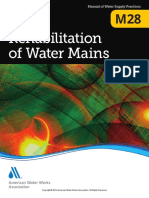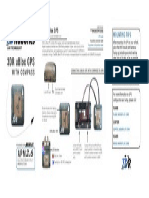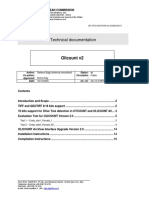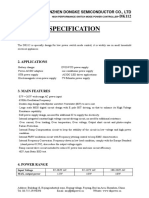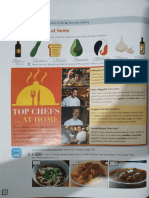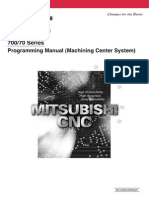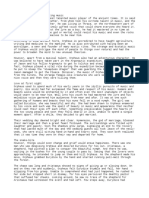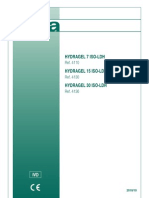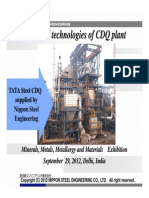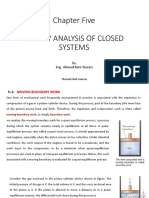Professional Documents
Culture Documents
2dversion FY GCS Software Manual
Uploaded by
Ferdie Misnadi0 ratings0% found this document useful (0 votes)
81 views11 pagesManual for 2D GCS
Original Title
2Dversion FY GCS Software Manual
Copyright
© © All Rights Reserved
Available Formats
PDF, TXT or read online from Scribd
Share this document
Did you find this document useful?
Is this content inappropriate?
Report this DocumentManual for 2D GCS
Copyright:
© All Rights Reserved
Available Formats
Download as PDF, TXT or read online from Scribd
0 ratings0% found this document useful (0 votes)
81 views11 pages2dversion FY GCS Software Manual
Uploaded by
Ferdie MisnadiManual for 2D GCS
Copyright:
© All Rights Reserved
Available Formats
Download as PDF, TXT or read online from Scribd
You are on page 1of 11
1 11
2D Version Ground Control Station Software FYGCS4.0
1. Double-click , installed by default.
2. After installation, double-click , open the FYGCS4.0, you can see the
following interface.
Fig1 FYGCS4.0 Beta Main Interface
3. Click open menu bar in FYGCS4.0 main interface, loaded the electronic atlas of the MapInfo
format (*. gst files) into the map window of the software. As following:
Fig2 FYGCS4.0 Load Layer Interface
2. click open
1.select the prior
to the map
2 11
4. After you loaded layer, map information will load into the software as following:
Fig3 FYGCS4.0 Map Information Interface
In the GCS you can drag the map by clicking the right button of the mouse in the map. Use middle
mouse button to control the maps zoom in or out. Actual display interface as following:
Fig4 Actual Display Interface
5. Insert the USB-TTL cable into computer, confirm the USB-TTL serial number, and click Connect.
Please save the record file, this file can record data of flight.
Click "language switch" button to
select Chinese or English display
Click "Sound button to
select whether need sound
Instrument
panel display
area
Servo control
volume
display area
Flying data
display area
Parameters
setting column
Flying status
display area
Status box indicates whether read
parameters or send instructions
successfully
Map display area
Tools
Menu
Click show Tool
button can control
show or closed
toolbar window
3 11
Fig5 Connect Display Interface
The installation and use of the USB-TTL Serial cable
Step One: install the USB-TTL serial drive
1) Double-click the serial drive, installed by default.
2) Restart the computer and make the drive be activated.
3) If it can't be used, please uninstall the original drive and reinstall this one, or search its PL2303 chip
to the latest version on the Internet.
Step Two: confirm the USB-TTL Virtual serial number (take Win XP for example)
1) Insert the USB-TTL interface cable into computer USB COM port(dont connect TTL port to any
other wire ) , you will find there is more than one port(COM and LPT), the portCOM2in the
Prolific USB-to-Serial Com Port (COM2) exactly is the Virtual serial number.
If you do not know which COM port number, do the following:
Click your control panel: Click on system: Hardware, click Device Manager:
Check the COM Port number for Prolific USB-to-Serial Com Port:
Note COM number.
Click Connect,then
display dialog box.
select save to path
record name
4 11
2) inserter a few times for confirmation.
3) Modify the serial number if necessary.
6. Parameters setting
I As following Fig5, Control interface:
Fig6 Parameters setting --Control Interface
Button Name Function Description
Show error
Display or hidden the line link
question
NA-Return
Set the autopilot auto enter the
Auto Return To Home
mode(RTH) when it detects
communication interruption
lasting 10seconds or more
default: NA Return
Loop Rt
Loop fly the route you set. Only
effective in the line fly mode.
Loop Rt means activated,
Not Loop means invalid
RC
RC means autopilot is
controlled by transmitter,
DRRC means autopilot is
controlled by data radio.
NA-Photo
NA-Photo means disable
automatic camera, Auto Photo
Enable (Equidistance or Timing
photography)
Take Photo
Click this button, it can taking a
picture once.
Timing-PG
Timing-PG means timing taking
photo, E-Dis-PG means
Equidistance taking photo.
RC Enable
selection for closing the remote
control operation or not (default
is remote control, in generally
you dont need to change it. ) .
Clear Track clear flying line on the map
Button
Name
Function Description
RC Means the autopilot deactivated
RPV the auto stabilize mode
NAV the path navigation mode
Path NAV According to set line Fly
ClickPoint Click point fly
Set ClickP
use the mouse click the target
location on the electronic map,
then the airplane will fly
forwards to there
RTH
the autopilot auto return to
home
Circle self-circling mode
Cancel Cancel mode
A Takeoff Auto take off
A Landing Auto landing aircraft
UARTreplay data
window
Select port of
UART
Select baud of uart
19200
The data can be replayed
through the box operation
The time scale of data playback progress
display, can realize jumping player
Connect Panda(or
FY-31AP) with
FY-GCS
Disconnect Panda
(or FY-31AP) with
FY-GCS
5 11
II As following, Tool interface:
Attention: If you select the button, click the right mouse button you can cancel the operation, changes to a hand type mouse.
Fig7 Parameters setting --Tool Interface
Button Name Function Description
Arrow arrow shape mouse
Pan hand shape mouse
Center Click Center, the map display center by the
point as the center of the circle.
ZoomIn Zoom in the map
ZoomOut zoom out the map
Mask mark a place in the map
Text Text information in the map.
Ruler measure map
Clear Ruler clear measure in the map
6 11
III Please click the set button, after set a parameter. As following, Param1 interface:
Fig8 Parameters setting --Param1 Interface
Auto Take off
Parameters
Function description
TakeOff Pitch
Setting auto takeoff
pitchunit:degree
TakeOff Speed
Setting auto takeoff
speed,unit:m/s
TakeOff Throtte
setting auto takeoff
throtte
Flight parameters Function description
TGT SPD Target Speed, set the expectations value of the
current speed, unit: km / h
TGT ALT Target Altitude, set the expectations value of
the current altitude, unit: m
CIR RAD Circle Radius, set the circling radius, unit: m
PHOLNTVAL Photographic Interval, set the space distance or
time between every automatic photography.
Unit: m. when in Timing take photo then the
unit is: s.
Cruise thr set the throttle control neutral value of the
Panda autopilot ,this value only activated when
the plane is in automatic navigation fighting.
This value can be auto record when grab the
servo neutral value.
PG delay Photographic delay, set the interval time
between trigger the shutter and completely save
the photo
PID Control Parameter description
Turn ctrl PID turn control parameters
Height ctrl PID Height control parameters
Throttle ctrl PID Throttle control parameters
Route
stability
PID Route stability parameters
Pitch stability PID Pitch stability parameters
Roll stability PID Roll stability paramenters
Click Read is reading flight
control internal parameters.
Click storage is writing parameters to the internal
storage space, and permanent preserve.
7 11
Please click the set button, after set a parameter. As following, Param 2 interface:
Fig9 Parameters setting --Param2 Interface
up/down data
frequency
description
T Rate Transfer rate from the plane reached
the ground station, Hz
RC Rate the aircraft controller rate uploaded
from the ground station, Hz
Inst Setting Set the autopilot to the actual
installation relative to the head
direction of the arrow in the direction
Gyro
initialization
keep static
description
Gyro self test Automatically detect the
aircraft gyro is normal.
Gyro Init Initialize the gyro
Record middle
point
Record servo neutral when in
Level flight ,will be used in all
navigation flight
If you need to reverse operation of a content in the
corresponding entry in front of the box, click the left
mouse button, marked with "" and click "Settings".
There are four mode of mix control
1. No mix (ALI NAV)
2. ElE and AIL Mix (ALI NAV)
3. No mix (ALI&RUD NAV)
4. ElE and AIL Mix (ALI&RUD NAV)
Select the corresponding mode, click on the
"Settings" to take effect ("read" function is: read the
current aircraft control mode).
8 11
IV As following, Route 1 interface
Fig10 Parameters setting --Route Interface
7. Air Route Setting
I Set the Home point
Each flight in the different regions should be re-set the home point; usually the home point is set near the
takeoff point. After the GPS lock the position, in the map will display the current position of the plane,
you can set this point as the home point.
II As following Fig11, air route setting interface
Click Route on Tool bar, click , via the mouse click in the map. You will see a house
Route setting Function description
MOU PLAN clicking on the target location to add the
waypoints which add information to local
destinations list
END PLAN end mouse plan
DNLD ROU Download the route of the flight control
electronic memory to the list of local routes
CLEAR Delete all the waypoints in the list of local routes
UPLD ROU Upload a list of local routes in the route to the
electronic memory of the autopilot
OPEN ROU F Load routes from a local route file (*. Wpt) to the
list of local routes
SAVE ROU F save routes in the list of local routes as a local
route file (*. Wpt)
FLASH STORAGE Write uploaded route to the autopilot, permanent
preservation
Return Pt click on the target location to set return point
Parachute Click the target location to set the aircraft
automatic landing (parachute) position
Select Rect H Horizontal planning routes in the selected area
Select Rect V Longitudinal planning routes in the selected area
Distance between each two
lines
(unit:m)
DisBuffer: Set the extra distance for the
plane turn , guarantee you can get good
enough photos in the area you selected
(unit:m).
9 11
icon . Then click , waypoint position which you want. Click right mouse button
or for ending waypoint plan.
Fig11 Air Route Setting Interface
After you plan the route completely, please click to upload the route to the autopilot. After
upload the route successfully, will pop up the following Fig12 dialog box.
Fig12 The Dialog Box
Note: Please dont click any other buttons when the air route is in the uploading or downloading status.
The entire navigations point information must be successfully loaded before you click anywhere else or
the air route transmission will be interrupted.
left-click waypoint
which you want to edit a
waypoint information.
Modify the waypoint
data in this dialog box,
such as latitude,
longitude or altitude
information, and add
or delete a waypoint.
Another way to modify a
waypoint: Double click to
select the waypoint, and
then click somewhere in
the coordinates of the
location on the map.
10 11
After uploading, you can clear the current waypoints via click the button. And then click
, download waypoints in panda, check the waypoints are correct.
III Aerial photography route planning
First set the route direction horizontal or Longitudinal, Line Spacing, Distance Buffer, altitude. Click
, modify the latitude and longitude in edit box which pop-up, on the map will show the
return point icon. Click the button Select Region, then drag right mouse button to select the area for
aerial photography, as the following:
Fig13 Aerial photography route interface
Click , save the route which is set into panda, otherwise waypoints will be lost after power
outage.
11 11
Operation for the click point flight
Operation for the click point flight refer to as following Fig14:
Fig14 the click point flight interface
Note: We reserve the right to change this manual at any time! And the newest edition will be shown
on our website.
-----END--------
1. click Control
2. Click " click point, select
the current flight mode: click
point flight mode
Flying status display
area: clickpoint
3. Click "set
clickP, the
mouse will
become a
cross-shaped
4. click the point on the map, then
the autoploint can work at
clickpoint mode.
You might also like
- The Subtle Art of Not Giving a F*ck: A Counterintuitive Approach to Living a Good LifeFrom EverandThe Subtle Art of Not Giving a F*ck: A Counterintuitive Approach to Living a Good LifeRating: 4 out of 5 stars4/5 (5794)
- The Gifts of Imperfection: Let Go of Who You Think You're Supposed to Be and Embrace Who You AreFrom EverandThe Gifts of Imperfection: Let Go of Who You Think You're Supposed to Be and Embrace Who You AreRating: 4 out of 5 stars4/5 (1090)
- Never Split the Difference: Negotiating As If Your Life Depended On ItFrom EverandNever Split the Difference: Negotiating As If Your Life Depended On ItRating: 4.5 out of 5 stars4.5/5 (838)
- Hidden Figures: The American Dream and the Untold Story of the Black Women Mathematicians Who Helped Win the Space RaceFrom EverandHidden Figures: The American Dream and the Untold Story of the Black Women Mathematicians Who Helped Win the Space RaceRating: 4 out of 5 stars4/5 (894)
- Grit: The Power of Passion and PerseveranceFrom EverandGrit: The Power of Passion and PerseveranceRating: 4 out of 5 stars4/5 (587)
- Shoe Dog: A Memoir by the Creator of NikeFrom EverandShoe Dog: A Memoir by the Creator of NikeRating: 4.5 out of 5 stars4.5/5 (537)
- Elon Musk: Tesla, SpaceX, and the Quest for a Fantastic FutureFrom EverandElon Musk: Tesla, SpaceX, and the Quest for a Fantastic FutureRating: 4.5 out of 5 stars4.5/5 (474)
- The Hard Thing About Hard Things: Building a Business When There Are No Easy AnswersFrom EverandThe Hard Thing About Hard Things: Building a Business When There Are No Easy AnswersRating: 4.5 out of 5 stars4.5/5 (344)
- Her Body and Other Parties: StoriesFrom EverandHer Body and Other Parties: StoriesRating: 4 out of 5 stars4/5 (821)
- The Sympathizer: A Novel (Pulitzer Prize for Fiction)From EverandThe Sympathizer: A Novel (Pulitzer Prize for Fiction)Rating: 4.5 out of 5 stars4.5/5 (119)
- The Emperor of All Maladies: A Biography of CancerFrom EverandThe Emperor of All Maladies: A Biography of CancerRating: 4.5 out of 5 stars4.5/5 (271)
- The Little Book of Hygge: Danish Secrets to Happy LivingFrom EverandThe Little Book of Hygge: Danish Secrets to Happy LivingRating: 3.5 out of 5 stars3.5/5 (399)
- The World Is Flat 3.0: A Brief History of the Twenty-first CenturyFrom EverandThe World Is Flat 3.0: A Brief History of the Twenty-first CenturyRating: 3.5 out of 5 stars3.5/5 (2219)
- The Yellow House: A Memoir (2019 National Book Award Winner)From EverandThe Yellow House: A Memoir (2019 National Book Award Winner)Rating: 4 out of 5 stars4/5 (98)
- Devil in the Grove: Thurgood Marshall, the Groveland Boys, and the Dawn of a New AmericaFrom EverandDevil in the Grove: Thurgood Marshall, the Groveland Boys, and the Dawn of a New AmericaRating: 4.5 out of 5 stars4.5/5 (265)
- AWWA M28 Rehabilitation of Water Mains 3rd Ed 2014Document133 pagesAWWA M28 Rehabilitation of Water Mains 3rd Ed 2014millini67% (3)
- A Heartbreaking Work Of Staggering Genius: A Memoir Based on a True StoryFrom EverandA Heartbreaking Work Of Staggering Genius: A Memoir Based on a True StoryRating: 3.5 out of 5 stars3.5/5 (231)
- Team of Rivals: The Political Genius of Abraham LincolnFrom EverandTeam of Rivals: The Political Genius of Abraham LincolnRating: 4.5 out of 5 stars4.5/5 (234)
- On Fire: The (Burning) Case for a Green New DealFrom EverandOn Fire: The (Burning) Case for a Green New DealRating: 4 out of 5 stars4/5 (73)
- The Unwinding: An Inner History of the New AmericaFrom EverandThe Unwinding: An Inner History of the New AmericaRating: 4 out of 5 stars4/5 (45)
- 3DR Ublox GPS Web VersionDocument1 page3DR Ublox GPS Web VersionFerdie MisnadiNo ratings yet
- 3DR Ublox GPS Web VersionDocument1 page3DR Ublox GPS Web VersionFerdie MisnadiNo ratings yet
- 4TWX4036 Service FactsDocument4 pages4TWX4036 Service FactsAlejandro OrdoñezNo ratings yet
- Technical Documentation: Olicount v2Document15 pagesTechnical Documentation: Olicount v2Ferdie MisnadiNo ratings yet
- Orthorectifying DigitalGlobe Imagery in OrthoEngine Using The Rigorous and RPC ModelsDocument10 pagesOrthorectifying DigitalGlobe Imagery in OrthoEngine Using The Rigorous and RPC ModelsFerdie MisnadiNo ratings yet
- Aerodynamics ForcesDocument8 pagesAerodynamics ForcesFerdie MisnadiNo ratings yet
- ImageJ TutorialDocument37 pagesImageJ TutorialFerdie MisnadiNo ratings yet
- Orthorectifying DigitalGlobe Imagery in OrthoEngine Using The Rigorous and RPC ModelsDocument10 pagesOrthorectifying DigitalGlobe Imagery in OrthoEngine Using The Rigorous and RPC ModelsFerdie MisnadiNo ratings yet
- Digitalglobe RPC in Erdas ImagineDocument11 pagesDigitalglobe RPC in Erdas ImagineFerdie MisnadiNo ratings yet
- Grass50 Tutorial enDocument156 pagesGrass50 Tutorial enctudose4282No ratings yet
- Sar SummaryDocument5 pagesSar Summarynaivedya_mishraNo ratings yet
- Classification TutorialDocument35 pagesClassification TutorialrafikscribdNo ratings yet
- Rangkuman Foto Non TopoDocument16 pagesRangkuman Foto Non TopoFerdie MisnadiNo ratings yet
- Uv Spectrophotometric Estimation of Carvedilol Hydrochloride by First Order Derivative and Area Under Curve Methods in Bulk and PH PDFDocument7 pagesUv Spectrophotometric Estimation of Carvedilol Hydrochloride by First Order Derivative and Area Under Curve Methods in Bulk and PH PDFMeilia SuhermanNo ratings yet
- Specification IC DK112Document10 pagesSpecification IC DK112ROlando EskadabaichoNo ratings yet
- Filtros MaquinasDocument34 pagesFiltros MaquinasAndres AlfonzoNo ratings yet
- Organization Structure Training KAJARIADocument30 pagesOrganization Structure Training KAJARIAViswanth GanaparthiNo ratings yet
- Name: Amir Bin Rossaifuddin Id: 2016307153 Group: Emd2M2ADocument2 pagesName: Amir Bin Rossaifuddin Id: 2016307153 Group: Emd2M2AamirossaifuddinNo ratings yet
- Koh Pich Construction Company Cambodia-China Polytechnic University Daily Activities ReportDocument7 pagesKoh Pich Construction Company Cambodia-China Polytechnic University Daily Activities ReportNhoek RenNo ratings yet
- JSA .Hendra Pouring Congcrete by Mixer TruckDocument2 pagesJSA .Hendra Pouring Congcrete by Mixer TruckMuhamad Rizki AzisNo ratings yet
- Heat Exchanger Design and Drawing FundamentalsDocument11 pagesHeat Exchanger Design and Drawing Fundamentalsjeevanantham 5846No ratings yet
- Chefs at HomeDocument4 pagesChefs at Homezbdv2kyzv7No ratings yet
- M700-70 Series Programming Manual (M-Type) - IB1500072-F (ENG)Document601 pagesM700-70 Series Programming Manual (M-Type) - IB1500072-F (ENG)Mert SertNo ratings yet
- Prometheus BoundDocument10 pagesPrometheus BoundPhillip HosfeldtNo ratings yet
- Numerical Simulation of Screw Displacement Pile Interaction With Non-Cohesive SoilDocument12 pagesNumerical Simulation of Screw Displacement Pile Interaction With Non-Cohesive Soilmohamed magdyNo ratings yet
- Tribology - Lubricants and LubricationDocument330 pagesTribology - Lubricants and LubricationJosé Ramírez100% (2)
- Plug & Socket TypesDocument49 pagesPlug & Socket TypeskerissaktiemasNo ratings yet
- Malaria Epidemiology & PreventionDocument92 pagesMalaria Epidemiology & PreventionritikaritikaNo ratings yet
- Homework Helpers - Chemistry PDFDocument311 pagesHomework Helpers - Chemistry PDFTamby100% (1)
- Orpheus' Tragic Love and Quest to Save EurydiceDocument3 pagesOrpheus' Tragic Love and Quest to Save EurydiceShiedrose Allaina ArangorinNo ratings yet
- DPT ProcedureDocument3 pagesDPT ProcedureAmit HasanNo ratings yet
- Preparation and Evaluation of Orthodontic Setup PDFDocument20 pagesPreparation and Evaluation of Orthodontic Setup PDFLiezty VioLen'sNo ratings yet
- Mastercam 8.1 Beta 4: New Verification Engine in Beta 4! Sub-Programs Post ChangesDocument48 pagesMastercam 8.1 Beta 4: New Verification Engine in Beta 4! Sub-Programs Post ChangesSaul Saldana LoyaNo ratings yet
- GBDocument10 pagesGBQuoctytranNo ratings yet
- October 14, 2011 Strathmore TimesDocument28 pagesOctober 14, 2011 Strathmore TimesStrathmore TimesNo ratings yet
- Unit-I EsDocument53 pagesUnit-I Eschethan.naik24No ratings yet
- Advanced Technologies of CDQ Plant Advanced Technologies of CDQ PlantDocument12 pagesAdvanced Technologies of CDQ Plant Advanced Technologies of CDQ Plant조기현No ratings yet
- Energy Analysis of Closed Systems BreakdownDocument31 pagesEnergy Analysis of Closed Systems Breakdownايات امجد امجدNo ratings yet
- EBARA FS513CT-R0E pump manualDocument6 pagesEBARA FS513CT-R0E pump manualApriliyanto Rahadi PradanaNo ratings yet
- THEORY of METAL CUTTING-Cutting Tool, Cutting Fluid & Machining EconomicsDocument17 pagesTHEORY of METAL CUTTING-Cutting Tool, Cutting Fluid & Machining EconomicsIzi75% (4)
- Management of Septic Shock in An Intermediate Care UnitDocument20 pagesManagement of Septic Shock in An Intermediate Care UnitJHNo ratings yet