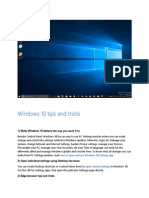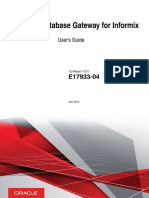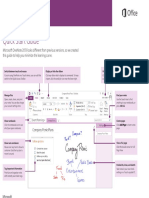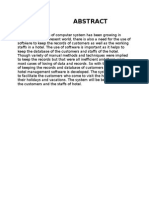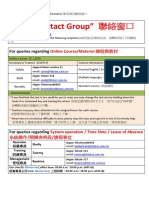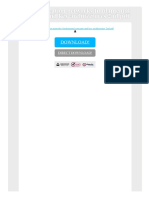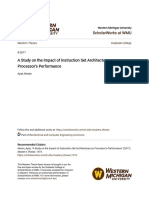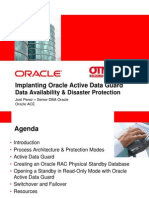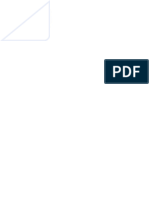Professional Documents
Culture Documents
DrawGuideLibreOffice3 4
Uploaded by
Nenad StamenovićOriginal Title
Copyright
Available Formats
Share this document
Did you find this document useful?
Is this content inappropriate?
Report this DocumentCopyright:
Available Formats
DrawGuideLibreOffice3 4
Uploaded by
Nenad StamenovićCopyright:
Available Formats
LibreOffice 3.
4
Draw Guide
Drawing Vector Graphics in LibreOffice
Copyright
This document is Copyright 2012 by its contributors as listed below. You may distribute it and/or
modify it under the terms of either the GN General !ublic "icense
#http$//www.gnu.org/licenses/gpl.html%& 'ersion ( or later& or the Creati'e Commons )ttribution
"icense #http$//creati'ecommons.org/licenses/by/(.0/%& 'ersion (.0 or later. )ll trademar*s in this
guide belong to their legitimate owners.
Contributors
+artin ,o-
.ohn Cleland
.ean /ollis 0eber
.ohn ) 1mith
Feedback
!lease direct any comments or suggestions about this document to$
documentation2global.libreoffice.org
Acknowledgments
This boo* is based on and updated from OpenOffice.org 3.3 Draw Guide. The contributors to that
boo* are$
)gnes 3el4unce 5aniel Carrera +artin ,o-
Thomas /ac*ert 6egina /enschel !eter /illier73roo*
.ared 8obos /a4el 6ussman Gary 1chnabl
3ernd 1chu*at 0olfgang hlig .ean /ollis 0eber
Claire 0ood "inda 0orthington
Publication date and software version
!ublished 10 +ay 2012. 3ased on "bre9ffice (.:.;.
Documentation for LibreOffice is available at http://www.libreoffice.org/get-help/documentation
Contents
Copyright..................................................................................................................................... 2
Note for +ac users...................................................................................................................... <
Chapter 1
Introducing Draw..................................................................................................................
=ntroduction.................................................................................................................................. >
The 5raw wor*place.................................................................................................................... >
1tatus bar.................................................................................................................................. 10
Toolbars..................................................................................................................................... 11
5rawing grid and guides............................................................................................................ 1:
,loating and mo'ing toolbars..................................................................................................... 1:
?uic* printing............................................................................................................................. 1;
Controlling printing..................................................................................................................... 1;
@-porting to !5,....................................................................................................................... 20
@-porting to other formats.......................................................................................................... 21
@-porting 5raw documents as web pages................................................................................. 21
@7mailing documents................................................................................................................. 21
Chapter !
Drawing "asic #hapes...................................................................................................... !$
Creating simple drawings........................................................................................................... 2:
Custom shapes.......................................................................................................................... 2:
5rawing basic shapes................................................................................................................ 2:
Gluepoints and connectors #basics%........................................................................................... (1
5rawing geometric shapes........................................................................................................ (2
)dding te-t to obAects................................................................................................................. (:
Chapter $
%orking with &b'ects and &b'ect Points........................................................................ $
=ntroduction.................................................................................................................................. 1
+o'ing and dynamically adAusting an obAectBs si4e...................................................................... (
6otating and shearing an obAect using the mouse....................................................................... <
1etting si4e and position e-actly.................................................................................................. C
@diting obAect points..................................................................................................................... D
)nother way to change the form of basic shapes.......................................................................10
/ow cur'es wor*....................................................................................................................... 10
Chapter (
Changing &b'ect Attributes.............................................................................................. 1
Toolbars and menus.................................................................................................................. 1>
@diting lines and borders........................................................................................................... 1D
@diting the inside #fill% of an obAect............................................................................................. 2<
sing styles............................................................................................................................... ((
1pecial effects........................................................................................................................... (:
Chapter )
Combining *ultiple &b'ects............................................................................................. $+
LibreOffice 3. Draw Guide 3
=ntroduction$ grouping and combining obAects............................................................................ :0
Grouping obAects........................................................................................................................ :0
Combining obAects..................................................................................................................... :1
+erging& subtracting& or intersecting shapes.............................................................................. :2
)ids for positioning obAects........................................................................................................ ::
Chapter ,
-diting Pictures ./aster 0raphics1.................................................................................. (+
=ntroduction................................................................................................................................ <0
=mporting raster and 'ector graphics.......................................................................................... <0
@-porting graphics..................................................................................................................... <(
+odifying raster obAect properties.............................................................................................. <<
The picture #editing% toolbar....................................................................................................... <<
Cropping.................................................................................................................................... <C
The graphic filter toolbar............................................................................................................ <>
Changing colors using the Color 6eplacer................................................................................. ;1
Con'ersion................................................................................................................................ ;:
!rint options with raster graphics............................................................................................... ;D
Chapter
%orking with $D &b'ects...................................................................................................1
Creating (5 obAects................................................................................................................... C2
@diting (5 obAects...................................................................................................................... C;
Combining obAects in (5 scenes................................................................................................ D(
Chapter 2
3ips and 3ricks................................................................................................................... +
!ositioning obAects with 4oom.................................................................................................... D>
!ositioning obAects with snap functions...................................................................................... DD
5rawing to scale...................................................................................................................... 10<
1plitting drawings on multiple layers........................................................................................ 10<
Creating a multi7page document.............................................................................................. 10D
Color palette$ adding or changing single colors........................................................................ 111
Changing colors using the Color dialog.................................................................................... 11(
Creating cool effects................................................................................................................ 11<
Chapter +
&rgani4ation Charts5 Flow Diagrams5 and *ore........................................................... 11
Copyright.................................................................................................................................. 11>
Note for +ac users................................................................................................................... 11>
5rawing an organi4ation chart................................................................................................. 120
5rawing a flow diagram........................................................................................................... 122
Glue points and connectors..................................................................................................... 12:
)dding te-t to connectors........................................................................................................ 12C
Chapter 16
Advanced Draw 3echni7ues........................................................................................... 1$1
5rawing to scale...................................................................................................................... 1(2
5imensioning a drawing........................................................................................................... 1:0
LibreOffice 3. Draw Guide
0or*ing with te-t in 5raw......................................................................................................... 1:(
Guide to 3E4ier cur'es............................................................................................................. 1<<
)dding comments to a drawing................................................................................................ 1;1
Connecting and brea*ing lines................................................................................................. 1;1
Inde8.................................................................................................................................. 1,!
9ote for *ac users
1ome *eystro*es and menu items are different on a +ac from those used in 0indows and "inu-.
The table below gi'es some common substitutions for the instructions in this chapter. ,or a more
detailed list& see the application /elp.
Windows/Linux Mac equivalent Effect
3ools : &ptions menu
selection
;ibre&ffice : Preferences )ccess setup options
!ight-clic" #ontrol$clic" 9pen conte-t menu
#trl %#ontrol& z %#ommand& sed with other *eys
'( )hiftFzF'( 9pen the Na'igator
'** zF+ 9pen 1tyles G ,ormatting window
LibreOffice 3. Draw Guide (
,reface
%ho is this book for<
)nyone who wants to get up to speed Huic*ly with "ibre9ffice 5raw will find this boo* 'aluable.
You may be new to drawing software& or you may be familiar with another program.
%hat=s in this book<
This boo* introduces the main features of "ibre9ffice 5raw. 5raw is a 'ector graphics drawing tool&
although it can also perform some operations on raster graphics #pi-els%. sing 5raw& you can
Huic*ly create a wide 'ariety of graphical images.
) few e-amples of the drawing functions are$ layer management& magnetic grid7point system&
dimensions and measurement display& connectors for ma*ing organi4ation charts& (5 functions
that enable small three7dimensional drawings to be created #with te-ture and lighting effects%&
drawing and page7style integration& and 3E4ier cur'es.
The Draw Guide is not a course boo* to be wor*ed through from beginning to end. 6ather& it is a
reference wor* in which you can browse for guidance on particular topics.
%here to get more help
This boo*& the other "ibre9ffice user guides& the built7in /elp system& and user support systems
assume that you are familiar with your computer and basic functions such as starting a program&
opening and sa'ing files.
>elp system
"ibre9ffice comes with an e-tensi'e /elp system. This is your first line of support for using
"ibre9ffice.
To display the full /elp system& press '* or select ;ibre&ffice >elp from the /elp menu. =n
addition& you can choose whether to acti'ate Tips& @-tended tips& and the /elp )gent #using 3ools
: &ptions : ;ibre&ffice : 0eneral%.
=f Tips are enabled& place the mouse pointer o'er any of the icons to see a small bo- #ItooltipJ% with
a brief e-planation of the iconBs function. ,or a more detailed e-planation& select >elp : %hat=s
3his< and hold the pointer o'er the icon.
Free online support
The "ibre9ffice community not only de'elops software& but pro'ides free& 'olunteer7based support.
1ee Table 1 and this web page$ http$//www.libreoffice.org/get7help/
sers can get comprehensi'e online support from the community through mailing lists. 9ther
websites run by users also offer free tips and tutorials. This forum pro'ides community support for
"ibre9ffice and other programs$ http$//user.ser'ices.openoffice.org/en/forum/
Paid support and training
)lternati'ely& you can pay for support ser'ices. 1er'ice contracts can be purchased from a 'endor
or consulting firm speciali4ing in "ibre9ffice.
- LibreOffice 3. Draw Guide
+able *: 'ree support for LibreOffice users
Free LibreOfce support
,)?s
)nswers to freHuently as*ed Huestions
http$//www.libreoffice.org/get7help/faH/
http$//wi*i.documentfoundation.org/,aH
5ocumentation
ser guides& how7tos& and other documentation.
http$//www.libreoffice.org/get7help/documentation/
https$//wi*i.documentfoundation.org/5ocumentation/!ublications
+ailing lists
,ree community support is pro'ided by a networ* of e-perienced users
http$//www.libreoffice.org/get7help/mailing7lists/
=nternational support
The "ibre9ffice website in your language.
http$//www.libreoffice.org/international7sites/
=nternational mailing lists
http$//wi*i.documentfoundation.org/"ocalK+ailingK"ists
)ccessibility options
=nformation about a'ailable accessibility options.
http$//www.libreoffice.org/get7help/accessibility/
%ho wrote this book<
This boo* was written by 'olunteers from the "ibre9ffice community. !rofits from sales of the
printed edition will be used to benefit the community.
%hat you see may be different
"ibre9ffice runs on 0indows& "inu-& and +ac 91 L operating systems& each of which has se'eral
'ersions and can be customi4ed by users #fonts& colors& themes& window managers%.
The pictures in this boo* were ta*en from a 'ariety of computers and operating systems. 1ome
pictures will therefore not loo* e-actly li*e what you see on your computer.
?sing ;ibre&ffice on a *ac
1ome *eystro*es and menu items are different on a +ac from those used in 0indows and "inu-.
The table below gi'es some common substitutions for the instructions in this chapter. ,or a more
detailed list& see the application /elp.
Windows or Linux Mac equivalent Effect
3ools : &ptions menu
selection
;ibre&ffice : Preferences )ccess setup options
!ight-clic" #ontrol$clic" 9pen a conte-t menu
#trl %#ontrol& z %#ommand& sed with other *eys
'( )hiftFzF'( 9pen the Na'igator
'** zF+ 9pen the 1tyles and ,ormatting window
.sing LibreOffice on a /ac 0
%hat are all these things called<
The terms used in "ibre9ffice for most parts of the user interface #the parts of the program you see
and use& in contrast to the behind7the7scenes code that actually ma*es it wor*% are the same as for
most other programs.
) dialog is a special type of window. =ts purpose is to inform you of something& or reHuest input
from you& or both. =t pro'ides controls for you to use to specify how to carry out an action. The
technical names for common controls are shown in ,igure 1M not shown is the list bo- #from which
you select an item%. =n most cases we do not use the technical terms in this boo*& but it is useful to
*now them because the /elp and other sources of information often use them.
=n most cases& you can interact only with the dialog #not the document itself% as long as the dialog
remains open. 0hen you close the dialog after use #usually& clic*ing &@ or another button sa'es
your changes and closes the dialog%& then you can again wor* with your document.
1ome dialogs can be left open as you wor*& so you can switch bac* and forth between the dialog
and your document. )n e-ample of this type is the ,ind G 6eplace dialog.
'igure *: Dialog showing common controls:
* 1 +abbed page %not strictl2 spea"ing a control&
3 1 !adio buttons %onl2 one can be selected at a time&
3 1 #hec"bo4 %more than one can be selected at a time&
1 )pin bo4 %clic" the up and down arrows to change the number shown in the
te4t bo4 ne4t to it5 or t2pe in the te4t bo4&
( 1 +humbnail or preview
6 1 Drop-down list from which to select an item
7 1 ,ush buttons
*8 LibreOffice 3. Draw Guide
#hapter *
9ntroducing Draw
Introduction
5raw is a 'ector graphics drawing tool& although it can also perform some operations on raster
graphics #pi-els%. sing 5raw& you can Huic*ly create a wide 'ariety of graphical images.
Nector graphics store and display a picture as simple geometric elements such as lines& circles&
and polygons rather than as a collection of pi-els #points on the screen%. This permits simpler
storage and supports precise scaling of the picture elements.
5raw is fully integrated into the "ibre9ffice suite& and this simplifies e-changing graphics with all
components of the suite. ,or e-ample& if you create an image in 5raw& reusing it in a 0riter
document is as simple as copying and pasting the image. You can also wor* with drawings directly
from within 0riter or =mpress& using a subset of the functions and tools from 5raw.
5rawBs functionality is e-tensi'e& and e'en though it was not designed to ri'al high7end graphics
applications& it possesses significantly more functionality than the drawing tools that are generally
integrated with most office producti'ity suites.
) few e-amples of the drawing functions are$ layer management& magnetic grid7point system&
dimensions and measurement display& connectors for ma*ing organi4ation charts& (5 functions
that enable small three7dimensional drawings to be created #with te-ture and lighting effects%&
drawing and page7style integration& and 3E4ier cur'es.
The Draw Guide is not a course boo* to be wor*ed through from beginning to end. 6ather& it is a
reference wor* in which you can browse for guidance on particular topics.
This document describes only the functions associated with 5raw. 1ome concepts& such as file
management or the way the "ibre9ffice en'ironment wor*s& are mentioned only brieflyM they are
co'ered in more detail in the Getting )tarted guide.
3he Draw workplace
The main components of the 5raw interface are shown in ,igure 2.
The large area in the center of the window is where you ma*e the drawings. You can surround the
drawing area with toolbars and information areas. The number and position of the 'isible tools 'ary
with the tas* in hand and user preferences. Therefore& your setup may loo* different. ,or e-ample&
many users put the main 5rawing toolbar on the left7hand side of the wor*spacenot at the
bottom& as shown here.
You can split drawings in 5raw o'er se'eral pages. +ulti7page drawings are used mainly for
presentations. The ,ages pane& on the left side of the 5raw window in ,igure 2 gi'es an o'er'iew
of the pages that you create. =f the !ages pane is not 'isible on your setup& you can enable it from
the Niew menu #Aiew : Page Pane%. To ma*e changes to the page order& Aust drag and drop one
or more pages.
=n 5raw (& the ma-imum si4e of a drawing page is (00 cm by (00 cm.
*3 LibreOffice 3. Draw Guide
'igure 3: 9nitial Draw window
/ulers
You should see rulers #bars with numbers% on the
upper and left7hand sides of the wor*space. =f they
are not 'isible& you can enable them by selecting
them from the Niew menu #Aiew : /uler%.
The rulers show the si4e of a selected obAect on the
page #see the gray double lines& highlighted in
,igure (%. 0hen no obAect is selected& they show the
location of the mouse pointer& which helps to position
drawing obAects more accurately.
You can also use the rulers to manage obAect
handles and guide lines& ma*ing it easier to position
obAects.
The page margins in the drawing area are also
represented on the rulers. You can change the
margins directly on the rulers by dragging them with
the mouse.
To modify the units of measurement of the rulers
#which you can define independently), right7clic* on
the desired ruler& as illustrated for the hori4ontal ruler
in ,igure :.
#hapter * 9ntroducing Draw *3
'igure : !ulers units
'igure 3: !ulers show the si:e of the
selected ob;ect
#tatus bar
The 1tatus bar is located at the bottom of the 5raw window and includes se'eral 5raw7specific
fields& as identified in ,igure <.
'igure (: Draw status bar
The 9nformation field shows which action is being carried out& or which obAect type is selected.
The ,osition field shows different information& depending on whether obAects are currently selected
or not$
0hen no obAect is selected& the left number pair shows the current position #in L&Y
Cartesian coordinates% of the mouse cursor.
0hile an obAect is being resi4ed with the mouse& the right number pair shows the si4e of
the obAect #width and height%.
9ote
The si4es are gi'en in the current measurement unit #not to be confused with the ruler
units%. This unit is defined in 3ools : &ptions : ;ibre&ffice Draw : 0eneral& where
you can also change the scale of the page. )nother way to change the scale is to
double7clic* on the number shown in the status bar.
=f an obAect is selected& the left number pair shows the L&Y coordinates of the upper7left
corner& and the right number pair displays the si4e of the obAect& as seen in ,igure <. These
numbers do not relate to the obAect itself& but to the selection outline& which is the smallest
possible rectangle that can contain the 'isible part or parts of the obAectM see also Chapter
(& 0or*ing with 9bAects and 9bAect !oints.
0hen an obAect is selected& a double7clic* on this field opens the !osition and 1i4e dialog&
which is described in detail in Chapter :& Changing 9bAect )ttributes.
=n the 9ndicator field& an asteris* #O% is shown whene'er any change is made to the document but
not yet sa'ed to dis*.
=f you wish to digitally sign the document& a double7clic* or right7clic* in the )ignature field brings
up the signature bo-. Note that a document must be sa'ed at least once before it can be signed.
)fter it is signed& an indicator is present in this field.
The )lide field shows the seHuence number for the current drawing page& in addition to the total
number of pages that you created so far. This is useful when your drawing has a number of pages.
=f you select an obAect& the field enclosed by parentheses shows the layer in which the obAect
resides within the drawing. =n the e-ample of ,igure <& the obAect is on the "ayout layer of 1lide 1&
and there is a total number of one slide& so far.
The ,age st2le field shows which template is being used.
The 'ertical bar in the middle of the <oom slider represents a 4oom factor of 100P. To change the
'iew magnification& drag the Qoom slider& or clic* on the F and R signs& or right7clic* on the 4oom
le'el percent to pop up a list of magnification 'alues from which to choose. 5ouble7clic*ing on the
4oom le'el percent to open the Boom C Aiew ;ayout dialog.
* LibreOffice 3. Draw Guide
3oolbars
You can display or hide the 'arious 5raw toolbars& according to your needs. To display or hide a
toolbar& clic* Aiew : 3oolbars. 9n the menu that appears& choose which toolbars you want to
display.
You can also select the icons that you wish to appear on the toolbars. To change the 'isible icons
on any toolbar& clic* the arrow at the right7hand end of that toolbar and choose Aisible "uttons
from the drop7down menu. Nisible icons are indicated by an outline around the icon. Clic* on icons
to hide or show them on the toolbar.
'igure 6: )election of visible toolbar icons
The tools a'ailable in the 'arious toolbars are e-plained in the following sections.
#tandard toolbar
The 1tandard toolbar is the same for all "ibre9ffice components and is not described in detail
here.
'igure 7: )tandard toolbar
Drawing toolbar
The 5rawing toolbar is the most important toolbar in 5raw. =t contains all the necessary functions
for drawing 'arious geometric and freehand shapes and for organi4ing them on the page. =t is
described in detail in Chapter 2& 5rawing 3asic 1hapes.
'igure -: Drawing toolbar
;ine and Filling toolbar
The "ine and ,illing toolbar lets you modify the main properties of a drawing obAect$ the icons and
pull7down lists 'ary& according to the type of obAect selected. ,or e-ample& to change the thic*ness
of a line with the spinner& ho'er the mouse o'er the spinner and clic* the up or down arrow to
achie'e the desired thic*ness.
'igure 0: Line and 'illing toolbar
#hapter * 9ntroducing Draw *(
=n the illustration abo'e& the a'ailable functions enable you to change the color& style& and width of
the line drawn or the fill color& style& and other properties of an obAect. The obAect must first be
selected with a mouse clic*. =f the selected obAect is a te-t frame& the buttons for line style and fill
color are changed to 9nvisible by default. You can change them to something else if you want.
3e8t Formatting toolbar
0hen te-t is selected& the "ine and ,illing toolbar changes to the Te-t ,ormatting toolbar& which is
'ery similar to the ,ormatting toolbar in 0riter. ) more detailed e-planation of the buttons on this
toolbar can be found in Chapter :& Changing 9bAect )ttributes.
'igure *8: +e4t 'ormatting toolbar
Color bar
To display the Color bar& use Aiew : 3oolbars : Color "ar. The toolbar then appears at the
bottom of the wor*space and displays the current color palette.
'igure **: #olor bar
This toolbar lets you rapidly choose the color of the 'arious obAects #lines& areas& and (5 effects% in
your drawing. The first bo- in the panel corresponds to transparency #no color%.
Coosin! a color "alette
You can access se'eral speciali4ed color palettes in 5raw& as well as change indi'idual colors to
your own taste. This is done using the )rea dialog& reached by choosing Format : Area& or the
pouring can icon on the "ine and ,illing toolbar #,igure D%. 9n the )rea dialog& choose the Colors
tab #,igure 12%.
.
'igure *3. #hanging the color palette
*6 LibreOffice 3. Draw Guide
To load another palette& clic* on the ;oad Color ;ist button #circled%. The file selector dialog as*s
you to choose one of the standard "ibre9ffice palettes #files bearing the file e-tension *.soc%. ,or
e-ample& web.soc is a color palette that is particularly adapted to creating drawings that are going
to appear in 0eb pages. These colors will display correctly on wor*stations with screens capable
of at least 2<; colors.
) more detailed description of color palettes and their options can be found in Chapter >& Tips and
Tric*s.
&ptions toolbar
The 9ptions toolbar lets you acti'ate or deacti'ate 'arious drawing aids. The 9ptions 3ar is not
one of the toolbars displayed by default. To display it& select Aiew : 3oolbars : &ptions.
'igure *3: Options toolbar
The options are described in the table below and in greater detail in other chapters of the Draw
Guide.
+able 3: 'unctions on the Options toolbar
#con $unction
6otation mode after clic*ing obAect
5isplay #or hide% the grid
5isplay #or hide% the guides
5isplay #or hide% guides when mo'ing
1nap to grid
1nap to guides
1nap to page margins
1nap to obAect borders
1nap to obAect points
)llow Huic* editing
1elect te-t area only
5ouble7clic* to edit te-t
1imple handles
#hapter * 9ntroducing Draw *7
#con $unction
"arge handles
+odify obAect with attributes
@-it all groups
Drawing grid and guides
5raw offers a grid as a drawing aid. The grid can be turned on or off by clic*ing on the 0rid icon on
the 9ptions toolbar. The points of the grid displayed on the screen are not shown on the printed
drawing. The color& spacing& and resolution of the grid points can be indi'idually chosen for each
a-is. This is described in more detail in Chapter >& Tips and Tric*s& in the section titled IConfiguring
the gridJ.
Guides are special Ihelper linesJ that can be turned on or off by clic*ing on the 0uides icon on the
9ptions toolbar. 5raw offers a I1napJ function& with which you can place drawings e-actly on these
guides or on a grid point& a page margin& or a border or point of another obAect. )ll snap functions
are described in detail in Chapter >& Tips and Tric*s.
1howing the position of the obAect while mo'ing it ma*es positioning the obAect much easier. =f the
Guides function is acti'ated& pairs of 'ertical and hori4ontal lines enclosing the obAect are shown
while mo'ing the obAect. These lines e-tend to the edges of the drawing area. This function is also
described in detail in Chapter >.
Floating and moving toolbars
+any toolbar icons are mar*ed with a small arrow. The arrow indicates that this icon has additional
tools. Clic* the arrow to display the full set of tools #see ,igure 1:%. You can Itear offJ this tool set
so it becomes a floating toolbar. Clic* the area at the bottom of the toolset& drag it across the
screen to a location you want& and then release the mouse button.
'igure *: =n arrow ne4t to an icon indicates additional functions
*- LibreOffice 3. Draw Guide
9ote
0hen a toolset is made into a floating toolbar& the icon on the e-isting toolbar remains
in the toolbar and always shows the last command you used. This means that the icon
you see on your screen may differ from the icon shown in this Guide.
To doc* a floating toolbar to the top or side of the 5raw wor*space& #trl$clic" on the title of the
toolbar. To float a doc*ed toolbar& clic* on its handle and drag it off the side of the wor*space #see
,igure 1<%. The floating7toolbar capability is common to all components of "ibre9ffice.
'igure *(: /oving a doc"ed toolbar
3ip
0hen you double7clic* on an icon on a floating toolbar& the command corresponding
to that icon will run. You can then repeat this action as often as you li*e. To e-it from
this mode& press the >sc *ey or clic* on another icon #for e-ample %. This may
not wor* for e'ery icon on e'ery toolbar.
Customi4ing toolbars
You can customi4e toolbars in se'eral ways. To show or hide icons defined for a toolbar& see
,igure ; on page 1<.
To add functions to a toolbar& mo'e tools between toolbars& or create new toolbars.& choose Aiew :
3oolbars : Customi4e& select the 3oolbars tab #,igure 1;% and the toolbar you want to change&
and then select the desired buttons for that toolbar.
@ach toolbar has a different list of functions. ,or details& see Chapter 1:& Customi4ing "ibre9ffice&
in the Getting )tarted guide. That chapter also describes how to customi4e menus.
#hapter * 9ntroducing Draw *0
'igure *6: #ustomi:ing a toolbar
Duick printing
Clic* the Print File Directly icon to send the entire document to the default printer defined for
your computer.
9ote
You can change the action of the Print File Directly icon to send the document to
the printer defined for the document instead of the default printer for the computer.
Go to 3ools : &ptions : ;oadE#ave : 0eneral and select the ;oad printer
settings with the document option.
Controlling printing
,or more control o'er printing& use the !rint dialog #File : Print or #trl$,%.
9ote
The options selected on the !rint dialog apply to this printing of this document only.
To specify default printing settings for "ibre9ffice& go to 3ools : &ptions :
;ibre&ffice : Print and 3ools : &ptions : ;ibre&ffice Draw : Print.
38 LibreOffice 3. Draw Guide
'igure *7. +he ,rint dialog
The !rint dialog has four tabs& from which you can choose a range of options& as described in the
following sections.
#electing general printing options
9n the General tab of the !rint dialog& you can choose$
The printer #from the printers a'ailable%
0hich pages to print& the number of copies to print& and whether to collate multiple copies
#!ange and copies section%
9n the Options tab of the !rint dialog #,igure 1>% you can set a number of other& lesser used&
options for printing.
'igure *-: General print options
#hapter * 9ntroducing Draw 3*
Printing multiple pages on a single sheet of paper
You can print multiple pages of a document on one sheet of paper. To do this$
1% =n the !rint dialog& select the ,age La2out tab.
2% =n the La2out section& select from the drop7down list the number of pages to print per sheet.
The pre'iew panel on the left of the !rint dialog shows how the printed document will loo*.
0hen printing more than two pages per sheet& you can choose the order in which they are
printing across and down the paper. The two pictures below show the difference.
(% =n the ,age sides section& select whether to print all pages or only some pages.
:% Clic* the Print button.
#electing pages to print
=n addition to printing a full document& you can choose to print indi'idual pages& ranges of pages&
or a selection of a document.
To print an indi'idual page$
1% Choose File : Print from the menu bar.
2% 1elect the page to print.
a% =n the !anges and copies section of the !rint dialog& select the ,ages option.
b% @nter the number of the page to print.
(% Clic* the Print button.
To print a range of pages$
1% Choose File : Print from the menu bar.
2% 1elect the pages to print.
a% =n the !anges and copies section of the !rint dialog& select the ,ages option.
33 LibreOffice 3. Draw Guide
b% @nter the number of the pages to print #for e-ample 17: or 1&(&C&11%& or any combination
of the two& for e-ample$ 17:&<7D&10.
(% Clic* the Print button.
To print a selection of a page& or a selection from multiple pages$
1% =n the document& select the section of the page to print.
2% Choose File : Print from the menu bar.
(% Choose the )election option in the !anges and copies section of the !rint dialog.
:% Clic* the Print button.
Printing a brochure
=n 0riter& =mpress& and 5raw& you can print a document with two pages on each side of a sheet of
paper& arranged so that when the printed pages are folded in half& the pages are in the correct
order to form a boo*let or brochure.
3ip
!lan your document so it will loo* good when printed half si4eM choose appropriate
margins& font si4es& and so on. You may need to e-periment.
To print a brochure on a single7sided printer$
1% Choose File : Print.
2% =n the !rint dialog& clic* Properties.
(% Chec* the printer is set to the same orientation #portrait or landscape% as specified in the
page setup for your document. sually the orientation does not matter& but it does for
brochures. Clic* &@ to return to the !rint dialog.
:% 1elect the ,age la2out tab in the !rint dialog #see ,igure 1D%.
'igure *0: )etting up to print a brochure
<% 1elect the "rochure option.
;% =n the ,age sides section& select ?ac" sides / left pages option from the =nclude drop7down
list.
C% Clic* the Print button.
#hapter * 9ntroducing Draw 33
>% Ta*e the printed pages out of the printer& turn the pages o'er& and put them bac* into the
printer in the correct orientation to print on the blan* side. You may need to e-periment a bit
to find out what the correct arrangement is for your printer.
D% 9n the !rint dialog& in the ,age sides section& select 'ront sides / right pages option from
the =nclude drop down bo-.
10% Clic* the Print button.
3ip
=f your printer can print double7sided automatically& choose All pages.
Printing in black and white .on a color printer1
You may wish to print documents in blac* and white on a color printer. 1e'eral choices are
a'ailable. !lease note that some color printers may print in color regardless of the settings you
choose.
To change the printer settings to print in blac* and white or grayscale$
1% Choose File : Print to open the !rint dialog.
2% Clic* Properties to open the !roperties dialog for the printer. The a'ailable choices 'ary
from one printer to another& but you should find options for the Color settings. 1ee your
printerBs help or user manual for more information.
(% The choices for color might include blac" and white or gra2scale. Choose the reHuired
setting.
:% Clic* &@ to confirm your choice and return to the !rint dialog&
<% Clic* the Print button to print the document.
3ip
Grayscale is best if you ha'e any graphics in the document.
To change the "ibre9ffice settings to print all color te-t and graphics as grayscale$
1% Choose 3ools : &ptions : ;ibre&ffice : Print.
2% 1elect the Convert colors to grayscale option. Clic* &@ to sa'e the change.
(% 9pen the !rint dialog #File : Print%.
:% Clic* the Print button to print the document.
To change the 5raw settings to print all color te-t as blac*& and all graphics as grayscale$
1% Choose 3ools : &ptions : ;ibre&ffice Draw : Print.
2% nder #ontents& select the Print te8t in black option. Clic* &@ to sa'e the change.
(% 9pen the !rint dialog #File : Print%.
:% Clic* the Print button to print the document.
-8porting to PDF
"ibre9ffice can e-port documents to !5, #!ortable 5ocument ,ormat%. This industry7standard file
format is ideal for sending the file to someone else to 'iew using )dobe 6eader or other !5,
'iewers.
The process and dialogs are the same for 0riter& Calc& =mpress& and 5raw& with a few minor
differences mentioned in this section.
3 LibreOffice 3. Draw Guide
Duick e8port to PDF
Clic* the -8port Directly as PDF icon to e-port the entire document using your default !5,
settings. You are as*ed to enter the file name and location for the !5, file& but you do not get a
chance to choose a page range& the image compression& or other options.
Controlling PDF content and 7uality
,or more control o'er the content and Huality of the resulting !5,& use File : -8port as PDF. The
!5, 9ptions dialog opens. This dialog has fi'e pages #General& =nitial Niew& ser =nterface& "in*s&
and 1ecurity%. 1elect the appropriate settings& and then clic* -8port. =n the following dialog& enter
the location and file name of the !5, to be created& and clic* #ave to e-port the file. 1ee Chapter
10& !rinting& @-porting& @mailing& in the Getting )tarted guide for details.
-8porting to other formats
"ibre9ffice uses the term Ie-portJ for some file operations in'ol'ing a change of file type. =f you
cannot find what you want under File : #ave As& loo* under File : -8port as well.
"ibre9ffice can e-port files to L/T+". =n addition& 5raw can e-port to )dobe ,lash #.swf% and a
range of image formats.
To e-port to one of these formats& choose File : -8port. 9n the @-port dialog& specify a file name
for the e-ported document& then select the reHuired format in the 'ile format list and clic* the
-8port button.
1ee Chapter ;& @diting !ictures& in this boo* for more about e-porting graphics.
9ote
The content of the e-ported file will depend on the element#s% selected on the
page. No selection results in the entire image being e-ported. ,or most e-port
formats only the image on the current page will be e-ported.
-8porting Draw documents as web pages
To e-port a multi7page 5raw document to a series of web pages& choose File : -8port and select
>3*; Document as the file type. The /T+" @-port wi4ard opens. ,ollow the prompts to creat the
web pages. =f you wish& the wi4ard can generate a na'igation aid to help in mo'ing from page to
page.
-Fmailing documents
"ibre9ffice pro'ides se'eral ways to send documents Huic*ly and easily as an e7mail ttachment in
one of three formats$ 9pen5ocument #"ibre9fficeBs default format%& +icrosoft 9ffice formats& or
!5,.
9ote
5ocuments can only be sent from the "ibre9ffice menu if a mail profile has been
set up.
To send the current document in 9pen5ocument format$
1% Choose File : #end : Document as -Fmail. "ibre9ffice opens your default e7mail
program. The document is attached.
#hapter * 9ntroducing Draw 3(
2% =n your e7mail program& enter the recipient& subAect& and any te-t you want to add& then
send the e7mail.
=f you choose -Fmail as PDF& "ibre9ffice first creates a !5, using your default !5, settings #as
when using the -8port Directly as PDF toolbar button% and then opens your email program with
the !5, file attached.
You can email a document to se'eral recipients. ,or details& see Chapter 10& !rinting& @-porting&
@mailing& in the Getting )tarted guide.
36 LibreOffice 3. Draw Guide
#hapter 3
Drawing ?asic )hapes
Creating simple drawings
You can create 25 and (5 obAects in 5raw. This chapter shows how to draw simple 25 obAects.
The following chapters describe how to wor* with and edit such obAects.
)ll shapes& whether they are lines& rectangles& or more complicated shapes& are called ob;ects.
This is common notation in 'ector drawing software.
The drawing tools are found on the 5rawing toolbar. ,igures 20 and (( show parts of the standard
form of the toolbar& as installed with 5raw.
)s described in Chapter 1& =ntroducing 5raw& the 5rawing toolbar is normally located at the bottom
of the window. =f you do not see it& you can acti'ate it from the Aiew : 3oolbars menu. )s in all
components of "ibre9ffice& you can place the toolbar on the 5raw window where'er you wish& and
you can configure toolbars as you wish by adding& mo'ing& hiding& or deleting toolbar icons.
Custom shapes
5raw ( offers the ability to create custom shapes. These correspond to autoshapes in +icrosoft
9ffice.
The two types of shapes differ in their properties and are dealt with separately in the rele'ant
chapter of this guide. The main differences relate to the beha'ior of (5 obAects and te-t handling.
3eginners can safely ignore both for the present.
Te-t frames in 5raw ( ha'e their own geometric format.
Drawing basic shapes
3asic shapes include$
"ines
)rrows
6ectangles and sHuares
@llipses and circles
Cur'es and polygons
Connectors
"ines and arrows
9ote
0hen you draw a basic shape or select one for editing& the 9nformation field in the
status bar changes to reflect the action ta*en or in progress$ "ine created& Te-t frame
--yy selected& Te-t@dit$ !aragraph 1& 6ow 1& Column > and so on.
,igure 20 shows part of the 5rawing toolbar with the icons needed in the following sections. The
+e4t icon is also included.
'igure 38: ,art of the Drawing toolbar
3- LibreOffice 3. Draw Guide
Drawing a straight line
0e begin with the drawing of the simplest elementa straight line.
Clic* on the ;ine icon on the 5rawing toolbar and place the mouse pointer at the point where
you want to start the line #see ,igure 21%. 5rag the mouse while *eeping the mouse button
pressed. 6elease the mouse button at the point where you want to end the line. ) blue selection
handle appears at each end of the line& showing that this is the currently selected obAect.
/olding down the )hift *ey while you draw a line restricts the angle of the line to a multiple of :<
degrees #0& :<& D0& 1(<& and so on%.
Caution
This is the default beha'ior of the )hift *ey. /owe'er& if you ha'e used 3ools :
&ptions : ;ibre&ffice Draw : 0rid to set #nap position to %hen creating or
moving ob'ects& the action of the )hift *ey is the opposite$ lines will always be at a
multiple of :< degrees unless the )hift *ey is pressed.
'igure 3*: Drawing a straight line
8eeping the #trl *ey pressed while drawing a line enables the end of the line to snap to the nearest
grid point.
Caution
The effect of the #trl *ey depends on the settings of the #nap to 0rid option on the
AiewF:0rid menu$
#nap to 0rid on$ #trl deacti'ates the snap option for this acti'ity.
#nap to 0rid off$ #trl acti'ates the snap option for this acti'ity.
The spacing #resolution% of the grid points can be adAusted under 3ools : &ptions : ;ibre&fficeF
Draw : 0rid. 1ee also Chapter >& Tips and Tric*s.
/olding down the =lt *ey while drawing a line results in the line e-tending outwards symmetrically
in both directions from the start point. This lets you draw lines by starting from the middle of the
line.
The line Aust drawn has all the standard line attributes& such as color and line style. To change any
of these properties& select the line by clic*ing on it& then right-clic" and select ;ine.
0hile you are wor*ing with a line #or any other element%& you can use the information field on the
1tatus bar to monitor the acti'ity. ) description of the current acti'ity or selection is shown when
you are wor*ing with elements. ,igure 22 shows two e-amples.
#hapter 3 Drawing ?asic )hapes 30
'igure 33: +he information area in the status bar
Drawing an arrow
)rrows are drawn li*e lines. 5raw classifies arrows as a subgroup of lines$ lines with arrowheads.
The information field on the status bar shows them only as lines. Clic* on the ;ine -nds with
Arrow icon to draw an arrow.
Drawing lines and arrows
=f you added the lines and arrows toolbar to the main 5rawing toolbar you can clic* on the small
blac* triangle on the ;ines and Arrows icon on the 5rawing toolbar to open a toolbar with
ten tools for drawing lines and arrows #,igure 2(%. #)lternati'ely Aiew : 3oolbars : Arrows opens
the toolbar as a floating toolbar.% =n both cases& the last7used command will be stored on the
toolbar to ma*e it Huic*er to call it up again$ clic* directly on the symbol to repeat the last used
command chosen from this toolbar.
)fter drawing the line& you can change the arrow style by clic*ing on the Arrow button in the ;ine
and Filling toolbar and choose from the arrow start and end options.
38 LibreOffice 3. Draw Guide
1 "ine ) "ine #:<) 2 "ine with sHuare/arrow
! "ine @nds with )rrow , "ine starts with arrow + 5imension line
$ "ine with arrow/circle "ine with circle/arrow 16 "ine with arrows
( "ine with arrow/sHuare
'igure 33: =rrows toolbar
Drawing a rectangle or s7uare
5rawing a rectangle is similar to drawing a straight line& e-cept that you clic* on the /ectangle
icon on the 5rawing toolbar& and the #imaginary% line drawn by the mouse corresponds to a
diagonal of the rectangle. =n addition& the outline of the future rectangle changes shape as you
drag the mouse around. The outline may be shown as a dashed line until you release the mouse
button.
'igure 3: Drawing a rectangle
5raw considers sHuares to be rectangles with sides of eHual length. /old down the )hift *ey to
draw a sHuare. /old down the =lt *ey while dragging with the mouse to create a rectangle with its
center #rather than a corner% at the start point #where you first clic*ed the mouse%.
9ote
3lue or green selection handles appear around an obAect made up of more than 2
points& showing that this is the currently selected obAect. The colors depend on the
standard selection modegreen with a normal selection or blue if you are in the
point edit mode. This effect is easily seen if both #imple >andles and ;arge
>andles are switched on in the 9ptions toolbar. 1ee Chapter ( for more details on
points.
#hapter 3 Drawing ?asic )hapes 3*
1 2 3 4
5 6 7 8
9 10
Drawing ellipses .ovals1 and circles
To draw an ellipse #also called an o'al% or a circle& clic* on the -llipse icon on the main
5rawing toolbar. #) circle is simply an ellipse with both a-es the same length.% The ellipse drawn is
the largest ellipse that fits within the #imaginary% rectangle drawn by the mouse #,igure 2<%.
'igure 3(: Drawing an ellipse
There are three ways to draw an ellipse or a circle$
/olding down the )hift *ey while dragging with the mouse draws a circle.
/olding down the =lt *ey #together with the )hift *ey% draws a symmetrical ellipse #a circle%
with the starting point at the center.
/olding down the #trl *ey while dragging with the mouse draws an ellipse or circle that
snaps to the nearest grid points.
9ote
=f you first press and hold the #trl *ey down and then clic* on one of the icons for
"ine& 6ectangle& @llipse or Te-t& a standard si4ed obAect is drawn automatically in
the wor* area$ the si4e& shape& and color are all standard 'alues. These attributes
can be changed later& if desired. This only wor*s if the icon has no associated
toolbarSno arrow on the right side of the icon.
Adding ellipse and arc tools to the Drawing toolbar
=n pre'ious 'ersions of 5raw& a long7clic* on the ellipse button opened a new toolbar that contained
tools for drawing elliptical and circular arcs. This function is not directly a'ailable in Nersion (.
=f you really need this tool& you can add an >llipse toolbar to the 5rawing toolbar$
1% Clic* on the arrow on the right7hand end of the 5rawing toolbar and select Customi4e
3oolbar.
2% 9n the 3oolbars page of the Customi4e dialog& select Drawing in the +oolbar field and
clic* Add.
(% =n the )dd Commands dialog #,igure 2;%& select Drawing in the #ategor2 list& select the
first -llipse command in the #ommands list& clic* Add& and then clic* Close.
33 LibreOffice 3. Draw Guide
'igure 36: =dding the e4tended >llipse toolbar
:% 9n the Customi4e dialog& ensure that the chec*bo- by the new -llipse command is
selected& and then use the up and down arrow buttons to mo'e it to the desired position on
the toolbar.
<% To remo'e the simple -llipse icon from the 5rawing toolbar& clic* to highlight it in the
Customi4e dialog& and press the Delete *ey #or clic* the *odify button and choose Delete
from the drop7down menu%.
;% Clic* &@ to complete the process.
You should now see this -llipse icon on the 5rawing toolbar. =f you use this icon instead of
the standard -llipse icon& all the e-tended ellipse functions are a'ailable. Clic*ing on the blac*
arrow by the icon opens the floating Circles and &vals toolbar #,igure 2C%.
'igure 37: #ircles and Ovals toolbar
Drawing elliptical and circular arcs
To draw an arc& choose the appropriate Arc symbol in the #ircles and Ovals
toolbar. 5rag with the mouse to create a guide circle or ellipse.
6elease the mouse button and mo'e the cursor to the position where you want
the arc to start. =n the status bar& you can measure the actual angle in degrees.
1ingle7clic* this pointM the circle #or ellipse% disappears and mo'ing the mouse
creates the arc. )gain& the status bar shows the current angle.
#hapter 3 Drawing ?asic )hapes 33
0hen you ha'e drawn the arc to the length you want& clic* once more. The
drawing of the arc is complete.
Curves
The tools for drawing cur'es or polygons are on the toolbar that appears when you clic* the Curve
icon on the 5rawing toolbar. This toolbar contains eight tools #,igure 2>%.
9ote
/o'ering the mouse pointer o'er this icon gi'es a tooltip of #urve. =f you con'ert the
icon to a floating toolbar& howe'er& the title is Lines& as shown in ,igure 2>.
1 Cur'e& filled ( Freeform line, Filled !olygon #:<)
! !olygon& filled ) Cur'e 2 ,reeform line
$ !olygon #:<), flled , !olygon
'igure 3-: #urves toolbar %incorrectl2 titled @Lines@&
=f you mo'e the mouse cursor o'er one of the icons& a tooltip pops up with a description of the
function. ,or a more detailed description of the handling of 3E4ier cur'es #cur'es and filled cur'es%&
see Chapter 10& )d'anced 5raw TechniHues.
,ol2gons$ 5raw the first line from the start point with the left mouse button held down. )s
soon as you release the mouse button& a first corner point is drawnM mo'e the mouse to
see how subseHuent lines will loo*. @'ery mouse clic* sets another corner point. ) double7
clic* ends the drawing. ) filled polygon automatically Aoins the last point to the first point to
close off the figure and fills it with the current standard fill color. ) polygon without filling will
not be closed at the end of the drawing.
,ol2gon (
8
$ "i*e ordinary polygons& these are formed from lines but with angles of only :<
or D0 degrees between them.
'reeform Line$ 0ith this tool you can draw Aust li*e with a pencil. !ress and hold the left
mouse button and drag the mouse. =t is not necessary to end the drawing with a double7
clic*. .ust release the mouse button and the drawing is completed. =f you ha'e selected
'reeform Line5 'illed& the end point is Aoined automatically to the start point and the obAect
is filled with the appropriate color.
3 LibreOffice 3. Draw Guide
0luepoints and connectors .basics1
0luepoints
)ll 5raw obAects ha'e associated in'isible gluepoints& which become 'isible when you choose any
of the connectors under the Connectors icon on the 5rawing toolbar and then mo'e the
mouse pointer o'er the obAect.
+ost obAects ha'e four gluepoints& as shown in ,igure 2D. You can add more gluepoints& and
customi4e gluepoints& using the toolbar of the same name #,igure (0%.
'igure 30: 'our gluepoints
'igure 38: Gluepoints toolbar
Gluepoints are not the same as the little blue or green IhandlesJ of an obAect. The handles are for
mo'ing or changing the shape of an obAect& as described in Chapter (& 0or*ing with 9bAects and
9bAect !oints& but the gluepoints are used to IglueJ a connector to an obAect.
,or a more detailed description of the use of gluepoints& see Chapter D& 9rgani4ation Charts& ,low
5iagrams& and +ore.
Connectors
Connectors are lines or arrows whose ends automatically doc* to a gluepoint of an obAect.
Connectors are especially useful in drawing organi4ation charts& flow diagrams& and mind7maps.
@'en when obAects are mo'ed or reordered& the connectors remain attached.
,igure (1 shows two 5raw obAects and a connector.
'igure 3*: = connector between two ob;ects
#hapter 3 Drawing ?asic )hapes 3(
5raw offers a range of different connectors and connector functions. 9pen the floating Connectors
toolbar by clic*ing on the arrow ne-t to the Connector icon #,igure (2%.
'igure 33: +he #onnectors toolbar
,or a more detailed description of the use of connectors& see Chapter D& 9rgani4ation Charts& ,low
5iagrams& and +ore.
Drawing geometric shapes
Geometric shapes include$
3asic shapes
1ymbol shapes
3loc* arrows
,lowcharts
Callouts
1tars
9ote
=f you select shapes for editing& the information field in the toolbar shows the type of
shape selected and& if more than one obAect is selected5 the total number.
,igure (( shows part of the 5rawing toolbar with the icons referred to in the following sections.
Clic*ing on the arrow ne-t to the icon opens a floating toolbar with the rele'ant wor* tools.
'igure 33: ,art of the main Drawing toolbar
3ip
The use of all these tools is similar to that of the 6ectangle tool& e'en though they
produce different geometric shapes.
36 LibreOffice 3. Draw Guide
Line Connector Ends with Arrow
Connector
Connector Ends with Arrow
Connector with Arrows
Line Connector
Straight Connector
Straight Connector Ends with Arrow
Straight Connector with Arrows
Curved Connector with Arrows
Curved Connector
Curved Connector Ends with Arrow
Line Connector with Arrows
"asic shapes
The "asic #hapes icon ma*es a'ailable a range of tools
for drawing basic shapes& including a rectangle tool identical to
the one on the main toolbar.
The only differences you will see are in the information field in
the status bar #in this case I1hape selectedJ rather than
I6ectangle selectedJ%.
#ymbol shapes
The #ymbol #hapes icon gi'es you an array of tools for
drawing 'arious symbols.
"lock arrows
The "lock Arrows icon opens the 3loc* )rrows toolbar.
Flowcharts
The tools for drawing flowcharts are accessed by clic*ing on the
Flowcharts icon .
The creation of flowcharts& organi4ation charts& and similar
planning tools are described in Chapter D& 9rgani4ation Charts&
,low 5iagrams& and +ore.
Callouts
se the Callouts icon & to open the Callouts toolbar.
#tars and banners
These tools are associated with the #tars icon .
#hapter 3 Drawing ?asic )hapes 37
You can add te-t to all these shapes. 1ee Ising te-t elements in 5raw obAectsJ on page (D.
Adding te8t to ob'ects
5raw offers two ways to add te-t to a drawing$ in a dynamic te-t frame as an independent 5raw
obAect or as te-t contained within a pre'iously drawn obAect. =n the latter case& the te-t is integrated
with the obAect.
?sing dynamic te8t frames
The te-t tool is acti'ated by clic*ing on the 3e8t icon for hori4ontal te-t or the Aertical 3e8t
icon for 'ertical script #to be able see the icon and use this latter option& you must chec*
>nabled for =sian languages under 3ools : &ptions : ;anguage #ettings : ;anguages%. =f you
still do not see the Nertical Te-t icon& enable it on the 5rawing toolbar by clic*ing the arrow on the
right hand side of the toolbar& select Nisible 3uttons& and clic* on Nertical Te-t to ma*e this icon
show on the toolbar.
Te-t frames can be mo'ed and rotated li*e all draw obAects. ,or more details on te-t input& see
Chapter 10& )d'anced 5raw TechniHues.
)fter acti'ating Te-t command mode& clic* at the location where you want to position the te-t. )
small te-t frame appears. =t contains only the cursor. You can mo'e the frame& if desired. The Te-t
,ormatting toolbar appears #,igure (:%& and you can choose the font type& font si4e& and other te-t
properties and begin to type in your te-t.
'igure 3: +e4t 'ormatting toolbar
The te-t frame grows with the te-t. You can insert a line brea* with the )hift$>nter *ey
combination. The >nter *ey begins a new paragraph. Neither line brea*s nor new paragraphs
terminate the te-t frame.
3- LibreOffice 3. Draw Guide
'igure 3(: +e4t input in a d2namic te4t frame
9bser'e the information field in the status bar$ it shows that you are editing te-t and also pro'ides
details about the current cursor locationparagraph& line& and column numbers.
Te-t properties can also be changed during te-t input. )ny changes will be reflected from the
cursor position onwards #,igure (;%.
'igure 36: #hanging te4t properties
)fter choosing the 3e8t icon& you can also draw a frame with the mouse to contain future te-t. You
can mo'e the frame only after typing some te-t in it. "ine brea*s are inserted automatically at the
right edge of the frame when the te-t fills the frame width #,igure (C%. /owe'er& you canSAust as
when editing any other te-tSinsert your own line brea*s& begin new paragraphs& or change any of
the te-t properties.
'igure 37: +e4t frame
?sing te8t elements in Draw ob'ects
) te-t element is associated with most 5raw obAects. 3y means of these elements& te-t can be
added to an obAect #see ,igure (>%.
The e-ceptions to this are control elements li*e buttons or list bo-es& as well as (5 scenes and
their associated elements and groups.
%ddin! text to an ob&ect
To add te-t to an obAect you must first select it. You can then start typing your te-t. The status bar
shows ITe-t @ditJ at the left side and the initial insertion point of the te-t. This information will
update when you start a new line #or paragraph% or mo'e the mouse cursor. Clic*ing the mouse
cursor at any point in the te-t will indicate the position of the cursor in the status bar.
#hapter 3 Drawing ?asic )hapes 30
=f the DoubleFclick to edit 3e8t icon on the 9ptions toolbar is acti'e& you can start editing an
obAect by double7clic*ing on it without first selecting it
'igure 3-: =dding te4t to an ob;ect.
8 LibreOffice 3. Draw Guide
#hapter 3
Aor"ing with Ob;ects
and Ob;ect ,oints
Introduction
This chapter loo*s at the tools and functions that let you modify e-isting drawings. )ll of the
functions apply to a selected obAect or group of obAects& which can be distinguished by small
colored sHuares or circles located around it. These points are called handles.
The handles form a rectangular frame that is Aust big enough to contain the obAect. 0here se'eral
obAects are selected& the frame around them corresponds to the smallest rectangle that can contain
all of the obAects. This frame is called the selection rectangle.
=f the 9ptions bar is displayed #select Aiew : 3oolbars : &ptions to turn it on& if it is not
displayed%& you can change the si4e of the handles using two buttons$ #imple >andles shows the
handles as flat sHuaresM otherwise they are shown in (5. ;arge >andles increases the si4e of the
handles. You can combine the two effects. The figure below shows the location of the handles and
other buttons.
'igure 30: Location of handles on the Options toolbar
#election modes
There are three selection modes$
1% +o'ing and changing si4e
2% @diting
(% 6otating points
To set the default mode #1 or 2% for selecting obAects& clic* on the Points button on the
Drawing toolbar.
=n standard mode #when you begin a new drawing%& the !oints button is
not acti'e& and the default mode is for selections to be mo'ed or changed
in si4eM these selections are indicated by small green sHuares.
0hen the !oints button is acti'e& the default mode is for selections to be
editedM these selections are indicated by blue sHuares. 1ome obAects will
ha'e one or more e-tra handles& which are larger or colored differently.
This is e-plained in more detail in I@diting obAect pointsJ on page <0.
1elections for rotating obAects are indicated by small red circles and a
symbol representing the center of rotation. To choose these selections&
clic* on the @ffects drop7down button from the 5rawing toolbar
and after that on the obAect.
3 LibreOffice 3. Draw Guide
Changing the selection mode
To go from one mode to another& you can do one of the following$
Choose the Points button from the Drawing toolbar to switch from simple selection
mode to !oints mode. You can also use the *eyboard shortcut '- #!oints%. 1ee I@diting
obAect pointsJ on page <0 for details on using !oints mode.
Choose the -ffects drop7down button from the Drawing Toolbar to acti'ate the
6otation mode for a selected obAect. To e-it 6otation mode& clic* on the #election icon .
=f you often wor* in 6otation mode& you can choose the /otation *ode after Clicking
&b'ect button from the &ptions bar and cycle through normal and rotation modes Aust
by clic*ing on the obAect. This can be more con'enient than repeatedly clic*ing the selected
obAect& then clic*ing the /otate button from the Drawing toolbar.
#electing ob'ects
Direct selection
The easiest way to select an obAect is to clic* directly on it. ,or obAects that are not filled& clic* on
the obAectBs outline to select it. 9ne clic* selectsM a second clic* deselects. To select or deselect
more than one obAect& hold the shift button down while clic*ing.
'election b( fra)in!
You can also select se'eral obAects at once by using the mouse to drag a
large rectangle around the obAects with the #elect button& as shown. ,or this
to wor*& the icon on the 5rawing toolbar must be acti'e.
9nly obAects that lie entirely within the rectangle will be selected.
#electing hidden ob'ects
@'en if obAects are located behind others and not 'isible& they can still be selected. /old down the
=lt *ey and clic* where the obAect is located. =f there are se'eral o'erlapping obAects& hold down
the =lt *ey and clic* until you reach the obAect you want. To cycle through the obAects in re'erse
order& hold down the =lt$)hift *eys and clic*. The number and type of the selected obAects is
shown at the left of the status bar to help you to select the correct obAect.
9ote
This method generally wor*s in 0indows& but on a "inu- system it usually does not. =f
the =lt *ey on your system does not operate as described abo'e& use the +ab *ey
method described below.
To select an obAect that is co'ered by another obAect using the *eyboard& use the +ab *ey to cycle
through the obAects& stopping at the obAect you wish to select. To cycle through the obAects in
re'erse order& press )hift$+ab. This is a 'ery Huic* way to reach the obAect you want& but it may
not be practical if you ha'e a large number of obAects in your drawing.
0hen you clic* on the selected obAect& its outline will appear briefly through the obAects co'ering it.
#hapter 3 Aor"ing with Ob;ects and Ob;ect ,oints 3
=n the illustration to the right& the sHuare located beneath the circle was
selected in this way #the circle has been made semi7transparent in
order to show the sHuare%.
%rran!in! ob&ects
=n a comple- drawing& se'eral obAects may be stac*ed on top of one another. To rearrange the
stac*ing order #mo'e an obAect to the front or to the bac* of the stac*%& select the obAect& clic*
*odify : Arrange and choose "ring Forward or #end "ackward. 9r right7clic* the obAect&
choose Arrange from the conte-t menu& then choose "ring Forward or #end "ackward.
These options are also a'ailable from the )rrange tear7off toolbar accessible from the icon
on the 5rawing toolbar. ) *eyboard shortcut is )hift$#trl$plus sign to bring an obAect to the top&
and )hift$#trl$minus sign to send an obAect to the bottom.
Note& howe'er& that an obAect located on the Controls layer always lies abo'e all other obAects.
*oving and dynamically ad'usting an ob'ectGs si4e
There are se'eral ways of mo'ing or changing the si4e of an obAect. The d2namic method
described here uses the mouse.
0hen you dynamically change an obAect& remember to chec* the left7hand area of the status bar at
the bottom of the 5raw window. This area shows detailed information about the ongoing
manipulation.
'igure 8: Left end of status bar during d2namic ad;ustment
,or e-ample& when you are resi4ing an obAect& the obAect information fields show which obAect is
selected& the current position in L/Y coordinates& and obAect dimensions #width - height%. The
information changes as the mouse is mo'ed. The units of measurement are those selected under
3ools : &ptions : ;ibre&ffice Draw : 0eneral.
LibreOffice 3. Draw Guide
Dynamic movement of ob'ects
To mo'e an obAect& select it and then clic* within the obAectBs border and
hold down the left mouse button while dragging the mouse. 5uring
mo'ement& the shape of the obAect appears as dotted lines to help with
repositioning.
To drop the obAect at its new location& release the mouse button. The new position appears
immediately in the 1tatus 3ar.
Dynamic si4e modification of ob'ects
To change the si4e of a selected obAect #or a group of selected obAects%
with the mouse& mo'e one of the handles located around the selection. )s
shown in the illustration& the outline of the resulting new obAect appears as
a dotted line while the mouse button is pressed.
The results depend on which handle you use. To resi4e an obAect along
one a-is& use the appropriate side handle. To resi4e along both a-es& use a
corner handle. The new si4e appears immediately in the status bar.
9ote
=f you press the )hift *ey while resi4ing an obAect& the change in si4e will be carried
out symmetrically with respect to the two a-es& so that the aspect ratio of the obAect
remains the same.
Caution
This is the default beha'ior of the )hift *ey. /owe'er& if you ha'e used 3ools :
&ptions : ;ibre&ffice Draw : 0rid to set )nap position to Ahen creating or
moving ob;ects& the action of the )hift *ey is the opposite$ the aspect ratio will be
preser'ed unless the )hift *ey is pressed.
Dynamic si4e modification of ob'ects with the help of the status bar
=f you select an obAect and modify it using the mouse& the changes are immediately reflected in the
information field of the status bar. 0ith geometric shapes #such as basic shapes& symbol shapes&
bloc* arrows%& the only information shown in the status bar is that the shape is being resi4ed& as
shown in the top7left image in ,igure :1. 0ith geometric elements #rectangles& circles& and so on%&
the changes to the attributes of the element #either relati'e or absolute% are also shown& as in the
top7right image in ,igure :1.
=n the case of a rectangle& the new si4e is shown as percentages of the original - and y
dimensions. ,or a line& much more information is gi'en$ the absolute change in - and y coordinates
of the end point being mo'ed& together with the current length and bearing of the modified line.
These are updated dynamically as the end point is mo'ed #see ,igure :1%.
This is the only place where the e-act start and end angles of an arc or the length and bearing of a
sloping line are shown. This information enables you to si4e the obAect with considerable accuracy.
#hapter 3 Aor"ing with Ob;ects and Ob;ect ,oints (
'igure *: +he 9nformation field during d2namic si:e modification of ob;ects
*odifying an arc
The beginning and end points of an arc can be modified. 1elect the arc and clic* on the Points
icon on the 5rawing toolbar to enter the @dit points mode #described later in this chapter%. =n
this mode& the handles on the selection frame changetwo larger blue handles appear at the
beginning and end points of the arc. 0hen the mouse ho'ers o'er one of these points the cursor
will change to a hand.
'igure 3: >diting an arc
=f you clic* and hold the mouse button when the hand cursor appears& mo'ing the mouse will
change the location of the start or end point of the arc. The actual coordinates are shown in the
1tatus 3ar #see lower right graphic in ,igure :1%.
/otating and shearing an ob'ect using the mouse
se the red rotation handles to either rotate an obAect around an a-is or slant or shear the obAect.
/otating
To rotate an obAect #or a group of obAects%& drag a red corner handle point of the selection with the
mouse. The mouse cursor ta*es the shape of an arc of a circle with an arrow at each end. ) dotted
outline of the obAect being rotated appears and the current angle of rotation is dynamically shown
in the status bar.
6 LibreOffice 3. Draw Guide
9ote
6otation wor*s in a slightly different way for (5 obAects because the rotation occurs
in (5 space and not in one plane. 1ee Chapter C& 0or*ing with (5 9bAects&
regarding rotation when the @dit !oints mode is acti'e.
6otations are made about an a-is which is displayed as a small symbol. This is normally located at
the midpoint of the obAect& but you can mo'e the a-is of rotation with the mouse to any location you
li*e& e'en outside the obAect.
=f you hold down the )hift *ey during the rotation& the operation will be carried out in increments of
1<T #subAect to whether )nap position is set to Ahen creating or moving ob;ects under 3ools :
&ptions : ;ibre&ffice Draw : 0rid1.
'igure 3: !otating an ob;ect
Changing inclination or perspective
To slant or shear obAects& use the red handles located at the midpoint of an edge of the selected
obAects. The mouse pointer changes to a when the pointer ho'ers o'er one of these midpoint
handles.
9ote
=n current 'ersions of 5raw& basic shapes can be sheared and slanted. The effect
howe'er will probably be different to that obtained when a classic obAect has the
same slant or shear applied to it& particularly when the mouse is used to create the
effect.
The slant a-is is the point directly opposite the midpoint handle to be used for shearing the obAect.
This point stays fi-ed in locationM the other sides and edges mo'e in relation to it as the mouse is
dragged #ma*e sure that the icon is showing before dragging%.
,igure :: shows how the 'ertices mo'e in relation to each other during the shearing process. The
circles represent the path of the 'ertices. The inclination a-is is the bottom 'erte- of the triangle
#the slanting handle used is the midpoint of the upper enclosing frame%. )ll points on the figure will
mo'e through the same angle irrespecti'e of the final shape. The actual angle is shown in the
status bar.
9ote
The triangle in ,igure :: was produced with the #unfilled% polygon tool and then
Close &b'ect was selected from the conte-t menu.
#hapter 3 Aor"ing with Ob;ects and Ob;ect ,oints 7
'igure : )hearing an ob;ect
This tool can be used to produce perspecti'e drawings. The series of pictures in ,igure :< shows
the method of constructing a cuboid or rectangular prism. To shorten the edges leading from front
to bac*& reduce the length before you distort the height or width of the surface.
'igure (: ,erspective production of a cuboid
)s with rotation& you can ma*e the slanting occur in steps of 1<T by pressing the )hift *ey while
mo'ing the handle.
#etting si4e and position e8actly
You can position and resi4e obAects with the mouse& but this method is not 'ery e-act. =f you need
accurate positioning of obAects& use Format : Position and #i4e from the menu bar& or right7clic*
the obAect and select Position and #i4e from the conte-t menu& or press '.
Position and #i4e
9pen the Position and #i4e dialog #see ,igure :;% and clic* on the first tab to set the appropriate
'alues.
!osition is defined as an L&Y coordinate relati'e to a fi-ed point #the base point%& typically located
at the upper left of the drawing area. =f desired& you can temporarily change this base point to
ma*e positioning or dimensioning simpler #clic* on the radio button corresponding to the location of
the base point in either of the two selection windows on the right side of the dialogupper for
positioning or lower for dimensioning%. The possible base point positions correspond to the handles
on the selection frame plus a central point. The change in position lasts only as long as you ha'e
the dialog openM when you close this dialog& 5raw resets the base point to the standard position.
3ip
The @eep ratio chec*bo- is 'ery useful. Clic* it to *eep the ratio of width to height
fi-ed while you change the si4e of an obAect.
@ither or both the si4e and position can be protected so that they cannot be inad'ertently changed.
Chec* the appropriate bo-es to achie'e this.
- LibreOffice 3. Draw Guide
'igure 6: ,osition and si:e of an ob;ect
3ip
You cannot mo'e an obAectU Chec* to see if the position is protectedV
/otating ob'ects
Clic* on the /otation tab of the Position and #i4e dialog #see ,igure :C%. /ere you can define the
rotation angle& as well as the location of the pi'ot point.
'igure 7: !otating an ob;ect
#hapter 3 Aor"ing with Ob;ects and Ob;ect ,oints 0
#lant and corner radius
The slant angle #inclination or shearing% and corner radius can be set in this dialog #,igure :>%.
'igure -: )etting rounded corners and slant angle
Corner radius
'igure 0: >4ample of setting rounded corners
You can use this dialog to round the corners of the usual 5raw obAectste-t bo-es& legends&
rectangles& and sHuares& as shown in ,igure :D. The same effect can be achie'ed when you are in
the points mode #clic* the Points icon on the 5rawing toolbar%& by dragging the large handle with
the mouse. The larger the 'alue for the corner radius& the rounder the obAect becomes.
#lant
You can shear both the older& classic 5raw obAects and the newer 1hape obAects. @nter the slant
angle in the bo- mar*ed )lant =ngle.
'igure (8: >4ample of setting the slant angle
-diting ob'ect points
,or polygons and 3E4ier cur'es& 5raw offers a complete set of tools that let you accurately edit the
contour of an obAect. To edit other obAects in the same way& you must first con'ert them into cur'es.
To do this& select the obAect& then right7clic* and choose Convert : 3o Curve or choose *odify :
Convert : 3o Curve from the menu bar.
You can also con'ert the shapes to a polygon #Convert : 3o Polygon%. 0ith polygons& the edge
points are always connected with straight lines and not with cur'es. 1ome of the techniHues
described wor* eHually with polygons as with cur'es.
(8 LibreOffice 3. Draw Guide
Another way to change the form of basic shapes
=n current 'ersions of 5raw& many of the new shapes can be directly edited without ha'ing to
con'ert them to cur'es first. You can recogni4e these obAects by the presence of one or more
circular yellow handles as shown in ,igure <1.
'igure (*: )ome basic shapes with 2ellow BhandlesC
The mouse pointer changes shape when ho'ered o'er a yellow handle. =f you drag one of these
handles& you can modify the shape of the obAectM the type of change is dependent on the shape
itself. ,or e-ample& you can round the corners of a rectangle or sHuare& change the angles of an
arc or ellipse& or alter the control points of a circular or elliptical segment.
>ow curves work
The editing of cur'es depends on the mathematics of 3E4ier cur'es
1
. The complete study of such
cur'es goes beyond this scope of this guide& and only the basics are co'ered here. Chapter 10
#)d'anced 5raw TechniHues% pro'ides more information on drawing and manipulating 3E4ier
cur'es.
The editing of a 3E4ier cur'e consists in principle of mo'ing points or tangents passing through
these points. @ach tangent has two control pointsone at each endand a Aunction point where it
meets the cur'e. The relati'e angle and distance between the control points determine the shape
of the cur'e. ,igure <2 shows se'eral 'ariations starting from a basic circle and changing only one
point on the circle.
You can create many different shapes by mo'ing either the Aunction point itself& or one or both of
the round handle points at either end of the tangent.
1 3E4ier cur'es were in'ented by !ierre 3E4ier& an engineer wor*ing with the 6enault car manufacturer&
who de'eloped the techniHue in the 1D;0s. The technology was intended to ma*e modeling the surface
of 'ehicles easier.
#hapter 3 Aor"ing with Ob;ects and Ob;ect ,oints (*
'igure (:
)2mmetric tangent
'igure (3: #reating different shapes b2 changing the tangent
5raw offers e'en more possibilities when you use the functions on the 3E4ier cur'e @dit !oints
toolbar.
3he -dit Points toolbar
0hen you wor* in @dit !oints mode& use the @dit !oints toolbar& shown in ,igure <(. To acti'ate
this toolbar& choose Aiew : 3oolbars : -dit Points. =t will then appear whene'er you select a
cur'e and the @dit !oints icon on the 5rawing toolbar is acti'e.
9n this toolbar& icons may be acti'e or inacti'e depending on the selected obAect and obAect point.
0ith the Con'ert to Cur'e icon& you can determine for indi'idual points whether their connection
will be made with straight lines or with cur'es.
9nly with cur'es are the icons for tangents acti'ated. )n obAect that contains no cur'es is treated
as a polygon.
1 !oints < 1plit Cur'e D 1ymmetric Transition
2 +o'e !oints ; Con'ert to Cur'e 10 Close 3E4ier
( =nsert !oints C Corner !oint 11 @liminate !oints
: 5elete !oints > 1mooth Transition
'igure (3: >dit ,oints toolbar
3he three kinds of tangent
Three buttons in the @dit !oints Toolbar let you select the type of tangent and con'ert from one
type to another. 9nly one of these buttons can be acti'e at any gi'en time. Their use is described
in the following chapter.
Choose the #ymmetric 3ransition button to wor* with a
symmetrical tangent #,igure <:%. )ny mo'ement of one or the other
of the handles is carried o'er symmetrically to the other handle.
(3 LibreOffice 3. Draw Guide
'igure (7: /oving a ;unction
point
'igure (6:
9nfle4ion point
'igure ((:
=s2mmetric tangent
Choose the #mooth 3ransition button to separately adAust
the lengths of the two parts of a tangent and so ma*e the cur'e
flatter or steeper. =n ,igure <<& the cur'e is flatter on the longest
side of the tangent. The tangent remains as a single straight line.
This *ind of tangent is *nown as a smooth Aunction.
=t is also possible to separate both sides of the tangent from the
cur'e. =n this case& the central point is *nown as the infle4ion point.
sing this techniHue& you can draw spi*es and troughs in obAects.
Choose the Corner Point button to create an infle-ion point
around the selected point.
-8amples
The other buttons in the @dit !oints Toolbar are described here in relation to wor*ing e-amples.
The following e-amples start from a filled circle. )s mentioned earlier& in order to use @dit !oints
mode& you first need to con'ert the obAect to a cur'e.
You will notice that after the con'ersion& the handles located in the corners of the rectangle ha'e
disappeared. This beha'ior is normal in that the handles which are used in the @dit !oints mode
are located along the outline or trace of the drawn obAect.
The *ove Points button is the default mode when editing
points. =f it has not been acti'ated& clic* on its button. 0hen this
mode is acti'e& the mouse pointer has the following shape when it
is ho'ered o'er an edit point$
+o'ement of a point is one of the easiest manipulations to do.
,igure <C illustrates how you can draw an egg 'ery easily by
starting from a circle and dragging the top point upwards.
#hapter 3 Aor"ing with Ob;ects and Ob;ect ,oints (3
'igure 68: Deleting points
from a curve
'igure (-: !otating a
tangent
'igure (0: =dding an edit
point to a curve
To change the direction or location of the tangents& mo'e the
circular handles at each end. The mouse pointer then loo*s li*e
this$
se the Points button to add an e-tra edit point to an
e-isting cur'e. Clic* on the cur'e at the spot where you want to
insert a point and then mo'e the mouse slightly in any direction
while holding down the button.
Caution
=f you Aust clic*& the new point will not be added.
The tangent attributes associated with the new point depend on the
buttons that are selected on the toolbar.
The Delete Points button has the opposite effect$ it
subtracts one or more points from the cur'e. The resulting cur'e
stretches itself automatically around the remaining points after
subtraction.
1elect one or more points to delete. You can select se'eral points
by holding down the )hift *ey #%.
0hen you ha'e selected the points you want to delete& clic* the
Delete Points button. The selected points disappear from
the cur'e& which then reforms around the remaining points #%.
You can also delete the selected points by pressing the Del *ey on
the *eyboard.
( LibreOffice 3. Draw Guide
'igure 63: /oving a
segment
'igure 63: #losing an
open curve
'igure 6*: #utting a curve
se the #plit Curve button to split or cut a cur'e at the
location of the selected handle. =f the obAect is filled& it will be
emptied because the cur'e that represented the edge is no longer
closed.
Chec* that you ha'e selected the correct handle #%& clic* the
#plit Curve button #% and notice that the obAect is no longer
filled. You can then chec*& by mo'ing the point& that the cur'e has
indeed been separated #%.
=f you ha'e an open cur'e& the start point of the cur'e is larger than
the others.
You can also separate a cur'e at se'eral points simultaneously.
8eep the )hift *ey pressed down and select all of the points at
which the cut should occur.
5rag and drop segments with the mouse to mo'e them from the
original cur'e.
To close an e-isting cur'e& select an open cur'e and clic* on the
Close "H4ier button .
The opening point is identified by a slightly larger handle #,igure
;(%.
#hapter 3 Aor"ing with Ob;ects and Ob;ect ,oints ((
3
'igure 6(: /oving a point
on a curve
3.
!elease mouse button
'igure 6: !educing a line b2
one point
The -liminate Points button button only functions with lines
with multiple points.
=f the button is acti'e& clic* on a point& hold the mouse button down
and mo'e the mouse to draw 'irtual straight lines between the
neighboring left and right points.
6elease the mouse button when the two lines ha'e more or less
coalesced into one straight line. The point is deleted and the new
line replaces the pre'ious two lines& eliminating one point.
Note that this only wor*s when the angle between the two lines
#shown dashed in ,igure ;:% is less than a certain amount.
=n the 3ools : &ptions : ;ibre&ffice Draw : 0rid window there
are options for snap settings relating to editing points when rotating
and in point reduction mode.
The /otate function from the -ffects drop7down button on
the 5rawing toolbar and the /otation *ode after Clicking &b'ect
button on the &ptions toolbar can be used in @dit !oint mode.
=n this case& it can be used to mo'e single points around the
contour of an obAect.
1witch into rotation mode by clic*ing on either of the rotation
buttons. Notice that in rotation mode& all of the tangent points
become red dots.
1elect the point to be mo'ed and then drag it around the contour
while *eeping the left mouse button pressed down #%. 0hen you
release the mouse button& the point will be mo'ed to the new
position #%.
=f you mo'e one of the handles located at the end of the tangents
during rotation& you will ma*e the obAect rotate in e-actly the same
way as with the usual rotation operations.
ImportantI To e-it the effects mode& do not Aust clic* on the
-ffects buttonM clic* the #elect button on the 5rawing toolbar.
(6 LibreOffice 3. Draw Guide
3.
Draw virtual lines
*.
)elect ob;ect and set >dit
points mode
#hapter
#hanging Ob;ect =ttributes
3oolbars and menus
To change an obAectBs attributes #such as color or border width% you can use the "ine and ,illing
toolbar& the Te-t ,ormatting toolbar& or the conte-t menu.
;ine and Filling toolbar
=f the "ine and ,illing toolbar is not 'isible& you can display it using Aiew : 3oolbars : ;ine and
Filling. ,rom here you can edit the most common obAect attributes. You can also open the "ine
dialog by clic*ing on the "ine icon and the )rea dialog by clic*ing on the )rea icon to see
more options.
1 1tyles and ,ormatting
! "ine
$ )rrow 1tyle
( "ine 1tyle
) "ine 0idth
, "ine Color
)rea
2J+ )rea 1tyle / ,illing
16 1hadow
'igure 66: Line and 'illing toolbar
3e8t Formatting toolbar
0hen you select te-t& the "ine and ,illing toolbar changes to show te-t formatting options. You can
also display the Te-t ,ormatting toolbar by choosing Aiew : 3oolbars : 3e8t Formatting.
'igure 67: +e4t 'ormatting toolbar %when te4t is selected&
3he conte8t menu
0hen an obAect is selected& you can right7clic* on the obAect to open a conte-t menu #,igure ;>%.
The conte-t menu pro'ides additional access to the options shown abo'e and another way to
change an obAectBs attributes. The entries with a small arrow on the right7hand side contain a
submenu.
(- LibreOffice 3. Draw Guide
'igure 6-: !ight-clic" on an ob;ect to see the conte4t menu
-diting lines and borders
"ines& arrows& and the borders of an obAect are managed through the same dialog #,igure C0%.
'igure 60: Lines and borders
You can change some properties from the ;ine and Filling toolbar. To see more options& select the
obAect and right7clic* on the obAect and choose ;ine from the conte-t menu. This opens the "ine
dialog.
#hapter #hanging Ob;ect =ttributes (0
'igure 78: Line dialog %right-clic" on an ob;ect and choose Line&.
Common line properties
=n most cases the property you want to change is the lineBs style #solid& dashed& in'isible& and so
on%& its color& or its width. These options are all a'ailable from the "ine and ,illing toolbar.
'igure 7*: #ommon line options %st2le5 width5 color&
You can also edit these properties from the "ine dialog. They are on the "ine page in the "ine
properties section #see ,igure C0%. ,rom the "ine dialog you can also change the transparency of
the line. ,igure C2 illustrates different degrees of transparency.
'igure 73: +he vertical lines have different levels
of transparenc2 %8D5 3(D5 and (8D&.
68 LibreOffice 3. Draw Guide
Drawing arrows
)rrowheads #and other line endingsusually referred to in this guide collecti'ely as arrows% are a
line property. 1elect a line and clic* on the Arrow #tyle icon. This opens the )rrowheads
menu.
'igure 73: =rrowheads menu
There are se'eral types of arrowheads a'ailable. @ach end of the line can ha'e a different
arrowhead #or no arrowhead%.
9ote
)rrowheads are only applicable to lines. They ha'e no effect on the border of an
obAect.
=n the "ine dialog #,igure C0%& =rrow st2les on the right7hand side contains a number of options to
fine tune the arrow properties. =f #ynchroni4e ends is selected& both line endings will ha'e the
same appearance. The Center option places the center of the arrow o'er the end point of the line.
=f this option is not selected& the line ends at the far edge of the arrow. The following s*etch
illustrates the difference.
'igure 7: Default arrowheads %left&
vs centered arrowheads %right&
#hapter #hanging Ob;ect =ttributes 6*
;ine shadows
"ines can ha'e a shadow property associated with them.
'igure 7(: )hadow page of Line dialog
Chec* the bo- ?se shadow to enable this feature. The properties shownSposition& distance&
color& and transparencySmay be independently adAusted to your choice and the results seen in the
pre'iew window. You can also clic* on the Filling icon on the ;ine and Filling toolbarne-t to
the area fill functions R to get a basic shadow.
Customi4ing line and arrow styles
You are not constrained to using the line and arrow styles pro'ided by default in 5raw. You can
modify the styles and create your own.
Custo)i*in! line st(les
=n the "ine dialog& clic* on the ;ine #tyles tab #see ,igure C;%. ,rom here you can customi4e the
line styles or create your own by clic*ing on the Add button. You can change the length of the
dashes& the space between them& and se'eral other attributes.
se the ;oad ;ine #tyle and #ave ;ine #tyle icons to sa'e a new definition or read one
from dis* #file e-tension .sod%.
63 LibreOffice 3. Draw Guide
'igure 76: >diting line st2les
Custo)i*in! arrow st(les
You can also create your own arrowheads to pro'ide some interesting effects& such as$
The first step is to draw a cur'e with the shape you want for the arrowhead.
'igure 77: +o create 2our own arrowhead5
2ou must first draw a curve.
9ote
The arrowhead must be a cur'e. ) cur'e is something you could draw without lifting
a pencil. ,or e-ample& is a cur'e but is not a cur'e. You can& howe'er& draw
forms which are not cur'es and then at the end con'ert them to a cur'e.
1elect the cur'e& open the "ine dialog& and go to the Arrow #tyles page. Clic* on Add& enter a
name for the arrow style and clic* &@ #see ,igure C>%.
3ip
The part of the shape which should point in the direction of the line must be drawn
facing upwards. =n ,igure CC the top of the shape will point towards the IoutsideJ of the
line.
#hapter #hanging Ob;ect =ttributes 63
'igure 7-: =dding an arrow st2le
Now you can access the new style from the =rrow st2le list #,igure CD% or the )rrowheads dialog
#,igure C(%.
'igure 70: =rrow st2le list
6 LibreOffice 3. Draw Guide
-diting the inside .fill1 of an ob'ect
The "ibre9ffice term for the inside of an obAect is Area fill. The area fill of an obAect can be a
uniform color& a gradient& a hatching pattern& or an image. =t can be made partly or wholly
transparent and can throw a shadow.
'igure -8: Different t2pes of area fill
Common fill properties
=n most cases& you will choose one of the standard fill options& whether it is a color& a gradient or an
image. These options are all a'ailable from the "ine and ,illing toolbar.
=f you want no fill at all& select the obAect you wish to edit and on the ;ine and Filling toolbar select
the option Invisible on the pull down list at the right of the paint can.
'igure -*: #ommon fill options
$ill wit a unifor) color
1elect the obAect you wish to edit. 9n the ;ine and Filling toolbar& select Color on the pull down
list at the right of the paint can& and then choose a color from the right7hand menu.
'igure -3: 'illing with a color
#hapter #hanging Ob;ect =ttributes 6(
$ill wit a !radient
1elect the obAect you wish to edit. 9n the ;ine and Filling toolbar& select 0radient and then
choose a gradient from the right7hand menu.
'igure -3: 'illing with a gradient
$ill wit a line "attern
The "ibre9ffice term for line patterns is /atching. 1elect the obAect you wish to edit. 9n the ;ine
and Filling toolbar& select >atching and then choose an option from the menu.
'igure -: 'illing with a line pattern
$ill wit an i)a!e
You can fill an obAect with a bitmap image #as opposed to a 'ector graphic image%. 1elect the
obAect you wish to edit. 9n the ;ine and Filling toolbar& select "itmap and then choose an option
from the menu.
66 LibreOffice 3. Draw Guide
'igure -(: 'illing with an image
Adding a shadow to an area
Clic* on the 1hadow icon on the ;ine and Filling toolbarne-t to the area fill functions
#,igure ><%.
'igure -6: =dding a shadow
Advanced area fill options
Clic* on the Area icon to bring up the )rea dialog. ,rom this dialog& you can fine tune the area
fill of an obAect in greater detail.
Creatin! (our own fill color
Clic* on the Colors tab of the )rea dialog #,igure >C%. ,rom here you can modify e-isting colors or
create your own.
5epending on the color model in use #6G3 or C+Y8 can be selected from the pull down menu%&
you can change the indi'idual 'alues of the constituent colors6ed& Green& and 3lue or Cyan&
+agenta& Yellow& and 3lac*. Clic* on Add to add this color to the color table. Clic*ing on the
*odify button will change the 'alues of the current color #here it is 3lue >& shown in the upper
rectangle% to those on the screen in the lower rectangle. The -dit button allows you to fine tune the
color using a palette with 'isual feedbac*.
,urther e-planation about color palettes can be found in Chapter >& Tips and Tric*s.
#hapter #hanging Ob;ect =ttributes 67
'igure -7: #ustomi:ing the color palette
Creatin! (our own !radient
9n the )rea dialog& clic* on the 0radients tab #,igure >>%. ,rom here you can modify e-isting
gradients or create your own.
'igure --: #ustomi:ing gradients
) gradient wor*s by creating a smooth transition from one color to another. ,irst& you need to
choose two colors #,igure >D%.
6- LibreOffice 3. Draw Guide
'igure -0: #hoosing colors for a gradient
Then choose a type of gradient. There are se'eral a'ailable #"inear& )-ial& 6adial& and so on% and
each has up to four different options to specify it in detail. ,or e-ample& a radial gradient has a
center you can specify #,igure D0%.
'igure 08: #enter option in a radial gradient
,igure D1 shows how an ellipsoid gradient is rotated& mo'ed 'ertically and hori4ontally& and the
color of the border area 'aried.
'igure 0*: #enter5 =ngle5 and ?order options for a gradient
Creatin! (our own atcin! +line "attern,
9n the )rea dialog& clic* on the >atching tab #,igure D2%. ,rom here you can modify e-isting
hatchings #line patterns% or create your own.
#hapter #hanging Ob;ect =ttributes 60
You can customi4e options li*e the spacing between lines& the angle and the color of the lines.
There is no way to edit the line thic*ness.
'igure 03: /odif2ing hatchings
Creatin! (our own bit)a" fill
You can add your own bitmap images to fill an area. ,irst& you need to create the bitmap image.
This could be a photo or another s*etch you ha'e created in another program. ,or e-ample& you
can draw something with 5raw and e8port it as a !NG format image file.
To e-port a !NG image file$ Create the image& select it& then choose File : -8port& choose P90
from the pull7down list of file formats& gi'e the file a name& and sa'e it.
To use an image as a bitmap fill& open the )rea dialog and clic* on the "itmaps tab #,igure D(%.
'igure 03: =dding 2our own bitmap images
78 LibreOffice 3. Draw Guide
,rom there you can add new bitmap images to ser'e as area fills. Clic* on Import and choose a
file you pre'iously sa'ed. Gi'e it a name that will ma*e it easy to remember. The last imported
image will appear at the bottom of the pull7down list of bitmap fills. Now you can use that image as
an area fill.
'igure 0: =dding 2our own bitmap images
3ip
=f the imported image was one you had sa'ed and it seems to be 'ery small in the
pre'iew #,igure D:% you probably forgot to select the image before you e-ported it. =n
that case& the e-ported image would be the whole page with a #small% drawing on it.
Customi4ing shadows
,irst& select the obAect you want to apply a custom shadow to. 9pen the )rea dialog and go to the
#hadow tab #,igure D<%. There you can customi4e the shadowBs position& distance and color.
'igure 0(: #ustomi:ing shadows
#hapter #hanging Ob;ect =ttributes 7*
1hadows can also ha'e transparency& so the shadow does not hide obAects behind it.
'igure 06: )hadow with (8D transparenc2
Adding transparency
You can ma*e obAects partly or fully transparent& or e'en a with a 'arying degree of transparency
#as a gradient%. 9n the 3ransparency page #,igure DC%& choose 3ransparency #for a uniform
transparency% or 0radient for a gradient transparency.
'igure 07: +ransparenc2 page of =rea dialog
)n e-ample of gradient transparency is shown in ,igure D>. 1ee also I5ynamic gradientsJ on page
CC.
'igure 0-: >4ample of gradient transparenc2
73 LibreOffice 3. Draw Guide
?sing styles
1uppose that you want to apply the same area fill& line thic*ness& and border to a set of obAects.
This repetiti'e process can be greatly simplified by the use of styles. 1tyles allow you to define a
formatting template #a style% and then to apply that style to multiple obAects. ,or more about styles&
see Chapter ;& =ntroduction to 1tyles& in the Ariter Guide.
Clic* on the #tyles and Formatting icon on the ;ine and Filling toolbar or press the '** *ey
to open the 1tyles and ,ormatting window #,igure DD%. This window can be doc*ed to the left or
right side of the main 5raw window& if you wish.
'igure 00: )t2les and 'ormatting window
Creating a new style
1elect an obAect and customi4e the area fill and border. 0hen you are satisfied& clic* on the 9ew
#tyle from #election icon on the 1tyles and ,ormatting window. This defines a new style
based on the selected obAect. Type a name for the new style and clic* &@.
Applying a style
9nce the new style is defined& you can apply it to other obAects. 1elect another obAect and double7
clic* on the style name you defined. The new obAect will acHuire the area fill and line properties of
that style.
3ip
DuestionI 0hat happens if = modify a style after it has been appliedU
AnswerI Then e'ery obAect with that style is updated automaticallyV
#hapter #hanging Ob;ect =ttributes 73
*odifying a style
+odifying a style is similar to creating a new style. 1elect an obAect with that style and change the
area and line properties. 0hen satisfied& clic* on the ?pdate #tyle icon . )lternati'ely clic* the
#tyles and Formatting icon or press '**& right7clic* the style you wish to modify and select
*odify. @dit the properties you want to change and clic* &@ to finish.
#pecial effects
,irst ma*e sure that the 5rawing toolbar is selected #Aiew : 3oolbars : Drawing%. 9n the
5rawing toolbar& locate the -ffects icon . Clic* on the arrow ne-t to that icon. This opens the
+ode toolbar with all the special effect tools #see ,igure 100%.
1 6otate
! ,lip
$ =n (5 6otation 9bAect
( 1et in Circle #perspecti'e%
) 1et to Circle #slant%
, 5istort
Transparency
2 Gradient
'igure *88: /ode tear-off submenu
The tools are described in the following sections with the e-ception of the (5 rotation tool& which is
described in Chapter C& 0or*ing with (5 9bAects.
/otating an ob'ect
Clic* on the -ffects icon to select the /otate tool. Then select an obAect. The selected
obAect will ha'e red handles instead of the usual green handles.
Grab one of the handles and mo'e it to rotate the
obAect. The blac* circle in the middle of the obAect
is the pi'ot #center of rotation%. You can mo'e the
location of the pi'ot with the mouse.
Flip an ob'ect
1elect an obAect and clic* on the Flip icon . You will see a dashed
line through the middle of the obAect.
7 LibreOffice 3. Draw Guide
This dashed line is the a8is of symmetry. The obAect will be reflected
about this line. +o'e one or both ends of the line with your mouse to set
the orientation of the a-is.
Then& grab any one of the eight green handles and mo'e it across to the
other side of the dashed line. The new position of the figure is shown
faintly until the mouse is released.
9ote
=f you press the )hift *ey while mo'ing the line& the line will rotate in :<7degree
increments.
*irror copies
9fficially& this useful command does not #yet% e-ist in 5raw. =t can& howe'er& be easily emulated.
+o'e the a-is of symmetry to the desired location of the mirror a-is. Copy the obAect to the
clipboard. ,lip the obAect& then clic* on an empty area of the 5raw screen in order to deselect the
obAect. !aste from the clipboard to put a copy of the obAect in its original location and now you ha'e
a mirror copy.
'igure *8*: /a"ing a mirror cop2 of an ob;ect
Distorting an image
There are three tools on the -ffects menu that let you drag the corners and edges of an obAect to
distort the image.
The Distort tool distorts an obAect in perspecti'e& the #et to Circle .slant1 and #et in Circle
.perspective1 tools both create a pseudo three7dimensional effect.
The results of using these tools are shown in the following figures.
#hapter #hanging Ob;ect =ttributes 7(
Distort an ob&ect
1elect an obAect and clic* on the Distort icon . 5raw will as* if you want to transform the obAect
to a cur'e. This is a necessary step before distortion& so clic* Kes. Then you can mo'e the obAect
handles to stretch it.
The corner handles distort& as shown in ,igure 102. The midpoint handles distort the figure either
hori4ontally #handle on 'ertical side of figure% or 'ertically #handle on hori4ontal side of figure%.
'igure *83: Distort an image
'et in circle +"ers"ective,
1elect an obAect and clic* on the #et in Circle .perspective1 icon. 5raw will as* if you want to
transform the obAect to a cur'e. This is a necessary step before distortion& so clic* Kes. Then you
can mo'e the obAect handles to gi'e a pseudo three7dimensional perspecti'e.
'igure *83: )et an image in a circle with perspective
76 LibreOffice 3. Draw Guide
'et to circle +slant,
1elect an obAect and clic* on the #et to Circle .slant1 icon. 5raw will as* if you want to
transform the obAect to a cur'e. This is a necessary step before distortion& so clic* Kes. Then you
can mo'e the obAect handles to gi'e a pseudo three7dimensional slant perspecti'e.
'igure *8: )et an image to a circle with slant perspective
9ote
Transforming an obAect into a cur'e is a safe operation& but it cannot be re'ersed
other than by clic*ing the ?ndo button.
Dynamic gradients
You can control transparency gradients in the same manner as color gradients. 3oth types of
gradient can be used together. 0ith a transparency gradient& the direction and degree of an
obAectBs fill color changes from opaHue to transparent #in a regular gradient& the fill changes from
one color to another& but the degree of transparency remains the same%.
Two icons are present on the -ffects toolbar to dynamically control transparency and color
gradients. @'en if you ha'e not assigned transparency to an obAect with a color fill& you can control
the transparency by clic*ing on the 3ransparency icon . To define a transparency gradient&
clic* on this icon& a dashed line connecting two sHuares appears on the obAect. +o'e the two
sHuares to modify the gradient. You can define the direction of the gradient #'ertical& hori4ontal& or
at any angle% and the spot at which the transparency begins.
) regular color gradient can be defined in the same manner. 1elect an obAect& choose a gradient fill
from the ;ine and Filling toolbar. The 0radient icon is now acti'e. 0hen you clic* on the
gradient icon& a dashed line connecting two sHuares appears on the obAect& Aust as it does for a
transparency gradient.
=n both cases& clic* outside the obAect to set the gradient.
#hapter #hanging Ob;ect =ttributes 77
9ote
=f the transparency and gradient icons are not 'isible& you can display them using
Aiew : 3oolbars : *ode.
+o'ing the sHuares will ha'e different effects& depending on the type of gradient. ,or
e-ample& for a linear gradient& the start and end sHuares of the gradient will always
be situated to either side of the center point of the obAect.
The three e-amples in ,igure 10< demonstrate how the type and degree of transparency can be
controlled.
) single color obAect and a transparency gradient&
co'ering part of the underlying obAect.
The gradient can be dynamically adAustedM the direction of
transparency by mo'ing the white sHuare or the distance
o'er which it is applied by mo'ing the blac* sHuare.
)n obAect with a color gradient& completely co'ering
another obAect.
The gradient is adAusted dynamically by mo'ing the
sHuares R the color of the sHuare relating to the increase
or decrease in that color.
)n obAect with both color and transparency gradients&
partly co'ering the underlying obAect.
'igure *8(: D2namic gradients
7- LibreOffice 3. Draw Guide
#hapter (
#ombining /ultiple Ob;ects
IntroductionI grouping and combining ob'ects
sing 5raw& you can combine drawing obAects together in two distinct ways$ grouping and
combining. These two methods allow you to treat multiple obAects as one unit& or to merge obAects
to form a new shape.
Grouping is li*e putting obAects in a container. You can mo'e them as a group and apply global
changes to them. ) group can always be undone and the obAects that ma*e up the group can
always be manipulated separately.
) combination is a permanent fusion of obAects leading to a new obAect. The original obAects are no
longer a'ailable as indi'idual entities and the operation is not re'ersible.
3ip
To select multiple obAects& clic* on each obAect while holding down the )hift *ey or
clic* the #elect icon #on the 5rawing toolbar% and draw a rectangle around the
obAects.
0rouping ob'ects
0rouping by common selection
0hen se'eral obAects are selected& any operations you carry out are applied to all of the obAects.
,or e-ample& you can rotate a group of obAects in its entirety. Groups obtained through common
selection of se'eral obAects are undone as soon as you clic* outside the group. /owe'er& you can
choose to maintain a grouping so that the selected obAects will remain together after they are
deselected.
*aintaining groups and undoing groups
To group obAects& first select the obAects& then right-clic" and choose 0roup from the conte-t menu.
You can also use the *eyboard shortcut #ontrol$)hift$G or choose *odify : 0roup from the
menu bar.
0hen obAects are grouped& any editing operations carried out on that group are applied to all
members of the group. =f you clic* on one member of the group& the whole group is selected.
'igure *86: Grouping ob;ects using the right-clic" menu
The obAects of a group retain their own indi'idual properties. To undo a group& right-clic" and
choose ?ngroup from the conte-t menu& use the *eyboard shortcut #ontrol$=lt$)hift$G or
choose *odify : ?ngroup from the menu bar.
-8 LibreOffice 3. Draw Guide
-diting individual ob'ects in a group
You can edit a member of a group indi'idually without brea*ing the group. To do this& right-clic" and
choose -nter group& or press '3&or double-clic" on the group.
'igure *87: Ahen 2ou enter a group5 ob;ects outside the
group cannot be selected and appear pale
9nce inside the group& clic* on any obAect to edit it.
'igure *8-: >diting an ob;ect inside a group
To lea'e this mode& right-clic" and choose -8it group& or press #trl$'3& or double-clic" outside the
group.
9esting groups
You can create InestedJ groups& or groups of groups. =n this case& 5raw *eeps the initial group
hierarchy. =f you ungroup a group made of other groups& you are left with indi'idual groups that you
can then ungroup further& and so on until only single obAects remain.
Combining ob'ects
=n contrast to grouping functions& combinations create a new obAectM subseHuent entering of the
combined obAects to indi'idually edit an obAect is not possible. 1elect a collection of obAects& then
right7clic* and choose Combine from the conte-t menu or use the *eyboard shortcut
#ontrol$)hift$E. The result of this operation is shown in ,igure 10D.
'igure *80: #ombining ob;ects
)t first glance& this can seem rather surprising. 9nce you understand the rules go'erning
combination in 5raw& howe'er& it will become clearer.
#hapter ( #ombining /ultiple Ob;ects -*
The attributes #for e-ample& area fill% of the resulting obAect are those of the obAect furthest
bac*. =n this e-ample& it is the circle.
0here the obAects o'erlap& the o'erlapping 4one is either filled or empty depending on the
number of o'erlaps. 0hen the number of o'erlaps is e'en& you get an empty spaceM when
the number is odd& you get a filled area.
'igure **8: Odd numbered overlaps are filled5 even numbered overlaps are
empt2
3ip
You can reorder obAects so they are further bac* in the bac*ground or further forward
in the foreground$ right7clic* on the obAect and select Arrangement from the conte-t
menu. 1ee also I)ids for positioning obAectsJ on page >:.
)n obAect which is a combination can be bro*en up again by selecting *odify : #plit or using the
*eyboard shortcut #ontrol$=lt$)hift$E. The combination can also be bro*en up into its constituent
parts by selecting *odify : "reak. These are not the eHui'alent of ungrouping as the obAects were
con'erted to 3E4ier cur'es when they were combined. )n obAect which is split will& for e-ample&
ha'e an ellipse con'erted to a 3E4ier cur'e.
)n obAect which is bro*en will consist of a set of base le'el obAects #for e-ample& a rectangle will be
bro*en into : separate lines% and the original formattingSline thic*ness& colors& and area
propertiesSis not retained.
Connecting lines
"ines may be connected by selecting them and using *odify : Connect. The connections
established seem to be based on Aoining the ends of pairs of lines with minimum separation. 9nce
a group of lines is connected you can IcloseJ the remaining gap by selecting the line& right7clic*ing
and choosing Close &b'ect. The resultant obAect is filled with the default fill. =f you modified the line
properties #color& weight% these are retained in the resulting polygon.
*erging5 subtracting5 or intersecting shapes
)fter you ha'e selected more than one obAect& the +erge& 1ubtract& and =ntersect functions can be
reached in the *odify : #hapes menu or though the groupBs right7clic* menu under the heading
#hapes.
*erge
0hen you merge obAects& the new obAect co'ers the entire surface
of the original obAects #it is the union of the obAects%. =n the same
way as combining& the fill of the merged obAect is determined by
the fill of the obAect furthest in the bac*ground. 9ther properties
are not ta*en o'er into the new obAect.
-3 LibreOffice 3. Draw Guide
#ubtract
0hen you subtract& the front obAect is subtracted from the obAect
behind it.
Intersect
0hen you intersect two obAects& you get the area co'ered by both
obAects.
3ip
,or more information on mo'ing obAects to the front or bac*& see page >:.
Practical e8ample
The following e-ample shows how you can use the merge functions to create a comple- shape&
namely a *nife with a wooden handle.
1% 5raw an ellipse and then a rectangle o'erlapping half of its
width.
2% 1elect both shapes& right7clic*& and choose #hapes : #ubtract from the pop7up menu. The
result should resemble the shape at right$
(% 5raw another rectangle and put it o'er the top half of the ellipse. Then subtract again.
:% 5raw a small ellipse co'ering Aust the lower right corner and subtract again.
<% The *nife blade is now complete. To ma*e the handle& draw a rectangle and an ellipse as
shown.
#hapter ( #ombining /ultiple Ob;ects -3
;% /erge the shapes together.
C% Group this image with the pre'ious one.
Aids for positioning ob'ects
5raw has 'arious tools to help you arrange the obAects with respect to each other. /ere we e-plore
some of the more important ones.
*oving an ob'ect to the front or to the back
0hen you combine or merge obAects& the end result 'aries drastically depending on which obAect is
Iin frontJ and which one is Iin the bac*J. =n ,igure 111 you can see the difference.
'igure ***: )ubtracting ob;ects: the result varies depending on which ob;ect is in front.
=f you imagine se'eral obAects stac*ed one on top of the other& the one referred to as I,rontJ is the
one on top of the stac*. The one referred to as I3ac*J is the one on the 'ery bottom of the stac*.
,irst select an obAect& then on the 5rawing toolbar& long7clic* on the Arrange icon to open
the ,osition toolbar. This toolbar can be torn off and made to float.
1 3ring to ,ront ) =n ,ront of 9bAect
! 3ring ,orward , 3ehind 9bAect
$ 1end 3ac*ward 6e'erse
( 1end to 3ac*
'igure **3: +he floating ,osition toolbar
- LibreOffice 3. Draw Guide
brings the selected obAect to the front of the group.
brings the selected obAect one step upwards.
sends the selected obAect one step bac*wards.
sends the selected obAect to the bac* of the group.
mo'es the selected obAect in front of another chosen obAect.
mo'es the selected obAect behind another chosen obAect.
Clic* first on the obAect you want to change in position. Ne-t clic* on the icon and then
mo'e the mouse o'er the other obAect. The mouse cursor changes into a hand and the
outline of the second obAect becomes a dashed line #see below%. Clic*ing on this obAect
completes the rearrangement of position.
#hapter ( #ombining /ultiple Ob;ects -(
re'erses the order of the selected obAects #this option is greyed out if only one obAect is
selected%.
Aligning ob'ects
1elect two obAects and long7clic* on on the 5rawing toolbar to open the Align toolbar. This
toolbar can be torn off and made to float. The tools help you position obAects with respect to each
other.
1 )lign left ( )lign top
! Center hori4ontally ) Center 'ertically
$ )lign right , )lign bottom
'igure **3: +he floating =lign toolbar
)lign left.
Center hori4ontally.
)lign right.
-6 LibreOffice 3. Draw Guide
)lign top.
Center 'ertically.
)lign bottom.
=f you ha'e selected only one obAect& clic*ing the 'arious buttons on the )lign toolbar positions the
obAect in relation to the drawing page.
Distributing the distance and space between ob'ects
1elect at least three obAects. Now you are able to select the option Distribution on the *odify
menu or from the right7clic* menu. The 5istribution dialog contains a number of options& described
below.
'igure **: Distribution of spacing between ob;ects
>ori4ontal distribution
9one. 5oes not distribute the obAects hori4ontally.
;eft. The left edges of the obAects are e'enly spaced from one another.
Center. The hori4ontal centers of the obAects are e'enly spaced from one another.
#pacing. The hori4ontal spacing between the obAects is e'enly distributed.
/ight. The right edges of the obAects are e'enly spaced from one another.
#hapter ( #ombining /ultiple Ob;ects -7
Aertical distribution
9one. 5oes not distribute the obAects 'ertically.
3op. The top edges of the obAects are e'enly spaced from one another.
Center. The 'ertical centers of the obAects are e'enly spaced from one another.
#pacing. The 'ertical spacing between the obAects is e'enly distributed.
"ottom. The bottom edges of the obAects are e'enly spaced from one another.
,igure 11< shows four obAects before distribution of hori4ontal spacing.
'igure **(: ?efore distribution
The result of the selections made in ,igure 11: #change to eHual hori4ontal spacing& no 'ertical
change% is shown in ,igure 11;.
'igure **6: =fter distribution: change to eFual hori:ontal spacing5 no vertical change
-- LibreOffice 3. Draw Guide
#hapter 6
>diting ,ictures
%!aster Graphics&
Introduction
@arlier chapters of the 5raw Guide ha'e dealt only with 'ector graphics. /owe'er& 5raw also
contains a number of functions for handling raster graphics #bitmaps% such as photographs and
scanned pictures& including import& e-port& and con'ersion from one format to another.
5raw can read all the usual graphics file formats. =t has a subset of the same capabilities as
speciali4ed raster graphics programs li*e )dobe !hotoshop or The Gimp.
Importing raster and vector graphics
To import stored graphics files& choose Insert : Picture : From File on the menu bar or clic* the
icon on the 5raw toolbar. 5raw possesses import filters for many different 'ector and raster
graphics formats. =f your file has a nonstandard e-tension& you must choose the format e-plicitly
when importing it.
=f you select the Preview option in the =nsert picture dialog #,igure 11C%& 5raw shows a pre'iew of
the picture in the bo- on the right7hand side. This ma*es it much easier to choose the picture you
want and to see whether 5raw can import a file of this format.
'igure **7: 9nserting a pictureG notice Lin" and ,review options in lower left of dialog
3o link or to embed<
=f you select the ;ink option in the =nsert picture dialog& the graphic is lin*ed rather than
embedded. =t is not actually inserted into the documentM instead& a lin* to the graphic is created.
This lin* is relati'e to the folder where the document is stored& e'en though it shows up in the @dit
"in*s dialog #see ,igure 11>% as an absolute lin*. =f you store the document and the graphic in the
same folder& and transport the folder as a whole to another computer& the graphic will show up in
the document as before.
08 LibreOffice 3. Draw Guide
"in*ed graphics are not changed as a result of any actions carried out within "ibre9ffice. 1uch
changes affect only the view of the graphic in the document and not the graphic itself. =n particular&
the format of a lin*ed graphic remains unchanged. =n contrast& when a raster graphic is embedded
in a "ibre9ffice document& it is con'erted into !NG format.
"in*ing *eeps the file si4e of the 5raw document small. The picture can be edited or e'en replaced
by another and the lin* will still function. )s long as the new picture is gi'en the same name as the
old one& lin*s will be re7established and updated when the document containing the lin* is ne-t
opened. /owe'er& some actions do not last beyond the current session #for e-ample& 'ilter% or are
simply not possible on a lin*ed graphic #for e-ample using the #olor !eplacer to e-change colors%.
"in*s can easily be remo'ed. The lin*ed picture will then be embedded in the document. To brea*
a lin*& choose -dit : ;inks from the menu bar. =n the @dit "in*s dialog #see ,igure 11>%& choose
the lin* to be bro*en and then clic* on the "reak ;ink button.
'igure **-: >diting lin"s to documents
#canning
0ith most scanners you can directly insert a scanned picture into a document. 1canned images
are embedded in the document in !NG format.
+a*e sure that the scanner is supported by the 1)N@ system if you are running a "inu- #or other
N=L7li*e% operating system& or T0)=N if you are using 0indows& and that it is already configured
on the machine on which "ibre9ffice is running. =f more than one scanner or eHui'alent de'ice is
present& you can select the source from Insert : Picture : #can : #elect #ource.
To insert an image from the scanner$
1% !repare the image in the scanner and ma*e sure that the scanner is ready.
2% Choose Insert : Picture : #can : /e7uest.
(% The rest of the procedure depends on the scanner dri'er and interface. You will normally be
reHuired to specify the resolution& a scan window& and other options. Consult the scannerBs
documentation for more information.
:% 0hen the image is scanned& 5raw places it on the page. )t this point it can be edited li*e
any other image.
#hapter 6 >diting ,ictures %!aster Graphics& 0*
Pasting from the clipboard
The clipboard offers another way to insert graphics. 5epending on the source and the operating
system& figures may be in different formats. You can obtain an o'er'iew by choosing -dit : Paste
#pecial from the menu bar or by clic*ing on the Paste iconBs drop7down menu on the main toolbar.
The choices on the list 'ary with the type of graphic on the clipboard.
Dragging and dropping
5rag and drop is also possible in many cases. The e-act way that drag and drop wor*s is
determined by the operating system in use and the source of the graphic& regardless of whether
the graphic is to be embedded or lin*ed. The beha'ior can be controlled by the use of the #trl or
#trl$)hift *eys together.
5raw obAects and images which are used freHuently can be stored in the Gallery. 9bAects can be
dragged from the Gallery to the 5raw surface Huite simply. 0or*ing with the Gallery is dealt with in
Chapter 10& )d'anced 5raw TechniHues.
Inserting from a file
0ith this option& you can insert complete pages or single obAects from e-isting 5raw or =mpress
documents into your 5raw document. =n addition you can insert te-t in 6ich Te-t ,ormat #6T,%&
/T+" format or plain te-t. The te-t will be contained within a te-t frame. The usual paragraph and
character formatting options are a'ailable for this te-t.
Choosing Insert : File brings up the ,ile selection dialog. 1elect the reHuired file and clic* Insert.
=f the file is a 5raw or =mpress document& the =nsert 1lides/9bAects dialog #,igure 11D% opens.
'igure **0: 9nserting complete pages or ob;ects on a page
To access single pages or slides of the document& clic* on the e-pansion symbol #usually a F or a
small triangle& depending on your operating system% to the left of the file name in the selection
area. The same method is used to display single obAects within slides. 6aster graphics #for
e-ample& photos% and +etafiles are mar*ed with a & drawing obAects with a & and 9"@
obAects with a .
Choose the slides or obAects you want to insertM for multiple selections& press the #ontrol or )hift
*ey while clic*ing on the items. Clic* &@ to insert the selected items.
03 LibreOffice 3. Draw Guide
=f the inserted obAect was named in the source document& it *eeps its original name unless the
name already e-ists in the current document. =n that case you must gi'e the obAect a new name
before it is inserted. To rename an inserted obAect& right7clic* and choose Hame from the pop7up
menu. 6enaming has the ad'antage that the obAect is then listed in the Na'igator.
You can choose whether to embed or lin* the selected page or obAect.
-8porting graphics
5raw sa'es drawings by default in the O.95G format. 1ome programs cannot open these files. To
use the drawings in other programs& you can e-port the graphics in 'arious formats. Choose File :
-8port and then in the ,ile format pull7down list select the desired format #see ,igure 120%.
'igure *38: Lower part of the >4port dialog
-8porting the entire file
The file format options in the upper area of the ,ile format bo- #/T+"& L/T+"& !5,& and ,lash%
always apply to the complete file. se of ,lash or /T+" format causes each page of the 5raw
document to be e-ported as a raster graphic. You will no longer be able to access indi'idual
obAects on the page.
To e-port a multi7page 5raw document as a series of web pages& choose File : -8port and select
>3*; Document as the file type. The /T+" @-port wi4ard opens. ,ollow the prompts to create
the web pages. =f you wish& the wi4ard can generate a na'igation aid to help in mo'ing from page
to page.
=f you want to use the obAects in other applications& select one of the +etafile formats #.!@G& !NG&
T=,,& 3+! and so on% in the lower part of the ,ile format list #see ,igure 121%. 0ith this type of
e-port& only the currently acti'e page is e-ported.
'igure *3*: )ection of the file selection list
#hapter 6 >diting ,ictures %!aster Graphics& 03
-8porting single ob'ects
=n order to e-port indi'idual drawing obAects& you first need to select them. ) selection can include
more than one obAect. Ta*e care to choose the )election option on the @-port dialog.
-8porting as a vector graphic
The choice of 'ector formats is still limited. )n e-port to a 5L, format file #)utocad% is not yet
possible. @'en the e-port of a graphic to a 1NG format file is not yet fully implemented$ 25 graphic
obAects are e-ported as paths and (5 obAects only as pre'iew images. 3est supported are the
+etafile formats and e-porting to one of these is usually successful.
-8porting as a raster graphic
The choice of formats for e-port as a raster graphic is large enough to support most other
applications. =n case of doubt& test different formats to see which gi'es the best resultsM some
programs beha'e differently depending on the format of the image imported into them.
)fter typing in a name for the e-ported file and selecting the file format& you may be able to set
options for the e-ported imageScompression& color format& 'ersion of +etafileSdepending on the
format chosen. 1ome e-amples of the 'arious option dialogs are shown in ,igure 122.
0here the e-port dialog allows you to specify the image resolution& this does not affect the number
of raster points in the image. 6ather it inserts information into the picture that tells other programs
the dimensions to be used in displaying the image. This means that& among other things& missing
raster points can be interpolated when the graphic is opened in the other program.
The actual number of pi-els used is determined by the screen resolution set up by the operating
system and the 5rawing scale factor set in 3ools : &ptions : ;ibre&ffice Draw : 0eneral. This
is a limitation of the current user interfaceM it is possible to set other resolutions using macros.
@mbedded raster graphics& or obAects that ha'e been con'erted to a bitmap or +etafile #from the
conte-t menu Convert : 3o "itmap E 3o *etafile% may subseHuently be sa'ed as a pictureM from
the conte-t menu choose #ave as Picture. This sa'es the picture without 5raw7specific additions
such as te-t elements& borders& or shadows and without the possibility of setting any of the options
a'ailable when e-porting.
5raw obAects can easily be imported into 0riter& Calc& or =mpress documents. ,or obAects used
often& this is most simply done by storing them in the Gallery or by using the clipboard. )s 0riter
and Calc do not possess the same range of tools a'ailable within 5raw& it ma*es sense to use
5raw to produce a comple- drawing and then to copy it into the other 99o application. ) lin* to
single drawing obAects is not possible& but you can incorporate 5raw documents in the other
modules as lin*ed 9"@ obAects.
3ip
To a'oid problems when scaling 5raw obAects containing te-t after importing them
into 0riter& con'ert the obAect to a polygon before storing it in the Gallery or copying
it to the clipboard. 1ee ICon'ert to a polygonJ on page 10<.
0 LibreOffice 3. Draw Guide
'igure *33: =d;usting format specific properties prior to e4port
*odifying raster ob'ect properties
)s with other obAects& the properties of a raster graphic can be modified. You can format the
graphic using the ,ormat menu or the conte-t menu. se the !icture toolbar to add or change
filters using the Graphic ,ilter 3arM adAust the Lines& =reas and )hadows properties. The
+ransparenc2 property in the ,ormat menu does not relate to the transparency of the raster
graphic itself but to the bac*ground area. To set the transparency of the graphic& you must use the
!icture toolbar.
Graphics can also ha'e a te-t element. ,or more on te-t& see Chapter 10& )d'anced 5raw
TechniHues.
You can change the position and si4e of graphics& or rotate them& using the methods described in
Chapter (& 0or*ing with 9bAects and 9bAect !oints. 6aster graphics can be flipped #*odify :
Flip%& but some +etafile formats might ha'e problems flipping te-t.
Graphics included as a member of a group beha'e li*e other drawing obAects when the properties
of the group are modified.
=t is a good idea to #re7%name the graphic using 9ame from the *odify menu or the conte-t menu.
9nly named obAects are 'isible in the Na'igator and only named obAects can be directly imported
from another file.
3he picture .editing1 toolbar
The !icture toolbar will automatically appear on the screen whene'er you select a picture #see
,igure 12(%. =t appears either directly under the menu bar in place of the formatting toolbar or as a
floating toolbar elsewhere on the screen.
'igure *33: +he ,icture toolbar
#hapter 6 >diting ,ictures %!aster Graphics& 0(
The following table e-plains the indi'idual functions on the !icture toolbar and illustrates their use
with e-amples.
Filter
9pens the ,ilter toolbar& which is described in IThe graphic filter toolbarJ on
page D>.
0raphics *ode se the Graphics mode menu to change the display of the graphic from
normal color to grayscale& blac* and white& or a watermar*. This setting
affects only the display and printing of the pictureM the picture itself remains
unchanged.
5efault$ The graphic is displayed unaltered in color.
Grayscale$ The graphic is displayed in 2<; shades of gray.
3lac*/0hite$ The graphic is displayed in blac* and white.
0atermar*$ The brightness and contrast of the graphic are reduced to the e-tent that
the graphic can be used as a watermar* #bac*ground%.
Color
se the Color tool to adAust the 'alues of the three 6G3 colors& the
brightness& contrast and the Gamma 'alue. These adAustments do not
affect the original picture but the 'alues are stored in 5raw as a separate
formatting set.
You can select 'alues from between R100P #no color% to F100P #full
intensity%M 0P represents the original 'alue of the property.
The brightness can be adAusted between R100P #totally blac*% and F100P
#totally white%.
The contrast can be adAusted between R100P #minimum% and F100P
#ma-imum%.
The Gamma 'alue affects the brightness of the middle color tones. Nalues
can range from 0.10 #minimum% to 10 #ma-imum%
/int$ Try adAusting this 'alue if changing brightness /contrast does not gi'e
you the result you want.
3ransparency
The degree of transparency of the picture can be adAusted between 0P
#opaHue% and 100P #fully transparent%.
;ine
9pens the "ine dialog. =n this conte-t& line refers to the outline of the
border. 1ee also Chapter :& Changing 9bAect )ttributes.
Area
9pens the )rea dialog. /ere you can edit color& gradient& hatching and fills
of the bac*ground area that contains the graphicSnot the graphic itself. To
see the bac*ground& you must set the transparency of the graphic to a
suitably high 'alue.
#hadow
se this tool to set a shadow effect around the graphic.
06 LibreOffice 3. Draw Guide
Crop
se this function to crop #trim% an image. 0hen you clic* on this icon& crop
mar*s appear on the image #,igure 12:%. 5rag one or more of these mar*s
to crop the picture to your desired si4e. ,or more accurate cropping& see
ICroppingJ below.
'igure *3: 9nteractive crop mar"s on an image
Cropping
+ore control and accuracy o'er cropping functions is a'ailable. Clic* Format : Crop Picture& or
right7clic* the image and select Crop Picture from the conte-t menu& and the dialog in ,igure 12<
will appear.
'igure *3(: +he #rop dialog
=n the 9mage si:e section& the si4e of the source image is gi'en abo'e the &riginal #i4e button.
!ressing this button and then clic*ing &@ sets the inserted image to the source image si4e. The
%idth and >eight fields show the si4e of the image in the document. =n the )cale section& the
%idth and >eight fields show the ratio of the inserted image to the original as percentages. =n the
#rop section& the fields ;eft& /ight& 3op& and "ottom establish the amount to be trimmed off the
appropriate edge. =n addition to cropping& you can also enlarge or reduce the si4e of the graphic by
#hapter 6 >diting ,ictures %!aster Graphics& 07
changing the percentage scaling 'alues. The new dimensions of the graphic are shown in the
9mage )i:e %idth and >eight bo-es& which can also be directly adAusted.
=n ,igure 12< you can see that 2 cm from each side will be trimmed from the inserted obAect. The
pre'iew pane shows the location of the new edges of the graphic. You can see that the inserted
image has been scaled to <>P on insertion into the document.
=f you choose Eeep )cale& the graphic will be cropped to the scales shown in the width and
height bo-es and the picture reduced in si4e accordingly.
=f you choose Eeep image si:e5 the graphic will be cropped and then enlarged to the
original image si4e. 0ith eHual amounts set in the #rop sectionWs dimension bo-es& the
effect will be to 4oom in or out.
Ta*e care with these operations$ in the Crop dialog the width and height are treated as totally
independent 'alues. Changing one without the other can result in significant distortion of the
imageM this might not be what you want.
)s an alternati'e to cropping& the !osition and 1i4e dialog on the conte-t menu has an option for
*eeping the width$height ratio fi-ed while changing one of the two dimensions. Changing 'alues in
one area #1cale or =mage 1i4e% will show up correspondingly in the other area.
Caution
)ny changes made in the Crop dialog change only the 'iew of the picture. The
original picture is not changed. =f you want to e-port a cropped graphic& you must
do it through File : -8port. =f you use the option #ave as Picture from the conte-t
menu& the changes are not e-ported.
3he graphic filter toolbar
Clic* the Filter icon to open the ,ilter toolbar. 5raw offers ele'en filter effects. ,ilters wor* on
the current 'iew of an obAect and they can be combined. ,ilters always apply to the entire graphicM
it is not possible to use filters to edit only a part of the obAect.
Invert re'erses #in'erts% the colors of an image so that it appears as a color negati'e
of the image.
#mooth reduces the contrast between neighboring pi-els and produces a slight lac*
of sharpness. =f you use the filter se'eral times in a row& the effect will be
strengthened.
0- LibreOffice 3. Draw Guide
#harpen increases the contrast between neighboring pi-els& emphasi4ing the
brightness difference. This will accentuate the outlines. The effect will be strengthened
if you apply the filter se'eral times in a row.
/emove noise compares e'ery pi-el with its neighbors and replaces the e-treme
'alues #those that de'iate in color by a large amount from a mean 'alue% by a pi-el
with a mean color 'alue. The amount of picture information does not increase& but
because there are fewer contrast changes our brains can better recogni4e the
resulting graphic. This filter tends to ma*e the picture a little smoother.
#olari4ation was originally a photochemical effect. =f the location of a photograph is
e-tremely highly lit& you can e-perience a re'ersal of color and brightness. 1imilarly&
entry of light during the de'eloping process re'erses the brightness 'alues. These
phenomena were used for artistic production of pictures.
0ith this filter you input a threshold brightness 'alue& abo'e which the color 'alues
are re'ersed #middle picture& threshold 'alue C0P%. 0ith the =n'ert option the whole of
the resulting picture is in'erted in color #right picture%.
Aging lends pictures a certain Iloo*J resembling that of old photos. The process first
produces a grayscale picture from the original and then reduces the intensity of the
blue and green color 'alues& so that the final picture appears dar*er and redder. =n the
middle e-ample& the aging degree was set to 0P& on the right it was set to 1<P.
#hapter 6 >diting ,ictures %!aster Graphics& 00
Posteri4e reduces the number of colors in the picture. The fewer colors& the more flat
the picture appears. =n the right hand picture below the number of colors was reduced
to >. The results of this filter are not always good.
The PopFArt filter is supposed to change the colors of the picture to a pop7art format&
but unfortunately it does not seem to function correctly at present.
Charcoal sketch ma*es the picture appear as if it had been drawn with charcoal. The
outlines are in blac* and the original colors are suppressed.
The /elief filter calculates the edges in relief of the picture and produces a picture as
if illuminated by a light source& the position of the illuminating light being selectable
and producing shadows that differ in direction and magnitude.
*88 LibreOffice 3. Draw Guide
*osaic ta*es groups of pi-els and con'erts them into a single color rectangular tile.
The whole picture appears to be a mosaic. The center and right pictures below had an
element resolution of < pi-els. The picture on the right also had the >nhance edges
option selectedM with the greater contrast at the edges& it appears to be a little sharper.
Caution
=f your picture is lin*ed& filters are applied only to the current 'iew. The stored
picture is not changed. 0hen you close the document& all filtering is lost. You
should ensure that you e-port the picture to create a copy with all the filters applied
#File : -8port%.
=f you ha'e embedded the graphic in the document& all filters are applied directly
on the embedded graphic and cannot be undone in a subseHuent session. =f you
do not want to retain a filter& you must use -dit : ?ndo to return to an earlier state
of editing. )fter you sa'e and close the document& the filter effects are permanent.
Changing colors using the Color /eplacer
se the Color /eplacer to change one color in a picture for another or set the color as
transparent. p to four colors can be replaced at once. The tool always wor*s on the entire pictureM
you cannot select only a single region for editing.
The changes are carried out on the graphic itself and therefore reHuire it to be embedded. )ttempts
to use the Color 6eplacer tool on a lin*ed graphic results in the following message$ +his graphic is
lin"ed to a document. Do 2ou want to unlin" the graphic is order to edit itI
The tool can be used on all bitmap graphic formats and with manySbut not allS+etafile formats.
Practical e8ampleI Changing wrong colors to transparency
1ome applications& which cannot correctly handle transparency& show transparent areas with the
color +agenta and then store the graphic with this color and without the correct transparency
information.
3itmap graphic with area in magenta& which actually should be shown
transparent. 9n the left is the original picture& right is the picture after sa'ing
it with +1 !aint.
=f you recei'e such a picture& you can recreate the transparency with the Color 6eplacer tool.
#hapter 6 >diting ,ictures %!aster Graphics& *8*
9pen the Color 6eplacer dialog with 3ools :
Color /eplacer and clic* on the picture to
be edited.
Now clic* on the pipette icon to acti'ate
the color selection mode. 9nce outside the
dialog& the cursor changes to a hand. The
field ne-t to the icon shows the color
immediately under the hand cursor.
Clic* on the color to be changed. The chec*
bo- is now mar*ed and the color selected
appears in the )ource color bo-. =n the
!eplace with selection list& the option
+ransparent is already selected. Clic* on the
/eplace button at the top right of the bo- to
carry out the changes to the picture.
There is no pre'iew of the effect. =f the result
is not what you wanted& choose -dit :
?ndo.
The dialog does not close automatically& so you can carry out further color replacements. ,irst
mar* the chec*bo- for the 1ource color and then choose the color with the eyedropper. Close the
dialog with >sc or the Close icon on the window border. 5raw uses a separate )lpha channel for
transparency so that pi-els of different colors can be made transparent.
=t is also possible to carry out the operation in re'erse to change a transparent area to a color.
1elect nothing in the graphic but choose the Transparency option at the lower left of the dialog and
the replacement color at the lower right.
The selection list for replacement colors shows all the a'ailable colors in the current color palette of
the document. You cannot define any new colors here but you can add colors to the a'ailable
palette before using the 6eplace Color tool. ,or more on this topic& see Chapter >& Tips and Tric*s.
*83 LibreOffice 3. Draw Guide
-ffect of the tolerance parameter
The tolerance parameter describes how closely a color 'alue in the picture must agree with the
source color in order to be replaced. =n the figure below& the red color tone at the left edge of the
rectangular color palette is used as the source color and a pure blue as the replacement color with
se'eral different tolerances. The original is a rectangle drawing with color gradient from red to
green. 3ecause the 6eplace Color tool is not usable on drawings& the rectangle on the left side is
the drawing con'erted into a raster graphic #Convert : "itmap%. The picture was then e-ported in
an @nhanced +etafile format and inserted on the right for comparison.
9ote
)s shown& the application of transparency and color replacement effects on raster
graphics and +etafiles leads to Huite different results. This is a *nown problem& which
will be corrected in a future 'ersion.
Color depth
=t is possible to reduce the color depth in "ibre9ffice. The tools are a'ailable but you must create a
separate menu and add the tools to the menu if you wish to ha'e them a'ailable. To create the
menu& clic* on 3ools : Customi4e& select the 3oolbars tab& then 9ew in the LibreOffice Draw
+oolbars section. Name your menu in the dialog which opens and clic* &@. Clic* the Add button in
the +oolbar #ontent section. 1elect /odif2 in the #ategor2 listM the commands are at the top of the
#ommands list. 1elect each command you want& and clic* Add to put them onto your menu.
#hapter 6 >diting ,ictures %!aster Graphics& *83
Original
0% smallest value
99% largest value
80%
40%
20%
-educin! color de"t
9riginal with a 2: bit pi-el depth #X> bits per channel%
1 bit dithered
The impression of grayscale is produced by a raster. =n
reality there are only two colors.
1 bit threshold
The threshold determines which pi-els are blac* and
which are white. You cannot set it directly but you can
influence which part of the image is set to blac* by
'arying color settings on the picture toolbarSred& green&
and blue le'els& brightness& contrast& and/or gamma
'alueSto see what wor*s best for your image. You must
e-port and sa'e the modified image with File : -8port
and then reopen it& before you finally change the color
depth.
: bit color palette
0ith : bits a total of 1; colors can be produced. The color
steps are Huite fine& because the process does not use
the 1; 6G3 basic colors& but selects from the palette
those that best match the colors in the image.
: bit grayscale palette
*8 LibreOffice 3. Draw Guide
> bit color palette
0ith > bits a total of 2<; colors can be produced. The
image at left is at first glance 'ery difficult to distinguish
from the original. ) big difference is that the picture file is
only one third of the si4e of the 2: bit 'ersion.
> bit grayscale palette
Conversion
Convert to a contoured image
1elect the picture so you see the green handles. ,rom the conte-t menu or from the *odify menu
choose Convert : to Contour. This command creates from the original image a polygon or group
of polygons& with four corner points and the image set as a bac*ground graphic. =n this state you
are not able to further edit the graphic. )ll your modifications must be completed before this point.
The polygon is in fact a 'ector graphic but the picture remains as a bitmap image. sing a polygon
offers possibilities for further changeM for e-ample& you can modify the shape or define a
transparency gradient.
Convert to a polygon
1elect the picture so you see the green handles. ,rom the conte-t menu or from the *odify menu&
choose Convert : to Polygon. This command con'erts areas of the same color into small filled
polygons. The total image becomes a 'ector graphic and can be resi4ed with no loss of image
Huality or distortion of te-t. The resulting format will be a +etafile.
#hapter 6 >diting ,ictures %!aster Graphics& *8(
'igure *36: #onversion of a picture to pol2gons
The Con'ert to !olygon dialog has a number of settings which can be tested using the ,review
button. 3ecause graphics con'ersion can ta*e some time& depending on the picture and the
computer& a progress bar is included at the bottom of the dialog.
.u)ber of colors
5raw considers between > and (2 colors in the con'ersion. The picture can& howe'er& contain
fewer colors than >. ,or e'ery color occurring in the picture& 5raw creates a polygon& which may
consist of se'eral disconnected parts. These polygons are then filled with the rele'ant color.
The algorithm used to reduce the number of colors in the picture to the number specified is not yet
optimal. ,or this reason you may prefer to try reducing the number of colors by changing the color
depth or with the ,osteri:e filter #page 100% from the Graphic ,ilter toolbar #page D>%.
/oint reduction
!olygons will only be created if they ha'e a si4e greater than the 'alue gi'en in this setting. The
section of the picture below& highly magnified& shows that with a larger point count small flec*s of
colorStypical of irregular color patternsSsimply disappear.
2 !i-el ( !i-el
$ill oles
!oint reduction can result in small areas or IholesJ which are not co'ered by a polygon. =f the Fill
holes option is mar*ed& additional sHuare& tiled areas are created with a bac*ground color the
*86 LibreOffice 3. Draw Guide
same as the hole. The 3ile si4e option allows the width in pi-els of the width of these sHuare areas
to be preset.
9riginal picture 9riginal picture with 1; colors and 0 !i-el point
reduction 'ectori4ed
9riginal picture transformed with the
!oster filter and ;: colors
and then with 1; colors and 0 pi-el point reduction
'ectori4ed.
/ere the picture is transformed with the
!oster filter& but this time with a point
reduction of : pi-els and a tile si4e of
1; pi-els.
The effect below was generated from the picture to the
left #posteri4ed and 'ectori4ed%M the polygons were
split with *odify : "reak& and a number #in this case
;% of the #foreground% polygons were deleted until the
resulting bac*ground was achie'ed.
Note$ To select polygons for deletion& clic* on a cur'ed
colored area #the te-t in the status bar shows I!olygon
nnn corners selectedJ& where nnn is the number of
corners of the polygon% and a frame with green
handles encloses the area of the polygons selected.
!ress Delete to delete the polygons. 6epeat until you
ha'e achie'ed the desired effect& #which here is to
ha'e only the bac*ground showing%.
=f you ne-t YsplitB the e-isting +etafile #*odify : #plit%& access is gained to indi'idual polygons. To
be able to operate on these together you should immediately group them after splitting.
#hapter 6 >diting ,ictures %!aster Graphics& *87
0ith this 'ectori4ed form of the image& you can carry out operations familiar from classic drawing
programs& for e-ample a cur'ed warping operation. ,or such transformations& it is much less effort
to use a con'ersion with bac*ground tiles so that the edges of the picture are straight.
sing the graphic generated in the posteri4e and 'ectori4e process abo'e& 3rea* and 1plit it& and
then try out some operations using the tools on the @ffects toolbar.
To use this tool to 'ectori4e the first letter of a chapter in a special font& con'ert the graphic to a
polygon& using no point reduction or bac*ground tiling. se *odify : "reak to generate two
polygons. )n e-ample is shown below.
9riginal polygon& con'erted from a +etafile. 3rea* the
graphic into two polygons.
)fter the con'ersion there are two polygons& one with the
'isible letter and another polygon& not 'isible because the
lines and area filling are all in white. You can select this
Iin'isibleJ polygon by pressing the +ab *ey#clic* on the
'isible letter first& then press +abG this mo'es the current
selection to the ne-t obAect%. =n the e-ample at the left&
the in'isible polygon has been mo'ed to the side. =f you
ha'e Displa2 Grid acti'e and the grid points set to display
behind obAects& you can see where this in'isible polygon
is& since it obscures the grid points behind it.
This in'isible polygon encloses the letter. )fter changing
lines and/or area to a different color& the polygon
becomes 'isible.
*8- LibreOffice 3. Draw Guide
Convert to bitmap
)ll drawing obAects are 'ector graphics. se the command Convert : 3o "itmap from the conte-t
menu to con'ert a 'ector graphic to a raster graphic. 5raw creates the raster graphic in !NG
format with a color depth of 2: bits. nfortunately any transparency effects which were created in
the 'ector graphic are lost in this con'ersion& although the !NG format used in 5raw does support
transparency. 9nly if you use the 6eplace Color tool to set transparency will an )lpha channel also
be produced.
To determine the height and width of the con'erted graphic #number of pi-els%& 5raw considers the
dpi setting of the operating system for the screen and the percentage scaling factor set under
3ools : &ptions : ;ibre&ffice : Aiew in the section .ser 9nterface.
@-ample$
0idth of 'ector graphic$ 1.< inch
+onitor setting of operating system$ D; dpi # X D; dots per inch%
1caling 1(0 P
Calculation$ 1.< inch - D; dpi O1(0P X 1>C pi-els
The actual number of pi-els will 'ary somewhat from this 'alue due to rounding. 0hen the format
permits& 5raw uses a dpi 'alue #in this case 12< dpi% which permits the calculation to be re'ersed
and the picture with this pi-el 'alue reproduced with the correct width of 1.< inch.
Print options with raster graphics
=f you ha'e only a blac* and white printer or are e-periencing problems with printing& you should
ha'e a loo* at the following settings.
You can set up printing so that all te-t and all graphics are printed in grayscale or blac* and white.
The general settings are in 3ools : &ptions : ;ibre&ffice Draw : Print in the section Jualit2
#see ,igure 12C%. To set these for the current document only& use Options in the !rint dialog #File :
Print%. 0ith both 3lac*/white printing and Grayscale printing& no bac*ground is printed.
'igure *37: Options - LibreOffice Draw - ,rint
9ther options are in 3ools : &ptions : ;ibre&ffice : Print #see ,igure 12>%. They relate to page
options #scaling% and other printing 'ariables. They affect the si4e of the print file and the time
ta*en to print the document. 0ith most modern systems you can simply accept the defaults. )s
different operating systems and printers ha'e their own reHuirements& you need to tailor the
settings to your particular site conditions. 6efer to the /elp file for more information.
#hapter 6 >diting ,ictures %!aster Graphics& *80
'igure *3-: Options - LibreOffice - ,rint dialog
**8 LibreOffice 3. Draw Guide
#hapter 7
Aor"ing with 3D Ob;ects
Creating $D ob'ects
)lthough 5raw does not match the functionality of leading drawing or picture editing programs& it is
capable of producing and editing 'ery good (5 drawings and pictures.
5raw offers two different types of (5 obAects$ 3D bodies and 3D shapes. 5epending on which type
you choose& there are different possibilities for further editing of the obAect #rotation& illumination&
perspecti'e%. (5 shapes are simpler to set up and edit than (5 bodies& but (5 bodies currently
allow for more customi4ation.
Creating $D bodies
You can produce (5 bodies in three ways$ e-trusion& body rotation& and using ready made obAects.
=n this chapter& these methods are called Nariation 1& 2& and (. Two further 'ariations& e-truding
3asic 1hapes and con'erting te-t to (5& are also described.
0ariation 12 Extrusion
,irst& draw one of the common 5raw obAects& for e-ample a sHuare/rectangle& circle/ellipse or a te-t
bo- using the or icons on the 5rawing toolbar. Ne-t& choose *odify : Convert : 3o
$D #or right7clic* on the obAect and choose Convert : 3o $D& or clic* the icon% to produce a
(5 obAect from the 25 surface.
The icon is not usually 'isible on the 5rawing toolbar. To ma*e it 'isible& select Aisible
"uttons from the toolbar menu at the right7hand end of the toolbar and clic* on the icon to ma*e it
'isible.
'igure *30: >4truding 3D ob;ects from 3D surfaces
The procedure by which parallel surfaces are mo'ed to create a (5 obAect is *nown as e4trusion.
=n this case the 25 surface is mo'ed forwards Iout ofJ the drawing le'el. )t the same time the
obAect is slightly tilted and central proAection turned on so that one can better recogni4e the obAect.
5raw uses a default 'alue for the e-trusion #the body depth% based on the si4e of the 25 obAect.
The 'alue can be changed after the e-trusionM see I@diting (5 obAectsJ on page 11;%.
0ariation 32 4od( rotation
Choose a common drawing obAect& for e-ample a #non7blac*% line. Then change this into a rotation
body. 5raw pro'ides two methods to do this.
*ethod 1. Clic* the icon in the 5rawing toolbar #this icon is also usually not 'isible% or choose
*odify : Convert : 3o $D /otation ob'ect. 0ith this rotation method& the a-is of rotation
coincides with the left edge of the enclosing selection rectangle& through the green rectangle
handles.
**3 LibreOffice 3. Draw Guide
'igure *38: !otation bod2 created using variation 3.*
*ethod !. Clic* the icon on the >ffects pulldown menu on the 5rawing toolbar. This icon can
also be accessed from the +ode menu& accessible from Aiew : 3oolbars : *ode. Notice that this
icon lac*s the cur'ed red arrow of the fi-ed7a-is rotation icon.
0ith this method& you can change the location of the rotation a-is& which appears as a dotted line
with two white circular endpoints.
'igure *3*: !otation bod2 created using variation 3.3
Clic* one of the white endpoints and drag it so that the a-is mo'es to the desired position. You may
need to mo'e both ends to achie'e this. The outline shows how the figure will be rotated. 0hen
you clic* on the figure again& the rotation is carried out and the new (5 body is produced.
0ariation 32 5sin! read(6)ade ob&ects
se the (5 9bAects toolbar/pulldown menu #,igure 1(2%. To acti'ate this toolbar& clic* Aiew :
3oolbars : $D &b'ects.
'igure *33: +he 3D Ob;ects toolbar
=f you add the icon to the 5rawing toolbar& the (5 9bAect bar will be a'ailable as a pulldown
menu or as a floating toolbar.
)fter choosing the type of obAect& left7clic* on the starting point and drag the mouse diagonally until
the outline of the obAect is the si4e you want.
#hapter 7 Aor"ing with 3D Ob;ects **3
)fter releasing the mouse button& the (5 obAect appears. To change the height$width ratio of the
obAect& *eep the )hift *ey pressed while dragging the mouse. +ost of these obAects are
constructed by rotation. Cubes and spheres are special types of (5 obAects that are directly
defined in the "ibre9ffice program code.
$D scenes
Nariations 1R( all produce a result *nown as a 3D scene. =f you clic* on a (5 scene& the status bar
te-t shows 3D scene selected. 1uch a scene is actually a group of obAects.
=f you constructed the scene using one of the abo'e methods& it consists of the (5 body as a single
element. (5 scenes can& howe'er& be e-tended to include other (5 obAects& as described in
ICombining obAects in (5 scenesJ on page 1((.
)s mentioned in Chapter ;& @diting !ictures& you can access indi'idual elements of the group
using *odify : -nter group or the conte-t menu. The status bar te-t then changes and shows the
type of each indi'idual element selected& for e-ample )phere selected or >4trusion ob;ect
selected.
Producing $D shapes
5raw also contains a type of drawing obAect *nown as a 3asic 1hape. ) special method of
e-trusion e-ists for these shapes.
0ariation 42 Extrusion of basic sa"es
'igure *33: +he ?asic )hapes toolbar
You use the 3asic 1hapes toolbar #or another shape toolbar% to produce 25 surfaces. 1hapes such
as cylinders or cubes are technically possible but not 'ery useful& because they produce curiously
cur'ed images. =f you ha'e drawn a shape& the last icon on the 5rawing toolbar is acti'e. )
clic* on this icon can transform a 25 surface into a (5 obAect #see ,igure 1(:%.
@-trusion of a shape does not create a new obAect type but Aust changes the shapeBs appearance.
)ll the obAectBs properties and settings are retained. You can use this button to toggle between a
25 and a (5 'iew. The actual obAect properties and settings are not lost in the switching operation
from one 'iew to another.
'igure *3: 3D ob;ects from basic shapes
=f you clic* on such an obAect& the (571ettings toolbar is a'ailable. =f this is not automatically
opened& switch it on with Aiew : 3oolbars : $DF#ettings.
** LibreOffice 3. Draw Guide
'igure *3(: 3D-)ettings toolbar
The first icon corresponds to the icon on the 5rawing toolbar. This icon also wor*s as a toggle
switch. )fter changing to 25& the (571ettings toolbar is again hidden. To change the obAect bac* to
(5& you must use the icon on the 5rawing toolbar.
0ariation 72 $ontwor8
,or te-t you can also use the shapes from the ,ontwor* Gallery. These produce a similar type of
e-trusion obAects to those from Nariation :.
To open the ,ontwor* Gallery& use the icon on the 5rawing toolbar.
'igure *36: >4trusion )hapes from the 'ontwor" Galler2
9ote
=f you sa'e a document with e-truded shapes in the older O.s-w format& the shapes
will be con'erted to (5 scenes.
#hapter 7 Aor"ing with 3D Ob;ects **(
-diting $D ob'ects
/otating $D ob'ects
/rocedure for 3D bodies
The 6otation command used for 25 obAects also wor*s with (5 obAects& but due to the additional
a-is& there are a few differences with the editing of (5 obAects #see ,igure 1(C%. The procedure for
selecting the obAect is identical to that used for a 25 obAect.
'igure *37: 3D ob;ect rotation
You can rotate the obAect about each a-is #L&Y&Q%. The L and Y a-es are those parallel to the edges
of the drawing layer& while the Q a-is comes out of the page. =t is not possible to change the a-is
orientation.
The three a-es are not shown directly& but the symbol indicates their intersection point.
#f (ou want to 9 :ou )ust ...
... rotate the obAect
about the L or Y a-is.
... put the mouse cursor o'er the obAect. 0ith the left mouse
*ey pressed you can now rotate the obAect as you wish.
+o'ing one of the red points at the middle of an edge allows
you to rotate the obAect about only one a-is. Note that the
cursor initially has the shape for a #25% shearing mo'ement
but pressing the mouse button changes it to a rotation cursor.
... rotate the obAect
about the Q a-is.
... mo'e the handle on one of the corner points with the left
mouse button pressed. 6otation about the Q a-is is
independent of the setting of the rotation angle in the dialog
,osition and )i:e.
... mo'e the a-is intersection point. ... simply drag the 1ymbol to the desired location. The
point is located by default in the middle of the obAect.
These rotations can be carried out on a (5 scene as a whole or on indi'idual obAects within a (5
scene.
**6 LibreOffice 3. Draw Guide
/rocedure for 3D sa"es
9bAects produced using 'ariations : and < #see abo'e% can only be rotated about the Q a-is when
using the three methods described in the pre'ious section. This rotation is carried out on the
underlying 25 obAect. =t is also possible to rotate the (5 obAect in the same way as with a 25 obAect
using Format : Position and #i4e : /otation #shortcut *ey for !osition and 1i4e is '% and
specifying the pi'ot point location and the number of degrees of rotation desired.
1hape obAects ha'e their own procedure for rotation about the L and Y a-es. =f you ha'e acti'ated
the (571ettings toolbar #under Aiew : 3oolbars%& this becomes acti'e when you select the (5
obAectM icons 2 to < on this toolbar #see ,igure 1(>% rotate the obAect in < degree increments about
the L and Y a-es.
'igure *3-: 3D-)ettings toolbar with rotation icons indicated
$D settings for $D bodies
3D Effects dialo! !eneral buttons
The (5 @ffects dialog offers a wide range of possible settings for (5 obAects produced with
'ariations 1 to ( #see pre'ious sections%. To open the dialog& right7clic* on the obAect and choose
$D -ffects from the conte-t menu. You can also acti'ate a (5 @ffects icon on the 1tandard
toolbar or add it to another toolbar using Customi4e 3oolbar : Add : Category &ptions : $D
-ffects.
3ip
=f you cannot see $D -ffects on the conte-t menu you probably ha'e a (5 obAect
e-truded from a basic shape by clic*ing on the icon for -8trusion &nE&ff on the
5rawing Toolbar.
The dialog can be doc*ed in a similar manner to the Na'igator or Template windows.
The possible settings are arranged in 'arious thematic categories on separate pages& accessible
through the buttons at the top of the window& which act in a similar way to tabs. To apply the
settings you ha'e altered& clic* the )ssign button . This applies all the changes you ha'e made
to the obAect on the other pages of the dialog as well as the current one.
'igure *30: .pper part of the 3D >ffects dialog
9ote
9nly the selected effects are assigned to the obAect. There is no obAect con'ersionM
thus a cylinder cannot be transformed into a ring through the application of a (5
effect. /owe'er& it is possible to change the appearance to a wooden or metal
body. 3y the assignment of a (5 effect& 25 obAects are transformed into (5
obAects.
=n order for the @ffects dialog to ta*e o'er all the current properties of the obAect& you must clic* the
button. =f you deacti'ate this button before you lea'e an obAect and clic* on it again when you
#hapter 7 Aor"ing with 3D Ob;ects **7
open the @ffects dialog for another obAect& the settings are carried o'er from the first obAect to the
second obAect. You can use this to transfer fa'orite settings from one obAect to another& as all the
settings are brought o'er to the new obAect. =n normal use& howe'er& the icon should be left
acti'ated.
)t the bottom left of the dialog is another row of buttons #see ,igure 1:0%& which are a'ailable on
each page.
'igure *8: ?uttons for geometric transformations
The first two buttons correspond to the menu commands *odify : Convert : 3o $D / 3o $D
/otation &b'ect. 0hen the @ffects dialog for a (5 obAect is called up& these buttons are inacti'e.
1electing a 25 obAect acti'ates them. The third icon switches on or off a perspecti'e 'iew of the
obAect.
Con'erts the selected 25 obAect to an e-trusion body.
Con'erts the selected 25 obAect to a rotation body.
1witches between a central proAection and a perspecti'e proAection.
0ith a central proAection parallel edges are shown as meeting at some common point in the
distance& as shown on the button symbol. ,arallel proAection retains all parallel edges as parallel&
as is often used to produce obliHue figures in school. The switching process is carried out on the
entire (5 scene.
0ith central proAection #see ,igure 1:1%& 5raw creates the obAect with three 'anishing points. The
parameters for central proAection are set #indirectly% through the camera settings on the )hading
dialog page.
'igure **: 'igure shown using central pro;ection.
'or clarit25 the pro;ection lines have been added.
**- LibreOffice 3. Draw Guide
3D Effects 6 Geo)etr(
9n the Geometry page& you can ma*e changes to the geometry of a (5 obAect. This page is
opened with the Geometry button in the upper part of the (5 @ffects dialog.
'igure *3: Geometr2 page
=n the first e-ample& the depth #length% of a body is to be changed. This is possible only if you
created it through e-trusion. To illustrate$ draw a circle and con'ert it according to Nariation 1 into a
(5 obAect #a flat cylinder%M see ,igure 1:( a and b.
=f necessary& select the cylinder& open the (5 @ffects dialog& ma*e sure the Geometry page is
acti'e& change the parameter 5epth to (.<cm and clic* on the Assign icon . The cylinder
should now resemble the figure in ,igure 1:(c.
'igure *3: #onversion b2 e4trusion of a 3D ob;ect %a&
into a 3D ob;ect %b& and then changing its depth %c&
This parameter has no effect on a rotation body or on ready7made (5 obAects& although the input
field remains acti'e.
0ith the !ounding parameter you can specify how strongly the edges of the (5 obAect are
rounded. 1elect #if necessary% the lengthened cylinder again and use the (5 @ffects dialog to
change the rounding to (0P. The cylinder should now resemble that in ,igure 1::.
#hapter 7 Aor"ing with 3D Ob;ects **0
'igure *: >dge rounding of *8D %a& and 38D %b&
This parameter also has interesting effects when you con'ert te-t into a (5 obAect.
The )caled Depth parameter sets the si4e ratio of the front to the bac* for a (5 obAect produced by
e-trusion. The front side of such an obAect always protrudes out from the original surfaceM the rear
side is the original surface of the 25 obAect #that is& the 25 e-it surface% e'en if the obAect has been
rotated in the meantime.
3y default the scaling is set to 100P& which results in both surfaces being scaled by the same
amount. =f you set this scaling to <0P the cylinder becomes a truncated cone #see ,igure 1:<%.
'igure *(: #2linder with (8D scaling
The diameter of the front side is <0P that of the rear side. =t is also possible to create the re'erse
effect& with the rear side smaller than the front& by using a scaling depth greater than 100P.
0ith rotation bodies this parameter influences the width of the surface parallel to the a-is of
rotation. )t the end of the rotation the surface width of the figure is gi'en by the scaling depth. The
distance to the rotation a-is remains unchanged. =n ,igure 1:; a line is rotated to create a (5
obAect with a scaling depth figure of 0P.
'igure *6: )caling depth of a rotation bod2
The !otation =ngle parameter is only a'ailable for rotation bodies. 0ith this parameter you can
create a segment of a complete rotation body by choosing an angle less than (;0 degrees. ,igure
1:C shows a hemisphere with a rotation angle of 2C0T.
'igure *7: Kemisphere with a rotation angle of 378L
*38 LibreOffice 3. Draw Guide
The Kori:ontal and Vertical 1egments parameters define the number of segments out of which
5raw builds spheres and rotation obAects
2
. ,or rotation obAects& the hori4ontal segments are more
important. The 'ertical segments influence the degree of edge rounding.
=n ,igure 1:> the left sphere is made up of 10 hori4ontal and 'ertical segments while the right
sphere has 2< segments. +ore segments gi'e a smoother surface& but it will ta*e longer to
generate the figure on the screen. 3y default& spheres and hemispheres are constructed with 2:
segments. ,or a sHuare pyramid you need four hori4ontal segments.
'igure *-: )phere from *8 segments %left&
and 3( segments %right&
These are properties belonging to indi'idual obAects. =f you use the setting for segments on a (5
scene& all the obAects contained in the scene are modified accordingly.
=f you e-trude an unfilled circle or intersecting lines with a filling the result may not be what you
e-pect. =n this case the 5ouble71ided tool& on the lower part of the dialog page& may be able
to help. =t changes the line properties of an obAect from in'isible to continuous and so enables all
edges to be seen. 9therwise it may happen that some surfaces recei'e no filling #see ,igure 1:D%.
,or lines without filling the effect is switched on by default and cannot be switched off. This is also
a property of single obAects.
'igure *0: Left: without BDouble-)idedC
/iddle: with continuous lines but without BDouble-)idedC
!ight: with BDouble-)idedC
se the buttons in the section Hormals to modify the normals of a (5 obAect.
) Hormal is a straight line which is perpendicular to the surface of an obAect #in the same way that
a 'ector& starting from an inner point and e-tending outwards& is at right angles to the surface of the
obAect at the point where it e-its%. ,igure 1<0 shows some normals e-tending outwards from a
sphere made up of 10 segments.
2 To reduce both calculation time and data storage& circles are often constructed as regular polygons. =f you
cut a sphere or cylinder of 10 segments through the middle you end up with a 207cornered cut section
#107cornered for a hemisphere%.
#hapter 7 Aor"ing with 3D Ob;ects *3*
'igure *(8: Hormals %vectors& of a 3D
sphere with *8 segments
sing normals& the display of the obAect surface and the 'ariation in colors& te-tures and lighting
can be controlled& influencing directly how the surface of the obAect is rendered.
The first three icons in ,igure 1:2% wor* as Ieither7orJ switches. 9nly one of the effects can be
acti'e at a gi'en timeM an effect can be switched off by clic*ing on one of the other icons.
The settings belong to indi'idual obAects& not scenesM e'ery obAect can ha'e its own setting. The
rest of the icons are normal toggle Ion7offJ switches. The following effects are a'ailable$
Ob;ect specific$ The obAect is rendered to produce the best result independent of its shape.
1ingle segments are changed but their IedgesJ will hardly be 'isible.
'lat$ The surface of the (5 obAect will be di'ided into single polygons& whose edges are
clearly recogni4able. @'ery polygon is generated with a uniform color.
)pherical$ The enclosing sphere is calculated for the obAect and then proAected onto the
obAect. This form of calculation produces an obAect with a smoother surfaceM the edges of
indi'idual segments are more smoothly rounded than with the 9bAect7specific effect #see
,igure 1<1%. /owe'er surfaces that meet at a point do not show a realistic lighting effect.
9nvert Hormals$ This results in a re'ersal of the lighting direction. The inside of the body
then becomes the outside. This property is particular to each indi'idual obAect.
Double sided illumination$ The lighting is also computed for the inside of the obAect. =n other
cases the lighting 'alue for the outside is simply transferred to the inner side. This property
is of interest for open obAects. =t is a property of the (5 scene and affects all obAects in the
scene.
'igure *(*: #2linder with *8 segments
a1 Ob;ect-specific b1'lat5 c1)pherical
The following table shows the lin*age between double7sided illumination and in'erted normals.
*33 LibreOffice 3. Draw Guide
The light source is on the right. Normals not in'erted Normals in'erted
No double7sided illumination
0ith double7sided illumination
3D Effects 6 'adin!
The 1hading page offers functions for shading the obAect surface& adding shadows and choosing
camera settings.
1hading is a rendering method in'ol'ing a consideration of lighting ratios& which is used to
produce cur'ed (5 surfaces. The surfaces are bro*en down into small triangular segments. 5raw
offers three methods to produce this effect$ 'lat5 ,hong and Gouraud. The setting selected applies
to all obAects in the (5 scene.
'lat is the fastest and simplest method. ,or e'ery indi'idual segment a special color tone is
determined& based on the lighting ratio and the direction of the segment area. This tone is
used for the whole area of the segment. The segmentation is clearly 'isible.
,hong is the most time7consuming method. 0ith this method& for each pi-el the associated
normal is determined by interpolation& based on the normals of the segment edges. This
causes the segment area to appear cur'ed and the segment intersections are no longer
'isible.
'igure *(3: )hading page
#hapter 7 Aor"ing with 3D Ob;ects *33
Gouraud is a relati'ely Huic* method. =t determines the color 'alue for the segment corners
and calculates the color 'alue for e'ery pi-el through linear interpolation. The segment
edges are still recogni4able& but importantly are less so than with the flat method. The
Gouraud method considers only light reflection on diffuse& reflecting surfaces #dispersal%.
'igure *(3: 'lat5 ,hong and Gouraud shading
=n ,igure 1<( the left sphere was rendered with flat shading& the middle with !hong and the right
with Gouraud. The Huality of the flat method is clearly inferior to the other two. The difference
between !hong and Gouraud is small. 0ith the Gouraud method the segments can be 'ery faintly
seen and rendered obAects ha'e a slightly less IshineJ than with the !hong method.
)ll three methods function at the pi-el le'el and as such& shadowing and mirroring inside the (5
scene is not possible in the way that ray tracing methods permit.
0ith the the 1hadow button you can pro'ide a (5 obAect with a shadow. 3y changing the
)urface angle you can influence the form of the shadow #see ,igure 1<:%. The left sphere has a
surface angle of 0T #the paper represents a perpendicular surface behind the obAect% while the right
sphere has a surface angle of :<T. 0ith D0T the paper would be directly under the obAect.
'igure *(: )hadows using different surface angles
The shape and si4e of the the shadow are also influenced by the lighting properties. These can be
adAusted on the 9llumination page of the dialog. +ultiple light sources for shadows are not yet
supported. The shadow properties can be set for indi'idual obAects in a drawing but where obAects
form part of a (5 scene& the shadow produced is that of the entire scene.
=t is possible to set the shadow property for single obAects using the =rea property. The shadow is
then shown with the color selected in the shadow dialog& but again the representation of the
lighting of the scene determines the end result of the entire scene. =n this way& colored shadows&
with different distances to the obAect& and different color and transparency effects can be created.
=n the #amera field of the shading dialog the settings of the 'irtual camera can be changed. These
settings relate only to the 'iew in central proAection and apply to the entire (5 scene. The Distance
parameter is used to adAust the spacing between the camera and scene. The default 'alue for an
e-truded body is eHual to the depth or length of the body. 0ith eHual length edges front and rear&
the effect at large distances is Huite small. The standard 'alue of 'ocal length is 10cm. =t has the
same significance as with a real camera. "arger focal lengths simulate a telephoto lens& smaller
ones a wide7angle lens. The effect that changes in the camera settings ha'e on an obAect are
shown in ,igure 1<<.
*3 LibreOffice 3. Draw Guide
'igure *((: >ffect of camera settings
!icture a shows a (5 obAect with the standard settings. The indi'idual changes are listed in the
following table.
a b c d
5istance$ 0.>1 cm (.>1 cm 0.>1 cm 0.>1 cm
,ocal length$ 10 cm 10 cm < cm 1< cm
3D Effects 6 #llu)ination
9n the =llumination page #see ,igure 1<;% you define how a (5 obAect is lit. The settings apply to
all obAects in a scene.
'igure *(6: 9llumination %lighting& page
You can light a scene with a ma-imum of eight indi'idual Light sources at the same time. ,or each
of these sources the light color and position relati'e to the scene can be set. The light sources are
represented by eight small light bulbs. 0hen you select this page& the first bulb Ilights upJ . )t
#hapter 7 Aor"ing with 3D Ob;ects *3(
least one light source must be acti'eM otherwise& the rendering and shading functions cannot
function correctly.
@ach symbol functions li*e a multi7function press switch. 0ith the first mouse clic* the bulb is
selected and with the second clic* the settings mode for this light source is acti'ated #see ,igure
1<C%. ) third clic* deacti'ates the light source.
'igure *(7: =d;ustment of light source
=n the selection list ne-t to the symbols you can choose the color of the acti'e light source. =f
desired& clic* the button to open a color palette dialog& where you can define your own color
and also adAust the brightness. ,or the first light source& it is best to retain the neutral color 'alue
#default is white%M with se'eral light sources it is ad'isable to reduce the brightness.
=n the lower right corner of the menu the light source location and orientation is depicted. 0ith the
'ertical slider bar you can adAust the lighting angleM with the hori4ontal bar the light is rotated about
the obAect. )lternati'ely you can clic* on the light point and drag the point as you please #see
,igure 1<>%. Clic* on the small sHuare in the bottom right #circled% to change the pre'iew image
from a sphere to a cube.
'igure *(-: /oving the light source
To apply the changed settings to the selected obAect& clic* on the the Assign button .
*36 LibreOffice 3. Draw Guide
The use of additional light sources can result in some interesting effects.
'igure *(0: Lighting with three independent light sources
=n ,igure 1<D the ring has the lighting settings from ,igure 1<C with the standard color white. =n
addition it was lit with magenta& and also from the left underside with yellow. The number and
position of the light sources is shown in the window at the lower right. The three light sources in
use can be recogni4ed by the IlitJ symbols .
To see the effect of a particular lighting effect you can also temporarily turn it off. 0ith an obAect
selected& clic*ing on a IlitJ symbol turns it off . This new setting must then be applied #assigned%
to the scene. 0ith a further mouse clic* on the light source the effect can be switched bac* on and
then re7assigned.
You can also change the settings for the =mbient lighting. The selection of properties #lighting
color& brightness& and so on% is carried out in same way as for light sources.
3D Effects 6 ;extures
Te-tures are raster graphics #bitmaps% which can be used as an obAect property for the surface of
an obAect. @'ery obAect in a (5 scene can ha'e its own te-ture.
You can set a raster graphic as a te-ture for a (5 obAect in the same way as for a 25 obAect
#Format : Area : "itmaps or right7clic* on the obAect and select Area : "itmaps from the conte-t
menu% R as is the case for Gradient and /atching. +ore details are found in Chapter :& Changing
9bAect )ttributes.
=f the Fill setting on the )rea dialog is #olor& then the Te-ture page is inacti'e. Change it to "itmap
to acti'ate the Te-ture page for (5 obAects. =f the te-ture is not tiled or stretched and is smaller
than the obAect& then the remainder of the area will ha'e the color of the 9bAect color property on
the /aterial page.
#hapter 7 Aor"ing with 3D Ob;ects *37
'igure *68: +e4tures page
=n the first row of the page #,igure 1;0% are two switches #Type% with which you can choose
between blac* and white or color for the te-ture #see ,igure 1;1%.
'igure *6*: a - standard color setting5 b - te4ture %color&5 c - te4ture %blac" and white&
0ith the two switches in the row /ode you can control whether the te-ture of the selected obAects
is rendered with light and shadows #1witch 2% or not #1witch 1%M see ,igure 1;2. 3y means of
appropriate lighting and shading adAustments& the graphic obAect is more realistically rendered.
'igure *63: +e4ture without %a& and with %b& lighting and shadow effects
*3- LibreOffice 3. Draw Guide
/ro&ection < / :
0ith one of the three buttons you can determine how the te-ture for this coordinate a-is should be
proAected onto the obAect. The default setting& Ob;ect specific& in general gi'es the best result.
@-amples of the use of each button are shown below.
9bAect specific
The te-ture is automatically adAusted to best fit with the
form and si4e of the obAect.
!arallel
The te-ture is proAected parallel to the a-is of the obAect. =t
is mirrored on the rear side of the obAect.
Circular
The a-is of the te-ture pattern is wrapped around the
obAect.
,or a rotation body& the turning a-is is the Q a-is and the wrapping is the L directionM for an
e-trusion body& the e-trusion direction is the Q a-is and the e-truded surface is the L direction.
5epending on how the obAect was produced& different positions of the te-ture result.
OpenOfce.org
)rea fill without tiling&
with adAustments
!roAection L !roAection L !roAection L
!roAection Y
!roAection Y
#5ifference is small%
,ront and rear side
'igure *63: #2linder as a rotation bod2
OpenOfce.org
)rea fill without tiling&
with adAustments
!roAection L !roAection L !roAection L
!roAection Y
!roAection Y
#5ifference is small%
pper and under sides
'igure *6: #2linder as an e4trusion ob;ect
#hapter 7 Aor"ing with 3D Ob;ects *30
The Filter button switches on and off a soft7focus filter. =t can often remo'e slight faults and
errors in the te-ture.
3D Effects 6 Material
9n this page you can assign the appearance of different materials to the (5 obAect.
'igure *6(: /aterial menu
=n the selection list under Favorites are the most commonly used materials #see ,igure 1;;%.
'igure *66: +he favorites %from left to right&: /etal5 Gold5
#hrome5 ,lastic and Aood
0ith the indi'idual color parameters5 additional effects can be produced. The meaning of these
parameters corresponds to those on the =llumination dialog page.
+aterials and te-tures can be combined with one another. 1ettings only simulate materials and it is
sometimes a matter of trial and error to achie'e the desired result.
3ip
5o not use too high a brightness 'alue for indi'idual colors. These are all additi'e
and it is easy to end up with a totally white IcoloredJ area.
*38 LibreOffice 3. Draw Guide
The 9llumination color brightens those parts of the
obAect which lie in shadow ma*ing the body seem
more illuminated.
0hen te-tures are used as well& the =llumination
color is combined with the white color part of the
te-ture. 9n the left the obAect has a blac*
=llumination color& on the right bright green.
The )pecular color simulates the reflecting capacity
of the surface. The position of the illuminated point is
determined by the setting of the first light source.
;eft$ 1et the 1pecular color the same as the obAect
color and the illumination point intensity to a low
'alue& in order to gi'e the impression of a matt body.
/ight$ 1et the =llumination point color the same as
the light source color& in order to gi'e a shiny
appearance to the obAect surface.
+etallic surfaces and glass are not so well simulated& because the impression of these materials is
produced through reflection. 1uch simulation cannot #at the moment% be calculated by
"ibre9ffice.org.
$D settings for $D shapes
(5 shapes are handled Huite differently from obAects in (5 scenes. The appearance of a shape
obAect is changed using the 3D-)ettings toolbar #see ,igure 1;C%. The 3D >ffects dialog described
abo'e should not be used for shape obAects as it will not gi'e the correct formatting results.
'igure *67: 3D-)ettings toolbar5 indicating icons for formatting 3D shapes
=f you ha'e used it in error& you can remo'e the incorrect formatting with Format : Default
Formatting.
0ith the buttons on this toolbar you can adAust the e-trusion depth and perspecti'e& lighting and
material properties as well as the e-trusion color. There are tear7off bars& which you open by
clic*ing on the small blac* triangle. The purpose of each indi'idual button is described by its tool
tip. You do not need to assign the result of any of the functions to the obAect as you do with the (5
@ffects dialog used with (5 scenesM e'ery action is immediately applied and you can see its effect
on the obAect in the main 5raw window.
9ote
The program may sometimes seem to generate the wrong formatting with shape
obAects. The e-act cause is not *nown& but you can undo the action with Format :
Default Formatting. 9ne reason for bad formatting can be that you ha'e used a
function from the (5 @ffect dialog on a (5 shape.
/ere are some e-amples of formatting of (5 shapes.
#hapter 7 Aor"ing with 3D Ob;ects *3*
Depth
"eft$ 0.(cm #user defined%
6ight$ 1cm #selection%
Direction
The e-amples show IcolumnsJ at right angles to the
drawing surface.
"eft$ < cm depth& !arallel proAection
+iddle$ 10 cm depth& !erspecti'e
6ight$ =nfinity& !erspecti'e
Illumination
The light color cannot be changed& the brightness can
be changed only in three le'els& and some effects may
not be totally correctly rendered.
"eft$ from left under& dim
+iddle$ from left under& bright
6ight$ from right under& normal
#urface
9nly four built7in 'ariations are possible. )t present only
Aireframe and /att are correctly rendered.
"eft$ Aireframe
6ight$ /att
You can also choose a gradient& hatching& or bitmap for
the surfaceM these are only applied to the e-truded
surfaceSthe sides remain in the color of the obAect.
$D Color
/ere you can choose the color of the sides of the
e-truded surface.
The symbol shows the color of the most recently chosen
shape obAect.
*33 LibreOffice 3. Draw Guide
Combining ob'ects in $D scenes
(5 obAects produced by e-trusion or rotation are shown in the status bar as a 3D scene. You can
group together se'eral of these obAects. 9ther obAect types cannot be so grouped. +anagement of
the group is carried out in the same way as described in other parts of this guide #*odify : -nter
0roup& or *odify : -8it 0roup%& see also IGrouping 9bAectsJ in Chapter <& Combining +ultiple
9bAects.
)s an e-ample& we will produce a game piece.
,irst produce both obAects independently of each other. The
subseHuent combination is made easier if you use parallel
proAection and rotate the obAects into an upright& straight
position.
Clic* on the sphere and use -dit : Copy to ta*e o'er the
scene and put the sphere on the clipboard. =f you are sure
that you do not need the original anymore you can use -dit
: Cut. =n any case mo'e the sphere a little to the side.
Clic* now on the cone. The status bar will show 3D )cene
selected. 6ight7clic* and enter the group. You will see that&
as usual& elements that do not belong to the group are less
bright.
se -dit : Paste. Now the obAects #not the whole scene%
from the clipboard are pasted into this scene.
The original position of the sphere now contains a new
sphere that belongs to the scene. This new sphere can be
dragged o'er to the cone. @-it the group after mo'ing the
sphere.
#hapter 7 Aor"ing with 3D Ob;ects *33
Notice that combining (5 obAects results in them being more
or less IfusedJ together R there is no stac*ing or layering as
with 25 obAects.
)dAust the position of the obAects as you wish. You cannot
arrange obAects in front or behind others& as with 25 obAects&
but can only mo'e them parallel to the drawing plane.
@nter the group again and adAust the obAects. The status bar
indicates which obAect is mar*ed. se the +ab *ey to
change from one obAect to the ne-t in the group& if it is not
possible to do so with the mouse. @-it the group.
Now you can rotate the entire (5 scene and 'iew your
game piece from all sides.
-8amples for your own e8periments
)ll e-amples use obAects in (5 scenes.
@-truding a 25 obAect with te-t generates letters as
separate obAects and they ha'e a larger e-trusion
depth than the bac*ground.
*3 LibreOffice 3. Draw Guide
H
e
llo
J
e
a
n
(5 obAects of the )hape type can be rendered as
wireframe models. This effect can be produced in
other (5 obAects by setting the Area fill to 9one and
the line style to Continuous.
=f you select se'eral 25 obAectsSwithout grouping
themSand e-trude the selection& they are
transformed& according to their stac*ing order& with
different e-trusion depths. The obAect pre'iously on
top will be uppermost on the e-truded obAect.
,or 25 obAects use *odify : #hapes :
*ergeE#ubtractEIntersect to produce comple-
obAects. The resulting figures can be also e-truded&
rotated and so on.
6otation of lines produces conca'e bodies. se a
bright line color. 0ith a high number of 'ertical
segments& the transition to the ground is relati'ely
sharp7edged. 6emember to switch on two7sided
illumination.
The transparency of the platter is adAusted in the
surface properties of the body. The best effect is
obtained only when the transparent body is
combined with other obAects.
The color shadow of the fruit is produced by the use
of multiple light sources R they are not IrealJ and do
not rotate and change as the scene is rotated.
#hapter 7 Aor"ing with 3D Ob;ects *3(
#hapter -
+ips and +ric"s
Positioning ob'ects with 4oom
0ith 4oom you can place obAects with higher precision.
'igure *6-: .sing :oom to place ob;ects
with greater precision
Boom ad'ustments using the status bar
The current 4oom 'alue is shown at the right7hand end of the status bar ne-t to the 4oom slider.
'igure *60: <oom level on )tatus ?ar
You can adAust the 4oom 'alue by using the slider& right7clic* on the 4oom percent to select from a
menu of preset 'alues& or double7clic* to open the Qoom G Niew "ayout dialog.
'igure *78: <oom M View La2out
You can enter a 4oom factor in the Variable field& select 100P& or use one of the three other
choices. #The three options on the right hand side of the dialog are not a'ailable in 5rawM they are
acti'e only for te-t documents.%
Optimal: The drawing or selected obAect#not the page% is enlarged to Aust fit in the 5raw
page area.
'it width and height: The drawing page edges are set to show the entire page within the
5raw page area. This is the same effect as choosing I@ntire !ageJ from the right7clic*
menu on the status bar.
'it width: The right and left page edges are set to the 'ertical edges of the 5raw page area.
The e-act effect of choosing one of these options depends on whether you ha'e the !age pane
switched on or off.
*3- LibreOffice 3. Draw Guide
'igure *7*: <oom values N 'it width and height5 'it width5 and Optimal
3he Boom toolbar
The Qoom toolbar pro'ides additional 4oom options. 9n the 1tandard toolbar #Aiew : 3oolbars :
#tandard%& clic* on the downwards arrow of the Boom button . You can also permanently
display the toolbar by clic*ing on Aiew : 3oolbars : Boom.
'igure *73: <oom +oolbar
Qoom in. @nlarges the monitor picture. ,irst clic* on the button& then on the obAect.
)lternati'ely drag to create a 4oom IwindowJ.
Qoom out. +a*es the monitor picture smaller. .ust clic* on the button.
6e'erts obAects to their original si4e.
Changes display to the pre'ious and ne-t 4oom factors. =f these buttons are not 'isible&
turn them on by clic*ing on the small blac* arrow on the title bar of the Qoom toolbar&
then on Nisible 3uttons and finally on either of these two buttons.
1hows the entire page.
Qooms to page width.
6esi4es the display to include all obAects on the slide.
Qooms the selected obAect to 9ptimal.
@nables mo'ing the drawing inside the 5raw window& using the mouse.
Positioning ob'ects with snap functions
=n 5raw& obAects can be accurately and consistently positioned using grid points& special snap
points and lines& obAect frames& indi'idual points on obAects& or page edges. This function is *nown
as )nap.
To use the snap function easily& wor* with the highest practical 4oom 'alue. You can use two
different snap functions at the same time& for e-ample snapping to a guide line and to the page
edge. =t is best& howe'er& to acti'ate only those functions that you really need.
@-amples for setting up the snap functions are found in Chapter 10 #)d'anced 5raw TechniHues%.
#hapter - +ips and +ric"s *30
#nap to grid
se this function to mo'e an obAect e-actly to a grid point. This function can be switched on and off
with Aiew : 0rid : #nap to 0rid and on the 9ptions toolbar with the icon .
'igure *73: >4act positioning with the
snap to grid function
'owin! te !rid
To ma*e the grid 'isible& choose Aiew : 0rid : Display 0rid. )lternati'ely turn the grid on #or off%
with the icon on the 9ptions toolbar.
Can!in! te color of te !rid "oints
3y default the grid points are bright gray and not always easy to see. Go to 3ools : &ptions :
;ibre&ffice : Appearance. =n the Drawing / ,resentation section& you can change the color of the
grid points. 9n the Color #ettings menu select a more suitable/'isible color& for e-ample blac*.
'igure *7: #hanging the color of the grid points
Confi!urin! te !rid
nder 3ools : &ptions : ;ibre&ffice Draw : 0rid you can change the settings of the grid #,igure
1C<%.
No adAustment is necessary in the Grid field& as these settings can be changed directly from the
icons on the 9ptions toolbar.
*8 LibreOffice 3. Draw Guide
'igure *7(: #onfiguring the grid
!esolution$ sets the hori4ontal and 'ertical distance between two grid points.
'igure *76: Grids with different
resolutions
)ubdivisions$ determines how many steps there are between adAacent grid points. =ntermediate
steps ma*e it possible to ha'e a larger separation between two grid points& so the drawing remains
clearer. 9bAects can snap to intermediate points in e-actly the same way as to grid points.
'igure *77: Grid with intermediate steps %subdivisions&
The snap field settings are largely self7e-planatory. 9ne important setting is the )nap range. Grid
points and snap lines are both 'isual help elements that are managed separately by 5raw. =f you
ha'e acti'ated a snap function and then mo'e an obAect& 5raw loo*s in the 'icinity of the position
of the obAect for those special help elements to determine the final position of the obAectM with the
snap range setting& you can determine the e-tent of this search area. @-actly how large the snap
area is depends on the current en'ironment$ which particular snap functions are in use& how the
grid is configured& and whether or not there may be collisions with other obAects. =t is usually
necessary to do a little e-perimenting to find what best suits your needs.
#hapter - +ips and +ric"s **
#nap to #nap ob'ects .snap lines and snap points1
nli*e grid points& )nap lines and )nap points are created by the user. 1nap lines run hori4ontally
or 'ertically and appear as dashed lines. 1nap points appear as small crosses& again with dashed
lines.
9ote
=n "ibre9ffice the names of the buttons in the 9ptions toolbar are Display 0uides
and #nap to 0uides when what is actually meant is Displa2 )nap line and )nap
to )nap line.
=f you ha'e acti'ated this function& you can position obAects e-actly. /ori4ontal and 'ertical snap
lines can be used together. 1nap lines are not acti'e immediately after inserting them but are
turned on #or off% using the icon or with the Aiew menu. =f the snap line is no longer needed
you can hide it #or subseHuently display it again% with the Display 0uides icon or using the
Aiew menu.
'igure *7-: Ob;ects OconnectedP to snap lines %left& or to a snap point %right&.
Hote that the snap point functions as if it were the intersection of two snap
lines.
#nsertin! a sna" line wit te )ouse
To insert a snap line in a drawing$
1% /o'er the mouse cursor o'er the 'ertical ruler to create a 'ertical snap line or o'er the
hori4ontal ruler to create a hori4ontal snap line.
2% Clic* and hold the left mouse button.
(% 5rag the mouse into the drawing area to produce a snap line.
The snap line can be mo'ed at any time by dragging it with the mouse. +o'ing a snap line will not&
howe'er& mo'e any obAects that ha'e already been snapped to that line.
*3 LibreOffice 3. Draw Guide
#nsertin! sna" "oints and sna" lines usin! coordinates
The command Insert : #nap PointE;ine opens a dialog where you can specify L and Y
coordinates and choose the type of snap obAect$ point& 'ertical line& or hori4ontal line.
'igure *70: )etting a& snap ob;ect t2pe and
b& snap ob;ect position using Q5R coordinates
Editin! sna" "oints and sna" lines
)ll snap obAects can be edited after setting them. =f you right7clic* on a snap obAect& an appropriate
menu opens allowing you to edit or delete the snap obAect.
#nap to page edge
0ith this function you can snap obAects to the page edge. ) combination with snap lines and snap
to grid is also possible.
'igure *-8: Ob;ects positioned on the
page margins
#nap to ob'ect border
0ith this function you can position one drawing obAect on the border of another. The connection
point can lie anywhere on the obAect border. To use this function& first deacti'ate )nap to grid.
,igure 1>1 shows some e-amples. Note that a typical obAect border will touch the border of a
round obAect at only one of its four points.
#hapter - +ips and +ric"s *3
'igure *-*: Ob;ects positioned on the border of another ob;ect
#nap to ob'ect points
This function operates in a similar manner to the one Aust described. The difference is that the
connection point can lie only at one of the four corner points of both the obAect being mo'ed and
the target obAect. This leads to the situation where two round obAects ha'e a connection point that
does not lie on either obAect but at one of the red circled points.
'igure *-3: Ob;ects connected to the ob;ect point of another ob;ect
>elp to position ob'ects with guiding lines
To simplify the positioning of obAects it is possible to ma*e 'isible guide linesSe-tensions of the
edges of the obAectSwhile it is being mo'ed. These guide lines ha'e no snap function.
The guide lines can be #de7%acti'ated under 3ools : &ptions : ;ibre&ffice Draw : Aiew Z
0uides when moving& or by clic*ing the icon on the Options toolbar.
* LibreOffice 3. Draw Guide
'igure *-3: Aor"ing with guiding lines
Drawing to scale
=n 5raw a drawing is made on a predefined drawing area or can'as. This will usually be in the
"etter or ): format depending on your locale settings& and will be output to some IstandardJ printer
that you ha'e set up on your computer #usually referred to as the default printer%. 5epending on
the actual si4e of the drawn obAects& it is often necessary or con'enient to reduce or enlarge the
drawing by some scaling 'alue. You can specify the scale that you wish to use under 3ools :
&ptions : ;ibre&ffice Draw : 0eneral.
The scale and selected unit of measurement are automatically reflected in the rulers& the window
position and the window si4e. 1cale settings can be stored permanently in a template that you can
then use for new drawings.
The scale you use has no effect on the basic drawing operations. 5raw will automatically calculate
the necessary 'alues #for e-ample& dimension lines%. The grid spacing is independent of drawing
scale as the grid is not a drawing element but only an optical drawing aid.
9ote
=f you want to insert elements in a drawing from the Gallery or Clipboard& you
should draw these to the same scale as you are using for the drawing to ensure
the proper si4e ratio is maintained.
#plitting drawings on multiple layers
"ayers are li*e transparencies that lie one on top of another on an o'erhead proAector. You can
insert and e-tract single layers as desired. ,or e-ample in architecture the floor plan& heating& and
electrical wiring can all be on separate layers. 0ith comple- drawings this layer techniHue offers
many ad'antages. You can ma*e layers 'isible or in'isible as needed or you can protect a layer
from further changes while you wor*.
=n 5raw three layers are always present by default$ "ayout& Controls& and 5imension "ines. "ayout
is the default layer when you create a new drawing.
To change to a layer& clic* on its tab. @'erything that is drawn will be placed on the currently
selected layer. The Controls layer is for control elements such as icons and pulldowns and is not
usually used for ordinary drawing elements. The 5imension "ines layer is used whene'er you
#hapter - +ips and +ric"s *(
insert a dimension line on a drawing #unless the layer is made in'isible%. se Insert : ;ayer to
insert a new layer in a drawing #,igure 1>:%.
'igure *-: 9nsert and modif2 la2ers
9n the 9nsert La2er dialog you can specify the following properties$
Visible$ =f this property is not acti'ated& the layer will not be shown #the layer is remo'ed
from the stac*%.
,rintable: =f this property is not acti'ated& the layer will not be printed. This is useful if you
use a YdraftB layer for guides or annotations that you use in ma*ing the drawing but should
not appear in the final output.
Loc"ed$ )ll obAects on this layer are protected from deletion& editing& or mo'ing. No
additional obAects can be added to a protected layer. This property is useful when a base
plan is to be protected while adding a new layer with other details.
6ight7clic* on a layer tab to bring up a menu where you can insert or delete a layer& rename an
e-isting layer& or modify a layer. You can change the names of the user7defined layersM the default
layer names cannot be changed.
=f you choose *odify the dialog is similar to ,igure 1>:& but you cannot edit the Name. You can
edit the Title and 5escription and change the properties of the layer #Nisible& !rintable& "oc*ed%.
3ip
You can mo'e obAects on one layer while you are wor*ing on another layer. To
a'oid accidentally deleting or mo'ing obAects on another layer& you should loc*
that layer.
An e8ample drawingI house plan and furniture
) popular application for programs li*e 5raw is the Imo'ing the furnitureJ scenario. You can easily
draw the floor plan of a room or a house using 5raw. The simplest way is to draw walls as thic*
lines. You can also draw single rectangles or polygons& place them together& select them and then
from the conte-t menu use #hapes : *erge to ma*e a single figure& then add a hatching pattern.
3efore you do this& you should read the section I5rawing to scaleJ on page 1:<.
,or this e-ample a suitable measurement unit is centimeter. The drawing scale and grid settings
depend on the si4e of the floor plan.
*6 LibreOffice 3. Draw Guide
se the !osition and 1i4e dialog #right-clic" and choose Position and #i4e% to easily position and
dimension the indi'idual wall sections. +a*e sure that the rectangles completely o'erlap #see
,igure 1><% otherwise the merging will gi'e une'en edges.
'igure *-(: Aall corner from two rectangles. 'rom upper to lower:
before merging5 after merging and after hatching
,igure 1>; shows the finished floor plan. =n addition& a chest of drawers has been added.
'igure *-6: 'loorplan with chest of drawers
The body of the chest is drawn on the La2out layerM the pulled7out drawer and the open doors are
drawn as a group and put on a separate user7defined layer #"ayer: in our e-ample%. ,igure 1>C
shows how this is done. +a*ing the layer with the drawers and doors 'isible or hidden will show
them open and closed #see ,igure 1>>%. /idden layers are shown with a colored tab.
#hapter - +ips and +ric"s *7
'igure *-7: .sing la2ers for different parts of a drawing. %Left& Draw the bod2 of the chest
on the La2out la2er. %!ight& #reate a new la2er and draw the open drawers and doors5
"eeping the La2out la2er visible to help 2ou position the additional ob;ects.
'igure *--: /a"ing la2ers visible or hidden. %Left& Kide the La2out la2er to see what is on
La2er. %!ight& )how the La2out la2er and hide La2er to show chest with drawers closed.
Caution
=f you copy a drawing obAect to the Clipboard or into the Gallery& all layers other
than the three standard layers #"ayout& Controls and 5imension "ines% are lost and
all obAects will be pasted into the "ayout layer. The reconstruction of layers is much
easier if you assemble obAects on a layer into a group before copying.
Changing the layer of a drawing ob'ect
5raw has no direct command to change layers. To mo'e an obAect to another layer& change to the
new layer& select the desired obAect or group& and then cut and paste it into position. 0atch the
status bar #the selected obAectBs layer name is shown in the information field% to follow and chec*
the change.
You can also clic* on the obAect& hold the mouse button pressed for about two seconds until the
mouse cursor changes from a hand to a pointer with an open rectangle& and then drag and drop it
on the appropriate layer.
*- LibreOffice 3. Draw Guide
Creating a multiFpage document
5raw documents& li*e presentation #=mpress% documents& can consist of multiple pages. )s in
=mpress& tools to manage pages and bac*grounds are a'ailable.
!ages are automatically named as )lide *& )lide 3& and so on. This description is relati'eM if you
mo'e pages around& they are automatically renumbered. =f you want to ha'e fi-ed slide #page%
names& you must name them yourself. !age names are useful for wor*ing with the Na'igator and
when you want to insert single slides using Insert : File into another document.
?sing the Pages area
3y default the !ages area is doc*ed on the left of the
5raw window. =t shows e'ery page in the document as a
small picture. 1elect a picture from the !ages area and
the corresponding page is loaded in the main wor*space.
Clic* on the page to acti'ate it for editing.
The !ages area beha'es similar to the 1tyles and
,ormatting area. 5rag on the gray separator line to
change the width of the !ages pane. Clic* on the middle
of this line to show or hide the pane. 5ouble7clic* with the
#ontrol *ey pressed in the upper gray area to doc* or
undoc* the area& which can be turned into a floating
window.
=n the !ages area you can drag and drop a picture to
change the order of pages in the documentM a blac*
hori4ontal line shows the position where the page will be
inserted.
sing the conte-t menu you can insert or delete pages or
duplicate pages with copy and paste #alternati'ely create
duplicate pages using Insert : Duplicate #lide on the
menu%.
#hapter - +ips and +ric"s *0
?sing page backgrounds
0ith bac*ground pages you set common page settings for multiple pages of the 5raw document.
These include setting the color or graphics of the bac*ground& bac*ground obAects& and fields such
as page numbering and author.
9ote
The terms used in this area may not be completely consistent& so that the terms
1lide/!age and +aster/3ac*ground/!age Template are used more or less
interchangeably in places. 0hen loo*ing for information in /elp& it may be
necessary to use alternati'e search terms.
Creatin! a "a!e bac8!round
Change with Aiew : *aster to the +aster 'iew and note that a related +aster Niew toolbar opens.
=f this toolbar does not appear& acti'ate it with Aiew : 3oolbars. =n this toolbar are switches for a
new bac*ground page and for renaming the master page. These functions are also a'ailable by
right7clic*ing on a page picture in the !ages area of the +aster 'iew. The button for deleting a
master page is only a'ailable when you select a bac*ground page in the !ages area which has not
yet been assigned to any page.
'igure *-0: /aster View toolbar
To return to normal mode& clic* the Close *aster Aiew button or Aiew : 9ormal.
You can edit bac*ground pages Aust li*e normal pages. 0ith Format : Page : "ackground you
can set the color& pattern& or bac*ground picture. These settings are specific to each bac*ground
page. =n the +aster 'iew& you can set the si4e and orientation of the pageM such settings apply to
all pages.
=f you insert drawing obAects on a bac*ground page& they are 'isible on all pages that use this
bac*ground. This a con'enient way& for e-ample& to place a logo on e'ery page.
+aster pages are organi4ed in layers Aust li*e normal pages. The layers of normal pages are
associated with the layer of the same name on the +aster page. )ccordingly the layers
"ayout/Control/5imension "ines are considered to be a unit and the +aster page layer 3ac*ground
obAects is associated with them.
0ith Insert : Fields you can insert the date& time& page number& author and filename. No other
fields are a'ailable. 0ith page number you cannot insert a fi-ed page number but only a 'ariableM
the actual number appears on the page itself and is determined by the position of the page. The
number is automatically adAusted if the page is subseHuently mo'ed.
%ssi!nin! and )ana!in! "a!e bac8!rounds
You can open the 1lide 5esign dialog #,igure 1D0% in two ways$
6ight7clic* on the page and choose Page : #lide design& or
"oo* in the status bar to see which bac*ground page is the current one. 5ouble7clic* in this
field.
The 1lide 5esign dialog #,igure 1D0% shows the a'ailable bac*ground pages for that page.
*(8 LibreOffice 3. Draw Guide
'igure *08: )lide design dialog
=f the -8change background page option is selected& the selected bac*ground page will be used
on all pages of the document& not Aust on the currently acti'e page.
The Delete unused backgrounds option deletes any bac*grounds #as shown in the 1lide 5esign
dialog% that ha'e not been assigned to a page.
Clic* the ;oad button to open the "oad 1lide 5esign dialog. ,rom here you can load pre'iously
prepared bac*ground pages. )ll 5raw and =mpress templates can be used for this purpose. Note&
howe'er& that using =mpress templates will bring in only the bac*ground and not the other elements
prepared in =mpress.
'igure *0*: Load )lide Design dialog
There is no special option to store bac*ground pages as templates. =nstead you can load a
document with the desired bac*ground page and store this document as a document template with
File : 3emplate : #ave.
Color paletteI adding or changing single colors
5raw #li*e all "ibre9ffice components% uses color palettes for the representation of colors. =n
addition you can customi4e the color palette to suit your own needs and wishes. You can modify
colors in a palette& add other colors& or create new color palettes.
#hapter - +ips and +ric"s *(*
6each these options with 3ools : &ptions : ;ibre&ffice : Colors or with Format : Area :
Colors #tab% #see ,igure 1D2%. The latter method allows color palettes to be loaded or to be stored
for future use. )ny modifications made to colors apply only to the currently acti'e palette.
"ibre9ffice always uses the 6G3 color model internally. 9ther methods are also a'ailable for the
definition of a color 'alue.
The color 'alues can be input directly as numbers. Choose between the 6G3 color model #base
colors 6ed& Green and 3lue% and C+Y8 #base colors Cyan& +agenta& Yellow and 3lac*& 8X 8ey%.
The con'ersion to 6G3 'alues is made automatically.
3ip
=nformation about color models can be found under$
http$//en.wi*ipedia.org/wi*i/ColorKmodel
=ndi'idual color tones are produced by using different 'alues of the base colors. The color 'alue
can be any integer 'alue between 0 and 2<<. )s an e-ample& /ed $ has a red 'alue of 1>:& a
green 'alue of C1 and a blue 'alue of 0 in the 6G3 model. The C+Y8 color model uses
percentages #in this case 0P& ::P& C2P& and 2>P respecti'ely%.
Change these 'alues to manipulate the color tone. @ither enter a number directly or use the
spinners on the right side of each field. The change in color will be shown in the lower color field
#see ,igure 1D2%. Clic* the *odify button to apply and store the new setting.
To add a new color to the current palette& enter a new name in the Name field and set the desired
color 'alues. Clic* Add. The new color will be added to the end of the palette and stored in the
currently acti'e palette.
You can also delete colors from a palette. 1elect the color from the Color pulldown menu and clic*
on the Delete button& then on &@ to confirm the change.
'igure *03: +he #olors tab in the =rea dialog
Clic* on the -dit button to open a dialog where you can set indi'idual colors #see ,igure 1D(%.
+any more input possibilities are a'ailable in this dialog.
*(3 LibreOffice 3. Draw Guide
=n the lower area you can enter 'alues in the 6G3 and C+Y8 models as well as the /13 #/ue&
1aturation and 3rightness% model.
The two color samples at the lower right show the current color #left% and the new color specified by
the color 'alue fields #right%.
'igure *03: #olor dialog
The color windows in the upper area permit a direct selection of color without any *nowledge of
color 'alues. The right upper color window is lin*ed directly with the 'arious color model input
fieldsM if you clic* on a color in this window the numbers change accordingly and a pre'iew of the
color appears in the right of the two color fields #lower right in ,igure 1D2M see also +ethod 2
below%.
=f you clic* &@& the color window is closed and the input field is again acti'e. You can at this stage
select the color you ha'e Aust defined& gi'e it a new name& and store it by clic*ing the Add button.
The old color will then #without any further warning% be o'erwritten.
Changing colors using the Color dialog
*ethod 1
You can change the current color by modifying the indi'idual color 'alues e-plicitly. =t is possible to
change from one color model to another during this process but the settings are always calculated
and stored according to the 6G3 model. This may result in some slight adAustment to your input
'alues in the other models.
The color wheel to the left illustrates the /13 color model. This model
defines the color tone in terms of three parameters$ /ue #possible
'alues from 0 to (<D%& 1aturation #possible 'alues from 0 to 100% and
3rightness #possible 'alues from 0 to 100% is defined. The number for
the hue represents the angle in the color wheel& the other two are both
percentage 'alues.
#hapter - +ips and +ric"s *(3
*ethod !
You can select a new color by clic*ing on a point in the color window at the upper right of the
dialog. The chosen color is shown in a blac* frame which can be dragged with the mouse. =f this
color is not Huite right& you can fine tune it as described abo'e in +ethod 1 by changing the color
'alues.
)s you drag the small sHuare you will see the 'alue change in the
number fields. The C+Y8 and 6G3 are more or less self
e-planatory. To ma*e the /13 model a little clearer& some
additional comments are necessary.
To better understand the wor*ing of the /13 model& mo'e the
frame from left to right and top to bottom. You will see that the
/ue and 1aturation 'alues swing between their ma-imum and
minimum #hue by hori4ontal mo'ement and saturation by 'ertical
mo'ement%& but the brightness remains the same #see figure at
left%. This latter can only be adAusted by entering a 'alue into the
number field.
*ethod $
The left color window is di'ided li*e a chess board into > - > indi'idual fields& each with a different
color. +ost important are the colors in each of the corner fields. The color red changes stepwise to
green in the first row& and stepwise to yellow in the first column. The color green in the last column
changes stepwise to blue.
This window thus contains a stepwise change between each of the four main colors in the corner
points. =f you ho'er the mouse o'er a sHuare the 6G3 'alue is shown as a tooltip. ,or e-ample&
the yellow corner field #lower left% has 6G3 'alues of 2<<& 2<< and 0 #full red& full green and no
blue%.
Clic* on this yellow field. ) frame appears. =f you clic* the FF: arrow under the color windows the
selected color is assigned.
You can change the color spread in this window to a more specific range by changing one or more
of the corner fields. Clic* on the corner you want to change& then select the preferred color from
the right color window with the mouse and/or set it using the number fields. Now clic* on the LFF
arrowM the new color will be assigned to the corner sHuare you selected and the o'erall
appearance of the window changes accordingly.
*( LibreOffice 3. Draw Guide
'igure *0: #hanging the color of a corner sFuare
Creating cool effects
Duplication
5uplication ma*es copies of an obAect while applying a set of
changes #such as color or rotation% to the duplicates.
To start duplication& clic* on an obAect or group and choose
-dit : Duplicate. The 5uplicate dialog #,igure 1D;% appears.
'igure *06: Duplicate dialog
Choose the number of copies& their separation #placement%& rotation& and so on. The choices
abo'e applied to a blue rectangle produce the result shown in ,igure 1D<.
#hapter - +ips and +ric"s *((
'igure *0(: Duplication e4ample
CrossFfading
Cross7fading transforms one shape into another. The result is a new group of obAects including the
two end points and the intermediate steps.
'igure *07: #ross-fading e4ample
To do a cross7fade& first select two obAects.
'igure *0-: +he two ob;ects selected for cross fading
Then choose -dit : CrossFfading.
'igure *00: #ross-fading dialog
9n the dialog choose the number of increments #transition steps%. You probably want to ha'e
CrossFfade attributes and #ame orientation both chec*ed. The end result is shown in ,igure
1DC.
Wic ob&ect !oes in front=
/ow do = tell 5raw that = want and not U
1elect #the obAect we want in front%& right7clic* and choose Arrange : "ring to Front #or press
#trl$)hift$plus%. 9r select #the obAect we want behind%& right7clic* and choose Arrange :
#end to "ack or press #trl$)hift$minus.
*(6 LibreOffice 3. Draw Guide
#hapter 0
Organi:ation #harts5 'low
Diagrams5 and /ore
Drawing an organi4ation chart
@'en though 5raw does not ha'e an organi4ation chart toolbar& you can draw these charts by
drawing rectangles and connector lines #see ,igure 200%. You can indicate hierarchies by using a
color progression from dar* to light tones. 3e sure your color choices maintain a good contrast
between te-t color and bac*ground so that you can easily read the printed diagram.
'igure 388: >4ample of an Organi:ation #hart
3efore you begin& prepare a setup page or draft& with snap lines& to assist in drawing the 'arious
hierarchies& responsibility paths& and typical bo-es that you will use in drawing the chart.
'igure 38*: Draft with snap lines
!lace and dimension the indi'idual bo-es according to the si4e of the o'erall chart. The e-act si4e
#particularly width%& position& and color will be fi-ed later. =t is sometimes easier to draw only one
bo- per le'elM later you can copy and paste this bo- and then mo'e the copies to the desired
positions. sing styles can also be helpfulM see the rele'ant section in Chapter : #Changing 9bAect
)ttributes%.
You can also select one or more bo-es and use -dit : Duplicate to ma*e copies #see ,igure 202%.
The spacing of the duplicated obAects relati'e to the original can be controlled using the placement
fields for the L and Y a-es. Note that positi'e 'alues for L and Y are to the right and downwards
from the original obAect.
*(- LibreOffice 3. Draw Guide
'igure 383: Duplicating an ob;ect
0hich replication techniHue you use is up to you. The draft for the e-ample in this chapter should
loo* similar to that in ,igure 20(.
'igure 383: +he finished draft
The ne-t step is to add te-t to the bo-es. =t is easiest to insert it as a te-t element within the bo- as
described in Chapter 2 #5rawing 3asic 1hapes%. )cti'ate the icon on the 9ptions toolbar and
then double7clic* the bo- to enter te-t into it. )lternati'ely& select the bo- and begin typing. You
should then see a blin*ing cursor in the bo- and the Te-t ,ormatting toolbar should be 'isible.
1et the te-t formatting and type the te-t. 5epending on the length and format of the te-t& you may
need to adAust the si4e of the bo- and the spacing to neighboring bo-es or else change the
formatting of the te-t to fit the bo-. )dAustments can be made initially with the mouse and then fine7
tuned with the !osition and 1i4e dialog.
Now set up the fill colors and sa'e the drawing. The connections between the bo-es are not drawn
with ordinary lines but with 5rawBs connectors. /ow to draw these connectors and add te-t to them
is described in IGlue points and connectorsJ starting on page 1;2.
#hapter 0 Organi:ation #harts5 'low Diagrams5 and /ore *(0
You can use dynamic te-t frames instead of bo-es. These ha'e the ad'antage of automatic line
brea*s. ,igure 20: shows the seHuence of te-t input into a frame& adding borders& and setting the
bac*ground color.
'igure 38: Aor"ing with te4t frames
Drawing a flow diagram
,or drawing flow diagrams #also *nown as flowcharts%& 5raw offers a separate toolbarM clic* the
flowchart icon on the main 5rawing toolbar.
'igure 38(: +he 'lowchart toolbar
*68 LibreOffice 3. Draw Guide
The easiest way to draw a flowchart is to follow the same setup procedure as for organi4ation
charts. 1elect the symbols from the toolbar and drag them into position as described in Chapter 2
#5rawing 3asic 1hapes%. 1ee ,igure 20; for an e-ample of a typical flowchart.
The indi'idual symbols must be e-actly positioned if the connectors Aoining them are to form a
'ertical line. The midpoints of all the symbols that lie in a 'ertical straight line should ha'e the
same L coordinate and those on the same le'el on a hori4ontal line should ha'e the same Y
coordinate.
1elect the shapes that are to lie in a 'ertical straight line and center them with *odify : Alignment
: Centered. ,or those on a hori4ontal line& select the shapes and center them with *odify :
Alignment : Center. You can also set snap lines if you need se'eral 'ertical lines.
)fter adding te-t and setting the fill color& you can Aoin indi'idual symbols together and add te-t to
the connectors. This techniHue is described in the ne-t section.
'igure 386: >4ample of a flow diagram
#hapter 0 Organi:ation #harts5 'low Diagrams5 and /ore *6*
0lue points and connectors
These elements were briefly introduced in Chapter 2& 5rawing 3asic 1hapes. This section
describes how to use them.
#onnectors are lines or arrows whose ends automatically doc* to a connection or glue point on an
obAect. Connectors are particularly useful when drawing organi4ation charts& flow diagrams& and
mindmaps. The connecting lines between the symbols remain intact e'en when the latter are
mo'ed or rearranged.
3he Connector toolbar
Clic* on the arrow of the button on the 5raw toolbar to open the Connectors toolbar.
=f the type of connector you want is not shown& clic* on the in the Connectors toolbar. =n the list
that appears& clic* on Aisible buttons #,igure 20C% to open a menu from which you can acti'ate
additional types of connector.
'igure 387: =ctivating additional connectors
Connector types fall into four groups$
)tandard connectors N the line segments run 'ertically and hori4ontally. )ll angles are right
angles. The connector does not bend around the obAects it binds.
*63 LibreOffice 3. Draw Guide
Line connectors R consist of a line segment and two smaller hori4ontal or 'ertical segments
at the ends.
)traight connectors R consist of a single line.
#urved connectors R are based on 3E4ier cur'es& as described in Chapter 10 #)d'anced
5raw TechniHues%.
You can modify all the connector types from the conte-t menu. 1elect Connector to change from
one connector type to another #as well as some other properties%. 0ith the "ine dialog you can
change the appearance of the line #color& arrow style& and line style% but not the connector type.
Drawing connectorsMbasics
0hen you choose a connector from the toolbar& the mouse pointer changes to . )s you mo'e
the cursor o'er an obAect& the a'ailable connection points #also referred to as glue points% become
'isible. To connect two shapes& mo'e the mouse cursor o'er a glue point& clic* and hold down the
left mouse button to establish the first point& and then drag the mouse cursor #left button still
pressed% to the other glue point and release the mouse button. The ends of the line are now
doc*ed and the connection is established #see ,igure 20>%.
'igure 38-: Gluing a connector to a shape
You can also attach the beginning or the end of a connector to the middle of an obAect. This is
useful when the final position of the obAect is not yet determined. 0hen you mo'e the obAect& 5raw
automatically selects the optimal location for the connector ends #see ,igure 20D%.
'igure 380: #onnector attached to the middle of an ob;ect
)s with all other obAects& connectors ha'e one or more control points to simplify the construction of
the drawing. You can use these points to change the shape& length& and proportions of the
connector line #see ,igure 210%.
#hapter 0 Organi:ation #harts5 'low Diagrams5 and /ore *63
'igure 3*8: #ontrol points of a connector
To remo'e a connector from an obAect& either mo'e the end of the connector away from the glue
point of the obAect or simply delete the connector entirely.
-diting glue points
Glue points can be edited using a separate toolbar #see ,igure 211%. This toolbar appears when
you clic* on the 0lue Points icon or select -dit : 0lue Points from the main menu.
'igure 3**: +he Glue points toolbar
The following briefly describes the function of each button on this toolbar.
se this button to insert a new glue point. 5raw a new obAect. =f the obAect is filled& you
can place a glue point anywhere inside the obAect or on its frame. 0ith unfilled obAects
you can place a glue point only on the outside frame but& after inserting it& you can then
drag it inside the obAect. )cti'ate the 0lue Points icon on the 5rawing toolbar.
The glue points that you add remain 'isible as long as the 0lue
Points icon is acti'e. They appear as small blue crosses. )
selected glue point has a gray sHuare behind the cross. You can
mo'e a selected glue point with the mouse or delete it with the Del
*ey.
se these four buttons to choose one or more directions permitted for a connector to
Aoin to a particular glue point.
)cti'ate 0lue Points and then choose the direction. =f& for e-ample& you acti'ate only
the button& e'ery connector will be forced to come to that glue point from the left
side.
=n the left7hand drawing below is a glue point in the circle with a left entry and one in the
sHuare with a right entry. The effect of this when adding a connector between the two
glue points is shown in the right7hand drawing.
*6 LibreOffice 3. Draw Guide
=f you are in glue point editing mode and you add another direction to a glue point #for
e-ample by acti'ating the button%& 5raw tries to optimi4e the length of the connector.
,or the e-ample abo'e& the connection inside the circle would change as shown below.
=f the 0lue Point /elative button is acti'e #as it is by default% the glue point will mo'e
when you change the si4e of the obAect& as shown below.
=f the 0lue Point /elative button is deacti'ated& the remaining buttons on the toolbar&
pre'iously grayed out& become acti'e. 0ith these buttons you can decide how a glue
point will be placed when the si4e of the obAect is changed.
These buttons determine how the hori4ontal position of a glue point changes when you
resi4e the obAect containing the glue point. You can choose whether the distance of the
glue point to the left edge of the obAect& to a 'ertical line through the middle& or to the
right edge of the obAect remains fi-ed when you change the si4e of the obAect. =f the
width of the obAect becomes less than that distance& the glue point is attached to the
obAect frame.
The following e-ample shows what happens when an obAectBs width is changed and the
glue point is set to be a fi-ed distance to the left frame.
These buttons determine in a similar manner the 'ertical position of a glue point when
the si4e of the obAect is changed.
Adding te8t to connectors
To add te-t to a connector& double7clic* the connector. The end and control points become acti'e
and the familiar flashing te-t cursor appears #the cursor position is determined by the last used
setting%. The Te-t ,ormatting toolbar also appears #under the menu bar%. se this toolbar to set the
te-t propertiesM you can directly input the te-t.
#hapter 0 Organi:ation #harts5 'low Diagrams5 and /ore *6(
=f you draw a connector and then clic* on it& only the end points and control points become acti'e.
=n spite of this& a connector has its own obAect frameSin this case an in'isible one. You can picture
it easily by imagining a rectangle enclosing the start and end points of the connector #,igure 212%.
0hen you add te-t to a connector& the location of the te-t is referenced to this rectangle. The e-act
position of the te-t can be set in the Te-t dialog #,igure 21(%. This dialog appears when you
double7clic* on te-t and then choose 3e8t from the conte-t menu or when you single7clic* on the
connector and select Format : 3e8t from the menu bar.
'igure 3*3: Ob;ect frame of a connector
'igure 3*3: +he +e4t dialog
Ta*e particular note of the )pacing to borders and +e4t anchor sections in the Te-t dialog. =n the
+e4t anchor section you can see the possible locations for the te-t. =n the abo'e e-ample the te-t
is anchored at the top left. =n the )pacing to borders section at the lower left& negative 'alues of
spacing will position the te-t outside the frame.
*66 LibreOffice 3. Draw Guide
Ad'usting te8t to suit the connecting line
=f you want the te-t to follow the slope or cur'e of a line& you need to acti'ate and use the ,ontwor*
tool.
1% To add it to the 5raw toolbar& choose 3ools : Customi4e from the menu bar.
2% 9n the Toolbars tab& in the Toolbars pull7down list select Drawing. =n the +oolbar content
section& clic* Add.
(% 9n the )dd Commands dialog& select Format from the left7hand list and the command
Fontwork. Clic* Add& then Close to return to the Customi4e dialog.
:% =n the list of commands under 3oolbar Content5 mo'e the ,ontwor* icon to the
location you want by using the up/down arrows& and then clic* &@.
To write slanting te-t& follow these steps$
1% )dd the te-t to the connector as described earlier. The anchor location of the te-t is not
important at this stage.
'igure 3*: =dding te4t to an inclined line5 )tep *
2% 1elect the obAect with the te-t #in this case the connector% and clic* on the Fontwork icon
to open the ,ontwor* dialog.
'igure 3*(: =dding te4t to an inclined line5 )tep 3
#hapter 0 Organi:ation #harts5 'low Diagrams5 and /ore *67
(% To ma*e the te-t lie along the inclined line& clic* the /otate icon and set the distance to the
line you wish.
The ,ontwor* dialog pro'ides many other possibilities to manipulate the te-t. You can& for e-ample&
turn the te-t around 1>0 degrees with the &rientation icon #which was done in the e-ample
abo'e% or place the te-t under the line by assigning a negati'e 'alue to the spacing between te-t
and line.
=n addition& you can use the ,ontwor* dialog to generate cur'ed te-t that follows the shape of a
cur'ed line. @-periment a little to in'estigate some of the possibilities.
*6- LibreOffice 3. Draw Guide
#hapter *8
=dvanced Draw +echniFues
Drawing to scale
5raw is not a C)5 #computer7aided design% program but a graphics program with which you can
produce drawings to a scale. The e-ample used for this chapter is a drawing of a "ogic Circuit
5iagram. The e-act meaning of the indi'idual symbols is not described here as we are only
interested in the drawing techniHues used to produce the diagram.
The logic symbols in ,igure 21; form the building bloc* library for our scale drawing.
'igure 3*6: Logic )2mbol librar2
%orking with the Position and #i4e dialog
1o that the edges of the building bloc* symbols do not coincide with the wiring& they should be
> mm wide and > mm high. The connections to the symbols should ha'e a length and separation
of at least < mm. These 'alues are all random 'alues and you would normally substitute 'alues
that suit your own needs.
,or the drawing we used a measurement unit of millimeters& a grid spacing of < mm& and a grid
subdi'ision of : points. =n addition you should probably acti'ate Displa2 grid and Guides when
moving as well as )nap to grid #see Chapter >%. This drawing will ser'e later as a collection of
a'ailable symbols and you should not only draw the symbols but fully detail them as well.
The first step is to draw a base element& an )N5 gate bloc*. You can then dimension and detail
this element #use the !osition and 1i4e dialog& as shown in ,igure 21CM double7clic* on the status
bar or conte-t menu to help with dimensioning%. ,or this e-ample& the left upper corner of the bloc*
is at -X10 mm and yX< mm.
'igure 3*7: ,ositioning and dimensioning a Draw ob;ect
5raw the first connection lead by eye and dimension and position it using the !osition and 1i4e
dialog.
*78 LibreOffice 3. Draw Guide
'igure 3*-: )etting the position and dimension of the upper input
se the same method to draw the remaining two leads. ,or positioning the input leads& fi- the right
end pointsM for the output lead& fi- the left one. The first wire lies 1.< mm below the upper edge of
the bloc*. The leads ha'e a < mm spacing between them. The following table shows the rele'ant
coordinates of the upper corner points and the leads.
left #L/Y% [mm\ right #L/Y% [mm\ =nput 1 #L/Y% [mm\ 9utput #L/Y% [mm\
10 / < 1> / < 10 / ;.< #right @!.% 1> / ;.< #left @!.%
,or the lower input lead& increase the Y coordinate of =nput 1 by < mm to 11.<.
The )N5 gate bloc* is almost finished. 0e can use it as the basis for all the other gates. 1o that
the drawing gi'es a good 'isual impression& use -dit : Duplicate to ensure uniformity of shape
and si4e.
3ecause we want to copy the bloc* 'ertically downwards& use a !lacement on the L )-is of 0 mm
and on the Y )-is 1< mm.
'igure 3*0: Duplicating an ob;ect
0ith the same method& copy both bloc*s twice more to the right. 1elect both bloc*s& call up the
5uplicate dialog& and use placement 'alues of (0 mm #L% and 0 mm #Y%. Your drawing should loo*
similar to ,igure 220.
#hapter *8 =dvanced Draw +echniFues *7*
'igure 338: +he bloc"s after duplication
,or the =NN@6T@6 or N9T gate the connection leads must be amended. +o'e one input and one
output lead to the middle of the bloc* and delete the superfluous input lead.
5raw the missing circle for negation with a diameter of 2 mm& place it by eye in the center and then
position it and dimension the connections from the !osition and 1i4e dialog as described abo'e.
You can copy the circle to the Clipboard and then paste it as many times as you need& positioning
it and adAusting the lead lengths as abo'e.
) wiring diagram also needs a symbol to show a connection point. 5raw a filled circle for this.
Ne-t add te-t to the symbols #G& X1 etc.%. )cti'ate the icon on the 9ptions Toolbar. 5ouble7
clic*ing a symbol will now put you in a special te-t input mode. This integrates the te-t as an
element in the obAect #see also Chapter 2 of this guide%. You will find the 96 symbol #]% in the list of
special characters #Insert : #pecial Characters%.
=t is probably a good idea to create a group for each type of gate. This will ma*e it easier to use
them in a diagram. Your diagram should now resemble ,igure 21;M sa'e it to dis*.
=f you want you can add a name to each of the gate symbols #)N5& 96 ..%& use a separate layer to
add this te-t so that you can switch it off when necessary.
You can place glue points at the end of each connection lead. This will simplify the actual Iwiring
upJ later when you add in the connectors.
#etting glue points
This instruction assumes a basic *nowledge of connectors and glue points. ,or additional
information refer to Chapters 2& >& and D of this guide.
9ote
=n 5raw (.(& if obAects are included in a group it is not possible to add glue points
to themM glue points must be set before any grouping is done. This has changed in
5raw (.:.
The glue points on the connection leads must be placed e-actly at the ends of the lines #otherwise
the wires will not be properly aligned%.nfortunately you cannot set the position of glue points using
numerical 'alues. =t is necessary to do it by hand.
The best solution is to use the Qoom toolbar to enlarge the diagrams. You can find this as a tearoff
toolbar on the standard 5rawing toolbar. =t contains #among others% tools for 4ooming in and for
4ooming out #enlarging the 'iew/ma*ing the 'iew smaller% of the current 'iew. =f you clic* on the
Boom In tool and then clic* on the page& the scale is doubled and the 'iew is centered on the
place where you clic*ed.
)s the ends of the connection leads in this e-ample do not lie on grid points& you must switch off
)nap to Grid and acti'ate )nap to Ob;ect ,oints.
0hen you ha'e done this& you can open the Glue !oints toolbar with the Insert 0lue Point icon
on the 5rawing toolbar or using Aiew : 3oolbars from the menu bar.
*73 LibreOffice 3. Draw Guide
'igure 33*: +he Glue ,oints toolbar
1elect the bloc* on which you want to insert a glue point. Clic* the Insert 0lue Point icon . =t
is now acti'ated and appears with a different bac*ground. The mouse cursor changes to a small
cross and you can set the first glue point. Clic* the mouse at the desired location. =f the point is not
e-actly where you want it& mo'e it by dragging with the mouse.
0hen you are satisfied with the location& clic* the icon with the e-it direction you want #left& right&
top or bottom% on the Glue !oints toolbar. The selected icon now has a different #lighter or dar*er%
bac*ground. 1et the e-it direction of the input connection leads to the left and the output leads to
the right.
0hen you ha'e set a glue point at the end of each gateBs connection lead& you can copy it into the
Gallery.
Copying individual pictures to the 0allery
The Gallery is a 'ery con'enient way of controlling building bloc*s for drawings. =t also functions as
a symbol library.
,irst open the Gallery using 3ools : 0allery or by clic*ing on the icon if it is present in one of
the toolbars.
The Gallery appears abo'e the drawing page. The left pane shows the folders a'ailable for use
and the right pane shows the images contained in the current folder. Choose an image by clic*ing
on itM additional information about the image appears in the header bar.
=n the left pane& clic* the 9ew 3heme button to create a new folder. ) new window opens. Clic* on
the 0eneral tab and gi'e the new theme a meaningful name #for e-ample "ogic% to replace the
default of New Theme. You can rename a theme by right7clic*ing it in the folders pane on the left.
To import e-isting images into the Gallery& clic* on the Files tab and then on the Find Files button.
=t is possible to bring in complete folders or indi'idual filesM the procedure is self7e'ident from the
dialog windows that open& or see Chapter 1: #0or*ing with the Gallery% in the Getting )tarted
guide.
You can drag and drop 5raw obAects straight into the Gallery. #The !roperties window can be
closed after typing in the name.% ,irst select the destination folder& then clic* on the first symbol
that you wish to add to the Gallery. !osition the mouse cursor inside the selection frame of the
symbol. 0hen the crossed arrows are 'isible& clic* on the symbol and *eep the mouse button
pressed. )fter about 1 or 2 seconds the cursor will briefly blin* and change to the drag symbol.
5rag the obAect into the Gallery and release the mouse button. 0hen you mo'e the mouse into the
Gallery field& the cursor shape changes once more #see ,igure 222%.
'igure 333: #rossed arrows S Drag s2mbol S Galler2 s2mbol
#hapter *8 =dvanced Draw +echniFues *73
3ip
Qoom in on 'ery small graphics before you try to mo'e them so that the crossed
arrow symbol can be clearly seen.
0hen you ha'e placed all the symbols in the Gallery they can be titled. !ight-clic" on a symbol&
choose 3itle from the menu and type the symbol name #)N5& 96%.
The symbol library is a'ailable to all "ibre9ffice modules& at least for users who ha'e the
permission/rights to access it. +a*ing a'ailable the drawing collection as a 5raw file is the simplest
way to distribute a symbol library to other users. )fter opening the drawing& other users can easily
transfer the drawing obAects into their own Gallery& as described abo'e.
Drawing a logic circuit diagram using the 0allery
The use of the symbol library which you ha'e created and placed in the Gallery can be illustrated
by using the bloc*s to draw a half adder #see
http$//en.wi*ipedia.org/wi*i/)dderK#electronics%^/alfKadder%. You can precisely place all the
drawing obAects with the help of 5rawBs snap functions. The following instructions are only one way
to achie'e this obAecti'e.
'igure 333: Kalf adder drawn using logic s2mbol building bloc"s
3egin with a new drawing. 1et the unit of measurement to centimeter& a grid point spacing of 0.<
cm and subdi'ision of : points. )cti'ate the grid& guiding lines& and associated snap functions.
=n the first part of the e-ercise you should draw only the two signal leads a and b& the two
=NN@6T@6 gates and the two )N5 gates.
3egin by drawing the two signal leads. To ma*e it a bit easier& you can use the 'alues in the
following table.
1tart point "ength
1ignal wire a L X 2 cm / Y X (.0 cm <.< cm
1ignal wire b L X ( cm / Y X (.0 cm <.< cm
*7 LibreOffice 3. Draw Guide
)fter drawing the two signal leads& you begin the hardest part. 0ith grouped obAects the snap
function wor*s only on points on the outside contours. The only way to wor* with these bloc*s as a
unit& howe'er& is as a grouped obAect. The input and output leads must lie right on grid points if the
connecting lines are to be e-actly hori4ontal or 'ertical.
!osition two hori4ontal guiding lines #)& 3% on the grid with YX:.0 cm and YX;.0 cm. 0ith )nap to
Grid acti'e& this should be no problem. 0ith an =NN@6T@6 gate the input and output leads lie in
the middle of the bloc*& : mm below the upper edge. =n order that the input and output are doc*ed
to the guiding line& the upper edges of the =NN@6T@6 gate must be positioned #for a < mm grid
spacing% at YX:.1 cm and YX;.1 cm. 6ight7clic* on the guiding line& select -dit guiding line from
the conte-t menu and set the guiding lines to :.1 cm and ;.1 cm.
=n order that the bloc*s lie e-actly underneath each other& insert 'ertical guiding lines at LX<.0 cm
#=NN@6T@6 gate% and LX>.0 cm #)N5 gate%.
Now open the Gallery and drag the =n'erter gate into appro-imately 0.;:& the position desired. =f
the function )nap to guiding line is still acti'e& you will be able to accurately position both bloc*s in
the correct location. Your diagram should now loo* li*e ,igure 22: and you can sa'e it.
'igure 33: Drawing a half adder N )tep *
The input and output leads of the =NN@6T@6 lie at YX:.< cm and YX;.< cm. +o'e the mouse o'er
a guiding line. 0hen the mouse cursor changes to a double arrow& drag the guiding line #with the
left mouse button pressed% onto the input and output leads of the bloc*. =f the grid snap is still
acti'e& this should be e-actly positioned without much effort.
The leads of the )N5 gate lie 1.< mm below the upper edges of the two hori4ontal guiding lines.
They must be mo'ed up for the ne-t step. The Y coordinates are reduced to :.(< cm and ;.(< cm
#the top edges of the )N5 gates%. 0hen you ha'e mo'ed the lines& you can drag both )N5 gates
from the Gallery and position them. Your drawing should now resemble that in ,igure 22<.
Ne-t drag the hori4ontal guiding lines again o'er the input and output of the gates #YX:.</;.< cm%&
so that when you position the connection point of the leads #a small blac* circle% it will sit e-actly on
top of the leads from the gates.
#hapter *8 =dvanced Draw +echniFues *7(
'igure 33(: Drawing a half adder N )tep 3
To position the two last gates& you need to set the following additional guiding lines$ a 'ertical line
with LX11 cm and two hori4ontal lines #C&5% at YX<.< cm and YXC.< cm respecti'ely. 1hift the
hori4ontal lines C and 5 each 1.<mm upwards #so that YX<.(< cm and YXC.(< cm%.
5rag the 96 and the last )N5 gate from the gallery and position them as in ,igure 22;.
'igure 336: Drawing a half adder N )tep 3
1ince the 96 gate will be connected to the two pre'iously positioned )N5 gates& you can delete
the guiding line of the 96 gate. 5rag the0.;: hori4ontal guiding line C and 5 o'er the inputs of the
)N5 gates #YXC.0 and C.< cm% and put two other lines #@&,% on the remaining connections #YX<.0
and >.0 cm% as shown in ,igure 22C.
5eacti'ate all snap functions e-cept snap to grid. =t is a good idea to 4oom in so that you can place
the lead connections e-actly o'er the intersection points. 5rag the connections singly from the
Gallery to where you want to position them. You will need to adAust their position with the mouse.
The easiest way is to mo'e the connection diagonally to the desired location #see ,igure 22>%.
The guiding lines are no longer needed and can be hidden #it is better to wait until you ha'e
finished the drawing before you delete them%. Your drawing should now start to loo* li*e ,igure 22C
and can be again sa'ed.
*76 LibreOffice 3. Draw Guide
'igure 337: Drawing a half adder N )tep
The indi'idual bloc*s must now be Aoined up so that the gates function as a half adder system. To
do this& you use connectors. 9pen the Connector toolbar. se the standard connector to Aoin
the 96 to the two )N5 gates. )ll the other leads run hori4ontally and you can use the direct
connector .
0hen all si- lead connections ha'e been positioned& both signal wires should ha'e a small blac*
circle added to their connection points. You can use the symbol for N9T from the Gallery as the
basis for this.
'igure 33-: )etting the connections
=f you ha'e correctly positioned the symbols in the drawing& all the connection leads will be straight
lines. )t this time you can delete all the guiding lines& add te-t to the drawing and your finished
drawing should resemble ,igure 22( abo'e.
#hapter *8 =dvanced Draw +echniFues *77
Dimensioning a drawing
Configuring the dimensioning style
)s is usual with "ibre9ffice& you configure dimensioning using its own style.
)fter opening a drawing& press '** to access the 1tyles and ,ormatting window. =n the Graphic
1tyles list& right7clic* on the style Dimension ;ine and select *odify. The dialog that opens
contains the current settings. Clic* the 5imensioning tab #,igure 22D%.
You can configure all the properties you see in this window to suit your own needs. The left section
includes the basic settings for dimension lines and dimension guide lines #these indicate where on
the obAect the dimension is referenced%$
"ine distance$ the distance of the dimension arrow from the obAect edge
Guide o'erhang$ the distance the guide line e-tends past the arrow
Guide distance$ the distance of the guide line from the obAect edge
You can indi'idually set the line lengths of the right and left guide lines and use positi'e or negati'e
'alues to ha'e the line abo'e or below the reference point. The direction of the line with positi'e or
negati'e distances depends on the setting of the *easure below ob'ect option #bo- chec*ed or
not%& but this is easy to chec* by referring to the e-ample dimension line in the bottom window of
the dialog. ,or this current e-ercise clic* the bo- and acti'ate this option.
=n the right section you can change the settings for the "egend& the te-t of the dimension line. You
can use the Te-t position choices to change the location of the te-t R but only if one or both of the
AutoAertical and Auto>ori4ontal chec*bo-es are unchec*ed. se the 'arious options on the Te-t
and )lignment tabs to further change the te-t format.
'igure 330: #onfiguring dimension lines
*7- LibreOffice 3. Draw Guide
Calculation of dimensions always ta*es into account the scale and 0.;: dimension units contained
in 3ools : &ptions : Draw : 0eneral. =f you set a scale of 1$10 and a unit of centimeter& then a
; cm long obAect in the drawing will be shown with a dimension of ;0 cm when the option #how
meas. units is acti'ated and the selection window is set to Automatic. 5eselecting this option
turns off the display of units. You can change the units displayed from Centimeters to #for e-ample%
+illimeters by choosing +illimeter instead of Automatic in the selection window.
)dAust the font type and si4e for the te-t of a dimension line by means of the Te-t tab.
The #tandard button at the bottom of the dialog sets all the properties of the dimension line to the
#inherited% standard properties of the style.
9ote
The dimensioning style 5imension "ine is always lin*ed and stored with the
current wor* page. )ll the changes that you ma*e apply only to this page. New
drawings are started with the standard properties of 5raw. =f you want to use the
amended style for future drawings& sa'e the page as an additional template.
Dimensioning ob'ects
=n this e-ercise you will dimension some logic bloc*s #see ,igure 2(0%. They are used here to
demonstrate the techniHueM you can use your own drawing or fetch a picture from the Gallery.
'igure 338: Dimensioned logic bloc"s
1o that 5raw can clearly recogni4e the edges to be measured& you should set a number of guide
lines delineating the edges. The pre'ious sections e-plain how to do this. To place the guide lines
e-actly and easily& change the resolution of the Grid. 1uitable 'alues for this wor* are a resolution
of < mm and a subdi'ision of : points. 0ith this setting you should ha'e a snap to grid function
with 1 mm point separation.
0e will begin by dimensioning the N9T gate. ,or this bloc* we want the total width #1> mm% and
the width of the bloc* itself #> mm% to ha'e dimension lines. The first step is to add guide lines to
delimit the dimension lines. 0ith )nap to grid acti'ated& you can position these Huite accurately
#see ,igure 2(1a%. 0atch that the function )nap to guide lines is acti'e and 4oom in to the part of
the bloc* to be dimensioned. The bloc* should not be selected.
1tart the dimensioning command by clic*ing the Dimension ;ine icon on the "ines and
)rrows dialog. The dimension line is placed automatically on the 5imension "ines layer so you can
hide the dimension lines if you wish.
#hapter *8 =dvanced Draw +echniFues *70
'igure 33*: a& Delimiting the edges with guide lines
b& Dragging the dimension line %anticloc"wise&
c& 'inished dimension line
)fter clic*ing the Dimension ;ine icon& the mouse cursor changes into a small cross. )s we
acti'ated the option Dimension ;ine N /easure below Ob;ect& the dimensioning should be made
in a countercloc*wise direction. !lace the mouse cursor at the left dimensioning point. !ress the
left mouse button and drag the mouse to the right dimensioning point. 6elease the mouse button. =f
you press the )hift *ey while dragging the mouse& you will restrain the dimensioning line in a
hori4ontal #or 'ertical% direction #see ,igure 2(1b%.
=n the same way you can draw a 'ertical dimension line on the )N5 gate. The dimensioning of the
N@G)T=9N symbol should also be simple to accomplish& but it is important that for such small
components you 4oom in enough to accurately position the lines.
-diting dimension lines
5imension lines can be subseHuently edited. You can select single dimension lines which are
displayed with four handles& located at the end of the dimension lines #,igure 2(2%.
'igure 333: >diting dimension lines
0ith the upper handles you can #only% change the length of the guide lines. 0ith the lower handles
you can mo'e the points that are being dimensioned. =f you select the dimension te-t& you can edit
the font type and si4e as well as changing the dimension units of the te-t.
=f you only want to edit the te-t of the dimension& double7clic* on an unselected dimension line to
enter te-t edit mode.
)ll the changes that you ma*e relate only to the selected dimension line. They are stored and
persistent& but do not affect the settings of the 5imension "ine style. =f you insert other dimension
lines& they will ha'e the settings contained in the style.
=f you want to ma*e general setting changes to the 5imension "ines style& change the appropriate
style. )s soon as you confirm the changes with &@& the new settings will be applied to all
dimension lines.
*-8 LibreOffice 3. Draw Guide
%orking with te8t in Draw
You can use te-t in 5raw in 'arious ways$
as a te-t element
as te-t associated with a picture
as an element out of the ,ontwor* gallery
as a 0riter 9"@ obAect
Configuring te8t elements with styles
Te-t& li*e all drawing obAects& can be associated with styles. The te-t settings in styles always affect
the whole te-t element. You can format indi'idual parts of a te-t element& but only by using manual
formatting& which does not relate at all to styles and templates. 1tyles for characters and
paragraphs do not e-ist in 5raw.
9pen the 1tyles and ,ormatting dialog by pressing '**. )ccess the formatting dialogs using the
toolbar icons& the conte-t menu& or the Format menu.
The =ndents and 1pacing& Te-t& Te-t effects& Tabs and )lignment tabs of the style dialog function
the same as in te-t documents& although some options are not a'ailable in 5raw. 1pecific to
drawing obAects are the tabs Te-t and Te-t )nimation.
;ext ani)ation
9n the Te-t )nimation tab& you can set how the te-t mo'es within the obAect frame. 1uch effects
are interesting mainly for documents that are to be shown on the screen. They are therefore more
commonly used in the =mpress module. ,or printed te-t they do not ma*e any real sense and are
not dealt with further in this guide.
;ext
9n the Te-t tab& you can determine the beha'ior of the te-t bloc* in relation to the border of the
drawing obAect. The same settings can be alteredSas manual formattingSunder the 3e8t
command in the Format menu or in the conte-t menu.
'igure 333: +e4t tab of Graphic )t2les dialog
#hapter *8 =dvanced Draw +echniFues *-*
The type of drawing obAect determines which settings are acti'e and what effect they ha'e on the
te-t. 1hapes beha'e differently to other drawing obAects. To e-periment with the settings& use
obAects with rounded edges so that differences in spacing and alignment show up better.
%ncorin! text
To try out the different settings possible for te-t anchors& start by drawing an ellipse from the 3asic
1hapes toolbar & change into Te-t edit mode by double7clic*ing on the ellipse and write
se'eral& not too long lines of te-t. 6epeat with an ellipse from the Circles and 9'als toolbar #a
classical drawing obAect%.
=n the +e4t tab of the @dit 1tyle dialog& set the 'alues of
the )pacing to ?orders to 0 cm for all four directions.
1et 9ptions as ;eft in the tab )lignment.
Now we can try out some of the different possibilities of te-t anchoring.
#hapes Classical drawing ob'ects
Te-t anchored to left
middle R the te-t bloc* is
placed on the left side
and centered 'ertically.
I"eft edgeJ here means the
edge of the te-t frame whose
left side fits totally within the
figure.
I"eft edgeJ here means the left
side of the obAect frame R the
frame with the green handles
which is 'isible when you clic* on
the obAect.
*-3 LibreOffice 3. Draw Guide
#hapes Classical drawing ob'ects
Te-t anchor to lower
right.
The lower right corner of the te-t
bloc* sits against the edge of
the figure.
The lower right corner of the te-t
bloc* lies in the lower right corner
of the #in'isible% obAect frame.
The te-t anchoring
always relates to the
entire bloc*& e'en when
single lines are set
differently to the other
te-t through manual
formatting.
=f you chec*ed the option Full width& the te-t bloc* is always centered hori4ontally. The area of the
te-t bloc* is as great as possibleM here it e-tends either to the edge of the figure or obAect frame or
#when not that wide% the width that is necessary to fit the length of the longest line. The difference
becomes clear if you position the te-t on the left& but you set single lines through hand formatting to
be aligned on the right.
=n the e-amples below& the first line of te-t was shortened to I,irst line withJ& spacings were set to 0
and te-t anchor to middle left.
1hapes Classical drawing obAects
0ithout option I,ull
widthJ
0ith option I,ull
widthJ
#hapter *8 =dvanced Draw +echniFues *-3
$ittin! text in fra)es
/ere you find that shapes and classic 5raw obAects beha'e completely differently.
,or shapes the options on the right are acti'e.
'igure 33: Options active for shapes
These options ha'e the following effects.
0ord wrap te-t in shape$ No automatic hyphenation is a'ailable and
you cannot insert a fi-ed hyphen.
=f the te-t does not fit in the shape it hangs
o'er or under the outside of the shape.
6esi4e shape to fit te-t$ 0atch outV =f you turn on this option it is
not possible to undo the si4e changes R
neither using the ?ndo function on the
menu bar nor by switching off the option in
the dialog.
,or the classic drawing ob;ects& both lower left options in the dialog are acti'e.
These options ha'e the following effects.
*- LibreOffice 3. Draw Guide
Fit to frameI
The te-t is widened and compressed so that it
fills out to the obAect frames.
Ad'ust to contourI
)ll the te-t is contained within the figure. =t is
split o'er se'eral lines if necessary. )ny te-t
which does not fit in the figure is not shown& but
is still retained.
Note that e'en if you ha'e acti'ated
hyphenation& words will be split without regard
to the hyphenation rules.
Distance fro) fra)e
1pacing settings are added to the te-t. =n this way the te-t bloc* is in'isibly reduced or #with
negati'e 'alues% made bigger.
=n the e-amples below& the te-t #+% is centered hori4ontally and the te-t bloc* is anchored in the
upper middle part of the frame.
Nalue for spacing
I)bo'eJ
R2 cm R1 cm 0 cm 1 cm 2 cm ( cm
The beha'ior is the
same for classic
drawing obAects and
shapes.
=f you anchor the te-t abo'e& below& right or left& a positi'e spacing 'alue positions the te-t in such
a way that it sits close to the outside of the obAect frame at the anchoring point. )nchoring in the
middle does not result in this mo'ement.
=t is easier to add te-t to a straight line if the line is created as a 'ery thin rectangle. Choose an
anchor point in the middle of the rectangle and then determine the e-act position of the te-t by
setting the spacing accordingly.
Te-t added to open line types such as ?T:ier curves #cur'es and freehand lines%& ol2lines #polygon
and polygon :<T%& and rcs is also positioned in relation to the enclosing obAect frame. =f you want to
see the e-tent of this frame& Aust clic* on the obAect. To add te-t along one of these lines& you can
use the ,ontwor* tool described on page 1>D.
#hapter *8 =dvanced Draw +echniFues *-(
Te-t added as described abo'e is rotated when the obAect is rotated. The property settings&
particularly those dealing with spacing relati'e to the frame& relate only to situations where the
obAect is not rotated.
3e8t frames and callouts
To test the range of setting possibilities& use a te-t frame or a callout with rounded corners. ,or te-t
frames& as for rectangles& you can set the rounding in the !osition and 1i4e dialog #)lant M #orner
radius% or in ,oints mode. The latter ma*es sense only if you ha'e a 'isible outline. 0ith callouts
#as with te-t frames in !oints mode%& drag the larger mar*er in the left upper corner with the mouse
to gi'e the desired amount of rounding. )n e-ample of this is shown in ,igure 2(<.
'igure 33(: Legend with rounded corners
nli*e drawing obAects& te-t frames and callouts support automatic line brea*s and you can switch
on automatic hyphenation under 3ools : ;anguage : >yphenation.
Non7brea*ing dashes and protected separators are howe'er not a'ailable. ,or a manual line brea*
use& as elsewhere& the *ey combination )hift$>nter.
0ith the Aertical 3e8t and Aertical Callouts icons # and % you can create te-t frames
and callouts with 'ertical te-t. You need to select -nabled for Asian languages in the >nhanced
language support section in 3ools : &ptions : ;anguage #ettings : ;anguages. You may ha'e
to customi4e the 5rawing toolbar to add the Aertical Callouts iconM it is not present in the default
setup.
:% 1elect 3ools : Customi4e to open the Customi4e dialog.
<% 9n the 3oolbars page& select Drawing in the +oolbar selection list in the LibreOffice Draw
+oolbars section. Clic* the Add button in the +oolbar #ontent section.
;% 1elect Drawing in the #ategor2 list& then in the #ommands list& scroll down to the Aertical
Callouts command and select it. Clic* Add then Close.
C% Clic* &@ on the Customi4e dialog to accept the default position& or mo'e it to where you
want it with the p/5own arrows and then clic* &@.
Te-t frames can be rotated li*e drawing obAects& but it is not possible to rotate callouts.
Te-t frames and callouts do not ha'e a separate te-t element& but you still use the +e4t dialog to
set formatting properties. )s soon as you ha'e input te-t& the upper three settings on the left side
become acti'e #,igure 2(;%. The settings for )pacing to ?orders and +e4t anchor in the lower
window area function in a similar manner to normal drawing obAects and are not dealt with further
here.
*-6 LibreOffice 3. Draw Guide
'igure 336: +e4t options active for te4t frames and callouts
All options off
The te-t is bro*en at the obAect frame. You do not
see te-t that does not fit within the obAect frame. =t
is still a'ailable and if you enlarge the obAect it will
be 'isible.
)s with normal drawing obAects the te-t positioning
relates not to the figure itself but to the obAect
frame. 9bser'e that the te-t frame in the e-ample
at left e-tends outside the ellipse.
Fit width to te8t
The width of the te-t frame or callout is enlarged
so that the longest line fits& without a line brea*&
inside the obAect frame.
) pre'iously inserted manual line brea* #here after
the word IlongerJ% remains in effect.
Fit height to te8t
The height of the te-t frame or callout is enlarged
so that all lines fit within the height of the obAect
frame.
#hapter *8 =dvanced Draw +echniFues *-7
Fit to frame
The te-t is widened or compressed so it fits within
the entire obAect frame. This effect is the same as
with normal drawing obAects.
0ith the symbols and you can produce a
te-t frame that has this property already set.
Pictures and te8t
!ictures also possess a te-t element. You can use this te-t element to place lettering o'er the
picture or to gi'e the picture a caption. To format this te-t& proceed in the same way as for a normal
rectangle. sually you produce te-t as a separate obAect and then group it with the picture&
because this gi'es you more fle-ibility.
/ere are two e-amples showing what is technically possible with te-t elements.
tab$ 'ont& Comic 1ans +1& 3old& :0pt
tab$ 'ont >ffect& color white& with shadows
tab$ =lignment& 9ptions 6ight
tab$ +e4t& Te-t anchor Iupper rightJ and
)pacing to borders right 0.< cm& top 0.< cm&
others 0.0 cm
tab$ 'ont& 3itstream Nera 1erif& 1:pt
tab$ =lignment& 9ptions "eft
tab$ +e4t& Te-t anchor Ilower leftJ and 1pacing to
borders bottom 71.( cm
Note$ the line brea* after the word Isea&J was
inserted manually.
The construction of each e-ample was carried out using a graphics style. 6ight7clic* on the picture
and choose -dit #tyle to open the Graphics 1tyles dialog #,igure 2((%. You may first wish to
choose a different style to edit for the picture& or create a new style for a special purpose. ,or more
about styles& see Chapter : #Changing 9bAect )ttributes%.
*-- LibreOffice 3. Draw Guide
=f you store the picture using File : -8port& the te-t is e-ported along with the graphic. =f you use
the conte-t menu option #ave as Picture& then the te-t is not e-ported.
Fontwork 0allery
Clic* the icon to open the ,ontwor* Gallery #,igure 2(C% which you can use to insert an eye7
catching caption to an image. ,ontwor* drawing obAects belong to the shape category. The Gallery
contains a selection of popular te-t forms.
'igure 337: +he 'ontwor" Galler2
You are not limited to these samplesM you can subseHuently edit and customi4e the chosen caption
type. !roceed as follows.
Choose a caption type from the Gallery and clic* &@. The
caption is then inserted into the middle of your document.
se the green handles to drag and resi4e the caption.
#hapter *8 =dvanced Draw +echniFues *-0
5ouble7clic* on any character to enter te-t editing mode
and replace the placeholder te-t I,ontwor*J with your own
te-t.
Clic* outside the obAect or press the >sc *ey to lea'e
editing mode.
0ith the )rea dialog from the Format menu or the conte-t
menu& you can set fill and shadow properties. se the
"ine dialog to set the thic*ness of the outline line around
the indi'idual letters.
,or further adAustments use the 'ontwor" toolbar. =f this
does not open automatically turn it on with Aiew :
3oolbars : Fontwork.
The left symbol is already familiar. =t opens the ,ontwor*
Gallery.
se the small triangle on the symbol to open the
tearoff ,ontwor* 1hape toolbar and choose the shape of
the frame of your caption.
se the yellow handle to modify the form of the caption.
0ith the other icons of the toolbar you can further
customi4e the te-t direction and spacings.
*08 LibreOffice 3. Draw Guide
To change the font type of the caption& use #as for other
te-t% the dialog from the Format : Character menu or the
conte-t menu.
=f you want to gi'e the te-t a (5 appearance& refer to the rele'ant section in Chapter C #0or*ing
with (5 9bAects%.
%riter &;- ob'ect
=n some cases& te-t frames are not fle-ible enough to meet your needs and offer too few
possibilities for adAustment. ,or e-ample& you may want to show a figure in 5raw in e-actly the
form it was created in 0riter. The best solution might be to insert an 9"@ obAect. This means that
the obAect is lin*ed or connected to the application that created it. 5raw ma*es a'ailable to other
applications #only% one 'iewing window. The obAect itself is not edited in 5raw but in the other
application.
#nsert
se Insert : &b'ect : &;- &b'ect to open the dialog as shown in ,igure 2(>. se the Create
new option to embed the 9"@ obAect in the 5raw document. 0ith the Create from file option& you
can choose whether the obAect should be embedded or lin*ed. 0ith a lin*ed file any change in the
stored file will be shown in 5raw and 'ice 'ersa$ any change you ma*e in 5raw will be stored in the
file on dis*.
=f you ha'e decided to embed the obAect you can still create an independent te-t document from
the 9"@ obAect. ,or this use the #ave Copy as command from the conte-t menu.
'igure 33-: 9nserting an OL> Ob;ect
Editin! )ode
)s soon as you clic* on &@& the obAect is created and opens in editing mode. You can recogni4e
this mode by the gray frame around the obAect and the small blac* handles.
Ta*e special note of the toolbars. These are no longer those of the 5raw module but of the 0riter
module. You input your te-t and format it almost the same as if you were in 0riter itself. =n
particular you now ha'e a'ailable all the format styles from 0riter.
#hapter *8 =dvanced Draw +echniFues *0*
'igure 330: Ariter OL> ob;ect in editing mode
0ith the handles of the gray frame you can determine which section of the entire te-t document is
'isible. You should switch off the ruler 'iew.
'igure 38: >diting in Ariter as an OL> ob;ect
Clic* outside the obAect to lea'e editing mode. 5ouble7clic* on the obAect or use -dit : &b'ect :
-dit to change again into editing mode.
=n an embedded 0riter 9"@ obAect& you can connect to further IsubJ 9"@ obAects. You cannot edit
a lin*ed 0riter IsubJ 9"@ obAect directly in 5rawM you must open it as a te-t document in 0riter.
This limitation can be illustrated by the use of formulas. 1uch formulas are technically 9"@ obAects
that belong to the +ath module. To use mathematical formulas inside flowing te-t& sa'e the te-t in
a separate te-t document and insert it as a lin*ed 9"@ obAect in 5raw.
Ob&ect )ode
Clic* on an obAect to enter obAect mode& recogni4able by the presence of the green handles. =n
obAect mode you remain in the 5raw module.
!ossibly you noticed that in edit mode there is no Qoom. 1et the si4e of the 9"@ obAect on the
5raw page in 9bAect mode from the !osition and 1i4e dialog. =n the left image of ,igure 2:1 the
obAect was inserted at the original si4e& at right the si4e was reduced. =f you change the si4e& ta*e
care that the option @eep ratio is chec*ed or else the obAect will become distorted. "ine and )rea
properties are not a'ailable for 9"@ obAects& nor is it possible to rotate obAects as with te-t frames.
'igure 3*: <oom vs resi:ing of an OL> Ariter ob;ect
9"@ obAects can be o'erlaid Aust li*e other drawing obAects. =n ,igure 2:2 a drawing obAect from
the "asic #hapes menu has been placed behind the 9"@ obAect.
*03 LibreOffice 3. Draw Guide
'igure 33: Draw ob;ect behind an OL> ob;ect
The page with the te-t document has the bac*ground property set to transparent. =f you change the
bac*ground color of the 9"@ obAect in @dit mode& it will also show in the 5raw document.
The Format menu has the entries =rea and Line grayed out because they are not usable& but the
menu entries ,aragraph& #haracter5 +e4t5 and ?ullets and Humbering are all a'ailable. These
relate not to the te-t obAect which you are currently editing but rather to a te-t element within the
obAect& which you can open by pressing '3. #This is similar to the way that pictures are lin*ed with
an 9"@ obAect.% The double7clic*& which opens the te-t element in images& does not wor* here
because it puts you into the 9"@ obAectBs edit mode. 0hether it ma*es sense to use a te-t element
within te-t li*e this is HuestionableV
0uide to "H4ier curves
"H4ier curvesMwhat are they<
"ibre9ffice uses cubic 3E4ier cur'es. ) cur'e is defined by means of
a start point !
0
& an end point !
(
& and two control points !1 and !2
#see
the figure at left%. ,or points on the cur'e the terms nodes or anchors
are often used.
,or the mathematical bac*ground of 3E4ier cur'es& see
http$//en.wi*ipedia.org/wi*i/3e4ierKcur'e.
3E4ier cur'es are 'ery useful for e-perimenting with the shape and form of cur'es. =n point mode
you can change the cur'e alignment by dragging the points with the mouse. The cur'e lea'es the
start point !0 in the direction of the control point !1 and arri'es at the end point !( from the
direction of the control point !2. These directions are shown in 5raw by blue lines. The more
distant a control is from its start or end point the smaller the cur'ature at that point. =f a control
point lies directly on one of these points& it has no influence on the cur'e.
Direct drawing of a "H4ier curve
9pen the #urve toolbar by clic*ing on the small blac*
triangle of the Curve menu symbol on the
Drawing toolbar. Clic* on the Curve icon . The
mouse cursor changes to .
#hapter *8 =dvanced Draw +echniFues *03
Clic* on the start point of the cur'e and *eep the mouse
button pressed #start and end points are shown here in
the figures as snap points%.
5rag the mouse to appro-imately the position of your
first control point. =t does not matter if this is not e-actly
right as you can mo'e the control point location later. =f
you hold the )hift *ey down while dragging& the control
point will lie on a :< degree grid.
6elease the mouse button and mo'e the mouse to the
position of the end point of the cur'e. You can see that
the line of the cur'e follows the mo'ement of the mouse.
Double-clic" at the end position.
Turn on point mode with the icon from the Draw
toolbar.
)t the end of the cur'e you will see not only the end
point but also an associated control point& the round
handle. /o'er the mouse cursor o'er this pointM the
cursor shape changes to show that you are in edit mode
of a control point.
Now you can drag the control point to its correct
position& if necessary.
Point mode of the "H4ier curve
)fter drawing a cur'e using the icon from the Draw toolbar or with the -dit points command
from the conte-t menu& you can bring the cur'e into a point mode from which you edit indi'idual
points on the cur'e. !oints on the cur'e are shown with a sHuare handle M the control points
with a round handle . The starting point of a cur'e appears somewhat larger than the other
points. 0hen you ho'er the mouse o'er a cur'e point the mouse cursor changes to 7 o'er a
control point it changes to . =n point mode the toolbar >dit ,oints should appear. =f not& turn it
on from Aiew : 3oolbars : -dit Points.
*0 LibreOffice 3. Draw Guide
You can switch on the option All control points in "H4ier editor under 3ools : &ptions :
;ibre&ffice Draw : Aiew. The default is to see the control points and guide lines only when a
point is mar*ed by clic*ing the point. 3y holding the )hift *ey down as you mar*& you can select
and mar* se'eral points at the same time. ) mar*ed point is shown a little dar*er .
Drawing a succession of "H4ier curves
1e'eral lines or 3E4ier cur'es can be lin*ed together. The single parts are referred to as segments.
Technically such a succession of 3E4ier cur'es and lines is *nown as a path.
3egin the drawing as with a simple 3E4ier cur'e. )t the end position of the first segment& end not
with a double7clic* but with one of the following$
Clic* on the end point of the first segment but do not *eep the mouse button pressed. =n
this way you produce a cur'e point which is both a control point for the first segment and a
control point for the second segment. This control point lies& howe'er& on the actual cur'e
point and so does not influence the direction of the following cur'e segment. +o'e the
mouse to the end position of the second segment. This segment appears to be a straight
line but is in fact a 3E4ier cur'e. @ither double7clic* to finish the cur'e or repeat the abo'e
procedure to add successi'e segments.
or
Go bac* and clic* once on the end point of the first segment and *eep the mouse button
pressed. Now you can drag the initial control point for the second segment into place& as
described abo'e. 6elease the mouse button at the desired position of the control point and
mo'e the mouse to the end position of the second segment. The cur'e follows the line of
mo'ement of the mouse.
You can either end the drawing here with a double7clic* or continue and lin* in further segments.
To generate a closed cur'e& select the cur'e and clic* on the Close "H4ier icon on the @dit
!oints toolbar& or right7clic* and select Close ob'ect from the conte-t menu.
3ransition points
,or the transition from one segment to the ne-t& there are three different types of points& each with
its own properties.
Corner "oints
This is the only common point between two segments which are otherwise independent of each
other. =t is li*ely that the cur'e has a *in* at this point #depending on the angle of the tangents& the
lines from the corner point to each control pointM see ,igure 2:(%.
'igure 33: #orner point
')oot transition "oints
The tangent lines to the common point ha'e the same angle and form a straight line. =f you change
the position of one of the control points the other also mo'es& so that the tangents remain in a
#hapter *8 =dvanced Draw +echniFues *0(
straight line. This also applies to the case where a 3E4ier cur'e meets a straight line$ the tangent
line lies on the straight line and cannot be mo'ed sideways.
'igure 3: )mooth transition point
'())etric transition "oints
=n this case the tangents not only lie on a straight line but the distance of the control points from the
cur'e point is the same. The segments ha'e the same direction and the same cur'ature at the
transition point.
'igure 3(: )2mmetric transition point
Can!in! "oint t("es
0hen a point is selected& the >dit ,oints toolbar acti'ates the three corner point icons.
The circled icons are& from left to right& #orner point& )mooth transition& and )2mmetric transition.
The latter two icons appear the same but you can identify them by loo*ing at the tooltip. )t any
time only one of the three icons will be acti'e. To change the type of point& clic* on one of the other
two icons.
Closing the curve
To close an open cur'e& use Close ob'ect from the conte-t menu or the Close "H4ier icon
from the @dit !oints toolbar. ) straight line is drawn between the start and end points if these points
are #orner points.
=f the start and end points are )mooth points or )2mmetric points and the control point does not lie
directly on the cur'e point& it changes position so it is in a straight line with the line segment and
the closing line will be a cur'e #see ,igure 2:; for a comparison%.
To pre'ent this happening& change the cur'e point type before closing to a corner point.
*06 LibreOffice 3. Draw Guide
'igure 36: #lose curve N start and end points are corner points %left&5 smooth or
s2mmetric points %right&
3ransformation between straight line and "H4ier curve
;ransfor) a strai!t se!)ent into a 4>*ier curve
1elect the larger of the two handles at the ends of the straight lineM this will be the starting point of
the cur'e. )fter a short time the Convert to curve icon on the @dit !oints toolbar becomes
acti'e. =t starts in the IoutJ position. Clic* the icon to turn on the function. The straight line is
transformed into a 3E4ier cur'e. The type of the segment end point remains as it was. sing this
function you can con'ert one side of a polygon or a part of a polyline into a 3E4ier cur'e.
;ransfor) a 4>*ier curve into a strai!t se!)ent
1elect the larger of the two handles at the ends of the cur'eM this will be the starting point of the
straight segment. )fter a short time the Convert to curve icon on the @dit !oints toolbar
becomes acti'e. =t starts in the IinJ position. Clic* the icon to turn off the function. The 3E4ier cur'e
segment is transformed into a straight line. The type of the segment end point remains as it was. =f
all segments are straight lines& 5raw con'erts the obAect to a polygon or a polyline.
3ransform complete curves5 polylines and polygons
;ransfor) a "ol(!on or a "ol(line into a curve
1elect the whole polygon or polyline. The obAect does not need to be in point mode. Choose
Convert to curve from the conte-t menu or the *odify menu. The points in the resulting cur'e are
all of the type #orner point and the control points lie on the cur'e segments. )ll the segments thus
appear as straight lines.
;ransfor) a curve into a "ol(!on or a "ol(line
1elect the whole cur'e. Choose Convert to polygon from the conte-t menu or the *odify menu.
The cur'e does not need to be in point mode to do this. The indi'idual segments are not replaced
by straight lines. =nstead additional points are generated on the cur'e so that the line of the
polygon/polyline matches that of the cur'e as closely as possible. These points are placed closer
together as the cur'ature increases.
#hapter *8 =dvanced Draw +echniFues *07
before after
Freeform lines
You can also produce a cur'ed line from a 3E4ier cur'e using the Freeform ;ine tool . This tool
automatically inserts anchor points and control points to render the cur'e as close as possible to
the original 3E4ier cur'e.
!lace the mouse cursor at the beginning point and *eep the mouse button pressed until you reach
the end of the cur'e. )s soon as you release the mouse button& the cur'e is complete.
Normal 'iew !oint mode
Combining closed curves
=f you draw a 3E4ier cur'e segment and& at the end point of the segment& clic* and hold the mouse
button& followed by a single press of the =lt *ey& the cur'e is closed with a straight line and you are
placed in #ombining mode. You can now begin a second cur'e at an arbitrary point. @nding the
drawing with a double-clic" also closes this cur'e. =f you end it with an =lt-clic" as described
abo'e& you can draw further cur'es. The cur'es that you ha'e Aust drawn form a common obAect& a
so7called #ombination. You can use this #for e-ample% to place holes in filled cur'es.
=f you want to bind two cur'es together into a Combination at some stage& select both cur'es and
use *odify : Combine.
@'en if you use a Combination& the indi'idual cur'es are still a'ailable as obAects. You can use
*odify : #plit to con'ert the Combination bac* to single obAects.
You can create Combinations only from closed cur'es. 9ther obAects& such as rectangles or
polygons& will be automatically transformed into cur'es& and cur'es that are not closed will be
closed with a straight line.
Connecting curves
To Aoin cur'es together& select them and use *odify : Connect. ) connection is only possible with
open cur'es. =f you use this tool on closed cur'es& they are first opened and an additional end point
inserted at the starting point. ) straight line is used to connect the cur'es.
The beha'ior of connected cur'es cannot #at present% be modified. =t is not ob'ious in ad'ance
how the transition properties of the connected cur'es are calculated& nor which end points will be
connected. =t is therefore a good idea to wor* on a copy and try out the effect with different
positions of the end points of the indi'idual cur'es. To a'oid changes to a shape& first set the
property of the new connection point to the type #orner point.
*0- LibreOffice 3. Draw Guide
Adding comments to a drawing
5raw supports comments similar to those in 0riter and Calc.
Choose Insert : Comment from the menu bar. ) small bo- containing your initials appears in the
upper left7hand corner of the 5raw page& with a larger te-t bo- beside it. 5raw has automatically
added your name and the date at the bottom of this te-t bo-. #1ee ,igure 2:C.%
Type or paste your comment into the te-t bo-. You can optionally apply some basic formatting to
parts of the te-t by selecting it& right-clic"ing& and choosing from the conte-t menu. ,rom this
menu& you can also delete the current comment& all the comments from the same author& or all the
comments in the document.
You can mo'e the small comment mar*ers to anywhere you wish on the page. Typically you might
place it on or near an obAect you refer to in the comment.
To show or hide the comment mar*ers& choose Aiew : Comments.
'igure 37: =dding a comment to a drawing
1elect 3ools : &ptions : ?ser Data to configure the name you want to appear in the )uthor field
of the comment& or to change it.
=f more than one person edits the document& each author is automatically allocated a different
bac*ground color.
Connecting and breaking lines
=t is possible in 5raw to Aoin separate line elements into one line. 1elect a number of lines and
choose *odify : Connect. The lines are con'erted to cur'es and adAacent end points are Aoined
together. The resulting shape is a polyline& not a closed shape.
To add te-t to the polyline& press '3 and type the te-t. To ma*e a closed shape from the polyline&
right-clic" the polyline and choose Close &b'ect. You can add te-t and also change area
properties and edit the obAect as with any polygon obAect. Note that you can only use the Close
&b'ect command on connected lines& freeform lines& and unfilled cur'es.
=f you select a shape and choose *odify : "reak& this does not re'erse the Connect process but
simply con'erts the polygon into a collection of indi'idual lines. Te-t added to the shape will be
associated with one of the lines #often the last one%. You cannot apply a fill to a closed shape made
up of lines resulting from the "reak command.
#hapter *8 =dvanced Draw +echniFues *00
Inde8
$
(5 bodies 11:
creating by body rotation 11:
creating by e-trusion 11:
e-trusion 11:
ready7made obAects 11<
rotating 11>
segments 122
settings 11D
(5 effects
geometry 121
illumination 12C
material 1(2
shading 12<
te-tures 12D
(5 effects dialog 11D
(5 scenes 11;
combining obAects 1(<
(5 settings 11D
(5 settings for (5 shapes
(5 color 1(<
depth 1(:
direction 1(:
illumination 1(:
surface 1(<
(5 shapes
e-trusion 11;
rotating 11D
A
add points <;
aging filter 101
aligning obAects >>
)lpha channel 10:
ambient lighting 12D
anchor point 1>C
anchoring te-t 1>:
)N5 gate 1C2
arcs 1>C
)rea dialog ;D& D>
area fill& editing ;C
arranging obAects :;
arrow styles& customi4ing ;:& ;<
arrows ;(
a-is intersection point 11>
"
bac*& send obAect to 1<>
bac*ground pages 1<2
3asic 1hapes toolbar 11;
3E4ier cur'es <(& 1>C
lin*ing 1DC
point mode 1D;
transition points 1DC
bitmap fill C2
bitmaps ;>& D2& D;& 110& 12D
blac* and white printing 111
boo*let printing 2<
borders& editing ;1
brea*ing lin*s D(
brightness D>
bring forward :;
bring to front >;
brochure printing 2<
C
C)5 #computer7aided design% 1C2
callouts 1>>
camera field 12;
caption type 1D1
central proAection 120
charcoal s*etch 102
close 3E4ier <C
C+Y8 color model 1<:
color adAustments D>
Color bar 1>
color depth 10<
color fill ;C
color in'ersion 100
color negati'e 100
color options D>
color palette 1>& 1<(
color parameters 1((
color pic*er dialog 1<<
colors& number of 10C
combining obAects >(
combining obAects in (5 scenes 1(<
comments& adding 201
connectors
adding te-t 1;C
adAusting te-t 1;D
definition 1;:
drawing 1;<
Connectors toolbar 1;:
conte-t menu ;0
contoured image 10;
contrast D>
controls layer :;
con'ersion D2& 10;
con'ert polygon to cur'e 1DD
con'ert straight line to 3E4ier cur'e 1DD
con'ert to a contoured image 10;
con'ert to bitmap 110
con'ert to polygon 10C& 1DD
corner points 1DC
cropping DD
cross7fading 1<>
cur'e toolbar 1D<
cur'ed connectors 1;<
cur'ed te-t 1C0
cur'es <(
388 LibreOffice 3. Draw Guide
closing 1D>
combining closed cur'es 200
connecting 200
con'erting to 1DD
customi4ing toolbars 22
D
delete points <;
delete unused bac*grounds 1<(
5imension "ine style 1>0
dimension lines
editing 1>2
placing 1>1
dimensioning 1>0& 1>1
display grid 1:2
distance camera parameter 12;
distorting an image CC
distributing space between obAects >D
dithering 10<
5ocumentation D
double7sided illumination 12:
5ouble71ided tool 12(
drawing
arcs (<
arrows (2
banners (D
bloc* arrows (D
callouts (D
circles (:
connectors (C
cur'es (;
ellipses (:
flowcharts (D
miscellaneous shapes (D
polygons (;
rectangles ((
sHuares ((
stars (D
straight lines (1
symbols (D
drawing to scale 1:C
5rawing toolbar 1C
duplicate 1<C& 1;0
dynamic gradients CD
dynamic si4e modification :C
-
e7mailing
0riter document as attachment 2C
@dit !oints toolbar <:
editing obAects in a group >(
effects <>& C;& 1<C
effects menu 11<
embedding graphics D(
e-change bac*ground page 1<(
e-port directly as !5, 2C
e-porting
,lash 2C
!5, 2;
L/T+" 2C
e-porting as a raster graphic D;
e-porting as a 'ector graphic D;
e-porting graphics D<
e-porting single obAects D;
e-trusion 11:
F
fields 1<2
file formats D<
fill color& creating ;D
fill holes 10>
fill properties ;C
fill& editing ;C
filter toolbar 100
fit width and height 1:0
flat normal effect 12:
flat shading 12<
flip an obAect C;
floating toolbar 20
flowchart #flow diagram% 1;2& 1;:
focal length 12;
,ontwor* dialog 1;D
,ontwor* Gallery 11C& 1D1
free7form line 200
,reeform 200
front& bring obAect to 1<>
0
Gallery 1C<
Gamma 'alue D>
geometry 7 (5 effects 121
Glue !oint 6elati'e button 1;C
glue points (C
editing 1;;
Glue !oints toolbar 1C:
inserting 1;;
setting 1C:
Gouraud shading 12;
gradient fill ;>& C0
gradients CD
graphic filter toolbar 100
graphics mode D>
grayscale 10;
grayscale printing 111
grid 20
grid points 1:1& 1:2
grid settings 1:2& 1:>
grouping obAects >2
guide distance 1>0
guide lines 1:;
guide o'erhang 1>0
guides 20
>
half adder 1C;
handles ::
9nde4 38*
hatching ;>
/elp system >
hidden obAects :<
hori4ontal distribution of obAects >D
/13 color model 1<<
hyphenation 1>;& 1>>
I
illumination color 1((
illumination of (5 obAects 12C
image ;>
import filters D2
importing
5raw obAects D:
=mpress obAects D:
scanned images D(
importing graphics D2
=nsert "ayer dialog 1:>
=nternational 1upport D
intersecting obAects ><
in'ert colors 100
in'ert normals 12:
;
layer& changing obAectWs 1<0
layers 1:C& 1<2
light source 12>
"ine and ,illing toolbar 1C& ;0
line connectors 1;<
"ine dialog D>
line distance 1>0
line pattern C1
line pattern& fill ;>
line properties ;2
line styles& customi4ing ;:
lines& connecting and brea*ing 201
lines& editing ;1
lin*ing D2
"oad 1lide 5esign dialog 1<(
logic circuit diagram 1C2
*
+aster 'iew 1<2
measure below obAect 1>0
merging obAects >:
metafile D:& D;& 10D
mindmaps 1;:
mirror copies CC
modifying raster obAect properties DC
mosaic 10(
mo'e points <<
mo'e to front or bac* >;
multiple pages 1<1
9
Na'igator D<
nesting groups >(
normals 12(
&
obAect specific effect 12:
obAects
adAusting si4e :;
arranging :;
dynamic mo'ement :C
dynamic si4e modification :C
editing points <2
framing :<
hidden :<
mo'ing :;
re7si4ing :C& <0
rotating :>& <1
selecting :<
slanting :D
9"@ obAects
editing mode 1D(
inserting 1D(
obAect mode 1D:
9ptions bar ::
9ptions toolbar 1D
organi4ation charts 1;0& 1;:
P
page bac*grounds 1<2
page margins 1<
!ages area 1<1& 1<2
pasting from the clipboard D:
path 1DC
!5,
e-port documents to 2;
!hong shading 12<
!icture #editing% toolbar DC
pictures and te-t 1D0
point reduction 10C
point types& changing 1D>
polygon 10;& 10C
polylines 1>C& 201
pop7art filter 101
!osition and 1i4e dialog 1C2
positioning obAects >;
posteri4e filter 102
!rint dialog 2(
print file directly 22
!rint options with raster graphics 111
printing
blac* and white on color printer 2;
boo*let 2<
brochure 2<
general options 2(
grayscale on color printer 2;
multiple pages per sheet 2:
selecting what to print 2:
proAection 1(1
/
raster graphics D2& D(& 12D
reducing color depth 10<
383 LibreOffice 3. Draw Guide
relief filter 102
remo'e noise 101
remo'ing lin*s to files D(
renaming obAects DC
6G3 colors D>& 1<:
rotating (5 obAects 11>
rotating an obAect :>& C;
rotation angle of (5 bodies 122
rotation mode <>
rounding of (5 obAect 121
rulers 1<
#
scale drawings 1C2
scaled depth of (5 obAect 122
segments of (5 bodies 12(
selecting obAects :<
selection mode ::& :<
send bac*ward :;
send document as e7mail 2C
send to bac* >C
set in circle #perspecti'e% C>
set to circle #slant% CD
shading of (5 obAects 12<
shadow effect D>
shadows ;D& C(
shadows of (5 obAects 12;
sharpen image 101
slanting te-t 1;D
1lide 5esign dialog 1<2
slides 1<1
smooth image 100
smooth transition <<
smooth transition points 1DC
snap functions 20& 1:1
snap lines
definition 1::
editing 1:<
inserting using coordinates 1:<
inserting with mouse 1::
snap points 1::
snap range 1:(
snap to grid 1:2
snap to obAect frame 1:<
snap to obAect points 1:;
snap to page edge 1:<
solari4ation filter 101
spacing settings 1>C
spacing to borders 1;>
special effects C;
specular color 1((
spherical normal effect 12:
split cur'e <C
standard connectors 1;:
1tandard toolbar 1C
1tatus bar 1;
straight connectors 1;<
styles C<
subtracting obAects ><
support >
symbol library 1C;
symmetric transition <:
symmetric transition points 1D>
3
tangents <:
templates 1<(
te-t anchors 1;>& 1>:
te-t animation 1>(
te-t frames 1>;
te-t in drawings
addition to draw obAects :1
dynamic frames :0
fi-ed frames :1
te-t styles 1>(
te-tures of (5 obAects 12D
threshold& apply 10<
tile si4e 10>
tolerance parameter 10<
toolbars 1C
basic shapes (D
bloc* arrows (D
callouts (D
circles and o'als (<
connectors (C
cur'es (;
drawing (0
@dit !oints <:
flowcharts (D
lines and arrows (2
stars and banners (D
symbol shapes (D
te-t formatting :0
transition points 1DC
transparency C:& CD& DC& D>& 10(& 1(C
?
ungrouping >2
ser guides D
user interface& parts of 10
A
'ector graphics >& 1:
'ectori4e 10C& 110
'ertical distribution of obAects D0
'ertical te-t 1>>
%
wiring diagram 1C2
wor*place 1:
0riter 9"@ obAect 1D(
B
4oom 1;
Qoom toolbar 1:1& 1C:
4oom 'alue 1:0
9nde4 383
38 LibreOffice 3. Draw Guide
You might also like
- Annotated Model Physician Hospital Employment Agreement Template-49318Document49 pagesAnnotated Model Physician Hospital Employment Agreement Template-49318Nenad StamenovićNo ratings yet
- Office 365 Seamless Sign in Part 1 PDFDocument27 pagesOffice 365 Seamless Sign in Part 1 PDFNenad StamenovićNo ratings yet
- BJT Circuits - Basic Electronics GuideDocument55 pagesBJT Circuits - Basic Electronics GuideNenad Stamenović100% (1)
- Annotated Model Physician Hospital Employment Agreement Template-49318Document49 pagesAnnotated Model Physician Hospital Employment Agreement Template-49318Nenad StamenovićNo ratings yet
- Microsoft Classroom DeploymentDocument12 pagesMicrosoft Classroom DeploymentNenad StamenovićNo ratings yet
- Make Windows 10 Your Own with Customization TipsDocument7 pagesMake Windows 10 Your Own with Customization TipsChira MariusNo ratings yet
- SQL Server 2016 Mission Critical Performance White PaperDocument37 pagesSQL Server 2016 Mission Critical Performance White PaperPraveen KumarNo ratings yet
- Oracle Database Gateway For InformixDocument76 pagesOracle Database Gateway For InformixsarithaNo ratings yet
- Prerequisites Offline ADDocument8 pagesPrerequisites Offline ADSmita Sawant BholeNo ratings yet
- VLOOKUP Troubleshooting Tips: VLOOKUP (Lookup - Value, Table - Array, Col - Index - Num, (Range - Lookup) )Document3 pagesVLOOKUP Troubleshooting Tips: VLOOKUP (Lookup - Value, Table - Array, Col - Index - Num, (Range - Lookup) )freeworldabc4088No ratings yet
- Introducing Microsoft Data Warehouse Fast Track For SQL Server 2016 en USDocument19 pagesIntroducing Microsoft Data Warehouse Fast Track For SQL Server 2016 en USyorberNo ratings yet
- Enterprise Cloud Strategy PDFDocument109 pagesEnterprise Cloud Strategy PDFNenad Stamenović100% (2)
- Rap As A Service For Sharepoint Server: Data Collection Machine Does Not Have Internet AccessDocument25 pagesRap As A Service For Sharepoint Server: Data Collection Machine Does Not Have Internet AccessNenad StamenovićNo ratings yet
- Office 365 Seamless Sign in Part 1 PDFDocument27 pagesOffice 365 Seamless Sign in Part 1 PDFNenad StamenovićNo ratings yet
- Introducing Microsoft Social Engagement SourceDocument19 pagesIntroducing Microsoft Social Engagement SourceNenad StamenovićNo ratings yet
- Windows Server 2016Document4 pagesWindows Server 2016Nenad StamenovićNo ratings yet
- OpenOffice DrawGuideDocument216 pagesOpenOffice DrawGuideMikeVVNo ratings yet
- Start Working in CRMDocument22 pagesStart Working in CRMNenad StamenovićNo ratings yet
- Accessibility Guide For Educators v5Document31 pagesAccessibility Guide For Educators v5jdparekhNo ratings yet
- 5611 Exploring Windows 10 WSGDocument18 pages5611 Exploring Windows 10 WSGNicu StanNo ratings yet
- Onenote 2013 yDocument6 pagesOnenote 2013 yNenad StamenovićNo ratings yet
- Active LearningDocument84 pagesActive Learningolijayp100% (1)
- Hidromehanicka EnergijaDocument10 pagesHidromehanicka EnergijaTanja CrnoglavacNo ratings yet
- Visio 2003 Professional Basic TutorialDocument13 pagesVisio 2003 Professional Basic TutorialnimrabuttNo ratings yet
- Shoe Dog: A Memoir by the Creator of NikeFrom EverandShoe Dog: A Memoir by the Creator of NikeRating: 4.5 out of 5 stars4.5/5 (537)
- Grit: The Power of Passion and PerseveranceFrom EverandGrit: The Power of Passion and PerseveranceRating: 4 out of 5 stars4/5 (587)
- Hidden Figures: The American Dream and the Untold Story of the Black Women Mathematicians Who Helped Win the Space RaceFrom EverandHidden Figures: The American Dream and the Untold Story of the Black Women Mathematicians Who Helped Win the Space RaceRating: 4 out of 5 stars4/5 (894)
- The Yellow House: A Memoir (2019 National Book Award Winner)From EverandThe Yellow House: A Memoir (2019 National Book Award Winner)Rating: 4 out of 5 stars4/5 (98)
- The Little Book of Hygge: Danish Secrets to Happy LivingFrom EverandThe Little Book of Hygge: Danish Secrets to Happy LivingRating: 3.5 out of 5 stars3.5/5 (399)
- On Fire: The (Burning) Case for a Green New DealFrom EverandOn Fire: The (Burning) Case for a Green New DealRating: 4 out of 5 stars4/5 (73)
- The Subtle Art of Not Giving a F*ck: A Counterintuitive Approach to Living a Good LifeFrom EverandThe Subtle Art of Not Giving a F*ck: A Counterintuitive Approach to Living a Good LifeRating: 4 out of 5 stars4/5 (5794)
- Never Split the Difference: Negotiating As If Your Life Depended On ItFrom EverandNever Split the Difference: Negotiating As If Your Life Depended On ItRating: 4.5 out of 5 stars4.5/5 (838)
- Elon Musk: Tesla, SpaceX, and the Quest for a Fantastic FutureFrom EverandElon Musk: Tesla, SpaceX, and the Quest for a Fantastic FutureRating: 4.5 out of 5 stars4.5/5 (474)
- A Heartbreaking Work Of Staggering Genius: A Memoir Based on a True StoryFrom EverandA Heartbreaking Work Of Staggering Genius: A Memoir Based on a True StoryRating: 3.5 out of 5 stars3.5/5 (231)
- The Emperor of All Maladies: A Biography of CancerFrom EverandThe Emperor of All Maladies: A Biography of CancerRating: 4.5 out of 5 stars4.5/5 (271)
- The Gifts of Imperfection: Let Go of Who You Think You're Supposed to Be and Embrace Who You AreFrom EverandThe Gifts of Imperfection: Let Go of Who You Think You're Supposed to Be and Embrace Who You AreRating: 4 out of 5 stars4/5 (1090)
- The World Is Flat 3.0: A Brief History of the Twenty-first CenturyFrom EverandThe World Is Flat 3.0: A Brief History of the Twenty-first CenturyRating: 3.5 out of 5 stars3.5/5 (2219)
- Team of Rivals: The Political Genius of Abraham LincolnFrom EverandTeam of Rivals: The Political Genius of Abraham LincolnRating: 4.5 out of 5 stars4.5/5 (234)
- The Hard Thing About Hard Things: Building a Business When There Are No Easy AnswersFrom EverandThe Hard Thing About Hard Things: Building a Business When There Are No Easy AnswersRating: 4.5 out of 5 stars4.5/5 (344)
- Devil in the Grove: Thurgood Marshall, the Groveland Boys, and the Dawn of a New AmericaFrom EverandDevil in the Grove: Thurgood Marshall, the Groveland Boys, and the Dawn of a New AmericaRating: 4.5 out of 5 stars4.5/5 (265)
- The Unwinding: An Inner History of the New AmericaFrom EverandThe Unwinding: An Inner History of the New AmericaRating: 4 out of 5 stars4/5 (45)
- The Sympathizer: A Novel (Pulitzer Prize for Fiction)From EverandThe Sympathizer: A Novel (Pulitzer Prize for Fiction)Rating: 4.5 out of 5 stars4.5/5 (119)
- Her Body and Other Parties: StoriesFrom EverandHer Body and Other Parties: StoriesRating: 4 out of 5 stars4/5 (821)
- Chapter 3 LoadersDocument47 pagesChapter 3 LoadersSky J0% (1)
- FORE0714ra Davao071114Document17 pagesFORE0714ra Davao071114angelomercedeblogNo ratings yet
- USM v5 Deployment GuideDocument186 pagesUSM v5 Deployment GuideAnonymous P96rcQILNo ratings yet
- Final PDFDocument71 pagesFinal PDFEric Gabrielson100% (1)
- Bank Soal FCNSDocument10 pagesBank Soal FCNSsaid faisalNo ratings yet
- Spesifikasi Bantuan Alat Laboratorium Di Baristand Industri PadangDocument6 pagesSpesifikasi Bantuan Alat Laboratorium Di Baristand Industri PadangjujjjjNo ratings yet
- Pass Task 3.1: Drawing Program - Drawing: Swinburne University of TechnologyDocument9 pagesPass Task 3.1: Drawing Program - Drawing: Swinburne University of TechnologyHiếu PhanNo ratings yet
- it is an AI assistant that can help with common questions. To speak with the assistant, type "Assistant: Your QuestionDocument79 pagesit is an AI assistant that can help with common questions. To speak with the assistant, type "Assistant: Your QuestionManuel Vega100% (1)
- SYBTM Notes Form Sem III 2020Document35 pagesSYBTM Notes Form Sem III 2020Dipankar NimkarNo ratings yet
- NAT Types Explained: Dynamic, Static, PATDocument9 pagesNAT Types Explained: Dynamic, Static, PATMohammed Musharraf MohiuddinNo ratings yet
- Sudo Security SolarisDocument8 pagesSudo Security SolarisSiddharth ChopraNo ratings yet
- Case Study On Hotel ManagementDocument16 pagesCase Study On Hotel ManagementSammyAdh100% (1)
- HiTutor Emergency Contact GuideDocument3 pagesHiTutor Emergency Contact GuideEdén Verde Educación Con SaludNo ratings yet
- Guid - Volume Atenuator and Source SelectionDocument23 pagesGuid - Volume Atenuator and Source SelectionDementia AlexNo ratings yet
- 001 +ABB+Remote+Terminal+Units+2012-10Document48 pages001 +ABB+Remote+Terminal+Units+2012-10sleoramoNo ratings yet
- 13 ExampleThirteen PDFDocument11 pages13 ExampleThirteen PDFMartinNo ratings yet
- Ecc 50 100Document116 pagesEcc 50 100pujFierrosNo ratings yet
- Flow Indicator Totaliser PDFDocument2 pagesFlow Indicator Totaliser PDFKARAN SAXENANo ratings yet
- IoT-Based Smart Parking Management SystemDocument6 pagesIoT-Based Smart Parking Management SystemInternational Journal of Innovative Science and Research TechnologyNo ratings yet
- KG Tower Loadings V1.1Document6 pagesKG Tower Loadings V1.1Luis EmbusNo ratings yet
- CRediT Author StatementDocument2 pagesCRediT Author StatementCarlos MaroveNo ratings yet
- Communication Networks Fundamental Concepts and Key Architectures 2nd PDFDocument2 pagesCommunication Networks Fundamental Concepts and Key Architectures 2nd PDFDustin0% (2)
- A Study On The Impact of Instruction Set Architectures On ProcessDocument81 pagesA Study On The Impact of Instruction Set Architectures On Process吕治宽No ratings yet
- Implementing Oracle Active Data GuardDocument54 pagesImplementing Oracle Active Data GuardJuan Martínez OchoaNo ratings yet
- Cfe 011Document174 pagesCfe 011MUHAMMAD TAUFIQNo ratings yet
- PowerHA Mirror7.2Document354 pagesPowerHA Mirror7.2bhaskara_rao0% (1)
- An A To Z Guide To Understanding and Implementing SAP Content ServerDocument16 pagesAn A To Z Guide To Understanding and Implementing SAP Content ServerjjpopendaNo ratings yet
- GTU Microcontroller Embedded Systems CourseDocument2 pagesGTU Microcontroller Embedded Systems CourseAshok ShahNo ratings yet
- Unit 43 Assignment 1 FullDocument24 pagesUnit 43 Assignment 1 FullHtet Myo AungNo ratings yet
- Language Extensions For CBEA 2.6Document168 pagesLanguage Extensions For CBEA 2.6Ruben PalmerNo ratings yet