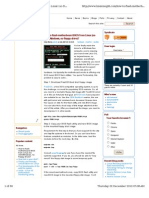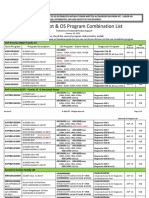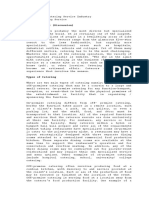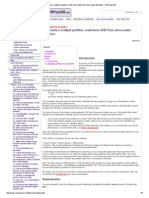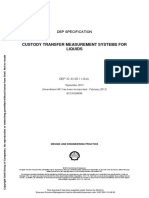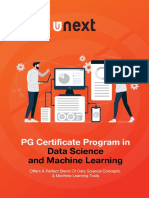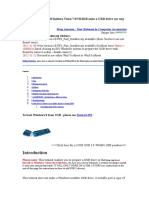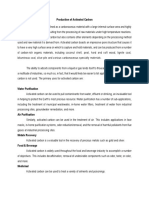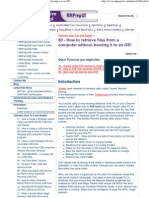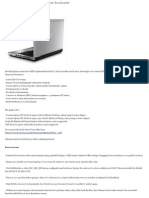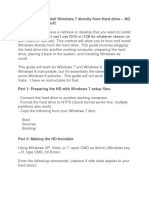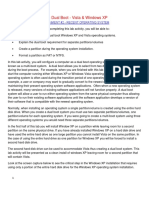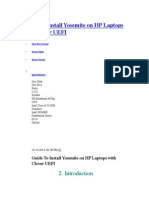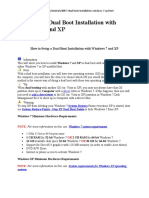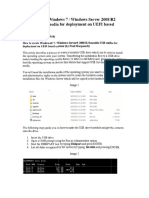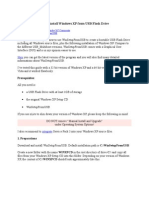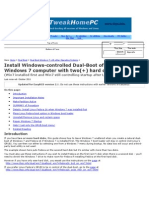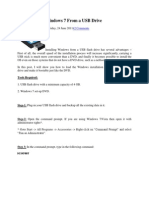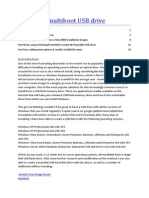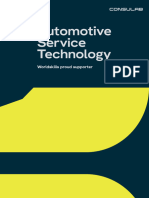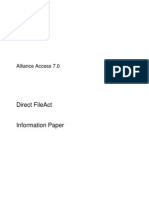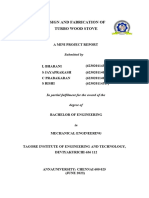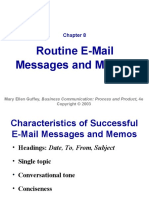Professional Documents
Culture Documents
Make Your Own Automatic Windows Restore Partition (ImageX-based) - RMPrepUSB
Uploaded by
KotziasYiannisCopyright
Available Formats
Share this document
Did you find this document useful?
Is this content inappropriate?
Report this DocumentCopyright:
Available Formats
Make Your Own Automatic Windows Restore Partition (ImageX-based) - RMPrepUSB
Uploaded by
KotziasYiannisCopyright:
Available Formats
Contents
1 Introduction
2 Version History
3 Preparation
4 Summary
5 End User Experience
6 Requirements
7 Method
8 What to do if the system does not boot at
Step 9
9 Making a new backup of Windows
10 Automating the restore
11 Making changes
12 Getting HotKeys to work
Download Videos Win7ToGo Win8ToGo Grub4dos Guide Hirens Easy2Boot
Windows restore partition Fake Flash Test Remove Viruses GetWAIKTools Blog Sitemap
RMPrepUSB - Home Page
RMPrepUSB - What does it do?
RMPrepUSB Quick Start Guide
RMPrepUSB User Guide & FAQs
RMPrepUSB FAQs
RMPrepUSB - Version History
RMPartUSB FAQs
RMPartUSB Commands
Forums (reboot.pro)
Bugs - known, current and fixed
Licensing of RMPrepUSB
Contact Me
Read and Sign my Guest Book
Blog
Latest Site News
Hot Tips - good value/performance
USB Flash memory pens
Useful External Links (inc. Windows
7/8/8.1 ISOs)
Downloads
Download
Latest RMPrepUSB versions +
downloads
Tutorials, How To's and Guides
01 - How to image a Windows system
using a bootable WinPE USB drive
and ImageX
02 - How to create a USB drive that
will install one of many choices of
Windows OS's (Vista/Win7/Server
2008/XP)
03 - How to install Windows XP from
a bootable USB drive
04 - How to boot directly from a USB
drive using an Emulator or VM under
Windows
05 - CHROMIUMOS - a browser OS
on a USB Stick
06 - YouTube Video Tutorials
07 - All about 'Fake' SD cards and
USB Flash drives
08 - Make a bootable USB drive for
the Norton Ghost Symantec
Recovery Disk/Tool
09 - How to make a bootable
BACKTRACK 4/5 (linux) USB drive
Tutorials, How To's and Guides >
81 - Make your own automatic
Windows restore partition (ImageX-
based)
Not e: You may
also be
interested in a
CloneZilla-based Backup/Restore solution for Windows
in Tut orial 89 which is much easier to implement.
Introduction
If you have to install Windows for a friend who is not too
computer literate and is likely to trash his copy of Windows,
you may want a fast and easy 'Auto-Restore' or 'Reset'
partition.
If anything happens to the OS partition, then the end user can
simply pick the 'Restore' option from the boot menu to restore
the original Operating System in just a few minutes and with no
further user interaction (typical restore times are XP OS=2
minutes, Windows 7 OS=10 minutes).
The procedure below will work on any Windows OS from
Windows 2000 or later.
You can also take a backup at any time and overwrite the
existing backup.
You could adapt this method and modify the restore process to
just delete the main Windows folder and a few other folder
(e.g. program files, etc.) or just choose to not format the
volume and apply the image over the top of the existing
Windows installation - however this is often unsuccessful as the
system may still not boot or the user may get strange
Search this site
81 - Make your own automatic Windows restore partition (ImageX... http://www.rmprepusb.com/tutorials/auto_restore
1 of 16 14/4/2014 10:23
10 - Boot BITDEFENDER Rescue
CD from USB as an ISO file
11 - Make a free bootable image
recovery USB flash drive using
FINNIX
12 - Reset a Windows User password
13 - How to find Windows User
passwords using OPHCRACK 3.4
14 - Crack or clear your BIOS
password with PC CMOS CLEANER
(uses Parted Magic)
15 - How to emulate USB booting
using Qemu Manager
16 - How to boot to different WinPE
versions using a single boot.wim that
contains multiple images
17 - StartOS - a 'Windows-like'
version of linux on a stick
18 - ISO Files - Burn, Extract, Mount
or Edit ISO files
19 - Create your own RMPrepUSB
package using Nullsoft Scriptable
Installer (NSI)
20 - Add MEMTEST86+memory test
program to your grub4dos menu.lst
file
21 - GRUB4DOS GUIDE (with
videos) - how to make a multi-boot
drive (+examples)
22 - How to boot PCLINUX (and most
other 'difficult' linux versions) without
using a 'flat-file' structure
23 - How to fix a 'corrupt' USB drive
that causes Windows or RMPrepUSB
to stop responding
24 - Boot the Ultimate Boot CD for
Windows (UBCD4WIN/XP) or BartPE
from a USB drive (includes ISO boot)
25 - Securely ERASE (wipe) your
hard disk of ALL data (before
disposing of it)
26 - Send and sniff commands
to/from your USB device (and see
what your BIOS would see!)
27 - Diagnose how your BIOS boots
USB drives
28 - Recover files and photos from a
corrupt SD card or any drive (free!)
29 - Boot Hirens Boot CD as an ISO
file from a USB drive (version 15.2)
30 - How to install XP onto a Hard
Disk from an XP ISO on a bootable
USB drive
31 - Boot and install Windows 7 or
Vista or Server 2008 (both 32 and 64
bit) from ISO files from a single
bootable USB install drive
problems. However, it may be useful to do this if you just want
to be able to boot to Windows to retrieve valuable files before
you do a full clean install. It is up to you to modify the
restore.cmd script if you want to do this (e.g. do not run the
diskpart script to format the C: drive first).
Version History
Auto_restore.zip
v1 2012-07-01 First version - menu.lst has a typo and your OS
may not boot!
v2 2012-07-02 The menu.lst file in the first version may cause
problems due to a typo! Please use version 2 (V.2) at the
bottom of this page.
If you have already installed the original menu.lst and have a
system which will now not boot to Windows, please proceed as
follows:
1. Boot the target system to the grub4dos menu
2. Type P
3. enter the password rmprepusb (in lower case letters)
4. Type C
5. at the command prompt type root (hd0,0)
6. Now type chainloader /ntldr if you have an XP system - or - type
chainloader /bootmgr if you have a Windows Vista/7/8 system
7. Type boot
8. Now download the new version of menu.lst and put it on the C:\ drive and
D:\ drive.
v3 2012-07-02 Changed restore.cmd and backup.cmd to look
for OS.tag to get the correct partition to backup or restore, so
that it now works if you have a boot partition and a system
partition.
v4 2012-11-13 Changed windows menu again so looks for ntldr
or bootmgr and not OS.tag (some Win7 systems have a boot
partition and a system partition). Thanks to J ames for this
feedback!
Preparation
It is assumed that you have already installed Windows XP,
Vista, 7 or 8 onto a clean hard disk and that the OS has been
setup correctly for that system and that particular user.
It is assumed that there is only one large partition on the hard
disk which is the OS partition. If you have installed Windows 7
or 8, you may have a small partition at the beginning of the disk
followed by the larger OS partition.
It is obviously easier if you can pre-partition the target system's
hard disk to leave room for a backup partition at the end,
however the instructions below show you how to shrink the last
partition in case you have not left any spare unallocated space
at the end of the hard disk.
Summary
Here is a quick summary of what we will do to make this
restore partition on an existing Windows system's hard disk:
81 - Make your own automatic Windows restore partition (ImageX... http://www.rmprepusb.com/tutorials/auto_restore
2 of 16 14/4/2014 10:23
32 - Create a USB drive with multiple
Vista/Win7/Server2008 install ISO
files in 3 simple steps!
33 - How to create bootable 1.44MB
and 2.88MB floppy disk images
34 - The ZALMAN ZM VE200 SATA
hard disk caddy with DVD/HDD/FDD
emulation
35 - How to make a bootable antivirus
AVG RESCUE USB drive
36 - Boot to Hiren's Boot CD from a
USB drive (v13/v14/v15.1/15.1DLC)
37 - Create a DOS Bootable USB
drive (using grub4dos) suitable for
BIOS flashing
38 - Create an iGel Universal
Desktop Converter (UDC) installer
USB Flash pen
39 - How to repair your USB Flash
drive
40 - REDO, a Bare Metal Backup and
Recovery solution
41 - Microsoft Standalone System
Sweeper (MSSS) ANTIVIRUS Beta
Tool
42 - Make a mini Windows 7 bootable
USB pen (using MAKE_PE3)
43 - Install Windows 8, Server 2012,
Win 7, 2K8 & Vista from multiple ISO
files on the same Flash drive
44 - USB Boot Kaspersky 10 & 2012
Rescue Disk (AV)
45 - How to PXE boot grub4dos or
WinPE (from a Windows 7 PC) using
tftpd
46 - Ubuntu 12.04/11.04/11.10 - boot
from ISO
47 - How to install Windows Vista/7
/SVR2K8 onto a USB drive (or any
partition)
48 - Is your BIOS lying to you about
it's RAM memory size?
49 - Control your Notebook/Media
Centre PC from your main PC with
Synergy
50 - Prepare a bootable USB drive
using linux commands
51 - How to edit or make your own
Language.INI file for RMPrepUSB
52 - Install Windows 8 as a VHD (no
need to re-partition!)
53 - Windows 8/8.1 To Go (boot
Windows 8 from a USB drive!)
54 - How to Fix Write-Protected
Read-Only Drives and SD Cards
55 - Boot Slax from a USB drive
Make a bootable version of WinPE v3 (Windows 7
WinPE) using the free Microsoft WAIK (no Windows 7
DVD or ISO required)
1.
Install EaSeus Home partition master (free) - only
required if you have a Windows XP target system
2.
Shrink the last partition (usually this is the OS partition) 3.
Create a new primary NTFS recovery partition at the
end of the hard disk
4.
Copy the WinPE boot files made in step 1 to the new
partition
5.
Install grub4dos to the MBR of the hard disk 6.
Hide the new WinPE recovery partition (optional) 7.
Uninstall EaSeus Home partition master (optional) 8.
Reboot to WinPE 9.
Take a backup of the OS 10.
End User Experience
Each time the system boots, the end user will see a menu
displayed for 5 seconds:
Boot to Windows
Restore the original Windows image
After 5 seconds (this timeout can be changed), the system will
boot to Windows if no key is pressed by the user.
If the end user selects the 2nd option by using the cursor keys,
and then enters the password RESTOREME, the system will
boot to WinPE.
The user can then type D: RESTORE [or possibly E:RESTORE
depending on your partition arrangement] (this can be
automated so the user does not need to type anything) and it
will automatically wipe the original Windows installation and
then re-install Windows from the backup.
81 - Make your own automatic Windows restore partition (ImageX... http://www.rmprepusb.com/tutorials/auto_restore
3 of 16 14/4/2014 10:23
56 - Forgotten Windows password?
No problem with Kon-Boot!
57 - Automatic grub4dos menus,
using hotkeys, hiding the menu and
silent startup
58 - Trinity Rescue Kit - boot from
USB
59 - Save or list all your current
passwords
60 - Add Plop to your grub4dos menu
61 - Run the OCZ SSD Firmware
update ISO from a bootable USB
Flash drive
62 - Chainload syslinux from
grub4dos/grub and vice versa
63 - Install XP and Win7 onto a
computer from one USB flash drive
containing ISO files!
64 - Boot Abstradrome HDD
Regenerator from an image on a USB
drive
65 - Make a grub4dos bootable ISO
66 - Boot WifiWay/WiFiSlax wireless
security OS from a USB drive
(persistent)
67 - Boot Fedora 16/17/18 with
persistence from a USB drive using
grub4dos
68 - WEE (wee63) and
WEEsetup.exe - an alternative
bootloader
69 - Boot over the internet with iPXE
70 - FbInst and other popular USB
utilities
71 - Grubutils - menuset, wenv, bios,
grub4dos utilities and batch files
72 - Easy2Boot - a grub4dos
multiboot USB drive that is easy to
maintain!
73 - Try Porteus with persistence
booting from an ISO using Easy2Boot
74 - Boot Winternals ERD
Commander from ISO or flat file
structure
75 - Test your memory (RAM/DIMMs)
76 - Quickly setup PXE booting to
install any Windows OS or PXE boot
linux, etc.!
77 - Create a multiple partition,
multi-boot USB Flash drive under
Windows
78 - Run live XBMCbuntu from a
multiboot USB drive
79 - Make an RM Connect CC3 Multi-
Station Build USB Flash drive
80 - How to retrieve files from a
A typical basic Windows XP system can be fully restored in
about 2 minutes, a basic Windows 7 system can be restored
in under 10 minut es.
The system will then automatically reboot back to the restored
version of Windows.
There are instructions at the end of this tutorial on how to
automate the process so that the end user does not need to
type D:RESTORE to start the image restore or even enter a
password.
You can easily change the user experience by editing the script
files and when you are happy that it is all working correctly, you
can hide the whole backup partition from the end user.
Requirements
You will need to use a Windows system (I will call this
your 'office PC') to make a Windows 7 WinPE
bootable OS.
It is far more convenient if this is not the same system
as the target system.
Install Virtual CloneDrive or ImDisk on your office PC.
Download the Windows 7 WAIK (this is a LARGE
download over 1GB!).
Download a copy of EaSeus Home Partition master
installer onto a USB stick if your ' target system' is XP
and has no internet access.
Download RMPrepUSB (full version or portable) and
extract it onto a USB stick (copy all files and folders not
just the exe file).
The target system should have already been installed
with Windows, all drivers and software. It can have up
to 3 primary partitions (or up to 2 primary partitions and
any number of logical partitions).
Method
WARNING: This is intended to be used on a test 'target'
81 - Make your own automatic Windows restore partition (ImageX... http://www.rmprepusb.com/tutorials/auto_restore
4 of 16 14/4/2014 10:23
computer without booting it to an OS
(via PXE)!
81 - Make your own automatic
Windows restore partition
(ImageX-based)
82 - Install XP to hard disk from ISOs
using WinPE v3
83 - Download ImageX, BCDBoot and
other WAIK tools
84 - Switch XP to AHCI mode
85 - Add the O&O DiskImage
Professional ISO to your USB
multiboot drive
86 - Dynamically change the disk
volume label using grub4dos
87 - Install the Ultimate Boot CD onto
a USB drive
88 - Boot Avira Rescue from USB
89 - Automated Windows partition
backup\restore boot menu using
CloneZilla
90 - Install Windows 8 to a VHD file
on a USB drive!
91 - Replace Windows XP/Vista/Win7
with Windows 8 without a DVD or
USB drive
92 - BITS - Intel BIOS Implementation
Test Suite
93 - Boot almost ANY linux ISO from
a grub4dos USB drive (e.g. Tails,
BackTrack or even Ophcrack)!
94 - Boot BackBox from your USB
grub4dos multiboot drive
95 - Make a bootable Windows
Recovery USB Flash drive from a
Windows 7 system
96 - Add an automatic linux ISO file
menu to your grub4dos multiboot
USB drive
97 - Write-protect or make a CD/DVD
partition on a Flash Drive using
SMI_UFDiskUtilities
98 - Add Linux Mint 14 ISO files to
your grub4dos multiboot USB drive
99 - Boot Xiaopan with grub4dos
100 - Make and boot from a
Win8PE_SE ISO file
101 - Patch a file using grub4dos
102 - Speed up WinToFlash XP
installs (+fix 'NTLDR is missing' error)
103 - Fix or Repair XP if it is not
booting (using the XP Recovery
Console)
104 - Boot pclinux from ISO with
persistence
105 - Clone your Windows XP Pro
system and not on your main Windows PC. I strongly suggest
you test it out on a system containing non-essential files first!
Please do not hold me responsible for any data loss if things
go wrong!
1. Make a bootabl e versi on of Wi nPE v3 (Wi ndows
7 Wi nPE) usi ng the free Mi crosoft WAIK
Using your 'office' Windows XP/Windows
Vista/Windows 7 PC (don't use the target system that
you wish to image/restore):
1.
Download the Windows 7 WAIK ISO file (e.g.
KB3AIK_EN.iso 1.7GB).
2.
Download and install your ISO mount utility. (e.g.
VirtualCloneDrive or ImDisk) and use it to mount the
WAIK ISO file
3.
The WAIK Welcome window should launch. If not,
double-click StartCD.exe on the new drive letter in
Explorer.
You must agree to the Terms and Conditions and you
should have the correct licenses.
4.
Install the .Net Framework Setup from the WAIK menu. 5.
Install the MSXML 6 SP1 Setup from the WAIK menu. 6.
Install the Windows AIK Setup from the WAIK menu. 7.
Exit from the WAIK menu. The WAIK is now fully
installed. You can optionally install the WAIK v3.1 update
files too.
Follow the next steps carefully to prepare a bootable
WinPE OS...
8.
Click on Start Menu, All Programs, Microsoft
Windows AIK, Deployment Tools Command Prompt
to open up an Administrator command prompt window.
9.
Type copy ..\x86\imagex.exe c:\ and press Enter. 10.
Type COPYPE x86 c: \pe86 and press Enter. 11.
Type copy c:\pe86\winpe.wim c:\pe86\ISO\sources
\boot.wim and press Enter.
12.
Type copy c:\imagex.exe c:\pe86\ISO and press
Enter.
13.
Download and unzip the files
inside AUTO_RESTORE.ZIP and copy them to the
C:\pe86\ISO folder
14.
2. Instal l EaSeus parti ti on master (free versi on)
This next step is not necessary unless you have Windows XP
on your t arget system. Windows Vista/7/8 Disk Management
can be used instead to shrink the partition.
1. On your target system, download and install EaSeus
partition master Home Edition
81 - Make your own automatic Windows restore partition (ImageX... http://www.rmprepusb.com/tutorials/auto_restore
5 of 16 14/4/2014 10:23
system to a USB drive (using
USBoot)
106 - Boot any Linux LiveCD ISO
from your Hard Disk
107 - Quick way to make a WinPE v3
and Backup/Restore ISO (using
Macrium Reflect)
108 - XP Install using Rufus and add
it to your grub4dso multiboot USB
drive
109 - USB Rubber Ducky Hack
Device (Hak5)
110 - Run full Windows XP to Go!
from a USB drive
111 - How to semi-automate Windows
driver installation
112 - Virus/RootKit/Ransomware
Removal and CleanUp
113 - How to use Easy2Boot with
FlashBoot (for that odd system that
won't boot properly)
114 - How to make an Easy2Boot
MultiBoot USB Flash drive using linux
115 - Convert a WinPE 'Flat-File' ISO
(e.g. ESET SysRescue) to a ramdisk
(boot.wim) ISO
116 - Add Hirens 9.5 to your USB
Multiboot drive (or Easy2Boot USB
drive)
117 - Install Windows 98SE from an
ISO file on an Easy2Boot USB drive
118 - Make bootable Clonezilla
backup/restore USB Hard Disk
119 - Boot HitManPro KickStart from
a grub4dos multiboot USB Flash
drive
120 - How to add RedHat Install ISOs
to Easy2Boot
Useful Articles
Advanced Format (4K sector) hard
disks
Fix USB 3.0 'This device can perform
faster' System Tray message!
Download a whole website and view
it offline using wget!
Getting started with the Raspberry Pi
(RPi)
Raspberry Pi +Motorola Atrix 4G
lapdock
Boot from CD/USB/Floppy to access
an NTFS partition
Recording videos with
Camstudio+Movie Maker for
YouTube
XP Setup CD/ISO Clean Installation
Reference
3. Shri nk the l ast parti ti on (usual l y the OS
parti ti on)
You need to make space for a partition that we can boot to at
the end of your target system's hard disk. You need to make
the size of the partition large enough to hold the backup image
file.
1. On the target system, in Windows Explorer, select all the
folders on the C: drive but do not select any of the files in the
root of the C: drive and then right-click and select 'Properties'.
Windows Explorer should report the 'Size' (e.g. 6GB for a
typical XP install +drivers, etc.).
We will be using ImageX to make the backup and this does
compress the Windows files quite a lot (e.g. 6GB XP will
produce a 2GB backup file), so if Windows Explorer says that
the target systems disk is say 500GB and has 480GB free,
then you should probably make room for a 10GB partition.
2. Run the EaSeus partition master application and select
'Resize/Move partition'- or use Vista/Win7/8 Disk Manager to
shrink the last partition.
3. Slide the blue circle on the right-hand side of
the EaSeus partition bar so that the ' Unallocated Space
After' box reaches the desired partition size.
4. Click on the Apply (tick) icon at the top and follow the
instructions to shrink the partition - a reboot may be required.
Note: although you could also partition and format the new
space at the same time, I would recommend shrinking the
partition first as this is probably safer! Shrinking partitions can
sometimes go wrong!
4. Create a new pri mary NTFS recovery parti ti on at
the end of the hard di sk
Once the EaSeus partition master has successfully created
some space at the end of the hard disk on the target system,
use the same application to partition and format the empty
space as a Primary NTFS partition. You can use 'Change label'
to call the Volume 'Backup' if you like. If you like you can use
Windows Disk Manager instead of EaSeus to create a 'Simple
Volume'.
5. Copy the Wi nPE boot fi l es to the new parti ti on
Now copy and paste all the files and folders from the
C:\pe86\ISO folder prepared in Step 1 above, to the new
NTFS (D:) partition which is now at the end of the hard disk
(use a USB Flash drive to transfer the files).
6. Instal l grub4dos to the MBR of the hard di sk
The easiest way to install grub4dos onto the target hard disk is
to use RMPrepUSB. You can either download the portable
81 - Make your own automatic Windows restore partition (ImageX... http://www.rmprepusb.com/tutorials/auto_restore
6 of 16 14/4/2014 10:23
Reboot.pro Tutorials
Sitemap
version and run it from a USB stick or copy the RMPrepUSB
folder from your office PC onto the USB stick or just install
RMPrepUSB onto the target system.
1. Run RMPrepUSB on the target system and type CTRL+F5
once to toggle to the ALLDRIVES mode. Select the target
system's hard disk and click on the Install grub4dos button.
Follow the prompts and press ENTER to allow RMPrepUSB to
copy over the grldr file.
2. Copy the menu.lst file from the new partition (e.g. D:) to the
C: partition. Grub4dos will use the menu.lst on C: unless it is
accidentally deleted by the user. Keeping a copy of menu.lst on
the D: drive acts as a backup.
3. Do not delete or move the file recovery.tag from the backup
partition. Ensure the file recovery.tag stays on the new backup
partition (e.g. D:\)
4. IMPORTANT: Move the file OS.tag to the root of C:\ (i.e.
C:\OS.tag) - ensure that the file OS.tag is NOT on the D:
volume or any other volume except the Windows C: system
volume. Delete it from any other volume.
The Windows Vista/7/8 Boot partition should be before the
added WinPE partition on the disk (the menu assumes that it
will always before the WinPE partition on the disk. You can tell
where the Windows Boot partition is by looking at the hard disk
partitions using the Windows Disk Management tool
(RMPrepUSB Crtl-K will launch this). The screenshot below
shows that the System and Boot volumes are on the same
volume - as long as the Boot volume is before the new WinPE
volume then the current menu will work correctly:
If however, you have a Boot partition which is AFTER the
added WinPE partition (e.g. for some reason you have placed
the WinPE files before the Boot partition), you will need to
specify the partition number of the Boot partition in the
menu.lst file by changing the Windows menu from:
title Boot to Windows\n
errorcheck off
find --set-root /ntldr || find --set-root /bootmgr
chainloader /ntldr || chainloader /bootmgr
to
title Boot to Windows\n
errorcheck off
root (hd0,1)
chainloader /ntldr || chainloader /bootmgr
where (hd0,1) is the partition that is the Windows Boot partition
81 - Make your own automatic Windows restore partition (ImageX... http://www.rmprepusb.com/tutorials/auto_restore
7 of 16 14/4/2014 10:23
- where (hd0,0) is the first partition, (hd0,1) is the 2nd
partition, etc. - for instance, if the Windows 'Boot' partition is
actually the 2nd partition and you have placed the WinPE files
on the first partition (which is unusual!), then change the menu
entry to root (hd0,1).
5. Copy the C:\grldr file that was put there by RMPrepUSB
over to D:\grldr. This is a backup copy that can be used in case
the C: partition is destroyed.
Target Hard Disk contents:
C:\OS.tag - this marks which volume will be
backed up or restored to
C:\menu.lst - this is the main user boot menu
file
C:\grldr - this is the main grub4dos
program
D:\recovery.tag - this marks the volume which
contains the WinPE boot files and where the backup image
will be stored
D:\menu.lst - this is not normally used unless
there is a problem booting - it should always be an exact
copy of the C:\menu.lst file
D:\imagex.exe - used to make backups and
restores
D:\backup.cmd - script to take a backup of the
volume containing the OS.tag file
D:\reboot.cmd - script to reboot the system
D:\restore.cmd - script to restore the volume
that currently contains the OS.tag file
D:\auto\startnet.cmd - not actually used and can be
deleted
D:\auto\Autorestore.cmd - not actually used and can be
deleted
D:\bootmgr - the main boot loader file for
WinPE
D:\grldr - the main grub4dos program -
only used if the C:\grldr file is missing
D: \boot folder
D: \Sources folder - these contain the boot files for
WinPE
D:\OS.tag <<<<MUST NOT BE PRESENT!!!!!
7. Hi de the new Wi nPE recovery parti ti on
1. First make sure that on the target system's C:\ (root) folder
you have
grldr
menu.lst
OS.tag
2. Now use EaSeus partition master to hide the new restore
partition using the 'Hide Partition' menu item. (You can do this
later if you prefer, once you have tested that everything is
working - it does not have to be done now and will not affect
the backup image). Hiding the partition prevents the user from
deleting the WinPE OS or the backup image!
An alternative is to use the Windows Disk Management MMC
to remove the drive letter from the backup partition, however
81 - Make your own automatic Windows restore partition (ImageX... http://www.rmprepusb.com/tutorials/auto_restore
8 of 16 14/4/2014 10:23
the end use could easily assign a new drive letter in the same
way.
Another alternative is, if you have Vista or Windows 7/8 (or if
you boot to the WinPE partition), you can use diskpart to hide
the backup partition at any time, as follows:
Open a Command Console with Administrator rights
type DISKPART
type LIS VOL and not the drive letter of the new
partition (e.g. D:)
type SEL VOL X (where X is the new drive letter
type SET ID=27
type EXIT
Note: To unhide the partition, set the ID as type 07 for NTFS.
You can find the partition that you want to unhide by using the
DISKPART commands SEL DIS 0, LIS PAR and then SEL PAR
N (where N is the partition number that you want to unhide)
and then type SET ID=07 and EXIT.
3. Right-click on the C:\menu.lst file and choose 'Properties'
and click on the ' Hidden' and ' Read-only' tick boxes and then
click on 'OK'
4. Right-click on the C:\OS.tag file and choose 'Properties'
and click on the 'Hidden' and 'Read-only' tick boxes and then
click on 'OK'
5. Right-click on the C:\grldr file and choose 'Properties'
and click on the 'Hidden' and 'Read-only' tick boxes and then
click on 'OK'.
8. (opti onal ) uni nstal l EaSeus Home parti ti on
master
Now prepare the system for imaging by uninstalling EaSeus
partition master and RMPrepUSB and any other applications or
files that you do not wish the user to see when he/she restores
Windows.
Run the disk cleanup tool and delete all IE browser history,
cookies, etc. alternatively run CCleaner or a similar cleanup
application.
Imagex will not backup the page file or hibernation file so we
don't need to worry about these.
9. Reboot to Wi nPE
1. Now reboot the target system. You should see the grub4dos
menu appear for 5 seconds as the system boots:
81 - Make your own automatic Windows restore partition (ImageX... http://www.rmprepusb.com/tutorials/auto_restore
9 of 16 14/4/2014 10:23
2. Select the 2nd menu entry (as shown above) and then hit the
Enter key to select the 'Restore' option - enter the password
RESTOREME (in uppercase letters) when prompted.
3. The target system should now reboot to WinPE and you
should see a black WinPE console window with a command
prompt.
4. (optional) Check that the system will still boot to Windows by
typing D:reboot (or possibly E:reboot) at the command line
and letting the menu timeout so that the system reboots to
Windows.
Note: See below if the system does not now boot correctly!
10. Take a backup of Wi ndows
Note: If you have enabled the automated restore feature (as
detailed in the section below), then when you are prompted to
perform a restore (Y/N) ? type the uppercase letter B to run
backup.cmd.
1. We now need to make a backup, so reboot to WinPE (select
the Restore option in the grub4dos menu) and type D:backup
(or maybe E:backup) and hit the Enter key to start the backup
of the OS volume (which may be called D: when booted to
WinPE). The Windows volume that contains the file OS.tag will
be backed up to a file backup.wim on the backup volume.
2. Once it completes successfully, type D:reboot and hit the
Enter key to return to boot to Windows again.
If you don't want to hide the restore partition so that the user
can make use of the unused free space, then I suggest you
set the Hidden attributes on all the files, so that the user is
unable to see them easily and thus prevent him/her deleting
them accidentally.
If you want to maximise the amount of available space on the
OS drive and reduce the size of the backup partition to the
minimum, you will need to resize the backup partition. This can
be done as follows:
Note the size of all the files (including the backup.wim
file) on the backup partition (e.g. say it is 6GB)
81 - Make your own automatic Windows restore partition (ImageX... http://www.rmprepusb.com/tutorials/auto_restore
10 of 16 14/4/2014 10:23
Copy all the files to a folder on the C: drive (e.g.
C:\TEMPBAK)
Delete the backup partition using Disk Manager or
EaSeus partition master
Resize the C: partition to expand it so that it leaves just
enough space for the backup files (allow at least 500MB
extra just to be safe!) - so leave 6.5GB unallocated in
this example
Create a new NTFS Primary backup partition in the
remaining space
Copy all the files from C:\TEMPBAK to the new volume
Delete the C:\TEMPBAK folder
Hide the backup volume if desired or remove it's volume
letter using Disk Manager
What to do if the system does not boot
at Step 9
Don't Panic!
If you rebooted the system at Step 9 and it did not show the
menu with the two items in it, but you have a prompt like this:
grub>
then you probably do not have a menu.lst file present. You can
try booting back to Windows by typing in the grub4dos console:
If you have Windows XP:
find --set-root /ntldr
chainloader /ntldr
boot
or if you have Windows Vista or later:
find --set-root /bootmgr
chainloader /bootmgr
boot
The target system should then boot to Windows correctly and
you can fix the problem.
You can also get to the grub4dos command prompt by typing P
and then entering the password rmprepusb when prompted.
Then type C for the command prompt.
You can examine the hard disk contents by typing
find
and then list the directory contents of each partition by typing
ls (hd0,0)/
ls (hd0,1)/
etc.
etc.
If the system always boots to the WinPE shell, check that the
Windows Boot partition is before the added new WinPE
partition. If not see Step 4 above.
If all else fails, boot WinPE from a USB stick or a Windows
installation DVD and check the files.
81 - Make your own automatic Windows restore partition (ImageX... http://www.rmprepusb.com/tutorials/auto_restore
11 of 16 14/4/2014 10:23
Note: When testing the target hard disk boot menu and backup
and restore, always remove your USB drive from the target
system as it may contain OS.tag and Restore.tag files which
will confuse the menu system!
If you want to remove the grub4dos boot loader and just go
back to booting the hard disk straight to Windows, you can do
this using RMPrepUSB as follows: hit CTRL+F5 to show all
drives - select the hard disk in the disk list box - CTRL+B to
install the standard Windows MBR boot code. To run
RMPrepUSB, you can boot from a WinPE USB stick, Windows
install DVD or if possible, from the WinPE installed on your
hard disk via the grub4dos menu, and then run RMPrepUSB
directly from a USB flash drive.
You can make a bootable WinPE USB Flash drive simply by
formatting the USB Flash drive using RMPrepUSB with the
WinPE v2/v3 [bootmgr] radio button ticked and then copy all
the files from C:\pe86\ISO over to the USB Flash drive. This
should get you out of any problems if you cannot boot your
hard disk at all!
Making a new backup of Windows
If for any reason you want to make a new backup, then just
boot to the WinPE partition again and type D:backup. The old
backup.wim file will be erased and a new one created.
Note: If you have previously made the backup.wim file
Read-Only then the operation will fail.
Automating the restore
If you want to make it really simple for the user so that he/she
does not have to type d:restore when they get to the command
prompt, then you can modify the boot.wim file as follows:
1. On the 'office' system, launch the WAIK command shell
(right-click - run as administrator) window using the Start Menu.
Close all other cmd and Explorer windows.
2. Type mkdir c:\ pe86\ mount to create an empty folder
3. Type dism / Mount-Wim / wimfile:C:\ pe86
\ iso\ sources\ boot.wim / index:1 / Mountdir:C:\ pe86
\ mount
4. You can now use Windows Explorer to edit the image which
you will find at C:\pe86\Mount. Note: If using Windows XP, you
are advised to hold down the SHIFT key if deleting files or folders
in the image.
5. Copy the two files startnet.cmd and autorestore.cmd,
which can be found in the downloaded AUTO folder, onto the
C:\pe86\mount\windows\system32 folder (this overwrites the
existing startnet.cmd file).
6. Commit the changes to boot.wim using the
81 - Make your own automatic Windows restore partition (ImageX... http://www.rmprepusb.com/tutorials/auto_restore
12 of 16 14/4/2014 10:23
command: dism / Unmount-Wim / MountDir:C:\ mount
/ commit
Note: If you do not want to keep the changes,
use / discard instead of / commit. Read the WAIK .chm help
files for more information.
7. Now replace the \sources\boot.wim on your target
system's recovery partition with the new version from
your office PC's C:\pe86\iso\sources\boot.wim (transfer
it using a USB Flash drive).
When WinPE boots, it will now find and run \restore.cmd on the
backup partition automatically.
If you now want to run a backup and overwrite the
current backup.wim file, then type the secret key B
when prompted to answer Y or N.
If you want to get to the command prompt, then type B
again when backup.cmd prompts you to make a backup.
If you don't want any user password for the Restore menu
option, simply comment out the password line in C:\menu.lst
with a #character as shown below:
title Restore the original Windows image\nTip: The
password is RESTOREME\nThen type RESTORE to
restore the original Windows image
# password RESTOREME
find --set-root /recovery.tag
chainloader /bootmgr
Making changes
Make sure that any changes you make to the menu.lst
file are also made to the copy of menu.lst on the other
partition. As this is a backup menu, it will become active
if your other partition becomes corrupt. If you have
changed the partitions around, you may find that the
other menu.lst is used, so always duplicate any changes
by copying the modified menu.lst to overwrite the 2nd
copy.
The menu timeout that appears for 5 seconds is actually
derived from C:\menu.lst file. You can add a background
image and modify the menu itself. Look at Tutorial #21
for details about grub4dos and on how to change the
menu.
You can change the menu password (or remove it) by
editing the C:\menu.lst file.
The script (.cmd) files are run from the backup/recovery
partition, these files are restore.cmd and backup.cmd.
Restore.cmd will format the drive that contains OS.tag
and then apply the backup image to the same volume.
You can edit these files also, if you wish. Do NOT
double-click on them if you are running Windows!
If you have a Windows system with a boot partition and
a system partition, the end user will have to type
E:RESTORE instead of D:RESTORE - in this case you
will need to change the help message in the C:\menu.lst
file from D: to E: (see red text in menu below). If your
81 - Make your own automatic Windows restore partition (ImageX... http://www.rmprepusb.com/tutorials/auto_restore
13 of 16 14/4/2014 10:23
target hard disk has more partitions, you may need to
type F:RESTORE or even G:RESTORE.
Always keep a copy of C:\menu.lst on D:\ in case the C:
volume is accidentally wiped, so that you can boot to
WinPE and restore the system again. The same applies
for the grldr file too.
The .tag files must not be deleted, as these determine
which OS is booted and where the backup image is
kept.
If you have used the startnet.cmd and autorestore.cmd
files to modify the \sources\boot.wim file, do not change
the name of \restore.cmd because autorestore.cmd
looks for this file. If you want to run a different file, then
delete the contents of \restore.cmd and then add in a
line inside it to call your own script or executable.
If you want to edit the C:\Menu.lst file and have set the
properties to hidden and read-only, you must unset
these first before you can change the contents. If you
are at the WinPE command console, you can do this
using NotePad and then use File - Open and then
right-click on the C:\menu.lst file and choose
Properties, then untick the read-only checkbox.
The password rmprepusb statement in the menu.lst
file prevents the end user from being able to edit the
menu.lst file when the menu is loaded (as grub4dos
normally allows this and the end user could see the
restore password). If you want to change the menu
whilst it is running, then type P and then enter the
password rmprepusb - now you can edit the menu
using E or gain access to the grub4dos console by
typing C. Note that any menu changes you make are
made to a copy in memory and so are not permanent,
they are just valid for that session and do not actually
change the contents of the c:\menu.lst file. In edit mode
you can add, delete or change any line in a menu and
then hit the ESC key to get back to the user menu and
test out the changes. See Tutorial #21 for more details.
You can encrypt the passwords in the menu.lst so that
even if the user can view the menu.lst file, he will just
see gibberish text. This is done by finding the md5 hash
of your password and using the syntax:
password
--md5 $1$6$ftCQWsyP7jK5sUt/J MHMi/
see the grub4dos tutorial here for more details.
menu.lst
write (md)0x220+1 !BAT\necho -n -P:0000
$[0133] --- BOOT MENU ---
\0
initscript (md)0x220+1
password rmprepusb
default 0
timeout 5
color white/blue
color normal=0x0c highlight=0x1e helptext=0x0D
standard=0x02 border=0x0c
81 - Make your own automatic Windows restore partition (ImageX... http://www.rmprepusb.com/tutorials/auto_restore
14 of 16 14/4/2014 10:23
title Boot to Windows\n
errorcheck off
find --set-root /ntldr || find --set-root /bootmgr
chainloader /ntldr || chainloader /bootmgr
title Restore the original Windows image\nTip:
The password is RESTOREME\nThen type
D:RESTORE to restore the original Windows
image
password RESTOREME
find --set-root /recovery.tag
chainloader /bootmgr
Getting HotKeys to work
If you want the grub4dos menu to work with hotkeys, then look
at Tutorial 57. Simply download the hotkey file from Tutorial 57
and add it the same folder as the menu.lst file. Then add the
line /hotkey to the top of the menu and add the text ^F4 to the
restore menu: e.g.
/hotkey
write (md)0x220+1 !BAT\necho -n -P:0000 $[0133]
--- BOOT MENU ---
\0
initscript (md)0x220+1
password rmprepusb
default 0
timeout 5
color white/blue
color normal=0x0c highlight=0x1e helptext=0x0D
standard=0x02 border=0x0c
title Boot to Windows\n
errorcheck off
find --set-root /ntldr || find --set-root /bootmgr
chainloader /ntldr || chainloader /bootmgr
title ^F4 F4 Restore the original Windows image\nTip:
The password is RESTOREME\nThen
type D:RESTORE to restore the original Windows
image
password RESTOREME
find --set-root /recovery.tag
chainloader /bootmgr
| | | |
AUTO_RESTO Steve Si, v.4
81 - Make your own automatic Windows restore partition (ImageX... http://www.rmprepusb.com/tutorials/auto_restore
15 of 16 14/4/2014 10:23
81 - Make your own automatic Windows restore partition (ImageX... http://www.rmprepusb.com/tutorials/auto_restore
16 of 16 14/4/2014 10:23
You might also like
- Flashing Using LinuxDocument36 pagesFlashing Using Linuxktm_kannanNo ratings yet
- How To Install A MultiBoot System With WindowsDocument6 pagesHow To Install A MultiBoot System With WindowsgurungeNo ratings yet
- 12 - Reset A Windows User Password - RMPrepUSBDocument7 pages12 - Reset A Windows User Password - RMPrepUSBVivekananda Ganjigunta NarayanaNo ratings yet
- Guide Flashing Gpu BiosDocument7 pagesGuide Flashing Gpu BiosMihai Marian CenusaNo ratings yet
- Reinforced and Filled Poly (Phenylene Sulfide) (PPS) Injection Molding and Extrusion Materials Using ASTM MethodsDocument6 pagesReinforced and Filled Poly (Phenylene Sulfide) (PPS) Injection Molding and Extrusion Materials Using ASTM MethodsJosé Miguel Palomino GarciaNo ratings yet
- 01 - How To Image A Windows System Using A Bootable WinPE UFD and ImageX - RDocument6 pages01 - How To Image A Windows System Using A Bootable WinPE UFD and ImageX - RJusto FigueroaNo ratings yet
- Gain Administrator Access in Windows Without A PasswordDocument27 pagesGain Administrator Access in Windows Without A PasswordsjsshipNo ratings yet
- Make a Bootable External Drive to Install Windows 7/8Document5 pagesMake a Bootable External Drive to Install Windows 7/8Jon BeeNo ratings yet
- Igt - Boot Os List Rev B 10-28-2015Document5 pagesIgt - Boot Os List Rev B 10-28-2015Hector VillarrealNo ratings yet
- Css q2 Week6 g12Document4 pagesCss q2 Week6 g12Jandeil GurreaNo ratings yet
- Unit 3: The Catering Service Industry Topic: Catering Service Concept Digest (Discussion)Document5 pagesUnit 3: The Catering Service Industry Topic: Catering Service Concept Digest (Discussion)Justin MagnanaoNo ratings yet
- Create A Multiple Partition, Multi-Boot USB Flash Drive Under Windows - RMPrepUSBDocument6 pagesCreate A Multiple Partition, Multi-Boot USB Flash Drive Under Windows - RMPrepUSBदिब्यम प्रभात्No ratings yet
- Dual Boot Windows 7 & XP GuideDocument10 pagesDual Boot Windows 7 & XP GuideAndrés RomeroNo ratings yet
- Dep 32.32.00.11-Custody Transfer Measurement Systems For LiquidDocument69 pagesDep 32.32.00.11-Custody Transfer Measurement Systems For LiquidDAYONo ratings yet
- The Judicial Affidavit RuleDocument20 pagesThe Judicial Affidavit RuleMhay ReyesNo ratings yet
- Data Science Machine LearningDocument15 pagesData Science Machine LearningmagrinraphaelNo ratings yet
- Paper 19 Revised PDFDocument520 pagesPaper 19 Revised PDFAmey Mehta100% (1)
- Install Windows to USB Drive in Under 15 MinutesDocument20 pagesInstall Windows to USB Drive in Under 15 Minutesfalcon_one0% (1)
- Research On Ignorance of The Law Excuses No One From ComplianceDocument12 pagesResearch On Ignorance of The Law Excuses No One From ComplianceAnonymous iOYkz0wNo ratings yet
- Production of Activated CarbonDocument11 pagesProduction of Activated CarbonShii Bautista100% (1)
- Retrive Data From HDD Without BootingDocument6 pagesRetrive Data From HDD Without BootingDeepak SinghaNo ratings yet
- WinSetupFromUSB - Install Windows XP From USB Flash Drive MyeeeguidesDocument65 pagesWinSetupFromUSB - Install Windows XP From USB Flash Drive MyeeeguidesOmar RojasNo ratings yet
- Guide To Install Mavericks With Clover BootloaderDocument10 pagesGuide To Install Mavericks With Clover BootloaderAionesei VasileNo ratings yet
- Install Windows 7 Directly From Hard DriveDocument4 pagesInstall Windows 7 Directly From Hard DriveVenkatesan VenugopalNo ratings yet
- Lab - Dual Boot - Vista & Windows XP: Assignment #2 - Recent Operating SystemDocument29 pagesLab - Dual Boot - Vista & Windows XP: Assignment #2 - Recent Operating SystemAbdelOuahidSenhadjiNo ratings yet
- Win Setup From UsbDocument11 pagesWin Setup From UsbiamsumeshNo ratings yet
- Guide Yosemite HP Laptops Clover UEFIDocument26 pagesGuide Yosemite HP Laptops Clover UEFIManuel VrhovacNo ratings yet
- Install Windows and XP from USB drive in under 40 stepsDocument6 pagesInstall Windows and XP from USB drive in under 40 stepsZulrock KlateNo ratings yet
- Dual Boot Installation With Windows 7 and XPDocument15 pagesDual Boot Installation With Windows 7 and XPAshraful ShohagNo ratings yet
- WINUSB Tutorial 3 PDFDocument4 pagesWINUSB Tutorial 3 PDFFadzlli AminNo ratings yet
- Create Win 7/2008 R2 Boot USB for UEFIDocument3 pagesCreate Win 7/2008 R2 Boot USB for UEFIGanesh EngineeringCollege SalemNo ratings yet
- c000128 ProblemDocument22 pagesc000128 ProblemRon Jovaneil Jimenez100% (1)
- WinSetupFromUSB - Install Windows XP From USB Flash DriveDocument81 pagesWinSetupFromUSB - Install Windows XP From USB Flash DriveLen SalisburyNo ratings yet
- How To Setup Windows XP From USB DriveDocument4 pagesHow To Setup Windows XP From USB DriveMario PereiraNo ratings yet
- Operating System Installation: ObjectiveDocument7 pagesOperating System Installation: ObjectiveMr. Faheem Ahmed KhanNo ratings yet
- Install Windows XP from USB in under 40 stepsDocument10 pagesInstall Windows XP from USB in under 40 stepsarsandi doankNo ratings yet
- How To Dual Boot Vista and XP With Vista InstDocument52 pagesHow To Dual Boot Vista and XP With Vista InstElias BuNo ratings yet
- Installing Windows From USB-2Document21 pagesInstalling Windows From USB-2Erick Vázquez GomezNo ratings yet
- Install Arch Linux Uefi (Without Grub Menu)Document23 pagesInstall Arch Linux Uefi (Without Grub Menu)Hi HoNo ratings yet
- Install Windows Over Network With PXEDocument16 pagesInstall Windows Over Network With PXEmukesh_2009No ratings yet
- how_to_boot pendrive_using_cmdDocument2 pageshow_to_boot pendrive_using_cmdtamil movies Hollywood dubbed TamilNo ratings yet
- Installing Backtrack 3 On An Eee PCDocument12 pagesInstalling Backtrack 3 On An Eee PCdennomarNo ratings yet
- T100TA Guide 2018Document10 pagesT100TA Guide 2018Edy SizNo ratings yet
- Install XP from USB in under 20 minutesDocument9 pagesInstall XP from USB in under 20 minutesdipeshkNo ratings yet
- C27 The Boot ProcessDocument43 pagesC27 The Boot ProcessAmir M. VillasNo ratings yet
- Installation - Live Images - USB-Stick For OFW5 - OpenFOAMWikiDocument1 pageInstallation - Live Images - USB-Stick For OFW5 - OpenFOAMWikiJhwazkdNo ratings yet
- Anatheros InstructionsDocument29 pagesAnatheros InstructionsjjrmgNo ratings yet
- T H PC: Weak OmeDocument8 pagesT H PC: Weak OmechaitracnNo ratings yet
- Make A Bootable Usb Drive: Recovery SystemDocument6 pagesMake A Bootable Usb Drive: Recovery SystemBIRIGITA AUKANo ratings yet
- How To Manually Prepare Partitions When Using To Create Windows To Go?Document10 pagesHow To Manually Prepare Partitions When Using To Create Windows To Go?dragan stanNo ratings yet
- Install FedoraDocument5 pagesInstall FedoraNisheeth BandaruNo ratings yet
- Windows 7 or Windows Live CDDocument8 pagesWindows 7 or Windows Live CDbodyfullNo ratings yet
- How to Make a Bootable Windows 7 USB DriveDocument8 pagesHow to Make a Bootable Windows 7 USB DriveBG GopalNo ratings yet
- How To: Install Windows 7 From A USB Key!Document6 pagesHow To: Install Windows 7 From A USB Key!Akanksha JainNo ratings yet
- Create Bootable USB Thumb DriveDocument3 pagesCreate Bootable USB Thumb Drivejaihanumaan191919No ratings yet
- Building NAS System With OpenMediaVault - GianiDocument105 pagesBuilding NAS System With OpenMediaVault - Gianigiani_2008No ratings yet
- Windows 7 NotesDocument13 pagesWindows 7 NotesAndre HopkinsNo ratings yet
- Multiboot OpenELEC WindowsDocument8 pagesMultiboot OpenELEC WindowsdidikkeNo ratings yet
- Installing Microsoft Window..Document2 pagesInstalling Microsoft Window..rajeshmb4uNo ratings yet
- How To Install Windows 7 From A USB Drive: Srikanth 42 CommentsDocument5 pagesHow To Install Windows 7 From A USB Drive: Srikanth 42 CommentsAnOop KaUshalNo ratings yet
- Bootable PDFDocument16 pagesBootable PDFjames paul0% (1)
- How To Dual-Boot Linux and Windows (On A PC With Windows 7 Already Installed) - 10 Steps - InstructablesDocument14 pagesHow To Dual-Boot Linux and Windows (On A PC With Windows 7 Already Installed) - 10 Steps - InstructablesIBRAHIMNo ratings yet
- Installing XP From USBDocument44 pagesInstalling XP From USBManu SureshNo ratings yet
- WinXP Installation CD Slipstream For Ebox-3300Document16 pagesWinXP Installation CD Slipstream For Ebox-3300shahulpdvNo ratings yet
- Multi Boot GuideDocument20 pagesMulti Boot GuideJoão Pires100% (1)
- Instalar Win Desde USB WinSetupFromUSB 1Document3 pagesInstalar Win Desde USB WinSetupFromUSB 1luisabetoNo ratings yet
- Mcsa NotesDocument221 pagesMcsa NotesSaravanan RajendranNo ratings yet
- Step by Step Guide To Windows 7 Steady StateDocument12 pagesStep by Step Guide To Windows 7 Steady StateAaron A Brown100% (1)
- MCTS 70-680 Exam Questions: Microsoft Windows 7, ConfiguringFrom EverandMCTS 70-680 Exam Questions: Microsoft Windows 7, ConfiguringRating: 3.5 out of 5 stars3.5/5 (2)
- The Mpeg Dash StandardDocument6 pagesThe Mpeg Dash Standard9716755397No ratings yet
- English Speech Save Our Earth Save Our RainforestDocument3 pagesEnglish Speech Save Our Earth Save Our RainforestYeremia Billy100% (1)
- Wealth-Lab Developer 6.9 Performance: Strategy: Channel Breakout VT Dataset/Symbol: AALDocument1 pageWealth-Lab Developer 6.9 Performance: Strategy: Channel Breakout VT Dataset/Symbol: AALHamahid pourNo ratings yet
- GIS BasedLandSuitabilityAnalysistoSupportTransit OrientedDevelopmentTODMasterPlanACaseStudyoftheCampusStationofThammasatUniversityandItsSurroundingCommunitiesDocument13 pagesGIS BasedLandSuitabilityAnalysistoSupportTransit OrientedDevelopmentTODMasterPlanACaseStudyoftheCampusStationofThammasatUniversityandItsSurroundingCommunitiesAzka RamadhanNo ratings yet
- Sonydsp v77 SM 479622 PDFDocument41 pagesSonydsp v77 SM 479622 PDFmorvetrNo ratings yet
- Catalog CONSUDocument19 pagesCatalog CONSUVăn Nam PhạmNo ratings yet
- Modelo de NDA (English)Document2 pagesModelo de NDA (English)Jorge Partidas100% (3)
- Online Job Interviews For International Careers: Business MeetingDocument8 pagesOnline Job Interviews For International Careers: Business Meetingintercultural_c2593No ratings yet
- TROOP - of - District 2013 Scouting's Journey To ExcellenceDocument2 pagesTROOP - of - District 2013 Scouting's Journey To ExcellenceAReliableSourceNo ratings yet
- G.R. No. 175350 June 13, 2012 Equitable Banking Corporation, Inc. Petitioner, Special Steel Products, and Augusto L. Pardo, RespondentsDocument8 pagesG.R. No. 175350 June 13, 2012 Equitable Banking Corporation, Inc. Petitioner, Special Steel Products, and Augusto L. Pardo, RespondentsHp AmpsNo ratings yet
- CPWD Contractor Enlistment Rules 2005 SummaryDocument71 pagesCPWD Contractor Enlistment Rules 2005 Summaryvikky717No ratings yet
- Direct FileActDocument17 pagesDirect FileActTAPAN TALUKDARNo ratings yet
- Integrated Building Management Platform for Security, Maintenance and Energy EfficiencyDocument8 pagesIntegrated Building Management Platform for Security, Maintenance and Energy EfficiencyRajesh RajendranNo ratings yet
- Bridge Ogres Little Fishes2Document18 pagesBridge Ogres Little Fishes2api-246705433No ratings yet
- D882 - Pruebas A Películas.Document11 pagesD882 - Pruebas A Películas.CamiloSilvaNo ratings yet
- Tabel Condenstatori SMDDocument109 pagesTabel Condenstatori SMDAllYn090888No ratings yet
- DESIGN AND FABRICATION TURBO WOOD STOVE TIET OriginalDocument71 pagesDESIGN AND FABRICATION TURBO WOOD STOVE TIET OriginalSHIELDNo ratings yet
- Guidelines Regarding The Handling of Cable Drums During Transport and StorageDocument5 pagesGuidelines Regarding The Handling of Cable Drums During Transport and StorageJegan SureshNo ratings yet
- Mphasis Placement PaperDocument3 pagesMphasis Placement PapernagasaikiranNo ratings yet
- Routine E-Mail Messages and Memos-Ch 8Document43 pagesRoutine E-Mail Messages and Memos-Ch 8Faryal ArifNo ratings yet
- Portfolio Management Banking SectorDocument133 pagesPortfolio Management Banking SectorNitinAgnihotri100% (1)