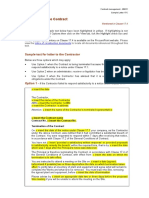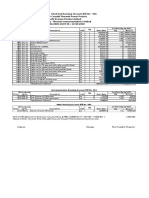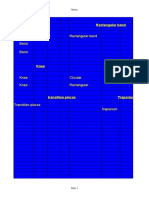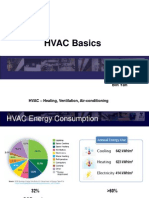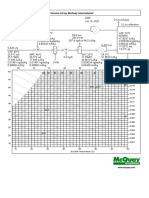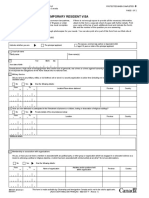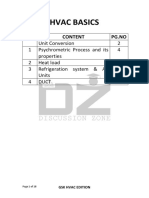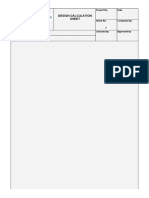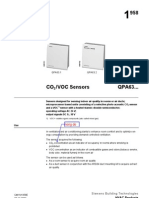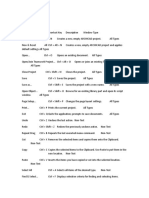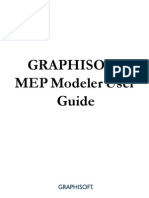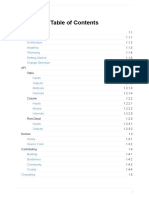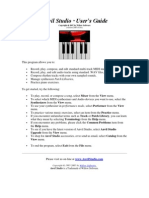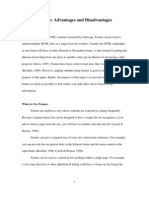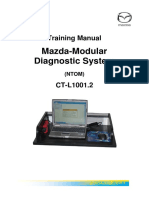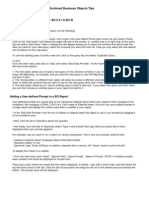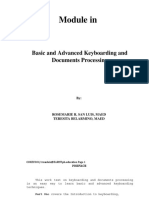Professional Documents
Culture Documents
ArchiCAD 15 - Shortcuts
Uploaded by
Aleksandar Stefanovic0 ratings0% found this document useful (0 votes)
800 views5 pagesThis document provides a list of keyboard shortcuts in ArchiCAD for various commands and functions. There are shortcuts for file operations like creating new projects, opening and saving. There are also shortcuts for editing tools like cut, copy, paste, grouping, rotating and mirroring objects. Shortcuts are provided for zooming and panning views, changing snap settings and scrolling between floors, layouts and views in 3D.
Original Description:
ArchiCAD 15 Shortcuts
Copyright
© © All Rights Reserved
Available Formats
PDF, TXT or read online from Scribd
Share this document
Did you find this document useful?
Is this content inappropriate?
Report this DocumentThis document provides a list of keyboard shortcuts in ArchiCAD for various commands and functions. There are shortcuts for file operations like creating new projects, opening and saving. There are also shortcuts for editing tools like cut, copy, paste, grouping, rotating and mirroring objects. Shortcuts are provided for zooming and panning views, changing snap settings and scrolling between floors, layouts and views in 3D.
Copyright:
© All Rights Reserved
Available Formats
Download as PDF, TXT or read online from Scribd
0 ratings0% found this document useful (0 votes)
800 views5 pagesArchiCAD 15 - Shortcuts
Uploaded by
Aleksandar StefanovicThis document provides a list of keyboard shortcuts in ArchiCAD for various commands and functions. There are shortcuts for file operations like creating new projects, opening and saving. There are also shortcuts for editing tools like cut, copy, paste, grouping, rotating and mirroring objects. Shortcuts are provided for zooming and panning views, changing snap settings and scrolling between floors, layouts and views in 3D.
Copyright:
© All Rights Reserved
Available Formats
Download as PDF, TXT or read online from Scribd
You are on page 1of 5
Page 1 Shortcuts
15-Jun-12 09:15:51 file://localhost/C:/Users/Korisnik/AppData/Local/Temp/ShortcutLayout.htm
Shortcuts
Command Name
Shortcut
Key
Description
Window
Type
New Ctrl + N Creates a new, empty ArchiCAD project. All Types
New & Reset All Ctrl + Alt + N Creates a new, empty ArchiCAD project and applies default settings. All Types
Open... Ctrl + O Opens an existing document. All Types
Open/Join Teamwork
Project...
Ctrl + Alt + O Open or Join an existing Teamwork Project. All Types
Close Project
Ctrl + Shift +
W
Closes the project. All Types
Save Ctrl + S Saves the project. All Types
Save as... Ctrl + Shift + S Saves the project with a new name. All Types
Open Object...
Ctrl + Shift +
O
Browse for an existing library part and open its script window. All Types
Page Setup... Ctrl + Shift + P Changes the page layout settings. All Types
Print... Ctrl + P Prints the current project. All Types
Exit Ctrl + Q Quits the application; prompts to save documents. All Types
Undo Ctrl + Z Undoes the last action. Non-Text
Redo Ctrl + Shift + Z Redoes the previously undone action. Non-Text
Repeat Last Command Ctrl + B Repeats the last executed menu command. Non-Text
Cut Ctrl + X Removes the selected items and copies them onto the Clipboard. Non-Text
Copy Ctrl + C
Copies the selected items to the Clipboard. Use Paste to put them in the
new location.
Non-Text
Paste Ctrl + V Inserts the items you have copied or cut into the selected location. Non-Text
Select All Ctrl + A Selects all items of the desired type. Non-Text
Find & Select... Ctrl + F Displays selection criteria for finding and selecting items. Non-Text
Group Ctrl + G Creates a new group out of the selected items. Non-Text
Ungroup
Ctrl + Shift +
G
Revokes the last Group command issued on the selected items. All Types
Suspend Groups Alt + G Enables editing of individual elements inside Groups. All Types
Drag Ctrl + D Drags the selected items. All Types
Rotate Ctrl + E Rotates the selected items. All Types
Mirror Ctrl + M Mirrors the selected items. Non-Text
Elevate... Ctrl + 9 Elevates the selected items. All Types
Drag a Copy
Ctrl + Shift +
D
Drags a duplicate of the selected item. All Types
Rotate a Copy Ctrl + Shift + E Rotates a duplicate of the selected item. All Types
Mirror a Copy
Ctrl + Shift +
M
Mirrors a duplicate of the selected item. All Types
Multiply... Ctrl + U Opens Multiply dialog box. Non-Text
Stretch Ctrl + H Stretches or shrinks the selected items. Non-Text
Resize... Ctrl + K Resizes the selected items. All Types
Adjust Ctrl + - Adjusts the selected items to a line or other item. All Types
Explode into Current
View
Ctrl + = Transforms the selected elements into independent 2D drawing elements. All Types
Edit Selection Set... Ctrl + Shift + T Edits the common parameters of the selected items. Non-Text
Tool Settings... Ctrl + T Changes the settings of the selected or newly created items of this type. Non-Text
Pick Up Parameters Alt + C
Picks up an element's parameters and sets them as the default for that tool
type.
Non-Text
Inject Parameters Ctrl + Alt + C Injects the default parameters into an element. Non-Text
Undo(text) Ctrl + Z Undoes the last action in a text window. Text
Redo(text) Ctrl + Shift + Z Redoes the previously undone action in a text window. Text
Repeat Last Command
(text)
Ctrl + B Repeats the last executed menu command in a text window. Text
Page 2 Shortcuts
15-Jun-12 09:15:51 file://localhost/C:/Users/Korisnik/AppData/Local/Temp/ShortcutLayout.htm
Cut(text) Ctrl + X
Removes the selected items from a text window and copies them onto the
Clipboard.
Text
Copy(text) Ctrl + C Copies the selected items to the Clipboard. Use Paste to put them in a new
location in a text window.
Text
Paste(text) Ctrl + V
Inserts the items you have copied or cut into the selected location in a text
window.
Text
Select All(text) Ctrl + A Selects all items of the desired type in a text window. Text
Find & Replace... Ctrl + F Replaces the specified text with different text. Text
Find Selection Ctrl + H Finds the selected text. Text
Find Selection
Backwards
Ctrl + Shift +
H
Finds the selected text backwards. Text
Find Again Ctrl + G Finds next occurrence of the specified text. Text
Replace Again Ctrl + T Repeats the last replace action. Text
Replace Again
Backwards
Ctrl + Shift + T Repeats the last replace action, moving backwards through the window. Text
Go to Line... Ctrl + L Goes to the specified line. Text
Comment Ctrl + M Comments the selected line. Text
Uncomment Ctrl + U Removes the comment sign from the selected line. Text
Go Up a Story Shift + F2 Goes up one story. All Types
Go Up a Story Ctrl + Up Goes up one story. All Types
Go Down a Story Ctrl + F2 Goes down one story. All Types
Go Down a Story Ctrl + Down Goes down one story. All Types
Go to Story...
Ctrl + Shift +
F2
Goes to the desired story. All Types
Go to First Layout
Ctrl + Shift +
Left
Goes to the first Layout. All Types
Go to Previous Layout Ctrl + F7 Goes to the previous Layout. All Types
Go to Previous Layout Alt + Left Goes to the previous Layout. All Types
Go to Next Layout Shift + F7 Goes to the next Layout. All Types
Go to Next Layout Alt + Right Goes to the next Layout. All Types
Go to Last Layout
Ctrl + Shift +
Right
Goes to the last Layout. All Types
Grid Snap Alt + S Toggles snap-to-grid input on and off. All Types
Show/Hide Guide Lines Q Toggles guide lines on and off. Non-Text
Create Guide Line
Segment
Shift + ` Creates a user-defined guide line segment. All Types
Remove All Guide
Lines
Ctrl + ` Removes all guide lines from the view. All Types
Lock/Unlock to/from
Guide Line
Alt + ` Locks or Unlocks the cursor to/from Guide Line. Non-Text
Zoom to Selection Ctrl + Shift + ' Sets the view to display all selected items in the Window. All Types
Fit in Window Ctrl + ' Sets the view to display all items in the Window. All Types
Rotate Orientation Ctrl + , Rotates the view orientation. Non-Text
Previous Zoom Ctrl + [ Jumps back to the previous zoom. All Types
Next Zoom Ctrl + ] Jumps to the next zoom. All Types
Show Selection in 3D F5 Opens the 3D Window to display the elements selected by the Arrow tool. All Types
Show All in 3D
(Filtered)
Ctrl + F5
Opens the 3D Window to display the entire model in 3D (limited only by the
active 3D Element Filters and 3D Cut Planes if any).
All Types
Filter Elements in 3D... Ctrl + Alt + A Selects a subset of project elements to display in the 3D window. All Types
3D Cutting Planes... Ctrl + Shift + Y Creates and modify planes for the solid 3D cutting operation. All Types
3D Cutaway Ctrl + Y Switches 3D cut planes on and off. All Types
3D Projection
Settings...
Ctrl + Shift +
F3
Changes the 3D viewpoint, camera and sun settings. All Types
Hidden Line Alt + Shift + F6 Displays items in 3D window using hidden line mode. All Types
Redraw Ctrl + R Refreshes the active window. All Types
Rebuild
Ctrl + Shift +
R
Rebuilds the content of the active window. All Types
Page 3 Shortcuts
15-Jun-12 09:15:51 file://localhost/C:/Users/Korisnik/AppData/Local/Temp/ShortcutLayout.htm
Rebuild & Regenerate
Ctrl + Alt +
Shift + R
Rebuilds and regenerates the content of the active window. All Types
Open 3D Window F3 Opens or activates 3D window. All Types
Element Snap Alt + E Toggles element snapping on and off. All Types
Story Settings... Ctrl + 7 Creates and changes the stories. All Types
Crop to Single-plane
Roof...
Ctrl + 0 Crops walls, columns, slabs, beams and library parts to Single-plane Roofs. All Types
Send Changes Ctrl + Alt + S Sends Changes to shared project on server (Teamwork). All Types
Layer Settings... Ctrl + L Creates and changes the layers and layer combinations. Non-Text
Save View and Place
on Layout
Alt + F7 Saves a new view and places it on the active layout. All Types
Full Screen Ctrl + \ Toggles Full Screen mode on and off. All Types
Close Window Ctrl + W Closes the window. All Types
Floor Plan F2 Activates Floor Plan window. All Types
Last Section (context
menu)
F6 Activates the window of the last section. All Types
Last Layout (context
menu)
F7 Activates the window of the last layout. All Types
Switch Geometry
Methods
G Switches among the Geometry Methods in the Info Box. All Types
Switch Construction
Methods
C Switches among the Construction Methods in the Info Box. All Types
Top Elevation T Activates the top elevation value in the Info Box. All Types
Top Elevation Shift + T Activates the top elevation value in the Info Box. All Types
Bottom Elevation B Activates the bottom elevation value in the Info Box. All Types
Bottom Elevation Shift + B Activates the bottom elevation value in the Info Box. All Types
Cursor Snap Variants Shift + Q Switches among Cursor Snap Variants. All Types
Previous Tool in
Toolbox
PageUp
Activates the Tool located above the currently active tool in the Classic
Toolbox.
All Types
Next Tool in Toolbox PageDown
Activates the Tool located below the currently active tool in the Classic
Toolbox.
All Types
Arrow Tool/Last Tool
Toggle
W Toggles between the Arrow tool and the last used Tool. All Types
Change Grid Snap
States
Shift + S
Switches among cursor snap grid options: none, snap grid and construction
grid.
All Types
Scroll Up Up Scrolls the window up. All Types
Scroll Down Down Scrolls the window down. All Types
Scroll Left Left Scrolls the window left. All Types
Scroll Right Right Scrolls the window right. All Types
Zoom In (scrollbar) + Zooms in on the screen. All Types
Zoom Out (scrollbar) - Zooms out from the screen. All Types
Force Guide Line
Display
`
Displays the next Guide Line Group (Main-direction or Relative-direction) or
the Edge/Arc Extension Guide Line without waiting for the user-set lag time
to expire.
All Types
Switch to the Next Pet
Palette Item
F Switches to the next item of the Pet Palette. All Types
Switch to the Previous
Pet Palette Item
Shift + F Switches to the previous item of the Pet Palette. Non-Text
Nudge Up (Larger)
Alt + Shift +
Up
Nudges the selected element(s) up (Construction Grid increment). All Types
Nudge Down (Larger)
Alt + Shift +
Down
Nudges the selected element(s) down (Construction Grid increment). All Types
Nudge Left (Larger)
Alt + Shift +
Left
Nudges the selected element(s) left (Construction Grid increment). All Types
Nudge Right (Larger)
Alt + Shift +
Right
Nudges the selected element(s) right (Construction Grid increment). All Types
Nudge Up Shift + Up Nudges the selected element(s) up (Snap Grid increment). All Types
Nudge Down Shift + Down Nudges the selected element(s) down (Snap Grid increment). All Types
Nudge Left Shift + Left Nudges the selected element(s) left (Snap Grid increment). All Types
Page 4 Shortcuts
15-Jun-12 09:15:51 file://localhost/C:/Users/Korisnik/AppData/Local/Temp/ShortcutLayout.htm
Nudge Right Shift + Right Nudges the selected element(s) right (Snap Grid increment). All Types
Orbit O Switches Orbit Mode on and off. All Types
Perspective Shift + F3 Perspective All Types
Axonometry Ctrl + F3 Axonometry All Types
Edit value in Tracker N Brings up the Tracker for numeric input. All Types
Prefer polar
coordinates in Tracker
/
During straight vector editing, Tracker shows Radius and Angle instead of X
- Y coordinates.
All Types
Gravity Alt + V Automatically places new element on top of an existing element. All Types
Gravity Shift + V Switches among gravity modes: none, Slab, Roof, or Mesh. All Types
Measure M
Show distances/angles of cursor from reference point or Guide Line. During
input/editing, this measurement will appear in the Tracker.
All Types
Measure Shift + M
Show distances/angles of cursor from reference point or Guide Line. During
input/editing, this measurement will appear in the Tracker.
All Types
X Coordinate X Activates the X Coordinate value. All Types
X Coordinate Shift + X Activates the X Coordinate value. All Types
Y Coordinate Y Activates the Y Coordinate value. All Types
Y Coordinate Shift + Y Activates the Y Coordinate value. All Types
Z Coordinate Z Activates the Z Coordinate value. All Types
Z Coordinate Shift + Z Activates the Z Coordinate value. All Types
Radius/Distance R Activates the Radius or the Distance value. All Types
Radius/Distance Shift + R Activates the Radius or the Distance value. All Types
Radius/Distance Shift + D Activates the Radius or the Distance value. All Types
Radius/Distance D Activates the Radius or the Distance value. All Types
Angle A Activates the Angle value. All Types
Angle Shift + A Activates the Angle value. All Types
Home Story H Activates the Home Story value. All Types
Home Story Shift + H Activates the Home Story value. All Types
Lock X Coordinate Alt + X Locks the X Coordinate value. All Types
Lock X Coordinate Alt + Shift + X Locks the X Coordinate value. All Types
Lock Y Coordinate Alt + Y Locks the Y Coordinate value. All Types
Lock Y Coordinate Alt + Shift + Y Locks the Y Coordinate value. All Types
Lock Z Coordinate Alt + Z Locks the Z Coordinate value. All Types
Lock Z Coordinate Alt + Shift + Z Locks the Z Coordinate value. All Types
Lock Radius/Distance Alt + R Locks the Radius or the Distance value. All Types
Lock Radius/Distance Alt + Shift + R Locks the Radius or the Distance value. All Types
Lock Radius/Distance Alt + D Locks the Radius or the Distance value. All Types
Lock Radius/Distance Alt + Shift + D Locks the Radius or the Distance value. All Types
Lock Angle Alt + A Locks the Angle value. All Types
Lock Angle Alt + Shift + A Locks the Angle value. All Types
Activate Next Tracker
Value
*
Brings up the Tracker for numeric input; switches to the next Value in the
Tracker.
Non-Text
Activate Previous
Tracker Value
Shift + *
Brings up the Tracker for numeric input; switches to the previous Value in
the Tracker.
All Types
Trace On/Off Alt + F2 Turns Trace Reference feature On/Off. Non-Text
Polyline Shift + L Polyline Tool All Types
Non-customizable shortcuts
Command Name Shortcut Key Description
Page 5 Shortcuts
15-Jun-12 09:15:51 file://localhost/C:/Users/Korisnik/AppData/Local/Temp/ShortcutLayout.htm
Cancel operations
Esc
During input: cancel the operation.
Guide line(s): removes all guide lines.
Selected item(s): deselect.
Selected item(s) with Marquee: remove Marquee.
If nothing is selected: switch to Arrow tool.
Backspace
During input: cancel the operation.
Selected item(s): delete.
Pick Up Parameters Alt Pick an element parameters to be the default.
Inject Parameters Ctrl + Alt Inject the default parameters into an element.
Quick Selection Toggle Spacebar Temporarily Enables/Disables selection of elements by their surfaces.
Magic Wand Spacebar Activate the Magic Wand tool on the fly with other Tools.
Element Snap Toggle Spacebar
When element snap is on: toggles among moving elements
snappable points.
Suspend Cursor snap during
Element snap
Spacebar
Suspends cursor snap when moving an element while Element snap
is on.
Mouse Constrain Angles /
Guide Lines
Shift
Constrain to Horizontal, Vertical, Fixed or Custom Angle pairs.
Constrain to instant or Lasting Guide Lines.
Instant Arrow tool Shift Toggles to arrow tool temporarily while another tool is active.
Element Highlight Shift Highlights detected Element.
Select/Deselect Element Shift + Click If Arrow tool is active: Adds/removes elements to/from selection.
Highlight Toggle TAB
Toggles among overlapping elements with Highlight (selection or
element input).
Trim Ctrl + Click
If no selection: Trims the clicked part of an element beyond the
endpoint or intersection point.
Split and Adjust Ctrl + Click
Adjusts selected short elements and splits long ones along the
clicked non-parallel edge.
If tool other than that of the selected element(s) is active: hotspots will
be generated.
If arrow tool is active: nothing happens.
Divide Element Ctrl + Click
Adjusts selected short elements and splits long ones along the
clicked non-parallel edge.
If tool other than that of the selected element(s) is active: hotspots will
be generated.
If arrow tool is active: The clicked intersecting element will be
trimmed by the selected one.
Roof Elevations Ctrl + Click If Roof is selected: Opens the Roof Elevations dialog box.
Move the User Origin Alt + Shift Move the User Origin to a node of an existing element.
Undo last node Backspace Remove last node while polygon input.
Delete Elements Delete Delete selected elements.
Help F1 Opens ArchiCAD Help.
Suspend Selection Highlight Ctrl + Spacebar Suspends highlight of selected elements.
Fit in Window Double-click Mouse wheel Resizes the view to accommodate all the visible elements.
Temporary Orbit Mode Shift + Click Mouse wheel In 3D: temporarily simulates Orbit mode.
Previous Zoom
Click left side button (5
button mouse)
Jumps back to the previous zoom.
Next Zoom
Click right side button (5
button mouse)
Jumps to the next zoom.
You might also like
- Archicad ShortcutsDocument8 pagesArchicad Shortcuts333I333No ratings yet
- Photo Gallery DocumentationDocument41 pagesPhoto Gallery DocumentationSouvikSrRoy100% (1)
- Mw21 - 17c Terminate The ContractDocument4 pagesMw21 - 17c Terminate The ContractTomNo ratings yet
- Losses in dust collection systemsDocument6 pagesLosses in dust collection systemsrichard nagilusNo ratings yet
- Supply Air Grilles, Diffusers and Duct Components GuideDocument21 pagesSupply Air Grilles, Diffusers and Duct Components Guidemunim87No ratings yet
- DuctulatorPlus ReadMe 8Document2 pagesDuctulatorPlus ReadMe 8Aris HartonoNo ratings yet
- Audible Noise ReductionDocument4 pagesAudible Noise ReductionManzoor A. ShaikhNo ratings yet
- Advantage Disadvangtage of Suspended Vs Open CeilingDocument5 pagesAdvantage Disadvangtage of Suspended Vs Open CeilingAre OnezNo ratings yet
- #HVAC - Five Easy Steps To Estimate External Static Pressure Drop in HVAC Ducts Using Equal Friction MethodDocument5 pages#HVAC - Five Easy Steps To Estimate External Static Pressure Drop in HVAC Ducts Using Equal Friction MethodAbdulHakeemSKNo ratings yet
- Running Bill of Elect, Inst, HVACDocument34 pagesRunning Bill of Elect, Inst, HVACkumarmm1234No ratings yet
- Building As Human Shelter: King Post Top Chord Web MembersDocument4 pagesBuilding As Human Shelter: King Post Top Chord Web MembersKristin Brienne Leander-RenomeronNo ratings yet
- Duct SystemDocument62 pagesDuct SystemPushp DuttNo ratings yet
- Dr. Fixit Newcoat 105 1 PDFDocument3 pagesDr. Fixit Newcoat 105 1 PDFmohdrashidNo ratings yet
- Room Noise Level TestDocument3 pagesRoom Noise Level TestNeguib FarahNo ratings yet
- Aircraft Flying Project (PRINT OUT)Document24 pagesAircraft Flying Project (PRINT OUT)Priyanka KumariNo ratings yet
- Fcu Selection For Vitamin RoomDocument2 pagesFcu Selection For Vitamin RoomArjay SalgadoNo ratings yet
- Excel Shortcut ListDocument1 pageExcel Shortcut ListpravinsuryaNo ratings yet
- Drain Pipe Work of Indoor UnitDocument24 pagesDrain Pipe Work of Indoor UnitMiguel AbuegNo ratings yet
- Hap-4 4Document142 pagesHap-4 4aries26marchNo ratings yet
- Duct CalculationsDocument38 pagesDuct CalculationsDilnesa EjiguNo ratings yet
- HVAC Basics: Hvac - Heating, Ventilation, Air-ConditioningDocument20 pagesHVAC Basics: Hvac - Heating, Ventilation, Air-ConditioningAli GurselNo ratings yet
- ChillerDocument3 pagesChillerSajib Chandra RoyNo ratings yet
- Prinston Smart Engineers InternshipDocument33 pagesPrinston Smart Engineers InternshipCalvin bNo ratings yet
- Technical Overview On AHUDocument12 pagesTechnical Overview On AHUJahidul IslamNo ratings yet
- Master Thesis Presentation - Part 1Document28 pagesMaster Thesis Presentation - Part 1Khalil YoussefNo ratings yet
- Test Report On Concrete Cube:: Department of Civil Engg., BVRITNDocument1 pageTest Report On Concrete Cube:: Department of Civil Engg., BVRITNsudugoudaNo ratings yet
- HVAC Design Review Form 101 - UMCDocument1 pageHVAC Design Review Form 101 - UMClethanhvan186No ratings yet
- Design and Fabrication of Pneumatic Rod Bending MachineDocument4 pagesDesign and Fabrication of Pneumatic Rod Bending MachineNaveen BansoreNo ratings yet
- Samsung DVM S Eco Installation Manual - EnglishDocument50 pagesSamsung DVM S Eco Installation Manual - EnglishManuel Guardia AraujoNo ratings yet
- Psychrometric Analyzer Version 6.8 by Mcquay InternationalDocument1 pagePsychrometric Analyzer Version 6.8 by Mcquay InternationalLi LiuNo ratings yet
- World Highest Building (Burj Kalifa) Air DisruptionDocument40 pagesWorld Highest Building (Burj Kalifa) Air DisruptionPrabu RajaNo ratings yet
- Quotation Cold Room An NAM Group - 17 Aug 2010Document12 pagesQuotation Cold Room An NAM Group - 17 Aug 2010huyly34No ratings yet
- Sliding Door System MasterTrack FTDocument16 pagesSliding Door System MasterTrack FTSarinNo ratings yet
- BOQ Formate For CADocument4 pagesBOQ Formate For CARavi ShrivastavNo ratings yet
- Mep Hvac 3Document133 pagesMep Hvac 3Muhammad Musa100% (1)
- HVAC system basis of design for YSM Project SHM LAB renovationDocument1 pageHVAC system basis of design for YSM Project SHM LAB renovationsitehabNo ratings yet
- Dasco 19-26Document8 pagesDasco 19-26Ahmed AzadNo ratings yet
- Canada IMM5257B Schedule 1 FormDocument2 pagesCanada IMM5257B Schedule 1 FormCamilo Giovanny Sarmiento SánchezNo ratings yet
- HVAC BasicsDocument18 pagesHVAC BasicsMohamad ChaudhariNo ratings yet
- Psych Rome TricsDocument46 pagesPsych Rome TricsDenitta D'RoseNo ratings yet
- Design Calculation Sheet: Project No. DateDocument14 pagesDesign Calculation Sheet: Project No. DatePhanhai KakaNo ratings yet
- CO2 Sensor RoomDocument8 pagesCO2 Sensor RoomTrần Khắc ĐộNo ratings yet
- DIALux Cove LightingDocument28 pagesDIALux Cove LightinglojuniorNo ratings yet
- Bell-Coleman Refrigeration Cycle ProblemsDocument10 pagesBell-Coleman Refrigeration Cycle ProblemsBalvinderNo ratings yet
- Average Sheet Temperature at Drying: Gloss Efficiency (Production Time / Maximum Time Available)Document7 pagesAverage Sheet Temperature at Drying: Gloss Efficiency (Production Time / Maximum Time Available)Alexandre HugenNo ratings yet
- FCU and ACCU Equipment ScheduleDocument2 pagesFCU and ACCU Equipment ScheduleKuzin09No ratings yet
- ASHRAE 90-1 New Centrifugal Chiller Equation For 2010Document2 pagesASHRAE 90-1 New Centrifugal Chiller Equation For 2010Víctor RojasNo ratings yet
- Air Changes Per HourDocument4 pagesAir Changes Per HourKg Chit ZawNo ratings yet
- Cooling Load CalculationDocument14 pagesCooling Load CalculationathirarejizachariahNo ratings yet
- Linear Bar Grille - FullDocument7 pagesLinear Bar Grille - Fullntt_121987No ratings yet
- Duct Design ExampleDocument3 pagesDuct Design Examplemarjan 01100% (1)
- Genetics Pharma Dehumidifying Load Input Sheet: 1 BlisteringDocument1 pageGenetics Pharma Dehumidifying Load Input Sheet: 1 Blisteringirfanbaig36No ratings yet
- CFM CalculatorDocument2 pagesCFM CalculatorSharon Lambert100% (3)
- Centrailzed AC BOQDocument3 pagesCentrailzed AC BOQfayis u mNo ratings yet
- Plenum Box Sizing For Air Handling UnitDocument2 pagesPlenum Box Sizing For Air Handling UnitMohanad SulimanNo ratings yet
- MET 465 - Cooling Load Calculation Example: Room Dimensions Design Occupancy #Document4 pagesMET 465 - Cooling Load Calculation Example: Room Dimensions Design Occupancy #Nagendra PatelNo ratings yet
- Archicad ShortcutsDocument6 pagesArchicad ShortcutsluisNo ratings yet
- Arhiked PreciceDocument10 pagesArhiked PreciceMeris MavricNo ratings yet
- ArchiCAD ShortcutsDocument8 pagesArchiCAD ShortcutsFrancielle GilNo ratings yet
- Archicad ShortcutsDocument5 pagesArchicad ShortcutsMelaniaRahadiyantiNo ratings yet
- DVGW 2248Document2 pagesDVGW 2248Aleksandar StefanovicNo ratings yet
- RAL Color ShadesDocument5 pagesRAL Color ShadesMahesh2101No ratings yet
- Raspored Srafova Na PrirubniciDocument1 pageRaspored Srafova Na PrirubniciAleksandar StefanovicNo ratings yet
- Bentley AutoPIPE V8iDocument2 pagesBentley AutoPIPE V8iAleksandar Stefanovic100% (1)
- Autodesk Storm and Sanitary Analysis 2012Document540 pagesAutodesk Storm and Sanitary Analysis 2012Areo Tolulope A100% (1)
- 50 AutoCAD TipsDocument18 pages50 AutoCAD TipsAleksandar Stefanovic100% (1)
- Ielts: International English Language Testing SystemDocument0 pagesIelts: International English Language Testing SystemSoksan HingNo ratings yet
- PRV-4015D-6 EDIUS SoftwareDocument4 pagesPRV-4015D-6 EDIUS Softwarebaydt8789No ratings yet
- PRV-4096D-2 Storm 3GDocument2 pagesPRV-4096D-2 Storm 3GAleksandar StefanovicNo ratings yet
- 07 MEP Modeler User GuideDocument52 pages07 MEP Modeler User GuideAleksandar StefanovicNo ratings yet
- Joint CuttersDocument16 pagesJoint CuttersAleksandar StefanovicNo ratings yet
- NGX DatatableDocument52 pagesNGX DatatableCorandy EuNo ratings yet
- Computer FundamentalsDocument157 pagesComputer Fundamentalsjtojto100% (1)
- Quiz on Computer Fundamentals and Office ApplicationsDocument8 pagesQuiz on Computer Fundamentals and Office ApplicationsManish SharmaNo ratings yet
- 01.MS Word 2007Document56 pages01.MS Word 2007Mohamed Hashmath0% (2)
- ArtcamDocument351 pagesArtcamMilannet Milannet100% (5)
- EntisXL OperationDocument174 pagesEntisXL OperationnknicoNo ratings yet
- Excel AddDocument9 pagesExcel AddAlberto RicardoNo ratings yet
- Mincom LinkOne WinView Getting Started GuideDocument41 pagesMincom LinkOne WinView Getting Started GuideEric HenriqueNo ratings yet
- Sharp LC58UE630X-Manual enDocument123 pagesSharp LC58UE630X-Manual enmadearth100% (1)
- How to Apply Borders and Shading in MS WordDocument13 pagesHow to Apply Borders and Shading in MS WordPratik ChaturvediNo ratings yet
- Optical Multiservice Edge 6130: Local Craft Access User GuideDocument244 pagesOptical Multiservice Edge 6130: Local Craft Access User GuidemaximfNo ratings yet
- Cisco WAN Automation Engine Live 7.4 v1: About This DemonstrationDocument30 pagesCisco WAN Automation Engine Live 7.4 v1: About This DemonstrationAmad LamineNo ratings yet
- Tribon M3 Training Lines (Production)Document188 pagesTribon M3 Training Lines (Production)Superducks100% (2)
- LIDO User Interface HandlingDocument44 pagesLIDO User Interface HandlingJulián Londoño100% (1)
- PEAREVWDocument4 pagesPEAREVWApril BoreresNo ratings yet
- Users Guide Anvil StudioDocument85 pagesUsers Guide Anvil StudioDean FernandezNo ratings yet
- Software Operating Guide: Intelliview IvDocument320 pagesSoftware Operating Guide: Intelliview IvDmytro Pichkur100% (4)
- Crossword Forge: What's New: Version 6.3.5 (August 5, 2011)Document43 pagesCrossword Forge: What's New: Version 6.3.5 (August 5, 2011)Ana Yensy OrtegaNo ratings yet
- Frames: Advantages and Disadvantages ExplainedDocument7 pagesFrames: Advantages and Disadvantages ExplainedVKvicky NigamNo ratings yet
- Excel VBAMacros v1.1Document72 pagesExcel VBAMacros v1.1SWARAJKKNo ratings yet
- LyX UserGuide PDFDocument148 pagesLyX UserGuide PDFIancu-Bogdan TeodoruNo ratings yet
- CT-L1001.2 - Mazda Modular Diagnostic SystemDocument84 pagesCT-L1001.2 - Mazda Modular Diagnostic SystemThanh LâmNo ratings yet
- Add or Edit Queries in BO ReportsDocument29 pagesAdd or Edit Queries in BO ReportsBala Sankar VasapalliNo ratings yet
- Mainlog Manual: Each Index Item in Has A Link, Just Pan and Click On The Menu or Feature You Want To Go ToDocument133 pagesMainlog Manual: Each Index Item in Has A Link, Just Pan and Click On The Menu or Feature You Want To Go ToHafizMuhammadAzeemNoorNo ratings yet
- MCQ DigitalDocumentation Chapter 3Document22 pagesMCQ DigitalDocumentation Chapter 3AalooNo ratings yet
- UrxvtDocument26 pagesUrxvtcrazydmanNo ratings yet
- Digital Fridge FinalDocument26 pagesDigital Fridge FinalFurrukh Ali BaigNo ratings yet
- Debussy 0407Document117 pagesDebussy 0407ravikumar@sssNo ratings yet
- Lab01 ExcelDocument96 pagesLab01 ExcelLeoramcsNo ratings yet
- Keyboarding-And-Document-Processing (3) - 1Document76 pagesKeyboarding-And-Document-Processing (3) - 1Boom Panes100% (1)