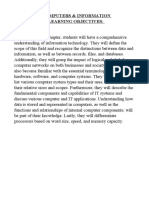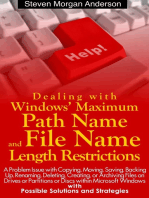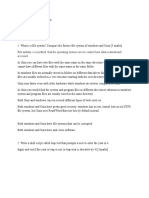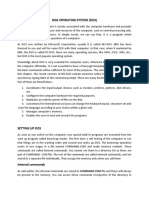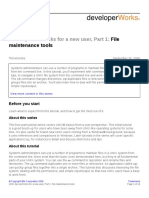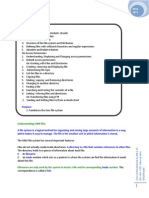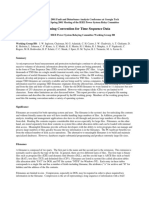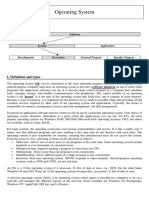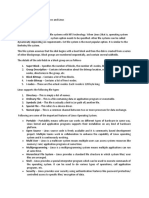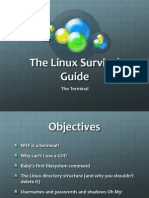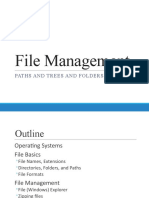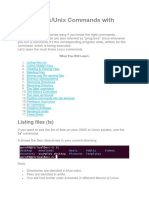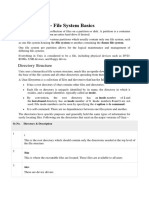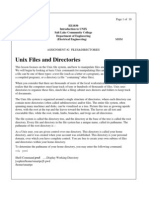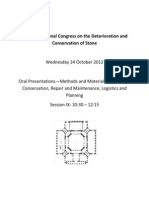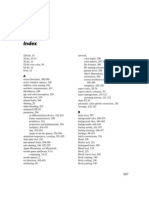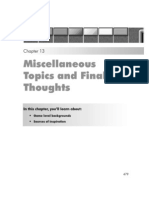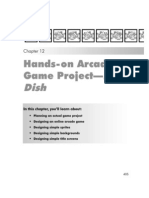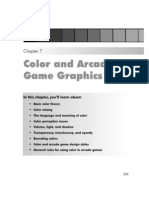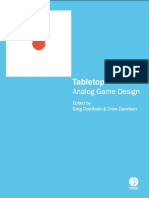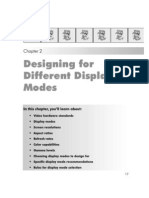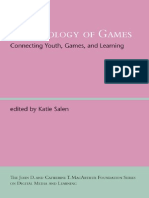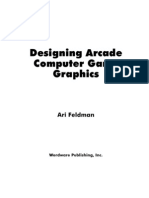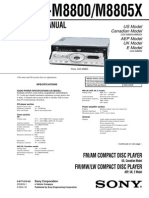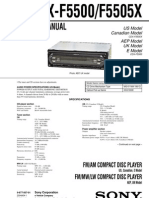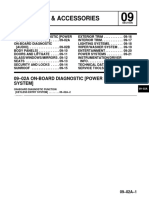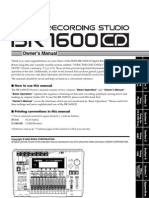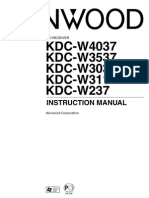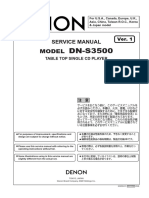Professional Documents
Culture Documents
Design Arcade Comp Game Graphics 04
Uploaded by
acefogo0 ratings0% found this document useful (0 votes)
52 views28 pagesThis chapter discusses several important but often-ignored topics of game graphics development. Establish a good file naming convention early on in your projects is a good practice. DOS, Windows 95 / 98 / NT / 2000, Linux, and the Macintosh all have somewhat different rules.
Original Description:
Copyright
© © All Rights Reserved
Available Formats
PDF, TXT or read online from Scribd
Share this document
Did you find this document useful?
Is this content inappropriate?
Report this DocumentThis chapter discusses several important but often-ignored topics of game graphics development. Establish a good file naming convention early on in your projects is a good practice. DOS, Windows 95 / 98 / NT / 2000, Linux, and the Macintosh all have somewhat different rules.
Copyright:
© All Rights Reserved
Available Formats
Download as PDF, TXT or read online from Scribd
0 ratings0% found this document useful (0 votes)
52 views28 pagesDesign Arcade Comp Game Graphics 04
Uploaded by
acefogoThis chapter discusses several important but often-ignored topics of game graphics development. Establish a good file naming convention early on in your projects is a good practice. DOS, Windows 95 / 98 / NT / 2000, Linux, and the Macintosh all have somewhat different rules.
Copyright:
© All Rights Reserved
Available Formats
Download as PDF, TXT or read online from Scribd
You are on page 1of 28
Chapter 4
Files and File
Management
In this chapter, youll learn about:
w File naming conventions
w Exchanging files across platforms
w File backups and file backup strategies
w Version control
w Basic asset management
85
This chapter discusses several important but often-ignored topics of game graph-
ics development: how to name, exchange, back up, maintain, and manage the files
you create. Without understanding these issues and why theyre necessary, your
projects will suffer. However, if you take the time to appreciate them and apply
what you learn here into your daily routine, your projects will go smoother and
faster, and the work that you produce will be of higher quality. Sound good? Great,
then read on.
File Naming Conventions
Once you determine the best graphic file format to store your game graphics in,
you should start thinking about how to actually name the files you create. If you
dont do this, youll soon find yourself with lots of files on your hard drive and
absolutely no idea of what they are or what they contain. Establishing a good file
naming convention early on in your projects is a good practice and will definitely
save you time and frustration later on.
However, before you start naming all of your files a certain way, you should make
sure that you fully understand the various limitations imposed by your particular
operating system as well as any operating system with which youre likely to
exchange files. Unfortunately, DOS, Windows 95/98/NT/2000, Linux, and the
Macintosh all have somewhat different rules for how they go about naming files.
You need to know what these differences are if you plan on working with and
exchanging files between these platforms.
DOS and Windows 3.1 File Naming Rules
n Both DOS and Windows 3.1 use what is known as an 8.3 file naming
scheme. This includes eight alphanumeric characters, a dot, and then three
more characters to hold the files extension. This gives you a grand total of
eleven characters to use for filenames or folders, which in the grand scheme
of things isnt a whole lot.
n DOS and Windows 3.1 filenames arent case sensitive; this means that file-
names can be either upper- or lowercase.
n Filenames and directories cant include blank spaces or characters such as / \ :
* ? < > . or |. All other characters available on your keyboard are legal for
filenames, however.
n Neither DOS nor Windows 3.1 require you to include a file extension. How-
ever, its a generally a good idea to do so since many applications on these sys-
tems use the file extension in order to identify what a file is.
86 Chapter 4 / Files and File Management
Windows 95, 98, NT 4.0, and 2000 File Naming Rules
n Windows 95, 98, NT 4.0, and 2000 are all much more flexible than DOS or
Windows 3.1 and can support filenames of up to 256 characters.
n Like their older relatives, you cant use characters such as / \ : * ? < > | or .
in your filenames or folder names.
n Unlike DOS or earlier versions of Windows, spaces are okay to use.
n File extensions are also optional on these systems, but again, its a good idea
to include them because many Windows applications use this information to
determine what different files are.
n Like DOS and Windows 3.1, the newer versions of Windows arent case sensi-
tive. For example, a filename like arcade game graphics.bmp is a perfectly
legal filename under Windows 95, 98, NT 4.0, and 2000.
NOTE: Neither DOS nor Windows 3.1 like the longer filenames used by the
newer Microsoft operating systems. They will read files created by these sys-
tems with no problem, but their filenames will be truncated after the seventh
character just before the file extension. For example, the Windows 95 file-
name spaceship1999.bmp will appear as spacesh~1.bmp under DOS.
Long filenames will display normally when using the DOS console on Win-
dows 95, 98, NT 4.0, or 2000, however.
Macintosh File Naming Rules
n All Macintosh computers allow filenames and folder names to be up to 31
characters long.
n You can also use any character or combination of characters except for the
colon (:).
n As with DOS and Windows, character case doesnt matter.
n Macintosh files dont require you to use file extensions. Unlike DOS or Win-
dows, Macintosh applications dont rely on a files extension to tell what it is.
Rather, they use what is known as a creator code to identify different types of
files and associate them with the applications they should work with. Every
application on the Macintosh assigns files their own unique creator code. This
allows you to do things such as launch the application that generated the file
by simply double-clicking on its filename.
NOTE: When exchanging files and PC formatted disks with Macintosh comput-
ers running Mac OS 8.1 or lower, please be aware that Windows 95, 98,
NT 4.0, and 2000 long filenames wont be preserved. These versions of the
Mac OS will automatically truncate the filenames to adhere to the old, 8.3
Chapter 4 / Files and File Management 87
naming standards. Mac OS 8.5 and above dont have this problem, how-
ever, and these systems will, in fact, preserve Windows long filenames.
Linux File Naming Rules
n Filenames and directories under Linux can be between 1 and 256 characters
long.
n The following characters are legal for Linux filenames: a..z, A..Z, 0..9, _. The
following characters have special meaning to Linux and really shouldnt be
used in filenames or directories: < > ' " * { } [ ] ( ) ^ ! \ | & $ ? ~.
n Spaces arent illegal in Linux filenames and directories, but theyre not recom-
mended. Use underscore (_) characters instead of spaces whenever possible.
n Do not start any file or directory name with a period (.), as this tells Linux to
make it hidden from the system.
n Unlike the other platforms mentioned here, filenames are case sensitive under
Linux. Therefore, Linux sees the files stars.gif and Stars.gif as two dis-
tinct files.
General File Naming Guidelines
The next step is to define the basic rules that identify the different files you cre-
ate. Given that most of the graphics you design will have a specific function within
a game, I suggest naming your files according to these basic guidelines:
n Name your files logicallyThis is a no-brainer. Always give your files logi-
cal, intelligent names in order to avoid any unnecessary confusion. For exam-
ple, call the file that contains the spaceship sprites for level 5 of your game
spaceships.bmp and not ships.bmp.
NOTE: This might cause compatibility problems with DOS systems so skip this
step on this platform as necessary.
n Consult with othersAlways check with your fellow developers and pro-
grammers when developing a file naming convention before starting a project.
This will save you all time and grief later on should anyone involved have spe-
cific preferences, expectations, or needs regarding how graphic files should be
named.
n Be descriptiveTry to be as descriptive as possible in naming your files but
dont go overboard. For example, name the file that contains the alien space-
ships for level 1 of your game alien_spaceships_01.bmp. Keep the file-
name restrictions of each platform in mind when naming your files. If you
88 Chapter 4 / Files and File Management
intend to use multiple files of related images, you should number them
sequentially, i.e., 00-99. When you run out of digits, use the letters AA
through ZZ. For example, AA, AB, etc.
n Use file extensionsIn addition to helping DOS, Windows, and Linux sys-
tems identify which program a particular file belongs to, file extensions also
allow you to perform many powerful file manipulations on these systems. For
example, you can decide to delete files that have a .PCX extension by typing
del *.PCX or quickly copy all files to another drive that have a .BMP extension
by typing copy C:\DATA *.BMP D:\BACK.
n Adhere to the 8.3 naming schemeIf cross-platform compatibility with
DOS and Windows 3.1 systems is a concern, remember to restrict your file-
names and directory names to the 8.3 naming rules described earlier in this
section. Doing this will keep your filenames consistent even when used on dif-
ferent platforms.
n Dont use spacesI suggest using underscore characters (_) in place of
spaces even though the Macintosh and the current versions of Windows allow
them in filenames. Doing this will give you more flexibility when performing
file searches and wildcard file manipulations. It also allows you to maintain
consistent filename compatibility with DOS and other operating systems
including Linux.
n Be consistentOnce you establish a file naming scheme, stick to it. If you
dont youre only asking for trouble as youll soon experience problems find-
ing, tracking, and maintaining your files.
n Provide documentationYou should always document your file naming
scheme and distribute it to everyone who works with your files. The whole
point of establishing your own file naming convention is wasted if you dont
take the time to write out and define what your naming system actually
means! Doing so will also avoid confusion regarding a given files contents,
especially when working with other people as part of a development team.
A Sample File Naming Scheme
This section provides an example of how you might opt to name your files in your
own game projects.
The sample file naming scheme uses this format:
type-description-size.extension
Type:
This part of the filename indicates the type, or class, of file to which the image
belongs. Please refer to Table 4-1 for a complete description of the possible image
type prefixes.
Chapter 4 / Files and File Management 89
TABLE 4-1: Possible Image Type Prefixes
Type Prefix Comments
bkg A background.
This prefix is reserved for any image that will have one or more
images displayed over it.
blk An image block.
This prefix is reserved for various image segments used for items
such as status indicators and game text.
img A generic image block.
Typically, this prefix is used for title screens and other static image
screens.
mnu A menu element.
Images that use this prefix can include everything from pre-made
menu screens to individual button elements.
spr A sprite image.
This prefix should be used for any image that is to be animated
within a game.
Description:
This is the description of the file in question.
As indicated in the earlier file naming guidelines, you should give your files logical
and descriptive names. In general, try to limit your descriptions to less than 32
characters. Any more and the names become unwieldy to view and manage. Also,
separate multiple word descriptions with underscore (_) characters and not
spaces, such as wilddog_running_left.
NOTE: Limit your file descriptions accordingly in order to maintain compatibil-
ity with the Macintosh and other systems that place limits on the length of
filenames.
Size:
This part of the filename contains the size of the file in pixel format such as 64x64
or 320x240.
This part of the filename is important since not all images will contain the same
dimensions and there are many instances where the programmer needs exact
image dimensions.
90 Chapter 4 / Files and File Management
Extension:
This is the normal extension for a graphic file. Make sure you always include it so
that the programmer (and other applications) will be able to instantly recognize its
type.
TABLE 4-2: Example Asset Filenames
File Example Filename
Game title screen img-red_game_title-640x480.bmp
Game sprite spr-green_dragon_moving_right-128x128.bmp
Game menu mnu-play_button-120x40.gif
Game status indicator blk-game_score_counter-160x20.gif
Managing and Organizing Directories
Directories (or folders, depending on your platform and nomenclature preference)
allow you to store and organize groups of files much like a filing cabinet does. As
such, directories can come in handy for managing the files you create in your
game graphics projects.
NOTE: Directories are essentially files that contain other files. Therefore, all of
the rules that apply to files will apply to directories as well.
To be effective and efficient, its best to follow these simple rules:
n Start freshAlways create a new directory for any project that is likely to
produce more than one file. This will help you quickly organize and find files
associated with a project. For example, you would create a directory called
JUMPER to store the files for the new arcade game called Jumper on which
youre going to start work.
n Branch outDirectories allow you to organize your files in a hierarchical,
tree-like fashion. You can create special directories within directories called
subdirectories. Take advantage of them in order to help categorize and better
organize your files. For example, you might create a subdirectory called
BACKGRDS to hold your background images and a subdirectory called SPRITES
to hold your sprite screen.
n Name smartName your directories the same way you would name a file.
That is, you should take your platform and its limitations into consideration
(DOS, Windows, or the Macintosh), and use logical names, as shown in the
previous example. Whenever possible, use descriptive directory names! This
will help you find the files you want much faster.
Chapter 4 / Files and File Management 91
Figure 4-1 shows an example of what your directories might look like in an actual
project.
Exchanging Files Across Platforms
In a world where upwards of 90% of computers are running some version of DOS
or Windows, exchanging files between different platforms is a lot easier than it
used to be. However, its still not a given, particularly with regard to non-PC sys-
tems such as the Macintosh or Linux. This being said, there are two basic levels
of cross-platform compatibility that you should be worried about. These are:
n Disk compatibility
n File compatibility
92 Chapter 4 / Files and File Management
PROJECTS (Main Project Directory-top of directory tree)
(Main directory for Jumper game project)
(Subdirectory to store Jumper sprites)
level1.bmp
level1.bmp
level2.bmp
level2.bmp
level3.bmp
level3.bmp
JUMPER
SPRI TES
BACKGRDS
TI TLE
MENUSCRS
FIGURE 4-1: Example Game Project Directory
Disk Compatibility
Mechanically speaking, there is really no different between how disks, be it a
floppy, Zip, or CD-ROM, work across different platforms. Regardless of architec-
ture, most computers manufactured since the late 1980s pretty much all use the
same components, technology, and hardware. However, theres a huge difference
between platforms in how information is recorded and stored. These differences
become obvious whenever you try to exchange disks between different systems
using their native formats. Without compatibility standards, such operations are
usually doomed to failure.
Fortunately, theres one way to ensure almost universal disk compatibility: stan-
dardization! By this I mean that you should standardize on a single disk format for
all of your disks. For obvious reasons, this standard disk format should be the
DOS (FAT) format.
Macintosh Disk Compatibility with Different Platforms
n Format all floppies using the DOS 1.4 MB option from the Finders Erase
Disk command. This creates a 100% compatible DOS disk.
n All Macintoshes can read and write to PC formatted floppies without problems
as long as the File Exchange system extension is installed and enabled. If it
isnt, the Macintosh will report errors that the floppy is unreadable.
n Format all Zip disks using the Iomega Tools utility as it allows you to create
DOS readable, removable disks. Unlike floppy disks, the Macintosh cant
directly format DOS-compatible disks without using special software.
n All Macintoshes can read and write to PC formatted Zip disks without prob-
lems as long as the File Exchange system extension is installed and enabled. If
it isnt, the Macintosh will report errors that the Zip disk is unreadable.
n Using CD-R mastering software such as Adaptecs Toast, burn a CD using the
ISO 9660 format with Joliet extensions. Joliet enables you to create CDs that
are readable on DOS, Linux, and Windows machines while preserving the
appropriate filename length for each platform. Be sure to limit your filenames
to 31 characters, however, as the Mac OS doesnt support filenames that are
longer.
n All Macintoshes can read PC and Linux formatted CD-ROMs provided that
Foreign File Access, ISO 9660 File Access, and High Sierra File Access are
enabled.
Chapter 4 / Files and File Management 93
Linux Disk Compatibility with Different Platforms
n Use the free Mtools suite of utilities or a similar utility. Mtools allows Linux
users to format PC-compatible floppies as well as read, write, and manipulate
DOS files.
n Most versions of Linux can mount IS0-9660 (DOS) and ISO-9660 (Windows
95/98/NT/2000) CD-ROMs.
n There are also various free utilities available that allow Linux users to read
and write files to DOS formatted Zip disks as well.
DOS Disk Compatibility with Different Platforms
n DOS can format floppy disks readable by all systems as long as you stay away
from extended formats. This means stick to the plain vanilla 1.4 MB disk for-
mat created by most DOS formatting utilities.
n DOS cant normally read Macintosh formatted floppy disks, removable disks,
or CD-ROMs. However, using a utility such as MacSee by REEVEsoft, Inc.
will enable DOS users to access most Macintosh formatted media.
Windows Disk Compatibility with Different Platforms
n Windows can format disks readable by all systems as long as you stay away
from extended formats. This means stick to the plain vanilla 1.4 MB disk for-
mat and dont use extended disk formats, such as DMF, if you plan on
exchanging your disks with other platforms.
n Windows can format DOS-compliant Zip disks using the standard Iomega Tools
that ships with these drives.
n Using software such as Adaptecs EasyCD Creator, all versions of Windows
other than version 3.1 can burn ISO-9660 (DOS, Linux, and Macintosh read-
able) and ISO-9660 Joliet format (long filename CDs readable by Linux and
Macintosh systems) CDs.
n Windows machines cant normally read Macintosh formatted floppy disks,
removable disks, or CD-ROMs. However, using such utilities as TransMac by
Acute Systems will enable them to access files stored on most types of
Macintosh media.
NOTE: Evaluation copies of both MacSee and TransMac are included on the
books accompanying CD-ROM. Please refer to Appendix B for more infor-
mation on these programs.
94 Chapter 4 / Files and File Management
File Compatibility
When it comes to transferring files between different platforms, files fall into two
distinct categories: those that require some sort of conversion and those that
dont. Lets tackle the ones that dont require conversion first.
File Format Conversion Issues
One of the nice things about the abundance of software in the marketplace is the
fact that there have emerged some informal standards in terms of compatibility
between graphics applications and the files they create. This section summarizes:
n BMP filesThe BMP format is common enough that most non-Windows
applications will support them as an input format with little or no problems.
This is especially true on the Macintosh when QuickTime is installed. Both
DOS and Linux offer more limited application support for the format but will
work with it.
n GIF filesGIF files are accepted by virtually all major graphics applications
as an input format and their content displays correctly whether youre on
DOS, Windows, a Macintosh, or even a Linux box. For the time being, they are
your best cross-platform file format choice.
n JPEG filesLike GIF files, JPEG files are accepted by virtually all major
graphics applications as an input format and their content displays correctly
whether youre on DOS, Windows, a Macintosh, or even a Linux box. Just
recall the discussion in Chapter 3 on JPEGs limitations before using them
extensively.
n PCX filesPCX files have been around a long time and have therefore
earned a place as the de facto standard on many platforms. DOS applications
have the most extensive PCX support and there are an ample number of pro-
grams on the Windows platform that are compatible with this format as well.
The same does not hold true for the Macintosh and Linux platforms, however.
n PNG filesPNG is still a relatively new file format. However, it will soon
have the same level of support across all platforms that GIF currently enjoys.
Until then, try to be somewhat circumspect regarding its use until all graphics
applications and programming tools are updated to be compatible with it.
n PSD filesPhotoshop files generated by one platform can be read by another
(i.e., Windows to Macintosh and vice versa) as long as the target machine has
a version of Photoshop thats compatible with the original file.
n TIFF filesTIFF files are very similar between systems like the Macintosh
and Windows. However, theyre not completely identical. Theres a subtle dif-
ference in how theyre saved that prevents them from being read directly on
either platform without taking special precautions. So, if you plan to use TIFF
files on other platforms, make sure you save them with the correct byte order.
Chapter 4 / Files and File Management 95
This is because theres a specific byte order for both Windows and the
Macintosh and neither platform is compatible with the other.
Aside from these exceptions, using all other graphic file formats across platforms
is a crapshoot. Most of the other formats mentioned in Chapter 3 are either pro-
prietary to a specific piece of software or only have limited support from graphics
applications on different platforms.
File Naming Across Platforms
As discussed earlier in this chapter, each platform has different file naming stan-
dards. Table 4-3 highlights how you would handle this issue while moving files
across different platforms:
TABLE 4-3: An Overview of How to Handle Filenames Across Platforms
Source Platform Destination Platform Comments
Linux DOS/Windows 3.1 N/A
Linux Windows 95/98/NT/2000 N/A
Linux Macintosh N/A
Macintosh DOS/Windows 3.1 If you know youll be moving files over to DOS
ahead of time, cover your bases by limiting
your filenames to the DOS 8.3 convention.
Otherwise, DOS will mangle your filenames.
If youre using Macintosh formatted media,
a utility such as MacSee will allow
DOS/Windows 3.1 users to read the
Macintosh files and convert them into the
proper filename length.
Macintosh Windows 95/98/NT/2000 These versions of Windows can handle the
Macintosh file length but will need a program
such as TransMac to read Macintosh
formatted media. If the source media is PC
compatible, then theres no conversion
necessary.
Macintosh Linux N/A
DOS/Windows 3.1 Windows 95/98/NT/2000 Dont do a thing. These versions of Windows
are fully backward compatible with DOS and
Windows 3.1.
DOS/Windows 3.1 Macintosh Dont do a thing. The Macintosh with File
Exchange enabled is fully compatible.
DOS/Windows 3.1 Linux Dont do a thing. With a utility such as Mtools,
Linux is fully compatible.
96 Chapter 4 / Files and File Management
Source Platform Destination Platform Comments
Windows
95/98/NT/2000
DOS/Windows 3.1 If you know youll be moving files over to DOS
ahead of time, cover your bases by limiting
your filenames to the DOS 8.3 convention.
Otherwise, DOS will mangle your filenames.
Windows
95/98/NT/2000
Macintosh Limit your filenames to 31 characters. Other
than that, the Macintosh with File Exchange
enabled is fully compatible.
Windows
95/98/NT/2000
Linux With the proper tools installed on the Linux
end, Linux is fully compatible.
Compressed Files
One last issue to consider is that of compressed files. Compressed files are
extremely useful for efficiently exchanging files between platforms. Unfortunately,
there exist a number of different compression formats, and each platform has its
own means of dealing with them.
Table 4-4 provides information on these file compression formats.
TABLE 4-4: Common File Compression Formats
Platform File Format(s) File Extension Comments
Linux gzip .gz Gzip is the standard file compression format
used on UNIX type systems.
Almost all Zip-compatible compression
programs can read and write gzip files.
Macintosh Stuffit .sit Stuffit is the standard Macintosh file
compression format.
Support for it is scarce on the Windows and
DOS platforms. However, Aladdin Systems
Stuffit Expander can read them.
DOS/Windows
3.1
Zip, ARJ, RAR,
or LZH
.zip, .arj, .rar,
.lzh, .lha
Of the formats listed here, Zip is the most
common. The Zip format is a de facto
standard and any properly created Zip file
should be readable on any platform with the
appropriate reader.
The ARJ and RAR formats are common and
tend to be popular in Europe.
Chapter 4 / Files and File Management 97
Platform File Format(s) File Extension Comments
Windows
95/98/NT/
2000
Zip, ARJ, RAR,
or LZH
.zip, .arj, .rar,
.lzh, .lha
Of the formats listed here, Zip is the most
common. The Zip format is a de facto
standard and any properly created Zip file
should be readable on any platform with the
appropriate reader.
The ARJ and RAR formats are common and
tend to be popular in Europe.
NOTE: Included on the books accompanying CD-ROM are versions of utilities
for both DOS and Windows, which can read and write all of the file com-
pression formats described here.
File Backups
Why back up your files? Well, the answer is simple: computer files exist as bits of
electromagnetic data. As such, they are vulnerable to a whole slew of circum-
stances that can render them totally useless in a blink of an eye. Such events
include:
n Accidental file deletions (quite common)
n Hard drive crashes (very common)
n System crashes (extremely common)
n Fire, earthquake, flood, or some other act of God (rare, but hey, they do
happen)
Imagine how you would feel if you had worked 100 hours on a particular set of
game graphics only to lose everything due to a hard drive crash. I dont think you
would be overjoyed about the situation, do you? Because of this, youre only ask-
ing for a world of pain if you dont take the precaution and time to back up your
files on a regular basis.
Fortunately, implementing a basic file backup strategy or plan isnt very difficult or
time-consuming and there are quite a few options available to you. But, before you
start backing up your files, ask yourself some important questions about your spe-
cific needs, including:
n How valuable are your files? Do they really need to be backed up after all?
n What would be the consequences of losing your files? Will you lose time
and/or money as a result? Or would it not be a big deal?
n Could you easily replace them? If so, how long would it take you to do so?
n Do your files change often? If so, how often? Do you need to keep older ver-
sions of your files?
98 Chapter 4 / Files and File Management
n Are your files very large?
n Do your files need to be secured? Do you need to protect them from unautho-
rized access or duplication?
n Do you need to transport or distribute your backed-up files to alternate
locations?
n Once backed up, how important is the immediate access to them?
Your answers will dictate the solution thats right for you. In a nutshell, you can
group these file backup solutions into seven categories:
n Importance
n Change
n Device capacity and performance
n Cost
n Portability
n Reliability
n Security
Backup strategies are based on a combination of these categories, and you should
develop a backup strategy that regularly takes these issues into consideration.
Importance
Your files are important to you, arent they? After all, during the average game
project, youll probably wind up spending hours, days, or even weeks creating and
tweaking them to get them looking just right. This being said, you probably
wouldnt want anything to happen to them, right? Therefore, any backup strategy
you adopt should take into account the potential cost to you in terms of the time
and money that youd need to invest should you need to replace lost files. This in
itself should encourage you to back up your files at least every day.
Change
How often your files change figures quite prominently in any backup strategy.
Files that change frequently are more prone to corruption and loss than files that
do not. To make matters more complicated, these files always seem to be your
most important ones! Your strategy should include a plan on how to handle them,
such as backing up files that change frequently to ensure that a recent copy of all
files exists at all times.
Chapter 4 / Files and File Management 99
Device Capacity and Performance
Different backup technologies offer different levels of storage capacity and perfor-
mance. Some systems are capable of copying and storing many files very quickly
while others are only capable of copying a few files relatively slowly. Furthermore,
some backup devices might not be available for your particular system. Therefore,
your backup strategy must consider your particular hardware setup and operating
system, as well as personal needs. For example, you may find that certain backup
technologies arent available for your computer. In addition, you may discover that
your particular need for backup files is very limited and you dont have to resort to
using a sophisticated backup solution.
Cost
Your backup strategy must weigh your financial situation with that of the impor-
tance of your files. Faster, higher capacity, and more full-featured backup devices
tend to be much more expensive than slower, more limited backup devices. Also,
your time is valuable and making backups takes time. You need to evaluate
whether your files are worth the cost of what you could be doing with your time in
lieu of making backups.
Portability
The portability of different file backup media and devices can also influence the
strategy you choose to implement. For instance, in situations where files must be
circulated within your office or sent to another location, you will probably want to
use a backup device to physically transport your media. You should also choose a
backup device that uses media which is compatible with other devices commonly
found and used in the environments you regularly access.
Reliability
Different backup devices also offer different levels of reliability. Some backup
media is more prone to sporadic corruption than other media. You should take this
into account before committing to a solution in order to avoid any nasty surprises.
After all, you dont want to go through all of the trouble of backing up your files
only to find them ruined by backup media that has gone bad, do you?
Security
You should consider the security of your files to be of paramount importance in
implementing any backup strategy. The whole point of backing up your files in the
first place is to keep them safe. This means that your backups should be protected
100 Chapter 4 / Files and File Management
against traumatic events such as theft, fire, and the like. Along the same lines,
your backups should also be secure from prying eyes and unauthorized use and
access. The last thing you want is for someone to steal your intellectual property.
Implementing proper security in your file backups can go a long way in preventing
this from happening.
Backup Media
This section will describe some of the more common file backup technologies in
common use.
n Floppy disk drives
n Zip drives
n CD-R/CD-RW drive
n Internet-based backup systems
Floppy Disk Drives
Contrary to popular opinion, theres still plenty of life left in the venerable floppy
disk and they offer a number of advantages when it comes to backing up small
files, including:
n Theyre sturdyDespite their name, floppy disks are fairly rigid and able to
stand significant abuse before failing. This keeps your files reasonably safe.
n Theyre cheapFloppy disks only cost pennies when purchased in bulk,
making them the most inexpensive of all of your backup options.
n Theyre portableThe 3.5" floppy disk is small enough to fit in ones shirt
pocket. This makes it easy to transport files using the sneaker net across
the office or across ones home.
n Theyre compatiblePC formatted floppy disks are readable and compatible
with DOS, Windows, and Macintosh platforms. However, the same is not true
the other way around. Macintosh formatted floppies are not compatible with
DOS or Windows systems without using special software.
n Theyre ubiquitousWith the exception of newer Macintosh models such as
the iMac and G3/G4 series, 3.5" floppy disks are installed in and compatible
with virtually every PC manufactured since the early 1990s. In fact, there are
probably hundreds of millions of installed floppy drives, which virtually assure
its ubiquity. This alone makes them a good, inexpensive choice for occasional
backup duty.
These points being made, floppy disks have their share of faults, including:
n They have limited storage capacityWith average capacities in the neigh-
borhood of 1.4 MB, they only have enough space to handle one or two
Chapter 4 / Files and File Management 101
640x480, 24-bit images or about eight to ten, RLE compressed 640x480, 8-bit
images. This fact keeps them relegated to all but the smallest backup jobs.
n Theyre slowFloppy drives are notoriously slow, usually offering only about
64 KB/sec of sustained transfer rate in even the best of conditions. Frequently,
the host systems OS slows floppy access even more. This makes them
unsuitable for fast, frequent file backups.
n They offer poor securityFloppy disks are prone to theft and the files con-
tained on them are easily copied. This makes them a poor choice if data secu-
rity is important to you.
NOTE: I have decided not to mention the so-called LS-120 Super Disk tech-
nology in this discussion because it is not a widely popular storage format at
this time.
Zip Drives
Iomegas Zip disk drive is known as the super floppy for good reason. This ver-
satile storage medium offers many advantages, including:
n Large installed baseSince its introduction in 1994, the Zip drive is second
only to the floppy disk in terms of installed numbers. There are tens of mil-
lions of Zip-compatible drives and several times that number of Zip disks in
use around the world. These numbers ensure that youre not going to back up
your files to a dead medium.
n Respectable storage capacityUnlike floppy disks, Zip disks can store
approximately 100 MB of data, which is equivalent to over 70 floppy disks!
Whats more, newer Zip models support disks that can store as much as 250
MB of data. Even at the 100 MB capacity, the average Zip disk can store a
dozen or more full-color 24-bit files or hundreds of RLE compressed, 8-bit
graphics files. This is enough for most purposes.
n Cross-platform compatibilityZip drives and media can be used on Win-
dows, Macintosh, and Linux machines. Macintosh systems can read both
natively formatted Zip disks and PC formatted Zip disks. However, like floppy
disks, Windows machines cant read Macintosh formatted Zip disks without
using special software such as TransMac. Despite this, Zip disks are very
cross-platform friendly.
As with their floppy cousins, Zip drives arent perfect either. Their problems
include such things as:
n Reliability problemsAlthough Ive personally never experienced problems
with them, there are plenty of users who have. There are some known quality
control issues with certain Zip drives that can cause one to either damage or
lose their data in certain situations. Therefore, if the integrity of your data is
102 Chapter 4 / Files and File Management
very important to you, you might want to look elsewhere for a more robust
backup solution.
n Performance issuesZip drives come in many flavors, including SCSI, USB,
and parallel compatible models. Zip drives operate similar to floppy drives and
arent speed demons to begin with. How you interface the Zip drive to your
system will have a significant influence on how fast a Zip drive will copy your
files. In general, SCSI-based Zip drives are the fastest, followed closely by
USB drives, and, finally, parallel drives. If backup speed is an issue with you
and you have a slow Zip drive, it may not be the backup solution for you.
n Expensive mediaZip media is significantly more expensive than floppy
disk media or even CD-R media. Prices have not gone down substantially over
the years, making the cost per megabyte on the high side of available backup
storage options. This is certainly something to consider, especially if youre
price conscious.
n Poor securityAs with floppy disks, Zip disks are prone to theft and the files
contained on them are also easily copied. This makes them a poor choice if
data security is important to you.
CD-R/CD-RW Drives
CD-R/CD-RW drives are recordable versions of the compact disc. At one time,
CD-R (compact disc-recordable) and CD-RW (compact disc-rewritable) drives
were out of reach for the average person. However, with the massive price drops
of recent years, this is no longer the case. Compared to floppy or Zip disks, CD
technology offers some incredible advantages such as:
n Massive storage capacityEven in todays world of multi-gigabyte hard
drives, the CDs 650 megabyte capacity is still nothing to scoff at. You can
potentially store hundreds of full-color, 24-bit, 640x480 images on a CD or
thousands of RLE compressed, 8-bit color, 640x480 screens. Theres plenty of
room for either and then some.
n ReliabilityCompact discs store data digitally and not magnetically. There-
fore, unlike magnetic media such as floppy disks or Zip disks, CDs arent
prone to the same hazards. This means files stored on CDs will usually last
much longer than files stored on magnetic media. In fact, this data can often
last for years, rather than weeks or months, without any noticeable problems
or degradation.
n Inexpensive mediaCD-R media ranks just next to floppy disks in terms of
price. Simply put, CD-R media is very inexpensive. This makes it a good
choice for making numerous backups of important files. The same does not
hold true for CD-RW media, however, as its still on the high side.
n High degree of portabilityCD-R media (not CD-RW) can be read in practi-
cally any CD-ROM drive currently in use as long as they are formatted in the
Chapter 4 / Files and File Management 103
ISO-9660 standard. As virtually all systems manufactured since the early
1990s come with CD-ROM drives, this makes CD-R media almost as ubiqui-
tous as the floppy disk.
Of course, CD-R and CD-RW drives do have their share of disadvantages,
including:
n Write once mediumCD-R drives can only write contents onto a CD one
time. After that time, the disc may no longer be recorded on. While CD-RW
drives do offer the ability to write to discs multiple times, they generally cant
write to discs at a file by file level. This makes them useless for backing up
frequently changed files.
n Slow performanceMost CD-ROM drives operate at a maximum of only
300-600 KB/sec. While much faster than either floppy disk or Zip drives, this
speed still pales in comparison to the average hard drive. Whats worse, since
most CD-R and CD-RW drives dont yet operate at the packet level, you must
write the contents of the whole CD at once. And, if youre backing up several
hundred megabytes of files, this can turn into a quite lengthy process.
n Limited compatibilityCD-R and CD-RW media is incompatible with many
older CD-ROM drives. Whats more, CD-RW discs arent as cross-platform
friendly as, say, the average floppy or Zip disk is. If a CD-R isnt written using
the cross-platform ISO-9660 format, one could encounter compatibility prob-
lems between DOS, Windows, and Macintosh systems. Again, most Macintosh
systems can usually read the contents of PC formatted CDs but the same is
not true the other way around.
n Poor securityCD-R and CR-RW media is difficult to copy-protect. This
means that their contents are easily open to unauthorized access. This makes
them a poor choice if data security is important to you.
NOTE: Contrary to popular belief, CD-R/CD-RW media does not last forever.
The longevity of recordable CDs depends strictly on the quality of the media
used. Therefore, I strongly recommend perusing the official CD-R FAQ
pages at http://www.fadden.com/cdrfaq/ for more information.
Internet-Based Backup Systems
The concept of an Internet-based file backup system is a relatively new and excit-
ing one. It offers users such advantages as:
n Strong securityUnlike any of the other backup devices mentioned so far,
files that are backed up via the Internet are less prone to physical damage, i.e.,
theft, fire, etc., because they are actually stored at one or more remote facili-
ties. This makes Internet file backups an interesting and potentially more
secure alternative then some of the other devices discussed here.
104 Chapter 4 / Files and File Management
n EncryptionMost Internet-based file backup systems can take advantage of
existing and established Internet-based security and encryption protocols.
This gives your files an extra measure of security by keeping them safe from
unauthorized access or use. On the other hand, most floppy, Zip, and
CD-R/CD-RW devices cant provide this without special software or tricks.
n ConvenienceAnyone with an Internet connection and a Web browser can
use an Internet backup system. Furthermore, you can access such backup sys-
tems from school, work, or even the comfort of your home. If you need to back
up files frequently, this could be a viable solution for you.
n Universal compatibilityBecause they run off the Internet, such backup
schemes dont require expensive hardware or complex software. You can use
such systems independent of the platform that originally created the files.
Like the other backup technologies mentioned here, Internet-based backup sys-
tems have a number of disadvantages, including:
n Slow file transfer speedUnless you have a very fast Internet connection
such as a T-1, DSL, or cable modem, Internet-based file backups can be
tedious and slow. Because of this, you might not want to use this as your pri-
mary backup system, especially if speed is important to you.
n Limited storage capacityInternet backup schemes tend to be limited in
storage capacity. Although different services vary, most seem to limit you to
between 10 and 100 megabytes of file storage. In comparison, CDs and Zip
disks offer this and more.
n CostSome Internet file backup systems are free; however, most of them
cost between $30 and $50 per month. So, unless you have specific needs, you
may find other backup technologies cheaper in the longer run, especially if
youre on a budget.
NOTE: I have had good experiences with both FreeDrive
(htttp://www.freedrive.com) and iBackup
(http://www.ibackup.org). Accounts for these Internet backup services
are either free or low-cost and you can store between 50 and 200 mega-
bytes of information per account. Thats quite a deal considering the extra
security and peace of mind these services provide.
NOTE: I decided not to mention tape backup devices in this discussion because
tape is largely a sequential backup medium. In other words, with tape you
will usually be forced to back up everything at once rather than just a few
files. Tape drives are also not very common in most homes and small office
environments, which makes them less attractive, especially if exchanging
files with other people is important to you.
Chapter 4 / Files and File Management 105
File Backup Strategies
Everyone will have their own tastes and preferences when it comes to backing up
their files. And, thats fine. I dont want to suggest something that will cramp any-
ones style. However, if you consider your files important, you will adapt some
sort of backup system right away.
To minimize data loss and computer downtime when a hard disk crash or com-
puter failure occurs, you should follow these rules when backing up your data:
n Daily Basis
Without fail, back up your important files on a daily basis. As files change con-
stantly, the loss of even one days worth of files can be devastating.
Perform a backup of all of the files and directories that have changed since you last
worked on them. This can be done manually, but please be aware that modern
operating systems and graphics applications tend to modify many files simulta-
neously. Therefore, you cant always be assured that youll have accurate file
backups if you perform the backup procedure manually. Instead, consider investing
in software that performs what is known as an incremental backup. Incremental
backups select all the files that have changed since the previous backups by con-
sulting the archive date in a files directory entry. When the backup is completed,
the archive information is then updated to indicate which files have been backed
up. Doing this allows files to be ignored the next time a backup is performed
unless they have been modified or changed, thus saving you time.
I also suggest backing up your files immediately before turning off your computer
for the day/night. Just be aware that this can take a while.
NOTE: Some backup programs can automatically back up your files based on
a predetermined schedule. Be sure to look into it as this can be a real time
saver.
n Monthly Basis
As your time allows, try to back up your entire system at least once a month. This
should be in addition to your daily file backup regimen.
Perform a full backup of your hard disk. Again, this can be done manually, but isnt
recommended. Youre better off using specialized backup software that will ensure
that all files are properly copied. The backup software will also ensure that future
backups go faster and more efficiently since it will be able to track the history of
changes to your files and drives. Once you have successfully backed up the con-
tents of your hard drive, place these backups in a safe place.
106 Chapter 4 / Files and File Management
Weekends or lunchtime are particularly good times to perform this fun task, as a
full system backup can take anywhere from 30 minutes to several hours depend-
ing on the size of your hard drive and number of files involved.
NOTE: You are encouraged to make frequent backups of your backups! Like
anything else, even backups can go bad. Plan for this and youll thank me
later, especially after you experience your first system crash and attempt to
restore your files with a corrupted backup copy. To keep your backups safe,
always store them in a cool, dry, and static free environment. This is espe-
cially true for magnetic media, as the information on them tends to expand
when exposed to hot temperatures. Static electricity can also blank most
magnetic media in seconds, so keep your backups away from anything that
can accidentally generate a static charge as well.
A Final Word about File Backups
Try to maintain at least two sets of backups made using the incremental backup
procedure and rotate these sets in order to be prepared for a system crash or a
similar computer disaster. Doing this ensures that your file backups are always
stable and fresh in case the worst should happen.
For purposes of illustration, heres a rundown of my own backup strategy:
n I save all of my files every 10-15 minutes. This minimizes the possibility of
losing any changes if my machine crashes or the power suddenly cuts out.
n At the end of every work session, meaning at least once a day, I back up my
current work files to a fresh Zip disk.
n Before I go to bed, I always make a Zip-compressed archive of my current
work files and upload them to one of my http://www.ibackup.org or
http://www.freedrive.com Internet storage accounts. Doing this gives
me an extra level of security as it provides me with a second set of backups
that is off premises in case my Zip disk becomes corrupted or damaged. Fur-
thermore, I can use this system as a means of archiving and tracking older
versions of my files in case I ruin my originals.
n Every two weeks I make backups of my Zip disk to ensure that I always have a
good backup copy to restore from.
n Once I complete a major project, I burn a CD-R using high quality media. This
gives me a reliable and largely indestructible master set of files.
Chapter 4 / Files and File Management 107
NOTE: To get your backup strategy off to a good start, Ive made arrange-
ments to include the full-featured shareware version of Fileback PC, a
powerful, low-cost backup utility, on the books accompanying CD-ROM.
Refer to Appendix B for additional details on this program.
Version Control
Version control is a system by which you can record and track the history of your
files. This allows you to go back to an older version of your file at any time, and to
monitor what was changed, when it was changed, and by whom.
Traditionally, version control has been most at home with programmers who need
to keep track of constantly changing source files. However, everyone involved
with managing ever-changing files can benefit, especially those who design com-
puter game artwork.
How Version Control Can Help
You can use a version control system to:
n Go back in time
n Compare revisions
n Preserve content safely
n Lock files
Go Back in Time
With a version control system, you can go back in time and retrieve virtually any
version of your graphic files at any time. Under version control, every change to a
file is saved and marked as a revision. Every revision has unique identifying infor-
mation saved with it, allowing you to restore files that have changed two, three,
ten, or even a hundred times. This allows you to restore good versions of your
files in case you recently made changes with them and werent too pleased with
the results.
Compare Revisions
Using a version control system, you can easily see what was changed between any
two versions of a given file. This is very useful for studying how your files have
changed over time, for better or for worse.
108 Chapter 4 / Files and File Management
Preserve Content Safely
A version control system allows you to preserve the content of any file you create.
Your work is never lost no matter how badly you mangled an image because a
pristine, or safe, version of it is always available. This alone makes such a sys-
tem useful given the frequency that changes and, ultimately, mistakes are made to
game artwork.
Lock Files
In a multi-user environment, a version control system can also lock files and pre-
vent two users from modifying (and ruining) the same file. You can also keep tabs
on who makes changes to your files and when. This lets you take control of your
files and prevents them from being damaged accidentally by other people.
Granted, using a version control system isnt for everyone and they do have their
disadvantages, including:
n ComplexityMost version control systems tend to be very difficult to learn
due to their overall complexity and wealth of esoteric features and options.
This in itself can turn potential users off to such a system. To make matters
worse, very few version control systems run under Windows, making them
even more difficult to operate and configure.
n Theyre cumbersome to useSimilarly, version control systems can be dif-
ficult to use. Some people wont like them because they place too many
restrictions on their workflow, while others wont like them because they slow
down or interfere with the creative process.
n Theyre priceySome version control systems can be expensive to buy and
implement. That generally makes them unattractive to folks on a tight budget.
Implementing Version Control
Implementing version control can be as simple as installing a version control
system on your computer and checking your files into it. However, its also possi-
ble to use a poor mans implementation as well, especially if you dont want to
go to the trouble of working with such a system. To do this, simply append a ver-
sion number at the end of your files. For example, to distinguish between version
1 and version 2 of the file sky.bmp, youd name the file sky.bmp.1 and
sky.bmp.2, etc. This technique will work fine for Macintosh systems and all
versions of Windows except 3.1. It also wont work for DOS as it can cause some
applications to choke since theyre expecting a standard, three-character file
extension, not to mention an eight-character filename. Still, this system will work
as long as you adhere to it.
Chapter 4 / Files and File Management 109
A Final Word about Version Control Systems
For small projects involving few files, I probably wouldnt recommend employing a
version control system. Its just too much trouble and fuss. However, as your pro-
jects get larger, more complex, and start to involve more people, you may want to
use one. Version control systems work best in these scenarios, as their revision
tracking and file locking features really go a long way in avoiding catastrophe.
NOTE: To help introduce you to version control, Ive included a copy of
CS-RCS, a full-featured Windows based version control system on the books
accompanying CD-ROM. Check Appendix B for more information.
Basic Asset Management
What exactly is asset management? In a nutshell, asset management at its simplest
level is a process by which one can organize their graphic images. As you begin
taking on larger and larger game projects, it will quickly become evident that your
graphic files will soon become hard to manage. Even the most well organized per-
son may eventually encounter difficulty finding specific images as the images
accumulate. Just as one would employ a filing system for their important docu-
ments, one also needs a filing system for their collection of graphic files. This is
where a dedicated asset management system comes in. With one, youll be able to
find even your most obscure files quickly and easily.
The advantages of using a dedicated asset management system versus simply
lumping all of your files together are many. First, with a dedicated asset manage-
ment system, you can generate a database of all of your images. This makes your
files easier to manage and track as you add or remove files from your overall
image collection. Second, an asset management system will allow you to associate
comments and notes with each image. This allows you to provide details on each
file in your collection. For example, you could make a note to yourself about a spe-
cific files use in a game or special issues about its palette. Third, a dedicated asset
management system will allow you to generate thumbnails of all of your images so
you can easily visually browse through your image collection to make sure that
you find the file youre interested in. In addition, asset management systems can
record other crucial information about your files such as their creation date, modi-
fication date, and physical dimensions. You cant even come close to doing any of
these things using directory naming schemes and frankly, I wouldnt even try.
110 Chapter 4 / Files and File Management
Do You Really Need an Asset Management System?
Okay, an asset management system sounds great but do you really need one?
Well, that really depends on your particular situation. If youre confident that your
game projects will seldom grow beyond a handful of files, say, a dozen or so, then
no, you probably dont. For that small amount of files an asset management system
would just be overkill and probably doesnt make sense. However, if you start see-
ing a trend where your game projects routinely generate dozens or even hundreds
of graphic files, an asset management system may be just what the doctor
ordered.
Choosing an Asset Management System
As one can expect, asset management systems come in all shapes and sizes as
well as price ranges. The most sophisticated implementations utilize network
based client-server architecture and can easily handle several hundreds of thou-
sands of assets. As our needs tend to be a bit more modest that that, we can get
away with a much more rudimentary system.
For our purposes, Ive identified several features that an asset management sys-
tem should have:
n Database driven
n Thumbnail support
n Asset keywords
n Large catalog capacity
n Multiple image catalogs
n Low cost
Database Driven
The asset management system should support a method of adding all of your files
into a database. This makes tracking and managing your graphic files a breeze,
especially once your image collection starts to contract and expand. Dont use any
asset management system that doesnt offer this feature because its so useful to
your asset management strategy.
Thumbnail Support
The asset manager should allow you to browse the contents of your image collec-
tion via thumbnails, or smaller versions of your original images. Thumbnails can
make it easy to quickly pick out specific images from your collection as opposed to
manually hunting for files. Dont use any asset management system that doesnt
offer this feature because it can be such a time saver.
Chapter 4 / Files and File Management 111
Asset Keywords
The asset manager should allow you to add notes, comments, keywords, or any
other written data to your image collection. This feature enables you to quickly
search for images that meet one or more criteria. For example, you could use it to
quickly locate all images in your collection that contain the phrase spaceships
and that are 320x200 pixels in size. Although this isnt required to make your
asset management system useful, its definitely a nice feature to have and is guar-
anteed to save you countless time on larger game projects.
Large Catalog Capacity
The asset manager should be able to handle image catalogs of at least 1,000 dis-
tinct files. This should give you more than enough room to manage assets for
even the largest of game projects. This isnt a requirement, but again, its another
feature thats nice to have. After all, if your asset manager runs out of room in its
database, the whole point of using an asset management system in the first place
becomes moot, right?
Multiple Image Catalogs
Any asset management system you employ should be able to work with separate
image databases for each of your game projects. As you take on more projects,
youll find this feature handy as you try to leverage images you created for older
projects for use with your new ones, etc. Such a feature also makes managing your
assets that much easier.
Low Cost
This goes without saying! Although asset management is important, it shouldnt
be too expensive. Many of us are on budgets and dont need the firepower
offered by many of the high-end asset management solutions. Look for something
that meets or comes close to meeting most of the features here for the lowest
price and youll be in good shape.
One product that comes to mind is Extensis Portfolio. I like Portfolio because in
addition to providing all of the features mentioned here and more, its cross-
platform (runs on Windows 95, 98, and NT 4.0, and the Macintosh). It also costs
less than $100.
NOTE: For your convenience, there is a 30-day trial version of this program on
the books accompanying CD-ROM. Please refer to Appendix B for more
information.
112 Chapter 4 / Files and File Management
You might also like
- Making Games With Python & PygameDocument368 pagesMaking Games With Python & PygameNikola Nojic100% (1)
- Data Science Cheat Sheet Beginner's GuideDocument11 pagesData Science Cheat Sheet Beginner's GuideOIGRESNo ratings yet
- 10 Css Tle Iacss9 12pmc Iia B 10Document6 pages10 Css Tle Iacss9 12pmc Iia B 10Anne GarciaNo ratings yet
- Information Technology NotesDocument78 pagesInformation Technology NotesAndrew Ang100% (2)
- Dealing with Windows' Maximum Path Name and File Name Length RestrictionsFrom EverandDealing with Windows' Maximum Path Name and File Name Length RestrictionsRating: 5 out of 5 stars5/5 (1)
- UNIX Shell Scripting Interview Questions, Answers, and Explanations: UNIX Shell Certification ReviewFrom EverandUNIX Shell Scripting Interview Questions, Answers, and Explanations: UNIX Shell Certification ReviewRating: 4.5 out of 5 stars4.5/5 (4)
- Sony Cfd-s35cp Ver-1.1 SMDocument64 pagesSony Cfd-s35cp Ver-1.1 SMAndrei Cain100% (1)
- Linux Terminal ComandsDocument7 pagesLinux Terminal ComandsRadu Mircea100% (1)
- Microsoft Windows Command Prompt: How To Create and Manage File?Document3 pagesMicrosoft Windows Command Prompt: How To Create and Manage File?BaronremoraNo ratings yet
- Is A Method That The Operating System Uses To Control How Data I and AccessedDocument6 pagesIs A Method That The Operating System Uses To Control How Data I and Accessedsarah kwambokaNo ratings yet
- Ms-Dos: Table 9.1Document16 pagesMs-Dos: Table 9.1doeaccNo ratings yet
- UNIT-II CCP Notes PDFDocument10 pagesUNIT-II CCP Notes PDFpriyanshiNo ratings yet
- Chapter 1 Part 2Document33 pagesChapter 1 Part 2Zhi OnnNo ratings yet
- Q6. Explain File System in LinuxDocument9 pagesQ6. Explain File System in LinuxAkshit AroraNo ratings yet
- The Windows File System and Windows ExplorerDocument27 pagesThe Windows File System and Windows Explorerrichard gamez arteagaNo ratings yet
- OS1 - Project 2Document11 pagesOS1 - Project 2jackson678No ratings yet
- UNIX Tips and Tricks For A New UserDocument16 pagesUNIX Tips and Tricks For A New UserkevinNo ratings yet
- UNIX Tips and Tricks For A New User, Part 1:: File Maintenance ToolsDocument22 pagesUNIX Tips and Tricks For A New User, Part 1:: File Maintenance Toolsrd_pawar2343No ratings yet
- Os Lab #3Document21 pagesOs Lab #3Mark Odyssey Austria RodelNo ratings yet
- Lectures1 2Document61 pagesLectures1 2Mohamad YassineNo ratings yet
- Operating SystemDocument182 pagesOperating SystemSmita R. S.No ratings yet
- File Naming Convention For Time Sequence DataDocument6 pagesFile Naming Convention For Time Sequence Datasyed Mujtaba hassanNo ratings yet
- The File SystemDocument7 pagesThe File SystemRakesh Jr JrNo ratings yet
- Chapter 1Document24 pagesChapter 1Firas BadroNo ratings yet
- Operating System PDFDocument4 pagesOperating System PDFJonNo ratings yet
- Compare file systems in Windows and LinuxDocument4 pagesCompare file systems in Windows and LinuxSơn Trần YNo ratings yet
- CTS EBOOK 25oct2022151017Document11 pagesCTS EBOOK 25oct2022151017d39213215No ratings yet
- Disk Operating System (DOS) 5.1Document12 pagesDisk Operating System (DOS) 5.1Samant VishwakarmaNo ratings yet
- The Linux Terminal Survival Guide: Mastering Bash Commands and Directory StructureDocument34 pagesThe Linux Terminal Survival Guide: Mastering Bash Commands and Directory StructurezakagiNo ratings yet
- Notes On Linux Operating System: Written by Jan Mrázek For The MIBO (BCMB) 8270L Course Last Updated: Jan 9, 2007Document4 pagesNotes On Linux Operating System: Written by Jan Mrázek For The MIBO (BCMB) 8270L Course Last Updated: Jan 9, 2007mmmaheshwariNo ratings yet
- ISC AssignmentDocument14 pagesISC Assignmentyadavchetna2004No ratings yet
- File Management: Paths and Trees and FoldersDocument29 pagesFile Management: Paths and Trees and FoldersArpit KumarNo ratings yet
- Concept of File MGT UL8!13!22Document19 pagesConcept of File MGT UL8!13!22Pryamn JoefNo ratings yet
- Unit 4 Ms Dos Operating SystemDocument26 pagesUnit 4 Ms Dos Operating SystemAnurag GoelNo ratings yet
- Disk Operating SystemDocument3 pagesDisk Operating SystemSantos James Emmanuel MalundaNo ratings yet
- Linux Directory StructureDocument28 pagesLinux Directory StructurefdsaaNo ratings yet
- Server Administrator CommandsDocument10 pagesServer Administrator Commandsmrhaq100% (2)
- LES UNIT IV Support MaterialDocument15 pagesLES UNIT IV Support Materialprudhvi saiNo ratings yet
- Skripta Iz Racunarskih MrezaDocument19 pagesSkripta Iz Racunarskih Mrezamala_123No ratings yet
- Basic of UnixDocument5 pagesBasic of UnixAbhishek kapoorNo ratings yet
- Basic DOS Commands GuideDocument9 pagesBasic DOS Commands GuideHemant PantNo ratings yet
- Unix / Linux CommandsDocument62 pagesUnix / Linux Commandsanon-68814100% (1)
- File Management: Lesson 6Document3 pagesFile Management: Lesson 6Erlene LinsanganNo ratings yet
- Disk Operating System (DOS) : Reference NotesDocument11 pagesDisk Operating System (DOS) : Reference NotesMohammad AsimNo ratings yet
- Managing The Linux File SystemDocument100 pagesManaging The Linux File SystemQuân Nguyễn Trần AnhNo ratings yet
- OS Day 1 2 3Document30 pagesOS Day 1 2 3Smriti VermaNo ratings yet
- Shell NavigationDocument18 pagesShell NavigationIsaiah OchiengNo ratings yet
- Barani Institute of Information Technology Systems Administration Lecture Notes - Week 7, Fall 2018Document6 pagesBarani Institute of Information Technology Systems Administration Lecture Notes - Week 7, Fall 2018Abdul BasitNo ratings yet
- Rhce NotesDocument40 pagesRhce NotescoolzabNo ratings yet
- Learning Objectives After Completing This Chapter, YouDocument806 pagesLearning Objectives After Completing This Chapter, Yourealstar48No ratings yet
- File ManagementDocument39 pagesFile ManagementDemoze DansamoNo ratings yet
- The Development of MSDocument24 pagesThe Development of MSgovind4792No ratings yet
- Unit - 5 UNIX / Linux - File System Basics: Directory StructureDocument41 pagesUnit - 5 UNIX / Linux - File System Basics: Directory StructureAnshuman SinghNo ratings yet
- HEART Trust/NTA Rockfort Vocational Training Centre Information SheetDocument2 pagesHEART Trust/NTA Rockfort Vocational Training Centre Information Sheettev donNo ratings yet
- Ulp Viva QuestionsDocument7 pagesUlp Viva QuestionssoniaNo ratings yet
- Basic Computer Devices and Storage TypesDocument20 pagesBasic Computer Devices and Storage Typesjojo bernabeNo ratings yet
- Basic File Management Concepts (1) - 2Document4 pagesBasic File Management Concepts (1) - 2Anchal BhatiaNo ratings yet
- Ls LinuxDocument12 pagesLs Linuxganesh chitradaNo ratings yet
- Assignment 2 PDFDocument10 pagesAssignment 2 PDFapi-3868522No ratings yet
- File System LinuxDocument3 pagesFile System LinuxVishal ParkashNo ratings yet
- ML Cheat Sheet GuideDocument14 pagesML Cheat Sheet GuideamithknNo ratings yet
- Oral Presentations-Methods and Materials of Cleaning, Conservation, Repair and Maintenance Logistics and PlanningDocument41 pagesOral Presentations-Methods and Materials of Cleaning, Conservation, Repair and Maintenance Logistics and PlanningmemorphNo ratings yet
- ReadmeDocument1 pageReadmeacefogoNo ratings yet
- QuickstartGuide en ScreenDocument21 pagesQuickstartGuide en ScreenacefogoNo ratings yet
- Design Arcade Comp Game Graphics ADocument12 pagesDesign Arcade Comp Game Graphics AacefogoNo ratings yet
- Design Arcade Comp Game Graphics BDocument8 pagesDesign Arcade Comp Game Graphics BacefogoNo ratings yet
- Design Arcade Comp Game Graphics IDocument12 pagesDesign Arcade Comp Game Graphics IacefogoNo ratings yet
- Design Arcade Comp Game Graphics 13Document7 pagesDesign Arcade Comp Game Graphics 13acefogoNo ratings yet
- Design Arcade Comp Game Graphics 11Document19 pagesDesign Arcade Comp Game Graphics 11acefogoNo ratings yet
- Design Arcade Comp Game Graphics 06Document54 pagesDesign Arcade Comp Game Graphics 06acefogoNo ratings yet
- Design Arcade Comp Game Graphics 10Document28 pagesDesign Arcade Comp Game Graphics 10acefogoNo ratings yet
- Design Arcade Comp Game Graphics 12Document74 pagesDesign Arcade Comp Game Graphics 12acefogoNo ratings yet
- Design Arcade Comp Game Graphics 05Document42 pagesDesign Arcade Comp Game Graphics 05acefogoNo ratings yet
- Design Arcade Comp Game Graphics 08Document49 pagesDesign Arcade Comp Game Graphics 08acefogoNo ratings yet
- Design Arcade Comp Game Graphics 09Document64 pagesDesign Arcade Comp Game Graphics 09acefogoNo ratings yet
- Design Arcade Comp Game Graphics 07Document33 pagesDesign Arcade Comp Game Graphics 07acefogoNo ratings yet
- Tabletop CostikyanDavidson Etal Web PDFDocument206 pagesTabletop CostikyanDavidson Etal Web PDFrafael9rodrigues_7No ratings yet
- Design Arcade Comp Game Graphics 03Document29 pagesDesign Arcade Comp Game Graphics 03acefogoNo ratings yet
- Design Arcade Comp Game Graphics 02Document37 pagesDesign Arcade Comp Game Graphics 02acefogoNo ratings yet
- The Ecology of GamesDocument271 pagesThe Ecology of GamesJose ZlasterNo ratings yet
- Design Arcade Comp Game Graphics 01Document15 pagesDesign Arcade Comp Game Graphics 01acefogoNo ratings yet
- Design Arcade Comp Game Graphics 00Document26 pagesDesign Arcade Comp Game Graphics 00acefogoNo ratings yet
- DEH 7300BT OwnersManual121010Document64 pagesDEH 7300BT OwnersManual121010ericball50% (2)
- NeroDocument19 pagesNeroCamilo VelascoNo ratings yet
- MODULE 2 Install and Configure Computer SystemsDocument9 pagesMODULE 2 Install and Configure Computer SystemsAnonymous PcPkRpAKD5No ratings yet
- Physical Characteristics of DisksDocument28 pagesPhysical Characteristics of DiskskarloNo ratings yet
- Ec6009 Advanced Computer Architecture Unit V Memory and I/O: Cache PerformanceDocument16 pagesEc6009 Advanced Computer Architecture Unit V Memory and I/O: Cache PerformanceAnitha DenisNo ratings yet
- Educational Technology IMsDocument27 pagesEducational Technology IMsSalome LucasNo ratings yet
- Diagrama CDXM8800 Black PanelDocument60 pagesDiagrama CDXM8800 Black PanelangelowowNo ratings yet
- JVC Kd-g321 User ManualDocument38 pagesJVC Kd-g321 User ManualHajós-Szabó AnettNo ratings yet
- KDC-X889 KDC-MP828 KDC-MP7028 KDC-MP728 KDC-X789 KDC-MP628: Instruction ManualDocument64 pagesKDC-X889 KDC-MP828 KDC-MP7028 KDC-MP728 KDC-X789 KDC-MP628: Instruction ManualShane NunnNo ratings yet
- инструкция Pioneer DEH-2400UB - DEH-3400UB - 1Document132 pagesинструкция Pioneer DEH-2400UB - DEH-3400UB - 1Владимир СамохваловNo ratings yet
- CDX MP40Document54 pagesCDX MP40scribduser1979No ratings yet
- GCC 5241PDocument16 pagesGCC 5241Pboating1997No ratings yet
- LG j10hd Owner S ManualDocument39 pagesLG j10hd Owner S ManualZdravko Lučić100% (1)
- SS-CDR200 SS-R200 SS-R100: Solid State/CD Stereo Audio RecorderDocument84 pagesSS-CDR200 SS-R200 SS-R100: Solid State/CD Stereo Audio RecordernoorhilmiNo ratings yet
- Cde 126 BTDocument70 pagesCde 126 BTFelisha TrujilloNo ratings yet
- DVR 416 Center Manual (Eng)Document114 pagesDVR 416 Center Manual (Eng)Valentin DutaNo ratings yet
- Sony CDX f5500Document47 pagesSony CDX f5500Jeka_sNo ratings yet
- DXT X166ub Operating Manual (Eng Por Esp)Document48 pagesDXT X166ub Operating Manual (Eng Por Esp)Jonathan Alvarez Carrera100% (1)
- Mazda-Allegro 2002 en US Manual de Taller Carroceria Habitaculo Ea9b5b5bf2Document217 pagesMazda-Allegro 2002 en US Manual de Taller Carroceria Habitaculo Ea9b5b5bf2Cris MendozaNo ratings yet
- Manual CD USB SD Receiver Teac TE 905Document10 pagesManual CD USB SD Receiver Teac TE 905Lalita635No ratings yet
- RCA - RCD118 Boombox ManualDocument23 pagesRCA - RCD118 Boombox ManualBillNo ratings yet
- CD Floppy, Hard Disk DriveDocument76 pagesCD Floppy, Hard Disk DriveIam BeccaNo ratings yet
- Boss BR-1600CD Owners ManualDocument312 pagesBoss BR-1600CD Owners ManualErnest CastleNo ratings yet
- MODULE 3 Storage Devices & MediaDocument38 pagesMODULE 3 Storage Devices & MediasolomonNo ratings yet
- Kenwood KDC-W237Document36 pagesKenwood KDC-W237Enache Dan AndreiNo ratings yet
- DPX-MP4050B DPX-MP4050 DPX-3050B DPX-3050 DPX-MP4030 DPX-3030S DPX-3030Document38 pagesDPX-MP4050B DPX-MP4050 DPX-3050B DPX-3050 DPX-MP4030 DPX-3030S DPX-3030Ahmad MahrojiNo ratings yet
- Denon DN-S3500Document60 pagesDenon DN-S3500Tevel ComNo ratings yet