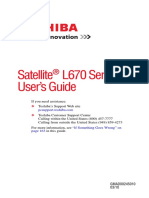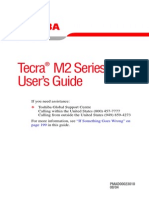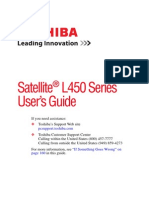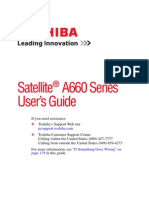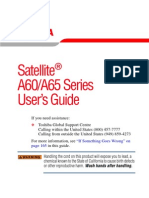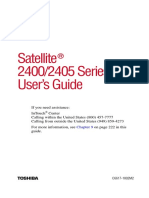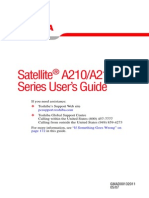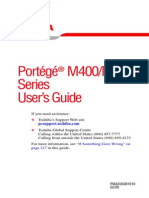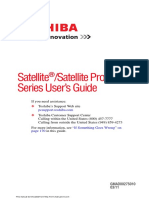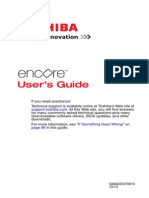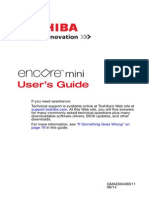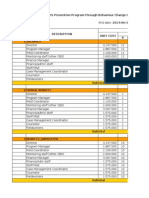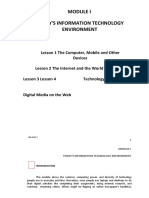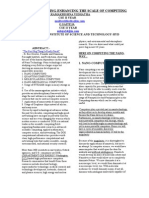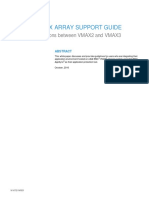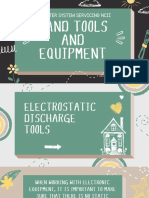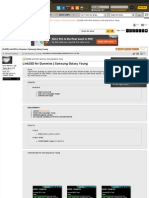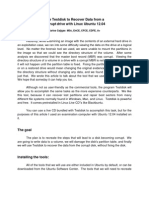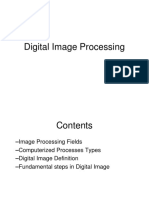Professional Documents
Culture Documents
Toshiba Satellite C850 - User Guide
Uploaded by
Faried AnshoriOriginal Title
Copyright
Available Formats
Share this document
Did you find this document useful?
Is this content inappropriate?
Report this DocumentCopyright:
Available Formats
Toshiba Satellite C850 - User Guide
Uploaded by
Faried AnshoriCopyright:
Available Formats
OSHIBA
Leading Innovation >>>
Satelllte /Satelllte Pro
C800 Series User's Guide
If you need assistance:
Technical support is available online at Toshiba' s Web site at
support.toshiba.com. At this Web site, you will find answers for
many commonly asked technical questions plus many
downloadable software drivers, BIOS updates, and other
downloads.
For more information, see "If Something Goes Wrong" on
page 135 in this guide.
G MAD00297010
03/12
2
-
Handling the cord on this product wi ll expose you to lead, a
chemical known to the State of California to cause birth defects or
other reproductive harm. Wash hands after handling.
-
Model: Satellite/Satellite Pro C800 Series
Recordable and/or Rewritable Drive(s) and
Associated Software Warranty
The computer system you purchased may include Recordable and/or
Re Writable optical disc drive(s) and associated software, among the most
advanced data storage technologies available. As with any new technology,
you must read and follow all set-up and usage instructions in the applicable
user guides and/or manuals enclosed or provided electronicalJy. If you faiJ
to do so, this product may not function properly and you may lose data or
suffer other damage. TOSHIBA AMERICA INFORMATION SYSTEMS,
INC. (' 'TOSHIBA"), ITS AFFILIATES AND SUPPLIERS DO NOT
WARRANT THAT OPERATION OF THE PRODUCT WILL BE
UNINTERRUPTED OR ERROR FREE. YOU AGREE THAT TOSHIBA,
ITS AFFILIATES AND SUPPLIERS SHALL HAVE NO
RESPONSIBILITY FOR DAMAGE TO OR LOSS OF ANY BUSINESS,
PROFITS, PROGRAMS, DATA, NETWORK SYSTEMS OR
REMOVABLE STORAGE MEDIA ARISING OUT OF OR RESULTING
FROM THE USE OF THE PRODUCT, EVEN IF ADVISED OF THE
POSSIBILITY THEREOF.
Protection of Stored Data
For your important data, please make periodic back-up copies of alJ the data
stored on the hard disk or other storage devices as a precaution against possible
failures, alteration, or loss of the data. IF YOUR DA'D\ IS ALTERED OR
WST DUE TO ANY TROUBLE, FAILURE OR MALFUNCDON OF
THE HARD DISK DRIVE OR OTHER STORAGE DEVICES AND THE
DATA CANNOT BE RECOVERED, TOSHIBA SHALL NOT BE
LIABLE FOR ANY DAMAGE OR LOSS OF DATA, OR ANY OTHER
DAMAGE RESULTING THEREFROM. WHEN COPYING OR
TRANSFERRING YOUR DATA, PLEASE BE SURE TO CONFIRM
WHETHER THE DATA HAS BEEN SUCCESSFULLY COPIED OR
TRANSFERRED. TOSHIBA DISCLAIMS ANY LIABILITY FOR THE
FAILURE TO COPY OR TRANSFER THE DA'D\ CORRECTLY.
3
Critical Applications
The computer you have purchased is not designed for any "critical applications."
"Critical applications" means life support systems, medical applications,
connections to implanted medical devices, commercial transportation, nuclear
faciliti es or systems or any other applications where product failure could lead to
injury to persons or loss of life or catastrophic property damage.
ACCORDINGLY, TOSHIBA, ITS AFFILIATES AND SUPPLIERS
DISCLAIM ANY AND ALL LIABILITY ARISING OUT OF THE USE
OF THE COMPUTER PRODUCTS IN ANY CRITICAL
APPLICATIONS. IF YOU USE THE COMPUTER PRODUCTS IN A
CRITICAL APPLICATION, YOU, AND NOT TOSHIBA, ASSUME
FULL RESPONSIBILITY FOR SUCH USE.
FCC Notice "Declaration of Conformity Information"
This equipment has been tested and found to comply with the limits for a Class B
digital device, pursuant to Part 15 of the FCC rules. These limits are designed to
provide reasonable protection against harmful interference in a residential
installation.
This equipment generates, uses and can radiate radio frequency energy and, if not
installed and used in accordance with the instructions, it may cause harmful
interference to radio communications. However, there is no guarantee that
interference will not occur in a particular installation. If this equipment does
cause harmful interference to radio or television reception, which can be
determined by turning the equipment off and on, the user is encouraged to try to
correct the interference by one or more of the following measures:
! Reorient or relocate the receiving antenna.
! Increase the separation between the equipment and receiver.
! Connect the equipment to an outlet on a circuit different from that to which
the receiver is connected.
! Consult the dealer or an experienced radio!fV technician for help.
NOTE Only Peripherals complying with the FCC Class B limits may be attached to this
equipment. Operation with noncompliant peripherals or peripherals not
recommended by Toshiba is likely to result in interference to radio and 1V reception.
Shielded cables must be used between the external devices and the computer's
ports. Changes or modifications made to this equipment not expressly approved by
Toshiba or parties authorized by Toshiba could void the user's authority to operate
the equipment.
4
This device complies with Part 15 of the FCC Rules. Operation is subject to the
following two conditions:
! This device may not cause harmful interference.
! This device must accept any interference received, including interference
that may cause undesired operation.
Contact Toshiba's Support Web site at support.toshiba.com.
Industry Canada Requirement
This Class B digital apparatus complies with Canadian ICES-003.
Cet appareil numenque de la classe B est conforme a la nonne NMB-003 du
Canada
FCC requirements
The following infonnation is pursuant to FCC CFR 47, Part 68 and refers to
internal modems and is only applicable if your computer has a modem.
This equipment complies with Part 68 of the FCC rules. On the bottom of this
equipment is a label that contains, among other infonnation, the FCC registration
number and ringer equivalence number (REN) for this equipment. If requested,
the information must be provided to the telephone company.
The modem connects to the telephone line by means of a standard jack called the
USOC RJllC.
A plug and jack used to connect this equipment to the premises wiring and
telephone network must comply with the applicable FCC part 68 rules and
requirements adopted by the AcrA. It is designed to be connected to a
compatible modular jack that is also compliant.
The REN is used to determine the number of devices that may be connected to a
telephone line. Excessive RENs on a telephone line may result in the devices not
ringing in response to an incoming call. In most but not all areas, the sum of
RENs should not exceed five (5.0). To be certain of the number of devices that
may be connected to a line, as determined by the total RENs, contact the local
telephone company. For products approved after July 23, 2001, the REN for this
product is part of the product identifier that has the fonnat
US:AAAEQ##TXXXX. The digits represented by the## are the REN without a
decimal point (e.g., 03 is a REN of0.3). For earlier products, the REN is
separately shown on the label.
Connection to party line service is subject to state tariffs. Contact the state public
utility commission, public service commission or corporation commission for
information.
5
Telephone Company Procedures
The goal of the telephone company is to provide you with the best service it can.
In order to do this, it may occasionally be necessary for them to make changes in
their equipment, operations or procedures. If these changes might affect your
service or the operation of your equipment, the telephone company will give you
notice, in writing, to allow you to make any changes necessary to maintain
uninterrupted service.
If Problems Arise
If this equipment causes harm to the telephone network, the telephone company
will notify you in advance that temporary discontinuance of service may be
required. But if advanced notice is not practical, the telephone company will
notify the customer as soon as possible. Also, you will be advised of your right to
file a complaint with the FCC if you believe it is necessary.
If trouble is experienced with this equipment, for repair or standard limited
warranty information, please contact Toshiba Corporation, Toshiba America
Wormation Systems, Inc. or an authorized representative of Toshiba. If the
equipment is causing harm to the telephone network, the telephone company
may request that you disconnect the equipment until the problem is resolved.
Disconnection
If you should ever decide to permanently disconnect your modem from its
present line, please call the telephone company and let them know of this change.
Fax Branding
The following information is only applicable if your computer has the capability
to send and receive fax transmissions.
The Telephone Consumer Protection Act of 1991 makes it unlawful for any
person to use a computer or other electronic device, including Fax machines, to
send any message unless such message clearly contains in a margin at the top or
bottom of each transmitted page or on the first page of the transmiss.i on, the date
and time it is sent and an identification of the business or other entity, or other
individual sending the message and the telephone number of the sending
machine or such business, other entity, or individual. (The telephone number
provided may not be a 900 number or any other number for wh.ich charges
exceed local or long-distance transmission charges.)
In order to program this information into your fax transmission, refer to the fax
software instructions installed on this computer.
6
Alarm Equipment
If your home has specially wired alarm equipment connected to the telephone
line, ensure the installation of this equipment does not disable your alarm
equipment. If you have questions about what will disable alarm equipment,
consult your telephone company or a qualified installer.
Instructions for IC CS-03 Certified Equipment
1 NOTICE: The Industry Canada label identifies certified equipment.
This certification means that the equipment meets certain
telecommunications network protective, operational and safety
requirements as prescribed in the appropriate Terminal Equipment
Technical Requirements document(s). The Department does not
guarantee the equipment will operate to the user's satisfaction.
Before installing th.is equipment, users should ensure that it is permissible to
be connected to the facilities of the local telecommunications company. The
equipment must also be installed us.ing an acceptable method of connection.
The customer should be aware that compliance with the above conditions
may not prevent degradation of service in some situations.
Repairs to certified equipment should be coordinated by a representative
designated by the supplier. Any repairs or alterations made by the user to
th.is equipment, or equipment malfunctions, may give the
telecommunications company cause to request the user to disconnect the
equipment.
Users should ensure for their own protection that the electrical ground
connections of the power utility, telephone lines and internal metallic water
pipe system, if present, are connected together. This precaution may be
particularly important in rural areas.
Caution: Users should not attempt to make such connections themselves,
but should contact the appropriate electric inspection authority, or
electrician, as appropriate.
2 The user manual of analog equipment must contain the equipment's
Ringer Equivalence Number (REN) and an explanation notice similar
to the following:
The Ringer Equivalence Number (REN) of th.is device can be found on the
label affixed to your computer.
NOTICE: The Ringer Equi valence Number (REN) assigned to each
terminal device provides an indication of the maximum number of
terminals allowed to be connected to a telephone interface. The termination
on an interface may consist of any combination of devices subject only to
the requirement that the sum of the Ringer Equivalence Numbers of all the
devices does not exceed 5.
3 The standard connecting arrangement (telephone jack type) for this
equipment is jack type(s): USOC RJl l C.
7
Wireless Interoperability
The TOSHIBA Wireless LAN Mini PCI Card products are designed to be
interoperable with any wireless LAN product that is based on Direct Sequence
Spread Spectrum (DSSS) radio technology, and is compliant to:
! The IEEE 802.11 Standard on Wireless LANs (Revision NB/G), as defined
and approved by the Institute of Electrical and Electronics Engineers.
! The Wireless Fidelity (Wi-Fi) certification as defined by the Wi-Fi Alliance.
The ' 'Wi-Fi CERTIFIED" logo is a certification mark of the Wi-Fi Alliance.
c Au T 1 o N l u e t o o t ~ and Wireless LAN devices operate within the same radio
frequency range and may interfere with one another. If you use Bluetooth and
Wireless LAN devices simul taneously, you may occasionally experience a
less than optimal network performance or even lose your network
connecti on.
If you should experience any such problem, immediately turn ott your
Bluetooth or Wireless LAN device.
Please contact Toshiba computer product support on Web site
http://www.toshiba-europe.com/computers/tnVbluetooth.htm in Europe or
support.toshiba.com in the United States for more information.
-
CAUTION Radio Frequency Interference Requirements
NOTE
This device is restricted to indoor use due to its operation in the 5.15 GHz to
5.25 GHz frequency range. FCC requires this product to be used indoors for
frequency range 5.15 GHz to 5.25 GHz to reduce the potential for harmful
interference to co-channel Mobile Satellite systems.
High power radars are allocated as primary users of the 5.25 GHz to 5.35
GHz and 5.65 GHz to 5.85 GHz bands. These radar stations can cause
interference with and/or damage this device.
The above caution applies to products that operate with an 802.11a radio
device.
8
Wireless LAN and Your Health
Wireless LAN products, like other radio devices, emit radio frequency
electromagnetic energy. The level of energy emitted by Wireless LAN devices
however is far much less than the electromagnetic energy emitted by wireless
devices like for example mobile phones.
Because Wireless LAN products operate within the guidelines found in radio
frequency safety standards and recommendations, TOSHIBA believes Wireless
LAN is safe for use by consumers. These standards and recommendations reflect
the consensus of the scientific community and result from deliberations of panels
and committees of scientists who continually review and interpret the extensive
research literature.
In some situations or environments, the use of Wireless LAN may be restricted
by the proprietor of the building or responsible representatives of the
organization. These situations may for example include:
: Using the Wireless LAN equipment on board airplanes, or
: In any other environment where the risk of interference to other devices or
services is perceived or identified as hannful.
If you are uncertain of the policy that applies on the use of wireless devices in a
specific organization or environment (e.g. airports), you are encouraged to ask for
authorization to use the Wireless LAN device prior to turning on the equipment.
c Au T 1 o N Exposure to Radio Frequency Radiation
The radiated output power of the TOSHIBA Wireless LAN Mini PCI Card is
far below the FCC radio frequency exposure limits. Nevertheless, the
TOSHIBA Wireless LAN Mini PCI Card shall be used in such a manner that
the potential for human contact during normal operation is minimized. The
antenna(s) used for this transmitter must not be co-located or operating in
conj unction with any other antenna or transmitter.
Regulatory Information
The TOSHIBA Wireless LAN Mini PCI Card must be installed and used in strict
accordance with the manufacturer' s instructions as described in the user
documentation that comes with the product. This device complies with the
following radio frequency and safety standards.
9
Canada - Industry Canada (IC)
This device complies with RSS 210 of Industry Canada.
c AU T 1 o N The installer of this radio equipment must ensure that the antenna is located
or pointed such that it does not emit RF field in excess of Health Canada
limits for the general population; consult Safety Code 6, obtainable from
Health Canada's Web site www.hc-sc.gc.ca/rpb. The RF device shall not be
co-located with any other transmitter that has not been tested with this
device.
Operation is subject to the following two conditions: (1) this device may not
cause interference, and (2) this device must accept any interference, including
interference that may cause undesired operation of this device.
L' utilisation de ce dispositif est soumis aux deux conditions suivantes: (1) il ne
do it pas produire de brouillage et (2) I' utilisateur du dispositif do it etre pret a
accepter tout brouillage radioelectrique u meme s' ii est susceptible de
compromettre son fonctionnement.
The term ' 'IC" before the equipment certification number only signifies that the
Industry Canada technical specifications were met.
To prevent radio interference to the licensed service, this device is intended to be
operated indoors and away from windows to provide maximum shielding.
Equipment (or its transmit antenna) that is installed outdoors is subject to
licensing.
Pour empecher que cet appareil cause du brouillage au service faisant I' objet
d' une licence, ii doit etre utilize a l'interieur et devrait etre place loin des fenetres
rum de Fournier un ecram de blindage maximal. Si le matriel (ou son antenne
d'emission) est installe a l' exterieur, il doit faire l' objet d' une licence.
c AU T 10 N This device is restricted to indoor use due to its operation in the 5.15 GHz to
5.25 GHz frequency range. Industry Canada requires this product to be used
indoors for frequency range 5.1 5 GHz to 5.25 GHz to reduce the potential for
harmful interference to co-channel Mobile Satellite systems.
Hi gh power radars are allocated as primary users of the 5.25 GHz to 5.35
GHz and 5.65 GHz to 5.85 GHz bands. These radar stations can cause
interference with and/or damage this device.
NOTE The above caution applies to products that operate with an 802.11a radio
device.
10
EU Declaration of Conformity
TOSHIBA declares that this product conforms to the following Standards:
Information:
(
E
*The product complies with the
requirements of the Low Voltage
Directive 73/23/EEC, the EMC Directive
89/336/EEC and/or the R&TIE Directive
1999/5/EC.
This product is carrying the CE-Mark in accordance with the related European
Directives. The party responsible for CE-Marking is TOSHIBA Europe GmbH,
Harnmfelddarnm 8, 41460 Neuss, Germany.
The European Union WEEE (Waste from Electrical and
Electronic Equipment) Directive Information
The European Union WEEE (Waste from Electrical and Electronic Equipment)
Directive is intended to protect the quality of the environment and human health
through the respons.ible use of natural resources and the adoption of waste
management strategies that focus on recycling and reuse. This Directive requires
producers of electrical and electronic products put on the market .in European
Union (EU) member countries after August 2005 to mark such products with a
crossed-out wheeled bin with a black bar symbol. If the product's battery or
accumulator con ta.ins more than the specified values of lead (Pb), mercury (Hg),
and/or cadm.ium (Cd) defined in the Battery Directive (2006/66/EC), then the
chem.ical symbols for lead (Pb), mercury (Hg) an.di or cadm.ium (Cd) will appear
below the crossed out wheeled bin symbol on the battery.
Pb, Hg, Cd
In the European Union, these symbols ind.icate that when the last end user wishes
to discard th.is product, it must be sent to appropriate faciliti es for recovery and
recycling. This Directive applies to EU member countries only and does not
apply to end users in other countries such as the United States.
Although the initial emphasis .is in Europe, Toshiba is already working with
design engineers, suppliers, and other partners to determ.ine appropriate
worldwide product life cycle plann.ing and end-of-life strategies for our products.
Please contact your local government for applicable laws and regulations
governing the disposal of this product. For information on how to trade-in or
recycle your product, visit www.reuse.toshiba.com.
11
VCCI Class B Information
fttl (V cc ) (]) If
1. &-:S<. ';I )A B't& aT!-t. ;- crJ&a ... CfJUl1:! C2J!l -f 0 ;- c
L..n,-;'tlli. -a> 11 ti? :;..f \"'f .... t::'l .J .:,,
war.ui "t::r L'-' n LJ Pi .. , L "t'"F <1'. '
Taiwan
I Article 14 Unless approved, for any model accredited low power radio frequency
electric machinery, any company, trader or user shaU not change the
frequency, increase the power or change the features and functions of the
original design.
Article 17 Any use of low power radio frequency electric machinery shall not affect
aviation safety and interfere with legal communications. In the event
interference is caused, the use of such electric machinery shaU be
immediately discontinued. Operation of such products can be resumed
only when they are modified and can no longer cause interference.
The legal communications mentioned in the above item refer to radio
communications operated in accordance with telecommunication laws and
regulations.
Low power radio frequency electric machinery shaU resist against interference
from legal communications or from industrial, scientific and medical radio
emission electric machinery.
Using this Equipment in Japan
In Japan, the frequency bandwidth of 2,400 "Mliz to 2,483.5 "Mliz for second
generation low-power data communication systems such as this equipment
overlaps that of mobile object identification systems (premises radio station and
specified low-power radio station).
1. Sticker
Please put the following sticker on devices incorporating this product.
The frequency bandwidth of this equipment may operate within the
same range as industrial devices, scientific devices, medical
devices, microwave ovens, licensed radio stations and non-licensed
specified low-power radio stations for mobile object identi fication
systems (RFID) used in factory product tines (Other Radio Stations)
1. Before using this equipment, ensure that it does not interfere with
any of the equipment listed above
2_ If thi s equipment causes RF interference to other radio stations,
promptly change the frequency being used, change the location
of use, or turn off the source of emissions.
3_ Contact TOSHIBA Direct PC if you have problems with interference
caused by thi s product to Other Radio Stations
12
2. Indication
The indication shown below appears on this equipment.
(1) (2 ) (3)
I W ~
I
(4)
1 2.4: This equipment uses a frequency of 2.4 GHz.
2 DS: This equipment uses DS-SS modulation.
OF: This equipment uses OFDM modulation.
3 The interference range of this equipment is less than 40m.
4 This equipment uses a frequency bandwidth from
2,400 MHz to 2,483.5 MHz.
It is possible to avoid the band of mobile object identification systems.
The indication shown below appears on this equipment.
(1) (2) (3)
I
2.4FH1 I
. I I I I .
(4)
1 2.4: This equipment uses a frequency of 2.4 GHz.
2 FH: This equipment uses FH-SS modulation.
3 The interference range of this equipment is less than 1 Om.
4 This equipment uses a frequency bandwidth from 2,400 MHz to
2,483.5 MHz.
3. TOSHIBA Direct PC
Monday - Friday: 10:00 - 17 :00
Toll Free Tel: 0120-15-1048
Direct Dial: 03-3457-4850
Fax: 03-3457-4868
Device Authorization
This device obtains the Technical Regulation Conformity Certification and
the Technical Conditions Compliance Approval, and it belongs to the
device class of radio equipment of low-power data communication system
radio station stipulated in the Radio Law and the Telecommunications
Business Law of Japan.
IBelgie/
Belgique:
I
13
The name of the radio equipment: refer to the equipment label provided on
the computer
Approved by both the JAPAN APPROVALS INSTITUTE FOR
TELECOMMUNICATIONS EQUIPMENT and the TELECOM
ENGINEERING CENTER
The following restrictions apply:
! Do not disassemble or modify the device.
! Do not install the embedded wireless module into other device.
! 5.17 GHz to 5 .23 GHz for indoor use only.
Europe - Restrictions for use of 2.4 GHz Frequencies in
European Community Countries
For private usage outside buildings across public grounds over less than
300m no special registration with IBPT/BIPT is required. Registration to
IBPT/BIPT is required for private usage outside buildings across public
grounds over more than 300m. For registration and license please
contact IBPT/BIPT.
Voor prive-gebruik buiten gebouw over publieke groud over afstand
kleiner dan 300m geen registratie bij BIPT/IBPT nodig; voor gebruik
over afstand groter dan 300m is wel registratie bij BIPT/IBPT nodig.
Voor registratie of licentie kunt u contact opnemen met BIPT.
Dans lecas d' une utilisation privee, a l' exterieurd' un batiment, au-
dessus d'un espace public, aucun enregistrement n'est necessaire pour
une distance de moins de 300m. Pour une distance superieure a 300m un
enregistrement aupres de l' IBPT est requise. Pour les enregistrements et
licences, veuillez contacter l'IBPT.
Deutschland: License required for outdoor installations. Check with reseller for
procedure to follow.
Anmeldung im Outdoor-Bereich notwendig, aber nicht
genehmigungspflichtig. Bitte rnit Handler die Vorgehensweise
abstimmen.
France: Restricted frequency band: only channels 1 to 7 (2400 MHz and 2454
MHz respectively) may be used outdoors in France. Please contact
A.RT. (http://www.art-telecom.fr) for applicable procedures to follow.
Bande de frequence restreinte: seuls Jes canaux 1- 7 (2400 et 2454 MHz
respectivement) doivent etre utilises endroits exterieur en France. Vous
pouvez contacter I' Autorite de Regulation des Telecommunications
(http://www.art-telecom.fr) pour la procedure a suivre.
Italia: License required for indoor use. Use with outdoor installations not
allowed.
E necessaria la concessione ministeriale anche per l'uso intemo.
Verificare con i rivenditori la procedura da seguire.
14
-
Nederland: License required for outdoor installations. Check with reseller for
procedure to follow.
Licentie verplicht voor gebruik met buitenantennes. Neem contact op
met verkoper voor juiste procedure.
Europe - Restrictions for Use of 5 GHz Frequencies in
European Community Countries
European Community 5150-5250MHz 5250-5350 MHz 5470-5725 MHz
Countries
Channels: 36, 40, 44, Channels: 52, 56, 60, Channels: 100, 104, 108, 112,
48 64 116, 120, 124, 128, 132, 136, 140
Indoor Only Indoor Only Indoor/Outdoor
Austria 0 x x
--
Belgium, France, 0 0 x
Switzerland/Liechtenstein
- - --
Denmark, Finland, 0 0 0
Germany, Greece,
Ireland, Italy,
Luxembourg,
Netherlands, Norway,
Portugal, Sweden, UK
Iceland, Spain 0 0 0
0: allowed x: forbidden
! To remain in conformance with European spectrum usage laws for Wireless
LAN operation, the above 2.4 GHz and 5 GHz channel limitations apply.
The user should use the wireless LAN utility to check the current channel of
operation. If operation is occurring outside of the allowable frequencies as
listed above, the user must cease operating the Wireless LAN at that
location and consult the local technical support staff responsible for the
wireless network.
! The 5 GHz Turbo mode feature is not allowed for operation in any
European Community country.
! This device must not be operated in ad-hoc mode using channels in the
5 GHz bands in the European Community. Ad-hoc mode provides a direct
communication between two client devices without a Wireless LAN Access
Point.
! This device must be used with Access Points that have employed and
activated a radar detection feature required for European Community
operation in the 5 GHz bands. This device will operate under the control of
the Access Point in order to avoid operating on a channel occupied by any
radar system in the area. The presence of nearby radar operation may result
in temporary interruption of operation of this device. The Access Point's
15
radar detection feature will automatically restart operation on a channel free
of radar. You may consult with the local technical support staff responsible
for the wireless network to ensure the Access Point device(s) are properly
configured for European Community operation.
Bluetooth Wireless Technology Interoperability
Bluetooth Cards from TOSHIBA are designed to be interoperable with any
product with Bluetooth wireless technology that is based on Frequency Hopping
Spread Spectrum (FHSS) radio technology, and is compliant to:
! Bluetooth Specification as defined and approved by The Bluetooth Special
Interest Group.
! Logo certification with Bluetooth wireless technology as defined by The
Bluetooth Special Interest Group.
CAUTION Always use Bluetooth cards from TOSHI BA in order to enable
wireless networks over two or more (up to a total of seven)
TOSHIBA portable computers using these cards. Please
contact TOSHIBA computer product support on Web site http:/
/www.toshiba-europe.com/computers/tnt/bluetooth.htm in
Europe or support.toshiba.com in the United States for more
information.
When you use Bluetoothcards from TOSHIBA close to 2.4 GHz Wi reless
LAN devices, B/uetoothtransmissions might slow down or cause errors. If
you detect certain interference while you use Bluetoothcards from TOSHIBA,
always change the frequency, move your computer to the area outside of the
interference range of 2.4 GHz Wireless LAN devices (40 meters/43.74 yards
or more) or stop transmitting from your computer. Please contact TOSHIBA
computer product support on Web site http://www.toshiba-europe.com/
computers/tnt}bluetooth.htm in Europe or support.toshiba.com in the United
States for more information.
Bluetoothand Wireless LAN devices operate within the same radio frequency
range and may interfere with one another. If you use Bluetooth and Wireless
LAN devices simultaneously, you may occasionally experience a less than
optimal network performance or even lose your network connection. If you
should experience any such problem, immediately turn off either one of your
Bluetooth or Wireless LAN. Please contact Toshiba computer product
support on Web site http://www.toshiba-europe.com/computers/tnV
bluetooth.htm in Europe or support.toshiba.com in the United States for
more information.
16
BluetootlfP Wireless Technology and Your Health
The products with Bluetooth wireless technology, like other radio devices, emit
radio frequency electromagnetic energy. The level of energy emitted by devices
with Bluetooth wireless technology however is much less than the
electromagnetic energy emitted by wireless devices such as mobile phones.
Because products with Bluetooth wireless technology operate within the
guidelines found in radio frequency safety standards and recommendations,
TOSHIBA believes Bluetooth wireless technology is safe for use by consumers.
These standards and recommendations reflect the consensus of the scientific
community and result from deliberations of panels and committees of scientists
who continually review and interpret the extensive research literature.
In some situations or environments, the use of Bluetooth wireless technology
may be restricted by the proprietor of the building or responsible representatives
of the organization. These situations may for example include:
! Using the equipment with Bluetooth wireless technology on board
airplanes, or
! In any other environment where the risk of interference to other devices or
services is perceived or identified as harmful.
If you are uncertain of the policy that applies on the use of wireless devices in a
specific organization or environment (e.g. airports), you are encouraged to ask for
authorization to use the device with Bluetooth wireless technology prior to
turning on the equipment.
CAUTION Exposure to Radio Frequency Radiation
The radiated output power of the Bluetooth Card from TOSHIBA is far below
the FCC radio frequency exposure limits. Nevertheless, the Bluetooth Card
from TOSHIBA shall be used in such a manner that the potential for human
contact during normal operation is minimized.
Regulatory statements
This product complies with any mandatory product specification in any country/
region where the product is sold. In addition, the product complies with the
following:
European Union (EU) and EFTA
This equipment complies with the R&TIE directive 1999/5/EC and has been
provided with the CE mark accordingly.
Canada - Industry Canada (IC)
This device complies with RSS 210 of Industry Canada.
17
Taiwan
I Article 14 Unless approved, for any model accredited low power radio frequency
electric machinery, any company, trader or user shall not change the
frequency, increase the power or change the features and functions of the
original design.
Article 17 Any use of low power radio frequency electric machinery shall not affect
aviation safety and interfere with legal communications. In the event
interference is caused, the use of such electric machinery shall be
immediately discontinued. Operation of such products can be resumed
only when they are modified and can no longer cause interference.
The legal communications mentioned in the above item refer to radio
communications operated in accordance with telecommunication laws and
regulations.
Low power radio frequency electric machinery shall resist against interference
from legal communications or from industrial, scientific and medical radio
emission electric machinery.
Optical Disc Drive Safety Instructions
flj I ii (tjJ:I This appliance contains a laser system and is classified as a CLASS 1
LASER PRODUCT. To use this model properly, read the User's Guide
carefully and keep it for your future reference.
.........
Never attempt to disassemble, adjust or repair an optical disc drive. You
could damage the drive. You would also be exposed to laser light or other
safety hazards, resulting in serious injury. Always contact an authorized
Toshiba service provider, if any repair or adjustment is required.
Location of the Required Label
(Sample shown below. Location of the label and manufacturing information may
vary.)
PROD.JC- IS CFQ:TIFIFD BY THF
It 0 CO\'.,IY
WI 'i 0 Rv.L$ 2' l;I K
J Af'"LICA.al E />-
THE :i.\TE OF \lANUFl>CTURE.
MMUFACTURED:
IA COld"QRAllON
' ' ' "'"AIO ICU,
TOKYO f OS- l t>:>, JMW..
I
18
Copyright
This guide is copyrighted by Toshiba America Information Systems, Inc. with all
rights reserved. Under the copyright laws, this guide cannot be reproduced in any
form without the prior written permission of Toshiba. No patent liability is
assumed, however, with respect to the use of the information contained herein.
2012 by Toshiba America Information Systems, Inc. All rights reserved.
Export Administration Regulation
This document contains technical data that may be controlled under the U.S.
Export Administration Regulations, and may be subject to the approval of the
U.S. Department of Commerce prior to export Any export, directly or indirectly,
in contravention of the U.S. Export Administration Regulations is prohibited.
Notice
The information contained in this manual, including but not limited to any
product specifications, is subject to change without notice.
TOSHIBA CORPORATION AND TOSHIBA AMERICA
INFORMATION SYSTEMS, INC. (TOSHIBA) PROVIDES NO
WARRANTY WITH REGARD TO TIDS MANUAL OR ANY
OTHER INFORMATION CONTAINED HEREIN AND HEREBY
EXPRESSLY DISCLAIMS ANY IMPLIED WARRANTIES OF
MERCHANTABILITY OR FITNESS FOR ANY PARTICULAR
PURPOSE WITH REGARD TO ANY OF THE FOREGOING.
TOSHIBA ASSUMES NO LIABILITY FOR ANY DAMAGES
INCURRED DIRECTLY OR INDIRECTLY FROM ANY
TECHNICAL OR TYPOGRAPIDCAL ERRORS OR OMISSIONS
CONTAINED HEREIN OR FOR DISCREPANCIES BETWEEN
THE PRODUCT AND THE MANUAL. IN NO EVENT SHALL
TOSHIBA BE LIABLE FOR ANY INCIDENTAL,
CONSEQUENTIAL, SPECIAL, OR EXEMPLARY DAMAGES,
WHETHER BASED ON TORT, CONTRACT OR OTHERWISE,
ARISING OUT OF OR IN CONNECTION WITH TIDS MANUAL
OR ANY OTHER INFORMATION CONTAINED HEREIN OR THE
USE THEREOF.
19
Trademarks
Satellite and Satellite Pro are registered trademarks of Toshiba.
Adobe and Photoshop are either registered trademarks or trademarks of Adobe
Systems Incorporated in the United States and/or other countries.
Bluetooth word mark and logos are owned by the Bluetooth SIG, Inc. and any
use of such marks by Toshiba is under license. Other trademarks and trade names
are those of their respective owners.
Energy Star is a registered mark owned by the U.S. government.
HDMI, the HDMI Logo and High-Definition Multimedia Interface are
trademarks or registered trademarks of HDMI Licens.ing, LLC.
Intel, Intel Core, Celeron, Centrino and Pentium are trademarks or registered
trademarks of Intel Corporation or its subsidiaries in the United States and other
countries.
Microsoft, Outlook, Wmdows, and Wmdows Media are either registered
trademarks or trademarks of Microsoft Corporation in the United States and/or
other countries.
MultiMediaCard and MMC are registered trademarl<s ofMultiMediaCard Association.
Secure Digital and SD are trademarks of SD Card Association.
Wi-Fi is a registered trademark of the Wi-Fi Alliance.
All other brand and product names are trademarks or registered trademarks of
their respective companies.
Licenses
This Product is licensed under the AVC, the VC-1 and the MPEG-4 Part 2 Visual
patent portfolio licenses for the personal and non-commercial use of a consumer
to (i) encode video in compliance with the above standards (''Video Standards")
and/or (ii) decode AVC, VC-1 and MPEG-4 Part 2 Visual that was encoded by a
consumer engaged in personal and non-commercial activity or was obtained
from a video provider licensed to provide such video. None of the licenses extend
to any other product regardless of whether such product is included with this
product in a single article. No license is granted or shall be implied for any other
use. Additional information may be obtained from MPEG LA, LLC.
See www.mpegla.com.
20
Computer Recycling Information
As part of a commitment to people and the future, Toshiba promotes the efficient
use of resources by working to achieve our zero-waste-to-landfill goal at all our
production sites. In addition to our existing waste reduction and recycling
policies, Toshiba is strongly committed to reducing electronic waste. In order to
ensure efficient use of resources and appropriate treatment of hazardous
substances, in accordance with recycling regulations in each state, country, and
territory, Toshiba wants to make it easy for customers to recycle products at the
end of the life cycle. To learn more about Toshiba's sustainability commitment,
visit us.toshiba.com/green.
Reuse, Donation, Recycling
Functional computers can be donated to a local charity or resold easily through a
Toshiba-branded program.
Non working Toshiba computers can be mailed-back for free recycling.
For additional details, please visit us.toshiba.com/recycle.
Contents
Introduction ................................................................................ 27
This guide ............................................................... 29
Safety icons ................................. ........................... 30
Other icons used ............................................... 30
Your computer's features and specifications .... 31
Other documentation .............................................. 31
Service options ....................................................... 31
Chapter 1 : Getting Started ......................................................... 32
Selecting a place to work ........................................ 32
Setting up a work environment ......................... 32
Keeping yourself comfortable ........................... 33
Computer user comfort recommendations ....... 33
Good Working Posture ..................................... 33
Using the notebook with an external keyboard,
mouse or monitor ....................................... 34
Typing style ...................................................... 35
Taking breaks and varying tasks ....................... 35
Mobile computing tips ...................................... 36
Transporting the notebook ................................ 36
21
22 Contents
Seeking additional help ... ...... ...... ...... ...... ...... .... 36
Check list ...... ...... ...... ...... ...... ...... ...... .. .... .. .... .. .. 37
Precautions ... ...... ...... ...... ....... ... ... ... ... ...... ...... ... 37
Important information on your computer's
cooling fan .... .. .... ...... ...... ...... .... ... ...... ...... ... 39
Setting up your computer ..... ...... .. .... .. .... .. .... .. .... .. . .40
Connecting to a power source .... .. .... .. .... .. .. ... ... ... .. .40
Charging the main battery ..... ...... ...... ...... ...... ....... .. .43
Using the computer for the first time .. .... .. .. ... ... ... .. .43
Setting up your software ............. ...... ...... ...... ... .44
Registering your computer with Toshiba .. ..... ... ... .. .44
Adding optional external devices ..... ...... ... ...... ...... .. .44
Adding memory (optional) .... .. .... .. .... .. .... .. .... .. .... .. . .45
Installing a memory module ..... ...... ........ ....... .. .45
Removing a memory module .. .... .. .... .. ..... ... ... ... 50
Checking total memory ... ...... ...... .. .... .. .... .. .... .. .. 53
Recovering the Internal Storage Drive .... ...... ...... .... 53
Recovering to out-of-box state (recommended
recovery method) ...... .......... ...... ...... ... ...... ... 55
Recovering of factory default software with
user's data ........ ...... ...... ...... ........................ 57
Recovering without changing the internal
storage drive partitions ....... ...... ...... ...... ...... 60
Recovering to a custom size partition ... ... ... ... ... 63
Creating recovery media ....... .. .... .. .... .. .... .. .. ... ... 65
Restoring from recovery media ....... ......... ...... ... 67
Erasing the Internal Storage Drive .. ... ... ... .. .... .. .. .... . 69
Checking the internal storage drive operating
status ... .... ..... ...... ...... ...... ...... .. .... .. .... .. ..... ... ... ... 71
Installing drivers and applicati ons ... ............ ...... 71
Using the touch pad .. ...... ...... ...... .. .... .. .... .. .... .. .... .. .. 72
Adjusting touch pad settings .... ...... ... ...... ...... ... 75
Disabling or enabling the touch pad .. ...... ...... .... 75
Connecting an external device ..... .. .... .. .. ... ... ... ... 76
Using external di splay devices .. ...... ...... ... ... ... ...... ... 76
Selecting video cables ... .... .. .... .. ... ... ... ... ... ... ... .. . 77
Contents 23
Connecting an HDMl-compatible television
or display device ....... ...... ...... ...... .. .... .. .... .. .. 77
Connecting an external monitor or projector .... 77
Directing the display output when you turn
on the computer .. ..... .. .... ...... ...... ................ 77
Adjusting the quality of the external display .. .. .. 78
Customizing your computer's settings .... ...... ...... .... 78
Caring for your computer ...... ...... ........................ .... 79
Cleaning the computer .... .. .... .. ..... ... ... ... ... ... ... .. . 79
Moving the computer ...... ...... ..... ....... ...... ...... .... 79
Using a computer lock .... ...... .. .... .. .... .. .... .. .... .. .. 79
Chapter 2: Learning the Basics ................................................. 81
Computing tips ... ...... .......... ...... ...... ........ ...... ...... .... 81
Using the keyboard ... .. .... .. .... .. .... .. .... .. .... .. .... .. .. ... ... 82
Character keys ... ...... ...... ...... ................... ...... ... 83
Function keys ...... .. .... .. .... .. .... .. .. ... ... ... ... ... ... ... .. . 83
Special Windows keys .. ..... ... ....... ...... ........ .. .. 83
Starting a program ... .. .. ... ... ... ... ... .. .... .. .... .. .... .. .. ... ... 84
Starting a program using the Search programs
and files field .. .. ... ... ... .. .... .. .... .. .. ... ... ... ...... ... 84
Starting a program from the Start menu ... .... .. .. 85
Saving your work ......... ..................................... .... .. 85
Backing up your work .. ... ... ... ... ... ... ... ... ... ...... .. .... .. .. 85
Restoring your work .... ......... ... .... .... .. ..... ...... ... . 86
Using the optical disc drive .. .. .. ... ... ... ... ... ... ... .. .... .. .. 86
Opti cal disc drive components ....... ...... ...... ...... . 87
Media control buttons ..... ... ... ... ... ... ... ...... .. .... .. .. 88
Inserting an optical di sc .. ..... ... ............... ...... .... 88
Removing a disc with the computer on ... ... ... ... . 89
Playing optical medi a ... ......... ... ... ... ... ... ... .. .. .... .. 89
Recording opti cal media .. ..... ... ....... ........ ...... ... . 90
Removing a disc with the computer off .. ... ... ... . 91
Toshiba's online resources ...... ...... ...... .... ..... ...... ... . 91
24 Contents
Chapter 3: Mobile Computing ................................................... 92
Toshiba's energy-saver design ................................ 92
Running the computer on battery power ................ 92
Battery Notice ................................................... 93
Power management .......................................... 94
Charging the main battery ................................. 94
Charging the RTC battery .................................. 95
Monitoring main battery power ............................... 96
Determining remaining battery power ............... 97
What to do when the main battery runs low ..... 98
Setting battery notifications .............................. 98
Conserving battery power ................................ 99
Power Plans .................................................... 100
Changing the main battery .................................... 101
Removing the battery from the computer ....... 102
Inserting a charged battery ............................. 103
Taking care of your battery ................................... 104
Safety precautions .......................................... 104
Maintaining your battery ................................. 105
Disposing of used batteries .................................. 105
Traveling tips ........................................................ 107
Chapter 4: Exploring Your Computer's Features ................... 108
Exploring the desktop ........................................... 108
Finding your way around the desktop ............. 109
Setting up for communications ... .......................... 111
Connecting your computer to a network ......... 112
Exploring audio features ....................................... 112
Recording sounds ........................................... 112
Using external speakers or headphones .......... 113
Using the Web Camera ... ...................................... 113
Using the Memory card reader .............................. 114
Inserting memory media ................................. 114
Removing memory media ............................... 115
Contents 25
Chapter 5: Utilities .................................................................... 116
TOSHIBA Assist .................................................... 117
Connect. .............. ............................................ 118
Secure ............................................................. 119
Protect & Fix ................................................... 120
Optimize .. ...... ...... ............................................ 121
TOSHIBA Recovery Media Creator ........................ 122
TOSHIBA Application lnstaller. .............................. 122
Setting passwords .... ...... ...... ................................ 123
Using a supervisor password .......................... 123
Using a user password ... ................................ 125
Deleting a user password ................................ 125
TOSHIBA Face Recognition Utility ......................... 126
TOSHIBA PC Diagnostic Tool Utility ...................... 127
Mouse Utility ........................................................ 128
TOSHIBA Hardware Setup ..... ................................ 129
TOSHIBA Sleep Utility ........................................... 130
Starting the TOSHIBA Sleep Utility .................. 130
USB Sleep and Charge .................................... 130
Enabling/Disabling USB Sleep and Charge ...... 132
Power supply mode settings ........................... 132
TOSHIBA Accessibility .......................................... 133
TOSH I BA Service Station ...................................... 134
Chapter 6: If Something Goes Wrong ................................... 135
Problems that are easy to fix ................................ 135
Problems when you turn on the computer ............ 136
The Windows operating system is not
working ....... ...... ...... ...... ...... ...... ...................... 138
Using Startup options to fix problems ............ 139
Internet problems .... ...... ................................. 140
The Windows operating system can help
you ............................................................ 140
Fixing a problem with Device Manager ................. 141
Checking device properties ............................. 141
Memory problems ................................................ 142
26 Contents
Power and the batteries .. ...... ....... ... ... ...... ...... ...... . 142
Keyboard problems ... ...... ...... ...... ...... ...... .. .... .. .. ... . 144
Display problems .. .... .. .... ...... ...... ...... ...... ...... ...... .. 144
Disk or storage drive problems ... ...... .. .... .. .... .. .... .. 146
Error-checking .... ...... ...... ...... .... ... ... ... ...... ...... . 146
Optical disc drive problems ... ...... .. .... .. .... .. .... .. .... .. 147
Sound system probl ems ....... .. .... .. .... .. .. ... ... ... ... ... . 148
Printer problems ..... ...... ...... ........ ...... ...... ....... ...... . 148
Wireless networking problems .... ...... .. .. ... ... ... ... ... . 149
DVD operating problems ........... ........ ....... ...... ...... . 151
Develop good computing habits ... .... .. .... .. ..... ... ... . 152
Data and system configuration backup in
the Windows operating system .... .. .... .. ... 153
If you need further assistance ........ ....... ...... ...... .... 157
Contacting Toshiba .. .. .... .. .... .. .... .. .... .. .... .. .... ... 158
Other Toshiba Internet Web sites ... .. .. .... ..... ...... .... 158
Toshiba's worldwide offices ... .... .. .... .. .... .. .... ..... .... 158
Appendix A: Hot Keys/TOSHIBA Cards .................................. 160
Hot Key Cards .. ...... ...... ... ...... ...... ...... .......... ...... .... 160
Using the Hot Key Cards .. ... ... ... ... ... ... ... ... ... ... . 161
Hot key functions .... ...... ...... ...... ...... ............. ...... ... 161
Volume Mute .... ... ... ... ... ... .. .... .. .... .. .... .. .... .. .... . 162
Lock (Instant security) .. ...... ...... ...... ...... ......... . 162
Display brightness .... .. .... .. .... .. .... .. .... .. .... .. ..... . 162
Output (Display switch) ....... ...... .. .... .. .... .. .... .. 163
Di sabling or enabling the touch pad .. ...... ...... .. 164
Keyboard hot key functions ....... .. .... .. .... .. ..... . 165
Di sabling or enabling wirel ess devices ..... ...... . 166
Zoom (Display resolution) .... .. .... .. .... .. ..... ... ... . 167
Appendix B: Power Cord/Cable Connectors .......................... 168
Glossary .................................................................................... 169
lndex .......................................................................................... 184
Introduction
Welcome to the world of powerful, portable, multimedia
computing. With your Toshiba computer, your work and
entertainment can accompany you wherever you go.
Your computer is ENERGY STAR qualified.
Toshiba is a partner in the Environmental Protection Agency's
(EPA) ENERGY STAR Program and has designed this computer
to meet the latest ENERGY STAR guidelines for energy
efficiency. Your computer ships with the power management
options preset to a configuration that will provide the most stable
operating environment and optimum system performance for both
AC power and battery modes.
To conserve energy, your computer is set to dim the display after 10
minutes of inactivity, and enter the low-power Sleep mode which
shuts down the system after 15 minutes of inactivity in AC power
mode. We recommend that you leave this and other energy saving
features active, so that your computer will operate at its maximum
energy efficiency. You can wake the computer from Sleep mode by
pressing the power button. See the "Mobile Computing" section of
the Toshiba User's Guide for more information on using power
management settings to conserve computer energy.
27
28 Introduction
When considering additions to your home office, purchase products
that have earned the ENERGY STAR for all your equipment
needs, which can save you money, save energy, and help protect the
climate.
Visit http://www.energystar.gov or
http://www.energystar.gov/powermanagement for more
information regarding the ENERGY STAR Program.
NOTE
NOTE
This computer is compatible with European Union Directive
2002/95/EC, Restriction of the use of certain Hazardous Substances
in electrical and electronic equipment (RoHS), which restricts use of
lead, cadmium, mercury, hexavalent chromium, PBB, and PBDE.
Toshiba requires its computer component suppliers to meet RoHS
requirements and verifies its suppliers' commitment to meeting
RoHS requirements by conducting component sampling inspections
during the product design approval process.
Certain Microsoft software product(s) included with this computer
may use technological measures for copy protection. IN SUCH
EVENT, YOU WILL NOT BE ABLE TO USE THE PRODUCT IF YOU DO
NOT FULLY COMPLY WITH THE PRODUCT ACTIVATION
PROCEDURES. Product activation procedures and Microsoft's
privacy policy will be detailed during initial launch of the product, or
upon certain reinstallations of the software product(s) or
reconfigurations of the computer, and may be completed by Internet
or telephone (toll charges may apply).
Some software may differ from its retail version (if available), and
may not include user manuals or all program functionality.
-
NOTE
This guide
Introduction 29
This guide
The product specifications and configuration information are
designed for a product Series. Your particular model may not have
all the features and speci fications listed or illustrated. For more
detailed information about the features and specifications on your
particular model, please visit Toshiba's Web site at
support.toshi ba.com.
While Toshiba has made every effort at the time of publication to
ensure the accuracy of the information provided herein, product
specifications, configurations, prices, system/componenVoptions
availability are all subject to change without notice. For the most
up-to-date product information about your computer, or to stay
current with the various computer software or hardware options, visit
Toshiba's Web site at support.toshiba.com.
This guide introduces the computer's features as well as some basic
procedures needed to perform tasks in Windows 7. You can:
! Read the entire guide from beginning to end.
! Skim through and stop when a topic interests you.
! Use the table of contents and the index to find specific
information.
30
Introduction
Safety icons
Safety icons
This manual contains safety instructions that must be observed to
avoid potential hazards that could result in personal injuries,
damage to your equipment, or loss of data. These safety cautions
have been classified according to the seriousness of the risk, and
icons highlight these instructions as follows:
Pl1ti:MJ:I Indicates an imminentl y hazardous situation which, if not avoided,
will result in death or serious injury.
Indicates a potential ly hazardous situation which, if not avoided,
could result in death or serious injury.
I CAU T 1 ON Indicates a potentially hazardous situation which, if not avoided, may
result in minor or moderate injury.
cAu T ION Indicates a potentially hazardous situation which, if not avoided, may
result in property damage.
NOTE Provides important information.
Other icons used
Additional icons highlight other helpful or educational information:
TECHNICAL NOTE: Thi s icon indicates technical information about
the computer.
HINT: Thi s icon indicates helpful hints and lips.
DEFINITI ON: Thi s icon indicates the definiti on of a term used in the
text.
Introduction 31
Other documentation
Your computer's features and specifications
Certain computer chassis are designed to accommodate all possible
configurations for an entire product Series. Your select model may
not have all the features and specifications corresponding to all of
the icons or switches shown on the computer chassis, unless you
have selected all those features.
This information applies to all the features and icons described in
this guide.
Below are examples of some of the many possible icons used on
your computer:
CJ
e
(Sample Illustration) System icons
Other documentation
Your computer comes with the following documentation:
! An electronic version of the User's Guide (this document)
! A Quick Start document
! It may also contain guides for other programs that may come
with your system.
For accessory information, visit Toshiba's Web site at
accessories. toshiba.com.
Service options
Toshiba offers a full line of optional service programs to
complement its standard limited warranty. Toshiba's standard
limited warranty, extended warranty, and service upgrade terms and
conditions are available at warranty.toshiba.com.
To stay current on the most recent software and hardware options
for your computer, and for other product information, be sure to
regularly check the Toshiba Web site at support.toshiba.com.
If you have a problem or need to contact Toshiba, see "If Something
Goes Wrong" on page 135.
Chapter1
Getting Started
This chapter provides tips for using your computer effectively,
summarizes how to connect components, and explains what to do
the first time you use your computer.
Please read the safety instruction information on the Quick Start
document (that shipped with your computer) carefully and make
sure you fully understand the instructions before you attempt to use
your computer in order to avoid potential hazards that could cause
bodily injury, property damage, or damage the computer.
Selecting a place to wort
Your computer is portable and designed to be used in a variety of
circumstances and locations.
Setting up a work environment
32
Place the computer on a hard flat surface that is large enough for the
computer and any other items you are using, such as a printer.
Leave enough space around the computer and other equipment to
provide adequate ventilation. Otherwise, they may overheat.
To keep your computer in prime operating condition, protect your
work area from:
! Dust, moisture, and direct sunlight.
Getting Started 33
Selecting a place to work
: Equipment that generates a strong electromagnetic field, such
as stereo speakers (other than speakers that are connected to
the computer) or speakerphones.
: Rapid changes in temperature or humidity and sources of
temperature change such as air conditioner vents or heaters.
: Extreme heat, cold, or humidity.
: Liquids and corrosive chemicals.
Keeping yourself comfortable
This section provides information for setting up your work
environment and tips for working comfortably throughout the day.
Computer user comfort recommendations
Good Working Posture
: Adjust your chair height: your feet should be flat on the floor
and the bottom of your thighs should be evenly supported by
the seat. If your feet cannot reach the floor, use a foot rest.
Avoid pressure points behind the knee or under the thigh.
: The space under your desk should be free of clutter so that your
legs and feet are not restricted, and you can get close enough to
your notebook and other items that you use frequently.
: Adjust the chair back rest: it should match the curve of your
back and provide comfortable back support.
: Adjust the chair arm rests: they should be about the same
height as the keyboard and comfortably support your arms,
allowing your shoulders to relax.
: When using the keyboard, it should be centered in front of you.
: The keyboard and pointing device should be close to your
elbow level. The keyboard should be flat so that your wrists are
straight when typing. However, if the notebook is on a work
surface that is above your elbow height you may need to slope
the notebook to keep your wrists straight.
: Work with relaxed shoulders.
: When typing, keep your wrists straight and try not to rest your
wrists on the notebook. Support your arms on your forearm
area. The forearms can be supported by the chair arm supports
or the desk surface.
: The notebook display should be tilted so that the image on the
screen is clear.
34
Getting Started
Selecting a place to work
Avoid glare: position the notebook so that light sources (lamps
or windows) do not shine or reflect directly into your eyes.
Place the notebook display away from bright light sources or
reduce the light intensity from windows by using blinds. Glare
on the notebook display may cause eye strain, eye fatigue or
headaches.
Certain notebook displays have a brightness approaching that
of a TV device. We recommend that you adjust the brightness
of your notebook display to a comfortable level to prevent
possible eye strain.
Keep your head level, facing forward and balanced over your
torso.
Adjust the font size of text on your screen to make viewing
comfortable.
Rest your eyes periodically by focusing on objects that are
farther away.
Using the notebook with an external keyboard, mouse or monitor
l I ... ,,.,., ft# ---+
,J\\
.., ... ""' rrt1
., .......
...... .
--...... -1<10'.I
. .... . , . flt lHI
v ... ", .........
arodllc1>
.,.. ... "'"'..I , .. ._,,.,
... ._ ... .. ,
..... .... ,.......
l , ,,.,,,.,,,. Wn-.dta r
Ui..tJ p. ..... ,. ......
.,....... ..... ..,,... ., U""tj.,
, ......... ..
I 11
( Cl >
"-' ' V'l'F lI h i.., ---+-----
._.,., .........
(Sample Illustration) Correct posture
A4ffl ,,,. .., .... "
......... .. ... ..
'*'q.11"
""'"" tt .;u._ . ,.._- ,
.... ...
..... ',,,,....., ... 1'4
.,. """
: When using a notebook for long hours, it may be more
comfortable to dock the notebook and use an external
keyboard, mouse and monitor.
: The keyboard and mouse (or trackball) should be close to your
elbow level.
: The mouse should be next to the keyboard to avoid a reach. If
you have to reach, the arm should be supported in the forearm
area by the desk surface or the chair arm supports.
Getting Started 35
Selecting a place to work
: Alternative keyboards, such as the split curved keyboard, may
improve shoulder and arm comfort.
: Select a mouse that is comfortable for you to use.
: Don't rest your wrists on the edge of the keyboard or on the
work surface when typing.
: The monitor should be about an arm length away while sitting
back in the chair.
: The monitor should be centered in front of your body.
: The top of the monitor should be at or slightly below eye level.
A monitor that i s too high or too low can cause awkward head
and neck postures and may lead to discomfort in the neck
muscles.
: If you use bifocals you may need to lower the monitor.
Typing style
Alternatively, you might consider customized prescription
computer glasses.
: Learn to touch type so that you don't have to look down at the
keyboard.
: Type with straight wrists.
: Type lightly.
: Learn the keyboard shortcuts for your applications. You will be
more productive.
: Use the pointing device (e.g., touch pad, Accupoint", or tablet
pen whichever is available with your notebook computer, or
other optional pointing devices like mouse or trackball) with a
comfortable hand posture. Avoid awkward hand postures or
high gripping force.
: It is helpful to change the type of pointing device that you use
on a regular basis to avoid working in just one hand posture.
Taking breaks and varying tasks
: Change they way you work so that you are not stuck in the
same posture for long periods of time. Some people find it
comfortable to occasionally stand while using the notebook. To
do this properly, the notebook needs to be on an elevated
surface. Make sure you follow the Good Working Posture
points mentioned above while working.
36
Getting Started
Selecting a place to work
: Take short, strategically spaced rest breaks to avoid eye strain
and body fatigue. For example, stand up and walk around or
stretch for a few minutes every hour.
: Taking regular breaks is especially important if you are
working long hours on your computer or working on a
deadline.
: If stress at work is affecting your health, try to identify the
sources of the stress and evaluate ways to reduce the stress.
Mobile computing tips
: When using the notebook at airports, on airplanes or trains, or
at meetings, make sure that you take the time to consider the
points just mentioned.
: When working on the road it may be difficult to set up the
notebook in an optimal position. In these situations it is
important that you take frequent breaks and change your
posture frequently to relieve the excess loads on your body.
: Be creative, when in a hotel room, use a rolled up blanket or
pillows to provide back support, or to provide arm support. To
position the computer at a good height, remember to operate
the computer on a bard flat stable surface. Using your
computer on a carpet, blanket or other soft materials can block
the air vents including those located at the base of the computer
and possibly cause overheating of your computer.
Transporting the notebook
Although your notebook is light, carrying it for a long time may
lead to shoulder and arm fatigue. If you carry your notebook with
other items, consider using an ergonomically-designed computer
case.
Seeking additional help
Follow the advice from your employer's company health and safety
staff. Contact them if you need assistance making adjustment to
your workstation or adjusting the lighting.
Again, if you experience persistent or recurrent pain, ache,
numbness, burning, or stiffness you should promptly see a qualified
health care provider. These sensations may be caused by serious
medical conditions that can be treated.
Getting Started 37
Selecting a place to work
For more specific recommendations on the safety and comfort of
your computer environment, customers in the United States may
visit the United States Department of Labor, Occupational Safety &
Health Administration Web site at:
http://www.osha.gov/SLTC/etools/computerworkstations/
Check list
0 Is your chair comfortable - does it support your back and arms
well?
0 Are your feet flat on the ground?
0 Is there adequate space under your desk for your legs?
0 Are the keyboard and mouse at elbow level?
0 Are your shoulders relaxed when using the keyboard?
0 Are your shoulders relaxed when using a mouse or other
optional pointing device?
0 Are your hands and wrists aligned in a comfortable, straight
posture?
0 Are your arms supported in the forearm area (not at the wrist)?
0 Do you hold the mouse or trackball with a loose, relaxed hand?
0 Do you use a light touch when typing or using the mouse?
0 Do you clean your mouse or trackball regularly?
0 Is the top of your monitor close to eye level?
0 Is the monitor about an arm length away?
0 Have you eliminated the glare on the monitor?
0 Is the monitor tilted so that it is easy to read?
0 Do you change postures regularly?
0 Do you take breaks, at least once an hour?
Precautions
Your computer is designed to provide optimum safety and ease of
use, and to withstand the rigors of travel. You should observe
certain precautions to further reduce the risk of personal injury or
damage to the computer.
! Avoid prolonged physical contact with the underside or surface
of the computer.
38
Getting Started
Selecting a place to work
Never al low any liquids to spill into any part of your computer, and
never expose the computer to rain, water, seawater or moisture.
Exposure to liquid or moisture can cause electric shock or fire,
resulting in damage or serious injury. If any of these eventualities
should accidentally occur, immediately:
1. Turn off the computer.
2. Disconnect the AC adaptor from the power pl ug socket and
computer.
3. Remove the battery pack.
Failure to follow these instructi ons could result in serious injury or
permanent damage to the computer.
Do not turn on the power again until you have taken the computer to
an authorized service center.
I CAU T 1 o N : Avoid prolonged physical contact with the underside or surface
of the computer.
: Computer base and palm rest can become hot! Avoid prolonged
contact to prevent heat injury to skin.
Today' s performance computers generate heat under normal
operating conditions, as a function of system activity. Avoid
extended contact between the computer base or palm rest and you
skin. Under certain operating conditions such prolonged contact
between the computer base or palm rest and your skin may result in
skin irritation and/or heat injury.
Consider using a hard computer insulating pad or similarly suitable
hard insulating material when using a computer on your lap.
c Au T 1 o N Never place a heavy object on the computer and be careful not to
drop a heavy object onto the computer. It could damage the
computer or cause system failure.
! Never turn off the computer if a drive light indicates a drive is active.
Turning off the computer while it is reading from or writing to
a disk/disc or flash media may damage the disk/disc or flash
media, the drive, or both.
Getting Started 39
Selecting a place to work
! Keep the computer and disks away from objects that generate
strong magnetic fields, such as large stereo speakers.
Information on some disks is stored magnetically. Placing a
magnet too close to a disk can erase important files.
I c AU no N Handle discs carefully. Avoid touching the surface of the disc. Grasp
it by its center hole and edge. If you handle the disc incorrectly, you
could damage the disc and possibly lose data.
! Scan all new files for viruses.
This precaution is especially important for files you receive via
email or download from the Internet. Occasionally, even new
programs you buy from a supplier may contain a computer
virus. You need a special program to check for viruses.
Important information on your computer's cooling fan
Your computer may have a CPU cooling fan that cools the CPU by
drawing outside air into the computer.
NOTE
Always make sure your computer and AC adaptor have adequate
ventilation and are protected from overheating when the power is turned
on or when an AC adaptor is connected to a power outlet (even if your
computer is in Sleep mode). In this condition, observe the following:
: Never cover your computer or AC adaptor wi th any object.
: Never place your computer or AC adaptor near a heat source,
such as an electric blanket or heater.
: Never cover or block the air vents including those located at the
underside of the computer.
: Always operate your computer on a hard flat surface. Using your
computer on a carpet or other soft material can block the vents
located at the underside of the computer.
Overheating your computer or AC adaptor could cause system
failure, computer or AC adaptor damage or a fire, possibly resulting
in serious injury.
The cooling fan location wil l vary depending on the computer.
40
Getting Started
Setting up your computer
Setting up your computer
TECHNICAL NOTE: You must complete all setup steps up to and
including "Setting up your software" on page 44 before adding
external or internal components to your computer. These
components include, but are not limited to, a mouse, keyboard,
printer, and memory.
Your computer contains a rechargeable main battery that needs to
be charged before you can use it.
To use external power or to charge the battery you must attach the
AC adaptor. See "Connecting to a power source" on page 40.
NOTE Please handle your computer carefully to avoid scratching or
damaging the surface.
Connecting to a power source
Your computer requires power to operate. Use the power cord/cable
and AC adaptor to connect the computer to a live electrical outlet,
or to charge the computer' s battery.
Never pull on a power cord/cable to remove a plug from a socket.
Always grasp the plug directly. Failure to fol low this instruction may
damage the cord/cable, and/or result in a fire or electric shock,
possibly resulting in seri ous injury.
Always confirm that the power plug (and extension cable plug if
used) has been fully inserted into the socket, to ensure a secure
electrical connection. Failure to do so may result in a fire or electric
shock, possibly resulting in serious injury.
Be careful if you use a multiple connector. An overload on one socket
could cause a fire or electric shock, possibl y resulting in serious
injury.
Getting Started 41
Connecting to a power source
Always use the TOSHIBA AC adaptor that was provided with your
computer, or use AC adaptors specified by TOSHIBA to avoid any
risk of fire or other damage to the computer. Use of an incompatible
AC adaptor could cause fire or damage to the computer possibly
resulting in serious injury. TOSHIBA assumes no liability for any
damage caused by use of an incompatible adaptor.
AC adaptor
Power cord/cable
AC adaptor cord
(Sample Illustration) Power cord/cable and AC adaptor
To connect AC power to the computer:
1 Connect the power cord/cable to the AC adaptor.
(Sample Illustration) Connecting the power cord/cable to the AC
adaptor
Handling the cord on this product will expose you to lead, a
chemical known to the State of California to cause birth defects or
other reproductive harm. Wash hands after handling.
42
Getting Started
Connecting to a power source
G<:--0 2 Plug the AC adaptor cord into the DC-IN on the side of the
computer.
(Sample Illustration) Connecting the AC adaptor cord to the
computer
3 Connect the power cord/cable to a live electrical outlet.
NOTE
The AC power light on the indicator panel glows white.
Never attempt to connect or disconnect a power plug with wet hands.
Failure to follow this instruction could result in an electric shock,
possibly resulting in seri ous injury.
The computer's main battery light gives you an indication of
the main battery's current charge:
! Glows amber while the main battery is being charged
(AC adaptor connected)
! Glows white when the main battery is fully charged
! Is unlit when the main battery has discharged, the battery
is not charging, or the AC adaptor is not plugged into the
computer or AC outlet
! Flashes amber when the main battery charge is low and it
is time to recharge the main battery or plug in the AC
adaptor
If the AC power light flashes amber during charging, ei ther the main
battery is malfunctioning, or it is not receiving correct input from the
AC power supply.
Di sconnect the AC power cord/cable and remove the main battery
pack. See "Changing the main battery" on page 101 for information
on replacing the main battery.
Getting Started 43
Charging the main battery
Charging the main battery
Before using the battery to power the computer, you must charge
the battery.
To charge the battery, leave the computer plugged into an AC power
source with the computer turned off until the battery light glows
white. After that, the battery will be completely charged and ready
to power the computer.
c Au T 1 o N Once the battery is charged for the first time, avoid leaving the
computer plugged in and turned off for more than a few hours at a
time. Continuing to charge a fully charged battery can damage the
battery.
Using the computer for the first time
The computer is now ready for you to turn it on and begin using it.
NOTE When opening or closing the display panel, place one hand on the
palm rest to hold the computer in place and use the other hand to
slowly open or close the display panel.
c Au T 1 o N To avoid damaging the display panel, do not force it beyond the poi nt
where it moves easily and never lift the computer by the display
panel.
Do not press or push on the display panel and be careful to remove
any pens or other objects from the keyboard area before closing the
display panel.
Small bright dots may appear on your screen display when you
tum on your computer. Your display contains an extremely large
number of thin-film transistors (TFT) and is manufactured using
high-precision technology. Any small bright dots that may appear
on your display are an intrinsic characteristic of the TFT
manufacturing technology. Over a period of time, and depending on
the usage of the computer, the brightness of the screen will
deteriorate. This is also an intrinsic characteristic of the screen
technology. When the computer is operated on battery power, the
screen will dim and you may not be able to increase the brightness
of the screen while on battery power.
44
Getting Started
Registering your computer with Toshiba
Setting up your software
c Au T 1 o N When you turn on the computer for the first time, do not turn off the
power again until the operating system has loaded completely.
NOTE The names of windows displayed, and the order in which windows
appear, may vary according to your software setup choices.
-
The first time you tum on your computer, the Setup Wizard guides
you through steps to set up your software. Follow the on-screen
instructions.
Registering your computer with Toshiba
Product registration is strongly recommended, and allows Toshiba
to send you periodic updates, announcements, and special offers
applicable to your product. Product registration can be completed
by either visiting the Toshiba Web site at register.toshiba.com, or by
clicking the Start button and, in the Search field, type
Registration. Failure to complete Product Registration will not
diminish Customer rights under the Toshiba standard limited
Warranty.
NOTE To register online, an Internet connection is required.
Adding optional external devices
NOTE Before adding external devices or memory, Toshiba recommends
setting up your software. See "Setting up your software" on page 44.
After starting your computer for the first time you may want to:
: Add more memory (see "Adding memory (optional)" on
page 45)
: Connecting external devices (see "Connecting an external
device" on page 76)
: Connect an external monitor (see "Using external display
devices" on page 76)
Getting Started 45
Adding memory (optional)
Adding memory (optional)
HINT: To purchase additional memory modules, see the
accessori es information packaged with your system or visit
accessories.toshiba.com.
Your computer comes with enough memory to run most of today's
popular applications. You may want to increase the computer's
memory if you use complex software or process large amounts of
data.
NOTE Before adding external devices or memory, Toshiba recommends
setti ng up your software. See "Setting up your software" on page 44.
Installing a memory module
Memory modules can be installed in the memory module slots on
the underside of the computer. You will need a small Phillips
screwdriver for this procedure.
IA CAUTION
I CAUTION
I CAUTION
If the computer has been running recently, the memory module(s)
may be hot. The surrounding area may also be hot. Allow the
module(s) to cool to room temperature before replacing it. Avoid
touchi ng the cover, the module(s), and the surrounding area before
they have cooled. Failure to follow these directions could result in
minor bodily injury.
To avoid damaging the computer's screws, use a Phillips screwdriver
of the correct size that is in good condition.
Installing a memory module with the computer's power on may
damage the computer, the module, or both.
The computer has two memory slots-Slot A and Slot B. You can
install one or two memory modules.
I CAUTION
Before you install or remove a memory module, turn off the computer
using the Start menu. If you install or remove a memory module
while the computer is in Sleep or Hibernation mode, data will be lost.
46
Getting Started
Adding memory (optional)
-
NOTE For this model , Slot A is the bottom slot. Slot Bis the top slot. If only
one memory module is to be installed, it must be installed in Slot A.
If the computer is on, begin at step 1; otherwise, skip to step 3.
1 Click the Start button.
N P r o ~
Start button Shut down button
(Sample Image) Shut down button
2 Click the Shut down button in the lower-right corner of the
Start menu.
3
The computer closes all open programs, shuts down the
operating system, and then turns off.
Unplug and remove any cables connected to the computer,
including the AC adaptor.
I CAUTION
Do not try to remove a memory module wi th the computer turned on.
You can damage the computer and the memory module.
Do not remove the memory module while the computer is in Sleep or
Hi bernation mode. The computer could hang up the next time you
turn it on and data in memory will be lost. In either of the above
cases, the Sleep configuration will not be saved.
4 Place a soft cloth on the work surface to prevent scratching the
top cover of the computer, and then place the computer upside
down on the cloth.
5 Remove the main battery. For information on removing the
main battery, see "Removing the battery from the computer"
on page 102.
NOTE To locate your memory module slot cover please refer to your
Quick Start document.
Getting Started 4 7
Adding memory (optional)
6 Using a small Phillips screwdriver, loosen the captive screws
that secure the memory module slot cover.
Back of computer
/
(Sample Illustration) Removing the memory module slot cover
7 Remove the memory module slot cover.
8 Place the screws and the cover in a safe place so that you can
retrieve them later.
c Au T 1 o N Static electricity can damage the memory module. Before you handle
the module, touch a grounded metal surface to discharge any static
electricity you may have built up.
CAUTION Avoid touching the connector on the memory module or on the
computer. Grease or dust on the connector may cause memory
access problems.
9 Carefully remove the new memory module from its antistatic
packaging, without touching its connector.
10 Locate an empty memory module slot on the underside of the
computer.
NOTE
NOTE
If no memory slot is available, you must remove a module by
performing steps 2-3 of "Removing a memory module" on page 50.
If your system has the memory modules stacked on top of one
another, you must remove the top module first before
removing/installing the bottom module.
48
Getting Started
Adding memory (optional)
-
NOTE For this model , Slot A is the bottom slot. Slot Bis the top slot. If only
one memory module is to be installed, it must be installed in Slot A.
11 Pick up the memory module by its sides, avoiding any contact
with its connector. Position the module toward the socket,
aligning the connector's notch with the matching key in the
socket.
(Sample Illustration) Aligning the memory module with the socket
12 Firmly press the memory module into the memory slot's socket
at approximately a 30-degree angle (to the horizontal surface
of the computer).
(Sample Illustration) Inserting the memory module into the socket
13 Once the module's connector is fully inserted into the socket,
press downward on the top edge of the module to seat the
module into the latches at the sides of the socket. These latches
should "snap" into place securely with the corresponding
Getting Started 49
Adding memory (optional)
cutouts in the side of the module. If the latches and cutouts do
not line up correctly, repeat steps 12-13.
latch
(Sample Illustration) Pressing down on the memory module
Do not force the memory module into position. The memory
module should be completely inserted into the socket and level
when secured in place.
..,.._- Back of computer
(Sample Illustration) Inserting the memory module into the slot
NOTE For this model, Sl ot A is the bottom slot. Slot Bis the top slot. If only
one memory module is to be installed, it must be instal led in Slot A.
14 Replace the memory module slot cover and secure it using the
screws.
15 Re-insert the main battery. For more information on inserting
the main battery, see "Inserting a charged battery" on page 103.
16 Tum the computer right side up. Make sure to remove the soft
cloth from the work surface before restarting the computer.
50
Getting Started
Adding memory (optional)
Always make sure your computer and AC adaptor have adequate
ventilation and are protected from overheating when the power is turned
on or when an AC adaptor is connected to a power outlet (even if your
computer is in Sleep mode). In this condition, observe the following:
: Never cover your computer or AC adaptor with any object.
: Never place your computer or AC adaptor near a heat source,
such as an electric blanket or heater.
: Never cover or block the air vents including those located at the
underside of the computer.
: Always operate your computer on a hard flat surface. Using your
computer on a carpet or other soft material can block the vents
located at the underside of the computer.
Overheating your computer or AC adaptor could cause system
failure, computer or AC adaptor damage or a fire, possibly resulting
in serious injury.
17 Reconnect the cables.
18 Restart the computer.
TECHNICAL NOTE: You must have at least one memory module
installed for the computer to work.
You can now continue setting up the computer. When the operating
system has loaded, you can verify that the computer has recognized
the additional memory module.
If you are adding extra memory after setting up the computer, verify
that the computer has recognized it correctly as described in
"Checking total memory" on page 53.
Removing a memory module
If you need to remove a memory module:
1 Complete steps 1- 8 in "Installing a memory module" on
page 45 to shut down the computer and open the memory
module slot cover.
I CAUTION
NOTE
Getting Started 51
Adding memory (optional)
Do not try to remove a memory module wi th the computer turned on.
You can damage the computer and the memory module.
Do not remove the memory module while the computer is in Sleep or
Hibernation mode. The computer could hang up the next time you
turn it on and data in memory will be lost. In either of the above
cases, the Sleep configuration will not be saved.
The following screen may appear when you turn on the power:
ll11t< , ,, . . hil h I . ul ,_../\Jlt I' 1t11, r1. 1J 1,.ro t. l ht' .. ,,.-,, ,....... nu1
...... p 11 11 ...... .,., '\JCUH .. , ... , 111 .. n " I , , 1 110. r i l &i1t, ,.. ti; .... !/ " h
.t1 .. l u r..::o'* t-, ut .._ !-.Omr. M :K C. t )l'dqJ".llt.nxn Item th
............_. tHl t'7#
: ...... , ............ .. ........... ''.Jf"\"''' ,., ....... ,
:-..fu 11.\i_,,J.,_
:'".,f,. ...... 1,. w,,.. ,._. n,.,._'l, ., "'1
Y.-.. 1,. w If'" : ...--. " mft1 f 'rtHT\('11
,,
If "Start Windows Normally" is highlighted, then press Enter.
If one of the Safe Mode options is highlighted, it is best to press
Enter to go into Sale Mode, then shut down and restart the system, at
which time Windows should boot back up normally.
When Safe Mode is suggested, this could be a sign that you may
need to scan your internal storage drive for errors or defragment the
drive. If so, consult Windows Help and Support.
2 Pull the latches away from the memory module.
The memory module pops up slightly.
NOTE If your system has the memory modules stacked on top of one
another, you must remove the top module first before
removing/i nstalling the bottom module.
3 Gently lift the memory module to a 30-degree angle and slide it
out of the slot.
52
Getting Started
Adding memory (optional)
'
(Sample Illustration) Removing the memory module
4 Replace the memory module slot cover and secure it using the
screws.
5 Re-insert the main battery. For more information on inserting
the main battery, see "Inserting a charged battery" on page 103.
6 Tum the computer right side up. Make sure to remove the soft
cloth from the work surface before restarting the computer.
Always make sure your computer and AC adaptor have adequate
ventilation and are protected from overheating when the power is turned
on or when an AC adaptor is connected to a power outlet (even if your
computer is in Sleep mode). In this condition, observe the following:
: Never cover your computer or AC adaptor wi th any object.
: Never place your computer or AC adaptor near a heat source,
such as an electric blanket or heater.
: Never cover or block the air vents including those located at the
underside of the computer.
: Always operate your computer on a hard flat surface. Using your
computer on a carpet or other soft material can block the vents
located at the underside of the computer.
Overheating your computer or AC adaptor could cause system
failure, computer or AC adaptor damage or a fire, possibly resulting
in serious injury.
7 Reconnect the cables.
8 Restart the computer.
Getting Started 53
Recovering the Internal Storage Drive
TECHNICAL NOTE: You must have at least one memory module
install ed for the computer to work.
Checking total memory
When you add or remove a memory module, you can check that the
computer has recognized the change. To do this:
! Click the Start button, Control Panel, System and Security,
and then System.
The System window appears. Installed memory (RAM) is
displayed below the System heading.
If the computer does not recognize the memory configuration, turn
off the computer and remove the memory module slot cover
(complete steps 1-8 in "Installing a memory module" on page 45),
and then check that the module is inserted completely into the
socket and lined up squarely with the socket latches.
NOTE From time to time, Windows will display a pop-up that says, "Do
you want to allow the following program to make changes to this
computer?" This is a security feature to prevent programs or people
from doing things on your computer without your permission. If you
were trying to perform the action, click Continue; otherwise, click
Cancel. If unsure, cancel and try again.
Recovering the Internal Storage Drive
Your computer includes recovery utilities to allow you to recover
your internal storage drive if necessary.
The following internal storage drive recovery options are available:
Recovery option Description
Recover to out-of-box This option restores the original factory image to your
state internal storage drive, returning your computer to its
out-of-box state. (Recommended recovery method)
I
See ' 'Recovering to out-of-box state (recommended
recovery method)" on page 55.
Recovery of factory This option recovers the factory default software, while
default software with the computer attempts to back up all data from C:\Users.
user's data
See ' 'Recovering of factory default software with user's
I
data" on page 57.
54
Getting Started
Recovering the Internal Storage Drive
-
Recovery option Description
Recover without This option recovers just your C: drive, leaving any other
changing the internal partitions you may have created (for example, a D: drive)
storage drive partitions intact.
See ''Recovering without changing the internal storage
drive partitions" on page 60.
Recover to a custom This option allows you to specify a custom size for
size partition the C: partition and then restores your C: drive to its
out-of-box state. Note: With this option, any changes you
made to the C: drive and any other drive partitions you
may have created are deleted.
See ''Recovering to a custom size partition" on page 63.
A recovery image of your computer is stored on the internal storage
drive, and the image can be restored by running the recovery
utilities directly from your internal storage drive as described in the
sections below. However, it is strongly recommended that you
create recovery media. If the recovery files on your internal storage
drive become corrupted or are deleted, you can restore your system
from your recovery media. Also, if your original internal storage
drive fails, you can restore your system to a new internal storage
drive from your recovery media. It is strongly recommended that
you create recovery media before using your system for the first
time. See "Creating recovery media" on page 65 and "Restoring
from recovery media" on page 67.
NOTE ! During the internal storage drive recovery process it is strongly
recommended that your computer be connected to an external
power source via the AC adaptor.
! The Toshiba Recovery Wizard also provides the option of erasing
your internal storage drive, without restoring the information on
the drive. See "Erasing the Internal Storage Drive" on page 69 for
more information.
! When you restore your system, only the operating system files,
applications, and drivers originally shipped with the computer
are restored. Any tiles that you created are not restored during
this process. Be sure to separately save the fil es you have
created to external media using Windows Backup or another
backup program. For more information, see "Backing up your
work" on page 85.
Getting Started 55
Recovering the Internal Storage Drive
Recovering to out-of-box state (recommended recovery method)
c AU T 10 N Recovering an internal storage drive to its out-of-box state deletes al l
partitions on the drive and all information stored in those partitions.
Be sure to save your work to external media before executing the
recovery. For more information, see "Backing up your work" on
page 85.
NOTE During the recovery process it is strongly recommended that your
computer be connected to an external power source via the AC
adaptor.
You can recover the original factory image (returning the computer
to its out-of-box state) using the utilities stored on your computer's
internal storage drive or using recovery media, if you have created
such media. To recover using the first method, follow the procedure
below. To recover using the second method, see "Restoring from
recovery media" on page 67.
To recover the original factory image using the utilities on your
computer's internal storage drive:
1 Make sure the computer is turned off.
2 While powering on your computer, press the F12 key when the
initial TOSHIBA screen displays.
The Boot menu appears.
3 Using the arrow keys to scroll down, select the HDD Recover y
option, and then press the ENTER key.
4 If your system offers a choice of Windows 7 32-bit or 64-bit
operating system, select one at this time. If not, skip to step 5.
56
5
Getting Started
Recovering the Internal Storage Drive
A warning screen appears, stating that when the recovery is
executed all data will be deleted and rewritten. Click Yes to
continue.
(Sample Image) Warning screen
6 When the Toshiba Recovery Wizard opens and the Selecting a
process screen displays, select Recovery of Factory Default
Software and then click Next.
- . - - - - . . . - . ~
, .._,., ______ _
.......... ....... . . . . . - - ~ .....
(Sample Image) Selecting a Process screen
Getting Started 57
Recovering the Internal Storage Drive
7 The Recovery of Factory Default Software screen appears.
Select Recover to out-of-box state .
................
........ _ .. ,.._
(Sample Image) Recovery of Factory Default Software screen
8 Click Next.
A confirmation message displays reminding you that all data
will be lost during the recovery process. Be sure to save your
work to external media before proceeding (see "Backing up
your work" on page 85).
9 Click Next to begin the recovery.
When the recovery process is complete, a message displays
indicating that the internal storage drive has been recovered.
10 Click Finish to restart the computer.
Recovering of factory default software with user's data
c Au Tl o N Using "Recovery of Factory Default Software with user's data"
recovers your internal storage drive to factory default state and
attempts to save C:\Users data to C:\Backup. Toshiba does not
guarantee successful data back-up. Please make a complete back up
of your data to external media before executing the recovery. For
more information, see "Backing up your work" on page 85.
NOTE During the recovery process it is strongly recommended that your
computer be connected to an external power source via the AC
adaptor.
58
Getting Started
Recovering the Internal Storage Drive
You can recover the factory default software, while the computer
will attempt to back up all of the data from the C:\Users using the
utilities stored on your computer's internal storage drive:
1
2
3
4
5
TECHNICAL NOTE: The data from C:\Users wil l be copied into the
C:\backup%current date% folder. The directory structure will be
retained, however all of the data will be moved to this folder during
the recovery process. As a result, any user can access the folders
under C:\backup%current date%. To return the data to your private
account, you will need to recreate a new account, and drag and drop
the data into your personal folders.
Make sure the computer is turned off.
While powering on your computer, press the F1 2 key when the
initial TOSHIBA screen displays.
The Boot menu appears.
Using the arrow keys to scroll down, select the HDD Recovery
option, and then press the ENTER key.
If your system offers a choice of Windows 7 32-bit or 64-bit
operating system, select one at this time. If not, skip to step 5.
A warning screen appears, stating that when the recovery is
executed, all data will be deleted and rewritten unless the
"Recovery of Factory Default Software with user's data"
option is selected in the next step. Click Yes to continue.
(Sample Image) Warning screen
Getting Started 59
Recovering the Internal Storage Drive
6 When the Toshiba Recovery Wizard opens and the "Selecting a
process" screen displays, select Recovery of Factory Default
Software with user's data, and then click Next.
......
---
, ___ _
....... ., .. _
................................
~ ..........
........... ,.... .............
(Sample Image) Selecting a process screen
7 A warning screen appears, stating the Toshiba Recovery
Wizard will "attempt" to save all data. There is a risk that the
Toshiba Recovery Wizard may not be able to save all data
during the recovery process.
c AU T ION Toshiba does not guarantee successful data back up. Be sure to save
your work to external media before executing the recovery
(see "Backing up your work" on page 85).
8 Click Yes to continue.
(Sample Image) Warning screen
60
9
Getting Started
Recovering the Internal Storage Drive
When the recovery process is complete, the "Recovery of
Factory Default Software" screen appears, indicating that the
recovery process is complete. Click Finish to restart the
computer.
--
.... _ .... ....., ..
(Sample Image) Recovery of Factory Default Software - Recovery complete
Recovering without changing the internal storage drive partitions
CAUTION Recovering without changing the internal storage drive partitions
deletes all information stored on the C: drive. Be sure to save your
work to external media before executing the recovery (see "Backing
up your work" on page 85). If you have created other partitions
(for example, a D: drive), those parti tions will remain intact and any
information on them will not be affected.
NOTE During the internal storage drive recovery process it is strongly
recommended that your computer be connected to an external power
source via the AC adaptor.
You can recover the C: drive without affecting other partitions by
either using the utilities stored on your computer's internal storage
drive or by using recovery media, if you have created such media.
To recover using the first method, follow the procedure below. To
recover using the second method, see "Restoring from recovery
media" on page 67.
Getting Started 61
Recovering the Internal Storage Drive
To recover using the utilities on your computer's internal storage
drive:
1 Make sure the computer is turned off.
2 While powering on your computer, press the F12 key when the
initial TOSHIBA screen displays.
The Boot menu appears.
3 Using the arrow keys to scroll down, select the HDD Recovery
option, and then press the ENTER key.
4 If your system offers a choice of Windows 7 32-bit or 64-bit
operating system, select one at this time. If not, skip to step 5.
5 A warning screen appears stating that when the recovery is
executed all data will be deleted and rewritten. Click Yes to
continue.
(Sample Image) Warning screen
62
6
Getting Started
Recovering the Internal Storage Drive
When the Toshiba Recovery Wizard opens and the Selecting a
process screen displays, select Recovery of Factory Default
Software and then click Next.
--- ...............
,........._...._.. .......................
~
...............................
(Sample Image) Selecting a Process screen
7 The Recovery of Factory Default Software screen appears.
Select Recover without changing the hard drive partitions .
..... _ ,__, .....
..__ _____ _
(Sample Image) Recovery of Factory Default Software screen
8 Click Next.
A confirmation message displays reminding you that all data
on the C: drive will be lost during the recovery process. Be sure
to save your work to external media before proceeding (see
"Backing up your work" on page 85) .
Getting Started 63
Recovering the Internal Storage Drive
9 Click Next to begin the recovery.
When the recovery process is complete, a message displays,
indicating that the C: drive has been recovered.
10 Click Finish to restart the computer.
Recovering to a custom size partition
c AU noN Recovering to a custom size parti ti on deletes all partitions on the
drive and all information stored in those partitions. Be sure to save
your work to external media before executing the recovery. For more
information, see "Backing up your work" on page 85.
NOTE During the recovery process it is strongly recommended that your
computer be connected to an external power source via the AC
adaptor.
The "Recover to a custom size partition" option restores your C:
drive to its out-of-box state, and allows you to specify the size for
the C: partition. You can resize and recover the C: drive using the
utilities stored on your computer's internal storage drive or using
recovery media, if you have created such media. To recover using
the first method, follow the procedure below. To recover using the
second method, see "Restoring from recovery media" on page 67.
To resize and recover the C: drive using the utilities on your
computer's internal storage drive:
1 Make sure the computer is turned off.
2 While powering on your computer, press the F12 key when the
initial TOSHIBA screen displays.
The Boot menu appears.
3 Using the arrow keys to scroll down, select the HDD Recovery
option, and then press the ENTER key.
4 If your system offers a choice of Windows 7 32-bit or 64-bit
operating system, select one at this time. If not, skip to step 5.
64
5
Getting Started
Recovering the Internal Storage Drive
A warning screen appears, stating that when the recovery is
executed all data will be deleted and rewritten. Click Yes to
continue.
(Sample Image) Warning screen
6 When the Toshiba Recovery Wizard opens and the Selecting a
process screen displays, select Recovery of Factory Default
Software and then click Next.
......
............
..............
, ......._...._. ,.,..,_.... .. ..-"\ ..
--------r:\-.
(Sample Image) Selecting a Process screen
Getting Started 65
Recovering the Internal Storage Drive
7 The Recovery of Factory Default Software screen appears.
Select Recover to a custom size partition .
. . . . _ _ ~ .....
...._ ___ ...__
......... _.,. ___ ,......
(Sample Image) Recovery of Factory Default Software screen
8 Use the on-screen arrow buttons in The size of drive C: field
to set the partition size.
9 Click Next.
A confirmation message displays reminding you that all data
will be lost during the recovery process. Be sure to save your
work to external media before proceeding (see "Backing up
your work" on page 85).
10 Click Next to begin the recovery.
When the recovery process is complete, a message displays
indicating that the C: drive has been recovered.
11 Click Finish to restart the computer.
Creating recovery media
It is strongly recommended that you create recovery media. If the
recovery files on your internal storage drive become corrupted or
are deleted, you can restore your system from your recovery media.
Also, if your original internal storage drive fails, you can restore
your system to a new internal storage drive from your recovery
media.
66
Getting Started
Recovering the Internal Storage Drive
-
NOTE When you create recovery media, only the operating system files,
applications, and drivers originally shipped with the computer are
backed up to the external media and can be restored from this media.
Any files that you created are not backed up on the recovery media.
You will need to separately back up the files you created; for more
information, see "Backing up your work" on page 85.
When you create recovery media, the system will prompt you to
insert several blank DVDs or connect one or more USB flash drives
of a certain minimum capacity to your computer. The amount of
space required for storing the recovery files varies by computer
model. Follow the procedure below to determine how much space
you will need for storing your system's recovery files.
To create recovery media:
1 Click the Start button and, in the Search field, type Recovery
Media Creator. In the list that appears above, click on your
selection.
The TOSHIBA Recovery Media Creator dialog box displays .
....... .,_,.,.._
-
.........
. ,
~
(Sample Image) TOSHIBA Recovery Media Creator dialog box
2 Select DVD or USB Flash from the drop-down list, depending
on the type of external media you want to use.
3 Check the Information area of the dialog box to determine the
number of DVDs you will need and/or the minimum amount of
storage space required for copying your system's recovery files
to USB flash drive(s).
Getting Started 67
Recovering the Internal Storage Drive
4 Do one of the following:
! If you are copying files to DVD, insert a blank DVD into
the optical disc drive.
! If you are copying files to a USB flash drive, connect a
USB flash drive of the required minimum capacity (as
specified in the TOSHIBA Recovery Media Creator
utility) to your computer.
CAUTION All information stored on your DVDs or USB flash drive(s) will be
erased during the process of creating the recovery media. Be sure to
save the information stored on your external media to another
storage device before executing this procedure, or use blank media.
5 Click the Create button in the TOSHIBA Recovery Media
Creator utility dialog box.
6 Follow the on-screen prompts to complete the copy process.
NOTE If you are copying the recovery fi les to DVDs, be sure to label each
DVD in the set sequentially (for example, "1 of 3," "2 of 3," etc.), so
that you will know in which order to insert the discs during recovery.
For information on using the Recovery media you have created with
the preceding steps, see "Restoring from recovery media" on
page 67.
Restoring from recovery media
CAUTION The recovery process deletes information stored on the internal
storage drive. Be sure to save your work to external media before
executing the recovery (see "Backing up your work" on page 85).
NOTE During the internal storage drive recovery process it is strongly
recommended that your computer be connected to an external power
source via the AC adaptor.
If you have created recovery media for your system, you can restore
your system from such media, if necessary. For example, if your
original internal storage drive fails, you can restore your system to a
new internal storage drive from your recovery media. For
instructions on creating recovery media, see "Creating recovery
media" on page 65.
68
Getting Started
Recovering the Internal Storage Drive
With recovery media, you can:
: Recover to out-of-box state (recommended recovery method)
: Recovery of factory default software with user's data
: Recover without changing the internal storage drive partitions
: Recover to a custom size partition
For more information on these options, see "Recovering the
Internal Storage Drive" on page 53.
NOTE When you restore your system, only the operating system files,
applications, and drivers originally shipped with the computer are
restored. Any files that you created are not restored during this
process. Be sure to separately save the files you have created to
external media using Windows Backup or another backup program.
For more information, see "Backing up your work" on page 85.
To recover your internal storage drive from recovery media:
1 Make sure your computer is turned off.
2 Do one of the following:
: If your recovery files are on DVDs, insert the first recovery
DVD into your optical disc drive.
: If your recovery files are on a USB flash drive, connect the
USB flash drive to your computer.
3 Turn on your computer. When the initial TOSHIBA screen
displays, press the F1 2 key on your keyboard.
The Boot menu displays.
4 Using the arrow keys, select the DVD option or the USB Flash
option, depending on which type of media you are using, and
then press the Enter key.
5 A warning screen appears, stating that when the recovery is
executed all data on your i nternal storage drive will be deleted
and rewritten. Click Yes to continue.
6 When the Toshiba Recovery Wizard opens and the Selecting a
Process screen displays, select Recovery of Factory Default
Softwar e and then click Next.
7 Select one of the following options:
: Recover to out-of-box state (recommended recovery
method)- If you want to recover the original factory
image
Getting Started 69
Erasing the Internal Storage Drive
: Recovery of factory default software with user's data-If
you want to the recovery the factory default software, while the
computer attempts to back up all data from C:\Users
: Recover without changing the hard drive partitions-If
you want to recover the C: partition only, leaving other
partitions you have created intact
: Recover to a custom size partition- If you want to
recover the C: drive to its out-of-box state and specify a
custom size for the C: drive. Note: This option deletes all
other partitions from the drive.
8 Follow the on-screen instructions to complete the recovery
process.
When the process is complete, a message displays indicating
that the drive has been recovered.
9 Click Finish to restart the computer.
Erasing the Internal Storage Drive
CAUTION Erasing the internal storage drive wi ll delete all data on the dri ve,
including the partitions. Be sure to create recovery media and back
up your data to external media before erasi ng the internal storage
drive.
NOTE If you want to restore the internal storage drive, use one of the
recovery options instead of erasing the drive. For more information,
see "Recovering the Internal Storage Drive" on page 53.
To delete all data and partitions from the internal storage drive:
1 Access the Toshiba Recovery Wizard on your internal storage
drive or on your recovery media.
: To access the Recovery Wizard on your internal
storage drive: While powering on your computer, press
the F12 key when the initial TOSHIBA screen displays.
The Boot menu appears. Using the arrow keys to scroll
down, select the HDD Recovery option, and then press
the ENTER key. Read the Warning screen that displays, and
then click Yes to continue.
70
Getting Started
Erasing the Interna.l Storage Drive
: To access the Recovery Wizard on your recovery
media: Turn off your computer. Insert the first recovery
DVD into your optical disc drive or connect the USB flash
drive containing your recovery files to your computer, and
then power on the computer. When the initial TOSHIBA
screen displays, press F12. Using the arrow keys, select the
DVD or USB Flash option on the Boot menu, depending
on which type of media you are using, and then press the
Enter key. Select Toshiba Recovery Wizard, and then
click Next.
2 Select Erase the hard disk and then click Next.
3 Choose one of the following options on the Erase the hard disk
screen:
: Delete all data and partitions from the hard disk-This
option deletes all of the data on the internal storage drive
without overwriting the drive.
: Delete all partitions and overwrite all sectors on the
hard disk- This option deletes all data and then
overwrites the entire internal storage drive for security
purposes. This process may take several hours, depending
on the size of your internal storage drive .
....,_...,.... __________ _
....................
-.-.---,.. ... -
(Sample Image) Erase the hard disk screen
4 Click Next.
A confirmation message displays reminding you that all data
on the internal storage drive will be lost. Be sure you have
saved your work to external media (see "Backing up your
work" on page 85) and created recovery media (see "Creating
recovery media" on page 65) before proceeding.
Getting Started 71
Checking the internal storage drive operating status
5 Click Next to begin erasing the internal storage drive.
When the process is complete, a message displays, indicating
that the internal storage drive has been erased.
6 Click Finish to restart the computer.
Checking the internal storage drive operating status
After restoring your internal storage drive, you can check its status
as follows:
1 Click the Start button and, in the Search field, type Computer
Management. In the list that appears above, click on your
selection.
2 Select Manage.
3 Click Disk Management.
Installing drivers and applications
The TOSIDBA Application Installer allows you to reinstall the
drivers and applications that were originally bundled with your
computer.
To reinstall drivers and applications:
1 Click the Start button and, in the Search field, type TOSlllBA
Application Installer. In the list that appears above, click on
your selection.
A1I Pt0ir-
Start button Search field
(Sample Image) Shut down button
2 Click Next.
3 Click the item you want to install.
4 Click Install.
5 Follow the on-screen prompts to complete the installation
process.
72
Getting Started
Using the touch pad
Using the touch pad
NOTE Some of the touch pad operations described in this section are only
supported in certain applications.
You can use the touch pad (the small, touch-sensitive area in front
of the keyboard) and the adjacent control buttons to:
: Move the pointer on the screen
: Select an item on the screen
: Open or activate an item on the screen
: Scroll through a document or information
: Zoom in for a close-up view
: Zoom out to see more information at once
Primary control button Secondary control button
Touch pad
(Sample Illustration) The touch pad and associated control buttons
: Refer to the table below for specific instructions on performing
each operation.
NOTE The pointer is the icon (usually an arrow) that moves on the screen
when you slide your finger across the touch pad or move a mouse
connected to your computer.
To:
Move the on-screen
pointer
Select an item
Open or activate an
item
Right-click an item
Scroll vertically
Getting Started 73
Using the touch pad
Do the following: Example:
Slide your finger across the touch pad in the
direction you want to move the pointer.
To move the pointer a longer distance, slide
your finger several times across the touch '
pad in the preferred direction.
(Sample Illustration)
Pointer moves to the right
Move the pointer to the item you want to r
select.
,,
2 Do one of the following:
! Tap the touch pad once
OR
! Press and release the primary
(left-hand) control button
Move the pointer to the item you want to
open/activate.
2 Do one of the following:
! Tap the touch pad twice in rapid
succession
OR
! Press and release the primary
control button twice in rapid
succession
Move the pointer to the item you want to
right-click.
2 Press and release the secondary control
button.
This feature varies by program. Check your
program documentation for specific
instructions on right-clicking.
Slide your finger along the right edge of the
touch pad in the direction you want to scroll.
Repeat to scroll a longer distance.
(Sample Illustration)
Tap once to select
"
(Sample Illustration)
Tap twice to open
(Sample Illustration)
Click the secondary
(right-hand) control
button
(Sample Illustration)
Vertical scrolling active
area
74
Getting Started
Using the touch pad
To:
Scroll horizontally
Scroll continuously
(Circular scrolling)
Zoom in/out
Do the following:
Slide your finger along the bottom edge of
the touch pad in the direction you want to
scroll. Repeat to scroll a longer distance.
Begin scrolling vertically or horizontally
by sliding your finger along the right or
bottom edge of the touch pad as
described above.
2 Without lifting your finger from the
touch pad, start moving your finger in a
circular motion on the touch pad.
3 To scroll in the opposite direction,
reverse the direction of the circular
motion.
4 To stop scroll ing, lift your finger off of
the touch pad.
To enable circular scrolling, click on the
Mouse icon in the Optimize tab of Toshiba
Assist. Cl ick the Device Settings tab and then
click on Settings. Double-click on Scrolling
and then double-click on One-Finger
Scrolling. Enable Chiral Motion scrolling
and click OK.
To zoom in:
! Place two fingers close together on
the touch pad and then slide them
apart.
To zoom out:
! Place two fingers slightly apart on
the touch pad and then slide them
together.
&le:
--....._
(Sample Illustration)
Horizontal scrolling
active area
..
(Sample Illustration)
Circular scrolling
(vertically)
..
..
....
(Sample Illustration)
Circular scrolling
(horizontally)
~ I
' ,\,;:\
~ \
(Sample Illustration)
Zooming in
(Sample Illustration)
Zooming out
Getting Started 75
Using the touch pad
Adjusting touch pad settings
While you are typing, the on-screen pointer may seem to move or
jump around "by itself' to random locations on the screen. The
on-screen pointer may also seem to automatically select text, click
buttons, and activate other user interface elements. For help with
these problems, try one or more of the following:
! Try adjusting your typing technique to avoid accidental contact
with the touch pad. You may be inadvertently brushing the
touch pad with the heel of your hand as you type. Also,
accidental light touches or taps on the touch pad may select an
item or text on the screen, and potentially the item or text may
be replaced by the next character you type.
! Temporarily disable the touch pad, so that it does not respond
to touch or button presses while you type. See "Disabling or
enabling the touch pad" on page 75.
! Disable the tapping feature. If you disable tapping only, you
can still use the touch pad's control buttons and move the
pointer by sliding your finger on the touch pad.
! Adjust the sensitivity of the touch pad, so that it is less
responsive to accidental light taps and lighter finger pressure.
NOTE Touch pad setting options vary by computer model. The touch pad
settings are accessible through the Mouse Properties option of the
Windows Control Panel. For more information, please visit
support.toshiba.com.
Disabling or enabling the touch pad
The touch pad is enabled by default. To enable/disable the touch
pad, press F5. For more information, see "Disabling or enabling the
touch pad" on page 164.
NOTE Alternately, you can disable only the tapping feature. If you disable
tapping only, you can still use the touch pad's control buttons and
move the pointer by sliding your finger on the touch pad. To disable
tapping only, use the Mouse Properties option in the Windows
Control Panel.
76
Getting Started
Using external display devices
Connecting an external device
NOTE Depending on your system, some models may include USS 3.0
port(s). To distinguish these ports, please look for the blue inset
within the USB 3.0 port {if available).
You can easily attach an external device your computer.
To do this:
1 Read the directions that came with the device to see if you first
need to install new software.
2 Connect the device' s video or USB cable to the port on the
computer and to the device.
3 Connect the device's power cable to a live electrical outlet
(if applicable).
4 Turn on the external device (if applicable).
Your computer may automatically detect the external device.
@ Using external display devices
Your computer comes with a built-in display, but you can also
connect the following types of external display devices to the video
ports described below:
NOTE To locate your HDMI or RGB port please refer to your Quick Start
document.
! An HDMI-compatible television or external display device
via the HDMI Out port*
! An external monitor or projector via the RGB (monitor) port
EJJ ..
[ -- RGB (Monitor) port
HDMI Out port*
*Available on certain models
(Sample Illustration) Video ports
Getting Started 77
Using external display devices
Selecting video cables
To connect a device to the HDMI Out port, you must purchase an
HDMI cable.
Connecting an HDMr-compatible television or display device
To connect an HDMI-compatible television or display device to
the computer:
: Connect one end of an HDMI cable (not included with your
computer) to the HDMffM Out port on the side of your
computer, and then connect the other end of the cable to your
television or display device. Refer to the manual that came
with the television or display device for more information.
Your computer will automatically detect the external display
device.
Connecting an external monitor or projector
0
You can easily attach an external monitor or projector to your
computer if you need a larger screen. To do this:
1 Read the directions that came with the monitor to see if you
first need to install new software.
2 Connect the monitor's video cable to the RGB (monitor) port
on the side of the computer.
3 Connect the device's power cable to a live electrical outlet.
4 Tum on the external device.
NOTE
Your computer will automatically detect the external display
device.
In the future you can change the display settings by pressing F4, or
by configuring the display properties settings.
Directing the display output when you tum on the computer
Once you have connected an external display device, you can
choose to use the internal display only, the external device only, or
both simultaneously.
NOTE Some modes are only avai lable with the appropriate device attached
and turned on.
78
Getting Started
Customizing your computer's settings
The quickest way to change the display output settings is to use the
display hot key (F4):
Press F4 repeatedly until the setting you want takes effect. Briefly
pause each time you press the F4 key to allow time for the display to
change.
This hot key cycles through the settings in the following order (the
last two options are available if an external monitor is connected):
! Built-in display only
! Built-in display and external monitor simultaneously
! External monitor only
! Built-in display and external monitor (extended desktop)
! Swap-Switch primary display between internal display and
external monitor when using extended desktop
(Sample Image) Display options window
Adjusting the quality of the external display
To obtain the best picture quality from your television (or other
video display device), you may need to adjust the video settings.
See the video device documentation for additional configuration
steps.
Customizing your computer's settings
There are several ways in which you can customize your computer
to suit your particular requirements. Refer to your operating system
documentation or Help and Support for details.
You may also wish to customize your power usage settings. For
more information, see "Power Plans" on page 100. There are
additional custom settings you can choose. See "Utilities" on
page 116.
Getting Started 79
Caring for your computer
Caring for your computer
This section gives tips on cleaning and moving your computer. For
information about taking care of your computer's battery, see
"Taking care of your battery" on page 104.
NOTE Please handle your computer carefully to avoid scratching or
damaging the surface.
Cleaning the computer
CAUTION Keep liquids, including cleaning fluid, out of the computer's
keyboard, speaker, and other openings. Never spray cleaner directly
onto the computer and/or display. Never use harsh or caustic
chemical products to clean the computer.
To keep your computer clean, gently wipe the display panel and
exterior case with a lightly dampened cloth.
Moving the computer
Before moving your computer, even across the room, make sure all
drive activity has ended (the internal storage drive and optical disc
drive indicator lights stop glowing) and all external peripheral
cables are disconnected.
CAUTION Do not pick up the computer by its display panel or by the back.
Doi ng so could damage the system.
Using a computer lock
You may want to secure your computer to a heavy object such as
your desk. The easiest way to do this is to purchase an optional
computer lock cable. For more information on purchasing a cable
lock, visit accessories.toshiba.com.
.:: I . \\
ff 0 4\1
//'
11 t ..-...:: ____
Id .
(Sample Illustration) Computer lock cable
80
Getting Started
Caring for your computer
To secure the computer:
1 Wrap the cable through or around some part of a heavy object.
Make sure there is no way for a potential thief to slip the cable
off the object.
2 Pass the locking end through the loop.
... 3 Insert the cable's locking end into the security lock slot on your
computer, then engage the locking device.
The computer is now securely locked.
~ r . . ~ -
~
(Sample Illustration) Attaching security lock cable
Chapter2
Learning the Basics
This chapter gives some computing tips and provides important
information about basic features.
Computing tips
81
: Save your work frequently.
Your work stays in the computer's temporary memory until
you save it to the internal storage drive. If the network you are
using goes down and you must restart your computer to
reconnect, or your battery runs out of charge while you are
working, you will lose all work since you last saved.
See "Saving your work" on page 85 for further information.
HINT: Some programs have an automati c save feature that can be
activated. This feature saves your file to the internal storage drive at
preset intervals. See your software documentation for details.
82
Leaming the Basics
Using the keyboard
: Back up your files to external media on a regular basis. Label
the backup copies clearly and store them in a safe place.
It is easy to put off backing up because it takes time. However,
if your internal storage drive suddenly fails, you will lose all
the data on it unless you have a separate backup copy. For more
information, see "Data and system configuration backup in the
Windows operating system" on page 153.
: Use Error-checking and Disk Defragmenter regularly to check
and optimize disk space and improve performance.
: Scan all new files for viruses.
This precaution is especially important for files you receive via
external media, email, or download from the Internet.
: Take frequent breaks to avoid repetitive-motion injuries and
eyestrain.
: Do not turn off the computer if a drive indicator light indicates
a drive is active.
Turning off the computer while it is reading from or writing to
a disk may damage the disk, the drive, or both.
NOTE The Windows operating system records information, such as your
desktop setup, during its shutdown procedure. If you do not let the
Windows operating system shut down normally, details such as
new icon positions may be lost.
Using the keyboard
Your computer's keyboard contains character keys, control keys,
function keys, and special Windows keys, providing all the
functionality of a full-size keyboard.
(Sample Illustration) Keyboard
Leaming the Basics 83
Using the keyboard
Character keys
Typing with the character keys is very much like typing on a
typewriter, except that:
! The space bar creates a space character instead of just passing
over an area of the page.
! The lowercase letter 1 (el) and the number 1 are not
interchangeable.
! The uppercase letter 0 and the number 0 are not
interchangeable.
Function keys
The function keys (not to be confused with the Fn key) are the 12
keys at the top of the keyboard.
(Sample Illustration) Function keys
F1 through F12 are called function keys because they execute
programmed functions when pressed. Function keys marked with
icons execute specific functions on the computer. For example,
F5 turns the touch pad ON/OFF. For more information, see "Hot key
functions" on page 161.
Special Windows keys
,----
4
---
Windows key
Application key
(Sample Illustration) Special Windows keys
Your computer' s keyboard has one key and one button that have
special functions in Windows:
! Windows key- Opens the Start menu
! Application key- Has a similar function as the secondary
mouse button
84
Leaming the Basics
Starting a program
Starting a program
The easiest way to start a program is to double-click the name of
the file that contains the information you want to work on. To find
the file, use the Start menu or Windows Explorer.
If you prefer to open the program first, you have four options. You can:
: Use the Search programs and files field in the Start menu
: Double-click the icon for the program on your desktop
: Use the Start menu
The next two sections explain how to start a program from the Start
menu and the Search programs and files field.
Starting a program using the Search programs and files field
This example uses the Start menu's Search programs and files field
to start WordPad:
1 Click the Start button to display the Start menu.
The Search programs and files field appears at the bottom of
the Start menu.
Search programs
and files field
(Sample Image) Search programs and files field in Start menu
2 Start typing the program's name (wordpad) in the Search
programs and files field.
As you type, all matching files and programs are displayed in a
separate window.
3 In the search results window, click WordPad under Programs.
Leaming the Basics 85
Saving your work
Starting a program from the Start menu
When you install a program, the operating system usually puts an
icon in the All Programs menu. To start a program that has an icon
in the All Programs menu, follow these steps, which use the
Windows WordPad program as an example:
1 Click the Start button, and then All Programs ..
The Windows operating system displays the All Programs
menu, which lists programs and program groups. If your
program is listed, go to step 3, otherwise, continue with step 2.
NOTE If you pause wi th your mouse on All Programs, it will open it up. You
may need to scroll up or down to see the complete list.
2 Click the program group, in this example, Accessories.
The Accessories menu is displayed.
3 Click the program, in this example, WordPad.
WordPad opens.
To close the program, click the Close button in the upper-right
comer of the program's window.
Saving your work
Before you turn off the computer using the Shut down command,
save your work on the internal storage drive, external media, flash
media, or optical disc. This is one of the most important rules of
computing.
When you tum off the computer using the Sleep or Hibernate
commands, your work should be there when you resume.
Many programs offer a feature that saves documents at regular
intervals. Check your program's documentation to see if it has an
automatic save feature.
Backing up your work
Back up all the files you create in case something happens to your
computer. You can back up your files to different types of media
such as CDs, DVDs, external storage media, or to a network, if
available.
To back up several files at one time, use the Microsoft Windows
Backup program preinstalled on the computer's internal storage
drive. Also see "Backing up your data or your entire computer with
the Windows operating system" on page 154.
86
Leaming the Basics
Using the optical disc drive
HINT: Backing up all the files on your internal storage drive may take
a considerable amount of time and multiple CDs/DVDs. You may
prefer to use a high-capacity backup system, such as an external
hard drive.
Restoring your work
To restore information from your backup media to your internal
storage drive, use the Restore option in the Windows Backup and
Restore program. Look in the online Help or your operating system
documentation for information on restoring files.
.._,_
- ,L
-
u ..........
..,... __ _
..................
-- -
-
---... --------
--
II
(Sample Image) Backup and Restore screen
TECHNICAL NOTE: When restori ng files, the backup program
prompts you if you try to overwrite a file that already exists on the
internal storage drive. Make sure the backup version is the one you
want before overwriting the existi ng file.
Using the optical disc drive
Optical storage is a popular medium for software, music, and video.
Digital versatile discs (DVDs) provide a significant increase in data
storage and support features that were not available on previous
video platforms. These features include wide-screen movies,
multiple language tracks, digital surround sound, multiple camera
angles, and interactive menus.
NOTE
NOTE
Leaming the Basics 87
Using the optical disc drive
TECHNICAL NOTE: Your optical disc drive is set to play region 1
(North Ameri ca) DVD-ROMs. If you play a DVD disc from another
region, the drive will automatically change to play in the format of the
other region. The drive will allow you to change regions four times.
On the fourth change, the region will be "locked in. " That is, the drive
will only play DVDs from that last region. Note that changing from
region 1 to region 2 and back to region 1 is counted as two changes.
For optimum DVD performance, it is recommended that you play
DVDs while running the computer on AC power.
When viewing DVD movies use the DVD Player software that came
with your computer.
Optical disc drive components
The optical disc drive is located on the side of the computer.
Your optical disc drive may look like this:
( ___ c ct--t- --
~ I
Drive in-use indicator light
Eject button
Manual eject hole-------'""'
(Sample Illustration) Optical disc drive
Drive in-use indicator light- Indicates when the drive is in use.
Eject button-Press to release the disc tray.
I c AU T 10 N Do not press the eject button or turn off the computer while the drive
in-use indicator light is glowing. Doing so could damage the disc or
the drive.
When the disc tray is open, be careful not to touch the lens or the
area around it. Doing so could cause the drive to malfunction.
Manual eject hole-Use if you need to release the disc tray when
the power is off. Use a straightened paper clip or other narrow
object to press the manual eject button located inside the hole.
88
Leaming the Basics
Using the optical disc drive
CAUTION
Never use a pencil to press the manual eject button. Pencil lead can
break off inside the computer and damage it.
Media control buttons
The media control buttons located above the keyboard allow you
mute the sound and play audio CDs or DVD movies when the
computer is on.
Play/pause button
Previous track
Next track
button
button
ii--==\:r
Volume decrease button
1
Volume increase button
- Mute button
r:=-1 ,'(
f'1
(Sample Illustration) Media control buttons
The Previous track button allows you to return to the preceding
track on the disc.
The Play/ pause button allows you to start playing the disc, or pause
it if currently playing.
The Next track button allows you to skip to the following track on
the disc.
The Volume decrease button allows you to decrease the volume of
the sound coming from the computer.
The Volume increase button allows you to increase the volume of
the sound coming from the computer.
The Mute button allows you to mute the sound.
Inserting an optical disc
To insert an optical disc into the drive:
1 Make sure the computer is turned on.
2 Make sure the drive's in-use indicator light is off.
3 Press the drive's eject button.
4 Hold the disc by its edges and check that it is free of dust.
If the disc is dusty, clean it.
Leaming the Basics 89
Using the optical disc drive
5 Place the disc carefully in the disc tray, label side up, and
gently press the disc onto the center spindle until it clicks into
place.
c AU T 10 N Handle DVDs and CDs carefully, making contact only with the center
hole and edge. Do not touch the surface of the disc. Do not stack
discs. If you incorrectly handle the discs, you could lose data.
6 Make sure the disc is completely on the spindle and is lying flat
on the tray.
c Au T 1 o N If you insert the disc incorrectly, it may jam the drive. If this happens,
contact Toshiba support for assistance.
7 Push the disc tray in by pressing gently on the center of the tray
until it clicks into place.
Removing a disc with the computer on
To remove an optical disc with the computer turned on:
1 Press the ej ect button on the drive.
CAUTION Do not press the eject button while the drive in-use indicator light is
glowing. Doing so could damage the disc or the drive.
Also, if the disc is still spinning when you open the disc tray, wait for
it to stop spinning before you remove it.
2 Remove the disc, and place it in its protective cover.
3 Gently press the tray in to close it.
Playing optical media
If you insert an optical disc into the optical disc drive and the
Auto-Run feature does not automatically start your disc, try
launching the optical disc manually. To do this, follow these steps:
1 Click the Start button, and then Computer.
2 Double-click the optical disc drive icon.
The drive will run the optical disc.
90
Leaming the Basics
Using the optical disc drive
If your disc does not run using this method, try using an application
that is associated with the media on the disc. For example, if it is a
music CD, open Windows Media Player and use it to select and
then play the CD. For other types of media, use the associated
software to open the files on the disc.
Recording optical media
Depending on the configuration, your computer may come with an
optical disc drive that allows you to:
! Play pre-recorded and recorded optical media.
! Read/write data and multi-media files to recordable optical
media.
For more information regarding supported optical media formats
please refer to your computer's detailed specifications at
support. toshiba.com.
NOTE Due to manufacturing and quality variations in third party optical
media (e.g. , CD or DVD) or optical media players/recorders, in
certain cases, your Toshi ba opti cal disc drive may not record on
certain optical media that bear the applicable logo, or play back
optical media recorded by other computers or optical media
recorders. Additionally, certain optical media recorded on your
optical disc drive may not play back or operate properly on other
computers or optical media players. These problems are not due to
any defect in your Toshiba computer or optical disc drive. Please
refer to your computer's product specification for listing of specific
format compatibilities.
Copy protection technology may also prevent or limit recording or
viewing of certain optical media.
For details on how to use the software, please refer to the respective
Online Help menus.
Leaming the Basics 91
Toshiba's online resources
Removing a disc with the computer off
To remove a disc with the computer turned off:
1 Insert a slender object, such as a straightened paper clip, into
the manual eject hole.
The disc tray slides partially out of the drive.
CAUTION Never use a pencil to press the manual eject button. Pencil lead can
break off inside the computer and damage it.
2 Pull the tray out until it is fully open, remove the disc, and
place it in its protective cover.
3 Gently press the tray in to close it.
Toshiba's online resources
Toshiba maintains a number of online sites to which you can
connect. These sites provide information about Toshiba products,
give help with technical questions and keep you up to date with
future upgrades. For more information, see "Contacting Toshiba"
on page 158.
Chapter3
Mobile Computing
This chapter covers all aspects of using your computer while
traveling.
Toshiba's energy-saver design
Your computer enters a low-power suspension mode when it is not
being used, thereby conserving energy and saving money in the
process. It has a number of other features that enhance its energy
efficiency.
Many of these energy-saving features have been preset by Toshiba.
We recommend you leave these features active, allowing your
computer to operate at its maximum energy efficiency, so that you
can use it for longer periods while traveling.
Running the computer on battery power
The computer contains a removable Lithium-Ion (Li-Ion) battery
that provides power when you are away from an AC outlet. You can
recharge it many times.
92
Mobile Computing 93
Running the computer on battery power
Battery Notice
Battery life rating is for comparison purposes only, and does not
indicate the battery life that will be obtained by any individual user.
Actual battery life may vary considerably from specifications
depending on product model, configuration, applications, power
management settings and features utilized, as well as the natural
performance variations produced by the design of individual
components. The battery life rating is only achieved on the select
models and configurations tested by Toshiba under the specific test
settings at the time of publication and is not an estimate of a
system's battery life under any conditions other than the specific
test settings.
Recharge time varies depending on usage. Battery may not charge
while the computer is consuming full power. After a period of time,
the battery will lose its ability to perform at maximum capacity and
will need to be replaced. This is normal for all batteries. To
purchase a new battery pack, see the accessories information
included with your computer or visit the Toshiba Web site at
accessories.toshiba.com. Use only batteries designed to work with
your Toshiba computer.
To ensure that the battery maintains its maximum capacity,
operate the computer on battery power at least once a month. The
Lithium-Ion battery has no memory effect so it is not necessary to
let the battery fully discharge each time. However, for better
accuracy of the battery meter, it i s helpful to fully discharge the
battery periodically. Please see "Maintaining your battery" on
page 105 for procedures. If the computer is continuously operated
on AC power, either through an AC adaptor or a port replicator (if
applicable to your system), for an extended period (more than a
month), the battery may fail to retain a charge. This may shorten the
life of the battery, and may cause the battery meter to be inaccurate.
NOTE For optimum optical media performance, it is recommended that you
play DVDs while running the computer on AC power. For more
information about Windows power plans, see "Power Plans" on
page 100.
The computer also has an internal real-time-clock (RTC) battery.
The RTC battery powers the RTC memory that stores your system
configuration settings and the current time and date information. It
maintains this information for up to a month while the computer is
turned off.
94
Mobile Computing
Running the computer on battery power
TECHNICAL NOTE: Dependi ng on your system, the RTC battery may
only charge whi le the computer is turned on.
Power management
Your computer ships with the power management options preset
to a configuration that will provide the most stable operating
environment and optimum system performance for both AC power
and battery modes.
c Au T 1 o N Changes to these settings may result in system performance or
stability issues. Users who are not completely familiar with the power
management component of the system should use the preset
configuration. For assistance with setup changes, contact Toshiba's
Customer Support Center.
Charging the main battery
The battery needs to be charged before you can use it to power the
computer.
To charge the main battery while it i s in your computer, plug the
computer into a live electrical outlet. The battery charges whether
the computer is on or off.
TECHNICAL NOTE: The rechargi ng of the battery may not occur when
your computer is using all of the power provided by the AC adaptor to
run applications, features, and devices. Your computer's Power Options
utility can be used to select a power level setting that reduces the power
required for system operation and will allow the battery to recharge.
The battery may not start charging immediately under the following
conditions:
! The battery is extremely hot or cold.
To ensure that the battery charges to its full capacity, wait until
it reaches room temperature (50 to 80 degrees Fahrenheit, 10 to
26 degrees Celsius).
! The battery is almost completely discharged.
Leave the power connected and the battery should begin
charging after a few minutes.
CAUTION
Mobile Computing 95
Running the computer on battery power
HINT: Once the battery is fully charged, we recommend that you
periodically operate your computer on battery power until the battery
discharges completely.
Pl ease make a complete back up of your data to external media
before discharging the battery. For more information, see "Backing
up your work" on page 85
Charging the RTC battery
Your computer has an internal real-time clock (RTC) battery. The
RTC battery powers the System Time Clock and BIOS memory
used to store your computer's configuration settings. When fully
charged, it maintains this information for up to a month when the
computer is powered off.
The RTC battery may have become completely discharged while
your computer was shipped, resulting in a CMOS error message
during startup. The error message may vary by computer model.
NOTE Depending on your system, the RTC battery may only charge while
the computer is turned on.
To recharge the RTC battery, plug the computer into a live electrical
outlet and leave the computer powered on for 24 hours.
NOTE It is seldom necessary to charge the RTC battery because it charges
while the computer is on. If the RTC battery is low, the real-time
clock and calendar may display the incorrect time and date or stop
working.
When Hibernation mode is enabled and the RTC battery is
completely discharged, a warning prompts you to reset the real -time
clock.
The computer can be used while the RTC battery is being charged,
although the charging status of the RTC battery cannot be
monitored.
96
Mobile Computing
Monitoring main battery power
Monitoring main battery power
c::J The computer's main battery light gives you an indication of the
main battery's current charge.
: Glows amber while the main battery is being charged
(AC adaptor connected)
: Glows white when the main battery is fully charged
: Is unlit when the battery has discharged, the battery is not
charging, or the AC adaptor is not plugged into the computer or
AC outlet
NOTE Battery life and charge time may vary, depending upon power
management settings, applications and features used.
: Flashes amber when the main battery charge is low and it is
time to recharge the main battery or plug in the AC adaptor
NOTE If the AC power light flashes amber during charging, ei ther a battery
pack is malfunctioning, or it is not receiving correct input from the
AC power supply.
Disconnect the AC power cord/cable and remove the battery pack.
See "Changing the main battery" on page 101 for information on
replacing the main battery.
Mobile Computing 97
Monitoring main battery power
HINT: Be careful not to confuse the battery light (D), the ON/OFF
light (0 ), and the power button light near the upper-right corner of
the keyboard.
When the ON/OFF light or power button light flashes amber, it
indicates that the system is suspended (using the Windows
operating system Sleep command).
---
1
'
System indicator lights
~ C J I 6 U 1
AC power lighVBattery light -=::::::J ---- J- 1
ON/OFF light - J
Wireless indicator light
(Sample Illustration) Power and battery light locations
Determining remaining battery power
NOTE Wait a few moments after turning on the computer before trying to
monitor the remaining battery power. The computer needs this time
to check the battery's remaining capacity and perform its
calculations.
98
Mobile Computing
Monitoring main battery power
Move the pointer over the power icon in the notification area, see
"Finding your way around the desktop" on page 109 for more
information on the notification area. A pop-up message displays the
remaining battery power as a percentage.
With repeated discharges and recharges, the battery's capacity
gradually decreases. A frequently used older battery does not power
the computer for as long as a new battery, even when both are fully
charged.
TECHNICAL NOTE: The computer drains the battery faster at low
temperatures. Check your remaining charge frequently if you are
working in temperatures below 50 degrees Fahrenheit.
The computer calculates the remaining battery charge based on your
current rate of power use and other factors such as the age of the
battery.
What to do when the main battery runs low
When the main battery runs low you can:
! Plug the computer into an external power source and recharge
the main battery
! Place the computer into Hibernation mode and replace the
main battery with a charged spare (not included with your
computer)
! Save your work and turn off the computer
If you do not manage to do any of these things before the main
battery completely runs out of power, the computer automatically
enters Hibernation mode and turns itself off. Hibernation mode
keeps track of where you were, so that when you turn on the power
again, you can continue where you left off.
If you have Hibernation mode enabled (the default), the computer
copies the details of your open programs and files to the internal
storage drive before shutting down.
Setting battery notifications
You can set two notifications. Each notification can be set to alert
you when a specified percentage of remaining battery power has
been reached. You can also set the computer to enter Sleep mode or
Hibernation mode or to completely power down when the
notification goes off.
Mobile Computing 99
Monitoring main battery power
To change the default notification settings:
1 Click the Start button and, in the Search field, type Power
Options. In the list that appears above, click on your selection.
The Power Options window appears.
2 Click Change plan settings under the power plan to be
customized.
The Edit Plan Settings window appears.
3 Click Change advanced power settings.
The Advanced settings tab of the Power Options window
appears.
4 Double-click Battery to display the battery options .
.... ..,,..., .....
_,,_.,_
(Sample Image) Advanced settings tab of Power Options screen
5 Configure the alarm settings to suit your needs.
Conserving battery power
How long a fully charged battery pack lasts when you are using the
computer depends on a number of factors, such as:
: How the computer i s configured
: How much you use the internal storage drive or other optional
devices
: Where you are working, since operating time decreases at low
temperatures
100
Mobile Computing
Monitoring main battery power
There are various ways in which you can conserve power and
extend the operating time of your battery:
! Enable Sleep or Hibernation, which saves power when you turn
off the computer and turn it back on again
! Use the Wmdows power-saving option plans
These power-saving options control the way in which the computer
is configured. By using them, you can increase the length of time
you can use the computer before you need to recharge the battery.
Microsoft has combined these options into preset Power Plans.
Using one of these power plans lets you choose between maximum
power savings and peak system performance. You may also set
individual power-saving options to suit your own needs.
The following sections describe how to choose a Power Plan and
discuss each power-saving option.
Power Plans
You can choose a predefined Power Plan or select your own
combination of power options. To do this:
1 Click the Start button and, in the Search field, type Power
Options. In the list that appears above, click on your selection.
The Windows Power Options window appears.
--
--
--
-
--
-
~
a . ~
-
-
---
__ ,..
.__.....,._,_...,,,_ -....... . ~
='-----......... ---..
....., __ .,_._
-
(Sample Image) Windows Power Options window
2 Select an appropriate plan for your work environment or create
your own custom plan.
3 Click Create a power plan in the left pane to set up a new
plan.
Mobile Computing
Changing the main battery
101
NOTE To edit a plan or to edit advanced settings, continue to the following
steps.
4 Click Change plan settings to choose the plan you want to
edit.
This screen allows you to change basic settings.
5 Click Change advanced power settings to access settings for
battery notification levels, internal storage drive power save
time, etc.
You can click on the plus signs to expand each item and to see
what settings are available for each item.
6 Click OK to save the plan changes you have perlormed.
By default the two power plans Balanced and Power Saver are
satisfactory for most people and do not need to be edited. The
Power Saver plan is the best used for maximum battery time. The
Balanced plan is a compromise between battery time and
perlonnance.
Changing the main battery
When your main battery has run out of power, you have two
options: plug in the AC adaptor or install a charged main battery.
Never short circuit the battery pack by either accidentally or
intentionally bringing the battery terminals in contact wi th another
conductive object. This could cause serious injury or fire, and could
also damage the battery pack and computer.
! Never expose a battery pack to abnormal shock, vibration or
pressure. The battery pack's internal protective device could
fail, causing it to overheat or ignite, resulting in caustic liquid
leakage, or explosion or fire, possibly resulting in death or
serious injury.
TECHNICAL NOTE: To avoid losing any data, save your files and
then either completely shut down your computer or put it into
Hi bernation mode before changing the main battery.
102
Mobile Computing
Changing the main battery
Removing the battery from the computer
To remove the battery:
1 Save your work.
2 Turn off the computer or place it in Hibernation mode.
3 Unplug and remove any cables connected to the computer,
including the AC adaptor.
4 Close the display panel and turn the computer upside down.
5 Slide the battery release lock to the unlocked position.
(Sample Illustration) Unlocking the battery release lock
6 Slide the battery release latch to release the battery.
7 Pull the discharged battery out of the computer.
Mobile Computing
Changing the main battery
103
If the battery is leaking or its case is cracked, put on protective
gloves to handle it, and discard it immediately. Always dispose of
used battery packs in compliance with all applicable laws and
regulations. Put insulating tape, such as cel lophane tape, on the
electrode during transportation to avoid a possible short circuit, fire
or electric shock. Failure to do so could possibly result in serious
injury.
Inserting a charged battery
To insert a battery:
1 Wipe the terminals of the charged battery with a clean cloth to
ensure a good connection.
2 Insert the charged battery into the slot until the latch clicks.
The battery pack has been designed so that you cannot install it
with reverse polarity.
I CAUTION
If the battery does not slide into the slot easily, move the battery
release lock to the unlocked position and try again. Do not force the
battery into position.
(Sample Illustration) Inserting the battery
104
Mobile Computing
Taking care of your battery
3 Slide the battery release lock to the locked position.
//. ./Q
(Sample Illustration) Locking the battery release lock
4 Tum the computer right side up.
5 Reconnect any cables that were removed in step 3 of
"Removing the battery from the computer" on page 102.
6 Restart the computer.
Taking care of your battery
The following sections offer tips on how to take care of your battery
and prolong its life.
Safety precautions
: If the battery pack produces an odor, overheats or changes
color or shape while it is being used or charged, tum off the
computer's power immediately and disconnect the power
cord/cable from the power socket. Carefully remove the battery
pack from the computer.
: Do not try to disassemble a battery pack.
: Do not overcharge or reverse charge a battery. Overcharging
will shorten its life, and reverse charging could damage it.
: Avoid touching the metal terminals of the battery with another
metal object. Short-circuiting the battery can cause it to
overheat and may cause damage to the battery or the computer.
: Do not incinerate a spent battery, as this could cause it to
explode and release caustic liquid.
: If a battery is leaking or damaged, replace it immediately. Use
protective gloves when handling a damaged battery.
Mobile Computing
Disposing of used batteries
105
: To replace the main battery, use an identical battery that you
can purchase through the Toshiba Web site at
accessories. toshiba.com.
: A reverse polarity condition should be avoided with all
batteries. The main battery is designed so that it cannot be
installed in reverse polarity.
: Charge the battery only in the computer or in a battery charger
designated as an approved option.
: When you install the battery pack, you should hear a click
when it is seated properly.
: Do not expose the battery pack to fire. The battery pack could
explode.
Maintaining your battery
Fully discharging your battery pack will allow better accuracy of
the battery meter.
To fully discharge your battery pack:
: Periodically, disconnect the computer from a power source and
operate it on battery power until the battery pack fully
discharges.
: If you have extra battery packs, rotate their use.
: If you will not be using the system for an extended period,
more than one month, remove the battery pack.
: Store spare battery packs in a cool dry place out of direct
sunlight.
Disposing of used batteries
The life of a battery pack depends on usage. When the battery pack
needs replacing, the main battery light flashes amber shortly after
you have fully recharged the battery.
You must discard a battery if it becomes damaged.
106
Mobile Computing
Disposing of used batteries
Never attempt to dispose of a battery pack by burning or by
throwing it into a fire, and never allow exposure to a heating
apparatus (e.g., microwave oven). Heat can cause a battery pack to
explode and/or release caustic liquid, both which may possibly
cause serious injury.
Always dispose of used battery packs in compliance with all
applicable laws and regulations. Put insulating tape, such as
cellophane tape, on the electrode during transportation to avoid a
possible short ci rcuit, fire or electric shock. Failure to do so could
possibly result in serious injury.
Always use the battery pack supplied as an accessory or an
equivalent battery pack specified in the User's Manual. Other
battery packs have different voltage and terminal polarities. Use of
non-conforming battery packs could generate smoke or cause fire or
rupture, possibly resulting in serious injury.
After repeated use, the batteries will finally lose their ability to bold
a charge and you will need to replace them. Under certain
applicable laws and regulations, it may be illegal to dispose of old
batteries by placing them in the trash.
Please be kind to our shared environment. Check with your local
government authority for details regarding where to recycle old
batteries or how to dispose of them properly.
In addition, Toshiba's recycling initiatives include recycling
programs, events and consumer promotions. For details, please visit
us.toshiba.com/green.
Toshiba is dedicated to preserving the environment by sponsoring
Call2Recycle, a program of the Rechargeable Battery Recycling
Corporation. For more information and for drop-off locations, visit
www.rbrc.org or call 1-800-822-8837.
Notice regarding CR coin cell batteries, applicable to California,
U.S.A. only:
Perchlorate Material - special handling may apply.
See http://www.dtsc.ca.gov/hazardouswaste/perchlorate/
Mobile Computing
Traveling tips
107
Traveling tips
The environmental precautions listed in "Selecting a place to work"
on page 32, also apply while traveling.
: Never leave your computer on a sunny ledge or in a place
where it could get wet or covered in dust.
: Always travel with the computer in a carrying case. Toshiba
offers a choice of carrying cases for the computer. They all
provide plenty of extra space for manuals, power cords, and
compact discs. Contact your authorized Toshiba representative
for more information or visit Toshiba's Web site at
accessories. toshiba.com.
NOTE
NOTE
TECHNICAL NOTE: When traveling by air, you may be required to
pass your computer through airport security equipment. The X-ray
equipment will not harm your computer.
Before using your computer aboard an aircraft, make sure the
Wireless antenna is OFF if your computer has wireless LAN
capability.
To enable or disable wireless communication, use the Hot Key F12.
For more information see "Hot Keys(TOSHI BA Cards" on page 160.
Chapter4
Exploring Your Computer's
Features
In this chapter, you will explore some of the special features of your
computer.
Exploring the desktop
The desktop is the launching pad for everything you can do in the
Windows operating system. You can use its features to start
programs, find documents, set up system components, and perform
most other computing tasks.
HINT: The illustrated examples in this guide may appear slightly
different from the screens displayed by your system. The differences
are not significant and do not indicate any change in the functionality
of your system.
108
Exploring Your Computer's Features
Exp!,oring the desktop
109
Finding your way around the desktop
Icons
Your computer's desktop includes several standard features: icons,
Start button, taskbar, notification area, and background pattern.
Start button Taskbar Noti fication area
(Sample Image) Windows operating system desktop
Icons
An icon represents a folder, file, or program that can be quickly
activated by double-clicking the icon.
You can create a new desktop icon for any folder, file, or program
by dragging the element's icon from its location in a window to the
desktop area.
You may see various icons displayed on your system desktop, for
example:
Recycle Bin- Holds files you have deleted. You may be able to
retrieve these files until you empty the Recycle Bin.
110
Exploring Your Computer's Features
Exploring the desktop
! TECHNICAL NOTE: If you delete a large number of files or very
large files from the internal storage drive, there may be
insufficient space available in the Recycle Bin to hold these files.
In this case, Windows will prompt you to either permanently
delete the file(s) or cancel the deletion.
! If you delete a file (of any size) from an external media or flash
media, it does not go into the Recycle Bin. The file is
permanently deleted.
! Permanently deleted files cannot be recovered from the Recycle
Bin.
For more information on the Recycle Bin, see Windows online
Help.
NOTE If you place the pointer over an icon, a popup description of the file
contents appears.
Your desktop may contain other icons depending on your
configuration. See Windows online Help for more specific
information on each icon and how to use it.
Start button
You use the Start button to:
! Start programs
! Open documents
! Adjust system settings
! Find files
! Access Windows Help and Support
! Suspend system activity and shut down the computer
NOTE Whenever a procedure in this User's Guide instructs you to click the
Start button, it means that you should click the Start button.
Taskbar
Each time you open a program, a button associated with that
program appears on the taskbar. With some programs, a button
appears on the taskbar for each document or window you open. You
can use these buttons to quickly switch between the programs or
windows.
Exploring Your Computer's Features
Setting up for communications
111
To make a program or window the currently active one, click the
associated taskbar button.
Notification area
The notification area displays icons of tasks or programs that run
continuously in the background and displays notifications. To learn
more about each task, position the pointer over the icon for a few
moments and a short description of the task appears.
l)'pical tasks in the notification area are Current time, Power usage
mode, network connectivity status, and speaker volume.
To activate a specific task, click the appropriate notification area
icon.
Setting up for communications
To connect to the Internet, use an online service, or communicate
across the telephone lines with another computer, you need:
: A browser or communications program
: An Internet Service Provider (ISP) or online service if you plan
to use the Internet
: A way to connect to the ISP (for example Wi-Fi/
LAN/Broadband connection, etc.)
Using Wireless LAN connectivity
NOTE Wireless connectivity and some features may require you to
purchase additional software, external hardware or services.
Availability of public wireless LAN access points may be limited.
Your system comes with a wireless LAN module. This is a
technology that expands wireless communication beyond
networking equipment, and can connect many different kinds of
electronic devices without the need for cables.
For information on how to set up a wireless connection, refer to
your wireless networking device documentation or your network
administrator.
NOTE To enable or disable wireless communication, use the Hot Key F12.
For more information see "Hot Keys(TOSHI BA Cards" on page 160.
112
Exploring Your Computer's Features
Exploring audio features
NOTE When the Wireless antenna is ON, the wireless indicator light will
be lit.
For help with common Wi-Fi networking problems, see "Wireless
networking problems" on page 149.
Connecting your computer to a networ1<
You can connect your computer to a network to increase its
capabilities and functionality using one of its communication ports.
Accessing a networ1<
To access a network, connect an Ethernet cable to the Network port
(RJ45) on your computer. For specific information about
connecting to the network, consult your network administrator.
Many hotels, airports, and offices offer Wi-Fi access. If your
computer has Wi-Fi, ask for help when connecting to a Wi-Fi
network.
Exploring audio features
You can use your computer to record sounds using the computer's
internal microphone (available on certain models) or an optional
external microphone. You can listen to sound files or audio CDs
using the built-in speakers, headphones, or external speakers.
Recording sounds
You may record sounds using the computer's internal microphone
(available on certain models) or by connecting an optional external
microphone.
Using a microphone
1 If you want to use an external microphone, connect it to the
computer.
2 Click the Start button and, in the Search field, type Sound
Recorder. In the list that appears above, click on your
selection.
---Start Recording/Stop Recording button
(Sample Image) Sound Recorder screen
Exploring Your Computer's Features
Using the Web Camera
3 Click the Star t Recording button.
4 Speak normally into the microphone.
113
5 When you have finished recording, click the Stop Recording
button.
The Save As dialog box appears.
6 To save the file, type a file name, and then click Save.
Using external speakers or headphones
Your computer is equipped with a full stereo sound system with
internal speakers. Instead of using the internal speakers, you can
connect headphones or a pair of external stereo speakers.
IA CAUTION
Before putting on headphones to listen, turn the volume down. Do
not set the volume too high when using headphones. Continuous
exposure to loud sound can harm your hearing.
()
TECHNICAL NOTE: When using amplified speakers, use speakers
that require an external power source. Other types of speakers will be
inadequate to produce sound from the computer.
To play back sound files through external speakers or headphones:
1 Locate the headphone jack on the computer.
2 Using any necessary adapters, plug the cable from the
headphones or external speakers into the headphone j ack.
The headphone jack requires a 16-ohm stereo mini connector.
To adjust the volume:
! For external speakers, use the volume controls on each speaker.
! For headphones, use the computer's volume control.
(J Using the Web Camera
(Available on cer tain models.)
Your computer may come with a built-in Web Camera. With this
Web Camera you can do the following:
! Take pictures and record videos with your computer
! Chat with others and have them see you while using instant
messaging (IM) programs
! Have video conference calls
114
Exploring Your Computer's Features
Using the Memory card reader
NOTE To email, instant message or video conference, you must be
connected to the Internet.
Depending on your computer model, the process of sending email,
taking pictures or recording video messages may vary.
To access the Web Camera, click the Start button and, in the Search
field, type Web Camera. In the list that appears above, click on
your selection. The Web Camera indicator light glows when the
Web Camera is active.
Using the Memory card reader
(Available on certain models.)
The Memory card reader supports the use of Secure Digital
(SD), Mini SD, Micro SD, SDHC, SDXC, or
MultiMediaCard (MMC) media. These media can be used with a
variety of digital products: digital music players, cellular phones,
PDAs, digital cameras, digital video camcorders, etc.
I c Au T 1 o N To use a micro or mini SD Card, an SD adapter is required.
The Memory card reader may also support other types of media.
NOTE Do not use the Copy Di sk function for this type of media. To copy
data from one media to another, use the drag-and-drop feature of the
Windows operating system.
Inserting memory media
NOTE To locate your Memory card reader please refer to your Quick Start
document.
The following instructions apply to all types of supported media
devices.
1 Turn the media so that the contacts (metal areas) are face down.
Exploring Your Computer's Features
Using the Memory card reader
2 Push the media into the adapter until it locks in place.
(Sample Illustration) Inserting memory media
115
c Au T 1 o N When inserting memory media, do not touch the metal contacts. You
could expose the storage area to static electricity, which can destroy data.
Removing memory media
1 Prepare the card for removal by clicking on the Show hidden
icons button ( ), if necessary, in the notification area and then
selecting the Safely Remove Hardware and Eject Media icon.
If the system is unable to prepare the media for safe removal, a
message will tell you to try again later. If the media can be
removed now, the system displays Safe to Remove Hardware.
If the computer has a spring-loaded adapter slot, see step 2;
otherwise, skip to step 3.
2 Gently press the card inward to release it.
The card pops out slightly.
3 Grasp the card and pull it straight out.
(Sample Illustration) Removing memory media
CAUTION Do not remove memory media while data is being written or read.
Even when the Windows message "copying .. . " disappears, writing
to the media might still be in progress and your data could be
destroyed.
Chapter5
Utilities
Your computer includes several utilities designed to help you to
reconfigure your system to best meet your individual needs.
Together, these allow you to ascertain certain system details, set
additional options, or change default options. These utilities are
described in this chapter.
NOTE
:
:
:
:
:
:
:
:
:
:
The utilities described in this chapter, and the icons shown in the
sample images are applicable only if the related utility is avai lable on
your system.
TOSHIBA Assist
TOSHIBA Recovery Media Creator
TOSHIBA Application Installer
Supervisor password
User password
TOSHIBA Face Recognition Utility
TOSHIBA PC Diagnostic Tool Utility
Mouse Utility
TOSHIBA Hardware Setup
TOSHIBA Sleep Utility
116
: TOSHIBA Accessibility
: TOSHIBA Service Station
TOSHIBA Assisi
Utilities
TOSHIBA Assist
117
The TOSHIBA Assist provides quick access to computer functions
and allows you to customize a range of computer settings.
To access TOSHIBA Assist, click the Start button and, in the
Search field, type TOSHIBA Assist. In the list that appears above,
click on your selection.
The TOSHIBA Assist window appears.
e
m .......
El I
(Sample Image) TOSHIBA Assist window
The TOSHIBA Assist offers four categories of options:
: Connect
: Secure
: Protect & Fix
: Optimize
118
Utilities
TOSHIBA Assist
Connect
The feature available in this category is Bluetooth Settings.
1m:;mt -:::r.:
- ..
e
.... -
......... ... ---
l!I ... ......_.
E
(Sample Image) TOSHIBA Assist window- Connect tab
Secure
Utilities
TOSHIBA Assist
The features available in this category are:
: Supervisor password
: User password
-
,..,, _ ..
Iii ...,, .
-
-
(Sample Image) TOSHIBA Assist window- Secure tab
119
120
Utilities
TOSHIBA Assist
Protect & Fix
The feature available in this category is TOSHIBA PC Diagnostic
Tool Utility.
E ... -
(Sample Image) TOSHIBA Assist window- Protect & Fix tab
Optimize
Utilities
TOSHIBA Assist
The features available in this category are:
: Mouse Utility
: TOSHIBA Hardware Setup (Hardware Settings)
: TOSHIBA Accessibility
: TOSHIBA Face Recognition Utility
: TOSHIBA Sleep Utility
(Sample Image) TOSHIBA Assist window- Optimize tab
121
122
Utilities
TOSHIBA Recovery Media Creator
TOSHIBA Recovery Media Creator
The TOSHIBA Recovery Media Creator utility enables you to
create recovery media that can be used to return your system to its
out-of-box state, if necessary. For detailed information on using the
utility to create recovery media, see "Creating recovery media" on
page 65.
TOSHIBA Application Installer
The TOSHIBA Application Installer allows you to reinstall the drivers
and applications that were originally bundled with your computer.
To reinstall drivers and applications:
1 Click the Start button and, in the Search field, type TOSlllBA
Application Installer. In the list that appears above, click on
your selection.
2 Click Next.
[TOSHIBA I ---
_,_ ...,9 __ _
~ . . . ~
-
_.... ..............
= : = . ~ ~ ~ ......................... ..._ ...
~ . _ _____ _
........ ...__...
(Sample Image) TOSHIBA Application Installer screen
3 Click the item you want to install.
....._ ____ _
~
-
--
-
.............. ....-.,...,.
--
--
-
--
-
--
---
---
--
--
-
-
(Sample Image) TOSHIBA Application Installer selection screen
4 Click Install, then follow the on-screen prompts to complete
the installation process.
Setting passwords
Utilities
Setting passwords
123
Setting a password lets you walk away from your computer while
providing additional protection for your files. When you set a
password, you must enter the password before you can work on
your computer again.
TOSHIBA supports several types of passwords on your computer:
: An instant password- Secures your open programs and files
NOTE
when leaving the computer temporarily.
You need to have created a password for your Windows account to
use an instant password.
: A power-on password- Prevents unauthorized users from
starting the computer.
: A supervisor password- Prohibits unauthorized users from
accessing certain functions such as TOSHIBA Hardware
Setup. This is useful if more than one person uses the
computer.
When setting up passwords, keep the following in mind:
: The user password can be set up under the supervisor
password.
: The supervisor password must be set before the user password,
or the user password must be deleted and then re-entered after
the supervisor password is set.
Using a supervisor password
A supervisor password prevents other users from changing
hardware configuration options.
Setting a supervisor password
c Au T 1 o N If you choose to set a supervisor or user password, TOSHIBA
strongly recommends that you save your password in a location
where you can later access it should you not remember it.
TOSHIBA is not responsible for any losses that may occur to you, your
organization or others as a result of the inabil ity to access your
computer.
124
Utilities
Setting passwords
To set a supervisor password:
1 Click the Start button and, in the Search field, type TOSlllBA
Assist. In the list that appears above, click on your selection.
The TOSHIBA Assist window appears.
2 On the left side, click the Secure tab.
3 Click the Supervisor Password icon.
The Supervisor Password tab of the TOSHIBA Password
Utility window appears.
u . s : ~ ~ .
(Sample Image) Supervisor Password tab
4 Click Registered.
5 Enter your password, and then enter it again to verify.
6 Click OK.
The supervisor password utility dialog box appears.
7 Select Able to run HWSetup or Unable to run HWSetup
and then Click OK.
8 Restart the system to complete the process.
Deleting a supervisor password
To delete a supervisor password:
1 Click the Start button and, in the Search field, type TOSlllBA
Assist. In the list that appears above, click on your selection.
The TOSHIBA Assist window appears.
2 On the left side, click the Secure tab.
Utilities
Setting passwords
3 Click the Supervisor Password icon.
125
The Supervisor Password tab of the TOSHIBA Password
Utility window appears.
4 Click Not Registered.
A pop-up screen appears asking for a password.
5 Enter the password, then click OK.
6 Click OK to exit.
7 Restart the system to complete the process.
Using a user password
A user password provides power-on password protection.
Setting a user password
c Au T 1 o N If you choose to set a supervisor or user password, TOSHIBA
strongly recommends that you save your password in a location
where you can later access it should you not remember it.
TOSHIBA is not responsible for any losses that may occur to you, your
organizati on or others as a result of the inability to access your computer.
To register a password for the power-on password functions:
1 Click the Start button and, in the Search field, type TOSHIBA
Assist. In the list that appears above, click on your selection.
The TOSHIBA Assist window appears.
2 On the left side, click the Secure tab.
3 Click the User Password icon.
4 Click Registered.
5 Enter your password, and then enter it again to verify.
6 Click OK.
7 Click OK to exit.
Deleting a user password
To cancel the power-on password function:
1 Click the Start button and, in the Search field, type TOSHIBA
Assist. In the list that appears above, click on your selection.
The TOSHIBA Assist window appears.
2 On the left side, click the Secure tab.
3 Click the User Password icon.
You might also like
- Zhone 6712-W1, 6718-W1 DSL Router Users GuideDocument143 pagesZhone 6712-W1, 6718-W1 DSL Router Users Guidezsazsafrazs100% (4)
- Satellite A350 Series User's GuideDocument225 pagesSatellite A350 Series User's GuiderichardmearsNo ratings yet
- Satellite L500 Series User's Guide: GMAD00212010 08/09Document229 pagesSatellite L500 Series User's Guide: GMAD00212010 08/09Divada Juine'No ratings yet
- Sattelite M500Document259 pagesSattelite M500khonichiwaNo ratings yet
- Satellite L500 Series User's Guide: GMAD0020101 2 0 6/09Document234 pagesSatellite L500 Series User's Guide: GMAD0020101 2 0 6/09rsayamiNo ratings yet
- Protégé ManualDocument246 pagesProtégé Manualmoe.gabbry4758No ratings yet
- Tecra A11 Series User's GuideDocument247 pagesTecra A11 Series User's Guidezzyzxx_xNo ratings yet
- Satellite r10 r15 Pmad00031014 20050909Document296 pagesSatellite r10 r15 Pmad00031014 20050909RobertoDelCarpioMárquezNo ratings yet
- Toshiba Satellite L670 10N Laptop Manual PDFDocument229 pagesToshiba Satellite L670 10N Laptop Manual PDFsadfsdfNo ratings yet
- Toshiba m55 s325 User Manual 05may05Document271 pagesToshiba m55 s325 User Manual 05may05cabinitoNo ratings yet
- Portégé R100 Series User's Guide: "If Something Goes Wrong" OnDocument243 pagesPortégé R100 Series User's Guide: "If Something Goes Wrong" OnpgcclNo ratings yet
- A60s156 (1) Manual TOSHIBA PSA60U-01W015 PDFDocument242 pagesA60s156 (1) Manual TOSHIBA PSA60U-01W015 PDFRildoNo ratings yet
- Toshiba Satellite L650 12Q Laptop ManualDocument229 pagesToshiba Satellite L650 12Q Laptop ManualTasos KachpanisNo ratings yet
- Satellite A130/A135 Series User's Guide: GMAD00094010 11/06Document234 pagesSatellite A130/A135 Series User's Guide: GMAD00094010 11/06Rosana RojasNo ratings yet
- Userguide PDFDocument221 pagesUserguide PDFbabe raditNo ratings yet
- Satellite U400 Series User's GuideDocument221 pagesSatellite U400 Series User's GuidebaberaditNo ratings yet
- Satellite M40/M45 Series User's Guide: If You Need Assistance: Toshiba's Support WebsiteDocument259 pagesSatellite M40/M45 Series User's Guide: If You Need Assistance: Toshiba's Support WebsitepepejesusNo ratings yet
- Tecra m2 Ug 20040825Document273 pagesTecra m2 Ug 20040825Guillermo RuizNo ratings yet
- Satellite L450 Series User's GuideDocument223 pagesSatellite L450 Series User's GuidedyanaplusNo ratings yet
- Satellite U300/U305: Series User's GuideDocument231 pagesSatellite U300/U305: Series User's GuidejeffcanNo ratings yet
- Satellite A35 Series User's Guide: "If Something Goes Wrong" OnDocument261 pagesSatellite A35 Series User's Guide: "If Something Goes Wrong" OnReginaldo Rodrigues SoutoNo ratings yet
- Satellite L670 Series User's GuideDocument229 pagesSatellite L670 Series User's GuideStevan Stiv NsNo ratings yet
- Satellite L300 Series User's GuideDocument230 pagesSatellite L300 Series User's GuideShane LoyerNo ratings yet
- Satellite A40/A45 Series User's Guide: "If Something Goes Wrong" OnDocument277 pagesSatellite A40/A45 Series User's Guide: "If Something Goes Wrong" OnEgidio Perna100% (1)
- Satellite M40/M45: User's GuideDocument267 pagesSatellite M40/M45: User's GuideOrlando PenadoNo ratings yet
- Toshiba Satellite A660 148 Laptop ManualDocument250 pagesToshiba Satellite A660 148 Laptop Manualaquitenshot791No ratings yet
- Satellite E200 Series User's Guide: GMAD00234010 11/09Document229 pagesSatellite E200 Series User's Guide: GMAD00234010 11/09Esay SNo ratings yet
- Satellite L300 Series User's GuideDocument220 pagesSatellite L300 Series User's GuideNaveen SachdevaNo ratings yet
- Satellite 3000/3005 Series User's Guide: ToshibaDocument258 pagesSatellite 3000/3005 Series User's Guide: Toshibarachitgarg76No ratings yet
- Satellite L350 Series User's GuideDocument213 pagesSatellite L350 Series User's GuideNickor SevringNo ratings yet
- Manual Toshiba SatelliteDocument242 pagesManual Toshiba SatelliteJoelcio Ribeiro GomesNo ratings yet
- Satellite L350 Series User's GuideDocument213 pagesSatellite L350 Series User's GuideCarlos Cepeda DuarteNo ratings yet
- Satellite 2400/2405 Series User's Guide: ToshibaDocument300 pagesSatellite 2400/2405 Series User's Guide: ToshibaYangNo ratings yet
- Satellite: R10/R15 Series User's GuideDocument271 pagesSatellite: R10/R15 Series User's GuideEric NunesNo ratings yet
- Satellite A20/A25 Series User's Guide: "If Something Goes Wrong" OnDocument271 pagesSatellite A20/A25 Series User's Guide: "If Something Goes Wrong" Onja_rrNo ratings yet
- User Guide Toshiba NotebookDocument243 pagesUser Guide Toshiba NotebooklumpyloafNo ratings yet
- Toshiba SATELLITE L300-2CR PDFDocument230 pagesToshiba SATELLITE L300-2CR PDFDană DanielNo ratings yet
- Portegem400 UserguideDocument317 pagesPortegem400 UserguideChejo Rolando AlvaradoNo ratings yet
- Satellite 1100 User GuideDocument244 pagesSatellite 1100 User GuideRoberto MadridNo ratings yet
- ManualDocument267 pagesManualFriedrichNo ratings yet
- Satellite M40/M45 Series Resource GuideDocument68 pagesSatellite M40/M45 Series Resource Guidelumix345-web1802No ratings yet
- Satellite /satellite Pro L700 Series User's GuideDocument234 pagesSatellite /satellite Pro L700 Series User's GuideRudy Cesar HGNo ratings yet
- Portégé M200/M205 Series Resource GuideDocument68 pagesPortégé M200/M205 Series Resource Guideasif-ranaNo ratings yet
- Toshiba Satellite Pro A 120 UserGuideDocument276 pagesToshiba Satellite Pro A 120 UserGuideVenkat EswarNo ratings yet
- Laptop ManualDocument236 pagesLaptop ManualAndy HenshawNo ratings yet
- Toshiba Tecra S1 User's ManualDocument236 pagesToshiba Tecra S1 User's ManualLászló LőrinczNo ratings yet
- Internet Phone Recorder User ManualDocument10 pagesInternet Phone Recorder User ManualacollardeyNo ratings yet
- Tecra8000 Users GuideDocument288 pagesTecra8000 Users GuideNelsongs52No ratings yet
- GD-1320 Om en 0006Document128 pagesGD-1320 Om en 0006Sieu LeNo ratings yet
- GA-524 ManualDocument114 pagesGA-524 ManualKate CarterNo ratings yet
- Operator's Manual For FAX Unit: Multifunctional Digital SystemsDocument120 pagesOperator's Manual For FAX Unit: Multifunctional Digital SystemsZoltan CadarNo ratings yet
- Coral IPx 500 Installation ManualDocument544 pagesCoral IPx 500 Installation Manualfelixvos2882No ratings yet
- Toshiba Satelite c55d PDFDocument82 pagesToshiba Satelite c55d PDFGerardo RaNo ratings yet
- Manual Toshiba Encore WT8-ADocument130 pagesManual Toshiba Encore WT8-Asica1234No ratings yet
- Portégé R930 Series User's GuideDocument213 pagesPortégé R930 Series User's GuideErly TadeuNo ratings yet
- Toshiba E40 Series ManualDocument167 pagesToshiba E40 Series ManualNenad HNo ratings yet
- Toshiba Manual Tecra R950-R940Document199 pagesToshiba Manual Tecra R950-R940Ricardo5199No ratings yet
- Toshiba Encore Mini WT7 C16 ManualDocument121 pagesToshiba Encore Mini WT7 C16 ManualdcduarteNo ratings yet
- VoIP and Unified Communications: Internet Telephony and the Future Voice NetworkFrom EverandVoIP and Unified Communications: Internet Telephony and the Future Voice NetworkNo ratings yet
- Thomson Electrac HD Linear Actuator Motion Control per CAN BusFrom EverandThomson Electrac HD Linear Actuator Motion Control per CAN BusNo ratings yet
- Contoh Template CTHDocument224 pagesContoh Template CTHFaried AnshoriNo ratings yet
- HP LJ 1200 Manual TocDocument8 pagesHP LJ 1200 Manual TocFaried AnshoriNo ratings yet
- EXtreme Outer Vision - Print Results1Document1 pageEXtreme Outer Vision - Print Results1Faried AnshoriNo ratings yet
- Quantum Computer Website - SimulasiDocument1 pageQuantum Computer Website - SimulasiFaried AnshoriNo ratings yet
- Project Communication Plan: VERSION 0.0+ DATE+Document4 pagesProject Communication Plan: VERSION 0.0+ DATE+Faried AnshoriNo ratings yet
- Top-Level Specs and Efficiency Ratings for Corsair AX, AXi and HX PSU ModelsDocument7 pagesTop-Level Specs and Efficiency Ratings for Corsair AX, AXi and HX PSU ModelsBudica CristinaNo ratings yet
- Answer BrochureDocument13 pagesAnswer Brochuremdkml2No ratings yet
- Grand ImpressaDocument18 pagesGrand ImpressaPudyasto Adi WibowoNo ratings yet
- Power Supplies: Q&A: August 2012Document2 pagesPower Supplies: Q&A: August 2012Faried AnshoriNo ratings yet
- Kingston FlashMemGuideDocument13 pagesKingston FlashMemGuideGul100% (45)
- Kepmenpan No 37 StatistisiDocument59 pagesKepmenpan No 37 StatistisiorrchaNo ratings yet
- Microprocessor TimelineDocument6 pagesMicroprocessor Timelinetopogigio240No ratings yet
- Research Paper On Hard DriveDocument7 pagesResearch Paper On Hard Driveqbqkporhf100% (1)
- LESSON 1 - The Computer, Mobile and Other DevicesDocument16 pagesLESSON 1 - The Computer, Mobile and Other DevicesIn-style ShoptiqueNo ratings yet
- Modicon M340 For EthernetDocument398 pagesModicon M340 For EthernetPaul BunyanNo ratings yet
- Evolution of ComputingDocument30 pagesEvolution of ComputingMaria Jonalene Dela MercedNo ratings yet
- Readme Wincc Professional v12 Sp1Document66 pagesReadme Wincc Professional v12 Sp1FranciscoLagunaNo ratings yet
- Introduction to Computer SystemDocument111 pagesIntroduction to Computer SystemH YasirNo ratings yet
- H6 Operation Confirmed SDHC/SDXC Cards: Size Brands Model NumberDocument2 pagesH6 Operation Confirmed SDHC/SDXC Cards: Size Brands Model NumberCornel TudoracheNo ratings yet
- Nano ComputingDocument12 pagesNano Computingsdtechman100% (1)
- Docu55944 AppSync VMAX Array Support Guide Including Comparisons Between VMAX2 and VMAX3Document28 pagesDocu55944 AppSync VMAX Array Support Guide Including Comparisons Between VMAX2 and VMAX3Suhas SalveNo ratings yet
- CA1CSE332Document16 pagesCA1CSE332Badal KumarNo ratings yet
- Hand Tools and EquipmentDocument54 pagesHand Tools and EquipmentSnowball MeowwNo ratings yet
- Inform IT Prod GuideDocument153 pagesInform IT Prod Guidezinab90No ratings yet
- (GUIDE) Link2SD For Dummies - Samsung Galaxy Young - Xda-DevelopersDocument10 pages(GUIDE) Link2SD For Dummies - Samsung Galaxy Young - Xda-Developerscdla14No ratings yet
- Computer and Ruby on Rails FundamentalsDocument3 pagesComputer and Ruby on Rails FundamentalsjojoNo ratings yet
- PolicyDocument8 pagesPolicyOrlando FelixNo ratings yet
- Android DevelopmentDocument114 pagesAndroid DevelopmentMirko MekonenNo ratings yet
- CloudComputing Unit 3Document8 pagesCloudComputing Unit 3Shankara NarayananNo ratings yet
- h12927 Dellemc Powerprotect DD Ss3Document5 pagesh12927 Dellemc Powerprotect DD Ss3Javier De La TorreNo ratings yet
- Zte Netmax HLD For Djezzy v1.0 - 20191211Document26 pagesZte Netmax HLD For Djezzy v1.0 - 20191211hamzaNo ratings yet
- User Manual WD Blue 3d Nand Sata SSDDocument45 pagesUser Manual WD Blue 3d Nand Sata SSDLady_OraNo ratings yet
- System BusDocument11 pagesSystem BusAnggi PrinandiNo ratings yet
- Enterprise Vault - VSE+ Training Sizing and DesignDocument21 pagesEnterprise Vault - VSE+ Training Sizing and DesigndeepakNo ratings yet
- LSI MegaRAID Software User GuideDocument400 pagesLSI MegaRAID Software User GuidepolaillonNo ratings yet
- Digital Logic and Microprocessor Lab Assessment 3 ALP 18MIS0079 Sriram.GDocument9 pagesDigital Logic and Microprocessor Lab Assessment 3 ALP 18MIS0079 Sriram.GlokeshkumarNo ratings yet
- Use Testdisk To Recover Data From A Corrupt Drive With Linux UbuntuDocument17 pagesUse Testdisk To Recover Data From A Corrupt Drive With Linux UbuntuCarlos CajigasNo ratings yet
- 1st Year ComputerDocument58 pages1st Year ComputerEngrMuhammadHamzaNo ratings yet
- Components DipDocument31 pagesComponents Dipmeenakshi nagarajanNo ratings yet
- Maximize Profits with LSISDocument88 pagesMaximize Profits with LSISNisal AmarasingheNo ratings yet
- Deploying Red Hat Ceph Storage Clusters Based On Supermicro Storage ServersDocument43 pagesDeploying Red Hat Ceph Storage Clusters Based On Supermicro Storage ServersRHCSA TechNo ratings yet
- Module 3 HalfDocument8 pagesModule 3 HalfShivani AppiNo ratings yet