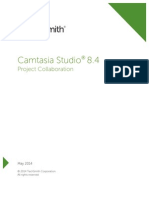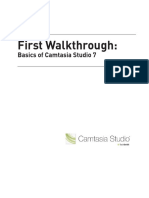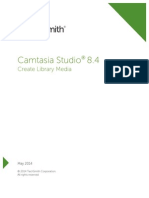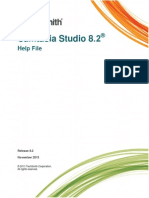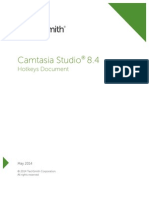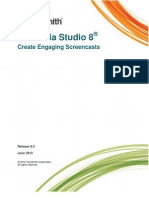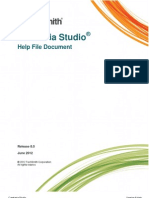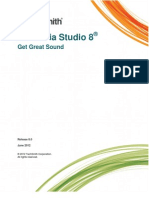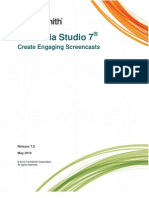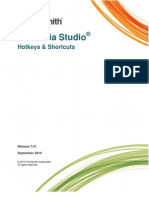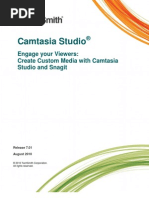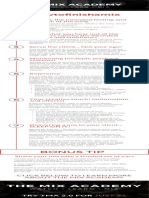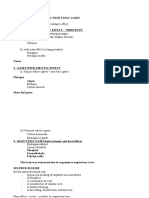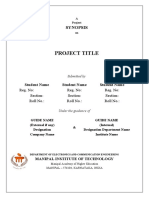Professional Documents
Culture Documents
Get Great Sound With Camtasia Studio 8.4
Uploaded by
Kelly MullinsCopyright
Available Formats
Share this document
Did you find this document useful?
Is this content inappropriate?
Report this DocumentCopyright:
Available Formats
Get Great Sound With Camtasia Studio 8.4
Uploaded by
Kelly MullinsCopyright:
Available Formats
Camtasia Studio
!
8.4
Get Great Sound
May 2014
2014 TechSmith Corporation.
All rights reserved
This manual, as well as the software described in it, is furnished under license and may be used or copied
only in accordance with the terms of such license. The content of this manual is furnished for informational
use only, is subject to change without notice and should not be construed as a commitment by TechSmith
Corporation. TechSmith Corporation assumes no responsibility or liability for any errors or inaccuracies that
may appear in this manual.
Trademarks
All-n-One Capture, Camtasia, Camtasia Studio, Camtasia Relay, Coach's Eye, Dubt, EnSharpen, Enterprise
Wide, Expressshow, Jing, Morae, Rich Recording Technology (RRT), Snagit, Screencast.com,
ScreenChomp, Show The World, SmartFocus, TechSmith, TechSmith and T Design logo, TechSmith Fuse,
TechSmith Relay, TSCC, and UserVue are marks or registered marks of TechSmith Corporation. Other
trademarks and registered trademarks are the properties of their respective companies. The absence of a
name, mark or logo in the above list does not constitute a waiver of any intellectual property rights that
TechSmith Corporation has established in any of its product, feature, service names, marks or logos. 2014
by TechSmith Corporation. All rights reserved.
Camtasia Studio 8.4 Get Great Sound
www.techsmith.com iii
Contents
Get Great Sound in Your Videos .................................................................................................................. 1
Tips for Getting Great Audio .................................................................................................................. 2
Create a Video Script and Storyboard ................................................................................................... 4
Script Tips ........................................................................................................................................ 5
Record Audio in Camtasia Recorder ..................................................................................................... 6
No Sound in Your Recording? ............................................................................................................... 7
I Still Have a Silent Recording ......................................................................................................... 8
I Have a Barely Audible Recording ................................................................................................. 8
Monitor Your Audio Level as You Record .............................................................................................. 9
Solve Common Sound Problems ......................................................................................................... 10
A Look at Different Kinds of Microphones ............................................................................................ 12
Recording Audio in Various Environments .......................................................................................... 14
Add and Edit Audio in Camtasia Editor ...................................................................................................... 15
Fade Audio In or Out ............................................................................................................................ 16
Adjust Volume Up or Down .................................................................................................................. 18
Replace Audio with Silence ................................................................................................................. 19
Even Out Audio Volume Levels ........................................................................................................... 20
Remove Noise from Audio ................................................................................................................... 21
Lessen Audio Distortion ....................................................................................................................... 23
Voice Narration .................................................................................................................................... 24
Editor Audio Setup Wizard ............................................................................................................ 25
Save Timeline Audio as MP3 or WAV File ........................................................................................... 27
Get Great Sound Camtasia Studio 8
Get Great Sound in Your Videos
When creating a screencast, most people know its important to capture good, quality video. But, did you know it's just
as important, if not more so, to get good quality audio? This is because our ears can almost always detect an audio
error but, our eyes are not quite so perceptive of errors occurring on the screen.
In fact, most people wont watch a video if the audio is bad even if the video itself is very good. However, they may
continue watching a poor quality video if the audio is good.
This guide gives some tips on how to make better quality audio recordings and to shows you how to avoid audio
problems before they occur. It also contains instructions for editing your audio within Camtasia Studios Editor.
These topics are covered:
Tips for Getting Great Audio
Create a Video Script and Storyboard
Record Audio in Camtasia Recorder
No Sound in Your Recording?
Monitor Your Audio Level as You Record
Solve Common Sound Problems
A Look at Different Kinds of Microphones
Recording Audio in Various Environments
Fade Audio In or Out
Adjust Volume Up or Down
Replace Audio with Silence
Even Out Audio Volume Levels
Voice Narration
Save Timeline Audio as MP3 or WAV File
Camtasia Studio 8.4 Get Great Sound
2
Tips for Getting Great Audio
Use the Best Microphone you Can Afford
Sound is critical to screen recording videos so, dont skimp on your audio equipment.
Consider using a USB Microphone. USB microphones use less computer resources and record better audio than an
analog microphone connected to your computers audio card.
Practice Using a Microphone
Experiment with different volume levels and different microphone placement. Six inches from the microphone is
usually good to record full tones, but not so close that other noises interfere.
Use the Camtasia Recorder Default Settings for Audio
This includes recording your system audio to a separate track (this option is not available for users of the Microsoft
Windows XP Operating System).
Stop and Listen to the Sound in Your Recording Area
Record your screen with audio but dont speak. Then, listen to the recording. Youll be surprised how much noise is in
a room. Is your chair squeaky or creaky? Is your phone ringer on? Is your keyboard loud when you type? Are there
pets or kids in the background? Do you have a heating or cooling vent overhead that can be heard? Is your mic
picking up the humming from your computer and other devices?
Block the Computers Humming Sound
Build a small box lined with foam to put your microphone in as you record, use pillows or blankets to muffle the noise,
or cover your head with the blanket.
Record in a Quiet Location
Try not to record your audio in a public location. Use an office or conference room away from high traffic areas.
Place a note on the door letting others know that you are recording.
Do a Test Recording to Make Sure Audio is Being Recorded
There is nothing worse than recording a five minute video only to find out your microphone wasnt working. Take time
to do a 5-10 second test to ensure your audio settings are working as expected.
Monitor the Audio Level as You Record
The green to yellow range indicates normal. Orange to red warns you are too close to the over-modulated input
(clipping). Best audio quality occurs when the Audio Input meter is in the green to very light orange range.
Adjust the Audio Volume after Recording in Camtasia Editor
Camtasia Studio 8.4 Get Great Sound
3
If your volume is too low or too loud, use the volume controls in Camtasia Editor to adjust the audio up or down. Add
audio points to enhance certain areas of the waveform.
Use a Script
A script helps you produce the best audio by allowing you to avoid mistakes or saying um, uh, or ah.
Project and Enunciate
Speak as though you are addressing a small audience in a large room.
Background Music Can Add a Nice Touch if Done Correctly
If you have background music playing while you are recording narration with a microphone, the background music
appears on a separate track within Camtasia Editor. Edit the background music to fit the narration using fade effects
or volume adjustments.
Record the Audio and Video Separately
After you become familiar with using Camtasia Studio, try recording the screen without the audio. Within Camtasia
Editor, do all of your video editing. When the video editing is complete, add the audio using the Voice Narration
option. This is the preferred process for people who routinely create screen recordings.
Use Features in Camtasia Editors Audio Tab to Enhance the Audio
Reduce noise, even out volume level, and eliminate white noise, and uses of um, and ah.
Brush Up on Your Public Speaking Skills
1. Be familiar with your video topic.
Speak as though youre the expert on your subject.
2. Speak slowly and clearly, and follow the script.
Dont ramble on or feel like you have to speak constantly.
3. Be yourself.
Let your personality shine through use a bit of humor if the situation fits.
4. Talk naturally.
5. Practice saying your script out loud.
6. Listen to your recorded voice and become comfortable hearing yourself.
Some screencasters are shy or self-conscious use text captions instead of their voice. We encourage you to put
your voice out there and while it might be strange at first, youll get used to hearing yourself after a while.
Camtasia Studio 8.4 Get Great Sound
4
Create a Video Script and Storyboard
A script assists you in producing great audio by helping you avoid speaking mistakes and rambling narration that
occurs when you just wing it. It also helps you stay away from saying um, uh, or ah.
But, a good script is more than just narration it also describes what is happening on the screen during the narration.
The scripts action details:
Allow you and others to visualize how the onscreen actions, narration, and timing all work together.
Indicate the scene changes.
Reveal where dead space exists. Dead space is narrative that has no on-screen activity to accompany it. Areas
with dead space may cause your audience to lose interest in your video.
You might also want to consider using a storyboard to sketch the scenes in your video. A good storyboard shows
where transitions, callouts, title clips, zooms, and other effects will go. Some people combine the script and
storyboard into one document.
This is an example of the type of scripts used at TechSmith.
Continue with Script Tips.
Camtasia Studio 8.4 Get Great Sound
5
Script Tips
Use Natural Language
The language used in screen recording videos is typically more casual and natural than the formal style used in
technical writing. When preparing your script, try to avoid wording that sounds too formal or stilted.
Be Concise
Write in short, concise sentences. Each line in a document or table should represent one action or thought.
Show Emphasized Words and Pauses
Use text formatting, such as bold or italics, to show words that should be emphasized. Be consistent throughout the
entire script and let the narrator know what each type of formatting means.
Allow for pauses in the script to accommodate natural speech inflections, changes on the screen, and dialog between
narrators. Indicate a pause in the script with a dash (-) or an ellipsis (three dots).
Make the Script Easy to Read
Use a large, legible font for both online scripts and printouts. Arial and Verdana from 12pt to 14pt works well.
Proofread the Script
A good, clean script reads better so, spell check your text and do a basic copy edit. Also, double-check for
instructional or navigational errors in the script.
Revise & Refine
Send your script out for general review and if needed, for a technical review. Dont be surprised if you have to revise
and refine your script several times this might actually be the most time consuming part of your video project.
Give the script to the narrator a few days before they record to allow them time to become comfortable with the text.
Also, plan on tweaking the script a bit so it sounds more natural and conversational in the narrators own voice.
Practice Page Turning
If the script is being read from paper, make sure the pages are numbered and dont staple them together. Have the
narrator practice moving through the script from page-to-page. This helps eliminate fumbling and noise that might be
picked up in the audio.
Read the Script Out Loud and Time It
Read out loud to see how the text flows and to identify any areas that have tongue twisters and word combinations
that are difficult to pronounce.
Time the reading to get a general idea of how long the video will be. Screencast videos should run between three
to five minutes in length.
If possible, read the script and perform the onscreen actions together to get a more accurate idea of the videos
length.
Camtasia Studio 8.4 Get Great Sound
6
Record Audio in Camtasia Recorder
It is important to create your recordings with the best possible audio quality since audio codecs used in producing
the final video may cause audio quality to degrade.
If the audio source is on and set up properly, the source meter appears active in Recorder and for all active sources in
the Audio dropdown.
The live audio meters in the dropdown are not available for users of Microsoft Windows XP.
To Record Audio
1. In Camtasia Recorder, enable the Audio option.
2. Click the Audio dropdown to select the audio source. Available sources show an active audio meter.
3. Adjust the Input level so the highest volume displays in the green to yellow range. Audio clipping may occur in
the mid-orange to red range.
4. Click OK.
You can also record audio at a later time with the Voice Narration option in Editor.
Camtasia Studio 8.4 Get Great Sound
7
No Sound in Your Recording?
See the following topics to troubleshoot common audio issues:
Troubleshoot the Volume Level on page 7
I Have a Barely Audible Recording on page 8
Monitor Your Audio Level as You Record on page 9
Solve Common Sound Problems on page 10
A Look at Different Kinds of Microphones on page 12
Recording Audio in Various Environments on page 14
Troubleshoot the Volume Level
Speak into your microphone or turn up the speaker audio. You should see the audio meter respond. If it does not, use
the table below to troubleshoot a solution.
Level Issue Action
Audio level is in the green range
and responds to changes in the
audio.
No change needed.
Audio level does not change
when audio is present.
Verify that the selected audio input
source is connected and turned on.
Verify that the correct audio input
source is selected. To verify, click the
Audio dropdown and select Options.
Verify that the volume is not muted.
Audio level is too low.
(i.e. Audio is not in the green to
yellow range.)
Drag the slider to the right.
Audio level is in the yellow to
orange range where clipping
might occur.
Drag the slider to the left.
Audio level is in the orange to red
range where clipping will occurs.
Drag the slider to the left.
Camtasia Studio 8.4 Get Great Sound
8
I Still Have a Silent Recording
If you have enabled audio recording in Camtasia Recorder and checked the microphone settings, and you are still
unable to record any sound at all, do the following:
Check that your microphone is properly connected to the sound card in your computer. It needs to be plugged into
the microphone jack, not the line-in jack, etc.
Check to see if you can record with Windows Sound Recorder. Select Start > All Programs > Accessories >
Sound Recorder.
Try a different microphone.
Test to see if sound recording is working in another audio application.
Try updating/reinstalling the sound card drivers.
Try a different sound card.
I Have a Barely Audible Recording
If you are getting some sound, but your audio recordings are too low in volume, there may be a number of causes.
Some of the most common include the following.
Is your sound cards recording
volume set too low or muted?
1. Open Windows Control Panel.
1. Choose Sound.
2. Select each available option and look to
see if a setting is turned off, set too low,
or muted.
Are you too far from the microphone?
Try several recordings allowing different distances from the microphone to choose the
right one. You should probably be about six inches from the microphone - close
enough to record full tones but not so close that other noises interfere.
Are you speaking distinctly and clearly?
To make a good recording, you need to project and enunciate so your voice recording
sounds clear and crisp on replay. As an aid in determining a good vocal level and
tone, imagine you are addressing a small audience in a large room.
Continue with Monitor Your Audio Level as You Record.
Camtasia Studio 8.4 Get Great Sound
9
Monitor Your Audio Level as You Record
While you record audio with Camtasia Recorder, you can monitor the audio level to be sure you are encoding the
optimal dynamic range.
The green to low yellow range indicate a normal reading.
Orange to red warns that you are close to an over-modulated input.
The best sound quality occurs when the audio level bar is kept in the green to light orange range and only
occasionally enter the red range. That is, try to keep the level bar from filling the entire audio level meter all the time.
The goal is to keep your input levels as high as possible without exceeding the range of values which can be stored
digitally when encoded. When the Audio Level meter is frequently in the red range, your input level is too high and the
peaks of your waveform become clipped off, resulting in distortion.
The input level also depends on your particular microphone, how close you are to the microphone and how loudly you
speak while recording. By keeping your input levels steady and as high as possible, you encode the optimal dynamic
range.
It is particularly important to record sounds within the green to light orange range if possible if you plan to later convert
16 bit audio data to 8 bit, or if you plan to compress your audio in a streaming media file. This assures that you get the
greatest dynamic range possible in the converted file.
Camtasia Studio 8.4 Get Great Sound
10
Solve Common Sound Problems
The following topic gives some information on resolving issues concerning external noise, low quality sound, and
recording conflicts.
Too Much External Noise Can Be Heard
Some audio noise is caused by environmental elements. Background sounds
you may not have noticed before may suddenly show up in your audio of your
recording. You can eliminate most problems by relocating your recording "studio"
to a quieter location. Also, do not forget that most computers make some noise
that your microphone might be picking up. The disk drives and fan are potential
sources of a low-level noise in your recordings.
Hum and whine can also be caused by a ground loop. A ground loop occurs
where there is more than one electrical path to ground for electrical/electronic
equipment. Tracing and eliminating the exact source of a ground loop can be
complicated, but light dimmer switches, motorized appliances, and cable TV
outlets are prime culprits.
First try disconnecting any unnecessary electrical equipment sharing the same
circuit as your computer. Also, disconnect the coaxial cable running to any
nearby TVs. If these methods do not help, consult an expert at your local Radio
Shack or other electronics retailer. They can offer solutions to help you isolate
ground loop interference.
Low Quality Recordings
The default audio setup for the Recorder is PCM (uncompressed audio) 22.050 kHz, 16 bit mono. That should give
you good quality audio. If the audio is still low quality, try a different microphone.
Additionally, most consumer-quality recording equipment shipped with computers is relatively low quality (unless you
have purchased upgrade accessories). Studio-quality recordings cannot be made on inexpensive equipment. To
improve the quality of recordings, you can upgrade the components responsible for audio on your computer:
microphone, sound card, and speakers.
Better sound comes with a tradeoff, however, as higher quality audio results in a larger Camtasia Studio video file
size. The audio format you specify determines the quality of the video audio clip and also affects video file size.
Large File Size when Recording with Audio
By default, Recorder uses uncompressed PCM audio. That is a good selection for your original recording because
you can later edit the video within Camtasia Studio and not lose audio quality.
It is recommended that you compress the audio during production in Camtasia Studio after you have finished
recording in Camtasia Recorder and have made all your edits.
Within Camtasia Studio, there are many different video file formats to choose from that will allow you to effectively
compress you video. For example, if you produce your video as a SWF file it will typically be smaller in size than an
AVI file. You can try producing in a couple of different formats to find the right size and quality that you desire.
Camtasia Studio 8.4 Get Great Sound
11
Audio Recording Error Message
If you receive an error message relating to audio recording, it might be that another application is using the sound
card to play or record audio. Only one application can record audio at a time on your computer.
Some computers with "Full Duplex" sound cards allow one application (for example, Camtasia Recorder) to record
from the microphone, while another application plays sound. In this case, you can even hold the microphone up to
your computer speakers and record what another application is playing. However, many computers do not have this
capability and allow recording only when no other application is playing sound.
The Audio is Out of Sync with the Video
Your audio could be out of sync for two reasons.
First, your on-board audio subsystem is not functioning properly. Many Sony VIO notebooks and systems that have
ESS audio may have this problem. The current version of Camtasia Studio compensates for this hardware failure. In
most cases this problem crops up when the audio stream is longer than the video. To correct this situation, please
download the current version of Camtasia Studio.
Additionally, you can verify this problem by using another application to record audio on the system. Start recording
and note the exact time you start recording. Let it record for 20-30 seconds and then stop recording and note the
exact time that you stopped. Calculate the time that you recorded for and then right-click on the WAV file and select
Properties. If the amount of time that you recorded for does not match the actual time of the recording session, then
you might be having this problem on your system.
Second, if the computer is overloaded and has no resources left, Camtasia Studio can drop audio. In this case the
audio stream is shorter than the video.
Camtasia Studio 8.4 Get Great Sound
12
A Look at Different Kinds of Microphones
Choosing the correct microphone for your recording needs can be a time consuming process. Certain types of
microphones produce good recordings in some environments while produce poor recordings in others. It is important
to select the correct microphone to meet your recording needs.
General Microphone Tips
The most expensive microphone does not necessarily produce better quality recordings. It is important to select the
right microphone to complement your hardware and recording situational needs.
Choose a microphone with low output impedance. For acceptable results, the output impedance of the microphone
must be less than the input impedance of the sound card, which is in the range of 600-1500. Look for a microphone
with output impedance of about 1000 ohms.
A Word About Pickup Patterns
The microphone pickup pattern determines from which direction the microphone picks up the sound the best.
Microphones can be designed to be sensitive to sounds from given directions, while they reject sounds from others.
The directional characteristics, or pickup pattern of a microphone, are defined by noting the direction from which a
microphone is optimally sensitive to sound waves.
Microphones can only pick up the sound waves which strike it. This means that proper placement of the microphone
is critical to good sound. For example, a pickup pattern can be selected for its ability to reject unwanted sound coming
from a particular direction and to help reduce feedback. A microphone pickup pattern should be based on the
application. For example, most lavaliere microphones are omnidirectional, so that no matter which way the speakers
head turns, it picks up their voice.
Omnidirectional Microphones
Omnidirectional microphones pick up sound equally from all directions with a slight preference for sounds coming
from the direction in which they are pointed. Omnidirectional microphones are typically used for recording groups. The
level and sound quality will be identical whether you speak from the front or the back of the microphone.
Omnidirectional microphones are:
1. Effective for recording a meeting or panel discussion where all speakers are near each other.
2. Not well-suited for noisy environments.
Cardioid (Unidirectional) Microphones
Cardioid microphones have a heart-shaped pickup pattern and are sensitive to sounds predominantly from the front of
the microphone diaphragm. They pick up sounds which come from the direction in which they are pointed and reject
sound coming from the sides and the rear. The ability to reject unwanted sounds is the primary reason cardioid
microphones are the most-used for presentations and recording.
Other Microphone Descriptions
Camtasia Studio 8.4 Get Great Sound
13
The following describes several different types of microphones along with some tips for their use.
Example Microphone Type Strengths / Tips
Desktop Microphone
Basic computer microphone for
recording audio.
This microphone sits on the desk or
is attached to the monitor.
Note: May often pick up unwanted
ambient noises produced from your
PC.
Inexpensive.
Typically comes with your computer.
Desktop microphones that have a battery
at the base amplifies the signal and
produces a little better quality than
microphones without batteries.
Headset Microphone
Preferable in recording situations
where the person talking needs to
listen as well as speak.
This microphone set is worn on the
head by the speaker.
Provides the best audio quality because
it maintains a consistent position near
the mouth.
Adjust the headset so the microphone is
about one inch from the corner of your
mouth.
A microphone with a foam cover helps
minimize breathing sounds. Position the
microphone so that it is level with your
nose to keep it out of the breathing air
stream.
Lavaliere or Lapel Microphone
Preferable for recording a
conference session for just one
speaker.
This microphone set is worn on a
shirt lapel by the speaker.
Small, lightweight, and easy to conceal.
Attaches to the speakers clothing.
Will not produce rustling noises when
wearer moves around.
Often wireless.
Telecom Adapter
Used in telephone audio recordings
to send the audio to the computer
microphone input jack.
This microphone adaptor hooks into
the phone system and is directly
linked to the PC input jack.
Allows you to record both sides of the
conversation without the cutout of typical
speakerphone conversations
Camtasia Studio 8.4 Get Great Sound
14
Recording Audio in Various Environments
Camtasia Studio allows you to record in a variety of different environments. However, each environment might require
a different microphone in order to capture good audio quality.
The following gives some general overview information on the different kinds
of recording settings. However, as with all recordings, you will want to try out
your audio equipment and Camtasia Studio settings before making the final
recording to ensure the best results.
Telephone Audio Recording
To make a telephone audio recording, you will need to buy an adapter to
send the audio to the computer microphone input jack. The adapter allows
you to record both sides of the conversation without the cutout of typical
speakerphone conversations.
Teleconference Recording
One common problem that occurs in recording teleconferences is that people speak at different levels. It is difficult to
adjust the recording audio level during a teleconference session. One solution is to use a telephone with a handset
volume control. Increase the volume for a quiet speaker or decrease the volume for a loud speaker with the level
control on the telephone.
Conference Recording
A lapel or lavaliere microphone may be preferable for recording a conference session for just one speaker. The lapel
microphone clips on the speakers clothing and has a cord that plugs into the computer microphone input jack. Most
are powered by a button battery and have an on/off switch.
Web Conference Recording Using Voice Over IP Audio
Web conference recordings typically use traditional teleconferencing services. To record web conference audio or
any phone conversation, simply place your microphone close to a speaker phone. Or alternatively, you can purchase
an adapter which connects your phone directly to your computer.
Some web conferences deliver audio via Voice Over IP. In the web conference services that use Voice Over IP audio,
the participants talk through microphone headsets connected to their computers and the audio comes across the
Internet. No special type of hardware is required to record for this type of web conference.
To record audio in Camtasia Recorder using Voice Over IP audio, make sure Record system audio is selected in the
Audio dropdown menu.
Camtasia Studio 8.4 Get Great Sound
15
Add and Edit Audio in Camtasia Editor
Camtasia Studio Editor > Audio tab
The Audio Tab
In this section, learn how to work with audio points, fade audio in or out, remove audio noise, and more. To access the
audio options, click the Audio tab.
For other audio options see:
Fade Audio In or Out on page 16
Adjust Volume Up or Down on page 18
Replace Audio with Silence on page 19
Even Out Audio Volume Levels on page 20
Lessen Audio Distortion on page 23
Camtasia Studio 8.4 Get Great Sound
16
Fade Audio In or Out
Camtasia Studio Editor > Audio tab > Fade in or Fade Out buttons
Drag an audio clip from the Clip Bin or Library onto the timeline.
Apply a Fade to a Selection
1. Click on an audio clip to select it.
- Or -
To select more than one audio clip, press and hold the <SHIFT> key and click on each of the desired audio clips.
2. Click on the Audio tab. The audio clip turns green.
3. Drag the green In point or red Out point on the timeline to make a selection.
To fade in the audio, click the Fade In button .
To fade out the audio, click the Fade Out button .
The speed of the fade depends on the size of the selection. To change the fade, raise or lower the audio points.
Apply a Fade to the Entire Timeline
1. Click on an audio clip to select it.
- Or -
To select more than one audio clip, press and hold the <SHIFT> key and click on each of the desired audio clips.
2. Click on the Audio tab. The audio clip turns green.
To fade in the audio, click the Fade In button .
To fade out the audio, click the Fade Out button .
Camtasia Studio 8.4 Get Great Sound
17
Manually Adjust the Fade
To adjust the fade, grab an audio point and drag it up or down. The waveform adjusts accordingly.
See also:
Fade Audio In or Out on page 16
Adjust Volume Up or Down on page 18
Replace Audio with Silence on page 19
Even Out Audio Volume Levels on page 20
Lessen Audio Distortion on page 23
Camtasia Studio 8.4 Get Great Sound
18
Adjust Volume Up or Down
Camtasia Studio Editor > Audio tab > Fade in or Fade Out buttons
Drag an audio clip from the Clip Bin or Library onto the timeline.
Adjust the Volume for an Audio Clip
1. Click on an audio clip to select it.
- Or -
To select more than one audio clip, press and hold the <Shift> key and click on each of the desired audio clips.
2. Click on the Audio tab. The audio clip turns green.
3. Grab the bar in the middle of the waveform on the timeline and drag it up or down.
- Or -
4. In the Audio tab, click the Volume Up button or Volume Down button .
The volume is adjusted by 25% with each click of the button.
See also:
Fade Audio In or Out on page 16
Replace Audio with Silence on page 19
Even Out Audio Volume Levels on page 20
Lessen Audio Distortion on page 23
Camtasia Studio 8.4 Get Great Sound
19
Replace Audio with Silence
Camtasia Studio Editor > Audio tab > Silence button
Drag an audio clip from the Clip Bin or Library onto the timeline.
The Replace with Silence option mutes the audio selection on the timeline. Unlike the delete or cut options, this
option does not remove any of the existing waveform.
Replace a Selection with Silence
1. Click on an audio clip to select it.
- Or -
To select more than one audio clip, press and hold the <SHIFT> key and click on each of the desired audio clips.
2. Click on the Audio tab. The audio clip turns green.
3. Drag the playheads green In point or red Out point to make a selection on the timeline.
4. In the Audio tab, click the Silence button .
Replace an Entire Clip with Silence
1. Click on an audio clip to select it.
2. Click on the Audio tab. The audio clip turns green.
3. In the Audio tab, click the Silence button .
See also:
Fade Audio In or Out on page 16
Adjust Volume Up or Down on page 18
Even Out Audio Volume Levels on page 20
Lessen Audio Distortion on page 23
Camtasia Studio 8.4 Get Great Sound
20
Even Out Audio Volume Levels
Camtasia Studio Editor > Audio tab > Enable volume leveling
The Even out volume levels option adjusts the volume of the audio on the timeline to a standard level. Use this
option when the recording level between audio clips varies greatly.
Even Volume Levels
1. Click on an audio clip to select it.
- Or -
To select more than one audio clip, press and hold the <SHIFT> key and click on each of the desired audio clips.
2. Click on the Audio tab. The audio clip turns green.
3. Select Enable volume leveling.
4. Select an option from the Volume variation dropdown menu that best describes the level of audio variation on
the timeline. The volume leveling occurs immediately.
See also:
Fade Audio In or Out on page 16
Adjust Volume Up or Down on page 18
Replace Audio with Silence on page 19
Remove Noise from Audio on page 21
Lessen Audio Distortion on page 23
Camtasia Studio 8.4 Get Great Sound
21
Remove Noise from Audio
Camtasia Studio Editor > Audio tab > Enable noise removal
Audio enhancements apply to the entire selected clip and cannot be applied to just a selection.
Background noise, such as the hum of the computer or people talking nearby can affect the quality of the audio in a
recording. Use the Enable noise removal option to reduce background noise for the selected audio on the timeline.
Camtasia Studio detects noise in the audio by using a selection with silence.
As soon as Noise Removal is turned on, the color of the selected audio waveform changes from green to orange
while in the Audio tab and from gray to orange while in the other views.
There are two ways to apply Noise Removal: Automatic and Manual.
To Automatically Remove Noise
1. Click on an audio clip to select it.
- Or -
To select more than one audio clip, press and hold the <SHIFT> key and click on each of the desired audio clips.
2. Click the Audio tab.
3. Select Enable noise removal. Noise removal is applied to the timeline immediately. The color of the audio
waveform changes from green to orange to let you know that Noise Removal mode is active.
4. To hear the new audio, click the Play button in the Preview Window.
Manually Remove Background Noise
Camtasia Studio 8.4 Get Great Sound
22
1. Click on an audio clip to select it.
- Or -
To select more than one audio clip, press and hold the <SHIFT> key and click on each of the desired audio clips.
2. Click the Audio tab.
3. Select Enable noise removal. Noise removal is applied to the timeline immediately. The color of the audio
waveform changes from green to orange to let you know that Noise Removal mode is active.
4. Click the Advanced button.
5. On the timeline, drag the playheads green In point or red Out point to make a selection of silence. Use the
zoom slider to get a better view of the timeline, if necessary.
6. Click the Use manual noise selection button.
Adjust Sensitivity Slider
Use the Adjust sensitivity slider if the noise reduction process caused the audio quality to degrade. Degradation may
occur if the noise removal occurred within a selection without true silence.
See also:
Fade Audio In or Out on page 16
Adjust Volume Up or Down on page 18
Replace Audio with Silence on page 19
Even Out Audio Volume Levels on page 20
Lessen Audio Distortion on page 23
Camtasia Studio 8.4 Get Great Sound
23
Lessen Audio Distortion
Camtasia Studio Editor > Audio tab > Enable voice optimization
The Audio Distortion options help improve your audio by removing sibilance, plosives, and more.
Use to:
Help remove sibilance (hissing noise from s sounds).
Help remove plosives (popping noise from p sounds).
Help remove audible mouse clicks.
Minimize loud bass sounds that occur when a microphone is held to close when speaking.
Help minimize audio clipping.
To Use Audio Distortion Options
1. Click on an audio clip to select it.
- Or -
To select more than one audio clip, press and hold the <SHIFT> key and click on each of the desired audio clips.
2. Click the Audio tab.
3. Click the Advanced button.
4. Choose one of the following:
Remove Clipping
Cuts off the recorded audio when the audio volume reaches too high of a level.
Clipping results in an audible distortion in the audio.
Remove Clicks
Removes recorded artifacts that sound like clicks.
5. Use the Click Sensitivity slider to set the threshold for the filter.
Camtasia Studio 8.4 Get Great Sound
24
Voice Narration
Camtasia Studio Editor > More tab > Voice Narration tab
Use voice narration to insert a voice recording into the video.
The video clips on the timeline play in the Preview Window while recording voice narration.
Camtasia Studio synchronizes the voice narration with the clips on the timeline.
The audio clip created appears on the timeline when the voice narration ends.
Record Voice Narration
You must set up a microphone before you can record voice narration.
1. Arrange the video and complete the necessary edits before recording voice narration.
2. Position the playhead where the voice narration is to begin.
3. Enable the Mute speakers during recording option if the microphone may record audio playing from the
speakers or timeline.
4. Click the Audio Setup Wizard button to set the audio input options.
5. Click Start Recording .
6. Narrate the clip using the playback in the Preview Window as your guide.
7. When done, click Stop Recording . The Save Voice Narration dialog box appears.
8. Name and save the audio clip. The voice recording clip is added to the timeline.
Camtasia Studio 8.4 Get Great Sound
25
Editor Audio Setup Wizard
Camtasia Studio Editor > More tab > Voice Narration tab > Audio setup wizard button
The Audio Setup Wizard assists you in setting up the audio for your voice narration recording.
In the Audio Setup Wizard, select the audio input device and input source. The wizard automatically adjusts the
volume level for the selected input source.
Select the Audio Recording Source
1. Choose the recording device from the Audio device dropdown menu.
2. In the Recording source area, select the audio input source. Only the input sources supported by the current
soundcard appear.
3. If the audio input source is live, you should see activity within the Input level meter. If you do not see any activity,
try selecting another source or troubleshoot the volume level.
4. Drag the Input level slider to control the overall volume level. Adjust the slider so the loudest part of the audio is in
the upper yellow to mid-orange range. If the meter is in the red range, audio clipping may occur. Drag the slider
down.
5. Click Next. The Tune Volume Input Levels screen appears.
Continue with Tune the Volume Input Levels.
Camtasia Studio 8.4 Get Great Sound
26
Tune the Volume Input Levels
The Tune Volume Input Levels option automatically adjusts the volume level based on a three second recording you
make.
1. Click the Auto-Adjust Volume button.
2. A three second countdown appears. When the status changes to Go, read the sentence in the dialog box aloud
as you would during recording. After the timer runs out, the volume level is automatically adjusted.
3. Click Finish.
Camtasia Studio 8.4 Get Great Sound
27
Save Timeline Audio as MP3 or WAV File
Camtasia Studio Editor > File > Produce special > Export audio as > Choose MP3 or WAV
The Export audio as option combines all audio on the timeline into one audio file either in WAV or MP3 format.
Use this option to make a backup of the audio or to create a soundtrack to import into another application.
MP3 Smaller file size. Good for voice narration.
WAV Microsoft file format. High quality audio at a larger file sizes.
To Save the Timeline Audio
1. Choose File > Produce Special > Export Audio as. The Save Audio As dialog box appears.
2. From the Save as type dropdown menu, choose WAV or MP3 file format.
3. Click Save.
You might also like
- Camtasia Studio 8.4 Project CollaborationDocument31 pagesCamtasia Studio 8.4 Project CollaborationKelly MullinsNo ratings yet
- Camtasia Studio 8.1 Create Library Assets With Juicer 3Document20 pagesCamtasia Studio 8.1 Create Library Assets With Juicer 3Kelly MullinsNo ratings yet
- First Walkthrough Camtasia Studio7Document17 pagesFirst Walkthrough Camtasia Studio7Kelly MullinsNo ratings yet
- Create CS8.4Library Assets With Juicer 3Document20 pagesCreate CS8.4Library Assets With Juicer 3Kelly MullinsNo ratings yet
- Camtasia Studio 8.1 Create Engaging ScreencastsDocument6 pagesCamtasia Studio 8.1 Create Engaging ScreencastsKelly Mullins100% (1)
- Camtasia Studio 8.1 Online HelpDocument306 pagesCamtasia Studio 8.1 Online HelpKelly MullinsNo ratings yet
- Camtasia Studio 8.4 English Help FileDocument349 pagesCamtasia Studio 8.4 English Help FileKelly MullinsNo ratings yet
- Create Engaging Screencasts CS8 8.4Document6 pagesCreate Engaging Screencasts CS8 8.4Kelly MullinsNo ratings yet
- Create Camtasia Studio 8.4 Library MediaDocument40 pagesCreate Camtasia Studio 8.4 Library MediaKelly MullinsNo ratings yet
- Camtasia Studio 8.1 HotkeysDocument18 pagesCamtasia Studio 8.1 HotkeysKelly MullinsNo ratings yet
- Camtasia Studio 8.2 Help FileDocument335 pagesCamtasia Studio 8.2 Help FileKelly MullinsNo ratings yet
- Camtasia Studio 8 Project CollaborationDocument31 pagesCamtasia Studio 8 Project CollaborationKelly MullinsNo ratings yet
- Camtasia Studio 8.4 HotkeysDocument18 pagesCamtasia Studio 8.4 HotkeysKelly MullinsNo ratings yet
- Camtasia Studio 8.1 Project CollaborationDocument34 pagesCamtasia Studio 8.1 Project CollaborationKelly MullinsNo ratings yet
- Camtasia Studio 8.1 Get Great SoundDocument30 pagesCamtasia Studio 8.1 Get Great SoundKelly MullinsNo ratings yet
- Create Camtasia Studio 8 Library MediaDocument41 pagesCreate Camtasia Studio 8 Library MediaKelly MullinsNo ratings yet
- 59 Tips For Creating Engaging ScreencastsDocument6 pages59 Tips For Creating Engaging ScreencastsTechSmithNo ratings yet
- Camtasia Studio 8 HotkeysDocument12 pagesCamtasia Studio 8 HotkeysKelly MullinsNo ratings yet
- Create Camtasia Studio 8 Library MediaDocument41 pagesCreate Camtasia Studio 8 Library MediaKelly MullinsNo ratings yet
- Camtasia Studio 7.1 Help GuideDocument288 pagesCamtasia Studio 7.1 Help GuideKelly MullinsNo ratings yet
- Camtasia Studio 8 Help FileDocument287 pagesCamtasia Studio 8 Help FileKelly Mullins100% (1)
- Get Great Sound With Camtasia Studio 8Document32 pagesGet Great Sound With Camtasia Studio 8Kelly MullinsNo ratings yet
- Camtasia Studio 7 - Create Engaging ScreencastsDocument6 pagesCamtasia Studio 7 - Create Engaging ScreencastsKelly MullinsNo ratings yet
- Camtasia Studio 7 - Create Engaging ScreencastsDocument6 pagesCamtasia Studio 7 - Create Engaging ScreencastsKelly MullinsNo ratings yet
- Camtasia Studio 7 - Get Great Sound WithDocument38 pagesCamtasia Studio 7 - Get Great Sound WithKelly MullinsNo ratings yet
- Camtasia Studio 7 Project CollaborationDocument33 pagesCamtasia Studio 7 Project CollaborationKelly MullinsNo ratings yet
- Camtasia Studio 7 Hotkeys and ShortcutsDocument12 pagesCamtasia Studio 7 Hotkeys and ShortcutsKelly MullinsNo ratings yet
- Create Camtasia Studio 7 Library MediaDocument47 pagesCreate Camtasia Studio 7 Library MediaKelly MullinsNo ratings yet
- Shoe Dog: A Memoir by the Creator of NikeFrom EverandShoe Dog: A Memoir by the Creator of NikeRating: 4.5 out of 5 stars4.5/5 (537)
- Grit: The Power of Passion and PerseveranceFrom EverandGrit: The Power of Passion and PerseveranceRating: 4 out of 5 stars4/5 (587)
- Hidden Figures: The American Dream and the Untold Story of the Black Women Mathematicians Who Helped Win the Space RaceFrom EverandHidden Figures: The American Dream and the Untold Story of the Black Women Mathematicians Who Helped Win the Space RaceRating: 4 out of 5 stars4/5 (890)
- The Yellow House: A Memoir (2019 National Book Award Winner)From EverandThe Yellow House: A Memoir (2019 National Book Award Winner)Rating: 4 out of 5 stars4/5 (98)
- The Little Book of Hygge: Danish Secrets to Happy LivingFrom EverandThe Little Book of Hygge: Danish Secrets to Happy LivingRating: 3.5 out of 5 stars3.5/5 (399)
- On Fire: The (Burning) Case for a Green New DealFrom EverandOn Fire: The (Burning) Case for a Green New DealRating: 4 out of 5 stars4/5 (73)
- The Subtle Art of Not Giving a F*ck: A Counterintuitive Approach to Living a Good LifeFrom EverandThe Subtle Art of Not Giving a F*ck: A Counterintuitive Approach to Living a Good LifeRating: 4 out of 5 stars4/5 (5794)
- Never Split the Difference: Negotiating As If Your Life Depended On ItFrom EverandNever Split the Difference: Negotiating As If Your Life Depended On ItRating: 4.5 out of 5 stars4.5/5 (838)
- Elon Musk: Tesla, SpaceX, and the Quest for a Fantastic FutureFrom EverandElon Musk: Tesla, SpaceX, and the Quest for a Fantastic FutureRating: 4.5 out of 5 stars4.5/5 (474)
- A Heartbreaking Work Of Staggering Genius: A Memoir Based on a True StoryFrom EverandA Heartbreaking Work Of Staggering Genius: A Memoir Based on a True StoryRating: 3.5 out of 5 stars3.5/5 (231)
- The Emperor of All Maladies: A Biography of CancerFrom EverandThe Emperor of All Maladies: A Biography of CancerRating: 4.5 out of 5 stars4.5/5 (271)
- The Gifts of Imperfection: Let Go of Who You Think You're Supposed to Be and Embrace Who You AreFrom EverandThe Gifts of Imperfection: Let Go of Who You Think You're Supposed to Be and Embrace Who You AreRating: 4 out of 5 stars4/5 (1090)
- The World Is Flat 3.0: A Brief History of the Twenty-first CenturyFrom EverandThe World Is Flat 3.0: A Brief History of the Twenty-first CenturyRating: 3.5 out of 5 stars3.5/5 (2219)
- Team of Rivals: The Political Genius of Abraham LincolnFrom EverandTeam of Rivals: The Political Genius of Abraham LincolnRating: 4.5 out of 5 stars4.5/5 (234)
- The Hard Thing About Hard Things: Building a Business When There Are No Easy AnswersFrom EverandThe Hard Thing About Hard Things: Building a Business When There Are No Easy AnswersRating: 4.5 out of 5 stars4.5/5 (344)
- Devil in the Grove: Thurgood Marshall, the Groveland Boys, and the Dawn of a New AmericaFrom EverandDevil in the Grove: Thurgood Marshall, the Groveland Boys, and the Dawn of a New AmericaRating: 4.5 out of 5 stars4.5/5 (265)
- The Unwinding: An Inner History of the New AmericaFrom EverandThe Unwinding: An Inner History of the New AmericaRating: 4 out of 5 stars4/5 (45)
- The Sympathizer: A Novel (Pulitzer Prize for Fiction)From EverandThe Sympathizer: A Novel (Pulitzer Prize for Fiction)Rating: 4.5 out of 5 stars4.5/5 (119)
- Her Body and Other Parties: StoriesFrom EverandHer Body and Other Parties: StoriesRating: 4 out of 5 stars4/5 (821)
- Learn audio aids like radio, tape recorders and moreDocument18 pagesLearn audio aids like radio, tape recorders and moreHarsimran Singh50% (2)
- MerchiDocument4 pagesMerchidanilobogoNo ratings yet
- CHAPTER 3 - SensationDocument59 pagesCHAPTER 3 - Sensationflammy07100% (1)
- Headphones Specifications Application: A Guide For AKG Pro Dealers and UsersDocument10 pagesHeadphones Specifications Application: A Guide For AKG Pro Dealers and UsersAnonymous LJTck8PNo ratings yet
- Behringer 2009 Catalog enDocument35 pagesBehringer 2009 Catalog enDomingo BrizuelaNo ratings yet
- Basics of Music Theory Cheat Sheet: Staff: Clef: Notes: ScaleDocument2 pagesBasics of Music Theory Cheat Sheet: Staff: Clef: Notes: ScaleJames LaguanaNo ratings yet
- Iso TS 07849-1-2009Document28 pagesIso TS 07849-1-2009Yassine Yassine Kejji100% (1)
- The Rhythm of The NightDocument1 pageThe Rhythm of The NightthemasterkeyboardNo ratings yet
- How To Finish A Mix Checklist - With David GlennDocument1 pageHow To Finish A Mix Checklist - With David GlennmgiullittiNo ratings yet
- Worksheet - Strings of The ViolinDocument1 pageWorksheet - Strings of The ViolinBeatriz AlcaldeNo ratings yet
- Sonic Virtuality Sound As Emergent Perception - Mark GrimshawDocument169 pagesSonic Virtuality Sound As Emergent Perception - Mark GrimshawSasaNo ratings yet
- DD500 PatchesDocument15 pagesDD500 PatchesLucas EmannuelNo ratings yet
- 2017 Kravtsova A. Control Technologies On The Basis of The Teachings of Grigori GrabovoiDocument97 pages2017 Kravtsova A. Control Technologies On The Basis of The Teachings of Grigori GrabovoiLigia Farias100% (2)
- Music Technology and Composition Rubric: Music Standards: Well Developed Musically Aesthetically PleasingDocument2 pagesMusic Technology and Composition Rubric: Music Standards: Well Developed Musically Aesthetically PleasingRIZZA JANNE UgalinoNo ratings yet
- Maria ReginaDocument10 pagesMaria ReginaSanusi MohdNo ratings yet
- Harder Bop: Getting Started With Long Tones PDFDocument5 pagesHarder Bop: Getting Started With Long Tones PDFMilitch, LukeNo ratings yet
- AKG D112 bass dynamic microphoneDocument2 pagesAKG D112 bass dynamic microphonesdagogyNo ratings yet
- Bose: Competing by Being Truly DifferentDocument4 pagesBose: Competing by Being Truly DifferentAngela AngelesNo ratings yet
- Music 8Document2 pagesMusic 8Jay Anthony Denila-OgatisNo ratings yet
- Boss Me-30 PatchesDocument4 pagesBoss Me-30 Patchessammyfossa100% (1)
- Dolby True HD Encoder White PaperDocument3 pagesDolby True HD Encoder White PaperadvibakNo ratings yet
- Professional Poisoning With Toxic GasesDocument78 pagesProfessional Poisoning With Toxic GasesAnonymous JMnKM6KrNo ratings yet
- Year 8 Science Chapter 14Document26 pagesYear 8 Science Chapter 14arenestarNo ratings yet
- Distortion Pedals ExplainedDocument67 pagesDistortion Pedals ExplainedmartinNo ratings yet
- Microphone BasicsDocument17 pagesMicrophone BasicsSelva SamNo ratings yet
- Best YouTube Music Promotion Channels for Various GenresDocument3 pagesBest YouTube Music Promotion Channels for Various GenresJeffrey ChanNo ratings yet
- Maker Hart Maker Hart Maker Hart: Just MixerDocument1 pageMaker Hart Maker Hart Maker Hart: Just MixerOscar Miguel CrespoNo ratings yet
- Piano Notations for Teri Meri Hindi SongDocument3 pagesPiano Notations for Teri Meri Hindi Songsandeep kulhariaNo ratings yet
- I Zotope Mastering Guide Mastering WithDocument81 pagesI Zotope Mastering Guide Mastering WithCarlos HerazoNo ratings yet
- Project Title: SynopsisDocument5 pagesProject Title: SynopsisEswar RajeshNo ratings yet