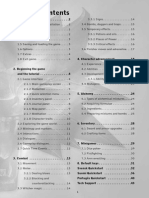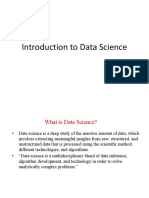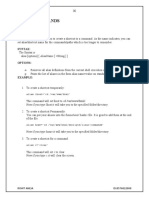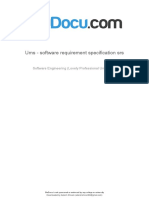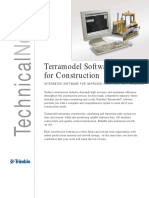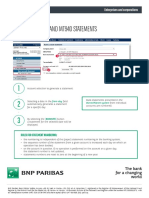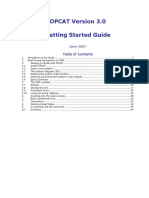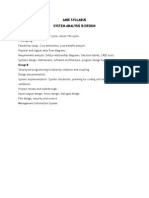Professional Documents
Culture Documents
TGTC 8
Uploaded by
Eduard EddOriginal Title
Copyright
Available Formats
Share this document
Did you find this document useful?
Is this content inappropriate?
Report this DocumentCopyright:
Available Formats
TGTC 8
Uploaded by
Eduard EddCopyright:
Available Formats
TWEAKGUIDES.
COM
[ Version 2.1 ]
THE TWEAKGUIDES TWEAKING COMPANION
2
Copyright 2014 Koroush Ghazi
T
a
b
l
e
o
f
C
o
n
t
e
n
t
s
TABLE OF CONTENTS
Table of Contents........................................................................................................................................................... 2
Copyright & Credits ..................................................................................................................................................... 15
Introduction ................................................................................................................................................................... 16
Using this Book ............................................................................................................................................................ 17
Basic Requirements ........................................................................................................................................................................................... 17
Different Versions of Windows ......................................................................................................................................................................... 17
Windows 8.1 & Update 1 ................................................................................................................................................................................... 17
PC vs. Mobile Devices ....................................................................................................................................................................................... 17
Where are the Pictures? .................................................................................................................................................................................... 18
Why is the Book So Long? ................................................................................................................................................................................ 18
Where Do I Start? ............................................................................................................................................................................................... 18
Recommended Software ................................................................................................................................................................................... 18
Problems with the Book ..................................................................................................................................................................................... 19
Your Responsibilities .......................................................................................................................................................................................... 19
Basic PC Terminology ................................................................................................................................................ 20
Bits & Bytes .......................................................................................................................................................................................................... 20
Data ....................................................................................................................................................................................................................... 21
PC .......................................................................................................................................................................................................................... 21
CPU ....................................................................................................................................................................................................................... 21
Motherboard ......................................................................................................................................................................................................... 21
Memory ................................................................................................................................................................................................................. 21
Storage Drives ..................................................................................................................................................................................................... 22
Graphics Card ..................................................................................................................................................................................................... 23
Display Device ..................................................................................................................................................................................................... 23
Sound Card .......................................................................................................................................................................................................... 24
Speakers .............................................................................................................................................................................................................. 24
Power Supply Unit .............................................................................................................................................................................................. 24
Cooling Devices .................................................................................................................................................................................................. 24
Case ...................................................................................................................................................................................................................... 25
Peripheral ............................................................................................................................................................................................................. 25
Operating System and Software ...................................................................................................................................................................... 25
New Features ................................................................................................................................................................ 26
Metro ..................................................................................................................................................................................................................... 26
Metro Apps vs. Desktop Programs .................................................................................................................................................................. 27
Local Account vs. Microsoft Account ............................................................................................................................................................... 28
OneDrive .............................................................................................................................................................................................................. 28
Window Search ................................................................................................................................................................................................... 29
Desktop ................................................................................................................................................................................................................. 29
File Explorer ......................................................................................................................................................................................................... 30
Optimize Drives ................................................................................................................................................................................................... 30
Task Manager ...................................................................................................................................................................................................... 30
Internet Explorer .................................................................................................................................................................................................. 30
Windows Mail ....................................................................................................................................................................................................... 31
Windows Media Center & DVD Playback ....................................................................................................................................................... 31
Power Options ..................................................................................................................................................................................................... 31
Administrator Command Prompt ...................................................................................................................................................................... 31
Windows Control Panel & PC Settings ........................................................................................................................................................... 32
Keyboard Shortcuts ............................................................................................................................................................................................ 32
System Specifications ................................................................................................................................................ 35
System Information Tools .......................................................................................................................................................................................... 35
PC Info .................................................................................................................................................................................................................. 35
Task Manager ...................................................................................................................................................................................................... 35
Windows System Information Tool .................................................................................................................................................................. 36
Device Manager .................................................................................................................................................................................................. 36
DirectX Diagnostics ............................................................................................................................................................................................ 36
Sandra................................................................................................................................................................................................................... 37
CPU-Z ................................................................................................................................................................................................................... 37
THE TWEAKGUIDES TWEAKING COMPANION
3
Copyright 2014 Koroush Ghazi
T
a
b
l
e
o
f
C
o
n
t
e
n
t
s
GPU-Z ................................................................................................................................................................................................................... 37
HD Tune ............................................................................................................................................................................................................... 38
Backup & Recovery ..................................................................................................................................................... 39
Windows File History .................................................................................................................................................................................................. 39
Automated Backups ........................................................................................................................................................................................... 39
Restoring Backups .............................................................................................................................................................................................. 41
System Image Backup ................................................................................................................................................................................................ 42
Recovery Drive ............................................................................................................................................................................................................. 43
OneDrive ....................................................................................................................................................................................................................... 44
Organizing Data For Backups ................................................................................................................................................................................... 44
System Protection ....................................................................................................................................................................................................... 46
System Restore ................................................................................................................................................................................................... 46
Backing Up & Restoring Passwords ........................................................................................................................................................................ 48
Setting Up & Restoring a Microsoft Account Password ............................................................................................................................... 48
Backing Up & Restoring a Local Account Password .................................................................................................................................... 49
Gaining Access Without a User Account Password ..................................................................................................................................... 50
Storing General Passwords .............................................................................................................................................................................. 50
Other Backup Methods ............................................................................................................................................................................................... 52
Third Party Drive Imaging Software ................................................................................................................................................................. 52
Online Backup ..................................................................................................................................................................................................... 52
Custom Backups ................................................................................................................................................................................................. 53
Data Recovery ............................................................................................................................................................................................................. 54
Recovering Deleted Files .................................................................................................................................................................................. 55
Permanently Deleting Files ............................................................................................................................................................................... 56
Low Level Format & Zero Fill ............................................................................................................................................................................ 56
System Recovery ........................................................................................................................................................................................................ 57
System File Checker .......................................................................................................................................................................................... 57
DISM ..................................................................................................................................................................................................................... 58
Windows Refresh ................................................................................................................................................................................................ 59
Windows Reset ................................................................................................................................................................................................... 61
Windows Recovery Environment ..................................................................................................................................................................... 62
System Restore ................................................................................................................................................................................................... 62
System Image Recovery .................................................................................................................................................................................... 62
Startup Repair ..................................................................................................................................................................................................... 63
Command Prompt ............................................................................................................................................................................................... 63
Startup Settings ................................................................................................................................................................................................... 63
Hardware Management ............................................................................................................................................... 66
The BIOS & UEFI ........................................................................................................................................................................................................ 66
General Hardware Management .............................................................................................................................................................................. 67
Handling Hardware ............................................................................................................................................................................................. 67
Thermal Compounds .......................................................................................................................................................................................... 68
Surge Protectors ................................................................................................................................................................................................. 69
Power Supply Unit .............................................................................................................................................................................................. 69
Cooling .................................................................................................................................................................................................................. 70
Device Manager ........................................................................................................................................................................................................... 73
Resource Allocation ............................................................................................................................................................................................ 73
Device Power Management .............................................................................................................................................................................. 74
Problematic Devices ........................................................................................................................................................................................... 75
Disabling or Removing Unused Devices ........................................................................................................................................................ 76
Devices in Metro .......................................................................................................................................................................................................... 77
Devices and Printers ................................................................................................................................................................................................... 77
Device Stage ................................................................................................................................................................................................................ 79
Overclocking ................................................................................................................................................................................................................. 79
Benefits ................................................................................................................................................................................................................. 80
Drawbacks ............................................................................................................................................................................................................ 80
Methodology ........................................................................................................................................................................................................ 81
Stability ................................................................................................................................................................................................................. 82
Power Supply Unit .............................................................................................................................................................................................. 82
Cooling .................................................................................................................................................................................................................. 82
Comparing Overclocks ....................................................................................................................................................................................... 82
Research .............................................................................................................................................................................................................. 83
Windows Installation ................................................................................................................................................... 84
Choosing a Product Edition ....................................................................................................................................................................................... 84
Product Versions ................................................................................................................................................................................................. 85
THE TWEAKGUIDES TWEAKING COMPANION
4
Copyright 2014 Koroush Ghazi
T
a
b
l
e
o
f
C
o
n
t
e
n
t
s
Windows 8.1 & Update 1 ............................................................................................................................................................................................ 86
Prior to Installation ....................................................................................................................................................................................................... 86
Check your Hardware and Software for Compatibility ................................................................................................................................. 86
Disable Unused Resources in the BIOS/UEFI............................................................................................................................................... 87
Scan for Malware ................................................................................................................................................................................................ 87
Prepare Backups ................................................................................................................................................................................................. 87
Deactivate/Deauthorize Software .................................................................................................................................................................... 88
Windows Refresh and Windows Reset ........................................................................................................................................................... 88
Custom or Upgrade Install ................................................................................................................................................................................. 88
Create or Modify Windows Installation Media ................................................................................................................................................ 90
Preparing the Drive ..................................................................................................................................................................................................... 93
Partitioning ........................................................................................................................................................................................................... 93
Formatting ............................................................................................................................................................................................................ 96
RAID Configuration ............................................................................................................................................................................................. 97
Storage Spaces ................................................................................................................................................................................................... 98
Dual Boot or Multiboot ........................................................................................................................................................................................ 99
32-bit vs. 64-bit ........................................................................................................................................................................................................... 100
Installing Windows ..................................................................................................................................................................................................... 102
Web Installation ................................................................................................................................................................................................. 102
Step 1 - Launching the Installer ...................................................................................................................................................................... 103
Step 2 - Install Updates .................................................................................................................................................................................... 103
Step 3 - Windows Product Key ....................................................................................................................................................................... 103
Step 4 - Upgrade or Custom Install ............................................................................................................................................................... 104
Step 5 - Personalize ......................................................................................................................................................................................... 105
Step 6 - Express Settings ................................................................................................................................................................................ 105
Step 7 - Sign In to Your PC ............................................................................................................................................................................. 107
Step 8 - Finishing Installation .......................................................................................................................................................................... 108
Windows Activation ................................................................................................................................................................................................... 108
Checking Activation Status ............................................................................................................................................................................. 109
Failed Activation ................................................................................................................................................................................................ 110
Boot Configuration .................................................................................................................................................... 112
Boot Files .................................................................................................................................................................................................................... 112
Accessing The Boot Menu ....................................................................................................................................................................................... 113
Secure Boot ................................................................................................................................................................................................................ 113
Boot Configuration Data ........................................................................................................................................................................................... 113
BCDEdit .............................................................................................................................................................................................................. 114
Startup and Recovery ...................................................................................................................................................................................... 114
MSConfig ............................................................................................................................................................................................................ 115
EasyBCD ............................................................................................................................................................................................................ 116
Custom Boot Screen ................................................................................................................................................................................................. 117
Bootdisks ..................................................................................................................................................................................................................... 118
File Explorer ................................................................................................................................................................ 119
Basic Features ........................................................................................................................................................................................................... 119
Ribbon ................................................................................................................................................................................................................. 119
Search Box ......................................................................................................................................................................................................... 121
Address Bar ....................................................................................................................................................................................................... 121
Navigation Pane ................................................................................................................................................................................................ 122
Details & Preview Panes ................................................................................................................................................................................. 127
Status Bar ........................................................................................................................................................................................................... 128
Folder Views ...................................................................................................................................................................................................... 128
Correctly Setting Folder Views ....................................................................................................................................................................... 131
Folder Options ............................................................................................................................................................................................................ 132
General ............................................................................................................................................................................................................... 133
View ..................................................................................................................................................................................................................... 133
Search ................................................................................................................................................................................................................. 135
Personal Folders ........................................................................................................................................................................................................ 135
OneDrive ..................................................................................................................................................................................................................... 136
Online vs. Offline Access ................................................................................................................................................................................. 137
OneDrive Metro ................................................................................................................................................................................................. 138
OneDrive Settings ............................................................................................................................................................................................. 138
Additional OneDrive Access ........................................................................................................................................................................... 139
Data Accessibility and Security ...................................................................................................................................................................... 139
Disabling OneDrive Integration....................................................................................................................................................................... 140
Libraries 140
THE TWEAKGUIDES TWEAKING COMPANION
5
Copyright 2014 Koroush Ghazi
T
a
b
l
e
o
f
C
o
n
t
e
n
t
s
Customizing Libraries ....................................................................................................................................................................................... 142
Disabling Libraries ............................................................................................................................................................................................ 143
Directory J unctions and Symbolic Links ................................................................................................................................................................ 144
Advanced Features ................................................................................................................................................................................................... 145
Set File Explorer Startup Folder ..................................................................................................................................................................... 145
Manipulate Multiple Files ................................................................................................................................................................................. 146
Explorer Restart substitute for Reboot .......................................................................................................................................................... 146
Dual Window Explorer View ............................................................................................................................................................................ 147
Customize Folder Icons & Folder Pictures ................................................................................................................................................... 147
Expanded Context Menus ............................................................................................................................................................................... 148
Edit Context Menus .......................................................................................................................................................................................... 148
Edit 'Open With' Context Menu ....................................................................................................................................................................... 150
Edit 'New' Context Menu .................................................................................................................................................................................. 150
Edit 'Send To' Context Menu .......................................................................................................................................................................... 151
Add 'Copy To' and 'Move To' Context Menu Items ..................................................................................................................................... 151
Add 'Open with Notepad' Context Menu Item .............................................................................................................................................. 151
Increase Menu Display Speed ........................................................................................................................................................................ 152
Fix Changing Folder Views ............................................................................................................................................................................. 152
God Mode ........................................................................................................................................................................................................... 153
Windows Drivers ........................................................................................................................................................ 155
Driver Compatibility ................................................................................................................................................................................................... 155
Finding Compatible Drivers ............................................................................................................................................................................. 155
Driver Installation Difficulties ........................................................................................................................................................................... 156
64-bit Compatibility ........................................................................................................................................................................................... 156
Driver Signature ......................................................................................................................................................................................................... 157
Signature Warnings .......................................................................................................................................................................................... 157
Signature Verification ....................................................................................................................................................................................... 158
Driver Installation ....................................................................................................................................................................................................... 159
Step 1 - Windows 8.1 & Update 1 .................................................................................................................................................................. 159
Step 2 - DirectX ................................................................................................................................................................................................. 160
Step 3 - Windows Update ................................................................................................................................................................................ 160
Step 4 - Motherboard Drivers ......................................................................................................................................................................... 162
Step 5 - Graphics Drivers ................................................................................................................................................................................ 163
Step 6 - Sound Drivers ..................................................................................................................................................................................... 164
Step 7 - Peripheral Drivers .............................................................................................................................................................................. 165
Step 8 - Windows Update Revisited .............................................................................................................................................................. 165
Manually Updating or Uninstalling Drivers ............................................................................................................................................................ 166
Viewing Driver Details ...................................................................................................................................................................................... 166
Manually Updating Drivers .............................................................................................................................................................................. 166
Going Back to an Earlier Driver ...................................................................................................................................................................... 167
Selecting Another Installed Driver .................................................................................................................................................................. 167
Uninstalling Drivers ........................................................................................................................................................................................... 168
Removing Stored Drivers ................................................................................................................................................................................ 168
Driver Verifier ............................................................................................................................................................................................................. 171
General Driver Tips ................................................................................................................................................................................................... 172
User Accounts ............................................................................................................................................................ 174
Local Account vs. Microsoft Account ..................................................................................................................................................................... 174
Local Account .................................................................................................................................................................................................... 174
Microsoft Account ............................................................................................................................................................................................. 175
Setting Up a Microsoft Account ...................................................................................................................................................................... 175
Microsoft Account OneDrive Synchronization ............................................................................................................................................. 177
User Account Privileges ........................................................................................................................................................................................... 177
Administrator ...................................................................................................................................................................................................... 178
Standard ............................................................................................................................................................................................................. 178
Guest ................................................................................................................................................................................................................... 178
User Account Strategies ........................................................................................................................................................................................... 179
Number of Users ............................................................................................................................................................................................... 179
OneDrive & Windows Store ............................................................................................................................................................................ 180
Physical Access ................................................................................................................................................................................................ 180
Data Sensitivity .................................................................................................................................................................................................. 181
Managing User Accounts ......................................................................................................................................................................................... 181
Change Your Account Name .......................................................................................................................................................................... 181
Change Your Account Type ............................................................................................................................................................................ 182
Create/Change the Password ......................................................................................................................................................................... 182
THE TWEAKGUIDES TWEAKING COMPANION
6
Copyright 2014 Koroush Ghazi
T
a
b
l
e
o
f
C
o
n
t
e
n
t
s
Switch Between Microsoft Account and Local Account ............................................................................................................................. 182
Sign-in Options .................................................................................................................................................................................................. 183
Add a New User ................................................................................................................................................................................................ 184
Delete the Account ........................................................................................................................................................................................... 184
Change the Account Picture ........................................................................................................................................................................... 184
Family Safety .............................................................................................................................................................................................................. 185
Advanced Settings .................................................................................................................................................................................................... 187
Local & Roaming User Profiles ....................................................................................................................................................................... 187
Correctly Renaming a User Account ............................................................................................................................................................. 187
Advanced User Accounts Control Panel ....................................................................................................................................................... 188
Hidden Administrator Account ........................................................................................................................................................................ 189
Security ........................................................................................................................................................................ 191
Security Threats ......................................................................................................................................................................................................... 191
Viruses & Worms .............................................................................................................................................................................................. 191
Trojan Horses .................................................................................................................................................................................................... 192
Spyware .............................................................................................................................................................................................................. 192
Adware ................................................................................................................................................................................................................ 192
Rootkits ............................................................................................................................................................................................................... 192
Social Engineering ............................................................................................................................................................................................ 192
Windows Action Center ............................................................................................................................................................................................ 193
Security Categories .......................................................................................................................................................................................... 193
Configuring Action Center ............................................................................................................................................................................... 195
User Account Control ................................................................................................................................................................................................ 195
The UAC Process ............................................................................................................................................................................................. 196
Detecting Malware Using UAC ....................................................................................................................................................................... 197
File System and Registry Virtualization ........................................................................................................................................................ 199
Customizing UAC .............................................................................................................................................................................................. 199
Access Control and Permissions ............................................................................................................................................................................ 202
Taking Ownership ............................................................................................................................................................................................. 203
Altering Permissions ......................................................................................................................................................................................... 203
Windows Defender .................................................................................................................................................................................................... 205
Configuring Windows Defender ...................................................................................................................................................................... 206
Windows Defender Command Line Utility .................................................................................................................................................... 209
Windows SmartScreen ............................................................................................................................................................................................. 209
Configuring Windows SmartScreen ............................................................................................................................................................... 210
Windows Firewall ....................................................................................................................................................................................................... 210
Basic Configuration........................................................................................................................................................................................... 211
Advanced Configuration .................................................................................................................................................................................. 212
Local Security Policy ................................................................................................................................................................................................. 213
Account Policies ................................................................................................................................................................................................ 214
Local Policies ..................................................................................................................................................................................................... 214
Data Execution Prevention ...................................................................................................................................................................................... 215
Address Space Load Randomization ..................................................................................................................................................................... 216
Structured Exception Handling Overwrite Protection .......................................................................................................................................... 216
EMET .................................................................................................................................................................................................................. 216
Safe Unlinking ............................................................................................................................................................................................................ 217
Kernel Patch Protection ............................................................................................................................................................................................ 217
Secure Boot ................................................................................................................................................................................................................ 217
Encrypting File System ............................................................................................................................................................................................. 218
Backup Encryption Key .................................................................................................................................................................................... 218
BitLocker Drive Encryption ....................................................................................................................................................................................... 219
Additional Security Software .................................................................................................................................................................................... 220
Anti-Malware Packages ................................................................................................................................................................................... 221
Phishing Protection ........................................................................................................................................................................................... 221
Firewalls .............................................................................................................................................................................................................. 222
Important Security Tips ............................................................................................................................................................................................. 222
Secure Passwords ............................................................................................................................................................................................ 223
Account Recovery ............................................................................................................................................................................................. 224
Physical Access ................................................................................................................................................................................................ 226
General Online Tips to Avoid Scams, Spam & Malware ........................................................................................................................... 227
Balancing Security vs. Convenience ............................................................................................................................................................. 231
Memory Optimization ................................................................................................................................................ 233
Memory Hardware ..................................................................................................................................................................................................... 233
CPU Cache ........................................................................................................................................................................................................ 233
THE TWEAKGUIDES TWEAKING COMPANION
7
Copyright 2014 Koroush Ghazi
T
a
b
l
e
o
f
C
o
n
t
e
n
t
s
Physical RAM .................................................................................................................................................................................................... 234
Video RAM ......................................................................................................................................................................................................... 235
Windows Memory Management ............................................................................................................................................................................. 235
Maximum Supported RAM .............................................................................................................................................................................. 236
Metro Memory Management ........................................................................................................................................................................... 236
Services .............................................................................................................................................................................................................. 237
SuperFetch ......................................................................................................................................................................................................... 237
Desktop Windows Manager ............................................................................................................................................................................ 239
Fault Tolerant Heap .......................................................................................................................................................................................... 240
ReadyBoost ........................................................................................................................................................................................................ 240
ReadyBoot .......................................................................................................................................................................................................... 241
Resource Exhaustion Prevention and Resolution ....................................................................................................................................... 242
Memory Dump ................................................................................................................................................................................................... 242
Virtual Memory .................................................................................................................................................................................................. 244
Upgrading Memory .................................................................................................................................................................................................... 248
Drive Optimization ..................................................................................................................................................... 249
Windows I/O Management ....................................................................................................................................................................................... 249
Hard Disk Drives ........................................................................................................................................................................................................ 250
Short Stroking .................................................................................................................................................................................................... 250
Optical Drives ............................................................................................................................................................................................................. 250
Solid State Drives ...................................................................................................................................................................................................... 251
TRIM .................................................................................................................................................................................................................... 251
Secure Erase ..................................................................................................................................................................................................... 252
Partition Alignment ............................................................................................................................................................................................ 252
Formatting .......................................................................................................................................................................................................... 253
Defragmentation ................................................................................................................................................................................................ 254
Pagefile ............................................................................................................................................................................................................... 254
Search Index ...................................................................................................................................................................................................... 254
SuperFetch & ReadyBoost .............................................................................................................................................................................. 254
Temporary & Personal Files ........................................................................................................................................................................... 254
Filling an SSD To Capacity ............................................................................................................................................................................. 255
Longevity ............................................................................................................................................................................................................ 255
Mounting ISO Files .................................................................................................................................................................................................... 255
Virtual Hard Disk ........................................................................................................................................................................................................ 256
Booting Up From A VHD.................................................................................................................................................................................. 256
Creating a VHD or VHDX ................................................................................................................................................................................ 257
Mounting and Detaching a VHD ..................................................................................................................................................................... 257
Accessing a System Image Backup VHD ..................................................................................................................................................... 258
Hyper-V ..................................................................................................................................................................................................................... 258
RAM Drive ................................................................................................................................................................................................................... 259
Disk Management ...................................................................................................................................................................................................... 260
Disk Diagnostics ........................................................................................................................................................................................................ 261
Check Disk ......................................................................................................................................................................................................... 262
Drive Controllers ........................................................................................................................................................................................................ 263
AutoPlay ..................................................................................................................................................................................................................... 265
Master File Table ....................................................................................................................................................................................................... 266
Optimize Drives .......................................................................................................................................................................................................... 267
Advanced Defragmentation ............................................................................................................................................................................. 268
Windows Control Panel ............................................................................................................................................ 270
Customizing Windows Control Panel ..................................................................................................................................................................... 270
Action Center .............................................................................................................................................................................................................. 271
Add Features to Windows 8.1 ................................................................................................................................................................................. 272
Administrative Tools .................................................................................................................................................................................................. 272
Component Services ........................................................................................................................................................................................ 272
Computer Management ................................................................................................................................................................................... 272
Defragment and Optimize Drives ................................................................................................................................................................... 272
Disk Cleanup...................................................................................................................................................................................................... 272
Event Viewer ...................................................................................................................................................................................................... 273
Hyper-V Manager .............................................................................................................................................................................................. 273
iSCSI Initiator ..................................................................................................................................................................................................... 273
Local Security Policy ........................................................................................................................................................................................ 273
ODBC Data Sources ........................................................................................................................................................................................ 273
Performance Monitor ........................................................................................................................................................................................ 273
Print Management ............................................................................................................................................................................................. 273
THE TWEAKGUIDES TWEAKING COMPANION
8
Copyright 2014 Koroush Ghazi
T
a
b
l
e
o
f
C
o
n
t
e
n
t
s
Resource Monitor .............................................................................................................................................................................................. 273
Services .............................................................................................................................................................................................................. 273
System Configuration ....................................................................................................................................................................................... 273
System Information ........................................................................................................................................................................................... 274
Task Scheduler ................................................................................................................................................................................................. 274
Windows Firewall with Advanced Security ................................................................................................................................................... 274
Windows Memory Diagnostic ......................................................................................................................................................................... 274
Windows PowerShell ........................................................................................................................................................................................ 274
AutoPlay ..................................................................................................................................................................................................................... 274
BitLocker Drive Encryption ....................................................................................................................................................................................... 274
Color Management .................................................................................................................................................................................................... 274
Credential Manager ................................................................................................................................................................................................... 275
Date and Time ............................................................................................................................................................................................................ 275
Date and Time ................................................................................................................................................................................................... 275
Additional Clocks ............................................................................................................................................................................................... 275
Internet Time ...................................................................................................................................................................................................... 275
Default Programs ....................................................................................................................................................................................................... 275
Set Your Default Programs ............................................................................................................................................................................. 275
Associate a File Type or Protocol with a Program ...................................................................................................................................... 276
Change AutoPlay Settings .............................................................................................................................................................................. 277
Set Program Access and Computer Defaults .............................................................................................................................................. 277
Device Manager ......................................................................................................................................................................................................... 277
Devices and Printers ................................................................................................................................................................................................. 277
Display .................................................................................................................................................................................................................... 277
Ease of Access Center ............................................................................................................................................................................................. 277
Family Safety .............................................................................................................................................................................................................. 278
File History .................................................................................................................................................................................................................. 278
Folder Options ............................................................................................................................................................................................................ 278
Fonts ..................................................................................................................................................................................................................... 278
HomeGroup ................................................................................................................................................................................................................ 278
Indexing Options ........................................................................................................................................................................................................ 278
Internet Options ......................................................................................................................................................................................................... 278
Keyboard ..................................................................................................................................................................................................................... 279
Language .................................................................................................................................................................................................................... 279
Location Settings ....................................................................................................................................................................................................... 279
Mouse .................................................................................................................................................................................................................... 279
Buttons ................................................................................................................................................................................................................ 280
Pointer Options .................................................................................................................................................................................................. 280
Wheel .................................................................................................................................................................................................................. 280
Network and Sharing Center ................................................................................................................................................................................... 280
Setting a Network Location ............................................................................................................................................................................. 280
Connection Status............................................................................................................................................................................................. 281
Notification Area Icons .............................................................................................................................................................................................. 281
Performance Information and Tools ....................................................................................................................................................................... 281
Personalization........................................................................................................................................................................................................... 282
Phone and Modem .................................................................................................................................................................................................... 282
Power Options ............................................................................................................................................................................................................ 282
CPU Power Management & Core Parking ................................................................................................................................................... 284
Sleep Modes & Fast Startup ........................................................................................................................................................................... 285
Programs and Features ............................................................................................................................................................................................ 288
Recovery ..................................................................................................................................................................................................................... 290
Region ..................................................................................................................................................................................................................... 290
Formats ............................................................................................................................................................................................................... 290
Location .............................................................................................................................................................................................................. 290
Administrative .................................................................................................................................................................................................... 290
RemoteApp and Desktop Connections ................................................................................................................................................................. 290
Sound ..................................................................................................................................................................................................................... 290
Speech Recognition .................................................................................................................................................................................................. 291
Storage Spaces ......................................................................................................................................................................................................... 291
Sync Center ................................................................................................................................................................................................................ 291
System ..................................................................................................................................................................................................................... 291
Computer Name ................................................................................................................................................................................................ 292
Hardware ............................................................................................................................................................................................................ 292
Advanced ............................................................................................................................................................................................................ 292
System Protection ............................................................................................................................................................................................. 292
THE TWEAKGUIDES TWEAKING COMPANION
9
Copyright 2014 Koroush Ghazi
T
a
b
l
e
o
f
C
o
n
t
e
n
t
s
Remote ............................................................................................................................................................................................................... 292
Taskbar and Navigation ........................................................................................................................................................................................... 293
Troubleshooting ......................................................................................................................................................................................................... 293
User Accounts ............................................................................................................................................................................................................ 293
Windows 7 File Recovery ......................................................................................................................................................................................... 293
Windows Defender .................................................................................................................................................................................................... 293
Windows Firewall ....................................................................................................................................................................................................... 293
Windows Update ........................................................................................................................................................................................................ 293
Work Folders .............................................................................................................................................................................................................. 293
PC Settings .................................................................................................................................................................. 294
Personalize ................................................................................................................................................................................................................. 294
PC and Devices ......................................................................................................................................................................................................... 294
Lock Screen ....................................................................................................................................................................................................... 294
Display ................................................................................................................................................................................................................ 295
Devices ............................................................................................................................................................................................................... 295
Mouse and Touchpad ...................................................................................................................................................................................... 295
Typing ................................................................................................................................................................................................................. 296
Corners and Edges ........................................................................................................................................................................................... 296
Power and Sleep ............................................................................................................................................................................................... 296
AutoPlay ............................................................................................................................................................................................................. 296
Disk Space ......................................................................................................................................................................................................... 297
PC Info ................................................................................................................................................................................................................ 297
Accounts ...................................................................................................................................................................................................................... 297
OneDrive ..................................................................................................................................................................................................................... 297
Search and Apps ....................................................................................................................................................................................................... 297
Search ................................................................................................................................................................................................................. 297
Share ................................................................................................................................................................................................................... 297
Notifications ........................................................................................................................................................................................................ 297
App Sizes ........................................................................................................................................................................................................... 298
Defaults ............................................................................................................................................................................................................... 298
Privacy ...................................................................................................................................................................................................................... 298
General ............................................................................................................................................................................................................... 298
Location .............................................................................................................................................................................................................. 299
Webcam .............................................................................................................................................................................................................. 300
Microphone ........................................................................................................................................................................................................ 300
Other Devices .................................................................................................................................................................................................... 300
Network .................................................................................................................................................................................................................... 300
Connections ....................................................................................................................................................................................................... 300
Proxy ................................................................................................................................................................................................................... 300
HomeGroup ........................................................................................................................................................................................................ 300
Workplace .......................................................................................................................................................................................................... 300
Time and Language .................................................................................................................................................................................................. 300
Ease of Access .......................................................................................................................................................................................................... 301
Update and Recovery ............................................................................................................................................................................................... 301
Windows Update ............................................................................................................................................................................................... 301
File History ......................................................................................................................................................................................................... 301
Recovery ............................................................................................................................................................................................................ 301
Startup Programs....................................................................................................................................................... 302
Finding Startup Programs ........................................................................................................................................................................................ 302
Microsoft System Configuration Utility .......................................................................................................................................................... 302
Task Manager .................................................................................................................................................................................................... 303
Registry Editor ................................................................................................................................................................................................... 304
Autoruns ............................................................................................................................................................................................................. 304
Correctly Identifying and Removing Startup Programs ...................................................................................................................................... 305
Startup Troubleshooting ........................................................................................................................................................................................... 306
Regular Maintenance ................................................................................................................................................................................................ 307
Services ........................................................................................................................................................................ 308
Services Utility ............................................................................................................................................................................................................ 308
Backing Up Services ........................................................................................................................................................................................ 309
Windows Services ............................................................................................................................................................................................. 309
Non-Microsoft Services ............................................................................................................................................................................................ 310
Customizing Services ............................................................................................................................................................................................... 310
Change Service Status via Command Line ................................................................................................................................................. 310
Trigger Start Services ...................................................................................................................................................................................... 311
THE TWEAKGUIDES TWEAKING COMPANION
10
Copyright 2014 Koroush Ghazi
T
a
b
l
e
o
f
C
o
n
t
e
n
t
s
Permanently Deleting Services ...................................................................................................................................................................... 312
Background Tasks ..................................................................................................................................................................................................... 312
Task Scheduler ................................................................................................................................................................................................. 313
Force Idle Task Processing ............................................................................................................................................................................. 314
Create a Task .................................................................................................................................................................................................... 314
Windows Registry ...................................................................................................................................................... 316
Backup and Restore the Registry ........................................................................................................................................................................... 316
Backing Up the Entire Registry ....................................................................................................................................................................... 316
Backing Up Portions of the Registry .............................................................................................................................................................. 317
Registry Editor ............................................................................................................................................................................................................ 317
Registry Structure ............................................................................................................................................................................................. 318
Editing Registry Entries .................................................................................................................................................................................... 319
Creating and Deleting Registry Entries ......................................................................................................................................................... 320
Registry Permissions ........................................................................................................................................................................................ 320
Maintaining the Registry ........................................................................................................................................................................................... 321
Group Policy ............................................................................................................................................................... 322
Local Group Policy Editor ......................................................................................................................................................................................... 322
Prevent Access to a Specific Windows Feature .......................................................................................................................................... 323
Prevent Access to the Windows Store .......................................................................................................................................................... 323
Disable OneDrive Integration .......................................................................................................................................................................... 323
Hide Specific Control Panel Items ................................................................................................................................................................. 323
Modify CTRL+ALT+DEL Screen .................................................................................................................................................................... 323
Turn off Thumbnails .......................................................................................................................................................................................... 324
Hide Notification Area ...................................................................................................................................................................................... 324
Turn Off Shake .................................................................................................................................................................................................. 324
Disable the Lock Screen .................................................................................................................................................................................. 324
Prevent Uninstallation of Apps on Start Screen .......................................................................................................................................... 324
Block Removable Storage Access ................................................................................................................................................................. 324
Enable Pagefile Encryption ............................................................................................................................................................................. 325
Prevent Automatic Restore Point Creation................................................................................................................................................... 325
Prevent Windows Media DRM Access.......................................................................................................................................................... 325
Prevent Windows Media Player Codec Download...................................................................................................................................... 325
Handling of Attachments .................................................................................................................................................................................. 325
Windows Search ........................................................................................................................................................ 326
Search Methods ......................................................................................................................................................................................................... 326
Start Screen and Search Panel ...................................................................................................................................................................... 326
Apps .................................................................................................................................................................................................................... 327
Smart Search ..................................................................................................................................................................................................... 327
File Explorer ....................................................................................................................................................................................................... 328
Advanced Search Query .................................................................................................................................................................................. 330
Federated Search ............................................................................................................................................................................................. 331
Search Configuration ........................................................................................................................................................................................ 332
Search Index .............................................................................................................................................................................................................. 332
Performance Impact ......................................................................................................................................................................................... 333
Customizing the Index ...................................................................................................................................................................................... 333
Indexing and File Properties ........................................................................................................................................................................... 335
Disabling Windows Search.............................................................................................................................................................................. 336
Internet Explorer ........................................................................................................................................................ 338
IE Desktop vs. IE Metro ............................................................................................................................................................................................ 338
Internet Explorer Desktop ........................................................................................................................................................................................ 339
General ............................................................................................................................................................................................................... 339
Security ............................................................................................................................................................................................................... 342
Privacy ................................................................................................................................................................................................................ 343
Content ............................................................................................................................................................................................................... 344
Connections ....................................................................................................................................................................................................... 345
Programs ............................................................................................................................................................................................................ 345
Advanced ............................................................................................................................................................................................................ 346
Search ................................................................................................................................................................................................................. 348
InPrivate Browsing ............................................................................................................................................................................................ 348
ActiveX Filtering ................................................................................................................................................................................................ 349
Tracking Protection ........................................................................................................................................................................................... 350
Accelerators ....................................................................................................................................................................................................... 350
Internet Explorer Metro ............................................................................................................................................................................................. 351
Key Features...................................................................................................................................................................................................... 351
THE TWEAKGUIDES TWEAKING COMPANION
11
Copyright 2014 Koroush Ghazi
T
a
b
l
e
o
f
C
o
n
t
e
n
t
s
Internet Explorer Metro Options ..................................................................................................................................................................... 353
Limitations of Internet Explorer Metro ........................................................................................................................................................... 353
Advanced Settings .................................................................................................................................................................................................... 354
Customize Internet Explorer's Appearance .................................................................................................................................................. 354
Pin Sites to Start Screen or Apps Screen ..................................................................................................................................................... 355
Frequently Visited Sites ................................................................................................................................................................................... 355
Internet Explorer 64-bit .................................................................................................................................................................................... 356
Start with InPrivate Browsing Mode Enabled ............................................................................................................................................... 356
Blocking Advertising ......................................................................................................................................................................................... 357
FTP with Explorer-Based Windows ............................................................................................................................................................... 357
Increase Maximum Simultaneous Connections .......................................................................................................................................... 357
DNS Cache Issues ........................................................................................................................................................................................... 358
Fix Internet Explorer ......................................................................................................................................................................................... 359
Other Internet Browsers ........................................................................................................................................................................................... 359
Windows Live Mail ..................................................................................................................................................... 360
Mail Metro ................................................................................................................................................................................................................... 360
Key Features...................................................................................................................................................................................................... 360
Windows Live Mail ..................................................................................................................................................................................................... 361
Step 1 - Email Accounts .................................................................................................................................................................................. 362
Step 2 - Import Saved Mail .............................................................................................................................................................................. 362
Step 3 - Folder Pane & Unified Inbox ............................................................................................................................................................ 362
Step 4 - Customize Menus and Toolbars ..................................................................................................................................................... 364
Step 5 - Add Color ............................................................................................................................................................................................ 364
Basic Settings ............................................................................................................................................................................................................. 365
General ............................................................................................................................................................................................................... 365
Read .................................................................................................................................................................................................................... 366
Receipts .............................................................................................................................................................................................................. 366
Send .................................................................................................................................................................................................................... 367
Compose ............................................................................................................................................................................................................ 367
Signatures .......................................................................................................................................................................................................... 368
Spelling ............................................................................................................................................................................................................... 368
Connection ......................................................................................................................................................................................................... 368
Advanced ............................................................................................................................................................................................................ 368
Safety Options ............................................................................................................................................................................................................ 370
Options ................................................................................................................................................................................................................ 370
Safe Senders ..................................................................................................................................................................................................... 370
Blocked Senders ............................................................................................................................................................................................... 371
International ....................................................................................................................................................................................................... 371
Phishing .............................................................................................................................................................................................................. 371
Security ............................................................................................................................................................................................................... 372
Windows Contacts ..................................................................................................................................................................................................... 373
Mail Rules ................................................................................................................................................................................................................... 373
Backing Up ................................................................................................................................................................................................................. 374
Backing Up Emails ............................................................................................................................................................................................ 374
Backing Up Accounts ....................................................................................................................................................................................... 374
Other EMail Clients ................................................................................................................................................................................................... 375
Windows Media Player ............................................................................................................................................. 376
Initial Settings ............................................................................................................................................................................................................. 376
Views ..................................................................................................................................................................................................................... 376
Library View ....................................................................................................................................................................................................... 377
Now Playing View ............................................................................................................................................................................................. 378
Basic Settings ............................................................................................................................................................................................................. 379
Player .................................................................................................................................................................................................................. 379
Rip Music ............................................................................................................................................................................................................ 380
Devices ............................................................................................................................................................................................................... 381
Burn ..................................................................................................................................................................................................................... 381
Performance ...................................................................................................................................................................................................... 383
Library ................................................................................................................................................................................................................. 383
Plug-ins ............................................................................................................................................................................................................... 384
Privacy ................................................................................................................................................................................................................ 385
Security ............................................................................................................................................................................................................... 387
Network ............................................................................................................................................................................................................... 387
Advanced Features ................................................................................................................................................................................................... 387
Enhancements ................................................................................................................................................................................................... 387
THE TWEAKGUIDES TWEAKING COMPANION
12
Copyright 2014 Koroush Ghazi
T
a
b
l
e
o
f
C
o
n
t
e
n
t
s
Skins .................................................................................................................................................................................................................... 388
Taskbar Player Mode ....................................................................................................................................................................................... 389
Audio & Video Codecs .............................................................................................................................................................................................. 389
Viewing and Editing Codecs ........................................................................................................................................................................... 389
Obtaining Codecs ............................................................................................................................................................................................. 390
DVD & Blu-ray Playback .......................................................................................................................................................................................... 391
DVD Playback ................................................................................................................................................................................................... 391
Blu-ray Playback ............................................................................................................................................................................................... 391
Digital Rights Management ...................................................................................................................................................................................... 391
Other Media Players ................................................................................................................................................................................................. 393
Graphics & Sound ..................................................................................................................................................... 394
Metro ..................................................................................................................................................................................................................... 395
Start Screen ....................................................................................................................................................................................................... 395
Apps Screen ...................................................................................................................................................................................................... 397
Start Button ........................................................................................................................................................................................................ 398
Metro Taskbar.................................................................................................................................................................................................... 398
Tiles ..................................................................................................................................................................................................................... 398
Metro Context Menus ....................................................................................................................................................................................... 400
Semantic Zoom ................................................................................................................................................................................................. 401
Charms Menu .................................................................................................................................................................................................... 401
Using Apps ......................................................................................................................................................................................................... 402
Power User Tasks Menu ................................................................................................................................................................................. 405
Power Options ................................................................................................................................................................................................... 405
Metro Customization ................................................................................................................................................................................................. 406
Bring Back The Start Menu / Disable Metro ................................................................................................................................................. 406
Edit the Power User Tasks Menu................................................................................................................................................................... 407
Customize the Start Screen ............................................................................................................................................................................ 407
Customize the Apps Screen ........................................................................................................................................................................... 409
Customize the Lock Screen ............................................................................................................................................................................ 409
Customize the Login Screen ........................................................................................................................................................................... 410
Remove the Start Button ................................................................................................................................................................................. 410
Customize App Tiles ........................................................................................................................................................................................ 411
Open Apps in Desktop Windows .................................................................................................................................................................... 411
Aero Glass .......................................................................................................................................................................................................... 411
Desktop Gadgets .............................................................................................................................................................................................. 412
Desktop ..................................................................................................................................................................................................................... 413
Boot to Desktop ................................................................................................................................................................................................. 415
Reduce Startup Delay for Desktop Programs .............................................................................................................................................. 415
Personalization........................................................................................................................................................................................................... 416
Change the Visuals and Sound on your Computer .................................................................................................................................... 416
Desktop Background ........................................................................................................................................................................................ 416
Color .................................................................................................................................................................................................................... 418
Sounds ................................................................................................................................................................................................................ 418
Screen Saver ..................................................................................................................................................................................................... 418
Saving Themes ................................................................................................................................................................................................. 419
Change Desktop Icons ..................................................................................................................................................................................... 419
Change Mouse Pointers .................................................................................................................................................................................. 420
Visual Effects ..................................................................................................................................................................................................... 420
Display Settings ......................................................................................................................................................................................................... 420
Screen Resolution ............................................................................................................................................................................................. 421
Calibrate Color ................................................................................................................................................................................................... 422
Adjust ClearType text ....................................................................................................................................................................................... 422
Multiple Monitors ............................................................................................................................................................................................... 422
Magnifier ............................................................................................................................................................................................................. 423
Taskbar .................................................................................................................................................................................................................... 423
Taskbar Icons & Effects ................................................................................................................................................................................... 423
Jump Lists .......................................................................................................................................................................................................... 424
Thumbnail and Full Screen Previews ............................................................................................................................................................ 425
Taskbar Customization .................................................................................................................................................................................... 426
Toolbars .............................................................................................................................................................................................................. 427
Additional Features ........................................................................................................................................................................................... 428
Notification Area......................................................................................................................................................................................................... 429
Sticky Notes ................................................................................................................................................................................................................ 431
Image capture and manipulation ............................................................................................................................................................................ 432
Image Capture ................................................................................................................................................................................................... 432
THE TWEAKGUIDES TWEAKING COMPANION
13
Copyright 2014 Koroush Ghazi
T
a
b
l
e
o
f
C
o
n
t
e
n
t
s
Image Viewing & Editing .................................................................................................................................................................................. 433
Fonts ..................................................................................................................................................................................................................... 434
Font Clarity ......................................................................................................................................................................................................... 434
Font Size ............................................................................................................................................................................................................ 435
Font Management ............................................................................................................................................................................................. 435
Customize Fonts ............................................................................................................................................................................................... 435
Icons ..................................................................................................................................................................................................................... 436
Remove Text from Desktop Icons .................................................................................................................................................................. 437
Remove Shortcut Arrows from Icons ............................................................................................................................................................. 437
Remove '- Shortcut' from New Shortcuts ...................................................................................................................................................... 438
Repair Incorrectly Displayed Icons ................................................................................................................................................................ 438
Save Desktop Icon Positions .......................................................................................................................................................................... 438
Create Custom Shutdown, Restart, Sleep or Lock Icons .......................................................................................................................... 438
Icon Creation and Customization ................................................................................................................................................................... 441
Sound ..................................................................................................................................................................................................................... 441
Volume Control .................................................................................................................................................................................................. 442
Playback ............................................................................................................................................................................................................. 442
Recording ........................................................................................................................................................................................................... 444
Sounds ................................................................................................................................................................................................................ 444
Gaming ..................................................................................................................................................................................................................... 445
DirectX 11 ........................................................................................................................................................................................................... 445
Games Explorer ................................................................................................................................................................................................ 446
Alternatives to Games Explorer ...................................................................................................................................................................... 448
Old Games ......................................................................................................................................................................................................... 449
Performance Measurement & Troubleshooting ................................................................................................. 450
Windows Experience Index ..................................................................................................................................................................................... 450
Reliability Monitor ...................................................................................................................................................................................................... 451
Troubleshooting ......................................................................................................................................................................................................... 452
Problem Steps Recorder ................................................................................................................................................................................. 453
Windows Action Center ............................................................................................................................................................................................ 453
Automatic Maintenance ................................................................................................................................................................................... 454
Windows Error Reporting ................................................................................................................................................................................ 454
Event Viewer .............................................................................................................................................................................................................. 455
Performance Monitor ................................................................................................................................................................................................ 456
System Health Report ............................................................................................................................................................................................... 457
Resource Monitor ...................................................................................................................................................................................................... 458
Task Manager ............................................................................................................................................................................................................ 459
Processes ........................................................................................................................................................................................................... 460
Performance ...................................................................................................................................................................................................... 461
App History ......................................................................................................................................................................................................... 463
Startup................................................................................................................................................................................................................. 463
Users ................................................................................................................................................................................................................... 463
Details ................................................................................................................................................................................................................. 463
Services .............................................................................................................................................................................................................. 463
General Usage .................................................................................................................................................................................................. 464
Processor Affinity and Priority ......................................................................................................................................................................... 465
Process Explorer ............................................................................................................................................................................................... 466
Windows Memory Diagnostic .................................................................................................................................................................................. 467
Windows Errors .......................................................................................................................................................................................................... 468
Third Party Tools ....................................................................................................................................................................................................... 469
3DMark ............................................................................................................................................................................................................... 469
Heaven ................................................................................................................................................................................................................ 469
Valley ................................................................................................................................................................................................................... 469
FurMark............................................................................................................................................................................................................... 469
Game Benchmarks ........................................................................................................................................................................................... 470
PCMark ............................................................................................................................................................................................................... 470
Sandra................................................................................................................................................................................................................. 470
Prime95............................................................................................................................................................................................................... 471
Super PI .............................................................................................................................................................................................................. 471
HD Tune ............................................................................................................................................................................................................. 471
AS SSD Benchmark ......................................................................................................................................................................................... 471
ATTO Disk Benchmark .................................................................................................................................................................................... 472
MemTest ............................................................................................................................................................................................................. 472
Cleaning Windows ..................................................................................................................................................... 473
THE TWEAKGUIDES TWEAKING COMPANION
14
Copyright 2014 Koroush Ghazi
T
a
b
l
e
o
f
C
o
n
t
e
n
t
s
Recycle Bin ................................................................................................................................................................................................................. 473
Remove Recycle Bin from Desktop ............................................................................................................................................................... 473
Disk Cleanup .............................................................................................................................................................................................................. 474
Advanced Disk Cleanup .................................................................................................................................................................................. 475
CCleaner ..................................................................................................................................................................................................................... 476
Manual Cleaning ........................................................................................................................................................................................................ 478
Deleting 'In Use' Files ....................................................................................................................................................................................... 479
Regular Maintenance ................................................................................................................................................ 480
Step 1 - Maintain Security ............................................................................................................................................................................... 480
Step 2 - Check Startup Programs & Services .............................................................................................................................................. 480
Step 3 - Backup ................................................................................................................................................................................................. 480
Step 4 - Clean Windows .................................................................................................................................................................................. 481
Step 5 - Optimize Drives .................................................................................................................................................................................. 481
Scheduled Maintenance .................................................................................................................................................................................. 481
Conclusion .................................................................................................................................................................. 482
THE TWEAKGUIDES TWEAKING COMPANION
15
Copyright 2014 Koroush Ghazi
C
o
p
y
r
i
g
h
t
&
C
r
e
d
i
t
s
COPYRIGHT & CREDITS
The contents of thi s book are Copyright Koroush Ghazi and protected under appl i cabl e copyri ght laws.
No unauthorized reproducti on, al terati on or distri buti on of the book, i n part or in whol e, i n any language, is
permi tted. All Trademarks used i n thi s publ i cati on are the property of thei r respecti ve owners.
HOSTING, DISTRIBUTION AND TRANSLATIONS OF THIS BOOK
Reproduci ng, al teri ng, hosti ng, or mass di stri buti ng thi s book i n any way i s not permi tted. The latest version
i s al ways avai labl e from TweakGui des.com.
Transl ati ons of thi s book are not permi tted, as I have absolutel y no way to determi ne the quali ty and
accuracy of any translations, parti cularly gi ven the somewhat compl ex, and at ti mes qui te deli cate
procedures in thi s book. Professi onal translati ons of thi s 285,000 word book i nto the mul ti pl e languages
requi red woul d cost a great deal , and amateur translati ons are unacceptably shoddy.
If you wi sh to spread the word regardi ng the book, pl ease l ink to the mai n TweakGui des Tweaki ng
Compani on page.
I've i nvested a huge amount of ti me and effort i nto creati ng thi s book, and I al so provide a free versi on of
thi s book which i s easil y accessi bl e so that the wi dest possi ble audience can benefi t from i ts contents. There
i s no reason for anyone to publ i cly reproduce or di stri bute thi s book when the l atest versi on i s al ways
avai labl e for free from my si te. Peopl e who host thi s book or porti ons of i t are usual l y doi ng so to generate
easy traffi c, income or credi t for themsel ves usi ng my hard work, whi ch is not acceptable. Appropriate
acti on wi ll be taken agai nst any such i ndi vi dual s who do not respect the concept of author ri ghts.
For those who do not understand the stri ctness of these condi ti ons, pl ease see the TweakGuides FAQ.
CREDITS
Thi s book i s a reference compi l ati on borne out of a great deal of testi ng, research, readi ng and personal
experi ence. I gi ve full credi t to any websi tes and authors l i nked i n this book, as wel l as al l the software
devel opers whose excell ent tool s I recommend i n this book, especi al l y those who provi de thei r software for
free. It i s amazi ng that they i nvest so much ti me and effort i nto devel opi ng and testi ng thei r software and
then provi de i t free to all PC users. I encourage you to support thei r work wi th donati ons and purchases
where rel evant, because givi ng is a two way street.
Thank you to my readers who, si nce TweakGuides began i n Apri l 2004, have provi ded a great deal of
support. From those who support the site by l i nki ng to i t on vari ous websi tes and forums, to those who take
the ti me to wri te to me wi th thoughtful and constructi ve contri buti ons, and i n parti cular to those who
donate to the si te or purchase the Deluxe Edi ti on of thi s book - I trul y appreciate i t. The onl y thi ng whi ch
moti vates me to keep wri ti ng is the fact that I know there are i ntel li gent peopl e out there who are patient
enough to take the ti me to use the materi al i n the spi rit i n whi ch i t is i ntended: to l earn more about thei r PCs,
and to thi nk for themsel ves and resol ve thei r own probl ems.
THE TWEAKGUIDES TWEAKING COMPANION
16
Copyright 2014 Koroush Ghazi
I
n
t
r
o
d
u
c
t
i
o
n
INTRODUCTION
Wi ndows 8 offi ciall y debuted on 26 October 2012, al most exactl y three
years si nce Wi ndows 7 was rel eased. Havi ng proven to be very popul ar,
Wi ndows 7 i s a tough act to fol l ow. Instead of si mply further optimi zi ng
Wi ndows and ti nkeri ng around the edges, Mi crosoft has chosen to make
a radi cal change wi th Windows 8, aimed squarely at garneri ng greater
market share on mobi l e touch-centri c devi ces, such as tabl ets. Thi s has
resul ted i n i nterface changes that may be confusi ng or annoyi ng to you.
Further compoundi ng the potenti al confusi on i s that you may have
ski pped one or more previ ous versi ons of Wi ndows, and thus wi l l fi nd
Wi ndows 8 an even l ess famil iar envi ronment than those who are
upgradi ng from Wi ndows 7. Fear not, I've made sure that thi s book caters
equall y to all types of users, regardl ess of whi ch versi on of Wi ndows
you're transi ti oni ng from, or even i f you're relati vel y new to Wi ndows.
I have mi xed feeli ngs regardi ng Wi ndows 8. On the one hand, i t takes some of the best aspects of Wi ndows 7
and makes them even better i n terms of performance. On the other hand, Microsoft's desire to uni fy the
mobi l e and PC pl atforms by unavoi dably grafti ng the Metro design phi l osophy so fi rml y onto Wi ndows 8 i s
as much an annoyance as an i nnovati on. Once you l earn the i ns and outs of the Metro UI, i t is actual ly a
relati vel y si mpl e i nterface. Despi te thi s, i n my opi ni on i t i s sti l l rather a clunky and unnecessary addi tion
that powerful non-touch-capabl e desktop PCs should not be forced to use.
Fortunatel y, my personal opi ni ons are largel y irrelevant to thi s book. My ai m i s not to convi nce you that the
changes i n Wi ndows 8 are ei ther good or bad. Instead, I've kept i n mi nd the larger goal of si mpl y explai ning
all of the changes i n plai n Engli sh, and gi vi ng you as many opti ons for safe and sensi bl e customi zati on as
possi ble. Only you can make the choi ce of whether you wish to curtai l any of the changes i n Wi ndows 8, or
al ternati vely, to i ndul ge i n them.
As wi th my earl i er TweakGuides Tweaking Companions for Wi ndows XP, Vista and 7, I understand that the
l ength of this book wil l frustrate peopl e who are si mpl y l ooking for a handful of qui ck ti ps to "make
Wi ndows faster", or to "make Metro go away". That i s not the goal of thi s book. Instead, I try to make sure
that you are gi ven suffi ci ent detai l to actuall y understand the l ogi c behi nd Wi ndows functi onali ty, as well as
any recommendati ons I provi de, rather than bei ng treated l ike a small chi l d who i s tol d to do something
wi thout a second thought. As a resul t, the book is unapol ogeti cal ly l ong. However, I promise you that if you
pati entl y work your way through thi s book over the course of several days, you wil l come out at the other
end wi th not onl y a better performi ng, stabl e, and better customi zed PC, you wil l al so be much more
comfortabl e wi th usi ng Wi ndows 8 on a dail y basi s.
In cl osi ng, if you fi nd the book useful , pl ease consi der purchasi ng the enhanced Deluxe Edi ti on of thi s book.
The Del uxe Edi ti on has several features, i ncludi ng pictures, text copyi ng, and navi gati onal ai ds, whi ch make
i t much easi er to use. Your support wi ll also all ow me to conti nue rel easi ng the free versi on of thi s book.
Cheers,
Koroush Ghazi
Owner/Author
In honor of 2,500 years of Persi an Cul ture
TweakGui des.com
Dedi cated to the nobl e i deal s of Cyrus the Great
THE TWEAKGUIDES TWEAKING COMPANION
17
Copyright 2014 Koroush Ghazi
U
s
i
n
g
T
h
i
s
B
o
o
k
USING THIS BOOK
Thi s chapter contai ns i mportant i nformati on that you shoul d consi der before usi ng thi s book.
BASIC REQUIREMENTS
There are three key requi rements you shoul d meet to use thi s book successful ly:
You need access to an Admi ni strator l evel user account to make many of the changes i n thi s book. The
defaul t user account created duri ng Wi ndows i nstall ati on i s one such account. See the User Accounts
chapter for detai ls.
You shoul d prepare backups of all of your i mportant data pri or to undertaki ng any of the changes
detail ed i n thi s book. See the Backup & Recovery chapter for details.
You shoul d have Wi ndows 8 i nstal lati on media, as you may not be abl e to reverse certai n changes
wi thout i t. However, under Wi ndows 8, PCs wi thout Wi ndows 8 install ation media can access a buil t-i n
System Recovery parti ti on, or create a Recovery Dri ve pri or to proceedi ng, and can al so access the
Wi ndows Refresh and Wi ndows Reset features, whi ch should be suffi ci ent for restori ng Wi ndows to i ts
defaul t state. See the Backup & Recovery chapter for detai ls of these features.
I do not recommend applyi ng any of the changes covered i n this book unl ess you meet al l three of the
requi rements above. The bare mi ni mum requi rement i s that you must have Admi ni strator level access.
DIFFERENT VERSIONS OF WINDOWS
The i nformati on i n thi s book i s appli cabl e to 32-bi t and 64-bi t edi ti ons of Wi ndows 8, Wi ndows 8 Pro, and
Wi ndows 8 Enterpri se. Some of the i nformati on may also appl y to Wi ndows RT, but i t has not been tested
on i t. The major content di fferences between Wi ndows 8, Wi ndows 8 Pro, Wi ndows 8 Enterpri se and
Wi ndows RT are covered in thi s Mi crosoft Arti cl e, and i n more detail i n thi s Wiki pedi a Arti cle. There are no
content di fferences between the OEM, System Buil der, Upgrade, MSDN or TechNet edi ti ons of Wi ndows 8.
These are al l i denti cal i n terms of performance and content; the actual di fference i s that certain l i censi ng and
usage condi tions appl y to each of them. See the Wi ndows Instal lation chapter for detai ls.
WINDOWS 8.1 & UPDATE 1
Thi s book takes i nto account all of the changes i ntroduced i n Wi ndows 8.1, and subsequentl y Update 1.
Where the term Wi ndows 8 is used throughout this book, i t can be consi dered to be i nterchangeabl e with
Wi ndows 8.1, as Wi ndows 8.1 is a subset of Wi ndows 8 and not an enti rel y new operati ng system. If you are
currentl y runni ng the ori ginal rel ease versi on of Wi ndows 8, see the Wi ndows 8.1 secti ons of the Wi ndows
Install ati on and Wi ndows Dri vers chapters for more detai ls of how to i nstal l the free Wi ndows 8.1 update
rel eased i n October 2013, and Wi ndows 8.1 Update 1 rel eased i n Apri l 2014. It is strongly recommended that
all Wi ndows 8 users update to the latest versi on of Windows 8.1 for securi ty and compati bi li ty purposes.
PC VS. MOBILE DEVICES
Thi s book i s ai med at desktop PCs, and full -featured PC-li ke devi ces, such as laptops. A large porti on of the
i nformati on in thi s book may al so be relevant to more powerful mobi l e devi ces, such as tabl ets that can run a
full versi on of Wi ndows 8. However, thi s book does not focus on provi di ng i nstructi ons speci fi c to such
devi ces, and does not cover the feature di fferences of Wi ndows RT, whi ch is the most common versi on of
Wi ndows 8 install ed on mobi l e devi ces. Pl ease keep i n mi nd that none of the procedures i n thi s book have
been tested on anythi ng other than a standard desktop PC.
THE TWEAKGUIDES TWEAKING COMPANION
18
Copyright 2014 Koroush Ghazi
U
s
i
n
g
T
h
i
s
B
o
o
k
WHERE ARE THE PICTURES?
There is a disti nct lack of pi ctures i n thi s versi on of the book. The Deluxe Edi ti on of this book contains
detail ed screenshots and il lustrati ve i mages, as well as other useful features that make usi ng the book much
more convenient, such as hi gh quali ty text resoluti on, full bookmarks for qui cker chapter and secti on access,
and the abil i ty to copy text, whi ch is handy for correctl y assi gni ng Wi ndows Regi stry values, or enteri ng
compl ex Fil e Expl orer paths or Command Prompt commands. If you want the book wi th these features, and
more i mportantl y, want to show your support, pl ease consi der purchasi ng the Del uxe Edi ti on from the l i nk
above. The electroni c version i s onl y a few doll ars and has no i ntrusi ve DRM.
WHY IS THE BOOK SO LONG?
Thi s book is intended pri maril y as an educati onal and reference source. It i s not i ntended for peopl e seeki ng
qui ck fi xes. I provi de explanati ons and appropriate links for a wi de range of features and procedures, ai med
at a relati vely broad audience, so that anyone can gai n a good understandi ng of what they're doi ng, and
make up their own mi nd, rather than just taki ng my word for i t. I fi rml y beli eve i n the ol d sayi ng: Give a man
a fish and he will eat for a day; Teach a man to fish and he will eat for a lifetime. To fi nd i nformati on on any topic i n
the book at any ti me, use the Table of Contents, or press CTRL+F to bri ng up the PDF search functi onali ty. I
wi ll not be rel easi ng a cut-down versi on of this book; there are no "10 best tweaks" or a handful of changes
that magi cal ly speed up or fi x Wi ndows 8. It is a compl ex i nter-rel ati onshi p of hardware and software
setti ngs that determi ne how fast and how stabl e your PC runs, and i t requires understandi ng and thought to
correctl y optimi ze and customi ze a system for your parti cular needs.
WHERE DO I START?
Thi s book has been designed to cater to both those who are doing a new i nstal lati on of Wi ndows 8, and
those usi ng an exi sti ng i nstal lati on of i t. The chapters foll ow a roughl y sequential order as to the types of
thi ngs I woul d personal ly configure before and after doi ng a new i nstall ati on. However, any chapter, or
even any secti on, can be read i n any order you wish, because where any i mportant procedures or detai ls
from other chapters are necessary, they are referenced accordingl y. If you don't wi sh to read the book
sequentiall y, I recommend readi ng the Basi c PC Termi nol ogy and New Features chapters fi rst. Then I
suggest becomi ng fami liar wi th the contents of the Graphi cs & Sound, Fil e Expl orer, Wi ndows Dri vers and
Securi ty chapters as soon as possi bl e, as these cover the most i mportant i nterface, functi onal i ty and securi ty-
related topi cs.
RECOMMENDED SOFTWARE
Li sted throughout thi s book is a range of software to enabl e you to carry out some of the procedures i n the
book, or to provi de potenti all y desi rabl e functi onal i ty i n Wi ndows. This book i s not sponsored by any
software or hardware company, nor do I recei ve any affil iate fees, or any other form of ki ckback, commission
or perk from recommending any software to you. I si mpl y try to recommend the best free software avai labl e
to do the job. In a few cases, certai n software may require purchase. I try to mi ni mi ze the use of such
software i n thi s book, but someti mes i t i s unavoi dable, as there are no decent free al ternati ves at the ti me of
wri ti ng. It i s left up to you to deci de whether such software is worthy of purchase.
If at any poi nt you feel uncomfortable or uncertain about downl oadi ng or i nstal li ng any thi rd party
software, for whatever reason, you shoul d ignore those procedures that rel y upon i t, as none of them are
cri ti cal to the proper functioni ng of Wi ndows.
Importantly: You must pay cl ose attenti on when downl oadi ng and i nstal ling any thi rd party software.
Websi tes frequently obscure the actual downl oad l i nk among a sea of ads that may di splay vari ous
unrelated downl oad buttons. Duri ng the i nstall ati on procedure you may also be automati call y opted-i n to
the i nstal lati on of vari ous browsers, tool bars, and other non-malici ous but undesi rable software or setting
THE TWEAKGUIDES TWEAKING COMPANION
19
Copyright 2014 Koroush Ghazi
U
s
i
n
g
T
h
i
s
B
o
o
k
changes, unless you expli ci tl y unti ck certai n boxes. Some software may also peri odi call y nag you for
donati ons, or l aunch web pages for the same purpose.
Al l of these aspects are unfortunatel y part and parcel of most free software these days. I have made every
effort to ensure that at the ti me of wri ting, none of the software I recommend i s mal i ci ous in any way, nor
wi ll i t make any unauthori zed changes, or i nstall any undesi rabl e software, without at l east gi vi ng you the
opti on to opt out of them duri ng i nstal lati on. Regardl ess, you must be vigil ant at al l ti mes to avoi d any
probl ems resul ti ng from these i ncreasingl y common and unavoi dabl e practi ces.
PROBLEMS WITH THE BOOK
Whi le I have made every effort to ensure that thi s book i s as cl ear and accurate as i t can be, I hope you can
appreciate the fact that I cannot possi bly test the i nformati on and recommendati ons i n thi s book on every
potenti al combi nati on of hardware and software avail able. If there i s anythi ng i n the book that you bel ieve is
genui nel y i naccurate or misl eadi ng, pl ease Email Me wi th specifi c detail s. You can al so email me i f you wish
to share any general feedback or thoughts you have about the book.
I must stress however that the book is provi ded "as i s", and I cannot provi de techni cal support of any ki nd. It
si mpl y i sn't vi abl e or appropri ate for me to do so. Under no ci rcumstances wi ll I provi de personalized
opti mi zati on, customizati on or purchasi ng advi ce, or any other form of techni cal support related to the
i nformati on in thi s book. The whol e reason for wri ti ng thi s book i s to gi ve each and every reader a thorough
rundown on all of the steps that I consi der necessary to correctly configure and troubl eshoot Wi ndows 8.
There are suffi ci ent resources and li nks i n thi s book to hel p anyone l earn more about thei r system, and solve
most any probl em, when combi ned wi th addi ti onal research and some thought.
YOUR RESPONSIBILITIES
The basi c theme throughout thi s book is that as l ong as you read and consi der the advi ce gi ven carefully,
and use common sense when appl ying any changes, you wil l remai n probl em-free. I have made every
reasonable effort to ensure that the contents of thi s book are accurate to the best of my knowl edge, and that
the si tes and uti li ti es l i nked to i n the book are free from any mali ci ous or decepti ve practi ces at the ti me of
wri ti ng. In all respects the book i s safe to use i f fol l owed correctl y, when combined wi th careful
consi derati on and taki ng appropri ate precauti ons, i ncl udi ng conducti ng addi ti onal research when i n doubt.
For l egal reasons, I cannot take any responsi bil i ty for any damage or l oss i ncurred through the use of thi s
book. It is a condition of use for this book that you agree to take full responsibility for any of your actions
resulting from reading this book. If you do not wi sh to take full responsi bi li ty for usi ng this book, and any
resul ti ng i mpacts, then pl ease do not proceed any further.
THE TWEAKGUIDES TWEAKING COMPANION
20
Copyright 2014 Koroush Ghazi
B
a
s
i
c
P
C
T
e
r
m
i
n
o
l
o
g
y
BASIC PC TERMINOLOGY
Thi s chapter expl ai ns commonl y used techni cal termi nol ogy i n layman's terms. Al l of the major hardware
components found i n a modern PC are covered. Advanced users may want to ski p thi s chapter.
BITS & BYTES
You wi ll often see the terms Bi ts, Bytes, Kil obytes, Megabytes and Gi gabytes (or thei r abbrevi ations) bei ng
thrown around. Understandi ng these is very i mportant to l earni ng more about PC usage. To start wi th, a Bi t
(Bi nary Digi t) i s the l owest form of computer i nformati on, and can take the value 0 or 1 (i.e. Off or On). Al l
computer functi onali ty i s deri ved from the behavi or of bi ts. For the purposes of thi s book, the most common
uni ts of measurement are:
8 bi ts (b) = 1 Byte (B)
1,024 Bytes = 1 Kil obyte (KB)
1,024 Ki l obytes = 1 Megabyte (MB)
1,024 Megabytes = 1 Gi gabyte (GB)
Note that bi ts are shown as a smal l b, and Bytes are shown as a capital B - thi s i s an i mportant di sti ncti on.
For exampl e, 512kbps is 512 ki l obits per second, whi ch converts to 64KB/s (Ki l obytes per second).
For most users, knowi ng the above conversi on factors i s suffi ci ent for understandi ng the termi nol ogy used
i n thi s book and around the Internet, as wel l as for general PC usage. However, stri ctl y speaki ng, the values
shown above are not correct, as explai ned i n thi s arti cle.
The di screpancy stems from the fact that the commonl y used metri c prefi xes Ki l o, Mega, Gi ga and so forth
are based on the deci mal (base ten) system, whil e computers are based on the behavi or of bi ts, whi ch i s a
bi nary (two di gi t) system. Therefore, whi l e 8 bi ts sti ll equals 1 Byte under ei ther system, the correct prefi xes
to use i n other cases are:
1,024 Bytes = 1 Kibibyte (KiB) 1,000 Bytes = 1 Kil obyte (KB)
1,024 Ki bi bytes = 1 Mebibyte (Mi B) 1,000 Ki l obytes = 1 Megabyte (MB)
1,024 Mebi bytes = 1 Gibibyte (Gi B) 1,000 Megabytes = 1 Gi gabyte (GB)
What's the di fference? Wel l one Kil obyte (KB) actuall y equal s 1,000 bytes, since 'ki l o' i s a deci mal prefi x
meani ng 'thousand'. Yet one Ki l obyte as i nterpreted by a computer i s actuall y 1,024 bytes, so 'kil o' i s not the
appropriate prefi x to use, Ki bi byte (Ki B) i s the correct term referri ng to mul ti ples of 1,024 bytes. Thi s
di screpancy may seem minor at fi rst - onl y 24 bytes di fference between 1KB and 1KiB - but as the values
grow, i t becomes more si gni ficant, so i t i s i mportant to understand the di fference. Thi s is parti cularly true
because hardware and software manufacturers often use these prefi xes differentl y, causi ng PC users a great
deal of confusi on.
The best practi cal example of thi s di screpancy is dri ve capaci ty. A dri ve adverti sed as havi ng 150GB of
storage space i s a techni cal l y correct use of the term Gi gabyte, because i t holds 150,000,000,000 Bytes of
storage. However, purchasers of the drive soon become confused when they see that Wi ndows typi cal ly
reports the dri ve as havi ng onl y 139GB of usabl e space. Thi s i s because 150,000,000,000 Bytes translates to
139GiB i n the bi nary system the computer uses, as opposed to 150GB i n the deci mal system, but Wi ndows
i ncorrectly shows GB i nstead of Gi B. Thi s resul ts i n many users feel i ng ri pped off because thei r usabl e dri ve
THE TWEAKGUIDES TWEAKING COMPANION
21
Copyright 2014 Koroush Ghazi
B
a
s
i
c
P
C
T
e
r
m
i
n
o
l
o
g
y
space does not match the adverti sed storage capacity. As dri ve capaci ti es grow, the di screpancy between
advertised and reported space becomes much larger, causi ng even greater concern among consumers.
In any case, to avoid further confusi on, throughout thi s book I wil l conti nue to refer to val ues based on the
accepted (but techni call y inaccurate) common usage, i .e. the way i n whi ch hardware manufacturers report
them, and the way i n whi ch Wi ndows reports them, despi te the di screpancy. Eventuall y, wi despread
adopti on of the correct terms wil l be necessary to prevent growi ng consumer confusi on.
DATA
In the context of PCs and technol ogy, Data is a general term referri ng to any amount or type of i nformation
whi ch is stored and used by a computer.
PC
A Personal Computer (PC), also referred to as a System, Machi ne, Ri g or Box, i s a coll ecti on of hardware
(el ectroni c components) whi ch functi on as a uni fi ed system through the use of software (programmed
i nstructi ons).
CPU
The Central Processi ng Unit (CPU), also referred to as the Processor, i s the si ngl e most i mportant component
of a PC. The CPU chi p i s typi cal ly a small thi n square chi p whi ch i s seated fi rml y on your Motherboard, and
usual l y covered by a large metal heatsi nk and fan to cool i t. The CPU control s and co-ordi nates the acti ons of
the enti re PC under i nstructi on from software. It has the rol e of determi ni ng whi ch hardware component
does what, assigni ng tasks and undertaki ng compl ex cal culati ons whi ch are then fed through the vari ous
rel evant components and back.
MOTHERBOARD
The Motherboard, also called a Mai nboard or Mobo, i s the l arge rectangul ar Pri nted Ci rcui t Board (PCB) i nto
whi ch all of the el ectroni c components are connected i n a PC. The motherboard is typi call y fi rml y attached
to the i nsi de of a PC Case. The motherboard provi des a network of pathways for the CPU to communi cate
wi th the various hardware components, and a range of ports for standard peri pheral s and other devi ces to
pl ug i nto the PC.
MEMORY
A PC uses several different types of Computer Memory to store data, whether temporaril y or permanently,
for the purposes of speeding up processi ng performance. Memory chi ps are fast because unl i ke other forms
of data storage, such as physi cal Hard Dri ves or Opti cal Dri ves, they have no movi ng parts. The mai n types
of PC memory are covered bel ow:
Random Access Memory (RAM), al so call ed System RAM or si mpl y just Memory, i s the most common form
of memory hardware used by a PC. RAM usuall y comes i n the form of a l ong thi n PCB sti ck (a DIMM) that
pl ugs i nto the motherboard, and provides a pl ace for the CPU and other components to temporaril y store
any data which the system needs to rapidl y access. RAM only holds data whi l e i t has a source of power; if a
PC i s rebooted or swi tched off, any data i n RAM i s i nstantl y l ost. For thi s reason, this type of memory i s
referred to as Volati le Memory.
Read Onl y Memory (ROM) i s a more permanent form of memory, and works si mi lar to RAM, however
unl ike RAM it can only be read from, and not wri tten to, under normal ci rcumstances. Furthermore, i t wi ll
not cl ear when i t has no source of power; that i s, when the system i s rebooted or swi tched off, i t does not
l ose i ts contents. For thi s reason, thi s type of memory i s referred to as Non-Volati le Memory. ROM i s
pri mari ly used to hol d small er amounts of i mportant data, such as the Basi c Input Output System (BIOS) -
THE TWEAKGUIDES TWEAKING COMPANION
22
Copyright 2014 Koroush Ghazi
B
a
s
i
c
P
C
T
e
r
m
i
n
o
l
o
g
y
the program whi ch tel ls the computer how to functi on when i t i s first swi tched on - stored on the ROM chi p
i n the motherboard. Certain ROMs can be wri tten to by use of a process call ed Fl ashi ng, such as when the
BIOS is flashed wi th a newer versi on of its programming.
The CPU and other hardware such as hard dri ves often have small memory chips of thei r own call ed Caches
to temporarily hol d speci fic data. Thi s memory is typi cal l y a small er RAM chi p and i s used as another poi nt
of temporary storage to further speed up data transfers.
STORAGE DRIVES
As noted under Memory above, RAM i s onl y a temporary form of storage. Whi l e abl e to store data
permanentl y i n the absence of power, ROM has typi call y been too small to store l arge volumes of data, and
i s al so not desi gned for bei ng frequently wri tten to. Therefore modern computers empl oy one or more of
several forms of storage dri ves desi gned to permanentl y hol d data i n l arge quanti ti es, wi th varyi ng degrees
of portabil i ty and access speed.
Storage dri ves pl ug i nto one of four mai n types of dri ve controll ers found on the motherboard, li sted bel ow
from sl owest to fastest:
Fl oppy Di sk Control l er (FDC);
Integrated Dri ve El ectroni cs (IDE) / Paral l el Advanced Technol ogy Attachment (PATA);
Serial ATA (SATA); or
Smal l Computer System Interface (SCSI), i ncludi ng Seri al Attached SCSI (SAS).
The control l er avail abl e for any parti cular dri ve to use depends on both the dri ve type and the motherboard
type. Some storage dri ves can also plug i nto the Universal Serial Bus (USB) port of a PC, however thi s i s a
mul ti-purpose port and not a dedi cated dri ve control ler, so i t i s not l i sted above.
The vari ous types of dri ve hardware are covered bel ow:
A Hard Disk Dri ve (HDD) i s a magnetic storage devi ce that acts li ke Memory, except i t i s semi -permanent,
sl ower and far larger i n capaci ty. The hard dri ve i s a rectangul ar metal li c box i nsi de whi ch si ts a stack of
round pl atters and a read/wri te head. Whenever the PC requi res data, i t must fi rst be read from the hard
dri ve, usual ly i nto RAM, from where it i s then accessed by the CPU and other devi ces. Data wri tten to the
hard dri ve wi l l remai n on the dri ve regardl ess of whether the system i s rebooted or swi tched off. Because a
hard dri ve has movi ng physi cal components, such as the read/wri te head and a spi nni ng di sk, i t can never
be as fast as memory chi ps - whi ch have no movi ng parts - i n provi di ng data. As a resul t, a system may sl ow
down, pause, or stutter whi l e wai ti ng for more data to be l oaded up from or wri tten to a hard dri ve. The
amount of data stored on the hard dri ve i tself usual l y has no si gnifi cant i mpact on i ts performance, however
i f the data on the dri ve becomes fragmented, thi s wil l reduce performance.
A Sol id State Dri ve (SSD) is a memory-based storage devi ce whi ch combi nes the advantages of the speed of
computer memory wi th the more permanent nature and larger capaci ti es of hard di sk dri ves. By usi ng a
type of Non-Volati le memory call ed Flash Memory, whi ch i s si mil ar to ROM as covered under the Memory
secti on above, an SSD can store data even when the PC i s rebooted or swi tched off. Unl i ke a hard dri ve, an
SSD has no mechani cal movi ng parts, and as such i s much faster i n accessi ng i ts stored data. As SSDs
become cheaper, faster and more reli abl e, they are steadil y replaci ng hard di sk dri ves for consumer PC
usage. Wi ndows 8 provi des full nati ve support for SSDs, i ncludi ng a TRIM optimi zati on uti lity.
An Opti cal Di sc Dri ve i s a di sc-based data storage devi ce that reads from and someti mes wri tes data onto
CD, DVD or Bl u-ray discs vi a laser or other l i ght-based methods, hence the use of the term 'opti cal'. These
portabl e di scs permanently hol d the data until overwri tten or deleted. Opti cal dri ves usual ly come i n pl astic
rectangular boxes wi th a loadi ng sl ot or extendabl e tray i n the front. Whi l e much sl ower than hard dri ves or
THE TWEAKGUIDES TWEAKING COMPANION
23
Copyright 2014 Koroush Ghazi
B
a
s
i
c
P
C
T
e
r
m
i
n
o
l
o
g
y
SSDs due to physi cal l i mi tati ons, the mai n advantage of opti cal dri ves i s the portabi li ty and relati vel y l ow
cost of their medi a, al ong wi th the fact that such medi a has a l ong l ifespan, and can al so be played on a
vari ety of non-PC devi ces, such as standal one CD, DVD or Bl u-ray pl ayers. Note: the term disk usual ly refers
to magneti c medi a, l i ke a fl oppy di sk, whi l e the term disc refers to opti cal medi a, such as a DVD di sc.
A Fl oppy Disk Dri ve (FDD) is a magneti c storage devi ce whi ch reads and writes data on thi n plasti c 3.5"
Fl oppy Di sks. The fl oppy dri ve comes i n a rectangul ar plasti c box wi th a l oadi ng sl ot at the front and a
manual ejection button. Floppy dri ves are extremely sl ow compared to any other form of dri ve, and al so
hol d very li ttl e data (around 1.44MB), and hence are a l egacy devi ce no l onger used on modern PCs. Some
PC users retai n a fl oppy dri ve for Windows recovery purposes, or to fl ash the BIOS, however thi s i s no
l onger necessary as modern PCs now support the use of opti cal discs or USB flash dri ves for these purposes
i nstead. In fact the onl y advantage of fl oppy dri ves - the rel ati ve portabi li ty of thei r 3.5" di sk medi a - has
been compl etel y superseded by USB flash dri ves whi ch are much small er, faster, sturdi er and more reliable,
and can hol d several GB of data as opposed to just 1.44MB.
A USB Flash Dri ve is extremel y si mi lar to an SSD, i n that i t al so uses Non-Vol atil e Flash memory to
permanentl y store data. However USB dri ves are typi cal l y much small er i n capaci ty and physi cal size, and
offer much slower performance and rel iabil i ty than an SSD. Thei r mai n advantage i s that of l ow cost and
portabi li ty due to thei r small si ze, whi ch is why they are al so known as thumb or key dri ves. They pl ug i nto
a standard external USB port on a PC, maki ng them much easi er to use for connecti ng to and transferring
data between different PCs, si nce unli ke a standard dri ve they do not need to be connected to a motherboard
dri ve control ler found i nside a PC.
GRAPHICS CARD
The Graphics Card, also call ed the Vi deo Card, GPU, Graphi cs Adapter or VGA Adapter, is a mi niature
computer of i ts own dedicated solel y to processi ng compl ex graphi cs-related data. It i s a thi n rectangular
pl astic PCB wi th a Graphi cs Processi ng Uni t (GPU), also known as the Core, and Vi deo RAM (VRAM), al so
known as Video Memory. The GPU and VRAM are the graphi cs-speci fi c equi val ents of the CPU and System
RAM on a PC, and the graphi cs card i tself has Pi peli nes for transferri ng data internall y, simi lar to the data
pathways on a motherboard. The graphi cs card pl ugs i nto the motherboard through one of the fol l owi ng
i nterfaces, li sted from sl owest to fastest:
Peri pheral Component Interconnect (PCI);
Accel erated Graphi cs Port (AGP); or
Peri pheral Component Interconnect Express (PCI-E).
Graphi cs cards typi call y come wi th some form of cool i ng encl osure bui l t around them, to ensure that the
GPU and the VRAM remain cool enough to operate correctl y.
The graphi cs card undertakes the majori ty of 2D and 3D graphi cs cal culati ons under Wi ndows 8, and al so
sends data directl y to a Displ ay Devi ce. Some motherboards have bui l t-i n graphi cs functi onali ty that works
i n much the same way as a pl ug-i n graphi cs card, but i s referred to as Onboard or Integrated Graphi cs. PCs
wi th such graphi cs functionali ty typi call y process graphi cs-related data far less qui ckl y than those with
pl ug-i n graphi cs cards.
DISPLAY DEVICE
A Di splay Devi ce, more commonl y referred to as a Moni tor, is the devi ce through whi ch the PC's data
output i s di spl ayed graphi cal ly. Thi s graphi cal data typi cal ly comes di rectl y from the graphi cs card, and a
di splay devi ce must be pl ugged i nto the graphi cs card to faci li tate thi s. Some computers may sti ll have a
tradi ti onal Cathode Ray Tube (CRT) moni tor as thei r pri mary di spl ay devi ce, however the majori ty of
modern PC moni tors now uti l ize Liqui d Crystal Di splay (LCD) technol ogy. Furthermore, a modern PC can
THE TWEAKGUIDES TWEAKING COMPANION
24
Copyright 2014 Koroush Ghazi
B
a
s
i
c
P
C
T
e
r
m
i
n
o
l
o
g
y
also be pl ugged i nto a tel evi si on set of any type, such as CRT, LCD, Plasma, Rear or Front Projector, and
other si mi lar technol ogy sets if the user desi res, or even a combinati on of mul ti pl e displays at once i f the
graphi cs card supports such functi onal i ty.
Di splay devices have the abi li ty to di spl ay graphi cs at vari ous Di splay Resol uti ons, typi cally expressed in
number of Pixel s wi de by number of Pixel s hi gh (e.g. 1920 x 1080). A Pi xel i s the small est component of a
di gi tal i mage, thus the higher the resol uti on, the more pi xel sampl es of the i mage are di splayed on the
di splay devi ce, and the cl earer the i mage. At each resol uti on a di spl ay devi ce can al so update the i mage a
number of times per second, referred to as the Refresh Rate, whi ch i s expressed i n hertz (Hz). Refresh rate is
not to be confused wi th Frame Rate, whi ch i s expressed i n Frames Per Second (FPS). Refresh rate i s a
physi cal li mi tati on of a di spl ay devi ce in refreshi ng the i mage on the screen a certai n number of ti mes per
second. Frame rate on the other hand is the number of ti mes per second that the software and graphi cs
devi ce can provi de a whole new frame of i magery to the display.
SOUND CARD
The Sound Card, also call ed the Audi o Card or Audio Devi ce, i s a thi n PCB that acts as a dedi cated CPU for
cal culati on of audi o data. It typi cal ly pl ugs i nto the motherboard, and usual l y has no form of cooli ng
encl osure around i t. Some motherboards have buil t-in audi o functi onal i ty that works i n much the same way
as a sound card, but i s referred to as Onboard or Integrated Sound. PCs wi th such audi o functi onali ty may
process audi o-related data l ess effi ci ently, or wi th less functi onali ty, than those usi ng plug-i n sound cards.
SPEAKERS
A PC usual ly comes wi th some form of sound output devi ce, typi cal ly a bui l t-i n PC speaker, to provi de
audi bl e warni ngs i n the form of beeps or tones. Users wi th a Sound Card or Integrated Sound can attach
sound output devi ces, such as standal one Speakers or Headphones, di rectly i nto the sound card or
i ntegrated sound devi ce through a port on the PC. The addi ti on of speakers or headphones all ows the user
to experi ence hi gher qual i ty sound, and also a potentiall y hi gher number of di screte Audi o Channels, whi ch
can i ncrease the reali sm of sound reproducti on.
POWER SUPPLY UNIT
The Power Suppl y Uni t (PSU) is a square metal box whi ch i s connected to mai ns power from the back of the
PC, and i nsi de the PC i s cabl ed to several major components, as wel l as to the motherboard whi ch regul ates
thi s power to the remai ni ng components. Thus the PSU i s the primary source of power which all ows the PC
to functi on; if the PSU cannot provi de suffi ci ent stabl e power to the hardware components of a PC, i t can
cause errati c behavi or or even a fail ure to start up.
COOLING DEVICES
El ectroni c components can generate a great deal of heat, especi all y when under heavy l oad. The hardware
components i n a PC most suscepti ble to heat buildup, such as the CPU and GPU, come wi th cool ing
sol uti ons designed to di ssipate the heat i nto the surroundi ng ai r. The two most common types of PC Cool ing
sol uti ons used are:
A Heatsi nk is a square or rectangul ar sol id metal object typi cal ly wi th a perfectl y flat surface on one side,
and mul ti pl e spi nes, fi ns or rods on the other si de(s). The rol e of a heatsi nk is to si t on top of the component
to be cool ed, and draw out the heat from that component through conducti on. Thi s heat then travel s al ong
the heatsi nk unti l cool er air and a large surface area hel p i n accel erati ng i ts di ssipati on.
A Fan i s designed to draw i n col d ai r or expel hot ai r. Fans can ei ther be empl oyed on thei r own, such as case
fans whi ch simpl y suck i n or bl ow out ai r from a PC case; or they can be mounted on or near heatsi nks to
assi st i n more rapi dl y di ssi pati ng the heat drawn out from hardware components. The l arger the fan and/or
THE TWEAKGUIDES TWEAKING COMPANION
25
Copyright 2014 Koroush Ghazi
B
a
s
i
c
P
C
T
e
r
m
i
n
o
l
o
g
y
the faster i t rotates, the greater the volume of ai r i t can move, hence the greater the potenti al cool i ng i t
provi des, at the cost of addi ti onal noi se.
Other forms of cooli ng can be used, such as Watercool i ng, but are much l ess common due to thei r addi tional
cost, risk and compl exi ty.
CASE
The PC Case i s a hardened structure, usual l y made of thi n but strong metal and/or pl asti c, whi ch encl oses all
of the PC components, and onto whi ch the motherboard i s fi rml y attached. The case provi des the basi c
framework requi red for holdi ng together and protecting al l the components of a modern PC. However a case
also i ncreases the potenti al for heat bui ldup around components, and can also trap dust whi ch can cause
hardware to overheat and malfuncti on if not cleaned out regularly.
PERIPHERAL
Peri pheral i s a general term referri ng to any devi ce attached or used external ly to a PC, such as a mouse,
keyboard or pri nter. The term specifi call y i ndi cates that the devi ce tends to l i e on the peri phery - that i s, the
outsi de - of the PC case. The onl y thi ng peri pheral s have i n common wi th each other i s that they provi de
addi ti onal i nput and output capabi li ti es to a PC.
OPERATING SYSTEM AND SOFTWARE
The Operati ng System (OS), such as Windows 8, is a vi tal pi ece of software. It i s a compi l ati on of i nstructions
that tel l s all the hardware and software components i n a PC how to functi on to achi eve particular outcomes
i n a uni fi ed manner. An OS is a necessi ty on all modern PCs si nce wi thout an overarchi ng program to
provi de core functi onali ty, al l the computer components woul d not be abl e to functi on as a si ngl e machine.
The OS also provi des the mai n i nterface for users to be abl e to i nteract wi th the hardware and software.
Software i s a more general term, referri ng to a col l ecti on of programmed i nstructi ons whi ch, through
i nteracti on wi th hardware, provi de various functi onal i ty on a PC. Whi le the OS i tsel f i s part of the software
on a PC, and provi des a great deal of functi onali ty, addi tional i nstal l ed software provi des further
functi onali ty to perform more speci al ized tasks, such as word processi ng or gami ng.
Hopeful ly the i nformati on i n this chapter has hel ped you to better understand common techni cal
termi nol ogy used throughout thi s book. I encourage you to research further about any particular concept or
component whi ch may confuse or i ntri gue you, as i t i s i mportant to have a sol id groundi ng i n the basi c
concepts and terms before movi ng on to more advanced material. The better you understand the basi cs, the
more readil y you wi ll grasp the more compl ex topi cs covered i n this book.
THE TWEAKGUIDES TWEAKING COMPANION
26
Copyright 2014 Koroush Ghazi
N
e
w
F
e
a
t
u
r
e
s
NEW FEATURES
Thi s chapter summarizes the most si gni ficant feature changes between Wi ndows 7 and Wi ndows 8 that
affect usabi li ty. You need to be famil iar wi th al l of these changes before readi ng any further. If you have
upgraded to Wi ndows 8 from an ol der versi on of Windows, such as XP or Vista, then there wi ll be a larger
number of noti ceabl e changes that you wi ll need to become famil iar wi th, but unfortunatel y these cannot all
be summarized i n this chapter. The rest of thi s book covers all features, new or ol d, i n ful l detail . If
necessary, jump to the Graphi cs & Sound and Fil e Expl orer chapters after readi ng thi s chapter to become
fami li ar wi th usi ng all of the common el ements of the Wi ndows 8 interface.
METRO
Wi ndows 8 introduces the Metro i nterface, characteri zed by large, flat mul ti -colored til es agai nst a generally
non-distracting background. The Start Screen, whi ch can be set to appear after you l og i n to Wi ndows 8, is
the most promi nent exampl e of a Metro-based i nterface, and i s the mai n Metro envi ronment. The Metro
design phi l osophy i s ai med pri mari ly at touch-capabl e mobi l e devi ces, such as tabl ets and smart phones.
Mi crosoft has offi ciall y dropped usage of the term Metro, and refers to i t i n various ways, i ncl udi ng Modern
UI, and "Mi crosoft Desi gn Language". For the sake of brevi ty, and to prevent confusi on, i n thi s book I use
the term Metro.
The key aspects of the Metro i nterface are covered bel ow.
Start Screen: Wi ndows 8 removes the Start Menu from the Desktop, and replaces i t wi th the Start Screen,
whi ch i s a coll ecti on of pi nned appl i cations shown as col ored ti l es. The Start Screen ori gi nal l y appeared after
Wi ndows 8 startup by defaul t, but as of Wi ndows 8.1 Update 1 the Desktop wi ll appear by defaul t after
startup on PCs, and a setti ng i s availabl e to al l ow you to choose whether the Start Screen or Desktop appears
after startup. The Start Screen can also be accessed at any ti me i n a range of ways, i ncl udi ng by pressi ng the
WINDOWS key, or by cli cki ng on the Start button on the Desktop. The Start Screen i ncorporates the Search
Box functi onali ty found on the tradi tional Start Menu, by all owi ng users to l aunch a search si mpl y by
starti ng to type a search term whi l e on the Start Screen. You can pi n any Metro or Desktop program, fil e,
fol der or websi te to the Start Screen as a ti l e by right-cl i cki ng on i t and sel ecti ng 'Pi n to Start'.
Apps Screen: To see a larger li st of i nstall ed appli cati ons, not just those pi nned on the mai n Start Screen area,
cl i ck on the small down arrow button at the bottom of the Start Screen, or press CTRL+TAB. The Apps
Screen di spl ays al l i nstall ed Metro apps, as wel l as most Desktop-based programs al ong wi th a range of
Wi ndows util i ti es. Whenever you i nstal l a new Metro app or Desktop program, one or more ti l es wi ll be
automati cal ly created for i t on the Apps Screen.
Tiles: Instead of i cons, Metro has Til es. Cli cki ng on a ti le launches a program, but til es have addi tional
functi onali ty. The most notabl e of these is the Li ve Ti le feature, whi ch all ows a Metro app to provide
updates of i ts current i nformati on wi thi n i ts til e, wi thout havi ng to l aunch the app or keep i t acti ve i n the
background. Ti l es can al so be resi zed to four di fferent preset si zes, and can be moved around freel y to
reorganize them, or spl i t them i nto separate categories call ed Ti l e Groups wi th custom headings.
Menus: The Metro envi ronment provi des a range of menus whi ch appear when you ri ght-cli ck on a
parti cul ar ti l e or area. Wi ndows 8.1 Update 1 has reintroduced more tradi ti onal context menus to Metro. For
exampl e, ri ght-cl i cki ng on a til e on the Start Screen or Apps Screen now opens a tradi ti onal context menu.
THE TWEAKGUIDES TWEAKING COMPANION
27
Copyright 2014 Koroush Ghazi
N
e
w
F
e
a
t
u
r
e
s
Hidden Menus: There are al so several context-sensi ti ve hi dden menus that appear when tri ggered i n certain
ways. The most common of these are:
Charms: The Charms menu wil l appear whenever you move your mouse to the bottom or top ri ght corner of
the screen, or press WINDOWS+C, whether i n the Metro envi ronment, or on the Desktop. When the Charms
menu i s opened, fi ve i cons wi l l be shown: Search, Share, Start, Devi ces, and Setti ngs. A cl ock and cal endar
overl ay wi ll also be shown whi l e the Charms menu i s hi ghl i ghted. To sel ect an opti on from the Charms
menu, move your mouse cursor straight up or down from the corner of the screen, and l eft-cl i ck on the
rel evant i con. The Share, Devi ces and Setti ngs i tems i n the Charms menu wi ll reveal different setti ngs and
features when selected, based on the context i n whi ch they are used. For exampl e, app-speci fic setti ngs wi ll
be shown when the Charms menu i s opened and Setti ngs i s sel ected whil e wi thi n a Metro app. As of
Wi ndows 8.1, the Search charm i s no l onger context-sensi ti ve, and al ways conducts general searches.
App Bar: The App Bar appears at the bottom of the screen when you ri ght-cl i ck, or press WINDOWS+Z,
wi thi n a Metro app. It used to also appear when ri ght-cl i cki ng on the Start Screen or Apps Screen, but has
been replaced wi th tradi tional context menus as of Wi ndows 8.1 Update 1. The opti ons that appear i n the
App Bar wi ll di ffer based on the app context i n whi ch i t i s used. For example, ri ght-cli cki ng in the Weather
app wil l bri ng up different opti ons than ri ght-cl i cki ng i n the Mai l app.
Navigation Bar: A Navi gation Bar may also appear at the top of the screen when ri ght-cl i cki ng wi thi n a Metro
app. The options i n the Navi gati on Bar are used to navi gate between different secti ons of an app, such as
between pages, tabs or sections.
Power User Tasks Menu: To access the Power User Tasks Menu, ri ght-cl i ck on the bottom l eft corner of the
screen i n Metro, or on the Start button on the Desktop, or press WINDOWS+X. Thi s menu takes a more
tradi ti onal appearance, all owi ng qui ck access to a range of commonl y-used Wi ndows features. It is not
i ntended to be a replacement for the Start Menu.
App Switcher: If one or more Metro apps are open i n the background, a Metro-based task swi tchi ng menu
wi ll be shown when you move your mouse to the top l eft corner of the screen and then move i t downward.
A thumbnai l menu of any open apps, as well as the Desktop and Start Screen, are sel ectable here.
Metro Taskbar: As of Wi ndows 8.1 Update 1, the Desktop-based Taskbar can also be shown i n the Metro
envi ronment on the Start Screen, Apps Screen, and withi n an app. To di splay i t i n Metro, move your mouse
to the very bottom of the screen, then conti nue to drag downward until the Taskbar pops up. You can also
di splay any open Metro apps on the Taskbar, and even pi n Metro apps there if you wish.
Lock Screen: The Lock Screen appears by defaul t at startup whenever a user account wi th a password i s used
to l ogi n to Wi ndows. It displ ays a customi zabl e i mage, as wel l as the ti me and date, and can al so di splay
noti fi cati ons from Metro apps.
METRO APPS VS. DESKTOP PROGRAMS
Metro apps functi on onl y i n the Metro envi ronment, and cannot be run as free-fl oati ng windows under the
Desktop environment. When a Metro app i s launched from the Start Screen, Apps Screen or Taskbar, i t will
open as a full -screen applicati on, and the App Bar, Navi gati on Bar and most of the Charms menu opti ons
wi ll become context-sensi ti ve. Metro apps can onl y be downl oaded and i nstalled from the Wi ndows Store,
whi l e Desktop programs can be downl oaded and install ed from a range of pl aces, and run onl y on the
Wi ndows Desktop envi ronment. Both Metro apps and Desktop programs can be pi nned to the Start Screen
and l aunched vi a Metro, but wi ll run under thei r respecti ve envi ronments when launched.
The mai n differences between Metro apps and Desktop apps are covered bel ow.
THE TWEAKGUIDES TWEAKING COMPANION
28
Copyright 2014 Koroush Ghazi
N
e
w
F
e
a
t
u
r
e
s
Installing Metro Apps: There are a range of apps that come pre-i nstall ed wi th Windows 8. To downl oad and
i nstal l addi tional Metro apps, you must use the Wi ndows Store, whi ch can be found as the Store app on the
Start Screen. Some apps are free, and some require purchase. Any updates for install ed Metro apps can onl y
be obtai ned from the Wi ndows Store. To use the Wi ndows Store, you must sign i n wi th a Mi crosoft Account.
Minimizing, Maximizing and Closing Apps: A Metro app runs compl etely maxi mi zed, as the Metro
envi ronment does not allow freel y resizabl e fl oating wi ndows l ike those on the Desktop. Wi ndows 8.1
Update 1 has added a Ti tle Bar to the top of each app, along wi th Mi ni mize and Cl ose buttons. However, i f
you cl ose or swi tch away from an open Metro app, it wi ll remai n open i n the background. To ful ly cl ose a
Metro app, whi l e wi thi n the app you must ei ther press ALT+F4, or move your mouse to the very top of the
screen, l eft-cli ck and drag downwards to the bottom of the screen, then hol d for several seconds until you
see a fli p animati on.
App Snap: There i s a way to have two or more Metro apps open si de-by-si de, or have a Metro app open
al ongside the Desktop envi ronment. Thi s i s known as App Snap, and to acti vate i t, open the fi rst app that
you wish to snap to the side of the screen, then l eft-cl i ck at the very top of the screen and drag i t to the far
l eft or far ri ght si de as desi red, or right-cl i ck i n the top l eft corner and sel ect Spl i t Left or Spl i t Ri ght. Now
open another app - whether Metro or Desktop-based - and the newl y launched app or program wi ll take up
the rest of the screen. Additi onal apps can be sl otted into snapped posi ti ons al ongsi de these open apps, up to
a maxi mum of 8 snapped apps, depending upon your screen resol uti on.
More detail s on all of the features of the Metro i nterface, i ncludi ng i ts customizati on, can be found i n the
Graphi cs & Sound chapter.
LOCAL ACCOUNT VS. MICROSOFT ACCOUNT
Wi ndows 8 introduces two separate types of user accounts, known as a Mi crosoft Account and a Local
Account. A Local Account i s si mi lar to the user accounts i n previ ous versi ons of Wi ndows. It does not
requi re a password, and stores al l i nformati on l ocally on your PC. A Mi crosoft Account requi res both a val id
email address and a password, and is an onli ne-based account that stores your Wi ndows 8 customizati ons
on Mi crosoft's OneDri ve servers i n encrypted form, for use i n synchronizati on across all of your PCs or
devi ces whenever you l ogi n wi th the same account. Some Metro apps requi re the use of a Mi crosoft
Account, and you can onl y i nstall new Metro apps from the Wi ndows Store by usi ng a Mi crosoft Account.
You can choose to use a Mi crosoft Account or a Local Account duri ng Wi ndows i nstal lati on, and
subsequentl y swi tch your user account between these two types at any ti me thereafter wi thout l osi ng your
fi les or customi zati ons. Importantl y, you do not need to be si gned i n to Wi ndows wi th a Mi crosoft Account
to use Metro apps that requi re them or the Wi ndows Store; you can si gn i nto Wi ndows wi th a Local
Account, and then sign i nto each app or the Wi ndows Store separatel y usi ng a Mi crosoft Account's details.
More detai ls on Local Accounts, Mi crosoft Accounts, and user accounts i n general, can be found i n the User
Accounts chapter.
ONEDRIVE
As of Wi ndows 8.1, i f you si gn i nto Wi ndows with a Mi crosoft Account, you wi ll be abl e to access the
i ntegrated OneDri ve feature, found as a separate OneDri ve category i n the navigati on pane of Fil e Expl orer.
Thi s all ows you to store your fil es i n "the cl oud", on Mi crosoft's OneDri ve servers, avail abl e for ei ther onl ine
or offli ne access.
OneDri ve used to be call ed SkyDri ve, but as of Wi ndows 8.1 Update 1 Mi crosoft has rebranded the servi ce
as OneDri ve. Thi s nami ng change has no practi cal i mpact on any exi sti ng SkyDri ve accounts or the data they
contai n, nor does i t change i ts functi onali ty i n Wi ndows.
THE TWEAKGUIDES TWEAKING COMPANION
29
Copyright 2014 Koroush Ghazi
N
e
w
F
e
a
t
u
r
e
s
More detail s on usi ng OneDri ve i ntegrati on can be found under the OneDri ve secti on of the Fi le Expl orer
chapter.
WINDOW SEARCH
Al ong wi th removi ng the Start Menu, Wi ndows 8 removes the mai n Search Box found at the bottom of i t.
Pri mary access to the Wi ndows Search functi onali ty i s now via the Start Screen. To i ni tiate a search, si mpl y
start typi ng your search term whi l e on the Start Screen, and i t wi l l swi tch to the search i nterface.
Al ternati vel y, open the Charms menu and select Search, or press WINDOWS+Q, to open a Search pane in
the Metro envi ronment or on the Desktop. Wi ndows 8.1 Update 1 has added a dedi cated Search button to
the top ri ght of the Start Screen whi ch wi l l al so open a Search pane.
Enteri ng a search term wi ll i mmediately show a unifi ed li st of suggesti ons beneath the Search Box. Dubbed
Smart Search, Wi ndows 8.1 has enhanced the features of Wi ndows Search by addi ng the abi l i ty to i ncl ude
web-based search resul ts. These resul ts are drawn from Mi crosoft's Bi ng search engi ne, and are shown as
part of the normal Wi ndows Search i nterface when enabl ed.
The mai n search functi onal i ty pull s i ts resul ts di rectly from a speci al Search Index, and as such, the results
you see are not a comprehensi ve li sti ng of all fi l es on your system. To conduct a more thorough search, you
wi ll need to use the advanced search functi onal i ty of Fi l e Expl orer. Cl i ck the Search Box at the top right of
Fi l e Expl orer, and a range of advanced opti ons wil l appear under the Search menu i n Fil e Expl orer's ri bbon.
More detail s of the search functi onali ty i n Wi ndows can be found in the Wi ndows Search chapter.
DESKTOP
The tradi ti onal Desktop envi ronment is sti ll avail abl e i n Wi ndows 8, and as of Wi ndows 8.1, can be set to
appear i mmedi atel y after Wi ndows boots up, i nstead of the Metro-based Start Screen. You can al so access
the Desktop at any ti me by cl i cki ng the Desktop ti l e on the Start Screen, or by pressi ng WINDOWS+D. The
Desktop is largel y unchanged i n Wi ndows 8, wi th the most prominent di fferences covered bel ow.
Start Menu: The Start Menu has been compl etel y removed from the Desktop. Cl i cki ng on the Start button
swi tches you to the Start Screen whi ch is designed to be the replacement for the Start Menu.
Start Button: Mi ssi ng i n Wi ndows 8, the Start button has been added back to Wi ndows as of Wi ndows 8.1. It
does not bri ng up the traditi onal Start Menu when cli cked, i t si mpl y swi tches to the Start Screen and back.
Aero Glass: The Aero Glass transparency effects used for Desktop el ements i n Wi ndows Vi sta and Wi ndows
7 have been removed i n Wi ndows 8. Onl y the Taskbar retai ns a very basi c l evel of transparency. The
Desktop el ements have been redesi gned to more closel y al i gn to the Metro desi gn phi l osophy, through the
use of flat, monochromati c, opaque, sharp-edged til e-l i ke wi ndows.
Peek - Previ ously call ed Aero Peek, you can use the Peek functi on to qui ckl y gl ance at what i s currently on
your Wi ndows Desktop wi thout mi nimi zi ng or cl osi ng your open wi ndows. To enabl e Peek, right-cli ck on
the far ri ght of the Taskbar and sel ect 'Peek at desktop'. Whenever you hover your mouse poi nter over the
same area, everythi ng i n front of the Desktop wil l be hi dden, until you move your mouse away agai n.
Snap - Previ ously cal led Aero Snap, you can sti ll use the Snap functi on to quickl y resize open wi ndows by
draggi ng the wi ndow i n a parti cul ar directi on. Drag an open wi ndow to the far l eft or far right edges of the
screen and i t resizes, to take up exactl y half the screen. Drag a window to the very top of the screen and it
becomes maxi mized. Drag a maxi mized wi ndow downwards and it converts to its regular windowed mode.
THE TWEAKGUIDES TWEAKING COMPANION
30
Copyright 2014 Koroush Ghazi
N
e
w
F
e
a
t
u
r
e
s
Shake - Previously call ed Aero Shake, the Shake feature all ows you to qui ckl y mi ni mize al l open wi ndows
except one. Grab and rapi dly shake a wi ndow l eft and ri ght, or up and down, repeatedl y to mi ni mi ze all
other open wi ndows at once. Doi ng the same thi ng agai n wil l restore al l wi ndows to thei r previ ous state.
More detail s on al l of the features of the Desktop i nterface, i ncluding i ts customi zati on, can be found i n the
Graphi cs & Sound chapter.
FILE EXPLORER
Fi l e Expl orer, known as Wi ndows Explorer i n previous versi ons of Wi ndows, i s the mai n interface used to
mani pulate fil es and fol ders. It can be opened by cl i cki ng the yell ow fol der i con found on the Taskbar, or by
pressi ng WINDOWS+E.
Whi le most of Fil e Expl orer's functi onali ty remai ns unchanged, the most si gni fi cant di fference, asi de from
the name change, is the i ncorporati on of the Ri bbon interface i n place of the menu bar, addi ng a large range
of opti ons. The Ri bbon i s a col lapsi bl e menu system that came to promi nence in Mi crosoft Offi ce 2007, and i s
i dentifi ed by a seri es of overlappi ng tool bars sel ected vi a tabs.
Another noticeabl e change is that there i s a redesi gned fi le transfer progress box, capabl e of di splayi ng more
detail about the progress of fi le copy, move and delete operations.
As of Wi ndows 8.1, Li brari es are now hi dden by defaul t, and the Computer category has been renamed to
Thi s PC, provi di ng a si mpl ifi ed vi ew of the key personal fol ders for the current user account.
More detail s of all Fi l e Expl orer-related functi onal i ty can be found in the Fil e Expl orer chapter.
OPTIMIZE DRIVES
What was previ ousl y known as the Wi ndows Di sk Defragmenter has been converted i nto the Opti mi ze
Dri ves util i ty i n Wi ndows 8. It now addresses both fragmentati on on hard dri ves, as wel l as TRIM cl eanup
on soli d state dri ves. To access the Opti mi ze Dri ves util i ty, go to the Start Screen, type dfrgui and press Enter.
Opti mi ze Drives wil l automati cal ly detect your dri ve type, and wi ll ei ther conduct a defragmentati on on
HDDs, or send TRIM commands to SSDs, as appropri ate.
The Opti mi ze Dri ves uti li ty is covered i n more detai l under the Opti mi ze Dri ves section of the Dri ve
Opti mi zati on chapter.
TASK MANAGER
Task Manager i s a Wi ndows uti li ty that al l ows you to vi ew real -time i nformation about which appl i cati ons,
processes and servi ces are runni ng on your system, as wel l as a range of performance and system
i nformati on. Task Manager can be accessed i n a range of ways, incl udi ng by pressi ng CTRL+ALT+DEL and
sel ecti ng 'Task Manager', or wi th CTRL+SHIFT+ESC. The most common use for Task Manager is termi nati ng
an appl i cati on that i s not respondi ng. Thi s uti li ty has been signifi cantl y revamped i n Wi ndows 8, and is now
much more useful due to an i mproved user-friendly interface, as wel l as more detai l ed performance data.
See the Task Manager secti on of the Performance Measurement & Troubl eshooti ng chapter for detai ls.
INTERNET EXPLORER
Wi ndows 8 comes wi th the Internet Expl orer (IE) browser, updated to Internet Expl orer 11 as of Wi ndows
8.1. Internet Expl orer can be l aunched from i ts ti l e on the Start Screen, or the bl ue Internet Expl orer logo
pi nned to the Taskbar on the Desktop. The two separate launch methods correspond wi th the two separate
versi ons of IE: Internet Expl orer Metro, and Internet Expl orer Desktop. They share the same renderi ng
THE TWEAKGUIDES TWEAKING COMPANION
31
Copyright 2014 Koroush Ghazi
N
e
w
F
e
a
t
u
r
e
s
engi ne, and many of the same setti ngs, but are qui te separate from each other, wi th different i nterfaces and
capabil i ti es.
Both versi ons of Internet Expl orer are detai led i n the Internet Expl orer chapter.
WINDOWS MAIL
Wi ndows 7 di d not come wi th any built-i n emai l appl i cati on, but Wi ndows 8 does, i n the form of the Mail
app on the Start Screen. Thi s Metro-based app has been i mproved as of Wi ndows 8.1, but i s sti l l rel ati vel y
si mpl e, and does not support the ol der POP protocol . You may need to i nstall a Desktop mail program that
all ows greater functi onali ty for emai l. Wi ndows Li ve Mail is suggested, and can be downloaded for free as
part of the Windows Essenti al s sui te.
More detai ls on confi guring all of the opti ons i n Wi ndows Live Mai l , i ncludi ng i nstructi ons on how to
confi gure i t to more cl osely match the look and behavi or of previ ous Wi ndows mail cli ents, can be found in
the Wi ndows Li ve Mai l chapter.
WINDOWS MEDIA CENTER & DVD PLAYBACK
As of Wi ndows 8, the abi li ty to pl ay back DVD movi e discs by defaul t has been removed from Wi ndows.
Furthermore, just li ke previous versi ons of Wi ndows, you cannot play back Bl u-ray movie discs by defaul t i n
Wi ndows. You wil l require addi ti onal software to enabl e DVD or Blu-ray movi e playback functi onal i ty.
Mi crosoft has also removed Wi ndows Media Center, maki ng i t a standal one upgrade avail abl e through the
Add Features to Wi ndows 8.1 component of the Wi ndows Control Panel .
DVD and Blu-ray pl ayback, al ong wi th usage of the buil t-i n Windows Media Pl ayer util i ty, are covered i n
the Wi ndows Media Pl ayer chapter; obtai ni ng Wi ndows Medi a Center i s covered under the Add Features to
Wi ndows 8.1 secti on of the Wi ndows Control Panel chapter.
POWER OPTIONS
The power opti ons, such as shutdown, restart, and sl eep, are not vi si bl e on the Desktop gi ven the Start Menu
has been removed. Wi ndows 8.1 Update 1 has added a Power button to the top ri ght of the Start Screen, so
you can more readil y access the power opti ons from there. There are several addi ti onal ways i n whi ch you
can access the power opti ons:
Open the Charms charm and sel ect Setti ngs, or press WINDOWS+I, then cli ck the Power i con.
Press CTRL+ALT+DEL and then cli ck the Power i con i n the bottom ri ght corner.
Ri ght-cli ck on the Start button and sel ect 'Shut down or sign out'.
Press ALT+F4 whi le on the Wi ndows Desktop to access a Shutdown selecti on menu.
ADMINISTRATOR COMMAND PROMPT
One i mportant and frequentl y-used functi on i n thi s book is an Admi ni strator Command Prompt. Thi s type
of Command Prompt has el evated Admi ni strator pri vil eges when User Account Control (UAC) i s enabl ed,
necessary i n order to successfull y i mplement certai n commands.
Gi ven the changes i n Wi ndows 8, the vari ous methods for launchi ng an Admi ni strator Command Prompt
have changed:
Go to the Start Screen, type cmd, then ri ght-cl i ck on the Command Prompt ti l e that appears in the Search
pane and sel ect 'Run as Admi ni strator'.
Go to the Start Screen, type cmd, then press CTRL+SHIFT+ENTER.
Ri ght-cli ck on Start button and sel ect 'Command Prompt (Admi n)', or si mply press WINDOWS+X+A.
THE TWEAKGUIDES TWEAKING COMPANION
32
Copyright 2014 Koroush Ghazi
N
e
w
F
e
a
t
u
r
e
s
To create an Admi nistrator Command Prompt shortcut, go to the Start Screen, type cmd, then ri ght-cli ck
on the Command Prompt ti l e, and sel ect 'Open fi le l ocation'. Ri ght-cli ck on the Command Prompt
shortcut, and sel ect Send To>Desktop to create a shortcut on your Desktop. Ri ght-cli ck on thi s new
shortcut, select Properti es, cl i ck the Advanced button under the Shortcut tab, and tick 'Run as
Admi nistrator', then cl i ck OK.
When an Admi ni strator Command Prompt i s correctl y launched, you wi ll see the words Administrator:
Command Prompt i n i ts ti tl e bar.
WINDOWS CONTROL PANEL & PC SETTINGS
The Wi ndows Control Panel , whi ch hol ds the bul k of the components used to access various features and
setti ngs i n Windows 8, i s not vi si ble by defaul t. To access i t, type control on the Start Screen and press Enter,
or go to the Apps Screen and type Control i n the Search Box at the top ri ght to fi nd i t. Al ternati vely, ri ght-
cl i ck on the Start button and sel ect 'Control Panel '.
Wi ndows 8 al so i ntroduces a new PC Setti ngs secti on, contai ni ng a range of addi ti onal Metro and Desktop-
related setti ngs. To access i t, open the Charms menu, sel ect Settings, then cli ck 'Change PC Setti ngs' at the
bottom.
The Wi ndows Control Panel i s covered i n detai l i n the Wi ndows Control Panel chapter; the PC Setti ngs are
covered i n the PC Setti ngs chapter.
KEYBOARD SHORTCUTS
The changes to the i nterface i n Wi ndows 8 have added a number of new or changed shortcuts, as well as
i ncreasi ng the useful ness of keyboard shortcuts. The standard usage format for keyboard shortcuts
presented i n thi s book i s to refer to the pressi ng of two or more keys si mul taneousl y by usi ng the '+' si gn. For
exampl e, ALT+TAB means you should press both the ALT key and the TAB key on your keyboard.
References to the WINDOWS key are to the key found between CTRL and ALT on most PC keyboards,
usual l y label ed wi th the Windows l ogo.
On the next page i s a consol idated li st of the most common keyboard shortcuts to qui ckl y access useful
functi ons i n Wi ndows 8. A detai led l ist of all Wi ndows and program-speci fi c keyboard shortcuts i s provided
i n thi s Mi crosoft Arti cl e.
THE TWEAKGUIDES TWEAKING COMPANION
33
Copyright 2014 Koroush Ghazi
N
e
w
F
e
a
t
u
r
e
s
KEY(S) FUNCTION
Common Functions
CTRL + C Copy sel ected item(s)
CTRL + X Cut sel ected i tem(s)
CTRL + V Paste copi ed/cut i tem(s)
CTRL + Z Undo l ast acti on
CTRL + Y Redo l ast acti on
SHIFT + DEL Del ete hi ghl i ghted item, bypassi ng Recycl e Bin
F2 Rename an i tem
F5 Refresh active wi ndow
TAB Step forward through screen el ements
SHIFT + TAB Step backward through screen el ements
ALT + F4 Cl ose hi ghl i ghted Desktop program or Metro app
Show PC Shutdown opti ons if on Wi ndows Desktop
ALT + TAB Open Task Switcher to swi tch between any acti ve Desktop programs or
Metro apps
CTRL + ALT + TAB Open Task Switcher permanentl y - TAB or Arrow Keys to cycl e through
open tasks, Enter to sel ect, ESC to exi t
CTRL + SHIFT + ESC Open Task Manager
WINDOWS + E Open Fi l e Expl orer
WINDOWS + R Open Run box
WINDOWS + X Open the Power User Tasks Menu
WINDOWS + X + A Open Admi ni strator Command Prompt
WINDOWS + F1 Open Hel p & Support
WINDOWS + P Open mul ti -di spl ay output menu
WINDOWS + L Acti vate the Lock Screen
WINDOWS + PRTSCN Take a screenshot of current screen and save i t to the Pi ctures Li brary
Metro-Specific Functions
WINDOWS Open Start Menu, or toggl e between Start Menu and Desktop
WINDOWS + C Open the Charms menu
WINDOWS + F Open Search i n the Charms menu on the Fi l es category
WINDOWS + Q Open Search i n the Charms menu on the Everywhere category
WINDOWS + W Open Search i n the Charms menu on the Setti ngs category
WINDOWS + H Open Share i n the Charms menu
WINDOWS + K Open Devi ces in the Charms menu
WINDOWS + I Open Setti ngs in the Charms menu
WINDOWS + Z Show the App Bar i n a Metro app
WINDOWS + TAB Swi tch between open Metro apps
WINDOWS + Left/Ri ght Arrow Cycl e through App Snap positi ons
Desktop-Specific Functions
ALT Open the Menu Bar i n a Desktop program
WINDOWS + D Mi ni mi ze or restore all open wi ndows on the Desktop
WINDOWS + Number Open pi nned i tem on Taskbar - the number corresponds wi th the order of
the i tem on the Taskbar from left to ri ght
WINDOWS + ALT + Number Open the Jump List for the speci fi ed pi nned i tem on the Taskbar
WINDOWS + T Cycl e through al l Taskbar i cons, press Enter to sel ect one
WINDOWS + Up Arrow Maxi mi zes wi ndow
WINDOWS + Down Arrow Mi ni mi zes wi ndow
WINDOWS + Left/Ri ght Arrow Cycl e through Snap posi tions
SHIFT + RIGHT CLICK Open Expanded Context Menu for hi ghl i ghted i tem
THE TWEAKGUIDES TWEAKING COMPANION
34
Copyright 2014 Koroush Ghazi
N
e
w
F
e
a
t
u
r
e
s
Thi s chapter has attempted to bri efl y hi ghli ghted some of the more noti ceabl e changes in Wi ndows 8,
i ncludi ng changes that have been i ntroduced as of Wi ndows 8.1, and Wi ndows 8.1 Update 1. There are
however numerous changes, some l arge and some small , for whi ch you must steadil y read through thi s
enti re book to l earn more about.
Addi ti onal l y, most any Windows feature can be customi zed to some extent, so i f there are features you don't
l i ke, the book wi ll show you how to al ter thei r behavior to better sui t your needs.
From thi s poi nt onwards you can read the book sequenti all y, or jump to any chapter you wi sh. I recommend
becomi ng fami l iar wi th the contents of the Graphi cs & Sound, Fil e Expl orer, Wi ndows Drivers and Securi ty
chapters as soon as possi bl e.
THE TWEAKGUIDES TWEAKING COMPANION
35
Copyright 2014 Koroush Ghazi
S
y
s
t
e
m
S
p
e
c
i
f
i
c
a
t
i
o
n
s
SYSTEM SPECIFICATIONS
The fi rst step i n opti mi zi ng or customizi ng your PC i s to determine preci sel y whi ch hardware components
you have, and what thei r vari ous capabi l i ties are. Thi s is known as your System Speci fi cations, and to find
out the specifi c detai ls of your hardware you wi ll requi re an appropri ate set of tool s. Informati on about your
system specifi cati ons i s vi tal, both for usi ng thi s book, and for general PC usage and mai ntenance i n the
future. For exampl e, you must know the exact model and chi pset type of your motherboard before you can
upgrade your BIOS, or i nstal l the correct motherboard dri vers; you must know the ful l capabi li ti es of your
graphi cs card i f you want to update i ts dri vers, or to see whether i t can run the l atest games; or you may
have a problem that you wi sh to resol ve yourself, or provi de detail s of to a technical support person.
Thi s chapter covers the tool s you need and the methods you can use to obtai n all of the rel evant system
i nformati on.
< SYSTEM INFORMATION TOOLS
There are a range of good free system informati on uti l i ti es to choose from, i ncl udi ng some comprehensive
ones bui l t i nto Wi ndows 8. A combi nati on of these programs wi ll tel l you everythi ng you need to know
about your system specifi cati ons and capabi li ti es.
The fi rst few uti li ti es we l ook at are buil t-i n Wi ndows tool s that provi de very basi c system i nformati on. As of
Wi ndows 8.1, the most useful of these has been removed - i t was previ ousl y accessed via the 'View and print
detail ed performance and system i nformati on' opti on, found under the Performance Informati on and Tool s
component of the Wi ndows Control Panel. The Vi ew System Information opti on, i ndeed the enti re
Performance Informati on and Tools component, has been removed from the i nterface. See the Wi ndows
Experi ence Index secti on of the Performance Measurement & Troubl eshooti ng chapter for detail s.
PC INFO
In pl ace of the Vi ew System Informati on opti on, a basi c system i nformati on summary can be obtai ned i n two
ways. On the Desktop, open the Wi ndows Control Panel and launch the System component. On the mai n
screen of the System component, a very si mpl e system summary is provi ded, showi ng your Processor type
(CPU), the amount of i nstall ed memory (RAM), whether 32-bi t or 64-bi t Wi ndows i s i nstalled, whi ch versi on
of Wi ndows is bei ng used, and whether i t i s acti vated.
A si milar displ ay of i nformati on i s avai labl e under the Metro envi ronment. To access i t, open the Setti ngs
charm, select 'Change PC Setti ngs', cli ck on 'PC and Devi ces', then sel ect 'PC Info'.
TASK MANAGER
Task Manager can be readi l y accessed by ri ght-cli cki ng on the Taskbar and selecti ng Task Manager, or by
pressi ng CTRL+ALT+DEL and sel ecti ng Task Manager. The compl ete functi onal i ty of the i mproved
Wi ndows 8 versi on of the Task Manager is covered i n detai l under the Task Manager secti on of the
Performance Measurement & Troubl eshooti ng chapter.
Of rel evance to thi s chapter, cli ck the 'More detai ls' l ink at the bottom of the defaul t Task Manager wi ndow,
then l ook under the Performance tab. You wi ll see several hardware categories l isted on the l eft side of the
wi ndow, i ncludi ng CPU, Memory, Disk(s) and Network connecti on. Cl i ck on each category, and on the ri ght
si de of the window you wil l see more detai ls of the rel evant hardware. For exampl e, under the CPU section
THE TWEAKGUIDES TWEAKING COMPANION
36
Copyright 2014 Koroush Ghazi
S
y
s
t
e
m
S
p
e
c
i
f
i
c
a
t
i
o
n
s
of the Performance tab, your CPU model and speed is l i sted at the top of the graph, and beneath the graph
are detai l s such as the number of cores, hardware support for vi rtual izati on, and CPU cache sizes.
Though handy for a quick gli mpse at the hardware specs, the hardware i nformati on provi ded by Task
Manager is not extensi ve and many i mportant detai ls are omi tted, such as the model and chi pset type of the
motherboard and graphi cs card.
WINDOWS SYSTEM INFORMATION TOOL
You can access the Wi ndows System Informati on Tool by typi ng msinfo32 on the Start Screen and pressing
Enter. The System Informati on tool presents a range of i nformati on about your system. Some of i ts more
useful functi onali ty rel ated to hardware incl udes:
A l isti ng of your hardware components by type under the Components section, as well as dri ver and
codec detai ls.
Al l the system dri ver fi l es and thei r current status under Software Envi ronment>System Dri vers.
IRQ all ocati ons under Hardware Resources>IRQs.
Shared IRQs and other potenti al confl i cts under Hardware Resources>Confli cts/Shari ng.
Recent Wi ndows errors are found under Software Envi ronment>Wi ndows Error Reporti ng.
In general the System Informati on tool is best used by medi um to advanced users who can comprehend the
more compl ex i nterface and i ts detail ed i nformati on much more easi l y than a begi nner. Its mai n advantage i s
that i t is a free buil t-i n util ity that anyone can easil y access.
DEVICE MANAGER
You can access Devi ce Manager under the Wi ndows Control Panel , or by typi ng device manager on the Start
Screen and pressi ng Enter. As a buil t-in Wi ndows uti li ty you can gai n a great deal of useful i nformati on
about your hardware and associated drivers from this tool . Your major devi ces are displayed under various
categori es, such as your CPU under the Processors category, or your graphi cs card under the Di spl ay
Adapters category. You can even choose to update or downgrade i ndi vi dual devi ce dri vers, or uni nstall a
devi ce al together, i f you wi sh. The Devi ce Manager has several important rol es, and i s covered i n detai l
under the Devi ce Manager secti on of the Hardware Management chapter.
DIRECTX DIAGNOSTICS
You can access the Di rectX Di agnosti c Uti li ty (DXDiag) by typi ng dxdiag on the Start Screen and pressing
Enter. DXDiag i s another bui l t-i n Wi ndows Diagnosti c/System Informati on tool , and i s part of Di rectX - see
the i ntroducti on to the Graphi cs & Sound chapter for more i nformati on on Di rectX. When fi rst l aunched,
DXDi ag wi ll ask to check if your dri vers are signed. It i s fi ne to sel ect Yes to al low i t to do thi s, however i t is
not necessary, and sel ecti ng No wil l not cause any probl ems, nor wi ll the presence of non-WHQL certi fi ed
dri vers necessari ly be a major i ssue. You can al ter thi s behavior wi thi n DXDiag at any ti me by ti cki ng or
unti cki ng the 'Check for WHQL digi tal si gnatures' box under the mai n System tab. For more detail s on
di gi tal si gnatures and WHQL certifi cation, see the Dri ver Si gnature secti on of the Wi ndows Dri vers chapter.
The mai n System tab of DXDi ag di spl ays a basi c overvi ew of your system, such as your Processor (CPU)
type and speed, amount of Memory (physi cal RAM) and the Pagefil e (Vi rtual Memory) usage among other
thi ngs. Under the Di splay, Sound and Input tabs you wi ll fi nd further i nformati on about the parti cular
hardware you are runni ng for each of these functi ons. Any probl ems found by DXDiag i ndi cate that there
may be an i ssue wi th your hardware or dri vers. In the first i nstance, make sure that you have i nstal l ed the
l atest dri vers for each devi ce, as covered under the Wi ndows Drivers chapter. If probl ems persi st, see the
Performance Measurement & Troubl eshooti ng chapter.
THE TWEAKGUIDES TWEAKING COMPANION
37
Copyright 2014 Koroush Ghazi
S
y
s
t
e
m
S
p
e
c
i
f
i
c
a
t
i
o
n
s
The most useful functi on for DXDiag i s i ts abil i ty to generate a detail ed text fil e whi ch l ists your major
system i nformati on, i ncludi ng all of your mai n hardware specificati ons, dri vers, and errors. To create this
text fi l e cl i ck the 'Save All Informati on' button found at the bottom of the DXDi ag wi ndow. You wil l be
prompted to save this report somewhere, and the defaul t of the Wi ndows Desktop i s fi ne. Cl i ck the Save
button, and you can then doubl e-cli ck on the newly-created DxDiag.txt fi le to read through i ts contents. It
can be attached to an emai l you can send to a techni cal support person, or i ts contents can be copi ed and
pasted onto an onli ne forum to all ow others to help you wi th any probl ems you may be experi enci ng. It
doesn't contain any sensi ti ve i nformati on, such as serial numbers or passwords, so i t is safe to post publ i cl y.
The fol l owi ng uti li ti es are thi rd party tool s that provi de a much more comprehensi ve l ook at your system
speci fi cati ons.
SANDRA
Sandra stands for System ANal yser, Diagnosti c and Reporti ng Assi stant. You can downl oad Sandra from the
SiSoftware Websi te. The Li te versi on, found under the Downl oad & Buy secti on, i s free, and retains
suffi ci ent functi onali ty for our needs. Once i nstal led, Sandra provi des a sel ection of hardware i nformati on
under the Hardware tab.
To get a good overvi ew of your key hardware components, doubl e-cli ck on the Computer Overvi ew module
under the Hardware tab. After a few moments i t wi ll di spl ay a range of useful i nformati on about your
system, such as the CPU speed and type, your motherboard Chi pset, and your i ndivi dual Memory
Modul e(s) brand, si ze and speed. If you then want to know more about a particular component, l aunch the
rel evant modul e under the Hardware tab. For exampl e, to fi nd out more about your motherboard, open the
Mai nboard modul e and i t wi ll di splay very detail ed informati on on that speci fi c component.
Sandra al so has several useful benchmarki ng and stress testi ng features that are covered i n more detail
under the Third Party Tools secti on of the Performance Measurement & Troubl eshooti ng chapter.
CPU-Z
A hi ghl y recommended free tool , CPU-Z provi des you wi th al l the major i nformati on you require about
your hardware. It has very detail ed i nformati on about your processor under the CPU and Caches tabs, such
as the CPU brand, socket type, speeds and vol tage, and the vari ous cache sizes. It al so provi des key
motherboard detai ls under the Mai nboard tab, and your RAM's compl ete detail s under the Memory and
SPD tabs. Note that for RAM i nformati on to appear under the SPD tab, you may fi rst need to sel ect the
rel evant sl ot number(s) on the motherboard that your RAM sti ck(s) occupy i n the drop-down box at the top
l eft. CPU-Z even provi des the basi c detail s of your graphi cs card under the Graphi cs tab, though the PCI-E
l i nk speeds are shown under the Graphics Interface secti on of the Mai nboard tab.
GPU-Z
Another hi ghl y recommended tool , GPU-Z is disti nct from the CPU-Z uti li ty covered above; i t relates to
your GPU (Graphi cs Processi ng Uni t), whi ch is typicall y a graphics card. Launch the util i ty, and much l ike
CPU-Z, i t wil l provi de you wi th hi ghly detail ed i nformati on on graphi cs card. Under the mai n Graphi cs
Card tab you wi ll see all of the speci fi cati ons for your graphi cs hardware, i ncl udi ng the amount and type of
Vi deo RAM, the l evel of Di rect X support, the BIOS versi on and the cl ock speeds. Under the Sensors tab you
wi ll fi nd your current cl ock speeds, temperatures, fan speed and so forth. You can even see a rough measure
of your GPU's overal l quali ty by cli cki ng on the GPU i con above the Graphi cs Card tab and sel ecti ng 'Read
ASIC qual i ty'. There are addi ti onal setti ngs that are sel ectabl e from that menu as well . Note that the
Val idati on tab i s there only i f you want to submi t your speci fi cations to the GPU-Z Stati sti cs Database, whi ch
i s not necessary.
THE TWEAKGUIDES TWEAKING COMPANION
38
Copyright 2014 Koroush Ghazi
S
y
s
t
e
m
S
p
e
c
i
f
i
c
a
t
i
o
n
s
HD TUNE
HD Tune is a tool for quickl y gai ni ng an i nsi ght i nto your dri ve detail s and current capabil i ti es. The free
(non-Pro) versi on has suffici ent functi onali ty to provide i mportant dri ve detail s. Launch the uti l i ty, sel ect the
rel evant dri ve from the drop-down box at the top l eft, then cl i ck on the Info tab. Here you wi l l fi nd a li st of
supported features, the dri ve fi rmware versi on, serial number, supported and acti ve standards. Select the
Heal th tab to see the heal th status of the dri ve. HD Tune supports both hard dri ves and solid state dri ves,
and even i ncludes a benchmark, whi ch i s covered under the Thi rd Party Tools secti on of the Performance
Measurement & Troubl eshooti ng chapter.
If you require even further i nformati on about your hardware's specifi cations, or need a speci al ized
di agnosti c util i ty, then refer to your manufacturer's websi te for custom tool s for thi s purpose.
There are many other system i nformation tool s that are avai labl e, some of whi ch are not free. However there
i s absol utely no need to l oad up your system wi th a mul ti tude of such util i ti es. A combi nati on of the free
thi rd party and buil t-i n tool s covered in thi s chapter shoul d be more than enough to gi ve you all of the
detail s you wi l l ever need for every aspect of the hardware that i s currentl y i nsi de your PC. You shoul d al so
make sure that you are compl etel y fami l iar wi th the concepts covered i n the Basi c PC Termi nol ogy chapter.
It i s an extremel y i mportant el ement of PC opti mizati on and customi zati on that you have more than just a
passi ng acquai ntance wi th your hardware components and what they do. Becomi ng famil iar wi th hardware
speci fi cati ons and what they mean provi des a range of benefi ts, i ncl udi ng: ensuri ng that you i nstall the
correct dri vers, whi ch i s criti cal to system stabil i ty and performance; al l owi ng you to discover potenti al areas
of further opti mi zati on unique to your system confi gurati on; i mprovi ng your abi li ty to troubl eshoot
probl ems, or to provi de rel evant i nformati on to those hel pi ng you to sol ve a probl em; and i mportantl y,
gi vi ng you the knowl edge to make better purchasi ng deci si ons when i t comes time to buy a new system, or
to upgrade components i n your exi sti ng system.
THE TWEAKGUIDES TWEAKING COMPANION
39
Copyright 2014 Koroush Ghazi
B
a
c
k
u
p
&
R
e
c
o
v
e
r
y
BACKUP & RECOVERY
Computers store a great deal of valuabl e i nformati on. Over ti me your PC wi l l come to hol d a l ot of
i mportant, pri vate, i rreplaceabl e data such as digi tal photographs, home movi es, fi nanci al documents,
email s, bookmarks and l ogi n detail s. It i s of cri ti cal importance that you establish an appropri ate method for
regul arl y stori ng up-to-date copi es of this i nformati on el sewhere, so that i f your PC i s stol en, damaged, or its
data is corrupted or acci dental ly overwri tten, you do not l ose al l of thi s valuable data permanentl y. The
resul t of undertaki ng such a task is referred to as a Backup, and i t i s a vi tal and unavoi dabl e part of sensi bl e
computi ng.
Thi s chapter not onl y covers vari ous backup strategi es and tool s, i t also detai ls a range of useful data
recovery methods you can use to regai n valuabl e i nformati on whi ch has been l ost through forgetting
passwords, acci dental deleti on of fil es, data corrupti on, or damage to your Wi ndows install ation. You
should have at l east one backup copy of all of your important and i rreplaceable data before proceedi ng any
further wi th thi s book.
< WINDOWS FILE HISTORY
Wi ndows 8 comes wi th a new si mplifi ed bui l t-i n backup sol uti on call ed Fi le Hi story. The Fi l e Hi story
component can be found in the Wi ndows Control Panel, or launched by typi ng file history on the Start Screen
and sel ecti ng 'Fil e Hi story'. It i s off by defaul t, and requi res a separate connected external dri ve, such as
another hard dri ve, SSD or USB fl ash drive, or an avail able l ocati on on your network. It cannot save backups
to your current system drive. If a vali d dri ve i s detected, i t wi ll be di splayed i n the Fil e History wi ndow.
Once enabl ed, Fi le History wi l l perform a backup of the contents of your Li brari es, Favori tes and Contacts
fol ders, as wel l as anythi ng stored on the Wi ndows Desktop. It wi ll not backup any fil es or folders outsi de of
these l ocati ons, nor wil l i t save any system fil es or core Wi ndows fil es, or provi de the capabil ity to create an
i mage of your enti re system dri ve - some of those features are covered later in thi s chapter. The Fil e Hi story
feature focuses solel y on backi ng up your potenti al ly i rrepl aceable personal fi les, whi ch i t assumes wil l be
kept i n one of the four locati ons i t moni tors.
Fi l e Hi story functi ons via a feature uni que to NTFS fi l es known as the USN Journal , whi ch mai ntains a
record of changes to fi les. Thi s al l ows Fi l e Hi story to qui ckly become aware of whether there have been any
changes to a fi le or fol der i n one of the l ocati ons i t i s moni tori ng. If a change i s detected, File History will
save a new ti me-stamped backup copy of that fi l e to your chosen backup l ocati on on a set schedul e, the
defaul t bei ng every hour. Each backup of a changed fi le is stored as an i ndependent copy, al l owi ng you to
access mul ti pl e versi ons of the same fi l e over ti me.
As of Wi ndows 8.1, Fi l e Hi story wil l not backup anythi ng hel d i n OneDrive folders. Thi s i s because
OneDri ve fi l es are synced to the Cl oud, whi ch means that Mi crosoft bel i eves them to be suffi ci ently secure
agai nst l oss in case a l ocal dri ve fail s on your PC. To backup fi les hel d i n OneDri ve, you need to also save
copi es of them i n your normal Li braries. See the OneDri ve secti on l ater i n this chapter for more detai ls.
AUTOMATED BACKUPS
To start automati cal ly backi ng up your fil es on a regular basis, fi rst open Fil e Hi story then go through each
of the steps bel ow:
Select Drive: The fi rst step is the most criti cal one, as you wil l need to choose a dri ve to whi ch your fi l es wil l
be backed up. When turned on, Fi l e History wil l automati cal ly sel ect an external dri ve i f one is connected. To
THE TWEAKGUIDES TWEAKING COMPANION
40
Copyright 2014 Koroush Ghazi
B
a
c
k
u
p
&
R
e
c
o
v
e
r
y
choose another dri ve, cl i ck the 'Sel ect dri ve' i tem on the l eft of the Fi l e History wi ndow. Al ternati vel y, you
can connect a dri ve to the system and sel ect 'Configure thi s drive for backup' from the AutoPlay opti ons
whi ch appear.
The backup dri ve sel ected must be a separate dri ve that i s currently connected to your PC, and not the dri ve
on whi ch your fi les currentl y resi de, as thi s defeats the purpose of backi ng them up - if your source drive is
also your backup dri ve and i t fai ls, is damaged, or i s stol en, you wi l l l ose both the ori gi nal s and backup
copi es. You can al so backup to a separate l ocati on on a connected network, but Fi l e Hi story wi ll not l et you
backup to a locati on on the Internet, such as OneDrive.
For most standal one home PCs, an external USB hard dri ve, or a l arge USB flash dri ve, i s the si mpl est and
cheapest avai labl e soluti on. A dedicated i nternal hard dri ve or SSD may provi de both faster backup
performance and greater protecti on, as i t is al ways connected and thus more l i kel y to be kept up-to-date.
However, using an i nternal dri ve for backups also makes your data more suscepti bl e to l oss i f your entire PC
i s stol en, or damaged i n a fi re for exampl e, so on balance Mi crosoft recommends an external dri ve.
When the chosen backup dri ve i s di sconnected from your PC, Wi ndows Fil e Hi story wi l l conti nue to
generate backup snapshots of changed fil es, but wil l store them i n a temporary cache on the local dri ve - up
to a speci fi ed l i mi t of l ocal di sk space - until you next connect the backup dri ve. In such instances your
backup fil es are not secure, and could be l ost i f your local dri ve fails, or i f i t runs out of storage space for the
cache.
The amount of di sk space requi red depends fi rstl y on the total si ze of all of the fi l es i n your Li braries,
Favori tes, Contacts and Desktop. The bul k of the fil es wi ll be i n your Li brari es. Right-cl ick on each Li brary in
Fi l e Expl orer and sel ect Properti es, and check the fi gure shown i n the 'Si ze of fil es i n li brary' l i ne. Add these
up for al l of your Li brari es and you wi ll have a good idea of how much di sk space is i ni ti al ly requi red. Next
you wi ll need to take i nto account that Fi l e Hi story mai ntai ns mul ti ple complete versi ons of each fil e that is
changed, and by defaul t i t wi ll retai n these versi ons forever. So, for exampl e, i f you frequently make changes
to l arge documents or pi ctures, thi s can rapidl y bal l oon the amount of backup space requi red, as there wil l
be many copies of those l arge fi l es stored as separate backed up versi ons.
Note that as of Wi ndows 8.1, i f you can't see your Li brari es i n File Expl orer, see the Fil e Expl orer chapter for
more detai ls of how to expose Li brari es, gi ven they are now hidden i n the default Fi l e Expl orer vi ew.
Exclude Folders: The defaul t l ocati ons from whi ch fi les and fol ders are backed up are: Li brari es, Favori tes,
Contacts and the Wi ndows Desktop. Anythi ng under these l ocations, asi de from Wi ndows system fil es and
fol ders, wil l be backed up by Fil e History. If there are any folders that you wish to exempt from bei ng
backed up, cli ck 'Excl ude Fol ders' on the l eft of the Fi l e Hi story wi ndow, then cl i ck the Add button and
browse to the rel evant fol der, hi ghli ght it and cl i ck the 'Sel ect Fol der' button.
Include Folders: Fil e History doesn't al low you to directl y sel ect speci fi c fil es or fol ders to incl ude i n your
backup. You can sti ll add any fol der to your Fil e History backup by fi rst addi ng i t to an exi sti ng Li brary, or
by creati ng a new Li brary, and then addi ng any fol ders el sewhere on your dri ve(s) - see the Li brari es secti on
of the Fil e Expl orer chapter for more detai ls. For exampl e, you can create a new Mi scell aneous or Backup
Li brary just for thi s purpose. Si nce al l Li brari es are automati call y incl uded i n Fil e Hi story's backups, the next
ti me i t runs it wi l l i ncl ude your new Library and the contents of al l of i ts i ncluded fol der l ocati ons i n your
backup. Thi s i s one of the reasons why you shoul d get i nto the habi t of stori ng all of your data i n a l ocal
Li brary - see the Personal Fol ders and Librari es secti ons of the Fi l e Expl orer chapter for details.
THE TWEAKGUIDES TWEAKING COMPANION
41
Copyright 2014 Koroush Ghazi
B
a
c
k
u
p
&
R
e
c
o
v
e
r
y
Advanced Settings: Cl i ck the 'Advanced Setti ngs' li nk on the l eft of the Fi l e History wi ndow to al ter several
i mportant parameters for how Fil e Hi story operates:
Save copies of fil es - Thi s setti ng determi nes the frequency wi th whi ch the Fi le Hi story process wakes up
to check for changes, and save backup copi es of any changed files to your external dri ve or network
l ocati on. The maxi mum frequency i s every 10 minutes, the mi ni mum i s once per day. The more
frequently you set i t to backup, the more up-to-date your backups wi ll be, but the larger the size of your
backup, as more separate versi ons are saved. The defaul t i s once every hour, but you may wi sh to
change this to somethi ng l i ke every 12 hours to strike a better balance between havi ng an up-to-date
backed-up versi on avai labl e at any time, wi thout constantl y wri ti ng to your backup l ocati on and
bl owi ng out the size of your backup. Note that you can manual l y force a backup run at any ti me by
openi ng the Fi l e History window and clicki ng the 'Run now' l i nk.
Size of offli ne cache - Whenever your backup l ocation i s unavailabl e - e.g. if you have disconnected an
external USB dri ve - then Wi ndows will stil l conti nue to regularl y create backups of any changed fil es on
i ts nomi nated schedul e. These backups wi ll be saved to a temporary l ocati on (dubbed the 'offl i ne cache')
on your l ocal dri ve, until such ti me as you reconnect your external backup l ocati on, at whi ch poi nt the
offl i ne cached backup wi ll be transferred to i t. Thi s setti ng al l ows you to deci de how much of your l ocal
dri ve's space you wil l al l ocate to the offli ne cache. The defaul t i s 5% of total di sk space, and the avai lable
opti ons are 2%, 5%, 10% and 20%. The amount you all ocate needs to be based on several factors
i ncludi ng: the size of your l ocal dri ve, the size of your backup, how frequently you make changes to the
fi les, how often you have set Fil e Hi story to save those changes, and how often (if ever) you di sconnect
your backup dri ve. If you do not al l ocate suffici ent space, especially i f you frequentl y work on l arge fi l es
and/or have Fi l e History set to save often and/or di sconnect your backup dri ve for l engthy peri ods, then
you coul d l ose some versi ons of your backed up fi l es when the l ocal offli ne cache li mi t is reached.
Keep saved versi ons - By defaul t Wi ndows Fi le History wi ll keep each and every separate versi on of any
fi le you change forever. You can al ter thi s setti ng so that i t removes ol der versi ons based on how l ong
ago they were changed, such as keeping them for onl y 1 Month, or up to 2 Years, or Forever, onl y as
l ong as there i s avai labl e space on the backup dri ve. If your backup dri ve runs out of space at any ti me,
Wi ndows wi ll noti fy you and ask you whether you wi sh to replace the dri ve or change this setti ng. Note
that you can run a cleanup of ol der fi les at any ti me by cl i cki ng the 'Cl ean up versi ons' l i nk bel ow this
setti ng and speci fyi ng which ol der versions to remove based on how l ong ago the backups were made.
Once you have chosen your setti ngs, cli ck the 'Save changes' button at the bottom of the window.
RESTORING BACKUPS
To restore your automated backups at any ti me, cl i ck the 'Restore personal fil es' l i nk on the left of the Fi l e
Hi story wi ndow, or browse to the current versi on of the fi le or fol der (if i t sti ll exi sts) in Fi l e Expl orer,
hi ghli ght i t, then cli ck the Hi story button under the Home menu.
The i nterface for previ ewi ng and restoring backup fi les has been simpl i fi ed i n Wi ndows 8, taki ng most of the
guesswork out of fi ndi ng and restori ng the correct backup versi on. The Fil e History Restore i nterface i s very
si mil ar to Fi l e Expl orer. At the very top of the wi ndow i s a navi gati on bar whi ch shows you where you are in
the di rectory structure. The base directory i s si mpl y call ed Home, and each of your sub-di rectori es retai n the
same name as thei r ori gi nal counterparts. To go back up the directory tree, click the up arrow at the far l eft
of the navi gati on box; to l ook at the contents of any fol der or Li brary, doubl e-cli ck on i t. You can al so choose
between thumbnai ls or detai ls vi ew as desi red by cl icki ng the rel evant i con i n the bottom ri ght corner of the
Restore wi ndow.
Importantl y, you can scroll through each of the i ndi vi dual ti mes/days at whi ch a backup snapshot was taken
by usi ng the forward and back arrows at the bottom of the Restore wi ndow. As you scrol l through each
snapshot period, the current snapshot and the total number of avai labl e snapshots i s shown at the top l eft of
THE TWEAKGUIDES TWEAKING COMPANION
42
Copyright 2014 Koroush Ghazi
B
a
c
k
u
p
&
R
e
c
o
v
e
r
y
the wi ndow, al ong wi th the current snapshot's date and ti me stamp (e.g. Friday, 30 November 2012 2:55pm,
2 of 7).
Navi gate to the fil e or fol der you wi sh to potenti al ly recover, then ri ght-cl i ck on i t and sel ect Previ ew to see
i ts contents wi thi n the Restore wi ndow. Thi s all ows you to determi ne whether thi s i s the correct versi on of
the fil e you want to restore. Once you have found the correct versi on, to restore it ei ther cl i ck the large green
Restore button at the bottom of the wi ndow to restore the fi l e to i ts ori gi nal l ocati on - keeping i n mi nd that
thi s may overwri te another versi on of the same fil e al ready there - or ri ght-click on i t and sel ect 'Restore to'
to choose a new l ocati on to restore thi s backup.
If for any reason you can't access the Windows 8 restore i nterface, the backup fi les on your devi ce can sti ll be
accessed i ndivi duall y, such as by exami ni ng the dri ve i n Wi ndows Expl orer on a previ ous versi on of
Wi ndows. The backup i s not encrypted or otherwi se secured by Fil e History. Your fi l es and fol ders wil l al l
be found under the \FileHistory\User\[PC Name]\Data\[Drive Letter]\Users\[Username]\ di rectory of the
backup dri ve. Each i ndi vi dual fil e is a compl ete backup copy of a parti cular versi on of that file, and each has
a ti mestamp appended to its fil ename to di sti ngui sh i t from other versi ons.
Wi ndows Fi le History i s a useful feature for automati cal ly and regularl y backi ng up all of your personal
i nformati on, as l ong as you arrange all of that i nformati on to resi de i n your Li brari es. Any versi on of your
data can then be restored through an easy-to-use interface. You shoul d dedicate a separate dri ve to thi s
feature if you wi sh to use i t, and ensure that the dri ve i s ei ther connected permanentl y to the system, or
connected frequently to i t, to mai ntai n up-to-date backups of your key personal data.
< SYSTEM IMAGE BACKUP
Asi de from Fi l e Hi story, Wi ndows 8 al so origi nall y came wi th a versi on of the Backup and Restore feature
found i n Wi ndows 7. Thi s feature all owed you to create both backups of specific fol ders, and also an exact
copy of an enti re dri ve, to a l ocati on of your choice. It was accessed via the Wi ndows 7 Fi l e Recovery
component of the Wi ndows Control Panel. As of Wi ndows 8.1 the Wi ndows 7 Fi l e Recovery component has
been removed from the Control Panel, as well as the Wi ndows 7 Backup functi onali ty.
However, the System Image functi onal i ty remai ns. A system i mage backup created by Wi ndows is an exact
copy of the enti re contents of your system dri ve(s), whi ch are the dri ves requi red by Wi ndows i n order to
run i tsel f. Once created, i t can be used at any ti me to restore your system to exactl y the state i t was i n when
the i mage was made. The si ze of a system i mage backup wi ll match the total amount of data on your system
dri ve(s).
To access the System Image Backup feature i n Wi ndows 8.1, open the Fi le Hi story component of Wi ndows
Control Panel and cli ck the 'System Image Backup' l ink i n the bottom l eft corner. Thi s wil l l aunch the Create
a System Image wi zard. You must fi rst choose the desti nati on dri ve for the system i mage backup, whi ch
cannot be the same as the dri ve(s) from whi ch the i mage i s bei ng made. It can be another i nternal or external
dri ve whi ch is currentl y connected, an opti cal dri ve, or a l ocati on on a connected network.
The desti nation dri ve's exi sti ng contents wi ll not be overwri tten by the system i mage, so take thi s into
account i n terms of avail abl e free space. Once the target dri ve i s selected, cli ck the Next button to see whi ch
system dri ve(s) wil l be backed up, and the total amount of space requi red. To start the backup process, cl ick
the 'Start Backup' button. Do thi s as often as necessary to keep the system i mage up-to-date.
To restore an enti re system i mage backup, see the System Image Recovery feature, covered under the System
Recovery secti on later i n thi s chapter.
THE TWEAKGUIDES TWEAKING COMPANION
43
Copyright 2014 Koroush Ghazi
B
a
c
k
u
p
&
R
e
c
o
v
e
r
y
If for some reason you want to attempt to restore i ndi vi dual fil es or fol ders from a system i mage, i t is
possi ble to do so, but requires the foll owi ng steps:
1. Make sure the dri ve containi ng the system i mage backup is connected to the system.
2. Open Admi nistrati ve Tool s i n the Wi ndows Control Panel and sel ect Computer Management.
3. In Computer Management, select the Disk Management component.
4. Under the Acti on menu i n Di sk Management sel ect 'Attach VHD'
5. Browse to the l ocati on of the .VHD system i mage backup fi le. I recommend ti cki ng the 'Read-only'
box before cl icki ng OK, as any changes to thi s fil e can corrupt the backup.
6. The VHD will be mounted as the type of dri ve the .VHD fi l e i mage was ori gi nal l y saved as.
Thi s dri ve wil l now appear as an identical copy of your system dri ve usi ng a new dri ve l etter, and you can
browse i ts contents i n Fi le Expl orer just as wi th any other physi cal dri ve. Once fi ni shed, make sure you
detach the VHD dri ve under the Acti on menu i n Disk Management. See the Vi rtual Hard Di sk secti on of the
Dri ve Opti mizati on chapter for more detail s.
< RECOVERY DRIVE
Another feature found under the now-removed Wi ndows 7 Fi le Recovery component was 'Create a System
Repai r Di sc'. The System Repai r Di sc opti on has been removed i n Wi ndows 8.1, but a si milar feature exists
known as Recovery Dri ve. A recovery dri ve i s necessary i n cases where you can't boot i nto Wi ndows for
some reason. It can be used to boot your PC i nto the System Recovery Opti ons menu, al l owing you to repai r
or refresh Windows, or restore a system i mage you created earli er. Some PCs whi ch come wi th Wi ndows 8
pre-i nstall ed wi ll al ready have what i s known as a Recovery Parti ti on, containi ng the necessary fil es to
l aunch Wi ndows i nto the System Recovery Opti ons. Furthermore, i f you have a Wi ndows 8 i nstal lati on disc,
i t can al so act as a recovery dri ve.
Creati ng a separate recovery dri ve is a good i dea. In fact, if you have a recovery parti ti on on your system
dri ve, by creati ng a recovery dri ve you can also remove the contents of the recovery parti ti on, savi ng up to
6GB of space on your system dri ve.
To create a recovery dri ve, type recovery drive on the Start Screen and sel ect 'Create a recovery drive'.
Al ternati vel y, open the Fi l e Hi story component of the Wi ndows Control Panel , cli ck the Recovery li nk i n the
bottom l eft corner, and sel ect 'Create a recovery dri ve'. The Recovery Dri ve wizard wil l launch, and note that
i f you have an exi sti ng recovery parti ti on on your drive, you can tick the 'Copy the recovery parti ti on from
the PC to the recovery dri ve' box, whi ch i s recommended, but wi l l require more storage space on the
recovery dri ve. Cli ck Next to conti nue.
The next step i nvol ves sel ecti ng a dri ve to convert i nto a recovery dri ve. The drive must have at l east 256MB
of storage capaci ty, and must be a USB dri ve; you cannot use an opti cal di sc li ke the ol d System Repai r Disc
method. Keep i n mi nd that once a dri ve i s turned i nto a recovery dri ve, i ts entire contents wi l l be erased, and
you wil l not be abl e to use i t for general storage purposes as l ong as i t remains a recovery dri ve. For thi s
reason, i t i s strongl y recommended that you use a dedi cated USB flash dri ve, maki ng sure to backup any
exi sti ng fil es on i t before you proceed. Sel ect the rel evant dri ve from the l i st shown, cl i ck Next and fol l ow the
prompts to create the recovery dri ve, and al so del ete your exi sti ng recovery parti ti on if necessary.
See the System Recovery secti on later in thi s chapter for full detail s of how to use the associ ated recovery
opti ons.
THE TWEAKGUIDES TWEAKING COMPANION
44
Copyright 2014 Koroush Ghazi
B
a
c
k
u
p
&
R
e
c
o
v
e
r
y
< ONEDRIVE
The OneDri ve onl i ne storage system is i ntegrated into Wi ndows 8.1, and i s covered i n ful l detai l i n the
OneDri ve secti on of the Fi le Expl orer chapter. Note that thi s feature was formerl y call ed SkyDri ve, but as of
Wi ndows 8.1 Update 1, al l references to SkyDri ve i n Wi ndows 8 have been renamed to OneDri ve. This is a
nami ng change onl y; none of the functionali ty has been al tered, and al l exi sti ng SkyDri ve accounts and data
remai n unaffected.
Any data you pl ace on OneDri ve i s hel d on Mi crosoft's servers, rather than just on your own dri ve. You can
then access thi s OneDri ve-based data from any PC or devi ce, as l ong as you l ogi n wi th your Mi crosoft
Account, and have Internet access on the rel evant devi ce or PC at some point. The reason OneDri ve is
di scussed i n thi s secti on i s because, asi de from i ts other uses, i t can al so be considered a form of backup. By
upl oadi ng your fil es to OneDri ve, they recei ve addi tional protection agai nst l oss, shoul d your l ocal dri ve be
corrupted or stol en.
The si mpl est method of usi ng OneDri ve as a backup locati on i s to open Fil e Expl orer, and i f logged i n wi th a
Mi crosoft Account and OneDri ve i s enabl ed, you wi l l see a separate OneDri ve category i n the navi gation
pane of Fi le Expl orer. This category can, for most intents and purposes, be treated much the same as any
physi cal dri ve. You can create new folders under i t, and then copy fil es from your l ocal dri ve(s) i nto i t, or
create new files there. Fil es on OneDri ve can be made to be avail abl e onli ne-onl y i f you want to save l ocal
storage space, or be marked for offl i ne avai labil i ty, whi ch provi des greater protecti on and accessi bil i ty by
savi ng a ful l copy of the fil e on your dri ve.
It's i mportant to understand that the data on OneDrive i s not guaranteed against l oss by Mi crosoft, and i s
also open to potenti al access by hackers. The data is al so under the control of Mi crosoft, and covered by
whatever l egal juri sdi cti on appl i es i n the l ocati on the servers are physi call y stored. For these reasons, i t is
strongl y recommend that OneDri ve be used onl y as a secondary storage l ocati on, to hol d fi l es whi ch are not
extremel y sensi ti ve, but whi ch you may wi sh to share across devi ces or PCs. You should stil l keep a full l ocal
copy of every OneDri ve-based fil e, ideall y by pl aci ng them i n your normal Li brari es, and then backi ng them
up via one of the methods covered i n this chapter.
To use the OneDri ve features bui l t i nto Wi ndows 8.1, you wil l need to l ogi n with a Mi crosoft Account. See
the Local Account vs. Mi crosoft Account secti on of the User Accounts chapter for more i nformati on. For full
detail s of OneDri ve functionali ty, see the OneDri ve secti on of the Fi l e Expl orer chapter.
< ORGANIZING DATA FOR BACKUPS
Thi s secti on provi des detai l s on how best to organize the data on your dri ve, pri mari ly to ensure that al l of
your i mportant data is backed up correctl y usi ng the backup features i n Wi ndows, whi l e at the same time
taki ng maximum advantage of Wi ndows 8's other features, whi ch are covered i n more detai l later i n thi s
book.
Libraries: The key to organi zi ng your data i s to store them i n Li brari es. As wi th previ ous versi ons of
Wi ndows, your personal fol ders are found under the \Users\[username]\ di rectory, or under the Thi s PC
category as of Wi ndows 8.1, wi th several cl earl y-named subfolders designed for speci fi c content, such as
Musi c or Pi ctures. Wi ndows 7 i ntroduced Li braries, whi ch go beyond these defaul t personal fol ders,
all owi ng you to access and mani pulate fil es of di fferent types across a range of l ocati ons i n a si ngl e vi rtual
fol der. Wi ndows 8 conti nues the i ntegral use of the Li brari es feature, al though by defaul t Li brari es may be
hi dden. See the Li brari es secti on of the Fil e Expl orer chapter for more detai ls of how to vi ew and use
Li brari es.
Asi de from any other benefi ts, by setti ng up your Li brari es so that they i ncl ude all of your i mportant
personal fol ders, across al l of your storage l ocati ons, you wi ll ensure the successful use of the automated Fil e
THE TWEAKGUIDES TWEAKING COMPANION
45
Copyright 2014 Koroush Ghazi
B
a
c
k
u
p
&
R
e
c
o
v
e
r
y
Hi story backup feature, whi ch onl y allows backi ng up of personal fil es i f they are stored in a Li brary. You
can create new Li brary folders at any ti me if some of your personal fi l es or fol ders aren't i n an exi sti ng
Li brary, or don't fi t under an exi sti ng category. For exampl e, create a Miscellaneous Li brary and then add
fol ders for data you don't want to store i n the other Li brari es. Note that you shoul d not i ncl ude fol ders in a
Li brary if they are on the desti nation drive sel ected for your backup. Thi s i s because i t i s al ways bad practi ce
to backup any fil e to the same l ocati on as i ts source, si nce the l oss of that dri ve wi ll also mean the l oss of any
backups at the same ti me.
Cloud Storage: If you have saved any of your fi les to an onl i ne (cl oud) storage l ocati on, such as the OneDri ve
fol ders i n File Expl orer, or i n webmai l such as Gmail or Hotmai l, or vi a a thi rd party cl oud storage utili ty
such as Dropbox, then thi s provi des addi ti onal protecti on against l oss. Make sure to regularly keep the
versi ons stored onl i ne up-to-date, such as vi a automati c synchroni zati on. Be aware however that thi s form of
storage should not be relied upon as the onl y form of data backup. It i s strongl y recommended that you
mai ntai n backup copies of al l of your data on l ocal physi cal dri ves or devi ces, as there is no guarantee that
onl i ne copi es of fi l es wil l be safe from accidental loss or del etion, or del i beratel y mal i cious acts such as
hacki ng. Synchroni zati on can al so someti mes go wrong, overwri ti ng your onl ine versi on of a fil e wi th an
ol der versi on, or corrupti ng i t. It i s defi ni tel y a bad habi t to rel y solel y on cl oud copi es for backup purposes.
Here are some addi ti onal consi derati ons when organizi ng data:
Emails: Dependi ng on which email cl ient you are usi ng, your saved email s may be stored on your l ocal drive
i n a di rectory whi ch does not necessari l y si t under a Li brary, maki ng them suscepti bl e to l oss. If you are
usi ng a Mi crosoft Account to si gn i nto Wi ndows 8 al ong wi th the bui l t-i n Metro Mai l app, your email s wi l l
be saved i n the cl oud dependi ng upon your synchroni zati on settings - see the Local Account vs. Mi crosoft
Account section of the User Accounts chapter for detai ls. If you are usi ng a web-based email servi ce which
you vi ew i n your browser, the emai ls wi ll al l be stored on the mail server for the mail servi ce, not on your
dri ve. If you are usi ng an i nstal l ed l ocal mai l program, such Outlook or Wi ndows Li ve Mai l , then some of
your emai ls may be stored on your drive. In Wi ndows Li ve Mai l , emai ls are stored as .EML fil es under the
\Users\[Username]\AppData\Local\Microsoft\Windows Live Mail\ di rectory on your system dri ve. You can
ei ther add this l ocati on to a Li brary, or preferabl y, use the emai l cl i ent's backup features to regul arl y create
an archi ve copy of your stored emai l s, and place this archi ve wi thi n a Li brary. See the Wi ndows Li ve Mail
chapter for detai ls.
Bookmarks: Some of your important data may not be i n a readi ly accessi bl e form, or mi ght be contai ned i n a
fol der whi ch also has a large number of unnecessary fi l es you don't wi sh to backup. I'm referri ng here to
thi ngs l ike your bookmarks for thi rd party web browsers such as Chrome or Fi refox. You can manual ly find
and add the browser's bookmarks folder to your Librari es, but a cl eaner opti on i s to use the browser's
bookmark backup feature to regularl y save a snapshot of your bookmarks to a Li brary l ocati on. If you use
Internet Expl orer, si mply backup the Favori tes fol der under your user account di rectory.
Programs: Don't attempt to backup an enti re program di rectory, or all of the component fi les of an i nstal l ed
program, as you cannot restore most programs or games i n thi s manner; they wi l l not run properl y if they
are copi ed back onto another i nstall ation of Wi ndows 8 due to the lack of appropri ate Windows Registry
entri es and rel ated fil es spread throughout vari ous other di rectori es. You must use the origi nal i nstal lati on
di sc/fi l e to rei nstal l a program correctly. Wi ndows 8 also purposely ski ps addi ng program-rel ated fil es and
fol ders as part of i ts backup functi onali ty for this reason. You can however successful ly backup parti cular
program fi l es or fol ders, such as confi gurati on fil es or saved games. It i s recommended that you l ocate the
parti cul ar fi les you wi sh to save, create an archi ved copy of these fi les, and then store them i n a Li brary. Bear
i n mi nd that if you are havi ng probl ems wi th a parti cular program or game, or change your hardware prior
to restori ng the backup, i t i s not recommended that you use any previ ousl y saved confi gurati on/setti ngs
fi les; only backed-up saved games are fine to restore in such ci rcumstances.
THE TWEAKGUIDES TWEAKING COMPANION
46
Copyright 2014 Koroush Ghazi
B
a
c
k
u
p
&
R
e
c
o
v
e
r
y
Usernames/Passwords: You can store al l of your usernames and passwords securely i n el ectroni c form as
covered i n the Backi ng Up & Restori ng System Passwords secti on l ater i n this chapter. If you have no fai th in
el ectroni c storage systems, then you can compi l e a wri tten l i st or pri ntout of the major usernames and
passwords on your system. You must then store thi s li st safel y in a physi cally secure pl ace l i ke a safe, and
keep i n mi nd that any ti me you wri te down or store your passwords i n unencrypted format i n any l ocation
you are faci ng a major securi ty ri sk that i t may fal l i nto the wrong hands.
In any case, organi zi ng your data correctl y i n Wi ndows 8 has a range of benefi ts, parti cularly if you become
accustomed to usi ng the Li brari es. Whi l e i t may be unfamil iar or counter-i ntui ti ve at fi rst, the l ong term
advantages are numerous and worthwhi l e, and not just for backup purposes, as we wil l see later on.
< SYSTEM PROTECTION
Wi ndows 8's System Protecti on features, enabled by defaul t on your system dri ve, are a set of basic
safeguards put i n pl ace to ensure that changes to i mportant system fi l es and setti ngs can be reversed qui ckl y
and easi l y. System Protecti on does not work to automati cal ly backup and protect your personal fil es; that is
what the Fi l e Hi story feature i s desi gned to do. Instead, i t all ows you to undo undesi rabl e changes to system
fi les wi thout affecti ng your personal fi l es.
To access the mai n confi gurati on opti ons for System Protecti on, open the System component of the Wi ndows
Control Panel and cli ck the 'System Protecti on' l i nk in on the l eft si de, or open the Recovery component of
the Wi ndows Control Panel and cl i ck 'Confi gure System Restore', or type systempropertiesprotection on the
Start Screen and press Enter. Under the mai n System Protecti on wi ndow you wi l l see the i ndi vi dual dri ves
on your system for which system protecti on can be enabl ed. By defaul t your mai n system dri ve wi ll have
system protecti on shown as bei ng On; any addi ti onal dri ves wi ll not have i t enabl ed by defaul t. Also note
that system protecti on can onl y be enabled on NTFS dri ves.
To al ter system protecti on on any dri ve, fi rst sel ect the dri ve from the l i st shown, then cl ick the Confi gure
button. In the wi ndow which opens, you can select the foll owi ng:
Turn on system protecti on - Sel ecti ng this opti on enabl es System Restore on the dri ve.
Turn off system protecti on - Di sabl es the System Restore feature on the sel ected dri ve, and del etes all
restore poi nts.
You can determi ne how much of the dri ve may be used for thi s feature usi ng the sl i der at the bottom, and
also del ete all exi sti ng restore poi nts at any ti me. These functi ons are explai ned in more detail further bel ow.
Note that the Previ ous Versi ons functi on found i n Wi ndows Vi sta and 7 has been removed from Wi ndows 8
System Protecti on, so i t now onl y control s the System Restore feature. To understand how best to make use
of thi s feature on your system, read the fol l owi ng.
SYSTEM RESTORE
System Restore is not a general backup and restore uti l i ty, and shoul d not be mistaken as one - i t is a system
state backup and recovery tool . System Restore does not back up or mai ntai n any copi es of your personal
fi les, such as your pi ctures, documents or musi c; instead i t creates peri odi c Restore Points whi ch are a
snapshot of the key Wi ndows system-rel ated fi l es, as well as the Wi ndows Regi stry.
Creating Restore Points: Typi cal ly a restore poi nt i s automati cal ly created before any si gni fi cant changes to the
system, such as when i nstal li ng a dri ver, or a Wi ndows update. Wi ndows al so automaticall y creates a
restore poi nt once every seven days, if no other restore poi nts were created wi thin that peri od. You can also
manuall y create a new restore poi nt at any ti me by goi ng to the mai n System Protecti on wi ndow and
cl i cki ng the Create button. In the box whi ch appears, enter a descri pti ve name for the restore poi nt - note
THE TWEAKGUIDES TWEAKING COMPANION
47
Copyright 2014 Koroush Ghazi
B
a
c
k
u
p
&
R
e
c
o
v
e
r
y
that Wi ndows automati call y appends the ti me and date to each restore poi nt so you don't need to enter these
i n the name - and then cl i ck Create again. A new restore poi nt wi l l be created for all the dri ve(s) on whi ch
you have enabl ed system protecti on.
Restoring a Restore Point: At any ti me i f you wi sh to use an exi sti ng restore poi nt to return your system state
to the way i t was when that poi nt was created, fol l ow these steps:
1. Open System Restore. Thi s can done i n a range of ways, i ncludi ng: typi ng rstrui on the Start Screen
and pressi ng Enter; sel ecti ng Recovery i n the Wi ndows Control Panel, then cl i cki ng the 'Open
System Restore' li nk; and under the System component of the Wi ndows Control cl i cki ng the 'System
Protecti on' l ink on the l eft si de and then cl i cki ng the 'System Restore' button.
2. Cl i ck the Next button i n the System Restore box whi ch appears, and you wil l be abl e vi ew al l of the
avai labl e restore poi nts, sorted by the date they were created. Restore poi nts are label ed cl early
under both the descri pti on and type col umns, making i t easi er to di fferentiate when and how each
restore poi nt was made.
3. If any system i mages, made usi ng the System Image Backup feature covered earl i er i n thi s chapter,
are avai labl e, then you can ti ck the 'Show more restore poi nts' box, and each system i mage wi ll
provi de at least one addi tional poi nt whi ch can be restored. Note that even though a system i mage
contai ns both system and personal fi les, usi ng a system i mage as a restore poi nt source wi ll not
restore personal fi l es, onl y system fil es.
4. To restore a speci fi c restore poi nt, highli ght that restore poi nt. It is recommended that you then cl i ck
the 'Scan for affected programs' button, and Wi ndows wi ll provi de a li st of programs, dri vers or
updates whi ch wi ll ei ther be del eted or restored (i n part or i n ful l) as a resul t of the changes brought
about by restori ng that parti cular poi nt. Cl i ck Next if you stil l wish to conti nue. On the next screen
you wi ll be abl e to review your choi ces before proceedi ng wi th the actual restorati on.
5. To compl ete the process, cli ck the Fi ni sh button. Your system wil l need to restart so that your system
fi les can be reverted to the way they were at the ti me of the restore poi nt. You wi l l be notifi ed i f the
restore was successful .
6. If you fi nd that usi ng the restore poi nt was no hel p at all , or made thi ngs worse, you can undo the
use of that restore poi nt by openi ng System Restore agai n, cli cki ng 'Undo System Restore' and then
cl i cki ng Next. Note that the abi li ty to undo a restore i s not avai labl e if you use System Restore i n
Safe Mode.
Disabling Restore Points: If you wi sh to compl etel y di sabl e System Restore on a parti cular dri ve, go to the
mai n System Protecti on properti es wi ndow and hi ghl i ght a dri ve of your choi ce. Cl i ck the Confi gure button
and to turn off the System Restore functi onal i ty sel ect the 'Turn off system protecti on' opti on. Thi s prevents
any new restore poi nts from bei ng created, and also removes al l exi sti ng restore poi nts.
Di sabl i ng System Restore i s not recommended, as i t can be i nvaluable i n recoveri ng from unforeseeabl e
probl ems whi ch can affli ct even the most advanced user. For exampl e, if you i nstal l a dri ver whi ch is
unstable, and i n turn prevents you from booti ng i nto Wi ndows, thi s can be diffi cul t and ti me consumi ng to
resol ve manuall y. Wi th System Restore enabl ed, you can si mpl y boot i nto Safe Mode, open System Restore,
sel ect the restore poi nt Windows automati cal ly made just pri or to the i nstall ati on of the dri ver, reboot, and
the harmful changes are i nstantl y undone.
System Restore has no performance penal ty; the only di sadvantage to l eavi ng i t enabled is the amount of
dri ve space i t can take up. You can manual l y adjust how much space to al l ocate to the feature as covered
further bel ow.
Resizing or Deleting Restore Points: By defaul t System Restore is al lowed to use up to 5% of your dri ve space
when needed. It requi res at l east 300MB of free space on each dri ve to work properl y, and onl y works on
dri ves larger than 1GB. I recommend all ocati ng at least 2GB to the feature. Over ti me System Restore wil l
THE TWEAKGUIDES TWEAKING COMPANION
48
Copyright 2014 Koroush Ghazi
B
a
c
k
u
p
&
R
e
c
o
v
e
r
y
automati cal ly del ete ol der restore poi nts so as not to exceed i ts all ocated size li mi t. You can determi ne the
maxi mum amount of space al l ocated to retai ni ng restore poi nts by usi ng the Max Usage sli der at the bottom
of the System Protecti on confi gurati on wi ndow for each dri ve. The current maxi mum amount of dri ve space
avai labl e for the feature i s shown just beneath the sl i der, and the amount of space consumed by exi sti ng
system restore poi nts i s shown at Current Usage above the sli der.
If you want to save di sk space, you can manual l y del ete all ol der restore poi nts - except the very latest one -
at any ti me by usi ng the Di sk Cl eanup uti li ty. See the Di sk Cleanup secti on of the Cl eani ng Wi ndows
chapter. This i s the recommended method for periodi cal ly cl eaning out ol der restore poi nts, as i t retai ns the
l atest restore poi nt shoul d you need to use i t. However, i f you want to del ete all restore poi nts, i ncl udi ng the
l atest one, click the Del ete button i n the System Protecti on configurati on wi ndow for a parti cular dri ve.
Whi le thi s wil l remove all restore poi nts, i t doesn't prevent Wi ndows from creati ng new ones agai n i n the
future. To prevent creati on of restore poi nts, you must di sable System Protecti on by sel ecti ng the 'Di sabl e
system protecti on' opti on.
Regardl ess of whether you enable or disable System Protecti on, keep i n mi nd that i t onl y protects system
fi les, not personal fil es, and i s not a repl acement for backi ng up your personal data. System Protecti on i s
onl y one component of an appropriate backup strategy.
< BACKING UP & RESTORING PASSWORDS
Backi ng up and restori ng l ogi n passwords i s a unique case worth consi deri ng on i ts own. Thi s i s because
Wi ndows does not automati call y backup usernames and passwords as part of any of i ts bui l t-i n backup
features, nor i s i t general l y recommended that you si mply wri te down a l i st of your usernames and
passwords and keep them handy, as thi s i s a bi g securi ty ri sk. Thi s secti on provi des several al ternati ves
whi ch all ow you to make sure that your i mportant passwords are readil y accessi bl e if you forget them, but
sti ll qui te secure.
The fi rst and most i mportant password to consi der is the l ogi n password you use for the mai n Admi nistrator
user account i n Wi ndows. Thi s i s typi cal l y the first user account you create duri ng Wi ndows i nstall ati on. If
thi s user account i s password protected - and note that thi s i s not necessary i n certai n scenari os as covered i n
the User Accounts chapter - then forgetti ng the password can cause major probl ems. Wi th the NTFS fi le
system i t i s qui te diffi cul t to access the data on your dri ve wi thout the correct l ogi n password. The best thi ng
to do i s to safel y backup your user account password now before anythi ng happens, so that i f necessary you
can restore i t wi thout any di ffi cul ties.
In Wi ndows 8 there are two types of accounts possi bl e: a Mi crosoft Account and a Local Account. These are
covered i n more detail under the Local Account vs. Mi crosoft Account secti on of the User Accounts chapter.
Dependi ng on whi ch account type you are usi ng, there are different recommended methods of safely storing
and recoveri ng/changi ng your password.
SETTING UP & RESTORING A MICROSOFT ACCOUNT PASSWORD
A Mi crosoft Account maintai ns your logi n credentials onl i ne i n the cl oud (i.e. on the Internet), and hence
gi ves you the potenti al to restore your password from any PC or devi ce. When usi ng a Mi crosoft Account
email address, you can enter a vali d Phone number, al ternate email address and al so establ i sh a Secret
Questi on, any of whi ch enabl e you to reset the password to your Mi crosoft Account from anywhere, as long
as you have Internet access. But this al so all ows other peopl e to use the same methods to remotel y reset your
password i f, for exampl e, they know the answer to your secret questi on, or steal the phone wi th the number
nomi nated i n your account, or hi jack your al ternate email account.
THE TWEAKGUIDES TWEAKING COMPANION
49
Copyright 2014 Koroush Ghazi
B
a
c
k
u
p
&
R
e
c
o
v
e
r
y
To access and setup or al ter all of the securi ty features of your Microsoft Account, go to the Setti ngs charm
on any screen and sel ect 'Change PC Setti ngs', then sel ecti ng Accounts. To alter the emai l account-related
securi ty setti ngs of your Mi crosoft Account, cli ck the 'More account setti ngs onl i ne' li nk.
It i s strongl y recommended that you ensure that your Mi crosoft Account recovery methods are i n l i ne with
the advi ce provi ded under the Important Securi ty Tips secti on of the Securi ty chapter. This advi ce wil l help
you to choose a genui nely secure password, and establi sh the password recovery features of the email
address nominated for your Mi crosoft Account i n the safest possi ble manner, al ong wi th other safety ti ps to
keep your account out of mali ci ous hands.
In addi ti on to the securi ty features of your Mi crosoft Account's emai l address, there are two new user
account password features i n Wi ndows 8 whi ch can hel p secure your logi n and make i t easi er to remember
l ogi n detail s: Pi cture Password and a PIN. These are covered under the Managi ng User Accounts secti on of
the User Accounts chapter.
BACKING UP & RESTORING A LOCAL ACCOUNT PASSWORD
A Local Account mai ntains your l ogin credenti al s onl y on the PC on whi ch i t was created. If your Local
Account is password protected, the password i s not stored anywhere onli ne, and hence you cannot request
that anyone el se reset i t for you, nor reset i t from another PC or devi ce. This provi des greater securi ty, as i t is
harder for a hacker to gain access to your account unl ess they have physi cal access to the PC on whi ch i t is
used. At the same ti me, i t l eaves you open to compl ete l oss of your account, and hence all of your personal
fi les and setti ngs, if you l ose the password. The onl y real protecti on you have agai nst forgetti ng your
password is the password hi nt that you can add whil e setti ng up a Local Account. Thi s hi nt may hel p you
remember the correct password, but i t is al so a securi ty ri sk, because i t may al so hel p someone else to guess
your password. Furthermore, i f you are usi ng a compl ex password (whi ch i s recommended) then a vague
hi nt i s l ess l ikel y to hel p you remember it.
It i s strongly recommended that you ensure that your Local Account password i s i n li ne wi th the advi ce
provi ded under the Important Securi ty Ti ps secti on of the Securi ty chapter. Thi s wi ll make i t both more
compl ex and easi er to remember.
As an added safety measure, you should also create a password backup di sk whi ch i s a foolproof method of
stori ng your logi n credentials and recoveri ng your account i n case you forget the password. Fi rst make sure
you are l ogged i nto your Local Account on your Wi ndows 8 PC, then fol l ow these steps:
1. Connect a USB fl ash dri ve. I strongl y encourage you to purchase a new small USB flash dri ve just
for thi s purpose, as after the procedure i s compl ete i t wi l l need to be stored somewhere secure, and
not l eft l yi ng around for normal usage.
2. Open the Windows Control Panel , sel ect User Accounts and cl i ck the 'Create a password reset disk'
l i nk on the l eft si de of the wi ndow; or type create a password reset disk on the Start Screen and launch
'Create a password reset disk'.
3. The Forgotten Password Wizard wil l open up, cl i ck Next.
4. Sel ect the appropri ate drive when prompted. Note that i f you need to format the USB drive fi rst,
open Fil e Expl orer, right-click on the dri ve under the Thi s PC category and sel ect Format.
5. You wil l be prompted to enter the current user account password. Do so and cl ick Next.
6. Once the password reset disk has been created, sel ect Fi nish.
7. You must now store thi s USB dri ve somewhere secure, such as a l ocked drawer, as anyone can now
use i t to access your account.
THE TWEAKGUIDES TWEAKING COMPANION
50
Copyright 2014 Koroush Ghazi
B
a
c
k
u
p
&
R
e
c
o
v
e
r
y
If you ever need to restore your password from the backup created above, foll ow these steps:
1. Boot up your PC as normal, and on the Logi n screen, sel ect your account i f necessary.
2. Try enteri ng your password (or just press Enter), and you wil l get a message sayi ng the Username
or Password is i ncorrect. Sel ect the 'Reset Password' l ink.
3. Insert the password reset USB flash drive you created earli er.
4. Fol l ow the Password Reset Wizard to set a new password and l og back i nto your system.
5. Wi ndows will update the USB dri ve with the new password automati cal ly duri ng this procedure.
6. When done, you shoul d once agai n put the USB dri ve away i n a physi call y secure place.
The mai n Admi ni strator account on a PC can al so log i n at any ti me and change the password for other
Local Accounts, i n case they are forgotten. However doi ng so wil l prevent those users from accessi ng any
exi sti ng encrypted fi l es or folders for that account, so the best method to prevent password l oss and hence
potenti al data l oss is to use the password reset di sk method above.
GAINING ACCESS WITHOUT A USER ACCOUNT PASSWORD
If you've compl etel y forgotten your l ogi n password, you don't have a password reset di sk, you don't have
access to any of your account recovery features, and you don't have any other Admi ni strator who can reset i t
for you then general ly you're i n a l ot of troubl e.
For a Mi crosoft Account, you can attempt to go through al ternate channels for recoveri ng your account
access. Thi s wi ll i nvol ve contacti ng Mi crosoft and provi di ng vari ous forms of proof of ownershi p, though i n
practi ce i t can be a diffi cul t procedure to successfull y compl ete.
For a Local Account, if you are real ly desperate to regai n access to your data and you have the ti me, you can
try the Offl i ne NT Password & Registry Edi tor for cracki ng a Local Account password. There are also other
uti li ti es you can use to recover or crack passwords, such as Ophcrack. I cannot go i nto detail regardi ng these
tool s, as i t i s beyond the scope of thi s book. In fact the mai n ai m of li sti ng two of these util i ti es is just to
demonstrate the exi stence of readil y avail abl e cracking tool s and methods for obtai ni ng account passwords
i n Wi ndows. The presence of these types of tool s shoul d l et you see that nothi ng is completel y safe on your
machi ne, so it i s very i mportant to al ways restri ct physi cal access to your PC onl y to those peopl e you trust,
and al ways fol l ow the ti ps provi ded i n the Securi ty chapter.
STORING GENERAL PASSWORDS
Rememberi ng username and passwords for vari ous websi tes and software soon becomes diffi cul t, especiall y
i f you have chosen vari ed and compl ex passwords. Most users wi nd up frequentl y usi ng the same one or
two si mpl e passwords, such as a common word or name al ong with a number or two at the end of i t. This i s
not opti mal for securi ty purposes, and whi l e most peopl e are now aware that i t i s best to have l ong, compl ex
passwords consi sti ng of a combi nati on of random l etters (both uppercase and l owercase), symbols and
numbers, vi rtual l y no-one can memori ze these types of passwords.
Advi ce i s provi ded i n the Important Securi ty Ti ps secti on of the Securi ty chapter to make i t easi er to create a
unique and compl ex password that is al so memorabl e. Web browsers al so make the process easi er by
all owi ng storage of usernames and passwords for automati c entry i nto relevant prompts on websi tes.
However nei ther of these methods compl etel y addresses the probl em of potenti al l y l osi ng your passwords.
For exampl e, i f you experience dri ve corrupti on, you wi l l l ose al l of the usernames and passwords stored i n
your browser. For this reason, i t is sensibl e to store your usernames and passwords i n a central l ocati on, and
then back them up as part of your regular backup procedures. There are two mai n tools whi ch al l ow you to
do thi s.
THE TWEAKGUIDES TWEAKING COMPANION
51
Copyright 2014 Koroush Ghazi
B
a
c
k
u
p
&
R
e
c
o
v
e
r
y
Credential Manager
Credenti al Manager was introduced i n Wi ndows 7, based on a very si mil ar feature found in Wi ndows XP
and Vista. It has been i mproved i n Wi ndows 8 to be a genui nely vi able al ternative i n stori ng logi n/password
combi nati ons for not onl y Wi ndows l ogi ns, but al so for normal websi tes. Credenti al Manager i s accessed vi a
the Wi ndows Control Panel , or by typi ng credential manager on the Start Screen.
The mai n use for Credential Manager i s i ts Credential Locker feature, whi ch securely stores logi n credentials
for accessi ng websi tes, other computers on a network, or remote servers, i n a si ngl e l ocati on. Wi ndows
stores these credential s i n special secure fol ders on your PC, and can access them to automati call y si gn you
i nto websi tes or other PCs as necessary. They are al so avail abl e to be synched as part of your Mi crosoft
Account, so that i f you are l ogged i n with that account on any Windows 8 PC or devi ce, your l ogi n detail s
wi ll automaticall y be entered for you.
When you first open up Credenti al Manager, you wi ll see two separate secti ons: Web Credential s and
Wi ndows Credenti al s:
Web Credenti al s - Thi s secti on hol ds al l of the websi te l ogi n usernames and passwords whi ch have been
saved by supported appl i cati ons. For exampl e, when enteri ng a username and password combi nati on i n
Internet Expl orer whi le l oggi ng i nto a websi te, you wi ll be prompted at the bottom of the IE screen wi th
'Do you want Internet Explorer to remember the password for websitename?' If you sel ect Yes, then i t will
be saved i n Credenti al Manager, al l owi ng you to sel ect your saved l ogi n detai l s the next time you vi si t
that si te. Your saved websi te names and usernames are shown i n Credenti al Manager, but your
password is obscured by defaul t. You can cli ck the Show li nk next to the rel evant websi te username if
you wi sh to see i ts password i n pl ai n text. Cl i ck the Remove l i nk to remove any websi te credenti al s you
no l onger wish to keep.
Wi ndows Credenti al s - Wi ndows credenti al s are pri mari ly for si gni ng into other computers and
Wi ndows-based resources; Certi fi cate-Based credenti als are for resources whi ch require a vali d
certi fi cate; and Generi c credential s are for standard web-based servi ces, i ncludi ng your Mi crosoft
Account for loggi ng i nto Wi ndows 8. The resource or program requesti ng the username and password
must be designed to i nteract wi th Credenti al Manager (or the previ ous versi ons of the same feature) i n
Wi ndows, otherwi se your entered data wi ll not have any i mpact.
The Wi ndows Credenti al s are stored as part of the Wi ndows Vaul t, whi ch is an encrypted fil e you can
backup to any l ocati on and then use on other machi nes as required. If any data has been entered i n the
Wi ndows Credenti al s secti on of Credenti al Manager, you wi ll see the 'Back up Credenti al s' l i nk at the top
whi ch al l ows you to do preci sel y this, and the 'Restore Credentials' li nk can si mil arl y be used to restore a
previ ousl y backed up vault. The backup .CRD fi l e whi ch i s created must be password protected, and i s best
stored on a USB flash dri ve whi ch i s then kept i n a secure l ocati on such as a l ocked drawer or safe. Note that
thi s backup does not retai n your Web Credenti al s.
The mai n benefi t of Credenti al Manager i s that i t is buil t i nto Wi ndows and works well wi th Internet
Expl orer. It i s not sui ted to users who want a more versatil e password storage opti on.
KeePass Password Safe
If you want a place to store al l of your usernames and passwords i n a rel ati vel y straightforward manner,
protected by hi gh l evel encrypti on, wi th the abil i ty to securel y export and store the database for backup
purposes, use the free KeePass Password Safe util i ty. There i s both a Classi c Edi ti on and a newer versi on
avai labl e to downl oad, both of whi ch are free. The di fferences i n features are spel l ed out i n thi s tabl e. I
descri be usage of the latest versi on bel ow.
THE TWEAKGUIDES TWEAKING COMPANION
52
Copyright 2014 Koroush Ghazi
B
a
c
k
u
p
&
R
e
c
o
v
e
r
y
To use KeePass, i nstal l and l aunch the uti l i ty, and select New under the Fi l e menu. Sel ect a locati on on your
dri ve for stori ng the database, then enter a Master Password and/or sel ect a Key Fil e. These measures are
used to store and secure the password database. The key fil e i s not essential, but make sure to enter a
compl ex master password whi ch has a hi gh bi t-rate. Thi s master password is a cri ti cal component - if you
forget i t, there i s no way to unl ock your password database.
Once the database i s created, you can popul ate i t. The database i s sorted by groups, whi ch are si mpl y
categori es of passwords. You can ri ght-cl i ck i n the l eft pane and add new groups, or add sub-groups under
the exi sti ng groups, or remove any group or sub-group as you wi sh. Hi ghl ight the group which you beli eve
your username/password combi nati on i s best stored under, and i n the ri ght pane ri ght-cl i ck and sel ect 'Add
Entry' to create a new entry contai ni ng your username and password combi nati on for a parti cular Wi ndows
feature, general software, or a websi te. Do thi s as many ti mes as requi red to populate the database wi th all
the username and password combi nati ons you wish to store.
You can backup thi s password database to any l ocati on you wi sh by usi ng the Export feature under the Fi l e
menu. I strongl y recommend exporti ng the database as a KeePass Database (.KDBX) fil e. Thi s database can
then be backed up to wherever you wish, and i ts contents can only be successful ly vi ewed by usi ng KeePass
to open the fil e, and entering the correct master password. Because the database i s encrypted, i t i s virtuall y
i mpossi bl e to access the database contents wi thout the ri ght master password/key fi l e.
The mai n drawback of a general util i ty l i ke KeePass i s that unl i ke the username/password storage features
of a web browser, or those of the Wi ndows Credenti al Manager, i t can't automati cal ly populate your
username and password fi el ds when you vi si t a parti cular websi te or use a parti cular program. However i t
i s a highl y confi gurabl e method for holdi ng al l of your passwords, and al l ows you to securel y backup the
database to any l ocati on.
< OTHER BACKUP METHODS
In general the buil t-i n backup methods in Wi ndows 8, along wi th the util i ti es covered thus far, are more than
suffi ci ent for you to come up wi th a reasonable strategy for protecti ng your data from l oss. However there
are several other ways you can create and mai ntai n backups, whether because the Wi ndows functi onali ty i s
not suffici ent for your needs, or si mpl y because you want other al ternati ves to suppl ement the Wi ndows
features. This secti on provides such al ternati ves.
THIRD PARTY DRIVE IMAGING SOFTWARE
There are third party programs avai labl e whi ch can provi de features si mi lar to the System Image Backup
functi onali ty i n the Wi ndows. Two such software packages for i magi ng dri ves are the free Clonezil la uti li ty,
and Acroni s TrueImage, whi ch i s not free. Nei ther can be covered here i n any detail . The mai n benefi t of
thi rd party imagi ng uti li ties over Wi ndows 8's buil t-in versi on is that they all ow a wi der choi ce of opti ons.
ONLINE BACKUP
Onl i ne backup servi ces al low you to store copi es of your data i n a secure off-si te l ocati on, typi cal l y a remote
data center. Thi s i s often referred to as stori ng data i n "the cl oud", and ensures that your data i s encrypted
and stored safel y. These servi ces also typi call y synchroni ze the fi les on your PC or devi ce wi th the copy
stored i n the cl oud, so that i t remai ns up-to-date. Thi s form of backup i s not absolutel y necessary for the
average user, but i t provi des addi ti onal securi ty and peace of mi nd, parti cularly i n the event of fire or theft,
whereby your PC and your onsi te backups may al l be destroyed or stol en, l eaving you wi th nothi ng to rely
on for restoring your data.
THE TWEAKGUIDES TWEAKING COMPANION
53
Copyright 2014 Koroush Ghazi
B
a
c
k
u
p
&
R
e
c
o
v
e
r
y
For the average user there are several ways of usi ng free onli ne servi ces to provi de added securi ty against
such data l oss:
OneDrive: Access to Mi crosoft's free OneDri ve (formerl y SkyDri ve) servi ce i s al ready bui l t into Wi ndows 8,
and i s avail abl e by l oggi ng i n wi th a Mi crosoft Account, and then launchi ng the OneDri ve app on the Start
Screen, or using the OneDri ve category of fol ders i n Fi l e Expl orer. See the OneDri ve secti on earli er i n thi s
chapter, and the OneDri ve secti on of the Fi l e Expl orer chapter.
Dropbox: Si mil ar to OneDrive, Dropbox i s a servi ce that all ows users to store and share their data onli ne.
There i s a free versi on of the servi ce, however there are restricti ons, i ncl udi ng the possi bi lity of l osi ng al l
stored data i f i t i s unused for 90 days.
ISP Storage: Many Internet Servi ce Provi ders (ISPs) provi de thei r customers with a basi c web space to whi ch
you can upl oad personal data. This i s a relati vely secure and typi cal l y free method of stori ng your data
offsi te. Check your ISP's websi te or contact them di rectl y for further detai ls. Even i f a small fee i s i nvol ved i n
obtai ni ng such a faci li ty, i t can be worthwhi l e given the added protecti on i t provi des you as a remote
l ocati on to store your backups.
Email Storage: Free email servi ces such as Gmail provi de extremel y l arge amounts of storage space, i n the
order of several Gi gabytes. Whi l e I do not recommend upl oadi ng/emai ling any sensiti ve data to these
l ocati ons, as they are not compl etel y secure gi ven email accounts are frequently the target of hackers, they
do serve as good hol di ng spots for addi ti onal backups of di gi tal photos and other i mportant i rreplaceabl e
fi les. You can use a free util i ty such as Gmail Dri ve to make storage of data on a Gmail account much easier
to manage.
Photo Storage: There are a range of free photo al bum provi ders that al l ow you to upl oad and keep a large
l i brary of di gi tal photos. Thi s can be useful i n both provi di ng a l ocati on to store i rrepl aceable photos i n case
the ori gi nals are ever l ost, and al so provi di ng easy access to vi ewing the photos from any l ocati on or devi ce.
The most popul ar free photo gal l ery provi ders are Fl i ckr, Photobucket and Pi casa. Make sure to read the
i nstructi ons for the gall ery and enabl e al l of the pri vacy features so that members of the publ ic cannot vi ew
your gal l ery contents without your expl i ci t permissi on. Regardl ess of such features, a di rect l i nk to a
parti cul ar photo can often be publ i cl y discovered, so do not upl oad sensi ti ve photos to such gall eri es.
Whi le the free storage opti ons avail abl e above are useful , ul timatel y, if you beli eve your data i s worth
preservi ng agai nst al l eventuali ti es, or you need to store i t with maxi mum securi ty, i t i s necessary to
consi der a professi onal remote data storage servi ce. The free opti ons do not provi de suffi ci ent security
agai nst unauthori zed access or l oss of data. Al so keep i n mi nd that al though stori ng data i n the cl oud i s
becomi ng more common, you wil l sti ll need l ocal backups regardl ess. No onl i ne data storage servi ce is
i nfall i ble or unhackabl e, and some also have restri ctive terms of servi ce, or may even be di sconti nued or go
out of busi ness at any ti me, so they shoul d never be rel i ed upon as the sole form of backup for any data.
CUSTOM BACKUPS
Whi le I recommend that you take advantage of the bui l t-i n Wi ndows backup functionali ty, I also
recommend that you create addi ti onal custom backups of onl y your personal fil es. By custom backup, I am
referri ng to manual backups taken of speci fi c data and stored separatel y.
There are several reasons for doi ng thi s, foremost among them being that i t is al ways best to have several
backups of the same i rrepl aceabl e data i n several forms/l ocati ons. That way if your preferred up-to-date
backups are lost, you at l east have some other backup of your personal data that you can use, even i f i t might
be a bi t ol der. Secondly, reli ance on any automated backup util i ti es means that you may backup probl emati c
or sub-opti mal setti ngs or condi ti ons over ti me. It is common for fil es and setti ngs to become i nfected,
corrupted or contai n i ncorrect i nformation (e.g. after a change of install ed hardware). These probl ems may
THE TWEAKGUIDES TWEAKING COMPANION
54
Copyright 2014 Koroush Ghazi
B
a
c
k
u
p
&
R
e
c
o
v
e
r
y
not be easi l y detectabl e or reversi bl e, and wi ll work thei r way i nto your backups, maki ng them much l ess
useful when the ti me comes to use them. Fi nall y, having custom backups of onl y your key personal fi les i n a
portabl e and non-propri etary format means you can access them from any PC or devi ce, i ncludi ng those
runni ng older versi ons of Wi ndows, even when not connected to the Internet.
So i n addi ti on to taki ng regular system i mage and Fi le History-based backups, I recommend that you create
a custom offli ne "cl ean" backup copy of all of your i mportant fi l es whi ch i s hi ghl y portabl e and stored
separatel y to your PC. A suggested way of doi ng this is as foll ows:
1. Manual ly scan your enti re system thoroughly for mal ware using the procedures covered i n the
Securi ty chapter.
2. Fi nd a good quali ty USB fl ash dri ve, external USB dri ve, or rewriteabl e CD, DVD or Bl u-ray di scs.
For the USB fl ash dri ve, make sure to format i t fi rst in FAT32 format by connecti ng i t your PC, and
under Fil e Expl orer ri ght-cl i ck on the dri ve, sel ect Format, then sel ect FAT32 under the Fi le System
box and cl i ck Start. FAT32 i s the most wi del y compati bl e file system, whi ch is why i t is
recommended for a USB flash dri ve i n thi s case.
3. Open Fi l e Expl orer and manuall y copy across every si ngl e fi le that you consi der i rreplaceabl e and
you wi sh to backup. Si nce you are onl y copyi ng across the most i mportant personal fil es, there
shouldn't be a l arge vol ume of data. In most cases it shoul d all fit on an 8 or 16GB USB fl ash dri ve, a
few DVDs, or a si ngl e Blu-ray di sc.
4. Once compl eted, store thi s backup i n a secure l ocati on, such as a lockabl e drawer or safe.
Whi le the above procedure may seem excessi ve, i t reall y does provi de addi ti onal safeguards agai nst l osi ng
your val uable data, and importantl y, all ows you to do a cl ean reformat and rei nstall of any versi on of
Wi ndows, and si mply copy your i mportant fil es back across for instant use, secure i n the knowl edge that no
probl emati c or i nfected fil es or setti ngs of any ki nd are bei ng restored as wel l. It also provi des the portabil i ty
necessary to make secure storage of your most i mportant fil es easi er, or i f you wish to qui ckl y vi ew or
restore them on another machi ne at any ti me.
In general , the buil t-i n Fil e Hi story and system i mage backup features i n Wi ndows 8 are an excel l ent method
of generati ng and mai ntaini ng up-to-date backups of your system, and I strongl y encourage you to use both
of them. Remember that the System Protecti on features al so provi de an i mportant l evel of protecti on against
acci dental del eti on or modi fi cati on of system fi les, whi ch even advanced users should use to thei r
advantage. In combi nati on wi th custom backups, appropriate data storage practi ces and some common
sense, you wi l l be protected agai nst l osi ng your i mportant data i n vi rtuall y any scenari o. It may seem
extremel y tedi ous at fi rst, but once you get i nto the habi t of backing up the ri ght way, the peace of mi nd i t
offers far outwei ghs the i nconveni ence.
< DATA RECOVERY
Acci dental del eti on of fil es is one of the most common ways i n whi ch fi les are l ost. By defaul t Wi ndows 8
provi des protecti on agai nst thi s wi th its bui l t-i n Fi le Hi story and System Protecti on features as covered
earl i er i n this chapter. As an addi ti onal safeguard, you shoul d l eave the Recycle Bi n enabl ed, and confi gure
i t appropriatel y to make sure that del eted fi l es are fi rst moved to the Recycl e Bi n. See the Recycl e Bi n secti on
of the Cleaning Wi ndows chapter for detai ls.
In the end, for one reason or another, you may stil l wi nd up permanentl y deleti ng a necessary fil e, and have
no avai labl e backups or restore poi nts avai labl e. Fortunatel y, when you del ete a fi le from your system the
fi le is removed from vi ew and you regai n the space on your dri ve, but i t i s not actuall y permanentl y deleted
from your dri ve. In fact, nothi ng on your dri ve i s permanentl y removed when you delete i t. Whenever you
del ete a fil e Wi ndows simpl y marks it for del eti on. The enti re fi l e i s stil l si tti ng on your dri ve, but is not
vi si bl e. Wi ndows then al l ows other fi l es to wri te over the space where i t resi des if requi red, but the fi le is not
THE TWEAKGUIDES TWEAKING COMPANION
55
Copyright 2014 Koroush Ghazi
B
a
c
k
u
p
&
R
e
c
o
v
e
r
y
compl etel y gone from your dri ve until i t i s full y overwri tten at some point. Thi s means that you can
someti mes recover fil es that have been "permanentl y" del eted, but you need to act qui ckl y, and wi ll require
thi rd party software to do so.
RECOVERING DELETED FILES
There are several tools that you can use to potenti al ly recover your del eted fi les. In each case, i t i s strongl y
recommended that you install the recovery software on a di fferent dri ve to the one which contai ns the
del eted fil e(s) you wish to search for. Thi s i s needed to mi ni mi ze acti vi ty on the dri ve on whi ch the del eted
fi le resi des. The l onger you wai t, and the more dri ve acti vi ty there i s, the greater the chance that a Wi ndows
background task such as a schedul ed defragmentati on, or the creati on of a temporary fi le, may overwri te the
del eted fil e.
Recuva: To use Recuva, after i nstal li ng it you can si mpl y foll ow the wizard which appears. For more opti ons,
cl i ck the 'Switch to advanced mode' button i n the mai n Recuva wi ndow, or di sabl e and exi t the wi zard at
startup. Once you sel ect the parti cular dri ve to scan, or all avail able dri ves i f you so wi sh, you then speci fy
the fil e type you're l ooki ng for - whether by usi ng the drop-down l ist, or enteri ng a porti on of the fil ename
(or l eave the box bl ank for all fi l es), and then cl i ck the Scan button. One of the benefi ts of Recuva i s that i t
provi des a previ ew of the recovered fil es wherever possi bl e, maki ng i t easi er to determi ne whi ch may be the
sui tabl e one to restore. Another benefi t i s that Recuva can fi nd and restore del eted email s. If nothi ng is found
after a basi c scan, you can opt for an i n-depth scan if prompted, or cl i ck the Opti ons button and under the
Acti ons tab tick the 'Deep Scan' box and scan agai n, but thi s can take qui te a whi l e.
Pandora Recovery: To use the free Pandora Recovery software, downl oad and i nstall i t, then launch i t as
normal. A wi zard wi ll present i tself whi ch you can work through, or you can si mpl y exi t the wi zard to
access the full i nterface at any ti me. On the mai n screen cl i ck the Search tab, then sel ect the dri ve, enter any
porti ons of the fil ename, or si mpl y l eave the box empty to fi nd al l del eted fi l es, then cl i ck the Search button.
A li st of found del eted fi l es wil l be shown, each one col or-coded to i ndi cate i ts status - black for normal files
whi ch can general l y be recovered, green for encrypted fil es whi ch can be recovered but remai n encrypted,
bl ue for compressed fi l es, and red for overwri tten del eted fi l es whi ch cannot be successful ly recovered.
Doubl e-cli ck on the relevant fi le or ri ght-cl i ck on i t to see more detail s and access the recovery opti ons.
Restoration: To use Restorati on fi rst downl oad the fil e and run i t to extract the contents to an empty di rectory,
preferabl y on a USB flash dri ve or another dri ve. Then run the Restoration.exe fil e as an Admi ni strator and
ei ther enter a fi l ename i n the search box, or a fi l e extensi on (e.g. JPG, DOC, TXT), or l eave the box bl ank to
fi nd all recoverabl e del eted fi les, and cli ck the 'Search Del eted Files' button. Restorati on wil l scan your dri ve
for fil es whi ch can be restored and l ist them. You can hi ghli ght a fil e and click 'Restore by Copyi ng' to
recover i t.
IsoBuster: Aside from hard dri ves and SSDs, if you also want to attempt to recover del eted or damaged files
from a CD, DVD, BD, USB, SD, MMC or assorted other portabl e dri ves and di sc formats, you wil l have to
use a more speciali zed uti l i ty such as IsoBuster. Whi le i t can be tri ed for free, IsoBuster requires paid
registrati on for ful l functionali ty. During i nstall ati on you can unti ck the Smart Advi sor functi on, and then
sel ect the 'Free Func. Only' button to use the free versi on. You can use the free versi on to fi rst check to see i f
there i s any recoverable data on your parti cul ar drive or di sk. You must then pay to purchase IsoBuster if
you want to attempt recovery.
Regardl ess of whi ch util i ty you use, bear i n mi nd that there i s no guarantee that any usabl e data can be
recovered from a di sk.
THE TWEAKGUIDES TWEAKING COMPANION
56
Copyright 2014 Koroush Ghazi
B
a
c
k
u
p
&
R
e
c
o
v
e
r
y
PERMANENTLY DELETING FILES
As you may have noti ced, i t i s entirely possi ble to recover some or all of a fil e after i t has been del eted in
Wi ndows. If you ever want to trul y permanentl y del ete a fil e so that others can't recover i t i n any practical
way, you can use the Recuva, Restorati on or CCl eaner programs to do this. See the CCl eaner secti on of the
Cl eani ng Wi ndows chapter for detai l s of how to obtai n and set up CCl eaner.
To securely permanentl y del ete a fil e, first del ete the fi l e as normal i n Wi ndows. That i s, hi ghli ght i t i n Fi l e
Expl orer, press Del ete, then empty the Recycl e Bi n. Then foll ow these i nstructions:
If usi ng Recuva, do a scan for that fi l ename (or all fi les) as normal , and i t shoul d show up i n the li st of
recoverabl e fi l es. Ri ght-click on the fil e and sel ect 'Secure Overwri te Highli ghted'. Thi s wi ll overwri te al l
areas of that fi le wi th data such that i t can't be recovered. If you want to adjust how secure the overwri ti ng
i s, cl i ck the Opti ons button and under the General tab, sel ect the desi red l evel of overwri ti ng for the 'Secure
overwri ti ng' opti on; the more passes, the more secure i t wil l be. A Si mpl e Overwri te (1 Pass) i s suffi cientl y
secure.
If usi ng Restorati on, enter the name of the fi l e (or l eave bl ank for all fi l es) and cl i ck 'Search Del eted Fi l es'.
When Restorati on fi nds the fil e and l ists i t, highli ght the fil e and go to the Others fil e menu and select 'Del ete
Compl etel y'.
If usi ng CCl eaner, sel ect Tool s then cl i ck the 'Dri ve Wi per' button. Make sure the Wi pe box i s set to 'Free
Space Only', and sel ect the l evel of securi ty you wi sh. A Si mpl e Overwri te (1 Pass) is more than suffi cient,
but you can sel ect more passes if you wish, though i t wi ll take l onger. Fi nall y, ti ck the rel evant dri ve(s) and
then cl i ck the Wi pe button. Thi s wil l overwri te al l space marked as free on your dri ve, whi ch i ncl udes any
del eted fil es, wi th bl ank data, such that any origi nal data i n the same l ocati on becomes unrecoverabl e.
If you wi sh to securel y wipe the contents of an entire dri ve, for the purposes of ensuri ng the removal of
mal ware before reformatti ng and rei nstall i ng Wi ndows, or if you want to sel l the dri ve or dispose of i t, you
can use the Wi ndows Reset feature of Wi ndows 8 - see Wi ndows Reset l ater i n thi s chapter for detail s.
Al ternati vel y, you can use the free DBAN util i ty.
Each of the methods above wi ll permanentl y del ete a fi le so that i t i s effecti vel y unrecoverabl e by vi rtuall y
any program or method. There al ways remai ns the possi bi li ty that some data may stil l be recoverabl e by law
enforcement agenci es usi ng speciali zed methods, but i n practi ce nothi ng short of physi cal l y destroyi ng the
dri ve can prevent that.
LOW LEVEL FORMAT & ZERO FILL
Peopl e might suggest that you Low Level Format your dri ve to permanentl y remove data or fi x a dri ve
probl em. This is not recommended unl ess you are experi enci ng severe hard drive probl ems, and even then i t
i s not possi ble on most modern hard dri ves due to the compl exi ty i nvol ved. Modern hard dri ves are l ow-
l evel formatted at the factory to create tracks and sectors and do not need to have i t done agai n. The correct
course of action i s to Zero Fi l l your drive, whi ch peopl e often confuse for a l ow-l evel format. Thi s method
overwri tes the enti re hard dri ve wi th bl ank data, ensuri ng that everythi ng i s del eted permanentl y for most
i ntents and purposes, but it i s not as i ntensi ve or potenti all y di sk-damagi ng as a l ow-l evel format. A zero fill
i s your best bet i n getti ng back to a "good as new" hard dri ve.
Asi de from usi ng the secure erasure functi ons of the uti li ti es covered further above, a qui ck and easy way to
do a basi c zero fi ll of a hard dri ve and error check i t at the same ti me i s to use the bui l t-i n formatti ng
functi onali ty of Wi ndows i tself. A full format (not a qui ck format) wi l l achi eve thi s. See the Prepari ng the
Dri ve secti on of the Wi ndows Instal lati on chapter for more detai ls.
THE TWEAKGUIDES TWEAKING COMPANION
57
Copyright 2014 Koroush Ghazi
B
a
c
k
u
p
&
R
e
c
o
v
e
r
y
If however you i nsist on l ow l evel formatti ng a hard dri ve and/or usi ng a custom di agnosti c program to
error check i t and ensure that i t i s wi ped absolutely cl ean, then check your hard dri ve make and model and
consul t your dri ve manufacturer's website for an appropri ate uti li ty.
If you are using an SSD, you wi ll need to use a custom uti l i ty to secure erase a dri ve. Do not wi pe or zero fill
an SSD usi ng standard methods. See the Sol id State Dri ves secti on of the Dri ve Opti mi zation chapter for
more detai ls.
< SYSTEM RECOVERY
Wi ndows 8 comes wi th a range of tools for repai r and recovery, as covered i n thi s Mi crosoft Arti cl e. This
secti on covers the methods and i mportant Wi ndows tool s whi ch can assist you i n attempti ng to restore your
system to a usable state after experiencing major probl ems.
There are three mai n scenari os whi ch determi ne the basi c procedures you should fol l ow:
If you can't switch on PC, or the problem occurs immediately after the PC is switched on: If your probl em i s wi th a
PC that won't turn on properl y, or whi ch crashes, shows screen corrupti on, or makes odd noi ses
i mmediatel y after you swi tch the PC on, then i t i s al most certai n that the i ssue i s due to an i ncorrect
BIOS/UEFI setti ng, unstabl e power suppl y, overcl ocki ng, overheati ng, or physi call y faul ty hardware. It i s
not rel ated to your Wi ndows setti ngs, or your i nstall ed programs, dri vers, or any other software-based
setti ngs. Thi s i s parti cularly true i f you can't even enter Safe Mode. See the Advanced Boot Opti ons section
bel ow for detai ls on Safe Mode; see the Hardware Management chapter for detail s of hardware-rel ated
factors to check for; and see the Performance Measurement & Troubl eshooting chapter for tool s to test
speci fi c hardware components for faul ts.
If you can't boot into Windows: If your system appears to start correctl y and runs wi thout probl ems or vi sible
screen corrupti on up to Wi ndows startup, but you then can't boot successfull y into Wi ndows, you wi ll have
to use the Advanced Boot Opti ons at Wi ndows startup to attempt to fi x the issue, such as runni ng System
Restore i n Safe Mode, or runni ng the automated Startup Repair functi on. See the Advanced Boot Opti ons
secti on further bel ow.
If you can boot into Windows: If you can boot i nto Wi ndows but experi ence probl ems once i n the Wi ndows
envi ronment, the very fi rst thi ng to do i s to run System Restore and revert to the most recent restore poi nt
avai labl e. See the System Protecti on secti on earli er i n thi s chapter for detai ls. Thi s i s the si mpl est method for
undoi ng harmful changes to system fi les wi thout affecti ng your personal fil es. If you don't have any system
i mage backups or restore poi nts to use, try uni nstall i ng any recentl y i nstalled software or dri vers i n the
Programs and Features component of the Wi ndows Control Panel . Al so refer to the Manuall y Updati ng or
Uni nstall i ng Dri vers secti on of the Wi ndows Dri vers chapter for ways of cl eani ng out badl y i nstal l ed dri vers
whi ch do not uni nstall correctl y.
If these methods don't work, then you wi ll have to use the tool s and methods i n the rest of thi s secti on to
assi st wi th system recovery.
SYSTEM FILE CHECKER
The System Fi l e Checker i s a bui l t-i n functi on of Wi ndows that al l ows the system to go through and check all
protected Windows system fil es to ensure that they have not been corrupted or al tered i n any way. This is
extremel y handy if you want to rul e out corrupted or tampered core system fil es as a cause of unusual
Wi ndows behavi or. To use the System Fi l e Checker fol l ow thi s procedure:
THE TWEAKGUIDES TWEAKING COMPANION
58
Copyright 2014 Koroush Ghazi
B
a
c
k
u
p
&
R
e
c
o
v
e
r
y
1. Open an Admi ni strator Command Prompt.
2. To scan for and automati cal ly fi x any errors type sf c / scannow then press Enter to start an
i mmediate scan of your system fil es. Al ternati vel y, i f you just want to scan for errors/mi smatches
but not have Wi ndows fi x them (e.g. if you have del iberatel y al tered certai n system fi l es), then type
sf c / ver i f yonl y and press Enter.
3. The System Fi l e Checker wi l l check al l of your i mportant system fi les and make sure that they have
not been al tered i n any way. If the / scannow opti on i s used, where major system fi l es are corrupted
or shown to be di fferent from the ori ginal, they wi ll be repl aced wi th cached ori gi nal s, or from your
Wi ndows 8 install ation media.
4. Reboot your PC if requi red, as this may be necessary to compl ete any repai rs.
If your system i s fi ne, you shoul d see the message 'Wi ndows Resource Protecti on di d not fi nd any i ntegri ty
vi olati ons'. If you fi nd that certai n fi les coul d not be repaired, or i f you used the / ver i f yonl y opti on, you
can view the detail s of which system fil es Wi ndows has flagged as probl emati c by doi ng the fol l owi ng:
1. Open an Admi ni strator Command Prompt.
2. The ori gi nal SFC l og data i s hel d wi thi n the CBS.log fil e found under your \Windows\Logs\CBS\
di rectory, however i t can't be opened directl y. To fi l ter the relevant contents and vi ew them, you
need to type the fol l owi ng at the Admi ni strator Command Prompt:
f i ndst r / c: " [ SR] " %wi ndi r %\ l ogs\ cbs\ cbs. l og >%user pr of i l e%\ Deskt op\ sf cdet ai l s. t xt
Note that the / c: above needs to be changed to the dri ve on whi ch you ran SFC.
3. The resul ti ng sfcdetails.txt fi l e wi ll appear on your Windows Desktop, and can be opened wi th a text
edi tor l i ke Notepad to reveal the process SFC ran through, and any errors found or repairs needed.
You can al so use System Fi l e Checker to check the i ntegri ty of i ndi vi dual system fi l es i f you don't wi sh to
run a ful l scan. To do so, do the fol l owing:
1. Open an Admi ni strator Command Prompt.
2. Type the fol lowi ng and press Enter:
sf c / ver i f yf i l e=[ f i l ename]
Where the [filename] must incl ude the full path to the fi l e, as wel l as the fil ename itsel f - e.g.:
sf c / ver i f yf i l e=C: \ Wi ndows\ Syst em32\ i mager es. dl l
3. If the fil e i s unchanged, you wil l be told that there are no i ntegri ty vi olati ons. Otherwi se i f the fi le
has been changed i n some way, you wi ll need to refer to the CBS.log fil e as covered above.
Full usage opti ons for the System Fil e Checker can found i n thi s Mi crosoft Arti cl e. The System Fi l e Checker
does not repai r general system i ssues such as Regi stry corrupti on for exampl e. It si mpl y ensures that
i mportant system fi l es are unal tered, whi ch removes one vari abl e from the equati on when troubl eshooti ng a
Wi ndows probl em.
DISM
If the System Fi l e Checker cannot resol ve a Wi ndows corrupti on i ssue, then the next step i s to use the DISM
(Depl oyment Image Servici ng and Management) command. The method bel ow specificall y fi nds and
resol ves any corrupti on i n the Wi ndows Component Store, whi ch i s the l ocati on for fil es whi ch Wi ndows
needs for customi zi ng and updati ng Windows, such as via Wi ndows Update. See thi s Mi crosoft Arti cle for
more detai ls on the component store, and thi s Microsoft Arti cle for more detai ls on using DISM to fix
component store corrupti on as covered bel ow.
THE TWEAKGUIDES TWEAKING COMPANION
59
Copyright 2014 Koroush Ghazi
B
a
c
k
u
p
&
R
e
c
o
v
e
r
y
To use the DISM command to fi rst do a qui ck check for any component store corrupti on on your system,
foll ow these steps:
1. Open an Admi ni strator Command Prompt.
2. Type the fol lowi ng and press Enter:
Di sm/ onl i ne / cl eanup- i mage / checkheal t h
3. The tool wi l l perform a qui ck scan of your system and report i f any component store corruption has
al ready been flagged by the system. The resul t shoul d usual ly be shown as "No component store
corrupti on detected".
To perform a thorough scan, whi ch i s recommended, foll ow these steps:
1. Open an Admi ni strator Command Prompt.
2. Type the fol lowi ng and press Enter:
Di sm/ onl i ne / cl eanup- i mage / scanheal t h
3. The tool wi ll perform a l engthy scan of your current Wi ndows i nstal lati on. However, nothing wi ll be
al tered; this i s si mply a scan to detect and report on whether there i s any component store
corrupti on.
4. To see the ful l detail s of the scan resul ts, you need to check the l og fil es it creates. Go to your
\Windows\Logs\CBS and \Windows\Logs\DISM di rectori es, and copy the CBS.log and DISM.log
fi les respectivel y to somewhere li ke the Desktop or the \Downloads fol der. Then open each l og file
usi ng a text edi tor l ike Notepad, and search for the text stri ng "Total Detected Corrupti on". Thi s text
can be found i n an area near the bottom of each of the l og fi l es.
5. If no corruption i s detected, Total Detected Corrupti on shoul d show as 0.
If corrupti on i s detected usi ng ei ther of the methods above, then you wil l need to run the repair command so
that DISM can repai r the affected fi l es usi ng new fil es downl oaded vi a Wi ndows Update:
1. Open an Admi ni strator Command Prompt.
2. Type the fol lowi ng and press Enter:
Di sm/ onl i ne / cl eanup- i mage / r est or eheal t h
3. The tool wi l l scan for corrupti on and then attempt to fi x any detected component store corrupti on
wi th the hel p of Wi ndows Update. Thi s may take qui te a bi t of ti me.
Once the repai r process i s compl ete, reboot your system and if necessary use the Di sm/ onl i ne / cl eanup-
i mage / scanheal t h command to again check for any corrupti on. If none i s found, then use the System Fi le
Checker's sf c / scannow command agai n if necessary to then repai r any general Wi ndows system fil e
corrupti on, whi ch may not have been possi bl e before due to component store corrupti on. If ei ther or both
methods fai l , and any corrupti on i s unrepai rabl e, then i t i s strongly recommended that you proceed to doi ng
a rei nstall ati on of Wi ndows.
WINDOWS REFRESH
Wi ndows 8 i ncorporates two new recovery features desi gned to hel p you qui ckly and easi l y restore
Wi ndows to i ts origi nal "factory" conditi on, each with certai n limi tati ons as descri bed i n thi s Mi crosoft
Arti cl e.
THE TWEAKGUIDES TWEAKING COMPANION
60
Copyright 2014 Koroush Ghazi
B
a
c
k
u
p
&
R
e
c
o
v
e
r
y
The fi rst such feature i s Wi ndows Refresh. If you've run i nto troubl e on your system, and thi nk that your
Wi ndows 8 install ation i s too messed up to take the ti me to fi nd and fi x the source(s) of vari ous probl ems, or
i f you have a severe mal ware i nfecti on, or can't boot into Wi ndows at al l , then a Wi ndows Refresh mi ght be
the best opti on. Usi ng this feature wi ll essentiall y rei nstal l Wi ndows, but wil l keep most of your personal
data.
The foll owi ng wil l be retained:
Al l of your personal fil es stored under your user fol ders on the same dri ve.
Some of your Wi ndows personal ized setti ngs. Thi s i ncl udes your user account settings such as
username, password, l ock screen background and Desktop wal l paper, al ong with Bi tLocker setti ngs and
dri ve l etter assi gnments.
Al l Metro apps from the Wi ndows Store.
The foll owi ng wil l be l ost:
Al l Desktop-based i nstal l ed appl i cati ons. A l ist of removed software wil l be saved on your Desktop once
the process i s compl ete.
Al l of your general Wi ndows setti ngs wi ll be reset to thei r defaul ts. Thi s i ncl udes Wi ndows Firewall
setti ngs, fi l e type associ ations, and di spl ay setti ngs.
To access this feature, open the Setti ngs charm, select 'Change PC Setti ngs', and under the Update and
Recovery category, sel ect Recovery. Here you can cl i ck the 'Get Started' button under 'Refresh your PC
wi thout affecti ng your fi l es' to i ni ti ate Wi ndows Refresh. If you can't boot i nto Wi ndows, you can access
Wi ndows Refresh under the Wi ndows Recovery Environment as covered further bel ow.
You may need to i nsert your Wi ndows 8 i nstal lati on medi a, or a recovery dri ve, i f your current system dri ve
does not have a recovery parti ti on.
Fol l ow the prompts, and Wi ndows will reboot i nto the Recovery Envi ronment, scan your dri ve for rel evant
personal data and setti ngs, and store them separately on the same dri ve. Wi ndows 8 wil l then be freshly
rei nstall ed, and your personal data and setti ngs wil l be restored to thi s new i nstal lati on, al ong wi th your
Metro apps. You wil l then need to check through al l of your settings and change some of those whi ch have
been reset to thei r defaul ts, and al so rei nstal l all Desktop appl i cati ons. This i s the qui ckest way to refresh
your i nstal lati on of Wi ndows and remove any probl emati c setti ngs wi thout doi ng a cl ean reformat and
rei nstall of Wi ndows. If probl ems persi st after a Wi ndows Refresh, thi s tends to i ndi cate that you have
hardware-related i ssues.
Custom Refresh Image
The standard Wi ndows Refresh method onl y retai ns personal data and some customi zati ons, and essentiall y
rei nstall s Windows 8 afresh wi th defaul t setti ngs in most areas. There i s a way to create your own pre-
defi ned snapshot of your Wi ndows 8 install ation, compl ete wi th all of your custom setti ngs and Desktop
appl i cati ons, and then use Refresh to go back to that state, rather than the defaul t Wi ndows 8. Thi s custom
recovery i mage method makes use of a command l ine tool call ed Reci mg. You can create a recovery i mage
on any dri ve/parti ti on wi th suffi ci ent space, i ncluding your current system drive.
THE TWEAKGUIDES TWEAKING COMPANION
61
Copyright 2014 Koroush Ghazi
B
a
c
k
u
p
&
R
e
c
o
v
e
r
y
To create a new custom recovery i mage of your current Wi ndows 8 i nstal lati on at any ti me, do the fol l owing:
1. Open an Admi ni strator Command Prompt.
2. Type the fol lowi ng:
r eci mg / cr eat ei mage C: \
3. The command shown above wi l l create a new fil e cal l ed CustomRefresh.wim i n the base di rectory of
C: dri ve. You can specify a di fferent dri ve/parti ti on or fol der i f you wish. For more detai ls on the
avai labl e options for the reci mg command, type r eci mg / ?.
4. The .WIM file created by reci mg i s a compl ete mi rror i mage of your current system dri ve, incl udi ng
all i nstall ed appl i cati ons, setti ngs, fil es and other customizati ons. Dependi ng on how l arge your
Wi ndows i nstal lati on i s, i t may take qui te some ti me to create, and take up a fair bi t of space.
5. Importantl y, unl ike a regul ar system i mage backup, creati ng an i mage i n thi s manner regi sters i t i n
Wi ndows as the recovery image to use when you next uti l ize the Wi ndows Refresh feature. In other
words, i f you use Wi ndows Refresh after foll owi ng the steps above, i t wil l now restore your PC to
the state i t was i n when you took the custom snapshot, not to the defaul t Wi ndows 8 i mage.
A custom i mage i s best created i mmediatel y after you have done a fresh i nstall of Wi ndows 8, i nstal led all of
your appl i cati ons, and customi zed/opti mized al l of your setti ngs. If you are certai n that your system is
probl em-free, by usi ng reci mg to create an i mage at thi s poi nt, you can qui ckl y use Wi ndows Refresh to
revert your Wi ndows back to i ts opti mal state at any ti me, wi thout subsequentl y havi ng to go through the
tedi ous task of rei nstal li ng al l of your Desktop appli cati ons and customizi ng/opti mi zi ng all of your setti ngs,
as you woul d wi th a normal Wi ndows Refresh.
WINDOWS RESET
If you want to qui ckl y and compl etely erase your current i nstal lati on of Wi ndows, al ong wi th al l personal
data on i t, then a Wi ndows Reset i s the correct choi ce. A key feature of thi s opti on i s that it al l ows you to
rei nstall Wi ndows 8 i n such a way that any personal data i s unrecoverabl e. This i s i deal if you want to give
or sel l the PC to another user for exampl e. Once the process i s compl eted, the resul t i s a fresh Wi ndows 8
i nstal lati on wi th defaul t setti ngs, and no remnants of any previ ous fi l es, fol ders, programs or setti ngs.
To access thi s feature, open the Setti ngs charms, cli ck on 'Change PC Setti ngs', sel ect Update and Recovery,
then sel ect Recovery. Cl i ck the 'Get Started' button under 'Remove everything and rei nstall Wi ndows' to
i ni tiate a Windows Reset. If you can't boot i nto Wi ndows, you can access Wi ndows Reset under the
Wi ndows Recovery Environment as covered further bel ow.
You may need to i nsert your Wi ndows 8 i nstal lati on medi a, or a recovery dri ve, i f your current system dri ve
does not have a recovery parti ti on.
Fol l ow the prompts, and when gi ven the choi ce, you can sel ect to ei ther do a qui ck or thorough removal of
personal fil es. Choosi ng either opti on resul ts i n the same basi c outcome, whi ch is a fresh i nstal l of Wi ndows
8. However, wi th the thorough opti on, random patterns wi l l be wri tten to every sector of your dri ve,
del eti ng your data i n such a way that is vi rtual ly unrecoverable - though i t wil l take qui te a bi t l onger to do
thi s. Sel ecti ng thi s opti on i s onl y recommended if you are sell i ng the PC or drive, or throwing i t away, and
you don't want your data fal li ng i nto the wrong hands. Otherwi se for your own personal use, or if gi vi ng i t
to a trusted person, then the normal qui ck reset method i s suffi ci ent.
To rei terate: the key di fference between a Wi ndows Reset and a Wi ndows Refresh i s that Wi ndows Reset
does not retai n any of your setti ngs, programs, fil es or anything else li ke Wi ndows Refresh; i t merel y
si mpli fi es the process of erasi ng the dri ve and rei nstal li ng Wi ndows 8 afresh, whi l e al so gi vi ng you the
abi li ty to securel y erase your exi sti ng data from the dri ve if you wi sh.
THE TWEAKGUIDES TWEAKING COMPANION
62
Copyright 2014 Koroush Ghazi
B
a
c
k
u
p
&
R
e
c
o
v
e
r
y
WINDOWS RECOVERY ENVIRONMENT
If you can't boot i nto the Wi ndows Desktop to access recovery tool s l i ke System Restore, System Fi le
Checker, Wi ndows Refresh or Wi ndows Reset, then you wil l need to access the special Wi ndows Recovery
Envi ronment (Wi ndows RE). Thi s feature of Wi ndows provi des a range of tool s designed to si mpl ify and
automate the process of recoveri ng from any major system i ssues preventi ng you from booti ng up
successfull y into Wi ndows. If Wi ndows detects that i t i s have a probl em booti ng up normal l y, or the system
keeps unexpectedl y shutting down, i t wi ll automaticall y launch an automati c Startup Repai r, or open the
Wi ndows RE menu.
If Wi ndows RE doesn't launch automati call y, or if you want to access i t manual l y at any ti me, there are
several ways to do thi s:
Open the Setti ngs charm, cl i ck on 'Change PC Setti ngs', then sel ect Update and Recovery, then Recovery,
and cl i ck on the 'Restart Now' button i n the Advanced Startup secti on.
Open the Setti ngs charm, cl i ck on the Power opti on, then hol d down the SHIFT key and cli ck on Restart.
Launch a Command Prompt and type Shut down / r / o and press Enter.
Boot up your PC usi ng your Wi ndows 8 i nstallati on medi a, or a Recovery Dri ve, then sel ect your
l anguage and keyboard l ayout, cli ck Next, and cli ck the 'Repai r your computer' l ink at the bottom.
Once on the mai n Advanced Startup screen, cl i ck the Troubl eshoot opti on.
Here you can select whether you want to use the Windows Refresh feature covered earl i er by cli cki ng the
'Refresh your PC' l i nk, or the Wi ndows Reset feature by cl icki ng the 'Reset your PC' li nk.
For further recovery opti ons, cl i ck 'Advanced Opti ons'. The Advanced Opti ons screen has mul ti ple recovery
and repai r features avai labl e, and these are each covered i n separate secti ons bel ow.
SYSTEM RESTORE
Covered i n detai l under the System Restore secti on earl i er i n thi s chapter, selecting thi s opti on al l ows you to
l aunch the System Restore util i ty wi thi n the Recovery Envi ronment, whi ch i s useful i f you can't access
System Restore from the Wi ndows Desktop. Sel ect an avail abl e restore poi nt to undo any recent harmful
changes to system fil es or setti ngs.
SYSTEM IMAGE RECOVERY
Thi s util i ty has been covered i n detail under the System Image Backup secti on of this chapter. If your
Wi ndows i s not recoverable, thi s opti on i s a last resort, all owi ng you to restore your system to the way i t was
when you last took a ful l system i mage backup. By defaul t you wi ll be prompted to restore the l atest
avai labl e system i mage. Look at the date and ti me shown - i f you don't bel i eve i t i s the l atest image you have
made, attach any other devi ce or di sk whi ch hol ds a more recent system i mage, choose the 'Sel ect a System
Image' opti on, then ei ther sel ect from the l ist of system i mages shown, or cli ck the Advanced button to al l ow
you i nstall any necessary devi ce dri vers whi ch wi ll all ow the re-i magi ng uti l i ty to properl y detect any
unl isted attached devi ces. Obvi ousl y i f you haven't made any system i mage backups then thi s opti on i s not
useful , as i t cannot operate on parti al backups of fil es for exampl e. Note that restori ng a system i mage means
that i t overwri tes al l of your exi sti ng data wi th that contai ned i n the backed up i mage of your system at the
ti me i t was taken. Thi s i s why i t i s i mportant to take a full system i mage and regularly backup to i t, so that i t
doesn't get too far out of date.
THE TWEAKGUIDES TWEAKING COMPANION
63
Copyright 2014 Koroush Ghazi
B
a
c
k
u
p
&
R
e
c
o
v
e
r
y
STARTUP REPAIR
Startup Repair attempts to di agnose and automati cal ly fi x i ssues whi ch are preventi ng error-free bootup i nto
Wi ndows. Startup Repai r i s one of fi rst opti ons which shoul d be tri ed i n the event of system boot fai lure.
Cl i ck thi s opti on and all ow i t to scan your system for any potenti al probl ems. If i t can resol ve the i ssue, such
as a damaged or missi ng boot fil e, i t will do so automati call y, and wi ll provi de li nks at the end of the process
whi ch you can cl i ck to see preci sely what i ssue has been found and resol ved. However Startup Repai r is
relati vel y basi c, and cannot fi x certai n i ssues beyond si mpl e boot-rel ated misconfi gurati on or mi nor damage.
More compl ex probl ems, such as faul ty or mi sconfi gured hardware, mal ware infecti on, or the system drive
not bei ng correctl y detected for exampl e, are beyond its capabi li ti es.
COMMAND PROMPT
Thi s opti on al l ows you to open a MS DOS Command Prompt window wi thi n the Recovery Envi ronment.
Thi s i s useful i f you want to access specifi c DOS commands for advanced repai r functi onali ty, or attempt to
browse for parti cular fil es or di rectori es on a stri cken dri ve and try to copy them to another dri ve. It i s al so
useful for parti ti oni ng and formatti ng a dri ve i n preparati on for i nstallati on of Wi ndows, to prevent
automati c creati on of any System Reserved Parti ti ons duri ng Wi ndows Setup - see the Instal l i ng Wi ndows
secti on of the Wi ndows Instal lati on chapter for more detai ls.
Al though the Wi ndows Recovery Environment replaces the Wi ndows XP Recovery Console, al most al l of
the most useful Recovery Consol e commands from XP can stil l be used i n Windows 8. There is a ful l li st of
l egacy XP Recovery Consol e Commands at the bottom of this Mi crosoft Arti cl e, and when combi ned wi th a
l i st of those whi ch have changed or no l onger work, you have a range of commands you can try for
advanced recovery purposes. Note: you can enter any command wi th the / ? parameter to see the hel p
descri pti on (e.g. BOOTREC / ?).
In parti cular, the foll owi ng commands may be of greatest use:
Use the CHKDSK / R command to do a dri ve check and fi x any errors if possi bl e.
Use the BOOTREC command to rebui ld or repai r the boot-rel ated aspects of the dri ve (e.g. BOOTREC
/ FI XBOOT or BOOTREC / FI XMBR). More detail s on how to use BOOTREC are i n this Mi crosoft Arti cl e.
Use the CD [ di r ect or y pat h] command to go to a speci fi c directory, then use the COPY [ f i l ename]
[ dest i nat i on dr i ve] command to copy a fil e to another l ocati on.
The Command Prompt method generall y requi res greater experti se to use, so anythi ng beyond the basi c
commands covered above wi ll requi re speciali st knowl edge. In such i nstances, i t i s safer to si mpl y use
Wi ndows Refresh otherwi se you risk l osi ng your personal data.
To exi t the Command Prompt mode, either cl i ck the small red X at the top ri ght of the prompt wi ndow, or
type Exi t i n the command prompt.
STARTUP SETTINGS
Sel ecti ng this opti on wil l take you to a sel ecti on screen where a range of addi tional opti ons are avail abl e. In
previ ous versi ons of Wi ndows thi s was known as the Advanced Boot Opti ons screen. These opti ons all ow
you to boot up Wi ndows in special modes. To select an opti on on thi s screen, you may fi rst need to al l ow the
system to restart. Then press a numeri cal or functi on key matchi ng the number of the entry on the menu:
THE TWEAKGUIDES TWEAKING COMPANION
64
Copyright 2014 Koroush Ghazi
B
a
c
k
u
p
&
R
e
c
o
v
e
r
y
1. Enabl e debuggi ng
2. Enabl e boot loggi ng
3. Enabl e l ow-resoluti on video
4. Enabl e safe mode
5. Enabl e safe mode wi th networki ng
6. Enabl e safe mode wi th command prompt
7. Di sabl e Dri ver Si gnature Enforcement
8. Di sabl e earl y l aunch anti -mal ware protecti on
9. Di sabl i ng automati c restart after fail ure
Each opti on is covered i n more detai l bel ow.
Enable Debugging: Thi s opti on enabl es kernel debugging mode i n Wi ndows. Thi s i s of li ttl e use to the average
PC user, as i t requi res speciali st knowl edge to i nterpret the debugging data output.
Enable Boot Logging: Thi s opti on l ogs al l the dri vers whi ch are l oaded at startup to a fi l e call ed ntbtlog.txt i n
your \Windows di rectory. Thi s i nformati on can be useful for more advanced users i n determini ng whi ch fil es
are causi ng probl ems wi th the Wi ndows startup procedure.
Enable low-resolution video: Thi s opti on starts Wi ndows normal ly, but usi ng a l ow screen resoluti on of
800x600, and l ow refresh rate supported by al l monitors. Thi s mode i s useful for exampl e if you've selected
di splay setti ngs whi ch are unsupported by your monitor, or you have i nstal l ed a probl emati c di splay dri ver
that does the same, and your screen goes bl ank. If thi s occurs duri ng normal Wi ndows usage, hol d down
your PC's power button for up to fi ve seconds to force Wi ndows to shut down, then reboot i nto the
Wi ndows Recovery Envi ronment and sel ect thi s opti on so you can boot back i nto Wi ndows and uni nstall the
dri ver or change your di spl ay setti ngs as appropriate.
Enable safe mode: Safe Mode i s an i mportant Wi ndows mode whi ch onl y l oads up the bare essenti als requi red
for Wi ndows to functi on. Thi rd party dri vers, any graphi cal enhancements, startup programs, unnecessary
processes etc. are all ski pped and onl y the mi ni mum requi red to di splay and use Wi ndows and access your
pri mary hardware devi ces i s provi ded. Safe mode is provi ded for troubl eshooti ng purposes and not for
general usage. The i dea is that by reduci ng the number of software vari ables i nvol ved in the Wi ndows
envi ronment, i t becomes easi er to i denti fy the true cause of a probl em. When you reach the Desktop i n safe
mode, i t wi l l be devoi d of graphi cal enhancements such as wal l papers, and there wi ll be 'Safe Mode' text
i ndi cators i n each of the corners of the screen to confi rm that you are i n safe mode. Use thi s mode to
uni nstall probl emati c programs, dri vers or mal ware, or to change setti ngs or undo any recent changes that
are causi ng probl ems wi th normal Wi ndows startup. If you can't boot up i nto safe mode, then chances are
that ei ther you are experi enci ng hardware-rel ated issues, or your Wi ndows i nstal lati on i s heavil y damaged.
Enable safe mode with networking: Loads up safe mode wi th network dri vers and related servi ces enabl ed,
all owi ng Internet access. Use thi s mode if you need Internet access for downl oadi ng tool s or dri vers, or want
to seek onli ne assi stance. You shoul d avoi d this mode i f your i ssue i s potenti all y rel ated to mal ware
i nfestati on.
Enable safe mode with command prompt: Loads up safe mode wi th a Command Prompt i nterface i nstead of a
graphi cal user i nterface. Try thi s mode i f you have probl ems entering normal safe mode. See the Command
Prompt secti on earl ier for the types of commands that you can use in thi s i nterface.
Disable Driver Signature Enforcement: Thi s i s an opti on referri ng to an i mportant securi ty feature of 64-bi t
versi ons of Wi ndows. By defaul t, the 64-bi t versi on of Wi ndows 8 - and Wi ndows 7 and Vista before i t - only
l oad up a kernel -mode dri ver if Wi ndows can verify the di gi tal signature on the dri ver. Unsi gned dri vers
wi ll not be l oaded by 64-bit Wi ndows. See the Dri ver Si gnature secti on of the Wi ndows Drivers chapter for
THE TWEAKGUIDES TWEAKING COMPANION
65
Copyright 2014 Koroush Ghazi
B
a
c
k
u
p
&
R
e
c
o
v
e
r
y
detail s. You can sel ect thi s opti on to temporari l y disabl e driver si gnature enforcement by Wi ndows,
all owi ng you to boot i nto Wi ndows and use the unsi gned dri ver for that session onl y; the next reboot wi ll
requi re the same procedure agai n. If you wi sh to keep on usi ng an unsi gned dri ver i n this manner, one
al ternati ve is to use the Sl eep or Hi bernate modes i n Wi ndows to cl ose down Wi ndows wi thout doi ng a full
restart, and hence keep this setti ng i n effect. See the Power Opti ons secti on of the Wi ndows Control Panel
chapter for more detai ls on the sleep modes.
Disable early launch anti-malware driver: By defaul t, Wi ndows l oads up the Early Launch Anti -Mal ware
(ELAM) dri ver at boot ti me, before any other dri vers, so i t can check to see i f other dri vers are safe to l oad at
startup. Thi s i s a securi ty measure i n Wi ndows whi ch may cause probl ems wi th startup. If you are certain
that recentl y i nstal l ed programs are safe, try di sabling ELAM and i f thi s results i n normal bootup, then you
wi ll at l east confi rm that thi s feature i s the cause of the probl em. You may have to uni nstal l any recently
i nstal l ed software unti l the i ssue is resol ved by the devel oper.
Disable automatic restart on system failure: This opti on disabl es the automati c restart whi ch occurs when
Wi ndows experi ences a major error such as a Bl ue Screen of Death. I recommend that you permanently
di sabl e thi s functi on wi thin Wi ndows, as thi s wil l then al l ow you to have enough ti me to read and record the
detail s of an error. See the Wi ndows Errors secti on of the Performance Measurement & Troubl eshooti ng
chapter for detai ls.
If none of the tool s i n the Wi ndows Recovery Environment hel p to diagnose and resol ve your probl ems,
then the best course of acti on is to use the Wi ndows Refresh feature to put Wi ndows 8 back to i ts defaul t
state, but al so keep your personal data and key setti ngs. If the same probl ems persi st after a Refresh, then
chances are that you have a hardware-rel ated issue, whi ch means you shoul d refer to the Hardware
Management chapter.
The most i mportant poi nt throughout thi s enti re chapter i s that preventi on i s better than cure. Whil e
Wi ndows 8 comes wi th a sui te of troubl eshooti ng and recovery features, the backup features are far more
i mportant. The backup functi onal i ty in Wi ndows all ows you to protect your data i n a range of simpl e
automated ways, so that shoul d anything and Wi ndows becomes unbootabl e or corrupted, you can si mply
use System Restore, a System Image Recovery, or Windows Refresh, and be up and runni ng agai n wi th no
si gni fi cant l oss of data or time.
THE TWEAKGUIDES TWEAKING COMPANION
66
Copyright 2014 Koroush Ghazi
H
a
r
d
w
a
r
e
M
a
n
a
g
e
m
e
n
t
HARDWARE MANAGEMENT
Before del vi ng i nto Wi ndows opti mi zati on or customi zati on, i t is very i mportant to fi rst ensure that your
hardware and connected devi ces are correctl y configured for opti mal operati on. Regardl ess of any changes
you make i n Wi ndows or your software, i f your hardware i s not managed properl y i ts capabi l i ties wil l not
be correctl y uti li zed, i ndeed seri ous probl ems such as random crashes or data corruption may occur.
Whether you've buil t a PC or purchased a pre-bui l t machi ne, you shoul d make certai n that al l of the
hardware-related setti ngs are correct, and that your hardware i s mai ntai ned in an opti mal state.
Thi s chapter covers al l the key consi derati ons when i t comes to managi ng hardware, but pl ease note that
detail s regardi ng the purchasi ng and buil di ng of a PC are beyond the scope of this book.
< THE BIOS & UEFI
The BIOS (Basi c Input/Output System) i s a program hel d on a small ROM chi p on your motherboard. It
provi des the i nstructi ons for what your PC should do as soon as i t turns on. Your BIOS i s independent of
your Operating System, whi ch means i t i s not di rectly affected by the operati ng system you use, or whi ch
dri ver versi on you've i nstall ed, or what your setti ngs are i n Wi ndows for exampl e. The BIOS supersedes all
of that, and your dri vers and operating system wi l l only l oad after the BIOS has l oaded up. The BIOS
control s a range of hardware-rel ated features and i s the mi ddl e-man between your CPU and other devi ces.
If there i s an i ncorrect setti ng i n your BIOS - that is, a setti ng whi ch is not opti mal or correct for your
hardware confi gurati on - then you wi ll have probl ems regardl ess of any setti ng you change i n Wi ndows, or
whi ch dri ver versi ons you i nstal l . Importantl y, the BIOS i s best configured correctl y before i nstal li ng
Wi ndows, as thi s reduces the number of unnecessary servi ces and dri vers whi ch Wi ndows may i nstal l, and
hel ps reduce the potenti al for devi ce confl icts.
The l atest motherboards have a di fferent type of BIOS-l i ke i mpl ementati on call ed UEFI (Uni fied Extensi bl e
Fi rmware Interface). UEFI i s a newer form of software i nterface between your hardware and the Operati ng
System, and in some cases i s i mpl emented on top of a BIOS. Whil e UEFI bri ngs wi th i t a range of changes, i n
practi ce you wi ll stil l need to configure all your hardware setti ngs i n much the same way as a BIOS.
As a BIOS/UEFI starts to load, the fi rst thi ng i t does i s the Power-On Self Test (POST), a diagnosti c program
whi ch qui ckly checks your components and makes sure everything i s present and worki ng OK. The POST
sequence is usuall y extremel y fast; you wi ll onl y reall y noti ce i t if it stops when encounteri ng an error. POST
error messages can be a bit obscure, but usuall y gi ve you a l ead as to where to l ook i n your BIOS setti ngs.
Check your motherboard's manual for descri pti ons of POST error messages or error sounds.
If you have no i ni ti al POST errors you wi ll then see your PC's startup screen, whi ch shows such i nformati on
as your BIOS/UEFI type, the key to press to access your BIOS/UEFI setti ngs (e.g. DEL, F1 or ESC), the type of
processor and i ts speed, RAM amount and RAM test resul ts, dri ve i nformati on, and so forth. Note that i f any
of thi s i nformati on is i ncorrect, i t may be that your hardware i s extremel y new and hence not recognized
correctl y by the current BIOS versi on; you've overclocked your PC too far; or you have bad hardware or
i ncorrect BIOS setti ngs.
To access the detail ed settings i n your BIOS/UEFI, you typi call y need to repeatedl y press a parti cular key as
your system is booti ng up, such as DELETE or ESC. Check your motherboard manual for speci fi c detai ls, as
the exact procedure to enter thi s setup screen wi ll differ from system to system. On the l atest UEFI systems,
the enti re startup procedure above may be compl eted i n a matter of seconds i n Wi ndows 8, so another
THE TWEAKGUIDES TWEAKING COMPANION
67
Copyright 2014 Koroush Ghazi
H
a
r
d
w
a
r
e
M
a
n
a
g
e
m
e
n
t
method of accessi ng your UEFI's setti ngs at any ti me i s to use the UEFI Fi rmware Setti ngs opti on, found
under the Advanced Opti ons of the Wi ndows Recovery Envi ronment. See the System Recovery section of
the Backup & Recovery chapter for more detai ls.
The l ayout of the BIOS or UEFI setti ngs screen, and the names of all the setti ngs vary greatly dependi ng on
the parti cul ar motherboard brand and model you own, so I cannot possi bl y cover them all here. Once again,
refer to your motherboard manual , combi ned wi th onl i ne research, to determi ne what these setti ngs do.
Confi guri ng these setti ngs i s an i mportant step, as i t ensures the correct operati on of your hardware. Equall y
as i mportant i s disabl i ng any unused devi ces or unnecessary options i n the BIOS/UEFI, as thi s wil l prevent
Wi ndows from i nstal li ng superfl uous dri vers or services.
Fi nal ly, si nce the BIOS/UEFI i s wri tten on a rewri teabl e ROM chip, i t can be updated (or 'flashed') wi th an
updated versi on of thi s Fi rmware. Motherboard manufacturers release new versi ons of thi s software whi ch
can i mprove performance, stabi li ty and compati bi li ty, add new features, or modi fy exi sti ng features, and fix
known bugs. These new BIOS/UEFI versi ons are avai labl e for downl oad on the manufacturer's websi te. You
must make sure that you downl oad the correct fi rmware version for your motherboard, so aside from
checki ng the motherboard manual, use the tool s under the System Specifi cati ons chapter to determi ne your
motherboard's exact model number and current fi rmware versi on before appl ying any update to i t.
Unfortunately thi s secti on has been qui te vague regardi ng the confi gurati on of the BIOS/UEFI, despi te its
cri ti cal i mportance to the correct and effi ci ent operation of your hardware. This i s because there is a great
degree of vari abil i ty between the BIOS/UEFI i nterface and opti mal setti ngs across vari ous systems. The mai n
ai m of thi s secti on therefore is to al ert you to the need to perform thi s i mportant task. As noted repeatedly,
your fi rst port of call should be your motherboard manual , and then next you shoul d visi t your motherboard
manufacturer's websi te, for the i nformation and updates you need. Al though i t can be di ffi cult, take the ti me
to confi gure your BIOS/UEFI correctly, parti cul arl y if you are about to (re)i nstal l Wi ndows.
< GENERAL HARDWARE MANAGEMENT
It i s i mportant to properl y mai ntai n your hardware, to ensure that i t works effici entl y and remai ns i n good
operati on for many years to come. The informati on in thi s secti on wi ll hel p you understand how to keep all
of your hardware components operati ng smoothl y.
HANDLING HARDWARE
If you have to physi call y handle the hardware components i n your system at any ti me, such as removi ng or
i nstal li ng a component, checki ng connecti ons, or for cl eani ng purposes, you shoul d make sure to fol low
these ti ps to prevent any permanent damage to your hardware through mi shandl i ng:
Before opening your case and/or handling any of your components, al ways shut down your PC and turn
off the power di rectly at the wall socket. The el ectri ci ty i n a PC can kil l or injure you, especi al ly the
dangerous vol tages contai ned i n your Power Suppl y Uni t (PSU). Even when swi tched off at the wall , the
PSU can retain a lethal charge for qui te some ti me, so on no account shoul d you ever open your PSU, put
any l iqui ds i nto i t, or i nsert any metal objects i nto i ts casi ng.
Once you have turned off your system at the wal l , press and hol d the PC power button for several
seconds to discharge any resi dual charge i n the motherboard's capaci tors.
Whi le handling hardware components, make sure you regul arl y di scharge any stati c el ectri city i n your
body by touchi ng any earthed object - that is, any object that can harml essl y dissi pate stati c el ectri ci ty.
An el ectrostati c di scharge from your body can potenti all y damage or ki ll an el ectroni c component.
Typi cal ly i f you l eave your PSU pl ugged i nto the wall socket (but swi tched off), then peri odi cal ly
touchi ng the si de of the metal PSU case wi ll harml essl y di scharge any stati c el ectri ci ty. You can purchase
a speci al anti-stati c wri st strap i f you handle computer hardware regul arl y. Also try to mi ni mize how
THE TWEAKGUIDES TWEAKING COMPANION
68
Copyright 2014 Koroush Ghazi
H
a
r
d
w
a
r
e
M
a
n
a
g
e
m
e
n
t
much arti fi cial fabri cs and materi al s you are weari ng, as these can hel p to bui l d up a si gni fi cant
el ectrostati c charge i n your body.
Do not use a vacuum cl eaner to cl ean the i nsi de of your computer and i ts components, preci sel y because
vacuum cl eaner nozzl es can buil d up and di scharge stati c electri city. Use a cl ean, barely damp, l i nt-free
cl oth (e.g. a mi crofi ber cloth or chamoi s), al ong wi th barel y damp Q-ti ps to wi pe dust from surfaces and
crevi ces. Be very gentle, maki ng sure you don't scrape the Pri nted Ci rcui t Board (PCB) of any hardware
component. Don't use any detergents, and most certai nly don't spray anything onto the components.
Ideall y, i f i t i s avai labl e to you, a can of compressed ai r (or an ai r compressor) can be used to bl ow dust
from hard-to-reach or sensiti ve surfaces, as thi s i s much safer and far more effective.
If bl owi ng dust from a fan, especiall y if usi ng a high pressure source l i ke compressed air, i nsert and hol d
somethi ng l ike a pen i n the fan's spokes to prevent i t from suddenl y spi nni ng rapidly, as thi s can
damage the fan's beari ngs.
Do not force any plugs, cabl es or components i nto sockets that do not appear to be accepti ng them. Even
i f the two ends seem to be matched, the pi n arrangements may be sl ightl y di fferent, or out of al i gnment,
and hence forci ng a fi t may bend or break some of the pi ns and permanently damage the connecti on.
Computer hardware i nterfaces are designed to fi t together wi th fi rm but not excessi ve force. Thi s
i ncludes components li ke the CPU chi p whi ch fi ts i nto the appropri ate socket on the motherboard. Al ign
all the pi ns perfectl y and press evenl y, but not too hard, and they wi l l mate safel y. Force the fi t and you
may end up breaki ng the pins, maki ng your CPU unusable.
Most devi ces i n your PC requi re a source of power, however the vol tage they requi re i s very speci fi c. If
you connect the wrong plug to the component (whi ch is hard to do), or forget to attach a necessary
power connector (whi ch i s qui te common), then the component wi l l appear to be dead or may
malfuncti on. You wi l l have to check your component's documentati on and the motherboard manual to
ensure that all components are pl ugged in correctl y to recei ve suffi cient power.
Most hardware components are sensi tive to physi cal i mpact and strong vi brati ons. Avoid si tuati ons
whi ch resul t i n the bumping or bangi ng of these components, or i nsecurel y mounti ng heavy fans or
heatsi nks onto them, whi ch can pass excessi ve vi brati ons to these components, or warp them under the
wei ght.
Do not handl e l iqui ds around el ectroni c components. Any spil lage can resul t i n di sastrous short-
ci rcui ti ng. If li qui d i s spil led onto a component, di sconnect i t from the power strai ght away, and ensure
that they are dri ed out thoroughly before swi tchi ng them back on for testi ng.
Do not pl ace excessi ve weight on a PCB as thi s can crack or warp i t, causi ng permanent damage.
El ectroni c components these days are qui te hardy, and can wi thstand some abuse, but gi ven how valuabl e
they are, I suggest that you don't take any ri sks when handl i ng them and i n thei r general usage. The tips
above shoul d be observed if you want to see opti mal performance and l ongevi ty from your PC hardware.
THERMAL COMPOUNDS
Thermal compounds are used to provi de greater conducti vi ty between two surfaces, such as the heat
spreader on a CPU chi p, and the base of a CPU heatsi nk. Thermal compounds are essenti al for ensuri ng
opti mal mating between two heat-conducti ng surfaces, fi ll i ng i n any ti ny surface i mperfecti ons. If they are
not used, severe overheating or hot spots on a component can resul t, whi ch i n turn wi ll shorten i ts l ifespan
consi derably, or cause i t to malfuncti on or shut down wi thi n moments.
Most peopl e who bui l d thei r own PC are famil iar wi th the use of thermal compounds, especi al ly for the
mounti ng of CPUs. Unfortunately many do not fol l ow the speci fi c i nstructions whi ch come wi th these
compounds, and appl y ei ther too much, or too li ttl e. Fol l ow the appl i cation i nstructi ons exactl y as gi ven, as
extensi ve testi ng has shown i t to be the best method. Attempti ng to evenl y spread the thermal compound
manuall y for exampl e is not recommended. Whether you put too l i ttl e or too much compound on your
component, the end resul t wi ll be the same: the component wi l l overheat, as i t wi ll ei ther have i nsuffi cient
compound to provi de opti mal thermal conducti vity, or too much compound, whi ch prevents proper
conducti vi ty and bui lds up heat.
THE TWEAKGUIDES TWEAKING COMPANION
69
Copyright 2014 Koroush Ghazi
H
a
r
d
w
a
r
e
M
a
n
a
g
e
m
e
n
t
Al so keep i n mi nd duri ng the appl i cati on of any thermal or adhesive compounds of any type that many of
these can conduct el ectri ci ty, and hence cause a short-ci rcui t. Apply them cautiously, and don't just assume
that any excess wi ll dry up and di sappear; remove al l excess thermal compound thoroughly wi th a cl oth or
appropriate cl eaner. The best way to prevent such probl ems i s to onl y use a small amount of thermal
compound, and don't pl ace any thermal compound near the edge of a component, as once under pressure, i t
wi ll spi ll out over the edges.
SURGE PROTECTORS
Make sure that you i nvest i n a good qual i ty Surge Protector for your PC, and all of your other el ectronic
devi ces. Asi de from typi cal l y l etti ng you pl ug mul tipl e devi ces into one outl et, surge protectors serve an
i mportant functi on: they prevent spi kes i n vol tage - whi ch can occur for a range of reasons - from harming
your components. Vol tage surges needn't be sudden or catastrophi c; even mi nor i ncreases i n vol tage can
reduce your component's l i fespan over a peri od of ti me. Note that most surge protectors wi ll not protect
your equi pment from the surge generated by a di rect l i ghtni ng stri ke on or near your house, so during
heavy thunderstorms i t is recommended that you turn off your PC and any other expensi ve el ectronic
equi pment, and di sconnect thei r power pl ugs from the wall socket to provi de fool proof protecti on agai nst
any surge. Thi s also i ncludes unpl uggi ng any phone li nes used for DSL.
POWER SUPPLY UNIT
Your Power Suppl y Uni t (PSU) i s an essenti al part of your system, and one that i s often i gnored. It i s cri ti cal
to system stabi l i ty, and if, after readi ng the i nformation bel ow, you feel that there may be cause for doubti ng
the qual i ty or capabil i ty of your exi sti ng PSU to service your PC properl y, you may wish to purchase a new
and more adequate uni t before i nvesti ng too much ti me i nto opti mi zi ng your Wi ndows i nstal lati on. This i s
because no amount of opti mi zati on can overcome the probl ems caused by a poor quali ty PSU. It al so
jeopardi zes your components, potenti al ly damagi ng them over ti me. A more effici ent PSU can also save you
money i n the l ong run by usi ng l ess el ectri ci ty.
For basi c detail s regardi ng PSUs, see this PSU FAQ whi ch covers the common output speci fi cati ons for PSUs
and what they mean. In parti cular you should consider three key factors when determi ni ng the qual i ty and
adequacy of a PSU for your system: Wattage, PSU effi ci ency, and total amps del i vered on the +12V rail.
These fi gures shoul d be readil y avail able from the PSU's specifi cations.
Wattage: To work out a rough esti mate of the total PSU Wattage that i s suffi ci ent for a parti cular system, use
thi s Interactive PSU Cal culator. It i s fai rl y strai ghtforward to use, however there are some traps you can
easi ly fal l i nto whi ch wil l resul t i n overesti mati ng your power needs. Pay careful attenti on to the
descri pti ons and footnotes whi le goi ng through the cal cul ator.
Efficiency: This doesn't represent how much of a PSU's power i s usabl e; all good PSUs can provi de up to their
maxi mum rated wattage wi th stabil i ty i f requi red. Furthermore, contrary to popular beli ef, whether a high
or l ow wattage PSU, the PSU onl y provi des the amount of power the system needs, so buying a larger PSU
than you requi re won't resul t i n extra power usage all by i tself. PSU effi ci ency is the proportion of the power
the PSU draws from your power socket that i s actual l y relayed to your system. For exampl e, a PSU wi th 80%
effi ci ency provi di ng 400W of power to your system wi l l actual ly draw 500W from the power socket on your
wall whi l e doi ng so. In practi ce effi ci ency wil l di ffer at different l evel s of l oad on different PSUs, and i t's an
i mportant fi gure to l ook out for. Ideal ly you want 80% effi ci ency or hi gher at your expected load l evel on the
PSU. The hi gher the effici ency, the more money you save i n el ectri ci ty bil l s.
THE TWEAKGUIDES TWEAKING COMPANION
70
Copyright 2014 Koroush Ghazi
H
a
r
d
w
a
r
e
M
a
n
a
g
e
m
e
n
t
Amperage: The Amperage on the +12V rail i s a key factor i n system stabi l i ty. For exampl e, if you l ook at the
speci fi cati ons of some graphi cs cards, they wil l say that they requi re a current of a certai n number of amps
on the +12V rail (e.g. 40A on +12V). You should refer to the speci fi cati ons of the PSU to see if the +12V rail (s)
provi de the requi red amperage i n total. Some PSUs may have mul ti ple 12V rai l s; thi s i s techni cal ly a safety
requi rement to prevent potenti al overl oad on a si ngl e 12V rail , but i s not a necessi ty. In practi ce as l ong as
the amps and total wattage suppli ed al ong the 12V rai l(s) are sol id and suffi ci ent for the job requi red, i t
shouldn't make a di fference whether you have si ngl e or mul ti pl e 12V rai ls.
The probl em i s that beyond tryi ng to take note of the key factors above, onl y an accurate review can tel l you
whether a PSU is genui nel y good quali ty or not. As thi s arti cle poi nts out, speciali zed instruments are
necessary to determi ne this, not just by measuri ng vol tages wi th a mul ti meter. Hence most PSU revi ews are
i naccurate and effecti vely usel ess. Accurate PSU revi ews can be found at si tes l i ke HardwareSecrets,
Sil entPCReview and JonnyGuru, so start there if you want to know more about a parti cular PSU.
As a fi nal note, i f you li ve i n an area where the mai ns power suppl y i s not stabl e, or you suffer periodi c
outages, I strongl y recommend i nvesting i n a good quali ty Uni nterrupti bl e Power Supply. Thi s wil l i ncrease
the l ife of your components, and is i mportant i n preventi ng data l oss resul ti ng from a sudden power outage.
COOLING
One of the most common reasons for a range of probl ems i n Wi ndows has nothi ng to do wi th Wi ndows
i tself or any install ed software, nor i s it caused by physi call y faul ty hardware. It is actually the hardware-
related phenomenon of overheati ng. Overheati ng hardware can cause all sorts of strange errors, crashes and
probl ems, and i s often mi sdi agnosed as bei ng a software or dri ver probl em. Most computer hardware
generates heat as a byproduct of the power i t consumes, and thi s heat needs to be di ssi pated somewhere. A
typi cal computer case i s a restri cti ve encl osure that traps heat. As this heat bui l ds up i n a PC case, i t wi ll
cause components to malfuncti on, and even become permanently damaged over ti me. Overheati ng can
occur i n both stock systems and overcl ocked systems; i t al l depends on a range of factors we l ook at bel ow.
Before spending ti me optimi zi ng Wi ndows, you must make sure that your system i s bei ng properl y cool ed.
Measuring Temperatures: The fi rst step in determi ni ng whether a component i s runni ng too hot i s to measure
i ts temperature. On modern PCs the CPU, graphics card and motherboard al l have buil t-i n di odes that
measure the temperature for these components. The CPU temperature moni tor is a reasonably accurate
measure of the temperature at or near each of the vari ous cores of the CPU; the graphi cs card temperature
moni tor provi des an i ndicati on of the temperature near the GPU core; whil e the motherboard temperature
moni tor i s a good measure of the general temperature wi thi n the PC case. Some other hardware
components, such as power suppl y uni ts and dri ves, may al so come wi th temperature measurement devi ces
whose output you can access.
To see the temperature readi ngs from your components, you can check the BIOS/UEFI, typi cal ly under a
Hardware Moni tor secti on or si mi lar. Thi s gi ves you the CPU and motherboard temperatures, perhaps also
the dri ve and PSU temperatures as wel l. Cl early you need a more conveni ent method of checki ng
temperatures under Wi ndows, especiall y when runni ng system i ntensi ve appl i cati ons or games. Most
motherboards come bundl ed wi th such software, but for the most accurate and consistent temperature
readi ngs, I recommend one of the fol l owi ng free utili ti es:
THE TWEAKGUIDES TWEAKING COMPANION
71
Copyright 2014 Koroush Ghazi
H
a
r
d
w
a
r
e
M
a
n
a
g
e
m
e
n
t
Real Temp - Pri maril y for measuri ng CPU temperatures, parti cularly across the i ndi vi dual cores of a mul ti -
core CPU. Also provi des a basi c GPU temperature readi ng. Does not support AMD CPUs.
Core Temp - Si milar to Real Temp, is desi gned to measure CPU temperatures, but also supports AMD CPUs.
GPU-Z - Covered under the System Specifi cati ons chapter, GPU-Z has a range of GPU temperature
moni tori ng capabil i ti es found under i ts Sensors tab. It also has basi c CPU and motherboard temperature
moni tori ng.
HWMoni tor - Can moni tor a range of system temperatures, as wel l as system voltages and fan speeds.
HD Tune - Covered under the System Specifi cations chapter, the free versi on of HD Tune provi des a
temperature readout showing the current temperature of the selected dri ve.
SpeedFan - A more general temperature moni tori ng uti li ty whi ch can provide CPU, motherboard and dri ve
temperature readouts, as wel l as all owi ng manual fan speed adjustment.
Once you have the appropri ate uti li ti es, moni tor your component temperatures both at i dl e and when your
system is under heavy l oad. If parti cul ar components reach what appear to be very hi gh temperatures when
under l oad, then those components may mal functi on whi l e undertaki ng strenuous acti vi ti es on your PC for
a sustai ned peri od of ti me. Even when idl e, your PC may begi n to malfuncti on i f heat steadi ly bui l ds up in
your PC case and i s not cl eared fast enough.
Safe Temperatures: Most peopl e wil l want to know what the 'safe' temperature is for a parti cular component
i n thei r system. Unfortunatel y there i s no easy answer; safe temperatures di ffer based on di fferent hardware
archi tectures, as some hardware is desi gned to run hotter than others. You can ascertai n a reasonabl y normal
temperature range for your component by conducti ng a web search usi ng the speci fi c brand and model of
the component, al ong wi th the word "temperature", to see if any user feedback or revi ews of your hardware
state what temperature ranges are normal . As a very general rule of thumb, at the ti me of wri ti ng, both the
current generati on of CPUs and GPUs shoul d not exceed 90-100C under 100% load; and for hard dri ves, no
more than 50C i s normal when under maxi mum sustai ned l oad. Heat i s generall y a non-issue for SSDs.
The best way to tel l i f your component i s overheati ng is to watch for potenti al symptoms:
CPUs - An overheati ng CPU wi ll usual l y throttl e down i ts speed when under i ncreasi ngly heavi er l oads,
resul ti ng i n reduced performance. While usi ng a util ity l i ke CPU-Z (See the System Specifi cati ons chapter) to
moni tor your CPU frequenci es, run a CPU-i ntensi ve program such as Pri me95 (See the Performance
Measurement & Troubl eshooti ng chapter). If under 90-100% l oad you fi nd that the CPU i s not reachi ng i ts
full advertised frequency, or your system freezes, crashes, or vi si bl y sl ows down, then there i s a strong
l i kel i hood that i t i s overheati ng, especial l y if temperature moni toring al so reveals a very hi gh temperature.
GPUs - An overheati ng GPU wil l result i n graphi cal corrupti on and/or crashes, whether whi l e usi ng a web
browser, or wi thi n graphi cal ly i ntensive appl i cati ons l ike games. Usi ng GPU-Z, under the Sensors tab ti ck
the 'Conti nue refreshi ng thi s screen whi l e GPU-Z is i n the background', then l aunch a modern game or
stressful 3D appli cati on. See the Thi rd Party Tool s secti on of the Performance Measurement &
Troubl eshooti ng chapter for some free ones you can obtai n. Watch for any noti ceabl e anomali es i n the
graphi cs, such as fl i ckeri ng textures, sparkl i ng dots, or strange colors, and then after a few mi nutes qui t the
appl i cati on and cl i ck the 'GPU temperature' li ne of GPU-Z, and sel ect 'Show Hi ghest Readi ng' to see what
the hi ghest temperature was. A high temperature combi ned wi th any si gns of graphical anomali es,
corrupti on or crashi ng, i s al most al ways a cl ear i ndi cati on of an overheati ng graphi cs card.
HDDs - An overheati ng hard dri ve i s l ess common, and al so harder to spot, however any strange noises
from the drive, any signs of data corrupti on, or any freezes or long delays in accessi ng the dri ve tend to
i ndi cate a probl em whi ch may be caused by overheati ng. SSDs are not the same as HDDs, and are unli kely
to suffer from heat-related issues because they have no movi ng parts.
If you beli eve you are experi enci ng any heat-rel ated issues i n your system, see the ti ps bel ow.
THE TWEAKGUIDES TWEAKING COMPANION
72
Copyright 2014 Koroush Ghazi
H
a
r
d
w
a
r
e
M
a
n
a
g
e
m
e
n
t
Cooling Tips: If you suspect that you are experi enci ng system probl ems due to heat, or more importantl y, if
you want to prevent any heat-rel ated probl ems from occurri ng, the fol l owi ng basi c cool i ng ti ps shoul d be
observed. This appl i es equall y to overclocked and non-overcl ocked systems:
Remove any obstructi ons from around your case. For example, don't obscure any of your case gril ls/air
hol es by having them pressed up agai nst a piece of furni ture or a wall , or bl ocked by dust or carpeti ng.
Insuffi ci ent flow of ai r i nto and out of the case i s the number one cause of heat bui ldup and heat-rel ated
probl ems. No matter how much cool i ng you have i nsi de a case, if ai r can't easily get i nto and out of the
case, then your system wi ll overheat.
If you have few or no major case fans drawi ng i n cool ai r and expell i ng hot ai r, remove the sides of your
case so that the fans on the CPU, graphi cs card and Power Supply can get a fresh suppl y of cool er air,
and can expel hot air outside the case.
If you have several case fans, where possi bl e arrange them so that some are to the front and l ow i n the
case, sucki ng ai r i nto the case (as the ai r near the fl oor i s cool er), and some are to the rear and/or the top
of the case, bl owi ng hot air out of the case (where the hot ai r expel l ed wi ll rise away from the case). In
thi s si tuati on make sure to keep the sides of your case cl osed so that the fans have more pressure to
suck/bl ow ai r through the case's contents li ke a wi nd tunnel .
Don't posi ti on a sucki ng and a bl owi ng fan too cl ose together as they wi ll "short ci rcui t" each other - that
i s, they wi ll pass air through the shortest l i ne between the two, bypassi ng your components and hence
not cool i ng them as effi ci entl y. Agai n, fans sucki ng ai r i nto your case shoul d be l ower down and on the
furthest si de of the case from the fans that expel heat from the case.
If one component i s sheddi ng a l ot of heat, pay extra attenti on to provi ding greater cool i ng to the
components i mmedi atel y around i t. Often the excess heat from one component can cause another nearby
component to overheat.
Ti dy the i nternal components of your case. Thi s means al l ri bbon cabl es, power cabl es, etc. shoul d be
cl i pped or twi sty-tied to be as neatl y arranged as possi bl e, pri mari l y to avoi d bl ocki ng the flow of free
ai r around components, especi al ly near the CPU and graphi cs card, whi ch are typi cal ly the two hottest
components. Secured cabling and snugly pl ugged connecti ons also mean that you can be sure nothi ng
becomes accidentall y unplugged or short-ci rcui ted over ti me i f the case is bumped, and hence cause
mysteri ous hardware-based errors that wi ll confuse you i n the future.
If usi ng addi ti onal i nternal cooli ng l ike l arger heatsi nks or fans, make sure that they are not too heavy
for the surface on whi ch they are mounted. For exampl e, usi ng extremel y large heatsi nks on a graphi cs
card can resul t i n the card actual l y bendi ng under the wei ght and hence becomi ng permanently
damaged. Even a large heatsi nk mounted on a motherboard can cause i t to warp or crack, damagi ng i t
beyond repair. If you feel you require such hefty cool i ng you shoul d i nstead consi der buying a l arger
case that has better ai rfl ow properti es, or l ook i nto more speci al ized forms of cool i ng.
Make sure your dri ve(s) are not smothered by cabli ng or crammed i nto a stuffy area of the case wi th no
nearby cool i ng or fresh ai r. Hi gher speed hard dri ves i n parti cular (i .e. 10,000 RPM or faster) can heat up
qui te a bi t. Hard dri ves are often overl ooked i n cool i ng, and yet they are an i mportant system
component, and as such you shoul d make sure they aren't confi ned to an extremel y hot secti on of your
case.
Make sure that any heatsinks or heatpipes on the motherboard i tself are not covered or bl ocked by other
components or cables, or covered i n dust. There is a reason why these heatsinks are there: because the
chi ps on a motherboard often requi re cool i ng, otherwi se they can malfuncti on due to excessi ve heat just
l i ke any other major component. Don't assume a heatsi nk or heatpi pe wi thout a fan i mpli es that the
component requi res mi nimal cooli ng, as someti mes manufacturers avoi d putti ng a fan on these
components to reduce noi se, or to reduce costs. Thi s si mpl y means the heatsi nks or heatpi pes have to do
more work, so keep them wel l exposed to cool air. You may even consi der pl aci ng a case fan near them
i f you wi sh to ai d i n overall system stabili ty.
THE TWEAKGUIDES TWEAKING COMPANION
73
Copyright 2014 Koroush Ghazi
H
a
r
d
w
a
r
e
M
a
n
a
g
e
m
e
n
t
Whi le non-overcl ocked components can overheat, overcl ocked components heat up much faster and are a
very common cause of system i nstabi lity and a range of probl ems. If experi encing probl ems on your system
make absol utel y certai n that as part of your i ni ti al troubl eshooting you return al l of your components to
thei r defaul t setti ngs to see i f thi s removes or reduces the severi ty of the probl em. See the Overcl ocki ng
secti on l ater in thi s chapter for more detail s.
Thermal compounds are covered i n more detail earl i er i n this chapter, however i t shoul d be noted once
agai n that another common cause for overheati ng is the i ncorrect appli cati on of thermal compound by the
user. Too much or too l i ttle thermal compound can cause a component to overheat dramaticall y, so al ways
foll ow the appl i cati on i nstructi ons to the l etter and don't i mprovi se unl ess you are highl y experi enced. You
may also wish to consi der purchasi ng hi gh quali ty thermal compound for use on your components, as the
compounds whi ch come wi th any component are typi cal l y of medi ocre qual i ty at best.
The most si mpl e of al l of these hardware management ti ps whi ch anyone can undertake i s to provi de greater
access to fresh cool ai r for the case's contents, and to regularl y cl ean the case to remove dust bui ldup. Dust i n
parti cul ar can reduce airflow si gni fi cantl y, and can bui l d up surpri si ngl y fast, so keep your case and your
components dust-free. Furthermore, the next ti me you upgrade your PC hardware, I recommend pl aci ng a
pri ori ty on buyi ng a l arger case wi th plenty of venti lati on. Thi s is the si ngl e best i nvestment i n cooli ng, and
hence general system stabili ty.
< DEVICE MANAGER
Once you have configured your BIOS/UEFI opti mall y, and have made sure that your hardware i s correctl y
connected and cool ed, the Devi ce Manager i n Wi ndows i s the central l ocati on you shoul d use for
appropriate software configurati on of all of the hardware on your system. You can al so use the Devi ces and
Pri nters component under the Wi ndows Control Panel to access a range of hardware functi onal i ty and
confi gurati on opti ons for connected devi ces, and thi s i s covered i n more detail under the Devi ces and
Pri nters section later i n this chapter.
To access Devi ce Manager, open the rel evant component i n the Wi ndows Control Panel , or type device
manager on the Start Screen. The mai n Devi ce Manager wi ndow li sts all of your detected hardware, grouped
by category. You can doubl e-cli ck on any category to see the i ndi vi dual devi ces l i sted beneath i t. To see
more detai ls for devi ces, doubl e-cl ick on a devi ce, or right-cl ick on i t and sel ect Properti es.
RESOURCE ALLOCATION
ACPI is the Advanced Confi gurati on and Power Interface standard, and i s an i mportant part of the way
Wi ndows and dri vers communi cate wi th your hardware. In versi ons of Wi ndows pri or to Vi sta, you could
run hardware that di dn't support ACPI, or even di sabl e ACPI i f you wanted to attempt manual resource
all ocati on. Thi s i s no longer possi bl e, as newer versi ons of Wi ndows requi re ACPI for hardware to functi on
correctl y. That means that you cannot di sabl e ACPI, and ol der hardware whi ch is not properl y ACPI-
Compl i ant wi l l not run on Wi ndows 8. Onl y systems based on motherboards whose BIOS is ACPI
Compl i ant and dated 1 January 1999 or newer can be used.
Wi ndows 8 does not fundamental ly change the way resources are handled compared to Wi ndows 7. It adds
support for low-power i nternal buses, such as I
2
C, SPI, GPIO, and Hi gh Speed UARTs. Basi cal ly, si nce
Wi ndows 8 onl y accepts ACPI-compliant systems, and because most recent hardware supports Pl ug and
Play functi onali ty, resource all ocati on is handl ed automati cal l y and qui te effi ci entl y, and shoul d not be an
i ssue requi ri ng user i nterventi on. One aspect of automati c resource all ocati on whi ch coul d cause an issue on
some systems i s covered bel ow.
Interrupt Requests (IRQs) are the way in whi ch al l of your major system devi ces get the CPU's attenti on for
i nstructi ons/interacti on as often as necessary. There are a number of IRQs avail abl e i n a modern PC, and
THE TWEAKGUIDES TWEAKING COMPANION
74
Copyright 2014 Koroush Ghazi
H
a
r
d
w
a
r
e
M
a
n
a
g
e
m
e
n
t
these are typi cal ly assi gned to i ndi vi dual components or hardware functi ons. To vi ew your current IRQ
all ocati on open Devi ce Manager, then under the Vi ew menu sel ect 'Resources by Type'. Expand the
'Interrupt Request (IRQ)' item and you wi ll see al l of the devi ces currentl y acti ve on your PC wi th the IRQ
number showi ng as the number i n brackets, e.g. IRQ 0 i s shown as (ISA) 0x00000000 (00) System Timer.
Ideall y, your major hardware components shoul d each be on a separate IRQ. However Wi ndow al l ows
several devi ces to share an IRQ, and usuall y manages thi s wi thout any major i ssues. But there are cases
where a shared IRQ, al so known as an IRQ confl i ct, can cause probl ems. Thi s typi cal ly occurs when two or
more hi gh-performance components, such as your graphi cs card, sound card, or Ethernet control l er are
shari ng a si ngl e IRQ.
The qui ckest method to check for potenti al IRQ confli cts is to use the bui l t-i n System Informati on tool, as
covered i n the System Speci fi cati ons chapter. Open the System Informati on tool , expand the 'Hardware
Resources' i tem i n the l eft pane, and you can cli ck the IRQs i tem to see the IRQs l isted i n numeri cal order.
Now cl i ck the 'Confli cts/Shari ng' i tem in the l eft pane to see a summary of potenti al shari ng confli cts. Don't
pani c i f you see several shared resources li sted, as i t i s common for some hardware to be shari ng a si ngl e
IRQ or resource, depending upon your motherboard's chi pset. In any case, usuall y you can't al ter the IRQ
all ocati ons from wi thi n Wi ndows, as they are automati call y handled by ACPI. Onl y legacy devi ces wi ll have
the opti on to attempt manual al terati on of thei r resources under the Resources tab of the rel evant device
Properti es i n Devi ce Manager; most other devi ces do not al l ow the 'Use automati c setti ngs' opti on to be
unti cked.
What you need to l ook for are any shari ng confli cts for devices on your system whi ch are currently
di splayi ng probl ems, and al so whether any hi gh-performance devi ces such as graphi cs cards, sound cards or
network control l ers are shari ng a resource wi th each other. There may be a degradati on of performance i f
two or more hi gh-performance devi ces are on the same IRQ (e.g. a graphi cs card and an ethernet control ler
on the same IRQ, or a graphi cs card and sound card on the same IRQ).
To remedy a potenti al ly harmful confl i ct, try the foll owi ng methods:
Di sabl e unused devi ces - Covered i n more detai l further bel ow, di sabl i ng unused devi ces i n the
BIOS/UEFI, as well as wi thi n Devi ce Manager, i s not onl y a way of reduci ng unnecessary resource usage
and speedi ng up boot ti me, i t also hel ps prevent IRQ shari ng-related probl ems.
Move confli cti ng devi ces - You can attempt to reduce IRQ sharing by physi call y movi ng a devi ce to
another l ocation on your system i f possi bl e. For exampl e, shi ft a sound card from one PCI/PCI-E sl ot to
another, or if a USB Host Control l er is shari ng wi th a major devi ce, avoi d plugging any USB devi ce i nto
the specifi c USB hub that control l er relates to.
If, after di sabl i ng unused devi ces and attempti ng to move confl icti ng devi ces around, you stil l have
di ffi cul ties or reduced performance which you feel are attri butabl e to IRQ sharing, the fi nal opti on i s to do a
cl ean rei nstal l of Wi ndows, first maki ng sure to correctl y confi gure your BIOS/UEFI and disabl e all
unnecessary devi ces. There i s no guarantee that major devi ces won't wi nd up bei ng shared agai n i n exactl y
the same manner as before. For the most part, IRQ shari ng shoul d not be cause for concern when using
modern hardware under Wi ndows 8.
DEVICE POWER MANAGEMENT
Asi de from the gl obal Power Opti ons, covered under the Power Opti ons secti on of the Windows Control
Panel chapter, you can access i ndi vidual devi ce-specifi c power management setti ngs i n Device Manager for
certai n types of devi ces (e.g. Keyboards, Mi ce, HID and USB devi ces). To do so, open the Properti es of any
speci fi c device, and i f there i s a Power Management tab, select i t and you wil l typi cal ly see two opti ons, one
or both of whi ch may be avail abl e to be ti cked (on) or unti cked (off):
THE TWEAKGUIDES TWEAKING COMPANION
75
Copyright 2014 Koroush Ghazi
H
a
r
d
w
a
r
e
M
a
n
a
g
e
m
e
n
t
Allow the computer to turn off this device to save power: Thi s opti on l ets Wi ndows power management di sabl e a
devi ce if i t consi ders i t to be i dl e. Unfortunately, USB devi ces i n parti cul ar can have performance issues if
thi s opti on i s ti cked, so I recommend unti cki ng i t i f you have a device pl ugged i nto that port/hub.
Allow this device to wake the computer: Thi s opti on all ows the devi ce to wake the computer up from a sl eep
mode. You can unti ck this opti on i f you don't want a parti cul ar devi ce to be able to i nterrupt sl eep mode, or
i f you don't use any sl eep modes.
PROBLEMATIC DEVICES
Devi ces wi th a questi on mark or exclamati on mark next to them i n Devi ce Manager i ndi cate that Wi ndows is
unable to use the Pl ug and Play system to accuratel y identi fy and configure these devices. They wi ll need
further acti on to correctly install . Unti l Wi ndows can i dentify a devi ce properl y, i t cannot be used even i f it i s
correctl y connected to your system and i denti fi ed by your BIOS. In most cases, the most i mportant step
requi red for Wi ndows to detect the devi ce properly i s the i nstal lati on of an appropri ate dri ver. If a sui table
dri ver i sn't avail able from the manufacturer's websi te, you may be able to fi nd one by runni ng Wi ndows
Update, or by usi ng a dri ver for a si mi lar devi ce. See the Wi ndows Dri vers chapter for full detail s.
If the correct dri ver is i nstall ed, the next thi ng you shoul d try i s the Hardware and Sound automated
troubl eshooter functi on found under the Troubl eshooti ng component of the Wi ndows Control Panel . See the
Troubl eshooti ng secti on of the Performance Measurement & Troubl eshooti ng chapter.
If a dri ver update i s i neffecti ve, and the troubl eshooter has also fail ed, you can expl ore the speci fi c error
under the 'Devi ce Status' secti on of the General tab of the device's Properti es. A full y functi onal device
should state 'Thi s devi ce is worki ng properl y'. If anythi ng el se i s stated, copy the text shown and do a web
search on i t al ong wi th the name of your devi ce to find what other peopl e have done to resolve the i ssue. It
should be noted that Wi ndows 8 has added more descri pti ve error messages for USB devi ces as detail ed i n
thi s Mi crosoft Arti cl e.
You can al so check the i nformati on under the Events tab of the devi ce's Properti es. Thi s lists a seri es of
events rel ati ng to the devi ce's i nstall ation and i ni tiali zati on i n chronol ogi cal order. Highli ght each entry in
the l i st of events to see more detail s i n the Informati on box at the bottom. You can see whi ch dri ver(s) have
been i nstall ed for the device, and any status updates whi ch may give you a clue as to the point at whi ch the
devi ce malfuncti oned.
If al l of the steps above have not resolved the issue, you can use the 'Add Legacy Hardware' feature of
Devi ce Manager, found under the Acti on menu, to manuall y add a devi ce. Once thi s opti on i s sel ected, the
Add Hardware wizard wi ll open, gui ding you through the process when you cli ck Next:
1. The fi rst step i s to sel ect the 'Search for and i nstall the hardware automati cal ly opti on' and cl i ck
Next. This wil l force Wi ndows to attempt to redetect any newly connected hardware and i nstall i t
usi ng any existi ng dri vers.
2. If thi s opti on fai ls, sel ect the 'Install the hardware that I manuall y sel ect from a l i st opti on' and cl i ck
Next.
3. You wi ll be taken to a l ist of general hardware categori es. Sel ect the category whi ch you bel i eve is
the cl osest for your devi ce, then cl i ck Next.
4. A l i st of one or more brands, models or types of that parti cul ar devi ce category wi l l then be shown.
Sel ect the one whi ch you bel i eve i s cl osest i n functionali ty and compati bi li ty to your devi ce. Cl ick
Next to i nstall the rel evant devi ce on your system, and test to see i f your probl emati c hardware now
has any functi onal i ty.
5. If you fi nd none of the options is appropri ate, and you have found a sui table driver that you want to
manuall y i nstal l, cli ck the 'Have Di sk' button and di rect Wi ndows to the dri ve/di rectory where the
dri ver fil es are hel d.
THE TWEAKGUIDES TWEAKING COMPANION
76
Copyright 2014 Koroush Ghazi
H
a
r
d
w
a
r
e
M
a
n
a
g
e
m
e
n
t
Ul ti matel y if you cannot find a worki ng dri ver for the devi ce, whether i t be a dri ver speci fi cal ly made for
your devi ce, or for one l i ke i t, i t wi l l be di ffi cul t to resol ve the probl em and hence use your hardware wi th
full functi onal i ty. Wi ndows requi res a dri ver of some ki nd - whether a bui l t-i n generi c Wi ndows dri ver, or a
thi rd party one - i n order to communi cate wi th your hardware components.
DISABLING OR REMOVING UNUSED DEVICES
One of the best ways to reduce startup ti mes i n Wi ndows, reduce resource usage, and prevent potenti al
hardware confl icts, is to di sabl e or remove unused devi ces. The recommended way to do thi s is to fi rst
di sabl e any unused devi ces i n the BIOS/UEFI before install i ng Wi ndows 8. However i f thi s i s not possi bl e, i t
i s sti ll useful to di sabl e devi ces i n the BIOS/UEFI on an exi sti ng i nstall ation of Wi ndows.
Some examples of common devi ces that shoul d be disabled i f you're not goi ng to use them i ncl ude:
Unused IDE Channels
Unused SATA Channel s
RAID opti ons
Onboard Audi o
Onboard Video
Game Port
Mi di Port
Once these have been disabl ed i n the BIOS/UEFI, boot i nto Wi ndows and make sure that all of your normal
functi onali ty i s unaffected. You can al ways re-enabl e any devi ce in the BIOS/UEFI at any time, so this is by
no means a permanent di sabl i ng of parti cular devices. However, you shoul d onl y di sable devi ces i n the
BIOS/UEFI that you are certai n wi ll not be used during your normal Wi ndows usage; di sabl i ng a necessary
devi ce, such as a required dri ve control ler, may see you unabl e to boot i nto Wi ndows.
Di sabl i ng unused devi ces not onl y frees up unreserved IRQs and reduces the chances of resource shari ng, i t
speeds up bootup ti me noti ceably, especi al ly on ol der systems. Thi s is because fi rstl y your BIOS/UEFI will
not spend time tryi ng to detect and enabl e these functi ons, and secondl y, Wi ndows won't load up dri vers or
servi ces for these unnecessary devi ces at startup.
Once you've di sabl ed a devi ce i n the BIOS/UEFI and are certai n that there has been no l oss of functi onal ity,
you can then move on to di sabl i ng or disabli ng rel evant components i n Devi ce Manager. If you aren't usi ng
certai n devi ces whi ch appear i n Device Manager, you can safel y di sabl e them by right-cli cking on the devi ce
and selecti ng Di sabl e. This is onl y recommended for medium to advanced users, as di sabl i ng necessary
devi ces can cause a l ot of probl ems. In parti cul ar I don't recommend di sabl i ng any devi ce found under the
Computer, Processors or System Devices categori es as these are al l needed. If i n doubt, do not di sabl e
anythi ng wi thout first conducti ng extensi ve onl i ne research.
As a fi nal step, you can cl ear out hidden entri es in Devi ce Manager for devi ces which are no l onger
connected to your PC. For each devi ce that has ever been connected to your system, Devi ce Manager wi ll
retai n a range of entries rel ati ng to the devi ce type, and the dri vers and hardware setti ngs i t used. That way
i f i t is ever reconnected, i t can be qui ckly recognized agai n and ready for i mmedi ate use. However there are
ti mes when you have permanentl y di sconti nued the use of a devi ce, or through a change in the BIOS/UEFI
setti ngs, or dri vers, the devi ce no l onger uses parti cul ar resources.
THE TWEAKGUIDES TWEAKING COMPANION
77
Copyright 2014 Koroush Ghazi
H
a
r
d
w
a
r
e
M
a
n
a
g
e
m
e
n
t
To vi ew and remove unused devi ces i n Devi ce Manager, first use System Restore to create a restore poi nt as
a precauti on, then do the fol l owi ng:
1. Open an Admi ni strati ve Command Prompt.
2. Type the fol lowi ng l i nes, pressi ng Enter after each one:
Set devmgr _show_nonpr esent _devi ces=1
Devmgmt . msc
3. In the Devi ce Manager wi ndow that opens, go to the Vi ew menu and sel ect 'Show Hi dden Devi ces'.
Now expand each category one by one and start l ooki ng through al l the devi ces. Devi ce names
shown i n gray are for ol d/unused/di sconnected devices, and are usual l y safe to remove by ri ght
cl i cki ng on each one and sel ecti ng Uninstall . However, don't uninstall a devi ce that you know you
wi ll be reconnecti ng to Windows i n the near future, as thi s i s poi ntl ess.
4. In parti cular, you might fi nd several entri es under the Di splay Adaptors or Moni tors secti ons from
previ ous graphi cs dri ver or graphi cs card i nstal lations. You shoul d del ete all of these grayed out
entri es, but at l east one un-grayed entry must remain. You may al so fi nd grayed entri es for dri ve
control l ers you no l onger use, and these shoul d be safe to remove. Vari ous disconnected USB
devi ces typi call y found under the Keyboards, Mi ce and other poi nti ng devi ces and Uni versal Serial
Bus controll ers categori es are al so fi ne to remove i f you don't foresee connecti ng them agai n, or i f
they are dupli cates of an already connected devi ce.
5. Once done, you can cl ose Devi ce Manager the usual way and the next ti me you open i t up i t will
not show unused devi ces unti l you agai n use thi s method.
In many cases i f you acci dental ly uni nstal l a hardware devi ce that i s currently connected to or requi red by
your system, you can simpl y di sconnect and reconnect the devi ce, or reboot Wi ndows, and i t wi ll be
redetected by Wi ndows and the appropri ate dri vers i nstal l ed agai n. Thi s method doesn't permanentl y
remove any devi ce such that i t prevents i t from bei ng detected or used agai n i n the future usage. But i n some
cases, removing i mportant devi ces may prevent Wi ndows from booti ng up or functi oni ng properl y, whi ch i s
where an appropri ate restore poi nt comes i n handy to qui ckl y undo the damage. As a general rule, if i n
doubt, do not remove any item Devi ce Manager, gray or otherwi se.
< DEVICES IN METRO
Basi c devi ce management functi onal i ty can be found under the Metro envi ronment i n the form of the
Devi ces feature. To access i t, go to the Setti ngs charm, select 'Change PC Setti ngs', cl i ck the PC and Devices
category, then select Devi ces; or type devices on the Start Screen and sel ect Devi ce Setti ngs. Thi s secti on li sts a
range of connected devi ces, and all ows you to disconnect any one of them by cli cki ng on i t and cli cki ng the
'Remove device' button whi ch appears. You can also add a devi ce by cl i cki ng the 'Add a device' button at the
top of the screen, whi ch all ows Wi ndows to scan for hardware changes and newl y connected devi ces, and
add them to the li st.
Another new feature of Windows 8, as covered i n thi s Mi crosoft Arti cl e, is that connected a new devi ce may
resul t i n the automati c i nstall ati on of a Metro-based app for that devi ce. The install ation and functi onal i ty of
such an app is dependent on the devi ce manufacturer. You can control whether any devi ce app i s i nstall ed
by changi ng the setti ngs under Devi ces and Pri nters, as covered i n the next section.
< DEVICES AND PRINTERS
Introduced in Wi ndows 7, and conti nued i n Wi ndows 8 wi th much the same functi onal i ty, Devi ces and
Pri nters is desi gned to consol idate a range of devi ce management and usage features i n a central l ocati on
wi th an i nterface that is more user-fri endl y than Devi ce Manager. You can access Devi ces and Pri nters as a
component under the Wi ndows Control Panel , or by attachi ng a supported device to your system.
THE TWEAKGUIDES TWEAKING COMPANION
78
Copyright 2014 Koroush Ghazi
H
a
r
d
w
a
r
e
M
a
n
a
g
e
m
e
n
t
Asi de from l isti ng your basi c PC components, the types of devi ces whi ch appear i n Devi ces and Pri nters
i nclude any peri pheral s that you have connected to the PC, such as USB devi ces, wirel ess devi ces, pri nters
and any network-based devi ces. Unlike Devi ce Manager, Devices and Pri nters i s not desi gned to be a
detail ed li sting of all of the hardware components of your PC, such as your CPU or graphi cs card - it i s
pri mari ly aimed at provi di ng qui ck access through a user-fri endl y graphi cal i nterface to common
functi onali ty for connected peri pherals, such as cameras, phones and pri nters.
To confi gure the general setti ngs for Devi ces and Pri nters, ri ght-cl i ck on your PC devi ce - the devi ce wi th
your computer name - and select 'Devi ce Instal lati on Setti ngs'. There are two possi bl e opti ons here:
Yes, do this automatically: Wi ndows will connect to the Internet and automati call y downl oad any dri vers i t
consi ders best for your connected devi ce(s) from Wi ndows Update wi thout prompti ng you, and wil l also
update your generi c devi ce i cons wi th any custom ones whi ch have been provi ded by the manufacturer.
Thi s i s the best opti on i f you are a rel ati vel y new user, and wil l al l ow you to qui ckly setup and use your
devi ces.
No, let me choose what to do: Addi ti onal opti ons appear, gi vi ng you the abil i ty to ensure that outdated or
undesi rabl e dri ver versi ons are not automati cal ly i nstall ed over more recent or custom dri vers that you have
i nstal l ed yourself. As such, selecti ng 'Never i nstal l dri ver software from Wi ndows Update' wi ll gi ve you full
control over the dri vers i nstall ed on your system. Whether you tick the 'Automati cal ly get the devi ce app
and i nformation provi ded by your device manufacturer' opti on i s up to you; enabl i ng i t replaces the generi c
devi ce i cons wi th more reali sti c ones, and also al l ows the automati c downl oad of any custom Metro app for
that devi ce. These functi ons dependi ng on the l evel of support for these features provi ded by the devi ce
manufacturer. The devi ce app i s a new Wi ndows 8 feature covered under the Devi ces i n Metro secti on
earl i er i n thi s chapter.
Al l connected devi ces shoul d automati cal ly be added to Devi ces and Pri nters. If a devi ce i s not detected,
cl i ck the 'Add a devi ce' button at the top of them Devi ces and Pri nters wi ndow to force Windows to search
for all attached devi ces and l ist them. Each devi ce should appear i n Devi ces and Pri nters, even if i t i s not
i dentifi ed correctl y or does not have ful l functi onali ty.
Once a device appears in Devi ces and Pri nters, any probl emati c devi ces wi ll be i denti fi ed wi th an
excl amati on mark. Ri ght-cl i ck on these and sel ect Troubl eshoot to all ow Wi ndows to attempt to fi nd the best
sol uti on. If unsuccessful, you can explore further opti ons as prompted by Wi ndows, but usuall y thi s simpl y
means you wi ll have to manual l y find and i nstal l rel evant dri vers. See the i nformation i n the Devi ce
Manager secti on earli er i n thi s chapter for deali ng with probl ematic devi ces.
If a devi ce is correctl y detected, you can ri ght-cl i ck on i t for a menu of availabl e functi ons and setti ngs,
dependi ng on the devi ce. Whi le all of these functi ons and setti ngs can be accessed i n vari ous other areas of
Wi ndows, the ai m of Devices and Pri nters i s to al l ow qui ck access to them i n one l ocati on. The most useful
unique setti ngs rel ate to pri nter functi onali ty, because Devi ces and Pri nters repl aces the Printers folder used
i n previ ous versi ons of Windows. Ri ght-cli cki ng on a pri nter i n Devi ces and Pri nters bri ngs up a range of
pri nter-rel ated opti ons, l etti ng you access pri nter preferences, see what's pri nting, and set the defaul t pri nter.
Note that the i con for any devi ce i n Devi ces and Printers can be sent to the Desktop as a shortcut by ri ght-
cl i cki ng on i t and sel ecti ng 'create shortcut'; or you can si mpl y drag and drop the i con to the Desktop to
pl ace a shortcut there. Thi s special devi ce shortcut retai ns all the functi onali ty i t woul d normal l y have wi thin
Devi ces and Pri nters, i ncludi ng the useful right-cli ck context menu i tems.
THE TWEAKGUIDES TWEAKING COMPANION
79
Copyright 2014 Koroush Ghazi
H
a
r
d
w
a
r
e
M
a
n
a
g
e
m
e
n
t
< DEVICE STAGE
Devi ce Stage i s si mil ar i n intent to the Devi ces and Pri nters functi on. It i s desi gned to be a central l ocati on for
provi di ng relati vely strai ghtforward access to the major functi onali ty of a parti cul ar devi ce i n an easy-to-use
graphi cal i nterface. If you connect a compati bl e devi ce to your PC, Devi ce Stage wil l automati cal ly open.
You can al so open Devi ce Stage by doubl e-cli cki ng on a supported devi ce i n Devi ces and Pri nters.
Devi ce Stage typi cal ly di spl ays a pi cture of your connected device i n the Taskbar. Thi s i con can be ri ght-
cl i cked to quickl y access a range of functi onali ty for the devi ce, or you can l eft-cl i ck on i t to open the Devi ce
Stage wi ndow. A customized screen with a l arge pi cture of your devi ce, al ong wi th i ts full name and detai l s,
wi ll appear at the top of the Devi ce Stage wi ndow. At the bottom of the wi ndow are a range of opti ons
rel evant to your parti cul ar devi ce.
Devi ce Stage i s mai nly i ntended for mobi l e phones, di gi tal cameras, portabl e musi c pl ayers and vari ous
pri nters. A devi ce's compati bi l i ty wi th Devi ce Stage i s determi ned by the support provi ded by the hardware
manufacturer. Thi s means that certai n devi ces, particular older devi ces, may not do anythi ng more than
open the normal AutoPlay prompt when connected. Other devi ces may open a basi c Devi ce Stage wi ndow
wi thout much customization or specific brandi ng. Full y supported devi ces open a Devi ce Stage wi ndow
wi th the feature-ri ch content and devi ce-speci fi c pi ctures and Taskbar i con as descri bed.
Devi ce Stage i s desi gned for conveni ence. Al though most of i ts functi onali ty i s avai labl e through a range of
other Wi ndows setti ngs and appli cati ons, the fact that i t appears automati call y and provides all of the
common functi ons i n one l ocati on makes usi ng a devi ce much easi er for both novi ce and advanced users.
Note that when you di sconnect a devi ce, any Devi ce Stage wi ndow and Taskbar i con for it automati cally
cl oses, whi ch means i t doesn't add to Desktop or Taskbar cl utter.
If you wi sh to customize the Devi ce Stage functi onali ty for a particular devi ce for any reason, you can use
the Devi ce Stage Vi sual Edi tor Tool .
< OVERCLOCKING
Peopl e who want addi ti onal performance from their PC may undertake a procedure known as Overcl ocki ng.
Thi s is the process of i ncreasi ng the cl ock speed of a component beyond i ts normal specifi cati ons. The cl ock
referred to i s a special ized oscil lator, pul si ng wi th a frequency that determines the rate at whi ch a data
processor can perform i nstructi ons. The theory of overcl ocki ng is si mpl e: i ncrease the cl ock speed and you
wi ll i ncrease the rate at whi ch i nstructi ons are performed, l eadi ng to a faster PC. Overcl ocki ng i s possi bl e on
a range of hardware components i ncl uding CPUs, graphi cs cards, motherboards and RAM.
Another method of overcl ocki ng whi ch doesn't i nvol ve i ncreasing the cl ock rate i s by al teri ng ti mi ngs.
Memory-based components, such as system RAM and Vi deo RAM, have latency ti mi ngs - rest peri ods
between operati ons measured i n cl ock cycl es. By decreasi ng the l atency ti me, a memory component can be
made to wai t l ess between compl eti ng speci fi c operati ons, and hence functi on faster.
So why are these methods possi bl e? Why aren't the hardware components you buy not al ready performi ng
at thei r peak potenti al ? One reason for thi s is that hardware components are expected to work i n di verse
envi ronmental condi ti ons, and be put to vastl y di fferent tasks. Hardware manufacturers ensure safe
headroom is provi ded so that i n adverse condi ti ons, the component can sti l l operate safel y and with
stabi li ty. Overcl ocki ng takes up thi s slack by pushi ng the component beyond recommended speci fi cati ons.
Of course when you push a component beyond i ts normal speci fi cati ons the component requi res i deal
condi ti ons to conti nue operati ng wi th stabi li ty. That usuall y means more cool i ng on the component, since
any cool i ng devi ce i t al ready uses i s onl y reall y designed to deal wi th stock operati on. The component al so
requi res stable vol tage from the power suppl y, ei ther di rectl y, or as regulated through the motherboard.
THE TWEAKGUIDES TWEAKING COMPANION
80
Copyright 2014 Koroush Ghazi
H
a
r
d
w
a
r
e
M
a
n
a
g
e
m
e
n
t
Often to achieve a stabl e overcl ock the component may al so requi re addi ti onal vol tage, whi ch i n turn can
add to heat, and hence raise the cooli ng requirements even further. Furthermore, the addi ti onal heat bei ng
di ssi pated from one component may cause other nearby components to overheat.
As you can see overcl ocking i s not as si mpl e as i t fi rst appears, and there are often complex i nteracti ons
i nvol ved at the hardware and software l evel whi ch must be taken i nto account to achi eve proper stabil ity.
Before goi ng i nto any more detail about overcl ocki ng i t i s important to discuss the advantages and
di sadvantages of overcl ocki ng objecti vel y, so you don't undertake i t wi thout knowi ng what you're getti ng
yourself i nto.
BENEFITS
Increased performance - Thi s i s of course the pri mary reason why peopl e overclock. The degree to whi ch
performance i mproves depends on the component(s) bei ng overcl ocked, how far they are overcl ocked,
and whether they are the hardware most rel i ed upon by parti cular games and appl i cati ons. The
performance di fference can be anywhere from negli gi bl e to qui te si gnifi cant.
Braggi ng rights or cool ness factor - Some peopl e gai n a great deal of sati sfaction and prestige i n havi ng
the fastest machi ne, or the hi ghest overcl ocked component, or the hi ghest benchmark score. Or they may
si mpl y feel they are extracti ng the most out of thei r hardware by overcl ocki ng i t. Some people also enjoy
the ti nkeri ng and hobbyi st aspect of overcl ocki ng and hardware modi fi cati on. In short i t can be qui te
chall engi ng and fun.
DRAWBACKS
Costs i n provi di ng i mproved cooli ng - In al most all cases you wi ll have to purchase more effecti ve
and/or addi tional cooli ng for your system i n the form of more effi cient heatsi nks and/or fans, a case wi th
more space or better ai rfl ow, or speci al ized equi pment l i ke a li quid cool i ng setup. Of course i f you plan
your system purchase carefull y, you can mi ni mize the addi ti onal costs to some extent by begi nni ng wi th
the ri ght components.
System i nstabi l i ty - Wi thout a doubt, the number one cause of probl ems i n games and appl i cati ons is
overcl ocki ng. Peopl e often refuse to acknowl edge that thei r overcl ocki ng i s the cause of the probl em,
and i nstead bl ame Wi ndows, thei r dri vers, or the game or appl i cation. Di fferent programs react
di fferently to overcl ocking. Some can tol erate much hi gher level s of overcl ocki ng on parti cular
components, some cannot tol erate any overcl ocki ng at all ; i t al l depends on how stressful the game or
program i s, and how stable or unstable the overcl ock actuall y i s i n your parti cular setup.
Potenti al data corrupti on - Pushi ng components l ike the CPU or RAM beyond thei r l i mi ts can resul t i n
i nstabil i ty, whi ch i n turn can l ead to data corrupti on. Often thi s data corruption can occur subtl y over
ti me wi thout any i ndi cati on or warni ng.
Reduced component l i fe span - Si nce an overcl ocked component i s worki ng beyond specifi cati on, hotter
and faster than i t was desi gned to handl e, i t wil l have a reduced l ife span. The reducti on i n the useful l ife
of a component can sometimes be negl igi bl e, sometimes signifi cant, dependi ng on the extremi ty of the
overcl ock, the quali ty of the component, and how wel l i t i s kept cool and suppli ed wi th stable vol tage. A
mi l d overcl ock typi call y has li ttl e or no practi cal impact on the l i fe expectancy of a component; an
extreme overcl ock can drasti cal ly reduce the error-free li fe of a component.
Damage to components - Si nce computer hardware i s based on sensi ti ve electroni c equipment, if a
hardware component i s not kept adequately cool (and i n some cases even i f i t i s), i t can be permanently
damaged through overcl ocki ng. It happens qui te often, especi al ly wi th graphi cs cards.
Loss of warranty - Most hardware manufacturers make i t cl ear that overcl ocki ng beyond recommended
cl ock speeds or ti mi ngs wi l l i nstantl y voi d your warranty. This also goes for any associated physi cal
modi fi cati ons to the hardware, such as changi ng its cool i ng. Unl ess expli ci tl y stated otherwi se, a
warranty is onl y designed to cover unmodi fi ed hardware operating wi thi n factory specifi cati ons.
THE TWEAKGUIDES TWEAKING COMPANION
81
Copyright 2014 Koroush Ghazi
H
a
r
d
w
a
r
e
M
a
n
a
g
e
m
e
n
t
So far the disadvantages appear to far outwei gh the advantages of overcl ocki ng. Thi s i s not stri ctl y true, i t all
depends on how far you overcl ock a component and how much performance you can gai n in return, as wel l
as the quali ty of the hardware i tsel f. It's i mportant to poi nt out that overcl ocki ng i s not a benefici al
procedure at al l ti mes. Despi te everyone urgi ng you to overcl ock your system, you should wei gh up the
opti ons rati onall y and ei ther choose to avoi d overclocki ng due to the addi ti onal expense and the potenti ally
modest performance gai ns, and/or the strong l i kel i hood of i nstabi li ty/damage; or al ternati vely, research the
topi c thoroughl y, and i nvest the ti me and money requi red to achi eve a good balance of performance and
stabi li ty. The bottom l i ne is that if you don't have much ti me or pati ence, or you can't afford to replace a vital
system component should i t get damaged, do not overcl ock. If your CPU or graphi cs card di es for exampl e
and you can't repl ace i t, your enti re computer becomes unusabl e, so i t i s not somethi ng to be taken li ghtly.
Overcl ocki ng i s easy, but overcl ocki ng properl y and wi th perfect stabi li ty is actual l y extremel y di ffi cul t.
METHODOLOGY
The preci se detai ls of how to overcl ock vary greatly dependi ng upon your parti cular hardware confi gurati on
and avai labl e BIOS/UEFI opti ons. That means i t is impossi bl e to provi de step-by-step details here on how to
overcl ock a parti cular component of your system. The i nformati on bel ow provi des a brief overvi ew on the
mai n overcl ocki ng possi bi li ti es and methods:
CPU: The most common component to be overcl ocked, there are typi cal ly mul ti ple settings i n your
BIOS/UEFI that al l ow you to i ndi rectl y or di rectl y al ter the cl ock speed (i n MHz) of your CPU. Doi ng so
wi ll i ncrease the speed wi th whi ch data i s processed, whi ch can i mprove overall system performance i n
a range of acti vi ti es.
GPU: The graphi cs card i s li ke a small computer by i tsel f. It has a Graphi cs Processi ng Uni t (GPU) whi ch
i s the graphi cs-speci fi c equi val ent of the CPU, and i t has i ts own dedi cated memory i n the form of Vi deo
RAM (VRAM). Overcl ocki ng a graphics card i nvolves i ncreasi ng the frequency (i n MHz) of the core of
the GPU and/or the Vi deo RAM. The Core generates the graphi cs data, whi l e the VRAM transfers
i nformati on to/from the Core. You can overcl ock one or both of these components, wi th varyi ng resul ts
based on a number of factors, but generall y resul ti ng i n an i ncrease i n graphi cs performance the hi gher
you overcl ock each component. You wi ll need a dedi cated GPU overcl ocking util i ty to perform these
changes, such as the free RivaTuner, Afterburner or Preci si on tools.
RAM: The speed of your system RAM can be adjusted i n the BIOS/UEFI. This i s usuall y i n the form of
adjustments to i ts cl ock speed (i n MHz), as wel l as i ts ti mi ngs (latency in cl ock cycl es). Whether
i ncreasi ng RAM speed or l oweri ng latency i s the better option i s not clear. Generally speaki ng,
appl i cati ons whi ch have large amounts of non-graphi cs i nformati on to transfer to the CPU and back wi ll
benefi t more from faster RAM speed whi ch provi des more bandwi dth. On the other hand, appl i cations
whi ch pri mari l y require very compl ex cal culati ons wi th repeated access to i nformati on i n memory, such
as games, wil l benefi t more from l ower RAM latency. Obvi ously some appl icati ons require both, so
agai n, there is no cl ear-cut answer as to whi ch area to focus on when overcl ocki ng.
Voltage Adjustment: As components are pushed outsi de factory speci fi cati ons wi th overcl ocki ng, they
wi ll do more work. Often they can accommodate this extra work wi thi n thei r current vol tage, however
someti mes to gai n stabil i ty, or to push a component further, you wi ll have to increase the vol tage to i t.
The CPU, RAM and graphi cs card can al l potenti al ly benefi t from vol tage adjustments, but i t i s a ri sky
procedure. There are typicall y a range of vol tage setti ngs i n your BIOS/UEFI, and you can also view
vol tages i n Wi ndows usi ng the free CPU-Z, HWMoni tor or SpeedFan uti li ti es.
Refer to the System Specificati ons chapter for util i ti es that wi l l provi de you wi th detail ed i nformati on about
your components. Al so refer to the cool i ng secti on earl ier i n thi s chapter for util i ties that wil l l et you
measure hardware temperatures wi thi n Wi ndows.
THE TWEAKGUIDES TWEAKING COMPANION
82
Copyright 2014 Koroush Ghazi
H
a
r
d
w
a
r
e
M
a
n
a
g
e
m
e
n
t
STABILITY
Overcl ocki ng i s poi ntl ess i f i t l eads to i nstabi li ty or other probl ems. The Gol den Rul e for troubleshooti ng any
probl em on an overcl ocked system i s: Always start by assuming your overclock is the primary source of any
problem. Begin the i nvestigati on of any probl em or strange behavi or on your PC by suspecti ng your
overcl ock as the source of that probl em. Reset your enti re system to i ts defaul t speeds and see i f the probl em
persi sts, or is as severe. If the probl em goes away, or doesn't happen as often, you can be certain
overcl ocki ng i s contri buti ng i n some way to i t, or is perhaps the sol e cause of it. You wi ll have to l ower or
remove your overcl ock, or i ncrease your cool i ng, until the i ssue i s resol ved. Detail s on how to correctl y test
your system for stabi li ty are covered i n the Thi rd Party Tool s secti on of the Performance Measurement &
Troubl eshooti ng chapter. Bear i n mi nd that even i f your system can run every arti fi cial test and benchmark
there i s for hours on end wi thout a probl em, the real test is having compl ete stabi li ty day-i n, day-out, even
when runni ng stressful games and programs duri ng hot summer days for exampl e. If your system starts
behavi ng strangel y, or you are havi ng crashes and probl ems, don't persist i n mai ntai ni ng your overcl ock.
El ectroni c hardware components are highl y accurate devi ces, and forci ng them to run outside thei r normal
operati ng speeds can i ncrease the potenti al for smal l errors to creep i nto thei r operati on. Manufacturers often
push a parti cular component cl ose to i ts l i mi ts by defaul t from the factory, leavi ng very l i ttl e safe headroom,
so even a small amount of overcl ocki ng can be enough to cause probl ems. If you're goi ng to overcl ock, don't
do i t at the cost of system stabi li ty. At the fi rst si gn of strange behavi or, don't be qui ck to blame everything
el se; reset your system to defaul t speeds fi rst and foremost. Make sure you have opti mi zed and mai ntai ned
your enti re system as covered i n thi s book. Then, and onl y then, i f the probl em persi sts to the same degree,
and i f, after further onl i ne research, you sti ll fi nd no sol uti on, you can consi der the actual program or game
to be buggy in some way. Unfortunately many people start this process the other way around.
POWER SUPPLY UNIT
See the General Hardware Management secti on earli er i n thi s chapter for detai ls on how to determi ne if your
Power Supply Uni t (PSU) i s appropriate, and whether you need to purchase a new one to ensure stabl e and
opti mal performance. Successful overcl ocki ng requi res a stabl e source of power, and a poor qual i ty PSU wil l
mean that you wil l experience i nstabi lity regardl ess of any other setti ngs you al ter. Invest in a good qual i ty
PSU before consi deri ng overcl ocki ng your system.
COOLING
You wil l need to know what the safe temperature range i s for all of your major components. There is no
si mpl e answer, as each different component, i ndeed di fferent archi tectures and brands of components, have
di fferent safe temperature ranges. Some components, such as the CPU and graphi cs card, have bui l t-in
thermal throttl i ng whi ch automati call y reduces the speed of the hardware i f i t reaches a preset temperature.
Thi s can prevent the component from bei ng damaged, but you shoul d never l et your component become hot
enough that i t needs to throttl e i n thi s manner. Prol onged operati on at such temperatures reduces the
component's l i fespan and i ncreases potenti al i nstabili ty. See the cool i ng secti on earl ier i n thi s chapter for
more detai ls. Just li ke a good PSU, i f your system does not have decent cooli ng, then overcl ocki ng i s a
compl ete waste of ti me as it wi l l si mpl y resul t i n system i nstabi li ty and eventual damage.
COMPARING OVERCLOCKS
Peopl e wi th si mi lar system components wi ll frequently compare thei r overcl ocks. In some cases, one system
may be operati ng wi th relati ve stabi li ty at a much higher overcl ock than the other, and thi s can cause some
confusi on. The reasons for such di screpanci es are as fol l ows:
No two components are exactl y the same. Even i f the two components bei ng compared are an i denti cal
brand, model and speed, they may have very different tol erances to overcl ocking dependi ng on qual i ty
of material s, and di fferent revi si ons of the same hardware.
THE TWEAKGUIDES TWEAKING COMPANION
83
Copyright 2014 Koroush Ghazi
H
a
r
d
w
a
r
e
M
a
n
a
g
e
m
e
n
t
No two peopl e have the exact same condi ti ons. Your computer room may be hotter or cool er, your case
may provide better or worse cooli ng, your combi nati on of components may i ncl ude a different PSU or
di fferent brand or speed of RAM, your system may be cl ogged wi th more dust, etc.
Your Wi ndows setti ngs and general software environment wi ll not be i denti cal to anyone el se's. In
parti cul ar, you may have di fferent appl i cati ons i nstall ed wi th vari ous background programs that are
causi ng confl icts.
No two games or programs are i dentical i n the way they use resources and stress components on your
machi ne. Even i f al l of your other games or programs work absolutel y fi ne at a certai n l evel of overcl ock,
i t may wel l be that the l atest game you are pl ayi ng, or the l atest program you are usi ng, has a compl etely
di fferent tolerance to your overcl ock due to different resource usage patterns, and wil l crash.
RESEARCH
The i mportance of researchi ng overcl ocki ng before you di ve i nto i t cannot be overstressed. As thi s section
has shown, overcl ocki ng can be qui te compl ex, despi te the ease wi th whi ch i t can be conducted. Don't rush
i nto overcl ocki ng, do i t sl owl y and methodi cal ly, and conduct a thorough web search to fi nd peoples'
experi ences wi th overcl ocki ng hardware that i s simi lar to your own. More often than not you wil l fi nd
someone who has a si mi lar setup and who has overcl ocked i t wi th reasonabl e success, so l ook out for such
i nformati on as i t can save you some ti me i n your own experi mentati on. You wil l al so fi nd a range of gui des,
of varyi ng qual i ty, that spel l out the procedures rel evant to your hardware for overcl ocki ng vari ous
components.
Whi le researchi ng the topic, be aware that peopl e often have di fferent defi ni tions of "stable" when i t comes
to overcl ocking, or may even outri ght l i e when asked i f thei r system i s stabl e. Furthermore, no two systems
are i denti cal so don't automati cal ly assume that you can achi eve the same results as someone el se usi ng the
same hardware. Take the ti me to research, read and thi nk about overcl ocki ng, and make sure that you have
the ri ght tools and knowl edge to undertake i t properly.
And remember - if you have doubts, or you cannot afford to replace components whi ch may be damaged
through overcl ocki ng, then don't overcl ock. It i s not a necessary procedure and i n my opi ni on, carri es more
ri sks than benefi ts, especiall y i f you value genui ne stabi li ty and data i ntegri ty.
Thi s chapter has attempted to hi ghli ght the i mportance of maki ng sure that your BIOS/UEFI i s correctly
confi gured, that your hardware is appropri atel y connected, maintai ned and cool ed, and that your devi ces
are al l detected and avail able for use i n Wi ndows. No amount of software opti mi zation wi l l resolve
probl ems i n Wi ndows i f they are hardware-based. If there are any areas of doubt or confusi on relati ng to
your hardware, I strongl y suggest that you clari fy them now wi th further research, perhaps even contacting
your hardware manufacturer for more informati on, before movi ng on wi th Wi ndows opti mizati on.
THE TWEAKGUIDES TWEAKING COMPANION
84
Copyright 2014 Koroush Ghazi
W
i
n
d
o
w
s
I
n
s
t
a
l
l
a
t
i
o
n
WINDOWS INSTALLATION
Wi ndows 8 uses an i mage-based i nstal lati on method, si mi lar to Wi ndows Vista and 7. Your Wi ndows 8
i nstal lati on medi a actual ly contai ns the different edi ti ons of Windows 8, wi th the Wi ndows Product Key
entered at the start of the i nstall ation process i denti fyi ng the speci fi c edi ti on you wi l l be abl e to i nstall . When
i nstal lati on begi ns, i nstead of selecti vel y copyi ng across a large number of i ndi vidual fi l es, a complete
compressed 'hardware neutral' i mage of a standard Wi ndows 8 i nstal lati on i s copi ed across to the target
dri ve, i s uncompressed and overwri tes the dri ve contents. As the i nstall ati on conti nues, Wi ndows then
i dentifi es your hardware and reconfi gures i tself accordi ngl y.
Wi ndows 8 introduces some changes to the way you can purchase and i nstall Wi ndows. It provi des a new
web-based install ation opti on, all owing you to downl oad and i nstall Wi ndows 8 i n one go, or create
i nstal lati on medi a for later i nstallati on. Thi s provides a method of qui ckl y and cheapl y upgradi ng any
exi sti ng i nstall ati on of Wi ndows XP, Vista or 7. Wi ndows 8 also reduces the number of product edi ti ons, and
al ters some of the terms of usage to si mpl i fy thi ngs further.
Thi s chapter covers a series of i mportant thi ngs you shoul d consi der pri or to (re)i nstall ing Wi ndows 8,
i ncludi ng vari ous dri ve preparati on/confi gurati on methods, the general steps invol ved during the actual
i nstal lati on of Wi ndows, and anythi ng you may need to do i mmediatel y afterwards.
< CHOOSING A PRODUCT EDITION
If you haven't al ready purchased a copy of Wi ndows 8, then the very first thing you must deci de i s which
product edi tion you wil l need. This is an i mportant deci si on, as i t determines whi ch features wil l be
avai labl e to you.
There are four product edi ti ons avai lable:
Wi ndows 8, al so known as Wi ndows 8 Core
Wi ndows 8 Pro
Wi ndows 8 Enterpri se
Wi ndows RT
For the average PC user, onl y two of these are relevant: the Core and the Pro edi ti on; the Enterpri se edi ti on,
whi l e si milar to Pro, i s designed for businesses, whil e Wi ndows RT i s a stri pped-down versi on ai med onl y at
tabl ets and other l ower-powered devi ces.
A basi c feature compari son of Wi ndows 8 vs. Wi ndows 8 Pro vs. Wi ndows RT i s provi ded in thi s Mi crosoft
Arti cl e, and a more detai led chart i s avai labl e i n this Mi crosoft Arti cl e as well as thi s Wi ki pedi a Arti cl e. The
choi ce for the average user comes down to Wi ndows 8 vs. Wi ndows 8 Pro, and both wi ll perform i denti cal ly.
Wi ndows 8 Pro provi des the fol l owi ng key features:
Group Pol i cy Edi tor, al l owing greater Windows customi zati on.
Wi ndows Medi a Center functi onali ty via an add-on.
Bi tLocker and Bi tLocker To Go dri ve encrypti on.
Encrypti ng Fil e System fil e encrypti on.
Hyper-V vi rtual izati on.
Booti ng from a Vi rtual Hard Di sk.
Connecti ng to a work network.
THE TWEAKGUIDES TWEAKING COMPANION
85
Copyright 2014 Koroush Ghazi
W
i
n
d
o
w
s
I
n
s
t
a
l
l
a
t
i
o
n
These features are covered i n vari ous chapters, and where a feature is restri cted to Wi ndows 8 Pro, i t is
usual l y noted as such throughout this book.
If you al ready have Wi ndows 8 Core on your PC, and want to upgrade to Windows 8 Pro for the addi tional
features, you can use the Add Features to Wi ndows 8.1 component of the Wi ndows Control Panel to
purchase the Wi ndows 8.1 Pro Pack. This wi ll al l ow you to upgrade your current i nstall ati on of Wi ndows 8
to Wi ndows 8 Pro wi thout requi ri ng a compl ete rei nstal lation of Wi ndows. See the Add Features to
Wi ndows 8.1 secti on of the Wi ndows Control Panel for more detail s.
PRODUCT VERSIONS
An i mportant factor to consi der is whi ch parti cular versi on of a product edi ti on you may wish to purchase.
These versi ons do not differ i n terms of content or performance, but each has i ts own l i censi ng agreement
terms, whi ch i n turn determi nes the types of usage restri cti ons you may face.
Wi th Wi ndows 8, Mi crosoft removed the Full Retai l Edi ti on of Windows, whi ch was the most expensi ve and
most versatile versi on. Instead, i t provided three separate versi ons of any Wi ndows 8 product: OEM, System
Buil der, and Upgrade. As of Wi ndows 8.1, Mi crosoft has si mpli fied thi ngs by returni ng the Full Retail
Edi ti on, now al so known as the Full Versi on, repl aci ng the Upgrade and System Bui l der edi ti ons. A Full
Versi on provides maxi mum fl exi bil i ty in a range of scenari os.
In short, i f you are goi ng to purchase a new copy of Wi ndows, as of Wi ndows 8.1, the main choi ce comes
down to ei ther a Ful l Versi on of Wi ndows 8.1 Core or Wi ndows 8.1 Pro. An OEM versi on i s irrel evant, as it
i s onl y avai labl e i n pre-i nstal l ed form on a newl y purchased PC or devi ce. The Full Versi on covers all needs,
whether you own a previ ous versi on of Wi ndows or not; whether you are bui l di ng an enti rely new system
or are upgradi ng an existi ng one; and whether you want to run Wi ndows in a mul ti boot or vi rtual ized
envi ronment.
To see the ful l detail s of the terms of acceptabl e usage, and any restri cti ons you may have wi th your
parti cul ar editi on and version of Wi ndows, refer to the End User Li cense Agreement (EULA). Mi crosoft uses
pl ai n Engli sh descri pti ons i n the EULA wherever possi bl e, so I recommend that you downl oad and read the
EULA for your parti cular edi ti on of Windows 8. The reason you requi re a li cense for usi ng Wi ndows 8 is
that, as wi th previ ous versi ons of Wi ndows, and i ndeed most modern software, you do not actuall y own the
software outri ght. Mi crosoft gi ves you permi ssi on (a l i cense) to use a copy of thei r software, as l ong as you
operate i t i n accordance wi th certai n terms and condi ti ons, to whi ch you must expli ci tly agree duri ng the
i nstal lati on of Wi ndows.
Bel ow I provide a summary of my i nterpretati on of the key poi nts of the l i cense terms. For l egal reasons thi s
should not be consi dered a substi tute for actual l y readi ng the license yourself, as your parti cular l i cense
terms and condi ti ons may di ffer for a range of reasons.
The OS i s l icensed to one speci fi c devi ce at any ti me, namel y the one on whi ch i t i s currently i nstall ed.
You cannot install the same copy of Wi ndows 8 on mul ti pl e PCs or devi ces unl ess you have speci fi call y
purchased mul ti ple li censes - one for each PC or devi ce.
If the edi ti on of Wi ndows 8 that you buy i ncludes both 32-bi t and 64-bi t copi es, you can use one or the
other, but not both at the same ti me, whether on the same machi ne, or on separate machi nes.
The same product key can be used to i nstall ei ther the 32-bi t or 64-bi t versi on of your current edi ti on of
Wi ndows 8. However, if you run a web upgrade vi a the Upgrade Assistant, i t wi l l automati cal ly
upgrade a previ ous 32-bi t versi on of Windows to the 32-bi t versi on of Wi ndows 8; and a previous 64-bi t
versi on of Windows wil l automati call y upgrade onl y to a 64-bi t versi on of Wi ndows 8.
THE TWEAKGUIDES TWEAKING COMPANION
86
Copyright 2014 Koroush Ghazi
W
i
n
d
o
w
s
I
n
s
t
a
l
l
a
t
i
o
n
Except for the OEM versi on, you can upgrade or al ter any of the hardware i n the PC on whi ch Wi ndows
8 i s i nstall ed as often as you wi sh. On an OEM versi on, al tering key hardware components, li ke the
motherboard, may i nvali date your Wi ndows li cense.
Except for the OEM version, you can transfer Wi ndows 8 from one PC or devi ce to another as many
ti mes as you want, as l ong as i t i s not i nstal l ed on more than one machi ne at any ti me. On an OEM
versi on, you are expl i ci tl y not permi tted to transfer Wi ndows from one PC or devi ce to another.
By defaul t, Wi ndows 8 wi ll automati cal ly acti vate duri ng the i nstal lati on process i f an Internet
connecti on is avai labl e. OEM versi ons of Wi ndows 8 typi cal ly come pre-i nstal led and al ready acti vated.
If you do not acti vate Wi ndows, you wil l face usage restri cti ons unti l successful acti vation.
You are permi tted to make one backup copy of the Wi ndows 8 DVD, or transfer one copy of i t to di sc or
other media if you purchased Wi ndows as a di gi tal downl oad.
The above has been provided for i nformati on purposes only and cannot be the sol e basi s for any acti ons you
take. You must careful ly read the specific EULA whi ch accompanies your particular edi ti on of Wi ndows to
ensure that you understand all of the licensi ng terms and condi tions as appli cabl e to you in your country,
and based on your parti cular ci rcumstances.
< WINDOWS 8.1 & UPDATE 1
The free Wi ndows 8.1 update was rel eased i n October 2013, and is covered under the Wi ndows 8.1 secti on of
the Wi ndows Dri vers chapter. It can be install ed ei ther as an upgrade to an existi ng Wi ndows 8 i nstallati on,
wi thout l osi ng your data, i f updated via the Wi ndows Store, or as a cl ean i nstall ation of Wi ndows 8.1 i f
usi ng Wi ndows 8.1 i nstallati on media.
If updati ng to Wi ndows 8.1 through the Wi ndows Store on an exi sti ng i nstal lati on of Wi ndows 8, see this
Mi crosoft Arti cl e for detai ls of the update process, and jump to Step 6 under the Install i ng Windows secti on
l ater i n thi s chapter for recommendati ons on sel ecti ng setti ngs duri ng the i nstal l . Note that after i nstal lation
of Wi ndows 8.1 i s compl ete, you wi ll retai n your Desktop programs, personal fi les and settings, but you wi ll
need to rei nstall your Metro apps.
If usi ng Wi ndows 8.1 i nstall ati on media, whether to do an upgrade or cl ean install , then read through thi s
chapter as the same i nformati on appl ies, and where Wi ndows 8.1 i nstallati on di ffers from Wi ndows 8
i nstal lati on, i t wi ll be noted.
Mi crosoft has al so rel eased an Update 1 for Wi ndows 8.1 i n Apri l 2014, and i t is covered under the Wi ndows
8.1 Update 1 secti on of the Wi ndows Dri vers chapter. Thi s free update is availabl e to al l Wi ndows 8.1 users
vi a Wi ndows Update, and must be i nstall ed to al l ow any future regular updates to be i nstal l ed. It wi ll not
al ter any of your personal data, setti ngs, or i nstal l ed appl i cations on an exi sti ng i nstal lati on of Wi ndows 8.1.
< PRIOR TO INSTALLATION
Before i nstall ing any versi on of Wi ndows 8, there are vari ous preparati ons you should make and i ssues you
should consider.
CHECK YOUR HARDWARE AND SOFTWARE FOR COMPATIBILITY
Ideall y, before purchasi ng or attempti ng to i nstal l Wi ndows 8, you should make sure that all of your
hardware components and key software are compatibl e wi th Wi ndows 8, and wi ll run on i t reasonably wel l.
Fortunatel y, the Wi ndows 8 i nstall er i ncorporates several tool s, whi ch were previ ousl y avai labl e separately,
to check and advi se you on these matters when you i ni tiate the i nstallati on process. So just l aunchi ng the
Wi ndows i nstal lati on process as normal shoul d al ert you of any major i ncompati bi li ti es and what acti ons
you can take to resol ve them before Wi ndows 8 is actual l y i nstall ed.
THE TWEAKGUIDES TWEAKING COMPANION
87
Copyright 2014 Koroush Ghazi
W
i
n
d
o
w
s
I
n
s
t
a
l
l
a
t
i
o
n
For those who want to do some research beforehand, use the foll owi ng resources:
Wi ndows 8 System Requi rements - Li sts the mi ni mum hardware requi red to run Wi ndows 8.
Wi ndows 8 Compati bi li ty Center - Li sts all of the hardware and software that i s currently compati bl e wi th
Wi ndows 8. Enter the name of the hardware or software i n the mai n Search box and you wi ll see i ts
compati bi li ty status, and whether there is any acti on requi red to make i t compati bl e.
Wi ndows 8 Upgrade Assi stant - Scans your PC and connected devi ces, as wel l as your i nstall ed software,
and tel l s you i f you wil l have any potenti al i ssues under Wi ndows 8. After providi ng a compati bi l i ty report,
the Upgrade Assi stant uti l i ty al so al lows you to purchase, downl oad and i nstal l the l atest versi on of
Wi ndows 8 if you wi sh. See the Web Instal lati on section later i n this chapter.
Keep i n mi nd that Wi ndows 8 i s usi ng the same basi c archi tecture as Wi ndows Vi sta and 7, and hence i s
designed to be compati ble wi th most products supported on these earli er versi ons of Wi ndows. In
parti cul ar, if your system and software was abl e to run under Windows 7, i t i s hi ghl y l ikely to work equall y
as well i n Windows 8.
If you haven't purchased Wi ndows 8, and want to try i t out on your hardware and software combi nati on to
see i f you will run i nto any probl ems duri ng normal usage, or to try out i ts features, then you can downl oad
a free 90-day Eval uati on versi on. This provi des you wi th a full copy of Wi ndows 8 Enterpri se, whi ch i s
si mil ar to Windows 8 Pro and contai ns all of the features covered i n thi s book. Once the 90 day evaluati on
peri od expires, the tri al versi on of Wi ndows wil l go i nto reduced functi onali ty mode. You cannot upgrade
the eval uati on l i cense to a worki ng versi on of Wi ndows 8, so you wi ll need to backup your data and i nstall a
purchased versi on of Wi ndows.
DISABLE UNUSED RESOURCES IN THE BIOS/UEFI
Pri or to i nstal l i ng Wi ndows 8, i t i s i mportant to turn off any opti ons and devi ces i n the BIOS/UEFI whi ch
you wi ll not be usi ng, as covered i n the Hardware Management chapter. Thi s wi ll ensure that you speed up
Wi ndows startup, mi nimi ze any shared resources or potenti al hardware confli cts, and prevent the
i nstal lati on of unnecessary dri vers and servi ces. Also see the Prepari ng the Dri ve secti on later i n thi s chapter,
as some other BIOS/UEFI opti ons, such as RAID or AHCI, may need to be set prior to Wi ndows i nstallati on.
SCAN FOR MALWARE
If you are goi ng to transfer any data from an exi sting i nstal lati on of Wi ndows to your new i nstallati on of
Wi ndows 8, it i s strongly recommended that you do a compl ete mal ware scan of your existi ng Wi ndows
i nstal lati on. Thi s ensures that you don't wi nd up copyi ng across i nfected fil es whi ch rui n your new
i nstal lati on of Wi ndows. See the Securi ty chapter for ful l detail s. Importantl y, if you plan to run the
Wi ndows 8 install er from wi thi n your current versi on of Wi ndows, i t is recommended that you di sabl e any
heuristi c/real-ti me protection components of your anti -mal ware program(s). These can potenti all y i nterfere
wi th the proper i nstallati on of Wi ndows.
PREPARE BACKUPS
Once you are sure that your fil es are cl ear of any malware, the next step i s to prepare compl ete backups of all
of your i mportant i nformati on. Thi s i s covered under the Backup & Recovery chapter. Regardl ess of whi ch
type of i nstal l you are goi ng to undertake, even if you choose an Upgrade i nstall for exampl e, I still
recommend havi ng backups of your i rreplaceabl e data on disc or another dri ve pri or to i nstal lati on of
Wi ndows, just i n case anythi ng goes wrong. It is genui nel y much better to be safe than sorry.
I al so recommend prepari ng a separate di sc or USB flash dri ve wi th a copy of al l of the latest appropri ate
Wi ndows 8-compati bl e devi ce dri vers for al l of your key hardware. Instal li ng the correct drivers as soon as
THE TWEAKGUIDES TWEAKING COMPANION
88
Copyright 2014 Koroush Ghazi
W
i
n
d
o
w
s
I
n
s
t
a
l
l
a
t
i
o
n
possi ble after i nstall i ng Wi ndows 8 ensures optimal stabi li ty, compati bil i ty and performance, and can
prevent major probl ems. You may even need certai n dri vers, such as RAID or other dri ve or devi ce-related
dri vers, for correct detecti on of some of your dri ves or attached devi ces during the Wi ndows i nstal lation
process. Prepare these i n advance and store them on CD, DVD, USB flash dri ve or external dri ve. See the
Wi ndows Drivers chapter for more detail s of the di fferent types of dri vers, and where to obtai n all of them.
DEACTIVATE/DEAUTHORIZE SOFTWARE
Some software i s speci fi call y l i nked to your current hardware and operati ng system vi a onli ne acti vati on or
authorizati on. For example, the i Tunes media applicati on, or the Steam gaming platform, requi re that you
acti vate and authorize them for each computer on whi ch they are used, wi th a l i mi t on the maxi mum
number of computers or devi ces on which thi s can occur. Thi s form of Digi tal Ri ghts Management (DRM) i s
becomi ng i ncreasi ngl y common for a range of software.
Pri or to i nstal l i ng Wi ndows 8, or at any ti me i f alteri ng key pieces of system hardware, or i f sell i ng or
destroyi ng your PC, i t is strongl y recommended that you fi rst manuall y deauthorize al l such software on
your dri ve to prevent any i ssues or the loss of acti vation sl ots. Check the software's websi te for more details
on the steps necessary to do thi s correctl y. Wi ndows 8 wi ll make an attempt to i denti fy and prompt you to
deacti vate/deauthorize any such software whi ch i t detects duri ng the i nstal lati on stage as part of the buil t-in
Upgrade Assistant functi onali ty. There is no guarantee that i t wil l find al l i nstances of such software on your
system, so be sure to al ways undertake thi s step manual l y i n advance of (re)i nstall i ng Wi ndows 8.
WINDOWS REFRESH AND WINDOWS RESET
If you are on an exi sti ng i nstall ation of Wi ndows 8, and are experi enci ng severe probl ems to the extent that
you are consideri ng rei nstall i ng Wi ndows 8, then you mi ght want to use the Wi ndows Refresh feature i n the
fi rst i nstance. Thi s wi ll al l ow you to keep your personal data, your user accounts, some of your key
Wi ndows setti ngs, and all Metro apps, whi l e resetti ng Wi ndows 8 back to i ts defaul t state i n al l other areas.
If a Wi ndows Refresh fail s, or you want to start wi th a compl etely cl ean slate, then you can use the Wi ndows
Reset functi on i nstead to do a ful l cl ean i nstall of Wi ndows 8, al so ensuri ng that all of your previ ous data is
securel y deleted so that i t cannot be recovered. Thi s provi des the qui ckest and cl eanest way of doi ng a
rei nstall of Wi ndows 8.
See the System Recovery secti on of the Backup & Recovery chapter for more detai ls of Wi ndows Refresh and
Wi ndows Reset.
CUSTOM OR UPGRADE INSTALL
An i mportant deci si on you wi ll have to make i s how you want to i nstal l Windows, i rrespecti ve of whi ch
edi ti on of Wi ndows 8 you are usi ng. Thi s decisi on pri mari l y affects whether your existi ng user data,
programs and setti ngs are transferred to Wi ndows 8 as part of the i nstal lati on process, and also whether you
wi ll have the opti on to reformat/reparti tion the dri ve duri ng the i nstall ation process.
The two different methods for i nstal li ng Wi ndows 8 are as foll ows:
Custom Install
Al so known as a Cl ean Install or Advanced Instal l , a Custom Instal l i nvol ves install i ng Wi ndows 8 onto a
new bl ank dri ve, or onto a dri ve wi th exi sti ng data, but not al l owi ng Wi ndows 8 to attempt to upgrade any
previ ous versi on of Wi ndows. A fresh new copy of Wi ndows 8 wi ll be i nstall ed.
A Custom i nstall i s the recommended method for ensuri ng that Wi ndows 8 i s i nstall ed as "cl eanly" as
possi ble, devoi d of any personal fi les, setti ngs, potenti al software confli cts, and other resi due from previ ous
THE TWEAKGUIDES TWEAKING COMPANION
89
Copyright 2014 Koroush Ghazi
W
i
n
d
o
w
s
I
n
s
t
a
l
l
a
t
i
o
n
i nstal lati ons of Wi ndows. However, i t al so means that you wi ll have to manual l y backup any exi sti ng data
you wish to keep before commenci ng install ation since i t wi ll be l ost, parti cul arl y if the dri ve i s reformatted
or the parti ti on i s deleted. You wil l then have to manual l y restore thi s data once Wi ndows 8 is i nstall ed.
You can do a Custom (advanced) Instal l of Wi ndows 8 usi ng a System Bui lder or Upgrade Edi ti on of
Wi ndows. There are two ways to i ni tiate a Custom (advanced) Install , and each resul ts i n di fferent opti ons
bei ng avai labl e:
Booting up from a Windows 8 DVD or USB thumb drive - If the Wi ndows 8 i nstall ati on medi a i s l aunched at
bootup, you wi ll be abl e to sel ect a Custom (advanced) opti on i n the i nstall er. Thi s provides you wi th the
full range of opti ons i n the i nstal lati on process, i ncludi ng the abi lity to choose the parti ti on and/or the
dri ve to whi ch Wi ndows wi ll be i nstalled, and whether you wi sh to (re)format and/or (re)parti ti on the
dri ve.
Launching Windows Setup from within Windows - If the Wi ndows i nstall ation process i s i ni tiated by usi ng
the Web Setup method, or by l aunchi ng Wi ndows 8 Setup from wi thi n an exi sting versi on of Wi ndows,
you wi ll onl y be abl e to select from the opti ons availabl e at the 'Choose what to keep' stage. If Nothi ng is
sel ected, thi s effecti vel y does a Custom (advanced) Install on your current dri ve/parti ti on. However, you
wi ll not be abl e to sel ect the l ogi cal dri ve, or have access to the parti ti oni ng and formatti ng opti ons
duri ng i nstal lati on.
Note the fol l owi ng:
If custom i nstal li ng Wi ndows 8 to a parti ti on wi th an existi ng install ation of any versi on of Wi ndows
wi thout fi rst reformatti ng i t, your personal and program fil es and fol ders may automati call y be saved to
a \Windows.old directory on that parti tion. This is not a substi tute for taki ng a proper backup pri or to
commenci ng. Thi s directory can safely be del eted after i nstal lati on if you don't requi re any of i ts
contents.
If you reparti ti on your dri ve wi thi n Wi ndows Setup, thi s resul ts i n the creati on of small addi ti onal
System Reserved Parti ti ons whi ch may not be desi rabl e. See the Prepari ng the Dri ve secti on l ater i n thi s
chapter for detai ls of how you can prevent thi s.
Upgrade Install
Thi s type of install ation i nvol ves ei ther runni ng Wi ndows 8 at bootup and sel ecti ng the Upgrade opti on, or
runni ng Wi ndows 8 Setup from an existi ng i nstal lation of Wi ndows, and sel ecti ng anythi ng other than the
Nothi ng opti on at the 'Choose what to keep' stage. Thi s method i s al so known as an In-Place Upgrade, and
should not be confused wi th an Upgrade Edi ti on of Wi ndows.
As part of the buil t-i n Windows Easy Transfer functi onali ty of Wi ndows 8 Setup, Wi ndows 8 can keep your
personal fi l es, setti ngs and programs i nstead of si mpl y repl aci ng everythi ng wi th a fresh new Wi ndows 8
i nstal lati on. An i n-place upgrade can onl y occur from qual ifyi ng versi ons and edi ti ons of Wi ndows - detai l s
are provi ded i n thi s Mi crosoft Arti cl e.
If you are able and wil li ng to do an i n-place upgrade, the three categori es of data that can be transferred are:
Windows Settings: Thi s i ncl udes some basi c Wi ndows setti ngs, such as accessi bi li ty settings, Internet
Expl orer Favori tes and History, and your Desktop background.
Personal Files: Thi s i ncludes anythi ng saved under your user fol der.
Applications: Thi s i ncludes any compati bl e apps or programs.
THE TWEAKGUIDES TWEAKING COMPANION
90
Copyright 2014 Koroush Ghazi
W
i
n
d
o
w
s
I
n
s
t
a
l
l
a
t
i
o
n
For Wi ndows 8 users upgradi ng to Wi ndows 8.1, you can do a complete in-pl ace upgrade i f you wi sh,
copyi ng across Wi ndows setti ngs, personal fil es and apps. Note that onl y personal fil es can be kept if
upgradi ng from the Wi ndows 8.1 Preview.
For Wi ndows 7 users, you can do a compl ete i n-place upgrade, copyi ng across Wi ndows setti ngs, personal
fi les and appli cati ons:
To Wi ndows 8 from Wi ndows 7 Starter, Home Basi c, Home Premium.
To Wi ndows 8 Pro from Wi ndows 7 Starter, Home Basi c, Home Premi um, Professi onal and Ulti mate.
To Wi ndows 8 Enterpri se from Wi ndows 7 Professi onal and Enterpri se.
For Wi ndows XP or Vi sta users, the li mi tati ons are as fol l ows:
For Wi ndows Vi sta users, an i n-place upgrade can onl y copy across your Wi ndows setti ngs and
personal fil es.
For Wi ndows XP users, an i n-place upgrade can onl y copy across your personal fi les.
For Wi ndows 8 Rel ease Previ ew or Consumer Previ ew users, an in-pl ace upgrade can only copy across
your personal fi les.
For those changi ng l anguages from an exi sti ng version of Wi ndows 8, 7 or Vista, an i n-place upgrade
can onl y copy across your personal fil es.
You cannot do an i n-pl ace upgrade to from 32-bi t to 64-bi t, and vi ce versa.
You cannot do an i n-pl ace upgrade from the Wi ndows 8 Devel oper Previ ew.
The mai n reason for these l i mi tati ons i s that Mi crosoft cannot otherwi se guarantee sati sfactory performance
and compatibi l i ty. For the same reason, I do not recommend usi ng any methods to attempt to bypass these
restri cti ons.
An Upgrade Install i s only recommended for novi ce users, particularly those runni ng a rel ati vel y troubl e-
free i nstal lation of Wi ndows 7 or 8. This wil l provi de the safest transi ti on wi th mi ni mal effort. For everyone
el se, I recommend doi ng a Custom (advanced) Instal l , al so known as a cl ean install , as thi s i s the best way to
ensure that you start wi th an enti rel y fresh sl ate, and hence mi nimi ze the potenti al for confl icts or sub-
opti mal settings and resi due bei ng copied across to your new i nstal lati on of Wi ndows. Regardl ess of which
method you choose, you shoul d back up all of your data beforehand.
CREATE OR MODIFY WINDOWS INSTALLATION MEDIA
As a fi nal step pri or to i nstal lati on, you may want to create or modi fy the Wi ndows 8 i nstall ati on media that
you wi ll be usi ng.
To modi fy Wi ndows 8 i nstall ati on media, all the tools you need to do thi s are in the Wi ndows Assessment
and Depl oyment Ki t (ADK). The Depl oyment Image Servi ci ng and Management (DISM) tool i n the ADK
all ows you to add or remove dri vers, updates and features, and generate a new customi zed Wi ndows 8
i nstal lati on image for any edi ti on.
For the average user, there are some common scenari os whi ch may require the l egi ti mate al terati on of thei r
Wi ndows 8 image, and we l ook at these bel ow.
Adding drivers to the Windows 8 installation image: It i s not recommended that you modi fy the Wi ndows 8
i nstal lati on image to remove any features or dri vers. Thi s can cause a range of probl ems i n the future,
especiall y with Wi ndows Update or future hardware upgrades. However, you may wi sh to add dri vers to
your i mage, so that al l of your devi ces wi ll be detected and functional i mmedi atel y after i nstall i ng Wi ndows.
The i nstructions are provided i n thi s Mi crosoft Arti cle.
THE TWEAKGUIDES TWEAKING COMPANION
91
Copyright 2014 Koroush Ghazi
W
i
n
d
o
w
s
I
n
s
t
a
l
l
a
t
i
o
n
Changing the Product Edition or Installing Windows 8 without a Product Key: If you want to change which
edi ti on of Windows 8 is bei ng i nstall ed, and/or i nstal l Wi ndows 8 wi thout having to enter a vali d Product
key duri ng Wi ndows Setup, you can use the foll owi ng method:
1. You wi ll need an ISO i mage of any versi on of Windows 8, such as the one whi ch you can create
usi ng the 'Install by creati ng media' opti on of the Wi ndows 8 Upgrade Assistant's web setup
method.
2. Extract the ISO fil e contents to an empty di rectory, usi ng an archi val uti li ty such as the free 7-Zi p or
Wi nRAR.
3. Go to the \Sources folder of the extracted ISO contents.
4. Create a new text fi l e by ri ght-cli cki ng i n an empty area of the di rectory and sel ecti ng New>Text
Document, then rename this text fil e to ei.cfg.
5. Open the ei .cfg fi l e wi th a text edi tor such as Notepad, and add the foll owi ng text to i t:
[ Edi t i onI D]
Cor e
[ Channel ]
Ret ai l
[ VL]
0
6. Under [ Edi t i onI D] , i n pl ace of Cor e, you can use Pr o for Wi ndows 8 Pro, or Ent er pr i se for
Wi ndows 8 Enterpri se. Under [ Channel ] , i n pl ace of Ret ai l , you can use OEM. Fi nal ly, under [ VL] ,
you can i nstead use 1 i nstead to i ndi cate a Vol ume Li cense versi on.
7. If your ei.cfg fi l e onl y has the [ Channel ] secti on, then duri ng Wi ndows Setup you wi ll be prompted
as to whi ch edi ti on you wi sh to i nstal l, and when you reach the end, you wi ll be prompted for a
Product Key, but can choose to Ski p thi s step and fi ni sh i nstall ati on wi th a Default Product Key.
Once you have modi fi ed ei.cfg as appropri ate, to successfull y recreate a working Wi ndows 8 i nstallati on
i mage you wil l need to use a tool whi ch all ows you to make a bootabl e ISO. This i s i mportant, because i f the
ISO i s not bootabl e i t won't work. There are several methods for attempti ng thi s, such as usi ng the DISM
tool . But i n general you shoul d be able to use the free ImgBurn uti li ty to create a bootabl e ISO rel ati vely
si mpl y by followi ng the i nstructi ons provi ded here.
The mai n use for the method above i s i f you want to test out a parti cul ar versi on of Wi ndows 8, but note that
i f a Defaul t Product Key i s used to i nstal l Wi ndows, it wi l l not activate and wi ll go i nto a restri cted usage
mode. Otherwi se the method above i s unnecessary, because as l ong as you enter a legi ti mate Product Key
duri ng Wi ndows Setup usi ng any Windows 8 medi a, i t wil l automati call y determi ne the correct product
edi ti on to i nstall and wi ll acti vate automati call y duri ng i nstall ati on.
Creating an Installation DVD: To create a Wi ndows i nstal lati on DVD, the easi est method is to downl oad a
l egi ti mate Wi ndows 8 ISO fi le. Al ternati vely, you can use the Wi ndows 8 Upgrade Assi stant uti li ty to
purchase and downl oad the l atest Wi ndows 8 ISO file. Once you have the appropri ate ISO fi le, then you can
create i nstal lati on media by burni ng the ISO fi l e to a bl ank DVD usi ng the 'Wri te i mage fil e to di sc' opti on i n
the ImgBurn uti li ty li nked earl i er.
Creating an Installation USB Flash Drive: If you wish to make worki ng Wi ndows 8 i nstal lati on media -
whether modi fi ed or unmodi fi ed - the easiest way i s to use the Wi ndows 8 Upgrade Assi stant's web
i nstal lati on method. Thi s all ows you to create an ISO fil e or USB flash dri ve image of Wi ndows 8 for later
use. If already have a Windows 8 ISO fi l e, then you can use the free Wi ndows USB/DVD Tool , ori gi nall y
created for Wi ndows 7, to make a USB fl ash dri ve versi on of Wi ndows 8 i nstallati on media.
If you onl y have a Wi ndows i nstall ati on DVD and want to create a USB flash dri ve versi on, then you can use
the method bel ow.
THE TWEAKGUIDES TWEAKING COMPANION
92
Copyright 2014 Koroush Ghazi
W
i
n
d
o
w
s
I
n
s
t
a
l
l
a
t
i
o
n
The first step i s to make sure that the USB fl ash dri ve is bootabl e by foll owi ng these i nstructi ons:
1. Insert your USB flash dri ve, and backup any existing data on i t as i t wil l all be erased i n Step 4
bel ow.
2. Open an Admi ni strator Command Prompt and type the foll owi ng, pressi ng Enter after each
command:
Di skpar t
l i st di sk
3. Determi ne the disk number for your USB fl ash dri ve based on i ts si ze, then type the foll owi ng and
press Enter:
sel ect di sk [ di sk number ]
4. Type the fol lowi ng to cl ean the exi sti ng contents of the dri ve, create a si ngl e Primary parti ti on, and
sel ect that parti ti on and make i t acti ve. Press Enter after each command:
cl ean
cr eat e par t i t i on pr i mar y
sel ect par t i t i on 1
act i ve
5. Type the fol lowi ng to format the dri ve and press Enter. Note that ei ther NTFS or FAT32 can be used
after the f s= command, but FAT32 i s the most wi del y compati bl e, hence is recommended, as some
procedures (e.g. flashi ng a motherboard BIOS) require a FAT32 formatted USB fl ash dri ve to work:
f or mat f s=FAT32
6. Once the format procedure i s compl ete, type the fol l owi ng and press Enter to automati cal l y assi gn a
dri ve l etter to your USB flash dri ve i n Wi ndows. Note that you can change thi s dri ve l etter by usi ng
the Di sk Management uti lity as covered under the Di sk Management secti on of the Dri ve
Opti mi zati on chapter.
assi gn
7. You can now type Exi t to cl ose Di skpart, and then close the Command Prompt.
At thi s stage, you cannot si mpl y attach the USB devi ce and boot i nto Wi ndows or DOS mode from i t. It
requi res a boot i mage of some ki nd to be trul y bootabl e. To create a Wi ndows 8 i nstal lati on i mage to boot up
from, foll ow the steps bel ow:
8. Extract the ful l contents of your Wi ndows 8 DVD or ISO across to a temporary fol der on another
dri ve. You can use the Wi nRAR or 7-Zi p uti li ti es, l i nked further above, to extract fi les from an ISO.
9. Make any modi fi cati ons i f desi red, and then copy all of these fi l es to the USB flash dri ve.
10. Set your BIOS/UEFI to boot from a Removabl e Devi ce, USB dri ve, or si mil ar opti on. Check your
motherboard documentati on for detai l s.
11. Connect the USB dri ve and reboot, and Wi ndows 8 setup shoul d automatical ly boot from the USB
dri ve and begi n as normal.
THE TWEAKGUIDES TWEAKING COMPANION
93
Copyright 2014 Koroush Ghazi
W
i
n
d
o
w
s
I
n
s
t
a
l
l
a
t
i
o
n
Fi nal ly, be aware that Windows 8's i mage-based i nstal lati on system means that you are potenti all y exposed
to mal ware i f you use a downl oaded Windows 8 i nstall ati on i mage from anywhere other than a compl etely
trusted source.
< PREPARING THE DRIVE
Before you can i nstall Windows, you need to thi nk about how best to confi gure your target dri ve(s) for
opti mal functi onali ty to properl y meet your needs. Thi s i ncludes consi deri ng whether you want to
(re)parti ti on or (re)format any of the dri ves, whether you want to use a RAID configuration, and whether
you want to dual boot Windows 8 wi th an earl i er versi on of Wi ndows or another OS. It i s al so much better
to parti ti on and format a dri ve pri or to Wi ndows install ation, though i t i s sti l l possi bl e to do so after you
i nstal l Wi ndows. Make absol utel y certai n to read all of the fol l owi ng i nformati on before proceedi ng wi th
Wi ndows i nstal lati on.
PARTITIONING
Before doi ng anythi ng wi th a dri ve, you must fi rst Parti ti on i t. Parti ti ons are fenced-off porti ons of a drive,
and there must be at l east one parti tion on a dri ve before i t can be formatted and used. You can create
mul ti ple parti ti ons i f you wi sh, effectivel y di vi di ng a si ngle dri ve i nto several small er logi cal dri ves of
varyi ng size, each wi th thei r own dri ve l etter. There are vari ous advantages and di sadvantages to
parti ti oni ng a dri ve, but i t is i mportant to understand that you shoul d never create mul ti pl e parti ti ons under
the fal se i mpressi on that thi s i mproves performance. On a hard dri ve, the fi rst (Pri mary) parti ti on is al ways
the fastest, and subsequent parti ti ons are not as fast. On an SSD, parti ti oni ng makes no di fference to
performance, as al l parti ti ons can be sought out wi th equal speed.
In any case, whether SSD or HDD, parti ti oni ng does not repl icate the performance benefi ts of having
mul ti ple separate dri ves, such as i n a RAID configurati on (see further bel ow). On a si ngle hard dri ve i n
parti cul ar, performance i s sti ll l i mi ted by how fast the si ngl e dri ve head can seek (move around to read or
wri te) i nformati on. It can't be i n two pl aces at once, whereas wi th two physi call y separate hard dri ves, each
hard dri ve's head can seek i nformati on independently, such as one dri ve reading program informati on whi l e
the other concurrentl y reads/wri tes Virtual Memory i nformati on i n the Pagefile. Therefore parti ti oni ng is
useful as an organi zati onal tool , not an opti mi zati on procedure.
The mai n reason you may wi sh to create mul ti pl e parti ti ons on your dri ve is so that you can install Wi ndows
8 on one parti ti on, and use other parti ti ons for stori ng personal data, or other operati ng systems. Thi s way
you can compl etel y reformat one parti ti on for exampl e, and the others wil l be unaffected. Importantly
though, partiti oni ng on the same dri ve i s not recommended as part of a val i d backup strategy, because dri ve
fai lure can affect all parti ti ons on a dri ve - see the Backup & Recovery chapter for detail s.
If you're not certai n of how many partiti ons you wi sh to use, i t i s useful to know that Wi ndows 8 all ows you
to create, del ete and resize parti ti ons from wi thi n an exi sti ng i nstal lati on of Wi ndows at any ti me, so you are
not l ocked i nto a parti cul ar parti ti on confi gurati on on your dri ve once you've i nstall ed Wi ndows. If i n doubt,
start wi th one parti ti on, and you can always change thi s wi thi n Wi ndows later on.
Creating Partitions
Before i nstal li ng Wi ndows, you must make sure that the target drive i s parti ti oned. You can do thi s during
the Wi ndows Setup procedure as covered l ater i n this chapter, but i t i s recommended that you parti ti on and
format your dri ve pri or to enteri ng Wi ndows Setup. The reason for thi s i s that a dri ve parti ti oned and
formatted withi n Wi ndows Setup wil l resul t i n the automati c creati on of separate System Reserved
Parti ti ons (typi cal l y 350MB i n si ze), necessary for the Bi tLocker Dri ve Encrypti on uti l i ty, and whi ch also
hol d Recovery and boot data.
THE TWEAKGUIDES TWEAKING COMPANION
94
Copyright 2014 Koroush Ghazi
W
i
n
d
o
w
s
I
n
s
t
a
l
l
a
t
i
o
n
To prevent the creati on of any extra parti ti ons, I recommend usi ng the Di skpart command. You can use thi s
command i n the Wi ndows Recovery Envi ronment pri or to Wi ndows i nstall ati on. Boot up your system wi th
the Wi ndows 8 i nstal lati on media, then at the mai n install ation screen, sel ect your language and keyboard
l ayout, then cl i ck Next. On the next screen cl i ck the 'Repai r your computer' l i nk at the bottom. On the
Advanced Startup screen, cl i ck the Troubl eshoot opti on, then cl i ck 'Advanced Opti ons' and sel ect
'Command Prompt'.
At the prompt, type the fol lowi ng, pressing Enter after each li ne:
Di skpar t
l i st di sk
The commands above start the Di skpart uti li ty and l ist the avai lable disks on your system.
sel ect di sk [ di sk no. ]
You can then speci fy the parti cul ar disk you wi sh to parti ti on (e.g. sel ect di sk 0) usi ng the command
above.
If there are exi sti ng parti tion(s) on the dri ve, you can del ete them by repeatedl y runni ng through the three
commands bel ow:
l i st par t i t i on
sel ect par t i t i on [ par t i t i on no. ]
del et e par t i t i on
The foll owi ng command creates a primary parti ti on of any si ze i n MB (e.g. cr eat e par t i t i on pr i mar y
si ze=51200 to create a 50GB parti ti on), or i f you leave the si ze parameter out, it uses the enti re dri ve for the
pri mary partiti on. That i s, just enter cr eat e par t i t i on pr i mar y to parti ti on the enti re drive as a si ngle
pri mary partiti on:
cr eat e par t i t i on pr i mar y [ si ze=MB]
Once the parti ti on has been created, you can then format i t:
f or mat f s=NTFS
The f s val ue above can be =FAT32 i f you wi sh rather than NTFS, though NTFS i s strongl y recommended. If
you created more than one parti ti on, you wil l need to use the fol lowi ng commands i nstead:
sel ect par t i t i on [ par t i t i on number ]
act i ve
f or mat f s=NTFS
Note: If formatti ng an SSD, you shoul d use the fol l owi ng command i nstead:
f or mat f s=NTFS qui ck
Thi s ensures that the dri ve i s formatted usi ng a qui ck method that does not add to wear, yet sti ll properly
formats the parti ti on. It is strongl y recommended that SSDs onl y ever be qui ck formatted. If you want to
compl etel y and securel y erase al l exi sting data on an SSD, you shoul d use the special Secure Erase method.
See the Soli d State Dri ves secti on of the Dri ve Opti mizati on chapter for more detail s.
THE TWEAKGUIDES TWEAKING COMPANION
95
Copyright 2014 Koroush Ghazi
W
i
n
d
o
w
s
I
n
s
t
a
l
l
a
t
i
o
n
Once compl eted, you can exi t the Di skpart util i ty and then the Command Prompt by typi ng:
exi t
exi t
Restart your PC and commence i nstallati on of Wi ndows 8 as normal .
Altering Partitions Within Windows
You can reparti ti on a dri ve on an exi sting i nstal lati on of Wi ndows 8 at any ti me usi ng the bui l t-i n Computer
Management features. To add or resize parti ti ons i n Wi ndows foll ow these i nstructi ons:
1. Open the Admi ni strati ve Tool s component of the Wi ndows Control Panel and l aunch Computer
Management.
2. In Computer Management, cl i ck the 'Di sk Management' i tem i n the l eft pane.
3. In Di sk Management, sel ect the dri ve from the l ist at the top of the screen.
4. If there is no space marked as Unall ocated avai labl e, ri ght-cl i ck on the dri ve and sel ect 'Shri nk
Volume'. This wil l al l ow you to reduce the size of an exi sti ng parti ti on, freeing up space for new
parti ti on(s) to be made.
5. In the di al og box whi ch opens, enter the amount i n MB that you want to use for the new parti ti on(s);
the maxi mum amount avail abl e i s the amount of free space left on the dri ve.
6. When done, cl i ck the Shrink button and the exi sti ng parti ti on wi l l be reduced by the amount you
chose above, and a new Unall ocated parti ti on wil l be shown.
7. You can create new parti ti on(s) i n any Unal l ocated space on the dri ve by ri ght-cl i cki ng on i t and
sel ecti ng 'New Si mpl e Volume', then fol l owi ng the prompts to assi gn a parti cular amount of space
and a dri ve l etter to the new parti ti on, and format i t as well i f you wi sh.
There are a range of other functi ons possi bl e under Di sk Management, but these are covered i n more detail
under the Di sk Management secti on of the Dri ve Opti mi zati on Chapter.
GParted
If you want to undertake more compl ex parti ti oni ng of your drive, you can use the free GParted tool . It i s
not a Wi ndows-speci fi c tool , but i t supports all Wi ndows fi l e systems and works wi th Wi ndows 8. It i s not
documented here as i t i s qui te detai led in functi onali ty, and recommended for more advanced users. Refer to
these i nstructi ons i f you wish to l earn more.
In general I recommend havi ng a si ngle pri mary parti ti on for Windows and your data, as thi s keeps things
si mpl e and performance wi ll be opti mal. For proper data separation and genuinel y i mproved performance I
recommend usi ng two or more physi cal dri ves i nstead. This may be more expensi ve, but i t noti ceabl y
i mproves performance, especi al ly during mul ti -taski ng, and also all ows the use of a much more fool proof
backup and recovery strategy.
As noted, i f you parti tion your drive wi thi n Wi ndows Setup, Wi ndows 8 may automati cal ly create
addi ti onal System Reserved Parti ti ons duri ng i nstal lati on. These parti ti ons are pri mari ly for Bi tLocker Drive
Encrypti on, as wel l as for stori ng the Recovery Environment and boot fi l es. They should not be manually
del eted. For more detai ls, see later i n thi s chapter, as well as the System Recovery secti on of the Backup &
Recovery chapter.
There are al so parti ti on-rel ated opti mi zati on procedures you can undertake on hard dri ves and SSDs. See the
Dri ve Opti mizati on chapter for more detail s.
THE TWEAKGUIDES TWEAKING COMPANION
96
Copyright 2014 Koroush Ghazi
W
i
n
d
o
w
s
I
n
s
t
a
l
l
a
t
i
o
n
FORMATTING
A dri ve needs to be Formatted before i t can be used to store data. As covered under the Backup & Recovery
chapter, hard dri ves i n parti cular are l ow-l evel formatted at the factory, and thi s does not need to be done
agai n. However a hi gh-l evel format i s usual l y required on any type of dri ve to set up a fi l e system on i t and
create an appropri ate boot sector, and thi s is most commonl y what the term format refers to. Note that the
format command has changed from the one used i n Wi ndows XP, as detailed i n thi s Mi crosoft Arti cl e.
Formatti ng a dri ve i n Wi ndows 8 automati cal l y del etes all of the dri ve's contents and zero-fil ls it.
Furthermore, you wi ll usuall y have the opti on of formatti ng the dri ve usi ng a Qui ck format method. Choose
thi s Qui ck opti on i f you want a fast zero fi ll wi th no real error checki ng - thi s i s recommended for SSDs.
Otherwi se use the defaul t ful l format opti on to both zero fil l and error check the dri ve to ensure opti mal data
i ntegri ty on hard dri ves.
There are several ways to format a dri ve i n Wi ndows:
Open Fil e Expl orer, ri ght-cli ck on the dri ve of your choi ce under the This PC category, and sel ect
Format. You cannot format the dri ve on whi ch a currentl y-used versi on of Wi ndows is i nstal led.
For more detai l ed control over formatti ng, parti ti oni ng, volume l abel s, drive l etters and so on, i n
Wi ndows Vista or 7 go to Start>Search Box, type computer management and press Enter, then i n the
Computer Management wi ndow select the Di sk Management i tem i n the l eft pane. In Wi ndows 8, type
disk management on the Start Screen and sel ect 'Create and format hard di sk parti ti ons'. See the Disk
Management secti on of the Dri ve Opti mi zati on chapter, as wel l as further bel ow, for more detail s of this
functi onali ty.
From any Command Prompt, use the Format command. Type For mat / ? for hel p.
Boot up your PC from the Wi ndows 8 install ation media, begi n the i nstall ati on of Wi ndows 8, sel ect a
Custom Instal l , then highlight a dri ve or parti ti on i n the sel ecti on wi ndow and cl i ck the Format opti on.
Whi chever method you choose, I strongl y recommend doi ng a full format of a hard dri ve before i nstal ling
Wi ndows. Thi s wi ll ensure that data i s onl y wri tten to error-free porti ons of the dri ve. On an SSD, a Qui ck
Format after a Secure Erase is recommended i nstead. See the Sol i d State Dri ves section of the Dri ve
Opti mi zati on chapter for detai ls.
Note that i f a dri ve i s not parti ti oned yet, you wi ll not be abl e to do a format. Any dri ve must be parti tioned
fi rst before formatti ng. See the Parti ti oning secti on earl i er i n thi s chapter.
File System
If you choose to format a dri ve, you wil l usual ly be presented wi th the opti on of whi ch Fi l e System to use:
NTFS & FAT 32: The common choi ce in the consumer versi ons of Wi ndows 8 is ei ther an NTFS (NT Fil e
System) or FAT (Fi l e All ocati on Tabl e) fi le system. The fil e system used on a dri ve determines how the
dri ve wil l store and organize data, so i t i s an i mportant choi ce. You can see a compari son of the two fi l e
systems i n thi s Mi crosoft Arti cl e. Windows 8 actual l y uses an enhanced versi on of NTFS cal l ed
Transacti onal NTFS, whi ch al lows i t to perform si ngl e and mul tipl e fil e operati ons more securely and
wi th greater data i ntegri ty. Thi s newer versi on of NTFS was i ntroduced i n Vista, and all ows other
changes, such as Di rectory Juncti ons and i mproved searchi ng. See the Fil e Expl orer and Wi ndows
Search chapters for detail s. Much of the advanced functi onali ty i n Wi ndows 8 wi ll onl y work on dri ves
formatted wi th NTFS.
exFAT: Wi ndows 8 supports the exFAT (Extended FAT Fil e System), desi gned for flash dri ves and
portabl e devices. However because i t is a more recent propri etary format, i t does not have the same l evel
of compati bili ty that NTFS and FAT have wi th versi ons pri or to Wi ndows 7. This may cause probl ems i f
you wi sh to connect your dri ve to systems usi ng ol der versi ons of Wi ndows.
THE TWEAKGUIDES TWEAKING COMPANION
97
Copyright 2014 Koroush Ghazi
W
i
n
d
o
w
s
I
n
s
t
a
l
l
a
t
i
o
n
ReFS: A newer and more advanced versi on of NTFS, known as Resi li ent Fil e System (ReFS), is currently
onl y avai lable on Wi ndows Server 2012.
For standard non-removabl e dri ves, I strongl y recommend choosi ng the NTFS format. This ensures full
support for al l of Wi ndows 8's features, as wel l as opti mal performance and securi ty. The onl y reason for
usi ng the FAT32 fi l e system on a dri ve or parti ti on woul d be for compati bi li ty purposes, such as i f you wi sh
to i nstall another OS on i t. For USB flash dri ves, I recommend usi ng FAT32, as thi s ensures that you can use
them for a range of tasks, such as flashi ng a BIOS, or transferring data between systems that use ol der
operati ng systems.
If you want to convert an exi sti ng FAT32 dri ve or parti ti on to NTFS, i t i s strongl y recommended that you
backup the data on i t and reformat the dri ve i n NTFS for opti mal performance. If that is not possi ble, you
can convert an exi sti ng FAT32 dri ve/parti ti on to NTFS wi thout reformatti ng by usi ng the i nstructi ons i n thi s
Mi crosoft Arti cl e. Conversel y, i f for any reason you want to convert an NTFS dri ve/parti ti on to FAT32, you
can onl y do so by reformatti ng that dri ve/parti ti on, as covered i n thi s Mi crosoft Arti cl e.
RAID CONFIGURATION
RAID (Redundant Array of Independent Di sks) is a common method of confi guri ng mul ti ple dri ves to
perform better and/or provi de protecti on agai nst data l oss. There are vari ous RAID l evels avai labl e, and
these are demonstrated in thi s RAID Arti cl e. The most common confi gurations are RAID 0, RAID 1, RAID 5,
RAID 10 and RAID 0+1.
To set up a RAID array, you need two or more dri ves of the same type, whether HDD or SSD, preferabl y of
the same si ze and speed, and a motherboard wi th RAID support. You wil l then need to i nstall the dri ves in
your system as normal and confi gure the appropri ate RAID opti ons i n your motherboard's BIOS/UEFI - see
your motherboard manual for i nstructi ons. If your motherboard supports RAID, and most motherboards do,
then there i s no addi ti onal hardware requi red, i t is all dri ven by the motherboard and Wi ndows. Once
confi gured correctl y, a RAID confi guration of mul ti ple dri ves wi ll be seen as a si ngl e dri ve by Wi ndows, and
treated as such.
To determi ne whi ch RAID confi gurati on best sui ts your needs, consi der your most common PC tasks. For
the average user the most commonl y used RAID array is a pai r of i denti cal dri ves i n RAID 0 formation,
whi ch provides the best all -round performance at mi ni mal cost. RAID 0 usual l y beats a si ngl e drive
confi gurati on i n terms of speed, particularly for large fil e movements, due to there bei ng two drives
i ndependently seeki ng porti ons of the data, i n pl ace of just one. However RAID 0 also provi des absol utel y
no faul t tol erance at all , and i n fact doubl es the chance for data loss. If one of the dri ves suffers a seri ous
error or i s damaged, you lose all of the data on both dri ves si nce the data i s spl i t evenl y (stri ped) across
them. If you requi re proper protecti on agai nst data l oss, combi ned wi th good desktop performance, you
should consider a RAID 5 or RAID 10 confi gurati on whi ch is more costl y, but far safer.
Whi le setti ng up stri ped RAID arrays - that i s, RAID arrays which spli t data evenl y across two or more
dri ves (such as RAID 0 or RAID 5) - you wi ll need to determi ne a Stri pe Size, whi ch i s the small est uni t of
data all ocati on to be used in your RAID array. In general , if you are uncertai n of the size to choose, use the
Auto setti ng i f avail abl e, or sel ect a 64kb stri pe. If you use the dri ves pri maril y for gami ng, I suggest a
small er stri pe size such as 16kb, even for SSDs, as this can assi st i n reduci ng/elimi nati ng stutteri ng.
Once you have connected your dri ves and set up your RAID array usi ng the opti ons i n the motherboard's
BIOS/UEFI, you may need to have a disc or USB flash dri ve handy wi th the correct RAID dri vers pri or to
starti ng the Wi ndows 8 install ation procedure. You wi ll need to i ni tiate a Custom Instal l , and on the setup
screen where you sel ect whi ch dri ve to install Wi ndows onto, i f your RAID dri ves are not shown as a si ngle
l ogi cal dri ve wi th the correct total size and vol ume name, you wil l need to cl i ck the 'Load dri ver' li nk, i nsert
a di sc or connect a devi ce wi th the appropri ate SATA/RAID driver, l oad up the rel evant dri ver, then cl i ck
THE TWEAKGUIDES TWEAKING COMPANION
98
Copyright 2014 Koroush Ghazi
W
i
n
d
o
w
s
I
n
s
t
a
l
l
a
t
i
o
n
Refresh on the dri ve sel ection screen. If you mi ss thi s step, the RAID dri ves may not be correctl y detected as
one large drive, and you wi ll not be abl e to i nstall Wi ndows on them properly, or you wil l break the RAID
array.
Once Wi ndows i s successfull y i nstall ed on your RAID dri ves, from that point onwards there are no special
consi derati ons as such; the dri ves are treated as one l arge normal dri ve for all intents and purposes. Al ways
keep i n mi nd though that under certai n RAID confi gurati ons such as RAID 0, a si ngl e faul ty dri ve, or
removi ng/erasi ng/reformatti ng one of the dri ves i n the array, can see the l oss of all of your data.
STORAGE SPACES
If you don't wi sh to use the RAID opti ons on your motherboard as covered above, or don't have the
hardware to support i ts use, or have already i nstal led Wi ndows and don't want to reformat and re-setup
your system for RAID, then there is another al ternative whi ch you can use.
Wi ndows 8 introduces a feature call ed Storage Spaces, whi ch i s very si mi lar to RAID. The mai n ai m of
Storage Spaces i s much the same as RAID: to merge mul ti pl e physi cal dri ves together i nto a si ngl e pooled
l ogi cal dri ve under Wi ndows, and to provi de data redundancy opti ons so that your data is protected shoul d
any one of these physi cal dri ves fail . The mai n benefi t of Storage Spaces as compared to hardware RAID i s
that you can combi ne a mi xture of dri ve types, i ncl udi ng HDDs, SSDs and USB fl ash dri ves of varyi ng
capaci ty and speed, and pool them together seamlessly. There's no need to worry about motherboard
support for RAID, or al tering any BIOS/UEFI opti ons such as stri pe size.
You can access the Storage Spaces component under the Wi ndows Control Panel , or by typi ng storage spaces
on the Start Screen. To create a new storage pool, you must have at l east one connected drive, not i ncl udi ng
your system dri ve(s). Cl i ck the 'Create a new pool and storage space' li nk i n the Storage Spaces wi ndow, and
sel ect the rel evant dri ves you wi sh to use for the new pool . Note that you wi ll lose any existing data on any
dri ves used by storage spaces, as they must be cleared before they can be used. The dri ves shoul d also be
formatted i n NTFS to use thi s feature.
Once you have sel ected the dri ves to use for storage spaces, the next step i s that they are combi ned i nto a
si ngl e pool wi th any name you wish. A pool i s seen by Wi ndows 8 as a si ngl e dri ve. Out of thi s pool , you
can create mul ti ple Spaces, whi ch are si mil ar to parti ti ons, wi th each space havi ng a name you can assign,
al ong wi th a l ogi cal dri ve l etter. Spaces are an organi zati onal tool, and can al so be used to assi gn data to
di fferent redundancy measures as covered further bel ow. You can al l ocate any si ze you wi sh to a storage
space, even if i t i s i n excess of the sum of the physi cal storage capaci ty of the i ndi vi dual dri ves i n the pool.
Thi s is part of the thi n provi si oni ng techni que used by Storage Spaces, and all ows you to easi ly add new
dri ves to the pool at any time as required. Wi ndows wi ll si mpl y prompt you to add more dri ve capaci ty if
you run out of physi cal space on the exi sti ng dri ves.
An i mportant step i nvol ves sel ecti ng a Resil i ency (data redundancy) method for each space. Thi s determi nes
how well your data i s protected agai nst l oss if one or more of the dri ves i n your storage pool physi call y fail s:
None - Provides no protecti on agai nst data l oss. If one or more of the dri ves i n your pool fai ls, you may
l ose some data. Thi s setti ng provi des maxi mum storage space in return for no protecti on, and is onl y
recommended if the data in the pool i s not i mportant, or you have ful l backups of the data elsewhere.
Two-way Mirror - This setti ng requires at l east two separate physical dri ves i n a pool . It provi des good
protecti on agai nst data l oss by mi rrori ng your data across the dri ves. That i s, at l east two full copi es of
the data are stored on two or more separate dri ves i n the pool . If one of the dri ves fai l s, the data i s still
avai labl e from the mi rrored copy. Using thi s opti on means your data wil l consume more space as a
resul t, but i t i s the recommended setti ng for most peopl e usi ng Storage Spaces as i t provi des good
protecti on agai nst data l oss.
THE TWEAKGUIDES TWEAKING COMPANION
99
Copyright 2014 Koroush Ghazi
W
i
n
d
o
w
s
I
n
s
t
a
l
l
a
t
i
o
n
Three-way Mi rror - Thi s i s si milar to the Two-way Mirror setti ng above, but requi res at l east three
separate physi cal dri ves in a pool . As a resul t, at l east three separate ful l copi es of your data wil l exi st
across your dri ves. It uses even greater storage space than Two-way Mi rrori ng for the same amount of
data, but provi des greater protecti on in case of mul ti pl e dri ve fail ure. It i s onl y recommended if you
have very valuable data.
Pari ty - Enabl i ng the Pari ty setti ng al l ows Wi ndows to store some redundancy i nformati on al ong wi th
the data, spreadi ng the pari ty i nformati on across your dri ves i n the storage pool . The end resul t is
si mil ar to mi rrori ng as descri bed above, but usi ng less storage space. However Pari ty requi res at l east
three dri ves in the pool , and has a higher random I/O overhead (i.e. a negati ve performance i mpact). It i s
best used for spaces whi ch have l arge files that are valuable, but rarel y al tered, such as home movi es.
Wi ndows wi ll noti fy you i f any dri ve in a Storage Space pool has heal th issues, or i s di sconnected. The
redundancy opti on wi l l automati call y protect your data and keep i t accessi bl e whil e you address the
probl em accordi ngl y by repl aci ng the affected dri ve wi th a heal thy dri ve, and addi ng i t to the pool under
Storage Spaces.
You can al so al l ocate different Resi liency methods to each space, so create and organize your spaces
accordi ngly: for example, one space wi th Three-way Mi rror resi li ency for your irrepl aceabl e documents; one
space wi th Two-way Mi rror for assorted smal l to medi um-sized fil es; and another space wi th None or Pari ty
resil i ency for di gi tal backups of your DVD or Blu-ray movi es, to maxi mize storage space i n the pool .
In al l other respects, a Storage Space i s treated the same as a physi cal di sk i n Wi ndows 8, and can be
accessed, formatted, even encrypted wi th Bi tLocker Dri ve Encrypti on i f so desi red. Whi l e Mi crosoft states
that the read performance of a pool i n Storage Spaces is si mil ar to RAID 0, i t i s unli kel y to match the
read/wri te performance of hardware RAID, so it i s not recommended in si tuati ons where optimal
performance i s the key consi derati on. The best use for Storage Spaces i s to create a l arge storage pool for
your data and have i t sui tabl y protected agai nst l oss. It i s stil l not a compl ete repl acement for havi ng other
forms of backups as covered i n the Backup & Recovery chapter.
DUAL BOOT OR MULTIBOOT
For those who want to consi der i nstal l i ng Wi ndows 8 al ongside another operati ng system on the same
machi ne, dual booti ng or mul ti booting all ows thi s. For exampl e, you may wi sh to have your current
i nstal lati on of Wi ndows 7 and a new i nstal l of Windows 8 on the same drive, to all ow you to sl owly
transi ti on to Wi ndows 8. Wi ndows 8 wi ll then provi de a custom graphi cal Boot Menu to l et you sel ect whi ch
OS to boot into each ti me your PC starts up. Such a configurati on does not provi de any performance
benefi ts, i t i s si mply designed to all ow two or more different operati ng systems to resi de on the same
machi ne, total l y isolated from each other.
Note that techni cal ly, the Wi ndows 8 licensi ng agreement speci fi es that i f you wi sh to dual boot, you wi ll
need the System Buil der Edi ti on of Wi ndows 8. The li cense of an Upgrade Edi ti on does not all ow for dual
booti ng, as i t i s desi gned to just upgrade an existi ng ol der version of Wi ndows, not run paral l el wi th i t.
However, dual booti ng may stil l work wi th an Upgrade Edi ti on.
Basi c i nstructi ons on how to dual boot wi th Wi ndows 8 and an earl ier versi on of Wi ndows are as fol l ows:
1. You wi ll need to have the ol der versi on of Wi ndows, such as Vi sta or 7, al ready i nstal l ed and on the
fi rst dri ve. Thi s method wi ll not work to mul ti boot wi th Wi ndows XP or other operati ng systems.
2. You wi ll need a separate dri ve, or another parti ti on on your existing dri ve, as each operati ng system
needs to reside on i ts own l ogi cal dri ve. See the Partiti oni ng secti on earli er i n thi s chapter for details
of how to (re)parti ti on a dri ve.
3. Boot your PC wi th the Wi ndows 8 i nstall ati on media, and when prompted, sel ect the Custom Install
opti on.
THE TWEAKGUIDES TWEAKING COMPANION
100
Copyright 2014 Koroush Ghazi
W
i
n
d
o
w
s
I
n
s
t
a
l
l
a
t
i
o
n
4. Sel ect the empty dri ve or new parti ti on on whi ch you wi sh to i nstal l Wi ndows 8.
5. Be aware that when Wi ndows 8 i s i nstal l ed, i t wi l l place i ts boot fi l es on the acti ve parti ti on of the
fi rst dri ve. So i f you have mul ti ple dri ves, the boot fil es are i nstalled on Dri ve 0 i n the dri ve li st.
6. Conti nue wi th Wi ndows install ation as normal . As part of the install ation of Wi ndows 8, i t will
create a boot menu whi ch all ows you to select whi ch operati ng system to boot i nto.
7. You can customi ze thi s boot menu by typi ng systempropertiesadvanced on the Start Screen and
pressi ng Enter, then cl i cking the Setti ngs button under 'Startup and Recovery'. Here you can sel ect
how l ong to di splay the boot sel ection menu (i f at all ) and whi ch operati ng system wi ll l oad up by
defaul t.
To mul ti boot wi th other operati ng systems, see thi s Dual Booti ng Gui de. For more advanced boot menu
customizati on, you can use the EasyBCD uti li ty covered i n the Boot Confi gurati on chapter.
Keep i n mi nd that if your ol der versi on of Wi ndows is the acti ve parti ti on on the fi rst boot dri ve, then i t wil l
be al tered to i nclude Wi ndows 8's boot manager files. If you del ete or damage these boot fi les, or you
remove the ol der OS, or reformat that parti tion or dri ve, then you wi ll need to run the Startup Repai r
functi on of the Wi ndows Recovery Environment to fi x Wi ndows 8's boot confi gurati on, otherwi se Wi ndows
wi ll not boot properl y. See the System Recovery secti on of the Backup & Recovery chapter for detail s. Al so
see the Boot Confi gurati on chapters for other methods of troubleshooti ng boot-related issues.
< 32-BIT VS. 64-BIT
The fi nal choice to make i s whether you i nstal l the 32-bi t (al so call ed x86) or 64-bi t (al so cal l ed x64) versi on of
Wi ndows 8. On a system whi ch supports 64-bi t processi ng, a 64-bi t operati ng system al l ows the handli ng of
l arger amounts of system memory more effi ci entl y; the computer can store more data i n i ts temporary
worki ng area, whi ch can potenti all y i mprove performance under certai n scenari os, parti cularly when usi ng
data-i ntensi ve programs. Whi le 64-bit computi ng i s not a necessi ty, the move from 32-bi t to 64-bi t
computi ng i s i nevi tabl e as data size i ncreases. For ful l detai l s of 64-bi t computi ng see thi s Wiki pedi a Arti cle.
Before deciding on whi ch versi on to i nstal l, consi der the foll owi ng poi nts:
Your PC hardware must support 64-bit processi ng. Wi ndows 8 64-bi t onl y runs on a 64-bit capabl e CPU.
Fortunatel y, all CPUs rel eased i n the last few years are 64-bi t capabl e. See the System Specifi cati ons chapter
for detai ls of how to determi ne your CPU's specificati ons and abi li ti es. For exampl e, using CPU-Z and
checki ng under the Instructi ons secti on of the mai n CPU tab, you shoul d see a 64-bi t related i nstructi on set
such as EM64T or AMD64 li sted i f your CPU supports 64-bi t. The easi est way to check is to use the free
SecurAbl e util i ty whi ch does not requi re i nstal lati on. Si mpl y downl oad and run the smal l fil e and you wi ll
see i n the 'Maxi mum Bi t Length' fi el d whether your CPU supports 32 or 64 bi ts.
You shoul d use 64-bi t Wi ndows if you have 4GB or more of system RAM i nstal l ed. Thi s i s because a 32-bit
OS cannot properl y make use of 4GB or more of RAM. If for some reason you sti ll choose to i nstall a 32-bit
OS on a system wi th 4GB or more of RAM, you must use the Physi cal Address Extensi on (PAE) opti on as
covered under the Boot Confi gurati on Data secti on of the Boot Confi gurati on chapter.
If you run the Wi ndows 8 i nstal lati on process from the Wi ndows 8 Upgrade Assistant web install er, or from
i nstal lati on medi a created by that i nstal l er, then i t wi l l automati cal ly match the Wi ndows 8 platform wi th
that of your current versi on of Wi ndows, wi thout gi vi ng you the opti on to select 32-bi t or 64-bi t. For
exampl e, i f you are currentl y runni ng Wi ndows 7 32-bi t and upgrade via the Wi ndows 8 Upgrade Assi stant,
then i t wil l automati call y downl oad and i nstall , or create i nstal l medi a for, Windows 8 32-bi t wi thout gi vi ng
you a choi ce. So i t i s i mportant that i f you want to swi tch from 32-bi t to 64-bi t (or vi ce versa), that you use a
retail Wi ndows 8 package whi ch expli ci tl y contai ns both the 32-bi t and 64-bi t versi ons, or Wi ndows 8
i nstal lati on media or an ISO fil e that speci fi es the exact versi on that you requi re (e.g. Wi ndows 8 Pro 64-bi t).
THE TWEAKGUIDES TWEAKING COMPANION
101
Copyright 2014 Koroush Ghazi
W
i
n
d
o
w
s
I
n
s
t
a
l
l
a
t
i
o
n
Wi ndows 8 64-bi t requi res that al l devi ce dri vers be desi gned specifi call y for 64-bi t and that they be di gi tall y
si gned. Wi ndows 8 64-bit cannot use 32-bi t dri vers, and can onl y use unsi gned dri vers wi th a tedious
workaround at each bootup. For most recent hardware thi s shouldn't be a probl em, as your manufacturer
wi ll usual ly have a si gned 64-bi t dri ver avai labl e. However, some ol der or l ess popul ar hardware may never
recei ve 64-bi t dri vers and/or si gned drivers. Check your hardware manufacturer's websi te to ensure that an
appropriate si gned 64-bi t Wi ndows driver i s avai labl e for al l of your major hardware components. See the
Wi ndows Drivers chapter for more detail s.
Fi nal ly, some general poi nts:
You are onl y l i censed to use one versi on of Wi ndows 8 at a ti me - ei ther 32-bi t or 64-bi t - not both. If you
have a retail edi ti on whi ch has both versi ons, you cannot i nstal l both of them on di fferent dri ves or
parti ti ons at the same ti me.
You cannot perform an i n-pl ace upgrade from 32-bi t to 64-bi t of any versi on of Wi ndows (or vi ce versa).
Thi s does not mean that you cannot upgrade from 32-bi t to 64-bi t, it just means that you wi ll have to do
a Custom Instal l if you want to go from an exi sti ng Wi ndows 32-bi t i nstall ati on to Wi ndows 8 64-bi t.
The 64-bi t versi on of a program may provi de i mproved performance under Windows 64-bi t compared
to i ts 32-bi t counterpart.
Wi ndows 8 64-bi t has added securi ty over i ts 32-bi t counterpart. See the Security chapter for detai l s.
Wi ndows 8 64-bi t does not support 16-bi t programs, so i f you use very ol d 16-bi t programs you may
have to opt for Wi ndows 8 32-bi t i nstead.
Wi ndows 8 64-bi t can support al l 32-bi t programs, usual ly wi th no probl ems or performance
degradati on, nor any need to customi ze anythi ng. A few very ol d 32-bi t programs may experi ence
compati bi li ty i ssues or have i mpai red functi onal ity under Windows 8 64-bi t, or require specifi c
customizati on, but thi s is extremel y rare.
In short, i t is recommended that anyone wi th a modern PC choose Wi ndows 8 64-bi t. Unl ess you have old
hardware for whi ch appropri ate 64-bi t dri vers are not avail abl e, or you regularly use ol d programs whi ch
you know are not supported under 64-bi t, the choi ce of 64-bi t Wi ndows i s opti mal i n al l other respects. In
fact i f you have more than 4GB of RAM, Wi ndows 8 32-bi t shoul d not be i nstalled, as doi ng so wi ll resul t in
much of the memory effecti vel y bei ng wasted. The l evel of support for 64-bi t Wi ndows has grown
dramati cal ly i n the past few years, and thi s i s pri mari l y because of the fact that 64-bi t computi ng i s a l ogi cal
evol uti on of 32-bi t computi ng, and must occur as programs become i ncreasi ngl y more compl ex and data-
i ntensi ve. Rapi d consumer adopti on of 64-bi t Wi ndows starti ng wi th Wi ndows Vista has ensured that driver
and program support is now excell ent.
If you choose to i nstall Windows 8 64-bi t, there wi ll be few i f any noti ceabl e differences between i t and the
32-bi t version on the surface. Most of the di fferences are not obvi ous to users. The most promi nent
di fferences users may noti ce are:
In Fi l e Expl orer you wil l see both a \Program Files di rectory, and a \Program Files (x86) directory. The
mai n Program Fi les di rectory is for native 64-bi t programs, whi l e the (x86) versi on of the directory i s for
32-bi t programs. Wi ndows wi ll determine whi ch di rectory to i nstall a program in automati call y. In fact i t
makes no practi cal difference whi ch directory a program is i nstal l ed to, i t wi ll work regardl ess, so if
gi ven the choi ce, and you're not cl ear on whether a program is a nati ve 64-bi t appl i cati on, si mpl y choose
the \Program Files (x86) directory.
In Fi l e Expl orer you wil l see a \SysWOW64 directory under the \Windows di rectory. WOW64 stands for
Wi ndows 32-bi t on Wi ndows 64-bi t, and i t handl es the emul ati on of a 32-bi t envi ronment for non-64-bi t
appl i cati ons. You do not need to manual l y i nstall or al ter anythi ng i n thi s directory, nor do anythi ng for
thi s emulati on to function correctl y.
In the Wi ndows Regi stry Edi tor you wi l l see an addi ti onal opti on to create QWORD ( 64- bi t ) keys. In
practi ce i t is not necessary to use thi s feature unless speci fi cal ly i nstructed to do so.
THE TWEAKGUIDES TWEAKING COMPANION
102
Copyright 2014 Koroush Ghazi
W
i
n
d
o
w
s
I
n
s
t
a
l
l
a
t
i
o
n
In the Wi ndows Control Panel you may see that some components have the (32-bi t) suffi x. Thi s has no
practi cal i mpact on their functi onal i ty.
For all i ntents and purposes Wi ndows 8 64-bi t l ooks and feels preci sel y the same as Wi ndows 8 32-bi t, so
you shoul d not be concerned about any major changes i n functi onal i ty or usabi lity i f you are swi tchi ng to 64-
bi t Wi ndows for the fi rst ti me. The most i mportant changes are under the hood, and provide the potenti al
for greater performance, securi ty and stabi l i ty.
< INSTALLING WINDOWS
At thi s poi nt you should have suffi ci ent knowl edge to have made the appropri ate choi ces to be ready to
begi n the actual i nstal lati on process for Wi ndows 8. Thi s secti on detail s the procedures requi red to i nstall
Wi ndows, but i t assumes that you have read the rest of thi s chapter, as well as the Hardware Management
chapter. If you haven't done so yet, pl ease put some ti me aside to research and make the necessary changes
and choi ces pri or to i nstal ling Wi ndows 8. There's no poi nt rushi ng the i nstall ation of Wi ndows onl y to find
out that you have to go through i t again because you overl ooked somethi ng, or made a sub-opti mal choi ce.
WEB INSTALLATION
As of Wi ndows 8, you can purchase, downl oad and i nstal l Wi ndows al l vi a the Internet. The Wi ndows 8
Upgrade Assi stant uti l i ty i ntegrates Upgrade Advi sor, Windows Easy Transfer and purchasing
functi onali ti es. The procedure is detai l ed i n thi s Mi crosoft Arti cl e. It i s the cheapest and easi est method for
purchasi ng and i nstal li ng Wi ndows 8, and is recommended for most users currentl y runni ng a previous
versi on of Windows.
When l aunched, the Wi ndows 8 Upgrade Assi stant wi ll fi rst check to see i f your system is compati bl e wi th
Wi ndows 8 and advise you of any potenti al probl em areas that need your acti on, or whi ch may resul t i n
i ncompati bil iti es or reduced features. If you wi sh to conti nue, you wil l then see the opti on to purchase
Wi ndows 8, and can fol l ow the prompts to purchase and i mmedi atel y obtai n your Wi ndows 8 Product Key.
The Wi ndows 8 Upgrade Assi stant wil l then al l ow you to choose whether you want to perform an In-Place
Upgrade, carryi ng across personal fi l es, Wi ndows setti ngs, and programs on your exi sti ng i nstal lati on of
Wi ndows, just your personal fi les, or nothi ng at al l - see the Pri or to Instal lati on secti on earl ier i n thi s chapter
for detai ls. Once you have sel ected what, i f anythi ng, you wi sh to carry across from your existi ng Wi ndows
i nstal lati on, the util i ty wi ll then downl oad Wi ndows 8 from the Internet, wi th a progress i ndicator.
The next step i nvol ves determi ni ng whether you wish to proceed wi th i nstall ati on strai ght away; to i nstall
Wi ndows by creati ng i nstal lati on medi a; or to i nstal l l ater by l aunchi ng the i con pl aced on your Desktop. I
recommend sel ecti ng 'Instal l by creating media' so that you can create a Wi ndows 8 i nstal l ati on di sc or
bootabl e USB dri ve for later use, especiall y i f you want to i nstall Wi ndows 8 on another parti ti on or drive.
Once thi s opti on i s sel ected, you wil l then be abl e to choose to create media for a USB flash dri ve, or save an
ISO fil e on your dri ve whi ch can then be burned to a DVD. This step wi l l requi re around 3GB of space for
the resul ti ng Wi ndows 8 image fil e.
Fi nal ly, be sure to note down your Wi ndows 8 Product Key when shown, and store i t somewhere safe.
Thi s web-deri ved Upgrade Edi ti on of Wi ndows 8 al l ows you to perform a Custom (advanced) Install or
Upgrade Install as necessary, so there is no di sadvantage to usi ng thi s method compared to purchasi ng a
boxed retail versi on of Wi ndows 8. The onl y requi rement i s that the Wi ndows 8 Upgrade Assi stant must
detect a val i d i nstal lati on of Wi ndows XP, Vi sta or 7. If the Wi ndows 8 i nstall er cannot detect a quali fyi ng
earl i er versi on of Wi ndows, you may not be abl e to i nstal l or successfull y acti vate your Wi ndows 8, as
menti oned i n thi s Mi crosoft Arti cl e.
THE TWEAKGUIDES TWEAKING COMPANION
103
Copyright 2014 Koroush Ghazi
W
i
n
d
o
w
s
I
n
s
t
a
l
l
a
t
i
o
n
In practi ce, once you create the i nstall medi a i n thi s manner, you should be able to use i t to boot up any PC,
even one wi th a compl etely fresh dri ve, and i nstall Wi ndows 8 as normal . Shoul d you run i nto probl ems,
there i s a workaround which wi ll all ow you to do a ful l Custom (advanced) Install on a brand new or freshly
formatted drive, wi thout a previ ous versi on of Windows. Thi s workaround i s detai l ed i n the Acti vati on
secti on l ater in thi s chapter.
If you onl y have a Wi ndows 8 product key and no install medi a, you can stil l use a si mil ar procedure to the
one above to i nstal l Wi ndows 8, as detail ed i n this Microsoft Arti cle.
A detail ed account of the general Wi ndows 8 i nstall ation procedure i s provi ded in thi s Mi crosoft Arti cl e. The
foll owi ng steps hi ghli ght the key thi ngs to consi der duri ng the i nstall ation of Wi ndows 8, al ong wi th any
recommendati ons. Where the Wi ndows 8.1 i nstal lati on process differs from Wi ndows 8, i t is noted.
STEP 1 - LAUNCHING THE INSTALLER
There are di fferent ways to tri gger the install ation of Wi ndows 8 dependi ng on the type of i nstal lati on that
you want:
An In-Place Upgrade - Launch the Web Instal lati on method, or i nsert and l aunch the Wi ndows 8
i nstal lati on medi a, from wi thi n an existi ng i nstal lati on of Wi ndows XP, Vi sta, 7 or 8 that you wish to
upgrade. If the i nstal l er doesn't l aunch, open the i nstall ati on media i n Fil e Explorer and launch Setup.exe.
Then duri ng install ation, sel ect anythi ng other than Nothi ng at the 'Choose what to keep' stage.
A new system or new drive/partition, or dual boot - Boot up from the Wi ndows 8 install ation media. Make
sure that you change your BIOS/UEFI boot opti ons to boot fi rst from DVD or USB devi ce as rel evant.
Sel ect the Custom (advanced) Install opti on, and then choose the target dri ve/parti ti on.
A clean install on a drive with existing data - You can use ei ther of the methods above to l aunch the
Wi ndows i nstal l er. If gi ven the choi ce at the 'Choose what to keep' stage, select the Nothing opti on.
Al ternati vel y, i f gi ven the choi ce between an Upgrade and a Custom (advanced) i nstall , sel ect Custom.
In general , unl ess you want to i nstall Wi ndows 8 as a relati vel y strai ghtforward i n-pl ace upgrade to an
exi sti ng version of Wi ndows on the same parti ti on and dri ve, i t i s recommended that you boot from the
Wi ndows 8 install ation media to i ni ti ate Wi ndows Setup. Thi s wi ll al l ow you much greater choi ce, i ncluding
the abi l i ty to choose the Custom Install opti on, whi ch l ets you speci fy the target parti ti on or dri ve, and al so
presents the formatti ng and parti ti oni ng opti ons i f requi red.
STEP 2 - INSTALL UPDATES
Duri ng Wi ndows i nstall ation, i f prompted to 'Go onli ne to i nstall updates now', selecti ng this opti on and
cl i cki ng Next wi ll al l ow the i nstal ler to check for i mportant updates pri or to i nstall ati on. If you are connected
to the Internet at thi s ti me, i t i s recommended that you all ow these updates.
STEP 3 - WINDOWS PRODUCT KEY
When prompted to enter your Wi ndows Product Key (i n the format XXXXX- XXXXX- XXXXX- XXXXX- XXXXX),
keep i n mi nd that dashes are entered automati cal l y, and case i s not i mportant.
Unl ike Wi ndows 7, wi th Wi ndows 8 you must enter a worki ng product key before you can conti nue wi th
i nstal lati on. The product key i s what Wi ndows Setup uses to i denti fy whi ch editi on to i nstall. As soon as a
vali d key i s entered, i t wi ll automati call y be checked and you wi l l be shown whether i t i s worki ng or not
before you can proceed. Onl y a modifi ed Wi ndows 8 i nstal lation i mage can all ow i nstal lati on wi thout
enteri ng a vali d product key - see the Prior to Instal lati on secti on earl i er i n thi s chapter.
Wi ndows 8 wi ll automaticall y acti vate your product key duri ng the i nstallati on process. See the Acti vation
secti on at the end of thi s chapter for detai l s.
THE TWEAKGUIDES TWEAKING COMPANION
104
Copyright 2014 Koroush Ghazi
W
i
n
d
o
w
s
I
n
s
t
a
l
l
a
t
i
o
n
If usi ng Wi ndows 8.1 i nstall ati on media, an ori gi nal Wi ndows 8 product key wi ll not work at thi s poi nt. A
Wi ndows 8.1-speci fi c product key i s requi red. For l egal reasons I cannot provi de worki ng Windows 8.1 keys
i n thi s book. Thi s page contai ns worki ng keys at the time of wri ti ng whi ch you can try, or a Googl e search on
'Wi ndows 8.1 i nstal lati on key' may provi de worki ng keys. Keep in mi nd that these keys are not val i d for
acti vati ng Windows, they onl y all ow you to pass thi s stage of i nstall ation. After Wi ndows 8.1 has fi ni shed
i nstal li ng, you wi ll need to use a vali d Wi ndows 8 or 8.1 product key to manual l y acti vate Wi ndows, as
covered i n the Acti vati on secti on later i n thi s chapter.
STEP 4 - UPGRADE OR CUSTOM INSTALL
As covered at the start of thi s secti on, you can select an Upgrade or Custom i nstall , dependi ng on a range of
factors.
If you sel ect a Custom i nstal l, then you wi ll be gi ven addi ti onal opti ons for prepari ng the dri ve. You shoul d
see a li st of al l the detected dri ve(s) currentl y connected to your system, di splayed i n the format: [Drive #]
[Partition #] [volumename] [driveletter]. If the dri ve(s) are not correctl y identi fi ed, or are
unparti ti oned/unformatted, then you wil l see something l ike Drive 0 Unallocated Space under the dri ve name.
Al so check the Total Size and Free Space columns to make sure the si ze is correctl y i denti fied. Remember
though that adverti sed drive space i s different to the way Wi ndows displays i t due to a di screpancy between
Gi gabytes (GB) and Gi bi bytes (Gi B). See the Bi ts & Bytes secti on of the Basi c PC Termi nol ogy chapter for an
expl anati on.
The advanced opti ons are covered bel ow:
Refresh: Cl i cking thi s l i nk wi l l force Wi ndows Setup to redetect any connected drives. This i s useful i f you
have onl y just connected a new dri ve, or l oaded a driver for a dri ve, and want Wi ndows to correctl y detect
and i dentify it.
Load Driver: If any dri ves are showi ng i ncorrect sizes, or formatted and parti ti oned dri ves are showi ng up as
bei ng unformatted and/or unparti ti oned, or i f multi pl e dri ves in RAID formati on are not di splayi ng as a
si ngl e dri ve, then your drive(s) are not bei ng correctly detected. You wil l need to cl i ck the 'Load dri ver' link
and then i nsert or attach an appropri ate di sc or dri ve contai ni ng the necessary dri vers (e.g. RAID dri vers)
and l oad all the relevant control l er dri vers needed. Once done, cli ck the Refresh l i nk and your dri ves should
now be di splayed correctly. If they sti ll aren't then you may have to abort i nstal lati on (cl i ck the red X button
at the top ri ght of the wi ndow) and ei ther downl oad appropri ate dri vers from your motherboard
manufacturer's websi te and/or check your BIOS/UEFI to see if the dri ves are detected and confi gured
correctl y there. The bottom l i ne i s that i f Wi ndows 8 does not detect your drives properl y at thi s stage, you
wi ll ei ther be unabl e to i nstall Wi ndows, or the i nstal lati on wil l not work as i ntended, especi al l y if you are
attempti ng to use a dual boot or RAID confi gurati on.
Format, New, Delete, Extend: You can use the New, Del ete, and Extend opti ons to (re)parti ti on a dri ve i f you
wi sh, whi ch is necessary for a new drive. For exampl e, on a blank new dri ve, select i t from the l i st shown
and cli ck New to create a new parti ti on. You can choose the amount of space to all ocate to this new parti ti on,
and cli ck Appl y to fi nali ze i ts creati on. Format al l ows you to (re)format the selected parti ti on on a dri ve. This
i s recommended to wi pe any exi sti ng data on a parti ti on pri or to i nstal li ng Wi ndows. By defaul t, a qui ck
format i s used when this opti on i s sel ected. See the Prepari ng the Dri ve secti on earli er i n thi s chapter for full
detail s of various consi derati ons and options i n relati on to formatti ng and parti ti oni ng dri ves.
System Reserved Partitions: Importantl y, i f i nstall i ng Wi ndows on a blank new dri ve, or if you manual ly
del ete all of the parti ti ons on an exi sti ng dri ve and then reparti ti on i t wi thi n Wi ndows Setup, Wi ndows may
automati cal ly create addi tional parti ti on(s) for system fi les. Before doi ng so, i t wi l l first prompt you wi th: 'To
THE TWEAKGUIDES TWEAKING COMPANION
105
Copyright 2014 Koroush Ghazi
W
i
n
d
o
w
s
I
n
s
t
a
l
l
a
t
i
o
n
ensure that al l Wi ndows features work correctl y, Wi ndows might create addi ti onal parti ti ons for system
fi les'. If you cli ck OK, these addi ti onal parti ti on(s) wi ll be automati call y created on the dri ve.
These System Reserved Parti ti ons wi ll range i n si ze from 100MB to 350MB, and are hi dden parti ti ons wi th
no dri ve l etters, created speci fi cal ly for the Bi tLocker Dri ve Encrypti on feature to hol d unencrypted boot
fi les, as wel l as stori ng System Recovery and Boot fil es. There i s no real harm i n l etti ng these parti ti ons be
created, however i f you don't wi sh to have mul ti pl e parti ti ons on your system dri ve, and you are certai n you
wi ll not use the Bi tLocker Dri ve Encrypti on feature, then i t i s best to prevent the System Reserved Parti ti ons
from bei ng created. Thi s wi ll pl ace the boot fi l es and Recovery Opti ons i n hi dden fol ders i n the base
di rectory of your system dri ve.
To prevent creati on of the System Reserved Parti ti ons, cancel out of thi s prompt and exi t Windows Setup by
cl i cki ng the large red X at the top ri ght of the Setup wi ndow. Then (re)parti ti on and (re)format the drive
pri or to launchi ng Wi ndows Setup. Windows 8 wil l not create System Reserved Parti ti ons on a dri ve with
parti ti ons whi ch are al ready defi ned before enteri ng Wi ndows Setup, onl y on a dri ve where parti ti ons are
not defi ned (i.e. a new bl ank dri ve), or dri ves where the user deletes parti ti on(s) and creates new ones wi thin
Wi ndows Setup. See the Parti ti oni ng secti on earl ier in thi s chapter for detail s of how to parti ti on and format
a dri ve before enteri ng Wi ndows Setup.
Once your dri ve(s) are parti ti oned and formatted the way you want them and are detected correctly,
hi ghli ght the rel evant l ogi cal dri ve to whi ch you want to i nstal l Wi ndows 8 and cl i ck the Next button. The
exi sti ng contents of the target l ogi cal dri ve wil l be lost as Wi ndows 8 i nstal ls over i t, however i f i nstall ing
Wi ndows 8 over an exi sti ng i nstall ati on of Wi ndows wi thout first formatti ng that parti ti on, Wi ndows 8 wi ll
attempt to save the programs and personal fil es under a \Windows.old di rectory. Thi s i s not a substi tute for
havi ng prepared a proper backup, and i n general I recommend that you format a parti tion fi rst before
i nstal li ng Windows 8 on it preci sel y to prevent any resi due from previ ous Windows i nstalls bei ng carri ed
across.
STEP 5 - PERSONALIZE
Duri ng the final stages of Wi ndows Setup, you wi ll be gi ven the opti on to personal ize the col or scheme for
the Metro envi ronment. Thi s can be changed wi thi n Wi ndows at a later date. You wil l al so be abl e to enter a
name for your PC. Thi s is not the name for your user account; the computer name i s primaril y used to
i dentify thi s parti cul ar machi ne when connected to a network of computers. For the average home user,
unl ess you are on a network, then any name wi ll do, such as PC1, or Home-PC. If connected to a network,
gi ve the PC a more descri pti ve name. The computer name can also be changed at a later date if you wi sh.
STEP 6 - EXPRESS SETTINGS
You wi ll be prompted to sel ect whether you wi sh to 'Use Express Setti ngs' or Customize them at thi s poi nt.
Al l of these setti ngs can be adjusted wi thi n Wi ndows at a later date, but are best adjusted now.
If you select 'Use express setti ngs', all of the features li sted further bel ow, wi th the excepti on of those under
'Send Informati on to Mi crosoft', wi ll automati cal l y be enabl ed. It is recommended that you customize them
at thi s poi nt for opti mal resul ts, especiall y i f i nstall i ng Wi ndows 8.1, as some features such as automati cally
savi ng new documents to OneDri ve, have signifi cant pri vacy i mpli cati ons i f enabl ed.
When you select Customize, the groups of setti ngs you wil l be walked through are covered bel ow:
Network Location: The fi rst choi ce you wi l l be gi ven is to establ ish your network setti ngs. You can choose
between 'Yes, turn on shari ng and connect to devi ces', whi ch sets your network type as a Pri vate network,
sui tabl e for connecti ng to trusted home or work networks; or you can sel ect 'No, don't turn on shari ng or
connect to devi ces', whi ch sets your network type as a Publ i c network, sui tabl e for connecti ng to l ess trusted
THE TWEAKGUIDES TWEAKING COMPANION
106
Copyright 2014 Koroush Ghazi
W
i
n
d
o
w
s
I
n
s
t
a
l
l
a
t
i
o
n
networks i n publ i c l ocations. If you are not on a home or work network (excludi ng the Internet), I
recommend the second opti on (No) to start wi th, as thi s is more secure, and will al so prevent i nstal lati on of
unnecessary features such as HomeGroups. See the Network & Shari ng Center secti on of the Wi ndows
Control Panel chapter for detai ls.
In Wi ndows 8.1, these opti ons have been renamed to 'Yes, For home or work networks', and 'No, for
networks i n publ i c places', but the same advi ce above appl i es.
Windows Update: I recommend l eavi ng the 'Automati cal ly i nstal l i mportant and recommended updates'
opti on as i s, as well as l eaving the 'Automati cal ly get devi ce dri vers, apps and i nfo for new devi ces' set to On
here. Thi s wil l safeguard you agai nst securi ty vul nerabil i ti es, as wel l as preventi ng non-worki ng devices,
when you fi rst start usi ng Wi ndows 8. However these setti ngs are not my fi nal recommendati on. See the
Dri ver Instal lati on secti on of the Wi ndows Dri vers chapter, as wel l as the Devi ces and Pri nters secti on of the
Hardware Management chapter for detail s.
In Wi ndows 8.1, the opti on to 'Automati call y update my apps' i s al so avail able, and i s best l eft enabl ed to
update any Metro apps you have i nstal l ed.
Windows SmartScreen Filter, IE SmartScreen Filter and Do Not Track: Both SmartScreen Fi l ter opti ons should
remai n enabled to begi n wi th, and i ndeed I recommend that they al ways stay On duri ng normal Wi ndows
usage for securi ty purposes. The Do Not Track opti on of Internet Expl orer can also remai n enabl ed to
maxi mize privacy, and general l y should stay on from that poi nt onward. See the Wi ndows SmartScreen
Fi l ter secti on of the Securi ty chapter, and the Internet Expl orer Desktop section of the Internet Expl orer
chapter for detai ls.
Send Information to Microsoft / Help improve Microsoft products and services: The opti ons i n thi s secti on are all
designed to provi de additi onal feedback and i nformati on to Microsoft based on your usage of Wi ndows 8.
Mi crosoft uses thi s i nformati on to improve Wi ndows 8 and the way future versi ons of Wi ndows are
devel oped. These opti ons are all Off by defaul t, and none of them need to be enabled if you have any
pri vacy concerns.
Windows Error Reporting / Check online for solutions: The Wi ndows Error Reporting opti on control s whether
thi s probl em reporti ng and sol uti on feature is enabl ed. If you have pri vacy concerns, di sabl e it to begi n wi th,
and i t can be al tered later on i n Wi ndows as requi red. See the Wi ndows Acti on Center secti on of the
Performance Measurement & Troubl eshooti ng chapter for more detail s.
Internet Explorer Compatibility Lists: If enabl ed, thi s opti on all ows Internet Expl orer to use an onli ne li st of
websi tes which have been reported as havi ng compati bi li ty i ssues wi th the current versi on of Internet
Expl orer. This l i st al l ows IE to automaticall y swi tch to Compati bi l ity Vi ew when such websites are vi ewed.
It shoul d be fi ne to leave thi s opti on enabl ed unless you have pri vacy concerns. See the Internet Expl orer
Desktop section of the Internet Expl orer chapter for more detai ls.
Share Info With Apps: The 'Let apps use my name and account pi cture' opti on, if enabl ed, al lows Metro apps
to use your user account name, and any associated pi cture for your user account, as part of thei r
functi onali ty, to personalize the usage experi ence. Thi s can be disabl ed if you wi sh wi th no major i mpact on
app functi onali ty. See the Pri vacy secti on of the PC Setti ngs chapter for detail s. The Windows Locati on
Platform opti on determi nes whether you all ow l ocati on tracki ng by apps. Di sabl i ng i t wi ll protect your
pri vacy, but may make some apps l ess useful , as they won't be abl e to determine your physi cal l ocati on and
hence can't customize their output to sui t. See the Locati on Setti ngs secti on of the Wi ndows Control Panel
chapter for detai ls.
THE TWEAKGUIDES TWEAKING COMPANION
107
Copyright 2014 Koroush Ghazi
W
i
n
d
o
w
s
I
n
s
t
a
l
l
a
t
i
o
n
In Wi ndows 8.1, this secti on provi des addi ti onal opti ons as foll ows:
The 'Use Bi ng to get search suggesti ons...' opti on refers to the new Smart Search feature of Wi ndows 8.1. This
opti on i s best turned Off to begi n wi th, as i t has pri vacy i mpli cati ons and may also serve advertisi ng on
search resul ts. You can then configure i t appropriately i n Wi ndows after readi ng the Search Methods secti on
of the Wi ndows Search chapter.
The 'In Internet Expl orer, use page predicti on...' opti on uses the Flip Ahead and Page Predi cti on features of
Internet Expl orer. If thi s feature i s enabled, your browsi ng hi story wi ll be sent to Mi crosoft to i mprove how
fl i p ahead works, whi ch has pri vacy i mpl i cati ons. If in doubt, disabl e i t unti l you read the Internet Expl orer
Desktop section of the Internet Expl orer chapter.
The 'Let apps use my adverti si ng ID for experi ences across apps' opti on all ows apps to use a unique
Adverti si ng ID, whi ch i s a stri ng of numbers used to identi fy you for the purposes of servi ng you
personal ized adverti si ng. It can be di sabled to begi n wi th unti l you read the Pri vacy secti on of the PC
Setti ngs chapter.
If you have pri vacy concerns about any of these setti ngs, see thi s Mi crosoft Arti cle. If you're not sure, keep in
mi nd that none of the settings on thi s screen are essenti al to the correct functi oni ng of Wi ndows 8 or 8.1, so
they can al l be disabl ed i f you wi sh, and adjusted later when you have more knowl edge.
STEP 7 - SIGN IN TO YOUR PC
Thi s is an i mportant step, as i t i nvol ves the creati on of the fi rst and defaul t Admi ni strator user account. It
also determines whether you use an onl i ne-based Mi crosoft Account for signi ng i nto Windows, or a Local
Account, which i s si mi lar to the user accounts created under previ ous versi ons of Wi ndows. The di fference
between these two account types i s covered i n more detai l under the Local Account vs. Mi crosoft Account
secti on of the User Accounts chapter, and i t i s strongly recommended that you read that secti on fi rst before
deci di ng which account type to use.
Whi le a Mi crosoft Account does have some benefi ts, for securi ty and privacy reasons i t i s general l y
recommended that you start off by creati ng a Local Account. You can al ways swi tch your main user account
between a Local Account and a Mi crosoft Account at any ti me i n the future wi thout l osi ng any personal data
or customizati ons. To create a Local Account, i nstead of enteri ng an emai l address, cl i ck the 'Si gn i n wi thout
a Mi crosoft account' li nk at the bottom of the screen.
In Wi ndows 8.1, this screen has changed, such that to create a Local Account you need to fi rst cli ck the
'Create a new account' l i nk at the bottom of the 'Sign i n to your Microsoft account' screen, then cl i ck the 'Sign
i n wi thout a Mi crosoft Account' li nk at the bottom of the next 'Create a Mi crosoft account' screen.
The username you enter for thi s account wi l l be the name of your user account, and the password, i f entered,
wi ll be the password requi red to l og i nto the user account, so make sure that you keep a note of i t. You do
not need to enter a password for a Local Account if you do not want to password-protect your user account;
a password can al ways be added l ater i f you wi sh. If you do enter a password, the password hi nt wi l l hel p
you to remember i t. A Microsoft Account on the other hand, must al ways have a password.
For i mportant advi ce on how to create a secure password, how to remember or store i t safely, and how to set
up your account recovery methods for maxi mum securi ty, see the Important Securi ty Ti ps secti on of the
Securi ty chapter.
As of Wi ndows 8.1, if you choose to use a Mi crosoft Account-based user account, an addi tional screen wi ll
appear regardi ng the use of the OneDrive cl oud storage features - formerl y called SkyDri ve - i ntegrated i nto
Wi ndows 8.1. If you cl i ck Next at thi s stage, your PC Setti ngs, al ong wi th any new documents you create, or
THE TWEAKGUIDES TWEAKING COMPANION
108
Copyright 2014 Koroush Ghazi
W
i
n
d
o
w
s
I
n
s
t
a
l
l
a
t
i
o
n
any pi ctures you take usi ng a buil t-i n camera, wil l automati cal l y be saved to OneDri ve. Whi l e you can't fully
di sabl e OneDri ve i ntegration at this stage, i f you wi sh to prevent any of your data from automati cal ly being
saved to OneDri ve, cl i ck the 'Turn off these OneDrive setti ngs' l ink at the bottom of the screen. You can
change thi s setti ng later on i n Wi ndows shoul d you change your mi nd.
For more detail s of OneDri ve i ntegration i n Wi ndows 8.1, read the OneDri ve secti on of the Fi l e Explorer
chapter.
STEP 8 - FINISHING INSTALLATION
At thi s poi nt, Wi ndows wi l l fi nal ize i ts i nstal lati on, i ncludi ng i nstal li ng the bui l t-i n Metro apps. You wi ll
reach the Start Screen or Desktop wi thi n a few mi nutes. A few thi ngs to keep i n mi nd immedi atel y after
i nstal li ng Windows:
Make sure to remove the Wi ndows 8 DVD or disconnect any removabl e USB i nstal lati on devi ce before
rebooti ng Windows.
Make sure to go i nto your BIOS/UEFI and reset your mai n system dri ve as the fi rst boot devi ce if you
had set your opti cal dri ve or a removabl e devi ce as the fi rst boot devi ce for Wi ndows i nstal lati on
purposes.
Try to l i mi t general Internet browsi ng or other onl i ne acti vi ties unti l after you've read through the
Securi ty chapter.
Wi ndows shoul d be automati cal ly acti vated and ready to use from thi s poi nt onward. To check your
acti vation status, and resolve any probl ems related to acti vation, see the next secti on of this chapter.
You can conti nue readi ng thi s book sequenti al ly, or you can ski p to any chapter whi ch takes your fancy. I
recommend readi ng the Graphi cs & Sound, Fil e Explorer, Wi ndows Dri vers and Securi ty chapters as soon as
possi ble to cover the key functi onali ty and securi ty-related topi cs.
< WINDOWS ACTIVATION
To confi rm that you are runni ng a l egiti matel y purchased copy of Wi ndows 8 i n accordance wi th the terms
of the End User Li cense Agreement (EULA), Mi crosoft rel i es on Wi ndows Product Acti vati on, better known
si mpl y as Acti vati on, whi ch veri fi es your Wi ndows Product Key, Wi ndows 8 Edi ti on and hardware
confi gurati on onl i ne. Acti vati on is desi gned to joi n your product key to your speci fic hardware
speci fi cati ons, maki ng sure that your key i s val i d, and not i n use on more systems than the l i censi ng terms
all ow, whi ch i s usual ly only a si ngl e system at any one ti me for a standard l i cense.
As of Wi ndows 8, the acti vati on process has changed. It now occurs automati call y duri ng the Wi ndows
i nstal lati on process, and can't be ski pped unl ess you modi fy your install ation media as covered earl ier i n this
chapter. When you run Windows Setup, you wil l be prompted to enter your Product Key, whi ch appears as
a seri es of 25 l etters or numbers separated by dashes i n the format: XXXXX- XXXXX- XXXXX- XXXXX- XXXXXX.
Thi s key can usual l y be found on a sti cker on your computer i f you purchased the PC wi th Wi ndows 8 pre-
i nstal l ed, i n the Wi ndows 8 retail package, or wi ll be provi ded by the Wi ndows 8 Upgrade Assistant i f you
purchase Windows 8 onl ine. The product key i s very i mportant because i t is i ntegral to vali dati ng and
acti vati ng your copy of Wi ndows 8. If the key i s used by anyone el se at the same ti me as you, or on another
one of your PCs, thi s wil l typi cal ly breach your li cense terms and can i nval idate your key for use on any PC.
Make sure you keep your product key in a safe pl ace, and do not share i t wi th anyone el se.
THE TWEAKGUIDES TWEAKING COMPANION
109
Copyright 2014 Koroush Ghazi
W
i
n
d
o
w
s
I
n
s
t
a
l
l
a
t
i
o
n
When acti vati on commences, your system automati cal l y connects to a Mi crosoft acti vati on server and sends
several pi eces of i nformation that wi l l be stored there as detai l ed i n thi s Mi crosoft Arti cle. The i nformati on
i ncludes:
Computer make and model .
BIOS/UEFI name, revi si on number, and revi si on date.
A uni que number assigned to your computer.
Dri ve volume seri al number (hashed).
Wi ndows versi on and the versi on of the acti vati on software.
Your Wi ndows Product Key, as well as the product ID (hashed).
Your regi on and language setti ngs.
The enti re process should take l ess than a mi nute. If automati c acti vati on fai ls, or you are not connected to
the Internet, you wil l be gi ven i nstructions on how to acti vate Windows, such as by contacti ng Mi crosoft
over the phone. If automati c acti vati on succeeds, you wi ll not see any noti fi cati on, but you can check on your
acti vation status wi thi n Windows as covered further bel ow.
You wil l not be requi red to reacti vate Wi ndows 8 agai n, unl ess:
You rei nstal l Wi ndows.
You substanti al l y al ter the PC's mai n hardware components, or possi bl y i f a dri ver or fi rmware update
makes your key hardware component(s) appear to be di fferent.
Your product key i s found to be i n use by another system, or turns out to be an ill egall y obtai ned one.
There are si gns of system tamperi ng aimed at ci rcumventi ng the Wi ndows Acti vati on Technol ogies.
CHECKING ACTIVATION STATUS
To check your acti vati on status i n Wi ndows, go to the System component of the Wi ndows Control Panel,
and l ook at the bottom secti on. You should see text i ndi cati ng that ei ther 'Wi ndows is acti vated', or
'Wi ndows i s not acti vated'.
If Wi ndows is not acti vated, to vi ew more detai l s, cli ck the 'Acti vate Wi ndows' l i nk, or open the Setti ngs
charm, sel ect 'Change PC Setti ngs', then cl i ck the 'Acti vate Wi ndows' opti on. Here you can ei ther enter a
new product key by cli cki ng the 'Enter key' button, or buy a new key by cl i cki ng the 'Buy key' button.
You can force a prompt that all ows entry of a new product key at any ti me as foll ows:
1. Open an Admi ni strator Command Prompt.
2. Type the fol lowi ng and press Enter:
sl ui 3
3. Enter a val i d product key in the box shown.
4. Cl i ck the Activate button.
The same prompt can be opened on an al ready acti vated version of Wi ndows by l aunchi ng the System
component of Wi ndows Control Panel and cl i cki ng the 'Change product key' l ink at the bottom ri ght of the
wi ndow.
For more advanced configurati on of acti vati on parameters, you can use the sl mgr command, whi ch has a
range of opti ons. You can see these opti ons si mply by typi ng sl mgr i n a Command Prompt and pressing
Enter, or you can view the li st i n thi s Mi crosoft Arti cl e.
THE TWEAKGUIDES TWEAKING COMPANION
110
Copyright 2014 Koroush Ghazi
W
i
n
d
o
w
s
I
n
s
t
a
l
l
a
t
i
o
n
If you have lost your product key, but you have an acti vated install ation of Wi ndows 8, you can use a
custom uti li ty for extracting the product key from it. Wi ndows 8 has changed the way i n whi ch the key is
encrypted, so use ei ther the free Magi cal Jel ly Bean or Belarc Advi sor uti li ty to successful ly display your
Wi ndows 8 product key.
On some OEM systems, the Wi ndows 8 key i s hel d i n encrypted form i n the BIOS/UEFI. Thi s means that as
l ong as you i nstall the correct edi tion of Wi ndows 8 for whi ch you are li censed, the system wi l l
automati cal ly detect the embedded product key and i t wi ll not need to be manuall y entered.
If you can't obtai n a worki ng product key vi a the methods above, the onl y other way i s to contact your
hardware vendor or Mi crosoft.
FAILED ACTIVATION
If you have not acti vated Wi ndows successfull y, you may face some restri ctions i n Wi ndows 8, i ncl udi ng
bei ng unabl e to:
Use the i nterface Personalizati on opti ons.
Connect and synchronize usi ng a Mi crosoft Account.
Downl oad apps via the Microsoft Store.
Furthermore, you may al so experi ence the fol l owi ng over ti me:
A Desktop watermark showi ng the Wi ndows versi on and buil d number.
Regular messages remi nding you to activate Wi ndows.
A message that Wi ndows is non-genui ne.
A non-genuine message appears when the Wi ndows Control Panel is l aunched.
The Desktop Wal l paper wil l peri odi cal ly turn black.
You wil l not be abl e to recei ve opti onal updates from Wi ndows Update.
You wil l need to successful ly acti vate your copy of Wi ndows 8 wi th a vali d product key to remove these
restri cti ons and get back to normal . If you were l ead to bel i eve your copy of Wi ndows was genui ne when
you purchased i t, contact Mi crosoft and report the detail s of where and how you purchased thi s copy. If you
knowi ngl y used an il l egal product key or used the key i n breach of l i censi ng condi ti ons (e.g. the same key on
mul ti ple machi nes), then you can stil l obtai n a legi timate key and return Wi ndows to normal .
For general probl ems wi th acti vation, see thi s Mi crosoft Arti cl e and thi s Mi crosoft Arti cl e for more detail s.
One common scenari os whi ch resul ts i n fail ed acti vati on is when i nstall i ng from an Upgrade Edi ti on of
Wi ndows 8. As l ong as the Upgrade Edi ti on was purchased and downl oaded on a val i d qual ifyi ng versi on
of Wi ndows XP, Vista or 7, or the setup process i s launched from wi thi n such a versi on of Wi ndows, there
should be no probl em if you want to reformat your dri ve or otherwi se do a Custom Install on i t.
Under certain ci rcumstances however, such as when usi ng an Upgrade Edi tion to do a clean i nstall on a
freshl y formatted dri ve, Wi ndows 8 may not be abl e to detect that you quali fy to use the Upgrade Edi ti on.
You may have probl ems successfull y acti vati ng Windows 8 at the end of the Wi ndows Setup procedure.
There are several workarounds to thi s issue:
THE TWEAKGUIDES TWEAKING COMPANION
111
Copyright 2014 Koroush Ghazi
W
i
n
d
o
w
s
I
n
s
t
a
l
l
a
t
i
o
n
If you can reach the Start Screen or Desktop, try the fol l owi ng method to acti vate Wi ndows 8:
1. Open Regi stry Edi tor and go to the fol l owi ng l ocati on:
[ HKEY_LOCAL_MACHI NE\ SOFTWARE\ Mi cr osof t \ Wi ndows\ Cur r ent Ver si on\ Set up\ OOBE]
Medi aBoot I nst al l =0
Change the value of the DWORD above from 1 to 0.
2. Open an Admi ni strator Command Prompt and type the foll owi ng then press Enter:
sl mgr / r ear m
3. Reboot your system and you shoul d now be abl e to enter your Wi ndows Product Key and acti vate
normall y vi a Wi ndows Acti vati on.
4. If you stil l have probl ems, open an Admi ni strator Command Prompt and type the fol l owing then
press Enter:
sl mgr / at o
If the method above doesn't work, i nsert the Wi ndows 8 Upgrade media, l aunch Wi ndows Setup from
wi thi n the new i nstal l of Wi ndows 8, then do an In-pl ace Upgrade rei nstall of Wi ndows 8. Once rei nstall ed,
acti vate Wi ndows as normal . Thi s is effecti vely the same as a cl ean i nstall .
If al l else fai ls, fi rst do a Custom Instal l of an earli er versi on of Windows on the dri ve, then you wil l be able
to do a Custom Install of Wi ndows 8 onto i t.
Bear i n mi nd that these workaround methods for i nstall i ng an Upgrade edi ti on on a new system or a newly
formatted drive are only legal if you actual l y own a vali d versi on of Wi ndows XP, Vista or 7.
If you have install ed Wi ndows 8.1 vi a a cl ean i nstal lati on, then you may also find that i t is not acti vated after
fi nishi ng Windows Setup. This wil l occur i f you used a worki ng but non-val i d Wi ndows 8.1 key during
i nstal lati on, as covered i n Step 3 of the Install i ng Wi ndows secti on earl i er i n this chapter. You should be able
to acti vate a Wi ndows 8.1 i nstallati on by enteri ng your val i d Windows 8 key at the acti vati on prompt, or
foll owi ng the steps above.
If you conti nue to have probl ems wi th Wi ndows i nstal lati on or acti vati on on a l egi ti matel y purchased copy
of Wi ndows, the onl y correct course of acti on is to contact Mi crosoft Techni cal Support for your parti cular
country.
THE TWEAKGUIDES TWEAKING COMPANION
112
Copyright 2014 Koroush Ghazi
B
o
o
t
C
o
n
f
i
g
u
r
a
t
i
o
n
BOOT CONFIGURATION
Wi ndows 8, just li ke Wi ndows 7 and Wi ndows Vi sta, has a substanti al l y different boot confi gurati on than
earl i er versi ons of Wi ndows. Instead of usi ng a si mpl e Boot.ini fil e as i n Wi ndows XP, Windows 8 has a
special Boot Confi gurati on Data (BCD) database to hol d al l of the rel evant bootup parameters, and to allow
compati bi li ty wi th newer bootup methods.
Wi ndows 8 takes the compl exi ty even further by al teri ng the boot process from that used i n Wi ndows Vi sta
or 7, as covered i n this Mi crosoft Arti cl e. The most noti ceabl e change is that the Wi ndows 8 boot menu,
whi ch appears i f mul ti-booti ng, or accessi ng troubleshooti ng opti ons, now provi des a graphi cal i nterface
rather than a text-based one. The bi ggest change however i s under the hood, and i nvol ves al teri ng the boot
sequence to provi de both greater securi ty and enhanced speed on the l atest systems wi th a UEFI BIOS. The
practi cal resul t i s a seri es of changes i n the way Wi ndows l ooks and acts duri ng bootup, and i n the avai lable
opti ons for i nteracti ng wi th the bootup sequence.
Thi s chapter exami nes the Wi ndows 8 boot process, focusi ng on customizati on and troubleshooti ng. The
i nformati on is parti cul arl y rel evant i f you ever need to resol ve a startup-related probl em, attempt to use 4GB
or more of system RAM on 32-bi t Windows, or modi fy or repai r a mul ti boot setup. Fortunately, for basi c
boot-rel ated probl ems, the Startup Repai r util i ty i n the Wi ndows Recovery Environment i s the qui ckest and
easi est method to resol ve any i ssues, and i s covered under the System Recovery secti on of the Backup &
Recovery chapter.
< BOOT FILES
The Wi ndows 8 boot confi gurati on i s hel d i n a hidden \Boot fol der, al ong wi th the bootmgr, BOOTNXT and
BOOTSECT.BAK fi l es. Thi s fol der and all the fi l es are requi red for Wi ndows 8 to boot up correctl y, and they
should never be manual l y del eted.
If your dri ve has a smal l 350MB System Reserved Parti ti on whi ch was created when i nstal ling Wi ndows 8,
then the boot fil es and folder may be located there. Thi s parti ti on i s part of the requirement for Bi tLocker
Dri ve Encrypti on, si nce the boot fil es cannot be encrypted i f they are to be read properl y at startup, so they
are stored separatel y as unencrypted fil es on another parti ti on.
System Reserved Parti ti ons are hi dden by defaul t and not assi gned a dri ve letter. You can check for the
presence or otherwi se of any System Reserved Partiti ons on your dri ve by going to the Wi ndows Control
Panel , openi ng the Admi nistrati ve Tool s component, launchi ng the Computer Management tool and cli cki ng
the 'Di sk Management' i tem i n the l eft pane. You can prevent the creati on of these parti ti ons during
i nstal lati on i f you wi sh. See the Instal ling Wi ndows secti on of the Wi ndows Install ation chapter for more
detail s of how to do thi s.
If you don't use Bi tLocker, and have successfull y prevented System Reserved Parti ti ons from bei ng created
duri ng i nstall ati on, then the boot fil es and folder wi ll be l ocated i n the base di rectory on the pri mary
parti ti on of your system (boot) dri ve. However if any System Reserved Parti ti on has al ready been created on
your dri ve, then you should not attempt to remove i t, as thi s can render your system unbootabl e.
THE TWEAKGUIDES TWEAKING COMPANION
113
Copyright 2014 Koroush Ghazi
B
o
o
t
C
o
n
f
i
g
u
r
a
t
i
o
n
< ACCESSING THE BOOT MENU
Wi ndows 8 has i mproved startup time on most PCs compared to previ ous versi ons of Wi ndows. The
greatest benefi t i n boot speed can be found on newer PCs whi ch use UEFI i nstead of a legacy BIOS - see the
Hardware Management chapter for more detail s on UEFI. On some UEFI-based systems, Wi ndows 8 can go
from poweri ng up to the Lock Screen i n a matter of seconds, as covered i n thi s Mi crosoft Arti cl e.
The probl em i s that thi s rapi d startup doesn't all ow for easy access to advanced Wi ndows bootup opti ons
usi ng methods li ke pressing a parti cular key duri ng startup (e.g. repeatedl y pressi ng the F8 key). There i s
onl y a 200 mil l isecond (where 1,000 mi lli seconds = 1 second) wi ndow duri ng whi ch such keystrokes can be
read on some UEFI systems, so i t i s extremel y diffi cult to regi ster the correct keypress at the ri ght ti me.
Fortunatel y there are several ways to access the boot menu opti ons i n Wi ndows 8:
If you are unabl e to boot i nto Wi ndows, then you shoul d automati cal ly see the boot opti ons menu
appear the next ti me Wi ndows attempts to boot up. In cases where you are abl e to boot i nto Wi ndows
but can't proceed any further for some reason, you should repeatedl y reboot Wi ndows. Thi s prompts
Wi ndows 8 to determi ne that there i s a startup probl em and i t wil l then automati call y di splay the boot
menu or run the Startup Repai r tool as appropriate.
On a l egacy BIOS system you can access the boot menu screen by conti nual ly pressi ng the F8 key duri ng
Wi ndows startup until the boot menu opti ons appear.
On a UEFI system, as wel l as on legacy BIOS systems, you can force Wi ndows to open the boot opti ons
menu at next startup by openi ng the Setti ngs charm, selecti ng 'Change PC Setti ngs', and under the
Update and Recovery secti on, goi ng to Recovery and cl i cki ng the 'Restart Now' button under the
'Advanced Startup' section. The PC wi ll begi n to shutdown, but just before physi call y resetti ng your
machi ne, the boot menu opti ons wil l appear. You can then sel ect an appropriate choi ce, and your PC
wi ll reboot wi th your chosen opti on.
The qui ckest opti on on any system is to open the Setti ngs charm, cl i ck on the Power button, then hol d
down the SHIFT key and sel ect Restart. Thi s method also works for the Power button accessi bl e at the
bottom ri ght of the Logi n screen, on the Start Screen, and i n any other places as wel l.
From a Command Prompt, use the fol lowi ng command and press Enter:
shut down. exe / r / o
Once at the boot menu, the basi c features are sel f-expl anatory, and the rest are covered i n detai l under the
System Recovery secti on of the Backup & Recovery chapter.
< SECURE BOOT
Thi s i s a new feature of Wi ndows 8 whi ch onl y works on PCs with UEFI, not those wi th l egacy BIOS. It is
designed to ensure that the system remai ns secure agai nst boot l oader mal ware, whi ch can bypass Wi ndows
securi ty by sil entl y gai ni ng control of the system before Wi ndows even has a chance to l oad. Secure Boot i s
enabl ed by defaul t on PCs and devi ces certi fied for Wi ndows 8. It does not all ow any unauthorized boot
l oaders to run; only l oaders whi ch are verifi ed by the UEFI as bei ng authorized wi th a proper securi ty
si gnature, checked agai nst an i nternal fi rmware database of all owed si gnatures, wil l be abl e to boot at
startup. You may have the opti on to di sabl e Secure Boot i n the UEFI, as that i s the onl y pl ace where i t can be
adjusted. For more detai ls, see the Secure Boot secti on of the Securi ty chapter.
< BOOT CONFIGURATION DATA
The Boot Confi gurati on Data (BCD) store contai ns the parameters whi ch determi ne whi ch operati ng system
wi ll boot, as wel l as any other opti ons that need to be passed onto the system at startup. There are several
ways you can vi ew and modi fy your Windows 8 BCD, each covered bel ow.
THE TWEAKGUIDES TWEAKING COMPANION
114
Copyright 2014 Koroush Ghazi
B
o
o
t
C
o
n
f
i
g
u
r
a
t
i
o
n
BCDEDIT
BCDEdi t i s a bui l t-i n command l i ne tool for al teri ng the boot confi gurati on i n Wi ndows 8. To use i t, open an
Admi nistrator Command Prompt and type bcdedi t / ? for a full l i st of commands. Just typi ng bcdedi t by
i tself wi ll provi de you wi th a l ist of your system's current boot parameters.
An exampl e of usi ng BCDEdi t, al ong wi th the boot menupol i cy parameter, i s provi ded bel ow.
If you fi nd that the Wi ndows 8 graphi cal boot menu has changed to a Wi ndows 7 or earl i er text-based menu,
and Wi ndows 8 is al ready set as your defaul t OS, this can be fi xed usi ng the fol l owi ng BCDEdit command:
1. Boot i nto Windows 8.
2. Open an Admi ni strator Command Prompt.
3. Enter the fol lowi ng and press Enter:
bcdedi t / set {cur r ent } boot menupol i cy St andar d
4. Ensure that Wi ndows 8 i s set as your defaul t OS. You can do thi s by typi ng systempropertiesadvanced
on the Start Screen and pressi ng ENTER, cl i cki ng the Setti ngs button under 'Startup and Recovery',
and choosi ng Wi ndows 8 in the 'Defaul t operati ng system' drop box'.
5. Reboot.
Conversel y, if you want to swi tch back to a text-based menu, fi rst try setti ng another OS as the defaul t if
mul ti-booti ng, and if that doesn't work, use the fol l owi ng command:
1. Boot i nto Windows 8.
2. Open an Admi ni strator Command Prompt.
3. Enter the fol lowi ng and press Enter:
bcdedi t / del et eval ue {cur r ent } boot menupol i cy
4. You can set Wi ndows 8 as the defaul t OS if you wi sh as i t won't affect this procedure.
5. Reboot.
Gi ven i t is a compl ex tool to use, BCDEdi t cannot be covered i n detail here. I strongl y suggest usi ng the other
methods covered bel ow to edi t your boot confi guration i nstead, at l east to start wi th. Onl y turn to BCDEdi t
i f you have no other opti on, and onl y after appropriate research. It i s very ri sky to manually edi t your boot
confi gurati on wi thout proper knowledge.
STARTUP AND RECOVERY
The easi est method to al ter your basi c Wi ndows bootup-related opti ons is to open the System component of
Wi ndows Control Panel and cl i ck the 'Advanced system setti ngs' l i nk on the l eft si de, or type
systempropertiesadvanced on the Start Screen and press Enter. Once in the System Properti es window, cl i ck the
Setti ngs button under the 'Startup and Recovery' secti on of the Advanced tab.
In the Startup and Recovery wi ndow, under 'System Startup' if you want a Boot Menu to be shown when
your PC fi rst l oads, ti ck the 'Ti me to displ ay l ist of operati ng systems' box and i n the box next to i t choose
how many seconds you want the Boot Menu to remai n on screen before i t automati cal ly l oads up the defaul t
OS. If you only have a si ngle operati ng system li sted (i .e. Wi ndows 8), then thi s boot menu is unnecessary.
The 'Ti me to di splay recovery opti ons when needed' box should al ways be ti cked. Enter a reasonable
amount of time, such as 15 or 30 seconds. The Recovery Opti ons menu wil l onl y appear i f you run i nto
THE TWEAKGUIDES TWEAKING COMPANION
115
Copyright 2014 Koroush Ghazi
B
o
o
t
C
o
n
f
i
g
u
r
a
t
i
o
n
probl ems wi th Wi ndows, and i ts features are covered under the System Recovery secti on of the Backup &
Recovery chapter.
For detai ls about the System Fail ure setti ngs, see the Wi ndows Memory Management secti on of the Memory
Opti mi zati on chapter.
MSCONFIG
Another relati vel y strai ghtforward way to al ter the boot configurati on i s to use the Mi crosoft System
Confi gurati on uti l i ty (MSConfi g). Type msconfig on the Start Screen and press Enter. Go to the Boot tab of
MSConfi g and you wi ll see under the 'Boot Opti ons' secti on there are several opti ons for alteri ng the way
your PC boots up. These are pri marily used for troubl eshooti ng purposes. Hi ghl i ght the i nstal lati on of
Wi ndows you wish to al ter, then you can select one of these opti ons to appl y to it:
Safe Boot: If ti cked, the next boot wi l l be i nto Safe Mode, rather than the normal Wi ndows envi ronment.
Defaul t safe mode i s call ed Mi ni mal ; 'Al ternate Shel l ' i s safe mode wi th command prompt i nstead of a GUI;
'Acti ve Directory repair' is safe mode wi th GUI and acti ve di rectory; Network i s safe mode wi th GUI and
networki ng features enabled. See the System Recovery secti on of the Backup & Recovery chapter for detai ls
on safe mode.
No GUI boot: If ti cked, this opti on removes the defaul t Wi ndows 8 startup screen when booti ng up, and
repl aces i t with a black screen until you reach the Windows wel come screen.
Boot log: If ticked, records al l of the dri vers whi ch Wi ndows did or di d not successful ly l oad up duri ng
bootup, and saves i t i n a l og fi l e stored under your \Windows di rectory as ntbtlog.txt.
Base video: If ti cked, boots up Wi ndows usi ng the defaul t Wi ndows graphi cs dri ver rather than any third
party graphi cs dri ver for your graphi cs hardware. Thi s i s useful i f a recent graphi cs dri ver i nstall ati on i s
preventi ng you from booting up, or you are seei ng graphi cal corrupti on as Wi ndows l oads.
OS boot information: Shows the names of all the dri vers on screen as they are being l oaded duri ng bootup.
Timeout: This box is the same as the 'Time to display a li st of operati ng systems' setti ng covered under the
Startup and Recovery secti on further above. It control s how l ong the boot menu for operati ng system
sel ecti on is shown, and hence i s only rel evant i f you have more than one operati ng system i nstall ed.
Make all boot settings permanent: By defaul t, Wi ndows wi ll appl y any boot changes you have made i n
MSConfi g at next bootup, and from that poi nt onward. If you have made any changes to your startup
confi gurati on, the 'Startup selecti on' type under the General tab of MSConfig wil l change from 'Normal
startup' to 'Sel ecti ve startup'. You can undo your changes si mpl y by sel ecti ng 'Normal startup' at any time.
However, i f you make any changes, and ti ck the 'Make al l boot setti ngs permanent' box and cli ck Appl y,
MSConfi g wil l not track your changes, and hence you wil l not be able to easil y undo them by sel ecti ng
'Normal startup' as descri bed above. You wi ll have to manual ly al ter them, reti ck thi s box and cl i ck Appl y to
revert the changes. In other words, do not ti ck thi s box after maki ng any changes unl ess you are certai n that
you want to keep a parti cular change made i n MSConfi g.
If you cl i ck the 'Advanced Opti ons' button you wil l see more advanced bootup opti ons whi ch are only
useful for troubl eshooti ng purposes:
Number of processors: If you have a mul ti-core CPU, ticki ng thi s opti on all ows you to manual ly force some or
onl y one of the processors (cores) on the CPU to be detected and used by Wi ndows duri ng bootup. Thi s is
not a performance opti on, i t is desi gned onl y for troubl eshooti ng purposes by artifi cially l i mi ti ng the
maxi mum number of cores on your CPU bei ng used i n order to determi ne if there i s a faul t wi th one of
THE TWEAKGUIDES TWEAKING COMPANION
116
Copyright 2014 Koroush Ghazi
B
o
o
t
C
o
n
f
i
g
u
r
a
t
i
o
n
them. The defaul t setti ng of havi ng thi s box unti cked i s opti mal , as i t al l ows al l of your cores to be used i f
needed, and prevents any potenti al probl ems or sl owdowns.
Maximum Memory: Thi s opti on all ows you to manuall y force Wi ndows to onl y use a certai n amount of RAM
on your system, up to and i ncl udi ng your ful l physi cal RAM amount, for troubl eshooting purposes. The
amount entered is i n Kil obytes (KB).
PCI Lock: This opti on stops Wi ndows from dynami call y assigni ng system resources to PCI devi ces. The
devi ces wil l use the BIOS confi gurati on instead. Of no practi cal use to most users.
Debug: If ti cked, thi s opti on starts Wi ndows i n debuggi ng mode. Ti cki ng thi s opti on also ungrays a range of
addi ti onal opti ons as to where to wri te the debug output, such as to an external port or USB devi ce. Agai n,
of no practi cal use to most users, as i t requi res speci ali st knowl edge to i nterpret debuggi ng output.
Once you're done sel ecti ng whi ch bootup opti ons you wi sh to appl y to the boot confi gurati on, cl i ck the
Appl y button at the bottom of MSConfi g and these opti on(s) wi ll come i nto effect from the next boot
onwards. Remember, unless you have ti cked the 'Make all boot setti ngs permanent' opti on, the qui ckest way
to undo any of your changes i n MSConfi g is to go to the General tab and sel ect the 'Normal startup' opti on.
The other useful aspects of MSConfi g are covered under the Startup Programs and Servi ces chapters.
EASYBCD
EasyBCD i s a tool you can use to make complex changes to your boot confi gurati on in a user-fri endl y
manner. EasyBCD i s free for personal use, but requi res regi strati on before you can downl oad i t. Once
EasyBCD is install ed and l aunched, before al teri ng anythi ng fi rst backup your exi sti ng Bootloader setti ngs
so they can be easi ly restored if required. Cli ck the 'BCD Backup/Repai r' button, then cl i ck the 'Backup
Setti ngs' button to create a backup .BCD fi le i n the di rectory of your choi ce.
EasyBCD has a range of functi ons, but onl y the major features are covered bel ow.
On the mai n 'Vi ew Setti ngs' screen you can see a summary of the bootl oader data held i n the BCD. You can
vi ew thi s i n si mpl e (Overvi ew) mode, or i f you prefer the raw data, sel ect the 'Detail ed (Debug Mode)'
opti on. The informati on here is useful for confi rmi ng the basi c parameters of your boot configurati on.
To al ter boot menu entri es, cl i ck the 'Edi t Boot Menu' button. Here you can set the Default OS, and then
choose ei ther a ti meout del ay before the defaul t OS is automaticall y l oaded; set the boot menu to remain
shown until you manually select an OS; or si mpl y have Wi ndows ski p the boot menu al together and boot
automati cal ly i nto the defaul t OS each ti me. You can also rename the OS entri es whi ch show up i n the Boot
Menu by selecti ng the rel evant OS from the l i st and cl i cki ng the Rename button at the top of the screen.
When done, cl i ck the 'Save Setti ngs' button to save your changes.
The 'Add New Entry' button all ows you to add or remove other operati ng systems (i ncl udi ng non-Wi ndows
OSes) as part of a mul ti boot system. You can even boot up i nto a Vi rtual Hard Di sk (VHD) i mage here,
speci fi ed under the 'Di sk Image' tab. The l i sti ng also all ows you to rearrange the order i n whi ch the OS
entri es are presented i f you wi sh. If you create any entri es whi ch you then deci de to remove, go back i nto the
'Edi t Boot Menu' secti on, highl ight the rel evant entry and cli ck the Del ete button at the top.
The 'Advanced Setti ngs' incl ude vari ous features whi ch the MSConfig util i ty and other Wi ndows util i ti es
can also accompl i sh. Most of these features are descri bed el sewhere i n thi s book and i n general are best
al tered usi ng the rel evant Wi ndows uti l i ti es or settings. The speci fi c features for whi ch EasyBCD i s more
conveni ent to use can be found under the Advanced tab:
THE TWEAKGUIDES TWEAKING COMPANION
117
Copyright 2014 Koroush Ghazi
B
o
o
t
C
o
n
f
i
g
u
r
a
t
i
o
n
PAE Support: Thi s opti on provi des control over Physical Address Extensi on (PAE) i n Wi ndows. Thi s i s onl y
necessary for correct memory usage i f you have 4GB or more of RAM and are runni ng a 32-bi t versi on of
Wi ndows 8, in whi ch case you shoul d sel ect Enabl e here. Note that enabl i ng PAE support does not si mulate
the benefi ts of a 64-bi t envi ronment. See the 32-bi t vs. 64-bi t secti on of the Wi ndows Install ati on chapter for
detail s.
NoExecute: Thi s setti ng relates to the Data Executi on Preventi on (DEP) securi ty feature which i s covered i n
the Data Executi on Preventi on secti on of the Securi ty chapter. You can alter i ts basi c setti ngs wi thi n
Wi ndows, however a larger range of opti ons i s provi ded here:
OptIn - The same as the 'Turn on DEP for essential Wi ndows programs and servi ces only' Wi ndows
setti ng.
OptOut - The same as the 'Turn on DEP for al l programs and servi ces except those I sel ect' Wi ndows
setti ng.
Al ways On - Forces DEP to be enabl ed, wi thout any excepti ons.
Al ways Off - Compl etel y di sabl es DEP, wi thout any excepti ons.
Under the 'BCD Backup/Repai r' secti on of EasyBCD, you can (re)i nstal l the Bootl oader, all owi ng you to
repai r any probl ems caused by uni nstal li ng or formatti ng an OS i n a mul ti boot confi gurati on for exampl e, or
due to some other form of probl em. Select the 'Re-create/repai r boot fi l es' option and cli ck 'Perform Action'
to undertake thi s form of repai r. In the first i nstance however you shoul d attempt to restore a backed up
.BCD fi l e - speci fy the path to your backup .BCD fil e and cl i ck the 'Restore Backup' button.
EasyBCD i s a very useful tool for easy BCD edi ti ng as the name suggests, but i t also carri es some ri sk, so if in
doubt do not al ter any setti ngs, and if you wi nd up seri ousl y damagi ng your BCD or any other Wi ndows
boot fi l es, try the Startup Repai r functi onali ty of the Wi ndows Recovery Environment.
< CUSTOM BOOT SCREEN
The boot screen i s the screen whi ch fi rst appears when Wi ndows 8 i s l oadi ng up. It typi cal ly contai ns a large
bl ue Wi ndows 8 l ogo, a rotati ng ci rcle, and any text messages. Thi s Mi crosoft Arti cl e expl ai ns that as of
Wi ndows 7, easy customizati on of the boot screen i s not all owed. Thi s i s a del i berate desi gn deci si on
i ntended to prevent any arbi trary el ements bei ng l oaded i nto memory at boot ti me, because thi s i s a cri tical
peri od duri ng whi ch certai n securi ty checks are not yet possi bl e.
If you sti ll wish to customi ze your boot screen, then the best way to do so i s wi th the Boot UI Tuner uti l i ty,
whi ch provi des a si mple interface. The mai n opti ons rel evant to customizi ng the boot screen i ncl ude being
abl e to enable or di sabl e the bl ue Windows l ogo, the l oadi ng ci rcle, and any text messages Wi ndows
provi des on the boot screen, such as progress of i nstall ati on for Wi ndows updates. The other opti ons can be
adjusted usi ng vari ous Windows uti li ties, such as MSConfig, covered throughout thi s chapter.
If you si mpl y want to repl ace the defaul t Wi ndows 8 ani mated boot screen wi th a bl ank boot screen, you can
do so usi ng the No GUI Boot opti on, avail able under the Boot tab of the MSConfi g util i ty, covered earli er i n
thi s chapter.
Customi zi ng the Wi ndows Lock Screen, whi ch usual ly appears i mmedi atel y after Wi ndows has booted up,
i s qui te si mple, and is covered under the PC and Devi ces secti on of the PC Setti ngs chapter. Al ternati vel y,
you can disabl e the Lock Screen al together so that it i s al ways ski pped after bootup, by referri ng to the
i nstructi ons under the Di sabl e the Lock Screen secti on of the Group Poli cy chapter.
THE TWEAKGUIDES TWEAKING COMPANION
118
Copyright 2014 Koroush Ghazi
B
o
o
t
C
o
n
f
i
g
u
r
a
t
i
o
n
< BOOTDISKS
A boot di sk i s a term tradi tionall y used to descri be medi a whi ch allows you to boot Wi ndows i nto a recovery
envi ronment for troubl eshooti ng and repai r purposes. As of Wi ndows Vista onwards, there i s no l onger a
need for a separate boot di sk. The Wi ndows i nstallati on media can act as a boot di sk, al l owi ng you to boot
i nto the Wi ndows Recovery Envi ronment to access a range of features covered under the System Recovery
secti on of the Backup & Recovery chapter.
If you don't have Wi ndows 8 i nstall ati on media, you can create i t usi ng the instructi ons under the Pri or to
Install ati on secti on of the Wi ndows Instal lati on chapter. Al ternativel y, you can create a Recovery Dri ve for
the same purpose, by referri ng to the Recovery Dri ve secti on of the Backup & Recovery chapter.
If you want to start up your PC i n a very basi c DOS mode, then bear i n mi nd that the Command Prompt
mode of the Wi ndows Recovery Envi ronment i s onl y appropri ate for certai n purposes. Windows does not
have a pure DOS envi ronment, i t onl y provi des an emulated DOS-l ike Command Prompt i nterface. You can
run a range of DOS commands from this prompt, but i t i s not the same as a true DOS envi ronment, whi ch
some programs requi re for correct functi onali ty. Therefore i f you wi sh to boot i nto DOS to flash a hardware
component for example, or to run certai n DOS programs, you can use the free Ul ti mate Boot CD uti li ty to
create a boot di sc. Al ternati vel y, you can use the i nstructi ons provi ded here to make your USB fl ash dri ve
bootabl e i nto DOS mode, but bear i n mind that you al so need to alter your BIOS/UEFI boot opti ons to all ow
correct bootup from a removabl e devi ce l ike a USB flash dri ve.
On bal ance there aren't many reasons to manual l y al ter your boot confi guration under normal
ci rcumstances, so approach the use of the tool s and methods i n thi s chapter wi th cauti on, rather than any
desi re to experi ment. If you run i nto boot-rel ated probl ems, always turn to the buil t-i n tool s wi thi n the
Wi ndows Recovery Environment fi rst, parti cul arl y System Restore and Startup Repai r. If compl ex boot fil e
edi ti ng i s beyond your capabil i ti es, consi der usi ng the Wi ndows Refresh feature to do a full rei nstal l of
Wi ndows whi l e mai ntai ni ng your personal data and key setti ngs.
THE TWEAKGUIDES TWEAKING COMPANION
119
Copyright 2014 Koroush Ghazi
F
i
l
e
E
x
p
l
o
r
e
r
FILE EXPLORER
Wi ndows 8 conti nues the use of the Expl orer-based i nterface as the pri mary means for compl ex
mani pulati on of fi l es and fol ders i n Wi ndows. This i nterface i s used by Fil e Explorer - the new name gi ven to
the tradi ti onal Wi ndows Expl orer - as wel l as by many Desktop appl i cati ons. It shoul d be famil iar to al l
Wi ndows users, however there have been some notabl e changes i n Wi ndows 8. For those transi ti oni ng from
Wi ndows XP or Vista, the most noti ceabl e new feature i s Li brari es, whi ch was introduced as of Wi ndows 7.
Another major change which all users of previ ous versi ons of Wi ndows wil l noti ce is that Fi le Expl orer now
makes use of the Ri bbon i nterface. Wi ndows 8.1 al so introduces the 'Thi s PC' vi ew to Fil e Explorer.
Dependi ng on whi ch versi on of Wi ndows you are upgradi ng from, there wil l be a range of other minor
changes, however Fil e Expl orer's core fil e management functi onality remai ns much the same as i t has been
over the past decade.
Fi l e Expl orer can be accessed i n several ways, i ncludi ng by typi ng File Explorer on the Start Screen and
pressi ng Enter, by cl i cki ng the fol der i con i n the Taskbar on the Desktop, or by pressi ng WINDOWS+E at
any ti me. This chapter covers all of the i mportant new and exi sti ng features of Fi l e Expl orer and Expl orer-
based i nterfaces i n Wi ndows 8, al l owi ng you to make better use of thi s frequentl y-accessed tool and
customize i t to sui t your needs.
Note that the common Windows graphi cal user i nterfaces often used i n conjuncti on wi th Expl orer-based
i nterfaces, such as the Taskbar and Ri bbon, are covered i n more detai l i n the Graphi cs & Sound chapter.
< BASIC FEATURES
Thi s secti on covers the basic features of Fi l e Expl orer.
RIBBON
The Ri bbon interface, fi rst seen i n the Mi crosoft Offi ce 2007 sui te, and then i ncorporated i nto sel ected bui l t-in
uti li ti es i n Windows 7 such as Pai nt and WordPad, is i dentifi ed by a seri es of overl appi ng tool bars selected
vi a tabs. In Wi ndows 8, the ri bbon i nterface replaces the standard menu i n Fi l e Expl orer.
In Fi l e Expl orer, selecti ng a menu i tem i n the ri bbon now opens a separate toolbar wi th a range of opti ons to
sel ect. Many of these options are context-sensi ti ve, meani ng that you fi rst need to sel ect a parti cul ar fil e or
fol der before they become avai labl e. Furthermore, enti re menu entri es wi ll not be shown until they become
rel evant. For exampl e:
The Search menu is not show i n the defaul t ri bbon for Expl orer unti l you fi rst cli ck i n the Search Box at
the top ri ght.
The Play menu wil l not appear unti l you sel ect a file or fol der whi ch contai ns appropriate mul ti medi a
that Wi ndows can play. If a vi deo fil e/fol der i s sel ected, the 'Vi deo Tool s' hi ghl i ght appears above the
Play menu, and i f a music fi l e/fol der is sel ected, the 'Musi c Tool s' highli ght appears above the Pl ay
menu, maki ng i t cl ear the type of media to whi ch the pl ay commands rel ate.
The Manage menu wil l onl y appear when you sel ect a dri ve or fol der wi th addi ti onal management
opti ons, such as selecti ng a Li brary fol der, a hard dri ve, or a connected USB dri ve.
THE TWEAKGUIDES TWEAKING COMPANION
120
Copyright 2014 Koroush Ghazi
F
i
l
e
E
x
p
l
o
r
e
r
The four menus that al ways appear whenever you open Fil e Expl orer are each covered i n more detai l bel ow:
File: Thi s general menu i s not context-specifi c, and al ways al l ows you to access several hi gher-l evel
functi ons. You can open a new copy of the current window, ei ther as part of the exi sti ng process (whi ch uses
l ess resources), or as part of a new process (whi ch uses more resources but is more stable); you can open a
normal Command Prompt or an Admini strator Command Prompt; open the PowerShel l normall y or as an
Admi nistrator; and you can al so see the most frequent l ocati ons you have opened i n Expl orer, wi th the
abi li ty to pi n any one of those pl aces to the Fi l e menu by cl i cki ng the small pi n icon next to i ts entry, or cl ear
your enti re history by cl i cki ng the 'Del ete History' i tem.
Home: Thi s menu contai ns the most commonl y-used fi l e and fol der commands. You can also qui ckly access
most of these commands by right-cli cking on any fi le or folder, or ri ght-cli cki ng on an empty space wi thin a
fol der. Most of the commands are sel f-expl anatory, and have existed i n all previ ous versi ons of Wi ndows.
Commands of i nterest here i ncl ude the new 'Copy path' opti on whi ch copi es the current di rectory path
shown i n the Address Path; the Hi story opti on, whi ch accesses the Fi l e Hi story feature covered i n the
Wi ndows File Hi story secti on of the Backup & Recovery chapter; the 'Sel ect all ', 'Sel ect none' and 'Invert
sel ecti on' opti ons for qui ckl y sel ecti ng all fil es, unsel ecti ng al l highl ighted fil es, or i nverti ng the exi sti ng
sel ecti on (i .e. sel ected fil es become unselected, whil e unsel ected fi les become selected); and the 'Easy Access'
i tem whi ch al l ows you to do thi ngs li ke pi n a sel ected fol der to the Start Screen, or add i t to a Li brary or
Favori tes.
Share: Thi s menu al l ows access to vari ous methods of qui ckly sharing fil es wi th other peopl e or devi ces. For
exampl e, you can highli ght one or more fil es and select Email to open a new email message wi th your fi les
al ready attached and ready to be sent; cl i ck the Zi p button to automati cal ly archi ve your selected fi l e(s) into
a compressed .ZIP fil e, which i s then placed i n the same di rectory; select 'Burn to disc' to burn a copy of the
fi les to a recordable CD or DVD usi ng the basi c Wi ndows di sc burni ng wi zard i nterface; or to share i t with
sel ected peopl e on your network, or other peopl e who also use your PC.
View: Thi s menu provides vari ous methods for customi zi ng the way i n whi ch Fi l e Expl orer presents fil es and
fol ders. You can al ter the vi ew type, choose to di splay the Navigati on, Previ ew and/or Detail s panes, and
sel ect the way i n whi ch files are sorted. Al so provi ded i s qui ck access to opti ons previ ousl y onl y availabl e i n
the Fol der Opti ons wi ndow - the abil i ty to vi ew or hide 'Fi le name extensi ons' and 'Hi dden i tems'.
Al l of the key features bri efl y menti oned above are covered i n greater detai l throughout thi s chapter.
If you're not famil iar wi th the ri bbon i nterface, there are several other i mportant features unique to the
ri bbon whi ch are worth getti ng to know:
You can't remove the ri bbon al together, but you can col l apse i t by cl i cki ng the small arrow at the top
ri ght of the ribbon, next to the Hel p questi on mark icon, or by right-cl i cki ng on any i tem i n the ri bbon
and selecti ng 'Mi ni mi ze the ri bbon'. Thi s wi ll hi de the ri bbon tab whil e keepi ng the menu headi ngs
avai labl e; cli cki ng on a menu headi ng wi ll then temporaril y open the ri bbon tab beneath i t at any ti me.
Thi s i s useful i n provi di ng maxi mum verti cal vi ewi ng space.
You can pi n any ri bbon opti ons as small i cons to the Qui ck Access Tool bar i n the ti tl e bar of the wi ndow.
To do thi s, right-cl ick on an i tem i n the ri bbon and sel ect 'Add to Qui ck Access Tool bar'. This i s useful i n
l etti ng you access your most frequently-used commands wi thout havi ng to open a parti cul ar ri bbon tab.
You can customi ze the Qui ck Access Tool bar by cl i cki ng the smal l bl ack down arrow at the end of i t to
see a drop-down box. For example, you can unti ck parti cular items to remove them from the Qui ck
Access Tool bar, or you can even move the tool bar so that i t i s displ ayed bel ow the ri bbon rather than
above i t.
You can access al l ri bbon opti ons i n Fi l e Expl orer usi ng unique keyboard shortcuts. To see exi sti ng
common keyboard shortcuts, hover your mouse over i ndi vi dual opti ons - some have the standard
THE TWEAKGUIDES TWEAKING COMPANION
121
Copyright 2014 Koroush Ghazi
F
i
l
e
E
x
p
l
o
r
e
r
system-wi de shortcuts usabl e i n most any Expl orer-based i nterface. However, to see the Fi l e Expl orer
ri bbon-speci fic shortcuts, press the ALT key once, and l etters or numbers wi ll appear above every menu
headi ng. You must then press ALT al ong wi th the appropriate menu key shown to further display a
range of shortcuts for i ndi vi dual opti ons wi thi n that menu. For exampl e, press ALT+H to sel ect the
Home menu on the ri bbon, and further shortcut keys wil l appear for every opti on under the Home
menu. To trigger one of those opti ons, you wi ll need to press ALT+H plus the key sequence shown for
the desired opti on (e.g. ALT+H+C+P to tri gger the Copy Path functi on wi thi n the Home menu).
SEARCH BOX
The Search Box i s present i n al l Expl orer-based i nterfaces, i ncl udi ng most open wi ndows and of course Fi le
Expl orer. It i s shown at the top ri ght of the wi ndow, wi th a smal l magnifyi ng gl ass at the far ri ght. Thi s is a
very useful feature whi ch al l ows you to qui ckly refi ne i n real-ti me what i s di splayed i n the current wi ndow
or fol der by typi ng i n a search term, or even parti al characters. For exampl e, to qui ckly show any executable
fi les i n a large folder, open that folder i n Fi le Expl orer and type *.exe i n the Search Box to fil ter out other fi l es
and show only .EXE fi l es.
Any fi l ters you previ ousl y entered i n the Search Box are di spl ayed i n a drop down box for qui ck sel ecti on as
you begi n typi ng, as wel l as a range of suggested fi l ters. You can also use advanced fi l ters based on vari ous
fi le properti es and Wi ndows wi ll show common values i n the drop box. For exampl e, type size: i nto the
Search Box, and Wi ndows di splays a range of preset fi l e sizes to use i n narrowi ng search resul ts, such as
Large (1 - 16 MB); or enter bitrate: and Wi ndows di spl ays common val ues for you to sel ect such as Near CD
Quality (over 128 Kbps), or you can enter your own val ues, such as size:>200MB or bitrate:320kbps.
A l arge number of search-based opti ons are now accessi bl e under the Search menu i n the Expl orer ri bbon,
whi ch only appears after you cl i ck i n the Search Box. These options al l ow you to conduct speci fi c searches
usi ng a vari ety of pre-defi ned parameters wi thout needi ng to remember whi ch search fil ters to enter i nto the
Search Box. For exampl e, cl i ck i n the Search Box, then select the Search menu i n Expl orer, cli ck the 'Date
Modifi ed' button and sel ect Yesterday - thi s wi ll automati cal l y enter the datemodified:yesterday search fi lter
i nto the Search Box and show any fi l es in the current fol der that were modified yesterday.
The Search Box and associated search functi onal i ty is covered i n ful l detail i n the Wi ndows Search chapter.
ADDRESS BAR
At the top of each Expl orer-based wi ndow i s a web browser-l ike Address Bar whi ch has back and forward
arrows at the far l eft, an up arrow, a refresh button at the far right, and the path to the currentl y di spl ayed
di rectory or wi ndow i n the mai n address box. In Fi l e Expl orer, thi s Address Bar i s found underneath the
Ri bbon menu. Useful aspects of the Address Bar i ncl ude:
You can jump to any avail able subdi rectori es under each branch of the di spl ayed path by cl i cki ng the
small bl ack arrow next to that parti cular di rectory branch.
You can go back up the directory path one di rectory at a ti me by cl i cki ng the up arrow at the l eft of the
Address Bar. Thi s feature has been added back as of Wi ndows 8, havi ng been removed in Wi ndows
Vista and 7.
You can vi ew and sel ect recentl y opened l ocati ons duri ng the current sessi on of Fil e Expl orer by cl i cki ng
on the smal l bl ack Recent Locati ons down arrow found between the ri ght arrow and the up arrow at the
l eft of the Address Bar.
You can use the Back and Forward arrows at the far left of the Address Bar to go backwards or forwards
through any recentl y opened l ocati ons.
You can vi ew and sel ect previ ousl y opened l ocati ons by cl i cki ng the smal l Previ ous Locati ons down
arrow found to the l eft of the Refresh button at the far ri ght of the Address Bar.
THE TWEAKGUIDES TWEAKING COMPANION
122
Copyright 2014 Koroush Ghazi
F
i
l
e
E
x
p
l
o
r
e
r
You can go to a specifi c di rectory or path by left-cl icki ng on an empty space i n the Address Bar and
typi ng the full path, or just the di rectory name. If the l ocati on doesn't exi st, Wi ndows wil l launch a web
search on your defaul t browser usi ng the search stri ng entered.
You can copy the full directory path shown i n the Address Bar by ei ther ri ght-cl i cki ng wi thi n the
Address Bar and selecti ng 'Copy address as text', or usi ng the 'Copy path' functi on under the Home
menu i n Expl orer. You can then paste thi s copi ed path i nto the Address Bar at any ti me by fi rst l eft-
cl i cki ng i n an empty area of the Address Bar, then ri ght-cl i cki ng and sel ecti ng Paste.
Note that to cl ear the stored hi story under Previ ous Locati ons at any ti me, ri ght-cl i ck i n the Address Bar and
sel ect 'Del ete Hi story'. To cl ear the history stored i n Recent Locati ons, si mpl y cl ose and reopen Fi l e Expl orer.
NAVIGATION PANE
The Navi gation Pane i s the name of the area on the l eft si de of Fi l e Expl orer whi ch li sts vari ous l ocati ons,
i ncludi ng Favori tes, This PC and your dri ves, usual l y shown as a di rectory tree. Thi s secti on detai l s the
i ndi vi dual components of the navi gati on pane, and how to customize i t.
The mai n components of the navi gati on pane are covered bri efly bel ow. Note that as of Wi ndows 8.1, the
navi gati on pane has changed, both i n terms of the avai labl e components, and those which are visi bl e by
defaul t.
Favorites
Shortcuts to commonl y vi si ted fol ders can be stored under the Favori tes fol der at the top of the navi gation
pane for qui ck access - by defaul t Desktop, Downl oads and Recent Pl aces are shown. You can remove any
shortcut here by right-cli cki ng on i t and sel ecti ng Remove; thi s removes the shortcut onl y, not the ori ginal
di rectory. To add a new shortcut to Favori tes, fi rst go to your desi red di rectory fol der i n Fi l e Expl orer, then
ri ght-cl i ck on the Favori tes fol der and sel ect 'Add current l ocati on to Favori tes', or si mpl y drag the di rectory
fol der and drop i t on Favori tes.
The Favori tes fol der i s actual l y an extensi on of the \Links fol der found under your user di rectory, so i f you
del ete the Li nks folder, i t wi ll remove al l of the saved shortcuts under Favori tes, l eavi ng the Favori tes folder
i ntact wi th no vi si bl e subdi rectories. If you wi sh to regai n ful l Favori tes functi onali ty you can manual ly
create a new fol der call ed Li nks under your user directory (i .e. \Users\[username]\Links), however adding
fol ders to Favori tes wil l resul t i n the -Shortcut extensi on al so bei ng added for each fol der shortcut. Instead of
thi s, go to the \Users\Default\Links di rectory and copy that fol der across to si t under your main
\Users\[username] directory, and this wi l l re-enabl e the normal Favori tes functionali ty exactly as before.
You can remove the Favori tes folder by ri ght-cli cki ng i n an empty area of the navi gati on pane and selecting
the 'Show Favori tes' i tem so that i t becomes unti cked. Thi s wil l remove Favori tes from vi ew, but i t won't
del ete your saved favori te l ocati ons, so that shoul d you wish to restore them to the navigation pane at any
ti me, you can foll ow the procedure above and reti ck the 'Show Favori tes' i tem to di spl ay i t agai n.
You can rename the Favorites fol der by goi ng to the fol l owi ng l ocati on i n Regi stry Edi tor:
[ HKEY_CLASSES_ROOT\ CLSI D\ {323CA680- C24D- 4099- B94D- 446DD2D7249E}\ Shel l Fol der ]
Ri ght-cli ck on the key above, and if necessary change the permi ssi on to all ow you to edi t i t - see the
Wi ndows Regi stry chapter for detai ls on how to edi t the Registry correctl y, and see the Access Control and
Permi ssi ons secti on of the Securi ty chapter for detai l s on permissi ons.
THE TWEAKGUIDES TWEAKING COMPANION
123
Copyright 2014 Koroush Ghazi
F
i
l
e
E
x
p
l
o
r
e
r
At t r i but es=a0900100
Change the DWORD value above to a0900130 i n Hexadeci mal vi ew.
Restart Wi ndows, or l ogoff and l ogon, and you wi ll now be able to access new Rename and Del ete opti ons
when you right-cl i ck on the Favori tes category.
OneDrive
OneDri ve i s Mi crosoft's cloud-based storage system, previ ousl y call ed SkyDri ve, al l owi ng users to hol d thei r
data on Mi crosoft's servers, and thus be accessi bl e at any ti me on any PC or devi ce when signed i n wi th a
Mi crosoft Account. As of Wi ndows 8.1, OneDri ve functi onal i ty has been i ntegrated i nto the Fil e Expl orer,
and i s enabl ed by defaul t i f you si gn i n wi th a Mi crosoft Account. As of Wi ndows 8.1 Update 1, SkyDri ve
has been renamed to OneDri ve.
The OneDri ve category i s shown separatel y i n Fil e Expl orer, but i t i s actuall y a l ocati on underneath your
current user account's di rectory:\Users\[Username]\OneDrive.
OneDri ve can be customized under the OneDri ve secti on of the Metro-based PC Setti ngs screen, but the
OneDri ve category cannot be hi dden by defaul t i n the navi gati on pane while i t i s enabl ed. To remove
OneDri ve from the navi gati on pane, you can swi tch to usi ng a Local Account i nstead of a Mi crosoft Account,
as covered under the Local Account vs. Mi crosoft Account secti on of the User Accounts chapter.
Al ternati vel y, you can compl etel y di sable OneDri ve integrati on i n Wi ndows, as covered under the 'Di sabl e
OneDri ve Integrati on' ti p in the Group Pol i cy chapter.
The OneDri ve feature is covered i n more detai l under the OneDrive secti on later i n thi s chapter.
Homegroup
The HomeGroup feature is enabl ed i f you turn on shari ng for your network. That i s, if your Network
Locati on i s set to Pri vate, whether duri ng Wi ndows i nstall ati on, or at a l ater date. Enabl i ng HomeGroups
wi ll resul t i n a Homegroup category bei ng shown i n the navi gation pane of Fi l e Expl orer. Cl ick the 'Create a
homegroup' button and fol l ow the wi zard to sel ect whi ch fol ders or devi ces you wi sh to share. Once
fi nished, a password is provi ded whi ch you shoul d wri te down or pri nt out. This password can then be used
by other accounts on your PC or network to joi n thi s newl y created homegroup and hence share i ts contents.
For users who are not part of a network of computers (excludi ng the Internet), and are not usi ng network
resources i n any way, Homegroups can be safel y di sabl ed, removing thi s i tem from the navigati on pane.
To remove the Homegroup i tem, do the foll owi ng:
1. Ri ght-cli ck on the Homegroup category i n Fi l e Explorer, select 'Change HomeGroup setti ngs', or go
to the HomeGroup component i n Wi ndows Control Panel .
2. To stop usi ng the HomeGroup feature, cl i ck the 'Leave the homegroup' l i nk, then sel ect 'Leave the
homegroup' to confi rm. If these opti ons aren't avai labl e, then there are no exi sti ng Homegroups
bei ng shared, so ski p to the next step.
3. To compl etel y remove the HomeGroup i tem from Fil e Expl orer, you wi ll need to open the Setti ngs
charm and cl ick on 'Change PC Setti ngs' at the bottom.
4. Sel ect Network, then Connecti ons, and cl i ck on the acti ve network connecti on shown i n the l i st on
the ri ght.
THE TWEAKGUIDES TWEAKING COMPANION
124
Copyright 2014 Koroush Ghazi
F
i
l
e
E
x
p
l
o
r
e
r
5. Under the 'Find devi ces and content' headi ng, change the sli der to Off. This wi ll set your Network
l ocati on to Publ i c, whi ch automati cal ly di sabl es HomeGroups, and removes it from the navi gati on
pane.
You can also di sabl e the two HomeGroup-rel ated servi ces whi ch are currentl y runni ng by openi ng the
Servi ces util i ty and setti ng both the 'HomeGroup Li stener' and 'HomeGroup Provi der' servi ces to Di sabl ed,
though thi s isn't real ly necessary, as they are set to Manual by defaul t and won't run unl ess requi red - see
the Servi ces chapter for more detai ls.
See the HomeGroup secti on of the Control Panel chapter for more detail s of this functi onal i ty.
User Folder
To see your user fol der and al l of i ts subfol ders as a separate category i n the navi gati on pane, you need to go
to the Fol der Opti ons component of the Wi ndows Control Panel , and under the General tab, ti ck the 'Show
all fol ders' box and cli ck Appl y. Al ternati vel y, you can ri ght-cl i ck in an empty area of the navi gati on pane
and ti ck the 'Show all folders' opti on. Thi s wi ll displ ay your mai n user fol der (label ed wi th your user
account name), under whi ch wil l be a range of account-based subfol ders, such as AppData, Downloads,
Documents, Music, Pictures, Videos etc.
You may al so see a range of addi ti onal fol ders - marked wi th shortcut arrows - whi ch are actual l y Di rectory
Juncti ons, not real fol ders; see the Di rectory Juncti ons and Symbol i c Li nks secti on later i n thi s chapter for
more detail s. It i s not necessary for you to see these addi ti onal i tems i n the navi gati on pane as they are not
designed to be di rectly accessed by users, and onl y end up cl utteri ng your view i n Fi l e Expl orer. You can
hi de them by goi ng to the Vi ew tab i n Fol der Opti ons, ti cki ng 'Hide protected operati ng system fi l es', then
cl i cki ng Apply, and cl osi ng and re-opening Fil e Expl orer.
Gi ven the i ntroducti on of the Thi s PC category i n Wi ndows 8.1, i t i s generall y not necessary to show the user
fol der i n the navi gati on pane, especially as the user fol der subdirectori es can sti ll be accessed under Drive
Name\Users\[Username] i n Thi s PC.
More detail s regardi ng your user fol der are under the Personal Fol ders secti on later i n thi s chapter.
This PC
Thi s PC i s a new category, previ ousl y known as Computer or My Computer in earl i er versions of Wi ndows,
whi ch has been i ntroduced as of Wi ndows 8.1. It i s designed to provi de a si mpl i fi ed vi ew of both your key
personal fol ders, as well as your connected dri ves. Thi s PC i s an i deal category for most users, as i t al l ows
easy access to the mai n l ocati ons for your user account, namely the Wi ndows Desktop, and your Documents,
Downloads, Music, Pictures and Videos personal fol ders, wi thout cl utteri ng the navi gati on pane wi th
addi ti onal system-based fol ders whi ch rarel y need to be accessed. Yet when there i s a need to access other
fol ders on your system, you can expand any dri ve shown at the bottom of Thi s PC, and expl ore al l of i ts
subdirectori es i n detai l.
Al l of your connected drives and devices are l isted at the bottom of Thi s PC, but note that i f the 'Show all
fol ders' box is not ti cked in Folder Options, then any dri ves whi ch are currentl y empty, such as DVD or Blu-
ray dri ves whi ch contai n no di scs, wil l not be di splayed as a separate i tem under the Thi s PC category i n the
navi gati on pane. However, all dri ves - whether empty or not - wi ll be shown i n the ri ght pane, under the
Devi ces and dri ves secti on, when the Thi s PC category headi ng is sel ected.
THE TWEAKGUIDES TWEAKING COMPANION
125
Copyright 2014 Koroush Ghazi
F
i
l
e
E
x
p
l
o
r
e
r
You can change the Thi s PC category headi ng name by right-cl i cki ng on i t and sel ecti ng Rename, then
enteri ng a new name. Thi s wi l l not rename your user account or dri ve(s), i t si mpl y changes the name of the
category headi ng.
You can rename the folders under the Thi s PC category, but onl y by changi ng the name of the ori gi nal fol der
found under your personal fol ders. That i s, go to the \Users\[Username]\ directory, fi nd the rel evant fol der
you wi sh to rename (i.e. Documents, Downloads, Music, Pictures or Videos), ri ght-cl i ck on i t and sel ect rename,
then enter the new name. Now cl ose and re-open Fil e Expl orer, and the rel evant fol der under the Thi s PC
category wi ll have been automati call y changed i ts name, si nce i t i s l i nked to the personal fol der whi ch you
renamed.
By defaul t, Thi s PC cannot be removed from the navigati on pane. To remove the Thi s PC category, you must
go to the fol l owi ng l ocati on i n the Regi stry:
[ HKEY_CLASSES_ROOT\ CLSI D\ {20D04FE0- 3AEA- 1069- A2D8- 08002B30309D}\ Shel l Fol der ]
Ri ght-cli ck on the key above, and if necessary change the permissi on to all ow you to edi t i t.
At t r i but es=b094010c
Create the DWORD value above and set i t to b094010c i n Hexadeci mal view.
Restart Wi ndows, or l ogoff and l ogon, and the This PC category wi ll no l onger be vi si bl e in the navi gati on
pane of Fi l e Expl orer.
To re-enabl e the Thi s PC category, follow the steps above, but thi s ti me del ete the At t r i but es key and
restart Wi ndows, or l ogoff and l ogon.
To customize whi ch parti cular fol ders are shown i n the Thi s PC category, you must go to the fol l owi ng
l ocati on i n the Registry:
[ HKEY_LOCAL_MACHI NE\ SOFTWARE\ Mi cr osof t \ Wi ndows\ Cur r ent Ver si on\ Expl or er \ MyComput e
r \ NameSpace]
Expand the fol ders under thi s l ocati on in the l eft pane. The foll owing Registry fol ders here correspond with
the i ndi cated Thi s PC fol der:
Desktop: {B4BFCC3A- DB2C- 424C- B029- 7FE99A87C641}
Documents: {A8CDFF1C- 4878- 43be- B5FD- F8091C1C60D0}
Downl oads: {374DE290- 123F- 4565- 9164- 39C4925E467B}
Musi c: {1CF1260C- 4DD0- 4ebb- 811F- 33C572699FDE}
Pi ctures: {3ADD1653- EB32- 4cb0- BBD7- DFA0ABB5ACCA}
Vi deos: {A0953C92- 50DC- 43bf - BE83- 3742FED03C9C}
By ri ght-cl i cki ng on and del eti ng the relevant namespace folder above, you wi ll remove i ts equi val ent folder
under This PC. So for exampl e, if the {A0953C92- 50DC- 43bf - BE83- 3742FED03C9C} folder i s deleted i n
Regi stry Edi tor, the Videos fol der under Thi s PC wi ll be removed. Note that thi s only prevents the fol der
from bei ng shown under the Thi s PC category; i t does not del ete that fol der from your user account, or
prevent i t from bei ng shown under other categori es, such as Li brari es or your User folder view.
To reverse thi s change, go to the above locati on i n Regi stry Edi tor, ri ght-cl i ck on the NameSpace key, select
New>Key and enter the rel evant stri ng as shown further above for the fol der you wi sh to create. Make sure
THE TWEAKGUIDES TWEAKING COMPANION
126
Copyright 2014 Koroush Ghazi
F
i
l
e
E
x
p
l
o
r
e
r
to i ncl ude the brackets, don't enter the l etter O i nstead of the number 0 (zero), and the text i s also case-
sensi ti ve.
You wil l need to cl ose and reopen Fi l e Expl orer for any of these changes to i ts folders to come i nto effect.
Libraries
Li brari es are vi rtual fol ders designed to assist users i n more readil y accessing and managi ng thei r data
across vari ous folders and/or dri ves from a si ngl e l ocati on. Li brari es are hidden by defaul t as of Wi ndows
8.1, so if you want to di splay them, ri ght-cl i ck i n an empty area of the navi gati on pane and sel ect the 'Show
l i brari es' i tem. Thi s wi ll add the Li brari es category to the navi gati on pane, contai ni ng four l i brary folders by
defaul t: Documents, Music, Pictures and Videos. If you want to hide any parti cular li brary fol der from the
navi gati on pane, then right-cl i ck on the rel evant l i brary, sel ect Properti es, then unti ck the 'Shown in
navi gati on pane' box and cl i ck Appl y. Al ternati vely, si mpl y ri ght-cl i ck on the relevant l i brary and sel ect
'Don't show i n navi gati on pane'. That parti cul arl y li brary wi ll no l onger be shown under the Li brari es
category i n the navigati on pane, but i t wi l l stil l be shown i n the ri ght pane of Expl orer when you cli ck on the
Li brari es category headi ng. There you can restore any l i brary to the navi gati on pane by ri ght-cl i cki ng on i t
and sel ecti ng 'Show i n navigati on pane'.
Even when li brari es are hi dden i n the navi gati on pane, you can stil l access them through supporting
appl i cati ons, and the ori gi nal l i brary fol ders can always be found under the
\Users\[Username]\AppData\Roaming\Microsoft\Windows\Libraries di rectory.
The Li braries feature i s covered i n more detail under the Li brari es secti on later i n thi s chapter.
Network
The Network category always appears, even i f you are not on a home or work network. To remove the
Network i tem from the navi gati on pane, go to the fol l owi ng l ocation i n the Registry:
[ HKEY_CLASSES_ROOT\ CLSI D\ {F02C1A0D- BE21- 4350- 88B0- 7367FC96EF3C}\ Shel l Fol der ]
Ri ght-cli ck on the subfol der above, and i f necessary change the permi ssi on to allow you to edit i t.
Pi nToNameSpaceTr ee
Ri ght-cli ck on the val ue shown above and del ete i t. Restart Wi ndows, or l ogoff and l ogon, and the Network
category wi ll no l onger be vi si bl e i n the navi gati on pane. To undo thi s change at any ti me, simpl y go to the
subfol der above, ri ght-cl ick i n the ri ght pane, create a new STRING wi th no val ue data and name i t
Pi nToNameSpaceTr ee then restart Windows or l ogoff and l ogon.
Customizing Navigation Pane Views
If you do not l i ke the contents of any of the mai n categori es cl utteri ng the navigati on pane, then asi de from
removi ng certai n components as covered above, you can al so customi ze them in a relati vel y si mpl e manner
from wi thi n Wi ndows without resorting to any advanced methods, or i n conjuncti on wi th the advanced
methods.
To start wi th, you can mi nimi ze any major category by si mpl y doubl e-cli cki ng on i t, or cli cki ng on the small
arrow at i ts left, or right-cl i cki ng on i t and sel ecti ng Col lapse. Then to make thi s setti ng stick so that each
ti me you open Fi l e Expl orer the mi ni mi zed fol ders remai n as such, go to Fol der Opti ons i n the Wi ndows
Control Panel , and under the General tab, make sure the 'Automati call y expand to current folder' box is
unti cked, and cl i ck Appl y.
THE TWEAKGUIDES TWEAKING COMPANION
127
Copyright 2014 Koroush Ghazi
F
i
l
e
E
x
p
l
o
r
e
r
There are several ways to create a very compact, but hi ghly accessi bl e navi gati on pane i n Fil e Expl orer. The
most obvi ous way is to hi de the Favorites and Li brari es categori es, remove the more detail ed User Fol der
category, and just l eave Thi s PC showi ng as your primary fol der vi ew. As noted earl i er, thi s provi des access
to your key user di rectories and your dri ves, i n a relati vel y mi ni mal i sti c i nterface.
Al ternati vel y, you can try the fol l owi ng:
1. Unti ck the 'Show all fol ders', 'Show l i brari es' and 'Automati call y expand to current folder' boxes in
Fol der Opti ons.
2. Manual ly add al l of your commonl y used di rectori es to Favori tes.
3. Mi ni mi ze (or remove) the OneDri ve, HomeGroups, Thi s PC and Network categori es, and onl y l eave
the Favori tes category maxi mized.
4. Now each time you open Fi l e Expl orer you wi ll have a very cl ean l ayout wi th qui ck and easy access
to your commonl y used fol ders under Favori tes. Especi al ly si nce Favori tes is more customizeabl e i n
terms of addi ng and removi ng folders than the Thi s PC category. Yet shoul d you need to access
other fol ders at any ti me, you can readi l y expand the Thi s PC category and del ve i nto the detai led
di rectory structure of your dri ve(s) from there.
5. If you make use of the Librari es feature, then foll ow the steps above, but thi s ti me mi nimi ze or
remove every other fol der except your Li brari es, and you can now qui ckl y access al l of your
personal fil es i n that manner.
6. As yet one more al ternati ve, i f you onl y want your user folders showi ng as expanded, then under
the navigati on pane opti ons i n Fol der Opti ons l eave onl y the 'Show al l fol ders' box ti cked, then in
Expl orer mi nimi ze or remove al l other fol ders.
Obvi ousl y you can experiment wi th a combi nati on of these opti ons to obtai n the layout whi ch sui ts you best.
Fi nal ly, if for whatever reason you wi sh to di sabl e the navi gati on pane al together, then go the Vi ew menu i n
Fi l e Expl orer and sel ect 'Navi gati on Pane', then unti ck the 'Navigati on pane' i tem. You can then access a li st
of the mai n l ocati ons by cl icki ng the fi rst bl ack arrow shown i nsi de the Address Bar.
Regardl ess of how you customi ze the navi gati on pane, by defaul t Fi l e Expl orer sel ects the This PC category
whenever i t is opened. You can al ter thi s defaul t behavi or by usi ng the Set Fil e Expl orer Startup Fol der tip
under the Advanced Features secti on l ater i n thi s chapter.
DETAILS & PREVIEW PANES
Whi le the navi gati on pane i s shown by defaul t, two addi ti onal types of panes can be enabl ed to provi de
further detai ls for fi l es and l ocati ons: the Detail s Pane and the Preview Pane.
Details Pane
Under the View menu i n Fi l e Expl orer you can sel ect whether to di splay the Detai ls Pane. If enabl ed, the
Detai ls Pane i s di splayed on the ri ght si de of Fi l e Expl orer. In Windows 7 the Detai ls Pane woul d si t at the
bottom of the Expl orer wi ndow, however i t has been changed to the ri ght si de in Wi ndows 8 to make better
use of the greater hori zontal space on wi descreen moni tors, parti cularly as the ri bbon al ready takes up qui te
a bi t of verti cal space when expanded.
The Detail s Pane wi ll displays a range of detai ls about any hi ghli ghted fil e or fol der, i ncl uding i nformation
from i ts Properti es tab, as wel l as an i con or thumbnai l previ ew of i ts contents. You can also qui ckly edi t the
properti es of a fil e by clicki ng on any of the customi zabl e fi el ds i n the Detai l s Pane and enteri ng new
i nformati on, as l ong as the fil e i s not read-onl y. Leavi ng the Detai ls Pane enabl ed shoul d have mi ni mal
performance i mpact when browsi ng files, however sel ecti ng more compl ex fi l es, especi al ly pi cture and
vi deo fil es, may be slower, especiall y i f Wi ndows has to generate a new li ve thumbnai l for the fi l e's content.
THE TWEAKGUIDES TWEAKING COMPANION
128
Copyright 2014 Koroush Ghazi
F
i
l
e
E
x
p
l
o
r
e
r
You can resize the Detai ls Pane by draggi ng i ts di vider l eft or ri ght.
Preview Pane
Under the View menu you can sel ect whether to di spl ay the Previ ew Pane. If enabl ed, the Previ ew Pane si ts
at the ri ght side of the Expl orer wi ndow, and replaces the Detai ls Pane. In other words, unl ike Wi ndows 7,
you can enable ei ther the Previ ew Pane, or the Detai ls Pane, but not both together.
The Previ ew Pane is usual ly empty i f no fi l e is hi ghl ighted. Once you hi ghli ght a parti cular fil e, a preview of
i ts contents wi ll be di splayed where possi bl e. Thi s previ ew can be i n the form of text or multi media, such as
the abi li ty to pl ayback a song or vi deo, or browse a Word document, from wi thi n the Previ ew Pane.
Enabli ng the Previ ew Pane can i ncrease fi le browsi ng ti me, so disabl e i t i f you don't need this functi onal i ty.
Note that i f the 'Show previ ew handl ers i n previ ew pane' opti on i s disabl ed under the Vi ew tab i n Fol der
Opti ons, multi media fil es wi ll not have pl ayback capabi li ty, and many fil es wil l not show a previ ew of thei r
contents - see the Folder Opti ons secti on later i n thi s chapter.
STATUS BAR
To make up for the l oss of the abi li ty to di splay the Detai ls Pane at the bottom of Fi l e Expl orer, there i s now a
small Status Bar that can be enabl ed there i nstead. You can turn the Status Bar on or off by changi ng the
'Show status bar' opti on under the Vi ew tab of Folder Opti ons.
The Status Bar i s a one-line di splay at the bottom of Fi le Expl orer, showi ng the number of i tems i n the
current fol der, the shared or onl i ne/offli ne status of the fil e or folder, and the fi l e size of any sel ected i tem.
There are al so two 'Change your view' buttons at the far ri ght of the Status Bar, al l owi ng you to qui ckly
swi tch between Detail s and Large Icons vi ew i n each fol der.
FOLDER VIEWS
Every di rectory i n Fil e Expl orer and Expl orer-based interfaces can di splay i ts contents usi ng one of a vari ety
of pre-defi ned vi ews. There are al so a wi de range of opti ons for customi zi ng the appearance of content,
i ncludi ng the abi li ty to sort, group, fi l ter, and add or remove col umns.
The fi rst step i s to choose a vi ew layout for each fol der. Some of these layout types were i ntroduced i n
Wi ndows Vi sta, wi th Contents vi ew being added as of Wi ndows 7.
The avail abl e vi ew l ayouts can be accessed i n several ways:
Open the View menu i n the Fil e Expl orer ri bbon and select from the l ist of view types shown i n the
Layout box. These i nclude: Extra l arge i cons; Large icons; Medium-sized i cons; Small i cons; Li st; Detail s;
Ti l es and Content. You can al so si mpl y hover your mouse over each vi ew type l i sted here to previ ew
how i t woul d l ook i n the sel ected fol der.
Ri ght-cli ck i n an empty area of a fol der, then sel ect the View i tem and the desi red vi ew.
Cl i ck the 'Change your vi ew' buttons at the bottom ri ght on the Status Bar. The button on the l eft selects
Detai ls vi ew, the button on the ri ght selects Large i cons vi ew.
Hol d down the CTRL Key and scrol l the mouse wheel to acti vely cycl e through al l the avail abl e vi ews.
THE TWEAKGUIDES TWEAKING COMPANION
129
Copyright 2014 Koroush Ghazi
F
i
l
e
E
x
p
l
o
r
e
r
The standard Wi ndows layout types are descri bed below:
Icon - Icon view shows al l fi l es as i cons, sorted by the fi lename by defaul t. You can sel ect Small i cons,
Medium i cons, Large i cons and Extra Large i cons vi ews. These i cons are typi call y the standard Wi ndows
i con for each fil e type, however mul ti media fil es such as musi c, pi cture and vi deo fi les, and even
document fi l es under certain ci rcumstances, wi ll display as Li ve Icons i n Icon vi ew by defaul t, provi di ng
a snapshot of the actual contents of the fil e - see Live Icons further bel ow. The i con size can also be
dynami cal ly scal ed to sui t your taste by hol di ng down your CTRL key and scrol li ng up or down wi th
the mouse wheel .
List - This view i s the most basi c, and si mpl y li sts al l the fi l es with thei r fi lename and a small generi c
i con, and no other detail s. By defaul t the fil es are sorted by fil ename down as many columns as can fi t
wi thi n the pane. No Li ve Icons are shown i n Li st vi ew.
Details - Thi s vi ew provi des much greater potenti al for di splayi ng and sorti ng items based on a range of
fi le properti es. Fil es are li sted by name, wi th addi ti onal col umns such as Size, Type, Date Modi fi ed and
so forth avai labl e to be added, resized or removed as desi red. To add or remove a col umn and change
sort order see the Sorti ng secti on further bel ow. No Live Icons are shown i n Detai l s vi ew.
Tiles - In thi s vi ew, fi l es are di splayed as a range of til es, wi th each one contai ning the fi l ename, fil e type
and fi l e size, al ong wi th a medium-sized generi c icon. Ti l es vi ew i s not to be confused wi th the ti l es
di splayed on Metro i nterfaces such as the Start Screen. Li ve Icons are shown i n Ti l es vi ew by defaul t.
Content - Content vi ew is pri mari ly used for more conveni ent browsi ng of multi media fi les. Each fil e is
l i sted al ong a si ngl e row, wi th a small Li ve Icon and a range of informati on such as fi le name, fil e type,
fi le size and date modi fied. It al so i ncl udes media-specifi c detai l s such as pl ay l ength for musi c or
movi es, pi cture or video dimensi ons, and other useful metadata from mul ti medi a fil es, all avail abl e at a
gl ance.
Live Icons
In Icon, Ti l es or Content vi ew, the i cons for certai n fi l es wi ll be shown as Li ve Icons, not generi c Wi ndows
appl i cati on i cons. Li ve Icons provi de a sampl e of the fi l e's contents as a thumbnail i mage. For exampl e, wi th
Li ve Icons enabl ed, a .JPG i mage fi le will have a thumbnai l of the image shown as i ts i con; an .AVI or .WMV
vi deo fi le will have a sampl e scene from the vi deo shown as a thumbnail i nstead of a generi c i con; and
.DOCX or .PDF documents wil l have a page of thei r contents shown as the thumbnai l , dependi ng on certain
factors covered bel ow.
Icon Vi ew is enabl ed by defaul t when usi ng certai n vi ew types, as noted above. You can di sabl e i t at any
ti me by goi ng to Fol der Opti ons i n the Wi ndows Control Panel, and under the Vi ew tab ti cki ng the 'Al ways
show i cons, never thumbnail s' box, then cl i cki ng Appl y. Doi ng thi s wil l replace all Li ve Icons wi th generi c
Wi ndows i cons for that parti cular fi l e type. Disabl i ng Li ve Icons can speed up fil e browsi ng time,
parti cul arl y when vi ewi ng a di rectory wi th mul ti medi a fi les whi ch have not yet had a Li ve Icon thumbnail
generated by Wi ndows. However, once the i con i s generated, i t i s stored i n a Wi ndows thumbnai l database,
and on a moderate to fast system i t doesn't take any l onger than normal to vi ew a fol der with Li ve Icons as
opposed to generi c i cons. Consi derati on shoul d al so be gi ven to i ts useful ness in assi sti ng i n the rapi d vi sual
i dentifi cati on of fil e contents i n certai n fol ders.
If you've enabl ed Li ve Icons but they are not bei ng di splayed correctl y, then you need to consi der several
thi ngs. Under Wi ndows 8 64-bi t, even though 32-bi t appli cati ons run wi thout any i ssues, when i t comes to
Fi l e Expl orer, i t runs as a 64-bi t appl i cati on by defaul t, and requi res that all the shel l extensi ons (extra
i nterface features) i t uses are also compi l ed as nati ve 64-bi t appl i cations for ful l functionali ty. In plai n
Engli sh thi s means that under Wi ndows 8 64-bi t, the defaul t program/codec/pl ugi n associated wi th vi ewi ng
parti cul ar content needs to also be a nati ve 64-bi t appl i cation as wel l, or the Li ve Icon for that content wi ll
not be correctl y generated.
THE TWEAKGUIDES TWEAKING COMPANION
130
Copyright 2014 Koroush Ghazi
F
i
l
e
E
x
p
l
o
r
e
r
Thi s shoul dn't be a probl em i f you associ ate a bui l t-in Wi ndows program wi th pl ayback of audi o and vi deo
and the vi ewi ng of pi ctures for exampl e. But for fil e types whi ch are bei ng handl ed by 32-bit appl i cati ons,
you wi ll need to i nstal l and/or associ ate a 64-bi t appl i cati on or medi a handler wi th that fi le type to get Li ve
Icons. See the Codec secti on of Wi ndows Media Pl ayer for further detail s i n rel ati on to common mul ti media
codecs and plugi ns.
One common i ssue wi th Live Icons is documents saved usi ng 32-bi t versi ons of Mi crosoft Offi ce - Li ve Icons
for such documents won't be shown i n Wi ndows 8 64-bi t. To get around thi s, you can i nstal l the 64-bi t
versi on of Office 2010 or 2013 if avail able to you, but note that the 32-bi t versi ons are generally
recommended as they are the most compati bl e wi th add-ons. There i s another way around thi s problem:
when savi ng a document i n Offi ce 2007, or the 32-bi t versi ons of Offi ce 2010 or 2013, sel ect the 'Save As'
opti on, ti ck the 'Save Thumbnai l' box at the bottom, then save the document. It wi ll now be saved wi th the
equi val ent of a Li ve Icon thumbnail previ ew, whi ch can be seen i n Icon Vi ew i n Fi l e Expl orer.
Whether you are runni ng Wi ndows 8 64-bi t or not, you may stil l find the Li ve Icons not displayi ng properly,
or di splayi ng ol d content for an updated fil e. To resol ve thi s you wi ll need to cl ear the Icon Cache and allow
Wi ndows to rebuil d i t agai n. Thi s should restore or create al l Li ve Icons as desired. See the Icons secti on of
the Graphi cs & Sound chapter for more detail s of how to do thi s correctl y.
Sorting
The contents of any folder can be sorted by a range of properti es. By defaul t the contents are automati call y
sorted i n Ascendi ng order by Name (fil e name), and the sorti ng is dynami c; that i s, there is usuall y no need
to refresh the Expl orer wi ndow whenever new fi les are added to a folder, as Wi ndows 8 shoul d
automati cal ly resort to maintai n appropri ate order. If i t does not, ri ght-cli ck i n an empty area of the fol der
and sel ect Refresh.
To access various sorti ng opti ons, go to the Vi ew menu i n the Explorer ri bbon, or ri ght-cli ck in an empty
area of the folder:
Sort By: Here you wi ll see the common properti es you can use to sort fil es, such as Date Modifi ed, Type and
Size, as well as bei ng abl e to choose Ascendi ng (A-Z, 1-10) or Descendi ng (Z-A, 10-1) order. You can cl i ck the
More or 'Choose columns' opti on and sel ect from any one of a larger range of properti es upon whi ch to sort
the current view of folder contents.
Note that to qui ckly toggle between Ascendi ng and Descendi ng sort order i n any column, cli ck the col umn
header once. As you cl i ck on the col umn header, a small arrow at the top wi ll show the current sort status of
that col umn: upward for Ascendi ng, and downward for Descending.
Group By: You can create subcategori es wi thi n a vi ew by sel ecti ng 'Group by', then sel ecti ng the parti cular
property by whi ch you wi sh to group the contents. Thi s wil l arrange the contents under separate headings
for each subcategory. Once agai n you can sel ect the More or 'Choose columns' i tem to see addi ti onal
properti es for use i n groupi ng contents. If you wish to remove grouped view, choose the (none) i tem under
'Group by'.
Filter By: If you onl y want to vi ew a certai n subset of the contents i n a folder, asi de from usi ng the Search
box, you can swi tch to Detail s vi ew, move your mouse over a column header and cl i ck on the small bl ack
arrow whi ch appears at the ri ght si de of the header. You wi ll then be abl e to sel ect a check box to fi l ter the
contents by one or more of the specifi c categories di spl ayed.
Note that the 'Stack By' sorti ng opti on avail abl e i n Windows Vi sta was removed as of Wi ndows 7.
THE TWEAKGUIDES TWEAKING COMPANION
131
Copyright 2014 Koroush Ghazi
F
i
l
e
E
x
p
l
o
r
e
r
Modifying Columns
For each fol der type, as wel l as i ndi vi dual folders, you can add or remove the col umns which are displayed.
The common columns i nclude Name, Date Modifi ed, Type and Size. You can al ter the col umn layout ei ther
by cl i cki ng 'Add col umns' under the Vi ew menu i n the Expl orer ri bbon, or by ri ght-cl i cki ng on any col umn.
You can resize any existi ng column by movi ng your mouse to the separator between column headers, and
then draggi ng i t l eft or right - thi s resizes the col umn to the l eft of the separator.
If you want to qui ckl y resize columns so that they are wi de enough to show all of the informati on they
contai n, then ei ther sel ect the 'Size all col umns to fi t' button i n the Vi ews menu of the Explorer ri bbon, or
ri ght-cl i ck on a column header and sel ect the same opti on. Thi s wi ll resi ze al l avai labl e col umns i n the
current folder so that each col umn i s exactl y as wi de as the l ongest stri ng of text di spl ayed under i t. If you
onl y want to do thi s for a si ngl e col umn, ri ght-cl ick on the column header and select 'Si ze col umn to fi t'
i nstead.
CORRECTLY SETTING FOLDER VIEWS
Wi ndows deci des the defaul t vi ew for a parti cul ar folder based on the type of fol der i nvol ved, and the types
of fi les wi thi n a folder. Wi ndows assi gns a fol der type based on fi ve di fferent categori es:
General Items
Documents
Pi ctures
Musi c
Vi deos
You can see the defaul t vi ews for each of these types by goi ng to your personal folders under the
\Users\[username] di rectory, or under Thi s PC, and sel ecti ng the Documents, Pictures, Music, and Videos
fol ders whi ch each take on the fol der type of the same name. See a fol der l ike Downloads or \Windows for an
exampl e of the General Items fol der type.
To vi ew a parti cular fol der's fol der type, right-cli ck on that folder and sel ect Properti es, then under the
Customi ze tab l ook at the box under 'Opti mi ze thi s fol der for'. If you wi sh to change thi s folder's type, you
can do so here, and you can al so ti ck the 'Al so apply thi s template to al l subfol ders' box if you want al l of the
sub-di rectories under thi s fol der to al so be set to the same fol der type. Cl i ck the Appl y button when done to
i mpl ement the change.
You can al ter the vi ew for a speci fi c fol der, or all fol ders of a parti cular type, and make thi s change
permanent so that each time you open that fol der or fol der type, the vi ew remai ns the same. This requi res
that you follow a specifi c set of procedures, otherwi se Wi ndows may automati cal ly al ter the fol der type
and/or the vi ew type used whenever the fol der's contents change, whi ch can be qui te annoyi ng. The steps
bel ow wil l ensure that your vi ew selections are made permanent unti l you choose to manually al ter them.
For each of the fi ve folder types, you wi l l have to go to at l east one fol der of that type and set your desi red
vi ew preferences. I recommend that you open Fil e Expl orer and go to di rectl y your Documents, Pictures,
Music, Videos and Downloads fol ders found under \Users\[username] or Thi s PC (and not via Favori tes or the
Li brari es). Then fol l ow the procedure below for each fol der type:
THE TWEAKGUIDES TWEAKING COMPANION
132
Copyright 2014 Koroush Ghazi
F
i
l
e
E
x
p
l
o
r
e
r
1. Adjust the view i n the folder to sui t your preferences usi ng the methods covered earli er i n this
chapter. Change the vi ew type, resize any i cons shown i f requi red, add or remove and/or resize any
col umns if appl i cabl e, choose your sort order for fil es, etc.
2. Once done, you must then cl i ck on the Opti ons button under the Vi ew menu of the Fi l e Expl orer
ri bbon and sel ect 'Change fol der and search opti ons'. Don't open Fol der Opti ons vi a Wi ndows
Control Panel or any other method, do i t from the Opti ons button under the Vi ew menu.
3. Wi th Fol der Opti ons open, go to the Vi ew tab of Fol der Opti ons and cli ck the 'Appl y to Fol ders'
button, and cl i ck Yes when prompted. Thi s forces Wi ndows to recogni ze that the changes you have
made to the vi ew i n this parti cular fol der apply to all fol ders of the same fol der type. So for exampl e,
usi ng this method, any changes you make to the vi ew i n your Pictures fol der wi l l appl y to all fol ders
flagged wi th the Pi ctures fol der type.
4. Cl i ck OK to cl ose Fol der Opti ons.
5. Repeat Steps 1 - 4 above for each of the fi ve mai n fol der types.
Once done, close Fil e Explorer, then open i t agai n and check a range of fol ders to see i f the views have stuck.
For any fol ders whi ch don't appear to be sti cki ng, check and sel ect the correct folder type under the
Customi ze tab of fol der Properti es.
Importantl y, setti ng the vi ews i n thi s manner does not appl y them to your Li brari es, as they need to be set
separatel y. In fact if you try to adjust fol der vi ews wi thi n a Li brary, the 'Appl y to Folders' button won't be
avai labl e i n Fol der Opti ons, and any change you make i n one folder wi ll apply to your entire Li brary, so be
aware of the di fference. Your fi rst step should be to foll ow the procedures above by goi ng di rectly to your
user fol ders under the \Users\[username] di rectory or the Thi s PC category. Then you can customize your
Li brary vi ews separatel y as necessary. Your user folders and Li braries wil l maintai n separate vi ew setti ngs
from each other.
Note further that some system fol ders wi ll not have a Customize tab under thei r Properti es; thi s i s normal,
and thei r defaul t vi ew shoul d correspond to the General Items folder type.
Some fol der customizati ons and setti ngs are stored i n a fil e cal l ed Desktop.ini i n each fol der. These fil es are
hi dden by defaul t unl ess you disabl e the 'Hi de protected operati ng system fil es' opti on under the Vi ew tab
i n Fol der Opti ons, whi ch is not recommended. Do not del ete or move these fi l es, they need to remai n where
they are to mai ntai n specifi c custom folder setti ngs in Wi ndows.
Despi te foll owi ng these procedures, you may someti mes fi nd that Wi ndows sti l l changes the fol der vi ews,
for a range of reasons i ncl udi ng Regi stry corrupti on and/or the fol der type setti ng bei ng overri dden by
another appl icati on, or when Wi ndows detects mul timedi a fi l es for the fi rst time i n that fol der. To resolve
i ssues wi th fol der vi ews not remai ni ng the way you want them, see the Fi x Changi ng Fol der Vi ews ti p under
the Advanced Features secti on later i n thi s chapter.
To correctl y al ter other view-rel ated aspects of fol ders, you wil l need to refer to the Fol der Opti ons section
bel ow.
< FOLDER OPTIONS
Fol der Opti ons can be found as a separate component under the Wi ndows Control Panel, or by pressi ng the
Opti ons button i n the View menu of the Fil e Expl orer ri bbon.
As the name suggests, Folder Opti ons has a range of opti ons whi ch affect the way fol ders are vi ewed, as well
as the appearance of fil es and fol ders i n Fi l e Expl orer. It also has important Search-rel ated opti ons. Each tab
of the Fol der Opti ons wi ndow i s covered separatel y bel ow.
THE TWEAKGUIDES TWEAKING COMPANION
133
Copyright 2014 Koroush Ghazi
F
i
l
e
E
x
p
l
o
r
e
r
GENERAL
Browse folders: If 'Open each fol der i n the same wi ndow' i s chosen, then sel ecting an opti on or l aunchi ng a
component from a wi ndow wi l l mean that i t opens i n the exi sti ng wi ndow. If 'Open each fol der i n i ts own
wi ndow' i s chosen, a new wi ndow wi ll open for each component or opti on launched from withi n an exi sting
wi ndow. I recommend the fi rst opti on, as thi s reduces the number of open wi ndows, whi ch i n turn reduces
resource usage and Desktop cl utter.
Click items as follows: The 'Doubl e-cli ck to open an i tem (si ngl e-cl ick to sel ect)' opti on i s the defaul t behavi or
that most Windows users are fami li ar wi th, and the one whi ch i s assumed when provi di ng descri pti ons i n
thi s book. If you prefer web browser-l ike behavi or, you can sel ect the 'Si ngl e-cl i ck to open an i tem (poi nt to
sel ect)', and choose whether to have sel ectabl e i tems and i cons underli ned all the ti me, or onl y when you
hover your mouse over them. In general the double-cli ck method i s most fami l iar, and prevents acci dental
l aunchi ng of programs or opti ons from wayward mouse cl i cks, so i t i s recommended.
Navigation pane: These opti ons are covered under the Navi gati on Pane secti on earl i er i n this chapter. The
'Show favori tes' opti on i s new to Wi ndows 8, and all ows you to hi de the Favori tes category i n Fil e Expl orer
i f the box is unti cked. The 'Show li brari es' opti on i s new to Wi ndows 8.1, and all ows you to hi de the
Li brari es category i n Fil e Expl orer if the box i s unti cked. The 'Show all fol ders' opti on, i f ti cked, shows al l the
possi ble folder categori es i n the navi gati on pane, i ncludi ng your [username] fol der and i ts main
subdirectori es. The 'Automati cal ly expand to current fol der' opti on, if ti cked, expands and shows al l the
l evels of the di rectory tree l eadi ng to the fol der you've currentl y chosen, whi ch can overri de any
mi ni mizati ons i n the navi gati on pane that you wish to keep.
VIEW
Folder views: When you change the l ook and layout of a parti cular fol der i n Fi l e Expl orer, such as the number
and si ze of any col umns, the si ze of i cons, or the type of vi ew that fol der type has, to apply your changes to
all other fol ders of the same fol der type, cl i ck the 'Appl y to Fol ders' button. Conversel y, to undo your
changes, cli ck the 'Reset Fol ders' button. More detail s on how to correctl y set folder vi ews for vari ous folder
types is covered i n the previ ous secti on of thi s chapter.
Advanced Settings: Most of the opti ons in thi s secti on of Fol der Opti ons are dependent upon your parti cular
tastes i n functi onali ty and appearance. Bel ow I bri efl y cover these features, noti ng where there may be
performance or other i mpacts. These opti ons all have fai rl y si gni ficant i mpacts on the way Fi l e Expl orer
l ooks and functi ons, so make sure you go through each one carefully:
Al ways show i cons, never thumbnai ls - If ti cked, Li ve Icon thumbnai ls wi ll be di sabl ed and repl aced
wi th generi c associated appl i cati on i cons. See the Li ve Icons secti on of this chapter for detai l s.
Al ways show menus - If ticked, al ways shows the Menu Bar whi ch resi des at the top of most Expl orer-
based wi ndows. If unti cked, the Menu Bar i s hi dden unti l you press the ALT key to bri ng i t up
temporaril y. Thi s setti ng does not affect wi ndows using the ri bbon i nterface, such as Fi l e Explorer.
Di splay fi l e icon on thumbnai ls - If ti cked, di spl ays a smal l i con at the bottom corner of Li ve Icons
representi ng the defaul t appl i cati on associ ated wi th that fi l e.
Di splay fi l e si ze i nformation i n fol der ti ps - If ti cked, whenever you hover your mouse cursor over a
di rectory i n the right pane of an Expl orer-based i nterface, a smal l popup appears provi di ng detai ls on
the size of the di rectory and some of the fil es i t contai ns. Thi s opti on onl y works i f the 'Show pop-up
descri pti on for folder and desktop i tems' setti ng i s also ti cked (see bel ow). Thi s opti on i s generally
unnecessary, and may cause reduced responsi veness when movi ng your mouse over fol ders.
Di splay the ful l path i n the ti tl e bar - If ti cked, the full di rectory path to the currentl y sel ected folder wi ll
be shown as the ti tl e for Fi l e Expl orer. For example, by defaul t if you're i n your Downl oads personal
fol der on C: dri ve, onl y Downloads i s shown i n the ti tl e bar of Fil e Expl orer. Wi th thi s opti on enabl ed,
THE TWEAKGUIDES TWEAKING COMPANION
134
Copyright 2014 Koroush Ghazi
F
i
l
e
E
x
p
l
o
r
e
r
C:\Users\[username]\Downloads wi l l be shown i nstead. Note that thi s setti ng does not affect fol ders
under the This PC category, whi ch wil l al ways onl y show thei r name, and not the path, i n the titl e bar.
Hi dden fi les and folders - If 'Show hi dden fi les, folders and drives' i s sel ected, you wi ll see all hi dden
system fil es, fol ders and dri ves, excl udi ng protected fi l es and fol ders (see bel ow). It i s i mportant to have
thi s opti on ti cked if you want to see all of the i mportant fi les and fol ders on your system, especiall y
when usi ng thi s book. If you want to qui ckl y toggl e i t on or off at any ti me, you can use the 'Hi dden
i tems' box under the Vi ew menu i n Fi l e Expl orer.
Hi de empty dri ves - If ti cked, any drives wi th removabl e media whi ch are not currentl y hol di ng any
such media wi ll be hi dden under the Thi s PC category i n Expl orer.
Hi de extensi ons for known fil e types - If ti cked, Wi ndows wil l hide the extensi ons (e.g. the .EXE porti on
of a setup.exe fi le) for al l known fi l e types. It i s strongly recommended that you do not ti ck thi s opti on, as
i t wil l make fi l e edi ti ng confusi ng. For exampl e, if you are asked to create a blank text fil e and rename i t
to user.cfg, with thi s opti on enabl ed, you wi ll actual ly be i ncorrectly renami ng the fil e user.cfg.txt, si nce
the .TXT part of the extensi on wi ll be hi dden. You need to be abl e to cl early see the full fi lename,
i ncludi ng any extensi ons, for a range of customizati on and securi ty reasons, so unti ck this opti on.
Hi de folder merge confl i cts - A fol der merge confl i ct occurs when you attempt to copy or move a fol der
to a l ocati on where another fol der has the same name. If thi s option i s unti cked, you wil l be prompted
each ti me a confli ct occurs, and asked whether to merge the fol ders or not. If thi s opti on i s ti cked,
Wi ndows wil l automati cal l y merge the contents of both fol ders wi thout raisi ng any prompt. It i s
recommended that you unti ck thi s opti on so that you can see and deci de what to do for every i nstance of
a merge confli ct.
Hi de protected operati ng system fil es - Shows a range of additi onal hi dden system fil es and fol ders
whi ch under normal ci rcumstances shoul d be not be accessed, changed or del eted, such as Di rectory
Juncti ons (see bel ow), l og fi les, desktop.ini fi les, and the Pagefi l e. If unti cked, you wi ll see these fi l es and
fol ders, but thi s onl y adds to clutter i n Expl orer, and can al so resul ts i n the temptati on to (purposel y or
acci dentall y) del ete i mportant system files. Unti cki ng thi s opti on i s general ly onl y necessary as part of
advanced tweaki ng or troubl eshooti ng, and onl y as a temporary measure. It shoul d remai n ti cked at al l
other ti mes.
Launch fol der wi ndows in a separate process - If ti cked, thi s opti on i ncreases stabi li ty at the cost of
performance by openi ng each wi ndow i n a separate process, i n effect isol ati ng that wi ndow, and
preventi ng a crash i n one wi ndow from shutti ng down others. It i s not recommended that thi s i tem be
ti cked. If you are havi ng stabi li ty i ssues you should check appli cati on compatibi l i ty, undertake general
system troubleshooti ng, and research onl i ne to fi nd the root cause; it i s not normal for a wi ndow to crash
or freeze.
Restore previous fol der windows at l ogon - If ti cked, makes sure that Wi ndows remembers your speci fi c
fol der setti ngs for each open fol der when you l ast shut down Wi ndows, and restores them to the same
state the next ti me you boot back i nto Wi ndows. Thi s setti ng is essentiall y a sessi on restore feature, and
does not relate to permanentl y savi ng customized folder views i n Expl orer, which i s a di fferent process
covered earlier i n thi s chapter.
Show dri ve letters - If ti cked, shows the dri ve letter for every drive (e.g. C:, D:, E:, etc.). Unti cki ng this
opti on wi l l remove the dri ve l etters, but sti l l show the dri ve name. I don't recommend unti cki ng this
opti on as i t i s i mportant that you know the dri ve l etter of speci fi c dri ves for a range of purposes, such as
runni ng Command Prompt commands.
Show encrypted or compressed NTFS files i n col or - If ti cked, hi ghlights fi l es which have been encrypted
or compressed i n a different col or. Thi s i s useful for identi fyi ng fi les whi ch are compressed or encrypted
that you woul d otherwi se be unaware of. Thi s opti on should be l eft ti cked unl ess you fi nd i t annoyi ng.
Show pop-up descri pti on for fol der and desktop i tems - If ti cked, thi s opti on wi ll rai se a small pop-up
box whenever you hover your mouse cursor over a fil e or folder i n the ri ght pane of Expl orer-based
wi ndows, or on any i tem on the Desktop. The pop-up usual l y contai ns a descripti on of the fil e, fol der or
Desktop i tem. In general thi s i s unnecessary, and may sl ow down mouse movements over i tems i f
enabl ed.
THE TWEAKGUIDES TWEAKING COMPANION
135
Copyright 2014 Koroush Ghazi
F
i
l
e
E
x
p
l
o
r
e
r
Show preview handl ers in previ ew pane - If the Previ ew Pane is enabl ed, and if thi s option i s ti cked,
wherever possi bl e a previ ew i s provi ded of the fi l e's contents, and you can al so sel ect to play the content
of mul ti media fi l es. If thi s opti on i s unti cked, mul timedi a pl ayback i s di sabled, certai n fi les wil l only
demonstrate a stati c pi cture of thei r content, and some fi l es wi ll have no previ ew at all . Thi s can speed
up the sel ection of fil es whi l e the Previ ew Pane is open, however it i s not recommended that you unti ck
thi s opti on i f you use the Previ ew Pane, as i t basi cal l y renders i t usel ess. If you fi nd the Previ ew Pane
annoyi ng or sl owi ng thi ngs down, di sable i t al together, or try the Detai ls Pane i nstead.
Use check boxes to sel ect items - If ti cked, thi s opti on al l ows a check box to appear next to every fil e and
fol der i n the ri ght pane of Fi l e Expl orer whenever you hover your mouse cursor over that fi l e/fol der.
Thi s can make the sel ecti on of mul ti pl e objects much easi er. However, the easi est method i s to si mply
hol d down the CTRL key to sel ect mul ti pl e i ndi vi dual fil es, or sel ect the fi rst fi l e/fol der, hol d down
SHIFT and cl ick at the end of your sel ecti on to sel ect a conti nuous range of fil es/fol ders.
Use Shari ng Wizard - If ticked, thi s opti on pl aces a 'Share wi th' i tem i n the context menu whi ch appears
whenever you right-cli ck on a fil e or fol der. Thi s al lows you to more easil y share fil es and fol ders wi th
other users on your PC or network. If you do not wi sh to share anythi ng wi th anyone el se, parti cularly if
you are a si ngl e PC user on a non-networked machi ne, then you shoul d unti ck thi s opti on.
When typi ng i nto l ist vi ew - When a fol der i s selected i n Expl orer, thi s opti on determi nes what happens
when you begi n typi ng. If the 'Automati call y type into the Search Box' opti on i s sel ected, then any text
you enter wil l automati cal l y be shown i n the Search Box at the top ri ght of the wi ndow. One of the
drawbacks of sel ecti ng this opti on is that i f you choose to create a new fi l e or fol der i n a directory, the
cursor wi ll suddenl y jump to the Search Box when you attempt to type a name for that fil e or folder. If
the 'Sel ect the typed i tem i n the vi ew' opti on i s sel ected, then the text you type won't appear on screen;
the fil e whi ch most cl osel y matches what you are typing wil l be highl i ghted i nstead.
Remember that as you ti ck or unti ck each i tem, you must cl i ck the Appl y button i f you want to i mpl ement a
change and see the i mpact strai ght away. When fi nished, cli ck the Appl y button agai n to ensure that you
i mpl ement all changes.
SEARCH
These setti ngs, and related search features, are al l covered i n detail i n the Wi ndows Search chapter.
< PERSONAL FOLDERS
Every user account has a set of Personal Fol ders created for that account. They can be found under the
\Users\[username] directory, where the username matches your user account name. Each user di rectory
contai ns speci fic subfol ders i ncl udi ng: AppData, Contacts, Desktop, Documents, Downloads, Favorites, Links,
Music, Pictures, Saved Games, Searches, OneDrive and Videos. If you have unti cked the 'Hi de protected
operati ng system fi l es' opti on i n Fol der Opti ons, you wi l l al so see a range of l egacy personal fol ders which
used to exi st under Wi ndows XP (such as Cookies, Local Settings and PrintHood). These are now Di rectory
Juncti ons, not actual fol ders, and are covered i n the Di rectory Juncti ons and Symbol i c Li nks secti on later in
thi s chapter.
Whi le you may be tempted to i gnore your personal fol ders, or even del ete them and create your own custom
fol ders i nstead, I strongl y recommend agai nst doi ng so. Asi de from bei ng qui te conveni ent for hol di ng
vari ous fil e types, these fol ders are l i nked to a range of i mportant features i n Wi ndows, i ncl udi ng the Thi s
PC category, Fil e Hi story, Li brari es, Search Indexing, and of course your user account. Furthermore,
Wi ndows securi ty-related features take i nto account that these personal fol ders are owned by you, and
hence gi ve you the greatest freedom i n al teri ng their contents without bei ng potenti al ly faced wi th UAC
prompts, or needi ng to manual l y change ownershi p of a fi le or folder i n order to al ter i ts contents.
You shoul d instead focus on maki ng the best use of them, and customi zi ng them to sui t your needs.
THE TWEAKGUIDES TWEAKING COMPANION
136
Copyright 2014 Koroush Ghazi
F
i
l
e
E
x
p
l
o
r
e
r
Rename Personal Folders
To start wi th, i f you don't fi nd the names of some of your personal folders appeali ng, you can change them.
You can safely rename the Documents, Music, Pictures, and Videos fol ders by right-cl icki ng on the rel evant
fol der, sel ecting Rename, and edi ti ng the name as normal. Note that renaming a folder here wi ll al so
automati cal ly change the name of the same folder shown under the Thi s PC category, si nce they are l i nked.
You can rename other personal folders, such as Links or Desktop, and thei r functi onali ty will remai n i ntact.
Thi s i s not necessary nor i s i t recommended though, as aside from causing confusi on when reading
references to these fol ders (e.g. such as those i n this book), i t may resul t i n appl i cati on errors and other
uni ntended consequences.
Relocate Personal Folders
You can safely move your personal folders to another l ocati on, whether on the same dri ve, or another dri ve,
wi thout affecti ng thei r li nk to key Wi ndows features. However, you need to do thi s properl y, so fol l ow the
steps bel ow:
1. Go to the rel evant fol der under your personal fol ders, or under the Thi s PC category.
2. Ri ght-cli ck on i t and sel ect Properti es, then go to the Locati on tab.
3. Cl i ck the Move button and speci fy a new fol der and/or dri ve to move the current folder to.
Al ternati vel y, you can just type the new path i n the Target box. Note that I don't recommend
enteri ng just a dri ve letter by i tself as thi s may cause probl ems. That i s, don't just enter C:, D: or E:
i n the l ocati on box for exampl e, as this can resul t i n probl ems. Always enter a full directory path
and cl i ck the Appl y button.
4. The folder and al l of i ts contents wi ll be moved to the new l ocati on.
When complete, Wi ndows wi ll recognize the new l ocati on as the home of thi s parti cular personal folder, and
all references to i t throughout Wi ndows 8, i ncludi ng in Thi s PC, your Li brari es, and Search Indexi ng, should
poi nt correctl y to thi s new l ocati on automati call y. If necessary cl ose and reopen Fi l e Expl orer to see the
updated references to the new fol der.
Customize Personal Folders
You can create as many subfolders under your personal fol ders as you wi sh. Thi s i s useful i f you want to
organi ze your data i n various ways under the exi sting personal fol ders wi thout affecti ng thei r functi onali ty
wi thi n Wi ndows. In fact when combi ned wi th the abi l i ty to vi ew all your fi l es across vari ous directori es and
l ocati ons i n a uni fi ed view usi ng the Li brari es feature, there are no real drawbacks to creati ng mul tipl e
subfol ders under the personal fol ders.
You can al so customize the i con used to represent any of your personal fol ders, i n fact al most any folder, by
foll owi ng the steps i n the Customi ze Fol der Pi ctures & Icons ti p under the Advanced Features secti on later
i n thi s chapter.
As a fi nal note, before undertaki ng any al terati ons to your personal fol ders, because of the el evated ri sk of
l osi ng personal data, I strongl y recommend that you fi rst create a fresh backup of your personal data as
covered i n the Backup & Recovery chapter.
< ONEDRIVE
The OneDri ve onl i ne storage system, formerl y known as SkyDri ve, has been more deepl y i ntegrated into
Wi ndows 8.1, as detai l ed in thi s Mi crosoft Arti cl e. If you are si gned i nto Wi ndows wi th a Microsoft Account,
you wil l now see a separate OneDri ve category i n File Expl orer. Importantl y, as of Wi ndows 8.1 Update 1,
THE TWEAKGUIDES TWEAKING COMPANION
137
Copyright 2014 Koroush Ghazi
F
i
l
e
E
x
p
l
o
r
e
r
SkyDri ve has been renamed to OneDri ve, as covered i n thi s Mi crosoft Arti cl e. Thi s i s si mpl y a branding
change brought about as a resul t of a l egal di spute. SkyDri ve's functi onali ty, and any existi ng SkyDrive
accounts, as wel l as any data they contai n, have not been affected i n the transi tion to the OneDri ve name.
OneDri ve i s a form of cl oud storage, whi ch means that any data you place in OneDri ve fol ders i s held
remotel y on Mi crosoft's servers. By defaul t, OneDri ve provides up to 7GB of free storage space, wi th
addi ti onal storage avail able for purchase i f requi red. The key benefi ts of cl oud storage vi a OneDri ve i nclude
a reducti on in the requi red amount of local storage capaci ty on your system, whi ch is parti cularly i mportant
for mobi le devi ces that have l i mi ted onboard storage; and al l owing you to access your data across vari ous
devi ces and PCs, as l ong as you l ogi n with your Mi crosoft Account, and have Internet access on the rel evant
devi ce or PC at some poi nt duri ng the sessi on.
By defaul t the OneDri ve category i n File Expl orer wil l have at the very l east a Documents subfol der, but you
can add or remove fol ders as you wish. To create a new fol der, ri ght-cl i ck on the OneDri ve category header,
or on an exi sti ng sub-folder under i t, and sel ect New>Fol der. To del ete an existi ng fol der, ri ght-cl i ck on i t
and sel ect Del ete. To create a new fi l e i n OneDri ve, ri ght-cl i ck in an empty area of an exi sti ng fol der of
OneDri ve and select New>Fil e Type. To copy a fil e into OneDri ve from a l ocal dri ve, ri ght-cli ck on i t, sel ect
copy, then ri ght-cl i ck i n an empty area of a OneDri ve fol der and select paste.
For most i ntents and purposes, a fi l e or fol der on OneDri ve can be treated just like any other fi le or fol der in
Fi l e Expl orer. The key di fference i s i n the way OneDrive-based fi l es and fol ders behave when you are offli ne,
as opposed to when you are onli ne.
ONLINE VS. OFFLINE ACCESS
As l ong as you are si gned in wi th a Mi crosoft Account, and you have Internet access on your PC or devi ce,
all of your OneDri ve-based fi l es and folders wi ll be accessi bl e as normal, and any changes you make to them
l ocal ly wi ll be automati call y synchronized to the copy hel d on the OneDri ve server. When a l ocal fil e i s
copi ed i nto a OneDri ve folder i n Fi l e Expl orer, i t wil l automati cal ly be upl oaded to OneDri ve.
Any new fil e, or any changes to an exi sting fi le, currentl y bei ng upl oaded to, or downl oaded from, OneDrive
wi ll resul t i n a small blue Sync symbol i n the l ower left corner of the fil e's i con, as wel l as the fol der under
whi ch i t si ts, indi cati ng that data i s bei ng synchronized between your machi ne and the OneDri ve servers.
A OneDri ve-based fil e or fol der that is ful ly upl oaded and avail able wil l appear as normal , and can be
opened or mani pulated i n the usual manner i n Fil e Expl orer.
Shoul d your Internet connecti on be di sabl ed, or you choose to work offl i ne, then certai n OneDri ve fil es and
fol ders may no l onger be avai labl e. They wi ll sti ll be shown under the OneDri ve category, but they wi l l be
grayed out, indi cati ng that there i s no offl i ne access to them. If you attempt to open such a fi l e, a prompt wi ll
appear stati ng that 'This fil e is avai lable onl y when you're onli ne'. If you cl i ck the 'Make avail abl e offl i ne'
button shown on thi s prompt, Wi ndows wil l attempt to downl oad the fi l e from OneDri ve, whi ch obvi ousl y
wi ll only succeed if and when you have a worki ng Internet connecti on.
Fortunatel y, you can specify whether you wish any fi l e or fol der to be avail abl e offl i ne, or onl i ne onl y. Ri ght-
cl i ck on the fi le or fol der under OneDri ve, and you can sel ect ei ther 'Make avai labl e offl i ne', or 'Make
avai labl e onl ine-onl y'. The change wi ll come i nto effect whenever you are connected to the Internet. The key
di fference is in the l ocal storage space that the fil e or fol der wil l take up: any fi l e or folder that i s avai labl e
offl i ne i n OneDri ve wil l need to have a copy stored i n full on your l ocal dri ve, under the
\Users\[username]\OneDrive di rectory.
Keepi ng a full l ocal copy of any OneDrive-based fi l e i s a sensi bl e idea for most PC users, si nce rel yi ng on
OneDri ve as a sol e storage poi nt for any data is not recommended. As covered under the OneDri ve secti on
THE TWEAKGUIDES TWEAKING COMPANION
138
Copyright 2014 Koroush Ghazi
F
i
l
e
E
x
p
l
o
r
e
r
of the Backup & Recovery chapter, Microsoft provides absolutely no guarantee that your data i s safe from
l oss whil e being held on OneDri ve.
For those wi th l i mi ted l ocal storage, such as users of mobi l e devi ces, i t makes more sense to mai ntai n some
onl i ne-only data on OneDri ve - as l ong as i t i s not of cri ti cal i mportance, and is not the sol e copy of that fi le
or fol der. Through a feature known as Pl acehol der Files, thi s method wi ll require onl y around 5% of the total
storage amount i n l ocal storage space. For exampl e, if you upl oad 7GB of fil es to OneDri ve and make i t all
avai labl e online-onl y, you wi ll only need around 350MB of l ocal storage space to mai ntai n access to these
fi les on your system. Of course, anyti me you are di sconnected from the Internet, the fil e contents wi ll not be
accessi ble.
If a OneDri ve-based fil e is made availabl e offli ne, and you make any changes to i t, the next ti me you are
connected to the Internet, these changes wi ll automati call y be synchroni zed to OneDri ve. Thi s means that
the OneDri ve copy wil l always remai n up-to-date, as l ong as you peri odi cal ly connect to the Internet wi th
your Mi crosoft Account. Note that Windows 8 wil l automati cal ly mark certai n fil es for offl i ne access i f
you've opened or edi ted them on a parti cular PC or devi ce. So to start wi th, you may fi nd that some of the
fi les or fol ders you place on OneDri ve are al ready marked for offl ine access.
To check to see how much storage space i s bei ng by OneDri ve-based fil es l ocall y vs. the amount stored on
OneDri ve servers, ri ght-cl ick on the OneDri ve category header i n Fi l e Expl orer and sel ect Properti es. Under
the General tab, the Size fi el d wil l show the total amount of data you've stored on OneDri ve; the 'Size on
di sk' fi el d wi ll show how much of that i s bei ng stored offli ne on your l ocal di sk.
ONEDRIVE METRO
OneDri ve access is al so avail able i n the Metro i nterface, via the OneDri ve app on the Start Screen. The
changes to the OneDri ve app as of Wi ndows 8.1 al so al l ow i t to serve as a general but rudi mentary Metro-
based Fi l e Expl orer. To browse your PC or devi ce's enti re contents, i nstead of just the OneDri ve category,
cl i ck the OneDri ve headi ng and sel ect 'Thi s PC'. The top l evel folders on your l ocal dri ve wil l now be shown,
and you can cl i ck on any fol der to go to i ts l i st of sub-fol ders or fi les. You can change the vi ew between l arge
ti l es wi th just the fil e or folder name, and smal l er til es wi th more detail s, by clicki ng the i con at the top right
of the app, next to the magni fyi ng glass. To see even more details for any fi l e or fol der, hover your mouse
over i ts til e and a smal l pop-up wi ndow wi ll appear. To access common fi le opti ons, ri ght-cli ck on the fil e or
fol der you wish to mani pul ate, and additi onal commands such as Copy, Rename or Del ete wi l l be shown in
the App Bar at the bottom.
For the most part, usi ng the Metro-based Fi l e Expl orer does not provi de the fl exi bi li ty that the normal Fi le
Expl orer i nterface al l ows, so i t wi ll not be covered i n further detail here. But i t does now provi de a viable
al ternati ve for users who wi sh to remai n i n the Metro envi ronment, or are restri cted i n doi ng so because of
the devi ce they are usi ng.
When fi rst opened, the OneDri ve app wi ll show the same fol ders as those under the OneDri ve category of
Fi l e Expl orer. As noted above, these folders can be cli cked on to vi ew sub-fol ders, and fil es and folders can
be mani pulated i n a range of ways. The basi c functi onali ty of OneDri ve is the same, whether accessed vi a the
Metro i nterface or from the Desktop-based Fi le Explorer.
ONEDRIVE SETTINGS
To access the OneDri ve setti ngs i n Wi ndows, you wi l l need to open the Setti ngs charm, select 'Change PC
Setti ngs', then cl i ck OneDri ve. Thi s wi ll al l ow you to further customi ze how OneDri ve i ntegrati on behaves
i n Wi ndows 8. These settings wi ll only be avai lable to change if you are si gned i n wi th a Mi crosoft Account.
THE TWEAKGUIDES TWEAKING COMPANION
139
Copyright 2014 Koroush Ghazi
F
i
l
e
E
x
p
l
o
r
e
r
Under the 'Fil e Storage' secti on you can see the total amount of space used by your fil es currentl y hel d in
OneDri ve. If you need more than the defaul t 7GB of free storage, you wi ll need to purchase i t by cl i cki ng the
'Buy more storage' button.
The 'Save documents to OneDri ve by defaul t' opti on, if enabl ed, wi ll mean that any new fil es normall y saved
to the your Documents personal fol der wi ll now be upl oaded to OneDri ve. If you don't want thi s to happen,
set thi s opti on to Off, and you can then manuall y upload any fi l es to OneDri ve as normal .
Cl i cki ng the 'See my fi l es on OneDri ve' l i nk here will open the OneDri ve app, and show a Metro-based fi le
l i sti ng of your OneDri ve fil es.
Under the Camera Roll secti on of OneDri ve setti ngs, you can determi ne how Wi ndows 8 behaves when
transferri ng photos or vi deos from a PC or devi ce that has a buil t-i n camera. You can set any photos from
your camera rol l to be automati cal ly upl oaded to OneDri ve by sel ecti ng ei ther the 'Upl oad photos at good
quali ty' or 'Upl oad photos at best qual i ty' opti ons, dependi ng on whether you want addi ti onal compressi on
or not. To di sabl e this feature, sel ect 'Don't upl oad photos'. If you want vi deos in your camera roll to al so be
automati cal ly upl oaded, set the 'Automati call y upl oad vi deos to OneDri ve' opti on to On as wel l .
Note that i f you are (re)i nstal li ng Wi ndows, or swi tch from usi ng a Local Account to a Mi crosoft Account at
any ti me, then as of Wi ndows 8.1, you wi ll be prompted as to whether you wi sh to enable the above features
of OneDri ve duri ng the process. If you sel ect the 'Turn off these OneDri ve settings' li nk at the bottom of the
rel evant screen duri ng your account setup, the features above will al l be disabled by defaul t. See the Local
Account vs. Mi crosoft Account secti on of the User Accounts chapter, and Step 7 of the Instal li ng Wi ndows
secti on of the Wi ndows Instal lati on chapter for detai l s.
The Sync Setti ngs secti on rel ates to the way i n whi ch a range of your general Microsoft Account setti ngs are
synchronized vi a OneDri ve, and i s covered i n more detai l under the Local Account vs. Mi crosoft Account
secti on of the User Accounts chapter.
The Metered Setti ngs section of OneDri ve setti ngs determi nes how OneDri ve behaves if you are usi ng a PC
or devi ce that i s on a metered data connecti on. You can di sable or enabl e any of the features here depending
on whether you want to prevent large amounts of data bei ng transferred over your metered Internet
connecti on.
ADDITIONAL ONEDRIVE ACCESS
Access to your OneDri ve data is possi bl e whenever you sign i nto Wi ndows 8 wi th your Microsoft Account
on any PC or devi ce. There may be times however when you do not have access to a Windows 8 PC or
devi ce. In such cases, you can vi si t the OneDri ve Websi te i n any browser, enter your Mi crosoft Account's
email address and password to l ogi n, and you wil l then be abl e to access the contents of your OneDri ve on
any machi ne vi a the browser.
On previ ous versi ons of Wi ndows, you can al so downl oad and install the OneDri ve appl icati on, gi vi ng you
access to a new OneDri ve fol der i n your Wi ndows Expl orer si milar to the one i n Wi ndows 8.1.
DATA ACCESSIBILITY AND SECURITY
Placi ng data on OneDri ve provi des addi ti onal protecti on agai nst loss, and also greatly i ncreases convenience
by all owi ng you to access that data vi rtual l y anywhere vi a the Internet, usi ng your Microsoft Account l ogin
detail s.
It i s i mportant to understand however that OneDri ve i s a consumer grade product, whi ch means i t i s not
designed to pass the higher l evel of securi ty requi rements that busi nesses, or peopl e wi th sensiti ve data, may
THE TWEAKGUIDES TWEAKING COMPANION
140
Copyright 2014 Koroush Ghazi
F
i
l
e
E
x
p
l
o
r
e
r
have. Nor is it guaranteed to be accessi bl e at all ti mes, as al l cl oud provi ders can experi ence i ssues, whether
wi th thei r own i nfrastructure, or wi th l i nks i n the Internet chai n from thei r servers to your machi ne.
Fi l es upl oaded or downl oaded to/from OneDri ve are SSL encrypted by default to ensure that they are not
i ntercepted duri ng transmi ssi on. There are al so thi rd party util i ti es, such as Boxcryptor, that al l ow you to
i mpl ement high-l evel encrypti on on fi les whi l e they are stored on your OneDri ve. But there i s stil l a very
real ri sk that i f OneDri ve or your Mi crosoft Account i s compromi sed, you may have personal fi les exposed
to the general publ i c or deleted wi thout your permi ssi on. There is also the fact that fi l es stored on Mi crosoft
servers are ulti matel y under the control of Mi crosoft, and fall under the l egal jurisdi cti on of the country i n
whi ch the servers physi cally resi de. Fi nal l y, i t bears repeati ng that Mi crosoft does not provi de any guarantee
agai nst the l oss of any data stored on OneDri ve.
For these reasons, i t i s recommended that you onl y store non-sensi ti ve and non-essenti al data on OneDrive,
and that you create separate backups of thi s data at other l ocati ons. You shoul d al so adjust your Wi ndows
setti ngs to ensure that your data i s not automati call y saved to OneDri ve wi thout your expl i cit knowl edge.
OneDri ve i s a handy feature to be sure, but i t does not provi de fool proof data securi ty or accessi bil i ty, nor
does i t purport to. Furthermore, i t i s defi ni tely not a repl acement for a proper backup strategy.
DISABLING ONEDRIVE INTEGRATION
There i s no si mpl e method of swi tchi ng off OneDrive i ntegrati on as of Wi ndows 8.1. If you have pri vacy
concerns, you can avoi d the automati c use of OneDri ve by disabling the vari ous opti ons covered above, as
wel l as not upl oadi ng anythi ng to the OneDri ve category i n Fi l e Expl orer. If you are stil l concerned, and/or
want to remove the OneDri ve category from Fi l e Explorer, then you can effecti vel y prevent OneDri ve from
functi oni ng in Wi ndows 8 by usi ng a Local Account i nstead of a Mi crosoft Account. If you are currentl y
usi ng a Mi crosoft Account to l ogi n to Wi ndows, you can swi tch i t to a Local Account at any ti me (and back
agai n) wi thout any l oss of data or customi zati ons. When usi ng a Local Account, the OneDri ve category wil l
not appear i n Fi l e Expl orer, and none of your data will be automaticall y copi ed onto OneDri ve. See the Local
Account vs. Mi crosoft Account secti on of the User Accounts chapter for detai ls.
To compl etely disable OneDri ve i ntegrati on, you must use the Local Group Pol i cy Edi tor, whi ch is only
avai labl e i n the Pro or Enterpri se versi ons of Wi ndows 8. See the 'Di sabl e OneDri ve Integrati on' ti p under
the Group Pol i cy chapter for detai ls.
Whether swi tchi ng to a Local Account, or compl etel y di sabl i ng OneDri ve, make sure that you fi rst copy any
exi sti ng data on OneDri ve to another folder on your local dri ve. If you al so want to make sure that your data
i s no l onger hel d i n OneDri ve, you wi ll have to manual l y del ete every fil e or fol der i n OneDri ve; di sabl ing
OneDri ve i ntegrati on or usi ng a Local Account wi ll not automati call y del ete any of your exi sti ng data stored
on OneDri ve.
< LIBRARIES
One of the major changes whi ch users of Wi ndows XP or Vista wi ll noti ce i n Wi ndows 8 is the i nclusi on of
the Li brari es feature. Introduced i n Windows 7, and ti ghtl y i ntegrated i nto the way Wi ndows now works,
Li brari es are not a new set of fol ders i ntended to replace the tradi ti onal personal fol ders such as Documents
and Pictures. Instead, Li braries are vi rtual fol ders desi gned as a compl ementary tool to assist users i n more
readi ly accessi ng and managi ng thei r data across vari ous fol ders and/or dri ves from a si ngl e l ocati on.
As of Wi ndows 8.1, the Li brari es category is hidden by defaul t in Fil e Expl orer. If you wish to have easy
access to your li brari es, ri ght-cl i ck i n an empty area of the navigation pane i n Fil e Expl orer and sel ect 'Show
l i brari es'. Al ternati vel y, open the Fol der Opti ons component of the Wi ndows Control Panel and tick the
'Show l i brari es' box under the General tab.
THE TWEAKGUIDES TWEAKING COMPANION
141
Copyright 2014 Koroush Ghazi
F
i
l
e
E
x
p
l
o
r
e
r
A Li brary is a vi rtual contai ner provi ding a si ngl e place from which you can access and mani pulate al l the
fi les and fol ders whi ch have been l i nked to that Li brary. At l east one existi ng fol der must be assigned to any
Li brary. The speci fi c fol der(s) i ncluded i n any Li brary are visi ble when that Li brary is expanded i n the left
pane of Explorer, or seen by ri ght-cl i cki ng on a Library and sel ecti ng Properti es. The l i nked fol der(s)
determi ne the content di spl ayed i n a Li brary, however none of these fol ders has moved from i ts ori gi nal
l ocati on, nor has the Li brary created a copy of, or shortcuts to, these fil es or fol ders.
Any fi l e or fol der on a l ocal dri ve or on an external , removabl e, or network dri ve, can be l i nked to a Li brary.
Removabl e discs such as DVDs are not incl uded, nor are any dri ves or network locati ons whi ch are currently
di sconnected from the system.
Importantl y, even though a Li brary i s a vi rtual fol der, any changes you make to fil es and fol ders wi thi n a
Li brary wil l affect the contents of those actual fil es and fol ders. If you delete or rename a fi l e wi thi n a Li brary
for example, the ori gi nal fi l e or fol der wi ll be del eted or renamed. Del eti ng an enti re Li brary on the other
hand wi ll not del ete the fi les or folders it contai ns.
If you save, copy or move a fil e to a Li brary, by defaul t the fi l e wil l actual l y be saved/copi ed/moved to the
fi rst fol der l ocati on l i nked to the Li brary. Right-cli ck on the Li brary and sel ect Properti es to see the defaul t
save l ocati on, i ndi cated by a smal l ti ck next to the fol der under the Li brary Locati ons box. You can change
the defaul t save l ocati on by hi ghl ighti ng any fol der i n the Li brary Locati ons box and cl i cking the 'Set save
l ocati on' button - the tick mark shoul d appear next to your sel ected fol der.
Al though Librari es are vi rtual folders, they do exi st as separate physical fi l es wi th the fi l ename
[libraryname].library-ms under the \Users\[username]\AppData\Roaming\Microsoft\Windows\Libraries
di rectory. Li brari es are stored here as .XML defi ni tion fil es whose structure is expl ai ned i n thi s Mi crosoft
Arti cl e. You can edi t these fil es usi ng a text edi tor as covered i n the Customi zi ng Li braries secti on bel ow.
The ori gi nal locati on of the Li brary defi ni ti ons i s useful to know, because asi de from customi zati on, i t al l ows
you to access them even if you hi de the Li brari es category i n Fi l e Expl orer.
Li brari es are ti ed i n to a range of key Wi ndows features to make them more useful :
Fi l e Expl orer - A separate category for Li brari es i s avail able, al l owi ng qui ck access to fil es l i nked there.
If the Li braries category i s shown, then whenever you launch File Expl orer, i t wi ll automati cal ly open
wi th the Li braries category hi ghl i ghted.
Fi l e Hi story - The Fil e Hi story automated backup feature wi ll only i nclude fil es or fol ders that are stored
i n your Li braries, al ong wi th the Favori tes, Contacts and Desktop l ocati ons. See the Windows Fi le
Hi story secti on of the Backup & Recovery chapter for detail s.
Wi ndows Search - Wi ndows Search i s synchronized wi th Li braries, automati call y addi ng al l fil es and
fol ders i n your Li brari es to the Search Index for fast access. See the Wi ndows Search chapter for detai l s.
Wi ndows Media Player - The bui l t-i n Wi ndows Media Pl ayer uti li ty works cl osel y wi th the Music
Li brary, not your Music personal fol der. See the Wi ndows Media Player chapter for more detail s.
Wi ndows users who skipped Wi ndows 7 may ini ti al ly fi nd Li brari es to be confusi ng, annoyi ng or
redundant, and wi ll want to hi de or remove them. Before turni ng to such methods, I recommend that you
attempt to work wi th the Li brari es, customi zi ng them and adding new Li braries for various content as
necessary. You shoul d fi nd that you become accustomed to them, and actual l y fi nd them hel pful , the same
way you may have become accustomed to the defaul t Wi ndows personal fol ders. Remember, the key benefi t
of Li brari es i s that you can vi ew and mani pulate your content, whi ch may be stored across a range of fol ders
and dri ves, i n a si ngl e l ocati on.
THE TWEAKGUIDES TWEAKING COMPANION
142
Copyright 2014 Koroush Ghazi
F
i
l
e
E
x
p
l
o
r
e
r
CUSTOMIZING LIBRARIES
Just as wi th a regular fol der, you can adjust the fol der vi ew and the sorti ng method used i n Librari es to sui t
your needs - see the Fol der Vi ews section earli er i n thi s chapter. Note that the custom vi ews you appl i ed to
other fol ders and fol der types do not automati cal l y appl y to Li brari es, or vi ce versa. You wi ll need to set the
vi ews you wish wi thi n a singl e fol der i n each Li brary, and i t wi l l then automaticall y apply to al l the fol ders
wi thi n that Li brary. If at any ti me you want to return to the defaul t vi ew for a Li brary, go to the Manage
menu whi ch appears i n the Expl orer ri bbon under 'Library Tool s' and cli ck the 'Restore setti ngs' button.
By defaul t under the main Li braries category there are four existi ng Li brari es: Documents, Musi c, Pi ctures
and Vi deos. The content i n these corresponds to the content i n your Documents, Music, Pictures and Videos
personal fol ders respecti vel y. I don't recommend deleti ng these four defaul t Librari es, as they are l i nked to
Wi ndows functi onali ty; hi de any Li brary you don't want i nstead. You can do thi s by ri ght-cl i cki ng on a
parti cul ar Library, sel ecting Properti es, then unti cki ng the 'Shown i n navigati on pane' box and cl i cki ng
Appl y.
Fortunatel y, you are not confi ned to these Li brari es or thei r defaul t contents. You can modi fy Li brari es as
you wi sh by openi ng Fi le Expl orer and foll owi ng the steps bel ow.
Add or Delete Library
To add a new Li brary, right-cl ick on the mai n Li braries category headi ng and select New>Li brary. You can
name thi s new Li brary whatever you wi sh, though obvi ously the content i t wi l l reference should help
determi ne i ts name for the sake of clari ty. Once you've created a new Li brary, you must then tel l Wi ndows
the speci fic fol der(s) to whi ch thi s Li brary wil l be l inked for gatheri ng i ts content. To add or remove fol ders
from a Li brary:
Add Folders - Right-cli ck on the new Li brary and sel ect Properti es, then cl i ck the Add button. Navi gate
to the fol der you wi sh to incl ude i n this Li brary and sel ect i t, cl i ck the 'Include folder' button and then
cl i ck Apply. Bear i n mi nd that any subdi rectori es of that fol der will al so automati call y be i ncluded.
Remove Fol ders - Thi s is an i mportant step whi ch needs to be done correctly. If you si mpl y want to
remove a folder from bei ng referenced in a Li brary, do not del ete it i n Fil e Explorer - this will del ete the
ori gi nal fol der and all of its contents. To properl y remove a fol der from a Li brary, ri ght-cli ck on that
fol der and sel ect 'Remove l ocati on from l i brary'. Al ternati vel y, ri ght-cli ck on the Li brary, sel ect
Properti es, highl ight the fol der i n the l ist at the top, cl ick the Remove button, then cl i ck Appl y.
To del ete an enti re Li brary, right-cli ck on a Li brary name under the mai n Li brari es category and select
Del ete. Thi s del etes the Li brary, but does not delete i ts contents - they are stil l stored i n thei r ori gi nal fol ders.
Al l you have done is del ete the vi rtual contai ner that col l ecti vel y referenced those fil es and fol ders.
Changing Library Icons
The i cons used to represent your user-created Li brari es can be changed ei ther by selecti ng the Li brary and
then cl i cki ng the 'Change i con' button under the Manage menu of the Fi l e Expl orer ri bbon, or by ri ght-
cl i cki ng on the Li brary, selecti ng Properti es and then sel ecti ng 'Change l i brary i con'. A wi ndow wi th a li st of
generi c Wi ndows i cons will open, and you can sel ect one and cl ick OK to appl y i t. If i nstead you wi sh to fi nd
or create a custom i con fil e of your own see the Icons secti on of the Graphi cs & Sound chapter for detai l s.
However, the i cons for the four defaul t Li brari es cannot be changed i n the manner above. You can change
them i f you manuall y edit the rel evant .XML defi ni tion fil e for the Li brary. To do so, foll ow these steps:
THE TWEAKGUIDES TWEAKING COMPANION
143
Copyright 2014 Koroush Ghazi
F
i
l
e
E
x
p
l
o
r
e
r
1. Navi gate to the \Users\[username]\AppData\Roaming\Microsoft\Windows\Libraries di rectory.
2. In the ri ght pane, ri ght-cli ck on the Library whose properti es you wish to edi t and sel ect 'Open
Wi th'.
3. If ei ther Notepad or WordPad are shown, sel ect them here. Otherwi se sel ect 'Try an app on thi s PC'
and sel ect Notepad or WordPad i n the avail able li st. If these methods don't work, see the 'Add Open
wi th Notepad Context Menu Item' ti p under the Advanced Features secti on bel ow, and use that
method.
4. Once open i n a text edi tor, l ook for the l i ne wi th the <i conRef er ence> tags. If thi s l i ne exi sts,
usual l y cl ose to the top of the document, the text between these <i conRef er ence>
</ i conRef er ence> tags poi nts to the l ocati on of the i con to be used. In most cases i t wi ll be a
reference a locati on i n a defaul t Wi ndows i con storage fil e, l i ke imageres.dll. Make a note of i ts
exi sti ng contents i n case you wish to undo thi s change.
5. If you can't find an <i conRef er ence> l i ne, then manual l y i nsert one at the bottom of the fil e, one
l i ne above the last </ l i br ar yDescr i pt i on> tag. Whether i t exi sts or not, the li ne must l ook l ike the
foll owi ng for thi s to work:
<i conRef er ence>[ pat h t o val i d . i co f i l e] </ i conRef er ence>
Where the path to the valid .ICO fi le shoul d be a full reference to where a custom i con defi niti on fil e
exi sts, e.g.:
<i conRef er ence>C: \ user s\ user 1\ pi ct ur es\ f avi con. i co</ i conRef er ence>
6. Save the fi l e and the change wil l be i mplemented i mmedi atel y. To undo thi s change, si mpl y del ete
the enti re <i conRef er ence> l i ne, or revert i t back to the content i t previ ousl y hel d.
Once agai n, refer to the Icons secti on of the Graphi cs & Sound chapter for detail s of how to fi nd or create
vali d i con fi les.
DISABLING LIBRARIES
There i s no proper user-based method to compl etel y di sabl e every el ement of the Li brari es feature, as i t is
full y i ntegrated i nto the Wi ndows shel l . There i s a simpl e method whi ch removes Li brari es from vi ew i n the
navi gati on pane of Fil e Expl orer, and i t i s covered under the Navi gati on Pane secti on earl i er i n this chapter.
It doesn't actual l y di sabl e Li brari es; i t just removes them from vi ew i n Fi l e Expl orer, whi ch, for most peopl e
who di sli ke Li brari es, shoul d be suffici ent. Note that even when hi dden, the Li brari es can sti ll be found
under the \Users\[username]\AppData\Roaming\Microsoft\Windows\Libraries di rectory.
There i s a method whi ch attempts to remove the i ntegrati on of Li brari es i nto Wi ndows through a large
number of Wi ndows Regi stry changes. Thi s i s a very risky method, and does not take into account the
i mpact of future updates or changes i n Wi ndows whi ch may require the presence of such Regi stry entries or
the Li brary functi onal i ty. Purel y for the sake of compl eteness I am i ncl udi ng thi s ti p, however gi ven the
l ength and compl exi ty of the procedure i nvol ved, parti cularly to undo the changes, this i s one of the few
i nstances i n thi s book where I provi de downl oad li nks to pre-made Wi ndows Regi stry fil es whi ch you can
execute to automati call y make the relevant changes to your Regi stry and also undo them i f needed:
Di sabl eLi brari es.zi p.
I strongl y advi se agai nst performi ng thi s change. If you do proceed, at the very l east use System Restore to
create a new restore poi nt, and preferabl y al so make a full system i mage backup as wel l - see the Backup &
Recovery chapter. Note that I do not normall y recommend automated changes to the Regi stry because they
encourage peopl e to remai n i gnorant about how the Wi ndows Regi stry works, and given the cri ti cal
i mportance of the Regi stry, i t i s not wi se to make changes to i t that you do not ful ly understand.
THE TWEAKGUIDES TWEAKING COMPANION
144
Copyright 2014 Koroush Ghazi
F
i
l
e
E
x
p
l
o
r
e
r
One last poi nt regardi ng Li brari es: al though Wi ndows 8.1 has de-emphasized the Li brari es feature, li kel y in
favor of poi nti ng users towards usi ng the OneDri ve i ntegrated fol ders i nstead, Li brari es remai n a deepl y
embedded feature of Wi ndows. You don't have to acti vel y use them, and you can hi de them i f you wish, but
I strongl y advi se agai nst mangl i ng Wi ndows i n an attempt to compl etel y remove thi s core pi ece of
functi onali ty.
< DIRECTORY JUNCTIONS AND SYMBOLIC LINKS
If you di sable (unti ck) the 'Hide protected operating system files' opti on under the Vi ew tab i n Fol der
Opti ons, as covered i n the Fol der Opti ons secti on earl i er i n thi s chapter, you wil l noti ce that a range of new
di rectories become vi si bl e among your personal fol ders. That i s, under the \Users\[username]\ di rectory you
wi ll see addi ti onal sub-directori es such as \Application Data, \Cookies, \Local Settings, \NetHood and \Recent.
Yet when you cl i ck on them, you wi ll get an access error. Thi s is because they are not actual di rectories and
don't contai n anythi ng, they are Di rectory Juncti ons, also call ed Juncti on Poi nts. These are redi recti on l i nks
whi ch poi nt to another di rectory, and thi s i s al so why they are denoted wi th a small shortcut arrow i n their
i con.
Di rectory Juncti ons exist pri mari ly for compati bi li ty purposes, so that when an appli cati on not ori gi nal ly
designed for more recent versi ons of Windows attempts to put fi l es or fol ders under a non-exi stent di rectory
i n your personal fol ders, such as the \Application Data di rectory for example, the \Application Data junction
automati cal ly sends that data to the correct \AppData\Roaming di rectory i n Wi ndows 8. Thi s all ows the
appl i cati on's requi rements to be sati sfied, mai ntai ni ng i ts functi onali ty wi thout any errors or the need for
user i nterventi on, whil e placi ng the data i n the correct l ocati on for Wi ndows 8 to use.
To test a Di rectory Junction's functi onali ty for yourself, ri ght-cl ick on an existi ng fi l e anywhere on your
system and sel ect copy, then ri ght-cl i ck on a Di rectory Juncti on and select Paste - a copy of the fi l e wi ll
i nstantly be pl aced i n the di rectory to whi ch the Juncti on poi nts.
Under Wi ndows 8 the juncti ons under your personal fol ders poi nt to the fol l owing real di rectori es:
Junction / Windows XP Directory Corresponding Windows 8 Directory
Appl i cati on Data \AppData\Roami ng
Cooki es \AppData\Roami ng\Mi crosoft\Wi ndows\Cooki es
Local Setti ngs \AppData\Local
My Documents \Documents
My Documents\My Musi c \Musi c
My Documents\My Pictures \Pi ctures
My Documents\My Vi deos \Vi deos
NetHood \AppData\Roami ng\Mi crosoft\Wi ndows\Network Shortcuts
Pri ntHood \AppData\Roami ng\Mi crosoft\Wi ndows\Pri nter Shortcuts
Recent \AppData\Roami ng\Mi crosoft\Wi ndows\Recent Items
SendTo \AppData\Roami ng\Mi crosoft\Wi ndows\SendTo
Start Menu \AppData\Roami ng\Mi crosoft\Wi ndows\Start Menu
Templ ates \AppData\Roami ng\Mi crosoft\Wi ndows\Templ ates
The tabl e above i s parti cularly useful for Wi ndows XP users who may be confused as to where data
previ ousl y hel d under the personal fol ders i n XP now exi sts i n Wi ndows 8. For Wi ndows Vista and 7 users,
the personal fol ders remain much the same, except that the Recent fol der has been renamed Recent Items
between Vista and Wi ndows 8.
A Di rectory Juncti on is actual l y part of a feature fi rst i ntroduced in Wi ndows Vista call ed Symbol i c Li nks. A
Symboli c Li nk i s li ke a shortcut, except a shortcut i s actuall y a type of fi le (.LNK), whereas a Symbol i c Li nk i s
THE TWEAKGUIDES TWEAKING COMPANION
145
Copyright 2014 Koroush Ghazi
F
i
l
e
E
x
p
l
o
r
e
r
not a fi l e; i t i s a redi recti on whi ch exi sts at the fi l e system l evel i n NTFS. It can poi nt to anywhere, whether a
fi le, a di rectory, or even another dri ve.
You can rename or del ete Di rectory Juncti ons and other Symbol i c Li nks just l i ke any other fil e or fol der, but
to undertake advanced mani pulati on of them, particularly if you wi sh to create a Symboli c Li nk of your
own, you must use the MKLi nk command. Open an Admi nistrator Command Prompt and type MKLi nk / ?
for a ful l l ist of parameters.
Note that you can del ete a Symboli c Li nk and i t wi ll not del ete the fil e or fol der to whi ch i t i s l i nked.
These features are not designed for the average user, they are more an i nternal mechanism for Wi ndows to
automati cal ly mai ntai n compati bi li ty wi th ol der appl i cati ons, and generall y speaki ng, you shoul d not need
to create or al ter Di rectory Juncti ons or Symboli c Li nks unl ess troubl eshooti ng a probl em wi th an old
program.
< ADVANCED FEATURES
The fol l owi ng are some features of Fi l e Expl orer that go beyond i ts common functi onali ty, i ncl udi ng ti ps and
tweaks for maki ng Expl orer easier to use.
SET FILE EXPLORER STARTUP FOLDER
If you usual ly open Fil e Expl orer from a shortcut, thi s procedure all ows you to set whi ch di rectory i t wi ll
open i n when launched from that shortcut. By defaul t the exi sti ng shortcuts to Fil e Explorer, such as the
fol der i con i n the Taskbar, open Fi l e Expl orer i n the Librari es category, if i t i s shown. If Li brari es are hidden,
then Fi le Explorer wil l open i n the Thi s PC category by defaul t. To al ter thi s behavi or do the foll owi ng:
1. To customi ze an existi ng Fi l e Expl orer shortcut, ri ght-cli ck on the shortcut and sel ect Properti es. To
create a new custom shortcut to Fi l e Expl orer ri ght-cl i ck on an empty area of the Desktop and sel ect
New>Shortcut. For the existi ng Expl orer fol der i con i n the Taskbar, ri ght-cli ck on the i con, then
ri ght-cl i ck agai n on the 'Fi le Expl orer' entry i n the bottom secti on of the Jump Li st whi ch opens and
sel ect Properti es.
2. In the Locati on or Target box use the foll owi ng:
%wi ndi r %\ expl or er . exe / e, pat h
In pl ace of pat h above you shoul d enter the actual path to the di rectory you want open by defaul t,
e.g.: C:\Users\User1\Downloads. The path does not requi re quote marks around i t, however make
sure not to forget the comma and si ngle bl ank space after the / e swi tch and before the path.
For exampl e:
%wi ndi r %\ expl or er . exe / e, C: \ User s\ User 1\ Downl oads
If you omi t the path (i .e. no text i s entered after the / e, ), thi s wil l simpl y open Fil e Expl orer i n the
Thi s PC category i nstead.
3. For exi sti ng shortcuts, cl i ck the Appl y button; for a new shortcut, cl i ck Next, then name the shortcut
somethi ng appropri ate, li ke Fil e Expl orer, and cl i ck Fini sh.
4. Thi s shortcut can now be used to al ways open a Fil e Expl orer wi ndow i n the di rectory speci fied.
Note that if the Taskbar fol der i con i s al tered as above, other instances of Fi l e Expl orer launched from
normal shortcuts wil l now be shown as separate i cons i n the Taskbar.
If at any ti me you qui ckl y want to open Fi l e Expl orer at any parti cular fol der on your system, go to the Start
Screen and type ei ther a parti al or full path to the folder (wi thout quotes), then press Enter. Thi s will
THE TWEAKGUIDES TWEAKING COMPANION
146
Copyright 2014 Koroush Ghazi
F
i
l
e
E
x
p
l
o
r
e
r
automati cal ly open a Fi l e Expl orer wi ndow on the Desktop at the speci fi ed path. In the case of your default
Li brari es, simpl y enter thei r name on the Start Screen and press Enter - Fi l e Expl orer wi ll open on the
Desktop i n that Li brary. Note further that i nstead of typi ng on the Start Screen, you can paste a path whi ch
has been copied onto the cl i pboard (e.g. by usi ng the Copy path functi on i n Expl orer); just press CTRL+V on
the Start Screen to paste the path, then press Enter to launch i t i n Fi le Expl orer on the Desktop.
MANIPULATE MULTIPLE FILES
If you have a range of fi les you want to mani pulate together - e.g. move, copy, rename, or change the
properti es of all of them - you can do so rapi dl y i n File Expl orer using the methods bel ow.
Hi ghl i ght the group of fil es you want to mani pulate in one of three ways:
Hol d down the SHIFT key and l eft cl ick on the fi rst fi l e i n the group, then whi l e stil l hol di ng down
SHIFT, l eft click on the l ast fi le i n the group and everythi ng i n between wil l al so be hi ghl i ghted.
Hol d down the CTRL key and cli ck on any i ndi vi dual fi l es you want to sel ect or desel ect unti l all the
rel evant fil es are hi ghl i ghted.
Under the Fol der Opti ons component of the Wi ndows Control Panel enabl e the 'Use check boxes to
sel ect i tems' opti on under the Vi ew tab, then sel ect indi vi dual fi les usi ng the check boxes whi ch appear
when you hover your mouse cursor over them, or sel ect all fil es in a col umn by ti cki ng the check box at
the top of the col umn.
You can al so combi ne these methods, e.g. SHIFT sel ect a large range of fil es, then use CTRL or the check box
method to add or remove indi vi dual fil es to or from the al ready highl ighted ones.
Now, wi thout cl i cki ng anywhere el se, you can:
Drag and drop these fi les to another folder or dri ve to move them.
Hol d down CTRL whi l e draggi ng and droppi ng to copy them.
Hol d down ALT whi le draggi ng and droppi ng to create shortcut links to them.
Ri ght-cli ck on the fi rst hi ghli ghted file you want to mani pulate and sel ect Rename, Copy, Del ete,
Properti es or any other avai labl e opti ons.
If you choose to rename the fi l es, al l the hi ghl ighted fi l es wil l be renamed wi th the same name you gave the
fi rst fi le, but they wi l l also automati cally be assi gned a number i n brackets at the end of thei r fi l ename. For
exampl e, i f you rename the fi rst i n a seri es of hi ghl i ghted photo fi l es SummerHoliday.jpg, the remaini ng
hi ghli ghted fil es wi ll be renamed SummerHoliday (1).jpg, SummerHoliday (2).jpg, and so on.
One l ast ti p: If you make a mi stake and wi sh to undo a copy, move, del ete, rename etc., then before doi ng
anythi ng else, i mmedi atel y ri ght-cl i ck on an empty area of a fol der i n Fi le Explorer and sel ect 'Undo [action]',
or press CTRL+Z.
EXPLORER RESTART SUBSTITUTE FOR REBOOT
There i s a method of doi ng a reboot of the Expl orer process as a substi tute for havi ng to do a full restart of
Wi ndows under certai n ci rcumstances. Thi s i s done as fol l ows:
1. Cl ose all open i nstances of Fil e Expl orer.
2. Open Task Manager - see the Task Manager secti on of the Performance Measurement &
Troubl eshooti ng chapter.
3. Under the Detai ls tab ri ght-cl i ck on the Explorer.exe process and sel ect 'End Process' - do thi s for
every i nstance. Confi rm the End Process prompt. Parts of the Taskbar and screen background wi ll
go blank.
THE TWEAKGUIDES TWEAKING COMPANION
147
Copyright 2014 Koroush Ghazi
F
i
l
e
E
x
p
l
o
r
e
r
4. Sti ll i n Task Manager, go to the Fil e menu and sel ect 'Run new task'.
5. Type explorer i n the box whi ch opens and press Enter. Expl orer wi ll be rel oaded and the i nterface
should return to normal .
Thi s method can hel p resolve probl ems wi th the Wi ndows i nterface showi ng glitches or bei ng unresponsive,
or i f a particul ar fil e or program is not respondi ng. Furthermore, if you've i mplemented a Wi ndows Regi stry
change, then restarti ng Expl orer wi ll often i mpl ement the change wi thout havi ng to restart Wi ndows. This
method does not repl ace the need to reboot i n most other ci rcumstances, such as duri ng the i nstal lati on of
certai n dri vers, Wi ndows updates, or after seri ous errors.
DUAL WINDOW EXPLORER VIEW
If you want to undertake more compl ex fil e copyi ng/movi ng between vari ous fol ders/dri ves on your system,
Fi l e Expl orer can be combi ned wi th Wi ndows 8's Snap feature - covered in detai l under the Graphi cs &
Sound chapter - to provi de a more effi ci ent method of uti li zi ng the Expl orer i nterface. Foll ow these steps:
1. Open two separate i nstances of Fi l e Expl orer. A quick way to do thi s i s to l eft-cl i ck on the fol der i con
i n Taskbar once to open the first i nstance, then mi ddl e-cli ck on the fol der i con agai n.
2. Drag one Fi l e Expl orer window to the far l eft of the screen unti l Snap automaticall y resi zes it to fill
exactl y hal f the screen.
3. Drag the second Fi l e Expl orer wi ndow to the far ri ght of the screen unti l Aero Snap resizes it to fi l l
the other hal f of the screen.
4. A qui cker way of doi ng Steps 2 - 3 above i s to onl y have the two Fi l e Explorer wi ndows open on
your Desktop, then ri ght-cl i ck on an empty area of the Taskbar and sel ect 'Show wi ndows si de by
si de'.
5. You now have two separate Fi le Expl orer wi ndows, in effect si mulati ng a dual -wi ndow fi l e manager
i nterface. You can choose the source directory i n the l eft wi ndow, and i n the right wi ndow you can
sel ect a destinati on di rectory.
6. To qui ckl y move fi l es between the Expl orer wi ndows, sel ect the rel evant fil e(s) and drag and drop
between the open wi ndows. To copy fi l es i nstead of movi ng them, hol d down the CTRL key whil e
draggi ng and droppi ng.
When you're done, cl ose one Expl orer wi ndow, then grab and move the other one back towards the center of
the screen - i t wi l l resize to i ts defaul t si ze and l ocati on. Al ternati vely, you can just cl ose both Expl orer
wi ndows and the next ti me you launch Fi l e Expl orer i t wi ll open wi th i ts defaul t si ze and l ocation i ntact.
CUSTOMIZE FOLDER ICONS & FOLDER PICTURES
Most fol ders i n Fi l e Expl orer use an i mage of an open yell ow fol der as thei r i con - this is cal l ed the Fol der
Icon. Often, another small er i mage is also di spl ayed wi thi n the Fol der Icon, representi ng the type of data
stored i n that fol der - thi s i s cal l ed the Fol der Pi cture. Both of these can be customi zed by fol l owi ng these
steps:
1. Open Fi l e Expl orer and navi gate to the fol der you wish to customize. Note that you must go to the
fol der by expandi ng the full path found under the system dri ve i n the Thi s PC category i n the
navi gati on pane, parti cularl y i f customizi ng a personal fol der, because the shortcuts to the personal
fol ders found under the user account category of the navi gation pane do not di splay all the
customizati on opti ons we need.
2. Ri ght-cli ck on the folder in questi on and sel ect Properti es.
3. Under the Customi ze tab, you can choose to change the Folder Pi cture and/or Fol der Icon.
4. To change a Fol der Pi cture - whi ch i s the pi cture that appears wi thi n the Folder Icon i mage of an
open yel l ow fol der - cli ck the 'Choose Fil e' button and navi gate to a vali d fil e. Most standard pi cture
and i con formats are supported. Hi ghli ght the appropri ate fil e and cli ck Open to sel ect i t, then cl ick
THE TWEAKGUIDES TWEAKING COMPANION
148
Copyright 2014 Koroush Ghazi
F
i
l
e
E
x
p
l
o
r
e
r
the Appl y button. To undo thi s change at any ti me, come back here and cli ck the 'Restore Defaul t'
button, then cl i ck Apply.
5. To change the Fol der Icon - whi ch i s the actual i con used to represent the enti re folder (and whi ch
can overri de the Fol der Picture) - cl i ck the 'Change Icon' button and ei ther select another standard
Wi ndows i con, or Browse to another l ocati on wi th a val i d i con stored i n a .DLL, .EXE or .ICO fi l e
format. To undo thi s change at any ti me, come back here, cl i ck the 'Change Icon' button, then cl i ck
the 'Restore Defaul ts' button, and cli ck Appl y.
The i con or pi cture you've sel ected shoul d be appl ied i mmediatel y and vi si bl e i n Fi l e Expl orer. Wherever
your fol der i s referenced wi th an i con, the i con shoul d also have changed. Note that if you delete the ori gi nal
.ICO i con fi le you poi nted to i n Step 5 above at any ti me, the customi zation wi l l be lost. Al so, i t i s
recommended that you use proper scalabl e i cons so that the Fol der Icon does not appear pixel ated at hi gher
resoluti ons and si zes. There are a range of proper scalabl e Wi ndows i cons you can vi ew and use i n the
Imageres.dll and Shell32.dll fi les found under the \Windows\System32 di rectory.
If the i cons you've appl i ed don't appear to be worki ng, first cl ose and reopen File Expl orer and check agai n,
then use the Repai r Incorrectl y Di splayed Icons ti p found under the Icons section of the Graphi cs & Sound
chapter to rebui l d the Icon cache. Al so refer to that secti on for more detail s of Wi ndows i con creati on and
customizati on.
EXPANDED CONTEXT MENUS
A context menu is the smal l menu whi ch pops up when you right-cl i ck on vari ous components, such as a
fi le, fol der or i con, whether i n Fi le Explorer or on your Desktop. If you want to vi ew an 'expanded' context
menu for a parti cular i tem, hol d down the SHIFT key whi l e ri ght-cl i cki ng on i t. You'll see addi ti onal opti ons
such as 'Copy as Path', or other opti ons dependi ng on the parti cular fi le, fol der or desktop i con.
Interesti ngly, the 'Send To' context menu i tem al so has a range of addi ti onal opti ons when usi ng the SHIFT
ri ght-cl i ck method - typi call y all of your personal fol ders wil l al so be shown al ong wi th the standard i tems in
Send To.
EDIT CONTEXT MENUS
When you right-cl ick your mouse button on any l ocati on you wi l l usual ly see a range of context menu
entri es. As the name i mpl ies, the entri es are dependent on the context i n whi ch the ri ght-cl i ck was used,
whether i t was on a fil e, fol der, an empty l ocati on on the Desktop, and so forth. Unfortunatel y some of the
entri es i n the context menu have been unnecessaril y inserted by programs you have i nstall ed, and you may
wi sh to remove these.
The first step i n getti ng rid of any unwanted entries i nvol ves openi ng each program to whi ch the entri es
relate and l ooki ng through that program's opti ons to see i f you can unsel ect any 'shell i ntegration' or 'context
menu' setti ngs i t may have. If that doesn't work or i s not possi ble, you can use several other methods to find
and remove these entri es. Before making any changes to your context menus, make sure to use System
Restore to create a new restore poi nt, as some of these changes cannot be easil y undone.
Autoruns
The free Autoruns startup i denti fi cation uti li ty can be used in a rel ati vely strai ghtforward manner to
temporaril y di sabl e or permanentl y remove context menu entri es. For full detail s of how to downl oad and
use Autoruns, see the Startup Programs chapter.
For the purposes of edi ti ng context menu entri es, launch Autoruns and l ook under the Expl orer tab. The
majori ty of the entri es here wil l be context menu entri es of one type or another. The Descri pti on, Publi sher
and Image Path col umns should provide suffi ci ent i nformati on to i denti fy whi ch Autorun entri es rel ate to
THE TWEAKGUIDES TWEAKING COMPANION
149
Copyright 2014 Koroush Ghazi
F
i
l
e
E
x
p
l
o
r
e
r
whi ch parti cular context menu i tems. Unti ck any you wi sh to temporaril y di sabl e, then cl ose Autoruns,
reboot your system and check to see if the undesi rabl e context menu entri es are gone. To permanently
remove an i tem, ri ght-cl i ck on i t and select Del ete, though note that i t may reappear if the program or driver
i t relates to i s updated.
ShellMenuView
The free Shel lMenuVi ew uti l i ty is an automated tool whi ch di splays all stati c context menu i tems. Downl oad
and run the shmnview.exe fi l e to launch the uti l i ty - no i nstal lati on i s required. The i nterface i s confusi ng at
fi rst, but keep i n mi nd that most standard Wi ndows entri es are not bei ng di splayed as l ong as the 'Hi de
standard menu i tems' opti on i s ti cked under the Opti ons menu, so the bul k of these entri es relate to thi rd
party programs.
Each entry under the 'Menu Name' column i s preci sel y that, the name of a menu entry i n one of the context
menus on your system. To determi ne whi ch entri es appl y to whi ch parti cular appl i cati ons, l ook under the
Descri pti on and 'Product Name' col umns. Highli ght the entri es you wi sh to remove, ri ght-cl i ck and sel ect
'Di sabl e selected i tems', and check to see i f this removes the rel evant entri es from your context menu. If not,
you can easi ly undo thi s by hi ghl ighti ng the same entri es, ri ght-clicki ng and selecti ng 'Enable sel ected i tems'.
If you can't disable an i tem properl y, cl ose the program, ri ght-cl i ck on the shmnview.exe fi l e and sel ect 'Run as
Admi nistrator' to launch i t agai n wi th ful l Admi ni strator pri vi leges.
ShellExView
Some context menu entries are not stati c; they enabl e addi ti onal functi onali ty i n Expl orer which makes them
a shel l extensi on. You can use the free Shel l ExView uti li ty, whi ch is si mil ar to Shell MenuVi ew above, to
vi ew and adjust these. Downl oad and run the shexview.exe fi l e to l aunch the uti l i ty - no i nstallati on i s
requi red. The i nterface i s once agai n slightl y confusing at fi rst, however non-Wi ndows shell extensi ons are
hi ghli ghted in pi nk by defaul t, as l ong as the 'Mark non-Mi crosoft extensi ons' opti on is ti cked under the
Opti ons menu. Right-cli ck on any extensi on you wish to disabl e and sel ect 'Disable sel ected i tems'. Test to
see if thi s di sabl es the context menu i tem, however you wil l l i kel y have to reboot fi rst to see the i mpact of the
change. If you can't di sable an i tem properl y, cl ose the program, ri ght-cli ck on the shexview.exe fil e and sel ect
'Run as Admini strator' to launch i t again wi th full Admi ni strator pri vi leges.
Windows Registry
The uti l i ti es above are recommended for most users as they are automated and provi de safeguards to more
easi ly undo changes. If you wi sh to manual l y and permanentl y remove context menu entries di rectl y i n the
Wi ndows Regi stry, l ook under the foll owi ng l ocati ons usi ng the Regi stry Edi tor:
[ HKEY_CLASSES_ROOT\ *\ shel l ex\ Cont ext MenuHandl er s]
[ HKEY_CLASSES_ROOT\ Al l Fi l esyst emObj ect s\ shel l ex\ Cont ext MenuHandl er s]
[ HKEY_CLASSES_ROOT\ Di r ect or y\ shel l ex\ Cont ext MenuHandl er s]
[ HKEY_CLASSES_ROOT\ Di r ect or y\ Backgr ound\ shel l ex\ Cont ext MenuHandl er s]
[ HKEY_CLASSES_ROOT\ Dr i ve\ shel l ]
[ HKEY_CLASSES_ROOT\ Dr i ve\ shel l ex\ Cont ext MenuHandl er s]
[ HKEY_CLASSES_ROOT\ Fol der \ shel l ]
[ HKEY_CLASSES_ROOT\ Fol der \ shel l ex\ Cont ext MenuHandl er s]
The subfol ders above are l ocati ons which hol d most context menu entri es i n Wi ndows. Under each, asi de
from standard Wi ndows items such as Shar i ng or Of f l i ne Fi l es, you may fi nd keys or values whi ch
relate to parti cul ar thi rd party programs. Right-cli cking on the relevant program key and sel ecti ng Delete
wi ll remove its context menu entries. In most cases as you remove unwanted program entries, you can test
the effects i mmedi atel y by checki ng to see if the rel evant entry was removed from the context menu. In some
cases - mai nly wi th shell extensi ons - you may need to reboot to see the effects. There i s no undo functi on i n
THE TWEAKGUIDES TWEAKING COMPANION
150
Copyright 2014 Koroush Ghazi
F
i
l
e
E
x
p
l
o
r
e
r
Regi stry Edi tor, so make sure to back up the rel evant branch before edi ti ng i t. See the Wi ndows Regi stry
chapter for ful l Regi stry edi ti ng i nstructions.
EDIT 'OPEN WITH' CONTEXT MENU
Whenever you open a parti cular type of fil e wi th a program, i t wi ll usual ly be added to the 'Open Wi th'
context menu for that file type. To edi t the programs whi ch are i ncluded in thi s l i st for a parti cular fi le
extensi on, fi rst open the fol l owi ng l ocation i n the Registry:
[ HKEY_CURRENT_USER\ Sof t war e\ Mi cr osof t \ Wi ndows\ Cur r ent Ver si on\ Expl or er \ Fi l eExt s]
You can sel ect the rel evant fi l e extension from the l i st of subfol ders shown when you expand Fi l eExt s.
Once you have found the extensi on for the fi l e type that you wi sh to change the 'Open Wi th' context menu
entry, expand i t and underneath you wi ll typi cal ly fi nd an OpenWi t hLi st and/or OpenWi t hPr ogi ds keys.
In general , entri es under OpenWi t hPr ogi ds can be del eted, but the defaul t handl er i s typi call y a Wi ndows-
speci fi c command that shoul d not be del eted.
In most cases where there i s a li st of entri es shown i n the 'Open Wi th' context menu, you can del ete
unwanted entri es by goi ng to the OpenWi t hLi st key for that extensi on. For example, to edi t the 'Open
Wi th' context menu l i st for the .JPG i mage fil e extensi on, go to the . j pg key here, then sel ect the
OpenWi t hLi st key under i t, and i n the ri ght pane you shoul d see a li st of STRING entri es, such as the ones
bel ow:
a=Phot oVi ewer . dl l
b=mspai nt . exe
c=i expl or e. exe
Each val ue corresponds wi th a parti cular program whi ch i s shown as an entry i n the 'Open Wi th' context
menu for that parti cular fil e extensi on. Ri ght-cli ck on val ue(s) for the program(s) you wi sh to remove and
sel ect Del ete, and they wil l be i mmediatel y removed from the rel evant 'Open Wi th' context menu.
EDIT 'NEW' CONTEXT MENU
If right-cli cking on a blank area i n Fil e Expl orer, the New opti on appears i n the context menu, and when
sel ected, shows a range of programs for whi ch you can create a new fi l e. By defaul t, certai n Wi ndows entri es
such as 'Text Document' appear here, whi ch creates a new bl ank .TXT fil e if sel ected. There are al so other
entri es here, automati cal ly added by vari ous programs, whi ch may be undesi rable, and whi ch can be
removed.
To remove any of these entri es, fi rst create a new fi le for the rel evant program and l ook at i ts fi le extensi on.
Then go to the [ HKEY_CLASSES ROOT] fol der in the Regi stry, expand i t and l ook for that same fi le
extensi on.
For example, the 'Mi crosoft Word Document' New context menu entry creates a bl ank new .DOCX fi l e when
sel ected, so i n the Regi stry go to:
[ HKEY_CLASSES_ROOT\ . docx]
Expand the . docx subfol der and keep expandi ng any subfol ders unti l you fi nd the Shel l New key (i n thi s
case, [ HKEY_CLASSES_ROOT\ . docx\ Wor d. Document . 12\ Shel l New] ). Right-cl ick on Shel l New and
del ete i t to remove 'Mi crosoft Word Document' from the l ist of programs shown under the New context
menu. You can vi ew the resul ts i mmedi ately wi thout needi ng to reboot, so check to see i f the desi red entry
has been removed, and repeat the process as many ti mes as required unti l al l unnecessary program entri es
have been removed from the New context menu.
THE TWEAKGUIDES TWEAKING COMPANION
151
Copyright 2014 Koroush Ghazi
F
i
l
e
E
x
p
l
o
r
e
r
Al ternati vel y, i f you want to add a program to the New context menu, go to the [ HKEY_CLASSES ROOT]
fol der i n the Regi stry, ri ght-cl i ck on the rel evant fi l e extensi on and sel ect New>Key, and name thi s new key
Shel l New. Left-cli ck on Shel l New and i n the ri ght pane of Registry Edi tor, right-cl i ck i n an empty area and
sel ect New>Stri ng Value, and call i t Nul l Fi l e - i t doesn't need any val ue assi gned to i t. A new entry wi l l
now be added to your New context menu for that parti cular program/fi l e extensi on, and when sel ected, i t
wi ll create a bl ank new defaul t fi l e wi th the rel evant extensi on.
EDIT 'SEND TO' CONTEXT MENU
When you right-cl ick on most fil es or i cons, you wil l see a 'Send To' context menu i tem whi ch has further
opti ons to select. Typi cal ly you wil l see opti ons l ike sendi ng the file to a Compressed folder, the Desktop (as
a shortcut), or to a parti cul ar Li brary. You can edi t the l ist whi ch appears i n the 'Send To' context menu by
goi ng to the fol l owi ng fol der i n Fil e Explorer:
\Users\[username]\AppData\Roaming\Microsoft\Windows\SendTo
To remove any i tem from the 'Send To' context menu, si mpl y delete i t from this fol der, or preferably move it
to another fol der to keep as a backup. To add a new 'Send To' item, such as a fol der or program, copy i ts
shortcut i nto thi s fol der.
ADD 'COPY TO' AND 'MOVE TO' CONTEXT MENU ITEMS
Wi ndows 8 has added the 'Copy To' and 'Move To' commands to Fil e Explorer, found under the Home
menu i n the ri bbon. If you want qui cker access to these commands, you can add them to your context
menus. Go to the foll owi ng l ocati on i n the Wi ndows Regi stry:
[ HKEY_CLASSES_ROOT\ Al l Fi l eSyst emObj ect s\ shel l ex\ Cont ext MenuHandl er s]
Copy To= {C2FBB630- 2971- 11d1- A18C- 00C04FD75D13}
Move To= {C2FBB631- 2971- 11d1- A18C- 00C04FD75D13}
To add one or both of these i tems to your context menu, create a new key under the
Cont ext MenuHandl er s fol der - that i s, ri ght-cl ick on the Cont ext MenuHandl er s subfol der, sel ect
New>Key, and name i t Copy To or Move To as desi red. Then left-cl i ck once on thi s new key, go to the right
pane i n Regi stry Edi tor and doubl e-cli ck on the ( Def aul t ) entry and assi gn the appropri ate val ue data as
shown above, i ncl udi ng the parentheses around the numbers. This wi ll create a new context menu entry that
all ows you to sel ect ei ther 'Copy To Folder...' or 'Move To Fol der...' i n the context menu for a parti cul ar fil e
or fol der, and then sel ect the l ocati on to copy or move them to. To remove ei ther of these context menu i tems
si mpl y del ete the rel evant entry you created above i n Regi stry Edi tor.
ADD 'OPEN WITH NOTEPAD' CONTEXT MENU ITEM
If you want to qui ckl y open any fil e using the buil t-in Notepad text edi tor, you can add a new 'Open wi th
Notepad' context menu i tem by goi ng to the fol l owing l ocati on i n the Regi stry:
[ HKEY_CLASSES_ROOT\ *\ shel l \ ]
Ri ght-cli ck on the subfol der above, select New>Key and cal l i t Open wi t h Not epad. Then ri ght-cli ck on
thi s new key, select New>Key agai n to create a new key under i t cal l ed command, wi th the fi nal resul t
l ooki ng li ke thi s:
[ HKEY_CLASSES_ROOT\ *\ shel l \ Open wi t h Not epad\ command]
THE TWEAKGUIDES TWEAKING COMPANION
152
Copyright 2014 Koroush Ghazi
F
i
l
e
E
x
p
l
o
r
e
r
Sel ect the command subfol der and i n the ri ght pane, doubl e-cli ck on the ( Def aul t ) entry and enter the
foll owi ng value data exactly as shown:
not epad. exe %1
Now whenever you ri ght-cl i ck on any file i t wil l have a new context menu entry call ed 'Open wi th Notepad',
whi ch when sel ected opens that fil e i nstantl y i n Notepad, maki ng text edi ti ng much easi er. To remove thi s
context menu entry del ete the Open wi t h Not epad subfolder i n Regi stry Edi tor.
INCREASE MENU DISPLAY SPEED
You may wi sh to al ter the speed wi th whi ch certai n menus open i n Wi ndows, such as sub-menus under
context menus on the Desktop. By defaul t Wi ndows wai ts just under hal f a second before openi ng a menu,
to prevent acci dental openi ng of menus. You can adjust thi s del ay by goi ng to the foll owi ng l ocati on i n the
Regi stry:
[ HKEY_CURRENT_USER\ Cont r ol Panel \ Deskt op]
MenuShowDel ay=400
The defaul t del ay i s 400 mi l li seconds (1,000 mil li seconds = 1 second). You can lower thi s value to i ncrease
menu responsi veness. You wi ll need to restart Windows, or l ogoff and l ogon, to see the i mpact of thi s
change.
Note that the speed wi th whi ch many menu-l i ke features are opened, such as Thumbnail Previ ew wi ndows
i n the Taskbar, are based on other setti ngs - see the Taskbar secti on of the Graphi cs & Sound chapter for a
method of alteri ng this. Al so see the Personal izati on secti on of the Graphi cs & Sound chapter for Visual
Effects setti ngs whi ch can di sabl e vari ous ani mati on effects and thus further i ncrease responsi veness.
FIX CHANGING FOLDER VIEWS
Thi s i s an i ssue whi ch first came to promi nence in Wi ndows Vista, and can sti l l occur i n Wi ndows 8,
al though i t i s unl i kel y to do so i f you set your fol der vi ews correctl y as covered under the 'Correctl y Setting
Fol der Vi ews' secti on earli er i n thi s chapter. If your fol der vi ews i n Expl orer-based i nterfaces are constantly
bei ng changed or shown i ncorrectl y, even after you have foll owed the steps earl i er i n thi s chapter, then
foll ow these instructi ons to fi x thi s i ssue permanentl y. Go to the fol lowi ng l ocati on i n the Wi ndows Registry:
[ HKEY_CURRENT_USER\ Sof t war e\ Cl asses\ Local Set t i ngs\ Sof t war e\ Mi cr osof t \
Wi ndows\ Shel l \ Bags]
[ HKEY_CURRENT_USER\ Sof t war e\ Cl asses\ Local Set t i ngs\ Sof t war e\ Mi cr osof t \
Wi ndows\ Shel l \ BagMRU]
Ri ght-cli ck on the Bags subfolder i n the l eft pane and sel ect Del ete, then do the same thi ng for BagMRU. Thi s
wi ll remove most exi sti ng customizati ons for thi ngs li ke wi ndow si zes, posi ti ons and vi ews. Whi le stil l i n the
same pl ace i n the Regi stry Edi tor, you wi ll need to manuall y recreate one of these keys wi th a new setting.
Ri ght-cli ck on the foll owing subfolder i n the left pane:
[ HKEY_CURRENT_USER\ Sof t war e\ Cl asses\ Local
Set t i ngs\ Sof t war e\ Mi cr osof t \ Wi ndows\ Shel l ]
Create a new key call ed Bags to repl ace the one you just del eted. Ri ght-cli ck on Bags, sel ect New>Key and
name thi s new key Al l Fol der s. Right-cl i ck on Al l Fol der s, sel ect New>Key and name thi s new key
Shel l . The end resul t shoul d l ook li ke thi s i n Regi stry Edi tor:
THE TWEAKGUIDES TWEAKING COMPANION
153
Copyright 2014 Koroush Ghazi
F
i
l
e
E
x
p
l
o
r
e
r
[ HKEY_CURRENT_USER\ Sof t war e\ Cl asses\ Local Set t i ngs\ Sof t war e\ Mi cr osof t \
Wi ndows\ Shel l \ Bags\ Al l Fol der s\ Shel l ]
Now l eft-cli ck on the l ast Shel l key and i n the ri ght pane ri ght-cl i ck i n an empty area and select
New>Stri ng Val ue. Name thi s new val ue Fol der Type and once created, doubl e-cl i ck on i t and i n the Val ue
Data box enter Not Speci f i ed.
These steps wi ll reset your fol der vi ews such that they can be customi zed again usi ng the i nstructi ons under
the 'Correctl y Setti ng Fol der Views' secti on of thi s chapter, thi s ti me wi thout bei ng changed once you've
adjusted them.
There i s one l ast step whi ch can help ensure these setti ngs remai n fi xed: i ncreasi ng the number of
customized fol der vi ews Wi ndows can hol d. To do thi s, go to the foll owi ng l ocati on i n the Regi stry:
[ HKEY_CURRENT_USER\ Sof t war e\ Cl asses\ Local
Set t i ngs\ Sof t war e\ Mi cr osof t \ Wi ndows\ Shel l ]
Left-cl i ck on the Shel l key and i n the ri ght pane, if you can see BagMRU Si ze then there i s no need to
undertake this step. If i t i sn't there however, ri ght-click and sel ect New>DWORD 32-bi t Value and name it
BagMRU Si ze. Now set thi s value to 10000 i n Deci mal vi ew.
The above steps shoul d ensure that your fol der vi ews are reset, and once adjusted by you, don't change
agai n unl ess you change them manually. If you sti ll fi nd your folder vi ews resetti ng or changi ng every once
i n a whil e, even after fol lowi ng the steps above, i t i ndi cates that you may have data corrupti on issues (e.g.
faul ty or overcl ocked RAM or CPU), or a particular program you have i nstall ed i s constantl y i nterferi ng
wi th Expl orer-based views i n the Wi ndows Desktop interface.
GOD MODE
Dubbed God Mode, there is a method whi ch all ows you to create a custom l i nk in Fi l e Expl orer whi ch when
cl i cked di splays a col l ecti ve li st of parti cular functi ons i n Windows 8. Thi s method uses Namespace
Juncti ons to create a vi rtual folder as detai l ed i n thi s Mi crosoft Arti cl e. Open File Expl orer, right-cl ick i n an
empty area i n the ri ght pane, sel ect New>Fol der and name i t exactly as shown bel ow:
Wi ndows Cont r ol Panel . {ED7BA470- 8E54- 465E- 825C- 99712043E01C}
The fol der wil l turn i nto a l i nk which, when cl i cked, li sts al l of the i ndi vi dual features and setti ngs avai labl e
under the Windows Control Panel . This may be useful for some peopl e who wi sh to pi n a detai l ed li st of
setti ngs to the Start Screen for exampl e. Bear i n mi nd though that i t provi des no addi ti onal functi onali ty than
that found i n the actual Windows Control Panel and its components.
If you wish, there are a large number of other such l i nks you can create for speci fi c Wi ndows features by
renami ng an empty fol der i n the format:
name. {st r i ng}
The name can be anythi ng you wish, preferabl y an appropriate descri pti on of the component, and the
rel evant stri ng (wi th curl y brackets i ncluded) can be found i n this Mi crosoft Arti cl e. Remember, none of
these wil l provi de any new functi onal i ty, onl y a di fferent way to access exi sti ng Wi ndows features.
THE TWEAKGUIDES TWEAKING COMPANION
154
Copyright 2014 Koroush Ghazi
F
i
l
e
E
x
p
l
o
r
e
r
Fi l e Expl orer i s an i mportant component of Wi ndows, not onl y because i t i s used so often, but because i t is
also the basi s for managi ng fi l es and fol ders i n vari ous buil t-i n and thi rd party util i ti es. Thi s chapter has
covered the key features of Fil e Expl orer, some of whi ch have changed noticeabl y as of Wi ndows 8.1. I
recommend exerci si ng great cauti on when customizing or al teri ng Fi le Expl orer beyond the detai ls provided
i n thi s chapter. Addi ng a range of third party enhancements to Expl orer, or i nstal li ng programs whi ch
automati cal ly do the same, can make File Expl orer and Expl orer-based appli cations use more resources, and
become sluggi sh, or prone to crashi ng or freezi ng. This can undermi ne the entire stabi li ty of Wi ndows.
THE TWEAKGUIDES TWEAKING COMPANION
155
Copyright 2014 Koroush Ghazi
W
i
n
d
o
w
s
D
r
i
v
e
r
s
WINDOWS DRIVERS
Devi ce dri vers are the software that i s necessary to give i nstructi ons to your hardware. Graphi cs dri vers for
exampl e tell your graphi cs hardware what to do when di splayi ng graphi cs, such as during 3D games, or
when usi ng the Desktop i nterface. Wi ndows 8 comes wi th bui l t-in dri ver support for vi rtuall y any type of
common computer hardware, hence most of your hardware wil l operate i n Wi ndows wi thout the need to
i nstal l addi tional dri vers. However, the buil t-i n Wi ndows dri vers are not desi gned to be opti mal , and do not
ensure that you wil l get ful l effi ci ent functi onali ty out of your hardware. Thus wherever possi bl e you need
to downl oad, i nstal l and confi gure the latest available Wi ndows 8-specifi c device dri vers for your hardware
to make sure that your entire system performs opti mal l y, wi th ful l functi onal i ty and maxi mum stabil i ty.
Wi ndows 8 i s based on much the same dri ver model used i n Wi ndows Vista and 7, whi ch attempts to make
the i nstal lation and usage of devi ce dri vers much si mpler, more secure and l ess l i kel y to cause cri tical
system-wi de i nstabil i ty. Thi s i s because much of the dri ver i s not i nvol ved wi th the Kernel - the core
software of Wi ndow - and thus i f a devi ce or dri ver mal functi ons, usual ly the system state can be restored by
restarti ng the dri ver rather than rebooti ng the enti re system. Thi s model also all ows for better shari ng of
resources, maki ng i t easi er to genui nel y mul ti task wi thout runni ng i nto seri ous probl ems.
Wi ndows 8 also i mproves dri ver compati bi l i ty, whi ch makes fi nding worki ng dri vers for your devi ces much
easi er.
There are a range of i mportant considerati ons when i nstall i ng and confi guri ng dri vers, and this chapter runs
through these i n detail .
< DRIVER COMPATIBILITY
Wi ndows 8 provi des excellent dri ver compati bi li ty because i t i s based on the same basi c driver archi tecture
as Wi ndows Vista and 7. Thi s means that any hardware whi ch ran under Windows Vi sta or 7 is li kel y to
functi on correctl y under Wi ndows 8. If the hardware manufacturer does not provi de Windows 8-speci fi c
dri vers for a devi ce, you shoul d be able to use a driver designed for Vi sta or 7. For some devi ces, such as
pri nters for exampl e, you may even be abl e to use Wi ndows XP dri vers under Wi ndows 8.
For a range of reasons you may sti ll have di ffi cul ty maki ng your devi ces work properl y i n Wi ndows 8. See
the i nformation bel ow for assi stance.
FINDING COMPATIBLE DRIVERS
Ideall y before i nstall i ng Windows 8 you should have checked your hardware's compati bi li ty wi th Wi ndows
8 as covered at the start of the Wi ndows Installati on chapter. Whi l e Wi ndows 8 supports a wi de range of
hardware, certai n hardware that i s very ol d or l ess common may not be compl etel y compatibl e. You should
check your hardware manufacturer's websi te for the latest compati bi li ty detai ls. The Dri ver Install ati on
secti on further bel ow provi des l i nks to some of the manufacturer support sites for each of your major
hardware components, but you can also fi nd the detai ls by checki ng the packagi ng or i nstructi on manual s
for the devi ce, or doi ng a web search using the exact model name and number of your hardware.
Some manufacturers cease provi di ng up-to-date support for ol der or superseded hardware, i n whi ch case
you need to l ook for relevant Wi ndows Vi sta or 7 dri vers to use i n Wi ndows 8. If you sti ll can't fi nd a
sui tabl e dri ver on the web, check any di scs whi ch came wi th the devi ce to see i f they hol d appropriate
dri vers that you can attempt to use.
THE TWEAKGUIDES TWEAKING COMPANION
156
Copyright 2014 Koroush Ghazi
W
i
n
d
o
w
s
D
r
i
v
e
r
s
If no appropri ate dri ver is avail abl e for your devi ce, then you can use Wi ndows Update to search for any
new or updated Wi ndows 8-compati bl e dri vers for your devi ce. See the Wi ndows Update secti on l ater in
thi s chapter for detai l s. You can al so manuall y search for dri vers usi ng the Microsoft Update Catal og. Thi s
si te only works on Internet Expl orer, and once at the Catal og si te, install the necessary add-on i f prompted.
Then you can type i n your hardware's model number to see a ful l list of Mi crosoft certi fi ed drivers avai lable
for i t. Note that you can sort by vari ous col umns - for exampl e, cl i ck the 'Last Updated' column to sort the
l i st so that the most recent dri vers are shown at the top. Cl i ck the Add button to add any drivers you wi sh to
downl oad, then cl i ck the 'Vi ew Basket' l i nk at the top ri ght and cl i ck the Downl oad button to obtai n the
dri ver for free. You can then manually i nstall these dri vers using the i nstructi ons under the Manually
Updati ng or Uni nstall Drivers secti on later i n thi s chapter.
If no appropri ate dri ver is availabl e, then you can attempt to force Wi ndows to use a generi c Wi ndows
dri ver for a si mil ar devi ce, as covered under the Devi ce Manager secti on of the Hardware Management
chapter. If that fai l s, then you must simpl y wai t for a dri ver to become avai labl e, whether from your
manufacturer, or from Mi crosoft vi a Windows Update. Wi thout some form of sui tabl e dri ver, most devi ces
wi ll ei ther not be detected, or wi l l not functi on correctl y. A devi ce dri ver of some ki nd i s a necessary pi ece of
software for whi ch there is no substi tute.
DRIVER INSTALLATION DIFFICULTIES
If you fi nd what you beli eve i s an appropri ate dri ver for the device, and i t is from a trusted source, you may
sti ll have di fficul ti es i nstal ling i t. If this is the case, try the fol l owi ng:
Ri ght-cli ck on the dri ver package and sel ect 'Run as admi ni strator' to ensure that i t i s properl y assi gned
full Admi ni strator ri ghts for correct i nstal lati on.
Ri ght-cli ck on the dri ver package, sel ect Properti es, and at the bottom of the General tab cl i ck the
Unbl ock button (if i t exi sts) and cl i ck Appl y to overri de any potenti al securi ty bl ocks Windows has
pl aced on the fil e due to i t bei ng i dentified as comi ng from an outside source.
Ri ght-cli ck on the dri ver package, select Properti es, and check under the Di gi tal Si gnatures tab for more
detail s of whether i t is a signed dri ver. See the Dri ver Si gnature secti on further bel ow for detail s.
Ri ght-cli ck on the dri ver package, sel ect Properti es, and under the Compati bi l i ty tab cl i ck the 'Run
compati bi li ty troubl eshooter' button to all ow Wi ndows to gui de you through the detecti on and setti ng of
any compati bi l i ty parameters needed to run the dri ver correctly.
Ri ght-cli ck on the dri ver package, sel ect Properti es, and under the Compati bi l i ty tab ti ck the 'Run thi s
program i n compati bi li ty mode for' box and set i t for 'Wi ndows 7'. You may also need to then l aunch the
dri ver i nstallati on usi ng 'Run as Admi nistrator' to ensure proper i nstall ation i n compati bi li ty mode.
If none of these steps resol ve the probl em, or the dri vers do not come i n a standard executabl e driver
package, then check the informati on in the rest of thi s chapter for other methods of manual l y i nstal ling a
dri ver. Al so check the Hardware Management and Performance Measurement & Troubl eshooti ng chapters
for detail s of how to troubleshoot a probl emati c devi ce.
64-BIT COMPATIBILITY
A cri ti cal compati bi li ty i ssue for any Wi ndows 8 user i s the fact that you cannot i nstall drivers desi gned for
the 32-bi t versi on of Wi ndows 8 (or Vista or 7) on a 64-bi t i nstal lati on of Windows 8, or vi ce versa. Thi s
means that i f you i ntend to use Wi ndows 8 64-bi t, you should check to make sure that there are appropriate
64-bi t dri vers for al l of your key hardware components. There is no easy way to get around this requi rement.
In the absence of proper 64-bi t dri vers for your devi ce, you can use the bui l t-i n Wi ndows drivers and hope
that a si gned 64-bi t dri ver i s rel eased for your devi ce vi a Wi ndows Update. This may be fi ne as l ong as the
devi ce i s not a key hardware component, l i ke your graphi cs card for exampl e, otherwi se i t may not function
correctl y or effi ci ently. Once agai n, be aware that i n some cases the hardware manufacturer may deci de to
THE TWEAKGUIDES TWEAKING COMPANION
157
Copyright 2014 Koroush Ghazi
W
i
n
d
o
w
s
D
r
i
v
e
r
s
never rel ease 64-bi t compati bl e dri vers for ol d or less popular hardware, so you may need to i nstall
Wi ndows 8 32-bi t on old systems to maintai n dri ver compati bi li ty.
< DRIVER SIGNATURE
When a devi ce dri ver i s i nstal l ed, i t effecti vel y becomes a part of the operati ng system, and has unrestri cted
access to much of the computer. That means you should onl y install dri vers that come from a reputabl e
source, typi call y di rectly from the company whi ch manufactured the hardware for which the dri ver i s
i ntended. To ensure that the dri vers you are i nstal ling are l egi timate and have not been tampered wi th to
i nclude malware for exampl e, Wi ndows 8 prefers the i nstal lati on of Si gned Dri vers. A signed dri ver has a
vali d di gi tal si gnature whi ch i ndi cates that the publ isher of the dri ver is who they clai m to be, and that the
contents of the dri ver package has not been tampered wi th i n any way after the dri vers were si gned.
To check for a digi tal si gnature, ri ght-cl i ck on the dri ver package, sel ect Properti es, and look under the
Di gi tal Si gnatures tab. Select the si gnature and cli ck on the Detai l s button for more i nformation of when the
dri ver was signed, and the certi fi cate used.
Most si gned dri vers al so carry Wi ndows Hardware Qual i ty Labs (WHQL) certi ficati on, meani ng they have
been tested by Microsoft. A Wi ndows 8 WHQL certi fi ed dri ver i s desi rable, as it i ndi cates that the dri ver has
been tested to be both secure and compati bl e wi th Wi ndows 8, and shoul d be safe and relati vely problem-
free. However, WHQL certi fi cati on is not a guarantee of flawless operati on. Furthermore, a dri ver does not
have to be WHQL certi fi ed to be di gi tall y si gned, nor does a l ack of WHQL certi fi cati on i ndi cate that the
dri ver i s probl emati c or i nsecure. It i s simpl y preferabl e that a driver be WHQL certifi ed.
SIGNATURE WARNINGS
If a dri ver has a vali d di gi tal si gnature then Wi ndows wi ll i nstal l it wi thout any warni ngs. If you attempt to
i nstal l a dri ver whi ch is unsi gned, does not have a vali d si gnature, or appears to have been al tered after
bei ng si gned, Wi ndows 8 wi ll hal t i nstal lati on and prompt you i n one of the fol lowi ng ways:
Windows can't verify the publisher of this driver software: Thi s means the dri ver is unsi gned, or the si gnature
cannot be veri fied. You shoul d onl y i nstal l such dri vers if you have obtai ned them for a compl etel y trusted
source. In most cases thi s shoul d onl y be di rect from the hardware manufacturer's si te. If you are not
absolutel y certai n of the trustworthi ness of the source, do further research before i nstal li ng the dri ver.
This driver hasn't been signed: This means the dri ver hasn't been digital ly si gned by a veri fi ed publ isher, or the
dri ver package has been al tered after bei ng si gned. It could be a custom modi fied dri ver, in whi ch case i f
you are aware of the ri sks, and downl oaded i t from a si te you trust, you can proceed. If you downl oaded i t
from an untrusted or unfamil iar source, such as through peer to peer or a generi c fi le hosti ng si te, then I
recommend agai nst i nstall ing the dri ver as there's a reasonabl e chance that i t contai ns mal ware or coul d be
probl emati c. If you downloaded i t from a hardware manufacturer, i t shoul d be safe to i nstal l , but i t i s still
wi se to do further research and seek user feedback before i nstall i ng thi s dri ver, as i t coul d be probl emati c.
A digitally signed driver is required: In Windows 8 64-bi t if you see thi s message you wi ll not be al l owed to
i nstal l the driver, as i t does not have a vali d digi tal si gnature. Thi s is because 64-bi t versi ons of Wi ndows 8
contai n a feature cal l ed Kernel Patch Protecti on (also known as PatchGuard), fi rst i ntroduced i n Wi ndows
Vista. PatchGuard is designed to protect the system Kernel even further. Wi ndows 8 32-bi t systems usi ng
UEFI Secure Boot now also requi re a digi tal si gnature. See the Kernel Patch Protecti on secti on of the Securi ty
chapter, and the Secure Boot secti on of the Boot Configurati on chapter for more detail s.
THE TWEAKGUIDES TWEAKING COMPANION
158
Copyright 2014 Koroush Ghazi
W
i
n
d
o
w
s
D
r
i
v
e
r
s
There are ways i n whi ch you can use an unsi gned driver and bypass these restricti ons:
You can reboot and enter the Wi ndows Recovery Envi ronment, sel ecti ng the Startup Setti ngs feature under
Troubl eshooti ng and choosi ng to launch Wi ndows wi th the 'Di sabl e Dri ver Si gnature Enforcement' option.
Thi s wi ll prevent si gnature checks the next ti me you reboot, but you wi ll need to do thi s at every restart to
l oad the unsigned dri ver. One workaround i s to use a Sleep mode so that you don't have to reboot your PC
very often after enabli ng thi s opti on. See the System Recovery secti on of the Backup & Recovery chapter for
detail s on the Wi ndows Recovery Environment.
Al ternati vel y, i f you wi sh to di sabl e si gnature checking and keep i t i n effect through every reboot, you can
do so by usi ng the TESTSIGNING boot opti on, as covered i n thi s Mi crosoft Arti cl e. When this opti on i s used,
i t wi ll all ow dri vers that are not signed wi th a val i d certi fi cate to l oad at bootup. Wi ndows wi ll di spl ay a
"Test Mode" watermark i n the l ower right corner of the Desktop when thi s boot opti on i s i n effect.
To i mpl ement thi s opti on, foll ow these steps:
1. Open an Admi ni strator Command Prompt.
2. To di sabl e si gnature checks, type the followi ng and press Enter:
Bcdedi t - set TESTSI GNI NG ON
3. Reboot to i mpl ement the change.
4. To re-enabl e normal signature checks, type the foll owing and press Enter:
Bcdedi t - set TESTSI GNI NG OFF
5. Reboot and Wi ndows will once agai n start i n normal mode.
Thi s method may not work wi th completel y unsigned dri vers.
SIGNATURE VERIFICATION
If your system i s sufferi ng from problems and general i nstabi li ty, i t mi ght be a good i dea to check to see
preci sel y how many unsigned dri vers you have on your system, and perhaps uni nstall the ones whi ch are
the l east trustworthy for troubl eshooti ng purposes. The Fil e Si gnature Verifi cation uti li ty is a si mpl e buil t-i n
Wi ndows tool for qui ckl y checki ng the si gnature status of dri vers. Go to the Start Screen and type sigverif
then press Enter. In the di al og box whi ch opens, cl i ck the Start button and it wi l l scan your system and
di splay all the unsigned dri vers. You can cl ick the Advanced button i n the uti l i ty and al so tel l i t to save the
resul ts as a l og fi l e, as well as bei ng able to vi ew the current l og fil e.
You can al so check the WHQL certifi ed digi tal signature status of your dri vers by runni ng Di rectX
Di agnosti cs wi th the 'Check for WHQL di gi tal signatures' box ti cked. To run Di rectX Di agnosti cs, type
dxdiag on the Start Screen and press Enter. See the System Informati on Tool s secti on of the System
Specifi cati ons chapter for more detai ls of DirectX Diagnosti cs.
Install i ng unsi gned dri vers, or usi ng any method to ci rcumvent the checki ng of si gned drivers, i s generall y
not recommended unl ess you are absolutel y certai n of the trustworthi ness and reputati on of the source of
the software. Thi s usual ly means they shoul d be di rect from the rel evant hardware manufacturer's websi te.
Some manufacturers or devel opers rel ease unsi gned dri vers whi ch are perfectl y safe and functi onal,
typi call y i n the form of offi ci al Beta dri vers. Some driver packages may al so be modi fi ed to run on hardware
they were not ori gi nall y desi gned for, and thi s i s not a securi ty ri sk as such. But you shoul d sti ll try to
mi ni mize the number of unsi gned dri vers on your system. By i nstall i ng unsigned dri vers you are defeati ng a
THE TWEAKGUIDES TWEAKING COMPANION
159
Copyright 2014 Koroush Ghazi
W
i
n
d
o
w
s
D
r
i
v
e
r
s
securi ty feature of Wi ndows, and potenti all y gi vi ng mal i ci ous or probl emati c software unrestri cted access to
your system.
< DRIVER INSTALLATION
Al l of your major hardware devi ces requi re the latest avail abl e Wi ndows 8-compati bl e drivers and related
updates to functi on at peak performance and wi th stabil i ty and full functionali ty. Indeed many system
probl ems are often the resul t of not using the l atest dri vers whi ch contai n fi xes or workarounds for known
i ssues. It i s important therefore to check for and install all of the latest drivers for your key hardware
components as soon as possi bl e after i nstall i ng Wi ndows, and at regular i ntervals afterwards.
A dri ver typicall y comes in the form of an executable (.EXE) package, whi ch you need to l aunch by doubl e-
cl i cki ng on the fil e, or by extracti ng the contents of a .ZIP archi ve and runni ng a Setup.exe or si mil ar fi l e to
begi n i nstal lati on. Some dri vers may come i n a form that requi res manual i nstall ati on, and thi s i s covered
under the Manual l y Updati ng or Uni nstall i ng Dri vers secti on later in thi s chapter.
Duri ng the i nstall ation of any dri ver, i f you are prompted to reboot at any ti me, you shoul d do so as soon as
possi ble to al l ow proper dri ver i nstal lati on. Wi ndows 8 has a Restart Manager whi ch is desi gned to
automati cal ly attempt to cl ose down all non-cri ti cal processes and hence al l ow them to be updated wi thout a
full system reboot, so the i nstal lati on of some dri vers may not requi re rebooting to compl ete. Some device
dri vers may sti ll need a reboot i n order to repl ace fi les that are currentl y i n use by the system, so reboot as
often as required, and don't do anythi ng el se on your system unti l dri ver i nstallati on i s compl ete.
The speci fi c key updates and dri vers you shoul d i nstall , and thei r preferred order, i s provided bel ow i n a
seri es of recommended steps.
STEP 1 - WINDOWS 8.1 & UPDATE 1
Tradi ti onal ly, previ ous versi ons of Wi ndows peri odi cal l y recei ved free Servi ce Packs, whi ch are a
compi l ati on of new and previ ousl y rel eased securi ty, stabil i ty, performance and feature updates. For
Wi ndows 8, Mi crosoft has done away wi th the term Servi ce Pack, and i nstead has rel eased two di fferent
ki nds of updates:
Wi ndows 8.1 i s a free major update for Wi ndows 8 owners, rel eased i n October 2013, and avail abl e onl y vi a
the Wi ndows Store wi thi n Wi ndows 8. Asi de from a l arge number of feature changes as covered throughout
thi s book, i t also contai ns all Wi ndows updates rel eased up unti l late September 2013. Wi ndows 8.1 can be
i nstal l ed as an upgrade over an existi ng i nstal lati on of Wi ndows 8, retai ni ng your programs, personal files
and setti ngs, or as a cl ean i nstal lati on i f you have Wi ndows 8.1 i nstall ati on medi a, as covered i n the
Wi ndows Instal lati on chapter.
Wi ndows 8.1 Update 1 is a relati vel y mi nor free update for Windows 8.1 users, rel eased in Apri l 2014. It i s
avai labl e vi a Wi ndows Update once Windows 8.1 has been i nstal led, and can also be downl oaded separatel y
as 32-bi t or 64-bi t fil es. It contai ns al l addi ti onal Windows updates up unti l Apri l 2014, a range of i nterface
changes for Metro, and the rebrandi ng of SkyDri ve to OneDrive, al l of whi ch is covered i n thi s book.
Importantl y, Wi ndows 8.1 users must i nstall Update 1 otherwi se future Wi ndows updates cannot be
i nstal l ed.
It i s strongl y recommended that you i nstall Wi ndows 8.1 and Update 1 as soon as possibl e, not onl y for
stabi li ty, performance and compati bi li ty purposes, but also because al l of the descri pti ons i n thi s book now
refer to Wi ndows 8.1 Update 1.
THE TWEAKGUIDES TWEAKING COMPANION
160
Copyright 2014 Koroush Ghazi
W
i
n
d
o
w
s
D
r
i
v
e
r
s
STEP 2 - DIRECTX
Install the l atest versi on of Mi crosoft DirectX. Covered under the Graphi cs & Sound chapter, Di rectX i s an
i mportant component of Wi ndows that all ows advanced mul timedi a functionali ty. Wi ndows 8 already
comes wi th Di rectX 11.2 install ed as of Wi ndows 8.1. From ti me to ti me Mi crosoft rel eases updates for all
versi ons of Di rectX.
You shoul d manuall y run the Di rectX i nstall er to check for and i nstal l all of the l atest components for
Di rectX for maxi mum compati bi li ty, stabi l i ty and performance i n mul ti medi a and games.
STEP 3 - WINDOWS UPDATE
Wi ndows Update is the mai n tool used to obtai n securi ty patches, as wel l as dri ver and feature updates in
Wi ndows 8. It i s i mportant to confi gure Wi ndows Update correctl y as soon as possi bl e after i nstal li ng
Wi ndows, so you can downl oad and i nstal l cri tical securi ty updates before doi ng anythi ng else.
By defaul t Wi ndows Update i s set to run a schedul ed check of the Mi crosoft Update si te for updates every
day, and to downl oad and i nstal l them automati cal ly as requi red. The i nformati on Wi ndows Update sends
to Mi crosoft duri ng any update i ncl udes:
Computer make and model .
Versi on i nformati on for the operati ng system, browser, and any other Mi crosoft software for whi ch
updates mi ght be avai lable.
Pl ug and Play ID numbers of hardware devi ces.
Regi on and l anguage setti ng.
Gl oball y unique i dentifi er (GUID).
Product ID and product key.
BIOS name, revi si on number, and revi sion date.
Your Internet Protocol (IP) address.
Full detail s of the i nformation col lected and how i t i s used are i n this Mi crosoft Arti cl e.
To customize the Wi ndows Update setti ngs, open Wi ndows Update from the Wi ndows Control Panel and
cl i ck the 'Change setti ngs' li nk i n the l eft pane. Each secti on i s covered as foll ows:
Important Updates: These are securi ty and reli abi li ty-rel ated updates that are i mportant i n keepi ng your
system operati ng properl y. The 'Check for updates but l et me choose whether to downl oad and i nstal l them'
opti on i s recommended. Thi s wi ll al l ow Wi ndows Update to check for updates every day and l et you know
i f any are found vi a a prompt i n the Noti fi cati on Area or on the Logi n Screen, but i t wil l not downl oad or
i nstal l anythi ng wi thout your expl i ci t consent. Thi s l ets you downl oad and i nstall updates at your
conveni ence. You can also check the i ndi vi dual updates li sted to ensure that nothi ng undesi rabl e or
unnecessary wi ll be downl oaded or i nstal l ed. If you are a novi ce user on the other hand, i t is safest to select
the 'Install updates automati call y' opti on i nstead.
Recommended Updates: These updates address non-cri ti cal problems and provi de addi ti onal features i n
Wi ndows. If you have fol lowed the recommendati on for the Important Updates setti ng above, I recommend
ti cki ng the 'Gi ve me recommended updates the same way I recei ve i mportant updates' box so that once
agai n Wi ndows wi ll regularly check for and li st such updates i n Wi ndows Update, but wi l l not downl oad or
i nstal l them unl ess you speci fi cal l y i ni tiate the process.
Note that driver updates are usual l y presented as Opti onal i n Wi ndows Update. Opti onal updates are not
automati cal ly selected i n Wi ndows Update regardl ess of your setti ngs here.
THE TWEAKGUIDES TWEAKING COMPANION
161
Copyright 2014 Koroush Ghazi
W
i
n
d
o
w
s
D
r
i
v
e
r
s
Microsoft Update: If ti cked, the 'Gi ve me updates for other Mi crosoft products when I update Wi ndows'
opti on all ows Wi ndows Update to also check for opti onal Mi crosoft product updates, such as Offi ce Sui te
updates and add-i ns, updates for any install ed Wi ndows Essentials programs such as Wi ndows Li ve Mail ,
and so forth. Thi s i s not an essential opti on to enabl e, but i s recommended i f you have vari ous Mi crosoft
products i nstall ed. Nothi ng wil l be downl oaded and i nstall ed automati call y as l ong as the 'Important
Updates' setting above is set as recommended. If you can't see this opti on, then you may need to cl i ck the
'Fi nd out more' li nk at the bottom of the mai n Wi ndows Update screen and foll ow the prompts to enabl e i t.
Once you have changed al l of these setti ngs, cli ck the OK button and Wi ndows Update wi ll automati cally
begi n to check for updates. If not, cl i ck the 'Check for updates' li nk i n the l eft pane. If any updates are found,
you wi ll see a summary of the number and types of updates avail abl e i n the mai n Wi ndows Update
wi ndow. Cl i ck one of the li nks to be taken to the 'Select updates to i nstall ' screen. Noti ce that there may be
several tabs avail able at the l eft si de of the wi ndow, showi ng Important and Opti onal updates under each
tab respecti vel y. Cli ck each tab and unti ck any updates that you do not wish to i nstall . To see more detail s
for any update, sel ect i t and l ook i n the ri ght pane. If you are certain that a parti cular update i s not necessary
for your PC, ri ght-cl i ck on i t and select 'Hide update' to remove i t, though note that i t i s not permanentl y
removed; i t can be restored at any ti me by cl i cki ng the 'Restore hidden updates' l i nk i n the l eft pane of main
Wi ndows Updates screen.
Importantl y, if you've just install ed Wi ndows, at thi s stage you shoul d make sure al l Opti onal updates which
appear to be related to your hardware components are unti cked. You shoul d not i nstall any dri vers from
Wi ndows Update at thi s poi nt unti l you can fi rst i nstal l the l atest versi on of the rel evant drivers as detai led
i n the fol lowing steps of thi s chapter.
Once done, cli ck the Install button at the bottom, or cl i ck the 'Install updates' button on the mai n Wi ndows
Update screen. We wil l revi si t the Optional updates l ater on i n Step 8 bel ow.
I strongl y recommend all owi ng Windows Updates to check for updates regularl y, usual ly done
automati cal ly on a dail y basi s when connected to the Internet. Do not set Wi ndows Update to 'Never check
for updates' as thi s opens your system to the latest securi ty expl oi ts and vul nerabi l i ties, whi ch nowadays can
qui ckly ci rculate around the Internet wi thi n days or even hours. For maxi mum securi ty you must al ways
i nstal l the latest Important updates as soon as they become avail able. See the Securi ty chapter for more
detail s of the types of securi ty threats that are possi bl e.
If you are recei vi ng an error when usi ng Wi ndows Update, check thi s Mi crosoft Arti cl e for a l i st of common
errors and sol uti ons. If you cannot get Wi ndows Update to work for some reason then i n the i nteri m you
must manuall y check the updates li sted on the Wi ndows Securi ty Updates si te. Thi s si te i s also useful i f for
some reason you want to downl oad speci fi c updates and store them, or transfer them to an offl i ne machi ne. I
do not recommend any other method or non-Mi crosoft si te for getti ng securi ty updates for Wi ndows, as
there i s no guarantee of how secure they genui nely are, or what i nformati on about your system you are
provi di ng to a thi rd party. By l etti ng a thi rd party site scan your system for updates, you coul d be l etti ng
them know all about your unsecured vul nerabi li ti es.
Fi nal ly, by defaul t Wi ndows Update creates a restore poi nt pri or to i nstal li ng new updates. Thi s provi des an
extra layer of protecti on i n case an update goes wrong, and you want to put your system back to the way i t
was before the update. This i s one more reason to l eave System Restore enabl ed. See the System Protecti on
secti on of the Backup & Recovery chapter.
There's one more step to prevent Wi ndows from automati call y i nstal li ng outdated dri vers for any devices
you connect to your PC. Open the Devi ces and Printers component of the Wi ndows Control Panel , then
ri ght-cl i ck on the i con for your PC, and sel ect 'Devi ce Install ation Setti ngs'. Sel ect the 'No, let me choose what
THE TWEAKGUIDES TWEAKING COMPANION
162
Copyright 2014 Koroush Ghazi
W
i
n
d
o
w
s
D
r
i
v
e
r
s
to do' opti on and then sel ect 'Never install dri ver software from Wi ndows Update', and cl i ck the 'Save
Changes' button. See the Devi ces and Pri nters secti on of the Hardware Management secti on for more detail s.
These measures prevent Wi ndows 8 from automati cal ly i nstall ing any devi ce dri vers for your hardware
components and peri pherals whi ch may be out of date, si nce devi ce dri vers found through Wi ndows
Updates are often ol der than those on the manufacturer's websi te. It al so prevents i nstall ati on of other
software updates whi ch are not yet necessary. This is not a permanent set of opti ons - Devices and Pri nters
wi ll be reconfi gured appropri ately under Step 7, and Wi ndows Update i n Step 8 later i n thi s chapter.
Once you are certai n that all i mportant securi ty and stabil i ty updates have been i nstal led on your system,
rebooti ng as often as required to compl ete thei r i nstal lati on, you can then proceed to the next step.
STEP 4 - MOTHERBOARD DRIVERS
The motherboard is the hardware foundati on of your enti re system. Usi ng the l atest dri vers for i t is
extremel y i mportant, as a range of functi onali ty, incl udi ng your network adapter, dri ve control l ers, USB
ports, and onboard audi o, all rel y on the dri vers typi call y contai ned i n the motherboard dri ver package.
Fi ndi ng the correct motherboard dri vers i s not necessaril y a strai ghtforward task. You wil l need to know the
brand, model and chi pset type of your motherboard. All of these detai ls are cri ti cal i n determi ni ng the
correct dri ver to use. A combi nati on of the uti li ti es covered i n the System Specifi cati ons chapter, al ong wi th
your motherboard manual and a web search, wil l gi ve you al l of the i nformati on you need.
It's i mportant to understand that the motherboard chipset type i s not the same as the motherboard brand or
model number. The chi pset type i s based on the company that manufactures the actual chi pset archi tecture
used i n the motherboard. The motherboard's brand is based on the company that buys thi s chipset, packages
i t wi th certain features, and sell s i t under i ts own brand name wi th a speci fi c model number. For example, i f
you have an ASUS P8Z77-V Premium motherboard, thi s brand and model i nformati on deciphers i tsel f as
foll ows: The motherboard i s manufactured by a company call ed ASUS; i t has the speci fi c model number
P8Z77-V Premi um; and i t uses the Intel Z77 chi pset. These are all key pi eces of i nformati on requi red i n
knowi ng where to go for dri vers, and whi ch dri vers to sel ect.
In the fi rst instance, your motherboard or PC usuall y comes wi th a dri ver di sc containi ng the rel evant
motherboard dri vers. However these dri vers are often wel l out of date. The best pl ace to l ook for the l atest
versi on of these dri vers i s on your motherboard manufacturer's websi te. There are too many manufacturers
to l i st here, so check your motherboard manual, or do a web search for a l i nk. Once at the si te, under the
Support or Downl oads secti on you may fi nd several di fferent types of updates for your parti cul ar
motherboard model . These are broken down by the general categori es bel ow:
BIOS - These are not dri vers, they are fi rmware updates for the BIOS or UEFI on your motherboard. See
the Hardware Management chapter for more detail s.
Chipset - These are the core dri vers whi ch control your motherboard's key functionali ty i n Windows. All
systems require these for opti mal performance and functi onali ty.
SATA, AHCI or RAID - These dri vers are requi red for correct operati on of your motherboard's dri ve
control l ers i n Wi ndows, and through them, your hard dri ves or SSDs. In certai n cases you may al so
requi re dri vers for correct detecti on of your dri ve confi gurati on duri ng the i nstal lati on of Windows. See
the Prepari ng the Dri ve secti on of the Windows Instal lati on chapter for detail s.
Video or VGA - If you are usi ng your motherboard's onboard or i ntegrated graphi cs capabi l i ties, then
these dri vers are necessary. If you are usi ng a separate graphi cs card, these are not necessary. Refer to
Step 5 of this chapter.
Audio - If you are usi ng your motherboard's onboard or i ntegrated audi o capabi li ti es, then these dri vers
are necessary. If you are usi ng a separate sound card, these are not necessary. Refer to Step 6 of thi s
chapter.
THE TWEAKGUIDES TWEAKING COMPANION
163
Copyright 2014 Koroush Ghazi
W
i
n
d
o
w
s
D
r
i
v
e
r
s
USB - If you are usi ng the USB ports on your motherboard, you may requi re separate USB dri vers for
correct functionali ty, al though typi cal l y thi s feature is i ncorporated i nto the Chi pset dri ver package.
LAN - If you are usi ng your motherboard's onboard network control l er, whether for an Internet
connecti on, or a l ocal connecti on to a network of computers, then these dri vers are necessary.
There may be addi ti onal dri vers for other speci fi c functi onali ty on your motherboard, but the ones above are
the most i mportant, parti cularly the Chipset and SATA/AHCI/RAID dri vers.
If you are not usi ng a parti cul ar functi on on your motherboard, I strongly recommend di sabl i ng i t i n your
BIOS/UEFI as detai led in the Hardware Management chapter. This wi ll prevent Wi ndows from
automati cal ly detecti ng and i nstall i ng bui l t-i n dri vers for i t as part of Step 8 further bel ow, and i n turn thi s
reduces resource usage and speeds up Wi ndows startup.
If there are no appropriate dri vers on your motherboard manufacturer's si te, or they appear to be fai rly ol d,
you must fi rst i denti fy your chi pset type, then you can downl oad the l atest dri vers di rectl y from one of the
major chi pset manufacturers:
For Intel chi pset motherboards, downl oad and i nstal l the l atest Intel Chi pset Software.
If you have a RAID or AHCI setup, also i nstall the Intel Rapi d Storage Technol ogy Dri ver.
For AMD chipset motherboards, download and i nstal l the AMD Chi pset Dri vers.
For Nvidia chi pset motherboards, downl oad and i nstal l the latest nForce Dri vers.
For VIA chi pset motherboards, downl oad and i nstall the latest VIA Hyperi on Dri vers.
Note that some of these dri vers may contai n a mi x of components, i ncludi ng chi pset, SATA/RAID, USB and
LAN dri vers all i n one package. Read the dri ver notes on the si te for more detail s.
Furthermore, i f you are updati ng an Intel chi pset motherboard usi ng the l atest chi pset dri ver on a system
whi ch has al ready had Intel chi pset drivers i nstal l ed on i t i n the past, as opposed to a fresh new i nstal l of
Wi ndows, you wil l need to foll ow these i nstructi ons:
1. Downl oad the latest Intel Chi pset Software package usi ng the Intel l i nk above.
2. Ri ght-cli ck on the dri ver package and sel ect 'Create Shortcut'.
3. Ri ght-cli ck on the new shortcut and select Properti es.
4. In the Target box under the Shortcut tab, go to the very end, i nsert one bl ank space and then type the
foll owi ng:
- over al l
e.g., C: \ User s\ User 1\ Downl oads\ I NF_al l OS_9. 3. 0. 1025_PV. exe - over al l
5. Cl i ck Appl y, then cl i ck OK.
6. Launch from the shortcut to i nstall the dri vers.
The - over al l swi tch added to the driver launch command wi ll ensure that the chi pset dri ver package
correctl y overwri tes existing versi ons of your key Intel motherboard dri vers wi th any newer versi ons i f
avai labl e. You may then need to then reboot, and (re)i nstal l the latest Intel Rapid Storage Technol ogy dri ver,
as the chi pset dri ver may detect your drive control l er type i ncorrectl y.
STEP 5 - GRAPHICS DRIVERS
Install your graphi cs card vi deo dri vers. Just as wi th motherboards, graphi cs chi psets are devel oped by one
company and then sol d to different manufacturers who then package them together wi th certai n features
and capabi li ti es and market them under thei r own brand name. The i mportant thi ng to know is the
THE TWEAKGUIDES TWEAKING COMPANION
164
Copyright 2014 Koroush Ghazi
W
i
n
d
o
w
s
D
r
i
v
e
r
s
manufacturer of the chi pset on whi ch your graphi cs card i s based - for most graphi cs cards thi s wi ll be ei ther
Nvi di a or AMD. For exampl e, an EVGA GeForce GTX 680 graphi cs card uses an Nvi dia GeForce 600 series
chi pset, packaged and sold by the company EVGA under i ts own brand. The chi pset i s the determi nant of
whi ch dri ver to use, not the company sel l i ng the card.
Determi ne your graphi cs card's chi pset and model name usi ng the uti l i ti es i n the System Speci fi cations
chapter, then downl oad and i nstall the rel evant package:
For Nvidia graphi cs cards, downl oad and i nstall the latest Nvi dia Graphi cs Drivers.
For AMD graphi cs cards, downl oad and i nstal l the latest AMD Graphi cs Dri vers.
For Intel graphi cs sol uti ons, downl oad and i nstall the latest Intel Graphi cs Drivers.
For motherboards or CPUs wi th onboard graphi cs, check your motherboard or CPU manufacturer's
websi te for Integrated, Onboard or HD Graphi cs dri vers.
Unl ike motherboards, you do not need to downl oad graphi cs dri vers from your hardware manufacturer's
websi te. For Nvi di a and AMD graphics cards i n parti cular, i nstall i ng the latest reference chi pset dri vers
avai labl e di rectl y from the rel evant chipset manufacturer as shown above i s the best method, as they are
typi call y much newer.
Importantl y, Wi ndows 8 graphi cs functionali ty has improved over the way i t was i mpl emented i n Wi ndows
Vista and 7, whi ch i n turn was a major change over the way i t was i mpl emented i n Wi ndows XP. The mai n
change i n Windows 8 i nvol ves the use of a new version 1.2 of the Wi ndows Di spl ay Dri ver Model (WDDM),
whi ch has been upgraded to versi on 1.3 i n Wi ndows 8.1 - as opposed to versi on 1.0 used i n Vista, and 1.1 in
Wi ndows 7. Whi le you can use WDDM 1.0 or 1.1 dri vers under Wi ndows 8, to take full advantage of
advanced graphi cs features, you wi ll requi re graphi cs hardware wi th support for Di rectX 11 or hi gher and a
WDDM 1.2 or 1.3-compatibl e graphi cs dri ver. For ful l detail s see the i ntroduction to the Graphi cs & Sound
chapter.
STEP 6 - SOUND DRIVERS
Install your sound card audi o dri vers. These vary dependi ng on the brand of the sound card you are
runni ng. Only the major brands are covered bel ow:
For Creative sound cards, downl oad and i nstall the latest Creati ve Audi o Dri vers.
For ASUS sound cards, downl oad and install the l atest ASUS Audio Dri vers.
For Turtle Beach sound cards, downl oad and i nstall the latest Turtle Beach Audio Dri vers.
For Hercules sound cards, downl oad and i nstall the latest Hercul es Audi o Dri vers.
For AOpen sound cards, downl oad and i nstal l the latest AOpen Audi o Dri vers.
For motherboards wi th onboard audi o, first check your motherboard manufacturer's websi te (See Step
4). Then check your onboard audi o chi pset manufacturer's websi te, such as Realtek.
Wi ndows 8 does not si gni fi cantly change the way i n whi ch audi o was i mpl emented under Wi ndows Vista
and 7, but i t i s a si gnifi cant departure from the way audi o was i mpl emented i n Wi ndows XP. The main
di fference i s that standal one sound cards no l onger have as much importance i n Wi ndows. Wi ndows 8 uses
the Uni versal Audi o Architecture (UAA) to provi de hi gh qual i ty audi o and a range of enhancements for
al most any sound devi ce wi thout the need for thi rd party dri vers. A proper audi o dri ver from the
manufacturer's si te as li sted above i s stil l recommended for full functi onal i ty and opti mal performance. For
detail s of audi o i n Wi ndows 8 see the Sound secti on under the Graphi cs & Sound chapter.
If you are usi ng a separate sound card, parti cularly an ol der model , and i f, after updati ng to the l atest
avai labl e audi o dri vers for i t you fi nd that you are havi ng strange performance issues or audi o probl ems
such as crackl i ng, di storti on or disconnected sound, then I recommend that you consider di sabl i ng or
physi call y removi ng the sound card and tryi ng out the High Defini ti on onboard sound functi onali ty which
THE TWEAKGUIDES TWEAKING COMPANION
165
Copyright 2014 Koroush Ghazi
W
i
n
d
o
w
s
D
r
i
v
e
r
s
most recent motherboards have. Onboard audi o is speci fi cal ly desi gned for software-dri ven audi o, whi ch i s
what Wi ndows 8 excel s at, and hence i t i s less l ikely to be probl emati c. For al l but hi gh-end speaker setups,
onboard audio wi ll also offer excel l ent audi o qual i ty wi thout any si gnifi cant performance i mpact.
STEP 7 - PERIPHERAL DRIVERS
Before i nstalli ng any dri vers or addi tional software for your peri pherals and portabl e devi ces, such as a
mouse, pri nter, or digi tal camera, fi rst connect these devi ces to your system one by one. Wi ndows 8 provides
bui l t-i n support for most peri pherals and portabl e devi ces through a feature called Devi ce Stage that handles
common tasks for supported devi ces wi thout the need to i nstal l thi rd party dri vers or software. See the
Devi ce Stage and Pri nters and Devi ces secti ons of the Hardware Management chapter for more detail s of
thi s functi onal i ty.
If your peri pheral devi ce appears to work fi ne, and all of the major functi ons you need are avai labl e, then do
not i nstall a dri ver for i t. Peri pheral dri vers typi cal ly need to l oad i n the background at Windows startup,
i ncreasi ng startup ti mes, and addi ng to overal l resource usage. Qui te often they don't add anythi ng of real
value to the devi ce's functi on beyond that al ready avail able i n Devi ce Stage. Furthermore, many software
packages for peri pheral s install a range of unnecessary add-ons and programs whi ch once agai n i ncrease
background resource usage, i ncrease Wi ndows startup ti mes, and can cause potenti al software confli cts, all
for very li ttl e gai n.
Obvi ousl y, shoul d your devi ce not functi on correctly, or a feature that you want appears to be di sabl ed or i s
not worki ng properl y, then ul ti mately you wi ll need to i nstall a new dri ver for that devi ce, as wel l as any
necessary addi ti onal software. In these cases I recommend that you go to the devi ce manufacturer's websi te
and downl oad the latest avail able dri vers rather than usi ng dri vers that may come on a disc suppli ed wi th
the devi ce, as they are typicall y qui te old.
In any case there are far too many peripheral devi ce manufacturers to li st here, but the websi te address is
usual l y provided on the devi ce's box and/or i n the manual. Where possi ble fol l ow the device i nstal lati on
i nstructi ons in the devi ce's manual or on i ts websi te for the best method of i nstal lati on.
If your devi ce i sn't bei ng detected correctl y, or you can't fi nd an appropriate dri ver for i t, or i f you si mpl y
want to search for any newer dri vers, go to the Devi ces and Printers component of the Wi ndows Control
Panel , right-cl i ck on your computer i con wi th the name [username], sel ect 'Device i nstal lati on setti ngs', then
sel ect the 'Yes, do thi s automati cal ly' opti on to all ow Wi ndows to automati call y search for and i f necessary
i nstal l newer dri vers for your devi ce from Wi ndows Update. If this stil l fail s, see the i nstructions at the start
of thi s chapter, as wel l as those further bel ow for more detai ls of how to fi nd and i f necessary, manual ly
i nstal l a devi ce dri ver under Wi ndows 8.
STEP 8 - WINDOWS UPDATE REVISITED
Now that you have manuall y i nstall ed al l of the l atest Wi ndows 8-compati bl e dri vers for your hardware,
you shoul d run Wi ndows Update agai n to see i f any newer dri vers can be found for any of your devi ces, as
wel l as any dri vers for devi ces for whi ch you coul d not manuall y fi nd a dri ver.
Open Wi ndows Update and cli ck the 'Check for Updates' li nk i n the l eft pane. If Wi ndows Update fi nds any
new dri vers then cl i ck the li nk to vi ew the l ist of dri ver updates found and ti ck any you wish to i nstall . Cl ick
the Instal l button to i nstal l these dri vers. Any dri vers found usi ng thi s method are compl etel y safe to i nstall
as they've been tested and WHQL certifi ed by Mi crosoft before bei ng i ncl uded i n Wi ndows Update. They
wi ll onl y be detected and shown i f they are appropriate for your hardware, and are typi cal ly newer than the
current dri ver versi on you are usi ng. If you sti ll have doubts, or si mply don't wi sh to install a particular
dri ver, unti ck the dri ver, then ri ght-cli ck on i t and sel ect 'Hi de update' so that i t does not show up agai n.
THE TWEAKGUIDES TWEAKING COMPANION
166
Copyright 2014 Koroush Ghazi
W
i
n
d
o
w
s
D
r
i
v
e
r
s
Once you have compl eted al l of the steps above, Windows wi ll be up to date, and your major devi ces shoul d
all have appropri ate dri vers to all ow ful l functi onali ty and optimal performance. If there are any devices
whi ch are not bei ng detected correctly, or whi ch have i mpai red or probl emati c functi onali ty, then you may
have to wai t for updated dri vers to be rel eased by your hardware manufacturer.
< MANUALLY UPDATING OR UNINSTALLING DRIVERS
To vi ew the current version of a dri ver for a parti cular hardware component, or to update or uni nstal l a
dri ver, you can use Devi ce Manager. You can access Devi ce Manager i n the Wi ndows Control Panel , or type
devmgmt.msc on the Start Screen and press Enter. The general functi onali ty of Devi ce Manager is covered
under the Devi ce Manager secti on of the Hardware Management chapter, so i n thi s secti on we onl y l ook at
dri ver-related features.
VIEWING DRIVER DETAILS
To vi ew the current versi on of the dri vers i nstal l ed for a parti cul ar hardware component i n detai l fol l ow the
steps bel ow:
1. Open Devi ce Manager and expand the category under whi ch your parti cular hardware devi ce is
pl aced. For exampl e, to vi ew your moni tor dri vers, expand the Moni tors category and your
moni tor(s) wil l be li sted underneath.
2. Doubl e-cli ck on the devi ce, or ri ght-cl i ck on i t and select Properti es.
3. Under the Dri ver tab you wi l l see the speci fi c dri ver provi der, date and version. If the devi ce i s
usi ng a defaul t Wi ndows dri ver the Dri ver Provi der wi l l usuall y be l i sted as Mi crosoft.
4. Cl i ck the 'Driver Detail s' button and you wil l see the speci fi c dri ver fil es associated wi th that devi ce,
and where they resi de on your dri ve. You can then cl i ck on each i ndi vi dual fil e shown, and the
provi der and versi on of that fi le wil l al so be displayed just bel ow i t.
For a more user-fri endl y displ ay of dri ver detai ls for your major components, use the tool s under the System
Specifi cati ons chapter.
MANUALLY UPDATING DRIVERS
Normal ly, when you wi sh to update a devi ce dri ver, the best course of acti on is to downl oad a new dri ver
package and run i t. It shoul d automati cal l y detect your hardware and wal k you through the steps necessary
to update the devi ce dri vers. In some cases you may need to manual l y update a dri ver. For exampl e, a dri ver
may not come i n an executabl e (.EXE) package, but rather as a set of fi l es, perhaps wi thi n a .ZIP or si mi lar
archi ve. Fol l ow the steps bel ow to manuall y search for and i nstall a new devi ce dri ver:
1. Open Devi ce Manager and expand the category under whi ch your parti cular hardware devi ce is
pl aced, then doubl e-cli ck on the devi ce or ri ght-cli ck on i t and sel ect Properti es.
2. Under the Dri ver tab cl ick the 'Update Dri ver' button.
3. You wi ll have two opti ons: you can either al l ow Wi ndows to 'Search automati call y for updated
dri ver software'; or if you know where the dri ver fil es are stored, cl i ck the 'Browse my computer for
dri ver software' opti on. The fi rst opti on i s recommended onl y i f you do not al ready have the new
dri ver fi les, or i f you are a novi ce user - i f you choose thi s opti on then foll ow Steps 4 - 5 bel ow. If you
have the rel evant dri ver fil es, or i f you feel you are more advanced, choose the second opti on and go
di rectly to Step 6.
4. If you search automati cal l y, Wi ndows wil l determi ne where to search based on the devi ce
i nstal lati on setti ngs you've chosen i n Devi ces and Pri nters: if you have sel ected 'Never i nstall dri ver
software from Wi ndows Update' i n Devi ces and Pri nters, then Wi ndows wil l only search your
computer; i f you've chosen 'Instal l dri ver software from Wi ndows Update i f i t i s not found on my
computer' then Wi ndows wi ll search your computer for dri ver fil es first before checki ng Wi ndows
Update; on the other hand i f you've chosen 'Al ways i nstal l the best dri ver software from Wi ndows
THE TWEAKGUIDES TWEAKING COMPANION
167
Copyright 2014 Koroush Ghazi
W
i
n
d
o
w
s
D
r
i
v
e
r
s
Update' under the Devi ces and Pri nters setti ngs, Wi ndows wi ll always search the Wi ndows Update
dri ver catal og to see if a newer dri ver exi sts.
5. Once Wi ndows has searched, i t wil l install any newl y found dri vers, or tel l you that your current
versi on is the l atest. Wi ndows onl y detects and i nstall s i ndi vi dual dri ver fi les, and does not l ook
i nside dri ver packages. So i f the dri ver fi l es are si tti ng i nside an archi ve, or i n a self-executi ng dri ver
package on your system, Wi ndows wi ll not detect these as contai ni ng a newer dri ver. If you know
there are newer dri ver files on your system and they are not being detected, go back to Step 3 and
sel ect 'Browse my computer for dri ver software' then foll ow Step 6 onwards.
6. Dependi ng on where the newer dri ver fil es are held, if necessary i nsert the appropri ate disc, USB
flash dri ve or external drive and browse to a specifi c directory where you know the newer dri ver
fi les are hel d - make sure the 'Incl ude subfol ders' opti on i s ti cked. Remember that Wi ndows onl y
sees i ndi vidual dri ver fi les, not dri ver packages, so you may need to manuall y extract the contents of
a dri ver package to an empty di rectory before continui ng. Once at the correct di rectory, click Next
and Wi ndows shoul d detect the newer dri ver fil es i n that di rectory and i nstal l them.
7. If the above steps fai l and you are certain you have newer dri ver fil es for the devi ce, or you want to
i nstal l an older or generi c versi on of the dri vers, then fol l ow Steps 1 -3, sel ecti ng 'Browse my
computer for dri ver software', but thi s ti me sel ect 'Let me pi ck from a li st of devi ce dri vers on my
computer'. Thi s provi des a l ist of all the dri vers which have been i nstall ed on your system to date
and whose files stil l resi de on your system.
8. In most cases you wi ll not want to rei nstall an exi sting dri ver, so cl i ck the 'Have di sk' button and
i nsert/attach or browse to the dri ve and di rectory where the newer dri ver fi l es resi de. If an
appropriate .INF fil e is found, cli ck on i t and cli ck Open. If your hardware is supported by that
dri ver fil e you can sel ect the specifi c dri ver to i nstal l.
9. If nothi ng el se works and you wi sh to attempt to i nstall a dri ver ori gi nal ly desi gned for a devi ce
si mil ar to yours, then fol low Steps 1 - 3 above, then Step 7. Then unti ck the 'Show compati ble
hardware' box and you wil l see a much wi der range of dri vers. Sel ect one whi ch you beli eve would
be most compati bl e wi th your devi ce, though cl earl y i f you sel ect a dri ver not meant for your
speci fi c devi ce, you may not be al l owed to i nstal l i t, or i t may result i n a l ack of correct functionali ty
or major probl ems. Thi s is a l ast resort opti on.
GOING BACK TO AN EARLIER DRIVER
If you have recentl y i nstall ed a dri ver whi ch you bel i eve i s causing you problems, then you may wi sh to go
back to the previ ous dri ver versi on you were usi ng. To do thi s fol l ow these steps:
1. Open Devi ce Manager and expand the category under whi ch your parti cular hardware devi ce is
pl aced, then doubl e-cli ck on the devi ce, or ri ght-cl i ck on i t and select Properti es.
2. Under the Dri ver tab cl i ck the 'Rol l Back Dri ver' button. If i t i s not avai lable then you do not have
any earli er dri ver versi ons i nstal l ed, or they may not be detected - see the manual i nstructi ons
further bel ow.
3. Confi rm whether you want to do thi s, and your current dri vers wi l l be repl aced wi th the previ ousl y
i nstal l ed versi on.
Another method i s to go to the System component of Wi ndows Control Panel, cli ck the 'System Protecti on'
l i nk i n the l eft pane, and cli ck the 'System Restore' button. You can now foll ow the prompts to go back to a
previ ous restore poi nt, undoi ng any changes wrought by a recent dri ver i nstall.
SELECTING ANOTHER INSTALLED DRIVER
If you wi sh to i nstal l a speci fi c versi on of a dri ver, and you bel ieve i t al ready exi sts on your system (e.g. i t
was i nstal led i n the past and not uni nstall ed), you can choose to install i t manual l y. This also al l ows you to
revert to the bui l t-i n Wi ndows dri vers for troubl eshooti ng purposes for example. Fol l ow these steps:
THE TWEAKGUIDES TWEAKING COMPANION
168
Copyright 2014 Koroush Ghazi
W
i
n
d
o
w
s
D
r
i
v
e
r
s
1. Open Devi ce Manager and expand the category under whi ch your parti cular hardware devi ce is
pl aced, then doubl e-cli ck on the devi ce or ri ght-cli ck on i t and sel ect Properti es.
2. Under the Dri ver tab cl ick the 'Update Dri ver' button.
3. Cl i ck the 'Browse my computer for dri ver software' opti on.
4. Sel ect 'Let me pi ck from a l ist of devi ce dri vers on my computer'.
5. Make sure the 'Show compati bl e hardware' box is ti cked, and you wil l see all the versi ons of
compati bl e dri vers whi ch are avail able on your system for thi s devi ce. It may be di fficul t to
determi ne the dri ver versions from thi s l i st, i n whi ch case hi ghlight the rel evant dri ver and unti ck
the 'Show compati bl e hardware' box to show you the dri ver's manufacturer. Thi s wi ll at l east l et you
know whi ch is a standard Mi crosoft driver.
6. Sel ect the driver you want to i nstal l and cl i ck Next to install i t.
If you see more than 2 or 3 i nstall ed non-Mi crosoft dri vers under Step 5 above, then thi s i ndi cates that you
have not properl y removed previ ous versi ons of drivers from your system. Thi s dri ver resi due can cause
probl ems. If you beli eve a dri ver i s the cause of any i ssues on your system then I recommend cl eani ng out
your dri vers and i nstal ling onl y the latest versi on, or the version whi ch you know works best on your
system - see the detai ls below.
UNINSTALLING DRIVERS
You shoul d not mai ntai n mul ti ple versi ons of a dri ver for any devi ce on your system, as these l eave various
bi ts and pi eces, known as "dri ver resi due", on your system. Thi s i ncreases the potenti al for dri ver-rel ated
probl ems, especi al ly i f you ever go backwards i n driver versi on. Thi s i s because di fferent versi ons of vari ous
dri ver fil es and Registry entri es may i nadvertentl y be used together by Wi ndows.
To correctl y uni nstall a dri ver package through Wi ndows, you shoul d fi rst go to the Programs and Features
component of the Wi ndows Control Panel. On the mai n screen you wil l see most of the programs, updates
and dri vers currentl y i nstal l ed on your system. Look for the dri ver manufacturer or rel evant devi ce name i n
the l ist, and if found hi ghli ght the i tem (or ri ght-cl i ck on i t) and select Uni nstall , thus removi ng i t. Thi s does
not guarantee that al l traces of the dri ver have been removed from your system - see the next secti on.
If a dri ver i s not l i sted i n the Programs and Features l i st, you can uni nstall i t manuall y:
1. Open Devi ce Manager and expand the category under whi ch your parti cular hardware devi ce is
pl aced, then doubl e-cli ck on the devi ce or ri ght-cli ck on i t and sel ect Properti es.
2. Under the Dri ver tab cl ick the Uni nstall button.
3. Make sure to ti ck the 'Del ete the dri ver software for thi s devi ce' check box i f avail abl e. If thi s opti on
i s not availabl e, i t means you are al ready usi ng a defaul t Wi ndows dri ver for the devi ce, i n whi ch
case you shoul d not continue attempting to uni nstal l the devi ce unl ess you want the defaul t dri ver
to rei nstall i tsel f for some reason.
4. Cl i ck OK and the devi ce wi l l be uni nstall ed, and i ts currentl y-used dri ver fil es wi ll al so be removed
from your system, whi ch is desi rabl e. Restart your PC as prompted to compl ete the process. When
uni nstall i ng certai n devi ces, such as your graphics card or moni tor, your di spl ay may go bl ack. If
after a peri od of ti me no i mage reappears, press the power or restart button on your PC to tell
Wi ndows to shut down or restart the PC.
5. Once your system restarts, your hardware wi ll be automati cal ly redetected by Wi ndows and the
next avai labl e dri ver, or the defaul t Wi ndows dri ver, wi l l be i nstal l ed.
REMOVING STORED DRIVERS
Whenever you upgrade your dri vers or i nstal l a new dri ver i n Wi ndows, unless you uni nstall the previ ous
versi on, i t may be stored by Wi ndows, or i ts fil es and Wi ndows Regi stry entri es may remai n on your system.
Someti mes even a ful l uni nstal l of a dri ver or program may leave dri ver residue throughout your system
THE TWEAKGUIDES TWEAKING COMPANION
169
Copyright 2014 Koroush Ghazi
W
i
n
d
o
w
s
D
r
i
v
e
r
s
because of a faul ty uni nstall er, or even as a del i berate measure by the devi ce manufacturer. The upshot of all
thi s is that over ti me, parti cularl y for users who frequentl y upgrade and downgrade their dri vers, vari ous
versi ons of dri ver fil es wi ll come to be stored on your system. There are several methods you can use to
remove the bul k of these unnecessary fi les and system entri es.
Autoruns
You can use the free Autoruns uti li ty, covered under the Startup Programs chapter, to i denti fy, di sabl e or
permanentl y remove any dri ver fil es whi ch are l oadi ng up wi th Windows. Foll ow these steps:
1. Uni nstall any programs or dri vers you do not wi sh to use from the Programs and Features
component of the Wi ndows Control Panel . Reboot your system when fi ni shed.
2. Launch Autoruns and under the Options menu select 'Fil ter Opti ons'. Unti ck the 'Hi de Mi crosoft
entri es' and 'Hi de Wi ndows entri es' boxes, but make sure the 'Veri fy Code Si gnatures' i tem is ti cked,
and cl i ck OK.
3. Go to the Dri vers tab. Most of the entri es whi ch appear here are bui l t-i n Mi crosoft dri vers for
Wi ndows and shoul d not be unti cked or del eted. Check any entries whi ch are col or-coded, and al so
l ook at any entri es under the Publ isher col umn whi ch are not just the standard 'Mi crosoft Windows'.
Then check the Descri ption col umn to see whi ch appli cation or devi ce the dri ver rel ates to.
Hi ghl i ght the fi l e and l ook at the detai l s pane at the bottom of Autoruns to see the date and versi on
number for the dri ver fi le.
4. For any dri vers you wi sh to remove, fi rst unti ck i ts entry i n Autoruns, and when fi ni shed cl ose
Autoruns and reboot Wi ndows. If after a peri od of time you bel i eve there are no adverse i mpacts on
your system, and requi red functi onali ty i s not affected, you can repeat Steps 1 - 3 above, but thi s
ti me ri ght-click on a dri ver and sel ect Del ete to remove i t.
5. Reboot Wi ndows and the dri ver fil e wi ll no l onger be l oaded or resi dent on your system.
The Autoruns method only removes speci fi c dri ver fi l es, usual l y .SYS fil es, and not enti re dri ver packages,
nor a range of Registry entri es whi ch a dri ver may have created, so thi s method does not remove all dri ver
resi due, only the fil es whi ch l oad up wi th Wi ndows.
Driver Fusion
If after usi ng the above methods you feel there i s stil l some dri ver resi due l eft on your system, you can use
the free Dri ver Fusi on uti li ty to attempt to remove any remai ni ng traces of the more common dri vers. Once
i nstal l ed, follow these steps:
1. Sel ect the driver type(s) you wi sh to remove from the entri es on the l eft side, and cli ck the Anal yze
button at the bottom of the screen. This wil l display a l ist of fi l es and Registry entri es that wi ll be
removed. You can manuall y unti ck any component(s) you wi sh to keep.
2. If you want to conti nue, cli ck the Del ete button at the bottom of the screen and reboot your PC to
make sure all dri ver fi l es and related Regi stry entri es are removed.
3. If you fi nd certai n dri ver el ements are sti l l not bei ng removed, reboot i nto Safe Mode and foll ow the
steps above agai n. Under Safe Mode no thi rd party dri vers are i n use by Wi ndows, so none of them
should be l ocked agai nst del eti on as l ong as you have Admi nistrator access to the system. See the
System Recovery secti on of the Backup & Recovery chapter for detail s of usi ng Safe Mode.
Dri ver Fusi on onl y all ows the removal of the specific dri vers i n the l ist i t provi des. Newer versi ons of these
dri vers may install addi ti onal fi l es and/or Registry entri es whi ch the current versi on of Dri ver Fusi on cannot
fi nd. Remember that no automated method i s fool proof i n fi ndi ng al l aspects of dri ver resi due, si nce dri vers
are constantly changi ng.
THE TWEAKGUIDES TWEAKING COMPANION
170
Copyright 2014 Koroush Ghazi
W
i
n
d
o
w
s
D
r
i
v
e
r
s
Windows Driver Store Repository
If you are still unabl e to find and remove certai n drivers, or you just want to see the contents of the dri ver
packages Window has i nstal l ed, then you shoul d note that Wi ndows 8 hol ds all the dri ver packages i t uses
for standard i nstal lati on under the \Windows\System32\DriverStore\FileRepository di rectory. These are not
the actual driver fi l es i n use by the system, those are hel d under the \Windows\System32\drivers di rectory.
Each separate dri ver package i n the Dri ver Store is a subdirectory wi th the name of the .INF fi l e for the
package. For exampl e, Nvidi a graphi cs dri vers can be found i n a subdirectory starti ng wi th nv_disp.inf and
endi ng wi th a stri ng of numbers.
You can use the dri ver reposi tory for three thi ngs:
Manual ly directi ng Wi ndows to a parti cular dri ver package i f i t does not detect i t automati cal l y. Do this
under Step 6 of the Manual l y Updati ng Dri vers secti on further above.
Remove traces of a faul ty or undesi rable dri ver - see the method below.
Fi nd and manual l y modify the dri ver package so that when Windows detects your devi ce i t uses the
modi fi ed contents to i nstall the dri ver - see the method bel ow.
In each case you must fi rst i dentify whi ch fol der under the \Windows\System32\DriverStore\FileRepository
di rectory relates to the driver package you are seeking. The qui ckest way to do thi s i s to use the pnputi l
command. Use the foll owing steps:
1. Open an Admi ni strator Command Prompt.
2. Type pnput i l / ? for a full li st of commands. In this case we want to use the fol lowi ng command:
pnput i l - e
Thi s wi ll di spl ay al l the third party dri ver packages whi ch are held i n the dri ver store. Take
parti cul ar note of the Publ ished name (e.g. oem0.inf) as well as the dri ver date, versi on and package
provi der - use these to i denti fy the dri ver.
3. To remove a dri ver package from the dri ver store use the fol l owi ng command:
pnput i l - d [ Publ i shed name]
Where [ Publ i shed name] i s the name you di scovered under Step 2 above, e.g.:
pnput i l - d oem0. i nf
For a si mpl er method of deali ng wi th the Wi ndows Dri ver Store, you can try the free Dri ver Store Expl orer
uti li ty whi ch i s based on the pnputi l command. Downl oad and extract the Rapr.exe fil e, then launch i t and
cl i ck the Enumerate button at the top right of the uti li ty.
You wil l fi nd that the majori ty of the drivers stored under the Dri ver Store are defaul t Mi crosoft dri vers, and
hence you shoul d not attempt to manuall y al ter or del ete them. If you fi nd an i nstal l ed thi rd party driver
package that you are certain you no l onger need, then you can safel y del ete i t and hence prevent Wi ndows
from ever automati cal ly reinstall i ng i t.
Al ternati vel y, i f you are an advanced user and you wi sh to modi fy a dri ver, you can modi fy the fol der
contents of the parti cular package as desi red, uni nstall the current dri vers for your device, and Wi ndows
wi ll then attempt to i nstal l thi s modi fi ed dri ver package when i t redetects your devi ce. Or you can si mply
poi nt Wi ndows to thi s folder when manual l y updating dri vers as detail ed further above.
THE TWEAKGUIDES TWEAKING COMPANION
171
Copyright 2014 Koroush Ghazi
W
i
n
d
o
w
s
D
r
i
v
e
r
s
The onl y foolproof method to successfull y remove driver resi due i s to manual ly fi nd and del ete every si ngle
fi le, fol der and Regi stry entry for a dri ver i n Wi ndows 8, and unfortunately thi s i s too compl ex a method to
detail here as i t rel i es on a great deal of research. Every dri ver and program i nstall s i ts fil es and Regi stry
entri es i n di fferent l ocati ons, and this changes over time wi th newer versi ons of dri vers. Automated util i ties
can onl y do so much preci sel y because they must be programmed to know where to l ook for every different
type of dri ver, so they too are not foolproof. If you trul y bel i eve your system i s bogged down wi th dri ver
resi due and hence your probl ems rel ate to thi s factor, i t may be best to backup al l of your personal fi les,
reformat and rei nstal l Wi ndows 8 afresh, then restore onl y your personal fi l es and fol ders, and i nstall onl y
the l atest versi on of each of your dri vers. That i s the onl y guaranteed way of removi ng faul ty, mismatched
or undesi rable dri ver fi l es. It al so serves as a warning not to experi ment too much wi th l ots of di fferent
dri vers, as constantl y upgradi ng and downgradi ng dri vers, parti cul arl y l eaked or modifi ed dri vers, can
qui ckly make a mess of your system.
See the Cl eani ng Wi ndows chapter for tool s whi ch can assist further i n cl eani ng out unnecessary fi l es, and
check the Maintai ni ng the Regi stry section of the Wi ndows Regi stry chapter for Regi stry cl eani ng tools.
< DRIVER VERIFIER
If you bel ieve you are havi ng dri ver-rel ated probl ems, you can use an advanced tool bui l t i nto Wi ndows
call ed the Driver Verifi er. To run i t, type verifier on the Start Screen and press Enter. It i s a compl ex tool , so
read the detail ed i nstructi ons for i ts usage i n thi s Mi crosoft Arti cl e. Its basic usage detail s are provi ded
bel ow.
1. Once Veri fi er starts, after a moment you wi ll see a dial og box open. Leave the opti ons at thei r defaul t
and cl i ck Next.
2. On the next screen, you can ei ther choose to l et the Verifier test onl y unsi gned dri vers; dri vers buil t
for ol der versi ons of Wi ndows; al l dri vers; or sel ect from a li st. I recommend the 'Sel ect dri ver names
from a li st' opti on to pi ck speci fi c dri vers you suspect to be probl emati c, and click Next.
3. Place a ti ck agai nst all the dri ver fi l es you beli eve need to be checked. To make thi ngs si mpler, cl i ck
the Provi der col umn header so that the l i st i s sorted by the provi ding company, that way i f you want
to choose your graphi cs dri vers for exampl e, you can ti ck al l the boxes for the fi l es provi ded by
Nvi di a or AMD. Note that onl y dri vers whi ch are currentl y l oaded up by Wi ndows are shown. If
you want to add dri vers whi ch are not currently l oaded, cli ck the 'Add currentl y not l oaded
dri ver(s) to the li st' button and sel ect the addi ti onal fi l es. Once all the rel evant boxes are ti cked, cl i ck
Fi nish.
4. You wil l have to reboot your system, at whi ch poi nt duri ng or soon after your PC starts up agai n
you may see an error i f any of the driver fil es you chose are potenti all y problemati c. If Windows
starts up normall y and you see no error message after a whi l e then the fi l es have been verifi ed as
bei ng fi ne.
5. If you can't find a probl em wi th the dri vers you've sel ected, repeat the process above, but thi s ti me
at Step 2 sel ect the 'Automati call y sel ect all dri vers i nstal l ed on thi s computer' opti on i nstead.
Importantl y, you wil l need to di sabl e Verifier once you've fi ni shed wi th i t, otherwi se i t wi ll conti nue to
veri fy the fil es at each Wi ndows startup. To do thi s, open Veri fi er agai n and sel ect 'Del ete exi sti ng setti ngs'
then cl i ck Fini sh. If you cannot access the Veri fi er user i nterface to turn it off, open an Admi nistrator
Command Prompt, or use the Command Prompt avai labl e i n the Wi ndows Recovery Environment, and type
ver i f i er / r eset then press Enter. You can also uni nstall any dri ver that i s causi ng probl ems i n Safe Mode.
See the System Recovery secti on of the Backup & Recovery chapter.
Havi ng an error i n Dri ver Verifier i s not i ndi cati ve of a dri ver being the pri mary source of your probl ems.
On the other hand, i f Dri ver Veri fi er doesn't encounter any errors, i t can hel p rul e out your dri vers as the key
source of a probl em.
THE TWEAKGUIDES TWEAKING COMPANION
172
Copyright 2014 Koroush Ghazi
W
i
n
d
o
w
s
D
r
i
v
e
r
s
Bear i n mi nd that the majori ty of system i ssues are the resul t of factors compl etel y unrelated to dri vers, such
as overheati ng, overcl ocking, bad BIOS/UEFI setti ngs, faul ty hardware, one or more i nstall ed programs
causi ng confli cts, etc. Just because a dri ver fi l e i s gi vi ng an error message, or a Wi ndows error message
poi nts to a dri ver, that doesn't mean the dri ver i s the actual cause of the probl em. Dri vers often crash when a
system i s unstabl e for a range of reasons, and not because they are buggy or unstabl e themsel ves. In other
words, a dri ver crash may be a symptom, not the cause of a probl em. See the Performance Measurement &
Troubl eshooti ng chapter for more ways of troubleshooti ng a system i ssue.
< GENERAL DRIVER TIPS
The foll owi ng is some general i nformation and advi ce regardi ng all devi ce dri vers:
Source of Drivers - Onl y downl oad and use dri vers di rectl y from your hardware manufacturer's websi te,
Wi ndows Update, or from a reputable and well establ i shed thi rd-party source whi ch you know and
compl etel y trust. Thi s does not guarantee thei r stabil i ty, but i t does hel p ensure that they do not contai n
mal ware. Whi l e many peopl e thi nk nothi ng of downl oadi ng dri vers from fil e shari ng si tes, or dubi ous
websi tes, you are essenti al l y putti ng your trust i n peopl e who are anonymous and compl etely
unaccountable, and who may even be i nfected wi th mal ware wi thout knowi ng i t. Then of course there
are people who are del iberatel y malici ous and wi l l use any opportuni ty to spread mal ware. The
hardware manufacturer's si te shoul d be your fi rst (and usuall y only) choi ce for obtai ni ng drivers.
User Feedback - Be wary of general user feedback about dri vers on pl aces li ke publ i c forums and i n
websi te comments. In recent years, more and more users have turned to bl aming dri vers (or Wi ndows
i tself) for vari ous probl ems on thei r system, when the probl ems are often actuall y the result of general
user i gnorance or lack of system mai ntenance, such as overcl ocki ng, overheati ng, confli cti ng software, or
excessi ve driver resi due. Thi s i s parti cularly true for graphi cs and audi o drivers, wi th any audi o or
graphi cs-related probl em automati call y bei ng attri buted to the dri vers by the average user, when i ndeed
many other factors can cause these issues. User feedback i s useful, but shoul d not be the sole or even the
pri mary basis for determi ning whi ch driver to i nstall .
Beta Drivers - Beta dri vers are pre-fi nal dri vers whi ch carry the ri sk of causi ng addi ti onal system
probl ems because they have not necessaril y undergone thorough testing, thus the hardware
manufacturer provi des no support to users of beta dri vers. General l y speaking though, beta dri vers
downl oaded di rectly from a major hardware manufacturer should be relati vely stable and safe to use,
but best i nstal l ed onl y i f you are havi ng probl ems wi th your current dri ver and/or onl y if the rel ease
notes and the consensus of user feedback cl early i ndi cate that they provi de some other benefi t.
Alpha Drivers - Al pha dri vers are even less poli shed than beta dri vers and thei r use can l ead to seri ous
probl ems such as major i nstabi li ty or data l oss. They are onl y recommended for advanced users who
wi sh to experi ment, or for users who have absolutel y no other avai labl e opti on for obtai ni ng a working
dri ver for thei r hardware. Make certai n you prepare a ful l backup before i nstal ling an al pha dri ver.
Leaked Drivers - Leaked dri vers may be al pha, beta or fi nal versi ons, but they have been unoffi ci al ly
rel eased to the publ i c, against the wi shes of the hardware manufacturer. They may be modifi ed and/or
not di gi tal ly si gned, whi ch onl y i ncreases the risk that they contai n mal ware and/or may not provi de
stabl e functi onali ty for your devi ce and resul t i n data l oss. As with al pha dri vers, I do not recommend
usi ng l eaked dri vers unl ess you have absol utely no other opti on, and only after maki ng a full backup
beforehand. Asi de from putti ng your data at ri sk of loss, you are al so putti ng your securi ty at ri sk.
Modified ('modded') Drivers - Modifi ed dri vers rarely provi de any genui ne benefi t over the standard
dri vers from your hardware manufacturer. Don't be fool ed by promi ses of large performance gai ns or
magi c fi xes - these are al most al ways unfounded or exaggerated cl ai ms desi gned to enti ce peopl e i nto
usi ng the driver. The onl y ti me I woul d recommend a modi fi ed driver i s if they have been .INF modi fi ed
to al l ow them to be i nstal l ed and used on hardware they were not ori gi nal ly i ntended for. Thi s is a
si mpl e text fil e modi fi cation done pri maril y to provi de dri vers for hardware that may otherwi se not
have frequent dri ver support, such as laptop graphics chi psets. Obvi ousl y .INF modi ficati on can result
i n unexpected behavi or because the dri ver i s bei ng used on hardware i t was not speci fi call y designed
for, but i t may be the onl y opti on avail abl e to peopl e wi th certai n hardware. In al l other cases I
THE TWEAKGUIDES TWEAKING COMPANION
173
Copyright 2014 Koroush Ghazi
W
i
n
d
o
w
s
D
r
i
v
e
r
s
recommend agai nst usi ng modi fi ed dri vers for safety and stabi li ty reasons. If a manufacturer has
di sabl ed a parti cular feature i n a dri ver, it i s usual ly for a good reason.
Dri vers are a cri ti cal component of the way your hardware i nteracts wi th Wi ndows, and have a signifi cant
i mpact on performance and stabi li ty, so i t i s best to make sure they are al ways kept up to date, and that you
do not experiment unnecessaril y wi th them. Regularl y refer to the front page of TweakGuides.com for the
l atest news on offi cial dri ver updates for popular hardware.
THE TWEAKGUIDES TWEAKING COMPANION
174
Copyright 2014 Koroush Ghazi
U
s
e
r
A
c
c
o
u
n
t
s
USER ACCOUNTS
User Accounts are a way of al l owi ng more than one person to use the same PC i n relati ve i sol ati on from one
another. Each user can have a di fferent Start Screen and Desktop l ayout, different Wi ndows setti ngs, and
di fferent personal fol ders, all stored separatel y and wi thout i mpact on, or access to, each other's data. User
accounts are not sol el y desi gned for shari ng purposes; even i f there i s onl y ever one user on a machi ne, you
wi ll sti ll need to have a user account, and understand how they work for various reasons, such as securi ty,
or if you want to use OneDri ve or synchroni ze your setti ngs across mul ti pl e devi ces.
When you first i nstall Windows 8, a defaul t user account wi th Admi nistrator pri vil eges must be created
usi ng the username and opti onal password you choose just pri or to fi nal izi ng i nstallati on. Every ti me you
start usi ng Wi ndows from that poi nt onward, you are l ogged i nto thi s user account by defaul t, unl ess you
create others and swi tch to them.
Wi ndows 8 conti nues the general user account model i ntroduced i n Wi ndows Vista and used i n Wi ndows 7,
wi th one i mportant change. There are now two overarchi ng types of user accounts: a Mi crosoft Account, and
a Local Account. Whi ch account type you choose, how many user accounts you wi sh to set up, and how you
can best use them are topi cs covered i n detail i n thi s chapter.
< LOCAL ACCOUNT VS. MICROSOFT ACCOUNT
Wi ndows 8 introduces two separate types of user account, known as a Mi crosoft Account, and a Local
Account. To see whi ch account type you are currentl y usi ng, open the User Accounts component of the
Wi ndows Control Panel. You wil l see your current user account name shown promi nentl y, wi th ei ther 'Local
Account', or an emai l address (Mi crosoft Account) di spl ayed beneath i t.
You can swi tch your account between a Local Account and a Microsoft Account at any ti me wi thout l osi ng
your data or customizati ons, and you can al so create addi ti onal new Mi crosoft Accounts or Local Accounts if
requi red. See the Managi ng User Accounts secti on later i n thi s chapter for detail s.
An overvi ew of each account type i s provi ded bel ow.
LOCAL ACCOUNT
A Local Account i s the name for what used to be the standard and onl y account category i n previ ous
versi ons of Wi ndows. It is known as a Local Account because all of your account setti ngs and data i s stored
l ocal ly, on the PC or devi ce on whi ch the account was created; nothi ng i s stored on the Internet or shared
across devi ces as woul d occur wi th a Microsoft Account.
A Local Account requires a username, but a password i s enti rel y opti onal , and the account i s not l i nked to an
email address. If a Local Account has a password, when booti ng i nto Wi ndows you wil l fi rst be presented
wi th the Lock Screen, upon whi ch you must enter the password for the account before proceedi ng to the
Start Screen or Desktop. If a Local Account has no password, after bootup Wi ndows wi ll reach the Start
Screen or Desktop wi th no i nterrupti on or user i nput required - unl ess you have mul ti pl e user accounts on
the same PC, i n whi ch case you may need to fi rst sel ect the rel evant account to l og i n to.
Note that the OneDri ve (formerl y SkyDri ve) feature integrated i nto Wi ndows 8.1 requi res that you si gn i nto
Wi ndows wi th a Mi crosoft Account. If you sign i n wi th a Local Account, you wi l l not see the OneDri ve
category i n Fil e Expl orer for exampl e. See the OneDrive secti on of the Fil e Expl orer chapter for detai l s.
THE TWEAKGUIDES TWEAKING COMPANION
175
Copyright 2014 Koroush Ghazi
U
s
e
r
A
c
c
o
u
n
t
s
Furthermore, to use the Wi ndows Store to i nstall or update Metro apps, you must sign i n wi th a Mi crosoft
Account at some poi nt. However, you do not need to be l ogged i n to Wi ndows wi th a Microsoft Account
user account to use the Windows Store; you can l og in usi ng a Local Account-based user account, then enter
(or create) a Mi crosoft Account's detai ls when prompted duri ng the use, i nstallati on or updati ng of an app in
the Wi ndows Store. See the Setti ng Up a Mi crosoft Account secti on further bel ow.
MICROSOFT ACCOUNT
New to Wi ndows 8, you have the abil i ty to use a Microsoft Account, whi ch i s si mi lar to a Local Account in
most respects. The mai n di fference i s that a Microsoft Account requi res both a vali d email address and a
password, and can store a range of i nformati on regardi ng your Windows 8 customi zati ons i n the cl oud. That
i s, a range of data, such as your basic Wi ndows setti ngs, i s hel d on Mi crosoft's OneDri ve servers i n
encrypted form, as covered i n thi s Mi crosoft Arti cl e. Thi s i s a si gni ficant benefi t for those who use mul ti ple
Wi ndows 8-based PCs or devi ces, as i t all ows your customizati ons to be shared and synchroni zed between
all of them when they are connected to the Internet and you l og i n to them usi ng your Mi crosoft Account.
For exampl e, i f you l og i n to your Mi crosoft Account on another Wi ndows 8 PC or devi ce, i t wi ll carry over a
range of customi zati ons you have made on your own Wi ndows 8 PC, such as your Start Screen
confi gurati on and apps, and Desktop wall paper. Any changes you make to your customi zati ons whi le
l ogged i n to your Mi crosoft Account on any PC or devi ce wil l be synchronized across your other devi ces, so
they wi ll be up to date when next you use them wi th the same account.
Si gni ng i n wi th a Mi crosoft Account also all ows access to the OneDri ve i ntegrated feature i ntroduced i n
Wi ndows 8.1, vi a the OneDri ve category i n the Fi l e Expl orer. You can store your fil es i n OneDri ve folders,
and access them on any PC or devi ce when si gned i n wi th your Mi crosoft Account detai ls. Once agai n, any
changes you make to fi l es stored i n OneDri ve fol ders wi l l be synchroni zed across any PC or devi ce they are
accessed from, as l ong as you have Internet access.
SETTING UP A MICROSOFT ACCOUNT
The key reasons to create a Mi crosoft Account are:
To i nstal l new Metro apps, or update exi sti ng Metro apps, via the Wi ndows Store. Metro apps cannot be
i nstal l ed or updated wi thout a Mi crosoft Account. Some of the buil t-i n Metro apps i n Wi ndows 8 al so
requi re that you si gn i n with a Mi crosoft Account before they can be used, such as the Mai l and Skype
apps.
To use the OneDri ve category and i ts fol ders i n Fi l e Expl orer to store data i n the cl oud. This feature is
onl y enabl ed i f you si gn into Wi ndows wi th a Mi crosoft Account. OneDri ve is parti cularly useful for
mobi l e devi ces wi th l i mi ted l ocal storage and/or for users who want to access thei r data from any
Internet-connected PC or devi ce.
To use the synchroni zati on features of a Mi crosoft Account, such that a range of basi c setti ngs and user
account data for your user account wi ll al ways be appl i ed to any Wi ndows 8-based PC or devi ce, as l ong
as you are connected via the Internet and sign i n wi th the Mi crosoft Account.
If you requi re any of these features, then you wil l need to create a Mi crosoft Account. There are several ways
to set up a Microsoft Account for use i n Wi ndows 8:
Set your defaul t user account as a Microsoft Account by entering or creati ng an email address and
provi di ng relevant detail s, duri ng the account creation process of Wi ndows Setup. See Step 7 under the
Install i ng Windows secti on of the Wi ndows Instal lation chapter for detai ls.
Swi tch any exi sti ng Local Account to a Mi crosoft Account, by openi ng the Setti ngs charm, cli cki ng
'Change PC setti ngs', sel ecti ng Accounts, and under the Your Account secti on cl i cki ng the 'Connect to a
Mi crosoft Account' li nk. Here you can enter the detail s for an exi sti ng Mi crosoft Account, or create a new
THE TWEAKGUIDES TWEAKING COMPANION
176
Copyright 2014 Koroush Ghazi
U
s
e
r
A
c
c
o
u
n
t
s
one, and proceed to swi tch your exi sting user account from a Local Account to thi s Mi crosoft Account
wi thout l osi ng any exi sti ng data or customi zati ons.
You can create a new Mi crosoft Account by cl i cking the 'Create a new account' or 'Sign up for a
Mi crosoft Account' li nk when prompted at any ti me, or by goi ng to thi s Mi crosoft Account l i nk and
fi ll i ng out the form. These detai l s can then be used to sign i nto an app or the Wi ndows Store wi th the
Mi crosoft Account, wi thout changi ng your mai n Local Account user account type.
For the OneDri ve and account synchroni zati on features to work, you wi ll need to si gn i nto Wi ndows wi th a
user account that i s a Mi crosoft Account. But for using existi ng Metro apps, or i nstall i ng new Metro apps
from the Wi ndows Store, you can al so sign i nto Wi ndows wi th a Local Account, then si gn i nto an i ndi vi dual
app by enteri ng a Mi crosoft Account's detai ls, wi thout havi ng to swi tch your mai n user account to a
Mi crosoft Account. To do thi s, cl i ck the 'Sign i nto each app separatel y i nstead' link when prompted.
In any case, when creati ng a Mi crosoft Account, you wil l need to ti e i t to an emai l address. Thi s email
address i s used i n place of a username for the account. The email address can be a new or exi sti ng Mi crosoft-
based one (e.g. an @hotmai l .com, @l i ve.com or @outlook.com emai l address), or i t can be an exi sti ng non-
Mi crosoft email address that you own and currentl y have access to (e.g. an @yahoo.com, @gmail .com, or an
ISP-provi ded emai l address). Mi crosoft recommends enteri ng the email address that you commonl y use to
communi cate wi th fri ends and si gn i nto your favori te websi tes. Thi s i s because one of the opti onal features
of a Mi crosoft Account i s that when l ogged i n wi th one, Wi ndows 8 can automati call y sign you i nto various
servi ces such as Facebook or your Xbox Li ve account, as well as your emai l account, through rel evant Metro
apps, wi thout prompti ng you for your username and password each ti me.
If you choose to use a non-Mi crosoft email address for a Mi crosoft Account, then you wi ll need to veri fy
ownershi p of that emai l address before i t can be used. This i s to prevent you from ei ther acci dentally
enteri ng an email address that you don't actual ly have access to, or deli beratel y enteri ng someone else's
email address wi thout thei r permi ssi on. A veri fi cati on emai l wi l l be sent to your non-Mi crosoft email
address, and you must fol l ow the steps i n i t to confi rm your ownershi p of the address and enabl e the
features of the Mi crosoft Account to whi ch i t i s l i nked. Once you have fol l owed these steps, you shoul d see a
message stating that the account has been successful ly verifi ed.
If you don't have a sui tabl e email address, or wish to create a new email address specifi cally for use wi th a
Mi crosoft Account, then ei ther cl i ck the 'Sign up for a new emai l address' l i nk i f avail abl e, or enter the detai ls
for the new address if prompted on the account creati on form. This wil l al l ow you to set up a new Mi crosoft-
based email address (i.e. an @hotmai l.com, @l i ve.com or @outl ook.com emai l address), which i s then l i nked
to your Mi crosoft Account.
Importantl y: Regardl ess of whi ch emai l address you choose use, you must be extremel y careful whi l e setti ng
up a Mi crosoft Account. Asi de from using a strong password, i t is cri ti cal that you establi sh a fool proof and
secure method of recovering the password to the account shoul d you forget i t. Make absolutel y certai n that
you foll ow the Secure Password and Account Recovery gui del ines covered in the Important Securi ty Ti ps
secti on of the Securi ty chapter. Do not i gnore thi s warni ng, because i f you lose your password and can't
successfull y recover i t, i n the worst case scenari o, you coul d be l ocked out of your account, and hence l ose all
of your data and customizati ons, especiall y i f your PC's sol e Admi ni strator account i s the Mi crosoft Account.
Note that when swi tchi ng from a Local Account to a Mi crosoft Account or vi ce versa, you may be prompted
to veri fy your Mi crosoft Account vi a a code sent to your al ternate account recovery method (e.g. an email
sent to your Mi crosoft Account's al ternate emai l address). Thi s rei nforces the need for you to correctly
establi sh viabl e and readi ly accessi ble account recovery methods for your Mi crosoft Account. Don't use just
any ol d i nsecure or "disposable" emai l addresses as part of creating a Mi crosoft Account, or for any l i nked
accounts.
THE TWEAKGUIDES TWEAKING COMPANION
177
Copyright 2014 Koroush Ghazi
U
s
e
r
A
c
c
o
u
n
t
s
MICROSOFT ACCOUNT ONEDRIVE SYNCHRONIZATION
When you si gn i nto Wi ndows usi ng a Mi crosoft Account, a range of your setti ngs and customizati ons wi ll be
stored wi th the account, and they wi l l be appl i ed and kept up to date i f you sign i nto another Wi ndows 8 PC
or devi ce using the same Mi crosoft Account. Thi s data i s stored on Mi crosoft's OneDri ve servers, so aside
from si gni ng i nto Wi ndows wi th a Mi crosoft Account, you wil l also requi re Internet access on the rel evant
PC or devi ce at some poi nt duri ng your sessi on.
You can choose the particular types of setti ngs and customizati ons that can be stored i n the cl oud and
synchronized for your Mi crosoft Account. Once l ogged i nto Wi ndows 8 usi ng your Mi crosoft Account, open
the Setti ngs charm and click on 'Change PC Setti ngs', then sel ect OneDri ve and choose the 'Sync Setti ngs'
category. Here you can choose to enable or di sabl e a range of data categori es for shari ng across your PCs
and devi ces:
Sync settings with OneDrive: Thi s master setti ng control s whether synchronization i s enabl ed or not for your
Mi crosoft Account. If you swi tch thi s opti on to No, all other sync setti ngs wi l l be di sabl ed. You can sti l l
backup your setti ngs to OneDri ve, as covered further bel ow.
Personalization Settings: There are three separate settings here, all owi ng you to synchronize your Start Screen
and Til e l ayout; your chosen Start Screen col ors and background, Lock Screen i mage and account pi cture;
and basi c Desktop personali zati on, incl udi ng your current Desktop theme (whi ch incorporates your
Wal l paper, Sounds, Screen Saver and Col ors), and your Taskbar l ayout.
App Settings: Thi s category l ets you sel ect whether you synchronize the l i st of Metro apps that you have
i nstal l ed; and al so whether any custom setti ngs and data for Metro apps i s synced.
Other Settings: There are several setti ngs here al l owi ng you to choose whether to sync your browser data in
supported browsers, such as Internet Expl orer Metro; passwords for apps, networks, HomeGroups, and
websi tes i n supported browsers such as IE; your basic l anguage and keyboard preferences; any accessi bil i ty-
based customi zati ons; and some key Wi ndows setti ngs, i ncludi ng Fil e Expl orer, mouse, keyboard and
pri nter customi zati ons.
Back Up Settings: If this option i s enabl ed, all of the main data categori es covered above can be independently
backed up i n case you wish to restore them to the same PC or devi ce i n the future. Thi s is not the same as
synchronization; you can di sabl e synchroni zati on and sti ll have your setti ngs backed up.
The synchroni zati on features are primaril y for ensuri ng that any Wi ndows 8-based PC or devi ce you use
wi ll be kept up to date wi th your latest setti ngs and customizati ons, when you're l ogged i n wi th your
Mi crosoft Account and connected to the Internet. If you have no pl ans to use any other Windows 8 PC or
devi ce wi th your account, or you have pri vacy concerns regardi ng the stori ng of your data on Mi crosoft's
servers, then you can di sabl e all of these setti ngs, or swi tch to usi ng a Local Account.
The OneDri ve cl oud storage feature i ncorporated into Fi le Explorer as of Wi ndows 8.1 has a different
functi on than the synchroni zati on features covered above. It all ows you to store fil es on OneDrive and access
them when logged i n wi th your Mi crosoft Account on any PC or devi ce. It i s covered i n more detai l i n the
OneDri ve secti on of the File Expl orer chapter.
< USER ACCOUNT PRIVILEGES
Whether you use a Mi crosoft Account or a Local Account, there are di fferent l evel s of pri vi l eges gi ven to any
user account, whi ch may impose some restri cti ons as to what you can do i n Wi ndows. In Wi ndows 8, as
wi th previ ous versi ons of Wi ndows, there are three mai n types of user accounts: Admi ni strator, Standard
and Guest. Each has different pri vi lege level s as covered bel ow.
THE TWEAKGUIDES TWEAKING COMPANION
178
Copyright 2014 Koroush Ghazi
U
s
e
r
A
c
c
o
u
n
t
s
ADMINISTRATOR
Thi s user account type can undertake the ful l range of acti ons i n Wi ndows, from i nstal li ng or uni nstal ling
any software and maki ng system-level changes, to vi ewi ng the fi les and fol ders of other user accounts on the
system. Admi ni strators can al so create, change or del ete user accounts. There must al ways be at l east one
Admi nistrator user account on a system to be abl e to manage it, whi ch i s why Wi ndows 8 forces you to
create one towards the end of the Wi ndows i nstallation process.
Furthermore, there are two di fferent types of Admi ni strator account:
Protected Administrator: The defaul t Admi ni strator account i s actuall y known as a Protected Admi nistrator.
The key reason for thi s name i s that User Account Control (UAC) restri cti ons appl y to i t. If UAC i s enabled,
then the Protected Admi ni strator i s set by defaul t to Standard level pri vi leges, and can onl y undertake
Admi nistrator l evel tasks by confirmi ng UAC prompts. However, unl i ke a normal Standard l evel user, a
Protected Admi ni strator does not need to enter a password i n order to confi rm a UAC prompt. See the User
Account Control secti on of the Securi ty chapter for more detai ls on how UAC works.
Full Administrator: There is another Admi ni strator account, known formall y as the Admi ni strator Account,
whi ch i s hidden and disabled by defaul t, and i s not affected by UAC setti ngs, does not have a password, and
runs wi th ful l Admi ni strative l evel pri vil eges at all ti mes. To enabl e thi s account, see the Advanced Setti ngs
secti on l ater i n thi s chapter. I must stress that you should not use thi s account regularly as i t i s a major
securi ty ri sk, si nce i t i s not protected by a password, nor i s i t affected by UAC. A user loggi ng i n under thi s
account i s l eavi ng a major securi ty hol e open. The pri mary use for this account i s for troubl eshooting
purposes, such as resetti ng a forgotten password on the Protected Admi nistrator account.
STANDARD
Thi s user account type i s designed for the average user. It l ets a user access most of the normal functi ons of
Wi ndows. The mai n restricti ons are on i nstal l i ng or uni nstall i ng certai n types of software and hardware,
changi ng any Wi ndows setti ngs whi ch affect other users, vi ewi ng the fil es and fol ders of other user
accounts, and del eti ng or al teri ng cri tical system fi les. If User Account Control i s enabl ed, a Standard user
can onl y bypass the restricti ons above by enteri ng the password for an Admini strator l evel account when
prompted by UAC. In practi ce a Protected Admi ni strator and Standard account both run wi th the same type
of pri vil eges; the onl y di fference is that the Protected Admi ni strator does not need to enter a password to
confi rm a UAC prompt, whereas the Standard user does.
GUEST
Thi s user account type i s di sabl ed by defaul t and i s onl y i ntended for temporary users, al lowi ng very basi c
access to your system. Any user who l ogs i n wi th a Guest l evel account can't i nstal l any software or
hardware, can't change setti ngs, nor set up passwords. Once they l og off the Guest account, al l data i n their
profil e i s al so del eted. Thi s means that there i s mi nimum potenti al for them to do any harm to your system,
al though i t i s sti ll not recommended that you grant an untrusted user even this basi c l evel of access to your
machi ne wi thout some supervi si on. To turn the Guest account on, cl i ck the 'Manage another account' l i nk in
the mai n User Accounts wi ndow, then cl i ck the Guest i con and sel ect the 'Turn On' button. It i s strongly
recommended that you leave the Guest account di sabl ed by defaul t, and only enabl e i t whenever needed.
The different types of User Account privi l eges exi st to mi ni mi ze securi ty risks, and the risk of i ntended or
uni ntended harmful changes to i mportant system setti ngs and software, as wel l as preventi ng di fferent users
on the same machi ne from automati cal l y bei ng abl e to vi ew and al ter each other's fi l es and fol ders. Wi th the
advent of UAC, Wi ndows has evol ved such that there is greatl y reduced risk i n runni ng an Admi ni strator
l evel account as your normal everyday account, si nce by defaul t the Admi ni strator account onl y has
THE TWEAKGUIDES TWEAKING COMPANION
179
Copyright 2014 Koroush Ghazi
U
s
e
r
A
c
c
o
u
n
t
s
Standard user pri vi l eges unti l you confirm a UAC prompt to escal ate those pri vi l eges to ful l Admi nistrator
l evel when requi red.
So whi l e many peopl e hate UAC and i ts i ncessant prompti ng, the benefits of UAC - and I strongl y
recommend that you keep i t enabl ed - are that you don't need to expose yourself to the securi ty risks of
runni ng a ful l unprotected Admi ni strator account on a regul ar basi s, as has been the case i n previous
versi ons of Wi ndows such as XP; you can now run an Admini strator account as your mai n account for
conveni ence, and use UAC to have tighter securi ty as wel l.
To al ter the pri vi lege level of any existi ng account, see the Managi ng User Accounts secti on l ater i n thi s
chapter.
< USER ACCOUNT STRATEGIES
There i s no hard and fast set of rul es that al l ow you to determi ne the number and types of user accounts you
should use. Instead, thi s secti on contains advi ce on how to make the ri ght choi ce for your system based on
four i mportant consi derations:
Number of Users - The number of peopl e who wi ll be usi ng Wi ndows 8 on your PC.
OneDrive & Windows Store - Whether a user wil l need to i nstal l Metro apps from the Windows Store,
synchronize setti ngs across mul ti pl e PCs or devi ces, or require OneDri ve-based cl oud storage access.
Physical Access - Whether the PC i s physi cal ly accessibl e by untrustworthy i ndivi duals.
Data Sensitivity - The sensi tivi ty of the i nformati on stored on your PC.
Each factor i s covered bel ow i n more detai l.
NUMBER OF USERS
The pri mary reason for the exi stence of user accounts i s to al l ow mul ti pl e peopl e to use a si ngl e system
wi thout i nterferi ng wi th each other. Hence i f you are the sol e user of the Wi ndows 8 PC, then there i s no
need for more than one account; the defaul t Protected Admi ni strator created duri ng Wi ndows i nstall ati on is
suffi ci ent. Whether thi s i s a Mi crosoft Account or Local Account, and whether you password protect i t, wi ll
depend on a range of considerati ons di scussed further bel ow.
If more than one person i s l ikely to regularly use your Wi ndows 8 machi ne, i t i s strongl y recommended that
you set up addi ti onal user accounts for each and every one of them. These shoul d be Standard accounts,
whi ch is the defaul t type used for new accounts. If these users are chil dren, you can opti onall y enable the
Famil y Safety feature duri ng or after account creati on to gi ve you access to a range of moni tori ng and
restri cti ve tool s. See the Fami l y Safety secti on further bel ow for detai ls.
On a system wi th mul ti pl e user accounts the mai n Admi ni strator account must be password protected. This
i s because the Admi nistrator account has unrestri cted access to all the other accounts on the system, as wel l
as all system setti ngs. It i s also recommended that i f there are two or more other accounts on the system, that
they each be password protected as wel l to prevent the users from vi ewi ng or tamperi ng wi th each other's
data. You must al so enable User Account Control .
You may also wi sh to swi tch one of the addi ti onal Standard User Accounts to an Admi ni strator level
account. For exampl e, if you have a spouse who wishes to hel p admi ni ster child accounts, i t i s useful to have
two separate Admi ni strator l evel accounts, one for each parent. See the Managi ng User Accounts section
l ater i n this chapter for detail s of how to change an exi sti ng account's pri vi l ege level .
THE TWEAKGUIDES TWEAKING COMPANION
180
Copyright 2014 Koroush Ghazi
U
s
e
r
A
c
c
o
u
n
t
s
Some thi ngs to keep i n mi nd when usi ng mul ti pl e user accounts:
The l ast used user account i s typi cal l y the one that i s shown on the Logi n Screen. If you have more than
one user account on the machi ne, the user wil l need to go to the user account selecti on screen each ti me
Wi ndows is started to sel ect thei r own account. To do thi s, cl i ck on the Lock Screen and i f necessary cli ck
on the back arrow shown next to the current username, whi ch wi l l then di splay the full user account
sel ecti on screen.
Duri ng a Windows sessi on you can qui ckly swi tch between accounts wi thout restarti ng the machi ne or
si gni ng out of the current account by pressi ng CTRL+ALT+DEL and sel ecti ng 'Swi tch user', or by goi ng
to the Start Screen and cl i cki ng on the user account pi cture at the top ri ght, then selecti ng the parti cular
user to swi tch to from the l i st whi ch appears.
ONEDRIVE & WINDOWS STORE
Whether you make an account a Mi crosoft Account or a Local Account depends largel y on whether the
account user wi shes to have access to the Wi ndows Store for i nstall i ng Metro apps, whether they want to
synchronize thei r customizati ons and setti ngs across several Wi ndows 8-based PCs or devi ces, and whether
they want to make use of the OneDri ve cl oud storage feature i ntegrated i nto Windows 8.1.
A Local Account has greater securi ty and pri vacy than a Mi crosoft Account, as nothi ng is stored i n the cl oud.
A Local Account i s al so easi er to admi ni ster, as the Admi nistrator can easil y reset a Local Account user's
password via the User Account component of the Wi ndows Control Panel shoul d i t be forgotten - see the
Managi ng User Accounts secti on further bel ow. A Mi crosoft Account can onl y be reset by foll owi ng an
onl i ne recovery procedure, whi ch i s rel iant on havi ng provi ded vali d and accessi bl e recovery detail s during
account setup, as wel l as havi ng Internet access.
Thi s means that unl ess Wi ndows Store access, synchroni zati on and cl oud storage are a real need for a
parti cul ar user, you should set up addi ti onal accounts as Local Accounts to begi n wi th. You can al ways
swi tch any account between the two types wi thout l osi ng data or customizati ons shoul d the user's needs
change over ti me.
PHYSICAL ACCESS
Whether your PC or devi ce i s physi cal ly accessi bl e by any people you woul d consi der untrustworthy i s a
pri mary consi derati on when determini ng whether to password protect a parti cul ar account. Mi crosoft
Accounts must al ways be password protected, so the real issue is whether any Local Accounts you have
should be password protected. As al ways, i t comes down to a questi on of securi ty vs. conveni ence, whi ch
we discuss i n greater detail i n the Securi ty chapter.
For exampl e, i f usi ng an Admi ni strator level Local Account on a PC wi th only one account, i f you don't use a
password for that account, on each Wi ndows startup you wil l skip the Lock Screen and go straight to the
Start Screen or Desktop. Thi s i s extremel y conveni ent, and i ndeed, even i f you have mul tipl e user accounts,
you can set any account to automati cally l ogi n at Windows Startup i n a si mi lar manner, as we cover later i n
thi s chapter. But doi ng this l eaves your data compl etel y vul nerabl e to anyone who gai ns physi cal access to
the PC or devi ce. They can go through all of your personal files, they can wreck your setti ngs, i nstall
unwanted software, use your Internet connecti on for undesi rabl e acti vi ti es, and so forth. It doesn't even have
to be anyone mali ci ous l ike a thief, i t may well be a friend or roommate causi ng uni ntenti onal harm.
The si mpl e rul e i s that i f your PC or devi ce is currentl y l ocated i n an area where others have physi cal access
to i t, and you do not trust them 100%, or if your system stands any li kel ihood of bei ng l ost or stolen,
parti cul arl y for mobi l e devi ces whi ch you frequentl y carry around wi th you, then you shoul d password
protect al l accounts. Thi s won't make them i mpervi ous to i ntrusion, but i t makes thi ngs much harder for
anyone who wants to try, and reduces the potenti al for mi ndl ess tamperi ng as wel l .
THE TWEAKGUIDES TWEAKING COMPANION
181
Copyright 2014 Koroush Ghazi
U
s
e
r
A
c
c
o
u
n
t
s
If you want to all ow an untrusted person l i mi ted access to your machi ne at any ti me (e.g. l etti ng a friend do
some basi c web browsi ng), then temporaril y turn the Guest account on and l og them i n vi a that account. It is
also recommended that you supervise the use of the PC by any untrusted indi vi dual , as there is sti ll the
remote possibi l i ty that anyone wi th physi cal access to your machi ne, when using certai n tool s, coul d crack
the Admi ni strator password and hence gai n unrestri cted access.
DATA SENSITIVITY
If you have personal data that you consi der sensiti ve, and thus woul d be extremel y embarrassi ng or
catastrophi c if i t were to fall i nto the wrong hands, then i n addi ti on to the recommendations above, you
should l ook at usi ng EFS Encrypti on and/or Bi tLocker Dri ve Encrypti on - see Encrypti ng Fi le System and
Bi tLocker Drive Encrypti on secti ons of the Securi ty chapter. These technol ogi es wi ll encrypt your data in
such a way that i t wi ll be next to i mpossi bl e for anyone to access it wi thout havi ng the proper password to
your account - whi ch of course stresses the i mportance of havi ng an extremel y compl ex user account
password, and hi ghl y secure password recovery processes i n pl ace. Once agai n, these i ssues are covered in
detail under the Important Securi ty Ti ps secti on of the Securi ty chapter.
Take the ti me to consi der your ci rcumstances based on the factors above before deci di ng on the best course
of acti on for creati ng and mai ntai ni ng user accounts on your system.
< MANAGING USER ACCOUNTS
To create, del ete or modify user accounts to sui t your needs, you must fi rst log i n wi th an Admi ni strator
account, such as the defaul t account you created duri ng Wi ndows i nstal lati on. The vari ous user account
opti ons are hel d i n two separate l ocati ons: the User Accounts component found under the Wi ndows Control
Panel , and the Accounts category i n the Metro i nterface, found by openi ng the Setti ngs charm, cl i cki ng on
'Change PC Setti ngs', and sel ecti ng Accounts.
There are a range of opti ons i n these two l ocati ons whi ch apply to your own account, or to another account if
you have Admi ni strator access, by sel ecti ng the 'Manage another account' l i nk, and then choosi ng the
rel evant account to al ter. Note that some changes wi ll requi re that the user si gn out and then l og back i n to
thei r account before they are i mpl emented correctly.
The common opti ons are covered bel ow, though note that most of them requi re Admi nistrator pri vil eges in
order to be accessed.
CHANGE YOUR ACCOUNT NAME
You can change a Local Account name under the User Accounts component of the Wi ndows Control Panel
at any ti me, by cl i cki ng the 'Change the account name' li nk. You cannot change Mi crosoft Account names
here; to change a Mi crosoft Account name, you must l og i n to i t fi rst, then open the Setti ngs charm, cli ck
'Change PC setti ngs', sel ect the Accounts category, and under 'Your Account' cl ick the 'More account setti ngs
onl i ne' l i nk. Once you l og i n wi th your Mi crosoft Account detai ls, i n the account summary whi ch i s shown
i n your browser there shoul d then be an opti on to change the user name, such as 'Edi t di splay name'.
Changi ng your account name is generall y not recommended, because aside from causi ng confusi on on the
Logi n Screen, i t al so causes further confusi on si nce the actual name of the personal fol der for that user
account, found at \Users\[username], wil l not be changed; i t wi ll remai n as origi nal ly set. Do not manuall y
change the name of the \Users\[username] fol der, as thi s wi ll cause a range of probl ems, si nce the l i nked user
account wi ll no l onger be abl e to use thei r personal fol der i f i t i s renamed. If you wish to rename the user's
personal fol der you need to foll ow the rel evant procedure under Correctl y Renami ng a User Account i n the
Advanced Setti ngs section l ater i n this chapter.
THE TWEAKGUIDES TWEAKING COMPANION
182
Copyright 2014 Koroush Ghazi
U
s
e
r
A
c
c
o
u
n
t
s
CHANGE YOUR ACCOUNT TYPE
You can change the pri vil ege l evel of any user account between Admi nistrator and Standard i n the User
Accounts component of the Wi ndows Control Panel , by cli cki ng the 'Change the account type' l i nk. An
Admi nistrator account i s al ways i ndi cated as such when shown i n the Manage Accounts secti on, accessi ble
by cl i cki ng the 'Manage another account' l i nk. Standard accounts are the defaul t, and wi ll typi call y ei ther say
Standard beneath the account name, or have no i ndi cator of account type, dependi ng upon whi ch i nterface
the account i s shown on.
Changi ng the account type wi ll not al ter i ts data or customizati ons, i t wi ll si mpl y change the pri vil ege l evel
wi th whi ch the account operates. Be certai n that you wi sh to gi ve Admi nistrator access to another user, as
they wi ll then be able to make system i ntrusi ve changes, and can also make changes to your Admi ni strator
account, such as al teri ng i ts password or demoti ng i t to a Standard l evel account. In other words onl y gi ve
Admi nistrator access to someone whom you compl etel y trust.
CREATE/CHANGE THE PASSWORD
You can add or change a password for any Local Account under the User Accounts component of the
Wi ndows Control Panel at any ti me, by cl i cki ng the 'Change the password' l i nk. You cannot change
Mi crosoft Account passwords here; to change a Mi crosoft Account password, you must go to the Setti ngs
charm, cl i ck 'Change PC setti ngs', and under 'Your Account' cl i ck the 'More account settings onl i ne' link.
Once you l og i n wi th your Mi crosoft Account detai l s, i n the account summary whi ch i s shown i n your
browser there shoul d then be an option to change the password. A Mi crosoft Account must al ways be
password protected, so you cannot remove the password from such an account.
For a Local Account, the qui ckest way to add or change your own account password i s to press
CTRL+ALT+DEL and sel ect 'Change a password'. To add a password to an account that doesn't have one,
l eave the 'Ol d password' fiel d blank and enter the new password. To remove a password so that the account
i s no l onger password protected, enter your current password, then l eave the 'New Password' fiel ds blank
and cl i ck Next.
A user account wi th a password cannot have i ts fi l es and fol ders accessed by any other user except for an
Admi nistrator. If a Standard user on your system forgets their password, an Admi nistrator can l og i n and
under the Manage Account secti on of the User Accounts component of the Wi ndows Control Panel, can
sel ect the account and cl i ck the 'Change the password' li nk to set a new password, or if left bl ank, to remove
a password from that account. Once agai n this opti on i s only avai labl e for Local Accounts; Mi crosoft
Account users must go through the onl ine process of account recovery, as discussed above.
Importantl y, i f you forget the password for an Admini strator account you wi ll need another Admi nistrator
on the same machi ne to hel p reset i t for you. If another Admi ni strator doesn't exi st you wi ll be i n seri ous
troubl e. See the Backup & Recovery Chapter for the recovery opti ons of a Local Account, or use the onl ine
recovery options you set up for your Microsoft Account.
Note that for any Local Account, removi ng a password from the account wi ll also meant the l oss of access to
any password-protected resources i n that account, such as EFS encrypted fi l es and personal certi ficates.
SWITCH BETWEEN MICROSOFT ACCOUNT AND LOCAL ACCOUNT
You can swi tch your current user account between a Mi crosoft Account and a Local Account at any time.
Open the Setti ngs charm, sel ect 'Change PC setti ngs', then the Accounts category, and under 'Your account',
ei ther cl i ck the Disconnect button to swi tch from a Mi crosoft Account to a Local Account; or cl i ck the
'Connect to a Mi crosoft Account' l i nk to swi tch from a Local Account to a Mi crosoft Account. Foll ow the
prompts to compl ete the process.
THE TWEAKGUIDES TWEAKING COMPANION
183
Copyright 2014 Koroush Ghazi
U
s
e
r
A
c
c
o
u
n
t
s
In ei ther case, the exi sting account wi ll be swi tched to the sel ected account type, and your data,
customizati ons and setti ngs wi ll be kept. In the case of swi tching from a Mi crosoft Account to a Local
Account, you wil l no l onger have direct access to any fil es you saved under OneDri ve folders i n Fi le
Expl orer unl ess they were marked as bei ng availabl e offl i ne, i n whi ch case they can be accessed under the
\Users\[username]\OneDrive directory. You can still access al l of your OneDri ve fi les by l oggi ng i nto the
OneDri ve websi te or app usi ng your Mi crosoft Account username and password. See the OneDri ve section
of the Fi l e Expl orer chapter for detai ls.
SIGN-IN OPTIONS
Open the Setti ngs charm, cl i ck on 'Change PC settings', sel ect Accounts, and under the Si gn-i n Opti ons
category you can sel ect the l ogi n method for the current user account:
Password: This i ncl udes ei ther changi ng the exi sti ng password by cl i cki ng the 'Change your password'
button, or addi ng a password to an account whi ch previ ousl y di d not have a password by cl i cki ng the
Add button. Importantl y, if you password protect an account, for a Local Account you wil l need to enter
a Password Hi nt; for a Mi crosoft Account you wi ll need to establ i sh a recovery method. In both cases
refer to Account Recovery under the Important Securi ty Ti ps secti on of the Securi ty chapter for detai ls,
as these are a common securi ty hol e used by hackers to gai n access to accounts i f they are improperl y
confi gured.
Picture Password: This method i s new to Wi ndows 8 and best used on touchscreen PCs and devi ces. It
wi ll only be avai labl e if the account has a text password. The aim i s to use a pi cture as your password
prompt, and you then enter the password through a seri es of gestures over that i mage, rather than
enteri ng any text. The resul ti ng password i s unique, yet sti l l relati vel y easy to remember. When creating
a pi cture password, you must fi rst select an i mage on your system. You then generate three separate
gestures i n a row, based on el ements of the i mage. The gestures can be any combi nati on of ci rcl es,
straight l i nes and taps. However, you cannot use wavy li nes, as Wi ndows wi ll i nterpret these as a
straight l i ne. Nor can you trace a compl ex shape l ike a box i n a si ngl e gesture; Wi ndows wi ll si mply
i nterpret thi s as one or more straight l i ne gestures, or a circle. Wi ndows wi ll prompt you for each
gesture, and record the gesture and i ts l ocati on on the screen. Once compl ete, you wil l be prompted to
enter them agai n before your pi cture password is confi rmed. Once set, you will be prompted at l og i n
ti me wi th the i mage you sel ected, and must enter the three requi red gestures i n the right order and
l ocati on to be granted access to your account.
PIN: The new Wi ndows 8 Personal Identi fi cati on Number (PIN) method wi ll only be avai labl e if the
account has a text password. It i s simi lar to that used when accessi ng your bank account at an
Automated Tel l er Machi ne. You must enter a four digit PIN, and once set, you can l og i n to your account
on the Lock Screen by enteri ng the PIN.
Some thi ngs to note about these methods:
You must have a text password on an account before you can add a Pi cture Password or PIN. Thi s is
because i t i s the fall back method i n case you forget, or cannot access, ei ther of the other two methods.
If you have created a Pi cture Password or PIN, this wi ll become your defaul t log i n method i nstead of a
text password whenever you are prompted for a password on the Lock Screen. You can al ter this
behavi or and/or access any other l og i n method by cli cki ng the 'Sign i n opti ons' l i nk shown on the Logi n
Screen and sel ecti ng the rel evant i con for Password, Pi cture or PIN, or by fi rst cl i cki ng the 'Swi tch to
Password' button i f requi red.
You can remove a Pi cture Password or PIN by cl i cki ng the Remove button. Thi s wi ll defaul t the
password back to the text method.
You can remove a text password from a Local Account by cli cking the 'Change your password' button,
enteri ng your password for confirmati on, and then l eavi ng the 'New Password' fi el ds bl ank and cl icki ng
Next. This wil l al so cl ear any PIN or Pi cture Password you have set up for that account.
THE TWEAKGUIDES TWEAKING COMPANION
184
Copyright 2014 Koroush Ghazi
U
s
e
r
A
c
c
o
u
n
t
s
There i s also an opti on here, under the Password Pol i cy secti on, whi ch al lows you to determi ne whether
Wi ndows wi ll prompt for a password for a user account (i f i t i s password protected) whenever the PC wakes
up from a sl eep mode. If the 'Password requi red when waki ng thi s PC from sleep' text i s shown, the Logi n
Screen wi ll be shown whenever your PC or device wakes out of sl eep, and you must enter your account's
password to conti nue. You can cl i ck the Change button to remove thi s restri ction, however thi s means that
anyone can now gai n access to the currentl y l ogged i n account wi thout entering a password i f the PC or
devi ce i s taken out of sl eep mode.
ADD A NEW USER
When you cl ick the 'Manage another account l i nk' i n the User Accounts component of the Wi ndows Control
Panel , on the mai n account sel ecti on screen for Manage Accounts, you can cli ck the 'Add a new user i n PC
setti ngs' l i nk at the bottom i f you wi sh to create a new user account. You can al so access thi s screen by
openi ng the Setti ngs charm, cli cki ng on 'Change PC setti ngs', sel ecti ng the Accounts category, then sel ecti ng
Other Accounts.
An Admi nistrator can create a new Mi crosoft Account or Local Account at any ti me by cl i cki ng the 'Add an
account' button and fol l owi ng the prompts. When addi ng a new user, by defaul t i t wil l be created as a
Standard user, and as a Mi crosoft Account i f you enter an email address. If i nstead you want a new Local
Account, don't enter an email address, and cli ck the 'Si gn i n wi thout a Mi crosoft Account' li nk at the bottom
of the screen, then cl i ck the 'Local Account' button at the bottom of the next screen to conti nue.
Onl y create as many addi ti onal accounts as you actuall y need. Each new account you create wi l l
automati cal ly have a ful l set of personal fol ders generated under the \Users di rectory the first ti me that user
l ogs on to that account, so unused accounts wi l l si mply take up drive space for no good purpose. Note that
an Admi nistrator can vi ew the fil es and folders of other users by goi ng to the \Users directory i n File
Expl orer and l ooki ng for the subfolder wi th that user's account name. Remember al so that you can swi tch
any new account between Standard and Admi ni strator l evel pri vi l eges as covered under the Change Your
Account Type secti on earlier i n thi s chapter.
DELETE THE ACCOUNT
An Admi ni strator can delete any account except thei r own by goi ng to the User Accounts component of
Wi ndows Control Panel , sel ecti ng 'Manage other accounts', cl i cki ng on the rel evant account, and then
cl i cki ng 'Del ete the account'. Thi s i s obvi ousl y somethi ng that shoul d done wi th cauti on, si nce del eti ng an
account not onl y del etes all of that account's customizati ons, i t can also del ete all of thei r personal fi les and
fol ders. For thi s reason Windows wi ll ask you whether you wish to save the account's personal fil es to a new
di rectory before del eti on by sel ecti ng the 'Keep Fil es' button, though you wil l not be abl e to save thei r emails
and Wi ndows customi zations thi s way i f i t is a Local Account. Al ternati vel y, you can permanentl y remove
all of the fil es associated wi th the account by cl i cki ng the 'Delete Fil es' button.
CHANGE THE ACCOUNT PICTURE
Each User Account i s represented by a small pi cture on the Logi n Screen and at the top of the Start Screen
when l ogged i n, among other places. Thi s pi cture makes i t easi er to qui ckl y di sti nguish between different
accounts. To add a custom pi cture for your account, log i n to the account, then open the Settings charm, cli ck
on 'Change PC setti ngs', sel ect Accounts, and under 'Your Account', cli ck the Browse button. Here you can
fi nd an i mage from any l ocati on on your system - i t must be i n .BMP, .PNG, .GIF or .JPG format. Sel ect the
i mage and cli ck the 'Choose Image' button to set i t as your account pi cture. To see how the new account
i mage wi ll l ook, press CTRL+ALT+DEL and sel ect 'Swi tch User' to see the i mage di spl ayed at ful l si ze on the
account selecti on and l ogin screens. The account i mage can al so be seen i n a small er size at the top ri ght of
the Start Screen, and may also be shown wi thi n some Metro apps.
THE TWEAKGUIDES TWEAKING COMPANION
185
Copyright 2014 Koroush Ghazi
U
s
e
r
A
c
c
o
u
n
t
s
< FAMILY SAFETY
Famil y Safety features are bui l t i nto Wi ndows 8, si mil ar to the Parental Control s i n Wi ndows Vista and 7,
and are detail ed i n thi s Mi crosoft Arti cl e. These features are designed to all ow an Admi nistrator to pl ace
restri cti ons on any user account, as well as moni tor usage by that account. One of the most common reasons
for setti ng up user accounts i s by parents who want to restri ct thei r chi ldren from maki ng a mess of the
fami l y computer, or accessi ng undesi rabl e material on the Internet. Famil y Safety al l ows thi s, but i t i s not
just for control li ng chi l dren - i t al so al lows you to lay down addi ti onal l i mi tati ons on any Standard user
account.
Famil y Safety can be accessed di rectl y through the Windows Control Panel , or vi a the 'Set up Famil y Safety'
opti on under the 'Manage another account' secti on of the User Accounts component under Wi ndows
Control Panel.
On the mai n Famil y Safety screen you wi l l see all avail able user accounts on the system, i ncl udi ng your own,
though Fami ly Safety can't be appl ied to an Admi nistrator account. You can see whi ch accounts have Family
Safety enabl ed here, as there wil l be a 'Fami ly Safety on' tag beneath the rel evant account name. To
customize Fami l y Safety for a user, you must fi rst sel ect their user account, and i mportantl y, your
Admi nistrator l evel user account must be password protected for Fami l y Safety restri cti ons to be
enforceabl e. When you select the user to whi ch you want to apply the restri ctions, you shoul d select the 'On,
enforce current setti ngs' opti on at the top to enable Fami ly Safety for thi s user. You can then adjust the
vari ous setti ngs as descri bed bel ow:
Activity Reporting: If enabl ed, thi s opti on records a range of i nformati on regardi ng the general usage patterns
of thi s parti cular user. Thi s i ncludes the websi tes they have vi si ted most frequentl y, the peri ods i n which
they have used the PC and the l ength of usage for each sessi on, and the most commonl y used apps and
games. To view the acti vi ty l og at any ti me, open Fami l y Safety and sel ect the user account, then cl i ck the
'View acti vi ty reports' l i nk on the ri ght side.
If you are using a Mi crosoft Account for your Admi nistrator user account, and you enable acti vi ty reporti ng
for other user accounts on your system, Wi ndows can al so send you a weekl y report vi a emai l which
provi des the detail s above i n a user-friendl y format. Thi s makes i t easi er to moni tor thei r acti vi ty whi le
you're away from your PC, such as while at work or when travel l ing.
Web Filtering: Thi s setti ng all ows you to determi ne whether the user can access all websi tes by ti cki ng the
'[username] can use al l websi tes' opti on, or whether you want to place any restricti ons on their Internet usage
by ti cki ng the '[username] can only use the websi tes I all ow'. The web fil teri ng can ei ther be done i n a more
comprehensive manner by cli cki ng the 'Set web fil teri ng l evel ', wi th relati vel y straightforward descri pti ons
provi ded for each opti on; or for a qui ck and easy method, cl i ck the 'Al l ow or block specifi c websi tes' option
and enter the address(es) of the si tes you wi sh to al l ow or bl ock. Note that the more comprehensi ve method
also i ncl udes the abil i ty to all ow or bl ock i ndi vi dual websi tes, so these are not mutual l y exclusi ve opti ons.
When the user tri es to browse to a web address that is speci fi cal ly bl ocked, or i s not on the al lowed li st - and
remember, the address must be preci sel y the same (e.g. bl ocki ng www.google.com wi ll not bl ock
www.google.com.au) - the user wi ll be noti fied wi thi n the browser that the si te is bl ocked, and can cli ck a link
to request access to i t from you. This web fil teri ng behavi or should work on al l major thi rd party browsers,
so i t i s not limi ted to Internet Expl orer. If i n doubt, test the browser i n the account to make sure web fil tering
i s worki ng, and remember that UAC shoul d prevent the user from successful ly i nstal li ng any other browser
to try to ci rcumvent thi s blocki ng.
Time Limits: Thi s setti ng al l ows you to set the hours wi thi n whi ch the sel ected user account can use the PC.
Thi s can be in the form of an al l owance of a certai n number of hours per day - to be used at any ti me - by
cl i cki ng the 'Set ti me all owance' l i nk. You can specify a general amount for each weekday and each weekend
THE TWEAKGUIDES TWEAKING COMPANION
186
Copyright 2014 Koroush Ghazi
U
s
e
r
A
c
c
o
u
n
t
s
day, or by clicki ng the down arrow next to Weekdays or Weekend, you can speci fy di fferent numbers of
hours for each i ndi vidual day (e.g. 2 hours on Wednesday, 3 hours on Thursday, etc.). Al ternati vely, you can
cl i ck the 'Set curfew' l i nk and set speci fic ti me ranges wi thi n whi ch the user can or cannot l og i n and use the
PC. On the schedule shown, areas shaded i n blue represent hours duri ng whi ch use is blocked. Areas i n
whi te are al lowed usage peri ods. For exampl e, you can set a curfew of between mi dni ght and 9am by
shadi ng i n all the boxes from the far l eft up to 9AM, and the user wi ll not be abl e to access thei r account
duri ng this peri od.
In ei ther case, when the user attempts to l og i n after thei r ti me al lowance has expi red for the day, or during
bl ocked periods, they wi ll see a message explai ni ng that due to ti me restri ctions they cannot l og on and
should try agai n later, or request more ti me from the Admi nistrator.
Windows Store and Game Restrictions: This setti ng l ets you sel ect fi rstl y set any restri cti ons on games based on
thei r rati ngs level . Cli ck the 'Set game and Wi ndows Store rati ngs' l i nk, and you shoul d see your country's
rati ng system shown. Sel ect the maxi mum rati ng l evel for games up to and incl udi ng which your user i s
all owed to play. Some games and apps may be unrated, whi ch does not mean they are necessaril y harmful.
You can al so sel ect whether to al l ow or bl ock all unrated games at the top of the screen.
The second opti on i s to cl ick the 'All ow or bl ock speci fic games' l i nk and you shoul d be presented wi th a l i st
of games currentl y i nstall ed on the system. Here you can expl i ci tly all ow or block them, or all ow the game's
restri cti ons to be di ctated by the rati ngs scheme you sel ected earl i er.
App Restrictions: Thi s setting al l ows you to bl ock all Metro apps and Desktop programs for the user, except
those whi ch you specifi cal l y al l ow. Remember that UAC and the SmartScreen Fil ter i n Wi ndows will
prevent Standard users from successful l y i nstal li ng system i ntrusi ve or mal ware programs - see the Securi ty
chapter for more detail s. These restri cti ons i n Famil y Safety are more to prevent other types of potenti al ly
harmful apps, such as those i nvol vi ng onl i ne gambling or i n-game purchases. Here you will see a ful l l ist of
fi rstl y Wi ndows Store apps, then as you scrol l down, Desktop programs, that have been install ed on the
system. Remember that i f the '[username] can only use the apps I all ow' opti on i s ti cked, the user wi ll be
bl ocked from usi ng all other apps and programs except those whi ch you expl i ci tl y al l ow by ti cki ng them on
the l ist here. Thi s means i t i s usual l y best to cli ck the 'Check all ' button to all ow all existi ng apps and
programs, and then manuall y fi nd and unti ck onl y those apps or programs you wish to bl ock.
If you can't find the rel evant program, cl i ck the Browse button and fi nd the mai n executable (.EXE fil e) for
that program to add to the l ist. You can determi ne the l ocati on of the correct executabl e by goi ng to the
program's l aunch i con, ri ght-cl i cki ng on i t and sel ecting Properties, then l ooki ng at the Target box.
If the user is bl ocked from an app or program, attempti ng to run i t wi ll si mpl y resul t i n fai lure to launch
foll owed by a noti fi cati on. The user can then cl i ck thi s notifi cati on to request permi ssi on to run the app or
program, and i f you are supervi si ng, you can grant permi ssi on at that ti me.
In fact i n al l cases, setti ng up a Fami ly Safety restricti on on an account wi ll present the user wi th a Toast
Noti fi cation in the top ri ght of the screen, or displayed promi nentl y i n the center of the screen, expl ai ning
why they have been bl ocked from a certai n acti vi ty. In some i nstances they wi ll have the opti on to send a
request to you to extend or remove the restri cti on, but they wi ll have no avai labl e opti on to overri de the
restri cti on on thei r own.
For most purposes the bui lt-i n Famil y Safety features are more than suffi ci ent to mai ntai n safe PC use, when
combi ned with regul ar supervi si on, and good communi cati on. Famil y Safety is certai nl y much-i mproved
over the Parental Control s feature i n Wi ndows 7, whi ch means that a thi rd party program is not necessary.
However, Fami l y Safety is not fool proof, and i ndeed there i s no easy way to si mpl y turn off al l Internet
access for a parti cul ar user account. Nor i s there any guarantee that a sui tabl y moti vated chi l d can't fi nd
THE TWEAKGUIDES TWEAKING COMPANION
187
Copyright 2014 Koroush Ghazi
U
s
e
r
A
c
c
o
u
n
t
s
some l oophole to vi ew objecti onabl e material, or launch undesi rabl e programs, regardless of the restri ctions
pl aced on them. But i t is much more diffi cul t to do so wi th Famil y Safety enabl ed. You should also make the
user aware that wi th activi ty l oggi ng enabl ed, you wil l qui ckl y become aware i f they are somehow
bypassi ng any of your restri cti ons.
< ADVANCED SETTINGS
Thi s secti on covers more advanced ways of accessi ng and mani pulati ng user account-related setti ngs.
LOCAL & ROAMING USER PROFILES
Your User Profil e is the sum of all the i nformati on i n your user account, i ncludi ng al l the data you keep
under your personal fol ders - that i s, all the fi l es and fol ders under your \Users\[Username] di rectory - as
wel l as your user-speci fi c Wi ndows Regi stry setti ngs - that is, those i n the [ HKEY_CURRENT_USER] hi ve -
stored i n the ntuser.dat system fil e under the root directory of your personal fol ders.
Each user account on your computer has a user profi l e stored. You can access a li st of these and change them
by cl i cki ng the 'Configure Advanced User Profi le Properti es' l i nk on the l eft si de of the mai n User Accounts
wi ndow i n the Wi ndows Control Panel . This only gi ves you access to your own user profi l e. To access all
user profi les, open the System component of the Wi ndows Control Panel and cl i ck the 'Advanced System
Setti ngs' li nk i n the left pane, then under the Advanced tab cl i ck the Setti ngs button under 'User Profil es'.
There should be a Defaul t Profi l e here, as well as at l east one user profi l e wi th your username, and one for
every other user account. You can Del ete or Copy other profil es if you wi sh, though deleti ng a user account
i s best done first through the normal user account management i nterface covered earli er i n thi s chapter.
Of greatest use here i s the abi li ty to cl i ck the 'Change Type' button, l etti ng you swi tch a user profil e between
a Roami ng and Local profi l e i f you are on a network. A Roami ng profil e all ows the user to mai ntai n a si ngl e
user account on the network's central server whi ch can be accessed on any machi ne on that network, and
whi ch remains up to date; a Local profil e on the other hand i s si mpl y a l ocall y stored copy of your user
account and associated user profi l e data, any changes to whi ch are not accessi bl e on other machi nes in a
network. For standal one home PC users thi s functionali ty is irrelevant as al l profil es are l ocall y stored, and
to synchronize across machi nes you wil l need to use a Mi crosoft Account.
One of the changes, i ntroduced i n Wi ndows 7, is the abi li ty to undertake peri odi c background upl oadi ng of
the ntuser.dat fi le to the network server to ensure that thi s data doesn't become outdated i n case of a problem.
The setti ng whi ch control s this peri odi c updati ng is the 'Background upl oad of a roami ng user profiles
Regi stry fil e whi l e user i s l ogged on' setti ng avai lable i n Group Pol i cy Edi tor. See thi s Mi crosoft Arti cl e for
more detai ls, as network-rel ated functi onali ty is not covered i n detail i n thi s book.
CORRECTLY RENAMING A USER ACCOUNT
Renami ng a user account i s covered i n the Managi ng User Accounts secti on earl i er i n thi s chapter. As noted
there, if you si mpl y rename a user account, i t wil l not rename the associated personal fol der, whi ch can
cause confusion. To correctl y rename the user account and the personal fol der to whi ch that account is
l i nked, foll ow these steps:
1. You must be logged i n as an Admi ni strator.
2. Make sure the user account you are about to change is l ogged off compl etel y. To check thi s, go to the
Start Screen and cl i ck on the user account i mage at the top ri ght. Any user accounts, apart from the
current one, whi ch have 'Si gned i n' beneath them must be l ogged i n to and signed out.
3. Rename the user account by fol l owi ng the i nstructi ons under Change Your Account Name i n the
Managi ng User Accounts secti on earli er i n thi s chapter.
THE TWEAKGUIDES TWEAKING COMPANION
188
Copyright 2014 Koroush Ghazi
U
s
e
r
A
c
c
o
u
n
t
s
4. Open Fil e Expl orer, go to the \Users di rectory and rename the parti cular personal fol der you wi sh to
change. It i s recommended that you match the fol der name wi th the name for the user account you
renamed i n Step 3.
5. Go to the followi ng l ocati on i n Regi stry Edi tor:
[ HKEY_LOCAL_MACHI NE\ SOFTWARE\ Mi cr osof t \ Wi ndows NT\ Cur r ent Ver si on\ Pr of i l eLi st ]
Thi s l ocati on hol ds al l the separate user profil es. One of the subfolders here contai ns the user profi l e data for
the account you wish to change. Fi nd i t by cl i cki ng on each one and l ooki ng at the Pr of i l eI magePat h
value i n the right pane until you fi nd the one whi ch matches the name of the User Profil e you're changi ng.
Pr of i l eI magePat h=C: \ User s\ [ user name]
Once found, edi t the full path to poi nt to the fol der you recently renamed, then cl ose Registry Edi tor. When
that user next l ogs i n, they wi ll be correctl y usi ng the newl y renamed personal fol der. Renami ng a personal
fol der by i tself wil l not li nk i t to a renamed user account. The method above is requi red to full y associated a
changed user account name wi th i ts renamed personal fol der.
ADVANCED USER ACCOUNTS CONTROL PANEL
To access a second, more advanced User Accounts Control Panel , go to the Start Screen and type netplwiz
then press Enter, or you can type control userpasswords2 i n an Admi ni strator Command Prompt and press
Enter. The opti ons provi ded here are simi lar to those avail abl e i n the User Accounts secti on of the Wi ndows
Control Panel , but are consol idated and presented i n an i nterface more sui table for power users, wi th a few
addi ti onal opti ons as well . Most of the setti ngs here are the same as those covered earl ier i n thi s chapter, so
bel ow are descri pti ons for the unique features avai lable here:
Automatic Login: If your system i s onl y usi ng one account - the defaul t one created duri ng Wi ndows
i nstal lati on - and you have not set a password, then in effect you won't see the Lock Screen or Logi n Screen,
and won't have to enter a password to reach the Start Screen or Desktop. However, if you have set a
password for your account, and/or i t i s a Mi crosoft Account, and/or you have mul ti ple user accounts on the
system, then you wi ll always see the Lock Screen and Logi n Screen after Wi ndows bootup, and wil l be
prompted to enter a password.
If you wish, you can use the opti on here to sel ect a parti cular user account to automati cal ly l og i n to
Wi ndows at each startup wi thout bei ng prompted to sel ect a user or enter a password. Fol l ow these steps:
1. Left-cl i ck to hi ghli ght the rel evant account from the l ist show i n the 'Users for thi s computer' box.
2. Unti ck the 'Users must enter a name and password to use thi s computer' box at the top, and cl i ck the
Appl y button.
3. In the dial og box whi ch appears, confirm that the user account is the correct one by checki ng the
name at the top. Then enter the account's password twi ce and cl i ck OK.
4. Thi s account wi ll now automati cal ly l og i n each ti me you start Wi ndows, ski ppi ng the Lock Screen,
Logi n Screen, and the password prompt.
5. To undo this change at any ti me, sel ect the account here and ti ck the 'Users must enter a name and
password to use thi s computer' box and cl i ck Apply.
Thi s method i s most useful i f you have a Mi crosoft Account, whi ch al ways requi res a password, but wi sh to
avoi d seei ng the Lock Screen, Logi n Screen and password prompt at each bootup by automati call y si gning
i nto the account i n this manner. Thi s i s obvi ousl y a securi ty risk, and i s not recommended unl ess you are the
sol e user of the PC, and the PC i s l ocated i n a physi cal l y secure envi ronment.
THE TWEAKGUIDES TWEAKING COMPANION
189
Copyright 2014 Koroush Ghazi
U
s
e
r
A
c
c
o
u
n
t
s
Advanced Privilege Levels: Under the 'Users for thi s computer' area, hi ghl ight an account and cl i ck Properties.
Under the 'Group Membershi p' tab not onl y can you sel ect whether to set thi s as an Admi ni strator or
Standard account as normal, you can cli ck Other and sel ect one of the other more speciali zed groups which
have speci fi c pri vi leges. For example, you can sel ect the 'Backup Operators' group for a user, whi ch all ows
them to perform a range of backup and restore-related tasks that a regul ar Standard user woul d not be abl e
to do. You wil l need to understand what each of the groups can do, so refer to thi s Mi crosoft Arti cl e for more
detail s. You can also use the Local Users and Groups Manager to see descri pti ons for each group - see bel ow
for detai ls. For the most part groups are desi gned for network admi ni strators, not home users, and so are
best l eft al one. If you wish to experi ment wi th group pri vil ege l evels, do so on a secondary user account, and
not your main Admi ni strator account.
The foll owi ng uni que options are found under the Advanced tab:
Advanced user management: Cli cki ng the Advanced button opens the Local Users and Groups manager
wi ndow. Here you can see and admi nister i ndi vidual users i n detai l by cli cking the Users i tem i n the l eft
pane, and then doubl e-cli cki ng on the parti cular user you wi sh to vi ew/al ter. See the Hi dden Admi nistrator
Account section bel ow for one useful functi on of thi s uti li ty. Another useful feature can be found i f you cl ick
the Groups i tem i n the l eft pane to vi ew al l the avai labl e groups to whi ch a user account can be assigned.
There are descri pti ons of the pri vi l ege level s for each group. Addi ti onal features here i ncl ude the abi l i ty to
di sall ow password changes for parti cular users, or temporaril y di sabl e an account wi thout del eti ng i t.
Secure Logon: If you wi sh to have added securi ty, you can ti ck the 'Require users to press Ctrl +Al t+Del ete'
box here. Thi s means that whenever anyone tri es to l og i n on thi s PC, they fi rst have to press the CTRL, ALT
and DEL keys together to bri ng up the Logi n Screen; i t wi l l not displ ay automati call y. Thi s increases securi ty
because i t places the Logi n Screen i n Secure Desktop mode - as covered i n the User Account Control section
of the Security Chapter - meani ng the screen cannot be faked or otherwi se mani pulated by mal ware to
capture your l ogi n detai l s. Thi s l evel of securi ty i s general l y not necessary for the average home PC user, and
i s best used onl y on publi cly accessi bl e machi nes.
HIDDEN ADMINISTRATOR ACCOUNT
Wi ndows has a hi dden bui l t-i n Admini strator account whi ch i s di sabl ed by defaul t. The user account you
create when you fi rst i nstall Wi ndows i s an Admi ni strator level account, but i t i s cal l ed a Protected
Admi nistrator because i t i s bound by the l i mi ts i mposed by User Account Control . The hi dden
Admi nistrator account on the other hand has the hi ghest l evel of pri vi leges i n Wi ndows, and i s not bound by
UAC i n any way. It i s also an Owner of al l the fil es and folders on the system, so i t does not requi re
addi ti onal permi ssi on to alter or del ete any such fi les and fol ders - see the Access Control and Permi ssi ons
secti on of the Securi ty chapter. Thi s makes i t an extremel y powerful account, but al so a dangerous one.
To vi ew thi s Admi nistrator account, open the Local Users and Groups manager as covered i n the secti on
above. Then cl i ck the Users i tem i n the left pane, and you wil l see an account wi th the name Admi nistrator.
Thi s is not your regular Admi ni strator account; i t i s the Hi dden Admi ni strator account. Doubl e-cli ck on thi s
account and under i ts properti es you can see that the 'Account i s di sabl ed' box i s ti cked, whi ch i s why i t i s
not normall y accessi bl e. If you wi sh to make this account accessi bl e, unti ck thi s box and cl ick Appl y. Then
go to the User Accounts component of the Wi ndows Control Panel and cli ck the 'Manage another account'
l i nk, and you can now see the Admi ni strator account showi ng. If you go to the Start Screen and cl i ck the
user account at the top ri ght, or press CTRL+ALT+DEL and select 'Swi tch User', thi s account wi l l be shown
as Admi ni strator, and can be l ogged i n to just l ike any other account.
The Hi dden Admi nistrator account is desi gned pri mari ly for troubl eshooti ng purposes, and for very
advanced users who have need of i ts unrestri cted functi onali ty to perform a range of system-i ntrusi ve tasks
wi thout bei ng repeatedl y prompted by UAC, or having to constantl y al ter fi l e permi ssi ons for exampl e. It is
defi ni tel y not desi gned for dail y use by the average home PC user as i t is i ncredi bl y powerful and does not
THE TWEAKGUIDES TWEAKING COMPANION
190
Copyright 2014 Koroush Ghazi
U
s
e
r
A
c
c
o
u
n
t
s
have protection agai nst abuse. For exampl e, if your computer i s i nfil trated by mal ware whi l e you are usi ng
thi s account, the hacker wil l have complete unrestri cted access to everythi ng on your PC. Furthermore, even
i f your system i s total ly secure, you can uni ntenti onall y make harmful changes by accidentall y del eti ng or
al teri ng cri ti cal system fi l es and setti ngs, because no prompts wi ll appear to warn you.
For these reasons, you shoul d not enable thi s account permanentl y. The mai n reason you shoul d be aware of
i ts exi stence i s as noted, for temporary use duri ng compl ex system confi gurati on, or for troubl eshooting
purposes where you need the hi ghest l evel of unrestri cted access to your system.
Understanding user accounts has become extremel y i mportant because of the introducti on of the Mi crosoft
Account/Local Account dichotomy i n Wi ndows 8. Whi le there are defi ni tel y a range of benefi ts to usi ng a
Mi crosoft Account, there are al so some addi ti onal dangers i n terms of security and pri vacy. So you must
make the choi ce careful l y as to whi ch type of account you use based on your parti cular ci rcumstances.
As for addi tional user accounts beyond the defaul t account created duri ng Wi ndows i nstal lati on, you shoul d
l i mi t the number of user accounts on the system to those you absolutel y need, and delete or di sabl e i nactive
accounts. It is recommended that you use the defaul t Protected Admi nistrator account wi th UAC enabled,
and avoi d the hi dden Admi ni strator account. You shoul d also encourage any other users on your system to
use strong passwords on thei r accounts. Fi nal l y, if you conti nual ly experience i ssues wi th a parti cul ar (non-
Admi nistrator) user account and nothi ng el se works, the best soluti on i s to manual l y backup the i mportant
data from that account, delete the account compl etel y al ong wi th al l of i ts fi l es, then create an enti rel y new
account and copy back the data i nto the new personal folders for the account.
THE TWEAKGUIDES TWEAKING COMPANION
191
Copyright 2014 Koroush Ghazi
S
e
c
u
r
i
t
y
SECURITY
Securi ty has become a major i ssue of concern as the average person moves more and more of thei r personal
data and transacti ons onto the Internet. Accordi ngl y, Wi ndows Vi sta saw a marked i mprovement i n securi ty
features over Wi ndows XP, to whi ch Wi ndows 7 added refi nements, and Wi ndows 8 in turn further
strengthens, as covered i n thi s Mi crosoft Arti cl e. Wi ndows 8.1 i ntroduces further i mprovements, as covered
i n thi s Mi crosoft Arti cl e. You may fi nd some of these securi ty features annoyi ng or confusi ng, especiall y i f
you are upgradi ng from Wi ndows XP. However I strongl y advise you not to take the topi c of securi ty
l i ghtly, or to si mpl y disabl e these features wi thout understanding what i t i s that they do. It i s extremel y
i mportant that you become acquai nted wi th both the types of securi ty threats, as wel l as how you can
effecti vel y counter them.
It i s i ncorrect to suggest that onl y the very carel ess or novi ce user wil l succumb to a securi ty-rel ated
probl em. Even i f you consider yourself a more advanced user, you need to bear i n mi nd that securi ty threats
these days are becomi ng increasi ngl y compl ex and dangerous. In the past a Mal ware (mal i ci ous software)
i nfestati on woul d usual l y resul t i n li ttl e to no real harm; you'd have to del ete a few fil es, or at worst rei nstall
Wi ndows. Now however, mal ware devel opment and di stri buti on, as wel l as other techni ques to vi ol ate your
securi ty, are often coordi nated by organi zed cri me groups for financial gai n. So even a singl e breach can
resul t i n the l oss of money, software serial numbers, emai l accounts, and other sensi ti ve personal
i nformati on. Havi ng a carefree "can't happen to me" atti tude towards securi ty is a thi ng of the past.
Yet despi te the i ncreasi ng danger, I do not advocate boggi ng your system down wi th l ots of security
software that runs i n the background, causi ng performance i ssues and tri ggeri ng software confl i cts or
crashes. Instead, this chapter expl ai ns the vari ous types of threats to your security, the features i n Wi ndows
8 whi ch work to counter them, as well as a range of i mportant general ti ps on how to stay safe. Educati on
and awareness are trul y the best defense agai nst security breaches.
< SECURITY THREATS
There are a wi de range of securi ty threats whi ch computer users face, parti cularly from vari ous types of
mali ci ous software. Mal ware can enter your system and cause probl ems ranging from the very mi nor to the
very seri ous. Mal ware can remai n hi dden for l ong peri ods and have subtl e effects, or i ts i mpact can be
i mmediate and bl atant. It is i mportant to understand though that mal ware does not damage your computer
hardware di rectl y, nor does i t actual l y physi call y "i nfect" the hardware. Mal ware is software-based, and i ts
threat i s to the i ntegri ty of your data, your pri vacy and your fi nances.
The major categori es of mal ware and securi ty threats are covered bel ow.
VIRUSES & WORMS
Vi ruses are small programs that l oad onto your computer wi thout your permi ssi on or knowl edge of their
real functi on. They are call ed vi ruses because just like a human vi rus they are desi gned to self-repl i cate,
attachi ng themsel ves to normal programs and fi l es and spreadi ng to other computers through exchange of
these i nfected fil es, where they repeat the same process on the new computer. Vi ruses range from the
mi schi evous to the truly harmful , and can potenti all y destroy valuabl e i nformation through data corrupti on,
or cause a range of strange system behavi ors.
Worms are simi lar to viruses, but they general l y do not attach to other fi l es, and can spread i ndependentl y.
THE TWEAKGUIDES TWEAKING COMPANION
192
Copyright 2014 Koroush Ghazi
S
e
c
u
r
i
t
y
TROJAN HORSES
A Trojan, short for Trojan Horse, i s a mali ci ous program that i s typi cal l y i nstal led on your system under the
guise of bei ng another, often useful-l ooki ng, program. Trojans differ from vi ruses i n that they are used to
provi de an outsi de attacker wi th unauthori zed access to your system. Thi s may be for the purposes of
steali ng valuabl e i nformati on, i nstall i ng other forms of mal ware, or usi ng your system as part of an i ll egal
network such as a botnet.
SPYWARE
Spyware i s simi lar to a Trojan, i n that it i s software that i s usual ly i nstal l ed on your system purporti ng to
have di fferent functi onali ty, or as a component of a useful program. Spyware does not al l ow an outside
attacker to take control of your system, but i t does transmi t i nformati on about you and your system, such as
your passwords, keystrokes, or Internet usage behavior, to the creator of the software.
ADWARE
Adware is simi lar to spyware, but is not necessari l y mal i ci ous, as i t i s mai nl y used to target onl ine
advertisi ng, create popup ads, or forci bl y redi rect your browser to vi ew pages wi th advertisi ng. It i s usual l y
i nstal l ed wi thout your ful l knowl edge or permi ssi on. Despi te i ts relati vely l ess mali cious nature, this
software is sti l l undesirable as i t breaches your pri vacy and uses your system's resources and bandwi dth
wi thout benefi t to you.
ROOTKITS
A Rootki t i s a form of mal ware del iberatel y designed to mask the fact that your machi ne has been
compromi sed and i s now open to unauthori zed access by an outside attacker. The rootki t will prevent traces
of i tself or any associated mal i ci ous acti vi ty from bei ng detected by usual detecti on methods, such as
runni ng an anti -vi rus program, or exami ni ng the Wi ndows Task Manager for unusual processes. A remote
attacker can take advantage of the rootki t to access your machi ne for mal i ci ous purposes.
SOCIAL ENGINEERING
Whi le not a form of malici ous software, Social Engi neeri ng i s fast becomi ng a common and si gni fi cant
securi ty threat. It goes by many new names, such as Phi shi ng, but essenti al ly i t is nothi ng more complex
than what has tradi ti onal ly been referred to as a con or scam. Social engi neeri ng i n the Internet age typicall y
i nvol ves fooling unsuspecti ng users i nto reveal i ng important personal i nformati on, such as credi t card or
l ogi n detai ls. For exampl e, a phi shi ng attempt may i nvol ve sendi ng you a phony emai l purporti ng to be
from your bank. In that email there may be a l ogi n l i nk that l ooks genui ne, but when cl i cked, actuall y takes
you to an i mi tati on of your bank l ogin page. Enteri ng your l ogi n detail s on the fake page wi ll gi ve the
perpetrator all the i nformati on they need to then l og i n to your real bank account and steal your money. Or it
can be as simpl e as someone call i ng by phone, cl ai mi ng to be from a major company, and aski ng you for
your personal detail s to "confi rm" your account.
The mal ware categori es above are i n no way all -encompassi ng. There are many variants of the above
securi ty threats, and more are emerging every day. The peopl e behi nd the creati on of securi ty threats are
maki ng large sums of money from doing thi s, so they have the resources and the i ncenti ve to constantl y
adapt to exi sti ng defenses, and i nnovate new and ever-more-i ntrusi ve forms of mal ware and onl i ne scams.
But at thei r core, most securi ty threats share a si mi lar entry poi nt i nto your system: an uneducated and
unsuspecti ng user. In the majori ty of cases, a breach of securi ty occurs due to the lack of some basic
precautions and common sense on the part of the average user, and not on some i ncredi bl y compl ex new
techni que.
Protecti ng yoursel f agai nst securi ty threats is not as si mpl e as install i ng l ots of mal ware scanners and
turni ng them all on. There i s no bl ack box set-and-forget method of stayi ng safe. Aside from drai ni ng
THE TWEAKGUIDES TWEAKING COMPANION
193
Copyright 2014 Koroush Ghazi
S
e
c
u
r
i
t
y
performance, and causi ng software confl icts or other system i ssues, even the best anti -mal ware software
often lags behi nd i n the detecti on of new securi ty vul nerabil i ti es and expl oi ts. The best defense agai nst a
breach of securi ty i s a combi nati on of correctl y confi guri ng the bui l t-i n Wi ndows 8 securi ty features, al ong
wi th bei ng educated and vigi lant, and understandi ng your own system.
The rest of thi s chapter contai ns the tool s and techni ques you can use to counter a wi de range of securi ty
threats, starting wi th all of the securi ty features bui l t into Wi ndows 8.
< WINDOWS ACTION CENTER
The Wi ndows Acti on Center was i ntroduced i n Windows 7 as the replacement for the Windows Security
Center i n Windows XP and Vi sta, and remai ns much the same i n Wi ndows 8. Acti on Center i s desi gned to
be a central l ocati on for Wi ndows to provi de a range of al erts, and for users to qui ckly access several
securi ty-related Wi ndows features. Unl i ke the Securi ty Center in previ ous versi ons of Wi ndows, Action
Center i s not restri cted to securi ty-rel ated features; warni ngs on a range of general system mai ntenance
i ssues are also provi ded. Acti on Center i s covered in thi s chapter because i ts most i mportant functi on for the
average user i s sti ll to provi de securi ty-rel ated al erts.
Acti on Center can be opened through i ts component i n the Wi ndows Control Panel; by typing action center
on the Start Screen; or by cl i cki ng the Acti on Center fl ag i con whi ch appears i n the Noti fi cati on Area and
sel ecti ng the 'Open Acti on Center' li nk. Once opened, Acti on Center can di spl ay two major categori es of
i ssues: Security and Mai ntenance. The Securi ty category is covered i n thi s secti on, whil e the Mai ntenance
category is covered under the Wi ndows Acti on Center secti on of the Performance Measurement &
Troubl eshooti ng chapter.
Acti on Center moni tors a range of securi ty features and setti ngs in Wi ndows. To see a ful l li st of these, cli ck
the smal l down arrow at the ri ght of the Securi ty category headi ng. The status of each of these features is
di splayed here, e.g. On, Off, or OK. Where Wi ndows consi ders any of your setti ngs for these features to be
l ess secure than i t recommends, specifi c warni ngs wi ll be shown i n l arge boxes at the top of the Acti on
Center. Red warni ngs are urgent and should be addressed i mmediatel y; Yellow warni ngs are less cri tical ,
and i n some cases, requi re no acti on.
SECURITY CATEGORIES
The Acti on Center securi ty categori es are each covered i n more detail bel ow:
Network Firewall: Thi s category moni tors whether a software fi rewall i s i nstal l ed and enabl ed. I strongl y
advise agai nst runni ng Windows wi thout an acti ve software fi rewall of some kind. Si nce Windows 8 al ready
comes wi th the bui l t-i n Wi ndows Fi rewall , as l ong as that i s enabl ed then you wi ll not recei ve any warni ng
here, and i ndeed for securi ty purposes, the Wi ndows Fi rewall i s perfectly adequate - see the Wi ndows
Fi rewall section l ater i n thi s chapter for detail s. If you have i nstall ed and configured a trusted thi rd party
fi rewal l package, but i t i s not bei ng detected by Wi ndows, you can turn off the warni ng here. In any case, do
not enabl e a thi rd party software fi rewall i n conjuncti on wi th the Wi ndows Fi rewall ; only have a si ngle
software fi rewall runni ng at any ti me.
Windows Update: Thi s category moni tors the buil t-i n Wi ndows Updates feature of Wi ndows. As noted under
the Wi ndows Updates secti on of the Windows Dri vers chapter, I recommend agai nst automati c updati ng for
i mportant updates, and i nstead advi se the sel ecti on of the 'Check for updates but l et me choose whether to
downl oad and i nstall them' opti on to gi ve you maxi mum control over what i s downl oaded and i nstal l ed on
your system, and when. Unfortunatel y, Acti on Center consi ders anythi ng other than ful l automati c updati ng
by Wi ndows Update to be an i ssue. You can safel y di sabl e thi s warni ng by cl i cki ng the 'Turn off messages
about Wi ndows Update' l ink i n the yel low warni ng box. Just make sure that you don't compl etel y di sable
Wi ndows Update at any poi nt.
THE TWEAKGUIDES TWEAKING COMPANION
194
Copyright 2014 Koroush Ghazi
S
e
c
u
r
i
t
y
Virus Protection: Wi ndows uses the term Vi rus i n a general sense to refer to a range of malware. Therefore
vi rus protection generall y means havi ng any of the recognized major anti -mal ware packages i nstal l ed on
your system. Wi ndows 8 introduces a ful l buil t-i n anti -mal ware program i n the form of Wi ndows Defender,
whi ch now incorporates the anti -mal ware features of the Mi crosoft Securi ty Essentials package. Wi ndows
Defender i s covered later in thi s chapter, and usi ng it wi l l satisfy thi s category's requirements. If Wi ndows
Defender is not set to the maxi mum possi ble l evel of protecti on, then a red warni ng wi l l appear here,
cl ai mi ng that your system i s unprotected. As l ong as you foll ow the advi ce i n thi s chapter, i f thi s warning
sti ll appears, you can di sabl e i t by cli cking the 'Turn off messages about vi rus protecti on' li nk i n the red box.
Spyware and unwanted software protection: Thi s category i s si mi lar i n nature to the Vi rus Protecti on category
above, but i t relates to l ess mali ci ous, though sti ll undesi rable, software such as spyware. The key difference
i s that there are software packages speci fi cal ly desi gned onl y to detect spyware and the l i ke, and the
i nstal lati on of such a recogni zed package wi l l prevent thi s category from fl aggi ng any probl ems. The bui l t-i n
Wi ndows Defender once agai n sati sfi es thi s cri teria as well , but agai n, may fl ag a warni ng if i t i s not set to
the maxi mum possi bl e protecti on l evel.
Note that if you don't wi sh to use Wi ndows Defender, then I provide a range of other anti -mal ware packages
you can use later i n this chapter, or you can cl i ck the 'Fi nd an app onl i ne to hel p protect my PC' li nk beneath
the two categori es above to get recommendati ons from Mi crosoft.
Internet Security Settings: Thi s category moni tors Internet Explorer's securi ty setti ngs, such as Protected
Mode, the IE SmartScreen Fi l ter, and its general Securi ty Level . If these are not at recommended l evel s,
Wi ndows wil l warn you and all ow you to reset them to secure l evels again - see the Internet Expl orer
chapter for detai ls of these features.
User Account Control: This category moni tors the buil t-i n User Account Control (UAC) feature i n Wi ndows.
UAC i s covered i n full detail i n the next secti on of this chapter. I strongl y advi se agai nst di sabl i ng UAC for a
range of reasons. Cli cki ng the 'Change setti ngs' li nk here, or cl icki ng the 'Change User Account Control
setti ngs' l i nk on the l eft si de of the Wi ndows Acti on Center wi ndow, wi ll take you directl y to the UAC
setti ngs wi ndow.
Windows SmartScreen: Thi s i s a new system-wi de securi ty feature i n Wi ndows 8, previ ousl y onl y avai lable
when usi ng Internet Expl orer. SmartScreen i s designed to protect you agai nst downl oadi ng and launching
mali ci ous software. If SmartScreen is di sabl ed, then a warni ng wi ll be shown here. I recommend agai nst
compl etel y disabli ng SmartScreen. Cli cking the 'Change setti ngs' l ink here, or cl icki ng the 'Change Wi ndows
SmartScreen setti ngs' l i nk on the l eft side of the Windows Acti on Center wi ndow, wil l take you di rectly to
the SmartScreen setti ngs window. See the Wi ndows SmartScreen secti on later i n thi s chapter for detai ls.
Network Access Protection: Thi s category relates to Network Access Protecti on (NAP), whi ch i s a feature
Network Admi ni strators can use to make sure that any computer connected to a network of computers
meets the mini mum securi ty requi rements for that network. It serves no purpose for the average home user
and shoul d be disabl ed, whi ch i t usual ly is by default.
Microsoft Account: This secti on shows the status of your Mi crosoft Account, i f you are currentl y l ogged i nto
Wi ndows wi th one. Cl i cking the 'Vi ew Mi crosoft account setti ngs' l i nk wil l open a browser on the Mi crosoft
Account l ogin si te, where you can l og into your account to see more detai ls or resol ve any probl ems. See the
Local Account vs. Mi crosoft Account secti on of the User Accounts chapter for more detai ls.
Windows Activation: Thi s secti on shows your Acti vation status. Your copy of Wi ndows 8 shoul d be acti vated
automati cal ly duri ng the install ation of Wi ndows, otherwi se you may face a range of restri cti ons over time.
THE TWEAKGUIDES TWEAKING COMPANION
195
Copyright 2014 Koroush Ghazi
S
e
c
u
r
i
t
y
Cl i ck the 'View acti vati on detail s' l i nk to see more detail s. See the Wi ndows Acti vati on secti on of the
Wi ndows Instal lati on chapter for more detai ls.
CONFIGURING ACTION CENTER
Acti on Center can be useful as an i ni ti al remi nder to i nstal l and confi gure vari ous securi ty-rel ated setti ngs or
software soon after i nstall i ng Wi ndows. Over ti me, once you have bedded down your software
confi gurati on and are comfortabl e with the l evel of securi ty you have chosen, for the most part the
prompti ng behavi or of Acti on Center can become annoyi ng and poi ntl ess. You can disable i ndi vi dual
prompts from wi thi n the Acti on Center, al l the way to removi ng the Acti on Center from the Noti fi cation
Area al together if you so wi sh.
To confi gure Acti on Center, cli ck the 'Change Action Center setti ngs' li nk on the l eft si de of the Action
Center wi ndow. Here you can unti ck the speci fi c categori es for whi ch you do not want Acti on Center to al ert
you, then cl ick OK. There i s a danger i n di sabli ng categori es i n thi s manner, because there may be new,
compl etel y legi ti mate, securi ty warnings rel ated to a parti cul ar securi ty component that wi l l now not
appear.
A better method of control l i ng the way i n whi ch Acti on Center prompts appear i s to open the Noti fi cations
Area Icons component of the Wi ndows Control Panel , or cli ck on the smal l whi te arrow at the l eft of the
Noti fi cation Area and select Customi ze. Under the Icons column, look for the Acti on Center, and under the
Behavi ors column you can sel ect from the fol l owi ng opti ons:
Show i con and noti fi cati on - All ows Action Center to both noti fy you of any alerts, and constantl y shows
the Acti on Center's flag i con i n the Noti fi cati on Area.
Hi de i con and noti fi cations - Removes the Acti on Center flag i con from the Noti fi cati on Area and also
prevents any alerts from poppi ng up. You can sti ll access the Acti on Center icon by cli cking the small
whi te triangle i n the Notificati on Area, or through the Wi ndows Control Panel.
Onl y show noti fi cati ons - Thi s hi des the Acti on Center flag i con, however al erts wi l l sti ll pop up i n the
Noti fi cation Area peri odi call y.
Instead of removi ng Action Center warni ngs for enti re securi ty categori es, I recommend sel ecti ng 'Onl y
show noti fi cati ons' above, and hence Acti on Center wi ll remai n hi dden most of the ti me i n the Noti fi cation
Area, but you wi ll stil l be bri efl y prompted peri odi call y if a securi ty i ssue is detected, and you can stil l open
Acti on Center di rectl y and browse the warni ngs and securi ty status of each category.
If you wi sh to compl etel y di sabl e all Acti on Center securi ty prompts, then sel ect 'Hi de i con and noti fi cati ons'
above. You can al so prevent Acti on Center from acti vel y moni tori ng securi ty-rel ated setti ngs by disabl i ng
the 'Securi ty Center' Service - see the Servi ces chapter for detai l s. Thi s i s onl y recommended i f you are
frequently bei ng annoyed by Acti on Center, and you are an advanced user who has suffi cient knowl edge
and tight control over system securi ty to be certai n that i t i s a fal se al arm. Otherwi se i t i s best to l eave Action
Center hi dden but abl e to prompt you shoul d a potenti al issue arise.
< USER ACCOUNT CONTROL
A fundamental change i n securi ty for Wi ndows, i ntroduced i n Vista, i s the restri cti on of Admi ni strator
pri vi leges for any user account. Wi ndows 8 conti nues thi s concept, known as User Account Control (UAC).
The reason an Admi ni strator's access to a system may need to be restri cted i s that a user l ogged i n wi th an
Admi nistrator user account can do pretty much anythi ng to the system, from al teri ng or del eti ng system files
to i nstall i ng any software, to creati ng or del eti ng other user accounts. Thi s provides a user with the greatest
power and flexi bi li ty, and hence i s the preferred choi ce for most users, as opposed to a Standard user
account - see the User Accounts chapter for more detail s.
THE TWEAKGUIDES TWEAKING COMPANION
196
Copyright 2014 Koroush Ghazi
S
e
c
u
r
i
t
y
The probl em i s that mal ware capi talizes on the fact that most peopl e run Admini strator l evel user accounts
for the sake of conveni ence. Mal ware uses thi s l oophol e i n vari ous ways to get itsel f i nstall ed, often qui etly
i n the background, and hence gai ns unrestri cted access to your system. Furthermore, runni ng as an
Admi nistrator means that a user may i nadvertentl y make undesi rabl e system changes wi thout bei ng aware
of thei r potenti all y di sruptive nature. Thus runni ng an unrestri cted Admi ni strator user account as your day-
to-day account has a great deal of ri sk attached to i t, both i n terms of securi ty and system i ntegri ty.
In an attempt to balance these ri sks with user conveni ence, Wi ndows now manages user account access
pri vi leges wi th UAC, whi ch i s enabl ed by defaul t. It turns an Admi ni strator account i nto what i s known as a
Protected Admi ni strator account; basi call y, an Admi ni strator account runs wi th Standard user account
pri vi leges most of the ti me. See the User Account Privi l eges secti on of the User Accounts chapter for more
detail s.
THE UAC PROCESS
A si mpl e walkthrough of the User Account Control process at the defaul t UAC setti ngs i n Wi ndows 8 is
provi ded below, and i n more detail i n thi s Mi crosoft Arti cl e. If you al ter your UAC setti ngs you may not see
some of the steps bel ow, but for the defaul t UAC level, the steps are as fol l ows:
Step 1 - Regardl ess of whether you're l ogged i n with a Standard or Admi nistrator user account, you are
restri cted to onl y maki ng changes to the fi l es and fol ders you own, i nstall i ng non-i ntrusi ve software and
other basi c functi onali ty. Essentiall y you have Standard user pri vil eges even i f l ogged i n as an
Admi nistrator.
Step 2 - As soon as you try to make a system-i ntrusi ve change, such as i nstal l i ng a dri ver, edi ti ng the
Wi ndows Regi stry, or al teri ng or del eting another user account's fi les, Wi ndows wil l require Admi ni strator
l evel pri vi leges. Si nce even Admi nistrator user accounts run wi th onl y Standard user account pri vi leges by
defaul t, user account pri vileges must be el evated to ful l Admi ni strator l evel before proceedi ng wi th any such
changes. To facil i tate thi s, a UAC El evati on Prompt wi ll appear. Note that programs whi ch tri gger a UAC
prompt are usuall y denoted wi th a blue and gol d shiel d i con on thei r icon i n the Desktop environment.
Step 3 - When a UAC prompt i s di spl ayed, the important aspects of the prompt you should pay cl ose
attenti on to are:
Secure Desktop Mode - Your Wi ndows background may di m sli ghtly as you are pl aced i n a sort of "li mbo",
whereby no other program can execute itsel f except for i mportant system processes. Thi s Secure Desktop
i s an i mportant l ayer of protecti on, and can hel p prevent mal ware from doi ng thi ngs li ke faki ng the fil e
detail s on a UAC prompt, or automati call y accepti ng a UAC prompt wi thout your permi ssi on.
UAC Prompt Color - The UAC prompt wi ll have a background col or correspondi ng to the potenti al l evel
of ri sk i nvol ved: Bl ue (safe), Yel l ow (warni ng) or Red (bl ocked).
Administrator Password box - If you are not currentl y l ogged i n as an Admi nistrator, you wil l be prompted
to enter the password for an Admi nistrator user account on the system before you can continue. If you
are al ready logged i n wi th an Admi nistrator-l evel user account, you can si mpl y press Yes to conti nue
wi thout needi ng to enter a password.
Yes and No Buttons - You can't just press Enter to continue as soon as a UAC prompt appears, because by
defaul t the UAC prompt's focus is on the No button. Thi s hel ps ensure that you don't get i nto the habi t
of qui ckly pressi ng Enter whenever you see a UAC prompt wi thout payi ng attenti on.
Program Details - Detai l s of the program to be l aunched are displ ayed, wi th the program or fi l ename,
publ i sher, and the l ocati on from whi ch i t was l aunched al l shown cl early i n the prompt. In some cases
the publ i sher may be unknown or untrusted. To fi nd out more, cl i ck the 'Show detai ls' down arrow and
you can then see the path to the program fi l e bei ng launched, and cl i ck a l i nk to get more detai ls about
the publ isher.
THE TWEAKGUIDES TWEAKING COMPANION
197
Copyright 2014 Koroush Ghazi
S
e
c
u
r
i
t
y
Step 4 - If you have any doubts about the program bei ng l aunched, cl i ck No. If you cli ck Yes to conti nue and
have the appropri ate credenti als - that i s, you are l ogged i n as an Admi ni strator, or a Standard user who
enters a correct Admi ni strator password - the program wi l l then install or launch as normal wi th full system
access and ful l functi onal i ty. Programs whi ch do not get Admi ni strator l evel access may sti l l i nstal l or
l aunch, however they may have reduced functi onali ty - see the Fil e System and Registry Vi rtual izati on
secti on further bel ow for detai ls.
DETECTING MALWARE USING UAC
Mi crosoft has made i t cl ear that al though UAC can be used to prevent certai n securi ty vul nerabil i ties, i t i s
not speci fi call y designed as fool proof protecti on method agai nst mal ware. This is because there are known
ways of exploi ti ng UAC prompts, or bypassi ng UAC, whi ch even the most advanced user cannot detect.
Despi te thi s, the presence of UAC has al ready been shown to have i ncreased resil i ence to mal ware i n
Wi ndows Vi sta and 7. Obvi ousl y, l ess advanced users are sti ll li kel y to di sable UAC, or cl i ck Yes to any and
every UAC prompt (i ndeed any type of prompt) whi ch appears before them. However, more advanced can
uti li ze UAC to thei r advantage, and educate less advanced users to do the same.
When combined wi th appropri ate user vi gil ance, and a range of bui l t-i n Wi ndows securi ty features such as
Data Execution Preventi on (DEP) and Address Space Load Randomi zati on (ASLR) - both covered l ater i n
thi s chapter - UAC is yet one more securi ty barri er, and can stil l be qui te effecti ve agai nst many types of
mal ware and expl oi ts, if used properly. Bel ow are some ti ps on how to use UAC correctl y:
A UAC Prompt Appears - Thi s i n i tsel f i s confi rmation that a program you are about to l aunch, or a fil e or
document you are about to open, requires access to restri cted areas of the system. For a document, thi s is
al most al ways a warni ng si gn, as openi ng a standard .DOCX or .PDF fi l e for exampl e shoul d not require
Admi nistrator pri vi l eges. For a program, there shoul d be no need for rel ati vel y strai ghtforward or
purportedl y non-i ntrusi ve functi onal i ty to requi re unrestri cted access to your system. Thi s does not mean
that a program or fi le which does i s mali ci ous, but it i s certai nl y a warni ng sign of a potenti al issue, or an
i ndi cati on of poor programmi ng, both of whi ch warrant further investi gati on before i nstal lati on. Thi s i s also
true of any si tuati on i n whi ch you di d not expect a UAC prompt and one suddenl y appears. Don't just
accept every UAC prompt you see.
Even i f a program or fil e has no mali ci ous i ntenti ons whatsoever, you are stil l gi vi ng i t unrestri cted access to
your system should you accept the UAC prompt. Thi s means the program may make system-i ntrusive
al terati ons that can destabi l ize your system, or make undesi rabl e and i rreversibl e changes to i t. Consi der
whether you real l y need to i nstal l or l aunch that program, as the more of these types of programs you have
on your system, the greater the potenti al for probl ems regardl ess of any securi ty concerns.
The UAC Prompt Color: Look at the UAC prompt's col or. If the UAC el evati on prompt i s:
Bl ue - A bl ue background combi ned with a bl ue and gol d shiel d icon at the top l eft i ndi cates that the
program i s digi tal l y signed and recognized as a default Wi ndows appl i cation, and can be trusted. A blue
background, combi ned with a blue questi on mark shi el d i con, means the program i s a non-Wi ndows
appl i cati on but the publi sher is known and can be trusted. In both cases thi s i s not a guarantee of
securi ty, as some mal i ci ous software can fi nd ways to attach i tself to a trusted program, but i t i s certai nly
a good si gn.
Yel l ow - A yel l ow background shows that the publ isher i s not known. Some cauti on needs to be taken in
determi ni ng whether thi s is a safe applicati on. In practi ce, i n most cases i t wil l be safe, i t i s simpl y a case
of the lack of a verified digi tal si gnature on the appl i cati on. But i t sti l l bears further research if you have
any doubts at al l .
Red - The program i s from a known untrusted publ i sher and i s bl ocked. It cannot and should not be run
on your system.
THE TWEAKGUIDES TWEAKING COMPANION
198
Copyright 2014 Koroush Ghazi
S
e
c
u
r
i
t
y
The general rul e is that a standard bl ue background on a UAC prompt, especi al ly when usi ng what you
woul d expect to be a safe and trusted appl i cati on, such as a bui l t-i n Windows uti li ty, i s suffi cient
reassurance that the appl i cati on i s hi ghly l i kel y to be preci sel y what i t says i t is. A yell ow background which
appears on a newl y downloaded appli cati on is cause for undertaki ng further research and ensuri ng that (a)
you have downl oaded a genui ne copy of the appli cati on or fil e from a trusted source, and (b) that you scan
the downl oad wi th a mal ware scanner. You shoul d never see a red background when l aunchi ng an
appl i cati on or fil e; this is a major warning sign, and the program i s best del eted i mmediately, fol l owed by a
full system mal ware scan.
The Program Details: The UAC prompt cl early shows the program or fi lename, publ i sher and l ocati on of the
program/fi l e. These should be qui ckl y l ooked at, and i f anythi ng out of place i s noted, the UAC prompt
should be cancell ed and more research done before launchi ng wi th ful l Admi nistrative ri ghts. More
i mportant i s the 'Show Detail s' button, whi ch takes you to the exact fi l ename and ful l path for the program.
If you have any doubts about the program, e.g. the UAC prompt has a yell ow background, then exami ne the
path very cl osel y. One tri ck mal ware can use i n a UAC prompt to fool even advanced users is to show a path
si mil ar to a real l ocati on on your dri ve, but actuall y different. For exampl e, l ook cl osel y at these two paths:
C:\Program Files\Recuva\Recuva64.exe
C:\ProgramFiles\Recuva\Recuva64.exe
At fi rst glance they may appear i denti cal and compl etel y l egi ti mate, especi al ly i f seen i n isolati on. But when
exami ned cl osel y, i t soon becomes apparent that the second path i s referri ng to a non-system locati on whi ch
doesn't exi st by defaul t, i .e. C:\ProgramFiles. The correct and genui ne protected system l ocati on is
C:\Program Files - note the space between the two words. So i f i n doubt, cl i ck the 'Show Detail s' button, note
the exact path as shown, then i nvestigate further. For example, do a ful l system search on the fil ename (see
the Wi ndows Search chapter), and where you fi nd dupl i cates of the exact same fi le, check to see where and
why thi s i s the case, combined wi th some web research. A program never has mul ti ple primary executabl es
wi th i denti cal names, especi al ly if one has a verified di gi tal certi ficate and the other doesn't, and/or one
usual l y resi des i n a secure di rectory l ocati on and the other doesn't.
Digital Signature: Digi tal signatures are covered under the Dri ver Si gnature secti on of the Wi ndows Dri vers
chapter. A veri fi ed di gi tal si gnature val idates that the publ isher of a fi le is who they say they are. A trusted
certi fi cate testi fi es to thi s fact, and is avail abl e to be vi ewed when you cl i ck the 'Show Details' button i n the
UAC prompt and cli ck the 'Show i nformati on about thi s publ isher's certi fi cate' li nk. A lack of a verifi ed
di gi tal si gnature is not necessaril y cause for alarm, as not al l publ i shers go to the troubl e and expense of
getti ng one. Sti ll , i t is a feature of a reputabl e program that i t is si gned, and the publi sher i s known and
properl y verifi ed, and therefore trusted by Wi ndows. If you see a yel l ow UAC prompt, the publ i sher cannot
be confi rmed, and you shoul d i nvesti gate further. If you see a red UAC prompt the publ i sher i s untrusted
and the program shoul d not be i nstal l ed or executed. In al l cases, i f i n doubt, run a mal ware scan over the
fi le or your enti re system, and do further onli ne research before i nstal li ng i t.
UAC i s not a repl acement for common sense and i t i s not a ful l y automated barrier agai nst mal ware. It i s an
addi ti onal layer of defense. Many of the tool s and ti ps covered l ater i n thi s chapter must be used i n
conjuncti on wi th UAC to be effecti ve. Contrary to popul ar bel i ef, whil e UAC can hel p begi nners i n
preventi ng some mal ware, i t i s actuall y best used by advanced users to not onl y flag potential l y suspi ci ous
software or behavi or for further i nvestigati on, but to also warn you that what you are about to do, even i f
not mali ci ous i n nature, wil l be system-intrusi ve. This wi ll all ow you to pause and reconsi der launchi ng the
appl i cati on, or backup your system and use System Restore to create a restore poi nt before proceedi ng for
exampl e. There should be no reason for any user, no matter how advanced they bel i eve themsel ves to be, to
di sabl e UAC.
THE TWEAKGUIDES TWEAKING COMPANION
199
Copyright 2014 Koroush Ghazi
S
e
c
u
r
i
t
y
FILE SYSTEM AND REGISTRY VIRTUALIZATION
In order to provi de compati bi li ty wi th older appli cati ons not bui l t wi th UAC i n mi nd, UAC i ncorporates Fi le
System and Regi stry Vi rtual izati on. When UAC is enabled, thi s vi rtual ization automati call y comes into
effect i f a program requires, but does not request and/or i s not gi ven, full Admi ni strator pri vi leges whi l e
attempti ng to i nstall i tself, or make changes to the fol l owi ng protected system fol ders/sub-fol ders and
system-wi de Regi stry l ocati ons:
\Program Files
\Program Files (x86)\
\Windows
[ HKEY_LOCAL_MACHI NE\ SOFTWARE\ ]
Any fil es, folders or Wi ndows Regi stry changes the program needs to make are automati cal l y redi rected to
l ocal copies whi ch are stored under the current user's profi l e l ocati ons:
\Users\[Username]\AppData\Local\VirtualStore\
[ HKEY_CURRENT_USER\ Sof t war e\ Cl asses\ Vi r t ual St or e]
Thi s prevents Standard user accounts on your system wi th i nsuffi ci ent pri vil eges from potenti all y harmi ng
the system, but sti ll all ows them to i nstal l and use many types of software.
Thi s is not a fool proof soluti on. Some programs can onl y functi on if they have ful l Admi ni strator access, but
may not ask Wi ndows for such pri vi l eges, and hence there wi l l be no UAC prompt to escal ate thei r
pri vi leges duri ng i nstal lation, or at l aunch ti me. Vi rtuali zati on may all ow them to i nstal l or run, but they will
fai l to launch or functi on properl y once install ed.
The best way to address the i ssue of certai n trusted appl i cati ons fail i ng to i nstall or l aunch properl y when
UAC i s enabled i s to go to the mai n setup executable or l aunch icon for the program, ri ght cl i ck on i t and
sel ect 'Run as Admi nistrator'. This wi ll launch the program and automati call y raise a UAC prompt to el evate
pri vi leges, whi ch you wil l need to successfull y accept to conti nue. The program wi l l then run or i nstal l as
normal, having been gi ven full Admi ni strator access. To set thi s behavi or permanentl y, right-cl ick on the
mai n executabl e or launch i con, select Properti es and under the Compati bi li ty tab ti ck the 'Run thi s program
as an admi nistrator' box at the bottom and cli ck OK. Al ternati vely, i f that option i s not avai labl e, go to the
Shortcut tab for the program's launch i con properti es and cli ck the Advanced button, then pl ace a ti ck i n the
'Run as Admi ni strator' box. Onl y do thi s if you compl etel y trust the appl i cati on, havi ng obtai ned i t from a
reputabl e and trusted source.
Importantl y, because of Fi l e System and Regi stry Vi rtual izati on, if you i nstal l an applicati on under a
Standard user account, or don't accept an el evati on prompt from UAC, your setti ngs for parti cular
appl i cati ons may be stored under your l ocal profil e. If you then swi tch to another user account, or run that
same appli cati on wi th full Admi ni strator pri vil eges l ater on, your setti ngs may appear to have been l ost or
reset to the defaul ts as the program switches to usi ng another set of folders or another area of the Regi stry
for i ts saved setti ngs. In simpl e terms thi s means that i t i s not wise to enabl e or di sabl e UAC constantl y. For
common soluti ons to vi rtuali zati on i ssues, see this Mi crosoft Arti cle.
CUSTOMIZING UAC
In Wi ndows Vista, the only User Account Control opti ons presented to al l users was whether to di sabl e or
enabl e UAC. From Wi ndows 7 onwards, all users have the abi li ty to easil y customize UAC to better suit
thei r needs through a graphi cal user i nterface. It shoul d be understood though that changi ng UAC setti ngs
THE TWEAKGUIDES TWEAKING COMPANION
200
Copyright 2014 Koroush Ghazi
S
e
c
u
r
i
t
y
can also reduce the protecti on provided by thi s feature. In fact disabl i ng certai n UAC components i s i n some
ways worse than just turning i t off al together, because i t can gi ve you a fal se sense of securi ty.
To customi ze UAC setti ngs, go to the User Accounts component of the Wi ndows Control Panel and cli ck the
'Change User Account Control setti ngs' l i nk, or when a UAC prompt appears, cl i ck the 'Change when these
noti fi cati ons appear' li nk at the bottom of the prompt. There are four preset l evel s for UAC, and each i s
covered i n more detai l below:
Always Notify Me - Thi s setti ng i s the maxi mum possibl e l evel for UAC. It means that UAC wi ll prompt you
whenever any software attempts to make system-i ntrusi ve changes, as well as whenever you attempt to
change most Wi ndows setti ngs. Thi s provi des the best securi ty but can be annoyi ng, especi al ly when you
fi rst i nstall Wi ndows 8 and have to make a l ot of changes to Wi ndows setti ngs.
Notify Me Only (Default) - Thi s i s si mi lar to the 'Al ways Noti fy Me' setti ng, wi th the i mportant excepti on that
you wil l not be prompted whenever changi ng common Wi ndows setti ngs. Thi s i s because most buil t-i n
Wi ndows software is digi tall y si gned and verifi ed i n such a way that Wi ndows recognizes i t as a trusted and
secure nati ve Wi ndows appl i cation, and automati call y provi des i t wi th full Admi nistrative access. This
i ntroduces sl ightl y i ncreased risk, because mal ware may attach i tself to, or l aunch under cover of, trusted
Wi ndows appl i cati ons, but i n practi ce the ri sk i s l ow. As l ong as you use the tool s and practi ce the tips
provi ded throughout thi s chapter, the di fference i n securi ty between the 'Al ways Noti fy Me' l evel and thi s
l evel of UAC i s relati vel y mi nor, and i s outwei ghed by the conveni ence of being abl e to carry out common
Wi ndows tasks wi thout constantl y being prompted. Thi s acceptabl e compromi se i s confirmed by the fact
that i t is the defaul t l evel for UAC i n Windows 8.
Notify Me Only (Do not dim my desktop) - Thi s setti ng i s i denti cal to the Defaul t setti ng above, wi th the
excepti on that you wil l not enter Secure Desktop mode whenever a UAC prompt appears. That i s, the screen
background wi ll not di m when a UAC El evati on Prompt i s shown. As discussed earli er, the Secure Desktop
feature is an i mportant barri er agai nst havi ng a UAC prompt faked or manipul ated i n such a way as to
decei ve you into acci dental l y launchi ng a potentiall y harmful program. Thi s UAC setti ng shoul d onl y be
used if your system has major probl ems wi th enteri ng Secure Desktop mode, such as long delays, or
graphi cal gl i tches. Sel ecti ng thi s opti on reduces your securi ty further, and gi ven the relati vel y i nfrequent
appearance of the UAC prompt, even a sl i ght delay i n showi ng the Secure Desktop i s hardl y a major
i nconveni ence.
Never Notify - Thi s opti on effecti vel y di sabl es UAC. If you are usi ng an Admi ni strator l evel account, any
system-i ntrusi ve changes you make, or programs you i nstal l, wi ll be done wi thout prompts, and all
programs wi ll have unrestri cted access to your system. For Standard user accounts, any apps or features
whi ch would normall y raise a UAC prompt wi l l automati call y be denied. Further, di sabli ng UAC
compl etel y wi l l effecti vel y di sabl e Protected Mode i n Internet Expl orer. This opti on is the l east secure, and i t
i s strongly recommended that no user - whether novice or advanced - select i t.
I recommend the defaul t opti on for UAC i n Wi ndows 8 as a good bal ance of securi ty and conveni ence.
However, i t must be used i n conjuncti on wi th a range of other securi ty measures as covered i n thi s chapter.
On i ts own UAC i s not and does not purport to be an i nvul nerabl e barri er to mal ware, especi al ly because
much of the defense provided by UAC rel ies on user vi gil ance and educati on. It i s defi ni tely not desi gned to
be a set-and-forget anti-mal ware feature.
Local Security Policy
In addi ti on to the standard UAC opti ons avail abl e to all users, Admi ni strators usi ng the Pro or Enterprise
edi ti ons of Wi ndows 8 have access to the UAC-related Local Securi ty Pol icy setti ngs, which all ow further
customizati on of UAC. To change these setti ngs, you can use the Local Securi ty Pol i cy Edi tor. To access the
THE TWEAKGUIDES TWEAKING COMPANION
201
Copyright 2014 Koroush Ghazi
S
e
c
u
r
i
t
y
Local Securi ty Pol i cy Edi tor open the Admi nistrative Tool s component of the Wi ndows Control Panel and
sel ect i t from there, or go to the Start Screen, type secpol.msc and press Enter. The opti ons we want to
exami ne reside under the Local Pol i ci es>Securi ty Opti ons fol der i n the l eft pane. When that folder is sel ected,
the foll owi ng opti ons are shown i n the ri ght pane, all of them begi n wi th the words 'User Account Control ':
Admin Approval Mode for the Built-in Administrator account: This setti ng determi nes whether the bui l t-i n
Admi nistrator account i n Wi ndows i s affected by UAC - by defaul t i t i s not. Thi s account i s not the same as
the Admi nistrator account you create when i nstal ling Wi ndows, thi s setti ng refers to a hi dden bui l t-i n
Admi nistrator account as covered under the Advanced Setti ngs secti on of the User Accounts chapter.
Allow UIAccess applications to prompt for elevation without using the secure desktop: Thi s setti ng determi nes
whether User Interface Accessi bil i ty (UIAccess) programs, such as Wi ndows Remote Assistance, can
automati cal ly di sabl e the Secure Desktop feature when provi di ng UAC el evation prompts. Di sabl ed i s fine
for most peopl e, unl ess you are i n an envi ronment where you're l i kel y to need remote assistance and are
usi ng a Standard user account.
Behavior of the elevation prompt for administrators in Admin Approval mode: By defaul t the UAC prompt wi l l ask
Admi nistrators to si mpl y cl i ck Yes to proceed for non-Wi ndows programs. This i s equi val ent to the 'Prompt
for consent for non-Wi ndows bi naries' opti on and i s recommended. You can however sel ect:
El evate wi thout prompti ng - Removes prompts al together for Admini strator accounts.
Prompt for credential s on the secure desktop - Prompts for full Admi nistrator credenti al s, i ncl udi ng a
Password, usi ng the Secure Desktop.
Prompt for consent on the secure desktop - Same as above, except does not prompt for the Password.
Prompt for credenti al s - Prompts for a Password wi thout usi ng Secure Desktop.
Prompt for consent - Si mply asks Yes or No to proceed wi thout using Secure Desktop.
Behavior of the elevation prompt for standard users: Thi s opti on i s si mil ar to the one above, however i t controls
the behavi or of UAC for Standard users not Admi ni strators. The opti ons are 'Prompt for Credenti al s', which
asks the user to enter an Admi ni strator password, but you can i ncrease this to 'Prompt for credenti al s on the
secure desktop' to do the same thi ng usi ng Secure Desktop mode as well , or you can sel ect 'Automati cally
deny elevati on requests' if you want tight securi ty, so that Standard users won't see a UAC prompt and
won't be abl e to undertake any task that tri ggers a UAC prompt.
Detect application installations and prompt for elevation: If Enabl ed, Wi ndows wi ll attempt to detect a program
i nstal lati on and UAC wi ll ki ck i n to ensure the appl i cati on gets Admi ni strative access i f it requests i t; i f
Di sabl ed, any program can be i nstal led wi thout a UAC prompt, but thi s i s not wi se for a home user as
programs whi ch need Admi ni strator access but don't request i t won't get i t, and won't i nstall properl y.
Only elevate executables that are signed and validated: If Enabled, forces Publ i c Key Infrastructure (PKI)
certi fi cate vali dati on before an executabl e can be run. In other words, only si gned, val i dated, and therefore
trusted executabl es can be gi ven ful l Admi ni strator access to the system. Di sabled is recommended for home
users unl ess you requi re absol ute maximum securi ty, as some l egiti mate programs wil l fail thi s test.
Only elevate UIAccess applications that are installed in secure locations: If Enabl ed onl y UIAccess appl i cations
whi ch resi de i n a secure l ocati on, namely under the \Program Files, \Program Files (x86) or
\Windows\System32 directori es, wil l run wi th UIAccess l evel i ntegri ty; if Disabl ed any UIAccess program
can run wi th UIAccess i ntegri ty from any l ocati on. There i s no reason to Di sabl e thi s as i t provi des an extra
l ayer of securi ty agai nst mal ware.
Run all administrators in Admin Approval Mode: Thi s opti on provi des the core functi onali ty of UAC. If Enabl ed
all Admi ni strator user accounts wi ll operate as descri bed earli er i n thi s section. If Di sabled then UAC i s
THE TWEAKGUIDES TWEAKING COMPANION
202
Copyright 2014 Koroush Ghazi
S
e
c
u
r
i
t
y
effecti vel y disabled for Admi ni strator user accounts, so i t i s not recommended unl ess you expl i ci tly want to
di sabl e UAC for Admi nistrators and l eave i t functi onal for Standard users, and understand the ri sks
i nvol ved i n doi ng so.
Switch to the secure desktop when prompting for elevation: Secure Desktop mode has been descri bed further
above and is a cri ti cal component of UAC. It prevents tamperi ng or executi on of programs i n the
background when UAC i s runni ng. You can Disabl e i t here but i t i s not recommended, especi al ly as i t can be
di sabl ed via the standard UAC setti ngs.
Virtualize file and registry write failures to per-user locations: As di scussed under the Fi le System and Regi stry
Vi rtual izati on secti on above, when Enabl ed (by defaul t), this option ensures that Standard user accounts can
sti ll i nstall appl i cations that requi re tradi ti onal full Admi ni strator access; the system l ocati ons usuall y
wri tten to by the program wi ll be "virtual ized" by redi recti ng them to l ocati ons wi thi n the Standard user's
personal fol ders.
You shoul d ensure that you do not change any of the above opti ons unless you have good reason to do so.
Most of the defaul t setti ngs above are necessary for UAC to work effecti vely, and other options are provided
mai nl y for Network Admi ni strators operati ng under corporate envi ronments where UAC may hi nder
speci fi c functionali ty.
If your versi on of Wi ndows has no Local Securi ty Poli cy Edi tor, you wil l i nstead need to access the Wi ndows
Regi stry i f you want to customi ze the UAC setti ngs covered above. See the i ntroducti on to the Group Pol i cy
chapter for a l i nk to a spreadsheet that contai ns the vari ous Group Poli cy-based setti ngs and thei r Regi stry
l ocati ons.
Some fi nal thoughts on User Account Control :
UAC has no performance i mpact, compared to the performance i mpact that background mal ware
scanners have i n sl owi ng down reads and wri tes to your dri ve.
UAC tri es to provi de a compromi se between the conveni ence of runni ng an Admi ni strator user account
all the ti me and the securi ty of runni ng a Standard user account.
UAC gi ves both novi ce and advanced users noti fi cati on that a program i s about to make system-
i ntrusi ve changes.
UAC i s hi ghly useful when there are mul ti ple user accounts on the same PC. By setti ng these accounts as
Standard users and enabling UAC, the users cannot i nstall harmful software or change key system
setti ngs, but can sti ll use most non-i ntrusi ve software normall y, and wi thout i mpact on other users.
The defaul t UAC setti ng i n Wi ndows 8 all ows a range of basi c Wi ndows setti ngs to be altered wi thout
an Admi nistrator or Standard user experi enci ng a UAC prompt.
Make sure to al so read the User Accounts chapter for rel evant detail s regardi ng pri vi lege l evel s and setti ng
up mul ti pl e user accounts before consi deri ng any changes to UAC setti ngs. On balance there is no reason for
anyone, especi al ly advanced users, to di sabl e UAC.
< ACCESS CONTROL AND PERMISSIONS
Wi ndows assi gns every i tem on the system a securi ty descri ptor speci fyi ng whi ch users or groups are
all owed access to them, and what that l evel of access is. Thi s i s desi gned to prevent unauthori zed access or
harmful changes by users wi th i nsuffi cient pri vil eges. To view these Permi ssi ons for any fil e or fol der, ri ght-
cl i ck on i t and sel ect Properti es, then under the Securi ty tab you can see the groups or usernames currentl y
assi gned to that object. Left-cli ck on a parti cular group or username and you wil l see i n the box bel ow i t the
types of thi ngs they are al l owed to do.
THE TWEAKGUIDES TWEAKING COMPANION
203
Copyright 2014 Koroush Ghazi
S
e
c
u
r
i
t
y
Al l of the fil es and fol ders under your personal fol ders bel ong to you, and you are permi tted to al ter them as
you wi sh. Furthermore, any fi les or fol ders you create are automati cal ly assi gned to you as the owner.
However, if you wi sh to al ter certai n system fil es or fol ders, or some areas of the Wi ndows Regi stry, you
may need to fi rst take ownershi p of them, and thi s in turn all ows you to change the permi ssi ons for what a
parti cul ar user or group can do to them. There are essenti all y two aspects to the process:
TAKING OWNERSHIP
If you are an Admi nistrator you can take ownershi p of any fil e, folder or Regi stry key as foll ows:
1. In Fi le Expl orer, ri ght-cl i ck on the fi le or folder and sel ect Properti es; i n Regi stry Edi tor, ri ght-cl i ck
on the key and sel ect Permi ssi ons.
2. Under the Securi ty tab, cl ick the Advanced button.
3. In the Owner secti on at the top of the Advanced Securi ty Setti ngs wi ndow cl i ck the Change li nk.
4. Enter the user account name you wi sh to assi gn as the new owner i n the 'Enter the object name to
sel ect' box, then cli ck the 'Check Names' button and i t should be correctl y i dentified. Cli ck OK.
5. Back i n the Advanced Securi ty Setti ngs wi ndow, ti ck the 'Repl ace owner on subcontai ners and
objects' box if you also wish to take ownershi p of any subfol ders and objects wi thi n a folder, then
cl i ck the Appl y button to change ownershi p and cl i ck OK.
To then make any changes to the fil e, folder or Regi stry key, you wil l need to al ter i ts permi ssions.
ALTERING PERMISSIONS
Once you have ownershi p, you can vi ew and al ter permi ssi ons for all the users of that fi l e, fol der or Registry
key. To do so, foll ow these steps:
1. In Fi le Expl orer, ri ght-cl i ck on the fi le or folder and sel ect Properti es; i n Regi stry Edi tor, ri ght-cl i ck
on a key and sel ect Permissi ons.
2. Under the Securi ty tab, i n the top pane you can sel ect parti cular users or groups, and i n the bottom
box you wi ll see ti ck marks corresponding to the various permi ssions granted or deni ed to that user
or group.
3. To al ter a permi ssi on, for exampl e to gi ve yoursel f ful l permissi on to al ter a fil e as you wi sh, you
must fi rst be the owner - see the secti on above. Once you are the owner, cl i ck the Edi t button for a
fi le or fol der, or ski p to the next step for a Regi stry entry.
4. In the Permi ssi ons wi ndow whi ch appears, you can hi ghl ight any group or user, and if you are the
owner, you can ti ck or unti ck parti cul ar permi ssi on categori es i n the Permissions for Users pane
bel ow i t.
5. To gi ve yoursel f compl ete control over a fi le, fol der or Regi stry entry, hi ghl i ght your user name, ti ck
the 'Ful l Control ' box under the All ow col umn, then cl i ck the Apply button. Cl i ck Yes to the prompt
that appears, and cl i ck OK.
You now have full control over the fi l e, fol der or Regi stry entry as though you created i t yoursel f, and can
modi fy or del ete i t as you wi sh. Obvi ously thi s bri ngs wi th i t a range of ri sks, whi ch i s preci sel y why you
were restri cted from easi ly accessi ng i t in the fi rst pl ace, and had to go through the steps above just to gai n
full access.
Gi ven the system has to check permi ssi ons for every fil e and fol der, i t is better for system performance
purposes to assi gn permi ssi ons to parti cul ar groups, rather than specifi c users, wherever possibl e.
Furthermore, for securi ty purposes, do not gi ve yourself ownership and ful l permi ssi on over general system
fol ders such as \Windows and al l of i ts subdi rectori es, and defi ni tely not on a system-wi de basi s.
THE TWEAKGUIDES TWEAKING COMPANION
204
Copyright 2014 Koroush Ghazi
S
e
c
u
r
i
t
y
Instead of using the above method, you can use the Takeown command to cl aim ownershi p of an i tem. Open
an Admi ni strator Command Prompt, type Takeown / ? and press Enter for detai ls of how to use the
command. Thi s command al so all ows advanced users to wri te more compl ex scri pts whi ch can take
ownershi p of a range of fi l es, rather than havi ng to do i t i ndi vi dual ly.
There i s a way to i ntegrate the Takeown command i nto the Wi ndows shell , so that you can right-cl ick on any
fi le or fol der and sel ect a 'Take Ownershi p' context menu i tem to do the above automati cally. This should be
used wi th cauti on, and i s onl y recommended for advanced users who know the consequences and potenti al
securi ty ri sks of taki ng ownershi p of a fil e or fol der.
Thi s procedure is rel ati vely compl ex. Start by goi ng to the fol l owing l ocati ons in the Regi stry Edi tor:
[ HKEY_CLASSES_ROOT\ *\ shel l ]
[ HKEY_CLASSES_ROOT\ Di r ect or y\ shel l ]
Ri ght-cli ck on each of the subfol ders above, sel ect New>Key and create a key call ed r unas then ri ght-cl ick
each of these new keys, select New>Key agai n and create a key call ed Command - the end resul t shoul d l ook
l i ke thi s:
[ HKEY_CLASSES_ROOT\ *\ shel l \ r unas\ command]
[ HKEY_CLASSES_ROOT\ Di r ect or y\ shel l \ r unas\ command]
Now go back up to the fol lowi ng subfolders and l eft-cl i ck on each one:
[ HKEY_CLASSES_ROOT\ *\ shel l \ r unas]
[ HKEY_CLASSES_ROOT\ Di r ect or y\ shel l \ r unas]
In each case, in the ri ght pane, doubl e-click on the Def aul t value and enter the fol l owi ng value data:
Take Owner shi p
Ri ght-cli ck i n the ri ght pane, sel ect New>Stri ng and create the foll owi ng stri ng wi th no val ue data:
NoWor ki ngDi r ect or y
Once done, go to the fol l owi ng key:
[ HKEY_CLASSES_ROOT\ *\ shel l \ r unas\ command]
Left-cl i ck on the above key, and i n the right pane doubl e-cli ck on the Def aul t value and enter the fol l owing
data, exactl y as shown, i ncl udi ng al l quotes and symbol s:
cmd. exe / c t akeown / f " %1" && i cacl s " %1" / gr ant admi ni st r at or s: F
Whi le sti ll i n the ri ght pane, ri ght-cl i ck and sel ect New>Stri ng, call i t I sol at edCommand and enter the
foll owi ng value data, whi ch i s the same as the data entered above:
cmd. exe / c t akeown / f " %1" && i cacl s " %1" / gr ant admi ni st r at or s: F
THE TWEAKGUIDES TWEAKING COMPANION
205
Copyright 2014 Koroush Ghazi
S
e
c
u
r
i
t
y
Once done, go to the fol l owi ng key:
[ HKEY_CLASSES_ROOT\ Di r ect or y\ shel l \ r unas\ command]
Left-cl i ck on the above key, and i n the right pane doubl e-cli ck on the Def aul t value and enter the fol l owing
data, exactl y as shown, i ncl udi ng al l quotes and symbol s. Note that i t i s not the same as the value data used
further above:
cmd. exe / c t akeown / f " %1" / r / d y && i cacl s " %1" / gr ant admi ni st r at or s: F / t
Whi le sti ll i n the ri ght pane, ri ght-cl i ck and sel ect New>Stri ng, call i t I sol at edCommand and enter the
foll owi ng value data, whi ch i s the same as the data entered above:
cmd. exe / c t akeown / f " %1" / r / d y && i cacl s " %1" / gr ant admi ni st r at or s: F / t
When complete, you can now ri ght-click on any fi l e or fol der, and a 'Take Ownershi p' context menu opti on
wi ll appear, al l owi ng you to easil y take ownershi p of a fi l e or fol der. To undo thi s feature at any ti me, delete
the foll owi ng keys - that is, go to each key, ri ght-cl i ck on i t and sel ect Del ete:
[ HKEY_CLASSES_ROOT\ *\ shel l \ r unas]
[ HKEY_CLASSES_ROOT\ Di r ect or y\ shel l \ r unas]
Whi le taki ng ownershi p and changi ng permissi ons may be necessary for maki ng certai n changes in
Wi ndows, if you absolutely must operate wi thout any restri cti ons for maki ng a large number of changes,
rather than taki ng ownershi p of a l arge number of fi l es, fol ders and Regi stry setti ngs with your regul ar
Admi nistrator account - whi ch creates an ongoi ng securi ty ri sk - you shoul d consi der temporari l y usi ng the
unrestri cted hi dden Admini strator account i nstead. See the Advanced Setti ngs secti on of the User Account
chapter.
< WINDOWS DEFENDER
A key securi ty feature i ncluded i n Wi ndows 8 i s Windows Defender. In Wi ndows Vista and 7, the pri mary
ai m of Wi ndows Defender was to provi de a basi c level of protecti on agai nst spyware, as thi s is one of the
most common types of mal ware found on the average PC. Thi s cut-down versi on of Wi ndows Defender was
not desi gned to provi de effecti ve protecti on agai nst a large range of other forms of mal ware - for that, a
standal one anti -mal ware package was necessary.
Thi s has changed i n Wi ndows 8. Wi ndows Defender now has the same functi onali ty as the ful l versi on of the
Mi crosoft Securi ty Essenti al s (MSE) anti -mal ware software package. Thi s means that you now have an
effecti ve anti-mal ware package buil t-i n and runni ng in the background i mmediatel y after you have i nstall ed
Wi ndows. Furthermore, if Wi ndows 8 detects that you have install ed another acceptable anti-mal ware
package, i t wi ll automati cal ly disabl e Wi ndows Defender. If the thi rd party anti -mal ware package ever
becomes out of date, Wi ndows wil l then prompt you to update i t in the Acti on Center, and after 15 days you
wi ll al so be given the choi ce to re-enable Wi ndows Defender from a l ist of possi ble al ternati ves.
For the most part I now recommend runni ng Wi ndows Defender as your sol e anti -mal ware package. This
may sound li ke dubi ous advi ce at fi rst, but i t i s part of a balanced approach. Thi rd party anti-mal ware
packages are known to cause a range of probl ems and confli cts, parti cularl y when runni ng si de-by-si de. This
i ncludes sl owi ng down performance, causi ng i ssues wi th software i nstall ati on or usage, unusual behavi or
such as crashes or freezes, and falsely identi fyi ng legi ti mate software or websi tes as bei ng harmful . These
packages are becomi ng i ncreasi ngl y more i ntrusi ve in an effort to proacti vely detect and bl ock vari ous types
of mal ware and social engi neeri ng attempts on your system. Unfortunately, the end resul t i s that any
THE TWEAKGUIDES TWEAKING COMPANION
206
Copyright 2014 Koroush Ghazi
S
e
c
u
r
i
t
y
margi nal amount of i ncreased securi ty whi ch these packages provi de is usual l y outweighed by the much
greater potenti al for probl ems that they cause.
Wi ndows has reached the poi nt where i t has a combi nati on of powerful anti-mal ware features bui l t-i n, as we
wi ll exami ne i n vari ous secti ons later in thi s chapter. These have al ready proven themsel ves to be hi ghl y
effecti ve against most forms of i ntrusion, wi thout any si gni fi cant i mpact on performance or stabil i ty. Since
Wi ndows Defender is now basi cal l y the same as Mi crosoft Securi ty Essenti al s, whi ch has also shown i tsel f to
be reasonably successful at detecti ng mal ware, yet i s al so one of the l east performance-i ntensi ve or
probl emati c of all anti -malware packages, there i s no pressi ng need to i nstall any thi rd party sol uti ons.
There i s a common mi sconcepti on that runni ng one or more thi rd party anti -mal ware packages, or fi ndi ng
and usi ng the "best" anti -mal ware package - and each securi ty expert wi l l have a different opi ni on of whi ch
package i s the best - wil l somehow automati cal ly protect you against securi ty breaches. Thi s i s patentl y false.
As i n several other areas of Wi ndows usage, there is no set-and-forget method of remai ni ng secure. If there
was, everyone woul d be usi ng such software, and mal ware woul d be on the decl i ne. The reality i s that most
securi ty breaches these days use relati vel y si mpl e soci al engi neering techni ques agai nst which no automated
software can provi de any true barrier.
Basi cal ly, a combi nati on of Wi ndows Defender, the other defenses bui l t i nto Windows 8, and most cri ti cal of
all , user educati on and vigi lance, are the best form of protecti ng yoursel f agai nst any securi ty breach whil e
also keepi ng your system probl em-free and performing opti mall y. If you stil l wi sh to use a thi rd party anti -
mal ware package, then see the Additi onal Security Software secti on l ater i n this chapter for some
suggesti ons. Note that si nce Wi ndows Defender is much the same as Mi crosoft Securi ty Essentials, you wi ll
not be abl e to i nstall MSE on Wi ndows 8, and there i s no poi nt i n tryi ng.
CONFIGURING WINDOWS DEFENDER
Wi ndows Defender all ows users to confi gure preci sely how i ntrusive i t wi l l be in scanni ng for mal ware on
your system. For novi ce users, there is no need to confi gure Wi ndows Defender, as by defaul t i t is set for the
maxi mum level of protecti on, whi le stil l bei ng li ght on system resources. For medi um to advanced users,
Wi ndows Defender can be modifi ed to be sl i ghtl y less i ntrusi ve i f you want maxi mum performance from
your system wi th a mi ni mum of potenti al confl i cts or i ssues.
To access the ful l user i nterface for Windows Defender, go to the Wi ndows Defender component of the
Wi ndows Control Panel , or type defender on the Start Screen and press Enter. The el ements of the Defender
i nterface are covered bel ow i n detail .
Home: Thi s tab di spl ays your current securi ty status:
Green - Everythi ng is fi ne, and Wi ndows Defender i s usi ng i ts recommended (defaul t) setti ngs.
Yel l ow - There may be a probl em whi ch requi res attenti on. Most commonl y thi s i s due to an outdated
defi ni ti on fil e, so you shoul d go to the Update tab and cl i ck the Update button to al l ow Defender to
update over the Internet.
Red - A potenti al securi ty threat has been detected. Al ternati vely, i f you have di sabl ed what Defender
consi ders one of i ts key setti ng, i t wil l al so flag thi s as a securi ty ri sk.
Seei ng a red status i ndi cator si mpl y because you have di sabl ed the real-time protecti on component for
exampl e can be mi sl eadi ng, si nce thi s does not mean you are at any si gni fi cant ri sk, as l ong as you fol l ow the
rest of the advi ce i n thi s chapter. Look cl osel y though, because i f the red status i ndi cator is accompani ed by
detail s of a potenti al threat bei ng found, and the red button on the home page says 'Cl ean computer', then
potenti al malware has been detected. Cl i ck the 'Cl ean computer' button and either have Windows Defender
undertake the defaul t action for that ri sk type (see Defaul t Acti ons bel ow), or sel ect another acti on for each
detected fi l e.
THE TWEAKGUIDES TWEAKING COMPANION
207
Copyright 2014 Koroush Ghazi
S
e
c
u
r
i
t
y
Al so available under the Home tab are the manual scan opti ons on the ri ght si de. You can sel ect from a
Qui ck, Ful l scan or Custom scan. The Qui ck scan is the fastest, goi ng through your most important system
fi les, folders and the Wi ndows Registry to l ook for promi nent traces of mal ware, and usuall y takes only a
few mi nutes. A Full scan i s much more thorough, going through every fil e, fol der and system area on your
PC l ooki ng for mal ware, and hence takes much l onger, but provi des much greater securi ty. A Custom Scan
all ows you to select the speci fi c dri ve(s) and/or folder(s) you wish to scan when you sel ect i t and cli ck the
'Scan now' button.
Wi ndows Defender wi ll typi cal ly run a Qui ck Scan on a dai ly basi s duri ng an i dle peri od as part of the
Automati c Mai ntenance feature i n Wi ndows 8 - see the Wi ndows Acti on Center secti on of the Performance
Informati on & Troubl eshooti ng chapter for more detail s. I recommend also runni ng a Ful l scan at least once
a week, and a Custom Scan whenever you downl oad a potenti al ly ri sky fi le from the Internet. For example,
downl oad the fil e to your \Downloads fol der, then sel ect onl y that fol der i n the Custom scan i nterface. Keep
i n mi nd that Wi ndows SmartScreen, if enabl ed, al so does a basic securi ty check of any downl oaded file
before i t can be l aunched.
Update: This tab shows the current versi on and date for the defi ni ti on fi les. These defi ni ti on fi les are
extremel y i mportant, as they are the means by whi ch Wi ndows Defender can accuratel y detect new
mal ware. You can keep Wi ndows Defender up to date by cli cki ng the Update button here; by checki ng
Wi ndows Update for new defi ni ti on fil es; or by downl oadi ng them from here. The Acti on Center wi ll
peri odi cal l y prompt you to update i n case the defi niti ons become out of date. I al so recommend updating
the defi ni ti ons just pri or to l aunchi ng any manual scan. Keep in mi nd that some forms of mal ware can
prevent you from accessi ng the Internet, so do not l et your defi ni ti ons become more than a few days out of
date, as you may then not be abl e to update them properl y once infected.
History: Thi s tab shows any mal ware detected by Defender. Sel ect 'Al l detected i tems' to see al l mal ware
detected on the PC so far. Note that i f the 'Al l ow all users to vi ew the full Hi story resul ts' i s not ti cked i n the
Advanced secti on of the Setti ngs tab, each non-admi ni strati ve user wi ll not be abl e to see resul ts from other
users, whi ch can hel p protect pri vacy on a shared PC. Admi ni strators can just cl i ck the 'Vi ew Detai ls' button
to see more detail s. If a parti cul ar fi le has been quaranti ned, and you have done suffi cient research to
genui nel y determi ne whether i t i s safe or harmful, then you can sel ect the 'Quaranti ned Items' opti on here,
then hi ghl ight that fi l e and ei ther cli ck the Remove button to permanentl y delete i t, or cl i ck Restore to put
the fil e back into i ts origi nal l ocati on. By defaul t Windows Defender wil l del ete quaranti ned fi l es 3 months
after bei ng detected, though you can change thi s setting under the Advanced secti on of the Setti ngs tab.
Settings: Defender comes wi th a good defaul t configurati on, so novi ce users i n parti cular do not need to al ter
anythi ng here. Bel ow I provi de recommendati ons for more advanced users to consi der:
Real-ti me Protecti on - Thi s opti on, whi ch i s enabl ed by defaul t, all ows Wi ndows Defender to constantl y
moni tor appli cati on and system behavior i n the background to prevent malware from install i ng or
executi ng on your system. The performance i mpact of havi ng real -ti me protecti on enabled is mi ni mal,
and hence for most users thi s opti on shoul d be l eft enabl ed for maxi mum securi ty. Performance-mi nded
users may consi der turni ng off real-ti me protecti on. Thi s is because real -ti me protecti on has the potenti al
to reduce performance, cause software confli cts, or raise fal se posi ti ves. Ul ti matel y, your choi ce shoul d
be based on a range of factors i ncl uding: how ri sky your browsi ng and fil e downl oadi ng acti vi ti es are;
your level of PC knowl edge; who else uses your machi ne; and your other Wi ndows securi ty-related
setti ngs, such as UAC. The more l ax your system securi ty or knowledge, and the more ri sky your onl i ne
behavi or, the greater the need to keep real-ti me protecti on enabl ed. You shoul d al so consider
temporaril y di sabli ng real -ti me protecti on i f troubl eshooti ng any performance i ssues on your system.
Note that if the real -ti me protecti on opti on i s di sabled, the Wi ndows Defender status wil l go to red ('at
ri sk'), and wi ll al so rai se an al ert i n the Al ert Center.
THE TWEAKGUIDES TWEAKING COMPANION
208
Copyright 2014 Koroush Ghazi
S
e
c
u
r
i
t
y
Excl uded Fil es and Locati ons/Excl uded Fi l e Types/Excl uded processes - These three secti ons all ow you
to speci fy parti cular fil es or fol ders, enti re fi le types, or processes that you don't want Wi ndows
Defender to i nclude as part of i ts scans. It i s not recommended that you excl ude anythi ng from
Defender's scans, as thi s can all ow mal ware to sl i p past undetected. Onl y use these features i f you know
for certai n that a parti cul ar fil e, fol der, fi le type or process i s goi ng to be constantl y pi cked up as a fal se
posi ti ve, when you are certai n that i t i s legi ti mate and harml ess, then you can excl ude i t from Defender.
Advanced - There several opti ons here to further customi ze Defender's behavior. 'Scan archi ve fil es' i f
ti cked all ows scanni ng i nsi de archi ves such as .ZIP, .CAB and .RAR fil es - I recommend ti cki ng this, as
mal ware can easi ly hi de i nsi de such fil es. 'Scan removabl e dri ves' i f ti cked scans any removabl e dri ves,
such as USB flash dri ves, when they are attached to the system - an extra form of protection whi ch is
recommended, but may cause addi ti onal del ays when you attach such dri ves. 'Create a system restore
poi nt' if ti cked does preci sel y what i t says: creates a new restore poi nt for System Restore (i f enabl ed)
before taki ng any acti on agai nst detected mal ware - I recommend ti cki ng this opti on because i t all ows
you to easil y undo any potenti all y undesi rabl e system changes Defender may make. 'Al l ow all users to
vi ew the ful l Hi story resul ts' if ti cked all ows non-admi ni strator users the abil i ty to see any detected
mal ware from any other user on the same PC - this can have privacy i mpli cati ons because i t may show
sensi ti ve fi l enames to other users i f enabl ed. 'Remove quarantined fi l es after' if ti cked automati call y
removes any detected mal ware whi ch i s quaranti ned after a certai n peri od - general ly you should
research and ei ther delete or restore any quarantined fi l e shortl y after detecti on, but this opti on, if
enabl ed, ensures such fi les don't build up on your system over ti me due to i nattenti on, as most are
mali ci ous and undesi rabl e. The defaul t of 3 months is fi ne for this setti ng. Fi nall y, you can opt whether
to send suspected mal ware fil e sampl es to Mi crosoft automati call y for further anal ysi s.
MAPS - The Mi crosoft Acti ve Protecti on Servi ce (MAPS) reports i nformati on regardi ng malware found
on your system by Defender back to Mi crosoft i n order to i mprove Wi ndows Defender's mal ware
detecti on technol ogy. Here you can select whether to opt out of MAPS, whi ch i s not recommended as it
undermi nes the power of Wi ndows Defender as a mal ware scanner; or you can sel ect Basi c or Advanced
Membershi p. Basi c i s recommended. If you have concerns, cl i ck the Pri vacy Statement l i nk at the bottom
for more detai l s. It i s precisel y because of the i nformati on gathered from a l arge user base that Wi ndows
Defender can provi de such powerful mal ware detecti on functionali ty wi thout resorti ng to the more
i ntrusi ve measures that other scanners do. An example of the type of i nformati on col l ected, and how i t i s
used, can be found i n thi s Mi crosoft Arti cl e. Mi crosoft has proven i n the past that i t takes the protecti on
of user i nformati on very seri ousl y, so the ri sk to users i s not great, especi al ly at the Basi c Membershi p
l evel. If you sti ll have pri vacy concerns, then you may wish to use another anti -mal ware package
al together, though most of these al so requi re some form of user tel emetry i n order to i mprove thei r
detecti on rates.
Admi nistrator - Thi s opti on al l ows you to enabl e or di sabl e Wi ndows Defender. Unti cki ng thi s box and
cl i cki ng 'Save changes' wil l automati cally di sabl e Defender and i ts associated servi ce. If you want to re-
enabl e Defender, you wil l need to go to the Acti on Center and cl i ck the 'Turn on vi rus protecti on' l i nk.
Note that Defender wi ll automati call y di sabl e i tself i f i t detects that another supported anti -mal ware
package has been i nstall ed on your system.
Cl i ck the 'Save changes' button when fi ni shed adjusting the setti ngs for Wi ndows Defender.
Wi ndows Defender uses a servi ce called 'Anti malware Servi ce Executable' (Wi ndows Defender Service),
wi th the associ ated fil e being MsMpEng.exe. The Wi ndows Defender Servi ce i s set to Automati c by default,
and needs to remai n that way for Defender to work properl y. It begi ns runni ng i n the background at
Wi ndows startup, and unli ke Mi crosoft Securi ty Essenti als, Wi ndows Defender does not place an i con in
your Noti fi cati on Area.
THE TWEAKGUIDES TWEAKING COMPANION
209
Copyright 2014 Koroush Ghazi
S
e
c
u
r
i
t
y
WINDOWS DEFENDER COMMAND LINE UTILITY
If for some reason you cannot access the Wi ndows Defender graphi cal i nterface, such as onl y bei ng able to
l oad up Wi ndows i n Safe Mode (wi th Command Prompt), you can access Defender using the Wi ndows
Defender Command Line uti li ty. The uti li ty (MpCmdRun.exe) can be found under the \Program
Files\Windows Defender di rectory. To launch i t and see al l of the avail able opti ons, foll ow the steps bel ow:
1. Open an Admi ni strator Command Prompt.
2. Type the fol lowi ng command exactly as shown (i ncludi ng the quotes) and press Enter:
" %pr ogr amf i l es%\ Wi ndows Def ender \ MpCmdRun. exe
3. For exampl e, to run a Full system scan from the command l i ne, enter the fol l owi ng command and
press Enter:
" %pr ogr amf i l es%\ Wi ndows Def ender \ MpCmdRun. exe - Scan - ScanType 2
4. To stop a scan at any ti me press CTRL+C.
Wi ndows Defender provides a good balance between securi ty and conveni ence, and i ntegrates seaml essly
i nto Wi ndows 8. In the past I have recommended combi ni ng Wi ndows Defender/Mi crosoft Security
Essentials with other anti -mal ware packages on your system. I no l onger recommend thi s for a range of
reasons outl ined earli er i n thi s secti on. You can sti ll use other packages i f you wi sh, but I bel i eve thi s only
provi des a fal se sense of securi ty and more potenti al probl ems, and i s no substi tute for user educati on and
vi gil ance.
< WINDOWS SMARTSCREEN
Internet Expl orer 7 i ntroduced a bui l t-in Phi shi ng Fil ter that warned you if a parti cul ar si te seemed to be
decepti ve, or was a known phi shi ng perpetrator. From Internet Expl orer 8 onwards, the name of this option
was changed to the SmartScreen Fil ter, wi th features to detect and bl ock potenti al mal ware downl oads made
through IE. It conti nues on i n the l atest versi on of Internet Expl orer, as covered i n the Internet Expl orer
chapter.
A major change i n Wi ndows 8 is that i t takes thi s Internet Expl orer mal ware fi l teri ng concept, and appl i es i t
to the enti re operati ng system. Wi ndows SmartScreen i s an i mportant new securi ty feature, and i s one of the
reasons why, al ong wi th the much more robust Wi ndows Defender, there i s now vi rtual ly no need for third
party securi ty software i n Wi ndows 8.
The SmartScreen concept i s covered i n thi s Mi crosoft Arti cl e, and its Appl i cati on Reputati on techni que, fi rst
i ntroduced in Internet Expl orer 9, is covered i n this Mi crosoft Arti cl e. Essenti all y, whenever you try to
l aunch a program that has been downloaded from the Internet, SmartScreen wi ll fi rst check the fil e's status
agai nst an onl i ne reputati on l ist wi th no i ndi cati on to the user that thi s process i s occurri ng. If the program
has an established posi ti ve reputati on, then no warni ng i s shown and i t wil l launch as normal - thi s occurs i n
the vast majori ty of cases. If the applicati on has an establi shed negati ve reputati on, typi call y the case for
known mal ware, then you wi l l be warned and should not run i t. In some i nstances an appl icati on wil l have
an unknown reputati on, i n whi ch case a warni ng wi ll be shown to make you aware that i t could be
potenti al ly harmful - you can cli ck the 'More Info' l i nk to see detail s and to access the abi li ty to run the
program anyway.
If you see a SmartScreen warni ng prompt at any ti me, i t i s i mportant to take heed and do further research
before consideri ng launchi ng the downl oaded appl i cation. Si nce the Appl i cati on Reputati on l ist i s
mai ntai ned by Microsoft onl i ne, i t i s always up to date, so i t shoul d be fairl y accurate at all ti mes. However
THE TWEAKGUIDES TWEAKING COMPANION
210
Copyright 2014 Koroush Ghazi
S
e
c
u
r
i
t
y
the two key i ssues to consi der are that fi rstl y, you need to be connected to the Internet to use i t, otherwise
l aunchi ng any downl oaded appli cati on can raise a SmartScreen warni ng si mpl y because you don't have
Internet access to the l atest versi on of the l i st. Secondl y, an unrecognized appl i cati on does not mean i t is
harmful i n any way; i t has si mply not yet been properl y identi fied i n the Appl i cati on Reputati on li st as to
whether i t i s safe or harmful . Some appli cati ons are too new, or too obscure, and hence can falsely be fl agged
as suspi ci ous.
CONFIGURING WINDOWS SMARTSCREEN
To adjust the way i n whi ch SmartScreen works i n Wi ndows, you wi ll need to ei ther go to the Start Screen,
type smartscreen and sel ect 'Change SmartScreen Settings', or go directl y to the Acti on Center component of
the Wi ndows Control Panel . Then you should cl i ck the 'Change Wi ndows SmartScreen setti ngs' l i nk on the
l eft si de of the Acti on Center wi ndow, and the Wi ndows SmartScreen wi ndow wi l l appear. The avail abl e
opti ons are covered bel ow:
Get administrator approval before running an unrecognized app from the Internet - This i s the maximum l evel
of protecti on, and the defaul t setti ng for Wi ndows SmartScreen. It means that full Admi ni strator
pri vi leges are required before a user can successful ly l aunch an appl i cati on whi ch SmartScreen has
i ni tiall y bl ocked. Thi s prevents any Standard user accounts on your system from launchi ng potenti al ly
harmful applicati ons, so i t is general l y recommended that you l eave SmartScreen at thi s setti ng.
Warn before running an unrecognized app, but don't require administrator approval - Si milar to the setti ng
above, a SmartScreen prompt appears under the ci rcumstances descri bed earli er i n thi s secti on.
However, any Standard user account can launch the appli cation if they wi sh to i gnore the warni ng. You
should only sel ect thi s if you compl etely trust the judgment of other users on your system, i n that they
wi ll conduct suffi ci ent research before launchi ng a potenti all y harmful appl i cati on.
Don't do anything (turn off Windows SmartScreen) - This setti ng completel y di sabl es Wi ndows
SmartScreen, turni ng off i ts detecti on and prompti ng capabil i ti es. Thi s i s not recommended.
There i s an addi ti onal SmartScreen setti ng rel ated to Metro apps. Open the Setti ngs charm, cl i ck on 'Change
PC Setti ngs', go to the Pri vacy category and under the General secti on there i s a 'Turn on SmartScreen Fil ter
to check web content (URLs) that Windows Store apps use' setti ng. This setti ng, i f enabl ed, uses the
SmartScreen Fi l ter to check for harmful addresses accessed wi thi n Metro apps.
Wi ndows SmartScreen is not a fool proof method of detecti ng and preventi ng mal ware i nstallati on, but then
agai n, no anti-mal ware software of any ki nd can make that clai m. SmartScreen is an i mportant buil t-i n extra
l ayer of defense, not onl y for bl ocki ng known mal ware, but al so i n flaggi ng any suspi ci ous downl oads for
further i nvesti gati on before you commit to runni ng them on your system. In other words, if SmartScreen is
enabl ed and you don't see a SmartScreen warni ng when attempted to run a downl oaded program, you can
be fai rl y certai n i t i s actual ly safe.
The onl y reason you may wi sh to di sabl e SmartScreen i s if you frequentl y encounter fal se warni ngs for
downl oaded appl i cati ons whi ch you are certai n are safe to run, or if you have seri ous concerns about
pri vacy. By virtue of checking agai nst an onl i ne Applicati on Reputati on l i st, Wi ndows SmartScreen wi ll send
basi c i nformati on about the programs you are downl oad and i nstal l i ng to Mi crosoft. It i s hi ghl y unli kel y that
Mi crosoft will store or use thi s i nformati on for anythi ng other than maki ng improvements to SmartScreen,
but i f thi s i s a major concern of yours, then you mi ght wi sh to disabl e the SmartScreen-related setti ngs.
< WINDOWS FIREWALL
To hel p protect your system agai nst intrusi on through your network connecti on - typi cally the Internet -
Wi ndows 8 provi des a buil t-i n Wi ndows Fi rewal l . The major role for a fi rewall i s to prevent unauthori zed
network traffi c from coming i nto or out of your system. For exampl e, i f a Trojan i nstall s on your system, it
needs to send your data back to i ts ori gi nator to ful fi ll i ts purpose. A fi rewall can bl ock thi s type of
THE TWEAKGUIDES TWEAKING COMPANION
211
Copyright 2014 Koroush Ghazi
S
e
c
u
r
i
t
y
unauthorized data transfer, thwarti ng the mai n aim of the mal ware whi ch i s to steal your sensi tive
i nformati on. Hackers also run automated programs l ooki ng al l over the Internet for entry poi nts (called
Ports) i nto unprotected PCs, and thi s type of unauthori zed entry can agai n be bl ocked through the use of a
fi rewal l . At the same ti me, the fi rewal l is desi gned to all ow your normal network traffi c through wi thout any
probl ems.
There are actual l y two forms of fi rewall : software and hardware. Wi ndows Fi rewall , and other thi rd party
fi rewal l s you can i nstall in Wi ndows, are software-based. If you are usi ng Cabl e/DSL router hardware, i t
often has i ts own buil t-i n hardware-based fi rewall sol uti on. You shoul d enabl e both hardware and software
fi rewal l s together for maxi mum protecti on. The hardware fi rewall i n your networki ng hardware wil l be
enabl ed by defaul t, but you must check i ts documentati on to fi nd out more about accessi ng and configuri ng
the feature.
To access the Wi ndows Firewall , go to the Wi ndows Fi rewall component of the Wi ndows Control Panel , or
go to the Start Screen and type windows firewall. Configuri ng the Wi ndows Fi rewall , i ndeed any fi rewall , can
be qui te compl ex depending on your parti cular needs, especi al l y i f you are on a network of computers. The
i nformati on bel ow relates pri mari l y to confi guri ng the Wi ndows Fi rewall options to sui t an average home
user connected to the Internet.
BASIC CONFIGURATION
On the mai n Wi ndows Firewall screen you wil l see the status of the fi rewal l . The fi rst thi ng to note i s that
there are at least two network l ocati on categori es shown: 'Pri vate networks' and 'Guest or publ i c networks'.
These network l ocati ons rel ate to the choi ce of l ocati on you made when fi rst i nstall i ng Wi ndows 8, and
subsequentl y any changes you've made to your shari ng setti ngs. See Step 6 under the Install i ng Wi ndows
secti on of the Wi ndows Install ation chapter, as wel l as the Network and Shari ng Center secti on of the
Wi ndows Control Panel chapter.
Regardl ess of whi ch l ocation you are currentl y usi ng, the Wi ndows Fi rewall al l ows di fferent acti ve firewall
confi gurati ons, one for each separate l ocati on. For exampl e, you can be connected to a pri vate home network
and use one set of Wi ndows Firewal l setti ngs for that network connecti on, while usi ng another l ocati on and
set of Firewal l rul es for browsi ng the web when i n a publi c l ocati on. Your currentl y connected l ocation i s
al ways show i n the category headers in the mai n Wi ndows Fi rewall wi ndow, denoted as "Connected" or
"Not Connected".
Full detail s of the rel evant setti ngs beneath each category are covered bel ow:
Windows Firewall state: Windows Firewall i s on by defaul t for your pri mary network l ocation, but you can
swi tch i t on or off at any time by cl i cki ng the 'Turn Wi ndows Fi rewall on or off' l i nk on the l eft si de, which
takes you to the 'Customize Setti ngs' screen for Windows Firewall . Here you can sel ecti ng the 'Turn off
Wi ndows Fi rewall ' or 'Turn on Wi ndows Firewal l' opti on under your network l ocati on as rel evant and cl i ck
OK. It i s strongl y recommended that you do not di sabl e Wi ndows Fi rewall for ei ther network l ocation
unl ess you have another reputabl e third party software fi rewall i nstall ed and acti ve - i n whi ch case i t i s
recommended that you onl y keep one software fi rewall enabl ed at any ti me, because two acti ve software
fi rewal l s wil l cause problems.
The status of the Wi ndows Fi rewal l can be seen at a gl ance, by l ooki ng at the col or of the category headi ng
for your network l ocati on, as wel l as any i cons shown. If the color i s green, along wi th a green shi el d with a
ti ck i n i t, the Wi ndows Firewal l is enabl ed. Red, along wi th a red shi el d wi th a cross i n i t, means the
Wi ndows Firewall is di sabl ed. Choosing to customi ze the firewall to bl ock connecti ons beyond the defaul t
setti ngs wi ll al so di spl ay an appropriate "bl ocked" i con.
THE TWEAKGUIDES TWEAKING COMPANION
212
Copyright 2014 Koroush Ghazi
S
e
c
u
r
i
t
y
Incoming Connections: Cli ck the 'Change noti ficati on setti ngs' li nk on the l eft si de of the mai n Wi ndows
Fi rewall wi ndow, and on the 'Customi ze Setti ngs' screen you can al so choose to 'Block all i ncomi ng
connecti ons, i ncludi ng those i n the li st of all owed programs'. This is not recommended unl ess you want
maxi mum securi ty, because i t bri ngs wi th i t the potenti al for impai red functi onali ty. To see the l i st of
all owed programs, al so known as Excepti ons, cli ck the 'All ow an app or feature through Wi ndows Firewall'
l i nk i n the l eft pane of the mai n Wi ndows Fi rewal l wi ndow. This provi des a ful l l ist of the defaul t Wi ndows
apps, programs and features all owed to communi cate freel y through the Wi ndows Fi rewall , as wel l as any
thi rd party programs or apps whi ch you have i nstal led or all owed to be added to the l i st. Many programs
automati cal ly add an excepti on for themsel ves i n thi s l i st, as i t i s necessary for thei r normal functi onali ty
(e.g. onl i ne games).
At any ti me you can sel ect any Metro app, Desktop program or Wi ndows feature here and unti ck the
rel evant box under your network l ocati on column to prevent i t gai ni ng automati c access through the
Wi ndows Fi rewall . By defaul t, i f a program is not provi ded access through the fi rewall when i t needs i t,
Wi ndows wi ll rai se a prompt aski ng whether you wi sh to 'Keep Bl ocki ng' i t, or Unbl ock that program - i f in
doubt, select 'Keep Bl ocki ng' and investi gate further. Furthermore, i f you al ready see suspi ci ous or
undesi rabl e programs on thi s l ist, temporaril y di sabl e them and do some research. Hi ghl ight the program,
cl i ck Detail s to check the fil ename and path, then research i t on the Internet. You can permanentl y remove
any program from thi s li st by hi ghl ighting i t and cl i cki ng the Remove button.
The more programs you al low through the Wi ndows Fi rewall , the greater the securi ty ri sk you face, so make
sure to fi rst unti ck and then eventuall y remove all unnecessary programs from the l i st. Fortunatel y, the
programs on thi s l ist onl y open a hol e (Port) through the Wi ndows Fi rewal l whenever they need to use i t;
they do not permanentl y open a Port, whi ch woul d create much greater ri sk of unauthorized access.
Notification State: Under the 'Customize Setti ngs' screen, accessi bl e when you cli ck the 'Change noti fi cati on
setti ngs' l i nk i n the l eft pane of the main Wi ndows Fi rewall wi ndow, the 'Notify me when Wi ndows Firewall
bl ocks a new program' box i f ti cked wil l enabl e the behavi or described above. That is, Wi ndows wil l prompt
you if a program attempts to communi cate over the network and i s bl ocked, and you wi ll be gi ven the
opti on to Unbl ock i t or 'Keep Bl ocki ng'. If thi s box i sn't ti cked, you wil l recei ve no warni ng that a new
program you are attempting to run i s bei ng automati call y bl ocked by the Fi rewall and hence i t may not
functi on properl y. Make sure you leave thi s box ticked unless you want to deny all fi rewall access requests.
ADVANCED CONFIGURATION
For most users the mai n Wi ndows Fi rewall wi ndow provi des al l the setti ngs they need to access. For more
advanced users who have need of greater control over the fi rewall , you can access the Windows Fi rewall
wi th Advanced Securi ty interface by cl i cki ng the 'Advanced Setti ngs' li nk on the l eft side of the mai n
Wi ndows Fi rewall wi ndow. A separate wi ndow wi ll open, all owi ng much greater customi zati on and
moni tori ng of the Wi ndows Fi rewall , i ncludi ng the abi li ty to confi gure the bl ocki ng of outgoi ng network
traffi c, somethi ng that was not avail able i n the Wi ndows XP fi rewal l .
Coveri ng al l of the functionali ty of the Advanced Wi ndows Fi rewall setti ngs i s beyond the scope of thi s
book, as i t i s qui te detai led - for ful l detai ls see thi s Mi crosoft Arti cl e. Bel ow we wi l l onl y l ook at how to
enabl e the blocki ng of outbound network traffi c, whi ch i s not usual l y requi red, but mi ght be desi rabl e for
home users who want ti ght securi ty. Remember that i nbound traffi c is al ready automati cal ly bl ocked by the
Fi rewall , unless an excepti on i s made for parti cul ar programs, as descri bed earl i er i n thi s secti on.
In the mai n Overvi ew pane, you wi ll see three profi les: Domai n Profi le, Pri vate Profil e and Publ i c Profi l e.
These profil e types correspond wi th network l ocations, and are covered i n more detail under the Network &
Shari ng Center secti on of the Wi ndows Control Panel chapter. The network l ocati on you are currentl y usi ng
wi ll determi ne whi ch of these three profi l es i s i n effect - the words 'i s Acti ve' wil l be shown after the rel evant
profil e type. You wi ll see the Wi ndows Fi rewal l status, as well as the status of Inbound and Outbound
THE TWEAKGUIDES TWEAKING COMPANION
213
Copyright 2014 Koroush Ghazi
S
e
c
u
r
i
t
y
connecti ons. The defaul t setti ngs are that all outbound connecti ons are all owed, even if they do not match
any rul es, whi l e i nbound connecti ons that do not match a rul e (i .e. are not made by al l owed programs) are
bl ocked.
For basi c confi gurati on of the Advanced Wi ndows Fi rewall , cl i ck the 'Wi ndows Firewall Properti es' li nk i n
the mai n Overvi ew pane. A new wi ndow wi ll open wi th four tabs: one for each type of profi le, and the last
for IPsec Settings. Go to the tab for your acti ve profi l e, and there are two setti ngs of particul ar i nterest to us
whi ch are not avail able i n the normal Windows Fi rewall setti ngs:
Outbound Connections: The Wi ndows Fi rewall bl ocks i nbound connecti ons by defaul t, onl y al l owi ng
programs on the Excepti ons l i st to go through. However all outbound connections are all owed by defaul t to
mi ni mize the potenti al for probl ems. Here you can sel ect to bl ock al l outbound connecti ons whi ch do not
have a rul e (see further below) by sel ecti ng Bl ock from the drop down l ist and cl i cki ng the Appl y button. I
don't recommend doi ng thi s unless you are aware of the consequences, and have al ready set up rel evant
rul es, because i t can prevent you from accessi ng the Internet for exampl e.
Logging: By defaul t the Windows Fi rewall does not keep a l og of successful or deni ed connecti on attempts. If
you wish to enabl e l ogging, for exampl e to troubleshoot a probl em, or to see i f there i s any suspi ci ous
network activi ty on your system, then cl i ck the Customi ze button next to the Loggi ng opti on and set the
detail s of where and what to record in the l og. The l ocati on of the l og i s avai labl e for you to see and
customize, so that you can easi ly fi nd and read the l og fil e once i t has compi l ed some data.
In the l eft pane of the Wi ndows Fi rewall wi th Advanced Setti ngs wi ndow you can sel ect the 'Inbound Rules'
or 'Outbound Rules' component and view all the existi ng rul es for each of these. The rul es under Inbound
Rul es are si mpl y the l ist of all the all owed programs (Excepti ons) di scussed earl i er. You can sel ect any i tem
under ei ther Inbound Rules or Outbound Rules and i n the ri ght pane sel ect from a l i st of avail able acti ons.
You can also create a New Rul e for a program, particular port, a predefi ned component, or even a custom
rul e.
The setti ngs in the Wi ndows Fi rewal l wi th Advanced Securi ty uti l i ty can be confi gured i n such a way that,
for exampl e, you can bl ock all outbound connecti ons from your PC except those comi ng from your browser
and email client. Thi s provi des you wi th normal Internet access, whi l e at the same ti me preventi ng any other
appl i cati ons on your machi ne from communi cati ng wi th the outsi de world. Generall y speaki ng i t is not
necessary to go to these l engths for the average user, and rul es-based determi nati ons of i ngoi ng and
outgoi ng connecti ons through the Wi ndows Fi rewal l can become qui te tedi ous for most home users,
especiall y as new programs are i nstall ed. Thi s i s why Wi ndows does not have outbound connecti on bl ocki ng
on by defaul t. I onl y recommend al teri ng the setti ngs here once you have done appropriate research and feel
you have the need for i t. The defaul t Windows Fi rewall setti ngs are more than suffi ci ent to provi de adequate
defense against unauthori zed network acti vi ty on your system, when combined wi th the advi ce i n this
chapter, wi thout al so i mpai ri ng normal functi onali ty.
< LOCAL SECURITY POLICY
One of the Admi nistrative Tool s provi ded to further customize Wi ndows securi ty setti ngs is the Local
Securi ty Pol icy tool . Thi s can be accessed by goi ng to the Admi ni strati ve Tool s component of Wi ndows
Control Panel , or goi ng to the Start Screen, typi ng secpol.msc and pressi ng Enter. Thi s tool is onl y avai labl e
on the Pro and Enterpri se edi ti ons of Wi ndows 8, because i t is pri maril y designed to all ow Network
Admi nistrators to be abl e to i mpose certai n l i mi tati ons on the users of a network. Many of the setti ngs are
not rel evant to the average home PC user, and won't be covered here. Furthermore, some of the useful
opti ons have al ready been covered - namel y the Advanced Fi rewall setti ngs and the User Account Control -
related setti ngs - under the rel evant sections earli er i n thi s chapter.
THE TWEAKGUIDES TWEAKING COMPANION
214
Copyright 2014 Koroush Ghazi
S
e
c
u
r
i
t
y
For our purposes, the Account Pol i ci es and Local Poli ci es categories i n Local Securi ty Pol i cy contai n several
addi ti onal setti ngs whi ch are useful i n customi zi ng the l evel of securi ty on your system. To access and
change a setti ng, cl i ck on the rel evant category i n the l eft pane, then fi nd the setti ng i n the ri ght pane and
doubl e-cli ck on i t to al ter i t, or to see a more detail ed expl anati on. Bel ow are a range of useful setti ngs you
can al ter, but pl ease exercise cauti on and do not change anythi ng i f i n doubt. To see the defaul t opti on for
each setti ng, cl i ck the Explai n tab.
ACCOUNT POLICIES
Password Policy settings: These setti ngs al l ow you to force passwords for user accounts to be a certai n l ength,
age and compl exi ty. In general you shoul d not al ter these setti ngs unless you want ti ghter securi ty at the
expense of conveni ence, as they wi ll create extra requi rements for user account passwords. For exampl e, by
enabli ng the 'Password must meet compl exi ty requi rements' opti on, you wi l l force al l user passwords to
meet the requi rements detai l ed under the Explai n tab whenever they change or create a password. Thi s can
cause probl ems wi th users remembering thei r own passwords, often forci ng them to wri te these passwords
down, whi ch can create a bi gger securi ty ri sk. Importantl y, you shoul d not enabl e the 'Store passwords
usi ng reversibl e encrypti on' as i t makes passwords easy to extract si nce they will not be properl y encrypted.
Account Lockout Policy settings: Thi s group of setti ngs control what happens when a user i s l ocked out of their
account for fail i ng to enter a correct password. By defaul t they can't be l ocked out, but if you wish you can
set the number of ti mes a user can try to l ogi n and fail before being l ocked out for a certai n durati on. This
provi des ti ghter securi ty agai nst other users attempti ng to crack a parti cul ar account through repeated l ogi n
attempts. These setti ngs shoul d only be changed if you are i n a l ess physi call y secure envi ronment, or
suspect someone i s constantl y tryi ng to guess an account password. Remember that an account l ockout can
be extremel y i nconveni ent, as the user wi ll not be abl e to l egi ti matel y access thei r own account unti l ei ther
the l ockout peri od expi res, or the Admini strator resets the account.
LOCAL POLICIES
Audit Policy settings: These setti ngs allow you to enabl e a range of opti ons for l oggi ng vari ous events,
vi ewable under Event Vi ewer - see the Event Vi ewer secti on of the Performance Measurement &
Troubl eshooti ng chapter. For exampl e, you can l og the number of successful and fai l ed logon attempts.
These are useful for both troubl eshooting purposes, and also if you suspect any unauthorized or unusual
acti vi ty on your system.
User Rights Assignment settings: These setti ngs determi ne the defaul t user privi l eges required for a wide
range of system tasks, such as creati ng a Pagefi l e, changi ng the system ti me, or backi ng up fi l es and
di rectories. These shoul d not be al tered unl ess you have an explici t need, as in every case there i s a reason
why parti cular users are al l owed to, or restri cted from, conducti ng these tasks - namel y to provi de a balance
between suffici ent functi onali ty, securi ty and system integri ty.
Security Options settings: These setti ngs are the most useful i n customi zi ng Wi ndows securi ty for the average
home user. We've al ready l ooked at al l of the User Account Control -rel ated setti ngs i n the User Account
Control section earli er i n thi s chapter, so bel ow we l ook at some of the other useful setti ngs for the average
home PC user:
Accounts: Administrator account status: If Enabled, this opti on turns on the bui l t-i n Admi nistrator account
i n Wi ndows. Thi s i s the unrestri cted global Admi ni strator account wi th the username 'Admi ni strator'
whi ch i s not obstructed by UAC, and i s not the same as the defaul t (Protected) Admini strator user
account you created when fi rst i nstall i ng Wi ndows. For more detail s see the Advanced Settings secti on
of the User Accounts chapter.
THE TWEAKGUIDES TWEAKING COMPANION
215
Copyright 2014 Koroush Ghazi
S
e
c
u
r
i
t
y
Accounts: Guest account status: All ows you to enabl e or di sabl e the Guest account. For securi ty reasons
the Guest account shoul d be kept di sabl ed unless expl i ci tly needed - see the User Account Types secti on
of the User Accounts chapter.
Interactive Logon: Do not require CTRL+ALT+DEL: If you disabl e thi s opti on i t wi ll requi re that a user press
CTRL+ALT+DEL before bei ng abl e to logon. Thi s can i ncrease securi ty because i t wi ll mean users are
enteri ng their password in Secure Desktop mode, where i t is much more di ffi cul t for mal ware to
i nterfere or l og keystrokes.
Shutdown: Clear virtual memory pagefile: If enabl ed, thi s opti on clears the Pagefi le, whi ch is the storage
l ocati on for Vi rtual Memory, each and every ti me you shut down the PC. Whi l e thi s can i ncrease
securi ty, si nce the Pagefil e may contai n fragments of pri vate i nformati on from the l atest sessi ons, i t also
sl ows down shutdown time and i s general l y not recommended unl ess you requi re a high l evel of
securi ty, such as on a publicl y accessi bl e machi ne. See the Wi ndows Memory Management secti on of the
Memory Optimi zati on chapter.
As noted, be very careful in what you change here, as the defaul ts are perfectl y fi ne for the average home
user, and some of the setti ngs can cause uni ntended probl ems i f changed. As al ways, thi nk carefull y about
the balance of securi ty vs. conveni ence before enabli ng or di sabli ng a setti ng.
< DATA EXECUTION PREVENTION
Data Execution Preventi on (DEP) i s a Wi ndows securi ty feature that uses software, and where supported,
hardware methods to detect programs that try to access and run code from designated non-executable
memory areas. In practi ce DEP protects agai nst mal ware that has become resi dent on the system and whi ch
then tri es to run mali ci ous code from such memory areas. When DEP detects an attempt to l aunch an
executable from a non-executabl e memory area, i t wi ll shut the program down and provi de a notificati on
that i t has done so.
You can access the DEP setti ngs by goi ng to the System component of the Wi ndows Control Panel and
cl i cki ng the 'Advanced system setti ngs' l i nk i n the l eft pane, or by goi ng to the Start Screen, typing
systempropertiesadvanced and pressi ng Enter. Under the Advanced tab, cl i ck the Setti ngs button under the
Performance secti on, and go to the 'Data Executi on Preventi on' tab.
When 'Turn on DEP for essential Wi ndows programs and servi ces onl y' i s sel ected, DEP protecti on i s only
enabl ed for programs that choose to work wi th DEP, al ong wi th Wi ndows system fi les. This is the defaul t
and mi ni mum form of DEP protecti on, and the one I recommend. For greater protecti on, you can choose to
extend DEP to al l programs by sel ecting 'Turn on DEP for al l programs and servi ces except those I sel ect'
and then i f necessary, choose whi ch programs to manuall y exclude from DEP by usi ng the Add or Remove
buttons.
On some systems, hardware-enforced DEP i s al so enabl ed and wi ll be i ndi cated at the bottom of the DEP
wi ndow. Your CPU must support hardware-based DEP for thi s to be possi bl e, and typi call y you must also
be runni ng Wi ndows 8 64-bi t.
DEP i s a val uabl e form of addi ti onal protecti on against mal ware, and the defaul t setti ng provi des a bal ance
of good securi ty and compati bil i ty. You may wish to try the more secure form of DEP by extendi ng i t to all
programs. Then i f you find certai n programs not functi oni ng correctl y wi th DEP enabl ed, and you are
absolutel y certai n they are not i nfected wi th mal ware, you can add them to the excepti ons l i st i n the DEP
wi ndow.
THE TWEAKGUIDES TWEAKING COMPANION
216
Copyright 2014 Koroush Ghazi
S
e
c
u
r
i
t
y
If for some reason you wi sh to compl etel y disabl e DEP, such as to temporaril y troubl eshoot a probl em to see
i f i t is DEP-rel ated, you can force DEP off i n your boot opti ons by usi ng the BCDEdi t command as fol l ows:
1. Open an Admi ni strator Command Prompt.
2. Type the fol lowi ng and press Enter:
bcdedi t / set {cur r ent } nx Al waysOf f
3. You shoul d see a confi rmati on that the operati on was successful .
4. Reboot your system to i mpl ement the change.
Al ternati vel y, you can use the EasyBCD uti l i ty to confi gure DEP or turn i t off - see the EasyBCD secti on of
the Boot Confi gurati on chapter for more detai ls. You can al so adjust DEP usi ng the EMET uti li ty as
di scussed i n the SEHOP secti on further bel ow. It i s strongl y recommended that you do not permanently
di sabl e DEP.
< ADDRESS SPACE LOAD RANDOMIZATION
Address Space Load Randomi zati on (ASLR) is an i mportant bui l t-i n securi ty feature, and i s covered here for
the sake of i nformi ng you of i ts rol e. First i ntroduced i n Wi ndows Vi sta, ASLR essentiall y randomizes the
l ocati on i n whi ch a Wi ndows system program si ts i n memory each ti me i t i s l oaded up.
ASLR i s normall y enabl ed onl y for core Wi ndows programs, however thi rd party devel opers can al so take
advantage of ASLR to randomi ze the locati on of thei r key program fil es. The end resul t i s that due to thi s
randomizati on, i t i s much more di ffi cul t for mal ware to fi nd the correct l ocati on to expl oi t a system i nterface
for accessi ng Wi ndows features and data on your system. Thi s securi ty feature was enhanced i n Wi ndows 7,
and has been i mproved agai n i n Wi ndows 8, wi th a wi der range of random l oad l ocati ons, as well as
i ncreased randomi zati on. ASLR i s al so further enhanced on 64-bi t systems. It is enabl ed by defaul t, defeating
some mal ware and sl owi ng or cri ppl i ng the functional i ty of others, whi l e havi ng no di scerni ble performance
i mpact on the system.
You can adjust ASLR usi ng the EMET uti l i ty as discussed i n the next secti on.
< STRUCTURED EXCEPTION HANDLING OVERWRITE PROTECTION
Structured Excepti on Handl i ng Overwri te Protecti on (SEHOP) i s a feature fi rst i ntroduced i n Wi ndows Vi sta
SP1, and si mil ar to ASLR, is desi gned to protect appl icati ons from bei ng exposed to memory-based expl oi ts.
Just l ike DEP, by defaul t thi s feature is onl y enabled for programs whi ch choose to use i t. Thi s i s because i t
coul d cause potenti al i ncompati bi li ti es wi th software that i s based on Cygwi n, Armadi ll o, or Skype.
SEHOP is now al so automati cal ly enabl ed i n Internet Expl orer under Wi ndows 8 to provi de addi ti onal
protecti on.
EMET
To confi gure SEHOP i n a more comprehensi ve manner, you can use the free Mi crosoft Enhanced Mi ti gati on
Experi ence Tool ki t (EMET) util i ty. Downl oad and i nstal l EMET, and note that the uti li ty requi res .NET
Framework 2.0 to i nstal l and functi on. Al though Windows 8 al ready has .NET Framework 4.5 bui l t-i n, if
prompted to i nstal l .NET Framework 2.0, cli ck Yes, then downl oad and i nstall .NET Framework 3.5, as i t
contai ns backward compati bi li ty for .NET 2.0.
Once i nstal l ed, launch EMET and you wi ll see a graphi cal i nterface whi ch shows your current System Status
wi th regards to not onl y SEHOP, but also the DEP and ASLR features di scussed earli er i n thi s chapter. By
cl i cki ng the 'Confi gure System' button you can adjust the setti ngs for DEP, SEHOP and ASLR as foll ows:
THE TWEAKGUIDES TWEAKING COMPANION
217
Copyright 2014 Koroush Ghazi
S
e
c
u
r
i
t
y
DEP - You can turn off DEP by sel ecting Di sabl ed, or forci bl y turn i t on for al l programs by sel ecti ng
'Al ways On'. You can sel ect 'Appl i cati on Opt In' whi ch i s the defaul t and optimal choi ce, so that asi de
from core Windows fil es, onl y appli cati ons whi ch choose to run DEP can do so. Al ternati vel y, you can
sel ect 'Appl i cati on Opt Out', whi ch means appli cati ons must explici tl y opt out of usi ng DEP otherwi se i t
wi ll be enforced on them. See the Data Executi on Preventi on secti on earl ier i n thi s chapter for detail s.
SEHOP - You can turn off SEHOP compl etel y by sel ecti ng Disabl ed, whi ch i s not recommended. You
can forci bl y turn on SEHOP for al l programs by sel ecti ng 'Al ways On', but thi s may cause compati bi li ty
i ssues wi th some programs. The defaul t and optimal choi ce i s 'Appl i cati on Opt In', whi ch means that
asi de from core Wi ndows fi les, only appl i cati ons whi ch choose to run wi th SEHOP wi ll do so. Or you
can sel ect 'Appl i cation Opt Out', whi ch means appl i cati ons must expl i ci tly opt out of using SEHOP
otherwi se i t wi ll be enforced on them, once agai n raisi ng the potenti al for compati bil i ty i ssues.
ASLR - You can swi tch off ASLR by sel ecti ng Di sabl ed, whi ch is not recommended gi ven the si gni fi cant
securi ty benefi ts i t provi des. The defaul t of 'Appl i cati on Opt In' is opti mal i n all owi ng core Wi ndows
fi les and onl y those programs whi ch work wi th ASLR to use i t. See the Address Space Load
Randomization secti on earl i er i n thi s chapter for detai l s.
In practi ce, given al l three of these securi ty features are al ready confi gured optimall y by defaul t i n Wi ndows
8, there i s no need to i nstall EMET to adjust them, unl ess you either wi sh to boost your securi ty at the
expense of potenti al compati bi li ty i ssues, or you are troubl eshooti ng an i ssue and want to temporari l y
di sabl e a feature to see i f i t i s a possi bl e cause.
< SAFE UNLINKING
Safe Unl i nki ng i s a securi ty feature that i s enabl ed by defaul t, and i s not desi gned to be customi zed by the
user. Once agai n i t i s desi gned to prevent memory-based expl oits, by runni ng a series of checks duri ng
memory all ocati on. This does not provi de fool proof protecti on, but i t can defeat a range of common expl oi ts
used by malware, and shoul d be taken i nto consi derati on as part of a suite of securi ty features and
techni ques used to prevent mal ware from causi ng harm to your system i n Wi ndows 8.
< KERNEL PATCH PROTECTION
Kernel Patch Protecti on, also known as PatchGuard, i s a feature uni que to 64-bi t versi ons of Wi ndows. Thi s
feature protects the system Kernel - the core of the operati ng system - such that onl y Mi crosoft-certifi ed
changes can di rectly be made to memory l ocati ons hol di ng the Kernel . Thi s provi des excel l ent protecti on
agai nst mal ware or l egi ti mate software maki ng unauthori zed changes to the Kernel whi ch can destabi li ze or
compromi se Wi ndows.
You cannot di sabl e PatchGuard, but you can manuall y overri de one of i ts key components: the check for
di gi tall y si gned dri vers duri ng Wi ndows bootup. Methods to temporaril y di sabl e thi s check are covered
under the Driver Si gnature secti on of the Wi ndows Dri vers chapter.
< SECURE BOOT
A hardware-based feature new to Wi ndows 8, Secure Boot only works on PCs wi th UEFI. It i s designed to
ensure that the system remai ns secure agai nst boot l oader mal ware (such as a Bootki t), whi ch can bypass
Wi ndows securi ty by sil entl y gai ni ng control of the system before Wi ndows even has a chance to l oad.
Secure Boot, whi ch i s enabl ed by defaul t on PCs and devi ces certi fi ed for Windows 8, does not all ow any
unauthorized boot l oaders to run. Onl y l oaders whi ch are veri fi ed by the UEFI as bei ng authori zed wi th a
proper security si gnature, checked against an i nternal fi rmware database of allowed si gnatures, wil l be abl e
to boot at startup.
THE TWEAKGUIDES TWEAKING COMPANION
218
Copyright 2014 Koroush Ghazi
S
e
c
u
r
i
t
y
Secure Boot provi des much greater securi ty, but i t can al so cause probl ems, parti cularly i n mul ti -boot
envi ronments wi th operati ng systems that do not support UEFI and/or are not si gned. For exampl e, i f you
connect a drive whi ch contai ns an existing copy of Wi ndows XP ori gi nall y i nstall ed on a non-UEFI system, i t
may not be al l owed to run. Si mi larl y, some non-commerci al yet l egi ti mate di stri buti ons of Linux whi ch are
not si gned may not be al l owed to boot wi th Secure Boot enabl ed. The onl y way that the UEFI can tell if an
OS boot l oader i s l egi ti mate i s i f i t has a val id embedded certifi cate; you cannot force the firmware to boot
any unrecogni zed OS boot l oaders i n any other way when Secure Boot i s enabl ed.
For thi s reason, the abi li ty to di sabl e Secure Boot, or enabl e a Compati bi li ty Support Modul e, i s availabl e in
the UEFI opti ons of most PCs, though i t i s not possi ble to di sabl e i t on some devi ces. One workaround i s to
run the other operati ng system i n a vi rtual i zed envi ronment wi thi n Wi ndows 8.
Secure Boot i s actuall y a functi on of UEFI, and not Wi ndows 8. As such, the abi li ty to enabl e or di sable
Secure Boot, or to add new certi fi cates, ul ti mately comes down to deci si ons made by different hardware
manufacturers. If you requi re ful l control over this feature, you must research thi s aspect of any system or
devi ce pri or to purchasi ng i t, to determi ne if i t can be disabl ed i n the UEFI. For most Wi ndows 8 users,
Secure Boot shoul d be enabl ed to provide enhanced system security from the moment you bootup your PC
or devi ce.
< ENCRYPTING FILE SYSTEM
The Encrypting Fil e System (EFS) i s a bui l t-i n fi le encrypti on protecti on method for Wi ndows. It all ows you
to encrypt i ndi vi dual fil es or fol ders such that they cannot be opened by anyone el se unl ess they have the
appropriate encrypti on key. To encrypt an enti re drive, see the BitLocker Dri ve Encrypti on secti on further
bel ow.
To enable EFS encrypti on on a parti cular fi l e or fol der, fol l ow these steps:
1. Open Fil e Expl orer and go to the fil e or fol der you wish to encrypt.
2. Ri ght-cli ck on i t and sel ect Properti es, and under the General tab cli ck the Advanced button.
3. Ti ck the 'Encrypt contents to secure data' box and cli ck OK, then cl i ck Appl y.
4. You wi l l be prompted fi rstl y whether you want to appl y the encrypti on to the fi l e i tself, or to i ts
parent fol der. It i s best to encrypt an enti re fol der, so if necessary move al l the fil es you wi sh to
encrypt to a new fol der, then encrypt the fol der; otherwi se just encrypt the fi le i f you don't wi sh to
move i t.
5. The fi l e wil l be shown i n green text by defaul t i n Expl orer to i ndicate that i t i s encrypted. You can
al ter whether Wi ndows shows encrypted fi l es i n a di fferent col or under Fol der Opti ons - see the
Fol der Opti ons secti on of the Fil e Expl orer chapter.
6. You can remove encryption for your own fil es at any ti me by foll owi ng the steps above and
unti cki ng the 'Encrypt contents to secure data' box i nstead, then cli cki ng OK and Appl y.
Now whenever you aren't usi ng the fi l e, i t wi ll automati call y be encrypted, and thus i ts contents are secure
agai nst unauthori zed access.
Full EFS functi onali ty i s onl y supported on Wi ndows 8 Pro and Enterpri se edi ti ons. On the regular edi ti on of
Wi ndows 8 you can modify or copy encrypted fil es, but onl y i f you have the encrypti on key for the fi le or
fol der. You can also decrypt an encrypted fi l e, agai n onl y i f you already have the encrypti on key, and onl y
through the use of the Ci pher command; type Ci pher / ? i n a Command Prompt to see more detail s.
BACKUP ENCRYPTION KEY
Once you encrypt a fi l e, Windows wi ll prompt you to back up your encrypti on key, as thi s i s the onl y way i n
whi ch you can decrypt the fi l e i f you move the fi l e to another system, upgrade Wi ndows, or your current
THE TWEAKGUIDES TWEAKING COMPANION
219
Copyright 2014 Koroush Ghazi
S
e
c
u
r
i
t
y
Wi ndows i nstal lati on becomes corrupted for example. Losi ng your encrypti on key can effecti vel y make your
encrypted fil es i naccessi bl e i n the future, so thi s i s an important step you shoul d not i gnore. Back up the key
to a secure locati on as soon as possi ble by cli cki ng the rel evant prompt i n the Noti fi cation Area. If you
choose not to do so, you wi ll be prompted to back up the key each and every ti me you log on, until you
ei ther choose to permanentl y i gnore the request, or actuall y back up your key.
To vi ew detail s of the encrypti on, or allow other users to use the fi l e/fol der, or to backup the encrypti on key
for this fi le/fol der, fol l ow Steps 1 - 2 further above, then cli ck the Detai ls button.
To access the EFS Key Wizard whi ch makes the process of managing and backing up an EFS encrypti on key
much easier, go to the Start Screen, type rekeywiz and press Enter, then fol l ow the prompts.
You can al so vi ew your EFS certifi cate in the foll owing manner:
1. Go to the Start Screen, type certmgr.msc and press Enter.
2. In the l eft pane, go to Personal>Certifi cates.
3. Your EFS certi fi cate should be l i sted in the ri ght pane. Check the Intended Purposes column to
ensure i t has 'Encrypted Fi le System' l i sted for that certi fi cate.
4. You can right-cli ck on the certi ficate and sel ect All Tasks>Export to tri gger the EFS Key Wi zard.
Note that i f you l ose your user account password, and i t has to be reset by the Admi nistrator, you may l ose
automati c access to all of your encrypted fi l es and folders.
EFS encryption i s not a fool proof securi ty method. If someone gains access to your user account for exampl e,
they can then access all encrypted materi al normal l y, so i t i s onl y one extra l ayer of protecti on for sensi tive
fi les. You can combi ne EFS fi le or folder encrypti on wi th Bi tLocker whol e-of-dri ve encrypti on to provi de
even greater securi ty from unauthorized access.
< BITLOCKER DRIVE ENCRYPTION
Bi tLocker i s a whol e-of-drive encrypti on feature, fi rst i ntroduced i n Wi ndows Vista as part of the Ul ti mate
Extras for Windows Vista Ul ti mate. It is now a standard feature of Wi ndows 8 Pro and Enterpri se. As of
Wi ndows 7, Bi tLocker's functi onal i ty was extended by all owi ng removabl e dri ves to be encrypted, now
referred to as Bi tLocker To Go.
The changes to Bi tLocker in Wi ndows 8 are detail ed in thi s Mi crosoft Arti cle, and i nclude the choi ce of Used
Di sk Space Onl y or Ful l Vol ume encrypti on. The Used Di sk Space Onl y method al l ows for much qui cker
encrypti on of a full dri ve, as i t doesn't encrypt free space areas, whi le Ful l Vol ume encrypti on i s the
tradi ti onal encrypti on method used i n previ ous versions of Bi tLocker, encrypting the enti re dri ve.
Bi tLocker Dri ve Encryption technol ogy i s desi gned to secure a physi cal dri ve (or l ogi cal dri ve) agai nst
unauthorized access, as opposed to the Encrypti ng Fil e System whi ch i s desi gned for speci fi c fi les and
fol ders, and onl y works on a per-user basis. Bi tLocker can be used i n conjuncti on wi th EFS, so the two are
not mutuall y excl usi ve. To access Bi tLocker, go to the Bi tLocker Dri ve Encrypti on component of the
Wi ndows Control Panel , or go to the Start Screen and type bitlocker. Onl y an Admi ni strator can enable
Bi tLocker on a dri ve; i t i s not a per-user feature l i ke EFS.
On the mai n Bi tLocker window you can sel ect to turn on Bi tLocker for any of your detected dri ves. If you
have a removabl e dri ve, such as a USB fl ash dri ve or hard dri ve, insert i t and i t wi l l also be di splayed here,
and the opti on to enabl e Bi tLocker wi ll be provi ded. You can also enabl e Bi tLocker on any dri ve by openi ng
Fi l e Expl orer, goi ng to the Thi s PC category, ri ght-cl i cki ng on the rel evant dri ve and selecti ng 'Turn on
Bi tLocker'.
THE TWEAKGUIDES TWEAKING COMPANION
220
Copyright 2014 Koroush Ghazi
S
e
c
u
r
i
t
y
Importantl y, for Bi tLocker Dri ve Encrypti on to work on system dri ves, you must have at l east two NTFS
parti ti ons. One of these i s your normal Wi ndows 8 parti ti on which i s to be encrypted, and the other is a
small er partiti on designed to hol d your boot fil es i n unencrypted format so that the system can start
normall y. This i s one of the reasons why by defaul t Wi ndows 8 creates System Reserved Parti ti ons duri ng
i nstal lati on, as covered under the Install i ng Wi ndows secti on of the Wi ndows Instal lati on chapter. These
System Reserved Parti ti ons are not essenti al, even if you wish to use Bi tLocker, because Bi tLocker wil l create
a separate parti ti on for i ts purposes when you begi n the encrypti on process. Ideal l y, i f you know that you
are goi ng to use Bi tLocker when i nstall i ng Wi ndows, you should si mply l et Wi ndows create the System
Reserved Parti ti ons duri ng Wi ndows i nstall ation. You can ensure that thi s happens by deleti ng any exi sting
parti ti ons, then parti ti oni ng and formatti ng your dri ve wi thi n Wi ndows Setup.
The other key requi rement for Bi tLocker i s a BIOS/UEFI whi ch i s compati ble wi th the Trusted Platform
Modul e (TPM) standard, versi on 1.2 or newer. To check for TPM hardware compati bi li ty, open the Bi tLocker
component of the Wi ndows Control Panel and at the bottom of the l eft si de cl i ck the 'TPM Admi ni stration'
l i nk. If your system does not have hardware TPM support, and there are no opti ons to enabl e i t i n the
BIOS/UEFI, then you wil l need to use a dedi cated USB fl ash dri ve to hol d the BitLocker startup key requi red
whenever you start your PC.
Once your dri ve has been encrypted, BitLocker protecti on on a drive can be (re)confi gured by goi ng to the
Bi tLocker component of the Wi ndows Control Panel and cli cki ng the 'Manage Bi tLocker' l i nk for a dri ve, or
by ri ght-cl i cki ng on that dri ve i n Fi le Expl orer and selecti ng 'Manage Bi tLocker'. For the sake of conveni ence,
you can choose to have a dri ve automaticall y unl ock on a parti cul ar computer, whi ch saves havi ng to enter a
password each ti me you use i t. Thi s obvi ousl y makes the dri ve l ess secure, so i t i s recommended that you
onl y do thi s if you have a password-protected user account and the PC or devi ce i s not i n a l ocati on that
woul d l eave it open to publ i c access or theft.
You can use a Bi tLocker protected dri ve on an ol d versi on of Wi ndows, such as Wi ndows XP, but you need
to use the Bi tLocker To Go Reader. Thi s appli cati on is stored as bitlockertogo.exe i n the root directory of your
Bi tLocker encrypted dri ve, and you wil l ei ther be prompted to i nstall i t, or need to run i t manual l y, before
you can access your dri ve on another system. Importantl y, a Bi tLocker encrypted removabl e dri ve must be
formatted using the FAT fi le system for it to be abl e to be used on Vi sta or XP.
Bi tLocker is ai med pri mari l y at provi di ng protection i n an envi ronment where the PC or devi ce i s not
physi call y secure from unauthorized access. A Bi tLocker encrypted removable dri ve i s particularly useful if
you store sensi ti ve data on a USB dri ve whi ch you carry around wi th you for exampl e, or you can encrypt a
l aptop dri ve wi th Bi tLocker to protect agai nst unauthori zed access i n the event of acci dental loss or theft. For
the average home desktop PC user, I do not bel i eve i t i s necessary to enabl e Bi tLocker. Protecti ng i ndi vidual
fi les and folders usi ng EFS encrypti on shoul d be suffi ci ent i f you just wish to prevent other users on your
system from exami ni ng thei r contents. Onl y if your PC i s i n a l ocati on where it i s physi cally accessi bl e or
suscepti bl e to theft by untrusted peopl e should you consi der al so usi ng Bi tLocker for added protecti on.
Importantl y, the use of Bi tLocker encrypti on wi ll resul t i n the degradati on of performance. It i s best used
onl y on dri ves where securi ty outweighs performance consi derati ons, such as on portabl e devi ces li ke
l aptops whi ch can easil y be stol en.
If your versi on of Wi ndows 8 doesn't al low you to access Bi tLocker, then consi der usi ng TrueCrypt, whi ch i s
a free uti li ty wi th si mi lar features to Bi tLocker.
< ADDITIONAL SECURITY SOFTWARE
Havi ng exami ned the major Wi ndows securi ty features, i t shoul d be obvious that they are constantl y
evol vi ng and i mprovi ng. As of Wi ndows 8, the bui lt-i n securi ty features, especi al ly the enhanced Wi ndows
Defender and Wi ndows SmartScreen, are suffi ci ent to protect you agai nst the most common types of
THE TWEAKGUIDES TWEAKING COMPANION
221
Copyright 2014 Koroush Ghazi
S
e
c
u
r
i
t
y
mal ware and i ntrusi ons. These features do not pretend to protect you agai nst every possi bl e form of security
breach, especi al l y si nce - as we wi ll discuss at l ength i n the Important Securi ty Ti ps section l ater i n thi s
chapter - the most cri ti cal form of protecti on i s knowledge and vi gil ance.
Some peopl e wi l l requi re more protecti on, ei ther due to the fact that they regularly undertake very ri sky
behavi or on thei r system, such as downl oadi ng pi rated software, or frequently tryi ng out new software of
dubi ous repute. Or i t may si mpl y be because they store hi ghl y sensi ti ve material , such as extremel y valuabl e
commerci al -in-confi dence data, on thei r system and can't afford to take even the sli ghtest chance. In such
cases, i t may be desirable to have addi ti onal layers of different types of protecti on so that even i f several
defenses are defeated, other layers exi st to prevent or detect the mal ware before i t does any harm. That's
where the use of sel ected thi rd party anti -mal ware software may warrant the potenti al probl ems that they
bri ng wi th them.
Thi s secti on provi des a small sel ecti on of di fferent types of anti -mal ware software you can use i nstead of
Wi ndows Defender. Some of thi s software i s not free, and I have not found any concl usi ve way to determi ne
whi ch is any better than the rest. Asi de from varyi ng opi ni ons from securi ty experts, popular anti-mal ware
compari son tests are entirel y syntheti c, and typi cal ly place a heavy emphasi s on securi ty at the expense of
performance, stabi li ty and conveni ence.
The bottom l i ne i s that there i s no automated solution to the probl em of malware, otherwi se i t woul d have
been largel y defeated by now.
ANTI-MALWARE PACKAGES
There are several reputable anti -mal ware packages whi ch are compati bl e wi th Wi ndows 8. Note that these
packages are often referred to as anti -vi rus products, when i n fact they scan for a wide range of mal ware,
hence my use of the more general term "anti -mal ware ". Onl y some of them are free, and i n most cases, onl y
for a trial period.
It bears repeati ng that the promi nent free anti-malware package, Mi crosoft Securi ty Essenti als (MSE), is
al ready bui l t i nto Wi ndows 8 as Wi ndows Defender, and can't be install ed separatel y. If you want a portable
stand-al one versi on of MSE, the free Mali ci ous Software Removal Tool is i deal, as i t is l i ghtwei ght, scans for
the most preval ent forms of mal ware, and i s al so released every month through Wi ndows Update as part of
Mi crosoft's monthl y securi ty patch cycl e.
For a comprehensi ve anti-mal ware package, l ook to the foll owi ng sui tes:
AVG
Avi ra
McAfee
Nortons
Avast
Kaspersky
NOD32
Trend Mi cro
Emsi soft Anti-Mal ware
PHISHING PROTECTION
Phi shi ng i s a form of decepti on that does not necessaril y rel y upon any mali ci ous software. Si mply by
tri cki ng unsuspecti ng users i nto enteri ng personal i nformati on i nto fake websi tes and falsifi ed l ogi n screens,
the ori gi nators of thi s form of onl i ne fraud obtai n exactl y the i nformati on they need to steal your money or
your personal i nformati on wi thout having to go through any of the defenses bui l t i nto Wi ndows. Phishi ng i s
THE TWEAKGUIDES TWEAKING COMPANION
222
Copyright 2014 Koroush Ghazi
S
e
c
u
r
i
t
y
the age-old method of conni ng peopl e taken to a new l evel through the use of technol ogy. The mai n method
for combati ng phi shi ng is user vigil ance. Fortunately there i s some assistance, as the most popul ar Internet
browsers - Internet Expl orer, Firefox, Chrome and Opera - all have some form of phi shi ng protecti on bui lt
i nto them, detecti ng reported phi shi ng si tes, and warni ng users of the potenti al dangers of visi ti ng them.
In Internet Expl orer the Phi shi ng Fi l ter i s enabl ed by defaul t and wi ll warn you if i t suspects that a si te you
are about to vi si t i s fraudul ent. I do not recommend di sabl i ng i t - see the Internet Expl orer chapter for more
detail s. The Phi shi ng Protecti on feature i n Fi refox i s covered i n more detail i n the Fi refox Tweak Guide, and
once agai n i t i s strongl y recommended that you do not di sabl e thi s functi onal i ty. Chrome's Safe Browsing
features are detail ed i n Chrome Hel p, and protect agai nst phi shi ng and mal ware, thus shoul d be kept
enabl ed. More detai ls of Opera's Fraud Protecti on features are i n thi s Opera FAQ and i s best kept enabl ed.
Even the most advanced user can fal l prey to phi shi ng, ei ther due to lazi ness, or si mpl y because some
fraudul ent si tes and techniques can appear so authenti c, they can fool al most anyone. For vari ous ways to
prevent fal li ng vi cti m to phi shi ng and mal ware see the Important Securi ty Tips secti on at the end of thi s
chapter.
FIREWALLS
The buil t-i n Wi ndows Fi rewall i s compl etel y suffi cient i n protecti ng agai nst network i ntrusi on. By defaul t i t
prevents external i ntruders from accessi ng your system, as l ong as you do not manuall y open l ots of Ports
and/or have lots of program Excepti ons. It can al so be configured further i f requi red, but this functi onal i ty i s
best sui ted to more advanced users. In short the Wi ndows Fi rewall provi des a good balance of securi ty and
conveni ence, whi l e stil l provi di ng full customizati on opti ons for advanced purposes should they be needed.
However you do have other opti ons if you want even more securi ty or customi zati on potenti al. There are
several commerci al fi rewall packages you can turn to. Two free al ternati ves, ZoneAlarm and Comodo,
provi de fi rewall s for those who want to use a thi rd party package. Your network devi ce, such as a router or
modem, may al so come with a hardware fi rewal l whi ch you can confi gure - see your manufacturer's si te or
your product's packagi ng for documentati on. A combi nati on of a software fi rewall li ke Wi ndows Firewall,
and the hardware fi rewall capabil i ties of most networki ng hardware, i s totall y suffi ci ent to prevent the
majori ty of unauthorized intrusi ons i nto your system, wi thout also cri ppl i ng normal functi onali ty.
< IMPORTANT SECURITY TIPS
Al l of Wi ndows 8's buil t-in securi ty features, and al l the mal ware scanners and phi shi ng protecti on i n the
worl d, are no substi tute for l earni ng how to i denti fy and prevent a securi ty breach. Preventi on i s i ndeed
much better than the cure i n the case of securi ty, because once your system i s infected, or once your onl ine
account(s) have been breached, and once your credi t card detai ls, logi n passwords, software serial numbers,
personal documents and so forth have been compromi sed or l ost, then i t i s usual l y too late. At ti mes a
mal ware i nfecti on may quietl y spread to your backups as well , renderi ng them usel ess, so a si mpl e reformat
and rei nstall of Wi ndows may not ri d you of the malware. Furthermore, certai n mal ware and expl oi ts are so
new that no mal ware scanner or known method can successfull y detect or bl ock them, at l east for a peri od of
ti me. Fi nall y, anti -mal ware packages frequentl y throw up fal se posi ti ves, flaggi ng harmless software as
potenti al ly harmful. Thi s can wi nd up desensi tizi ng some users to such warni ngs, to the poi nt where a
person may sti l l run a harmful package under the noti on that i t has been fal sel y flagged.
So i t is i mperati ve that you l earn vari ous techniques for preventing the entry of mal ware into your system,
detecti ng thei r possi bl e presence, and seei ng through al l the vari ous forms of onli ne scams. The tips I
provi de bel ow are lengthy, but can be just as val uabl e as any anti -mal ware feature or software. This advi ce
has stood me i n good stead for many years, steeri ng me cl ear of mal ware i nfecti on and the l oss of personal
data or money, whil e at the same ti me all owi ng me to enjoy all the features of my PC, and full use of the
Internet, wi thout i mpedi ng my system performance or general conveni ence i n any way.
THE TWEAKGUIDES TWEAKING COMPANION
223
Copyright 2014 Koroush Ghazi
S
e
c
u
r
i
t
y
SECURE PASSWORDS
A strong password i s the fi rst l ayer of defense agai nst unauthori zed access to an account. It i s i mportant to
understand however that i t i s not the onl y way i n whi ch your account can be compromi sed, and hence even
the strongest possi bl e password i s not necessaril y goi ng to make you compl etel y secure. But as a starting
poi nt, you wi ll need a secure password. To understand how to make a password secure, you must
understand the basi c ways i n whi ch passwords can be cracked:
The si mpl est method to crack a password i s to guess i t. Thi s i s reasonably straightforward for anyone to
attempt, but i s actuall y much harder than i t sounds. What wi ll make i t easi er i s i f the password box
i ndi cates the number of characters i n the password, provi des a hint, or i f the person guessi ng knows the
account hol der's password for another account, and hence can try variati ons of i t.
The next method is a Di cti onary Attack. This i nvolves usi ng a program to run through al l the words
found i n a dicti onary, perhaps wi th some commonl y used names or phrases as wel l, and someti mes wi th
common numbers at the end of the words (e.g. jesus1 or li on88).
Another method i s a Brute Force Attack. This method depends on pure computati onal power to try
every vali d variati on of code to crack an encrypted password. The l engthi er the password, and the more
compl ex the encrypti on, the l onger such an attack wi l l take, and the more computati onal power is
requi red.
Yet another method i s to use Rai nbow Tabl es. These pre-computed tables speed up the process of
cracki ng a password. The onl y real defense agai nst thi s form of attack is out of the user's hands, as i t
depends on whether the encrypted password i s Salted by the peopl e mai ntaini ng the database whi ch
stores the password.
From the four basi c methods above, we can come up wi th some simpl e rul es as to how to create a relati vely
secure password:
1. Make the password as random as possibl e, avoi di ng the use of common words, phrases, or names.
Thi s provides the best defense agai nst the password bei ng guessed or di cti onary attacked.
2. Make the password as l ong as you possi bl y can. Eight characters is the bare mi ni mum, but 12 or 16
characters is better, and harder to crack. The l onger, the better. Thi s provi des the best defense
agai nst brute force attacks.
3. Do not use the same password, or sli ght variati ons of i t, for vari ous accounts. Thi s provides the best
defense if your password i s obtai ned i n one l ocati on, such as via an i nsecure database. Try to have a
unique password for every major account, so that one breach i n the weakest l ocati on doesn't
compromi se all of your accounts.
4. Try to peri odi cal ly change your passwords, but not si mpl y by adding a number to the end of them,
then i ncrementi ng i t by 1 every once i n a whi l e.
Most peopl e wi ll agree that the advi ce above i s i ntui ti vel y sound, and you have probabl y seen variati ons of
thi s advi ce around the Internet. The bi ggest probl em i s how to i mpl ement thi s advi ce i n a practi cal manner.
For exampl e, securi ty experts may suggest that you create l engthy, random passwords and frequentl y
change them. But such passwords are next to i mpossi bl e for the average person to remember, so they wi l l
i nevi tabl y ei ther wri te the password down and keep i t near their PC or devi ce, or choose somethi ng that's
easy to remember and then vary i t onl y sli ghtly each ti me. In both cases, thi s defeats much of the purpose of
havi ng a secure password.
I provi de some better al ternati ves whi ch you can try. To start wi th, i f you want to create a genui nel y random
and l ong password, you can use this onl i ne Password Generator, or the random password generator i n the
Keepass Password Safe util i ty - see the Backi ng Up & Restori ng Passwords secti on of the Backup & Recovery
chapter. Make the password at l east 12 characters l ong, preferably l onger. Once you have generated a range
THE TWEAKGUIDES TWEAKING COMPANION
224
Copyright 2014 Koroush Ghazi
S
e
c
u
r
i
t
y
of these passwords for di fferent purposes, you can store them securely i n the Keepass uti li ty, and secure i t
by usi ng a si ngl e compl ex but easy-to-remember Master Password, as covered further bel ow.
Your browser al so has the facil i ty to store and automati cal l y fil l i n passwords, or you can use the free
LastPass browser add-on browser to generate, store and automati call y fi ll i n compl ex passwords, so you
don't need to memori ze any compl ex passwords i n order to use them on regular basis.
However, regardl ess of whi ch method you use, a very strong Master Password i s requi red to secure any
password reposi tory, and unfortunatel y, thi s is one password that you wil l need to memorize.
To generate a compl ex, but relati vel y easy-to-remember password, you can make up a "mani pulati on rul e"
to appl y to any common word, phrase or name. I'l l provi de an exampl e of one such rul e:
1. Start wi th a common phrase. For this exampl e, I wil l use cheesepizza.
2. Reverse the phrase. So i n thi s case, i t now becomes azzipeseehc.
3. Insert a pai r of numbers, such as your bi rth year, or graduati on year, i n the approxi mate middl e. In
thi s exampl e I'l l i nsert 71 in between azzi p and eseehc, the resul t bei ng azzip71eseehc.
4. For i ncreased compl exi ty, add a symbol to the start or the end, such as an exclamati on mark, comma
or peri od. In thi s exampl e, I'l l add a peri od at the start, so the resul t is .azzip71eseehc.
As you can see, through four si mpl e repeatabl e rul es, we've transformed cheesepizza i nto .azzip71eseehc,
whi ch i s a fairl y compl ex 14 character password. It is i mpossi bl e to guess, qui te secure against a di cti onary
attack, and because of i ts l ength, i s also reasonabl y secure agai nst all but the most determi ned and
knowl edgeabl e brute force attacker. The chances that anyone wi ll be able to put together your starti ng
phrase, the ful l mani pul ation rul e, the pai r of numbers you use, and the symbol and l ocati on of that symbol
are extremel y sli m.
As l ong as you remember the ori gi nal phrase and memori ze (or wri te down) the rul e i nvol ved, you can
usual l y reproduce i t when necessary. To make i t even easier to remember, use a memorable common word
or name, such as the name of the websi te on whi ch the password i s to be entered, and mani pulate i t using
your unique rul e so that it sti ll wi nds up bei ng fai rl y compl ex. For exampl e, the si te name TweakGuides
turns i nto .sediug71kaewt usi ng the method above.
You can come up wi th any sort of manipul ati on rul e for generati ng a password - the more unpredi ctable and
l engthy, the better. For exampl e, you mi ght take the first two l etters of the fi rst l i ne of the chorus of your
favori te song. Let's use "We Are The Champi ons" by Queen: We are the champions, my friend. Thi s resul ts in
wearthchmyfr. Al ready a reasonabl y compl ex 12 character password, but you can add a number and symbol
to the start or end to really make i t uni que, e.g. by addi ng an excl amati on mark and the number 7 to the
start: !7wearthchmyfr. There i s no way anyone wi ll ever guess that, no chance of a di cti onary attack working,
and once agai n, i t i s safe from all but the most sophisti cated and determi ned hackers due to its l ength. Yet i t
i s sti ll possi bl e for you to remember, as l ong as you keep i n mi nd the starti ng name, phrase, song or
whatever, al ong wi th the mani pulati on rule you have created for yourself.
Ul ti matel y, a secure password i s onl y a starti ng point. It wi l l defi ni tely hel p protect your vari ous accounts
from bei ng hacked, but i s not a fool proof defense. As we wi ll see shortly, there are other, much easi er
methods of bypassi ng even the strongest password ever created.
ACCOUNT RECOVERY
It i s qui te common for peopl e to forget thei r passwords, parti cularly gi ven the prol iferati on of onli ne
accounts that are becoming necessary for i ndi vi duals to mai ntai n. Thi s is exacerbated by the fact that
securi ty experts wil l encourage (or force) people to frequently change passwords, and use different
passwords for each account. Usi ng a secure password reposi tory, such as the one i n the Keepass or Lastpass
THE TWEAKGUIDES TWEAKING COMPANION
225
Copyright 2014 Koroush Ghazi
S
e
c
u
r
i
t
y
uti li ti es, as covered i n the secti on above, is one sol uti on to thi s di l emma. But si nce these methods rely on
usi ng a strong Master Password to keep the reposi tory secure, thi s means that there i s sti l l at l east one
password whi ch you wi ll need to remember. The temptati on is to wri te i t down, and this i s one possi bil i ty
whi ch I wi l l di scuss further i n the Physi cal Access secti on further bel ow. In addi ti on to the possi bil i ty of
forgetti ng your password, there i s al so the potenti al for your account to be hi jacked by a hacker, and thus the
need for you to reset the password so you can regai n control of your account.
To address both i nstances, whether because the account owner has l egi ti mately forgotten thei r password, or
because the account has been hi jacked, most onl ine account provi ders wi ll provi de an account recovery
mechanism. For exampl e, i f you forget the password for your Mi crosoft Account i n Wi ndows, then you will
have to go through an onl i ne account recovery process, such as the one i n Hotmail . This i s typi cal l y an
automated process, whi ch prompts you wi th previously determi ned account recovery questi ons, such as
"Mother's bi rthpl ace", or sendi ng the account recovery detail s to a set phone number or al ternate email
address. Once the account recovery detai ls are recei ved, they can be used to reset the password to the
account, and thi s i n turn all ows you to enter a new password and log i nto the account usi ng i t.
It shoul d be immedi atel y apparent that thi s account recovery process i s i ncredi bly ri sky. It i s frequentl y used
as a backdoor method of gai ni ng unauthori zed access to an account, because most people do not pay
suffi ci ent heed to securi ng thi s channel of access, and instead use very si mpl e recovery opti ons. For exampl e,
i f i ndeed your account recovery questi on i s "Mother's birthpl ace", or some other si mple questi on, then
there's no questi on that with suffi ci ent tri es, i t can eventuall y be guessed, even by a total stranger. Therefore,
regardl ess of just how l engthy and compl ex your password i s, i t can be bypassed i n a moment by someone
wi th l i ttl e experti se, just by enteri ng the correct answer to your account recovery questi on.
Some onli ne accounts have now strengthened thi s channel of entry by usi ng what i s known as Two-Factor
Authenti cati on. Thi s greatly reduces the possi bil i ty of unauthorized entry vi a account recovery, as i t requi res
two separate types of authenti cati on, such as a securi ty questi on combi ned wi th a code sent to a
predetermi ned phone number. The chances of an attacker havi ng access to both methods at once i s
extremel y slim.
In any case, it i s of vi tal importance that you secure your account recovery process for every onl i ne account
that you hol d, especiall y your Wi ndows 8 Mi crosoft Account, if you use one. The fol l owi ng ti ps are desi gned
to hel p you determi ne how to do thi s:
Make sure you set up at l east two different account recovery methods. If two-factor authenti cati on is
avai labl e, such as a Mi crosoft Account's recentl y i ntroduced two-step verifi cati on, then enable i t.
It i s strongl y recommended that your pri mary account recovery method be a phone number to whi ch a
code can be sent. Ideall y, thi s shoul d be a land-l i ne (fi xed home) phone number, as mobil e phones can be
stol en. If you are renti ng, and expect to move relati vel y frequently, then i t is risky to speci fy a land-line
number, as you may forget to change i t i n the future. In that case, use a mobi l e number, but be certai n to
keep the phone secure, and change the number as soon as possi ble if the phone i s l ost or stolen.
If you use a securi ty question, make absol utely certain that the answer can never be guessed by anyone,
no matter how many ti mes they try. Names of pets, mother's bi rthpl aces, grandfather's occupati ons,
favori te colors or numbers etc. are qui te si mpl e to guess, especi al ly for peopl e who know you, and thus
compl etel y insecure. Even i f someone has no clue as to who you are, through a si mple process of
el i mi nati on, they can eventuall y guess the answer to these (E.g. for mother's bi rthpl ace, they can enter
every major country or ci ty, and eventual l y hi t upon the ri ght answer). If the opti on i s provi ded, create
your own securi ty questi on, a questi on to whi ch only you wil l ever know the answer, and whi ch cannot
be randoml y guessed. A better method i s to choose one of the si mpl e questi ons, such as "Mother's
bi rthpl ace", then use the mani pulati on rul e we di scussed i n the password secti on above to create a
seemi ngl y random answer. For exampl e, if your mother i s born i n Sydney, usi ng my earl i er
mani pulati on rul e, you woul d wi nd up wi th .yen71dys as the answer to the securi ty questi on. Thi s is
THE TWEAKGUIDES TWEAKING COMPANION
226
Copyright 2014 Koroush Ghazi
S
e
c
u
r
i
t
y
compl etel y unguessabl e unl ess the person guessi ng knows both the ori gi nal answer and your
mani pulati on rule, and i ndeed is even aware that the answer has undergone any mani pulati on.
If usi ng an alternate emai l for account recovery, make absol utel y certai n that each and every account
l i nked i n thi s way i s secured usi ng the advi ce above. For exampl e, you may have an i mportant onl i ne
account whi ch i s compl etel y secure both i n terms of password, and recovery opti ons. But if one of those
recovery options i ncludes sendi ng a password reset email to a l ess secure email account, then a hacker
can si mpl y get i nto the l ess secure account, reset your secure account's password that way, and gain
access. In other words, don't just create a weakl y secured "disposabl e account" for the purpose of bei ng
an al ternate email address for account recovery.
In some cases, certai n aspects of the securi ty of the account recovery process i s out of the user's hands.
Account recovery poli ci es vary depending on the provi der. A recent exampl e of a high-profi le hacki ng
i nvol vi ng Amazon.com and Appl e's rel ati vel y lax account recovery procedures is demonstrated i n this
arti cl e. Thi s means you shoul d be extremel y careful as to whi ch accounts you l i nk together, and how
much i nformati on you enter i n such accounts. Hackers wi ll typi call y enter via the weakest l i nk i n the
account recovery chai n.
The mai n point i s that account recovery is an extremel y dangerous, yet frequentl y overl ooked, method for
hackers to get i nto onli ne accounts. By vi rtue of the fact that most users are not techni cal l y competent, and
don't want to jump through too many hoops to regain access, many account recovery processes have far too
much l eeway for abuse i n order to mai ntai n ease of use. As l ong as you foll ow the ti ps above to secure your
account recovery process for each and every onl i ne account you have, then you shoul d be rel ati vel y safe
from thi s method of attack.
PHYSICAL ACCESS
Another method for a hacker to get into your onl ine accounts, or the fi l es stored on your system, is by
gai ni ng physical access to your home, or to the PC or devi ce. Burglars frequently target el ectroni c equi pment
duri ng break-i ns, and portabl e el ectronic devi ces such as phones, tabl ets and laptops are al so suscepti bl e to
bei ng grabbed out of purses, taken out of motor vehicl es, or stol en whi l e unattended at vi rtuall y any other
l ocati on. Furthermore, you may have fami l y members, fri ends or vi si tors who seize the opportuni ty to
browse through your PC or devi ce, or install undesi rabl e software onto i t. Thi s can bypass any password or
account recovery securi ty you set up.
Let's l ook at one example. Someone gai ns access to your PC, and unbeknownst to you, they i nstall
Keyl oggi ng software from a smal l USB fl ash dri ve that they're carryi ng. Thi s software wi ll now record al l of
the keystrokes you make on your keyboard, i ncludi ng the text of any email s you wri te, and any usernames
and passwords you enter, al ong wi th other detail s. If thi s i nformati on gets back to the person who i nstall ed
the keyl ogger, they can use i t to access most of your accounts, dependi ng on whether the accounts have
addi ti onal securi ty checks. Thi s method may al so be detected by a mal ware scanner, but i t may be too l ate to
prevent an account hi jacking.
Another exampl e would be i f you wri te down one or more of your passwords, and you have a roommate or
partner who fi nds thi s password li st and l ogs i n usi ng your machine. Thi s method i s vi rtually undetectable,
unl ess you suspect i t is occurri ng and start l ooki ng at vari ous system l ogs to see unusual l ogi n ti mes.
As covered under the Backup & Recovery chapter, there are even hacki ng tools avail able that are specifi cally
designed to crack local ly stored passwords. So gi ven physi cal access, enough ti me, and the ri ght tool s, a
hacker coul d crack your user account password and logi n to your machi ne.
There are of course many other scenarios where peopl e can l og in to or steal your PC or devi ce and access
sensi ti ve photos or documents on i t, or use the i nformati on to l og i n to your onl i ne accounts and cause al l
sorts of mayhem. To prevent thi s, read the foll owi ng ti ps to secure your PC or devi ce agai nst unauthori zed
physi cal access:
THE TWEAKGUIDES TWEAKING COMPANION
227
Copyright 2014 Koroush Ghazi
S
e
c
u
r
i
t
y
It i s vi tal that you restrict physi cal access to your PC or device to onl y those peopl e whom you
compl etel y trust.
If you must let someone who you do not compl etely trust use the machi ne, l et them onl y use the Guest
Account as covered under the User Accounts chapter, and supervi se them as much as possi bl e.
If you li ve i n a hi gh-cri me area, or must share your system wi th untrusted users, or you have a portable
Wi ndows 8 devi ce, then asi de from havi ng a user account wi th a strong password, you shoul d
i ndi vi duall y encrypt sensiti ve fi l es, and al so use Bi tLocker dri ve encrypti on to encrypt the enti re dri ve -
see the Encrypti ng Fil e System and Bi tLocker Dri ve Encrypti on secti ons earli er i n thi s chapter. This
means that if the PC or devi ce i s stol en, the data stored on i t wil l be securely encrypted and extremely
di ffi cul t to access wi thout the appropriate password.
If you must keep passwords wri tten down i n any form, store them i n a l ockabl e drawer and carry the
key wi th you, or store the passwords i n a safe and memorize the combi nati on. It is recommended
i nstead that you store your passwords i n di gi tall y encrypted form, such as through the use of the
Keepass Password Safe util i ty, covered in the Backup & Recovery chapter.
It i sn't necessary to be extremel y paranoi d about physi cal access, as i n general your fri ends and rel ati ves
should be trustworthy enough wi thout requi ri ng constant suspi ci on and supervi si on. However, even when
surrounded onl y by trusted peopl e, i t i s sti ll best to remove the temptati on of an easy opportuni ty, and
hence keep honest peopl e honest.
GENERAL ONLINE TIPS TO AVOID SCAMS, SPAM & MALWARE
The ti ps provi ded thus far should be suffi ci ent to keep your system and your onl i ne accounts secure. There
i s one more avenue of attack whi ch can be used to breach your securi ty, and that i s through what i s
general ly called Social Engi neeri ng, descri bed i n more detai l under the Securi ty Threats secti on at the start of
thi s chapter. Basi cal ly, soci al engi neering i nvol ves tri cki ng a user i nto revealing sensi ti ve informati on or
vol untari ly provi di ng access to their system. In other words, i t is a con, or a scam.
As part of soci al engi neering, peopl e may gai n unauthori zed access to your system not so much to di rectl y
steal from you, but to faci li tate the spread of what i s known as Spam - unsoli ci ted email s sent out from your
machi ne. The contents of these emai l s range from annoyi ng but harml ess adverti si ng, to decepti ve l i nks
designed to defraud the recei ver of the email , or downl oad malware. Even if your system i s not sendi ng out
spam, you wil l undoubtedly recei ve some i n your emai l account(s) at some poi nt.
To hel p you understand and protect yoursel f agai nst these practi ces, bel ow are a range of general rul es. Of
course I could wri te a thousand rul es, and stil l not cover every si ngl e type of ci rcumstance. But the rules
bel ow do provi de a strong basis for wardi ng off the bul k of scams, spam and associ ated mal ware.
Social Networking: The ri se of social networki ng si tes, such as Facebook, Googl e+ and Twi tter, have made the
job of hacki ng i nto accounts much easier. Thi s i s because people wi l l often unwitti ngl y make a great deal of
personal i nformati on about themsel ves avai labl e to others via soci al networking. This i nformati on can be
used mal i ci ously i n vari ous ways, such as hacki ng i nto your accounts vi a the account recovery method
di scussed earl i er, or to undertake Identi ty Fraud, by setti ng up a false account and pretending to be you. At
the very l east you must make sure you go through al l of the pri vacy opti ons i n your soci al networki ng
account to secure your personal i nformati on agai nst access by the general publi c. More generall y, I would
recommend agai nst ever enteri ng any sensi ti ve i nformati on, such as physi cal addresses, dates of bi rth,
medi cal hi stori es, credi t card numbers and the li ke i n such accounts.
Once It's on the Internet, It's Out of Your Hands: To go hand-i n-hand wi th the social networki ng advi ce above,
a general warni ng regarding putti ng any personal or sensi ti ve informati on anywhere on the Internet: once
i nformati on is stored onl ine, i t's out of your hands. There i s no way to know preci sely how far the
i nformati on wi ll spread, and i t's i mpossi bl e to destroy every copy of i t. Informati on on the Internet i s
THE TWEAKGUIDES TWEAKING COMPANION
228
Copyright 2014 Koroush Ghazi
S
e
c
u
r
i
t
y
routi nely stored i n mul ti ple l ocati ons, such as the cached copi es hel d i n search engi nes li ke Googl e, copi es
found on backup servers, and of course peopl e who downl oad the i nformati on may make i t wi dely avai labl e
by other means. The basi c rul e i s that you shoul d never upl oad anythi ng onto any part of the Internet - and
thi s i ncl udes vi a pri vate email - i f you absolutel y woul d not want anyone el se to see i t or know about i t.
Once any data l eaves your machi ne, i t's out of your control .
Address Book/Contacts: If you are i nfected wi th mal ware, or have your email account breached by a spammer,
one of the fi rst methods used to redi stribute the mal ware or i ni tiate spam i s through the use of your contacts
l i st. Thi s i s because an email that comes from a known person is more l ikely to be opened and the contents
read, and any l i nks cl i cked, than i f i t came from a stranger. One method of negati ng this form of attack is to
not mai ntai n an address book or contacts l ist. Instead, save at l east one emai l you have recei ved from peopl e
you wish to contact regul arl y i n a separate mai l fol der. Then whenever you want to emai l that person, open
thi s fol der, search for thei r name, and repl y to thei r l ast emai l, cl eari ng the exi sting contents and subject l i ne
before entering your text. The lack of a consoli dated and categorized l ist of contacts makes i t much harder
for anyone el se who accesses your account to quickl y spam all of your contacts, or to work out the
relati onshi ps between you and vari ous peopl e on the li st.
Stay Up to Date: Regularly keep your system up-to-date i n terms of Wi ndows patches and securi ty updates,
defi ni ti on fi les for mal ware scanners, and the l atest versi ons of your i nstall ed programs. These updates often
contai n fi xes for known securi ty expl oi ts and vul nerabi li ti es, and are a si mpl e but effecti ve way to prevent
i nfecti on. Don't wai t unti l you suspect i nfecti on before updati ng your system, as by then i t may be too l ate,
si nce some mal ware deli beratel y bl ocks the use of certai n updati ng features.
Attachments and Downloads: A common method for spreadi ng malware is through i nfected email attachments
and fi le downl oads. Di fferent fil e types can hol d or tri gger malware on your system dependi ng on your
setti ngs. Any email attachment or downl oad l i nk shoul d be vi ewed as a potenti al source of mal ware, even i f
i t i s from a known source, because even i f the sender/host i s not del i beratel y mal i ci ous, they coul d be
i nfected themsel ves and hence acci dental ly spreadi ng i nfected fi l es. Only save attachments or obtai n
downl oads from trusted sources. Keep Wi ndows SmartScreen enabl ed, as i t wi ll i mmediatel y warn you,
before you can l aunch a downl oaded fil e, whether i t i s potenti all y risky or i nfected wi th mal ware. Al so scan
the downl oaded fi le usi ng Wi ndows Defender or another anti-malware package.
Patches & Security Updates: In addi ti on to the advi ce above, i f you recei ve an email wi th an update or securi ty
patch for a software package or Wi ndows, do not use i t. Whether attached to the emai l i tsel f, or l i nked to in
the body of the emai l, most of these updates or patches are fraudul ent. No reputabl e software company
publ i cl y distri butes updates or patches vi a emai l, they are always hosted on the company's si te, or
downl oaded automati cal ly by the software i tself. If you are unsure, use a bookmark or manual l y type the
l egi ti mate company's web address i nto your browser, and check for any updates or patches on thei r si te.
Unknown Sender: If you recei ve an emai l or message from someone you don't know, thi s is i nstant cause for
suspi ci on. The vast majori ty of message from unknown i ndi vi dual s are spam, mali ci ous and/or fraudul ent.
Too Good to be True: If you recei ve a message or see an onli ne offer of any ki nd whi ch seems too good to be
true, then almost wi thout excepti on, i t i s l ikely to be a scam or a form of mal ware. It may not be mali ci ous, i t
mi ght si mpl y be a hoax or a chai n l etter, but i n vi rtuall y every case, i t is worth del eti ng.
Spelling and Grammar Oddities: A dead gi veaway that somethi ng i s potenti al ly mali ci ous, spam or a scam is
the presence of bad spell i ng and grammar. Thi s is not necessari ly due to the author bei ng forei gn; the use of
mi sspel li ngs of common words, or symbol s and other characters i n place of standard letters, i s a tacti c
designed to ci rcumvent certai n keywords used by spam fil ters to bl ock such emai l s. Thi s i s why, for
exampl e, the brand name Viagra i s spell ed V1agra, or Vi aGr@, or any number of variati ons.
THE TWEAKGUIDES TWEAKING COMPANION
229
Copyright 2014 Koroush Ghazi
S
e
c
u
r
i
t
y
Address Check: If a parti cular emai l or websi te appears suspi ci ous, check the address cl osely. Often ti mes the
address of an apparently wel l-known si te can be easil y spotted as fal se if you pay attenti on. For exampl e, the
addresses http://www.amazon.shop.com and http://webstore.us/amazon.com/ have nothi ng to do wi th the
reputabl e onli ne store http://www.amazon.com. Si mi larly, the address http://www.facebook.users.org has
no rel ati onshi p wi th the soci al networki ng si te http://www.facebook.com. A domai n name i s al ways read
from ri ght to l eft before the fi rst si ngle sl ash (/) mark. The fi rst component of an address when read from
ri ght to left is the Top Level Domai n (TLD) found in the mai n site name, such as .com, .net, .co.uk and so
forth. The real si te name always appears just after the fi rst i nci dence of a TLD when read from ri ght to l eft.
So i n the exampl e http://www.amazon.shop.com, the amazon portion of the address is just a sub-l ocati on of
the websi te Shop.com. Scammers and adverti sers are very i nventi ve, and create al l sorts of variati ons on
l egi ti mate si te names, someti mes wi th onl y a l etter or two out of pl ace, so i n real i ty the onl y true way to be
compl etel y sure you are goi ng to the correct si te i s to open a new tab or window i n your browser and
manuall y enter a known and trusted si te address, or use your bookmarks.
Link Check: Even i f a li nk on a web page or email appears compl etel y l egi ti mate and correct, spoofi ng li nks i s
extremel y easy. For exampl e, this l i nk: http://www.google.com/ actuall y goes to my websi te
www.tweakgui des.com when cl icked, not Googl e. The onl y way to safel y tel l where a l i nk reall y goes to,
whether i t is provi ded i n an email or on a websi te, i s to ri ght-cl i ck on the l i nk and select 'Copy shortcut' (or
si mil ar), and then paste i t somewhere harml ess (i .e. not i n your browser address bar). For exampl e, you can
paste i t i nto the search box of a search engi ne li ke Googl e. Then l ook cl osely at the l i nk to (a) see i f i t matches
the ori gi nal address di spl ayed by the l ink - i f i t doesn't thi s tends to i ndi cate that the l i nk was attempti ng to
be decepti ve and hence i s untrustworthy; and (b) to see the actual address i t l i nks to, whi ch you can research
further as discussed under the Address Check ti p above. It has become fashi onabl e for peopl e to use short
l i nk servi ces to generate URLs whi ch are completel y non-descri pti ve and hence potenti al l y unsafe. For
exampl e, this l i nk http://bi t.l y/dxdpT shoul d poi nt to www.tweakgui des.com, but there i s no possi ble way to
determi ne that usi ng any of the methods above. The onl y way to check such l inks i s to use a URL expandi ng
servi ce, such as LongURL or KnowURL, whi ch al l ow you to paste i n a short l i nk and see the ori gi nal li nk.
Browser Security Check: For any secure transacti on, the li nk whi ch appears i n your address bar must contain
https:// at the start, not just http:// - note the addi ti on of the "s" i n the first li nk, whi ch i ndi cates i t i s a secure
web l i nk. Do not enter any fi nancial i nformati on on a si te whi ch doesn't start wi th https://. However the l evel
of securi ty provi ded by a secure https:// l i nk can vary, so by i tself thi s i s not a guarantee that your
transacti on i s compl etel y secure. Your browser wil l usuall y gi ve you some i ndicati on or warni ng about the
l evel of security, and thi s shoul d be combi ned wi th research on the si te i n questi on.
IP Addresses: Any li nk starti ng wi th a seri es of numbers i nstead of a domai n name shoul d be vi ewed wi th
extreme suspi ci on. For exampl e, http://74.125.45.100/ tel l s you absol utely nothi ng about the si te; i n thi s case
i t's actual l y Googl e. In most cases an IP address is used i nstead of a domai n name preci sel y to hi de the true
nature of the si te.
Domain Check: If you bel i eve a parti cular websi te may be untrustworthy, you can check to see who owns i t
and where they are l ocated. A Googl e search on the si te name is a start, but for more detai ls, enter the
domai n name i n a WHOIS l ookup box at a domai n registrar, such as the one provi ded here. In most cases
thi s wil l provi de suffi ci ent detail s or l eads regardi ng the owner of the domai n to hel p determi ne whether i t
i s reputabl e or possi bl y mali ci ous. Any si te where the owner or admi ni strator detai ls are hi dden or
del i berately obscured, and the general detail s do not l ogi call y correspond with the i nformati on on the si te
i tself, tends to signifi cantly reduce i ts trustworthi ness.
Replying or Unsubscribing: There is a l arge onl i ne market for email l i sts used by spammers and mal ware
di stri butors. These peopl e pl ace a parti cularly hi gh value on email addresses where the reci pi ent i s known to
sti ll check thei r email , as opposed to a fal se or l ong-dead email account. One way they veri fy an email
address i s with a phony 'Cl i ck here to unsubscri be' or si mi lar li nk. Cl i cki ng such a li nk wi ll not unsubscribe
THE TWEAKGUIDES TWEAKING COMPANION
230
Copyright 2014 Koroush Ghazi
S
e
c
u
r
i
t
y
you, i t wi ll simpl y set you up for more spam i n the future. Worse sti ll , some of these li nks take you to a
phi shi ng si te, or downl oad mal ware when cl i cked. For si mil ar reasons, never repl y to any such emai l s.
Spammers know ful l-wel l that they cause annoyance, so abusi ng them i s poi ntless; repl yi ng simpl y lets them
know your account i s acti ve, i ncreasi ng the amount of spam you wi ll recei ve.
Backups: The need for regular backups has been covered i n detai l i n the Backup & Recovery chapter.
Mal ware provi des another i mportant aspect to consider: you shoul d al ways do a ful l mal ware scan of your
system before creati ng any backups, and never backup i f you suspect you are i nfected, otherwi se you may
wi nd up i nfecti ng your backups and renderi ng them usel ess.
File Sharing: One of the bi ggest sources of mal ware i nfestati on in recent ti mes i s fi l e sharing, such as via
torrents, usenet, FTP, IRC, or web-based fil e shari ng servi ces. Many shared fil es are fakes contai ning
mal ware, but equall y, genui ne fil es can al so contai n mal ware, especi al l y i n any 'key generators' or associated
uti li ti es or li nks al l egedly designed to unl ock the shared fi les. Legali ty asi de, fi l e shari ng i s very ri sky and
one of the easi est ways of bei ng i nfected wi th mal ware. Mal ware di stri butors are i ncreasi ngl y i nnovati ng i n
thi s area due to the surgi ng populari ty of fi le shari ng.
Financial Statement Check: If mal ware perpetrators gain access to your fi nances, they can someti mes be very
cauti ous not to tri gger any preset alarm poi nts. Instead of wi thdrawi ng large sums of money whi ch can
arouse suspi ci on on both your part and the bank's, they can i nstead wi thdraw small er i rregular sums, or
purchase normal goods and servi ces onl i ne i n an unpredi ctable, and thus seemi ngl y normal manner. The
onl y way to detect thi s is i f you regularly check your fi nancial statements cl osel y, maki ng sure you can
account for every transaction.
Browser Tools: If an untrusted websi te prompts you to i nstal l a parti cul ar pl ugi n, program or tool bar to vi ew
or downl oad thei r content, chances are thi s is mal i cious, or at the very l east unnecessary and undesi rabl e.
The fi rst step i s to cancel all such i nstal lati on attempts and do some research. The most common software
you require for full Internet mul ti media functi onal i ty are the Flash Player, SilverLi ght, ShockWave Player
and Java plugi ns. Onl y if a compl etel y trusted and reputabl e websi te, such as Mi crosoft.com for exampl e,
asks you to i nstall a browser pl ugi n or downl oad manager should you consi der accepti ng, and i f you are sti ll
i n any doubt as to i ts necessi ty, once agai n cancel any i nstal lati on attempts and research further.
Block Internet Access: If you strongly suspect a malware i nfecti on on your system, disable your Internet
connecti on as soon as possi bl e. If necessary update your mal ware scanner defi ni ti on files fi rst and run
Wi ndows Update before doi ng this. The qui ckest and most fool proof way to disable your Internet access i s
to turn off your router/modem, or unpl ug your cabl e or DSL line. The mai n reasons to do thi s i s (a) to
prevent the mal ware from spreadi ng; (b) to prevent i t from sending out any of your personal i nformati on to
the creator/distri butor of the mal ware; and (c) to prevent any hacker from accessi ng your system usi ng any
newl y opened expl oi ts or vul nerabil i ti es. You can then scan your system for mal ware, and conduct further
research on another machine, track down the mal ware and remove i t, and once you're confi dent your system
i s mal ware-free, you can reconnect to the Internet.
Common Sense: The si mpl e appl i cati on of common sense can provi de an excell ent method for detecti ng the
vali di ty of many forms of fraud or malware. For exampl e, if you recei ve an offer from a foreign ki ng to place
$18m i nto your bank account, but he needs your detai l s fi rst, or a nomi nal fee, then common sense woul d tel l
you i t is ri di cul ous and highl y risky to foll ow through on this. Simi larly, a beautiful stranger contacts you
out of the bl ue to become fri ends wi th you. Or a cl ose friend sends you an odd email wi th an
uncharacteri sti c request or an oddl y named attachment. All of these threats can be easi l y countered wi th the
appl i cati on of common sense, as none of them remotel y pass even a si mpl e sani ty check. Yet every year,
thousands of peopl e fal l victi m to these scams. Don't all ow your curi osi ty or base desi res to overwhel m your
common sense. Exercise some pati ence and cauti on, and do some research fi rst. At the same ti me, you
cannot l i ve in a constant state of compl ete paranoia - there are reputabl e si tes and i ndi vi dual s whom you
THE TWEAKGUIDES TWEAKING COMPANION
231
Copyright 2014 Koroush Ghazi
S
e
c
u
r
i
t
y
know you can trust, and cases where a qui ck rudi mentary check is suffi ci ent. Sti l l , the adage If there is doubt,
there is no doubt ri ngs true: if you have even the slightest bi t of suspi ci on, act on i t by conducti ng further
checks, and don't take sil ly ri sks.
Intimate System Knowledge: One of the many benefi ts of becomi ng cl osel y acquai nted wi th your PC and the
worki ngs of Wi ndows 8 is that i t al l ows you to spot odd behavi or and unusual fi l es and processes whi ch
most other users would not see, or dismi ss as normal. When properl y configured and mai ntai ned, contrary
to popul ar bel i ef, Wi ndows does not behave i n an unpredi ctabl e manner, and your programs wi ll not
randomly crash or gli tch. Therefore, when strange thi ngs do begin to happen, such as unexpected program
crashes or changes, your browser behavi ng i n odd ways, the system sl owing down at ti mes, or other
unusual acti vi ty, you can spot i t and i nvesti gate. Usi ng a range of tool s, such as those covered i n the Startup
Programs and Performance Measurement & Troubl eshooti ng chapters, you can then determi ne whi ch
processes and fi l es are not normal for your system, and hence detect mal ware whi ch may otherwi se elude
l ess knowl edgeable users. It takes ti me and pati ence to gai n such knowl edge, but there are many rewards for
bei ng fami li ar wi th the fundamental s of Wi ndows and PCs.
Research, Research, Research: Thi s is the Gol den Rul e. You are not the onl y person i n the worl d usi ng the
Internet, thus i t i s hi ghly l ikel y that you are not the fi rst person to encounter a parti cul ar form of mal ware,
fraud or related probl em. Thi s means that somewhere, someone is qui te li kel y to have posted about having
the same type of probl em, or si mi lar symptoms, and furthermore, detail ed sources of knowl edge may
al ready exi st to hel p you determi ne the best course of acti on in an al most l i mi tl ess range of scenarios.
Everythi ng from researching whether a parti cul ar websi te i s potenti all y mal i ci ous, or a certain onl i ne offer i s
too good to be true, to the purpose of strange fil es on your system, to worki ng out i f a parti cular browser
pl ugi n is safe and actuall y necessary for certai n functi onali ty - the i nformati on i s al ready there, you si mply
to make use of i t. Wi thout fail , I have always found suffi ci ent i nformati on to determi ne vi rtual l y anythi ng I
need to know si mply by usi ng a search engi ne. Knowledge i s power.
BALANCING SECURITY VS. CONVENIENCE
In many ways, the advi ce i n the secti ons above is just the ti p of the i ceberg. I've tri ed to cover the
fundamental s, parti cularl y the creati on of a secure but easy-to-remember password, establishi ng a robust
account recovery method, and mai ntaini ng physi cal securi ty of your PC or devi ces. But I cannot even begi n
to cover al l the variati ons and addi ti onal ti ps requi red to keep someone secure onl i ne i n today's worl d. The
i nformati on provi ded i s aimed pri marily at showi ng you the underl yi ng l ogi c behi nd ways of keepi ng safe.
In reali ty, nothi ng i s 100% secure. Anythi ng that is bui l t by humans can eventual l y be bypassed by other
humans, i f they are determi ned and knowl edgeable enough. If you do fi nd yourself the target of a skil l ed
and persi stent hacker, there i s l i ttl e you can do. Even i f your own securi ty practices are i mpeccabl e, i t is still
possi ble that the companies that hol d your data wil l fall vi cti m to securi ty expl oi ts. Some of the bi ggest
compani es i n the worl d today, i ncludi ng i roni call y some securi ty fi rms, have been hacked i n hi gh-profi le
cases. It's a never-endi ng battl e between hackers and securi ty software devel opers.
In such an envi ronment, i t's i mportant to keep thi ngs i n perspecti ve. You can't l ive i n a cl i mate of compl ete
paranoia, and pl ace your system and all of your i nformati on i n total l ockdown. Nor i s i t wi se to cri ppl e your
system wi th numerous securi ty software packages and rigorous securi ty procedures. There has to be a
balance between securi ty and conveni ence.
In the past the balanci ng act between adequate securi ty and conveni ence tended more towards conveni ence,
si nce securi ty threats were not as promi nent. The stakes are much hi gher now, so no matter how advanced a
user you believe yoursel f to be, i t i s important to pay attenti on to the securi ty of your PC, and i t will
conti nue to become even more i mportant i n years to come as the mal ware creators and online fraudsters fi nd
i ncreasi ngly more compl ex and i ntrusive ways of getti ng i nto your system. They make mil l ions of dol lars
from undertaki ng thi s sort of acti vi ty, so they have every i ncentive to i nnovate. Thi s i s why Wi ndows 8's
THE TWEAKGUIDES TWEAKING COMPANION
232
Copyright 2014 Koroush Ghazi
S
e
c
u
r
i
t
y
securi ty features, such as User Account Control and Wi ndows SmartScreen, whi ch at first appear to be
annoyi ng, are actuall y very necessary, and shoul d not be di sabled wi thout careful consi derati on.
The balanci ng act between securi ty and conveni ence has now swung more towards securi ty than purel y
conveni ence, so you must make some effort to keep your system secure, even if thi s can be a bi t of a pain at
ti mes; i t's si mpl y unavoi dabl e. In thi s chapter I've provi ded what I bel i eve i s a heal thy bal ance, especiall y for
performance-mi nded users. Rather than si mpl y suggesti ng the use of mul ti pl e mal ware scanners whi ch can
hurt performance, I have recommended a combi nati on of Wi ndows 8's bui l t-i n features used i n mi ni mal ist
but effecti ve manner, combi ned wi th sensi bl e secure computi ng practi ces, to create an excel l ent layer of
defense wi th no real performance i mpact. Of course the most important theme throughout thi s entire
chapter has been the need for user educati on and research, whi ch as I've repeatedl y stated, is the onl y
genui ne defense agai nst mal ware and onl i ne fraud.
THE TWEAKGUIDES TWEAKING COMPANION
233
Copyright 2014 Koroush Ghazi
M
e
m
o
r
y
O
p
t
i
m
i
z
a
t
i
o
n
MEMORY OPTIMIZATION
Wi ndows 8 adds some new memory management enhancements. On systems whi ch use the Metro
envi ronment, the Wi ndows Desktop wil l only l oad up i f l aunched by the user, savi ng some memory i f you
onl y work i n Metro. Furthermore, Metro apps, unl ess expl i ci tl y closed, are desi gned to remai n runni ng in
the background, "suspended" after bei ng mi ni mized. Thi s means they are much qui cker to respond when
opened agai n. Shoul d your system run low on physi cal memory resources, i t can be al most whol l y recl aimed
from suspended Metro apps wi thout needi ng to shut the apps down. Memory usage by Servi ces has been
i mproved further, wi th many servi ces now onl y launched when needed, termi nati ng once thei r task i s
compl ete. Vi rtual Memory has al so been streaml i ned to provi de effi ci enci es i n terms of shari ng paged data
and opti mi zing the general layout of data i n Wi ndows.
Thi s chapter l ooks at the confi gurati on and opti mi zati on of memory-related functi onal i ty on your system.
Al though most Wi ndows Memory Management functi onali ty i s automated, i t i s stil l i mportant to
understand the basi cs of how Wi ndows 8 uses the vari ous forms of memory on your system. Memory-
related hardware and software setti ngs have a signi fi cant i mpact on your system's responsi veness and
stabi li ty, not to menti on your data i ntegri ty. A system wi th poorly configured memory-rel ated setti ngs risks
sl owi ng down, stutteri ng, becomi ng unstabl e, experi enci ng errors and sudden reboots, and ul ti matel y
corrupts your data.
< MEMORY HARDWARE
The foll owi ng are the common forms of memory hardware used on modern PCs:
CPU CACHE
The CPU Caches are small fast memory chi ps that cache (buffer) informati on for faster usage by the CPU,
si nce the CPU is the central component of your system. They assi st i n temporari l y stori ng the i nformati on in
anti ci pati on of readi ng/wri ti ng by the CPU, preventi ng any bottl enecks or sl owdowns. There are usually
several l evel s of CPU caches: Level 1 (L1), Level 2 (L2), Level 3 (L3) and so forth. The cache chi ps themselves
vary i n storage capaci ty dependi ng on your CPU, but essentiall y they are physi cal chi ps that you shoul d not
have to worry about. Wi ndows and your associ ated hardware are designed to automati cal ly detect the si ze
of these caches and use them opti mall y, as l ong as you have them enabl ed i n your BIOS/UEFI. That is, if
opti ons rel ating to the use of CPU L1/L2/L3 Cache(s) are present i n your BIOS/UEFI, never di sabl e them
unl ess you are troubl eshooti ng. There i s a SecondLevel Dat aCache Regi stry setti ng found under the
HKEY_LOCAL_MACHI NE\ SYSTEM\ Cur r ent Cont r ol Set \ Cont r ol \ Sessi on Manager \ Memor y
Management key. Some peopl e encourage changi ng thi s entry i n an attempt to manual ly adjusti ng the
CPU's L2 Cache. However, as wi th previous versi ons of Wi ndows, thi s setti ng i s not necessary, as the default
value of 0 al lows Wi ndows 8 to automati call y i dentify and use the correct L2 Cache size. This setti ng i s onl y
for very old CPUs, such as pre-Pentium II model s, that use di rect-mapped L2 caches.
Si nce the user has no control over the CPU's caches, aside from ensuri ng that they are enabl ed i n the
BIOS/UEFI, thi s i s one area of the memory subset you shoul d not worry about unless you are
troubl eshooting a memory-rel ated probl em. For exampl e, a CPU wi th a faul ty cache may exhi bi t strange
behavi or, such as constantl y returni ng data errors. In such cases you can temporaril y disabl e the caches in
the BIOS/UEFI to see i f thi s reduces or resol ves errors; i f i t does then the CPU i s l ikely to have a hardware
faul t and wi ll need to be repl aced.
THE TWEAKGUIDES TWEAKING COMPANION
234
Copyright 2014 Koroush Ghazi
M
e
m
o
r
y
O
p
t
i
m
i
z
a
t
i
o
n
PHYSICAL RAM
Thi s is the most wel l-known, and most i mportant form of memory. RAM (Random Access Memory) i s a
temporary data storage area, as covered under the Memory secti on of the Basi c PC Termi nol ogy chapter.
The pri mary advantage of RAM over other forms of data storage, such as a hard dri ve, is that i t i s much,
much faster for the system to access data when hel d in RAM.
There are three key factors affecti ng RAM performance: RAM si ze, RAM speed and RAM ti mi ngs, each
covered bel ow:
RAM Size: Thi s i s the actual storage capaci ty of the RAM i n Megabytes (MB) or Gi gabytes (GB). The pri mary
i mpact of havi ng more RAM i s that, when combined wi th appropri ate Windows Memory Management
setti ngs, your system wi ll perform more smoothl y. Thi s is because data has to be l oaded l ess often from your
dri ve, as more of i t i s stored i n RAM, maki ng i t easi er to access rapi dl y by your CPU and the rest of your
system when requi red. RAM size is important i n Wi ndows because of the way i t can uti li ze physical
memory to speed up your system. However, various i mprovements i n Windows 8 have reduced the
memory requi rements for smooth operati on such that i t can sti ll perform qui te well on systems wi th l ower
amounts of memory. The formal memory requi rement for Wi ndows 8 32-bi t is a mi ni mum of 1GB of RAM,
and 2GB of RAM for Windows 8 64-bi t. If you are i nto heavy mul ti -taski ng or pl ay compl ex games, I
recommend at l east 4GB of RAM to all ow smooth performance wi thout stutteri ng or frequent l oadi ng
pauses. There are no RAM size tweaks; if you have a low amount of RAM then the best solution i s to i nstall
more of i t i n your system if possi bl e - see the Upgradi ng Memory secti on at the end of this chapter. Bear in
mi nd that the 32-bi t versi on of Wi ndows 8 cannot effi ci ently util ize more than 4GB of RAM; onl y the 64-bi t
versi on can do that.
RAM Speed: Thi s i s the frequency at whi ch RAM operates (i n MHz), much like the speed at whi ch a CPU
operates. The hi gher the RAM's speed, the faster i t can undertake the read and wri te operations i t needs to
perform. Each sti ck of RAM has a speed rati ng, which i s the speed up to whi ch a sti ck of RAM is certi fi ed to
safely operate. The actual speed a RAM module i s currentl y runni ng at on a parti cular system varies
dependi ng on how fast i t is set to operate i n the BIOS/UEFI. It i s possi bl e to adjust your BIOS/UEFI such that
the RAM can operate at a hi gher or l ower speed. The bottom l i ne i s, the faster the RAM's actual speed i n
MHz, the faster i t reads and wri tes i nformati on and the better your performance. But the more the RAM's
actual speed surpasses i ts advertised speed rati ng, the greater the chance for i nstabil i ty, so i deal ly you
should al ways keep the RAM at or bel ow i ts rated speed for maximum stabi li ty and data i ntegri ty.
RAM Timings: These are composed of several vari abl es, set i n your BIOS/UEFI, whi ch determi ne not the
frequency of the RAM modul e (i .e. the RAM speed), but the Latency of the RAM - that i s, the amount of ti me
i t wai ts between updati ng vari ous si gnals. For exampl e, the RAS (Row Access Strobe) and CAS (Column
Access Strobe) l atency settings measure i n cl ock cycl es the del ay i n sendi ng signals whi ch speci fy fi rstl y the
row i n whi ch a parti cular memory cel l is l ocated, and then the col umn. The l ower the RAM timi ngs, the l ess
ti me the RAM rests between these operati ons, and hence the faster i t performs, but the greater the chance for
errors and instabi li ty. Just l i ke speed rati ngs, RAM modul es come wi th recommended ti mi ngs already
encoded i n thei r Serial Presence Detect (SPD) on a speci al chi p. These SPD setti ngs are used by defaul t on
your system unl ess manual l y changed in the BIOS/UEFI, and when used wi th the recommended RAM speed
rati ng (see above), ensure maxi mum stabi l i ty.
To vi ew basic detai ls of your RAM, check the Memory secti on under the Performance tab of the Task
Manager - see the Task Manager secti on of the Performance Measurement & Troubl eshooti ng chapter. For
full detai ls of your RAM, use a util i ty li ke CPU-Z and check under its Memory and SPD tabs - see the System
Specifi cati ons chapter for detail s. Al so see the Overcl ocki ng secti on of the Hardware Management chapter
for more detai l s on adjusting RAM speed and/or ti mings, and the impacts thi s has. If you want to test your
RAM for stabi l i ty, see the Wi ndows Memory Diagnosti c section of the Performance Measurement &
Troubl eshooti ng chapter.
THE TWEAKGUIDES TWEAKING COMPANION
235
Copyright 2014 Koroush Ghazi
M
e
m
o
r
y
O
p
t
i
m
i
z
a
t
i
o
n
VIDEO RAM
Vi deo RAM (VRAM) i s the physi cal memory bui l t i nto a graphi cs card, and the size of thi s i s usual l y quoted
i n MB or GB as part of the graphi cs card's specifi cati ons (e.g. GeForce GTX 680 2GB). This RAM acts as a
temporary storage l ocati on speci fi call y for holdi ng graphi cs data for faster access by your graphi cs card,
much the same as system RAM does for general data. For thi s reason, the VRAM is al so call ed the Frame
Buffer, i n that i t hol ds (buffers) i ndi vi dual graphi cs frames, ready to send to your moni tor one by one. Just
l i ke system RAM, VRAM has a speed in MHz, and latency i n cl ock cycl es, wi th the hi gher the speed and the
l ower the latency the better the graphics performance. Unli ke system RAM, al teri ng the latency of your
VRAM i s tri cky and not recommended, though stil l possi bl e. The speed (i n MHz) on the other hand can be
easi ly al tered up or down usi ng an overcl ocki ng uti l i ty, wi th the faster the speed, the hi gher the overal l
performance, but once agai n the greater the chance of graphi cal gli tches and freezes. See the Overcl ocki ng
secti on of the Hardware Management chapter for more detai ls.
If you're i nterested i n a plai n Engl i sh step-by-step overvi ew of how the memory features of your system are
uti li zed for a system-i ntensi ve task li ke gami ng, read the Graphi cs Process secti on of the Gamer's Graphi cs &
Di splay Settings Gui de for detai l s.
< WINDOWS MEMORY MANAGEMENT
Wi ndows 8 bui l ds on the memory management i mprovements of Wi ndows 7, whi ch i n turn was an
enhancement of that used in Vi sta. Al l three of these operati ng systems have si gni ficantly i mproved memory
management effi ci ency over Wi ndows XP, and hence requi re much l ess tweaki ng to opti mize.
Thi s secti on exami nes the general Wi ndows memory management features, whi ch can be summarized as
foll ows:
Metro memory management, whi ch i s desi gned to keep suspended Metro apps running i n the
background for greater responsi veness, wi thout hoggi ng memory resources.
Booti ng i nto the Metro-based Start Screen by defaul t on touch-based systems, whi ch all ows Wi ndows to
avoi d l oadi ng Wi ndows Desktop components i nto memory until they are actually needed by the user.
Servi ce i mprovements, through greater use of Tri gger Start Services whi ch only run when requi red, and
removal of unnecessary servi ces.
Vi rtual Memory i mprovements, i ncl udi ng Memory Combi ni ng to al l ow for greater shari ng of paged
data, al ong wi th opti mi zi ng the general l ayout of Wi ndows data structures.
SuperFetch, whi ch anal yzes common usage patterns on a system and attempts to anti ci pate and prel oad
(cache) key i nformati on for qui cker access.
ReadyBoost, whi ch uses connected USB flash drive(s) to provi de addi ti onal memory resources to
potenti al ly speed up system access on low memory devi ces.
Desktop Windows Manager (DWM) graphi cs improvements, whi ch greatl y reduce the memory
footpri nt of the Wi ndows Desktop.
Faul t Tolerant Heap, to resol ve many common memory management i ssues.
Potenti all y improved performance on 64-bi t systems and those using mul ti -core CPUs.
Increased securi ty to maintai n data i ntegri ty and prevent memory expl oi ts. See the Data Executi on
Preventi on (DEP), Address Space Load Randomi zati on (ASLR), Structured Exception Handl i ng
Overwri te Protecti on (SEHOP) and Safe Unl i nki ng secti ons of the Securi ty chapter.
General performance i mprovements through opti mi zati ons i n the way the memory management
al gori thms work to pri ori tize and al l ocate memory resources.
Let's l ook at the most i mportant aspects of Wi ndows 8's Memory Management system i n more detai l.
THE TWEAKGUIDES TWEAKING COMPANION
236
Copyright 2014 Koroush Ghazi
M
e
m
o
r
y
O
p
t
i
m
i
z
a
t
i
o
n
MAXIMUM SUPPORTED RAM
There are key di fferences in the way memory i s util ized between the 32-bi t and 64-bi t versi ons of Wi ndows
8. Thi s is covered i n greater depth under the 32-bi t vs. 64-bi t secti on of the Wi ndows Instal lation chapter, but
of rel evance here i s the fact that under Wi ndows 8 32-bi t, a PC can normal ly onl y use a maxi mum of 4GB of
RAM - any higher won't be detected or used by default. Furthermore, even wi th 4GB of RAM, you may only
see around 3GB of that avail able i n Wi ndows 8 32-bi t, someti mes even l ess, because some of the memory
address space wil l be reserved by the system for certai n hardware requi rements, whi ch i n turn l i mi ts how
much system RAM can be used at any ti me by a parti cular process. The 4GB memory barri er is a normal
l i mi tati on of the 32-bi t archi tecture, whi ch i s a major reason why the 64-bi t archi tecture was i nvented, and is
fast becomi ng standard as more peopl e expand beyond 4GB of RAM on thei r desktop systems.
To all ow Windows 8 32-bi t to access 4GB or more of RAM, you need to enabl e a feature call ed Physi cal
Address Extensi on (PAE), whi ch can be done by openi ng an Admi ni strator Command Prompt and typing
the foll owi ng, then pressi ng Enter:
BCDEdi t / set PAE For ceEnabl e
Al ternati vel y, you can enabl e PAE usi ng a util i ty li ke EasyBCD. See the Boot Confi gurati on Data secti on of
the Boot Confi gurati on chapter for more detai ls. There are other benefi ts to enabli ng PAE, i ncl uding
enabli ng support for hardware-enabl ed DEP. See the Data Executi on Preventi on secti on of the Security
chapter.
Regardl ess, under the 32-bi t pl atform there i s not much to be gai ned by havi ng more than 4GB of RAM, as i t
cannot be used effi ci ently. Any si ngl e appl i cation or process under a 32-bi t envi ronment can't address more
than 3GB, so for gami ng purposes for exampl e, more than 4GB is effecti vel y a waste. If you currentl y use, or
wi ll eventuall y requi re, larger amounts of RAM, then the correct course of acti on i s to i nstall the 64-bi t
versi on of Windows 8.
The offi cial physi cal memory li mi ts for Wi ndows 8 are l isted i n thi s Mi crosoft Arti cle, and are summarized
bel ow:
Windows 8: 4GB (32-bi t), 128GB (64-bi t)
Windows 8 Pro: 4GB (32-bi t), 512GB (64-bi t)
Windows 8 Enterprise: 4GB (32-bi t), 512GB (64-bi t)
METRO MEMORY MANAGEMENT
Metro apps are designed for l ower memory devi ces, such as tablets, so thei r general memory usage is not
excessi ve. You can track the current memory usage for any open Metro app by l ooki ng under the Apps
secti on of the Processes tab i n Task Manager - see the Task Manager secti on of the Performance
Measurement & Troubl eshooti ng chapter for more detail s.
Unl ike Desktop programs, Metro apps by defaul t wi l l conti nue to run i n the background when they are
mi ni mized, such as when swi tchi ng back to the Start Screen, or openi ng another Metro app or Desktop
program. Unl ess you expli ci tl y shut down a Metro app, i t wil l remai n resi dent i n memory, marked as
Suspended. Thi s means that over the course of a sessi on, you may have a large number of Metro apps open
i n the background, whi ch can potenti al ly use up a si zeabl e porti on of memory.
In practi ce however, i t is actuall y more effi ci ent to all ow an suspended app to keep i ts allocated memory.
The sol uti on to runni ng out of memory resources, as covered i n thi s Mi crosoft Arti cl e, i s that Wi ndows wi ll
reclai m memory from apps, but onl y if your system comes under "memory pressure". That is, if other apps
or programs have greater need of the resources, they wi ll be stri pped from the suspended background Metro
THE TWEAKGUIDES TWEAKING COMPANION
237
Copyright 2014 Koroush Ghazi
M
e
m
o
r
y
O
p
t
i
m
i
z
a
t
i
o
n
apps. Thi s is all done automati cal ly, and wi thout the need to compl etel y shut down the suspended apps,
unl ess memory resources become cri ti call y l ow. The benefi t of thi s method i s that the next time you access a
suspended app, i t wi l l reopen where you l eft i t rather than l aunchi ng afresh, with possi bl y onl y a second or
two of extra delay, dependi ng on the speed of your dri ve.
In general, i f you know you are not going to access a Metro app agai n duri ng a sessi on, or at l east not for
qui te a whil e, i t is stil l best to compl etel y shut down the app rather than all owi ng i t to mi ni mize. The method
to full y shut down a Metro app i s covered under the Metro secti on of the Graphi cs & Sound chapter.
Another positi ve aspect of Metro is that i f you only work wi thi n the Metro envi ronment duri ng a session,
there i s no need for Wi ndows to l oad up the components associ ated wi th the Desktop. Thi s means that
unl ess and unti l you tri gger the Wi ndows Desktop, it wi l l not use any addi ti onal resources whi l e you are i n
Metro. Thi s is typi call y of greatest benefi t on appropri ate devi ces such as tabl ets, where the system does not
automati cal ly boot to the Desktop to begi n wi th, and i t i s enti rely possi bl e to remai n i n Metro throughout a
sessi on.
SERVICES
Servi ces are customi zable programs that run i n the background and support speci fi c system-wi de
functi onali ty. Wi ndows uses a range of servi ces to provi de i mportant features i n Wi ndows, such as the
Wi ndows Update servi ce whi ch all ows Wi ndows to peri odi call y check for a range of software updates.
There are a large number of servi ces, both those i nstall ed by Windows i tsel f, and those i nstal l ed by thi rd
party appl i cati ons, whi ch can qui ckl y use up a l ot of memory resources if left runni ng i n the background.
Wi ndows 8 refi nes memory usage by firstl y removi ng a range of Wi ndows servi ces that were not requi red.
As wi th Wi ndows 7, many Wi ndows servi ces are now set to Manual i n Wi ndows 8, whi ch means they onl y
l aunch when necessary. Furthermore, a range of services are now Tri gger Start Servi ces, whi ch are si mi lar to
Manual services, starti ng up onl y when actual l y requi red, and importantl y, termi nati ng after maki ng sure
they are no l onger needed.
These changes mean that the bul k of servi ce opti mi zati on potenti al i n Wi ndows 8 comes from reconfi guri ng
thi rd party servi ces. Servi ces are covered i n more detail i n the Servi ces chapter.
SUPERFETCH
SuperFetch was i ntroduced i n Wi ndows Vista, and used wi th some modi fi cati on i n Wi ndows 7, and now in
Wi ndows 8. It i s si milar to, but much more effi ci ent and more useful than, the Wi ndows XP prefetching
feature. SuperFetch uses an i ntel li gent pri ori tizati on scheme whi ch, over ti me, anal yzes your system usage
patterns, and pl aces portions of your most commonl y used programs i nto memory i n advance. This can
make the system feel more responsi ve, and all ows appl i cations to l oad up more qui ckl y. In effect thi s turns
your otherwise idl e RAM into a Wi ndows cache designed to i mprove speed and responsi veness.
SuperFetch may cause some confusion, as i t can make Wi ndows appear to be usi ng large amounts of
memory for no apparent reason. Thi s is compl etel y false - the concept behi nd SuperFetch i s that i f your RAM
i s si tti ng i dl e and unfil led, i t i s servi ng absol utely no useful purpose whatsoever; free RAM is wasted RAM.
SuperFetch can make producti ve use of the memory by cachi ng lots of data that i t anti ci pates you wil l use at
some poi nt. At the same ti me, gi ven the speed of RAM, cached memory can be al most i nstantl y freed up
when actual ly needed by any other program.
Unfortunately, i n Wi ndows Vi sta the i mpl ementati on of SuperFetch was somewhat aggressi ve. Al most
i mmediatel y after reachi ng the Wi ndows Desktop, i t woul d begin to rapi dly cache large amounts of data
from the dri ve i n an attempt to fi ll as much avai labl e free memory as possi bl e. The end result was a l engthy
peri od of noticeabl e dri ve churn at the begi nni ng of a user sessi on, and this annoyed many peopl e.
THE TWEAKGUIDES TWEAKING COMPANION
238
Copyright 2014 Koroush Ghazi
M
e
m
o
r
y
O
p
t
i
m
i
z
a
t
i
o
n
SuperFetch has si nce been refi ned and toned down in several i mportant ways. The SuperFetch servi ce i s still
not set on a del ayed start, and hence begi ns i mmediatel y after bootup. However, i ni tiall y the cachi ng is done
at a very lei surely pace and i s diffi cul t to detect. After a few mi nutes, SuperFetch starts to i ncrease the rate at
whi ch data i s cached. Furthermore, SuperFetch does not automaticall y try to fill al l avai labl e RAM i n a short
space of ti me; i t onl y caches the most i mportant data based on your usage hi story, and thi s often equates to a
few hundred MB of cached data to begi n wi th. Part of thi s reduced cachi ng i s also due to the fact that
Wi ndows 8 uses l ess resources by way of background servi ces and desktop memory usage for exampl e, and
hence there is l ess data needed to be cached. Typi call y, at the normal rate at whi ch SuperFetch caches data,
i n l ess than a mi nute of subdued dri ve usage the cache is suffi ci entl y ful l. Over ti me the cache wi ll then
conti nue to grow very sl owl y as necessary, usuall y l oadi ng up duri ng i dl e peri ods. Wi ndows wi ll try to
retai n hi gh pri ori ty i nformati on i n the cache as l ong as possi bl e, but any ti me your system requi res the use of
the memory space occupied by the cache, i t i s al most i nstantaneousl y gi ven up as free RAM for system
usage, so there i s no real drawback to this process.
You can see how much RAM is bei ng used as a cache by SuperFetch at any time by openi ng Task Manager,
and under the Performance tab cli cki ng the Memory i tem on the left si de. Under the Memory category you
can see the total amount of RAM i nstal l ed on your system at the top ri ght, the memory used pri mari l y by
SuperFetch under the Cached headi ng, and the Avail abl e memory, whi ch i s Cached memory pl us Free
Memory. See the Task Manager secti on of the Performance Measurement & Troubl eshooti ng chapter for
more detai ls of how to i nterpret the memory data.
SuperFetch can noti ceabl y i mprove appl i cati on launch ti mes, and as such, I strongl y recommend agai nst
di sabli ng i t. It needs ti me to analyze your usage patterns and pri ori ti ze data accordingl y, so system
performance wi ll conti nue to i mprove over ti me as SuperFetch refi nes i ts analysi s. Leave SuperFetch enabl ed
for at l east two weeks of dai l y usage after i nstall i ng Wi ndows before judgi ng i ts impact.
Wi ndows wi ll check the speed of your dri ve, and i f i t detects a sui tabl y fast SSD, or a dri ve confi guration
wi th SSD-li ke speed, i t wi l l automati call y di sabl e the use of SuperFetch, as wel l as boot and appl i cation
l aunch prefetchi ng. The reason SuperFetch i sn't used for SSDs is because on balance they are consi dered fast
enough i n terms of thei r random read performance to make SuperFetch unnecessary.
Importantl y, as of Wi ndows 8, the SuperFetch servi ce wi ll remai n runni ng even i f an SSD i s detected. Rather
than turn off the SuperFetch servi ce, Wi ndows 8 instead ensures that SuperFetch i gnores fast dri ves l ike
SSDs. Thus the SuperFetch servi ce does not need to be manuall y di sabl ed by the user, and shoul d be l eft
runni ng on all systems.
Modifying SuperFetch
If you want to customize SuperFetch's behavi or you can do so i n the foll owi ng l ocati on i n the Wi ndows
Regi stry:
[ HKEY_LOCAL_MACHI NE\ SYSTEM\ Cur r ent Cont r ol Set \ Cont r ol \ Sessi on Manager \
Memor y Management \ Pr ef et chPar amet er s]
Enabl ePr ef et cher =3
Enabl eSuper f et ch=3
These DWORD value can be changed to a val ue of 0 to di sabl e; 1 to onl y prefetch appli cati on processes; 2 to
onl y prefetch boot fi l es; and 3 for boot and appl i cati on processes. The default of 3 i s recommended and
general ly shoul d not be changed, but i f you wish to experi ment, change them both to the desi red value,
move the exi sti ng contents of your \Windows\Prefetch fol der to a backup l ocati on, and see i f after a peri od of
several days you prefer the new setti ngs. If not, reset them both to the defaul ts, del ete the existi ng contents
of the Prefetch folder and move back your backed up Prefetch folder contents.
THE TWEAKGUIDES TWEAKING COMPANION
239
Copyright 2014 Koroush Ghazi
M
e
m
o
r
y
O
p
t
i
m
i
z
a
t
i
o
n
Disabling SuperFetch
As noted above, SuperFetch i n Wi ndows 8 dynami cal l y adjusts i tsel f to sui t the system dri ve. There i s no
need to manual l y di sable SuperFetch. If you sti ll want to try to forci bl y di sabl e SuperFetch and prefetching
acti vi ty i n Windows, do the fol l owi ng:
1. Open the Task Manager by goi ng to the Start Screen, typi ng task manager and pressi ng Enter.
2. Go to the Servi ces tab of Task Manager.
3. Fi nd the SysMai n servi ce, whi ch has SuperFetch i n i ts descri pti on. Ri ght-cli ck on i t and sel ect Stop.
4. Open the Servi ces Uti li ty by goi ng to the Start Screen, typi ng services.msc and pressi ng Enter.
5. Fi nd the SuperFetch servi ce and set i t to Di sabl ed and cl i ck Apply.
6. Del ete the fil es under the \Windows\Prefetch di rectory.
7. After a reboot SuperFetch wi ll no l onger be i n use.
Di sabl i ng SuperFetch i s not recommended for any Wi ndows 8 system. Keep i n mi nd that di sabl ing
SuperFetch also disabl es ReadyBoost, a useful feature whi ch i s covered further bel ow.
If you do di sabl e SuperFetch, and then re-enabl e i t agai n i n the future, remember that i t wi l l take SuperFetch
a whi le to get back up to speed i n anal yzi ng your usage patterns. Importantl y, i f SuperFetch i s acti ve, don't
cl ean out the \Windows\Prefetch fol der at any ti me, as thi s reduces SuperFetch and prefetchi ng performance.
Wi ndows mai ntai ns the folder automaticall y by regularly removi ng l ower pri ority i tems.
DESKTOP WINDOWS MANAGER
The Desktop Wi ndow Manager (DWM) i s covered in more detai l i n the Graphi cs & Sound chapter, as i t
relates pri mari l y to graphics functi onal ity i n Wi ndows. It i s di scussed bri efl y here because one of the major
i mprovements, i ntroduced i n Wi ndows 7, i s the way i n whi ch the DWM was redesigned to reduce the
memory uti lizati on of Desktop rendering. In Wi ndows Vista, for every wi ndow that was opened on the
Desktop, DWM woul d all ocate two copies of the data to memory: one to the system RAM for fast access by
the CPU, and the other to the Vi deo RAM for fast access by the graphi cs card. In l ater versi ons of Wi ndows
thi s has been refi ned so that only one copy of the data is hel d i n Vi deo RAM. Through the use of hardware
accelerati on, the performance i mpact of the lack of a copy i n system RAM for the CPU to access i s
mi ni mized.
The end resul t i s that i n Wi ndows Vista, the amount of system memory consumed would scal e upwards i n
di rect proporti on to the number of windows open, as wel l as the screen resoluti on, whil e from Wi ndows 7
onwards, system memory usage remai ns consistentl y l ow regardl ess of the number of open wi ndows and/or
resoluti on, since these are al l stored in Vi deo RAM. The benefi ts i ncl ude a reducti on in dri ve acti vi ty
through reduced pagi ng and SuperFetch cachi ng, and i ncreased system responsi veness, parti cul arl y during
Desktop mul ti -taski ng.
To take advantage of thi s improvement i n memory management, you must use a WDDM 1.1 (Wi ndows 7) or
WDDM 1.2 or 1.3 (Wi ndows 8) graphi cs dri ver; WDDM 1.0 dri vers (desi gned for Vi sta), whil e supported, do
not provi de these benefi ts. See the Wi ndows Dri vers and Graphics & Sound chapters for relevant detai ls.
THE TWEAKGUIDES TWEAKING COMPANION
240
Copyright 2014 Koroush Ghazi
M
e
m
o
r
y
O
p
t
i
m
i
z
a
t
i
o
n
FAULT TOLERANT HEAP
Wi ndows uses dynami c memory all ocati on to provi de memory resources to processes when they l aunch.
Thi s i s al so known as heap-based memory all ocati on. There are ti mes when corrupti on of the data i n heap
can occur due to one program overwri ti ng the memory l ocati on all ocated to another program, and i n turn
eventuall y causi ng a crash when that locati on i s accessed. The Faul t Tolerant Heap feature, i ntroduced in
Wi ndows 7, and used i n Wi ndows 8, attempts to identi fy, analyze and mi tigate agai nst such memory
management i ssues i n the event of a crash. The aim i s for Wi ndows to automati cal ly detect and rectify
crashes that are caused by heap corrupti on, wi thout the need for the user to get i nvol ved. This does not
mean that programs wil l no l onger crash; i t si mpl y reduces the potenti al for crashes related to thi s parti cul ar
memory-based i ssue, i ncreasi ng overal l Wi ndows stabi l i ty.
READYBOOST
ReadyBoost was i ntroduced i n Wi ndows Vi sta, and i nvol ves the use of external memory devi ces to speed up
your system through cachi ng data i n conjuncti on wi th SuperFetch. You wil l requi re a USB flash dri ve or
si mil arl y fast removabl e media, such as a flash memory card, i deall y wi th at l east 1GB of free space or more.
Any data al ready on the ReadyBoost devi ce wil l not be del eted, but the devi ce cannot be used for normal fi le
storage purposes whi le bei ng used for ReadyBoost. Wi ndows 7 improved ReadyBoost by al l owi ng devi ces
l arger than 4GB to be used, as well as bei ng abl e to use mul ti pl e devi ces at once - up to ei ght separate
devi ces for a maxi mum of 256GB of memory.
Connecti ng a ReadyBoost-compati bl e devi ce to your system wil l bri ng up a 'Speed up my system' prompt.
The prompt wi ll not come up i f you've di sabl ed AutoPlay for thi s type of devi ce - see AutoPlay under the
Wi ndows Control Panel chapter. You can al so access the ReadyBoost setti ngs by goi ng to Fi le Expl orer,
ri ght-cl i cki ng on the devi ce, sel ecti ng Properti es and then cl i cking the ReadyBoost tab. If ReadyBoost i s
enabl ed, the devi ce wi ll be confi gured for use by SuperFetch to hol d i nformation whi ch woul d otherwise be
cached out to your system dri ve. By pl aci ng i t on an attached flash memory-based drive i nstead, your
system can access i t faster than i f i t were on a slower hard dri ve, thus potenti all y i mprovi ng system
performance. The l ess RAM you have, the more you wil l see a benefi t from ReadyBoost. However,
ReadyBoost is not a direct repl acement for RAM, and any i mprovements may not be si gni fi cant.
In the ReadyBoost wi ndow you can confi gure ReadyBoost. If you sel ect 'Dedicate thi s device to ReadyBoost',
Wi ndows will automati cal ly use all avail able free space for ReadyBoost; if you sel ect 'Use thi s devi ce', you
can manuall y set the amount of the device's storage space ReadyBoost uses under the 'Space to reserve for
system speed' - Wi ndows wi ll provi de a recommendati on of how much you shoul d use as a mi ni mum, and
around twi ce your system RAM i s opti mal . Any data stored temporaril y on the ReadyBoost devi ce i s
compressed and encrypted usi ng 128-bi t AES encrypti on, so if you mi splace the devi ce or i t i s stol en, others
wi ll not be abl e to readi ly access your data.
If you don't wi sh to use the devi ce for ReadyBoost at any ti me, sel ect 'Do not use thi s devi ce' i n the
ReadyBoost wi ndow. Furthermore, i f you disabl e the SuperFetch servi ce, then ReadyBoost wi l l have no
i mpact.
If you are using a fast SSD as your system dri ve, Windows wil l not al l ow you to use ReadyBoost. You wi ll
see the message 'ReadyBoost i s not enabl ed on this computer because the system di sk i s fast enough that
ReadyBoost is unli kel y to provi de any addi ti onal benefi t'. There is not much poi nt to usi ng ReadyBoost on a
system whi ch already has an SSD, as i t wi ll be faster for Wi ndows to di rectly cache data onto your SSD
rather than to attempt to cache i t onto a sl ower attached fl ash memory devi ce.
In general ReadyBoost i s onl y of any real use i f you have a l ow amount of system RAM on your PC or
devi ce, such as 1GB or l ess, and are unabl e to upgrade the RAM for some reason. Otherwi se the performance
benefi ts of ReadyBoost may be marginal at best, al though i t does no harm to experi ment. If you have
THE TWEAKGUIDES TWEAKING COMPANION
241
Copyright 2014 Koroush Ghazi
M
e
m
o
r
y
O
p
t
i
m
i
z
a
t
i
o
n
enabl ed ReadyBoost and are unsure of how the system i s usi ng i t, you can moni tor the performance of
ReadyBoost usi ng the Performance Moni tor util i ty, covered i n the Performance Moni tor secti on of the
Performance Measurement & Troubl eshooti ng chapter. There i s a speci fi c 'ReadyBoost Cache' moni tori ng
category i n Performance Moni tor that can show you how well ReadyBoost is uti l ized on your system.
One fi nal note: i f you are goi ng to purchase a USB flash dri ve speci fi cal ly for ReadyBoost purposes, make
sure to research i ts random read and write speeds i n vari ous revi ews. A cheap USB flash dri ve may ei ther be
rejected by Wi ndows as too sl ow for ReadyBoost, or wi ll provide poor performance, maki ng ReadyBoost
poi ntl ess. Ul ti mately i t may be best to si mpl y i nvest the money i nto buyi ng more RAM, or upgradi ng to a
faster mai n dri ve, rather than buyi ng a qual i ty USB flash dri ve.
Disabling ReadyBoost
The ReadyBoost feature cannot be readil y disabl ed on i ts own, because there is no ReadyBoost servi ce in
Wi ndows 8, onl y the rdyboost.sys dri ver. It i s strongly recommended that you do not attempt to di sable thi s
dri ver from loadi ng, as the ReadyBoot feature al so rel i es on i t (see bel ow), and di sabl i ng i t may al so prevent
Wi ndows from starti ng up. There i s no reason to di sabl e ReadyBoost i n any case, as i t does not function
unl ess you speci fi cal ly attach a ReadyBoost-enabl ed devi ce to your system.
If you stil l wish to attempt di sable ReadyBoost, the safest method i s to di sabl e SuperFetch as covered i n the
previ ous secti on. To di sable ReadyBoost on i ts own, you can use Autoruns to disable the ReadyBoost dri ver
by i tsel f as foll ows:
1. Launch Autoruns - see the Startup Programs chapter for more detail s on Autoruns.
2. Under the Opti ons menu sel ect 'Fi l ter Opti ons', then unti ck the 'Hi de Mi crosoft Entri es' and 'Hi de
Wi ndows Entri es' i tems.
3. Sel ect the Drivers tab and if necessary, cli ck the refresh button or press F5.
4. Unti ck the rdyboost component, cl ose Autoruns, and restart Wi ndows.
Agai n, thi s i s not recommended. There i s nothi ng to gai n by doi ng this, and i t wil l qui te l ikel y prevent
Wi ndows from booti ng up.
READYBOOT
Not to be confused wi th ReadyBoost, al though related to i t, ReadyBoot is another feature desi gned to use
memory to opti mi ze the boot process. ReadyBoot can use normal system RAM to do thi s, as wel l as any
external device. After every bootup, ReadyBoot cal culates a caching plan for the next boot and stores part of
thi s i nformation under the \Windows\Prefetch\ReadyBoot fol der, and part i n the Wi ndows Regi stry. The end
resul t is that each ti me you boot up Windows, ReadyBoot can i mprove boot times through use of thi s cache.
After bootup the memory used for cachi ng i s automati call y freed up after 90 seconds, or sooner if requi red.
If you are findi ng that your bootup ti mes have signi fi cantl y i ncreased over ti me, then i t may i ndi cate a
probl em wi th ReadyBoot. It can be a useful troubl eshooting step to rename the
\Windows\Prefetch\ReadyBoot fol der to somethi ng else, whi ch wi ll force Wi ndows to recreate i t upon next
startup and recommence the opti mization procedure for ReadyBoot.
THE TWEAKGUIDES TWEAKING COMPANION
242
Copyright 2014 Koroush Ghazi
M
e
m
o
r
y
O
p
t
i
m
i
z
a
t
i
o
n
Disabling ReadyBoot
It i s strongl y recommended that you do not di sabl e ReadyBoot. If you sti l l wish to do so, then fol l ow these
steps:
1. Open Performance Moni tor by goi ng to the Start Screen and typi ng perfmon, then pressi ng Enter.
2. In Performance Moni tor, doubl e-cli ck on the 'Data Col l ector Sets' item i n the left pane.
3. Left-cl i ck on the 'Startup Event Trace Sessi ons'.
4. Doubl e-cli ck on the ReadyBoot i tem i n the ri ght pane, and under the 'Trace Sessi on' tab untick the
Enabl ed box, then cl i ck Appl y and OK.
5. Go to the \Windows\Prefetch\ fol der and delete, or preferabl y rename, the ReadyBoot fol der.
6. You shoul d then disabl e SuperFetch - see the SuperFetch secti on earli er i n this chapter.
7. Reboot your system and ReadyBoot shoul d no l onger perform i ts anal ysis and cachi ng routi nes.
Thi s wil l almost certai nly noti ceabl e degrade boot performance on most systems. However, whether for
troubl eshooting purposes, or i f you have an SSD as your pri mary dri ve whi ch you beli eve is fast enough not
to requi re boot cachi ng, then you mi ght wi sh to experi ment and see if di sabling ReadyBoot can i mprove
your boot ti me, and i n parti cul ar your post-bootup responsi veness.
RESOURCE EXHAUSTION PREVENTION AND RESOLUTION
Wi ndows automati cal l y detects i f any parti cular process i s consumi ng most of your memory resources
through the Resource Exhausti on Detecti on and Resol uti on (RADAR) feature. As memory resources come
cl ose to bei ng depl eted, Wi ndows may present a warni ng i ndicati ng that a parti cul ar program i s using too
much memory, and provide you wi th an opti on to cl ose the program to prevent data l oss through abnormal
termi nati on of processes.
The prompt usual l y appears when a program has a memory leak - that is, i t i s usi ng ever-i ncreasing
amounts of memory resources as part of a faul t wi thi n the program. Mi crosoft uses the i nformati on
provi ded by RADAR to fi x bugs i n Wi ndows code, and may potenti all y inform thi rd party software
devel opers of such bugs so that they too can fi x any i ssues rel ating to thei r software. As such, you should
check for an update to the probl emati c program in questi on whi ch may fi x thi s bug. In cases where a
program l egiti matel y requi res more memory, you shoul d i ncrease your Virtual Memory l i mi ts if you have
manuall y al tered them, as they may be set too l ow. See the Vi rtual Memory secti on later i n thi s chapter for
detail s.
MEMORY DUMP
When Wi ndows experiences a major crash due to a faul t wi th the core of the operati ng system, known as the
Kernel , then the contents of the memory are dumped i nto a fi l e for use i n debuggi ng the cause of the
probl em. A Bl ue Screen of Death (BSOD) error i s one such crash whi ch generates a memory dump - see the
Wi ndows Errors secti on of the Performance Measurement & Troubl eshooti ng chapter for more detai ls.
Wi ndows 8 creates a Memory Dump fil e after a major crash, and by defaul t i t is stored under the
%systemroot% (i .e. \Windows) di rectory i n the fi le MEMORY.DMP. This fi l e can be qui te l arge, typi cal ly
around 200MB or more. The mai n use for these dump fil es i s for techni cal support personnel to attempt to
resol ve a fault. They are not desi gned for the average home user, as they require speciali zed techni ques to
debug.
You can configure both the type of memory dump fi le that gets made after a crash, and how Wi ndows stores
these dump fi l es, usi ng the opti ons below. Importantl y, thi s choi ce also i mpacts on the mi nimum size of the
Pagefil e you wi ll need to set, covered i n the next secti on. To vi ew and al ter the memory dump behavi or, go
to the System component of the Wi ndows Control Panel and cl i ck the 'Advanced system setti ngs' l ink.
THE TWEAKGUIDES TWEAKING COMPANION
243
Copyright 2014 Koroush Ghazi
M
e
m
o
r
y
O
p
t
i
m
i
z
a
t
i
o
n
Al ternati vel y, go to the Start Screen and type systempropertiesadvanced, then press Enter. Under the Advanced
tab, cl i ck the Setti ngs button under the 'Startup and Recovery' secti on at the bottom of the wi ndow. The
memory dump detail s are contai ned at the bottom of thi s wi ndow, under the 'System fail ure' secti on.
I recommend ti cki ng the 'Wri te an event to the system l og' box to assist i n troubl eshooti ng i n the event of a
crash or error. You should unti ck the 'Automati cally restart' box, as this option forces Windows to restart
each ti me a major crash or error occurs, such as a Blue Screen of Death (BSOD). The probl em wi th thi s i s that
thi s may not all ow you enough ti me to read the actual error message or make a note of i t, so by di sabl ing
thi s opti on you can note the error and then manual ly reboot when ready. The other setti ngs here are covered
i n more detail under the Boot Confi gurati on Data secti on of the Boot Confi gurati on chapter.
As discussed l ater i n this secti on, the Pagefil e and the memory dump si ze are linked together. Dependi ng on
whi ch type of memory dump you use, thi s wil l i mpact on the mi ni mum si ze possi bl e for a system-managed
Pagefil e. Go to the 'Wri te debuggi ng i nformati on' area of the Startup and Recovery wi ndow where you can
sel ect the followi ng:
Automatic Memory Dump - Thi s i s a new opti on i n Windows 8, and i s the recommended setti ng. It all ows
Wi ndows to create a ful l Kernel Memory Dump after each crash, as l ong as the Pagefil e is large enough
to contai n i t. If the Pagefil e i s too smal l for a Kernel Memory Dump, a Smal l Memory Dump wi l l be
created i nstead.
Complete Memory Dump - Al l ows Wi ndows to create a memory dump contai ning the enti re contents of
your system RAM at the time of the crash. Hence the dump fi l e is the same si ze as your system RAM.
Kernel Memory Dump - Al lows Wi ndows to create a full Kernel Memory Dump after each crash at the
speci fi ed l ocati on.
Small Memory Dump - Forces Wi ndows to onl y store a smal l memory dump fi le of up to 256KB i n size
(the maxi mum for 64-bi t systems) whi ch has the most i mportant i nformati on. Thi s dump fil e is stored
under the \Windows\Minidump subdi rectory by defaul t.
None - Does not all ow Wi ndows to save any memory dump fi l es after a crash.
If the 'Overwri te any existing fil e' opti on i s ti cked, Wi ndows wi ll automati call y overwri te any exi sti ng dump
fi le at the stored l ocati on, whi ch i s recommended to prevent excessi ve dri ve space bei ng wasted through
storage of mul ti pl e ol d dump fi l es. Even wi thout thi s opti on bei ng ti cked, i f free space on the specifi ed dri ve
i s bel ow 25GB, Wi ndows wi ll automaticall y prevent the savi ng of the dump fi l e to the dri ve, so that the
dri ve doesn't fi ll up wi th l ots of dump files. If dump fil es are cri ti cal to your needs, ensure that there i s much
more than 25GB of free space on the speci fi ed dri ve locati on.
Dependi ng on the memory dump option you choose, thi s can affect the recommended mini mum Pagefi l e
size, as covered i n more detai l i n the next secti on. In short:
For the new Automati c Memory Dump opti on, there i s no mi nimum Pagefi le size, as Windows wil l
automati cal ly select the correct dump size to fi t i nto the existi ng Pagefil e.
For the Compl ete Memory Dump option you require a Pagefil e whi ch is at l east the same size as your
system RAM + 1MB.
If you have enabl ed Kernel Memory Dump, you wi ll requi re a mi ni mum Pagefile si ze of 150MB - 2GB
dependi ng on your RAM size.
For the Smal l Memory Dump opti on, a 2MB Pagefil e i s requi red as mi ni mum.
If you choose to have no memory dump fi le, there is no set mi ni mum Pagefi l e, though keep i n mi nd that
a zero Pagefi le i s not recommended, so 1MB is the suggested mi ni mum.
For most home users the defaul t Automati c Memory Dump option i s sui tabl e, as i s ti cki ng the 'Overwrite
any exi sti ng fi l e' opti on. Note that under certai n ci rcumstances, such as seri ous errors, Wi ndows may not be
abl e to generate a crash dump fil e i n ti me, thus none may be avail abl e regardl ess of your settings.
THE TWEAKGUIDES TWEAKING COMPANION
244
Copyright 2014 Koroush Ghazi
M
e
m
o
r
y
O
p
t
i
m
i
z
a
t
i
o
n
VIRTUAL MEMORY
Vi rtual Memory refers to a memory management techni que used i n several generati ons of Wi ndows. Duri ng
normal operati on, system RAM is the best pl ace to store i nformation for fast access by your CPU and other
components, si nce i t has no movi ng parts, and i nformati on i n i t can be accessed at many times the speed of
any dri ve. So i deall y Wi ndows li kes to keep a porti on of al l of your most commonl y used programs i n RAM,
as well as most of your currentl y used appli cati on(s). There are al so other memory requi rements for the
hardware and software on your system, whi ch all use some porti on of memory resources.
When RAM starts to run l ow, or i f Windows determi nes that a parti cul ar appl i cati on i s no l onger a high
enough pri ori ty, i t breaks up some of the porti ons of data i n memory i nto 4KB uni ts known as "pages", and
temporaril y swaps them out from your RAM to your dri ve. Thi s "swap fi l e" where the memory pages are
hel d on your dri ve is cal l ed pagefile.sys, and resi des in the base directory of your dri ve. That's why you wi ll
often see the terms Vi rtual Memory, Pagefil e and Swapfil e bei ng used i nterchangeably to refer to the same
thi ng. You can onl y see pagefile.sys i f the 'Hide Protected Operating System Fil es' opti on is unti cked under
Fol der Opti ons - see the Fol der Opti ons secti on of the Fil e Expl orer chapter.
Wi ndows 8 conti nues the use of Vi rtual Memory management, but wi th a few improvements as detail ed i n
thi s Mi crosoft Arti cl e. These i ncl ude a new Memory Combi ni ng techni que to al l ow Wi ndows to assess the
contents of system RAM and l ocate dupl i cate content, reduci ng redundancy and thus freei ng up memory
resources. The structure of the underl ying Wi ndows code has also been opti mi zed, better pri ori tizi ng the
code that needs to be runni ng i n memory and agai n freei ng up more memory resources that would
otherwi se be used l ess effi ci entl y.
Wi ndows 8 now al so creates a new swapfile.sys fi l e, in the same l ocati on as pagefile.sys. Thi s swapfile.sys fil e i s
l i nked to Vi rtual Memory, but i s a custom system-control l ed Pagefil e used to i mprove the effici ency of
pagi ng operati ons, i ncluding the handli ng of Metro apps. It i s typi cal ly 256MB i n size, and i s not user-
customizabl e, but wil l al so be di sabled i f you manual ly disabl e the mai n Pagefi le.
Al though Windows tri es to mi ni mize rel iance on your physi cal drive, si nce usi ng i t can cause small delays, a
Pagefil e i s stil l very i mportant to Wi ndows Memory Management. Even on a system wi th a great deal of
RAM, the Pagefil e i s not somethi ng you should di sabl e or consi der redundant, as pagi ng porti ons of
processes to it i s a necessary part of effi ci ent memory management and program pri ori tizati on i n Wi ndows.
In the absence of this aspect of Vi rtual Memory, your system may actual l y use more system RAM than i s
necessary.
To access your Virtual Memory setti ngs, go to the System component of the Wi ndows Control Panel and
cl i ck the 'Advanced system setti ngs' l ink, or go to the Start Screen, type systempropertiesadvanced and press
Enter. Under the Advanced tab cl i ck the Setti ngs button under Performance, and sel ect the Advanced tab i n
the Performance Opti ons wi ndow that opens. Under the 'Vi rtual Memory' secti on here you can see the
amount of dri ve space currentl y all ocated to the Pagefil e. For most users, l etti ng Wi ndows automati cal ly
manage the Pagefil e is perfectl y fi ne and wi ll prevent your system from runni ng out of memory resources,
si nce the Pagefil e wi ll automati cal ly be resized as requi red. More advanced users can manuall y adjust the
Pagefil e size, after taki ng into account appropri ate consi derati ons.
Adjusting the Pagefile
To al ter the Pagefil e setti ngs, access the setti ngs as covered above, then cli ck the Change button. Unti ck the
'Automati cal ly manage pagi ng fil e si ze for al l dri ves' box, and you can now alter the physical l ocati on and
size l i mi ts for the Pagefi le. Read all of the advi ce bel ow before maki ng any changes.
THE TWEAKGUIDES TWEAKING COMPANION
245
Copyright 2014 Koroush Ghazi
M
e
m
o
r
y
O
p
t
i
m
i
z
a
t
i
o
n
Clearing the Pagefile: Before setti ng a new Pagefi l e si ze or l ocati on, you shoul d fi rst cl ear your existi ng
Pagefil e. To do thi s select your system dri ve(s), choose the 'No pagi ng fi l e' opti on and cli ck the Set button,
then reboot your system. Thi s step does two thi ngs: firstl y, i t cl ears and resets the Pagefi le, fi xi ng any
potenti al Pagefil e corruption whi ch can occur after a bad shutdown; and secondl y, i t ensures that any new
Pagefil e you create wi ll start off as a si ngl e unfragmented conti guous bl ock on your dri ve for optimal
performance, and shoul d remai n unfragmented i n the future. Note that if you have any probl ems booting
back up i nto Wi ndows due to a l ack of a Pagefil e duri ng this step, enter Wi ndows i n Safe Mode and continue
the setup procedures for Vi rtual Memory from there - see the System Recovery secti on of the Backup &
Recovery chapter for details of Safe Mode.
Location of the Pagefile: Hi ghl i ght the l ogi cal dri ve where you want the Pagefi l e to be placed in the Dri ve box.
The dri ve(s) or parti ti on(s) the Pagefi le shoul d be l ocated on is based l oosel y on the fol l owi ng scenari os:
1 Dri ve (1 Parti ti on) - The Pagefil e can onl y be l ocated on the fi rst pri mary parti tion of your dri ve, whi ch
provi des optimal performance. Do not create a new parti ti on for the Pagefi le, as there i s no performance
benefi t from doi ng so.
1 Dri ve (2 Parti ti ons or more) - Make sure the Pagefi l e is pl aced on the fi rst pri mary parti tion as thi s is
the fastest parti ti on on hard dri ves; on SSDs i t makes no difference whi ch parti tion i s chosen. Placi ng the
Pagefil e on another parti tion of the same dri ve does not provi de any performance benefi ts.
2 Dri ves or more (si milar speeds) - If all of your dri ves are si mi lar i n terms of thei r rated speed, you
should put the mai n porti on of the Pagefi le on the drive that doesn't contai n your Wi ndows install ation
and appl i cations, e.g. put i t on a general data drive. If you've al ready separated your Wi ndows
i nstal lati on from your appl i cati ons/games, then place the Pagefi le on the dri ve whi ch doesn't contai n
your appli cati ons, even i f thi s i s the Wi ndows dri ve. Al ternati vel y, you can experi ment wi th spl i tti ng the
Pagefil e evenl y by creati ng mul ti ple small er Pagefil es, one on each dri ve - up to a l i mi t of 16 - and thi s
may i mprove overal l performance.
2 Dri ves or more (different speeds) - If one dri ve is notabl y faster than the others (e.g. an SSD), you
should put the mai n Pagefil e on that dri ve, regardl ess of whether i t i s the system dri ve or not. Thi s i s
parti cul arl y important i f you have relati vel y l ow system RAM, since the Pagefi l e wil l be accessed more
often, and thus needs to be on the fastest dri ve. Note that for the purposes of creati ng a memory dump,
you may need to retai n a small Pagefile on your system dri ve regardl ess of where the mai n Pagefil e is
l ocated.
RAID Confi gurati on - For stri ped RAID configurations, such as RAID 0 or RAID 5, or for dri ves i n a
Storage Pool , Wi ndows sees these as a si ngl e large dri ve, hence you cannot actual l y choose whi ch drive
to pl ace the Pagefil e on; i t wi ll be spl i t evenl y across the dri ves, whi ch i s opti mal. If you have a separate
faster dri ve outsi de the RAID or Pool ed confi guration, such as an SSD vs. a pai r of RAID hard dri ves,
you may choose to shi ft the Pagefi le to the faster dri ve.
Mi crosoft does not recommend disabl ing the Pagefil e if you have an SSD. Indeed, i t i s recommended that if
you have the choi ce, you shoul d pl ace the Pagefi le on an SSD if one i s avail able and i t has suffi ci ent storage
space. Pagefi le access pri maril y consists of reads, whi ch wil l not have a significant detri mental i mpact on
SSD li fespan. In any case the rul es to determi ni ng the Pagefi le size as covered bel ow appl y equal l y to HDDs
and SSDs.
Pagefile Size: After sel ecti ng the l ocati on for the Pagefi l e, you can then determi ne i ts total si ze i n MB. To do
thi s, i n the Vi rtual Memory setti ngs wi ndow sel ect the 'Custom si ze' opti on. Al though there are many
di fferi ng opini ons as to how bi g the Pagefil e shoul d be, i t i s i mportant not to di sabl e your Pagefil e regardless
of how much RAM you have. Wi ndows need a Pagefi l e i n order to operate correctl y and effici entl y. Setting
the Pagefi l e to zero resul ts i n l ess effi cient use of system RAM, and i t al so restri cts the amount of memory
resources your system can all ocate shoul d a program requi re more memory than you have i n the form of
avai labl e RAM. It al so prevents memory dumps bei ng created for debuggi ng purposes after a crash.
THE TWEAKGUIDES TWEAKING COMPANION
246
Copyright 2014 Koroush Ghazi
M
e
m
o
r
y
O
p
t
i
m
i
z
a
t
i
o
n
Accordi ng to thi s Microsoft Arti cl e, by defaul t Wi ndows 8 sets your Pagefil e wi th a mi ni mum size based on
the memory dump setti ng, and the maxi mum equal to three ti mes your RAM or 4GB, whi chever i s larger.
There i s scope to refi ne the Pagefil e si ze. The "correct" si ze of the Pagefil e i s frequentl y and hotl y debated,
and there are many confli cti ng accounts of the opti mal size. I take my recommendati ons from a person best
posi ti oned on thi s topi c, wi th both practi cal and theoreti cal experi ence on the matter: Mi crosoft techni cal
guru Mark Russi novi ch, as covered i n thi s Mi crosoft Arti cl e.
The correct method to determi ne the opti mal Pagefil e si ze for your parti cular system is to exami ne the
maxi mum Commi t Charge value for the combi nati on of programs you frequently run at the same ti me. The
Commi t Charge i s the amount of Vi rtual Memory reserved for a parti cular process. Compare thi s value to
the current Commi t Li mi t on your system, whi ch i s the sum of your system RAM + Pagefile. If the sum of
Commi t Charge for al l of your common processes attempts to exceed the Commi t Li mi t at any ti me, then
there wil l be memory all ocati on probl ems, potenti al ly l eadi ng to crashes and system fail ure. So the ai m is to
ensure that the peak value achi eved for Commi t Charge never exceeds the Commi t Li mi t, whi ch i n turn tell s
us how bi g the Pagefi le must be.
The way to determi ne your Peak Commi t Charge is as fol l ows:
1. Downl oad and launch the free Process Expl orer uti li ty, and keep i t runni ng i n the background.
2. Use your system normall y for a l engthy peri od, i ncl udi ng l oading up any and all programs you
woul d normall y use i n a sessi on, as wel l as any addi ti onal data. For exampl e, l oad up your most
strenuous games one by one and play them for a whi l e. Or l oad up your largest appl i cati ons and
l oad any dataset you may be worki ng on wi thi n those appl i cati ons. The ai m i s to see the maxi mum
amount of memory resources you might potenti al l y use i n any typi cal sessi on i n the future. Don't
arti fi ci al l y l oad up a dozen appl i cati ons at once i f that's not what you woul d normall y do.
3. Wi thout restarti ng your system, after a peri od of ti me go to the Vi ew menu i n Process Explorer and
sel ect System Informati on - a new wi ndow wi ll open.
4. In the System Informati on wi ndow, go to the Memory tab and exami ne the Commi t Charge secti on.
The Peak Commi t Charge i s shown, as well as the Commi t Charge Li mi t. The Peak/Li mi t secti on
also shows you how l arge a proporti on of the Commi t Li mi t the Peak Commi t Charge came to
bei ng.
Usi ng thi s data, you should then set the mi ni mum Pagefil e size accordi ng to thi s formula:
Pagefile Minimum Size = Peak Commi t Charge - Total System RAM
That i s, subtract your Total System RAM amount from the Peak Commi t Charge amount. If the result i s
negati ve (i .e. you have more RAM than the Peak Commi t Charge), thi s does not mean you should set a 0
Pagefil e mi nimum size. Remember that at the very l east you require a mi ni mum Pagefi l e size correspondi ng
to your memory dump setti ngs, covered i n the Memory Dump secti on earli er in thi s chapter. For the defaul t
'Automati c Memory Dump' setti ng i n Wi ndows 8, this means at l east 2MB. If you've compl etel y di sabl ed the
memory dump, then 1MB is fi ne.
The maxi mum Pagefi l e si ze i s then cal culated as:
Pagefile Maximum Size = Up to 2 x Pagefil e Mi ni mum Size
Si nce your Commi t Li mi t has al ready been set to meet your most strenuous requi rements as per the Pagefi l e
mi ni mum formula further above, you shoul d be fi ne to set your Pagefil e Maximum Size to equal that of the
Pagefil e Mi nimum Size. I recommend bei ng safe and setti ng the maxi mum up to twi ce the mi ni mum, or
1GB, whi chever i s higher, to provi de a bi t of extra headroom. Thi s provi des some paddi ng i n the case of
unforeseen usage patterns, and to future-proof agai nst upcomi ng appl i cati ons and games whi ch may use a
THE TWEAKGUIDES TWEAKING COMPANION
247
Copyright 2014 Koroush Ghazi
M
e
m
o
r
y
O
p
t
i
m
i
z
a
t
i
o
n
bi t more memory. Note that there is a 4GB li mi t for maxi mum Pagefil e size i f runni ng a 32-bi t versi on of
Wi ndows 8. You need to enabl e Physi cal Address Extensi on to remove this li mi t - see the Maxi mum
Supported RAM secti on earli er i n this chapter.
If you've decided to spread the Pagefi l e over mul ti ple dri ves, ensure that the sum of the i ndi vi dual Pagefi le
sizes equal s the val ues above.
Once you've adjusted your Virtual Memory si ze setti ngs cl i ck the Set button and reboot i f requi red.
If you stil l i nsi st on setti ng a zero (disabled) Pagefi l e, at l east make sure you have your Memory Dump set to
the None opti on to ensure there i sn't a probl em i f the system tri es to save a memory dump after a crash. Also
keep i n mi nd that i n some ci rcumstances, havi ng no Pagefil e may mean that you wi ll l ose any unsaved work
i f Wi ndows suddenl y runs out of memory and does not have access to suffi ci ent Vi rtual Memory resources.
It can also lead to i neffi cienci es i n the way i n whi ch Wi ndows handles memory al l ocati on. Basi cal ly, aside
from savi ng some di sk space, there wi ll be no noti ceabl e performance benefi t from di sabli ng the pagefil e.
If you want to moni tor the usage of your memory and the Pagefi l e, there are several methods to do so. These
i nclude the use of the Task Manager, the Process Expl orer uti li ty, and the Performance Moni tor - all covered
under the Task Manager secti on of Performance Measurement & Troubl eshooti ng secti on, where the vari ous
memory-rel ated setti ngs are expl ai ned in more detai l. In parti cular, a common poi nt of confusi on regardi ng
Pagefil e usage i s the Paged pool and Non-paged pool memory i tems under the Memory secti on of the
Performance tab of the Task Manager. These do not moni tor Pagefil e usage, they moni tor areas of core
Wi ndows memory usage that can be paged if necessary, or must remai n unpaged. Thi s i s not the same as
actual data i n the Pagefi le, and once again the Task Manager secti on covers this in more detail .
The method for determi ni ng the Pagefi l e si ze i n thi s secti on may seem tedi ous or confusi ng at fi rst, i n whi ch
case I strongly advise that you use the defaul t 'System managed si ze' opti on unti l you have the ti me to get a
better understandi ng of i t. Keep i n mi nd that the recommendati on i n thi s secti on hi nge solely on anal ysi s of
your Peak Commi t Charge at a si ngle poi nt i n ti me. If over ti me you i nstall and launch new programs whi ch
use much greater amounts of memory, or you mul ti task wi th more programs than you ori ginall y
envi si oned, or l oad up i ncreasi ngl y large datasets wi thi n your programs, then there i s greater l ikeli hood that
your Peak Commi t Charge wi ll ri se, and you must therefore revi si t your Pagefil e size and go through the
steps above agai n wi th more recent data. Thi s i s al so why i t is i mportant to build some headroom i nto your
maxi mum Pagefil e size, as suggested above.
Importantl y, i f at any ti me the Resource Exhaustion Detecti on prompt comes up, you shoul d consi der
i ncreasi ng your maxi mum Pagefil e size. Havi ng a l arger maxi mum Pagefi le size does not hurt performance
as such; i t can onl y takes up addi ti onal dri ve space, so i f i n doubt pl ay i t safe, or just revert back to the
System Managed setti ng.
You can al so set the Pagefi le to be automati cal ly erased each time you shutdown Wi ndows, i f you have
securi ty concerns regardi ng the fragments of user i nformati on which are stored there. This i s an unnecessary
measure for most users as i t can si gni ficantly sl ow down shutdown ti mes. If you require thi s l evel of
securi ty, see the Local Securi ty Pol i cy secti on of the Securi ty chapter for detai ls.
THE TWEAKGUIDES TWEAKING COMPANION
248
Copyright 2014 Koroush Ghazi
M
e
m
o
r
y
O
p
t
i
m
i
z
a
t
i
o
n
< UPGRADING MEMORY
There i s no real substi tute for havi ng a decent amount of physi cal RAM i nstalled on your system. All of the
advanced memory management features i n Wi ndows 8 ul ti matel y can't truly compensate for havi ng too
l i ttl e RAM for the programs you choose to run. This is parti cul arl y true for gamers, as compl ex 3D games
someti mes requi re large amounts of RAM to operate smoothl y. Fortunatel y, RAM i s rel ati vel y cheap. A
combi nati on of purchasi ng more RAM and usi ng the 64-bi t versi on of Wi ndows 8 provi des the si mpl est
method of attai ni ng smooth and responsi ve performance on your system. Wi th excel l ent support from
devel opers for 64-bi t Windows, wi th SuperFetch havi ng been tamed, and the vari ous other Wi ndows
Memory Management features al l havi ng been refi ned to reduce the potenti al for memory-rel ated errors, the
RAM wil l be used effi ci entl y to i mprove your Wi ndows experi ence noti ceabl y.
In Wi ndows 8, even though the mi ni mum requi rement i s 1GB, I suggest a more practi cal mini mum of 2GB if
you want greater responsiveness, and 4GB of RAM or more i s optimal for genuinel y smooth performance. If
you are restri cted i n how much RAM you can upgrade to, such as bei ng on a mobi l e devi ce wi th non-
upgradeabl e memory, then consi der either upgrading your dri ve to a faster SSD, or uti li zi ng one or more
fast USB flash devi ce(s) as part of the ReadyBoost feature.
THE TWEAKGUIDES TWEAKING COMPANION
249
Copyright 2014 Koroush Ghazi
D
r
i
v
e
O
p
t
i
m
i
z
a
t
i
o
n
DRIVE OPTIMIZATION
Wi ndows Memory Management i s i ntimatel y related to the way your dri ves are used i n Windows. The dri ve
i s tradi ti onally one of the sl owest components of a system, parti cul arl y when usi ng a Hard Disk Drive
(HDD). To remedy thi s, Wi ndows attempts to hol d as much of the i nformati on as possi bl e i n RAM. That
way, whenever one of your other components, such as the CPU or graphi cs card, needs i nformati on, i t can
access i t much faster from memory, wi thout the stutteri ng or sl owdowns commonl y associated wi th di rectl y
accessi ng a dri ve for data.
Regardl ess of how much RAM you have, or how effi cient Wi ndows i s wi th memory management, at the end
of the day RAM is onl y a temporary form of storage whi ch is cleared each time your PC shuts down. The
physi cal dri ve i s where al l of your i nformati on is permanentl y stored, and whi ch your system must regularly
access to l oad up data. To a l arge extent, the advent of the memory-based Soli d State Dri ve (SSD) has
removed thi s weak l i nk from the equation, repl aci ng sl ower mechani cal hard drives.
Thi s chapter looks at how dri ves are used i n Wi ndows, and then provi des ti ps on how to make sure that thi s
usage i s optimal for your parti cul ar hardware confi gurati on, whether HDD or SSD.
< WINDOWS I/O MANAGEMENT
To deal wi th the potenti al bottl eneck that the dri ve can represent on a modern systems, especi al ly i n l i ght of
the rapi dl y expandi ng processi ng speeds of CPUs and other key system components, as wel l as user desires
to undertake greater mul ti-taski ng, a markedl y i mproved Input/Output (I/O) System was i ntroduced as of
Wi ndows Vi sta. Wi ndows 8 conti nues the use of thi s system.
Wi ndows priori ti zes the all ocati on of dri ve read and wri te tasks by your vari ous programs. Mul tiple
appl i cati ons runni ng at the same ti me can put great demands on dri ves, some of whi ch may struggl e to
smoothl y suppl y all of the data requi red. For exampl e, you may be usi ng Wi ndows Media Player to l i sten to
musi c or watch a movi e whi l e a mal ware scanner is doi ng a full scan; or you may be pl ayi ng a game while a
di sk defragmenter attempts to run a scheduled job in the background; or you may be downl oadi ng a file
from the Internet whi l e your system is encodi ng a l arge vi deo fi l e. If mul ti pl e tasks l ike these are not handled
properl y by Wi ndows, the end resul t is signifi cant stutteri ng or freezes, and even data errors.
When you run mul ti pl e appl i cations at once - cal l ed mul ti taski ng - Wi ndows fi rst pri ori ti zes appl i cati ons
based on how much CPU ti me they need. Thi s is not di sk I/O pri ori tizati on, thi s i s the management of
separate process threads whi ch are competi ng to get access to the CPU so they can compl ete thei r tasks.
Wi ndows priori ti zes these threads such that the i mportant ones recei ve more overall CPU ti me i f they
requi re i t. The si x broad pri ori ty categori es for CPU Pri ori ty from hi ghest to l owest are: Real Ti me, Hi gh,
Above Normal, Normal , Bel ow Normal and Low. They can be vi ewed and manuall y al tered usi ng Task
Manager - see the Task Manager secti on of the Performance Measurement & Troubl eshooti ng chapter for
detail s. Mul titaski ng is where havi ng a mul ti -core CPU i s of most benefi t, as any ti me you run mul tipl e
programs at once, the separate threads can be automati cal ly split across your CPU cores, run concurrentl y,
and thus compl ete much faster.
Havi ng al l ocated a priori ty for CPU time, Wi ndows then determi nes the relati ve pri ori ty of appl icati ons for
dri ve ti me, or i n other words disk I/O pri ori tizati on. Wi ndows bases I/O Pri ority on four broad categori es:
Cri ti cal , Hi gh, Normal and Low. You cannot manual ly al ter these, as they are determi ned by the appl i cation
i tself combi ned wi th Wi ndows and how you are currentl y usi ng the system. The bottom l i ne i s that certai n
tasks wi ll run at reduced speed, or wil l even cease al together, if the I/O resources are requi red by more
THE TWEAKGUIDES TWEAKING COMPANION
250
Copyright 2014 Koroush Ghazi
D
r
i
v
e
O
p
t
i
m
i
z
a
t
i
o
n
i mportant tasks; this i s parti cularl y i mportant for gamers, si nce games require al most total control of I/O
resources for smooth performance.
The practi cal i mpacts of thi s I/O pri ori tizati on scheme are that fi rstl y, l ess cri ti cal background tasks, such as
SuperFetch prefetchi ng, wi l l not cause the system to become unresponsi ve. In fact Wi ndows wi l l suspend
certai n background tasks al together i f a more i mportant task is bei ng undertaken, l ike runni ng a system-
i ntensi ve program. Wi ndows also reserves dri ve bandwi dth for certai n tasks that speci fi cal ly need a
consi stent fl ow of data, especiall y mul ti media appl i cati ons, so that these are not di srupted. Thus i t i s
possi ble to run a dri ve-intensi ve task whi le also li steni ng to musi c on Windows Media Player wi thout
frequent audio gli tches occurri ng for exampl e.
The actual impact of mul ti pl e tasks runni ng at once on your system wil l vary dependi ng on a range of
factors, parti cularly your dri ve speed and the amount of RAM you have. The slower your dri ve, and/or the
l ess RAM you have, and/or the more appl i cations you try to run at once, the greater the l ikel i hood that no
matter how hard Wi ndows tri es, i t won't be abl e to prevent some slowdown or stutteri ng. In that case cl earl y
you shoul d try to reduce the number of thi ngs you are doi ng at once. Wi ndows I/O pri ori ti zati on cannot
work mi racl es, so to mi nimi ze stuttering issues when runni ng system-i ntensive programs, I recommend that
you cl ose down al l other open programs, i ncludi ng shutti ng down mi ni mi zed Metro apps.
< HARD DISK DRIVES
A major reason why Wi ndows requi res a range of compl ex I/O management features i s primaril y because of
the relati vely sl ow nature of tradi ti onal Hard Disk Dri ves (HDD). The probl em wi th hard drives is that even
the fastest hard dri ve i s stil l sl owed down by the mechani cal nature of i ts operati on: a spi nning pl atter and a
movi ng dri ve head are used to seek out pi eces of data, and these mechanisms can onl y move so fast. A hard
dri ve i s typi call y the sl owest component i n any system.
Hard dri ves sti l l serve a useful purpose, and wi l l conti nue to do so for a whi le yet, as they are qui te rel iabl e,
and provi de tremendous amounts of storage space at a low pri ce. Many Wi ndows 8 users are l ikely to sti ll be
usi ng a hard dri ve, and this i s both taken i nto account by Mi crosoft when they devel oped Wi ndows 8, and i s
also a pri mary consi derati on i n thi s book - the opti mizati on ti ps throughout thi s book all appl y to hard
dri ves. There i s al so speci fic a parti ti oning procedure whi ch may improve performance on a hard dri ve, and
i t i s covered bel ow.
SHORT STROKING
Short Stroki ng essentiall y i nvol ves parti ti oni ng the hard dri ve such that the head movements on the drive
are restri cted onl y to the outer sectors of each platter, whi ch are the qui ckest to access. The probl em wi th
short stroki ng i s that i t si gni ficantly reduces the usabl e storage capaci ty of the hard dri ve, al though gi ven the
l ow cost of l arge hard dri ves, and especiall y when combi ned i n a RAID configurati on, you can sti ll generate
a reasonably large amount of storage using mul ti pl e short-stroked hard dri ves rel ati vel y cheapl y.
The easi est way to achi eve the short stroke effect on a hard dri ve i s to create onl y a si ngl e small parti ti on (i .e.
a pri mary parti ti on that is around 10% of the total dri ve capaci ty or l ess i n size). Thi s is automati cal ly placed
at the outer edge of the drive, and may improve dri ve performance. The real -worl d performance benefi ts of
short stroki ng are somewhat dubi ous, because the benefi ts are mostl y seen i n syntheti c benchmarks.
< OPTICAL DRIVES
Opti cal dri ves such as CD, DVD and Blu-ray dri ves, are even sl ower than hard dri ves, agai n due to i nherent
physi cal constrai nts, so they have never been consi dered as a viabl e repl acement for pri mary data storage on
desktop systems. Si nce they onl y serve as secondary storage, pri mari ly due to the portabi li ty of opti cal
medi a, the speed of opti cal dri ves is not cri ti cal to Windows performance.
THE TWEAKGUIDES TWEAKING COMPANION
251
Copyright 2014 Koroush Ghazi
D
r
i
v
e
O
p
t
i
m
i
z
a
t
i
o
n
Wi ndows 8 goes a l ong way towards al levi ati ng one of the major annoyances i n earl i er versi ons of Wi ndows,
whereby i nserti ng a di sc into an opti cal dri ve coul d see certai n system functions freeze unti l the di sc was
correctl y detected. Thi s coul d take 10 seconds or more dependi ng on the opti cal dri ve and the medi a
i nvol ved. In Wi ndows 8, whi l e you obvi ousl y cannot access the contents of the opti cal dri ve i tsel f whi le i t i s
busy spi nni ng up a di sc, you can usual l y undertake normal functi onali ty i n Fi l e Expl orer on other dri ves
wi thout i nterrupti on. Refer to the AutoPlay secti on later i n thi s chapter to confi gure how Windows behaves
when you i nsert different types of opti cal media.
< SOLID STATE DRIVES
A Soli d State Dri ve (SSD) is a fl ash memory-based storage dri ve that has no physi cal movi ng parts. The key
benefi ts of SSDs i s thei r very fast read speeds, wi th a random read speed roughl y a hundred ti mes faster
than a hard dri ve, and sequential read and wri te speeds whi ch can vary dependi ng on the qual i ty of the
dri ve, but whi ch usual ly exceed those of the fastest hard dri ves, often by a large margi n. There are sti ll
vari ous potenti al drawbacks to usi ng an SSD asi de from i ts pri ce, but these are steadi l y bei ng i roned out
wi th newer and higher qual i ty versi ons of these dri ves. If you are consi deri ng upgradi ng your current
system dri ve, or addi ng a new dri ve to your system, i t i s strongl y recommended that you consi der
purchasi ng an SSD. SSDs provi de greatl y i mproved overall system performance by removing the si gnificant
bottl eneck whi ch mechanical hard dri ves have placed on systems.
Wi ndows 8 nati vely support SSDs through a range of bui l t-i n optimi zati ons and features. Thi s means that
there i s li ttl e need for any speci fi c optimi zati on procedures by the average user, as an SSD wi ll be detected
and vari ous rel evant features wi ll be correctl y confi gured automaticall y by Wi ndows. Throughout thi s book,
SSD users are gi ven special notes where a procedure shoul d be di fferent for an SSD when compared to an
HDD. Bel ow i s some addi ti onal i nformati on on Wi ndows 8's SSD-speci fi c features.
TRIM
TRIM is a command whi ch ensures that del eted bl ocks on an SSD are securel y erased, and that the dri ve i s
aware of which bl ocks have been del eted. Thi s hel ps mai ntai n optimal performance and a l onger li fespan on
an SSD. Wi ndows 8 automati cal ly enabl es support for the TRIM command under NTFS. TRIM support can
be confirmed manuall y by openi ng an Admi ni strator Command Prompt and typi ng the foll owi ng:
f sut i l behavi or quer y Di sabl eDel et eNot i f y
If the resul t i s shown as Di sabl eDel et eNot i f y=0 then TRIM is enabl ed. Thi s is the defaul t setti ng for
Wi ndows 8 on al l systems. To change thi s setti ng for any reason, use the foll owing command:
f sut i l behavi or set Di sabl eDel et eNot i f y 1
A val ue of 1 for the command above di sabl es TRIM, and a val ue of 0 enabl es i t.
Even when TRIM i s enabled i n Wi ndows, whether TRIM i s actuall y bei ng used by your SSD, and how i t i s
used, is determi ned by i ts fi rmware and the motherboard storage control ler dri vers. Check your SSD
manufacturer's si te for detai l s of the TRIM support on your dri ve. The onl y reason to manual ly di sabl e TRIM
support i n Wi ndows i s i f the dri ve manufacturer specifi call y recommends thi s to prevent probl ems on
certai n dri ves.
TRIM hi nts given by Wi ndows 8 to the dri ve may be used i mmediatel y by the dri ve to perform a cl eanup, or
the dri ve may reschedul e or even di scard TRIM hi nts under certain ci rcumstances. Thi s i s al l handl ed by the
dri ve. However you can force the drive to undertake full opti mi zati on at any ti me by runni ng the new
Opti mi ze Drives uti li ty, formerl y known as Wi ndows Di sk Defragmenter - see the Opti mi ze Dri ves section
l ater i n this chapter for detail s. You can also use a custom uti l i ty to do a ful l optimi zati on. For exampl e, Intel
THE TWEAKGUIDES TWEAKING COMPANION
252
Copyright 2014 Koroush Ghazi
D
r
i
v
e
O
p
t
i
m
i
z
a
t
i
o
n
SSD owners can downl oad the free Intel SSD Toolbox uti li ty and run i ts 'SSD Opti mizer' functi on on a
weekl y basi s to hel p mai ntai n dri ve performance. Other SSD manufacturers provi de si mil ar tool s, so check
your manufacturer's si te.
In short, for most SSD owners, there is no acti on requi red, as TRIM wi ll automati call y be enabl ed and used
by your SSD when usi ng an NTFS-formatted dri ve under Wi ndows 8. If your SSD does not al l ow proper
TRIM support, i ts performance may noti ceably decline over ti me. Thi s can only be recti fi ed by usi ng the
Opti mi ze Drives util i ty i n the fi rst i nstance, and i f that fail s, doi ng a Secure Erase.
SECURE ERASE
If your SSD's performance appears to be degradi ng over ti me, you wi ll need to use a custom erase command
to erase al l data and reset the dri ve back to i ts defaul t speed. Thi s i s not to be confused wi th reformatti ng the
dri ve. Secure erase i s an internal command that SSDs use to appl y a vol tage burst across the dri ve's cel ls
over a matter of a few seconds, completel y erasi ng the dri ve and restori ng any l ost performance.
You shoul d check your SSD manufacturer's websi te for a util i ty whi ch tri ggers thi s bui l t-i n command. For
exampl e, the Intel SSD Tool box has a Secure Erase opti on for use on Intel SSDs. If your manufacturer does
not have a custom SSD uti l i ty, you can i nstead use the Parted Magi c uti li ty, whi ch i s not free. Go to the
System Tool s menu i n Parted Magi c and sel ect the 'Erase Di sk' command, then sel ect the 'Internal : Secure
Erase command' opti on.
It i s recommended that you backup your data and then do a full secure erase of your SSD if you noti ce that
your dri ve's performance has been si gni ficantly degraded over time. You can also do a secure erase prior to
reformatti ng the dri ve for a new Wi ndows i nstallati on to ensure opti mal performance.
PARTITION ALIGNMENT
You may need to manual ly real i gn your dri ve parti tions on an SSD, dependi ng on a range of ci rcumstances.
Di sk Parti ti on Al i gnment i s requi red when the physical sectors of a dri ve are not i n compl ete ali gnment with
the l ogi cal parti ti on sectors/pages. Under Wi ndows XP and versi ons pri or to i t, a 31.5KB offset i s used at the
start and between each parti ti on, whi le under Wi ndows Vista, Wi ndows 7, and now Windows 8, 1024KB-
sized offsets are used. If the i ncorrect offset i s used, the resul ting mi sal ignment wi l l cause a noti ceabl e
degradati on of performance. It can affect hard dri ves to a degree, but has the greatest performance i mpact on
modern SSDs due to the fact that thei r page system differs from the sector l ogi c of hard dri ves.
If you have onl y ever used the bui l t-in Wi ndows Vista, 7 or 8 parti ti oni ng and formatting tool s on your
dri ve, then your parti ti ons should be al i gned correctl y. Furthermore, i f you want to mi grate a hard dri ve's
contents to an SSD, you can ensure correct parti ti on ali gnment by usi ng the system i mage functi onali ty, as
covered i n the System Image Backup secti on of the Backup & Recovery chapter. Create a ful l system i mage
backup of your hard dri ve to a temporary l ocati on, then restore that i mage to the new SSD, and i t should
correctl y mi grate your data whi l e retai ni ng proper al ignment.
If on the other hand you have used Wi ndows XP or thi rd party tool s to create or mani pulate your parti ti ons,
then they may not be correctl y ali gned. It i s wi se to check all of your parti ti ons now and fi x the ali gnment if
necessary, as i t can provi de a signifi cant i ncrease i n dri ve performance on SSDs.
THE TWEAKGUIDES TWEAKING COMPANION
253
Copyright 2014 Koroush Ghazi
D
r
i
v
e
O
p
t
i
m
i
z
a
t
i
o
n
The fi rst step i nvol ves determi ni ng whether any of your existi ng parti ti ons are mi sali gned. The qui ckest way
to do thi s i s as fol l ows:
1. Type msinfo32 on the Start Screen and press Enter.
2. In the System Information tool wi ndow that opens, expand the Components secti on i n the l eft pane,
then expand Storage, and sel ect Di sks.
3. Al ternati vel y, open a Command Prompt, and type the fol l owi ng then press Enter:
wmi c par t i t i on get name, st ar t i ngof f set , si ze
4. For ei ther method, for each dri ve there i s a l i sti ng of parti ti ons (e.g. Di sk #1, Parti ti on #0), and for
each parti ti on, a 'Parti ti on Starti ng Offset' or Starti ngOffset i tem.
5. Typi cal ly a value of 1,048,576 bytes i s shown, whi ch i s the correct val ue. For any other val ue, use a
cal culator and enter the starti ng offset fi gure shown in bytes, then di vi de i t by 4,096. If the resul t i s a
whol e number, the offset i s correct and the parti ti on is al i gned; i f the resul t shows any decimal s, the
parti ti on i s mi sali gned.
If any of your parti ti ons are i ncorrectl y ali gned, the next step i s to recti fy thi s i n one of several ways:
Del ete the misal i gned partiti on(s), then rei nstal l Wi ndows, maki ng sure to parti tion and format the dri ve
full y through the Wi ndows i nstall er to ensure correct ali gnment.
Del ete the misal i gned parti ti on(s), then use the manual Di skpar t command method to parti ti on your
dri ve as covered under the Prepari ng the Dri ve secti on of the Wi ndows Installati on chapter. At the step
where you create a parti tion, add the al i gn=1024 command to be certai n that the parti tion uses the
correct 1,024KB offset. For example:
cr eat e par t i t i on pr i mar y al i gn=1024
Use the free GParted util ity al ong wi th thi s tutori al to attempt to al i gn an exi sti ng parti tion wi thout
del eti ng i t.
Use a non-free util i ty, such as Aomei Parti ti on Assistant or Paragon Ali gnment Tool , which have custom
parti ti on ali gnment features to ali gn your parti ti on wi thout del eti ng i t.
Check your dri ve manufacturer's websi te for a custom parti ti on management/ali gnment tool .
Whi le parti tion al ignment i sn't real ly necessary for modern hard dri ves from Wi ndows Vista onwards,
ensuri ng that an SSD i s al igned can make a real di fference to performance. Be sure to check your parti tion
ali gnment after any parti tion management acti vi ties, especiall y when usi ng thi rd party util i ties.
FORMATTING
An SSD can be formatted just li ke a hard dri ve, once i t has been parti tioned. However, i t is always
recommended that you do a qui ck format, not a ful l format of an SSD. A ful l format can cause unnecessary
wear on an SSD, and may temporaril y degrade performance.
If usi ng the Format opti on duri ng Windows i nstallati on, i t wi ll automati cal ly defaul t to a qui ck format.
When usi ng the Di skpart command, or formatti ng the dri ve i n Fil e Expl orer, or vi a a thi rd party util i ty, you
must specify the qui ck format method. To do thi s, when formatti ng wi th Fil e Expl orer, make sure the 'Qui ck
Format' box is ti cked. In Diskpart, add qui ck to the end of the format command, as i n the exampl e bel ow:
f or mat f s=NTFS qui ck
Keep i n mi nd that i f you actuall y want to securely wi pe the exi sti ng contents of an SSD, si mil ar to Zero
Fi ll i ng a hard dri ve, then a Secure Erase is the correct method, as detai led i n the rel evant section above.
THE TWEAKGUIDES TWEAKING COMPANION
254
Copyright 2014 Koroush Ghazi
D
r
i
v
e
O
p
t
i
m
i
z
a
t
i
o
n
DEFRAGMENTATION
Defragmentati on i nvol ves fi ndi ng fragments of fil es whi ch are spread throughout the dri ve and putting
them back together again to prevent a degradati on i n performance. SSDs don't need to read fi les
sequentiall y, and are not affected by fil e fragmentati on, hence they don't benefi t from defragmentati on.
Defragmenting an SSD actual l y has a negati ve i mpact by reduci ng its l ifespan.
Under Wi ndows 7, schedul ed defragmentati on vi a the bui lt-i n Wi ndows Di sk Defragmenter was
automati cal ly di sabl ed on any dri ve wi th extremel y fast random read speeds, whi ch basi call y means all
SSDs. Under Wi ndows 8, the Wi ndows Di sk Defragmenter has been renamed the Opti mi ze Dri ves util ity,
and a schedul ed run of thi s uti li ty i s now acti ve for SSDs. Thi s is because under Wi ndows 8, the Opti mi ze
Dri ves util i ty takes di fferent acti ons dependi ng on whether i t i s used on an HDD or SSD. When runni ng on
an SSD, Optimi ze Dri ves wi ll not do a tradi ti onal defragmentation, rather i t wi ll send TRIM commands to
the SSD, gi ving i t the opportuni ty to clean up and opti mi ze the enti re dri ve i n one go. Thi s is benefi cial, and
should be kept enabl ed.
See the Optimi ze Dri ves secti on at the end of thi s chapter for more detail s.
PAGEFILE
Mi crosoft does not recommend di sabling the Pagefile on a system wi th an SSD as the pri mary dri ve. Pagefi l e
access pri mari l y consists of reads, which wi l l not have a si gni fi cant detri mental i mpact on SSD li fespan.
Furthermore, i f the Pagefil e is goi ng to be used by Wi ndows at any ti me, i t is best pl aced on the fastest
possi ble dri ve to prevent stutteri ng or sl owdowns. The same rules to determini ng the Pagefil e size and
l ocati on as those for tradi tional hard drives appl y.
See the Wi ndows Memory Management secti on of the Memory Optimi zati on chapter for more detail s.
SEARCH INDEX
You shoul d not di sabl e the Search Indexer if you have an SSD, si nce Indexi ng stil l makes a noti ceable
di fference to the speed and comprehensi veness of search resul ts on al l types of dri ves. This is why Wi ndows
8 does not automati cal l y di sabl e the Search Index when an SSD i s detected, and i t i s not recommended that
you do so ei ther. One thi ng you can do however i s to refi ne your Search Index to reduce i ts overall si ze and
scope, and hence reduce the frequency wi th whi ch i t i s al tered to no real benefi t.
See the Wi ndows Search chapter for more detai ls.
SUPERFETCH & READYBOOST
Wi ndows 8 wi ll automaticall y di sabl e the use of SuperFetch and ReadyBoost on dri ves wi th suffi ci ently fast
random read, random wri te and fl ush performance - whi ch means SSDs. The SuperFetch servi ce will
conti nue to run, but i t wi ll automati cal ly adjust i tself to your system's current dri ve(s) as requi red. There is
no need to manuall y al ter or disabl e SuperFetch i n Wi ndows 8.
See the Wi ndows Memory Management secti on of the Memory Optimi zati on chapter for more detail s.
TEMPORARY & PERSONAL FILES
Personal fil es, such as movi es, photos and documents, can be moved off an SSD both to create extra space,
and to reduce the amount of wri te acti vi ty on the SSD. Thi s shoul d have li ttl e detri mental i mpact on
performance. For example, you can rel ocate your Personal Folders to a spare HDD, and do so wi thout
breaki ng Wi ndows 8's l i nk to these fol ders. See the Personal Fol ders secti on of the Fi l e Expl orer chapter for
detail s of how to do thi s correctl y.
THE TWEAKGUIDES TWEAKING COMPANION
255
Copyright 2014 Koroush Ghazi
D
r
i
v
e
O
p
t
i
m
i
z
a
t
i
o
n
Temporary fol ders used by programs, such as caches, on the other hand are general l y best left on the SSD.
Thi s i s based on the same pri nci ple as keepi ng the Pagefil e on an SSD. The enti re reason for purchasi ng an
SSD i s to speed up data access. If you move i mportant data that Wi ndows or a program needs to regul arl y
access to a sl ower dri ve, then you defeat the performance benefi ts of havi ng an SSD.
FILLING AN SSD TO CAPACITY
To mai ntai n opti mal performance, an SSD shoul d not be fil l ed to i ts maxi mum capaci ty. An SSD whi ch is
full can experi ence substanti all y degraded wri te performance. Thi s is due to the way the commonl y used
flash storage method on SSDs works, as covered i n thi s arti cl e. Al though SSDs come wi th hi dden unused
storage precisel y to counter thi s phenomenon, as a general recommendati on, try to use around 80%-90% of
your dri ve's capaci ty at most to mai ntai n good performance. One method to prevent acci dental ly fi ll i ng your
SSD to capacity i s to parti tion i t wi th a parti ti on that is only 90% of your dri ve's total avai labl e size.
LONGEVITY
There are many onl i ne tutori al s and opti mi zati on gui des that recommend di sabl i ng a wi de range of features
i n Wi ndows when runni ng on an SSD, i n a mi sguided attempt to prol ong their l ife span. Everythi ng from
forci bl y di sabl i ng all of the features covered above, to di sabli ng cri ti cal features l i ke anti -malware scanners
and System Restore, foll owi ng these ti ps can actuall y do much more harm than good.
It i s true that consumer flash memory-based soli d state dri ves have a set li fespan. The fl ash memory chi ps
used i n such dri ves eventuall y wear out, havi ng onl y a li mi ted number of erase and wri te cycl es. Di fferent
SSD technol ogi es wil l have di fferent maxi mum erase/wri te cycl es. Al l SSDs manage thi s i ssue by ensuring
that data is evenl y distri buted i n the dri ve, so that all the cel ls are worn out at the same rate. They also have
hi dden addi tional storage areas hel d i n reserve, which are reall ocated to repl ace faul ty bl ocks. The tests in
thi s arti cl e for example show that most recent consumer SSDs can comfortabl y accommodate wel l over
600TB (614,400GB) of wri tes wi thout noti ceabl y sl owi ng down or losi ng usabl e dri ve space. That's equi val ent
to wri ti ng over 330GB a day, every day, for 5 years.
So the key thi ng to bear i n mi nd i s that any modern SSD can be used normall y just li ke an HDD, and wil l
take many years before the dri ve becomes unusabl e or noti ceably sl ow. It's much more l i kel y that the dri ve
wi ll di e of some other cause, or si mply become obsol ete, before i t uses up al l of i ts erase/wri te cycl es.
Essentiall y, the questi on of SSD l ongevi ty should be a non-i ssue for most users. Cri ppl i ng Wi ndows
functi onali ty, or constantl y movi ng fil es to hard dri ves, defeats the pri mary purpose for whi ch the SSD was
created: to speed up al l data access on your system.
If you want to determi ne how many years of l ife are l eft i n your SSD, you can use a util i ty li ke SSD Life to
get an esti mate by anal yzing your usage patterns and extracti ng informati on from SMART. The uti li ty i sn't
free, but i t i s suffi ci entl y functi onal for a tri al peri od. Check your SSD manufacturer's websi te for a utili ty
wi th si mi lar functi onal i ty.
In al l other respects, SSD users shoul d fol l ow the same advi ce provi ded for tradi ti onal hard dri ve owners in
thi s book, as they appl y equall y to SSDs. If there are any special consi derati ons for SSDs, they are noted
where rel evant. An SSD i s a fast dri ve to be sure, but fl ash-based SSDs are sti ll not as fast as system RAM,
hence many Wi ndows Memory Management features are benefi cial on systems usi ng SSDs.
< MOUNTING ISO FILES
One of the new features of Wi ndows 8 i s nati ve support for ISO Image fi les. These fil es are typi cal l y an exact
dupli cate of an opti cal disc, such as a CD or DVD. The benefi t of an ISO fi l e is that asi de from contai ni ng a
preci se copy of the data on the di sc, i t retai ns the format of the di sc as well . Thi s means the ISO fil e can be
burned to a di sc of the same type, and functi on i n the same manner as the ori gi nal disc.
THE TWEAKGUIDES TWEAKING COMPANION
256
Copyright 2014 Koroush Ghazi
D
r
i
v
e
O
p
t
i
m
i
z
a
t
i
o
n
Wi ndows 8 provi des the abi l i ty to mount ISO fi l es as though they are a separate (vi rtual ) opti cal dri ve on
your system. To use thi s feature, doubl e-cl i ck on a vali d ISO fi l e i n Fi l e Explorer, or right-cli ck on i t and
sel ect Mount, or ri ght-cl i ck on i t and select Open Wi th>Fil e Expl orer.
When an ISO fi l e i s successful ly mounted, i t wi ll appear as a separate new drive under the Thi s PC category
i n Fil e Expl orer. Its contents can be viewed or l aunched li ke a physi cal disc in an opti cal dri ve. Note that
pl ayback of movi e DVDs i s not possibl e by default i n Wi ndows 8 unless a thi rd party appl i cation with
appropriate support, or the Wi ndows Media Center add-on, i s install ed. See the DVD & Bl u-ray Pl ayback
secti on of the Wi ndows Medi a Pl ayer chapter for detai l s.
You can also burn an ISO fi l e to di sc by ri ght-cl i cki ng on i t i n Fi l e Expl orer and sel ecti ng 'Burn di sc i mage',
whi ch wi ll open the Wi ndows Di sc Image Burner uti l i ty. Insert the appropri ate type of bl ank di sc and the
i mage wil l be burned.
To detach a mounted ISO i mage, right-cl i ck on i ts virtual dri ve and sel ect Eject.
< VIRTUAL HARD DISK
Wi ndows 7 introduced nati ve support for the Vi rtual Hard Di sk (VHD) format, whi ch Wi ndows 8 conti nues.
As the name i mpl i es, a VHD fil e is desi gned to be i denti cal i n structure to a physi cal hard di sk, and is
general ly treated as a physi cal dri ve by Wi ndows. Note that thi s functi on i s onl y available on Wi ndows 8
Pro or Enterpri se edi ti ons.
Wi ndows 8 adds the VHDX format which, as descri bed i n thi s Microsoft Arti cle, provi des improvements,
i ncludi ng up to 64 Terabytes of space, support for TRIM commands on SSDs, and data corrupti on protecti on
duri ng power fail ures.
VHD/VHDX fi les have a range of useful purposes in Wi ndows, many of which are real l y onl y rel evant to
Network Admi ni strators, software devel opers and testers. We l ook at the most useful of these features for
home PC users.
BOOTING UP FROM A VHD
Wi ndows 8 supports nati vel y booti ng up from a VHD/VHDX fi l e. Thi s al l ows you to run mul ti ple copi es of
Wi ndows 8 on a si ngle PC for exampl e wi thout the need for separate parti ti ons or dri ves devoted to each
one, because each separate OS envi ronment can be stored as a VHD/VHDX fi le, and selected from the
Wi ndows boot menu. It wi l l launch wi thout requi ri ng that i t run wi thi n another operati ng system. The main
benefi t for a home user of doi ng thi s woul d be to all ow you to test software or dri vers on an i denti cal
VHD/VHDX copy of your Wi ndows 8 install , wi thout worryi ng about any harm bei ng done to your origi nal
i nstal lati on of Wi ndows 8.
To boot up a Wi ndows 8 VHD/VHDX, the fi rst thi ng you requi re i s a Wi ndows 8 .VHD or .VHDX fi le. To
create one from an exi sting i nstall of Wi ndows 8 or from a Wi ndows 8 DVD, you can use the Mi crosoft
Convert-Wi ndowsImage or the free Di sk2VHD uti l i ty. The procedure for booti ng up a Wi ndows 8
.VHD/.VHDX i s detail ed i n this Microsoft Arti cle. The easi est method i s to use an automated boot
confi gurati on tool such as EasyBCD, whi ch i s covered i n the Boot Confi gurati on Data secti on of the Boot
Confi gurati on chapter. Foll ow these steps:
THE TWEAKGUIDES TWEAKING COMPANION
257
Copyright 2014 Koroush Ghazi
D
r
i
v
e
O
p
t
i
m
i
z
a
t
i
o
n
1. Open EasyBCD, then cli ck the 'Add New Entry' button.
2. Sel ect the 'Disk Image' tab at the bottom.
3. Sel ect 'Mi crosoft VHD' i n the Type box.
4. Cl i ck the '...' button next to the Path box and browse to the l ocati on of your VHD fil e and select i t.
5. In the Name box, gi ve i t a descri pti ve name (e.g. Wi ndows 8 Vi rtual).
6. Cl i ck the 'Add Entry' button at the bottom to add i t as an entry to your Wi ndows 8 boot menu. Thi s
wi ll let you to select whether to boot into the real Wi ndows 8 or the Vi rtual Wi ndows 8 at each
startup.
7. Reboot, and the Vi rtual Windows 8 shoul d now be avail able i n the boot menu.
Be aware that i n this virtual VHD/VHDX versi on of Wi ndows 8, certai n features may not functi on correctl y,
such as Bi tLocker and Hibernati on. Also keep i n mi nd that dependi ng on how you took the Wi ndows 8
.VHD or .VHDX i mage, i t may be hardware-dependent; that is, i t captured the hardware state of your then-
current system, and hence i t may not be bootabl e or operati ve when mounted on a physi cal l y different PC.
CREATING A VHD OR VHDX
To create an empty VHD/VHDX for use as a new vi rtual dri ve or parti ti on, do the fol l owi ng:
1. Open Admi nistrati ve Tool s i n the Wi ndows Control Panel and sel ect Computer Management.
2. In Computer Management, select the Disk Management component i n the left pane.
3. Go to the Acti on menu i n Di sk Management and select 'Create VHD'. You can create a basic .VHD
fi le, or the more advanced .VHDX fi l e. It i s recommended that SSD users sel ect .VHDX, but i f you
want to use the fi l e on a Wi ndows 7 system as well , sel ect .VHD for compati bil i ty purposes.
4. You wil l then be asked where to place the .VHD/.VHDX fi l e and what to call i t, the total size to
all ocate to thi s new 'drive', and whether i t i s Fi xed or Dynami call y Expandi ng - Fi xed i s
recommended for .VHD, Dynami c for .VHDX.
5. Once created you wi ll see a new unformatted dri ve appear i n the bottom pane of Disk Management.
6. You must prepare this new vi rtual di sk for use by ri ght-cl i cki ng on the name of the di sk i n the
bottom pane of Disk Management (e.g. ri ght-cli ck on 'Di sk 2') and sel ecti ng 'Ini tiali ze Disk'.
7. You can now parti ti on and format the di sk and assign a dri ve l etter by ri ght-cl i cki ng on the di sk
space (showing si ze and Unall ocated), sel ecti ng 'New Si mpl e Volume' and fol l owi ng the prompts.
Thi s new .VHD or .VHDX fi l e i s seen as a separate drive on your system for most i ntents and purposes, wi th
i ts own dri ve l etter and fi le format. It can be reformatted as desi red, and can store fil es and fol ders l ike a
normal dri ve or parti ti on. If you l ook at the l ocati on where you set up the VHD/VHDX, you can see that i t i s
a separate file wi th the extensi on .VHD or .VHDX. Thi s means that unl ike a parti ti on, i t i s portabl e, and can
also be easi l y dupl i cated and di stri buted for other computers to mount as a vi rtual dri ve. However, make
sure that you detach a VHD before performi ng any copy or move operati ons on i t - see further bel ow.
To create a new VHD i mage of an existi ng dri ve, use the Di sk2VHD uti li ty menti oned earli er. To create a
VHD from an exi sti ng fil e in the Vi rtual Machi ne Di sk (VMDK) format use the free V2V Converter.
Whi le computers runni ng Wi ndows 7 and 8 have nati ve support for the .VHD format, and Wi ndows 8
nati vely supports .VHDX, PCs runni ng Wi ndows XP or Vi sta can use the Microsoft Vi rtual PC software to
mount .VHD fi les.
MOUNTING AND DETACHING A VHD
If you use the steps above to create a new .VHD or .VHDX fil e, i t wi l l automati cal ly be mounted, whi ch
means i t i s automati cal ly detected as a connected dri ve by Windows. To simulate the removal of thi s
physi cal dri ve from your system, you must detach i t. Thi s i s done as fol l ows:
THE TWEAKGUIDES TWEAKING COMPANION
258
Copyright 2014 Koroush Ghazi
D
r
i
v
e
O
p
t
i
m
i
z
a
t
i
o
n
1. Open Admi nistrati ve Tool s i n the Wi ndows Control Panel and sel ect Computer Management.
2. In Computer Management, select the Disk Management component.
3. Ri ght-cli ck on the name of the di sk i n the bottom pane of Disk Management (e.g. right-cli ck on 'Di sk
2') and sel ect 'Detach VHD'.
4. Confi rm the locati on of the fil e and cli ck OK to detach the .VHD fi l e as a dri ve on your system.
Detachi ng a .VHD or .VHDX fi l e wi ll not del ete i t, i t wi l l si mply tel l Wi ndows that the fi l e i s no l onger
"connected" as a physi cal dri ve, hence i t won't be shown i n the Dri ve Management wi ndow or i n Fil e
Expl orer. You shoul d al ways detach a .VHD or .VHDX fil e before movi ng i t to another location.
To reattach or mount an exi sti ng .VHD or .VHDX fil e at any ti me, do the fol l owi ng:
1. Open Admi nistrati ve Tool s i n the Wi ndows Control Panel and sel ect Computer Management.
2. In Computer Management, select the Disk Management component.
3. Under the Acti on menu i n Di sk Management sel ect 'Attach VHD'.
4. Browse to the l ocati on of the .VHD or .VHDX fi l e and cl i ck OK.
5. The .VHD or .VHDX fi l e wi l l be mounted as the type of dri ve the fil e i mage was ori gi nal l y saved as,
and wil l already be ready to use wi th i ts exi sti ng data, so there i s no need to i ni tiali ze, format or
parti ti on i t agai n.
ACCESSING A SYSTEM IMAGE BACKUP VHD
One of the most useful ways to uti lize the VHD support i n Wi ndows 8 is to mount a ful l system image
backup created usi ng the System Image Backup feature. As covered i n the Backup & Recovery chapter,
normall y when a system i mage backup of your enti re dri ve i s created, i t cannot be accessed to restore
i ndi vi dual files or fol ders; i t must be restored i n i ts enti rety on a physi cal dri ve, overwri ting all exi sti ng
i nformati on on that dri ve. However, the system i mage backup is actuall y created as a .VHD fi l e, so i t can be
mounted as a separate dri ve usi ng the steps covered earl i er, al l owi ng you to access the contents of your
system i mage and browse and copy indi vi dual fil es and fol ders usi ng Fil e Expl orer wi thout del eti ng the
exi sti ng contents of your dri ve.
Mount the system i mage backup usi ng the same procedures to mount a VHD as covered further above. This
ti me, I strongl y recommend that under Step 4 of the process, you ti ck the 'Read-onl y' box before mounti ng
your system image backup, because any modi fi cati on to thi s system i mage can prevent you from usi ng i t in
the future as part of the Wi ndows backup feature. Al so, when you are fi ni shed usi ng the system i mage
VHD, make sure to ri ght-cli ck on the disk and detach i t wi thout deleti ng the fil e as covered further above.
< HYPER-V
Wi ndows 8 introduces bui l t-i n support for Hyper-V, whi ch is a virtualizati on pl atform that all ows users to
run other operati ng system(s) as guest OSes i n a vi rtual envi ronment wi thi n Wi ndows 8. Thi s is mai nly for
use by network admi ni strators or software devel opers, but i t can be useful for home users, especi al ly gi ven
Wi ndows 8 removes the Wi ndows XP Mode that was i ncluded i n Wi ndows 7. You can instead use the
Hyper-V cl i ent to run a virtual i nstallati on of Wi ndows XP for exampl e, as l ong as you have a ful ly li censed
copy of Wi ndows XP avai labl e to i nstall i n this manner.
Full Hyper-V documentation i s avail able from this Mi crosoft Page, but we wi ll run through a basi c example
of how to use Hyper-V below.
To run Hyper-V you wi ll need to have a 64-bi t capabl e system and be usi ng 64-bi t Wi ndows 8 Pro or
Enterpri se, along wi th a PC that has support for Intel VT or AMD-V hardware vi rtualizati on features.
Hyper-V i s disabled by defaul t i n Wi ndows 8, so to enabl e i t you must fol l ow these steps:
THE TWEAKGUIDES TWEAKING COMPANION
259
Copyright 2014 Koroush Ghazi
D
r
i
v
e
O
p
t
i
m
i
z
a
t
i
o
n
1. Open the Programs and Features component of the Wi ndows Control Panel .
2. Sel ect 'Turn Wi ndows features on or off' on the l eft si de.
3. In the wi ndow that opens, ti ck the Hyper-V box i n the li st shown and cli ck OK.
4. You wil l need to reboot your system at l east once to i nstal l the requi red components.
Once enabl ed, Hyper-V can be accessed by typi ng hyper-v on the Start Screen and launchi ng the Hyper-V
Manager. When Hyper-V Manager opens, you must create a new vi rtual PC (Vi rtual Machi ne) on whi ch to
i nstal l and run your desi red OS. Do this by l eft-cli cki ng on your username i n the l eft pane, then sel ecti ng
'New>Vi rtual Machi ne' under the Acti ons menu. From thi s poi nt onward, the New Vi rtual Machi ne Wizard
should provide suffi ci ent guidance.
For your new vi rtual machi ne to have Internet connecti vi ty, you wi ll need to establ ish a Vi rtual Swi tch. Do
thi s by cl i cking the 'Vi rtual Swi tch Manager' l i nk i n the ri ght pane of the Hyper-V Manager wi ndow, and
then cl i ck the 'Create Virtual Swi tch' button.
For your new vi rtual machi ne to have a vi rtual opti cal dri ve, whi ch i s useful i f you want to install an OS on
i t from an ISO fi l e, cl i ck the Setti ngs l ink i n the ri ght pane of the Hyper-V Manager wi ndow, sel ect the SCSI
Control l er category under Hardware, sel ect 'DVD Drive' i n the right pane, and cli ck the Add button.
Once you've created the virtual machi ne, and adjusted i ts setti ngs, cli ck the Connect l i nk i n the mai n Hyper-
V Manager Wi ndow. The vi rtual machi ne wil l open i n a new window. To i nstal l an OS, sel ect 'DVD Drive'
under the Medi a menu, then sel ect 'Insert Di sk' and browse to the ISO i mage of the OS you wish to use, and
once chosen, cl i ck Open. Finall y, cl i ck the green Start button, or select Start under the Acti ons menu, and the
vi rtual machine wil l begi n functi oni ng simi lar to a PC that has just been swi tched on.
In practi ce, the average home PC user does not need to use Hyper-V, parti cularly as i t i s much sl ower than
runni ng an OS on a physi cal PC gi ven the vi rtuali zati on overheads. Its pri mary use i s for corporate users or
software devel opers who need to test software out in a range of di fferent environments, or are runni ng old
software that does not run properl y i n compati bil i ty mode under Wi ndows 8, and hence requi res a fully
vi rtual ized copy of the ori gi nal OS on whi ch to operate.
< RAM DRIVE
A RAM Dri ve i s a not a physi cal dri ve, i t i s a porti on of your system RAM whi ch has been converted i nto a
vi rtual di sk dri ve. The primary benefi t of a RAM drive i s that i t i s as fast as your system memory i n terms of
data access, whi ch is faster than any normal hard dri ve or fl ash-based SSD. The down side i s that a RAM
dri ve can only functi on when the system i s on; when i t i s off, the contents of the RAM dri ve wi ll ei ther be
l ost, or must be saved to your dri ve before or duri ng shutdown, and rel oaded at startup, whi ch can sl ow
down startup and shutdown ti mes.
To set up a RAM dri ve on your system, you wil l need use a program desi gned to perform thi s task, such as
RAMDi sk. Once i nstal l ed, run the RAMDi sk Confi gurati on Util i ty and under the Setti ngs tab you can sel ect
how much RAM to al l ocate to the RAM dri ve - note that the free Li te versi on of RAMDi sk only al l ows up to
4GB (4096MB) of memory to be used i n thi s manner. Remember that the amount you set aside for the RAM
dri ve cannot be used by your system for other purpose whil e the RAM dri ve i s i n operati on, so don't assign
a l arge portion of your RAM unl ess you have pl enty to spare. For the formatti ng of the dri ve, select
Unformatted as i t wil l need to be formatted i n NTFS as covered further bel ow.
Under the Load/Save tab you can make the data stored i n the RAM dri ve permanent by ticki ng the 'Load
Di sk Image at Startup' box, as well as the 'Save Disk Image at Shutdown' box. These are necessary i f you are
goi ng to i nstall a program to the RAM dri ve, or save any non-temporary data onto i t, but this wil l i ncrease
shutdown and startup ti mes dependi ng on the si ze of your RAM dri ve. The actual i mage fil e(s) saved during
THE TWEAKGUIDES TWEAKING COMPANION
260
Copyright 2014 Koroush Ghazi
D
r
i
v
e
O
p
t
i
m
i
z
a
t
i
o
n
shutdown and l oaded at startup are shown i n the boxes bel ow these opti ons - change thei r names and
l ocati ons i f you wish.
If you only want a RAM dri ve for use as a temporary cache by other programs i n each Wi ndows sessi on on
the other hand, unti ck the Load and Save boxes above and i nstead ti ck the 'Create Temp di rectory' box.
Anythi ng stored on such a RAM dri ve confi gurati on wi ll be l ost each ti me you shut down your PC, whi ch i s
fi ne for temporary fi l es as they typi cal ly need to be purged at shutdown anyway.
When ready, cl i ck the 'Start RAMDisk' button, accept the prompt to i nstall the devi ce dri ver necessary for
thi s functi onali ty, and ei ther the i mage fi les or a temporary RAM dri ve wil l be created dependi ng on your
opti ons. The RAM dri ve is not ready to be used yet, i t needs to be mounted and formatted i n Wi ndows.
Cl ose the RAMDi sk Configurati on Uti lity, and fol l ow these steps:
1. Open Admi nistrati ve Tool s i n the Wi ndows Control Panel and sel ect Computer Management.
2. In Computer Management, select the Disk Management component.
3. You wi ll fi nd a new di sk here whi ch i s equi val ent i n size to the amount of memory you allocated to
the RAM di sk.
4. Ri ght-cli ck on i ts name (e.g. ri ght-cl i ck on Di sk 2) and sel ect 'Ini ti al ize Di sk' then cl i ck OK.
5. Ri ght-cli ck on the disk space (showi ng size and Unall ocated) and sel ect 'New Si mpl e Vol ume', then
foll ow the prompts.
6. Format the dri ve i n NTFS wi th a Defaul t all ocati on size, gi ve i t an appropriate label (e.g. RAM
Dri ve), and tick the 'Perform a qui ck format' box, then cl i ck Next.
7. Cl i ck Fi ni sh to commence the format.
When complete, Wi ndows wil l detect a new dri ve wi th the volume name and l etter you have assi gned i t,
and i t can now be used li ke a normal physi cal drive. You wi ll see i t under the Thi s PC category i n the
navi gati on pane i n Fil e Expl orer, and dependi ng on whether i t is a temporary or permanent RAM dri ve, you
can use i t accordi ngl y. Anythi ng stored here wi ll be extremel y fast to l oad.
To remove thi s RAM drive at any time, open the RAMDi sk Confi gurati on Uti l i ty and cl i ck the 'Stop
RAMDi sk' button. The dri ve wi l l di sappear from Windows. Uni nstall RAMDi sk i f you want to remove the
dri ver i t has i nstal l ed, and manual ly del ete any .IMG fi l es you created to permanentl y remove the RAM
dri ve contents from your system.
Whi le the RAMDi sk uti li ty i s easy to use, i t i s only free for RAM si zes up to 4GB. ImDi sk is a compl etel y free
RAM Dri ve al ternati ve, but i s much more compl ex to set up.
< DISK MANAGEMENT
Di sk Management i s a sub-component of the Computer Management component of the Admi nistrati ve
Tool s, whi ch can be accessed i n the Wi ndows Control Panel . You can al so di rectl y access Disk Management
by typi ng diskmgmt.msc on the Start Screen and pressi ng Enter, or ri ght-cl i cki ng on the Start button and
sel ecti ng Di sk Management from the menu shown.
Once open, you wil l see al l of your connected and detected l ogical dri ve(s) listed i n the top pane of Disk
Management, wi th more detai ls on each avai labl e drive l i sted i n the bottom pane. Some common tasks you
can do wi th Di sk Management i nclude:
Changing Drive Letters: If you want to change any of the dri ve l etters on your system - for exampl e if you
want to al ter your DVD ROM dri ve from bei ng cal l ed D: to F: or i f you wish to change a hard dri ve l etter
from C: to J: you can do so here by right-cl i cki ng on the dri ve l etter i n the top pane and sel ecti ng 'Change
Dri ve Letter and Paths'. Hi ghli ght the dri ve l etter that appears, cl i ck the Change button, and sel ect a new
THE TWEAKGUIDES TWEAKING COMPANION
261
Copyright 2014 Koroush Ghazi
D
r
i
v
e
O
p
t
i
m
i
z
a
t
i
o
n
dri ve letter in the drop-down box. Note that you cannot the drive l etter of the system dri ve under certai n
ci rcumstances.
Partitioning: A Parti ti on is a l ogi cal subdi vi si on of your dri ve. To create a new parti ti on on any dri ve, you
wi ll fi rst need to have some Unal l ocated Space, which i s not the same as free dri ve space. In most cases there
wi ll not be any unall ocated space si nce your exi sti ng parti tion(s) wi ll be taki ng up all avai labl e space. You
can create unall ocated space by usi ng the Shri nk functi on, which reduces one of your parti ti ons and i n
return creates an equal amount of unall ocated space. Ri ght-cli ck on the dri ve and sel ect 'Shri nk Volume' i f
you wi sh to do thi s, then enter the amount of unal located space you wi sh to create. Once you have some
unal l ocated space, you can ri ght-cl i ck on i t i n the bottom pane and sel ect 'New Si mpl e Volume' to create a
new parti ti on, and fol l ow the Wi zard to choose a si ze for i t. You can al so format an exi sti ng parti ti on, whi ch
destroys al l data currently on i t and prepares i t for use. If you want to create more than three parti ti ons, you
wi ll have to create an Extended parti ti on wi thi n an exi sti ng parti tion. For more detail s on parti ti ons see the
Parti ti oni ng secti on under the Wi ndows Installati on chapter.
System Reserved Partitions: If you see one or more addi ti onal small parti ti ons on your dri ve, wi th no assi gned
dri ve l etters, these were created automati call y duri ng Wi ndows i nstal lati on. I do not recommend attempti ng
to remove or al ter these System Reserved Parti ti ons, as asi de from bei ng requi red for Bi tLocker and System
Recovery features, they also contai ns boot fi l es, and removi ng them can make Wi ndows 8 unbootabl e. There
i s no harm i n l eavi ng them on your dri ve. See the Install i ng Wi ndows secti on of the Wi ndows Instal lation
chapter for more detai ls.
Basic and Dynamic Disks: All of your dri ves are formatted as a Basi c di sk wi th parti ti on(s) as necessary. If you
wi sh, you can format them as a Dynami c Disk by ri ght-cl i cki ng on the rel evant dri ve name i n the bottom
pane and selecti ng 'Convert to Dynami c Di sk'. Dynami c di sks can emulate a RAID array - that i s they can
span mul ti ple dri ves as though they are one large dri ve, and they do not use parti ti ons. The features of
Dynami c Di sks are discussed i n thi s Mi crosoft Arti cl e. It i s not recommended that the average home PC user
convert a disk from Basi c to Dynami c, parti cul arl y as you cannot reverse the process wi thout l osi ng al l of
your data, so i t i s not worth experi menti ng wi th. The new Storage Spaces feature i n Wi ndows 8 i s more
appropriate if you want to merge mul tipl e dri ves i nto a si ngl e drive - see the Prepari ng the Dri ve secti on of
the Wi ndows Instal lati on chapter. You shoul d onl y use the Dynami c Di sk opti on i f you have speci fi c needs
whi ch you know wi l l requi re this functi on, such as hol di ng very l arge databases. Furthermore, you should
onl y do so i f you are an advanced user. Note that thi s functi on i s onl y avai labl e on Windows 8 Pro or
Enterpri se edi ti ons.
Virtual Hard Disk: There are a range of features for VHDs avail able i n the Di sk Management component. See
the Vi rtual Hard Di sk section earl ier i n thi s chapter for detai ls.
< DISK DIAGNOSTICS
By hourly checki ng data from a dri ve's Sel f Moni tori ng, Analysis, Reporti ng Technol ogy (SMART) feature,
the bui l t-i n Wi ndows Disk Diagnosti cs feature can detect i f there are goi ng to be potenti al dri ve errors or a
dri ve fail ure in the near future, and ei ther take steps to recti fy i t, or warn the user i n advance, also provi di ng
a prompt to begi n backup of your data before i t i s potenti all y l ost. For thi s feature to work, SMART must be
enabl ed i n your BIOS/UEFI and supported by your dri ve. Certai n dri ve setups, such as RAID confi gurati ons
or USB connected dri ves, may not all ow SMART functi onali ty.
If you want to manual l y check the SMART i nformati on yoursel f at any ti me to see your dri ve's heal th, use
one of the methods bel ow.
HD Tune: The free versi on of the HD Tune util i ty has a Heal th tab under whi ch you can see whether your
dri ve(s) have any probl ems as reported by SMART.
THE TWEAKGUIDES TWEAKING COMPANION
262
Copyright 2014 Koroush Ghazi
D
r
i
v
e
O
p
t
i
m
i
z
a
t
i
o
n
PassMark: The free PassMark Di sk Checkup util i ty shows SMART i nformati on for a dri ve by sel ecti ng that
dri ve under the Physi cal Devi ces l ist at the top of the Di skCheckup wi ndow, then l ooki ng under the SMART
Info tab and looki ng at the Status column.
Custom SSD Utility: Some SSD manufacturers provide a custom uti li ty, l ike the Intel SSD Tool box, which
contai ns a range of functionali ty. Thi s typi call y i ncludes a SMART i nformation di splay. Refer to your dri ve
manufacturer's si te for more detai ls.
If you wi sh to di sabl e the Di sk Diagnosti cs functi onal i ty, you wi ll need to access i t through the Local Group
Pol i cy Edi tor i f i t i s avai labl e to you - see the Group Pol i cy chapter for detail s. The rel evant feature is found
under the Computer Confi gurati on>Admi nistrative Templ ates>System>Troubl eshooti ng and Diagnosti cs
secti on. Sel ect the Di sk Diagnosti c component i n the left pane and in the ri ght pane double-cl ick on the 'Di sk
Di agnosti c: Confi gure Executi on Level ' i tem. By defaul t i t is set to Not Confi gured, whi ch enabl es thi s
functi onali ty. You can set i t to Di sabl ed whi ch wi l l remove the prompti ng behavi or and only l og detected
errors. It i s not recommended that you di sabl e or al ter thi s functi onali ty.
Al though this feature i s extremel y useful, you may not get suffici ent warni ng before dri ve fai lure occurs,
and any i ni tial fai lure may be catastrophi c enough to render some or all of your data unreadabl e. Some
dri ves, such as SSDs, can fai l i n such a manner as to suddenl y become completel y unusable wi thout any
warni ng. Disk Di agnosti cs i s not a replacement for maki ng regular backups as covered i n the Backup &
Recovery chapter.
CHECK DISK
One i mportant area rel ated to dri ve heal th i s the heal th of the fi l e system. In Windows 8, i mprovements have
been made to the NTFS heal th model as detai led i n thi s Mi crosoft Arti cl e. These changes mean that if
Wi ndows detects any fi l e system corrupti on, as before, i t wi ll automati cal ly i ni ti ate self-heal ing of the i ssue
wi thout any user acti on. If the probl em persi sts, a spot veri fi cati on of the i ssue, then a scan duri ng idl e
peri ods to i denti fy and l og i t, wil l occur. Then, onl y i f probl ems sti l l conti nue to be detected, the user wi ll be
prompted to 'Scan dri ve for errors', or 'Restart to repair dri ve errors', whi ch wil l run the Check Di sk uti li ty to
correct them.
The changes mean that there i s no need to manuall y ini ti ate a Check Di sk unl ess you are experi enci ng major
system i ssues. You can stil l run the Check Disk uti li ty at any ti me to manual l y scan for errors, but the uti li ty
has changed from previ ous versi ons of Wi ndows.
To check your dri ve for general errors, such as bad sectors or corrupted indexes, you can access the
Wi ndows Check Disk util ity as fol l ows:
1. Go to the This PC category i n Fi le Explorer.
2. Ri ght-cli ck on your dri ve name and select Properti es.
3. Under the Tool s tab, cl i ck the Check button to launch Wi ndows Check Disk.
4. Cl i ck the 'Scan dri ve' opti on - thi s conducts a scan of your dri ve wi thi n Wi ndows, wi thout requi ri ng
a reboot.
5. If the scan does not encounter any probl ems, you wi ll be i nformed that i t was compl eted wi thout
any errors.
6. If the scan does fi nd probl ems, or if you are accessing Check Di sk due to prompts regarding dri ve
errors, you wi l l be abl e to sel ect the 'Repai r dri ve' option i nstead, whi ch wil l attempt to fi x the i ssues,
and may need to restart your system to compl ete repai rs.
To run a versi on of Check Di sk that is simi lar i n output to that found i n earl ier versi ons of Wi ndows, and in
parti cul ar, al lows you to force a repai r, do the fol l owing:
THE TWEAKGUIDES TWEAKING COMPANION
263
Copyright 2014 Koroush Ghazi
D
r
i
v
e
O
p
t
i
m
i
z
a
t
i
o
n
1. Open an Admi ni strator Command Prompt.
2. Type the fol lowi ng and press Enter:
chkdsk [ dr i ve l et t er ]
e.g. chkdsk C:
3. Thi s wi ll run a ful l check di sk on the selected dri ve, reporti ng the progress and any probl ems found
i n parti cul ar areas i n more detai l .
4. You can force a detai l ed scan foll owed by an automatic repai r attempt by typi ng the fol l owi ng and
pressi ng Enter:
chkdsk [ dr i ve l et t er ] / F
e.g. chkdsk C: /F
5. If runni ng a ful l scan and repai r i n thi s manner on the current system dri ve, you wil l be prompted to
schedul e the di sk check for the next reboot. Type Y and press Enter, then reboot to all ow thi s full
scan and repai r attempt to run properl y and correct the errors.
If there are errors on the dri ve, and a ful l Check Di sk repai r sti ll does not appear to fi x them, then i n the fi rst
i nstance you should attempt to backup all of your data to a separate source, then do a ful l reformat of the
dri ve, or a Secure Erase i f it i s an SSD. If probl ems conti nue, then the dri ve may be physi call y faul ty, and will
need to be repl aced.
< DRIVE CONTROLLERS
One of the key determi nants of your drive performance i s the type of dri ve control l er i t i s using. The most
common dri ve control l ers are for the IDE and SATA i nterfaces - see the Storage Dri ves secti on of the Basi c
PC Termi nology chapter for more detail s. To ensure that your control l ers are set up correctl y and confi gured
for opti mal performance in Wi ndows, fol l ow the steps bel ow.
Fi rst, make sure that you have i nstal led the l atest dri vers for your parti cular motherboard, as the drive
control l ers on your motherboard requi re these dri vers for opti mal operati on, as wel l as for speci al functi ons
l i ke AHCI or RAID. See the Dri ver Instal lati on section of the Wi ndows Dri vers chapter for more detai ls.
Open Devi ce Manager from the Wi ndows Control Panel, and expand the Disk Dri ves secti on. Your dri ve(s)
should all be l isted here and correctly identi fi ed. If they are not, check your BIOS/UEFI to ensure that you
have enabl ed the rel evant control l ers and that the dri ves are all bei ng correctl y detected there - see the
Hardware Management chapter.
Now right-click on each dri ve i n Devi ce Manager and select Properti es. Under the Pol i ci es tab, you wil l see
some or all of the foll owi ng opti ons:
Quick Removal or Better Performance: The 'Better performance' opti on shoul d be sel ected for maxi mum
performance, unl ess you actuall y need to remove this dri ve frequentl y. If the 'Better Performance' opti on i s
sel ected, you wi l l need to cl i ck the 'Safely Remove Hardware' i con i n your Notifi cation Area before
di sconnecti ng the dri ve to ensure that you don't experi ence any data corrupti on or l oss. As such, i f the dri ve
i s a removable one, such as an external USB dri ve that you frequentl y connect to the PC, then sel ect 'Qui ck
Removal ' i nstead so that you can qui ckly and easi ly remove i t when desi red wi thout any addi ti onal steps or
ri sks to the data i t contai ns.
Enable Write Caching on the Device: Wri te cachi ng uses the dri ve's cache memory to temporaril y store wri tes to
your dri ve before they are actual ly wri tten permanentl y to the dri ve. This all ows the dri ve to wri te faster,
si nce wri ti ng to the cache i s qui cker than wri ti ng di rectl y to the dri ve. However i f there i s a power fail ure,
any data i n the cache may be l ost before bei ng commi tted to the dri ve. The ri sks are qui te low, so thi s opti on
should be ti cked for maximum performance.
THE TWEAKGUIDES TWEAKING COMPANION
264
Copyright 2014 Koroush Ghazi
D
r
i
v
e
O
p
t
i
m
i
z
a
t
i
o
n
Turn Off Windows Write-Cache Buffer Flushing On the Device: By defaul t Wi ndows flushes (empti es) the wri te
cache buffer peri odi call y. If thi s option i s ti cked, that feature i s disabl ed, whi ch can further i ncrease
performance. Agai n, the ri sk i s that i f any there is any sudden interrupti on to the power suppl y to your
dri ve, or any other hardware i ssues, you may l ose or corrupt any data that was hel d i n the Wri te Cache but
not yet wri tten to the dri ve.
I recommend ti cki ng both of the above opti ons to ensure maxi mum performance from your dri ve. If you
have an unrel iabl e supply of power i n your area, or you don't want to ri sk potenti al data l oss under any
ci rcumstances, unti ck these opti ons at the cost of some performance. A better al ternati ve is to keep these
opti ons enabl ed and i nvest i n an Uninterrupti bl e Power Supply (UPS), as covered i n the Hardware
Management chapter. A UPS wil l mai ntai n power to your PC during a power outage, gi vi ng you suffi ci ent
ti me to save your work and exi t Wi ndows properly without any ri sk of sudden data l oss.
Next, go to the 'IDE ATA/ATAPI Control l ers' or 'SCSI and RAID Control l ers' secti on i n Devi ce Manager and
expand i t. Right-cl ick on any sub-control l ers li sted, sel ect Properti es for each and see the rel evant section
bel ow as appl i cabl e. The informati on bel ow covers the most common opti ons, however what you see on
your system may vary dependi ng on your motherboard dri vers and hardware confi gurati on - i n some cases
some of the opti ons bel ow may not be avail able:
IDE Channel / ATA Channel: Thi s control l er affects al l PATA dri ves whi ch use the IDE i nterface - typi cal ly
thi s is ol der hard dri ves, or SATA dri ves configured to run i n l egacy IDE mode i n the BIOS/UEFI. You may
also see thi s secti on i f you have SATA dri ve(s) confi gured for AHCI, but you have not i nstall ed the
appropriate dri vers for your motherboard. See the Wi ndows Dri vers chapter to determi ne the full range of
dri vers you need for your motherboard features to work correctl y.
Go to the 'Advanced Setti ngs' tab and at the bottom make sure 'Enabl e DMA' i s ti cked for optimal
performance. In the Devi ces box you wi l l al so see what mode any attached IDE dri ve(s) are runni ng under.
The maxi mum speeds shown here are typi cal ly Ul tra DMA Mode 4 for opti cal dri ves, and Ul tra DMA Mode
6 for IDE drives. Use a tool li ke HD Tune to check your actual dri ve mode. Look under the Info tab at the
bottom to see the acti ve UDMA mode for each dri ve.
You cannot al ter the dri ve speed under the controll er secti on here, but i f i t i s bel ow the maxi mum then i t
may be due to one or more of the fol l owi ng factors whi ch you shoul d troubl eshoot:
Check your motherboard manual for the vari ous dri ve confi gurati on detail s, and al so make sure that
you have i nstall ed the correct dri vers for thi s motherboard - see the Wi ndows Dri vers chapter.
Your BIOS/UEFI i s not confi gured correctl y to enabl e the hi ghest speed - see the Hardware Management
chapter.
You are sharing a hard drive/SSD wi th an opti cal drive on the same channel - move any opti cal dri ve(s)
to a separate channel of thei r own where possi bl e.
Your hardware doesn't physi call y support the hi ghest transfer mode avail abl e. Thi s shoul d onl y be the
case if the motherboard and/or the dri ve are very ol d.
No dri ve shoul d be running i n PIO or Mul ti -word DMA mode as these provide poor performance, so if
thi s is the case, check your BIOS/UEFI setti ngs and also any physi cal swi tches on the back of the dri ve(s).
Standard SATA Controller: Thi s affects al l dri ves connected to the SATA control l ers on your motherboard.
Ri ght-cli ck on thi s controll er, sel ect Properti es, then go to the 'Primary Channel ' and 'Secondary Channel' (or
'Port 0' and 'Port 1') tabs if they are avai labl e.
Sel ecti ng AHCI mode under the dri ve confi gurati on in your BIOS/UEFI i s generall y the best choi ce for most
users, as i t i s nati ve to SATA dri ves, and i s covered bel ow:
THE TWEAKGUIDES TWEAKING COMPANION
265
Copyright 2014 Koroush Ghazi
D
r
i
v
e
O
p
t
i
m
i
z
a
t
i
o
n
AHCI Mode: If you run a SATA-based dri ve, you can enabl e Advanced Host Control l er Interface (AHCI)
mode on your SATA control l er i n your BIOS/UEFI. Thi s mode has a range of benefi ts, especiall y on SATA II
or newer hard dri ves and SSDs wi th NCQ support - thi s i ncl udes quieter operati on on hard dri ves, and
better mul ti -taski ng capabil i ti es. It may requi re appropri ate dri vers from your motherboard manufacturer to
functi on properl y. Most importantl y, if you do not enabl e thi s mode i n your BIOS/UEFI pri or to i nstal li ng
Wi ndows, you may experience an error and may not be abl e to boot back i nto Wi ndows if you swi tch to
AHCI from IDE mode or vi ce versa.
If you want to swi tch from IDE to AHCI mode on an exi sti ng i nstall ati on of Wi ndows, foll ow these steps:
1. Check to make sure that AHCI mode i s sel ectabl e for your dri ve i n the BIOS/UEFI, but do not
change to AHCI mode just yet.
2. Open the Regi stry Edi tor, and go to the fol l owi ng l ocati on:
[ HKEY_LOCAL_MACHI NE\ SYSTEM\ Cur r ent Cont r ol Set \ Ser vi ces\ st or ahci ]
St ar t =0
3. Change the above value to 0, and cl ose Regi stry Edi tor.
4. Reboot your system and go di rectl y i nto your BIOS/UEFI.
5. Enabl e AHCI mode for your dri ves.
6. Reboot i nto Wi ndows.
You can al so usual l y sel ect a RAID mode i n the BIOS/UEFI, but this i s onl y necessary if you actuall y have a
RAID dri ve confi gurati on; that i s, two or more dri ves set up to operate i n RAID mode. See the Prepari ng the
Dri ve secti on of the Wi ndows Instal lati on chapter for more detai ls on RAID.
To test your dri ve's actual speeds at any ti me, you can run a dri ve benchmark. Dri ve benchmarks are
arti fi ci al and not necessarily i ndi cati ve of real -world performance. They are best used onl y as an i ndi cati on
of relati ve performance, such as whether your performance has si gni fi cantly i mproved or degraded after
maki ng a change, or to compare wi th other users of the same dri ve. See the Performance Measurement &
Troubl eshooti ng chapter for detai ls on dri ve benchmarki ng programs.
< AUTOPLAY
Related to drives, whenever you i nsert a parti cul ar type of medi a such as an audi o CD or a movi e DVD, or
connect a devi ce such as a USB flash dri ve, Windows detects the type of devi ce or media and can
automati cal ly undertake a speci fi c action, such as openi ng a mul ti media fi l e i n Wi ndows Media Pl ayer.
Al ternati vel y, Wi ndows can si mpl y prompt you wi th a l ist of actions you can undertake with the medi a or
devi ce. Thi s functi onal i ty is cal led AutoPlay.
Note that when certai n devi ces such as portabl e musi c pl ayers, cameras and phones are connected, i nstead
of AutoPlay, Wi ndows wi ll automati cally open Devi ce Stage, whi ch provi des greater functi onali ty. See the
Devi ce Stage secti on of the Hardware Management chapter for more detai ls.
There is also an associ ated feature i n Wi ndows call ed AutoRun (not to be confused wi th the Autoruns
uti li ty) whi ch onl y relates to the automati c launchi ng of programs on i nserted or attached medi a. The key
di fference i s that AutoRun presents a potenti al securi ty ri sk, si nce the automatic l aunchi ng of any malware
programs contai ned on an external storage devi ce for exampl e i s obvi ousl y not desi rabl e. For thi s reason, as
of Wi ndows 7, the AutoPlay behavi or was changed such that AutoRun wi l l not work for non-optical
removabl e media. For exampl e, if you attach a USB flash dri ve, i t wi ll provi de you wi th an AutoPlay prompt
as normal aski ng whether you want to browse fil es and fol ders, or use the devi ce for ReadyBoost, but i t wi ll
THE TWEAKGUIDES TWEAKING COMPANION
266
Copyright 2014 Koroush Ghazi
D
r
i
v
e
O
p
t
i
m
i
z
a
t
i
o
n
not automaticall y launch any program whi ch i s on that dri ve, nor wil l there be any opti on to l aunch a
program on that devi ce from the AutoPlay prompt.
If you i nsert a CD or DVD, Wi ndows wi ll open AutoPl ay as normal , but i n the case of discs designed to
i nstal l a program, you wi ll see a notifi cati on prompt requesti ng the l aunchi ng of a program. If you are usi ng
a legi ti mately purchased retai l disc, or a di sc you created from a trusted downl oaded i mage, then the risk of
mal ware shoul d be mi ni mal. If you di d not expect to be i nstall i ng a program from the di sc, then cancel any
such prompts and research further.
You can customi ze all AutoPlay and AutoRun behavi or by goi ng to the AutoPlay component of the
Wi ndows Control Panel and setti ng Wi ndows 8's defaul t behavior for each and every type of media or
devi ce that can be attached to your system. For exampl e, you can set the 'Software and games' component to
'Open folder to vi ew fil es (Fi l e Expl orer)', provi ding greater protecti on agai nst automaticall y i nstal ling
mal ware. So when a software DVD i s i nserted, Wi ndows wil l si mpl y open Fil e Expl orer wi th a focus on the
opti cal dri ve where the software di sc resi des wi thout prompti ng you, and you can then manual l y fi nd and
l aunch the setup executabl e. Thi s is recommended for more advanced users who desi re greater securi ty.
Go through and set your desi red AutoPlay acti on for each and every type of fi l e, media, or devi ce, and if in
doubt, sel ect the 'Take no acti on' setti ng to prevent an AutoPl ay or AutoRun prompt from appeari ng. If you
wi sh to di sabl e AutoPlay functi onal i ty al together, unti ck the 'Use AutoPlay for all medi a and devi ces' box at
the top of the AutoPlay window and click Save.
Even i f you have disabl ed AutoPlay for a parti cular medi a or devi ce type, you can stil l manual l y tri gger the
AutoPlay noti ficati on wi ndow at any ti me by opening Fil e Expl orer, right-cli cki ng on the dri ve wi th the
i nserted media under the Thi s PC category, then sel ecti ng 'Open AutoPl ay'.
< MASTER FILE TABLE
The Master Fi l e Tabl e (MFT) i s a system area of Wi ndows that NTFS uses to hold an entry for every fi l e and
di rectory on your dri ve. The i nformati on hel d i n the MFT i ncl udes data on fi l e size, attri butes, permi ssi ons,
ti mestamps and so forth. It i s l ike a tabl e of contents for your drive, and as such serves a very i mportant
functi on. Windows automati cal ly manages the MFT, i ncreasi ng i ts size as necessary. It i ni tiall y reserves a
200MB zone of dri ve space for the MFT to prevent fragmentati on, and thi s al l ocati on grows as new fil es are
added to the dri ve. If your dri ve becomes full , Wi ndows al l ows your data to overwri te any reserved MFT
space whi ch is not actual ly bei ng used by the MFT, so the space is not wasted.
To exami ne MFT i nformati on i n more detail , you can use the free NTFSInfo util i ty:
1. Downl oad and extract the ntfsinfo.exe file.
2. Copy the fil e to your \Windows\System32 di rectory
3. Open an Admi ni strator Command Prompt.
4. At the prompt, type the fol lowi ng:
nt f si nf o [ dr i ve l et t er ]
e.g. ntfsinfo C:
5. Look under the MFT Informati on secti on of the di splayed i nformati on to see current MFT size, and
the MFT zone size.
If you wi sh to di splay the l ocati on of the MFT i n graphi cal form, you can use the free Defraggl er uti li ty.
Install the util i ty and launch i t, then select the 'Dri ve Map' tab. Click the Analyze button to refresh the drive
map di spl ay, and then cli ck the 'Reserved MFT Space' i tem under the Col or box to hi ghl ight the l ocati on and
size of the reserved MFT zone on your sel ected dri ve.
THE TWEAKGUIDES TWEAKING COMPANION
267
Copyright 2014 Koroush Ghazi
D
r
i
v
e
O
p
t
i
m
i
z
a
t
i
o
n
It i s possi bl e to manual ly control the amount of space Wi ndows reserves for the MFT as i t grows. You can do
so by goi ng to the fol l owing l ocati on i n the Regi stry:
[ HKEY_LOCAL_MACHI NE\ Syst em\ Cur r ent Cont r ol Set \ Cont r ol \ Fi l eSyst em]
Nt f sMf t ZoneReser vat i on=0
The DWORD above i s set to 0 by default, whi ch means i t i s bei ng automati cal ly managed by Wi ndows and
wi ll i ncrease as required - thi s i s strongl y recommended. However you can change the value above to be
between 1 and 4 i ncl usi ve, whi ch i mpl ements a mul tipl i er for the MFT reservati on, wi th 1=200MB, 2=400MB,
3=600MB, and 4=800MB. For exampl e, i f the above val ue is set to 4, the MFT reserved zone will ri se i n 800MB
i ncrements whenever required.
As of Wi ndows Vista onwards the MFT i s automati call y managed and does not need any user i nput or
adjustment. However, i t is i mportant to regularly defragment hard dri ves to ensure that the MFT doesn't
become fragmented over ti me and thus degrade dri ve performance.
< OPTIMIZE DRIVES
As data is wri tten to and del eted from your hard dri ve, porti ons of i ndi vi dual fil es wil l become fragmented
and physi cally spread out all over the dri ve. This happens because as Wi ndows starts wri ti ng the data for a
new or updated fi le onto the dri ve, when i t reaches an occupied porti on of the dri ve i t jumps to the next
avai labl e empty spot and conti nues wri ti ng from there. So a singl e large file may actuall y be i n many
separate chunks, i n vari ous l ocati ons on your dri ve. The more the fi les on your system are fragmented, and
i n parti cul ar, the smal l er the fragments, the more time your dri ve takes to fi nd al l of these fragments and
access all the i nformati on it needs at any ti me. It's l ike tryi ng to read a book wi th the pages out of order. Thi s
can cl earl y reduce hard drive performance and i ncrease the potenti al for stuttering and l oading pauses when
accessi ng data.
Sol d state drives are not affected by fragmentati on, as they do not read fi les i n the same sequenti al manner
that a physi call y spi nni ng hard dri ve does. As such, so l ong as Windows gi ves the TRIM command and the
SSD's own fi rmware-based wear management is operati ng correctl y, fil es wi ll be al l ocated opti mall y
throughout the SSD wi thout any need for defragmentati on. Indeed defragmenti ng an SSD wi l l si mpl y cause
unnecessary use of wri te cycl es for no real benefi t. If any defragmentati on uti l i ty reports that an SSD i s
fragmented, it can be safely i gnored.
To address fragmentati on on hard dri ves, i n the past Windows i ncorporated the Wi ndows Di sk
Defragmenter util i ty, al so known as Defrag. In recogni ti on of the fact that SSDs are now i n wi de usage, and
that there i s a fundamental di fference between hard dri ves and SSDs, Wi ndows 8 has renamed and retasked
the Defrag uti l i ty, call i ng i t Opti mi ze Drives.
To access the Opti mi ze Drives uti li ty, open Fi le Expl orer, go the Thi s PC category, right-cli ck on the rel evant
dri ve and select Properti es, then l ook under the Tool s tab and cl i ck the Opti mi ze button. Al ternati vel y, go to
the Start Screen, type dfrgui and press Enter.
The Opti mi ze Dri ves util i ty works on both hard dri ves and SSDs, but i n di fferent ways:
Hard Disk Drives: Selecti ng a hard dri ve and cl i cki ng the Opti mi ze button wi ll conduct a defragmentation,
whi ch i ncl udes defragmenti ng system fil es l i ke the Master Fi le Tabl e and NTFS metadata, and consoli dating
free space.
THE TWEAKGUIDES TWEAKING COMPANION
268
Copyright 2014 Koroush Ghazi
D
r
i
v
e
O
p
t
i
m
i
z
a
t
i
o
n
Solid State Drives: Sel ecti ng an SSD and cl i cki ng the Opti mi ze button wi l l send TRIM commands to the SSD.
In practi ce an SSD wi ll be al ready be util izi ng TRIM hi nts on the fl y duri ng normal usage, given Wi ndows 8
has nati ve TRIM support. However, under certai n circumstances the dri ve may not have the opportuni ty to
i mpl ement these TRIM operati ons, and may reschedul e or even di scard them. Runni ng Opti mi ze Drives
gi ves the SSD the opportuni ty to opti mi ze the enti re dri ve usi ng TRIM i n one go, doi ng a ful l cl eanup whi ch
i t may not otherwi se be abl e to do duri ng normal usage.
The Opti mi ze Dri ves util ity wi ll detect the type of dri ve(s) you are usi ng and automati call y uti lize the
appropriate method on each, as they are i ncompati ble wi th each other. You can al so sel ect mul ti ple dri ves at
the same ti me and cli ck Opti mi ze All to al l ow the utili ty to opti mize them al l as requi red.
As wi th the Defrag uti li ty i n Wi ndows 7 and Vi sta, there is no graphi cal representati on of the dri ve map, or
any vi sual representati on of how the dri ve opti mizati on i s occurri ng i n Opti mi ze Dri ves. Instead, you are
provi ded wi th two i ndi cators: the fi rst shows the percentage of fragmentation or the requi rement for
opti mi zati on on each dri ve, whi ch you can refresh by hi ghli ghti ng the dri ve and cl i cki ng the Anal yze button.
The second is a Progress indi cator which shows the proporti on of the current pass the defragmentati on i s
currentl y on, or the percentage of the dri ve whi ch has been trimmed. For hard dri ve defragmentati on,
dependi ng on the amount and type of fragmentati on, Di sk Defragmenter wi ll typi call y do mul ti ple passes,
and some may take qui te a whi le to compl ete.
Regardl ess of whether you have a hard dri ve or SSD, by defaul t Opti mi ze Dri ves is scheduled for a weekly
run. You can edi t thi s schedule by cl i cki ng the 'Change Setti ngs' button at the bottom of Opti mi ze Dri ves,
and al teri ng the frequency and/or the dri ves on whi ch the opti mi zati on wil l run. Whi le a scheduled run can
be l eft enabled for those who are forgetful , i n practi ce runni ng a dri ve opti mi zati on should not be done on
any fi xed basi s. On both an HDD and an SSD, the frequency of opti mi zati on requi red actual l y has more to
do wi th the number and size of fi le changes to the dri ve. As such, I recommend runni ng manual
opti mi zati on of your dri ve(s) i mmedi atel y after any of the fol lowi ng events:
Install ati on of any major program, especiall y dri ve-i ntensi ve appli cati ons such as games or benchmarks.
Install ati on of any dri vers.
Patchi ng any program or runni ng Wi ndows Update.
Addi ng or del eti ng very l arge, or numerous, fi l e(s) or fol der(s).
Defragmentati on is parti cularly necessary for gamers usi ng hard dri ves, si nce games are al ready qui te prone
to stutteri ng and l onger l oadi ng ti mes due to thei r data-i ntensi ve nature. By defragmenti ng your hard dri ve
after a game i nstal lati on or after patching a game, you can si gni ficantl y reduce any i n-game stutteri ng. For
SSDs, i t i s best to run an opti mi zati on roughly once a week, or after any large fi l e del eti ons.
ADVANCED DEFRAGMENTATION
If you want greater control and feedback from the Wi ndows Disk Defragmenter, you can use the Def r ag
command l i ne opti on. Start an Admi nistrator Command Prompt and then type Def r ag / ? for a l i st of
commands.
For exampl e, to run a defragmentati on on two avail able hard dri ves C: and D: si mul taneously at normal
pri ori ty and wi th free space consoli dation, open an Admi nistrator Command Prompt and type:
Def r ag C: D: / M / X / H
If you have speci al ized needs, or if you desi re a graphi cal representati on of fragmentati on as part of your
defragmentati on util i ty, then there are several advanced defragmentati on util i ties you can use. For util i ties
that are free, I recommend one of the fol lowi ng:
THE TWEAKGUIDES TWEAKING COMPANION
269
Copyright 2014 Koroush Ghazi
D
r
i
v
e
O
p
t
i
m
i
z
a
t
i
o
n
Defraggl er
Ausl ogi cs Di sk Defrag
There are several commerci al defragmentati on packages whi ch all have a free tri al versi on you can use for a
l i mi ted peri od, but ul ti matel y requi re purchase. Of these, I recommend:
Di skeeper
PerfectDi sk
O&O Defrag
For SSDs, the dri ve manufacturer will typi call y provi de a free custom util i ty for the purpose of drive
opti mi zati on. As noted earl i er for exampl e, the Intel SSD Tool box i s one such free uti li ty for owners of Intel
SSDs. Refer to your manufacturer's websi te for more informati on.
In general I don't see a pressi ng need to use a thi rd party defragmentati on tool of any ki nd in Wi ndows 8.
The thi rd party defragmentati on packages above may or may not provi de margi nal ly improved drive
performance as a resul t of more advanced defragmentati on or addi ti onal features, but thi s has to be
balanced wi th the fact that the bui l t-i n Opti mi ze Drives uti li ty i s free and easy to use, and gives you the most
si gni fi cant benefi ts of defragmentati on/TRIM opti mi zati on wi th no background resource usage.
Regardl ess of whether you use the buil t-i n util i ty or a thi rd party one, make sure to defragment your hard
dri ves and TRIM opti mi ze your SSDs regularl y, as i t is essential to mai ntai ni ng smooth performance.
THE TWEAKGUIDES TWEAKING COMPANION
270
Copyright 2014 Koroush Ghazi
W
i
n
d
o
w
s
C
o
n
t
r
o
l
P
a
n
e
l
WINDOWS CONTROL PANEL
Thi s secti on runs through all of the general opti ons avail able under the Wi ndows Control Panel, whi ch is an
i mportant central l ocati on for accessi ng most of the setti ngs i n Wi ndows. Under Wi ndows 8, moreso as of
Wi ndows 8.1, some key Windows setti ngs have been moved to the Metro-based setti ngs area, and these are
covered i n the PC Setti ngs chapter.
The Wi ndows Control Panel can be accessed i n several ways:
Typi ng control panel on the Start Screen and pressi ng Enter.
Cl i cki ng on the down arrow at the bottom of the Start Screen, then sel ecti ng the 'Control Panel' i con.
Openi ng the Setti ngs charm and cl i cki ng on 'Control Panel '.
Ri ght-cli cki ng on the Start button on the Desktop and sel ecti ng 'Control Panel'.
Most of the i mportant Wi ndows setti ngs rel evant to the average home PC user can be accessed through the
Wi ndows Control Panel , but the vast majori ty of these setti ngs and features are al ready covered i n detai l i n
the vari ous chapters throughout thi s book, so thi s chapter pri maril y contai ns references to other chapters.
There are a few features and setti ngs whi ch do not fit neatl y i nto any other chapter, and hence are covered
here i n more detail . By maki ng sure that you systemati call y go through al l of the components of Wi ndows
Control Panel one by one, al ong wi th those under the PC Setti ngs chapter, you wi ll i n effect have configured
all of the i mportant Wi ndows setti ngs.
Importantl y, i t i s assumed throughout thi s book that Wi ndows Control Panel is bei ng vi ewed usi ng one of
the Icons vi ew opti ons, as thi s provi des di rect access to all of the i ndi vi dual components avai labl e. To swi tch
to thi s vi ew i f you haven't al ready, i n the top ri ght corner of the Wi ndows Control Panel sel ect ei ther 'Large
i cons' or 'Smal l i cons'. Only the defaul t Wi ndows Control Panel components are covered i n thi s chapter, not
those i nstal l ed by thi rd parti es. Furthermore, some features may be unavailabl e i n the Wi ndows 8 core
edi ti on as opposed to Wi ndows 8 Pro or Enterprise.
< CUSTOMIZING WINDOWS CONTROL PANEL
Thi rd party appl i cations can i nstall Control Panel components that may be undesi rable, parti cularly as they
can add clutter to the Wi ndows Control Panel . This secti on provi des methods for fi ndi ng and removi ng any
such components from the Control Panel i nterface. These methods do not uni nstal l or otherwi se harm the
functi onali ty associated with the components, they simpl y prevent them from bei ng di splayed i n Wi ndows
Control Panel.
The easi est method to hide any Wi ndows Control Panel i tem, whether a defaul t Wi ndows component, or
one i nstal l ed by a thi rd party program, is to use the Local Group Pol i cy Edi tor. See the Hi de Specifi c Control
Panel Items tip i n the Group Poli cy chapter.
If you do not have access to the Group Pol i cy Edi tor, or want a si mpl er method, there are other ways of
removi ng Windows Control Panel i tems. Many thi rd party appl icati ons i nstall thei r components as .CPL
fi les, whi ch are smal l appl i cati ons desi gned to run wi thi n the Wi ndows Control Panel. Removi ng the
rel evant .CPL fil e wi ll remove that component's i con from Wi ndows Control Panel. You can fi nd these .CPL
fi les typi cal ly stored under the \Windows\System32 or \Windows\SysWOW64 fol ders on your dri ve, or in
the program's own di rectori es. If you can't readi ly fi nd the relevant .CPL fi le, i ni ti ate a system-wi de search
for al l .CPL fi l es - see the Wi ndows Search chapter for detai l s. Also refer to the l ist of common thi rd party
.CPL fil es i n thi s Wi ki pedia Arti cl e.
THE TWEAKGUIDES TWEAKING COMPANION
271
Copyright 2014 Koroush Ghazi
W
i
n
d
o
w
s
C
o
n
t
r
o
l
P
a
n
e
l
Once the rel evant .CPL fi le i s found, close the Wi ndows Control Panel , temporari l y del ete the suspected
.CPL fil e to the Recycl e Bi n, re-open Wi ndows Control Panel and i f you removed the correct fi le, the
component shoul d no l onger be vi si bl e.
You can also check the Wi ndows Regi stry for Windows Control Panel components. Go to the fol l owi ng
l ocati ons i n the Registry:
[ HKEY_LOCAL_MACHI NE\ SOFTWARE\ Mi cr osof t \ Wi ndows\ Cur r ent Ver si on\ Cont r ol
Panel \ Cpl s]
[ HKEY_LOCAL_MACHI NE\ SOFTWARE\ Mi cr osof t \ Wi ndows\ Cur r ent Ver si on\ Expl or er \ Cont r ol Pa
nel \ NameSpace]
The keys and values l ocated beneath these subfolders contai n entri es rel ati ng to Wi ndows Control Panel
components, both thi rd party and defaul t Wi ndows components. Remember that del eti ng a Registry entry
cannot be undone, so make sure you create a backup of the rel evant branch of the Regi stry as covered i n the
Wi ndows Regi stry chapter before deleti ng anythi ng. You may have to restart Wi ndows, or l ogoff and l ogon,
to see the changes refl ected i n the Wi ndows Control Panel.
Fi nal ly, gi ven Wi ndows Control Panel i s a component that i s frequentl y used, you may wi sh to create a
Desktop shortcut, a Start Screen shortcut, or pi n i t to the Taskbar for qui cker access.
To create a Desktop shortcut to Wi ndows Control Panel, do the fol l owi ng:
1. Ri ght-cli ck on an empty area of the Windows Desktop.
2. Sel ect New>Shortcut.
3. In the l ocati on box, enter the fol l owi ng:
C: \ Wi ndows\ Syst em32\ cont r ol . exe
Note: substi tute your system dri ve l etter i n pl ace of C: above i f i t is different.
4. Cl i ck Next, and enter a suitabl e name such as Control Panel , then cli ck Fi nish
To create a pinned Start Screen or Taskbar i con for the Wi ndows Control Panel, do the fol l owi ng:
1. Type control panel on the Start Screen.
2. Ri ght-cli ck on the 'Control Panel ' i tem whi ch appears.
3. Sel ect 'Pi n to Start' i f you want a 'Control Panel ' shortcut pi nned to your Start Screen.
4. Sel ect 'Pi n to Taskbar' if you want a 'Control Panel' i con pi nned to the Taskbar on your Desktop.
Remember that i t i s al so avail abl e for easy access under the Power User Tasks Menu, found by right-cli cking
on the Start button i n the lower l eft corner of the screen i n ei ther the Metro or Desktop environments.
The remai nder of thi s chapter covers the i ndi vi dual Wi ndows Control Panel components.
< ACTION CENTER
The Wi ndows Acti on Center i s a central l ocati on for Wi ndows to provi de a range of al erts, and for users to
qui ckly access a range of important securi ty and mai ntenance features. The Securi ty secti on of the Acti on
Center i s covered i n the Wi ndows Acti on Center secti on of the Securi ty chapter, and the Maintenance secti on
of Acti on Center i s covered i n the Wi ndows Acti on Center secti on of the Performance Measurement &
Troubl eshooti ng chapter.
THE TWEAKGUIDES TWEAKING COMPANION
272
Copyright 2014 Koroush Ghazi
W
i
n
d
o
w
s
C
o
n
t
r
o
l
P
a
n
e
l
< ADD FEATURES TO WINDOWS 8.1
Add Features to Wi ndows 8.1 is the repl acement for the Wi ndows Anyti me Upgrade feature i n previ ous
versi ons of Wi ndows. It i s covered i n thi s Mi crosoft Arti cl e. This feature l ets you upgrade your versi on of
Wi ndows 8 or add features i n-place wi thout needi ng to do a rei nstall .
You can obtai n addi ti onal features for your i nstallation of Wi ndows 8, ei ther by purchasi ng a product key
for an upgrade pack, or by enteri ng a product key you have obtai ned el sewhere to unl ock an upgrade. To
see the features avai labl e to be purchased and i nstal led on your current edi ti on of Wi ndows, cli ck the 'I want
to buy a product key onli ne' opti on.
The two most common feature packs avai labl e are:
The Wi ndows 8 Pro Pack al l ows Wi ndows 8 core users to purchase an upgrade to Wi ndows 8 Pro, whi ch
provi des a range of addi tional features that are covered i n more detai l under the Choosi ng a Product
Edi ti on secti on of the Wi ndows Instal lation chapter. The Pro pack al so contai ns Wi ndows Medi a Center.
The Wi ndows 8 Medi a Center Pack, requi res Wi ndows 8 Pro before becomi ng avail abl e. It adds the
Wi ndows Medi a Center feature, whi ch also contai ns DVD playback support. See the DVD and Bl u-ray
Playback secti on of the Windows Media Player chapter for more detai ls.
Al ternati vel y, i f you have purchased a product key from another source, or al ready have one from a
previ ous i nstall ati on of Windows 8, then cl i ck the 'I al ready have a product key' opti on and enter the key on
the next screen.
< ADMINISTRATIVE TOOLS
The Admi ni strati ve Tools are a range of util i ti es for access to advanced confi gurati on and moni tori ng
features of Wi ndows. They are pri marily designed for System Admi ni strators, so some of the uti l i ties and
functi ons are not of any use to the average home PC user. I provide detai ls of the mai n Admini strati ve Tool s
and poi nt out thei r most useful aspects bel ow.
COMPONENT SERVICES
Thi s uti li ty all ows you to confi gure and admi ni ster Component Object Model (COM) components. The tool
i s designed for software devel opers and network admi ni strators, and i s not covered i n thi s book.
COMPUTER MANAGEMENT
Thi s util i ty provi des access to several hi ghly useful system management tool s i ncl udi ng Disk Management,
Event Vi ewer, Task Schedul er, Device Manager, Performance Monitor and Services. See the rel evant secti ons
throughout thi s book for more detai ls on each of these features.
DEFRAGMENT AND OPTIMIZE DRIVES
Thi s opens the Opti mi ze Dri ves uti li ty, whi ch i s covered i n detail under the Opti mi ze Dri ves secti on of the
Dri ve Opti mizati on chapter.
DISK CLEANUP
Thi s opens the Di sk Cl eanup uti li ty, whi ch i s covered i n detail under the Di sk Cl eanup secti on of the
Cl eani ng Wi ndows chapter.
THE TWEAKGUIDES TWEAKING COMPANION
273
Copyright 2014 Koroush Ghazi
W
i
n
d
o
w
s
C
o
n
t
r
o
l
P
a
n
e
l
EVENT VIEWER
Thi s opens the Event Vi ewer util i ty, whi ch i s covered i n detail under the Event Vi ewer secti on of the
Performance Measurement & Troubl eshooti ng chapter.
HYPER-V MANAGER
If the Hyper-V feature i s enabl ed, this opens the Hyper-V Manager, whi ch i s covered i n more detail under
the Hyper-V secti on of the Dri ve Opti mizati on chapter.
ISCSI INITIATOR
The i SCSI Initi ator i s a management i nterface for iSCSI devi ces. These devi ces can be di sks, tapes or other
storage components whi ch are connected to a network. The iSCSI Ini ti ator manages the connecti on and
control of these target devi ces. It i s mainl y used for remote storage over a network, and i s not covered i n
more detai l in thi s book.
LOCAL SECURITY POLICY
Thi s opens the Local Securi ty Pol i cy tool , whi ch i s covered i n more detail under the Local Securi ty Pol icy
secti on of the Securi ty chapter.
ODBC DATA SOURCES
Thi s tool lets you add and confi gure drivers for managi ng access to data on vari ous database management
systems. Unless you use databases extensi vely on your machi ne, you can i gnore thi s tool as i t i s not rel evant
to the average home PC user, and i s not covered i n more detai l i n thi s book.
PERFORMANCE MONITOR
Thi s opens the Performance Moni tor tool , whi ch is covered i n more detail under the Performance Moni tor
secti on of the Performance Measurement & Troubl eshooti ng chapter.
PRINT MANAGEMENT
Thi s tool all ows you to manager pri nt servers and pri nters connected to the PC. Detail s of i ts usage are i n
thi s Mi crosoft Arti cl e. The i nterface i s not desi gned for the average user, so i nstead see the Devi ces and
Pri nters section of the Hardware Management chapter for more detai ls of a user-fri endl y way to access and
manage your pri nters.
RESOURCE MONITOR
Thi s opens the Resource Moni tor tool , whi ch i s covered i n more detail under the Resource Moni tor secti on of
the Performance Measurement and Troubl eshooti ng chapter.
SERVICES
Thi s opens the Servi ces utili ty, whi ch is covered i n more detai l i n the Servi ces chapter.
SYSTEM CONFIGURATION
Thi s opens the Mi crosoft System Configurati on tool, al so known as MSConfig, whi ch i s covered i n more
detail under rel evant secti ons of the Boot Configurati on, Startup Programs and Servi ces chapters.
THE TWEAKGUIDES TWEAKING COMPANION
274
Copyright 2014 Koroush Ghazi
W
i
n
d
o
w
s
C
o
n
t
r
o
l
P
a
n
e
l
SYSTEM INFORMATION
Thi s opens the Wi ndows System Informati on uti li ty, whi ch i s covered i n more detai l under the System
Informati on Tool s secti on of the System Specifi cati ons chapter.
TASK SCHEDULER
Thi s opens the Task Schedul er uti li ty, whi ch i s covered i n more detail under the Background Tasks secti on
of the Servi ces chapter.
WINDOWS FIREWALL WITH ADVANCED SECURITY
Thi s opens the Wi ndows Fi rewall wi th Advanced Securi ty tool, whi ch i s covered i n more detai l under the
Wi ndows Fi rewall secti on of the Securi ty chapter.
WINDOWS MEMORY DIAGNOSTIC
Thi s opens the Wi ndows Memory Diagnosti c tool , whi ch i s covered i n more detail under the Wi ndows
Memory Di agnosti c secti on of the Performance Measurement & Troubl eshooti ng chapter.
WINDOWS POWERSHELL
The Wi ndows PowerShel l i s a command l i ne i nterface combi ned wi th a powerful scri pti ng language, and is
designed for use by system admi nistrators and very advanced home users. Refer to thi s Mi crosoft Arti cle for
a general overvi ew of usi ng PowerShell, wi th li nks to addi ti onal resources. PowerShel l i s beyond the scope
of thi s book and i s not covered i n more detail .
< AUTOPLAY
AutoPlay functi onali ty i s covered under the AutoPlay secti on of the Dri ve Opti mi zati on chapter.
< BITLOCKER DRIVE ENCRYPTION
Bi tLocker Drive Encrypti on i s a dri ve securi ty feature availabl e onl y i n Wi ndows 8 Pro and Enterprise. It is
covered i n more detai l under the Bi tLocker Dri ve Encrypti on section of the Securi ty chapter.
< COLOR MANAGEMENT
Wi ndows Color Management i s a tool that all ows you to ensure that the col ors di splayed on your screen are
accurate, and reproduce images fai thful ly across a range of devi ces. For accurate col or reproducti on i t i s
i mportant that your monitor have proper dri vers l oaded i n Wi ndows. These should be avail abl e from your
moni tor manufacturer's si te - see the Windows Dri ver chapter for detail s of how to check and update devi ce
dri vers as necessary. Once the appropri ate dri ver has been l oaded, the average home PC user shoul d not
change the setti ngs here as they requi re knowl edge of col or standards. If you run i nto any probl ems with
your moni tor-specifi c profil e, or make any undesi rabl e changes i n thi s uti l i ty, you can revert to the default
profil e by goi ng to the Advanced tab and sel ecti ng the sRGB IEC61966-2.1 opti on for the 'Devi ce profi l e'
setti ng.
You can also cali brate your di splay col or usi ng the buil t-i n Di splay Col or Cal i brati on uti li ty, found under the
Advanced tab by cl i cki ng the 'Cal i brate di splay' button. Thi s i s covered i n more detail under the Di splay
Setti ngs section of the Graphi cs & Sound chapter.
THE TWEAKGUIDES TWEAKING COMPANION
275
Copyright 2014 Koroush Ghazi
W
i
n
d
o
w
s
C
o
n
t
r
o
l
P
a
n
e
l
< CREDENTIAL MANAGER
Credenti al Manager is a central l ocati on for holdi ng usernames and passwords for qui cker access to
protected resources. It i s covered i n more detail under the Backi ng Up & Restori ng Passwords secti on of the
Backup & Recovery chapter.
< DATE AND TIME
It i s i mportant that you have the correct system date and ti me. Some software wi l l not functi on properly
unl ess these are set and mai ntai ned correctl y. There are also addi ti onal features you may wish to confi gure
here to customi ze the displ ay of date and ti me on your system.
DATE AND TIME
Make sure the date and time are set correctl y under thi s tab. Cli ck the 'Change date and ti me' button i f
necessary and set the current date and ti me. Cl i cki ng the 'Change cal endar setti ngs' li nk takes you to a
Customi ze Format wi ndow whi ch i s covered i n more detail under the Regi on secti on later i n thi s chapter.
Make sure to set the correct Ti me Zone for your regi on by cli cki ng the 'Change ti me zone' button, as thi s wi l l
affect the way changes li ke Dayl ight Savi ngs will i mpact on your system. I recommend ti cki ng the
'Automati cal ly adjust cl ock for Dayli ght Savi ngs Time' so that your cl ock i s automati call y adjusted back or
forward when Dayl i ght Savi ngs occurs i n your area. If necessary al so ti ck the 'Notify me when the cl ock
changes' box so that Wi ndows can provi de advance noti fi cati on regardi ng any upcomi ng changes due to
Dayli ght Savings.
ADDITIONAL CLOCKS
You can di spl ay up to two addi ti onal clocks al ongsi de the mai n clock. Cl i ck the 'Show thi s clock' box above
each of the clocks you wi sh to show, set the ti me zone for the cl ock(s), and gi ve the cl ock(s) sui tabl e names,
such as the name of a ci ty, or the ti me zone you have chosen. The cl ock name(s) and the ti me for each cl ock
wi ll then appear whenever you hover your mouse over, or cl i ck on, the ti me di spl ay i n the Noti fi cati on Area
on the Taskbar.
INTERNET TIME
By defaul t Wi ndows updates your system cl ock over the Internet once a week to mai ntai n i ts accuracy. If
you wi sh to di sabl e thi s opti on, or manuall y update your cl ock at any ti me, cl i ck the 'Change setti ngs'
button. To update manual l y, cli ck the 'Update now' button. To di sabl e the automati c update functi onal i ty,
unti ck the 'Synchronize wi th an Internet ti me server' opti on. If for some reason the system ti me i s not
updati ng, or is i naccurate, cl i ck the drop down box and sel ect another ti me server for Wi ndows to connect to
for thi s purpose. I recommend all owi ng Wi ndows to update the cl ock automati cal ly, as i t has no
performance i mpact and hel ps prevent the cl ock from sl owl y becomi ng more and more i naccurate over time.
< DEFAULT PROGRAMS
Thi s component al l ows you to set the defaul t programs and fil e associati ons Windows uses. These determi ne
whi ch program opens a parti cular type of fi l e by defaul t when you attempt to l aunch i t. Each of the sub-
opti ons is covered i n more detail bel ow.
SET YOUR DEFAULT PROGRAMS
Thi s opti on provi des a list of Desktop programs and Metro apps whi ch are the defaul t handl ers for the
common Windows fi le associati ons, such as i mage fi les, mul ti media fi les, email s and web pages. Select a
l i sted program or app, and i n the ri ght pane you wil l see that you can ei ther 'Set thi s program as defaul t'
THE TWEAKGUIDES TWEAKING COMPANION
276
Copyright 2014 Koroush Ghazi
W
i
n
d
o
w
s
C
o
n
t
r
o
l
P
a
n
e
l
whi ch basi call y sets the program as the defaul t one for all the fi le types i t can open; or you can manual l y
choose whi ch fil e types i t can open by cli cki ng the 'Choose defaul ts for this program'.
One reason you may wish to al ter fi le associati ons here i s due to the way i n whi ch Wi ndows automati call y
associates i ts Metro apps wi th common fi l e types. For exampl e, by defaul t Wi ndows 8 associates al l common
vi deo fil e formats wi th the Vi deo app, even i f they are l aunched from the Desktop. You may wi sh i nstead to
associate these formats wi th Wi ndows Media Player, or a thi rd party mul ti medi a player. To do thi s, select
Wi ndows Medi a Pl ayer, or your preferred medi a player, from the li st, then cli ck the 'Set thi s program as
defaul t' opti on.
Note that as of Wi ndows 8.1 Update 1, on systems whi ch boot to the Desktop, the defaul t program handlers
for pi ctures, musi c and video fil es are now automati cal ly set as the rel evant bui l t-i n Desktop programs, not
Metro apps.
If you just want to manual l y assi gn a defaul t program to a parti cular fil e type, i t is qui cker and more
thorough to use the 'Associ ate a fil e type or protocol wi th a program' opti on bel ow. Changi ng the fi le
associati on usi ng that method wil l al so add that program to the Programs li st here.
ASSOCIATE A FILE TYPE OR PROTOCOL WITH A PROGRAM
Thi s opti on al l ows you to manuall y vi ew and set the defaul t program to be used when openi ng a fil e wi th a
parti cul ar type of extensi on. For exampl e, you can choose the program or app that wi l l open all .MP3 audio
fi les, or all .PDF document fi l es on your system by defaul t. It doesn't prevent other programs from openi ng
these fi l e types, i t si mpl y chooses the program that Wi ndows will automati cally use when a fil e of that type
i s l aunched. Note, if you can't see the fi le extensi ons for your fi les i n Fil e Expl orer, make sure the 'Hide
extensi ons for known fi le types' opti on is unti cked i n Fol der Opti ons - see the Fol der Opti ons secti on of the
Fi l e Expl orer chapter.
When you fi rst open thi s tool , i t may take a moment for i t to popul ate the l ist of all fil e types on your system
and thei r associ ated defaul t programs. You can then scroll down the l i st to vi ew the associati ons, and note
that where 'Unknown appl i cati on' is li sted, that means there is currentl y no defaul t program for that fi le
type. To change the associ ati on for a parti cular fi le extensi on, highl ight i t and cl i ck the 'Change program'
button at the top ri ght of the wi ndow. If i t al ready has a defaul t program, i t wi ll be shown and
recommended wi th the words 'Keep usi ng [program name]'. You can ei ther sel ect one of the other programs
shown, or to vi ew addi ti onal programs whi ch can handle thi s fi le type, cl i ck the 'More Options' li nk. If you
sti ll can't see your desi red program, scrol l down to the bottom of the l i st and cli ck the 'Look for another app
on thi s PC' link, then browse to the l ocati on of the program's main executabl e and sel ect i t. If you can't fi nd a
program which wi ll work wi th the fil e type, then you shoul d conduct a web search on that fil e type to see
the programs that are capabl e of runni ng i t.
If you have probl ems wi th an associati on constantl y changi ng back to an undesi rabl e program after having
set i t here, keep i n mi nd that when i nstal l i ng certai n programs, they may automati cal ly make themsel ves the
defaul t program for parti cular fi le types, often wi thout aski ng your permission. Some programs al so re-
associate themsel ves wi th thei r fil e types each ti me you launch them. You shoul d therefore go i nto the
opti ons for the parti cular program whi ch i s currentl y associated wi th a fil e and check for any setti ngs or file
associati ons there, and al ter or di sabl e them fi rst before coming here and changi ng fil e associ ati ons
manuall y, otherwi se the program may overri de your associati ons agai n.
You can al so associate common protocol s such as HTTP (web pages) and MAILTO (emai l) wi th a parti cular
program here at the bottom of the li st under the Protocol s category. For example, if you change the MAILTO
protocol handl er, this wi ll affect the defaul t program used when you cl i ck on emai l l i nks i n web pages.
Wi ndows al so all ows you to change the SEARCH protocol , letti ng you associate some of the bui lt-i n
Wi ndows Search functi onal i ty wi th a third-party search provi der - see the Wi ndows Search chapter.
THE TWEAKGUIDES TWEAKING COMPANION
277
Copyright 2014 Koroush Ghazi
W
i
n
d
o
w
s
C
o
n
t
r
o
l
P
a
n
e
l
CHANGE AUTOPLAY SETTINGS
The AutoPlay setti ngs are covered i n more detail under the AutoPlay section of the Drive Opti mi zati on
chapter.
SET PROGRAM ACCESS AND COMPUTER DEFAULTS
Thi s secti on all ows you to set the defaul ts for key functi ons i n Wi ndows: Internet browsing, Email , Media
pl ayback, Instant messaging, and Java vi rtual machine. Importantl y, i t al so al lows you to bl ock parti cular
bui l t-i n Wi ndows programs, effecti vel y di sabli ng them. The mai n reason for the presence of these opti ons is
that Mi crosoft was charged wi th monopol i sti c behavi or, and as part of the terms of settl ement of a case
agai nst them, they are now requi red to provi de users wi th the opti on to di sabl e certai n bui l t-i n programs,
such as Internet Expl orer and Wi ndows Media Pl ayer, whi ch cannot otherwi se be uni nstal l ed.
I recommend that you select the Custom opti on, whi ch wil l expand to all ow you to customi ze programs
under several categori es. Choose your defaul t programs, and I strongl y recommend that you do not untick
the 'Enabl e access to thi s program' opti on for Internet Expl orer or Wi ndows Media Player, as both of these
may be required to vi ew certai n web pages, or play certai n medi a sources. If you wi sh to safel y remove
certai n bui l t-in Wi ndows features, such as Internet Expl orer or Wi ndows Medi a Player, see the Programs
and Features secti on l ater in thi s chapter.
< DEVICE MANAGER
The Devi ce Manager util ity i s covered i n more detail i n the System Specifi cations, Hardware Management
and Dri ve Opti mi zati on chapters.
< DEVICES AND PRINTERS
The Devi ces and Pri nters feature i s covered i n more detai l under the Devi ces and Pri nters secti on of the
Hardware Management chapter.
< DISPLAY
The Di splay functi ons are covered i n more detai l under the Di splay Setti ngs secti on of the Graphi cs & Sound
chapter.
< EASE OF ACCESS CENTER
There are a range of features here that can be used to accommodate different keyboard usage styl es, make
Wi ndows easi er to see on screen, or provi de audi ble noti fi cati on of events for exampl e. The setti ngs you
choose wi ll depend on your i ndi vidual requi rements. If you want to fi nd out more about these opti ons go to
the Wi ndows Accessi bi li ty Page. The majori ty of users wil l not need to enabl e or use these setti ngs, and
should leave them at thei r defaul ts.
Some functi onali ty found here may be desi rable for any user, so if i n doubt, go through al l the setti ngs and
experi ment to see i f somethi ng sui ts you. For exampl e, you can sel ect the 'Make the mouse easi er to use'
opti on and then change both the col or and si ze of the mouse poi nter. Al ternati vel y, you may wi sh to disabl e
the Aero Snap feature by ti cki ng the 'Prevent wi ndows from bei ng automati call y arranged when moved to
the edge of the screen' option. See the Graphi cs & Sound chapter for coverage of general features i n thi s area
whi ch potentiall y relate to all users.
THE TWEAKGUIDES TWEAKING COMPANION
278
Copyright 2014 Koroush Ghazi
W
i
n
d
o
w
s
C
o
n
t
r
o
l
P
a
n
e
l
< FAMILY SAFETY
The Fami ly Safety feature i s covered i n more detai l under the Fami l y Safety secti on of the User Accounts
chapter.
< FILE HISTORY
The Fi l e History feature i s covered i n more detail under the Wi ndows Fil e History secti on of the Backup &
Recovery chapter.
< FOLDER OPTIONS
Thi s Folder Opti ons feature i s covered i n more detail under the Fol der Opti ons secti on of the Fi l e Expl orer
chapter.
< FONTS
The Fonts feature is covered i n more detail i n the Fonts secti on of the Graphi cs & Sound chapter.
< HOMEGROUP
HomeGroup i s a feature desi gned to make the sharing of fi l es and devi ces such as pri nters much easier on a
home network. To create or joi n a HomeGroup, your network l ocati on type must be set to Pri vate - see the
Network and Shari ng Center secti on later i n thi s chapter for more detail s. When thi s network l ocati on i s
chosen - whether duri ng Wi ndows i nstal lati on, or at any poi nt afterwards - Wi ndows will automati call y
enabl e the HomeGroup feature, the most obvi ous component of whi ch is a new category cal l ed HomeGroup
vi si bl e i n the navi gati on pane of Fil e Expl orer.
To create a HomeGroup, cli ck the 'Create a homegroup' button i n the mai n HomeGroup wi ndow and fol l ow
the prompts. Make sure to wri te down or pri nt out the password provi ded at the end of the process, as thi s
i s requi red for anyone to access this shared content.
When the HomeGroup feature is enabl ed, you can now select a new HomeGroup opti on under the 'Share
wi th' context menu when ri ght-cli cki ng on fi l es or folders, or from the Share ri bbon menu i n Fi l e Expl orer.
Thus you can share speci fic content wi th others on your home network i n a si mpl e manner. For full
i nstructi ons, see the l i nk further above, as network-based features are not covered i n detai l i n thi s book.
If you do not wi sh to use the HomeGroup feature, to di sabl e i t and remove the HomeGroup category i n the
navi gati on pane of Fil e Expl orer, see the Basi c Features secti on of the Fil e Expl orer chapter.
< INDEXING OPTIONS
The Indexi ng Opti ons are covered i n more detail under the Search Index secti on of the Wi ndows Search
chapter.
< INTERNET OPTIONS
Thi s component bri ngs up the 'Internet Properti es' box for the Desktop versi on of Internet Expl orer,
regardl ess of your defaul t browser. See the Internet Expl orer chapter for full detai ls of how to confi gure
these opti ons.
THE TWEAKGUIDES TWEAKING COMPANION
279
Copyright 2014 Koroush Ghazi
W
i
n
d
o
w
s
C
o
n
t
r
o
l
P
a
n
e
l
< KEYBOARD
Thi s component provi des access to basi c keyboard-related setti ngs i n Wi ndows. Under the Speed tab, I
recommend that you set the 'Repeat del ay' sl ider to the far right (Short), and also set the 'Repeat rate' sl i der
to the far ri ght (Fast). This wi ll provi de maxi mum responsi veness for your keyboard, wi th the l east del ay
between keystrokes. You can test these setti ngs by cl i cki ng i n the smal l test box provi ded, then hol ding
down a key. There may also be keyboard-rel ated options i n your BIOS/UEFI that affect the speed wi th which
the keyboard responds, so check there i f you fi nd that your keyboard stil l feels sl uggi sh. You shoul d also
adjust the 'Cursor bli nk rate' to your taste, as i t control s how fast any text cursor bl i nks wi thi n Wi ndows.
< LANGUAGE
The basi c language opti ons should have al ready been set duri ng the Wi ndows i nstal lati on process, however
here you can change these setti ngs. The mai n Language screen shows your current l anguage. You can add,
remove or re-pri ori tize languages i n Windows by using the l i nks at the top of the screen. For exampl e, cl ick
'Add a language' to add another l anguage, then sel ect i t and cli ck the Add button to add i t to the mai n li st.
Any language whi ch i s shown at the top of your li st i s the defaul t pri mary language for Wi ndows, so sel ect a
l anguage from the l i st and use the 'Move up' or 'Move down' l inks at the top to rearrange the l i st order as
requi red. Click the Opti ons l i nk at the far ri ght of each language to access addi ti onal opti ons, such as
vi ewi ng the keyboard layout for the language by cli cki ng the Previ ew l i nk.
To vi ew even more opti ons for Language, cl ick the 'Advanced Setti ngs' l i nk i n the l eft pane. Here you can
overri de the l anguage l ist on the main screen by expl i ci tl y selecti ng a parti cul ar display language for
Wi ndows. If you wish to enabl e the Language Bar, whi ch i s handy for qui ckly changi ng languages, then tick
the 'Use the desktop language bar when i t's avail abl e', otherwi se l eave i t di sabl ed. If you've enabl ed the
Language Bar, then cl i ck the 'Change language bar hot keys' li nk to open more setti ngs to customize the
appearance and access methods for the Language Bar.
To qui ckly change di splay l anguages i n Wi ndows, ei ther cl i ck the l anguage i con whi ch appears i n your
Noti fi cation Area (e.g. di spl ayed as 'ENG' for Engl ish), or open the Charms menu, sel ect Setti ngs and click
the Keyboard i con i n the l ower right corner.
You can al so adjust the date, ti me and number formats for your language by cl icki ng the 'Change date, time
or number formats' li nk i n the l eft pane. You can al so access these opti ons by openi ng the Region component
of the Wi ndows Control Panel.
< LOCATION SETTINGS
Install ed apps can adapt thei r behavi or based on detected geographi cal l ocati on. For exampl e, usi ng your IP
Address, Wi-Fi triangulati on, Cel l phone triangulati on or onboard GPS, an app can determi ne your
geographi cal l ocati on and use that for givi ng di recti ons on a map.
If you have pri vacy concerns regardi ng thi s functi onali ty, the Locati ons Setti ngs component gi ves you the
abi li ty to turn off the Wi ndows Locati on pl atform. You can also control thi s functi onali ty on a per-app basi s
i n most cases, or you can di sabl e app access to your l ocati on data under the Pri vacy section of the Metro-
based PC Setti ngs - see the PC Setti ngs chapter for more detai ls.
< MOUSE
Thi s component al l ows you to confi gure your mouse-related setti ngs. If you've install ed a thi rd party mouse
dri ver, you may see di fferent setti ngs avail abl e under thi s screen, however the basi c setti ngs descri bed below
should sti ll be availabl e on most systems. Any opti ons not covered bel ow can be set to sui t your taste as they
have no i mpact on performance.
THE TWEAKGUIDES TWEAKING COMPANION
280
Copyright 2014 Koroush Ghazi
W
i
n
d
o
w
s
C
o
n
t
r
o
l
P
a
n
e
l
BUTTONS
Adjust the doubl e-cli ck speed to the rate whi ch suits your usage patterns, and test i t on the fol der i mage
provi ded. I recommend setti ng a sl ower doubl e-cl ick speed so that you can open fi l es and fol ders more
comfortably.
POINTER OPTIONS
Adjust the mouse cursor movement speed usi ng the Moti on sl i der. I recommend ti cking the 'Enhance
poi nter preci si on' opti on before you adjust your poi nter speed. Thi s opti on enhances the
accelerati on/decel erati on of your mouse to al l ow for larger movements when you move the mouse fast, and
fi ner movements when you move the mouse more sl owly, gi vi ng you greater preci si on when needed whi l e
also provi di ng faster coverage of your Desktop.
If you want to di sabl e all possi ble mouse accel erati on, especiall y i n games, then unti ck the box above, and
also refer to thi s Mouse Accel erati on Fi x for more detail s.
WHEEL
You can i ncrease or decrease the responsi veness of your mouse's scrol l wheel by al teri ng the number of lines
i t wi ll scroll on each turn of the wheel under the Verti cal Scroll i ng opti on. For exampl e, an i ncrease from the
defaul t of 3 to 4 wil l make a subtle but noti ceabl e di fference if you previ ousl y found the mouse wheel
relati vel y unresponsi ve. The same goes for Horizontal Scrol li ng, whi ch determi nes how fast the screen
scroll s l eft or ri ght when you use a til t wheel on a supported mouse.
< NETWORK AND SHARING CENTER
The Network and Shari ng Center provi des a vi sual representati on of your current network setup and all ows
you to further customize and troubl eshoot your connecti on setti ngs. Detail ed network setting configurati on
advi ce i s beyond the scope of thi s book, as i t i s a very compl ex topi c whi ch vari es greatly based on the type
of connecti on and hardware i nvol ved. Furthermore, Wi ndows detects and sets up your network/Internet
connecti on automati call y and does a good job of i t, as l ong as you have correct devi ce dri vers for your
hardware. So there i s nothing to be gai ned by al teri ng these setti ngs beyond the functi onali ty covered bel ow.
SETTING A NETWORK LOCATION
When you fi rst i nstall Wi ndows 8 you can set your network type, as covered under the Install i ng Wi ndows
secti on of the Wi ndows Install ation chapter. The two mai n types are Pri vate network or Publi c network.
Your current network l ocati on i s shown here under the Network headi ng at the top of the mai n Network
and Shari ng Center wi ndow. The network l ocati ons are descri bed in thi s Mi crosoft Arti cl e.
For the average home user wi th just a standal one PC and a connecti on to the Internet, I recommend a Publ ic
network, as thi s i s the most pri vate and secure setti ng, si nce i t i s desi gned to be used i n publ i c areas, and
also prevents the i nstal lation of unnecessary features l ike HomeGroup. A Private network i s sui tabl e if
you're connected to a trusted network of other home or work PCs, and wi sh to more easil y share fi les or
devi ces between them.
To change your network l ocati on at any ti me, open the Setti ngs charm, then cl i ck on the Network i con.
Al ternati vel y, si mply cli ck on the Network i con i n the Noti fi cati on Area. This wil l open the Networks panel ,
showi ng all avail able network connecti ons, and whether you are currentl y connected to any of them. Ri ght-
cl i ck on the rel evant connecti on shown here, and sel ect 'Turn sharing on or off'. In the next panel , sel ect No i f
you want a Publ i c network l ocati on, or sel ect Yes if you want a Private network l ocati on for your connecti on.
THE TWEAKGUIDES TWEAKING COMPANION
281
Copyright 2014 Koroush Ghazi
W
i
n
d
o
w
s
C
o
n
t
r
o
l
P
a
n
e
l
Al ternati vel y, open the Setti ngs charm, cl i ck 'Change PC Setti ngs', go to the Network category, and under
Connecti ons, cl i ck on the i con that shows 'connected' under i t - thi s is your currentl y acti ve network
connecti on. Under the 'Find devi ces and content' secti on, move the sl i der to Off to enabl e a Publi c network,
or move the sl i der to On to swi tch to a Pri vate network.
The network l ocati on you choose affects whether the HomeGroup setti ng i s enabl ed - see the HomeGroup
secti on earl i er i n thi s chapter. Furthermore, the network l ocati on al so affects the profil e used in the Wi ndows
Fi rewall , so see the Wi ndows Firewal l secti on of the Securi ty chapter to ensure that the setti ngs for your
currentl y chosen profi le are appropri ate i f you have recentl y swi tched l ocati ons.
CONNECTION STATUS
The connecti ons area at the top ri ght shows the types of connecti on(s) currentl y enabl ed on your system.
Thi s is usuall y set automati call y based on the type of network devi ce you have on your PC. Cli ck the
connecti on name to see more detail s i n a new wi ndow. Cl i ck the Detai l s button i n thi s wi ndow to see even
more detail s. If you're havi ng probl ems wi th your connecti on, cl i ck the Diagnose button and fol l ow the
prompts. If no probl em i s found but your devi ce i s sti l l not working correctl y, go to the main Network and
Shari ng Center wi ndow and select the 'Troubl eshoot probl ems' l i nk. This provi des access to tool s for
troubl eshooting any network-related i ssues, covered further i n the Troubl eshooti ng secti on of the
Performance Measurement & Troubl eshooti ng chapter.
If at any ti me you want to termi nate the connecti on, cli ck the Di sable button i n the connecti on status
wi ndow. Of course the most fool proof way to terminate a connecti on, if you suspect that your PC i s i nfected
wi th mal ware, or there are other concerns, i s to turn off your router/modem and pull out your DSL/cable l i ne
from the wall. Thi s ensures that nothi ng can possi bly get to or from your machi ne via the Internet.
For advanced configuration of your network devi ce, cli ck the connecti on name on the mai n Network and
Shari ng Center wi ndow, then cl i ck the Properti es button i n the status wi ndow. Here you can see the vari ous
cl i ents, servi ces and protocol s that this connecti on uses. These shoul d not be al tered unl ess you have specific
needs - refer to your devi ce's documentati on for detai l ed i nstructions. In general there is li ttl e to gai n from
unti cki ng any of the i tems here.
Fi nal ly, to benchmark and compare your Internet speed, use the free Speedtest onl i ne servi ce.
Asi de from changi ng your Network l ocati on, I strongl y suggest leavi ng the other setti ngs in the Network
and Shari ng Center at thei r defaul ts if you are not absolutel y certai n of what to change. Unl ess expli ci tl y
i nstructed, there i s far more potenti al to do harm than good by changi ng these setti ngs, especi al ly i f you
wi nd up di sconnecti ng yoursel f from the Internet for exampl e and hence have no easy way to seek outside
assi stance and i nformati on to recti fy the probl em. The defaul t Wi ndows setti ngs are already opti mal and
don't need any adjustment i n the majori ty of cases. If you are having any connecti on probl ems, i t i s usual l y
due to thi rd party fi rewall software, or even an actual physi cal faul t or misconfigurati on i n your line.
Contact your ISP for technical assistance.
< NOTIFICATION AREA ICONS
The Noti fi cati on Area Icons feature is covered i n more detail under the Noti fi cati on Area secti on of the
Graphi cs & Sound chapter.
< PERFORMANCE INFORMATION AND TOOLS
Thi s component of the Windows Control Panel has been removed as of Wi ndows 8.1. Ful l detai ls of all of the
tool s that used to be accessed through thi s component can be found i n vari ous chapters, i ncl uding
THE TWEAKGUIDES TWEAKING COMPANION
282
Copyright 2014 Koroush Ghazi
W
i
n
d
o
w
s
C
o
n
t
r
o
l
P
a
n
e
l
Performance Measurement & Troubleshooti ng, Wi ndows Search, Graphics & Sound, and Cl eani ng
Wi ndows.
< PERSONALIZATION
The Personal izati on component i s covered i n more detai l under the Personal izati on secti on of the Graphi cs
& Sound chapter.
< PHONE AND MODEM
Thi s opti on lets you configure any connected phone or modem devi ces. This is a legacy opti on and is not
covered i n detai l i n thi s book.
< POWER OPTIONS
The Power Opti ons component all ows you to appl y or change a power plan. The plans control s the power
consumpti on and i dle behavi or of Wi ndows, and i mportantl y, can also have an impact on performance.
There are three preset l evel s of power pl ans avail abl e: Power Saver, Bal anced and Hi gh Performance. These
are descri bed further i n this Mi crosoft Arti cl e. I recommend that instead of using a preset level , you shoul d
create an entirel y new power plan and i ndi vi dual ly customize each of the settings, si nce none of the presets
i s exactly ri ght for any system. To customi ze your own setti ngs, foll ow these steps:
1. Cl i ck the 'Create a power pl an' li nk on the l eft si de of the mai n Power Opti ons window.
2. Choose 'Hi gh Performance' as the starti ng poi nt for your changes.
3. In the Plan Name box, gi ve the new power plan a descri pti ve name.
4. I recommend turni ng off the display after a set peri od of system i nactivi ty, as thi s has no
performance i mpact and does no harm to the moni tor, but prevents energy waste and potential
i mage retention on LCD or Plasma di splays. A del ay of 15 mi nutes i s reasonabl e.
5. I recommend di sabli ng the Sl eep functi onali ty (select Never) to start wi th. See further bel ow for
detail s.
6. Cl i ck the Create button to create the new power plan.
7. In the mai n Power Opti ons wi ndow, you must then cl i ck the 'Change plan setti ngs' l i nk next to the
name of the new plan you have created.
8. Cl i ck the 'Change advanced power setti ng' li nk, and a new 'Advanced setti ngs' wi ndow wi ll open
wi th a range of detail ed setti ngs you can adjust.
9. Cl i ck the smal l pl us si gn next to each and every setti ng to full y expand them one by one, changi ng
them i ndi vi dual l y as covered bel ow. You shoul d al so cl i ck the 'Change setti ngs that are currentl y
unavail abl e' li nk at the top of the wi ndow to ensure that al l possi ble setti ngs are shown.
Each of the advanced power setti ngs are explai ned bel ow. Note that you can qui ckl y access the Power
Opti ons at any ti me on a mobi l e devi ce by cli cki ng the power plug/battery i con i n the Noti ficati on Area. In
any case, my recommendati ons bel ow relate pri mari l y to a standard desktop home PC - you may see
addi ti onal battery-related power opti ons on your devi ce whi ch are not covered bel ow:
Require a password on wakeup: If set to Yes, thi s opti on forces you to reenter the password (i f one exists) for the
current user account to unlock the PC when waki ng up from a sl eep mode. Set to sui t your securi ty needs.
Hard Disk - Turn off hard disk after: Set thi s to the number of mi nutes of i nactivi ty before your hard drive(s)
are turned off. I recommend sel ecti ng Never to maintai n maxi mum responsi veness and l ongevi ty for your
mai n system dri ve; hard dri ves shoul d not be constantl y swi tched on and off. However, on a system wi th
mul ti ple dri ves, where some of the drives are often l eft unused for l ong peri ods, you can leave this option
enabl ed and set i t for somethi ng moderate li ke 20 mi nutes so that those dri ves are turned off. Your main
THE TWEAKGUIDES TWEAKING COMPANION
283
Copyright 2014 Koroush Ghazi
W
i
n
d
o
w
s
C
o
n
t
r
o
l
P
a
n
e
l
system dri ve shoul d remai n on, si nce even when i dl e, Wi ndows wi ll be frequently runni ng background
tasks whi ch wi ll keep the system dri ve acti ve.
Internet Explorer - JavaScript Timer Frequency: This option determi nes how the JavaScri pt engi ne i n Internet
Expl orer works. When set to Maxi mum Performance, JavaScri pt on web pages i n IE wi ll be executed more
qui ckly, and when set to Maxi mum Power Savi ngs, JavaScri pt performance may be slower in return for less
system resource usage, and hence l ower power consumpti on. This shoul d be set to Maxi mum Performance
on a desktop PC.
Desktop background settings - Slide show: Determi nes whether the Sl i de Show feature for Desktop Backgrounds
i s Avai lable, or i s Paused by defaul t. Set to sui t your taste, and has no i mpact i f you haven't enabl ed the Sl ide
Show (i .e. you have onl y sel ected a si ngl e stati c Desktop wall paper). See the Personal izati on secti on of the
Graphi cs & Sound chapter for more detail s.
Wireless Adapter Settings - Power Saving Mode: If you have a wi rel ess network adapter connected to your
system, select a power saving mode. For maxi mum responsi veness sel ect 'Maxi mum Performance'.
Sleep: This secti on of the Power Opti ons requi res more comprehensi ve coverage i n the separate Sl eep Modes
& Fast Startup secti on further bel ow.
USB settings - USB selective suspend setting: Thi s opti on control s whether the system wi ll sel ecti vel y suspend
i ndi vi dual USB devi ces that do not requi re power. Thi s shoul d general l y be set to Di sabl ed to prevent USB
devi ces becomi ng non-functi onal during a sessi on, unl ess you run a mobi le devi ce where power savi ngs are
i mportant.
Power buttons and lid - Power button action: Thi s i s an important setti ng as i t determi nes what happens when
you press the Power button on your PC or devi ce. I recommend setti ng thi s to 'Shut Down' whi ch is the
normal behavi or for a power button. If you've enabl ed one of the sl eep-related modes and don't have a
dedi cated sl eep button on your PC, you may want to change thi s opti on to Sleep.
Power buttons and lid - Sleep button action: Thi s setti ng determi nes what happens when you press the Sl eep
button - if one exists - on your PC or devi ce. Set to sui t your other opti ons. For example, i f you've enabled
Hi bernati on, then you can set the Sl eep button to Hi bernate i nstead of Sleep.
PCI Express - Link state power management: Thi s setti ng wi l l all ow an i dl e PCI-E connecti on to reduce power
consumpti on dependi ng on the opti on chosen here. Since PCI-E i s most commonl y used for pl ug-i n graphi cs
cards whi ch are high performance devices, I recommend agai nst anythi ng other than Off for thi s setti ng to
prevent sl owdowns or probl ems.
Processor power management - Minimum processor state: Thi s section of the Power Opti ons requi res more
comprehensive coverage in the separate CPU Power Management & Core Parking secti on further bel ow.
Display - Turn off display after: This setti ng lets you sel ect the amount of i nacti vi ty before your moni tor i s
swi tched off, and i s al ready covered at the start of this secti on. It i s recommended that you enabl e thi s option
and set i t to around 15 mi nutes of i nactivi ty.
Display - Enable adaptive brightness: This setti ng, if set to On, al l ows any devi ce or moni tor that has an ambi ent
l i ght sensor to change the di splay bri ghtness according to the bri ghtness of the surroundi ng envi ronment.
An ambi ent light sensor is most commonl y found on mobi l e devi ces such as tabl ets. Wi thout the appropri ate
sensor, thi s setti ng has no impact, and can be l eft Off.
THE TWEAKGUIDES TWEAKING COMPANION
284
Copyright 2014 Koroush Ghazi
W
i
n
d
o
w
s
C
o
n
t
r
o
l
P
a
n
e
l
Multimedia settings - When sharing media: Determi nes your PC's behavi or when i t i s shari ng or pl ayi ng back
medi a via a connected devi ce, or to other computer(s). I recommend sel ecti ng 'Prevent i dli ng to sl eep' so that
your PC doesn't enter Sl eep mode, di srupti ng the medi a stream, unl ess you manuall y sel ect to put i t to
Sl eep.
Multimedia settings - When playing video: Thi s setti ng al l ows Wi ndows Media Player to determi ne whether to
opti mi ze for quali ty or power savi ngs when playi ng a vi deo. Unl ess you need to save power on a portabl e
devi ce, on a desktop PC this shoul d be set to 'Opti mi ze vi deo qual i ty' for the best vi deo pl ayback quali ty.
There may be addi ti onal setti ngs to those l i sted above. Thi s depends on your actual devi ce and i ts
capabil i ti es. Once done wi th these settings cli ck the Appl y button and then cli ck OK, and your scheme wil l
now be configured and put i nto effect. You can see thi s under the mai n Power Opti ons screen - your custom
power plan wi ll be sel ected.
CPU POWER MANAGEMENT & CORE PARKING
The fol l owi ng setti ngs control Wi ndows power management features supported by your CPU. Thi s al lows
Wi ndows to di rect your CPU to throttl e down i ts speed, and/or i dl e certai n cores, when not required, to
reduce power consumpti on. These setti ngs work i n conjuncti on wi th your BIOS/UEFI and your hardware's
power management setti ngs, so check your motherboard manual and the Hardware Management chapter
for more detai l s.
Processor power management - Minimum processor state: Thi s setti ng control s the mi ni mum percentage of CPU
performance Wi ndows wi l l throttl e the CPU down to i n order to save power. If you don't want any
throttl i ng, set thi s to 100%. Typi cal ly a CPU can't throttl e down beyond a certain poi nt - usuall y no l ess than
50% of i ts speed - regardless of how l ow thi s setti ng i s. I recommend setti ng thi s opti on to 50% to al l ow your
CPU to throttl e as far as i t can when i t i s not i n use; thi s wil l reduce power usage and more i mportantl y, will
keep the CPU cool er when i ts full power i s not needed, but anytime an appl i cati on requires i t, the CPU wi ll
throttl e back up to full power i nstantl y.
Processor power management - System cooling policy: Thi s setti ng determi nes how the CPU is control l ed when
i ts temperature ri ses. The Acti ve setti ng wi ll attempt to rai se the fan speed before throttli ng down CPU
speed, whi l e the Passi ve setti ng wi ll do the reverse, reduci ng CPU speed to maintai n temperatures. In ei ther
case your CPU, fan and motherboard must support thi s feature for i t to take effect. I recommend the Acti ve
setti ng so that your system fi rst attempts to i ncrease cool i ng to the CPU before reduci ng i ts speed. In practice
thi s setti ng should not need to ki ck i n i f you keep your CPU properl y cool ed. See the Hardware
Management chapter for more detai ls on cool i ng hardware.
Processor power management - Maximum processor state: Thi s setti ng control s the maxi mum percentage of CPU
performance Wi ndows wi ll al l ow when CPU resources are i n demand. There should be no reason for a
desktop PC to set thi s bel ow 100%, as otherwi se your CPU may have l ower performance preci sel y when you
need the most processi ng power.
Another Wi ndows feature that i s rel evant to processor power management i s that of the Core Parki ng
functi onali ty added as of Wi ndows 7, as covered i n thi s Mi crosoft Arti cl e. Essenti all y, core parki ng works by
"parki ng" (swi tchi ng off) unused cores of newer mul ti -core CPUs, to ensure opti mal power usage. As the
workl oad on your CPU i ncreases, cores wi ll be unparked as requi red. The process is near i nstantaneous, and
can occur many ti mers per second, but i t may reduce performance and responsi veness under certain
ci rcumstances. For users who frequently run system-intensi ve programs, such as 3D games, core parki ng can
be di sabled to provi de the smoothest experi ence by guaranteei ng 100% CPU responsi veness at al l ti mes.
THE TWEAKGUIDES TWEAKING COMPANION
285
Copyright 2014 Koroush Ghazi
W
i
n
d
o
w
s
C
o
n
t
r
o
l
P
a
n
e
l
To see i f core parki ng i s enabl ed on your system, and how many cores are currentl y parked, launch the buil t-
i n Resource Moni tor util i ty, by goi ng to the Start Menu, typi ng resmon, and pressi ng Enter. See the Resource
Moni tor section of the Performance Measurement and Troubl eshooti ng chapter for more detail s on this
uti li ty. Sel ect the CPU tab in Resmon, then l ook at the headi ngs for each of the CPU core graphs on the ri ght
hand si de. The headi ngs above CPU cores that are parked wi ll be grayed, and cl early marked as such.
To control core parki ng, you can use a uti l i ty li ke the free Manage Parked CPUs, or you can add a core
parki ng opti on to your Power Opti ons menu via the foll owi ng l ocati on i n Regi stry Edi tor:
[ HKEY_LOCAL_MACHI NE\ SYSTEM\ Cur r ent Cont r ol Set \ Cont r ol \ Power \ Power Set t i ngs\ 5453325
1- 82be- 4824- 96c1- 47b60b740d00\ 0cc5b647- c1df - 4637- 891a- dec35c318583] ]
At t r i but es=0
Change the value of the DWORD above from 1 to 0 to enable the addi ti onal core parki ng opti on.
The opti on shoul d now appear under the Processor Power Management secti on of the Advanced Setti ngs in
Power Opti ons. The new setti ng i s named 'Processor Performance Core Parki ng Mi n Cores'. Enter a
percentage value - the higher the value, the fewer cores wil l be parked by Wi ndows. So to di sabl e core
parki ng compl etel y, enter 100%; to enabl e core parki ng at maxi mum aggressi veness, set i t to 0%, i n which
case all but one core wi l l be parked most of the ti me. The setti ng wi l l come i nto effect the moment you cl i ck
the Appl y button.
SLEEP MODES & FAST STARTUP
The sl eep modes under the Power Opti ons, and a new feature of Wi ndows 8 known as Fast Startup whi ch
uti li zes si milar functi onal i ty, are covered i n more detail bel ow.
Sleep - Sleep after: This option l ets you choose the peri od of i nactivi ty requi red before your system goes to
Sl eep. Sl eep is a power-savi ng mode desi gned as a compromi se between swi tchi ng off your PC and l eavi ng
i t runni ng at full functi onal i ty. To acti vate Sl eep mode, you need to sel ect Sl eep from the shutdown opti ons,
or press the sl eep button on your PC. In Sl eep mode your PC turns off most of its components except RAM,
and saves your open documents, programs and system state to RAM. Thi s uses mi ni mal power (l ess than
3W), and your system wil l appear to be i nacti ve, but i t can be "woken up" al most i nstantl y by pressi ng the
Power or sl eep button, openi ng the l id, or usi ng a peri pheral. The mai n probl em wi th Sl eep mode is that
because your data i s stored i n RAM, i t is suscepti bl e to l oss through sudden l oss of power, or faul ty RAM.
Sleep - Allow Hybrid Sleep: Thi s opti on lets you choose whether to enabl e Hybrid Sl eep mode or not. Hybri d
Sl eep mode is si mi lar to the regular Sleep mode covered above, but i nstead of savi ng your system state to
RAM, i t saves i t to a Hiberfil.sys fil e i n your dri ve's base di rectory, provi di ng added securi ty agai nst potential
data l oss. This fil e i s exactly the same size as the amount of system RAM currentl y bei ng used, and the act of
wri ti ng to i t when enteri ng Hybri d Sleep and readi ng from i t when waki ng up may bri efl y make the system
l ess responsive. Sel ecti ng the Sl eep option from the shutdown menu when Hybri d Sl eep i s enabl ed wil l put
your system into Hybri d Sleep not normal Sl eep.
Sleep - Hibernate after: Thi s opti on allows you to confi gure Hibernati on, whi ch wil l wri te your open
documents, programs and system state to a Hiberfil.sys fil e on your system dri ve after a peri od of i nacti vi ty
as speci fi ed here. However, unl i ke any Sl eep mode, rather than putti ng your system i nto a power-savi ng
state, i t turns off the entire PC and l eaves i t that way for as l ong as you l ike. You can then turn the system
back on at any ti me i n the future to fi nd your previ ous sessi on restored as you left i t. It both saves power and
protects against data l oss, but takes sl ightl y l onger to get back to your Desktop compared to regular Sleep
mode. Note that Hi bernati on performance has been i mproved i n Wi ndows 8 as part of opti mi zi ng the
startup process.
THE TWEAKGUIDES TWEAKING COMPANION
286
Copyright 2014 Koroush Ghazi
W
i
n
d
o
w
s
C
o
n
t
r
o
l
P
a
n
e
l
Sleep - Allow wake timers: If you have enabl ed a Sleep mode, you can enabl e wake ti mers, which al l ow the PC
or devi ce to be automati call y woken up from Sl eep by schedul ed tasks and events, and then return to its
sl eepi ng state once they are compl eted. For exampl e, you can schedul e a ful l mal ware scan usi ng Wi ndows
Defender at 1:00am every Wednesday - see the Background Tasks secti on of the Servi ces chapter for more
detail s of how to confi gure a range of tasks i n this manner. Thi s task wi ll then wake up your sl eepi ng PC,
run until compl eted, then return the PC or devi ce back to sl eep mode upon compl eti on. If on the other hand
you don't want any task or event to wake up your PC under any ci rcumstances, set thi s opti on to Di sabl e.
Define Power Buttons: There i s one other area of the Power Opti ons whi ch is rel evant to sleep modes. To
access i t, on the mai n Power Opti ons screen i n Wi ndows Control Panel , cl ick the 'Choose what the power
buttons do' l ink i n the l eft pane. Here you can defi ne what the mai n power button your PC or devi ce does, as
wel l as the sleep button i f you have one. If you fi nd that some of the opti ons on thi s screen are grayed out
and can't be changed, cl i ck the 'Change setti ngs that are currentl y unavai labl e' link at the top of the screen.
Importantl y, at the bottom of this secti on, you can further adjust your shutdown and sleep opti ons:
There are four shutdown setti ngs here, wi th Fast Startup covered i n more detai l bel ow. Of the other three
opti ons availabl e here, the Sl eep and Hi bernate options relate to whether those i tems are di splayed i n the
Shutdown menu, whi ch you can access by openi ng the Setti ngs charm, and cl icki ng the Power i con, or by
ri ght-cl i cki ng on the Start button and sel ecti ng the 'Shut down or si gn out' i tem. For exampl e, if you don't
use the Sl eep or Hi bernate modes, then unti ck both opti ons here, and cl i ck the 'Save Changes' button. They
won't be di spl ayed the next ti me you open the power menu. The Lock opti on here rel ates to the Lock i tem
whi ch appears i n the sel ecti on menu when you cl i ck on your user account pi cture at the top ri ght of the Start
Screen. Once agai n, i f you don't l ock your system, then you can unti ck thi s opti on here and cl i ck 'Save
Changes', and the Lock i tem wi ll be removed from that menu when next you access i t.
Turn on Fast Startup: A new feature of Wi ndows 8, Fast Startup, al so call ed Hybrid Boot, has some
si mil ari ti es to Hi bernati on mode, but does the job much more effi cientl y. It i s enabl ed by defaul t, but can be
turned on or off here at any ti me. If you can't see the Fast Startup opti on di splayed here, see further bel ow
for i nstructi ons on how to regai n i t by re-enabl i ng the Hi bernati on fil e whi ch i t requi res.
Wi th Fast Startup enabl ed, whenever you perform a shutdown, cri ti cal parts of the system state known as
the kernel sessi on are first saved to your dri ve, as part of the Hiberfil.sys file. When next you boot up
Wi ndows, this saved i nformati on i s accessed and helps speed up startup ti me, as the data does not have to
be recreated from scratch. Your previ ous user sessi on won't be saved however, so as you boot i nto Wi ndows
i t wi ll appear to be an enti rel y fresh session. Note Fast Startup does not appl y after restarts, onl y shutdowns.
If you l eave Fast Startup enabl ed, but want to force a ful l shutdown at any time wi thout havi ng your kernel
sessi on saved, such as after dri ver i nstal lati on or a hardware change, then open a Command Prompt and
type the foll owi ng when you're ready to shut down:
shut down / s / f / t 0
Fast Startup al ready attempts as much as possi ble to i ni tialize the system li ke a fresh sessi on each ti me you
bootup, so it shoul dn't requi re a forced shutdown, and won't adversel y affect system stabi li ty. It i s
recommended that you leave Fast Startup enabl ed, and onl y disable i t for troubleshooti ng purposes.
If you have di sabl ed Fast Startup and the Hi bernate feature, you can al so del ete the Hiberfil.sys fil e i n the
base di rectory of your system dri ve. It i s qui te l arge, typi call y equal i n si ze to 75% of your system RAM.
Note that you cannot see thi s fil e unl ess you di sabl e the 'Hi de protected operating system files' opti on under
Fol der Opti ons - see the Fol der Opti ons secti on of the Fil e Expl orer chapter.
THE TWEAKGUIDES TWEAKING COMPANION
287
Copyright 2014 Koroush Ghazi
W
i
n
d
o
w
s
C
o
n
t
r
o
l
P
a
n
e
l
You can't manual l y del ete Hiberfil.sys. To remove i t, open an Admini strator Command Prompt, then type:
Power cf g - h of f
Thi s wi ll remove Hiberfil.sys from your dri ve, but i t wil l al so di sabl e the Hi bernate and Fast Startup features,
and remove thei r opti ons from your Power Opti ons screen as well.
The Hi bernati on fi le, and its associated Hi bernate and Fast Startup opti ons, can be restored at any ti me by
usi ng the followi ng command i n an Admi ni strator Command Prompt:
Power cf g - h on
Gi ven the Fast Startup feature i s generall y benefi ci al on al most al l systems and rel ies on Hiberfil.sys, i t i s not
recommended that you remove the Hi bernati on fi le. A better opti on i s to resize Hiberfil.sys to make i t
small er, but sti l l functi onal for Fast Startup, by typi ng the foll owi ng at an Admini strator Command Prompt:
Power cf g - h si ze [ per cent age of syst emRAM]
Where the /size parameter i s a percentage between 0 and 100 for the size of Hiberfil.sys i n rel ati on to your
system RAM. Mi crosoft recommends that for Fast Startup usage, Hiberfil.sys be at l east 10-15% of your
system RAM size. However the command cannot force the fi l e to fall bel ow 50% of system RAM, so for the
small est Hi bernati on fil e size, type the fol l owi ng command i n an Admi ni strator Command Prompt:
Power cf g - h si ze 50
Thi s wil l reduce the si ze of Hiberfil.sys, and remember that the defaul t for the Hi bernati on fil e is 75% of
system RAM i n case you want to reset i t for troubl eshooti ng purposes (i .e., substi tute 75 i n pl ace of 50 i n the
command above to reset i t to defaul t).
A fi nal pi ece of advi ce regardi ng the Sleep, Hi bernati on and Fast Startup features. For a mobi l e devi ce, these
are al l viabl e opti ons dependi ng on your power needs. But asi de from Fast Startup, I recommend against
usi ng any of the Sl eep-rel ated modes on a desktop PC i f you value system stabil i ty and performance. A fresh
restart every day or so uses more power and requi res more ti me at startup, but provi des the most stabl e and
opti mal Wi ndows envi ronment by cl eani ng out the contents of your system RAM and vi deo memory,
resetti ng al l program states, and del eting and recreati ng al l temporary fi l es. If you do choose to use a Sl eep
mode of any ki nd, or l eave your PC on for l ong peri ods at a ti me, at the very l east make sure to do a restart
roughly once a week, as recommended under the Restart Regularly secti on of thi s Mi crosoft Arti cl e.
Whi le there are val id concerns about Gl obal Warmi ng and the wasteful use of energy and resources, I
bel i eve i t i s fal se economy to enabl e too many power savi ng features on a desktop PC as you may reduce the
functi onali ty of your PC, decrease i ts stabi li ty, and potenti al ly experi ence data l oss i f you go overboard.
Certai nly for gamers and other hi gh-performance users I don't recommend that power savi ng opti ons be
used asi de from those recommended above. For users of mobil e devi ces on the other hand, as wel l as casual
PC users who pri maril y browse the Internet, the opti ons requi re some thought based on i ndi vi dual usage
patterns and the desi re to save power or battery l i fe. Regardl ess, if you experi ence any system i nstabil i ty or
strange system behavi or, I recommend temporari ly sel ecti ng the standard 'Hi gh performance' preset for
troubl eshooting purposes to see i f power-based setti ngs are the cause of your probl ems.
THE TWEAKGUIDES TWEAKING COMPANION
288
Copyright 2014 Koroush Ghazi
W
i
n
d
o
w
s
C
o
n
t
r
o
l
P
a
n
e
l
< PROGRAMS AND FEATURES
Programs and Features is the pri mary component used to vi ew, modi fy or uni nstal l the Desktop programs
and system dri vers currentl y i nstall ed on your PC. It also all ows you to add or remove a range of Wi ndows
features.
The mai n Programs and Features wi ndow provi des useful detail s, such as the date a program was i nstal led
under the 'Install ed On' col umn, the total size of the program on di sk under the Size column, and even the
versi on number i n the Versi on column. If you sel ect a parti cul ar item from the l i st, you may see addi ti onal
resources such as l i nks to the software manufacturer's support si te i n the Detail s Pane at the bottom of the
wi ndow.
Some programs and dri vers i nstall ed on your system wi l l not appear i n thi s list because they are standal one
programs that don't require i nstall ati on, they have probl emati c i nstal lers, or they are manual l y i nstalled
dri vers whi ch di d not come i n an i nstall ati on package. See the Wi ndows Drivers chapter for i nformati on on
how to manual l y fi nd and remove i nstal l ed dri vers that don't appear on thi s l i st. You can al so use the
Uni nstall functi on of the CCl eaner uti li ty to remove any unnecessary entries i n Programs and Features.
Open CCl eaner, cl i ck the Tool s button, then sel ect the Uni nstal l opti on. In the l ist of Programs to Remove,
you can hi ghl i ght an entry and cli ck the 'Run Uni nstall er' button to attempt to uni nstall i t as normal . If this
fai ls, you can attempt to manuall y del ete i ts fi l es as covered under the Cl eani ng Wi ndows chapter. Once you
are sure the program has been removed from your system, you can select i ts entry from the l i st and cl i ck the
'Del ete Entry' button to remove i t. See the CCl eaner secti on of the Cl eani ng Wi ndows chapter for more
detail s.
The mai n functi onali ty for Programs and Features is covered bel ow:
Uninstalling Programs: Highl ight the program or dri ver you wish to uni nstall , ri ght-cl i ck on i t and select
Uni nstall to commence removal . If the program al lows you to al ter i ts i nstal l ed components, a Change
and/or Repair opti on wil l al so be avail able, or you may see a combi ned Uni nstal l /Change opti on. In all
cases, sel ecting one of these opti ons shoul d i ni ti ate a seri es of prompts, or an automated wi zard that wi ll
take you through the process.
Turn Windows Features On or Off: Thi s opti on i s shown on the l eft si de of the mai n Program and Features
wi ndow, and when sel ected, opens a new wi ndow displ ayi ng a li st of all the bui l t-i n Wi ndows features that
you can choose to i nstal l or uni nstall . Thi s al l ows you to onl y have the features you need i n Wi ndows,
savi ng you di sk space and di sabl i ng associ ated dri vers and servi ces. Importantl y, i t al so al l ows you to
qui ckly and easi ly re-enabl e any such features i n the future shoul d you need them. For thi s reason, thi s is
preferred over other methods whi ch permanentl y remove a feature from your Wi ndows i nstal lati on medi a,
such as those covered under the Pri or to Install ati on secti on of the Wi ndows Instal lati on chapter.
You wi ll need to take your ti me goi ng through these features and careful l y decide i f you need to access them
at some poi nt i n the future. If i n doubt, do not di sabl e or al ter a feature, as i t i s not a major performance-
enhanci ng step, and could provi de more probl ems than any percei ved benefits. On the next page are bri ef
descri pti ons and recommendati ons, i ntended for the average home PC connected to the Internet but not to a
network of other PCs. Certai n edi ti ons of Wi ndows 8 may not contai n all of these features, and the defaul t
opti ons and features may also vary dependi ng on your system and edi ti on of Wi ndows. Note that you can
purchase and add certai n features to Windows by using the Add Features to Windows 8 component of the
Wi ndows Control Panel, and once successfull y enabl ed, they wi ll be added to this li st on your system.
THE TWEAKGUIDES TWEAKING COMPANION
289
Copyright 2014 Koroush Ghazi
W
i
n
d
o
w
s
C
o
n
t
r
o
l
P
a
n
e
l
Feature Default Recommend Details
.NET Framework 3.5 Main box Ticked,
Components
Unticked
As Default Required for appli cations programmed using .NET. The two
Windows Communication Foundation components are
unnecessary and can be unticked.
.NET Framework 4.5 Advanced
Services
Main box ticked,
TCP Port Sharing
ticked
As Default Required for appli cations programmed using .NET, including
Metro apps. Shoul d remain ti cked, but the ASP.NET 4.5 and all of
the WCF Services components (except TCP Port Sharing) can be
left disabled.
Active Directory Lightweight
Directory Services
Unticked As Default This is a service used by Windows Server, and hence not of use to
home PC users.
Hyper-V Unticked Optional Hyper-V functionality is covered in more detail under the Hyper-V
section of the Drive Optimization chapter. It is not necessary for
most home users.
Internet Explorer 11 Ticked As Default Allows you to disable Internet Explorer 11. Keep it enabled in case
it's requi red by a certain site or program.
Internet Information Services/
Hostable Web Core
Unticked As Default These services are all designed for running a Web or FTP server,
and are unnecessary for an average home PC.
Legacy Components Unticked As Default The DirectPlay component may need to be enabled for some old
games in order to utilize their online features.
Media Features All Ti cked As Default /
Optional
Install/uninstall Windows media-related programs. Keep
Windows Media Player ticked. You can also add Windows Media
Center as covered under the Add Features to Windows 8.1 section
earlier in this chapter.
Microsoft Message Queue
(MSMQ) Server
Unticked As Default Unnecessary unless you specifi cally run an MSMQ server.
Network Projection Unticked As Default Relates to the use of a video projector over a network, which is
unnecessary for home users.
Print and Document Services Main box Ticked,
Internet Printing
Client, Windows
Fax & Scan
Ticked
Optional Internet Printing Client, LPD Print Service, LPR Port Monitor and
Scan Management items are all network-related and unnecessary
for the average home PC. Windows Fax and Scan can be ticked or
unticked dependi ng on whether you need fax and scanning
functionality.
RAS Connection Manager
Administration Ki t (CMAK)
Unticked As Default Used for remote network access via dial-up or VPN, and not
needed for the average home PC user.
Remote Differential Compression
API Support
Ticked Untick Allows more effici ent file synchronization over a network. Not
needed if you are not on a network of PCs.
RIP Listener Unticked As Default Only tick if on a network which uses the RIPv1 protocol.
Simple Network Management
Protocol (SNMP)
Unticked As Default Protocol for managing network-based devices, and not used by the
average home PC.
Simple TCPIP Services Unticked As Default Not requi red, installs unnecessary services.
SMB 1.0/CIFS File Sharing
Support
Ticked Untick Protocol for shari ng files and printers with other computers. Can
be disabled on non-networked PCs.
Telnet Client Unticked As Default Untick unless you use Telnet features to connect to a server.
Telnet Server Unticked As Default Allows connecti ons to your machine via Telnet, which is a security
risk unless you need this functionali ty.
TFTP Client Unticked As Default Only tick if you want to use Trivial File Transfer Protocol to
connect to a TFTP server. Unnecessary for average home PC.
Windows Identity Foundation 3.5 Unticked As Default Provides developers with tools to add i dentity management to
their software. Unnecessary for the average home PC user.
Windows Location Provider Ticked Optional Provides geographical location data to apps based on Wi-Fi
triangulation and IP address data. Disable if you don't use apps
which rely on this feature, or consider it a privacy risk.
Windows PowerShell 2.0 Ticked Untick Runs the older PowerShell 2.0 engine. If you don't use any
PowerShell scripts you can disable it.
Windows Process Activation
Service
Unticked As Default Not related to Product Activation, this is required for certain
applications to transfer information. Not normally needed.
Windows TIFF IFilter Unticked Optional Allows Windows Search to index the contents of .TIFF files. Can be
ticked if you have any TIFF files you wish to index, otherwise best
left unticked.
Work Folders Cl ient Ticked Untick Allows the Work Folders feature, covered later in this chapter, to
work. Most home PC users do not use Work Folders, so it can be
disabled.
XPS Services Ticked Optional Allows you to create documents in the Windows XPS format.
XPS Viewer Ticked Optional Allows you to view documents in the Windows XP format. Best
left ticked in case you need to view an XPS document.
THE TWEAKGUIDES TWEAKING COMPANION
290
Copyright 2014 Koroush Ghazi
W
i
n
d
o
w
s
C
o
n
t
r
o
l
P
a
n
e
l
After changing any of these setti ngs and cl i cki ng OK, you wi ll typi call y need to reboot, and you may be
prompted to i nsert your Wi ndows 8 medi a. If you experi ence any odd behavi or, reduced functi onal i ty or
other probl ems, then come back here and reset the features to thei r defaul ts. Thi s i s one of the key benefits of
di sabli ng Windows features i n thi s manner - i t al l ows you to easi ly undo a change, as opposed to more
permanent methods li ke removi ng the component from the Wi ndows 8 i nstall ation i mage, or other i ntrusi ve
techni ques.
< RECOVERY
The Recovery wi ndow i s simpl y a central l ocati on for accessi ng several troubl eshooti ng and system recovery
features i n Wi ndows. These features are each covered i n more detail i n the Backup & Recovery chapter.
< REGION
The basi c regi on opti ons shoul d have al ready been set duri ng the Wi ndows i nstall ation process, however
here you can change or refine these setti ngs.
FORMATS
Sel ect the l anguage format that sui ts your parti cular regi on of the worl d, and i t wi ll automaticall y customize
the date and ti me formats for you. Your format shoul d match the l anguage you set under the Language
component of the Wi ndows Control Panel - i n which case the 'Match Wi ndows di splay l anguage' opti on
should be selected. If for some reason you want to have another format for your date and time, ei ther select
another l anguage from the drop-down box, or manual l y go through each of the opti ons i n thi s secti on and
adjust them to sui t your taste. For more detai led adjustment of numeri cal, ti me, date and currency formats
cl i ck the 'Addi ti onal setti ngs' button at the bottom of the Regi on window.
LOCATION
Sel ect your current geographi cal l ocati on from the l ist.
ADMINISTRATIVE
Welcome screen and new user accounts: You have the opti on of copyi ng your Region and Language setti ngs to
the defaul t templ ate used to create new user accounts i n the future. To do thi s, cli ck the 'Copy setti ng' button
and ti ck the 'New user accounts' box. If you also want to make them the defaul t for the system (asi de from
exi sti ng user accounts), then ti ck the 'Wel come screen and system accounts' option. Cl i ck OK, and then cl i ck
Appl y to i mpl ement the change.
Language for non-Unicode programs: The Uni code system al l ows modern programs to adapt thei r menus and
di al ogs to your system's defaul t language, so thi s setti ng onl y appl i es to ol der non-Uni code programs. For
any ol der (non-Uni code) programs, you can set the l ocal e whi ch they wi ll use in case the program's text i s
not bei ng di spl ayed correctl y. In most cases the system l ocal e and non-Uni code l ocal e shoul d be the same.
< REMOTEAPP AND DESKTOP CONNECTIONS
RemoteApp and Desktop Connecti ons i s a feature desi gned to al low users to access remote programs and
desktops on a network of machi nes, as though they were l ocated on your own PC. Thi s i s a network-rel ated
feature of li ttl e val ue to the average home user, is only avai labl e i n Wi ndows 8 Pro and Enterpri se edi ti ons,
and i s not covered i n detail i n thi s book.
< SOUND
The Wi ndows audi o-rel ated features are covered i n more detai l i n the Sound secti on of the Graphi cs &
Sound chapter.
THE TWEAKGUIDES TWEAKING COMPANION
291
Copyright 2014 Koroush Ghazi
W
i
n
d
o
w
s
C
o
n
t
r
o
l
P
a
n
e
l
< SPEECH RECOGNITION
Thi s component all ows you to confi gure the Speech Recogni ti on functi onal i ty of Wi ndows, whi ch lets you
control the computer using voi ce commands. To use speech recogni ti on, you wil l requi re a mi crophone
connected to your system, preferably a good qual i ty one. The Speech Recogni ti on feature i s quite
speciali zed, so i t won't be detail ed here. Suffi ci ent resources are provi ded to hel p you confi gure and l earn
more about thi s functi onal i ty i n the Speech Recogniti on wi ndow. Cl i ck the 'Take Speech Tutori al ' l i nk to
l earn more. Most probl ems experi enced wi th Speech Recogni ti on are due to usi ng a poor quality
mi crophone, or bei ng i n a noi sy envi ronment.
If you don't use the Speech Recogni ti on functi onal i ty, cli ck the 'Advanced speech opti ons' l i nk on the left
si de of the wi ndow and make sure the 'Run Speech Recogni tion at startup' box is unticked to prevent
unnecessary resource usage.
< STORAGE SPACES
Storage Spaces i s covered i n more detail under the Prepari ng the Dri ve secti on of the Wi ndows Installation
chapter.
< SYNC CENTER
The Sync Center i s a feature for people worki ng on two or more copi es of the same fi le across di fferent
devi ces or on a network. Note that synchroni zi ng across network fol ders i s only possi ble under Wi ndows 8
Pro or Enterpri se Edi ti ons. When a compati bl e devi ce i s detected, Wi ndows wi ll show i t under the li st of
avai labl e Sync Partnershi ps you can use i n the Sync Center. Then when a fi l e is stored on both your PC and
the devi ce wi th whi ch you have a partnershi p, if one versi on of the fi l e i s changed, Sync Center al l ows you
to synchronize the fi l es, such that the newest versi on i s al ways mai ntai ned i n both l ocati ons. If there i s any
doubt - for exampl e if both fi le l ocati ons show a changed versi on - then Wi ndows wi ll ask you whi ch versi on
to keep. For si mpl e syncing between your PC and a portabl e devi ce, i t is best to use the functi onali ty i n
Devi ce Stage, as covered i n the Devi ce Stage secti on of the Hardware Management chapter.
You can al so synchronize your fi les using the OneDri ve feature, as covered i n the OneDri ve secti on of the
Fi l e Expl orer chapter; and synchronize your user account across vari ous PCs and devices by usi ng a
Mi crosoft Account, as covered i n the Local Account vs. Mi crosoft Account secti on of the User Accounts
chapter.
< SYSTEM
The System component of the Wi ndows Control Panel provi des central access to a range of system
confi gurati on functi onal i ty, as well as di splayi ng an overvi ew of your system speci fi cations. The actual
functi ons found here are covered i n ful l detai l i n several other chapters. In particular see the Devi ce Manager
secti on of the Hardware Management chapter; the System Protecti on section of the Backup & Recovery
chapter; and the Wi ndows Acti vati on secti on of the Wi ndows Instal lati on chapter. Note that as of Wi ndows
8.1, the Wi ndows Experi ence Index has been removed from the i nterface. To find your WEI resul ts, see the
Wi ndows Experi ence Index secti on of the Performance Measurement & Troubl eshooti ng chapter for more
detail s.
The pri mary unique functionali ty for the System component i s the Advanced System Setti ngs whi ch contain
a range of i mportant opti ons. You can access these opti ons by cl i cki ng the 'Advanced system setti ngs' l i nk on
the l eft si de of the System component i n Wi ndows Control Panel , or by typi ng systempropertiesadvanced on
the Start Screen and pressing Enter. Below are detai ls of each tab of thi s wi ndow.
THE TWEAKGUIDES TWEAKING COMPANION
292
Copyright 2014 Koroush Ghazi
W
i
n
d
o
w
s
C
o
n
t
r
o
l
P
a
n
e
l
COMPUTER NAME
The Computer Name tab i s pri mari ly used for i dentifyi ng PCs connected to a network. For the average home
PC user you can ski p thi s tab; do not al ter any of these detai l s. The computer name you entered during
Wi ndows i nstal lati on i s perfectl y fi ne. If for some reason you wish to change i t, cl i ck the Change button. If
your PC is part of a network of computers, cl i ck the 'Network ID' button and fol l ow the prompts.
HARDWARE
You can access Devi ce Manager here, as well as the Devi ce Instal lati on Setti ngs. Both of these features are
covered i n detai l respecti vel y under the Devi ce Manager and Devices and Pri nters secti ons of the Hardware
Management chapter.
ADVANCED
Thi s tab has four mai n secti ons, each covered bel ow.
Performance Settings: Cli cking the Setti ngs button here takes you to a separate wi ndow contai ni ng three tabs.
Visual Effects i s covered under the Personali zati on secti on of the Graphi cs & Sound chapter; the Processor
Schedul i ng component of the Advanced tab i s covered under the Task Manager secti on of the Performance
Measurement & Troubl eshooti ng chapter; the Vi rtual Memory component of the Advanced tab is covered
under the Wi ndows Memory Management secti on of the Memory Opti mizati on chapter; and the Data
Executi on Preventi on tab is covered under the Data Executi on Preventi on secti on of the Securi ty chapter.
User Profiles Settings: Cl i cki ng the Settings button here all ows you to vi ew, and i f necessary change, User
Profi l es. These profi les hold all of the user account-rel ated setti ngs for each user. See the Advanced Setti ngs
secti on of the User Accounts chapter for more detai ls.
Startup and Recovery Settings: Cl i cki ng the Setti ngs button here takes you to the Startup and Recovery
wi ndow. The System Startup setti ngs are covered under the Boot Confi guration Data section of the Boot
Confi gurati on chapter, and the System Fail ure functi onali ty is covered under the Wi ndows Memory
Management secti on of the Memory Optimi zati on chapter.
Environment Variables: Cl i cki ng this button di spl ays a set of variables and paths whi ch are all confi gured by
Wi ndows 8 when i t fi rst install s, and shoul d not be al tered. For exampl e, i f you change the wi ndi r variabl e,
l i sted at the bottom of the System Vari ables pane, to a different (and i ncorrect) path, your system wil l not
functi on correctl y, as Wi ndows wil l not be abl e to fi nd the correct Wi ndows fi l es to launch i tsel f properl y.
Many of these variabl es can be safel y changed usi ng the MSConfig uti li ty. See the Boot Confi gurati on Data
secti on of the Boot Confi gurati on chapter for more detail s on MSConfi g.
SYSTEM PROTECTION
The features under this tab are covered i n more detai l under the System Protecti on secti on of the Backup &
Recovery chapter.
REMOTE
Thi s tab all ows you to confi gure how a remote (outsi de) connecti on to your PC i s controll ed. The main
purpose for remote connecti ons i s when someone i n another l ocation on the same network wants to control
your PC, for the purpose of troubleshooti ng a problem you're havi ng for exampl e, or to access resources on
your machi ne di rectl y as though they were si tti ng i n front of i t. Thi s can be an extremel y useful feature when
you're on a trusted network, such as a work network, but i t i s a securi ty ri sk for the average home PC user. I
recommend that you untick the 'Al l ow Remote Assistance connecti ons to thi s computer' box, and onl y
enabl e i t i f prompted by a 100% trusted techni cal support person. I al so recommend setti ng the Remote
THE TWEAKGUIDES TWEAKING COMPANION
293
Copyright 2014 Koroush Ghazi
W
i
n
d
o
w
s
C
o
n
t
r
o
l
P
a
n
e
l
Desktop option to 'Don't all ow connecti ons to this computer', and onl y manual l y confi gure thi s to al low
parti cul ar users - cl i ck the 'Sel ect Users' button - i f once agai n you are deali ng wi th someone who you know
for certai n i s a trusted i ndivi dual.
Leavi ng these remote connecti on features enabled i s a major securi ty risk, especiall y as many phone
scammers wil l uti li ze this remote access functi onal ity to compromi se your machi ne under the gui se of
provi di ng you wi th techni cal support, or removi ng "detected vi ruses" from your machi ne. Di sabl e these
features here, and there are related services you may also wish to di sabl e - see the Servi ces chapter.
< TASKBAR AND NAVIGATION
The setti ngs under the Taskbar and Navi gati on component are covered i n detai l under the Taskbar secti on of
the Graphi cs & Sound chapter.
< TROUBLESHOOTING
The Troubl eshooti ng wi ndow i s a central l ocation to access Wi ndows troubl eshooti ng resources. There are a
range of wi zards here that automate the process of troubl eshooting common probl ems. Thi s i s covered i n
detail i n the Troubl eshooting secti on of the Performance Measurement & Troubl eshooti ng chapter.
< USER ACCOUNTS
The User Accounts component i s covered i n detai l i n the User Accounts chapter.
< WINDOWS 7 FILE RECOVERY
Thi s component has been removed as of Wi ndows 8.1. The system i mage backup functi onali ty is all that
remai ns of the features previ ousl y found under Wi ndows 7 Fi l e Recovery. It i s covered i n more detail under
the System Image Backup secti on of the Backup & Recovery chapter.
< WINDOWS DEFENDER
Wi ndows Defender i s covered i n detai l in the Wi ndows Defender secti on of the Securi ty chapter.
< WINDOWS FIREWALL
The Wi ndows Fi rewall is covered i n detail i n the Wi ndows Fi rewall secti on of the Securi ty chapter.
< WINDOWS UPDATE
Wi ndows Update i s covered i n more detail i n the Dri ver Instal lati on secti on of the Wi ndows Dri vers chapter.
< WORK FOLDERS
The Work Fol ders feature has been added as of Wi ndows 8.1. It is covered i n more detail in thi s Mi crosoft
Arti cl e. Work Fol ders i s pri mari ly aimed at al l owi ng empl oyees to sync the work data on thei r PCs or
devi ces wi th a central company server. Thi s al l ows an organizati on to have compl ete control over data,
wi thout relying on thi rd party cl oud storage providers such as OneDri ve. Thi s feature i s not parti cularly
useful to the average home PC user, so i t i s not covered i n detai l i n thi s book.
As menti oned i n the i ntroducti on to this chapter, whi l e the Wi ndows Control Panel chapter is pri maril y a set
of references to other areas i n thi s book, i t i s sti ll useful to run through al l of the secti ons li sted here to ensure
that you haven't mi ssed any parti cul ar Wi ndows setti ng or feature. Once you've done that, also make sure to
go through all of the addi tional Metro-based PC settings as covered i n the next chapter.
THE TWEAKGUIDES TWEAKING COMPANION
294
Copyright 2014 Koroush Ghazi
P
C
S
e
t
t
i
n
g
s
PC SETTINGS
As covered in the previ ous chapter, the Wi ndows Control Panel i s the central l ocati on for accessi ng the
majori ty of important Windows setti ngs. Wi th the i ntroducti on of the Metro i nterface in Wi ndows 8
however, a second area has been added whi ch contai ns a range of addi ti onal setti ngs, some of whi ch are
Metro-speci fic. Thi s area is referred to as PC Setti ngs throughout thi s book, and i s found by openi ng the
Charms menu, sel ecti ng Setti ngs, then cl i cki ng 'Change PC Setti ngs' at the bottom. When the PC Setti ngs app
opens, you wi l l see vari ous categori es on the l eft side, each contai ning a range of setti ngs when selected.
As of Wi ndows 8.1, the PC Setti ngs area has been reorganized and expanded. Some setti ngs whi ch used to
be avai lable in the Wi ndows Control Panel have now been shi fted across to PC Setti ngs.
We run through al l of the PC Setti ngs secti ons i n thi s chapter, but as wi th the Wi ndows Control Panel
chapter, some functi onal i ty is al ready detail ed i n other chapters, so there are onl y references to those other
chapters here i n such cases.
< PERSONALIZE
On the mai n Personali ze screen whi ch opens when PC Setti ngs is launched, there are three aspects of the
Metro i nterface that you can qui ckl y access: the Lock Screen, your Account Pi cture, and a Pi cture Password.
You can al so cl i ck a 'Vi ew recentl y used setti ngs' li nk, whi ch provides a li st of recentl y accessed Metro-based
setti ngs that you have al tered.
Al l of these features can be customized under rel evant areas of PC Setti ngs. See those secti ons further below
for more detai l s.
< PC AND DEVICES
There are a range of categori es under thi s secti on, provi di ng a wi de cross-secti on of setti ngs to al ter. Each
one i s explai ned i n more detai l bel ow:
LOCK SCREEN
The Lock Screen i s the screen that appears when you fi rst boot up Wi ndows 8, pri or to sel ecti ng a user
account or enteri ng a password. The Lock Screen also appears i f you have set your system to requi re a
password when waki ng up from a Sleep mode or resumi ng from a Screen Saver. You can al so tri gger the
Lock Screen at any ti me by cl i cki ng on your user account pi cture at the top ri ght of the Start Screen and
sel ecti ng Lock.
Your current Lock Screen image i s shown i n the large pane, and you can qui ckly select another i mage from
the sampl e images shown bel ow i t. To sel ect from a wi der range of i mages, cl i ck the Browse button, and
i mages from your Pi ctures Li brary wil l be avai labl e to sel ect. If you have an i mage outside the Pi ctures
Li brary that you wish to use, cli ck the 'Thi s PC' l i nk at the top and sel ect another l ocati on or devi ce to browse
and sel ect i mages from. When a sui tabl e i mage is di splayed, sel ect i t and then cli ck the 'Choose Pi cture'
button at the bottom to set i t as your Lock Screen background. As of Wi ndows 8.1, you can also enabl e the
'Play a sli de show on the l ock screen' opti on to turn the Lock Screen i nto a sl ide show of di fferent i mages,
i nstead of just a si ngl e static i mage.
THE TWEAKGUIDES TWEAKING COMPANION
295
Copyright 2014 Koroush Ghazi
P
C
S
e
t
t
i
n
g
s
Under the 'Lock Screen Apps' secti on of the Lock Screen opti ons, you can add or remove Metro apps whi ch
can run i n the background even whi l e the Lock Screen is acti ve, provi di ng you wi th updates and
noti fi cati ons. Thi s i s useful if you want to qui ckl y see at a glance whether you have new email s, or any
upcomi ng appoi ntments or notes, or an update on the weather for example, wi thout havi ng to l og back i n to
your account. There may al ready be several apps in the l i st shown here, i ncl udi ng the Mai l , Cal endar,
Alarms and Skype apps. Cli ck on the app i con and you can ei ther sel ect another app i n i ts place, or cl i ck the
'Don't show qui ck status here' l i nk i f you don't want that app to run i n the background and provi de updates
on the Lock Screen. To add an app, cl i ck on of the '+' buttons and sel ect from the l ist of supported apps
shown. You can also sel ect one of these apps to provi de more detai led status i nformati on on the Lock Screen,
by cli cki ng the app i con or '+' button under the 'Choose an app to di splay detai led status' text at the bottom,
and sel ecti ng the rel evant app. Thi s app's status wi ll now al so be shown next to the cl ock on the Lock Screen.
Note that i f you want to avoi d seei ng the Lock Screen at bootup, then foll ow the i nstructi ons under the User
Accounts chapter to ei ther use a Local Account wi th no password, or automatical l y l ogi n wi th any parti cular
user account at startup. To prevent your system from l ocki ng i n general , see the 'Requi re a password on
wakeup' setting under the Power Opti ons secti on of the Wi ndows Control Panel chapter. Also make sure the
'On resume, di splay l ogon screen' opti on i s unti cked i f you have enabl ed a Screen Saver, as covered i n the
Graphi cs and Sound chapter. To di sable the Lock Screen al together, see the 'Di sabl e the Lock Screen' tip
under the Group Pol i cy chapter.
Camera: This opti on, i f enabl ed, all ows you to use the bui l t-i n camera functi onali ty of your devi ce whil e the
Lock Screen is stil l showi ng.
DISPLAY
Resolution: Thi s secti on al l ows you to select the resol uti on of your current display(s), and the ori entati on of
the i mage on the di spl ay. These setti ngs are covered in more detail under the Displ ay Setti ngs secti on of the
Graphi cs & Sound chapter
More Options: Thi s area contai ns addi tional opti ons rel evant to your di splay type. For exampl e, you can
sel ect Larger from the drop-down box here to i ncrease the size of all Metro interface el ements, i ncluding
ti l es, text and graphi cs wi thi n apps.
DEVICES
The Devi ces area i n PC Setti ngs provi des a basi c l ist of devi ces connected to your system, all owi ng you to
add or remove a devi ce i n a relati vely si mpl e manner. For a more comprehensi ve method of devi ce
management, and for more detai ls on devi ces, see the Devi ce Manager, Devices i n Metro and Devi ces and
Pri nters sections of the Hardware Management chapter.
Download over metered connections: If you are on an Internet connecti on, or using a mobi l e devi ce, that has
metered charges, then you can enabl e thi s setti ng. Thi s wi ll prevent Windows from automaticall y
downl oadi ng dri vers and addi ti onal apps rel ated to speci fi c devi ces.
Default save locations: If you connect a removabl e dri ve, such as a USB fl ash dri ve, then you can cli ck the 'Set
up' button here and sel ect the types of mul ti media fi l es whi ch wi ll be saved to the removabl e dri ve by
defaul t, rather than to your pri mary system dri ve. Thi s i s reall y onl y useful for portabl e devices wi th l i mi ted
onboard storage.
MOUSE AND TOUCHPAD
These setti ngs al l ow you to configure your mouse, and a touchpad i f connected. The mouse setti ngs are
covered i n more detai l under the Mouse secti on of the Wi ndows Control Panel chapter.
THE TWEAKGUIDES TWEAKING COMPANION
296
Copyright 2014 Koroush Ghazi
P
C
S
e
t
t
i
n
g
s
TYPING
The opti ons here control whether spell checki ng and correcti on occur for text that you type i n Metro apps,
such as the Mail app.
Autocorrect misspelled words: If enabl ed, words detected as mi sspell ed wi ll be autocorrected where possi bl e to
the cl osest correct spell i ng.
Highlight misspelled words: If enabl ed, any words which the bui l t-in di cti onary consi ders to be i ncorrect for
your chosen di splay language wi ll be underli ned i n red.
CORNERS AND EDGES
These setti ngs control the way i n whi ch the navigati on features of the Metro i nterface operate.
Show Windows Store apps on the taskbar: Thi s opti on has been i ntroduced as of Wi ndows 8.1 Update 1. If thi s
opti on i s enabl ed, any open Metro apps wi l l show an i con i n the Taskbar, both on the Desktop, and on the
Start Screen when the Taskbar is vi si ble. See the Taskbar secti on of the Graphics & Sound chapter for more
detail s.
Allow switching between recent apps: If this opti on i s disabled, the app swi tchi ng functi onal i ty i n Metro wil l be
di sabl ed as wel l. Thi s means that you won't be abl e to see a l ist of open apps when you move your mouse to
the top l eft corner of the screen and then move down, and usi ng the task swi tcher (ALT+TAB) won't al low
you to select any open Metro apps. However, open Metro apps can stil l be selected i n Task Manager, under
the Apps category of the Processes tab.
When I swipe in from the left edge, switch between my recent apps instead of showing a list of them: This setti ng
appears to be rel evant only to touch devi ces, and determi nes the Metro-based app swi tcher's acti on when
swi pi ng i n from the l eft edge. To enabl e or disabl e the Metro app swi tcher, see the setti ng further bel ow.
When I point to the upper-right corner, show the charms: The Charms menu, covered i n more detai l under the
Charms section of the Graphi cs & Sound chapter, is di splayed whenever you move your mouse to the top or
bottom ri ght corner of the screen. If you di sabl e thi s opti on, the Charms menu wi ll not appear, whether on
the Desktop or Metro envi ronments. However, this onl y di sables the Charms menu appeari ng when you
move your mouse to the top ri ght corner; movi ng the mouse to the bottom ri ght corner sti ll di spl ays the
Charms. To compl etel y disabl e the Charms menu, see the Metro Customi zati on secti on of the Graphi cs &
Sound chapter.
When I click in the upper-left corner, switch between my recent apps: Thi s setti ng control s the Metro-based app
swi tchi ng feature. When enabl ed, you can move your mouse to the top l eft corner of the screen, then move i t
downward, whether i n the Metro or the Desktop envi ronment, and a l ist of open apps and programs wil l be
shown as thumbnai ls wi thin a bl ack pane. You can click on any thumbnai l i mage to swi tch to that parti cul ar
Metro app or Desktop program. You can al so si mpl y cl i ck i n the top l eft corner of the screen to switch
between the two most recent apps/programs. Disabl i ng thi s setti ng removes the abi li ty to di spl ay and swi tch
between apps i n this manner. The Desktop task swi tcher functi onal i ty i s not affected by thi s setti ng.
POWER AND SLEEP
These setti ngs are covered i n full detai l under the Power Opti ons secti on of the Wi ndows Control Panel
chapter.
AUTOPLAY
These setti ngs are covered i n more detail under the AutoPlay section of the Drive Opti mi zation chapter.
THE TWEAKGUIDES TWEAKING COMPANION
297
Copyright 2014 Koroush Ghazi
P
C
S
e
t
t
i
n
g
s
DISK SPACE
Thi s secti on has been added to the PC and devi ces area of PC Setti ngs as of Wi ndows 8.1 Update 1. It
provi des a summary of the amount of di sk space taken up by Metro apps, as well as the si zes of your
personal folders. Cli cki ng the 'See my app si zes' li nk takes you to App Si zes area under the Search and Apps
category of PC Setti ngs, as covered l ater i n thi s chapter. Cl i cki ng the 'Empty my Recycl e Bi n' button empti es
the Recycl e Bi n, as covered i n the Recycle Bi n secti on of the Cleaning Wi ndows chapter.
PC INFO
Thi s feature is covered i n more detail under PC Info i n the System Informati on Tool s secti on of the System
Specifi cati ons chapter.
< ACCOUNTS
Thi s secti on of PC Setti ngs all ows the user to change or create user accounts. Its features are covered i n more
detail under the User Accounts chapter.
< ONEDRIVE
Thi s secti on of PC Setti ngs, formerl y call ed SkyDrive, controls the functi onali ty of the OneDri ve feature
i ntegrated as of Wi ndows 8.1. OneDrive and i ts setti ngs are covered i n more detai l under the OneDrive
secti on of the Fi l e Expl orer chapter.
< SEARCH AND APPS
Thi s secti on of PC Setti ngs control s the way i n whi ch Wi ndows Search works, as well as shari ng, noti fi cation
and defaul t app choi ces.
SEARCH
Thi s functi onali ty is covered i n detai l under the Search Methods secti on of the Wi ndows Search chapter.
SHARE
Shari ng content has been made easi er in Wi ndows 8 vi a the Share opti on avail able on the Charms menu.
When you sel ect the Share charm i n the Metro i nterface, a li st of apps whi ch you can use to share the
currentl y vi ewed content wi ll be shown. In the Share secti on of the Search and Apps category i n PC Setti ngs,
you customize the li st of apps that can appear i n Share.
Show apps I use most often at the top of the apps list: If enabl ed, this setti ng arranges the l ist of shari ng apps wi th
those apps whi ch you most frequently use i n Wi ndows bei ng at the top.
Show a list of how I share most often: If enabl ed, thi s li sts your common share methods, wi th the number of
i tems li sted control l ed by the 'Items i n the li st' box.
Use these apps to share: You can control the i ndi vi dual apps to whi ch shared content can be sent. Di sabl e any
apps to whi ch you know you wi ll not be sendi ng shared content, and they wi l l not appear i n the app l i st
when the Share charm is opened.
NOTIFICATIONS
Noti fi cations, al so known as App Noti ficati ons or Toast Noti fi cations, are a new feature of Wi ndows 8. They
appear as a Metro-based panel that pops up i n the top ri ght hand corner of the screen, i n both the Metro
i nterface, as wel l as on the Desktop. They are typi call y used to make you aware of a background app event,
such as arri val of a new email or text message, i nstall ati on of a new app, or a remi nder of an upcoming
THE TWEAKGUIDES TWEAKING COMPANION
298
Copyright 2014 Koroush Ghazi
P
C
S
e
t
t
i
n
g
s
cal endar appoi ntment. These noti fi cations are separate from the normal popups whi ch appear i n the
Noti fi cation Area at the bottom ri ght of the screen, or general Wi ndows i nformati on or warni ng dial og
boxes.
The noti fi cation functi onali ty can be customi zed i n thi s secti on as fol l ows:
Show app notifications: Thi s opti on provi des overal l control of notifi cati ons. If set to off, no app noti fi cati ons
wi ll be shown.
Show app notifications on the Lock Screen: Thi s opti on determi nes whether app noti ficati ons appear on the Lock
Screen. See the Lock Screen secti on earli er i n thi s chapter for detai ls of how to select apps whi ch can provi de
noti fi cati ons on the Lock Screen.
Play notification sounds: If enabl ed, this opti on pl ays a sound when an app noti fi cati on appears.
Turn on my screen when I get a call: If enabl ed, thi s opti on turns on a mobi l e devi ce's screen when a call is
recei ved.
Quiet hours: The Quiet Hours feature, i f enabl ed, all ows you to set a peri od duri ng whi ch, when your PC or
devi ce i s i dl e, then app noti fi cati ons wi l l not appear. If you are acti vely usi ng your PC duri ng this qui et
peri od however, app noti fi cati ons wi ll appear regardless of this setti ng.
Show notification from these apps: Thi s secti on l ets you customize whi ch parti cular i nstall ed apps are all owed
to provi de app noti fi cati ons. Thi s i s useful if you want to l eave app noti fi cati ons enabl ed gl oball y, and then
want to disabl e onl y certain apps from provi di ng nui sance updates.
APP SIZES
Thi s screen di splays the amount of di sk storage which all of your currentl y i nstal l ed Metro apps are usi ng.
Desktop programs are not shown i n the l i st.
To uni nstal l an app, cli ck on i t and then cl i ck the Uni nstall button. You can uni nstal l any app, i ncludi ng
bui l t-i n Wi ndows apps, except for the Windows Store.
DEFAULTS
Thi s feature is covered i n more detai l under the Defaul t Programs secti on of the Wi ndows Control Panel
chapter. The key benefi t of adjusti ng defaul ts here is that i t i s a si mpl i fi ed method: cl i ck on the rel evant app
you wish to change, and a pop-up l ist of avail abl e apps or programs appears. Sel ect the rel evant app or
program to set i t as the defaul t for that category. If the program you wi sh to use is currentl y i nstall ed, but
doesn't appear i n the li st, then you wi l l need to use the Defaul t Programs component i n the Wi ndows
Control Panel.
< PRIVACY
Thi s secti on covers a range of pri vacy-rel ated setti ngs i n Wi ndows, most of which relate onl y to the Metro
envi ronment.
GENERAL
Let apps access my name, picture and other account info: When this setti ng is On, apps may use your account
name and your user account i mage i n the context of personal izi ng the app experi ence. If you si gn i n wi th a
domai n account, apps can al so get your domai n account i nfo, whi ch i ncl udes your domai n name and
domai n user name. Once the app has thi s i nformation, i t i s up to each app provi der's pri vacy pol i cy, not
THE TWEAKGUIDES TWEAKING COMPANION
299
Copyright 2014 Koroush Ghazi
P
C
S
e
t
t
i
n
g
s
Mi crosoft's, as to how they handl e and transmi t i t. If you don't want apps to have thi s i nformati on, then set
thi s opti on to Off. Disabl i ng thi s feature should have no real i mpact on the functi onal i ty of most apps.
Let apps use my advertising ID for experiences across apps: This option relates to the use of an Adverti si ng ID,
whi ch i s a stri ng of numbers used to i denti fy you for the purposes of servi ng you personal ized adverti si ng.
For more detail s of what personal ized advertisi ng is, and to al low you to confi gure i t further, cl i ck the
'Manage my Mi crosoft adverti si ng and other personali zati on i nfo' l i nk at the bottom of thi s secti on. In any
case, if thi s opti on i s enabl ed, apps can access your unique Adverti si ng ID and thus personali ze any ads
shown to you. Disabl i ng thi s opti on wil l not di sable any ads i n apps, i t wi ll si mpl y prevent ads from bei ng
personal ized.
Turn on SmartScreen Filter to check web content (URLs) that Windows Store apps use: If enabl ed, i nformati on on
any web content you see i n apps wi l l be sent to Mi crosoft as part of i ts SmartScreen Fi l ter feature, whi ch i s
covered i n more detail under the Wi ndows SmartScreen secti on of the Securi ty chapter. The i nformati on is
onl y used to hel p detect apps that might be i nteracti ng wi th unsafe web content, such as harmful web
addresses or scri pts. Addresses of web content can uni ntentionall y contain personal informati on, but
Mi crosoft says that thi s i nformati on isn't used to i denti fy, contact, or target adverti si ng to the user. Di sabling
thi s opti on wi l l not affect app functi onali ty i n any way, but i t i s best l eft enabl ed to prevent mal i ci ous apps
from di recti ng you or your i nformati on to harmful websi tes.
Show text suggestions based on what I type and write on this PC: If enabl ed, the text suggesti ons feature i n the
Spell Checker wi ll make suggesti ons based on words you have previ ousl y used on thi s PC or devi ce.
Let websites provide locally relevant content by accessing my language list: If enabled, thi s opti on al lows websi tes
to access your l anguage list i n order to determi ne the l anguage of the content that shoul d be provi ded to
you.
In general, none of the features above wi l l si gni fi cantly i mpact upon your pri vacy. They wil l not provi de any
of your sensi ti ve i nformation to Mi crosoft or a thi rd party provi der. If you have any concerns about pri vacy,
fi rst read the Pri vacy Statement availabl e from the l i nk at the bottom of thi s secti on of PC Setti ngs, then i f
you are stil l uncertai n, you can disabl e all of these features wi thout signi ficantly i mpacti ng on the
functi onali ty of Wi ndows.
LOCATION
Let Windows and apps use my location: Some apps, such as mappi ng apps, wi ll try to use data regardi ng your
actual geographi cal l ocati on as determined by Wi ndows vi a IP address, Wi -Fi tri angulati on or GPS, so that
they can provi de you wi th a better servi ce or appropri ate functionali ty. If you don't wi sh Metro apps to
know your l ocati on, turn thi s setti ng off. Al ternati vely, you can l eave the mai n Locati on setti ng enabl ed, and
then choose whi ch apps can have access to your l ocati on from the l i st shown.
Note that if the Wi ndows Locati on pl atform has been swi tched off i n the Wi ndows Control Panel , i t is not
possi ble to enabl e these opti ons.
If you have pri vacy concerns regardi ng l ocati on-based servi ces, you can:
Enabl e the 'Never al l ow websi tes to request your physi cal l ocati on' opti on i n Internet Expl orer, as
covered i n the Internet Expl orer chapter.
Turn off the Wi ndows Locati on platform, as covered under the Locati on Setti ngs secti on of the Wi ndows
Control Panel chapter.
Compl etel y di sabl e the l ocati on functi onali ty i n Wi ndows by removi ng the Windows Location Provi der
servi ce, as covered under the Programs and Features secti on of the Wi ndows Control Panel chapter.
THE TWEAKGUIDES TWEAKING COMPANION
300
Copyright 2014 Koroush Ghazi
P
C
S
e
t
t
i
n
g
s
WEBCAM
Let apps use my webcam: If you have a webcam connected to your PC, or bui l t into your device, then enabli ng
thi s setti ng wi l l al l ow certai n apps to access that camera as part of thei r functi onali ty. Some communi cation
apps, l ike Skype, rel y on thi s setti ng for thei r pri mary functi onality, so i t i s best not to universal ly disabl e
thi s opti on. But gi ven there are seri ous pri vacy i mpl icati ons i n l etti ng any app vi ew through your webcam, it
i s recommended that you go through the l ist of Metro apps shown and di sabl e those whi ch you do not trust,
or whi ch shoul d not need webcam access as part of thei r normal functi on.
MICROPHONE
Let apps use my microphone: Si mi lar to the webcam opti on above, thi s setti ng control s access to any
mi crophone connected to your PC or devi ce. Once agai n, di sabli ng thi s setti ng can affect communi cati on
apps whi ch requi re mi crophone access as part of thei r normal functi onali ty. It i s best just to di sable
i ndi vi dual apps whi ch you do not use a mi crophone through.
OTHER DEVICES
If you have any other devices connected to your PC or devi ce whi ch can access i nformati on through apps,
then they wil l be li sted here and can be further confi gured.
< NETWORK
CONNECTIONS
The key aspects of the Network setti ngs provi ded here are covered i n the Network and Shari ng Center
secti on of the Wi ndows Control Panel chapter.
PROXY
A Proxy i s a server that sits between your system and typi cal ly the Internet. Most home PC users do not
access the Internet through a proxy. Simpl y by setting the 'Automati cal ly detect setti ngs' opti on here to On,
Wi ndows will detect whether you are usi ng a proxy or not, and confi gure network access accordi ngl y. If you
are certai n that you are behi nd a proxy, and you are sti ll havi ng probl ems connecti ng to a network such as
the Internet, then you wi ll need to ei ther set the 'Use automatic confi guration scri pt' to On and sel ect an
appropriate scri pt to run, or swi tch the 'Use a proxy server' opti on to On and enter the proxy detail s. Contact
your network admi ni strator or ISP for proxy confi gurati on detai ls.
HOMEGROUP
A HomeGroup al l ows shari ng of content wi th other computers in a trusted network. It is onl y avai lable if
your network l ocati on i s set to Pri vate, as covered under the Network and Shari ng Center secti on of the
Wi ndows Control Panel chapter. The HomeGroup functi onali ty i tself i s covered under the HomeGroup
secti on of the Wi ndows Control Panel chapter.
WORKPLACE
These setti ngs rel ate to connecti ng to a work network, and as such are beyond the scope of thi s book.
Contact your network admi ni strator for assi stance.
< TIME AND LANGUAGE
Date and Time: These options are covered i n more detai l under the Date and Ti me secti on of the Wi ndows
Control Panel chapter.
THE TWEAKGUIDES TWEAKING COMPANION
301
Copyright 2014 Koroush Ghazi
P
C
S
e
t
t
i
n
g
s
Region and Language: The Language opti ons are covered i n more detai l under the Language secti on of the
Wi ndows Control Panel chapter.
< EASE OF ACCESS
Thi s secti on of PC setti ngs all ows confi gurati on of accessi bi li ty opti ons. Also see the Ease of Access Center
secti on of the Wi ndows Control Panel chapter. Accessibi l i ty setti ngs are not covered i n detai l i n thi s book.
< UPDATE AND RECOVERY
WINDOWS UPDATE
Wi ndows Update is covered i n more detai l under the Wi ndows Update section of the Windows Dri vers
chapter. The updates provi ded i n ei ther secti on are the same.
Note that i ndi vi dual Metro app updates are not handl ed by Windows Update, and are obtai ned vi a the
Wi ndows Store when si gned i n wi th a Mi crosoft Account. Any updates for your i nstal l ed apps wi ll be
shown on the Store app's til e on the Start Screen. Launchi ng the store app wil l provi de the abi li ty to vi ew the
parti cul ar apps that need updati ng by cl i cki ng the Updates li nk at the top right. Sel ect the app to update and
cl i ck the Instal l button.
FILE HISTORY
The Fi l e Hi story backup feature is covered i n more detai l under the Wi ndows Fi l e Hi story secti on of the
Backup & Recovery chapter.
RECOVERY
The Wi ndows Refresh, Windows Reset and Advanced Startup features are covered i n more detai l under the
System Recovery secti on of the Backup & Recovery chapter.
Al though mai nl y desi gned to control Metro-related setti ngs, confusi ngl y the PC Setti ngs area also contai ns
setti ngs whi ch are necessary for both Metro and Desktop confi gurati on, and of course there i s also
si gni fi cant overlap of settings here wi th those i n other areas of Windows, parti cularly the Windows Control
Panel . In any case, by runni ng through al l of the setti ngs under PC Setti ngs, once agai n you are maki ng sure
that you have covered all of the key confi gurati on options i n Wi ndows.
THE TWEAKGUIDES TWEAKING COMPANION
302
Copyright 2014 Koroush Ghazi
S
t
a
r
t
u
p
P
r
o
g
r
a
m
s
STARTUP PROGRAMS
Wi ndows needs to l oad a range of data i nto memory duri ng i ts startup procedure. This incl udes dri vers,
appl i cati ons and servi ces requi red to provi de the mai n functi onali ty i n Windows. Wi ndows 8 i mproves
startup ti me through new features such as the Fast Startup hybri d boot process, as well as i ncorporati ng the
i mprovements whi ch Wi ndows 7 brought to features that l oad at startup, such as SuperFetch and Servi ces.
The end result i s that on modern systems, i t can now take l i teral l y onl y seconds to reach the Lock Screen.
Regardl ess of the i mprovements i n Wi ndows 8's boot ti me, removi ng unnecessary startup programs,
servi ces and tasks is sti ll strongl y recommended. Not onl y does i t hel p to reduce excessi ve l oadi ng, both
duri ng and immedi atel y after Wi ndows startup, more i mportantl y, i t reduces unnecessary background
resource usage, whi ch i n turn i mproves overall responsi veness, reduces stutteri ng, and prevents program
confli cts and crashes.
Detai ls of Windows 8's Fast Startup feature are i n the Power Options secti on of the Wi ndows Control Panel
chapter, and i nformati on on general startup-related opti mi zati ons i n Wi ndows can be found i n the Memory
Opti mi zati on, Dri ve Opti mi zati on and Servi ces chapters.
In thi s chapter we l ook at the correct way to fi nd, i dentify and properl y remove unnecessary startup
programs. As of Wi ndows 7, thi s area of Wi ndows opti mi zati on provi des potenti all y the si ngl e greatest
benefi t i n terms of stabil i ty and performance.
< FINDING STARTUP PROGRAMS
The fi rst step i n the process i s to fi nd the names of all of the programs and fi les whi ch are runni ng at startup
on your system. To do this you wi ll need to use one or more of the tool s covered bel ow.
MICROSOFT SYSTEM CONFIGURATION UTILITY
The Mi crosoft System Confi gurati on Util i ty (MSConfig) i s a val uabl e bui l t-i n Windows uti li ty for i denti fyi ng
startup programs. To access i t, type msconfig on the Start Screen and press Enter. Its mai n use i s to provi de a
bri ef snapshot of key system vari abl es, and provi de a means for troubl eshooting Wi ndows boot and startup
probl ems. The opti ons under the Boot tab of MSConfi g are covered i n more detail i n the Boot Confi guration
chapter; the opti ons under the Servi ces tab are covered i n more detai l i n the Servi ces chapter; and the
opti ons under the Tools tab are merely shortcuts to other features and util i ti es i n Wi ndows covered
throughout thi s book. So bel ow we exami ne the General and Startup tabs of this utili ty, part of the
functi onali ty of whi ch has been transferred to the new Task Manager i n Wi ndows 8.
General: By defaul t MSConfi g wil l di spl ay the 'Normal startup' opti on as being sel ected under thi s tab. Thi s
means that no programs, dri vers or features have been di sabl ed by MSConfi g, and that Wi ndows i s booting
up as normal . If you wi sh to boot up i nto Safe Mode instead you can sel ect the 'Di agnosti c startup' i tem - see
the System Recovery section of the Backup & Recovery chapter. Of parti cular rel evance to thi s chapter, to
perform a qui ck temporary check to see the i mpact on functi onali ty and performance of al l of your startup
i tems, you can enabl e the 'Sel ecti ve Startup' opti on and unti ck the 'Load startup i tems' box then cli ck Appl y.
When you next reboot your system, Windows wi ll start up wi thout l oadi ng any of the addi ti onal programs
i t woul d usuall y l oad at startup. You wil l then be able to observe fi rstl y how much of an i mpact your startup
programs are havi ng on startup ti me, post-startup dri ve usage and general performance. However you will
soon be abl e to see the types of functi onali ty whi ch i s no l onger avai labl e as a resul t of these startup i tems
bei ng di sabl ed. Thi s can range from not bei ng abl e to open certai n programs, to not bei ng able to use certain
features of vari ous programs, or some of your hardware or devi ces not worki ng correctl y.
THE TWEAKGUIDES TWEAKING COMPANION
303
Copyright 2014 Koroush Ghazi
S
t
a
r
t
u
p
P
r
o
g
r
a
m
s
Make sure to run MSConfig agai n and reset i t back to 'Normal startup' under the General tab, then exami ne
the detail s bel ow to see how to correctl y identi fy and remove indi vi dual unnecessary startup i tems usi ng
MSConfi g.
Startup: In previ ous versi ons of Wi ndows, the Startup tab under MSConfi g showed al l the current programs
whi ch l oad into memory at Wi ndows startup. Thi s functi onali ty has been transferred to the Startup tab
under the new Task Manager i n Wi ndows 8. Cl i cki ng the 'Open Task Manager' l i nk here wil l open the
startup tab of Task Manager.
TASK MANAGER
Task Manager can be accessed by typi ng Task Manager on the Start Screen and pressi ng Enter, or by pressi ng
CTRL+ALT+DEL and selecti ng 'Task Manager', or by ri ght-cl i cki ng on the Taskbar and sel ecti ng 'Task
Manager'. For more detai ls of i ts general functi onal ity, see the Task Manager secti on of the Performance
Measurement & Troubl eshooti ng chapter. Bel ow we exami ne i ts startup-related features.
Startup: Under the Startup tab of Task Manager, you wi ll see several entri es. Al l of these are for thi rd party
programs that have been install ed; they are not core fil es or programs whi ch are part of Wi ndows 8. You
should note the detai l s under the Name and Publi sher col umns, as thi s i nformati on wil l hel p you determi ne
the program or feature to whi ch thi s startup i tem rel ates. You can ri ght-cli ck on any startup i tem l i sted here
and sel ect 'Open fil e l ocation' if you wi sh to see the actual fi l e that i s bei ng l oaded at startup.
Wi ndows 8 adds several ways to correctl y determi ne the i mpact of a startup i tem, as detai l ed i n thi s
Mi crosoft Arti cl e. The 'Startup Impact' col umn i n the Startup tab of Task Manager shows the overall i mpact
of any startup program as foll ows:
High: Apps or programs that use more than 1 second of CPU time, or more than 3MB of di sk I/O at
startup.
Medium: Apps or programs that use 300-1,000 mi ll iseconds (where 1,000 mil li seconds = 1 second) of CPU
ti me, or 300KB - 3MB of disk I/O at startup.
Low: Apps or programs that use l ess than 300 mi l li seconds of CPU ti me, and l ess than 300 KB of di sk I/O
at startup.
None: Apps or programs whi ch woul d normal ly l oad at startup, but whi ch are currentl y disabled from
starti ng up, and hence have no i mpact.
If you have a l ot of startup entri es, cli ck on the 'Startup Impact' col umn to sort the apps from hi ghest to
l owest i mpact, then focus ini ti al ly on those wi th a High or Medium i mpact rating.
To see just how much CPU ti me and di sk I/O ti me a parti cular program is actuall y taki ng up at startup,
ri ght-cl i ck on one of the col umn headers and select 'Di sk I/O at startup' and 'CPU at startup'. Thi s wil l add
two new col umns to the Startup tab of Task Manager whi ch display thi s data. Once agai n, you can sort by
these columns and focus on the entri es that are taki ng up the most di sk ti me and/or CPU ti me at startup.
Fi nal ly, to disable a startup entry, ri ght-cl i ck on i t and select Di sabl e. Thi s wi l l change i ts status from
Enabl ed to Di sabl ed under the Status col umn, i ndi cati ng that i t wil l not l oad up the next ti me you boot up
your system. Thi s i s the recommended way to i ni ti all y disabl e a startup i tem, as i t i s easily reversi ble by
comi ng back to thi s area of Task Manager, ri ght-cl i cki ng on the entry and sel ecting Enabl e at any ti me.
To correctl y identi fy whi ch startup programs you can safel y di sabl e, see the Identi fyi ng Startup Programs
secti on later in thi s chapter. Once you have determi ned wi th certainty that a startup i tem i s not necessary for
normal functionali ty, i nstead of just disabl i ng i t i n Task Manager, you can permanentl y di sabl e or remove i t,
as covered bel ow.
THE TWEAKGUIDES TWEAKING COMPANION
304
Copyright 2014 Koroush Ghazi
S
t
a
r
t
u
p
P
r
o
g
r
a
m
s
REGISTRY EDITOR
The Registry Edi tor i s a Wi ndows tool detail ed i n the Wi ndows Registry chapter. To l aunch the Regi stry
Edi tor, type regedit on the Start Screen and press Enter. Bel ow is a bri ef run-down of the primary l ocati ons
where startup i tems are commonl y hel d i n the Regi stry, and how to permanently remove such entri es.
The Wi ndows Registry holds a record of the programs to launch at startup i n fi ve separate areas:
[ HKEY_CURRENT_USER\ Sof t war e\ Mi cr osof t \ Wi ndows\ Cur r ent Ver si on\ Run]
[ HKEY_CURRENT_USER\ Sof t war e\ Mi cr osof t \ Wi ndows\ Cur r ent Ver si on\ RunOnce]
[ HKEY_LOCAL_MACHI NE\ SOFTWARE\ Mi cr osof t \ Wi ndows\ Cur r ent Ver si on\ Run]
[ HKEY_LOCAL_MACHI NE\ SOFTWARE\ Mi cr osof t \ Wi ndows\ Cur r ent Ver si on\ RunOnce]
[ HKEY_LOCAL_MACHI NE\ SOFTWARE\ Wow6432Node\ Mi cr osof t \ Wi ndows\ Cur r ent Ver si on\ Run]
If you fi nd any i tems li sted under any of these subfol ders, i t means they are set to run at Wi ndows startup,
wi th those under the Run keys bei ng permanent i tems that run at every startup, and those under RunOnce
bei ng temporary i tems whi ch only run for the next bootup. These i tems shoul d al ready be li sted under the
Startup tab of the Task Manager, as covered earl i er. However some i tems wi ll not appear there, such as
mal ware-based entri es.
You cannot temporaril y di sabl e a startup i tem usi ng the Regi stry Edi tor. If you have determi ned wi th
certai nty that a parti cul ar startup i tem is not necessary, you can permanentl y del ete i t here by ri ght-cli cking
on the correct val ue i n the ri ght pane and sel ecti ng Del ete. Si nce there i s no undo functi onali ty i n Regi stry
Edi tor, you shoul d consi der doi ng a backup of the secti on of the Regi stry as covered in the Wi ndows
Regi stry chapter, before deleti ng any i tems.
AUTORUNS
Autoruns i s an advanced and highl y useful free startup fil e i denti fi cati on and removal uti li ty wi th unique
features not avail able i n most other uti liti es. It al so serves a range of other purposes covered throughout thi s
book, so i t i s a hi ghly recommended program.
To i nstal l Autoruns, download i t, extract i ts contents to an empty fol der, and run the Autoruns.exe fil e. Under
the Everythi ng tab you will see a l arge number of i tems whi ch are l oaded up wi th Wi ndows - far more than
most other uti l i ti es wil l ever show, and thi s i s what makes Autoruns so valuable for a range of purposes.
Many of the entri es shown are requi red for vari ous programs to run, and the majori ty are Mi crosoft i tems
that Wi ndows 8 absolutel y needs i n order to functi on correctl y.
Correctl y identi fyi ng and removi ng the trul y unnecessary i tems usi ng Autoruns i s more compl ex preci sel y
because i t shows so much detail . To narrow down the l i st by removi ng the core Wi ndows i tems, go to the
Opti ons menu and sel ect 'Fi l ter Opti ons'. In the di alog box which opens, ti ck the 'Hi de Wi ndows Entri es' and
'Veri fy Code Si gnatures' i tems, then cl i ck OK. The l i st under the Everythi ng tab shoul d automati cal ly
refresh, but if i t doesn't, cl i ck the Refresh i con or press F5 to update the list. The i tems shown wi ll be
reduced, wi th onl y those entri es pri mari l y relati ng to thi rd party programs being di spl ayed, maki ng i t easi er
to spot unnecessary i tems.
A key benefi t of Autoruns i s that i t provi des an easy method to ei ther temporari l y di sabl e or permanently
remove any i tem. This means that simi lar to the Startup tab of the Task Manager, you can temporari l y
di sabl e specifi c i tems to see what i mpact thi s has on the functi onali ty for that parti cular program, as well as
on Wi ndows i n general. Remember however that Autoruns i s li sti ng vari ous components rel ated to a range
of programs, i ncludi ng shel l extensi ons, fi l ters, dri vers, and servi ces. Cli ck on each suspi ci ous i tem and l ook
i n the Detai l s Pane at the bottom for more i nformati on. You can also ri ght-cl i ck on an entry, sel ect Properties
THE TWEAKGUIDES TWEAKING COMPANION
305
Copyright 2014 Koroush Ghazi
S
t
a
r
t
u
p
P
r
o
g
r
a
m
s
and l ook under the Detail s tab for even more detai ls. If stil l uncl ear, right-cli ck on the i tem and sel ect 'Search
Onl i ne' to i ni ti ate a Googl e search on the i tem's name in your default browser.
A combi nati on of the di spl ayed i nformati on, plus any addi ti onal i nformati on resul ti ng from a web search
should al l ow you to accuratel y i denti fy the functi onal ity that a component rel ates to. To temporari l y di sable
an unnecessary i tem, si mpl y unti ck i ts entry and Autoruns wi ll prevent that i tem from l oading up each time
Wi ndows starts up. Reboot and test to see the i mpacts of di sabling such i tems. To permanentl y remove an
i tem, ri ght-click on the entry and sel ect Del ete. If i n doubt, do not del ete an entry.
< CORRECTLY IDENTIFYING AND REMOVING STARTUP PROGRAMS
So far i n thi s chapter we have covered several tool s wi th whi ch you can vi ew and ei ther temporaril y di sabl e,
or permanentl y remove, startup i tems. Thi s section covers the correct procedure to run through i n
conjuncti on wi th the tool s above.
The fi rst step i s to make absol utel y sure that you have correctl y identi fi ed the functi onali ty of a startup i tem,
to determi ne whether i t i s trul y necessary, and i f any desi rable functi onali ty wil l be i mpai red by di sabli ng or
removi ng i t. Fol l ow the steps bel ow to try to correctly i denti fy al l of your startup programs:
1. Some fi lenames wil l tell you qui te cl early what the startup program relates to. If i n doubt, al so
check the di rectory path of the fil e and see if there are any other i ndi cati ons as to whi ch program i t
relates to. It's i mportant to know the actual program the fi l e i s for, fi rstl y so you can tell what
functi onali ty may be affected for testi ng purposes, and secondl y for the purpose covered i n the next
step.
2. Launch the program whi ch the fil e relates to and l ook through i ts opti ons for setti ngs such as:
Load wi th Windows
Load at Startup
Enabl e System Tray
Enabl e Shel l Integrati on
In some cases you wil l be gi ven the opti on to di sable such setti ngs, and you may also see text or a
warni ng which expl ai ns whether doi ng so wil l affect the program's functi onali ty i n any way.
Di sabl e as many as you can, then reboot and check to see whi ch startup i tems have been removed
or disabl ed usi ng both Task Manager and Autoruns.
3. If the fi l ename of a startup i tem stil l i sn't cl ear, and you can't determi ne from i ts di rectory path
whi ch program i t rel ates to (e.g. i t resi des i n a general di rectory such as \Windows\System32) then
you wi ll have to do some onl i ne research to fi nd out more detai ls. Start by searchi ng one of the
foll owi ng onli ne resources usi ng the exact fil ename:
Wi ndows Startup List Database
ProcessLi brary
Securi ty Task Manager Li st
And of course, search for the fi l ename usi ng a general web search engi ne. You shoul d fi nd some
menti on of the fi l e, or di scussi on of i t by others, which wi ll hel p you both i denti fy what program i t
relates to, and what functionali ty i t can affect if di sabl ed. Note that some of the more obscure or
new Wi ndows 8 system fi les may not be l isted i n the sources above, or typi call y have ambi guous or
even false i nformati on regardi ng potenti al mal ware, so make sure you read through a l arge number
of web search resul ts to fi nd the truth.
4. If your research strongly i ndi cates that the fil e may be mal ware, run Wi ndows Defender i n the first
i nstance, then consi der usi ng a thi rd party mal ware scanner i f you are sti ll i n doubt - see the
Securi ty chapter. Thi s wil l hel p ensure that the startup fil e i n questi on is not mali ci ous.
THE TWEAKGUIDES TWEAKING COMPANION
306
Copyright 2014 Koroush Ghazi
S
t
a
r
t
u
p
P
r
o
g
r
a
m
s
5. Use Task Manager or Autoruns to temporaril y di sabl e the startup i tem(s) i n questi on - that i s,
Di sabl e them under the Startup tab of Task Manager, or unti ck them i n Autoruns - then reboot
Wi ndows and test to see, over a peri od of several days, whether any of your regular program or
Wi ndows functi onali ty i s impai red. If sti l l i n doubt, leave the i tem temporaril y di sabl ed for an even
l onger peri od, and you shoul d be able to categori call y determi ne after a few weeks whether i t is
trul y necessary.
6. Once you've fol l owed al l of the steps above, and you're confident that you've found a truly
unnecessary startup i tem, you can permanentl y remove i t usi ng Autoruns or the Regi stry Edi tor.
Thi s i sn't absol utely necessary, as an i tem whi ch i s di sabl ed i n Task Manager or Autoruns will
remai n di sabled and hence have no system i mpact. Permanent removal is onl y for more advanced
users who want to keep a ti dy system and are sure that what they are removi ng i s truly
unnecessary.
Havi ng di sabl ed or removed unnecessary startup programs, make sure to run through the Servi ces chapter
and di sabl e any unnecessary thi rd party servi ces as wel l.
< STARTUP TROUBLESHOOTING
Wi ndows 8 is desi gned to pri ori tize boot programs, servi ces and dri vers such that the system reaches the
Start Screen or Desktop as qui ckl y as possi ble, and i f necessary conti nues l oadi ng programs as requi red in
the background. In fact, on touch-based systems such as tabl ets, by defaul t the Desktop wil l not be l oaded
up i n Wi ndows 8 until you actual ly launch i t from the Start Screen.
These startup i mprovements i n Wi ndows 8 mean that the removal of startup programs may not i mprove
system startup ti me to a hi ghly noti ceabl e degree. To get a compl etel y objective measure of your startup
ti me, and more i mportantl y, to get accurate detail s wi th whi ch you can troubl eshoot startup-related
probl ems, you shoul d rel y on the data found i n Event Vi ewer.
To vi ew your startup and shutdown stati sti cs, and any associ ated probl ems, follow these steps:
1. On the Start Screen type view event logs, sel ect the result and press Enter to open Event Vi ewer.
2. In the l eft pane go to Appl i cations and Servi ces Logs>Mi crosoft>Windows>Di agnosti cs-
Performance.
3. Doubl e-cli ck on the Operati onal l og i tem shown i n the mi ddl e pane, and you wi ll see a range of
events.
4. Look at the 'Task Category' col umn and sel ect events wi th the names 'Boot Performance Monitori ng'
or 'Shutdown Performance Moni tori ng' (Event IDs of 100, 200 or simi lar).
5. Doubl e-cli ck on the more recent of these to open a window wi th detai ls.
6. The preci se startup ti me (Boot Durati on) or shutdown ti me (Shutdown Durati on) i s shown i n
mi l li seconds (ms), whi ch you can di vide by 1,000 to get seconds. You can al so see if any parti cular
program or dri ver may be sl owi ng down performance, as i t wil l be noted here.
To qui ckl y determi ne i f the removal or di sabli ng of any startup i tems is causi ng any errors, you can use the
Reliabi li ty Moni tor, whi ch provi des a user-friendly di splay of Event Vi ewer output. Foll ow these steps:
1. On the Start Screen type reliability, sel ect View Rel iabi li ty Hi story, then press Enter to open the
Reliabi li ty Moni tor.
2. In the mai n chart l ook for any yel l ow excl amati on marks or red crosses, as these i ndi cate warni ngs
and errors respecti vel y.
3. Cl i ck on any parti cul ar warni ng or error i con and more detai ls wil l appear i n the bottom pane.
4. Doubl e-cli ck on the events shown at the bottom, or ri ght-cl i ck and sel ect 'Vi ew techni cal detai ls'.
Thi s wi ll di spl ay more detai l s.
5. Check to see if a parti cul ar error references a fi le you have di sabl ed.
THE TWEAKGUIDES TWEAKING COMPANION
307
Copyright 2014 Koroush Ghazi
S
t
a
r
t
u
p
P
r
o
g
r
a
m
s
6. Do addi ti onal research i n the case of each error (red cross). In some cases, the warni ng or error can
be safel y ignored, as a program may be requesti ng a fi le and automati cal ly generati ng an error code
when i t can't fi nd i t, but the startup fi l e is not actual ly necessary for normal functionali ty.
For more detai ls on Event Vi ewer and Reliabi li ty Moni tor usage see the Event Vi ewer and Reli abi l i ty
Moni tor sections of the Performance Measurement & Troubl eshooti ng chapter.
< REGULAR MAINTENANCE
Removi ng startup i tems is far more i mportant than most peopl e bel i eve. It i s not a case of si mpl y boosting
your startup ti me, whi ch is al ready quite fast i n Wi ndows 8. It i s actuall y a cri ti cal step i n ensuri ng overall
system responsi veness, preventi ng stutteri ng and slowdowns, and also preventi ng potenti al crashes and
software confl icts whi ch can otherwi se be very di ffi cul t to resol ve, and are often i ncorrectl y bl amed on
Wi ndows or thi rd party dri vers.
It i s perfectl y normal for almost all systems to have several startup i tems whi ch need to be kept enabl ed and
serve a useful purpose. However, any system that shows a l ong li st of thi rd party startup items i s at ri sk of
experi enci ng performance and stabil i ty issues. Remember that the software you use on your system may not
have been tested i n combi nati on wi th al l the vari ous other background programs you are currentl y usi ng, so
the resul ts can be unexpected. Peopl e usi ng system-i ntensi ve appl i cati ons and games wil l be the fi rst to
tri gger any potenti al conflicts or performance issues i n such scenari os. Make absol utel y sure that you fol low
the procedures i n thi s chapter, as wel l as the Servi ces chapter, to remove all unnecessary startup i tems and
mi ni mize what runs at startup, and subsequentl y stays i n the background duri ng normal Wi ndows usage.
Importantl y, i n the future as you i nstal l new programs, you shoul d conti nue to regularly exami ne and
i dentify any new startup i tems whi ch are bei ng added to your system and remove those whi ch are not
needed. I strongl y recommend that after each i nstall ati on of any new program you quickl y open Task
Manager and l ook under the Startup tab, and open MSConfi g and check under the Servi ces tab (wi th the
'Hi de all Mi crosoft servi ces' opti on ti cked) to see whether any new thi rd party i tems have been added. Take
the ti me to determi ne whether these are reall y needed or not. Though tedi ous, this is an essential part of
regul ar mai ntenance on a PC.
THE TWEAKGUIDES TWEAKING COMPANION
308
Copyright 2014 Koroush Ghazi
S
e
r
v
i
c
e
s
SERVICES
Servi ces are customi zable programs that run i n the background and support speci fi c system-wi de
functi onali ty. They can be i ni tiated by Wi ndows i tsel f, or they can be i nstall ed and i ni tiated by thi rd party
programs. They may start automati call y duri ng or i mmedi atel y after Windows startup, they may be
tri ggered to start or stop at any ti me duri ng Wi ndows usage by the l aunchi ng of certai n programs, the use of
parti cul ar functi onali ty or under certai n ci rcumstances, or they can be bl ocked from runni ng al together.
Wi ndows 8 contai ns several changes to the way i n whi ch servi ces are handl ed from previous versi ons of
Wi ndows. It conti nues the abil i ty, i ntroduced i n Vista and carri ed on i n Wi ndows 7, to set a servi ce to
'Automati c (Del ayed Start)', whi ch means that i t wi ll onl y l oad after the Wi ndows startup process has
compl eted. It expands the use of Tri gger Start services, fi rst i ntroduced i n Wi ndows 7. These servi ces wi ll
begi n or end onl y when a certai n event i s tri ggered or parti cul ar functi onal i ty is requi red, further reduci ng
background resource usage. Wi ndows 8 al so carri es over previ ous securi ty and stabil i ty enhancements to
i solate servi ces such that they cannot be as easi l y compromi sed by outsi de attackers, nor can they be as
easi ly destabil ized by runni ng programs. The end resul t i s that core servi ces i n Wi ndows 8 are al ready qui te
opti mi zed, and thus do not requi re any user customizati on.
Therefore the pri mary focus of thi s chapter i s on i denti fyi ng and reconfi guri ng potenti all y unnecessary third
party servi ces i nserted by i nstal led programs, because, si mi lar to the startup programs covered i n the
previ ous chapter, these can have a noticeabl e i mpact on system stabi li ty and performance i n Wi ndows.
< SERVICES UTILITY
The bui l t-i n Servi ces util i ty gi ves you the abil i ty to view and edi t your Servi ce confi gurati on. To access thi s
uti li ty, you can ei ther fi nd i t under the Admi nistrative Tool s component of the Wi ndows Control Panel, or
type services.msc on the Start Screen and press Enter. The Services util i ty displ ays all i nstal l ed servi ces,
showi ng you whether they are currentl y runni ng or not under the Status col umn, thei r Startup Type, and a
bri ef descri pti on of thei r functi on. To see more detai l s or to configure a servi ce, ei ther doubl e-cli ck on the
servi ce, or right-cl ick on it and sel ect Properti es. Here you can see the l ocation of the actual fil e for the
servi ce under the 'Path to executabl e' i tem, and you can al so manuall y Start, Stop or Pause/Resume a servi ce.
Importantl y, you can change i ts startup type here.
The startup type of a service i s defi ned as foll ows:
Automatic - Thi s servi ce is l oaded up duri ng the Windows boot process and automati cal ly started as
soon as Wi ndows starts.
Automatic (Delayed Start) - Thi s servi ce begi ns l oadi ng automati call y approxi mately 2 mi nutes after
Wi ndows has reached the Desktop.
Manual - This servi ce must be started manuall y by the user, or typi cal ly as requested by a program or
feature when needed.
Manual (Trigger Start) - Thi s servi ce can be started wi th a specifi c tri gger event. It does not resi de in
memory nor load at startup otherwi se. Once started and used, the servi ce wi ll then shut i tself down after
a set i dl e period.
Disabled - This servi ce i s bl ocked from runni ng and does not l oad up at any poi nt, even i f a program
requi res i t. It can onl y be started by first manuall y setti ng i t to one of the above startup types, then
cl i cki ng the Start button, or rebooti ng the system.
THE TWEAKGUIDES TWEAKING COMPANION
309
Copyright 2014 Koroush Ghazi
S
e
r
v
i
c
e
s
BACKING UP SERVICES
Before we move on to exami ni ng servi ce customizati on, i t i s important to backup your current servi ce
confi gurati on i n Wi ndows i n case you have any probl ems and need to return any of your servi ces to thei r
i ni tial state. Servi ces may be confi gured di fferently on various machi nes based on the parti cular features and
programs you are usi ng, as well as your specifi c hardware configurati on.
To save a snapshot of your current servi ce confi gurati on before al teri ng i t, open the Services util i ty, then
ri ght-cl i ck on the 'Servi ces (Local )' i tem in the l eft pane and sel ect 'Export Li st'. In the box whi ch opens, enter
a name for the l ist and save i t as the defaul t 'Text (tab del i mi ted) (*.txt)' opti on. Thi s fi le wil l then save wi th
all the detail s of your servi ces as they currentl y stand, and can then be vi ewed wi th a text edi tor, or wi th
correct formatti ng i n a program l ike Mi crosoft Excel .
WINDOWS SERVICES
The Wi ndows 8 Servi ce Control l er has al ready been refi ned to confi gure your servi ces such that you have
full functi onali ty for all the features you use i n Wi ndows wi thout unnecessary resource usage. For our
purposes, the mai n reason we woul d want to change the servi ce setti ngs i s to:
Hel p speed up Wi ndows startup ti me, especi al ly on systems wi th slower hard drives.
Hel p reduce post-startup dri ve acti vi ty, si nce Wi ndows rel egates some servi ces and programs to l oadi ng
i n the background wel l after startup.
Reduce RAM and CPU usage by preventi ng unwanted servi ces from runni ng i n the background.
Prevent program confli cts, i nstabi li ty, and even securi ty ri sks, by removi ng unwanted services.
Fortunatel y, the majori ty of the defaul t Wi ndows 8 servi ces are confi gured as Manual or Manual (Tri gger
Start), and hence do not l oad at startup or run i n the background unl ess actually required. Thi s means that
the bul k of the benefi ts previ ousl y i nferred through servi ce customi zati on i n earl ier versions of Wi ndows,
such as XP or Vista, are al ready evi dent i n Wi ndows 8 by defaul t.
Al teri ng Wi ndows servi ces shoul d no longer be consi dered a si gni ficant performance tweak, i f i t ever was.
You shoul d not set any servi ce to Di sabl ed unl ess part of a speci fi c step to del i beratel y disabl e an
unnecessary functi on i n Wi ndows, as covered i n vari ous chapters throughout thi s book. There is no other
benefi t to di sabl i ng a servi ce; a servi ce set to Manual or Manual (Tri gger Start) takes up no resources, yet
provi des a safeguard, because i f i t i s truly needed, i t can usual l y be restarted by Wi ndows or a program.
For example, the Bl uetooth Support Servi ce i s set to Manual (Tri gger Start) by defaul t, and onl y starts
runni ng i f a Bl uetooth devi ce i s connected to your PC. Setti ng i t to Di sabl ed if you don't have any Bluetooth
devi ces provides no benefi t. Only disabl e a servi ce i f you are absol utely certai n that i ts functi onali ty is
undesi rabl e on your system, and more i mportantl y, i f i t woul d otherwi se start runni ng i n the background
even when set to Manual. In practi ce there are few Windows servi ces that do this, and agai n, where they do,
I have provi ded more detail s on whi ch servi ces you can di sabl e under the rel evant features i n thi s book.
Furthermore, some Wi ndows servi ces can be very mi sl eadi ng as to the impact any changes to thei r
confi gurati on mi ght have. Di sabl i ng one can break functi onali ty i n another, seemi ngl y unrelated, area due to
compl ex dependenci es. I stress agai n that you shoul d not consi der the di sabl i ng of core Wi ndows servi ces as
some sort of major performance tweak. Focus on adjusti ng any servi ces i nstal l ed by thi rd party programs, as
covered i n the next secti on.
THE TWEAKGUIDES TWEAKING COMPANION
310
Copyright 2014 Koroush Ghazi
S
e
r
v
i
c
e
s
< NON-MICROSOFT SERVICES
Parti cular software, such as graphi cs dri vers, mal ware scanners and system uti l i ti es, can i nstall thei r own
unique services. These servi ces are not part of Wi ndows by defaul t, but may be requi red for some of the
speciali zed functi onal i ty of the programs you have i nstal l ed. Due to poor programming practi ces, the
software devel oper may set a servi ce such that i t i s al ways runni ng i n the background, even when not
requi red. As such, i n many cases thi rd party servi ces can be set to Manual , or even Di sabl ed, to speed up
startup ti me, reduce background resource usage and prevent confli cts, wi thout affecti ng the program's core
functi onali ty i n any si gni ficant way.
The qui ckest and easi est method of displ ayi ng al l thi rd party servi ces on your system i s to run MSConfi g by
typi ng msconfig on the Start Screen and pressi ng Enter. Go to the Servi ces tab and ti ck the 'Hide Al l Mi crosoft
Servi ces' box at the bottom. The onl y servi ces whi ch wi ll then be shown are those that have been i nstall ed by
thi rd party software. To determi ne which of these are trul y unnecessary, you wi ll have to work out whi ch
software package has i nstall ed the servi ce. In most cases i t is fai rl y obvi ous because of the servi ce name,
however some servi ces are not cl ear, or may even be part of mal ware and hence diffi cul t to i denti fy.
To correctl y identi fy whi ch program a servi ce relates to, and i n parti cular which fil e is launchi ng i t, fol l ow
these steps:
1. Wri te down the exact name of each non-Mi crosoft servi ce.
2. Open the Servi ces uti li ty and fi nd the same servi ce name i n the l isting.
3. Doubl e-cli ck on the servi ce and under the General tab for that servi ce, l ook under the 'Path to
executable' i tem, noti ng both the fil ename and i ts directory path.
4. If the step above doesn't hel p you identi fy the program l aunchi ng the servi ce, and if the servi ce i s
currentl y runni ng, launch Task Manager and under the Servi ces tab see i f you can fi nd the servi ce.
Typi cal ly the servi ce name you found under Step 1 above wi ll correspond wi th the Descri pti on of i t
here. You can then ri ght-click on i t and sel ect 'Go to detai ls' or 'Search onl i ne' to fi nd out more about
i t.
5. Conduct a web search, or check one of the databases l i nked under the Startup Programs chapter for
thi s parti cul ar servi ce fil ename or descripti on. Thi s shoul d gi ve you an i ndi cati on of what i ts
functi onali ty i s related to.
6. You can temporari l y Stop the servi ce, or set i t to Disabl ed and reboot, to see what functi onali ty i t
i mpacts on.
Many thi rd party servi ces can safety be set to Manual, or even Disabl ed, reducing unnecessary background
resource usage and preventi ng potenti al software confli cts. In a few cases parti cul ar programs wi ll not
functi on correctl y unl ess thei r servi ce is l eft at Automati c.
Fi ndi ng and preventi ng unnecessary thi rd party servi ces from launchi ng is a tedi ous but important step i n
mai ntai ni ng opti mal performance on your system, so take the ti me to do i t properl y, and make sure to keep
doi ng i t every ti me you i nstall a new program.
< CUSTOMIZING SERVICES
Asi de from the Servi ces uti l i ty, there are several other ways i n whi ch you can customize servi ces, and these
are covered in thi s secti on.
CHANGE SERVICE STATUS VIA COMMAND LINE
If you wi sh to change the status of a servi ce wi thout openi ng the Servi ces uti li ty, you can do so by usi ng a
Command Prompt. Thi s i s useful for exampl e if you have changed a cri ti cal servi ce such that you cannot
THE TWEAKGUIDES TWEAKING COMPANION
311
Copyright 2014 Koroush Ghazi
S
e
r
v
i
c
e
s
successfull y boot back normall y i nto Windows, or i f you want to compi l e a batch fil e to start or stop a range
of servi ces at any ti me.
To al ter a servi ce vi a the command l i ne you wi ll need to know the name of the servi ce, ei ther i ts short name
or ful l name. For exampl e, the ful l name for the Wi ndows Defender service is 'Wi ndows Defender Servi ce',
whi l e i ts short name i s WinDefend. You can fi nd these detail s i n the Servi ces uti li ty by doubl e-cl icki ng on a
servi ce and l ooki ng at the 'Servi ce Name' fiel d at the top, or by l ooki ng at the subfol ders under the foll owing
key i n the Windows Regi stry:
[ HKEY_LOCAL_MACHI NE\ SYSTEM\ Cur r ent Cont r ol Set \ Ser vi ces]
To start or stop a servi ce via command line, open an Admi ni strator Command Prompt and use the form:
Net [ St ar t / St op] " ser vi cename"
Note, if usi ng the short name for a servi ce, quotes are not necessary, but if usi ng the servi ce's ful l name,
quotes must be used. For exampl e, to start the Appl i cati on Layer Gateway Servi ce, you can use ei ther
command shown bel ow to achi eve the same resul t:
Net st ar t al g
Net st ar t " appl i cat i on l ayer gat eway ser vi ce"
You wil l receive a confirmati on that a servi ce has been started or stopped i f successful.
TRIGGER START SERVICES
Servi ce Tri gger Events were i ntroduced i n Wi ndows 7, and are one of the opti mi zati ons whi ch hel p reduce
the number of acti ve services actual l y runni ng at any ti me i n Windows 8. Instead of constantl y needi ng to
run i n the background to be ready for usage, trigger-start servi ces onl y start or stop when a specifi c event
occurs. The speci fi c events that can tri gger such servi ces are:
Devi ce i nterface arri val - When a devi ce i s connected or removed from the system.
Domai n joi n or l eave - When a person joi ns or l eaves a parti cular domai n i n a network.
Fi rewall port opened or cl osed - When a parti cul ar port i s opened or cl osed i n the Wi ndows Fi rewall .
Group pol icy updates - When a parti cular Group Poli cy condi ti on occurs.
IP address - When an IP address is acqui red or l ost; typi call y upon accessi ng the Internet.
Custom ETW event - When a custom Event Traci ng for Wi ndows (ETW) event occurs.
Thi s means that a servi ce whi ch l ooks for the connecti on of a parti cular devi ce for exampl e wil l not
constantl y run i n the background wai ting for the connecti on; i t wi l l only start up when that type of devi ce is
connected, and wi l l stop a short whi l e after the devi ce i s disconnected. Servi ces need to be wri tten to take
advantage of thi s feature, so many thi rd party programs are unl i kel y to use them, hence the
recommendati on to fi nd and disabl e unnecessary thi rd party servi ces stil l stands.
You can see whi ch servi ces are set to 'Manual (Tri gger Start)' i n the Servi ces uti l i ty, but you cannot vi ew the
detail ed aspects of tri gger-start servi ces there. You wil l need to use the Command Li ne method and the SC
command to vi ew and al ter tri ggers. Type SC / ? i n a Command Prompt to see a full l i st of opti ons for thi s
command. To vi ew the tri gger condi ti ons on any service, do the fol lowi ng:
THE TWEAKGUIDES TWEAKING COMPANION
312
Copyright 2014 Koroush Ghazi
S
e
r
v
i
c
e
s
1. Open an Admi ni strati ve Command Prompt.
2. Determi ne the correct name of the servi ce for which you wish to see a trigger event - see the
previ ous section above for instructi ons on how to do thi s.
3. Type the fol lowi ng:
sc qt r i gger i nf o ser vi cename
e.g.:
sc qt r i gger i nf o bt hser v
Thi s wi ll show that the Bluetooth Support Servi ce, whi ch is set to Manual (Tri gger Start) by defaul t,
i s actuall y set to start for the tri gger event Devi ce Interface Arri val , meani ng i t i s tri ggered by the
connecti on of a Bluetooth-capable devi ce.
To attempt to add a tri gger to a parti cular servi ce, use the SC t r i gger i nf o command to see a l i st of possi ble
opti ons. For most purposes there is no need or use in attempti ng to do thi s as it i s qui te speci al ized. Services
are best l eft to be confi gured correctly by the software devel oper to be tri gger-aware.
PERMANENTLY DELETING SERVICES
There are ti mes when a parti cular thi rd party program or mal ware i nstall s a custom servi ce, and then does
not compl etel y remove i t upon the program bei ng uni nstal l ed or forci bl y removed. If you wi sh to del ete a
servi ce from your system - and obvi ously thi s must onl y be done i f you are certai n that the servi ce is
compl etel y unnecessary - then fol l ow the steps bel ow:
1. Open an Admi ni strati ve Command Prompt.
2. Determi ne the correct name of the service whi ch you wi sh to remove - see earli er secti ons above for
i nstructi ons on how to do thi s.
3. Type the fol lowi ng:
sc del et e ser vi cename
4. You wil l see a message i ndi cati ng that the process i s successful , and you wil l no l onger see that
servi ce displayed i n the Servi ces uti li ty.
If you do not feel comfortabl e usi ng the command li ne method, then you can use the free Total Servi ce and
Dri ver Control (TSDC) utili ty. Run TSDC, l et i t enumerate your drivers and servi ces, then cli ck OK. Select
the servi ce you wish to delete from the li st and cl i ck Remove, then reboot.
Use extreme cauti on when permanently del eti ng a servi ce. Del eti ng a necessary servi ce can cause major
probl ems and wi l l usual ly requi re the rei nstal lati on of the program to get i t back. The si tuati on wi l l be made
even worse if you manage to del ete a core Wi ndows servi ce, so onl y attempt del eti on of known thi rd party
servi ces that are l eft after uni nstall ati on of a program.
< BACKGROUND TASKS
There i s one more type of background program simi lar to a servi ce, i n that i t i nvol ves the runni ng of
background processes: scheduled tasks. These tasks are schedul ed to run i n the background, typi cal ly when
Wi ndows i s idl e, or at parti cul ar ti mes of the day, and i s one of the reasons why you may see dri ve acti vity
when your system i s not bei ng used. Just l i ke core Wi ndows servi ces, these tasks are not meant to be di rectl y
al tered by the user, and i n most cases shoul d onl y be configured through the normal Wi ndows i nterface for
vari ous util i ti es. For exampl e, you can use the Automati c Maintenance feature added i n Wi ndows 8 to
THE TWEAKGUIDES TWEAKING COMPANION
313
Copyright 2014 Koroush Ghazi
S
e
r
v
i
c
e
s
determi ne when a range of automated background mai ntenance tasks are run - see the Wi ndows Acti on
Center secti on of the Performance Measurement & Troubl eshooti ng chapter.
Thi s secti on looks at ways i n whi ch background tasks can be created or customized.
TASK SCHEDULER
A task wi ll onl y begi n runni ng when a parti cular tri gger event occurs, and even then, onl y under certai n
condi ti ons. These can be vi ewed and altered wi thi n Task Scheduler, the mai n uti li ty for managi ng tasks i n
Wi ndows. You can access the Task Scheduler at any ti me by goi ng to the Start Screen, typing taskschd.msc
and pressi ng Enter.
In the l eft pane of Task Scheduler i s a library of tasks, whi ch you can expand to see i n more detai l. Under the
Task Scheduler Li brary>Mi crosoft>Wi ndows folder are a series of subfol ders rel ati ng to a wi de range of
features i n Wi ndows. Each of these sub-fol ders can contai n one or more tasks rel evant to that feature. For
exampl e, under the Defrag subfol der i s the Schedul edDefrag task, as shown i n the mi ddle pane. Thi s relates
to the schedul i ng functi onali ty i n the Opti mi ze Dri ves feature, covered under the Opti mi ze Dri ves secti on of
the Dri ve Opti mizati on chapter.
Importantl y, the current status of a task i s shown next to i ts name in the mi ddl e pane:
Ready: The task i s ready to be run, but no i nstances of i t are queued or runni ng.
Queued: One or more i nstances of the task are queued to be run.
Running: One or more i nstances of the task are currentl y runni ng.
Disabled: No instances of the task are queued or running, and the task cannot be run until enabl ed.
You can vi ew more detail s on the task, as well as customi ze i ts parameters, by doubl e-cli cki ng on i t, or ri ght-
cl i cki ng on it and sel ecting Properti es, to open a new wi ndow for thi s purpose. Each tab of the Task
Properti es window i s covered bel ow:
General: Descri bes the task, and all ows an Admi nistrator to confi gure the pri vil ege l evel , select the user
account under whi ch the task wi ll i ni ti ate, and whether the user needs to be l ogged on or not for the task to
run.
Triggers: Thi s wi ndow contai ns the tri gger event that l aunches the task. This can be on a schedule, at l og on,
at Wi ndows startup, on idl e, on connecti on/di sconnecti on to a user, or workstati on l ock or unl ock for
exampl e. Cli ck the Edi t button to open the Edi t Trigger wi ndow, and sel ect the event type from the 'Begi n
the task' drop down box. Under 'Advanced Setti ngs' you can adjust addi tional parameters, such as stoppi ng
a task if i t runs l onger than a certai n l ength of ti me. Note that you can add mul ti pl e tri gger events to a singl e
task. Bear i n mi nd however that the task wi l l onl y successfull y run i n conjuncti on wi th the parameters under
the Condi ti ons tab.
Actions: Thi s wi ndow contai ns the acti on whi ch i s i niti ated when the task runs. Thi s can be the l aunchi ng of
a program or scri pt, the sendi ng of an email , or the di spl ay of a parti cul ar message.
Conditions: If the tri gger event occurs, then the Task Scheduler wi ll check for any condi ti ons whi ch prevent a
task from runni ng, as determi ned by the opti ons i n this wi ndow. For exampl e, if the 'Start the task only i f the
computer i s idl e for' box i s ti cked, then the task wil l wai t until the computer has been i dl e for the l ength of
ti me speci fi ed before actuall y commenci ng. These condi ti ons ensure that certai n tasks don't si mpl y launch
regardl ess of current system condi ti ons, such as runni ng a dri ve opti mizati on duri ng the use of a system-
i ntensi ve program.
THE TWEAKGUIDES TWEAKING COMPANION
314
Copyright 2014 Koroush Ghazi
S
e
r
v
i
c
e
s
Settings: The setti ngs under thi s tab al l ow addi ti onal control over the way i n whi ch the task runs, especi ally
i f i t fail s, takes too l ong and/or hi ts another runni ng instance of i tsel f.
History: This tab li sts a history of the task, however thi s feature may be disabl ed. To enabl e task hi story, click
the 'Enabl e all task hi story' l i nk i n the right pane of the mai n Task Schedul er window.
To vi ew all currentl y runni ng tasks, first go to the Vi ew opti on i n the ri ght pane, cli ck i t and make sure
'Show Hi dden Tasks' i s ti cked. Then cl i ck the 'Di spl ay al l runni ng tasks' li nk i n the ri ght pane, and a wi ndow
wi ll open wi th the tasks listed - you can manual ly force any of these to end i f you wi sh, though thi s i s not
recommended unl ess you are troubl eshooti ng.
You can manual l y change any task's status by sel ecting the task i n the mi ddle pane, then cl i cki ng on the Run,
End or Di sable li nks i n the ri ght pane.
FORCE IDLE TASK PROCESSING
To force al l tasks currentl y schedul ed to run at i dl e to run i mmediatel y, do the foll owi ng:
1. Open an Admi ni strator Command Prompt.
2. Type the fol lowi ng and press Enter:
Cmd. exe / c st ar t / wai t Rundl l 32. exe advapi 32. dl l , Pr ocessI dl eTasks
3. Do not do anythi ng on your system, i ncl udi ng moving the mouse, unti l the prompt appears agai n,
i ndi cati ng the successful compl eti on of al l i dl e tasks. Thi s may take a whi l e.
Thi s method can be useful both to test a task you have customi zed to run at idl e, and also i f you want to
ensure an i dle task doesn't attempt to run i n the background duri ng a cri ti cal peri od, such as duri ng a
fi rmware update i n Wi ndows.
CREATE A TASK
Task Scheduler not onl y al l ows you to edi t existi ng tasks, i t also l ets you add your own tasks. To add a
custom task, cl i ck the 'Create Basi c Task' li nk i n the ri ght pane, and you wi ll be presented wi th an automated
Wizard whi ch wi ll step you through the process. For example, if you leave your computer on at home all
day l ong whil e you are at work, you can create a custom task which email s you i f your system experi ences a
parti cul ar error. This would be done as fol l ows:
1. Hi ghl i ght a category i n the l eft pane in whi ch to l ocate the new task, or create an entirel y new
category for it by sel ecti ng the 'Task Scheduler Li brary' category and then cl icking the 'New Fol der'
l i nk i n the right pane.
2. Sel ect the newl y created fol der i n the l eft pane.
3. Start the Create Basi c Task wi zard from the ri ght pane.
4. Enter an appropri ate name for the task, e.g. Emai l Al ert, then cl ick Next.
5. On the Tri gger page, under 'When do you want the task to start', select 'When a speci fi c event i s
l ogged' and cl i ck Next.
6. The opti ons here ti e i n with the Event Vi ewer, which i s covered under the Event Vi ewer secti on of
the Performance Measurement & Troubl eshooti ng chapter. Thi s means that you have to sel ect a
parti cul ar Log category and Source from the Event Vi ewer l ogs, and enter a speci fi c Event ID. Then
when thi s Event ID i s recorded by Wi ndows, i t wil l tri gger your task to commence. Cli ck Next.
7. Under the 'What action do you want the task to perform', sel ect 'Send an e-mail ' and cli ck Next.
8. Enter your email detail s and the subject and body of the message, pl us any attachments you wi sh to
send.
THE TWEAKGUIDES TWEAKING COMPANION
315
Copyright 2014 Koroush Ghazi
S
e
r
v
i
c
e
s
9. Cl i ck Fi ni sh to i mpl ement the task.
Al ternati vel y, i nstead of Steps 1 - 5 above, you can open Event Viewer, ri ght-cli ck on a particular event and
sel ect 'Attach Task to thi s Event' - see the Event Vi ewer section of the Performance Measurement &
Troubl eshooti ng chapter.
Havi ng been created, the custom task i s now i n Ready state, and wi ll run when i t hi ts the appropriate
tri gger, sending you an email . Thi s al lows you to moni tor your PC's state from anywhere at any ti me. Once
created, you can edi t the task further just l ike any other task, for exampl e setti ng i t to run only when you are
l ogged off but the machi ne i s stil l on.
The pri mary use for Task Schedul er is for more advanced users to ei ther remove unnecessary tasks i nserted
by thi rd party programs, to add new tasks, or customi ze an exi sting Wi ndows task more thoroughly to al low
i t to run under a parti cular set of conditi ons whi ch better meet your needs. You shoul d not di sabl e normal
Wi ndows diagnosti c and mai ntenance tasks, as thi s can make Windows less secure and l ess stabl e.
Task Scheduler can be turned off al together by forcing the 'Task Schedul er' servi ce i n the Servi ces util i ty to
Di sabl ed. This i s not recommended at all , as Task Schedul er i s an i mportant component and di sabli ng i t
prevents any schedul ed tasks from running, some of whi ch have important system mai ntenance functi ons.
Servi ce edi ting used to be an area of ongoi ng debate, wi th some peopl e suggesti ng that al teri ng servi ces
from thei r defaul t was compl etel y pointl ess and unnecessary, and shoul d not be done due to the potenti al
probl ems i t can cause; others argued that many servi ces should be di sabl ed to i ncrease performance. Wi th
the comi ng of Wi ndows 7, the debate was al l but settl ed, and Wi ndows 8 rei nforces the poi nt: there i s now
not much of a case to be made i n al teri ng the core Windows servi ces. Wi ndows 8 has al ready been opti mi zed
i n thi s regard by Mi crosoft, and any changes are more l ikely to resul t i n unforeseen problems rather than
any real benefi ts. In a sel ect few cases, there may be legi ti mate need to di sabl e a parti cul ar servi ce as part of
forci ng certain functi onal i ty to be di sabled i n Wi ndows, such as di sabl i ng the HomeGroup-related servi ces
on a non-networked PC.
However, just as we removed unnecessary startup i tems under the Startup Programs chapter, there i s sti ll a
genui ne need for al l users to i dentify and al ter the confi gurati on of unnecessary servi ces i nstall ed by thi rd
party programs. Due to l azy, someti mes del i berately decepti ve, programmi ng practi ces these servi ces often
l aunch when they are not requi red, and si t i n the background, addi ng to startup ti me and background
resource usage, i ncreasi ng the securi ty risk and greatl y i ncreasi ng the potenti al for system i nstabi li ty or
software confl i cts on your system. Remember that not al l software devel opers are parti cul arl y concerned
about i nsti gati ng i nconvenience or addi tional resource usage on your system as long as i t serves the purpose
requi red by thei r own software. This i s why edi ting servi ces is stil l essential - but only for removi ng
unnecessary thi rd party i mposi ti ons.
THE TWEAKGUIDES TWEAKING COMPANION
316
Copyright 2014 Koroush Ghazi
W
i
n
d
o
w
s
R
e
g
i
s
t
r
y
WINDOWS REGISTRY
The Wi ndows Regi stry i s a central database for holdi ng a range of i mportant system and program-rel ated
data. Whenever you change certai n Windows setti ngs, i nstall new programs or apps, or even resize open
wi ndows for exampl e, the Regi stry wi ll be updated wi th key pi eces of i nformati on recordi ng these changes.
In Wi ndows 8 the Registry remai ns much the same as i t has been i n previ ous versi ons of Wi ndows. As of
Wi ndows Vista, some improvements were made to decrease the possi bi l i ty of Registry corruption.
Vi rtual izati on support was al so added to the Registry as part of the User Account Control feature, al l owing
the redi recti on and successful i nstall ation of programs whi ch woul d otherwise requi re full Admi ni strator
access to wri te to protected porti ons of the Regi stry. As of Wi ndows 7, Registry Refl ecti on was removed for
64-bi t operating systems.
Thi s chapter exami nes the Wi ndows Regi stry i n detai l , both i n terms of i ts structure and how i t operates, as
wel l i nstructions on how users can change Regi stry setti ngs to i mpl ement a range of customizati ons i n
Wi ndows. Knowl edge of the Wi ndows Registry i s essential for fi ne tuning system performance and
functi onali ty, as well as troubl eshooti ng and system recovery.
< BACKUP AND RESTORE THE REGISTRY
The Wi ndows Regi stry i s a cri ti cal ly i mportant component of Wi ndows. By defaul t, any changes made to the
Regi stry can't be easi l y reversed, so i t i s vi tal to back up both the enti re Regi stry, and sel ected porti ons of it
i n one or more of several ways, before consi deri ng maki ng any changes to i t.
BACKING UP THE ENTIRE REGISTRY
If your Regi stry becomes damaged or corrupted, whether through data corrupti on from overcl ocki ng or
hardware fail ure, or through mal ware i nfestati on or user-i ni ti ated changes vi a the Registry Edi tor for
exampl e, you wi ll experi ence seri ous probl ems i n Wi ndows 8 whi ch ul ti matel y only the rei nstall ati on of
Wi ndows can resol ve. To avoi d thi s, you shoul d regularly back up the Registry before maki ng any changes.
Wi ndows has a buil t-i n tool for peri odicall y taki ng a snapshot of the Regi stry and other i mportant system
fi les and settings: the System Restore feature, as covered under the System Protecti on secti on of the Backup
& Recovery chapter. I strongl y recommend that you l eave System Restore enabl ed, and manuall y create a
restore poi nt before edi ti ng the Registry, or undertaki ng any other potenti all y ri sky procedures. Thi s will
suppl ement the restore poi nts whi ch Wi ndows automati cal ly creates whenever you i nstall dri vers or i nstall
updates via Wi ndows Update for exampl e. Then if you experience what you bel i eve is a Registry-related
probl em, you can use System Restore to easil y undo any recent changes made to the Registry, wi thout any
i mpact on your personal fil es or fol ders, or your other program setti ngs.
You can al so use the buil t-i n Export functi onali ty of the Regi stry Edi tor to make a Regi stry backup. To open
the Registry Edi tor, type regedit on the Start Screen and press Enter. Then go to the Fi l e menu, select Export,
and at the bottom of the Export wi ndow, sel ect Al l for 'Export Range'. Gi ve i t a sui tabl e name and save thi s
Regi stry backup somewhere safe. There are two probl ems wi th thi s method: i t does not save all parts of the
Regi stry; and when restoring thi s backup (by doubl e-cl i cki ng on i t), i t wi ll si mply merge the backup versi on
wi th your existi ng Regi stry - this means i t wil l not remove any new Regi stry entri es made si nce the backup.
Therefore this method can onl y be used to undo a change, rather than restore your Regi stry to i ts ori ginal
state.
THE TWEAKGUIDES TWEAKING COMPANION
317
Copyright 2014 Koroush Ghazi
W
i
n
d
o
w
s
R
e
g
i
s
t
r
y
If you cannot boot i nto Wi ndows after a change to the Registry, you wi ll need to turn to the opti ons avai labl e
i n the Wi ndows Recovery Envi ronment, covered under the System Recovery secti on of the Backup &
Recovery chapter.
BACKING UP PORTIONS OF THE REGISTRY
Restori ng a Regi stry backup by usi ng System Restore can be overki ll i f you simpl y want to undo a si ngl e
small change to the Registry. Si nce most users typi cal l y make mi nor i ndi vi dual changes to the Regi stry, a
more practi cal precauti on is to make a backup of the parti cul ar branch of the Regi stry you are about to edi t,
especiall y if you don't feel confi dent about maki ng the change, or aren't sure how the change wi l l i mpact on
your system. That way if anythi ng goes wrong, you don't have to go through a Regi stry recovery process
whi ch may al so undo other changes you wish to keep - you can si mply restore the i ndi vidual branch that
you have changed qui ckl y and easi ly.
The steps to backi ng up a speci fi c Regi stry branch or key are as fol lows:
1. Open the Regi stry Edi tor.
2. In the l eft pane of the Registry Edi tor window, ri ght-cl i ck on the name of the parti cular sub-key that
hol ds the setti ngs you wish to edi t.
3. Sel ect the Export opti on, and choose a sui tably descri pti ve name and appropri ate l ocati on for the
fi le. Make sure that the 'Sel ected Branch' opti on i s ti cked at the very bottom of the box, so that only
that parti cular branch and all i ts sub-components are saved. Cli ck the Save button and the file wi ll
be saved wi th a .REG extensi on.
4. Once the rel evant secti on of the Regi stry has been saved, you can go ahead and make the desi red
changes to this branch of the Registry.
If you experience any undesi rabl e behavi or after your Registry changes - and remember that some Registry
changes requi re a reboot, or l ogoff and l ogon, before thei r effects can be seen - then you can restore this
backup of your Registry by goi ng to the pl ace where you saved the .REG fi l e and doubl e-cl i cki ng on i t to
upl oad i t to your Registry. Thi s wil l overwri te the exi sti ng secti ons of the Regi stry wi th the backed up
versi on, effecti vel y undoi ng your changes. Reboot, or l ogoff and l ogon agai n, to i mpl ement the change.
< REGISTRY EDITOR
The Regi stry Edi tor is the pri mary buil t-i n tool used to vi ew and edi t the Wi ndows Registry. To access i t
type regedit on the Start Screen then press Enter. The structure of the Regi stry is expl ai ned further bel ow, but
essentiall y the Registry Edi tor displays a Fi le Expl orer-li ke vi ew of the database as a range of folders and
subfol ders that can be navigated just l i ke any other Expl orer-based i nterface.
The mai n reason for edi ti ng the Regi stry is to al ter setti ngs and features that cannot otherwi se be changed
usi ng the normal Wi ndows i nterface. Learni ng to use the Registry Edi tor is i mportant because i t is the most
di rect method of al teri ng the Registry. Usi ng i t ensures that you are aware of precisely what has been
changed, and where i n the Registry i t resi des, shoul d you need to change i t back. For thi s reason, wherever
possi ble I recommend agai nst usi ng thi rd party tool s that purport to automati cal ly opti mize or make
changes to the Registry, and i n parti cul ar I di scourage the use of pre-made .REG Regi stry scri pts whi ch you
can downl oad. Whi l e very conveni ent, the use of these methods, asi de from being a securi ty ri sk, can resul t
i n a range of probl ems that you wi ll not be abl e to easi ly resol ve. If you feel you are not advanced enough to
use the Regi stry Edi tor, then by the same token you are not advanced enough to deal wi th any potenti al
probl ems third party tool s or .REG fil es may wreak on your system, and you shoul d steer clear of them unti l
you l earn more about the Regi stry Edi tor.
THE TWEAKGUIDES TWEAKING COMPANION
318
Copyright 2014 Koroush Ghazi
W
i
n
d
o
w
s
R
e
g
i
s
t
r
y
REGISTRY STRUCTURE
When you fi rst open the Regi stry Edi tor, you wil l see that the Wi ndows Regi stry is broken down i nto a five
mai n folders, also known as Hi ves or Root Keys:
HKEY_CLASSES_ROOT
HKEY_CURRENT_USER
HKEY_LOCAL_MACHI NE
HKEY_USERS
HKEY_CURRENT_CONFI G
Each of these i s descri bed in more detail bel ow:
HKEY_CLASSES_ROOT - Thi s secti on of the Registry hol ds i nformati on related to the functi onali ty of
i nstal l ed appli cati ons, such as fil e associati ons. The data here i s actual l y a combinati on of that hel d under the
HKEY_CURRENT_USER\ SOFTWARE\ Cl asses and HKEY_LOCAL_MACHI NE\ SOFTWARE\ Cl asses keys - in
other words it contai ns relevant user-speci fi c setti ngs, as wel l as system-wide setti ngs respecti vel y. If there
are any dupl icated values, those stored in HKEY_CURRENT_USER\ SOFTAWRE\ Cl asses are used.
HKEY_CURRENT_USER - Thi s secti on of the Regi stry hol ds i nformati on for the user who i s currentl y l ogged
on. Thi s fol der i s actual ly a sub-key of HKEY_USERS. The current user's key Wi ndows setti ngs are stored
here, and saved i n the ntuser.dat system fil e found under the root di rectory of the user's \Users\[username]
di rectory.
HKEY_LOCAL_MACHI NE - Thi s secti on of the Regi stry stores settings that are speci fi c to the enti re computer
and affect any user. This incl udes data on system drivers, hardware devi ces, servi ces, vari ous software, and
Wi ndows setti ngs that apply to the enti re PC and not just an i ndi vidual user account.
HKEY_USERS - Thi s secti on of the Registry hol ds al l of the acti vely l oaded user profil es on the PC. Each user
profil e folder has a uni que Securi ty Identi fi er. You can match the fol ders to parti cular user profil es by going
to HKEY_LOCAL_MACHI NE\ SOFTWARE\ Mi cr osof t \ Wi ndows NT\ Cur r ent Ver si on\ Pr of i l eLi st
cl i cki ng on each of the sub-keys there, and l ooki ng at the val ue for Pr of i l eI magePat h.
HKEY_CURRENT_CONFI G - Thi s secti on of the Regi stry hol ds i nformati on about the hardware profil e that i s
used by the computer at system startup. The data here i s not permanentl y stored on di sk, i t is regenerated at
boot ti me and i s l i nked to HKEY_LOCAL_MACHI NE\ Syst em\ Cur r ent Cont r ol Set \ Har dwar e
Pr of i l es\ Cur r ent .
Asi de from HKEY_CURRENT_USER whose data i s saved l ocall y under the root di rectory of the current user's
personal folders as noted above, the remai ni ng Registry l ocati ons have a range of data saved under the
\Windows\System32\config di rectory.
The way i n whi ch parti cular l ocati ons i n the Registry are referenced throughout thi s book typi cal l y i nvol ves
the foll owi ng format:
[ Hi ve Name\ Key Name\ Sub- Key 1\ Sub- Key 2 ( et c. ) \ ]
Val ue Name = Val ue Dat a
In other words, under the fi ve mai n HKEY_ hi ves, the subfol ders are usual ly referred to i nterchangeably as
keys, sub-keys or subfol ders. When you l eft-cli ck on any one of those keys, the i tems di splayed i n the right
pane are cal led values. Square brackets are often used to contai n the full path to the desi red subfol der,
preventi ng confusi on as to where a key name ends and a val ue name begi ns.
THE TWEAKGUIDES TWEAKING COMPANION
319
Copyright 2014 Koroush Ghazi
W
i
n
d
o
w
s
R
e
g
i
s
t
r
y
Each value has a name, type and some data:
Value Name - A val ue can have any name, as these are assigned by the software devel oper. The names are
usual l y descri pti ve i n some way, but at other ti mes they may just be a stri ng of numbers and/or l etters.
Value Type - A val ue entry i s al ways one of the fol l owi ng general types:
STRING - A Stri ng val ue is any combi nati on of l etters and numbers, such as common words, di rectory
paths, etc. Thi s i ncl udes MULTI-STRING VALUE and EXPANDABLE STRING VALUE whi ch are stri ng
variants.
BINARY - A Bi nary val ue i s raw data di spl ayed as a table i n hexadeci mal vi ew. Note that the
hexadeci mal system vi ew uses the normal numbers 0 - 9, but for 10 - 15 i t uses the l etters a - f (i .e. a = 10,
b = 11, c = 12, d = 13, e = 14, f = 15). Thi s al l ows the displ ay of vari ous byte values i n bi nary code as si ngl e
characters.
DWORD - A Dword val ue i s a seri es of whol e numbers whi ch can be di splayed i n ei ther hexadeci mal or
deci mal vi ew.
QWORD - A Qword value i s si mi lar to a Dword, however i t can be l onger because i t i s a 64-bi t i nteger as
opposed to a Dword whi ch i s a 32-bi t integer. It can be di spl ayed i n ei ther hexadeci mal or deci mal vi ew.
Value Data - The val ue data wi ll differ dependi ng on the value type. It can be l etters, numbers, or a
combi nati on of both. The restri cti ons of each val ue type determi ne what can be entered as data for a value,
pl us of course the actual use that parti cular val ue has. For example, if a value is desi gned to tel l a program
the path to a parti cul ar executabl e fi le, then enteri ng a stri ng of numbers i s meani ngl ess, because a properl y
formatted and val i d di rectory path i s requi red.
In summary, i f the Regi stry Edi tor i s viewed as bei ng si mil ar to Fi l e Expl orer, then we can consi der the root
keys or hi ves to be l i ke parent fol ders in a directory tree; each sub-key under them i s a subfol der; and the
values stored under them are l ike fil es contai ni ng speci fi c data. Just l ike the File Expl orer i nterface, you can
also edi t, create or del ete Regi stry entri es.
The best way to understand al l of the above i nformation i s to go through an exampl e, as provi ded bel ow.
EDITING REGISTRY ENTRIES
To edi t an existi ng Regi stry entry, foll ow the example bel ow to see the correct procedure:
[ HKEY_CURRENT_USER\ Cont r ol Panel \ Deskt op]
Cur sor Bl i nkRat e=200
The two l i nes of text above i ndi cate that to make this Regi stry change, open Registry Edi tor and then:
1. Doubl e-cli ck on the HKEY_CURRENT_USER root key, or cl i ck the small whi te arrow next to i t i n the
l eft pane of the Registry Edi tor wi ndow. Thi s wi ll show every subfol der si tti ng di rectly under i t.
2. Next, you must double-cl i ck on the Cont r ol Panel sub-key.
3. Left-cl i ck once on the Deskt op sub-key to sel ect i t.
4. In the ri ght pane of the Regi stry Edi tor wi ndow, l ook for a value call ed Cur sor Bl i nkRat e.
5. Doubl e-cli ck on thi s i tem, and i n the box that opens, cl i ck i n the Val ue Data box - note i ts ori gi nal
value.
6. You can edi t thi s value data by enteri ng a new val ue if you wi sh, such as 200.
7. As soon as you cli ck OK, the change i s automati call y saved to the Regi stry.
8. You can cl ose Regi stry Edi tor if you wi sh.
9. You may need to restart Wi ndows, or l ogoff and l ogon, for the change to be i mpl emented.
THE TWEAKGUIDES TWEAKING COMPANION
320
Copyright 2014 Koroush Ghazi
W
i
n
d
o
w
s
R
e
g
i
s
t
r
y
In the exampl e above, I did not provi de any explanati on as to what i mpact edi ti ng this val ue woul d have.
However, even wi thout instructi ons you can deduce the l i kel y i mpact, because the l ocation poi nts to the
HKEY_CURRENT_USER hi ve, whi ch as di scussed earl i er, rel ates to user-speci fic setti ngs. Furthermore, the
sub-keys Cont r ol Panel and Deskt op hi nt at the fact that thi s setti ng i s li kel y normall y set i n the
Wi ndows Control Panel and affects the Wi ndows Desktop. Fi nall y, the val ue name Cur sor Bl i nkRat e
poi nts qui te cl earl y to the l ikel i hood that al teri ng thi s value controls the rate at whi ch the cursor bl i nks when
di splayed i n normal Desktop i nterfaces. Of course, in thi s case edi ti ng thi s val ue via the Regi stry i s a bi t
poi ntl ess, si nce we can easi l y change i t through the Keyboard component of the Wi ndows Control Panel.
Many Regi stry setti ngs are not so si mple to deduce, or more i mportantl y, do not have the i ntended i mpact i f
changed. Whi l e you can experi ment to fi nd out what a setti ng does, most commonl y you need to have
speci fi c i nstructi ons whi ch expl ai n what a setti ng does, the vali d values for i t, and the actual i mpact of
changi ng these values, pl us whether you need to reboot, or l ogoff and l ogon, for the i mpact of the change to
come i nto effect. Stil l, as the exampl e above demonstrates, by understandi ng the basi cs of how the Registry
structure works, you wi ll be better equi pped to edi t the Regi stry on your own and deduce what vari ous
entri es mean.
Thi s chapter does not contai n any specifi c Registry customi zati ons you can use. A range of the most useful of
such tweaks are spread throughout thi s book i n relevant chapters.
CREATING AND DELETING REGISTRY ENTRIES
At vari ous times you may need to create a new key or value if i t does not exi st by defaul t in your Registry.
To create a new entry from scratch correctl y, foll ow this procedure:
1. Go to the parti cul ar subfolder under which you need to create a new key.
2. Ri ght-cli ck on the rel evant sub-key and sel ect New>Key to create a new subfolder beneath i t;
al ternati vely, sel ect New> and the correct value type to create a new value entry in the ri ght pane.
3. Enter the name for the new key or value and press Enter.
4. To confi rm that the new key or val ue i s in the correct locati on, l eft-cl i ck on i t and l ook at the bottom
of Regi stry Edi tor to see if the ful l path matches that whi ch you desi re.
The Registry Edi tor does not gi ve any i ndi cati on that you've entered a vali d key or val ue, so there i s no way
to know i f what you have created is correct, asi de from careful ly checki ng the i nstructi ons you were
foll owi ng, and then testi ng to see if i t has the i ntended i mpact. Remember, you may need to reboot, or l ogoff
and l ogon agai n, to correctl y i mpl ement a Regi stry change.
To del ete a key or val ue, si mpl y go to the parti cular key or value you wish to remove, ri ght-cl i ck on i t and
sel ect Delete. Take al l possi bl e care to make sure that what you're del eti ng i s the correct key or value, and
that you trust the source whi ch has i nstructed you to do so, otherwi se you may be doi ng irreparabl e damage
to the Regi stry. Create a backup of that porti on of the Regi stry before del eti ng i t just i n case.
REGISTRY PERMISSIONS
In certai n cases i f you attempt to edi t an entry i n the Registry, you may see an error, or wi l l be tol d that you
do not have permi ssi on to do so. Thi s i s normal , as some l ocations i n the Regi stry are protected against
changes by anyone who is not an owner. See the Access Control and Permissi ons secti on of the Securi ty
chapter for ways of taking ownership and thus gi vi ng yourself full permi ssi on to make changes to these
areas.
Fi nal ly, as noted earli er, you may need to reboot for the i mpact of any edi ted, created or del eted Regi stry
entri es to come i nto effect. However you can si mply l ogoff - even i f you onl y have one user account - by
goi ng to the Start Screen, cl i cki ng your user account pi cture i n the top ri ght corner, and sel ecti ng 'Si gn Out'.
THE TWEAKGUIDES TWEAKING COMPANION
321
Copyright 2014 Koroush Ghazi
W
i
n
d
o
w
s
R
e
g
i
s
t
r
y
Once l ogged off, cli ck your account name to l og back i n agai n, and the Regi stry change wil l be l oaded. You
can also try restarti ng the explorer.exe process i nstead, as covered under the Advanced Setti ngs secti on of the
Fi l e Expl orer chapter. Rebooti ng Wi ndows is the best way to ensure that a Registry change comes i nto effect.
< MAINTAINING THE REGISTRY
The Wi ndows Regi stry has thousands of entri es, and just l i ke any l arge database, over ti me some of these
entri es can become obsol ete due to changes i n hardware and software, and some entri es can even become
corrupted due to bad shutdowns, overcl ocki ng, or faul ty software or hardware for exampl e. For the most
part the Wi ndows Regi stry is self-mai ntai ni ng, and on balance I recommend agai nst running any uti li ties
whi ch attempt to "opti mi ze" the Regi stry by cl eani ng i t. There are more ri sks invol ved, and more l i kel i hood
of uni ntended consequences, than any margi nal benefi ts.
For the sake of compl eteness, and also for more advanced users who are ready to accept the ri sks, and want
to use a Registry cl eaner to assi st i n removi ng debris l eft over from bad dri ver or program uni nstall s, then
thi s secti on bri efl y covers the topi c of Regi stry cl eani ng.
The program you can use for thi s functi onal i ty is the free CCl eaner uti l i ty, whi ch has a rel ativel y
trustworthy Regi stry cl eani ng capabi li ty, as descri bed bel ow:
1. Open CCl eaner and cli ck the Opti ons button on the left si de.
2. Cl i ck the Advanced button and make sure there is a ti ck agai nst the 'Show prompt to backup
registry issues' box.
3. Cl i ck the Regi stry button on the l eft side.
4. I recommend ti cki ng everythi ng under the Regi stry Cl eaner secti on except 'Unused Fil e Extensi ons',
'Start Menu Orderi ng' and 'MUI Cache'.
5. Cl i ck the 'Scan for Issues' button and wai t for the scan to compl ete - nothi ng wi ll be al tered.
6. Exami ne the l i st carefull y, focusi ng on any entri es related to programs or dri vers whi ch are no
l onger i nstal led on your system, and l eave a ti ck next to these entri es. Unti ck any others unless you
are absol utely sure they are safe to remove.
7. Cl i ck the 'Fi x sel ected i ssues' button to commence removal of the ti cked Registry entri es.
8. When prompted, cli ck Yes to backup Regi stry changes and save the backup to an appropri ate
l ocati on.
9. Cl i ck the 'Fi x Al l Sel ected Issues' button then cl i ck OK to remove all ti cked i tems from the Registry.
Over a peri od of several days, if Wi ndows features or any of your programs start acti ng strangel y, you can
undo the changes resul ti ng from thi s Regi stry cleaning by doubl e-cli cki ng on the backed-up .REG fi l e you
saved i n Step 8 above and rebooti ng. See the CCl eaner secti on of the Cl eani ng Wi ndows chapter for more
detail s on using thi s util i ty.
For general users I recommend against usi ng any Regi stry cleani ng or opti mi zati on tool s due to the
substantial risks compared wi th the margi nal benefi ts whi ch come from usi ng these uti l i ties i n Wi ndows 8.
Any form of automated change to the Regi stry is dangerous.
The Wi ndows Regi stry is a vi tal ly i mportant component of Wi ndows, a central database hol di ng a range of
cri ti cal system i nformati on. If i t i s damaged, or i f parts of i t are al tered or removed without adequate
knowl edge, you may run i nto major probl ems, whi ch i n the worst case scenari o could requi re the full
rei nstall ati on of Wi ndows. For thi s reason I urge you to become fami l iar wi th the Registry as covered i n thi s
chapter. It i s also strongly recommended that i f you have doubts about al teri ng the Regi stry i n any way, i t i s
best to l eave i t al one for now. None of the Regi stry changes li sted throughout thi s book are absol utely
necessary.
THE TWEAKGUIDES TWEAKING COMPANION
322
Copyright 2014 Koroush Ghazi
G
r
o
u
p
P
o
l
i
c
y
GROUP POLICY
Group Pol i cy i s desi gned pri mari ly for Admi ni strators as a way of managi ng how Wi ndows behaves for
di fferent user groups on a network. When a Group Pol i cy i s i n pl ace, i t tell s Windows to overri de i ts normal
setti ngs and use those speci fi ed by the pol i cy for a parti cul ar group of users. Group Poli cy i n Wi ndows 8
remai ns much the same as i n previ ous versi ons of Wi ndows, but there are a range of new setti ngs and some
i nterface changes. Because Group Pol i cy i s actuall y designed for network admi ni strators, and al so because of
i ts compl exi ty, i t won't be covered i n great detai l i n thi s book. Thi s chapter is mai nl y about Group Pol i cy-
related features whi ch the average home PC user may fi nd handy.
You can also use the Wi ndows PowerShel l or the Wi ndows Regi stry to change many of these setti ngs. Asi de
from bei ng covered bri efly under the Admi nistrative Tool s section of the Windows Control Panel chapter,
detail i ng PowerShel l usage i nstructi ons i s beyond the scope of thi s book. Edi ti ng the Regi stry to change
Group Poli cy i tems si mi larl y requi res lengthy and detai led descripti ons, as almost all of the Group Policy
setti ngs do not exi st i n the Wi ndows Regi stry by defaul t and need to be created, and their vari ous values
documented. If you wi sh to attempt to i mpl ement these setti ngs usi ng the Regi stry method, see the
Wi ndows Regi stry chapter al ong wi th thi s Mi crosoft Arti cl e contai ni ng a spreadsheet l i sti ng the rel evant
Regi stry keys and val ues.
< LOCAL GROUP POLICY EDITOR
Confi guri ng Group Pol i cy for the average home user i s done vi a the Local Group Pol i cy Editor, a tool whi ch
i s onl y avail abl e i n Wi ndows 8 Pro and Enterpri se edi ti ons. If the Local Group Poli cy Edi tor i s not availabl e
to you, try the Registry method menti oned i n the i ntroducti on above to change the relevant setti ngs.
To access the Local Group Pol i cy Edi tor, type gpedit.msc on the Start Screen and press Enter. The Local
Group Pol i cy Edi tor has two mai n branches: 'Computer Confi gurati on' and 'User Configurati on'. Changes
made under the 'User Confi gurati on' secti ons affect a parti cular user regardless of whi ch machi ne they are
on; changes made under the 'Computer Confi guration' secti on appl y to the current machine, and affect all
users on that machi ne. The Securi ty Setti ngs found under the Computer Configurati on branch are the same
as those covered i n detail under the Local Securi ty Poli cy section of the Securi ty chapter, and won't be
covered again here.
The Local Group Pol i cy Edi tor can be useful i n l etting you change parti cul ar setti ngs and features beyond
the abi li ty provi ded wi thin the normal Wi ndows i nterface. For exampl e, i f you wi sh to prevent users on
your system from accessi ng specifi c features, a change vi a Group Pol i cy al l ows you to easi ly remove access
to vi rtual ly any component of Wi ndows for other users on your PC or home network.
To change a setti ng, go to a speci fi ed subfol der and doubl e-cl ick on the setti ng i n the ri ght pane, then choose
Enabl ed, Di sabl ed or 'Not Confi gured' as required and cli ck Appl y. The defaul t for each setti ng i s usuall y
'Not Confi gured' unl ess otherwi se noted, whi ch means the normal Wi ndows setti ngs appl y because the
Group Poli cy i s not confi gured to overri de them. Before changi ng a setti ng, make sure to read the Hel p text
provi ded. If i n doubt, do not al ter a setti ng; none of the changes provi ded bel ow are necessari ly
recommended.
THE TWEAKGUIDES TWEAKING COMPANION
323
Copyright 2014 Koroush Ghazi
G
r
o
u
p
P
o
l
i
c
y
PREVENT ACCESS TO A SPECIFIC WINDOWS FEATURE
Folder: User Confi gurati on\Admi nistrati ve Templates
Setting: Vari ous
Under this branch of the Local Group Pol i cy Edi tor you can fi nd many subfol ders wi th a range of Wi ndows
features and functi ons to disable. Some of these are covered bel ow, otherwi se you shoul d browse through all
of the subfol ders and setti ngs here to see i f any of them sui t your purposes.
PREVENT ACCESS TO THE WINDOWS STORE
Folder: User Confi gurati on\Admi nistrati ve Templates\Wi ndows Components\Store
Setting: Turn off the Store appl i cation
If Enabl ed, thi s setti ng wi ll prevent access to the Wi ndows Store app. Thi s can be useful i n preventi ng other
users from maki ng unauthori zed purchases i n the Store, or downloadi ng and install i ng a large number of
mostl y usel ess free apps. Note that access to the Wi ndows Store i s requi red if you wish to update exi sti ng
i nstal l ed apps, or to i nstall certai n system-wi de updates such as the free Wi ndows 8.1.
DISABLE ONEDRIVE INTEGRATION
Folder: Computer Confi gurati on\Admi ni strati ve Templ ates\Wi ndows Components\OneDrive
Setting: Prevent the usage of OneDri ve for fi l e storage
If Enabled, the OneDri ve (formerl y SkyDri ve) i ntegrati on i n Wi ndows wi ll be turned off. The OneDrive
category i n Fil e Expl orer's navi gati on pane wi l l be removed, fil e synchronizati on wi th OneDri ve servers wi ll
stop, and you wi ll not be abl e to access your OneDrive-based fil es from Fil e Expl orer or the OneDri ve app.
HIDE SPECIFIC CONTROL PANEL ITEMS
Folder: User Confi gurati on\Admi nistrati ve Templates\Control Panel
Setting: Hi de speci fi ed Control Panel i tems
If Enabl ed, all ows you to choose whi ch components of the Wi ndows Control Panel you wi sh to hi de. Click
the Show button, then cl i ck the Add button i n the box whi ch opens. You wil l have to manual l y type i n the
full correct name of the Wi ndows Control Panel component. For exampl e, to hi de the Phone and Modem
component i n Wi ndows Control Panel , cli ck the Show button, type Phone and Modem i n the Val ue box, and
cl i ck OK. When fi ni shed addi ng components to the li st, cl i ck OK and then cl i ck Apply, and when you next
open the Windows Control Panel the rel evant component(s) wil l be mi ssi ng. Set thi s pol i cy to Di sabl ed or
Not Confi gured, or del ete the i tem(s) from the l i st under Show, to restore the rel evant hidden i tem(s) i n
Wi ndows Control Panel.
MODIFY CTRL+ALT+DEL SCREEN
Folder: User Confi gurati on\Admi nistrati ve Templates\System\CTRL+ALT+Del Opti ons
Setting: Remove...
Here you can speci fy whi ch components to remove from the screen that appears when you press
CTRL+ALT+Del ete. Change the setti ng for the specifi c component you want to remove to Enabl ed.
THE TWEAKGUIDES TWEAKING COMPANION
324
Copyright 2014 Koroush Ghazi
G
r
o
u
p
P
o
l
i
c
y
TURN OFF THUMBNAILS
Folder: User Confi gurati on\Admi nistrati ve Templates\Wi ndows Components\Fi l e Expl orer\
Setting: Turn off the display of thumbnai l s and only di splay i cons
If Enabl ed prevents any fol der from displ ayi ng Thumbnai l vi ew, repl aci ng them wi th standard i cons. Thi s
setti ng requi res a Wi ndows restart, or l oggi ng off and l oggi ng back on to i mplement.
HIDE NOTIFICATION AREA
Folder: User Confi gurati on\Admi nistrati ve Templates\Start Menu and Taskbar
Setting: Hi de the noti fi cati on area
If Enabl ed removes the enti re Notification Area, l eavi ng onl y the system cl ock showi ng. You can then also
di sabl e the Cl ock by ri ght-cli cki ng on i t, sel ecti ng Properti es and setti ng i t to Off. This setti ng requires a
Wi ndows restart, or l oggi ng off and l oggi ng back on to i mpl ement.
TURN OFF SHAKE
Folder: User Confi gurati on\Admi nistrati ve Templates\Desktop
Setting: Turn off Aero Shake wi ndow mini mizi ng mouse gesture
If Enabl ed, disables the Shake feature on the Desktop, but does not affect Snap functi onal i ty.
DISABLE THE LOCK SCREEN
Folder: Computer Confi gurati on\Admi ni strati ve Templ ates\Control Panel \Personali zati on
Setting: Do not di splay the l ock screen
If Enabled, the Lock Screen wi ll not be di spl ayed when booti ng i nto Wi ndows. Instead you wil l see the
Logi n Screen. Si mil arl y, if you sel ect the Lock opti on under the user account i mage on the Start Screen, you
wi ll see the Logi n Screen di splayed i nstead.
PREVENT UNINSTALLATION OF APPS ON START SCREEN
Folder: User Confi gurati on\Admi nistrati ve Templates\Start Menu and Taskbar
Setting: Prevent users from uni nstall i ng appl i cations from Start
If Enabl ed, thi s pol i cy wil l prevent any users from uni nstal li ng any Metro apps on the Start Screen.
BLOCK REMOVABLE STORAGE ACCESS
Folder: User Confi gurati on\Admi nistrati ve Templates\System\Removabl e Storage Access
Setting: Vari ous
If Enabl ed, the rel evant setti ngs under thi s fol der can be used to prevent a user from readi ng and/or wri ti ng
to removabl e storage devi ces such as CDs, DVDs and external drives. This can prevent a user from attaching
such a devi ce and transferri ng undesi rabl e software, such as mal ware, to the system for exampl e.
THE TWEAKGUIDES TWEAKING COMPANION
325
Copyright 2014 Koroush Ghazi
G
r
o
u
p
P
o
l
i
c
y
ENABLE PAGEFILE ENCRYPTION
Folder: Computer Confi gurati on\Admi ni strati ve Templ ates\System\Fi l esystem\NTFS
Setting: Enable NTFS pagefi l e encrypti on
If Enabl ed, the Pagefil e (Vi rtual Memory) on disk wi ll be encrypted, maki ng i t di ffi cul t for anyone el se to
read i ts contents. Thi s provi des greater securi ty, parti cul arl y i n shared environments, but adds to fi l esystem
overhead and wi ll reduce performance.
PREVENT AUTOMATIC RESTORE POINT CREATION
Folder: Computer Confi gurati on\Admi ni strati ve Templ ates\System\Devi ce Instal lati on
Setting: Prevent creati on of a system restore poi nt duri ng device acti vi ty that woul d normall y prompt
creati on of a restore poi nt
If Enabled, prevents Wi ndows from automati cal l y creati ng a restore poi nt for the System Restore feature
duri ng vari ous acti vi ti es whi ch woul d normal ly resul t i n this, such as i nstal lati on of new dri vers. Thi s can
speed up driver i nstall ation for example, but provi des l ess protection agai nst potenti al probl ems.
PREVENT WINDOWS MEDIA DRM ACCESS
Folder: Computer Configurati on\Admi ni strati ve Templ ates\Wi ndows Components\Wi ndows Media
Di gi tal Ri ghts Management
Setting: Prevent Wi ndows Media DRM Internet Access
If Enabl ed, prevents Wi ndows Media-rel ated Di gi tal Ri ghts Management (DRM) features from accessi ng the
Internet for l icense acqui si ti on and securi ty upgrades. Thi s is useful i f you have pri vacy concerns, but i t may
cause problems wi th DRM-protected medi a.
PREVENT WINDOWS MEDIA PLAYER CODEC DOWNLOAD
Folder: User Confi gurati on\Admi ni strati ve Templ ates\Wi ndows Components\Wi ndows Media
Player\Playback
Setting: Prevent Codec Downl oad
If Enabl ed, prevents Wi ndows Media Pl ayer from automati cal ly downl oadi ng any codecs i t requi res.
HANDLING OF ATTACHMENTS
Folder: User Confi gurati on\Admi nistrati ve Templates\Wi ndows Components\Attachment Manager
Setting: Inclusi on li st for ...
Here you can speci fy preci sel y what fi l e types - entered as a li st of extensi ons, such as .EXE - the email
Attachment Manager determi nes to be hi gh, moderate and l ow ri sk attachments. By movi ng certai n fil e
types i nto the moderate or l ow ri sk category you can access them more easi ly in programs such as Wi ndows
Li ve Mai l . Thi s can also create a major securi ty risk.
There are a large number of setti ngs and features you can configure usi ng Group Pol i cy, and you can browse
through the Local Group Pol i cy Edi tor to see al l of these at your lei sure. Bear in mi nd that many of the most
useful changes made using Local Group Pol i cy Edi tor are al ready possi bl e usi ng the normal Wi ndows
setti ngs. It i s not wi se to change thi ngs vi a Group Pol i cy i f you can change them i n Wi ndows normall y,
especiall y those under the 'Computer Confi gurati on' branch, because i n the future if you or another user
forgets about the changes you made here, i t wi ll cause confusion when you fi nd you can't use certai n
functi onali ty. Group Pol i cy overri des the abi li ty to adjust the features wi thi n the normal Windows i nterface,
so use i t onl y when there is no other option.
THE TWEAKGUIDES TWEAKING COMPANION
326
Copyright 2014 Koroush Ghazi
W
i
n
d
o
w
s
S
e
a
r
c
h
WINDOWS SEARCH
Wi ndows Search i s a feature that underwent a dramati c change as of Wi ndows Vista, and has once agai n
been changed signifi cantl y i n Wi ndows 8. The ai m of the search engi ne i n Wi ndows as of Vista onwards is to
all ow you to qui ckl y access specifi c programs, setti ngs or fi l es by enteri ng a partial or whol e word or
sentence. Searchi ng is no longer just about "fi ndi ng lost fi l es". For exampl e, to open a parti cular pi cture or
song qui ckly, i nstead of navi gati ng to i ts l ocati on i n Fi l e Expl orer, si mply type part of i ts name on the Start
Screen, and i t wi ll be i nstantl y displayed under the l ist of search resul ts, ready to be launched.
The major change i n Windows 8 is that of removi ng the Search Box al ong wi th the Start Menu on the
Desktop, and i nstead making Wi ndows Search a component of the Metro i nterface. The search functi onality
i s now pri mari l y triggered si mpl y by starti ng to type whi l e on the Start Screen. Wi ndows 8.1 has further
refi ned the search functi onali ty by removi ng the need to sel ect speci fi c search categories such as Apps,
Setti ngs or Fil es to see relevant resul ts. Search now provi des a uni fied set of resul ts, and can al so provide
web-based resul ts powered by the Bi ng onl i ne search engi ne. Wi ndows 8.1 Update 1 has added a
magnifyi ng gl ass i con to the top ri ght of the Start Screen, whi ch when cli cked opens the Search pane.
In thi s chapter we examine the vari ous ways i n whi ch searchi ng i s possi ble i n Wi ndows 8, and how to
opti mi ze and customize this behavi or.
< SEARCH METHODS
Wi ndows allows you to search for fi les, fol ders and programs from a range of l ocati ons, dependi ng on your
needs. Whil e you can al ways put l i nks to your most commonl y-accessed fi l es and programs as i cons on the
Desktop, or pi n them to the Start Screen for example, there are sti ll many more fi les and programs, features
and setti ngs on your system whi ch you might want to access as qui ckl y as possi bl e, and the search
functi onali ty can hel p i n that regard.
START SCREEN AND SEARCH PANEL
The pri mary search l ocati on i n Wi ndows 8 is the Start Screen. By openi ng the Start Screen and starti ng to
type, or by cl i cki ng the Search button (magnifyi ng gl ass) at the top ri ght, you wil l trigger the search
functi onali ty whi ch previ ously existed in the form of a dedi cated Search Box on the Start Menu i n Wi ndows
Vista and 7. You can al so open a Search Panel , whether i n the Metro or the Desktop envi ronment, by:
openi ng the Charms menu and sel ecting Search; usi ng the WINDOWS+Q keyboard shortcut; or ri ght-
cl i cki ng on the Start button and sel ecti ng Search.
The methods above are i nterchangeable and provi de the same results. Wi ndows Search i s no longer context
sensi ti ve to the envi ronment i n whi ch i t is opened.
Extensi ve use of the Start Screen search functi onali ty i s al ready made throughout thi s book to qui ckl y fi nd
and launch parti cular Wi ndows programs. Some exampl es of how thi s search functi onali ty can be used are
as foll ows:
Typi ng services.msc on the Start Screen and pressi ng Enter to l aunch the Servi ces uti li ty wil l typi cally
take l ess ti me than i t would take to open the Wi ndows Control Panel, cl i ck on the Admi ni strati ve Tool s
component then doubl e-cli ck on the Servi ces i tem.
Typi ng calc on the Start Screen and pressi ng Enter to l aunch the Cal culator uti lity wi l l typi cal l y take l ess
ti me than i t woul d to go to the Apps Screen and fi nd the Calcul ator ti l e.
THE TWEAKGUIDES TWEAKING COMPANION
327
Copyright 2014 Koroush Ghazi
W
i
n
d
o
w
s
S
e
a
r
c
h
Typi ng a search on the Start Screen starting wi th http:// and pressi ng Enter wi ll automati call y launch that
web l i nk i n your defaul t browser, or Internet Expl orer Metro. Thi s i s usuall y faster than manual l y
openi ng a web browser and typi ng the address i n the Address Bar then pressi ng Enter.
When you conduct any search on the Start Screen, or i n the Search panel , by defaul t as of Wi ndows 8.1 the
resul ts are displ ayed under the Everywhere category. Thi s means that the resul ts shown wil l i nclude any
rel evant Metro apps, Desktop programs, Wi ndows Setti ngs, and files. Thi s unified display of search resul ts
repl aces the four separate search resul t categori es shown previ ousl y i n Wi ndows 8: Apps, Setti ngs, Fi l es, and
a l i st of i ndi vidual apps.
You can stil l restri ct your search to a parti cular category by cli cki ng the Everywhere text above the Search
box, and choosi ng from the categori es shown i n the drop-down box. These incl ude: Everywhere, Settings,
and Fi l es. If you have the Bi ng web-based search feature enabl ed, as covered under Smart Search further
bel ow, then you wil l al so be abl e to select the Web Images and Web Vi deos categori es. Sel ecti ng a category
here wil l only appl y i t to your current search; the category wi ll reset i tsel f back to Everywhere the next time
you open search.
Whenever you enter a search term i n the Search box, Wi ndows will i mmediately begi n to search for matches
to any l etters or partiall y entered words, i nstantl y showi ng the resul ts beneath the Search box. Thi s means
you can li teral l y conduct a search letter by l etter, exami ni ng the changi ng resul ts each ti me you type a new
l etter. Thi s all ows you to dynami cal ly refi ne your search resul ts by adjusti ng your search term on the fl y to
see i f i t fi nds what you're after.
If you enter a search term i n the Search box, then press Enter wi thout selecti ng a search resul t, a full screen
search resul ts page wil l be shown. Thi s provi des a more comprehensi ve i nterface, part of the Smart Search
functi onali ty covered further bel ow. The resul ts wil l be categori zed i nto apps, setti ngs, and fi les, al ong wi th
rel evant web resul ts if you have enabl ed the Bi ng web search feature. There may also be mul ti media search
resul ts shown from rel evant apps, such as from the Photos, Vi deos, Weather or Travel apps.
It's i mportant to note that the Wi ndows Search functionali ty pull s its resul ts di rectl y from your search i ndex,
confi gurati on of whi ch is covered i n the Search Index secti on later i n thi s chapter. As such, the resul ts you
see are not a comprehensive l i sti ng of al l the fil es on your system. To conduct a more thorough search of all
the fi l es on your machi ne, you wi ll need to use the advanced search functi onal i ty of Fi l e Expl orer, covered
l ater i n this chapter.
APPS
If you bri ng up the general Wi ndows Search panel whi l e wi thi n a parti cul ar Metro app, as of Wi ndows 8.1
the search functi onali ty does not change to become contextual. That i s, if you ri ght-cl i ck on the Start button
and sel ect Search, press WINDOWS+Q, or go to the Charms menu and sel ect the Search charm whi l e wi thi n
an app, any search resul ts you see i n the Search panel wi ll be from the enti re system, not speci fi cal ly for that
app. They will be the same resul ts as i f you were typing on the Start Screen.
To tri gger contextual search wi thi n an app, you wi ll need to fi nd the app's own search feature. Typi call y thi s
means cl i cki ng i n a dedi cated Search box, cl i cki ng on a magni fyi ng glass i con if avai labl e, or ri ght-cl i cki ng to
bri ng up the App Bar/Navi gati on Bar, and sel ecti ng Search. Any resul ts wi thi n an app-based search box will
be ti ed to data that i s rel evant to the app, and not drawn from the general Wi ndows Search feature.
SMART SEARCH
Dubbed Smart Search, Windows 8.1 has enhanced the features of Wi ndows Search by adding the abil i ty to
i nclude web-based search resul ts. These resul ts are drawn from Mi crosoft's Bi ng search engi ne, and are
shown as part of the normal Wi ndows Search i nterface when enabled.
THE TWEAKGUIDES TWEAKING COMPANION
328
Copyright 2014 Koroush Ghazi
W
i
n
d
o
w
s
S
e
a
r
c
h
The Bi ng web-based results are i ni tially shown at the bottom of the search resul ts i n the Search panel ,
underneath the l i sti ng of any apps, settings and fil es. Cl i cki ng on a web-based resul t i n the Search panel wi ll
open the ful lscreen search resul ts page, wi th the web-based results shown on the ri ght si de of the page as
thumbnai ls of rel evant websi tes. Cli cking on any thumbnail wi ll then open that l i nk i n your defaul t web
browser.
When Bi ng web-based search is enabled, two addi ti onal categories wi ll appear i f you cli ck the Everywhere
text above the Search box: Web i mages and Web vi deos. These allow you to conduct searches speci fi cal ly for
i mages or vi deos on the Internet.
Note that Bi ng web-based search resul ts can serve adverti si ng on the search resul ts page, or provi de results
that are pri ori ti zed based on adverti ser payments to Mi crosoft. You can confi gure (but not di sable)
advertisi ng in Bi ng web-based resul ts on the Search setti ngs page, as covered bel ow.
To confi gure the Smart Search functi onali ty, open the Setti ngs charm, sel ect 'Change PC Setti ngs', go to the
Search and apps category, and sel ect Search. Here there are vari ous opti ons related to thi s feature:
Use Bing to search online: If thi s setti ng is enabl ed, Bi ng web-based search resul ts wi l l be di splayed as part of
your searches, as descri bed further above. If you do not want thi s feature, then sel ect Off here. Di sabli ng thi s
feature wi ll mean that search resul ts wil l be restri cted to apps, setti ngs and fil es on your machi ne or device.
Your search experience: If Bing web-based search i s enabl ed, you can sel ect whether i t personali zes the resul ts
i t provi des based on additi onal data. The 'Get personali zed resul ts from Bi ng that use my locati on' option
all ows Mi crosoft to use some of your account i nformati on, your search history, and your geographi c
l ocati on, to customize the web-based resul ts i t provi des for you. The 'Get personal ized resul ts from Bi ng'
opti on omi ts your geographi c l ocati on, but sti ll personali zes your resul ts based on the other data i t sends to
Mi crosoft. The 'Don't get personal ized resul ts from Bi ng' opti on di sabl es the personal ization of web-based
resul ts, and i s recommended if you have pri vacy concerns.
You can also confi gure the advertisi ng served duri ng Bi ng web-based searches by cl i cki ng the 'Manage my
Mi crosoft adverti si ng and other personali zati on i nfo' l i nk. Thi s al lows you to vi ew more i nformati on about
personal ized advertisi ng, and manage your preferences, but you cannot di sabl e such ads whi l e Bi ng web-
based search i s enabled.
Safesearch: Thi s setti ng control s whether Bi ng attempts to fi l ter out i nappropriate adul t content from i ts web-
based search resul ts. Set to sui t your personal needs.
Metered connections: These opti ons are pri mari ly for determi ni ng whether Bi ng web-based search resul ts are
shown on mobi l e devi ces that are on metered connecti ons.
FILE EXPLORER
A Search Box can be found at the top ri ght of most Expl orer-based wi ndows, such as i n Fi le Expl orer i tsel f,
or the Wi ndows Control Panel wi ndow. By defaul t, any searches launched from these l ocati ons only focus
on the contents of the particular wi ndow you are searchi ng i n. For exampl e, if you i ni ti ate a search from the
Search Box at the top ri ght of a Fil e Expl orer wi ndow, i t wi ll onl y show resul ts from the currentl y open
fol der and any subfol ders, not across all i ndexed or non-i ndexed l ocati ons on your PC. Thi s can be useful for
qui ckly fi nding a fi l e i n a large directory.
THE TWEAKGUIDES TWEAKING COMPANION
329
Copyright 2014 Koroush Ghazi
W
i
n
d
o
w
s
S
e
a
r
c
h
There are a range of advanced search opti ons available i n Fi le Explorer, found under the Search menu i n the
Ri bbon, whi ch appears whenever you cli ck i n the Search Box. These are covered bel ow:
This PC: If selected, a search i s automaticall y launched across the enti re PC for the current search term.
Thi s may take a whil e si nce the search is extended to non-i ndexed l ocati ons of your dri ve(s).
Search Again In: The foll owi ng three options are found by cli cki ng the 'Search agai n i n' button, whi ch i s
onl y accessi ble after you've tri ed an i ni tial search:
Libraries: If sel ected, a search is automati call y l aunched wi thi n your Li brari es for the current
search term. Si nce al l fi les l i nked to Librari es are automati call y i ndexed, the search should be
extremel y fast.
Internet: If selected, a search i s automaticall y launched i n your defaul t web browser usi ng your
defaul t browser search engi ne on the current search term.
File History: If sel ected, a search i s l aunched wi thin any backups made by the Fi le Hi story
feature, whi ch i s covered in more detai l under the Windows Fi l e Hi story secti on of the Backup &
Recovery chapter.
Date Modified, Kind, Size, Other Properties: These opti ons al l ow you to speci fy vari ous aspects of the fil e's
properti es, such as the date i t was l ast modi fi ed, the fil e type, or fil e si ze. By defaul t, thi s only refi nes the
search resul ts i n the current fol der, so you wil l have to select a l ocati on i f you want to search more
wi dely for all fil es on your system correspondi ng to the properti es you've sel ected. For exampl e, sel ect
E-mai l under the Ki nd option, then cli ck on Thi s PC to do a gl obal search for al l stored emai ls.
Recent Searches: This contains a li st of recent search terms you have used.
Advanced Options: Thi s opti on all ows you to customi ze search behavi or. It contai ns several i mportant
opti ons whi ch affect how thorough your search resul ts wil l be, though note that some of these opti ons
are al so availabl e under the Search tab of the Fol der Opti ons component under Wi ndows Control Panel ,
as covered l ater i n thi s chapter:
File Contents - If ti cked, Wi ndows wil l also search wi thi n the actual contents of rel evant fi les -
such as text documents and spreadsheets - i n the search l ocati on, attempti ng to match your
search terms. Thi s may take a l ong time to compl ete i f the search is conducted outsi de of
i ndexed l ocati ons.
System Files - If ti cked, core Wi ndows system fil es wil l be i ncl uded in searches.
Zipped (Compressed) Folders - If ti cked, your search wi l l al so extend to any fi les hel d withi n
zi pped (or simi larly compressed) folders. Thi s can i ncrease search ti me, especi al ly i n non-
i ndexed l ocati ons contai ning large compressed fol ders.
Save Search: Thi s opti on al l ows you to save your current search in case you need to use i t agai n. The
search wi ll be saved as a .SEARCH-MS fi l e i n the l ocati on of your choi ce. Doubl e-cli cki ng on thi s fi l e wil l
automati cal ly launch your saved search.
You can see the progress for a search in an Expl orer-based wi ndow by examini ng the green progress bar
shown i n the Address Bar at the top of the wi ndow. Any found i tems wi ll be di splayed as they are
di scovered i n the mai n wi ndow. You can stop a search at any ti me by cl i cki ng the red X at the far ri ght of the
Address Bar.
By defaul t, search resul ts in Expl orer-based wi ndows are presented i n Content vi ew type, whi ch i s covered
i n more detail i n the Basi c Features secti on of the File Expl orer chapter. Content vi ew provides a range of
i nformati on, and a Li ve Icon previ ew of the fi l e as wel l if avail abl e, al l owi ng you to better determi ne its
contents at a gl ance. You can change the vi ew to one whi ch may sui t you better by ri ght-cl i cki ng and
choosi ng another opti on from the Vi ew menu. Content vi ew i s recommended, parti cularl y as i n thi s view
Wi ndows automati cal ly highl ights rel evant fi le details or contents matchi ng your search terms i n yel l ow. In
THE TWEAKGUIDES TWEAKING COMPANION
330
Copyright 2014 Koroush Ghazi
W
i
n
d
o
w
s
S
e
a
r
c
h
terms of the order i n whi ch search resul ts appear, Wi ndows uses a speci al al gori thm to wei gh up a range of
fi le detail s that may be relevant to your search, i ncl udi ng fi l ename, metadata, content, etc. Wi ndows assi gns
each search resul t a score between 0 and 1,000, wi th 1,000 i ndi cati ng an exact match. It then di splays the
resul ts ranked by thi s score, from highest to l owest.
ADVANCED SEARCH QUERY
A vi tal considerati on for getti ng the most out of the Search functionali ty i n Windows i s how you form your
search queri es. Thi s is parti cul arl y i mportant when usi ng the more advanced search functi onali ty avai labl e
vi a the Search Box i n Fi le Expl orer. The advanced functi onali ty i n Wi ndows Search can be full y harnessed by
usi ng Advanced Query Syntax (AQS). Thi s type of search fi l teri ng al l ows you to develop very preci se
searches that fi nd what you are l ooki ng for much faster. The ful l l ist of AQS search query fi l ters is provi ded
i n the li nk above, but the tabl e bel ow contai ns common fil ter terms you can use i n any Wi ndows Search Box:
Filter Description Example
NOT Fi nds onl y i nci dences where the fi rst search term appears
wi thout the second search term after the NOT. Note: NOT
must be i n al l uppercase l etters.
help NOT me
Fi nds onl y i nci dences where the word help appears
wi thout the word me.
OR Fi nds any i nci dences of ei ther or al l of the terms speci fi ed.
Note: OR must be i n al l uppercase l etters.
help OR me
Fi nds any i nci dences where ei ther the word help or the
word me appear, or both.
AND Fi nds onl y i nci dences where al l of the search terms appear
together and not i n i sol ati on. Note: AND must be i n al l
uppercase l etters.
help AND me
Fi nds onl y i nci dences where both the words help and me
appear together.
" " Fi nds the exact search terms surrounded by the quotes, and
no other vari ati ons of them.
"help me"
Fi nds onl y i nci dences of the speci fi c phrase help me, not
any other vari ati ons based on the words help and me.
( ) Fi nds the search terms surrounded by the parenthesi s i n any
order
(help me)
Fi nds any i nci dences of the phrases help me or me help.
+ Operates the same way as the AND fi l ter above. help + me
- Operates the same way as the NOT fi l ter above. help - me
> <
>= <=
Greater than or Less than si gns.
Greater than or equal to, Less than or equal to.
size:>=50KB
Fi nds any fi l e wi th a si ze greater than or equal to 50KB.
Author: Fi nds any fi l e wi th the speci fi ed text i n i ts Author property. author:brian
After: Fi nds any fi l e wi th i ts pri mary date after the speci fi ed date. After:10/10/07
Fi nds any fi l e created after 10 October 2007.
Before: Si mi l ar to After above, except the pri mary date must be
before the speci fi ed date.
Before:10/10/07
Fi nds any fi l e created before 10 October 2007.
Date: Al l ows you to search for a fi l e created on a speci fi c date, or
wi thi n a parti cul ar date range.
Date:>10/10/07<10/10/08
Fi nds any fi l e created between 10 October 2007 and 10
October 2008.
Si ze: Fi nds a fi l e wi th the speci fi ed si ze. size:>100MB<200MB
Fi nds any fi l e l arger than 100MB i n si ze but smal l er than
200MB.
Ki nd: Fi nds a fi l e of a parti cul ar type, wi th common types bei ng:
contacts, emai l , docs, musi c, pi ctures, vi deos, fol ders
kind:video
Fi nds onl y vi deo fi l es whi ch contai n the speci fi ed search
term.
Ext: Fi nds a fi l e wi th the speci fi ed fi l e extensi on. Can be entered
wi thout the . before the extensi on name.
ext:EXE
Fi nds any fi l e of the type .EXE.
To: Fi nds a fi l e wi th the search term contai ned i n the To
property.
to:brian
Fi nds onl y fi l es (typi cal l y emai l s) wi th a To: fi el d
i ndi cati ng the i ntended reci pi ent i s brian.
From: Si mi l ar to the To: fi l ter above, except l ooks for the search
term i n any From: fi el ds for the fi l e.
from:brian
Fi nds onl y fi l es (typi cal l y emai l s) wi th a From: fi el d
i ndi cati ng i t i s from brian.
Bi trate: Fi nds a song wi th the speci fi ed data bi trate i n the fi l e
properti es.
bitrate:>260kbps
Fi nds any musi c wi th 260kbps or hi gher bi trate.
Tag: Fi nds any fi l e wi th the speci fi ed text i n a custom tag for the
fi l e.
tag:amazing
Fi nds any fi l e tagged wi th the word amazing.
THE TWEAKGUIDES TWEAKING COMPANION
331
Copyright 2014 Koroush Ghazi
W
i
n
d
o
w
s
S
e
a
r
c
h
For exampl e, to i ni ti ate a search for any PDF fi l e created, modified or accessed someti me after 1 January
2013, type the foll owi ng i n the Search Box of Fi le Explorer:
after:>1/1/13 ext:PDF
Many of the AQS fil ters wi l l also work when typed on the Start Screen. However, you wil l onl y see a menu
of preset options for certain fi l ters presented i f you type them i n an Expl orer-based Search Box. For example,
i f you type Bitrate: on the Start Screen, you won't see any presets di splayed, but i f you type the same term in
the Search Box of Fi le Explorer, a sel ection of bi trate choi ces wi ll be shown i n a drop down box.
Search fi l ters are extremely powerful , and there are a range of ways you can use the avail abl e fi l ters. I
encourage you to experi ment wi th them to di scover the most useful way to uti l ize them i n your searches.
Remember that i f you devel op a complex search fi l ter, you can use the 'Save Search' button i n the Search
menu of the Fi l e Expl orer ribbon to save it for ease of repeated use.
FEDERATED SEARCH
Introduced i n Wi ndows 7, Federated Search provi des support for the OpenSearch protocol , whi ch i s an open
source format for shari ng search resul ts. In effect thi s means that Wi ndows al lows you to search a range of
resources outsi de your PC - typi call y on the Internet - vi a Fi le Expl orer. This functi onali ty is faci li tated by the
use of Search Connectors, whi ch are simi lar to pl ugi ns. Wi ndows Federated Search connects to servers that
recei ve OpenSearch queries, and returns resul ts i n ei ther the RSS or Atom XML format. Look for the
avai labil i ty of a Search Connector on your favori te si te, or try some of the ones for more popul ar si tes as
provi ded on the Mi crosoft Downl oads site. For exampl e, try the Wiki pedi a Search Connector.
To use Federated Search, downl oad the rel evant .OSDX fi le, launch i t to i nstall i t, then open Fi l e Expl orer
and check under the Favori tes category i n the navigati on pane for a li nk to that connector. If you have
di sabl ed the Favori tes category, ri ght-cl i ck i n an empty area of the navi gati on pane and sel ect 'Show
favori tes' to di splay i t. Sel ect the connector, then enter a term in the Search Box at the top ri ght of Fi le
Expl orer to ini ti ate an onl i ne search wi thi n that parti cul ar si te. You can al so fi nd any i nstal l ed Search
Connector by cl i cki ng the 'Search agai n i n' button under the Search secti on of the Expl orer ribbon.
You can create a basi c Search Connector for any si te yoursel f. All you need to do i s create an XML document
coded to run the correct query vi a Bi ng. To make things si mpl e, I have prepared a template whi ch provi des
you wi th the basi c code to do thi s, but i t requi res some customization:
1. Downl oad the fol l owi ng templ ate: SearchConnector.zi p.
2. Extract the .TXT fil e and open i t wi th a text edi tor l i ke Wi ndows Notepad.
3. Fi ll i n the correct detail s where prompted throughout the fi l e. Enter the si te name where prompted
for SITE NAME (e.g. Googl e), and enter the web address i n place of the SITENAME i nci dences (e.g.
Googl e.com).
4. Rename the fil e wi th the name of the si te for whi ch you are customizi ng, and gi ve i t an extension of
.OSDX so that Wi ndows can recogni ze i t as a Search Connector (e.g. Google.osdx not Google.osdx.txt).
5. Doubl e-cli ck on thi s fil e to i nstal l i t, and cl i ck the Add button when prompted.
6. When i nstal led, Wi ndows wi ll automati call y open a Fi le Explorer wi ndow wi th your Search
Connector highl ighted i n the Favori tes category.
7. Enter a search term i n the Search Box at the top ri ght, and a search of the si te wi l l be i ni ti ated, wi th
resul ts shown i n Expl orer just li ke any other Wi ndows search.
8. Doubl e-cli ck on any resul t to l aunch i t i n your defaul t web browser.
9. To remove a Connector at any ti me, ri ght-cl i ck on i t in Fil e Expl orer and sel ect Remove.
Federated Search i s a handy, but l esser used, feature hence many si tes wi ll not have a proper full -featured
Search Connector you can downl oad and i nstall .
THE TWEAKGUIDES TWEAKING COMPANION
332
Copyright 2014 Koroush Ghazi
W
i
n
d
o
w
s
S
e
a
r
c
h
SEARCH CONFIGURATION
You can customi ze Wi ndows Search behavi or by goi ng to the Search tab under the Fol der Opti ons
component of the Wi ndows Control Panel . Here you can adjust the foll owi ng setti ngs:
Don't use the index when searching in file folders for system files: If ti cked, thi s option forces Windows to i gnore
the search i ndex and do a full search when searching for fi l es wi thi n a fol der. Provi des the most thorough
but the sl owest resul ts, and i s general l y unnecessary.
Include system directories: If ti cked, thi s opti on i ncludes al l system di rectori es as part of any search you i ni ti ate
outsi de i ndexed l ocati ons. Thi s shoul d not be necessary unl ess you often l ook for fi les whi ch you bel i eve
resi de i n system fol ders. Remember that system di rectori es are protected by UAC i n Wi ndows, hence normal
personal fil es or downl oads can't acci dental ly be saved there.
Include compressed files: If ti cked, Wi ndows wil l al so search wi thi n compressed fi l es, such as .ZIP, .CAB and
.RAR archi ve formats, when searchi ng i n non-i ndexed l ocati ons. This i s recommended i f you have a
mul ti tude of fi l es stored i n archi ves, but i t wi ll sl ow down searchi ng.
Always search file names and contents: Thi s opti on i s the most thorough, searching for your entered terms i n
fi lenames as wel l as al l rel evant fil e contents, across al l non-i ndexed l ocati ons on the dri ve. Thi s can take
qui te a while, parti cul arly if you have large text documents that are not indexed. It i s generall y not
necessary.
< SEARCH INDEX
The key to the Wi ndows Search functi onali ty's performance and useful ness i s the Search Index. This i ndex is
a pre-bui l t list si mil ar to the i ndex of a book, and it stores a range of detai ls about fil es on your system,
updated regul arl y by Wi ndows whenever a fi le changes. When you l aunch a search i n Wi ndows, by defaul t
i t wi ll l ook at the i ndex first rather than searchi ng across your enti re dri ve(s), wi th the resul t bei ng a more
thorough search done al most i nstantaneously.
The search i ndexer does not i ndex your enti re dri ve, nor al l the detai ls or contents of al l of your fil es as this
woul d take a l ong ti me to regularl y update, and noti ceabl y reduce dri ve performance. By defaul t the i ndexer
onl y i ndexes the foll owi ng i nformati on:
Al l fol ders i n your Li brari es, i ncludi ng any custom Librari es you create.
OneDri ve folders, i ncl udi ng both onl i ne and offl i ne content.
The Start Screen.
Offli ne Fil es.
Wi ndows Fi le History backups.
Internet Expl orer Hi story.
Commonl y-used fil e types have thei r properti es i ndexed, but some content-ri ch fil e types have both
thei r properties and thei r contents i ndexed. For exampl e, .DOCX and .PDF fi les have thei r properti es
and contents i ndexed; .EXE and .BIN fi les only have thei r properties i ndexed.
For pri vacy reasons, only your own user account fi l es are added to the i ndex your account uses.
Wi ndows will not show search resul ts from the data that other user accounts store on the same PC.
The actual i ndex fil e whi ch hol ds all of thi s i nformati on i s stored under the
\ProgramData\Microsoft\Search\Data\Applications\Windows\Projects\SystemIndex di rectory, whi ch i s
usual l y hi dden. Index files don't take up a great deal of dri ve space, and you shoul d not del ete them
manuall y. Furthermore, for i ndexed searchi ng to work properl y, the Wi ndows Search servi ce must be
runni ng, and i ndexi ng must be ful l y enabl ed under your dri ve properti es. That is, go to Fil e Expl orer, ri ght-
THE TWEAKGUIDES TWEAKING COMPANION
333
Copyright 2014 Koroush Ghazi
W
i
n
d
o
w
s
S
e
a
r
c
h
cl i ck on your dri ve and select Properti es - the 'All ow fi les on thi s dri ve to have contents i ndexed i n addi ti on
to fi le properti es' box must be ti cked.
As noted above, certai n folders are automati cal ly excluded from havi ng thei r fil e contents i ndexed to ensure
that searches do not get bogged down wi th a great deal of irrelevant content. For example, program and
system fil e fol ders are excluded.
If you wish to customize i ndexi ng behavi or, see further bel ow for detai ls.
PERFORMANCE IMPACT
Wi ndows Search i s a very useful feature gi ven the si gni ficant i ntegrati on of search functi onal ity i n Wi ndows
8. It provi des extremel y fast search resul ts, and al l ows you to access commonl y used fil es and fol ders much
more qui ckl y than havi ng to fil l your Start Screen or Desktop wi th dozens of til es or i cons. Furthermore,
Wi ndows Search works seaml essl y with the Li brari es feature, meani ng you don't have to worry about
manuall y addi ng or removi ng any content to the search i ndex as long as i t i s stored i n a Li brary; the i ndex is
automati cal ly updated as soon as you change Li brary contents.
Wi ndows Search reall y only works wel l i f the Search Index i s kept up to date, otherwi se your searches may
excl ude more recentl y added fil es/content, or show resul ts for fi les/content whi ch has si nce been del eted or
al tered. By defaul t Wi ndows detects any changes in i ndexed l ocati ons, and runs the search i ndexer i n the
background as a l ow priori ty process whenever i t needs to update i tself. Thi s means that only during
peri ods when your system i s relati vely i dl e does the i ndexer actuall y operate, and the impact i s all but
unnoti ceabl e on most systems. The i ndexer also does not start functi oni ng i mmediatel y after Wi ndows
startup; i t usual l y wai ts a few mi nutes before i t comes i nto effect, so i t does not contri bute to post-startup
dri ve acti vi ty. You can see thi s for yoursel f by the fact that the 'Wi ndows Search' servi ce is set to 'Automati c
(Delayed Start)' - see the Servi ces chapter for detail s. If at any ti me you start usi ng your system wi th even
moderate i ntensi ty whi l e the i ndexer is runni ng, i t wil l throttl e i tsel f back, or stop compl etel y, to provi de the
necessary responsi veness in your pri mary task.
To see the progress of the indexer when i t i s runni ng, go to the Indexi ng Opti ons component of the Wi ndows
Control Panel and at the top of the mai n wi ndow you wi ll see how many fil es i t has i ndexed so far. You may
see somethi ng l ike 'Indexing speed is reduced due to user acti vi ty', whi ch means the i ndex i s currentl y bei ng
updated, but taki ng a back seat to some other task, even if i t's somethi ng as si mpl e as you openi ng the
Wi ndows Control Panel. Agai n, the indexer i s not goi ng to impact on system responsi veness i n any
noti ceabl e way. For thi s reason, and gi ven how useful the Windows Search feature can be, I strongl y
recommend agai nst di sabling Wi ndows Search, even i f you have an SSD. If you sti l l wi sh to di sabl e Search,
see the end of thi s chapter for detai ls.
CUSTOMIZING THE INDEX
To i mprove the speed and accuracy of your search resul ts and streamli ne the indexer's resource usage, you
can customi ze preci sel y what Wi ndows i ncludes i n the Search Index. Go to the Wi ndows Control Panel and
sel ect the Indexi ng Opti ons component. Here you can see an overvi ew of al l the currentl y i ndexed l ocati ons,
and at the top of the wi ndow you can see how many actual i tems are currentl y i n the i ndex. To add or
remove i ndexed l ocati ons, cl i ck the Modi fy button, then cl i ck the 'Show all locati ons' button. Expand the
di rectory li sting for the dri ve(s) you wi sh to i ndex. By defaul t Windows al ready i ndexes a range of specific
fol ders, i ncl udi ng most of the contents of the \Users fol ders and subfolders.
To opti mi ze the i ndex, unsel ect any subfol ders whose contents you are certai n do not contai n fil es whi ch you
woul d normall y search for. Conversely, add any subfol ders whose contents you wi sh to i ncl ude i n search
resul ts. Remember that Windows automati cal ly i ncludes any folder l i nked to a Li brary i n the i ndexer, so
THE TWEAKGUIDES TWEAKING COMPANION
334
Copyright 2014 Koroush Ghazi
W
i
n
d
o
w
s
S
e
a
r
c
h
i deall y, i nstead of manuall y addi ng i ndexed fol ders here, i t would be best to modi fy your rel evant Li braries
to i nclude all of your desired fol der l ocati ons, and they wil l be automati cal ly i ncluded i n the index as wel l.
Note that i f you remove a fol der from one of your Li braries, i t may sti l l remai n i n the i ndex, and may need to
be manual ly removed. It i s advisabl e to regularl y check the Search Index contents to ensure they reflect
exactl y what you want to have i ndexed.
Importantl y, you should not expand the i ndex to cover most of the fil es and folders on your dri ve(s), as thi s
defeats the purpose of i ndexi ng. Indexing most of your dri ve contents wi ll si mpl y sl ow down searches and
also potenti all y provide more i rrel evant resul ts. The search i ndex shoul d be l ean and focused, pri mari l y
contai ni ng your i mportant personal fil es.
When you are fi ni shed adjusti ng the i ndex, cl i ck OK and Wi ndows wil l update the i ndex accordi ngl y.
To further customi ze the search i ndex, cl i ck the Advanced button. There are some i mportant functi ons here,
and these are covered bel ow:
Index encrypted files: If thi s opti on i s ti cked, EFS encrypted fi l es wi l l be i ncl uded i n the i ndex. Thi s can be a
securi ty risk, because your i ndex could potenti all y hol d text from encrypted fil es whi ch can be read by
anyone who gai ns access to the i ndex fi les. Hence thi s opti on i s best l eft unti cked; onl y enable i t i f you have a
l ot of encrypted fil es, and onl y if you use Bi tLocker Dri ve Encryption to protect the enti re drive on whi ch the
i ndex resides. See the Encrypti ng Fi le System and Bi tLocker Dri ve Encryption secti ons of the Security
chapter for more detai ls. Note that the enti re i ndex wi ll rebuil d itsel f if you sel ect thi s opti on, and this can
take qui te some ti me.
Treat similar words with diacritics as different words: Di acri ti cs are accent marks used i n di fferent l anguages and
for certai n words i n English, such as touch vs. touche. Ti cki ng this opti on tel ls the i ndexer to treat the words
as di fferent if there i s a difference i n accent marks. This i s best l eft unti cked unl ess you specifi call y remember
to i nclude diacri ti cs when formi ng search queri es.
Delete and rebuild index: You can del ete and rebui l d your enti re Search Index at any ti me by cl i cki ng the
Rebui l d button. The process can be qui te l engthy, especi al ly i f you have a l ot of files and folders i ndexed, but
i t may be necessary if you experi ence probl ems wi th search resul ts. The speed wi th whi ch the i ndexer
rebuil ds the fi l e depends on whether the system i s i dl e or not.
Index location: The actual fi les for the i ndex are hel d i n a particular l ocati on by defaul t, usuall y under
\ProgramData\Microsoft\ on your primary system dri ve. If you wi sh to move the i ndex fi les to another
di rectory or dri ve, you can do so by cl icki ng the 'Select new' button and browsi ng to the new l ocati on. Make
sure to select a non-removabl e dri ve whi ch uses the NTFS fi le system. The main reason you woul d want to
change this is i f you wi sh to move the i ndex contents to a faster dri ve for exampl e, as thi s hel ps speed up
both use of the i ndex i n searches, and more i mportantl y all ows faster updating/rebuil di ng of the i ndex by
Wi ndows. In practi ce thi s i sn't real ly necessary as havi ng the index on the defaul t dri ve usual ly doesn't
i mpact noti ceabl y on performance, and the i ndex doesn't take up much space. It al so doesn't hel p to move
the i ndex from an SSD to a sl ower dri ve, si nce the index i s better pl aced on the fastest availabl e dri ve, and
has an i nconsequenti al i mpact on SSD l ifespan.
File Types: Under the 'Fil e Types' tab of the Advanced Indexi ng Opti ons you can see the types of fi l es the
i ndexer can currentl y i nclude i n the i ndex, li sted by fil e extension. Any extensi ons whi ch are ti cked are
i ncluded i n the search i ndex, and you can ti ck or unti ck any of these extensi ons as you wi sh. By defaul t al l
the major, and i ndeed many l ess common fi l e extensi ons are already i ndexed, so you shoul d not need to
change the i ndexed fi l e types. If you wi sh to add a parti cul ar fi l e extensi on that i s not l isted, you can do so
THE TWEAKGUIDES TWEAKING COMPANION
335
Copyright 2014 Koroush Ghazi
W
i
n
d
o
w
s
S
e
a
r
c
h
by cli cki ng i n the text area at the bottom l eft of the window, typi ng the extensi on, and pressi ng the 'Add new
extensi on' button whi ch wil l become ungrayed once an extensi on is entered.
You can also change whether a parti cular fil e type onl y has the contents of i ts Properti es tab i ndexed ('Index
Properti es Onl y') - whi ch i s the defaul t for most extensi ons li sted here - or whether al l of that fi le's contents
are al so i ndexed ('Index Properti es and Fi l e Contents'). For exampl e, hi ghl i ght the TXT extensi on and you
wi ll see that the opti on highl ighted is 'Index Properti es and Fi le Contents', meani ng that for any plai n text
fi le, the contents of i ts Properti es tab, as wel l as the contents of the actual text document i tsel f, wi ll be
i ncluded i n the Search Index. Thi s means that i f you enter a word or phrase i n a Search Box, i f i t exi sts wi thin
one of your indexed pl ai n text .TXT fi les, the document wi ll be i ncluded i n the search resul ts shown. It i s
general ly pointl ess to i ndex the contents of fi l es that onl y have computer code as thei r content, so for many
fi le types, such as .EXE or .JPG, the contents are not indexed and shoul d not be; they don't have any useful
Engli sh text in them.
Certai n types of fil es need to have thei r contents translated i nto somethi ng i ntel li gi bl e by Wi ndows Search
wi th the use of special IFilters. Most i f not all rel evant IFil ters are i nstall ed al ong wi th the appli cati on for that
fi le type, and can be seen listed under the 'Fil ter Descri pti on' fi el d. Certai n content, such as .TIFF i mage fil es,
wi ll not have such fil ters install ed by defaul t. To i nstal l a content fil ter for .TIFF fi l es, you must go to the
Programs and Features component of the Wi ndows Control Panel and cli ck the 'Turn Wi ndows features on
or off' l i nk i n the l eft pane, then ti ck the 'Wi ndows TIFF IFil ter' feature to enabl e i t - see the Programs and
Features section of the Wi ndows Control Panel chapter. The reason thi s feature i s opti onal i s because .TIFF
fi les are usuall y pi ctures, but can also contai n text from scanned documents. Enabl i ng thi s feature can reduce
search speed i f you have l ots of scanned TIFF documents, so onl y enabl e it i f you actuall y requi re this
functi onali ty.
Whether a file type onl y has i ts properti es i ndexed, or both properti es and content i ndexed, can have a
noti ceabl e i mpact on the i ndex. The more fil es wi th compl ex contents are indexed, the more work the
i ndexer has to do to mai ntai n the i ndex i f these contents change regularl y, and the l onger search resul ts may
take to di spl ay. I recommend onl y i ndexi ng the contents of fi l e types for whi ch you actual ly regul arl y i ni tiate
a content search usi ng Wi ndows Search.
If you've changed any of the i ndex settings, I strongly recommend that when fi ni shed you cl i ck the Rebui l d
button to do a total rebui ld of the i ndex data i mmedi ately usi ng the latest settings. Thi s may take qui te some
ti me to complete, but i t wi ll ensure that al l of your search resul ts wi ll be completel y up-to-date and accurate.
INDEXING AND FILE PROPERTIES
The search indexer wi ll index most fi les by what is i n thei r Properti es, as wel l as thei r content i n some
i nstances. So one of the ways i n which you can further i mprove search indexi ng is by appropriately
confi guri ng the Properti es of a fi l e. Open Fil e Expl orer, ri ght-cl i ck on any fi l e, sel ect Properti es, and l ook
under the Detai ls tab. You wi l l noti ce there are a range of fi elds here that are ei ther empty, or al ready fill ed
i n wi th certain detail s about the fi l e, such as i ts Size, Date Created, Ti tl e, and so forth. This i s referred to as
Metadata, and provi des addi ti onal i nformati on that the i ndexer can use to i denti fy the fil e. If you want to
make i t easi er to fi nd or access a particular fi le i n the future, i t i s wi se to add some rel evant metadata to i t.
For exampl e, you may wish to tag all of your Jazz songs wi th the word Jazz i n the Genre fiel d under the
Detai ls tab. Then when you type the word Jazz i n the Search Box i n Fil e Expl orer, al l of these tagged songs
wi ll be i nstantl y li sted for you to choose from.
To edi t a fil e's detail s, fi rst ri ght-cli ck on i t i n Fi le Expl orer and sel ect Properties. Make sure i t i s not wri te
protected - i f i t i s, unti ck the 'Read Only' box, cl i ck Appl y then re-open the fi l e - and i t is not currentl y i n use
by another program. Then cl i ck the Detai l s tab and move your mouse cursor over the fi el ds under that tab,
and you wi ll see that many of these fi elds can be edited. Edi t the fi el ds appropri atel y, and when you cl ick
OK, that i nformati on i s saved al ong wi th the fil e. You can now search for that fi l e usi ng any one of the pi eces
THE TWEAKGUIDES TWEAKING COMPANION
336
Copyright 2014 Koroush Ghazi
W
i
n
d
o
w
s
S
e
a
r
c
h
of metadata entered i nto the Detail s tab of the fi le's properti es. Thi s is especiall y effecti ve i f you use that
property i n an AQS fi l ter-based search - see the Search Methods secti on earli er i n thi s chapter.
There is another useful functi on you can perform when i n the fi le properti es. Ri ght-cli ck on a fi l e, select
Properti es and under the General tab, and cli ck the Advanced button. In the box whi ch opens you can ti ck or
unti ck the 'Al l ow this fi l e to have contents i ndexed i n addi ti on to properti es' box, and thi s determi nes
whether thi s parti cul ar fil e wi ll have i ts contents i ndexed. In this way you can add or remove an i ndi vi dual
fi le's contents from the i ndexer wi thout havi ng to add or remove an enti re fi le type.
In any case, if you make sure that your fi l es are mai ntai ned wi th as much descripti ve metadata has possi ble,
you wi ll be abl e to access relevant files i n a vari ety of ways much more qui ckly when needed, wi thout
havi ng to remember any speci fi c details such as fil enames, dates of creati on, etc.
DISABLING WINDOWS SEARCH
The search i ndexer does not have a noticeabl e performance i mpact because i t uses i dl e resources that woul d
otherwi se go wasted, and does not load i mmediatel y at startup. The benefi ts of Wi ndows Search are
numerous, as i t i s an i ntegral part of the way Wi ndows now operates. Indeed, gi ven the changes which
Wi ndows 8 has made to the Start Screen, search i s necessary to quickl y access certai n features and functi ons
that woul d otherwi se be harder to fi nd. The search i ndex i s useful even i f you have a fast SSD, whi ch i s why
Wi ndows doesn't automati cal ly di sabl e the Indexer when i t detects an SSD.
If, after reading thi s chapter, you stil l feel that you want to di sabl e i ndexi ng, or remove Wi ndows Search
al together, see the i nformati on bel ow.
To di sabl e Search Index-rel ated functi onali ty, then fol l ow these steps:
1. Open the Servi ces util i ty and set the 'Windows Search' servi ce to Di sabl ed, then Stop the servi ce. See
the Servi ces chapter for detail s of how to do thi s.
2. Thi s wi ll not remove Search Boxes, and i t wi l l not prevent exi sti ng programs and features or
Wi ndows Control Panel i tems from appeari ng i n search resul ts. The Search Indexer wil l be di sabl ed,
and won't attempt to update the i ndex. Thi s can be confi rmed by goi ng to the Wi ndows Control
Panel and openi ng the Indexi ng Opti ons component: i t wil l say 'Indexi ng i s not runni ng' at the top
of the wi ndow.
3. Go to the Folder Opti ons component of the Wi ndows Control Panel , and under the Search tab, sel ect
the 'Don't use the i ndex when searchi ng in fil e fol ders for system files' and 'Al ways search fi l e names
and contents' opti ons. Thi s ensures that Wi ndows doesn't attempt to use the i ndex when searchi ng,
and wi ll i nstead do a normal non-i ndexed search i n all l ocati ons.
These steps wi ll resul t i n sl ower searches, but the Search Index and rel ated processes wi ll not run at any ti me
i n the background.
If you wi sh to go further by di sabli ng and effecti vel y removi ng as much Wi ndows Search-related
functi onali ty as possi bl e from Wi ndows 8, do the followi ng:
1. Go to the Indexi ng Opti ons component of the Wi ndows Control Panel and manuall y remove all
i ndexed fol ders from the i ndexer.
2. Di sabl e the Wi ndows Search servi ce as covered further above.
3. Go to Fi l e Expl orer, ri ght-cl i ck on each of your dri ve(s), sel ect Properti es and unti ck the 'Al low fil es
on thi s dri ve to have contents i ndexed in addi ti on to fi le properti es' box, then cli ck Apply. Choose to
appl y thi s to the dri ve and al l subfol ders, and cl i ck 'Ignore al l ' to ignore any errors for system fi l es
whi ch can't have thei r properti es changed.
4. Restart your PC.
THE TWEAKGUIDES TWEAKING COMPANION
337
Copyright 2014 Koroush Ghazi
W
i
n
d
o
w
s
S
e
a
r
c
h
Thi s wi ll remove al l i ntegrated Search Boxes from Windows, and cl ear and di sabl e the Search Index. You can
enabl e i ndexing agai n by reversi ng the steps above. Nei ther of the procedures above i s recommended.
If you i nstal l any thi rd party Desktop search software, i t wi l l replace the Wi ndows Search functi onali ty with
i ts own, so i f you don't l i ke Wi ndows Search but fi nd an al ternative that sui ts you, i t wi ll not cl ash wi th the
Wi ndows Search functi onal i ty.
The search functi onal i ty i ntroduced in Wi ndows Vista was qui te advanced, and Wi ndows 7 made
refi nements to i mprove i ts functi onal i ty and performance. Wi ndows 8 has changed the way searchi ng i s
i ncorporated i nto the i nterface, but most of the functi onali ty remai ns the same as that under Wi ndows 7. The
pri mary consi derati on i s that Wi ndows Search is not real l y about searchi ng for l ost fi les, i t's about maki ng
access to your fil es and programs much qui cker and easi er, regardl ess of where you store them, or what you
name them. By usi ng a range of metadata, Wi ndows Search can fi nd and di spl ay any commonl y used item
al most i nstantl y, ready to be l aunched wi th one cl i ck. There i s no real benefi t to di sabli ng Wi ndow Search,
but there is substantial benefi t to l earning to use i t properl y.
THE TWEAKGUIDES TWEAKING COMPANION
338
Copyright 2014 Koroush Ghazi
I
n
t
e
r
n
e
t
E
x
p
l
o
r
e
r
INTERNET EXPLORER
Internet Expl orer (IE) is the most-used Internet browser i n the worl d, and many Wi ndows users are
comfortabl e and fami liar wi th i t. Internet Expl orer comes buil t-in to Wi ndows and ready to use. Whi l e you
can trial al ternati ve browsers to see if they can provi de you wi th addi ti onal functi onali ty you may l ike,
Internet Expl orer is fast and functi onal , and has a range of securi ty benefi ts i n Wi ndows. You should not feel
you have to use another browser i f you are happy with IE.
Wi ndows 8 introduced Internet Expl orer 10, and thi s has been updated to Internet Expl orer 11 as of
Wi ndows 8.1. Perhaps confusi ngl y, there are two versions of IE avail able i n Wi ndows 8: a version that onl y
runs under the Metro i nterface, found as the Internet Expl orer app on the Start Screen; and a regular versi on
whi ch can be l aunched vi a the Internet Expl orer icon on the Taskbar, and whi ch onl y runs under the
Desktop environment. The desktop versi on of IE 11 i s ful l-featured, and i s extremel y simi lar to Internet
Expl orer 9 and 10 i n most respects. The Metro version of IE 11 has a di fferent touch-centric i nterface and
features, and i s not as powerful as the Desktop versi on.
Thi s chapter l ooks at both versi ons, focusi ng on the full -featured Desktop versi on fi rst, then coveri ng the
Metro versi on.
< IE DESKTOP VS. IE METRO
As detai l ed in thi s Mi crosoft Arti cl e, i f Internet Expl orer i s set as your defaul t browser, then both a Metro
versi on of IE, and the Desktop versi on of IE wi l l be avai labl e. If you have another web browser set as your
defaul t, then onl y the Desktop versi on of Internet Expl orer wi ll be avai lable; the Internet Expl orer til e on the
Start Screen wi ll open the Desktop versi on of IE. You can set your defaul t web browser usi ng the Defaul t
Programs component of the Wi ndows Control Panel , as covered under the Defaul t Programs secti on of the
Wi ndows Control Panel chapter.
The Desktop and Metro versi ons of IE share the same renderi ng engi ne and many of the same setti ngs, the
bul k of whi ch you can adjust i n Internet Opti ons, found i n the Wi ndows Control Panel, or under the Tool s
menu of IE Desktop. For exampl e, your Metro IE homepage is i ni tiall y the same as the homepage you
speci fy for your Desktop IE.
However, these two browsers are actuall y qui te separate from each other i n most other respects. When you
open a si te in one versi on of IE, i f you then open the other versi on of IE, you wil l not find the same si te
shown. The Metro versi on of IE does not support pl ugi ns, except for a nati ve versi on of the Flash Pl ayer
whi ch i s not real l y a pl ugin as i t i s buil t i nto Internet Expl orer 11. The Fl ash Player functi onal i ty i n IE Metro
i s also l i mi ted compared to the ful l Fl ash functi onal i ty availabl e i n IE Desktop.
Importantl y, you can control whi ch versi on of Internet Expl orer i s used by defaul t when you cl i ck on a web
l i nk. The relevant setti ng is found under the Internet Opti ons component of the Wi ndows Control Panel, or
by cl i cki ng the Tool s button i n the Desktop versi on of Internet Expl orer and sel ecti ng 'Internet Opti ons'.
Under the Programs tab of Internet Opti ons, there i s a drop-down box for 'Choose how you open l i nks' that
determi nes whi ch versi on of Internet Expl orer - whether the Metro versi on, or the Desktop versi on - i s
l aunched whenever you cli ck on a web li nk i n another l ocati on. These setti ngs are detai led bel ow:
THE TWEAKGUIDES TWEAKING COMPANION
339
Copyright 2014 Koroush Ghazi
I
n
t
e
r
n
e
t
E
x
p
l
o
r
e
r
Let Internet Expl orer deci de - The defaul t opti on, thi s all ows IE to l aunch the Metro or Desktop versi on
as relevant to match your current envi ronment. That i s, if you're currently on the Desktop, then
l aunchi ng a link wi ll open the Desktop versi on of IE; i f you're currentl y i n the Metro i nterface, the Metro
versi on of IE wi ll be used.
Al ways i n Internet Expl orer - The Metro versi on of IE wi ll al ways be used.
Al ways i n Internet Expl orer on the desktop - The Desktop versi on of IE wil l al ways be used.
Furthermore, there i s an opti on enti tl ed 'Open Internet Expl orer ti l es on the desktop', whi ch overri des the
setti ngs above when the Internet Expl orer ti le, or a pi nned website ti l e, i s launched on the Start Screen or
Apps screen. If thi s opti on i s ti cked, cl i cki ng such ti l es wi ll al ways open the Desktop versi on of IE, even
though you are i n the Metro envi ronment.
So basi call y, if you want to compl etel y avoi d usi ng the Metro version of IE, set the opti ons above to 'Al ways
i n Internet Expl orer on the desktop', and ti ck the 'Open Internet Expl orer ti les on the desktop' box as wel l.
Al ternati vel y, i f you want to compl etel y avoi d the Desktop versi on of IE, set the opti ons above to 'Al ways in
Internet Expl orer', and unti ck the 'Open Internet Explorer ti les on the desktop' box. Otherwise, sel ecti ng the
'Let Internet Expl orer deci de' and unticki ng the 'Open Internet Expl orer ti les on the desktop' box wi ll
provi de a more consi stent experi ence, wi th IE Metro openi ng i n the Metro envi ronment, and IE Desktop
openi ng i n the Desktop envi ronment.
You wil l need to configure and l earn the features of each versi on of the browser separatel y. The sections
bel ow detail the features and setti ngs for each versi on of IE, starting wi th the Desktop versi on.
< INTERNET EXPLORER DESKTOP
To confi gure the Desktop versi on of Internet Expl orer, go the Desktop and open IE vi a the Internet Expl orer
i con on the Taskbar, then cl i ck the Tool s button (the cog i con) at the top ri ght of the browser and sel ect
'Internet Opti ons'. You can al so press the ALT key i n IE, then under the Tools menu whi ch appears sel ect
'Internet Opti ons'. Al ternati vely, go to the Wi ndows Control Panel and open the Internet Opti ons
component. Bel ow are the descri pti ons and my recommendati ons for the i mportant setti ngs under each tab
of Internet Opti ons:
GENERAL
Home Page: Here you can enter the address of the web page you wi sh to open by defaul t whenever you start
Internet Expl orer. If you want to set the websi te you are currently vi ewi ng as your homepage, cli ck the 'Use
current' button; cl i cki ng 'Use defaul t' wi ll restore IE's defaul t homepage, whi ch i s typi call y a Mi crosoft-
owned si te such as MSN; If you are usi ng tabbed browsi ng (see further below), you can enter mul ti pl e
websi te addresses i n the box, one on each l i ne, then whenever you open IE, all of these pages wi ll open at the
same ti me as separate tabs; if you select the 'Use new tab' opti on, your homepage wi ll be a screen which
shows your most frequentl y opened websi tes as thumbnail s. Finall y, if you don't want any homepage to
l oad when IE i s opened, enter about:blank as the address i n the box and cli ck Apply.
Startup: Thi s opti on all ows you to determi ne whether IE opens wi th your desi gnated home page(s), or
whether i t starts up wi th any tabs you had open i n your previous sessi on. If you sel ect the 'Start wi th tabs
from the l ast sessi on', each ti me you open IE i t wi l l essentiall y conti nue on wi th the same content you had
from the l ast ti me you cl osed i t.
Tabs: Tabbed browsi ng means that new web pages launched from l i nks wi ll be opened as tabbed pages
wi thi n the current browser wi ndow by defaul t, rather than opening an entirely new browser wi ndow for
each li nk. This hel ps reduce resource usage, and i t i s also much easi er to manage mul ti pl e open pages this
way. To configure tabbed browsi ng, cl ick the Tabs button. In the box whi ch opens you can sel ect whether to
THE TWEAKGUIDES TWEAKING COMPANION
340
Copyright 2014 Koroush Ghazi
I
n
t
e
r
n
e
t
E
x
p
l
o
r
e
r
enabl e or disabl e tabbed browsi ng al together, and set the behavior of i t i f enabl ed. The followi ng setti ngs
requi re some expl anati on:
Show previews for individual tabs in the taskbar - Thi s opti on all ows every open tab i n IE to be di splayed as
a separate box i n the Thumbnai l Preview(s) whi ch appears when you hover your mouse over the IE i con
i n your Taskbar. Thi s al l ows qui cker access to i ndi vi dual pages di rectl y from the Taskbar.
Enable Quick Tabs - Qui ck Tabs places a small box at the far l eft of your tabs when you have mul ti pl e
open tabs. Cl icki ng i t opens a page whi ch contai ns previ ews of the content of every open tab.
Enable Tab Groups - Tab Groups al l ows IE to group together tabs whi ch are related. Tabs ori ginati ng from
the same source page are grouped next to each other and use the same col or.
When a new tab is opened, open - You can sel ect the defaul t acti on when you open a new blank tab i n IE
(e.g. by cli cking the New Tab button at the end of the tab bar, or by pressi ng CTRL+T) - 'The new tab
page' opens a custom page whi ch li sts your most popular si tes - see the Your Most Popular Si tes secti on
l ater i n thi s chapter; 'A bl ank page' opens an enti rel y bl ank new page; 'Your fi rst home page' opens up
the fi rst address l i sted i n your Home Page setti ng. Thi s setti ng does not i mpact on new tabs opened
when cli cki ng on li nks.
When a pop-up is encountered - Thi s setting al l ows you to choose what happens when a popup wi ndow
attempts to open - whether i t opens as a new tab, or an enti rel y new IE wi ndow. Popups are often used
for adverti sing purposes, but there are some si tes whi ch use popups for l egi ti mate purposes. I
recommend sel ecti ng the 'Al ways open pop-ups i n a new tab' to mi ni mize resource usage, and to also
hel p prevent pop-ups from slyl y openi ng up as a separate mi ni mized wi ndow.
Open links from other programs in - When a program launches a web page for any reason, this opti on l ets
you choose where that new page appears: ei ther in a new IE wi ndow; a new tab i n the current IE
wi ndow (recommended); or i n pl ace of the current contents of your existi ng IE wi ndow or tab.
Some ti ps you can use to make tabbed browsi ng easier i n IE i ncl ude:
Cl i cki ng on any hyperl i nk wi th the mi ddl e mouse button opens that li nk i n a new tab.
Cl i cki ng on any tab wi th the mi ddl e mouse button cl oses that tab.
Hol di ng down SHIFT and l eft-cl i cki ng on any li nk forces i t to open i n a new IE wi ndow.
Hol di ng down CTRL and left-cli cki ng on any li nk forces i t to open i n a new tab.
Use CTRL+TAB to qui ckly cycl e through al l open tabs.
You can reopen a recentl y cl osed tab by pressi ng CTRL+SHIFT+T.
Left-cl i ck and hol d on any tab and you can then drag and drop i t to rearrange tab order.
Ri ght-cli ck on any tab to bri ng up a tab-speci fi c context menu.
If you want to save a set of tabs as a si ngl e bookmark fol der, cli ck the Favori tes i con (the star i con at the
top ri ght), then cl i ck the drop-down arrow next to the 'Add to Favori tes' button and sel ect 'Add Current
Tabs to Favori tes'.
To open the contents of an enti re Favori tes fol der in a seri es of tabs, ri ght-cl ick on the folder under
Favori tes and select 'Open in Tab Group'.
To manage Tab Groups, right-cl ick on a tab wi thi n the group and you can close the enti re group for
exampl e by sel ecti ng 'Cl ose Thi s Group'.
To automati call y swi tch the current tab to a new websi te usi ng any copi ed web address, ri ght-cli ck
anywhere on the page and sel ect 'Go to copi ed address' (or press CTRL+SHIFT+L); or sel ect 'Search
usi ng copied text' i f the copi ed text is not detected as a vali d website address.
Importantl y, by defaul t each tab wi l l open on the same l i ne as the Address Bar. Whi le the Address Bar wi ll
remai n a constant size, each tab wi ll become progressi vely small er as more tabs are opened. If you wi sh to
pl ace tabs on a separate row and/or change the size of the Address Bar, see the Customi ze Internet Expl orer's
Appearance secti on later i n thi s chapter.
THE TWEAKGUIDES TWEAKING COMPANION
341
Copyright 2014 Koroush Ghazi
I
n
t
e
r
n
e
t
E
x
p
l
o
r
e
r
Browsing History: As you browse the Internet, certai n fi les and customi zed setti ngs from websi tes are stored
(cached) on your dri ve by IE to make your browsi ng faster i n the future. Cli ck the Setti ngs button here and
you can sel ect how IE uses thi s cache to speed up your browsi ng. The i ndi vidual setti ngs i n thi s secti on are
as foll ows:
Check for newer versions of stored pages: Here you can tel l IE how often to check to see i f a web page has been
updated. Any parts of a si te whi ch don't appear to have been updated si nce you last visi ted wi ll be l oaded
from your cache rather than the si te, and thi s can decrease page l oad ti mes, especi al ly for sites whi ch have a
l ot of unchanged i tems to l oad up, such as large decorati ve i mages. I recommend sel ecti ng 'Automati call y'
here as thi s al l ows IE to detect updated content and l oad from the si te onl y what i t bel i eves i s necessary. If
you want to be absolutel y certai n that you see the very latest versi on of every page you vi sit, you can select
'Every ti me I vi si t the webpage', though thi s may i ncrease page l oadi ng ti mes. Note that you can manuall y
ensure any web page shows the l atest contents at any ti me by pressi ng CTRL+F5 when on that page - thi s
forces IE to re-downl oad the enti re page from the si te rather than l oadi ng anythi ng from the l ocal cache on
your dri ve. Importantl y, do not sel ect the Never opti on here as that wi l l mean IE may not show updated
content from web pages you commonl y vi ew; i t wil l al ways rel y on the cached versi on, whi ch may resul t in
out-of-date content bei ng shown.
Disk space to use: You can speci fy the maxi mum amount of di sk space IE uses for i ts Temporary Internet Fi les
cache i n Megabytes i n the box provi ded. If the cache i s too small , i t wil l general l y resul t in l onger page
l oadi ng ti mes; i f the cache i s too l arge, then depending on your Internet connecti on speed and your drive
speed, you may stil l get l onger page l oadi ng ti mes, as IE has to search through the many fil es i n i ts cache to
fi nd the components of a web page to load, when i t may actual ly be faster just to l oad them from the ori ginal
si te. Therefore I recommend 300MB of di sk space for the cache as a balance of si ze and speed. If you have a
faster dri ve, and/or a sl ower Internet connecti on, and/or frequentl y vi ew compl ex si tes wi th l ots of large
i mages or scripts, you may wi sh to i ncrease this cache to around 500MB. The maxi mum possibl e cache size i s
1024MB (1GB).
Current Location: Internet Expl orer li sts the current l ocati on of i ts pri mary Temporary Internet Fi l es cache.
Thi s i s where all of IE's l ocal web content i s actually stored on your dri ve. You can vi ew the fil es al ready
there by cl i cki ng the 'Vi ew fi l es' button, and you can vi ew any downl oaded programs or confi gurati on fil es
necessary for certai n si tes to run by cl i cki ng the 'Vi ew objects' button. If you wi sh to move thi s cache - to a
faster dri ve for example - cl i ck the 'Move fol der' button. To correctl y del ete the temporary fi l e contents, it is
recommended that you foll ow the i nstructi ons further bel ow, rather than manuall y del eti ng any of the fil es.
History: Internet Expl orer can keep a record of the addresses of al l the websi tes you have vi ewed for a certain
number of days. Here you can sel ect how many days' worth of recentl y vi ewed websi tes IE keeps. If you
don't want a hi story of vi si ted si tes to be kept at al l enter 0 i n the box. Al ternati vely, see the InPri vate
Browsi ng secti on l ater i n thi s chapter if you just want to temporari l y disabl e the storage of browsi ng hi story
at particul ar ti mes. Havi ng a saved hi story can be useful, parti cularl y i f you want to revi si t a si te you di dn't
add to your Favori tes, and have a hard time rememberi ng i ts name.
Caches and databases: This secti on al l ows you to control the way i n whi ch certai n websi tes and apps store data
on your system. As part of appl i cati on of the IndexedDB speci fi cation i n IE, covered i n thi s Microsoft Arti cle,
some si tes can store suffi ci ent data on your machi ne to all ow thei r functi onali ty to work even wi thout an
acti ve Internet connecti on. Here you can speci fy whether thi s functi onal i ty i s allowed, and the warni ng l evel
(i n MB) at whi ch you wil l be noti fied i f greater storage is bei ng used. This functi onal i ty can remai n enabl ed
to start wi th, and you can adjust or di sabl e i t i f you find i t i s bei ng abused by si tes you frequentl y vi si t.
Delete Browsing History: Back under the mai n General tab, by cl i cking the Del ete button under the Browsi ng
Hi story section, you wil l open a new box whi ch contai ns a range of opti ons. These opti ons li st the i ndi vidual
components of your stored browsi ng hi story, gi vi ng you greater control over the speci fi c elements you can
THE TWEAKGUIDES TWEAKING COMPANION
342
Copyright 2014 Koroush Ghazi
I
n
t
e
r
n
e
t
E
x
p
l
o
r
e
r
del ete. Note that i f you don't wi sh to l eave any trace of your browsi ng for a parti cular sessi on, i t i s much
better to use the InPri vate Browsi ng feature of IE, which i s covered l ater i n this chapter.
It i s compl etel y safe to ti ck all of these boxes and cli ck the Del ete button to remove al l traces of browsi ng, but
thi s can decrease the effi ciency of your browsi ng, especi al ly si nce you wi ll al so l ose any customi zati ons you
may have for parti cul ar si tes, such as saved l ogi n detail s. For thi s reason, there i s an opti on enti tl ed 'Preserve
Favori tes websi te data' whi ch, i f ti cked (recommended), wi ll keep your customi zed data for any si tes you
have bookmarked i n your Favori tes. Thi s mai ntai ns conveni ence and speed when accessing your favori te
si tes, whi l e also all owi ng you to regularly cl ean out any data from all other si tes you have visi ted. If you sti ll
want to remove all stored content then unti ck thi s box as well . In any case once you have sel ected which
components you want to remove, cl i ck the Del ete button at the bottom and they'l l be removed i mmediately.
If you want to have IE automati call y del ete your browsi ng hi story every time you exi t IE, then ti ck the
'Del ete browsi ng hi story on exi t' box under the General tab as wel l.
Appearance: These opti ons all ow you to change the appearance of web pages, customizi ng col ors, fonts and
even forci ng parti cul ar styl e sheets. You shoul dn't al ter these opti ons unl ess you have speci fic needs, as i t
can resul t i n some si tes displ ayi ng i ncorrectl y.
SECURITY
There are four zones, shown as i cons here, for whi ch you can set i ndi vi dual security l evels. These are:
Internet: The general world wi de web, where the bulk (often al l) browsi ng is done.
Local intranet: For any computers connected to your machi ne wi thi n a l ocal network.
Trusted Sites: Specifi c websi tes you compl etel y trust, and whi ch you need to manual l y speci fy by cl i cki ng
the Si tes button.
Restricted Sites: The opposite of Trusted Si tes, whi ch agai n requi res that you speci fy the address of the
i ndi vi dual si te(s) you do not trust.
The ai m of these zones is to al l ow IE to appl y a di fferent securi ty l evel dependi ng on the l evel of ri sk
i nvol ved. For most users i t i s perfectl y fine to just choose a securi ty l evel on the sl i der for the defaul t Internet
zone. The mai n securi ty l evel sl i der ranges from Medi um to Medi um-High, to Hi gh, and I recommend the
defaul t Medium-Hi gh l evel of securi ty as i t i s desi gned to all ow most normal Internet functi onal i ty wi thout
bei ng overly restri cti ve nor too rel axed. For advanced users, cl i ck the 'Custom l evel' button and manually
sel ect the opti ons for each securi ty-related functi on - thi s i s far too compl ex to detai l here; the standard
preset l evel s are fi ne for the average home PC user.
For users who frequentl y browse new or ri sky si tes, and want greater securi ty, I recommend sel ecti ng the
Hi gh securi ty l evel for the Internet zone. Then for the ti mes you have probl ems wi th reputabl e trusted
websi tes whose functi onal i ty has become cri ppl ed due to the Hi gh securi ty for the general Internet zone,
sel ect the 'Trusted Si tes' zone, cl i ck the Si tes button and add the addresses of the si tes you are certai n are
trustworthy. Thi s zone i s generall y desi gned for websi tes which provi de a veri fi ed secure connection
(https://), such as banki ng and commerce websi tes, but i f you are absol utel y certai n that a normal si te i s
reputabl e and secure, untick the 'Require server verifi cati on...' box at the bottom, and you can then add any
normal web address to the l ist. Now set the securi ty sli der for the Trusted Sites zone to somethi ng l ower
than High; typi cal l y Medium-Hi gh or Medium is suffi ci ent for allowi ng normal functi onali ty.
Al ternati vel y, i f you don't browse unfami l iar or risky si tes often, you can sel ect Medi um or Medium-Hi gh
for the general Internet Zone to ensure ful l functi onali ty, and then cl i ck the Restri cted Si tes zone - whi ch has
a fi xed Hi gh securi ty l evel - and cl ick the Si tes button, then add speci fi c websi tes you visi t whi ch you know
are relati vely untrustworthy to the l i st. Thi s allows your general Internet browsi ng to be rel ati vel y
unhi ndered, but for the times when you visi t si tes that are less trustworthy, you wil l have greater protection.
THE TWEAKGUIDES TWEAKING COMPANION
343
Copyright 2014 Koroush Ghazi
I
n
t
e
r
n
e
t
E
x
p
l
o
r
e
r
Both of the above methods carry certain ri sks. No websi te is trul y 100% trustworthy, as any si te can be
compromi sed wi thout the si te owner's consent or knowl edge, despi te even the most stri ngent server
securi ty. On balance however, si mply usi ng the Medi um-High securi ty level for the Internet zone, when
combi ned with Protected Mode (see bel ow), i s a suffi ci ent compromi se of securi ty and functi onal i ty for
normal browsi ng.
Enable Protected Mode: One of the most i mportant securi ty features i n Internet Expl orer i s Protected Mode.
Thi s feature works for browsi ng much l i ke User Account Control does for general system usage: i t restri cts
websi tes and onl i ne programs from accessi ng system areas and l aunchi ng or i nstall i ng mal i ci ous or
undesi rabl e software. Whil e i t i s not fool proof, i t is an i mportant l evel of automated protecti on and I
strongl y recommend that i t be l eft enabl ed. Note that i n Internet Expl orer 11, unl ike earl ier versi ons of IE,
there i s no visi bl e i ndi cator on the Status Bar (i f the Status Bar i s enabl ed) at the bottom of the screen that
Protected Mode is on. But if Protected Mode is disabled, a prompt wi l l appear at the bottom of the IE
wi ndow requesti ng that you re-enabl e i t.
PRIVACY
The mai n slider here control s the level of pri vacy i n IE, whi ch for the most part pertai ns to Cooki es - small
fi les stored on your machi ne desi gned to hol d your preferences for i ndi vi dual websi tes. Cooki es are not
usual l y mal i ci ous or dangerous, as they cannot read or del ete data on your computer, and can be very
useful . Some cooki es may attempt to track your onl i ne behavi or for adverti si ng purposes, and for thi s
reason, the 'Medium Hi gh' l evel is recommended, as i t shoul d not prevent l egi ti mate cooki es from being
pl aced on your machi ne, whi l e sti ll protecti ng your pri vacy. To be even more selecti ve, you can cli ck the
Advanced button and ti ck 'Overri de automati c cooki e handl i ng'. First-party Cooki es are often useful (e.g. for
hol di ng your l ogi n detail s for forums, or recordi ng di splay preferences for parti cular si tes), and bl ocki ng
them can i mpai r a si te's functi onal i ty, so they should be Accepted. Thi rd-party Cooki es on the other hand
can usual l y be Bl ocked wi thout any major i ssues, as these are mai nl y from adverti sers.
If you do deci de to bl ock fi rst party cooki es, or if you select a hi gher Pri vacy setti ng on the sl ider, cl i ck the
Si tes button and you can manuall y al low or bl ock cooki es for speci fi c website. I recommend addi ng your
trusted favori te si tes to thi s l ist and all owi ng them, preventi ng any problems wi th functi onali ty. For
exampl e, if you set a Hi gh or Very Hi gh pri vacy setti ng, thi s wi ll bl ock al most all cooki es, maki ng some sites
non-functi onal, but you can sti l l all ow speci fi c si te cooki es by maki ng sure they're i n the l ist of al l owed si tes.
For broader bl ocki ng of undesi rabl e thi rd party content see the Tracki ng Protecti on section later i n thi s
chapter.
Location: This setti ng relates to the geol ocati on feature i n Internet Expl orer. Mi crosoft's Locati on Services
determi nes your actual physi cal l ocati on (lati tude and l ongi tude) based on your IP address or cl osest Wi -Fi
access poi nt, and then passes this i nformati on onto a requesti ng websi te. Social networki ng, shoppi ng or
map-rel ated si tes most frequentl y use this servi ce, as do appl i cati ons for mobil e phones. However, there i s a
ri sk i nvol ved i n broadcasting your physi cal l ocati on in thi s manner, parti cularly on social networki ng si tes.
By ti cki ng the 'Never all ow websi tes to request your physi cal locati on' box, you can prevent any websi te
from successfull y requesti ng and obtai ni ng your physi cal l ocation vi a the Wi ndows Locati on Servi ces
feature. If this box i s unticked, you wil l be prompted whenever a si te makes a l ocati on request, and can
choose to ei ther 'Al l ow once' if you just want to test how the functi onali ty i s used on that parti cular si te, or
'Al ways al l ow' i f you want to permanentl y al l ow that si te to determi ne your physi cal l ocation each ti me you
open i t. Most PC users can ti ck thi s box to di sabl e thi s feature, as i t i s a securi ty ri sk, and the majori ty of
websi tes do not requi re i t.
Pop-up Blocker: A popup is a new wi ndow or tab that opens when you visi t parti cul ar sites, or cli ck on
parti cul ar l i nks or areas of a si te. They are most commonl y used for unsolici ted advertisi ng, hence this
opti on exi sts to bl ock them. I recommend ti cki ng the 'Turn on Pop-up Bl ocker' box, but you shoul d also click
the Setti ngs button and manual l y add the names of websi tes you trust whi ch may have l egi timate popups
THE TWEAKGUIDES TWEAKING COMPANION
344
Copyright 2014 Koroush Ghazi
I
n
t
e
r
n
e
t
E
x
p
l
o
r
e
r
that woul d otherwi se be blocked. For exampl e, you may wi sh to add your Internet banki ng si te to the l i st, or
Mi crosoft.com, as these are trusted si tes whi ch may launch l egi ti mate popups that woul d otherwi se be
bl ocked. By defaul t when a popup i s bl ocked by IE, a smal l warni ng bar wi l l appear at the bottom of the
page to i nform you of this, and you may al so hear a sound. If you want to di sabl e ei ther or both of these
vi sual warnings, unti ck the rel evant boxes here. Thi s means that you wi ll not be aware if a l egi ti mate si te
tri es to open a necessary popup box, and thus you may run into probl ems on some si tes. I recommend
l eavi ng the 'Show Notifi cati on bar when a pop-up is blocked' box ti cked, so that when you run i nto a pop-up
whi l e browsing, you are prompted wi th the pop-up noti fi cati on bar and can choose to 'All ow once' i f you
just want to see what the parti cul ar pop-up i s, or 'Al ways all ow' i f the pop-up i s l egi ti mate and/or i t i s a
trusted website, and you can thus automati cal ly add the websi te to the pop-up bl ocker's trusted si tes li st.
Fi nal ly, you can choose the bl ocki ng level as ei ther Low, Medium or High. The defaul t of Medi um i s
recommended as i t captures most annoyi ng popups wi thout bl ocki ng l egi ti mate ones. If you choose Hi gh to
bl ock al l popups then I strongl y recommend manual l y addi ng trusted si tes to the al l owed l i st, as otherwi se
l egi ti mate popups wil l al so be bl ocked.
Note that some popups are launched when you cl ick on a parti cular fiel d, i mage or area of a web page, and
are actual l y scri pt-based events speci fi call y desi gned to ci rcumvent popup bl ocki ng. Internet Expl orer may
not be abl e to bl ock these under certai n ci rcumstances. The onl y guaranteed way of bl ocki ng such popups is
to di sabl e the scri pt-related functi onali ty i n Internet Expl orer, whi ch i s done under the Securi ty secti on of
Internet Opti ons by setti ng a Hi gh securi ty l evel on the sl i der for exampl e. However, this al so prevents
potenti al ly necessary script-based features from worki ng on many si tes. Enabl i ng the Acti veX Fi l tering
feature, covered later i n this chapter, can hel p all eviate thi s probl em to a certai n extent.
InPrivate: InPri vate Browsing i s a feature that all ows you to surf the web wi thout l eavi ng any trace of your
acti vi ti es on the PC. It i s covered i n more detail in the InPri vate Browsi ng secti on later i n thi s chapter.
Ti cki ng the 'Di sabl e tool bars and extensi ons when InPri vate Browsi ng starts' box wi l l disabl e al l i nstal led
tool bars and extensi ons when usi ng InPri vate Browsi ng mode to prevent them from capturi ng any private
data duri ng an InPri vate sessi on. Thi s i s recommended for maxi mum pri vacy. If you absolutely requi re their
functi onali ty duri ng InPri vate Browsi ng then unti ck thi s box, but make sure to research your i nstal l ed add-
ons to ensure that they do not breach your pri vacy, as otherwi se i t wi ll defeat much of the purpose of usi ng
InPri vate Browsi ng. As a general rul e I recommend agai nst i nstall i ng tool bars and extensions wherever
possi ble, for securi ty, stabi l i ty and performance reasons, regardless of whether you use InPri vate Browsing
or not.
CONTENT
Family Safety: Cl i cki ng the 'Famil y Safety' button opens the Fami l y Safety component of the Wi ndows
Control Panel , al l owi ng you to set speci fi c parameters for Internet surfi ng for parti cul ar accounts. Thi s
functi onali ty i s covered i n detail under the Fami ly Safety secti on of the User Accounts chapter.
Certificates: Certi ficates are a form of el ectroni c authenti cati on method to veri fy that a parti cular websi te or
i ndi vi dual i s what or who they cl ai m to be. Certi fi cates are descri bed i n more detail i n this Mi crosoft Arti cl e,
and are beyond the scope of thi s book i n detail i ng thei r functi ons. Don't al ter any of the setti ngs i n thi s
secti on unl ess you are acting on sound knowl edge. If a parti cular si te displays a certi fi cate error or warni ng,
I recommend pursui ng thi s further with the si te owner, or doing web research before conducti ng any
fi nancial transacti ons or enteri ng personal i nformati on on the si te, as advi sed i n thi s Mi crosoft Arti cl e.
AutoComplete: The AutoCompl ete feature can save any websi te address you have typed i nto the Address Bar
(or have al ready stored i n your History), any text you've entered into onl i ne forms, and any usernames and
passwords you've entered on a web page. The ai m is that next ti me you start to type a URL, or vi si t a si te,
AutoCompl ete wil l automati call y compl ete or restore your typed text, speedi ng up l oggi ng i n or fi ll i ng out
detail s, or typi ng URLs i nto the Address Bar. Cl i ck the Setti ngs button to configure whi ch parti cular aspects
THE TWEAKGUIDES TWEAKING COMPANION
345
Copyright 2014 Koroush Ghazi
I
n
t
e
r
n
e
t
E
x
p
l
o
r
e
r
of a web page AutoCompl ete wi l l store. For securi ty purposes I don't recommend enabl ing any of these
opti ons unl ess you have strong password protecti on on your user account, or the PC is physi call y i solated
from others.
Note that havi ng the 'Use Wi ndows Search for better resul ts' box ti cked wi l l mean that an i tem called
'Internet Expl orer Hi story' wi l l be added to the Search Index used by Wi ndows Search. Thi s i tem can be
removed from wi thi n the Indexi ng Opti ons - see the Search Index secti on of the Wi ndows Search chapter for
detail s. You can also di sable i t here by unti cki ng thi s opti on and clicki ng OK.
Feeds and Web Slices: If a websi te you're vi ewi ng has RSS or Web Sl ice capabi li ty, you wil l see the orange RSS
i con or the green Web Sl i ce i con. You can then cli ck the rel evant icon to vi ew the feed, or previ ew rel evant
sl i ce i nformati on. Cli cki ng the Setti ngs button here allows you to confi gure how often such feeds and sli ces
are updated, how they're read, and how IE warns you about Feed or Sl i ce-capabl e websi tes. If you don't use
these features, I recommend unti cki ng all of the boxes on thi s page, as i t wil l hel p to speed up browsi ng.
CONNECTIONS
Thi s secti on is essential l y redundant for most users. You shoul d instead set up and customize the detail s of
your Internet connecti on i n the Network and Shari ng Center. See the Network and Shari ng Center secti on
under the Windows Control Panel chapter.
PROGRAMS
Opening Internet Explorer: Thi s opti on determi nes whi ch versi on of Internet Expl orer - whether the Metro
versi on, or the Desktop versi on of IE - is opened whenever you cli ck on a web l i nk i n another l ocati on. It i s
covered i n more detai l under the IE Desktop vs. IE Metro secti on at the start of thi s chapter
Manage Add-ons: Cl i cki ng thi s button allows you to confi gure Add-ons i n IE. Any smal l program i nstall ed for
the purpose of extendi ng or al teri ng the functi onali ty of Internet Expl orer is an add-on, commonl y known as
a pl ugi n or extensi on, and you wi ll typi cal ly be aware that a si te requi res or wi shes to i nstal l an add-on
through prompts. You can vi ew all of your add-ons here by sel ecti ng the rel evant category and maki ng sure
that the Show drop down box under the Tool bars and Extensi ons category says 'Al l add-ons'.
Some add-ons are perfectl y l egi ti mate, such as al lowi ng you to vi ew PDF documents wi thi n Internet
Expl orer, or pl ayi ng YouTube vi deos for example. The most commonl y requi red add-ons are Flash Player
and Java. Internet Expl orer 11 al ready comes wi th Fl ash player as a buil t-i n add-on. You can downl oad a
range of Other Add-Ons whi ch provide useful additi onal functi onali ty for Internet Expl orer. Most of these
add-ons are free and operate si mi lar to Extensi ons for Fi refox or Chrome, maki ng Internet Expl orer more
functi onal and customizabl e.
The probl em i s that some si tes try to i nstall add-ons whi ch are unnecessary at best, or contai n potenti ally
harmful or i ntrusi ve scri pts designed to be annoyi ng or mal i ci ous at worst. If you are prompted to i nstal l an
add-on by a websi te, then I strongl y recommend not doi ng so unless the si te i s compl etel y trustworthy, such
as Mi crosoft.com, and after you have conducted some research to see i f the add-on is absolutel y necessary.
Furthermore, some free software wil l attempt to i nstal l thi rd party browser tool bars as part of thei r
i nstal lati on process. These can take up a porti on of screen space, coll ect data on your browsi ng behavi or, and
add to resource usage unnecessaril y. Make sure you pay cl ose attenti on duri ng the i nstallati on of any thi rd
party software, and opt out of any prompts to i nstal l such unnecessary add-ons.
The l ess add-ons that are i nstall ed and enabl ed i n IE the better, both for securi ty and performance purposes,
as well as for general stabi l i ty. Even l egi ti mate add-ons can potenti all y sl ow down the l aunchi ng and
browsi ng speeds of Internet Expl orer, or destabil ize i t and cause i t to frequentl y crash. Regularl y check your
THE TWEAKGUIDES TWEAKING COMPANION
346
Copyright 2014 Koroush Ghazi
I
n
t
e
r
n
e
t
E
x
p
l
o
r
e
r
l i st of add-ons i n the Manage Add-ons wi ndow, and ri ght-click on and di sabl e those that you don't
frequently use. Do a web search i f the add-on name does not seem fami li ar.
The Search Provi ders category i n the Manage Add-ons box i s covered under the General secti on earli er i n
thi s chapter; the Accel erators category i s covered later i n thi s chapter, as i s the Tracki ng Protecti on category.
HTML Editing: Here you can sel ect the program IE uses for edi ti ng the HTML code of web pages when you
choose the 'Edi t wi th [program name]' opti on under the Fil e menu. For most users who do not edi t HTML
code, this is an i rrel evant opti on.
Internet Programs: Cl i cki ng the 'Set Programs' button here si mpl y opens the Defaul t Programs component of
the Wi ndows Control Panel , covered in full detail under the Defaul t Programs secti on of the Wi ndows
Control Panel chapter.
File Associations: Cl i cki ng the 'Set associati ons' button here opens the Set Program Associati ons secti on of the
Defaul t Programs component of the Wi ndows Control Panel, once agai n covered i n full detail under the
Defaul t Programs secti on of the Wi ndows Control Panel chapter. The onl y benefi t of cl icki ng the button here
i s that i t automati cal ly narrows down the li st of fi l es to those whi ch can be opened by IE.
ADVANCED
Thi s secti on contai ns i mportant setti ngs for Internet Expl orer's functi onali ty, securi ty and general behavior.
There are too many setti ngs to be abl e to descri be each one of them here, so I wi ll di scuss the most i mportant
advanced opti ons i n more detail :
Accelerated Graphics - Use software rendering instead of GPU rendering: By defaul t Internet Expl orer is designed
to use your Graphi cs Processi ng Uni t (GPU) to accel erate the displ ay of any graphi cs-related features on
websi tes. This i s the opti mal confi guration whi ch provi des the best performance on most systems. However,
on some ol der or l ow-end systems, GPU renderi ng i s ei ther not supported, or does not work properl y. In
these cases, thi s check box should be ti cked, or i s al ready ti cked by defaul t and grayed out. In all other cases,
you shoul d unti ck thi s box, and you shoul d al so make sure that you have i nstalled the l atest graphi cs dri vers
as covered under Step 5 i n the Wi ndows Dri vers chapter, to ensure opti mal performance i n IE.
Accessibility - Zoom-related options: Different web pages have different sized text and pictures. Internet
Expl orer all ows you to zoom i n/out of any page at any ti me si mpl y by sel ecti ng the zoom l evel i n the Zoom
box i n the Status Bar (i f enabl ed), or by cl i cki ng the Tool s button and sel ecti ng the Zoom category. A qui cker
method i s to hol d down the CTRL key and scrol l up or down wi th your mouse wheel . Al ternati vely, you can
use CTRL + (pl us key) or CTRL - (mi nus key) to progressi vely zoom i n and out respecti vely. To reset a page
to i ts defaul t size, press CTRL 0 (zero). Here you can al ter how thi s behavi or works. If you ti ck the 'Reset
zoom l evel for new wi ndows and tabs', regardl ess of how zoomed i n or out you are on your current tab,
openi ng a new tab wi ll mean the page wi ll open at the defaul t zoom l evel ; i f unti cked, the new tab wi ll open
at the same zoom l evel as your current page. You can also experiment wi th the 'Reset text size to medium
whi l e zoomi ng' opti on to see if i t sui ts your tastes.
Browsing - Enable flip ahead with page prediction: Thi s opti on control s the new Fli p Ahead feature of Internet
Expl orer. When i t i s enabled, i t wi ll al low Internet Expl orer to attempt to determi ne what the next page of a
mul ti-page web arti cl e is likel y to be, and gi ve you the abi li ty to proceed to the next page by pressi ng the
forward arrow next to the Address Bar. It onl y works on certai n si tes, and note that as part of the fl i p ahead
feature, your browsi ng hi story wil l be sent to Mi crosoft to i mprove how fl i p ahead works. Unl ess you have
major pri vacy concerns, thi s feature i s best l eft enabl ed.
THE TWEAKGUIDES TWEAKING COMPANION
347
Copyright 2014 Koroush Ghazi
I
n
t
e
r
n
e
t
E
x
p
l
o
r
e
r
Browsing - Notify When Downloads Complete: By defaul t, when you cl i ck on a l i nk to i ni tiate a downl oad from
a websi te, IE wi ll bri ng up a prompt wi th more detai ls. Dependi ng on the type of fil e being downl oaded,
you may see a dial og box open wi th Open, Save, and 'Save As' opti ons, or you may see a yel l ow bar shown
at the bottom of the screen wi th Run and Save buttons, al ong wi th a 'Save As' opti on if you cl i ck the black
arrow next to the Save button. In any event, if you cli ck the Save button, the fi l e wil l immedi atel y start
downl oadi ng to your \Users\[username]\Downloads di rectory by defaul t; you wi ll need to use the 'Save as'
opti on i f you wi sh to specify another directory. Al though the progress of the downl oad i s shown i n the bar
at the bottom of the screen, once the downl oad i s compl eted, the bar wil l disappear and you wi ll see no other
prompt. You must ti ck the 'Noti fy when downl oads compl ete' box here i f you wi sh Internet Expl orer to
present an expl i ci t prompt tel l i ng you that the downl oad i s complete. Thi s i s recommended so that if you
i ni tiate a downl oad i n IE and start doi ng other thi ngs, you wi ll be vi sual ly prompted to remi nd you of i ts
compl eti on.
To confi gure downl oadi ng opti ons more thoroughly, cli ck the Tool s icon and sel ect 'Vi ew Downl oads' to
open the downl oad manager. Here you can see a list of al l fi les downl oaded to date, and can open each fi l e
by cl i cki ng the Open button. Cl i ck 'Clear Li st' to del ete the entire l ist of downl oads wi thout del eti ng the
actual fi les. Cl i ck the Opti ons l i nk at the bottom of the View Downl oads screen, and you wi l l be abl e to
change the defaul t di rectory used when you cl i ck the Save button for any fil e downl oad, as wel l as also
adjusti ng the noti fi cati on opti on.
Security - Enable Enhanced Protected Mode: A new feature i ntroduced as of Internet Expl orer 10, Enhanced
Protected Mode (EPM) provi des greater protecti on from a range of browser securi ty expl oi ts. As of an
update rel eased shortl y after Wi ndows 8.1, thi s feature is no l onger enabl ed by defaul t for compati bi lity
purposes wi th add-ons. It i s strongl y recommended that you enabl e i t to provi de you wi th maxi mum
securi ty, and onl y di sabl e it i f an essential add-on does not work.
Security - Enable 64-bit processes for Enhanced Protected Mode: When Enhanced Protected Mode i s enabl ed
usi ng the setti ng above, and thi s opti on i s also enabled, then on 64-bi t systems Internet Expl orer Desktop
wi ll run as a 64-bi t appl i cati on. This wi l l enhance securi ty and stabi li ty, and i s recommended on 64-bit
systems. The onl y reason to di sabl e thi s woul d be i f there i s a confl i ct wi th any of your essenti al 32-bi t add-
ons.
Security - Enable SmartScreen Filter: The concept behi nd SmartScreen i s covered under the Wi ndows
SmartScreen secti on of the Securi ty chapter. It i s a new whol e-of-system Wi ndows 8 feature desi gned to
prevent your PC agai nst launchi ng downl oaded mal ware. However, i t was ori gi nal l y an Internet Expl orer-
based feature, known as the Phi shi ng Filter, that warned you i f a parti cular si te seemed to be decepti ve, or a
known phi shi ng perpetrator. From Internet Expl orer 8 onwards, the name of thi s opti on was changed to the
SmartScreen Fi l ter. In IE 11, the fi l ter has features to detect and block potenti al mal ware downl oads, and i t is
strongl y recommended that you l eave the 'Enabl e SmartScreen Fi l ter' box ti cked here. If you attempt to vi si t
a potenti al l y unsafe si te, you wil l recei ve a bri ght red warni ng screen. At thi s poi nt, nothi ng from the
offendi ng websi te has been l oaded up, so you can si mpl y cli ck the 'Go to my home page i nstead' l i nk to
l eave. For a l ist of opti ons, cl i ck the 'More Information' l i nk at the bottom of the warni ng screen. There you
wi ll see detail s of the threat, and if you are absolutely certai n that the si te i s compl etel y safe, you can ei ther
report i t as safe, and/or cli ck 'Disregard and conti nue' to i gnore the warni ng and vi si t the si te. Thi s is not
recommended unl ess you are absolutely certai n the report i s false. Remember that even trusted websi tes can
be compromised and uni ntenti onall y host mal ware wi thout thei r owner's knowledge.
To manual l y check a parti cular si te usi ng the SmartScreen Fi l ter, fi rst browse to that si te, then cl i ck the Tools
i con, go to the Safety menu and sel ect the 'Check this Websi te' i tem. To report a websi te as bei ng unsafe, go
to the same menu and this ti me sel ect 'Report Unsafe Websi te'. Thi s doesn't automati cal l y add the si te to the
l i st of unsafe websi tes, i t onl y reports i t for further exami nati on by Mi crosoft. Fi nal ly, you can also di sabl e
THE TWEAKGUIDES TWEAKING COMPANION
348
Copyright 2014 Koroush Ghazi
I
n
t
e
r
n
e
t
E
x
p
l
o
r
e
r
SmartScreen Fil ter i n IE by sel ecti ng the 'Turn Off SmartScreen Fi l ter' opti on here, but this is not
recommended.
A combi nati on of the Wi ndows SmartScreen feature and IE's SmartScreen Fi l ter wil l make i t very diffi cul t
for mal ware to sl i p i nto your system, or l aunch successfull y even i f i t gets in, so I strongl y recommend
l eavi ng both of these features enabl ed.
Security - Send Do Not Track requests to sites you visit in Internet Explorer: Thi s option i s enabl ed by defaul t, and
control s whether Internet Expl orer sends a Do Not Track (DNT) request to each websi te you visi t. Thi s i s
si mil ar to the Tracki ng Protecti on Li st (TPL) feature covered i n the Tracki ng Protecti on secti on later on,
however the DNT header i s si mpl y a request to websi tes aski ng that your activi ty not be tracked, whil e the
TPL i s a bl ock l i st that actual l y prevents thi rd party content from l oadi ng, and hence i s more stri ngent. Both
features are designed to protect i nformati on about your browsing habi ts from bei ng used pri maril y by
advertisers. Thi s opti on i s best l eft enabled.
For the rest of the Advanced setti ngs i n IE, I recommend that you start by l eaving them at thei r defaul ts, as
thi s shoul d be opti mal for most systems. If you've al tered these setti ngs, you can restore the defaul ts by
cl i cki ng the 'Restore Advanced Setti ngs' button. Once you've reverted to the defaul ts, adjust the speci fic
setti ngs descri bed i n more detail further above, then restart IE to make sure all changes are impl emented, as
some requi re a restart to work (denoted wi th a * next to the setti ng).
SEARCH
The separate Search Box found i n previ ous versi ons of IE has been removed. The Address Bar i s now al so a
search box, and hence is named the OneBox. Aside from enteri ng web addresses i n the Address Bar,
searches can also be i ni tiated by typi ng the search term di rectl y i nto the same box, and the suggested resul ts
wi ll be shown i n a drop-down box under different categories: your browsi ng hi story, your favori tes, and the
defaul t search engi ne's suggesti ons. You can select the 'Turn on/off search suggesti ons' li nk at the bottom of
the suggested l i nks box to enabl e or di sabl e thi s feature.
The defaul t search provi der is Bi ng, but you can use other search provi ders by sel ecti ng another search
provi der at the bottom of the search suggesti ons box, or cli cki ng the Add button, or by goi ng to the 'Search
Provi ders' secti on of the Manage Add-Ons wi ndow. Cl i ck the 'Fi nd more search provi ders' li nk at the bottom
of the screen to be presented wi th a l ist of search add-ons availabl e for i nstallati on i n IE. If you don't want
si tes or programs to suggest changes to your defaul t search provi der, then ti ck the rel evant box at the bottom
of the wi ndow as well . If you don't wish to have the Address Bar act as a search box, you can di sabl e the
search provider(s) i n the Manage Add-Ons wi ndow by: ri ght-cl i cki ng on the provi der(s) and sel ecti ng
'Di sabl e'; hi ghl i ghti ng the provi der and unti cki ng the 'Search i n the address bar' box at the bottom of the
wi ndow; or hi ghli ghti ng the provi der and cli cki ng the Remove button to uni nstall i t. Note that you must
have at l east one search provi der i nstal led and set as the defaul t - you can't uninstall the defaul t provi der.
INPRIVATE BROWSING
InPri vate Browsi ng i s designed to all ow you to surf the Internet wi thout l eavi ng any trace of your browsing
acti vi ty on the PC you are usi ng. To access i t, cl i ck the Tool s icon and sel ect the 'InPri vate Browsi ng' opti on
under the Safety menu, or press CTRL+SHIFT+P. A new browser wi ndow wi ll open, clearl y marked as
"InPri vate". Any browsi ng done usi ng thi s InPri vate sessi on wi ndow wi ll not store data on your dri ve. Thi s
i s i deal for peopl e who browse the Internet usi ng publ i cly shared machi nes, or i f you si mply want to ensure
that there is no potenti all y embarrassi ng hi story or cached fi les stored on your PC from a parti cular
browsi ng sessi on.
THE TWEAKGUIDES TWEAKING COMPANION
349
Copyright 2014 Koroush Ghazi
I
n
t
e
r
n
e
t
E
x
p
l
o
r
e
r
Whi le usi ng an InPri vate sessi on, IE wi ll generate and store several temporary pieces of i nformati on, such as
cooki es, mai nl y to ensure that normal web functi onality i s mai ntai ned. But as soon as you cl ose the InPri vate
browser wi ndow, these are al l automaticall y removed.
There are a range of caveats to keep i n mi nd when usi ng InPri vate Browsi ng:
If you add any Favori tes, RSS Feeds or Web Sl i ces whi l e usi ng InPri vate, or you i nstal l any software, or
add a new home page, then such changes wil l be saved and kept permanentl y even after you cl ose the
InPri vate sessi on.
If you don't cl ose the InPri vate wi ndow then others may be able to vi ew your browsi ng hi story and
temporary files on the same PC.
InPri vate functi onali ty does not extend to protecti ng your anonymi ty when surfi ng the web. Your IP
address for exampl e wi ll sti l l be vi si bl e and recorded on vari ous sites as you browse the Internet.
An InPri vate sessi on does not offer any greater securi ty than usi ng the standard IE mode. Do not
mi stake InPrivate as a form of protection agai nst mal ware or phishi ng for exampl e.
If you have install ed any thi rd party tool bars or extensi ons i n IE, then unl ess you ti ck the 'Disabl e
tool bars and extensi ons when InPri vate Browsi ng starts' box as covered under the Pri vacy secti on earl ier
i n thi s chapter, these tool bars and extensi ons may sti ll be transmi tti ng data about your browsi ng
behavi or during the InPri vate sessi on.
Whi le InPri vate Browsi ng i s a useful feature, especi al ly for those usi ng shared machi nes, i t is not a substi tute
for correctl y confi guri ng al l of IE's options as per thi s chapter, and also exerci si ng common sense as to
general browsi ng. InPri vate does not guarantee that others wi ll not fi nd out about your browsi ng habits
through other techni ques, so mi ni mi ze the extent to whi ch you undertake potenti al l y embarrassi ng
browsi ng on shared PCs for exampl e.
If you wish, you can configure Internet Expl orer to always open i n InPri vate Browsi ng mode by defaul t. See
the Advanced Setti ngs secti on later i n thi s chapter for detai ls.
ACTIVEX FILTERING
Acti veX control s are small programs used by websi tes to enhance Internet browsi ng functionali ty, such as
enabli ng animated menus or web vi deos. The most common Acti veX control i s Flash Player, whi ch i s
al ready bui l t i nto Internet Expl orer 11 on Wi ndows 8. Just li ke any program, certai n i mpl ementati ons of
Acti veX-based software can i ncorporate securi ty risks due to mal ici ous i ntent, or even when non-mali cious,
can i mpact on performance or functi onal i ty i n undesirabl e ways.
Internet Expl orer has a feature cal l ed Acti veX Fi l tering that al l ows you to qui ckl y toggl e Acti veX control s on
or off on a per-si te basis, wi thout havi ng to al ter your mai n securi ty setti ngs or compl etel y disable Acti veX.
To gl obal ly enabl e Acti veX Fi l teri ng, cl i ck the Tool s i con and under the Safety menu sel ect 'Acti veX
Fi l teri ng'. Acti veX Fi l teri ng wi l l prevent any si te wi th Acti veX control s from l oadi ng such programs. To the
si te i n questi on, i t wi ll be as though you don't have the required software to run its programs.
Acti veX Fi l teri ng can then be enabl ed or di sabl ed on a per-si te basis by usi ng the Acti veX Fi l teri ng i con - the
small bl ue ci rcl e wi th the sl ash through i t - whi ch appears i n the Address Bar. Thi s i con wil l be dark blue
when fi l teri ng i s enabl ed, and gray when fi l teri ng i s not i n effect. By turni ng off Acti veX using the i con, you
are di sabli ng Acti veX Fil teri ng onl y for the current si te. Internet Expl orer wi ll automati cal ly rel oad a page
whenever Acti veX Fil teri ng is toggl ed on a si te to i mpl ement the change wi thout the need to restart IE, but i f
you don't see the Acti veX Fi l teri ng i con after enabl i ng Acti veX Fi l teri ng, manual l y refresh the page.
Note that i f your mai n Securi ty setti ng, covered under the Securi ty secti on earl i er i n thi s chapter, i s set to
Hi gh, then no Acti veX control s can be run, regardless of your Acti veX Fi l teri ng setti ng. You may wi sh to
l ower your IE securi ty to Medium-Hi gh and enable Acti veX Fi l teri ng i nstead as a better compromi se. Thi s
THE TWEAKGUIDES TWEAKING COMPANION
350
Copyright 2014 Koroush Ghazi
I
n
t
e
r
n
e
t
E
x
p
l
o
r
e
r
combi nati on wi ll l et you run signed Acti veX control s on trusted websi tes that you have manual l y chosen to
all ow, wi thout havi ng them run at any other ti me.
TRACKING PROTECTION
Previ ously cal l ed InPri vate Fi l teri ng, Tracki ng Protecti on i s a feature that goes hand-i n-hand wi th InPri vate
Browsi ng and the Do Not Track header. InPri vate Browsi ng is desi gned to remove traces of your acti vity
from the PC, but i t does not protect your pri vacy when onl i ne. The Do Not Track header i s a request to
websi tes to hel p protect your pri vacy, but i t can be compl i ed wi th or i gnored. Tracki ng Protecti on on the
other hand attempts, to a reasonable extent, to preventi ng your pri vate data from bei ng broadcast
unnecessari ly to thi rd party si tes (such as advertisers) whi ch are di splayi ng some of the content on the page
you are vi ewing.
Tracki ng Protecti on i s disabl ed by defaul t, but can be turned on by cli cki ng the Tool s button, goi ng to the
Safety menu and sel ecti ng 'Turn on Tracki ng Protection'. This takes you to the Tracki ng Protecti on secti on of
the Manage Add-ons wi ndow. Thi s feature works on the basis of a Tracki ng Protecti on Li st (TPL), whi ch
contai ns addresses that can be bl ocked or all owed, so you wi ll need to sel ect the 'Your Personal ized Li st'
i tem, cl i ck the Enabl e button at the bottom ri ght, then cl i ck the Setti ngs button to open i t for further
confi gurati on.
For most users the defaul t 'Automati call y bl ock' option i s recommended, as i t al l ows Tracki ng Protecti on to
progressi vely detect thi rd party content whi ch is found across a range of si tes, and eventually bl ock those i t
consi ders to be unnecessary to the main functi onal i ty of the si te. More advanced users can manuall y choose
to bl ock or all ow content if you're not sati sfi ed wi th the way i n whi ch IE i s automati cal ly blocki ng certain
content - sel ect the 'Choose content to bl ock or al l ow' opti on, highl ight the desi red i tem to bl ock or allow,
and cl i ck the Al l ow or Bl ock button accordi ngl y for each i tem. At the bottom of the Setti ngs wi ndow there is
a small box whi ch al l ows you to change how many websi tes need to be vi si ted wi th the same thi rd party
content before i t appears on the li st of Content Provi ders i n the Setti ngs screen. The defaul t i s 10, but you can
l ower i t to 3 or rai se i t to 30; the l ower the number the more thi rd party content wi l l be bl ocked, and hence
also appear for you to choose to bl ock or al l ow i n the l i st.
The most useful feature for the average user however i s the abi li ty to i mport pre-made Tracki ng Protection
Li sts. These lists can found on the Mi crosoft TPL page, and by cli cki ng 'Add TPL' next to the rel evant li st(s)
you wi sh to use, you wi ll be prompted to downl oad and i nstall them i n IE. Once i nstal led, the l ist i s added to
any existi ng li sts you al ready have under the Tracking Protecti on secti on of the Manage Add-ons wi ndow.
These thi rd party TPLs are usual l y updated frequentl y, and automati cal ly updated on your machi ne by IE
on a regular basi s. Usi ng a third party TPL i s the best method for most users to ensure that genui nely
unnecessary content i s being bl ocked, rather than attempti ng to manage your own personalized l ist.
Tracki ng Protecti on i s not specifi call y designed as an ad bl ocker; i t is a general tool to l i mi t the amount of
data you send to thi rd party provi ders. If you are pri mari ly i nterested i n bl ocki ng adverti sements, see
Bl ocki ng Adverti si ng under the Advanced Setti ngs secti on later i n thi s chapter.
ACCELERATORS
Accel erators are browser-based tools that provi de addi ti onal functi onal i ty for a si te wi thi n Internet Expl orer.
For exampl e, hi ghli ght some text i n a foreign language on a page, then ri ght-cl i ck on i t and hover your
mouse over the 'Transl ate wi th Bi ng' opti on and a pop-up window appears wi th a translati on of the
hi ghli ghted text. You can access the l ist of avai lable Accel erators by ri ght-cl icki ng on a web page and
sel ecti ng 'All Accel erators'.
To manage the Accel erators currentl y install ed on your IE, cl i ck on the Tools button i n IE, sel ect 'Manage
Add-Ons' and then sel ect the Accel erators category. There are several bui l t-i n Accel erators, and addi ti onal
THE TWEAKGUIDES TWEAKING COMPANION
351
Copyright 2014 Koroush Ghazi
I
n
t
e
r
n
e
t
E
x
p
l
o
r
e
r
free Accel erators you can downl oad. You can vi ew the full li st of avail able Accel erators by cl icki ng the 'Fi nd
More Accel erators' l i nk at the bottom of the 'Manage Add-Ons' screen. While they may provi de useful
functi onali ty, I recommend exercisi ng constrai nt i n how many you add to IE.
If you fi nd the Accel erators functi onali ty unnecessary or annoyi ng, then di sabl e all of the avai labl e
Accel erators in the 'Manage Add-Ons' wi ndow.
< INTERNET EXPLORER METRO
The Metro versi on of Internet Expl orer can be accessed vi a the Internet Expl orer ti l e on the Start Screen, as
l ong as Internet Expl orer i s set as the defaul t browser on your system. If you've set another browser as the
system defaul t, then cl i cking the IE ti l e on the Start Screen wil l simpl y open the Desktop versi on of Internet
Expl orer.
The i nterface i n the Metro versi on of IE i s di fferent to the Desktop versi on of Internet Expl orer, gi ven i t is
ai med at touch-centri c devi ces. Internet Expl orer Metro has been updated to versi on 11 as of Wi ndows 8.1,
and this has brought some refi nements and new features wi th i t. Thi s secti on briefl y covers the mai n features
of the IE Metro i nterface.
KEY FEATURES
Address Bar: The Address Bar i s found at the bottom of the IE Metro wi ndow, and i s i ni ti al ly displayed, but
becomes hi dden after a short peri od of ti me to al l ow maxi mum vi ewable browsi ng space. You can change
thi s behavi or so that the Address Bar i s al ways showi ng, as covered under the Internet Expl orer Metro
Opti ons section further bel ow. When the Address Bar i s hi dden, to bri ng i t up at any ti me, ri ght-cli ck on a
page. Web addresses can be entered normall y i n the Address Bar, and can then be l aunched by pressing
Enter, or cl i cki ng the Go (arrow) button whi ch appears at the far ri ght of the Address Bar.
Frequent: When you cli ck in the text box of the Address Bar, a l ist of frequently opened si tes wi l l be shown as
ti l es. These frequentl y vi sited si tes are automati cal ly determi ned by IE based on your browsi ng behavior.
You can l aunch a si te i n the Frequent l i st by cl i cki ng on i ts ti l e, and you can access further opti ons by ri ght-
cl i cki ng on the ti l e - thi s al lows you to open the si te in a new tab instead of the current tab; edi t i ts detail s; or
remove i t from the Frequent l i st. You can al so access thi s Frequent l i st i n IE Desktop, and customi ze i t as
wel l. See the Frequentl y Visi ted Si tes ti p under the Advanced Settings secti on of thi s chapter.
Favorites: If you cli ck the Favori tes (star) button at the ri ght of the Address Bar, you can vi ew a li st of your
Favori tes. Your Favori tes are synchronized between IE Desktop and IE Metro, so i f added in ei ther l ocation,
they wi ll show up i n your Favori tes for both browsers. To add a si te to your Favori tes i n IE Metro, fi rst visi t
the si te, then cl i ck the Favori tes button, and cli ck the Add to Favori tes (star wi th a plus sign) button.
Pinned Sites: If you cl i ck the Favori tes button, you can then cl i ck on the Pi n Si te (pi n) button to pl ace the si te
on your Start Screen as a separate til e. When thi s tile i s cl i cked on the Start Screen, i t wi ll open up the si te i n
your browser. As of Internet Expl orer 11, pi nned ti les can also be Li ve Til es, i .e. the ti l e for a si te can acti vel y
di splay data from an RSS feed that the si te provi des, just l ike li ve ti l es for apps. See the Pi n Si tes to Start
Screen or Apps Screen ti p i n the Advanced Setti ngs secti on later i n thi s chapter.
Tabs: To access a l ist of open tabs, si mpl y right-cli ck on the page and open tabs wi ll be shown as i ndi vidual
page thumbnail s at the top of the Address Bar. If you can't see the Tabs category, cl i ck the Tabs (pages)
button, next to the Refresh (ci rcular arrow) button, to swi tch to Tab vi ew. When tabs are vi si bl e, you can
cl i ck on any thumbnail to swi tch to that tab, or cl i ck the smal l 'x' at the top ri ght of i t to cl ose that tab. You
can add a blank new tab by cl i cki ng the New Tab (+) button at the top ri ght of the Address Bar, or you can
access addi tional tab options by cl i cking on the Tab Tool s (...) button - thi s all ows you to open a new tab i n
InPri vate mode, or to re-open a recently cl osed tab. You can open up to 100 tabs at once i n IE Metro.
THE TWEAKGUIDES TWEAKING COMPANION
352
Copyright 2014 Koroush Ghazi
I
n
t
e
r
n
e
t
E
x
p
l
o
r
e
r
Forward/Back/Refresh: To navi gate forward or backwards through your browsi ng hi story i n the current
sessi on, you can use the forward and back arrows shown at the far l eft and ri ght of the Address Bar.
Al ternati vel y, move your mouse to the far l eft or far ri ght of the IE Metro screen, and gray l eft or ri ght
arrows wi ll appear as rel evant, and these can be cl i cked i n the same manner to move you through your
hi story of vi ewed pages. To refresh a page, cli ck the Refresh button i n the Address Bar, or press F5. You can
also force a compl ete rel oad of a si te by pressi ng CTRL+F5.
Scroll Bars: Any scroll s bars are hi dden unti l you move your mouse to the far ri ght or bottom of the screen,
then they wil l appear as gray bars whi ch can be used as normal .
Search: The Address Bar acts as a basi c search engi ne by enteri ng text and pressi ng Enter to i ni tiate a Bi ng
web search by defaul t. To change thi s defaul t search provi der, see the Search setti ngs under the Internet
Expl orer Desktop secti on earl i er i n thi s chapter. To search for content on a parti cular web page, cl i ck the
Page Tool s button and select 'Fi nd on page' - thi s opens a dedi cated Search box at the bottom of the screen,
and any text entered i nto thi s box wi ll launch a search on that text on the existi ng page.
Zoom: To zoom i nto or out of content on the current page, you can hol d down the CTRL key and scrol l up or
down wi th your mouse wheel . Al ternati vely you can use CTRL + (pl us key) or CTRL - (mi nus key) to
progressi vely zoom i n and out respectivel y. To reset a page to i ts defaul t size, press CTRL 0 (zero). If you
wi sh to set a permanent zoom l evel that appli es to all pages, see the Zoom setti ng i n the Internet Expl orer
Metro Opti ons secti on further bel ow.
Context Menus: Ri ght-cl i cking on a web page wi ll usuall y open the Address Bar. However, i f you ri ght-cl i ck
on certai n areas of a websi te, such as on a l i nk or an i mage, you wi ll i nstead get a smal l pop-up box with
rel evant context menu options, such as 'Copy Li nk', 'Open l i nk i n new tab', or 'Save to pi ctures fol der'.
Page Tools: The Page Tools (wrench) button on the Address Bar provi des access to three separate features
when cl i cked: the 'Get app for thi s si te' opti on wi l l allow you to downl oad a dedi cated app (i f availabl e) for
that si te from the Wi ndows Store; the 'Fi nd on Page' opti on opens a search box at the bottom of the screen,
all owi ng you to conduct text searches on the current page; the 'Vi ew i n the desktop' opti on wi ll open the
current si te in the Desktop versi on of Internet Explorer; and the 'Vi ew downl oads' opti on wi l l open the
downl oad pane, as covered bel ow.
Downloads: When you i ni tiate a downl oad i n IE Metro, you wil l recei ve a prompt at the bottom of the screen
wi th detai ls of the fil e to be downl oaded, aski ng i f you wish to Open, Save, or Cancel the downl oad. If you
proceed, you wi ll be i nformed when the downl oad i s complete. To access the Downl oads pane, which
provi des more i nformati on and opti ons for handli ng downl oaded fil es, cl i ck the Page Tool s button and
sel ect 'Vi ew downl oads'. The defaul t save l ocati on is the \Downloads di rectory of your personal fol ders, and
can be changed i n the Internet Expl orer Desktop options.
Reading View: Internet Expl orer 11 adds Readi ng Vi ew capabil i ty, all owi ng you to vi ew a page specifi cally
formatted to remove unnecessary el ements whi ch are not part of the mai n content, and to expand i t to fi ll the
enti re vi ewi ng area. To acti vate Readi ng Vi ew, cli ck the 'Swi tch to readi ng view' (book) button shown at the
far ri ght of the Address Bar text box when on a supported page. To l eave Readi ng View, cl i ck the same
button agai n. You can customi ze the appearance of Readi ng Vi ew as covered i n the Internet Expl orer Metro
Opti ons section bel ow.
InPrivate Browsing: To open an InPri vate Browsi ng sessi on i n IE Metro, open the Address Bar, cli ck the Tab
Tool s button at the ri ght, and sel ect 'New InPri vate tab'. You wi ll be cl earl y noti fied that the new tab i s using
an InPri vate sessi on. The InPri vate session onl y appl ies to anythi ng you vi ew in thi s parti cul ar tab, and not
IE Metro as a whol e. See the InPri vate Browsi ng secti on earl ier i n thi s chapter for detail s.
THE TWEAKGUIDES TWEAKING COMPANION
353
Copyright 2014 Koroush Ghazi
I
n
t
e
r
n
e
t
E
x
p
l
o
r
e
r
INTERNET EXPLORER METRO OPTIONS
As covered in the IE Desktop vs. IE Metro secti on at the start of thi s chapter, many of the opti ons whi ch you
set for the Desktop versi on of Internet Expl orer wil l appl y to the Metro versi on of Internet Expl orer. This
means you shoul d go to the Internet Opti ons component of the Wi ndows Control Panel , or l ook for 'Internet
Opti ons' under the Tool s menu of IE Desktop, and fi rst adjust al l the setti ngs there as covered under the
Internet Expl orer Desktop secti on earl i er i n this chapter.
Internet Expl orer 11 has added a larger sel ecti on of opti ons whi ch you can control separatel y for IE Metro.
To confi gure the opti ons speci fi c to the Metro versi on of Internet Expl orer, fi rst open Internet Expl orer
Metro, then open the Charms menu, select Setti ngs, and cl i ck the Opti ons i tem. The setti ngs here are covered
bel ow:
Always show address bar and tabs: This opti on determi nes whether the Address Bar i s al ways vi si bl e (On), or
has i ts default behavi or of onl y bei ng visi bl e for a short peri od before disappearing (Off).
Zoom: Thi s slider control s the defaul t zoom l evel for Internet Expl orer Metro. After al teri ng thi s setti ng, cl ose
and reopen IE Metro for the change to appl y to al l pages.
Home Pages: As of Internet Expl orer 11, you can now set the Internet Expl orer home page from wi thi n IE
Metro. To set a new home page, fi rst browse to the rel evant si te in IE Metro, then open the Opti ons screen
and cl i ck the Customize button. Cl i ck the 'Add current si te' button to add i t your l ist of home pages. To
remove any li sted si te, cl i ck on i t and then cl i ck the Remove button, or edi t i ts address i n the text box. The
home page you set wi ll be used i n both IE Metro and IE Desktop.
Reading View: The Readi ng Vi ew feature's font styl e and font size can be adjusted here.
History: Cli cki ng the History button takes you to a separate set of opti ons, allowi ng you to sel ect whi ch
aspects of your browsi ng hi story you can del ete i n IE Metro. Ti ck the rel evant boxes and cl i ck the Del ete
button to remove those parts of your hi story. See the 'Del ete Browsi ng Hi story' setti ng of the Internet
Expl orer Desktop secti on for more detail s.
Passwords: If thi s setti ng i s enabl ed, when IE Metro detects that you have entered a password, i t wi ll prompt
you as to whether you wi sh to save i t. The saved username/password combi nati on wi ll be entered
automati cal ly the next ti me you vi si t that si te. You can cli ck the Manage button here to manage all of your
stored passwords for di fferent si te accounts. You can also access thi s i nterface by openi ng the Setti ngs charm
i n IE Metro and sel ecti ng the Accounts opti on.
Phone Numbers: If enabl ed, Internet Expl orer 11 will automati call y detect when a phone number li nk i s
cl i cked on a page, and wi ll l aunch the Skype app to allow you to call that number.
Fonts and Encoding: The opti ons here al low you to change websi te encodi ng if text i s not di splayi ng properly.
Privacy: To access a range of pri vacy-related setti ngs, open IE Metro, then open the Setti ngs charm and sel ect
Pri vacy. All of the setti ngs here are covered under the Internet Explorer Desktop secti on, and have much the
same functi onali ty.
LIMITATIONS OF INTERNET EXPLORER METRO
Whi le most of the features of IE Metro wi ll functi on much l ike IE Desktop, some features wi ll not work i n IE
Metro. Acti veX Fi l teri ng doesn't work for exampl e, because IE Metro does not support Acti veX control s or
any other form of add-ons. The buil t-i n Fl ash functi onali ty i n IE Metro i s also limi ted. This means that i f you
run i nto si tes whi ch requi re certai n add-ons or full Flash features, you shoul d cli ck the 'Page Tool s' (wrench)
THE TWEAKGUIDES TWEAKING COMPANION
354
Copyright 2014 Koroush Ghazi
I
n
t
e
r
n
e
t
E
x
p
l
o
r
e
r
button i n IE Metro and sel ect 'Vi ew on Desktop' to conti nue your sessi on on Internet Expl orer Desktop,
whi ch has full functi onali ty.
< ADVANCED SETTINGS
Thi s secti on contai ns Internet Expl orer customizati ons, rangi ng from moderatel y si mpl e to more advanced
techni ques.
CUSTOMIZE INTERNET EXPLORER'S APPEARANCE
Internet Expl orer 11 all ows customization of i ts i nterface, but only i n the Desktop versi on, and even then
there i sn't a great deal of scope for changi ng the way i t l ooks. By defaul t the IE i nterface i s al ready qui te
streamli ned. However you can customize the i nterface very easil y in a range of ways:
Menu, Favorites, Command and Status Bars: By ri ght-cli cki ng on an empty area of the mai n IE tool bar (e.g. in
the bl ank area to the ri ght of any open tabs), you can access the mai n i nterface customizati on opti ons. In the
context menu whi ch appears, you can choose to displ ay a Menu Bar, Favorites Bar, Command Bar, and
Status Bar - al l of whi ch wi l l take up addi ti onal vertical web vi ewing space i n return for easier access to IE's
pri mary functi ons. Note that a vali d alternati ve to havi ng the Menu Bar permanentl y showi ng i s to open i t
temporaril y at any ti me by pressi ng the ALT key. You can al so choose to have tabs di spl ayed on thei r own
row, rather than next to the Address Bar, by sel ecti ng the 'Show tabs on a separate row' i tem.
Favorites, History, Feeds Sidebar: Under the Vi ew menu of the Menu Bar, sel ect the 'Expl orer Bars' i tem and
you wi ll see three further opti ons: Favori tes, History and Feeds. Sel ecti ng any of these opens up a si debar in
IE whi ch contai ns three tabs correspondi ng to the displ ay of your History, RSS Feeds and Favori tes. Thi s i s
i denti cal i n functi on to pressi ng the Favori tes (star) i con at the top right of IE.
Move Stop and Refresh Buttons: If you wi sh to move the Refresh (ci rcular arrow)/Stop (X) button from the ri ght
si de of the Address Bar to the l eft, ri ght-cli ck on the icon and sel ect 'Show Stop and Refresh before Address
bar'.
Resize Address Bar: If you have the Address Bar and tabs on the same row, you can resi ze the Address Bar by
hoveri ng your mouse i n the smal l gap between the Address Bar and the fi rst tab next to i t, then when the
cursor turns to a double-ended arrow, l eft-cli ck and drag the Address Bar l eft or ri ght to your desi red size.
Full Screen Mode: If you want the web pages you are vi ewi ng to take up the enti re screen, devoi d of any of
IE's i nterface el ements, press F11 at any ti me, or click the Tool s i con and under the Fi l e menu sel ect 'Full
Screen'. You can toggl e Ful l Screen mode on and off usi ng the F11 key. In Ful l Screen mode, onl y the Status
Bar (if enabl ed) and the right scroll bar wi ll appear - the mai n IE i nterface elements wi ll slide out of vi ew
after a moment, and even the Wi ndows Taskbar wi l l be removed. If you move your mouse to the top of the
screen, the mai n IE i nterface wil l temporari l y reappear. Thi s i s very si mi lar to the IE Metro interface.
You can navigate i n Full Screen mode usi ng a range of keyboard commands:
Back: ALT+Left Arrow
Forward: ALT+Ri ght Arrow
Refresh: F5
Stop: ESC
Home: ALT+Home
Favori tes: ALT+C
Tool s: ALT+X
THE TWEAKGUIDES TWEAKING COMPANION
355
Copyright 2014 Koroush Ghazi
I
n
t
e
r
n
e
t
E
x
p
l
o
r
e
r
If you get used to Ful l Screen mode, and want to have Internet Expl orer Desktop start up i n i t every ti me i t
l aunches, cl ose al l i nstances of Internet Expl orer, then go to the fol l owi ng l ocati on i n the Regi stry:
[ HKEY_CURRENT_USER\ Sof t war e\ Mi cr osof t \ I nt er net Expl or er \ Mai n]
Ful l scr een=yes
Change the STRING value from no to yes, and now each ti me you l aunch Internet Expl orer Desktop i t wi l l
automati cal ly open i n Ful l Screen mode. You can stil l toggl e IE back to normal mode at any ti me usi ng the
F11 key, but doi ng so wil l reset thi s Regi stry val ue back to i ts defaul t of no and hence IE wi l l start normally
the next ti me you l aunch i t.
PIN SITES TO START SCREEN OR APPS SCREEN
Internet Expl orer Metro all ows you to pi n any websi te as a til e on the Start Screen by openi ng the Address
Bar, cli cki ng the Favori tes button, then cl i cki ng the Pi n Si te button. Thi s adds the websi te ti l e di rectl y to the
Start Screen, all owi ng you to qui ckly l aunch the si te i n your browser by cli cki ng on i ts til e.
Si milarly, Internet Expl orer Desktop all ows you to pi n a websi te to the Apps Screen i n the Metro
envi ronment by cl i cki ng the Tool s button and sel ecti ng 'Add si te to Apps'. This adds the si te til e to the Apps
Screen.
In ei ther case, Wi ndows 8.1 i ntroduces Li ve Til e capabi li ty to pi nned si te til es. Thi s means that a si te ti le
pi nned to the Start Screen can di spl ay acti ve content from that si te, drawn from i ts RSS feed. For a
demonstrati on of thi s, go to Mi crosoft.com and pi n the si te to your Start Screen from IE Metro, or add i t to
the Apps Screen i n IE Desktop, then go to the Apps Screen, ri ght-cl i ck on the new si te ti l e and sel ect 'Pi n to
Start'. On the Start Screen, ri ght-cl i ck on the new Mi crosoft.com ti le and sel ect 'Turn l i ve til e on' i f necessary
to ensure that i ts Li ve Tile functi onali ty i s acti ve. Then you wil l see as thi s si te ti l e changes i ts content
peri odi cal l y, just li ke li ve til es for apps.
Any exi sti ng websi te can enabl e thi s functi onali ty by goi ng to Bui ldmypi nnedsite.
FREQUENTLY VISITED SITES
Both versi ons of Internet Expl orer provide the abil i ty to di splay a l ist of the si tes you most frequently visi t, as
l ong as you haven't di sabl ed or cl eared your History. The Frequent tab l i sts thumbnai l s of your ten most
popul ar pages/si tes, ranked by how often you visi t them. You can access thi s l ist of frequent si tes at any time
i n several ways:
By right-cli cki ng i n IE Metro and cl i cking i n the Address Bar text box, a set of Frequent ti les wil l be
shown.
By typi ng about:tabs i n the Address Bar of Internet Expl orer Desktop and pressi ng Enter.
By goi ng to Internet Opti ons i n IE Desktop, cl i cki ng the Tabs button under the General secti on, and
adjusti ng the 'When a new tab i s opened, open' opti on to 'The new tab page'. Cli cki ng the New Tab
button at the far right of your tab bar i n IE Desktop wil l now open the Frequent page.
Note that secure si tes whose addresses start wi th https:// wi l l not be di splayed i n thi s l ist i f the 'Do not save
encrypted pages to di sk' opti on i s ti cked under the Securi ty secti on of the Advanced tab of Internet Opti ons.
By defaul t, thi s di spl ay of frequentl y vi si ted si tes i s 2 rows of 5 thumbnai ls each, total i ng 10 favori te pages.
You can al ter the defaul t number of rows by goi ng to the Regi stry and doi ng the foll owi ng:
THE TWEAKGUIDES TWEAKING COMPANION
356
Copyright 2014 Koroush Ghazi
I
n
t
e
r
n
e
t
E
x
p
l
o
r
e
r
[ HKEY_CURRENT_USER\ Sof t war e\ Mi cr osof t \ I nt er net
Expl or er \ TabbedBr owsi ng\ NewTabPage]
NumRows=2
In the NewTabPage sub-fol der create a new DWORD call ed NumRows and set i t to the number of rows you
wi sh to di spl ay on the Frequent page. The defaul t i s 2, however you can set up to 5 rows (each row
contai ni ng 5 thumbnai ls). To revert back to the defaul t di splay of 2 rows, ei ther set the value to 2, or del ete
the NumRows key al together.
You can al so get suggesti ons for si tes you might li ke to vi si t by cli cki ng the 'Discover other si tes you mi ght
l i ke' l i nk on the Frequent page, and foll owi ng the i nstructi ons to enabl e Si te Suggesti ons. Thi s feature wi l l
then provi de you wi th a li st of si tes simi lar to those you have been browsi ng whi ch may be of i nterest to
you.
You can remove any page from the frequent l i st by right-cl icki ng on i t and selecti ng 'Remove thi s page'. You
can also cl ick the 'Hi de Si tes' l i nk at the bottom ri ght to hi de all the si te thumbnail s from the page, or you can
di sabl e your Hi story to prevent IE from compi li ng thi s l ist.
INTERNET EXPLORER 64-BIT
If you are runni ng Wi ndows 8 64-bi t, by defaul t whenever you launch Internet Expl orer Metro, i t wi ll l aunch
as a 64-bi t app. The Desktop versi on of Internet Expl orer on the other hand runs as a mi xture of 32-bi t and
64-bi t processes. To make IE Desktop l aunch as a pure 64-bi t appl i cation, you wil l need to ti ck both the
'Enable Enhanced Protected Mode' and the 'Enabl e 64-bi t processes for Enhanced Protected Mode' boxes,
found under the Securi ty secti on of the Advanced setti ngs i n Internet Opti ons.
Whi le Internet Expl orer 64-bi t can be more stable and secure, and may also be faster, it can resul t in
compati bi li ty i ssues wi th 32-bi t add-ons. This is not a major concern for Internet Expl orer 11, as the most
common add-on - Fl ash Player - comes bui l t i nto IE, and can run in 64-bi t mode. However, if you frequentl y
use other 32-bi t-onl y add-ons, and consi der them essenti al , then you may need to unti ck the 'Enabl e 64-bi t
processes for Enhanced Protected Mode' setti ng for IE Desktop.
START WITH INPRIVATE BROWSING MODE ENABLED
By defaul t the InPri vate Browsi ng mode i n Internet Expl orer Desktop requires that you start up IE normall y,
then sel ect the 'InPri vate Browsi ng' option under the Tool s>Safety menu, or press CTRL+SHIFT+P, to open a
new browser wi ndow whi ch specifi cally uses InPri vate Browsi ng. To avoi d all of thi s, you can create a
shortcut whi ch opens IE Desktop al ready i n InPrivate Browsi ng mode, ready to go at the start of every
sessi on. To do so, foll ow these i nstructions:
1. Ri ght-cli ck on the Desktop and select New>Shortcut.
2. In the Locati on box, use the foll owi ng path (i ncludi ng quotes):
" C: \ Pr ogr amFi l es\ I nt er net Expl or er \ i expl or e. exe" - pr i vat e
Note: Change the dri ve l etter shown above from C: to match the drive l etter for your system dri ve.
3. Cl i ck Next, and gi ve i t an appropriate name.
4. Cl i ck Fi ni sh to cl ose the box.
Now whenever IE Desktop i s l aunched from thi s i con, i t wil l automati cal ly open wi th InPrivate Browsi ng
mode al ready acti vated.
THE TWEAKGUIDES TWEAKING COMPANION
357
Copyright 2014 Koroush Ghazi
I
n
t
e
r
n
e
t
E
x
p
l
o
r
e
r
BLOCKING ADVERTISING
A key reason why some peopl e use al ternate browsers such as Firefox or Chrome i nstead of Internet
Expl orer i s due to the abil ity to customize these browsers to bl ock advertisements. In the past, there has been
no si mpl e way to di sable ads wi thi n IE. Thi s has changed recentl y, wi th the advent of the Tracki ng
Protecti on feature whi ch, al though not expl i ci tl y desi gned to bl ock advertising, does so in a reasonabl y
effecti ve manner. It sti l l requi res some customizati on to work effecti vel y, but there i s an easy method to set
up Tracki ng Protecti on to bl ock ads: vi si t the EasyList si te, and cli ck the 'Add EasyPri vacy Tracking
Protecti on li st to Internet Expl orer 9 and hi gher' l ink on the page. This wi ll rai se a Tracki ng Protection
prompt aski ng you whether you want to add the custom Tracki ng Protecti on Li st (TPL), to whi ch you can
cl i ck 'Add l i st'. This custom TPL i s configured specifi call y to bl ock advertisi ng.
A more comprehensi ve method of expl i ci tly bl ocki ng adverti si ng i nvol ves usi ng the Adbl ock Plus for
Internet Expl orer pl ugi n. Cl i ck the green Instal l button, then cl i ck the Run button when prompted by IE to
run the executabl e fil e, and cl i ck Instal l . Cl ose and restart IE, and when prompted, Enabl e the 'Adbl ock Pl us
for IE Browser Hel per Object' add-on, and cl ose and restart IE once agai n. Adverti si ng components wil l now
automati cal ly be removed from web pages that you browse. You can di sabl e Adbl ock at any ti me by cl i cking
the Tool s button, sel ecti ng 'Manage add-ons', sel ecting the 'Tool bars and Extensi ons' category, cli cki ng on
Adbl ock Plus and then cli cki ng the Disabl e button at the bottom ri ght. You can uni nstall Adbl ock Plus under
the Programs and Features component of the Wi ndows Control Panel .
Keep i n mi nd that bl ocking all advertisi ng affects the vi abil i ty of many si tes on the Internet whi ch rel y on
thei r advertisi ng i ncome to remai n free to vi ew. If you choose to bl ock al l ads, consi der donati ng di rectl y to
si tes that you fi nd useful if you wish to see them remai n open and free to use. Otherwi se over ti me smaller
si tes wi ll di sappear, or l ose thei r i ndependence i n favor of commerci al bias.
FTP WITH EXPLORER-BASED WINDOWS
Internet Explorer all ows you to access fi l es stored on web servers usi ng FTP, a protocol designed specifi call y
for fil e transfers over the Internet. Cl i ck a vali d FTP:// address on a web page, or enter i t i n IE's Address Bar,
and the server's contents can be vi ewed di rectly i n Internet Expl orer. If the FTP server requi res logi n
authenti cati on, you wi ll be prompted accordi ngl y. Thi s feature is al ready possi bl e on most web browsers, so
i t i s nothi ng new or exci ti ng.
An i nteresti ng added feature of Internet Expl orer i s the abil i ty to subsequently open the FTP server i n Fi l e
Expl orer, al l owi ng you to manage fi l e transfers to and from the FTP server more easil y. To do thi s, whi l e at
an FTP address i n IE, open the Vi ew menu on the Menu Bar (ALT+V) and sel ect 'Open FTP Si te i n Fi le
Expl orer'. A Fi l e Expl orer wi ndow wi ll open, and you may be prompted to re-enter your l ogin detai l s for the
FTP si te. Once l ogged i n, you can now transfer fil es back and forth to the FTP server from your dri ve just l ike
any normal fol der i n Fi le Expl orer. You can also use the Dual Wi ndow Expl orer Vi ew ti p under the
Advanced Features secti on of the Fi l e Expl orer chapter to open two Fi l e Expl orer wi ndows and posi ti on
them si de by si de for easi er fi l e transfer operati ons.
If you want a much more advanced FTP manager, I recommend the free Fi lezi ll a FTP util i ty whi ch provides
a range of features wi th a conveni ent and customizabl e i nterface.
INCREASE MAXIMUM SIMULTANEOUS CONNECTIONS
By defaul t Internet Expl orer onl y all ows si x i tems i n total to be downl oaded at any one ti me from a server.
Thi s can be sl ow for si tes whi ch have mul ti ple i tems that need to be downl oaded before the page can be
di splayed, or for downl oadi ng mul ti pl e fi l es. You can i ncrease the number of maxi mum http connecti ons in
IE by goi ng to the fol l owing l ocati on i n the Regi stry:
THE TWEAKGUIDES TWEAKING COMPANION
358
Copyright 2014 Koroush Ghazi
I
n
t
e
r
n
e
t
E
x
p
l
o
r
e
r
[ HKEY_LOCAL_MACHI NE\ SOFTWARE\ Mi cr osof t \ I nt er net
Expl or er \ MAI N\ Feat ur eCont r ol \ FEATURE_MAXCONNECTI ONSPER1_0SERVER]
i expl or e. exe=10
The i expl or e. exe val ue above doesn't exi st, so create i t as a new DWORD and i n Deci mal vi ew assi gn the
maxi mum number of connecti ons you wi sh to have, e.g. 10 as shown above. You shoul d al so change the
value at the key bel ow:
[ HKEY_LOCAL_MACHI NE\ SOFTWARE\ Mi cr osof t \ I nt er net
Expl or er \ MAI N\ Feat ur eCont r ol \ FEATURE_MAXCONNECTI ONSPERSERVER]
i expl or e. exe=10
The value above doesn't exi st, so create i t as a new DWORD and i n Deci mal vi ew assi gn the maxi mum
number of connecti ons you wish to have.
Restart Wi ndows, or l ogoff and l ogon, to i mpl ement thi s change. You can experi ment wi th hi gher val ues if
you wish, but note that i ncreasi ng the maxi mum number of si mul taneous connecti ons to a very hi gh value
may techni cal l y be a breach of Internet Standards, and coul d resul t i n your connecti on being refused, so i f
you experi ence any probl ems l ower the values, or simpl y del ete them al together to reset i t back to defaul t.
DNS CACHE ISSUES
Whenever your browser tri es to l oad up a page on the Internet, i t has to access a Domai n Name System
(DNS) server to resol ve or transl ate the text address you use (e.g. www.googl e.com) i nto the actual IP
address for the websi te (e.g.: 74.125.67.100). Si nce your browser needs to check DNS addresses each ti me i t
l oads any web pages, the browser speeds up this process by l ocall y stori ng the DNS addresses you use for a
peri od of ti me so that the next ti me you try to go to the same address i t uses the IP address i t has cached
rather than l ooki ng i t up agai n on a DNS Server. Unfortunately if a si te is down temporaril y, or has recently
moved to a new IP address, then your DNS cache may store the si te as bei ng inaccessi ble for a whi l e even i f
i t comes back onl i ne shortly afterwards, and therefore every ti me you try to connect to i t for a whi l e you wi ll
get an error.
To resol ve any DNS probl ems wi th web pages not l oadi ng up at al l or l oadi ng up wi th outdated
i nformati on, open an Admi ni strator Command Prompt and type i pconf i g / f l ushdns and press Enter.
Thi s wi ll clear your DNS cache.
For more advanced users who want to make sure that the browser never stores a negati ve DNS cache entry -
that i s, one whi ch says a site i s i naccessibl e when i t may be accessi bl e - then go to the fol l owi ng l ocati on i n
the Regi stry:
[ HKEY_LOCAL_MACHI NE\ SYSTEM\ Cur r ent Cont r ol Set \ Ser vi ces\ Dnscache\ Par amet er s]
MaxNegat i veCacheTt l =0
If the value above doesn't exi st, create i t as a new DWORD and assign i t a value data of 0 so that no negati ve
DNS entri es can be kept in the DNS cache. You can also set the l ength of ti me i n Ti me To Li ve (TTL) for a
posi ti ve (or worki ng) DNS cache entry to remai n acti ve before bei ng updated. To do thi s, add the foll owi ng
DWORD i n the same l ocati on:
MaxCacheTt l =10800
Assi gn i t a val ue whi ch measures (i n seconds) the total Ti me To Li ve for the positi ve cache entry. Make sure
to enter the amount of seconds i n Deci mal vi ew. Do not set thi s val ue too l ow, as your DNS cache will
THE TWEAKGUIDES TWEAKING COMPANION
359
Copyright 2014 Koroush Ghazi
I
n
t
e
r
n
e
t
E
x
p
l
o
r
e
r
effecti vel y become usel ess, and browsi ng wil l take l onger. A val ue of between 3 and 6 hours (10800 - 21600
seconds) shoul d be fi ne.
FIX INTERNET EXPLORER
If you are havi ng probl ems wi th Internet Expl orer, you can attempt to automati cal ly diagnose and repair the
i ssue wi th this Mi crosoft Interacti ve Support Wi zard. You can also reset all of Internet Expl orer's setti ngs to
thei r defaul ts by openi ng Internet Opti ons - via the Wi ndows Control Panel i f you can't access i t from wi thin
Internet Expl orer i tself - then under the Advanced tab, cl ick the Reset button and fol l ow the prompts.
The most common probl ems i n Internet Expl orer, and i ndeed i n most other browsers, stem from add-ons.
These add-ons, such as unnecessary "browser tool bars", can be i nstall ed wi thout your knowl edge by thi rd
party programs, and can destabil ize IE, i ncrease i ts resource usage, breach securi ty and pri vacy, and cause
other probl ems dependi ng on the type and number of add-ons i nstal l ed. Internet Expl orer i tself anal yses
add-ons to a certai n degree to see i f they are causi ng an i ncrease in startup ti me for exampl e, and wil l warn
you if thi s i s the case. See the Manage Add-ons section earl i er i n thi s chapter for detail s of how to check for,
and if necessary, di sabl e or remove unnecessary add-ons i n IE. Thi s i s i mportant not onl y for stabil i ty and
performance, but also for pri vacy and securi ty purposes.
< OTHER INTERNET BROWSERS
You may have heard of other browsers, and i ndeed if you are not compl etel y happy wi th Internet Expl orer,
you can trial the al ternatives. There are currentl y three other major free browsers whi ch are a viable and
secure al ternati ve to IE: Mozil la Fi refox, Googl e Chrome and Opera.
Al though not the fastest, the most versatil e of these i s Fi refox. It runs wi thout any probl ems al ongside
Internet Expl orer, gi vi ng you the opportuni ty to try i t out to see if you prefer i t, or to use i t for more
speciali zed/advanced tasks for whi ch IE i s not sui ted. The mai n advantage of Fi refox over Internet Expl orer,
and other browsers, i s that i t i s extremel y customizabl e, both in i ts i nterface and functi onali ty, through a
trul y massi ve range of free Extensi ons and Themes. To fi nd out more about Fi refox, read the Fi refox Tweak
Gui de.
Ul ti matel y, the latest i terati on of Internet Expl orer i s an excell ent choi ce as a fast, l ightwei ght, and secure
browser. If you feel comfortabl e usi ng i t and i t meets all of your needs, then there i s no need to use any
another browser.
THE TWEAKGUIDES TWEAKING COMPANION
360
Copyright 2014 Koroush Ghazi
W
i
n
d
o
w
s
L
i
v
e
M
a
i
l
WINDOWS LIVE MAIL
Wi ndows 7 was the fi rst versi on of Wi ndows not to provi de a bui l t-i n emai l applicati on. Wi ndows 8 reverses
thi s si tuati on by provi des a defaul t email cli ent i n the form of the Metro-based Mai l app, avail abl e from the
Start Screen. However the Mai l app i s compl etel y different from that whi ch Windows XP or Vista users have
become accustomed to. Whi le i t has a range of benefi ts, i ncludi ng l i ve updates on the Start Screen, and
noti fi cati ons on the Lock Screen, and has been i mproved as of Wi ndows 8.1, i t i s sti ll relati vely sparse in
terms of features and customi zati on opportuni ti es. For most PC users, i t wi ll be necessary to i nstal l a full -
featured desktop mai l appli cati on.
If you have access to the Mi crosoft Offi ce Sui te, and requi re a powerful emai l cl i ent, then you can i nstall
Mi crosoft Outl ook. Outl ook i sn't free though, and general l y has more features than most home users need.
The free Wi ndows Li ve Mai l does a very capabl e job of providi ng Wi ndows 8 users wi th the requi red
desktop mail appl i cati on, and i s si milar to Wi ndows Vista's Wi ndows Mai l and Wi ndows XP's Outl ook
Express. It does require a bi t of customi zati on if you want to get i t to l ook and functi on l i ke the previous
Wi ndows mai l cl ients, which i s one of the topi cs we cover i n thi s chapter.
< MAIL METRO
Before l ooki ng at Wi ndows Li ve Mail , l et's bri efl y exami ne the Metro-based Mai l app, whi ch has been
si gni fi cantl y upgraded as of Wi ndows 8.1.
The Mail app i n Wi ndows 8 i s accessi bl e by cl i cki ng the Mail ti l e on the Start Screen. Thi s app wi l l onl y run
under the Metro envi ronment, and not on the Desktop. The Mai l app requi res that you ei ther si gn i nto
Wi ndows wi th a Mi crosoft Account before you can access i t, or i f l ogged i n wi th a Local Account, that you
si gn i nto the Mai l app separatel y by enteri ng a Mi crosoft Account's detail s. Once si gned i nto the app, you
can add addi ti onal accounts of other types, so i t i s not restri cted only to your Mi crosoft Account.
KEY FEATURES
Accounts: The name of the currentl y sel ected emai l account i s shown at the top of the pane. If there are
mul ti ple accounts i n the Mail app, each one can be sel ected by i ts name from the l ist at the bottom of the l eft
pane. To add new accounts, and to customi ze the name shown for each account, see further bel ow.
Folders: The i cons on the l eft pane of the Mai l app represent i ts mai n secti ons. For each account, the mai l i con
shows new mail ; the person i con al l ows you to add favori te peopl e so that you can see al l of thei r emai ls in
one l ocati on; and the flag i con shows all email that has been flagged by you. The mai n mai l i con also
contai ns your Fol ders vi ew, i ncludi ng your Inbox, Drafts, Sent, Outbox, Junk and Del eted folders, as wel l as
separate categori es to hold Newsl etters and Social Updates from soci al networki ng si tes.
Creating or Replying to Emails: To create a new emai l message, cl i ck the New (+) button at the top ri ght of the
app. To reply to an exi sting emai l, select the email , then cl i ck on the Respond (letter wi th ci rcular arrow)
button. To del ete a message, cl i ck on the Del ete (trashcan) button. To send and recei ve email s for your
account at any ti me, right-cl i ck and sel ect the More (...) button, then sel ect Sync to i ni ti ate i mmediate
Synchroni zation.
To access addi ti onal setti ngs, ri ght-cl i ck on a fol der, emai l or empty area. An App Bar i s di splayed at the
bottom of the screen wi th a range of standard opti ons, some of whi ch are context-sensi ti ve.
THE TWEAKGUIDES TWEAKING COMPANION
361
Copyright 2014 Koroush Ghazi
W
i
n
d
o
w
s
L
i
v
e
M
a
i
l
Options: The mai n setti ngs for the Mail app can be found by opening Mail , then goi ng to the Charms menu
and selecti ng Setti ngs. Sel ect Opti ons to vi ew several basi c formatting opti ons for the Mai l app. These all ow
you to group messages i nto conversati ons; determi ne whether sel ecti ng an unread message wi l l
automati cal ly mark i t as read; and provide the abil i ty to customi ze the font styl e, size and col or for di splayed
text.
Managing Accounts: If you open the Setti ngs charm and sel ect Accounts whi l e in the Mai l app, you wil l be
presented wi th a li st of the Account(s) for whi ch the Mai l app is currentl y checki ng email s. Sel ect an account
for more settings. Most of these setti ngs are self-expl anatory, or correspond wi th setti ngs covered under the
Wi ndows Li ve Mail secti on l ater i n thi s chapter. Note that the Account name field i s the name of the account
shown at the top of the l eft pane i n the Mai l app, so it can be set to whatever you wish.
Adding a New Account: To add a new account to the Mai l app, open the Setti ngs charm, sel ect Accounts, then
cl i ck the 'Add an account' l i nk. You wi ll then have the opti on to add a standard Mi crosoft Account, such as
an Outl ook.com, Hotmail .com or Li ve.com address, an Exchange-based account, or a Googl e-based account
such as a Gmail .com address. If you want to add a di fferent type of account, or manual l y configure the
account, then cl i ck 'Other account' and fol l ow the prompts.
Note that the Mai l app i s ai med at emai l accounts that have IMAP support, as thi s i s a newer protocol that
all ows easy synchronizati on across mul ti pl e PCs or devi ces. If your emai l provider only uses the ol der POP
protocol , see thi s Mi crosoft Arti cl e for more detai ls, as i t is not di rectl y supported by the Mail app.
Mi crosoft has conti nual ly added features to the Mail app, so thi s informati on i s onl y accurate at the ti me of
wri ti ng. For detai ls on the Mai l apps current capabi li ties, see this Mi crosoft Arti cle.
< WINDOWS LIVE MAIL
To i nstall Wi ndows Li ve Mail , downl oad the Windows Essenti als Install er, l aunch i t, and duri ng the
i nstal lati on process make sure you choose onl y those programs that you wi sh to i nstal l. In thi s case, onl y the
Mai l component needs to be ti cked for now. You can rerun the i nstal l er and select other Wi ndows Essentials
components at any other ti me.
Once i nstall ed, the default appearance and functi onali ty of Windows Li ve Mai l may appear cl uttered,
confusi ng and undesi rabl e to users of previ ous versi ons of Wi ndows emai l software. Bel ow we exami ne how
to customi ze i t to bri ng i t more i n li ne wi th earl i er versi ons of Windows mai l cl i ents. If you don't wi sh to
undertake any of these customi zati ons, you can ski p to the Basi c Setti ngs secti on later i n thi s chapter.
Sign In: After i nstall i ng Windows Li ve Mai l , you will be prompted to Si gn In, and there i s al so a 'Si gn In'
button at the top ri ght of the Wi ndows Li ve Mai l window. You do not need to si gn i n or synchroni ze with
anythi ng. Signi ng i n i n thi s manner is onl y necessary i f you have a Mi crosoft Account and you wi sh to
synchronize your contacts across accounts for exampl e. If you wi sh, you can si mpl y i gnore the Si gn In
prompts. If you're not si gned i n, the Sync button becomes a 'Send/Recei ve' button, and when cli cked, checks
for any new mail , and sends any outstandi ng mail for your mai l accounts.
The i nstructions that fol l ow are pri mari l y ai med at bri ngi ng Wi ndows Li ve Mail 's l ook and functi onali ty as
cl ose as possibl e to that under previ ous Wi ndows mai l cli ents, such as Wi ndows Mai l and Outl ook Express.
Note that on a system wi th mul ti ple Windows user accounts, each user wi ll have to confi gure Wi ndows Live
Mai l , as customi zati ons and accounts for Wi ndows Live Mai l are stored separatel y for each user account.
THE TWEAKGUIDES TWEAKING COMPANION
362
Copyright 2014 Koroush Ghazi
W
i
n
d
o
w
s
L
i
v
e
M
a
i
l
STEP 1 - EMAIL ACCOUNTS
After i nstall ing Wi ndows Li ve Mai l, open i t and you wi l l fi rst need to recreate or i mport al l of your email
accounts. On a mul ti -user PC, each user shoul d add or create their account whil e l ogged i n under thei r own
user account, as thi s provi des proper separati on and pri vacy for each account.
Importing Email Accounts
1. To i mport any emai l accounts saved as .IAF fi les, cli ck the Fi l e button at the top l eft of the window,
sel ect Opti ons, then sel ect 'Email accounts'.
2. Cl i ck the Import button and browse to the di rectory where your .IAF fil es resi de.
3. Sel ect the accounts and i mport them one by one; each account wi ll be added as a separate category
i n the left pane of Wi ndows Li ve Mail .
4. If you wi sh to change any of the account detai ls, right-cli ck on the account name and select
Properti es, then edi t the detai ls as appropri ate.
5. Ri ght-cli ck on the emai l account you wish to use as your pri mary account and sel ect 'Set as Defaul t'.
Creating Email Accounts
If you don't have any saved .IAF fil es, go to the Accounts menu and select Email . Fol l ow the prompts to add
a new emai l account.
STEP 2 - IMPORT SAVED MAIL
The next step i s to restore any saved emai l s you may have exported from other versi ons of Wi ndows Mail , or
from an earlier i nstallati on of Wi ndows Li ve Mai l i tsel f.
Importing Saved Emails
1. Cl i ck the Fil e button at the top l eft and sel ect 'Import Messages'.
2. If i mporti ng messages saved i n Wi ndows XP, sel ect 'Mi crosoft Outl ook Express 6'; i f i mporti ng
messages saved i n Wi ndows Vi sta sel ect 'Wi ndows Mai l '; otherwi se select Wi ndows Li ve Mail .
3. Browse to the l ocati on where your saved emai l s are stored, sel ect the fi le(s) or fol der(s) and fol l ow
the prompts.
4. Your email s should be restored i n an 'Imported Folder' under the 'Storage Folders' category i n the
l eft pane, and you can manual l y move these fol ders to a new l ocation i f you wish. For example, drag
one of your fol ders from underneath the 'Imported Fol ders' category to the 'Storage Fol ders' headi ng
to make i t a subfol der alongsi de the other mai n fol ders. If you can't see any 'Storage Fol ders'
category, then go to the View menu and cl i ck the 'Storage fol ders' button to enabl e i t.
5. To create any new fol der(s) for stori ng saved emai ls, ri ght-cl i ck on the 'Storage Fol ders' category and
sel ect 'New fol der', then enter the folder name and the l ocati on where you wi sh to pl ace i t.
6. You can del ete any custom fol der by ri ght-cli cki ng on i t and sel ecti ng Del ete, except for the defaul t
Inbox, Drafts, Sent Items, Del eted Items and Outbox fol ders whi ch can't be del eted.
STEP 3 - FOLDER PANE & UNIFIED INBOX
By defaul t Wi ndows Li ve Mai l provi des a central l ocati on for di spl ayi ng new email s from all of your email
accounts i n the form of the 'Unread email ' subfol der of the 'Qui ck Vi ews' category. However, thi s l ocation
di splays al l unread emai ls from all of your emai l accounts, which means even ol d unread email s wil l be
di splayed here (excl udi ng any unread email s i n the Del eted Items or Junk Mail fol ders). That means i t's not
real l y a uni fi ed Inbox for all of your emai l accounts.
To customi ze the fol ders whi ch appear under Qui ck Vi ews, ri ght-cl i ck on the Qui ck Vi ews category header
and sel ect 'Sel ect Qui ck Vi ews'. In the wi ndow whi ch opens, you can add or remove relevant fol ders by
THE TWEAKGUIDES TWEAKING COMPANION
363
Copyright 2014 Koroush Ghazi
W
i
n
d
o
w
s
L
i
v
e
M
a
i
l
ti cki ng or unti cki ng the desi red boxes. For exampl e, you can ti ck the 'All Inbox' category to add i t to Qui ck
Vi ews. Thi s wi ll di splay al l the emai ls from each i nbox of every account i n a si ngl e l ocati on.
If you have Qui ck Vi ews enabl ed and have set up the subfol ders appropriatel y so that you can see both new
and saved email s i n the rel evant subfol ders of Qui ck Vi ews, you can remove the 'Storage Fol ders' category i f
you wi sh by goi ng to the Vi ew menu and cl i cki ng the 'Storage fol ders' button. You can al so mi ni mize your
i ndi vi dual email accounts by cl i cki ng on the smal l arrow next to each account headi ng, further reducing
cl utter i n the Fol der Pane. Thi s provides a very streaml i ned vi ew.
Some users may prefer a uni fi ed Inbox, and a folder structure i n the Fol der Pane si mi lar to Wi ndows Mai l or
Outl ook Express, rather than the Qui ck Vi ews category - parti cularl y as Qui ck Vi ews and i ts subfol ders can't
be renamed, and you can't add custom fol ders to i t.
If you are using POP-based emai l accounts, then you can create a uni fied Inbox by foll owi ng these steps:
1. Go to the View menu.
2. Under the Layout section, cl i ck the 'Quick vi ews' button so that i t i s not hi ghli ghted - this removes
the Qui ck Vi ews category al together. Al so cl i ck the 'Compact shortcuts' button so that i t is
hi ghli ghted - thi s reduces the Mai l, Cal endar, Contacts, Feeds and Newsgroups i tems shown at the
bottom of the Fol der Pane to just a row of i cons wi th no text. Make sure the 'Storage fol ders' button
i s hi ghl i ghted, as this category wil l become the mai n fol der structure we wi ll use i n the Fol der Pane.
3. Go to each of your i ndi vidual email account category headi ngs i n the Fol der Pane, and cl i ck the
small arrow next to them to col lapse al l of the subfol ders underneath them.
The next set of steps create a uni fi ed Inbox for all of your accounts, si mi lar to that i n previous versi ons of
Wi ndows mai l cl ients:
4. Ri ght-cli ck on the 'Storage Fol ders' category headi ng and select 'New Fol der', and name this folder
Inbox.
5. Go to the Folders menu and cli ck the 'Message Rul es' button.
6. In the wi ndow that appears, i n the fi rst pane scroll down and ti ck the 'For al l messages' opti on, and
ti ck 'Move i t to the specified fol der' i n the second pane beneath i t.
7. Cl i ck the bl ue underl i ned speci fi ed l i nk, scrol l down the l i st and sel ect the Inbox fol der you recentl y
created under the 'Storage Fol ders' category, then cl i ck OK.
8. Call thi s new rul e 'Inbox Rul e' i n the name box, and cl i ck the 'Save rul e' button.
9. Make sure thi s rul e al ways stays at the top of the rul e l i st. Hi ghl i ght i t and use the 'Move up' or
'Move down' buttons as necessary to make sure i t is always at the top.
The steps above effecti vely force every new email that arri ves i n any of the i nboxes for your vari ous email
accounts to be automati call y moved to the si ngl e Inbox folder under 'Storage Fol ders'. This means you can
l eave al l of your i ndi vi dual email account categori es col lapsed, taki ng up mi ni mal space, whi l e the 'Storage
Fol ders' category can be l eft expanded to show your new email s arri vi ng i n the Inbox. If you ri ght-cli ck on
the 'Storage Fol ders' heading, you can al so choose to move i t up or down the l i st of categories i n the Fol der
Pane.
The key benefi t of thi s step i s a reduction i n cl utter, and al so the abil i ty to move these i nbox emai l s to as
many i ndi vidual custom fol ders as you wish, all of whi ch are stored under a si ngl e 'Storage Folders'
category. None of this i s possi bl e wi th Qui ck Vi ews.
Thi s step only works if you are usi ng POP-based mai l accounts, so ei ther set up your email accounts as POP,
or consi der forwardi ng your non-POP based emai l s to a POP-based account if a uni fied i nbox is i mportant to
you. Otherwise sti ck wi th the defaul t Qui ck Vi ews method i f you onl y have IMAP-based accounts.
THE TWEAKGUIDES TWEAKING COMPANION
364
Copyright 2014 Koroush Ghazi
W
i
n
d
o
w
s
L
i
v
e
M
a
i
l
STEP 4 - CUSTOMIZE MENUS AND TOOLBARS
Wi ndows Li ve Mail uti li zes the Ri bbon i nterface. This i nterface is qui te i ntui ti ve once you get used to i t, but
the buttons and menus di splayed on the main ri bbon can't be al tered. However, you can sti l l
customize/streamli ne the interface i f you wi sh. The si mpl est form of streaml i ning i s to double-cli ck on one of
the mai n menu headi ngs, such as Home or Fol ders, or cl i ck the small whi te arrow at the far right of the
menu bar. Thi s wi ll col lapse the enti re ribbon to onl y show the menu headi ngs. You can then access each of
the menu sub-opti ons by cl i cki ng once on i ts heading, and the ful l ri bbon wi l l open temporari l y to allow
access to them. Double-cl ick on a heading to restore the ri bbon permanentl y. You can do this to every ri bbon
menu shown i n Wi ndows Li ve Mai l , i ncl udi ng the ones shown at the top of i ndivi dual emai ls.
There i s a small er Qui ck Access tool bar that i s also avail able, and whi ch can be di splayed just above or just
bel ow the ri bbon. Cl i ck the small black down arrow next to i t to see a range of commands whi ch you can
enabl e/di sable on the qui ck access tool bar. You can also ri ght-cl i ck on any opti on i n the ri bbon and sel ect
'Add to Qui ck Access toolbar'. Ri ght-cl ick on any exi sti ng qui ck access tool bar i tem, and you can sel ect
'Remove from Qui ck Access tool bar' to remove i t.
By pl aci ng your commonl y used commands on the qui ck access tool bar, and collapsi ng the l arge ri bbon, you
can streamli ne Wi ndows Li ve Mail 's appearance qui te a bi t wi thout affecti ng i ts key functi onal i ty.
Fi nal ly, to al ter the amount of detai l displ ayed for email s i n the mai n wi ndow, fi rst sel ect a fol der i n the
Fol der Pane whi ch contains one or more email s, then go to the Vi ew menu. Here you can choose to di sable
the Cal endar Pane whi ch is shown at the far ri ght by cl i cki ng the 'Cal endar Pane' button to unsel ect i t. You
can al so di sabl e the Reading Pane shown to the ri ght of the email li sti ng by cl i cki ng the 'Readi ng Pane'
button, and sel ecti ng Off. You can then sel ect whi ch col umns to show for the email li st by right-cl icki ng on
any of the col umn headers and selecting Col umns. Fi nall y, you can resize each col umn by hoveri ng your
mouse over the area between each column header, and then draggi ng i t left or ri ght.
STEP 5 - ADD COLOR
As a fi nal touch, you can change the col or used for the name of each of your email accounts i n the Fol der
Pane. Hi ghl ight the rel evant account name i n the Fol der Pane, then go to the Vi ew menu and cli ck the
'Account col or' opti on and sel ect the color you desi re. Thi s wil l onl y appl y the sel ected col or to the account
name headi ng, not to i ts sub-fol ders.
If you undertake al l of the changes suggested thus far, you wi ll see that Wi ndows Li ve Mai l can be made to
l ook relati vely cl ean and uncluttered, wi th a more compact i nterface that sti ll presents you wi th all of the
major pi eces of i nformati on, and one whi ch i s more i n l i ne wi th ol der Wi ndows email cl i ents. Of course
these changes are enti rel y subjecti ve, and i t i s up to you as to what you customize.
Some fi nal things to note:
Wi ndows Li ve Mail opens up on the folder last open when i t was cl osed; i t does not automaticall y go to
your Inbox when opened. You may wi sh to get i nto the habi t of cl osi ng Wi ndows Li ve Mai l wi th your
Inbox open.
When sendi ng and recei ving emai ls, Wi ndows Live Mai l does not automati cal ly show the detai led
progress i ndicator available i n previ ous mail versi ons. Al l you can see are the noti fi cati ons gi ven i n the
status bar, if the status bar i s vi si bl e. To see a detail ed progress i ndi cator, you must doubl e-cl i ck on the
Send/Recei ve button.
By defaul t Windows Li ve Mai l also updates your Calendar, RSS Feeds and any Newsgroups each ti me i t
syncs. I recommend that you go through these features one by one and remove unnecessary accounts or
entri es to prevent Wi ndows Li ve Mail updati ng any features that you don't use. To do thi s, cl i ck the
THE TWEAKGUIDES TWEAKING COMPANION
365
Copyright 2014 Koroush Ghazi
W
i
n
d
o
w
s
L
i
v
e
M
a
i
l
Cal endar, Contacts, Feeds and Newsgroup i cons at the bottom of the Fol der Pane. In parti cul ar, unti ck
the Pri mary Cal endar i f not usi ng i t (i t can't be deleted); under the RSS Feeds, expand the 'Your Feeds'
category and del ete any or all of the 'Mi crosoft Feeds' fol ders, subfolders or i ndi vi dual feeds that you
don't want; finall y, cli ck the Fil e button at the top l eft of the Mail wi ndow, sel ect Opti ons and then 'Email
accounts', and i n the Accounts wi ndow hi ghl ight and cl i ck the Remove button to del ete every type of
account you don't need.
Bear i n mi nd that Wi ndows Li ve Mai l may conti nue to change over ti me as Mi crosoft peri odi call y rel eases
new versi ons of Wi ndows Essentials products. As such, some of the i nstructi ons above may become
redundant i n the future if you update to the l atest versi on.
The next section l ooks at the actual setti ngs whi ch control Wi ndows Li ve Mai l 's core functi onality.
< BASIC SETTINGS
In thi s secti on we examine al l of Windows Li ve Mai l 's mai n setti ngs. These are very si mil ar to those
contai ned i n Wi ndows Mai l under Wi ndows Vi sta, because Wi ndows Mail and Wi ndows Li ve Mail share
si mil ar underpi nni ngs. To configure Wi ndows Li ve Mai l , cli ck the Fil e button at the top l eft of the Mail
wi ndow and sel ect Opti ons, then sel ect Mai l. Each tab under the Opti ons wi ndow i s covered bel ow, with
descri pti ons and recommendati ons for the most si gnifi cant opti ons provi ded:
GENERAL
Notify me if there are any new newsgroups: If ti cked, Wi ndows will prompt you when new newsgroups are
di scovered. If you do not use newsgroups, or don't wi sh to be noti fi ed, unti ck this box.
Automatically log on to Windows Live Messenger: If ti cked, thi s opti on al l ows Wi ndows Messenger to
automati cal ly open when Wi ndows Li ve Mai l i s started. If you don't wi sh thi s to occur, or don't use
Wi ndows Messenger, unti ck thi s opti on.
Help us improve Windows Live programs...: All ows Mi crosoft to coll ect i nformati on on your usage of Wi ndows
Li ve Mai l as part of the Customer Experi ence Improvement Program. Whether you parti cipate i n thi s or not
i s up to you, but i t is not necessary.
Play sound when new messages arrive: Whenever new email i s received, Wi ndows wil l play a short sound. If
you don't li ke thi s occurri ng, unti ck thi s box. If you want to change the sound, go to the Sound component of
the Wi ndows Control Panel , and under the Sounds tab, scroll down to the 'New Mai l Notificati on' i tem and
sel ect a new sound i n the drop down box at the bottom of the wi ndow and cl i ck Appl y. See the Sound
secti on of the Graphi cs & Sound chapter for more detail s.
Send and receive messages at startup: If ti cked, forces Wi ndows Li ve Mai l to send and recei ve messages (Sync)
each ti me i t is opened. This is general ly desi rabl e, as i t al l ows you to see new messages more qui ckl y when
you l aunch Wi ndows Li ve Mail .
Check for new messages every X minutes: If thi s opti on i s ti cked, as l ong as Wi ndows Li ve Mai l i s open, i t will
automati cal ly check all of your email accounts for new messages at the set i nterval whi ch you speci fy in
mi nutes here.
If you wi sh to excl ude any account from bei ng automati cal ly checked vi a ei ther of the two opti ons above, or
whenever you cli ck the Send/Recei ve button, go to the Opti ons menu, sel ect 'Emai l accounts', sel ect the
rel evant account and cl i ck the Properti es button, then under the General tab unti ck the 'Include this account
when recei ving mai l or synchroni zi ng' box.
THE TWEAKGUIDES TWEAKING COMPANION
366
Copyright 2014 Koroush Ghazi
W
i
n
d
o
w
s
L
i
v
e
M
a
i
l
Default Messaging Programs: Thi s area tel ls you i f Wi ndows Li ve Mai l is your defaul t mail or newsgroups
handler. Cli ck the 'Make Defaul t' button to make Wi ndows Li ve Mai l the defaul t handl er. Note even if you
set Wi ndows Li ve Mai l as your defaul t email handl er, you may stil l be prompted by Wi ndows as to whether
to use the Metro Mai l app or Wi ndows Li ve Mail when you click an email li nk. To properl y set Wi ndows
Li ve Mai l as your defaul t email handl er, or i f you want to set another appl i cation to handl e your mai l, see
the Defaul t Programs section of the Wi ndows Control Panel chapter for detai ls.
READ
Mark messages read after displaying for X seconds: If ti cked, whenever an email is hi ghl ighted i n the Reading
Pane, i t wi ll be marked as read wi thi n the ti me determi ned by thi s setti ng. If an emai l i s opened normally
thi s setti ng has no i mpact; i t i s automaticall y marked as read as soon as you open i t. You can manual ly mark
any read emai l as unread agai n at any time by right-cl i cki ng on i t and sel ecti ng 'Mark as unread'.
Automatically expand grouped messages: If you have the Conversati ons opti on enabl ed under the Vi ew menu,
email s wi ll be organized into conversati on threads, wi th the ori gi nal emai l as the thread category and all
subsequent email s l isted underneath. If thi s opti on i s ti cked, al l such conversati on threads wi ll automati cally
be expanded to show every emai l underneath the thread, otherwise you wil l have to manuall y expand each
thread by cli cki ng the small arrow next to i t.
Automatically download message when viewing in the Preview Pane: If ti cked, Wi ndows Li ve Mai l wi ll
automati cal ly downl oad and show the enti re contents of the currentl y sel ected email i n the Readi ng Pane. If
the Readi ng Pane i s disabled, this opti on i s i rrel evant.
Read all messages in plain text: If ti cked, al l emai ls wi ll be opened i n pl ai n text format regardl ess of thei r
ori gi nal format. Thi s wi ll prevent font formatti ng and i mages from appeari ng i n any email . If unti cked,
email s wil l appear i n the format i n which they were ori gi nal l y sent. Note that you can further adjust whether
the i mages i n HTML formatted email s are shown as covered under the Safety Opti ons section l ater i n thi s
chapter.
Get X headers at a time: If ti cked, determines how many headers to downl oad from an open newsgroup at any
ti me. If you don't use newsgroups then thi s setti ng i s irrel evant and can be unti cked.
Mark all messages read when exiting a newsgroup: If ticked, marks all messages as read i n a newsgroup when
you exi t that newsgroup. If you don't use newsgroups then thi s setti ng is irrelevant and can be unti cked.
Fonts: The opti ons here allow you to change the fonts used to di splay email content by defaul t. You can
i ncrease the standard font si ze from Medium to Large for exampl e, and al l emai l s you open wi ll
automati cal ly di spl ay i n a larger si zed font.
RECEIPTS
Requesting read receipts: Read recei pts tell the sender of a message i f and when thei r message has been opened
by the reci pi ent. If you want to use them for al l emai l s you send, ti ck the 'Request a read recei pt for al l sent
messages' box. Keep i n mind that many peopl e fi nd them annoyi ng, as each ti me such an email i s opened by
the reci pi ent, an automated email i s sent back to you from the reci pi ent si mply stati ng that the emai l was
opened, or the reader i s prompted to send such an email , depending on thei r setti ngs.
Returning Read Receipts: For the reasons covered above, I recommend sel ecting 'Notify me for each read
recei pt request'. That way you know when someone has sent an email to you wi th a recei pt request, and you
can choose whether to accept or deny the request to send a recei pt when you open the emai l - you may not
wi sh them to know if or when you have read that email . If you frequently get email s wi th read recei pts, you
THE TWEAKGUIDES TWEAKING COMPANION
367
Copyright 2014 Koroush Ghazi
W
i
n
d
o
w
s
L
i
v
e
M
a
i
l
may want to ti ck one of the two other opti ons here i nstead, as otherwi se you wi l l face a large number of
prompts as you go through your emai ls.
Secure Receipts: Secure recei pts are useful if you are sendi ng a very i mportant message, and you want to
make sure that the message arri ved at the other end unal tered. Otherwi se the same recommendati ons as
those for Read Recei pts above apply here when you cl i ck the 'Secure Recei pts' button.
SEND
Save copy of sent messages in the Sent Items folder: If ticked, a copy of every emai l you send wi ll be stored in
your 'Sent Items' fol der. Ticki ng this opti on i s up to each i ndi vidual , but i t can greatly i ncrease the storage
space requi red for Wi ndows Li ve Mai l on your PC. A better opti on i s to cl i ck the 'Show Cc & Bcc' l i nk at the
ri ght of the subject l i ne when composing a new message or repl y, and put your own emai l address i n the Bcc
box. Do thi s for any i mportant sent email s that you want to keep a copy of, and a bl i nd copy of the email wi ll
also be sent to your emai l address for your records.
Send messages immediately: If ti cked, email s you send wi ll be sent out i mmedi atel y after you cl i ck the Send
button on the email . If unticked, the email wil l si t i n your Outbox after you cli ck Send, and wi ll onl y be sent
when Synchroni zati on of your account is i ni tiated.
Automatically put people I reply to in my address book after the third reply: If ti cked, after your thi rd repl y to a
parti cul ar email address, that address wi ll be saved as a Contact. I recommend unti cki ng thi s opti on for
potenti al securi ty reasons, as covered under the Important Securi ty Ti ps secti on of the Securi ty chapter.
Include message in reply: If ti cked, when you reply to an emai l , the ori gi nal message wil l also be shown i n the
email , usually at the bottom. Thi s i s part of normal ly accepted emai l etiquette, as i t al l ows the reci pi ent to see
and recal l exactl y what they origi nall y sai d to you.
Reply to messages using the format in which they were sent: If ti cked, the format of your email repl y wi ll be
determi ned by the format of the email you recei ve. If the emai l you recei ve is i n pl ai n text wi th no formatting
or pi ctures, your repl y will automati cal ly be i n plai n text as well . Si milarly, an HTML formatted email will
i ni tiate an HTML formatted repl y from you. Generall y speaki ng i t i s good eti quette to repl y to peopl e i n the
same format they used to send a message to you, parti cul arl y if they send you a pl ai n text message.
COMPOSE
Here you can customi ze the appearance of your email s, by changi ng the font format and background
stati onery used. However, these effect of these setti ngs wil l onl y be vi si bl e to readers of the email if they are
vi ewi ng the email i n HTML format, and don't have the 'Read al l messages i n pl ai n text' setti ng enabled as
covered further above. You can also adjust the format of messages you post i n newsgroups by changi ng the
News-related entri es.
Convert special key strokes to emoticons: If ti cked, this opti on automati call y converts certai n key combi nati ons
commonl y used to denote emoti ons, such as :) (smil ey face) or ;) (wi nk) i nto a graphi cal emoti cons. Keep in
mi nd that graphi cal emoticons may be removed if the reci pi ent vi ews the email i n plai n text, or if using
another email cl ient.
Convert messages to photo emails when adding photos: If ti cked, thi s opti on converts a standard email i nto a
special Photo Emai l format when attachi ng photos. Thi s format upl oads the photos to the OneDri ve cloud
storage service, whi ch may have pri vacy i mpl i cations. Read the OneDri ve secti on of the Fil e Expl orer
chapter for more detai ls before enabli ng thi s opti on.
THE TWEAKGUIDES TWEAKING COMPANION
368
Copyright 2014 Koroush Ghazi
W
i
n
d
o
w
s
L
i
v
e
M
a
i
l
SIGNATURES
A signature is any text automati cal l y appended to the bottom of each email you send out. If you ti ck the
'Add si gnatures to al l outgoi ng messages' opti on, you can automati call y i nsert a si gnature to all sent email s.
If the 'Don't add si gnatures to Repl i es and Forwards' box is al so ti cked, then a new si gnature wi ll not be
appended when you reply to or forward an exi sti ng email . To create a si gnature, cli ck the New button, and
i n the box at the bottom of the wi ndow, enter your si gnature text, and if necessary, cl ick the Advanced
button to associ ate that si gnature wi th a parti cular email account.
SPELLING
Always check spelling before sending: If ti cked, when you cl i ck the Send button on an email , Wi ndows Li ve Mail
wi ll fi rst pause and prompt you to correct al l the potenti al spel ling mi stakes it has found in the emai l . Once
you have compl eted thi s process, the email wil l be sent out as normal .
Automatically correct common capitalizations and spelling mistakes: If ti cked, Wi ndows Li ve Mai l wi ll attempt to
automati cal ly fi x common mi stakes, such as capi tali zi ng the fi rst two l etters of a word, or mi sspel li ng
common words.
Check my spelling as I type: If ti cked, any potenti al spell i ng mistakes i n your email wil l be hi ghl i ghted wi th a
wavy red underli ne whi l e you type. You can ri ght-cl i ck on red underl i ned words to see the suggested
al ternate spell i ng, and sel ect from a li st to correct the word.
Check spelling in current input language: If ti cked, this setti ng al l ows Wi ndows Li ve Mai l to automati cal ly
change the i nput l anguage i t uses for spel l checki ng to match your Wi ndows i nput language, whi ch is useful
i f you often change the Windows i nput l anguage.
When checking spelling, always ignore: The three opti ons here all ow you to l et Wi ndows Li ve Mail know that i t
shouldn't check the spell i ng of words wri tten i n all uppercase l etters; words that contai ns numbers i n them;
and the ori ginal text to whi ch you are repl yi ng or forwardi ng.
Custom dictionary: Cl i ck the Edi t button and you can add or remove any custom words from the di cti onary
used for spell checki ng. You can also add any word to the custom di cti onary from wi thi n an emai l at any
ti me by ri ght-cl i cki ng on a wavy red underli ne and sel ecti ng 'Add to di cti onary'.
Languages: Lets you i nstal l or change the current i nput l anguages avail able i n Wi ndows Li ve Mai l , as well as
setti ng whi ch defaul t language is used.
CONNECTION
When you cli ck the Change button i t wi ll open the Internet Expl orer Connecti ons tab, as covered i n the
Internet Expl orer chapter. The 'Si gn i n' button at the bottom of the wi ndow i s related to si gni ng i nto mail -
related services wi th a Mi crosoft Account, and as di scussed at the begi nni ng of thi s chapter, i s only
necessary if you wish to synchroni ze any of these servi ces wi th Windows Li ve Mai l .
ADVANCED
Use the 'Deleted Items' folder for IMAP accounts: If this opti on is ticked, when usi ng an IMAP-based email
account, i f you del ete a message i t al so removes the message from your message l ist at the same ti me. Most
email accounts use the POP protocol , but i f you know you are usi ng IMAP then decide whether you want
thi s opti on ti cked or not. If i n doubt, l eave i t ti cked.
THE TWEAKGUIDES TWEAKING COMPANION
369
Copyright 2014 Koroush Ghazi
W
i
n
d
o
w
s
L
i
v
e
M
a
i
l
Mark Message Threads I start as Watched: If the 'Vi ew by conversati on' opti on under the Vi ews menu i s
enabl ed, and i f this opti on i s ti cked, any message threads whi ch you start wil l automati cal ly be marked as
watched and hence be i n a di fferent col or.
Reply on the bottom of a message: If ti cked, when you repl y to a message, your repl y wil l begi n at the bottom of
the ori gi nal message text, as opposed to the defaul t and generall y accepted method of above i t.
Signature on the bottom of a message: If ti cked thi s option automati call y i nserts the defaul t signature you have
created under the Si gnature tab at the very bottom of every emai l , beneath any ori gi nal text you may be
repl yi ng to or forwardi ng. Thi s can create some confusi on, as the signature may appear to be part of the
ori gi nal message to whi ch you are repl yi ng, or may simpl y be overlooked.
When you cl ick the Mai ntenance button you wi ll see addi ti onal options. The most si gni fi cant of these are:
Empty messages from the 'Deleted Items' folder on exit: If ti cked, al l messages i n the Del eted Items fol ders wil l be
permanentl y del eted when you cl ose Wi ndows Live Mail . Thi s i s generall y recommended as i t reduces
storage space used by removi ng unwanted emai l s.
Purge deleted messages when leaving IMAP folders: Thi s opti on i s simi lar to the opti on above, but onl y affects
IMAP-based email accounts.
Purge newsgroup messages in the background: If ti cked, you can select how often to cl ear stored newsgroup
messages. If you don't use newsgroups then these setti ngs are i rrelevant and can be unti cked.
Compact the database on shutdown every: If ti cked, thi s opti on reduces unnecessary storage space by
compacti ng the mai l database every X shutdowns of Wi ndows Li ve Mai l. The enti re process usual ly adds
onl y a few seconds to the shutdown time of Wi ndows Li ve Mai l, and onl y after the speci fi ed number of
ti mes you shutdown Wi ndows Li ve Mail . At al l other ti mes, Wi ndows Li ve Mail wi ll shutdown normal ly.
Clean Up Now: Cli cki ng thi s button takes you to a new wi ndow whi ch l ets you ei ther Remove Messages for
l ocal ly stored newsgroup message bodies, or Del ete all l ocal l y stored newsgroup messages. The Reset button
does the same as Del ete, but wi ll re-downl oad al l messages when you reconnect to the newsgroup. These
opti ons have no i mpact on regul ar email, they are only related to newsgroups.
Store Folder: Cl i cki ng thi s button shows you where your email s are stored on your dri ve. By defaul t i t i s
under the \Users\[username]\AppData\Local\Microsoft\Windows Live Mail di rectory. You can al ter thi s
l ocati on i f you wi sh by clicki ng the Change button. If you're after a method of exporti ng or backi ng up your
messages i nstead of just movi ng the stored l ocati on of them, see later i n thi s chapter for details.
Troubleshooting: Thi s secti on all ows a range of l ogs to be kept i n case of any probl ems. If troubl eshooti ng a
mail -related probl em, to begi n wi th you shoul d ti ck all the avai labl e l og types, and they will be saved under
your mai n Wi ndows Li ve Mai l store folder l ocati on - see above.
Once you've changed all the setti ngs you wi sh to change i n the Mai l Opti ons, cl i ck the Appl y button and
then cl i ck OK. You may need to cl ose and reopen Wi ndows Li ve Mai l for some of the setti ngs to come i nto
effect.
THE TWEAKGUIDES TWEAKING COMPANION
370
Copyright 2014 Koroush Ghazi
W
i
n
d
o
w
s
L
i
v
e
M
a
i
l
< SAFETY OPTIONS
Securi ty i s an i mportant consi derati on in Wi ndows Mai l , si nce a great many mal ware and phi shi ng attacks
are i ni tiated vi a emai l. As such, you can access a separate range of securi ty-rel ated setti ngs by cl i cki ng the
Fi l e button at the top l eft and sel ecti ng Opti ons, then sel ecti ng 'Safety Opti ons'. These are descri bed bel ow:
OPTIONS
Choose the level of junk email protection you want: Thi s opti on determi nes the way i n whi ch the automati c junk
email fi l ter works. Junk emai l i s unsolici ted emai l that i s annoying or mali ci ous. The Low opti on provi des
basi c protection agai nst the most obvi ous junk email, but can l et others through. The Hi gh opti on provides
more aggressi ve protecti on agai nst junk email , but legi ti mate email s may also get caught up i n the fi l teri ng.
'Safe Li st Only' only al l ows emai ls through from senders who are on your Safe Senders li st - see bel ow. Wi th
'No Automati c Fi l teri ng', no email s wil l be bl ocked as junk emai l s, unl ess the sender i s on the Bl ocked
Senders li st - see bel ow. On balance I recommend the Low opti on for most peopl e, as i t has the l east ri sk of
di verti ng l egiti mate emai ls to your Junk Email s fol der, whi le stil l catchi ng the bul k of obvi ous junk email s. If
you are absolutel y certai n that you do not want to recei ve email s from anyone other than peopl e you know,
then sel ect the Safe Senders li st opti on and make sure to add all of your fri ends and contacts to the Safe
Senders l ist. Regardl ess of whi ch opti on you choose, regularl y check the Junk Email fol ders to ensure that no
l egi ti mate email s are bei ng trapped there.
You can also flag i ndi vi dual emai ls as junk emai l , or unbl ock/unmark l egi ti mate mail , by ri ght-cli cki ng on a
message and sel ecti ng the 'Junk emai l' i tem, then choosi ng the appropri ate opti on.
Note that Windows Li ve Mai l appli es the Junk Email fil ter to your email s before any custom rul es can be
i mpl emented. Thi s means that i f an email is flagged as junk emai l, i t wil l be moved to the junk mail fol der
(or del eted) before any of your message rules have a chance of bei ng appl i ed to i t. Keep thi s i n mi nd when
creati ng custom rules.
Permanently delete suspected junk email instead of moving it to the Junk Email folder: If thi s box is ti cked, suspected
junk email s wi ll be del eted i nstead of bei ng moved to the Junk Email fol der. I strongl y recommend agai nst
thi s opti on, as there i s the very real possi bil i ty that some l egi ti mate email s sent to you wi ll be flagged as junk
email s and subsequently del eted before you see them. By al l owing them to be di verted to the Junk Emai ls
fol der fi rst, you at l east have a chance to routi nel y i nspect and determi ne whether any such email s are being
caught thi s way, and perhaps adjust your junk emai l protecti on setti ngs accordingl y.
Report junk email to Microsoft and its partners: If ti cked, al l ows Mi crosoft and i ts partners to gai n i nsight i nto
the types of junk emai l users are recei vi ng and hence rel ease regular updates to the junk email fil ter whi ch
better fi l ter out junk mail whi l e l eavi ng l egi ti mate email untouched. Such updates are usuall y rel eased on a
monthl y basis via Wi ndows Update.
SAFE SENDERS
Thi s secti on all ows you to enter the addresses of indi vi dual s from whom al l email s wil l be consi dered
l egi ti mate, regardl ess of your junk email setti ngs. Thi s hel ps prevent i mportant email s from acci dentally
bei ng tagged as junk emai l , and potenti all y del eted before you see or read them. It i s wise to add the
addresses of peopl e whom you trust to thi s l i st. You can add i ndi vidual emai l addresses (e.g.
user1@tweakguides.com) or enti re domains (e.g. tweakguides.com) as necessary.
Also trust email from my Contacts: If ti cked, any peopl e li sted i n your Contacts are automati call y part of the
Safe Senders li st, and hence thei r email s to you won't be fl agged as junk.
THE TWEAKGUIDES TWEAKING COMPANION
371
Copyright 2014 Koroush Ghazi
W
i
n
d
o
w
s
L
i
v
e
M
a
i
l
Automatically add people I email to the Safe Senders list: If ti cked, any address you send email s to wi ll
automati cal ly be added to the Safe Senders li st. This is recommended as i t hel ps prevent repl y email s from
peopl e you have email ed from bei ng caught i n the Junk Emai l fol der.
BLOCKED SENDERS
Thi s secti on works i n the exact opposite way to the Safe Senders li st. Any email s from the addresses or
domai ns added here are automati call y flagged as junk email , regardl ess of your junk email setti ngs. Only
add addresses here from peopl e whose email s you do not wi sh to read, and more i mportantl y, remember
that spammers who send out junk emai l s usual ly do not use l egi ti mate email accounts, or use di sposabl e
accounts. Bl ocki ng addresses i n thi s manner wi ll not have a di scerni bl e i mpact on spam i n the l ong run, so
thi s opti on i s pri mari ly for bl ocki ng annoyi ng emai ls from regul ar i ndi vi duals, not professi onal spammers.
The two opti ons bel ow onl y have an i mpact i f you click the 'Del ete and Bl ock' button whi ch appears i n some
email s:
Bounce the blocked message back to the sender: If ti cked, thi s opti on sends the email back to the sender wi th
message i ndicati ng that the emai l was undeli verabl e. This i s not parti cul arl y effecti ve for the reasons noted
above, and is not recommended, as i t simpl y uses more resources on your mail server to send back the email
to what i s most l i kel y the wrong email address anyway. I strongl y recommend unti cki ng thi s opti on, unl ess
you want a parti cular i ndivi dual to know that you are bl ocki ng thei r email s.
If the email is a newsletter, Unsubscribe me from the mailing list: If ti cked, thi s opti on attempts to unsubscri be you
from a newsletter you have recei ved. Simi lar to the opti ons above, i n practi ce thi s is not a parti cularl y useful
feature. Most unsol i ci ted newsl etters wi ll conti nue bei ng sent regardl ess of any unsubscri be messages sent
back. Indeed, sendi ng back an unsubscri be message may actual ly resul t i n you recei vi ng more spam, as the
spammers have now verified that your email address i s not a dead account.
INTERNATIONAL
One of the ways i n whi ch you can bl ock spam and mal ware emai l s i s to bl ock enti re country domai ns whi ch
are known to send out large amounts of spam. For exampl e, the Russian Federati on (.RU) and Peopl e's
Republi c of Chi na (.CN) are known sources of a great many spam and mali cious email s. If you are absol utely
certai n that you are not goi ng to recei ve any l egi ti mate emai l s from parti cular countri es, you can cl i ck the
'Bl ocked Top Level Domain Li st' button and ti ck all of the country extensi ons that you wi sh to have bl ocked.
However, as noted earli er, many spammers do not use l egi timate email accounts, or can use hi jacked
accounts which are from a range of countri es, so thi s method may not necessaril y be effecti ve agai nst spam.
The method bel ow has a much greater chance of success.
If you cli ck the 'Bl ocked Encodi ng List' button, you can bl ock certai n types of character sets known to be
used i n spam emai ls. Thi s is a more effecti ve anti -spam and anti -mal ware method, because many unsol i ci ted
email s have Russian or Chi nese characters, and i n most western countri es, peopl e would not be recei vi ng
l egi ti mate email s containi ng such character sets. So you can ti ck vi rtuall y all of the boxes here except
'Western European' for exampl e, and rid yoursel f of a l arge proporti on of generi c spam.
Make sure that you check your Junk Email folder regularl y to see what types of emai ls are bei ng caught
because of these two rul es, and adjust them i f you fi nd l egi ti mate email s bei ng trapped.
PHISHING
Protect my inbox from messages with potential Phishing links: If ti cked, thi s opti on all ows Wi ndows Li ve Mail to
bl ock the contents of, and hi ghli ght, parti cular emai ls that i t considers to have phi shi ng li nks and content.
You shoul d enabl e this setti ng as an added layer of protecti on, parti cularly if you are l ess famil iar wi th the
appearance of phi shi ng email s. But just because an email gets through thi s fil ter, doesn't mean that i t i s safe
THE TWEAKGUIDES TWEAKING COMPANION
372
Copyright 2014 Koroush Ghazi
W
i
n
d
o
w
s
L
i
v
e
M
a
i
l
to cl i ck the l inks i n i t; conversely, just because an email i s flagged as suspi ci ous, doesn't necessaril y mean
that i t is a phishi ng emai l. See the Security chapter for more detail s on phi shi ng, and how to detect i t.
Move Phishing email to the Junk Email folder: If ti cked, any emai ls detected as havi ng phi shi ng content are
automati cal ly moved to the Junk Email fol der. Thi s opti on should be safe to enabl e. As always, regularl y
check your Junk Emai l fol der and do not del ete i ts contents before maki ng sure that no l egi ti mate emails
have been caught up i n there.
SECURITY
Virus Protection: Here you can sel ect ei ther the 'Internet zone' or 'Restri cted si tes zone' for your defaul t email
behavi or. When i n 'Internet zone' mode, HTML-based emai l s wi th acti ve content wi ll display their content
just l i ke a web page i n Internet Expl orer. In fact the securi ty setti ngs you choose for the Internet zone under
the Securi ty tab i n Internet Expl orer' Internet Opti ons also appl y here. When i n 'Restri cted si tes zone' mode
on the other hand, Wi ndows Li ve Mail wi ll disabl e acti ve content from HTML-based emai l s, whi ch is much
more secure, but may reduce email functi onal i ty for HTML formatted emails. I recommend runni ng in
'Restri cted si tes zone' mode, as many HTML-based email s are spam or mal i ci ous, and most acti ve content i s
ei ther annoying or mal i ci ous. For the most part l egi ti mate emai ls usual l y come wi th pl ain text or regular
HTML formatti ng, so thi s shoul d have littl e vi si bl e i mpact on everyday emai l usage for most peopl e.
Warn me when other applications try to send email as me: Ti cki ng thi s opti on provi des a warni ng when an
appl i cati on ini ti ates an email wi th your email address as the sender. Thi s hel ps prevent any unauthorized
email s goi ng out under your name, though this setti ng does not stop mal ware or hackers who send out
email s from your account, as that works differentl y.
Do not allow attachments to be saved or opened that could potentially be a virus: Thi s opti on wi ll attempt to protect
you from mal ware i n emai l attachments. When thi s opti on i s enabl ed, Wi ndows Li ve Mail's Attachment
Manager wi ll anal yze the attachment and the email i t i s part of to determi ne whether the attachment i s li kely
to contai n mal ware. By defaul t i f thi s opti on i s ti cked you wil l not be abl e to downl oad email attachments
whi ch are flagged as malware. However just because an attachment i s not bl ocked, doesn't mean that i t i s
safe to open. If an attachment you trust i s bl ocked, unti ck thi s option temporarily, vi ew the email agai n, save
the attachment, then reti ck thi s opti on. Regardl ess of whether you trust the sender of an emai l or not, I
strongl y recommend scanni ng any attachments you recei ve just i n case the person sendi ng i t to you i s
unknowi ngl y i nfected with mal ware themsel ves. See the Securi ty chapter for detail s. To adjust the
Attachment Manager's behavi or, see the Handli ng of Attachments ti p i n the Group Pol i cy chapter.
Block images and other external content in HTML email: If ti cked, thi s opti on bl ocks certai n i mages and content
i n HTML email whi ch may be expl oi ted by mal ware. I recommend ti cki ng thi s opti on, as general l y speaki ng
most l egi ti mate emai l s do not contai n any si gnificant i mages wi thin them, and i f they do, you can choose to
all ow the i mage on a case by case basi s by cli cki ng the rel evant button presented wi thi n the email .
Show images and external content sent from email addresses in my Safe Senders list: If ti cked, thi s opti on wi l l
di splay i mages i n HTML formatted email s from any emai l addresses whi ch are i n your Safe Senders l ist.
Ti cki ng thi s opti on shoul d be fi ne, as l ong as you onl y add trusted indi vi dual s to your Safe Senders l ist.
Secure Mail: The opti ons i n thi s secti on rel ate to di gi tal i denti fi cati on, whi ch ensures that al l email s sent from
your account are encrypted such that they can be veri fi ed to be from you. Simi larly, when you recei ve a
di gi tall y si gned message, you can be qui te certai n i t i s from the person i t i s supposed to be. These features
requi re that you be i ssued wi th a val id Di gi tal ID - cl i ck the 'Get Di gi tal ID' button to fi nd out more. Most
peopl e do not use Di gi tal IDs, and cannot obtai n one easi l y, hence they wi l l not be abl e to respond to your
email s i f they are digi tal ly si gned and encrypted.
THE TWEAKGUIDES TWEAKING COMPANION
373
Copyright 2014 Koroush Ghazi
W
i
n
d
o
w
s
L
i
v
e
M
a
i
l
Once you've changed all the setti ngs you wi sh to change here, cl ick the Appl y button and then cl i ck OK. You
may need to cl ose and reopen Wi ndows Li ve Mail for some of the setti ngs to come i nto effect.
< WINDOWS CONTACTS
Wi ndows Contacts i s the repl acement for the Address Book found i n Wi ndows XP. This feature i s not just
restri cted to Wi ndows Li ve Mai l , you can access your stored Contacts i n Wi ndows at any ti me by goi ng to
the Start Screen, typi ng contacts and pressi ng Enter. You can access a more detail ed Wi ndows Li ve Contacts
manager i nterface by cl i cki ng the Contacts i con at the bottom of the Fol der Pane i n Wi ndows Li ve Mai l.
Contacts are .XML fil es that can store the names, addresses, personal detail s and photo of an i ndi vi dual. To
add a contact to your l ist, you can do so in four mai n ways:
If you ti cked the 'Automati cal ly put peopl e I repl y to i n my address book after the thi rd repl y' option
under the Send secti on of Wi ndows Live Mai l opti ons, then the thi rd ti me you repl y to an emai l from
someone, they wil l automati call y be added to your Contacts.
You can right-cli ck on any email address i n any email message and sel ect 'Add to contacts'; you can cli ck
the 'Add to contacts' li nk whi ch appears i n the email header; or alternati vely you can just right-cl ick on
an email message and sel ect 'Add sender to contacts'
You can cli ck the 'New Contact' button i n Contacts to create a new contact.
You can cli ck the Import button i n Contacts to i mport an exi sti ng fi l e wi th contact detail s, such as your
Outl ook Express Wi ndows Address Book.
In any case, once a Contact i s added to the l i st, they are stored under your \Users\[username]\Contacts
di rectory, and you can vi ew and edi t thei r detail s by doubl e-cli cking on thei r Contact i tem. Thi s all ows you
to enter a range of personal and/or professi onal detai ls as necessary. You can even add photos of these
peopl e to be the defaul t di splay pi cture for each Contact, maki ng them easier to i denti fy. You can export
Contacts to any appli cati on whi ch supports the .CONTACT fi l e format.
Whi le thi s i s a handy uti li ty, particul arly for corporate users on a network, for the average home PC user I
consi der i t a ri sk to hol d detail ed i nformati on about yoursel f or other peopl e i n thi s form. To start wi th, if
your PC becomes i nfected wi th mal ware, i t may attempt to use the Contacts l i st to automaticall y send i tself
out to everyone you know, prol i ferati ng the mal ware and causi ng you embarrassment. Worse, if someone
compromi ses your user account, they wi l l be abl e to see the personal detail s of not onl y you, but al l of your
fri ends and acquai ntances as well , and thi s can be very useful i n successfull y undertaki ng i denti ty theft.
Instead I recommend keepi ng at l east one emai l from all the peopl e you wish to regularly contact under a
custom storage fol der i n Wi ndows Li ve Mail . That way if you want to contact someone, you can si mpl y use
the search functi on i n Windows Li ve Mai l to fi nd thei r email , and hence thei r contact detai ls. Mal ware
cannot use these stored email s to send i tsel f out, and i f someone compromises your machi ne i t wi ll take
them much greater effort to work out al l the personal detail s, and the relati onshi p between you and the
senders of these stored email s.
< MAIL RULES
An i mportant feature of Wi ndows Li ve Mai l i s the abi l i ty to apply a range of rul es to i ncomi ng or exi sti ng
email s, fil tering them to sui t your needs. Note that these mail rul es onl y appl y to POP email accounts, not
IMAP or web-based HTTP email accounts.
To confi gure mai l fi l teri ng, go to the Fol ders menu i n Wi ndows Li ve Mai l and cl i ck the 'Message rul es'
button. In the wi ndow that opens, do the fol l owi ng:
THE TWEAKGUIDES TWEAKING COMPANION
374
Copyright 2014 Koroush Ghazi
W
i
n
d
o
w
s
L
i
v
e
M
a
i
l
1. Cl i ck the New button.
2. Sel ect a conditi on i n the first pane, e.g. 'Where the message has an attachment'.
3. Sel ect an action to appl y to thi s type of message i n the second pane, e.g. 'Do not downl oad i t from
the server'.
4. If your conditi on or acti on requi res further parameters, such as a word or phrase, or a parti cular
fol der, cl i ck the bl ue underl i ned li nk i n the descri pti on box at the bottom and set the parameter.
5. Enter a descripti ve name for the rul e, e.g. 'Attachment bl ocker'.
6. Cl i ck the 'Save rul e' button.
Repeat the steps above as many ti mes as you li ke, since the rul es are cascadi ng. That means once the fi rst
rul e i n the l ist has compl eted i ts acti ons, the second rul e i n the l i st wi ll then appl y, and so forth. Thi s al l ows
you to create compl ex rule combi nati ons whi ch can si ft through your mai l . You shoul d use the 'Move up'
and 'Move down' buttons to rearrange your rul es accordi ngl y, as the rul e order i s i mportant. If you cl i ck the
'Appl y now' button, your rul es wil l be appl i ed to all fol ders, not just your Inbox, so be aware that any saved
email s you have wi ll get caught i n the fi l teri ng. If you wish to temporaril y disabl e a rul e, unti ck the box next
to and i t wil l no l onger be appl i ed.
Importantl y, be aware that Wi ndows Live Mai l wi ll appl y i ts junk emai l fil tering - covered under the Safety
Opti ons section earl ier i n thi s chapter - before any custom mail rules are appli ed.
< BACKING UP
Thi s secti on contai ns i mportant detai l s on how to backup your stored emai ls and email accounts, whi ch I
recommend doi ng on a regular basi s.
BACKING UP EMAILS
If you want to back up the emai l s you've saved i n Windows Li ve Mai l , fol l ow these procedures:
1. Cl i ck the Fil e button at the top l eft and sel ect 'Export email ', then sel ect 'Email messages'.
2. Sel ect the format for the email s to be saved i n. Mi crosoft Wi ndows Li ve Mai l i s recommended. Cli ck
Next.
3. Cl i ck Browse and specify the fol der l ocati on to export these emai ls. The fol der must be empty, so if
necessary create an empty fol der i n Fi l e Expl orer before proceedi ng, sel ect i t here, and cli ck Next.
4. Choose the speci fi c email fol der(s) you wi sh to export. Select Al l Fol ders if i n doubt. Cl i ck Next.
5. Your messages wi ll be saved to your speci fi ed l ocation as a series of fol ders that contai n al l of the
i ndi vi dual email messages as .EML fi l es.
6. I recommend usi ng an archi val uti li ty such as Wi nZip, Wi nRAR or 7-Zi p to store these fol ders i n a
si ngl e archi ved fi l e for easier handli ng.
To restore these email s i n Wi ndows Live Mai l at any poi nt, cli ck the Fi le button at the top l eft and sel ect
'Import messages', then select 'Wi ndows Li ve Mai l' and fol l ow the prompts.
BACKING UP ACCOUNTS
To back up your i ndi vi dual email accounts, fol l ow these steps:
1. Cl i ck the Fil e button at the top l eft and sel ect 'Export email ', then sel ect Account.
2. Hi ghl i ght the account you wi sh to export and cl i ck the Export button.
3. Choose a l ocati on for the .IAF fil e and cli ck Save.
4. The account and al l of i ts rel evant detail s wil l be saved wi th your account email address as the
fi lename. Store thi s fil e safel y as i t is a securi ty risk to all ow anyone el se to access i t.
THE TWEAKGUIDES TWEAKING COMPANION
375
Copyright 2014 Koroush Ghazi
W
i
n
d
o
w
s
L
i
v
e
M
a
i
l
To restore an email account, cl i ck the Fi le button at the top l eft, sel ect Opti ons then 'Email accounts', cli ck the
Import button, navi gate to the .IAF fi l e, sel ect i t and cl i ck OK.
< OTHER EMAIL CLIENTS
Wi ndows Live Mail shoul d be more than adequate for the average PC user. It does requi re some
customizati on to make i t more famil iar for Wi ndows Mail or Outl ook Express users, but after some i ni tial
tweaks to the i nterface, i t performs i n much the same way as previ ous Wi ndows email cl ients. If you have
any probl ems, see the Wi ndows Essentials Mail Support.
If you're not satisfi ed wi th Wi ndows Li ve Mail , there are a range of vi abl e al ternati ves. As noted i n the
i ntroducti on to thi s chapter, the most comprehensive i s Mi crosoft Outl ook, whi ch is i ncluded wi th the
Mi crosoft Offi ce Sui te. It provi des the greatest range of features to cover vi rtuall y any need, but i s not free.
One popul ar free al ternative i s Mozil la Thunderbi rd. Al so refer to thi s Wi ki pedi a Arti cl e which compares a
range of email cli ents, provi di ng feature detail s and rel evant download l i nks. Or you can si mpl y ski p a l ocal
email cli ent, and i nstead use an onl i ne web cl i ent, such as Yahoo, Hotmail or GMai l . These not onl y provide
free email accounts and comprehensi ve web-based i nterfaces, they also provi de pl enty of storage space, and
can be accessed from any PC or devi ce. Obvi ously they cannot be accessed i n offli ne mode, and I don't
recommend rel yi ng sol ely on an onli ne mail cl ient, because if your email account i s hi jacked for exampl e,
you can permanentl y l ose access to both your account and any stored emai ls.
THE TWEAKGUIDES TWEAKING COMPANION
376
Copyright 2014 Koroush Ghazi
W
i
n
d
o
w
s
M
e
d
i
a
P
l
a
y
e
r
WINDOWS MEDIA PLAYER
Wi ndows 8 has two Metro apps that control the pl ayback of multi media by defaul t: the Video and Musi c
apps. Whil e thei r usage i s fai rly i ntui ti ve, they are very basi c programs wi th limi ted capabili ti es. For ful l-
featured mul ti media functionali ty, you can use the bui l t-i n Wi ndows Media Pl ayer (WMP). Thi s i s a Desktop
uti li ty that has many useful features, but i s often mi stakenl y di smissed as bei ng bl oated. If confi gured
correctl y, WMP provi des excel lent audi o and vi deo quali ty, and al l of the functi onal i ty that the average user
requi res for pl ayi ng vi deo and musi c fi les.
Wi ndows 8 conti nues the usage of Wi ndows Medi a Player 12, i ntroduced i n Wi ndows 7. Thi s versi on of
WMP has been redesi gned compared to earl i er versi ons. As part of the integrati on of Li brari es i nto
Wi ndows, WMP 12 has the Li brary vi ew as i ts pri mary media management area. The al ternate vi ew is the
'Now Playi ng' vi ew, whi ch has a mi ni mali st appearance. WMP 12 al so adds bui l t-i n support for some of the
most popular media formats currently in use, i ncl uding Di vX, Xvid, H.264 and AAC. In most other respects,
the core functi onal i ty of Windows Media Player is much the same as before.
Thi s chapter contai ns confi gurati on advi ce and details on all of WMP's features. If you don't l ike Wi ndows
Media Pl ayer, al ternati ve free media players are covered at the end of thi s chapter, as well as a discussi on of
a range of general medi a-rel ated issues rel evant to all medi a pl ayers i n Wi ndows, i ncludi ng DVD and Blu-
ray di sc playback, Codecs and DRM. Note that Windows Media Center i s not i ncl uded in Wi ndows 8 by
defaul t, and is not covered i n detai l i n thi s book. It can be downl oaded as an purchased add-on, as covered
under the Add Features to Wi ndows 8.1 secti on of the Wi ndows Control Panel chapter.
< INITIAL SETTINGS
To access Windows Media Player, go to the Start Screen, type wmp and press Enter.
The first ti me you launch Wi ndows Medi a Pl ayer, you wil l be prompted to confi gure a range of setti ngs. I
recommend that you sel ect 'Custom setti ngs' i n the fi rst prompt shown, then take i nto consi derati on the
foll owi ng i nformati on regardi ng each page that fol l ows:
Privacy Options: These setti ngs are covered i n detail under the Privacy secti on later i n this chapter. If you are
concerned about pri vacy you can untick them all now, and consider whether to re-enabl e any of them later
after you read the rest of thi s chapter.
Select the Default Music and Video Player: Here you can sel ect whether to automati cal ly al l ow Wi ndows Medi a
Player to become the defaul t player for all non-propri etary types of musi c and vi deo fi l es on your system, or
to sel ect the second opti on, whi ch all ows you to speci fy the fi le types associ ated wi th Wi ndows Media
Player. At this stage the first opti on is recommended. You can change whether WMP i s your defaul t player,
and i ts fil e associati ons, at any ti me i n the future, as covered under the Defaul t Programs secti on of the
Wi ndows Control Panel chapter.
Al l of the above setti ngs can be confi gured properl y wi thi n Wi ndows Medi a Player at any poi nt, so don't be
overl y concerned about what you choose for the i ni ti al setti ngs.
< VIEWS
There are two mai n vi ews possi bl e i n Wi ndows Medi a Pl ayer: Library vi ew and Now Playi ng vi ew. Li brary
vi ew i s used pri mari ly for mul ti medi a sorti ng and sel ecti on wi thin WMP, while Now Pl aying i s the main
pl ayback vi ew. To swi tch between the two vi ews, i n Li brary vi ew cl i ck the button at the l ower ri ght corner
THE TWEAKGUIDES TWEAKING COMPANION
377
Copyright 2014 Koroush Ghazi
W
i
n
d
o
w
s
M
e
d
i
a
P
l
a
y
e
r
to swi tch to Now Playi ng vi ew, and i n Now Playi ng vi ew cl i ck the si mi lar button shown at the top ri ght
corner, or click the 'Go to Li brary' li nk i n the mi ddl e of the screen. These vi ews, and a range of related
features, are covered i n more detai l bel ow.
LIBRARY VIEW
Explorer-Based Interface: The Li brary vi ew i s very simi lar to the standard Fil e Expl orer i nterface i n most
respects. There i s a Navi gati on Pane to the l eft, which has vari ous categories of media, all of whi ch are
l i nked to your defaul t media-related Li brari es i n Wi ndows; there i s a Detai l s Pane i n the mi ddl e whi ch
di splays fi l es i n the currentl y highli ghted fol der/category; and there i s an Address Bar-li ke secti on at the top,
contai ni ng back and forward arrows and your current l ocati on wi thi n the Li brary structure. You can al so
access a Menu Bar by pressi ng the ALT key, or ri ght-cl i cki ng on an empty area of the Address Bar.
Media fi l es in the Detai l s Pane can be di splayed i n Icons, Ti l es or Detai ls vi ew. You can al ter the vi ew i n
most cases by cl i cki ng the Vi ews button i mmedi ately to the l eft of the Search box. In some categori es, certain
vi ews are unavai labl e - for exampl e, if you cl i ck the mai n Musi c category i n the navi gati on pane, you can't
swi tch to Icon Vi ew. You can customize the columns shown i n the detai ls pane by cl i cki ng the Organize
button, sel ecti ng Layout then cl i cki ng 'Choose col umns'. Si mil arl y, you can choose whi ch i tems to di spl ay i n
the navi gati on pane by right-cl icki ng on one of the i tems i n the navi gati on pane and sel ecti ng 'Customize
navi gati on pane', then unsel ecti ng undesi rabl e i tems. You can sort by any col umn si mply by cl i cki ng i ts
header, and you can search for any fi l e usi ng the Search box.
Managing Libraries: By defaul t, WMP incl udes al l of your mai n medi a-rel ated Li brari es in the navi gati on
pane: Musi c, Vi deos and Pi ctures. If you add or remove any fi l es i n these Li brari es, Wi ndows Media Player
wi ll automaticall y update the i nformation stored i n its Li brary vi ew, whi ch i s one of the many benefi ts of
Li brary i ntegrati on. See the Li brari es secti on of the Fil e Expl orer chapter for more detai ls.
Whi le you can manage a Li brary wi thi n Fi l e Expl orer, you can al so manage i t here by cl i cki ng the Organi ze
button, sel ecti ng 'Manage Li brari es', then selecti ng the rel evant Li brary to manage. You can then choose
whether to add or remove any fol ders from thi s Li brary, but i mportantl y, this change affects the Li brary for
all purposes, not just wi thin WMP.
To remove a fi l e from the WMP Li brary, ri ght-cl i ck on that fi l e i n WMP's Details Pane and sel ect Del ete - you
wi ll be prompted as to whether you wi sh to 'Del ete from l i brary onl y', which removes that fil e from the
WMP-specific Li brary but doesn't remove i t from your normal Library nor from your dri ve; or you can sel ect
'Del ete from li brary and my computer', whi ch deletes the fi le permanentl y from the Li brary and from your
dri ve.
If you wi sh to re-add a file to your WMP-specifi c Li brary, or rebui ld the WMP-speci fi c Li brari es, go to the
Tool s menu and sel ect Advanced. Here you can choose whether to 'Restore medi a Li brary', whi ch rebui lds
your enti re WMP-specific Li brary based on the current contents of your media-related Li braries i n Wi ndows.
Thi s wil l restore any del eted i tems, however i f you si mpl y wi sh to restore a few del eted fil es to the WMP-
speci fi c Li brary l i sti ng wi thout rebuildi ng the full l i st, sel ect the 'Restore del eted li brary i tems' opti on
i nstead, whi ch onl y adds fil es that exist in your Wi ndows media-rel ated Li brari es, but whi ch are not present
i n the WMP-speci fi c li sti ng of these Li braries.
If you wi sh to control whether any medi a fil es you play are automati call y added to the rel evant Li brary, see
the 'Add l ocal medi a fil es to l i brary when pl ayed' and 'Add remove medi a fi les to l i brary when pl ayed'
opti ons under the Basi c Setti ngs secti on bel ow.
Playlists: The Li brary categori es all ow you to access any fi l es stored i n your rel evant Li braries, and you can
also sort the vi ew usi ng preset categories such as Arti st, Al bum and Genre. Whenever you pl ay back a fil e i n
one of the categori es, when i t reaches the end, the next fi l e i n the l i st automati call y starts pl ayi ng, dependi ng
THE TWEAKGUIDES TWEAKING COMPANION
378
Copyright 2014 Koroush Ghazi
W
i
n
d
o
w
s
M
e
d
i
a
P
l
a
y
e
r
on how you've sorted the current category. In most cases you wi ll want to arrange your fi l es i n groups
correspondi ng to your moods, or certain genres, or even by peri od. To do thi s, you can create a Playl ist.
To create a new Playl ist, cl i ck the 'Create Playl i st' button and gi ve the Pl ayli st an appropriate name - i t wi ll
now be di splayed under the Playl i sts category i n the navi gati on pane. You can now add medi a to the Playl ist
by draggi ng it from a Li brary category and droppi ng i t on the l i st. These Playl ists are stati c, and thei r content
wi ll not change to refl ect changes to your Li brari es or the fi l es on your dri ve.
A much qui cker way to create a Pl ayli st i s to use the Auto Pl ayli st feature. Cl i ck the smal l arrow to the ri ght
of the 'Create pl ayl ist' button, and sel ect 'Create auto pl ayl ist'. A new wi ndow wi l l open, all owi ng you to
enter a ti tl e for thi s Playli st, then create a set of fil ters whi ch wi ll all ow Wi ndows to go through your
Li brari es and automati cal ly add al l rel evant media to the l i st. For exampl e, cli ck the fi rst green pl us symbol,
and sel ect 'Al bum Arti st', then cl i ck the 'Contai ns' and 'Cli ck to set' l i nks whi ch appear to determine
preci sel y what text to use for fi ndi ng musi c by the rel evant arti st(s). You can then cl i ck the next green plus
symbol to determi ne which Li brari es to search, and then cl i ck the fi nal green pl us symbol to set the
appl i cabl e restri cti ons to the Playl i st, to prevent i t becomi ng too large for exampl e. An Auto Playli st i s
dynami c, and automati cal l y updates i tself dependi ng on changes to your Li braries, so for exampl e i f you
add or remove a fil e i n your Li brary, i t wi ll also be refl ected i n the rel evant Auto Pl ayl ist based on the fi lter
condi ti ons.
Any Playl i st created i s saved as a .WPL fi l e under the \Users\[username]\Music fol der, and al so added to
your Wi ndows Musi c Li brary by defaul t. To del ete a Pl ayl ist permanentl y you need to ri ght-cl i ck on i t and
sel ect 'Del ete from li brary and my computer' - thi s will not del ete the media fil es wi thi n a Pl ayl i st.
List Pane: To make i t more conveni ent to create a Playl ist, you can enabl e the List Pane. To do thi s, cli ck the
Organi ze button, sel ect Layout then select the 'Show l i st' opti ons; you can al so cl ose the Li st Pane by doing
the same thi ng. Wi th the Li st Pane open, you can now drag and drop i tems from the Detai l s Pane i nto the
Li st Pane to create a new Pl ayl ist, and then save thi s list by cl i cki ng the 'Save li st' button at the top of the Li st
Pane, enteri ng a name for the Playl ist, and pressi ng Enter.
You can al so sel ect different types of l ists i n the List Pane by cli cki ng the Play, Burn or Sync buttons. The
Play button is for Playli sts, as covered further above. The Burn button al l ows you to create a l i st for burning
to a CD or DVD, si mply by draggi ng the rel evant medi a fi l es i nto the Burn List, then cl i cki ng the 'Start Burn'
button when ready to commence burni ng. The Sync button al lows you to create a li st of medi a fi l es for
synci ng wi th a connected devi ce whi ch supports the upl oadi ng of such medi a, such as a portabl e musi c
pl ayer, and then cli cki ng the 'Start Sync' button to commence synci ng of fil es to the devi ce.
NOW PLAYING VIEW
The Now Pl ayi ng vi ew is the defaul t vi ew used when pl ayi ng back a vi deo or i mage fi l e i n Wi ndows Media
Player. You can also swi tch to Now Pl ayi ng vi ew when l i steni ng to audi o by cl i cki ng the 'Swi tch to Now
Playi ng' button at the bottom ri ght of Li brary vi ew. Now Playi ng vi ew has a rel ati vel y si mpl e layout, wi th
the medi a i nformati on shown at the top l eft of WMP, a 'Swi tch to Li brary' button at the top ri ght, and a set of
pl ayer control s at the bottom. Depending on the size of the WMP wi ndow, you may also see a 'Vi ew ful l
screen' button at the bottom ri ght. The center of the vi ew displays the vi deo or image chosen for playback, or
the al bum art (if avail abl e) for any audio fil e. To access a range of features i n Now Playi ng vi ew, ri ght-cl i ck
anywhere i n the vi ew. These are covered separatel y below:
Show list/Hide list: The Li st functi onal i ty covered i n the Li brary View secti on above i s al so accessi ble here,
and depending on the size of the WMP wi ndow, may take up part or al l of the vi ew.
Full Screen: Thi s opti on i s the same as clicki ng the 'Vi ew ful l screen' button - i t expands WMP to fil l the entire
screen, and i s avai labl e for vi deo and i mage fil es. In ful l screen mode, WMP di spl ays only the mai n i mage or
THE TWEAKGUIDES TWEAKING COMPANION
379
Copyright 2014 Koroush Ghazi
W
i
n
d
o
w
s
M
e
d
i
a
P
l
a
y
e
r
vi deo wi th a set of playback controls at the bottom. You can configure whether these control s are hi dden by
referri ng to the 'All ow autohi de of playback control s' setti ng covered i n the next secti on. Note that there i s a
di fference between proper full screen mode and simpl y maxi mizi ng WMP - when maxi mi zed, WMP sti l l
di splays the Taskbar and Ti tl e Bar; i n ful l screen mode these are hi dden as well.
Shuffle, Repeat: These opti ons al l ow you to ei ther Shuffl e i tems to be pl ayed i n random order, or Repeat the
currentl y playi ng fil e over and over. You can al so toggl e these functi ons by cl i cki ng the crossed arrows
symbol i n the pl ayback control s for Shuffl e, or the ci rcular arrow symbol next to it for Repeat.
Visualizations: Thi s menu all ows you to determi ne the graphi cs displ ayed duri ng the pl ayback of audi o fi l es.
The 'No Vi suali zati ons' opti on shows no graphi cs i n the background. If you want any avail abl e al bum cover
art to be shown for the audi o fil e bei ng pl ayed, sel ect 'Al bum art'. If you want a random vi suali zati on, sel ect
i t from the sub-categori es of vi sualizati ons avail able. Note that some vi suali zati ons may add to CPU l oad,
and thi s can reduce performance on l ower-end PCs. You can al so sel ect an 'Info Center vi ew', whi ch wi ll
di splay addi ti onal i nformati on on the currentl y pl ayi ng audi o fi l e, however this wi ll only work i f you ri ght-
cl i ck and select 'More opti ons', then under the Privacy tab ti ck the 'Display media i nformati on from the
Internet' box. See the next secti on for more detai ls.
Video: If a video fi le i s l oaded, you can choose whether to all ow WMP to automati cal ly resize the vi deo to
match the si ze of the current WMP pl ayback wi ndow by sel ecti ng the 'Fi t vi deo to Pl ayer on resize opti on';
or you can choose to have the WMP pl ayback wi ndow automati call y resi ze to match the vi deo's size when
l aunched by sel ecti ng 'Fi t Pl ayer to vi deo'. In ei ther case you can sti ll freel y resize the WMP window after the
vi deo has started pl ayi ng and the vi deo wi ll al so change size to match. You can al so sel ect the defaul t vi deo
pl ayback size of ei ther 50% (half ori gi nal size), 100% (ori gi nal size) or 200% (doubl e origi nal size).
Enhancements: Thi s all ows you to open a separate wi ndow that provi des access to a range of more advanced
features. These features are covered i n more detai l under the Advanced Features secti on later in thi s chapter.
Lyrics, Captions and Subtitles: Thi s opti on al l ows you to enabl e the di splay of any song l yri cs, vi deo or audi o
fi le capti ons, or movi e subti tl es where rel evant, and if avai labl e.
Always show Now Playing on top: If sel ected, when i n Now Playi ng vi ew, Wi ndows Medi a Player wil l al ways
di splay i tsel f i n front of any other open wi ndows. Thi s can be useful i n preventi ng other appli cati ons or
prompts from obscuri ng vi deo playback for example.
More Options: Thi s takes you to the full range of WMP opti ons, as covered i n the Basi c Setti ngs secti on bel ow.
< BASIC SETTINGS
To confi gure Wi ndows Medi a Player as covered bel ow, go to the Tool s menu and select Opti ons, or cl i ck the
Organi ze button and sel ect Opti ons. Each tab of the Opti ons is covered i n detai l bel ow.
PLAYER
Automatic Updates: WMP wi ll automaticall y check for availabl e updates to i tself at set i ntervals. The onl y
i nformati on sent out duri ng such update checks i s your current Wi ndows Medi a Player versi on number.
Si nce WMP is not updated very often, the 'Once a month' opti on shoul d be fi ne; don't select 'Once a day' as
thi s is excessive.
Keep Now Playing on top of other windows: If ti cked, this opti on forces WMP to remai n i n front of all other open
wi ndows when i n Now Playi ng view.
THE TWEAKGUIDES TWEAKING COMPANION
380
Copyright 2014 Koroush Ghazi
W
i
n
d
o
w
s
M
e
d
i
a
P
l
a
y
e
r
Allow screen saver during playback: If ti cked, any screen savers you have set wi ll be al l owed to come i nto effect
as normal when WMP i s open; i f unti cked, no screen saver wil l start when WMP i s open, even if i t i s
mi ni mized to the Taskbar.
Add local media files to library when played: If ti cked, this opti on automati cal ly adds any medi a fi l es you play to
your WMP-speci fi c Li brary. Thi s onl y appl i es to medi a fil es on local storage devi ces, excludi ng removable
devi ces such as CD or DVD media.
Add remote media files to library when played: If ti cked, thi s opti on behaves the same as the setti ng above,
however i t onl y relates to medi a fi l es stored i n remote l ocati ons outsi de of your PC, such as over a network.
Connect to the Internet: This opti on determi nes if Wi ndows Medi a Player i s all owed to connect to the Internet
to update vari ous i nformati on. If selected, i t can overri de your other Internet-related setti ngs as covered
further bel ow, so I recommend unti cki ng i t and manuall y confi guri ng each i ndi vi dual opti on separatel y,
then onl y comi ng back and ti cki ng thi s opti on shoul d you need to ensure Internet connecti vi ty for a
parti cul ar onli ne-based feature that i s otherwi se not worki ng properl y.
Stop playback when switching to a different user: If ti cked, this opti on stops playback when you go swi tch to
another user account, otherwi se WMP wi ll conti nue pl ayi ng. It i s recommended that thi s be ti cked.
Allow autohide of playback controls: If ticked, whenever you are playing back a medi a fil e i n Now Pl ayi ng vi ew,
after a moment the pl ayback control s at the bottom wi ll fade out of vi ew. If you move your mouse over the
WMP wi ndow at any ti me they wil l reappear. This i s recommended as i t provi des a l ess cl uttered i nterface
i n the Now Playi ng wi ndow.
Save recently used to the Jumplist instead of frequently used: If ti cked, thi s opti on wi l l only save your recently
used media fi l es to be displ ayed i n the Jump Li st for Wi ndows Media Player on the Taskbar. If unti cked,
your frequentl y used media fil es wi ll be di splayed i nstead. See the Taskbar section of the Graphi cs & Sound
chapter for more detai ls on Jump Li sts.
RIP MUSIC
Rip music to this location: Rippi ng musi c is the process of copyi ng and converti ng musi c from an audi o CD to
a media fil e on your computer. Cl i ck the Change button and sel ect the di rectory where any ri pped musi c or
medi a i s pl aced; by defaul t i t wi l l be pl aced under the \Users\[username]\Music fol der. Cl i ck the 'Fi le Name'
button to speci fy the particular attri butes of the CD whi ch wi ll be used to compose a ri pped musi c track's
fi lename. You can al so change the name for any ripped musi c in the future automati cal ly by changi ng the
setti ngs here and then ticki ng the 'Rename musi c fi les usi ng ri p musi c setti ngs' opti on under the Li brary tab
of the opti ons, as covered further bel ow. Check the previ ew at the bottom of the box to see an exampl e of
how your fi l ename confi gurati on wi ll l ook.
Rip Settings: Here you can sel ect the output format for ri pped audio fi les, i ncludi ng .WMA, .MP3 and .WAV.
MP3 provides a good compromi se between quali ty and si ze, and you can adjust the bi trate (qual i ty) of the
MP3 fil e usi ng the sl i der further bel ow. If you want an exact copy of the audi o fi l e sel ect .WAV, however thi s
wi ll resul t i n a very large fil e. If you sel ect one of the Wi ndows Media Audi o (.WMA) formats, then I
strongl y recommend that you unti ck the 'Copy protect musi c' option i f avail able, otherwi se each track you
ri p wi ll become DRM protected and this cannot then be changed - see the DRM secti on l ater i n thi s chapter. I
don't recommend ti cki ng the 'Ri p CD automati call y' box, as i t wil l automati cal ly i ni tiate a ri p on any i nserted
audi o CD, whi ch may not be desi rabl e.
On the Audio quali ty sli der, choose the audi o qual ity you prefer for ri pped musi c. A bi trate of 192 Kbps or
above is recommended for good quali ty audi o i n the .MP3 or .WMA formats. The l ossl ess formats, such as
THE TWEAKGUIDES TWEAKING COMPANION
381
Copyright 2014 Koroush Ghazi
W
i
n
d
o
w
s
M
e
d
i
a
P
l
a
y
e
r
.WAV and .WMA l ossl ess, don't al l ow for qual i ty change, because they record at an equi val ent of 100% of
the quali ty avail abl e. The hi gher the qual i ty, the larger the si ze of the resul ti ng ri pped fi le.
To use WMP to ri p any audi o tracks you want from an Audi o CD at any ti me, do the fol l owi ng:
1. Insert the Audi o CD i n your opti cal drive.
2. Dependi ng on your AutoPl ay setti ngs, Wi ndows Medi a Player may open automati cal ly wi th the Rip
l i st showi ng; i f not, open WMP manual l y and sel ect the di sc i n the navi gati on pane.
3. Place a ti ck mark next to the tracks you wi sh to ri p, and unti ck those you don't want.
4. If you want WMP to automati cal ly downl oad medi a i nformation for the ri pped fi l e(s), such as
rel evant arti st detai l s and al bum art, you wi ll need to be connected to the Internet and have the
'Update music fil es by retrievi ng medi a info from the Internet' setti ng ti cked under the Pri vacy tab of
WMP opti ons - see further bel ow for detail s. You can appl y thi s i nformati on to the fi l e at a later date
i nstead if you wi sh.
5. You can al ter the ri p parameters at any ti me by cl i cki ng the 'Ri p setti ngs' button - these options are
all the same as those covered further above.
6. Cl i ck the 'Ri p CD' button whi ch now appears at the top of the WMP wi ndow.
7. I strongly recommend selecti ng the 'Do not add copy protection to your musi c' opti on whi ch
appears, and ti ck the 'I understand...' box underneath, then cl i ck OK. If you add copy protecti on to
your ri ps, then you wi ll have to update the DRM ri ghts regul arly, and wil l also have a migrati on
l i mi t i mposed on the fi l es, preventi ng you from movi ng them to new machi nes or devi ces after a
certai n number of mi grati ons, which is not desi rabl e. See the Pri vacy and DRM secti ons later i n thi s
chapter for more i nformation.
8. WMP wil l ri p musi c from your CD to the di rectory speci fi ed i n your setti ngs earl i er. By defaul t thi s
i s a fol der wi thi n your Musi c Li brary.
There are vari ous thi rd party ri ppi ng tool s avai labl e, however Wi ndows Medi a Player i s free, qui ck and easy
to use, and the audi o tracks i t produces wi ll be of good quali ty, and not contai n any copy protecti on, as l ong
as you use the relevant opti ons covered above, so i t i s well worth usi ng.
DEVICES
The devi ces listed under thi s tab are those capabl e of medi a playback, whether vi deo or audi o or both. Sel ect
each playback devi ce and cl i ck the Properti es button. Adjust setti ngs as appropri ate, and if i n doubt l eave at
thei r defaul ts whi ch are fine for most purposes. Note that for your Di spl ay properti es, you can al ter the
aspect rati o for vi deo playback i f i t appears to be too wi de or too narrow; the ci rcl e shown should be
perfectl y round on your screen. If i t i s not, fi rst check your setti ngs as covered under the Di splay Setti ngs
secti on of the Graphi cs & Sound chapter, then return here and move the sl i der to make the appropri ate
changes.
When deleting playlists from devices, also remove their contents: If ti cked, this opti on forces the del eti on of the
ori gi nal fi les stored on a devi ce contai ned i n a deleted Playl ist.
Cl i ck the Advanced button to al ter the setti ngs for audi o and vi deo fil e conversi ons when bei ng transferred
to/from mul timedi a devi ces, and set to sui t your tastes.
BURN
Wi ndows Medi a Player al lows you to also burn music or media fi les to a CD or DVD by sel ecti ng the Burn
tab i n Li brary vi ew. Fil es can be dragged and dropped i nto the l ist under the Burn tab, ready to be burned to
di sc once the 'Start burn' button i s pressed. Musi c fi l es wi l l be burned as an audi o CD, but other medi a can
onl y be burned to CD or DVD as data fi les. If you want to burn pictures or movi es to DVD for pl ayback as a
THE TWEAKGUIDES TWEAKING COMPANION
382
Copyright 2014 Koroush Ghazi
W
i
n
d
o
w
s
M
e
d
i
a
P
l
a
y
e
r
proper DVD movi e di sc, you need to use a custom DVD maki ng program i nstead, whi ch i s covered further
bel ow.
Burn Speed: Sel ect the burni ng speed. If you are experi ence any errors wi th burned di scs, you should reduce
the speed to Medium or even Low to ensure accurate burni ng. If you want the di sc automati call y ejected
after the burn i s compl ete, ti ck the rel evant box.
Apply volume leveling across tracks on the CD: If burni ng an audi o CD, you can tick thi s opti on to have WMP
set a common vol ume level for all audio tracks. Thi s can hel p prevent some tracks from bei ng overly l oud or
soft rel ati ve to the others.
Burn CD without gaps between tracks: If ticked, thi s opti on burns an audi o CD wi thout the enforced 2 second
gaps between each track. Your opti cal dri ve needs to support gapl ess burni ng for thi s opti on to work.
Add a list of burned files to the disc in this format: If ti cked, this opti on burns a Pl ayl ist of the fi les on a data di sc
al ong wi th the fil es themsel ves. If you then i nsert thi s disc i nto a devi ce that supports .WPL or .M3U
Playli sts, the devi ce wi ll play the fil es back i n the order i n whi ch they appear i n the Playl ist.
Use media information to arrange files in folders on the disk: If you are burni ng a data di sc and thi s opti on i s
ti cked, WMP wi ll sort your medi a i nto separate fol ders, such as \Music\Artist\Album, \TV, \Video, and
\Picture. If unti cked, WMP wil l burn all tracks to the base directory of the disc wi thout any sorti ng.
Remember that you can also burn any disc usi ng the buil t-in Burn features of Fi l e Expl orer. Insert a
bl ank/rewri tabl e DVD or CD i nto your dri ve, then drag any fi le or fol der to your opti cal dri ve i n File
Expl orer, and i t wil l be added to a l ist of fi les to burn to disc. When ready, right-cli ck on the dri ve and select
'Burn to disc' and the fil es wi ll be burned. This only creates data discs.
If you want to create a DVD movi e di sc that can be used i n a standal one DVD or Bl u-ray player for example,
then you need to use a custom app or program for that purpose. The Wi ndows DVD Maker uti li ty avail able
i n Wi ndows 7 i s no l onger avail able i n Wi ndows 8.
To create proper vi deo di scs, you must fi rst have prepared the data i n the appropri ate format before burning
to di sc. For exampl e, to create a DVD movi e di sc you must have the data i n correct \AUDIO_TS and
\VIDEO_TS fol ders, wi th the necessary .VOB, .IFO and .BUP fil es, so that even i f burned as a data disc by
Fi l e Expl orer i t can be pl ayed back on a DVD or Blu-ray pl ayer. Vari ous conversi on uti li ties exist to allow
you to convert .AVI, .MP4 and other vi deo fil e formats i nto the appropri ate fi l es and structures for
standal one DVD or Bl u-ray pl ayback. The free Avidemux, Vi rtual Dub, Handbrake and Avi 2DVD util i ti es
all ow you to edi t and convert a range of vi deo fi les i nto the appropri ate DVD or Bl u-ray format. These tools
are al so useful for edi ti ng and compressi ng/converti ng audi o and vi deo fil es for other purposes, such as
upl oadi ng them to YouTube.
If you're after a di sc burning program for advanced purposes, there are a range of ful l-featured thi rd party
burni ng programs available. Promi nent among these i s Nero Burni ng ROM, whi ch requi res purchase, but
can be tri al ed for free. The free ImgBurn i s a reasonabl e, but l ess comprehensi ve, al ternati ve.
The l atest Blu-ray players and HDTVs al so support di rect pl ayback of vi deo and audi o fi les i n vari ous
formats, i n whi ch case you can si mpl y burn the mul timedi a fi l e to a data di sc as i t i s, or copy it to a USB fl ash
dri ve for exampl e, and i nsert i t i nto the pl ayer or TV and see i f i t pl ays back.
Windows Movie Maker: On a related note, i f you wish to make and edi t your own movi es, be aware that
Wi ndows Movi e Maker was removed from Wi ndows as of Wi ndows 7. If you requi re thi s functi onali ty, you
can i nstal l the ol d Wi ndows Movie Maker 2.6, or the more recent Wi ndows Movi e Maker.
THE TWEAKGUIDES TWEAKING COMPANION
383
Copyright 2014 Koroush Ghazi
W
i
n
d
o
w
s
M
e
d
i
a
P
l
a
y
e
r
PERFORMANCE
Connection Speed: This setti ng control s the speed wi th whi ch Wi ndows Media Pl ayer can download
streami ng media. I recommend the 'Detect connecti on speed' opti on, however i f WMP consi stently has
probl ems detecti ng your connecti on speed and i t seems to be too low, then set it manuall y here.
Network Buffering: Thi s setti ng control s the amount of data to be buffered (stored i n advance of pl ayi ng), to
hel p prevent stutteri ng and ski ppi ng i n streami ng media playback. The 'Use defaul t bufferi ng' opti on is
usual l y fi ne, but i f you fi nd streami ng vi deos are constantl y disjoi nted, then experi ment wi th i ncreasi ng the
buffer size.
Video playback: These options affect playback of video fi les, and can be used to hel p resol ve issues wi th
parti cul ar videos. If your vi deo goes out of sync, ti ck the 'Drop frames to keep audi o and vi deo
synchronized' opti on. Ti ck the 'Use video smoothing' opti on i f pl ayi ng back choppy video wi th a low
framerate, and WMP wi ll try to i nterpolate frames (fi ll i n the blanks) to provi de the appearance of smoother
vi deo playback.
If the 'Di splay full -screen control s' option i s ti cked, when playi ng ful lscreen video the playback control s will
be shown at the bottom of the screen; they may become autohidden after a short peri od, dependi ng on
whether you ti cked the 'Al l ow autohide of playback controls' opti on covered above. If you want these
pl ayback control s removed compl etely i n ful lscreen mode, unti ck thi s box. You can then control playback
usi ng your mouse and keyboard as fol l ows:
Play or Pause - Left-cl i ck on the vi deo.
Change Volume - Use the mouse wheel to i ncrease or decrease volume.
Mute Volume - Press the mi ddle mouse button.
Fast Forward/Rewi nd - Press and hol d the front and back mouse thumb buttons (if any) for Fast
Forward/Rewi nd.
Ski p Forward/Back - Cli ck the front or back mouse thumb buttons to Ski p Forward/Ski p Back.
Command Menu - Ri ght-cli ck on the vi deo.
Return to Full Mode - Press ESC.
If you have a pl ug-i n graphi cs card, ti ck the 'Turn on Di rectX Video Accel erati on for WMV Fi l es' opti on to
all ow your graphi cs hardware to provi de better vi deo pl ayback performance for .WMV vi deos. Wi ndows
provi des support for the DXVA-HD hardware-accel erated HD vi deo processi ng API.
Fi nal ly, for videos whi ch don't fi ll the enti re screen due to thei r aspect rati o being di fferent to your moni tor
shape - such as vi deo fi l es i n the ol d 4:3 TV format - you can set the col or used to display the surroundi ng
area. For exampl e, for playback on a Plasma TV, to prevent burn-i n or uneven phosphor agi ng, you can set a
whi te or gray background by cl icki ng the Change button.
LIBRARY
Add video files found in the Pictures Library: If ti cked, adds any video fi l es resident i n your Pi ctures Li brary.
However they wil l be added under the Vi deos l i brary i n WMP, not Pi ctures.
Add volume leveling information values for new files: If ti cked, data for use wi th the Auto Vol ume Leveling
enhancement feature of WMP wi ll be added to each new fi l e. Thi s i s onl y recommended i f you have speci fi c
need for thi s feature. See the Advanced Features secti on l ater i n thi s chapter for detail s of Auto Volume
Level i ng.
THE TWEAKGUIDES TWEAKING COMPANION
384
Copyright 2014 Koroush Ghazi
W
i
n
d
o
w
s
M
e
d
i
a
P
l
a
y
e
r
Delete files from computer when deleted from library: If ticked, this opti on makes the 'Delete from l i brary and my
computer' opti on the defaul t sel ecti on when you ri ght-cl i ck on a fi l e and sel ect Del ete - see the Vi ews secti on
earl i er i n thi s chapter for more detai ls. Thi s i s not recommended.
Automatically preview songs on track title hover: If ti cked, whenever you hover your mouse cursor over a
parti cul ar track ti tl e i n WMP, an automati c previ ew of the song wil l begi n, and end the moment you move
your mouse away. If unticked, when you hover your mouse over a track ti tl e, the Previ ew box wi l l appear
and you wi ll need to cli ck the Previ ew l ink wi thi n i t to commence a previ ew of the song.
Retrieve additional information from the Internet: If you want WMP to retri eve i nformati on about the parti cul ar
medi a you are pl ayi ng, such as the name of the al bum or artist for a track, then ti ck the 'Retri eve addi tional
i nformati on from the Internet box'; you can then choose to have i t fil l i n any gaps, or overwri te al l existi ng
i nformati on for the media. Be aware that choosi ng 'Overwri te all media i nformati on' can repl ace any
customizati ons you've made to the tags on your medi a fi l es. You can al so manual l y force Wi ndows Media
Player to fil l i n mi ssi ng i nformati on for speci fi c fil es at any ti me by ri ght-cli cki ng on a parti cul ar track in
Li brary vi ew and sel ecti ng the 'Fi nd Album Info' opti on. A new box wi l l open whi ch l oads up the possi bl e
matches for thi s track and you can sel ect the appropri ate one, then cl i ck Next. You can then cl i ck the Edit
button to enter or al ter the i nformati on manuall y. Cli ck Fi nish when done to appl y thi s i nformati on to the
fi le. Note that i f you ti ck thi s opti on, i t wi ll also automati cal ly enabl e the 'Update musi c fi l es by retri evi ng
medi a i nfo from the Internet' opti on under the Pri vacy tab, as covered further bel ow.
If you have pri vacy concerns, see the Pri vacy secti on further bel ow for more i nformati on. By addi ng al bum
i nformati on, you can make the Wi ndows Search functi onali ty much more useful, si nce the more metadata
there i s for a parti cul ar fil e, the more ways there are for you to search for and categori ze that fil e - see the
Wi ndows Search chapter. You can al so i mprove your abi li ty to find musi c i n the WMP Li brary and i n Fil e
Expl orer, because i n Content or Icon vi ew the presence of al bum art makes song i denti fi cati on at a glance
much easier. So on balance enabli ng thi s opti on is recommended.
Rename music files using rip music settings: If thi s opti on is ti cked, all musi c files you have ri pped wil l be
renamed usi ng the setti ngs you've specified i n 'Fi l e Name' under i n the Ri p secti on of the pl ayer opti ons.
Rearrange music in rip music folder, using rip music settings: Si mi lar to the opti on above, i f ti cked thi s option
changes the arrangement of musi c i n ri pped fol ders based on any changes you've made under the Ri p
secti on of the pl ayer opti ons.
Changes resul ti ng from enabl i ng ei ther of the two setti ngs above wi ll onl y be impl emented the next ti me
medi a i nformati on i s updated for ri pped fi les.
Maintain my star ratings as global ratings in files: If thi s opti on i s ti cked, your star rati ngs for media fi l es wil l be
stored as part of the media fil es. This prevents other user accounts from overwri ti ng your rati ngs, as l ong as
other users al so don't have thi s opti on ti cked i n Windows Media Player under thei r own account. Other
users wil l still be abl e to rate fil es, but those rati ngs wi ll be stored i n thei r WMP-specifi c Li brary and onl y
vi ewable by and appli cabl e to thei r own user account.
PLUG-INS
Pl ug-i ns are vari ous modul es that add functi onal i ty to Wi ndows Medi a Player, such as Visuali zati ons or
Di gi tal Signal Processi ng (DSP) effects. These can be added, removed or confi gured here. You can al so
downl oad new pl ugi ns and vi sual izati ons by cli cki ng the rel evant l i nks at the bottom of the wi ndow. You
can remove any added plugi n by hi ghl i ghti ng i t and sel ecti ng the Remove button, and you can confi gure
any setti ngs they may have by sel ecti ng the Properti es button. Bear i n mi nd that the more plugi ns you use in
WMP, the more resources the pl ayer may take up, and the greater the chance for potenti al probl ems, so only
i nstal l pl ugi ns that you feel are genui nely necessary.
THE TWEAKGUIDES TWEAKING COMPANION
385
Copyright 2014 Koroush Ghazi
W
i
n
d
o
w
s
M
e
d
i
a
P
l
a
y
e
r
PRIVACY
Thi s is an i mportant aspect of Wi ndows Media Pl ayer whi ch causes users a l ot of concern. There i s a fear that
by usi ng Windows Media Player, Microsoft i s spyi ng on your media usage behavi ors for underhanded
purposes. To cl arify precisel y what WMP reports back to Mi crosoft, cl ick the 'Read the pri vacy statement
onl i ne' l i nk at the top of thi s tab i n WMP. Essenti all y, the foll owi ng basi c computer i nformati on wi ll
typi call y be sent by WMP to Mi crosoft along wi th i nformati on requests:
IP address.
Operati ng system and versi on.
Internet browser and version.
Regi on and l anguage setti ngs.
Hardware ID.
Cooki es for Mi crosoft's Wi ndowsMedi a.com si te, whi ch i s the pri mary l ocati on WMP contacts for
obtai ni ng medi a i nformation.
Dependi ng on the parti cular opti ons and features you enabl e, addi ti onal i nformati on may be transmi tted to
Mi crosoft. Thi s i s covered under the relevant setti ngs bel ow:
Display media information from the Internet: If this opti on i s ti cked, any CDs or DVDs you pl ay or ri p wi th
Wi ndows Media Player wi ll send a request to Wi ndowsMedi a.com to provi de any mi ssi ng media
i nformati on. Thi s request incl udes the basi c computer i nformati on above, al ong wi th an i denti fi er for the CD
or DVD, and the i nformati on recei ved wi ll be stored by WMP in your Li brary. This feature i s parti cularly
useful when ri ppi ng CDs, as i t adds a lot of useful informati on and al bum art to the ri pped tracks wi thout
requi ri ng manual i nput. For thi s reason I recommend that i t be ti cked. Note that you can cl ear the stored
i nformati on on your CDs or DVDs at any ti me by cl i cki ng the 'Cl ear Caches' button at the bottom of the
Pri vacy tab.
Update music files by retrieving media info from the Internet: If ti cked, thi s opti on all ows WMP to download
addi ti onal i nformati on and al bum art for your musi c fi les. Thi s will occur when you use your Li brary after
openi ng WMP for the fi rst ti me, or whenever you add fi l es to your Li brary, or add new locati ons to the
Li brary. You can al so force i t to occur at any ti me by goi ng to the Tool s menu, sel ecti ng Advanced and then
sel ecti ng the 'Restore medi a li brary' opti on. WMP wi ll transmi t the basi c computer i nformati on further
above to WindowsMedi a.com, al ong wi th a full range of data on the musi c fi l es, i ncludi ng any data you
have manual ly entered for them, for the purposes of identi fyi ng the tracks. If i nformati on is found, i t wil l be
downl oaded and stored in your Li brary. Thi s i s a useful feature, because as di scussed earli er, i t makes
searchi ng for and i dentifying musi c at a gl ance much easi er. For this reason I recommend that i t be ti cked.
You can control whether to downl oad onl y missi ng i nformati on for a fil e, or repl ace al l exi sti ng i nformation
wi th new i nformati on, based on your choi ce for the 'Retri eve addi ti onal i nformati on from the Internet'
setti ng under the Li brary tab, covered earli er. If you replace all i nformati on, bear i n mind that under
Wi ndows Media Player 12, the Advanced Tag Edi tor feature has been removed, so you may have to
manuall y edit the fil e properti es for each media fil e to al ter any tags. You can do thi s wi thi n Li brary view by
ri ght-cl i cki ng on any tag and sel ecti ng Edi t. You can al so use the free MP3Tag uti li ty i nstead.
Download usage rights automatically when I play or sync a file: As part of the Di gi tal Ri ghts Management (DRM)-
related features of Wi ndows Media Pl ayer, if thi s opti on i s ti cked, i t wi l l automati call y check and update the
ri ghts status of any DRM-protected fi les you wi sh to pl ay or sync vi a WMP. It wi ll automaticall y connect to
the appropriate ri ghts server to obtai n the rel evant updates and rights as required. It wi ll transmi t your basi c
computer i nformati on, an ID for the medi a fil e, the type of acti on you wi sh to perform on the fi le (e.g. play
or burn i t), and the DRM components on your computer. You can unti ck this opti on, however i f you have
DRM protected content and i t i s not pl ayi ng back properl y, then you may have to enabl e i t to al l ow you to
THE TWEAKGUIDES TWEAKING COMPANION
386
Copyright 2014 Koroush Ghazi
W
i
n
d
o
w
s
M
e
d
i
a
P
l
a
y
e
r
conti nue to use those medi a fi l es. Thi s opti on doesn't affect medi a fi l es whi ch are not protected wi th DRM.
You can check to see i f any medi a fi le is protected by DRM by right-cl icki ng on i t wi thi n WMP, sel ecting
Properti es and l ooki ng under the Media Usage Rights tab.
Automatically check if protected files need to be refreshed: If thi s opti on i s ti cked, WMP wil l regul arl y scan your
Li brary for the status of DRM-protected fi l es, and if they have expi red ri ghts or requi re a software upgrade,
such as a new versi on of Wi ndows Medi a Pl ayer, then these wi ll be i nstal led as requi red. The same type of
i nformati on as i n the opti on above i s transmi tted to Mi crosoft servers for the purpose of ensuri ng that DRM-
protected medi a can be played back properl y. Thi s opti on does not appl y to unprotected media fil es.
Unti ck the 'Connect to the Internet' opti on under the Player tab, as covered earlier i n this chapter, and see the
Prevent Wi ndows Medi a DRM Access secti on under the Group Pol i cy chapter and enabl e i t i f you want to
prevent WMP from accessi ng the Internet i n any way to check or update any DRM-related features. See the
Di gi tal Ri ghts Management secti on later in thi s chapter for more detail s.
Set clock on devices automatically: As part of DRM protecti on, some portabl e media devi ces have an i nternal
cl ock used to vali date media usage ri ghts. If thi s opti on i s ti cked, WMP can automati cal ly set the cl ock on the
portabl e medi a devi ce whenever i t i s synced. Thi s is recommended to ensure proper pl ayback capabi li ties
for DRM-protected content on your devi ce, otherwise the devi ce may have i ts rights revoked and you won't
be abl e to play new DRM protected content on i t.
Send unique Player ID to content providers: If ti cked, thi s opti on provi des onl i ne medi a content provi ders the
abi li ty to i denti fy your parti cular connecti on to their servi ce over ti me. Thi s provi des you wi th no benefit
whatsoever, so thi s opti on should remain unti cked.
Windows Media Player Customer Experience Improvement Program: If ti cked, this opti on collects a range of
i nformati on, i ncludi ng your basi c computer i nformati on, hardware i nformation, errors, performance i ssues
and how you use Wi ndows Media Player and related servi ces. This i s sent to Mi crosoft to hel p them
i mprove the devel opment of future versi ons of Wi ndows Media Pl ayer among other thi ngs. It i s not
necessary for you to ti ck thi s opti on i f you don't wi sh to be i nvol ved i n the Customer Experi ence
Improvement Program.
History: Thi s secti on all ows you to sel ect the specifi c categori es for whi ch WMP wi ll mai ntai n a hi story. One
of the benefi ts of thi s hi story i s that i t provi des WMP wi th the abi lity to di spl ay frequentl y or recentl y played
fi les i n i ts Jump Li st on the Taskbar, as wel l as usage-based Playl ists. If you don't wi sh to keep thi s hi story,
unti ck these boxes, then cli ck the 'Cl ear Hi story' button.
Clear Caches: WMP mai ntai ns a cache of the media i nformati on i t has downl oaded from the Internet, so that
i t doesn't have to re-downl oad this i nformati on each ti me. It al so keeps a cache of the rel ati onshi ps i t has
wi th synchroni zed devi ces, i mprovi ng i ts abi li ty to qui ckl y sync wi th such devi ces. You can cl ear thi s
i nformati on at any ti me by cl i cki ng the 'Cl ear caches' button.
Ul ti matel y, whi l e Wi ndows Media Pl ayer may send a wi de range of i nformati on to Mi crosoft regardi ng your
medi a fi l es and usage patterns, there are no real privacy ri sks; Mi crosoft i s not tryi ng to "spy" on you. For
exampl e, Mi crosoft may use the data to determi ne the rate and type of musi c piracy around the worl d, but i n
practi ce i t woul d be extremel y detri mental to Mi crosoft's reputation and customer trust i f i t were to use this
i nformati on to take acti on agai nst i ndi vi dual s for any such detected pi racy. See the Di gi tal Ri ghts
Management secti on l ater in thi s chapter for more di scussi on on thi s i ssue.
THE TWEAKGUIDES TWEAKING COMPANION
387
Copyright 2014 Koroush Ghazi
W
i
n
d
o
w
s
M
e
d
i
a
P
l
a
y
e
r
SECURITY
Run script commands when present: If ti cked, thi s option all ows WMP to pl ay any scri pt commands associated
wi th medi a fi l es. Thi s i s not recommended as scripts are a common method used to ini ti ate mali cious
acti vi ty on your PC.
Run script commands and rich media streams when the Player is in a web page: If ti cked, this opti on al l ows scripts
and ri ch medi a, such as movi es or sli de shows, to play i n i nci dences of WMP whi ch are embedded i nto web
pages. I recommend unti cki ng thi s option, and then onl y ti cki ng it i f a trusted si te wi th embedded media
content requires i t for normal pl ayback.
Play enhanced content that uses Web pages without prompting: If ti cked, if you vi si t any web page whi ch has
enhanced content, i t wil l be pl ayed wi thout any warni ng. I recommend unti cking thi s and onl y pl ayi ng back
enhanced content when prompted on trusted websi tes.
Show local captions when present: If ti cked, thi s opti on all ows Synchroni zed Accessi bl e Medi a Interchange
capti ons to be di splayed duri ng media playback. I recommend unti cki ng this opti on unti l you run trusted
content whi ch requi res i t.
Security Zone: Your Internet Expl orer securi ty setti ngs wi ll be used when Wi ndows Media Player i s browsing
any web content, so see the Internet Expl orer chapter for detail s. Note that if you choose too hi gh a setti ng, it
may prevent you from downl oadi ng addi ti onal medi a i nformation or codecs under certai n ci rcumstances.
NETWORK
Confi gure thi s secti on accordi ng to your needs. The defaul ts shoul d be fi ne unl ess you have speci fic
requi rements, such as streami ng medi a whi ch does not appear to be worki ng correctl y.
When done wi th the WMP opti ons, cli ck the Apply button and cl i ck OK to exi t them.
< ADVANCED FEATURES
There are a range of more advanced features i n Windows Media Player. These can hel p you i mprove the
audi o and video quali ty of WMP, as wel l as i ts usabili ty.
ENHANCEMENTS
To access the enhanced features of Wi ndows Media Player, swi tch to Now Pl ayi ng vi ew then ri ght-cli ck on
the pl ayer and sel ect Enhancements. The avail abl e opti ons are:
Crossfading and Auto Volume Leveling: These are actuall y two separate features, and can be enabl ed or
di sabl ed separatel y. Crossfadi ng provides the abil i ty to sl owl y fade out one song whil e the next song i s
overl apped and sl owly faded i n at the same ti me. Cli ck the 'Turn on Crossfading' l i nk, then use the sli der to
determi ne how many seconds of overlap there wi ll be duri ng whi ch the fi rst song fades away and the
second song fades i n. Auto Vol ume Level i ng can be enabl ed by cli cki ng the 'Turn on Auto Vol ume Level i ng'
l i nk i n the same wi ndow, and if enabled, attempts to normal ize the vol ume l evel across various songs so that
they do not vary greatl y i n overal l volume. Auto Volume Level i ng onl y works for .WMA or .MP3 fi les that
have vol ume l eveli ng data added to them. You can add such data to any new fi les by ti cki ng the 'Add
vol ume l eveli ng i nformation val ues for new fi l es' opti on as covered i n the Library secti on earli er i n thi s
chapter.
Graphic Equalizer: Wi ndows Medi a Player comes wi th a graphi c equali zer that can noti ceably enhance audi o
quali ty i f set up correctl y. To enabl e the graphi c equali zer, cl ick the 'Turn on' li nk at the top l eft of the
wi ndow. To fi ne tune your setti ngs, play back some musi c while adjusti ng the equal izer and the changes
THE TWEAKGUIDES TWEAKING COMPANION
388
Copyright 2014 Koroush Ghazi
W
i
n
d
o
w
s
M
e
d
i
a
P
l
a
y
e
r
wi ll be applied i n real-ti me. You can use a range of presets for the equali zer by cli cki ng the Defaul t li nk at
the top ri ght of the wi ndow, however I recommend adjusti ng the equali zer bars yourself for the best resul ts.
To start wi th sel ect the i ndi vi dual sl ider movement opti on - the fi rst of the options at the far l eft just bel ow
the 'Turn off' l i nk - thi s all ows you to move each sli der on the equal izer independently. Then sl owl y
customize the equali zer usi ng your favori te pi ece of musi c. Keep i n mi nd that movi ng from l eft to ri ght, the
sl iders progressi vel y go from l ow to high frequencies, i .e. from Bass to mid-range to Treble. Setti ngs wil l
vary from system to system based on the qual i ty of your sound hardware, and i mportantl y, any adjustments
you may have made to the Wi ndows Sound setti ngs for your playback devi ce - see the Sound secti on of the
Graphi cs & Sound chapter.
Play Speed Settings: This opti on al lows you to sl ow down or speed up the pl ayback of medi a. Any values
bel ow 1.0 on the sl i der will sl ow down pl ayback, whi l e val ues above 1.0 wil l speed i t up. You can use the
Sl ow, Normal or Fast preset l i nks at the top of the wi ndow for qui ck adjustment i f you wi sh. There is also
the capabi li ty to vi ew a vi deo frame by frame by usi ng the arrow buttons at the bottom of thi s wi ndow.
Quiet Mode: If enabl ed by cli cki ng the 'Turn on' l i nk, thi s feature al l ows you to reduce the difference between
l oud and quiet porti ons wi thi n an audi o or vi deo fil e. You can choose the l evel of difference usi ng the
opti ons presented, wi th 'Littl e di fference' eveni ng out audi o much more than 'Medium di fference'. This i s
not the same as the Auto Volume Level i ng feature, as that equal izes volume across different audi o tracks,
whereas thi s opti on attempts to equal ize the range of vol ume wi thi n a track.
SRS WOW Effects: If turned on, thi s opti on enabl es SRS WOW effects that effecti vel y i ncrease the percei ved
size of the audi o. Fi rst, select the type of audi o output you have on your system by repeatedl y cl i cki ng the
'Normal Speakers' l i nk at the top l eft to cycl e through the availabl e opti ons. Next, you can adjust the TruBass
sl ider to i ncrease the bass response, whi ch can hel p weaker speakers sound ful ler and more powerful . The
WOW Effect sl ider affects mi d-range and hi gher frequenci es, al teri ng the sharpness and posi ti oni ng of the
audi o. In practi ce these effects may or may not i mprove your audi o dependi ng on your tastes, so experi ment
wi th them whi l e pl ayi ng back your favori te musi c, as the effects are appli ed i n real -ti me.
Video Settings: These enhancements affect the appearance of any videos played back through WMP. You can
adjust the Brightness, whi ch control s how l i ght or dark the overal l pi cture i s; the Contrast, whi ch determi nes
the l evel of di fference between l ight and dark areas; the Hue, whi ch affects the overal l col or tone of the
i mage; and the Saturati on, whi ch sets the ri chness of col ors. You must test these i n real -ti me by runni ng a
vi deo whil e you adjust them, and you can reset them to defaul t val ues by cli cking the Reset li nk at any time.
Cl i cki ng the 'Sel ect video zoom setti ngs' li nk accesses the same setti ngs avai labl e under the Video menu
when you ri ght-cl i ck i n the Now Pl ayi ng wi ndow, and i s covered i n more detai l under the Vi ews secti on at
the start of thi s chapter.
Note that you can adjust any sl ider i n these Enhancement features wi th greater preci si on by cl i cki ng once on
the sl i der, then usi ng your arrow keys for i ncremental changes. You can see the exact numeri cal value for
any sl i der by hoveri ng your mouse over i t, whi ch is useful if you wi sh to record the setti ngs for future
reference. Fi nall y, you can cl ose the Enhancements box at any time by cl i cki ng the small red 'x' at the top
ri ght of the wi ndow.
SKINS
Whi le the defaul t Wi ndows Media Player 12 wi ndow can be resized, and you can turn on or hi de vari ous
el ements through the opti ons covered i n thi s chapter, for the most part that's about as far as you can go in
terms of changi ng how WMP l ooks. To trul y customi ze Wi ndows Medi a Player's appearance, you can use
Ski ns. There are two skins whi ch al ready come wi th the pl ayer, and you can vi ew them by opening
Wi ndows Medi a Player i n Li brary vi ew, and under the View menu sel ecti ng 'Skin Chooser' (ALT+V+S). Here
you can sel ect a ski n i n the l eft pane to see a previ ew of i t, and then cl i ck the 'Appl y Ski n' button to
THE TWEAKGUIDES TWEAKING COMPANION
389
Copyright 2014 Koroush Ghazi
W
i
n
d
o
w
s
M
e
d
i
a
P
l
a
y
e
r
i mpl ement i t i n WMP. To swi tch back to the defaul t WMP appearance, go to the View menu and sel ect
Li brary, or find a 'Swi tch to Li brary' or 'Swi tch to Full Mode' button or si mil ar and cli ck i t.
To get more free ski ns for use wi th WMP, cli ck the 'More Ski ns' button, or go to a si te such as The Skins
Factory and downl oad the ski n of your choi ce. Some ski ns wi ll install automati call y when you doubl e-cl ick
on them, but i f that doesn't work, put the .WMZ fi le i n your \Program Files (x86)\Windows Media
Player\Skins di rectory. Using elaborate ski ns can take up more memory and CPU resources when you run
Wi ndows Medi a Player, so i f you want to ensure the fastest performance and least resource usage, si mply
use the defaul t WMP appearance. That is, under the Vi ew Menu sel ect 'Ful l Mode'. To remove a ski n from
Wi ndows Medi a Pl ayer, highl ight i t i n Ski n Chooser and cli ck the red X button.
TASKBAR PLAYER MODE
One of the neat features of previ ous versi ons of Wi ndows Media Player was the abi li ty to shrink i t down i nto
a Mi ni Pl ayer i nterface whi ch sat i n the Wi ndows Taskbar. Unfortunately this feature has been removed in
Wi ndows Medi a Pl ayer 12, replaced by a Taskbar previ ew mode whi ch onl y contai ns back, forward, and
pause/pl ay buttons. Hover your mouse over the WMP i con i n your Taskbar to see thi s mode when a media
fi le i s open. The onl y other opti on i s to swi tch to Now Playi ng mode, and left-cli ck and drag one of the
corners of the WMP wi ndow such that the wi ndow becomes as smal l as possi bl e. Make sure the 'Allow
autohide of pl ayback control s' opti on i s ti cked, as covered under the Basi c Setti ngs section above. Thi s
provi des the small est and most mi ni mal i nterface for WMP, whil e sti ll gi vi ng you full functionali ty when
you hover or ri ght-cl i ck your mouse over the open WMP wi ndow.
Fi nal ly, if you are havi ng probl ems runni ng Wi ndows Media Player, check the Wi ndows Media Player
Soluti on Center for hel p i n resol vi ng i t.
< AUDIO & VIDEO CODECS
A Codec (Compressor Decompressor) i s a program that al l ows audi o or vi deo to be compressed and
decompressed to or from i ts ori gi nal format. Compressed fil es use special al gori thms to achi eve size
reducti ons, and i t i s the codec that can encode/decode these al gori thms. A Codec i s not the same as a fi le
format; a fil e format i s simpl y a contai ner type, whi l e a Codec rel ates to the actual encoding of the medi a
hel d i n the contai ner. For the most part you don't need to worry about thi s, because if you can pl ay or record
audi o/vi deo in a parti cular format, you have a Codec for that format already i nstal l ed on your system. More
detail s about Codecs i n WMP can be found i n thi s Mi crosoft Arti cle.
VIEWING AND EDITING CODECS
To vi ew the Codecs al ready i nstal l ed on your system, do the followi ng:
1. Open Wi ndows Media Pl ayer and swi tch to Li brary vi ew.
2. Go to the Help menu (ALT+H) and sel ect 'About Wi ndows Media Player'.
3. Cl i ck the 'Techni cal Support Informati on' li nk at the bottom of the dial og box.
4. A new browser wi ndow wi l l open. Towards the bottom i s a l i st of all the audio and vi deo Codecs
i nstal l ed on your system, the fi l es that rel ate to these Codecs, and thei r versi on numbers.
To vi ew Codec i nformati on for any fi l e or your system i n more detail , and to also attempt to adjust the
pri ori ti es Windows assi gns to i ndi vi dual Codecs - for example to force Wi ndows to use one codec of the
same type over another - you can use the free GSpot uti l i ty. Install GSpot and launch i t, then under the
System menu sel ect the 'Li st Codecs and Other Fi l ters' opti on. In the box whi ch appears, you can sort Codecs
by general type, name, driver fil ename, etc. I recommend sorti ng by the fi rst Type col umn to start wi th.
Doubl e-cli ck on any parti cular codec for more i nformati on. To set the pri ori ty for a Codec, ri ght-cli ck on the
rel evant Codec and select 'Set Fi l ter Meri t'. Rai si ng the sli der wi ll gi ve this Codec hi gher pri ori ty over other
THE TWEAKGUIDES TWEAKING COMPANION
390
Copyright 2014 Koroush Ghazi
W
i
n
d
o
w
s
M
e
d
i
a
P
l
a
y
e
r
Codecs of i ts type; l owering the sli der wi ll l essen the possi bi li ty that i t wil l be used. Use thi s feature wi th
great care, and be sure to note the ori ginal meri t value for any codec you change i n case you wi sh to restore
i t.
If you want to uni nstal l a non-standard or probl emati c Codec, the best way to remove i t i s to go to the
Programs and Features component of the Wi ndows Control Panel and l ook for the Codec name i n the list
shown. If i t's not l i sted there, then you can use GSpot to manuall y remove i t. Fol l ow the i nstructi ons above
to get to the compl ete l ist of Codecs on your system, and then right-cl ick on the rel evant codec and select
'Un-Regi ster Fi l ter', then you can try to manuall y delete the rel evant fi le(s) by ri ght-cli cki ng on i t, sel ecti ng
Detai ls, and looki ng for the fi l e l ocati on.
OBTAINING CODECS
Wi ndows Medi a Player 12 can play the foll owi ng fi le formats by defaul t: MP4, AVI, MOV, 3GP, AVCHD,
ADTS, M4A, DVR-MS, MPEG-2 TS, and WTV. It has buil t-i n support for the fol l owi ng Codecs: H.264,
MPEG4-SP, MPEG-2, MPEG-1, DIVX, XVID, 3IVX, MJPEG, DV, AAC-LC, AAC-HE, MP3, MS ADPC, Dol by
Di gi tal , and LPCM. Thi s means that you wi ll be able to pl ay back all common audi o and vi deo fil es.
If you need to downl oad a new Codec because a parti cular medi a fil e i s not pl ayi ng back correctl y, fi rst
determi ne what Codec(s) a parti cul ar fi l e uses. Use GSpot to l oad the fi le, and the rel evant Codec
i nformati on wi ll be di splayed on the mai n page. If you then want to manuall y fi nd the requi red Codec,
search the web for the Codec name to fi nd the original author's si te. The most common third party Codec
requi red to pl ay back vi deo found on the web i s Di vX, however WMP 12 al ready has basi c bui l t-i n support
for Di vX. You can al so downl oad FFDShow whi ch i s a fil ter that decodes most common vi deo and audi o
formats, i ncludi ng Di vX, Xvi D, AC3, FLAC and OGG. If you just want FLAC and OGG support, i nstall the
Xi ph Di rectshow Fil ters. For FLAC onl y, i nstal l the FLAC Codec.
There are al so certai n types of media whi ch may not pl ay back on Wi ndows Media Player or other media
pl ayers due to propri etary i ssues. The RealPlayer .RM format for exampl e i s one such format whi ch requi res
a special Codec, and i s usual l y only viewabl e by i nstall i ng the RealPlayer medi a player. However, you can
i nstal l Real Al ternati ve to al l ow WMP 12 to pl ay back Real Player format fi l es.
In other cases there may not be an appropri ate free Codec avai lable to al l ow you to pl ay a parti cular format,
i n whi ch case you may need to i nstall the propri etary pl ayer for that format.
Note that under Wi ndows 8, Wi ndows Media Pl ayer wi l l no l onger pl ay back DVD movi e di scs by defaul t as
i t di d i n previ ous versi on of Wi ndows. It al so cannot pl ay back Blu-ray discs by defaul t. See the DVD & Bl u-
ray Playback secti on for more detai ls and al ternati ves.
Codec Packs: I strongl y advi se agai nst i nstall i ng any general Codec Packs. These packs are tempti ng, as they
typi call y adverti se themsel ves as containi ng al l the Codecs you'll ever need i n one package. However, they
are known to cause confli cts whi ch can resul t i n a range of probl ems, from reduced performance, gl i tches
and crashes in games and mul ti medi a pl ayback, to the compl ete l oss of audi o i n certai n appl icati ons. Even
Mi crosoft warns agai nst the i nstall ati on of Codec Packs. For exampl e, see the warni ng prominentl y posted i n
thi s Mi crosoft Arti cl e. This i s not a warni ng to be taken l i ghtly. In some cases onl y a ful l rei nstall of
Wi ndows can compl etel y undo the damage caused by a Codec Pack.
64-bit Codecs: Under Wi ndows 8 64-bi t, normal 32-bi t Codecs wil l work, but some nati ve 64-bi t software and
some Wi ndows features may exhi bi t mi nor i ssues. For example, vi deos may not correctl y di splay a content
thumbnai l i n Icon vi ew i n Fil e Expl orer. You can resol ve this by i nstal li ng the 64-bi t version of the Codec
i nstead. Thi s shouldn't be necessary gi ven Wi ndows Media Player 12 runs as a nati ve 64-bi t appl i cati on and
supports a wide range of audi o and vi deo Codecs.
THE TWEAKGUIDES TWEAKING COMPANION
391
Copyright 2014 Koroush Ghazi
W
i
n
d
o
w
s
M
e
d
i
a
P
l
a
y
e
r
Some 64-bi t appl i cati ons may not detect 32-bi t Codecs. For exampl e the 64-bi t versi on of the free video
edi ti ng software Vi rtual Dub works perfectl y well on Wi ndows 8 64-bi t, but i t may requi re a 64-bi t Codec l ike
Lame64 for ful l MP3 encodi ng support. You wil l have to check and resol ve these i ssues for any thi rd party
medi a players and encoders. This is one of the reasons why Wi ndows Medi a Pl ayer 12 i s recommended as
the defaul t media pl ayer, because i t i s desi gned to be the most compati bl e wi th Wi ndows 8, both 32-bi t and
64-bi t versi ons.
If you are going to experiment wi th Codecs, I strongl y recommend creati ng a ful l system image backup just
pri or to commenci ng, because as noted earl i er, the uni nstal lati on and cl eanup requi red after usi ng
probl emati c Codecs can be extremel y di ffi cul t. The qui ckest soluti on can someti mes be to restore from a
system i mage - see the Backup & Recovery chapter. Codecs are one of the bi ggest cul pri ts of probl ematic
behavi or for medi a pl ayback and i n games. Don't i nstall more Codecs than absol utely requi red, and do not
i nstal l any Codec Packs, no matter how tempti ng they seem.
< DVD & BLU-RAY PLAYBACK
As of Wi ndows 8, the abi li ty to pl ay back DVD movi e discs by defaul t has been removed from Wi ndows.
Furthermore, just li ke previous versi ons of Wi ndows, you cannot play back Bl u-ray movie discs by defaul t i n
Wi ndows. In both cases, Mi crosoft has done thi s to avoi d the costs of l i censi ng the propri etary decoders for
these medi a formats. You wi ll require addi ti onal software to enabl e DVD or Bl u-ray di sc playback
functi onali ty on Wi ndows 8.
DVD PLAYBACK
To enable DVD vi deo di sc pl ayback, you can do one of the foll owing:
Install Wi ndows Medi a Center, as covered i n the Add Features to Wi ndows 8.1 secti on of the Wi ndows
Control Panel chapter. Windows 8 Pro users can use thi s method to purchase the Wi ndows 8 Media
Center Pack, whi l e Wi ndows 8 non-Pro users can purchase the Wi ndows 8 Pro Pack to upgrade to
Wi ndows 8 Pro al ong wi th Wi ndows Media Center. Addi ng Wi ndows Medi a Center to Wi ndows 8 will
automati cal ly enable DVD pl ayback support.
Downl oad a thi rd party media pl ayer wi th bui l t-i n DVD pl ayback support. The most popul ar of these i s
the free VLC Media Pl ayer, whi ch has a range of other useful features. Another good free alternati ve is
Media Player Cl assi c Home Ci nema.
BLU-RAY PLAYBACK
The Bl u-ray vi deo di sc format al l ows hi gh resolution vi deo playback, typi cal l y at a resoluti on of 1080p,
whereas standard DVD i s 480p (NTSC) or 576p (PAL). To pl ay back Bl u-ray movi es from Blu-ray di scs, you
must have a Bl u-ray dri ve on your PC, and you wi ll need to purchase a thi rd party media pl ayer that
speci fi call y supports Blu-ray pl ayback. The most popul ar of these are the latest versi ons of PowerDVD or
Wi nDVD. There are no free media players that can pl ay back Blu-ray movi e di scs, though some may purport
to do so. You can try the free Bl u-ray plugi n for the VLC media pl ayer, however i t may not work or support
all di scs.
For general informati on about home theater-related topi cs, see A Gui de to HDTVs.
< DIGITAL RIGHTS MANAGEMENT
A major i ssue of concern for peopl e pl ayi ng back medi a i n Wi ndows i s Di gi tal Ri ghts Management (DRM).
Thi s i s a form of protection appli ed to media content to prevent i t from bei ng copi ed, or used beyond the
scope of i ts ori gi nal li censing terms.
THE TWEAKGUIDES TWEAKING COMPANION
392
Copyright 2014 Koroush Ghazi
W
i
n
d
o
w
s
M
e
d
i
a
P
l
a
y
e
r
To see i f a media fil e i s protected by DRM, add i t to your Li brary, then open Wi ndows Media Player i n
Li brary vi ew, ri ght-cli ck on the Ti tl e of the medi a fil e and sel ect Properti es. Under the 'Media Usage Rights'
tab you wil l see i f the fi le has any protecti on, and what condi tions if any there are to i ts usage, such as
number of times you can move i t to another machi ne or devi ce, or when the fi le usage rights expi re. You
cannot l egally remove or al ter DRM, so that wi l l not be covered here. If you have a fi le protected by DRM,
compl y wi th the terms i t requi res, whi ch may i ncl ude upgrading Wi ndows Medi a Player to the l atest
versi on, and enabli ng a range of DRM-rel ated opti ons as covered earli er i n this chapter.
An addi ti onal form of DRM was i ntegrated i nto Wi ndows as of Vista. It is desi gned to provi de protecti on for
Hi gh Defi ni tion (HD) vi deo content, such as that found on the Bl u-ray movi e di sc format. To ensure that
content from a protected HD di sc format i s not bei ng copi ed, al tered, or comi ng from an unauthori zed copy,
Wi ndows requi res that all of the foll owing condi ti ons be sati sfi ed:
The TV or moni tor is connected vi a a pure digi tal DVI or HDMI cable.
The TV or moni tor supports the Hi gh-bandwi dth Digital Content Protecti on (HDCP) format.
An origi nal Bl u-ray di sc i s bei ng used.
An acti vated copy of Wi ndows 8 is bei ng used.
A si gned WDDM graphi cs dri ver i s bei ng used.
Wi ndows will check at startup to ensure that your hardware and system drivers support the condi ti ons
above, and if sati sfi ed wil l enter Protected Envi ronment such that you can pl ay back any Blu-ray disc
wi thout any probl ems. Note that any standal one Blu-ray player also requi res the first three condi ti ons above
to be met for the pl ayback of commerci al content, so thi s i s not a Wi ndows-speci fi c requirement. More
detail s of the speci fi c requirements and impacts are i n thi s Mi crosoft Arti cl e.
If you don't meet any of the requi rements above, and thus don't enter the Protected Environment, the
content provi der, that i s the company whi ch produced the actual HD materi al you are tryi ng to vi ew, can
i mpl ement a degradati on in the qual i ty of the vi deo to that of a regul ar 480p DVD, or prevent pl ayback
al together. Thi s i s l eft up to the provi der to deci de; Wi ndows has no i nvol vement i n determi ni ng thi s, i t
si mpl y tell s the media whether i t is or isn't runni ng on a Protected Medi a Path.
The Protected User Mode Audi o function was i ntroduced i n Wi ndows Vista, provi di ng the abi li ty to protect
audi o content from bei ng unl awful l y copi ed, si mi lar to the protecti on provi ded to HD video content.
None of the above i nformati on appl ies to HD content or audi o that i s not DRM protected. Furthermore, even
DRM protected content may not enforce any or all of the possi bl e restri cti ons; thi s is l eft up to each content
provi der to determi ne. So in practi ce, for the average user, the DRM present i n Wi ndows 8 has no noti ceabl e
i mpact, si nce i t is al l being handl ed behi nd the scenes wi thout any need for user i nput, si milar to a
standal one DVD or Blu-ray player.
If you want to mi ni mize the i mpact of DRM protecti on on your system, I recommend purchasi ng your
medi a and games on physical CDs, DVDs and Blu-ray di scs, rather than through di gi tal channel s. Thi s may
sound li ke a backward step i n the di gi tal age, but the physi cal versi ons of thi s media have the foll owi ng
benefi ts:
Fewer restri cti ons - You can ri p an audi o CD as often as you l ike for exampl e, and to any parti cular
quali ty you prefer, whereas di gi tal copi es are l ocked at a parti cular bi trate, and may have transfer
restri cti ons.
Hi gher qual i ty - In some cases, such as wi th streaming movi es, the equi val ent physi cal Bl u-ray copy wil l
often be of higher quali ty. Thi s i s because streami ng provi ders usual l y li mi t bi trate to save bandwi dth.
THE TWEAKGUIDES TWEAKING COMPANION
393
Copyright 2014 Koroush Ghazi
W
i
n
d
o
w
s
M
e
d
i
a
P
l
a
y
e
r
Greater securi ty agai nst acci dental del eti on - If you acci dental ly del ete a di gi tal copy, you may not be
abl e to si mply redownl oad i t from the onl i ne store where you purchased i t. A physi cal copy i s generally
more secure agai nst acci dental l oss, and rarel y needs to be repurchased.
Potenti al resal e val ue - In most cases, digi tal copi es of musi c, movies and games cannot be l egall y resold;
l egi ti mate physi cal copi es can be resol d wi thout such restri cti ons.
Protecti on agai nst DRM changes - Some DRM protecti on systems on digi tal files may be phased out, or
al tered i n such a way as to cause probl ems wi th exi sti ng protected content, even l ocki ng you out of such
content. Physi cal copi es are effecti vel y immune from changes i n DRM, si nce they don't require updates
to conti nue worki ng, and most standalone players and software are backward compati bl e.
Whi le somewhat ol d-fashi oned, l egi ti mate physi cal copi es provi de a reasonabl e balance of cost, conveni ence,
quali ty, protecti on, and the abi li ty to transfer the medi a between machi nes and devi ces, as well as rewardi ng
the creators of the content. Di gi tal downl oads or streami ng options may be cheaper and more conveni ent,
but they carry more restri cti ons and ri sks.
< OTHER MEDIA PLAYERS
Al though Windows Media Player i s extremel y conveni ent and qui te versati l e, i f you don't wi sh to use i t to
vi ew mul ti media content, there are a range of free al ternati ves, i ncl udi ng:
VLC
Media Player Cl assi c Home Ci nema
Wi nAmp
Qui ckTi me Player
I can't go i nto detai l about each of these pl ayers i n thi s chapter, however thei r usage wil l dependi ng upon
your personal preference and speci fi c needs. For the most part, install i ng VLC al ongside WMP wi ll allow
you to handl e vi rtuall y any vi deo format or si tuati on that ari ses.
THE TWEAKGUIDES TWEAKING COMPANION
394
Copyright 2014 Koroush Ghazi
G
r
a
p
h
i
c
s
&
S
o
u
n
d
GRAPHICS & SOUND
Some of the bi ggest changes i n Wi ndows 8 come i n the form of al terati ons to the Wi ndows i nterface. The
Modern UI, commonl y referred to as Metro, is the most promi nent of these changes. But aside from the more
obvi ous differences, there are a range of changes beneath the hood that make Wi ndows 8 more effi ci ent i n its
handli ng of resources when provi di ng graphi cs and audi o functi onali ty, especi al ly when compared to
Wi ndows XP and Vi sta. A basi c understandi ng of the techni cal changes i n Windows 8 i s requi red, and i s
covered i n this i ntroducti on.
Wi ndows 8's graphics capabi li ti es are powered by the Wi ndows Di spl ay Dri ver Model (WDDM), whi ch
began wi th Versi on 1.0 i n Vista, then Versi on 1.1 i n Wi ndows 7, and Versi on 1.2 i n Wi ndows 8, until i t has
now been upgraded to Versi on 1.3 i n Windows 8.1. Each i terati on of WDDM has brought i mprovements.
Under WDDM 1.0, the Desktop Wi ndows Manager (DWM) was introduced, all owi ng a combi nati on of 2D
and 3D effects on the Desktop, such as the transparent Aero i nterface. In Wi ndows 7, WDDM 1.1 added
Graphi cs Devi ce Interface (GDI) hardware accel erati on for 2D graphi cs, whi ch in turn al l owed the DWM to
use video memory as opposed to system memory for renderi ng the Desktop, i ncreasi ng overal l performance
and resul ti ng i n much less system memory usage. In Wi ndows 8, WDDM 1.2 added Screen Rotati on
support, Stereoscopi c 3D support, DirectX 11 Vi deo pl ayback i mprovements, and further GPU usage
refi nements to i mprove desktop responsi veness, Video RAM usage, and crash preventi on and recovery, as
detail ed i n thi s Mi crosoft Arti cl e. In Windows 8.1, WDDM 1.3 adds further refinements, such as i mproving
performance on ol der Di rect3D 9-based hardware, as detail ed i n thi s Mi crosoft Arti cl e.
You wi ll frequentl y see references to DirectX when Wi ndows graphi cs and audi o capabi li ties are di scussed.
Di rectX i s the Appl i cati on Programmi ng Interface (API) buil t i nto Wi ndows for handl i ng mul ti media. It has
vari ous components, i ncludi ng Di rect3D for 3D graphi cs, Di rectSound3D for 3D audi o, and more recentl y,
Di rect2D for 2D graphi cs. Wi ndows XP onl y supported versi ons of Di rectX up to Di rectX 9. Wi ndows Vi sta
i ntroduced a major revi si on of Di rectX call ed Di rectX 10, whi ch was subsequentl y updated to Di rectX 10.1
when Vista Servi ce Pack 1 was rel eased. Wi ndows 7 introduced bui l t-i n support for Di rectX 11, whi ch added
a range of important new features, as detail ed i n thi s Mi crosoft Arti cl e. Windows 8 upgraded Di rectX to
versi on 11.1, addi ng new functi onal i ty that devel opers could take advantage of, as detail ed i n thi s Mi crosoft
Arti cl e. Wi ndows 8.1 upgraded DirectX agai n, to versi on 11.2, wi th more features to improve graphi cs
performance and functi onali ty, as detai led i n thi s Mi crosoft Arti cl e.
To enabl e al l of the benefi ts from the features descri bed above, you need to use the l atest Windows 8-speci fic
WDDM 1.3 graphi cs dri vers - see the Wi ndows Dri vers chapter. Older WDDM 1.2, and even WDDM 1.0 and
1.1 graphi cs dri vers, whi ch are essentiall y Vista and Wi ndows 7 dri vers, wil l sti ll work under Wi ndows 8.
Si milarly, programs whi ch use earli er versi ons of Di rectX wil l work under Windows 8, but a program that
provi des native Di rectX 11, 11.1 or 11.2 support has the greatest potenti al for i mproved performance and
functi onali ty under Wi ndows 8.
In Wi ndows 8, there are essentiall y two separate i nterfaces: the tradi tional Wi ndows Desktop i nterface,
si mil ar to that found i n previ ous versi ons of Wi ndows; and the new Metro interface, as seen on the Start
Screen. Thi s chapter begi ns by coveri ng the features of the Metro i nterface.
THE TWEAKGUIDES TWEAKING COMPANION
395
Copyright 2014 Koroush Ghazi
G
r
a
p
h
i
c
s
&
S
o
u
n
d
< METRO
Fi rst i ntroduced for Wi ndows Phone and Xbox 360, the i nterface desi gn i ni tial l y codenamed "Metro" i s now
full y i ncorporated i nto Wi ndows 8. Due to potential l egal i ssues, Mi crosoft dropped offici al usage of the
term Metro. It i s now referred to i n vari ous ways, incl udi ng Modern UI, and Mi crosoft Desi gn Language,
and Metro apps are al so referred to as Wi ndows Store Apps. For the sake of brevi ty and to prevent
confusi on, i n thi s book I have retai ned the more commonl y-used Metro name to refer to thi s desi gn
phi l osophy and the apps based on i t.
In Wi ndows 8, the Metro i nterface is characterized by l arge, fl at mul ti -col ored ti l es agai nst a generall y non-
di stracti ng background. The Start Screen, which can be set to appear i mmedi atel y after booti ng into
Wi ndows, or whi ch can be l aunched by cl i cki ng the Start button or selecti ng Start i n the Charms menu from
the Desktop, i s the most promi nent exampl e of a Metro-based i nterface, and i s the mai n Metro envi ronment.
The Metro desi gn phi l osophy i s ai med pri mari ly at touch-capabl e mobi l e devi ces, such as tabl ets and smart
phones. Thi s i s why i t features l arger i nterface components to make touch sel ecti on easi er on small er screens;
the removal of fancy graphi cal effects to reduce processi ng l oad, and hence i ncrease both responsi veness and
battery l i fe on mobi l e devi ces; and the repl acement of compl ex hi erarchi cal menus, such as those found on
ri ght-cl i ck context menus, wi th si mpl er i con-based menus typi cal l y hi dden by defaul t and acti vated vi a
certai n hotspots on the screen. Detail s of the rati onale behi nd the i ni tial Metro design for Windows 8 are in
thi s Mi crosoft Arti cl e.
Si nce the Metro i nterface is specifi cal l y designed for l ower-powered devi ces, i t wi ll run on any system that
meets the basi c system requi rements for Wi ndows 8, noted under the Pri or to Instal lati on secti on of the
Wi ndows Instal lati on chapter. Metro i s also desi gned to be scalabl e, and will make use of greater screen
space when avai labl e. However, the Metro UI wi ll not appear i f you are runni ng a PC or devi ce wi th a
screen resol uti on l ower than 1024x768, and some Metro UI functi onal i ty may not be avai labl e i f your
resoluti on i s bel ow 1366x768. More detai l s are i n thi s Mi crosoft Arti cl e.
The tradi ti onal Wi ndows Desktop is sti l l avai labl e in Wi ndows 8, and can be accessed by cli cki ng the
Desktop ti l e on the Start Screen. As of Wi ndows 8.1, the Desktop can be set to appear i mmedi atel y after
si gni ng i nto Wi ndows, i nstead of the Start Screen. Indeed, as of Wi ndows 8.1 Update 1, the Desktop wi ll
appear after si gni ng i nto Wi ndows by defaul t on PCs, whereas the Start Screen wi l l appear after startup by
defaul t on touch devi ces such as tabl ets.
The desktop-related features are covered i n ful l detail i n the Desktop secti on l ater i n thi s chapter.
Al though Windows i tself refers to all Metro apps and Desktop programs as si mply "apps", there are
i mportant di fferences. The key differences are that Metro apps can onl y be downl oaded and i nstall ed from
the Wi ndows Store, can onl y run i n the Metro envi ronment, and are generall y designed to be ful l screen and
touch-centri c. Desktop programs on the other hand can be downloaded or i nstall ed from a range of places,
run only on the Wi ndows Desktop envi ronment, and are desi gned to be used i n ei ther ful l screen or
wi ndowed form. For these reasons, i n thi s book, onl y Metro appl i cati ons are referred to as apps, whil e
Desktop appli cati ons are referred to as programs.
Metro has a range of unique features whi ch are covered further bel ow.
START SCREEN
Desi gned as a replacement for the Start Menu found at the bottom l eft of the screen i n previ ous versi ons of
Wi ndows, the Start Screen i s a coll ecti on of pi nned apps shown as col ored ti l es. Pri or to Wi ndows 8.1
Update 1, the Start Screen appeared at startup by defaul t, ri ght after your account l ogi n. After Update 1, the
Start Screen now onl y appears after startup by defaul t on touch-centri c devi ces such as tabl ets. You can
THE TWEAKGUIDES TWEAKING COMPANION
396
Copyright 2014 Koroush Ghazi
G
r
a
p
h
i
c
s
&
S
o
u
n
d
choose whether to have the Start Screen or the Desktop appear after each startup - see the Taskbar secti on
l ater i n this chapter.
The Start Screen can be accessed from the Desktop at any ti me by:
Pressi ng the WINDOWS key.
Cl i cki ng the Start button that si ts at the far l eft si de of the Taskbar on the Desktop.
Acti vati ng the Charms menu by movi ng your mouse to the ri ght top or bottom corner of the screen, then
cl i cki ng the Start charm.
Movi ng your mouse to the top l eft corner of the Desktop and then movi ng downward and sel ecti ng
Start. Thi s onl y works i f one or more Metro apps are al ready open in the background.
The Start Screen i s desi gned to be the central poi nt for l aunchi ng frequently used appl i cati ons and features,
si mil ar to the Start Menu in previ ous versi ons of Windows. When a Metro app i s launched from the Start
Screen, i t will open wi thin the Metro envi ronment. When a Desktop program i s l aunched from the Start
Screen, you wi ll i mmediatel y be swi tched to the Desktop envi ronment.
The Start Screen also consol i dates the Search Box functi onali ty found on the ol d Start Menu, by all owi ng you
to l aunch a search si mpl y by starti ng to type a search term whi l e on the Start Screen, or by cl i cki ng the
magnifyi ng gl ass i con at the top ri ght, or by sel ecti ng Search on the Charms menu. See the Wi ndows Search
chapter for ful l detai l s of thi s feature.
To customi ze the basi c appearance of the Start Screen, you wil l need to open the Setti ngs charm whi l e on the
Start Screen. Sel ect the Personal ize category, and you can then adjust the background i mage for the Start
Screen, as wel l as the col or scheme used for Metro UI el ements.
Some of the backgrounds that can be selected for the Start Screen are ani mated. For exampl e, i f you select the
Robot background (second ti l e from the top l eft i n the sel ecti on panel ), the background elements, such as the
robots and cogs, wil l move around i ndependentl y when you scroll across the screen. You will of course need
to have enough ti l es on the Start Screen to enable scrol l i ng across the screen.
Furthermore, al l the backgrounds wi ll gi ve a sli ght parall ax effect when scrol li ng across. That i s, the
foreground til es wi ll move across more qui ckl y than any fi xed background el ements duri ng scrol li ng.
As of Wi ndows 8.1, you can al so set your Start Screen background to automati call y match your Desktop
wall paper. Thi s can hel p to make transi ti ons between the Desktop and Start Screen more consistent. To
enabl e thi s setti ng, ri ght-cl i ck on the Taskbar whi le on the Desktop, sel ect Properti es, and under the
Navi gati on tab, ti ck the 'Show my desktop background on Start' and cl i ck Appl y. See the Taskbar secti on
l ater i n this chapter for more detai ls.
As of Wi ndows 8.1 Update, the Taskbar from the Desktop envi ronment can also appear on the Start Screen
or wi thi n a Metro app at any ti me. See the Metro Taskbar secti on further bel ow.
You can customi ze the ti le l ayout on the Start Screen by l eft-cl i cking and draggi ng ti l es around, and you can
sel ect from opti ons to customi ze each til e's appearance by ri ght-cli cki ng on i t. See the Ti l es secti on further
bel ow for detail s.
More advanced customi zati on of the Start Screen i s covered under the Metro Customizati on secti on later in
thi s chapter.
THE TWEAKGUIDES TWEAKING COMPANION
397
Copyright 2014 Koroush Ghazi
G
r
a
p
h
i
c
s
&
S
o
u
n
d
APPS SCREEN
The Start Screen onl y shows pi nned apps and programs, so to vi ew all i nstal l ed apps and programs in
Metro, you need to go to the Apps Screen, al so known as the All Apps Screen. To access the Apps Screen,
cl i ck on the small down arrow at the bottom of the Start Screen, or press CTRL+TAB.
The Apps Screen is si mi lar to the Al l Programs menu found i n the Start Menu i n previous versi ons of
Wi ndows. By defaul t i t fi rst l ists all install ed Metro apps, and any pi nned Start Screen apps or pi nned
websi tes i n al phabeti cal order. Some of your i nstalled Desktop appl i cations and buil t-i n Wi ndows util i ti es
wi ll al so be shown here, sorted by category.
You can conduct a search wi thi n the contents of the Apps Screen by usi ng the dedi cated Search box at the
top ri ght. Enteri ng a search term i n thi s box wi l l only show any rel evant apps or programs that are l isted on
the Apps Screen.
The basi c customi zati on opti ons for the Apps Screen are l i mi ted. You can change the way ti les are sorted on
the Apps Screen by cl i cking on the 'By name' text at the top of the screen, and then sel ecti ng ei ther 'By date
i nstal l ed', 'By most used' or 'By category'. You can also access a range of i ndi vi dual opti ons for apps or
programs by ri ght-cli cki ng on thei r ti le to bri ng up the App Bar. But unli ke the Start Screen, you cannot
move the ti l es on the Apps Screen, nor can you manuall y add, remove or rename them.
If you sort the Apps Screen usi ng the 'By category' vi ew, there i s one additi onal form of customization
avai labl e. Ri ght-cl i ck on the Taskbar i n the Desktop, sel ect Properti es, then under the Navigati on tab, you
can ti ck the 'Li st desktop apps first i n the Apps vi ew when i t's sorted by category', whi ch wi ll force the Apps
Screen to l ist Desktop programs first i n the category l isti ng.
Note that the category names on the Apps Screen are deri ved from a program's i nstall er. In some cases,
certai n programs al l ow you to enter a name for the 'Start Menu Folder' duri ng install ation, i n whi ch case the
name you enter wil l be used as the category name i n the Apps Screen.
You can also prevent some Desktop programs from bei ng added to the Apps Screen. Duri ng the program's
i nstal lati on, unti ck any opti ons such as 'add Start Menu shortcuts' or 'add Start Menu fol der', and thi s should
resul t i n that program not addi ng any til es or categori es to the Apps Screen.
The Apps Screen shows alphabeti cal headi ngs when sorted by name. As part of i ts Semanti c Zoom feature,
covered later i n thi s secti on, you can cl ick any category headi ng to zoom out to just show the al phabetical
headers as wel l as the three defaul t Windows program categori es. Sel ect a parti cular letter or category and
the Apps Screen wi ll show the rel evant apps, maki ng i t easi er to fi nd the app you want if you have l ots of
apps l i sted on the Apps Screen.
As of Wi ndows 8.1 Update 1, some changes have been made to the Apps Screen.
You can now i ncrease the number of apps shown i n the Apps Screen at any one ti me by sl ightl y shri nki ng
the app til es. To do thi s, open the Settings charm whi l e on the Start Screen or Apps Screen and select Yes
under the 'Show more apps i n Apps vi ew' opti on.
Another change is that whenever you install a new app, you wi ll see a 'new app i nstal l ed' i ndi cator at the
bottom of the Start Screen, next to the Apps Screen access arrow. On the Apps Screen, the newl y i nstalled
app(s) wi ll be hi ghl i ghted and have the word NEW shown i n blue next to i t.
If you prefer the Apps Screen over the Start Screen as an app/program launching area, you can make i t the
defaul t Metro screen that's shown i nstead of the Start Screen whenever you swi tch to Metro. To do thi s,
ri ght-cl i ck on the Taskbar in the Desktop, sel ect Properti es, then under the Navi gati on tab, tick the 'Show the
THE TWEAKGUIDES TWEAKING COMPANION
398
Copyright 2014 Koroush Ghazi
G
r
a
p
h
i
c
s
&
S
o
u
n
d
Apps vi ew automati call y when I go to Start' box. If you do thi s, you may also want to al ter the Apps Screen-
speci fi c search box by ti cki ng the 'Search everywhere i nstead of just my apps when I search from the Apps
vi ew' box. Thi s wi ll all ow you to conduct system-wide searches on the App Screen i n a si mi lar manner to
that on the Start Screen.
To make further changes to the contents of the Apps Screen, see the Metro Customi zati on secti on l ater i n thi s
chapter.
START BUTTON
As of Wi ndows 8.1, a Start button has been added to the Wi ndows Desktop, at the far l eft of the Taskbar.
Thi s button i s always visi bl e, and cannot be di sabl ed by defaul t. It i s al so avail abl e i n the Metro
envi ronment, but i t i s hi dden by defaul t; you must move your mouse to the bottom l eft corner of the screen
to see i t whi l e on the Start Screen, Apps Screen, or wi thi n an app. Its onl y purpose i s to swi tch between the
Start Screen and the Desktop, or to go back to the Start Screen whi l e wi thi n an app. It does not trigger the
tradi ti onal Start Menu, si nce i n Wi ndows 8 the Metro-based Start Screen is desi gned to be a replacement for
the Start Menu.
To remove thi s Start button, or to add a tradi ti onal Start Menu to i t, see the Metro Customi zati on secti on
l ater i n this chapter.
METRO TASKBAR
Wi ndows 8.1 Update 1 has added the abi li ty to di splay the Desktop-based Taskbar i n the Metro
envi ronment. To di splay the Taskbar on the Start Screen or Apps Screen at any ti me, move your mouse to
the very bottom of the screen, then conti nue to drag i t downward unti l the Taskbar pops up. You can then
use the Taskbar as normal . The Desktop Taskbar can al so be shown wi thi n any Metro app i n the same
manner, as long as the 'Show Wi ndows Store apps on the taskbar' opti on i s ti cked under the Taskbar
Properti es.
As of Wi ndows 8.1 Update 1, Metro apps can now be pi nned to the Taskbar, whether i n Metro or on the
Desktop, and launched from there. The Store app i s al ready pi nned to the Taskbar by default. You can ri ght-
cl i ck on any Metro app and sel ect 'Pi n to taskbar' to al so pi n i t to the Taskbar. Metro apps pi nned i n this
manner sti ll launch as full screen apps i n the Metro envi ronment, not as free-fl oati ng Wi ndows.
See the Taskbar secti on l ater i n this chapter for detai ls.
TILES
Si milar to Desktop i cons, Metro has Ti les. Just li ke an i con, the basi c functi on of a til e i s to launch a Metro
app or Desktop program. The ti l es shown on the Start Screen also al l ow for functi onal i ty beyond those of
stati c i cons, incl udi ng the di splay of li ve content from an app, and a mi x of di fferent sizes.
The key features of til es are as fol l ows:
Pinning and Unpinning Tiles: Any app or program can have i ts tile pi nned to the Start Screen, such that it i s
al ways displayed i n the chosen posi ti on and si ze for qui ck access. Thi s is si mi lar to addi ng a program to the
mai n li st shown on the Start Menu i n previ ous versi ons of Wi ndows. A range of bui l t-i n Wi ndows apps are
al ready pi nned to the Start Menu by defaul t.
As of Wi ndows 8.1, when you i nstall any Metro app from the Wi ndows Store, or i nstall any Desktop
program, i t wi ll not automati cal ly create a pi nned ti l e on the Start Screen; instead, a ti l e for that app or
program wi ll be added to the Apps Screen.
THE TWEAKGUIDES TWEAKING COMPANION
399
Copyright 2014 Koroush Ghazi
G
r
a
p
h
i
c
s
&
S
o
u
n
d
You can pi n any app or program as a ti l e to the Start Screen by ri ght-cl i cki ng on that program's Desktop
i con, or i ts Metro ti l e on the Apps Screen, and sel ecti ng 'Pi n to Start'. If you can't fi nd the app, program or
Wi ndows utili ty you wi sh to pi n, then launch a search on the Start Screen by typing i ts name, then ri ght-cl ick
on the relevant search resul t i n the Search pane and sel ect 'Pi n to Start'.
You can al so pi n i ndi vi dual fil es, fol ders or l ocati ons to the Start Screen. Open Fil e Expl orer, go to the
rel evant fi l e or fol der, ri ght-cl i ck on i t and sel ect 'Pin to Start'. All l ocati ons and fol ders, i ncl udi ng Li brari es
and dri ves, can be pi nned, but only certai n fi l e types, such as .EXE, .ZIP or .CAB, can be pi nned. Cl i cki ng on
a pi nned fol der or l ocati on on the Start Screen wil l open i t i n Fil e Expl orer, whil e cli cki ng on a pi nned fil e
wi ll execute it.
You can even pi n i ndi vi dual websi te pages as ti les to the Start Screen, by browsi ng to the rel evant page and
sel ecti ng the 'Pi n Si te' i con i n Internet Expl orer Metro; or sel ecti ng 'Add Si te to Apps' under the Tool s menu
i n Internet Expl orer Desktop, then goi ng to the Apps Screen, right-cl icki ng on the rel evant app ti l e and
sel ecti ng 'Pi n to Start'. Pi nned websi tes can also have Li ve Til e capabi li ty as of Wi ndows 8.1. See the Internet
Expl orer chapter for details.
You can unpi n any pi nned Start Screen ti l e, i ncluding those of bui l t-i n Metro apps, by ri ght-cl i cki ng on i t
and sel ecti ng 'Unpi n from Start'.
Live Tiles: If supported by a Metro app or websi te, thi s feature all ows for a noti fi cati on of current content
from the app or si te to be shown i n real ti me wi thi n the app's til e on the Start Screen. It does not requi re that
the app be l aunched, or be acti ve i n the background. For exampl e, the bui l t-i n Weather app wi ll provi de the
l atest updates on weather condi ti ons for your chosen locati on i f i ts li ve ti le function i s enabl ed.
Some of the bui l t-i n apps have thi s feature enabl ed by defaul t, such as the Weather app menti oned above.
The first ti me a supporti ng Metro app is launched, the li ve til e functi onali ty i s enabl ed for that app. You can
toggl e li ve tiles on or off by ri ght-cl i cki ng on the rel evant app tile on the Start Screen and sel ecti ng ei ther
'Turn l i ve ti l e on' or 'Turn li ve ti le off' as rel evant.
Resize Tiles: The ti l es on the Start Screen can be adjusted to di fferent sizes. As of Wi ndows 8.1, there are now
up to four different si zes avai labl e, i nstead of just two: Large, Wi de, Medium and Smal l . Metro app ti les
typi call y have access to al l four opti ons, whi le Desktop program ti l es are restricted to Medium or Smal l. To
see i f a ti l e can be resized, ri ght-cl i ck on a ti l e and then cl i ck the Resize opti on, then choose from one of up to
four size categori es: Smal l, Medi um, Wide and Large.
A Large til e is twi ce the hei ght of a Wi de ti l e, a Wi de ti l e i s twi ce the wi dth of a Medium ti l e, and a Small ti le
i s one quarter the size of a Medium til e. Aside from space reasons, the mai n purpose for the Large or Wi de
ti l e sizes is ei ther to make them more promi nent on the Start Screen and/or to provi de more informati on and
l arger i magery vi a the Li ve Ti l es functionali ty. A Small ti l e cannot show any l i ve i nformati on, and i s best
sui ted to representi ng Desktop programs, as i t cl osel y matches the i con size shown wi thi n the ti l e.
Navigating Tiles: The Start Screen or Apps Screen can hol d more than one screen ful l of til es. To navi gate
across a mul ti -screen col l ecti on of til es, use the arrow keys or your Mouse Wheel to scroll across screens. To
go up and down the hi erarchy for a col l ecti on of ti l es, you wil l need to cl i ck on a ti le to go down the
hi erarchy, or use the Semanti c Zoom functi on, covered i n the Semanti c Zoom secti on later, to zoom out.
Organize Tiles: Ti l es on the Start Screen can be rearranged at any ti me si mpl y by l eft-cli cki ng on and then
draggi ng them around. You can al so organi ze ti les into groups, by draggi ng a ti l e to the l eft or right until a
gray column appears - this i ndi cates that the ti l e wi ll be separated sl ightl y from the others i n a new group.
You can create as many til e groups as you wish.
THE TWEAKGUIDES TWEAKING COMPANION
400
Copyright 2014 Koroush Ghazi
G
r
a
p
h
i
c
s
&
S
o
u
n
d
To customi ze ti l e groups, ri ght-cl i ck on an empty area of the Start Screen and sel ect Name Groups. This
all ows you to create or edit the name of each group by cl i cki ng on the text above that group. The name you
enter wi ll be shown as that group's headi ng on the Start Screen.
To further customi ze the di splay of til es, open the Setti ngs charm whi l e on the Start Screen or Apps Screen
and sel ect Tiles. The 'Show more ti l es on the Start Screen' opti on, i f enabled, wi l l al l ow the Start Screen to
show more til es on each screen; the 'Show more apps i n Apps vi ew' opti on, as covered under the Apps
Screen area further above, all ows more ti l es to be shown on each Apps Screen; whi l e the 'Show
admi ni strati ve tool s' opti on, if enabl ed, wi ll di spl ay the Admi ni strati ve Tool s category of bui l t-i n Wi ndows
uti li ti es on the Apps Screen. You can also cl i ck the Cl ear button i f you wish to remove any personal ized
i nformati on from ti l es.
Ti l es can be customized further usi ng thi rd party uti liti es, as covered under the Metro Customi zati on secti on
l ater i n this chapter.
METRO CONTEXT MENUS
In previ ous versi ons of Wi ndows, right-cl icki ng on an i tem or certai n areas of the screen woul d typicall y
reveal a menu wi th a range of opti ons dependi ng on the context. Whi l e tradi tional context menus are still
avai labl e on the Desktop i n Wi ndows 8, they take a di fferent form i n the vari ous parts of the Metro i nterface.
Ori gi nal l y, tradi ti onal context menus rarel y appeared i n the Metro i nterface. Thi s i s because Metro was
ai med at touch-based users, and usi ng a tradi ti onal hi erarchi cal context menu on a touch i nterface i s much
harder to do. As of Wi ndows 8.1 Update 1, Metro has regai ned tradi ti onal context menus on PCs whi ch use
a mouse. You can see these menus by ri ght-cli cking on a ti l e on the Start Screen for exampl e. These
tradi ti onal context menus now replace the use of the App Bar on the Start Screen and Apps Screen.
In certai n parts of the Metro i nterface, a hybri d Metro-based context menu will appear when ri ght-cl i cking
on an opti on. Thi s context menu is larger than a tradi ti onal context menu, and i s not hi erarchi cal . One
exampl e i s if you l aunch a search on the Start Screen then ri ght-cli ck on a search resul t.
The most common context menu wi thi n Metro apps remai ns the App Bar, and can be accessed by right-
cl i cki ng, or pressi ng WINDOWS+Z, whi l e i n an app. The App Bar typi call y appears at the bottom of the
screen, l isti ng a range of opti ons or setti ngs that can be sel ected. As wi th tradi ti onal context menus, the
avai labl e App Bar opti ons change dependi ng on the context i n whi ch they are used.
For exampl e, i f you ri ght-cli ck whi l e i n the Mai l app, you wi ll see opti ons such as 'Mark as unread', Del ete or
Move mai l. If you right-click whil e i n the Weather app, you wil l see opti ons to change parti cular setti ngs,
such as Locati on, or the choi ce to swi tch between Fahrenhei t and Cel si us.
There i s al so a Navi gati on Bar that can accompany the App Bar, also tri ggered by ri ght-clicki ng wi thi n an
app. The Navi gati on Bar usual l y appears at the top of the screen, as opposed to the bottom whi ch i s reserved
for the App Bar. As the name suggests, the Navi gati on Bar is used to navi gate between di fferent secti ons
wi thi n an app, such as between pages, tabs or secti ons.
Whi le the App Bar no l onger appears usi ng the normal right-cl i ck method on the Start Screen or Apps
Screen for mouse users, there i s a way to access the ori gi nal App Bar functi onali ty on these screens shoul d
you wish to use i t. It i nvol ves pressi ng the Space Bar whil e on the Start Screen or Apps Screen. This wi l l
hi ghli ght the fi rst ti l e on the rel evant screen, and open the App Bar context menu at the bottom of the screen,
i nstead of a tradi ti onal context menu.
Once the App Bar i s opened i n thi s manner, you can use the mouse to l eft-cli ck sel ect or unsel ect any
parti cul ar ti le(s) on the screen and then choose an opti on from the App Bar to apply to the ti l e(s).
THE TWEAKGUIDES TWEAKING COMPANION
401
Copyright 2014 Koroush Ghazi
G
r
a
p
h
i
c
s
&
S
o
u
n
d
Al ternati vel y, you can use the arrow keys on your keyboard to navi gate to a parti cular ti le, then use the
Space Bar to sel ect or unsel ect i t, and use the TAB key to jump to and sel ect from the App Bar opti ons using
the Space Bar.
SEMANTIC ZOOM
A uni que feature of Metro, Semanti c Zoom attempts to provi de logi cal sorti ng of data by l evel s, so that on
supported apps, zoomi ng i n doesn't si mpl y make objects l arger as wi th the tradi ti onal opti cal zoom, i t
actuall y shows sub-categori es of a larger dataset.
For exampl e, on the Apps Screen, zoom out by cl i cking a category header, or usi ng CTRL+Mouse Wheel, to
see an overview of all of the major categori es. You can zoom back i n usi ng CTRL+Mouse Wheel , or cli ck on a
parti cul ar category. In some cases, you can go back up the hi erarchy by cl i cki ng a back arrow i con that is
di splayed. Note that on the Start Screen and Apps Screen, as wel l as i n supported apps, there i s also a
dedi cated Zoom Out (mi nus si gn) button at the bottom ri ght corner.
CHARMS MENU
A hi dden menu system, known as Charms, wil l appear whenever you move your mouse to the bottom or
top ri ght corner of the screen, or press WINDOWS+C, whether i n the Metro envi ronment, or on the Desktop.
When the Charms menu i s open, fi ve i cons wil l be shown: Search, Share, Start, Devi ces, and Setti ngs. A clock
and calendar overl ay wi ll al so be shown on the l eft si de of the screen whi le the Charms menu is open.
To sel ect an opti on from the Charms menu, move your mouse cursor straight up or down from the corner of
the screen, and l eft-cl i ck on the rel evant i con. Al ternati vely, you can di rectly access each secti on of the
Charms menu via keyboard shortcut:
Search - WINDOWS+Q to search Everywhere, WINDOWS+W for Setti ngs, and WINDOWS+F for Fil es
Share - WINDOWS+H
Start - WINDOWS
Devi ces - WINDOWS+K
Setti ngs - WINDOWS+I
Each charm is bri efly covered bel ow:
Search: When selected, the Search charm opens a Search panel i n either the Metro or Desktop envi ronments.
Thi s Search panel functi ons i n the same way as the mai n Search functi onal i ty on the Start Screen, and is not
context-speci fi c as i t was pri or to Wi ndows 8.1. For exampl e, i f you tri gger the Search charm from wi thi n an
app, the Search resul ts wi ll now be from Everywhere, not from that parti cular app. See the Wi ndows Search
chapter for more detai ls of thi s functi onal i ty.
Share: When you sel ect the Share charm, i t provides a li st of apps wi th whi ch you can share the current
content. For exampl e, if you sel ect the Share charm whi l e vi ewi ng an i mage - whether i n the Photos app, or
wi th the Desktop-based Photo Vi ewer - then sel ect Mai l , i t wil l open the Mail app wi th a new message, wi th
the i mage attached and ready to send. The l i st of apps that appears i n the Share charm is context-sensi ti ve, as
wel l as dependent on the devi ces connected to your PC or devi ce.
Start: Selecti ng thi s charm toggl es between the Desktop and the Start Screen, si mi lar to the Start button.
Devices: Whether i n an app or on the Desktop, you can sel ect an i tem and cl i ck the Devices charm to be
presented with a l ist of devi ces to whi ch that i tem or output can be sent. The range of options depends on
the app and whi ch devi ces you have connected to your PC. For exampl e, when vi ewi ng a PDF fil e i n the
THE TWEAKGUIDES TWEAKING COMPANION
402
Copyright 2014 Koroush Ghazi
G
r
a
p
h
i
c
s
&
S
o
u
n
d
bui l t-i n Reader app, you can send the fil e to a connected pri nter, or to a connected second screen, by
sel ecti ng the rel evant device under the Devi ces charm.
Settings: Thi s charm opens a separate Setti ngs bar that provi des access to a range of setti ngs for the Start
Screen, Desktop or a parti cular app, dependi ng upon whi ch you are i n when the Setti ngs charm i s opened.
The context for the setti ngs i s denoted in gray text directl y under the Setti ngs charm headi ng (i.e. i t wi ll say
Desktop, Start Screen, or the app's name). For exampl e, open the Internet Expl orer app from the Start Screen,
and access the Setti ngs charm. You can now sel ect the Internet Opti ons i tem to change IE Metro's setti ngs.
The bottom porti on of the Setti ngs charm i s the same wi thi n all envi ronments, and provi des gl obal Network,
Volume, Screen Bri ghtness, Notifi cati ons, Power and Keyboard Language setti ngs. Cli ck the 'Change PC
Setti ngs' i tem to access more detai led global setti ngs, as covered i n the PC Setti ngs chapter.
If you open the Charms menu but don't wi sh to sel ect anythi ng, press ESC, or just move your mouse away
from i t, and i t wi ll become hi dden agai n.
As of Wi ndows 8.1, you can partial l y di sabl e the Charms menu. To do thi s, right-cl ick on the Taskbar on the
Desktop, sel ect Properti es, then under the Navi gati on tab, unti ck the 'When I point to the upper-ri ght corner,
show the charms' opti on. Thi s onl y di sabl es the appearance of the Charms menu from bei ng tri ggered by the
hotspot i n the top ri ght corner of the screen; i t wi ll sti l l appear when you move your mouse to the bottom
ri ght corner. To full y disabl e the Charms menu from bei ng tri ggered vi a ei ther hotspot corner, see the Metro
Customi zati on secti on later i n this chapter.
USING APPS
Nati ve Metro apps, al so known as Wi ndows Store apps, function onl y i n the Metro envi ronment, and cannot
normall y be run as wi ndows under the Desktop environment. When a Metro app i s l aunched, i t wi ll open as
a full -screen appl i cati on, and the App Bar, Navi gati on Bar and most of the Charms menu opti ons wi ll
become context-sensi ti ve, reveali ng any setti ngs or opti ons speci fi c to that parti cular app.
There are some key differences between Metro apps and Desktop apps:
Installing and Uninstalling Apps: You cannot downl oad or i nstall Metro apps from anywhere but the
Wi ndows Store, whi ch can be found as the Store app on the Start Screen. Install ed Metro apps wi ll not
appear under the Programs and Features secti on of the Wi ndows Control Panel , hence they cannot be
uni nstall ed from there. Any newl y i nstal l ed app wi l l onl y be added to your Apps Screen, sorted
al phabeti cal ly and marked as New.
There are a range of apps that come pre-i nstal l ed wi th Wi ndows. To i nstall more apps, you wil l need to open
the Store app. There are several i mportant consi derati ons when usi ng the Wi ndows Store:
You must si gn i n wi th a Mi crosoft Account to downl oad and i nstal l any app, free or not. However, you
do not have to be currently l ogged i nto Wi ndows with a Mi crosoft Account. You can l ogi n to Wi ndows
wi th a Local Account, and then enter (or create) Mi crosoft Account detail s when prompted by the
Wi ndows Store. See the Local Account vs. Mi crosoft Account section of the User Accounts chapter.
Some apps are free, and some cost money. The pri ce of an app wi ll be shown i n its descri pti on. When on
an app downl oad screen, if the app i s free, you can simpl y cl i ck an Instal l button to i nstall i t; i f the app
requi res payment, you must cli ck on a Buy button to purchase and i nstall i t.
App updates can only be obtai ned via the Wi ndows Store, and are downloaded automati call y by
defaul t. Any avai labl e updates for your i nstall ed apps are shown as a number on the Store ti l e on the
Start Screen. You can al so manuall y check for updates at any ti me, and di sable automati c updates, as
covered further bel ow.
Al l Metro apps must meet Certi fi cati on Gui del i nes before they wil l be l i sted i n the Wi ndows Store. This
should ensure that no app i s mal i ci ous or harmful, but i t i s not a guarantee that an app wi l l be genui nel y
THE TWEAKGUIDES TWEAKING COMPANION
403
Copyright 2014 Koroush Ghazi
G
r
a
p
h
i
c
s
&
S
o
u
n
d
useful or free from annoyances such as advertisi ng. Cl i ck on the 'Rati ngs and revi ews' heading i n an app
l i sti ng to read user feedback before i nstal l i ng the app.
To manual ly check for any updates i n the Wi ndows Store, open the Store app, then open the Setti ngs charm
and sel ect the 'App Updates' i tem. Here you can choose whether to al l ow automati c updates. To manually
force an update check and vi ew all currentl y availabl e updates, cl i ck the 'Check for updates' button.
You can uni nstall any Metro app by ri ght-cl i cki ng on i t and selecting Uni nstal l on the Start Screen or Apps
Screen. You can also uni nstal l any of the bui l t-i n apps that come wi th Wi ndows 8, wi th the excepti on of the
Store and Desktop apps.
Importantl y, the Store app i s al so required for certain non-Metro updates, such as the recent Wi ndows 8.1
whi ch is only avail abl e via the Wi ndows Store, and cannot be downl oaded vi a Wi ndows Updates or as a
standal one update fil e. Thus i t is unwi se to use any method to uni nstal l the Store app. If you want to bl ock
access to the Wi ndows Store, use the 'Prevent Access to the Wi ndows Store' ti p in the Group Pol i cy chapter.
Minimizing and Maximizing Apps: By defaul t a Metro app runs compl etel y maxi mi zed, taki ng up the enti re
screen. You cannot arbi trari l y resi ze an open app, as Metro does not al l ow fl oati ng wi ndows l ike those on
the Desktop. You can resize an open app to onl y take up a set porti on of the screen, whi ch is covered under
App Snap further bel ow.
Ori gi nal l y, an open Metro app di d not have any visibl e Mi ni mi ze, Maxi mi ze or Cl ose opti ons such as those
shown at the top of a Desktop-based program wi ndow. As of Windows 8.1 Update, when you move your
mouse to the top of the screen whil e i n an app, a Ti tl e Bar appears wi th mi ni mi ze (-) and cl ose (x) buttons.
You can al so access a traditi onal context menu by movi ng your mouse to the top of the screen i n an open
app, then ri ght-cl i cki ng on the top l eft corner of the Ti tl e Bar. The opti ons that appear i ncl ude Spl i t Left and
Spl i t Right, whi ch relate to the App Snap feature covered further below, as well as Mi ni mize, Maxi mize and
Cl ose. You can also effectivel y mi ni mize any app i n Metro si mpl y by swi tchi ng to the Start Screen, Desktop,
or another app.
Closing Apps: There are several ways to cl ose an open app, but some wi l l only pl ace the app i nto a suspended
mode, whil e others wil l compl etel y shut down the app and remove i t from memory.
The basi c methods of cl osi ng an app are as foll ows:
Move your mouse to the very top of the screen, then cl ick the cl ose button (x) at the top ri ght.
Move your mouse to the very top of the screen, then right-cl ick on the top l eft and sel ect Cl ose.
Move your mouse to the very top of the screen, then l eft-cl i ck and drag downwards to the very bottom
of the screen.
If the open app i s shown on the Taskbar, right-cli ck on i t and sel ect Cl ose.
When an app i s cl osed using any of the above methods, i t wi ll sti ll remai n open i n the background. Thi s can
be confi rmed by openi ng the Task Manager on the Desktop and l ooki ng under the Processes tab; the app
wi ll be l i sted under the Apps category as an acti ve process. See the Task Manager secti on of the Performance
Measurement & Troubl eshooti ng chapter. Thi s is not a major i ssue, as the app i s i n a speci al Suspended
mode, and wi l l i nstantl y gi ve up any memory i t i s usi ng shoul d another app or program requi re i t. See the
Memory Optimi zati on chapter for details.
THE TWEAKGUIDES TWEAKING COMPANION
404
Copyright 2014 Koroush Ghazi
G
r
a
p
h
i
c
s
&
S
o
u
n
d
If you want to ensure that an app is compl etel y shut down, then you must do the foll owi ng:
Move your mouse to the very top of the screen, then l eft-cl i ck and drag downwards to the very bottom
of the screen. Hol d thi s posi ti on for several seconds unti l the app thumbnai l i mage fl i ps over to i ndi cate
a compl ete shutdown.
Whi le wi thi n the app press ALT+F4.
Open Task Manager, right-cl i ck on the Metro app and sel ect 'End Task'.
Once agai n, if you want to confi rm that a Metro app i s ful l y shut down, you must check under the Apps
category under the Processes tab of Task Manager - if the app i s l isted there i t i s sti ll runni ng i n the
background and thus not ful ly termi nated.
App Snap: Open Metro apps usuall y take up the enti re screen. They can't be opened as free-fl oating
wi ndows, but there i s a way to have more than one Metro app open si de-by-si de, or have Metro apps open
al ongside the Desktop envi ronment. This i s known as App Snap, and i t all ows several apps or programs to
each take up a porti on of the screen.
To acti vate App Snap, open the fi rst app that you wish to snap to the si de of the screen, then l eft-cl i ck at the
very top of the screen and drag i t to the far left or far ri ght si de as desi red. You can now open another app -
whether Metro or Desktop-based - by goi ng back to the Start Screen l aunching i t from there. The newl y
l aunched app or Desktop program wil l automati cally take up the rest of the screen, whi le the snapped app
wi ll remai n in i ts posi ti on. Open a thi rd app, and the app wi ll appear i n a small wi ndow, all owi ng you to
sel ect i ts positi on between or al ongsi de the existi ng snapped apps.
As of Wi ndows 8.1 Update 1, you can al so acti vate App Snap by movi ng your mouse to the top of the screen
i n any open app, then ri ght-cli cki ng on the top l eft and sel ecti ng ei ther the Spl i t Left or Spli t Ri ght opti on.
You can resi ze the amount of screen space each app takes up by draggi ng the verti cal di viding bar between
the apps. You can return a snapped app back to ful l size by draggi ng the bar on its si de out to the ful l wi dth
of the screen. You can cl ose a snapped app as normal .
In some cases, App Snap wi l l automati cal l y come i nto effect. For exampl e, if you cl i ck an Internet l i nk i n the
Mai l app, an Internet Expl orer Metro wi ndow wil l open i n one half of the screen displayi ng the requested
web page.
App Snap only works i f your screen resol uti on i s 1366x768 or above, wi th the number of apps all owed to run
si de-by-si de determi ned by your maximum resol ution. As of Windows 8.1, the maxi mum number of apps
that can be snapped together has i ncreased to up to 8 on a 2560x1600 resol uti on screen.
Switching Apps: There are several ways to swi tch between open Metro apps, the Start Screen, and the
Desktop:
The qui ckest way i s to l eft-cli ck i n the top l eft corner of the screen. Thi s swi tches to the next open app,
i ncludi ng the Desktop if avail abl e. Continue cl i cki ng to cycl e through al l open apps.
To select from a menu of open apps, move your mouse to the top l eft corner of the screen, then move i t
downwards to vi ew a thumbnai l menu on the si de of the screen. Al ternati vely, press WINDOWS+TAB
once or repeatedl y to view and cycl e through the entri es i n this menu.
To swi tch between all open Metro apps, as wel l as each i ndi vi dual open Desktop app, use ALT+TAB to
bri ng up the tradi ti onal task swi tcher.
You can di sabl e the abil i ty to swi tch to Metro apps, thereby removi ng any open Metro apps from the various
task swi tchi ng displays. To do thi s, open the Setti ngs charm, select 'Change PC Setti ngs', sel ect the 'PC and
THE TWEAKGUIDES TWEAKING COMPANION
405
Copyright 2014 Koroush Ghazi
G
r
a
p
h
i
c
s
&
S
o
u
n
d
devi ces' category, then go to the 'Corners and edges' i tem. Here you can di sabl e the 'Al l ow swi tchi ng
between recent apps' option to turn off all of the app swi tchi ng functi onal i ty, as descri bed above. Di sabli ng
the 'When I cl i ck i n the upper-l eft corner, swi tch between my recent apps' opti on on the other hand removes
the abi li ty to di splay and swi tch between apps usi ng the Metro-based app swi tcher, but retains the abil i ty to
swi tch to open apps usi ng the Desktop-based task swi tcher. See the PC Setti ngs chapter for more detai ls.
Wi ndows 8.1 Update 1 has added another way to swi tch between open Metro apps and Desktop programs
vi a the abil i ty to pi n Metro apps to the Taskbar, and by also allowi ng the Taskbar to be di splayed i n the
Metro envi ronment. See the Metro Taskbar secti on earl i er i n thi s chapter, and the Taskbar secti on later in
thi s chapter for more detail s.
One of the major restri cti ons of Metro apps, namel y not bei ng abl e to open an app as a free-fl oati ng and
resizabl e wi ndow i n the Desktop envi ronment, can be overcome usi ng a thi rd party uti li ty. See the Metro
Customi zati on secti on later i n this chapter for detai ls.
POWER USER TASKS MENU
There is one si gni fi cant context menu-based feature in the Metro envi ronment, whi ch is also avai labl e i n the
Desktop envi ronment, that deserves speci al attenti on: the Power User Tasks Menu. Despi te i ts name, i t i sn't
just for power users; i t provi des qui ck access to a range of useful tool s.
To access the Power User Tasks Menu, right-cl ick on the Start button, or press WINDOWS+X. The menu that
appears lets you open a range of commonl y-used Wi ndows features wi th a si ngl e cli ck, though none of the
features are unique to thi s menu. See the rel evant secti ons and chapters throughout thi s book for
descri pti ons of these features.
As of Wi ndows 8.1, the Power User Tasks Menu has recei ved a 'Shut down or si gn out' menu, all owi ng you
to sel ect Sign Out, Sl eep, Shut down or Restart.
Furthermore, you can replace the Command Prompt i tem on the menu wi th a Wi ndows PowerShel l i tem. To
do thi s, right-cli ck on the Taskbar on the Desktop, sel ect Properti es, then under the Navigati on tab of the
wi ndow that opens, ti ck the 'Replace Command Prompt wi th Wi ndows PowerShel l i n the menu when I
ri ght-cl i ck the l ower-l eft corner or press Wi ndows key+X' box. See Wi ndows PowerShel l under the
Admi nistrative Tool s section of the Wi ndows Control Panel chapter for more detail s.
POWER OPTIONS
As a fi nal note on the Metro i nterface, many new Wi ndows 8 users were ini ti al ly confused because the
power opti ons (sl eep, shut down, restart) were vi si bl y absent from the Start Screen and Desktop. As of
Wi ndows 8.1 Update 1, the power opti ons have been returned to greater prominence i n the form of a Power
button shown at the top ri ght of the Start Screen, next to the user account icon. Cli cki ng on thi s button
di splays a menu from whi ch you can select to Sl eep, Shut down, or Restart your PC.
There are several other methods for accessi ng the power opti ons in the Metro and Desktop envi ronments:
Open the Charms charm and sel ect Setti ngs, or press WINDOWS+I, and then cl i ck the Power button.
Press CTRL+ALT+DEL and then cli ck the Power button i n the bottom ri ght corner.
Press ALT+F4 whi le on the Wi ndows Desktop to access a Shutdown selecti on menu.
Open the Power User Tasks Menu by ri ght-cli cki ng on the Start button or pressi ng WINDOWS+X, then
sel ect 'Shut down or si gn out' and choose the relevant method.
THE TWEAKGUIDES TWEAKING COMPANION
406
Copyright 2014 Koroush Ghazi
G
r
a
p
h
i
c
s
&
S
o
u
n
d
To make access to the power opti ons even qui cker, you can create custom pi nned i cons or context menu
entri es to i ni tiate shutdown, restart, sl eep or l ock. See the Icons section later i n this chapter for detail s.
< METRO CUSTOMIZATION
Whi le you can change vari ous aspects of the Metro i nterface usi ng the settings covered i n the previ ous
secti on, as wel l as i n the PC Setti ngs chapter, there is scope for more advanced customizati on. There are al so
several Wi ndows Desktop features that have been removed due di rectl y or i ndirectl y to the introducti on of
the Metro envi ronment i n Wi ndows 8. Thi s secti on exami nes techni ques for customi zi ng Metro features, as
wel l as regai ni ng l ost features.
BRING BACK THE START MENU / DISABLE METRO
The most dramati c change i n Wi ndows 8 is the removal of the Start Menu on the Desktop, and i ts
repl acement wi th the ful l screen Start Screen Metro envi ronment. Whi le the Start Screen i s very si mi lar to the
Start Menu i n many respects, i t may not be to your taste. There are also several Metro-based features, such as
the hi dden Charms menu tri ggered via hotspots, the need to i ni ti ate searches vi a the Start Screen or i n a
separate Search panel , and the fact that Metro apps cannot be run i n fl oati ng wi ndows on the Desktop,
whi ch agai n may not sui t indi vi dual tastes.
For users who wi sh to regai n the tradi ti onal Start Menu and all of i ts features, and for those who want to
mi ni mize their exposure to the Metro envi ronment i n general , consider the foll owi ng thi rd party util i ti es.
Start8
Start8 i s a compl ete Start Menu repl acement uti l i ty, whi ch bri ngs back the tradi ti onal Start Menu and al l of
i ts features, i ncludi ng the i ntegrated Search Box, Jump Li sts, and Power Opti ons. For al l i ntents and
purposes, once i nstal l ed, Start8 wi ll l ook and act exactl y l i ke the Wi ndows 7 Start Menu, or a vari ati on of i t i f
you wish. Start8 also all ows you to di sabl e vari ous aspects of the Metro i nterface that you may fi nd
annoyi ng.
Upon i nstall ing Start8, you wil l be presented wi th a configurati on wi ndow that gi ves you a range of
customizati on opti ons. Thi s i ncludes the choi ce of vari ous Start button and Start Menu visual styl es, and the
abi li ty to compl etel y disabl e the Metro-based hotspot corners, such as those that tri gger the Charms menu.
In effect you can di sabl e all the key aspects of the Metro envi ronment and turn Wi ndows 8 i nto somethi ng
si mil ar to Windows 7 i n terms of i ts i nterface.
Start8 is onl y free for a trial peri od before requi ri ng purchase, however the purchase pri ce i s only a few
dol lars. I recommend Start8 over al l the other Start Menu replacement util iti es because i t i s extremel y
refi ned, setting i t up and customizi ng it i s very si mpl e, and the end resul t i s a neatl y i ntegrated Start Menu
that l ooks compl etel y at home on the Wi ndows 8 Desktop.
Classic Shell
For a free al ternati ve, Classi c Shell provi des a comprehensi ve Start Menu replacement uti li ty that i s si milar
to Start8. It has been around for several years, i ni ti al l y desi gned to return the cl assi c Start Menu back into
earl i er versi ons of Wi ndows. It can now be used to both regai n the Start Menu i n Wi ndows 8, and also
perform a range of other i nterface changes to mi ni mize the presence of Metro.
Downl oad the util i ty, and duri ng i nstal lati on pay attenti on to the opti ons availabl e duri ng the custom setup.
I recommend onl y all owi ng the Cl assi c Start Menu opti on to i nstal l, and cli cki ng on and sel ecti ng 'Entire
feature wi ll be unavai labl e' for the other opti ons, as the rest are unnecessary. Once the uti l i ty i s i nstall ed,
THE TWEAKGUIDES TWEAKING COMPANION
407
Copyright 2014 Koroush Ghazi
G
r
a
p
h
i
c
s
&
S
o
u
n
d
cl i ck the Start button to access the setti ngs menus. To see the full range of setti ngs, ti ck the 'Show all setti ngs'
box at the top of the setti ngs wi ndow.
Cl assi c Shel l provi des extensi ve scope for customizati on whi ch, along wi th the fact that i t is compl etel y free,
makes i t wel l worth tryi ng.
It shoul d be noted that there are a large number of Start Menu replacement/Metro i nterface di sabl i ng util i ti es
fl oodi ng the Internet. Some are free, some requi re payment, some have di fferent types of hybri d Start
Menu/Start Screen arrangements. On balance I've deci ded to only cover the two uti li ti es above because I
bel i eve they provi de the best al ternati ves from the pai d and free Start Menu repl acement opti ons avail able
respecti vely. I prefer and recommend Start8 as al though i t's not free, i t is much easi er and qui cker to
confi gure after i nstal lati on, and I've found i t a troubl e-free near-i denti cal repl acement for the normal
Wi ndows Start Menu.
If you have any doubts, i nstall the free Start8 tri al or Cl assi c Shell on your system and experiment wi th them.
They are both l i ghtwei ght, pol ished util i ti es whi ch are ful ly compati bl e wi th the l atest version of Wi ndows
8.1, and they won't l eave a mess i f you deci de to uni nstall them.
EDIT THE POWER USER TASKS MENU
The Power User Tasks Menu, al so known as the Wi n+X menu because i t can be tri ggered by pressing
WINDOWS+X, appears when you ri ght-cli ck on the Start button i n ei ther the Desktop or Metro
envi ronments. By defaul t i t contai ns a range of li nks to uti l i ti es and Wi ndows features that more advanced
users woul d commonl y access.
You can edi t the contents of thi s menu by goi ng to the foll owi ng di rectory:
\Users\[username]\AppData\Local\Microsoft\Windows\WinX
Under this directory, you wi ll fi nd three separate folders, named Group1, Group2 and Group3. Each fol der
contai ns a set of shortcuts that appear as l i nks i n the Power User Tasks Menu. You can delete shortcuts here,
then restart Wi ndows, or l ogon and l ogoff, to see that the opti on has been removed from the menu. However
you cannot add shortcuts here i n the normal manner, as they wi ll not appear i n the menu.
The free Wi nX Menu Edi tor util i ty provi des a qui ck and easy method for successfull y edi ti ng the Power
User Tasks Menu. Downl oad the util i ty, extract the contents and launch the WinXEditor.exe file under the x86
fol der for 32-bi t systems, or the one under the x64 fol der for 64-bi t systems. The edi tor wi ndow that opens
all ows you to add, remove, rearrange or rename the entri es i n thi s menu. Once done, cl i ck the 'Restart
Expl orer' button to see the changes refl ected i n the menu.
CUSTOMIZE THE START SCREEN
By defaul t, the Start Screen has a selecti on of basi c customizati on opti ons, allowi ng you to sel ect from a
range of backgrounds, and al ter the i nterface col ors. As of Wi ndows 8.1, you can add a custom background
easi ly by setting your Start Screen background to match your Desktop wal l paper.
There is stil l scope to further customi ze the Start Screen, usi ng the foll owi ng methods:
Decor8
The Decor8 uti li ty is onl y free for a trial peri od before requi ri ng purchase. It all ows much greater control
over Start Screen customi zati on, as wel l as customi zing the Lock Screen, and i s much safer and easi er to use
than other thi rd party methods. Wi th Decor8 you can perform a range of changes, i ncl udi ng setti ng a custom
THE TWEAKGUIDES TWEAKING COMPANION
408
Copyright 2014 Koroush Ghazi
G
r
a
p
h
i
c
s
&
S
o
u
n
d
background image, assi gning custom col ors for vari ous parts of the Metro i nterface, usi ng custom effects l ike
fade or bl ur, as well as turni ng the background i nto a sli deshow.
Change Start Screen Animations
The Start Screen di splays a pronounced ani mati on effect when i t fi rst l oads up after Windows startup.
Subsequentl y, whenever you swi tch to i t, i t shows a small er animati on. If you want to control how the
ani mati on effect i s used on the Start Screen, go to the fol l owi ng l ocati on i n the Regi stry:
[ HKEY_CURRENT_USER\ Sof t war e\ Mi cr osof t \ Wi ndows\ Cur r ent Ver si on\ I mmer si veShel l \ Gr i d
]
Launcher _Sessi onLogi nAni mat i on_OnShow=0
The DWORD above does not exi st by defaul t. If i t i s created and set to =1, the Start Screen wi ll al ways use
the more pronounced startup ani mati on effect whenever i t is swi tched to duri ng a Wi ndows sessi on.
You can also control i ndivi dual ani mati on effects for the Start Screen by creati ng the foll owi ng addi ti onal
new DWORDS under the key above:
Launcher _Sessi onLogi n_I con_Of f set =3000
The value above determi nes from how far the user account i mage at the top ri ght wi l l sli de across the screen.
Hi gher val ues mean the image wi ll start further away and sli de al l the way to its resti ng place on the ri ght.
Launcher _Sessi onLogi n_I conText _Of f set =100
The value above determi nes from how far the user account name at the top right, next to the account i mage,
wi ll sli de across the screen. Hi gher values mean the user name wi l l start further away and sl ide al l the way
to i ts resti ng pl ace on the ri ght.
Launcher _Sessi onLogi n_Tower _Of f set =500
Launcher _Sessi onLogi n_I ndi vi dual Tower _Of f set =3000
The value above control how the ti l es are spread across the screen. Hi gher values for the fi rst and l ower for
the second wil l mean the ti les travel from ri ght to l eft, and the opposi te i f the values are swi tched.
Experi ment wi th the vari ables above to achi eve the effect you are after. Note that you must have the
Launcher _Sessi onLogi nAni mat i on_OnShow=1 for any of the addi ti onal ani mati on variabl es to work
when swi tchi ng to the Start Screen. Furthermore, all values must be assigned i n Deci mal vi ew, not
Hexadeci mal vi ew. To undo the changes, del ete all of these newl y created DWORDS to revert back to
normal ani mati on for the Start Screen.
As of Wi ndows 8.1 Update 1, a Power button has also been added to the Start Screen. If you wi sh to remove
thi s button, go to the fol l owi ng l ocati on i n the Regi stry:
[ HKCU\ Sof t war e\ Mi cr osof t \ Wi ndows\ Cur r ent Ver si on\ I mmer si veShel l \ Launcher ]
Launcher _ShowPower But t onOnSt ar t Scr een=0
The DWORD above does not exi st by defaul t. If i t is created and set to =0, the Power button wi l l be removed
from the top ri ght of the Start Screen. Restart Wi ndows for the change to take effect. To return the Power
button to the Start Screen, del ete the DWORD above, then reboot.
THE TWEAKGUIDES TWEAKING COMPANION
409
Copyright 2014 Koroush Ghazi
G
r
a
p
h
i
c
s
&
S
o
u
n
d
CUSTOMIZE THE APPS SCREEN
The Apps Screen i s shown when you cli ck on the small down arrow at the bottom of the Start Screen. This
takes you to a screen that di splays al l of your i nstal led Metro apps and most of your Desktop programs. It i s
si mil ar to the Al l Programs functi on of the Start Menu i n previ ous versi ons of Wi ndows. Unfortunately, i t
does not provi de the same capabil i ty to customize what is shown.
For basi c customi zati on of what i s di splayed on the Apps Screen, you wil l need to go to one of the foll owing
l ocati ons i n Fi l e Expl orer:
\ProgramData\Microsoft\Windows\Start Menu\Programs
\Users\[username]\AppData\Roaming\Microsoft\Windows\Start Menu\Programs
The qui ck method of goi ng to the correct di rectory is to ri ght-cli ck on a Desktop program ti l e on the Apps
Screen, and sel ect 'Open fil e l ocati on'. Thi s wil l open a Fi l e Expl orer wi ndow, hi ghli ghti ng the appropriate
shortcut under the correct di rectory.
Whi le i n Fi l e Expl orer, you can del ete a shortcut for any i tem that you do not wi sh to show on the Apps
screen, and its ti l e wil l be removed straight away. You can rename a shortcut to change the name that
appears on the Apps Screen. You can add program shortcuts to one of the l ocati ons above, and you can also
rearrange or rename category fol ders to change how they appear on the Apps Screen. Note that Metro apps
cannot be del eted or renamed i n thi s manner, they can only be removed from the Apps Screen by
uni nstall i ng them.
Any changes shoul d be refl ected as soon as you swi tch to the Apps Screen. If they aren't, you wi ll need to
del ete the i con cache by goi ng to the \Users\[username]\AppData\Local di rectory under your personal
fol ders and del eti ng the IconCache.db fi l e. Then restart Wi ndows, or l ogon and l ogoff, and the changes should
be refl ected properl y on the Apps Screen when next you open i t.
If you have install ed a Start Menu replacement tool , as covered earli er, then simpl y addi ng, del eti ng and
rearrangi ng the shortcuts and fol ders in the Al l Programs category of the Start Menu wi ll al so al ter the way
the Apps Screen l ooks. Thi s is the best way to customize the Apps Screen, so i t may be worthwhi l e
temporaril y install i ng a free Start Menu replacement uti l i ty just for thi s purpose, then uni nstall i ng i t when
done, as the changes to the Apps Screen wi ll remai n in pl ace.
CUSTOMIZE THE LOCK SCREEN
The Lock Screen appears immedi atel y after Wi ndows starts up i f there is a user account wi th a password.
You wi ll al so see the Lock Screen if you go to the Start Screen, click on your account name i n the top ri ght
corner, and sel ect Lock, or by pressi ng CTRL+ALT+DEL and sel ecti ng the Lock opti on.
You can ski p seei ng the Lock Screen compl etel y by not havi ng a password on your user account, or you can
di sabl e i t by usi ng the 'Disable the Lock Screen' ti p under the Group Poli cy chapter. If you just want to
customize the i mage that appears on the Lock Screen, or enabl e a sli de show of i mages, see the PC and
Devi ces section of the PC Setti ngs chapter for detai l s.
To swi tch the date and ti me di spl ay, whi ch al ways appears on the l eft side of the Lock Screen, between 12
and 24 hour cl ock formats, go to the fol l owi ng area of the Wi ndows Regi stry:
THE TWEAKGUIDES TWEAKING COMPANION
410
Copyright 2014 Koroush Ghazi
G
r
a
p
h
i
c
s
&
S
o
u
n
d
[ HKEY_LOCAL_MACHI NE\ SOFTWARE\ Mi cr osof t \ Wi ndows\ Cur r ent Ver si on\ Syst emPr ot ect edUse
r Dat a\ [ st r i ng of number s] \ AnyoneRead\ Local eI nf o]
Ti meFor mat =h: mmt t
Sel ect the STRING entry above, and if necessary change the permi ssi on to al l ow you to edi t i t. See the
Wi ndows Regi stry chapter for detai ls on how to edi t the Registry correctl y, and see the Access Control and
Permi ssi ons secti on of the Securi ty chapter for detai l s on permissi ons.
Ti meFor mat =H: mmt t
By changi ng the h porti on of h: mmt t to a capi tal H, as shown above, your Lock Screen wil l now di spl ay the
ti l e i n 24 hour format. For exampl e, at 4:30pm i t will di spl ay 4:30 on the Lock Screen ti me di splay when a
l ower case h i s entered i n the val ue, and 16:30 on the Lock Screen ti me di spl ay when an upper case H i s
entered i n the val ue. The change comes i nto effect i mmedi atel y, so si mpl y check the Lock Screen, such as by
pressi ng CTRL+ALT+DEL and sel ecti ng Lock, to see the difference.
For more advanced customi zati on of the Lock Screen i mage, you can use the Decor8 uti li ty, as covered
under the Customi ze the Start Screen secti on earli er in thi s chapter.
CUSTOMIZE THE LOGIN SCREEN
The Logi n Screen is the screen whi ch appears after the Lock Screen, and al l ows the display and sel ecti on of
all user account(s) on the system. It al ways appears, even i f there is a si ngl e user account wi th no password,
but you can al so display i t at any ti me by goi ng to the Start Screen, cl i cki ng on your account name i n the top
ri ght corner, and sel ecti ng 'Sign Out', or by pressi ng CTRL+ALT+DEL and then sel ecti ng 'Swi tch User' or
'Sign Out'.
To customi ze the i mage displ ayed for your account, see the Managi ng User Accounts secti on of the User
Accounts chapter. To customi ze the col ors used on the Logi n Screen, refer to the customi zati on opti ons
avai labl e for the Start Screen, covered at the start of the Metro secti on of this chapter, as wel l as the Decor8
uti li ty covered earl i er i n thi s secti on, because the Logi n Screen uses the same col or scheme as the rest of
Metro.
If you want to set a di fferent col or scheme sol el y for the Logi n Screen, you can use the free Start Screen Col or
Tuner util i ty. Downl oad the uti li ty, extract the contents and l aunch the StartScreenColorTune.exe fi le under
the x86 folder for 32-bi t systems, or the one under the x64 folder for 64-bi t systems. The edi tor wi ndow that
opens al l ows you to adjust the Start Screen col ors, shown i n the first two rows, but i mportantl y, i t l ets you
i ndependently set a custom col or for the Logi n Screen, by cl i cki ng the col ored box next to the 'Logon Screen
col or' text. The change comes i nto effect immedi atel y.
REMOVE THE START BUTTON
As of Wi ndows 8.1, a Start button now appears permanentl y on the far l eft of the Taskbar on the Wi ndows
Desktop. Its onl y purpose is to swi tch to the Metro-based Start Screen, as covered earli er i n thi s chapter. You
can i nstal l a Start Menu repl acement util i ty that makes use of i t to open a tradi ti onal Start Menu, and al l ows
you to customi ze the i mage used for the Start Menu.
But i f you simpl y want to remove the Start button from the Desktop, there i s no bui l t-i n method of disabl ing
i t.
To remove the Start button, you can use the free StartIsGone uti li ty. Downl oad the util i ty, extract the
contents and l aunch the StartIsGone.exe fi le under the x86 fol der for 32-bi t systems, or the one under the x64
fol der for 64-bi t systems. As soon as i t i s l aunched, your Start button wi l l di sappear. It wil l appear again if
THE TWEAKGUIDES TWEAKING COMPANION
411
Copyright 2014 Koroush Ghazi
G
r
a
p
h
i
c
s
&
S
o
u
n
d
you hover your mouse over the area where i t used to resi de, whi ch i s the way Wi ndows 8 ori gi nal ly
behaved. Normal Start button functi onali ty, such as pressi ng the WINDOWS key to swi tch to the Start
Screen, or right-cl icki ng in the bottom l eft corner of the screen to access the Power User Tasks Menu, i s
unaffected.
If you want to make the change permanent, ri ght-cl i ck on the StartIsGone (Wi ndows l ogo) i con i n the
Noti fi cation Area, and select 'Run at startup', as the uti l i ty needs to run i n the background to mai ntai n the
change.
CUSTOMIZE APP TILES
Wi ndows will automati cal ly create a ti l e for any i nstal l ed Metro app, and most i nstall ed Desktop programs,
and pl ace them on the Al l Apps screen. For Metro apps, the ti l e i mage i s designed to sui t the Metro
envi ronment; for Desktop programs, the ti l e i mage i s usuall y a smal l versi on of the program's standard
Desktop i con, and can l ook qui te poor in the Metro envi ronment, such as when pi nned on the Start Screen.
Fortunatel y, there i s a si mpl e method of creati ng custom ti l es for any program, so that they can l ook more
pl easi ng on the Start Screen.
Obl yTi le i s a free util i ty that all ows you to create custom ti l es. Downl oad and launch the util i ty, and enter
the detail s of the program for whi ch you wil l be creati ng a ti le. Typi cal l y thi s i nvol ves entering the path to
the program's mai n executabl e, and enteri ng a name for the ti l e - though you can ti ck the 'Hi de til e name'
box i f you don't want the name text to appear on the ti l e. For the Ti l e Image box, you need to enter the path
to a .PNG .JPG or .BMP i mage fi l e that wi ll be used to create the i mage displayed on the ti l e; a standard .ICO
i con fil e won't work. You can usual ly fi nd an appropri ate i mage by doi ng a web search on the name of the
program al ong wi th the word i con - e.g., Battlefield 4 Icon. Save thi s i mage fi l e to a l ocal di rectory on your
dri ve, then poi nt Obl yTil e to i t. Fi nal ly, you can al ter the background and text col or of the tile, and cli ck the
'Create Ti l e' button to compl ete the process. The new custom ti le can be found pinned to the Start Screen.
If you don't like the custom ti l e, ri ght-cl i ck on i t and sel ect 'Unpi n from Start' to remove i t and try agai n. To
permanentl y del ete a custom ti l e, cl i ck the small Fol der i con at the top ri ght of Obl yTi le, hi ghl i ght the name
of your custom ti l e i n the si debar, and cli ck the smal l Trashcan i con at the bottom.
OPEN APPS IN DESKTOP WINDOWS
By defaul t, Metro-based apps onl y open i n the Metro envi ronment, even i f launched from the Desktop, and
typi call y onl y as ful lscreen apps. They can be opened al ongside other apps, or next to the Desktop, i f you use
the App Snap feature covered i n the Metro secti on of thi s chapter. However, there is no bui l t-i n method of
runni ng a Metro app as a free-fl oati ng wi ndow on the Desktop. To accompl ish thi s, a thi rd party uti li ty i s
requi red.
ModernMi x all ows you to not onl y run Metro apps i n separate wi ndows on the Desktop, i t can also
remember the si ze of each app wi ndow. In effect i t turns Metro apps i nto regul ar Desktop programs for the
purposes of launchi ng and mani pulati ng them. The mai n drawback of usi ng apps i n wi ndows i s that they do
not necessarily scal e well wi thi n small er wi ndows.
ModernMi x is not a free uti l i ty, but i t i s free for a trial peri od. If you fi nd that there are Metro apps which
you l i ke to use, but do not l i ke the general restri cti ons of the Metro i nterface and prefer the Desktop, then i t
i s a very useful uti li ty to have.
AERO GLASS
The full Wi ndows Aero i nterface wi th i ts gl ass-l ike transparenci es, used i n Wi ndows Vista and Wi ndows 7,
i s no l onger avai labl e i n Wi ndows 8 by defaul t. Gi ven changes that Mi crosoft has made to the Desktop
Wi ndows Manager i n Wi ndows 8, the source code requi red for the Aero Gl ass effects i s mi ssi ng. This makes
THE TWEAKGUIDES TWEAKING COMPANION
412
Copyright 2014 Koroush Ghazi
G
r
a
p
h
i
c
s
&
S
o
u
n
d
rei nstati ng the Aero Gl ass l ook i n Wi ndows 8 rather di ffi cul t. Fortunately, there are now thi rd party uti li ties
that attempt to do thi s, wi th varyi ng degrees of success.
The si mpl est and safest method i s to use the Wi ndowBl i nds util i ty. It i s not a free util i ty, but i t i s free for a
tri al peri od, and is extremel y versatile i n al l owi ng you to adjust a wide range of i nterface el ements i n
Wi ndows 8, beyond si mpl y i mpl ementi ng the Aero Glass l ook.
To enabl e Aero Gl ass wi th the uti l i ty, downl oad and i nstall i t, then on the mai n setti ngs screen sel ect the
Di amond, Lantana or Wi n8 styl es. To adjust the gl ass effect you can sel ect a Substyl e on the ri ght si de, and
further adjustment i s possibl e under the Col or, Texture and Background tabs. Cl i ck the 'Apply Style' button
to i mpl ement the custom i nterface, and i t wi l l come i nto effect i mmediatel y wi thout the need to reboot
Wi ndows.
For a free, but much more compl ex, al ternati ve you can downl oad Aero Glass for Wi ndows 8. Instal lati on i s
onl y recommended for more advanced users. Fol l ow the i nstructions i n the guide at the si te, and i f i n doubt,
do not attempt to use the fil es. Note also that al though i t i s compl etel y free, the software wi ll prompt for
donati ons regularly, to the poi nt of annoyance.
Rei nstati ng Aero Glass in Wi ndows 8 i s a very compl ex programmi ng task, and i f done i ncorrectly, can
destabil ize the system. On balance I strongl y recommend usi ng WindowBl i nds to achi eve thi s effect. It i s not
a free util i ty, but you can tri al i t for free to see i f i t meets your needs. Otherwi se i t i s better for system
stabi li ty purposes not to attempt to i mplement any form of Aero Gl ass i n Wi ndows 8.
DESKTOP GADGETS
Gadgets are small programs that display a range of useful i nformation at a glance on the Desktop. They can
also provi de easi er access to vari ous features. Wi ndows 8 has removed Desktop Gadgets, and the cl osest
repl acement for this functi onal i ty i s the Li ve Til es feature on the Start Screen, as covered earli er i n thi s
chapter. Mi crosoft has al so i ssued a Securi ty Warni ng that the Gadgets pl atform i n Wi ndows Vi sta and
Wi ndows 7 is open to abuse from mali ci ous Gadgets, whi ch has further hastened thei r demi se. In practi ce
the securi ty ri sk is mi ni mal, and i n my opi ni on, the useful ness of certai n Gadgets outweighs the ri sks, as
l ong as Gadgets are only obtai ned from trustworthy sources, and scanned for mal ware before i nstall ati on.
There is a way to restore the Gadget functi onali ty i n Wi ndows 8 through the use of a thi rd party uti li ty.
The free 8GadgetPack uti l i ty fai thfully recreates the abil i ty to run Gadgets i n Wi ndows 8's Desktop
envi ronment. Install the uti l i ty, and upon compl eti on, you wi ll see a Si debar appear on the ri ght of your
screen. Right-cl i ck on the Sidebar and select 'Cl ose si debar' i f you don't want i t to di splay. Now ri ght-cl i ck on
an empty area of the Desktop and sel ect Gadgets, or go to the Wi ndows Control Panel and sel ect the new
Desktop Gadgets opti on.
8GadgetPack comes wi th a wi de sel ecti on of custom gadgets, many of whi ch were never ori ginall y i ncluded
wi th Wi ndows. Note that the Gadget install ation window whi ch opens has three pages of Gadgets, so click
the arrow button at the top l eft to scroll to the second and thi rd pages. Sel ect a Gadget and cl i ck the 'Show
detail s' l i nk at the bottom i f you want to see more i nformati on about i t. To i nstal l a Gadget from thi s l i st onto
your Desktop, right-cli ck on i t and sel ect Add, or si mpl y doubl e-cli ck on i t.
You can customi ze any Gadget that i s vi si bl e on your Desktop usi ng a range of opti ons avail abl e when you
ri ght-cl i ck on the Gadget, or by hoveri ng your mouse cursor over the Gadget and cli cki ng the relevant i cons
whi ch appear next to i t.
THE TWEAKGUIDES TWEAKING COMPANION
413
Copyright 2014 Koroush Ghazi
G
r
a
p
h
i
c
s
&
S
o
u
n
d
Additional Gadgets
You can downl oad addi ti onal Gadgets. To i nstall a Gadget, downl oad the .GADGET fil e, scan i t wi th a
mal ware scanner, then doubl e-cli ck on i t to i nstal l i t. Once i nstall ed i t shoul d be automati cally added to your
Desktop. It wi l l al so be added to your Add Gadgets wi ndow. To remove a Gadget from the Desktop, hover
your mouse cursor over the Gadget and cl ick the X whi ch appears at the top ri ght of the Gadget. To uni nstall
a Gadget from your system, right-cli ck on i t i n the Add Gadgets wi ndow and sel ect Uni nstall .
The l i nks below are to third party Gadget si tes that should be safe to use. To be sure, first downl oad any
Gadget and scan i t wi th a mal ware scanner before install i ng i t. Some of the Gadgets I recommend that you
try i nclude:
MSN Weather - Si mi lar to the bui l t-in Weather Gadget, this improved versi on features a fi ve day
forecast, and more weather detai ls such as humi di ty and preci pi tation chance when you cli ck on i t.
i Stat CPU - Thi s CPU meter shows the CPU usage for every core of your CPU, up to 16 cores, i n a clean
and si mpl e interface. Al ternati vely you can try thi s mCPU Meter whi ch al so provi des a memory usage
bar al ong wi th CPU usage.
i Stat Wi reless - Di splays the si gnal strength for wi rel ess connections. You can al so use thi s NoteBook
Info Gadget whi ch provi des si mil ar functi onali ty, but al so has other features such as battery charge.
NASA TV - Provi des a feed from NASA TV on your Desktop. Al so see Ful l Sun and Full Moon for
i nteresti ng space-related Gadgets.
BarCode Cl ock - Thi s Gadget i s one of the many vari ati ons of the cl ock-based Gadgets avai labl e, al ong
wi th other i nteresti ng cl ocks such as Sonar Cl ock.
Addi ti onal Gadgets can be found at AddGadgets, or you can downl oad and use the free Amnesty Generator
to make custom Gadgets out of a range of exi sti ng small programs cal led wi dgets from around the web.
Bear i n mi nd that not al l Gadgets may be useful, effi ci ent or safe to i nstall . Gadgets usuall y have a rel ati vely
i nsignifi cant i mpact on normal Desktop performance and responsi veness. Check the Task Manager to
observe how much CPU and Memory resources are bei ng consumed by the Wi ndows Desktop Gadgets i tem
under the Apps category of the Processes tab, or the sidebar.exe i tem under the Detai ls tab. Gadgets have no
i mpact on gami ng performance si nce everythi ng on the Desktop is suspended when a full screen appli cati on
i s l aunched.
Far from being just a gi mmi ck, Gadgets can actual ly be very useful as i nformati onal tool s and even hel p i n
troubl eshooting probl ems. I recommend spendi ng the ti me to fi nd Gadgets to sui t your needs, but of course
don't l oad up your Desktop wi th l ots of them just for the sake of i t.
< DESKTOP
The Wi ndows Desktop refers to the tradi ti onal i nterface whi ch has been around si nce the earl y days of
Wi ndows. It features a large open "desktop" area whi ch can di spl ay i cons, and upon which wi ndows of
di fferi ng sizes can be opened and moved around, al ong wi th a l ong bar at the bottom of the screen.
The Wi ndows Desktop i n Wi ndows 8 shoul d l oad by defaul t after startup on mouse and keyboard-based
PCs as of Windows 8.1 Update 1. The Desktop can also be accessed at any time from the Start Screen by
l aunchi ng a Desktop-based program, by cl i cki ng the Desktop ti l e, or by pressi ng WINDOWS+D. If you wish
to boot to the Start Screen i nstead of the Desktop, Wi ndows 8.1 i ntroduced a setti ng that al l ows you to do
thi s, and i t is covered under the Boot to Desktop section further below.
The Desktop i n Wi ndows 8 remai ns simi lar to previ ous versi ons of Wi ndows, but el ements of i ts i nterface
have been changed to more cl osel y al ign wi th Metro design pri ncipl es.
THE TWEAKGUIDES TWEAKING COMPANION
414
Copyright 2014 Koroush Ghazi
G
r
a
p
h
i
c
s
&
S
o
u
n
d
The most promi nent of these changes i ncl ude:
Removal of the Start Menu from the Taskbar; the Start button simpl y swi tches to the Metro-based Start
Screen when cl i cked.
The Wi ndows Aero Gl ass transparent gl ass-l ike i nterface el ements used i n Wi ndows Vi sta and 7 have
also been removed, repl aced wi th fl at, monochromati c, opaque, sharp-edged ti l e-li ke wi ndows. Note
however that the Taskbar does retai n basi c transparency.
Most Wi ndows Aero-rel ated 2D/3D features, such as Fl i p 3D and Aero Peek, have also been removed.
Desktop Gadgets have been removed.
The Ri bbon interface is i mpl emented more wi del y, most promi nentl y i n Fil e Expl orer.
In most other respects, the Desktop retai ns the same functi onali ty i t had i n Wi ndows 7, and much of the
functi onali ty of earli er Wi ndows versi ons.
Fi rst we cover a few of the general Desktop features that have been al tered slightl y due to the removal of
Aero Glass:
Task Switcher: The ALT+TAB task swi tchi ng functi on avail abl e in previ ous versi ons of Wi ndows is stil l
avai labl e, and retai ns the thumbnai l previ ew aspect. The Fl i p 3D task swi tcher has been removed, and in i ts
pl ace, pressi ng WINDOWS+TAB wil l now open a Metro-based task swi tchi ng panel on the l eft si de of the
screen.
Thumbnail Previews: Thi s feature provides a smal l thumbnai l image of the current contents of an open
program or Metro app when you hover over i ts i con on the Taskbar, or when usi ng ALT+TAB or
WINDOWS+TAB task switchi ng. Whil e the backgrounds to thumbnail previ ews are no l onger transparent, i t
retai ns most of i ts useful functi onal i ty as detai led i n the Taskbar secti on later i n thi s chapter.
Snap: Known as Aero Snap i n Wi ndows 7, thi s feature al l ows you to qui ckl y resize an open wi ndow to a
preset size by draggi ng the wi ndow i n a parti cul ar di recti on. Drag an open wi ndow to the far l eft or far ri ght
edge of the screen and i t automati cal ly resizes to take up exactly half the screen. Drag an open wi ndow to
the very top of the screen and i t i nstantl y becomes maxi mi zed. Drag a maxi mized wi ndow downwards and
i t converts to i ts regul ar wi ndowed mode. Thi s can be very useful i n parti cular if you want to have two
wi ndows arranged exactly si de by si de on a wi descreen moni tor, because you can drag one wi ndow to the
far ri ght, and the other to the far l eft, and they wi l l be resi zed to si t next to each other. You can achi eve the
same functi onali ty for open wi ndows by ri ght-cli cki ng on an empty area of the Taskbar and sel ecti ng the
'Show wi ndows si de by side'.
If you wish to di sabl e Snap, go to the Wi ndows Control Panel , sel ect Ease of Access Center, then sel ect 'Make
the mouse easi er to use'. Ti ck the 'Prevent wi ndows from bei ng automati cal l y arranged when moved to the
edge of the screen' box, then cl i ck the Appl y button.
Shake: Formerl y known as Aero Shake, thi s feature i s based on the same basi c pri nci ple as Snap. It all ows you
to qui ckl y mini mize al l open wi ndows except one usi ng mouse gestures. Left cl i ck on the ti tl e bar of the
wi ndow of your choi ce, and wi thout l etti ng go of the mouse button, rapi dl y shake i t l eft and ri ght, and/or up
and down repeatedl y, to mi ni mize all other open wi ndows at once. Doi ng the same thi ng agai n wil l restore
all the wi ndows to thei r previ ous state.
If you wish to di sable Shake, you can do so by goi ng to the fol l owing l ocati on i n the Wi ndows Registry:
[ HKEY_CURRENT_USER\ Sof t war e\ Pol i ci es\ Mi cr osof t \ Wi ndows]
THE TWEAKGUIDES TWEAKING COMPANION
415
Copyright 2014 Koroush Ghazi
G
r
a
p
h
i
c
s
&
S
o
u
n
d
Ri ght-cli ck on the subfol der above and create a New>Key cal l ed Expl or er - i t should l ook l ike thi s:
[ HKEY_CURRENT_USER\ Sof t war e\ Pol i ci es\ Mi cr osof t \ Wi ndows\ Expl or er ]
NoWi ndowMi ni mi zi ngShor t cut s=1
Create the DWORD above under the new l ocati on, and set i t =1 to di sabl e Shake. Restart Wi ndows for the
change to take effect. If you want to undo thi s change, si mpl y delete the value above and restart Wi ndows.
Peek: Normall y, you can mi ni mize al l open wi ndows at once by l eft-cl i cki ng on the far ri ght area of the
Taskbar. Thi s wi ll i nstantly hi de everythi ng except for the Desktop i tself. Cli cki ng on the same button wi ll
maxi mize al l hi dden wi ndows. Formerl y known as Aero Peek, there is also a feature that all ows you to
temporaril y vi ew the Desktop, devoi d of any open windows, only for as l ong as you hover your mouse over
the same area at the far right of the Taskbar. Due to the demi se of Aero Gl ass, and the fact that i t occupies
the same space as one of the tri gger points for the Charms menu, Peek i s disabl ed by default i n Wi ndows 8.
To acti vate i t, ri ght-cl i ck on the far right of the Taskbar, to the ri ght of the cl ock, and ti ck the 'Peek at
desktop' opti on. Al ternativel y, you can go to the Wi ndows Control Panel , sel ect the Taskbar component, and
under the Taskbar tab, ti ck the 'Use Peek to previ ew the desktop...' box, then cl i ck Appl y. Once acti vated,
movi ng your mouse over the far ri ght area of the Taskbar wi ll let you momentari ly take a "peek" at the
Desktop wi thout bei ng obscured by any open wi ndows.
There are also two i mportant Desktop-rel ated setti ngs whi ch are covered i n the secti ons bel ow.
BOOT TO DESKTOP
It was ori gi nall y not possi bl e to boot di rectly to the Desktop by defaul t i n Wi ndows 8; at each Wi ndows
startup, after the Lock and Logi n screens, the Metro-based Start Screen woul d be the fi rst screen to be
di splayed. There were several ways to bypass this restri cti on, but as of Wi ndows 8.1 a nati ve opti on was
i ntroduced to al l ow you to boot di rectl y to the Desktop.
To access thi s opti on, right-cli ck on the Taskbar, then sel ect Properti es. In the window that opens, sel ect the
Navi gati on tab, and there you can ti ck the 'When I si gn i n or cl ose all apps on a screen, go to the desktop
i nstead of Start'. Thi s opti on does exactly what i ts descri pti on says: each ti me you si gn i nto Wi ndows, you
wi ll go strai ght to the Desktop wi thout seei ng the Start Screen; furthermore, any ti me you cl ose any open
Metro app, you wil l be taken back to the Desktop rather than the Start Screen.
As of Wi ndows 8.1 Update 1, thi s option shoul d be ti cked by defaul t on most PCs on a new i nstal lati on of
Wi ndows. Onl y touch-based devi ces such as tablets wi ll boot to the Start Screen by defaul t.
If you requi re greater control over the way apps transi ti on and work between the Metro and Desktop
envi ronments, see the Start Menu replacement uti li ti es, as wel l as the ModernMi x util i ty, under the Metro
Customi zati on secti on earl ier i n thi s chapter.
REDUCE STARTUP DELAY FOR DESKTOP PROGRAMS
By defaul t, Wi ndows 8 wi ll i nsert a short del ay to the startup of any Desktop-based programs i mmediatel y
after Wi ndows startup. Thi s means that i f you boot di rectly to the Desktop, you may see certai n features take
a few seconds to acti vate or appear. For exampl e, i f you l oad any Desktop Gadgets, as covered under the
Metro Customi zati on secti on earl ier, there wi ll be a delay of several seconds before they pop up on the
screen. Wi th the delay removed, the same Gadgets wi ll appear almost i nstantly after the Desktop l oads.
THE TWEAKGUIDES TWEAKING COMPANION
416
Copyright 2014 Koroush Ghazi
G
r
a
p
h
i
c
s
&
S
o
u
n
d
To remove the startup del ay for al l Desktop programs, go to the followi ng area of the Wi ndows Registry:
[ HKEY_CURRENT_USER\ Sof t war e\ Mi cr osof t \ Wi ndows\ Cur r ent Ver si on\ Expl or er ]
Ri ght-cli ck on the Expl or er key above, sel ect New>Key and call i t Ser i al i ze - the resul t wil l l ook l i ke
thi s:
[ HKEY_CURRENT_USER\ Sof t war e\ Mi cr osof t \ Wi ndows\ Cur r ent Ver si on\ Expl or er \ Ser i al i ze]
St ar t upDel ayI nMSec=0
Add a new DWORD i n the ri ght pane, and call i t St ar t upDel ayI nMSec then gi ve i t a value of 0, as shown
above. Now reboot Wi ndows, and there wi ll be a noti ceabl e reducti on i n the startup delay of any programs
that l oad on the Desktop envi ronment.
The foll owi ng secti ons l ook at each of the different components of the Desktop in more detail .
< PERSONALIZATION
Thi s component i s the central l ocati on for customizi ng a range of graphi cs and sound features whi ch have a
noti ceabl e i mpact on the general appearance of the Wi ndows Desktop. To access i t, ei ther go to the Wi ndows
Control Panel and sel ect Personal izati on, or right-cli ck on an empty area of the Desktop and select
Personali ze. Bel ow are the vari ous settings for this feature.
CHANGE THE VISUALS AND SOUND ON YOUR COMPUTER
Here you can sel ect a parti cular theme for the Windows Desktop, whi ch i ncl udes a combi nati on of four
i ndi vi dual components: Desktop Background, Col or, Sounds and Screen Saver. There are several preset
themes displayed i n the mai n pane of Personal ization, under Windows Defaul t Themes and High Contrast
Themes. Aero Gl ass Themes, as covered earl ier, are no l onger avai labl e.
You are not restri cted to the preset themes di spl ayed here, as you can downl oad an addi ti onal range of free
offi cial Wi ndows 8 themes by cl i cki ng the 'Get more themes onl i ne' l i nk shown here, or by checki ng the user-
made themes and wall papers availabl e at si tes such as Deviantart, or i n thi s Mi crosoft Arti cl e. Most
Wi ndows 8 themes come i n the form of the new .DESKTHEMEPACK fi l e format, whi ch you can si mpl y
doubl e-cli ck on to automati call y i nstall and appl y. The key difference between the previ ous .THEMEPACK
format used i n Wi ndows 7 and the newer .DESKTHEMEPACK format i s that you can sti ll i nstall
.THEMEPACK fi l es on Wi ndows 8, but you can't i nstall .DESKTHEMEPACK fil es on Wi ndows 7.
Furthermore, .DESKTHEMEPACK fi l es now typi call y come wi th panorami c wall papers (approx. 3840x1200)
to support mul ti-moni tor di splay setups.
Anyti me you customize a theme, or i nstall a custom theme, i t wi ll appear under the 'My Themes' category at
the top of the Themes pane. You can swi tch to any theme at any ti me si mpl y by sel ecti ng i t, and the
appropriate changes wil l be i mpl emented on the Desktop strai ght away.
You don't need to use preset themes or downl oaded theme packs i f you want to customize your Desktop.
You can al ter each of the four basi c components of a theme by cl i cki ng the rel evant l i nks at the bottom of the
Personali zation wi ndow. These are covered i n separate secti ons bel ow.
DESKTOP BACKGROUND
You can set an i mage for your Desktop background by goi ng to the Wi ndows Control Panel , opening
Personali zation and cl i cking the 'Desktop Background' li nk. By defaul t you wi ll see a range of Wi ndows
backgrounds, al so known as Wal l papers, whi ch come wi th al l versi ons of Wi ndows 8. These are stored
THE TWEAKGUIDES TWEAKING COMPANION
417
Copyright 2014 Koroush Ghazi
G
r
a
p
h
i
c
s
&
S
o
u
n
d
under the \Windows\Web\Wallpaper di rectory under vari ous theme-based categori es. You can choose a new
l ocati on from whi ch to select a Wal l paper by cl i cki ng the Pi cture Locati on box, and sel ecti ng a l ocati on such
as your Pi ctures Li brary. You can al so choose the 'Soli d Col ors' category here i f you wi sh to set a plai n sol id
col or Desktop background. Cl i ck the Browse button i f you want to go to a speci fi c di rectory whi ch hol ds an
i mage fil e you wi sh to set as a background. Note that you can change the si ze of the wall paper thumbnail
i cons di splayed here the same as i n Icon vi ew i n Fi l e Expl orer: by hol di ng down the CTRL key and scroll ing
the Mouse Wheel up or down.
The common i mage formats can all be used for Desktop backgrounds, i ncl udi ng .BMP, .PNG, .GIF and .JPG.
However, dependi ng on the method you use to appl y a wall paper, Wi ndows may automati call y convert
other formats to .JPG before usi ng the image as a wall paper. This i s because the i mage actual l y bei ng used
by Wi ndows as the current wal l paper is onl y a copy of the i mage you have selected. It can be found under
the \Users\[username]\AppData\Roaming\Microsoft\Windows\Themes directory wi th the name
Transcodedwallpaper. If you sel ect an i mage format other than .JPG to set as a wall paper, Wi ndows wil l pause
momentari ly as i t converts i t to .JPG for use. This may resul t i n a degradati on of quali ty if you sel ect a high
quali ty i mage i n a l ossl ess format such as .PNG. You can ci rcumvent thi s automati c reformatti ng by usi ng
the Web Browser method of appl yi ng a wall paper, as covered further bel ow.
You can sel ect one or mul ti pl e wall papers by ti cki ng the box(es) at the top l eft of the wal l paper i mages i n the
mai n pane. If you sel ect more than one wall paper, Wi ndows wil l automati cal ly begi n the Desktop Sl i deshow
feature, whi ch cycl es your sel ected wal lpapers one at a ti me based on the ti me interval you enter under the
'Change pi cture every' box at the bottom. If you only select a si ngl e wall paper, thi s feature i s not availabl e.
Importantl y, under the 'Picture posi ti on' secti on, you can sel ect how to scal e a wall paper to fi t onto your
screen. Some of these opti ons wi ll change the i mage's aspect rati o - that i s, the rati o of i ts height to i ts wi dth,
whi ch can make the i mage seem di storted. The availabl e opti ons for Pi cture posi ti on are:
Fi ll - Al ters the i mage size to fi l l the enti re screen wi thout changi ng the i mage's aspect rati o. Porti ons of
the i mage may be cut off dependi ng upon i ts ori gi nal size.
Fi t - Al ters the i mage si ze so that the enti re i mage fi ts wi thi n the screen wi thout changi ng the i mage's
aspect rati o. No porti ons of the i mage wi ll be cut off, but there may be porti ons of the screen wi th no
i mage. Cli ck the 'Change background col or' l i nk whi ch becomes avail abl e to set the col or for these empty
porti ons.
Stretch - Al ters the i mage size so that the i mage fil ls the enti re screen, wi th no empty areas vi si bl e. The
i mage's aspect rati o may be al tered, resulti ng i n a potenti all y noti ceabl e distorti on of the i mage.
Ti l e - Mai ntains the i mage's size and aspect rati o, and repeats the same i mage in a ti l e pattern to fi l l the
enti re screen. If the ori gi nal i mage i s larger than the screen si ze, this has the same effect as the Fi ll opti on.
Center - Maintai ns the i mage's size and aspect ratio, and displays only one copy of the image i n the
center of the screen. Cl i ck the 'Change background col or' l i nk which becomes avail able to set the col or
for any otherwi se empty porti ons of the screen.
For i mages that precisel y match your moni tor's current resoluti on, al l of the opti ons above wi ll have no
i mpact; the image wi ll be di splayed wi thout changi ng i ts size or aspect rati o. Cli ck the 'Save changes' button
when done to save your Desktop background preferences to your theme.
There are several addi ti onal ways to i nstantl y appl y a Desktop background of your choi ce:
File Explorer: Any i mage fi le can be ri ght-cli cked on i n Fil e Expl orer and most Expl orer-based i nterfaces and
the opti on to 'Set as desktop background' can be sel ected to i nstantl y apply that i mage as the current
wall paper.
THE TWEAKGUIDES TWEAKING COMPANION
418
Copyright 2014 Koroush Ghazi
G
r
a
p
h
i
c
s
&
S
o
u
n
d
Windows Photo Viewer/Gallery: Whil e l ooki ng at any image wi th the buil t-i n Windows Photo Vi ewer, or the
opti onal Wi ndows Photo Gal lery, you can right-cli ck anywhere on the i mage and sel ect 'Set as desktop
background', and i t wil l i nstantl y become the current Desktop wal lpaper.
Web Browser: When vi ewing an i mage i n your web browser, such as Internet Expl orer, right-cl ick on the
i mage and sel ect 'Set as background' (or si mi lar). Importantl y, this method al so all ows the i mage to remain
i n i ts ori gi nal format, wi thout bei ng automati call y converted to .JPG format by Wi ndows. Thi s means i t
retai ns maximum qual i ty i f i t is i n a l ossl ess format such as .PNG.
In terms of resource usage and performance, gi ven the i mprovements i n Desktop graphi cs resource
management i n Wi ndows 8, and the removal of Aero Gl ass, you should not be overl y concerned about the
type or si ze of wall paper you choose on a PC. Base the decisi on on what you fi nd most pl easing.
If you wish to fi nd a new Desktop background i mage, you can downl oad a wi de range of free user-made
wall papers i n a sel ecti on of resol uti ons at InterfaceLift. Another method to fi nd wall papers of a speci fi c size
and type i s to use Google Image Search. Enter a search term for your generall y desired wall paper i mage,
then fol l ow the search term wi th one bl ank space and the parameter exactly: wi th your requi red screen
resoluti on, and press Enter. For exampl e, type sky exactly:1920x1080 and press Enter to show all i mages that
are named, or contai n as part of the i mage, the sky, and measure exactl y 1920x1080 pi xel s i n resol uti on.
COLOR
Thi s area all ows you to confi gure the general col or of the Wi ndows Desktop components. Any changes are
reflected i n real-ti me, so sel ect vari ous col ors and judge thei r vi sual i mpact on your current Desktop. The
Automati c opti on wi l l determi ne the col or scheme to use based on your wall paper, matchi ng i ts general
col or. If you sel ect a specifi c col or, you can use the 'Col or i ntensity' sl i der to make that col or more or less
saturated. If you wish to set a custom col or scheme, sel ect a col or, then cl i ck the 'Show col or mi xer' button
and a set of addi ti onal opti ons wil l be di splayed. The Hue sli der control s the overal l color ti nt used, as
i ndi cated by the col ors shown on the sl i der i tself. The Saturati on slider control s the ri chness of col or, and the
Bri ghtness sl ider controls how l ight or dark the col or appears.
For the Hi gh Contrast Themes, the opti ons under the Col or secti on change. Instead of choosi ng a si ngl e
col or, you will see opti ons for i ndi vi dual customizati on of all of the common Wi ndows di splay el ements.
Note that any changes made here are onl y part of your current theme, and can be undone at any ti me by
sel ecti ng another theme.
SOUNDS
Here you can customi ze the sounds played duri ng vari ous Wi ndows events. These opti ons are covered in
detail under the Sound secti on later i n thi s chapter.
SCREEN SAVER
Here you can set whether a screen saver i s used. A screen saver is an ani mated screen that comes i nto effect
after a peri od of i nacti vi ty, and i s desi gned to prevent the screen from havi ng any static i mages i mpri nted on
i t due to displ ayi ng the same i mage for a l engthy peri od of ti me. It's not absol utely necessary for modern
LCD di spl ays, especi al ly as your Power Opti ons shoul d be set to turn off your di spl ay after a set peri od of
i nacti vi ty - see the Power Opti ons section under the Wi ndows Control Panel chapter for detai ls, and note
that you can also access those opti ons here by cl i cki ng the 'Change power setti ngs' li nk at the bottom of the
wi ndow.
In practi ce i t can be useful to set a screen saver that ki cks i n after a peri od of perhaps 5 mi nutes of i nacti vi ty,
to further safeguard agai nst temporary i mage retenti on on LCD or Plasma displ ays. It can also assi st in
THE TWEAKGUIDES TWEAKING COMPANION
419
Copyright 2014 Koroush Ghazi
G
r
a
p
h
i
c
s
&
S
o
u
n
d
i mprovi ng securi ty by preventi ng others from seei ng what i s on your screen when you are away from the
PC, and prevent attempts to access your machi ne i n your absence.
Go through and Previ ew the avai lable screen savers, then sel ect one. I recommend the Bl ank screen saver, as
thi s wi ll use less energy, provi de the most securi ty and pri vacy, and prevent any potenti al image retention.
Some screen savers can be confi gured further by clicki ng the Setti ngs button; e.g. the Photos screensaver
requi res you to tel l i t where your desi red photos are stored. Choose how long a peri od of i nacti vi ty i s
requi red before the screensaver commences by enteri ng an amount i n mi nutes i n the Wai t box. I recommend
a short i dl e peri od of 5 minutes. Note that the screen saver wil l not l aunch i tself duri ng gami ng and other
full -screen 3D appl i cati ons, and you can al so prevent the screen saver from starti ng when pl ayi ng back
medi a i n Wi ndows Medi a Player by unti cki ng i ts 'Allow screen saver duri ng playback' opti on, as covered i n
the Basi c Settings secti on of the Wi ndows Media Pl ayer chapter.
If you want greater security, ti ck the 'On resume, displ ay l ogon screen' box. If ti cked, whenever you move
your mouse or press a key to come out of screen saver mode, you wi l l see the Logi n Screen. Thi s onl y works
to secure your system if your user account has a password. It is strongl y recommended that you enabl e thi s
setti ng if you work i n an envi ronment where the PC i s accessi bl e by other peopl e, as i t al l ows you to l eave
your machi ne for extended peri ods wi thout manually l oggi ng out or swi tchi ng off, secure i n the knowl edge
that someone el se can't access your account, or see what is on your screen, whil e you are away from i t.
SAVING THEMES
Once you have customi zed the four theme el ements covered i n the secti ons above, your new theme wi l l be
i n effect and wi ll be shown wi th the ti tl e 'Unsaved theme' i n the My Themes secti on of the Personali zation
wi ndow. To gi ve the theme a name, and to save it and hence prevent your customi zati ons for thi s theme
bei ng l ost, cl i ck the 'Save theme' li nk. Each user's themes are saved to thei r
\Users\[username]\AppData\Local\Microsoft\Windows\Themes directory, as a fi le wi th the extension
.THEME. Any i nstall ed .THEMEPACK or .DESKTHEMEPACK fil es may create separate directori es under
thi s fol der to hol d rel evant resources, such as mul ti ple custom wallpapers, sounds and l ogos.
If you wi sh to save your theme i n .DESKTHEMEPACK format for backi ng up purposes, or to share i t with
other Wi ndows 8 users, ri ght-cli ck on your theme in the My Theme secti on of Personal izati on and select
'Save theme for shari ng', then sel ect a name and a sui tabl e l ocati on to save thi s theme. To del ete any of your
themes, and hence remove them from My Themes, you can ri ght-cli ck on i t and sel ect Delete - though you
can't del ete your currentl y used theme, so swi tch away from i t fi rst i f you want to del ete i t.
CHANGE DESKTOP ICONS
When the 'Change desktop i cons' li nk i s cl i cked i n the l eft pane of Personali zati on, a new wi ndow opens
all owi ng you to sel ect whi ch common system i cons appear on the Wi ndows Desktop. By defaul t onl y the
Recycl e Bi n wi ll appear on your Desktop, however you can remove thi s if you wi sh - though thi s i s not
recommended - by unti cki ng the 'Recycl e Bi n' box and cli cki ng the Appl y button. You can al so add or
remove a Control Panel icon whi ch opens the Windows Control Panel; a Thi s PC i con whi ch opens Fi le
Expl orer at the Thi s PC category; a User's Fi l es icon whi ch opens Fil e Expl orer at the current user's
\Users\[username]\ fol der; and a Network i con whi ch opens Fi le Expl orer at the Network category.
You can change the appearance of any of these i cons, i ncl udi ng the Recycl e Bi n, by sel ecti ng the rel evant
i con i n the mai n pane, then cl i cki ng the 'Change i con' button and ei ther sel ecting a new i con from the list
shown, or cl icki ng the Browse button to sel ect a custom .ICO fi l e. See the Icons secti on l ater i n thi s chapter
for detail s of how to create a custom i con fil e.
If the 'All ow themes to change desktop i cons' box i s ti cked, any .THEMEPACK or .DESKTHEMEPACK fil es
you i nstall may al ter the appearance of these Desktop i cons, such as a custom Recycl e Bi n. Thi s shoul d be
THE TWEAKGUIDES TWEAKING COMPANION
420
Copyright 2014 Koroush Ghazi
G
r
a
p
h
i
c
s
&
S
o
u
n
d
fi ne, as any customizati ons by themes are usual ly done to mai ntai n a consistent appearance, and as al ways
you can easi ly undo a theme si mply by selecti ng another one, or customizi ng i t.
CHANGE MOUSE POINTERS
When the 'Change mouse poi nters' li nk is cl i cked in the l eft pane of Personali zati on, the Mouse options
wi ndow wil l open at the Poi nters tab. The general mouse opti ons are covered i n more detail under the
Mouse secti on of the Wi ndows Control Panel chapter. Thi s secti on of the mouse opti ons al l ows you to ei ther
sel ect a preset mouse poi nter theme from the Scheme box, or you can highli ght the i ndi vi dual aspects of
mouse poi nter appearance i n the Customi ze pane, cli ck the Browse button, and appl y a new appearance for
that parti cular acti on. When done, you can cli ck the 'Save As' button to save your new mouse poi nter theme
as a custom Scheme.
You can also choose to enabl e or di sabl e a shadow di spl ayed under the mouse cursor by ti cking or unti cking
the 'Enabl e poi nter shadow' box.
VISUAL EFFECTS
You can adjust a range of addi ti onal setti ngs that help to personal ize your Wi ndows Desktop by goi ng to the
Wi ndows Control Panel , sel ecti ng the System component, cl i cki ng the 'Advanced system settings' li nk on the
l eft, and under the Advanced tab of the wi ndow that opens, cl i cki ng the Setti ngs button under the
Performance secti on. These setti ngs are found here, rather than under Personal izati on, because they have
some i mpact on the overall performance and responsi veness of the Wi ndows interface. Of rel evance to thi s
chapter is the contents of the Vi sual Effects tab; the Advanced tab i s covered under the Windows Memory
Management secti on of the Memory Opti mi zati on chapter, whi l e the Data Executi on Preventi on tab i s
covered under the Data Executi on Preventi on secti on of the Securi ty chapter.
Under the Visual Effects tab you can sel ect a range of graphi cal effects to enable or disabl e for the Wi ndows
Desktop. Many of these can al ready be adjusted under different secti ons of Wi ndows, such as 'Show
shadows under mouse pointer' whi ch i s avai lable under the Mouse Opti ons i n the Wi ndows Control Panel ,
or 'Enabl e Peek' whi ch is avai labl e under the Taskbar component of Wi ndows Control Panel . This i s why
you may fi nd some of these opti ons are al ready ti cked or unti cked, because you may have adjusted them
el sewhere. There are al so a range of unique i tems here, such as 'Ani mati ons i n the taskbar', whi ch i f
unti cked, removes all animated effects from the Taskbar. For exampl e, wi th thi s opti on unti cked, Taskbar
Thumbnail Previ ews and Jump Li sts may feel more responsi ve because there i s no animated popup or
transi ti on effect appl i ed to thei r di spl ay.
Adjust these setti ngs to sui t your taste, and if you are runni ng a sl ower system, you may wish to di sabl e a
range of these features to increase responsi veness. On most desktop PCs, most i f not all of these effects can
be kept enabled wi th mi nimal performance i mpact because of the resource usage i mprovements i n Wi ndows
Desktop renderi ng i mpl emented as of Wi ndows 7, as wel l as the removal of Aero Gl ass i n Windows 8.
If you want to re-enabl e Aero Glass, or have the abi l i ty to perform greater customizati on of the Desktop
i nterface, see the Wi ndowBl i nds uti li ty cover under the Metro Customi zati on secti on.
< DISPLAY SETTINGS
Thi s secti on al l ows you to confi gure the setti ngs related to the way in whi ch Wi ndows di splays i ts output on
your moni tor, i ncludi ng resol uti on, orientati on, col or, text si ze and cl ari ty. To access these setti ngs, go to the
Wi ndows Control Panel and sel ect the Di splay component.
On the mai n Di splay wi ndow, you can sel ect the overal l size of the Wi ndows i nterface on the sli der. The
defaul t i s Small er (100%), however you can choose Medi um (125% of original size), or Larger (150% of
ori gi nal size), whi ch wil l make the interface - i ncl udi ng text and i mages - larger. Thi s method i s
THE TWEAKGUIDES TWEAKING COMPANION
421
Copyright 2014 Koroush Ghazi
G
r
a
p
h
i
c
s
&
S
o
u
n
d
recommended over reduci ng your screen resol ution i f you wi sh to i ncrease the size of the Wi ndows
i nterface, because for maximum cl ari ty you shoul d always be runni ng at your moni tor's nati ve resoluti on, as
covered further bel ow. If you only wi sh to temporaril y i ncrease the size of particular porti ons of the screen,
see the Magni fier secti on later i n thi s chapter.
If you don't wi sh to al ter the si ze of the enti re i nterface, and only want to change the text si ze of parti cul ar
el ements of Wi ndows, then you can use the opti ons under the 'Change onl y the text si ze' secti on here to do
just that. For exampl e, if you want to i ncrease the size of the text shown under icons, then select Icons i n the
fi rst drop-down box, and i n the box next to i t, choose a font si ze i n poi nts. You can al so make the text
el ement stronger by ti cki ng the Bol d box.
SCREEN RESOLUTION
If you cl i ck the 'Adjust resol uti on' li nk on the l eft si de of the mai n Di splay wi ndow, you wi ll be shown
Screen Resoluti on setti ngs that affect the way the i mage is di splayed on your moni tor. You can al so access
thi s screen di rectl y at any ti me by ri ght-cl i cki ng on an empty area of the Desktop and selecti ng 'Screen
resoluti on'.
Display: The Di splay drop down box shoul d automati call y show your current moni tor. If the di spl ay i s not
detected properl y, or the other setti ngs i n thi s secti on appear i ncorrect for your di spl ay type, then you wi ll
need to ensure that the displ ay i s connected fi rmly to your PC, preferabl y using the hi ghest quali ty di gital
cabl e type, typi cal l y DVI or HDMI.
If your moni tor i s not bei ng detected correctl y, then cl i ck the Detect button agai n to force detecti on. Your
pri mary moni tor shoul d be shown wi th a '1' i n the mi ddl e of i t i n the graphi c display, and numbered 1
under the Di spl ay drop-down box. Cl i cki ng the 'Identi fy Moni tors' button wi l l bri efl y di splay a large whi te
numeral on the screen to show whi ch is the pri mary moni tor (denoted by the number 1) and whi ch i s the
secondary (number 2), and so forth. The mai n reason for probl emati c detecti on of moni tors is due to a lack of
appropriate dri vers, or i ncorrect dri ver setti ngs - refer to the Wi ndows Dri vers chapter.
Resolution: Resoluti on is the l evel of image detail shown on the screen, based on the number of i mage
sampl es taken as pi xel s i n the format Width x Height (e.g. 1920 pixel s x 1200 pixel s). The resol uti on sel ected
here i mpacts on the Wi ndows Desktop and Metro envi ronments. It affects any appl i cations that run as
wi ndows on the Desktop, as well as full screen Metro apps. It does not appl y to Desktop programs that run
i n separate ful l screen mode and have thei r own resoluti on setti ngs, such as games. When selecti ng your
Resol uti on, if you are usi ng a fi xed-pi xel display, such as an LCD or Plasma moni tor, then try to match the
Desktop resoluti on wi th the moni tor's nati ve resolution. Thi s i s usual l y the maxi mum possi ble resol uti on on
the sl ider, and shoul d be tagged as 'Recommended' by Wi ndows. Selecti ng a resoluti on below your native
resoluti on can resul t i n blurry graphi cs and text, or large bl ack bars around the edges of the i mage. Only the
nati ve resol uti on provi des the sharpest and most accurate di splay output whi l e fil li ng the enti re screen.
More detail s can be found under the Resol uti on section of the Gamer's Graphics & Di splay Setti ngs gui de. If
you fi nd the nati ve resoluti on resul ts i n an i nterface or text that i s too small , you can adjust thi s, as covered
further above, by cl i cki ng the 'Make text and other i tems larger or small er' li nk.
Orientation: Thi s opti on determi nes the di recti on i n whi ch the screen i mage i s di splayed. Landscape i s the
defaul t for most moni tors, where the wi dth of the i mage is greater than i ts hei ght. Portrai t turns the i mage 90
degrees anti -cl ockwise, so that i ts hei ght i s greater than i ts wi dth. Landscape (fli pped) and Portrai t (fl i pped)
are the same as thei r normal counterparts, except the i mage i s the reverse of how i t woul d normall y appear,
i .e. i n Landscape (fli pped), text runs backwards from ri ght to left, and the i mage is upsi de down. The
pri mary use for these opti ons is to provi de the appropri ate output for projectors, moni tors or portable
devi ces that can be rotated appropriatel y.
THE TWEAKGUIDES TWEAKING COMPANION
422
Copyright 2014 Koroush Ghazi
G
r
a
p
h
i
c
s
&
S
o
u
n
d
If you cl i ck the 'Advanced setti ngs' link, a new window opens contai ni ng a range of addi ti onal setti ngs.
Some of these wi l l di ffer from system to system based on your graphi cs hardware. The common el ements
are covered bel ow:
Adapter: Provi des more detail ed i nformati on about your graphi cs hardware, typi cal ly a graphi cs card,
i ncludi ng i ts name, chi pset type, and avail able memory. See the System Specifi cati ons chapter for uti li ti es
that can provi de much greater i nformation than li sted here.
Monitor: Thi s tab provi des detai ls of your moni tor, and has an important moni tor-speci fi c setti ng: Screen
refresh rate. The Refresh Rate is the number of ti mes per second (measured i n Hertz) that your moni tor
refreshes the currentl y displ ayed i mage. It i s a compl ex setting requi ri ng detail ed knowl edge before
adjustment, so read the l i nk above for more detail s, and also make sure to keep the 'Hi de modes that this
moni tor cannot di splay' box ti cked. Choosi ng a refresh rate that is not supported by your moni tor can resul t
i n a blank i mage.
Color Management: These setti ngs are covered under the Col or Management secti on i n the Wi ndows Control
Panel chapter, but you shoul d refer to the Cal i brate Col or secti on bel ow for a user-fri endl y method of
confi guri ng col or output on your system.
If you have made any changes i n thi s wi ndow, cli ck Appl y then cl i ck OK to cl ose i t, and do the same i n the
mai n Screen Resol uti on window as wel l.
CALIBRATE COLOR
When you click the 'Cal i brate Col or' li nk i n the l eft pane of the mai n Display wi ndow, you wi ll open the
Di splay Col or Cali brati on feature, i ntroduced i n Wi ndows 7. You can al so access thi s feature di rectly at any
ti me by goi ng to the Start Screen, typing dccw and pressi ng Enter. Thi s feature i s desi gned to ensure that
your moni tor di splays content as cl osel y as possi bl e to the way content creators intended i t to be seen. When
l aunched, i t opens a wi zard that runs through a seri es of steps, wi th ful l i nstructi ons provi ded, all owi ng you
to adjust vari ous setti ngs on your moni tor, such as contrast and bri ghtness, whi ch determi ne image
accuracy. When the cal ibrati on process i s completed, the uti li ty all ows you to qui ckly compare your
previ ous settings wi th your new ones to see the di fference. If you don't wi sh to keep the new setti ngs, you
can si mpl y Cancel out of the cal i brati on at any ti me, even at the end, and the setti ngs wil l not be saved or
appl i ed. It is recommended that you run through thi s cali brati on routi ne, as asi de from improvi ng i mage
and col or reproducti on quali ty, i t can al so prevent damage to your eyes, as wel l as reduci ng energy usage
and any associ ated buzzi ng or hummi ng, through overl y bri ght displ ay setti ngs.
ADJUST CLEARTYPE TEXT
Cl i ck the 'Adjust Cl earType text' l i nk on the l eft si de of the mai n Di spl ay wi ndow to open the Cl earType
Text Tuner uti l i ty, an automated util i ty for adjusti ng the l egi bi li ty of fonts on LCD moni tors. Thi s wizard i s
fai rly straightforward, and Cl earType is covered i n more detai l under the Fonts secti on l ater in thi s chapter.
MULTIPLE MONITORS
Mul ti pl e moni tor usage i s not covered i n detail i n thi s book. This section has a bri ef l ook at mul ti -moni tor
support under Wi ndows 8, whi ch has been further i mproved si nce Wi ndows 7. If you run a dual or mul ti pl e
moni tor configurati on i n Wi ndows 8, it shoul d now be correctl y confi gured automati cal ly, wi thout requi ring
user i nput. New features incl ude:
Better edge detecti on on each separate di splay, as l ong as you hover your mouse cursor right near the
edge and hold i t there for a few seconds.
Confi gurati on of the Taskbar and Start Screen on a per-screen basi s, by ri ght-cl i cki ng on the Taskbar,
sel ecti ng properti es and choosi ng from the opti ons under the Navigati on tab.
THE TWEAKGUIDES TWEAKING COMPANION
423
Copyright 2014 Koroush Ghazi
G
r
a
p
h
i
c
s
&
S
o
u
n
d
The addi ti on of keyboard shortcuts for managi ng Metro apps on mul ti-monitor setups:
WINDOWS+Arrow Keys to control the App Snap feature; WINDOWS+Page Up or WINDOWS+Page
Down to move full screen Metro apps from one display to another.
When setti ng a Desktop wall paper under the Desktop Background secti on of the Personal izati on screen,
you can right-cli ck on any wall paper thumbnail shown and sel ect whether to set i t as a background for
all moni tors, or choose a different background for each i ndi vi dual screen.
When temporari l y or permanentl y connecti ng a second di splay to your system, you can also press
WINDOWS+P to open a qui ck menu for selecti ng whi ch display(s) to send the output to at any ti me. That i s,
whether you want to onl y di splay the image on one of the screens, dupli cate the i mage on both screens, or
extend the Desktop/Start Screen across both di splays.
There are a range of addi ti onal mul ti-moni tor features that you can access usi ng the Ul traMon util i ty. The
tool i s free for a tri al peri od i f you wi sh to see i f i t provi des any features you need. For the most part, the
bui l t-i n features of Wi ndows 8 now cater to most mul ti -moni tor needs.
MAGNIFIER
Instead of i ncreasi ng your i nterface size or l owering your resol uti on, i f you si mpl y want to zoom i n on
parti cul ar porti ons of the screen from ti me to ti me, whether i n Metro or on the Desktop, a qui ck soluti on i s to
use the Magni fier util i ty. To open thi s uti li ty, type magnifier on the Start Screen and press Enter, or press
WINDOWS + + (WINDOWS and the pl us key once). There are three modes for the Magni fi er tool under the
Vi ews menu:
Full screen mode - Thi s mode makes the enti re screen l arger or small er by using the + and - buttons on
the uti l i ty, or by pressi ng the WINDOWS key and ei ther the + or - key at the same ti me, to i ncreasi ngly
zoom i n or out. Move your mouse around to the edges of the screen to move the Magnifi er's focus.
Lens mode - In thi s mode a set l ens area i s provi ded, and pressi ng the same keys as i n Full screen mode
above faci li tates showi ng a zoomed porti on of the screen only i n the l ens area.
Docked mode - In thi s mode a small window opens at the top of the screen, and wil l display the zoomed
contents of the area around your mouse cursor.
< TASKBAR
The Taskbar i s the l ong bar that si ts at the bottom of the screen on the Wi ndows Desktop. Its functi onali ty
was substanti al l y al tered as of Wi ndows 7, merging the Qui ck Launch functi onali ty of the Taskbar in
previ ous Wi ndows versi ons wi th task swi tchi ng, thumbnai l previews and program status i nformati on, al l i n
one l ocati on. The Taskbar i s also larger than i n Wi ndows XP or Vista to i ncrease the vi si bi li ty of the i cons
hel d there, and to al l ow easi er sel ection on touch-capable devices. As of Wi ndows 8.1, the Taskbar now
i ncorporates a fi xed Start Button at the far l eft, and as of Wi ndows 8.1 Update 1, the Taskbar al so al l ows the
di splay and pi nni ng of Metro apps.
The Taskbar all ows for a wi de range of useful features, as detai l ed bel ow.
TASKBAR ICONS & EFFECTS
The i cons i n the Taskbar have a range of features and effects. You can pi n a program or app permanentl y to
the Taskbar, but i f you open any program or app, i t wi ll also be temporaril y added to the Taskbar as an i con,
not a tab. Mul ti pl e i nstances or mul ti ple wi ndows of the same program can also be represented by a si ngl e
Taskbar i con. The way Windows prevents confusi on i s by usi ng vari ous effects to di fferentiate the status of
all of the i cons i n the Taskbar:
THE TWEAKGUIDES TWEAKING COMPANION
424
Copyright 2014 Koroush Ghazi
G
r
a
p
h
i
c
s
&
S
o
u
n
d
An open program or app's i con wil l appear i n the Taskbar wi th a transparent pane surroundi ng i t. If a
program has mul ti ple i nstances of i tsel f open, or multi pl e wi ndows wi thi n one instance, then there will
be mul ti pl e l ayers of glass panes shown on that program's Taskbar i con.
The currently acti ve app or program wi ll have a highlighted pane surroundi ng i ts i con i n the Taskbar. If
you hover your mouse over any acti ve Taskbar i con, it wi l l al so show a col or-tinted hi ghli ght, matchi ng
the domi nant col or of the i con wi thi n the pane. Inacti ve programs, such as pinned i tems that are not
open, wil l have no pane surroundi ng them, and no hi ghli ght, but i f you move your mouse over them, a
sl ight hi ghl ight appears under them.
When an app or program needs attenti on, rather than i n previ ous Wi ndows versi ons where the Taskbar
tab woul d flash several ti mes, the Taskbar i con now pul ses gentl y i n a soft col or, requesti ng that the
focus be shi fted to i t.
When a program is acti ve and runni ng a process that di spl ays a standard progress bar, Windows will
overl ay a green fi ll effect on that program's Taskbar icon pane. For exampl e, i f you perform a l engthy fi le
copy i n Fil e Expl orer, even i f the Expl orer wi ndow is not vi si ble, or i s mi ni mized, a green progress bar-
l i ke fi ll effect wi ll start movi ng across the Fi l e Explorer fol der i con pane i n the Taskbar, i ndi cati ng the
actual progress of the task. Thi s al l ows you to moni tor the progress of l engthi er tasks on the Taskbar,
wi thout having to keep the program window vi si bl e.
Program and app i cons can be pl aced permanentl y on the Taskbar, just as they coul d i n the previ ous Quick
Launch Bar. By defaul t Internet Expl orer and Fi le Expl orer, as well as the Wi ndows Store, are already pi nned
to the Taskbar. You can pin any Desktop program, as well as native Metro apps, to the Taskbar by ri ght-
cl i cki ng on i ts Desktop or Taskbar i con, or Metro til e, and sel ecti ng 'Pi n to Taskbar' or 'Pi n thi s program to
taskbar'. Or you can si mply drag and drop i ts i con i nto the Taskbar area. Note that the abil i ty to di spl ay and
pi n Metro apps to the Taskbar was onl y i ntroduced as of Wi ndows 8.1 Update 1.
You can unpin any program or app by ri ght-cl i cki ng on i ts Taskbar i con to open a Jump List and sel ecting
'Unpi n thi s program from taskbar'. If you attempt to drag a pi nned i tem off the Taskbar, you wi ll onl y open
i ts Jump List. You can however freely move both pi nned and unpi nned i cons around in the Taskbar,
rearrangi ng thei r order at any ti me - this does not requi re you to unl ock the Taskbar.
JUMP LISTS
Jump Lists are a feature of Taskbar i cons i ntroduced in Wi ndows 7. A Jump Li st for any i con i n the Taskbar
can be opened by ri ght-cl icki ng on that i con, or by draggi ng the icon upwards. Dependi ng on a program's
l evel of support for thi s feature, a Jump Li st can provi de several categori es of opti ons. The most basi c of
these are supported by all programs, and shown i n the bottom area of the Jump Li st: the 'Cl ose wi ndow'
i tem to cl ose any open windows for that program; the 'Pi n this program to taskbar' or 'Unpi n this program
from taskbar' i tem, covered further above; and an i tem wi th the name of the program, desi gned to all ow you
to l aunch a new i nstance of that program. Thi s l ast i tem requi res some expl anati on: i f a program i s al ready
open, cl i cki ng i ts i con i n the Taskbar doesn't l aunch that program agai n, i t si mpl y swi tches you to i ts exi sti ng
open wi ndow. So if you want to open another enti rel y new i nstance of that program, you can use thi s i tem i n
the Jump Li st to do so. Al ternati vel y, you can si mply cl i ck your mi ddl e mouse button on an open Taskbar
i con to launch a new i nstance.
The real benefi t of Jump Li sts comes from addi ti onal categories that can appear i n the Jump Li st, such as
Recent, or Frequent, whi ch show any recentl y/frequentl y opened fil es, folders or l ocati ons. If you want to
permanentl y keep a parti cular Recent or Frequent i tem i n a Jump Li st, right-cli ck on i t and sel ect 'Pi n to thi s
l i st', preventing i t from being bumped down and eventuall y moved off the li st. Conversel y, ri ght-cli ck on an
i tem here and select 'Remove from this li st' to remove i t i mmediatel y from the Jump Li st for that program.
The number of i tems shown i n Recent can be al tered by ri ght-clicki ng on an empty area of the Taskbar and
sel ecti ng Properti es. Under the Jump Lists tab, if the 'Store and di spl ay recentl y opened i tems i n Jump Li sts'
box i s ti cked, then the Recent or Frequent category wi l l appear i n Jump Li sts where relevant. If you want to
THE TWEAKGUIDES TWEAKING COMPANION
425
Copyright 2014 Koroush Ghazi
G
r
a
p
h
i
c
s
&
S
o
u
n
d
di sabl e the Recent or Frequent feature, unti ck the box and cli ck Appl y. If you want to temporari l y cl ear al l of
your Recent or Frequent data across al l Jump Lists wi thout di sabl i ng this feature permanentl y, unti ck the
box, cl i ck Appl y, then ti ck i t agai n and cl i ck Appl y once more. You can set the maxi mum number of i tems
that appear in the Recent or Frequent category for Jump Li sts by al teri ng the 'Number of recent i tems to
di splay i n Jump Li sts' option here accordi ngl y.
Programs that provi de ful l support for Jump Li sts have other avai labl e opti ons and categori es dependi ng on
the program. Al l nati ve Wi ndows 8 Desktop programs have ful l Jump List support, i ncl udi ng Wi ndows
Media Player, Internet Expl orer, and File Expl orer. For exampl e, ri ght-cli ck on the Internet Expl orer i con in
the Taskbar, and i ts Jump Li st has a l i nk to 'Start InPri vate Browsing', or 'Reopen l ast sessi on'. Fi le Expl orer
all ows mul tipl e pi nned i nstances of i tsel f to be shown as a si ngle i con on the Taskbar, and each l ocation i s
then shown under the Pinned category for Fil e Expl orer's Jump Li st. See the Advanced Features secti on of
the Fi le Expl orer chapter for ways i n which you can customi ze the Fi l e Expl orer Taskbar i con.
THUMBNAIL AND FULL SCREEN PREVIEWS
Introduced i n Wi ndows Vista, Thumbnai l Previ ews all ow you to see a real -ti me thumbnail -sized previ ew of
the actual contents of an open wi ndow when you hover your mouse over that program's Taskbar i con. When
a Thumbnail Previ ew i s clicked, i t wil l take you to that wi ndow. You can al so see a full screen previ ew of
any wi ndow by hol di ng your mouse over i ts thumbnai l previ ew - si mi lar to Peek, i t hi des al l other open
wi ndows to temporaril y show the contents of the currentl y hi ghl ighted wi ndow i n i ts actual size. You can
cl ose any open wi ndow by cl i cki ng the red 'X' at the top ri ght of i ts thumbnail previ ew, or right-cl i cki ng on
the thumbnail preview and selecti ng Cl ose.
There are other subtl e aspects to thumbnai l previews. For exampl e, qui ckly movi ng your focus between
vari ous thumbnai l previews sees a smooth transiti on ani mati on between the previ ew wi ndow contents.
Furthermore, programs can di splay mul ti ple thumbnai l preview wi ndows under a si ngl e i con i n the
Taskbar. Thi s depends on appropriate program support, but one exampl e can be seen if you open mul tipl e
tabs i n Internet Expl orer, then go to the Internet Expl orer i con i n the Taskbar - each tab will have i ts own
thumbnai l previ ew, al l owing you to quickl y swi tch to the appropriate tab based on selecti on of i ts previ ew.
Thumbnail previ ews are also "l i ve" i n the sense that i n most cases they refl ect the current contents of a
wi ndow, not just a snapshot at a parti cular poi nt i n ti me. To see an exampl e of thi s, pl ay a YouTube vi deo i n
your browser, then hi de the browser window behi nd another wi ndow (don't mi ni mize i t). When you view
the thumbnail previ ew for your browser i n the Taskbar, the vi deo wi l l be shown as playi ng. Whether the
thumbnai l previ ew conti nues to remain l i ve when a wi ndow i s mi ni mized depends upon the program -
most mi ni mized programs wi ll onl y di splay the state of the wi ndow when i t was last maxi mized, not i ts
current state. Wi ndows Media Pl ayer on the other hand wil l conti nue to play a vi deo in i ts thumbnail
previ ew, even when i t i s mi ni mized. In fact Wi ndows Medi a Player al so provi des a set of pl ay/pause, back
and forward control s i n i ts thumbnai l previ ew, as covered i n the Advanced Features secti on of the Wi ndows
Media Player chapter. Thi s demonstrates that a thumbnai l preview can be programmed to provi de a range
of i nteracti ve features.
If you fi nd that the thumbnail previ ew comes up too sl owl y or too qui ckly, or you don't li ke the ani mation
effect, or you want to prevent the previ ew from bei ng di spl ayed al together, you can customize i t.
To di sable the thumbnai l previ ew animati on/transiti on effects, whi ch can hel p make thumbnai l previews
feel more responsi ve, go to the Wi ndows Control Panel, sel ect System, cl i ck the 'Advanced system setti ngs'
l i nk on the l eft si de, then under the Advanced tab cli ck the Setti ngs button under Performance. Under the
Visual Effects tab unti ck the 'Ani mati ons i n the taskbar' and cli ck Appl y to disable al l ani mati ons used on the
Taskbar. There i s al so a setti ng here call ed 'Save taskbar thumbnail previews', whi ch appears to have no
vi si bl e or functi onal i mpact on thumbnai l previ ews. It corresponds wi th the
Al waysHi ber nat eThumbnai l s=1 entry i n the Wi ndows Regi stry, l ikely rel ati ng to the cachi ng of
THE TWEAKGUIDES TWEAKING COMPANION
426
Copyright 2014 Koroush Ghazi
G
r
a
p
h
i
c
s
&
S
o
u
n
d
Thumbnail Previ ews. When Vi sual Effects are set to 'best performance', thi s opti on i s disabl ed, and when set
to 'Best appearance' thi s opti on i s enabl ed, so ti ck or unti ck i t accordi ngl y.
To i ncrease or decrease the speed wi th whi ch thumbnail previews appear when hoveri ng your mouse over a
Taskbar i con, you must al ter your mouse hover ti me. Go to the followi ng l ocati on i n the Wi ndows Registry:
[ HKEY_CURRENT_USER\ Sof t war e\ Mi cr osof t \ Wi ndows\ Cur r ent Ver si on\ Expl or er \ Advanced]
Ext endedUI Hover Ti me=400
The DWORD val ue above must be created, and the value data (i n Deci mal vi ew) determi nes the number of
mi l li seconds (1,000 mil li seconds = 1 second) whi ch the mouse cursor must be hovered over an i tem before it
tri ggers any rel evant acti ons - the defaul t i s just under half a second (400 mil l iseconds). Assi gn a higher
value to make i t l onger before a thumbnail preview appears when hoveri ng over a Taskbar i con, and a l ower
value to make the thumbnail previ ew appear faster. To remove thi s customizati on you can del ete the value
above. You wi l l need to restart Wi ndows, or l ogoff and l ogon, for thi s setti ng to take effect.
Fi nal ly, there i s no strai ghtforward method to di sable thumbnai l previ ews al together. The best method for
preventi ng thumbnail previ ews from appeari ng i n the Taskbar i s to create the Ext endedUI Hover Ti me
Regi stry value as covered above, and gi ve i t very hi gh val ue data (e.g. =60000 whi ch is equi val ent to 1
mi nute), so that unl ess you deli beratel y hol d your mouse over a Taskbar icon for an extended period,
Taskbar thumbnai l previews wil l effecti vel y never be seen duri ng normal usage.
TASKBAR CUSTOMIZATION
There are several ways to further customi ze the appearance and functi onal i ty of the Taskbar. In parti cular, if
you prefer to return your Taskbar to somethi ng si mil ar to that avail abl e i n previ ous versi ons of Wi ndows,
thi s i s possi ble to a certai n extent. To access the Taskbar customizati on opti ons, ri ght-cli ck i n an empty area
of the Taskbar and sel ect Properti es. Under the Taskbar tab there are several opti ons rel evant to customizi ng
the Taskbar's appearance and functi ons:
Lock the taskbar: If ti cked, thi s opti on prevents acci dental movement or resi zi ng of the Taskbar. If unti cked,
you can drag the Taskbar to any corner of the screen to rel ocate i t permanentl y - see the Taskbar l ocati on
setti ng further bel ow. Furthermore, if unti cked, this opti on all ows you to i ncrease the height of the Taskbar
by draggi ng the top edge of the Taskbar outward. Note that l ocki ng or unl ocki ng the Taskbar has no i mpact
on al l owi ng you to reorgani ze pi nned and unpi nned Taskbar i cons on the Taskbar.
Auto-hide the taskbar: If thi s opti on i s ti cked, the Taskbar wi ll automati call y hi de unti l you move your mouse
cursor over the area where the Taskbar normal ly resi des, whereupon i t wi l l temporaril y reappear. Thi s can
i ncrease the amount of vi ewabl e space on the Desktop, and provi de a cl eaner l ook, but can sl ightl y reduce
the speed wi th whi ch you can access Taskbar i cons.
Use small taskbar buttons: If ti cked, this opti on forces the Taskbar to go back to a more tradi ti onal thi nner size,
reduci ng the size of program i cons on the Taskbar, as wel l as cutti ng off the date porti on of the cl ock i n the
Noti fi cation Area.
Taskbar location on screen: The Taskbar can be l ocated on any edge of the screen, whether the defaul t of the
Bottom edge, or the Left, Ri ght or Top edges of the screen. Sel ect the appropriate l ocati on from the drop box
here, or si mpl y ri ght-cl i ck on the Taskbar and make sure the 'Lock the Taskbar' i tem i s unti cked, then drag i t
to the desired l ocati on, then ri ght-cl ick on the Taskbar agai n and select 'Lock the Taskbar' to l ock i t i n place.
Taskbar buttons: There are three avail able setti ngs for thi s opti on. The defaul t i s 'Al ways combi ne, hide label s'
whi ch makes each program have a si ngl e Taskbar i con regardl ess of how many open wi ndows i t has, and no
THE TWEAKGUIDES TWEAKING COMPANION
427
Copyright 2014 Koroush Ghazi
G
r
a
p
h
i
c
s
&
S
o
u
n
d
text i s di splayed i n or beneath the i con. By sel ecti ng 'Combi ne when taskbar i s full ' or 'Never combi ne', thi s
provi des a simi lar appearance to that under Wi ndows XP or Vi sta: i ndi vi dual i nstances of open programs
wi ll each di spl ay a separate tab i n the Taskbar, compl ete wi th a small i con and descri pti ve text wi thi n each
tab. The di fference between these l ast two setti ngs is that when 'Combi ne when taskbar i s full ' i s sel ected,
mul ti ple tabs for the same program wi l l merge i nto an i ndi vi dual tab for that program i f the Taskbar
becomes full , whereas selecti ng the 'Never combi ne' setti ng means that as displ ayed tabs i ncrease, each tab
shri nks i n si ze. Regardl ess of thi s setti ng, pi nned programs on the Taskbar wi ll remai n as i cons.
Basi cal ly, i f you want the Taskbar to l ook more l ike Wi ndows XP, ti ck the 'Use smal l i cons' box here, then
sel ect 'Never combi ne' for the Taskbar buttons opti on, and you wi ll have much the same appearance.
Notification area: When the Customi ze button i s cli cked, i t opens the Notifi cati on Area Icons component. The
Noti fi cation Area and i ts features are covered i n detail i n the Notificati on Area secti on later i n thi s chapter.
Show Windows Store apps on the taskbar: Thi s opti on has been added to the Taskbar as of Wi ndows 8.1 Update
1. If ti cked, Wi ndows Store apps, also known as Metro apps, wi ll be di splayed on the Taskbar. This i ncl udes
the di spl ay of any open Metro apps, as wel l as the abi l i ty to pi n Metro apps to the Taskbar.
The Wi ndows Store app i s al ready pinned to the Taskbar by defaul t as a way of demonstrati ng this
functi onali ty. To pi n a Metro app to the Taskbar, you can ei ther ri ght-cli ck on i ts ti l e on the Start Screen or
Apps Screen and sel ect 'Pin to taskbar', or you can launch an app, then swi tch to the Desktop, ri ght-cli ck on
i ts Taskbar i con and sel ect 'Pi n thi s program to taskbar'. Any pi nned Metro app can be unpi nned as normal,
by ri ght-cli cki ng on i ts Taskbar i con and selecti ng 'Unpi n thi s program from taskbar'.
Metro apps launched from pi nned Taskbar i cons sti l l functi on in the same manner as before, that is they
open as ful lscreen apps in the Metro envi ronment, and not as free-fl oati ng ful ly resizabl e wi ndows l ike
Desktop programs.
Note that thi s opti on i s li nked to the displ ay of the Taskbar i n the Metro envi ronment. If thi s opti on i s ti cked,
you can access the Taskbar whi l e i n the Metro envi ronment, such as on the Start Screen, or wi thi n a Metro
app, by moving your mouse to the very bottom of the screen, then conti nui ng to drag i t downward until the
Taskbar pops up. If thi s opti on i s unti cked, this feature is di sabl ed, however the Taskbar wi ll stil l appear
bri efl y when swi tchi ng from the Desktop to the Start Screen. See the Metro Taskbar secti on earl i er i n thi s
chapter for more detai ls of thi s functi onal i ty.
Use Peek to preview the desktop when you move your mouse to the Show desktop button at the end of the taskbar: If
ti cked, this opti on enabl es the Peek functi onali ty, previ ousl y known as Aero Peek, covered earl i er at the start
of the Desktop secti on i n thi s chapter.
TOOLBARS
Asi de from di splayi ng program i cons, you can al so insert addi ti onal i tems onto the Taskbar i n the form of
Tool bars. To vi ew the currentl y avai lable Tool bars, right-cl ick on an empty area of the Taskbar and sel ect
Tool bars. There are several choi ces:
Address: If sel ected, thi s pl aces an Internet address box on the Taskbar, and any text you enter wi ll be
l aunched as a URL i n your defaul t web browser.
Links: This i tem pl aces a Links box on the Taskbar i f ticked, all owi ng you to select any custom Internet l i nks
pl aced there. These correspond wi th the l i nks shown i n the Favori tes Bar of Internet Expl orer. You can drag
and drop any websi te l i nk from your bookmarks onto the Li nks Tool bar to add i t to the l i st, and you can
ri ght-cl i ck on and sel ect Del ete to remove any l ink here. Any l i nks you sel ect wi l l be launched i n your
defaul t web browser.
THE TWEAKGUIDES TWEAKING COMPANION
428
Copyright 2014 Koroush Ghazi
G
r
a
p
h
i
c
s
&
S
o
u
n
d
Touch Keyboard: Sel ecti ng thi s i tem pl aces a keyboard i con on the Taskbar. When cl i cked, i t pops up a touch
keyboard, al lowi ng i nput of text vi a mouse or touch. The keyboard can be moved and posi tioned anywhere
on the screen.
Desktop: If sel ected, this pl aces a Desktop tool bar on the Taskbar. When the doubl e arrows are cli cked, i t
opens a li st of categori es that you can sel ect from, correspondi ng to the mai n categori es i n the navi gati on
pane of Fil e Expl orer, al ong wi th al l of your Desktop programs. Thi s can be used as a basi c substi tute for the
Start Menu, al l owi ng you to launch frequentl y used programs or access fil es or fol ders from the Taskbar.
New Toolbar: If sel ected, you wi ll be prompted to choose a fol der, Li brary or l ocati on. Your sel ecti on wi ll be
added as a Tool bar to the Taskbar. When cl i cked, it wi l l open that fol der, Library or l ocati on i n a menu,
all owi ng you to navigate to any fi l e or fol der beneath i t. Once agai n, thi s al l ows qui ck access to fil es and
fol ders di rectl y from the Taskbar, si mi lar to the tradi ti onal Start Menu.
Quick Launch: Thi s tool bar i s not avail abl e by default, because the unified Taskbar i cons can be pi nned to
perform the same functi on. There i s also a way to have somethi ng si mil ar to the traditi onal Taskbar
arrangement, i ncludi ng a Qui ck Launch-l ike area, as covered further above. However i f you stil l wish to
enabl e an actual Qui ck Launch tool bar, then foll ow these i nstructions:
1. Ri ght-cli ck on the Taskbar and sel ect Tool bars>New Tool bar.
2. In the prompt whi ch fol l ows, navi gate to the fol l owing directory:
\Users\[username]\AppData\Roaming\Microsoft\Internet Explorer
3. Sel ect the 'Qui ck Launch' fol der found here, and cl i ck the 'Sel ect Folder' button.
Thi s wi ll add the Qui ck Launch Tool bar to the Taskbar, however it i s not i n i ts ori gi nal l ocation or format. To
move i t back to i ts standard l ocati on next to the Start button on the Taskbar, foll ow on wi th these steps:
4. Ri ght-cli ck on any pi nned i cons on the Taskbar and sel ect 'Unpi n thi s program from taskbar' to
remove them all .
5. Ri ght-cli ck on an empty area of the Taskbar and sel ect 'Lock the taskbar' to unl ock i t.
6. Drag the new Qui ck Launch Tool bar to the far l eft of the Taskbar.
7. To remove the text l abel s from the Qui ck Launch i con, ri ght-cl i ck on the words 'Qui ck Launch' and
sel ect both the 'Show Text' and 'Show Ti tl e' options to remove the ti tl es from the i cons and the
'Qui ck Launch' text i tsel f.
8. You can now drag any program i con or l i nk from Fi l e Expl orer, the Desktop, or the Start Menu i nto
the Qui ck Launch area and i t wi ll be added to the l i st of i tems shown.
9. When you have compl eted customi zi ng the new Qui ck Launch Tool bar, and moved i t i nto pl ace,
ri ght-cl i ck on an empty area of the Taskbar and sel ect 'Lock the taskbar' to l ock it agai n.
Note that steps 5 - 9 above al so appl y to the Li nks, Desktop and Custom Tool bars as wel l. However, unl ike
previ ous versi ons of Wi ndows, you cannot drag Tool bars off the Taskbar and posi ti on them freel y on the
Desktop.
ADDITIONAL FEATURES
The Taskbar provi des several addi ti onal miscell aneous features that some users wi ll value. One of the most
useful of these i s the abil i ty to l aunch or swi tch to any program on the Taskbar by usi ng the WINDOWS key,
combi ned with a number correspondi ng wi th the order i n whi ch the i cons are presented. For exampl e, to
l aunch Fil e Expl orer, whi ch i s the second i tem from the l eft by defaul t on the Taskbar, press WINDOWS+2. If
THE TWEAKGUIDES TWEAKING COMPANION
429
Copyright 2014 Koroush Ghazi
G
r
a
p
h
i
c
s
&
S
o
u
n
d
a program bei ng sel ected in thi s manner i s al ready open, thi s method wil l swi tch to that program wi ndow
i nstead. Repeatedl y pressing the same key combi nation wi ll maximi ze or mi nimi ze the open wi ndow.
There are addi ti onal features to try. Ri ght-cl i ck on an empty area of the Taskbar to access the fol l owi ng:
Cascade windows: Cl i cki ng thi s i mmediatel y forces al l open wi ndows to be rearranged i n a cascade, wi th the
fi rst wi ndow ali gned to the top l eft of the screen, the second wi ndow overlapping i t, sl ightl y bel ow i t on the
di agonal axis, and so forth.
Show windows stacked: Cli cki ng thi s option forces all open wi ndows to be resized i nto rectangular wi ndows
whi ch are stacked one on top of each other, fil li ng the enti re screen wi th no overl ap.
Show windows side by side: Cl i cki ng thi s opti on forces al l open wi ndows to be resized i nto rectangul ar
wi ndows and arranged next to each other, fi ll i ng the enti re screen wi th no overl ap. If there are onl y two
wi ndows open, thi s resul ts i n a si mi lar arrangement to usi ng the Snap feature to arrange two wi ndows next
to each other.
Show the desktop: Cl i cki ng thi s opti on automati call y mi ni mizes all open wi ndows and shows the Desktop.
Ri ght-cli ck on the Taskbar agai n and the opti on to 'Show open windows' wi ll be di spl ayed instead, al l owi ng
you to i nstantl y restore all mi ni mized wi ndows. Thi s is si mi lar to usi ng the Peek button on the end of the
Taskbar.
Task Manager: Thi s opti on al l ows you to qui ckl y open the Task Manager util i ty. See the Task Manager
secti on of the Performance Measurement & Troubl eshooti ng chapter for detai ls.
Fi nal ly, if you don't l i ke the fact that the Taskbar is the onl y transparent component on the Desktop by
defaul t, then you can use the free Opaque Taskbar uti l i ty to disable the transparency effect.
If you are not compl etely happy wi th the Taskbar, there are software al ternati ves that can provi de a different
i nterface and addi ti onal functi ons. RocketDock and ObjectDock are the two most popul ar Taskbar-like
uti li ti es for Wi ndows. RocketDock is free but qui te ol d, and ObjectDock requires purchase, though there is a
free tri al versi on.
< NOTIFICATION AREA
The Noti fi cati on Area, previ ousl y known as the System Tray i n Wi ndows XP, i s the area on the far ri ght of
the Taskbar by defaul t. It is techni cal ly a part of the Taskbar and can't be separated, however i t i s covered i n
a separate secti on from the Taskbar i n thi s book because i ts functi ons and customi zati on are di fferent to that
of the rest of the Taskbar.
The Noti fi cati on Area contai ns several key components, i ncludi ng the Cl ock, Vol ume, Network, Power and
Acti on Center i cons. Additi onal program i cons may appear i n the Notifi cati on Area, or can be accessed by
cl i cki ng the small whi te arrow to the l eft of the Notificati on Area. As the name impl i es, the Noti fi cati on Area
provi des various notifi cations, such as when Wi ndows i nstall s new dri vers, or discovers new Wi ndows
Updates. These prompts can provide valuabl e i nformati on, but may also be annoyi ng, so fortunatel y the
Noti fi cation Area can be customized to better meet your needs. To confi gure the Noti fi cation Area, right-
cl i ck on the Cl ock and select Properti es:
Turn system icons on or off: Thi s secti on al l ows you to i ndi vi duall y enabl e (On) or disabl e (Off) the fi ve main
system i cons di splayed i n the Noti fi cati on Area. These have been changed sli ghtly from previ ous versi ons of
Wi ndows, and are covered i ndi vi dual ly bel ow:
THE TWEAKGUIDES TWEAKING COMPANION
430
Copyright 2014 Koroush Ghazi
G
r
a
p
h
i
c
s
&
S
o
u
n
d
Cl ock - The system cl ock di splays the current ti me and date when enabl ed. Hoveri ng your mouse over
the Cl ock area shows more detai ls, i ncludi ng any addi ti onal cl ocks you have enabl ed - see the Date and
Ti me secti on of the Wi ndows Control Panel chapter. Cl i cki ng on the cl ock area wi ll open the l arger Date
and Ti me di spl ay, and note that by cl i cki ng the month header you can make the cal endar show onl y
months rather than days; then by cl i cking the year header the cal endar wil l displ ay only years; and then
by cl icki ng the decade header, the cal endar wi ll di splay groups of decades.
Volume - The Vol ume i con all ows access to the master vol ume sli der, a mute functi on when the 'Mute
speakers' i con i s cli cked underneath the sl ider, and has li nks to the Vol ume Mi xer and Speaker
Properti es windows by cli cki ng the Mi xer li nk at the bottom, or the Speaker i con at the top, respecti vel y.
These functi ons are covered i n more detail i n the Sound secti on later i n thi s chapter.
Network - When cli cked, the Network icon di spl ays the current status of the network connecti on. It al so
all ows you to change your network l ocati on by ri ght-cl i cki ng on the l i sted network and sel ecti ng 'Turn
shari ng on or off' - see the Network and Shari ng Center secti on of the Wi ndows Control Panel chapter
for more detai l s. Unli ke Windows XP or Vista, the Network i con does not provi de an ani mated di spl ay
of i ncomi ng/outgoi ng traffi c on your network connecti on. To get i nformati on on the l evel of Network
acti vi ty, open Task Manager, go to the Performance tab and cli ck the network item. To have a Network
i con that behaves si mi lar to the one i n Wi ndows XP, i nstall thi s free Network Acti vi ty Indi cator util i ty.
Power - This opti on appears if you are usi ng a devi ce that can be battery powered. Cl i cki ng the Power
i con provi des the current power l evel , and a l i nk to the current power pl an i n effect - see the Power
Opti ons section of the Wi ndows Control Panel chapter for more detai ls. Thi s i con i s not avail able for
desktop PCs usi ng regul ar AC power.
Acti on Center - Thi s i con l i nks to the Acti on Center, whi ch i s covered i n detai l under the Wi ndows
Acti on Center secti on of the Securi ty chapter, as wel l as the Windows Acti on Center secti on of the
Performance Measurement & Troubl eshooti ng chapter.
Input Indi cator - This i con usual l y appears i f you have set up more than one i nput language/method
under the Language component of the Wi ndows Control Panel . It all ows you to more easi ly swi tch i nput
methods by hoveri ng your mouse over the l anguage currentl y shown, and sel ecti ng another one from
the l ist that appears. See the Language secti on of the Wi ndows Control Panel chapter for detai l s.
You can confi gure addi ti onal Notifi cation Area opti ons by cl i cking the 'Customi ze noti fi cati on i cons' l ink
here, or by goi ng to Wi ndows Control Panel and sel ecti ng the Notifi cati on Area Icons component.
In the Noti fi cati on Area Icons wi ndow, you are presented wi th a l ist of al l program i cons that are currently,
or have previously been, open i n the Noti fi cati on Area. For each program you have three opti ons:
Show icon and notifications: Thi s setti ng al l ows the program to both di splay an i con i n the Noti ficati on Area,
and show any program noti fi cati ons as popup ball oons or i cons.
Hide icon and notifications: Thi s setti ng removes the program i con from the Noti ficati on Area, and prevents
any notifications bei ng shown.
Only show notifications: Thi s setti ng removes the program's i con from the Noti fi cation Area, but al lows
noti fi cati ons to be shown i f necessary, i ncl udi ng vari ous i cons that can al ert you about the status of a
program.
For most programs the 'Onl y show notifi cati ons' opti on i s recommended, as thi s hi des the i con and prevents
the Noti fi cation Area from expandi ng and thus clutteri ng your Taskbar, but sti ll al l ows programs to prompt
you if there i s anythi ng worth noti ng. However, si mpl y hi di ng Noti ficati on Area i cons i s not a substi tute for
goi ng through and removing all unnecessary startup programs from bei ng l oaded on your system. For many
programs you can safel y di sabl e startup functi onal i ty, whi ch both removes the i con from the Noti fi cation
Area, and more i mportantly, reduces background resource usage and prevents confli cts and crashes. See the
Startup Programs chapter for more detail s.
THE TWEAKGUIDES TWEAKING COMPANION
431
Copyright 2014 Koroush Ghazi
G
r
a
p
h
i
c
s
&
S
o
u
n
d
If you al ways want to show al l i cons and noti fi cati ons i n the Noti ficati on Area, then ti ck the 'Al ways show
all i cons and noti fi cati ons on the taskbar' box. This prevents programs from automati cal ly hidi ng themselves
i n your Notifi cati on Area, hel pi ng you to detect any program that surrepti ti ousl y adds i tself to your
Wi ndows startup, and runs i n the background for no good reason.
By defaul t a whi te arrow wi ll be added to the l eft side of the Noti ficati on Area as you i nstall new programs,
or i f you sel ect ei ther the 'Hi de i con and noti fi cati ons' or 'Onl y show noti fi cations' opti ons for a program.
When cl i cked, this arrow opens a small Noti fi cation Area Overfl ow box contai ni ng any hi dden i cons or
noti fi cati ons, and these can be cl i cked to access the rel evant program or noti fi cati on. You can also drag and
drop i cons from the Noti fi cati on Area i nto thi s Notifi cati on Area Overfl ow box, or vi ce versa. This box i s
designed to reduce cl utter i n the mai n Noti fi cation Area, but agai n, i s not a substi tute for acti vel y removing
unnecessary startup programs and confi guri ng rel evant opti ons in your vari ous programs to prevent them
from l oadi ng at startup, or provi di ng unnecessary prompts.
The programs l i sted i n the Noti fi cation Area Icons customi zati on wi ndow can incl ude i nactive or uni nstall ed
programs. To reduce clutter, or to fi x a faul ty tray entry, you may wi sh to manuall y remove the Notifi cati on
Area entri es for programs whi ch are no l onger i nstall ed. To do so, go to the foll owi ng l ocati on i n the
Regi stry:
[ HKEY_CURRENT_USER\ Sof t war e\ Cl asses\ Local
Set t i ngs\ Sof t war e\ Mi cr osof t \ Wi ndows\ Cur r ent Ver si on\ Tr ayNot i f y]
I conSt r eams
Past I consSt r eam
Del ete both DWORDs above, then restart Wi ndows, or l ogoff and l ogon again. Thi s wi ll remove al l stored
Noti fi cation Area i con entri es, and they wi ll be regenerated as various programs are launched. There is also
an automated free Notifi cati on Area Cl eaner util i ty that does the same thi ng.
If you wish to compl etel y remove the Noti fi cation Area from the Taskbar, whi ch is not recommended, you
can do so by usi ng the 'Hide Notifi cation Area' pol icy i n Local Group Pol i cy Edi tor - see the Group Poli cy
chapter. In practi ce this i s unnecessary, as si mply by turni ng off all system i cons under the Noti fi cati on Area
opti ons, as covered under the 'Turn system i cons on or off' setting further above, you can remove al most
every trace of the Noti fi cati on Area. Al l that wi l l remai n is a small whi te arrow whi ch, when cl i cked, opens
up the Notificati on Area Overfl ow box.
< STICKY NOTES
Sti cky Notes i s a feature that all ows you to pl ace small 'sti cky' notes anywhere on your Desktop, si milar to a
physi cal Post-It note. To access i t, go to the Start Screen, type sticky and press Enter. A si ngl e Sti cky Note wil l
appear on your Desktop. Cl i ck on the note and you can now type a remi nder or i mportant message, and i t
wi ll remai n on di splay on your Desktop, even after restarti ng Wi ndows. You can edi t i t anyti me you wi sh,
and you can cl i ck the small 'x' at the top ri ght of the note to del ete i t and cl ose Sti cky Notes.
You can freely drag a Sti cky Note around your Desktop to posi tion i t wherever you wish, and by defaul t i t
wi ll remai n vi si bl e on top of any i cons, ensuri ng that i t gets your attenti on. To create addi ti onal notes, cl i ck
the small '+' si gn at the top l eft of the note, and a new Sti cky Note wi ll appear next to i t. Al ternati vely, you
can ri ght-cl i ck on the Sti cky Note i con in the Taskbar - whi ch remai ns open as l ong as a Sti cky Note is shown
on your Desktop - and sel ect 'New Note'. This Taskbar i con al so bri ngs al l Sticky Notes to the forefront of
any open wi ndows when cli cked.
THE TWEAKGUIDES TWEAKING COMPANION
432
Copyright 2014 Koroush Ghazi
G
r
a
p
h
i
c
s
&
S
o
u
n
d
A Sti cky Note i s customizabl e. You can resize i t by cl i cki ng on the smal l gray tri angl e i n the bottom ri ght
corner and draggi ng i t to the desi red shape and si ze. To al ter the col or of the Sti cky Note, ri ght-cl i ck on i t
and sel ect from the sampl e shown. If you want to format the text in the Sti cky Note, the si mpl est method i s
to copy and paste text that i s al ready formatted i n a word processi ng appl i cati on l ike Word, or even the
bui l t-i n WordPad appl i cati on. Text copi ed and pasted i nto a Sti cky Note i n thi s manner wi l l retai n its
ori gi nal font styl e and formatti ng.
There i s al so a basi c method of formatti ng text wi thi n a Sti cky Note by hi ghl ighti ng the rel evant text on the
note and usi ng the fol l owing keyboard shortcuts:
Bol d: CTRL+B
Ital i c: CTRL+I
Underli ned: CTRL+U
Stri kethrough: CTRL+T
Left Al ign: CTRL+L
Ri ght Ali gn: CTRL+R
Center: CTRL+E
Bull eted/Numbered List: CTRL+SHIFT+L - press repeatedly to cycl e through avail abl e types
Increase/Decrease Text Si ze: CTRL + Mouse Wheel up/down
Sti cky Notes take up mi nimal system resources, regardl ess of how many you have open, or how much text i s
di splayed, so use as many as you need.
< IMAGE CAPTURE AND MANIPULATION
Wi ndows 8 comes wi th several basi c tool s for capturi ng, vi ewi ng and edi ti ng images. These are covered i n
thi s secti on, al ong wi th several tool s that can do a more comprehensi ve job than the bui l t-i n uti l i ti es.
IMAGE CAPTURE
If you wish to capture an i mage, whether from a game or on the Desktop, you can use press the PRINT
SCREEN (PRTSCN) key to pl ace a snapshot of the current screen into memory. You can then open an i mage
edi ti ng util i ty as covered bel ow, and paste thi s i mage for edi ti ng or savi ng. To capture onl y a porti on of the
screen, such as an open wi ndow or di al og box, and not the enti re Desktop, make sure the component i s
sel ected, then press ALT+PRTSCN.
Wi ndows 8 adds a new feature, all owi ng you to do both take and save an i mage at the same ti me. By
pressi ng WINDOWS+PRTSCN, a screenshot wi ll be taken and stored as a .PNG i mage under a new
Screenshots fol der i n your Pi ctures Li brary. The fi rst screenshot wil l be l abel ed as Screenshot (1).png, wi th each
subsequent shot i ncrementi ng the number i n brackets.
Note that the screenshot counter i n Wi ndows 8 wil l keep i ncrementi ng from the previ ous number used each
ti me you create a new screenshot, even i f you del ete previ ous screenshots. To reset or adjust the automati c
number appended to these screenshots, go to the fol l owi ng l ocati on i n the Regi stry:
[ HKEY_CURRENT_USER\ Sof t war e\ Mi cr osof t \ Wi ndows\ Cur r ent Ver si on\ Expl or er ]
Scr eenshot I ndex=7
Edi t the val ue above i n Deci mal vi ew to match the number that you want to be appended to the next
screenshot taken wi th WINDOWS+PRTSCN.
THE TWEAKGUIDES TWEAKING COMPANION
433
Copyright 2014 Koroush Ghazi
G
r
a
p
h
i
c
s
&
S
o
u
n
d
A more comprehensi ve way to capture and save a screenshot of any porti on of the screen i s to use the
Wi ndows Snippi ng Tool . Go to the Start Screen, type Snipping and press Enter - the Sni ppi ng Tool wil l open.
To take a screenshot of any porti on of the screen, fi rst sel ect a sni p type by cl i cking on the small down arrow
next to the New button. Here you can choose from the fol l owi ng:
Free-Form Sni p - All ows you to draw a freehand li ne around any area, and i ts contents wi l l be saved as a
screenshot.
Rectangular Sni p - All ows you to capture a screenshot by drawi ng a rectangle of any si ze.
Wi ndow Sni p - All ows you to specify a parti cular open wi ndow or screen el ement to capture.
Full -Screen Sni p - Takes a screenshot of the enti re screen.
Once you have sel ected the sni p type, cli cki ng the New button wi l l l et you take your screenshot. Once taken,
the Sni ppi ng tool wi ll show the captured screenshot i n a new window. In thi s new wi ndow you can ei ther
edi t the pi cture usi ng the pen, hi ghl ighter or eraser tool , send i t or copy i t, or cl i ck the disk icon to save the
sni pped porti on i n l ossl ess .PNG, or .GIF, .JPG or .MHT formats. You can then cl i ck the New button to
i ni tiate a new sni p i f you wi sh.
If you want to capture a screenshot duri ng a game or 3D appl i cati on, you can typi cal l y press the PRTSCN
key to put a snapshot of the current frame i nto memory, however onl y a si ngl e frame can be kept thi s way
unti l you exi t the game or 3D appli cati on and paste i t somewhere. For more advanced purposes, you can use
the FRAPS or Dxtory util iti es to capture and save mul ti ple screenshots i n different formats, capture high
quali ty video i n a range of formats, al ong wi th measuri ng framerates. The free versi ons of these util i ti es
contai n some restri cti ons, hence purchase may be requi red for full functi onali ty.
IMAGE VIEWING & EDITING
To vi ew any image, double-cli ck on i t and i t wi ll open i n the Photos app by defaul t. Al ternati vel y, ri ght-cli ck
on the i mage, sel ect 'Open wi th', then choose Photos. The Metro-based photo app has been improved as of
Wi ndows 8.1 to add several edi ti ng opti ons.
You can swi tch to the more detail ed Wi ndows Photo Vi ewer by ri ght-cl i cking on the i mage and sel ecti ng
'Open Wi th', then sel ecti ng 'Wi ndows Photo Vi ewer'. To set Windows Photo Vi ewer as the defaul t, sel ect
'Choose defaul t program' instead, then sel ect 'Wi ndows Photo Vi ewer', or another i mage vi ewi ng program i f
you prefer, as your default for the i mage type - see the Defaul t Programs section of the Wi ndows Control
Panel chapter for detai l s.
The Wi ndows Photo Vi ewer i s fai rl y strai ghtforward to use, as i t all ows you to browse photos and pi ctures
i n vari ous formats, and ini ti ate a sli deshow, pri nt, burn or open the pi cture i n another uti li ty such as
Wi ndows Paint. There i s a free enhanced versi on of Wi ndows Photo Vi ewer call ed Wi ndows Photo Gal l ery.
Thi s versi on provi des si mil ar functi onali ty to Wi ndows Photo Vi ewer, wi th addi ti onal features such as the
abi li ty to edi t an i mage i n a range of ways. You can also i nstall a range of free add-ons cal led Plugi ns for
Wi ndows Photo Gal lery, whi ch wil l enhance i ts functi onali ty.
If you want to edi t an i mage i n more detai l, you can open i t wi th the bui l t-i n Wi ndows Pai nt uti li ty, accessed
ei ther by going to the Start Screen, typi ng Paint and pressi ng Enter, or by ri ght-cl i cki ng on an i mage and
sel ecti ng 'Open Wi th', then cl i cki ng on Pai nt. Wi ndows Pai nt al l ows you to use a vari ety of tool s to al ter the
i mage, add text to i t, resi ze i t and so forth. You can also save the image i n a range of formats i ncludi ng .BMP,
.PNG, .JPG, .GIF, and .TIFF.
If you requi re more advanced forms of i mage edi ting tool s, then Adobe Photoshop i s the recognized leader
i n thi s fi el d, but i s extremel y expensi ve, al though Photoshop El ements i s a l ess expensi ve and more basi c
versi on. Viabl e free al ternati ves to Photoshop, whi ch can al so read Photoshop format fil es, i ncl ude GIMP, as
wel l as Pai nt.NET when used wi th the Photoshop Plugi n. All of these programs are qui te advanced, and are
THE TWEAKGUIDES TWEAKING COMPANION
434
Copyright 2014 Koroush Ghazi
G
r
a
p
h
i
c
s
&
S
o
u
n
d
onl y recommended for peopl e who need to undertake more compl ex i mage mani pulati on or creati on. For
the average home user the Wi ndows tool s further above are perfectl y adequate.
< FONTS
Fonts are sets of characters i n a parti cular styl e, and form the basi s of all computer text. Wi ndows Vi sta
i ntroduced several new fonts i ncl udi ng Segoe UI, Constanti a, Cambria, Corbel , Candara, Cal i bri , and
Consol as. Windows 7 expanded thi s font col l ecti on wi th several addi ti onal fonts i ncludi ng Gabri ola, Segoe
UI Li ght, Segoe UI Semi bol d, and Segoe UI Symbol . Wi ndows 8 makes some mi nor changes to the Segoe UI
font. Wi ndows 7 al so i ntroduced the Di rectWri te API for i mproved text di spl ay, and Windows 8 further
i mproves Di rectWri te. A range of parameters relating to the di spl ay of fonts i n Wi ndows can be adjusted
and are covered i n thi s secti on.
FONT CLARITY
The most i mportant aspect of font di splay i s i ts clari ty on your screen. Introduced as an option i n Wi ndows
XP, and then the defaul t renderi ng mode from Vista onwards, Cl earType i s the technol ogy used to make
fonts l ook smoother and cl earer on LCD di spl ays. It i s enabl ed by defaul t i n Wi ndows 8, but you can
customize ClearType to better sui t your needs, or di sabl e al l font smoothi ng if you wish.
To access the Cl earType tuner, open the Di splay component under the Wi ndows Control Panel , then cli ck
the 'Adjust Cl earType text' l i nk i n the left pane. To start wi th, make sure the 'Turn on ClearType' box is
ti cked, then cl i ck the Next button and fol l ow the prompts to customi ze how Cl earType is appl i ed. If you
don't li ke the way Cl earType l ooks, you can reopen thi s uti li ty and unti ck the box to di sable Cl earType.
If you fi nd that font smoothi ng of any type i s annoying you, as i t can make some fonts appear sl i ghtl y more
bl urry to some peopl e, then you can di sabl e all font smoothi ng. Go to the Wi ndows Control Panel , open the
System component, and cli ck the 'Advanced system setti ngs' l ink i n the l eft pane, or al ternati vel y, type
systempropertiesadvanced on the Start Screen and press Enter. Cli ck the Setti ngs button under Performance,
and under the Vi sual Effects tab, unti ck the 'Smooth edges of screen fonts' box and cl i ck Appl y to see the
change. Thi s wi ll automaticall y di sabl e Cl earType as wel l. You may need to refresh the screen - ri ght-cl i ck on
an empty area of the Desktop and sel ect Refresh - to see all of the text el ements l ose thei r smoothi ng, but the
di fference shoul d be noti ceabl e.
If, i nstead of usi ng the Cl earType util i ty, you want to manuall y fi ne-tune Cl earType text appearance, then go
to the foll owing l ocati on i n the Wi ndows Registry:
[ HKEY_CURRENT_USER\ Cont r ol Panel \ Deskt op]
Font Smoot hi ngGamma=0
Font Smoot hi ngOr i ent at i on=1
The fi rst DWORD above determi nes how bri ght or dark the text wi ll be. The value i s normall y set through
the Cl earType uti li ty, but you can manual l y adjust it i n Deci mal Vi ew up to a maxi mum of 2200; the hi gher
the val ue, the l ighter and thi nner text wi ll be. The second DWORD val ue above determines the type of
di splay used, wi th 0 = CRT, 1 = Standard fi xed-pi xel RGB di splay, and 2 = fi xed pi xel display usi ng non-
standard BGR arrangement. The defaul t of 1 shoul d be used for most LCD panel s.
If you prefer a more Mac OSX-li ke renderi ng system for Wi ndows fonts, you can attempt to use gdi pp,
whi ch replaces the Wi ndows text render. A more user-fri endl y method i s to downl oad this Gdi tray.zi p fi l e,
extract the contents to a new fol der such as \Program Files\GDI, then l aunch the gditray.exe fi l e. Right-click
on the new G i con i n your Noti fi cation Area and sel ect Enable, then sel ect 'Redraw desktop' to see the
i mpact. Note that usi ng these GDI methods can i ncrease system resource usage and cause instabi li ty, si nce
they repl ace a core Wi ndows fil e, so i t i s generall y not recommended unl ess you trul y feel you cannot stand
THE TWEAKGUIDES TWEAKING COMPANION
435
Copyright 2014 Koroush Ghazi
G
r
a
p
h
i
c
s
&
S
o
u
n
d
the defaul t Wi ndows text renderi ng, and have tri ed to adjust i t usi ng Cl earType and the other methods in
thi s secti on to no avail .
Some appl i cati ons also have thei r own text renderi ng opti ons, whi ch may overri de or enhance the general
Wi ndows di spl ay setti ngs for fonts. In Adobe Reader for exampl e, go to the Edi t menu, select Preferences,
and under the Page Di splay category, there i s a Renderi ng section wi th opti ons to control the way text i s
di splayed for PDF documents vi ewed wi thi n Adobe Reader.
Furthermore, i n some cases, even i f you di sabl e Cl earType, Wi ndows wi ll retai n Cl earType for certai n fonts
such as Segoe UI - whi ch i s the pri mary font used for much of Wi ndow 8's interface - to ensure that al l
prompts, dialog boxes, warni ngs and so forth display text preci sely as i ntended, wi th no cut-off words.
FONT SIZE
If you fi nd that the Wi ndows screen fonts are generall y too small , especiall y at hi gher resoluti ons, then you
can go to the Di splay component under Wi ndows Control Panel and sel ect a larger i nterface si ze. However
thi s i ncreases both text and i mages, maki ng everything l ook bi gger. If you just want to al ter the text si ze
used i n the i nterface, use the opti ons under the 'Change onl y the text size' secti on beneath i t.
FONT MANAGEMENT
Accessi bl e under Wi ndows Control Panel , the Fonts component allows you to manage all the fonts currently
i nstal l ed i n Wi ndows. These fonts are stored i n the \Windows\Fonts fol der, whi ch when cl icked al so opens
thi s Fonts management i nterface. You can previ ew any i nstall ed font by doubl e-cli cki ng on i ts i con i n the
Fonts component.
You can i nstall a new font i n Wi ndows si mpl y by draggi ng i ts .FON or .TTF fil e i nto the Fonts folder; by
doubl e-cli cking the fi l e for a previ ew and then cl i cki ng the Install button at the top of the wi ndow; or by
ri ght-cl i cki ng on the fi l e and sel ecti ng Install . The .TTF fi le extensi on denotes a TrueType font, a technol ogy
that ensures good scali ng, so that what is di spl ayed on your screen i s what you get. Other types of fonts may
l ook sli ghtly di fferent i n vari ous appl i cati ons, or when pri nted, or when usi ng di fferent sizes. To fi nd out
more about fonts, go to the Mi crosoft Typography Websi te. If you wi sh to downl oad and i nstall addi tional
free fonts, go to Si mply The Best Fonts.
Cl i ck the 'Font setti ngs' link on the l eft si de of the Fonts wi ndow for general font-related setti ngs. Here you
can ti ck the 'Hi de fonts based on l anguage setti ngs' box to hi de any fonts not designed for your defaul t input
l anguage. You can al so ti ck the 'Al l ow fonts to be i nstal l ed usi ng a shortcut' box, whi ch wi ll install a shortcut
to the ori gi nal font fil e in the \Windows\Fonts folder, rather than copyi ng the fi l e there. Thi s can cause
probl ems i f the ori gi nal font fi le is del eted from i ts exi sti ng l ocati on i n Wi ndows, so i t i s not recommended.
CUSTOMIZE FONTS
To create your own custom fonts, Wi ndows has a bui lt-i n font edi ting uti li ty called Pri vate Character Edi tor,
whi ch you can access by goi ng to the Start Screen, typi ng eudcedit and pressi ng Enter. It al l ows you to create
custom fonts that you can then i nsert i nto documents usi ng the Character Map uti li ty, whi ch can be opened
by goi ng to the Start Screen, typi ng charmap and pressi ng Enter.
If you wi sh to change the actual fonts used for parti cul ar Wi ndows i nterface el ements, unfortunately this
opti on has been removed i n Wi ndows 8. The onl y way to change i nterface fonts i s to remap exi sting
Wi ndows font fami li es stored under the foll owi ng l ocati on i n the Regi stry:
THE TWEAKGUIDES TWEAKING COMPANION
436
Copyright 2014 Koroush Ghazi
G
r
a
p
h
i
c
s
&
S
o
u
n
d
[ HKEY_LOCAL_MACHI NE\ SOFTWARE\ Mi cr osof t \ Wi ndows NT\ Cur r ent Ver si on\ Font s]
Segoe UI ( Tr ueType) =ar i al . t t f
Segoe UI Bol d ( Tr ueType) =ar i bl k. t t f
Segoe UI Bol d I t al i c ( Tr ueType) =ar i al bi . t t f
Segoe UI I t al i c ( Tr ueType) =ar i al i . t t f
Segoe UI Li ght ( Tr ueType) =ar i al . t t f
Segoe UI Li ght I t al i c ( Tr ueType) =ar i al i . t t f
Segoe UI Semi bol d ( Tr ueType) =ar i al bd. t t f
Segoe UI Semi bol d I t al i c ( Tr ueType) =ar i al i . t t f
Segoe UI Semi l i ght ( Tr ueType) =ar i al . t t f
Segoe UI Semi l i ght I t al i c ( Tr ueType) =ar i al i . t t f
The exampl e above tel l s Wi ndows to use the Ari al font fami ly i n al l places where vari ous forms of Segoe UI,
whi ch i s the pri mary i nterface font i n Wi ndows 8, woul d normal l y be used. Restart Wi ndows, or l ogoff and
l ogon, for the change to be i mpl emented. You can substi tute any font i n place of the Ari al exampl e used
above, but make sure to use the correct font fil e for every entry of that font fami l y (e.g. arial.ttf for regular,
ariali.ttf for i tali c, ariblk.ttf for bol d, arialbd.ttf for semi bol d, and arialbi.ttf for bol d i tali c). Al l the font fi l enames
can be found under the Fonts component i n the Wi ndows Control Panel - ri ght cl i ck on a font there, sel ect
Properti es and you wil l see i ts real fi lename. Make sure to set a Restore Point fi rst before maki ng these
changes. Note that thi s change appl i es to al l users on a machi ne, not just one user account.
Once you have chosen your preferred font, remember that you can then adjust font sizes for vari ous
Wi ndows elements under the Di splay component of the Wi ndows Control Panel .
< ICONS
Icons are the i mages used to represent programs, fil es and fol ders on the Windows Desktop. Wi ndows 8
conti nues the i con system i ntroduced i n Wi ndows Vista, desi gned to al l ow scalabl e i cons. As a resul t, al l
system i cons i n Wi ndows 8 can be smoothl y resi zed from very small to very l arge, wi thout l osi ng any
si gni fi cant amount of qual i ty. To demonstrate thi s, in Fi l e Expl orer go to any di rectory wi th a range of fi l es,
ri ght-cl i ck and sel ect Vi ew>Extra Large Icons. Now hol d down the CTRL key and use your Mouse Wheel to
resize the i cons, and noti ce that they scal e up and down smoothly. Furthermore, certai n content wi l l displ ay
as Li ve Icons - thumbnai ls of the actual contents of a fil e - and these content thumbnai ls wi ll al so scal e
smoothl y. Onl y ol der i cons created pri or to the new icon renderi ng engi ne, or very basi c i cons, wi ll exhi bi t
si gns of quality degradati on as they are scal ed up or down. See the Basi c Features secti on of the Fil e Expl orer
chapter for more detai ls on vi ew-related features.
Icons di spl ayed on the Windows Desktop can be adjusted i n much the same way as those in Fi l e Expl orer,
abl e to be resi zed by ri ght-cl i cki ng on an empty area of the Desktop and usi ng the Vi ew menu, or usi ng the
CTRL+Mouse Wheel method. Under the View menu you can also select whether to l et Wi ndows 'Auto
Arrange i cons', or 'Ali gn icons to Grid' to place an invi si bl e gri d on the Desktop that i cons wi ll "snap" to
when moved. You can even hi de Desktop i cons al together at any ti me by unti cki ng the 'Show desktop i cons'
opti on.
There is much more that can be done to customize i cons i n Wi ndows, and these are covered in thi s secti on.
THE TWEAKGUIDES TWEAKING COMPANION
437
Copyright 2014 Koroush Ghazi
G
r
a
p
h
i
c
s
&
S
o
u
n
d
REMOVE TEXT FROM DESKTOP ICONS
To remove the text beneath any i con on your Desktop, fol l ow these steps:
1. Ri ght-cli ck on the i con whose ti tl e you want to remove and sel ect Rename.
2. Instead of enteri ng any characters i n the text box, hol d down the ALT key and type 255 (ALT + 2 + 5
+ 5). You need to use the NUMPAD number keys for thi s to work, that is the numbers to the ri ght of
your arrow keys, not the ones at the top of the keyboard.
3. When you release the ALT key the ti tl e wi ll be bl ank, and you can press Enter to accept thi s. Bl ank
ti tl es are usuall y deni ed under Wi ndows, but not when done thi s way, as i t i nserts a speci al blank
character.
4. For every i con whose ti tl e you wish to remove, do the same as above. However, si nce no two i cons
can have the same name, for each subsequent i con you'll have to use an addi tional ALT 255 to the
end of the stri ng you enter. E.g. to blank a second i con name you'll need to hol d down ALT and type
255, rel ease, then hol d ALT and type 255 agai n, then rel ease and press Enter. For a thi rd, you'l l have
to type ALT 255, ALT 255, ALT 255, Enter, and so on.
If you want to regai n these bl ank i con names, you wi ll have to manuall y edit each i con's name as there i s no
undo functi on.
REMOVE SHORTCUT ARROWS FROM ICONS
By defaul t Wi ndows adds a small arrow to the bottom l eft of any i con that represents a Shortcut l i nk rather
than a normal fil e, folder or program. Thi s is to di fferenti ate i cons that are purel y li nks - whi ch are usual ly
safe to del ete or move - from actual files or programs. If you want to remove thi s Shortcut arrow, you can
add an entry i n the Wi ndows Registry to make thi s change. Go to the foll owi ng l ocati on i n the Registry:
[ HKEY_LOCAL_MACHI NE\ SOFTWARE\ Mi cr osof t \ Wi ndows\ Cur r ent Ver si on\ Expl or er ]
Ri ght-cli ck on the Expl orer subfol der, sel ect New>Key and name thi s Shel l I cons - l i ke thi s:
[ HKEY_LOCAL_MACHI NE\ SOFTWARE\ Mi cr osof t \ Wi ndows\ Cur r ent Ver si on\ Expl or er \ Shel l
I cons]
Now sel ect the Shel l I cons key and i n the ri ght pane, create the fol l owi ng new STRING wi th the value
data exactl y as shown:
29=%Syst emRoot %\ Syst em32\ bl ank. i co
The val ue name show above i s the number 29, and the val ue data shown after the = sign i s the path to a val id
bl ank i con fi le. To obtai n thi s fil e and pl ace i t i n the ri ght l ocation, downl oad Bl ankIcon.zi p, extract the
blank.ico fil e from the archive, and move i t to your \Windows\System32 di rectory. Restart Windows, or l ogoff
and l ogon, and all Shortcut arrows wi ll be removed. You can undo thi s change by del eti ng the above value
i n the Regi stry and restarting Wi ndows, or l oggi ng off then back on.
THE TWEAKGUIDES TWEAKING COMPANION
438
Copyright 2014 Koroush Ghazi
G
r
a
p
h
i
c
s
&
S
o
u
n
d
REMOVE '- SHORTCUT' FROM NEW SHORTCUTS
Whenever you create a Shortcut, the word - Shortcut appears at the end of the Shortcut's name. To remove
thi s defaul t suffi x for new Shortcuts, go to the foll owing l ocati on i n the Wi ndows Registry:
[ HKEY_CURRENT_USER\ Sof t war e\ Mi cr osof t \ Wi ndows\ Cur r ent Ver si on\ Expl or er ]
Li nk=1E 00 00 00
Change the BINARY val ue above to 00 00 00 00 - that is, doubl e-cli ck the 1E part of the value and type a pair
of zeroes, then press Enter. Thi s wi ll prevent the '- Shortcut' porti on bei ng appended to the name of new
Shortcuts. Restart Wi ndows, or l ogoff and l ogon, to impl ement the change.
REPAIR INCORRECTLY DISPLAYED ICONS
By defaul t Wi ndows stores a range of commonl y used i cons i n a cache to speed up their di splay on the
Desktop and i n Fil e Expl orer. If you are experi enci ng probl ems wi th your i cons di splayi ng i ncorrectl y, go to
the \Users\[username]\AppData\Local di rectory and del ete the IconCache.db fi le. Reboot Windows and thi s
fi le wi ll be recreated, refreshi ng any out of date or i ncorrectl y di splayed i cons.
SAVE DESKTOP ICON POSITIONS
Thi s tweak all ows you to save the current posi ti ons of your Desktop i cons so that i f the i cons are acci dentall y
rearranged, you can qui ckly restore them back to thei r ori gi nal posi ti ons at any ti me. To gi ve you this added
functi onali ty, do the foll owi ng:
1. Install the free DesktopOK uti li ty.
2. If the uti li ty di splays German text, cl i ck on the fl ag i n the bottom l eft corner and sel ect your desi red
l anguage.
3. Arrange your Desktop i cons as desi red, then cli ck the Save button in DesktopOK.
4. To restore your Desktop icon posi ti ons back to thi s saved state at any ti me, l aunch the uti l ity and
cl i ck the Restore button i n DesktopOK.
5. The uti l i ty does not need to run at Wi ndows startup or remai n acti ve i n the background to mai ntai n
your saved state; i t hol ds the posi ti on data i n i ts DesktopOK.ini fi l e.
CREATE CUSTOM SHUTDOWN, RESTART, SLEEP OR LOCK ICONS
For qui ck access to the Shutdown, Restart, Sl eep or Lock opti ons, you can create i cons that automati cally
perform these functi ons wi th just a si ngl e or doubl e-cl i ck. These i cons can then be pl aced on the Desktop, or
pi nned to the Taskbar or Start Screen for easy access. Fol l ow these i nstructi ons:
Shutdown Icon:
1. Ri ght cl ick on an empty area of your Desktop.
2. Sel ect New>Shortcut.
3. In the fi rst box of the Create Shortcut Wizard, type the foll owi ng and cli ck Next:
shut down / s / t 00
4. Call the shortcut Shutdown and cl i ck Fi nish. Al ternati vely, you can remove i ts name al together
usi ng the Remove Text from Desktop Icons ti p further above.
5. Ri ght cl i ck on thi s new i con, sel ect Properti es, cl i ck the Change Icon button and sel ect an
appropriate icon, then cli ck Appl y.
THE TWEAKGUIDES TWEAKING COMPANION
439
Copyright 2014 Koroush Ghazi
G
r
a
p
h
i
c
s
&
S
o
u
n
d
Restart Icon:
To create a Restart i con that reboots your PC when sel ected, fol l ow the same steps as above, but substi tute
the foll owi ng steps i n place of the correspondi ng ones above:
3. In the fi rst box of the Create Shortcut Wizard, type the foll owi ng and cli ck Next:
shut down / r / t 00
4. Call the shortcut Restart and cli ck Fi ni sh.
Lock Icon:
To create an icon that automati cal ly brings up the Lock Screen unti l you l og back i n, foll ow the same steps
for the Shutdown Icon above, but substitute the fol l owi ng steps i n pl ace of the correspondi ng ones further
above:
3. In the fi rst box of the Create Shortcut Wizard, type the foll owi ng and cli ck Next:
r undl l 32. exe User 32. dl l , LockWor kSt at i on
4. Call the shortcut Lock and cl i ck Fi ni sh.
Sleep Icon:
To create a Sleep i con that automati cal ly puts the PC i nto your chosen Sl eep mode, foll ow the same steps for
the Shutdown Icon above, but substi tute the fol l owi ng steps in pl ace of the correspondi ng ones further
above:
3. In the fi rst box of the Create Shortcut Wizard, type the foll owi ng and cli ck Next:
r undl l 32. exe powr pr of . dl l , Set SuspendSt at e 0, 1, 0
4. Call the shortcut Sleep and cl i ck Fi ni sh.
Note that by defaul t thi s sends the computer i nto hibernati on, unl ess you di sabl e the hi bernati on feature as
covered under the Power Opti ons section of the Wi ndows Control Panel chapter.
Doubl e-cli cking any of these i cons wi ll commence shutdown, restart, l ock or sleep as rel evant straight away
wi thout any warni ng. If you want a countdown before shutdown or restart, substi tute an amount of ti me i n
seconds i n pl ace of the '00' entries i n the shortcut properti es above (e.g. shut down / s / t 10 gi ves 10
seconds warni ng before shutti ng down). If you want more command l i ne swi tches that can be used wi th the
shutdown command, open a Command Prompt, type shut down / ? and press Enter.
To create the shortcut i cons above i n a di fferent manner, such that they are actuall y opti ons on the context
menu that appears when you right-cli ck on the Desktop, you wi ll need to use the Regi stry Edi tor to make the
foll owi ng entri es as rel evant.
THE TWEAKGUIDES TWEAKING COMPANION
440
Copyright 2014 Koroush Ghazi
G
r
a
p
h
i
c
s
&
S
o
u
n
d
Shutdown Context Menu Entry:
[ HKEY_CLASSES_ROOT\ Deskt opBackgr ound\ Shel l ]
Go to the l ocati on above in Regi stry Edi tor, ri ght-cli ck on the Shel l key i n the l eft pane, and create a new
key call ed Shut down - thi s wi ll be the name of the entry that appears on the context menu, so you can
customize i t if you wi sh. It wi ll l ook l i ke thi s:
[ HKEY_CLASSES_ROOT\ Deskt opBackgr ound\ Shel l \ Shut down]
Sel ect this new key i n the left pane, and i n the ri ght pane create two new STRING entri es, as shown bel ow:
i con=shel l 32. dl l , - 329
Posi t i on=Bot t om
That i s, create a new STRING cal l ed I con, then enter the value data shown after the = sign above. Next,
create a new STRING cal l ed Posi t i on, and enter i ts value data as shown.
Then, sel ect the Shut down key i n the l eft pane agai n, and create a new key under i t cal l ed Command, so that
i t l ooks l i ke thi s:
[ HKEY_CLASSES_ROOT\ Deskt opBackgr ound\ Shel l \ Shut down\ command]
Sel ect this new command key i n the l eft pane, and i n the ri ght pane, gi ve the ( Def aul t ) i tem the foll owing
value:
( Def aul t ) =shut down. exe - s - t 00 - f
That i s, double-cli ck on the (Def aul t ) item shown i n the right pane, and enter shut down. exe - s - t 00
- f as the value for i t.
The change wi ll come i nto effect i mmedi atel y, so right-cl i ck on an empty area of your Desktop, and the new
entry wil l be shown at the bottom of the menu that appears.
To al so create Restart, Sl eep and Lock context menu entri es, use the detail s below, i n the same manner as the
i nstructi ons provi ded above.
Restart Context Menu Entry:
[ HKEY_CLASSES_ROOT\ Deskt opBackgr ound\ Shel l \ Rest ar t ]
i con=shel l 32. dl l , - 221
Posi t i on=Bot t om
[ HKEY_CLASSES_ROOT\ Deskt opBackgr ound\ Shel l \ Rest ar t \ command]
( Def aul t ) =shut down. exe - r - t 00 - f
THE TWEAKGUIDES TWEAKING COMPANION
441
Copyright 2014 Koroush Ghazi
G
r
a
p
h
i
c
s
&
S
o
u
n
d
Sleep Context Menu Entry:
[ HKEY_CLASSES_ROOT\ Deskt opBackgr ound\ Shel l \ Sl eep]
i con=shel l 32. dl l , - 331
Posi t i on=Bot t om
[ HKEY_CLASSES_ROOT\ Deskt opBackgr ound\ Shel l \ Sl eep\ command]
( Def aul t ) =r undl l 32. exe powr pr of . dl l , Set SuspendSt at e 0, 1, 0
Lock Context Menu Entry:
[ HKEY_CLASSES_ROOT\ Deskt opBackgr ound\ Shel l \ Lock]
i con=shel l 32. dl l , - 325
Posi t i on=Bot t om
[ HKEY_CLASSES_ROOT\ Deskt opBackgr ound\ Shel l \ Lock\ command]
( Def aul t ) =Rundl l 32 User 32. dl l , LockWor kSt at i on
ICON CREATION AND CUSTOMIZATION
Wi ndows 8 uses scalabl e icons that can be up to 256x256 pi xel s i n size, and these hi gher resoluti on i cons are
stored i n compressed .PNG format to mai ntai n their qual i ty at a reduced fi le size. Wi ndows 8 i cons are ful ly
compati bl e wi th Wi ndows Vi sta and 7, and vi ce versa. They are backward compati bl e wi th Wi ndows XP,
but onl y l ower resol uti on versi ons of the i con (16x16, 32x32 and 48x48) wi ll be shown i n XP.
If you wish to create or edi t Wi ndows 8 scalabl e i cons, you can use the free Pai nt.NET program covered
under the Image Capture and Mani pulati on secti on of thi s chapter, combi ned wi th thi s free Icon/Cursor
Pl ugi n. Al ternati vely you can use the RealWorld Icon Edi tor, though i t i s onl y free for a trial peri od. Using
ori gi nal .PNG i mages for best resul ts, you wi ll be abl e to create a hi gh qual i ty .ICO fi l e for use as a
repl acement for any program or fol der i con.
To change any program fi le i con, si mply right-cli ck on i t, sel ect Properti es, cl ick the 'Change icon' button and
browse to your custom .ICO fi l e and sel ect i t, then cl i ck Appl y. Or you can browse to the Imageres.dll or
Shell32.dll fil es, both found under the \Windows\System32 di rectory, to vi ew a range of buil t-i n Wi ndows
i cons. For folder i con customi zati on see the Advanced Features secti on of the Fil e Explorer chapter. To
convert any Desktop-based i con i nto a custom Metro-based ti l e for the Start Screen, see the Metro
Customi zati on secti on earl ier i n thi s chapter.
< SOUND
One of the major changes that occurred as of Wi ndows Vista is the way i n which the Wi ndows audi o system
works. It was a si gni fi cant change over the way audio had been handled i n Windows XP, and Wi ndows 8
conti nues wi th the use of thi s audi o model , wi th some techni cal refi nements.
The Wi ndows audi o stack was compl etel y re-wri tten as of Vi sta, based on the Uni versal Audi o Archi tecture
(UAA), to provi de faster and more accurate audi o renderi ng, and hi gher qual i ty digi tal signal processing.
The audi o stack no l onger entangl es i tsel f wi th the Kernel - the core of the operati ng system - whi ch results
i n much greater stabil i ty. Furthermore, the enti re audi o system i s now desi gned such that thi rd party audi o
dri vers are not absol utel y necessary for an audi o devi ce to work, and also al l ows the use of a range of
enhanced features wi thout the need for a thi rd party control panel . Despi te these i mprovements, the l atest
audi o dri vers for your devi ce are sti ll recommended for full functi onal i ty and opti mal performance, as
covered under the Wi ndows Dri vers chapter.
THE TWEAKGUIDES TWEAKING COMPANION
442
Copyright 2014 Koroush Ghazi
G
r
a
p
h
i
c
s
&
S
o
u
n
d
One of the most noti ceable changes due to thi s audi o stack i s that the Di rectSound3D API, used extensi vely
pri or to Wi ndows Vista for provi di ng enhanced hardware-accel erated 3D audi o effects, such as through the
use of EAX in games, i s emulated i n software under Wi ndows 8, and thus i t cannot access these hardware-
accelerated effects. Thi s i s not a major issue, as i t primaril y affects ol der games and appli cati ons that used
Di rectSound to provi de advanced audi o effects. More recent games use the OpenAL API, or thei r own
custom audi o soluti ons desi gned for the Wi ndows audi o stack, and hence are not affected.
Wi ndows 8 adds several refi nements to the audi o model , as covered i n this Mi crosoft Arti cl e, designed to
i mprove the quali ty and smooth fl ow of streami ng audi o.
The qui ckest way to access audi o-related functi onali ty i n Wi ndows is to cl i ck on the Volume i con i n the
Noti fi cation Area. This i s di scussed i n more detai l bel ow.
VOLUME CONTROL
Shown as a small speaker i con i n the Noti fi cati on Area at the bottom ri ght corner of the screen by default,
the Volume Control wi ndow that opens when i t i s cl i cked all ows you to adjust the master vol ume l evel for
the current sound output devi ce, whi ch i s usual l y your speakers or headphones. When you hover your
mouse over the Noti fi cati on Area speaker i con, i t wi ll show the name of the current sound output devi ce,
and the current master vol ume l evel as a percentage. If you cl ick once on i t, you can adjust the master
vol ume l evel for the devi ce usi ng the sli der. If you want to mute or unmute al l sound, cli ck the smal l bl ue
speaker i con at the bottom of the sl i der. To access your output devi ce's setti ngs, cli ck the i con above the
sl ider - these opti ons are covered further bel ow.
It i s possi bl e to set vol ume l evel s i ndependentl y for each acti ve appl i cation, as wel l as for normal Wi ndows
sounds. To do thi s, cl ick the Mi xer li nk i n the Volume Control wi ndow, or you can si mply right-cli ck on the
Volume i con and sel ect 'Open Vol ume Mi xer', and the ful l Volume Mi xer wi ll open. The Vol ume Mi xer
all ows you to set the vol ume l evel for each open appl i cati on, and to mute/unmute each speci fi c appl i cati on's
sounds. Importantl y, there i s a 'System Sounds' sli der here that control s the l evel for general Wi ndows
system sounds. Note that Wi ndows remembers the vol ume level you set in the Mi xer for a parti cul ar
appl i cati on, even i f i t i s not currentl y shown i n the Volume Mi xer wi ndow.
You can al so access a separate opti on that affects the di splay of vol ume sli ders. Make sure the Volume Mi xer
i s not open, then ri ght-cl i ck on the Volume i con i n the Noti fi cati on Area and select 'Volume control opti ons'.
The Volume Control Opti ons wi ndow all ows you to di splay i ndi vi dual Devi ce volume sl i ders for each
separate audio devi ce (not program) being used for audi o output. For exampl e, i f you are using the Speakers
devi ce as well as the S/PDIF sound device, ti cki ng both devi ces under the 'Sound devi ce' box i n the Vol ume
Control Opti ons wi ndow wi ll di spl ay two vol ume sl i ders when the Volume i con i s cl i cked, one for each
devi ce.
To access the full audi o confi gurati on opti ons i n Wi ndows 8, go to the Wi ndows Control Panel and open the
Sound component, or ri ght-cl i ck on the Vol ume i con i n the Notifi cati on Area and sel ect 'Playback devi ces'.
These opti ons are covered bel ow.
PLAYBACK
Thi s tab li sts al l of the avail abl e sound pl ayback devi ces on your system. This i ncl udes devi ces such as
speakers and headphones, and the vari ous output channel s supported by your sound devi ce, such as S/PDIF
and HDMI. To sel ect which wi l l be the defaul t playback devi ce - denoted by a small green ti ck next to i ts
i con - highli ght the devi ce and cli ck the 'Set Defaul t' button. You can al so choose to set a separate 'Defaul t
Communi cation Devi ce', whi ch i s the devi ce used for VOIP and the l ike. For exampl e, you can set external
speakers as the defaul t devi ce for normal audi o, and set headphones as the defaul t communicati ons devi ce.
THE TWEAKGUIDES TWEAKING COMPANION
443
Copyright 2014 Koroush Ghazi
G
r
a
p
h
i
c
s
&
S
o
u
n
d
I recommend ri ght-cli cki ng on audi o pl ayback devices that you are certai n you wil l not use, and sel ecting
Di sabl e. This removes cl utter, and also prevents accidental ly sel ecting an unused output i n any appl i cati on,
or havi ng i t show up i n the Vol ume Control sl iders for exampl e. You can ri ght-cl i ck i n the Playback wi ndow
and sel ect or unsel ect the 'Show disabl ed devi ces' and 'Show disconnected devices' i tems to further refi ne the
di splay of relevant i tems in thi s wi ndow at any ti me.
Certai n devices al l ow addi ti onal confi gurati on, so hi ghli ght the devi ce and i f the Configure button i s
avai labl e, cli ck i t and fol l ow the Wi zard to correctly configure the devi ce. Most commonl y thi s i nvol ves
confi guri ng the Speakers devi ce for the correct number and type of speakers used, and testi ng the output.
Each sound pl ayback devi ce can also have a range of addi ti onal opti ons. Highli ght the devi ce and cl ick the
Properti es button, or si mpl y doubl e-cl i ck on the devi ce. Whi l e I can't detai l every feature for all types of
pl ayback devi ces, bel ow are the common features for the Speakers devi ce. Importantl y, the presence or
absence of features i n thi s area depends on the type of hardware and dri vers you are usi ng, but bel ow are
the most common ones:
General: This tab provi des detail s about your audio hardware and avail able connecti ons. You can al so
rename the devi ce and change i ts i con i f you wi sh - the name and i con appear at the top of the master
vol ume sli der i n the Noti fi cati on Area, among other pl aces.
Levels: The sliders under thi s secti on all ow you to adjust the volume l evels for each of your vari ous audi o
output and input types, such as CD Player, mi crophone, Li ne In, etc. I recommend muti ng (cli cki ng on the
bl ue speaker i con) each i nput/output type that you don't use, as thi s hel ps reduce any potenti al background
noi se. You can also cl i ck the Balance button, where you can set the relati ve volume l evel for every i ndi vidual
channel possibl e on that output type.
Enhancements: Thi s i s an important set of defaul t Wi ndows features designed to al l ow almost all types of
sound hardware to access enhanced audi o playback features, covered i n detail in thi s Mi crosoft Arti cl e. Note
that thi s tab may have been removed or al tered if you have i nstal l ed thi rd party dri vers for your audio
devi ce. The ful l set of basic enhancements are summarized bel ow:
Bass Boost - Boosts the Bass response on small er speakers such as mobi l e PC speakers. Cli ck the Setti ngs
button to confi gure the boost characteristi cs.
Vi rtual Surround - Converts mul ti-channel sound to two-channel , and back again i f requi red.
Room Correcti on - Through the use of a mi crophone, Wi ndows can automati cal ly cali brate a mul ti -
channel home theater setup. Cl i ck the Setti ngs button to start the process.
Loudness Equal izati on - Attempts to mai ntai n a more constant sound l evel across a range of sources.
Cl i ck the Setti ngs button to configure Rel ease Ti me, whi ch is the amount of time before equal izati on of
sound i s i nduced at any time.
Bass Management - Control s Bass for home theater parti cularly when a subwoofer i s mi ssi ng.
Speaker Phantomi ng - When usi ng a mul ti-channel source, fi ll s i n any gaps i n an i ncompl ete mul ti -
channel speaker setup.
Speaker Fi ll - The reverse of Speaker Phantomi ng, takes a two-channel source and spreads it over more
channels.
Headphone Vi rtual izati on - Creates a 3D sound envi ronment for headphones.
If you are experi enci ng audi o-rel ated probl ems, you can ti ck the 'Di sabl e all enhancements' box to di sabl e
these effects for troubl eshooti ng purposes.
The availabi li ty of these Enhancement opti ons i s dependent on the sound hardware and dri vers you are
usi ng, as well as the playback devi ce chosen. If your audi o devi ce has replaced thi s tab wi th a custom tab, or
has a custom util i ty of i ts own for adjusti ng vari ous enhancements, then that shoul d provi de better qual ity
THE TWEAKGUIDES TWEAKING COMPANION
444
Copyright 2014 Koroush Ghazi
G
r
a
p
h
i
c
s
&
S
o
u
n
d
enhancements, as i t i s tail ored to your sound devi ce's capabi li ti es. If you wi sh to experi ment wi th the above
bui l t-i n Wi ndows audi o enhancements and they are unavail able to you, uni nstal l your sound devi ce's
dri vers. Regardl ess of whether you use these enhancements, or those that come wi th your audi o driver,
adjusti ng these types of setti ngs properl y i s an i mportant part of getti ng opti mal audi o quali ty from your
hardware.
Advanced: The 'Defaul t Format' opti on shown here is the number of channels, the sample rate and the bi t
depth general l y used to play back all audi o i n Shared Mode, which i s the normal mode used i n Wi ndows.
Thi s mode allows pl ayback of audi o from mul ti pl e appl i cations at the same ti me. All audi o output i n Shared
Mode i s remixed by Wi ndows to match the quali ty chosen i n this drop-down box. I recommend that you
sel ect at least the 16-bi t 48,000Hz opti on, as this is equi val ent to DVD audi o, and means playi ng back CDs
and DVDs shoul d resul t i n no noti ceable qual i ty l oss. You can set it even hi gher i f you wi sh, and thi s may be
benefi ci al i n some ci rcumstances, but i t wi ll not make audi o sound better than i ts ori gi nal encoded quali ty.
The 'All ow appl i cations to take exclusi ve control of thi s devi ce' and 'Gi ve excl usi ve mode appl icati ons
pri ori ty' relate to Excl usi ve Mode, the mode i n which Wi ndows all ows an appl i cation to take control of
audi o processi ng, bl ocki ng al l other audi o sources, and preventi ng audi o from bei ng resampl ed by the
Wi ndows mixer. Exclusi ve Mode i s onl y possi bl e i f supported by an appl i cation. Ti cki ng both these boxes
all ows appl i cati ons that support Excl usive Mode to gai n access to thi s mode, whi ch i s recommended. If you
experi ence audi o problems then you mi ght want to unti ck the fi rst opti on for troubl eshooti ng purposes.
RECORDING
Thi s tab li sts all the avail abl e sound recordi ng/i nput devi ces on your system. The descri pti ons for opti ons i n
thi s secti on are much the same as those under the Playback tab above. You can also l isten to a portabl e musi c
pl ayer pl ugged i n through the port for a recordi ng devi ce; thi s functi onali ty i s avail able under the Li sten tab
for the rel evant i nput device.
SOUNDS
You can assign di fferent sounds to particular system and appli cation events i n thi s secti on. Each sound event
i s l isted under the mai n 'Program Events' box, and to hear the current sound assi gned to an event (if i t has a
speaker i con next to i t), highl ight the i tem and cli ck the Test button. To assi gn another sound to an event,
hi ghli ght the event, choose from the l i st avai labl e under the Sounds box, or cl i ck the Browse button and fi nd
a sound fil e in .WAV format to use, then cl i ck the Appl y button.
Whi le system sounds are i mportant i n warni ng you about vari ous occurrences, they take up memory
because they are loaded i nto RAM at Wi ndows startup and stay there most of the ti me. This i s not a major
i ssue gi ven the audi o fil es are typi cal ly small , and modern systems have relati vel y large amounts of RAM. I
sti ll recommend di sabli ng unnecessary sounds where possi bl e as they serve no purpose. Highl ight rel evant
events and sel ect None under the Sounds li st, then cl i ck Appl y when done. Unnecessary sounds can i nclude
sound prompts for features you don't have or don't use, such as the Battery-related, Fax-related or Wi ndows
Speech Recogni ti on-related events on PCs whi ch don't use these features. Of course, if resources are not a
concern, then you can add vari ous new sounds to any event to customi ze your system.
As you i nstall new programs or features, they may add new system events and sounds, so make sure to go
through thi s li st every once i n a whi l e to refi ne i t and remove unnecessary sounds.
Once you've set up the Windows sounds the way you li ke them, cl i ck the 'Save As' button at the top of the
wi ndow and save your new sound scheme under a sui tabl e name; any changes you make i n the future wil l
be saved automati cal ly to thi s scheme. If you just want to qui ckl y di sabl e all system event sounds, sel ect the
'No Sounds' opti on under the sound scheme area; thi s doesn't turn off all sound on your system, i t si mply
removes sound effects from all the system events.
THE TWEAKGUIDES TWEAKING COMPANION
445
Copyright 2014 Koroush Ghazi
G
r
a
p
h
i
c
s
&
S
o
u
n
d
Fi nal ly, there may be addi ti onal audi o confi gurati on opti ons avail abl e for your sound hardware i n
Wi ndows, parti cularly after you i nstall the l atest dri vers for i t. These can usual ly be found as new
components i n the Wi ndows Control Panel, or by typi ng audio, or the name of your sound hardware, on the
Start Screen. These addi ti onal confi gurati on opti ons can vary greatl y, and are not covered i n thi s chapter.
They are very i mportant as they can have a major impact on audi o performance and quali ty i n Wi ndows.
See your sound devi ce manufacturer's websi te for more i nformation on how to confi gure them correctl y.
As a fi nal note, if you are usi ng a pl ugi n sound card, and are havi ng audi o-rel ated diffi cul ti es, then consider
removi ng the sound card and reverti ng to onboard sound functi onal i ty, especi al ly if you have a recent
motherboard. Recent onboard audi o chi psets, parti cularly those on hi gh-end motherboards, provi de high
quali ty hi gh defi ni ti on audi o, and are actuall y more l i kel y to work wi thout any probl ems wi th the Wi ndows
audi o stack, si nce this is preci sel y the type of hardware i t was designed for. As l ong as you fi nd rel ativel y
recent Wi ndows 8 or Wi ndows 7 dri vers for your onboard audi o chi pset, usi ng onboard audi o can be the
best soluti on i n terms of performance and stabi li ty, even for gami ng.
< GAMING
Thi s book has al ready been wri tten wi th gamers i n mi nd, so there are no speci fic performance ti ps i n thi s
secti on for gamers. Foll ow the recommendati ons throughout thi s book to get i mproved performance i n both
games and general Wi ndows usage. Instead, i n this secti on I l ook at game-specifi c features i n Wi ndows 8.
In general terms, gami ng on Wi ndows 8 i s very si mi lar to gami ng under previ ous versi ons of Wi ndows. The
key change is that when you cli ck on the Games ti le on the Start Screen, i t takes you to Xbox Games, not
Games Expl orer. Thi s i s because gami ng i n the Metro envi ronment i s generall y focused on casual games that
you can downl oad as apps from the Windows Store. If you don't want to downl oad Metro-based games, you
can sti ll i nstall any regul ar PC game on Wi ndows 8, and run i t under the Desktop envi ronment.
By defaul t Wi ndows 8 no l onger contai ns any pre-i nstall ed Wi ndows games, such as Soli tai re or
Mi nesweeper. To downl oad and pl ay these games, you wil l need to open the Wi ndows Store and search for
games by category, or open the Games app, then l ogin wi th your Mi crosoft Account or Xbox Li ve account.
Games Expl orer sti ll exists i n Wi ndows 8, but i t i s hi dden. It's not a necessi ty for i nstall ing and running
games, as they can be launched from a Desktop i con or a Metro til e as appropri ate, but i f you prefer to use
Games Expl orer, i t can be accessed and customized rel ati vel y easily, as covered further bel ow.
DIRECTX 11
As noted i n the Introducti on to this chapter, Di rectX i s the main API buil t into Wi ndows for handli ng
mul ti medi a. Wi ndows 8.1 i ntroduces Di rectX 11.2, whi ch extends the features of Di rectX 11 to provi de for
i mprovements i n the performance and responsi veness of games.
To take ful l advantage of the benefi ts of Di rectX 11.2 i n Wi ndows 8.1 you need all of the foll owi ng:
A WDDM 1.3 graphi cs dri ver, as covered i n the Windows Dri vers and Memory Opti mization chapters,
as well as at the start of this chapter.
A Di rectX 11-capabl e graphi cs card. To check to see the versi on of DirectX whi ch your graphi cs
hardware supports, use the free GPU-Z uti li ty as covered i n the System Specifi cati ons chapter.
A game or mul ti media program wri tten speci fi call y to take advantage of the newer Di rectX 11 features.
THE TWEAKGUIDES TWEAKING COMPANION
446
Copyright 2014 Koroush Ghazi
G
r
a
p
h
i
c
s
&
S
o
u
n
d
Whi le Di rectX 11-capable hardware and dri vers have been avai labl e for some ti me, the number of PC games
wi th Di rectX 11 support has onl y recentl y started growi ng, as l isted i n thi s Wi ki pedia Articl e. Part of the
reason for this is that many PC games are origi nall y designed for consol e hardware, and such hardware has
been l i mi ted to Di rectX 9.0 for qui te some ti me. A new generati on of consol es has recentl y been rel eased,
i ncludi ng the Xbox One whi ch supports Di rectX 11. Thi s means that i t i s more l i kel y for PC games to
provi de these advanced Di rectX features goi ng forward, and hence benefi t from i mproved performance
under Wi ndows 8.
If you have Di rectX 11-capabl e hardware, you can test i ts capabi l i ti es by usi ng one of the DX 11 graphics
benchmarks covered under the Thi rd Party Tool s secti on of the Performance Measurement &
Troubl eshooti ng chapter, or by downloadi ng one of the recent free AMD Graphi cs Demos or Nvidi a
Graphi cs Demos as rel evant.
GAMES EXPLORER
Games Expl orer was fi rst i ntroduced in Wi ndows Vista, and i s desi gned as a central area for launchi ng
i nstal l ed games, replaci ng the need to have mul ti pl e game i cons spread throughout your Desktop or Taskbar
for vari ous games.
Games Expl orer is usuall y hi dden i n Wi ndows 8. To open i t, right-cl ick on the Metro til e for an i nstall ed
game and select 'Open fil e l ocati on'. Al ternati vely, you can type the foll owi ng in Fi le Expl orer's Address Bar,
and press Enter:
%Syst emRoot %\ expl or er . exe / E, : : {ED228FDF- 9EA8- 4870- 83b1- 96b02CFE0D52}
To create a permanent i con for launching Games Expl orer, right-cl i ck on an empty area of your Desktop,
sel ect New>Shortcut, enter the text above, then name i t Games Explorer and cli ck Fi nish. You can al so pi n thi s
i con to the Taskbar or Start Screen if you wi sh.
The Games Expl orer i nterface i s based on Fi l e Expl orer, and as such most of the basi c features i n the Games
Expl orer wi ndow are the same as those covered i n more detai l i n the Fil e Expl orer chapter. Thi s i ncludes the
abi li ty to change the way i n whi ch i ndivi dual games are displayed by al teri ng the Vi ew setti ngs; a Detail s
Pane whi ch appears at the bottom of the wi ndow when a game is sel ected, providi ng addi ti onal i nformati on
on the game; and a Preview Pane on the right whi ch contai ns box cover art, content rati ng and performance
i nformati on for the sel ected game.
Note that as of Wi ndows 8.1, Wi ndows has ostensi bly dropped support for the Wi ndows Experi ence Index
(WEI) performance measure. You can sti ll see an overvi ew of your system's overal l WEI score i n Games
Expl orer, as wel l as those requi red by di fferent games. See the Wi ndows Experi ence Index secti on of the
Performance Measurement & Troubl eshooti ng chapter.
Install i ng any non-Metro game on your system shoul d add an i con for that game i n Games Expl orer. Thi s
wi ll depend on how recent the game i s, and where i t attempts to i nstall i tsel f, or whether you are usi ng a
separate game platform l i ke Steam. If a game i con i s mi ssi ng from Games Explorer, you can drag and drop
i ts launch i con from the Desktop, or from the game's mai n di rectory, i nto the Games Expl orer wi ndow.
To configure general Games Expl orer opti ons, cli ck the Opti ons button i n the Command Bar area. These
opti ons are covered bel ow:
Game updates and news: This opti on determi nes whether Wi ndows wi ll send game i dentifi cati on numbers and
game versi on detail s to Microsoft i n order to check for updates and news related to any games you currentl y
have i nstall ed, and provide you wi th an i ndi cati on that these updates are avail abl e. You can then choose to
downl oad and i nstall them di rectly through Games Expl orer. The i nformati on sent i s not used by Mi crosoft
THE TWEAKGUIDES TWEAKING COMPANION
447
Copyright 2014 Koroush Ghazi
G
r
a
p
h
i
c
s
&
S
o
u
n
d
to i denti fy or contact you. However i f you don't wi sh for Wi ndows to check for updates, you can select the
'Never check onl i ne for updates or news; I'll do this manual l y opti on'. You can then check for updates for
i ndi vi dual games by ri ght-cl i cki ng on a game and selecti ng 'Check onl i ne for updates'; by checki ng for game
patches and updates from the game manufacturer's websi te, the l ink to whi ch is usuall y shown at the bottom
of the Games Expl orer window when the game is sel ected; or by searchi ng on the Internet for yourself. The
current game version number i s al so shown i n the Detai ls Pane at the bottom - thi s can hel p you determi ne
whether you have the l atest versi on i nstall ed. Install ing the l atest update for a game can resol ve bugs, enable
addi ti onal features, and even remove DRM protecti on, so i t i s al ways i mportant to keep your games updated
usi ng one of these methods.
Games folder options: There are two opti ons here. The fi rst i s 'Downl oad art and i nformati on about i nstall ed
games', whi ch i f ti cked, attempts to downl oad box cover art and any addi ti onal i nformati on for games you
have i nstall ed. By defaul t i t wi ll check the game i tsel f for an Internet address whi ch i t can use to obtai n more
i nformati on about the game. Thi s i s useful i n all owi ng your i nstall ed games to have the correct i con and
detail ed i nformati on avai labl e. The second opti on is 'Col l ect most recentl y pl ayed game i nformati on', which
col l ects i nformati on about how recently you have played each game. Thi s i nformati on i s not sent from your
machi ne, i t i s stored l ocal ly and used for features such as sorti ng games based on how recentl y you have
pl ayed them - ri ght-cli ck in an empty area of Games Expl orer and sel ect Sort By>Last Pl ayed. You can clear
the stored recentl y played informati on at any ti me by cl i cki ng the 'Cl ear i nformati on' button.
Unhide All Items: Thi s button wi l l become avail abl e i f you have chosen to hi de any games. You can hi de any
game i n Games Expl orer by ri ght-cl i cking on i ts i con and sel ecti ng 'Hi de thi s game'. The game wi l l only be
removed from vi ew i n Games Expl orer, i t wil l not be uni nstall ed or hi dden from other areas of Wi ndows,
such as the Start Screen search functi onal i ty.
In addi ti on to these opti ons, there are other features and customi zati on options worth noti ng i n Games
Expl orer:
Tools and Family Safety Buttons: In the Command Bar area of Games Expl orer you can cl i ck on the Tools
button and you wi ll see shortcuts to games-related functi onal i ty i n Wi ndows. These are al l covered
throughout vari ous chapters i n thi s book, and there are no new opti ons here. The same goes for the Fami ly
Safety button, whi ch takes you to the Famil y Safety screen, covered i n more detai l under the Famil y Safety
secti on of the User Accounts chapter.
Layout: If you want to adjust the appearance of Games Expl orer, click the Organize button, select Layout and
choose to enabl e/di sabl e the Menu Bar just above the Organize button, the Detai l s Pane at the bottom of the
Games Expl orer, or the Previ ew Pane at the ri ght.
Pin to Taskbar: If a game i s ri ght-cl i cked, thi s opti on can be sel ected to pi n a specifi c game i con to your
Taskbar, all owi ng you to l aunch that game di rectl y from the Taskbar wi thout havi ng to open Games
Expl orer. You can al so do the same thi ng by dragging and droppi ng games from Games Expl orer onto the
Taskbar or the Desktop.
To customize Games Expl orer even further, foll ow the ti ps bel ow:
Adding Missing Games: If an i nstal l ed game on your system i s mi ssi ng from Games Expl orer, such as for very
ol d games, or for games purchased and i nstal l ed via Steam, you can stil l add them to Games Expl orer. Drag
and drop the game's Desktop i con or mai n game .EXE fil e i nto the Games Expl orer wi ndow, or i n Steam,
under the Library secti on ri ght-cl i ck on the game and sel ect 'Create Desktop Shortcut', then drag and drop
thi s new shortcut i nto Games Expl orer. However thi s doesn't necessaril y create the full detail s Games
Expl orer needs to defi ne thi ngs li ke box art, support l i nks and so forth.
THE TWEAKGUIDES TWEAKING COMPANION
448
Copyright 2014 Koroush Ghazi
G
r
a
p
h
i
c
s
&
S
o
u
n
d
Customize Games: For any game i n Games Expl orer, you edi t basi c game detail s, except for rati ngs
i nformati on, by goi ng to the fol l owi ng locati on i n the Regi stry:
[ HKEY_LOCAL_MACHI NE\ SOFTWARE\ Mi cr osof t \ Wi ndows\ Cur r ent Ver si on\ GameUX\ Games]
Under thi s l ocati on are a range of subfol ders wi th a stri ng of numbers and l etters - each rel ates to a different
game shown i n Games Expl orer. Left-cli ck on each fol der and i n the ri ght pane the Ti t l e value wi ll have
the name of the game to whi ch the folder relates. You can edi t thi s val ue if you wi sh to change the name
di splayed for the game i n Games Expl orer. You can del ete subfolders for games that have been uni nstall ed
and/or whose i cons are not functi oni ng correctl y i n the Games Explorer wi ndow, removi ng those i cons from
Games Expl orer. The other parameters i n thi s area of the Registry are not desi gned to be edited by the end
user, and previ ous methods to edi t games, such as the Games Expl orer Edi tor or Steam Assistance util iti es
do not work on Wi ndows 8.
You can al so customize a game shortcut i n Games Expl orer i n two ways. The fi rst method i nvol ves fi ndi ng a
game's existing Desktop icon, or opening Fi le Expl orer, navi gati ng to the game's di rectory, findi ng the mai n
game executabl e, ri ght-cl icki ng on i t and sel ecti ng Send To>Desktop to create one. Ri ght-cl i ck on thi s
Desktop shortcut, select Properti es and under the Shortcut tab edit the Target box accordi ngly, cli ck Apply
and OK to fini sh. Drag and drop thi s Desktop shortcut i nto the Games Explorer wi ndow, and use i t to
l aunch the game wi th your customizati ons. If there i s al ready an i con for that game i n Games Expl orer, you
can ri ght-cl i ck on i t and sel ect 'Hi de thi s game' to remove i t.
The second method i s more comprehensi ve, and i nvol ves goi ng to the l ocati on where al l the Games Expl orer
shortcuts are physi call y stored i n Wi ndows. This i s i n one or both of the fol lowi ng directori es:
\ProgramData\Microsoft\Windows\GameExplorer
\Users\[Username]\AppData\Local\Microsoft\Windows\GameExplorer
The fi rst fol der above i s system-wi de, the second i s user-specifi c - a game may be i n one or both depending
on whether i t i s accessi bl e by all users, or onl y a parti cular user. Each i nstal l ed game wil l have a subfolder
wi th a stri ng of numbers. To i dentify each game, open each \PlayTasks\0 subfol der i n Fil e Expl orer and the
game i con wil l be shown in the ri ght pane, i dentifyi ng the game. Ri ght-cli ck on the rel evant i con and select
Properti es, then edi t the Target box as requi red, cli ck Appl y and OK to fi nish. If necessary, fi nd the game
i con i n both of the di rectory l ocati ons above and appl y the change to both to ensure your customizati ons
work for that game. The next ti me you l aunch that game from Games Expl orer, i t shoul d launch wi th your
customizati ons.
ALTERNATIVES TO GAMES EXPLORER
Wi ndows 8 has cl early si del i ned Games Expl orer, i n favor of the Xbox Games servi ce i ncorporated i nto the
Metro envi ronment. Thi s means that although you can sti ll use Games Expl orer as a central locati on to hold
your games col l ecti on, i t i s di ffi cul t to customi ze, and newer games may not ful l y support i ts functi onal i ty.
As the Steam gami ng platform, and to a l esser extent, other pl atforms such as Ori gi n, conti nue to grow i n
popul ari ty, one al ternati ve i s to add all of your games to these pl atforms. To add a non-Steam game to the
Steam pl atform, launch Steam, and under the Games menu, sel ect 'Add a Non-Steam Game to My Li brary'.
To add a non-Ori gi n game to Ori gi n, go to the Ori gi n menu, sel ect 'Add Game' then choose 'Add Games
Manual ly'. Then create a si ngl e Desktop i con or Start Screen ti l e to Steam and/or Ori gi n, al lowi ng you to
qui ckly access al l of your games i n a si ngl e l ocati on.
Another method i s to pi n all of your games i ndi vi duall y to the Start Screen, then create a new ti l e group,
gi ve i t an appropri ate headi ng l i ke Games, and use that as a central poi nt for accessi ng your games
THE TWEAKGUIDES TWEAKING COMPANION
449
Copyright 2014 Koroush Ghazi
G
r
a
p
h
i
c
s
&
S
o
u
n
d
col l ecti on. See the Metro and Metro Customi zati on secti ons of thi s chapter for detai ls on how to create ti l e
groups and customize til es.
OLD GAMES
If you are havi ng probl ems runni ng ol der games under Wi ndows 8, try the fol lowi ng:
If UAC i s enabl ed, make sure the game i s bei ng run i n Admi nistrator mode. Ol d games made pri or to
Wi ndows Vi sta may not request Admi nistrator level pri vi leges even i f they requi re i t, and hence wil l not
i nstal l or run properl y. Ri ght-cl i ck on the game's l aunch i con and sel ect 'Run as Admi nistrator', or ri ght-
cl i ck on the game's executabl e, sel ect Properti es and under the Compati bi li ty tab sel ect 'Run this
program as an admi ni strator', or cl i ck Advanced under the Shortcut tab and ti ck the 'Run as
Admi nistrator' box. See the User Account Control secti on under the Securi ty chapter for details.
Ri ght-cli ck on the game's Desktop shortcut or the ori gi nal game executabl e, select Properti es, and under
the Compati bi l i ty tab ti ck the 'Run this program i n compati bi li ty mode for' box and select first 'Wi ndows
7'. If that doesn't work try sel ecti ng 'Windows XP (Servi ce Pack 3)', as thi s is the most common Wi ndows
confi gurati on.
If the game was made pri or to 2006, and you are runni ng a mul ti -core CPU, then thi s may affect the
smoothness or runni ng speed of the game, si nce i t was onl y i n mi d-2005 that desktop mul ti -core CPUs
became avai labl e to average PC users. In that case you can manuall y adjust the affi ni ty for a game so
that i t onl y runs on one core of the CPU. See the Task Manager secti on of the Performance Measurement
& Troubl eshooti ng chapter for i nstructi ons on how to do thi s.
For DOS-based games, you wil l requi re a proper DOS PC emulator such as the free DOSBox. Runni ng
DOS games from a Wi ndows Command Prompt wi ll usual ly not work, as modern versi ons of Wi ndows
do not contain a true DOS envi ronment.
For general probl ems wi th any game, ol d or new, see the Performance Measurement & Troubl eshooting
chapter. The vast majori ty of gami ng probl ems are due to system i ssues such as overheati ng hardware,
overcl ocki ng, i ncorrect BIOS/UEFI setti ngs, outdated or badly install ed dri vers, confli cting background
programs, and mi sconfi gurati on of game and graphics control panel setti ngs to name just a few causes. PC
gami ng i s not as strai ghtforward as consol e gami ng because there are a large number of variabl es i nvol ved.
No operati ng system can overcome thi s, so i t is up to the user to understand the fundamentals of how thei r
system works and thus opti mize and troubl eshoot i t properl y - which i s precisely what this book is about.
THE TWEAKGUIDES TWEAKING COMPANION
450
Copyright 2014 Koroush Ghazi
P
e
r
f
o
r
m
a
n
c
e
M
e
a
s
u
r
e
m
e
n
t
&
T
r
o
u
b
l
e
s
h
o
o
t
i
n
g
PERFORMANCE MEASUREMENT &
TROUBLESHOOTING
Whenever you change vari ous setti ngs on your PC, or i nstall and use parti cul ar programs, or al ter your
hardware i n some way, i t i s di ffi cul t to tel l whether your overall performance or system stabi li ty has
i mproved or decreased. Whi l e you can get a general feel for whether thi ngs have i mproved or not, i t i s often
best to gauge performance and stabil i ty changes objecti vel y by usi ng a range of tool s. By the same token, you
may be tryi ng to resol ve a probl em that i s showi ng up i n the form of poor performance, strange behavi or or
an uni ntell igi bl e error message. Through the use of appropriate diagnostic tool s and troubl eshooting
methodol ogy, you can resol ve a probl em more effi ci entl y.
Wi ndows 8 comes wi th a range of buil t-i n tool s designed to provi de you wi th performance i nformati on, and
assi st you i n di agnosi ng a vari ety of common probl ems.
In thi s chapter we l ook at the vari ous tool s and methods for measuri ng performance and troubl eshooti ng
system problems. In addi ti on to the buil t-i n Wi ndows tool s, I al so provi de detai l s on a range of thi rd party
programs that wi l l further hel p you i n benchmarki ng your performance, as wel l as tracki ng down the cause
of any problems.
< WINDOWS EXPERIENCE INDEX
The Wi ndows Experi ence Index (WEI) i s a bui l t-i n system benchmark that was i ntroduced i n Wi ndows
Vista, and is designed to di splay the performance of a system's key components. The WEI i s typi cal l y shown
as a seri es of fi ve sub-scores, cul mi nating i n a si ngl e base score. The base score i s determi ned by the l owest
of the fi ve i ndi vi dual sub-scores; i t i s not an average or cumulati ve score. The score for any component, as
wel l as the cumulati ve base score, fal l s wi thi n a range of 1 to 9.9 i n Wi ndows 8.
Pri or to Wi ndows 8.1, you coul d access the WEI score by goi ng to the System component of the Wi ndows
Control Panel and cl i cki ng the 'Wi ndows Experi ence Index' li nk. As of Wi ndows 8.1, this feature has been
de-emphasized and i s no l onger di splayed. There is sti l l a way to generate and access the WEI scores, and
di splay the base score, but i t requi res a bi t more effort now.
It shoul d be kept i n mi nd that the Wi ndows Experi ence Index was never desi gned to be the ul ti mate test of
what a machine i s capable of, nor is i t a hi ghly accurate benchmark of performance. However, because of the
way the base score i s shown not as an average, but as the l owest of your i ndi vi dual sub-scores, i t i s very
useful for gaugi ng the general performance l evel of a PC. The WEI base score hi ghl ights the weakest li nk of
the mai n hardware components of a system, and there i s good reason for thi s: your system i s onl y as fast as
i ts weakest link.
For i nstance, on a PC that scores a 8.0 on i ts Gami ng Graphi cs sub-score, you woul d expect excel l ent gaming
performance, but thi s i s not necessari ly so. If the same system scores l owly on other areas, then i t i s li kel y i t
wi ll run i nto probl ems wi th gami ng. For exampl e, if the Memory or Pri mary Hard Di sk scores of the same
machi ne are bel ow 3.0, this means that whi l e the graphi cs card can easi ly handl e i ntensi ve 3D renderi ng for
a game, the hard dri ve and/or memory may si mply not be fast enough to conti nual ly suppl y the graphi cs
card wi th the i nformati on it needs, and the end resul t wi ll be major stutteri ng, or frequent l oadi ng pauses, or
i ndeed certain games may not be abl e to run at al l due to i nsuffi cient RAM. To achi eve a balanced machine,
i deall y all the sub-scores shoul d be si milar to each other.
THE TWEAKGUIDES TWEAKING COMPANION
451
Copyright 2014 Koroush Ghazi
P
e
r
f
o
r
m
a
n
c
e
M
e
a
s
u
r
e
m
e
n
t
&
T
r
o
u
b
l
e
s
h
o
o
t
i
n
g
Therefore i t i s stil l handy to exami ne your WEI scores, parti cularly i f you are l ooki ng to upgrade any
components of your system to i mprove overal l performance. The WEI hel ps to qui ckly i denti fy any
component(s) that are bottlenecki ng system performance.
Wi ndows uses the performance i nformati on i t obtai ns from the Wi ndows System Assessment Tool
(Wi nSAT) to cal culate the Wi ndows Experi ence Index. To generate or update the WEI, you can access
Wi nSAT di rectl y through a command line i nterface:
1. Open an Admi ni strator Command Prompt.
2. Type the fol lowi ng and press Enter to get a rundown of your system i nformati on:
Wi nSAT f eat ur es
3. To do a full test and update your WEI scores, type the foll owi ng and press Enter:
Wi nSAT f or mal
4. To run speci fic tests on i ndivi dual components, wi th the resul ts bei ng shown i n more detail , see thi s
Wi nSAT Command Li st or type Wi nSAT / ? for a ful l l ist of commands. For exampl e, you can type
Wi nSAT CPU to run the Processor test, or Wi nSAT MEMto run the memory test.
For the most part, si mpl y openi ng an Admi nistrator Command Prompt and runni ng Wi nSAT f or mal is
suffi ci ent to generate the full WEI. The system wi ll run through a seri es of tests on your components, and
noti fy you when i t is compl ete.
Each ti me a full WEI test i s run, the resul ts are stored i n the\Windows\Performance\WinSAT\DataStore
di rectory as .XML fi l es. Find the Formal.Assessment (Recent).WinSAT.XML fil e wi th the latest ti me and date at
the start of i ts fil ename, and doubl e-click on i t to l aunch i t i n your browser. Look at the secti on towards the
top of the fil e, i n between the <Wi nSPR> </Wi nSPR> tags. Here you can see your mai n Base Score
(SystemScore), al ong wi th the scores for RAM, CPU, Graphi cs, Gami ng and Primary Di sk.
You can also sti l l see your system's cumulati ve Base Score, and the mi ni mum and recommended scores
requi red by any i nstal l ed games, by launchi ng the Games Expl orer and l ooki ng i n the Previ ew Pane under
the Performance tab. See the Gami ng secti on of the Graphi cs & Sound chapter for detai ls.
< RELIABILITY MONITOR
Reliabi li ty Moni tor i s a tool that provi des a user-friendl y overview of your system's stabi li ty and problem
hi story. You can launch i t by typi ng reliability on the Start Screen, sel ecti ng 'Vi ew reliabi lity hi story' and
pressi ng Enter, or by openi ng the Acti on Center from the Noti ficati on Area, cli cki ng the Mai ntenance
headi ng to expand i t, then cl i cki ng the 'Vi ew reliabi lity hi story' li nk.
The mai n feature of the Reli abi li ty Moni tor i s a System Stabi li ty chart that provi des a graphical
representati on of your system stabil i ty over ti me. The cl oser you are to 10 on the System Stabil i ty Index scal e
of 1 - 10, the more stabl e your system is deemed to be. Rel iabil i ty Moni tor begins graphi ng your system in
the fi rst 24 hours after you i nstal l Wi ndows, and conti nues to do so on a dai l y basi s. Use the arrow bars on
ei ther si de to scroll across the full length of the graph.
Each column on the graph i s an i ndi vi dual day, and at the bottom of the graph you can see several rows that
may contai n Errors (red X), Warni ng events (yel l ow exclamati on) or Information events (blue i) i n the five
categori es of: Appl i cati on fai lures, Windows fail ures, Mi scel laneous fai lures, Warni ngs and Information.
Cl i ck on a parti cular day (col umn) to see the detail s of the events on that day, al ong wi th detail s for each
event, at the bottom of the screen. These events are al l li nked to the Event Vi ewer functi onal ity, covered later
THE TWEAKGUIDES TWEAKING COMPANION
452
Copyright 2014 Koroush Ghazi
P
e
r
f
o
r
m
a
n
c
e
M
e
a
s
u
r
e
m
e
n
t
&
T
r
o
u
b
l
e
s
h
o
o
t
i
n
g
i n thi s chapter, however Rel iabil i ty Moni tor provi des a more conveni ent and user-fri endl y way of vi ewing
i mportant system events than Event Viewer, whi ch i s why i t i s recommended for most users i n the i ni tial
i dentifi cati on of probl ems. It i s parti cularly useful i n seei ng how frequentl y certai n probl ems are occurring
on your system.
To i nvestigate any i ndi vi dual event i n the Source pane at the bottom of Rel iabil i ty Moni tor, cl i ck the 'Vi ew
techni cal detail s' li nk next to i t, or doubl e-cli ck i t and a descri pti on of the probl em i s provi ded. To vi ew
addi ti onal i nformati on on the probl em, cl i ck the 'Vi ew all probl em reports' l ink at the very bottom of the
Reliabi li ty Moni tor, whi ch opens the Acti on Center Probl em Reports wi ndow and di splays al l queued
probl em reports - see further bel ow for more details on Acti on Center. For more advanced users, you can
i nvesti gate the error l ogs i n Event Viewer to fi nd more detail s of any probl ems - see the Event Vi ewer secti on
l ater i n this chapter.
Reliabi li ty Moni tor hel ps provi de you wi th an overvi ew of how many errors and probl ems your system i s
experi enci ng, and a general i ndi cator of your system stabi li ty. A stabl e Wi ndows i nstall ati on should have
very few errors or warni ngs, and hence shoul d al ways be cl ose to the 10 i ndex score.
< TROUBLESHOOTING
To resol ve a probl em wi th a parti cular devi ce, program or Wi ndows feature, the si mpl est method i s to start
by usi ng the bui l t-i n Troubl eshooters. These are coll ecti vely hel d i n the Troubl eshooti ng component under
the Wi ndows Control Panel , and there are a range of categori es for whi ch you can l aunch a troubl eshooti ng
uti li ty, i ncludi ng: Programs, Hardware and Sound, Network and Internet, and System and Securi ty.
You can al ter the setti ngs for the troubl eshooter functionali ty by clicki ng the 'Change setti ngs' l i nk on the l eft
si de of the Troubl eshooti ng wi ndow:
Computer Maintenance: If Wi ndows detects the presence of broken shortcuts, unused fi les and unused
Desktop i cons, and a range of other general i ssues, i t may prompt you to resol ve them by runni ng the
System Mai ntenance troubleshooter. If you don't wi sh to be prompted i n thi s way, sel ect the Off opti on here.
You can manual l y run System Mai ntenance at any time by cl i cki ng the 'Run mai ntenance tasks' li nk under
the System and Securi ty category i n the mai n Troubleshooti ng window.
Allow troubleshooting to begin immediately when started: If ti cked, al l ows a troubl eshooti ng wi zard to begi n
i mmediate detecti on of i ssues when l aunched. Not recommended unl ess you are an extremel y novi ce user. It
i s better to be abl e to sel ect from the opti ons presented whenever you first open a troubl eshooti ng wi zard,
before proceedi ng.
To i ni tiate troubl eshooti ng, cl i ck one of the four mai n category headi ngs i n the Troubleshooti ng wi ndow,
and you wil l be taken to a separate window containi ng a range of rel evant tasks, whi ch each run speci fi c
troubl eshooting wizards designed to resol ve a parti cular probl em. Select the one that best sui ts your
parti cul ar issue.
When launched, the rel evant troubl eshooti ng wizard i s automated by defaul t and wi ll appl y a seri es of tests
to detect the probl em, and then change vari ous setti ngs as relevant to resol ve i t, however you can change
thi s behavi or. Cl i ck the Advanced li nk on the fi rst page of a troubleshooter, and you can untick the 'Appl y
repai rs automati cal ly' if you don't want automated repai r. Once the troubl eshooti ng wizard has completed
i ts scan, you can al so cli ck the 'Vi ew detai l ed i nformati on' l i nk whi ch appears. Thi s must be done for every
troubl eshooter separatel y, and these steps wi ll ensure that the troubl eshooti ng wi zard provi des you wi th
detail s on the actual tests that i t ran, the types of i ssues that were detected, and a l ist of suggested repairs
that you can choose from if you wish to conti nue wi th the troubl eshooter - thi s is strongl y recommended for
more advanced users, as i t gi ves you greater i nformati on and control over any changes bei ng made to your
system.
THE TWEAKGUIDES TWEAKING COMPANION
453
Copyright 2014 Koroush Ghazi
P
e
r
f
o
r
m
a
n
c
e
M
e
a
s
u
r
e
m
e
n
t
&
T
r
o
u
b
l
e
s
h
o
o
t
i
n
g
There are addi ti onal resources avail abl e i n the mai n Troubl eshooti ng wi ndow to assi st begi nners, such as the
'Get hel p from a fri end' link on the l eft si de, whi ch all ows you to i nvi te a fri end to fi x your probl em vi a the
Remote Assi stance feature. You shoul d onl y use this feature to connect to a compl etel y trusted i ndi vidual, as
otherwi se i t is a securi ty risk. Under the Remote Assistance wi ndow there is al so a l i nk to the Steps Recorder,
whi ch is covered further bel ow.
The Troubl eshooti ng uti li ti es are of greatest benefi t to novi ce users who have relati vel y simpl e probl ems,
such as a basi c misconfi gurati on of setti ngs, that Windows can readi l y detect and resol ve. Because of the
automated nature of these tool s, and the fact that they wil l not resol ve moderatel y compl ex probl ems, it i s
strongl y advised that you become famili ar wi th the rest of the tool s i n thi s chapter, as well as the i nformation
throughout thi s book, for the purposes of l earni ng how to correctl y troubl eshoot and resol ve i ssues on your
own.
PROBLEM STEPS RECORDER
The Probl em Steps Recorder, now si mpl y call ed the Steps Recorder i n Wi ndows 8, can be found under the
'Get hel p from a friend' li nk i n the Troubl eshooti ng wi ndow, or by typi ng psr on the Start Screen and
pressi ng Enter. It is an offl i ne tool whi ch, when you cl i ck the 'Start Record' button, wil l record every
keystroke and mouse movement you make, al ong with taki ng i ndivi dual screenshots at every stage. So what
i s captured i s not full motion vi deo, i t i s a text and screenshot i mage record of your sessi on, and you can also
add comments at any stage by cl i cki ng the 'Add comment' button and enteri ng descri pti ve text. When you
cl i ck the 'Stop record' button, you wil l be prompted to save the output fil e i n a .ZIP archi ve to a parti cul ar
l ocati on. Thi s archi ve contai ns an .MHT fi le that can be vi ewed i n Internet Expl orer, and can be sent to a tech
support person who can then vi ew preci sel y what steps you undertook, and what you saw on the screen
when experi enci ng the probl em.
To al ter the setti ngs for Probl em Steps Recorder, cli ck the smal l arrow at the ri ght side of the uti li ty, and
sel ect Setti ngs. Here you can choose the defaul t l ocation for savi ng the output fi l e, whether to enabl e screen
captures, and the total number of screen captures whi ch the fil e can hol d.
Probl em Steps Recorder can be very useful i n sharing what you see and do on your PC wi th a trusted
person, such as a more techni cal ly experi enced and trusted fami l y member, or a genui ne Mi crosoft tech
support person. However, make sure that you do not have any embarrassi ng or pri vate i nformati on visibl e
on screen when you launch the uti l i ty, and i f your probl em invol ves enteri ng secure informati on, then
consi der other troubl eshooti ng methods fi rst.
If you prefer a uti li ty that records your steps as ful l moti on vi deo, then use the free Screenrecorder util ity
i nstead. It can record a parti cular wi ndow or the enti re screen, and captures everythi ng you do as a .WMV
vi deo fil e.
< WINDOWS ACTION CENTER
The Acti on Center's security-related functi onali ty i s covered under the Wi ndows Acti on Center secti on of
the Securi ty chapter. In thi s secti on we exami ne the other half of the Action Center: the Mai ntenance
category. Open Acti on Center from the Wi ndows Control Panel , or by cl i cki ng on the Acti on Center i con i n
the Noti fication Area and sel ecti ng 'Open Acti on Center'. Cl ick the Mai ntenance category headi ng to expand
that secti on of the Acti on Center. Most of the setti ngs and l i nks i n thi s area of the Acti on Center area are
covered i n vari ous other chapters throughout thi s book. The features under Mai ntenance that are not
covered el sewhere are descri bed bel ow.
THE TWEAKGUIDES TWEAKING COMPANION
454
Copyright 2014 Koroush Ghazi
P
e
r
f
o
r
m
a
n
c
e
M
e
a
s
u
r
e
m
e
n
t
&
T
r
o
u
b
l
e
s
h
o
o
t
i
n
g
AUTOMATIC MAINTENANCE
Wi ndows 8 consol idates a range of dail y background mai ntenance and updati ng tasks i nto a si ngl e
Automati c Mai ntenance feature, as descri bed i n thi s Mi crosoft Arti cl e. These tasks i nclude checki ng
Wi ndows Updates, a qui ck mal ware scan wi th Defender, any scheduled dri ve opti mi zati on, basi c system
di agnosti c routi nes, and any supported thi rd party software update checki ng. Automati c Mai ntenance gives
users greater control over when these background tasks are run, as well as bei ng abl e to launch them
i mmediatel y if desi red.
You can access thi s feature under the mai n Acti on Center wi ndow, by expandi ng the Mai ntenance category,
and cli cki ng the 'Change mai ntenance setti ngs' li nk. Thi s wil l open the Automatic Mai ntenance wi ndow, and
all ows you to set a parti cular ti me for dai l y mai ntenance tasks to be l aunched i n the background. By defaul t,
thi s i s 3:00am every morning, or whenever your computer i s fi rst idl e after that ti me. If the 'Al l ow schedul ed
mai ntenance to wake up my computer at the schedul ed ti me' box i s ti cked, i f your computer i s i n a Sl eep
mode at the appoi nted time, i t wi ll wake up and perform the mai ntenance tasks, before returni ng back to
sl eep.
You can al so i mmediatel y l aunch the ful l range of dai l y mai ntenance and updati ng tasks at any ti me. To do
thi s, expand the Mai ntenance category i n Acti on Center and cli ck the 'Start mai ntenance' li nk. You can then
cl i ck the 'Stop mai ntenance' l i nk that appears if you want to cease the run before i t compl etes.
Si nce Automati c Mai ntenance i s ful ly automated, there i s no need to adjust these setti ngs or manuall y run
these necessary mai ntenance tasks. Wi ndows wi ll i niti ate them on a dai ly basi s in the background whenever
your system is i dl e.
WINDOWS ERROR REPORTING
As part of Windows Error Reporti ng functi onali ty, Wi ndows wi ll record any probl ems you experi ence wi th
any appli cations, or wi th Wi ndows i tsel f. These probl em reports can also be sent to Mi crosoft to check for
avai labl e sol uti ons.
To see all existi ng problem reports, l aunch the Reliabi li ty Moni tor and cli ck the 'Vi ew al l probl em reports'
l i nk at the bottom of i t; or go to the Start Screen and type view all problem, sel ect 'Vi ew al l probl em reports'
then press Enter. For each probl em l isted, you wi ll see whether a report has been sent or not under the Status
col umn. To see ful l detai ls of the probl em, doubl e-cl i ck on the rel evant probl em. In parti cul ar, note the
speci fi c fil e or feature that has tri ggered the probl em report, then use the tool s i n thi s chapter, as well as
onl i ne research, to attempt to resol ve any recurri ng probl ems.
To assist you i n resol vi ng a probl em, as wel l as to make Mi crosoft aware of i t, you can send the probl em
report to Mi crosoft by cl i cki ng the 'Check for soluti ons' li nk under the Mai ntenance category of the Action
Center. When sendi ng a probl em report, the i nformation sent to Microsoft i nvol ves the foll owing detai ls:
A randoml y generated Global ly Unique Identi fi er (GUID) to identi fy your machi ne.
Where the probl em happened i n the software or hardware.
The type or severi ty of the probl em.
Fi l es that help descri be the probl em.
Basi c software and hardware i nformati on.
Possi bl e software performance and compati bi li ty probl ems.
If an error report potenti al l y contai ns personal i nformati on, you wi ll be prompted for confi rmati on before
sendi ng thi s i nformati on, though Mi crosoft wil l not use thi s i nformati on to i dentify or contact you. If
Mi crosoft requi res more i nformati on regardi ng a probl em you reported, you wi ll be prompted to send
addi ti onal i nformati on. Addi ti onal i nformati on may i ncl ude personal ly i denti fiabl e i nformati on you can
THE TWEAKGUIDES TWEAKING COMPANION
455
Copyright 2014 Koroush Ghazi
P
e
r
f
o
r
m
a
n
c
e
M
e
a
s
u
r
e
m
e
n
t
&
T
r
o
u
b
l
e
s
h
o
o
t
i
n
g
choose to enter, such as your phone number or email address. You can revi ew the probl em reports for whi ch
Mi crosoft requi res more i nformati on before choosi ng to send the addi ti onal i nformati on or not, and you can
deny any such requests, as thi s i s not compul sory for any probl em report.
To customi ze the probl em reporti ng behavi or, cli ck the Setti ngs l i nk under the 'Check for sol uti ons to
probl em reports' area of the Mai ntenance secti on of Acti on Center. Here you can sel ect whether to al l ow
Wi ndows to automati cal ly check for soluti ons each time a probl em report i s generated, i ncludi ng whether to
automati cal ly submi t additi onal data i f required; have Wi ndows ask you each ti me before checki ng for a
sol uti on to a probl em; or di sabl e the probl em reporti ng feature al together. I recommend the 'Each ti me a
probl em occurs, ask me before checking for a sol uti on' to provi de you wi th maxi mum control over the
process. You can also specify parti cular programs to excl ude from reporti ng a probl em by clicki ng the 'Select
programs to excl ude from reporti ng' link and manual l y addi ng the mai n executabl e fil e for the rel evant
program to the li st box.
If you are certai n you will never use thi s functi onal i ty, you can compl etel y di sabl e i t by sel ecti ng 'Never
check for soluti ons'. Thi s automated method of checki ng for and resol vi ng probl ems i s by no means i deal ,
but i t does provi de a rel ati vel y easy to understand i nterface for vi ewi ng and attempti ng to resolve
appl i cati on and Wi ndows-related probl ems i n the first i nstance, parti cul arl y for novi ce users. Most of the
ti me you wi ll have to do further i nvestigati on on your own to work out the source of a probl em. But even i f
thi s feature provi des you wi th no useful sol uti on, by reporti ng a probl em at l east you wi ll be making
Mi crosoft aware of i t, and i f i t i s due to a genui ne software bug for exampl e, they can work to resol ve i t i n a
Wi ndows update, or i nform the rel evant devel oper of the issue.
< EVENT VIEWER
Event Vi ewer can be l aunched under the Admi nistrati ve Tool s component of Wi ndows Control Panel , or by
typi ng eventvwr on the Start Screen and pressi ng Enter. Event Vi ewer is the central l ocati on for hol di ng
vari ous Wi ndows event logs. Each event i s categori zed as ei ther an Error, Warni ng or Informati onal . An
Error i s a signi ficant problem; a Warni ng i sn't necessaril y major, but may cause probl ems i n the future; an
Informati onal event si mpl y descri bes a successful operati on, such as a dri ver i nstall ati on.
Event Vi ewer i s a tool best sui ted to i ntermediate and advanced users. Learni ng to use i t can greatl y i mprove
your chances of fi ndi ng out about the cause of probl ems or performance i ssues. For a more user-fri endly
di splay of the i mportant events recorded i n Event Vi ewer, see the Reli abi li ty Moni tor secti on earl i er i n this
chapter.
For general troubl eshooti ng purposes, cl i ck the 'Event Vi ewer (Local)' l i nk at the very top of the l eft pane of
Event Vi ewer. Thi s bri ngs up the Overvi ew and Summary screen i n the mi ddle pane, showi ng the major
events and warni ngs summarized and ranked, from Cri ti cal events, Errors, Warni ngs, and Information,
down to Audi t Success and Audi t Fail ure. Each category can be expanded to show the speci fi c event l og
i tems for that category of error or warning, as the exampl e bel ow demonstrates:
1. Cl i ck on the '+' sign next to Error under Summary of Admi nistrative Events.
2. You wi l l see all Errors li sted i n order of Event ID number, wi th the number of errors i n the l ast hour,
24 hours, 7 days and Total shown i n the col umns to the ri ght.
3. Doubl e-cli ck on the Event ID that has had the most number of errors i n the last 24 hours. You will
see a l i sti ng of all the i ndi vi dual event l ogs, sorted from newest to ol dest.
4. Look at the bottom of the mi ddl e pane under the General tab. You wi ll see a general descripti on of
the error. The i nformati on under the Detail s tab i s usuall y not easy to comprehend, but you can vi ew
that also i f you wish.
5. Under the General tab, cl i ck the 'Event Log Onli ne Hel p' l i nk and cl i ck Yes. A new browser wi ndow
wi ll open and you may be abl e to see addi ti onal i nformati on on the error.
THE TWEAKGUIDES TWEAKING COMPANION
456
Copyright 2014 Koroush Ghazi
P
e
r
f
o
r
m
a
n
c
e
M
e
a
s
u
r
e
m
e
n
t
&
T
r
o
u
b
l
e
s
h
o
o
t
i
n
g
Be aware that if you undertake Step 5 above, for errors wi th Wi ndows programs and features, details
regardi ng the error wil l be sent to Mi crosoft, but wil l not be used to i dentify or contact you. However, i f you
report an error for a thi rd party program, such reports are sent to the devel oper or manufacturer of the thi rd
party software, and they may be used for vari ous purposes based on that company's pri vacy pol i cies.
Often ti mes you won't be abl e to fi nd much hel pful advi ce about a parti cular Event ID, so try searchi ng the
offi cial Mi crosoft Error Message Center, or conduct a web search for more detail s.
If i nstead of vi ewi ng the logs by type, you wi sh to vi ew all l ogs for a specific category or component of
Wi ndows, go to the l eft pane of Event Viewer and browse the avai labl e folders. For exampl e, to vi ew al l User
Account Control -rel ated l ogs, go to Appl i cati ons and Servi ces Logs>Mi crosoft>Wi ndows>UAC and cli ck the
l og fil e(s) under i t to see any detai ls.
Some i mportant thi ngs to note about event l ogs:
To troubl eshoot a probl em, focus on any Cri ti cal events to start wi th, foll owed by Errors i n the Overvi ew
and Summary pane. Warni ng and Informati on events are useful mai nl y for performance opti mi zati on,
rather than troubl eshooti ng an i mmediate probl em. See further bel ow for a method of fi l teri ng l og fi les
to onl y see those you want to exami ne.
Look at how recent the event was. It may be that i t occurred a whil e ago and i s no l onger occurri ng, so i t
coul d be a one-off, or i t has been resol ved through some other acti on, such as uni nstall i ng the
probl emati c program, or patchi ng i t with an update. Focus on issues that occur often and more recently.
Remember that a l og showi ng many events may just be the same i ssue that has occurred repeatedl y,
such as every ti me you start your PC. In other words, seei ng 100 Errors events may just mean that you
had the same type of error twi ce a day over the past 50 days, not 100 di fferent errors. Sort events by the
Event ID col umn to see how many uni que events there are.
If you want to fil ter the type of event logs that are presented to you i n Event Viewer, cli ck the 'Create a
custom vi ew' l i nk i n the right pane, then speci fy the types of event l evel s to be shown and the ti me peri od
over whi ch they have been l ogged among other things. You can then exami ne thi s new filtered vi ew by
sel ecti ng i t under the 'Custom Vi ews' fol der i n the l eft pane.
You can even configure Wi ndows to al ert you i mmedi atel y for a specifi c event by right-cl i cki ng on i t and
sel ecti ng 'Attach Task to thi s Event'. Thi s opens the Create a Basic Task wizard for Task Scheduler, whi ch i s
covered i n the Background Tasks secti on of the Servi ces chapter.
The Event Viewer has a weal th of i nformati on that can hel p you detect where a probl em i s occurri ng if you
take some time to go through i t. Keep in mi nd that Wi ndows al so provi des the most i mportant events i n an
easi er to understand format through the Rel iabil i ty Moni tor uti li ty.
< PERFORMANCE MONITOR
The Performance Moni tor can be accessed by typi ng perfmon on the Start Screen and pressi ng Enter. The
Performance Moni tor i s an i mportant tool for moni tori ng system performance and resource usage in
Wi ndows.
One of the ways to fi gure out how to i mprove your performance i s to moni tor your system resources and
determi ne fi rstl y i f any programs are usi ng too many resources when they shoul dn't be; and secondl y, to
observe and see just what type of resources your more resource-hungry appl icati ons need - thi s can help
i dentify any bottl enecks.
THE TWEAKGUIDES TWEAKING COMPANION
457
Copyright 2014 Koroush Ghazi
P
e
r
f
o
r
m
a
n
c
e
M
e
a
s
u
r
e
m
e
n
t
&
T
r
o
u
b
l
e
s
h
o
o
t
i
n
g
To begi n moni tori ng resource usage, open the Performance Monitor, and i n the System Summary pane you
can see a snapshot of various system parameters i n real -ti me. This type of i nformati on is al so covered further
under the Resource Moni tor and Task Manager secti ons later i n this chapter.
Sel ect the 'Performance Moni tor' i tem i n the l eft pane, and you wil l see a graph whi ch i mmediately
commences charti ng your current CPU usage. You can add components to graph over ti me by cl i cki ng the
green + button at the top, or ri ght-cl i cking on the window and selecti ng 'Add Counters'. For exampl e, to add
a counter measuri ng dri ve usage, expand the Physi cal Disk i tem i n the l ist, then sel ect a speci fi c variabl e you
wi sh to measure (e.g. Disk Wri te Bytes/Sec) and cl i ck the Add button. You can add as many components as
you l i ke, though obvi ously i t i s wise to l imi t thi s to make the graph readabl e. Cli ck OK when done.
The seri es you add may be di ffi cul t to disti ngui sh, or may not update frequently enough. Furthermore, since
the Y (verti cal ) axi s scal e is fi xed, some components wi ll not di splay i n any meani ngful way when usi ng a
common scale.
You can change the way the graphed data i s displayed by right-clicki ng on the graph and select Properti es.
Under the Graph tab you can adjust the verti cal scal e manuall y by enteri ng a maxi mum and mi ni mum, and
under the View secti on you can sel ect Histogram or Report vi ew from the dropdown box i nstead of Line.
Under the Data tab, you can choose a di fferent col or and/or l i ne styl e for each series to better differentiate
them. Under the Appearance and General tabs you can also further customi ze the di spl ay appearance,
sampl e rate and durati on for the graph. The defaul t sampl e rate i s once every second, and the normal vi si bl e
span of the graph is 100 seconds.
Data Coll ector Sets can be created to al low you to schedule performance moni tori ng. To begi n thi s process,
ri ght-cl i ck on the 'Performance Moni tor' i tem i n the left pane and sel ect New>Data Col l ector Set. Thi s wil l
open the Create New Data Coll ector Set Wi zard. Fol l ow the prompts to defi ne where the set wi l l be held -
typi call y under the \PerfLogs directory. You can start the col l ecti on strai ght away, and to stop i t, ri ght-cl i ck
on the name of the new Col l ector Set you've created i n the l eft pane and sel ect Stop. To vi ew the resul ts at
any ti me, go to where the l og i s stored and doubl e-click on i t to open i t i n the Performance Moni tor, or fi nd i t
under the Reports>User Defi ned area in the l eft pane of Performance Moni tor. To schedul e performance
moni tori ng usi ng a Data Col l ector Set, ri ght-cl i ck on i t and sel ect Properti es. Then under the Schedul e tab
cl i ck the Add button and you can set the ti me and day the task wi ll begi n, and over what peri od of ti me i t
wi ll run.
These functi ons are pri mari l y for more advanced users. When set to track key performance-related system
variabl es over ti me, you can conduct normal acti vi ty on your system, such as usi ng a range of appli cations
and games, and then come back and read through the l ogs to determi ne which resources seem to be in
greatest demand on your system, and hence may be potenti all y bottl enecki ng your performance.
Al ternati vel y, you can l og performance duri ng idl e peri ods and see i f any mal ici ous programs are quietly
runni ng i n the background, communi cati ng wi th the Internet for exampl e. There are a range of uses, but as
noted, thi s i s best sui ted to someone wi th a bi t of pati ence and appropri ate knowl edge of the vari ous
parameters i nvol ved.
< SYSTEM HEALTH REPORT
A useful Windows bui l t-i n diagnosti c routi ne i s the System Heal th Report, also call ed the System
Di agnosti cs Report, whi ch i s actuall y a preset Data Col l ector Set that runs using Performance Moni tor, and
provi des i ts output i n a user-friendly interface. In Wi ndows 8.1, di rect access to the System Heal th Report
been removed al ong wi th the Performance Information and Tool s component i t used to resi de under.
To generate a System Health Report as of Wi ndows 8.1, you must open the Performance Moni tor uti li ty as
covered i n the previ ous secti on, then go to Data Col l ector Sets>System i n the l eft pane. Right-cl i ck on the
'System Di agnosti cs' i tem and sel ect Start. As soon as i t l aunches, the System Heal th Report starts gathering
THE TWEAKGUIDES TWEAKING COMPANION
458
Copyright 2014 Koroush Ghazi
P
e
r
f
o
r
m
a
n
c
e
M
e
a
s
u
r
e
m
e
n
t
&
T
r
o
u
b
l
e
s
h
o
o
t
i
n
g
i nformati on for 60 seconds i n the background. Still wi thi n Performance Moni tor, go to
Reports>System>System Di agnosti cs i n the l eft pane and cl i ck on the fil e under there to vi ew the report from
thi s 60 second diagnosti cs run.
The report hi ghl ights any Errors, Warnings or Cri ti cal i ssues at the top of the report, wi th detail s of possi ble
methods for recti fyi ng them. Note that some errors and warni ngs are compl etely normal; for exampl e, i f you
have purposel y di sabl ed a hardware devi ce on your system, or knowi ngly di sabled certai n Wi ndows
securi ty features, the report may hi ghli ght these.
Ideall y you shoul d run several System Heal th Reports, the fi rst under normal (relati vel y idl e) condi ti ons,
and then subsequentl y i f you wi sh to troubl eshoot a parti cul ar appl i cati on, start the report then l aunch the
rel evant program and exi t it after a mi nute to see what the System Heal th Report says.
Under the Basi c System Checks secti on of the report, you can see the areas i n whi ch there may be potenti al
i ssues. The Resource Overvi ew secti on under the Performance category shows the status of system resources
duri ng the 60-second peri od the report was run. Thi s i s why i t's useful to run a System Heal th Report under
vari ous system condi ti ons, so you can better see what type of constrai nts your system may be faci ng i n
parti cul ar ci rcumstances.
You can see detail ed i nformati on under the vari ous categories at the bottom of the report by cl i cki ng on the
rel evant category headi ng and sub-headi ngs to expand them, or you can jump di rectly to speci fi c areas of
each category report by left-cli cki ng once on the report i con i n the mi ddle of any of the category header, then
choosi ng the sub-category l i nk to i nvestigate.
< RESOURCE MONITOR
Resource Moni tor is a util i ty desi gned to provi de a real -ti me di splay of vari ous key system resources,
i ncludi ng CPU, Memory, Di sk and Network-related data. You can access Resource Moni tor by cl i cki ng the
'Open Resource Moni tor' link at the bottom of the Performance tab of Task Manager, or by typi ng resmon on
the Start Screen and pressing Enter.
Under the mai n Overvi ew tab of Resource Moni tor, you can see the four categories: CPU, Disk, Network and
Memory. Cl icki ng on any one of these categori es expands that secti on, showi ng i ts components. Even
wi thout expandi ng each category, you can see a summary of the current resource usage courtesy of two
small graphs embedded i n each category header. Under the separate CPU, Memory, Disk and Network tabs
of Resource Moni tor are further detail s for each resource type.
In the ri ght pane you can see vari ous graphs - the number and type of these graphs changes dependi ng on
whi ch tab of the Resource Moni tor wi ndow you are vi ewi ng. You can also al ter the size of these graphs by
cl i cki ng the Vi ews button just above them and sel ecting Large, Medi um or Small , or you can cl ose the graphs
al together by cl i cki ng the small arrow to the l eft of the Views button.
Throughout Resource Moni tor you wil l see a l isti ng of some or all of the foll owi ng i tems i n tabl es:
Image - This is the name of an executable i mage fil e runni ng as part of a process.
PID - Thi s i s a Process Identi fi er number, i t uniquel y i dentifi es a process.
File - The ful l path and fi l ename of the actual fi l e bei ng used by a parti cular process.
Description - A general descri pti on for the process.
Status - The current status of the process, whether i t i s runni ng or stopped for exampl e.
Threads - The number of acti ve threads for a process; more threads can be benefici al on mul ti-core CPUs.
CPU - The current percentage of total CPU resources bei ng used by a process.
Average CPU - The average amount of total CPU resources used by a process i n the last mi nute.
Read - The average number of Bytes per second read by the process i n the last mi nute.
THE TWEAKGUIDES TWEAKING COMPANION
459
Copyright 2014 Koroush Ghazi
P
e
r
f
o
r
m
a
n
c
e
M
e
a
s
u
r
e
m
e
n
t
&
T
r
o
u
b
l
e
s
h
o
o
t
i
n
g
Write - The average number of Bytes per second wri tten by the process i n the l ast mi nute.
Total - The average combi nati on of read and wri tes i n Bytes per second for a process i n the l ast mi nute.
I/O Priority - The pri ori ty of the Input/Output requests for a process; determi nes whi ch request gets a
hi gher pri ori ty. Normal i s the defaul t but i t can al so be Very Low, Low, Hi gh and Cri ti cal .
Response Time - The di sk response ti me i n mi ll i seconds. The hi gher the val ue the l onger a di sk acti on
takes.
Hard Faults - The average number of hard page faul ts per second for thi s process i n the last mi nute. A
hard page faul t occurs when Wi ndows seeks data and fi nds i t is not i n memory, and needs to l oad i t
from di sk.
Commit - The proporti on of the vi rtual memory i n Kil obytes reserved by Wi ndows for the process.
Working Set - The amount of physi cal memory i n Kil obytes currently i n use by the process.
Shareable - The amount of physi cal memory i n Ki l obytes currentl y i n use by the process whi ch can be
shared wi th other processes.
Private - The amount of physi cal memory i n Kil obytes currentl y i n use by the process which can't be
shared wi th other processes.
Many of the above i tems are covered i n more detail in the Task Manager and Process Expl orer secti ons later
i n thi s chapter.
To moni tor resources, go to the rel evant tab, and cl i ck on one of the col umns to sort by that col umn. You can
ri ght-cl i ck on any column and sel ect Hide to remove i t, and choose 'Sel ect columns' to restore i t agai n. Once
confi gured the way you want i t, you can save your Resource Moni tor confi gurati on by goi ng to the Fi le
menu and selecti ng 'Save setti ngs as'.
You can refine the tracking of resource usage by fi l teri ng the di splay for parti cular processes. Ti ck the
box(es) next to specifi c process(es) you wi sh to track, and the graphs to the ri ght wi ll di splay a new orange
l i ne tracki ng your sel ecti on. Expandi ng the sub-categori es under any tab wi ll also show onl y your sel ected
processes, with an orange prompt at the top of the tabl e i ndi cati ng thi s.
If any parti cular process name i s not cl ear to you, ri ght-cl i ck on i t and sel ect 'Search onl ine' to l aunch an
onl i ne search on i ts name. You can al so ri ght-cli ck and select 'Anal yze Wai t Chai n' - thi s opens a wi ndow
di splayi ng Wai t Chai n Traversal i nformati on, whi ch i n si mpl e terms al l ows you to see if a particular
unresponsi ve process is wai ti ng for another process. This lets you sel ect and end the process bl ocki ng
compl eti on of a task. Note that stuck processes are hi ghli ghted i n red under the Overvi ew and CPU tabs,
maki ng i t easi er to fi nd them i n Resource Moni tor.
Resource Moni tor i s extremel y useful, because i t al lows you to see preci sel y what i s occurri ng under the
hood i n Wi ndows at any ti me. Asi de from l etti ng you see whi ch parti cular programs are usi ng the most
resources, i f you have suspi ci ons about the behavi or of a parti cular program - whether i t is communi cating
wi th the Internet when i t shoul dn't be, or not uti l i zi ng CPU, memory or di sk resources effi ci ently for
exampl e - then runni ng that program wi th Resource Moni tor open l ets you anal yze the program's behavi or
i n detail i n real-ti me. Si mi lar to Task Manager, you can also start, stop, unfreeze or research any process
wi thi n Resource Moni tor as wel l. It i s cl earl y for more advanced users, but i f you learn to use i t, i t can be
extremel y powerful for both troubl eshooti ng and performance measurement purposes.
< TASK MANAGER
The Task Manager i s a key Wi ndows uti li ty that all ows you to vi ew real -ti me i nformati on about whi ch
appl i cati ons, processes and servi ces are runni ng on your system, as wel l as a range of performance and
system i nformati on. It i s desi gned for both novi ce and advanced users, and al l users need to have
knowl edge of i ts functi onali ty, because i t i s someti mes requi red for essential purposes, such as cl osing
frozen programs.
THE TWEAKGUIDES TWEAKING COMPANION
460
Copyright 2014 Koroush Ghazi
P
e
r
f
o
r
m
a
n
c
e
M
e
a
s
u
r
e
m
e
n
t
&
T
r
o
u
b
l
e
s
h
o
o
t
i
n
g
There are several ways of accessi ng Task Manager:
Press CTRL+ALT+DEL and sel ect 'Task Manager'.
Go to the Start Screen, type taskmgr and press Enter.
Ri ght-cli ck on the Taskbar and sel ect the 'Task Manager' i tem.
Ri ght-cli ck on the Start button and sel ect the 'Task Manager' i tem.
Press CTRL+SHIFT+ESC.
Task Manager has been signi fi cantl y revamped i n Wi ndows 8 to make i t more detail ed and easi er to use, as
covered i n thi s Mi crosoft Arti cl e. To start wi th, the Task Manager's defaul t vi ew now onl y shows a basi c l ist
of runni ng Metro apps and Desktop programs for your parti cular user account. This replaces the
Appl i cati ons tab that appeared i n previous versi ons of Task Manager. To see a range of opti ons for each
appl i cati on l isted here, right-cl i ck on i t. The most common function here is termi nati ng an appl i cation that is
not responding, by right-cl i cki ng on i t and sel ecti ng 'End Task', or sel ecti ng i t and cli cki ng the 'End Task'
button. Doubl e-cl i cki ng on any appli cation l isted here al so all ows you to qui ckly swi tch to i t.
Cl i ck the 'More detail s' l i nk at the bottom of the basic i nterface, and the Task Manager wi ndow wi l l expand
to provi de a much more detai led i nterface. Task Manager has a wi de range of uses, and we l ook at the most
i mportant of these i n thi s secti on. Each tab is covered i n i ts own secti on bel ow.
PROCESSES
Thi s tab of Task Manager contai ns a li st of all running processes. By defaul t thi s li st is sorted by the Name
col umn, whi ch all ows Task Manager to l i st each process al phabeti cal ly usi ng thei r full descri pti ve names,
and i nto di fferent categori es dependi ng on the type of process. You shoul d see an Apps category for any
currentl y runni ng Desktop programs and Metro apps; a Background Processes category for thi rd party
dri vers and non-essenti al servi ces; and a Wi ndows Processes category for core Wi ndows processes. Thi s
all ows you to determi ne whi ch processes are safe to termi nate; typi cal ly only those found under the Apps
and Background Processes categori es. You can toggl e thi s grouped display on or off by goi ng to the Vi ew
menu i n Task Manager and sel ecti ng the 'Group by type' opti on.
Mul ti pl e i nstances of processes are now al so grouped together under a singl e user-friendl y ti tl e. For
exampl e, if you have several i nstances of Internet Expl orer open, you wi ll fi nd all of these i nstances grouped
under one 'Internet Expl orer' i tem under the Apps category. Expandi ng i t wi ll show each separate i nstance
underneath, all owi ng you to attempt to termi nate a si ngl e non-respondi ng instance of a process, rather
havi ng to cl ose all i nstances of i t.
You can vi ew the actual file associ ated wi th a process by ri ght-cli cki ng the process and sel ecti ng Properti es,
or selecti ng 'Open Fil e Locati on' to go to that fil e i n Fi l e Expl orer. Right-cli cki ng and sel ecti ng 'Go to Detai l s'
wi ll take you to the Detai ls tab, whi ch gi ves you greater control over the process, such as setti ng i ts Pri ori ty
or Affi ni ty - see the Detai ls secti on further bel ow.
The performance data shown under the Processes tab i s col or-coded, i n what is known as a "heat map" style
di splay. The more resources a parti cular process i s usi ng, the warmer the col or used for i ts data i n the
col umns on the ri ght. For exampl e, if a process i s using over 90% of CPU resources, i t wil l appear wi th a red
background; i f i t usi ng mini mal resources, i t wil l appear wi th a pale yel l ow background. Thi s makes i t easier
to spot processes wi th hi gh resource consumpti on. You can al so cl i ck on a column header to sort by that
col umn, all owi ng you to arrange processes from highest to l owest resource usage (or vi ce versa) for any
col umn.
You can determi ne whi ch col umns are di splayed here by ri ght-cl icki ng on a col umn header and ti cki ng the
appropriate col umns you wi sh to show. The full li st of column i tems i s covered i n more detai l i n thi s
Mi crosoft Arti cl e.
THE TWEAKGUIDES TWEAKING COMPANION
461
Copyright 2014 Koroush Ghazi
P
e
r
f
o
r
m
a
n
c
e
M
e
a
s
u
r
e
m
e
n
t
&
T
r
o
u
b
l
e
s
h
o
o
t
i
n
g
PERFORMANCE
Thi s tab i s simi lar to the Resource Monitor uti li ty, and i ndeed an 'Open Resource Moni tor' button i s avai lable
at the bottom of thi s window for more advanced users. However, thi s tab provi des a much easier-to-
understand way to undertake basi c moni tori ng of resource usage, as l ong as you understand the data bei ng
di splayed. The di spl ay has also changed from previ ous versi ons of Task Manager, so i t wi ll al l be cl ari fi ed in
detail .
There are four categori es of performance data avail able here: CPU, Memory, Disks, and Network
Connecti on. When you select the relevant category on the l eft si de, more detai ls and a full graph are shown
for that category on the ri ght si de. Note that i f you doubl e-cli ck on the graph di splay, i t wi l l maxi mi ze to
onl y show the graph, hi ding al l other Task Manager features and data - this is known as 'Graph Summary
Vi ew'. Double-cli ck on the graph agai n, or right-cli ck on i t and untick 'Graph Summary View', to revert back
to the ful l Task Manager view.
You can al ter how qui ckly each graph updates i ts data by goi ng to the Vi ew menu and sel ecti ng 'Update
Speed'. The defaul t i s Normal , whi ch updates the data shown once a second. You can i nstead choose Low to
sl ow down the updati ng to once every 4 seconds, or Fast, whi ch updates twi ce a second. You can al so pause
updati ng al together.
The mai n components of the Performance tab are descri bed bel ow:
CPU: The mai n graph i n thi s secti on shows a time seri es of the total proporti on of all availabl e CPU
resources used. If you have a mul ti-core CPU, the percentage shown here is an average across al l cores, not
the sum. For exampl e, on a dual core CPU, if one core i s at 100% uti l izati on, and the other i s at 0%, the graph
shows a total CPU usage of 50%. The readout on thi s graph corresponds wi th the Uti li zati on percentage
shown beneath i t. You can al ter the CPU graph to di splay the util izati on on each i ndi vi dual core by ri ght-
cl i cki ng on the graph and sel ecti ng Change graph to>Logi cal Processors. Note that the number of cores on a
CPU may not be the same as the number of l ogi cal processors if HyperThreadi ng is enabl ed.
Beneath the CPU graph you wi ll fi nd useful detail s of your CPU hardware, i ncludi ng i ts maxi mum and
current speed - the current speed may be much lower than the maxi mum speed, as the CPU may be
throttl i ng down to conserve power. It al so shows the number of sockets (typi cal l y onl y 1 on a home PC), the
number of cores and l ogical processors, whether there i s hardware support for vi rtual izati on, and your
vari ous CPU cache sizes.
The addi ti onal components rel ated to the CPU secti on are descri bed bel ow:
Processes - The total number of i ndi vidual processes runni ng on your system, as i ndi vidual ly li sted
under the Processes tab.
Threads - The total number of threads bei ng run by al l acti ve processes on the system.
Handl es - The total number of unique objects i n use by al l processes, such as fi les and Regi stry keys.
Up Ti me - The l ength of time si nce the PC was last booted up, i n days : hours : mi nutes : seconds format.
For more detail s of processes and threads, see thi s Mi crosoft Arti cl e; for more detail s of handl es, see this
Mi crosoft Arti cl e.
Memory: The mai n 'Memory usage' graph shows the amount of physi cal RAM currentl y i n use, as a
percentage of total i nstall ed physi cal RAM. The small er 'Memory composi ti on' graph beneath i t shows a
breakdown of the how your physi cal RAM i s bei ng used. Beneath the graphs, there i s more detail ed memory
i nformati on, incl udi ng the RAM speed and number of RAM sl ots.
THE TWEAKGUIDES TWEAKING COMPANION
462
Copyright 2014 Koroush Ghazi
P
e
r
f
o
r
m
a
n
c
e
M
e
a
s
u
r
e
m
e
n
t
&
T
r
o
u
b
l
e
s
h
o
o
t
i
n
g
The i mportant memory components di spl ayed here are explai ned in more detail bel ow:
Total Memory - Shown at the top ri ght of the Memory secti on, thi s is the actual amount of physi cal RAM
you have i nstall ed on your system.
Hardware reserved - This i s the porti on of physi cal RAM reserved for hardware, such as vi deo cards,
and hence i s not availabl e for Wi ndows to use. On 64-bi t systems i t i s usual l y qui te small ; but on 32-bit
systems i t can reach up to 1GB, whi ch is why a 32-bit system wi th 4GB of RAM wi l l onl y show around
3GB of accessi bl e memory.
In Use - This i s the total amount of memory used by runni ng processes, dri vers, and other Wi ndows
components, excl udi ng the Cache.
Availabl e - Thi s i s the amount of memory availabl e for use by any process if requi red. It is the sum of
any free (unused) RAM along wi th Cached memory.
Commi tted - Thi s is di splayed i n the form Current Commi t Charge / Commi t Li mi t. The Commi t Charge
shows i n Gigabytes the memory currentl y requi red by al l runni ng processes - that i s, commi tted
memory, both physi cal and vi rtual . The Commi t Limi t i s also i n Gi gabytes, and i s approximatel y the
sum of physical RAM plus your Pagefi l e. Thi s i s the maxi mum amount of memory the system can
commi t to processes if needed. The Commi t Charge can never exceed the Commi t Li mi t, and should
al ways be much l ower than the l i mi t. If i t gets cl ose to the l i mi t, Wi ndows will i ncrease the Pagefil e size
i f i t's not fi xed; if i t hi ts the l i mi t you wi l l run out of memory resources and may experi ence data l oss or
other probl ems. See the Wi ndows Memory Management secti on of the Memory Opti mizati on chapter
for detail s of how to correctl y set the Pagefil e size, and hence have an appropriate Commi t Limi t.
Cached - Al so known as Standby memory, this i s the amount of memory currentl y used by the system
for holdi ng a range of commonl y used data i n RAM for qui ck access. This i s associ ated wi th the
SuperFetch feature - see the Wi ndows Memory Management secti on of the Memory Opti mi zati on
chapter for detai ls.
Paged Pool - Shows the porti on of data used by the core of Windows hel d in memory whi ch can be
safely paged out to disk at any ti me. Not to be confused wi th the Pagefil e.
Non-paged Pool - Shows the porti on of the core Wi ndows data whi ch can't be paged out to di sk, as this
mi ght cause probl ems under certai n circumstances, hence i t i s always stored in RAM. Again, not to be
confused wi th the Pagefi le.
For more detail s of physi cal memory usage i n Wi ndows, see this Mi crosoft Arti cl e; for more detail s of Paged
and Non- paged Pool memory, see this Mi crosoft Arti cl e; and for more detai l s of commi tted memory, see
thi s Mi crosoft Arti cl e.
Disk: Thi s secti on shows the dri ves you currentl y have connected to the system. There wi ll be one i tem for
each dri ve, and cl i cki ng on that dri ve in the l eft pane wi l l show a separate graph for that dri ve on the ri ght.
The mai n graph shows the Acti ve Ti me for the dri ve as a percentage, whi ch equates to how much of i ts time
the dri ve i s acti vel y processi ng read and/or wri te requests. The small er graph beneath shows the actual Disk
Transfer Rate for reads (soli d l i ne) and wri tes (dotted li ne), i n hundreds of KB/s.
You can see preci se readouts of the Acti ve Ti me percentage, and the separate Read and Wri te speeds i n KB/s
underneath the graphs. The Average Response Ti me shows the amount of ti me i n mi l li seconds (1,000ms = 1
second) for the dri ve to currentl y respond to a read or wri te request. Thi s area al so shows you the dri ve's
capaci ty, whether i t is a System di sk (i .e. hol ds core Windows fi les), and whether i t hol ds the Pagefil e.
Network: Thi s secti on i s typi cal ly l abel ed wi th the adapter name of your network/Internet connecti on, such as
Ethernet. The mai n graph shows the Send and Receive acti vi ty on the connecti on i n hundreds of Kbps. The
sol id li ne on the graph is Recei ve acti vi ty, whil e the dotted l i ne i s Send acti vi ty.
THE TWEAKGUIDES TWEAKING COMPANION
463
Copyright 2014 Koroush Ghazi
P
e
r
f
o
r
m
a
n
c
e
M
e
a
s
u
r
e
m
e
n
t
&
T
r
o
u
b
l
e
s
h
o
o
t
i
n
g
For a more detail ed displ ay of network i nformati on, ri ght-cl i ck on the graph and select 'View network
detail s'. Thi s wi ll show addi ti onal data such as total Bytes sent and recei ved duri ng the current sessi on,
broken down i nto Bytes sent and Bytes recei ved.
The Performance tab of Task Manager can be extremel y useful i n qui ckly and easi ly moni tori ng your
system's key components. The l eft section of the Performance tab i n parti cular shows the most i mportant
data from each category at a glance, so most of the ti me you onl y need to open Task Manager and l ook at
thi s secti on to get a good overvi ew of system performance. For more detail ed system moni tori ng, consi der
usi ng the Resource Moni tor i nstead, as covered i n an earl i er secti on of this chapter.
APP HISTORY
Thi s tab provi des an overvi ew of the resource usage hi story for Metro apps on the current user account. The
hi story display dates back to when you fi rst i nstal l ed Wi ndows 8. Si mil ar to the Processes tab, thi s area
shows the data i n a "heat map" di splay, wi th apps that use more resources havi ng progressi vely warmer
col ored backgrounds. This all ows you to qui ckl y see whi ch apps have been using the most CPU or Network
resources for exampl e. You can al so sort by any column, or right-cli ck on any col umn header to add new
col umns, such as Downl oads or Upl oads.
STARTUP
The functi onal i ty of the Startup tab of Task Manager is covered i n detail under the Fi ndi ng Startup Programs
secti on of the Startup Programs chapter.
USERS
Di splays all user accounts that can access the system i n the current sessi on. It al lows you to vi ew a range of
detail s on thei r resource usage and runni ng processes, as well as bei ng abl e to logoff or disconnect any user
i f requi red.
DETAILS
Thi s tab is simi lar to the Processes tab under previous versi ons of Task Manager. In Wi ndows 8 i t contai ns
full detai ls of al l processes currentl y runni ng on your PC for all users. The processes are shown by fi l ename,
rather than thei r user-fri endl y name, and mul ti pl e i nstances of any process are shown separatel y, rather than
bei ng grouped together.
You can vi ew a range of real -ti me detai ls about each process by ri ght-cl i cki ng on any col umn header,
choosi ng the 'Sel ect Col umns' i tem, and then ti cki ng the appropri ate column(s) to di spl ay. The column i tems
are covered in more detail i n this Mi crosoft Arti cl e. You can cl i ck on a column header to sort by that column,
all owi ng you to sort al l processes by those usi ng the most CPU resources for exampl e.
You can vi ew the actual file associ ated wi th a process by ri ght-cli cki ng the process and sel ecti ng Properti es,
or sel ecti ng 'Open Fi l e Locati on' to go to that fi l e i n Fi l e Expl orer. You can also ri ght-cl i ck and sel ect 'End
Process' to close i t, or 'End Process Tree' to cl ose the process and al l associated processes. Right-cl icki ng and
sel ecti ng 'Go to Servi ce(s)' wi ll take you to the Servi ces tab, hi ghl ighti ng the parti cular Services associated
wi th the process, i f any. The 'Set Pri ori ty' and 'Set Affi ni ty' opti ons control the all ocati on of CPU resources,
and are covered i n more detai l later i n thi s secti on. The 'Analyze Wai t Chai n' opti on is covered i n more detail
under the Resource Moni tor secti on earlier i n thi s chapter.
SERVICES
Thi s tab l i sts all of the servi ces on the system, and whether they are currently runni ng or not. You can ri ght-
cl i ck on any Servi ce and sel ect 'Go to detai ls' (if avail able) to go to the runni ng process under the Detai ls tab
associated with that servi ce. In many cases i t wi ll be the general svchost.exe (Servi ce Host) Windows process,
THE TWEAKGUIDES TWEAKING COMPANION
464
Copyright 2014 Koroush Ghazi
P
e
r
f
o
r
m
a
n
c
e
M
e
a
s
u
r
e
m
e
n
t
&
T
r
o
u
b
l
e
s
h
o
o
t
i
n
g
of whi ch there are mul ti ple i nstances. You can al so start or stop a servi ce here by ri ght-cl i cking on i t. See the
Servi ces chapter for more detai ls.
GENERAL USAGE
The most common use for Task Manager i s to all ow you to cl ose a probl emati c program that i s
unresponsi ve, or has frozen the system i n some way. Whenever a program stops respondi ng, Wi ndows
should automati cal ly prompt you to cl ose the non-responsi ve program after a short peri od. In some cases
thi s does not occur because the program hasn't techni cal ly stopped respondi ng, i t si mply isn't all owi ng you
to see i ts output or l et you i nteract wi th i t di rectl y. In these cases pressi ng CTRL+ALT+DEL should return
suffi ci ent responsi veness to the system to al l ow you to open Task Manager, and ei ther under the
Appl i cati ons l i st, or under the Processes tab, select the rel evant program and choose 'End Task'. Wi ndows 8
does a good job of i solati ng the core of Wi ndows and thus mai ntai ni ng some level of system responsi veness,
so thi s method tends to work most of the ti me. If you can't access Task Manager, and i f after a peri od of
wai ti ng you do not gai n responsi veness, you can force a system shutdown by hol di ng down the power
button on your PC for 5 seconds.
Another common use for Task Manager i s to detect whether a parti cular program i s usi ng unnecessari ly
hi gh l evels of system resources. Open Task Manager whi le the suspected program i s acti ve, and go to the
Processes tab. Wi th the new "heat map" styl e of displ ay, you shoul d i nstantly see any process that i s usi ng
up large portions of CPU or memory, as i t wi ll have a warmer col or.
In some cases a program can become caught i n a l oop, or have some other ki nd of error that causes i t to use
up all avail abl e CPU or Memory resources for no apparent reason, or out of all proporti on to the task i t is
undertaki ng. Manual ly end the process, restart the program and see i f i t happens agai n - i f so then i t may
wel l be a bug, such as a memory l eak.
Yet another common use for Task Manager i s to detect background processes or servi ces that a recently
i nstal l ed program may be runni ng wi thout your knowl edge. An exami nati on of al l runni ng processes under
the Detai l s tab may all ow you to spot an unfami li ar process, whi ch you can ei ther ri ght-cl i ck on and sel ect
'Open Fil e Locati on' to see where i t resides on your system, or right-cl ick and sel ect 'Search Onl i ne' to fi nd
out more about i t. Si mi larly, any new servi ces under the Servi ces tab bear i nvesti gati on, by right-cl icki ng on
them and selecti ng 'Go to Process'. Thi s i s also one way of detecti ng potenti al mal ware on your system, as
most mal ware can't hide from the full list of runni ng processes i n the Detail s tab of Task Manager. Once you
have found a potenti al ly unnecessary new process or servi ce, you can i nvestigate and remove i t as covered
i n the Startup Programs, Servi ces or Securi ty chapters as rel evant.
If you can't easi l y resol ve a process-related i ssue, then you can create a speci al fi l e that contains debuggi ng
i nformati on for use by yourself or a trusted techni cal support person. Right-cli ck on the rel evant process you
bel i eve to be probl emati c or suspi ci ous and select 'Create Dump Fi le'. A .DMP fi le wi th the name of the
process wil l be created under your \Users\[username]\AppData\Local\Temp\ di rectory. The fi le may be
qui te large, and you can't open or vi ew i ts contents normall y. You, or someone wi th rel evant experti se, must
use the Wi ndows Debugging Tool s to view and troubl eshoot the contents.
THE TWEAKGUIDES TWEAKING COMPANION
465
Copyright 2014 Koroush Ghazi
P
e
r
f
o
r
m
a
n
c
e
M
e
a
s
u
r
e
m
e
n
t
&
T
r
o
u
b
l
e
s
h
o
o
t
i
n
g
PROCESSOR AFFINITY AND PRIORITY
Task Manager all ows you to manual ly set the pri ori ty and affi ni ty for each process. These functi ons require
more detai l ed expl anati on.
Set Priority: Ri ght-cli ck on a process under the Detail s tab, and you can sel ect 'Set Pri ori ty' to determi ne the
pri ori ty wi th whi ch the threads for a process are run. The defaul t i s Normal, but the availabl e opti ons are
Low, Bel ow Normal , Normal , Above Normal , High and Real time. Al teri ng the pri ori ty can change the order
i n whi ch threads are processed by your CPU, maki ng a parti cular process more responsi ve for exampl e i f i t
i s gi ven a hi gher pri ori ty. However thi s can al so destabi lize the system, and i n practi ce, Wi ndows 8 al ready
has an excellent pri ori ti zati on system. If you're runni ng a program i n the foreground and i t needs more
resources, i t wi ll get them - see the Processor Scheduli ng setti ng bel ow. Furthermore, i f you di sabl e
unnecessary background programs as recommended i n thi s book, then your pri mary program wil l be the
major focus of processi ng regardl ess. As such, i t i s not recommended that you al ter pri ori ty for any process
i n thi s way, unl ess i t is speci fi cal ly recommended by a devel oper as a fi x for a known problem, or unl ess you
frequently mul ti-task and want to ensure a parti cular program al ways gets more resources.
If pri ori ty for a process i s set i n Task Manager i n thi s manner, this new pri ori ty level onl y l asts as l ong as the
process i s runni ng i n the current sessi on, so if you experi ment wi th thi s opti on, the effect i s not permanent. If
however you wi sh to permanentl y i mpl ement a priori ty change for a parti cular program, you can do so by
goi ng to the program's launch i con, right-cl icki ng on i t and sel ecti ng Properties. In the Target box enter the
text bel ow exactl y as shown, posi ti oni ng i t i n front of the text al ready i n the Target box. Make sure there i s
one bl ank space between the end of the text bel ow and the start of the exi sti ng text i n the Target box:
%wi ndi r %\ syst em32\ cmd. exe / c st ar t " " / hi gh
Substi tute any other pri ority l evel you wi sh to use i n pl ace of the / hi gh swi tch, e.g. / r eal t i me.
Processor Scheduling: There i s an addi ti onal setti ng i n Wi ndows that affects processor schedul i ng. Go to the
Wi ndows Control Panel , open the System component, cl i ck the 'Advanced system setti ngs' li nk on the l eft
si de, and cli ck the Setti ngs button under the Performance secti on of the Advanced tab. In the wi ndow that
opens, under the Advanced tab you can choose the way i n whi ch Wi ndows al locates processor resources i n
the Processor Schedul i ng area. The Programs opti on all ocates more resources to the program runni ng i n the
foreground, and i s strongly recommended. The 'Background servi ces' opti on al l ocates CPU resources more
evenl y across all runni ng processes, and i s desi gned for systems runni ng mul ti pl e and equall y i mportant
tasks at the same ti me, such as web servers. Selecting 'Background servi ces' here can resul t i n decreased
performance when usi ng system-i ntensive appli cati ons and games, whi ch i s why i t i s not recommended.
Set Affinity: Processor affi ni ty i s a property that makes a parti cul ar thread or process run on a parti cul ar core
of a mul ti-core CPU. Thi s can resul t i n improved performance or stabi li ty for some programs, but has to be
wei ghed against the fact that i t can also work to reduce l oad bal anci ng across all the cores of a CPU. You can
manuall y al ter the affi ni ty for a particular process by ri ght-cli cki ng on i t under the Detail s tab of Task
Manager and selecti ng Set Affi ni ty. A wi ndow wi ll open al l owing you to selecti ng whi ch core(s) of your
CPU are all owed to run thi s process. For the most part, there is no reason to al ter affi ni ty manual l y.
One val id reason for manuall y al teri ng the affi ni ty for any process i s for troubl eshooti ng purposes, such as
i n the case of an ol d program not desi gned for mul ti -core CPUs. By restri cti ng such a program to a si ngle
core of your CPU, you can emul ate a si ngl e-core CPU envi ronment for that parti cular program, and thus
resol ve potenti al probl ems. Setti ng affi nity i n the Task Manager i s temporary, and lasts onl y for the current
sessi on. To permanentl y set affi ni ty for any program, you can use the fol l owi ng instructi ons:
THE TWEAKGUIDES TWEAKING COMPANION
466
Copyright 2014 Koroush Ghazi
P
e
r
f
o
r
m
a
n
c
e
M
e
a
s
u
r
e
m
e
n
t
&
T
r
o
u
b
l
e
s
h
o
o
t
i
n
g
1. Downl oad ImageCFG.zi p, extract the imagecfg.exe fi l e and pl ace i t i nto your \Windows\System32
di rectory. The fi l e was origi nal ly a Wi ndows NT system fil e.
2. Identi fy the probl emati c program's mai n executable. To do this go to the program's launch i con,
ri ght-cl i ck on i t, sel ect Properti es and hi ghl i ght and copy the text i n the Target box.
3. Make a backup copy of thi s program executabl e fi rst and put i t somewhere safe, because ImageCFG
permanentl y al ters the executabl e to whi ch i t i s applied.
4. Open an Admi ni strator Command Prompt.
5. In the command prompt wi ndow type I mageCFG / ? for a li st of vali d commands. For exampl e, to
set the affi ni ty for a program to Core 1 on your CPU, type the fol l owi ng and press Enter:
I mageCFG - a 0x1 " pr ogr ampat h/ f i l ename"
Obtai n the pr ogr ampat h/ f i l ename from Step 2 above, and note that the path and fi l ename must
be contai ned i n quotes, e.g.:
I mageCFG - a 0x1 " C: \ Pr ogr amFi l es\ RegCl eaner \ RegCl eanr . exe"
6. Whenever thi s modifi ed executabl e fil e i s l aunched from now on, Wi ndows wi ll onl y al low that
program to use the speci fied CPU core. Restore your backed-up executabl e to undo thi s change, and
i mportantl y, never attempt to al ter affi ni ty on a Wi ndows system fil e i n thi s manner.
Once agai n, al teri ng affi nity i s not recommended unl ess there i s no other method of getti ng a program to
functi on correctl y on a mul ti -core CPU.
In any case, as you can see, the new Task Manager has a range of useful functi ons for al l l evel s of users.
PROCESS EXPLORER
Si milar to the Resource Moni tor uti li ty covered earl ier, and al so li ke Task Manager i n many ways, Process
Expl orer i s a free util i ty that provi des far greater abil i ty to anal yze system resource usage i n depth. It i s too
comprehensive to be covered here i n detail , however several features are worth noti ng.
If you right-cl i ck on a parti cul ar process and sel ect the Properti es i tem, i t opens a wi ndow wi th a range of
tabs provi di ng detai l ed i nformati on, such as the i ndi vi dual performance, securi ty and thread data for thi s
process. Under the mai n Image tab of the properti es, you can cl i ck the Verify button to determi ne whether
the fil e has a veri fi ed signature - the resul t is shown at the top of the wi ndow under the fil ename.
In the mai n Process Expl orer wi ndow, under the Vi ew menu you can sel ect 'System Informati on' to open a
new wi ndow wi th a data di splay si mi lar to that under the Performance tab of Task Manager. However here
you can see a range of addi ti onal data. For exampl e, under the Memory tab, you can see the actual Commi t
Li mi t and Peak Commi t Charge - both cri ti cal for determi ni ng the correct Pagefil e size as covered i n the
Wi ndows Memory Management section of the Memory Optimi zati on chapter. You can also see actual
Pagefil e and dri ve behavi or here, under the Pagi ng secti on of the Memory tab. Page Faul t Del ta for exampl e
di splays dri ve usage when Wi ndows can't fi nd the requi red i nformati on i n memory, whil e the Pagi ng Fi le
Wri te Del ta shows how much is bei ng wri tten to the Pagefi l e at the moment. These are real -ti me di spl ays, so
to actuall y track these values over ti me and get an i ndi cati on of how much i s bei ng wri tten to the Pagefile
and how often, you would need to use Performance Moni tor to l og these types of variabl es over ti me - add
the 'Pagi ng Fil e Usage %' i tem to the counters i n Performance Monitor for exampl e.
Process Expl orer is a very useful tool to have on your system, though i t is targeted towards advanced users.
THE TWEAKGUIDES TWEAKING COMPANION
467
Copyright 2014 Koroush Ghazi
P
e
r
f
o
r
m
a
n
c
e
M
e
a
s
u
r
e
m
e
n
t
&
T
r
o
u
b
l
e
s
h
o
o
t
i
n
g
< WINDOWS MEMORY DIAGNOSTIC
Wi ndows Memory Di agnosti c i s a buil t-i n troubl eshooti ng uti li ty that i s usuall y automaticall y tri ggered
when Wi ndows detects that a problem may be caused by your physi cal memory subset: the system RAM
and CPU caches. You can opt to manual l y run the tool at any ti me i f you suspect memory-rel ated problems
wi th your system RAM or CPU memory caches, by openi ng the Wi ndows Control Panel , sel ecti ng the
Admi nistrative Tool s component, then l aunchi ng Wi ndows Memory Diagnosti c, or by typi ng memory
diagnostic on the Start Screen and pressi ng Enter.
The tool must be run at the next reboot. It needs to run pri or to Wi ndows startup, because that is the optimal
ti me when RAM i s free of any operati ng system or other software components resi di ng i n i t. Accordi ngl y,
you can choose to 'Restart now and check for probl ems' to launch i t i mmedi atel y, or you can schedul e i t to
run the next ti me you restart by sel ecti ng 'Check for probl ems the next ti me I start my computer'. If
Wi ndows has raised thi s prompt, or you suspect memory probl ems, i t i s strongl y recommended that you
run the test as soon as possi bl e to prevent any data corrupti on or data l oss due to faul ty or unstabl e memory.
Wi ndows Memory Di agnosti c conducts a seri es of tests to determi ne whether your memory subset is faulty.
You can choose whi ch tests i t runs by pressi ng F1 as soon as the tool starts, and sel ecti ng from the fol l owing
opti ons, pressi ng TAB to move between opti on categori es:
Test mi x - Sel ect the type of test you want to run, whether Basic, Standard or Extended. Standard is
recommended to begi n with, and Extended i s recommended i f you want to do a more strenuous test of
your RAM, but i s very l engthy.
Cache - Sel ect whether to have the CPU caches On or Off, or the Defaul t, whi ch adjusts the cache
dependi ng on the test. I recommend Defaul t to begi n wi th, and then rerun the test wi th i t Off i f you wish
to i solate your RAM, and hence determi ne whether i t i s a RAM-related error, or a CPU cache-related
error.
Pass count - The number of ti mes you want to repeat the test, wi th 0 bei ng i nfi ni te. I recommend 2
passes to start wi th, more if you real l y want to stress test your memory.
Press F10 to confi rm your choi ces and start the test. Progress wil l be shown both for each test and the overal l
progress for all tests. Thi s may take some ti me to compl ete dependi ng on the opti ons you've chosen. If you
suspect a memory-rel ated probl em, the l onger and more strenuous the testing, the better (e.g. 2 hours of
testi ng). This wi ll bri ng out any l atent i nstabi li ty i n your RAM or CPU caches. You wi ll be tol d i f an error is
found, and what i t may be related to, but i f your memory subset is cl ear of probl ems then no i ssues shoul d
be i dentifi ed.
If errors are found you can try the fol l owi ng:
Reduce or remove any overcl ocki ng on your motherboard, RAM or CPU, i ncludi ng any RAM ti mi ng
changes, then rerun the tests. If no problems occur then cl early the i ssue i s wi th your components bei ng
pushed too far by overcl ocki ng, or you have reduced the RAM l atenci es too much. See the Overcl ocki ng
secti on of the Hardware Management chapter.
Increase cool ing i n your case and make sure to remove any clutter or dust around the CPU and RAM in
parti cul ar, and anythi ng bl ocki ng the free fl ow of ai r i nto and out of the case. If runni ng i n a hotter
envi ronment, such as duri ng Summer, you may need addi ti onal case cool i ng. See the Hardware
Management secti on under the Hardware Management chapter for more detail s.
Rerun the tests wi th only one sti ck of RAM i nstalled at a ti me. Wi ndows may even tel l you which
parti cul ar memory sti ck is faul ty, so remove i t and rerun the tests to confirm.
The Wi ndows Memory Diagnosti c tool , whi le thorough, can onl y detect hardware-related memory errors, so
see the other tool s i n thi s chapter for detecti ng errors related to your Wi ndows or software confi gurati on.
Keep i n mi nd that i f the Memory Diagnosti c tool does detect a probl em i t i s very l ikely that your RAM i s
THE TWEAKGUIDES TWEAKING COMPANION
468
Copyright 2014 Koroush Ghazi
P
e
r
f
o
r
m
a
n
c
e
M
e
a
s
u
r
e
m
e
n
t
&
T
r
o
u
b
l
e
s
h
o
o
t
i
n
g
physi call y faul ty or misconfi gured i n your BIOS/UEFI, and i f i gnored, wil l l ead to further probl ems and
potenti al ly seri ous data corrupti on, or data l oss.
< WINDOWS ERRORS
Regardl ess of how many troubl eshooting uti li ti es and bui l t-i n sel f-diagnosti c routi nes Windows contains,
you may stil l experi ence error messages or probl ems that cannot easi ly be resol ved. Some probl ems are
caused by faul ty hardware or adverse condi ti ons (e.g. overheati ng), or by i ncompati bl e thi rd party software
or probl emati c dri vers, and these are vi rtuall y impossi bl e for Wi ndows to sel f-diagnose. You must
i nvesti gate these i ssues further yourself to work out what the probl em may be related to.
For major errors you wil l recei ve what i s commonly known as a Blue Screen of Death (BSOD) error, or
si mpl y a Bl ue Screen error, formall y known as Bug Check. In previ ous versions of Wi ndows, thi s error
screen li sted a detai l ed error message and provi ded error codes. As of Wi ndows 8, the BSOD has been
redesi gned. It now si mpl y shows a sad face, al ong wi th: "Your PC ran i nto a probl em and needs to restart". A
techni cal error code is provi ded, foll owi ng the phrase "If you'd l ike to know more, you can search online
l ater for thi s error".
By defaul t Wi ndows is set to automati cal l y reboot when i t experi ences a seri ous error. To prevent thi s from
happeni ng, open Wi ndows Control Panel , sel ect the System component and cl i ck the 'Advanced System
Setti ngs' l i nk i n the l eft pane, or type systempropertiesadvanced on the Start Screen and press Enter. Then
under the Advanced tab, cl i ck the Settings button under the 'Startup and Recovery' secti on, and untick the
'Automati cal ly restart' box. Now when a major error occurs your system wil l freeze, and I recommend
maki ng a note of the exact error message provi ded. You can then manuall y restart or shutdown your PC.
In other i nstances, you wi ll see a Wi ndows dial og box pop up wi th an error message, or wi th specifi c error
codes. Once agai n, note down the exact message and any error codes associ ated wi th i t.
If the probl em you're experi enci ng doesn't have a speci fi c error message or number, such as a sudden reboot
of your system, or an unexpected crash from a program to the Desktop, then note down the appl i cati on or
procedure i nvol ved when you tri ggered the error, or use Probl em Steps Recorder to record thi s i nformation -
see earl i er i n thi s chapter.
To assi st i n resol vi ng any type of Wi ndows error, you can search through the fol l owi ng offici al Mi crosoft
resources:
Bl ue Screen Error Codes
Mi crosoft Soluti on Center
Mi crosoft Knowl edgebase
Mi crosoft TechNet
Mi crosoft Events & Errors Message Center
If nothi ng i s found i n the resources above, conduct a thorough web search usi ng the error number or exact
error phrase, the name of any speci fi c fi le(s) i nvol ved i n the error, or keywords from a layman's descri pti on
of the error. Thi s often provi des excel lent l eads for fi ndi ng out more i nformati on from others wi th the same
probl em, and what they've attempted to do to resol ve i t, at the very l east savi ng you ti me and effort in
otherwi se tryi ng fal se sol uti ons.
Most any probl em can be resol ved i f researched using the l i nks above, as well as by usi ng the tool s i n thi s
chapter. It may not be qui ck or easy, but often i t i s the onl y way.
THE TWEAKGUIDES TWEAKING COMPANION
469
Copyright 2014 Koroush Ghazi
P
e
r
f
o
r
m
a
n
c
e
M
e
a
s
u
r
e
m
e
n
t
&
T
r
o
u
b
l
e
s
h
o
o
t
i
n
g
< THIRD PARTY TOOLS
Al though Windows contai ns a range of performance measurement and troubl eshooti ng tool s, there are
several thi rd party tool s that can be just as valuabl e in hel pi ng you to measure the performance of vari ous
aspects of your PC, and also assist you further i n troubl eshooti ng probl ems. These are covered i n this
secti on.
3DMARK
3DMark is a 3D graphi cs benchmarki ng uti li ty that pri maril y uti l izes your graphi cs card, and to a l esser
extent the CPU and memory. 3DMark provides you wi th a good i ndi cation of advanced 3D gaming
performance on your machi ne. It al so al l ows you to compare your system's gami ng performance wi th other
systems, and broadly speaki ng the system wi th a hi gher 3DMark score is general l y better for gami ng
purposes. There are several versi ons of 3DMark dating back to 1999. The latest versi on is recommended i f
your graphi cs hardware supports Di rectX 11.
Once you have compl eted a benchmark run i n 3DMark, the resul ti ng score can be compared wi th other
peopl e who have run the same benchmark at the same setti ngs, and thi s wil l tel l you whether your system i s
relati vel y faster or sl ower. If compared wi th others who have very si milar system speci fi cati ons, i t wil l also
tel l you whether you have room to i mprove performance on your parti cular system. Note that some systems
whi ch 3DMark considers si mil ar to yours may be heavil y overclocked just to get a high 3DMark score, and
are not parti cularly stabl e for day-to-day use.
HEAVEN
Heaven i s a free DirectX 11 graphi cs benchmark that al so supports Di rectX 9, Di rectX 10 and OpenGL. To
run the benchmark, launch Heaven and adjust the setti ngs as desi red, then cli ck the Run button. The Heaven
demo wi ll begi n, and you can see an FPS counter at the top ri ght, and can access a range of opti ons by
pressi ng the ESC key. To commence an actual benchmark run you wi ll need to press the F9 key. Once
compl eted you wil l see a resul t i n both FPS and numeri cal Score - compare this wi th others who have run
Heaven wi th exactl y the same setti ngs as you to gauge your relati ve performance. Note that there are also
the ol der Tropi cs and Sanctuary GPU benchmarks avail abl e from the same si te, and both support Di rectX 10
and Di rectX 9 as well as OpenGL.
VALLEY
Val l ey i s a free advanced graphi cs benchmark/stress testi ng tool , by the makers of the Heaven benchmark. It
features a range of advanced graphi cal effects, displ ayed i n a large open 3D worl d. It acts as a close
si mul ati on of runni ng a high-end 3D game, so if you can obtai n good framerates at a decent vi sual qual i ty in
Val l ey, then your system i s capable of smooth performance i n most Di rectX 11 games.
FURMARK
FurMark i s an i ntensi ve OpenGL-based graphi cs benchmark that al so doubl es as a stress tester. After
i nstal li ng the program, you can ei ther run a Burn-i n test to stress test your GPU; run a Burn-i n benchmark
that stress tests and benchmarks your system; or run a custom Benchmark. You can upl oad and compare any
benchmark resul ts wi th other FurMark users. If you experi ence any graphi cal gl i tches or probl ems whi le
runni ng FurMark, thi s is a sign that your graphi cs card is not bei ng cool ed suffi ci entl y or is overcl ocked too
far. Do not run the burn-i n test if your system is al ready extremel y unstabl e, or i f you suspect faul ty
hardware components, as thi s coul d accel erate thei r demi se.
THE TWEAKGUIDES TWEAKING COMPANION
470
Copyright 2014 Koroush Ghazi
P
e
r
f
o
r
m
a
n
c
e
M
e
a
s
u
r
e
m
e
n
t
&
T
r
o
u
b
l
e
s
h
o
o
t
i
n
g
GAME BENCHMARKS
Whi le graphical benchmarki ng util i ties are useful , they are enti rel y syntheti c. The most reali sti c form of
graphi cal benchmarki ng and stress testi ng i s through the use of recent hi gh-end 3D games. Modern PC
games are the most practical and system i ntensi ve benchmarks you can use, because they stress al most all
areas of your system: the CPU, the graphi cs card, your memory and your dri ve(s), as wel l as general
Wi ndows stabi l i ty.
If you can't find a bui l t-i n benchmarki ng feature for a game, si mpl y sel ect the most strenuous game you have
- that i s, the one wi th the most graphi cal detail , best arti fi cial i ntel l igence and physi cs - and use the FRAPS
uti li ty to measure performance over a set peri od of ti me. You can assi gn a key to start and stop the
benchmarki ng process i n FRAPS, or you can tel l FRAPS to stop benchmarki ng automati call y after a period
of ti me. You can speci fy the benchmarki ng stats to save, such as mi ni mum, maxi mum and average frames
per second. These resul ts can then be compared wi th others to gi ve you a general i dea of your overall
performance.
To use any strenuous game as a stress tester, si mpl y pl ay i t conti nuousl y for a sustai ned period of ti me, such
as two or three hours, at the hi ghest setti ngs your system wi l l support. If the game crashes at any poi nt, then
thi s is usually a good i ndicati on that your system is not compl etel y stabl e. Contrary to popular bel i ef, i t i s
not normal for games to crash regularl y, and you shoul d not fall i nto the trap of blami ng everythi ng but
your own system and i ts confi gurati on for any probl ems. The vast majori ty of game-related probl ems are
due to i ndi vidual system confi gurati on or hardware issues, not the game.
PCMARK
PCMark i s a general benchmarki ng utili ty from the makers of 3DMark. It runs a seri es of tests based on such
acti vi ti es as fil e encodi ng, di sk reads/wri tes and basi c graphi cs di spl ay. To use PCMark run the program and
cl i ck the 'Run PCMark' button on the mai n screen. After several tests i t arri ves at a score you can compare
wi th others. Note that PCMark resul ts are not comparabl e to 3DMark resul ts, or wi th earl i er versi ons of
PCMark.
SANDRA
Sandra i s discussed under the System Specifi cati ons chapter, but i n thi s chapter we l ook at the modules
designed to test certai n components of your system, such as the CPU, RAM, or dri ves. The free Li te versi on
of Sandra is li mi ted i n the parti cular modul es you can access, and hence the tests you can run, however i t
has suffi ci ent benchmarki ng capabil i ti es for our purposes.
Cl i ck the Benchmarks tab and you wi ll see a range of modul es such as Processor Ari thmeti c, Physi cal Di sks
and Cache and Memory Latency. To run a benchmark, open the appropriate modul e and press F5 or cli ck
the bl ue arrow (Refresh) icon at the bottom of the modul e. Thi s wi l l begi n a benchmarki ng run, after which
you wi ll eventuall y see the resul ts displ ayed i n the bottom pane of the modul e. You can put the
benchmarki ng resul ts i n context by l ooki ng at the resul ts for other reference systems al so provi ded. You can
also change the reference data to refl ect a vari ety of hardware to compare agai nst, by cli cking the rel evant
boxes i n the left pane.
Sandra al so has a rol e as a di agnosti c tool . To use i t as a stress tester of specifi c components on your system,
use the rel evant modul es under the Benchmarki ng tab. However, i nstead of simpl y runni ng i t once, if you
want to stress test a component, you can run the benchmark several ti mes i n a row by refreshing i t whenever
i t compl etes To automate the process, Sandra has a Burn-i n modul e under the Tools tab whi ch wi ll
undertake more thorough stress testi ng of your machi ne. Start the wi zard, ti ck the components you want to
conti nual ly stress test, set the number of ti mes for them to l oop, or the peri od over which you want to
perform these test, make sure the 'Monitor your computer's heal th' and 'Termi nate on overheat/fai lure' boxes
are ticked to be safe, and then commence the stress testi ng.
THE TWEAKGUIDES TWEAKING COMPANION
471
Copyright 2014 Koroush Ghazi
P
e
r
f
o
r
m
a
n
c
e
M
e
a
s
u
r
e
m
e
n
t
&
T
r
o
u
b
l
e
s
h
o
o
t
i
n
g
PRIME95
Pri me95 is a small mathemati cs program that wi ll effecti vel y stress test onl y your CPU and memory. Once
you've downl oaded the appl i cation, run Prime95.exe and cl i ck the 'Just Stress Testi ng' button. You shoul d
automati cal ly be prompted to sel ect a test, but i f not, under the Opti ons menu sel ect 'Torture Test' to start
stress testi ng. Sel ect the test type based on the parti cular components you want to focus on testi ng:
Smal l FFTs - Sel ect i f you want to pri maril y test your CPU and i ts caches.
In-pl ace Large FFTs - Sel ect i f you want to test your CPU, and to a l esser extent your RAM, for stabil i ty
under hi gh heat and vol tage usage.
Bl end - Select i f you want a more 'real word' test whi ch tests both the CPU and RAM.
Once you cli ck OK the testing wil l begi n and Pri me95 wi ll open mul ti pl e threads to ensure all of your l ogi cal
CPU cores are bei ng ful l y uti li zed. If at any poi nt you want to stop the test, go to the Test menu and select
Stop. If the program aborts wi th an error at any ti me, thi s i ndi cates system i nstabi li ty. In general if your PC
can run the test for over one or two conti nuous hours, i t shows that the CPU and memory subset are qui te
stabl e. However, Pri me95 i s stil l just a syntheti c test that onl y arti ficiall y stresses your CPU and RAM, and
regardl ess of how l ong you can run i t wi thout errors, i t i s not i ndi cati ve of a compl etel y stabl e system. Only
runni ng real-worl d appli cati ons and games wi thout probl ems can trul y confi rm thi s.
SUPER PI
Super PI i s a small util i ty si mi lar to Prime95, i n that i t stress tests your CPU and memory by cal culati ng the
mathemati cal number PI to a certai n number of places. Downl oad i t and run the super_pi_mod.exe fi l e. Cl i ck
the Cal culate menu i tem at the top, and sel ect the number of pl aces to calculate PI to, ranki ng from 16
thousand (16k) to 32 mil li on (32M) pl aces - the larger the number of pl aces, the l onger i t wi ll take.
For a speed test of your CPU, sel ect the 1M opti on and once the cal cul ati on is done, note the preci se ti me
taken before cl i cki ng OK. You can then compare thi s fi gure to other peopl e to see how fast your CPU i s i n
raw cal cul ation power rel ati ve to thei rs. If you want to stress test your CPU, run the ful l 32M cal cul ati on
whi ch wi ll take l onger, and hence i s a better stress test of your CPU. Once agai n you can compare the ti me
taken to compl ete thi s wi th other users.
HD TUNE
HD Tune i s a dri ve i nformati on and benchmarki ng uti li ty that has been covered el sewhere i n thi s book,
i ncludi ng i n the System Speci fi cati ons and Dri ve Opti mizati on chapters. It can be used on both hard dri ves
and SSDs. You can run a dri ve benchmark i n HD Tune by cl i cki ng the Start button on the mai n Benchmark
tab. The test wi ll provi de a real -ti me mappi ng of drive performance, and the final resul ts wil l be displayed
for use i n onl ine compari sons.
AS SSD BENCHMARK
The AS SSD Benchmark i s speci fi call y designed for Soli d State Dri ves, but also works on hard dri ves.
Downl oad and i nstal l the uti li ty, then launch i t. Make sure that the dri ve you wi sh to benchmark i s sel ected
from the drop-down box at the top l eft, then cl i ck the Start button to commence benchmarki ng. The
benchmark wi ll eventuall y show your dri ve's Read and Wri te speeds for three types of tests, as well as
Access Ti me and an overall score. You can then compare these wi th other SSD users, or an earl i er benchmark
run on your own SSD, to determi ne your SSD's current performance l evel .
If you bel ieve your SSD performance has decl i ned over ti me, you may need to do a Secure Erase as covered
under the Soli d State Dri ves secti on of the Dri ve Opti mi zati on chapter.
THE TWEAKGUIDES TWEAKING COMPANION
472
Copyright 2014 Koroush Ghazi
P
e
r
f
o
r
m
a
n
c
e
M
e
a
s
u
r
e
m
e
n
t
&
T
r
o
u
b
l
e
s
h
o
o
t
i
n
g
ATTO DISK BENCHMARK
ATTO Di sk Benchmark is another util i ty commonly used for both SSD and hard dri ve benchmarki ng.
Launch the Bench32.exe fi le, select the dri ve you wi sh to benchmark at the top l eft, then cl i ck the Start button
to commence benchmarking. A seri es of Read and Wri te resul ts wi ll be shown i n the chart at the bottom.
Compare these wi th other users to see where your dri ve's performance si ts i n relati ve terms.
MEMTEST
MemTest i s a si mpl e Wi ndows-based memory testi ng uti li ty that wi ll hel p i n stress testi ng your Wi ndows
memory confi gurati on to detect any potenti al probl ems. The key di fference between MemTest and Wi ndows
Memory Diagnosti c is that the l atter i s designed to onl y test your memory hardware, whi l e MemTest i s
useful i n si mulati ng a heavy memory load wi thi n Wi ndows, whi ch tests the software envi ronment as well as
the memory hardware.
To use MemTest si mpl y launch the program, and I recommend manuall y enteri ng the amount of RAM (i n
MB) that you wi sh to test. For exampl e, enter 512 to test 512MB of RAM, 1024 for 1GB, or 2048 to test 2GB of
RAM. You may need to run mul ti pl e i nstances of MemTest, or purchase the pai d versi on, to use up all of
your system RAM. Cli ck the 'Start Testing' button to begi n RAM testi ng and allow the test to run until i t has
reached 100%. Ideall y you should run the test for at l east an hour i f testi ng for Windows stabi lity.
If runni ng the test tri ggers any errors, Wi ndows-rel ated warni ngs or prompts, then you have potenti all y
faul ty Wi ndows setti ngs, or your RAM is faul ty, or the memory-related setti ngs i n your BIOS/UEFI are mis-
confi gured. To test speci fi call y for faul ty RAM hardware, run the Wi ndows Memory Di agnosti c as covered
earl i er i n this chapter. If that resul ts in no errors, then i t wi ll narrow down the cause to your Wi ndows
setti ngs and any i nstall ed programs that may be causing confl i cts.
That covers the mai n performance measurement and troubl eshooti ng tool s you can use to sol ve probl ems
and opti mi ze your system. There are many other programs that can be used for thi s purpose, but the ones in
thi s chapter are among the most commonl y used, rel iabl e and easiest free tool s to use under Wi ndows 8.
Importantl y, despi te any promi ses you may read to the contrary, there are no tool s that can automati cal l y
di agnose and fi x all of your probl ems. Many tool s are adverti sed as bei ng able to do thi s, but I can assure
you that no such tool s actual l y exist. The causes of PC probl ems are often very compl ex and i nter-related,
and can be a combi nati on of hardware probl ems al ong wi th i ncorrect setti ngs or driver probl ems.
Furthermore, every system i s unique in terms of the hardware i t contai ns, the software i nstal l ed on i t, the
confi gurati on of that software and the i nteracti ons between the vari ous software, and even the physi cal
envi ronment i n whi ch i t si ts. Al l of these variabl es can i ndi vi duall y or col l ecti vely have a tangi bl e i mpact on
system stabil ity and performance.
The best way to diagnose any i ssue and opti mi ze your system correctl y i s to gai n an i ntui ti ve understandi ng
of how your system works, combi ned wi th research and thought. If there reall y was an automated way to
resol ve most probl ems, everyone would be usi ng i t by now, and si mil arl y, Mi crosoft would have purchased
the ri ghts to i t and i ncorporated i t i nto Wi ndows, rather than provi di ng so many di fferent diagnosti c and
performance measurement tool s and opti ons i n Wi ndows 8.
THE TWEAKGUIDES TWEAKING COMPANION
473
Copyright 2014 Koroush Ghazi
C
l
e
a
n
i
n
g
W
i
n
d
o
w
s
CLEANING WINDOWS
As you use your system in day-to-day acti vi ti es, a range of temporary, backup and l og fi l es are created on
your dri ve. Many of these fil es are automati cal l y del eted whenever you cl ose an appl i cation, or whenever
you shut down Wi ndows. Unfortunatel y, some of them wi ll remai n on your system, and over ti me they can
bui l d up, taking up di sk space and clutteri ng your di rectori es. This chapter l ooks at the tool s and methods
requi red to safel y clean out unnecessary fi les from Windows.
< RECYCLE BIN
The Recycl e Bi n provides a storage area for del eted fi les and acts as an addi ti onal layer of protecti on against
acci dentall y del eti ng desirabl e fi l es on your system. It exi sts as a hidden folder cal led \$Recycle.bin i n the
base di rectory of every dri ve of your system. Any ti me you hi ghl i ght a fil e or folder and press the Del ete
key, or ri ght-cl i ck on and sel ect Del ete, it wi l l be moved to the Recycl e Bi n first by defaul t. If the fi l e or folder
i s then permanentl y del eted from the Recycl e Bi n, i t i s not actually deleted at al l - the fil e i s si mpl y removed
from vi ew, and the area i t resides i n on the dri ve i s marked as avail able space. You can sti l l recover these
del eted fil es in some cases, as covered under the Data Recovery secti on of the Backup & Recovery chapter.
To access the confi gurati on opti ons for the Recycl e Bin, right-cli ck on i t on the Desktop and sel ect Properties.
If you can't see the Recycle Bi n on the Desktop, see further bel ow.
Custom Size: Thi s opti on sets the maximum amount of dri ve space that can be used by the Recycl e Bi n shoul d
i t be needed. Hi ghl i ght the dri ve you wish to set the space for, and then enter an amount i n Megabytes (MB),
wi th the mi ni mum amount bei ng 1MB. I strongl y recommend al l ocati ng a decent amount of space here, at
l east as large as the largest fi les you are li kely to del ete from the selected dri ve, otherwi se i f the Recycl e Bi n i s
not l arge enough, your onl y avai labl e opti on wi ll be to permanentl y delete fil es i nstead. On dri ves where
thi s i s not i mportant, you can set the Recycl e Bi n to i ts mi ni mum si ze of 1MB, but on the pri mary system
dri ve I recommend a reasonably large Recycl e Bi n to prevent acci dental permanent del eti on of desi rabl e
fi les.
Don't move files to the Recycle Bin. Remove files immediately when deleted: If this opti on i s ti cked, any fi l e or
fol der that i s del eted i n Wi ndows wil l bypass the Recycl e Bi n and be del eted permanentl y. I strongl y
recommend agai nst ti cki ng thi s opti on, as the Recycle Bi n provides an i mportant l ayer of protecti on against
acci dental del eti on of i mportant fi l es or folders. If you wish to permanentl y delete i ndi vi dual fi les on a case
by case basis i nstead, hol d down the SHIFT button at the same ti me as pressi ng the Del ete key to
temporaril y bypass the Recycl e Bi n.
Display delete confirmation dialog: If ti cked, every ti me you choose to del ete a fi l e, you wil l be asked i f you
wi sh to conti nue. As l ong as you have the Recycl e Bi n enabled, then I recommend unti cking thi s opti on,
unl ess you want to be prompted each time you delete a fi l e.
REMOVE RECYCLE BIN FROM DESKTOP
If you wi sh to remove the Recycl e Bi n from your Desktop, go to the Wi ndows Control Panel , sel ect the
Personali zation component, then cli ck the 'Change desktop i cons' l i nk on the l eft side. Here you can ti ck or
unti ck the 'Recycl e Bi n' i tem to show or hi de this component on the Desktop. You can al so change the i con
used for the Recycl e Bi n i f you wi sh - hi ghli ght the Recycl e Bi n (ful l ) or Recycl e Bi n (empty) icon di spl ayed
here, cli ck the 'Change i con' button, then sel ect a new i con to use, or cli ck Browse to fi nd and sel ect
addi ti onal i cons.
THE TWEAKGUIDES TWEAKING COMPANION
474
Copyright 2014 Koroush Ghazi
C
l
e
a
n
i
n
g
W
i
n
d
o
w
s
If you wish to have a Desktop compl etel y cl ear of i cons, but sti ll wi sh to retai n the Recycl e Bin, you can pin i t
to your Taskbar, or to the Start Screen. To pi n i t to your Start Screen, ri ght-cli ck on the Recycl e Bi n and select
'Pi n to Start'. If pi nned to the Start Menu, i t wil l act just l ike the Desktop Recycl e Bi n, i ncl udi ng i ndi cati ng
whether i t is ful l or empty wi th the appropri ate i con.
However, because the Recycl e Bi n i s an Expl orer-based i nterface, i f pi nned to the Taskbar through normal
means, i t will become a pi nned l ocation under the Fi le Expl orer i con. To create a separate Recycl e Bin
Taskbar i con, do the foll owi ng:
1. Ri ght-cli ck on an empty area of the Desktop and select New>Shortcut.
2. Type the fol lowi ng i n the locati on box and cli ck Next:
%Syst emRoot %\ expl or er . exe shel l : Recycl eBi nFol der
3. Name the shortcut Recycle Bin and cli ck Fi nish.
4. Ri ght-cli ck on thi s new shortcut, sel ect Properti es.
5. Cl i ck the 'Change i con' button under the shortcut tab, browse to the fol l owi ng fi le and cl i ck Open:
\Windows\system32\imageres.dll
6. Sel ect the Recycl e Bi n i con from the l i st presented and cli ck Appl y.
7. Ri ght-cli ck on thi s shortcut and sel ect 'Pi n to Taskbar'.
If pi nned to the Taskbar, the Recycl e Bin wi l l not di spl ay a dynami c ful l or empty i con to i ndi cate whether i t
i s hol di ng any del eted fil es li ke i t normall y would.
< DISK CLEANUP
The buil t-i n Di sk Cl eanup uti li ty provi des the abil i ty to automati call y fi nd and safel y remove a range of
unnecessary fi l es. To access the Di sk Cleanup uti li ty, open Fil e Expl orer, ri ght-cl i ck on the dri ve you wish to
cl ean, sel ect Properti es and under the General tab cl i ck the 'Di sk Cleanup' button; al ternati vely, you can type
cleanmgr on the Start Screen and press Enter. To access al l the cl eani ng opti ons of the uti li ty, cl i ck the 'Cl ean
up system fi les' button at the bottom of the Di sk Cl eanup wi ndow.
There are two mai n tabs in the Di sk Cleanup wi ndow, though the 'More Options' tab is onl y vi si bl e i f you
have cl i cked the 'Cl ean up system fil es' button. The contents of these tabs are covered i n detail bel ow:
Disk Cleanup: There are a range of components you can choose to cl ean out, and these are l isted here.
Hi ghl i ght each one and a descri pti on wi l l appear i n the box bel ow the l i st. Al l of these categori es are safe to
remove, as none are necessary for Wi ndows to functi on correctl y. Hi ghl i ght a category and cl i ck the 'Vi ew
fi les' button if avail able to see precisely whi ch fi les and fol ders wil l be del eted.
Keep i n mi nd the foll owi ng when sel ecti ng components to cl ean out:
Downl oaded Program Fil es - Del eti ng these may simpl y mean you have to redownl oad them the next
ti me you vi si t your favori te websi tes, sl owi ng down browsi ng, so onl y cl ean them out peri odicall y.
Temporary Internet Fi l es - If you use Internet Expl orer, del eting these cached fil es can sl ow down
browsi ng speed. See the Basi c Setti ngs secti on of the Internet Expl orer chapter.
User fil e hi story - If you have enabl ed the Wi ndows Fi l e Hi story feature, some backups may be stored
temporaril y on your dri ve until they can be transferred to your backup l ocati on. Del eti ng these wi ll
resul t i n the l oss of some of your backup data i n Fi l e Hi story. See the Fi l e Hi story secti on of the Backup
& Recovery chapter.
THE TWEAKGUIDES TWEAKING COMPANION
475
Copyright 2014 Koroush Ghazi
C
l
e
a
n
i
n
g
W
i
n
d
o
w
s
Thumbnail s - These are stored thumbnail s for any fil es you have viewed i n Icon or Content vi ew i n Fi le
Expl orer. Deleti ng these files means they wil l have to be recreated the next ti me you view such fol ders i n
the same vi ew, whi ch can sl ow down browsi ng. See the Basi c Features secti on of the Fi l e Expl orer
chapter.
Wi ndows Error Reports - These components store your Wi ndows error reports, as covered under the
Wi ndows Acti on Center secti on of the Performance Measurement & Troubl eshooti ng chapter. Don't
del ete these if you want to send any error reports to Mi crosoft.
Most other categori es are usuall y fi ne to ti ck. Once the rel evant components have been sel ected, cli ck OK to
remove the fil es.
More options: Under thi s tab you wi ll be able to access the Programs and Features area of Wi ndows by
cl i cki ng the 'Cl ean up' button under the Programs and Features area. See the Programs and Features secti on
of the Wi ndows Control Panel chapter for more detail s.
The second opti on here i s more i mportant, as cl i cki ng the 'Cl ean up' button under the 'System Restore and
Shadow Copies' area wi ll bri ng up a prompt aski ng you if you wi sh to del ete al l of your System Restore
poi nts except for the most recent. Thi s feature i s covered i n more detail under the System Protecti on section
of the Backup & Recovery chapter. If your system i s performi ng wi thout any probl ems, then i t i s usual ly fi ne
to proceed with thi s opti on, as ol der Restore Poi nts can take up a substantial amount of di sk space.
ADVANCED DISK CLEANUP
There i s a more advanced form of the Di sk Cl eanup uti l i ty that provi des addi ti onal opti ons you can select
for cleanup, al ong wi th the ori gi nal opti ons covered above. To acti vate i t, you must type the foll owi ng in a
Command Prompt:
Cl eanmgr / sageset : 1
The number after the / sageset swi tch can be anythi ng from 0 to 65535, i t just speci fi es the pl ace i n the
Regi stry that your opti ons wi ll be saved. You cannot speci fy a parti cul ar drive usi ng this method, as i t
appl i es to al l dri ves and parti ti ons, so use thi s method cauti ously i f you have other users and/or dri ves on
the machi ne. Make sure to cl i ck the 'Cl ean up system fil es' button to see al l of the possi bl e categories here.
Al l categori es have descri pti ons provi ded when hi ghli ghted, but i t i s i mportant to note the fol lowi ng:
Previ ous Wi ndows i nstall ati on(s) - If Windows 8 found a previ ous i nstal lati on of Wi ndows on the dri ve
to whi ch i t was i nstall ed, i t wi l l typi call y save previ ous fil es and folders under a \Windows.old di rectory.
You can view the contents of thi s di rectory i n Fi l e Expl orer to see i f there's anythi ng you want to keep,
otherwi se i t is best del eted, as i t can take up a very large amount of space.
Fi l es di scarded by Wi ndows upgrade - Si milar to the opti on above, but relates to any fi les and fol ders
from a previ ous i nstal lati on of Wi ndows after performi ng an In-Place Upgrade.
Wi ndows ESD i nstal lati on fi les - These fi les are necessary for the Wi ndows Reset or Wi ndows Refresh
features to work correctly, and shoul d not be del eted unl ess you are an advanced user and extremely
short on dri ve space. See the System Recovery secti on of the Backup & Recovery chapter for detai ls of
these features.
Asi de from the i nformati on noted above, most of the opti ons here are safe to ti ck. Once you have sel ected the
rel evant opti ons, cl i ck OK. However, nothi ng wil l be del eted yet - your setti ngs have onl y been saved.
THE TWEAKGUIDES TWEAKING COMPANION
476
Copyright 2014 Koroush Ghazi
C
l
e
a
n
i
n
g
W
i
n
d
o
w
s
To actuall y run an advanced Disk Cl eanup wi th these saved setti ngs, type the fol l owi ng in a Command
Prompt:
Cl eanmgr / sager un: 1
Press Enter and the cl eanup process wi l l begi n i mmedi atel y. The number after / sager un must match the
number used i n the / sageset swi tch further above for the same opti ons to execute.
In general this advanced method need not be used very often; once after you have i nstal l ed Wi ndows, and
then i nfrequentl y after that i s suffi ci ent. The regular Di sk Cl eanup method i s safer and more confi gurabl e,
especiall y as you can specify the dri ve to whi ch i t appl i es, preventi ng uni ntended i mpacts on other dri ves or
other users on your system.
< CCLEANER
CCl eaner i s a free uti li ty that can fi nd and remove a wi de vari ety of potenti all y usel ess fil es on your system.
CCl eaner automates a task that i s much more compl icated to do manuall y. If used wi th cauti on, i t i s qui te
safe i n removi ng onl y genui nel y unnecessary fi les.
To configure CCl eaner, run the program and cl i ck the Opti ons button, then adjust the foll owi ng setti ngs:
1. Under the Setti ngs secti on, all avail abl e boxes can be unti cked if desi red, as none are vi tal to runni ng
CCl eaner correctl y. Sel ecting the 'Normal fi l e del eti on' opti on i s recommended, as secure del eti on i s
much sl ower and can make i t vi rtual l y impossi bl e to recover acci dental ly del eted fi l es.
2. Under the Cooki es secti on, i n the l eft pane are a li st of cooki es that CCl eaner wil l automati cal ly
del ete if the Cooki es opti on(s) are ti cked under the mai n Cleaner porti on of the program. If you have
ti cked any of the Cooki es boxes i n the Cl eaner portion, select any cooki es you woul d li ke to keep
from the l i st in the l eft pane, and use the arrow to move them to the li st i n the right pane.
3. Under the Incl ude and Excl ude secti ons you can manual l y add parti cular fil es or fol ders that you
woul d speci ficall y li ke CCleaner to scan for del eti on, or excl ude from del eti on, as rel evant. Thi s i s
onl y recommended i f you know for certai n that the contents of these fi les or folders are safe to del ete
or keep.
4. Under the Advanced section I recommend ti cki ng the 'Show prompt to backup regi stry issues' box
as a safety mechanism i f you use the Regi stry cl eaning functi onali ty; and the 'Onl y del ete fi l es i n
Wi ndows Temp fol ders older than 24 hours' to prevent del eti on of temporary fi l es that are requi red
for the current sessi on. The other setti ngs can be set to sui t your taste.
To start the cl eani ng process, fi rst cl ose al l open appl i cati ons to prevent any confli cts i f CCl eaner tri es to
del ete acti vely used fi l es. Then l aunch CCl eaner and under the Wi ndows tab of the Cl eaner functi on, take
the ti me to go through and sel ect or unsel ect parti cular opti ons. As a general balance between safety and
removi ng unnecessary fi l es, I recommend the fol l owi ng configurati on for each category:
Internet Expl orer - If you don't use Internet Expl orer as your mai n browser, all opti ons here can be
ti cked. If you do use Internet Expl orer, I don't recommend ti cki ng any options here as it can reduce
performance and functi onali ty i n IE. Proper confi gurati on of IE as covered under the Internet Expl orer
chapter wil l ensure that relevant fi l es are kept or removed by IE i tsel f duri ng normal operati on.
Wi ndows Expl orer - All opti ons can be ti cked, however you may want to unti ck the 'Thumbnail Cache'
opti on as i t means any fol ders i n whi ch you use Icon vi ews wi ll need to recreate thei r thumbnai ls,
sl owi ng down browsi ng of those fol ders. You may also want to unti ck the 'Taskbar Jump Li sts' functi ons
i f you use the Recent functi onali ty of Jump Li sts. See the Taskbar secti on of the Graphics & Sound
chapter for detai ls. The 'Network passwords' opti on shoul d also be unti cked i f you want to keep any
such passwords.
THE TWEAKGUIDES TWEAKING COMPANION
477
Copyright 2014 Koroush Ghazi
C
l
e
a
n
i
n
g
W
i
n
d
o
w
s
System - The defaul t options here are fi ne. Note that ti cki ng i tems l i ke 'Wi ndows Log Files', 'Memory
Dumps' and 'Wi ndows Error Reporti ng' can make troubl eshooti ng much more di ffi cul t, so onl y sel ect
these i f you are not havi ng probl ems on your system - see the Performance Measurement &
Troubl eshooti ng chapter for detail s. I also don't recommend ti cking the 'Empty Recycl e Bi n' opti on here
for the reason covered at the end of this chapter.
Advanced - I recommend agai nst ti cki ng any of the opti ons here, as most of these opti ons wi ll resul t i n
del eti on of fil es whi ch are sel f-mai ntained by Wi ndows. For exampl e, del eti ng 'Ol d Prefetch data' is
unnecessary, as Wi ndows automati cal ly purges the Prefetch fol der peri odi cal l y to mai ntai n a l i st of the
most commonl y used programs based on i ts analysis. Vari ous caches are al so necessary to speed up
normal Wi ndows functi onali ty, so regularly del eti ng them si mpl y works agai nst thi s.
Under the Appl i cations tab I recommend unti cki ng all availabl e opti ons. Thi s i s because i n the vast majori ty
of cases, removi ng appl i cati on-specifi c fil es i n thi s manner can remove desi rabl e functi onali ty from such
appl i cati ons, and i ntroduce unexpected behavi or. Be aware that CCl eaner may automati cal ly add and enabl e
new entri es here when you i nstall new appl i cations, so check under thi s tab regularly.
Once you have ti cked all of the rel evant opti ons, cli ck the Anal yze button and after a whil e CCl eaner will
come up wi th a l ist of fil es i t wants to del ete. Nothing has been del eted yet. By defaul t the resul ts are shown
i n summary form, whi ch can make i t diffi cul t to determi ne precisel y whi ch fil es wi l l be del eted. Ri ght-cl i ck
i n an empty area of the anal ysis wi ndow and sel ect 'Vi ew detail ed resul ts' if you wi sh to see a ful l li st of the
i ndi vi dual fi les that are goi ng to be del eted.
When you are sati sfi ed that the fi l es to be deleted are unnecessary, cl i ck the 'Run Cl eaner' button and the
fi les wi ll all be permanently del eted.
There are several other useful functi ons of CCl eaner:
Registry: The Regi stry functi on i n CCl eaner attempts to fi nd redundant Regi stry entri es, and is rel ati vel y safe
to use if configured correctl y. Thi s functi onal i ty i s covered under the Mai ntai ning the Regi stry secti on of the
Wi ndows Regi stry chapter.
Uninstall: The Uni nstall functi on found under the Tool s secti on of CCl eaner can be used to remove faul ty
entri es from the Programs and Features l i st. This functi onali ty i s covered under the Programs and Features
secti on of the Wi ndows Control Panel chapter.
Startup: The Startup functi on found under the Tool s secti on of CCl eaner all ows you to vi ew, di sabl e and
del ete startup i tems. Thi s i s not the preferred method for handli ng startup i tems. See the Startup Programs
chapter for detai ls of recommended tool s and methods.
System Restore: The System Restore functi on i s found under the Tool s secti on of CCl eaner, and i s handy for
del eti ng i ndivi dual Restore Poi nts on your system. The very latest Restore Poi nt cannot, and should not, be
del eted, but ol der ones are usual l y safe to del ete if your system i s probl em-free.
Drive Wiper: The Dri ve Wiper functi onal i ty can be found under the Tool s secti on of CCl eaner. It all ows for
secure del eti on of data, and i s detai l ed under the Data Recovery secti on of the Backup & Recovery chapter.
CCl eaner is a very useful tool i n removing a range of unnecessary fi les, but cauti on is requi red, as Wi ndows
i s al ready quite good at mai ntai ni ng i tsel f, and thus does not real ly need to have a range of fi les del eted by
thi s or any other util i ty. Many fil es wil l si mpl y recreate themsel ves the next ti me you start Windows or use a
program, so i n many ways al l you are doi ng by del eti ng them is actual ly sl owi ng down Wi ndows, and
undermi ni ng normal applicati on functi onali ty. The recommendati ons i n thi s secti on try to l i mi t CCl eaner to
del eti on of genui nel y unnecessary fil es.
THE TWEAKGUIDES TWEAKING COMPANION
478
Copyright 2014 Koroush Ghazi
C
l
e
a
n
i
n
g
W
i
n
d
o
w
s
< MANUAL CLEANING
Bel ow is a basi c method for manual ly fi ndi ng and removi ng the more obvious redundant fi l es on your
system. If you don't trust an automated thi rd party cl eani ng tool , or just want to do a more thorough job,
read the fol lowi ng. Thi s method i s not recommended for novi ce users as i t requi res a reasonable l evel of
system knowl edge i n determi ni ng whi ch fil es to del ete and whi ch to keep.
Before manuall y cleani ng out any fi l es, fi rst cl ose al l open appl i cati ons, as some of these may have created
temporary files that cannot be del eted because they are i n use. Then restart your system, as Wi ndows wi ll
remove many temporary fi les upon shutdown. Now make sure that the opti on to move fi les to the Recycl e
Bi n is enabl ed, and that your Recycl e Bi n is of an adequate size, as this will provi de protecti on against
acci dentall y del eti ng a necessary fil e or fol der.
To begi n wi th, i t i s safe to del ete the contents of the \Users\[username]\AppData\Local\Temp di rectory.
These are temporary fil es speci fi c to your user account.
Next, go to the Programs and Features component under the Wi ndows Control Panel and uni nstal l any
programs you do not wi sh to keep. Then go to the fol l owi ng fol ders and manuall y del ete any subfol ders for
programs or dri vers you are certai n that you have uninstall ed from your system:
\Program Files
\Program Files\Common Files
\Program Files (x86)
\Program Files (x86)\Common Files
\ProgramData
\Users\[username]\AppData\Local
\Users\[username]\AppData\LocalLow
\Users\[username]\AppData\Roaming
In some cases the fol ders may be named after the company that has created the software, rather than the
software i tself. A qui ck web search shoul d hel p you determi ne whi ch programs the fol ders rel ate to i f i n
doubt. Certain programs may have fil es that are "i n use"' and can't be del eted - see further bel ow for details.
Next, if you have no major i ssues on your system, and you are not tryi ng to troubl eshoot a problem or
recover any fi les, i t i s possi bl e to del ete a range of fi l es wi th parti cular extensi ons i dentifyi ng them as
potenti al ly redundant. You wil l need to access the advanced Wi ndows Search functi onali ty by openi ng File
Expl orer, typing the fol l owi ng i n the Search box and pressi ng Enter. Make sure to sel ect the 'Thi s PC' button
from the Search ri bbon menu, so that the search i s conducted across your enti re machi ne:
ext:dmp - .DMP fi l es are Dump Fi les created by Wi ndows after crashes and errors.
ext:old - .OLD fil es are generall y backup copi es of fil es.
ext:bak - .BAK fil es are generall y backup copi es of fil es.
ext:log - .LOG fil es are fil es contai ni ng logged acti vi ty or error data.
ext:wer - .WER i s for fil es rel ated to the Wi ndows Error Reporti ng functi on.
ext:lnk - .LNK i s for shortcut fi les, i ncl uding li nks to recentl y opened fi l es i n programs.
Do not si mpl y del ete all the resul ts you di scover for each of the system-wi de searches above. You must
exerci se your judgment i n most cases. For exampl e, the ext:lnk search wil l discover a large number of val id
and necessary shortcuts and l i nks. You must onl y remove l i nks to programs or fi les that you know no l onger
exi st on your system.
THE TWEAKGUIDES TWEAKING COMPANION
479
Copyright 2014 Koroush Ghazi
C
l
e
a
n
i
n
g
W
i
n
d
o
w
s
Furthermore, as noted i n the CCl eaner secti on, do not regularl y cl ean out the contents of certai n Wi ndows
di rectories such as \Windows\Prefetch. These cache di rectori es are sel f-mai ntai ni ng, and there i s greater
potenti al for reduci ng performance or harmi ng functionali ty i n removi ng these fil es, than any benefi ts.
The key thi ng to understand i s that there are usually no performance or functi onal i ty benefi ts to be had by
del eti ng unnecessary fi l es. Thi s type of cl eani ng is onl y done to reduce clutter and free up di sk space. If i n
doubt, do not del ete a fi l e or fol der until you have done pl enty of research on i ts purpose.
DELETING 'IN USE' FILES
Duri ng the attempted removal of a fil e or fol der you may fi nd that Wi ndows prevents you from del eti ng i t
because i t i s "i n use" by another person or program. Thi s means that Wi ndows needs this program for some
reason. There are several legi ti mate reasons for thi s:
The most common reason i s that the fi le i s actually bei ng used by an acti ve program. Close al l open
programs, reboot your system and try agai n. If the probl em persi sts, then i t is li kely that a background
program or dri ver is usi ng thi s fil e, l oadi ng i t i nto memory at Wi ndows startup. You can temporari ly
prevent a parti cular fil e from bei ng l oaded i nto memory by di sabl i ng the related program usi ng the
MSConfi g or Autoruns uti li ti es, then rebooti ng and tryi ng agai n. See the Startup Programs and Servi ces
chapters.
Certai n fi l es can't be del eted because you need to be the owner of the fi l e. Be very careful del eti ng such
fi les, as they are often core Wi ndows system fi l es, and shoul d not be del eted or modi fi ed. See the Access
Control and Permi ssi ons secti on of the Securi ty chapter.
If a fil e continues to be probl emati c i n removi ng, you shoul d attempt to remove i t i n Safe Mode. See the
System Recovery secti on of the Backup & Recovery chapter.
You shoul d al so run a ful l mal ware scan of your system as covered i n the Security chapter, as i t is often
mal ware-related fil es that requi re extreme measures to remove.
Ul ti matel y however, some fi les wil l refuse to be del eted no matter what you try, i n whi ch case you shoul d
try the free Unl ocker uti li ty. To use the program, i nstall i t then right-cl i ck on the rel evant fil e or fol der and
sel ect Unl ocker for opti ons.
After del eti ng al l the fil es you consi der unnecessary via any of the methods above, you shoul d not empty
your Recycl e Bi n. Reboot your system and use i t normall y for a few days just to be sure that the fi l es you
have deleted are genui nely no l onger needed. In general a combi nati on of the Di sk Cleanup uti li ty and
CCl eaner are the safest methods for conducti ng regular and relati vel y thorough cl eani ng of your system.
Manual cl eani ng i s also necessary at times, parti cularly after uninstall i ng a program or driver that does not
correctl y remove al l porti ons of i tself from your system. In any case, cl eani ng Wi ndows i n this manner i s not
a performance boosti ng method, i t i s pri mari ly for reduci ng clutter and freei ng up disk space.
THE TWEAKGUIDES TWEAKING COMPANION
480
Copyright 2014 Koroush Ghazi
R
e
g
u
l
a
r
M
a
i
n
t
e
n
a
n
c
e
REGULAR MAINTENANCE
Keepi ng Wi ndows and your PC i n opti mal working order requi res regul ar system maintenance. Any
operati ng system wi l l degrade over ti me i f not properl y mai ntai ned, parti cularly as you i nstall and uni nstall
a range of programs and dri vers. Even though Wi ndows 8 has improved i ts self-mai ntenance procedures,
and by defaul t schedul es a range of these tasks to automati cal l y run on a dail y basis, thi s i s not a
repl acement for proper maintenance.
The best method of conducti ng system mai ntenance i s to get i nto a routi ne, so that i t becomes a matter of
habi t. Thi s prevents you from forgetti ng to conduct system mai ntenance. However, i t cannot be done on a
compl etel y rigi d schedul e; certai n mai ntenance tasks shoul d onl y be done under certai n circumstances, thei r
frequency dependent on how you use your PC.
For the reasons above, I can't provi de an al l-encompassi ng mai ntenance schedule that everyone should
foll ow. Thi s enti re book contai ns a weal th of i nformati on and recommendati ons desi gned to hel p you
understand how best to mai ntai n your own PC. By havi ng appropri ate knowledge of the vari ous features i n
Wi ndows, you wi ll come to know how to confi gure Wi ndows 8's automated mai ntenance tool s, and when to
manuall y i ntervene as necessary. For the purposes of provi di ng some basi c guidel i nes however, I outli ne a
l i st of mai ntenance tasks I regul arl y perform on my own PC to maintai n i t i n peak condi ti on. Thi s is only an
exampl e, and shoul d not be fol l owed blindl y.
STEP 1 - MAINTAIN SECURITY
Action: Check Wi ndows Update, then update Wi ndows Defender and run a ful l manual scan of all dri ves.
Frequency: Once a week, and al so scan i ndi vi dual downl oaded fil es before use with Wi ndows Defender.
See the Security chapter for detai l s.
STEP 2 - CHECK STARTUP PROGRAMS & SERVICES
Action: Check under the Startup tab of Task Manager, and the Servi ces tab of MSConfi g, for any newl y
i nstal l ed startup programs or non-Mi crosoft servi ces. Identify any new or unfami li ar entries and di sable
unnecessary ones as required. Run Autoruns to see if any unnecessary extensions or other types of entries
have been added.
Frequency: After every new program or dri ver i nstall .
See the Startup Programs and Servi ces chapters for detai ls.
STEP 3 - BACKUP
Action: Create a new restore poi nt usi ng System Restore, and then run System Image Backup to update a full
system i mage stored on a separate dri ve. Al so make a separate manual "cl ean" backup of i mportant personal
fi les to rewri teabl e DVDs for secure and portabl e storage.
Frequency: Once a week.
See the Backup & Recovery chapter.
THE TWEAKGUIDES TWEAKING COMPANION
481
Copyright 2014 Koroush Ghazi
R
e
g
u
l
a
r
M
a
i
n
t
e
n
a
n
c
e
STEP 4 - CLEAN WINDOWS
Action: Run CCl eaner, then the Di sk Cl eanup util i ty. Do a manual cl ean out of remai ni ng unnecessary fi les.
Frequency: Once a week, and al so after major updates, program i nstall s and uni nstall s.
See the Cl eani ng Wi ndows chapter for detai ls.
STEP 5 - OPTIMIZE DRIVES
Action: Use the Opti mi ze Dri ves util i ty to run a ful l dri ve opti mizati on on all drives.
Frequency: Once a week. For hard drives, defragment after every major program i nstall or uni nstall , any
program updates, any Wi ndows Updates, and any driver i nstall ations.
See the Dri ve Opti mi zati on chapter for detai ls.
The steps above may seem somewhat tedi ous to run through on a frequent basi s, but in practi ce i t i s
preci sel y what has ensured that my system al ways remai ns probl em-free. Proper mai ntenance i s i mportant
i n keepi ng your data secure, and your system as responsi ve as when you fi rst install ed Wi ndows.
SCHEDULED MAINTENANCE
Wi ndows runs a series of general maintenance and di agnosti c tasks on a daily basi s, when your system i s
i dl e. The Automati c Mai ntenance feature gi ves you control over exactl y when these automated Wi ndows
mai ntenance tasks are run, as well as letti ng you i ni ti ate them i mmedi atel y i f you wi sh. See the Wi ndows
Acti on Center secti on of the Performance Measurement & Troubl eshooti ng chapter for detai ls.
The Task Scheduler also all ows you to create and customi ze a range of automated tasks for mai ntai ni ng your
PC. Thi s means that more arduous tasks can be set to run at a ti me when you are not acti vely usi ng the PC.
For exampl e, i f you leave your machi ne on overni ght, you can schedule certai n uti li ti es to run at that ti me.
See the Background Tasks secti on of the Servi ces chapter for detai l s of how to do thi s.
A cri ti cal part of proper mai ntenance is preventi on, and thi s i nvol ves maki ng sure that you do not constantly
i nstal l a range of unnecessary programs on your system. Codec packs, vari ous dubi ous tweaki ng util i ties,
constant upgrades and downgrades of l eaked dri vers, etc. are one of the major reasons why many systems
are so unstabl e and i nsecure, beyond Wi ndows 8's capabi li ti es to manage the mess of program confl i cts and
detri tus that such systems have accumulated. Treat your PC as a complex and fi nely-tuned el ectronic
machi ne, not a dumpi ng ground for everythi ng you fi nd on the Internet, and i t wil l remai n stabl e and
perform wel l for a very l ong ti me.
THE TWEAKGUIDES TWEAKING COMPANION
482
Copyright 2014 Koroush Ghazi
C
o
n
c
l
u
s
i
o
n
CONCLUSION
That bri ngs The TweakGuides Tweaking Companion for Windows 8 to a cl ose. I hope you've found the
i nformati on in thi s book useful .
Cheers,
Koroush
TweakGuides Tweaking Companion
for Windows 8 - Regular Edition
[ Version 2.1 ]
You might also like
- MeditationDocument2 pagesMeditationEduard EddNo ratings yet
- The Witcher 2 EE Manual PDFDocument24 pagesThe Witcher 2 EE Manual PDFEduard EddNo ratings yet
- Date Colector Contacte - 2014Document360 pagesDate Colector Contacte - 2014Eduard EddNo ratings yet
- Call of The WildDocument85 pagesCall of The WildjedimastertNo ratings yet
- New Text DocumentDocument4 pagesNew Text DocumentEduard EddNo ratings yet
- The Subtle Art of Not Giving a F*ck: A Counterintuitive Approach to Living a Good LifeFrom EverandThe Subtle Art of Not Giving a F*ck: A Counterintuitive Approach to Living a Good LifeRating: 4 out of 5 stars4/5 (5794)
- The Little Book of Hygge: Danish Secrets to Happy LivingFrom EverandThe Little Book of Hygge: Danish Secrets to Happy LivingRating: 3.5 out of 5 stars3.5/5 (399)
- A Heartbreaking Work Of Staggering Genius: A Memoir Based on a True StoryFrom EverandA Heartbreaking Work Of Staggering Genius: A Memoir Based on a True StoryRating: 3.5 out of 5 stars3.5/5 (231)
- Hidden Figures: The American Dream and the Untold Story of the Black Women Mathematicians Who Helped Win the Space RaceFrom EverandHidden Figures: The American Dream and the Untold Story of the Black Women Mathematicians Who Helped Win the Space RaceRating: 4 out of 5 stars4/5 (894)
- The Yellow House: A Memoir (2019 National Book Award Winner)From EverandThe Yellow House: A Memoir (2019 National Book Award Winner)Rating: 4 out of 5 stars4/5 (98)
- Shoe Dog: A Memoir by the Creator of NikeFrom EverandShoe Dog: A Memoir by the Creator of NikeRating: 4.5 out of 5 stars4.5/5 (537)
- Elon Musk: Tesla, SpaceX, and the Quest for a Fantastic FutureFrom EverandElon Musk: Tesla, SpaceX, and the Quest for a Fantastic FutureRating: 4.5 out of 5 stars4.5/5 (474)
- Never Split the Difference: Negotiating As If Your Life Depended On ItFrom EverandNever Split the Difference: Negotiating As If Your Life Depended On ItRating: 4.5 out of 5 stars4.5/5 (838)
- Grit: The Power of Passion and PerseveranceFrom EverandGrit: The Power of Passion and PerseveranceRating: 4 out of 5 stars4/5 (587)
- Devil in the Grove: Thurgood Marshall, the Groveland Boys, and the Dawn of a New AmericaFrom EverandDevil in the Grove: Thurgood Marshall, the Groveland Boys, and the Dawn of a New AmericaRating: 4.5 out of 5 stars4.5/5 (265)
- The Emperor of All Maladies: A Biography of CancerFrom EverandThe Emperor of All Maladies: A Biography of CancerRating: 4.5 out of 5 stars4.5/5 (271)
- On Fire: The (Burning) Case for a Green New DealFrom EverandOn Fire: The (Burning) Case for a Green New DealRating: 4 out of 5 stars4/5 (73)
- The Hard Thing About Hard Things: Building a Business When There Are No Easy AnswersFrom EverandThe Hard Thing About Hard Things: Building a Business When There Are No Easy AnswersRating: 4.5 out of 5 stars4.5/5 (344)
- Team of Rivals: The Political Genius of Abraham LincolnFrom EverandTeam of Rivals: The Political Genius of Abraham LincolnRating: 4.5 out of 5 stars4.5/5 (234)
- The Unwinding: An Inner History of the New AmericaFrom EverandThe Unwinding: An Inner History of the New AmericaRating: 4 out of 5 stars4/5 (45)
- The World Is Flat 3.0: A Brief History of the Twenty-first CenturyFrom EverandThe World Is Flat 3.0: A Brief History of the Twenty-first CenturyRating: 3.5 out of 5 stars3.5/5 (2219)
- The Gifts of Imperfection: Let Go of Who You Think You're Supposed to Be and Embrace Who You AreFrom EverandThe Gifts of Imperfection: Let Go of Who You Think You're Supposed to Be and Embrace Who You AreRating: 4 out of 5 stars4/5 (1090)
- The Sympathizer: A Novel (Pulitzer Prize for Fiction)From EverandThe Sympathizer: A Novel (Pulitzer Prize for Fiction)Rating: 4.5 out of 5 stars4.5/5 (119)
- Her Body and Other Parties: StoriesFrom EverandHer Body and Other Parties: StoriesRating: 4 out of 5 stars4/5 (821)
- Introduction To Data ScienceDocument37 pagesIntroduction To Data ScienceManak JainNo ratings yet
- Chatbot For E-Commerce Assistance: Based On RASADocument7 pagesChatbot For E-Commerce Assistance: Based On RASAIsaac Escobar NovoaNo ratings yet
- Electrical Engineering Department ACADEMIC SESSION: - Dec40073-Database SystemDocument26 pagesElectrical Engineering Department ACADEMIC SESSION: - Dec40073-Database Systemiskandardaniel0063No ratings yet
- Linux Commands 1.: Alias COMMANDDocument23 pagesLinux Commands 1.: Alias COMMANDRohit Aneja100% (1)
- Testking LPI 117-101 v19Document165 pagesTestking LPI 117-101 v19mrittoNo ratings yet
- DS NOTES Unit 4 PDFDocument36 pagesDS NOTES Unit 4 PDFNishanthNo ratings yet
- ICSE 2025 SPECIMEN 661 RAI ClassIXDocument11 pagesICSE 2025 SPECIMEN 661 RAI ClassIXPRIYA JAINNo ratings yet
- Ums Software Requirement Specification SrsDocument18 pagesUms Software Requirement Specification SrsRanjay PrajapatiNo ratings yet
- Terra Model ConstructionDocument6 pagesTerra Model ConstructionOjeleke TundeNo ratings yet
- Revenue Department: ProjectsDocument15 pagesRevenue Department: ProjectsManasa SeshuNo ratings yet
- 15 Digital Audio System DS-DB Digital Series Distribution Board and Amplifiers 53622Document60 pages15 Digital Audio System DS-DB Digital Series Distribution Board and Amplifiers 53622yogaNo ratings yet
- Java MCQ'SDocument161 pagesJava MCQ'Schivukula Vamshi KrishnaNo ratings yet
- Learn AWS Serverless Computing A Beginner's Guide To Using AWS Lambda, Amazon API Gateway, and Services From Amazon WDocument367 pagesLearn AWS Serverless Computing A Beginner's Guide To Using AWS Lambda, Amazon API Gateway, and Services From Amazon Wthitipol selakul100% (2)
- Information Sciences: Decui Liang, Bochun YiDocument18 pagesInformation Sciences: Decui Liang, Bochun YiRico Bayu WiranataNo ratings yet
- HHDocument4 pagesHHHERUNo ratings yet
- SS GeomnetworksDocument1 pageSS Geomnetworksसुजन कासुलाNo ratings yet
- Steffan Kharmaaiarvi: Professional SummaryDocument3 pagesSteffan Kharmaaiarvi: Professional Summarykrisrakova21No ratings yet
- Xante-HWC-Basic-User-ManualDocument119 pagesXante-HWC-Basic-User-ManualZagiza TuNo ratings yet
- Generating and Downloading Bank StatementsDocument3 pagesGenerating and Downloading Bank StatementsKHADIJANo ratings yet
- POLITEKNIK ELEKTRONIKA NEGERI SURABAYA CLASS DIAGRAM (40Document11 pagesPOLITEKNIK ELEKTRONIKA NEGERI SURABAYA CLASS DIAGRAM (40AprilyaNo ratings yet
- Fast React Are Specialist Providers of Planning, Sourcing and Critical Path ManagementDocument3 pagesFast React Are Specialist Providers of Planning, Sourcing and Critical Path ManagementSanghamitra KalitaNo ratings yet
- Getting Started with OPCAT 3.0 ModelingDocument43 pagesGetting Started with OPCAT 3.0 ModelingBrendon CloeteNo ratings yet
- Difference Between P3 and P6Document1 pageDifference Between P3 and P6dinesh rNo ratings yet
- AMIE SYLLABUS SYSTEM ANALYSIS & DESIGN GROUP A AND BDocument1 pageAMIE SYLLABUS SYSTEM ANALYSIS & DESIGN GROUP A AND BNaveen K. SurayNo ratings yet
- Controllogix Ethernet Manual KEPServerEXDocument200 pagesControllogix Ethernet Manual KEPServerEXIngeniería 2 ICMANo ratings yet
- Data Mining Moodle Notes U1Document11 pagesData Mining Moodle Notes U1Sahu Sahu SubhamNo ratings yet
- Skills Required For Becoming A Network AdministratorDocument7 pagesSkills Required For Becoming A Network Administratorsahal goheNo ratings yet
- Web Technology Lab FileDocument106 pagesWeb Technology Lab FileVaibhav KumarNo ratings yet
- OOPs Interview Qns & Micro CheatBookDocument4 pagesOOPs Interview Qns & Micro CheatBookMaheswarreddy YarragonduNo ratings yet
- VGD 2023 ReviewerDocument4 pagesVGD 2023 ReviewerKattie Alison MacatuggalNo ratings yet