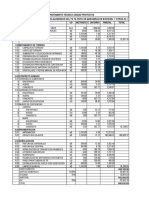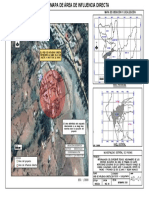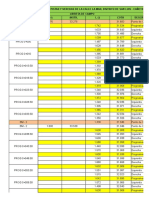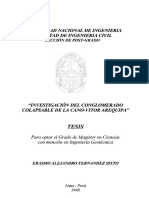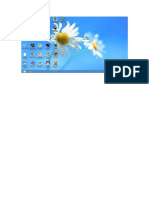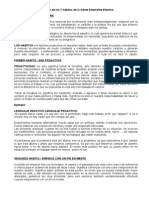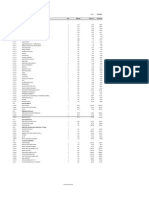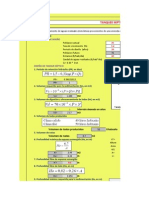Professional Documents
Culture Documents
Arcgis+10 Exportar+a+Autocad+Map PDF
Uploaded by
Francisco RubianoOriginal Title
Copyright
Available Formats
Share this document
Did you find this document useful?
Is this content inappropriate?
Report this DocumentCopyright:
Available Formats
Arcgis+10 Exportar+a+Autocad+Map PDF
Uploaded by
Francisco RubianoCopyright:
Available Formats
Arcgis 10
Exportar a
AutoCAD
Este manual ha sido desarrollado para ensear, basado en la
experiencia, cmo exportar datos en formato SHAPE (.shp) y DWG
(.dwg) utilizando Arcgis 10 y AutoCAD Civil 3D Map. Este manual est
desarrollado a partir de un paso a paso de los procesos y herramientas
utilizadas en el software y explicados a travs de textos e imgenes
para facilitar su interpretacin.
Manual paso
a paso con
imgenes.
Este documento est protegido bajo una Licencia Creative Commons, Usted es libre de: (1) copiar, distribuir y
comunicar pblicamente la obra (2) hacer obras derivadas, Bajo las condiciones siguientes: Reconocimiento. Debe reconocer los
crditos de la obra de la manera especificada por el autor o el licenciador. No comercial. No puede utilizar esta obra para fines
comerciales. Compartir bajo la misma licencia. Si altera o transforma esta obra, o genera una obra derivada, slo puede distribuir la
obra generada bajo una licencia idntica a sta. (1)Al reutilizar o distribuir la obra, tiene que dejar bien claro los trminos de la licencia
de esta obra. (2)Alguna de estas condiciones puede no aplicarse si se obtiene el permiso del titular de los derechos de autor.
ARCGIS 10 EXPORTAR A AUTOCAD MAP (SHP A DWG)
AUTOR: ROBIN ALEXIS OLAYA robalexo@gmail.com pg. 1
Introduccin
Este manual cumple con el objetivo de explicar, a travs de un paso a paso con imgenes
y textos, la manera de exportar de formato shape a dwg y viceversa utilizando el software
Arcgis 10 y AutoCAD Civil 3D Map 2009. Se entiende por lo tanto que el usuario posee un
conocimiento bsico de las herramientas utilizadas y sus comandos ms importantes.
El software utilizado en los ejercicios y ejemplos se encuentran en modo de prueba y
los datos han sido creados por el autor, por lo tanto no se hace responsable por la
utilizacin de este manual para otros fines que no sean educativos.
Tambin se puede utilizar el software Arcgis 9.3 que funciona de manera similar, o el
software AutoCAD Civil 3D Map 2011, cuyos pasos y cambios se explicaran en el anexo
1.
Contenido del manual
Procedimiento 1. desde Arcgis 10 (exportar) ........................................................................ 2
Paso 1.1. Adicionando los datos a exportar. ..................................................................................2
Paso 1.2. Exportando las capas/entidades a DWG. ......................................................................2
Paso 1.3. Utilizando la ventana de exportacin. ............................................................................3
Paso 1.4. Verificando la salida. .......................................................................................................3
Procedimiento 2. Desde Acad Map (importar) ....................................................................... 4
Paso 2.1. Abriendo el archivo DWG base .....................................................................................4
Paso 2.2. Utilizando la herramienta Importar de Map. ...............................................................5
Anexo1. Variantes en Arcgis 9.3 y Civil 3D 11 ...................................................................... 7
Paso 3.1. Variantes de Arcgis 9.3 ....................................................................................................7
Paso 3.2. Variantes de Autocad Civil 3D 2011 ................................................................................7
ARCGIS 10 EXPORTAR A AUTOCAD MAP (SHP A DWG)
AUTOR: ROBIN ALEXIS OLAYA robalexo@gmail.com pg. 2
Procedimiento 1. Desde Arcgis 10 (exportar)
Paso 1.1. Adicionando los datos a exportar.
Se abre el Arcmap10, se aaden las coberturas que se van a exportar al AutoCAD
Paso 1.2. Exportando las capas/entidades a DWG.
Se debe seleccionar una (cualquiera) de las capas y con el ratn dar clic derecho Data
Export to CAD:
ARCGIS 10 EXPORTAR A AUTOCAD MAP (SHP A DWG)
AUTOR: ROBIN ALEXIS OLAYA robalexo@gmail.com pg. 3
Paso 1.3. Utilizando la ventana de exportacin.
Al realizar el paso anterior, saldr una ventana de exportacin donde se deben modificar
los siguientes parmetros:
Input features (datos de entrada): son las capas/entidades que se van a exportar a
DWG. Escoger las necesarias buscndolas en el equipo a travs del icono o
seleccionarlas de la tabla de contenido a travs del icono
Output type (tipo de salida): seleccionar el tipo de archivo y la versin a exportar,
tipo de archivo dwg o dxf y versin 2000, 2004, 2007 o 2010.
Output file (archivo de salida): nombre y ubicacin del archivo de salida,
seleccionar la salida y guardarlo en el equipo a travs del icono
(optional) Ignore Paths in Tables (ignorar rutas en tablas): activado por defecto
para crear un solo archivo de AutoCAD y una sola tabla de rutas, desactivado crea
un archivo pero con varias tablas de rutas por cantidad de coberturas.
(optional) Append to Existing Files (adicionar a archives existentes): desactivado
por defecto, crea un archivo nuevo con todas las capas a exportar sobrescribiendo
el anterior o existente. Activado, adiciona las capas a un archivo existente sin
sobrescribir.
(optional) Seed File (archivo base): un archive base en AutoCAD que contenga
configuracin de layers, colores, tipos de lnea, etc y se quiera utilizar como
plantilla. Esta opcin desactiva la anterior.
Paso 1.4. Verificando la salida.
Inmediatamente en Arcgis se adicionara el archivo DWG y se mostraran los elementos
bsicos (anotacin, puntos, lneas, polgonos y multipatch) adems de las capas que se
hayan exportado (en el ejemplo ciudades, vas, ros y departamentos).
ARCGIS 10 EXPORTAR A AUTOCAD MAP (SHP A DWG)
AUTOR: ROBIN ALEXIS OLAYA robalexo@gmail.com pg. 4
Importante observar en este ejemplo un
desplazamiento de las coberturas con respecto a lo
que se observaba antes de exportar. Esto ocurre
porque, aunque en Arcgis podamos ver las capas con
proyeccin al vuelo
1
, en AutoCAD se representaran
con el sistema de referencia original o el cual se haya
exportado para cada capa. Por lo tanto es importante
definir el sistema de referencia para cada capa y si es
necesario re-proyectar al sistema requerido.
Luego se puede abrir el archivo en AutoCAD para
verificar las capas (layers) exportadas.
Nota: exportando desde Arcgis, no se puede crear el
Object Data (Tabla de atributos) de AutoCAD Map.
Para ver los datos de la tabla en Acad, es necesario
hacerlo desde el Map.
Procedimiento 2. Desde Acad Map (importar)
Paso 2.1. Abriendo el archivo DWG base
Se debe tener el archivo DWG, desde donde se van a importar las coberturas o capas,
configurado con lo bsico (sta configuracin es bsica y se explica de manera general en
este manual):
Unidad de medida: por lo general es el sistema mtrico decimal y como unidad de
medida el metro pero depende del archivo que est trabajando el usuario. Se
puede configurar con el comando units.
Sistema de referencia: es importante que se especifique un sistema de referencia
para el dibujo antes de la importacin, porque normalmente cuando se importan
shapes, stos vienen con el sistema de referencia que tenan desde Arcgis, y si no
lo tienen especificado, pues se le asigna desde AutoCAD. Esto se configura desde
el men Map tools define global coordinate system y buscar la zona y el
sistema. Por ejemplo para Cali, Colombia es Category= Colombia, Coordinate
system = Magna Sirgas Colombia West Zone
Espacio de trabajo (workspace): es importante que est configurado para que
aparezca el men Map si trabajamos desde el Land, a travs del icono inferior
en map classic.
1
Proyeccin al vuelo o visualizar capas en sistemas de referencia y/o coordenadas diferentes
simulando una re-proyeccin para ubicarlas dentro del mismo sistema.
ARCGIS 10 EXPORTAR A AUTOCAD MAP (SHP A DWG)
AUTOR: ROBIN ALEXIS OLAYA robalexo@gmail.com pg. 5
Paso 2.2. Utilizando la herramienta Importar de Map.
Sin importar la versin del AutoCAD, o si estamos en la interfaz Land o Map, lo importante
es que se tenga activa en la barra de mens el de map.
Con esta barra de men, podemos importar y exportar datos de otros formatos, asignar un
sistema de referencia y administrar los atributos.
Para seleccionar traer datos de otro formato al dibujo base, se debe dirigir al men
MapToolsImport inmediatamente se mostrara una ventana donde se debe buscar
y seleccionar los datos a importar, y abajo en la opcin files of type se debe escoger
ESRI Shapefile (.shp).
A partir de esto, una nueva ventana se mostrara con las opciones de importacin, entre
stas, cobertura entrante (Input Layer), capa donde se importar (Drawing Layer), Clase
de objeto (Object Class), Sistema de coordenada de cobertura (Input Coordinate System),
Atributos (Data), Puntos ACAD (Points).
Existe tambin una opcin muy importante para cuando importamos polgonos desde
Shape y es poder dibujarlos en AutoCAD como polilineas cerradas y no crear hatch o
ARCGIS 10 EXPORTAR A AUTOCAD MAP (SHP A DWG)
AUTOR: ROBIN ALEXIS OLAYA robalexo@gmail.com pg. 6
rellenos que pueden resultar incomodos. Se debe activar la casilla inferior denominada
Import polygons as closed polylines.
En la imagen siguiente, se observan los puntos ms importantes a configurar:
1. El sistema de referencia actual del dibujo, importante si queremos realizar una
transformacin del sistema de referencia de la cobertura a importar a la del mapa
actual.
2. Capa a importar, se refiere a el nombre de la capa donde se dibujar o importar
la cobertura nueva, se puede elegir entre 3 opciones (dando clic en el icono ):
Crear sobre una capa existente (Create on existing layer), eligiendo la capa
creada previamente
Crear sobre una nueva capa (Create on new layer), escribiendo el nombre
de la capa nueva.
Usar valores de un campo como nombre de capas (Use data field for layer
name), eligiendo la columna que contiene los valores de clasificacin que
se utilizaran como nombre de capas.
3. Sistema de referencia de la cobertura entrante, el cual se puede cambiar o elegir
en caso de que no exista previamente.
4. Atributos (Data), que se refiere a importar tambin la tabla de atributos (si existe)
de la cobertura que se est importando, existen 3 opciones en esta parte:
No importar nada (Do not import attribute data), donde no se creara una
table de atributos, esta opcin est por defecto
Crear tabla de atributos (Create object data), donde se debe escribir un
nombre a la tabla de atributos
Seleccionar campos (Select fields), que se activar luego de elegir la
opcin anterior, y permite elegir los campos o columnas importar si se
requiere importar algunas y no todas.
ARCGIS 10 EXPORTAR A AUTOCAD MAP (SHP A DWG)
AUTOR: ROBIN ALEXIS OLAYA robalexo@gmail.com pg. 7
Por ltimo, luego de seleccionar las opciones requeridas, se da clic en el botn OK y se
habr realizado la importacin de datos. Si no existe una visualizacin previa o en el caso
de ser un dibujo nuevo, solo bastara ejecutar el comando zoom (z), full extend (e) para
visualizar los datos importados.
Para ver los atributos, en caso de haber elegido sta opcin, bastara con ver las
propiedades del objeto (clic derecho, propiedades) y observar la columna OD con el
nombre elegido de la tabla de atributos.
Anexo1. Variantes en Arcgis 9.3 y Civil 3D 11
Paso 3.1. Variantes de Arcgis 9.3
En ArcGIS 9.3 simplemente no se puede exportar a AutoCAD desde la tabla de contenido,
para esto se debe hacer utilizando el ArcToolsBox . Se puede acceder al Arctoolsbox
a travs del men WindowsArcToolsBox o con el icono anterior en la barra Standar.
Una vez abierta la ventana del ArcTools Box, se expande la herramienta Convertion tolos
To CAD Export to CAD y se siguen los pasos 1.3 de sta gua.
Paso 3.2. Variantes de AutoCAD Civil 3D 2011
Para AutoCAD Civil 3D en su versin 2011, solamente debemos ubicar el icono de
espacios de trabajo (Workspaces) en la parte inferior izquierda de la interfaz, y
cambiar el espacio de trabajo al Task-based Geospatial para habilitar herramientas del
map, entre ellas la de importar:
ARCGIS 10 EXPORTAR A AUTOCAD MAP (SHP A DWG)
AUTOR: ROBIN ALEXIS OLAYA robalexo@gmail.com pg. 8
Por ltimo se deben dirigir a la pestaa Edit feature, y a la opcin Data donde se
escoger la herramienta Import Map File. Igual que en la imagen siguiente.
Despus se abrir una ventana para elegir el archivo y las opciones vistas en el paso 2.2.
_______________________________________________________________________
Acerca del Autor
Ing. Topogrfico Robin Alexis Olaya
Analista SIG, Cartografa, GPS
Universidad del Valle
Cali - Colombia
Blog: http://robalexo.wordpress.com
E-mail: robalexo@gmail.com
You might also like
- Identificacion de Peligros, Evaluacion de Riesgos Y ControlDocument13 pagesIdentificacion de Peligros, Evaluacion de Riesgos Y ControlRicardo SuarezNo ratings yet
- Determinación experimental del módulo resiliente en suelos mediante ensayo triaxial dinámicoDocument0 pagesDeterminación experimental del módulo resiliente en suelos mediante ensayo triaxial dinámicoMartin FernandezNo ratings yet
- Asfalto, ImprimacionDocument3 pagesAsfalto, ImprimacionRicardo SuarezNo ratings yet
- Pia QLL1Document1 pagePia QLL1Ricardo SuarezNo ratings yet
- Reglamento de La Ley #30225 - 0 PDFDocument49 pagesReglamento de La Ley #30225 - 0 PDFEduardo RamosNo ratings yet
- Pia QLL1Document1 pagePia QLL1Ricardo SuarezNo ratings yet
- 1.registros 1Document37 pages1.registros 1Ricardo SuarezNo ratings yet
- NivelDocument12 pagesNivelRicardo SuarezNo ratings yet
- Fernandez SeDocument108 pagesFernandez SeRicardo SuarezNo ratings yet
- Ultimo Diseño Estructural Alcantarilla 3548Document7 pagesUltimo Diseño Estructural Alcantarilla 3548erolceNo ratings yet
- SoyuzDocument4 pagesSoyuzRicardo SuarezNo ratings yet
- Diseño Estructural de La Alcantarilla (Luz Libre 2.40) : WC H L WDDocument10 pagesDiseño Estructural de La Alcantarilla (Luz Libre 2.40) : WC H L WDRicardo SuarezNo ratings yet
- NivelDocument2 pagesNivelRicardo SuarezNo ratings yet
- Cuadro Puertas y VentanasDocument4 pagesCuadro Puertas y VentanasRicardo SuarezNo ratings yet
- Puertas y Ventanas - PacaDocument4 pagesPuertas y Ventanas - PacaRicardo SuarezNo ratings yet
- Imagen de PantallaimhDocument1 pageImagen de PantallaimhRicardo SuarezNo ratings yet
- Libro 1Document3 pagesLibro 1Ricardo SuarezNo ratings yet
- Acu Veredas EoloDocument1 pageAcu Veredas EoloRicardo SuarezNo ratings yet
- Resumen de Los 7 Habitos de La Gente Altamente EfectivaDocument12 pagesResumen de Los 7 Habitos de La Gente Altamente Efectivapelado27No ratings yet
- Instrucciones Precisas y Preciosas!!!Document2 pagesInstrucciones Precisas y Preciosas!!!Ricardo SuarezNo ratings yet
- Puertas y Ventanas - PacaDocument4 pagesPuertas y Ventanas - PacaRicardo SuarezNo ratings yet
- 40944608 (1)Document4 pages40944608 (1)Ricardo SuarezNo ratings yet
- PresupuestoCliente - ImplementacionDocument2 pagesPresupuestoCliente - ImplementacionRicardo SuarezNo ratings yet
- Instrucciones Precisas y Preciosas!!!Document2 pagesInstrucciones Precisas y Preciosas!!!Ricardo SuarezNo ratings yet
- CinbDocument19 pagesCinbRicardo SuarezNo ratings yet
- Puertas y Ventanas - PacaDocument4 pagesPuertas y Ventanas - PacaRicardo SuarezNo ratings yet
- Sewer CadDocument17 pagesSewer CadcesarNo ratings yet
- Tanque ImhoffDocument4 pagesTanque ImhoffRicardo SuarezNo ratings yet
- Tanque SepticoDocument7 pagesTanque SepticoRicardo SuarezNo ratings yet
- Pabellones A B C D AquitecturaDocument1 pagePabellones A B C D AquitecturaRicardo SuarezNo ratings yet