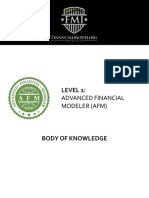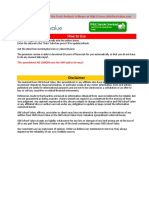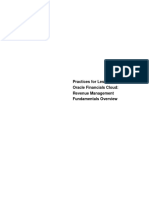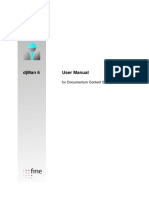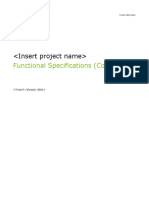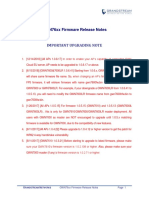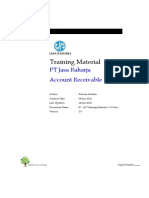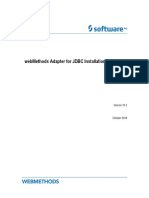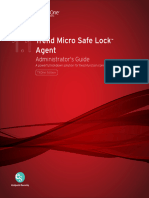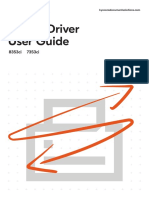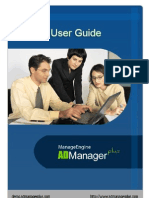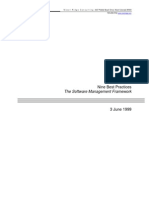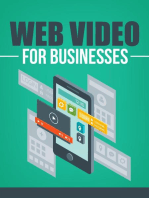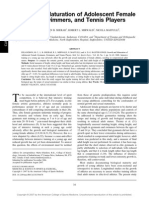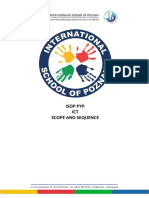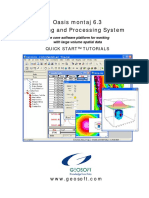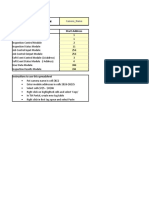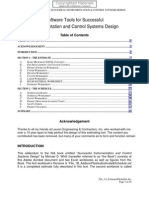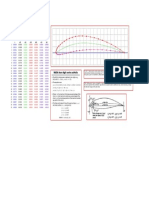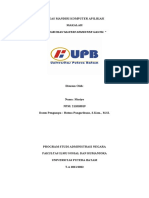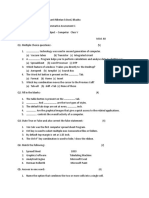Professional Documents
Culture Documents
SFT12DOC13 - ActiLife 6 Users Manual (Rev A)
Uploaded by
Renato Silva Barbosa Maziero0 ratings0% found this document useful (0 votes)
205 views89 pagesDocument number: SFT12DOC13 Revision: A release Date: 04 / 03 / 2012 Prepared By: ActiGraph Software Department USER'S MANUAL change page the following table describes the changes that have been made to this document since its original baseline. Documents affected by the changes made need to be listed and updated to keep procedures up to date. Hard copies of the title page, change page and signature page are to be printed and kept on file with the Quality Manager.
Original Description:
Original Title
SFT12DOC13 - ActiLife 6 Users Manual (Rev a)
Copyright
© © All Rights Reserved
Available Formats
PDF, TXT or read online from Scribd
Share this document
Did you find this document useful?
Is this content inappropriate?
Report this DocumentDocument number: SFT12DOC13 Revision: A release Date: 04 / 03 / 2012 Prepared By: ActiGraph Software Department USER'S MANUAL change page the following table describes the changes that have been made to this document since its original baseline. Documents affected by the changes made need to be listed and updated to keep procedures up to date. Hard copies of the title page, change page and signature page are to be printed and kept on file with the Quality Manager.
Copyright:
© All Rights Reserved
Available Formats
Download as PDF, TXT or read online from Scribd
0 ratings0% found this document useful (0 votes)
205 views89 pagesSFT12DOC13 - ActiLife 6 Users Manual (Rev A)
Uploaded by
Renato Silva Barbosa MazieroDocument number: SFT12DOC13 Revision: A release Date: 04 / 03 / 2012 Prepared By: ActiGraph Software Department USER'S MANUAL change page the following table describes the changes that have been made to this document since its original baseline. Documents affected by the changes made need to be listed and updated to keep procedures up to date. Hard copies of the title page, change page and signature page are to be printed and kept on file with the Quality Manager.
Copyright:
© All Rights Reserved
Available Formats
Download as PDF, TXT or read online from Scribd
You are on page 1of 89
USERS MANUAL
ActiLife 6 Users Manual
Document Number: SFT12DOC13
Revision: A
Release Date: 04/03/2012
Prepared By: ActiGraph Software Department
USERS MANUAL
CHANGE PAGE
ABOUT THE CHANGE PAGE
The following table describes the changes that have been made to this document since its original baseline.
Documents affected by the changes made need to be listed and updated to keep procedures up to date. This table
shall be maintained as long as this document is active.
Revision Description of Changes Date of Approval
A
Initial release internally
reviewed
4/3/12
USERS MANUAL
SIGNATURE PAGE
Document Creator or Editors Signature: __________________________________ Approve
Printed Name: Jeremy Wyatt Date: 4/3/12
Department Manager Signature: __________________________________ Approve
Printed Name: Click here to enter text. Date: Click here to enter text.
Quality Manager Signature: __________________________________ Approve
Printed Name: Click here to enter text. Date: Click here to enter text.
Hard copies of the title page, change page and signature page are to be printed and kept on file with the Quality
Manager.
USERS MANUAL
CONTENTS
Getting Started .............................................................................................................................................. 2
Downloading and Installing....................................................................................................................... 2
Licensing .................................................................................................................................................... 2
Activation over the Internet ................................................................................................................. 3
Activation without an Internet Connection .......................................................................................... 4
ActiLife New Feature Overview ................................................................................................................ 4
ActiLife Default Units Selection................................................................................................................. 5
ActiLife Data Formats ................................................................................................................................ 6
File Menu .................................................................................................................................................. 6
Import/Export ....................................................................................................................................... 6
AGD File Viewer .................................................................................................................................... 8
Load Template .................................................................................................................................... 10
Remove Template ............................................................................................................................... 11
Template Editor .................................................................................................................................. 11
Edit Menu ................................................................................................................................................ 11
General Options .................................................................................................................................. 11
Directories ........................................................................................................................................... 12
Downloading ....................................................................................................................................... 12
Wear Time Validation ......................................................................................................................... 13
Data Scoring ........................................................................................................................................ 13
Sleep Scoring ....................................................................................................................................... 14
Colors .................................................................................................................................................. 14
Communication Menu ............................................................................................................................ 14
Show Download Folder ....................................................................................................................... 14
Show CSV Folder ................................................................................................................................. 14
Update Firmware from File ................................................................................................................. 14
Tools Menu ............................................................................................................................................. 15
USERS MANUAL
Print Sleep Diary .................................................................................................................................. 15
Clinical Report ..................................................................................................................................... 16
Correlate GPS Data.............................................................................................................................. 17
Merge AGD .......................................................................................................................................... 17
Help Menu .............................................................................................................................................. 18
Online Support .................................................................................................................................... 18
View Welcome Tour ............................................................................................................................ 18
Activation Details ................................................................................................................................ 18
Deactivate ........................................................................................................................................... 18
Check for Updates ............................................................................................................................... 18
About ActiLife ...................................................................................................................................... 19
Device Initialization and Download ............................................................................................................ 20
Device .................................................................................................................................................. 21
Serial # ................................................................................................................................................. 21
Status .................................................................................................................................................. 21
Progress ............................................................................................................................................... 21
Firmware ............................................................................................................................................. 22
Battery Voltage ................................................................................................................................... 22
Total Memory...................................................................................................................................... 22
Current Data Recorded ....................................................................................................................... 22
Epoch/Sample Rate ............................................................................................................................. 22
Subject Name ...................................................................................................................................... 22
Start Date & Time ................................................................................................................................ 22
Stop Date & Time ................................................................................................................................ 22
Filter .................................................................................................................................................... 22
Axis Enabled ........................................................................................................................................ 22
Modes ................................................................................................................................................. 22
More Info ............................................................................................................................................ 23
Initializing Devices ................................................................................................................................... 23
USERS MANUAL
Setting Device Parameters .................................................................................................................. 24
Subject Info ............................................................................................................................................. 25
GT3X+ Biometric Info Storage ............................................................................................................. 25
Downloading Devices .............................................................................................................................. 26
File Format .......................................................................................................................................... 26
Downloading GT1M, GT3X, ASM, and/or ActiTrainer Devices ........................................................... 26
Downloading GT3X+ Devices .............................................................................................................. 30
Scanning of GT3X+ Data during Download ......................................................................................... 30
Uncompressing *.gt3x Files ................................................................................................................ 31
Building and Using a Template ............................................................................................................... 33
Dataset Analysis Overview .......................................................................................................................... 37
Wear Time Validation ................................................................................................................................. 38
Define a non-wear period ....................................................................................................................... 39
Optional Screening Parameters .............................................................................................................. 40
Viewing Details of Wear Time Validation Results ................................................................................... 40
Export Report .......................................................................................................................................... 42
Score Selected ......................................................................................................................................... 42
Data Scoring ................................................................................................................................................ 43
Date and Time Filters .............................................................................................................................. 43
Data Scoring Parameters and Algorithms ............................................................................................... 45
Energy Expenditure ................................................................................................................................. 45
METs ........................................................................................................................................................ 45
Cut Points ................................................................................................................................................ 45
Bouts ....................................................................................................................................................... 46
Min Length .......................................................................................................................................... 46
Min Counts .......................................................................................................................................... 46
Max Counts ......................................................................................................................................... 46
Drop Time............................................................................................................................................ 46
Bout Example ...................................................................................................................................... 47
USERS MANUAL
Heart Rate EE .......................................................................................................................................... 48
Use Validated Data if Available ............................................................................................................... 48
Data Scoring Columns ............................................................................................................................. 48
Batch Exporting ....................................................................................................................................... 52
Sleep Analysis .............................................................................................................................................. 53
Manually Entering Sleep Times ............................................................................................................... 54
Automatically Entering Sleep Times ....................................................................................................... 55
Editing Auto Scored Times .................................................................................................................. 55
Removing Sleep Times ............................................................................................................................ 56
Activity and Lux Scale .............................................................................................................................. 57
Changing Graph Colors ........................................................................................................................... 57
Lux ........................................................................................................................................................... 57
Sleep Scoring Algorithms ........................................................................................................................ 58
Cole-Kripke Algorithm ......................................................................................................................... 59
Sadeh Algorithm Summary ................................................................................................................. 59
Custom Sleep Algorithms .................................................................................................................... 59
Sleep Score Information ......................................................................................................................... 62
ActoGram View ....................................................................................................................................... 62
Saving the ActoGram .......................................................................................................................... 63
Show Sleep Epochs ................................................................................................................................. 63
Save Sleep Report ................................................................................................................................... 64
PLM Analysis ............................................................................................................................................... 65
Initializing Devices for PLM Analysis ....................................................................................................... 65
Downloading Devices .............................................................................................................................. 65
Scoring the PLM Data .............................................................................................................................. 66
Interpreting the Periodic Limb Movement Output................................................................................. 67
Graphs ................................................................................................................................................. 67
Stats..................................................................................................................................................... 67
Graphing ...................................................................................................................................................... 68
USERS MANUAL
Exporting ................................................................................................................................................. 68
Mode Options ......................................................................................................................................... 68
Axes Scaling ............................................................................................................................................. 69
Inclinometer ............................................................................................................................................ 69
Creating an Inclinometer Report ........................................................................................................ 71
Data Comparison ........................................................................................................................................ 72
Loading Datasets for Comparison ........................................................................................................... 72
Selecting NHANES Comparisons ............................................................................................................. 73
Exporting Data Comparison Results ........................................................................................................ 74
Data Vault ................................................................................................................................................... 74
Adding Files to the Data Vault ................................................................................................................ 75
Sub Folders .......................................................................................................................................... 76
Sharing Data with Colleagues License Grouping .................................................................................. 76
Multipart Uploads ................................................................................................................................... 76
Viewing Upload Progress .................................................................................................................... 76
File Types................................................................................................................................................. 77
Downloading Files from the Data Vault .................................................................................................. 77
Purchasing More Space ........................................................................................................................... 77
Appendix A - File Types in ActiLife .............................................................................................................. 78
Comparison of GT3X+ and GT3X Devices ................................................................................................ 78
*.gt3x File Format ................................................................................................................................... 78
*.agd File Format .................................................................................................................................... 79
*.agd Data Table Format ..................................................................................................................... 80
*.dat File Format ..................................................................................................................................... 80
Appendix B Vector Magnitude ................................................................................................................. 82
USERS MANUAL
Page | 2
49 E. Chase St. Pensacola, FL 32502 tel 850.332.7900 fax 850.332.7904
GETTING STARTED
DOWNLOADING AND INSTALLING
Download ActiLife 6 from http://www.theactigraph.com/actilife to a known location. Double-click the icon to start
the installer. After running the ActiLife5 installer, follow the installation instructions in the on-screen prompts.
FIGURE 1 ACTILIFE5 SETUP ICON
IMPORTANT: Please be sure to remove any ActiGraph devices that you have
connected to your computer during installation. Failure to do so could result
in a faulty installation of your ActiLife software.
NOTE: Older versions of ActiLife (4 and 5) will be removed whenever ActiLife 6
is installed
After installing ActiLife, an icon similar to the one shown here will appear on your desktop. Double click the icon to
start ActiLife 6.
FIGURE 2 ACTILIFE 6 PROGRAM DESKTOP SHORTCUT
LICENSING
ActiLife software is a licensed program and requires users to obtain a product key before the software can be
activated. If you have not purchased an ActiLife license, you may do so by visiting the ActiGraph store at
www.theactigraph.com/store. If you have misplaced your product key, contact ActiGraph sales support at
support@theactigraph.com in order to proceed. Once ActiLife 6 has been purchased or upgraded from a previous
version, users are entitled to free updates for 12 months. After that period, an optional maintenance plan may be
purchased. It is highly recommended that users purchase the maintenance plan in order to guarantee access to
the newest updates, features, and bug fixes.
USERS MANUAL
Page | 3
49 E. Chase St. Pensacola, FL 32502 tel 850.332.7900 fax 850.332.7904
ACTIVATION OVER THE INTERNET
The first time the program is launched, users will be presented with a screen similar to that shown in Figure 3. If
you have already received a product key for your ActiLife Pro or ActiLife Lite software, type that product key in the
box provided. If the license formatting is correct, a green check mark will appear to the right of the license box.
Click Activate. ActiLife will connect to ActiGraphs license server to confirm that the product key is correct and
that it has indeed been purchased or upgraded. After activation, a screen similar to the one shown in Figure 4 will
be displayed. This screen summarizes the product type and the number of activations used and available, as well
as the name and contact information of the person to whom the license is registered. Name, Email, and
Organization fields must be populated in order to continue. This activation process is required for each computer
on which ActiLife is running.
FIGURE 3 ACTILIFE ACTIVATION SCREEN
FIGURE 4 ACTILIFE REGISTRATION CONFIRMATION
USERS MANUAL
Page | 4
49 E. Chase St. Pensacola, FL 32502 tel 850.332.7900 fax 850.332.7904
ACTIVATION WITHOUT AN INTERNET CONNECTION
For users without an internet connection, ActiLife can be activated by contacting our technical support staff either
via email (support@theactigraph.com) or by phone (1-877-497-6996 option 1). Similar to the Internet activation,
enter the ActiLife product key in the first box that appears after launching the program. After clicking Continue,
a screen similar to Figure 5 will appear. Provide the 24-character product key to ActiGraph customer service
representative. After validating the product key, the representative will provide a confirmation code. Type or
copy/paste the confirmation code into the box provided. Click Next to activate ActiLife.
FIGURE 5 NON-INTERNET ACTIVATION
ACTILIFE NEW FEATURE OVERVIEW
Each release (update) of ActiLife provides users with a new feature overview. This screen (or similar) will appear
immediately after loading ActiLife 6 for the first time. Note that this screen will change with each release to
quickly illustrate the new features.
USERS MANUAL
Page | 5
49 E. Chase St. Pensacola, FL 32502 tel 850.332.7900 fax 850.332.7904
FIGURE 6 ACTILIFE WELCOME SCREEN
To view this welcome screen again at any time, select the Help tab in the menu bar and then select ActiLife Tour
as shown in Figure 7.
FIGURE 7 RUN TOUR FROM HELP MENU
ACTILIFE DEFAULT UNITS SELECTION
On first load, ActiLife gives users the option to choose which default units of measurement, time display format,
and download directory they wish to use (see Figure 8). These settings can be changed at any time from the
Options menu.
USERS MANUAL
Page | 6
49 E. Chase St. Pensacola, FL 32502 tel 850.332.7900 fax 850.332.7904
FIGURE 8 - DEFAULT UNITS SETTINGS ON FIRST LOAD
ACTILIFE DATA FORMATS
ActiLife stores and uses data from native *.agd files which are produced during the download or export process for
all devices. These files are in SQLite Format, which is essentially a small database. ActiLife can import data from
any legacy file formats by selecting File->Import/Export and selecting the appropriate action from the menu (see
the ActiLife Main Menu discussion section in this manual). Multiple files can be imported simultaneously.
ACTILIFE MAIN MENU
FILE MENU
The file menu in ActiLife contains options related to file manipulation, AGD file analysis, and template loading and
editing.
FIGURE 9 ACTILIFE FILE MENU
IMPORT/EXPORT
As discussed previously, users can import and export file formats to various formats to meet nearly any need. For
details about the various file formats, see details in Appendix A File Types in ActiLife5. The table below explains
the Import/Export options that are shown in Figure 10.
USERS MANUAL
Page | 7
49 E. Chase St. Pensacola, FL 32502 tel 850.332.7900 fax 850.332.7904
Epoch to Epoch
Imported files in this category contain epoch level data (e.g., 1s, 5s, 10s, 30s, 60s
epochs).
Exported files also contain epoch level data in the new file format.
CSV->AGD conversion will convert both regular CSV files and Data Table CSV files.
Use these options to simply switch file types (file extensions).
Raw to Epoch
Imported files in this category contain raw, 30Hz data or contain binary compressed
data (*.gt3x format). Note, 12Hz import files are not allowed. See Uncompressing
*.gt3x Files for details.
*.DAT files are file types used in ActiLife version 4.
Exported files in this category contain epoch level data (e.g., 1s, 5s, 10s, 30s, 60s
epochs).
Exported files are first filtered then accumulated
Supported export file formats include .CSV, .AGD, .DAT
Raw to Raw
Used to export binary*.gt3x files directly to *.csv format
Both import and export file formats contain raw data at whatever frequency was used
to produce the *.gt3x file
Re-Integrate
This feature is used to reintegrate epoch level post-filtered/post-accumulated *.agd
files into larger epoch buckets.
E.g., reintegrating a 10s epoch file into a 60s epoch file.
Files cannot be reintegrated into smaller epoch lengths (e.g., 15s -> 10s)
FIGURE 10 ACTILIFE IMPORT/EXPORT MENU OPTION
USERS MANUAL
Page | 8
49 E. Chase St. Pensacola, FL 32502 tel 850.332.7900 fax 850.332.7904
CONVERTING TO A DATA TABLE VS. STANDARD .CSV
A data table *.csv file contains separate columns with corresponding headers for each data type collected by the
device and also includes the Vector Magnitude sum of each axis if data is collected for all three axes. A standard
*.csv file produced during conversion simply exports the data into *.csv format. Column headers are not included
unless that option is by checking Add Column Headers to CSV in the options menu.
MATLAB EXPORT OPTION
Users can export native *.AGD files to *.MAT format for easy importing into MathWorks Matlab mathematical
software platform.
RE-INTEGRATING
The Re-Integrate AGD File option allows users to integrate AGD files to larger epoch periods (e.g., 1 second
epoch data collection reintegrated to 60 second epoch periods for Sleep Analysis or Data Scoring). After selecting
the file to be reintegrated, selected the desired epoch length as shown and click OK. The new file will be saved
in the same directory as the existing file with an appended file name indicating the new epoch length.
FIGURE 11 RE-INTEGRATION OPTION
AGD FILE VIEWER
The AGD File Viewer can be accessed from the File menu, by clicking finished downloading from the Devices grid
after a download, or by double-clicking on an *.agd file from within Windows Explorer.
Using the AGD viewer, users can instantly view the data theyve just downloaded. With ActiLife 6.1 and later, the
AGD viewer provides a graphical summary view of both activity cut points (according to the stored cut points in
ActiLife) or daily activity counts which allow users to make quick observations about the subjects compliance level
(see Figure 12Figure 12).
USERS MANUAL
Page | 9
49 E. Chase St. Pensacola, FL 32502 tel 850.332.7900 fax 850.332.7904
FIGURE 12 - AGD FILE VIEWER (SHOWING CUT POINTS OR DAILY COUNTS)
Click Edit near the Subject Biometric Information section to edit the stored biometric variables associated with
the *.agd file. Click Save to instantly update the file with these changes.
FIGURE 13 - EDIT SUBJECT BIOMETRICS FROM AGD VIEWER
Clicking Show Data in the AGD viewer will display hour-long previews of the data in a grid format. The hourly
view can be changed by clicking the desired date/hour or by clicking Next Hour-> to proceed sequentially
through the hourly view. Data can be copied from the grid by selecting the data and pressing Ctrl+C. Data can
then be pasted by pressing Ctrl+V in MS Excel or any text editor.
USERS MANUAL
Page | 10
49 E. Chase St. Pensacola, FL 32502 tel 850.332.7900 fax 850.332.7904
Data can be exported to any format directly from the AGD file viewer by clicking on Export Data To... above the
data graph. This is equivalent to selecting Export from the File menu.
FIGURE 14 AGD FILE VIEWER
LOAD TEMPLATE
The Load Template option allows users to browse and locate an ActiLife template file (*.agt) which forces ActiLife
to pre-defined initialization and/or download parameters to ensure consistency among all sites. For details on
using the template editor, see Building and Using a Template. Once a template is loaded, details about the
template including the template name and last modified date will appear in the upper right-hand corner of the
ActiLife tool as shown in Figure 15.
FIGURE 15 TEMPLATE-IN-USE INFORMATION
USERS MANUAL
Page | 11
49 E. Chase St. Pensacola, FL 32502 tel 850.332.7900 fax 850.332.7904
REMOVE TEMPLATE
The Remove Template option simply disables any active template that ActiLife is using. The current template
information as shown in Figure 15 will disappear after using this option. For more information about the template
feature, see Building and Using a Template.
TEMPLATE EDITOR
The template editor loads the template editor form which can be used to create new or modify existing templates
for use with all versions of ActiLife. For more information, see Building and Using a Template.
Note. The template editor is not available in ActiLife LITE.
EDIT MENU
FIGURE 16 EDIT MENU
The Copy and Select All options in the Edit menu allow users to select and copy elements in the selected grid
so that they may be pasted into a text or spreadsheet editor. These apply to any tab within ActiLife. The
Options menu item allows ActiLife users to set system options that control how ActiLife functions. To change
any option, make the change then click Apply in the Options panel. Click OK to close the panel.
GENERAL OPTIONS
UPDATE OPTIONS
Checking Check for Program Updates enables ActiLifes auto-update feature and allows ActiLife to check for
program updates via the Internet when the program starts up. If an Internet connection is unavailable, ActiLife
automatically skips this step.
Important: It is strongly recommended that this option remain checked.
Doing so ensures that the user has the latest version of ActiLife. Older
versions of ActiLife may have bugs or issues which could affect data collection
and/or device interaction. ActiGraph makes every effort to ensure that data
collection and download are unaffected during program updates
Each time a device is initialized, ActiLife checks the firmware version on the device. If it is not the latest version
available from ActiGraph, it is automatically loaded onto the device prior to re-initialization. Because all data on a
USERS MANUAL
Page | 12
49 E. Chase St. Pensacola, FL 32502 tel 850.332.7900 fax 850.332.7904
device is deleted prior to flashing firmware, firmware updates are only performed just prior to re-initialization
during which time the device is fully erased. The Update Firmware on Initialization option allows the user to
disable this feature. However, in order to guarantee that all devices remain up to date, this feature is permanently
checked and enabled and cannot be unchecked. In order to disable this feature, contact ActiGraph support at
support@theactigraph.com.
It should be noted that ActiLife automatically downloads the latest version of firmware (for all ActiGraph devices)
each time the program loads. In this way, ActiLife makes every effort to keep users updated with the latest
firmware for their devices. The latest firmware files can be found in the C:\Users\<user
name>\Documents\ActiGraph\ActiLife\FirmwareFiles directory.
ActiLife ships with the latest versions of firmware available in an effort to ensure that our offline customers remain
updated.
UNITS OF MEASUREMENT
Use these options to select the desired units of measurement throughout the ActiLife software (in all grids and in
all exports). If English is selected, users have the option to display subject height information in inches or
Ft/Inches.
TIMESPAN DISPLAY
The Timespan Display settings set the default view for the Current Data Recorded display in the Devices grid.
Selecting the default (Days Hours Minutes Seconds) breaks the display of time parameters in ActiLifes grids into
four parts (days, hours, minutes, and seconds). Checking Show text for D H M and/or S annotates the time
with letters corresponding to hours, minutes or seconds (e.g., 820m versus 820 useful for copy/pasting into a
text or spreadsheet editor that may not use the h/m/s notation).
DIRECTORIES
Use this option to set the default directories for data downloads, firmware storage, and CSV file creation
DOWNLOADING
DOWNLOAD NAMING CONVENTION
These options set the default naming convention for downloaded files. During the download process, users have
the option to change this option.
CREATE FILE OPTIONS
CREATE DAT AND CSV WITH AGD DOWNLOAD
Use these options to create a *.dat or *.csv file at the time of download. Important: These options only work
whenever an AGD file is created. Hence, when downloading a GT3X+ device, *.dat and *.csv files will not be
created when these options are checked unless the Create AGD File is checked during the download process (see
Downloading GT3X+ Devices for details on creating an AGD file on download).
USERS MANUAL
Page | 13
49 E. Chase St. Pensacola, FL 32502 tel 850.332.7900 fax 850.332.7904
ADD COLUMN HEADERS TO CSV
Checking this option will add column header labels to the columns in CSV (like Axis 1, Axis 2,, Axis 3, Steps,
etc.) files when those files are created via export.
COMPRESS GT3X+ FILES
This option will apply maximum file compression to *.gt3x files when they are downloaded from GT3X+ devices.
This compression can greatly reduce the file size of the *.gt3x zip files, but can double the post-processing time
(i.e., the time it takes to create an *.agd file from a *.gt3x file). For details on post-processing, see Uncompressing
*.gt3x Files.
CREATE SUB-FOLDERS WHEN EXPORTI NG "RAW TO EPOCH"
Check this option to create sub-folders for *.agd, *.dat, and/or *.csv files created when exporting from Raw to
Epoch files from the Import/Export menu.
CREATE AGD DURING DOWNLOAD OF GT3X+ OR ACTISLEEP+
When checked, this option tells ActiLife to automatically create an *.agd file immediately after downloading *.gt3x
files from ActiSleep+, GT3X+ or wGT3X+ devices. For more information on these file types, see Appendix A File
Types in ActiLife.
SCAN OF GT3X+ DOWNLOADS
When downloading GT3X+, ActiSleep+, or wGT3X+ data, this option allows users to be notified of large gaps (null
data or 0s) in the data which may indicate either a problem with the device itself or non-compliance with the
device end-user. Setting this option to a certain percentage will prompt the user if there are more than that
percentage of the data contains 0s. For example, setting to 10% will cause notifications to appear when 10% or
more of the data on the device contains null data (0s). Set this option to 100% to disable notifications.
WEAR TIME VALIDATION
Wear Time Validation options are used to set the default values for the dataset filters in the Wear Time Validation
tool. The user also has the option to switch between the Floating Window or Daily Wear Time Validation
algorithms.
Note: The daily algorithm has been deprecated and should be avoided.
DATA SCORING
The Data Scoring options are used to set default values for the algorithms available in the Data Scoring tool in
ActiLife. Whenever the Data Scoring tab is opened, the default values set in this options dialog will be used;
however, they can be changed directly from within the Data Scoring tool.
Note that clicking the ? icons to the right of each algorithm option will open the ActiGraph support website and
reveal the origin of each of the algorithms. Reference abstracts are available from the support site.
USERS MANUAL
Page | 14
49 E. Chase St. Pensacola, FL 32502 tel 850.332.7900 fax 850.332.7904
BOUTS USE VECTOR MAGNITUDE
When this option is checked, the vector magnitude of 3-axis devices will be used to calculate bout levels.
SLEEP SCORING
The Sleep Scoring option allows the user to set the default Sleep Scoring Formula for the Sleep Scoring Tool. See
Sleep Scoring Algorithms for more information.
Checking the Create Clinical Report on Download will cause ActiLife to automatically create a clinical PDF report
immediately after download. See Clinical Report for details.
COLORS
The Colors option allows the user to set the default colors for all graphing items in ActiLife. The Multiple Colors
checkbox in the Progress Bar section will cause ActiLife to use multi-colored progress bars in the Devices tab when
interacting with multiple devices.
COMMUNICATION MENU
FIGURE 17 COMMUNICATION MENU
SHOW DOWNLOAD FOLDER
The Show Download Folder simply opens ActiLifes default download folder. This option is useful for locating files
downloaded from devices in the Devices tab.
SHOW CSV FOLDER
The Show CSV Folder opens the default CSV conversion/download folder
UPDATE FIRMWARE FROM FILE
Within the Advanced menu, the Update Firmware from File option allows users to manually upgrade (or
downgrade) device firmware. From the Devices tab, select the devices that need to be upgraded then select the
Update Firmware from File option. A dialog box will allow the user to select a firmware file for each of the
connected devices types. After the file has been selected, click OK to update the firmware.
USERS MANUAL
Page | 15
49 E. Chase St. Pensacola, FL 32502 tel 850.332.7900 fax 850.332.7904
Important: Manually upgrading or downgrading firmware is not
recommended. Doing so could render your ActiGraph device unusable and
could void the products warranty. Contact ActiGraph support prior to
manually changing the firmware. Under normal circumstances, ActiLife will
automatically update the devices firmware.
TOOLS MENU
FIGURE 18 - TOOLS MENU
The Tools menu contains options for printing a sleep diary, creating a clinical report, correlating GPS data with data
from ActiGraph devices and merging multiple AGD files together.
PRINT SLEEP DIARY
Many times, it is useful to provide patients with a sleep log for making subjective logs of time-in-bed (TIB) and
time-out-of-bed (TOB) times so that sleep analyses can be properly performed. The Print Sleep Diary option in
the Tools menu allows users to export a printable sleep diary for patients to use while they are wearing a device.
Click the option and select a location to store the log diary (PDF format). A screenshot of the log diary is shown in
Figure 19.
USERS MANUAL
Page | 16
49 E. Chase St. Pensacola, FL 32502 tel 850.332.7900 fax 850.332.7904
FIGURE 19 - SLEEP LOG (DIARY)
CLINICAL REPORT
ActiLife can create a clinical report which contains the following information:
Subject and Device Information (Name, Weight, Device Serial Number, Start/End Time)
Wear Time Information
Energy Expenditure
Cut Points
Sleep Graphs
Sleep Period Breakdown and Summary
The clinical report can be used to quickly generate a report on an individual in a clinical environment without
running through all of the tools in ActiLife.
USERS MANUAL
Page | 17
49 E. Chase St. Pensacola, FL 32502 tel 850.332.7900 fax 850.332.7904
GENERATING A CLINICAL REPORT
When downloading data from an ActiSleep or ActiSleep+ device, users can generate a Clinical Report by simply
checking the box Create Clinical Report on Download as shown in Figure 20.
FIGURE 20 - CLINICAL REPORT ON DOWNLOAD
The report can also be generated after a data download through the tools menu. Select the *.agd file that was
generated from an ActiSleep or ActiSleep+ device and click Open.
CLINICAL REPORT DEFAULT VALUES
The Clinical Report generator uses the default values stored in the Wear Time Validation tool to calculate wear and
non-wear time. Similarly, the tool also uses the default algorithms selected in Data Scoring (on last program close)
to calculate Energy Expenditure. To change the algorithms, open ActiLife, navigate to the Data Scoring tab, switch
to a new energy expenditure algorithm and close the program. If sleep times have already been entered via the
Sleep Analysis tool, the Clinical Report tool will use those times to calculate the sleep score and graph information
in the report. If not, the Auto Score feature will be utilized.
Note: The Clinical Report tool is only available for data collected using the
ActiSleep or ActiSleep+ devices. This feature can be enabled for non-ActiSleep
devices for a small fee. Contact ActiGraph support at
support@theactigraph.com for more information.
CORRELATE GPS DATA
More info coming soon.
MERGE AGD
More info coming soon.
USERS MANUAL
Page | 18
49 E. Chase St. Pensacola, FL 32502 tel 850.332.7900 fax 850.332.7904
HELP MENU
FIGURE 21 - HELP MENU
ONLINE SUPPORT
Click this option to access our online support system
VIEW WELCOME TOUR
This option launches the ActiLife introduction dialog that outlines whats new in the current release.
ACTIVATION DETAILS
Click this option to view the ActiLife product key, the edition type, and the maintenance expiration date.
DEACTIVATE
ActiLife licenses are node locked to the machine on which the software is installed. Users are allotted a specific
number of activations on various machines. In order to prevent losing an activation, ActiLife should be deactivated
before it is uninstalled and removed from its host computer. To deactivate ActiLife and reclaim the activation,
select the Deactivate option and click Deactivate ActiLife.
FIGURE 22 - DEACTIVATE DIALOG
CHECK FOR UPDATES
Clicking this option will force ActiLife to check for any maintenance updates. This action is done automatically
each time ActiLife is loaded, but may be manually done via this method.
USERS MANUAL
Page | 19
49 E. Chase St. Pensacola, FL 32502 tel 850.332.7900 fax 850.332.7904
ABOUT ACTILIFE
The About ActiLife option displays information about the ActiLife program including the software version number
(also available in the main dialog frame), copyright information, and a link to ActiGraphs corporate website.
USERS MANUAL
Page | 20
49 E. Chase St. Pensacola, FL 32502 tel 850.332.7900 fax 850.332.7904
DEVICE INITIALIZATION AND DOWNLOAD
Once ActiLife is properly installed and licensed, users will be presented with the Devices screen similar to the one
shown in Figure 23. ActiLife is capable of initializing or downloading multiple devices simultaneously. Devices can
be connected either before or after ActiLife is launched.
FIGURE 23 OPENING SCREEN
USERS MANUAL
Page | 21
49 E. Chase St. Pensacola, FL 32502 tel 850.332.7900 fax 850.332.7904
Important: Attempting to communicate with multiple GT1M and GT3X
devices has been known to be problematic. Users may see an error similar to
the one shown To remedy the problem, ensure that the USB hub in use is a
powered hub (ActiGraph recommends the 7-port ConnectLand sold on the
theactigraph.com store). Sometimes a retry will fix the issue, but not always.
Read more about the problem on our FAQ page here.
As shown in Figure 24, device status information will appear in the Devices tab as devices are connected to the
computer. Device status information is provided in the Devices grid.
FIGURE 24 - ACTILIFE DEVICES TOOL
DEVICE
The Device column describes the type of ActiGraph device(s) connected to the PC. Mixing devices is allowed.
SERIAL #
The Serial # column displays the serial number of the device connected.
STATUS
The Status column displays the current status of the attached device. The status could be Ready, Idle,
Initializing, Finished Initializing, Updating, Downloading, Finished Downloading, or Finished Creating
Clinical Report.
PROGRESS
The Progress column contains the progress bar indicating the progress toward completion of the status indicated
in the Status column.
USERS MANUAL
Page | 22
49 E. Chase St. Pensacola, FL 32502 tel 850.332.7900 fax 850.332.7904
FIRMWARE
The Firmware column displays the current firmware version on the device. Firmware is automatically updated
during initialization. See Update Options for more details.
BATTERY VOLTAGE
This column displays the device battery voltage and charge percentage. For more information, see device owners
manual.
TOTAL MEMORY
The Total Memory column displays the total memory available on the device. MB = Megabyte (or 1048576 bytes).
CURRENT DATA RECORDED
This column displays the current number of days, hours, minutes, and seconds of recorded data on the device. To
adjust how this appears, see Timespan Display.
EPOCH/SAMPLE RATE
For non-GT3X+ devices, this column represents the accumulation epoch length. For GT3X+ devices and non-GT3X+
devices in raw data collection mode, this column represents the sample/store rate.
SUBJECT NAME
This column displays the subject name currently stored on the device.
START DATE & TIME
This column displays the start date and time programmed on the device.
STOP DATE & TIME
This column displays the stop date and time programmed on the device. This option can be set during initialization
and is used to align the file lengths for multiple devices during large longitudinal studies.
FILTER
The Filter column displays the on-board accelerometer filter setting for initialized devices (Normal or Low-
Frequency-Extension). See Setting Device Parameters for details. This column is not applicable for GT3X+ devices
as no on-board filtering is performed.
AXIS ENABLED
The Axis Enabled column indicates which axes are being sampled and stored. 1 vertical axis only (Axis 1); 2
vertical and horizontal (Axes 1 and 2); 3 vertical, horizontal, and lateral (Axes 1, 2, and 3).
MODES
The Modes column displays icons representing the data channels that the device is set to log (if initialized). The
icons and their meanings are interpreted in Table 1.
USERS MANUAL
Page | 23
49 E. Chase St. Pensacola, FL 32502 tel 850.332.7900 fax 850.332.7904
Mode/Channel
Icon
Interpretation
Flash LED Mode Enabled
(LED flashes periodically to indicate device
is active). See Recharging and LED
Decoding for more details.
Step counting enabled. Indicates that the
device is recording step counts per epoch.
See Steps for more details.
Inclinometer enabled. Indicates that the
device is recording orientation data which
will later be interpreted as sitting, standing,
lying, or off. See Inclinometer for more
details.
Lux (ambient light) sensor enabled.
Indicates that the device is collecting light
data. See Lux (Ambient Light) for more
details.
TABLE 1 MODE/CHANNEL ICON DEFINITIONS
MORE INFO
The button in the More Info column is for debug purposes by ActiGraph support and should not be required to
operate the device(s).
The data in the Devices grid can be copied and pasted into any text editor by clicking on a cell, pressing and holding
the Shift key and clicking on another cell to select a group of cells then pressing Ctrl+C to copy the data to the PC
clipboard. This can be useful for studies in which device data must be logged.
IMPORTANT: Device drivers must load the first time a device is connected to a
USB port. Devices may take a few seconds to load during device driver
enumeration. GT3X+ and ActiSleep+ devices may cause Windows to display
the AutoRun prompt (asking the user to choose a default action upon
opening. The ActiGraph software development team is working on
eliminating this action.
INITIALIZING DEVICES
Select a check box corresponding to the devices to be initialized (or select all devices) and click Initialize. A
dialog similar to Figure 25 will appear.
USERS MANUAL
Page | 24
49 E. Chase St. Pensacola, FL 32502 tel 850.332.7900 fax 850.332.7904
FIGURE 25 - INITIALIZATION DIALOG FOR GT3X+ VS GT3X
SETTING DEVICE PARAMETERS
The Initialize Device(s) screen contains a separate tab for each type of ActiGraph device connected to the PC and
appears after clicking the Initialize button at the top of the Devices screen. Tabs across the top represent the
types of devices to be initialized. If multiple devices of each type are selected, the tab group applies to all devices
of that type.
Select the tab for the type of device you wish to configure and set the specific data collection parameters. Filter
information can also be set at the time of initialization. For more details about the low frequency extension, see
Low Frequency Extension. All ActiGraph devices of the same type that are initialized simultaneously will be
initialized with the same data collection parameters.
Start Date and Time and Stop Date and Time apply to all devices and cannot be unique for each device group. Stop
time is optional.
The Max Recording Time for each device is shown in the Initialization screen. This number will change
depending upon the number of axes selected, the epoch length, and the number of active channels (see Available
Channels (Modes) for details of the meaning of each setting). Most devices Max Recording Time will far exceed
the battery life of the device.
The icon in the top right corner of the initialization screen indicates which axes are selected. As the # of Axis
dropdown box is increased, so too are the number of logged axes.
USERS MANUAL
Page | 25
49 E. Chase St. Pensacola, FL 32502 tel 850.332.7900 fax 850.332.7904
GT3X+ devices collect data from all channels regardless of initialization settings. The only settings available for the
GT3X+ are the raw Sample Rate and the Flash LED options as shown in Figure 25.
After data collection parameters have been set up for each model, select the Enter Subject Info button.
SUBJECT INFO
The Subject Name screen allows users to enter a unique subject name for the attached devices. This data will be
stored on the device and will be available at download and can help with file naming when data is downloaded
from the device. To add or change a name, highlight the subject name cell. Note that GT3X+ devices (devices with
serial numbers beginning with NEO) will store more information.
FIGURE 26 SUBJECT NAME ENTRY FORM
If desired, the Use Serial Number button will populate the Subject Name column with the serial number of the
device. Similarly, the Use Device Info button will automatically populate the Subject Name column with the
Subject Name currently stored on the device. The Clear button will erase the fields for easier editing.
Important: If any devices have a voltage less than 4.1 volts, we recommend
leaving them connected, allowing them to charge fully if time allows.
Updated voltage can be viewed by selecting the Refresh All tab (or F5) from
the devices screen.
GT3X+ BIOMETRIC INFO STORAGE
GT3X+ Devices (NEOxxxxxxxxxx) can optionally store extra biometric information during initialization which can be
used for post-processing after downloading data from the device (see Figure 26 for details). GT3X+ devices can
store the following information in addition to the Subject Name which is standard on all devices:
USERS MANUAL
Page | 26
49 E. Chase St. Pensacola, FL 32502 tel 850.332.7900 fax 850.332.7904
Gender Male or Female
Height Subject height in inches or ft. /inches depending upon the settings.
Weight Subject weight in lbs. or kg, depending upon the settings.
Date of Birth Subjects date of birth (mm/dd/yyyy)
Race Subject race: Asian/Pacific Islander, Black/African American, White/Caucasian, Latino/Hispanic,
Other
Limb The limb on which the device is worn: Wrist, Waist, Ankle, Upper Arm
Side The side of the body that the patient is wearing the device. Left or Right
Dominance Dominant or Non-Dominant. This allows the researcher to store whether or not the wear
location is on the subjects dominant or non-dominant side.
This data is stored in the info.txt file as part of the *.gt3x zip file when data is downloaded from the GT3X+ device.
When all names have been entered, select the Initialize All button and the progress is displayed in the Status
column (refer to Figure 24). When the initialization is complete, the devices are ready to be removed.
DOWNLOADING DEVICES
FILE FORMAT
Downloading data from the actigraph device is a simple process. It is important to understand how the data on
the device is formatted and what is contained in the file. Except for GT3X+ devices, ActiLife stores data from the
devices into the *.agd file format upon download. This file format is compatible with the popular open source
database SQLite (http://www.sqlite.org/). The *.agd file schema can be found in Appendix A of this users guide.
DOWNLOADING GT1M, GT3X, ASM, AND/OR ACTITRAINER DEVICES
To download data from GT1M, GT3X, ASM, or ActiTrainer devices, connect your device(s) to the computer
ActiLife will detect those devices and they will appear in the Devices grid. Select (check the box) the devices that
you wish to download and click Download at the top of the screen. The Download Options screen will appear
allowing you to select the type of file naming convention you would like. The names can always be changed later
or you can select Prompt for Each Download to enter unique names for each downloaded device. These options
help to prevent name duplication during batch downloading.
USERS MANUAL
Page | 27
49 E. Chase St. Pensacola, FL 32502 tel 850.332.7900 fax 850.332.7904
FIGURE 27 DOWNLOAD OPTIONS WINDOW
To select a different download location, select Select Download Location and browse to the desired download
directory. To make this directory the default download directory, check the box below the download location in
the Download Options prompt. This can also be changed by selecting the directory from the Edit->Options-
>Directories setting in the programs main menu.
SAVING BIOMETRIC DATA DURING DOWNLOAD
During the download process, ActiLife gives the user the option to store metadata information associated with
each device and corresponding device wearer. After clicking Download from the devices grid, check the box
entitled Add biometric and user information to expand the details grid below the download form. This form is
shown in Figure 28. All of the fields shown here are optional.
USERS MANUAL
Page | 28
49 E. Chase St. Pensacola, FL 32502 tel 850.332.7900 fax 850.332.7904
FIGURE 28 - DOWNLOAD OPTIONS WITH BIOMETRIC INFORMATION
SUBJECT NAME
Unless it is changed, the Subject Name will default to the subject name used to initialize the device. Even if the
biometric and user information grid is not expanded for population, the Subject Name will be stored with the
*.gt3x or *.agd file upon download. From this grid, the Subject Name can be changed prior to downloading.
GENDER
Click the Gender column to reveal a dropdown menu. Select Male or Female.
HEIGHT
Use the Height column to enter the subjects height in inches, centimeters, or feet/inches. Select a different
format by changing the Units of Measurement in the Options menu.
WEIGHT
Use the Weight column to enter the subjects weight in lbs or kg. Select a different format by changing the Units
of Measurement in the Options menu.
USERS MANUAL
Page | 29
49 E. Chase St. Pensacola, FL 32502 tel 850.332.7900 fax 850.332.7904
DATE OF BIRTH
Use the Date of Birth column to edit the subjects date of birth. A calendar picker is provided, but it may be
more convenient to simply type in the subjects birthday. The date format is mm/dd/yyyy.
RACE
Use the Race column to select the subjects race. Select White/Caucasian, Black/African American,
Latino/Hispanic, Pacific Islander, or Other.
LIMB
Use the Limb column to select where the device was worn. Options include Wrist, Waist, Ankle, and
Thigh.
SIDE
Use the Side column to specify the device wear location (left or right side of the body).
DOMINANCE
The Dominance option allows users to specify whether the wear location side was the subjects dominant or
non-dominant side.
CUSTOM FIELDS
When custom fields are collected as part of a template (see Building and Using a Template for more details), those
custom fields will appear in the metadata grid as shown in Figure 29. Additionally, the Add Biometric and User
Information check box option will be permanently selected and entry of the custom fields will be required.
FIGURE 29 CUSTOM FIELDS IN THE BIOMETRIC AND USER INFORMATION GRID
Clicking Download All Devices from the form will download the data from the selected units and store the data in
SQLite format stored with a *.agd file extension (See Appendix A File Types in ActiLife5).
ActiLife no longer stores data in DAT or CSV format. To convert data into one
of those formats, select File tab then the Import/Export option as shown in
Figure 10.
USERS MANUAL
Page | 30
49 E. Chase St. Pensacola, FL 32502 tel 850.332.7900 fax 850.332.7904
ActiLife can automatically create *.csv files on download by setting this in the
edit menu. Note that this only works for GT3X+ devices if an *.agd file is
created during the download process.
DOWNLOADING GT3X+ DEVICES
Downloading data from GT3X+ devices is very similar to download from other devices. It is important to
understand the difference in the file handling for this device. In order to increase the efficiency of the download
process, data from GT3X+ devices is downloaded in raw, binary format with file extension *.gt3x (see Appendix A
File Types in ActiLife which explains the *.gt3x format). This binary format mirrors the proprietary compressed
raw data format stored on the device itself and is unreadable by standard text editors. In order to read the data or
process the data with ActiLife, the *.gt3x files need to be uncompressed (i.e., exported to *.agd format) using
ActiLife. This can occur either during download or later when processing files.
To download data from a GT3X+, select the device(s) from the grid in the Devices tab and click Download. A
prompt similar to Figure 28 will appear. Clicking Download All Devices will immediately download all of the data
from the GT3X+ into the users default download directory.
SCANNING OF GT3X+ DATA DURING DOWNLOAD
Data downloaded from GT3X+ devices can be scanned for problems at the time of download. At this time, ActiLife
can scan for null data (0s) which may indicate issues with the device accelerometer or non-compliance by the end-
user. To enable this scanning, open the Edit->Options menu and choose the Downloading submenu. In the Scan
of GT3X+ Download section, select the warning threshold. Doing so will warn the user during the download
process if the number of 0s within the file exceed the threshold. To disable this feature, set the threshold to 100%.
To view the *.gt3x files, select Communication->Show Download Folder from the main menu in ActiLife5. Files
will appear in this folder as shown in Figure 30.
USERS MANUAL
Page | 31
49 E. Chase St. Pensacola, FL 32502 tel 850.332.7900 fax 850.332.7904
FIGURE 30 *.GT3X FILES
UNCOMPRESSING *.GT3X FILES
Binary *.gt3x files can be uncompressed to *agd (for use in ActiLife), *csv, or *.dat file format. Users have the
option of creating *.agd files during the download process by checking Create AGD File from within the
download prompt (see Figure 31). Because GT3X+ devices record raw accelerometer data (see Appendix A File
Types in ActiLife for details), the parameters for the uncompressed file must be set at the time of download if the
Create AGD File option is checked. These parameters include the uncompressed epoch length, the number of
axes, step counting, lux (light data), inclinometer (standing, sitting, lying, or off detection), and/or low frequency
extension. For an explanation of these parameters, see Available Channels (Modes) for details.
FIGURE 31 - CREATING AN AGD FILE ON DOWNLOAD
USERS MANUAL
Page | 32
49 E. Chase St. Pensacola, FL 32502 tel 850.332.7900 fax 850.332.7904
Important: Creating an AGD file during the download process will increase the
download time significantly depending upon the size of the download.
Binary *.gt3x files can be uncompressed at a later time if desired (e.g., after emailing or sharing the files). To
uncompress these files at a later time, select File->Import/Export->Create AGD/CSV/DAT from Raw GT3X+ from
the ActiLife main menu. An export window similar to the one shown in Figure 32 will appear. Individual *.gt3x
files can be added by selecting the Add GT3X+ Files(s) option. All of the *.gt3x files in a directory can be added
by selecting Add Directory Once files are added, the desired file type(s), epoch length, and parameters can be
selected within the export tool. Select Create File(s) to export these files to the default download directory.
FIGURE 32 GT3X+ EXPORT TOOL
The GT3X+ export tool can also be accessed by clicking finished downloading hyperlink from the devices grid
after downloading as shown in Figure 33.
FIGURE 33 FINISHED DOWNLOADING HYPERLINK IN DEVICES GRID
Clicking this link for GT3X or legacy ActiSleep devices as shown in Figure 34 will launch the AGD viewer, since these
downloads produce an *.agd file by default (see Appendix A File Types in ActiLife for more information).
USERS MANUAL
Page | 33
49 E. Chase St. Pensacola, FL 32502 tel 850.332.7900 fax 850.332.7904
FIGURE 34 FINISHED DOWNLOADING LINK IN STATUS COLUMN. LINKS TO AGD VIEWER FOR GT3X AND ACTISLEEP DEVICES
BUILDING AND USING A TEMPLATE
Templates were created to assist customers who deploy ActiGraph devices using remote distribution centers or
who need to ensure consistency in the initialization and/or download process when multiple people (e.g., lab
assistants) are distributing devices to patients. Templates can be created only from within the full version of
ActiLife (ActiLife Lite does not support template creation only template usage).
Once a template is created, the template can be saved as an *.agt file. This file can then be shared via email, jump
drive, or any other means to various distribution centers or lab partners. Opening this file will force ActiLife to use
the settings defined in the template editor to initialize and download devices, thus ensuring data collection
consistency.
TEMPLATE EDITOR
ActiLife Full users will find an option in the File menu entitled Template Editor. Clicking this option will load a
form similar to the one shown in Figure 35. Use this form to setup the desired default initialization and download
parameters defined below in Template Parameters.
USERS MANUAL
Page | 34
49 E. Chase St. Pensacola, FL 32502 tel 850.332.7900 fax 850.332.7904
FIGURE 35 INITIALIZATION/DOWNLOAD TEMPLATE EDITOR
TEMPLATE PARAMETERS
INITIALIZATION TEMPLATE OPTIONS
Use the initialization options on the left side of the template editor to force template users to use specific settings
during the initialization process.
Template Name (required)
The name of the template that will appear at the top of ActiLife once the template is loaded. An illustration is
shown in Figure 15. This is a required field.
DEVICE SELECTION
Selecting Enable Template for ***** within one or more of the device tabs will force ActiLife to use device-level
settings during the initialization process for that particular device.
START/STOP SETTINGS
Check either Start Date/Time or Stop Date/Time to force template users to use a Start or Stop time during the
initialization process. Use the Day selection box to choose a forced start time offset (e.g., +0 day, +1 day, +2 days,
etc.) and use the time selection box to set the start time. Use Any in the Day selection box to give the user the
flexibility to choose which day the device should start collecting data but the rigidity to force a start time for data
collection. If the template start time has already passed, ActiLife will automatically default to the next day with the
USERS MANUAL
Page | 35
49 E. Chase St. Pensacola, FL 32502 tel 850.332.7900 fax 850.332.7904
same start time. For example, suppose the template is set to force users to start collecting data at +0 day(s) at:
3:00pm. If a user initializes a device at 4:00pm, the start time will default to the next day at 3:00pm.
The Stop Date/Time option allows the template builder to set how many days the device should collect data before
stopping. Note that the Day setting refers to the number of days AFTER the start time. Again, use Any in this
field to give the user the flexibility of choosing the stop date but the rigidity of using a specific stop time. Be sure
to keep the battery life and memory limitation considerations in mind. For more details about battery life, refer to
the specific product manual for the ActiGraph device you are using.
Leaving either or both of the Start/Stop Settings unchecked will allow the user to select whether or not the
start/stop times are used during the initialization process.
SUBJECT NAME SETTINGS
Checking this option will force template users to use a certain convention when setting Subject Names for devices
during the initialization process. These options are self-explanatory with the exception of the Static option. This
option will force all Subject Names to exactly match the phrase typed here.
DOWNLOAD TEMPLATE OPTIONS
Use the download options to force template users to use specific settings during the download process.
CUSTOM FIELDS
Enable the Custom Fields option to force users to enter more information during the download process. Use the
Max Characters dropdown box to select the maximum number of characters allowed for this field. This will
prevent users from typing too many characters in this field.
The fields entered here will appear in the download grid as shown Figure 36 after clicking Download from the
devices grid. Note that these fields must be populated before users can proceed with the download. In most
cases (without a template in use), the Add biometric and user information check box can be de-selected (all of
the biometric data is optional see Saving Biometric Data during Download for details). However, when custom
fields are enabled in the template, this is required and users are forced to enter values for the custom field
parameters. Note that the custom fields are always on the right-hand side of the grid. Users may need to scroll to
the right to enter the fields.
Custom fields are stored with the *.gt3x files and/or *.agd files at download time. When exporting *.gt3x files to
*.agd format for analysis in ActiLife, the custom fields will be included as part of the export and will be contained in
the *.agd file. For details about the *.agd schema, see Appendix A File Types in ActiLife. In ActiLife version 5.6.0
or later, custom fields appear in the AGD File Viewer.
USERS MANUAL
Page | 36
49 E. Chase St. Pensacola, FL 32502 tel 850.332.7900 fax 850.332.7904
FIGURE 36 CUSTOM FIELDS AS THEY APPEAR AFTER CLICKING DOWNLOAD
DOWNLOAD SETTINGS
Use the Download Settings in the download section of the template builder to force template users to utilize a
specific file download location and/or a specific file naming convention. By checking the Force Download
Location and selecting a directory, template users will be forced to use the specific location. Template builders
can type in network URLs or any local directory address that may be applicable for the end-users specific sites.
Note: If the selected directory does not exist, ActiLife will attempt to create
the directory (e.g., C:\PatientDownloads). If the user does not have
administrative permissions or otherwise cannot create the directory, this
feature will automatically disable itself, thus allowing the user to select the
directory of their choice.
USERS MANUAL
Page | 37
49 E. Chase St. Pensacola, FL 32502 tel 850.332.7900 fax 850.332.7904
To force a file naming convention for template users, check the Force Naming Convention option and select the
desired naming convention. During the download process, file names will be of the same format selected here for
those users using the template. The Concatenate Custom Fields option will concatenate the custom field
characters entered by the user during download time. Multiple custom fields will be concatenated with no dashes
or separation punctuation. At this time, there are no options for reordering or hyphenating the file name
parameters when using the custom field naming convention. These features will be added in later versions of
ActiLife.
SAVING AND SHARING TEMPLATES
Once the template parameters are set as desired, the template can be saved as a file and shared with other users.
Users can click the Save button in the bottom right-hand corner of the template editor or use the File menu to
save the template file. From the file menu, a template can be opened to make modifications (click Open then
browse to the template file). In addition, the template can be saved and immediately put into use by clicking
Save and Use. This option is helpful when testing the newly created template before emailing or sharing the
template file.
Once the template is saved, a new file with an *.agt file extension will be created similar to the one shown in
Figure 37. This file can be emailed to distribution centers or shared over local networks within organizations.
Users who load this template will be forced to use the parameters as they were defined in the template editor.
FIGURE 37 TEMPLATE FILE SAVED TO A USERS DESKTOP
LOADING TEMPLATES
Once the *.agt template file has been shared, ActiLife (Full or Lite) users can simply download the file to their local
machine (anywhere) and double-click on the file. Doing so will launch ActiLife and load the template. When done
correctly, the template name and Last Modified time will appear in the upper right-hand corner of the ActiLife
software as shown in Figure 15 on page 10. Once the template has been loaded once, the *.agt file can be
removed from the end-users computer. It is not necessary that the file remain on the users computer.
An alternative way of loading a template file in ActiLife is to use the Load Template option in the File menu.
Browse to the template file location and click Open to load the template.
When a template is loaded in ActiLife, the template will remain present even after the software has been closed
and re-opened. This ensures that the template settings remain unchanged when the host computer is shut down
and restarted. To remove a template, click Remove Template from the file menu.
DATASET ANALYSIS OVERVIEW
USERS MANUAL
Page | 38
49 E. Chase St. Pensacola, FL 32502 tel 850.332.7900 fax 850.332.7904
To improve the efficiency of our customers research and to reduce the time spent in post-data collection analysis,
the full version of ActiLife includes several Dataset Analysis tools. These include the Wear Time Validation tool
which can be used to filter out intervals of time within the dataset or entire datasets that do not meet patient
wear criteria, Data Scoring which can be used to estimate energy expenditure, bouts, and more in one or more
datasets, a Sleep Scoring tool, which is used to generate sleep statistics, and a Graphing tool which can be used to
look at detailed epoch-by-epoch graphs of a dataset.
WEAR TIME VALIDATION
The Wear Time Validation (WTV) tool in ActiLife allows users to easily flag invalid data (or data collected when a
device was not worn) for exclusion from further analysis. WTV also provides a summary of the wear-time and non-
wear time results from the datasets. The Data Screening Criteria allow users to define non-wear periods. Data
flagged as non-wear is not removed from the *.agd file - it is simply flagged (within the file) as "wear time" or
"non-wear time".
The default Wear Time Validation algorithm uses the floating window technique. This algorithm does not define
wear or non-wear time from calendar hours, but rather looks at contiguous time and discerns how many total
hours (and/or minutes) of non-wear time are in the file without regard for breaks in the calendar day/hour.
Conversely, the deprecated Daily Algorithm looks at calendar hours (e.g., 9:00am 10:00am) and days (March 2
March 3) to determine whether or not that hour (or day) is valid or not. The floating window algorithm allows
users to the same thing by using the Flag Entire Day as Invalid option in the Optional Screening Parameters
section.
The defaults defined for Wear Time screening (60 minutes of consecutive zeros with a 2 minute spike tolerance)
were loosely derived from the research note Identification of accelerometer non-wear time and sedentary behavior,
published in the Research Quarterly for Exercise and Sport, submitted to the journal on June 1, 2010. Permission
to share this article publically has been requested by ActiGraph to the managing editor of Research Quarterly for
Exercise and Sport.
USERS MANUAL
Page | 39
49 E. Chase St. Pensacola, FL 32502 tel 850.332.7900 fax 850.332.7904
FIGURE 38 - WEAR TIME VALIDATION
DEFINE A NON-WEAR PERIOD
This section provides options for defining the non-wear period. ActiLife will use this information to scan the data
for non-wear bouts.
Begin non-wear bout after ____ minutes/epochs of consecutive zeros - After scanning the data and detecting the
selected number of consecutive zeros, ActiLife will begin flagging data as "non-wear time". The leading zeros
detected during this process will be flagged retroactively (after they have been initially scanned). Data will be
flagged as "non-wear time" until the Spike Tolerance is exceeded.
Use Vector Magnitude - When checked, ActiLife scans the vector magnitude of three-axis data (when available) to
detect wear or non-wear time. When unchecked, ActiLife scans only Axis 1 (the vertical axis - see users' manual for
details) to detect wear/non-wear times.
Use an activity threshold of _____ counts per minute/epoch - Instead of looking for zeros to qualify non-wear time,
this option allows the user to set a non-zero activity threshold requirement for wear-time. Data below this value
will be qualified as "zero".
Spike Tolerance ____ minutes/epochs - This option allows the user to set a "spurious count" tolerance. ActiLife will
continue scoring a non-wear bout as non-wear until it detects more than the Spike Tolerance number of
minutes/epochs above zero (or above the activity threshold, if that option is enabled).
USERS MANUAL
Page | 40
49 E. Chase St. Pensacola, FL 32502 tel 850.332.7900 fax 850.332.7904
OPTIONAL SCREENING PARAMETERS
Ignore wear periods less than _____ minutes/epochs - Because of the WTV algorithms used, some wear periods
may be very short (shorter than the spike tolerance). Use this option to set the minimum length of an acceptable
wear period.
Flag entire day as invalid if wear time less than _____ minutes/epochs - Use this setting to flag an entire 24 hour
day as invalid if there are less than the selected amount of valid (wear-time) minutes or epochs in the day.
Change Wear Time Validation Algorithm - This shortcut opens the Wear Time Validation options settings (also
accessible from the Edit->Options menu) and allows the user to choose between the Floating Window and Daily
WTV algorithm.
Once these settings are adjusted, press the Run Selected button to run the Wear Time Validation algorithm on
the selected files. Clicking the Save Settings as Default button will save the settings; ActiLife will remember them
and use them each time the Wear Time Validation tool is opened.
VIEWING DETAILS OF WEAR TIME VALIDATION RESULTS
Summary-level results of the Wear Time Validation process are available in the main grid immediately after the
process has completed. The following parameters are available:
Wear Periods The number of wear bouts detected by the algorithm for the entire data set
Non-Wear Periods - The number of non-wear bouts detected by the algorithm for the entire data set.
Wear Length Total time the device was worn.
Non-Wear Length Total time the device was not worn.
Avg Length Wear Period Average length of the wear periods (or bouts).
Avg Length Non-Wear Period - Average length of the non-wear periods (or bouts).
Wear % - Percentage of wear-time for the entire data set
Non-Wear % - Percentage of non-wear-time for the entire data set
Avg Wear Time per Total Days (All Days) Total wear time divided by the total number of days in the
dataset.
Avg Wear Time per Days with Wear Time Total wear time divided by the total number of days in the
dataset that have >0 wear time.
Avg Non-Wear Time per Total Days - Total non-wear time divided by the total number of days in the
dataset that have >0 wear time.
Avg Non-Wear Time per Days with Wear Time - Total non-wear time divided by the total number of days
in the dataset that have >0 wear time.
After the wear-time has been calculated, details of each wear and non-wear bout can be viewed by clicking the
Details button to the right of each dataset file name as shown in Figure 39.
USERS MANUAL
Page | 41
49 E. Chase St. Pensacola, FL 32502 tel 850.332.7900 fax 850.332.7904
FIGURE 39 DETAILS VIEW SHOWS EPOCH-BY-EPOCH VALIDATION
Details about which days are considered valid can be seen in the details view. An example is shown in Figure 40.
The Days section details out the number of Wear Time and Non-Wear-Time (in minutes) per calendar day. The
percentages of wear and non-wear for each day are also available here. The VM column represents the total
Total Vector Magnitude Counts for that day (see Appendix B Vector Magnitude for more details). This number
can be used to gauge relative activity from day-to-day.
The Wear Time and Non-Wear Time Periods section details the wear and non-wear bouts as detected by the Wear
Time Validation tool. The Use? column indicates whether or not that particular bout will be considered or
excluded when calculating output scores in the Data Scoring tool. Non-wear periods are never used and wear
periods are always used by default. This can be changed by checking or un-checking the bout of interest. Clicking
Save and Close will store those changes in the *.agd file.
Clicking the More button next to a wear or non-wear bout will reveal the epoch level breakdown for that
particular bout on the right hand side. All data in this view can be copied/pasted by selecting the columns/rows of
interest, pressing Ctrl+C on the keyboard to copy, then pressing Ctrl+V to paste the data into a spreadsheet or
text editor. Use the individual export links to export a wear or non-wear period into a *.csv file.
FIGURE 40 DETAIL BREAKDOWN OF WEAR AND NON-WEAR TIME FOR A DATASET
USERS MANUAL
Page | 42
49 E. Chase St. Pensacola, FL 32502 tel 850.332.7900 fax 850.332.7904
EXPORT REPORT
The Export Report option exports the information in the Wear Time Validation grid to a comma separated value
file for sharing and manipulation. Detailed data can be exported to CSV format from the Details view of each
dataset.
SCORE SELECTED
This option pushes the selected files into the Data Scoring tab. This is typically the next step after Wear-Time
Validation. This button speeds up the process by eliminating the need to manually search for the files from the
Data Scoring file importer.
USERS MANUAL
Page | 43
49 E. Chase St. Pensacola, FL 32502 tel 850.332.7900 fax 850.332.7904
DATA SCORING
Data Scoring in ActiLife allows users to analyze the details of their dataset(s) by examining Energy Expenditure,
METs, Activity Cut Points, Activity Bouts, and Heart Rate Energy Expenditure. Figure 41 illustrates the Data Scoring
tool in action.
FIGURE 41 - DATA SCORING
DATE AND TIME FILTERS
Date and time filtering allows users to isolate the data scoring to specific dates or times of interest. The results
shown in the Data Scoring tool only apply to the date and time filters shown in the Date and Time Filters grid. If no
filters are present, the Data Scoring results are not limited to any dates or times, but include the entire scope of
the datasets.
Multiple filters can be added simultaneously to specifically target certain days or times. To add a filter, click the +
button from within the Date and Time Filters grid as shown in Figure 42. Only checked filters will be applied during
data scoring. Multiple filters can be checked which forces the Data Scoring tool to generate results for two
different time periods. For example, creating a Weekend Mornings filter for Weekends from 6am-10am and then
a Weekend Afternoons filter for Weekends from 3pm-6pm would produce data scoring results for both of those
time periods only.
USERS MANUAL
Page | 44
49 E. Chase St. Pensacola, FL 32502 tel 850.332.7900 fax 850.332.7904
FIGURE 42 - DATE/TIME FILTER ENTRY
Date and time filters can be removed by clicking the X icon to the right of the filter. Remove all filters by clicking
the X at the top of the grid. Date and Time Filters persist in ActiLife even if the program is closed and re-opened.
USERS MANUAL
Page | 45
49 E. Chase St. Pensacola, FL 32502 tel 850.332.7900 fax 850.332.7904
DATA SCORING PARAMETERS AND ALGORITHMS
There are five optional parameters that can be calculated from within the Data Scoring tool: Energy Expenditure,
METs, Cut Points, Bouts, and Heart Rate Energy Expenditure (HREE). Each parameter has multiple algorithms from
which to choose. Each algorithm has been derived by independent researchers from around the world using
ActiGraph devices. To view details about the origin of each algorithm, click the ? icon to the right of each scoring
parameter. Check the checkbox next to each parameter you wish to calculate for your dataset(s). Unchecked
parameters will not be calculated, displayed, or exported.
ENERGY EXPENDITURE
To calculate energy expenditure, check the box next to the Energy Expenditure parameter in the Data Scoring
tool. Each dataset in the Data Scoring grid must have an associated body. Weights can be added by clicking on the
Weight box in the Data Scoring grid and typing in the subjects weight. Select Worn on Wrist if the device was
worn on the wrist to apply the appropriate scaling.
Important: The Worn On Wrist? option scales down the activity counts
based on an internally-developed algorithm. At this time, there are no
validated energy expenditure algorithms for wrist-worn actigraphy.
Validated energy expenditure can only be estimated from waist-worn devices.
METS
METs, or metabolic equivalent of task, can also be calculated from within the Data Scoring tool. Multiple
algorithms are available. When calculating Childrens METS (Using the Children Freedson equation), an age must
be entered for each file. If the device was worn on the wrist, the subjects gender is required.
CUT POINTS
Cut point data scoring option allows users to break out the proportion of time (total epochs) within each dataset
the subject spent in different categories of activity intensity. Multiple validated cut point sets are available by
default from within ActiLife. Users can create their own cut point set by clicking the edit link to the right of the
Cut Point dropdown and clicking the + icon at the bottom of the list as shown in Figure 43. Enter a Set Name for
the new cut point set and type in the maximum values for each level (click the + icon to create new Cut Points).
Once complete, click Save.
When the Cut Points based on Vector Magnitude box is checked, ActiLife will look at the Vector Magnitude count
levels for each epoch. When left unchecked, the cut points apply only to the Axis 1 values for each epoch.
Details about the default Cut Point algorithms in ActiLife can be found by clicking the ? icon next to the Cut
Points option.
USERS MANUAL
Page | 46
49 E. Chase St. Pensacola, FL 32502 tel 850.332.7900 fax 850.332.7904
FIGURE 43 - CUSTOM AND DEFAULT CUT POINTS
BOUTS
Bouts of activity can be detected within each data set in the Data Scoring tab. Use the Bouts option to define a
bout length, the minimum per-epoch count level, the maximum per-epoch count level and the drop time.
MIN LENGTH
This option tells ActiLife the minimum bout length to look for.
MIN COUNTS
This option tells ActiLife the minimum count value for each consecutive epoch in the bout.
MAX COUNTS
This option tells ActiLife the maximum count value for each consecutive epoch in the bout.
DROP TIME
The drop time setting acts as a tolerance for bout detection and is best explained through an example. Suppose
the bout detection settings (above) are set to Min Length = 10, Min Counts = 1953, and Max Counts = 50000. With
the spike tolerance set to 0, the Bout tool will only identify a bout of activity as 10 consecutive epochs of data with
a minimum activity count of 1953 and a maximum activity count of 50000. Table 2 illustrates a valid bout while
Table 3 illustrates an invalid bout when Drop Time = 0. Because the value 1500 that occurs at 09:03 in Table 3 is
below the Minimum Count Level and because there is no allowable tolerance, these epochs fail to register as a
legitimate bout. The epoch string in Table 3 would, however, qualify as a valid bout if Drop Time were set to 1 or
higher since the highlighted cell would actually count as a valid bout epoch.
USERS MANUAL
Page | 47
49 E. Chase St. Pensacola, FL 32502 tel 850.332.7900 fax 850.332.7904
09:01:00 09:02:00 09:03:00 09:04:00 09:05:00 09:06:00 09:07:00 09:08:00 09:09:00 09:10:00
2000 2100 2500 4000 6124 4510 2164 4518 2540 6000
TABLE 2 - EXAMPLE OF A VALID BOUT WITH DROP TIME = 0
09:01:00 09:02:00 09:03:00 09:04:00 09:05:00 09:06:00 09:07:00 09:08:00 09:09:00 09:10:00
2000 2100 1500 4000 6124 4510 2164 4518 2540 6000
TABLE 3 - EXAMPLE OF AN INVALID BOUT WITH DROP TIME = 0
With a Drop Time = 2, the epoch string in Table 4 would be considered a valid bout since there are exactly 2 epochs
that are outside of the min/max epoch levels (they count as valid epochs). If the epoch value at 06:10 were
outside of the min/max range, that epoch would mark the end of the bout (it would be 10 epochs long). The
epoch string in Table 5 would not qualify as a valid bout under these conditions.
06:00:00 06:01:00 06:02:00 06:03:00 06:04:00 06:05:00 06:06:00 06:07:00 06:08:00 06:09:00
2000 2100 2500 4000 1274 4510 2164 862 2540 6000
TABLE 4 - EXAMPLE OF A VALID BOUT WITH DROP TIME = 2
09:01:00 09:02:00 09:03:00 09:04:00 09:05:00 09:06:00 09:07:00 09:08:00 09:09:00 09:10:00
2000 2100 1500 4000 1824 4510 2164 1619 2540 6000
TABLE 5 - EXAMPLE OF AN INVALID BOUT WITH DROP TIME = 2
Once a bout is detected, the bout does not end until the drop time tolerance is exceeded. Suppose the epoch
string in Table 4 continued as follows: 06:10 4305; 06:11 3390; 06:12 5530; 06:13 9930; 06:14 100. The
epoch at 06:14 would mark the end of the bout which would be 14 minutes long.
BOUT EXAMPLE
- Minimum Bout Length: 10 minutes
- Minimum Count Level to be considered a Bout: 1953
- Maximum Count Level to be considered a Bout: 5724
- Tolerance/Drop Time (in minutes): 2
- Dataset collected in one-minute epoch lengths
- A string of epoch values from the dataset
- 1805, 2048, 3159, 4651, 4216, 4673, 5531, 1846, 2615, 2648, 3894, 4869, 5201, 5756, 6165
- This string contains one bout:
- 2048, 3159, 4651, 4216, 4673, 5531, 1846, 2615, 2648, 3894, 4869, 5201
- The value 1846 is considered the first drop time
- The value 5756 is considered the second drop time
- The value 6165 is considered the third and final drop time. ActiLife regresses the dataset once 6165 is
detected to find the last good value. This defines the end of the dataset.
The Use Vector Magnitude option within the bout parameter settings forces ActiLife to use the Vector
Magnitude combination of all three axes for each epoch when making bout level determinations. With this option
unchecked, ActiLife only uses Axis 1.
USERS MANUAL
Page | 48
49 E. Chase St. Pensacola, FL 32502 tel 850.332.7900 fax 850.332.7904
HEART RATE EE
The Heart Rate EE option calculates the following variables from any datasets that are loaded in the Data Scoring
tab.
ADL Heart Rate: Average Daily Living Heart Rate. This is the average base (resting) heart rate of all ADL qualified
epochs in the dataset. In order to qualify as ADL heart rate, an epoch must contain heart rate data below 79 beats
per minute and one-minute activity data above 100 counts per epoch.
Avg Active Heart Rate: The average active heart rate in a given dataset. In order to qualify as active heart rate,
epoch activity must exceed 1951 counts per minute epoch and heart rate must exceed 80 beats per minute.
HR Delta: The difference between the Average Active Heart Rate and the Average Daily Living Heart Rate for a
given dataset
Avg Active Caloric Expenditure: The average minute-by-minute caloric expenditure (kcal) for all epochs that match
the Active Heart Rate qualifier used to calculate Average Active Heart Rate. Calories are calculated using the
Freedson Equation (1997).
Calibration Ratio: Average Active Caloric Expenditure / HR Delta. This value is used to determine calories-per-BPM,
or calories that should be associated with the subjects BPM rate (Active Heart Rate) when activity counts are not
reliable.
The HREE algorithm should not be used as a standard for measuring activity energy expenditure and is only an
estimate of overall energy expenditure when ambulatory movement is not reliable. For example, HREE may be
used when a user is riding a bicycle or lifting weights.
USE VALIDATED DATA IF AVAILABLE
The Use Validated Data if Available checkbox option (shown in Figure 44) tells ActiLife whether to use only the
wear time as calculated by the Wear Time Validation tool (checked) or whether to use all epochs within the file
(unchecked) to perform the Data Scoring.
FIGURE 44 - USE VALIDATED DATA IF AVAILABLE
DATA SCORING COLUMNS
There are 75 columns of possible optional calculations that can be made within the Data Scoring tool. Select the
Edit Columns option to view the selected columns and to enable/disable columns. Enabling more columns will
extend the time required for ActiLife to perform the calculations and the batch data export (if used).
USERS MANUAL
Page | 49
49 E. Chase St. Pensacola, FL 32502 tel 850.332.7900 fax 850.332.7904
FIGURE 45 - DATA SCORING COLUMNS
The following parameters can be extracted from user datasets in the Data Scoring tab.
1. Subject - Name of the subject
2. Filename - Filename of the subject
3. Epoch - Epoch length in seconds
4. Weight - The weight of the subject in lbs.
5. Age - The age of the subject in years
6. Gender - The gender of the subject
7. Date - Date in local format
8. Hour - Hour in local format
9. Day of Week - Day of the week name in local format
10. Day of Week Num - Day of the week number: 1=Monday, 2=Tuesday, etc.
11. kcals - kcals during this hour
12. METs - MET rate for a period of time
13. Bouts - Number of Bouts starting in a period of time
14. Total Time in Bouts - Time of bouts during a period of time
15. Avg Time per Bout - Average length of time (in minutes) of bouts during a period of time
16. Total Counts in Bouts - Total counts in bouts during a period of time
17. Bout Start - The date and time of the start of a bout
18. Bout End - The date and time of the end of a bout
19. Time in Bout - The time of a bout in minutes
20. ADL Heart Rate - Average Non-Sedentary HR between 41 and 79
21. Average Active Heart Rate - Average HR during active activity (above light)
USERS MANUAL
Page | 50
49 E. Chase St. Pensacola, FL 32502 tel 850.332.7900 fax 850.332.7904
22. Heart Rate Delta - The difference between Average Active Heart Rate and ADL Heart Rate
23. Average Active Caloric Expenditure - Average amount of calories burned above light activity
24. Calibration Ratio - Ratio of Average Active Caloric Expenditure divided by Heart Rate Delta
25. Light - Length of time in Light in minutes
26. Moderate - Length of time in Moderate in minutes
27. Vigorous - Length of time in Vigorous in minutes
28. Very Vigorous - Length of time in Very Vigorous in minutes
29. Axis 1 Counts Scored - Sum of counts for Axis 1 (Y-Axis) during scored time
30. Axis 2 Counts Scored - Sum of counts for Axis 2 (X-Axis) during scored time
31. Axis 3 Counts Scored - Sum of counts for Axis 3 (Z-Axis) during scored time
32. Axis 1 Counts Non-Scored - Sum of counts for Axis 1 (Y-Axis) during non-scored time
33. Axis 2 Counts Non-Scored - Sum of counts for Axis 2 (X-Axis) during non-scored time
34. Axis 3 Counts Non-Scored - Sum of counts for Axis 3 (Z-Axis) during non-scored time
35. Axis 1 Counts Total - Sum of counts for Axis 1 (Y-Axis) during scored and non-scored time
36. Axis 2 Counts Total - Sum of counts for Axis 2 (X-Axis) during scored and non-scored time
37. Axis 3 Counts Total - Sum of counts for Axis 3 (Z-Axis) during scored and non-scored time
38. Axis 1 Average Counts Scored - Average of counts for Axis 1 (Y-Axis) during scored time
39. Axis 2 Average Counts Scored - Average of counts for Axis 2 (X-Axis) during scored time
40. Axis 3 Average Counts Scored - Average of counts for Axis 3 (Z-Axis) during scored time
41. Axis 1 Average Counts Non-Scored - Average of counts for Axis 1 (Y-Axis) during non-scored time
42. Axis 2 Average Counts Non-Scored - Average of counts for Axis 2 (X-Axis) during non-scored time
43. Axis 3 Average Counts Non-Scored - Average of counts for Axis 3 (Z-Axis) during non-scored time
44. Axis 1 Average Counts Total - Average of counts for Axis 1 (Y-Axis) during scored and non-scored time
45. Axis 2 Average Counts Total - Average of counts for Axis 2 (X-Axis) during scored and non-scored time
46. Axis 3 Average Counts Total - Average of counts for Axis 3 (Z-Axis) during scored and non-scored time
47. Axis 1 Max Counts Scored - Maximum count value for Axis 1 (Y-Axis) during scored time
48. Axis 2 Max Counts Scored - Maximum count value for Axis 2 (X-Axis) during scored time
49. Axis 3 Max Counts Scored - Maximum count value for Axis 3 (Z-Axis) during scored time
50. Axis 1 Max Counts Non-Scored - Maximum count value for Axis 1 (Y-Axis) during non-scored time
51. Axis 2 Max Counts Non-Scored - Maximum count value for Axis 2 (X-Axis) during non-scored time
52. Axis 3 Max Counts Non-Scored - Maximum count value for Axis 3 (Z-Axis) during non-scored time
53. Axis 1 Max Counts Total - Maximum count value for Axis 1 (Y-Axis) during scored and non-scored time
54. Axis 2 Max Counts Total - Maximum count value for Axis 2 (X-Axis) during scored and non-scored time
55. Axis 3 Max Counts Total - Maximum count value for Axis 3 (Z-Axis) during scored and non-scored time
56. Axis 1 CPM Scored - Counts Per Minute for Axis 1 (Y-Axis) during scored time
57. Axis 2 CPM Scored - Counts Per Minute for Axis 2 (X-Axis) during scored time
58. Axis 3 CPM Scored - Counts Per Minute for Axis 3 (Z-Axis) during scored time
59. Axis 1 CPM Non-Scored - Counts Per Minute for Axis 1 (Y-Axis) during non-scored time
60. Axis 2 CPM Non-Scored - Counts Per Minute for Axis 2 (X-Axis) during non-scored time
61. Axis 3 CPM Non-Scored - Counts Per Minute for Axis 3 (Z-Axis) during non-scored time
62. Axis 1 CPM Total - Counts Per Minute for Axis 1 (Y-Axis) during scored and non-scored time
USERS MANUAL
Page | 51
49 E. Chase St. Pensacola, FL 32502 tel 850.332.7900 fax 850.332.7904
63. Axis 2 CPM Total - Counts Per Minute for Axis 2 (X-Axis) during scored and non-scored time
64. Axis 3 CPM Total - Counts Per Minute for Axis 3 (Z-Axis) during scored and non-scored time
65. Vector Magnitude Counts Scored - Vector Magnitude of all 3 Axis during scored time
66. Vector Magnitude Counts Non-Scored - Vector Magnitude of all 3 Axis during non-scored time
67. Vector Magnitude Counts Total - Vector Magnitude of all 3 Axis during scored and non-scored time
68. Vector Magnitude Average Counts Scored - Average Vector Magnitude of all 3 Axis during scored time
69. Vector Magnitude Average Counts Non-Scored - Average Vector Magnitude of all 3 Axis during non-
scored time
70. Vector Magnitude Average Counts Total - Average Vector Magnitude of all 3 Axis during scored and non-
scored time
71. Vector Magnitude Max Counts Scored - Maximum Vector Magnitude of all 3 Axis during scored time
72. Vector Magnitude Max Counts Non-Scored - Maximum Vector Magnitude of all 3 Axis during non-scored
time
73. Vector Magnitude Max Counts Total - Maximum Vector Magnitude of all 3 Axis during scored and non-
scored time
74. Vector Magnitude CPM Scored - Vector Magnitude Counts Per Minute during scored time
75. Vector Magnitude CPM Non-Scored - Vector Magnitude Counts Per Minute during non-scored time
76. Vector Magnitude CPM Total - Vector Magnitude Counts Per Minute during scored and non-scored time
77. Steps Counts Scored - Sum of Step Counts during scored time
78. Steps Counts Non-Scored - Sum of Step Counts during non-scored time
79. Steps Counts Total - Sum of Step Counts during scored and non-scored time
80. Steps Average Counts Scored - Average Step Counts during scored time
81. Steps Average Counts Non-Scored - Average Step Counts during non-scored time
82. Steps Average Counts Total - Average Step Counts during scored and non-scored time
83. Steps Max Counts Scored - Maximum Step Counts during scored time
84. Steps Max Counts Non-Scored - Maximum Step Counts during non-scored time
85. Steps Max Counts Total - Maximum Step Counts during scored and non-scored time
86. Steps Per Minute Scored - Steps Per Minute during scored time
87. Steps Per Minute Non-Scored - Steps Per Minute during non-scored time
88. Steps Per Minute Total - Steps Per Minute during scored and non-scored time
89. Lux Average Counts Scored - Average Lux Value during scored time
90. Lux Average Counts Non-Scored - Average Lux Value during non-scored time
91. Lux Average Counts Total - Average Lux Value during scored and non-scored time
92. Lux Max Counts Scored - Maximum Lux Value during scored time
93. Lux Max Counts Non-Scored - Maximum Lux Value during non-scored time
94. Lux Max Counts Total - Maximum Lux Value during scored and non-scored time
95. Number of Epochs Scored - Number of epochs during scored time
96. Number of Epochs Non-Scored - Number of epochs during non-scored time
97. Number of Epochs Total - Number of epochs during scored and non-scored time
98. Time Scored - Length of scored time
99. Time Non-Scored - Length of non-scored time
USERS MANUAL
Page | 52
49 E. Chase St. Pensacola, FL 32502 tel 850.332.7900 fax 850.332.7904
100. Time Total - Length of scored and non-scored time
101. Calendar Days Scored - Number of Calendar Days during scored time
102. Calendar Days Non-Scored - Number of Calendar Days during non-scored time
103. Calendar Days Total - Number of Calendar Days during scored and non-scored time
104. Wear Time Start - The start of a wear time
105. Wear Time End - The end of a wear time
BATCH EXPORTING
Results from the Data Scoring tool can be batch exported to a Microsoft Excel spreadsheet. The resulting export
will contain a full list of all subjects with corresponding Data Scoring results broken down by hours, days, and
Summary. Bout details and Wear Time Validation can also be exported along with a separate sheet showing which
algorithms were used to produce the results and a Definitions sheet which defines all of the exported
parameters.
To begin the export, click the Export button after performing a calculation in the Data Scoring tab. Check the
Create Batch View option as shown in Figure 46. Select any of the desired export options and click Export
FIGURE 46 - DATA SCORING EXPORT OPTIONS
Depending on the number of variables and files, the export process could take anywhere from 10 seconds to 2
hours.
USERS MANUAL
Page | 53
49 E. Chase St. Pensacola, FL 32502 tel 850.332.7900 fax 850.332.7904
SLEEP ANALYSIS
Sleep analysis can be performed on any dataset to determine sleep efficiency and other sleep statistics that may
indicate sleep problems. Any combinations of the various initialization modes are allowed for a given dataset file
(activity, dual-axis, steps and heart rate). ActiLife will attempt to re-integrate data collected at epoch intervals less
than 60 seconds as all scoring is performed using 60 second epoch cycles.
To begin scoring a dataset, click the Select Dataset option from the top of the Sleep Scoring tool and browse to
an .agd file that contains data collected during sleep episodes. Graphs of each day in the dataset will appear in the
Sleep Scoring view.
FIGURE 47 SLEEP SCORING
Areas on the graphs can be magnified by dragging the mouse pointer over the area of interest as shown in Figure
48. To return to the normal view, click the small circle in the bottom left-hand corner of the graph.
USERS MANUAL
Page | 54
49 E. Chase St. Pensacola, FL 32502 tel 850.332.7900 fax 850.332.7904
FIGURE 48 GRAPHING
MANUALLY ENTERING SLEEP TIMES
Sleep times (time in or out of bed) can be manually entered into the Sleep Analysis tool using two different
techniques. To key-in sleep times, select the Add Bed Time button on the right of the Sleep Scoring tool. Enter
the subjects exact time in bed and time out of bed and click ok. The selected time slot will be highlighted in
translucent red on the graph.
Sleep times can also be added directly on the graph itself by clicking anywhere on the graph and using the arrow
keys to navigate to the sleep episode start time. Once a suitable start time is located, right-click anywhere on the
graph and choose Add New In Bed Time Here This will mark the start of the sleep episode. Repeat this process
and choose Accept Out Of Bed Time to mark the end of the sleep episode. Figure 49 illustrates this process.
USERS MANUAL
Page | 55
49 E. Chase St. Pensacola, FL 32502 tel 850.332.7900 fax 850.332.7904
FIGURE 49 MARKING SLEEP EPISODES GRAPHICALLY
AUTOMATICALLY ENTERING SLEEP TIMES
ActiSleep+ users can automatically estimate bed times (Time in Bed [TOB] and Time Out of Bed [TOB]) in ActiLife
by pressing the Auto Score button. ActiLife will estimate bed times for the current data set and apply the
selected algorithm to those bed times.
FIGURE 50 - AUTO SCORE SLEEP TIMES
The Auto Score feature will not ignore non-wear times (as estimated by the Wear Time Validation tool), but the
algorithm is designed to ignore gaps in the sleep data as shown in Figure 51.
FIGURE 51 - AUTO SCORE IGNORES PERIODS WHEN DEVICE WAS REMOVED
EDITING AUTO SCORED TIMES
The bed times estimated by the Auto Score feature can be easily adjusted by right-clicking on the sleep period of
interest, choosing Adjust Out Bed Time (or Adjust In Bed Time), using the left or right arrow keys on the
keyboard to adjust the time, then right-clicking anywhere on the graph and selecting Finished Entering Bed
Times. This is illustrated in Figure 52.
USERS MANUAL
Page | 56
49 E. Chase St. Pensacola, FL 32502 tel 850.332.7900 fax 850.332.7904
FIGURE 52 - ADJUSTING BED TIMES
Important: The Auto Score can only be used with data collected from
ActiSleep+ devices. The feature can be enabled for data collected from other
ActiGraph devices for a small fee. Contact support@theactigraph.com for
more information.
REMOVING SLEEP TIMES
Sleep periods can be removed by right-clicking on them on the graph and choosing Delete Current Sleep Period.
To delete all of the sleep periods for a particular day or for the entire dataset, choose the proper corresponding
option (Delete All Sleep Periods in this Day or Delete All Sleep Periods for the Dataset). Sleep periods can also
be removed by selecting the sleep period in the list to the right and clicking the Remove button below the list.
USERS MANUAL
Page | 57
49 E. Chase St. Pensacola, FL 32502 tel 850.332.7900 fax 850.332.7904
ACTIVITY AND LUX SCALE
The Activity Scale and Lux Scale settings below the sleep graphs adjust the maximum scale shown for Activity
and Lux counts on the sleep graphs. Changing the value scales all of the graphs simultaneously.
CHANGING GRAPH COLORS
Graph colors for activity, lux, the sleep score period, and the score indicator can be changed easily by clicking the
color palette beside the corresponding item and choosing a different color as shown in Figure 53. Note that the
Period Color is translucent and may appear slightly lighter than its selected color.
FIGURE 53 COLOR PALETTE FOR SLEEP SCORING GRAPH
LUX
Lux, or ambient light, is measured by ActiGraphs ActiSleep+ monitor, the ActiTrainer and the GT3X+ devices.
Ambient light may affect subject sleeping habits and thus is a useful tool in analyzing circadian rhythms and
sleeping patterns. If lux data was recorded by the ActiGraph device, it will appear in yellow on the sleep graphs as
shown below in Figure 54. The lux data can be hidden by deselecting the Show LUX data option at the bottom of
the screen. Details regarding the significance of the lux values are revealed by hovering the mouse pointer over
the Lux Info link at the bottom of the screen as shown in Figure 55. Note that these levels are only estimates and
are not meant for exact interpretation of the light detected by the device.
USERS MANUAL
Page | 58
49 E. Chase St. Pensacola, FL 32502 tel 850.332.7900 fax 850.332.7904
FIGURE 54 LUX DATA OVERLAY ON SLEEP GRAPHS
FIGURE 55 LUX THRESHOLDS
SLEEP SCORING ALGORITHMS
The Sleep Analysis tool comes standard with two validated algorithms (Sadeh
1
or Cole-Kripke
2
) to determine
minute-by-minute asleep/awake status. These algorithms are selectable by the user and can be changed instantly
for comparison purposes. The algorithms are described below. Select the desired algorithm by choosing it from
the Algorithm drop-down menu at the top right-hand corner of the Sleep Analysis tool. More information is
available about the origin of the algorithms by clicking Sleep Algorithm Information link below the algorithm
dropdown menu.
1
Automatic Sleep/Wake Identification From Wrist Activity, Roger J. Cole, Daniel F. Kripke, etal, Sleep 12(5):461-469, 1992 American Sleep
Disorders Association and Sleep Research Society
2
Activity-Based Sleep-Wake Identification: An Emprical Test of Methodological Issues, Avi Sadeh, K.M. Sharkey and M. A. Carskadoon,
Sleep17(3): 201-207, 1994 American Sleep Disorders Association and Sleep Research Society
USERS MANUAL
Page | 59
49 E. Chase St. Pensacola, FL 32502 tel 850.332.7900 fax 850.332.7904
COLE-KRIPKE ALGORITHM
The Cole-Kripke algorithm is considered appropriate for use with adult populations because it was developed using
subjects ranging from 35 to 65 years of age. Roger J. Cole and Daniel F. Kripke adapted a scoring method
developed by J. B. Webster with an experimental wrist actigraph for the AMI actigraph in 1992. It was developed
using 10, 30 and 60 epochs, with the highest level of accuracy resulting from data collected at 10 second epoch
periods.
The algorithm was adapted to the ActiGraph ActiSleep monitor by performing a side by side test using the AMI
device and the ActiSleep monitor worn together. The data were scaled then put through the algorithms until the
ActiSleep monitor sleep score matched that from the AMI device.
SADEH ALGORITHM SUMMARY
The Sadeh algorithm was developed by Dr. Avi Sadeh from Tel-Aviv University in Israel and is considered
appropriate for younger populations because it was developed using subjects ranging from 10 to 25 years of age.
He used the same device that Cole-Kripke used to develop their algorithm, and ActiGraph therefore adapted it in
the same way by scaling our data until it matched up with the scoring results of the AMI device. In general terms,
this algorithm determines a subjects sleep state by examining the ActiGraph activity over an 11 minute sliding
window. For any given window, a Sleep Score (whether the person is asleep or not) can be determined by
applying this formula. After selecting a sleep time (Time In Bed (TIB) and Time Out of Bed (TOB)) each minute of
sleep data is analyzed this way.
CUSTOM SLEEP ALGORITHMS
ActiSleep+ customers can create their own custom sleep scoring algorithm that uses the same sliding window
concept as the Sadeh and Cole-Kripke algorithms. To get started, choose Create New from the Algorithm
dropdown menu.
FIGURE 56 - CUSTOM SLEEP ALGORITHM
The Custom Sleep Scoring Parameters form shown in will load.
USERS MANUAL
Page | 60
49 E. Chase St. Pensacola, FL 32502 tel 850.332.7900 fax 850.332.7904
FIGURE 57 - CUSTOM SLEEP SCORING DESIGN FORM
This tool will allow users to customize the following settings.
ALGORITHM NAME
The Algorithm Name is the name that will appear in the drop-down menu after the algorithm design is complete.
EPOCH WINDOW
The sliding window technique works as follows: All epochs in a given dataset are scanned. Each epoch of data
receives a sleep or a wake score based on its count level as well as the count levels of other epochs before and
after itself. This window of epochs and surrounding epochs then slides to the next epoch (and surrounding
epochs) and the process repeats.
The Epoch Window defines the sliding window and the weighting which is given to the current and surrounding
epochs in order to determine whether to score the current epoch as sleep or wake. To increase the size of the
window, adjust the Epochs to use before current and Epochs to use after current options; the graphic will
increase or decrease in width automatically.
USERS MANUAL
Page | 61
49 E. Chase St. Pensacola, FL 32502 tel 850.332.7900 fax 850.332.7904
FIGURE 58 - CUSTOM SLEEP SCORE EPOCH WINDOW
Adjust the numbers below the surrounding epochs to change the weighting. Change the Wake Threshold in the
Count Parameters section to adjust the comparison level. The Sleep/Wake formula at the bottom of the Custom
Sleep Algorithm tool shows the formula used to determine whether the current epoch (epoch-0) is scored as wake
or sleep. In the formula show in Figure 59, the current epoch will be scored as wake if the formula is greater than
or equal to 10.
FIGURE 59 - SLEEP/WAKE FORMULA
COUNT PARAMETERS
Wake Threshold This is the value which the sliding window is compared to in order to determine sleep or wake
status for epoch-0
Data to Use: Users have the option of using Axis 1, Axis 2, or Axis 3 data to calculate the custom sleep score.
Alternatively, the Vector Magnitude (VM) of all 3 axes can be used.
Set Maximum Value of Count Use this option to put a limit on the maximum weight a particular epoch can have
on the sleep/wake formula. For instance, if (epoch-2)*0.05 = 500 (see Figure 59), setting the Maximum Value of
Count to 300 would actually limit that epochs contribution to 300 (rather than 500).
Epoch Length Required This option allows users to specify a required epoch length for datasets using the new
customized formula. Datasets that do not meet this requirement cannot be used ActiLife will automatically
attempt to reintegrate lesser epoch sized datasets up to the required epoch length.
PORTABILITY OF THE CUSTOM SLEEP ALGORITHM
Once the custom algorithm has been written, it can be shared with other ActiLife users. Simply run the custom
algorithm against an *.agd dataset to produce the Sleep Score Information for that dataset. That *.agd will then
USERS MANUAL
Page | 62
49 E. Chase St. Pensacola, FL 32502 tel 850.332.7900 fax 850.332.7904
contain the custom sleep score algorithm. Whenever the *.agd file is shared with other users, this algorithm will
automatically appear in their algorithm dropdown menu in the Sleep Analysis tool.
Important: The Custom Sleep Algorithm tool can only be used with data
collected from ActiSleep+ devices. The feature can be enabled for data
collected from other ActiGraph devices for a small fee. Contact
support@theactigraph.com for more information.
SLEEP SCORE INFORMATION
Both algorithms will yield the following information within ActiLifes Sleep Scoring tool for each sleep period. Sleep
period scores can be seen by clicking on the sleep period of interest on the right-hand side of the screen (see
Figure 47 for an illustration).
Sleep Onset - The first minute that the algorithm scores asleep.
Total Sleep Time (TST) The total number of minutes scored as asleep.
Wake after Sleep Onset (WASO) The total number of minutes the subject was awake after sleep onset occurred.
Awakenings - The number of different awakening episodes as scored by the algorithm. This is sometimes referred
to as Frequency of Awakenings (shown as the number of awakenings per night).
Avg Awakening The average length, in minutes, of all awakening episodes.
Total Counts The total actigraphy counts summed together for the entire sleep period.
Efficiency Number of sleep minutes divided by the total number of minutes the subject was in bed (i.e., the
difference between the In-Bed and Out Bed time).
ACTOGRAM VIEW
The ActoGram view option provides ActiSleep + users with the ability to quickly discern circadian patterns in sleep
behavior by scaling and compressing the sleep graphs. Enable the ActoGram view by choosing the radio button
corresponding to this view at the bottom of the Sleep Scoring tool. Figure 60 illustrates an ActoGram view.
Several options exist for editing the ActoGram view.
Show 6 Hour Ticks This option will toggle the periodic 6 hour hash marks on the ActoGram graph.
Show Hourly Ticks This option will toggle the periodic hourly hash marks on the ActoGram graph.
Graphs Per Page Use this option to compress or expand the ActoGram view vertically.
USERS MANUAL
Page | 63
49 E. Chase St. Pensacola, FL 32502 tel 850.332.7900 fax 850.332.7904
Lux This check box toggles the ambient light data on the ActoGram view (in yellow)
FIGURE 60 ACTOGRAM VIEW
SAVING THE ACTOGRAM
The ActoGram can be saved as a sharable image by clicking Save ActoGram at the bottom of the graph. This
option will give the user the option to export the ActoGram to a .jpg image for sharing.
Important: The ActoGram view can only be used with data collected from
ActiSleep+ devices. The feature can be enabled for data collected from other
ActiGraph devices for a small fee. Contact support@theactigraph.com for
more information.
SHOW SLEEP EPOCHS
Clicking the Show Sleep Epochs button will load a matrix of each epoch in the dataset with details about whether
the epoch was scored as a Sleep Epoch (indicated by an S) or a Wake Epoch (indicated by a W). This list
USERS MANUAL
Page | 64
49 E. Chase St. Pensacola, FL 32502 tel 850.332.7900 fax 850.332.7904
can be exported to CSV by clicking Save at the bottom of the form or by copying and pasting the values. In
addition, the entire list can be copied to the clipboard by clicking the corresponding button the list can then be
pasted into any text editor.
SAVE SLEEP REPORT
Sleep scores produced in the Sleep Scoring tab can be exported to either a CSV or PDF file by clicking the Save
Sleep Report option at the bottom right-hand side of the screen. Select the desired output from the options
dialog that appears. Browse to the export location, type a file name, and click Save to begin the export.
FIGURE 61 SAVE SLEEP REPORT DIALOG
USERS MANUAL
Page | 65
49 E. Chase St. Pensacola, FL 32502 tel 850.332.7900 fax 850.332.7904
PLM ANALYSIS
The Periodic Leg Movement (PLM) tool allows users to detect and score periodic leg movements in patients with
PLM disorder or restless leg syndrome. Note: The PLM tool is only compatible with data collected from the legacy
ActiSleep or the new ActiSleep+ monitor devices. This analysis serves as a cost effective alternative to
polysomnography (PSG) analysis.
Note: ActiGraph is working with leading sleep institutions to obtain research-
backed validation on the PLM Analysis tool. However, at this time, the PLM
analysis uses existing research to make estimates on the presence of PLM in
patients.
INITIALIZING DEVICES FOR PLM ANALYSIS
To use the tool, initialize an ActiSleep monitor through the devices tab to start collecting data at the desired
time. (Info about ActiSleep battery life) ActiSleep+ devices only have one option for initialization (30Hz). Legacy
ActiSleep devices should be initialized to collect data at 1s epochs. During initialization, ActiLife gives users the
option to print a sleep diary. The sleep diary can be used by patients who choose to wear the devices for several
nights in their own homes or for doctors who are logging multiple patients' sleep behaviors. Patients should be
instructed to use the sleep diary to keep track of the time in bed (TIB) and time out of bed (TOB) for purposes of
analysis.
Attach the ActiSleep monitor to the top interior of the patients left and right feet around the ball of the foot as
shown in the image below. This can be accomplished with bandage wrapping or with straps available from
ActiGraph. Patients should wear the device during the entire duration of their total time in bed.
FIGURE 62 - WEAR LOCATION FOR PLM ANALYSIS
DOWNLOADING DEVICES
After patients have worn the devices for the desired number of sleep periods, collect the devices and download
them using the Devices tab. Legacy ActiSleep monitors will produce an *.agd file on download. This file can be
used for scoring PLM in the PLM tab. ActiSleep+ devices will create a *.gt3x file on download. This file contains
USERS MANUAL
Page | 66
49 E. Chase St. Pensacola, FL 32502 tel 850.332.7900 fax 850.332.7904
the raw acceleration data collected by the devices and needs to be post-processed (i.e., converted to *.agd format)
prior to PLM scoring. This can be accomplished by choosing Create AGD File from the download dialog as shown
in the figure below. Select 1s epoch and 3 axes. The other options are optional, but Low Frequency Extension
should not be selected.
FIGURE 63 - DOWNLOAD SETTINGS FOR PLM ANALYSIS
After download, an AGD file will be created in the download folder which is also selected at the time of download.
SCORING THE PLM DATA
To score periodic leg movements, open the PLM tab and select the left and right leg *.agd files. Click the Add
Sleep Periods button and select the entry method.
Add Period Using Bed Times Use this option to manually enter in times as recorded by the doctor or
patient on the sleep diary.
Import from Separate AGD File Use this option to import sleep times from another AGD file that already
contains the same sleep times.
Enter Period Graphically Coming soon.
Select which axis or axes to use to score the PLM data. The Vector Magnitude option combines all three axes using
the vector magnitude formula. See Appendix B Vector Magnitude for more information.
Select the thresholds for detecting legitimate movement.
Note: these thresholds only set the level at which PLM activity
occurs. ActiLifes built-in algorithm determines whether or not the movement
qualifies as PLM.
Onset Threshold The threshold (in counts-per-epoch) at which PLM movement detection starts
Decay Threshold The threshold (in counts-per-epoch) at which PLM movement detection ends.
Onset and decay thresholds are available to introduce hysteresis into the movement detection.
USERS MANUAL
Page | 67
49 E. Chase St. Pensacola, FL 32502 tel 850.332.7900 fax 850.332.7904
INTERPRETING THE PERIODIC LIMB MOVEMENT OUTPUT
After scoring files for Periodic Leg Movement, click on the different sleep periods to view the graph and PLM stats
for each sleep period.
GRAPHS
Clicking on a sleep period will load a PLM score graph. The green background represents the total time in bed
(sleep period) as logged by the user. The graph will automatically show data 1 hour before the time in bed and 1
hour after the time out of bed. The blue horizontal line represents the onset threshold and the red horizontal line
represents the decay threshold. The bar graph below the main activity graph gives users a quick reference to PLM
bouts (bouts of activity that meet the qualifications of Periodic Leg Movement). Both graphs can be zoomed in or
out simultaneously by dragging the mouse over the area of interest. To zoom back out, click the small circle in the
lower left-hand corner of the graph until the desired zoom level is achieved.
STATS
PLMI (per hour) - PLMI stands for Periodic Leg Movement Indices. This value represents the number of
qualifying periodic leg movements per hour, averaged over the entire sleep period.
Minutes of PLM Kicks - The total number of minutes of "kicks" or activity spikes that exceed the onset
threshold AND the total minutes of consecutive "kicks" thereafter that exceed the decay threshold.
Number of PLM Kicks - The number of "kicks" or activity spikes that exceed the onset threshold AND the
number of consecutive "kicks" that exceed the decay threshold.
Number of PLM Bouts - A count of the number of bouts of PLM that occurred during the selected sleep
period.
Average PLM Bout Length (min) - The average length, in minutes, of all of the PLM bouts for the selected
sleep period.
Minutes of PLM Bouts - The total time, in minutes, of PLM bouts. This time is different from the PLM kicks
because kicks do not necessarily qualify as valid PLM.
Avg PLMS Intensity - The average intensity of the PLM during Sleep of all of the PLM bouts. Essentially,
this is the duty cycle of all PLM bouts. Avg PLMS Intensity = total minutes of valid PLM / total PLM bout
length
For more information regarding the source of our PLM calculations, see our online FAQ, "How were the Periodic
Leg Movement algorithms derived?".
USERS MANUAL
Page | 68
49 E. Chase St. Pensacola, FL 32502 tel 850.332.7900 fax 850.332.7904
GRAPHING
ActiLifes graphing tab allows users to quickly see graphs of each day in a given dataset. Click Select Dataset and
browse to an .agd file containing data. The graphs will load vertically and will be ordered from latest to most
recent date, ascending downward. Zooming is accomplished by dragging the mouse over the area of interest as
shown in Figure 48. Graphs can be reset by clicking the small icon in the bottom left-hand corner of the graph
which is also illustrated in Figure 48.
EXPORTING
Graphs can be exported to a PDF by clicking Export to PDF in the top right corner of the Graphing tab. Selecting
Keep any zoom information will output the graph with the current zoom view (if any). Individual days can be
exported to pdf by checking or unchecking the days in the Export dialog.
FIGURE 64 GRAPHING EXPORT DIALOG
MODE OPTIONS
The Mode Options section to the right of the graphs gives users the ability to add or remove data items and
change the color of various items on the graphs. If a dataset contains three-axis activity information (i.e., if the
device was set to collect three-axis data upon initialization), all three axes will be available for selection (not
disabled) in the Mode Options section. Deselecting any axis will remove it from the graph view. Multiple axes
can be enabled simultaneously; however, in order to avoid cluttering the graph view, only one alternative data
point can be shown simultaneously with activity data. To enable Steps, Heart Rate, Lux, or Inclination, select the
radio button corresponding to the correct data point. A legend explaining the meaning of each data point will
appear below the Mode Option section when a given data point is selected as shown in Figure 65. Axis values
can be scaled by entering new values into the activity scale boxes to the right of the graphs.
USERS MANUAL
Page | 69
49 E. Chase St. Pensacola, FL 32502 tel 850.332.7900 fax 850.332.7904
Parameter graph colors can be selected by clicking the palette icon to the right of the variable of interest and
choosing the desired color. The graph will immediately update with the new color.
FIGURE 65 GRAPH LEGENDS
AXES SCALING
Unless specified, each day shown in the graphing area is scaled individually according to the maximum values
collected on that day. By checking the Equal Scales option on the right, all activity graphs will be scaled evenly
according to the number in the scale box. These scale boxes can be seen in Figure 65.
INCLINOMETER
The inclinometer tool can be used to detect positional information when any 3 axis device is worn on the waist or
thigh. Thigh-worn devices are inherently better at detecting sedentary (sitting/lying) versus non-sedentary
(standing/stepping) than are waist-worn devices.
If an *.agd dataset contains no inclinometer data, a message similar to the one shown in Figure 66 will appear. To
utilize the inclinometer tool, select Inclinometer when initializing a GT3X or when creating an *.agd file from a
GT3X+ device. It is important that the device wear-location be specified for any *.agd file. To edit the wear
location, open the *.agd file in the AGD File Viewer and edit the biometric information; update the Limb to be
either Waist or Thigh.
USERS MANUAL
Page | 70
49 E. Chase St. Pensacola, FL 32502 tel 850.332.7900 fax 850.332.7904
Note: Only Waist and Thigh worn devices can be used with the Inclinometer
tool
FIGURE 66 - FILE WITH NO INCLINOMETER DATA
Once an appropriate file has been loaded, the Inclinometer tool will display a breakdown of hourly positional
information as shown in Figure 67. The calendar on the right can be used to navigate among days in the dataset to
quickly jump to an area of interest. Any notes written in the Notes area will be stored with the *.agd file and will
be available in the PDF report and in any subsequent interaction with the Inclinometer tool for that particular file.
USERS MANUAL
Page | 71
49 E. Chase St. Pensacola, FL 32502 tel 850.332.7900 fax 850.332.7904
FIGURE 67 - INCLINOMETER OUTPUT
Note that the graph colors can be changed by using the color palette on the right hand side as well.
CREATING AN INCLINOMETER REPORT
A PDF report of the Inclinometer output can be created by clicking the Export to PDF button. Users will be
given the option to choose which days to export to the report.
Important: The inclinometer feature was designed by the ActiGraph
engineering team as a viable way to detect user positional trends over a
period of time. The thigh worn algorithm is best suited for positional
detection as it is difficult to algorithmically determine the difference between
sitting and standing for waist-worn devices. For more information about the
waist-worn inclinometer algorithm, see our Inclinometer White Paper.
USERS MANUAL
Page | 72
49 E. Chase St. Pensacola, FL 32502 tel 850.332.7900 fax 850.332.7904
DATA COMPARISON
The Data Comparison tool allows users to compare ambulatory activity data collected during private studies with
other public activity datasets that were generated from ActiGraph devices. At the time of this writing, data
comparison cam be made against public dataset the 2002-2003 and 2003-2004 National Health and Nutrition
Examination Survey (NHANES) collected by the Center for Disease Control and Prevention. More information
about this dataset can be found at http://www.cdc.gov/nchs/nhanes/about_nhanes.htm.
The goal of the data comparison tool is to provide ActiLife users with the ability to objectively compare their own
actigraphy data with that of national or world-wide standards in an effort to understand correlations among the
datasets. As more datasets become available, ActiLife will continue to expand this offering, eventually providing
various disease research study information and chronic illness baseline data.
LOADING DATASETS FOR COMPARISON
As datasets are added to the Wear Time Validation and Data Scoring tools, they are automatically loaded into the
Data Comparison tool. To view these datasets (or to load more), click the Load/Edit Subjects button at the top
of the Data Comparison grid. A form similar to the one shown in Figure 68 will appear. Rows highlighted in red
indicate that more metadata information is required in order to fully compare this user to the other users in the
baselines database(s). In the example shown in Figure 68, the user shown in red will be compared on all
parameters except for weight. That is, three females and three males will appear in the gender comparison, but
only five users will be compared in the weight category.
FIGURE 68 DATA COMPARISON SUBJECT FORM
USERS MANUAL
Page | 73
49 E. Chase St. Pensacola, FL 32502 tel 850.332.7900 fax 850.332.7904
Once all edits are complete, click Save and Close from the subject form.
SELECTING NHANES COMPARISONS
The NHANES Data Filter allows the user to set comparison parameters. To compare the user dataset to only males
in the NHANES data population, select Male from the Gender dropdown. To set a custom age range for
comparison, choose Custom from the Age dropdown and type in a custom age range to compare against. Use
this process for all of the filter parameters until the desired comparisons are set. To apply the same filter
parameters to the user dataset, check the box Apply Filter to Your AGD Files. This will force ActiLife to use only
those datasets that meet the filter qualifications from both the NHANES data and the users local data.
FIGURE 69 - NHANES AND SUBJECT DATA FILTER
The results of the filter will be summarized below the Data Filter section as shown in Figure 70.
FIGURE 70 - FILTER RESULTS
Click Calculate to run the comparison. Once the calculation is complete, the resultant graphs will appear on the
right-hand side. Use the Select Graphs options to turn specific graphs on or off. Double-click on any graph to
make it larger. These graphs show comparison between the users data and the NHANES data set. Double click
the graph again to return to the normal view.
USERS MANUAL
Page | 74
49 E. Chase St. Pensacola, FL 32502 tel 850.332.7900 fax 850.332.7904
FIGURE 71 - ENLARGED AGE COMPARISON GRAPH
EXPORTING DATA COMPARISON RESULTS
To export the graphical results of the comparisons, click the Export button in the lower right-hand corner of the
Data Comparison tool. Select a location and a file name and click Save. This will generate a printable/shareable
PDF document of the Data Comparison tools graphic results.
DATA VAULT
The Data Vault tool is a secure, cloud-based storage system integrated into the ActiLife program that allows users
to quickly and securely save files into their own personal cloud to share with others. There are many immediate
benefits to the Data Vault system including:
Simplified Data Sharing
Reduced IT costs
Built-in data backup and retention
Fast storage
USERS MANUAL
Page | 75
49 E. Chase St. Pensacola, FL 32502 tel 850.332.7900 fax 850.332.7904
FIGURE 72 - ACTILIFE DATA VAULT
ADDING FILES TO THE DATA VAULT
ActiLife 6 users receive 4GB of free space. To add files to the Data Vault, navigate to the Data Vault tab and click
the Add File(s) button. Browse to the file location and select the files you wish to upload. Multiple files may be
added by holding the Shift key on the keyboard while selecting files. Click Open to start the upload process.
USERS MANUAL
Page | 76
49 E. Chase St. Pensacola, FL 32502 tel 850.332.7900 fax 850.332.7904
SUB FOLDERS
Sub folder organization in the Data Vault is available in ActiLife version 6.0 and later. To add sub-folders, click the
New Folder button in the Data Vault view. Users who are sharing license groups between ActiLife 5 and ActiLife
6 should be aware that ActiLife 5 users can only upload to the root directory and cannot see or utilize any
subfolders that were created by ActiLife 6 users.
SHARING DATA WITH COLLEAGUES LICENSE GROUPING
License grouping allows dispersed Data Vault users to share their valuable data quickly and easily. ActiLife Full and
Lite licenses are automatically grouped together. A Lite user who uploads files using their Data Vault tab will
automatically see any files that a Full user uploads, and vice versa. This ensures centralization of important
actigraphy data when that data is being collected across multiple study sites.
Institutions and Universities can also be grouped together under a single License Group for collaboration on
studies. For information on License Grouping, contact ActiGraph support at support@theactigraph.com
MULTIPART UPLOADS
The ActiLife Data Vault takes advantage of a technology known as multipart uploads. This technique delineates
the files into multiple parts and uploads each part to the Data Vault. This technique results in much faster uploads
over slow connections and increases reliability, since failed uploads can be restarted where they left off. For this
reason, the Data Vault tool is superior to other methods of file sharing such as FTP, email, and network sharing.
VIEWING UPLOAD PROGRESS
To view the upload progress for the queued files, click on the hyperlink below the progress indicator. This will
open the Data Vault Transfers window. From there, file transfers can be cancelled and status information can be
viewed.
FIGURE 73 - DATA VAULT TRANSFERS WINDOW
USERS MANUAL
Page | 77
49 E. Chase St. Pensacola, FL 32502 tel 850.332.7900 fax 850.332.7904
FILE TYPES
Any type of file can be uploaded to the Data Vault. Simply change the file type to All Files in the File Upload
dialog as shown in Figure 74.
FIGURE 74 - CHANGING THE DATA VAULT FILE TYPE
DOWNLOADING FILES FROM THE DATA VAULT
To download files stored in the Data Vault, simply click the Download link to the right of the file you wish to
download. Multi-file downloads are not supported as of version 6.1 but are coming soon.
PURCHASING MORE SPACE
Various data plans are available for a monthly or yearly fee. Contact ActiGraph sales to inquire about more space
for your organization at sales@theactigraph.com or 1-877-497-6996.
USERS MANUAL
Page | 78
49 E. Chase St. Pensacola, FL 32502 tel 850.332.7900 fax 850.332.7904
APPENDIX A - FILE TYPES IN ACTILIFE
COMPARISON OF GT3X+ AND GT3X DEVICES
Before explaining the difference between the *.gt3x and *.agd files, it would be useful to explain the paradigm
differences between the GT3X and GT3X+ device platforms. GT3X devices sample accelerometer data 30Hz (only).
This data is then filtered and accumulated into user-selected epoch sizes (60s, for instance) inside of the device.
Because this data is being processed and accumulated into epoch-size chunks, on-board storage requirements are
relatively small. Whenever ActiLife downloads data from these devices, it produces an *.agd file (epoch-level file)
which can then be processed inside of ActiLife.
GT3X+ platform devices are different in that the user selects the rate at which raw data is sampled from the
accelerometer (the user can choose any frequency between 30-100Hz in 10Hz increments). The GT3X+ then stores
every sample, making the data storage requirement for this device type much greater. Upon download, the GT3X+
device produces a *.gt3x file (raw data). The ActiLife software can then be used to band pass filter and accumulate
that raw data into epoch-level data, thus producing an *.agd file that is equivalent to the one produced from the
GT3X device as described above. The benefit of the GT3X+ device is that the user can produce any epoch-level
output from the raw data. In addition, the raw data is available to perform other analyses outside of the scope of
this discussion.
Figure 75 graphically explains the difference between the GT3X and GT3X+ devices.
FIGURE 75 - COMPARISON OF THE GT3X AND GT3X+ DEVICES (AND ACTILIFE'S ROLE)
*.GT3X FILE FORMAT
GT3X+ devices produce an interim compressed file with file extension *.gt3x. This is a compressed file and must be
extracted to a usable format using ActiLifes import/export tool which is accessible from the File menu in ActiLife.
USERS MANUAL
Page | 79
49 E. Chase St. Pensacola, FL 32502 tel 850.332.7900 fax 850.332.7904
The file can be exported to *.agd format for processing in ActiLife or *.csv/*.dat format for processing using third
party tools. The *.gt3x file can also be exported directly to *.agd format during the download process by checking
Create AGD File from the download prompt (see Downloading GT3X+ Devices for more information).
*.AGD FILE FORMAT
The *.agd file format is ActiLifes native file format and is the desired file type for all ActiLife operations and tools
such as Wear Time Validation, Data Scoring, Sleep Scoring, and Graphing. These *.agd files are database files
formatted for use with the popular SQLite architecture (www.sqlite.org). These files can be viewed in the ActiLife
AGD viewer (available from the File menu). Alternatively, the SQLite browser (publically available on the SQLite
website) can be used to browse the details of the *.agd files. A file schema is provided in Figure A1.
FIGURE 76 - *.AGD FILE SCHEMA
*.agd files are created in ActiLife immediately when data from a GT1M, GT3X, ActiTrainer, or ActiSleep device is
downloaded through the Devices tab. These *.agd files typically contain post-filtered and accumulated data as
this is the only type of data that ActiLife can properly handle. The rows in the database represent whole-number
epoch summations (1s, 5s, 10s, 30s, 60s, etc.). However, at the time of this writing all GT1M, GT3X, ActiTrainer,
and ASM products that have been initialized to collect raw data (12Hz or 30Hz) will produce an *.agd file on
download. Although the file cannot be processed in ActiLife, the *.agd format can be exported to *.csv or *.dat
through ActiLifes import/export tool or AGD viewer tool, both accessible from the File menu.
GT3X+ and ActiSleep+ devices produce a *.gt3x file on download (see *.gt3x File Format). In order to process in
ActiLife, the file must be exported to *.agd format. This can be done at the time of download by checking Create
AGD File from the download dialog box or by using ActiLifes built-in import/export tool available from the File
menu.
USERS MANUAL
Page | 80
49 E. Chase St. Pensacola, FL 32502 tel 850.332.7900 fax 850.332.7904
Q*.AGD DATA TABLE FORMAT
The data table in the *agd database consist of the following parameters. Their calculations are explained.
dataTimeStamp a measure of total Ticks. A single tick represents one hundred nanoseconds or one ten-millionth
of a second. There are 10,000 ticks in a millisecond. The value of this property represents the number of 100-
nanosecond intervals that have elapsed since 12:00:00 midnight, January 1, 0001. More information available at
http://msdn.microsoft.com/en-us/library/system.datetime.ticks.aspx
axis 1 Post filtered and accumulated per-epoch vertical activity data
axis 2 (optional) Post filtered and accumulated per-epoch horizontal activity data
axis 3 (optional) Post filtered and accumulated per-epoch perpendicular activity data
steps (optional) Total steps per epoch
hr (optional) Heart beats-per-epoch. This data is only gathered by ActiTrainer devices when those devices are
initialized to collect heart rate data AND when the Polar Heart Monitor (wireless heart strap) is worn by the user.
Lux (optional) Ambient light sampled once per second (on GT3X+ and ASM devices only) and averaged over the
length of the selected epoch. (e.g., for 60s epochs, this would be the light values summed once per second and
divided by 60).
Inclinometer (optional) Device orientation information. This is calculated by sampling the angle of the device
over the entire length of the epoch (30 times per second) and selecting the predominant angle; i.e., the angle
range that appeared the majority of the time over the epoch. For details about inclinometer functionality, see
the Inclinometer Whitepaper.
*.DAT FILE FORMAT
Older versions of ActiLife produced *.dat files when downloading data from devices. These files consist of ten (10)
lines of header data (meta information about the content) followed by epoch accumulated/filtered data. This
DAT file stores all of the activity (1 to 3 axis), pedometer, Inclinometer, and/or heart rate data in ASCII format.
This file also contains the Serial Number, Start Time, Start Date, Epoch Period, Download Time, Download Date,
Current Memory Address Pointer, Current Battery Voltage, Mode and First Start Time (used to build the DAT file)
as part of its ten (10) line header information. The file can be viewed with any standard text editor such as MS
Notepad. The Mode value given in the header of the DAT file outlines which features were active during data
collection for the file. Error! Reference source not found.Table 6 outlines the values of the Mode variable.
USERS MANUAL
Page | 81
49 E. Chase St. Pensacola, FL 32502 tel 850.332.7900 fax 850.332.7904
TABLE 6 - MODE WORD DEFINITIONS
USERS MANUAL
Page | 82
49 E. Chase St. Pensacola, FL 32502 tel 850.332.7900 fax 850.332.7904
APPENDIX B VECTOR MAGNITUDE
The term Vector Magnitude is used frequently throughout this manual and often when working with ActiGraph
devices. Vector Magnitude refers to the magnitude of the resulting vector that forms when combining the
sampled acceleration from all three axes on any device. Figure 77 illustrates the axes orientation for all ActiGraph
devices.
FIGURE 77 - AXIS DEFINITIONS FOR ACTIGRAPH DEVICES
When looking at epoch level data (post filtered and accumulated data), the Vector Magnitude (or VM) can be
defined as
This value can be calculated on a per-epoch basis or as a sum for all axes over time.
You might also like
- Sunera Technologies Pvt. LTD.: Standard Operating Procedure TemplateDocument14 pagesSunera Technologies Pvt. LTD.: Standard Operating Procedure Templatesastrylanka_1980No ratings yet
- SnapProtect Field Guide for HP 3PAR Storage SystemDocument52 pagesSnapProtect Field Guide for HP 3PAR Storage SystemKiran KumarNo ratings yet
- Mon Taj Induced PolarizationDocument76 pagesMon Taj Induced PolarizationJosue Martinez VelazquezNo ratings yet
- WellData 2 - 0 User's ManualDocument42 pagesWellData 2 - 0 User's ManualYoshizatoNo ratings yet
- Level 1:: Advanced Financial Modeler (Afm)Document23 pagesLevel 1:: Advanced Financial Modeler (Afm)munaftNo ratings yet
- Code Leader: Using People, Tools, and Processes to Build Successful SoftwareFrom EverandCode Leader: Using People, Tools, and Processes to Build Successful SoftwareRating: 4.5 out of 5 stars4.5/5 (2)
- Get the Full Version of Stock Analysis SoftwareDocument6 pagesGet the Full Version of Stock Analysis SoftwaresumanNo ratings yet
- Permit To Work Manual: 30 December 2010 CS-PTW-01 Version 2.0Document57 pagesPermit To Work Manual: 30 December 2010 CS-PTW-01 Version 2.0tahhan3107No ratings yet
- P1 Nursing InfoDocument18 pagesP1 Nursing InfoMargarita Limon Balunes100% (1)
- Kaifa ManualDocument78 pagesKaifa Manualastrix10% (1)
- Day1 ActivityGuideDocument80 pagesDay1 ActivityGuidemoNo ratings yet
- Oracle Usion Middleware Upgrade Guide For Oracle WebLogic Server 12 C Release 1 (12.1.1)Document124 pagesOracle Usion Middleware Upgrade Guide For Oracle WebLogic Server 12 C Release 1 (12.1.1)mraza30No ratings yet
- Trend Micro Apex Central As A Service Admin GuideDocument822 pagesTrend Micro Apex Central As A Service Admin GuidePradeep ManralNo ratings yet
- Microsoft Windows Server 2008 R2 Administrator's Reference: The Administrator's Essential ReferenceFrom EverandMicrosoft Windows Server 2008 R2 Administrator's Reference: The Administrator's Essential ReferenceRating: 4.5 out of 5 stars4.5/5 (3)
- Greening Your Home: Sustainable Options for Every System In Your HouseFrom EverandGreening Your Home: Sustainable Options for Every System In Your HouseRating: 4 out of 5 stars4/5 (1)
- 1041 Road-Construction QualityManualSampleDocument23 pages1041 Road-Construction QualityManualSampleZEC LIMITEDNo ratings yet
- 5 - Programs and AppsDocument42 pages5 - Programs and AppsFenniLimNo ratings yet
- EDC15PSuite ManualDocument31 pagesEDC15PSuite Manuallampropeltis71% (7)
- Summation User Guide - Access Data 2012Document301 pagesSummation User Guide - Access Data 2012cs_vision6865No ratings yet
- Yewo Café For Urban CommunicationDocument9 pagesYewo Café For Urban CommunicationHenry James Zekpa JrNo ratings yet
- Djman 6 User Manual: For Documentum Content ServerDocument32 pagesDjman 6 User Manual: For Documentum Content ServerArunendu MajiNo ratings yet
- DS-Notebook Client (Mac) Installation & User GuideDocument41 pagesDS-Notebook Client (Mac) Installation & User GuideLVy AbNo ratings yet
- Tem WP2813 FunctionalSpecifications Conversion EBS EVDOracle v01Document14 pagesTem WP2813 FunctionalSpecifications Conversion EBS EVDOracle v01AbyNo ratings yet
- Water Cooler SQA PlanDocument62 pagesWater Cooler SQA Planbububear01No ratings yet
- goAML User ManualDocument30 pagesgoAML User ManualMashudNo ratings yet
- Company A SOP Document Approval ProcessDocument3 pagesCompany A SOP Document Approval Processombisen18No ratings yet
- ThoughtRock - Process Change Activity Ver 2.2Document42 pagesThoughtRock - Process Change Activity Ver 2.2Lem BanezNo ratings yet
- Release Note GWN7600 1.0.9.13Document73 pagesRelease Note GWN7600 1.0.9.13ưctt vnptNo ratings yet
- Nydbo: Oracle EPM AutomateDocument19 pagesNydbo: Oracle EPM AutomateKumar ShawnNo ratings yet
- User Manual v1Document50 pagesUser Manual v1nttyagiNo ratings yet
- Bds Fts 22q2 Wricef-Funct-Spec Workflow enDocument14 pagesBds Fts 22q2 Wricef-Funct-Spec Workflow enMurugan KNo ratings yet
- GeoSLAM Connect Software GuideDocument154 pagesGeoSLAM Connect Software GuideSergiu-Alexandru ChiticNo ratings yet
- Addis Ababa Institute of Technology Center of Information Technology and Scientific Computing Department of Software EngineeringDocument37 pagesAddis Ababa Institute of Technology Center of Information Technology and Scientific Computing Department of Software EngineeringhabibNo ratings yet
- Getting Started Guide Classification and SeparationDocument114 pagesGetting Started Guide Classification and Separationmanoj shindeNo ratings yet
- Dearborn Protocol Adapter 4 PlusDocument29 pagesDearborn Protocol Adapter 4 PlusNestorAdanMeraz0% (1)
- PeopleSoft Human Capital Management 9.0 To 9.2 UpgradeDocument394 pagesPeopleSoft Human Capital Management 9.0 To 9.2 UpgradeRameshKotaNo ratings yet
- Tuning Report for <Application> PerformanceDocument45 pagesTuning Report for <Application> PerformancepremNo ratings yet
- User GuideDocument122 pagesUser GuidePa PanaichNo ratings yet
- Wlupg PDFDocument130 pagesWlupg PDFmraza30No ratings yet
- Tibco Activematrix Businessworks Release NotesDocument22 pagesTibco Activematrix Businessworks Release NotesChaitanya DiddiNo ratings yet
- Tecdoc EnglishDocument246 pagesTecdoc EnglishMauricio CruzNo ratings yet
- JR - AR Training Material v.1.0Document157 pagesJR - AR Training Material v.1.0Marsaulina NasutionNo ratings yet
- 281027Document258 pages281027Manish KapoorNo ratings yet
- Easibility Tudy: Salary SystemDocument18 pagesEasibility Tudy: Salary SystemDyzzer LeiNo ratings yet
- 10-3 Adapter For JDBC Install and Users GuideDocument295 pages10-3 Adapter For JDBC Install and Users GuidesakthiNo ratings yet
- Lazy Nezumi Pro Official Documentation: Website: EmailDocument52 pagesLazy Nezumi Pro Official Documentation: Website: EmailAsep MilleniumNo ratings yet
- Diamond-HSM Prototype Manual-18.12.b1Document37 pagesDiamond-HSM Prototype Manual-18.12.b1gasNo ratings yet
- 207 002+Protocol+Template+ +01+jun+09Document13 pages207 002+Protocol+Template+ +01+jun+09AnushiaNo ratings yet
- Statement of WorkDocument4 pagesStatement of WorkGuddu ThakareNo ratings yet
- NeoxDialCenter UserGuideDocument272 pagesNeoxDialCenter UserGuidelakshmanNo ratings yet
- Veeam Backup 11 0 User Guide HypervDocument1,547 pagesVeeam Backup 11 0 User Guide HypervNameeta DeviNo ratings yet
- TMSL Agent Ag 1.1Document226 pagesTMSL Agent Ag 1.1Omar Alcocer TorresNo ratings yet
- 7353ci 8353ciENUG KXDRIVERV7 4Document138 pages7353ci 8353ciENUG KXDRIVERV7 4Vishal DebipersadNo ratings yet
- Eventide MediaWorks User Manual PDFDocument85 pagesEventide MediaWorks User Manual PDFwilliam alexander niño fonsecaNo ratings yet
- Ad Manager Plus HelpDocument187 pagesAd Manager Plus HelpluvugahNo ratings yet
- Veeam Backup 11 0 Enterprise Manager User GuideDocument341 pagesVeeam Backup 11 0 Enterprise Manager User Guidemafe Murcia100% (1)
- Guide to ASME's CA Connect Customer User SystemDocument258 pagesGuide to ASME's CA Connect Customer User SystemPramod AthiyarathuNo ratings yet
- Change Management PolicyDocument43 pagesChange Management PolicyTef ElbertNo ratings yet
- TP TemplateDocument10 pagesTP TemplateKiran HariharNo ratings yet
- Sage Fixed Assets Depreciation 2016.1: User GuideDocument640 pagesSage Fixed Assets Depreciation 2016.1: User Guidejiabin yeNo ratings yet
- Teamcenter System ArchitectureDocument26 pagesTeamcenter System ArchitecturedocNo ratings yet
- Description: Tags: DLToolsRel6InstallGuideDocument43 pagesDescription: Tags: DLToolsRel6InstallGuideanon-348035No ratings yet
- Nine Best PracticesDocument26 pagesNine Best PracticesVivek PorwalNo ratings yet
- Pollution Prevention: Methodology, Technologies and PracticesFrom EverandPollution Prevention: Methodology, Technologies and PracticesNo ratings yet
- Caffeine and PerformanceDocument15 pagesCaffeine and PerformanceMax Muscle San Mateo, CA & San Francisco (Castro), CANo ratings yet
- FELLIPE - 2018 - Caffeine Increases Both Total Work Performed Above Critical Power and PDFDocument11 pagesFELLIPE - 2018 - Caffeine Increases Both Total Work Performed Above Critical Power and PDFRenato Silva Barbosa MazieroNo ratings yet
- Bjsports 2018 099027Document17 pagesBjsports 2018 099027Renato Silva Barbosa MazieroNo ratings yet
- Bangsbo Et Al. 2016 - The Copenhagen Consensus Conference 2016 - Children - Youth and Physical Activity in Schools and During Leisure TimeDocument4 pagesBangsbo Et Al. 2016 - The Copenhagen Consensus Conference 2016 - Children - Youth and Physical Activity in Schools and During Leisure TimeRenato Silva Barbosa MazieroNo ratings yet
- Youth Pa Guidelines CombinedDocument38 pagesYouth Pa Guidelines CombinedRenato Silva Barbosa MazieroNo ratings yet
- 5 - Artigo MaturaçãoDocument9 pages5 - Artigo MaturaçãoRenato Silva Barbosa MazieroNo ratings yet
- User-Defined Functions in ExcelDocument1 pageUser-Defined Functions in ExcelStadtplan Sarajevo100% (1)
- Steel Beamxls PDF FreeDocument35 pagesSteel Beamxls PDF Freexuankhoi doanvanNo ratings yet
- ISoP PYP ICT Scope and SequenceDocument10 pagesISoP PYP ICT Scope and SequenceMuneeb Ali MuzaffarNo ratings yet
- CAP171 CA2 Set 1Document2 pagesCAP171 CA2 Set 1Lit StoreNo ratings yet
- FI Cost CenterDocument17 pagesFI Cost Centersiva prasadNo ratings yet
- User Manual For Financial Statement Analysis PackageDocument7 pagesUser Manual For Financial Statement Analysis PackageLi ZhouNo ratings yet
- Oasismontaj TutorialnewDocument297 pagesOasismontaj TutorialnewArmando Cesar Landa FerrelNo ratings yet
- ProfiNet Tag GeneratorDocument27 pagesProfiNet Tag GeneratorcdaNo ratings yet
- Excel Lab 3: Euler's MethodDocument12 pagesExcel Lab 3: Euler's Methodkrishanu1aNo ratings yet
- Oracle Demo DemantraDocument47 pagesOracle Demo Demantravmnyuvaraj rajNo ratings yet
- 1830 CD Est SCHDocument49 pages1830 CD Est SCHPhong NguyenNo ratings yet
- Excel Basics for Beginners CourseDocument2 pagesExcel Basics for Beginners CourseGodfrey KakalaNo ratings yet
- NACA Four-Digit Airfoil Profile 8% 4 12%Document1 pageNACA Four-Digit Airfoil Profile 8% 4 12%Raymond Yonathan HutapeaNo ratings yet
- Mariyo - Tugas Mandiri Komputer ApilikasiDocument32 pagesMariyo - Tugas Mandiri Komputer ApilikasiMARIYO YONo ratings yet
- 402 - InformationTechnology - Class - X - Sample Paper 1Document5 pages402 - InformationTechnology - Class - X - Sample Paper 1kotharich4rviNo ratings yet
- Enter Accrual/Deferral Document With Winshuttle Transaction™Document15 pagesEnter Accrual/Deferral Document With Winshuttle Transaction™Sathish ManukondaNo ratings yet
- LESSON 4 - Advanced - Spreadsheet - SkillsDocument28 pagesLESSON 4 - Advanced - Spreadsheet - SkillsIrish GandolaNo ratings yet
- EViews global options guideDocument21 pagesEViews global options guideDANHOUNDO RÉMINo ratings yet
- ICF 7 Internet and Computing Fundamentals ElectiveDocument4 pagesICF 7 Internet and Computing Fundamentals ElectiveGreg Quineri100% (4)
- Computer Studies Grade 8 & 9: SyllabusDocument20 pagesComputer Studies Grade 8 & 9: SyllabusBricious MulimbiNo ratings yet
- Spreadsheet Functions and Charts ExplainedDocument4 pagesSpreadsheet Functions and Charts ExplainedPragya PandeyNo ratings yet
- Electronic Spreadsheet Class 9Document8 pagesElectronic Spreadsheet Class 9PREETI KAUSHIK83% (6)
- Shanti Niketan School Computer AssessmentDocument2 pagesShanti Niketan School Computer AssessmentSNPS BhadraNo ratings yet
- Advanced Spreadsheet Skills PresentationDocument18 pagesAdvanced Spreadsheet Skills PresentationCeline Marie Libatique AntonioNo ratings yet