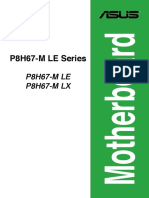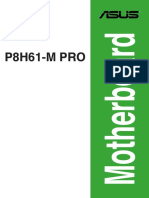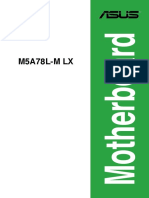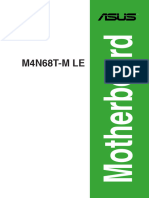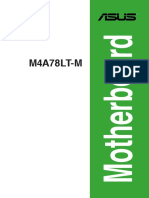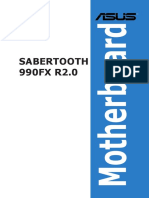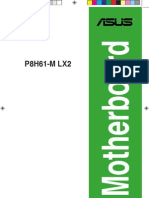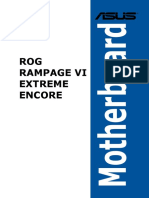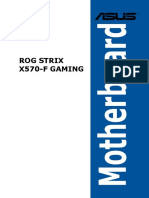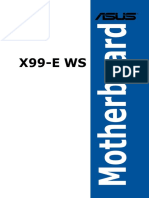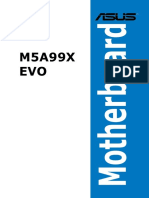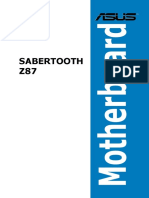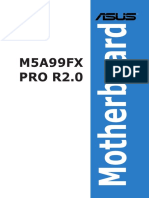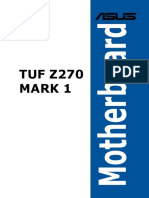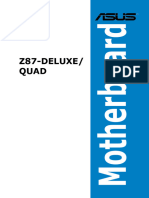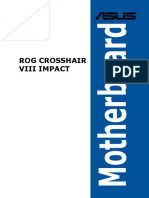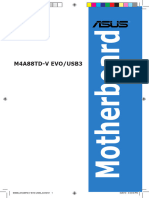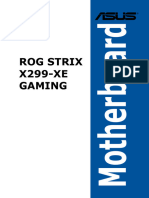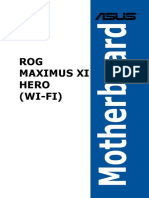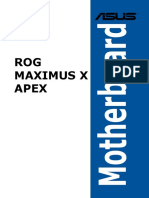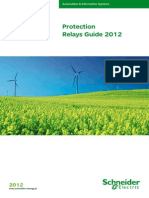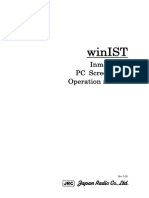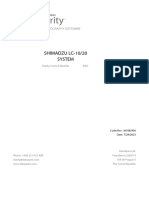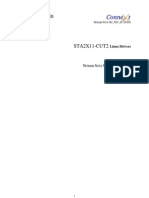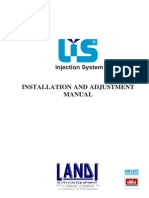Professional Documents
Culture Documents
E5212 p5g41t-m Lx2-Br Contents Web
Uploaded by
Giovane MenezesOriginal Description:
Original Title
Copyright
Available Formats
Share this document
Did you find this document useful?
Is this content inappropriate?
Report this DocumentCopyright:
Available Formats
E5212 p5g41t-m Lx2-Br Contents Web
Uploaded by
Giovane MenezesCopyright:
Available Formats
M
o
t
h
e
r
b
o
a
r
d
P5G41T-M LX2/BR
ii
E5212
First Edition V1
December 2009
Copyright 2009 ASUSTeK Computer Inc. All Rights Reserved.
No part of this manual, including the products and software described in it, may be reproduced,
transmitted, transcribed, stored in a retrieval system, or translated into any language in any form or by any
means, except documentation kept by the purchaser for backup purposes, without the express written
permission of ASUSTeK Computer Inc. (ASUS).
Product warranty or service will not be extended if: (1) the product is repaired, modifed or altered, unless
such repair, modifcation of alteration is authorized in writing by ASUS; or (2) the serial number of the
product is defaced or missing.
ASUS PROVIDES THIS MANUAL AS IS WITHOUT WARRANTY OF ANY KIND, EITHER EXPRESS
OR IMPLIED, INCLUDING BUT NOT LIMITED TO THE IMPLIED WARRANTIES OR CONDITIONS OF
MERCHANTABILITY OR FITNESS FOR A PARTICULAR PURPOSE. IN NO EVENT SHALL ASUS, ITS
DIRECTORS, OFFICERS, EMPLOYEES OR AGENTS BE LIABLE FOR ANY INDIRECT, SPECIAL,
INCIDENTAL, OR CONSEQUENTIAL DAMAGES (INCLUDING DAMAGES FOR LOSS OF PROFITS,
LOSS OF BUSINESS, LOSS OF USE OR DATA, INTERRUPTION OF BUSINESS AND THE LIKE),
EVEN IF ASUS HAS BEEN ADVISED OF THE POSSIBILITY OF SUCH DAMAGES ARISING FROM ANY
DEFECT OR ERROR IN THIS MANUAL OR PRODUCT.
SPECIFICATIONS AND INFORMATION CONTAINED IN THIS MANUAL ARE FURNISHED FOR
INFORMATIONAL USE ONLY, AND ARE SUBJECT TO CHANGE AT ANY TIME WITHOUT NOTICE,
AND SHOULD NOT BE CONSTRUED AS A COMMITMENT BY ASUS. ASUS ASSUMES NO
RESPONSIBILITY OR LIABILITY FOR ANY ERRORS OR INACCURACIES THAT MAY APPEAR IN THIS
MANUAL, INCLUDING THE PRODUCTS AND SOFTWARE DESCRIBED IN IT.
Products and corporate names appearing in this manual may or may not be registered trademarks or
copyrights of their respective companies, and are used only for identifcation or explanation and to the
owners beneft, without intent to infringe.
Offer to Provide Source Code of Certain Software
This product may contain copyrighted software that is licensed under the General Public License (GPL)
and under the Lesser General Public License Version (LGPL). The GPL and LGPL licensed code in this
product is distributed without any warranty. Copies of these licenses are included in this product.
You may obtain the complete corresponding source code (as defned in the GPL) for the GPL Software,
and/or the complete corresponding source code of the LGPL Software (with the complete machine-
readable work that uses the Library) for a period of three years after our last shipment of the product
including the GPL Software and/or LGPL Software, which will be no earlier than December 1, 2011, either
(1) for free by downloading it from http://support.asus.com/download;
or
(2) for the cost of reproduction and shipment, which is dependent on the preferred carrier and the location
where you want to have it shipped to, by sending a request to:
ASUSTeK Computer Inc.
Legal Compliance Dept.
15 Li Te Rd.,
Beitou, Taipei 112
Taiwan
In your request please provide the name, model number and version, as stated in the About Box of the
product for which you wish to obtain the corresponding source code and your contact details so that we
can coordinate the terms and cost of shipment with you.
The source code will be distributed WITHOUT ANY WARRANTY and licensed under the same license as
the corresponding binary/object code.
This offer is valid to anyone in receipt of this information.
ASUSTeK is eager to duly provide complete source code as required under various Free Open Source
Software licenses. If however you encounter any problems in obtaining the full corresponding source code
we would be much obliged if you give us a notifcation to the email address gpl@asus.com, stating the
product and describing the problem (please do NOT send large attachments such as source code archives
etc to this email address).
iii
Contents
Notices .......................................................................................................... v
Safety information ...................................................................................... vi
About this guide ......................................................................................... vi
P5G41T-M LX2/BR specifcations summary ........................................... viii
Chapter 1: Product introduction
1.1 Before you proceed ..................................................................... 1-1
1.2 Motherboard overview ................................................................. 1-2
1.2.1 Motherboard layout ......................................................... 1-2
1.2.2 Layout contents ............................................................... 1-2
1.3 Central Processing Unit (CPU) ................................................... 1-3
1.4 System memory ........................................................................... 1-3
1.4.1 Overview ......................................................................... 1-3
1.4.2 Memory confgurations .................................................... 1-4
1.5 Expansion slots ............................................................................ 1-5
1.5.1 Installing an expansion card ........................................... 1-5
1.5.2 Confguring an expansion card ....................................... 1-5
1.5.3 PCI slots .......................................................................... 1-5
1.5.4 PCI Express x1 slot ......................................................... 1-5
1.5.5 PCI Express x16 slot ....................................................... 1-5
1.6 Jumpers ........................................................................................ 1-6
1.7 Connectors ................................................................................... 1-8
1.7.1 Rear panel ports ............................................................. 1-8
1.7.2 Internal connectors ......................................................... 1-9
1.8 Software support ........................................................................ 1-15
1.8.1 Installing an operating system ...................................... 1-15
1.8.2 Support DVD information .............................................. 1-15
1.8.3 ASUS Express Gate ..................................................... 1-16
Chapter 2: BIOS information
2.1 Managing and updating your BIOS ............................................ 2-1
2.1.1 ASUS Update utility ........................................................ 2-1
2.1.2 ASUS EZ Flash 2 ............................................................ 2-2
2.1.3 ASUS CrashFree BIOS ................................................... 2-3
2.2 BIOS setup program .................................................................... 2-3
iv
Contents
2.3 Main menu .................................................................................... 2-4
2.3.1 System Time ................................................................... 2-4
2.3.2 System Date ................................................................... 2-4
2.3.3 Primary IDE Master/Slave, SATA1~4 .............................. 2-4
2.3.4 Storage Confguration ..................................................... 2-5
2.3.5 System Information ......................................................... 2-6
2.4 Advanced menu ........................................................................... 2-6
2.4.1 CPU Confguration .......................................................... 2-7
2.4.2 Chipset ............................................................................ 2-8
2.4.3 Onboard Devices Confguration ...................................... 2-9
2.4.4 USB Confguration .......................................................... 2-9
2.4.5 PCI PnP ........................................................................ 2-10
2.5 Power menu ................................................................................ 2-10
2.5.1 Suspend Mode .............................................................. 2-10
2.5.2 ACPI 2.0 Support .......................................................... 2-10
2.5.3 ACPI APIC Support ....................................................... 2-10
2.5.4 APM Confguration .........................................................2-11
2.5.5 Hardware Monitor ..........................................................2-11
2.6 Boot menu .................................................................................. 2-12
2.6.1 Boot Device Priority ...................................................... 2-12
2.6.2 Boot Settings Confguration .......................................... 2-12
2.6.3 Security ......................................................................... 2-13
2.7 Tools menu ................................................................................. 2-14
2.7.1 ASUS EZ Flash 2 .......................................................... 2-14
2.7.2 Express Gate ................................................................ 2-14
2.8 Exit menu .................................................................................... 2-15
v
Notices
Federal Communications Commission Statement
This device complies with Part 15 of the FCC Rules. Operation is subject to the following two
conditions:
This device may not cause harmful interference, and
This device must accept any interference received including interference that may cause
undesired operation.
This equipment has been tested and found to comply with the limits for a Class B digital
device, pursuant to Part 15 of the FCC Rules. These limits are designed to provide
reasonable protection against harmful interference in a residential installation. This
equipment generates, uses and can radiate radio frequency energy and, if not installed
and used in accordance with manufacturers instructions, may cause harmful interference
to radio communications. However, there is no guarantee that interference will not occur
in a particular installation. If this equipment does cause harmful interference to radio or
television reception, which can be determined by turning the equipment off and on, the user
is encouraged to try to correct the interference by one or more of the following measures:
Reorient or relocate the receiving antenna.
Increase the separation between the equipment and receiver.
Connect the equipment to an outlet on a circuit different from that to which the receiver is
connected.
Consult the dealer or an experienced radio/TV technician for help.
Canadian Department of Communications Statement
This digital apparatus does not exceed the Class B limits for radio noise emissions from
digital apparatus set out in the Radio Interference Regulations of the Canadian Department
of Communications.
This class B digital apparatus complies with Canadian ICES-003.
The use of shielded cables for connection of the monitor to the graphics card is required
to assure compliance with FCC regulations. Changes or modifcations to this unit not
expressly approved by the party responsible for compliance could void the users authority
to operate this equipment.
DO NOT throw the motherboard in municipal waste. This product has been designed to
enable proper reuse of parts and recycling. This symbol of the crossed out wheeled bin
indicates that the product (electrical and electronic equipment) should not be placed in
municipal waste. Check local regulations for disposal of electronic products.
DO NOT throw the mercury-containing button cell battery in municipal waste. This symbol
of the crossed out wheeled bin indicates that the battery should not be placed in municipal
waste.
REACH
Complying with the REACH (Registration, Evaluation, Authorisation, and Restriction of
Chemicals) regulatory framework, we published the chemical substances in our products at
ASUS REACH website at http://green.asus.com/english/REACH.htm.
vi
Safety information
Electrical safety
To prevent electric shock hazard, disconnect the power cable from the electric outlet
before relocating the system.
When adding or removing devices to or from the system, ensure that the power cables
for the devices are unplugged before the signal cables are connected. If possible,
disconnect all power cables from the existing system before you add a device.
Before connecting or removing signal cables from the motherboard, ensure that all
power cables are unplugged.
Seek professional assistance before using an adapter or extension cord. These devices
could interrupt the grounding circuit.
Ensure that your power supply is set to the correct voltage in your area. If you are not
sure about the voltage of the electrical outlet you are using, contact your local power
company.
If the power supply is broken, do not try to fx it by yourself. Contact a qualifed service
technician or your retailer.
Operation safety
Before installing the motherboard and adding devices on it, carefully read all the manuals
that came with the package.
Before using the product, ensure that all cables are correctly connected and the power
cables are not damaged. If you detect any damage, contact your dealer immediately.
To avoid short circuits, keep paper clips, screws, and staples away from connectors,
slots, sockets and circuitry.
Avoid dust, humidity, and temperature extremes. Do not place the product in any area
where it may become wet.
Place the product on a stable surface.
If you encounter technical problems with the product, contact a qualifed service
technician or your retailer.
About this guide
This user guide contains the information you need when installing and confguring the
motherboard.
How this guide is organized
This guide contains the following parts:
Chapter 1: Product introduction
This chapter describes the features of the motherboard and the new technology it
supports.
Chapter 2: BIOS information
This chapter tells how to change system settings through the BIOS Setup menus.
Detailed descriptions of the BIOS parameters are also provided.
vii
Conventions used in this guide
To ensure that you perform certain tasks properly, take note of the following symbols used
throughout this manual.
DANGER/WARNING: Information to prevent injury to yourself when trying to
complete a task.
CAUTION: Information to prevent damage to the components when trying to
complete a task.
NOTE: Tips and additional information to help you complete a task.
IMPORTANT: Instructions that you MUST follow to complete a task.
Where to fnd more information
Refer to the following sources for additional information and for product and software
updates.
1. ASUS websites
The ASUS website provides updated information on ASUS hardware and software
products. Refer to the ASUS contact information.
2. Optional documentation
Your product package may include optional documentation, such as warranty fyers,
that may have been added by your dealer. These documents are not part of the
standard package.
Typography
Bold text Indicates a menu or an item to select.
Italics Used to emphasize a word or a phrase.
<Key> Keys enclosed in the less-than and greater-than sign means
that you must press the enclosed key.
Example: <Enter> means that you must press the Enter or
Return key.
<Key1>+<Key2>+<Key3> If you must press two or more keys simultaneously, the key
names are linked with a plus sign (+).
Example: <Ctrl>+<Alt>+<D>
viii
P5G41T-M LX2/BR specifcations summary
(continued on the next page)
CPU LGA775 socket for Intel
Core2 Quad / Core2 Extreme
/ Core2 Duo / Pentium
dual-core
/ Celeron
dual-core / Celeron
processors
Supports Intel
45nm multi-core CPU
Supports Intel
Hyper-Threading Technology and
Enhanced Intel SpeedStep
Technology (EIST)
* Refer to www.asus.com for the Intel
CPU support list.
Chipset Northbridge: Intel
G41
Southbridge: Intel
ICH7
Front Side Bus 1333/1066/800 MHz
Memory Dual channel memory architecture
- 2 x 240-pin DIMM sockets support unbuffered
non-ECC 1066/800 MHz DDR3 memory modules
- Supports up to 8GB system memory
* Refer to www.asus.com for the latest Memory QVL
(Qualifed Vendors Lists).
** When you install a total memory of 4GB or more,
Windows
32-bit operating system may only recognize
less than 3GB. We recommend a maximum of 3GB
system memory if you are using a Windows
32-bit
operating system.
Graphics Integrated Intel
Graphics Media Accelerator
(Intel
GMA 4500)
Supports max. shared memory of 1759MB
Supports RGB with max. resolution of 2048 x 1536 x 32Bpp
@ 75HZ
Supports Microsoft
DirectX 10
Expansion slots 1 x PCIe x16 slot
1 x PCIe x1 slot
2 x PCI slots
Storage 1 x Ultra DMA 100/66 connector
4 x Serial ATA 3Gb/s ports
LAN Realtek
RTL8112L Gigabit Ethernet PCIe controller
Audio VIA
VT1705 High Defnition Audio 6-channel CODEC
Supports Multi-streaming technology
USB Supports up to 8 USB 2.0/1.1 ports (4 ports at mid-board,
4 ports at the back panel)
ix
P5G41T-M LX2/BR specifcations summary
* Specifcations are subject to change without notice.
Back panel I/O ports 1 x PS/2 keyboard port
1 x PS/2 mouse port
1 x COM port
1 x VGA port
1 x LAN (RJ-45) port
4 x USB 2.0/1.1 ports
1 x LPT port
6-channel audio ports
Internal connectors 2 USB 2.0/1.1 connectors support additional 4 USB 2.0/1.1
ports
1 x IDE connector
4 x Serial ATA connectors
1 x High defnition front panel audio connector
1 x System panel connector
1 x CD audio-in connector
1 x CPU fan connector
1 x Chassis fan connector
1 x 24-pin EATX power connector
1 x 4-pin ATX 12V power connector
1 x Chassis intrusion connector
ASUS unique features ASUS CrashFree BIOS 3
ASUS Q-Fan
ASUS EZ Flash 2
ASUS MyLogo 2
ASUS Express Gate
BIOS 8Mb Flash ROM, AMI BIOS, PnP, DMI 2.0, WfM 2.0,
ACPI 2.0a, SM BIOS 2.5
Manageability WOL, PXE, PME Wake up, WOR by Ring
Support DVD Drivers
ASUS PC Probe II
ASUS Update
Anti-Virus software (OEM version)
Accessories 2 x Serial ATA cables
1 x Ultra DMA 100/66 cable
1 x I/O shield
1 x Support DVD
1 x User Manual
Form factor MicroATX form factor: 9.6 in x 7.5 in (24.4 cm x 19.1 cm)
ASUS P5G41T-M LX2/BR 1-1
Chapter 1
Product introduction
If any of the items is damaged or missing, contact your retailer.
Thank you for buying an ASUS
P5G41T-M LX2/BR motherboard!
Before you start installing the motherboard, and hardware devices on it, check the items in
your motherboard package. Refer to page ix for the list of accessories.
1.1 Before you proceed
Take note of the following precautions before you install motherboard components or change
any motherboard settings.
Unplug the power cord from the wall socket before touching any component.
Before handling components, use a grounded wrist strap or touch a safely grounded
object or a metal object, such as the power supply case, to avoid damaging them due to
static electricity.
Hold components by the edges to avoid touching the ICs on them.
Whenever you uninstall any component, place it on a grounded antistatic pad or in the
bag that came with the component.
Before you install or remove any component, ensure that the ATX power supply is
switched off or the power cord is detached from the power supply. Failure to do so may
cause severe damage to the motherboard, peripherals, or components.
Onboard LED
The motherboard comes with a standby power LED that lights up to indicate that the system
is ON, in sleep mode, or in soft-off mode. This is a reminder that you must shut down
the system and unplug the power cable before removing or plugging in any motherboard
component. The illustration below shows the location of the onboard LED.
SB_PWR
ON
Standby Power Powered Off
OFF
P5G41T-M LX2/BR
P5G41T-M LX2/BR Onboard power LED
1-2 Chapter 1: Product introduction
1.2 Motherboard overview
1.2.1 Motherboard layout
Place six screws into the holes indicated by circles to secure the motherboard to the
chassis. DO NOT overtighten the screws! Doing so can damage the motherboard.
Ensure that you install the motherboard into the chassis in the correct orientation. The edge
with external ports goes to the rear part of the chassis.
Place this side towards
the rear of the chassis.
1.2.2 Layout contents
Connectors/Jumpers/Slots/LED Page Connectors/Jumpers/Slots/LED Page
1. Keyboard power (3-pin KBPWR) 1-7 9. System panel connector (10-1 pin F_PANEL) 1-14
2. ATX power connectors (24-pin EATXPWR, 4-pin ATX12V) 1-9 10. Clear RTC RAM (3-pin CLRTC) 1-6
3. CPU and Chassis fan connectors (4-pin CPU_FAN and
3-pin CHA_FAN)
1-10 11. USB connectors (10-1 pin USB56, USB78) 1-12
4. USB device wake-up (3-pin USBPW1-4, USBPW5-8) 1-7 12. Standby power LED (SB_PWR) 1-1
5. LGA775 CPU socket 1-3 13. Chassis intrusion connector
(4-1 pin CHASSIS)
1-13
6. DDR3 DIMM slots 1-3 14. Optical drive audio connector (4-pin CD) 1-11
7. IDE connector (40-1 pin PRI_IDE) 1-11 15. Front panel audio connector (10-1 pin AAFP) 1-13
8. SATA connectors (7-pin SATA1-4) 1-10 16. PCIe x16 / PCIe x1 / PCI slots 1-5
P5G41T-M LX2/BR
PCIEX16
PCIEX1_1
PCI2
PCI1
PRI_IDE
USB56 USB78
F_PANEL
AAFP
ICS
9LPRS441
ATX12V
E
A
T
X
P
W
R
CPU_FAN
Intel
G41
Lithium Cell
CMOS Power
Super
I/O
AUDIO
VIA
VT1705
RTL
8112L
KBMS
8Mb
BIOS
SB_PWR
CLRTC
USBPW1-4
USBPW5-8
CHASSIS
KBPWR
19.1cm(7.5in)
2
4
.
4
c
m
(
9
.
6
i
n
)
LGA775
Intel
ICH7
D
D
R
3
D
I
M
M
_
A
1
(
6
4
b
i
t
,
2
4
0
-
p
i
n
m
o
d
u
l
e
)
D
D
R
3
D
I
M
M
_
B
1
(
6
4
b
i
t
,
2
4
0
-
p
i
n
m
o
d
u
l
e
)
LAN1_USB12
USB34
SATA1
SATA2
SATA3
SATA4
CHA_FAN
CD
V
G
A
L
P
T
C
O
M
1
2
7
1 6 5 3 4
2
8
11 9 10 4 14 15 13 12
16
ASUS P5G41T-M LX2/BR 1-3
1.3 Central Processing Unit (CPU)
This motherboard comes with a surface mount LGA775 socket designed for the Intel
Core2 Quad / Core2 Extreme / Core2 Duo / Pentium
dual-core / Celeron
dual-core /
Celeron
processors.
Upon purchase of the motherboard, ensure that the PnP cap is on the socket and the
socket contacts are not bent. Contact your retailer immediately if the PnP cap is missing,
or if you see any damage to the PnP cap/socket contacts/motherboard components.
ASUS will shoulder the cost of repair only if the damage is shipment/transit-related.
Keep the cap after installing the motherboard. ASUS will process Return Merchandise
Authorization (RMA) requests only if the motherboard comes with the cap on the
LGA775 socket.
The product warranty does not cover damage to the socket contacts resulting from
incorrect CPU installation/removal, or misplacement/loss/incorrect removal of the PnP
cap.
The motherboard supports Intel
LGA775 processors with the Intel
Enhanced Intel
SpeedStep
Technology (EIST) and Hyper-Threading Technology.
1.4 System memory
1.4.1 Overview
This motherboard comes with two Double Data Rate 3 (DDR3) Dual Inline Memory Modules
(DIMM) sockets. A DDR3 module has the same physical dimensions as a DDR2 DIMM but
is notched differently to prevent installation on a DDR2 DIMM socket. DDR3 modules are
developed for better performance with less power consumption. The fgure illustrates the
location of the DDR3 DIMM sockets:
Channel Sockets
Channel A DIMM_A1
Channel B DIMM_B1
P5G41T-M LX2/BR
P5G41T-M LX2/BR 240-pin DDR3 DIMM sockets
D
I
M
M
_
A
1
D
I
M
M
_
B
1
1-4 Chapter 1: Product introduction
1.4.2 Memory confgurations
You may install 512MB, 1GB, 2GB, and 4GB unbuffered non-ECC DDR3 DIMMs into the
DIMM sockets.
You may install varying memory sizes in Channel A and Channel B. The system maps
the total size of the lower-sized channel for the dual-channel confguration. Any excess
memory from the higher-sized channel is then mapped for single-channel operation.
Always install DIMMs with the same CAS latency. For optimum compatibility, it is
recommended that you obtain memory modules from the same vendor.
Due to the memory address limitation on 32-bit Windows
OS, when you install 4GB or
more memory on the motherboard, the actual usable memory for the OS can be about
3GB or less. For effective use of memory, we recommend that you do either of the
following:
- Use a maximum of 3GB system memory if you are using a 32-bit Windows
OS.
- Install a 64-bit Windows
OS when you want to install 4GB or more memory on
the motherboard.
This motherboard does not support DIMMs made up of 256 megabits (Mb) chips or less.
P5G41T-M LX2/BR Motherboard Qualifed Vendors Lists (QVL)
DDR3-1066MHz capability
Visit the ASUS website at www.asus.com for the latest QVL.
SS: Single-sided / DS: Double-sided
DIMM support:
A*: Supports one module inserted into either slot as Single-channel memory
confguration.
B*: Supports one pair of modules inserted into both slots as one pair of dual-channel
memory confguration.
Vendor Part No. Size
SS/
DS
Chip
Brand
Chip NO.
Timing
Dimm
(Bios)
Voltage
DIMM
support
A* B*
Crucial CT12864BA1067.8FF 1024MB SS Micron 9GF22D9KPT 7
Crucial CT25664BA1067.16FF 2048MB DS Micron 9HF22D9KPT 7
Elpida EBJ51UD8BAFA-AC-E 512MB SS Elpida J5308BASE-AC-E
Elpida EBJ51UD8BAFA-AE-E 512MB SS Elpida J5308BASE-AC-E
Elpida EBJ11UD8BAFA-AE-E 1024MB DS Elpida J5308BASE-AC-E
Kingston KVR1066D3N7/1G 1024MB SS Kingston D1288JEKAPGA7U 7 1.5V
Kingston KVR1066D3N7/2G 2048MB DS Kingston D1288JEKAPGA7U 7 1.5V
Micron MT8JTF12864AY-1G1D1 1024MB SS Micron 8ED22D9JNL
Micron MT8JTF12864AZ-1G1F1 1024MB SS Micron 9GF22D9KPT 7
Micron MT16JTF25664AY-1G1D1 2048MB DS Micron 8LD22D9JNL
Micron MT16JTF25664AZ-1G1F1 2048MB DS Micron 9HF22D9KPT 7
OCZ OCZ3SOE10662GK 2048MB(Kit of 2) DS N/A Heat-Sink Package 7-7-7-16 1.75V
SAMSUNG M378B2873EH1-CF8 1024MB SS Samsung SEC 901 HCF8 K4B1G0846E
SAMSUNG M378B5273BH1-CF8 4096MB DS SAMSUNG 846 K4B2G0846B-HCF8
Elixir M2Y2G64CBHA9N-BE 2048MB DS N/A Heat-Sink Package 7-7-7-20
Kingtiger 2GB DIMM PC3-8500 2048MB DS Hynix H5TQ1G83AFP G7C
ASUS P5G41T-M LX2/BR 1-5
1.5 Expansion slots
In the future, you may need to install expansion cards. The following sub-sections describe
the slots and the expansion cards that they support.
Unplug the power cord before adding or removing expansion cards. Failure to do so may
cause you physical injury and damage motherboard components.
1.5.1 Installing an expansion card
To install an expansion card:
1. Before installing the expansion card, read the documentation that came with it and
make the necessary hardware settings for the card.
2. Remove the system unit cover (if your motherboard is already installed in a chassis).
3. Remove the bracket opposite the slot that you intend to use. Keep the screw for later
use.
4. Align the card connector with the slot and press frmly until the card is completely
seated on the slot.
5. Secure the card to the chassis with the screw you removed earlier.
6. Replace the system cover.
When using PCI cards on shared slots, ensure that the drivers support Share IRQ or that
the cards do not need IRQ assignments. Otherwise, conficts will arise between the two PCI
groups, making the system unstable and the card inoperable.
1.5.3 PCI slots
The PCI slot supports cards such as a LAN card, SCSI card, USB card, and other cards that
comply with PCI specifcations.
1.5.2 Confguring an expansion card
After installing the expansion card, confgure it by adjusting the software settings.
1. Turn on the system and change the necessary BIOS settings, if any. See Chapter 2 for
information on BIOS setup.
2. Assign an IRQ to the card.
3. Install the software drivers for the expansion card.
1.5.5 PCI Express x16 slot
This motherboard supports a PCI Express x16 graphics card that complies with the PCI
Express specifcations.
1.5.4 PCI Express x1 slot
This motherboard supports PCI Express x1 network cards, SCSI cards, and other cards that
comply with the PCI Express specifcations.
1-6 Chapter 1: Product introduction
1.6 Jumpers
1. Clear RTC RAM (3-pin CLRTC)
This jumper allows you to clear the Real Time Clock (RTC) RAM in CMOS. You can
clear the CMOS memory of date, time, and system setup parameters by erasing
the CMOS RTC RAM data. The onboard button cell battery powers the RAM data in
CMOS, which include system setup information such as system passwords.
Except when clearing the RTC RAM, never remove the cap on CLRTC jumper default
position. Removing the cap will cause system boot failure!
If the steps above do not help, remove the onboard battery and move the jumper again
to clear the CMOS RTC RAM data. After clearing the CMOS, reinstall the battery.
You do not need to clear the RTC when the system hangs due to overclocking. For
system failure due to overclocking, use the CPU Parameter Recall (C.P.R.) feature. Shut
down and reboot the system, then the BIOS automatically resets parameter settings to
default values.
To erase the RTC RAM:
1. Turn OFF the computer and unplug the power cord.
2. Move the jumper cap from pins 1-2 (default) to pins 2-3. Keep the cap on pins 2-3
for about 5-10 seconds, then move the cap back to pins 1-2.
3. Plug the power cord and turn ON the computer.
4. Hold down the <Del> key during the boot process and enter BIOS setup to re-enter
data.
P5G41T-M LX2/BR
P5G41T-M LX2/BR Clear RTC RAM
1 2 2 3
Normal
(Default)
Clear RTC
CLRTC
ASUS P5G41T-M LX2/BR 1-7
2. Keyboard power (3-pin KBPWR)
This jumper allows you to enable or disable the keyboard wake-up feature. When you
set this jumper to pins 23 (+5VSB), you can wake up the computer by pressing a key
on the keyboard. This feature requires an ATX power supply that can supply at least 1A
on the +5VSB lead, and a corresponding setting in the BIOS.
3. USB device wake-up (3-pin USBPW1-4, USBPW5-8)
Set these jumpers to +5V to wake up the computer from S1 sleep mode (CPU stopped,
DRAM refreshed, system running in low power mode) using the connected USB
devices. Set these jumpers to +5VSB to wake up the computer from S3 and S4 sleep
modes (no power to CPU, DRAM in slow refresh, power supply in reduced power
mode).
P5G41T-M LX2/BR
P5G41T-M LX2/BR Keyboard Power Setting
2 1 2 3
+5V
(Default)
+5VSB
KBPWR
P5G41T-M LX2/BR
P5G41T-M LX2/BR USB Device Wake-Up
2 1 2 3
+5V
(Default)
+5VSB
USBPW5-8
2
1
2
3
+5V +5VSB
(Default)
USBPW1-4
1-8 Chapter 1: Product introduction
1.7 Connectors
1.7.1 Rear panel ports
3
8 7
2
10 9
1
11
4 5
6
4. Line In port (light blue). This port connects a tape, CD, DVD player, or other audio
sources.
5. Line Out port (lime). This port connects a headphone or a speaker. In 4-channel and
6-channel confgurations, the function of this port becomes Front Speaker Out.
6. Microphone port (pink). This port connects a microphone.
Refer to the audio confguration table below for the function of the audio ports in 2, 4, or
6-channel confguration.
Audio 2, 4, or 6-channel confguration
Port Headset 2-channel 4-channel 6-channel
Light Blue Line In Rear Speaker Out Rear Speaker Out
Lime Line Out Front Speaker Out Front Speaker Out
Pink Mic In Mic In Bass/Center
1. PS/2 mouse port (green). This port is for a PS/2 mouse.
2. Parallel port. This 25-pin port connects to a parallel printer, a scanner, or other
devices.
3. LAN (RJ-45) port. This port allows connection to a Local Area Network (LAN) through
a network hub. Refer to the table below for the LAN port LED indications.
Activity/Link LED Speed LED
Status Description Status Description
OFF No link OFF 10Mbps connection
ORANGE Linked ORANGE 100Mbps connection
BLINKING Data activity GREEN 1Gbps connection
LAN port
SPEED
LED
ACT/LINK
LED
LAN port LED indications
ASUS P5G41T-M LX2/BR 1-9
1.7.2 Internal connectors
1. ATX power connectors (24-pin EATXPWR, 4-pin ATX12V)
These connectors are for ATX power supply plugs. The power supply plugs are
designed to ft these connectors in only one orientation. Find the proper orientation and
push down frmly until the connectors completely ft.
For a fully confgured system, we recommend that you use a power supply unit (PSU)
that complies with ATX 12V Specifcation 2.0 or later version and provides a minimum
power of 400W.
DO NOT forget to connect the 4-pin ATX12V power plug. Otherwise, the system will not
boot.
We recommend that you use a PSU with a higher power output when confguring a
system with more power-consuming devices or when you intend to install additional
devices. The system may become unstable or may not boot up if the power is
inadequate.
If you are uncertain about the minimum power supply requirement for your system,
refer to the Recommended Power Supply Wattage Calculator at http://support.asus.
com/PowerSupplyCalculator/PSCalculator.aspx?SLanguage=en-us for details.
P5G41T-M LX2/BR
P5G41T-M LX2/BR ATX power connectors
EATXPWR
PIN 1
GND
+5 Volts
+5 Volts
+5 Volts
-5 Volts
GND
GND
GND
PSON#
GND
-12 Volts
+3 Volts
+3 Volts
+12 Volts
+12 Volts
+5V Standby
Power OK
GND
+5 Volts
GND
+5 Volts
GND
+3 Volts
+3 Volts
ATX12V
PIN 1
+
1
2
V
D
C
+
1
2
V
D
C
G
N
D
G
N
D
7. USB 2.0 ports 1 and 2. These two 4-pin Universal Serial Bus (USB) ports are
available for connecting USB 2.0 devices.
8. USB 2.0 ports 3 and 4. These two 4-pin Universal Serial Bus (USB) ports are
available for connecting USB 2.0 devices.
9. Video Graphics Adapter (VGA) port. This 15-pin port is for a VGA monitor or other
VGA-compatible devices.
10. COM port. This port is for pointing devices or other serial devices.
11. PS/2 keyboard port (purple). This port is for a PS/2 keyboard.
1-10 Chapter 1: Product introduction
DO NOT forget to connect the fan cables to the fan connectors. Insuffcient air fow inside
the system may damage the motherboard components. These are not jumpers! Do not
place jumper caps on the fan connectors!
2. CPU and Chassis fan connectors (4-pin CPU_FAN, 3-pin CHA_FAN)
Connect the fan cables to the fan connectors on the motherboard, ensuring that the
black wire of each cable matches the ground pin of the connector.
Only the 4-pin CPU fan supports the ASUS Q-Fan feature.
CPU_FAN
CPU FAN PWM
CPU FAN IN
CPU FAN PWR
GND
Rotation
+12V
GND
CHA_FAN
P5G41T-M LX2/BR
P5G41T-M LX2/BR fan connectors
3. Serial ATA connectors (7-pin SATA1-4)
These connectors are for the Serial ATA signal cables for Serial ATA 3Gb/s hard disk
drives and optical disk drives. The Serial ATA 3Gb/s is backward compatible with the
Serial ATA 1.5Gb/s specifcation. The data transfer rate of the Serial ATA 3Gb/s is faster
than the standard parallel ATA (133 MB/s).
SATA2
G
N
D
R
S
A
T
A
_
R
X
N
2
R
S
A
T
A
_
R
X
P
2
G
N
D
R
S
A
T
A
_
T
X
N
2
R
S
A
T
A
_
T
X
P
2
G
N
D
SATA1
G
N
D
R
S
A
T
A
_
R
X
N
1
R
S
A
T
A
_
R
X
P
1
G
N
D
R
S
A
T
A
_
T
X
N
1
R
S
A
T
A
_
T
X
P
1
G
N
D
SATA4
G
N
D
R
S
A
T
A
_
R
X
N
4
R
S
A
T
A
_
R
X
P
4
G
N
D
R
S
A
T
A
_
T
X
N
4
R
S
A
T
A
_
T
X
P
4
G
N
D
SATA3
G
N
D
R
S
A
T
A
_
R
X
N
3
R
S
A
T
A
_
R
X
P
3
G
N
D
R
S
A
T
A
_
T
X
N
3
R
S
A
T
A
_
T
X
P
3
G
N
D
P5G41T-M LX2/BR
P5G41T-M LX2/BR SATA connectors
ASUS P5G41T-M LX2/BR 1-11
4. IDE connector (40-1 pin PRI_IDE)
The onboard IDE connector is for the Ultra DMA 100/66 signal cable. There are three
connectors on each Ultra DMA 100/66 signal cable: blue, black, and gray. Connect the
blue connector to the motherboards IDE connector, then select one of the following
modes to confgure your device.
Drive jumper setting Mode of device(s) Cable connector
Single device Cable-Select or Master - Black
Two devices
Cable-Select
Master Black
Slave Gray
Master Master
Black or gray
Slave Slave
Pin 20 on the IDE connector is removed to match the covered hole on the Ultra DMA
cable connector. This prevents incorrect insertion when you connect the IDE cable.
Use the 80-conductor IDE cable for Ultra DMA 100/66 IDE devices.
If any device jumper is set as Cable-Select, ensure that all other device jumpers have the
same setting.
PRI_IDE
NOTE:Orient the red markings
on the IDE ribbon cable to PIN 1.
PIN1
P5G41T-M LX2/BR
P5G41T-M LX2/BR IDE connector
5. Optical drive audio connector (4-pin CD)
These connectors allow you to receive stereo audio input from sound sources such as
a CD-ROM, TV tuner, or MPEG card.
P5G41T-M LX2/BR
P5G41T-M LX2/BR Internal audio connector
CD
R
i
g
h
t
A
u
d
i
o
C
h
a
n
n
e
l
G
N
D
G
N
D
L
e
f
t
A
u
d
i
o
C
h
a
n
n
e
l
1-12 Chapter 1: Product introduction
6. USB connectors (10-1 pin USB56, USB78)
These connectors are for USB 2.0 ports. Connect the USB module cable to any of
these connectors, then install the module to a slot opening at the back of the system
chassis. These USB connectors comply with USB 2.0 specifcation that supports up to
480Mbps connection speed.
Never connect a 1394 cable to the USB connectors. Doing so will damage the
motherboard!
The USB 2.0 module is purchased separately.
P5G41T-M LX2/BR
P5G41T-M LX2/BR USB2.0 connectors
PIN 1
U
S
B
+
5
V
U
S
B
_
P
6
-
U
S
B
_
P
6
+
G
N
D
N
C
U
S
B
+
5
V
U
S
B
_
P
5
-
U
S
B
_
P
5
+
G
N
D
USB56
PIN 1
U
S
B
+
5
V
U
S
B
_
P
8
-
U
S
B
_
P
8
+
G
N
D
N
C
U
S
B
+
5
V
U
S
B
_
P
7
-
U
S
B
_
P
7
+
G
N
D
USB78
ASUS P5G41T-M LX2/BR 1-13
7. Front panel audio connector (10-1 pin AAFP)
This connector is for a chassis-mounted front panel audio I/O module that supports
either HD Audio or legacy AC`97 audio standard. Connect one end of the front panel
audio I/O module cable to this connector.
P5G41T-M LX2/BR
P5G41T-M LX2/BR Front panel audio connector
AAFP
PIN 1
G
N
D
P
R
E
S
E
N
C
E
#
S
E
N
S
E
1
_
R
E
T
U
R
S
E
N
S
E
2
_
R
E
T
U
R
P
O
R
T
1
L
P
O
R
T
1
R
P
O
R
T
2
R
S
E
N
S
E
_
S
E
N
D
P
O
R
T
2
L
HD-audio-compliant
pin definition
PIN 1
A
G
N
D
N
C
N
C
N
C
M
I
C
2
M
I
C
P
W
R
L
i
n
e
o
u
t
_
R
N
C
L
i
n
e
o
u
t
_
L
Legacy AC97
compliant definition
We recommend that you connect a high-defnition front panel audio module to this
connector to avail of the motherboards high-defnition audio capability.
If you want to connect a high-defnition front panel audio module to this connector, set
the Front Panel Type item in the BIOS setup to [HD Audio]. If you want to connect an
AC'97 front panel audio module to this connector, set the item to [AC97]. By default, this
connector is set to [HD Audio]. See section 2.4.2 Chipset for details.
8. Chassis intrusion connector (4-1 pin CHASSIS)
This connector is for a chassis-mounted intrusion detection sensor or switch. Connect
one end of the chassis intrusion sensor or switch cable to this connector. The chassis
intrusion sensor or switch sends a high-level signal to this connector when a chassis
component is removed or replaced. The signal is then generated as a chassis intrusion
event.
By default, the pins labeled Chassis Signal and GND are shorted with a jumper cap.
Remove the jumper caps only when you intend to use the chassis intrusion detection
feature.
P5G41T-M LX2/BR
P5G41T-M LX2/BR Chassis intrusion connector
+
5
V
S
B
_
M
B
C
h
a
s
s
i
s
S
i
g
n
a
l
G
N
D
CHASSIS
1-14 Chapter 1: Product introduction
9. System panel connector (10-1 pin F_PANEL)
This connector supports several chassis-mounted functions.
System power LED (2-pin PLED)
This 2-pin connector is for the system power LED. Connect the chassis power LED
cable to this connector. The system power LED lights up when you turn on the system
power, and blinks when the system is in sleep mode.
Hard disk drive activity LED (2-pin +HDLED)
This 2-pin connector is for the HDD Activity LED. Connect the HDD Activity LED cable
to this connector. The HD LED lights up or fashes when data is read from or written to
the HDD.
ATX power button/soft-off button (2-pin PWRBTN)
This 2-pin connector is for the system power button.
Reset button (2-pin RESET)
This 2-pin connector is for the chassis-mounted reset button for system reboot without
turning off the system power.
PIN 1
PWR BTN
P
L
E
D
+
P
L
E
D
-
P
W
R
G
N
D
I
D
E
_
L
E
D
+
I
D
E
_
L
E
D
-
G
r
o
u
n
d
R
e
s
e
t
F_PANEL
PWR LED
HD LED RESET
P5G41T-M LX2/BR
P5G41T-M LX2/BR System panel connector
ASUS P5G41T-M LX2/BR 1-15
1.8 Software support
1.8.1 Installing an operating system
This motherboard supports Windows
XP/Vista/7 operating systems (OS). Always install the
latest OS version and corresponding updates to maximize the features of your hardware.
Motherboard settings and hardware options vary. Refer to your OS documentation for
detailed information.
Ensure that you install Windows
XP Service Pack 3 or later versions / Windows
Vista
Service Pack 1 or later versions before installing the drivers for better compatibility and
system stability.
1.8.2 Support DVD information
The Support DVD that comes with the motherboard package contains the drivers, software
applications, and utilities that you can install to avail all motherboard features.
If Autorun is NOT enabled in your computer, browse the contents of the Support DVD to
locate the fle ASSETUP.EXE from the BIN folder. Double-click the ASSETUP.EXE to run
the DVD.
Click an item to install
Click an icon to
display Support DVD/
motherboard information
The contents of the Support DVD are subject to change at any time without notice. Visit the
ASUS website at www.asus.com for updates.
To run the Support DVD
Place the Support DVD to the optical drive. The DVD automatically displays the Drivers menu
if Autorun is enabled in your computer.
The following screen is for reference only.
1-16 Chapter 1: Product introduction
1.8.3 ASUS Express Gate
ASUS Express Gate is an instant-on environment that gives you quick access to the Internet.
Eight seconds after powering on your computer, you can instantly surf the Internet, use Skype
or other Express Gate applications without entering the Windows
OS.
Installing ASUS Express Gate
Ensure to install ASUS Express Gate from the motherboard Support DVD before use.
ASUS Express Gate supports installation on SATA HDDs, USB HDDs, and fash drives
with at least 1.2GB free disk space. When installing ASUS Express Gate on USB HDDs
and fash drives, connect the drives to the motherboard USB port before turning on the
computer.
ASUS Express Gate supports SATA devices in IDE mode only.
ASUS Express Gate supports SATA devices connected to motherboard
chipset-controlled onboard SATA ports only. All onboard extended SATA ports and
external SATA ports are NOT supported. See section 1.2.1 Motherboard layout for the
exact location of the onboard SATA ports.
Ensure that your monitor supports the screen resolution of 1024 x 768 before using
ASUS Express Gate; otherwise, it will not launch after you power on your computer and
your computer boots to the OS directly.
We recommend that you install 1GB system memory or larger for a better performance
of ASUS Express Gate.
To install Express Gate on your computer:
1. Place the Support DVD into the optical drive. The Drivers menu appears if Autorun is
enabled on your computer.
2. Click the Utilities tab, then click ASUS Express Gate.
3. Select your preferred language, then click OK.
4. The InstallShield Wizard for Express Gate appears. Click Next to continue.
5. Select the target drive where you want to install Express Gate. If you have multiple
partitions installed on your computer, it is recommended to install Express Gate in
Drive C. Click Next to continue.
6. Follow the onscreen instructions to complete the installation.
The actual boot time depends on the system confguration.
Download the latest Express Gate version from the ASUS website at www.asus.com.
ASUS P5G41T-M LX2/BR 1-17
Express Gate environment hot keys
Splash screen hot keys
Key Function
<PAUSE/BREAK> Power off
<ESC> Continue to boot OS
Key Function
<Alt> + <Tab> Switch between applications
<Ctrl> + <Alt> + <Del> Bring the Power-Off dialog box
<Ctrl> + <Alt> + <Print Screen> Save screen snapshots to fle
To enter the motherboard BIOS Setup program, click Exit on the splash screen and then
hold down <Del> during POST.
Click in the Express Gate environment for the detailed software instructions.
The Splash Screen
The Express Gates splash screen appears eight seconds after you power on your computer.
Click an application icon
to enter the Express Gate
environment and launch the
selected application
Turn off the computer
Continue booting to the existing OS when the timer above the Exit icon
counts down to zero (0); click to immediately enter the existing OS
The actual boot time depends on the system confguration.
When you are using ASUS Express Gate for the frst time, launch an application from the
splash screen, a frst-time wizard will appear and guide you through basic Express Gate
confgurations including language, date, and time.
1-18 Chapter 1: Product introduction
Using the LaunchBar
The LaunchBar allows you to launch applications and confgure the Express Gate settings.
The LaunchBar can be confgured to auto-hide and dock at the bottom or top of the screen.
The indicator under an application icon indicates that the application is running. If an
application stops responding, right-click its icon then select Close to force it to close.
The smaller icons on the right side of the LaunchBar are:
Displays your Express Gate version.
Launches the help fle.
Launches the Confguration Panel which allows you to specify network settings
and other settings.
Confgures the network.
Adjusts the volume.
Launches the Online Games.
Launches the Photo Manager.
Launches the Chat instant messaging tool.
Launches the Skype application which allows you to chat with or call other people
. on Skype.
ASUS Express Gate supports fle uploading from SATA HDDs, ODDs, and USB drives. It
supports fle downloading to USB drives only.
Launches the Web Browser for quick access to the Internet. You can view PDF
fles from the web pages or your USB storage device.
Displays the ASUS Utility Panel (if supported).
ASUS P5G41T-M LX2/BR 1-19
This icon appears only when a removable storage device / USB drive is
connected. Left-click this icon to launch the File Manager window. Right-click it to
eject the removable storage device / USB drive.
Exits ASUS Express Gate. Click Yes to enter the operating system you installed
on the hard disk drive.
Powers off the computer.
LAN settings
If you connect your computer to a home router that is connected to your DSL/cable
modem, enable all the LAN ports. Express Gate automatically uses the connected port.
If you plug the network cable into a different port while Express Gate is running (e.g. move
the cable from LAN1 to LAN2, restart Express Gate to activate the new setting.
WiFi settings (if supported)
If you want to connect to a wireless network, click Setup to confgure the WiFi options.
In the WiFi tab of the Advanced Network Settings box, key in the network name
of the wireless access point in the SSID feld. If Security is enabled on the wireless
access point, select the corresponding security algorithm from the dropdown list such
as WEP or WAP in the Encryption Type feld, and key in the password. Click OK to
enable WiFi and establish the wireless connection.
The number of the LAN ports vary
with the motherboard.
Accessing the Internet
To confgure the network settings:
1. Click Confguration Panel on the
LaunchBar.
2. Click Network.
3. Make the proper network confgurations.
Each network interface is enabled
immediately after you tick the Enable
checkbox.
If your computer does not automatically get network settings from a DHCP server, click
Setup to confgure the static IP settings manually. If your computer automatically gets
network settings from a DHCP server, skip this step.
1-20 Chapter 1: Product introduction
xDSL / Cable dial-up (PPPoE) settings:
If you use a network cable connected directly to your DSL/cable modem, click Setup
to confgure the xDSL/cable dial-up settings. Choose whether the DSL/cable modem
is connected to your computers LAN port. Key in the username and password for your
account. Click OK to enable xDSL/cable dial-up and establish the PPPoE connection.
When PPPoE is enabled, the port it uses will automatically be unchecked.
Using the Photo Manager
Photo Manager allows you to view pictures saved on your hard drive or external storage
devices. You can view pictures in thumbnail view, in an enlarged view individually, in a
flename/data list view, or play them in a slideshow. JPEG, GIF, BMP, and PNG formats are
supported. Refer to the online Help for details.
ASUS Express Gate supports SATA devices connected to motherboard
chipset-controlled onboard SATA ports only. All onboard extended SATA ports and
external SATA ports are NOT supported.
Using the Online Games
Express Gate introduces a Splashtop Gaming portal site which provides interesting games
in different categories.
Enable the Internet connection to use the Online Games feature.
Restoring to factory settings
To restore Express Gate to the factory settings:
1. Click Confguration Panel on the LaunchBar.
2. Click Environment Settings.
3. Click Restore from the General tab. A confrmation dialog box appears. Click Yes to
immediately restart Express Gate to fnish clearing system settings. All bookmarks,
network settings, and other changes you made will be cleared.
The frst-time wizard will run again when you enter the Express Gate environment after
clearing its settings.
ASUS P5G41T-M LX2/BR 1-21
Confguring Express Gate in BIOS Setup
To enter the motherboard BIOS Setup program, click Exit on the splash screen and then hold
down <Del> during POST. Go to the Tools menu to confgure Express Gate. Refer to
2.7.2 Express Gate for details.
Repairing Express Gate
In case Express Gate does not start normally, reinstall the software or use the repair utility to
repair Express Gate.
To repair Express Gate:
Click Start > All Programs > Express Gate > Express Gate Installer > Repair this
software.
ASUS EZ Flash 2
Express Gate [Auto]
Enter OS Timer [10 Seconds]
Reset User Data [No]
BIOS SETUP UTILITY
Main Advanced Power Boot Tools Exit
Press ENTER to run
the utility to select
and update BIOS.
This utility supports
1.FAT 12/16/32 (r/w)
2.NTFS (read only)
3.CD-DISC (read only)
ASUS P5G41T-M LX2/BR 2-1
Chapter 2
BIOS information
Save a copy of the original motherboard BIOS fle to a USB fash disk in case you need to
restore the BIOS in the future. Copy the original motherboard BIOS using the ASUS Update
utility.
ASUS Update requires an Internet connection either through a network or an Internet
Service Provider (ISP).
This utility is available in the support DVD that comes with the motherboard package.
Updating the BIOS
To update the BIOS:
1. From the Windows
desktop, click Start > Programs > ASUS > ASUSUpdate >
ASUSUpdate to launch the ASUS Update utility.
2. From the dropdown list, select any of the updating process:
Updating from the Internet
a. Select Update BIOS from the Internet, then click Next.
b. Select the ASUS FTP site nearest you to avoid network traffc, or click Auto
Select then click Next.
c. From the FTP site, select the BIOS version that you want to download then click
Next.
2.1.1 ASUS Update utility
The ASUS Update is a utility that allows you to manage, save, and update the motherboard
BIOS in Windows
environment.
Installing ASUS Update
To install ASUS Update:
1. Place the support DVD in the optical drive. The Drivers menu appears.
2. Click the Utilities tab, then click ASUS Update.
3. Follow the onscreen instructions to complete the installation.
Quit all Windows
applications before you update the BIOS using this utility.
2.1 Managing and updating your BIOS
2-2 Chapter 2: BIOS information
2.1.2 ASUS EZ Flash 2
The ASUS EZ Flash 2 feature allows you to update the BIOS without using an OS-based
utility.
Before you start using this utility, download the latest BIOS fle from the ASUS website at
www.asus.com.
To update the BIOS using EZ Flash 2:
1. Insert the USB fash disk that contains the latest BIOS fle to the USB port, then launch
EZ Flash 2 in either of these two ways:
Press <Alt> + <F2> during POST.
Enter the BIOS setup program. Go to the Tools menu to select EZ Flash 2 and
press <Enter> to enable it.
2. Press <Tab> to switch between drives until the correct BIOS fle is found, then press
<Enter>. EZ Flash 2 performs the BIOS updating process and automatically reboots
the system when done.
The ASUS Update utility is capable of updating itself through the Internet. Always update
the utility to avail all its features.
Updating from a BIOS file
a. Select Update BIOS from a fle, then click Next.
b. Locate the BIOS fle from the Open window, then click Open.
3. Follow the onscreen instructions to complete the updating process.
ASUSTek EZ Flash 2 BIOS ROM Utility V3.44
Current ROM
Update ROM
A:
Note
FLASH TYPE: MXIC 25L8005
PATH: A:\
BOARD: P5G41T-M LX2/BR
VER: 0303 (H:00 B:00)
DATE: 11/30/2009
BOARD: Unknown
VER: Unknown
DATE: Unknown
[Enter] Select or Load [Tab] Switch [V] Drive Info
[Up/Down/Home/End] Move [B] Backup [ESC] Exit
This function supports USB fash disks with FAT 32/16 format and single partition only.
DO NOT shut down or reset the system while updating the BIOS to prevent system boot
failure!
ASUS P5G41T-M LX2/BR 2-3
2.1.3 ASUS CrashFree BIOS
The ASUS CrashFree BIOS is an auto recovery tool that allows you to restore the BIOS fle
when it fails or gets corrupted during the updating process. You can restore a corrupted BIOS
fle using the motherboard support DVD or a removable device that contains the updated
BIOS fle.
Before using this utility, rename the BIOS fle in the removable device into
PG41TMLB.ROM.
The BIOS fle in the support DVD may not be the latest version. Download the latest
BIOS fle from the ASUS website at www.asus.com.
The removable devices that ASUS CrashFree BIOS support vary with motherboard
models. For motherboards without the foppy connector, prepare a USB fash disk before
using this utility.
Recovering the BIOS
To recover the BIOS:
1. Turn on the system.
2. Insert the support DVD to the optical drive or the removable device that contains the
BIOS fle to the USB port or to the foppy disk drive, if supported.
3. The utility automatically checks the devices for the BIOS fle. When found, the utility
reads the BIOS fle and starts fashing the corrupted BIOS fle.
4. Turn off the system after the utility completes the updating process and turn on again.
DO NOT shut down or reset the system while updating the BIOS! Doing so can cause
system boot failure!
Ensure to load the BIOS default settings to ensure system compatibility and stability. Select
the Load Setup Defaults item under the Exit menu. Refer to section 2.8 Exit menu for
details.
2.2 BIOS setup program
Use the BIOS Setup program to update the BIOS or confgure its parameters. The BIOS
screens include navigation keys and brief online help to guide you in using the BIOS Setup
program.
Entering BIOS Setup at startup
To enter BIOS Setup at startup:
Press <Delete> during the Power-On Self Test (POST). If you do not press <Delete>,
POST continues with its routines.
Entering BIOS Setup after POST
To enter BIOS Setup after POST:
Press <Ctrl>+<Alt>+<Del> simultaneously.
Press the reset button on the system chassis.
Press the power button to turn the system off then back on. Do this option only if you
failed to enter BIOS Setup using the frst two options.
2-4 Chapter 2: BIOS information
Using the power button, reset button, or the <Ctrl>+<Alt>+<Del> keys to force reset from
a running operating system can cause damage to your data or system. We recommend to
always shut down the system properly from the operating system.
The default BIOS settings for this motherboard apply for most conditions to ensure
optimum performance. If the system becomes unstable after changing any BIOS
settings, load the default settings to ensure system compatibility and stability. Select the
Load Setups Default item under the Exit Menu. See section 2.8 Exit Menu.
The BIOS setup screens shown in this section are for reference purposes only, and may
not exactly match what you see on your screen.
Visit the ASUS website at www.asus.com to download the latest BIOS fle for this
motherboard.
2.3 Main menu
When you enter the BIOS Setup program, the Main menu screen appears, giving you an
overview of the basic system information.
2.3.1 System Time [xx:xx:xx]
Allows you to set the system time.
2.3.2 System Date [Day xx/xx/xxxx]
Allows you to set the system date.
2.3.3 Primary IDE Master/Slave, SATA1~4
While entering Setup, the BIOS automatically detects the presence of IDE/SATA devices.
There is a separate submenu for each IDE/SATA device. Select a device item then press
<Enter> to display the IDE/SATA device information.
The BIOS automatically detects the values opposite the dimmed items (Device, Vendor, Size,
LBA Mode, Block Mode, PIO Mode, Async DMA, Ultra DMA, and SMART monitoring). These
values are not user-confgurable. These items show Not Detected if no IDE/SATA device is
installed in the system.
Select Screen
Select Item
+- Change Field
Tab Select Field
F1 General Help
F10 Save and Exit
ESC Exit
v02.61 (C)Copyright 1985-2009, American Megatrends, Inc.
BIOS SETUP UTILITY
Main Advanced Power Boot Tools Exit
System Time [12:56:38]
System Date [Tue 01/08/2002]
Primary IDE Master :[Not Detected]
Primary IDE Slave :[Not Detected]
SATA 1 :[Not Detected]
SATA 2 :[Not Detected]
SATA 3 :[Not Detected]
SATA 4 :[Not Detected]
Storage Confguration
System Information
Use [ENTER], [TAB] or
[SHIFT-TAB] to select
a feld.
Use [+] or [-] to
confgure system time.
ASUS P5G41T-M LX2/BR 2-5
This item does not appear when you select the SATA 1/2/3/4 devices.
LBA/Large Mode [Auto]
Enables or disables the LBA mode. Setting to [Auto] enables the LBA mode if the device
supports this mode, and if the device was not previously formatted with LBA mode disabled.
Confguration options: [Disabled] [Auto]
Block (Multi-Sector Transfer) M [Auto]
Enables or disables data multi-sectors transfers. When this item is set to [Auto], the data
transfer from and to the device occurs multiple sectors at a time if the device supports
multi-sector transfer feature. When this item is set to [Disabled], the data transfer from and
to the device occurs one sector at a time. Confguration options: [Disabled] [Auto]
PIO Mode [Auto]
Selects the PIO mode. Confguration options: [Auto] [0] [1] [2] [3] [4]
DMA Mode [Auto]
Selects the DMA mode. Confguration options: [Auto]
SMART Monitoring [Auto]
Sets the Smart Monitoring, Analysis, and Reporting Technology.
Confguration options: [Auto] [Disabled] [Enabled]
32Bit Data Transfer [Enabled]
Enables or disables 32-bit data transfer. Confguration options: [Disabled] [Enabled]
2.3.4 Storage Confguration
The items in this menu allow you to set or change the confgurations for the IDE/SATA
devices installed in the system. Select an item then press <Enter> if you want to confgure
the item.
ATA/IDE Confguration [Enhanced]
Allows you to set the ATA/IDE confguration.
Confguration options: [Disabled] [Compatible] [Enhanced]
Enhanced Mode Support On [S-ATA]
Sets Serial ATA, Parallel ATA or both as native mode.
Confguration options: [S-ATA] [S-ATA+P-ATA] [P-ATA].
IDE Detect Time Out (Sec) [35]
Selects the time out value for detecting ATA/ATAPI devices.
Confguration options: [0] [5] [10] [15] [20] [25] [30] [35]
Type [Auto]
Selects the type of IDE drive. Setting to Auto allows automatic selection of the appropriate
IDE device type. Select CDROM if you are specifcally confguring a CD-ROM drive. Select
ARMD (ATAPI Removable Media Device) if your device is either a ZIP, LS-120, or MO drive.
Confguration options: [Not Installed] [Auto] [CDROM] [ARMD]
2-6 Chapter 2: BIOS information
2.4 Advanced menu
The Advanced menu items allow you to change the settings for the CPU and other system
devices.
Take caution when changing the settings of the Advanced menu items. Incorrect feld
values can cause the system to malfunction.
2.3.5 System Information
This menu gives you an overview of the general system specifcations. The BIOS
automatically detects the items in this menu.
BIOS Information
Displays the auto-detected BIOS information.
Processor
Displays the auto-detected CPU specifcation.
System Memory
Displays the auto-detected system memory.
Select Screen
Select Item
+- Change Field
Tab Select Field
F1 General Help
F10 Save and Exit
ESC Exit
v02.61 (C)Copyright 1985-2009, American Megatrends, Inc.
CPU Confguration
Chipset
Onboard Devices Confguration
USB Confguration
PCIPnP
Confgure CPU.
BIOS SETUP UTILITY
Main Advanced Power Boot Tools Exit
ASUS P5G41T-M LX2/BR 2-7
2.4.1 CPU Confguration
The items in this menu show the CPU-related information that the BIOS automatically
detects.
Ratio CMOS Setting [Auto]
Sets the ration between CPU core clock and the FSB frequency. Confguration option: [Auto]
C1E Support [Enabled]
Allows you to enable or disable C1E Support. Confguration options: [Disabled] [Enabled]
Max CPUID Value Limit [Disabled]
Setting this item to [Enabled] allows legacy operating systems to boot even without support
for CPUs with extended CPUID functions. Confguration options: [Disabled] [Enabled]
Intel(R) Virtualization Tech [Enabled]
Enables or disables Intel
Virtualization Technology. Virtualization enhanced by Intel
Virtualization Technology allows a platform to run multiple operating systems and applications
in independent partitions. With virtualization, one computer system can function as multiple
virtual systems. Confguration options: [Enabled] [Disabled]
CPU TM function [Enabled]
Enables or disables Intel
CPU Thermal Monitor (TM) function, a CPU overheating
protection function. When enabled, the CPU core frequency and voltage are reduced when
the CPU overheats. Confguration options: [Disabled] [Enabled]
Execute-Disable Bit Capability [Enabled]
Allows you to enable or disable the No-Execution Page Protection Technology. Setting this
item to [Disabled] forces the XD feature fag to always return to zero (0).
Confguration options: [Disabled] [Enabled]
If an invalid ratio is set in CMOS then actual and set values may differ.
Key in ratio numbers directly.
The following item appears only when you installed an Intel
Pentium
4 or later CPU that
supports the Enhanced Intel SpeedStep
Technology (EIST).
Intel(R) SpeedStep(TM) Tech [Enabled]
Allows you to use the Enhanced Intel
SpeedStep
Technology. When this item is set to
[Enabled], you can adjust the system power settings in the operating system to use the EIST
feature. Set this item to [Disabled] if you do not want to use the EIST. Confguration options:
[Enabled] [Disabled]
2-8 Chapter 2: BIOS information
2.4.2 Chipset
The Chipset menu allows you to change the advanced chipset settings. Select an item then
press <Enter> to display the submenu.
North Bridge Confguration
Memory Remap Feature [Enabled]
Enables or disables the remapping of overlapped PCI memory above the total physical
memory. Confguration options: [Enabled] [Disabled]
Confgure DRAM Timing by SPD [Enabled]
Enables or disables confguring DRAM Timing by SPD. Confguration options: [Enabled]
[Disabled]
Initiate Graphic Adapter [PEG/PCI]
Allows you to select the primary boot device. Confguration options: [IGD] [PCI/IGD]
[PCI/PEG] [PEG/IGD] [PEG/PCI]
IGD Graphics Mode Select [Enabled, 32MB]
Allows you to select the amout of system memory used by the Internal graphics device.
Confguration options: [Disabled] [Enabled, 32MB] [Enabled, 48MB] [Enabled, 64MB]
[Enabled, 128MB]
GTT Graphics Memory Size [No VT mode, 2MB]
This item is not user- confgurable.
DVMT Memory [256MB]
Allows you to select the DVMT memory. Confguration options: [128MB] [256MB]
[Maximum DVMT]
Protect Audio Video Path Mode [Lite]
This item is not user- confgurable.
South Bridge Confguration
Audio Controller [Enabled]
Allows you to set the audio controller. Confguration options: [Enabled] [Disabled]
Front Panel Type [HD Audio]
Allows you to select the front panel support type. If High Defnition Audio Front Panel is
used, set this item to [HD Audio]. Confguration options: [AC97] [HD Audio]
Onboard Gigabit LAN [Enabled]
Enables or disables the onboard LAN controller. Confguration options: [Enabled] [Disabled]
Onboard LAN Boot ROM [Disabled]
Enables or disables the boot ROM in the onboard LAN controller.
Confguration options: [Disabled] [Enabled]
The [Maximum DVMT] option only appears when you have installed 1GB system memory
or more.
ASUS P5G41T-M LX2/BR 2-9
2.4.3 Onboard Devices Confguration
Serial Port1 Address [3F8/IRQ4]
Allows you to select the Serial Port1 base address.
Confguration options: [Disabled] [3F8/IRQ4] [2F8/IRQ3] [3E8/IRQ4] [2E8/IRQ3]
Parallel Port Address [378]
Allows you to select the Parallel Port base addresses.
Confguration options: [Disabled] [378] [278] [3BC]
Parallel Port Mode [Normal]
Allows you to select the Parallel Port mode.
Confguration options: [Normal] [EPP+ECP] [EPP] [ECP]
Parallel Port IRQ [IRQ7]
Allows you to select parallel port IRQ. Confguration options: [IRQ5] [IRQ7]
The Module Version and USB Devices Enabled items show the auto-detected values. If no
USB device is detected, the item shows None.
USB Functions [Enabled]
Enables or disables the USB functions. Confguration options: [Disabled] [Enabled]
USB 2.0 Controller [Enabled]
Enables or disables USB 2.0 controller. Confguration options: [Enabled] [Disabled]
Legacy USB Support [Auto]
Enables or disables support for Legacy USB storage devices, including USB fash drives and
USB hard drives. Setting this item to [Auto] allows the system to detect the presence of USB
devices at startup. If detected, the USB controller legacy mode is enabled. If no USB device
is detected, the legacy USB support is disabled. Confguration options: [Disabled] [Enabled]
[Auto]
USB 2.0 Controller Mode [HiSpeed]
Allows you to confgure the USB 2.0 controller in HiSpeed (480Mbps) or Full Speed
(12Mbps). Confguration options: [FullSpeed] [HiSpeed]
2.4.4 USB Confguration
The items in this menu allows you to change the USB-related features. Select an item then
press <Enter> to display the confguration options.
USB Mass Storage Device Confguration
USB Mass Storage Reset Delay [20 Sec]
Allows you to set the maximum time that the BIOS waits for the USB storage device to
initialize. Confguration options: [10 Sec] [20 Sec] [30 Sec] [40 Sec]
Emulation Type [Auto]
Allows you to select the emulation type. Confguration options: [Auto] [Floppy]
[Forced FDD] [Hard Disk] [CDROM]
The following items only appear when a USB storage device is plugged in.
2-10 Chapter 2: BIOS information
2.5 Power menu
The Power menu items allow you to change the settings for the Advanced Power
Management (APM). Select an item then press <Enter> to display the confguration options.
Suspend Mode [Auto]
ACPI 2.0 Support [Enabled]
ACPI APIC Support [Enabled]
APM Confguration
Hardware Monitor
BIOS SETUP UTILITY
Main Advanced Power Boot Tools Exit
Select the ACPI state
used for System
Suspend.
2.5.1 Suspend Mode [Auto]
Selects the Advanced Confguration and Power Interface (ACPI) state to be used for system
suspend. Confguration options: [S1 (POS) Only] [S3 Only] [Auto]
2.5.2 ACPI 2.0 Support [Enabled]
Allows you to add more tables for Advanced Confguration and Power Interface (ACPI) 2.0
specifcations. Confguration options: [Disabled] [Enabled]
2.5.3 ACPI APIC Support [Enabled]
Enables or disables the Advanced Confguration and Power Interface (ACPI) support in the
Application-Specifc Integrated Circuit (ASIC). When this item is set to [Enabled], the ACPI
APIC table pointer is included in the RSDT pointer list. Confguration options: [Disabled]
[Enabled]
Take caution when changing the settings of the PCI PnP menu items. Incorrect feld values
can cause the system to malfunction.
Plug and Play O/S [No]
When this item is set to [No], BIOS confgures all the devices in the system. When this item
is set to [Yes] and if you install a Plug and Play operating system, the operating system
confgures the Plug and Play devices not required for boot. Confguration options: [No] [Yes]
2.4.5 PCI PnP
The PCI PnP menu items allow you to change the advanced settings for PCI/PnP devices.
The menu includes setting IRQ and DMA channel resources for either PCI/PnP or legacy ISA
devices, and setting the memory size block for legacy ISA devices.
ASUS P5G41T-M LX2/BR 2-11
2.5.4 APM Confguration
Restore on AC Power Loss [Power Off]
When this item is set to [Power Off], the system goes into OFF state after an AC power loss.
When this item is set to [Power On], the system goes into ON state after an AC power loss.
When this item is set to [Last State], the system goes into either OFF or ON state, whatever
the system state was before the AC power loss. Confguration options: [Power Off]
[Power On] [Last State]
Power On By RTC Alarm [Disabled]
Enables or disables RTC to generate a wake event. When this item is set to [Enabled], the
items RTC Alarm Date, RTC Alarm Hour, RTC Alarm Minute, and RTC Alarm Second appear
with set values. Confguration options: [Disabled] [Enabled]
Power On By External Modem [Disabled]
Enables or disables RI to generate a wake event. Confguration options: [Disabled] [Enabled]
Power On by PCI(E) Device [Disabled]
Enables or disables a PCI/PCIe device to generate a wake event. This feature requires an
ATX power supply that provides at least 1A on the +5VSB lead.
Confguration options: [Disabled] [Enabled]
Power On By PS/2 Keyboard [Disabled]
Enables or disables the PS/2 keyboard to generate a wake event. This feature requires an
ATX power supply that provides at least 1A on the +5VSB lead.
Confguration options: [Disabled] [Space Bar] [Power Key] [Ctrl-Esc]
Power On By PS/2 Mouse [Disabled]
Enables or disables the PS/2 mouse to generate a wake event. This feature requires an ATX
power supply that provides at least 1A on the +5VSB lead.
Confguration options: [Disabled] [Enabled]
2.5.5 Hardware Monitor
CPU Temperature [xxxC/xxxF] or [Ignored]
MB Temperature [xxxC/xxxF] or [Ignored]
The onboard hardware monitor automatically detects and displays the motherboard and CPU
temperatures. Select [Ignored] if you do not want the detected temperatures to be displayed.
CPU/Chassis Fan Speed [N/A], [xxxxRPM], or [Ignored]
The onboard hardware monitor automatically detects and displays the CPU/chassis fan
speed in rotations per minute (RPM). If the fan is not connected to the motherboard, the feld
shows [N/A]. Select [Ignored] if you do not want the detected speed to be displayed.
VCORE Voltage, 3.3V Voltage, 5V Voltage, 12V Voltage [xxxV] or [Ignored]
The onboard hardware monitor automatically detects the voltage output through the onboard
voltage regulators.
CPU Q-Fan Function [Disabled]
Enables or disables the CPU Q-Fan function. Confguration options: [Disabled] [Enabled]
2-12 Chapter 2: BIOS information
2.6.1 Boot Device Priority
1st ~ xxth Boot Device
These items specify the boot device priority sequence from the available devices. The
number of device items that appears on the screen depends on the number of devices
installed in the system. Confguration options: [Removable Dev.] [Hard Drive]
[ATAPI CD-ROM] [Disabled]
2.6 Boot menu
The Boot menu items allow you to change the system boot options. Select an item then
press <Enter> to display the submenu.
Boot Settings
Boot Device Priority
Boot Settings Confguration
Security
Specifes the Boot
Device Priority
sequence.
A virtual foppy disk
drive (Floppy Drive B:
) may appear when you
set the CD-ROM drive
as the frst boot
device.
BIOS SETUP UTILITY
Main Advanced Power Boot Tools Exit
Set this item to [Enabled] to use the ASUS MyLogo2
feature.
2.6.2 Boot Settings Confguration
Quick Boot [Enabled]
Enabling this item allows the BIOS to skip some power on self tests (POST) while booting to
decrease the time needed to boot the system. When set to [Disabled], BIOS performs all the
POST items. Confguration options: [Disabled] [Enabled]
Full Screen Logo [Enabled]
This allows you to enable or disable the full screen logo display feature.
Confguration options: [Disabled] [Enabled]
To select the boot device during system startup, press <F8> when ASUS Logo appears.
To access Windows
OS in Safe Mode, do any of the following:
Press <F5> when ASUS Logo appears.
Press <F8> after POST.
AddOn ROM Display Mode [Force BIOS]
Sets the display mode for option ROM. Confguration options: [Force BIOS] [Keep Current]
Bootup Num-Lock [On]
Allows you to select the power-on state for the NumLock. Confguration options: [Off] [On]
Wait For F1 If Error [Enabled]
When set to Enabled, the system waits for the F1 key to be pressed when error occurs.
Confguration options: [Disabled] [Enabled]
ASUS P5G41T-M LX2/BR 2-13
Hit DEL Message Display [Enabled]
When set to [Enabled], the system displays the message Press DEL to run Setup during
POST. Confguration options: [Disabled] [Enabled]
2.6.3 Security
The Security menu items allow you to change the system security settings. Select an item
then press <Enter> to display the confguration options.
Change Supervisor Password
Select this item to set or change the supervisor password. The Supervisor Password item
on top of the screen shows the default Not Installed. After you set a password, this item
shows Installed.
To set a Supervisor Password:
1. Select the Change Supervisor Password item and press <Enter>.
2. In the password box, key in a password containing up to six letters or numbers, or
both, then press <Enter>.
3. Confrm the password when prompted.
The message Password Installed appears after you successfully set your password.
To change the supervisor password, follow the same steps in setting a supervisor password.
To clear the supervisor password, select the Change Supervisor Password then press
<Enter> twice. The message Password uninstalled appears.
If you forget your BIOS password, you can clear it by erasing the CMOS Real Time Clock
(RTC) RAM. See section 1.6 Jumpers for information on how to erase the RTC RAM.
After you have set a supervisor password, the other items appear to allow you to change
other security settings.
User Access Level [Full Access]
This item allows you to select the access restriction to the Setup items.
Confguration options: [No Access] [View Only] [Limited] [Full Access]
[No Access] - prevents user access to the Setup utility.
[View Only] - allows access but does not allow change to any feld.
[Limited] - allows changes only to selected felds, such as Date and Time.
[Full Access] - allows viewing and changing all the felds in the Setup utility.
Change User Password
Select this item to set or change the user password. The User Password item on top of the
screen shows the default Not Installed. After you set a password, this item shows Installed.
To set a User Password:
1. Select the Change User Password item and press <Enter>.
2. In the password box, key in a password containing up to six letters or numbers, or
both, then press <Enter>.
3. Confrm the password when prompted.
The message Password Installed appears after you set your password successfully.
To change the user password, follow the same steps in setting a user password.
2-14 Chapter 2: BIOS information
2.7.1 ASUS EZ Flash 2
Allows you to run ASUS EZ Flash 2. When you press <Enter>, a confrmation message
appears. Use the left/right arrow key to select between [Yes] or [No], then press <Enter> to
confrm your choice. See section 2.1.2 ASUS EZ Flash 2 for details.
ASUS EZ Flash 2
Express Gate [Auto]
Enter OS Timer [10 Seconds]
Reset User Data [No]
BIOS SETUP UTILITY
Main Advanced Power Boot Tools Exit
Press ENTER to run
the utility to select
and update BIOS.
This utility supports
1.FAT 12/16/32 (r/w)
2.NTFS (read only)
3.CD-DISC (read only)
2.7 Tools menu
The Tools menu items allow you to confgure options for special functions. Select an item
then press <Enter> to display the sub-menu.
Clear User Password
Select this item to clear the user password.
Password Check [Setup]
When this item is set to [Setup], BIOS checks for the user password when you access the
Setup utility. When this item is set to [Always], BIOS checks for the user password both
when you access Setup and boot the system. Confguration options: [Setup] [Always]
2.7.2 Express Gate [Auto]
Allows you to enable or disable the ASUS Express Gate feature. The ASUS Express Gate
feature is a unique instant-on environment that provides quick access to the Internet and
Skype. Confguration options: [Disabled] [Enabled] [Auto]
Enter OS Timer [10 Seconds]
Allows you to set the countdown duration that the system waits at the Express Gates frst
screen before starting Windows or other installed OS. Choose [Prompt User] to stay at the
frst screen of Express Gate for user action. Confguration options: [Prompt User] [1 Second]
[3 Seconds] [5 Seconds] [10 Seconds] [15 Seconds] [20 Seconds] [30 Seconds]
Reset User Data [No]
When setting this item to [Reset], ensure to save the setting to the BIOS so that the user
data will be cleared the next time you enter the Express Gate. User data includes the
Express Gates settings as well as any personal information stored by the web browser
(bookmarks, cookies, browsing history, etc.). This is useful in the rare case where corrupt
settings prevent the Express Gate environment from launching properly.
The frst-time wizard runs again when you enter the Express Gate environment after
clearing its settings.
ASUS P5G41T-M LX2/BR 2-15
2.8 Exit menu
The Exit menu items allow you to load the optimal or failsafe default values for the BIOS
items, and save or discard your changes to the BIOS items.
Pressing <Esc> does not immediately exit this menu. Select one of the options from this
menu or <F10> from the legend bar to exit.
Exit system setup
after saving the
changes.
F10 key can be used
for this operation.
Select Screen
Select Item
Enter Go to Sub-screen
F1 General Help
F10 Save and Exit
ESC Exit
Exit Options
Exit & Save Changes
Exit & Discard Changes
Discard Changes
Load Setup Defaults
BIOS SETUP UTILITY
Main Advanced Power Boot Tools Exit
Select Screen
Select Item
+- Change Option
F1 General Help
F10 Save and Exit
ESC Exit
Exit system setup
after saving the
changes.
F10 key can be used
for this operation.
You might also like
- E6188 P8H67 M LeDocument58 pagesE6188 P8H67 M Lericardox28No ratings yet
- E6328 - P8H61-M PRO - ManualDocument76 pagesE6328 - P8H61-M PRO - ManualJasiel AlcarazNo ratings yet
- E6530 - M5a88-V EvoDocument124 pagesE6530 - M5a88-V EvoHernan CornejoNo ratings yet
- M5a78l-M LXDocument64 pagesM5a78l-M LXsfdsfsfsd sdfdsf sdfNo ratings yet
- M4N68T-M LeDocument62 pagesM4N68T-M LeporschedanyNo ratings yet
- E5232 M4a78lt-MDocument64 pagesE5232 M4a78lt-MkibernNo ratings yet
- P7p55d-E LXDocument70 pagesP7p55d-E LXwal1547No ratings yet
- ASUS Motherboard Manual E5138 - P7P55D-EDocument0 pagesASUS Motherboard Manual E5138 - P7P55D-Epeterkar01No ratings yet
- P5G41T-M LX2 - P5G41T-M LX2/GB - P5G41T-M LX2/GB/LPTDocument40 pagesP5G41T-M LX2 - P5G41T-M LX2/GB - P5G41T-M LX2/GB/LPTΠαναγιωτα ΒNo ratings yet
- E8042 Sabertooth 990FX R20 V2 Web PDFDocument180 pagesE8042 Sabertooth 990FX R20 V2 Web PDFJerry LeeNo ratings yet
- E5741 M4a89gtd Pro SeriesDocument132 pagesE5741 M4a89gtd Pro SeriesDario FriasNo ratings yet
- Z170 DeluxeDocument186 pagesZ170 DeluxeJohan CahyantoNo ratings yet
- E8045 M5a97 Evo R20 V2 Web PDFDocument178 pagesE8045 M5a97 Evo R20 V2 Web PDFCatalin LecaNo ratings yet
- Rog Zenith II ExtremeDocument112 pagesRog Zenith II ExtremeHess LászlóNo ratings yet
- P8Z77-M ProDocument170 pagesP8Z77-M ProEnglish Training Studio -ETSNo ratings yet
- P8H61-M LX2Document61 pagesP8H61-M LX2Robb RobinsonNo ratings yet
- ASUS ROG RAMPAGE VI EXTREME ENCORE MANUAL Compressed PDFDocument116 pagesASUS ROG RAMPAGE VI EXTREME ENCORE MANUAL Compressed PDFchenchozarangolloNo ratings yet
- P8Z68-V ProDocument146 pagesP8Z68-V ProMihai FrasteliNo ratings yet
- Asus M5a97 - Evo - R2Document178 pagesAsus M5a97 - Evo - R2José Fabricio Figueiredo CainelliNo ratings yet
- D1GuheX 2gSDocument130 pagesD1GuheX 2gSIonkNo ratings yet
- Motherboard InstrumentsDocument190 pagesMotherboard InstrumentsAbyl AbylNo ratings yet
- E15827 ROG STRIX X570-F GAMING UM v2 WEBDocument86 pagesE15827 ROG STRIX X570-F GAMING UM v2 WEBdanielNo ratings yet
- Z87 ProDocument168 pagesZ87 PromashdakbarNo ratings yet
- ROG Maximus Xi FormulaDocument108 pagesROG Maximus Xi FormulaMuhammad Naufal AlauddinNo ratings yet
- E5263 - M4A87TD EVO PDFDocument76 pagesE5263 - M4A87TD EVO PDFLeandro Henrique AgostinhoNo ratings yet
- E8041 Sabertooth 990fx Gen3 r2Document184 pagesE8041 Sabertooth 990fx Gen3 r2Renato Cruz SallesNo ratings yet
- E13676 X99-E WS Um V4 WebDocument188 pagesE13676 X99-E WS Um V4 WebParsa RangiNo ratings yet
- P8P67Document136 pagesP8P67jboronatsNo ratings yet
- Asus Gryphon z97 Armor Edition User ManualDocument176 pagesAsus Gryphon z97 Armor Edition User ManualAndrás SzántaiNo ratings yet
- E6412 - M5A97 EVODocument0 pagesE6412 - M5A97 EVOCiro JustoNo ratings yet
- E7998 P8H61-M LX3 R2 SeriesDocument0 pagesE7998 P8H61-M LX3 R2 Seriesdse666No ratings yet
- Cod CP 0420Document138 pagesCod CP 0420Alberto AlmeidaNo ratings yet
- E11421 Sabertooth 990FX R30 Um WebDocument142 pagesE11421 Sabertooth 990FX R30 Um WebPriscilla Cardoso de BritoNo ratings yet
- E7868 SAbertooth Z87Document166 pagesE7868 SAbertooth Z87Matt EnticottNo ratings yet
- ++E8043 - M5A99FX - PRO - R2.0 - V3.indb1 1 9/1/13 3:22:30 PMDocument178 pages++E8043 - M5A99FX - PRO - R2.0 - V3.indb1 1 9/1/13 3:22:30 PMAlejandro FernandezNo ratings yet
- Mat Ploca Z170-Pro Um WebDocument170 pagesMat Ploca Z170-Pro Um WebPetar OsijekNo ratings yet
- E11891 Tuf Z270 MK1 Um WebDocument104 pagesE11891 Tuf Z270 MK1 Um WebSecCom SaltaNo ratings yet
- E11892 Tuf Z270 MK2 Um WebDocument98 pagesE11892 Tuf Z270 MK2 Um WebJonah HexNo ratings yet
- E16229 Rog Strix Z490-H Gaming Um WebDocument72 pagesE16229 Rog Strix Z490-H Gaming Um Webgeoren1966No ratings yet
- E8513 Z87 DLX QuadDocument166 pagesE8513 Z87 DLX QuadTiago Pereira dos SantosNo ratings yet
- M5A99X EVO R2.0 ManualDocument180 pagesM5A99X EVO R2.0 ManualSantiago OllierNo ratings yet
- WS Z390 ProDocument120 pagesWS Z390 ProKouaneNo ratings yet
- E15818 Rog Crosshair Viii Impact Um V2 WebDocument106 pagesE15818 Rog Crosshair Viii Impact Um V2 WebdanielNo ratings yet
- E5888 M4a88td-V Evo-Usb3 Contents v2 PrintDocument128 pagesE5888 M4a88td-V Evo-Usb3 Contents v2 PrintRomeoNo ratings yet
- E12906 Tuf X299 Mark2 Um WebDocument106 pagesE12906 Tuf X299 Mark2 Um WebDoonooNo ratings yet
- Asus PRIME Z490 ManualDocument72 pagesAsus PRIME Z490 ManualTrifan DavidNo ratings yet
- E13291 Rog Strix X299-Xe Gaming Um WebDocument120 pagesE13291 Rog Strix X299-Xe Gaming Um WebХристо ГавриловNo ratings yet
- Asus ROG CRosshair E15379 - ROG - CROSSHAIR - VIII - HERO - UM - WEBDocument108 pagesAsus ROG CRosshair E15379 - ROG - CROSSHAIR - VIII - HERO - UM - WEBCristian TopalaNo ratings yet
- Rog Strix Z390-E GamingDocument100 pagesRog Strix Z390-E GamingS. BalcrickNo ratings yet
- Rog Maximus Xi Hero Wi-FiDocument108 pagesRog Maximus Xi Hero Wi-FiAlex KwokNo ratings yet
- E12577 PRIME X370-PRO UM v2 Web Only 20170712Document99 pagesE12577 PRIME X370-PRO UM v2 Web Only 20170712ADAMO PATRICIO O'BYRNE RIVERANo ratings yet
- E7318 Maximus V GeneDocument208 pagesE7318 Maximus V GeneqfacuNo ratings yet
- D1H691xQxVS PDFDocument114 pagesD1H691xQxVS PDFWendie YacobNo ratings yet
- ROG Strix TRX40-E GamingDocument100 pagesROG Strix TRX40-E GamingAquilaNo ratings yet
- Motherboards Tuf z270 Mark 2Document70 pagesMotherboards Tuf z270 Mark 2Jonah HexNo ratings yet
- Maximus Ix ExtremeDocument120 pagesMaximus Ix Extremerafal sulawaNo ratings yet
- Asus Prime Z270-A User's Manual (En)Document104 pagesAsus Prime Z270-A User's Manual (En)victorNo ratings yet
- PowerPC Microprocessor Common Hardware Reference Platform: A System ArchitectureFrom EverandPowerPC Microprocessor Common Hardware Reference Platform: A System ArchitectureRating: 4 out of 5 stars4/5 (1)
- Expression 1 Technical Manual (Full Detail)Document118 pagesExpression 1 Technical Manual (Full Detail)BradNo ratings yet
- Coverage/Block Level Functional Coverage ExampleDocument14 pagesCoverage/Block Level Functional Coverage ExampleYeshoda MallikarjunaNo ratings yet
- Human/Machine Interfaces: Magelis XBTN and XBTR Small PanelsDocument21 pagesHuman/Machine Interfaces: Magelis XBTN and XBTR Small Panelsمحمد امين التشغيل الآليNo ratings yet
- Brocade VDX 6720 Hardware Reference Manual VDX6720 - HardwareManualDocument80 pagesBrocade VDX 6720 Hardware Reference Manual VDX6720 - HardwareManualdavid0young_2No ratings yet
- OpenScape Business V1, OpenStage 40-60-80 T USB Driver, Installation Guide, Issue 1Document11 pagesOpenScape Business V1, OpenStage 40-60-80 T USB Driver, Installation Guide, Issue 1CarlosPewerNo ratings yet
- EFIS-D100 Installation Guide Rev HDocument104 pagesEFIS-D100 Installation Guide Rev HLeonardo ArnoniNo ratings yet
- DiNi22 User GuideDocument188 pagesDiNi22 User GuideRautateReaNo ratings yet
- ZedBoard HW UG v2 2Document38 pagesZedBoard HW UG v2 2satishNo ratings yet
- DM280 Reference ManualDocument64 pagesDM280 Reference ManualHdez AhfNo ratings yet
- 8217 ManualDocument50 pages8217 ManualXael Alvarez100% (3)
- Modicon M251 Logic Controller: Hardware GuideDocument108 pagesModicon M251 Logic Controller: Hardware GuidekubikNo ratings yet
- Updating Foscam FI9828P V2 Camera Firmware via Serial PortDocument7 pagesUpdating Foscam FI9828P V2 Camera Firmware via Serial PortMar NicNo ratings yet
- ASR903 HW Installation GuideDocument144 pagesASR903 HW Installation GuideFranko LeyvaNo ratings yet
- B3u-MS9540 ConfigurationGuideDocument56 pagesB3u-MS9540 ConfigurationGuideJimmy YauNo ratings yet
- Gek 113306CDocument77 pagesGek 113306Cananizisikim100% (1)
- Protection Relays Guide PDFDocument56 pagesProtection Relays Guide PDFrameez_zafar6138No ratings yet
- WinIST Operation ManualDocument163 pagesWinIST Operation ManualKuang Ah HockNo ratings yet
- Opcode Studio 5 Manual 1997Document65 pagesOpcode Studio 5 Manual 1997nifnifnafnafNo ratings yet
- MANUAL Controls-Shimadzu-Lc10 20systemsDocument79 pagesMANUAL Controls-Shimadzu-Lc10 20systemsdqrocha_ifamNo ratings yet
- 2012 Substation Reference BookDocument18 pages2012 Substation Reference BookMarcelo SalvadorNo ratings yet
- Stalker Radar Equipment Prices and Part NumbersDocument32 pagesStalker Radar Equipment Prices and Part NumbersJunior DuraznoNo ratings yet
- STA2X11Linux Drivers Rel 20120309Document25 pagesSTA2X11Linux Drivers Rel 20120309Abbas Raza ZaidiNo ratings yet
- Qcom V1.0Document10 pagesQcom V1.0GirasolesAmarillos0% (2)
- Maquet Servo-I Ventilator - Service Manual (Rev5)Document114 pagesMaquet Servo-I Ventilator - Service Manual (Rev5)Minna Rao100% (3)
- Manual For Mounting LIS (IGS) Injection SystemDocument26 pagesManual For Mounting LIS (IGS) Injection SystemsupraskaNo ratings yet
- Iskra NEO3000 CatalogueDocument37 pagesIskra NEO3000 CatalogueRoberto PolancoNo ratings yet
- BBP11 User ManualDocument40 pagesBBP11 User ManualpascalbignonNo ratings yet
- Document Version: 1.0 Firmware Version: LG02 - LG08-v5.1.15 For Products: LG01-N, OLG01-N, LG02, OLG02Document25 pagesDocument Version: 1.0 Firmware Version: LG02 - LG08-v5.1.15 For Products: LG01-N, OLG01-N, LG02, OLG02Daniel CadenaNo ratings yet
- 56963L-002 Downloading EPL Asian FontsDocument13 pages56963L-002 Downloading EPL Asian FontsGopinath AgnihotramNo ratings yet