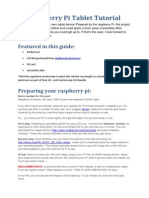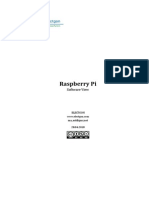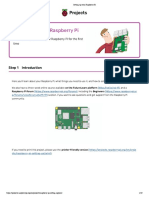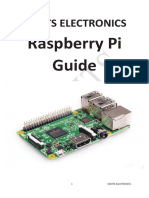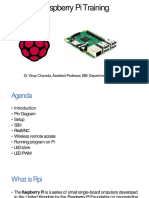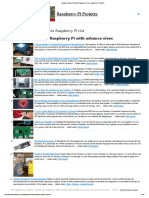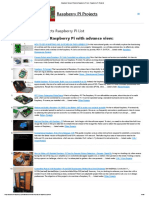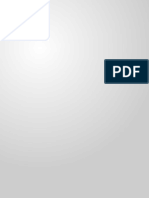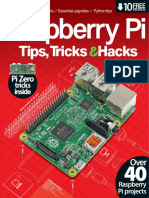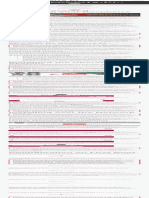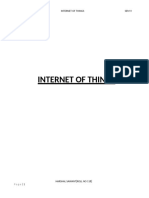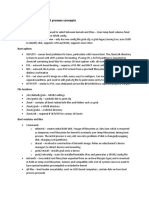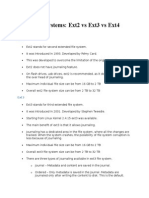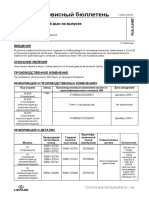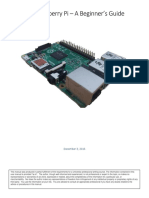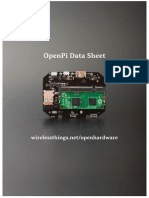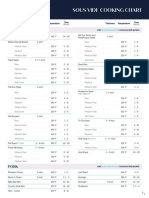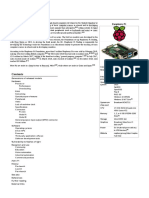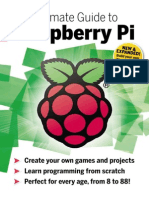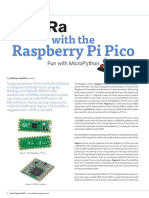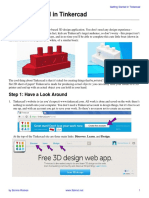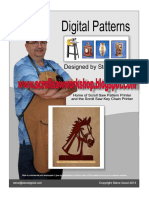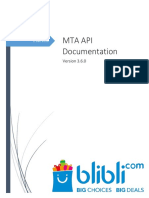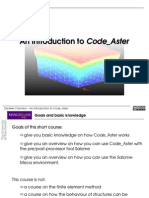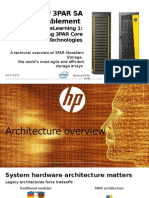Professional Documents
Culture Documents
RetroPie Guide
Uploaded by
nicstarkeCopyright
Available Formats
Share this document
Did you find this document useful?
Is this content inappropriate?
Report this DocumentCopyright:
Available Formats
RetroPie Guide
Uploaded by
nicstarkeCopyright:
Available Formats
RETROPIE INSTALLATION
GUIDE
THE FOLLOWING GUIDE WILL COVER THE
INSTALLATION, SETUP AND CONFIGURATION OF THE
RASPBERRY PI, RASPBIAN OS AND RETROPIE
Author: http://rpiarcadebuild.wordpress.com/
Version: June 2014.
CONTENTS
Introduction ........................................................................................................................................................................................ 2
Considerations and Notes .............................................................................................................................................................. 2
What you need for this guide ......................................................................................................................................................... 2
Hardware:................................................................................................................................................................................... 2
Software ..................................................................................................................................................................................... 2
Optional ...................................................................................................................................................................................... 3
Step 1: Raspberry Pi Hardware Setup ................................................................................................................................................. 4
Step 2: SD Card Setup Transferring NOOBS ..................................................................................................................................... 5
SD Card Formatting ........................................................................................................................................................................ 5
Transferring NOOBS ....................................................................................................................................................................... 5
Step 3: Raspbian OS Installation ......................................................................................................................................................... 6
Optional Step: Connect to your RPi Remotely ................................................................................................................................ 7
Step 4: Raspbian OS Configuration ..................................................................................................................................................... 8
raspi-config ..................................................................................................................................................................................... 8
STEP 5: Updating the Raspbian OS .................................................................................................................................................... 10
INTRODUCTION
This guide will cover the installation and setup of your Raspberry Pi for use as a retro gaming machine. The guide is in sequential
order, just continue reading.
Firstly, the Raspberry Pi will be setup, and then the operating system known as Raspbian OS will be installed. Secondly, RetroPie
will be installed with a script, and then we will do some basic configuration.
WHAT IS RETROPIE?
*placeholder*
CONSIDERATIONS AND NOTES
Each step in the guide will start on a new page, making it easier to navigate.
Throughout the guide are red NOTE sections (like the one above) which highlight important information.
Setup a separate folder on your computer for the raspberry pi, then setup separate folders for downloads, software,
images, roms, configuration files and backups.
This guide takes some time, get some food, coffee and play some background music.
This guide does not cover the setup of joysticks, do a Google search or check out the RetroPie forums
This guide takes the long route, this is because many RPi owners also purchase a NOOBS pre-installed SD card, this
guide considers those users so that they can install the OS from the SD card and continue from there. If you want an
easier installation, see Note: Super Easy Mode above.
WHAT YOU NEED FOR THIS GUIDE
HARDWARE:
1. Windows PC
I used Windows 8
2. Raspberry Pi Model B
I used the revision with 512mb RAM
3. Power Adapter
For the Raspberry Pi, I suggest a 5v 1500mA to provide enough power
4. Monitor, Keyboard and Mouse
If you have a spares this saves some hassle, however the guide will explain the process of connecting remotely to the
Raspberry Pi (see Optional Step: Connect to the RPi via LAN)
5. SD Card and SD Card Reader
The SD Card should be a suitable size for the installation and your roms, minimum of 6GB suggested on the RPi
Website, I used a 32GB Class 10 SD Card.
6. RJ45/Ethernet Cable
You need to connect the Pi to the internet for this guide.
7. HDMI or RCA Cable
For video output.
SOFTWARE
NOTE: NOOBS SD Card Owners
If you have a NOOBS pre-installed SD card then you do not need an additional SD card or the SD
card reader (though having one is very useful).
In addition, you can skip Step 2: SD Card Setup Transferring NOOBS
NOTE: Super Easy Mode
RetroPie and PiPlay both have pre-installed images with everything ready to go, these include
the Raspbian OS. Check out the websites for more information.
1. NOOBS Offline and Network Install
http://downloads.raspberrypi.org/NOOBS_latest
2. SD Formatter v.4.0
https://www.sdcard.org/downloads/formatter_4/
3. USB Stick/SD Card Image Writer
http://sourceforge.net/projects/win32diskimager/
OPTIONAL
Raspberry Pi Case keeps it safe from any accidents that may occur, makes it a bit sturdier and makes it look nice.
PuTTY a terminal emulator that allows you to connect remotely to the RPi via SSH.
http://www.chiark.greenend.org.uk/~sgtatham/putty/download.html
NOTE: Shutting down your RPi
http://www.raspberrypi.org/help/faqs/
Failure to shut down the Raspberry Pi correctly may corrupt your SD card, and you will have to re-image it.
If you are in the graphical environment, either exit to the bash prompt or open the terminal. From the bash prompt or
terminal shut down the Raspberry Pi by entering:
sudo halt -h
Wait until all the LEDs except the power LED are off, then wait an additional second to make sure the SD card can finish its
wear levelling tasks and write actions. You can now safely unplug the Raspberry Pi.
STEP 1: RASPBERRY PI HARDWARE SETUP
Probably the easiest part of this guide, plugging everything in:
1. Place your RPi somewhere suitable.
2. Plug the keyboard and mouse into the USB ports.
3. Plug the HDMI cable or RCA cable into the correct output on the RPi.
4. Plug the RJ45/Ethernet cable into the LAN port.
No need for power or the SD card just yet, move on to the next step to setup a fresh SD card.
STEP 2: SD CARD SETUP TRANSFERRING NOOBS
*SKIP THIS STEP IF YOU HAVE A PRE-INSTALLED NOOBS SD CARD*
This step will format the SD card and transfer the NOOBS installation files to the card.
SD CARD FORMATTING
1. Plug in your SD card reader
2. Plug your SD card into the reader
o Make sure the SD card shows in Windows.
3. Run SDFormatter, the following screen will show:
4. Make sure to choose the correct drive!
5. Click on Option
o You can adjust Format Type to what you like, I choose QUICK to save time.
o Make sure Format Size Adjustment is set to ON.
This option formats the entire SD card.
o Click OK
6. Now click Format
o The program may advise you that data may be retrieved with a quick format, as I am the only one who is likely to
use this SD card I am happy with that. Click OK
o Are you sure you want to format? yes I am, click OK
o A status box will appear confirming that the card has been formatted.
7. Close SDFormatter
So we now have an empty SD card to work with, now to get NOOBS on there.
TRANSFERRING NOOBS
You should have the NOOBS archive downloaded (the version I used was NOOBS_v1_3_5).
1. Open the NOOBS zip archive.
2. Open your SD Card in windows.
3. Move the entire contents from the NOOBS archive to the SD Card.
If that worked, you now have an SD card that you can plug into your RPi, move onto the next step to install the operating
system.
STEP 3: RASPBIAN OS INSTALLATION
So you should have your NOOBS SD card ready to go.
1. Make sure the monitor, keyboard, mouse and RJ45/Ethernet cable are plugged into the RPi
2. Plug the SD card into the RPi
3. Plug your power cable into the RPi
a. The RPi will now start booting
4. The NOOBS installer should load and you should see a GUI on your monitor
5. Tick the box next to Raspbian from the list
6. At the bottom of the screen are two dropdown boxes; language and keyboard. Adjust these now according to your
country and keyboard setup
7. Click Install
Raspbian is now installing and should show a progress bar. Once the operating system is installed, the RPi should reboot into the
Raspberry Pi Software Configuration Tool, also known as raspi-config.
Now for Step 4: Raspbian OS Configuration and Update
NOTE: Connecting to your RPi remotely
Raspbian has a neat piece of software that runs during boot that allows you to connect remotely to it via SSH. This means
you can disconnect your monitor, keyboard and mouse from the RPi and go back to your main PC, from there you can run a
great piece of software that will connect to the RPi via SSH and emulate the terminal, allowing you to control everything
from the comfort of your PC. Go to the next page for more information.
OPTIONAL STEP: CONNECT TO YOUR RPI REMOTELY
Once the OS is installed, you can actually connect to the RPi via SSH (if you know the IP for the RPi).
This allows you to complete the remaining steps of the guide from the comfort of your own computer, this step is optional but
makes things easier if you only have the one monitor/keyboard/mouse setup.
On your Windows PC do the following:
1. Download Putty
a. Go to http://www.chiark.greenend.org.uk/~sgtatham/putty/download.html
b. Download PuTTY.exe
2. Find the IP Address of the Pi
Two options here, a. or b.
a. Run a cmd terminal from the start menu
i. Type arp a and hit enter, a list of IP addresses on the network should show, one of these will be the
RPi.
b. Login to the web based GUI of your router - Normally this will be the gateway IP such as 192.168.0.1
i. Find the list of attached devices connected to the LAN. The RPi will show as raspberrypi and the IP
address should show.
3. Run Putty
a. Run the PuTTY application downloaded earlier.
b. Enter the IP address for the RPi
c. Make sure SSH is selected
d. Click Open
i. Now, login to the RPi -
username: pi
password: raspberry
You should now be greeted with the following
You have successfully logged in over the network!
Now for the next step, you will need to run raspi-config, in the putty terminal, enter the following:
sudo raspi-config
Now go to the next step Step4: Raspbian OS Configuration
STEP 4: RASPBIAN OS CONFIGURATION
Once the OS has installed you will be greeted with raspi-config, a configuration utility that runs inside the terminal. From here,
you have a number of options for configuring your Raspberry Pi, I will not explain every option as it is mostly self-explanatory.
Here is the raspi-config screen:
Remember, if you need to run this program from the terminal you can enter this command:
sudo raspi-config
RASPI-CONFIG
Here are the steps to get Raspbian setup.
1. Overscan
If you are using the HDMI output then you may have black border around the screen, if not you can skip this step.
a. Select 8 Advanced Options
b. Select A1 Overscan
c. Select Disable
2. Memory Split
This will set the amount of memory available to the GPU.
a. Select 8 Advanced Options
b. Select A3 Memory Split
c. Set this to 128
Why 128? This is what is suggested in the RetroPie setup script, this can be adjusted later to increase
performance in some emulators.
d. Hit OK
3. Overclock overclock the RPi to make it run faster!
a. For now we will leave this set to none
Why none? Depending on the emulators and roms you intend to use this option can be very useful to increase
performance, for the time being we will leave this set to none while we install and configure the RPi and
RetroPie.
4. Finish
NOTE: File System Expansion and Internationalisation Options
If you installed via NOOBs, your file system will be expanded already, in addition the locale settings will be the ones chosen at
installation, and you can adjust these by choosing option 4 Internationalisation Options.
a. Press the right arrow twice to select finish, now hit enter.
b. You will be asked Would you like to reboot now? Select Yes
i. If you are connected via PuTTY your connection will be disconnected as the RPi is rebooting, dont
worry, close and open PuTTY again after 45 seconds or so.
So thats it, Raspbian OS is installed and setup, now to install all the updates.
Onto the next step, installing updates to Raspbian OS.
NOTE: Running the desktop environment
If you really want to see the shiny Raspbian OS GUI desktop you can use the following command in the terminal:
startx
Do not run this command if you are in PuTTY, it will cause an error and you will have to
STEP 5: UPDATING THE RASPBIAN OS
NOTE: every command is case sensitive, file names included.
*Make sure that your RPi is connected to the internet via the Ethernet cable*
sudo apt-get update
This will download package lists from the Raspbian online repositories (and a few others) and update the package lists on your
RPi.
So now your system knows which packages need updating, you need to enter the command to actually update them:
sudo apt-get upgrade y
This command tells the system to download and install the packages (the command will normally ask you if you wish to
continue, the y enters yes for this so you dont have to)
So now your system will be downloading all the updates for the various packages, this will take a while, go grab a drink and
come back in 10-15 minutes.
RetroPie requires that your system has the Git and dialog packages installed and up to date.
sudo apt-get install -y git dialog
This will install the latest packages for git and dialog, pretty easy if I say so myself.
Dont worry if the Git package doesnt install, this may be already installed and upgraded.
Now the system is fully updated and everything is ready to install retropie, go to the next step.
STEP 6: INSTALLING RETROPIE
Now that Raspbian is installed and updated, we can go ahead and install retropie.
This is relatively, all we have do to is download the retropie script from github, and then execute it
To download the script use this command:
git clone --depth=0 git://github.com/petrockblog/RetroPie-Setup.git
This should take 15-20 seconds, depending on the connection.
Now to execute the script, firstly we have to navigate to the folder that has the script
cd RetroPie-Setup
now we have to execute a change mode command, this will adjust access permissions so that the script can install everything.
chmod +x retropie_setup.sh
You wont get any confirmation that this has worked, but it is fine, continue with executing the script.
sudo ./retropie_setup.sh
You should see this screen: It may look a bit different (I am using PuTTY)
So you have two options to choose from, both will install the complete RetroPie setup, but each is different.
Option 1 Binaries (faster)
This will download pre-compiled binaries for the various emulators and install them. This means that your emulators may not be
upto date.
Option 2 Source (much slower)
This will download the source files and the compile them into the binaries, this will make sure you have the most recent versions
of each emulator, but takes a very very long time.
I would suggest Option 1, but if you have the time and patience then go for Option 2.
This part takes a while, go have lunch.
Right, now thats done you should be returned to the main setup screen.
A good idea would be to update the RPi firmware, the RetroPie setup script can do this for you.
Go to 3 SETUP and select 2 Install latest Rasperry Pi firmware
This will take a few minutes, once it is done you need to go back to the main setup screen and select 7 Perform REBOOT
Restart the setup script
Go back to setup and do some more changes, install xbox drivers if you want those.
You might also like
- Quick Start: Plug in A USB Keyboard and Mouse If Not Using HDMI, Plug in Your Analogue TV or DisplayDocument4 pagesQuick Start: Plug in A USB Keyboard and Mouse If Not Using HDMI, Plug in Your Analogue TV or DisplayscribgalNo ratings yet
- Setting up your Raspberry PiDocument16 pagesSetting up your Raspberry Pizeus maxNo ratings yet
- Raspberry Pi Tablet TutorialDocument5 pagesRaspberry Pi Tablet TutorialWalter Stuardo Monterroso MonzónNo ratings yet
- Setting Raspberry PiDocument20 pagesSetting Raspberry PiPrashant Prakash UparkarNo ratings yet
- Raspberry Pi TutorialDocument26 pagesRaspberry Pi TutorialJUlioHernadezNo ratings yet
- Raspberry PiDocument2 pagesRaspberry Picforsyth89No ratings yet
- Build Ethereum Mining Rig Raspberry Pi Full Node (Python Client)Document20 pagesBuild Ethereum Mining Rig Raspberry Pi Full Node (Python Client)RosyNo ratings yet
- Raspberry Pi: Software ViewDocument18 pagesRaspberry Pi: Software ViewMohammed PublicationsNo ratings yet
- How-To Pi-Hole Plus DNSCrypt Setup On Raspberry Pi 4Document15 pagesHow-To Pi-Hole Plus DNSCrypt Setup On Raspberry Pi 4rufusNo ratings yet
- Hardware: Raspberry Pi BoardDocument41 pagesHardware: Raspberry Pi BoardAkshith BonaganiNo ratings yet
- Set up a Raspberry Pi Local Server in 40 StepsDocument9 pagesSet up a Raspberry Pi Local Server in 40 StepsKELVYN PEREIRANo ratings yet
- How to set up your Raspberry Pi for the first timeDocument19 pagesHow to set up your Raspberry Pi for the first timeLiam FitzgeraldNo ratings yet
- Raspberry Pi LED GuideDocument88 pagesRaspberry Pi LED GuideAVM100% (1)
- Setting Up Your Raspberry Pi - Raspberry Pi ProjectsDocument19 pagesSetting Up Your Raspberry Pi - Raspberry Pi ProjectsLULUARENNo ratings yet
- Lecture 16 - Rpi-Final PDFDocument76 pagesLecture 16 - Rpi-Final PDFNIKHIL ARORA0% (1)
- OrangePi User Manual v1.0Document20 pagesOrangePi User Manual v1.0Lee RickHunterNo ratings yet
- Advanced View of Projects Raspberry Pi List - Raspberry PI ProjectsDocument184 pagesAdvanced View of Projects Raspberry Pi List - Raspberry PI ProjectsBilal AfzalNo ratings yet
- Advanced View of Projects Raspberry Pi List - Raspberry PI ProjectsDocument186 pagesAdvanced View of Projects Raspberry Pi List - Raspberry PI ProjectsBilal AfzalNo ratings yet
- Raspberry Pi For BeginnersDocument5 pagesRaspberry Pi For BeginnersLaxmikanta SwainNo ratings yet
- BeginnersGuide 4thed Eng v2Document338 pagesBeginnersGuide 4thed Eng v2JakubNo ratings yet
- The Official Raspberry Pi Magazine Quickstart GuideDocument9 pagesThe Official Raspberry Pi Magazine Quickstart Guidedoc_oz3298No ratings yet
- DoctronicsDocument24 pagesDoctronicsMavia DahulueNo ratings yet
- Raspberry Pi 400: The Latest Raspberry Pi Model Integrated into a KeyboardDocument12 pagesRaspberry Pi 400: The Latest Raspberry Pi Model Integrated into a Keyboardwarren tupazNo ratings yet
- Pi CameraDocument4 pagesPi CameraADITYA MAHESHWARINo ratings yet
- Raspberry Pi Tips Tricks Hacks Volume 1 Second Revised EditionDocument164 pagesRaspberry Pi Tips Tricks Hacks Volume 1 Second Revised EditionJKNo ratings yet
- Getting Started With Raspberry PiDocument1 pageGetting Started With Raspberry PiSteve AttwoodNo ratings yet
- Tybsc It Internet of Things Sem VDocument41 pagesTybsc It Internet of Things Sem VRaj BansodeNo ratings yet
- Linux Boot Process and Storage ConfigurationDocument42 pagesLinux Boot Process and Storage Configurationstudy accountlinuxNo ratings yet
- Digital Electronics Club Intro LectureDocument8 pagesDigital Electronics Club Intro LectureSandhya DeviNo ratings yet
- Train 2022Document6 pagesTrain 2022Angelica PerezNo ratings yet
- Linux File SystemsDocument14 pagesLinux File SystemsAzaz QureshiNo ratings yet
- Control Algorithm For A Biped Robot Based On Servo-Motors Controlled by An Android ApplicationDocument7 pagesControl Algorithm For A Biped Robot Based On Servo-Motors Controlled by An Android ApplicationLuis MachadoNo ratings yet
- Iot Practical TyitDocument71 pagesIot Practical TyitZoyaNo ratings yet
- Raspberry Pi An Easy Guide To Programming Developing and Setup of Raspberry PiDocument145 pagesRaspberry Pi An Easy Guide To Programming Developing and Setup of Raspberry PimwrsbsNo ratings yet
- Raspberry Pi 5 Product BriefDocument6 pagesRaspberry Pi 5 Product BriefJakub ČížekNo ratings yet
- Mag Pi 117Document100 pagesMag Pi 117ytrisNo ratings yet
- Roasting TimetableDocument3 pagesRoasting Timetableapi-3838398No ratings yet
- Toyota Motor Europe NV / SaDocument5 pagesToyota Motor Europe NV / SaMichael TuiakhovNo ratings yet
- Arduino Power Inverter CircuitsDocument8 pagesArduino Power Inverter CircuitsjuliocastNo ratings yet
- Ding Dong, You've Got Mail! A Lab Activity For Teaching The Internet of ThingsDocument13 pagesDing Dong, You've Got Mail! A Lab Activity For Teaching The Internet of ThingsGabriel TrabancoNo ratings yet
- Raspberry Pi ManualDocument41 pagesRaspberry Pi Manualj600166100% (2)
- Datasheet OpenPiDocument8 pagesDatasheet OpenPiSrinath KvNo ratings yet
- 83 IotDocument45 pages83 IotRaj BansodeNo ratings yet
- Sous Vide Cooking ChartDocument3 pagesSous Vide Cooking ChartChefCristian100% (1)
- Raspberry PiDocument21 pagesRaspberry PikidomaNo ratings yet
- Ic 555Document13 pagesIc 555wnugraha91_channelNo ratings yet
- Building Robots With Raspberry Pi and PythonDocument6 pagesBuilding Robots With Raspberry Pi and PythonALAMINo ratings yet
- Raspberry Pi Zero IntroductionDocument39 pagesRaspberry Pi Zero IntroductioniscrbdiNo ratings yet
- Ultimate Guide To Raspberry Pi - 2014 UKDocument164 pagesUltimate Guide To Raspberry Pi - 2014 UKSpiros ApostolouNo ratings yet
- Banana Pi Cookbook - Sample ChapterDocument23 pagesBanana Pi Cookbook - Sample ChapterPackt Publishing0% (1)
- Fun with MicroPython: Building a Temperature Sensor Node with Raspberry Pi Pico and LoRaDocument11 pagesFun with MicroPython: Building a Temperature Sensor Node with Raspberry Pi Pico and LoRaBill CheimarasNo ratings yet
- Advanced View Arduino Projects List - Use Arduino For Projects (2)Document50 pagesAdvanced View Arduino Projects List - Use Arduino For Projects (2)Bilal AfzalNo ratings yet
- GettingStartedInTinkercad PDFDocument18 pagesGettingStartedInTinkercad PDFLuis RamirezNo ratings yet
- Home Automation in The Cloud With The Esp8266 and Adafruit IoDocument12 pagesHome Automation in The Cloud With The Esp8266 and Adafruit IoAhmed WadeNo ratings yet
- Booting Raspbian OS From The USB DiskDocument3 pagesBooting Raspbian OS From The USB DiskPraveen Kumar R100% (2)
- The MagPi Issue 1 PDFDocument32 pagesThe MagPi Issue 1 PDFJames Tiberius KirkyNo ratings yet
- Digital Patterns: Designed by Steve GoodDocument3 pagesDigital Patterns: Designed by Steve Goodanon_763769249100% (1)
- Apple Technician Guide: Mac Mini (Late 2009) and Mac Mini Server (Late 2009)Document148 pagesApple Technician Guide: Mac Mini (Late 2009) and Mac Mini Server (Late 2009)Carlos AlvarNo ratings yet
- Experiment No 0 - Installation of RaspbainDocument15 pagesExperiment No 0 - Installation of RaspbainManoj KavediaNo ratings yet
- The Raspberry Pi Crash CourseDocument9 pagesThe Raspberry Pi Crash CourseJinugaPreethamNo ratings yet
- CTC 3D Printer ManualDocument38 pagesCTC 3D Printer ManualNimmala Ganesh100% (1)
- Multiple Module 7Document2 pagesMultiple Module 7Toto Land100% (2)
- Menu - 634637063125928485 - CS6105 Compiler Design SyllabusDocument1 pageMenu - 634637063125928485 - CS6105 Compiler Design SyllabusArchit100% (1)
- E-Government Readiness Assessment SurveyDocument20 pagesE-Government Readiness Assessment SurveyPhyo Min TunNo ratings yet
- SensorPush HT1 SpecsDocument4 pagesSensorPush HT1 SpecsKelsey DeschampsNo ratings yet
- My Mobile Phone Teens Technical Things Reading Comprehension Exercises Tests Warmers Cool - 19878Document1 pageMy Mobile Phone Teens Technical Things Reading Comprehension Exercises Tests Warmers Cool - 19878Carla MunozNo ratings yet
- Documentation v3Document6 pagesDocumentation v3RENDRA ADAKAHNo ratings yet
- Quick Start Handbook For Cypress - IoDocument18 pagesQuick Start Handbook For Cypress - IoHa Vuong100% (2)
- Software Testing On E-Learning Madrasahs Using Blackbox TestingDocument9 pagesSoftware Testing On E-Learning Madrasahs Using Blackbox TestingomanNo ratings yet
- HelpNDoc User Manual PDFDocument87 pagesHelpNDoc User Manual PDFDragos CirsteaNo ratings yet
- Configuracion Firewall 2-5-2013Document8 pagesConfiguracion Firewall 2-5-2013Miguel Angel Medina BerdejaNo ratings yet
- Wi-Fi CERTIFIED Location OrientationDocument56 pagesWi-Fi CERTIFIED Location Orientationketu89No ratings yet
- Blibli Merchant API Documentation v-3.6.0 PDFDocument92 pagesBlibli Merchant API Documentation v-3.6.0 PDFKanto TerrorNo ratings yet
- An Introduction To Code AsterDocument71 pagesAn Introduction To Code AsterIommoi MoiiomNo ratings yet
- Dice DocumentDocument14 pagesDice DocumentÃàshísh KümàrNo ratings yet
- Solution 862 Installation ManualDocument262 pagesSolution 862 Installation ManualdcwdsNo ratings yet
- IliosDocument883 pagesIlioscolson_tksNo ratings yet
- Mesh Repair Improves QualityDocument4 pagesMesh Repair Improves QualityusmanurrehmanNo ratings yet
- USB Flash DriveDocument5 pagesUSB Flash DriveMuhammad FaizNo ratings yet
- Jarvis: Virtual Voice Command Desktop AssistantDocument4 pagesJarvis: Virtual Voice Command Desktop AssistantInternational Journal of Innovative Science and Research TechnologyNo ratings yet
- Mathematics As A Tool: Coding Theory: Math & Physics DepartmentDocument28 pagesMathematics As A Tool: Coding Theory: Math & Physics DepartmentTawki BakiNo ratings yet
- HP 3PAR StoreServe ELearning 1 2Q15 Full DeckDocument323 pagesHP 3PAR StoreServe ELearning 1 2Q15 Full Deckmjsmith11100% (2)
- FTK Forensic Exam Yields Criminal NetworkDocument37 pagesFTK Forensic Exam Yields Criminal NetworkSabrina Johnson100% (1)
- Calculate employee absence durationDocument9 pagesCalculate employee absence durationshyam123gNo ratings yet
- Excel 2016 Basic Skills Complete EbookDocument140 pagesExcel 2016 Basic Skills Complete EbookZahid Khan100% (1)
- Case Study of Heathrow Terminal 5Document2 pagesCase Study of Heathrow Terminal 5Muhammad HamzaNo ratings yet
- Advance OperatingDocument58 pagesAdvance OperatingNisarNo ratings yet
- STEP 7 Professional Programming and Configuring According To IEC 61131-3Document16 pagesSTEP 7 Professional Programming and Configuring According To IEC 61131-3scribd010% (1)
- PCRTNDocument16 pagesPCRTNLuis RamirezNo ratings yet
- Pressure/Flow Control For Hybrid Injection Molding Machines: User ManualDocument80 pagesPressure/Flow Control For Hybrid Injection Molding Machines: User ManualtmisiakNo ratings yet