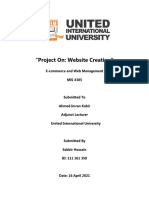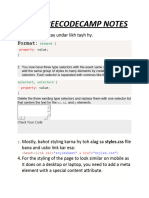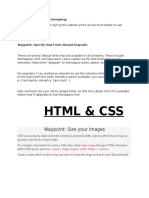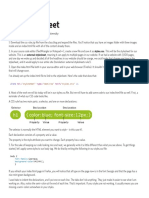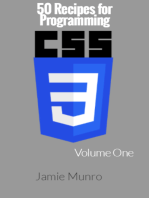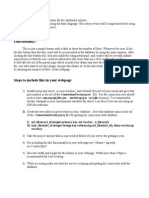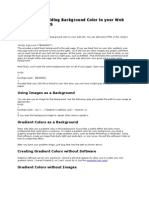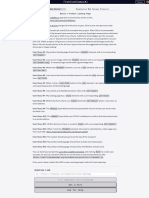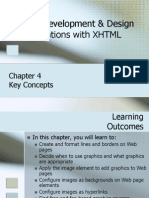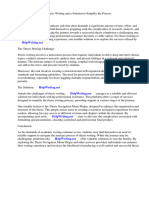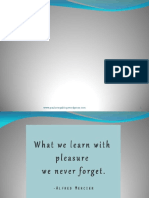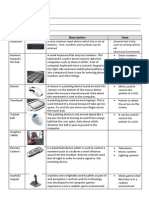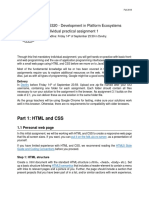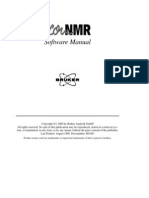Professional Documents
Culture Documents
Code and Screenshots
Uploaded by
api-256426472Original Title
Copyright
Available Formats
Share this document
Did you find this document useful?
Is this content inappropriate?
Report this DocumentCopyright:
Available Formats
Code and Screenshots
Uploaded by
api-256426472Copyright:
Available Formats
Planet Wiki: Screenshots and Code Breakdown
Here is the finished Planet Wiki Homepage. The html code behind the page is
explained on the next paragraph. I decided to change my background image as
the sunset background was a small JPEG, causing it to become pixelated when I
stretched it to fit the aspect ratio of a Mac computer. I needed a bigger image
which could be stretched and still fit the screen it was being displayed on.
First, I linked the homepage to its own CSS document, as I wanted it to have a
different background image to the other pages. I did this using 'link
rel="stylesheet" href="homepage.css" type="text/css"/' code, linking it to its
own 'homepage.css' page. From there, I added the logo using the img src= tag,
added text using the header h1 tag and links using the href tag.
This is the 'Knowledge' page, displaying popular articles on the site. I created
several headers on this page using the h1 tag, wrote up sample paragraphs from
the articles with the 'p' tag, added links to other pages along the top of the page
and made several images into article page links by adding 'a href' in front of the
'img src' tag and adding an '</a>' tag at the end of the element, nesting the image
element inside the link element.
This is the 'Social page allowing the user to sign into their account and contact
other users. I created a header on this page, designed a placeholder sign in/sign
up box in Adobe Illustrator and exported it as a png for use on my site. I also
grabbed several copyright free images of people and put them into an unordered
image list using the 'ul' tag.
My Solutions page is probably the simplest page, meant to display practical
advice for tackling environmental issues. It has a header, a placeholder solutions
mind map that I also created in Illustrator and exported as a png, links to the
other pages along the top and a search bar.
The Search page allows users to search inside the site. I created a placeholder
search bar image in Illustrator, placed a header on this page, links to the other
pages and a paragraph underneath the search bar inviting users to 'Search the
Site'.
This Article pages is where the links on the knowledge page navigate to. I added
a header to this page, links, a body of text for the article and an image.
This code is the 'homepage.css' page. The site's homepage background image has
been placed within the 'html, body' tag and set to '100%' in size. This means it
will take up all of the screen, no matter how far the browser window is stretched.
On every page of the website, I decided to add a functional search bar in the top
left hand corner, to make it feel more like a real website. To do so, I added this
code to the html for each page, which created a search bar in the same position
on each one.
This is the search bar that was created by the code above.
This is a screenshot of me working on the placeholder sign up/ sign in box that I
then exported and placed on the 'Social' page. In its initial stages the box was
green, which I changed in favour of a bright blue, which was more eye catching,
and text was misaligned, so I went back and ensured everything was either
aligned left or centred.
I created this next button for the Knowledge page to direct users to the articles
displayed there. I designed it in Illustrator and turned it into a link by nesting the
image inside a href element, and linking it to the Article Page.
I grouped nearly all of the different elements on to my pages into separate divs.
Divs are boxes that surround content in html, and can be manipulated (given
characteristics and properties) in the corresponding CSS document. All of my
web pages, apart from the homepage, were linked to the same CSS document-
Main.css allowing me to format all of the divs within the same document. This
screenshot shows part of the html for the homepage. I have surrounded the
image with a div class. The name of the div class is used in the CSS document to
format the content inside the div class. Below, the screenshot is showing the CSS
code that is formatting the html image.
The position attribute states that the content inside the div, which is in this case
an image, can be layered on top of other divs. The z-index determines how high
on the stack of divs this div and the image within it will sit. Since I wanted to
layer the logo text div on top of this image div, I made the z-index for this div 40,
and made the z-index for the text div 50. Higher numbers mean the div is stacked
higher, so the text div sat on top of the image div on the homepage. The width
and height values dictate the size of the div, and therefore how large the image
can be stretched within the div, and the values left and top set it 183 pixels left
of the edge of its element and 108 pixels above the top of its element, aligning it
top left.
Planet Wiki: Test Results
I asked Dan and Alex to test my website, giving them separate scenarios to
navigate through the website and ensure everything was functional.
I asked Dan to navigate to the Article page. In order to do this, he clicked the
Knowledge link on the homepage, navigated to the Article Directory, and from
there, clicked on the title of one of the articles displayed there. All the links
worked well, and he commented that the navigation felt intuitive. However, he
did say that it felt odd that the pictures on the Article Directory werent also
clickable as the well as the links, as clicking images is an intuitive action for most
web users. Therefore, I used the code below to turn the images into links.
This code above used to make the images on the 'Knowledge' page into links, by
wrapping them in the 'a href' tags.
Dan also said that creating hover borders around my images would make the
clicking process more visually appealing, but I quickly discovered that creating
hover borders was a fairly complex and time consuming process, as I would have
had to define the borders around the divs my pictures were in before adding the
code in CSS. I didnt have time to make these changes, which was unfortunate,
but something I could plan time to do for future websites.
I gave Dan a new scenario, asking him to navigate to the Solutions page. This was
a much quicker process as it only involved clicking the Solutions link of the
homepage. The link worked, but Dan commented that the Solutions page could
be improved by adding links from each bubble of the mind map to different
pages. I hadnt planned any more pages in my sitemap, but if my site were to go
live, I would have added more pages and links to make it a fully functional site.
I asked Alex to create an account on the site. He clicked the Social link on the
homepage and navigated to the social page, where he found my placeholder sign
up/ sign in box. While he liked how to easy it was to find what you wanted on the
site, he said that it would be nice if you could actually type your details into the
sign in/up box. In order to improve this feature, I looked for some JavaScript
code to create fill in boxes that I could layer on top of the static boxes. I used this
code to create boxes where the user could flll in their name, email, and password.
This code created the three boxes under the tag form. I enclosed these three
form boxes in a div so I could manipulate their positions and their sizes, but I
found that trying to increase the sizes of these JavaScript boxes in CSS didnt
work, possibly because you would have to use JavaScript to format JavaScript
elements, rather than CSS.
One positive aspect of these Javascript boxes was that when I tested them, I
found that the password box, because I had specified it as a password box using
the input type=password code, turned the text typed into it into stars, as shown
in the screenshot below.
Overall, my testers found the website functional, yet somewhat visually lacking. I
corrected most of the issues they raised, but some issues I didnt have enough
time to tackle. In the future, I will have to plan my website using the knowledge I
have gained to allow me to add border highlights and avoid timing issues.
You might also like
- HtmlandcsselementsDocument4 pagesHtmlandcsselementsaakarsh.kunchalNo ratings yet
- Thesis Sidebar CssDocument4 pagesThesis Sidebar Csssarahturnerdesmoines100% (1)
- Thesis Header WidgetDocument8 pagesThesis Header Widgetoeczepiig100% (2)
- A Complete Website Design: Designing The MockupDocument18 pagesA Complete Website Design: Designing The Mockupanon-194883No ratings yet
- Thesis Theme Header - PHPDocument8 pagesThesis Theme Header - PHPaprilscrantonspringfield100% (2)
- Thesis FooterDocument4 pagesThesis Footerjessicadeakinannarbor100% (2)
- Page Title : Concept For A Wordpress Template/content Type "Index Page"Document1 pagePage Title : Concept For A Wordpress Template/content Type "Index Page"RizwadhyeNurNo ratings yet
- Final Paper GranseDocument2 pagesFinal Paper Granseapi-207910332No ratings yet
- Module-2: Web ProgrammingDocument32 pagesModule-2: Web ProgrammingAtharv KarnekarNo ratings yet
- Remove Thesis Attribution FooterDocument7 pagesRemove Thesis Attribution Footertoniawallacelittlerock100% (2)
- Ajax Imp CodesDocument51 pagesAjax Imp Codessatyanarayana100% (2)
- Create A Modal Dialog Using CSS and JavaScriptDocument4 pagesCreate A Modal Dialog Using CSS and JavaScriptszsaifiNo ratings yet
- CSS Reduces The Number of Tags Used: The Tags We Will Use To Layout The ContentDocument8 pagesCSS Reduces The Number of Tags Used: The Tags We Will Use To Layout The ContentAman ShuklaNo ratings yet
- Kristarella ThesisDocument5 pagesKristarella Thesisalisonhallsaltlakecity100% (2)
- Website Cretion Urban FashionDocument16 pagesWebsite Cretion Urban FashionMehruz Saif ArnobNo ratings yet
- How to Create a CSS Template from Photoshop DesignDocument32 pagesHow to Create a CSS Template from Photoshop DesignrishavkmNo ratings yet
- File AssignmentDocument1 pageFile AssignmentKisejjere RashidNo ratings yet
- Statement and Confirmation of Own Work: Student DeclarationDocument13 pagesStatement and Confirmation of Own Work: Student DeclarationVincent ChikafaNo ratings yet
- HTMLDocument32 pagesHTMLsarbkhosa123No ratings yet
- Thesis Nav Menu Below HeaderDocument7 pagesThesis Nav Menu Below Headerafjrydnwp100% (2)
- Sam 2019 MeritDocument3 pagesSam 2019 MeritFrederick MullerNo ratings yet
- CSS 1 Freecodecamp NotesDocument12 pagesCSS 1 Freecodecamp Notesdurgathevar123No ratings yet
- Webdevelopment and DesigningDocument43 pagesWebdevelopment and DesigningHaroon IlyasNo ratings yet
- Thesis Footer WidgetDocument7 pagesThesis Footer Widgetdwbeqxpb100% (2)
- UntitledDocument13 pagesUntitledCianyepalNo ratings yet
- Tutorial Psdtohtmlcss68Document11 pagesTutorial Psdtohtmlcss68AjversonNo ratings yet
- Remove Thesis Footer LinkDocument8 pagesRemove Thesis Footer Linkkualxkiig100% (2)
- Formal Project Design Template MemoDocument1 pageFormal Project Design Template Memoapi-608464657No ratings yet
- Thesis Footer BoxDocument4 pagesThesis Footer Boxgj9vq5z0100% (2)
- The 7 Steps HereDocument9 pagesThe 7 Steps HereHarshita SharmaNo ratings yet
- Css Layout 01Document12 pagesCss Layout 01gargamel2014No ratings yet
- Introduction To HTML5 ElementsDocument2 pagesIntroduction To HTML5 ElementsAdam JimenezNo ratings yet
- 27 - OutroDocument20 pages27 - OutroinfernogregNo ratings yet
- CSS Worksheet: JMC 105 - Drake UniversityDocument7 pagesCSS Worksheet: JMC 105 - Drake UniversityJohn ZapantaNo ratings yet
- Understanding Navigation in Eclypse DesignerDocument8 pagesUnderstanding Navigation in Eclypse DesignerYanal KazanNo ratings yet
- If There Is No PeriodDocument2 pagesIf There Is No PeriodAli Amir SufiNo ratings yet
- Thesis Css MenuDocument6 pagesThesis Css MenuWriteMyStatisticsPaperAkron100% (1)
- The Javascript & Jquery Survival Guide: Lesson 3 HandoutDocument27 pagesThe Javascript & Jquery Survival Guide: Lesson 3 HandoutBenjazz Jai Guru Deva OmNo ratings yet
- Css Worksheet NotesDocument7 pagesCss Worksheet NotesjjsterlingNo ratings yet
- What Is Flexbox?: How Does It Work?Document14 pagesWhat Is Flexbox?: How Does It Work?Achraf SallemNo ratings yet
- 19CS8115 PDFDocument16 pages19CS8115 PDFRahul RoyNo ratings yet
- HTML & CSS - Lesson 4Document6 pagesHTML & CSS - Lesson 4Eliana Fellema BullaNo ratings yet
- Estructura de Una PaginaDocument11 pagesEstructura de Una PaginaAlex AfcNo ratings yet
- Website Design BookletDocument28 pagesWebsite Design BookletJach LiNo ratings yet
- Proposal TemplateDocument13 pagesProposal TemplateadedijifavourNo ratings yet
- Assessment Portfolio: HTML and Website DevelopmentDocument4 pagesAssessment Portfolio: HTML and Website DevelopmentAnonymous l7vEVyWNo ratings yet
- Guardiansofearth - Zip: Download Unzip The Said FileDocument20 pagesGuardiansofearth - Zip: Download Unzip The Said FileSeth DelfinNo ratings yet
- LIkeComment ReportDocument3 pagesLIkeComment ReportparadoxNo ratings yet
- AccessibilityDocument341 pagesAccessibilityiliasNo ratings yet
- HTML SamlesDocument86 pagesHTML SamlesNathaalie KumarNo ratings yet
- Tutorial Psdtohtmlcss25Document28 pagesTutorial Psdtohtmlcss25Miroslav TrpkovicNo ratings yet
- Essential HTML: That Every Newbie Blogger Should KnowDocument8 pagesEssential HTML: That Every Newbie Blogger Should KnowChristine AlbaNo ratings yet
- Css Walk ThroughDocument4 pagesCss Walk ThroughWill KurlinkusNo ratings yet
- Responsive Web Design Projects - Build A Product Landing Page - LearnDocument1 pageResponsive Web Design Projects - Build A Product Landing Page - LearnMamadou Issa NDIAYENo ratings yet
- New Semantic Elements (Part 2)Document12 pagesNew Semantic Elements (Part 2)muhammad umarNo ratings yet
- Chapter 4 Internet Applications (DR - Mona)Document37 pagesChapter 4 Internet Applications (DR - Mona)JonathanHindiNo ratings yet
- Thesis Navigation Menu PluginDocument6 pagesThesis Navigation Menu Pluginbsnj6chr100% (2)
- How To Make An Image Carousel Using Basic HTMLDocument11 pagesHow To Make An Image Carousel Using Basic HTMLkissonlyshing2022No ratings yet
- Internet Protocol (IP) AddressDocument19 pagesInternet Protocol (IP) AddressНабатхан ЖанайбекқызыNo ratings yet
- Excel Shortcuts 012f PDFDocument2 pagesExcel Shortcuts 012f PDFPurooNo ratings yet
- Hootsuite TutorialDocument101 pagesHootsuite TutorialPJ OrtegaNo ratings yet
- 1x36 Pin LcdertDocument80 pages1x36 Pin LcdertsdfweNo ratings yet
- Excel Shortcuts 2007 To 2013 PlusDocument4 pagesExcel Shortcuts 2007 To 2013 PlusalexgideiNo ratings yet
- Responding To Mouse and Keyboard EventsDocument51 pagesResponding To Mouse and Keyboard EventsFlorinNo ratings yet
- Microsoft Windows and Office Shortcut Keys for ccc examDocument3 pagesMicrosoft Windows and Office Shortcut Keys for ccc examRishabh Pratap SinghNo ratings yet
- Assignments - UI & UXDocument6 pagesAssignments - UI & UXPallab DattaNo ratings yet
- Java SwingDocument7 pagesJava SwingriteshyaaraaNo ratings yet
- Web ArchitecturesDocument60 pagesWeb Architecturessarah mcdonaldNo ratings yet
- Facebook f8 Platform FAQ FINALDocument3 pagesFacebook f8 Platform FAQ FINALMashable100% (1)
- Basic NavigationDocument4 pagesBasic NavigationJules Ivan OllerNo ratings yet
- Module 5 QuizDocument8 pagesModule 5 QuizDaniel KaiNo ratings yet
- Basic Input Devices TableDocument4 pagesBasic Input Devices Tableapi-267268597No ratings yet
- Human-Computer Interface Seminar SlidesDocument29 pagesHuman-Computer Interface Seminar Slidesnavaneetha narayananNo ratings yet
- Department of Education First Quarter Grades SummaryDocument4 pagesDepartment of Education First Quarter Grades SummaryRosemarie R. ReyesNo ratings yet
- Upload A Document To Access Your Download: Piano-Adventures - Lesson-Book - Level-3a PDFDocument3 pagesUpload A Document To Access Your Download: Piano-Adventures - Lesson-Book - Level-3a PDFTuấn Anh LêNo ratings yet
- HTML History and BasicsDocument19 pagesHTML History and BasicsChua Angelo JamesNo ratings yet
- Web EngineeringDocument5 pagesWeb EngineeringMasood Ahmad Ahmad100% (1)
- Parteneriat Gradinita PrimarieDocument13 pagesParteneriat Gradinita PrimarieMirela AlexaNo ratings yet
- Approaches For Efficient Handling of LarDocument216 pagesApproaches For Efficient Handling of LarKannan RangaswamiNo ratings yet
- IN5320 - Individual assignment 1 overviewDocument6 pagesIN5320 - Individual assignment 1 overviewVɩĸʌs KʌʀyʌŋɩNo ratings yet
- Tkinter GUI Programming in PythonDocument38 pagesTkinter GUI Programming in PythonParul ThalquotraNo ratings yet
- Navigation & SelectionDocument2 pagesNavigation & SelectionPranayNo ratings yet
- Icon NMR ManualDocument181 pagesIcon NMR ManualsahajNo ratings yet
- Microsoft Word ExercisesDocument2 pagesMicrosoft Word ExercisesJudielyn Domingo SespeñeNo ratings yet
- Tik Tok Duets PDFDocument3 pagesTik Tok Duets PDFDexter Van AvondaleNo ratings yet
- Webapp DesignDocument30 pagesWebapp DesignKhadija KhaliqNo ratings yet
- Unit 1 - CssDocument12 pagesUnit 1 - Cssniranjani0408No ratings yet
- Sims Cheats 2Document4 pagesSims Cheats 2Momi DendenNo ratings yet