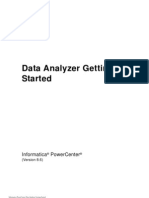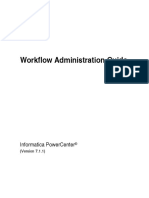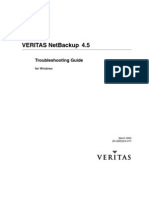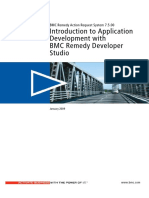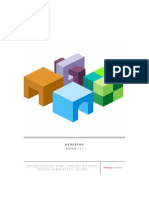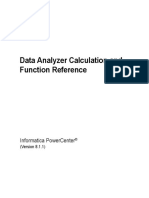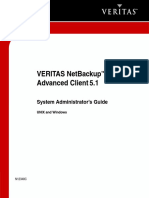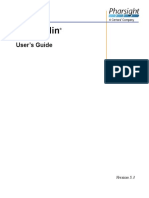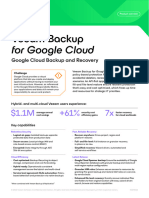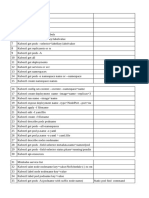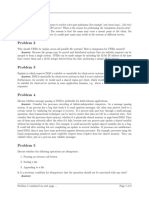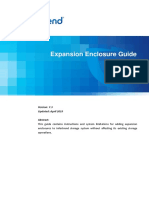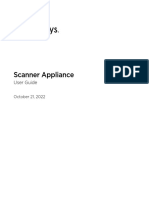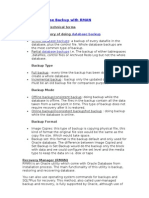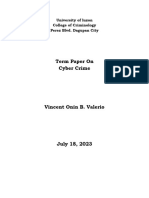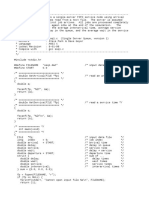Professional Documents
Culture Documents
Avaya CMS Custom Reports
Uploaded by
no_info0 ratings0% found this document useful (0 votes)
867 views196 pagesAvaya CMS Custom Reports
Copyright
© © All Rights Reserved
Available Formats
PDF, TXT or read online from Scribd
Share this document
Did you find this document useful?
Is this content inappropriate?
Report this DocumentAvaya CMS Custom Reports
Copyright:
© All Rights Reserved
Available Formats
Download as PDF, TXT or read online from Scribd
0 ratings0% found this document useful (0 votes)
867 views196 pagesAvaya CMS Custom Reports
Uploaded by
no_infoAvaya CMS Custom Reports
Copyright:
© All Rights Reserved
Available Formats
Download as PDF, TXT or read online from Scribd
You are on page 1of 196
Avaya
Call Management System (CMS)
Custom Reports
585-215-822
Issue 3.1
May 2003
Compas ID 89042
2003 Avaya Inc.
All Rights Reserved.
Notice
Every effort was made to ensure that the information in this document
was complete and accurate at the time of printing. However, information
is subject to change.
Preventing Toll Fraud
Toll fraud is the unauthorized use of your telecommunications system
by an unauthorized party (for example, a person who is not a corporate
employee, agent, subcontractor, or working on your company's behalf).
Be aware that there may be a risk of toll fraud associated with your
system and that, if toll fraud occurs, it can result in substantial additional
charges for your telecommunications services.
Avaya Fraud Intervention
If you suspect that you are being victimized by toll fraud and you need
technical assistance or support, call Technical Service Center Toll Fraud
Intervention Hotline at +1-800-643-2353 for the United States and
Canada. For additional support telephone numbers, see the Avaya Web
site:
http://www.avaya.com
Select Support, then select Escalation Lists. This Web site includes
telephone numbers for escalation within the United States. For escalation
telephone numbers outside the United States, select Global Escalation
List.
Providing Telecommunications Security
Telecommunications security (of voice, data, and/or video
communications) is the prevention of any type of intrusion to (that is,
either unauthorized or malicious access to or use of) your company's
telecommunications equipment by some party.
Your company's telecommunications equipment includes both this
Avaya product and any other voice/data/video equipment that could be
accessed via this Avaya product (that is, networked equipment).
An outside party is anyone who is not a corporate employee, agent,
subcontractor, or working on your company's behalf. Whereas, a
malicious party is anyone (including someone who may be otherwise
authorized) who accesses your telecommunications equipment with
either malicious or mischievous intent.
Such intrusions may be either to/through synchronous (time-multiplexed
and/or circuit-based) or asynchronous (character-, message-, or packet-
based) equipment or interfaces for reasons of:
Utilization (of capabilities special to the accessed equipment)
Theft (such as, of intellectual property, financial assets, or
toll-facility access)
Eavesdropping (privacy invasions to humans)
Mischief (troubling, but apparently innocuous, tampering)
Harm (such as harmful tampering, data loss or alteration,
regardless of motive or intent)
Be aware that there may be a risk of unauthorized intrusions associated
with your system and/or its networked equipment. Also realize that, if
such an intrusion should occur, it could result in a variety of losses to your
company (including but not limited to, human/data privacy, intellectual
property, material assets, financial resources, labor costs, and/or legal
costs).
Your Responsibility for Your Company's Telecommunications
Security
The final responsibility for securing both this system and its networked
equipment rests with you - an Avaya customer's system administrator,
your telecommunications peers, and your managers. Base the fulfillment
of your responsibility on acquired knowledge and resources from a
variety of sources including but not limited to:
Installation documents
System administration documents
Security documents
Hardware-/software-based security tools
Shared information between you and your peers
Telecommunications security experts
To prevent intrusions to your telecommunications equipment, you and
your peers should carefully program and configure:
your Avaya-provided telecommunications systems and their
interfaces
your Avaya-provided software applications, as well as their
underlying hardware/software platforms and interfaces
any other equipment networked to your Avaya products.
Trademarks
Avaya is a trademark of Avaya Inc.
MultiVantage and DEFINITY are registered trademarks of Avaya Inc.
Enterprise, Solaris, SPARCserver, Network Terminal Server, Sun,
SunSwift, Solstice, DiskSuite, and Ultra are trademarks or registered
trademarks of Sun Microsystems, Inc.
INFORMIX is a registered trademark of Informix Software, Inc.
Multiport is a registered trademark of Aurora Technologies, Inc.
Windows is a registered trademark of Microsoft, Inc.
All other product names mentioned herein are the trademarks of their
respective owners.
Ordering Information: Avaya Publications Center
Voice: +1-207-866-6701
+1-800-457-1764 (Toll-free, U.S. and Canada only)
Fax: +1-207-626-7269
+1-800-457-1764 (Toll-free, U.S. and Canada only)
Write: Globalware Solutions
200 Ward Hill Avenue
Haverhill, MA 01835 USA
Attention: Avaya Account Manager
Web: http://www.avayadocs.com
E-mail: totalware@gwsmail.com
Order: Document No. 585-215-822, Issue 3.1
May 2003
Avaya Support
Avaya provides a telephone number for you to use to report problems or
to ask questions about your contact center. The support telephone
number is 1-800-242-2121 in the United States. For additional support
telephone numbers, see the Avaya Web site:
http://www.avaya.com
Select Support, then select Escalation Lists. This Web site includes
telephone numbers for escalation within the United States. For escalation
telephone numbers outside the United States, select Global Escalation
List.
Acknowledgment
This document was written by the CRM Information Development group.
Issue 3.1 May 2003 3
Preface . . . . . . . . . . . . . . . . . . . . . . . . . . . . . . . . . . . . . . . . 9
Organization and use of this document . . . . . . . . . . . . . . . . . . . . . . . . . 9
Reasons for reissue . . . . . . . . . . . . . . . . . . . . . . . . . . . . . . . . . . 10
Related documents . . . . . . . . . . . . . . . . . . . . . . . . . . . . . . . . . . . 11
CMS software documents . . . . . . . . . . . . . . . . . . . . . . . . . . . . . . . 11
Upgrade documents. . . . . . . . . . . . . . . . . . . . . . . . . . . . . . . . . . 11
Hardware documents . . . . . . . . . . . . . . . . . . . . . . . . . . . . . . . . . 13
Switch documents. . . . . . . . . . . . . . . . . . . . . . . . . . . . . . . . . . . 14
Administration documents . . . . . . . . . . . . . . . . . . . . . . . . . . . . . . . 14
Other documents . . . . . . . . . . . . . . . . . . . . . . . . . . . . . . . . . . . 14
Documentation Web sites . . . . . . . . . . . . . . . . . . . . . . . . . . . . . . . . 16
Introduction to Custom Reports . . . . . . . . . . . . . . . . . . . . . . . . . . . . . 17
Custom reports and Screen Painter . . . . . . . . . . . . . . . . . . . . . . . . . . . 17
What is a custom report? . . . . . . . . . . . . . . . . . . . . . . . . . . . . . . . 17
Screen Painter . . . . . . . . . . . . . . . . . . . . . . . . . . . . . . . . . . . . 17
Tasks to create a custom report . . . . . . . . . . . . . . . . . . . . . . . . . . . . . 19
Standard reports that cannot be customized . . . . . . . . . . . . . . . . . . . . . . . 21
Database items not in standard reports . . . . . . . . . . . . . . . . . . . . . . . . . 22
How CMS stores and retrieves data . . . . . . . . . . . . . . . . . . . . . . . . . . . 23
How CMS stores data . . . . . . . . . . . . . . . . . . . . . . . . . . . . . . . . . 23
Sample CMS table (Current Interval Agent table) . . . . . . . . . . . . . . . . . . . 24
Sample CMS table (Historical Intrahour Interval Split table) . . . . . . . . . . . . . . 25
How CMS retrieves data. . . . . . . . . . . . . . . . . . . . . . . . . . . . . . . . 26
Sample 1 Custom report design . . . . . . . . . . . . . . . . . . . . . . . . . . . 27
Sample 1 of selection of database item . . . . . . . . . . . . . . . . . . . . . . . 28
Sample 1 of selection of table rows . . . . . . . . . . . . . . . . . . . . . . . . . 29
Sample custom report 1 . . . . . . . . . . . . . . . . . . . . . . . . . . . . . . 30
Sample 2 custom report design . . . . . . . . . . . . . . . . . . . . . . . . . . . 31
Sample 2 of database item selection. . . . . . . . . . . . . . . . . . . . . . . . . 32
Sample 2 of selection of table rows . . . . . . . . . . . . . . . . . . . . . . . . . 33
Sample custom report 2 . . . . . . . . . . . . . . . . . . . . . . . . . . . . . . 34
Getting started . . . . . . . . . . . . . . . . . . . . . . . . . . . . . . . . . . . . . . . 35
Defining a report's name, access, type, and option . . . . . . . . . . . . . . . . . . . . 36
Access the Report Select window . . . . . . . . . . . . . . . . . . . . . . . . . . . 37
Assign a name to the report . . . . . . . . . . . . . . . . . . . . . . . . . . . . . . 38
Avaya
Call Management System (CMS)
Custom Reports
Contents
Contents
4 Custom Reports
Definitions of the report options . . . . . . . . . . . . . . . . . . . . . . . . . . . . 38
Single ACD Only . . . . . . . . . . . . . . . . . . . . . . . . . . . . . . . . . . 38
ACD Group Only . . . . . . . . . . . . . . . . . . . . . . . . . . . . . . . . . . 39
Both Single ACD and ACD Group . . . . . . . . . . . . . . . . . . . . . . . . . . 39
Enter a report description . . . . . . . . . . . . . . . . . . . . . . . . . . . . . . . 40
Define the user ID. . . . . . . . . . . . . . . . . . . . . . . . . . . . . . . . . . . 40
Define access to the report . . . . . . . . . . . . . . . . . . . . . . . . . . . . . . 40
Define the report as Real-Time or Historical . . . . . . . . . . . . . . . . . . . . . . 41
Define the report option . . . . . . . . . . . . . . . . . . . . . . . . . . . . . . . . 42
Save the report name . . . . . . . . . . . . . . . . . . . . . . . . . . . . . . . . . 42
Changing a report's access, description,
or report option . . . . . . . . . . . . . . . . . . . . . . . . . . . . . . . . . . . . 43
Deleting a custom report . . . . . . . . . . . . . . . . . . . . . . . . . . . . . . . . 44
Using Screen Painter editing tools . . . . . . . . . . . . . . . . . . . . . . . . . . . . 45
Navigating Screen Painter . . . . . . . . . . . . . . . . . . . . . . . . . . . . . . . 45
Accessing Screen Painter . . . . . . . . . . . . . . . . . . . . . . . . . . . . . . . 46
Moving the cursor on Screen Painter . . . . . . . . . . . . . . . . . . . . . . . . . . 47
Screen Painter report size . . . . . . . . . . . . . . . . . . . . . . . . . . . . . . . 47
Screen Painter size and cursor position . . . . . . . . . . . . . . . . . . . . . . . 48
Scrolling Screen Painter . . . . . . . . . . . . . . . . . . . . . . . . . . . . . . . . 48
Properties of secondary windows . . . . . . . . . . . . . . . . . . . . . . . . . . . 49
Editing keys in secondary windows . . . . . . . . . . . . . . . . . . . . . . . . . . 49
Copying an existing report design . . . . . . . . . . . . . . . . . . . . . . . . . . . . 50
Access the get copy window. . . . . . . . . . . . . . . . . . . . . . . . . . . . . . 51
Enter a report name. . . . . . . . . . . . . . . . . . . . . . . . . . . . . . . . . . 51
Enter a user ID . . . . . . . . . . . . . . . . . . . . . . . . . . . . . . . . . . . . 52
Select a report type . . . . . . . . . . . . . . . . . . . . . . . . . . . . . . . . . . 52
Verify the report . . . . . . . . . . . . . . . . . . . . . . . . . . . . . . . . . . . . 52
Copy the report . . . . . . . . . . . . . . . . . . . . . . . . . . . . . . . . . . . . 52
Copy of a report design (Using Get copy) . . . . . . . . . . . . . . . . . . . . . . 53
Editing a report with blocks . . . . . . . . . . . . . . . . . . . . . . . . . . . . . . . 54
Erasing a block . . . . . . . . . . . . . . . . . . . . . . . . . . . . . . . . . . . . 54
Defining a block to erase . . . . . . . . . . . . . . . . . . . . . . . . . . . . . . 55
Erasing the block. . . . . . . . . . . . . . . . . . . . . . . . . . . . . . . . . . 56
Moving a block . . . . . . . . . . . . . . . . . . . . . . . . . . . . . . . . . . . . 56
Defining a block to move . . . . . . . . . . . . . . . . . . . . . . . . . . . . . . 57
Completing a block move . . . . . . . . . . . . . . . . . . . . . . . . . . . . . . 58
Copying a block. . . . . . . . . . . . . . . . . . . . . . . . . . . . . . . . . . . . 58
Entering report text . . . . . . . . . . . . . . . . . . . . . . . . . . . . . . . . . . . 59
Saving your work. . . . . . . . . . . . . . . . . . . . . . . . . . . . . . . . . . . . 60
Defining the data for a custom report . . . . . . . . . . . . . . . . . . . . . . . . . . 61
Defining fields for the Report Input window . . . . . . . . . . . . . . . . . . . . . . . 61
Access the Report Input window . . . . . . . . . . . . . . . . . . . . . . . . . . . . 62
Sample Report Input window . . . . . . . . . . . . . . . . . . . . . . . . . . . . 62
Access the Define Input window . . . . . . . . . . . . . . . . . . . . . . . . . . . . 62
The Define Input window . . . . . . . . . . . . . . . . . . . . . . . . . . . . . . 63
Contents
Issue 3.1 May 2003 5
Define the variable name . . . . . . . . . . . . . . . . . . . . . . . . . . . . . . . 63
How a Variable Links the Report Input and Row Search . . . . . . . . . . . . . . . 64
Enter a field prompt . . . . . . . . . . . . . . . . . . . . . . . . . . . . . . . . . . 64
Define the number of field columns and rows . . . . . . . . . . . . . . . . . . . . . . 65
Define the field as single value or range/list . . . . . . . . . . . . . . . . . . . . . . . 65
Provide a default value for the field. . . . . . . . . . . . . . . . . . . . . . . . . . . 65
Select a field type . . . . . . . . . . . . . . . . . . . . . . . . . . . . . . . . . . . 65
Report Input Field Types table. . . . . . . . . . . . . . . . . . . . . . . . . . . . 66
Input Fields That Allow Pattern Matching . . . . . . . . . . . . . . . . . . . . . . 68
Associate an ACD with the variable field . . . . . . . . . . . . . . . . . . . . . . . . 69
Save a variable input field . . . . . . . . . . . . . . . . . . . . . . . . . . . . . . . 70
Defining the order in which input fields are displayed . . . . . . . . . . . . . . . . . . 70
The Define Input: Order window. . . . . . . . . . . . . . . . . . . . . . . . . . . 71
Changing report input fields . . . . . . . . . . . . . . . . . . . . . . . . . . . . . . 71
Defining report fields . . . . . . . . . . . . . . . . . . . . . . . . . . . . . . . . . . 72
Screen Painter window legend . . . . . . . . . . . . . . . . . . . . . . . . . . . 72
Define the position and length of a field. . . . . . . . . . . . . . . . . . . . . . . . . 73
The Field Window . . . . . . . . . . . . . . . . . . . . . . . . . . . . . . . . . 73
Define the field's data expression . . . . . . . . . . . . . . . . . . . . . . . . . . . 74
Database items. . . . . . . . . . . . . . . . . . . . . . . . . . . . . . . . . . . 74
Constants . . . . . . . . . . . . . . . . . . . . . . . . . . . . . . . . . . . . . 75
Calculations . . . . . . . . . . . . . . . . . . . . . . . . . . . . . . . . . . . . 76
Calculation names . . . . . . . . . . . . . . . . . . . . . . . . . . . . . . . . . 76
Aggregate functions . . . . . . . . . . . . . . . . . . . . . . . . . . . . . . . . 78
max . . . . . . . . . . . . . . . . . . . . . . . . . . . . . . . . . . . . . . . . 78
Sample Intrahour Split Table Data . . . . . . . . . . . . . . . . . . . . . . . . . . 79
min . . . . . . . . . . . . . . . . . . . . . . . . . . . . . . . . . . . . . . . . 79
sum . . . . . . . . . . . . . . . . . . . . . . . . . . . . . . . . . . . . . . . . 79
avg . . . . . . . . . . . . . . . . . . . . . . . . . . . . . . . . . . . . . . . . 80
count(*) . . . . . . . . . . . . . . . . . . . . . . . . . . . . . . . . . . . . . . 80
Data from more than one table . . . . . . . . . . . . . . . . . . . . . . . . . . . 80
Define the tables for calculation names. . . . . . . . . . . . . . . . . . . . . . . . . 81
Justify data in the field. . . . . . . . . . . . . . . . . . . . . . . . . . . . . . . . . 81
Define the field format . . . . . . . . . . . . . . . . . . . . . . . . . . . . . . . . . 81
Number . . . . . . . . . . . . . . . . . . . . . . . . . . . . . . . . . . . . . . 81
Date . . . . . . . . . . . . . . . . . . . . . . . . . . . . . . . . . . . . . . . . 82
String . . . . . . . . . . . . . . . . . . . . . . . . . . . . . . . . . . . . . . . 82
Synonym. . . . . . . . . . . . . . . . . . . . . . . . . . . . . . . . . . . . . . 83
Time (duration) . . . . . . . . . . . . . . . . . . . . . . . . . . . . . . . . . . . 83
Time (point in time) . . . . . . . . . . . . . . . . . . . . . . . . . . . . . . . . . 84
Save the field definition . . . . . . . . . . . . . . . . . . . . . . . . . . . . . . . . 85
Changing a field definition . . . . . . . . . . . . . . . . . . . . . . . . . . . . . . . 86
Defining bars in a report . . . . . . . . . . . . . . . . . . . . . . . . . . . . . . . . 87
The bars legend . . . . . . . . . . . . . . . . . . . . . . . . . . . . . . . . . . . 87
Define the position and length of a bar . . . . . . . . . . . . . . . . . . . . . . . . . 88
The Bar window (with sample input) . . . . . . . . . . . . . . . . . . . . . . . . . 89
Define the bar's data expression . . . . . . . . . . . . . . . . . . . . . . . . . . . . 89
Define the Tables for Calculation names . . . . . . . . . . . . . . . . . . . . . . . . 90
Define the bar direction . . . . . . . . . . . . . . . . . . . . . . . . . . . . . . . . 90
Define the bar scale . . . . . . . . . . . . . . . . . . . . . . . . . . . . . . . . . . 90
Contents
6 Custom Reports
Bars With and without scales. . . . . . . . . . . . . . . . . . . . . . . . . . . 91
Define the maximum graph value . . . . . . . . . . . . . . . . . . . . . . . . . . . 91
Thresholds bar graph. . . . . . . . . . . . . . . . . . . . . . . . . . . . . . . . 92
Define the first threshold . . . . . . . . . . . . . . . . . . . . . . . . . . . . . . . 92
Define the second threshold . . . . . . . . . . . . . . . . . . . . . . . . . . . . . . 93
Select normal or reversed thresholds . . . . . . . . . . . . . . . . . . . . . . . . . 93
Thresholds reversed bar graph . . . . . . . . . . . . . . . . . . . . . . . . . . . 94
Save the bar definition . . . . . . . . . . . . . . . . . . . . . . . . . . . . . . . . 94
Changing a bar definition . . . . . . . . . . . . . . . . . . . . . . . . . . . . . . . 95
Defining the rows of data for a report . . . . . . . . . . . . . . . . . . . . . . . . . . 96
Access the Row Search window . . . . . . . . . . . . . . . . . . . . . . . . . . . . 97
The Row Search window . . . . . . . . . . . . . . . . . . . . . . . . . . . . . . 97
List the Report Input Variables . . . . . . . . . . . . . . . . . . . . . . . . . . . . . 97
Select a Row Search ID . . . . . . . . . . . . . . . . . . . . . . . . . . . . . . . . 98
Select tables . . . . . . . . . . . . . . . . . . . . . . . . . . . . . . . . . . . . . 98
Real-Time table names . . . . . . . . . . . . . . . . . . . . . . . . . . . . . . . 99
Historical table names . . . . . . . . . . . . . . . . . . . . . . . . . . . . . . . 99
Select rows in the tables. . . . . . . . . . . . . . . . . . . . . . . . . . . . . . . . 101
Basic Where clause. . . . . . . . . . . . . . . . . . . . . . . . . . . . . . . . 102
Sample Current Interval Split table . . . . . . . . . . . . . . . . . . . . . . . . . 103
Where clause with variable . . . . . . . . . . . . . . . . . . . . . . . . . . . . 103
Multiple Where clauses . . . . . . . . . . . . . . . . . . . . . . . . . . . . . . 104
Where Clause with a Range/List Variable . . . . . . . . . . . . . . . . . . . . . 104
Where clause for selecting rows from an ACD . . . . . . . . . . . . . . . . . . . 104
Where clause for excluding rows of data . . . . . . . . . . . . . . . . . . . . . . 105
Select a field/bar type . . . . . . . . . . . . . . . . . . . . . . . . . . . . . . . . . 105
Repeated vertically . . . . . . . . . . . . . . . . . . . . . . . . . . . . . . . . . 106
Repeated horizontally . . . . . . . . . . . . . . . . . . . . . . . . . . . . . . . 106
Select a Sort type . . . . . . . . . . . . . . . . . . . . . . . . . . . . . . . . . . . 107
Sample of data ordered by date in descending order . . . . . . . . . . . . . . . . . 107
Select a sort order for data . . . . . . . . . . . . . . . . . . . . . . . . . . . . . . 107
Sample of data ordered by date in ascending order . . . . . . . . . . . . . . . . . 108
Sample of data ordered by split . . . . . . . . . . . . . . . . . . . . . . . . . . . 108
Sample of data ordered by split and ACD calls . . . . . . . . . . . . . . . . . . . . 109
Save your row search conditions. . . . . . . . . . . . . . . . . . . . . . . . . . . . 109
Assign a row search ID to report fields and bars . . . . . . . . . . . . . . . . . . . . 110
Sample discrete field and bar design . . . . . . . . . . . . . . . . . . . . . . . . 111
Sample report with discrete field and bar . . . . . . . . . . . . . . . . . . . . . . 111
Sample field and bar design vertically repeated . . . . . . . . . . . . . . . . . . 112
Sample report with vertically repeated field and bar . . . . . . . . . . . . . . . . . 113
Sample field and bar design horizontally repeated. . . . . . . . . . . . . . . . . 114
Sample report with horizontally repeated field and bar . . . . . . . . . . . . . . . . 114
Changing row search conditions . . . . . . . . . . . . . . . . . . . . . . . . . . . . 115
Changing the row search-field assignment . . . . . . . . . . . . . . . . . . . . . . . 115
Defining fields to show run time/date and user inputs. . . . . . . . . . . . . . . . . . . 116
Access the Variable/Time/Date window. . . . . . . . . . . . . . . . . . . . . . . . . 116
The Var/Time/Date window . . . . . . . . . . . . . . . . . . . . . . . . . . . . . 117
Define the display type and format . . . . . . . . . . . . . . . . . . . . . . . . . . . 117
Save the Var/Date/Time field . . . . . . . . . . . . . . . . . . . . . . . . . . . . . 118
Saving your work. . . . . . . . . . . . . . . . . . . . . . . . . . . . . . . . . . . . 119
Contents
Issue 3.1 May 2003 7
Completing your custom report . . . . . . . . . . . . . . . . . . . . . . . . . . . . . 121
Highlighting fields . . . . . . . . . . . . . . . . . . . . . . . . . . . . . . . . . . . 121
The Add Highlights window . . . . . . . . . . . . . . . . . . . . . . . . . . . . . 122
Defining stationary (no-scroll) areas . . . . . . . . . . . . . . . . . . . . . . . . . . . 124
Sample no-scroll areas . . . . . . . . . . . . . . . . . . . . . . . . . . . . . . . 124
Changing a no-scroll area . . . . . . . . . . . . . . . . . . . . . . . . . . . . . . . 125
Saving the report design . . . . . . . . . . . . . . . . . . . . . . . . . . . . . . . . 126
Testing the report design . . . . . . . . . . . . . . . . . . . . . . . . . . . . . . . . 127
Sample Test Design window - Phase one errors . . . . . . . . . . . . . . . . . . . 127
Sample Test Design input window . . . . . . . . . . . . . . . . . . . . . . . . . . 128
Sample Test Design input window . . . . . . . . . . . . . . . . . . . . . . . . . . 128
Test Design Error Messages . . . . . . . . . . . . . . . . . . . . . . . . . . . . . . 130
Phase 1 error messages . . . . . . . . . . . . . . . . . . . . . . . . . . . . . . . 130
Phase 1 error messages table. . . . . . . . . . . . . . . . . . . . . . . . . . . . 130
Phase 2 historical error codes . . . . . . . . . . . . . . . . . . . . . . . . . . . . . 133
Phase 2 historical error codes table . . . . . . . . . . . . . . . . . . . . . . . . . 133
Phase 2 real-time error codes . . . . . . . . . . . . . . . . . . . . . . . . . . . . . 137
Phase 2 real-time error codes table . . . . . . . . . . . . . . . . . . . . . . . . . 137
Running Custom Reports . . . . . . . . . . . . . . . . . . . . . . . . . . . . . . . . 139
Advanced report design. . . . . . . . . . . . . . . . . . . . . . . . . . . . . . . . . . 141
Creating a custom data table . . . . . . . . . . . . . . . . . . . . . . . . . . . . . . 141
Access the CMS database in INFORMIX SE . . . . . . . . . . . . . . . . . . . . . . 142
Build the table . . . . . . . . . . . . . . . . . . . . . . . . . . . . . . . . . . . . 143
Data types table . . . . . . . . . . . . . . . . . . . . . . . . . . . . . . . . . . 146
Prompts for INFORMIX data types . . . . . . . . . . . . . . . . . . . . . . . . . 147
Add data to the table . . . . . . . . . . . . . . . . . . . . . . . . . . . . . . . . . 149
Modifying a table . . . . . . . . . . . . . . . . . . . . . . . . . . . . . . . . . . . 152
Adding a column . . . . . . . . . . . . . . . . . . . . . . . . . . . . . . . . . . 152
Changing a column . . . . . . . . . . . . . . . . . . . . . . . . . . . . . . . . . 152
Deleting a column . . . . . . . . . . . . . . . . . . . . . . . . . . . . . . . . . 153
Changing data in a table. . . . . . . . . . . . . . . . . . . . . . . . . . . . . . . . 153
Adding rows of data to a table . . . . . . . . . . . . . . . . . . . . . . . . . . . . 153
Changing rows of data in a table . . . . . . . . . . . . . . . . . . . . . . . . . . 154
Deleting rows of data from a table . . . . . . . . . . . . . . . . . . . . . . . . . . 154
Including Forecast data in a Custom Report . . . . . . . . . . . . . . . . . . . . . . . 155
Sample Forecast report design . . . . . . . . . . . . . . . . . . . . . . . . . . . 156
Row search conditions for Forecast data. . . . . . . . . . . . . . . . . . . . . . . 156
Row search conditions for Forecast data. . . . . . . . . . . . . . . . . . . . . . . 157
Including exceptions data in a custom report . . . . . . . . . . . . . . . . . . . . . . . 158
VDN exceptions report . . . . . . . . . . . . . . . . . . . . . . . . . . . . . . . . 158
Custom exceptions report . . . . . . . . . . . . . . . . . . . . . . . . . . . . . . . 159
VDN Exceptions Report . . . . . . . . . . . . . . . . . . . . . . . . . . . . . . . . 160
Custom Exceptions Report . . . . . . . . . . . . . . . . . . . . . . . . . . . . . . 161
Selecting rows from more than one table . . . . . . . . . . . . . . . . . . . . . . . . 163
Report design with data from two tables merged in a field. . . . . . . . . . . . . . . 165
Contents
8 Custom Reports
Sample report with merged data . . . . . . . . . . . . . . . . . . . . . . . . . . 166
Alternative row search conditions . . . . . . . . . . . . . . . . . . . . . . . . . . . . 167
Selecting rows based on a range of values . . . . . . . . . . . . . . . . . . . . . . . 167
Sample use of ranges in Where clauses . . . . . . . . . . . . . . . . . . . . . . . 167
Using apostrophes for some database item values . . . . . . . . . . . . . . . . . . . 168
Using string-value database items . . . . . . . . . . . . . . . . . . . . . . . . . . . 169
Other available formats for Where clauses . . . . . . . . . . . . . . . . . . . . . 170
Repeating aggregate function values . . . . . . . . . . . . . . . . . . . . . . . . . . 171
Repeated aggregate function report . . . . . . . . . . . . . . . . . . . . . . . . . . 171
Sample row search of grouped aggregate functions . . . . . . . . . . . . . . . . . 173
Group values. . . . . . . . . . . . . . . . . . . . . . . . . . . . . . . . . . . . 174
Database Items and Calculations . . . . . . . . . . . . . . . . . . . . . . . . . . . . 175
Glossary . . . . . . . . . . . . . . . . . . . . . . . . . . . . . . . . . . . . . . . . 177
Index . . . . . . . . . . . . . . . . . . . . . . . . . . . . . . . . . . . . . . . . 187
Issue 3.1 May 2003 9
Preface
Avaya CMS Custom Reports, 585-215-822, was written for the CMS administrator who
has access to all parts of CMS, and for administrators, such as split/skill supervisors, who
have limited access to CMS.
Organization and use of this document
The following list describes the contents of each chapter and appendix in this document.
Introduction to Custom
Reports on page 17
This section contains the following information:
Defines a custom report, describes Screen Painter,
and tells how CMS stores and retrieves data
Gives the tasks for creating a custom report
Lists the standard CMS reports that cannot be
customized
Lists the CMS database items that are not in
standard reports but can be used in custom reports.
Getting started on page 35 This section shows you how to:
Define a custom report's name, access, and type
Change a custom report's access or description
Delete a custom report
Using Screen Painter
editing tools on page 45
This section shows you how to:
Access Screen Painter
Copy an existing report
Edit a report with blocks
Enter report text
Save your work
Preface
10 Custom Reports
Reasons for reissue
This document was reissued for the following reason:
Added contact information for the Avaya Professional Services Organization to Creating
a custom data table on page 141.
Defining the data for a
custom report on page 61
This section shows you how to:
Define fields for the report input window
Define report fields
Define bars in a report
Define the rows of data for a report
Define fields on the report to show when the report
was run and what items the report covers
Completing your custom
report on page 121
This section shows you how to:
Highlight fields
Define no-scroll areas
Save and test a report design
Understand test design error messages
Run a custom report
Advanced report design on
page 141
This section shows you how to:
Create a custom data table
Include forecast data in a custom report
Select rows from more than one table
Do other alternative row search conditions
Repeat aggregate function values in historical
reports
Related documents
Issue 3.1 May 2003 11
Related documents
Related documents lists sources for information related to contact center products and
features. Not all documents are supported for all CMS releases or equipment.
To order Avaya documentation, call the Avaya Publications Center at 1-800-457-1235
(United States and Canada) or +1-207-866-6701 (outside the United States and Canada).
CMS software documents
Upgrade documents
There are several upgrade paths supported with CMS. There is a document designed to
support each upgrade. Note that none of the following upgrade documents are available
from the publications center.
Base load upgrades
Use a base load upgrade when upgrading CMS to the latest load of the same version
(for example, R3V9 ak.g to R3V9 al.k). A specific set of instructions is written for the
Document title Document
number
Installing software on a CMS computer
Avaya CMS R3V11 Software Installation, Maintenance, and Troubleshooting Guide 585-215-115
CentreVu Call Management System Release 3 Version 9 Software Installation,
Maintenance, and Troubleshooting
585-215-956
Setting up a disk-mirrored system
Avaya CMS R3V11 Software Installation, Maintenance, and Troubleshooting Guide 585-215-115
CentreVu Call Management System Release 3 Version 9 Software Installation,
Maintenance, and Troubleshooting
585-215-956
Preface
12 Custom Reports
upgrade and is shipped to the customer site with the CMS software CD-ROM as part of
a Quality Protection Plan Change Notice (QPPCN).
Platform upgrades and data migration
Use a platform upgrade when upgrading to a new hardware platform (for example,
upgrading from a SPARCserver 5 to an Enterprise 3500). The new hardware platform
is shipped from the Avaya factory with the latest CMS load. Therefore, as part of the
upgrade you will have the latest CMS load (for example, R3V9 to R3V11 or the latest
load of the same CMS version). For R3V11, a specific set of instructions is written for
the upgrade and is shipped to the customer site with the new hardware.
Avaya Call Management System Upgrade Express (CUE)
Use CUE in the following conditions:
CMS is being upgraded from an earlier version (for example, R3V5u or R3V6) to the
latest version (for example, R3V9 or R3V11).
The hardware platform is not changing.
A specific set of upgrade instructions is written for the upgrade and is shipped to the
customer site with the CUE kit.
Document title
Avaya CMS R3V11 Base Load Upgrades
CentreVu Call Management System Release 3 Version 9 Base Load Upgrade Procedures
Document title
Avaya Call Management System Release 3 Version 11 Platform Upgrade and Data Migration
CentreVu Call Management System Release 3 Version 9 Platform Upgrade and Data Migration
Instructions
Document title
Avaya Call Management System Release 3 Version 11 Sun Blade 100 Workstation CMS Upgrade
Express
Avaya Call Management System Release 3 Version 11 Sun Blade 100 Workstation Mirrored System
CMS Upgrade Express
Avaya Call Management System Release 3 Version 11 Sun Ultra 5 Computer CMS Upgrade Express
Related documents
Issue 3.1 May 2003 13
Hardware documents
Avaya Call Management System Release 3 Version 11 Sun Enterprise 3000 Computer CMS
Upgrade Express
Avaya Call Management System Release 3 Version 11 Sun Enterprise 3000 Computer Mirrored
System CMS Upgrade Express
Avaya Call Management System Release 3 Version 11 Sun Enterprise 3500 Computer CMS
Upgrade Express
Avaya Call Management System Release 3 Version 11 Sun Enterprise 3500 Computer Mirrored
System CMS Upgrade Express
CentreVu Call Management System Release 3 Version 9 Sun Ultra 5 Computer CVUE Instructions
CentreVu Call Management System Release 3 Version 9 Sun Enterprise 3000 Computer CVUE
Instructions
CentreVu Call Management System Release 3 Version 9 Sun Enterprise 3000 Computer Mirrored
System CVUE Instructions
CentreVu Call Management System Release 3 Version 9 Sun Enterprise 3500 Computer CVUE
Instructions
CentreVu Call Management System Release 3 Version 9 Sun Enterprise 3500 Computer Mirrored
System CVUE Instructions
Document title
Document title Document
number
Avaya Call Management System Sun Fire V880 Computer Hardware Installation,
Maintenance, and Troubleshooting
585-215-116
Avaya Call Management System Sun Fire V880 Computer Connectivity Diagram 585-215-612
Avaya Call Management System Sun Blade 100/150 Computer Hardware
Installation, Maintenance, and Troubleshooting
585-310-783
Call Management System Sun Blade 100/150 Computer Connectivity Diagram 585-310-782
Avaya Call Management System Sun Enterprise 3500 Computer Hardware
Installation, Maintenance, and Troubleshooting
585-215-873
Call Management System Sun Enterprise 3500 Computer Connectivity Diagram 585-215-877
Preface
14 Custom Reports
Switch documents
Administration documents
Other documents
Avaya Call Management System Sun Ultra 5 Computer Hardware Installation,
Maintenance, and Troubleshooting
585-215-871
Call Management System Sun Ultra 5 Computer Connectivity Diagram 585-215-872
Avaya Call Management System Sun Enterprise 3000 and SPARCserver
Computers Hardware Maintenance and Troubleshooting
585-214-016
Avaya Call Management System Terminals, Printers, and Modems 585-215-874
Document title Document
number
Document title Document
number
Avaya Call Management System Switch Connections, Administration, and
Troubleshooting
585-215-876
Document title Document
number
Avaya Call Management System Release 3 Version 11 Administration 585-215-515
CentreVu Call Management System Release 3 Version 9 Administration 585-214-015
Related documents
Issue 3.1 May 2003 15
Document title Document
number
Avaya CMS Open Database Connectivity 585-780-701
Avaya CMS R3V11 LAN Backup User Guide 585-215-715
Avaya CMS R3V11 External Call History Interface 585-780-700
CentreVu CMS Release 3 Version 9 External Call History Interface 585-215-952
Avaya CMS Custom Reports 585-215-822
Avaya CMS Forecast 585-215-825
Avaya Visual Vectors Version 11 Installation and Getting Started 585-210-706
Avaya Visual Vectors Version 11 User Guide 585-210-709
Avaya Visual Vectors Version 9 Installation and Getting Started 585-210-947
Avaya Visual Vectors Version 9 User Guide 585-210-944
Preface
16 Custom Reports
Documentation Web sites
For product documentation for all Avaya products and related documentation, go to
http://www.avayadocs.com.
!
Important:
!
Important:
Important: Additional information about new software or hardware updates will be
contained in future issues of this book. New issues of this book will be
placed on the Web site when available.
Use the following web sites to view related support documentation:
Information about Avaya products and service
http://www.avaya.com
Sun hardware documentation
http://docs.sun.com
Okidata printer documentation
http://www.okidata.com
Informix documentation
http://www.informix.com
Tivoli Storage Manager documentation
http://tivoli.com
Issue 3.1 May 2003 17
Introduction to Custom Reports
This chapter provides the following Avaya Call Management System (CMS) information:
Custom reports and Screen Painter on page 17
Tasks to create a custom report on page 19
Standard reports that cannot be customized on page 21
Database items not in standard reports on page 22
How CMS stores and retrieves data on page 23
Custom reports and Screen Painter
What is a custom report?
A custom report is a report that you create and design using the Custom Reports
subsystem. Like standard CMS reports, a custom report displays information about
Automatic Call Distribution (ACD) activity in your call center. For a custom report, you
determine what specific ACD information is displayed and how it is displayed.
Like standard reports, custom reports fall into two categories: real-time and historical. A
single custom report can contain either real-time data or historical data, but not both.
Also, you run a custom report via the Custom Reports subsystem, not from the Reports
subsystem.
Screen Painter
You design custom reports with a tool called Screen Painter. When creating historical and
real-time custom reports, Screen Painter lets you:
Copy existing report designs, including standard report designs
Introduction to Custom Reports
18 Custom Reports
Edit reports using block moves, copies, and deletions
Define ACD data for report fields
Define ACD data for bar graphs (if you have the CMS Graphics feature)
Arrange report fields and bars
Enter text for field labels, column headers, row headers, or special instructions
Emphasize text and fields with highlighting options
Define stationary (no-scroll) areas
For historical custom reports only, Screen Painter lets you:
Merge data in a report field to include data from different ACD entities, for example,
to define a field that represents the percentage of calls an agent answered
compared to all calls handled by that agent's split or skill.
Merge data in a report field to include data with different time frame, (for example, to
define a field that represents the percentage of calls answered in an intrahour
interval compared to all calls answered in the day.
Include data from custom data tables that you create and populate within the CMS
database. If you want to create custom data tables see Advanced report design on
page 141.
!
CAUTION:
CAUTI ON: If you create custom data tables, you need to make sure there is enough
disk space available to store the data. CMS does not automatically check
the available space. If you fill up your disk with custom data, then you will
lose or damage stored custom and ACD data. See CMS R3V11
Administration (585-215-515) for more information about disk storage.
Also, big reports could degrade the performance of your system. Make sure
you test the new custom report before you or someone else uses it.
!
CAUTION:
CAUTI ON: Do not tamper with standard ACD data in the CMS database. If you do, you
will lose stored data.
!
Important:
!
Important:
Important: You cannot merge real-time data with historical data.
Tasks to create a custom report
Issue 3.1 May 2003 19
Tasks to create a custom report
There are 14 tasks you need to complete to create a custom report. If you consistently do
all of these tasks for each report you create, then your reports will run properly and you will
be able to create them efficiently.
The 14 tasks are:
1. Defining a report's name, access, type, and option on page 36
Define the name that you use both to run the report and to access the report design if
you want to change the design. Define access to whether other users can run the
report and copy the reports design to create their own custom reports. Define the type
as either real-time or historical.
2. Navigating Screen Painter on page 45
Access Screen Painter so that you can design the report.
3. Copying an existing report design on page 50 (Optional)
Copy an existing design so that you start with existing report headings, data fields,
bars, and other report features. While this is an optional step, it saves you a lot of time
and trouble by copying and modifying an existing report design. Both standard and
custom report designs can be copied.
4. Editing a report with blocks on page 54
Edit a report design using block moves, copies, and deletions. Editing with blocks lets
you rearrange and delete sections of a report design quickly and easily. Block editing is
particularly convenient when you have just copied an existing report design.
5. Entering report text on page 59
Enter text to provide headings for the data fields in the report. Entering report text
should be one of the first things you do so that:
The text provides a skeleton layout for positioning data fields
The text helps you remember what data is supposed to go in the data fields
If you copy a report design the text of that report will be included. Using the Custom
Reports subsystem, you can modify the text as required.
6. Defining fields for the Report Input window on page 61
Define fields for the report input window so that users can run the report using the
parameters they choose (i.e., what split, agent, time, date, and so on, the report
covers).
If you copy a report design, the definition of that reports input window will be included.
You can then modify the input fields as needed.
Introduction to Custom Reports
20 Custom Reports
7. Defining report fields on page 72 and Defining bars in a report on page 87
Define the location of fields and bars in the report, as well as the field length, bar
height/length, and the data that should be displayed in the fields/bars. Defining data
consists primarily of specifying which database items supply data to the fields/bars.
Your definition of report data is not complete until you complete Task 8.
If you copy a report design, the definition of that reports data fields/bars will be
included. You can then modify the data fields/bars as required.
8. Defining the rows of data for a report on page 96
Define which rows of data in a table will supply data for the fields and bars you defined
in Task 7.
If you copy a report design, the definition of that reports rows of data will be included.
You can then modify the selection of rows as required.
9. Defining fields to show run time/date and user inputs on page 116
Define fields on the report to show when the report was run and what items the report
covers, as defined in the report input window.
If you copy a report design these fields will be included. You can modify the fields as
required.
10. Highlighting fields on page 121
Change brightness levels (or color if you have a color terminal) or use underlines and
reverse video to emphasize or de-emphasize individual fields and text in the report.
If you copy a report design, the highlighting and other video attributes will be included.
You can then modify them as required.
11. Defining stationary (no-scroll) areas on page 124
Define parts of the report that will stay in the same place in the report window even
when you are scrolling up and down or right and left. You will normally define no-scroll
areas for column headers, column totals, and row identifiers.
If you copy a report design, no-scroll areas will be included. You can then modify the
non-scroll areas as required.
12. Saving the report design on page 126
Save the design of your new custom report. So that, any work you performed will not
be lost.
13. Testing the report design on page 127
Test your report immediately after designing and saving it. Testing helps eliminate
wasted time in running a report whose design still has errors.
14. Running Custom Reports on page 139
Run your report.
Standard reports that cannot be customized
Issue 3.1 May 2003 21
Standard reports that cannot be customized
The following standard CMS reports cannot be customized:
Real-time: Multi-ACD report
Real-time: Multi-ACD Top Agent report
Historical: Split/Skill: Status report
Historical: VDN: Status report
Historical: System: Multi-ACD by Split/Skill report (daily, weekly, monthly)
Historical: System: Multi-ACD Call Flow by VDN report
Historical: Trunk Group: Busy Hour report
Historical: VDN: Busy Hour report
Introduction to Custom Reports
22 Custom Reports
Database items not in standard reports
There are many more database items than are shown in the standard CMS reports. For a
complete list and the definitions of all database items, see CMS R3V11 Database Items
and Calculations (585-780-702).
How CMS stores and retrieves data
Issue 3.1 May 2003 23
How CMS stores and retrieves data
The most important and difficult part of designing a custom report is defining the data that
goes in the report. To define custom report data, you must first understand how CMS
stores and retrieves data, as described below.
How CMS stores data
CMS stores data in the CMS database. The database is divided into 54 different tables that
can be used in custom reports. A table is an array of columns and rows that stores data for
a type of ACD element (for example, split/skill, agent, trunk, trunk group, VDN, vector, call
work code, forecasting, agent trace, call record, or exceptions) and for a specific time
frame (for example, for the current intrahour interval, for past intrahour intervals, for past
day - summarized by day, and so on). The figure below shows how a small piece of a table
(the Current Interval Agent table, in this case) might look in the database.
Introduction to Custom Reports
24 Custom Reports
Sample CMS table (Current Interval Agent table)
Note:
Not e: The example in the above figure shows data for the current intrahour interval
for agents 1001 to 3009. Because data in this table is in real time, data
changes second by second. The example represents a snapshot (or the
most recent update) of the table.
The following figure shows how a small piece of the Historical Intrahour Interval Split table
looks. See the seventh line from the top of the table, 509 ACDCALLS:
.
.
.
.
. .
.
.
.
.
.
.
.
.
.
.
.
.
.
. .
.
.
.
. .
.
.
.
. .
.
.
.
. .
.
.
.
. .
.
.
.
. .
.
.
.
. .
.
.
.
. .
.
.
.
. .
.
.
.
. .
.
.
.
. .
.
.
.
. .
.
.
.
. .
.
.
.
. .
.
.
.
. .
.
.
.
. .
.
.
.
.
represent WORKMODE for values numeric The
example, For reports. in appear that states agent
AUX. = 4 and ACW, = 3 ACD, = 2 AVAIL, = 1
*
.
.
.
.
. .
.
.
.
. .
.
.
.
. .
.
.
.
.
.
.
.
.
. .
.
.
.
. .
.
.
.
. .
.
.
.
.
.
.
.
.
.
.
.
.
.
. .
.
.
.
. .
.
.
.
. .
.
.
.
. .
.
.
.
. .
.
.
.
.
ACD
5544
3789
8675
3009
4477
ACDTIME
3002
3003
4003
21
19
15
9
11
20
7
18
18
13
14
10
19
.
.
.
.
.
.
.
.
.
.
.
.
.
.
.
.
.
.
.
.
.
.
.
.
.
.
.
.
.
.
.
.
.
.
.
.
.
.
.
.
.
.
.
.
.
.
.
.
.
.
.
.
.
.
.
.
.
.
.
.
.
.
.
.
.
.
.
.
.
400
777
988
851
901
688
299
340
589
980
256
704
188
322
367
109
745
569
616
452
402
549
789
203
603
245
644
58
.
.
.
.
.
.
.
.
.
.
.
.
.
.
.
.
.
.
.
.
.
.
.
.
.
.
.
.
.
.
.
.
.
.
.
.
.
.
.
.
.
.
.
.
.
.
.
.
.
.
.
.
.
.
.
.
.
.
.
.
.
.
.
.
.
.
.
.
.
21
19
15
9
11
20
7
18
18
13
14
10
19
19
21
.
.
.
.
.
.
.
.
.
.
.
.
.
.
.
.
.
.
.
.
.
.
.
.
.
.
.
.
.
.
.
.
.
.
.
.
.
.
.
.
.
.
.
.
.
.
.
.
.
.
.
.
.
.
.
.
.
.
.
.
.
.
.
.
.
.
.
.
.
ACDCALLS
SPLIT
.
.
.
.
.
.
.
.
.
.
.
.
.
.
.
.
.
.
.
.
.
.
.
.
.
.
.
.
.
.
.
.
.
.
.
.
.
.
.
.
.
.
.
.
.
.
.
.
.
.
.
.
.
.
.
.
.
.
.
.
.
.
.
.
.
.
.
.
.
3009
3008
3007
3006
3005
3004
3003
3002
3001
2010
2009
2008
2007
2006
2005
2004
2003
2002
2001
1010
1008
1007
1006
1005
1004
1003
1002
1001
.
.
.
.
.
.
.
.
.
.
.
.
.
.
.
.
.
.
.
.
.
.
.
.
.
.
.
.
.
.
.
.
.
.
.
.
.
.
.
.
.
.
.
.
.
.
.
.
.
.
.
.
.
.
.
.
.
.
.
.
.
.
.
.
.
.
.
.
.
.
.
.
.
.
.
.
.
.
.
.
.
.
.
.
.
.
.
.
.
.
.
.
.
.
.
.
.
.
.
.
.
.
.
.
.
.
.
.
.
.
.
.
.
.
.
.
.
.
.
.
.
.
.
.
.
.
.
.
.
.
.
.
.
.
.
.
.
.
3201
7835
6666
3241
7762
5642
4440
5671
2221
2242
2287
3982
6543
2345
2022
4323
7655
3425
4563
8885
.
.
.
.
.
.
.
.
.
.
.
.
.
.
.
.
.
.
.
.
.
.
.
.
.
.
.
.
.
.
.
.
.
.
.
.
.
.
.
.
.
.
.
.
.
.
.
.
.
.
.
.
.
.
.
.
.
.
.
.
.
.
.
.
.
.
.
.
.
2
5
2
2
2
2
2
2
5
2
1
1
1
1
1
1
5
1
1
1
1
2
2
2
4
3
3
1
4
2
2
4
1
3
2
2
2
4
1
1
1
2
2
2
2
1
2
WORKMODE*
EXTENSION
3
6
3
3
3
5
3
3
3
LOGID
.
.
.
.
.
.
.
.
.
.
.
.
.
.
.
.
.
.
.
.
.
.
.
.
.
.
.
.
.
.
.
.
.
.
.
.
.
.
.
.
.
.
.
.
.
.
.
.
.
.
.
.
.
.
.
.
.
.
.
.
.
.
.
.
.
.
.
.
.
.
.
.
.
..
.
.
.
..
.
.
.
..
.
.
.
..
.
.
.
..
.
.
.
..
.
.
.
..
.
.
.
..
.
.
.
..
.
.
.
..
.
.
.
..
.
.
.
..
.
.
.
..
.
.
.
..
.
.
.
..
.
.
.
..
.
.
.
..
.
.
.
..
.
.
.
..
.
.
.
..
.
.
.
..
.
.
.
..
.
.
.
..
.
.
.
..
.
.
.
..
.
.
.
..
.
.
.
.
.
.
.
.
..
.
.
.
..
.
.
.
..
.
.
.
..
.
.
.
..
.
.
.
..
.
.
.
..
.
.
.
.
. . .
. . .
. . .
. . .
. . .
. . .
. . .
. . .
. . .
. . .
. . .
. . .
. . .
. . .
1
1
1
1
1
1
1
1
1
1
1
1
1
1
1
1
1
1
1
1
1
1
1
1
1
1
1
1
How CMS stores and retrieves data
Issue 3.1 May 2003 25
Sample CMS table (Historical Intrahour Interval Split table)
Note:
Not e: The above figure shows data from July 1 to July 3, 1993, and simulates data
for an ACD that has only three splits, 60-minute intrahour intervals, and
activity each day from 8:00 a.m. to 12:00 p.m. only.
The CMS database uses names to refer to columns of data in a table. These names are
called Database items in CMS. The Current Interval Agent table and the Intrahour Interval
Split table actually contain many more columns (and hence many more database items)
than are shown in the figures. For a complete listing of database items, see Avaya CMS
R3V11 Database Items and Calculations, (585-780-702).
Each row in a table contains data that is related by the values of one or more of the
columns. In the Sample CMS table (Current Interval Agent table), each row in the Current
43 35401 070193 1 1000 851
STARTTIME
ROWDATE
.
.
.
.
.
.
.
.
.
.
.
.
.
.
.
.
.
.
.
.
.
.
.
.
.
.
.
.
.
.
.
.
.
.
.
.
.
.
.
.
.
.
.
.
.
.
.
.
.
.
.
.
.
.
.
.
.
.
.
.
.
.
.
.
.
.
.
.
.
.
.
.
.
.
.
.
.
.
.
.
.
.
.
.
.
.
.
.
.
.
.
..
.
.
.
..
.
.
.
..
.
.
.
..
.
.
.
..
.
.
.
..
.
.
.
..
.
.
.
..
.
.
.
..
.
.
.
..
.
.
.
..
.
.
.
..
.
.
.
..
.
.
.
..
.
.
.
..
.
.
.
..
.
.
.
..
.
.
.
..
.
.
.
..
.
.
.
..
.
.
.
..
.
.
.
..
.
.
.
..
.
.
.
..
.
.
.
..
.
.
.
..
.
.
.
.
.
.
.
.
. .
.
.
.
. .
.
.
.
. .
.
.
.
.
.
.
.
.
. .
.
.
.
. .
.
.
.
. .
.
.
.
. .
.
.
.
. .
.
.
.
. .
.
.
.
. .
.
.
.
.
.
.
.
.
..
.
.
.
..
.
.
.
..
.
.
.
..
.
.
.
..
.
.
.
..
.
.
.
..
.
.
.
..
.
.
.
..
.
.
.
..
.
.
.
..
.
.
.
..
.
.
.
..
.
.
.
..
.
.
.
.
.
.
.
.
. .
.
.
.
. .
.
.
.
. .
.
.
.
. .
.
.
.
. .
.
.
.
. .
.
.
.
. .
.
.
.
. .
.
.
.
. .
.
.
.
. .
.
.
.
. .
.
.
.
. .
.
.
.
. .
.
.
.
. .
.
.
.
. .
.
.
.
. .
.
.
.
. .
.
.
.
. .
.
.
.
. .
.
.
.
. .
.
.
.
. .
.
.
.
. .
.
.
.
. .
.
.
.
. .
.
.
.
. .
.
.
.
. .
.
.
.
. .
.
.
.
. .
.
.
.
. .
.
.
.
. .
.
.
.
. .
.
.
.
. .
.
.
.
. .
.
.
.
. .
.
.
.
. .
.
.
.
. .
.
.
.
. .
.
.
.
. .
.
.
.
. .
.
.
.
. .
.
.
.
. .
.
.
.
. .
.
.
.
. .
.
.
.
. .
.
.
.
. .
.
.
.
.
0800
0800
0800
0900
0900
0900
1000
1000
1000
1100
1100
1100
1100
1100
1100
1000
1000
0900
0900
0900
0800
0800
0800
0800
0800
0800
0900
0900
0900
1000
1000
1000
1100
1100
1100
070293
070293
070293
070293
070293
070293
070293
070293
070293
070293
070293
070293
1
1
1
1
1
1
1
1
1
1
1
1
1
1
1
1
1
1
1
1
1
1
1
1
1
1
1
1
1
1
1
1
1
1
1
ACD
070193
070193
070193
070193
070193
070193
070193
070193
070193
070193
070193
070393
070393
070393
070393
070393
070393
070393
070393
070393
070393
070393
070393
.
.
.
.
.
.
.
.
.
.
.
.
.
.
.
.
.
.
.
.
.
.
.
.
.
.
.
.
.
.
.
.
.
.
.
.
.
.
.
.
.
.
.
.
.
.
.
.
.
.
.
.
.
.
.
.
.
.
.
.
.
.
.
.
.
.
.
.
.
.
.
.
.
.
.
.
.
.
.
.
.
.
.
.
.
.
.
.
.
.
.
ACDTIME
.
.
.
.
.
.
.
.
.
.
.
.
.
.
.
.
.
.
.
.
.
.
.
.
.
.
.
.
.
.
.
.
.
.
.
.
.
.
.
.
.
.
.
.
.
.
.
.
.
.
.
.
.
.
.
.
.
.
.
.
.
.
.
.
.
.
.
.
.
.
.
.
.
.
.
.
.
.
.
.
.
.
.
.
.
.
. 10222
25410
30990
12400
29562
39045
14230
27034
39003
12567
26308
37856
10281
21173
34819
12115
29881
40002
15628
24303
36178
11523
29602
37651
12530
26789
33389
9786
19768
15321
27635
53442
13111
20012
36898
ABANDONS
21
31
50
24
39
51
8
31
43
14
24
34
18
30
41
14
34
40
12
33
46
13
20
36
15
22
39
10
31
11
32
59
20
37
48
.
.
.
.
.
.
.
.
.
.
.
.
.
.
.
.
.
.
.
.
.
.
.
.
.
.
.
.
.
.
.
.
.
.
.
.
.
.
.
.
.
.
.
.
.
.
.
.
.
.
.
.
.
.
.
.
.
.
.
.
.
.
.
.
.
.
.
.
.
.
.
.
.
.
.
.
.
.
.
.
.
.
.
.
.
.
.
ACDCALLS
SPLIT
99
320
403
198
299
420
206
301
444
141
247
417
100
246
418
105
323
394
225
300
400
138
299
399
297
491
480
142
391
93
451
652
111
234
443
.
.
.
.
.
.
.
.
.
.
.
.
.
.
.
.
.
.
.
.
.
.
.
.
.
.
.
.
.
.
.
.
.
.
.
.
.
.
.
.
.
.
.
.
.
.
.
.
.
.
.
.
.
.
.
.
.
.
.
.
.
.
.
.
.
.
.
.
.
.
.
.
.
.
.
.
.
.
.
.
.
.
.
.
.
.
.
.
.
.
.
.
.
.
.
.
.
.
.
.
.
.
.
.
.
.
.
.
.
.
.
.
.
.
.
.
.
.
.
.
.
.
.
.
.
.
.
.
.
.
.
.
.
.
.
.
.
.
.
.
.
.
.
.
.
.
.
.
.
.
.
.
.
.
.
.
.
.
.
.
.
.
.
.
.
.
.
.
.
.
.
.
.
.
.
.
.
.
.
.
.
.
.
.
.
.
.
.
.
.
.
.
.
.
.
.
.
.
.
.
.
.
.
.
.
.
.
.
.
.
.
.
.
.
.
.
.
.
.
.
.
.
.
.
.
.
.
.
.
.
.
.
.
.
.
.
.
.
.
.
.
.
.
.
.
.
.
.
.
.
.
.
.
.
.
.
.
.
.
.
.
.
.
.
.
.
.
.
.
.
.
.
.
.
.
.
.
.
.
.
.
.
.
.
.
.
.
.
.
.
.
.
.
.
.
.
.
.
.
.
.
.
.
.
.
.
.
.
.
.
.
.
.
.
.
.
.
.
.
.
.
.
.
.
.
.
.
.
.
.
.
.
.
.
.
.
.
.
.
.
.
.
.
.
.
.
.
.
.
.
.
.
.
.
.
.
.
.
.
.
.
.
.
.
.
.
.
.
.
.
.
.
.
.
.
.
.
.
.
.
.
.
.
.
.
.
.
.
.
.
.
.
.
.
.
.
.
.
.
.
.
.
.
.
.
.
.
.
.
.
.
.
.
.
.
.
.
.
.
.
.
.
.
.
.
.
.
.
.
.
.
.
.
.
.
.
.
.
.
. . .
. . .
. . .
. . .
. . .
. . .
. . .
. . .
. . .
. . .
. . .
. . .
. . .
. . .
. . .
. . .
. . .
. . .
ABNTIME
1
2
3
1
2
3
1
2
3
1
2
3
3
2
1
3
2
3
2
1
3
2
1
1
2
3
1
2
3
1
2
3
1
2
3
587
904
1812
899
1303
1733
445
809
1001
688
1299
1340
589
980
1256
704
1188
1322
367
1109
1745
2569
7616
1452
402
549
789
203
603
245
644
1058
400
777
988
1 509
Introduction to Custom Reports
26 Custom Reports
Interval Agent table contains data related by agent login ID. If you look at the row for login
ID 1006 (displayed in bold), you see that the agent is logged into Split 1 on extension 5671
and is currently in AUX work mode. In addition, up to this point in the current interval, the
agent has had:
20 ACD calls (ACDCALLS)
245 seconds of ACD talk time (ACDTIME).
A column or a set of columns that cause the values in a row to be related is called an
index. An index stores data sequentially and adds structure for the storage of data in the
other columns. For each value in an index column, the remaining values in the
corresponding row are related to that value. Thus, in Sample CMS table (Current Interval
Agent table) on page 24, the LOGID database item is an index.
In the previous figure, each row in the Intrahour Interval Split table contains data related by
date, interval, and split. If you look at the row for Split 1 for the 10 o'clock interval on July 1,
1993 (displayed in bold), you see that Split 1 had:
509 ACD calls (ACDCALLS)
43 abandoned calls (ABANDONS)
35,401 cumulative seconds of ACD talk time for all ACD
calls (ACDTIME)
851 cumulative seconds of wait time for all calls that abandoned before being answered
(ABNTIME).
How CMS retrieves data
CMS retrieves data from the database based on three types of information you supply
when you design a custom report:
The name of the table
The database items in the table
The rows of data in the table.
For example, if you want a custom real-time agent report that lists the agents in a split, the
report design might be displayed as shown in the following figure:
How CMS stores and retrieves data
Issue 3.1 May 2003 27
Sample 1 Custom report design
Note:
Not e: Each series of v's in the illustration represents a report field for which it is
expected that CMS will find multiple values (in this case, values for more
than one agent) and will display the values vertically in a column. The x's
by the Split: label represent the fact that only one value (in this case, a
single split's name or number) is expected for the field.
To tell CMS how to retrieve data, you must tell CMS to access the cagent (Current
Interval Agent) table. Then, for each report field, you assign the appropriate database
items. When you run the report, CMS will find, in the cagent table, the columns of data
associated with the database items (columns 2, 5, 6, and 7 in the figure above).
Note:
Not e: For the report field Average Talk Time, you actually assign a
calculation, ACDTIME/ACDCALLS.
Split: xxxxxxxxxx
Current ACD ACD Average
Agent ID: State Calls Time Talk Time
vvvv vvvvv vvv vvv vv:vv
Introduction to Custom Reports
28 Custom Reports
Sample 1 of selection of database item
Next, you identify the appropriate rows that supply data. If you want agents in Split 1, you
must tell CMS to find rows that have the value 1 for the SPLIT database item. When you
run the report, CMS finds the appropriate rows of data in the cagent table. See the rows
with arrows in the following figure:
. . .
. . .
. . .
. . .
. . .
. . .
. . .
. . .
. . .
. . .
. . .
. . .
. . .
. . .
. . .
1
1
1
1
1
1
1
1
1
1
1
1
1
1
1
1
1
1
1
1
1
1
1
1
1
1
1
1
ACD
5544
3789
8675
3009
4477
ACDTIME
3002
3003
4003
21
19
15
9
11
20
7
18
18
13
14
10
19
.
.
.
.
.
.
.
.
.
.
.
.
.
.
.
.
.
.
.
.
.
.
.
.
.
.
.
.
.
.
.
.
.
.
.
.
.
.
.
.
.
.
.
.
.
.
.
.
.
.
.
.
.
.
.
.
.
.
.
.
.
.
.
.
.
.
.
.
400
777
988
851
901
688
299
340
589
980
256
704
188
322
367
109
745
569
616
452
402
549
789
203
603
245
644
58
.
.
.
.
.
.
.
.
.
.
.
.
.
.
.
.
.
.
.
.
.
.
.
.
.
.
.
.
.
.
.
.
.
.
.
.
.
.
.
.
.
.
.
.
.
.
.
.
.
.
.
.
.
.
.
.
.
.
.
.
.
.
.
.
.
.
.
.
.
21
19
15
9
11
20
7
18
18
13
14
10
19
19
21
.
.
.
.
.
.
.
.
.
.
.
.
.
.
.
.
.
.
.
.
.
.
.
.
.
.
.
.
.
.
.
.
.
.
.
.
.
.
.
.
.
.
.
.
.
.
.
.
.
.
.
.
.
.
.
.
.
.
.
.
.
.
.
.
.
.
.
.
.
ACDCALLS
SPLIT
.
.
.
.
.
.
.
.
.
.
.
.
.
.
.
.
.
.
.
.
.
.
.
.
.
.
.
.
.
.
.
.
.
.
.
.
.
.
.
.
.
.
.
.
.
.
.
.
.
.
.
.
.
.
.
.
.
.
.
.
.
.
.
.
.
.
.
.
.
3009
3008
3007
3006
3005
3004
3003
3002
3001
2010
2009
2008
2007
2006
2005
2004
2003
2002
2001
1010
1008
1007
1006
1005
1004
1003
1002
1001
.
.
.
.
.
.
.
.
.
.
.
.
.
.
.
.
.
.
.
.
.
.
.
.
.
.
.
.
.
.
.
.
.
.
.
.
.
.
.
.
.
.
.
.
.
.
.
.
.
.
.
.
.
.
.
.
.
.
.
.
.
.
.
.
.
.
.
.
.
.
.
.
.
.
.
.
.
.
.
.
.
.
.
.
.
.
.
.
.
.
.
.
.
.
.
.
.
.
.
.
.
.
.
.
.
.
.
.
.
.
.
.
.
.
.
.
.
.
.
.
.
.
.
.
.
.
.
.
.
.
.
.
.
.
.
.
.
.
3201
7835
6666
3241
7762
5642
4440
5671
2221
2242
2287
3982
6543
2345
2022
4323
7655
3425
4563
8885
.
.
.
.
.
.
.
.
.
.
.
.
.
.
.
.
.
.
.
.
.
.
.
.
.
.
.
.
.
.
.
.
.
.
.
.
.
.
.
.
.
.
.
.
.
.
.
.
.
.
.
.
.
.
.
.
.
.
.
.
.
.
.
.
.
.
.
.
.
2
5
2
2
2
2
2
2
5
2
1
1
1
1
1
1
5
1
1
1
1
2
2
2
4
3
3
1
4
2
2
4
1
3
2
2
2
4
1
1
1
2
2
2
2
1
2
WORKMODE
EXTENSION
3
6
3
3
3
5
3
3
3
LOGID
.
.
.
.
. .
.
.
.
. .
.
.
.
. .
.
.
.
.
.
.
.
.
. .
.
.
.
. .
.
.
.
. .
.
.
.
.
.
.
.
.
.
.
.
.
.
. .
.
.
.
. .
.
.
.
. .
.
.
.
. .
.
.
.
. .
.
.
.
. .
.
.
.
. .
.
.
.
.
.
.
.
.
.
.
.
.
.
. .
.
.
.
. .
.
.
.
. .
.
.
.
. .
.
.
.
. .
.
.
.
. .
.
.
.
. .
.
.
.
. .
.
.
.
. .
.
.
.
. .
.
.
.
. .
.
.
.
. .
.
.
.
. .
.
.
.
. .
.
.
.
. .
.
.
.
. .
.
.
.
.
.
.
.
.
.
.
.
.
.
.
.
.
.
.
.
.
.
.
.
.
.
.
.
.
.
.
.
.
.
.
.
.
.
.
.
.
.
.
.
.
.
.
.
.
.
.
.
.
.
.
.
.
.
.
.
.
.
.
.
.
.
.
.
.
.
.
.
.
.
.
.
.
..
.
.
.
..
.
.
.
..
.
.
.
..
.
.
.
..
.
.
.
..
.
.
.
..
.
.
.
..
.
.
.
..
.
.
.
..
.
.
.
..
.
.
.
..
.
.
.
..
.
.
.
..
.
.
.
..
.
.
.
..
.
.
.
..
.
.
.
..
.
.
.
..
.
.
.
..
.
.
.
..
.
.
.
..
.
.
.
..
.
.
.
..
.
.
.
..
.
.
.
..
.
.
.
.
.
.
.
.
..
.
.
.
..
.
.
.
..
.
.
.
..
.
.
.
..
.
.
.
..
.
.
.
..
.
.
.
.
How CMS stores and retrieves data
Issue 3.1 May 2003 29
Sample 1 of selection of table rows
The data that CMS plugs into the report is the data found in the intersection of the selected
database items and rows. Therefore, the report shows data as shown in the following
figure:
203
789
549
402
452
616
569
745
109
367
322
188
704
256
980
589
340
299
688
901
851
.
.
.
.
.
.
.
.
.
.
.
.
.
.
.
.
.
.
.
.
.
.
.
.
.
.
.
.
.
.
.
.
.
.
.
.
.
.
.
.
.
.
.
.
.
.
.
.
.
.
.
.
.
.
.
.
.
.
.
.
.
.
.
.
.
.
.
.
21
19
15
9
11
20
7
18
18
13
14
10
19
ACDTIME
4477
3009
8675
3789
5544
ACD
1
1
1
1
1
1
1
1
1
1
1
1
1
1
1
1
1
1
1
1
1
1
. . .
. . .
. . .
. . .
. . .
. . .
. . .
. . .
. . .
. . .
. . .
. . .
. . .
. . .
. . .
where Rows
1 = SPLIT
.
.
.
.
. .
.
.
.
. .
.
.
.
. .
.
.
.
. .
.
.
.
. .
.
.
.
. .
.
.
.
. .
.
.
.
.
.
.
.
.
. .
.
.
.
. .
.
.
.
. .
.
.
.
. .
.
.
.
. .
.
.
.
. .
.
.
.
. .
.
.
.
. .
.
.
.
. .
.
.
.
. .
.
.
.
. .
.
.
.
. .
.
.
.
. .
.
.
.
. .
.
.
.
. .
.
.
.
. .
.
.
.
. .
.
.
.
. .
.
.
.
. .
.
.
.
. .
.
.
.
. .
.
.
.
. .
.
.
.
. .
.
.
.
. .
.
.
.
. .
.
.
.
. .
.
.
.
.
.
.
.
.
.
.
.
.
.
.
.
.
.
.
.
.
.
.
.
.
.
.
.
.
.
.
.
.
.
.
.
.
.
.
.
.
.
.
.
.
.
.
.
.
.
.
.
.
.
.
.
.
.
.
.
.
.
.
.
.
.
.
.
.
.
.
.
.
.
.
.
.
..
.
.
.
..
.
.
.
..
.
.
.
..
.
.
.
..
.
.
.
..
.
.
.
..
.
.
.
. .
.
.
.
..
.
.
.
..
.
.
.
..
.
.
.
..
.
.
.
..
.
.
.
..
.
.
.
..
.
.
.
..
.
.
.
.
.
.
.
.
.
.
.
.
.
..
.
.
.
..
.
.
.
..
.
.
.
..
.
.
.
..
.
.
.
..
.
.
.
..
.
.
.
.
.
.
.
.
.
.
.
.
.
..
.
.
.
..
.
.
.
..
.
.
.
.
.
.
.
.
..
.
.
.
..
.
.
.
..
.
.
.
.
LOGID
3
3
3
5
3
3
3
6
3
EXTENSION
WORKMODE
2
1
2
2
2
2
1
1
1
4
2
2
2
3
1
4
2
2
4
1
3
3
1
1
1
1
5671
4440
1001 3201
1002
1003
1004
1005
1006
20
11
9
15
19
21
58
644
245
988
777
400
4003
3003
3002
1
1
1
1
1
1
4
2
2
2
1
1
1
1
1
1
5
2
5
2
2
2
2
2
2
5
2
.
.
.
.
.
.
.
.
.
.
.
.
.
.
.
.
.
.
.
.
.
.
.
.
.
.
.
.
.
.
.
.
.
.
.
.
.
.
.
.
.
.
.
.
.
.
.
.
.
.
.
.
.
.
.
.
.
.
.
.
.
.
.
.
.
.
.
.
.
2221
2242
2287
3982
6543
2345
2022
4323
7655
3425
4563
8885
5642
7762
3241
6666
7835
.
.
.
.
.
.
.
.
.
.
.
.
.
.
.
.
.
.
.
.
.
.
.
.
.
.
.
.
.
.
.
.
.
.
.
.
.
.
.
.
.
.
.
.
.
.
.
.
.
.
.
.
.
.
.
.
.
.
.
.
.
.
.
.
.
.
.
.
.
.
.
.
.
.
.
.
.
.
.
.
.
.
.
.
.
.
.
.
.
.
.
.
.
.
.
.
.
.
.
.
.
.
.
.
.
.
.
.
.
.
.
.
.
.
.
.
.
.
.
.
.
.
.
.
.
.
.
.
.
.
.
.
.
.
.
.
.
.
1007
1008
1010
2001
2002
2003
2004
2005
2006
2007
2008
2009
2010
3001
3002
3003
3004
3005
3006
3007
3008
3009
.
.
.
.
.
.
.
.
.
.
.
.
.
.
.
.
.
.
.
.
.
.
.
.
.
.
.
.
.
.
.
.
.
.
.
.
.
.
.
.
.
.
.
.
.
.
.
.
.
.
.
.
.
.
.
.
.
.
.
.
.
.
.
.
.
.
.
.
.
SPLIT
ACDCALLS
.
.
.
.
.
.
.
.
.
.
.
.
.
.
.
.
.
.
.
.
.
.
.
.
.
.
.
.
.
.
.
.
.
.
.
.
.
.
.
.
.
.
.
.
.
.
.
.
.
.
.
.
.
.
.
.
.
.
.
.
.
.
.
.
.
.
.
.
.
21
19
19
10
14
13
18
18
7
.
.
.
.
.
.
.
.
.
.
.
.
.
.
.
.
.
.
.
.
.
.
.
.
.
.
.
.
.
.
.
.
.
.
.
.
.
.
.
.
.
.
.
.
.
.
.
.
.
.
.
.
.
.
.
.
.
.
.
.
.
.
.
.
.
.
.
.
.
603
Introduction to Custom Reports
30 Custom Reports
Sample custom report 1
Note:
Not e: Actually, when you design a custom report, you normally set up the row
selection so that the users running the report can choose the rows in the
report's input window. For example, to run the report in the previous figure,
you would set up the row selection so users would fill out a Report Input
window that asked them for a Split number. See Defining fields for the
Report Input window on page 61.
As mentioned earlier, CMS uses indexes to create a structure for storing data. Similarly,
CMS uses these indexes to search for data. Indexes allow CMS to find data much faster
than if data were stored more randomly. Therefore, when you design a custom report, the
rows of data for the report should be defined on the basis of index values. See Defining
fields for the Report Input window on page 61.
Note:
Not e: The indexes for each standard table are fixed and cannot be changed,
deleted or added to. However, if you define a custom table in the CMS
database via INFORMIX SQL, you can define any indexes wanted for that
new table.
As another example of how CMS retrieves report data is shown in Sample 2 custom report
design on page 31, which is an example of a report design for a custom intrahour interval
split report that lists, by intrahour interval, data for a split in a single day.
Split: 1
Current ACD ACD Average
Agent ID: State Calls Time Talk Time
1001 AVAIL 21 988 47:00
1002 AVAIL 19 777 40:09
1003 ACD 15 400 26:07
1004 ACD 9 58 6:44
1005 ACD 11 644 58:54
1006 AUX 20 245 12:25
1008 ACW 18 603 33:50
1010 AVAIL 18 203 11:28
How CMS stores and retrieves data
Issue 3.1 May 2003 31
Sample 2 custom report design
To tell CMS how to retrieve data, you must tell CMS to access the hsplit (Intrahour
Interval Split) table. You must then assign the appropriate database items to the fields.
When you run the report, CMS finds the columns of data associated with the database
items in the hsplit table (see figure above).
Split: xxxxxxxxxxx
ACD
Interval Calls Abandons
vvvvvvv vvvv vvvv
Date: xxxxxxxx
Introduction to Custom Reports
32 Custom Reports
Sample 2 of database item selection
Next, you must identify the appropriate rows that supply data. You might want data for the
following:
Split 1, which means you must identify rows that have the value 1 for the SPLIT
database item.
The date 07/02/93, which means you must identify rows with the value 070293 for the
ROWDATE database item.
The intrahour intervals 8:00 a.m. to 11:00 a.m., which means you must identify rows with
the values 0800 through 1100 for the one database item.
CMS then finds the appropriate rows of data. See the boxed rows in the following figure:
43 35401 070193 1 1000 851
STARTTIME
ROWDATE
.
.
.
.
.
.
.
.
.
.
.
.
.
.
.
.
.
.
.
.
.
.
.
.
.
.
.
.
.
.
.
.
.
.
.
.
.
.
.
.
.
.
.
.
.
.
.
.
.
.
.
.
.
.
.
.
.
.
.
.
.
.
.
.
.
.
.
.
.
.
.
.
.
.
.
.
.
.
.
.
.
.
.
.
.
.
.
.
.
.
.
..
.
.
.
..
.
.
.
..
.
.
.
..
.
.
.
..
.
.
.
..
.
.
.
..
.
.
.
..
.
.
.
..
.
.
.
..
.
.
.
..
.
.
.
..
.
.
.
..
.
.
.
..
.
.
.
..
.
.
.
..
.
.
.
..
.
.
.
..
.
.
.
..
.
.
.
..
.
.
.
..
.
.
.
..
.
.
.
..
.
.
.
..
.
.
.
..
.
.
.
..
.
.
.
.
.
.
.
.
. .
.
.
.
. .
.
.
.
. .
.
.
.
.
.
.
.
.
. .
.
.
.
. .
.
.
.
. .
.
.
.
. .
.
.
.
. .
.
.
.
. .
.
.
.
. .
.
.
.
.
.
.
.
.
..
.
.
.
..
.
.
.
..
.
.
.
..
.
.
.
..
.
.
.
..
.
.
.
..
.
.
.
..
.
.
.
..
.
.
.
..
.
.
.
..
.
.
.
..
.
.
.
..
.
.
.
..
.
.
.
.
.
.
.
.
. .
.
.
.
. .
.
.
.
. .
.
.
.
. .
.
.
.
. .
.
.
.
. .
.
.
.
. .
.
.
.
. .
.
.
.
. .
.
.
.
. .
.
.
.
. .
.
.
.
. .
.
.
.
. .
.
.
.
. .
.
.
.
. .
.
.
.
. .
.
.
.
. .
.
.
.
. .
.
.
.
. .
.
.
.
. .
.
.
.
. .
.
.
.
. .
.
.
.
. .
.
.
.
. .
.
.
.
. .
.
.
.
. .
.
.
.
. .
.
.
.
. .
.
.
.
. .
.
.
.
. .
.
.
.
. .
.
.
.
. .
.
.
.
. .
.
.
.
. .
.
.
.
. .
.
.
.
. .
.
.
.
. .
.
.
.
. .
.
.
.
. .
.
.
.
. .
.
.
.
. .
.
.
.
. .
.
.
.
. .
.
.
.
. .
.
.
.
. .
.
.
.
.
0800
0800
0800
0900
0900
0900
1000
1000
1000
1100
1100
1100
1100
1100
1100
1000
1000
0900
0900
0900
0800
0800
0800
0800
0800
0800
0900
0900
0900
1000
1000
1000
1100
1100
1100
070293
070293
070293
070293
070293
070293
070293
070293
070293
070293
070293
070293
1
1
1
1
1
1
1
1
1
1
1
1
1
1
1
1
1
1
1
1
1
1
1
1
1
1
1
1
1
1
1
1
1
1
1
ACD
070193
070193
070193
070193
070193
070193
070193
070193
070193
070193
070193
070393
070393
070393
070393
070393
070393
070393
070393
070393
070393
070393
070393
.
.
.
.
.
.
.
.
.
.
.
.
.
.
.
.
.
.
.
.
.
.
.
.
.
.
.
.
.
.
.
.
.
.
.
.
.
.
.
.
.
.
.
.
.
.
.
.
.
.
.
.
.
.
.
.
.
.
.
.
.
.
.
.
.
.
.
.
.
.
.
.
.
.
.
.
.
.
.
.
.
.
.
.
.
.
.
.
.
.
.
ACDTIME
.
.
.
.
.
.
.
.
.
.
.
.
.
.
.
.
.
.
.
.
.
.
.
.
.
.
.
.
.
.
.
.
.
.
.
.
.
.
.
.
.
.
.
.
.
.
.
.
.
.
.
.
.
.
.
.
.
.
.
.
.
.
.
.
.
.
.
.
.
.
.
.
.
.
.
.
.
.
.
.
.
.
.
.
.
.
. 10222
25410
30990
12400
29562
39045
14230
27034
39003
12567
26308
37856
10281
21173
34819
12115
29881
40002
15628
24303
36178
11523
29602
37651
12530
26789
33389
9786
19768
15321
27635
53442
13111
20012
36898
ABANDONS
21
31
50
24
39
51
8
31
43
14
24
34
18
30
41
14
34
40
12
33
46
13
20
36
15
22
39
10
31
11
32
59
20
37
48
.
.
.
.
.
.
.
.
.
.
.
.
.
.
.
.
.
.
.
.
.
.
.
.
.
.
.
.
.
.
.
.
.
.
.
.
.
.
.
.
.
.
.
.
.
.
.
.
.
.
.
.
.
.
.
.
.
.
.
.
.
.
.
.
.
.
.
.
.
.
.
.
.
.
.
.
.
.
.
.
.
.
.
.
.
.
.
ACDCALLS
SPLIT
99
320
403
198
299
420
206
301
444
141
247
417
100
246
418
105
323
394
225
300
400
138
299
399
297
491
480
142
391
93
451
652
111
234
443
.
.
.
.
.
.
.
.
.
.
.
.
.
.
.
.
.
.
.
.
.
.
.
.
.
.
.
.
.
.
.
.
.
.
.
.
.
.
.
.
.
.
.
.
.
.
.
.
.
.
.
.
.
.
.
.
.
.
.
.
.
.
.
.
.
.
.
.
.
.
.
.
.
.
.
.
.
.
.
.
.
.
.
.
.
.
.
.
.
.
.
.
.
.
.
.
.
.
.
.
.
.
.
.
.
.
.
.
.
.
.
.
.
.
.
.
.
.
.
.
.
.
.
.
.
.
.
.
.
.
.
.
.
.
.
.
.
.
.
.
.
.
.
.
.
.
.
.
.
.
.
.
.
.
.
.
.
.
.
.
.
.
.
.
.
.
.
.
.
.
.
.
.
.
.
.
.
.
.
.
.
.
.
.
.
.
.
.
.
.
.
.
.
.
.
.
.
.
.
.
.
.
.
.
.
.
.
.
.
.
.
.
.
.
.
.
.
.
.
.
.
.
.
.
.
.
.
.
.
.
.
.
.
.
.
.
.
.
.
.
.
.
.
.
.
.
.
.
.
.
.
.
.
.
.
.
.
.
.
.
.
.
.
.
.
.
.
.
.
.
.
.
.
.
.
.
.
.
.
.
.
.
.
.
.
.
.
.
.
.
.
.
.
.
.
.
.
.
.
.
.
.
.
.
.
.
.
.
.
.
.
.
.
.
.
.
.
.
.
.
.
.
.
.
.
.
.
.
.
.
.
.
.
.
.
.
.
.
.
.
.
.
.
.
.
.
.
.
.
.
.
.
.
.
.
.
.
.
.
.
.
.
.
.
.
.
.
.
.
.
.
.
.
.
.
.
.
.
.
.
.
.
.
.
.
.
.
.
.
.
.
.
.
.
.
.
.
.
.
.
.
.
.
.
.
.
.
.
.
.
.
.
.
.
.
.
.
.
.
.
.
.
.
.
.
.
.
.
.
.
.
.
.
.
.
.
.
.
.
. . .
. . .
. . .
. . .
. . .
. . .
. . .
. . .
. . .
. . .
. . .
. . .
. . .
. . .
. . .
. . .
. . .
. . .
ABNTIME
1
2
3
1
2
3
1
2
3
1
2
3
3
2
1
3
2
3
2
1
3
2
1
1
2
3
1
2
3
1
2
3
1
2
3
587
904
1812
899
1303
1733
445
809
1001
688
1299
1340
589
980
1256
704
1188
1322
367
1109
1745
2569
7616
1452
402
549
789
203
603
245
644
1058
400
777
988
1 509
How CMS stores and retrieves data
Issue 3.1 May 2003 33
Sample 2 of selection of table rows
The data that CMS plugs into the report is the data found in the intersection of the selected
database items and columns. Thus, the report shows data as follows:
where Rows
1, = SPLIT
07/02/93, = ROWDATE
from STARTTIME and
11:00am. to 08:00
1256
980
589
1340
1299
688
1001
809
445
1733
1303
899
1812
904
587
1
2
3
1
2
3
1
2
3
1
2
3
1
2
3
1
2
3
2
3
1
2
3
3
2
1
3
2
1
3
2
1
3
2
1
ABNTIME
. . .
. . .
. . .
. . .
. . .
. . .
. . .
. . .
. . .
. . .
. . .
. . .
. . .
. . .
. . .
. . .
. . .
. . .
.
.
.
.
.
.
.
.
.
.
.
.
.
.
.
.
.
.
.
.
.
.
.
.
.
.
.
.
.
.
.
.
.
.
.
.
.
.
.
.
.
.
.
.
.
.
.
.
.
.
.
.
.
.
.
.
.
.
.
.
.
.
.
.
.
.
.
.
.
.
.
.
.
.
.
.
.
.
.
.
.
.
.
.
.
.
.
.
.
.
.
.
.
.
.
.
.
.
.
.
.
.
.
.
.
.
.
.
.
.
.
.
.
.
.
.
.
.
.
.
.
.
.
.
.
.
.
.
.
.
.
.
.
.
.
.
.
.
.
.
.
.
.
.
.
.
.
.
.
.
.
.
.
.
.
.
.
.
.
.
.
.
.
.
.
.
.
.
.
.
.
.
.
.
.
.
.
.
.
.
.
.
.
.
.
.
.
.
.
.
.
.
.
.
.
.
.
.
.
.
.
.
.
.
.
.
.
.
.
.
.
.
.
.
.
.
.
.
.
.
.
.
.
.
.
.
.
.
.
.
.
.
.
.
.
.
.
.
.
.
.
.
.
.
.
.
.
.
.
.
.
.
.
.
.
.
.
.
.
.
.
.
.
.
.
.
.
.
.
.
.
.
.
.
.
.
.
.
.
.
.
.
.
.
.
.
.
.
.
.
.
.
.
.
.
.
.
.
.
.
.
.
.
.
.
.
.
.
.
.
.
.
.
.
.
.
.
.
.
.
.
.
.
.
.
.
.
.
.
.
.
.
.
.
.
.
.
.
.
.
.
.
.
.
.
.
.
.
.
.
.
.
.
.
.
.
.
.
.
.
.
.
.
.
.
.
.
.
.
.
.
.
.
.
.
.
.
.
.
.
.
.
.
.
.
.
.
.
.
.
.
.
.
.
.
.
.
.
.
.
.
.
.
.
.
.
.
.
.
.
.
.
.
.
.
.
.
.
.
.
.
.
.
.
.
.
.
.
.
.
.
.
.
.
.
.
.
.
.
443
234
111
652
451
93
391
142
480
491
297
399
299
138
400
300
225
394
323
105
418
246
100
417
247
141
444
301
206
420
299
198
403
320
99
SPLIT
ACDCALLS
.
.
.
.
.
.
.
.
.
.
.
.
.
.
.
.
.
.
.
.
.
.
.
.
.
.
.
.
.
.
.
.
.
.
.
.
.
.
.
.
.
.
.
.
.
.
.
.
.
.
.
.
.
.
.
.
.
.
.
.
.
.
.
.
.
.
.
.
.
.
.
.
.
.
.
.
.
.
.
.
.
.
.
.
.
.
.
48
37
20
59
32
11
31
10
39
22
15
36
20
13
46
33
12
40
34
14
41
30
18
34
24
14
43
31
8
51
39
24
50
31
21
ABANDONS
36898
20012
13111
53442
27635
15321
19768
9786
33389
26789
12530
37651
29602
11523
36178
24303
15628
40002
29881
12115
34819
21173
10281
37856
26308
12567
39003
27034
14230
39045
29562
12400
30990
25410
10222
.
.
.
.
.
.
.
.
.
.
.
.
.
.
.
.
.
.
.
.
.
.
.
.
.
.
.
.
.
.
.
.
.
.
.
.
.
.
.
.
.
.
.
.
.
.
.
.
.
.
.
.
.
.
.
.
.
.
.
.
.
.
.
.
.
.
.
.
.
.
.
.
.
.
.
.
.
.
.
.
.
.
.
.
.
.
.
ACDTIME
.
.
.
.
.
.
.
.
.
.
.
.
.
.
.
.
.
.
.
.
.
.
.
.
.
.
.
.
.
.
.
.
.
.
.
.
.
.
.
.
.
.
.
.
.
.
.
.
.
.
.
.
.
.
.
.
.
.
.
.
.
.
.
.
.
.
.
.
.
.
.
.
.
.
.
.
.
.
.
.
.
.
.
.
.
.
.
.
.
.
.
070393
070393
070393
070393
070393
070393
070393
070393
070393
070393
070393
070393
070193
070193
070193
070193
070193
070193
070193
070193
070193
070193
070193
ACD
1
1
1
1
1
1
1
1
1
1
1
1
1
1
1
1
1
1
1
1
1
1
1
1
1
1
1
1
1
1
1
1
1
1
1
070293
070293
070293
070293
070293
070293
070293
070293
070293
070293
070293
070293
0800
0800
0800
0900
0900
0900
1000
1000
1000
1100
1100
1100
0800
0800
0800
0900
0900
0900
1000
1000
1100
1100
1100
1100
1100
1100
1000
1000
1000
0900
0900
0900
0800
0800
0800
.
.
.
.
..
.
.
.
..
.
.
.
..
.
.
.
..
.
.
.
..
.
.
.
..
.
.
.
..
.
.
.
..
.
.
.
..
.
.
.
..
.
.
.
..
.
.
.
..
.
.
.
..
.
.
.
..
.
.
.
..
.
.
.
..
.
.
.
..
.
.
.
..
.
.
.
..
.
.
.
..
.
.
.
..
.
.
.
..
.
.
.
..
.
.
.
..
.
.
.
..
.
.
.
..
.
.
.
..
.
.
.
..
.
.
.
..
.
.
.
. .
.
.
.
..
.
.
.
..
.
.
.
..
.
.
.
..
.
.
.
..
.
.
.
..
.
.
.
..
.
.
.
..
.
.
.
..
.
.
.
..
.
.
.
..
.
.
.
..
.
.
.
..
.
.
.
..
.
.
.
..
.
.
.
.
.
.
.
.
. .
.
.
.
. .
.
.
.
. .
.
.
.
. .
.
.
.
. .
.
.
.
. .
.
.
.
. .
.
.
.
. .
.
.
.
. .
.
.
.
. .
.
.
.
. .
.
.
.
. .
.
.
.
. .
.
.
.
. .
.
.
.
.
.
.
.
.
..
.
.
.
..
.
.
.
..
.
.
.
..
.
.
.
..
.
.
.
..
.
.
.
..
.
.
.
.
.
.
.
.
..
.
.
.
..
.
.
.
..
.
.
.
.
.
.
.
.
. .
.
.
.
. .
.
.
.
. .
.
.
.
. .
.
.
.
. .
.
.
.
. .
.
.
.
. .
.
.
.
. .
.
.
.
. .
.
.
.
. .
.
.
.
. .
.
.
.
. .
.
.
.
. .
.
.
.
. .
.
.
.
. .
.
.
.
. .
.
.
.
. .
.
.
.
. .
.
.
.
. .
.
.
.
. .
.
.
.
. .
.
.
.
. .
.
.
.
. .
.
.
.
. .
.
.
.
. .
.
.
.
. .
.
.
.
.
.
.
.
.
.
.
.
.
.
.
.
.
.
.
.
.
.
.
.
.
.
.
.
.
.
.
.
.
.
.
.
.
.
.
.
.
.
.
.
.
.
.
.
.
.
.
.
.
.
.
.
.
.
.
.
.
.
.
.
.
.
.
.
.
.
.
.
.
.
.
.
.
.
.
.
.
.
.
.
.
.
.
.
.
.
.
.
ROWDATE
INTERVAL
851 1000 1 070193 35401 43 509 1
988
777
400
1058
644
245
603
203
789
549
402
1452
7616
2569
1745
1109
367
1322
1188
704
Introduction to Custom Reports
34 Custom Reports
Sample custom report 2
Defining data is the central task of creating and designing a custom report. However, you
must do many other tasks to create a custom report. Getting started on page 35, walks you
through these tasks.
Split: 1
ACD
Interval Calls Abandons
8:00am 399 36
Date: 07/02/93
9:00am 400 46
10:00am 394 40
11:00am 418 41
Issue 3.1 May 2003 35
Getting started
Getting started explains how to perform the following tasks in Avaya Call Management
System (CMS):
Defining a report's name, access, type, and option on page 36
This is the first task in designing your custom report.
Changing a report's access, description, or report option on page 43
Deleting a custom report on page 44
You perform these tasks via the Edit Report: Report Select window.
To complete the design of a custom report, you must also follow the procedures in
Chapter 2, Chapter 3, and Chapter 4, and, optionally, Chapter 5.
!
Important:
!
Important:
Important: To create, change, or delete a custom report, you must have read and write
permission for the Custom Reports subsystem.
Getting started
36 Custom Reports
Defining a report's name, access, type, and option
Defining a report's name, access, type, and option explains how to define the following
elements of your custom report:
Name
Access
Type
Option
Note:
Not e: You cannot define a custom report with a timetable. If you are a CMS
administrator, you can also specify the owner of the report you are defining
(see Define the user ID on page 40 in this procedure). If you are not a CMS
administrator, you can define a report with only you as the owner.
To design a new custom report, perform the following tasks in the order indicated:
1. Access the Report Select window on page 37
2. Assign a name to the report on page 38
3. Enter a report description on page 40
4. Define the user ID on page 40
5. Define access to the report on page 40
6. Define the report as Real-Time or Historical on page 41
7. Define the report option on page 42
8. Save the report name on page 42
Defining a report's name, access, type, and option
Issue 3.1 May 2003 37
Access the Report Select window
To access the Report Select window:
1. Select the Custom Reports option on the Main Menu and press Enter.
The system displays the Custom Reports submenu:
2. Select the Edit Reports submenu option.
The system displays the Report Select window:
Note:
Not e: If the Global Dictionary/ACD Groups feature has not been authorized the
window will not display the Report option menu.
Getting started
38 Custom Reports
Assign a name to the report
Enter a name for your report in the Report name field. The name can have up to 20
characters, including spaces. Because the name you give your report must be unique, you
may want to look at existing custom report names before entering a name for your report.
Use the following steps to list existing report names:
1. Clear the fields
2. Enter an x to select a report accessglobal or private
3. Enter an x to select a report typeHistorical or Real-time
4. Enter an x to select a report optionSingle ACD Only, ACD Group Only, or
Both Single ACD and ACD Group. See the description for each report option
below.
5. Press Enter
6. Select List all
7. Press Enter
The List All window displays all global or private custom report names for the
specified report type.
8. Check the list to ensure that the name you want to give your report has not already
been used.
If you are creating a global report, its name must be different from any name in the list.
If you are creating a private report, its name must be different from names of any
existing global or private reports you have created. Your private report names can be
the same as another user's private report names.
9. Press Exit to return to the Report Select window.
The List All window closes, and the cursor returns to the Report Select window.
10. Type the name you want for your report.
Definitions of the report options
Single ACD Only
When you select this report option, you are defining a report which will pertain only to
information regarding a single ACD. If the single ACD is a member of an ACD Group, NO
information about the ACD Group in which it is a member will be provided in this report. For
example, if an Agent Split/Skill Report for Agent 5001 for ACD 1 is designed via the Screen
Defining a report's name, access, type, and option
Issue 3.1 May 2003 39
Painter (and ACD 1 is defined in the ACD Group named Sales), the report will only
display information for Agent 5001 for ACD1.
Upon running the report, you must set your Current ACD as single a ACD or you will not
see your report in the Custom Reports > Historical or Real-Time submenus.
ACD Group Only
When you select this report option, you are defining a report which will contain summarized
information regarding ACDs that are members of an ACD Group. Queries for ACDs
defined for this report will contain aggregate data of all the member ACDs within the ACD
Group. For example, if an Agent Report for Agent 5001 for an ACD Group named Sales
is required and Sales is an ACD Group which contains ACD members ACD 1 and ACD2,
the report will contain an aggregate of Agent 5001s Split/Skill information from both ACD
1and ACD 2.
Upon running the report, you must set your current ACD as a Group ACD or you will not
see your report in either the Custom Reports > Historical or Real-time submenus.
Both Single ACD and ACD Group
When you select this report option, you are defining a report which can contain data useful
information for reporting either at single ACD and/or ACD Group level. Upon running the
report, your current ACD can be a single ACD or a Group ACD. Your report will be
available in the Custom Reports > Historical or Real-time submenus regardless of your
current ACD setting.
Getting started
40 Custom Reports
Enter a report description
If you want, enter a description of the report in the Description field. The description
can have up to 50 characters, including spaces. Your description should be detailed
enough to describe the report's contents accurately. Do not use the following characters:
Define the user ID
Enter the user ID of the owner of the report. The default is your user ID. If you are a CMS
administrator, you can enter another user's ID if you want to create a custom report for that
user. Do this if you want only that user to be able to run the report.
Note:
Not e: If you want to list another users existing custom reports, you can enter that
users ID and do a List All. You do not have to be an administrator to
list other users custom reports.
Define access to the report
Enter an x to select a report access option, either global or private.
Note:
Not e: It is a good idea to make your reports private until they have been debugged
and run successfully. This prevents the possibility of other users from
running reports you have saved but not yet tested.
Global access to the report gives other users the following capabilities:
\ back slash
; semicolon
grave accent
~ tilde
double quotes
| pipe
* asterisk
? question mark
Defining a report's name, access, type, and option
Issue 3.1 May 2003 41
Other users can run the report
Other users can copy the report design when designing their own custom report See
Copying an existing report design on page 50 for more information
If you select global, your report's name must be different from the name of any other
custom report global or private.
Private access to the report means that only you and the CMS administrators can run
the report. No other users, except for CMS administrators, can copy or run the report
design for use in their own custom reports.
If you select private, your report's name must be different from the names of the
following:
Any other private report you have created of the same type
Any user's global custom report of the same type
Note:
Not e: No other CMS user, other than a CMS administrator, can modify a report
design you create, regardless of whether the report is global or private. A
CMS administrator always has the ability to modify your report design, even
if you make it private.
Define the report as Real-Time or Historical
Enter an x to select a report type, Real-time or Historical.
When you design the report on Screen Painter, you are able to access data only for the
category you select. For example, if you select Real-time, you are not able to specify
historical data in the report design.
Also, when you go to run the report, CMS lists the report under the appropriate submenu,
Real-time or Historical.
You must select the Historical option if you want to include:
Exceptions data
Forecast data
Call work code data
Agent trace data
Call record data.
Getting started
42 Custom Reports
Define the report option
The Global Dictionary/ACD Groups feature provides call center supervisors with
transparent views of their agents regardless of which ACD they are logged into. Multi-ACD
reporting also consolidates split reporting that will aggregate data from multiple ACDs.
When defining the report option, the Single ACD Only option will run only when the current
ACD is set to a single ACD.
Enter an x to select one of the following options:
Single ACD Only (default)
ACD Group Only
Both Single ACD and ACD Group
Note:
Not e: If the Global Dictionary/ACD Groups feature has not been authorized the
window will not display the Report option menu.
Save the report name
To save the report name:
1. Press Enter.
2. Select Add
3. Press Enter.
The status line displays successful.
If CMS does not add the report name because the name is not unique, use List all
to see what names already exist, and go back to Assign a name to the report on
page 38.
After you have added the report name, you can access Screen Painter to begin designing
the report.
Changing a report's access, description, or report option
Issue 3.1 May 2003 43
Changing a report's access, description,
or report option
To change a reports access or description:
Note:
Not e: You cannot change a report's name, type, option, or owner once you have
added the report. Instead, you must create a new report with the wanted
name, type, option, or owner. Then copy the design of the old report to the
new report.
1. On the Report Select window, complete the fields you want to search on. (Report
type is a required field for CMS.) Press Enter, and select List all. Press Enter
again.
A List All window displays a list of all custom reports for the specified type and user
ID.
Note:
Not e: You can change the User ID field to list another user's custom reports.
You cannot change the user ID of a report that already exists.
2. Find the report you want to change, and press Exit to return to the Report Select
window.
The cursor returns to the previously selected field of the Report Select window.
3. In the Report name field on the Report Select window, enter the name of the report
for which you want to change the description or access.
4. If necessary, change the default Report type selection. Then, press Enter, select
Find one, and press Enter again.
CMS fills in all fields with the report's characteristics.
5. Change the description or report access as needed. Then press Enter, select
Modify, and press Enter again.
Successful is displayed on the status line.
Note:
Not e: You cannot change a report's name or user ID using Modify. To change a
report name or user ID, you must add a new report name (with the wanted
user ID), access Screen Painter, copy the old report's design to the new
report, and finally delete the old report name.
Getting started
44 Custom Reports
Deleting a custom report
You need to be a CMS administrator to delete another user's custom reports.
To delete a custom report:
1. On the Report Select window, complete the fields you want to search on, and select
List all. (Report type is a required field for CMS.)
A List All window displays a list of all global and private custom reports for the
specified type and user ID.
Note:
Not e: You can change the User ID field to list another user's custom reports.
However, you cannot delete another user's report unless you are a CMS
administrator.
2. In the List All window, find the report you want to delete, and press Exit to return to
the Report Select window.
The List All window closes, and the cursor returns to the first field of the Report
Select window.
3. In the Report name field on the Report Select window, enter the name of the report
you want to delete.
4. Press Enter, select Find one, and press Enter again.
CMS fills in all fields with the report's characteristics.
Note:
Not e: If more than one report has the same name, you may have to use Next to
find the report you want.
5. Press Enter, select Delete, and press Enter again.
Successful is displayed on the status line.
Issue 3.1 May 2003 45
Using Screen Painter editing tools
Using Screen Painter editing tools includes the following topics:
Navigating Screen Painter on page 45
Copying an existing report design on page 50
Editing a report with blocks on page 54
Entering report text on page 59
Saving your work on page 60
Navigating Screen Painter
To design your Avaya Call Management System (CMS) custom report, use Screen Painter.
With Screen Painter, you can enter report text, data fields, and data bars in a layout that
closely resembles the layout of the actual report.
You must define the report name and its select characteristics in the Edit Report: Report
Select window before you can access Screen Painter for that report.
Note:
Not e: You can access Screen Painter for a report that someone else designed
only if you are a CMS administrator. However, if another user's report has
global access, you can add your own report name. Then copy that user's
report design on Screen Painter (see Copying an existing report design on
page 50.
On Screen Painter, cursor movement, scrolling, and data entry all differ from those
operations in normal CMS windows.
Navigating Screen Painter includes the following topics:
Accessing Screen Painter on page 46
Moving the cursor on Screen Painter on page 47
Screen Painter report size on page 47
Scrolling Screen Painter on page 48
Using Screen Painter editing tools
46 Custom Reports
Properties of secondary windows on page 49
Editing keys in secondary windows on page 49
Accessing Screen Painter
To access Screen Painter:
1. On the Report Select window, enter the name of the report in the Report name
field, and select Find one.
The select characteristics of the report are displayed.
2. Select Screen Painter action list option.
The system displays the Screen Painter window:
Navigating Screen Painter
Issue 3.1 May 2003 47
Moving the cursor on Screen Painter
Since Screen Painter has no predefined fields, you can freely move the cursor around the
interior of Screen Painter with the following keys:
Screen Painter report size
Screen Painter allows you to create a report design with maximum dimensions as follows:
A horizontal size of 132 columns (character spaces)
A vertical size of 25 lines
For most terminals, CMS displays (in the lower right border of Screen Painter) the exact
position of the cursor within Screen Painter's 25 column by 132 column grid (see the
Arrow keys Move the cursor one space in the direction the arrow
points.
Tab Moves the cursor eight spaces to the right. You can also
use Tab when you are defining blocks (see Editing a
report with blocks on page 54.
Shift + Tab Press and hold Shift; then press Tab. This key
combination moves the cursor eight spaces to the left.
You can also use Shift + Tab when you are defining
blocks (see the Editing a report with blocks on page 54
section in this chapter).
The Shift + Tab combination may not be available on
some terminals.
Throughout this document, when any set of two keys
are shown side by side, press an hold the first key. Then
press the second key.
Back Space Moves the cursor one space to the left.
Ctrl + f (Forward) Moves the cursor to the far right edge (132nd
column) of Screen Painter.
Ctrl + b (Back) Moves the cursor to the left edge (1st column) of
Screen Painter.
Ctrl + d (Down) Moves the cursor to the bottom (Line 25) of
Screen Painter.
Ctrl + u (Up) Moves the cursor to the top (Line 1) of Screen
Painter.
Using Screen Painter editing tools
48 Custom Reports
following figure). However, because the interior of Screen Painter window is only 54
columns wide and 20 lines high, you may need to scroll Screen Painter horizontally or
vertically to access areas that do not fit within the window.
Note:
Not e: The widest custom report that you can display on your terminal without
scrolling is 78 columns wide. The terminal actually displays 80 columns, but
the side borders of the report window use two of the columns.
Screen Painter size and cursor position
Scrolling Screen Painter
Screen Painter scrolls automatically when the cursor touches the left, right, top, or bottom
border. Screen Painter scrolls one column or one line at a time when you use the arrow
keys, but scrolls eight columns at a time when you use the Tab key for horizontal scrolling.
Right scrolling beeps when the 132nd column is displayed. Left scrolling beeps when the
first column is displayed. Down scrolling stops when the 25th line is displayed. Up scrolling
stops when the top line is displayed again.
54 columns displayed
Horizontal area
available = 132 columns
20 lines
displayed
Vertical area
available =
25 lines
Cursor position
Navigating Screen Painter
Issue 3.1 May 2003 49
Properties of secondary windows
For most tasks on Screen Painter, you must complete a secondary window. These
secondary windows pop up after you select an action list option. Some secondary windows
automatically close when you are finished entering data and select an action list option.
However, for some secondary windows, you must press the Exit screen-labeled key to
close the window and return to Screen Painter.
If you use the Current screen-labeled key to leave a secondary window and return to
Screen Painter, the secondary window remains open. However, until you close the
secondary window, Screen Painter is locked and you cannot enter text or select any other
action list options.
Editing keys in secondary windows
In the secondary windows only, you can use the standard field editing keys. These keys,
which offer you considerable convenience, are as follows:
Ctrl + e Turns insert mode on or off. With insert mode on, you
insert characters at the cursors current position in the
field.
Ctrl + x Erases characters in a field from the current position to
the end of the field.
Ctrl + y Erases all characters in a field.
Ctrl + z Erases inputs in all fields in a window.
Using Screen Painter editing tools
50 Custom Reports
Copying an existing report design
In the majority of cases, you should begin your design of a custom report by copying an
existing report design, then making wanted changes. Copying and then modifying an
existing report design is usually the quickest, easiest method for designing a custom
report.
You can copy standard report designs or custom report designs. You can also copy more
than one report design into a single custom report. However, if your report is a historical
report, you cannot copy a real-time report onto Screen Painter. Likewise, if your report is a
real-time report, you cannot copy a historical report onto Screen Painter
Note:
Not e: Run test design on a report copy before modifying it. This ensures the copy
is working before you do any modification to it.
Items in the report you are copying may overlap text, fields, or bars you previously entered
on Screen Painter. If items in the copied report overlap existing items, CMS copies to
Screen Painter only those parts of the report that do not overlap.
!
Important:
!
Important:
Important: To prevent overlapping, you may need to clear the area in the upper left
portion of Screen Painter before copying a report design. You can clear the
area easily by moving or deleting all data as a block (see Editing a report
with blocks on page 54). Be sure the cleared space is large enough to
contain the report design you are copying.
You cannot copy the following standard reports:
Real-time: Multi-ACD report
Real-time: Multi-ACD Top Agent report
Historical: Split/Skill: Status report
Historical: VDN: Status report
Historical: System: Multi-ACD by Split/Skill report
Historical: System: Multi-ACD Call Flow by VDN report
Historical: Trunk Group: Busy Hour report
Historical: VDN: Busy Hour report.
To copy an existing report design perform the following tasks in the order indicated:
1. Access the get copy window on page 51
2. Enter a report name on page 51
3. Enter a user ID on page 52
Copying an existing report design
Issue 3.1 May 2003 51
4. Select a report type on page 52
5. Verify the report on page 52
6. Copy the report on page 52
Access the get copy window
On Screen Painter, select the Get copy of design action list option.
The system displays the Get Copy window:
Enter a report name
In the Report name field of the Get Copy window, enter the name of the report you want
to copy. You can copy standard report designs, global report designs, and private report
designs. However, you cannot copy another user's private report designs unless you are a
CMS administrator.
If you do not know the report name, first select List all. For List all, you can leave
the Report name blank, but you must select Standard or Custom in the Report type
field. After you List all, you can go back and enter the report name.
Note:
Not e: Because of the need to shorten names of standard reports for this window,
the name you must enter in this window does not always match the exact
names of standard reports.
Using Screen Painter editing tools
52 Custom Reports
Enter a user ID
In the User ID field, enter a user ID only if one of the following is true:
You are a CMS administrator and you want to copy another user's private report.
You want to list only the custom reports of a specific user.
Select a report type
Enter x to select the Report type option (either standard or custom) for the type
of report you want to copy. If the wrong option is selected, CMS may not find or copy the
report you actually want.
Verify the report
Select Find one to verify that the report is the one you want to copy.
The user ID is displayed in the User ID field and, if it exists, the report description is
displayed in the Description field.
Copy the report
Select Copy to copy the report's design to Screen Painter.
The Get Copy window is displayed and the report design is displayed on Screen Painter,
starting in the upper left corner.
If you want to copy another report design, clear the upper-left area by deleting or moving
any existing block of text and fields (see Editing a report with blocks on page 54). Then
repeat task 1 (Access the get copy window on page 51) through task 5 (Verify the report on
page 52).
Copying an existing report design
Issue 3.1 May 2003 53
Copy of a report design (Using Get copy)
Note:
Not e: If part of the report you are copying overlaps existing text or fields on Screen
Painter, CMS does not copy that part of the report to Screen Painter.
Using Screen Painter editing tools
54 Custom Reports
Editing a report with blocks
A block is a rectangular area on Screen Painter that you define and use to quickly
rearrange fields and text. You can erase blocks, copy blocks, or move blocks.
You define a block with the cursor by marking two opposite corners of a rectangle. When
you define a block, CMS highlights the defined area. A block can contain a single character
of text, a single field or bar, several words of text, several fields/bars, a combination of
fields/bars and text, or a whole report design.
Note:
Not e: If a block includes any part of a field/bar, CMS automatically includes the
entire field in the block. You should therefore use care when deleting blocks
to avoid unintentionally deleting a field/bar.
You can edit a report in blocks using the steps described in the following pages.
Erasing a block
Note:
Not e: Prior to completing a block erase, you can press Ctrl + c to cancel the
erasure.
To erase a block:
1. On Screen Painter, place the cursor over one corner of the block, and select Erase
block.
The cursor returns to its original position, and the following message is displayed on
the status line:
Move cursor to define opposite corner of block, press RETURN.
2. Move the cursor to the opposite corner of the block. The block should include all fields
and text you want to erase.
The block is highlighted as you move the cursor. (See the following figure.)
Editing a report with blocks
Issue 3.1 May 2003 55
Defining a block to erase
In the sample above, we want to erase the middle section of the copied report design.
To accomplish that (see previous figure), we have scrolled horizontally to the middle
section and defined the block we want to erase.
3. Press Enter.
An acknowledgment window is displayed.
4. Enter y, and press Enter.
All fields and text within the block are removed. (See the following figure.)
Using Screen Painter editing tools
56 Custom Reports
Erasing the block
Moving a block
Note:
Not e: Prior to completing a block move, you can press Ctrl + c to cancel the move.
To move a block:
1. On Screen Painter, place the cursor over one corner of the block, and select Move
block.
The cursor returns to its original position, and the following message is displayed on
the status line:
Move cursor to define opposite corner of block, press RETURN.
2. Move the cursor to the opposite corner of the block. The block should include all fields
and text you want to move.
The block you are defining becomes highlighted as you move the cursor. (See the
following figure.)
Editing a report with blocks
Issue 3.1 May 2003 57
Defining a block to move
Note:
Not e: For our example, we want to keep the ACW time column, but we want to
move it over to the left next to the other report items we want to keep.
3. Press Enter.
The following message is displayed in the status line:
Move cursor to locate upper left corner of move, press RETURN.
4. Move the cursor to a new position for the upper left corner of the block, and press
Enter.
All fields and text within the block move to the new location. (See the following figure.)
Using Screen Painter editing tools
58 Custom Reports
Completing a block move
When the block moves to its new location, the block's text or fields cannot overlap any
other text or fields. If you do try to move a block to a location where it will overlap existing
text or fields, an error message is displayed in the status line.
Copying a block
Note:
Not e: Prior to completing a block copy, you can press Ctrl + c to cancel the copy.
To copy a block:
1. On Screen Painter, place the cursor over one corner of the block, and select Copy
block.
The cursor returns to its original position, and the following message is displayed on
the status line:
Move cursor to define opposite corner of block, press RETURN.
2. Move the cursor to a position where you want the opposite corner of the block to be.
The block should include all fields and text you want to copy.
The block you are defining becomes highlighted as you move the cursor.
Entering report text
Issue 3.1 May 2003 59
3. Press Enter.
The following message is displayed in the status line:
Move cursor to locate upper left corner of copy, press Return.
4. Move the cursor to the new position for the upper left corner of the block, and press
Enter.
All fields and text within the block are copied to the new location.
When you copy a block, the block's text or fields cannot overlap any other text or fields. If
you do try to copy a block to a location where it will overlap existing text or fields, an error
message displays in the status line.
Entering report text
You can enter text on Screen Painter to label your fields, enter a report title, or include
special instructions for the report. You should normally enter text to label each data field so
that when you run the report you will know what data the field is showing.
You should enter text before defining the data fields for two reasons:
The text provides a skeleton layout to help you position your data fields.
The text helps you remember what each data field represents. If you have to change
fields, this text saves you time.
To enter text, simply position the cursor where you want the text and type the characters.
You can use the space bar to create spaces and to delete text. You can also simply
overtype existing text with new text.
Note:
Not e: You cannot overtype a data field.
To delete large portions of text, use the Erase block action list option (see Erasing a
block on page 54.
Using Screen Painter editing tools
60 Custom Reports
Saving your work
To save your work:
Select the Save design action and press Enter.
If you press Exit before saving, then the following message is displayed:
There have been changes made in Screen Painter since the last
SAVE. Do you still want to Exit?
Enter y or Y for yes, n or N for no:_
If you enter n (or N), you are returned to Screen Painter without saving any changes.
If you enter y (or Y), you are returned to the Report Select window.
Issue 3.1 May 2003 61
Defining the data for a custom report
Defining the data for a custom report includes the following topics:
Defining fields for the Report Input window on page 61
Defining report fields on page 72
Defining bars in a report on page 87
Defining the rows of data for a report on page 96
Defining fields to show run time/date and user inputs on page 116
Saving your work on page 119
Defining fields for the Report Input window
To define the fields for the Report Input window complete the following tasks in the order
indicated:
1. Access the Report Input window on page 62
2. Access the Define Input window on page 62
3. Define the variable name on page 63
4. Enter a field prompt on page 64
5. Define the number of field columns and rows on page 65
6. Define the field as single value or range/list on page 65
7. Provide a default value for the field on page 65
8. Select a field type on page 65
9. Associate an ACD with the variable field on page 69
10. Save a variable input field on page 70
This section also includes the following:
Defining the order in which input fields are displayed on page 70
Changing report input fields on page 71
Defining the data for a custom report
62 Custom Reports
Access the Report Input window
To run a standard Avaya Call Management System (CMS) report, you first access a
Report Input window (see Sample Report Input window on page 62). The Report Input
window gives you control over what data (which splits/skills, trunks, dates, intrahour
intervals, and so on) are included in the report.
Sample Report Input window
Access the Define Input window
To define report input fields, use the Define Input window (see the following figure). You
must complete a Define Input window for each input field. When you are done, you will
have created a Report Input window. When you or another user prepares to run your
custom report, this input window is displayed with the field prompts and the input fields you
defined (like those shown in the previous figure).
On Screen Painter, select the Define input action list option.
The system displays the Define Input window.
Prompt
Input Field
Destination Fields
Defining fields for the Report Input window
Issue 3.1 May 2003 63
The Define Input window
Define the variable name
Enter a name of up to eight alphanumeric characters in the Variable name field. You
must use this exact variable name again in the Row Search window when you define your
row search conditions (see the Defining the rows of data for a report on page 96 section in
this chapter). The variable name links the report input field to the row search conditions.
This link enables CMS to use the values a user enters when running the report to search
the database for appropriate report data.
If you copy a report (via Get Copy), that report's input fields and row search conditions are
also copied. Before entering any variable names, you may first want to List all to see
the report input fields that are already defined and the variable names they use. If you then
add, delete, or change a variable name for a report input field, you must also add, delete,
or change that variable name in the row search conditions.
You cannot List all or Find one in the Define Input window by searching on
multiple fields. For a Find one search, CMS uses only the entry in the Variable
name field. CMS ignores the other fields. For a List all search, CMS ignores all
fields.
The following shows an example of how the report input fields are linked to a report's
search conditions.
Defining the data for a custom report
64 Custom Reports
How a Variable Links the Report Input and Row Search
In the example, the user enters a split number of 1, a date of 07/01/93, and intrahour
intervals from 8:00 a.m. to 11:00 a.m. CMS identifies 1 as the value for variable name
i_split, 07/01/93 as the value for variable name i_date, and 8:00 a.m. to 11:00 a.m.
as the values for variable name i_time. CMS then searches the specified database
items (SPLIT, ROW_DATE, and STARTTIME) in the Intrahour Agent (hagent) table for
rows that have those values. Finally, CMS extracts data from those rows and displays the
data in the report's fields.
Enter a field prompt
In the Prompt field, enter a name of up to 50 characters to be displayed next to the input
field on the Report Input window. Because you can use blanks, your prompt can be more
than one word.
This name should describe the information (what split/skill, what date, what time, e-mail) a
user must enter in the field when ordering the report. For example, if you want the user to
enter a date, Date would be an appropriate prompt. However, if the user can enter more
than one date in the field, Dates would be more appropriate.
1
07/01/93
8:00am-11:00am
Report Input
Windows
Define Input
Windows
Variable name: i_split
Prompt: Split
Row Search
Window
Row search ID: 1
From tables: hagent ______________________________________
Select rows where: SPLIT = $i_split and ROW_DATE = $i_date
and STARTTIME = $i_time and ACD = $acd
Variable name: i_date
Prompt: Date
Variable name: i_time
Prompt: Intervals
Defining fields for the Report Input window
Issue 3.1 May 2003 65
Define the number of field columns and rows
The size of the input field is determined by the product of the numbers entered in the
Field columns and the Field rows fields on the Report Input window. The
maximum product of the two numbers you enter here cannot exceed 50. If the user will
order the report with names (for example, split names) instead of numbers, make sure the
field is large enough for the user to enter the complete name (up to 20 characters). If the
user can enter a range of values, make sure the field is large enough for any range the
user might possibly enter.
Define the field as single value or range/list
Enter y in the Range/List field of the Define Input window to allow the user to enter a
range or list of values in the input field.
If you enter n, the user will be able to enter only one value in the input field when ordering
the report. For example, if you define a Date input field so that the report will show data
for only one day, type n. If you define a Times or Intervals input field so the report can
show data for multiple intrahour intervals in a day, type y
Note:
Not e: If you specify a range/list for a variable name in the Define Input window,
then in the Row Search window you must use the equals sign (=) in the
where clause for that variable name. See Defining the rows of data for a
report on page 96.
Provide a default value for the field
Enter a value of up to 50 characters in the Default field. This value is displayed in the
input field when the user first accesses the Report Input window. The user can then
choose to overtype this value with another value or order the report with this value.
You can also leave the Default field blank. In this case, the input field will be blank
when the user accesses the Report Input window.
Select a field type
Enter x to select an item in the Type list. The field type tells CMS what kind of values it
should expect the user to enter. Field types are listed in the following table.
Defining the data for a custom report
66 Custom Reports
If CMS knows what to expect, CMS can do the following:
Verify that the user's entries are valid system values and are values CMS can use to
search the database tables
Verify that the user has permissions to run a report for the entries
Allow the user to enter names defined in the Dictionary subsystem
For example, if you define an input field for the user to select a split/skill for the report by
assigning the Split/Skill field type to the input field, the following cases are possible:
If the user enters a number, CMS can check, before searching the database, to see that
the number is within system limits (for example, 1 to 60 for System 85/G2)
The user can enter the name of the split/skill as defined in the Dictionary subsystem.
CMS can check the Dictionary: Split/Skill list to find the split/skill number
associated with the name.
CMS can check to see that the user has read permission for the split/skill.
Report Input Field Types table
Type Description
ACD The user must enter an ACD number or name (as defined in the
Dictionary subsystem).
Agent group The user must enter an agent group name (as defined in the
Dictionary subsystem).
Agent state The user must enter an agent state name (standard or new name as
defined in the Dictionary subsystem). Standard names are ACD,
AUX, ACW, and so on.
Agent
preference
The user must enter an agent call handling preference number or
name.
AUX reason The user must enter an AUX reason code name or number (as
defined in the Dictionary subsystem).
Call Work Code The user must enter a call work code name or number. Up to 6 call
work codes may exist. See Multiple Call Work Codes in Avaya
CMS R3V11 Database Items and Calculations, 585-780-702, for
more information.
Date The user must enter a date in mm/dd/yy format or as a relative
number (for example, -7 for 7 days ago).
Extension The user must enter an extension number of one to five digits (as
administered for System 75/Generic 1/Generic 3) or three to five
digits (as administered for System 85/Generic 2).
Defining fields for the Report Input window
Issue 3.1 May 2003 67
Note:
Not e: The Number type allows the user to enter any number. The String type
allows the user to enter any number, letter of the alphabet, or keyboard
symbol in any format.
Login ID The user must enter a login ID of one to nine digits (as administered
for System 75/Generic 1/Generic 3) or four digits (as administered
for System 85/Generic 2).
Logout reason The user must enter a Logout reason code number or name (as
defined in the Dictionary subsystem).
Number The user must enter a number, which may include digits to the right
of the decimal point. This type applies if your variable field asks for
specific values about ACD performance (for example, number of
ACD calls or percent within service level).
Split/Skill The user must enter a split/skill number or name.
String The user must enter a character string. Select this type only if one of
the following is true:
1. Your variable field is linked to a custom database item that you
identify in INFORMIX as a CHAR column.
2. Your variable field is linked to a standard database item that is a
CHAR column, and you want to allow the user to do pattern
searching when running the report. See Input Fields That Allow
Pattern Matching on page 68.
Time
(duration)
The user must enter a number, including decimals, of seconds. This
type only applies if your variable field asks for specific values
regarding ACD performance (for example, time in AUX work,
average speed of answer, or average talk time).
Time
(point in time)
The user must enter a specific time of day in hh:mm format, either as
24-hour time or with am or pm appended.
Trunk group The user must enter the number or name of a trunk group.
Trunk state The user must enter a trunk state name (standard name or new
name as defined in the Dictionary subsystem). Standard names are
IDLE, SEIZED, QUEUED, and so on.
VDN The user must enter a Vector Directory Number of one to five digits
(as administered for System 75/Generic 1/Generic 3) or three to five
digits (as administered for System 85/Generic 2).
Vector The user must enter a vector number or name.
Type Description
Defining the data for a custom report
68 Custom Reports
Note:
Not e: The field type does not determine what database items the variable
represents. The database items linked to the variable is specified in the Row
Search window.
If you specify a String or Number field type, CMS does not accept any names (for
VDNs, Splits/Skills, Login IDs, and so on) defined in the Dictionary subsystem. Also, CMS
does not check permissions or system limits.
Input Fields That Allow Pattern Matching
CMS can search for values in certain database items according to wildcard search
patterns. As a result, you can create a custom report that allows report inputs based on
character strings, plus either * (matches 0 or more occurrences of any character) or ?
(matches on any single character). CMS then includes data for all items that match the
character strings the user entered.
The standard database items that allow this type of searching are:
VDN (the value is a VDN number)
EXTENSION (the value is an extension number)
LOGID (the value is an agent login ID)
EQLOC (the value is a 9-digit trunk location number)
CWC (the value is a call work code)
ROW_DATE (the value is a date)
In addition, any custom database items that you define as CHAR columns in INFORMIX
also allow this type of searching.
As an example of matching with *, if an input field were a String type and were
associated with the LOGID database item, the user could enter 1* and CMS would
include data for all agents with login IDs that start with 1 (1, 10, 1238, 190, and so on,
depending on the switch's administered login length). As an example of matching with ?, if
an input field were a String type and were associated with the VDN database item, the
user could enter 21?0, and CMS would include data for all VDNs that start with 21, end
with 0, and have any single character displayed between the 21 and the 0 (2100, 2110,
2120, 2130, and so on).
Defining fields for the Report Input window
Issue 3.1 May 2003 69
Note:
Not e: If you select String for an input field, CMS does not check a user's inputs
in that field for appropriate read permissions or valid switch parameters. If
you want CMS to check permissions for a VDN input field, you must select
the VDN field type. If you want CMS to check switch parameters for a VDN,
login ID, extension, or call work code input field, you must select that field
type, not String. In addition, if you select String for a field, the user will
not be able to enter Dictionary names. So, again, if you want to let the user
enter VDN, login ID, or call work code names to run a report, you must
select that specific field type, not String.
Associate an ACD with the variable field
Enter an x in the Associated ACD list to associate the variable field with either the
current ACD or a user-selected ACD. You must select an associated ACD if the input field
you are defining is a type listed under the heading (associated ACD required).
These field types require an associated ACD because they are administered for each
ACD. For field types not administered per ACD, CMS ignores any selection of an
associated ACD.
Select Current ACD if either of the following conditions is true:
You have only one ACD.
You always want the report to show data for the user's current ACD.
Select Variable name if you want to let the user select the ACD. If you select
Variable name, you must also enter a name of up to eight characters in the field next to
the Variable name list item.
Using a variable name for the associated ACD is most useful when you are creating a
multi-ACD report.
Note:
Not e: Select Variable name only if the users who will run the report have read
permission for more than one ACD. (You can create such a report without
knowing if the user has read permission for more than one ACD. If you do
and the user does not have read permission, the user will not be able to
view the report.)
Before you can select Variable name for an input field's associated ACD, you must
define a separate report input field for the ACD number/name. This field must have:
An assigned field type of ACD
The same variable name you are assigning to the associated ACD
Defining the data for a custom report
70 Custom Reports
Save a variable input field
Select the Add action list option to save the definition of the variable input field
Note:
Not e: Add saves newly defined input fields. If you have previously saved an input
field definition and you are changing it, you must use Modify instead.
To define more input fields, press CTRL + z to clear the Define Input window, and repeat
task 2 (Define the variable name on page 63) through task 9 (Save a variable input field on
page 70).
If you are defining a real-time report, you cannot and do not need to define an Refresh
Rate in Seconds input field. CMS automatically puts this field in the Report Input window.
Note:
Not e: If you are defining an historical report, you cannot and do not need to define
fields for Report Destination. CMS puts this field in the Report Input
window automatically.
Defining the order in which input fields are displayed
On the Report Input window, CMS displays your input fields in the same order you defined
them in. However, you have the option of changing this order.
To change the order in which the input fields are displayed, perform the following:
1. After you have defined and saved all of your input fields, select the Order action list
option.
The Define Input: Order window is displayed. The window displays the prompts for
each input field you have defined, as shown in the following figure.
Defining fields for the Report Input window
Issue 3.1 May 2003 71
The Define Input: Order window
2. Enter 1 next to the prompt you want to display first on the Report Input window.
Enter 2 for the second prompt, 3 for the third, and so on.
3. Select the Modify action list option to save the display order.
The Define Input: Order window closes, and the cursor returns to its previous position
on the Define Input window.
Changing report input fields
To change the report input fields:
1. On Screen Painter, select the Define input action list option.
The Define Input window is displayed.
2. Enter a name in the Variable name field, and select Find one.
The defined characteristics of the variable name are displayed.
Before entering any variable names, you may first want to do a List all to see what
report input fields you have already defined. If you copied an existing report design, report
input fields defined for that report are also copied and available in the Define Input
window.
Note:
Not e: You cannot do a List all or a Find one search on multiple fields in
the Define Input window. For a Find one search, you can only have an
entry in the Variable name field. The other fields are ignored. For a
List all search, all fields are ignored.
Defining the data for a custom report
72 Custom Reports
3. Change data in any fields except Variable name, and select the Modify action
list option.
Successful is displayed in the window's status line to indicate that the input field
definition has been changed.
Note:
Not e: If you want to change a variable name, you must delete the variable. Then
add a new one.
Defining report fields
A report consists of fields of data. Defining those fields is the central task of creating a
custom report.
To define a field, you must specify the following items:
The specific data that goes in the field.
The position of the field
The length of the field
The s of the field's data
Screen Painter window legend
If you copy the design of an existing report, the fields on Screen Painter is displayed filled
with x's, v's, or h's.
x's indicate that the field is discrete. That is, the field is displayed as a single field in the
report because, based on the row search conditions assigned to the field, CMS finds
only one value.
v's indicate that the field is repeated vertically in the report. That is, the field is displayed
as a column of fields because, based on the row search conditions assigned to the field,
CMS finds multiple values.
h's indicate that the field is repeated horizontally in the report. That is, the field is
displayed as a row of fields because, based on the row search conditions assigned to
the field, CMS finds multiple values.
See theAssign a row search ID to report fields and bars on page 110 for illustrations of
discrete and repeated fields.
To define a field, perform the followings tasks in the following order:
1. Define the position and length of a field on page 73
2. Define the field's data expression on page 74
Defining report fields
Issue 3.1 May 2003 73
3. Define the tables for calculation names on page 81
4. Justify data in the field on page 81
5. Define the field format on page 81
6. Save the field definition on page 85
Defining report fields also includes the following topic:
Changing a field definition on page 86
Define the position and length of a field
To define the position and length of a field:
1. On Screen Painter, position the cursor where you want a field to begin, and select
Field from the action list.
The cursor returns to its original position, and the following message is displayed:
Move cursor to define opposite corner of field and press RETURN.
2. Move the cursor using the arrow keys to define a field length, and press Enter. Be sure
the field is long enough to contain the data. If the field is too short for a value, the report
shows asterisks (*) in the field or, if the data is a word, cuts letters off.
The field is displayed as a question mark (?) followed by x's. The question mark
indicates that you have not yet assigned a Row Search ID to the field. The Field
window is displayed.
The Field Window
Defining the data for a custom report
74 Custom Reports
Define the field's data expression
In the Select field (see the above figure), enter a data expression to tell CMS two things:
What table columns should supply data to the field
How to manipulate that data
CMS picks out values from a table with both row and column identifiers. CMS identifies
rows of data according to the user's input and the row search conditions you define (see
Defining the rows of data for a report on page 96). CMS identifies columns according to the
data expression you define here.
You can enter the following types of data expressions:
Database items
Constants
Calculations
Calculation names
Agregate functions
Count
Data from more than one table
These expressions are described below.
Database items
A database item is the name of a column of data in a table, either standard or custom.
When you enter a database item, you must always add the name of a table and a period (.)
as a prefix. The format is as follows:
<table name>.<database item>
Examples:
dsplit.ACDCALLS
hagent.STARTTIME
ctkgrp.NUMINUSE
Standard database items Standard database items are listed in the Dictionary
subsystem as having all upper-case letters (as in the preceding examples).
A standard database item can store:
Identifiers (for example, SPLIT, VDN, LOGID, and so on)
Timed data (for example, ACDTIME, ABANTIME, AUXOUTIME, and so on)
Defining report fields
Issue 3.1 May 2003 75
Event counts (for example, ACDCALLS, INTERFLOWCALLS, ABNCALLS, and so on)
For real-time and agent trace reports, current state data (for example, WORKMODE,
DURATION, NUMINUSE, and so on).
See Database Items and Calculations on page 175 for a description of database tables
and items including the exceptions, forecast, and login/logout tables. See Advanced report
design on page 141, for more information about custom reports that include exceptions
and forecast data.
Standard database items are often shared by more than one table. For example,
ABNCALLS can identify a column in the Current Interval Split, Daily Split, or Intrahour
Agent tables (or many other tables).
Note:
Not e: CMS can determine the exact database item only when it is identified with a
table.
Custom database items You must enter a custom database item with the custom table
name as a prefix, exactly as you defined it in the Dictionary subsystem. The data identified
by a custom database item depends entirely on the data you enter for the item in the
custom table. See Advanced report design on page 141.
Constants
A constant is the name of a fixed numerical value (whole number or decimal) that you
define in the Dictionary subsystem. Constant names can be up to 20 characters long. A
constant could represent a per-minute usage rate for trunks, a daily or hourly wage rate, or
a service objective (like number of abandons, number of ACD calls, or percent within
service level). A constant could also represent an average for the estimated dollar loss of
an abandoned call, which could then be used to calculate daily loss of revenue due to
abandoned calls. No standard constants exist in CMS when it is first installed. Therefore,
you must define every constant you want to use.
Using constants makes sense only if you have a fixed value that you want to use under
one or both of the following conditions:
The constant is a value that you will use in a number of different custom reports (for
example, an average wage rate).
You would not be able to remember the numerical value, but could remember a name
assigned to the value (for example, for the $9.00 hourly wage rate for an agent called
Smith, you could have a constant called Smithwage.)
Note:
Not e: The CMS real-time database allows only whole numbers in queries. If you
need a value to be a decimal (for example, 9.5), use whole numbers and
division to arrive at the correct number (so, in order to have 9.5 in a query,
you would use 19/2 as the query entry).
Defining the data for a custom report
76 Custom Reports
Calculations
A calculation is a combination of database items and arithmetic operators. You can also
include constants in a calculation.
The arithmetic operators are:
Some examples of calculations are:
dsplit.ACDCALLS/dsplit.ACDTIME
hagent.AUXOUTTIME+hagent.ACWOUTTIME
100*((cagent.I_ACDTIME+cagent.I_ACWTIME)/cagent.I_STAFFTIME)
Arithmetic operations are generally performed in order from left to right. However,
multiplication and division operations are performed before addition and subtraction
operations, unless the addition or subtraction operations are enclosed in parentheses.
Operations in parentheses are always performed first. If more than one set of parentheses
is used, the operation in the set farthest to the left is performed first. If one set of
parentheses is inside of another set, the operation of the inner set is performed first.
Calculation names
A calculation name is a name that can substitute for the actual calculation. The calculation
name can be a standard name (used in standard reports) or a name you define. You
cannot append a table name to a calculation name. Therefore, you must specify a table
name in the Table for calculations field.
Note:
Not e: CMS differentiates between uppercase and lowercase letters in calculation
names. Therefore, be sure you enter the wanted calculation name exactly
as it is displayed in the Dictionary subsystem.
A calculation name normally reflects the purpose of the calculation. As a result, entering a
name is an easier, more meaningful way to define data for a report field. More importantly,
if you use a calculation name in many custom reports and later decide to change the
calculation, you can simply make your changes once in the Dictionary subsystem. CMS
then applies those changes to every report that uses the calculation name.
+ add
- subtract
* multiply
/ divide
() perform first
Defining report fields
Issue 3.1 May 2003 77
For example, if you use the standard calculation name <PERCENT_ACD_TIME>, which
represents the calculation 100*((I_ACDTIME+I_ACWTIME)/I_STAFFTIME), but do not
want to include the ACWTIME in the calculation, you can change the calculation in the
Dictionary subsystem so that <PERCENT_ACD_TIME> represents
100*(I_ACDTIME/I_STAFFTIME). Then, any report that uses the calculation name
PERCENT_ACD_TIME reflects the new calculation.
!
Important:
!
Important:
Important: Changing the calculation for a standard calculation name will affect any
standard report, as well as any custom report, that uses that calculation
name.
At times, using calculation names helps save space in the Select field so you can create
more complex calculations. For example, if you wanted to know the average time agents
spent on all extension calls (both incoming and outgoing), you might have to add the
following calculation:
(csplit.ACWINTIME + csplit.AUXINTIME + csplit. ACWOUTTIME +
csplit.AUXOUTTIME) / (csplit.ACWINCALLS + csplit.AUXINCALLS +
csplit.ACWOUTCALLS + csplit.AUXOUTCALLS)
Unfortunately, the Select field is not long enough to enter the complete calculation.
However, you could define in the Dictionary subsystem two separate calculation names for
each half of the calculation.
For:
(csplit.ACWINTIME + csplit.AUXINTIME + csplit.ACWOUTTIME +
csplit.AUXOUTTIME),
you could enter, in the Dictionary subsystem, the calculation name:
TIME_ON_NON-ACD_SUM with the assigned calculation (ACWINTIME +
AUXINTIME + ACWOUTTIME + AUXOUTTIME).
Likewise, for:
csplit.ACWINCALLS + csplit.AUXINCALLS + csplit.ACWOUTCALLS +
csplit.AUXOUTCALLS),
you could enter the calculation name:
NON-ACD_CALLS_SUM with the assigned calculation (ACWINCALLS +
AUXINCALLS + ACWOUTCALLS + AUXOUTCALLS).
As a result, you can enter the following calculation in the Select field:
TIME_ON_NON-ACD_SUM/NON-ACD_CALLS_SUM
Then, you can enter the table name csplit in the Table for calculation field.
Defining the data for a custom report
78 Custom Reports
!
Important:
!
Important:
Important: You should not add table names to your custom calculations in the
Dictionary subsystem. Doing so makes the assigned calculation name less
flexible for use in custom reports. Also, if you append table names to the
Dictionary calculation and then also assign a table name to the calculation
name in the Field window, the report will fail.
Aggregate functions
An aggregate function is a prefix attached to a database item, a calculation, parts of a
calculation, or a calculation name. When you define an aggregate function, you must place
the database item or calculation in parentheses (as in:
max(dsplit.ACDTIME/dsplit.ACDCALLS)).
Note:
Not e: In real-time reports, fields with aggregate functions cannot share a set of
row search conditions with non-aggregate fields. And for historical reports,
special considerations exist when you assign the same row search
conditions to both aggregate functions and other types of data expressions.
See Repeating aggregate function values on page 171.
An aggregate function can be one of four types. Each type retrieves a different value from
the data.
max
The max aggregate function retrieves the highest value for a calculation or database item
over the time frame of the report.
For example, if the Intrahour Split table contained data (as shown in the following figure)
and you entered max(hsplit.ACDCALLS) for a field in a report and then ran the report
for Split 1 for all intervals on 07/02/93, CMS would find all rows shown in bold. However,
CMS would display only the value 418 (shown in the box), which is the maximum ACD
calls in any single interval on 07/02/93. Likewise, if you entered
max(ACDTIME/ACDCALLS) for the field, CMS would display the value 101.53 (which is
the highest average talk time in any single interval on 07/02/93).
Defining report fields
Issue 3.1 May 2003 79
Sample Intrahour Split Table Data
min
The min aggregate function retrieves the lowest value for a calculation or database item
over the time frame of the report.
For example, using the previous example, if you entered min(hsplit.ACDCALLS)
instead of max(hsplit.ACDCALLS) for the field and then ran the report for Split 1 for all
intervals on 07/02/93, CMS would display only the value 394 which is the smallest number
of ACD calls in any single interval on 07/02/93.
sum
The sum aggregate function retrieves the sum of all values for a calculation or database
item over the time frame of the report.
For example, if the Intrahour Split table contained data (as shown in the previous figure)
and you enter sum(hsplit.ACDCALLS) for a field in a report, then for Split 1 and all
intervals on 07/02/93, CMS would take the values for hsplit.ACDCALLS and add them
up to display only the value 1611. Likewise, if you entered
sum(hsplit.ABANDONED+hsplit.ACDCALLS) for the field, CMS would display only
the value 1774, which is the total of all ACD calls and abandons for Split 1 on 07/02/93.
Defining the data for a custom report
80 Custom Reports
avg
The avg aggregate function retrieves the average of all values found over the time
frame of the report. Using the sample table shown in the previous figure, if you enter
avg(ACDCALLS) for a field and run the report for Split 1 for all intervals on 07/02/95,
the value 402.75, which is the average of 399, 400, 394, and 418, are displayed.
count(*)
The count(*) expression tells CMS to count the number of rows in a table that match
certain row search conditions (as defined in the Row Search window). For example, if you
want the number of agents in a split that had more than five extension-out calls, the Row
Search window would have a row search statement like:
Select rows where: SPLIT = 1 and
(ACWOUTCALLS+AUXOUTCALLS) > 5
This statement means, Find rows of data where the SPLIT value is 1 and total extension-
out calls, for both ACW and AUX states, is greater than 5." Then, by entering count(*)
in the Select: field, the report field would count the number of rows that match, and
display that number in your report.
Do not append a table name to the beginning of count(*).
count(*) is always a number of matching rows and makes sense only if you want to
track some specific measure of performance by ACD elements (for example, the number
of agents currently logged into a split, the number of trunks that were occupied for more
than 80% of the time, the number of VDNs that had over 30 abandoned calls in an
intrahour interval).
count(*) allows you to create fields that act as exception counts.
Data from more than one table
A calculation can merge data from more than one table in a report field.
For example, you may want the percentage of a split's ACD calls that an agent handled in
a day. Thus, you can enter a calculation that merges data from the Daily Agent and Daily
Split tables, as in the following example.
dagent.ACDCALLS/dsplit.ACDCALLS
When you merge data from two tables, you must define your row search conditions in a
special way. See Selecting rows from more than one table on page 163.
Note:
Not e: You cannot use calculation names for a field in which you merge data from
two tables, and you cannot merge data in real-time reports.
Defining report fields
Issue 3.1 May 2003 81
Define the tables for calculation names
Enter a table name in the Table for calculations field only if you entered a
calculation name in the Select field. The table name tells CMS in what table to look for
the database items in the calculation.
Note:
Not e: The Table for calculations field is necessary because you cannot
append a table name to a calculation name in the Select field.
For example, look at the following entries:
Select: AVG_POS_STAFF
Table for calculation: hsplit
These entries mean Take the calculation defined in the Dictionary subsystem for
<AVG_POS_STAFF>, which is I_STAFFTIME/(INTERVAL*60), and apply the hsplit
table name to the database items. In effect, the two fields make the calculation
hsplit.I_STAFFTIME/(hsplit.INTERVAL*60).
Justify data in the field
Select, from the Justification list, the way you want CMS to line up data when the
data is displayed in the field. Normally, numerical data is right-justified so that the right
hand side lines up in a column. Names are normally left-justified so that the first character
of each name is lined up. However, you may choose any of the three options for any type
of data.
Define the field format
Enter an x to select an item in the Field Format list. You must also complete the field
associated with the list item.
The format type and the format you specify in the associated field tell CMS how to display
the values it finds for the field. However, the format you select depends on the type of data
CMS will display. The format options are as follows:
Number
Select Number if the field will display a number of events, an average, or a percentage.
You must also specify a number of decimal places for the field. Enter 0 if you do not need
decimal places displayed. If the field's expression were ACDCALLS, you would select
Number and enter 0 in the field. However, if the field expression were to generate an
Defining the data for a custom report
82 Custom Reports
average, such as the average staffed positions per interval,
I_STAFFTIME/(INTERVAL*60), you may want to include decimal places.
When you run the report, the decimal point and the decimal places will use up spaces in
the field. For example, if the field contains six spaces and you specify three decimal places
for the field, then data will be displayed with two characters to the left and three characters
to the right of the decimal point (for example, 12.344).
Date
Select Date if the field expression is ROW_DATE. You must also specify a date format,
with appropriate punctuation. You can select a single format or a combination of formats.
The available formats are:
mm = Numerical month (for example, 12 for December)
MMM = Month represented by three letters (for example, APR for April).
yy = Year as two digits (for example, 94)
YYYY = Year as four digits (for example, 1994)
dd = Numerical day of the month (for example, 31)
jjj = Day of the year in the Julian calendar (for example, 151 for May 31)
www = Day of the week as three letters (for example, THU)
String
Select String for those database items whose data CMS identifies as character strings,
not numbers. (Each of these items is identified as being a CHAR column type in
INFORMIX terminology.) Even though these items store numbers, CMS searches for
values as if the items stored nonnumeric symbols and alphabetic words, as well as
numbers.
Database items for which you might select String are as follows:
VDN (the value is a VDN number)
EXTENSION (the value is an extension number)
LOGID (the value is an agent login ID)
EQLOC (the value is a 9-digit trunk location number)
CWC (the value is a call work code)
Custom database items with the CHAR column type
String, as used here, does not have the same meaning as string-value database item, as
defined for the Dictionary subsystem. For the purposes of custom report design, Dictionary
names for string-value database items are referred to as Synonyms, and include names
for agents, splits, VDNs, trunk groups, and vectors. In fact, for the VDN and LOGID
Defining report fields
Issue 3.1 May 2003 83
database items, you may want to select Synonym, not String, since you may have
assigned names to VDNs and login IDs in the Dictionary subsystem.
Synonym
Select Synonym to display a name defined in the Dictionary subsystem, instead of the
value stored in the database tables. You must also enter the Dictionary name type.
See Dictionary chapter in Avaya CMS R3V11 Administration, 585-215-515, for a
complete description of synonym types.
The type must correspond to the database item you enter in the Select field. The types
you enter are as follows:
Time (duration)
Select Time (duration) if the field expression will display a length of time. You must
also enter a time format with the appropriate punctuation.
Report field Type Database item
ACD entities acd
agname
tkgrp
split
vdn
vector
a
aux_rsn
logout_rsn
cwc
ACD
LOGID
TKGRP
SPLIT
VDN
VECTOR
AUXREASON
LOGOUTREASON
CWC
Agent states workmode
ag_orig
ag_dir
ag_dest
ag_pref
WORKMODE
ORIGIN
DIRECTION
DESTINATION
PREFERENCE
Trunk states tkstate
tk_pri
tk_qtype
tk_vpri
a
tk_dir
all_busy
TKSTATE
PRIORITY
QUETYPE
PRIORITY
DIRECTION
ALLINUSE
Split states slvl_chg
per_chg
SVCLEVELCHG
PERIODCHG
Defining the data for a custom report
84 Custom Reports
Durations (for example, ACDTIME) are stored as a number of seconds. However, you can
choose to display time as minutes and seconds, or even hours, minutes, and seconds.
The time formats available are:
Time (point in time)
Select Time (point in time) if the field expression will display a point in time (for
example, 10:34am). Enter a time format with the appropriate punctuation.
ss Display time as the number of seconds. Enter as
many ss as needed to display the seconds. If the
number of seconds can reach six digits, enter
ssssss.
mm Display time as the number of minutes. Enter as
many ms as needed to display the minutes. If the
number of minutes can reach six digits, enter
mmmmmm.
hh Display time as the number of hours. Enter as
many hs as there are digits needed to display
the hours. If the number of hours can reach three
digits, enter hhh.
mm:ss Display time as minutes and seconds. The
minutes count is increased by one and the
seconds count is reset to 00 when the seconds
count reaches 60. Specify more than two digits
for minutes if the minutes will exceed 99. For
example, if you enter mmmm:ss, 2822:35 (2822
minutes and 35 seconds) might display in the
report.
hh:mm Display time as hours and minutes. The hours
count is increased by one and the minutes count
is reset to 00 when the count reaches 60. Specify
more than two digits for hours if hours will exceed
99. For example, if you enter hhh:mm, up to
999:59 can display in the report.
hh:mm:ss Display time as hours, minutes, and seconds.
The minutes count is increased by one when the
seconds count reaches 60. The hours count
increases by one when the minutes count
reaches 60. With this format, you can increase
the digits for hours if necessary, but not the
minutes digits.
Defining report fields
Issue 3.1 May 2003 85
You can use one of the following formats:
Save the field definition
Select the Save action list option.
The Field window closes, and Successful is displayed in Screen Painter's status line to
indicate the field definition has been added.
To define additional fields, repeat task 1 (Define the position and length of a field on
page 73) through task 6 (Save the field definition on page 85).
Note:
Not e: You must assign a Row Search ID to the field before your field definition is
truly complete. When you do, the question mark (?) will change to that ID
number. See the Defining the rows of data for a report on page 96 section
in this chapter.
HH The hour only, in military time (24-hour
clock). For example, 15 equals 3:00 p.m.
hh The hour only, according to a 12-hour
clock. For example, 3 could mean 3:00
a.m. or 3:00 p.m. For this reason, if you
use hh, you should also add am (hham).
mm The number of minutes after the hour only.
ss The number of seconds into the minute.
HH:mm:ss
or
HH:mm
24-hour clock time, either to the second or
to the minute.
hh:mm:ssa
m
or
hh:mmam
12-hour clock time, with AM or PM
attached, either up to the second or up to
the minute.
Defining the data for a custom report
86 Custom Reports
Changing a field definition
To change a field definition:
1. On Screen Painter, place the cursor on the field you want to change, and select
Field.
The cursor returns to the field and rests on the last space of the field. The following
message is displayed on Screen Painter status line: Move cursor to define
opposite corner of field, press RETURN.
2. If needed, move the cursor using the arrow keys to either make the field longer or
shorter, and press Enter.
The Field window is displayed.
3. Overtype any data in fields you want to change, and select Save.
The Field window closes, Successful is displayed in Screen Painter status line,
and the cursor returns to the field you just changed.
Defining bars in a report
Issue 3.1 May 2003 87
Defining bars in a report
Note:
Not e: You can define bars in a custom report only if you have purchased the CMS
Graphics feature. If you have not purchased the Graphics feature, the Bar
action list option is not available.
You may want a report to display data as bar graphs instead of numbers. Defining a bar or
bars in a report is similar to defining fields, except in the way you define the format. To
define a bar's format, you must specify the following items:
The position and length of the bar
The direction of the bar horizontal or vertical
The thresholds that cause the bar to change color
The scale of the bar.
The bars legend
If you copy the design of an existing bar graph, the bars are displayed filled with Xs, Vs, or
Hs.
Xs indicate that the bar is discrete. The bar is displayed as a single bar in the report
because, based on the row search conditions assigned to the bar, CMS finds only one
value.
Vs indicate that the bar is repeated vertically in the report. The bar is displayed as a
series of bars, one over the other, because, based on the row search conditions
assigned to the bar, CMS finds multiple values.
Hs indicate that the bar is repeated horizontally in the report. The bar is displayed as a
series of bars, side by side, because, based on the row search conditions assigned to
the bar, CMS finds multiple values.
See Assign a row search ID to report fields and bars on page 110 for illustrations of
discrete and repeated bars.
To define Bars in a report perform the following instructions in the order indicated:
1. Define the position and length of a bar on page 88
2. Define the bar's data expression on page 89
3. Define the Tables for Calculation names on page 90
4. Define the bar direction on page 90
5. Define the bar scale on page 90
Defining the data for a custom report
88 Custom Reports
6. Define the maximum graph value on page 91
7. Define the first threshold on page 92
8. Define the second threshold on page 93
9. Select normal or reversed thresholds on page 93
10. Save the bar definition on page 94
Defining bars in a report also includes the following topic:
Changing a bar definition on page 95
Define the position and length of a bar
To define the position and length of a bar:
1. On Screen Painter, position the cursor where you want a bar to begin, and select the
bar action list option.
The cursor returns to its original position, and the following message is displayed:
Move cursor to define opposite corner of bar and press RETURN.
2. Move the cursor using the arrow keys to define the length and width of the bar, and
press Enter.
A question mark (?) is displayed in the upper left corner of the bar. The question mark
indicates that you have not yet assigned a Row Search ID to the bar.
The system displays the Bar window:
Defining bars in a report
Issue 3.1 May 2003 89
The Bar window (with sample input)
Define the bar's data expression
Enter a data expression in the Select field to tell CMS two things:
What table columns should supply data to the bar
How to manipulate that data.
The rules for this Select field are identical to those of the Select field for the Field
window. However, the following types of database items do not make sense for bars:
Identifiers (for example, SPLIT, VDN, LOGID, and so on)
Current state data (for example, WORKMODE, or DURATION)
Constants (unless they are part of a calculation).
Also, if a bar's expression is a database item that stores a number of seconds, the bar
normally shows time as seconds. However, you can make the bar represent minutes by
dividing the database item by 60.
In addition, to complete your definition of bar data, you must, as for field data, define row
search conditions for the bars. This includes whether a bar you define will be repeated to
display multiple bars for multiple values. See Defining the rows of data for a report on
page 96.
Defining the data for a custom report
90 Custom Reports
Define the Tables for Calculation names
Enter a table name in the Table for calculations field only if you entered a
calculation name in the Select field. The table name tells CMS in what table to look for
the database items in the calculation.
Note:
Not e: The Table for calculations field is necessary when using
calculation names because you cannot append a table name to a calculation
name in the Select field.
Define the bar direction
Enter x in the Bar direction list to select either a horizontal or vertical format for the
bar. Vertical means the bars length is oriented up and down. Horizontal means
the bars length is oriented left and right.
Define the bar scale
Enter x to select an option in the Scale list.
Scale with tick marks
The scale is displayed in the report as a line, segmented by evenly spaced marks (see
the following figure). For a vertical scale, a tick mark is displayed for each vertical
character space. For a horizontal scale, a tick mark is displayed at every fifth horizontal
character space.
Scale without tick marks
The scale automatically is displayed in the report as a line parallel to the bar (see the
following figure). The line will be a fixed length equal to the maximum length of the bar.
In this way, the end of the scale always represents the maximum graph value you
define.
No scale
The bar does not have a scale (see the following figure). You may want this option if
the scale defined for another bar applies to the bar you are currently defining. For
example, in the following figure, the scale for the ACD Calls bar could apply to the
Abandons bar.
A scale defined for one bar is displayed in correct relation to other bars only if the
following are true:
Defining bars in a report
Issue 3.1 May 2003 91
All bars are parallel, have the same maximum length, and have the same
starting points
All bars have the same maximum graph value
All bars display the same units (number of calls, averages, percentages,
number of seconds, and so on)
Note:
Not e: Do not enter any text or fields in the column immediately to the left of a
vertical bar. And, do not enter any text or fields in the row immediately above
a horizontal bar.
Bars With and without scales
Define the maximum graph value
Enter x in the Maximum Graph Value list to select either a fixed or variable maximum
graph value. The maximum graph value is the value that the bar represents when the bar
is at its maximum length or height (see the following figure). The value must always be a
whole number or decimal.
If you select Fixed, you must also enter, in the accompanying field, the value the bar
should represent when the bar is at its maximum length or height.
Custom Reports: Historical: split status
04/19/02 00:30 AM Avaya(TM) CMS Windows: 2 of 5 ^
% Within
Service Level
ACD Calls
Abandons
Row 1 Col 1
Scale with
tick marks
Tick Mark
Scale without
tick marks
Bar with
no scale
Defining the data for a custom report
92 Custom Reports
If you select Variable name, you must also enter, in the accompanying field, a variable
name that references a report input field. Thus, selecting Variable name allows the
user to enter a maximum graph value for the bar when ordering the report. The variable
name you enter must be identical to a variable name defined in the Define Input window.
Thresholds bar graph
Define the first threshold
Enter x in the First threshold list to select a fixed threshold, variable threshold, or
no threshold. The first threshold identifies the point at or above which the bar changes
color normally to indicate a caution condition (see the previous figure). The first
threshold should have the lower value of the two thresholds. The value must always be a
whole number or decimal.
If you select None, the bar does not have a first threshold at which the bar changes color.
If you select Fixed, you must also enter, in the accompanying field, the value at or above
which the bar changes color.
...........................................
...........................................
...........................................
Custom Reports: Historical: split status
04/19/95 00:30 AM Avaya(TM) CMS Windows: 1 of 5 ^
Normal.
(bar is dim
intensity
or green.)
Caution.
(bar is bright
intensity or
yellow.)
Warning.
(bar is blinking
dim/bright
intensity or
red.)
Row 1 Col 1
First
threshold
Maximum
graph value
Second
threshold
Defining bars in a report
Issue 3.1 May 2003 93
If you select Variable name, you must also enter, in the accompanying field, a variable
name. The variable name, which references a report input field, allows the user to enter a
first threshold value for the bar when ordering the report. The variable name you enter
must be identical to the variable name you assign to a report input field (see Defining fields
for the Report Input window on page 61.
Define the second threshold
Enter x in the Second threshold list to select a fixed threshold, variable threshold, or
no threshold. The second threshold identifies the point at or above which the bar changes
color normally to indicate a warning condition (see the previous figure). The second
threshold should have the higher value of the two thresholds. The value must always be a
whole number or decimal.
If you select None, the bar does not have a second threshold at which the bar changes
color.
If you select Fixed, you must also enter, in the accompanying field, the value at or above
which the bar changes color.
If you select Variable name, you must also enter a variable name in the accompanying
field. The variable name, which references a report input field, allows the user to enter a
maximum graph value for the bar when ordering the report. The variable name you enter
must be identical to the variable name you assign to a report input field (see Defining fields
for the Report Input window on page 61.
Select normal or reversed thresholds
Enter a y or n to select reversed threshold colors or normal threshold colors. n means
the bar changes to a caution color at the first threshold and changes to a warning color at
the second threshold.
Enter y if you want to reverse the meanings of the thresholds. With meanings reversed,
the bar is a normal color when it is above the second threshold. The bar changes to a
caution color when the bar is at or below the second threshold but is above the first
threshold. The bar changes to a warning color when the bar is at or below the first
threshold.
Reversed colors would be appropriate for a bar that represents the percentage of calls
answered within service level (see the following figure). In this case, you would want the
bar to be a normal color when the percentage is high, a caution color when the percentage
goes down, and a warning color when the percentage is very low.
Defining the data for a custom report
94 Custom Reports
Thresholds reversed bar graph
Save the bar definition
Select the Save action list option.
The Bar window closes, and Successful is displayed in Screen Painter status line to
indicate the bar definition has been added.
To define additional bars, repeat task 1 (Define the position and length of a bar on page 88)
through task 9 (Select normal or reversed thresholds on page 93).
Note:
Not e: You must assign a Row Search ID to the bar before your field definition is
complete. When you do, the question mark (?) changes to that ID number.
See Defining the rows of data for a report on page 96.
...........................................
...........................................
...........................................
Custom Reports: Historical: split status
04/19/95 00:30 AM Avaya(TM) CMS Windows: 1 of 5 ^
Normal.
(bar is dim
intensity
or green.)
Caution.
(bar is bright
intensity or
yellow.)
Warning.
(bar is blinking
dim/bright
intensity or
red.)
Row 1 Col 1
First
threshold
Maximum
graph value
Second
threshold
Defining bars in a report
Issue 3.1 May 2003 95
Note:
Not e: If a bar will be a repeated bar (as defined with the Row Search window),
you cannot define any other bars in the direction that the bar will repeat.
That is, if the bar will be repeated vertically, no other bars (or text or fields)
can are displayed directly below the bar. If the bar will be repeated
horizontally, no other bars (or text or fields) can be displayed directly to the
right of the bar.
Changing a bar definition
To change a bar definition:
1. On Screen Painter, place the cursor on the bar you want to change, and select Bar.
The cursor returns to the bar and rests on the lower right corner of the bar. The
following message is displayed on Screen Painter status line: Move cursor to
define opposite corner of bar and press RETURN.
2. If needed, move the cursor using the arrow keys to either make the bar bigger or
smaller, and press Enter.
The Bar window is displayed.
3. Overtype any data in fields you want to change, and select Save.
The Bar window closes, Successful is displayed in Screen Painter status line, and
the cursor returns to the bar you just changed.
Defining the data for a custom report
96 Custom Reports
Defining the rows of data for a report
To complete the definition of a report's fields/bars, you must define the rows of the tables
that supply data to the fields/bars. To do this:
Using the Row Search window (see the following figure), define the criteria needed to
find the appropriate rows of data. Each set of criteria is stored by row search ID.
Assign the row search IDs to the appropriate fields/bars.
Row search criteria are values for either database items or calculations. In most cases,
your criteria will specify variable names rather than specific values for the database items
or calculations. These variable names allow CMS to use the values entered in the Report
Input window in its row search criteria. From the rows CMS finds, report data is retrieved
for the report fields. See How CMS stores and retrieves data on page 23.
Note:
Not e: If you copy the design of an existing report, the row search criteria and input
fields (as defined in the Define Input window) are copied. If you then delete
or change a variable name in the Row Search window, you must delete or
change that variable name in the Define Input window.
To define the rows of data for a report, perform the following tasks in the order indicated:
1. Access the Row Search window on page 97
2. List the Report Input Variables on page 97
3. Select a Row Search ID on page 98
4. Select tables on page 98
5. Select rows in the tables on page 101
6. Select a field/bar type on page 105
7. Select a Sort type on page 107
8. Select a sort order for data on page 107
9. Save your row search conditions on page 109
Defining the rows of data for a report also includes the following topics:
Assign a row search ID to report fields and bars on page 110
Changing row search conditions on page 115
Changing the row search-field assignment on page 115
Defining the rows of data for a report
Issue 3.1 May 2003 97
Access the Row Search window
On Screen Painter, select the Row search action list option.
The system displays the Row Search window:
The Row Search window
List the Report Input Variables
To list the report input variables:
1. Select the List inputs action list option to see the variable names previously
defined on the Define Input window.
The List Inputs window is displayed.
2. Print the window's contents via the Commands screen-labeled key and Print
window option.
3. Press Exit to return to the Row Search window.
The List Inputs window closes and the cursor returns to the Row Search window.
Defining the data for a custom report
98 Custom Reports
Note:
Not e: If you defined report input fields in the Define Input window (or you copied a
report design that has report input fields), your row search criteria use the
variable names for those input fields. Conversely, to use a variable name in
your row search criteria, an input field with that variable name must first be
defined in the Define Input window.
Select a Row Search ID
From the Row Search window, enter a number from 0 to 9 in the Row search ID field.
The ID identifies the set (or one of the sets) of row search conditions you are using in the
report. Thus, for a single report, you can use ten different sets of conditions to select rows
of data.
You can create a new set of conditions from scratch or use Find one with the
Next/Previous actions to view and/or change an existing set of conditions. (If you have
already assigned row search conditions to a field/bar on Screen Painter, the row search ID
is displayed as the first character in that field/bar.)
If you are going to use multiple tables, at least one join clause must be displayed in
the Row Search ID assigned to the field.
A join clause makes the values that CMS searches on the same in both tables.
Therefore, the data extracted from the rows in both tables is related.
A join clause has the following format:
tablename1.item1 = tablename2.item1
where item1 is a database item that the tables have in common.
Note that there are different types of join clauses.
See Advanced report design on page 141, and your INFORMIX documentation for
more information on "join" clauses.
Select tables
From the Row Search window, in the From tables field, enter the names of the tables
whose rows supply data. Use a comma to separate multiple table names.
Example:
From tables: hagent,dagent________
If you are going to assign this row search ID to a particular report field/bar, the names in
the From tables field must include the table names that you assigned to the report
field.
Defining the rows of data for a report
Issue 3.1 May 2003 99
Note:
Not e: If a report field merges data from two tables, you must include both table
names in this field. See Selecting rows from more than one table on
page 163.
The CMS database table names are in the following tables.
Real-Time table names
Historical table names
Name Data stored
csplit Split/Skill data for the current interval
psplit Split/Skill data for the previous interval
cagent Agent data fro the current interval
pagent Agent data for the previous interval
ctkgrp Trunk group data for the current interval
ptkgrp Trunk group data for the previous interval
ctrunk Trunk data for the current interval
ptrunk Trunk data for the previous interval
cvector Vector data for the current interval
pvector Vector data for the previous interval
cvdn VDN data for the current interval
pvdn VDN data for the previous interval
ccwc Call Work Code (CWC) data for the current interval
pcwc CWC data for the previous interval
Name Data stored
hsplit Split/Skill data for each intrahour interval
dsplit Split/Skill data summarized by day
Defining the data for a custom report
100 Custom Reports
wsplit Split/Skill data summarized by week
msplit Split/Skill data summarized by month
hagent Agent data for each intrahour interval
dagent Agent data summarized by day
wagent Agent data summarized by week
magent Agent data summarized by month
ag_actv Agent trace
haglog Agent login/logout
htkgrp Trunk group data for each intrahour interval
dtkgrp Trunk group data summarized by day
wtkgrp Trunk group data summarized by week
mtkgrp Trunk group data summarized by month
htrunk Trunk data for intrahour interval
dtrunk Trunk data summarized by day
wtrunk Trunk data summarized by week
mtrunk Trunk data summarized by month
hvector Vector data for each intrahour interval
dvector Vector data summarized by day
wvector Vector data summarized by week
mvector Vector data summarized by month
hvdn VDN data for each intrahour interval
dvdn VDN data summarized by day
wvdn VDN data summarized by week
mvdn VDN data summarized by month
hcwc CWC data for each intrahour interval
dcwc CWC data summarized by day
wcwc CWC data summarized by week
Name Data stored
Defining the rows of data for a report
Issue 3.1 May 2003 101
See Avaya CMS Database Items and Calculations, 582-780-702, for a description of these
tables and the database items they contain.
Select rows in the tables
In the Select rows where: field, enter a selection criteria statement to tell CMS how
to select data from the table. The statement specifies values for one or more database
items or calculations.
Note:
Not e: To ensure a reasonable run time for your report, the database items you
specify in the Select rows where: field should include index items. For
a historical report, you should especially include a where clause with the
ROW_DATE database item. If your row search is based on items that are
not indexes, your report may take a very long time to run. To check that your
row search items are indexes, see Avaya CMS Database Items and
Calculations, 582-780-702, for a description of these tables and the
database items they contain.
Note:
Not e: Your row search criteria must always include the selection of an ACD. See
Where clause for selecting rows from an ACD on page 104.
mcwc CWC data summarized by month
call_rec Call record data
agex Agent exceptions
spex Split exceptions
tgex Trunk group exceptions
vecex Vector exceptions
vdnex VDN exceptions
inkex Link down exceptions
mctex Malicious call trace exceptions
f_cday Forecast current day configuration data by split/skill
f_cdayrep Current day forecast data by split/skill
Name Data stored
Defining the data for a custom report
102 Custom Reports
Basic Where clause
A basic clause has the following format: Expression Relational Operator Value
The Expression can be a database item or calculation. The Value is a whole number.
Relational operators available for a where clause are as follows:
Note:
Not e: Do not try to enter calculation names. They do not work in the Select
rows where field.
Note:
Not e: Standard database items consist of upper-case letters only.
As an example of a basic where clause, if you are creating a real-time report using data
from the Current Interval Split table and you have defined three report fields for the report:
Split: (the SPLIT database item)
ACD Calls: (the ACDCALLS database item)
Average Talk Time: (the calculation ACDTIME/ACDCALLS)
Your where clause might be:
Select rows where: SPLIT = 5
When you run the report, CMS finds the row in the table (see the following figure) for Split
5 and fills in the report fields with data from that row (in bold in the figure).
= equal to
< > or != not equal to
> greater than
>= greater than or equal to
< less than
<= less than or equal to
Defining the rows of data for a report
Issue 3.1 May 2003 103
Sample Current Interval Split table
Thus, the report fields show the following data:
Split: 5
ACD Calls: 451
Average Talk Time: 61 (the result of 27635/451)
Note:
Not e: This example of row search criteria would also include the selection of an
ACD. See Where clause for selecting rows from an ACD on page 104
later in this section.
Where clause with variable
The previous examples create hardcoded row search conditions. That is, when you run the
report, CMS always searches for the values you entered in the where clause. However,
instead of a hardcoded value, you can enter a variable name in a clause. A variable name
tells CMS to search for whatever values you or another user choose when you run the
report. You must define a variable on the Define Input window before using it in a where
clause. The variable name then links a report input field to the where clause that uses the
values entered.
Defining the data for a custom report
104 Custom Reports
Note:
Not e: To see the variable names you previously defined on the Define Input
window, select the List inputs action list option. See List the Report
Input Variables on page 97.
In a clause with a variable name, you must always enter a dollar sign ($) in front of the
variable. The format is as follows:
Expression Relational Operator $variable
As with a basic where clause, the Expression can be a database item or calculation.
The relational operators available are the same as those available for a basic where
clause.
Look at the following where clause:
Select rows where: SPLIT = $splitvar
This where clause tells CMS to search for rows with the Split value the user enters when
ordering the report. The example clause presupposes that the variable name, splitvar,
has been defined on the Define Input window.
Multiple Where clauses
To put two or more clauses in a statement, use and or, or. Use and to define two or more
clauses where CMS finds only rows that meet all conditions. For example, the following
statement searches for rows where splits had an average speed of answer greater than 30
seconds and abandons greater than 100.
Select rows where: ANSTIME/ACDCALLS > 30 and ABANDONS > 100
Use or to define two conditions where CMS finds rows that meet either condition but not
necessarily both. For example, the following statement searches for rows where splits had
too many abandoned calls or too many extension-out calls.
Select rows where: ABANDONS>15 or AUXOUTCALLS+ACWOUTCALLS>7
Where Clause with a Range/List Variable
If a variable name, as defined in the Define Input window, has been assigned the
Range/list option, your where clause must use the equals sign (=) with the variable name.
Where clause for selecting rows from an ACD
In your where statement, you must always include a clause to select the ACD. If you
always want a report to find data for the user's current ACD, append and ACD = $acd
to the where statement, as shown in the following example:
Select rows where: SPLIT = $splitvar and ROW_DATE = $datevar and
ACD = $acd
Defining the rows of data for a report
Issue 3.1 May 2003 105
If you use the variable name acd, you do not need to define the variable in the Define
Input window. CMS always understands acd to be the current ACD. However, if you want,
you can define a different variable name for the ACD database item so the user can
specify the wanted ACDs when ordering the report. You can also hardcode the ACD in a
where clause, as in the following example.
Select rows where: ACD = 1
Where clause for excluding rows of data
If you want to exclude Split 5 from the report, but include all other splits, you might enter a
where clause as follows:
Select rows where: SPLIT != 5
or
Select rows where: SPLIT <> 5
Select a field/bar type
From the Row Search window, in the Field/var type: field enter x to select
Discrete.
Select the Discrete type if CMS will find only one value for each report field/bar to
which you are assigning this Row Search ID. CMS will find only one value if the field/bar is
an aggregate function (SUM, AVG, MIN, or MAX), or if both of the following conditions are
true:
You enter a where statement that is so specific that CMS finds only one row.
On the Define Input window, you select n for Range/list for all variables used in the
where statement. For example, if you select the Daily Split (dsplit) table and enter
the following where statement:
Select rows where: ROW_DATE = $datevar and SPLIT = $splitvar and
ACD = $acd
and you select n for Range/list for both the splitvar and datevar variables,
CMS will find a single row containing the date and split the user enters when ordering
the report.
Note:
Not e: If you are assigning the row search ID only to fields and bars that contain
aggregate functions (sum, max, min, or avg), you will normally select the
Discrete type. See Repeating aggregate function values on page 171.
Defining the data for a custom report
106 Custom Reports
Repeated vertically
Select Repeated vertically to display a column of multiple field values or a vertical
series of bars, one for each value.
If you select Repeated vertically, you must also enter a number in the Spacing
field. This number tells CMS how many lines to go down to display each value. 1 means
to display a value on every line. 2 means to display a value on every other line.
Note:
Not e: If you select Repeated vertically, you cannot define any fields directly
under a repeated field.
Repeated horizontally
Select Repeated horizontally to display multiple field values in row format or a
horizontal series of bars, one for each value.
If you select Repeated horizontally, you must also enter a number in the Spacing
field. This number tells CMS how many characters to move horizontally from the beginning
of one value to the beginning of the next. This means that the spacing you enter must
include the blank spaces between fields/bars and the width of a field/bar. For example, if a
field/bar is four characters wide and you enter 8 in the Spacing field, CMS displays each
value with four blank characters in between.
Repeated values, whether repeated horizontally or vertically, apply only if CMS finds
multiple values for the report fields. CMS finds multiple values if one of the following
conditions exists:
Your where statement specifies one or more ranges of values.
On the Define Input window, you entered y for Range/list for at least one variable.
Your where statement is general enough to select multiple rows.
One example of a general where statement for the dsplit table would be:
Select rows where: ROW_DATE = $datevar and ACD = $acd
Since no split values are specified, CMS will display, for a user-specified date, a value
for every split in the ACD.
If, based on your where statement and Define Input entries, CMS finds multiple values,
but you select Discrete, the report displays only the first value CMS finds for each report
field.
Note:
Not e: If you select Repeated horizontally, you cannot define any fields
directly to the right of a repeated field.
Defining the rows of data for a report
Issue 3.1 May 2003 107
Select a Sort type
From the Row Search window, in the Sort type: field, enter x to select either
ascending or descending order for values of the database items. Ascending order means
CMS displays data from the lowest to the highest values. Descending order means CMS
displays data from the highest to the lowest values.
Continuing with the previous example, if the Order by database item is ROW_DATE and
you choose a descending order, the data will be listed as shown in the table below. For
dates and times, lowest values are those dates/times farthest in the past.
Sample of data ordered by date in descending order
Select a sort order for data
From the Row Search window, in the Order by: field, enter a database item (with its
table name) to specify how multi-row data should be sequenced in the report. CMS orders
the rows of data by the values for the database item. For example, you might enter
dsplit.ROW_DATE in the Order by field. CMS would then display data by date, as
shown in the following report.
DATE SPLIT ACDCALLS
10/12/99 1 7
10/12/99 2 6
10/12/99 3 5
10/11/99 1 25
10/11/99 2 50
10/11/99 3 41
10/10/99 1 40
10/10/99 2 36
10/10/99 3 30
Defining the data for a custom report
108 Custom Reports
Sample of data ordered by date in ascending order
If, on the other hand, you enter dsplit.SPLIT in the Order by field, CMS displays
data by split, as shown in the following report.
Sample of data ordered by split
DATE SPLIT ACDCALLS
10/10/99 1 40
10/10/99 2 36
10/10/99 3 30
10/11/99 1 25
10/11/99 2 50
10/11/99 3 41
10/12/99 1 7
10/12/99 2 6
10/12/99 3 5
DATE SPLIT ACDCALLS
10/10/99 1 40
10/11/99 1 25
10/12/99 1 7
10/10/99 2 36
10/11/99 2 50
10/12/99 2 6
10/10/99 3 30
10/11/99 3 41
10/12/99 3 5
Defining the rows of data for a report
Issue 3.1 May 2003 109
If you leave the Order by field blank, CMS displays data in the report using the same
sequence CMS uses to store the data in the table.
For historical reports only, you can enter more than one database item in the Order by
field. The database items must be separated by commas. The effect of more than one
sorting database item is that data will be ordered first by values found for the first sorting
database item, then sorted by values for the second sorting database item, and so on.
For example, Order by: dsplit.SPLIT,dsplit.ACDCALLS would cause the data
shown in the previous figure to be ordered as follows:
Sample of data ordered by split and ACD calls
Notice that the data is first sorted by split number, then by the number of ACD calls. As a
result, the dates are displayed totally out of sequence.
Save your row search conditions
Select the Modify action list option.
Successful is displayed in the window's status line to indicate the Row Search
conditions have been added.
After you have successfully saved your row search conditions, you can then assign the row
search ID to report fields/bars.
DATE SPLIT ACDCALLS
10/12/99 1 7
10/11/99 1 25
10/10/99 1 40
10/12/99 2 6
10/11/99 2 36
10/10/99 2 50
10/12/99 3 5
10/11/99 3 30
10/10/99 3 41
Defining the data for a custom report
110 Custom Reports
Assign a row search ID to report fields and bars
To complete the definition of data for a field or bar, you must assign a row search ID to the
field/bar.
Use the following steps to do this.
Note:
Not e: If a field already has an assigned row search ID (for example, a field that is
part of a design you have copied), you must first remove the existing row
search ID assignment. See Changing the row search-field assignment on
page 115.
1. On Screen Painter, place the cursor on a field to which you want to assign a row
search ID. To assign a row search ID to several fields at one time, place the cursor in a
position from which you can define an appropriate block.
2. Select the Row search action list option.
The Row Search window is displayed.
3. Enter the wanted row search ID and select the Find one action list option.
The row search conditions for the ID are displayed.
4. Select the Assign fields action list option.
The Row Search window closes, the cursor moves to its original position Move
cursor to define a block and press RETURN is displayed on the status line.
5. Move the cursor using the Tab, Shift Tab, or arrow keys. If the block you define contains
one or more characters of a field/bar, CMS assigns the row search ID to that field/bar.
The cursor defines a block on your terminal in inverse video (or color).
6. Press Enter.
The ? in each field/bar changes to the row search ID to indicate the row search
conditions have been assigned. Additional characters fill the field or bar as shown in
the following figures.
If your row search conditions specify discrete fields/bars, assigned fields are displayed with
lowercase x's and assigned bars are displayed with uppercase X's as in the following
figure:
Defining the rows of data for a report
Issue 3.1 May 2003 111
Sample discrete field and bar design
A report with the design shown in the previous figure might be displayed as shown in the
following figure:
Sample report with discrete field and bar
1xxxx
xxxxx
xxxxx
xxxxx
xxxxx
xxxxx
xxxxx
xxxxx
xxxxx
xxxxx
xxxxx
xxxxx
xxxxx
xxxxx
Percent
Within
Service
Level
100%
Split: $$$$$$$$$$$$$$$$$$$$
Custom Reports: Screen Painter: split status: Hist
04/19/95 00:30 AM Avaya(TM) CMS Windows: 2 of 5 ^
Add highlights
Bar
Copy block
Define input
Erase block
Field
Get copy of design
Move block
Row search
Save design
Test design
Upper/left no-scroll
Variable/time/date
Custom Reports: Screen Painter: split status: Hist
04/19/95 00:30 AM Avaya(TM) CMS Windows: 2 of 5 ^
Split: Sales-West
82.00
100%
Defining the data for a custom report
112 Custom Reports
If your row search conditions specify vertically repeated fields/bars, assigned fields are
displayed with lowercase v's and assigned bars are displayed with uppercase V's as
shown in the following figure:
Sample field and bar design vertically repeated
A report with the design shown in the previous figure might be displayed as shown in the
following figure:
04/19/95 00:30 AM Avaya(TM) CMS Windows: 2 of 5 ^
Custom Reports: Screen Painter: split status: Hist
Split: $$$$$$$$$$$$$$$$$$$$
Date: $$$$$$$$
Interval Percent Within Service Level 100%
1vvvvvv 1VVVVVVVVVVVVVVVVVVVVVVVVVVVVVVVVVVVVV
Add highlights
Bar
Copy block
Define input
Erase block
Field
Get copy of design
Move block
Row search
Save design
Test design
Upper/left no-scroll
Variable/time/date
Defining the rows of data for a report
Issue 3.1 May 2003 113
Sample report with vertically repeated field and bar
If your row search conditions specify horizontally repeated fields/bars, assigned fields are
displayed with lowercase h's and assigned bars are displayed with uppercase H's as
shown in the following figure:
8:00am
8:30am
9:00am
9:30am
10:00am
10:30am
Split: Sales-West
Date: 06/08/93
Interval Percent Within Service Level 100%
04/19/95 00:30 AM Avaya(TM) CMS Windows: 1 of 5 ^
Custom Reports: Screen Painter: split status: Hist
Defining the data for a custom report
114 Custom Reports
Sample field and bar design horizontally repeated
A report with the design shown in the previous figure might be displayed as shown in the
following figure:
Sample report with horizontally repeated field and bar
04/19/95 00:30 AM Avaya(TM) CMS Windows: 2 of 5 ^
Custom Reports: Screen Painter: split status: Hist
Add highlights
Bar
Copy block
Define input
Erase block
Field
Get copy of design
Move block
Row search
Save design
Test design
Upper/left no-scroll
Variable/time/date
Split: $$$$$$$$$$$$$$$$$$$$
Date: $$$$$$$$
Percent
Within
Service
Level
100%
1hhhhh
hhhhh
hhhhh
hhhhh
hhhhh
hhhhh
hhhhh
hhhhh
hhhhh
hhhhh
hhhhh
hhhhh
hhhhh
hhhhh
04/19/95 00:30 AM Avaya(TM) CMS Windows: 2 of 5 ^
Custom Reports: Screen Painter: split status: Hist
Percent
Within
Service
Level
Split: Sales-West
Date: 06/08/93
8:00am 8:30am 9:00am 9:30am 10:00am
100%
Defining the rows of data for a report
Issue 3.1 May 2003 115
Changing row search conditions
To change the row search conditions:
1. On Screen Painter, select the Row search action list option.
The Row Search window is displayed.
2. Enter a number from 0 to 9 in the Row Search ID field, and select the Find one
action list option.
The row search conditions for the ID are displayed.
Note:
Not e: For a Find one search, only your entry in the Row search ID field
counts. CMS ignores the other fields.
3. Change data in any fields, and select the Modify action list option.
Successful is displayed in the window's status line to indicate the row search
conditions have been changed.
The changes apply to any fields to which you had previously assigned the Row Search ID.
Changing the row search-field assignment
To change the row search ID assigned to a particular field, you must first disassociate the
field from the row search ID. You do this using the Remove fields action list option.
To change the row search-field assignment:
1. On Screen Painter, place the cursor on a field/bar from which you want to disassociate
the row search ID. To disassociate a row search ID from several fields/bars at once,
place the cursor in a position from which you can define a block that includes all
appropriate fields/bars.
2. Select the Row search action list option.
The Row Search window is displayed.
3. Enter the wanted row search ID and select the Find one action list option.
The row search conditions for the ID are displayed.
4. Select the Remove fields action list option.
The Row Search window closes, the cursor moves to its original position on Screen
Painter, and Move cursor to define a block and press RETURN is
displayed on the status line.
Defining the data for a custom report
116 Custom Reports
5. Move the cursor using the Tab, Shift Tab, or arrow keys. The block you define should
contain all characters of each field/bar from which you are disconnecting the row
search ID.
The cursor defines a block on your terminal in inverse video (or color).
6. Press Enter.
The row search ID in each field/bar is replaced by a question mark ? to indicate the row
search conditions have been disconnected.
7. Assign a new row search ID to the fields/bars.
Defining fields to show run time/date and user
inputs
The time or date when a report is run is not stored in any database table. Instead, CMS
simply recognizes when it has finished processing the report, and if requested, displays
this information on the report. Similarly, CMS knows what your current ACD is when you
order the report and can display the current ACD name or number on the report.
To display the report's run-time, run-date, or the current ACD when you ordered the report,
you must define a field using the Var/Time/Date window (see the following figure). The
Var/Time/Date window also allows you to define fields that mirror your entries in the
Report Input window. That is, CMS simply takes the values you enter for an input variable
(as defined in the Define Input window) and displays those values on the report.
To define a field with one of these types of information, perform the following tasks in the
order indicated:
1. Access the Variable/Time/Date window on page 116
2. Define the display type and format on page 117
3. Save the Var/Date/Time field on page 118
Access the Variable/Time/Date window
On Screen Painter, place the cursor where the left end of the field should be displayed, and
select Variable/time/date.
The system displays the Var/Time/Date window:
Defining fields to show run time/date and user inputs
Issue 3.1 May 2003 117
The Var/Time/Date window
Define the display type and format
Note:
Not e: You are given flexibility in defining the appearance of the date and time
fields; however, only text matching the defined formats is converted into their
equivalents. Any other text is simply displayed as entered.
To define the display type and format:
1. Enter an x to select a display type. You must also complete the associated field. The
display options are:
date report was run Select this option to display the date you ran the report.
You must also specify a date format with appropriate punctuation in the associated
field. You can enter any of the following date formats or combination of date formats:
mm The numerical month.
MMM The month represented by three letters.
yy The year as two digits.
yyyy The year as four digits.
dd The numerical day of the month.
jjj The day of the year in the Julian calendar.
www The day of the week as three letters.
Defining the data for a custom report
118 Custom Reports
Note:
Not e: An example of combined formats would be the standard date format
mm/dd/yy. Or, you could enter just the day and month mm/dd.
time report was run Select this option to display the time you ran the
report. You must also enter a time format with the appropriate punctuation.
You can use any of the following time formats:
2. Verify that the format of your date and time entries are acceptable by accessing the
help screen for both the date and time fields.
input variable Select input variable to display data exactly as it is
entered in one of the fields on the Report Input window. You must also enter, in the
associated field, the variable name assigned to the report input field (on the Define
Input window).
current ACD Select current ACD to display the number or name of the
ACD that was current when you ordered the report. You must also enter, in the
associated field, the number of characters, 1 to 20, that the ACD field should have.
If you have defined names in the Dictionary subsystem for your ACDs, then you
may want to enter 20, since this is the maximum length for Dictionary names.
Save the Var/Date/Time field
Select Save.
The Var/Time/Date window closes. CMS marks the field in one of the following ways:
HH The hour only, in military time (24-hour
clock).
hh The hour only, according to a 12-hour
clock.
mm The number of minutes after the hour
only.
ss The number of seconds into the
minute.
HH:mm:ss
or
HH:mm
Military time, either to the second or to
the minute.
hh:mm:ssam
or
hh:mmam
12-hour clock time, with AM or PM
attached, either up to the second or up
to the minute.
Saving your work
Issue 3.1 May 2003 119
For a date, the format you defined is displayed (for example, mm/dd/yy).
For a time, the format you defined is displayed (for example, hh:mmam).
For an input variable, a string of dollar signs ($$$) is displayed, with the number of
dollar signs equaling the field length you assigned to the variable's input field on the
Define Input window.
For current ACD, a string of dollar signs ($$$) is displayed, with the number of dollar
signs equaling the length you specified in the Var/Date/Time window.
Saving your work
To save everything you have done so far, select Save design from Screen Painter. If
you have defined something incorrectly, an error message will inform you of this. You must
go back and correct any errors before saving.
Defining the data for a custom report
120 Custom Reports
Issue 3.1 May 2003 121
Completing your custom report
Highlighting fields
For each individual Avaya Call Management System (CMS) custom report, you can
administer how the screen displays the colors and brightness levels of the text, data, and
background. You can also administer color, brightness, reverse video, and underlining to
emphasize individual fields and text in the report.
Note:
Not e: You cannot change the way bars are displayed with the procedure that
follows. However, you can change the bars' threshold colors via the
Commands screen-labeled key and the Options: Color submenu
selection.
To change the way the screen displays fields and text in your report, do the following steps:
1. On Screen Painter, place the cursor in a position where you want one corner of a block
to be, and select Add highlights.
The cursor returns to its original position, and the following message is displayed on
the status line: Move cursor to define opposite corner of block,
RETURN.
2. Move the cursor to a position where you want the opposite corner of the block to be.
The block should include all field text you want to highlight.
The block you are defining becomes highlighted.
3. Press Enter.
The system displays the Add Highlights window:
Completing your custom report
122 Custom Reports
The Add Highlights window
4. Select from the following options:
Select one:
Default Reflects the text and background settings
administered for this terminal.
Blinking Causes the text/data in the defined area to
blink (continuous alternation between dim and
normal brightness or foreground/ background
colors).
Bright Makes the text/data in the defined area
become bright. If your terminal does not have a
bright capability, bright will equal normal.
For some color terminals, dim or bright settings
may affect the colors selected.
Dim Makes the text/data in the defined area
become dim. If your terminal does not have a
dim capability, dim will equal normal.
For some color terminals, dim or bright settings
may affect the colors selected.
Normal Makes the text/data in the defined area a
brightness level between dim and bright.
Select any you wish:
Highlighting fields
Issue 3.1 May 2003 123
5. Select the Modify action list option.
The Add Highlights window closes.
Reverse video Reverses brightness/color settings for text and
background.
The brightness and blinking options also affect
the display of reverse video.
Underline Draws a line under any text/data in the defined
area. If you also select Reverse video,'' the
underline color/brightness is reversed.
Completing your custom report
124 Custom Reports
Defining stationary (no-scroll) areas
Many standard reports are bigger than the available space on your terminal. As a result,
when you display the report, you must scroll the window to see all the data, either down or
to the side. However, you will notice that some report text or data fields do not move.
These stationary, or no-scroll, parts of the report are usually column headers, column
totals, and row identifiers.
In the following report illustration, the shaded areas are no-scroll areas:
Sample no-scroll areas
No-scroll areas apply only to reports that you are viewing on your terminal. If you display
the report on your terminal, almost half of the right side of the report is hidden from view.
Thus, you have to scroll to the right and data on the left is removed off the left side of the
window. But while you scroll the data, the agent on the left remain in place so you always
know which agent the data is for.
And if you have more than 20 agents listed in the report, some rows of data at the bottom
will be hidden. Thus, you have to scroll down to see the rows of data past 20 agents.
Meanwhile, data at the top scrolls off the top of the window. However, the report title, the
column headers, and the Totals: row stay in place.
In your custom report, you may want to assign areas as no-scroll areas. You can assign
one no-scroll area on the left side of the report and one no-scroll area at the top of the
report.
Defining stationary (no-scroll) areas
Issue 3.1 May 2003 125
To define no-scroll areas:
1. On Screen Painter, select Upper/left no-scroll.
The cursor returns to the upper left corner of the report. The following message is
displayed on the status line: Move the cursor down and right. Press
RETURN when finished.
2. To define a no-scroll area at the top, move the cursor down the wanted number of
lines. To define a no-scroll area on the left, move the cursor to the right.
CMS highlights the no-scroll area as you move the cursor.
3. Press Enter to save the no-scroll area.
Changing a no-scroll area
To change a no-scroll area:
1. On Screen Painter, select Upper/left no-scroll.
The cursor returns to a position at the edge of the top and/or left no-scroll areas. The
following message is displayed on the status line: Move the cursor down and
right. Press RETURN when finished.
2. To change a no-scroll area at the top, move the cursor up or down the wanted number
of lines. To change a no-scroll area on the left, move the cursor to the right or left.
As you move the cursor, CMS highlights the no-scroll area that you add or removes the
highlight for the no-scroll area you delete.
3. Press Enter to save your changes.
Completing your custom report
126 Custom Reports
Saving the report design
Before you exit Screen Painter, you must save your report design. If you do not save the
design, all the work you did since accessing Screen Painter will be lost, including any work
you did with secondary windows. You must save the design, even if you successfully test it
with the Test design action list option.
You cannot save a design that does not test successfully because there are errors. Do not
run a report design until you have corrected any errors and it tests successfully.
To save your report design:
1. On Screen Painter, select Save design.
Successful may be displayed on Screen Painter status line.
If you did not define all necessary elements of the design, the Save Design window is
displayed with a list of errors.
When there are errors in the design, certain items may be deleted from the design and
the next time the design is read into Screen Painter, these elements will not be
displayed.
2. If CMS displays errors, do the following:
Note the errors
Press the Exit screen-labeled key
Fix the errors on Screen Painter
Note:
Not e: If you exit Screen Painter without first fixing errors found in the Save Design
window, then the report items associated with the errors will be deleted from
Screen Painter.
Note:
Not e: After you save your design, you can continue working on the design, test it,
or exit Screen Painter and continue working on the design at a later time.
Testing the report design
Issue 3.1 May 2003 127
Testing the report design
Instead of running a report and having it fail because you had errors in your design, you
can test the design directly from Screen Painter. Testing your report design regularly can
save you time.
To test a report design:
1. On Screen Painter, select Test design.
If your design has Phase One errors, a window listing those errors is displayed. See
Test Design Error Messages on page 130 for a description of these errors. If your
design has no Phase One errors, the Test Design window is displayed with a facsimile
of the Report Input window.
Sample Test Design window - Phase one errors
Completing your custom report
128 Custom Reports
Sample Test Design input window
2. Complete the fields on the Report Input window, and select Test select.
A list of the row search conditions is displayed (see the following figure), with a list of
any Phase Two errors. See Test Design Error Messages on page 130 for a description
of these errors.
If you had Phase One errors, fix the errors indicated, and go back to Step 1.
If you have no errors, the No errors found message is displayed in the window:
Sample Test Design input window
3. If you have errors, do the following:
Note the errors
Testing the report design
Issue 3.1 May 2003 129
Press the Exit screen-labeled key
Fix any errors
Select Test design again
Repeat Steps 1 and 2
Note:
Not e: For real-time reports the link to the switch must be up for the current ACD,
and there must be data for the particular item you are selecting, such as
Split 5.
If you have no errors, press the Exit screen-labeled key and continue with your design,
or save the design and exit Screen Painter.
Completing your custom report
130 Custom Reports
Test Design Error Messages
Test design error messages are divided into three categories:
Phase 1 Error Messages (detected before the sample input screen is displayed)
Phase 2 Historical Error Messages (require the sample input before occurring)
Phase 2 Real-Time Error Messages (require the sample input before occurring).
Phase 1 error messages
The following table lists the phase 1 error messages alphabetically and includes a cause
and a recommended solution for each message.
Phase 1 error messages table
Message: $<variable name> not defined
Cause: The where clause contains a variable that is not defined.
Solution: Define the variable using the define input action or remove
the variable from the row search criteria.
Message: Cannot mix aggregates and nonaggregates in
the select
Cause: You specified both aggregate columns and nonaggregate
columns in the same select for real-time reports.
Solution: Create two identical row search conditions and apply one to
the aggregate columns and one to the nonaggregate
columns.
Message: Cannot use the SYN function for order by
Cause: You tried to use a synonym to sort the output.
Solution: Remove the SYN aggregate from the Order by field.
Test Design Error Messages
Issue 3.1 May 2003 131
Message: CMS system error - Check the error log
Cause: A CMS system error occurred while the select executed.
The error should be recorded in the error log.
Solution: Check the error in the error log to initiate corrective action.
!
CAUTION:
CAUTION: If you run a report that merges data from
two tables (particularly tables with large
amounts of data) into a single field and your
Select rows where statement is not
specific enough, you may get this error
message. The specific cause may be that
the number of selected rows is very large,
and CMS does not have enough space to
create temporary files. If this is the case,
you should add additional where clauses
to the row search criteria.
Message: CMS system error - Data collection off
Cause: Avaya CMS cannot test the row search criteria while data
collection is off.
Solution: Turn data collection on and rerun test of report design.
Message: CMS system error - Too much data retrieved -
try a more restrictive search
Cause: Too much data was retrieved with the given row search
criteria.
Solution: Add more conditions to the row search criteria so that fewer
rows are retrieved.
Message: CMS system error - Updating translations
Cause: CMS cannot test the row search criteria while CMS is
receiving the set of configuration data from the switch.
Solution: Wait until configuration data has been sent. Then rerun the
test of report design.
Completing your custom report
132 Custom Reports
Message: keyword AVG invalid in where clause
Cause: You used the keyword AVG in row search criteria.
Solution: Remove the keyword AVG from the row search criteria.
Message: keyword BETWEEN invalid for real-time
Cause: You used the keyword BETWEEN in row search criteria for
a real-time report.
Solution: Remove the keyword BETWEEN from the row search
criteria.
Message: keyword COUNT invalid in where clause
Cause: You used the keyword COUNT in row search criteria.
Solution: Remove the keyword COUNT from the row search criteria.
Message: keyword MAX invalid in where clause.
Cause: You used the keyword MAX in row search criteria.
Solution: Remove the keyword MAX from the row search criteria.
Message: keyword MIN invalid in where clause.
Cause: You used the keyword MIN in row search criteria.
Solution: Remove the keyword MIN from the row search criteria.
Message: keyword SUM invalid in where clause.
Cause: You used the keyword SUM in row search criteria.
Solution: Remove the keyword SUM from the row search criteria.
Message: keyword SYN invalid in where clause.
Cause: You used the keyword SYN in row search criteria.
Solution: Remove the keyword SYN from the row search criteria.
Test Design Error Messages
Issue 3.1 May 2003 133
Phase 2 historical error codes
Phase 2 historical error codes contains the INFORMIX error codes most likely to be
displayed for CMS historical reports. Each code includes a description of the error and the
recommended corrective action.
These errors are reported in the following format:
INFORMIX error: <error number>
In addition, a circumflex (^) may be displayed in the listed Select statements to mark the
location of an error.
Note:
Not e: If an error code is displayed that is not listed in this document, see the
INFORMIX SQL Relational Database Management System Reference
Guide for INFORMIX SQL Version 4.10.
Phase 2 historical error codes table
201 Description: A syntax error has occurred.
Solution: Check that you have not misspelled an RDSQL
statement, placed key words out of sequence, or included
an INFORMIX-SQL reserved word in your query.
202 Description: An illegal character has been found in the
statement.
Solution: Remove the illegal character (often a
nonprintable control character) and resubmit the statement
203 Description: An illegal integer has been found in the
statement.
Solution: Integers must be whole numbers from
-2,147483,647 to +2,147,483,647. Verify that you have not
included a number with a fractional portion or a number
outside the acceptable range. Verify also that you have not
inadvertently entered a letter in place of a number (for
example, 125p3 instead of 12503).
204 Description: An illegal floating-point number has been
found in the statement.
Solution: Verify that you have not inadvertently entered a
letter in place of a number (for example, 125p3 instead of
125.03).
Completing your custom report
134 Custom Reports
206 Description: The specified table name is not in the
database.
Solution: Verify the spelling of the table name in your
statement.
217 Description: Column column-name not found in any table
in the query.
Solution: Correct the spelling of the database item and
ensure that the item exists in the database table. Verify the
presence of required commas and quotes.
219 Description: Wildcard matching may not be used with
noncharacter types.
Solution: Wildcards (*, ?) and characters enclosed in
brackets [ ] can be used only with CHAR data types. Check
the data type for the offending column.
220 Description: There is no FROM clause in the query.
Solution: You must include a FROM clause in the query.
Check that you do not have an illegal character ($, #, &, e-
mail, or a CONTROL character) in the line prior to the
FROM keyword.
223 Description: Duplicate table name table-name in the
FROM clause.
Solution: Remove the redundant table name from the
statement or use an alias to rename one of the tables.
228 Description: cannot have negative characters.
Solution: Check that you have not included a negative
CHAR data type (for example, -a or -p) in your
statement.
278 Description: Too many ORDER BY columns; maximum is
eight.
Solution: Reduce the number of columns included in the
ORDER BY clause to eight or fewer.
280 Description: Total size of ORDER BY columns exceeds
120 bytes.
Solution: Reduce the number of columns included in the
ORDER BY clause so that the total number of characters is
fewer than or equal to 120 (perhaps delete a CHAR column
of 30 or more characters).
282 Description: Found a quote for which there is no matching
quote.
Test Design Error Messages
Issue 3.1 May 2003 135
Solution: Verify that all quoted strings are properly
terminated with a quote.
284 Description: A subquery has not returned exactly one
value.
Solution: Check data for the subquery. Restructure the
subquery by adding more components in the WHERE
clause so that only one value is returned.
297 Description: The SELECT list may not contain a subquery.
Solution: Remove the subquery from the SELECT list in
the statement.
300 Description: There are too many GROUP BY columns
(maximum is eight).
Solution: Reduce to eight or fewer the number of
nonaggregate database items that are assigned the same
row search ID as that assigned to an aggregate function.
301 Description: The total size of the GROUP BY columns
exceeds 120 characters.
Solution: The total number of characters in all columns
listed in the GROUP BY list exceeds 120 characters.
Reduce the number of nonaggregate database items that
are assigned to a row search ID that is also assigned to an
aggregate function.
303 Description: Expression mixes columns with aggregates.
Solution: Restructure your query so that columns and
aggregates are not included in the same expression.
309 Description: ORDER BY database item must be included
in a report field to which the row search ID is assigned.
Solution: Check that database items included in the
ORDER BY clause is displayed in the report and are
assigned to row search ID.
324 Description: Ambiguous database item.
Solution: A database item in your row search criteria exists
in more than one table also cited in your row search criteria.
Prepend each database item with the appropriate table
name.
352 Description: Database item not found.
Solution: Verify the spelling of the database item.
367 Description: Sums and averages cannot be computed for
character columns.
Completing your custom report
136 Custom Reports
Solution: Verify that you have not included a database item
of a string type (VDN, LOGID, e-mail) in the aggregate
function statement.
522 Description: A database item in a field/bar does not exist in
the table specified in the fields row search ID.
Solution: Check the Select statement that has the error.
The database item that does not exist in the table will be
marked with a circumflex (^). Change or delete the
database item or change the table in the fields row search
ID.
809 Description: RDSQL syntax error has occurred.
Solution: Check that you have not misspelled an RDSQL
statement, placed key words out of sequence, or included
an INFORMIX SQL reserved word in your query.
1202 Description: An attempt was made to divide by zero.
Solution: Check that you are not attempting to divide a
numerical column type by a character column type (for
example. 16/Jones) or that the value of the divisor does
not equal zero.
1203 Description: Values used in a MATCH must both be type
CHARACTER.
Solution: Check that the values included in your MATCH
condition are both CHAR types. Use an alternate
comparison condition for nonCHAR types.
1204 Description: Invalid year in date.
Solution: Acceptable years are 0001 to 9999. If two digits
are used, RDSQL assumes the year is 19xx. Check the
value entered in the date field.
1205 Description: Invalid month in date.
Solution: Months must be represented as the number of
the month (1 through 12). Check the value entered in the
date field.
1206 Description: Invalid day in date.
Solution: Days must be represented as the number of the
day (01 through 31). Check the value entered in the date
field.
1226 Description: Decimal or money value exceeds maximum
precision.
Solution: Increase the precision of the DECIMAL or
MONEY field.
Test Design Error Messages
Issue 3.1 May 2003 137
Phase 2 real-time error codes
Phase 2 real-time error codes contains the real-time Database Manager error codes. Each
code includes a description of the error and a recommended solution.
These errors are reported in the following format:
CMS Database Manager error: <error number>
In addition, a circumflex (^) is displayed in the listed Select statements to mark the location
of an error.
Phase 2 real-time error codes table
1 Description: A syntax error has occurred.
Solution: Check the select for misspelled keywords or keywords
that are out of order.
2 Description: An illegal character has been found in the select
statement.
Solution: Remove the illegal character (often a nonprintable
control character).
3 Description: The specified table name is invalid.
Solution: Check the spelling of the table name and check for
required commas in the From tables field.
4 Description: An invalid column has been specified (it is not found
in any of the specified tables).
Solution: Check the spelling of the column names.
5 Description: A mixture of aggregates and nonaggregates are
being selected, and this is not allowed in real-time reports. (This
error code can also mean mismatched types in comparison.)
Solution: Create two identical row search conditions, and apply
one to the aggregate columns and one to the nonaggregate
columns.
6 Description: Bad column in the order by clause.
Solution: Verify that the column name in the order by clause is
spelled correctly and that it is being selected by one of the fields
included in this row search.
7 Description: Bad index in order by clause.
Completing your custom report
138 Custom Reports
Solution: Order by clause must have a column in the select
clause or a number that indicates a position of the column in the
select clause.
8 Description: Bad argument given to an aggregate function. For
example, you cannot take the SUM or AVG of a character column.
Solution: Check the arguments for the aggregates and be sure
that data type is appropriate.
9 Description: In the Select of one of the fields associated with
this row search, an action is being performed with the wrong data
types. For example, you cannot use arithmetic with character
fields.
Solution: Check for these types of errors in the fields associated
with the row search.
10 Description: Error with subquery.
Solution: There may be a subquery in the where clause that
CMS does not support. Check the subqueries. This typically
happens with an Agent Group report (a select embedded within
a select).
11 Description: CMS system error.
Solution: Check the error logs.
12 Description: Memory allocation error.
Solution: Check the error logs.
13 Description: Query cannot select more than one table.
Solution: Check the error logs.
Running Custom Reports
Issue 3.1 May 2003 139
Running Custom Reports
You run custom reports using steps similar to steps you use to run standard reports.
However, you run custom reports from the Custom Reports Main Menu option. Also,
the Report Input window shows input fields you defined on the Define Input window for
the report. For real-time reports, the Report Input window also automatically shows a
Refresh rate in seconds field. For historical reports, the Report Input window
automatically shows report destination fields.
To run Custom Reports if Global Dictionary/ACD Groups is not authorized or when the
current ACD is set to non-group ACD:
1. Select the Custom Reports Main Menu option.
The Custom Reports submenu is displayed.
2. Select either the Real-time or Historical submenu option.
A submenu of custom reports, either real-time or historical, is displayed. The list
includes all existing global reports and your private reports.
3. Select the wanted report.
The Report Input window for the report is displayed.
Note:
Not e: If more than 20 custom reports are available, you may need to scroll the
submenu to find the report you want. Scroll down with the down arrow ().
Scroll up with the up arrow ().
4. Complete the fields of the Report Input window, and select Run.
Working is displayed on the Report Input window status line. If the destination is the
terminal, the report is displayed. If the destination is a printer or file, Successful is
displayed.
To run Custom Reports if Global Dictionary/ACD Groups is authorized:
1. Select the Custom Reports Main Menu option.
The Custom Reports submenu is displayed.
2. Select either the Real-time or Historical submenu option.
A submenu of custom reports, either real-time or historical, is displayed. Each list, real-
time or historical, includes a submenu that lists the reports. The lists display the reports
that meet the following conditions:
When you defined a report as Single ACD Only:
If you defined a report as a Single ACD Only and your current ACD is set to
single ACD, the ACD report will be displayed in the list.
Completing your custom report
140 Custom Reports
If you defined a report as a Single ACD Only and your current ACD is set to
group ACD, the ACD report will not be displayed in the list.
When you defined a report as ACD Group Only:
If you defined a report as ACD Group Only and your current ACD is set to single
ACD, the ACD report will not be displayed in the list.
If you defined a report as a ACD Group Only and your current ACD is set to
group ACD, the ACD report will be displayed in the list.
When you defined a report as Both Single ACD and Group ACD:
If you defined a report as a Both Single ACD and Group ACD and your current
ACD is set to single ACD, the ACD report will be displayed in the list.
If you defined a report as a Both Single ACD and Group ACD and your current
ACD is set to group ACD, the ACD report will be displayed in the list.
3. Select the wanted report.
The Report Input window for the report is displayed.
Note:
Not e: If more than 20 custom reports are available, you may need to scroll the
submenu to find the report you want. Scroll down with the down arrow ().
Scroll up with the up arrow ().
4. Complete the fields of the Report Input window, and select Run.
Working is displayed on the Report Input window status line. If the destination is the
terminal, the report is displayed. If the destination is a printer or file, Successful is
displayed.
Note:
Not e: If your custom report is not listed, try changing your current ACD. For
example, if you cannot find a custom report that you previously defined as a
ACD Group Only, change the current ACD to a group ACD. Then your report
will be listed.
Issue 3.1 May 2003 141
Advanced report design
Creating a custom data table
The section of the Avaya Call Management System (CMS) database that stores historical
ACD data uses the INFORMIX SQL (ISQL) Relational Database Management System. All
historical ACD data available for use in custom reports is stored in tables in the CMS
database. You can access INFORMIX and the CMS database to build your own data
tables to contain financial information, schedule information, product or service
information, or any other type of information you want. You can then design historical
custom reports to display the data, with or without ACD data.
You must choose the appropriate procedure to use depending on your CMS version:
Note:
Not e: Instructions on the use of INFORMIX SQL are included in this document for
convenience. These instructions are not intended as a substitute for the
INFORMIX documentation. Except where noted, the standard rules of
INFORMIX SQL apply, as documented in INFORMIX-SQL Relational
Database Management System User Guide for INFORMIX SQL. If you
purchased ISQL with CMS, the guide was delivered with your CMS software
and documents.
If your CMS version is: Then use the procedure:
R3V8 or earlier Access the CMS database in INFORMIX SE on page 142
R3V9 or later Contact Avaya Professional Services at: 1-877-927-6662
Advanced report design
142 Custom Reports
!
CAUTION:
CAUTI ON: CMS does not automatically check the database for disk space used by data
in custom tables. As a result, you can inadvertently fill up your disk with
custom data. When this happens, you can lose or damage custom data and
ACD data. Therefore, if you create custom data tables, be careful to check
the amount of disk space available regularly. See the System Setup
chapter in the CMS R3V11 Administration, 585-215-515, document for more
information on disk storage.
!
CAUTION:
CAUTI ON: If you back up data using the Maintenance Backup Data window, the
data stored in custom INFORMIX tables will be saved, but the custom table
definitions (table names, column names, data types, and so on) will not be
saved. As a result, if you lose the custom table definitions because of a disk
failure, power hit, or some other reason, you cannot restore these table
definitions using the Backup Data window. Because the custom table
definitions will be lost, you will not be able to restore the custom data that
was saved using the Backup Data window.
For this reason, it is recommended that you make your own backups of the
custom table definitions using the UNIX system/Solaris system. If you lose
INFORMIX table definitions and/or custom data, you can restore the table
definitions using UNIX, then restore the custom data. See the UNIX
System/Solaris System chapter in Avaya CMS Administration, 585-215-515, for
procedures on backing up data via the UNIX system.
To define custom data tables, perform the following steps in the order indicated:
1. Access the CMS database in INFORMIX SE on page 142
2. Build the table on page 143
3. Add data to the table on page 149
Creating a custom data table also includes the following topics:
Modifying a table on page 152
Changing data in a table on page 153
Access the CMS database in INFORMIX SE
To access the CMS database in INFORMIX:
1. Press the Commands screen-labeled key.
The Commands submenu is displayed.
Creating a custom data table
Issue 3.1 May 2003 143
2. Select the UNIX option.
All windows and menus close, and the UNIX prompt is displayed.
3. At the $ prompt, type the following command:
DBPATH=/cms/db/inf
4. Press Enter.
5. Type:
export DBPATH
6. Press Enter.
The UNIX prompt is again displayed.
7. At the $ prompt, type the following pathname:
/usr/informix/bin/isql
8. Press Enter.
The INFORMIX logo is displayed, followed by the INFORMIX Main Menu:
Build the table
In INFORMIX, you can select menu items in one of two ways:
Use the arrow keys ( or ) to move the cursor to the menu option. Then, press Enter.
Type the first character of the menu option.
Note:
Not e: To escape from a step and go back to the previous step, press Del,
depending on your keyboard.
INFORMIX-SQL: Form Report Query-language User-menu
Run, Modify, Create, or Drop a form.
-------------------------------------------- Press CTRL-W for Help ---
Advanced report design
144 Custom Reports
To build the table:
1. At the INFORMIX Main Menu, select Table.
The system displays the Select Database screen.
2. Type cms, and press Enter.
The system displays the Table menu:
3. Select Create.
The system displays Create Table screen:
4. Type a name of up to 18 characters for the table you are building. The table name must
begin with c_ (a lowercase c and an underscore). For example, type c_workcode.
5. Press Enter.
The system displays the Create Table menu with a highlighted box beneath Column
Name.
SELECT DATABASE >>
Choose a database with the Arrow Keys, or enter name, then pr
------------------ cms --------------------- Press CTRL-W for Help -----
CMS
TABLE: Create Alter Infor Drop Exit
Create a new table.
------------------ cms --------------------- Press CTRL-W for Help -----
CREATE TABLE >>
Enter the table name you wish to create with the schema editor.
------------------ cms --------------------- Press CTRL-W for Help -------
CREATE TABLE c_workcode: Add Modify Drop Screen Exit
Adds columns to the table above the line with the highlight.
------ Page 1 of 1 --------- cms -------- Press CTRL-W for Help ----
Column Name Type Length Index Nulls
......................................
. .
......................................
Creating a custom data table
Issue 3.1 May 2003 145
6. Select Add.
The system displays the Add Name screen:
7. Type a name of up to 18 characters for the column you are adding. If needed you can
use names of standard CMS database items only if you enter the name in lowercase
letters in the Dictionary subsystem. The Dictionary: Custom Items window accepts
only lowercase letters for custom item names that are the same as standard database
items.
8. Press Enter.
The system displays the Add Type screen:
9. Select the type of data that the field will store.
ADD NAME >>
Enter column name. RETURN adds it. INTERRUP returns to CREATE/ALTER menu.
------ Page 1 of 1 --------- cms -------- Press CTRL-W for Help ----
Column Name Type Length Index Nulls
......................................
. .
......................................
ADD TYPE c_workcode : Char Number Serial Date Money date-Time Interval
Prints any combination of letters, numbers, and punctuation.
------ Page 1 of 1 --------- cms -------- Press CTRL-W for Help --------
Column Name Type Length Index Nulls
cwc ...........
. .
...........
Advanced report design
146 Custom Reports
Data types table
Note:
Not e: The additional prompts that are displayed differ depending on your selected
data type.
Char Character (CHAR) columns store any combination
of letters, numbers, and symbols.
Number Numeric columns store numbers. The numbers
stored can be one of the following five types:
Decimal. A decimal is a number that contains a
decimal point.
Smallint. A Smallint column stores integers from -
32,767 to +32,767.
Integer. An Integer column stores integers from -
2,147,483,647 to +2,147,483,647.
Smallfloat. A Smallfloat column stores floating
point numbers with up to seven significant digits.
Float. A Float column stores floating point numbers
with up to 14 significant digits.
Serial Serial columns store a unique sequence number in
each row of the table.
Date Date columns store calendar dates with the format
mm/dd/yy.
date-Time Not supported by CMS Custom Reports. However, it
is supported by INFORMIX.
You must type T in order to select date-Time.
A date-Time column allows you to specify a
database qualifier of year, month, day, hour, or
minute.
Interval Not supported by CMS Custom Reports. However, it
is supported by INFORMIX.
An interval column allows you to specify an interval
qualifier of year, month, day, hour, or minute.
Money Not supported by CMS Custom Reports. However, it
is supported by INFORMIX.
If your data will be dollars and cents, you should use
Decimal.
Creating a custom data table
Issue 3.1 May 2003 147
10. Complete the definition of the column by responding to the additional prompts that are
displayed. Which prompts are displayed and in what order depends upon the data type
you selected. The table below lists the possible prompts.
When you have responded to all of the prompts for the column, a new highlighted line
is displayed in the table, and the Add Name field is again displayed at the top of the
screen.
11. Repeat steps 6 through 10 for each column you want to add.
Prompts for INFORMIX data types
Prompt What to Do
PRECISION Select either Smallfloat or Float.
PRECISION is displayed for the Float type.
INDEX Enter y if you want to make the column an index.
INDEX is displayed for all types except Serial. A
column with the Serial data type automatically
becomes an index.
Make the column an index only if the column will be
used for row searches and the table will contain
more than 200 rows of data.
DUPLICATES Enter y if you want to allow the column to contain
the same value in different rows. For example, if the
column were to contain the last names of people,
you would probably want to allow multiple entries
(because, for example, you might have many
different people with the last name of Smith).
However, if you were creating a column of social
security numbers, then you would enter n to
prevent multiple entries of the same number.
DUPLICATES is displayed for all types except
Serial.
Note:
Not e: The DUPLICATES prompt is
displayed if you answer yes to an
INDEX prompt.
NULLS Enter y if you want to allow the column to have
rows with no values (versus requiring values). For
example, if your table is a list of customer data and
the column you are adding is for the customers
employer, you might want to allow the NULL value
for the case where the person is unemployed.
Enter n if you want to require a value in each row.
NULLS is displayed for all types except Serial.
Advanced report design
148 Custom Reports
12. When you have added all columns, press Enter until the Create Table screen is
displayed.
The system displays the Create Table menu:
ADD STARTING
NUMBER
Enter the number that INFORMIX should use as a
starting point for numbering rows. INFORMIX
identifies the first row in the table with the number
you enter. As each new row of data is added to the
table, INFORMIX assigns that row the next number
in the sequence. ADD STARTING NUMBER is
displayed only for Serial.
NUMERIC Type the first letter of the numeric you want:
Integer, Smallint, Decimal, or Float.
LENGTH Enter the number of digits the column will store for a
single piece of data. LENGTH is displayed for
Char and Decimal types
SCALE Enter the number of digits that should be displayed
to the right of the decimal point. The decimal digits,
but not the decimal point, occupy part of the field
length you specified in the LENGTH field. SCALE
is displayed after the LENGTH for Decimal.
ALTER TABLE c_workcode : Add Modify Drop Screen Exit
Adds columns to the table above the line with the highlight.
------ Page 1 of 1 --------- cms -------- Press CTRL-W for Help --------
Column Name Type Length Index Nulls
cwc Char 16 Unique No
price Decimal 8.2 No
......................................
. .
......................................
Prompt What to Do
Creating a custom data table
Issue 3.1 May 2003 149
13. Select Exit.
The Build-new-table menu is displayed.
14. Select Build-new-table.
The Table menu is displayed. If no errors are found, then your table has been
added. If errors are found, then you must go back to the Alter Table screen and
correct these errors. You must then repeat steps 11 and 12 until the Table menu is
displayed.
15. Select Exit to return to the INFORMIX Main Menu.
The INFORMIX Main Menu is displayed.
Add data to the table
To help you add data to the table, you must first create a data entry form associated with
your table. For more information about forms, see Creating Your Own Forms in the
INFORMIX-SQL Relational Database Management System User Guide. For more
information about adding data, see Entering Data, in the same document.
To add data to the table:
1. On the Main Menu, select FORM.
The system displays the FORM menu:
Exit c_workcode: Build-new-table Discard-new-table
Builds a new table and returns to the Table Menu.
------ Page 1 of 1 --------- cms -------- Press CTRL-W for Help --------
Column Name Type Length Index Nulls
cwc Char 16 Unique No
price Decimal 8.2 No
FORM: Run Modify Generate New Compile Drop Exit
Use a form to enter data or query a database.
----------------- cms ----------------- Press CTRL-W for Help --------
Advanced report design
150 Custom Reports
2. Select GENERATE.
The system displays the GENERATE FORM screen:
3. Enter a name (up to ten characters) for the form associated with your table. (If
possible, use the same name as the table you created.) Press Enter.
The system displays the CHOOSE TABLE screen:
4. Enter the name of the table you want to enter data for, and press Enter.
The system displays the Table-selection-complete menu:
5. Select Table-selection-complete.
The screen form specification was successfully compiled is
displayed when processing of the form is complete, then the FORM menu is displayed.
6. Select Run.
The system displays the RUN FORM window and the table you selected:
GENERATE FORM >>
Enter the name you want to assign to the form, then press Return.
----------------- cms ----------------- Press CTRL-W for Help --------
CHOOSE TABLE >> c_workcode
Choose the table to be used in the default form.
----------------- cms ----------------- Press CTRL-W for Help --------
workcode
GENERATE FORM: Table-selection-complete Select-more-tables Exit
Continue creating a default form with the selected tables.
----------------- cms ----------------- Press CTRL-W for Help --------
RUN FORM >>
Choose a form with Arrow keys, or enter a name, and press Return.
----------------- cms ----------------- Press CTRL-W for Help --------
workcode
Creating a custom data table
Issue 3.1 May 2003 151
7. Press Enter.
The system displays the PERFORM menu:
8. Select Add.
The cursor moves to the first column in the table.
9. Enter data for the first column of the table, and press Enter.
The cursor moves to the next column.
Note:
Not e: If you get an error message, you may have entered data in the wrong
format.
10. Repeat Step 9 for each column.
11. Press Esc to save the row of data.
Row added is displayed. The row of data has been added to the table and saved.
12. Repeat Steps 8 through 11 for each row of data you want to add.
13. Type e (for Exit) three times to exit INFORMIX.
The system displays the UNIX prompt.
14. Press Ctrl + b.
The CMS windows and menus that were displayed before you accessed UNIX are
displayed again.
Note:
Not e: To design a custom report that uses data from the table, you must also enter
the column names (database items) in the Dictionary: Database Item:
Custom Items window.
!
CAUTION:
CAUTI ON: CMS does not automatically check the database for disk space used by data
in custom tables. As a result, you can inadvertently fill up your disk with
custom data. When this happens, you can lose or damage custom data and
ACD data. Therefore, if you create custom data tables, be careful to
regularly check the amount of disk space available. See Avaya CMS R3V11
Administration, 585-215-515, for more information on disk storage.
PERFORM: Query Next Previous View Add Update Remove Table Screen...
Searches the active database table. ** 1: c_workcode table**
cwc [ ]
price [ ]
Advanced report design
152 Custom Reports
Modifying a table
To add, change, or delete columns in an existing table:
1. On the INFORMIX Main Menu, select Table.
The system displays the Select Database screen.
2. Press Enter.
The system displays the TABLE menu.
3. Select Alter.
The system displays the ALTER TABLE screen. A list of existing tables is also
displayed.
4. Enter the name of the table you want to change, and press Enter.
The system displays the ALTER TABLE menu.
Adding a column
To add a column:
1. Select Add to add a new column.
The system displays the ADD NAME screen.
2. Complete the fields for the new column.
3. Press Del when you have finished adding the columns, and go to Deleting a column on
page 153.
The system displays the ALTER TABLE menu.
Changing a column
To change a column:
1. Select Modify
The system displays the MODIFY NAME screen.
2. Use the arrow keys to select a field to change.
3. Press Del when you have finished changing the columns, and go to Step 3 of Deleting
a column on page 153 in this section.
The system displays the ALTER TABLE menu.
Creating a custom data table
Issue 3.1 May 2003 153
Deleting a column
To delete a column:
1. To delete a column, use the arrow keys to move the cursor to the column. Select
Drop.
The system displays the REMOVE screen.
2. Select YES to remove the column.
The column is removed, and the system displays the ALTER TABLE menu.
3. At the ALTER TABLE menu, select Exit when you are finished changing the table.
The system displays the Build-new-table menu.
4. Select Build-new-table to save your changes. Select Discard-new-table to
ignore your changes.
Note:
Not e: If you change columns in a table, then you may have to rebuild the form
assigned to the table.
Changing data in a table
To add, change, or delete data in an existing table:
1. On the INFORMIX Main Menu, select Form.
The system displays the FORM menu.
2. Select Run.
The system displays the RUN FORM screen and a list of forms.
3. Enter the name of a form, and press Enter.
The system displays the PERFORM menu.
Adding rows of data to a table
To add rows of data to a table:
1. Select Add.
The system displays the table's column fields with the cursor in the first field.
2. Enter data in the fields. Use Enter or Tab to move between fields.
3. Press Esc after you have added a row of data.
The system displays the PERFORM menu. The message Row added is displayed.
Advanced report design
154 Custom Reports
Changing rows of data in a table
To change rows of data in a table:
1. To change data in a row, display the data you want to change.
2. Select Query.
The system displays the table's column fields with the cursor resting in the first field.
3. Enter data in a column you want to search on, and press Esc.
The column fields fill with data for that row.
4. Select Update, and press Enter.
The system displays the Update screen.
5. Use the arrow keys to move the cursor to the data you want to change. Overtype the
data, and press Esc.
The system displays the PERFORM menu again. The message This row has
been changed is displayed.
Deleting rows of data from a table
To delete rows of data from a table:
1. To change data in a row, display the data you want to change.
To do this, select Query.
The system displays the table's column fields with the cursor resting in the first field.
2. Enter data in a column you want to search on, and press Esc.
Press Esc.
The system displays the PERFORM menu.
3. Select Remove.
The system displays the REMOVE ROW screen.
4. Select YES to delete the row.
The row of data is removed. The message Row deleted is displayed.
Including Forecast data in a Custom Report
Issue 3.1 May 2003 155
Including Forecast data in a Custom Report
Forecasting is a separately purchased feature of CMS. If you have not purchased
Forecasting, you cannot run forecasts and, therefore, cannot include forecast data in a
custom report.
!
Important:
!
Important:
Important: For historical custom reports only, you can design reports that include
current day forecast data. Only current day forecast data is available for
custom reports because it is the only forecast data saved in the CMS
database.
The steps for creating a custom report with forecast data are almost identical to the steps
for creating any other custom report. As with any other type of data, you must specify the
database items, the tables, the row search conditions, and the report input fields.
However, there are two differences:
You cannot copy a standard current day forecast report on Screen Painter. The Current
Day Forecast is not displayed if you select List all in the Get Copy of Design
window.
CMS stores current day forecast data in two separate tables:
f_cday This table primarily contains forecast administrative data entered in the Current
Day Configuration window.
f_cdayrep This table contains the agent positions required and forecast calls carried
data, as well as objectives entered in the Call Handling Profiles window.
See the Avaya CMS R3V11 Database Items and Calculations, 585-780-702, for a
complete list of the database items these tables contain. See the Avaya CMS R3V11
Forecast, 585-215-717, document for more information about Forecasting.
If you were to design a very abbreviated version of the current day forecast report, the
design might look something like that shown in the following figure:
Advanced report design
156 Custom Reports
Sample Forecast report design
In the previous figure, Row Search ID 0 is assigned to the Time, Forecast Calls
Carried, and Number Agent Reqd fields. The conditions for Row Search ID 0 might
be as follows:
Row search conditions for Forecast data
Forecast Number
Calls Agents
Time Carried Reqd
0vvvvv 0vvvvv 0vvvvvvv
Split: $$$$$$$$$$$$$$$$$$$$ Forecast Method: 1x
Date: $$$$$$$$
04/19/95 00:30 AM Avaya(TM) CMS Windows: 2 of 5 ^
Custom Reports: Screen Painter: split status: Hist
Add highlights
Bar
Copy block
Define input
Erase block
Field
Get copy of design
Move block
Row search
Save design
Test design
Upper/left no-scroll
Variable/time/date
Select: f_cdayrep.FCALLS________________
________________________________
Select: f_cdayrep.NUMAGREQ______________
________________________________
Field Window
Field Window
Row search ID: 0
From tables: f_cdayrep
Select rows where: ROW_DATE = $i_date and SPLIT = $i_split
and STARTTIME = $i_time and ACD = $acd
Field/bar type (Select one):
< > Discrete
<x> Repeated vertically, spacing 1___
Row Search Window
Including Forecast data in a Custom Report
Issue 3.1 May 2003 157
Notice that, as in historical interval reports for splits, the statement in Row Search ID 0
searches for rows based on values for STARTTIME, ROW_DATE, and SPLIT.
In the previous report figure, Row Search ID 1 is assigned to the Forecast Method
field. Notice also that the database item for this field is FMETHOD. FMETHOD is stored in
the f_cday table, but is not stored in the f_cdayrep table. This is an example of how
current day forecast data is divided between the two tables.
However, in the following figure, notice that Row Search ID 1 has row search conditions
that are almost identical those in the previous figure:
Row search conditions for Forecast data
The only differences between Row Search ID 0 and Row Search ID 1 are the table
selections and the field types. In this way, the data in the tables will match.
Note:
Not e: In the standard Current Day Forecast, FMETHOD normally displays a
character string, either Seasonal trending, Current trending, or
No trending. However, the CMS database actually stores a number to
represent each method. So, if you include the FMETHOD database item in
a report, CMS displays a number, not a character string, in the report (see
Avaya CMS R3V11 Database Items and Calculations, 585-780-702, for a
description of these numbers).
Note:
Not e: You can retrieve data from the Current Day Configuration Forecast (f_cday)
table only if the appropriate call handling profile has been specified for the
particular dates. For retrieval of data from the Current Day Forecast Report
(f_cdayrep) table, Forecast Manager must have run for the particular date
for which the report is run.
Row search ID: 1
From tables: f_cday
Select rows where: ROW_DATE = $i_date and SPLIT = $i_split
and ACD = $acd
Field/bar type (Select one):
<x> Discrete
< > Repeated vertically, spacing 1___
Row Search Window
Advanced report design
158 Custom Reports
Including exceptions data in a custom report
!
Important:
!
Important:
Important: For historical custom reports only.
You can design reports that include exceptions data. See the Avaya CMS R3V11 Database
Items and Calculations (585-780-702) document for a description of the exceptions tables
and the data they contain.
The steps for creating a custom report with exceptions data are almost identical to the
steps for creating any other custom report. As with any other type of data, you must specify
the database items, the tables, the row search conditions, and the report input fields.
However, you cannot copy any standard exceptions report on Screen Painter. The
exceptions reports are not displayed if you select List all in the Get Copy of Design
window.
Also, in every exceptions table, the database item EXTYPE stores the types of exceptions
that occurred. However, exception types are stored as numbers, not as character strings. If
you want your report to list the types of exceptions that occurred, the types must be listed
as numbers (see Avaya CMS R3V11 Database Items and Calculations, 585-780-702, for a
description of these numbers). The following table shows an example of a VDN exceptions
report:
VDN exceptions report
If you designed a custom exception report to replicate the standard VDN Exceptions
Report, then the design might be displayed as shown in the following figure:
VDN Exceptions
ACD: burbank Printed 04/10/93 04:35 PM
Date: 04/09/93
Time VDN Vector Exception Time
Limit
Threshold
09:16AM Catalog Sales Weekday Sales Number calls abandoned in vector 20
09:24AM Catalog Sales Weekday Sales Calls in ACD split queue 10
10:02PM Catalog Sales Weekday Sales Calls disconnected 50
Including exceptions data in a custom report
Issue 3.1 May 2003 159
Custom exceptions report
Field Window
Select: vdnex.STARTTIME________________
________________________________
Field Window
Select: vdnex.THRESHOLD________________
________________________________
Field Window
Select: vdnex.EXTYPE____________________
________________________________
Field Window
Select: vdnex.VDN_______________________
________________________________
Field Window
Select: vdnex.VECTOR____________________
________________________________
Field Window
Select: vdnex.TIME______________________
________________________________
VDN Exceptions
ACD: $$$$$$$$$$$$$$$$$$$$
Date: $$$$$$$$
Time VDN Vector Exception Limit Threshold
0vvvvv 0vvvvvvvvvvvvvvvvvv 0vvvvvvvvvvvvvvvvvv 0vvvvvvvvvvvvvvvvvv 0vvv 0vvv
Screen Painter
Advanced report design
160 Custom Reports
The previous figure is an example of the report that results from the design shown in the
following figure:
VDN Exceptions Report
The report would be displayed this way because CMS exceptions tables store the
exception types as numbers.
However, another way of designing an exception report would be to use count(*) for
the exception field. You could then include a specific exception type as part of the row
search as seen in the figure below. CMS would then count the rows that had that exception
type and display the total in the report.
VDN Exceptions
ACD: burbank Printed 04/10/93 04:35 PM
Date: 04/09/93
Time
Time VDN Vector Exception Limit Threshold
----------------------------------------------------------------
09:16AM Catalog Sales Weekday Sales 37 32 20
09:24AM Catalog Sales Weekday Sales 37 30 10
10:02PM Catalog Sales Off-hour Sales 76 73 50
Including exceptions data in a custom report
Issue 3.1 May 2003 161
Custom Exceptions Report
In the example above, the row search statement for the first field searches for exception
type #4 (Time in ACW) for a particular date and split. Because the field is count(*), the
field displays the total number of rows that had exception type #4 for the date and split.
Similarly, the row search statement for the second field searches for exception type #7
(Time in AUX) for a particular date and split. Again, because the field is count(*), the
field displays the total number of rows that had exception type #7 for the date and split.
Row Search
Table: agex_____________________________
Select rows where: EXTYPE = 4 and SPLIT = $i_split
and ROW_DATE = $i_date_________
Field Window
Select: count(*)______________________________
______________________________________
07/19/93 00:30 AM Avaya(TM) CMS Windows: 1 of 5 ^
Custom Reports: Hist: agent excepts
Split: Sales-West
Date: 06/08/92
Exception
Type Number
Time in ACW 11
Time in AUX 3
Time AVAIL 14
Time on Ext-in 10
Field Window
Select: count(*)______________________________
______________________________________
Row Search
Table: agex_____________________________
Select rows where: EXTYPE = 7 and SPLIT = $i_split
and ROW_DATE = $i_date_________
Advanced report design
162 Custom Reports
Note:
Not e: For retrieval of data from an exceptions table, you can only retrieve data for
those exceptions that have been turned on for the particular split, agent,
etcetera, that have actually occurred and have not been deleted from the
database because they exceeded the storage parameters for exceptions.
Selecting rows from more than one table
Issue 3.1 May 2003 163
Selecting rows from more than one table
!
Important:
!
Important:
Important: For historical reports only.
You can merge data from two tables into a single report field. You can, for example, take
the number of ACD calls a single agent handled (where data is taken from the dagent
table) and divide by the total ACD calls handled by the agent's split (where data is taken
from the dsplit table). Or, you can take the ACD calls a split handled in an intrahour
interval (where data is taken from the hsplit table) and divide by the total ACD calls the
split handled for the day (where data is taken from the dsplit table).
To merge data from two tables into a single report field:
The two tables must have at least one database item in common. Typically, the
database items in common are indexes.
Both table names must be entered in the Table field of the Row Search ID assigned
to the field.
For custom historical reports you can use data from more than one table and use the
same row search ID for multiple tables.
At least one join clause must be included in the Row Search ID assigned to the field. A
join clause searches for the same value for the same item in both tables. In this way,
the data extracted from the rows in both tables will be related.
A join clause has the following format:
tablename1.item1 = tablename2.item1
where item1 is a database item that the tables have in common.
You must prepend the table name to each database item included in the Select rows
where: statement. This rule applies to all database items, even those that are not in a
"join" clause.
A "join" clause must use a database item that is also included with a regular where
clause (one that directly assigns a value or variable name to the database item).
Note:
Not e: The syntax of a join clause is similar to that in standard INFORMIX SQL
syntax. See the INFORMIX-SQL Relational Database Management System
User Guide for INFORMIX SQL.
Advanced report design
164 Custom Reports
!
CAUTION:
CAUTI ON: If you run a report that merges data from two tables (particularly tables with
large amounts of data) into a single field and your Select rows where:
statement is not specific enough, you may get an error message when you
test the design. The specific cause may be that the number of selected rows
is very large, and CMS does not have enough space to create temporary
files. If this is the case, you should add additional where clauses to the row
search criteria.
Often, you need several join clauses in a Row Search criteria statement. For example,
you must first specify row search values for either the hagent or hsplit table if you
define a report field that contains the following data expression:
hagent.ACDCALLS/hsplit.ACDCALLS
You might enter the following where clauses:
hsplit.SPLIT = $i_split and hsplit.ROW_DATE = $i_date and
hsplit.STARTTIME = $i_time and hsplit.ACD = $acd
Note:
Not e: Notice that table names are prepended to each database item.
You must then specify join clauses so that the rows found in one table are related to the
values found in the other table. In the following example, you would add join clauses
(shown in bold) for every regular where clause:
hsplit.SPLIT = $i_split and hsplit.ROW_DATE = $i_date and
hsplit.STARTTIME = $i_time and hsplit.ACD = $acd and
hsplit.SPLIT = hagent.SPLIT and hsplit.ROW_DATE =
hagent.ROW_DATE and hsplit.STARTTIME = hagent.STARTTIME and
hsplit.ACD = hagent.ACD
The report design shown in the figure below illustrates how this row search selection would
affect data in a report:
Selecting rows from more than one table
Issue 3.1 May 2003 165
Report design with data from two tables merged in a field
Notice that the Percent of Split Calls field merges data as discussed in our
example. Also notice that Row Search ID #2, which is assigned to the Percent of
Split Calls field, contains the row search statement as discussed in our example.
Field Window
Select: hagent.LOGID__________________________
______________________________________
Field Window
Select: hagent.ACDCALLS_______________________
______________________________________
04/19/95 00:30 AM Avaya(TM) CMS Windows: 1 of 5
Custom Reports: Hist: agent excepts
Split: $$$$$$$$$$$$$$$$$$$$ Split ACD
Date: $$$$$$$$ Calls
Time: $$$$$$$$$$
1xxxxx
Percent
Agent ACD of Split
Agent Calls Calls
0vvv 0vvvvv 2vvvvvvv
Row Search Window
Row Search ID: 2
From tables: hsplit, hagent
Select rows where: hsplit.SPLIT = $i_split and hsplit.ROW_DATE = $i_date
and hsplit.STARTTIME = $i_time and hsplit.ACD = $acd
and hsplit.SPLIT = hagent.SPLIT and hsplit.ROW_DATE =
hagent.ROW_DATE and hsplit.STARTTIME = hagent.STARTT
IME and hsplit.ACD = hagent.ACD
Field Window
Select: 100*(hagent.ACDCALLS/hsplit.ACDCALLS)__
_______________________________________
Field Window
Select: hagent.ACDCALLS_______________________
______________________________________
Add highlights
Bar
Copy block
Define input
Erase block
Field
Get copy of design
Move block
Row search
Save design
Test design
Upper/left no-scroll
Variable/time/date
Advanced report design
166 Custom Reports
To illustrate the effect of join clauses, the report design in the previous figure includes the
Agent ACD Calls and Split ACD Calls fields. Notice that each field uses a
database item that is also included in the Percent of Split Calls field.
When the report is run, the Percent of Split Calls field, for each agent in the
selected split, divides that agent's ACD calls by the total ACD calls for the split, then
multiplies by 100 to give a percentage. Thus, as in the figure below, if agent 1000 had 23
ACD calls, and the split Sales-West had 412 ACD calls, the Percent of Split Calls
for agent 1000 would be 5.583 (100 * [23/412]).
Sample report with merged data
Split: Sales-West Split ACD
Date: 06/08/93 Calls
Time: 8:00am
Percent
Agent ACD of Split
Agent Calls Calls
1000 23 5.583
1004 18 4.369
1005 18 4.369
1009 21 5.097
1010 24 5.825
1012 23 5.583
04/19/95 00:30 AM Avaya(TM) CMS Windows: 1 of 5 ^
Custom Reports: Hist: split status
Alternative row search conditions
Issue 3.1 May 2003 167
Alternative row search conditions
For your row search conditions, you will most often use the where clauses (See Defining
the data for a custom report on page 61). However, several additional where clause
formats are available. Alternative row search conditions describes those formats.
Selecting rows based on a range of values
If you want a range of splits included in the report, you might use two where clauses as in
the following example:
Select rows where: SPLIT >= 1 and SPLIT <= 5
Then, when you run the report, CMS finds rows for Splits 1 through 5, as shown in the
following figure:
Sample use of ranges in Where clauses
Note:
Not e: In most cases, the easiest way to specify a range is to define a report input
field that accepts a range. See Selecting rows based on a range of
values on page 167 for more information.
Advanced report design
168 Custom Reports
Using apostrophes for some database item values
Some database items require that, if you hardcode values in a where clause, you enclose
the values in apostrophes ('), as shown in the following example.
Select rows where: ROW_DATE > '07/01/93'
Values of standard database items that you must enclose in apostrophes are:
VDN (the value is a VDN number)
EXTENSION (the value is an extension number)
LOGID (the value is an agent login ID)
EQLOC (the value is a 9-digit trunk location number)
ROW_DATE (the value is a date in mm/dd/yy format)
CWC (the value is a call work code of 1 to 16 digits)
Also, you must enclose in apostrophes hardcoded values for any custom database items
you define as CHAR or DATE columns in INFORMIX.
For historical reports only, an alternative format for these database items is:
Expression matches 'value'
In this type of clause, matches is the same as =. However, this type of clause lets you
use wildcard searches. That is, within the apostrophes, you can use an asterisk (*) or a
question mark (?).
The asterisk (*) matches any and all characters, including blanks and no characters. Look
at the following examples:
Select rows where: EQLOC matches '01*'
This clause finds all rows where the EQLOC value begins with 01, which would mean all
trunks for module 01. Thus, 010012020, 010211110, and 011023100 are values that would
match.
Select rows where: ROW_DATE matches '*/01*'
This clause finds all rows where the ROW_DATE value has 01 as its dd (day of the month).
That is, the clause searches for the first day of each month. Thus, 01/01/93, 04/01/93, and
10/01/92 are values that would match.
Note:
Not e: Actually, */01* would also find all dates, if they had passed, in the year
2001 (for example, 01/22/01, 08/03/01, and 11/31/01).
The question mark (?) matches any single character. Look at the following examples:
Select rows where: EXTENSION matches '444?'
Alternative row search conditions
Issue 3.1 May 2003 169
This clause finds all rows where the EXTENSION value is four digits and has 444 as the
first three characters. Thus, 4441, 4440, and 4449 would match. However, 444 would not
match.
Select rows where: LOGID matches '?000'
This clause finds all rows where the LOGID value is four digits, begins with any number,
and ends with 000. Thus, 4000, 5000, and 9000 would match. 000 would not match.
You can use not in a matches clause to exclude rows. For example, you may want to
exclude a range of login IDs from your report with a clause like the following:
Select rows where: LOGID not matches '2*'
This clause finds all login IDs except those starting with 2. If you have 4-digit login IDs,
login IDs from 2000 to 2999 would be excluded.
Using string-value database items
String-value database items contain numerical data that the Dictionary subsystem
translates to display current states or state changes. For example, a report field using the
string-value database item WORKMODE displays AVAIL, ACD, ACW, and so on,
depending on what state the particular agent is currently in. However, tables store states
as numbers, not strings. When you run a report, CMS simply substitutes the character
strings for the numerical values. This process is identical to the substitution of names for
split numbers, trunk group numbers, vectors, and so on.
If you want to use string-value database items in a where clause, you must specify
numerical values, not string values.
For example, if you want a current real-time agent report that lists data only for agents on
extension-in or extension-out calls, you can select the Current Interval Agent table and
enter a statement as follows:
Select rows where: SPLIT = $splitvar and WORKMODE > 10 and
WORKMODE < 60
This statement finds rows for a user-specified split where the agent state is one of the
following:
ACWIN (numerical value of 20)
ACWOUT (numerical value of 30)
AUXIN (numerical value of 40)
AUXOUT (numerical value of 50)
See Avaya CMS R3V11 Database Items and Calculations, 585-780-702, for a complete list
of row search values for string-value database items.
Advanced report design
170 Custom Reports
Other available formats for Where clauses
For historical reports only, you can specify a list of hardcoded values using the following
format:
Expression in (list of values)
As with a basic where clause, the Expression can be a database item or calculation.
The values you list in the parentheses must be separated by commas. Also, you must use
apostrophes for those values that normally require them. For example, the following
where clause specifies three dates for the report:
Select rows where: ROW_DATE in ('07/01/93',
'07/08/93','07/15/93')
The following where clause specifies three splits for the report:
Select rows where: SPLIT in (1,7,22)
For historical reports only, you can also exclude rows using a list of values by adding not
to the clause. Using not can be extremely useful if you want to exclude, for example,
lunch time intrahour intervals from your intrahour historical reports, as shown in the
following example:
Select rows where: STARTTIME not in (1130, 1200, 1230).
Repeating aggregate function values
Issue 3.1 May 2003 171
Repeating aggregate function values
Normally, a field (or bar) that contains an aggregate function (sum, max, min, or avg)
displays just one value. This is true no matter what your Select rows where criteria are.
Therefore, you would normally select discrete as the field/bar type in the row search ID
assigned to aggregate functions.
However, you may at times want CMS to display multiple values for an aggregate function.
In historical reports only, CMS can display multiple values for an aggregate function. For
CMS to do this, the aggregate function must share a row search ID with one or more fields
that do not have an aggregate function.
For example, you may want a report (see figure below) that shows the maximum (max)
ACD calls in an interval for each of a variety of splits.
Repeated aggregate function report
This report would have the following design:
Date: 07/01/93
Max ACD Calls-
Split Morning
1 652
2 491
3 297
Advanced report design
172 Custom Reports
Sample Report Design for Repeated Aggregate functions
According to the design, CMS searches the Intrahour Split table for the splits the user
ordered when running the report (Splits 1, 2, and 3 in our example). CMS also searches for
date (07/01/93 in our example) and the maximum ACD calls (in boxes) in the selected
range of intrahour intervals for each of the selected splits.
Row Search Window
Row search ID: 0
Table: hsplit
Select rows where: SPLIT = $i_split and ROW_DATE = $i_date
and STARTTIME = $i_time and ACD = $acd
Order by: _____________________ Sort type (Select one):
<x> Ascending
Field/bar type (Select one): < > Descending
< > Discrete
<x> Repeated vertically, spacing 1_
< > Repeated horizontally, spacing __
Field Window
Select: hsplit.SPLIT___
_______________
Field Window
Select: max(hsplit.ACDCALLS)
_______________
Screen Painter
Date: $$$$$$$$
Max ACD Calls-
Split Morning
0xxxxxxxxxxxxxxxxxxx 0xxxxx
Repeating aggregate function values
Issue 3.1 May 2003 173
Sample row search of grouped aggregate functions
CMS would then display the values found in the report. However, notice in the previous
figure that CMS found four rows with the SPLIT value of 1, four rows with SPLIT value
2, and four rows with SPLIT value 3, but displayed each value only once in the report.
This is because the aggregate function max(hsplit.ACDCALLS) field shares the same
row search ID with the hsplit.SPLIT field.
If the hsplit.SPLIT field and the max(hsplit.ACDCALLS) fields were assigned
different row search IDs (with each ID having identical criteria), the report for Splits 1, 2,
and 3 would show data as shown in the figure below:
Advanced report design
174 Custom Reports
Group values
The display of a value only once to represent multiple occurrences of the same value is
called grouping and can be done only when sum, max, min, or avg values are listed based
on the unique values found for other fields. The rules for grouping data are:
If you assign a row search ID to one or more aggregate function fields, you may assign
the same row search ID to a maximum of eight nonaggregate fields.
Assigning the same row search ID to both aggregate functions and nonaggregate fields
makes sense only if the nonaggregate fields contain identifier data (split numbers, login
IDs, dates, interval start times, vector numbers, and so on).
If you assign the same row search ID to both aggregate functions and a nonaggregate
field, the report displays a single value for each unique value found for the
nonaggregate field (that also matches the row search criteria). If multiple rows contain
the same value, then CMS still lists the value once. For this reason, only identifier fields
should have the same row search ID as aggregate functions.
If you assign the same row search ID to aggregate functions and more than one
nonaggregate field, then the report displays a single row of data for each unique
combination of values for the nonaggregate fields.
Date: 07/01/93
Max ACD Calls-
Split Morning
1 652
1
1
1
2
2
2
2
3
3
3
3
Database Items and Calculations
Issue 3.1 May 2003 175
Database Items and Calculations
Please refer to Avaya CMS Database Items and Calculations, 585-780-702, for full
descriptions of the database items and calculations available through the Avaya Call
Management System (CMS) software.
Advanced report design
176 Custom Reports
Issue 3.1 May 2003 177
Glossary
ACD Group An administratively-defined set of ACDs that serves as the scope of multi-
ACD administration and reporting.
ACD Group Only When you select this report option, you are defining a report which will
contain summarized information regarding ACDs that are members of an
ACD Group. Queries for ACDs defined for this report will contain aggregate
data of all the member ACDs within the ACD Group. For example, if an
Agent Report for Agent 5001 for an ACD Group named Sales is required
and Sales is an ACD Group which contains ACD members ACD 1 and
ACD2, the report will contain an aggregate of Agent 5001s Split/Skill
information from both ACD 1and ACD 2. Upon running the report, you must
set your current ACD as a Group ACD or you will not see your report in either
the Custom Reports > Historical or Real-time submenus.
Access permissions Permissions assigned to a CMS user so that user can access different
subsystems in CMS or administer specific elements (splits/skills, trunks,
vectors, e-mail) of the ACD. Access permissions are specified as read or
write permission. Read permission means the CMS user can access and
view data (for example, run reports or view the Dictionary subsystem). Write
permission means the CMS user can add, modify, or delete data and
execute processes.
Administrator, CMS A CMS user who has permissions for most or all parts of CMS. In Custom
Reports, a CMS Administrator can access the designs of all custom reports,
even those of which the administrator is not the owner.
Aggregate function A prefix (avg, max, min, or sum) attached to a database item, calculation,
parts of a calculation, or a calculation name. An aggregate function normally
displays a single value that is determined from a group of selected values.
Ascending Listed with the lowest values first and the highest values last. With time and
dates, the oldest values are listed first.
Associated ACD The ACD associated (or assigned to) an input field, as defined in the Define
Input window. When an input field is associated with an ACD, the values the
user enters into the field will apply to that ACD only. For example, if an input
field requiring a split number also has associated ACD #1, the selected split
number will be a split in ACD #1.
Bar
178 Custom Reports
Bar A representation of data in the form of a bar that gets longer or shorter as
values go up or down. A horizontal bar grows and shrinks horizontally. A
vertical bar grows and shrinks vertically.
Block A rectangular area on Screen Painter that you define and use to quickly
rearrange report fields, bars, and text.
Block editing Defining and using a block to copy, move, or delete fields, bars, and text in a
report design.
Both Single ACD and
ACD Group
When you select this report option, you are defining a report which can
contain data useful information for reporting either at single ACD and/or ACD
Group level. Upon running the report, your current ACD can be a single ACD
or a Group ACD. Your report will be available in the Custom
Reports > Historical or Real-time submenus regardless of your current ACD
setting.
Calculation A calculation is also a formula consisting of database items, numbers, and
arithmetic operators (+, -, /, *, and ( )). A calculation can also include
constants.
Calculation name A name for a calculation, either a standard CMS calculation name or a name
that you define in the Dictionary subsystem. A calculation name can be
useful if you need to use the same calculation for field/bar definitions in
multiple custom reports. Then, if you need to change the calculation, you can
change it once in the Dictionary, and all custom reports that use the
calculation name will reflect the change.
Call-based items The category of database items in CMS that are committed to the database
after the call completes. If a call starts and ends in different intrahour
intervals, all of the call-based data is recorded in the interval in which the call
completed. Most database items are call-based.
Call Management
System (CMS)
A software product used by business customers that have Avaya
telecommunications switches/ECS and receive a large volume of telephone
calls that are processed through the Automatic Call Distribution (ACD)
feature of the switch/ECS. The CMS collects call-traffic data, formats
management reports, and provides an administrative interface to the ACD
feature in the switch/ECS.
CMSQL A tool that allows direct queries of the historical database. This tool is the
interactive interface typically used to view the INFORMIX database. For
CMS purposes, CMSQL is used instead of INFORMIX SQL.
Database tables
Issue 3.1 May 2003 179
Column A column is a part of a table that stores a particular type of data (a number of
events of a certain type, a length of time spent on a certain type of event, the
time an event happened, a numerical identifier of an ACD entity, or the
current status of an ACD entity). Database items are the names of columns.
Examples are ACDCALLS, ACDTIME, SPLIT, STARTTIME, WORKMODE,
and so on.
Constant A name you assign in Dictionary to a fixed numerical value. A constant can
be useful if you need to use the same numerical value for field/bar definitions
in multiple custom reports. Then if you need to change the value, you can
change it once in Dictionary, and all custom reports that use the constant will
reflect the change.
Count(*) An expression you can enter in the Select field in the Field or Bar window.
count(*) tells CMS to count the number of rows in a table that match
certain row search conditions (as defined for the assigned Row Search ID)
and display the total in the field/bar.
Custom database item A database item (column name) which you have included in a custom
INFORMIX table and which you have identified to CMS in Dictionary.
Current Interval Represents the current intrahour interval which can be 15, 30, or 60 minutes.
The current interval is part of the real-time database.
Custom report A report that you create and design using the Custom Reports subsystem.
Daily Data Interval data that has been converted to a 1-day summary.
Data expression An expression you enter in the Select field of the Field or Bar window to
define the data and manipulation of that data for display in a field or bar.
Database A group of files that store ACD data according to a specific time frame:
current and previous intrahour real-time data and intrahour, daily, weekly,
and monthly historical data.
Database items The names for specific types of data stored in one of the CMS databases. A
database item may store ACD identifiers (split numbers or names, login IDs,
VDNs, e-mail) or statistical data on ACD performance (number of ACD calls,
wait time for calls in queue, current states of individual agents, e-mail).
Examples are ACDCALLS, ACDTIME, SPLIT, WORKMODE, and so on.
Database tables CMS uses these tables to collect, store, and retrieve ACD data. Standard
CMS items (database items) are names of columns in the CMS database
tables.
Date format
180 Custom Reports
Date format The standard format for entering dates on CMS reports. Acceptable formats
are:
Month/day/year (for example, 3/21/96)
A - offset based on today's date (for example, -1 for yesterday)
Separating individual data entry items using a semicolon (for example,
3/21/96;3/23/96;3/25/96)
Entering ranges by placing a hyphen between entries (for example, 3/21/96-
3/25/96).
When you specify a date for a weekly report, that date must correspond to
the week start day selected in the System SetupStorage Intervals window.
If the date and day do not match, the message No records found displays in
the status line.
The month start date must be the first day of the month.
Define Input Window
The secondary window you access on Screen Painter to define fields for the
reports Report Input window.
Descending Listed with the highest values first and the lowest values last. With time and
dates, the most recent values
Design The physical layout of a custom report, as well as the definition of the reports
fields, bars, input window, and row search criteria.
Direction (Bar) The direction in which a bar grows and shrinks, either horizontally or
vertically.
Discrete field/bar A field or bar for which a single value will be found and displayed.
Dictionary A CMS subsystem that can be used to assign names to various call center
elements such as login IDs, splits/skills, trunk groups, VDNs and vectors.
These names are displayed on reports, making them easier to interpret.
Dictionary also allows customized calculations to be created for use in
reports.
Entity A generic term that refers to one of the following: Agent, Split/Skill, Trunk,
Trunk Group, VDN, or Vector.
Exception Reports Display occurrences of unusual call-handling events.
Field A space designated in a custom report to display a specifically-defined piece
of ACD data. Data is displayed in a field as characters in specific format (that
is, as time with am/pm, as decimal, as date, and so on).
Global access The ability for other CMS users to run a custom report and to copy its design
on Screen Painter.
Maximum graph value
Issue 3.1 May 2003 181
Historical database A database that contains intrahour records for up to 62 days in the past, daily
records for up to 5 years in the past, and weekly/monthly records for up to 10
years in the past for each CMS-measured agent, split/skill, trunk, trunk
group, vector, and VDN.
Historical reports Reports that display past ACD data for various agent, split/skill, trunk, trunk
group, vector, or VDN activities.
INFORMIX A relational database management system used to organize CMS historical
data.
INFORMIX SQL A query language tool that is used to extract data from an INFORMIX
database. For the CMS historical database, CMSQL is used in place of
INFORMIX SQL.
Index A column (database item) that causes the values in a row to be related. For
example, in the Current Interval Split table, SPLIT is an index. An index
adds structure to the data in a table.
Input field An input field is an area on a user window into which a CMS user enters one
or more valid field values. For example, the valid values for the input field
Split are integers from 1 through 255 (Generic 3r Version 2 to Version 4)
and split names that have been assigned in the Dictionary subsystem.
Input window The window that is displayed when you are running a report so you can
specify what data [what split/skill, what agents, what times, what dates, and
so on] the report will display.
Interval-based items A category of database items. These items generally represent the amount
of time during a collection interval spent doing a particular activity. Interval-
based items are updated throughout the collection interval and timing is
restarted at the end of the interval. Interval-based items should only be used
to show the amount of time in an interval for an activity or to calculate
percentages of time spent in an interval. Interval-based items should not be
used to calculate averages (such as average hold time).
Intrahour interval A 15-, 30-, or 60-minute segment of time starting on the hour. An intrahour
interval is the basic unit of CMS report time.
Justification The lining up of data for a field such that in the report, the data is always
centered, lined up on the left, or lined up on the right.
Maximum graph value The value that a bar will represent when it is at its maximum length or height.
Measured
182 Custom Reports
Measured A term that means an ACD element (agent, split/skill, trunk, trunk group,
vector, VDN) has been identified to the switch as of interest to the CMS. The
switch sends messages to CMS only for ACD elements that are measured. If
the ACD element is not measured on the switch, no data is collected.
Monthly Data Daily data that has been converted to a monthly summary.
Multiuser Mode Any administered CMS user can log into CMS. Data continues to be
collected if data collection is on.
Name (Synonym)
fields
Fields in which you may enter a name (synonym) that has been entered in
the Dictionary subsystem (for example, names of agents, splits/skills, agent
groups, trunk groups, vectors, VDNs).
Normal user A user that normally has access to a limited number of subsystems within
CMS. A normal user cannot access a custom report design created by
another user and can neither run nor copy the private reports of another user.
Owner The CMS user who created the design of a custom report.
Pattern matching Searching the database for data that partly or totally matches a set of
characters, (letters, numbers, and symbols) entered by a user. For example,
the user may enter *01*, and CMS might find the following types of
matching data: 0001, split01, 22010, or 01444.
Previous Interval One intrahour interval. At the end of each intrahour interval, the contents of
the current intrahour interval are copied to the previous intrahour interval
portion of the real-time database.
Private access The restriction that only the owner of a custom report can run the report.
Also, no other normal user can copy the reports design. Private access does
not restrict CMS administrators from running a private report or accessing its
design.
Private report A custom that only the creator can access.
Read permission The CMS user with read permission can access and view data (for example,
run reports or view the Dictionary subsystem). Read permission is granted
from the User Permissions subsystem.
Real-time database Consists of the current and previous intrahour data on each CMS-measured
agent, split/skill, trunk, trunk group, vector, and VDN.
Secondary window
Issue 3.1 May 2003 183
Real-time reports Reports that display current ACD call activity on agents, splits/skills, trunks,
trunk groups, vectors, and VDNs for the current or previous intrahour
interval. Current intrahour interval real-time reports are periodically updated
as data changes during the interval. Previous intrahour interval real-time
reports show data totals for activity that occurred in the previous intrahour
interval.
Repeated horizontally The specification that multiple values will be found for a field/bar and that the
values will be displayed in a vertical series of fields or bars.
Repeated vertically The specification that multiple values will be found for a field/bar and that the
values will be displayed in a horizontal series of fields or bars.
Report type The specification of a custom report as either a real-time or historical report.
Reversed thresholds The reversal of thresholds so that the bar has the color of normal conditions
when it is at its longest. With reversed thresholds, the bar will change from
normal to caution to warning as the bar shrinks in length.
Row A single horizontal line of data in a table. The data is related by the values of
one or more columns. For example, each row of current real-time agent data
contains data for a specific agent login ID.
Row search ID The identification number of a set of row search conditions defined in the
Row Search window. This number is assigned to fields/bars that will use the
associated set of row search conditions. Therefore, the available row search
IDs 0 to 9.
Row search window The secondary window accessed on Screen Painter that you use to define
row search criteria and assign row search criteria to field/bars.
Scale A line, with or without tick marks, that is displayed in a custom report to
provide a reference point for the approximate value of a bar as it changes
length.
Screen Painter The window that you use to design custom reports. Screen Painter has
special properties that make its operation different from that of other
windows.
Second threshold A graph term for the upper limit you enter for a particular condition in a graph
report. When this limit is met, the bars change color/intensity, indicating that
a possible Warning condition exists.
Secondary window A user window that is generated from a primary window. Secondary windows
can be moved, sized, or scrolled and do not count in the user window count.
Select
184 Custom Reports
Select The name of the first field in the Field and Bars windows. You enter the data
expression you want for a report field/bar in the Select field.
Select rows where
statement
The row search criteria CMS uses to retrieve data from the database.
Select rows where statements typically consists of several where
clauses.
Single-User Mode Only one person can log into CMS. Data continues to be collected if data
collection is on. This mode is required to change some CMS administration.
Single ACD Only When you select this report option, you are defining a report which will
pertain only to information regarding a single ACD. If the single ACD is a
member of an ACD Group, NO information about the ACD Group in which it
is a member will be provided in this report. For example, if an Agent Split/Skill
Report for Agent 5001 for ACD 1 is designed via the Screen Painter (and
ACD 1 is defined in the ACD Group named Sales), the report will only
display information for Agent 5001 for ACD1.
Upon running the report, you must set your Current ACD as single a ACD
or you will not see your report in the Custom Reports > Historical or Real-
Time submenus.
Subsystem Each CMS Main Menu selection (for example, Reports, Dictionary, System
Setup, Exceptions, along with Timetable and Shortcut, are referred to as
subsystems.)
Sort order The order in which you want data to be displayed in a custom report. The sort
order is always based on the values of one or more database items. Real-
time reports allow the use of only one database item for sorting.
Sort type The order, ascending or descending, in which data should be displayed.
Standard database
item
A database item (column name) for a column in a standard CMS table.
Standard database items are listed in the Dictionary subsystem.
String (Data format) A report field that displays data from a CHAR column. CHAR columns, which
store data as characters, include LOGID, VDN, CWC, and so on.
String (Input field) An input field type that allows users to type character strings and pattern
searches when running the report. Any input field that has the string field
type must be associated in the Row Search window with a database item or
table column that is a CHAR column. This includes LOGID, VDN, CWC,
and other database items.
Structured Query
Language (SQL)
A language used to interrogate and process data in a relational database
(such as INFORMIX). See INFORMIX SQL.
User Permissions
Issue 3.1 May 2003 185
Subsystem Each CMS main menu selection (for example, Reports, Dictionary, System
Setup, Exceptions, e-mail) along with Timetable and Shortcut is referred to
as a subsystem of the Call Management System.
Table An array of columns and rows that stores data for a type of ACD element
(split/skill, agent, trunk, and so on) and for a specific time frame (for the
current intrahour interval, for past intrahour intervals, for past days, and so
on).
Text The words, numbers, and other characters you type directly onto Screen
Painter to provide report titles, column headers, row identifiers, and other
labels.
Threshold A value at or above which CMS indicates a change in condition, either to a
caution (first threshold) or a warning (second threshold) condition.
Thresholds apply to bars in a report.
Tick marks The marks on a scale defined for a bar in a report. Tick marks break a scale
into segments to indicate increments of the bars length relative to the
maximum graph value.
Type (Input field) The specification of how CMS is to validate a users input values and format
when ordering the report. That is, you can tell CMS to check for numbers,
character strings (names), times, dates, specific ACD configuration values
(split numbers, login IDs, and so on), e-mail
Type (Report) The specification of whether a report is a real-time or historical report. You
specify the type on the Report Select window.
Time Format The standard format for entering times on CMS reports. Acceptable formats
are:
A 12-hour time format with AM/PM (for example, 7:30AM, 5:00PM).
A 24-hour time format (for example, 7:30, 17:00).
A - offset based on the current interval date (for example, -1 for the
previous hour or -0:30 for the previous half hour interval).
User ID The login ID for a CMS user. CMS links custom report designs to a users
user ID. That is, the owner of a report design is the user (identified by user
ID) who created the design.
User Permissions A CMS subsystem that allows the CMS administrator to define user access
permissions.
Variable name
186 Custom Reports
Variable name The name assigned to a report input field that will allow the user to enter
values and have those values used to find data for the report. The variable
name links the row search criteria to the report input fields so that the users
input values become the basis of the search for data.
Weekly Data Daily data that has been converted to a weekly summary.
Where clause An expression in the Select rows where field that specifies values for a
single database item or calculation. A where clause has the format
Expression Relational operator Value. A row search criteria
statement can consist or multiple where clauses.
Issue 3.1 May 2003 187
Index
Symbols
"Where" Clauses
Basic . . . . . . . . . . . . . . . . . . . . . 102
Exclusions . . . . . . . . . . . . . . . . . . . 105
Multiple . . . . . . . . . . . . . . . . . . . . 104
Other Formats for . . . . . . . . . . . . . . . 170
Range/List Variable . . . . . . . . . . . . . . 104
Selecting Rows from an ACD . . . . . . . . . . 104
Using to Select a Range of Values . . . . . . . 167
Variable . . . . . . . . . . . . . . . . . . . . 103
A
Access . . . . . . . . . . . . . . . . . . . . 40, 43
Defining . . . . . . . . . . . . . . . . . . . . 40
Screen Painter . . . . . . . . . . . . . . . . . 45
Access the Report Select Window . . . . . . . . . 37
Access, Type . . . . . . . . . . . . . . . . . . . 36
ACD Group . . . . . . . . . . . . . . . . . . . . 38
ACD Group Only . . . . . . . . . . . . . . . 39, 177
ACD Variable Name . . . . . . . . . . . . . . . . 69
Agent Trace Data . . . . . . . . . . . . . . . . . 41
Aggregate Functions. . . . . . . . . . . . . . . . 78
aggregate functions . . . . . . . . . . . . . . . . 78
And/Or, Using in Clauses . . . . . . . . . . . . . 104
Apostrophes, Using for Database Items . . . . . . . 168
Arithmetic Operators. . . . . . . . . . . . . . . . 76
Assign a Name . . . . . . . . . . . . . . . . . . 38
B
Bars
Changing a Definition. . . . . . . . . . . . . . 95
Data Expressions for . . . . . . . . . . . . . . 89
Defining . . . . . . . . . . . . 87, 89, 90, 92, 93
Direction of . . . . . . . . . . . . . . . . . . 90
First Threshold . . . . . . . . . . . . . . . . . 92
Maximum Graph Value . . . . . . . . . . . . . 91
Position and Length . . . . . . . . . . . . . . 88
Repeated . . . . . . . . . . . . . . . . . . . 105
Repeated Horizontally . . . . . . . . . . . . . 106
Repeated Vertically. . . . . . . . . . . . . . . 106
Saving a Definition . . . . . . . . . . . . . . . 94
Scales for . . . . . . . . . . . . . . . . . . . 90
Second Threshold . . . . . . . . . . . . . . . 93
Table for Calculation Names . . . . . . . . . . 90
Bars Reversing Threshold Colors. . . . . . . . . . 93
Block
Defining . . . . . . . . . . . . . . . . . . . . 54
Editing . . . . . . . . . . . . . . . . . . . . . 54
Block Editing
Copying . . . . . . . . . . . . . . . . . . . . 58
Erasing. . . . . . . . . . . . . . . . . . . . . 54
Moving . . . . . . . . . . . . . . . . . . . . . 56
Both Single ACD and ACD Group . . . . . . . 39, 178
Busy Hour report . . . . . . . . . . . . . . . . . . 21
C
Calculation Names . . . . . . . . . . . . . . . . . 76
Defining Tables for . . . . . . . . . . . . . 81, 90
Calculations . . . . . . . . . . . . . . . . . 76, 175
Call Work Code Data . . . . . . . . . . . . . . . . 41
Change
Access . . . . . . . . . . . . . . . . . . . . . 43
Description . . . . . . . . . . . . . . . . . . . 43
Changing
a Bar Definition . . . . . . . . . . . . . . . . . 95
a Field Definition . . . . . . . . . . . . . . . . 86
No-Scroll Area . . . . . . . . . . . . . . . . 125
Changing a Reports Access or Description . . . . . 43
Changing Report Input Fields . . . . . . . . . . . . 71
Changing Row Search Conditions . . . . . . . . . .115
Clauses . . . . . . . . . . . . . . . . . . . . . 102
CMS Data Retrieval . . . . . . . . . . . . . . . . 26
CMS Data Storage . . . . . . . . . . . . . . . . . 23
Column
Changing. . . . . . . . . . . . . . . . . . . 152
Deleting . . . . . . . . . . . . . . . . . . . 153
Columns in a Table
Adding . . . . . . . . . . . . . . . . . . . . 152
Changing. . . . . . . . . . . . . . . . . . . 152
Deleting . . . . . . . . . . . . . . . . . . . 152
Constants . . . . . . . . . . . . . . . . . . . . . 75
Copy a Report . . . . . . . . . . . . . . . . . . . 52
Copying a Block . . . . . . . . . . . . . . . . . . 58
Copying an Existing Report . . . . . . . . . . . . . 50
count(*) . . . . . . . . . . . . . . . . . . . . . . 80
Current ACD. . . . . . . . . . . . . . . . . . . .118
Current Interval . . . . . . . . . . . . . . . . . 179
Current Interval, Definition . . . . . . . . . . . . 179
Custom Database Items . . . . . . . . . . . . . . 75
Custom Report, Definition. . . . . . . . . . . . . . 17
Custom Reports and the Screen Painter . . . . . . . 17
Custom Tables. . . . . . . . . . . . . . . . . . 141
Adding Data . . . . . . . . . . . . . . . . . 153
Changing a Column. . . . . . . . . . . . . . 152
Changing Data . . . . . . . . . . . . . . . . 154
Deleting a Column . . . . . . . . . . . . . . 153
188 Custom Reports
Deleting Data . . . . . . . . . . . . . . . . . 154
D
Daily Data, Definition . . . . . . . . . . . . . . . 179
Data
Adding Data in a Custom Table . . . . . . . . 153
Changing Data in a Custom Table . . . . . . . 154
Deleting Data in a Custom Table. . . . . . . . 154
Merging . . . . . . . . . . . . . . . . . . . . 18
Ordered by Date . . . . . . . . . . . . . 107, 108
Ordered by Split . . . . . . . . . . . . . . . 108
Ordered by Split and ACD Calls . . . . . . . . 109
Data Expressions
Aggregate Functions . . . . . . . . . . . . . . 78
Calculation Names . . . . . . . . . . . . . . . 76
Calculations . . . . . . . . . . . . . . . . . . 76
count(*) . . . . . . . . . . . . . . . . . . . . 80
Data from More Than One Table. . . . . . . . . 80
for Bars . . . . . . . . . . . . . . . . . . . . 89
Data in a Table
Adding . . . . . . . . . . . . . . . . . . 149, 153
Changing. . . . . . . . . . . . . . . . . . . 153
Deleting . . . . . . . . . . . . . . . . . . . 153
Data Retrieval
How CMS Retrieves Data . . . . . . . . . . . . 26
Data Types . . . . . . . . . . . . . . . . . . . 147
Database Items . . . . . . . . . . . . . . . . . 175
Custom . . . . . . . . . . . . . . . . . . . . 75
Not in Standard Reports. . . . . . . . . . . . . 22
Standard . . . . . . . . . . . . . . . . . . . . 74
Database Table Names. . . . . . . . . . . . . . . 99
Date. . . . . . . . . . . . . . . . . . . . . 116, 118
Date Report Was Run . . . . . . . . . . . . . . .117
Default Value for Input Field . . . . . . . . . . . . 65
Define a Report . . . . . . . . . . . . . . . . . . 36
Define Access to Report . . . . . . . . . . . . . . 40
Define as Real-Time or Historical . . . . . . . . . . 41
Define Input Window . . . . . . . . . . . . . . . . 62
Define User ID . . . . . . . . . . . . . . . . . . . 40
Defining
a Report . . . . . . . . . . . . . . . . . . . . 36
Access . . . . . . . . . . . . . . . . . . . . . 40
Aggregate Functions . . . . . . . . . . . . . . 78
Bar Data Expression . . . . . . . . . . . . . . 89
Bar Direction . . . . . . . . . . . . . . . . . . 90
Bar Position and Length . . . . . . . . . . . . . 88
Bar Scale. . . . . . . . . . . . . . . . . . . . 90
Bars . . . . . . . . . . . . . . . . . . . . . . 87
Block. . . . . . . . . . . . . . . . . . . . . . 54
Constants . . . . . . . . . . . . . . . . . . . 75
Data Expression . . . . . . . . . . . . . . . . 74
Data for a Custom Report . . . . . . . . . . . . 61
Default Value for Input Field . . . . . . . . . . . 65
Display Format . . . . . . . . . . . . . . . . 117
Display Type . . . . . . . . . . . . . . . . . 117
Field Format . . . . . . . . . . . . . . . . . . 81
Field Length. . . . . . . . . . . . . . . . . . . 73
Field Position . . . . . . . . . . . . . . . . . . 73
Fields. . . . . . . . . . . . . . . . . . . . . . 72
First Threshold for a Bar . . . . . . . . . . . . . 92
Input Field Type . . . . . . . . . . . . . . . . . 65
Input Fields . . . . . . . . . . . . . . . . . . . 61
Maximum Graph Value . . . . . . . . . . . . . 91
No-Scroll Areas . . . . . . . . . . . . . . . . 124
Number of Columns . . . . . . . . . . . . . . . 65
Number of Rows . . . . . . . . . . . . . . . . 65
Order of Input Fields . . . . . . . . . . . . . . . 70
Report Type. . . . . . . . . . . . . . . . . . . 41
Reports as Real-time or Historical . . . . . . . . 41
Row Search ID . . . . . . . . . . . . . . 98, 110
Rows . . . . . . . . . . . . . . . . 96, 105, 107
Second Threshold for a Bar . . . . . . . . . . . 93
Single Value or Range/List . . . . . . . . . . . . 65
Sort Order For Data . . . . . . . . . . . . . . 107
Sort Type . . . . . . . . . . . . . . . . . . . 107
Tables for Calculation Names . . . . . . . . 81, 90
User ID . . . . . . . . . . . . . . . . . . . . . 40
Variable Names . . . . . . . . . . . . . . . . . 63
Defining a Reports Name, Access, and Type . . . . . 36
Defining Normal/Reverse Threshold . . . . . . . . . 93
Defining Report Fields. . . . . . . . . . . . . . . . 72
Delete . . . . . . . . . . . . . . . . . . . . . . . 44
Delete a Report . . . . . . . . . . . . . . . . . . . 44
Deleting a Custom Report . . . . . . . . . . . . . . 44
Description . . . . . . . . . . . . . . . . . . . 40, 43
Description, Entering a Report . . . . . . . . . . . . 40
Design Options . . . . . . . . . . . . . . . . . . . 17
Display Options. . . . . . . . . . . . . . . . . . 121
E
Editing Keys . . . . . . . . . . . . . . . . . . . . 47
Editing Keys on the Screen Painter . . . . . . . . . 49
Editing With Blocks . . . . . . . . . . . . . . . . . 54
Enter a Report Name . . . . . . . . . . . . . . . . 51
Enter a User ID . . . . . . . . . . . . . . . . . . . 52
Entering Text . . . . . . . . . . . . . . . . . . . . 59
Erasing a Block . . . . . . . . . . . . . . . . . . . 54
Error Codes
Historical . . . . . . . . . . . . . . . . . . . 133
Real-Time. . . . . . . . . . . . . . . . . . . 137
Error Messages. . . . . . . . . . . . . . . . . . 130
Historical . . . . . . . . . . . . . . . . . . . 133
Issue 3.1 May 2003 189
INFORMIX-SQL . . . . . . . . . . . . . . . . 133
Real-Time . . . . . . . . . . . . . . . . . . . 137
Test Design . . . . . . . . . . . . . . . . . . 130
Exception Reports . . . . . . . . . . . . . . . . . 180
Exceptions Data . . . . . . . . . . . . . . . . . . 41
Including in Report . . . . . . . . . . . . . . . 158
Excluding Rows of Data . . . . . . . . . . . . . . 105
Existing Reports, Copying . . . . . . . . . . . . . 50
F
Field
Data Format . . . . . . . . . . . . . . . . . . 72
Format . . . . . . . . . . . . . . . . . . . . 72
Length. . . . . . . . . . . . . . . . . . . . . 72
Position . . . . . . . . . . . . . . . . . . . . 72
Field Prompt . . . . . . . . . . . . . . . . . . . 64
Field Type . . . . . . . . . . . . . . . . . . . . 65
Field With Data from More Than One Table . . . . . 163
Fields
Assigning Row Search ID. . . . . . . . . . . . 110
Changing Definition . . . . . . . . . . . . . . 86
Changing Row Search ID. . . . . . . . . . . . 115
Defining . . . . . . . . . . . . . . . . . . 72, 81
Defining Data Expression . . . . . . . . . . . . 74
Formats for . . . . . . . . . . . . . . . . . . 81
Highlighting . . . . . . . . . . . . . . . . . . 121
Justifying Data in. . . . . . . . . . . . . . . . 81
Position and Length . . . . . . . . . . . . . . 73
Repeated . . . . . . . . . . . . . . . . . . . 105
Saving Definition . . . . . . . . . . . . . . . . 85
Showing Run Time/Date and User Inputs . . . . 116
Forecast Data . . . . . . . . . . . . . . . . . . . 41
Including in Report . . . . . . . . . . . . . . . 155
Format of Fields . . . . . . . . . . . . . . . . . . 72
Formats for Fields . . . . . . . . . . . . . . . . . 81
Functions, Aggregate . . . . . . . . . . . . . . . 78
G
Global Access. . . . . . . . . . . . . . . . . . . 40
Graphs, bar . . . . . . . . . . . . . . . . . . . . 87
H
Hardcoded Values . . . . . . . . . . . . . . . . . 103
Highlighting
Fields . . . . . . . . . . . . . . . . . . . . . 121
Historical
Defining Report as . . . . . . . . . . . . . . . 41
report . . . . . . . . . . . . . . . . . . . . . 41
Historical table names . . . . . . . . . . . . . . . 99
I
INFORMIX
Accessing . . . . . . . . . . . . . . . . . . 142
Adding Data to the Table . . . . . . . . . . . 149
Building Tables . . . . . . . . . . . . . . . . 143
Columns in a Table, Adding . . . . . . . . . . 152
Columns in a Table, Changing . . . . . . . . . 152
Columns in a Table, Deleting . . . . . . . . . 152
Data in a Table, Adding . . . . . . . . . . . . 153
Data in a Table, Changing. . . . . . . . . . . 153
Data in a Table, Deleting . . . . . . . . . . . 153
Data Types . . . . . . . . . . . . . . . . . . 147
Input Fields . . . . . . . . . . . . . . . . . . . . 61
Accessing Define Input Window . . . . . . . . . 62
Associating an ACD with the Variable Field . . . . 69
Changing. . . . . . . . . . . . . . . . . . . . 71
Columns . . . . . . . . . . . . . . . . . . . . 65
Default Value . . . . . . . . . . . . . . . . . . 65
Defining . . . . . . . . . . . . . . . . . . 61, 69
Order of . . . . . . . . . . . . . . . . . . . . 70
Pattern Matching . . . . . . . . . . . . . . . . 68
Prompt . . . . . . . . . . . . . . . . . . . . . 64
Rows. . . . . . . . . . . . . . . . . . . . . . 65
Saving a Variable Field . . . . . . . . . . . . . 70
Single Value or Range/List . . . . . . . . . . . 65
Variable Names for . . . . . . . . . . . . . . . 63
Input Fields That Allow Pattern Matching. . . . . . . 68
Input Variables . . . . . . . . . . . . . . . . . . . 97
J
Justifying Data . . . . . . . . . . . . . . . . . . . 81
K
Key Combinations . . . . . . . . . . . . . . . . . 47
L
Length of Fields . . . . . . . . . . . . . . . . . . 72
Lenth . . . . . . . . . . . . . . . . . . . . . . . 73
List
Variables . . . . . . . . . . . . . . . . . . . . 97
M
Matches Operator . . . . . . . . . . . . . . . . 168
Merging Data . . . . . . . . . . . . . . . . . . . 18
Monthly Data. . . . . . . . . . . . . . . . . . . 182
Movement Keys on the Screen Painter . . . . . . . 47
190 Custom Reports
Moving a Block. . . . . . . . . . . . . . . . . . . 56
Moving Cursor on Screen Painter . . . . . . . . . . 47
Multi-ACD . . . . . . . . . . . . . . . . . . . . . 69
Multi-ACD by Split/Skill report . . . . . . . . . . . . 21
Multi-ACD report . . . . . . . . . . . . . . . . . . 21
Multiple Clauses . . . . . . . . . . . . . . . . . 104
Multiuser Mode . . . . . . . . . . . . . . . . . 182
N
Name . . . . . . . . . . . . . . . . . . . 36, 38, 51
Non-customizable Reports . . . . . . . . . . . . . 21
No-Scroll Areas . . . . . . . . . . . . . . . . . 124
Changing. . . . . . . . . . . . . . . . . . . 125
Not Matches Operator . . . . . . . . . . . . . . 168
Number of Columns
Defining . . . . . . . . . . . . . . . . . . . . 65
Number of Rows
Defining . . . . . . . . . . . . . . . . . . . . 65
O
Open Screen Painter . . . . . . . . . . . . . . . . 45
Operators
And/Or . . . . . . . . . . . . . . . . . . . . 104
Arithmetic . . . . . . . . . . . . . . . . . . . 76
Matches . . . . . . . . . . . . . . . . . . . 168
Not Matches . . . . . . . . . . . . . . . . . 168
Relational . . . . . . . . . . . . . . . . . . 102
Order
for Input Window Prompts . . . . . . . . . . . . 70
for Sorting . . . . . . . . . . . . . . . . . . 107
P
Pattern Matching . . . . . . . . . . . . . . . . . . 68
Permissions . . . . . . . . . . . . . . . . . . . . 40
Phase 1 Error Messages . . . . . . . . . . . . . 130
Position . . . . . . . . . . . . . . . . . . . . . . 73
Position of Fields. . . . . . . . . . . . . . . . . . 72
Previous Interval . . . . . . . . . . . . . . . . . 184
Private Access . . . . . . . . . . . . . . . . . . . 40
Prompt Field . . . . . . . . . . . . . . . . . . . . 64
publications center . . . . . . . . . . . . . . . . . 11
R
Range/List . . . . . . . . . . . . . . . . . . . . . 65
Range/List Variable . . . . . . . . . . . . . . . 104
Real-Time
report . . . . . . . . . . . . . . . . . . . . . 41
Real-time
Defining Report as . . . . . . . . . . . . . . . 41
Real-Time Database . . . . . . . . . . . . . . . 184
Real-Time table names . . . . . . . . . . . . . . . 99
Related documents . . . . . . . . . . . . . . . . . 11
Relational Operators . . . . . . . . . . . . . . . 102
Repeated Horizontally. . . . . . . . . . . . . . . 106
Repeated Vertically . . . . . . . . . . . . . . . . 106
Report
Copy . . . . . . . . . . . . . . . . . . . . . . 52
Editing with Blocks. . . . . . . . . . . . . . . . 54
Verify . . . . . . . . . . . . . . . . . . . . . . 52
Report Access . . . . . . . . . . . . . . . . . . . 40
Report Description . . . . . . . . . . . . . . . . . 40
Report Input Variables . . . . . . . . . . . . . . . 97
Report Name . . . . . . . . . . . . . . . . . . 38, 42
Report Select Window. . . . . . . . . . . . . . . . 37
Report Type . . . . . . . . . . . . . . . . . . . . 52
Reports
Access to . . . . . . . . . . . . . . . . . . . . 40
Changing Input Fields for . . . . . . . . . . . . 71
Changing No-Scroll Areas . . . . . . . . . . . 125
Copying an Existing Report . . . . . . . . . . . 50
Defining Report Type . . . . . . . . . . . . . . 41
Description, Entering. . . . . . . . . . . . . . . 40
Fields in. . . . . . . . . . . . . . . . . . . . . 72
Highlighting Fields . . . . . . . . . . . . . . . 121
Input Fields for . . . . . . . . . . . . . . . . . 61
Naming . . . . . . . . . . . . . . . . . . . . . 38
No-Scroll Areas . . . . . . . . . . . . . . . . 124
Running. . . . . . . . . . . . . . . . . . . . 139
Saving a Design . . . . . . . . . . . . . . . . 126
Saving the Name . . . . . . . . . . . . . . . . 42
Showing Run Time/Date and User Inputs . . . . 116
Testing a Design . . . . . . . . . . . . . . . 127
Text . . . . . . . . . . . . . . . . . . . . . . 59
Reports That Cannot Be Customized. . . . . . . . . 21
Retrieve Data. . . . . . . . . . . . . . . . . . . . 26
Rows
Accessing the Row Search Window. . . . . . . . 97
Assigning Search ID . . . . . . . . . . . . . . 110
Changing Search Conditions . . . . . . . . . . 115
Changing Search ID . . . . . . . . . . . . . . 115
Defining. . . . . . . . . . . . . 96, 105, 107, 168
Field/Bar Types for . . . . . . . . . . . . . . 105
From Tables . . . . . . . . . . . . . . . . . . 98
Range of Values. . . . . . . . . . . . . . . . 167
Sort Types . . . . . . . . . . . . . . . . . . 107
Sorting Data. . . . . . . . . . . . . . . . . . 107
With User Inputs. . . . . . . . . . . . . . . . 103
Running a Report . . . . . . . . . . . . . . . . . 139
Running Custom Reports . . . . . . . . . . . . . 139
Issue 3.1 May 2003 191
S
Sample of Data Ordered by Date in Ascending Order 108
Sample of Data Ordered by Date in Descending Order107
Sample of Data Ordered by Split . . . . . . . . . . 108
Sample of Data Ordered by Split and ACD Calls. . . 109
Save the Report Name. . . . . . . . . . . . . . . 42
Saving
Bar Definition . . . . . . . . . . . . . . . . . 94
Design. . . . . . . . . . . . . . . . . . . . . 60
Field Definitions . . . . . . . . . . . . . . . . 85
Report Design . . . . . . . . . . . . . . . . . 126
Report Name . . . . . . . . . . . . . . . . . 42
Row Search Conditions. . . . . . . . . . . . . 109
Var/Date/Time Field . . . . . . . . . . . . . . 118
Variable Field . . . . . . . . . . . . . . . . . 70
Saving Search Conditions . . . . . . . . . . . . . 109
Saving your work . . . . . . . . . . . . . . . 60, 119
Scale
None . . . . . . . . . . . . . . . . . . . . . 90
Without Tick Marks . . . . . . . . . . . . . . . 90
Screen Painter
Accessing . . . . . . . . . . . . . . . . . . . 45
Definition . . . . . . . . . . . . . . . . . . . 17
Editing Keys . . . . . . . . . . . . . . . . 47, 49
Entering Text . . . . . . . . . . . . . . . . . 59
Get Copy Window . . . . . . . . . . . . . . . 51
Movement Keys . . . . . . . . . . . . . . . . 47
Moving the Cursor . . . . . . . . . . . . . . . 47
Scrolling . . . . . . . . . . . . . . . . . . . . 48
Secondary Windows . . . . . . . . . . . . . . 49
Scrolling Screen Painter . . . . . . . . . . . . . . 48
Search ID
Assigning . . . . . . . . . . . . . . . . . . . 110
Changing . . . . . . . . . . . . . . . . . . . 115
Selecting . . . . . . . . . . . . . . . . . . . 98
Searching for Database Items . . . . . . . . . . . 96
Select a Report Type . . . . . . . . . . . . . . . 52
Select Field . . . . . . . . . . . . . . . . . . . . 74
Selecting from a Table . . . . . . . . . . . . . . . 101
Selecting Rows from an ACD. . . . . . . . . . . . 104
Selecting Search ID . . . . . . . . . . . . . . . . 98
Shortcuts . . . . . . . . . . . . . . . . . . . . . 47
Single ACD Only . . . . . . . . . . . . . . . 38, 184
Single Value . . . . . . . . . . . . . . . . . . . 65
Single-User Mode . . . . . . . . . . . . . . . . . 184
Sorting Data. . . . . . . . . . . . . . . . . . . . 107
in Ascending or Descending Order . . . . . . . 107
Split/Skill
Status report . . . . . . . . . . . . . . . . . . 21
Status report . . . . . . . . . . . . . . . . . . . 21
String-value Database Items . . . . . . . . . . . . 169
Subsystem. . . . . . . . . . . . . . . . . . . . 184
Synonym . . . . . . . . . . . . . . . . . . . . . 83
T
table names
Historical . . . . . . . . . . . . . . . . . . . . 99
Real-Time . . . . . . . . . . . . . . . . . . . 99
Tables
Building . . . . . . . . . . . . . . . . . . . 143
Creating Custom . . . . . . . . . . . . . . . 141
for Calculation Names. . . . . . . . . . . . . . 90
Selecting Rows from . . . . . . . . . . . . . . 98
Test Design Error Messages . . . . . . . . . . . 130
Testing a Report Design . . . . . . . . . . . . . 127
Text, Entering . . . . . . . . . . . . . . . . . . . 59
Threshold
First . . . . . . . . . . . . . . . . . . . . . . 92
Reversing Colors . . . . . . . . . . . . . . . . 93
Second. . . . . . . . . . . . . . . . . . . . . 93
Tick Marks. . . . . . . . . . . . . . . . . . . . . 90
Time . . . . . . . . . . . . . . . . . . . . 116, 118
Time Report Was Run . . . . . . . . . . . . . . .118
U
User ID . . . . . . . . . . . . . . . . . . . . 40, 52
Defining . . . . . . . . . . . . . . . . . . . . 40
Using String-value Items . . . . . . . . . . . . . 169
V
Variable . . . . . . . . . . . . . . . . . . . 116, 118
Variable Name . . . . . . . . . . . . . . . . . . 103
ACD . . . . . . . . . . . . . . . . . . . . . . 69
Defining . . . . . . . . . . . . . . . . . . . . 63
Variable/Time/Date. . . . . . . . . . . . . . . . .116
Verify a Report . . . . . . . . . . . . . . . . . . . 52
W
Weekly Data . . . . . . . . . . . . . . . . . . . 186
Wildcard Searches . . . . . . . . . . . . . . . . 168
Window
Add Highlights . . . . . . . . . . . . . . . . 122
Bar. . . . . . . . . . . . . . . . . . . . . . . 89
Define Input . . . . . . . . . . . . . . . . . . 62
Define Input: Order . . . . . . . . . . . . . . . 71
Report Select . . . . . . . . . . . . . . . . . . 37
Row Search . . . . . . . . . . . . . . . . . . 97
Sample Test Design Input . . . . . . . . . . . 127
Screen Painter Get Copy . . . . . . . . . . . . 51
192 Custom Reports
Var/Time/Date . . . . . . . . . . . . . . . . .117
Issue 3.1 May 2003 193
194 Custom Reports
Issue 3.1 May 2003 195
196 Custom Reports
You might also like
- Installation GuideDocument280 pagesInstallation GuideJose Eduardo Espinoza OrihuelaNo ratings yet
- In 102HF2 InstallationAndConfigurationGuide enDocument293 pagesIn 102HF2 InstallationAndConfigurationGuide en陳韻宇No ratings yet
- In 1040 InstallationForPowerCenterAndDataQuality enDocument287 pagesIn 1040 InstallationForPowerCenterAndDataQuality enGustavo CoronelNo ratings yet
- Maximo User Guide Version 5.2Document432 pagesMaximo User Guide Version 5.2Wattana Boo Ratchatamongkolchol100% (17)
- DA 86 GettingstartedDocument72 pagesDA 86 GettingstartedrajachallagullaNo ratings yet
- BCMSDocument160 pagesBCMSLuis Enrique MendozaNo ratings yet
- Installation GuideDocument438 pagesInstallation Guideapi-37319000% (1)
- Avaya Call Managment System SupervisorDocument580 pagesAvaya Call Managment System SupervisorchpppppNo ratings yet
- Mivoice Business 7.0 GigDocument161 pagesMivoice Business 7.0 Gigchernandez_243484No ratings yet
- WfadmgdeDocument842 pagesWfadmgdeMahesh PrasadNo ratings yet
- Ibm Security Qradar Siem Users Siem Is A Network Security Management Platform PDFDocument358 pagesIbm Security Qradar Siem Users Siem Is A Network Security Management Platform PDFecorradiNo ratings yet
- PC 811 AdministratorGuideDocument494 pagesPC 811 AdministratorGuideVinay Murthy C PNo ratings yet
- RSCT Diagnosis GuideDocument278 pagesRSCT Diagnosis GuideSandria MiguelNo ratings yet
- Workflow Administration GuideDocument842 pagesWorkflow Administration Guideapi-3810732No ratings yet
- Poweredge-M1000e Service Manual9 En-UsDocument130 pagesPoweredge-M1000e Service Manual9 En-UsPrasetyo BawonoNo ratings yet
- In 102HF1 InstallationAndConfigurationGuide enDocument291 pagesIn 102HF1 InstallationAndConfigurationGuide enFabiano MouraNo ratings yet
- NetBackup Troubleshoot NTServerDocument542 pagesNetBackup Troubleshoot NTServeramsreekuNo ratings yet
- Introduction To Application Development With BMC Remedy Developer StudioDocument96 pagesIntroduction To Application Development With BMC Remedy Developer StudioNacho MorenoNo ratings yet
- Hsys9 Install Config TroubleshootDocument106 pagesHsys9 Install Config TroubleshootpraswerNo ratings yet
- The Managed Desktop Factory: Sun™ Virtual Desktop Infrastructure Software As A ServiceDocument40 pagesThe Managed Desktop Factory: Sun™ Virtual Desktop Infrastructure Software As A ServicegvergarabNo ratings yet
- Microsoft Virtualization: Master Microsoft Server, Desktop, Application, and Presentation VirtualizationFrom EverandMicrosoft Virtualization: Master Microsoft Server, Desktop, Application, and Presentation VirtualizationRating: 4 out of 5 stars4/5 (2)
- OpenviewDocument272 pagesOpenviewoiuNo ratings yet
- Data Acquisition ToolboxDocument346 pagesData Acquisition ToolboxRR886No ratings yet
- EdgeSwitch AdminGuideDocument274 pagesEdgeSwitch AdminGuideEarl RaisNo ratings yet
- ITSM User Guide, Release 6.3 (PDFDrive)Document330 pagesITSM User Guide, Release 6.3 (PDFDrive)arunkumar_a8131No ratings yet
- Inside Notes - The Architecture of Notes and The Domino ServerDocument213 pagesInside Notes - The Architecture of Notes and The Domino ServerFabiano CarlosNo ratings yet
- C 2738510Document104 pagesC 2738510Sergio PeresNo ratings yet
- Rtwin Target Ug PDFDocument178 pagesRtwin Target Ug PDFMarco RodríguezNo ratings yet
- NetbackupDocument268 pagesNetbackupBrijith VBNo ratings yet
- TIBCO ETL (Data Exchange)Document204 pagesTIBCO ETL (Data Exchange)Idit CohenNo ratings yet
- 875 3766 10 AcslsDocument576 pages875 3766 10 Acslsprakashv44No ratings yet
- TXSeries For Multiplatforms Problem Determination Guide Version 6.2Document161 pagesTXSeries For Multiplatforms Problem Determination Guide Version 6.2deisecairoNo ratings yet
- Manual Informatica PowercenterDocument318 pagesManual Informatica PowercenterEder GeraldoNo ratings yet
- Sms AdminDocument764 pagesSms AdminTouré KundaNo ratings yet
- IntroQADEA UG v2016EE PDFDocument210 pagesIntroQADEA UG v2016EE PDFShaik AzharuddinNo ratings yet
- sg247847 PDFDocument496 pagessg247847 PDFSratixNo ratings yet
- WNL Users GuideDocument852 pagesWNL Users Guidemichael.jorge5307No ratings yet
- PC 81 CommandLineReferenceDocument352 pagesPC 81 CommandLineReferenceryeseNo ratings yet
- VERITAS NetBackup 5.1 Advanced Client System Administrators Guide For UNIX and WindowsDocument287 pagesVERITAS NetBackup 5.1 Advanced Client System Administrators Guide For UNIX and WindowsgabjonesNo ratings yet
- Boxi Releasenotes enDocument108 pagesBoxi Releasenotes enAnusha SrsNo ratings yet
- WinNonlin User's Guide 5.3Document710 pagesWinNonlin User's Guide 5.3rigaut740% (1)
- Troubleshooting GuideDocument118 pagesTroubleshooting Guideypkalra4906No ratings yet
- Roadrunner: Hardware and Software Overview: PaperDocument50 pagesRoadrunner: Hardware and Software Overview: PaperprblajrNo ratings yet
- HP P9000Document53 pagesHP P9000Mauricio Orellana FerrerNo ratings yet
- Securing Windows Server 2008: Prevent Attacks from Outside and Inside Your OrganizationFrom EverandSecuring Windows Server 2008: Prevent Attacks from Outside and Inside Your OrganizationNo ratings yet
- Zebra Net Antah LahDocument168 pagesZebra Net Antah Lahruhul fitriosNo ratings yet
- CompTIA Linux+ Certification Study Guide (2009 Exam): Exam XK0-003From EverandCompTIA Linux+ Certification Study Guide (2009 Exam): Exam XK0-003No ratings yet
- Effective Vulnerability Management: Managing Risk in the Vulnerable Digital EcosystemFrom EverandEffective Vulnerability Management: Managing Risk in the Vulnerable Digital EcosystemNo ratings yet
- Moving To The Cloud: Developing Apps in the New World of Cloud ComputingFrom EverandMoving To The Cloud: Developing Apps in the New World of Cloud ComputingRating: 3 out of 5 stars3/5 (2)
- Microsoft Windows Server 2008 R2 Administrator's Reference: The Administrator's Essential ReferenceFrom EverandMicrosoft Windows Server 2008 R2 Administrator's Reference: The Administrator's Essential ReferenceRating: 4.5 out of 5 stars4.5/5 (3)
- Smart Card Applications: Design models for using and programming smart cardsFrom EverandSmart Card Applications: Design models for using and programming smart cardsNo ratings yet
- Securing ChatGPT: Best Practices for Protecting Sensitive Data in AI Language ModelsFrom EverandSecuring ChatGPT: Best Practices for Protecting Sensitive Data in AI Language ModelsNo ratings yet
- Deploying QoS for Cisco IP and Next Generation Networks: The Definitive GuideFrom EverandDeploying QoS for Cisco IP and Next Generation Networks: The Definitive GuideRating: 5 out of 5 stars5/5 (2)
- Programming the Intel Galileo: Getting Started with the Arduino -Compatible Development BoardFrom EverandProgramming the Intel Galileo: Getting Started with the Arduino -Compatible Development BoardRating: 5 out of 5 stars5/5 (1)
- Security for Microsoft Windows System Administrators: Introduction to Key Information Security ConceptsFrom EverandSecurity for Microsoft Windows System Administrators: Introduction to Key Information Security ConceptsRating: 4 out of 5 stars4/5 (1)
- Programming the Photon: Getting Started with the Internet of ThingsFrom EverandProgramming the Photon: Getting Started with the Internet of ThingsRating: 5 out of 5 stars5/5 (1)
- Ccnpv7 Switch Lab 6-2 Hsrpv6 StudentDocument11 pagesCcnpv7 Switch Lab 6-2 Hsrpv6 StudentVishal Avhad50% (2)
- Veeam Backup Google Product OverviewDocument2 pagesVeeam Backup Google Product OverviewEsk ImouNo ratings yet
- CommandsDocument3 pagesCommandsOthniel KarlaxNo ratings yet
- Week 1 HomeworkDocument6 pagesWeek 1 HomeworkGaurav KandaNo ratings yet
- Input/Output Organization in Computer Organisation and ArchitectureDocument99 pagesInput/Output Organization in Computer Organisation and ArchitectureAnand YadavNo ratings yet
- Core Java: MODULE:-1Document353 pagesCore Java: MODULE:-1raja narendhar reddy nallaNo ratings yet
- Script For VBA LecturesDocument9 pagesScript For VBA Lecturescretwaqzn holmewasNo ratings yet
- HW4Sol PDFDocument2 pagesHW4Sol PDFPrint CacheNo ratings yet
- ShubhamastuDocument4 pagesShubhamastuPSGNo ratings yet
- CS50 Crypto Problem Set Fall 2011Document15 pagesCS50 Crypto Problem Set Fall 2011naca181No ratings yet
- Eonstor Ds SeriesDocument15 pagesEonstor Ds SeriesVanBelkumWNo ratings yet
- Possible Questions and Possible Answers For Css InterviewDocument4 pagesPossible Questions and Possible Answers For Css InterviewAllan TomasNo ratings yet
- IT Salary Survey EU 2020Document54 pagesIT Salary Survey EU 2020Caio Castelan Basilio de AraujoNo ratings yet
- Nurse CallDocument6 pagesNurse CalltrisaktiyNo ratings yet
- Photoshop Lesson 1Document20 pagesPhotoshop Lesson 1A NuelaNo ratings yet
- Configuring EIGRP Wide MetricsDocument6 pagesConfiguring EIGRP Wide MetricsSanjayNo ratings yet
- Da Q Navi 20150714145140Document1 pageDa Q Navi 20150714145140ĐứcNguyễnNo ratings yet
- MimioTeach Wireless Interactive Whiteboard SystemDocument2 pagesMimioTeach Wireless Interactive Whiteboard SystemWebAntics.com Online Shopping StoreNo ratings yet
- Microcontroller Fundamentals: Inputs, Outputs, and the ATmega328Document56 pagesMicrocontroller Fundamentals: Inputs, Outputs, and the ATmega328Propeller TechnologiesNo ratings yet
- Physical Scanner ApplianceDocument66 pagesPhysical Scanner ApplianceJordy Gabilanes AlcivarNo ratings yet
- Oracle Database Backup With RMANDocument5 pagesOracle Database Backup With RMANkunyawat100% (3)
- Fdu 80Document2 pagesFdu 80Mulia SulistianiNo ratings yet
- Chapter05 QuestionsDocument28 pagesChapter05 QuestionsaskNo ratings yet
- 100 REAL TIME COMPUTER NETWORKING Multiple Choice Questions and Answers PDFDocument14 pages100 REAL TIME COMPUTER NETWORKING Multiple Choice Questions and Answers PDFSufian IqbalNo ratings yet
- Term Paper On CybercrimeDocument16 pagesTerm Paper On CybercrimeML GamingNo ratings yet
- Single Server FIFO C ProgDocument2 pagesSingle Server FIFO C ProgMubtasim FuadNo ratings yet
- College Bus Management System Literature SurveyDocument24 pagesCollege Bus Management System Literature SurveyKapil KumarNo ratings yet
- UM180509 UMS5 Manual V18.1 (01-32)Document32 pagesUM180509 UMS5 Manual V18.1 (01-32)CuongSuproNo ratings yet
- Computer Organization and Architecture ExplainedDocument6 pagesComputer Organization and Architecture ExplainedGuru BalanNo ratings yet
- Ajp MCQ Chapter 1Document43 pagesAjp MCQ Chapter 1Dhananjay KumbharNo ratings yet