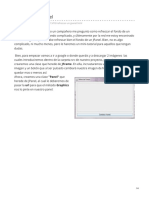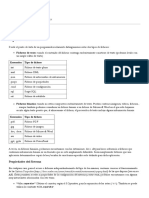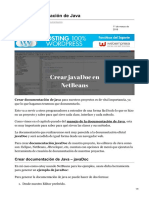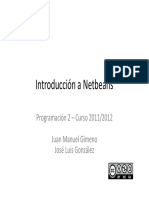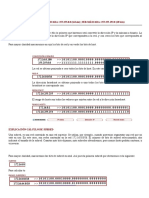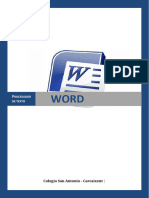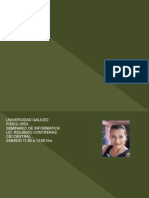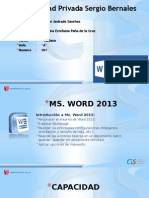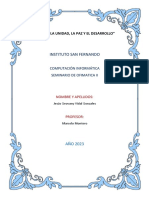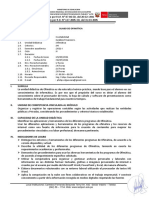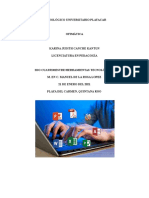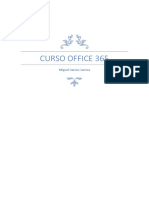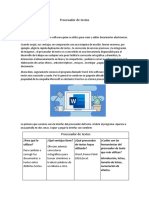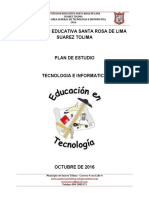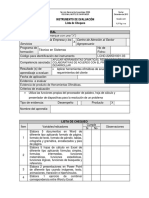Professional Documents
Culture Documents
Word
Uploaded by
Erica Richards0 ratings0% found this document useful (0 votes)
7 views80 pagesCopyright
© © All Rights Reserved
Available Formats
PDF, TXT or read online from Scribd
Share this document
Did you find this document useful?
Is this content inappropriate?
Report this DocumentCopyright:
© All Rights Reserved
Available Formats
Download as PDF, TXT or read online from Scribd
0 ratings0% found this document useful (0 votes)
7 views80 pagesWord
Uploaded by
Erica RichardsCopyright:
© All Rights Reserved
Available Formats
Download as PDF, TXT or read online from Scribd
You are on page 1of 80
Repasemos los componentes bsicos de la ventana de
Word 2003 antes de pasar al procesamiento de texto.
sta es la ventana predeterminada de Microsoft Word.
Al ejecutarse Word, se abre esta ventana
predeterminada o nuevo documento en blanco , a
continuacin figura una resea.
La ventana de Word
Vistas de un documento
Instrucciones para cambiar la vista de un documento
Haga clic en Ver en la barra de mens.
Seleccione la vista de su preferencia.
O bien:
Haga clic en uno de los cinco botones
que figuran en el ngulo inferior
izquierdo de la ventana de Word.
Mens desplegables
Haga clic en el nombre del men
que est ubicado en la barra de mens.
Observe los comandos incluidos en el
men desplegable.
Una vez que haya abierto el men,
seleccione un comando con el puntero
del ratn y haga clic. (A medida que
desplaza el puntero del ratn sobre los
comandos, cada uno de ellos aparecer
resaltado).
Si no ve todos los comandos en un
men, haga clic sobre las flechas dobles
en la parte inferior del men
desplegable.
Instrucciones para guardar un archivo
Cuando guarde un archivo por primera vez:
Haga clic en Archivo en la barra de mens.
Seleccione Guardar. (Ctrl + G)
Instrucciones para guardar documentos
Haga clic en el botn (Guardar) en la barra de herramientas estndar.
Cuadro de dilogo Guardar como
Despus de haber seleccionado Guardar desde la barra de mens o desde la barra de
herramientas estndar, aparecer en pantalla el cuadro de dilogo Guardar como.
Ubicacin del archivo:
Abra el cuadro de lista desplegable
en Guardar como.
Haga clic en
(A:) [Disco de 3 1/2 (A:)] si va a
guardar el archivo en un disquete.
Seleccione (C:) si va a guardar el
archivo en el disco duro.
Asgnele un nombre a su archivo
en el cuadro Nombre de archivo.
Haga clic en Guardar.
Si usted no elige un nombre para su archivo, Microsoft Word lo har. Se tratar de la
primera lnea de texto de su documento.
Si no especifica la ubicacin del archivo, Office lo colocar automticamente en la carpeta
Mis documento). Despus de haberle asignado un nombre a su archivo y de haberlo
guardado una vez:
Haga clic en el botn Guardar
Teclas Retroceso y Suprimir
Use estas teclas para borrar texto de su documento.
La tecla (Retroceso) borrar el texto situado a la izquierda del punto de insercin, un carcter por vez.
La tecla (Supr), ubicada debajo de la tecla (Insertar), borrar el texto situado a la derecha del punto de insercin.
Funcin Deshacer - Ctrl + Z
El comando Deshacer le permite eliminar el ltimo cambio realizado en el documento.
Word recuerda los ltimos 300 procedimientos ejecutados en un documento y le permite deshacer cualquiera de ellos,
o todos, siempre y cuando todava no haya cerrado el documento en cuestin.
Siga estos pasos para deshacer una accin:
Haga clic en Edicin en la barra de mens.
Seleccione Deshacer - este comando cambiar de nombre de acuerdo con la accin que recin haya realizado. Si
accidentalmente suprimi una oracin, dir: Deshacer Elminar.
Pulse Ctrl + Z en su teclado y obtendr un atajo a la funcin Deshacer.
O BIEN:
Deshaga todas las acciones realizadas, para ello haga clic varias veces en el botn Deshacer que se encuentra en la
barra de herramientas estndar.
Observe la flecha junto al botn Deshacer. Cuando haga clic en esa flecha, ver en pantalla una lista de todas las
acciones ejecutadas en el documento en que se encuentra trabajando. Usted podr, entonces, seleccionar todas las
acciones que desee deshacer.
IMPORTANTE: si deshace una accin que est en el medio de la lista, tambin
deshar todas las acciones previas.
Funcin Repetir - Ctrl + Y
La funcin Repetir le permite repetir la ltima accin y
puede ser de ayuda para ahorrar mucho tiempo mientras
crea su documento.
Siga estos pasos para repetir una accin:
Haga clic en Edicin en la barra de mens.
Seleccione Repetir - este comando cambiar de nombre de
acuerdo con la accin que recin haya realizado. Si debe
formatear el ttulo de una pgina y desea dar el mismo
formato a otro ttulo mediante Repetir, Repetir Estilo.
Pulse Ctrl + Y y obtendr un atajo a la funcin Repetir.
Funciones Cortar, Copiar y Pegar
World le permite desplazar un bloque de texto (sea ste una palabra, una oracin, un prrafo, una
pgina, un documento o un grfico).. Los botones Cortar, Copiar y Pegar se encuentran ubicados en la
barra de herramientas
Cortar y pegar:
La funcin Cortar le permite eliminar cierto texto de la pantalla y colocarlo temporalmente en el
portapapeles de Office.
El portapapeles es un archivo de almacenamiento temporal. Los elementos alojados en el
portapapeles, permanecern all hasta que salga de Word.
La funcin Pegar le permite tomar el texto del portapapeles y colocarlo en otro lugar del mismo
documento, o incluso en otro documento.
Copiar y pegar:
La funcin Copiar le permite copiar cierto texto de la pantalla y colocarlo temporalmente en el
portapapeles.
El portapapeles tiene capacidad para un mximo de 24 elementos. Al copiar el elemento nmero
25, se borrar el primero que estaba almacenado.
La funcin Pegar le permite seleccionar cualquiera de los elementos del portapapeles y colocarlo
en otro lugar del mismo documento, o incluso en otro documento.
Puede copiar informacin de diferentes orgenes, entre ellos sitios Web, mensaj es
electrnicos, y otras aplicaciones .
Funciones Arrastrar y Colocar
El procedimiento de arrastrar y colocar para desplazar texto le
permite mover un texto seleccionado con la ayuda del ratn.
Pasos para arrastrar y colocar el texto seleccionado:
Arrastrar:
Seleccione el texto que desea desplazar.
Haga clic con el botn izquierdo del ratn y arrastre el texto
seleccionado a su nueva ubicacin.
Colocar:
Durante este procedimiento, el ratn se transformar en un
cuadro con una flechita blanca superpuesta para indicarle que
est arrastrando texto.
En cuanto llegue a la ubicacin de destino, suelte el botn del
ratn para colocar el texto en su nuevo lugar.
Autocorreccin
Localiza palabras mal escritas y corregirlas a medida que las escribe. Tambin se puede personalizar esta
funcin para que las palabras utilizadas ms comnmente sean ingresadas en forma automtica sin tener que
escribir toda la palabra.
Tambin podr personalizar la funcin de autocorreccin con referencias abreviadas para no tener que escribir
nombres propios muy extensos o difciles.
Instrucciones para modificar la Autocorreccin o correccin automtica:
Haga clic en Herramientas en la barra de mens.
Seleccione Opciones de Autocorreccin de la lista del men. Aparecer en pantalla el cuadro de dilogo
Autocorreccin.
Marque o cancele la seleccin de cualquiera de las siguientes opciones:
oMostrar los botones de las opciones de Autocorreccin
oCorregir DOs MAysculas SEguidas
oPoner en mayscula la primera letra de una oracin
oPoner en mayscula la primera letra de celdas de tablas
oPoner en mayscula los nombres de das
oCorregir el uso accidental de bLOQ mAYS
oReemplazar texto mientras escribe
Use el cuadro Reemplazar para escribir una palabra cuya ortografa a menudo escribe incorrectamente, o para
escribir una abreviatura representativa de una palabra o frase ms larga.
Escriba la palabra correcta en el cuadro de texto Con.
A continuacin, haga clic en Agregar.
Si se ingresa una palabra con faltas de ortografa en
el cuadro de texto (Con) del cuadro de dilogo
(Autocorreccin), la funcin de correccin automtica
siempre la escribir incorrectamente.
Si la funcin de Autocorreccin modifica una palabra
que usted no desea que sea cambiada, puede
desplazar el puntero sobre el rea donde se realiz la
autocorreccin, y all aparecer una etiqueta
inteligente que le permitir volver a la palabra
original.
Funcin Buscar - CTRL + B
Haga clic en Edicin en la barra de mens.
Seleccione Buscar. Aparecer el cuadro de dilogo Buscar y reemplazar.
Ingrese una palabra, frase o formato en el cuadro de texto Buscar.
Haga clic en Buscar siguiente para iniciar la bsqueda.
Word se trasladar a la primera instancia de esta palabra y la resaltar para facilitar su ubicacin.
Siga haciendo clic en el botn Buscar siguiente para hallar todas las otras instancias de esta palabra.
O BIEN,
Marque la casilla de verificacin Resaltar todos los elementos encontrados en para encontrar todas
las instancias de la palabra al mismo tiempo. Utilice la lista desplegable que se encuentra debajo de
esta casilla para seleccionar todo el documento o slo partes de ste.
Puede realizar una bsqueda ms detallada haciendo clic en el botn Ms del cuadro de dilogo
Buscar y reemplazar:
Haga clic en Edicin en la barra de mens.
Seleccione Buscar. Aparecer el cuadro de dilogo Buscar y reemplazar.
Escriba una palabra, frase o formato en el cuadro de texto Buscar.
Haga clic en Ms para realizar una bsqueda detallada.
Haga clic en el cuadro de lista Buscar si desea restringir la bsqueda a una cierta parte del
documento.
Use las casillas de verificacin para restringir su bsqueda.
Haga clic en Formato si desea restringir la bsqueda a palabras escritas en una cierta fuente,
prrafo, tabulacin, idioma, marco, estilo, etc..
Haga clic en Especial para buscar ciertos signos de puntuacin o saltos de seccin.
Haga clic en Buscar todos para iniciar la bsqueda.
Funcin Reemplazar - CTRL + L
Haga clic en Edicin en la barra de mens.
Seleccione Reemplazar. Aparecer el cuadro de dilogo Buscar y
reemplazar.
Escriba la palabra, frase o formato que busca en el cuadro de texto
Buscar.
Escriba la palabra, frase o formato en el cuadro de texto Reemplazar con
que reemplazar lo que figura en el cuadro Buscar.
Haga clic en Buscar siguiente para realizar la bsqueda.
Siga uno de estos pasos cuando Word encuentre la palabra o frase
deseada:
Omtala.
Haga clic en Reemplazar.
Haga clic en Reemplazar todos para reemplazar todas las instancias
del texto seleccionado con el texto de reemplazo.
Haga clic en Buscar siguiente para que la pase por alto y encuentre la
siguiente instancia.
Instrucciones para usar sinnimos
Haga clic en Herramientas en la barra de mens.
Seleccione Idioma y luego seleccione Sinnimos en el
men en cascada.
O BIEN,
Utilice la combinacin de teclas Maysculas + F7.
VISUALIZACIN
DE UN
DOCUMENTO
VISTA PRELIMINAR
Para ver un documento en vista preliminar
hay dos formas de elegir esta opcin:
-La primera es yendo a Archivo que se
encuentra en la barra de herramientas y
escogiendo Vista Preliminar
-La segunda es pinchando con el ratn un
icono de la barra de herramientas que
consiste en una hoja con una lupa
El documento se ver de la siguiente forma:
PANTALLA COMPLETA
Esta opcin permite ver el texto que est
siendo usado por el programa en toda la
pantalla sin que aparezca la barra de
herramientas.
Hay que ir a Ver y elegir Pantalla
Completa
BARRAS DE HERRAMIENTAS
Las barras de herramientas son unos
iconos que aparecen en la parte superior
del programa y que representan cada una
de las mltiples acciones que se pueden
hacer sobre el texto.
Microsoft Word permite al usuario aadir
o eliminar las barras de herramientas que
aparecen en la parte superior de la
ventana del programa segn convenga.
Para poder elegir las barras de
herramientas hay que escoger la opcin
Ver Barras de Herramientas
y se elige que barras de herramientas se
quieren mostrar.
INSERCIN DE
ELEMENTOS EN UN
DOCUMENTO
SALTOS DE PAGINA Y DE
COLUMNA
Los saltos de pgina y de columna sirve
para hacer que un prrafo empiece en la
pgina o columna siguiente.
Esta opcin se encuentra en el men
Insertar y se elige el comando Salto.
En el cuadro de dilogo de Salto se
escoge Salto de pgina o Salto de
columna.
ENCABEZADO Y PIE DE
PGINA
El encabezado y el pie son dos partes de
la pgina, por encima y por debajo de la
caja de escritura respectivamente, en las
que normalmente va escrito el ttulo del
libro, el nombre del autor, la numeracin
de las pginas o cualquier texto que se
quiera aparezca repetido en la parte
superior o inferior de todas las pginas.
Para rellenar el contenido de encabezado
o del pie hay que activar Encabezado y
pie del men Ver. Word nos presenta el
encabezado en la presentacin de pgina
permitiendo escribir su contenido.
El cuadro de dilogo tiene la opcin de
Insertar Autotexto que pemite elegir si se
quiere poner el ttulo, autor, fechas
NMERO DE PAGINAS
En el men Insertar aparece Nmeros
de pginas que ofrece la posibilidad de
que las pginas del documento aparezcan
numeradas y tambin se puede elegir si
aparecen en la parte superior o inferior y
el lado de la hoja.
FECHA Y HORA
Tambin en el men Insertar aparece la
opcin Fecha y hora.
Se puede escoger el formato con el que se quiera
ver la fecha
SIMBOLOS
El programa permite al usuario introducir
una serie de smbolos y caracteres
especiales.
Se encuentra en Insertar y en
Smbolos
Los smbolos son los siguientes:
Imgenes
Adems de smbolos se permite poner
imgenes.
Se encuentra en Insertar y luego en
Imagen y aparecen varias opciones para
escoger la imagen, donde se puede
escoger imgenes del usuario,
predeterminadas por el programa o hacer
grficos y organigramas.
NOTAS AL PIE DE PGINA
Las notas son una forma de incluir aclaraciones a
palabras o frases, citas bibliogrficas, definiciones, etc.
sin que estorben la lectura del texto principal. Se suelen
sealar con un numero que acompaa a la palabra
anotada, y se sitan en la parte baja de la pgina en la
que est la palabra anotada (notas al pie), o todas juntas
al final del documento (notas al final), comenzando cada
una con el mismo nmero que la marca que acompaa
a la palabra anotada. Para insertar una nota hay que
situar el cursor justo a la derecha (sin dejar espacio), de
la palabra que se quiere anotar, y elegir la opcin Nota
al pie del men Insertar.
DIAGRAMAS
Microsoft Word tiene una herramienta
que permita al usuario representar
relaciones jerrquicas a travs de
diagramas.
Para ello hay que ir al men Insertar y
pinchar la opcin Diagrama
Verificar, corregir y traducir
documentos
Qu Qu son los diccionarios? son los diccionarios?
Son listas de palabras que Word
considera como correctas
ortogrficamente. Se pueden crear
modificar y eliminar. Los diccionarios
se pueden encontrar en:
C: C: \ \Documents Documents and and
Settings Settings\ \USUARIOS USUARIOS\ \Datos Datos de de
programa programa\ \Microsoft Microsoft \ \Proof Proof
Para corregir un documento podemos
hacer dos cosas: ir palabra por
palabra o hacerlo en bloque
Quitar todos los errores
8. Her r ami ent as de Wor d
Haciendo clic en
el men
Herramientas
Bar r a de mens
CONTAR PALABRAS
Est a f unc i n t e per mi t e c ont ar l as
pal abr as de t odo el doc ument o
Par a c ont ar sol o una par t e del
doc ument o, sel ec c i onar el
t ex t o deseado.
RESUMEN AUTOMTICO
Sel ec c i one el t i po de Resumen
Esc r i ba el ni vel de det al l e,
c uant o mayor sea el por c ent aj e
mas det al l es i nc l ui r el r esumen.
Hac er c l i c en el bot n ac ept ar .
Apar ec er en pant al l a el t i po
de r esumen el egi do,y l a bar r a de
Her r ami ent as Aut or r esumen.
Se puede resaltar o mostrar solo los
puntos principales del documento y
ajustar el porcentaje del original.
CONTROL DE CAMBIOS:
Marca los cambios realizados en el documento
Al hacer clic en Control de cambios
Sel ec c i onar o el i mi nar l a sel ec c i n de
Busc ar c oment ar i o
Ac ept ar c oment ar i os
El i mi nar c oment ar i os
I nser t ar c oment ar i os
Cont r ol de c ambi os
Panel de r evi si ones
COMPARAR Y COMBINAR UN DOCUMENTO
Busc ar el doc ument o que deseas c ombi nar
Hacer clic en
Combinar
Estilo Jurdico:
Para comparar dos documentos
y mostrar unicamente lo cambiado
entre ellos en un tercer documento
Proteccion de un documento
Opc i onesFi c ha Segur i dad
Par a c r ear una c ont r asea
par a abr i r el doc ument o,
esc r i ba l a c ont r asea y
Pul se ac ept ar
Vuel va a esc r i bi r
l a c ont r asea
Par a c r ear una c ont r asea
c ont r a esc r i t ur a
Cartas y correspondencia
Combi nar c or r espondenc i a
Paso1
Sel ec c i ona l a opc i n
deseada
Haga c l i c en Si gui ent e
Paso2 Paso3
Paso4 Paso5
Si ga l as i nst r uc c i ones
del asi st ent e
SOBRES Y ETIQUETAS
PLANTILLAS Y COMPLEMENTOS:
TBRUL97.DOT
SELECCIONE LA CASILLA
DE VERIFICACIN
PULSE ACEPTAR
DESCARGAR UNA PLANTILLA O COMPLEMENTO:
SI QUEMEROS DESCARGAR
PLANTILLAS PULSE
EJ EMPLOS DE PLANTILLAS
Tablas y Bordes
Sac ar el c uadr o de Tabl as y bor des
Cr eac i n de l a t abl a
Lo primero que debes hacer es insertar la tabla
dentro del documento en el que quieres que
aparezca. Tienes dos formas de conseguirlo. Una
consiste en acceder al men
Tabla Insertar Tabla. Vers que aparece el
cuadro de Insertar tabla, donde te piden que
indiques el nmero de filas y el nmero de
columnas que deseas.
Cr ear una t abl a di buj ndol a
Para ello, tienes que ir al men Tabla Dibujar tabla. Si te fijas, el puntero del
ratn se ha convertido en una especie de lpiz, con el que debes dibujar la tabla
a tu gusto. Si pinchas en cualquier lugar del documento y, sin soltar, lo
desplazas a la derecha, despus hacia abajo..., vers cmo va trazando un
cuadro, que quedar fijo en el momento en el que sueltes el ratn. Despus ve al
men Tabla Dividir celdas. Como antes, te pide que indiques el nmero de
filas y columnas que deseas.
El i mi nar c el das
Para eliminar ese elemento que te sobra (pongamos que quieres eliminar la
columna Total, la ltima), slo tienes que poner el ratn encima de la
columna y hacer clic hasta que veas el cursor parpadeando dentro de ella.
Despus, ves al men Tabla Eliminar Columnas.
Si lo que quieres es eliminar una fila, lo hars de la misma manera, slo que
esta vez debes elegir Filas.
Haz clic en una de las celdas de la penltima casilla y despus ve a
Tabla Insertar Columnas a la derecha. Vers cmo una nueva columna
ha aparecido entre las dos ltimas columnas.
Prueba a hacer lo mismo con las filas. Imagina que entre la segunda y la
tercera quieres que haya otra fila ms. Pon el cursor en la segunda fila y ve
a Tabla Insertar Filas en la parte inferior.
Aadi r f i l as y c ol umnas
Mej or ando el aspec t o de l a t abl a
Slo tienes que ir hasta Tabla Seleccionar Tabla.
Puede que a veces intentes hacer esto y no puedas, ya
que no aparecer activada la opcin de Seleccionar
Tabla. Para evitarlo, recuerda hacer clic dentro de la
tabla antes de ir al men para realizar una seleccin.
Cuando est toda seleccionada, haz clic en
Tabla Propiedades de tabla.
Sel ec c i onando y ac c edi endo a l as pr opi edades de l a t abl a
Cambi ando l a al i neac i n de l a t abl a
Tienes delante la pestaa Tabla del
men Propiedades de tabla. Elige, en
Alineacin, Centro, y pulsa Aceptar. Esto
es til siempre que quieras centrar la
tabla, aunque puede haber casos en los
que prefieras colocarla ms hacia la
derecha o izquierda.
Cambi ando l a al i neac i n del t ex t o en l a t abl a
Tienes que emplear uno de los iconos que aparecen en
el cuadro de Tablas y bordes. Se trata del icono llamado
Alinear verticalmente, el cuarto de la segunda fila
empezando por la izquierda. De esta forma, tambin
necesitas tener seleccionada toda la tabla.
Ve hasta la pequea flecha situada a la derecha de este
icono y elige Alinear verticalmente. Comprobars que
todo el texto de las celdas se ha alienado vertical y
horizontalmente, mejorando as notablemente el aspecto
de la tabla.
Qui t ar l os bor des de una c el da
En el cuadro de Tablas y bordes, haz clic sobre el icono que
hay junto al lpiz, el que simula una goma de borrar. Ve hasta
una de las aristas que forman dicha celda y haz clic. Vuelve a
hacer lo mismo con la lnea que queda. Han desaparecido,
porque las has borrado con la goma.
Adems, tambin puedes eliminar los bordes de toda la tabla,
para que no se vean las divisiones entre las celdas. Para ello,
selecciona toda la tabla y ve a Propiedades de tabla. En la
primera pestaa (Tabla), pulsa en Bordes y sombreado. Elige
la pestaa Bordes (que aparece por defecto) y selecciona
Ninguno.
No olvides hacer clic en Aceptar. Los bordes han
desaparecido y el aspecto de la tabla ser ahora el ptimo.
Modi f i c ar t odos l os bor des de l a t abl a
Ayuda de Word
Cmo acceder a la ayuda de Word?
Utilizando el cuadro de texto que se
encuentra en la esquina superior derecha
de la pantalla en la barra de mens. En ese
cuadro de texto escribiremos palabras
relacionadas con nuestra duda y
presionaremos intro.
Pinchando en el icono de la barra de
mens y a continuacin en la primera
opcin, Ayuda de Microsoft Office Word
Seleccionando el icono de la barra de
tareas
Pulsando la tecla F1.
Obtener ayuda con un ndice de
contenido
Tendremos que abrir la ayuda de Microsoft Word y
despus hacer click en Tabla de contenidopara
que nos aparezca una lista donde seleccionaremos
un apartado y a continuacin veremos que se
desglosa otra lista, debemos continuar
seleccionando la opcin que ms se asemeje a
nuestra duda hasta que nos aparezca un texto como
este , ya que cuando pinchemos en el nos
aparecer una ventana con la informacin deseada.
Lista
desglosada
Ayudante de
Para mostrar / ocultar el Ayudante
de Word tenemos que hacer click
en en la barra de mens y
seleccionar Mostrar / Ocultar el
Ayudante de Office
Solicitar ayuda al asistente es muy
sencillo basta con hacer click sobre
l y aparecer un globo donde
escribiremos la duda que tengamos
y pincharemos en el botn
y aparecern los temas
relacionados con esa pregunta por
lo que solo tenemos que hacer click
en el tema que nos interese y
aparecer en una ventana de
ayuda.
Podemos configurar el Office para
que el Ayudante muestre
automticamente sugerencias,
mensajes y advertencias. Para ello
tenemos que hacer click sobre el
ayudante y hacer click con el botn
derecho y seleccionar opciones
y seleccionaremos las opciones
que mas nos ayuden de la seccin
mostrar sugerencias acerca de
Word
Imprimir
Aqu podemos seleccionar cuantas
paginas del documento contendr cada
folio y ajustar las paginas segn el
formato del folio
Aqu podemos seleccionar la impresora en la que vamos a imprimir el documento y su estado adems
de sus propiedades aunque estas ya no dependen de Microsoft Word tambin podemos seleccionar la
opcin doble cara manual en tal caso se imprimir una cara y tendremos que introducir de nuevo el
folio por la otra cara en la impresora
Las nicas 2
opciones
que tenemos
son el
numero de
copias y
elegir si
queremos
intercalado
En esta seccin decidiremos si queremos
imprimir todo el documento , una nica
pgina o un intervalo
Hipervnculos
Para crear un hipervnculo tenemos que seleccionar el texto o imagen que desea
mostrar como hipervnculo y despus haremos click en el men insertarcomando
hipervnculoo bien seleccionando el botn en la barra de tareas; a continuacin
aparecer el siguiente cuadro de texto.
Aqu decidiremos a que
queremos insertar el
hipervnculo:
Una direccin de correo
electrnico.
Un documento, pagina Web o
archivo existente.
Una ubicacin del documento
actual.
Insertar vnculos automticamente
Lo primero que tenemos que hacer es
hacer click en la barra de herramientas,
en la opcin autocorreccin y
seleccionamos la pestaa autoformato
mientras escribe; una vez all
marcaremos la casilla Rutas de red e
Internet por vnculos. Una vez activada
dicha casilla Word aplica
automticamente el formato de
hipervnculo a las direcciones Web y de
correo electrnico cuando las
escribamos en un documento.
Eliminar un hipervnculo completamente
Simplemente seleccionaremos el hipervnculo que
queramos eliminar y presionaremos la tecla supr.
del teclado y desaparecer el hipervnculo y su
texto.
Pero si lo que queremos es quitar el hipervnculo
pero no su texto tendremos que hacer click con el
botn derecho del ratn sobre el hipervnculo que
queramos eliminar, despus haremos click en la
opcin Modificar hipervnculo y aparecer un
cuadro de dialogo llamado Modificar hipervnculo,
y por ltimo haremos click sobre el botn Quitar
vinculo.
You might also like
- Refrescar Un JPanelDocument4 pagesRefrescar Un JPanelErica RichardsNo ratings yet
- Java XML PDFDocument22 pagesJava XML PDFErica RichardsNo ratings yet
- Como Crear Documentación de JavaDocument8 pagesComo Crear Documentación de JavaErica RichardsNo ratings yet
- Componentes y Eventos PDFDocument13 pagesComponentes y Eventos PDFErica RichardsNo ratings yet
- Calculadora de Subredes IP: 4 Subredes con Máscara 255.255.255.192Document2 pagesCalculadora de Subredes IP: 4 Subredes con Máscara 255.255.255.192Erica RichardsNo ratings yet
- Java XML PDFDocument22 pagesJava XML PDFErica RichardsNo ratings yet
- Java XML PDFDocument22 pagesJava XML PDFErica RichardsNo ratings yet
- Calculadora de Subredes IP: 4 Subredes con Máscara 255.255.255.192Document2 pagesCalculadora de Subredes IP: 4 Subredes con Máscara 255.255.255.192Erica RichardsNo ratings yet
- Tema 10 ExcepcionesDocument10 pagesTema 10 ExcepcionesErica RichardsNo ratings yet
- 0000-El Router Es Una Puerta Abierta A Los Hackers' - Así Debes Protegerlo - Tecnología - EL PAÍSDocument3 pages0000-El Router Es Una Puerta Abierta A Los Hackers' - Así Debes Protegerlo - Tecnología - EL PAÍSErica RichardsNo ratings yet
- 1-Eventos de Ventana JavaDocument15 pages1-Eventos de Ventana JavaErica RichardsNo ratings yet
- Certificado DigitalDocument9 pagesCertificado DigitalErica RichardsNo ratings yet
- 1-Eventos de Ventana JavaDocument15 pages1-Eventos de Ventana JavaErica RichardsNo ratings yet
- Cómo Borrar Datos Personales Que No Deberían Estar en La Red - Innovación - EL PAÍS Retina PDFDocument15 pagesCómo Borrar Datos Personales Que No Deberían Estar en La Red - Innovación - EL PAÍS Retina PDFErica RichardsNo ratings yet
- Tema6-Https Win 2008serverDocument23 pagesTema6-Https Win 2008serverErica RichardsNo ratings yet
- Conectar Android a Windows 10Document4 pagesConectar Android a Windows 10Erica Richards100% (1)
- Configuración de VPN segura con OpenVPN y TLSDocument4 pagesConfiguración de VPN segura con OpenVPN y TLSErica RichardsNo ratings yet
- JAVA - Entorno de Desarrollo NetBeansDocument7 pagesJAVA - Entorno de Desarrollo NetBeansErica RichardsNo ratings yet
- P01 POO EntornoLenguajeDocument18 pagesP01 POO EntornoLenguajeErica RichardsNo ratings yet
- Tema2 POODocument13 pagesTema2 POOErica RichardsNo ratings yet
- Como Usar LinkedIn - La Historia de LinkedInDocument109 pagesComo Usar LinkedIn - La Historia de LinkedInErica RichardsNo ratings yet
- Apt GetDocument4 pagesApt GetErica RichardsNo ratings yet
- P02 POO FundamentosDocument18 pagesP02 POO FundamentosErica RichardsNo ratings yet
- Conectar Android a Windows 10Document4 pagesConectar Android a Windows 10Erica Richards100% (1)
- 1000-Alojar Una Web en Un Ordenador en Mi CasaDocument11 pages1000-Alojar Una Web en Un Ordenador en Mi CasaErica RichardsNo ratings yet
- Los Comandos de GNU-Linux (I) - MaslinuxDocument12 pagesLos Comandos de GNU-Linux (I) - MaslinuxErica RichardsNo ratings yet
- 1 Introduccion A Netbeans 1 PDFDocument65 pages1 Introduccion A Netbeans 1 PDFErica RichardsNo ratings yet
- Ip 4Document2 pagesIp 4Erica RichardsNo ratings yet
- Let's Encrypt, Obtener o Crear Certificado SSL Gratis (HTTPS)Document8 pagesLet's Encrypt, Obtener o Crear Certificado SSL Gratis (HTTPS)Erica RichardsNo ratings yet
- CursosSeguridadTema1 PDFDocument23 pagesCursosSeguridadTema1 PDFErica RichardsNo ratings yet
- VENTAJAS y DesventajasDocument2 pagesVENTAJAS y DesventajasAGUILAR AGUILAR ZULAMITA NOEMINo ratings yet
- Procesador de TextosDocument9 pagesProcesador de TextosAlice KeysNo ratings yet
- Manual de Practicas de WordDocument57 pagesManual de Practicas de WordRailingxNo ratings yet
- Quiz 2 WordDocument4 pagesQuiz 2 Wordjavier florezNo ratings yet
- Procesador de Textos - Act1Document10 pagesProcesador de Textos - Act1Carolina SchnyderNo ratings yet
- Guía de Estilo WordDocument9 pagesGuía de Estilo WordIván Torres Apablaza100% (1)
- Universidad Galileo Fisicc-Idea Seminario de Informatica Lic.Document8 pagesUniversidad Galileo Fisicc-Idea Seminario de Informatica Lic.Rofi3885No ratings yet
- Introducción a MS Word 2013Document21 pagesIntroducción a MS Word 2013val adriano0% (1)
- Actividad de Maicrosoft Word-Vidal Gonzales JesúsDocument11 pagesActividad de Maicrosoft Word-Vidal Gonzales JesúsClara Vidal GonzalesNo ratings yet
- Silabos Ofimatica 2021 ContabilidadDocument4 pagesSilabos Ofimatica 2021 ContabilidadLisseth HuangalNo ratings yet
- NIVEL II 3 Procesador de TextoDocument21 pagesNIVEL II 3 Procesador de Textolorenacavero100% (3)
- Ofimática 1Document10 pagesOfimática 1Karina judith CancheNo ratings yet
- Curso Office 365Document13 pagesCurso Office 365Josep Lluís Marrugat ViñaNo ratings yet
- Examen PrácticnDocument4 pagesExamen Prácticnmodesto hNo ratings yet
- Como Convertir PDF A Word en LineaDocument2 pagesComo Convertir PDF A Word en LineaLeslieNo ratings yet
- Programación Arduino para control de servomotor y LCDDocument6 pagesProgramación Arduino para control de servomotor y LCDSKwilfredSSNo ratings yet
- Concepto de WordDocument4 pagesConcepto de WordRicardo Águila ValentinNo ratings yet
- Hoja de PresentaciónDocument24 pagesHoja de PresentaciónSofía Del Pilar MORALES ALEJOSNo ratings yet
- Institucion Educativa Santa Rosa de Lima Suarez TolimaDocument52 pagesInstitucion Educativa Santa Rosa de Lima Suarez Tolimadeiry luz oyola mendozaNo ratings yet
- Test de Informatica Básica y OfficeDocument7 pagesTest de Informatica Básica y OfficeCarmelita Correa Gomez100% (2)
- Guia AprendizajeDocument27 pagesGuia AprendizajemauricioNo ratings yet
- f03 Lista de Chequeo-1 Ofimatica - SistemasDocument2 pagesf03 Lista de Chequeo-1 Ofimatica - SistemasJeda ProNo ratings yet
- Actividad Semana 3 ElectricidadDocument6 pagesActividad Semana 3 Electricidaddidier acosta rojasNo ratings yet
- Crear Un Folleto o Un LibroDocument5 pagesCrear Un Folleto o Un LibroJenniël Trance UNo ratings yet
- Microsoft Word 16 06 2021Document4 pagesMicrosoft Word 16 06 2021Lisbeth GaitánNo ratings yet
- Plan de Trabajo 2019Document9 pagesPlan de Trabajo 2019pao alejandre100% (1)
- Portafolio InfotecnologiaDocument25 pagesPortafolio InfotecnologiaRuth GonzalezNo ratings yet
- Introducción a Microsoft WordDocument3 pagesIntroducción a Microsoft WordLuz Amelia Juarez NoeNo ratings yet
- Guía Word 2010 (Primera Parte)Document17 pagesGuía Word 2010 (Primera Parte)geekhomeNo ratings yet
- S3.Ejercicio de InformaticaDocument3 pagesS3.Ejercicio de InformaticaMelanie CozNo ratings yet