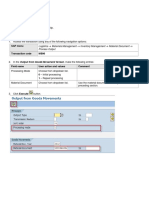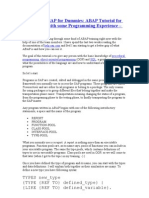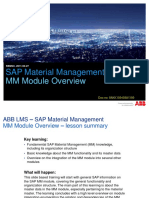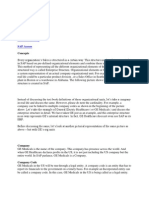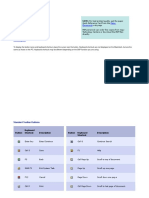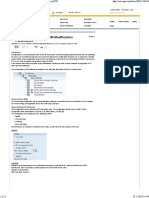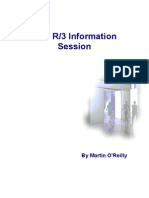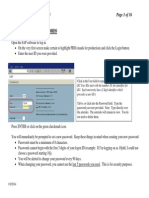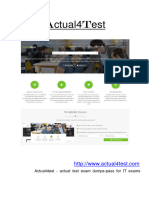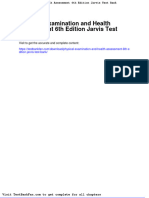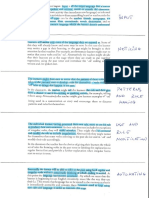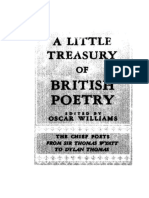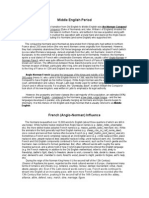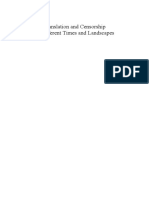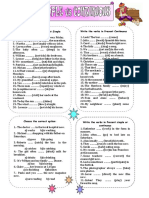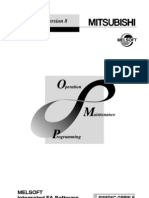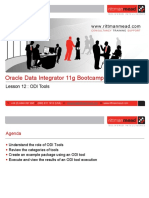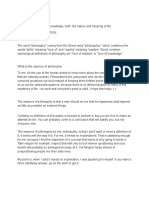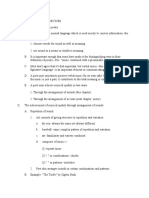Professional Documents
Culture Documents
SAP Tips & Tricks Guide
Uploaded by
Carlos Gamero SamanesOriginal Description:
Original Title
Copyright
Available Formats
Share this document
Did you find this document useful?
Is this content inappropriate?
Report this DocumentCopyright:
Available Formats
SAP Tips & Tricks Guide
Uploaded by
Carlos Gamero SamanesCopyright:
Available Formats
SAP Tip & Tricks
Business Applications
Information Technology
IT Manual
SAP Tip & Tricks
2 of 32
IT
Manual
Changed by Change Date
Carles Gamero Document Creation 20/02/2012
SAP Tip & Tricks
3 of 32
IT
Manual
CONTENTS
1- System access
2- Options in SAP Easy Access
3- Navigation area
4- Favorite creation
5- Favorite folder management
6- SAP screen
7- SAP sessions
8- Printing from SAP
9- Maintain user profile
10- Personal List
11- Match code
12- Layouts
13- Variants
14- Running a report in background mode
15- Messages
16- Others
SAP Tip & Tricks
4 of 32
IT
Manual
1- System access
The first time is acceded to the system, and in regular intervals later, the password key is
prompted to be modified. Remember that password has to be with letters, numbers and
special characters.
The system starts selecting the SAP Logon icon in desktop:
Double clicking in this icon the
following window is opened:
It appears the following screen (Screen of access):
In this screen it is necessary to inform the following values:
Client: It always must be 430, already informed by default
User ID
Password
Language: it should be blank.
SAP Tip & Tricks
5 of 32
IT
Manual
After you have introduced data in a field, it is possible to move the cursor to the following
field pressing the Tabulator in your keyboard.
Press INTRO. The first time that is acceded, the system automatically shows the window of
dialogue for a new Password. It is necessary to modify the Password of initial access.
SAP Tip & Tricks
6 of 32
IT
Manual
2- Options in SAP easy access
In order to configure your SAP Easy Access you should go to the upper menu selecting:
Extras Settings. It appears the following window of dialogue:
It is possible to indicate:
If favorites must appear before or after the menu.
If only favorites should be displayed.
If technical names (transactions) should appear in the menu.
If the picture on the right side of the screen is suppressed.
3- Navigation Area
In order to fold or to unfold menus in the navigation area it is necessary to click arrow
downwards:
4- Favorite creation
SAP Tip & Tricks
7 of 32
IT
Manual
In folder FAVORITES it is possible to save frequently used transactions. In this way you
have a quick and easy access, and it is not necessary to remember where a transaction is
into the SAP menu tree.
Insert a transaction from SAP menu
Drag and Drop:
Select a transaction from SAP menu with your mouse.
Drag it to your favorite folder and drop it.
Menu Bar:
Select a transaction from SAP menu
Go to Favorites Add
Insert a transaction:
Select Favorites Insert transaction. It will be displayed below popup screen:
Fill in transaction code and click continue
SAP Tip & Tricks
8 of 32
IT
Manual
5- Favorite folder management
Favorite folder can be managed with:
Creation of new folders
Shifting, changing names, or deleting favorite transactions and folders.
Creating folders:
Select Favorites Insert Folder
It will be displayed below pop-up screen. Type a new folder name and press
continue.
Moving favorite transactions and favorite folders:
To move favorites or folders:
Select favorite or folder to be moved.
Select Favorites Move Up / Down
Favorites and folders can be also moved dragging and dropping with the mouse.
SAP Tip & Tricks
9 of 32
IT
Manual
Rename Favorites and Folders:
Select favorite or folder.
Select Favorites Change
It will be displayed below popup screen. Fill in the new name and select continue.
Delete favorites and folders:
Select favorite or folder to be deleted
Select Favorites Delete
SAP Tip & Tricks
10 of 32
IT
Manual
6- SAP screen
SAP screen is the user system interface:
Tool Bar:
Tool bar have buttons to do common actions, like Save, Intro, Search, etc.
Below you have specified most functions used with the tool bar:
Button Name Function
Intro Confirms your selection in the screen.
Command
field
Allows you to type transaction names.
Save Saves your data.
Back Goes back to previous screen without
saving data.
Exit Finish without saving. Goes back to
main screen.
Cancel Finish a task without saving.
Print Print screen data.
Find Search data in your screen.
Find next Extended search.
First page Shows first page.
SAP Tip & Tricks
11 of 32
IT
Manual
Previous page Goes to previous page.
Next page Goes to next page.
Last page Show last page.
Creates new
session
Creates a new SAP session (screen )
Generates a
shortcut
Allows creating a shortcut to your
desktop from any SAP transaction.
Help F1 Shows help for the field where the
cursor is located.
Menu front
end
Allows configuring display options.
Menu bar:
This menu is organized depending on the task you are doing.
Menus have dropdown list when an option is selected with more options inside.
Below there are standard options available in all SAP screens:
Menu Description
System Functions related to system like Create session, User profile,
Log off, etc.
Help Online help options.
Customize Local Layout like Hardcopy, Visual design, etc.
Below menus are standard in almost all SAP applications:
Menu Description
<Object> Usually named like to object you are working with. For instance if
you are looking to Material Master, it contains Create, Change,
Display, etc.
Edit
Edit components for the object you are working with. For instance,
Select, Edit, Copy, Cancel.
Go to Allows to directly going to other areas inside the transaction.
Below menus can appear as well:
Menu Description
SAP Tip & Tricks
12 of 32
IT
Manual
Extras Contains additional functions not frequently used.
Environment Contains functions to display additional information.
Optiones Allows to fix specific transaction user parameter.
Status bar:
Status bar gives general information for a specific task SAP is doing. On the left side of the
bar are displayed task messages. On the right side of the bar is displayed system
information.
Status fields below are described from left to right in the bar.:
Left side:
o Identifies error messages
o Identifies status messages.
To suppress or display system information fields, select:
To display different kind of system information, select :
o System
o Client
o User
o Program
o Transaction
o Response timeetc
Second system information field shows server name.
Third system information field specify the way to enter data. Clicking in this field
it can be selected between Insert (INS) and Overwrite (OVR)
SAP Tip & Tricks
13 of 32
IT
Manual
Tabs:
Inside an item it can be found many tabs with information related to the item. You can
display that information clicking at the tab.
Tabs are shown order by importance and transaction process.
In case there are more tabs than the ones that fit in the screen, they can be selected
clicking at the end upper right side of the tabs to display all tabs available.
Selection button and checkbox
Sometimes it is necessary to select different options to introduce information in the system.
There are cases where it is needed to select more than one option; others just choose one
of the options.
When it is only necessary to select one option it will be
shown a selection button:
When, there is more than one option to choose, they can be selected flagging the desired
checkbox. To deselect a checkbox you need to click on it again:
SAP Tip & Tricks
14 of 32
IT
Manual
Pop-up dialog screen
System shows dialog screens when:
Requires information before continue.
It is displaying message information that belongs to a specific task
Before continue it should be selected one of the options in the dialog screen clicking on it.
When a task is finished without saving data, the system is always showing a dialog screen
to confirm that action.
SAP Tip & Tricks
15 of 32
IT
Manual
Scroll bars
When displaying information not always all information fits in the screen. In order to display
additional information there are scroll bars horizontal / vertical.
Move to Selecting Or Press Or Press
First page
Shift + F9 Ctrl+page up
Last page
Shift + F12 Ctrl+page down
Previous page
Shift + F10 Page up
Next page
Shift + F11 Page down
SAP Tip & Tricks
16 of 32
IT
Manual
7- SAP Sessions
A session is a window in your screen. Different sessions allow you to work with more than
one task at a time, saving time.
It is possible to open up to 6 sessions by user. It can be close a session without log off the
system.
Create a new session:
Too many open sessions can result in a low system performance.
To create a new session you can select in the upper menu bar System Create session or
select icon in the tool bar.
Closing a session:
When the task in a session is finished SAP recommends closing it. Every session takes
resources from the system and performance could be affected.
Before closing a session data it should be saved. Notice that when you close a session,
system is never asking/reminding you to save data. If there is only one open session and
you close it, SAP system will be logging off.
It is possible to close a session selecting in the menu bar System End session or
selecting in the upper right side of the active screen
Introducing a transaction code
To introduce a transaction code, the cursor it should be in the command field (white box in
the upper left side of the screen).
SAP Tip & Tricks
17 of 32
IT
Manual
It can be displayed a list of the last 15th transactions used, selecting the black
arrow at the end of the command field.
Type /N plus the transaction code wanted in order to end with a task and start
a new one in the same session.
Type /O plus the transaction code wanted in order to start a new stask in a
new session.
SAP Tip & Tricks
18 of 32
IT
Manual
8- Printing from SAP
When the system is asked to print a data, SAP send a document creating a Spool request.
To print directly those documents it should be selected Print Immediately option in the
print screen.
If it is only necessary to display data then unflagging Print immediately. It is possible to
display data in the Output controller.
SAP printing options:
If it is selected Print icon or selects System List Print, system shows selection
screen where it can be fill different output criteria.
Printing screen:
System shows printing screen where it is possible to indicate which printer to be used and
how to manage output request.
SAP Tip & Tricks
19 of 32
IT
Manual
Output controller- List of spool requests:
Transaction SP01 or menu bar System Own spool requests
. Output controller allows you to verify status on a spool request or print a printing request.
It is mainly used when it has been created a spool request without immediate printing.
In order to send a spool request to an output device, you need to flag the spool
checkbox and click Print directly button.
To delete a spool request you need to flag the spool checkbox and click Delete
button.
SAP Tip & Tricks
20 of 32
IT
Manual
To display spool requests as it will be shown at paper, you need to flag the spool
checkbox and click Display contents button.
Status value Meaning
--- (dash) Request is pending to be sent to printer. To send request
to printer, select or Print with changed parameters
.
Compl. Spool request has finished and printed.
Error, Wait, any message in red
To have more information look at
log log. Select request and
then Output request icon .
Select Spool and click icon .
SAP system was not able to print the request or there is a
problem with the output.
Sometimes the issue it could be that the printer is off.
SAP Tip & Tricks
21 of 32
IT
Manual
9- Maintain User Profile
Every user has their own default parameters and they can be changed. To maintain your
user profile you can go to upper menu selecting System User profile Own data:
First tab includes generic user data:
In Defaults tab it can be selected output
device (printer), output immediate (direct
printing), decimal notation and date format.
SAP Tip & Tricks
22 of 32
IT
Manual
10- Personal list
Open a search for a field and search for the records you need and want to repeat using (like vendors
for a PO).
Select 1 item an item and click Select next item, click again on , etc.
Next time you open a vendor field the vendors you inserted in your personal list will appear 1st. if you need
a vendor that is not in the personal list then click on field in the search and you can look for
another vendor.
If you want to delete vendors from your personal list, select the vendor you want to delete and click
(delete from personal list).
SAP Tip & Tricks
23 of 32
IT
Manual
11- Match code
Match code or search help, is a tool to search for data in the system. There are many fields
in every transaction that allow using this tool.
i.e. below you have a match code of vendor master data:
There are different tabs with vendor master fields to help finding the right vendor.
SAP Tip & Tricks
24 of 32
IT
Manual
For instance, if we use this search example, it will show you all vendors created in company
code 101 with the name PJ. Below we can see the result:
Once you get the list, you can double click over the vendor needed and the code it will be
displayed in the field.
SAP Tip & Tricks
25 of 32
IT
Manual
12- Layouts
After running a report, you can display results with the default layout.
Layouts can be modified, adding or extracting columns, sorting ascending/descending columns,
summarize values/quantities, and they can be saved for future executions, by clicking on Change layout
button
There will be a popup screen with all available options to be changed and saved:
SAP Tip & Tricks
26 of 32
IT
Manual
13- Variants
In SAP, there are selection variants and display variants.
In some reports (i.e.ZMM010) there is a first screen called selection screen where you can create a
selection variant.
If the same data selection is often used, then a selection variant can be saved to be taken every time the
report is executed.
It needs to be entered values on the selection screen:
Then click on save icon, enter a variant name and a description of the variant
, and click on again.
Next time the report is used, screen layout it can be selected clicking at Get variant icon
14- Running a report in background mode
In order to avoid a TIME_OUT error after executing a report (report data is too big and there is a limit
time for executing the report on line, so the limit time is exceeded), you can execute the report in
background mode. Fill in the selection you want to perform and then click on the menu Program -
Execute in background.
On the next screen, enter a SAP printer (mandatory) and remove flag to avoid
printing the report but display it on screen.
SAP Tip & Tricks
27 of 32
IT
Manual
Click on. On next screen, click on
if you want to start the
background job now, or on
if you want to select a date and a time. You
can also indicate that you want to run the
report periodically (click on
and select how often do you want to run it
). Note that flag
will set automatically.
Finally, click on and this message will
appear
.
Now, in order to see the result of background, click on:
and on next screen ,
SAP Tip & Tricks
28 of 32
IT
Manual
click on . Then click on on screen:
.
Finally, you will see the list of your jobs.
Check their status and if they have this icon next to job name to know if a job has finished. Also you
can click on to update the status and the list of jobs. Select the one you want to see and click on
SAP Tip & Tricks
29 of 32
IT
Manual
On the next screen, select the spool number and click on
.
Now the report can be displayed:
SAP Tip & Tricks
30 of 32
IT
Manual
15- Messages
SAP messages contain valuable information, please pay attention to them and read carefully!
After clicking on SAVE button or after copying one document into another, a message can appear at the
bottom of the screen or a pop-up screen can be displayed.
Example 1:
In this case, message is Check the notes in the log. Then, please go to:
SAP Tip & Tricks
31 of 32
IT
Manual
And read the error log:
You can click on in order to open out the explanation. Next, perform required actions.
Example 2: Pop-up after performing an action.
Read the message and perform needed actions.
SAP Tip & Tricks
32 of 32
IT
Manual
16- Others
It can be defined many different colors for a SAP system.
In the upper right side of the tool menu bar it can be clicked icon:
Select Set Color to System:
Choose one of the colors to be applied:
You might also like
- SAP NavigationDocument28 pagesSAP NavigationUnoShankarNo ratings yet
- Configure SAP Logon Pad & Navigate SAP MenuDocument19 pagesConfigure SAP Logon Pad & Navigate SAP MenuBogdan AlamitaNo ratings yet
- SAP Budget Reports Training GuideDocument18 pagesSAP Budget Reports Training GuideFarrukhNo ratings yet
- 01 - Sap 129 - Sap NavigationDocument45 pages01 - Sap 129 - Sap NavigationMarielena Bento da SilvaNo ratings yet
- SAP Navigation TrainingDocument34 pagesSAP Navigation Trainingssbhagat001No ratings yet
- Purchasing in SAP - Detailed Screen ShotsDocument93 pagesPurchasing in SAP - Detailed Screen ShotsMaximiliano FuentesNo ratings yet
- LSMW Direct Input and Scheduling SM36Document60 pagesLSMW Direct Input and Scheduling SM36joseph aligbeNo ratings yet
- ECC6Document1,247 pagesECC6Heather CarterNo ratings yet
- Configure Text Types and Procedures in SAP SD ModuleDocument5 pagesConfigure Text Types and Procedures in SAP SD Modulekarthikbj100% (1)
- Stock Transport Order SAP MMDocument3 pagesStock Transport Order SAP MMvampire_18th100% (2)
- Ab 4 QueryDocument19 pagesAb 4 QueryDeependra TomarNo ratings yet
- Material Master Data CofigurationDocument8 pagesMaterial Master Data CofigurationRaju Raj RajNo ratings yet
- LSMW Data Migration MethodsDocument8 pagesLSMW Data Migration Methodssouvik karmakarNo ratings yet
- SAP PP - How To Create & Change BOMDocument10 pagesSAP PP - How To Create & Change BOMKoustubha KhareNo ratings yet
- Good Receipt - Print Goods Receipt Slip PDFDocument2 pagesGood Receipt - Print Goods Receipt Slip PDFmeddebyounesNo ratings yet
- Exhaustive LSMW TutorialDocument106 pagesExhaustive LSMW TutorialankushlokhandeNo ratings yet
- Purchasing Configuration TipsDocument7 pagesPurchasing Configuration TipsAnirban LahaNo ratings yet
- Co-Product and By-Product in Production OrderDocument12 pagesCo-Product and By-Product in Production OrderVivek KalchuriNo ratings yet
- Class Node in Variant Configuration - BOM Component Assignment Based On The Selection of CharsDocument25 pagesClass Node in Variant Configuration - BOM Component Assignment Based On The Selection of CharsyramasapNo ratings yet
- Define Material Groups in SAP MMDocument3 pagesDefine Material Groups in SAP MMHẬU Nguyễn NhưNo ratings yet
- MB51 - Search and export material document listDocument6 pagesMB51 - Search and export material document listJoelNo ratings yet
- Customizing SAP-ABAP For DummiesDocument17 pagesCustomizing SAP-ABAP For DummiestngongomaNo ratings yet
- Steps To Create A Simple LSMW Using Batch Input RecordingDocument20 pagesSteps To Create A Simple LSMW Using Batch Input RecordingKush Kumar100% (1)
- LSMW Step-By-Step GuideDocument22 pagesLSMW Step-By-Step GuideMargaret MationgNo ratings yet
- Create Structure Indicator for Functional Locations ReferenceDocument1 pageCreate Structure Indicator for Functional Locations Referencetapera_mangeziNo ratings yet
- Special stock types and procurement processesDocument4 pagesSpecial stock types and procurement processesBhanu Ratan100% (1)
- MMC Cheat SheetDocument2 pagesMMC Cheat SheetSyed Amir HussainNo ratings yet
- Sap SD Material MasterDocument31 pagesSap SD Material MasterSyed Amir HussainNo ratings yet
- Material ManagementDocument88 pagesMaterial ManagementManojNo ratings yet
- Master Data and Document HandlingDocument15 pagesMaster Data and Document HandlingAngela Maxine BajarNo ratings yet
- Material Determination in SAPDocument13 pagesMaterial Determination in SAPJosé RoblesNo ratings yet
- SD by AmarDocument108 pagesSD by AmarAamrnadh100% (1)
- SAP MM Module OverviewDocument15 pagesSAP MM Module OverviewAmit Kumar100% (1)
- 2015 LSMW TutorialDocument34 pages2015 LSMW TutorialVarun Bisht100% (1)
- IDES MK Returnable PackagingDocument9 pagesIDES MK Returnable Packagingaprian100% (1)
- KPMG Sample QuestionDocument1 pageKPMG Sample QuestionambroselinNo ratings yet
- Simplified Queries of SAP Tables From JavaDocument17 pagesSimplified Queries of SAP Tables From JavanstomarNo ratings yet
- Step by Step LSMW TutorialDocument106 pagesStep by Step LSMW TutorialRichard Fica100% (1)
- Configure Enterprise Structure in SAPDocument8 pagesConfigure Enterprise Structure in SAPRamesh Balaji100% (1)
- Sap Mmphysical InventoryDocument9 pagesSap Mmphysical Inventorykumarranjit228No ratings yet
- SAP ShortcutsDocument8 pagesSAP ShortcutsgopalNo ratings yet
- 7.1.1 MM-J1ID-Excise Master DataDocument19 pages7.1.1 MM-J1ID-Excise Master DataPriyanka BarotNo ratings yet
- Material Master Configuration - MMDocument2 pagesMaterial Master Configuration - MMbeema1977No ratings yet
- Sac - Case Studies 1427401Document14 pagesSac - Case Studies 1427401Suresh GundalaNo ratings yet
- BOM Configuration - BOM Modification Parameters - SCNDocument12 pagesBOM Configuration - BOM Modification Parameters - SCNvlkrizNo ratings yet
- Function Location, Equip, Work Cent CreationDocument17 pagesFunction Location, Equip, Work Cent CreationsachinWebDNo ratings yet
- Sap HR PayrollDocument70 pagesSap HR PayrollNagarajuRaginaboyinaNo ratings yet
- SAP QueryDocument10 pagesSAP QueryAbderrezak GhazelNo ratings yet
- SAP Project System 2008: Managing Your SAP ProjectsDocument3 pagesSAP Project System 2008: Managing Your SAP Projectssrk kattiNo ratings yet
- SAP Workflow: General Transaction Code Transaction Code DescriptionDocument7 pagesSAP Workflow: General Transaction Code Transaction Code DescriptionSiva Krishna100% (1)
- Customer Master Mass MaintenanceDocument4 pagesCustomer Master Mass Maintenanceksravi100% (1)
- SAP FI Notes OverviewDocument507 pagesSAP FI Notes Overviewgsagar879No ratings yet
- Customer Master XD99Document5 pagesCustomer Master XD99Karan KumarNo ratings yet
- SAP APO Navigation GuideDocument32 pagesSAP APO Navigation Guideshipra177No ratings yet
- SAP Training) SAP R3 Basic User GuideDocument29 pagesSAP Training) SAP R3 Basic User Guidefarisab123No ratings yet
- Sap HR Om User ManualDocument66 pagesSap HR Om User ManualGowrisankar100% (1)
- End Users Basic Navigation For HR-Payroll-Events 06-05-08Document23 pagesEnd Users Basic Navigation For HR-Payroll-Events 06-05-08genfinNo ratings yet
- SAP Navigation Quick Reference CardDocument34 pagesSAP Navigation Quick Reference CardMohd IrfanNo ratings yet
- SAP Navigation GuideDocument69 pagesSAP Navigation GuidersholdingsNo ratings yet
- Logging in and Passwords: Sap Setup and Navigation Page 1 of 16Document16 pagesLogging in and Passwords: Sap Setup and Navigation Page 1 of 16FMontalvaoNo ratings yet
- Aces Review Center: Ree Online Review Refresher Esas 7B by Engr. Jimmy L. Ocampo 0920 - 644 - 6246Document5 pagesAces Review Center: Ree Online Review Refresher Esas 7B by Engr. Jimmy L. Ocampo 0920 - 644 - 6246Jr TrinidadNo ratings yet
- Blackout PoetryDocument12 pagesBlackout PoetryCabbagesAndKingsMagNo ratings yet
- Actual4Test: Actual4test - Actual Test Exam Dumps-Pass For IT ExamsDocument4 pagesActual4Test: Actual4test - Actual Test Exam Dumps-Pass For IT ExamsXuân Lê Thị HồngNo ratings yet
- Create Allocate & Transact Move Orders Using APIDocument2 pagesCreate Allocate & Transact Move Orders Using APIAnonymous NnVgCXDwNo ratings yet
- Physical Examination and Health Assessment 6th Edition Jarvis Test Bank PDFDocument36 pagesPhysical Examination and Health Assessment 6th Edition Jarvis Test Bank PDFverandalocallyrcp821100% (29)
- Icp Output Question (With Ans) - 1Document23 pagesIcp Output Question (With Ans) - 1Smriti RoutNo ratings yet
- The Language Learning ProcessDocument1 pageThe Language Learning Processapi-427719699No ratings yet
- Peeks and Pokes For The Commodore 64 PDFDocument220 pagesPeeks and Pokes For The Commodore 64 PDFmado demanoNo ratings yet
- Lt1039 - Linear Tecnology-Rs232Document13 pagesLt1039 - Linear Tecnology-Rs232Alex SantosNo ratings yet
- Williams Little Treasury of British Poetry 1951Document65 pagesWilliams Little Treasury of British Poetry 1951Muhammad MosaadNo ratings yet
- H3C Products Catalog 2.0Document37 pagesH3C Products Catalog 2.0Sir GembuLNo ratings yet
- 1 Chapter 16 Software ReuseDocument52 pages1 Chapter 16 Software ReuseSalah AlaaNo ratings yet
- Esl Transitive Verbs PDFDocument3 pagesEsl Transitive Verbs PDFVicky Benitez100% (1)
- Middle English Perio1Document5 pagesMiddle English Perio1Olaru-Untaru Cristina-MadalinaNo ratings yet
- About Nonverbal CommunicationsDocument21 pagesAbout Nonverbal CommunicationsKurnia WanNo ratings yet
- Translationand CensorshipDocument30 pagesTranslationand CensorshipmozaroliveiraNo ratings yet
- Verbs in Present Simple and ContinuousDocument1 pageVerbs in Present Simple and ContinuousDerry RiccardoNo ratings yet
- Script ZapadaDocument3 pagesScript ZapadaPuti IonciNo ratings yet
- Inductive LogicDocument6 pagesInductive LogichelperforeuNo ratings yet
- Manual GX DeveloperDocument760 pagesManual GX DeveloperAri Kurniawan SNo ratings yet
- Workbook Gospels 7Document15 pagesWorkbook Gospels 7karenNo ratings yet
- Using Literature in The Language ClassroomDocument15 pagesUsing Literature in The Language ClassroomHard DianNo ratings yet
- Cleft Sentences: Sit Dolor AmetDocument13 pagesCleft Sentences: Sit Dolor AmetDan HayesNo ratings yet
- Adjectives of Opinion CrosswordDocument3 pagesAdjectives of Opinion CrosswordVivien VíghNo ratings yet
- Seatmatrix Medi Priv Can PDFDocument1 pageSeatmatrix Medi Priv Can PDFVarsha VasthaviNo ratings yet
- Scattering of Scalar Waves From A Schwarzschild Black HoleDocument6 pagesScattering of Scalar Waves From A Schwarzschild Black HoleCássio MarinhoNo ratings yet
- 12 - ODI ToolsDocument12 pages12 - ODI ToolsMaheshBirajdarNo ratings yet
- PhilosophyDocument9 pagesPhilosophySebastianNo ratings yet
- Musical DevicesDocument26 pagesMusical DevicesDave Supat TolentinoNo ratings yet
- Romantic Literature Thesis IdeasDocument6 pagesRomantic Literature Thesis Ideasxgkeiiygg100% (3)