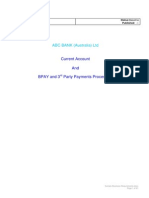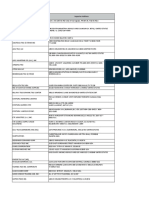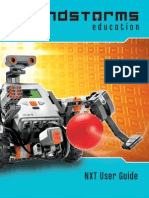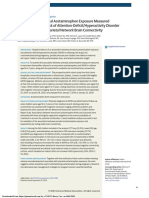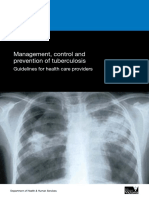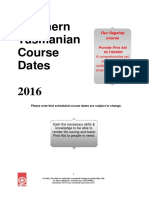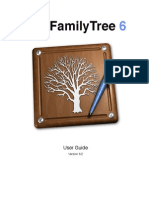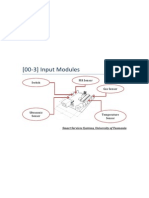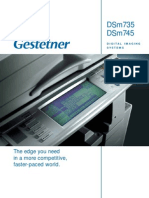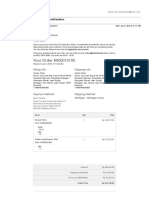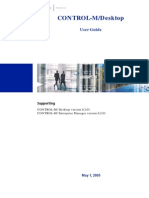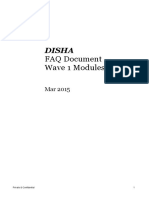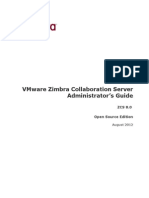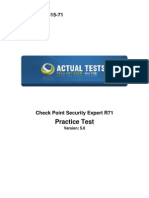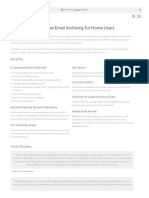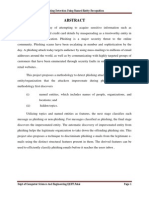Professional Documents
Culture Documents
Quick Start
Uploaded by
HairForceOneCopyright
Available Formats
Share this document
Did you find this document useful?
Is this content inappropriate?
Report this DocumentCopyright:
Available Formats
Quick Start
Uploaded by
HairForceOneCopyright:
Available Formats
Chronories
by Synium Software
User Guide
Documentation: Gero Baier
Installation and De-Installation of Chronories 3
Registration 4
Update Chronories 4
Using Chronories 5
Diary Entry 6
Your Mood 6
Interesting Topics 6
Places 7
Contacts 7
Computer Activity 7
Local Weather 7
Applications Used 8
Music 8
RSS News Headlines 9
Desktop Screenshots 10
Other Images 10
iSight Photos 10
e-mails 10
Chat Statistics 11
Visited Websites 11
iCal Appointments 11
The Menu Bar Service 11
Preferences 12
Auto Update 13
Diagrams 14
Searching 15
Bookmarks 16
Importing MacJournal entries 16
Frequently asked questions 17
1.
User Guide Chronories
2
!elcome.
Thank you for downloading Chronories! Chronories is a smart diary application from
Synium Software with just that little extra. This guide will explain the elements of the user
interface as well as basic usage.
Installation and De-Installation of Chronories
2. Download Chronories from our website
3. Double-click the installer le after the download has nished. This installation
window will open:
3. Please drag and drop Chronories (the diary icon) into your Applications folder
in any case. This is required for Chronories to work properly.
User Guide Chronories
3
Registration
Chronories can be purchased from our distribution partner who"s linked on our
website. Simply click Buy now on our website and follow the instructions
given there. After checking out from the store, you"ll receive an email
containing your Serial Number.
This number will unlock all restrictions of the demo version so you end up with
the regular application without another download. As long as no Serial Number is entered,
Chronories will pop up a window every time you launch it, requesting a Serial Number.
Please copy the entire number you received in that text eld and conrm.
Update Chronories
Chronories comes equipped with an automatic update feature. A single click will start the
download, installation and relaunch of Chronories. Make sure your Mac is connected to
the internet and follow the instructions given by the updater. During installation you are
asked for a password. This is your system password of OS X.
Please enter the entire Serial Number, including SYN-MEMO and
all the hyphens which looks similar to the following pattern:
SYN-MEMO-1234-ABCD-1234-1234-ABCD-1234-ABC
User Guide Chronories
4
Using Chronories
Chronories is designed to be as easy to learn as possible. The user interface is divided
into ve major sections:
Calendar browser
Diagrams
Searches
Bookmarks
Diary Page
User Guide Chronories
5
Diary Entry
One of Chronories" main features is, of course, the ability to write your diary.
Chronories offers one page per day, identied by the day of the week and the date.
This is the place to write your journal entry. In the top left corner, you"ll nd a
calendar, allowing you to freely navigate to a specic diary page.
Click any date in the calendar to open the corresponding page. The Today button will
return you to today"s date immediately. Step by step, this is how to write a diary entry:
1. Select the date for which you intend to enter a diary entry
2. Click below Diary Entry in the main window
3. Now you can write down what you want
4. Go to the Format menu and select whatever formatting option you like
Fonts, colors, sizes
The Diary Entry text eld supports full formatting. How to change text parameters:
1. Select a piece of text
2. Click Fonts in the Format menu and select the appropriate formatting options
like font type, letter size, color, bold, italic or underlined.
In order to change a text block"s alignment, select the entire block and choose the
appropriate alignment from the Format menu"s Text entry.
Your Mood
How do you feel today? Click the smiley button that best describes your mood.
After a few weeks, you"ll have gathered representative data that can be visualized
as diagrams. You#ll nd instructions how to create a diagram in the Diagrams
section. You can either use Chronories# main window in order to enter your mood
or rely on the menu bar service reminding you once a day.
Interesting Topics
Enter topics that caught your attention today. Topics can consist of several words
separated by blanks. Press the Enter key to start your next entry. This is how it
could look like after entering interesting topics:
User Guide Chronories
6
Was it a newspaper headline? Something a friend told you? Something you saw on
TV, read in a book or found on the internet? Maybe you"re planning a party or a
weekend trip? This is the perfect place to collect these topics.
Places
In the Places section, enter where you"ve been today. Just as already learned in
the Interesting Topics section, entries can consist of one or more words. Press
the Enter key to start your next entry. This is how it could look like after entering
places:
Contacts
Contacts are gathered automatically from iChat, Adium or Mail.app. Everyone you
chat with is listed here. Additionally, contacts from sent or received emails are
shown. Delete contacts from the list by clicking them and pressing the Delete key
on your keyboard. Click on the little triangle of a contact if you want to ignore it in
the future. You can dene this way, which contacts shall be logged and which not.
Computer Activity
This graph automatically shows you when you used your Mac actively and when it
was sitting idle. Higher blue bars mean you where using your Mac intensely: Lower
blue refers to medium activity. When moving away from your Mac, you#ll notice a
white gap. Here you can see an example:
Local Weather
The very rst time you launch Chronories, you"re asked to specify your location.
Based on that information, Chronories automatically downloads weather data for
your area at least once a day. This data is retrieved from Accuweather.com. In
case you booted your Mac early in the morning and would like to update that data
at noon, click the Update button next to the Local Weather category. This is how it looks
like after Chronories successfully gathered weather data:
User Guide Chronories
7
Please note that weather data can only be gathered while your Mac is running. If you don"t
use your Mac for a week, Chronories can not gather data for that week.
Applications Used
Chronories automatically tracks all applications you launch and for how long they
were running. The Menu Bar Service has to be active for this feature. This is what
you can see after Chronories has been running for a while:
There is an application you do not want to be monitored? Ignore or hide this specic
application by clicking on the little icon next to the term Applications Used. The icon
becomes active when you move your mouse to the headline.
What#s the difference between ignore and hide? If you hide an application, Chronories
still tracks its activity but doesn#t show you how long that app has been running.
If you ignore it, Chronories doesn#t even count the time you have been working wi t h t hi s
application. This might be useful if you do not want to see the Mac OS X Finder (which is
always active!) on your diary page.
Music
User Guide Chronories
8
Chronories can track all the music you listened to in iTunes over the course of a
day. Not only does Chonories show you which pieces of music you listened to in
iTunes but also how much time you spent with that song. You have new favorite
song and listened to it over and over again? Wow, 95 minutes you spent with one
song! Quite interesting information Chronories is gathering for you.
Please see for yourself:
1) Open iTunes
2) Start a song and listen to it
3) Stop that song or switch to another one
4) Chronories will show you this on the main page:
You can tell Chronories just to to gather songs that have been played for a minimum of xx
seconds. Click on the little settings wheel that becomes visible when moving your mouse
on the category headline. Now, you can enter for example 30 seconds in case you do not
want to have songs on Chronories# main page that have played for just 20 seconds.
RSS News Headlines
RSS is one of THE internet technologies when it comes to gathering information.
RSS feeds are available from most news websites, giving you just the headlines to
sort out the information you"re interested in and read the full article then.
Please add Feeds you"re interested in (from your favorite news site, for example) in the
Chronories Preferences:
1) Open the preferences in the Chronories menu and select the Categories pane
2) Click on RSS
3) A new sheet appears, click on the plus button on the bottom
4) Enter the RSS feed
User Guide Chronories
9
Desktop Screenshots
Capture your Mac"s screen to see your background images change over time, see
the differences between Mac OS X versions or easily take a snapshot of a video
chat. Click the Capture button, in case you"ve set up a second display, select
which display to capture from the pulldown window.
You can either use Chronories# main window in order to take screenshots or rely on
the menu bar service reminding you once a day.
Screenshots you have taken on one day, sorted by date:
Other Images
Drag and drop images from the Finder or your Desktop into the Other Images
area or click the Add Image button to browse to the image"s location. You can
store whatever image you#d like to save for that day.
iSight Photos
Take a portrait snapshot and see how your hair and your clothing changed over
the course of a month. Click the Take Image button. A live view window will
open. Click the Take Image button in that window. A countdown will start and the
image is taken and automatically added to your journal page.
You can either use Chronories# main window in order to take a photo or rely on the
menu bar service reminding you once a day.
In case you are using more than one camera, hover your mouse onto the category
headline, then click on the little settings wheel that becomes visible. You can chose now,
which camera will be used for photos.
e-mails
All e-mails sent and received with Apple"s Mail application can be tracked
automatically and are then stored as backup copies in Chronories. The Menu Bar
Service has to be running for the e-Mails feature to work. If you delete an email in
your mail application, this message still is stored within Chronories. When you
open Chronories# category preferences and double click on email, you can dene
certain mail accounts. Attention! This does not include or exclude mail accounts from being
User Guide Chronories
10
logged (which is not possible right now). Dening mail accounts there just tells Chronories
to automatically gather contacts from emails, that are being sent or received through this
account.
Chat Statistics
Find out who you"re chatting with the longest. Chronories tracks start time and
duration, as well as your chat partner. Chat Statistics supports iChat as well as
Adium. The Menu Bar Service has to be running for this feature to work.
Visited Websites
Register which websites you visited today in Safari, Firefox or Chrome. Either
sorted by domain name or like a browser history, Chronories will save this
information for you automatically. Double-click an entry from the list in order to
open that website in Safari. Visited Websites requires the Menu Bar Service to run.
Attention Chrome users: Web sites visited using Chrome are gathered, too.
However, they do not show up in Chronories before quitting Chrome. After Chrome has
been shut down, Chronories retrieves all necessary data.
iCal Appointments
Chronories will scan your iCal calendars for you. That way, you"ll have all of your
appointments in Chronories, right next to the rest of your information. Use
Chronories" search feature for a full text search through your appointments and
nd all your hockey games or all meetings with Kathrin.
The Menu Bar Service
Chronories comes equipped with a service that is started at system boot time and will run
in the background. Using this service gives you two major advantages:
1. Chronories doesn"t have to run all the time in order to automatically log all your
data
2. The service can be a constant reminder, helping you to keep writing your diary
daily, entering your mood, taking photos of yourself or making screenshots.
After clicking the icon in the Menu Bar, you"ll be able to enter your mood, take
Screenshots and photos with your iSight without even launching Chronories. The Menu
Bar Service logs all information activated in the Categories Preferences.
User Guide Chronories
11
In case you"re not comfortable with Chronories logging the websites you visit or
anything else, simply change the settings in the Preferences Menu. Remove, for
instance, Music from the Categories list in the Chronories Preferences so
Chronories will not track the music you listen to.
You can also dene, when the menu bar service shall be active (in detail: when it shall log
data). There are three possible option. Completely deactivate the menu bar service, have
it only running while Chronories is running or always rely on the menu bar service. It#s
highly recommended to always use the Menu bar service because it is one of the most
important Chronories features.
Preferences
Open the Preferences from the Chronories menu. The second tab, called Categories
lets you dene which categories to include in your diary, the order in which they appear on
the diary page and setup for example
RSS feeds
your location for automatic retrieval of weather data and
which mail accounts to monitor.
General
The General settings let you congure the Menu Bar Service"s behavior. You want to be
reminded about today#s pending entries? The menu bar service can either show you a red
badge or even let that badge ash in order to tell you: Please don#t forget to enter
information for that day!
Appearance
Select your preferred background color, the wood texture or whatever picture you#d like to
have. You can even ad your own images by clicking on the Select button.
User Guide Chronories
12
Categories Preferences
Within the Categories preferences window:
1. Add or remove items from the list by clicking the plus and minus buttons below
the list.
2. Change the diary page items" order by dragging them in place within the list.
3. Setup the items by double-clicking them in the list. This is possible when seeing
the .-Icon next to the item#s name
Database Preferences
Here you can protect your database using a password, change that password, remove the
password altogether or delete the entire database. Attention: After deleting the database
you#re data cannot be restored anymore!
After dening a password, nobody can access your data in Chronories without knowing
what your password is.
Auto Update
Activate or de-activate automatic checking for updates. In case you"d like to install new
versions as soon as they reach beta status, check the second option. The last option
allows you to submit or suppress anonymous transfer of hardware version (for example
iMac 20 late 2008 model), RAM and Graphics Card Memory and operating system
version (i.e. Mac OS X 10.6.2) whenever an update is installed. This basically helps us get
an idea of the average user"s hardware operating speed and RAM conguration so we can
optimise performance accordingly.
User Guide Chronories
13
Diagrams
In the main window"s lower left part, there"s the Diagrams section. One diagram per item is
preset, add a diagram by clicking the plus button below the left hand column, remove it
with the minus button and double-click a diagram to change its settings.
In the Diagram Conguration window, you"ll be able to select which item to visualize, over
which period of time and which sort of diagram to generate. This will allow you to see, for
example, how often you had nice weather over the last month or see how your mood
changed over the course of a year.
So how to create a diagram?
1. Click on the plus button on the bottom left
2. Select new diagram
3. Chose which categorie should be visualized
4. Dene the Chart style
5. Select the time frame: Ever visualizes from the rst to the last entry Chronories has
gathered. A certain time frame from day x to day y uses the time in between.
6. Optionally chose a name for that diagram
7. Now select your new diagram in the left side bar
User Guide Chronories
14
Searching
Writing a diary is only helpful if you can easily retrieve the
information whenever you need to. Chronories gives you a
comprehensive full text search eld, as well as saved
searches which automatically collect search results in
background.
Search eld
There"s a search eld in the top right corner for ad-hoc searches. Enter Susan and the
search results will show you every mail to or from Susan, every Chat with her and every
text entry that mentions her.
Choose any search result from the list and the corresponding diary page will open. The
word Susan will be highlighted, helping you nd the right spot more easily.
Saved searches
In the left hand column, you can dene search pattern presets for regular use. If you need
to combine several search words and criteria, this is the right place to do so.
Let"s say you want to see all your RSS News Headlines about Apple.
1. Click the plus button in the main Window"s bottom left corner.
2. Select New Search.
3. A Congure Search dialog will open.
4. Name the search Apple.
5. With your new Search selected, choose Any in the rst drop-down menu.
6. Select RSS-Feeds from the drop-down.
7. Enter apple in the text eld
8. Click the plus sign again and select the RSS-Feed
9. Now enter mac in the second text eld as news might not specically mention
Apple but the mac.
User Guide Chronories
15
This saved search will automatically nd all RSS-feeds mentioning Apple or the Mac. If any
new Apple-related RSS headlines are gathered, these are added to your search results.
This kind of Saved Search can be applied to all your data so you won"t miss any important
information ever again.
Bookmarks
Bookmarks are a way of quickly nding a specic diary page within your data:
1. Click on a date in the Calendar browser (top left)
2. Now click the plus button in the bottom left corner and select New Bookmark
3. By default, this bookmark is named after the date you just bookmarked
4. Double-click the bookmark in the left column
5. Rename it so you"ll easily recognize it when you need it
Importing MacJournal entries
Chronories allows you to import entries from MacJournal.
1. Open the File menu
2. Select Import -> MacJournal
3. A sheet opens that allows you to select the MacJournal database
4. Select the journal you want to import
5. Chose the import behavior, if there are entries in MacJournal and Chronories on the
same day. You can append these entries, skip those days or replace Chronories entries
by MacJournal entries.
There is still something you urgently need to know? Just contact our email support:
http://www.syniumsoftware.com/support/
User Guide Chronories
16
Frequently asked questions
1) Chronories doesn't log anything on my computer!
Answer: Be sure to active the Menu Bar Service. This can be done by opening the
preferences of Chronories or by accessing the Menu Bar Service in the Chronories
menu.
2) I am using an application that can't be accessed by Chronories. What now?
Answer: While Chronories is able to monitor applications such as Mail.app, iTunes,
Safari, Firefox and several more, we have to add support for new applications
manually. Most companies chose to user their own way of storing data so there as
to be an own importer for each app.
3) Will there be an iPhone/iPad version of Chronories?
Answer: Yes, denitely! We hope to release Chronories for iOS until mid 2011.
4) I want to synch my Chronories database with another Mac. How can I do that?
Anwer: Right now, you can#t! We have planned to add a synchronisation feature
but it isn#t ready yet.
5) I want to create a backup of my data. How?
You can export your Chronories database. Open the le menu, select Export -
Chronories Archive, then export all data you like. If you like, you can even import
this le on a different Mac.
If you like to import your data, just select Import- Chronories Archive, then chose
the le you want to import.
User Guide Chronories
17
You might also like
- The Sympathizer: A Novel (Pulitzer Prize for Fiction)From EverandThe Sympathizer: A Novel (Pulitzer Prize for Fiction)Rating: 4.5 out of 5 stars4.5/5 (119)
- Devil in the Grove: Thurgood Marshall, the Groveland Boys, and the Dawn of a New AmericaFrom EverandDevil in the Grove: Thurgood Marshall, the Groveland Boys, and the Dawn of a New AmericaRating: 4.5 out of 5 stars4.5/5 (265)
- The Little Book of Hygge: Danish Secrets to Happy LivingFrom EverandThe Little Book of Hygge: Danish Secrets to Happy LivingRating: 3.5 out of 5 stars3.5/5 (399)
- A Heartbreaking Work Of Staggering Genius: A Memoir Based on a True StoryFrom EverandA Heartbreaking Work Of Staggering Genius: A Memoir Based on a True StoryRating: 3.5 out of 5 stars3.5/5 (231)
- Grit: The Power of Passion and PerseveranceFrom EverandGrit: The Power of Passion and PerseveranceRating: 4 out of 5 stars4/5 (587)
- Never Split the Difference: Negotiating As If Your Life Depended On ItFrom EverandNever Split the Difference: Negotiating As If Your Life Depended On ItRating: 4.5 out of 5 stars4.5/5 (838)
- The Subtle Art of Not Giving a F*ck: A Counterintuitive Approach to Living a Good LifeFrom EverandThe Subtle Art of Not Giving a F*ck: A Counterintuitive Approach to Living a Good LifeRating: 4 out of 5 stars4/5 (5794)
- Team of Rivals: The Political Genius of Abraham LincolnFrom EverandTeam of Rivals: The Political Genius of Abraham LincolnRating: 4.5 out of 5 stars4.5/5 (234)
- Shoe Dog: A Memoir by the Creator of NikeFrom EverandShoe Dog: A Memoir by the Creator of NikeRating: 4.5 out of 5 stars4.5/5 (537)
- The World Is Flat 3.0: A Brief History of the Twenty-first CenturyFrom EverandThe World Is Flat 3.0: A Brief History of the Twenty-first CenturyRating: 3.5 out of 5 stars3.5/5 (2219)
- The Emperor of All Maladies: A Biography of CancerFrom EverandThe Emperor of All Maladies: A Biography of CancerRating: 4.5 out of 5 stars4.5/5 (271)
- The Gifts of Imperfection: Let Go of Who You Think You're Supposed to Be and Embrace Who You AreFrom EverandThe Gifts of Imperfection: Let Go of Who You Think You're Supposed to Be and Embrace Who You AreRating: 4 out of 5 stars4/5 (1090)
- The Hard Thing About Hard Things: Building a Business When There Are No Easy AnswersFrom EverandThe Hard Thing About Hard Things: Building a Business When There Are No Easy AnswersRating: 4.5 out of 5 stars4.5/5 (344)
- Her Body and Other Parties: StoriesFrom EverandHer Body and Other Parties: StoriesRating: 4 out of 5 stars4/5 (821)
- Hidden Figures: The American Dream and the Untold Story of the Black Women Mathematicians Who Helped Win the Space RaceFrom EverandHidden Figures: The American Dream and the Untold Story of the Black Women Mathematicians Who Helped Win the Space RaceRating: 4 out of 5 stars4/5 (894)
- Elon Musk: Tesla, SpaceX, and the Quest for a Fantastic FutureFrom EverandElon Musk: Tesla, SpaceX, and the Quest for a Fantastic FutureRating: 4.5 out of 5 stars4.5/5 (474)
- The Unwinding: An Inner History of the New AmericaFrom EverandThe Unwinding: An Inner History of the New AmericaRating: 4 out of 5 stars4/5 (45)
- The Yellow House: A Memoir (2019 National Book Award Winner)From EverandThe Yellow House: A Memoir (2019 National Book Award Winner)Rating: 4 out of 5 stars4/5 (98)
- On Fire: The (Burning) Case for a Green New DealFrom EverandOn Fire: The (Burning) Case for a Green New DealRating: 4 out of 5 stars4/5 (73)
- Sample Business Requirements1Document61 pagesSample Business Requirements1krishnandhanapalNo ratings yet
- cPanel Guide 11.34: Log in, Email Setup, WebDAV, MoreDocument194 pagescPanel Guide 11.34: Log in, Email Setup, WebDAV, MoreRishi RajNo ratings yet
- Purchasing in SAP - Detailed Screen ShotsDocument93 pagesPurchasing in SAP - Detailed Screen ShotsMaximiliano FuentesNo ratings yet
- Online Tutoring Source GuideDocument29 pagesOnline Tutoring Source GuidemysnowwhiteNo ratings yet
- IT Security Awareness Guide for EmployeesDocument27 pagesIT Security Awareness Guide for EmployeesSalmz Khwaja100% (2)
- Importer Contact DetailsDocument4 pagesImporter Contact DetailsJayaprakash Subban100% (2)
- LEGO Mindstorms Education Kit 9797 User GuideDocument66 pagesLEGO Mindstorms Education Kit 9797 User Guidewsecomp100% (1)
- Cartas Contra La HumanidadDocument31 pagesCartas Contra La Humanidadjohn_200000080% (5)
- IT Services Core Services CatalogueDocument138 pagesIT Services Core Services CatalogueHello Word :-)100% (3)
- Office 365 MigrationDocument36 pagesOffice 365 MigrationKundan Kadam100% (1)
- IRON-AG-02 00 Ed17Document113 pagesIRON-AG-02 00 Ed17telephonica100% (1)
- Management Consulting ListDocument24 pagesManagement Consulting ListxnuzzyxNo ratings yet
- IBM-AIX Online TraningDocument19 pagesIBM-AIX Online TraningRachanaAdiNo ratings yet
- Association of Prenatal Acetaminophen Exposure Measured in Meconium With Risk of Attention-Deficit/Hyperactivity Disorder Mediated by Frontoparietal Network Brain ConnectivityDocument9 pagesAssociation of Prenatal Acetaminophen Exposure Measured in Meconium With Risk of Attention-Deficit/Hyperactivity Disorder Mediated by Frontoparietal Network Brain ConnectivityHairForceOneNo ratings yet
- TB Guidelines 2015Document88 pagesTB Guidelines 2015HairForceOneNo ratings yet
- Course Booklet South 2016 1Document54 pagesCourse Booklet South 2016 1HairForceOneNo ratings yet
- Lego NXT Mindstorms Bonus Model ScissorliftDocument5 pagesLego NXT Mindstorms Bonus Model ScissorliftandrewheNo ratings yet
- RTBG Visitor Guide December 2015 16Document1 pageRTBG Visitor Guide December 2015 16HairForceOneNo ratings yet
- Hindi SwarDocument2 pagesHindi SwarHairForceOneNo ratings yet
- CAH BlankBlackCardsDocument1 pageCAH BlankBlackCardsSándor NagyapátiNo ratings yet
- User GuideDocument120 pagesUser GuideHairForceOneNo ratings yet
- HP 8600Document4 pagesHP 8600HairForceOneNo ratings yet
- Getting Started With Parallels ServerDocument57 pagesGetting Started With Parallels ServerHairForceOneNo ratings yet
- Arduino Gyro ModuleDocument4 pagesArduino Gyro ModuleHairForceOne100% (1)
- Arduino PIR ModuleDocument4 pagesArduino PIR ModuleHairForceOneNo ratings yet
- Getting Started Ardu EzDocument8 pagesGetting Started Ardu EzHairForceOneNo ratings yet
- Arduino PIR ModuleDocument4 pagesArduino PIR ModuleHairForceOneNo ratings yet
- Getting Started - Introduction To Embedded System and ArduinoDocument12 pagesGetting Started - Introduction To Embedded System and ArduinoHairForceOneNo ratings yet
- Input Modules For ArduinoDocument9 pagesInput Modules For ArduinoHairForceOneNo ratings yet
- Ls2004 ManualDocument91 pagesLs2004 ManualFlavio SpadaNo ratings yet
- DSm735 DSm745 BrochureDocument6 pagesDSm735 DSm745 BrochurepuiutdragonNo ratings yet
- Gmail - Your The Executive Online Order ConfirmationDocument2 pagesGmail - Your The Executive Online Order ConfirmationSatria YosekaNo ratings yet
- Jared E. Stolz Disciplinary OpinionDocument41 pagesJared E. Stolz Disciplinary OpinionStaci ZaretskyNo ratings yet
- PDDATADocument646 pagesPDDATAClaudio SotoNo ratings yet
- CONTROL M - Desktop - DDT620100UG52300Document286 pagesCONTROL M - Desktop - DDT620100UG52300jcochran666No ratings yet
- Result Alert System Through SMS and E-MailDocument5 pagesResult Alert System Through SMS and E-MailIOSRjournalNo ratings yet
- Disha SoftwareDocument17 pagesDisha SoftwarehimanshuNo ratings yet
- Zimbra OS Admin Guide 8.0.4Document206 pagesZimbra OS Admin Guide 8.0.4llcubaNo ratings yet
- Oregon Public Employees Retirement System Board Meeting PacketDocument99 pagesOregon Public Employees Retirement System Board Meeting PacketStatesman JournalNo ratings yet
- Practice Test: Checkpoint 156-315-71Document139 pagesPractice Test: Checkpoint 156-315-71peeters_jefNo ratings yet
- Presentation (Internet Intranet Extranet)Document22 pagesPresentation (Internet Intranet Extranet)Othman Ome0% (1)
- MailStore Home - Free Email Archiving & Backup For Home UsersDocument2 pagesMailStore Home - Free Email Archiving & Backup For Home Userslindatrummer55No ratings yet
- Internship Guidelines Fall 2014 AiubDocument10 pagesInternship Guidelines Fall 2014 AiubRohanulIslamNo ratings yet
- Phishing Detection Using Named Entity RecognitionDocument24 pagesPhishing Detection Using Named Entity RecognitionCseaNo ratings yet
- SEW MC SCOPE Software ManualDocument35 pagesSEW MC SCOPE Software ManualRoman JambrekNo ratings yet
- Computer Network 1: HCM City University of TechnologyDocument36 pagesComputer Network 1: HCM City University of TechnologyRamakrishnan Harihara VenkatasubramaniaNo ratings yet
- Beaumont How To Create Email AccountDocument2 pagesBeaumont How To Create Email AccountmillionNo ratings yet
- Xerox Workcentre 5325 / 5330 / 5335 Multifunction Printer: Optimized Office EfficiencyDocument4 pagesXerox Workcentre 5325 / 5330 / 5335 Multifunction Printer: Optimized Office EfficiencyJoseAlva100% (1)