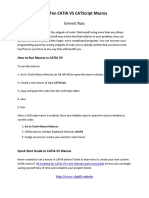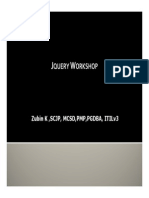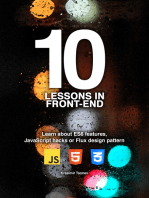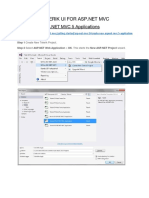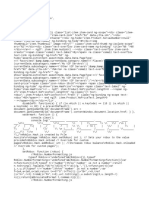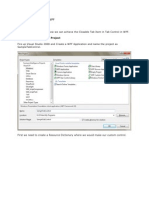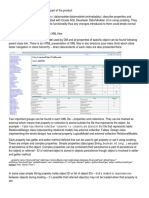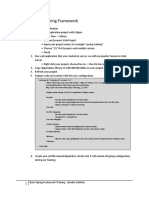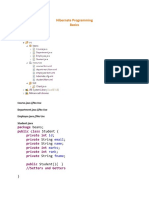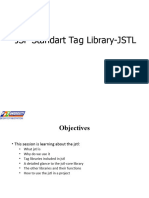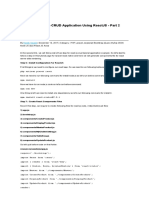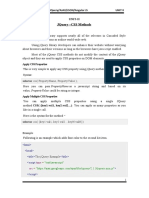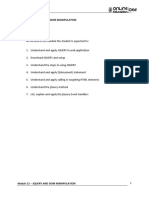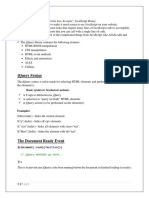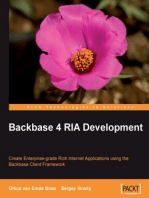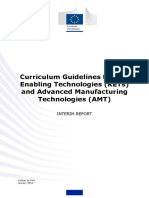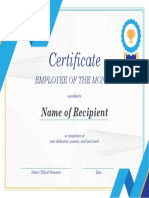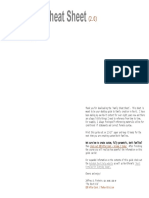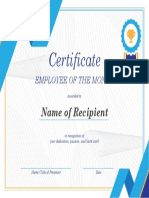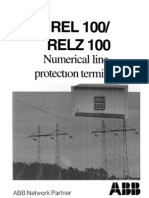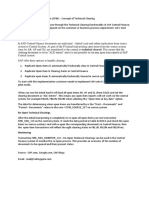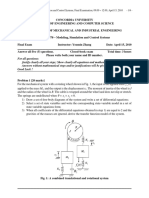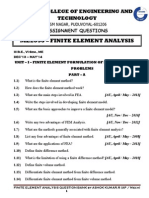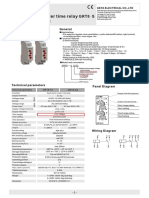Professional Documents
Culture Documents
How To Cusomize A Property Mapping Configuration
Uploaded by
Rui GavinaOriginal Description:
Original Title
Copyright
Available Formats
Share this document
Did you find this document useful?
Is this content inappropriate?
Report this DocumentCopyright:
Available Formats
How To Cusomize A Property Mapping Configuration
Uploaded by
Rui GavinaCopyright:
Available Formats
Customizing a property mapping file
1
NAVISWORKS
Quantification
Customizing a property mapping file
Please send feedback on this guide to: navisworks.productmanager@autodesk.com
Customizing a property mapping file
2
Contents
Customizing a property mapping file ...................................................................................................................................... 1
Introduction ........................................................................................................................................................................ 3
XML Basics ........................................................................................................................................................................... 3
Case study 1 ........................................................................................................................................................................ 4
Create a new <TakeoffPropertyMap> node using Find Items ................................................................................... 4
Case study 2 ........................................................................................................................................................................ 7
Create a new <TakeoffPropertyMap> node for specified elements ......................................................................... 7
Case study 3 ...................................................................................................................................................................... 10
Create a new < TakeoffFileMap> node for specified file types ............................................................................... 10
Customizing a property mapping file
3
Introduction
When using Quantification, you can modify the XML file which controls property mappings in your projects. This means
that you can customize and create new object, file and properties definitions, which will be picked up automatically
when you reopen Quantification in Navisworks.
The XML properties files are typically held in the Quantification folder in your Program Files for Navisworks, for example,
C:\Program Files\Autodesk\Navisworks Manage 2014\Quantification\Takeoff_maps\TakeoffPropertyMap.xml. You can
either modify this file or create a new file to contain your customized properties.
Within this file, there are three nodes which we can show you how to modify:
1. <TakeoffPropertyMap>
2. <TakeoffFileMap>
3. <TakeoffObjectMap>
In the context of the XML file, the <TakeoffObjectMap> (object node) may look something like this:
<TakeoffObjectMap Name="Wild Card Object Map">
<conditions>
<condition test="never" flags="32">
<category>
<name internal=""></name>
</category>
<property>
<name internal=""></name>
</property>
<value>
<data type="wstring"></data>
</value>
</condition>
</conditions>
</TakeoffObjectMap>
This guide will show you how to use the Find Items feature in Navisworks to export and modify an XML property file,
then either copy the customized nodes into the TakeoffPropertyMap.xml or create a new properties file.
XML Basics
Since the mapping file is in XML format, you should have some basic knowledge of XML before you begin. There are
several websites that can provide an overview, see Wikipedia as a starting point. Once you are up to speed on XML,
you can use any XML tool to customize the property map file.
Customizing a property mapping file
4
Case study 1
Create a new <TakeoffPropertyMap> node using Find Items
This tutorial will show you how to create a new <TakeoffPropertyMap> node using the Find Items feature in Navisworks.
You will use the Find Items feature to export properties to an xml file, then modify the properties within it. In this
example, well suppose that you want to map the model Property Unconnected Height to the takeoff property
Height.
1. Open your model in Navisworks, and on the Navisworks toolbar, click the Home tab Select & Search panel
Find Items
2. In the Find Selection Tree, ensure the model is selected (rather than individual objects)
3. Click the Category column, and select Element from the drop-down list
4. In the Property column, select Unconnected Height
5. In the Condition column, select Defined
6. Click Export and save the xml file locally
7. Open the xml file, which should look something like this:
<?xml version="1.0" encoding="UTF-8" ?>
<exchange xmlns:xsi="http://www.w3.org/2001/XMLSchema-instance"
xsi:noNamespaceSchemaLocation="http://download.autodesk.com/us/navisworks/schemas/n
w-exchange-11.0.xsd" units="ft" filename="Float.nwd"
filepath="C:\Users\wangang\Documents">
<findspec mode="all" disjoint="0">
<conditions>
<condition test="prop" flags="10">
<category>
<name internal="LcRevitData">Element</name>
</category>
<property>
<name internal="lcldrevit_parameter_-1001105">Unconnected Height</name>
</property>
<value>
<data type="linear">0.000000</data>
Customizing a property mapping file
5
</value>
</condition>
</conditions>
<locator>/</locator>
</findspec>
</exchange>
8. In your xml file, copy the lines of code that correspond to the section highlighted in red above (condition node).
9. Paste the copied red code into either:
a. An existing property mapping file (for example, C:\Program Files\Autodesk\Navisworks Manage
2014\Quantification\ TakeoffPropertyMap.xml) or
b. The template shown below. Remember to replace the red text (condition node) shown below with the
red text you just copied from your xml file
<?xml version="1.0" encoding="UTF-8" ?>
<TakeoffFileMap Name="Wild Card file map"
xmlns:xsi="http://www.w3.org/2001/XMLSchema-instance"
xsi:noNamespaceSchemaLocation="http://download.autodesk.com/us/navisworks/schemas/n
w-TakeoffPropertyMap-10.0.xsd">
<conditions>
<condition test="never" flags="32">
<category>
<name internal=""></name>
</category>
<property>
<name internal=""></name>
</property>
<value>
<data type="wstring"></data>
</value>
</condition>
</conditions>
<TakeoffObjectMap Name="Wild Card Object Map">
<conditions>
<condition test="never" flags="32">
<category>
<name internal=""></name>
</category>
<property>
<name internal=""></name>
</property>
<value>
<data type="wstring"></data>
</value>
</condition>
</conditions>
<TakeoffPropertyMap Name="Object Map">
<TakeoffPropertyName>Object</TakeoffPropertyName>
<condition test="prop" flags="10">
<category>
<name internal="LcOaNode">Item</name>
</category>
<property>
<name internal="LcDwfData">Name</name>
</property>
<value>
<data type="wstring"></data>
Customizing a property mapping file
6
</value>
</condition>
</TakeoffPropertyMap>
<TakeoffPropertyMap Name="Height Map">
<TakeoffPropertyName>ModelHeight</TakeoffPropertyName>
<condition test="prop" flags="10">
<category>
<name internal="LcRevitData">Element</name>
</category>
<property>
<name internal="lcldrevit_parameter_-1001105">Unconnected
Height</name>
</property>
<value>
<data type="linear">0.000000</data>
</value>
</condition>
</TakeoffPropertyMap>
</TakeoffObjectMap>
</TakeoffFileMap>
Note: The lines of green code shown above should be retained, and can be customized as follows:
10. In the code line: <TakeoffPropertyMap Name="Height Map , change the text Height Map to ">
which ever name you wish to use.
11. In the code line: <TakeoffPropertyName>ModelHeight</TakeoffPropertyName> specify the
takeoff property you want to customize, for example, ModelHeight
12. Save your file. The changes to your customized properties will be picked up automatically next time you open
Quantification in Navisworks.
Customizing a property mapping file
7
Case study 2
Create a new <TakeoffPropertyMap> node for specified elements
This tutorial will show you how to create a new <TakeoffPropertyMap> node for specified elements. Just as in the
previous case study, you will use the Find Items feature to export properties to an xml file, then modify the properties
within it.
In this example, you may want to have a separate control on mapping ModelHeight for Walls and for Doors. Before you
begin, you must know how to recognize if a model object is a wall or a door within the original design file. Take a Revit
file for example. You will know that all walls have the property of Category under Element tab with the value of
Walls, as shown below:
1. Open your model in Navisworks, and on the Navisworks toolbar, click the Home tab Select & Search panel
Find Items
2. In the Find Selection Tree, ensure the model is selected (rather than individual objects)
3. Click the Category column, and select Element from the drop-down list
4. In the Property column, select Category
5. In the Condition column, select =
6. In the Value column, select Walls
Customizing a property mapping file
8
7. Click Export , Save and open the xml file, which will look something like the one shown below:
<?xml version="1.0" encoding="UTF-8" ?>
<exchange xmlns:xsi="http://www.w3.org/2001/XMLSchema-instance"
xsi:noNamespaceSchemaLocation="http://download.autodesk.com/us/navisworks/schemas/n
w-exchange-11.0.xsd" units="ft" filename="Float.nwd"
filepath="C:\Users\wangang\Documents">
<findspec mode="all" disjoint="0">
<conditions>
<condition test="equals" flags="10">
<category>
<name internal="LcRevitData">Element</name>
</category>
<property>
<name internal="LcRevitPropertyElementCategory">Category</name>
</property>
<value>
<data type="wstring">Walls</data>
</value>
</condition>
</conditions>
<locator>/</locator>
</findspec>
</exchange>
8. In your xml file, copy the lines of code in the condition node that correspond to the section highlighted in red
above. These red lines of code define your wall object.
9. Paste the copied red code into either:
a. An existing property mapping file (for example, C:\Program Files\Autodesk\Navisworks Manage
2014\Quantification\ TakeoffPropertyMap.xml) or
b. The template shown below. Remember to replace the red text (condition node) shown below with the
red text you just copied from your xml file
<?xml version="1.0" encoding="UTF-8" ?>
<TakeoffFileMap Name="Wild Card file map"
xmlns:xsi="http://www.w3.org/2001/XMLSchema-instance"
xsi:noNamespaceSchemaLocation="http://download.autodesk.com/us/navisworks/schemas/n
w-TakeoffPropertyMap-10.0.xsd">
<conditions>
<condition test="never" flags="32">
<category>
<name internal=""></name>
</category>
<property>
<name internal=""></name>
</property>
<value>
<data type="wstring"></data>
</value>
</condition>
</conditions>
<TakeoffObjectMap Name="Wall Map">
<conditions>
Customizing a property mapping file
9
<condition test="equals" flags="10">
<category>
<name internal="LcRevitData">Element</name>
</category>
<property>
<name internal="LcRevitPropertyElementCategory">Category</name>
</property>
<value>
<data type="wstring">Walls</data>
</value>
</condition>
</conditions>
<TakeoffPropertyMap Name="Object Map">
<TakeoffPropertyName>Object</TakeoffPropertyName>
<condition test="prop" flags="10">
<category>
<name internal="LcOaNode">Item</name>
</category>
<property>
<name internal="LcDwfData">Name</name>
</property>
<value>
<data type="wstring"></data>
</value>
</condition>
</TakeoffPropertyMap>
<TakeoffPropertyMap Name="Height Map">
<TakeoffPropertyName>ModelHeight</TakeoffPropertyName>
<condition test="prop" flags="10">
<category>
<name internal="LcRevitData">Element</name>
</category>
<property>
<name internal="lcldrevit_parameter_-1001105">Unconnected
Height</name>
</property>
<value>
<data type="linear">0.000000</data>
</value>
</condition>
</TakeoffPropertyMap>
</TakeoffObjectMap>
</TakeoffFileMap>
Note: The lines of green code shown above should be retained, and can be customized as follows:
10. In the code line: <TakeoffObjectMap Name="Wall Map"> , change the text Wall Map to which ever
meaningful name you wish to use for the TakeoffObjectMap
11. Save your file. The changes to your customized properties will be picked up automatically next time you open
Quantification in Navisworks.
Customizing a property mapping file
10
Case study 3
Create a new < TakeoffFileMap> node for specified file types
This is a quick tutorial on how to create a new <TakeoffFileMap> node for specified file types, again using the Find Items
feature to export properties to an xml file, then modify the properties within it. In this example, you may want to have a
separate control on the mapping for Revit files, AutoCAD files and their derived DWF files.
Before you begin you must know how to recognize whether a design file is from Revit or AutoCAD or derived DWF files.
In a Revit file, we know that a .rvt file opened in Navisworks has the property of Creator under Item tab with the
value of LcNwcLoaderPlugin:lcldrevit.
1. Open your model in Navisworks, and on the Navisworks toolbar, click the Home tab Select & Search panel
Find Items
2. In the Find Selection Tree, ensure the model is selected (rather than individual objects)
3. Click the Category column, and select Item from the drop-down list
4. In the Property column, select Creator
5. In the Condition column, select Contains
6. In the Value column, select revit
Note: this example uses Contains revit (instead of Equals LcNwcLoaderPlugin:lcldrevit) intentionally to
have it applied for both .rvt file and Revit exported .nwc files, since Revit export .nwc has the property of value
nwexportrevit.
12. Click Export , Save and open the xml file, which will look something like the one shown below:
<?xml version="1.0" encoding="UTF-8" ?>
<exchange xmlns:xsi="http://www.w3.org/2001/XMLSchema-instance"
xsi:noNamespaceSchemaLocation="http://download.autodesk.com/us/navisworks/schemas/nw-
exchange-11.0.xsd" units="ft" filename="Float.nwd"
filepath="C:\Users\wangang\Documents">
<findspec mode="all" disjoint="0">
<conditions>
<condition test="contains" flags="10">
<property>
<name internal="LcOpItemPropCreator">Creator</name>
Customizing a property mapping file
11
</property>
<value>
<data type="wstring">revit</data>
</value>
</condition>
</conditions>
<locator>/</locator>
</findspec>
</exchange>
1. In your xml file, copy the lines of code in the condition node that correspond to the section highlighted in red
above. These red lines of code define a Revit file or Revit exported NWC file.
2. Paste the copied red code into either:
a. An existing property mapping file (for example, C:\Program Files\Autodesk\Navisworks Manage
2014\Quantification\TakeoffPropertyMap.xml) or
b. The template shown below. Remember to replace the red text (condition node) shown below with the
red text you just copied from your xml file
<?xml version="1.0" encoding="UTF-8" ?>
<TakeoffFileMap Name="Revit file map" xmlns:xsi="http://www.w3.org/2001/XMLSchema-
instance"
xsi:noNamespaceSchemaLocation="http://download.autodesk.com/us/navisworks/schemas/n
w-TakeoffPropertyMap-10.0.xsd">
<conditions>
<condition test="contains" flags="10">
<property>
<name internal="LcOpItemPropCreator">Creator</name>
</property>
<value>
<data type="wstring">revit</data>
</value>
</condition>
</conditions>
<TakeoffObjectMap Name="Wall Map">
<conditions>
<condition test="equals" flags="10">
<category>
<name internal="LcRevitData">Element</name>
</category>
<property>
<name internal="LcRevitPropertyElementCategory">Category</name>
</property>
<value>
<data type="wstring">Walls</data>
</value>
</condition>
</conditions>
<TakeoffPropertyMap Name="Object Map">
<TakeoffPropertyName>Object</TakeoffPropertyName>
<condition test="prop" flags="10">
<category>
<name internal="LcOaNode">Item</name>
</category>
<property>
<name internal="LcDwfData">Name</name>
</property>
Customizing a property mapping file
12
<value>
<data type="wstring"></data>
</value>
</condition>
</TakeoffPropertyMap>
<TakeoffPropertyMap Name="Height Map">
<TakeoffPropertyName>ModelHeight</TakeoffPropertyName>
<condition test="prop" flags="10">
<category>
<name internal="LcRevitData">Element</name>
</category>
<property>
<name internal="lcldrevit_parameter_-1001105">Unconnected
Height</name>
</property>
<value>
<data type="linear">0.000000</data>
</value>
</condition>
</TakeoffPropertyMap>
</TakeoffObjectMap>
</TakeoffFileMap>
Note: The line of green code shown above should be retained, and can be customized as follows:
13. In the code line: <TakeoffFileMap Name="Revit file map", change the text Revit file map to
which ever meaningful name you wish to use.
Now you know how to customize TakeoffFileMap node, TakeoffObjectMap node and TakeoffPropertyMap node, you
can use the Find Items feature in Navisworks to customize your own property files.
You might also like
- Shaper Gear CuttingDocument4 pagesShaper Gear Cuttingnevadablue100% (4)
- Radome Moisture TesterDocument13 pagesRadome Moisture TesterInterogator5100% (1)
- Selenium - POM ObjectRepository WebTablesDocument9 pagesSelenium - POM ObjectRepository WebTablesJASPER WESSLYNo ratings yet
- CATIA V5 Macros ProgrammingDocument20 pagesCATIA V5 Macros Programmingsuketubhatt102100% (1)
- Jquery WorkshopDocument254 pagesJquery WorkshopsanojNo ratings yet
- Meritor Axle MT 40 143MA NDocument55 pagesMeritor Axle MT 40 143MA Nford62bNo ratings yet
- Potable Water Tank Calculation PDFDocument37 pagesPotable Water Tank Calculation PDFboysitumeangNo ratings yet
- Psychrometrics FormulaeDocument5 pagesPsychrometrics Formulaetmy3dataNo ratings yet
- Create A Simple Servlet Program UsingDocument45 pagesCreate A Simple Servlet Program Usingalok kumarNo ratings yet
- CRUD Operation Using Modal Dialog in MVCDocument18 pagesCRUD Operation Using Modal Dialog in MVCRohit Kesharwani100% (1)
- t235 1blk9.3 PDFDocument6 pagest235 1blk9.3 PDFRui GavinaNo ratings yet
- Architectural Drawing and Design PHS Syllabus 0910Document4 pagesArchitectural Drawing and Design PHS Syllabus 0910nourhanNo ratings yet
- Commercial Office Space - Cyber CityDocument8 pagesCommercial Office Space - Cyber CityankurNo ratings yet
- Bim101 - An Insight: September 2016Document40 pagesBim101 - An Insight: September 2016Rui GavinaNo ratings yet
- Fall209 Spark SQL MCDocument96 pagesFall209 Spark SQL MCOneil HenryNo ratings yet
- Harvard Bim-Intro 1996Document2 pagesHarvard Bim-Intro 1996Rui GavinaNo ratings yet
- Vue JSDocument24 pagesVue JSLarissa FifalianaNo ratings yet
- Create New Telerik Project. OK Wizard.: Step 1 Step 2Document42 pagesCreate New Telerik Project. OK Wizard.: Step 1 Step 2Miguel MirandaNo ratings yet
- Robux Code (Console Code)Document5 pagesRobux Code (Console Code)Kzu100% (1)
- How To Implement Angular Data Table With CRUD Using ASPDocument13 pagesHow To Implement Angular Data Table With CRUD Using ASPAnonymous IhmXvCHj3cNo ratings yet
- Closable Tab Control in WPFDocument9 pagesClosable Tab Control in WPFAbhiNo ratings yet
- Extensible Selenium FrameworkDocument33 pagesExtensible Selenium FrameworkMrTwist100% (6)
- Slip 1Document75 pagesSlip 1Raviraj kundekarNo ratings yet
- Steps To Configure Liferay With External DatabaseDocument5 pagesSteps To Configure Liferay With External DatabaseDhana SekarNo ratings yet
- Ajaxified Drag Drop Tree in RoRDocument20 pagesAjaxified Drag Drop Tree in RoRrajeevkriNo ratings yet
- What's NewDocument106 pagesWhat's Newthuynnx8408No ratings yet
- Web Technologies Unit 3 Part 1Document10 pagesWeb Technologies Unit 3 Part 1Dhanushri ShanmugamNo ratings yet
- Sap Ui 5 and Js Java Script and Fiori ContentsDocument16 pagesSap Ui 5 and Js Java Script and Fiori ContentsVijay BakshiNo ratings yet
- SAP ExercisesDocument31 pagesSAP ExercisesMuraliNo ratings yet
- Reporting Schema Without Process ModelDocument21 pagesReporting Schema Without Process Modelvinit1448No ratings yet
- Automating Object Configuration Tasks Using Graccess: Configuring The Opcclient DiobjectDocument8 pagesAutomating Object Configuration Tasks Using Graccess: Configuring The Opcclient DiobjectvenuNo ratings yet
- Nutriment OsDocument37 pagesNutriment OsRaúl López GarcíaNo ratings yet
- JQuery CheatSheetDocument8 pagesJQuery CheatSheetjunaid ahmedNo ratings yet
- Module 5 Lab: Implementing Data Integrity: Exercise 1: Creating ConstraintsDocument9 pagesModule 5 Lab: Implementing Data Integrity: Exercise 1: Creating Constraintskossuth atillaNo ratings yet
- Codigo Excel OAPIDocument2 pagesCodigo Excel OAPIHenry HoyosNo ratings yet
- B4.04 GuideDocument5 pagesB4.04 GuideRisky WisnuNo ratings yet
- B4.04 GuideDocument5 pagesB4.04 GuideRisky WisnuNo ratings yet
- Using Jquery in ASPDocument7 pagesUsing Jquery in ASPMayuri KalikarNo ratings yet
- Introduction To Spring FrameworkDocument18 pagesIntroduction To Spring Frameworksatish.sathya.a2012No ratings yet
- HTMLDocument8 pagesHTMLkamal hamzaNo ratings yet
- 2300workbook Bobsbooknook Project 2 E35Document14 pages2300workbook Bobsbooknook Project 2 E35api-506460054No ratings yet
- 04 02 2023 Hibernate Class NotesDocument5 pages04 02 2023 Hibernate Class NotesHarshith reddy BandamNo ratings yet
- Hibernate by NaveenDocument29 pagesHibernate by Naveenwaquar hussainNo ratings yet
- Short QB CSS-II 22-23 SolvedDocument15 pagesShort QB CSS-II 22-23 SolvedFaizan KhatikNo ratings yet
- Slot 21,22-JSTLDocument34 pagesSlot 21,22-JSTLPham Duc Dat K17 HLNo ratings yet
- Sharepoint 2010: Use Ecmascript To Manipulate (Add/Delete/Update/Get) List ItemsDocument6 pagesSharepoint 2010: Use Ecmascript To Manipulate (Add/Delete/Update/Get) List ItemsSauSlash OliveiraNo ratings yet
- Internal TestDocument9 pagesInternal TestSanjayNo ratings yet
- Javascript DOM - E-Textmodule18Document17 pagesJavascript DOM - E-Textmodule18mohammed adhilNo ratings yet
- Javascript in A Nutshell: Corso Di Laurea Magistrale in Scienze Di Internet Knowledge Management Andrea NuzzoleseDocument51 pagesJavascript in A Nutshell: Corso Di Laurea Magistrale in Scienze Di Internet Knowledge Management Andrea NuzzoleseteojazzerNo ratings yet
- Module 3 - CombinedDocument212 pagesModule 3 - CombinedAnshita AryaNo ratings yet
- Laravel 5 Simple Crud Application Using Reactjs Part 2Document8 pagesLaravel 5 Simple Crud Application Using Reactjs Part 2szchmausserNo ratings yet
- Unit IiDocument28 pagesUnit Iisowjanya korapatiNo ratings yet
- Devexpress: #Devexpres SDocument12 pagesDevexpress: #Devexpres Snagat4rNo ratings yet
- PresentationDocument156 pagesPresentationRaj SNo ratings yet
- Web Engineering Javascript (Part 2) : Muhammad Umair Naru Department of Computer ScienceDocument49 pagesWeb Engineering Javascript (Part 2) : Muhammad Umair Naru Department of Computer ScienceNaveed ShahNo ratings yet
- W9 JQuery - Part 1 - Module PDFDocument6 pagesW9 JQuery - Part 1 - Module PDFJacob Satorious ExcaliburNo ratings yet
- Tensorflow and Keras Apis: 0.1 Computer Vision: Neural Networks and Deep LearningDocument32 pagesTensorflow and Keras Apis: 0.1 Computer Vision: Neural Networks and Deep LearningGuy Anthony NAMA NYAMNo ratings yet
- D3.js Tutorial: Download The Code Examples!Document110 pagesD3.js Tutorial: Download The Code Examples!Christopher RiceNo ratings yet
- Grid Control Performance ImprovementDocument9 pagesGrid Control Performance Improvementbato ceraNo ratings yet
- Hibernate PracticalsDocument49 pagesHibernate PracticalsTamil kutty videosNo ratings yet
- Unit-2 - JQuary PracticalDocument5 pagesUnit-2 - JQuary PracticaljloNo ratings yet
- JqueryDocument18 pagesJqueryJadesh Chanda100% (1)
- DOCSDocument45 pagesDOCSGabriel AguilarNo ratings yet
- Tips Customizing Search in Web TopDocument25 pagesTips Customizing Search in Web TopaliarganiNo ratings yet
- Web Design and Development: Course Instructor: Wardah Mahmood Email Id: Wardah - Mahmood@riphah - Edu.pkDocument32 pagesWeb Design and Development: Course Instructor: Wardah Mahmood Email Id: Wardah - Mahmood@riphah - Edu.pkIbraheem BalochNo ratings yet
- UKBIMA Communities Virtual ConferenceDocument16 pagesUKBIMA Communities Virtual ConferenceRui GavinaNo ratings yet
- BIMDEMYSTIFIEDDocument163 pagesBIMDEMYSTIFIEDRui GavinaNo ratings yet
- UKBIMA Communities Virtual ConferenceDocument23 pagesUKBIMA Communities Virtual ConferenceRui GavinaNo ratings yet
- Rebuilding A Digitally Enabled Industry?: Sli - Do #CedigitalDocument6 pagesRebuilding A Digitally Enabled Industry?: Sli - Do #CedigitalRui GavinaNo ratings yet
- When Will You Ever Learn?: UKBIMA Communities Virtual Conference May 28, 2020Document26 pagesWhen Will You Ever Learn?: UKBIMA Communities Virtual Conference May 28, 2020Rui GavinaNo ratings yet
- UKBIMA Communities Virtual Conference - Digital UpdateDocument16 pagesUKBIMA Communities Virtual Conference - Digital UpdateRui GavinaNo ratings yet
- Industry 4.0 Towards Future Industrial Opportunities and ChallengesDocument6 pagesIndustry 4.0 Towards Future Industrial Opportunities and ChallengesRui GavinaNo ratings yet
- Industry 4.0, Digitization, and Opportunities For Sustainability PDFDocument21 pagesIndustry 4.0, Digitization, and Opportunities For Sustainability PDFRui GavinaNo ratings yet
- A Single Copy of This Document Is Licensed ToDocument65 pagesA Single Copy of This Document Is Licensed ToRui GavinaNo ratings yet
- "Industry 4.0"-Towards Opportunities and Challenges of ImplementationDocument7 pages"Industry 4.0"-Towards Opportunities and Challenges of ImplementationRui GavinaNo ratings yet
- Industry 4.0, Digitization, and Opportunities For SustainabilityDocument21 pagesIndustry 4.0, Digitization, and Opportunities For SustainabilityRui GavinaNo ratings yet
- A Strategy For Change: Get It Right InitiativeDocument20 pagesA Strategy For Change: Get It Right InitiativeRui GavinaNo ratings yet
- "Industry 4.0"-Towards Opportunities and Challenges of ImplementationDocument7 pages"Industry 4.0"-Towards Opportunities and Challenges of ImplementationRui GavinaNo ratings yet
- Farmer ReviewDocument80 pagesFarmer ReviewRui GavinaNo ratings yet
- Scientific Mapping To Identify Competencies Required by Industry 4.0Document9 pagesScientific Mapping To Identify Competencies Required by Industry 4.0Rui GavinaNo ratings yet
- Construction 4 - 0 UE - Curriculum - GuidelinesDocument146 pagesConstruction 4 - 0 UE - Curriculum - GuidelinesRui GavinaNo ratings yet
- BIM and ISO 19650 From A Project Management PerspectiveDocument48 pagesBIM and ISO 19650 From A Project Management PerspectiveMinh Truyền ĐỗNo ratings yet
- BIM-CENTC 442 Business PlanDocument18 pagesBIM-CENTC 442 Business PlanRui GavinaNo ratings yet
- Certificate Example PDFDocument1 pageCertificate Example PDFRui GavinaNo ratings yet
- The Family Cheat Sheet: BIM. After DarkDocument2 pagesThe Family Cheat Sheet: BIM. After DarkRui GavinaNo ratings yet
- Certificate ExampleDocument1 pageCertificate ExampleRui GavinaNo ratings yet
- db12 HornDocument3 pagesdb12 HornGerman Andres GarciaNo ratings yet
- Heat Ad Mass Transfer in A Cooling Tower With Special Attention To The Tower Characteristic RatioDocument5 pagesHeat Ad Mass Transfer in A Cooling Tower With Special Attention To The Tower Characteristic RatioAathithyayanSoundararajanNo ratings yet
- 1MDS06004 en en REL 100 RELZ 100 Numerical Line Protection TerminalDocument8 pages1MDS06004 en en REL 100 RELZ 100 Numerical Line Protection TerminalRuhuluruj100% (1)
- Power Factor Regulator User's Guide: A Brief Ov Erv IewDocument4 pagesPower Factor Regulator User's Guide: A Brief Ov Erv Iewsincan200779No ratings yet
- TTO-ST-0-SPC-05100 - Structural Steel SpecificationDocument18 pagesTTO-ST-0-SPC-05100 - Structural Steel Specificationsara saravananNo ratings yet
- Hitide 2i (BP)Document4 pagesHitide 2i (BP)Biju_PottayilNo ratings yet
- Tutorial Sheet 7Document2 pagesTutorial Sheet 7Muhammad NidzwanNo ratings yet
- 08 Sep-603b Thol Ret 670Document9 pages08 Sep-603b Thol Ret 670m khNo ratings yet
- Intelligent Control LED Integrated Light Source: Features and BenefitsDocument6 pagesIntelligent Control LED Integrated Light Source: Features and BenefitsRazvy StoianNo ratings yet
- Blog #2Document2 pagesBlog #2Anonymous uxozDvwYNo ratings yet
- 1188CK ExampleDocument2 pages1188CK ExampleYurii ChinovNo ratings yet
- LoftplanDocument1 pageLoftplanapi-228799117No ratings yet
- MECH 370 - Modeling, Simulation and Control Systems, Final Examination, 09:00 - 12:00, April 15, 2010 - 1/4Document4 pagesMECH 370 - Modeling, Simulation and Control Systems, Final Examination, 09:00 - 12:00, April 15, 2010 - 1/4Camila MayorgaNo ratings yet
- Creeping Flow Near A Rotating Sphere PDFDocument10 pagesCreeping Flow Near A Rotating Sphere PDFne gerek var anonimNo ratings yet
- IC Course Guide BookDocument5 pagesIC Course Guide BookAddisu AyeleNo ratings yet
- Assignment Booklet Me2353 Finite Element Analysis Dec 2013 May 2014Document85 pagesAssignment Booklet Me2353 Finite Element Analysis Dec 2013 May 2014Ashok Kumar Rajendran100% (9)
- ProeDocument160 pagesProejohn100% (1)
- Precio Por Escala Dosyu Efectiva HasDocument4 pagesPrecio Por Escala Dosyu Efectiva HasAliss SanchezNo ratings yet
- College ManagementDocument58 pagesCollege Managementforum502No ratings yet
- Liebherr Enquiry Data Sheet Hydraulic Cylinders EsDocument2 pagesLiebherr Enquiry Data Sheet Hydraulic Cylinders EsDaniel Castillo PeñaNo ratings yet
- Operation Guide MSBDocument8 pagesOperation Guide MSBMao RathanithNo ratings yet
- Asymmetric Cycler Time Relay: Instruction ManualDocument2 pagesAsymmetric Cycler Time Relay: Instruction ManualRamius HamdaniNo ratings yet
- Hyundai Heavy Industries - Gas Insulated SwitchgearDocument25 pagesHyundai Heavy Industries - Gas Insulated SwitchgearbadbenzationNo ratings yet