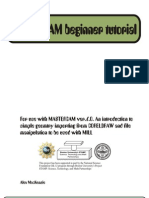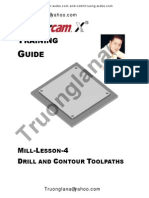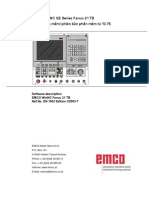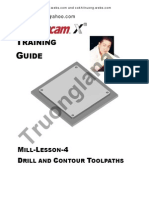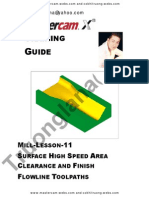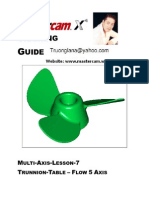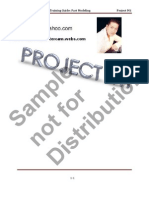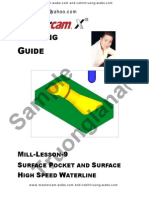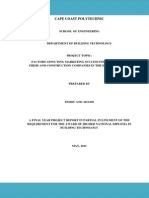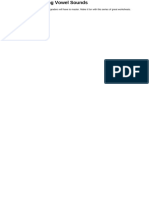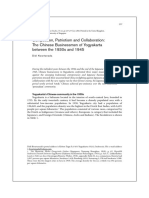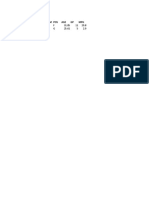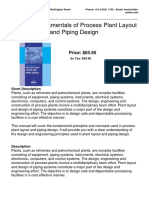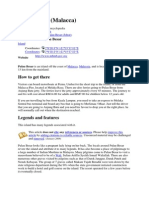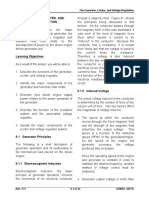Professional Documents
Culture Documents
V7IMSpost Installation Guide PC
Uploaded by
TruonglanaCopyright
Available Formats
Share this document
Did you find this document useful?
Is this content inappropriate?
Report this DocumentCopyright:
Available Formats
V7IMSpost Installation Guide PC
Uploaded by
TruonglanaCopyright:
Available Formats
ii
Copyright 2003 by Intelligent Manufacturing Software, Inc. All rights reserved.
IMSpost is a trademark of Intelligent Manufacturing Software, Inc.
Information in this document is subject to change without notice and does not
represent a commitment of the part of Intelligent Manufacturing Software, Inc. The
software described in this document is furnished under a license agreement. The
software may only be used in accordance with the terms of this agreement. It is
against the law to copy the software on any medium except as specifically allowed in
the license or nondisclosure agreement. No part of this manual may be reproduced
or retransmitted in any form or by any means, electronically or mechanically,
including photocopying, recording, or information recording and retrieval systems, for
any other purpose other than the purchasers personal use, without the express
written permission of Intelligent Manufacturing Software, Inc.
Printed in the USA, February, 2003.
IMSpost Version 7.1 Windows
Installation Guide
iii
About This Guide
This guide covers common tasks associated with the installation of the
IMSpost runtime and postprocessor development software on
Windows and UNIX platforms.
Contacting IMS
You can contact Intelligent Manufacturing Software for technical support
or to provide feedback about this product.
In addition, IMS will develop custom postprocessors for any machine and
controller configuration. You can then maintain the posts and make any
enhancements you need using IMSpost. Contact IMS for more details.
Telephone: 978-556-0077
FAX: 978-556-0171
Postal address: 800 Broadway, Haverhill, MA 01832
Electronic mail: info@ims-software.com
IMSpost Version 7.1 Windows
Installation Guide
iv
IMSpost Version 7.1 Windows
Installation Guide
v
Table of Contents
IMSpostInstallation............................................................1
FULL AND RUNTIME-ONLY VERSIONS ......................................1
WINDOWS INSTALLATION.......................................................1
Installation Source ....................................................2
Obtaining Software from the IMS Website................2
CD-ROM Installation.................................................4
File Extraction ...........................................................5
Licensing IMSpost ..............................................................10
Requesting a license from IMS...........................................11
Determining your hardware ID............................................12
Installing license codes.......................................................13
Sample IMS license code file..............................................14
Installing a custom PP file...................................................15
Sample custom PP license file............................................16
Customizing the environment .............................................17
Preferences ........................................................................18
Sample file : imspostw.ini...................................................19
Directories...........................................................................21
File extensions....................................................................22
APT/CL data code types.....................................................23
Postprocessing a file...........................................................24
Diagnostics .........................................................................26
Sample file : diagnostic report............................................28
FlexLM Floating License Option .........................................29
SERVER SETUP ..................................................................29
CLIENT SETUP ...................................................................31
IMSpost Version 7.1 Windows
Installation Guide
1
IMSpostInstallation
This section covers the following tasks:
Downloading the IMSpost software
Locating the IMSpost software on CD
Installing the software
Installing the license
Full and Runtime-only versions
For the Windows platform there are two version of IMSpost available, full
and runtime-only.
The full version contains all the software required for postprocessor
development and execution. The runtime-only version contains the
IMSpexec program for running IMS library postprocessors or custom
posts developed with the IMSpost development tool.
The following example illustrates the setup of the full version (using the
setupex.exe file); the runtime-only version is installed with the
setup-rt.exe file.
For the UNIX platforms only the runtime version is available.
Windows Installation
Check that the system on which you will be installing IMSpost is running
one of the following operating systems:
Windows 95/98//ME
Windows NT version 3.51/4.0
Windows 2000
Windows XP
The installation of IMSpost files will need approximately 25 MB of
available disk space. The total installation time is approximately 3 to 5
minutes.
IMSpost Version 7.1 Windows
Installation Guide
2
Installation Source
IMSpost software can be installed by downloading it from the IMS
website, or by installing it from CD:
1
st
Method - Download setupex.exe (full product) or setup-rt.exe
(IMSpexec runtime only)
Web address = http://www.ims-software.com/download
Instructions continue on page 3
2
nd
Method Installation from CD-ROM.
Instructions continue on page 5.
Obtaining Software from the IMS Website
Note: access to the download area of the IMS website is controlled. You
will be required to log in before downloading. If you do not have an
account a link is provided to register; your password will be e-mailed and
you can continue as follows.
1. Log into the website = http://www.ims-software.com/download
IMSpost Version 7.1 Windows
Installation Guide
3
2. View the download page and select the version you need
3. The File Download Dialog Box is displayed:
Select Save this program to disk
Select OK
4. Save as default filename setupex.exe.
Note: Be sure to note the download location
IMSpost Version 7.1 Windows
Installation Guide
4
Select Save.
5. Double-click the downloaded file to begin the installation.
Click Yes to continue
CD-ROM Installation
1. Insert CD-ROM into CD Drive.
2. Select Install Software from the main menu
Click Yes to continue
IMSpost Version 7.1 Windows
Installation Guide
5
File Extraction
1. Setup files are extracted
2. Welcome - select Next
IMSpost Version 7.1 Windows
Installation Guide
6
3. Software License Agreement, select Yes.
4. User Information. If not shown type information, select Next.
IMSpost Version 7.1 Windows
Installation Guide
7
5. Choose installation directory
The default destination is C:\IMS\IMSpost71
6. Setup Type Normally Typical is the choice, select Next.
IMSpost Version 7.1 Windows
Installation Guide
8
7. Select Program Folder default is IMSpost 7.1, select Next
8. Start Coping Files - Verify all settings, select Next.
IMSpost Version 7.1 Windows
Installation Guide
9
9. Installation continues to completion
a. Decompression of IMSpost files
b. Icon creation
c. Initialization update
10. Installation complete, proceed to Licensing IMSpost
IMSpost Version 7.1 Windows
Installation Guide
10
Licensing IMSpost
The IMS protection system provides the means for the protection of both
software modules, and individual postprocessor project files.
This protection system allows a high level of protection for IMS partners,
dealers, and resellers against unauthorized use of project files they have
developed.
The steps involved in obtaining a license are as follows.
1. Decide which license options you require.
2. Request a license code from IMS or your IMS reseller.
3. Install the license code you receive on your system.
IMSpost Version 7.1 Windows
Installation Guide
11
Requesting a license from IMS
For new license requests, send the following information to sales@ims-
software.com.
If you need an update of an existing license, send your request to
support@ims-software.com.
Please send the following information with your request.
Customer Information
1. Customer Name
2. Address
3. City, State, Country, ZIP/Postal Code
4. Telephone number
5. Fax number
Contact Information
The contact information is important, as the license code will be sent by
email to this address.
1. First Name
2. Last Name
3. Title/Position
4. E-mail
Additional Information
1. Machine Hardware ID
2. License options
IMSpost Version 7.1 Windows
Installation Guide
12
Determining your hardware ID
1. Launch the IMSpexec program.
2. From the toolbar, click Diagnostics . The Diagnostics
dialog opens. (Alternatively, select License->Diagnostics from
the menu.)
2. The section Hardware Info contains the code(s) required for
building an IMS license. Send the value in item 4, Ethernet
address as part of your license request. In this example, the
hardware code is 004005709583.
3. If you are an existing IMS user, and have an IMS supplied
hardware key (sometimes referred to as a dongle), please also
send this value as part of your license request.
If your hardware key (dongle) is not recognized in this dialog,
even though it is correctly connected, you need to install the
Raindow driver located in the rainbow\winnt\ directory inside
the main IMSpost location. To install the driver, run the
RainbowSSD5.39.2.exe program and follow the instructions.
Restart your system after the installation of the driver.
IMSpost Version 7.1 Windows
Installation Guide
13
Installing license codes
Before using any of the software modules, you must receive a valid
license code from IMS or your dealer.
1. From the toolbar, click License Key . The License
Generator dialog opens. (Alternatively, select License->Install
Codes from the menu.)
2. Enter the Company code, Password-1, and Password-2 codes
from you received from IMS or your dealer, into the appropriate
fields.
3. Click OK to accept the codes.
4. If the codes are installed properly, the following dialog appears:
5. Click OK to continue.
6. Close the IMSpexec or IMSpost program, and restart it for the
new licence codes to take effect.
IMSpost Version 7.1 Windows
Installation Guide
14
Sample IMS license code file.
===========================================================
INTELLIGENT MANUFACTURING SOFTWARE
PRODUCT LICENSE v7.x
===========================================================
Date : May 20, 2002 (10:22)
User Information
----------------
Company Name : IMS Software
Company Code : IMS
Expiration : 12 / 2002
Hardware : ff01
Linear axis : 8
Rotary axis : 8
Number of PP : No Limit
Load option : 1
Dealer option : 1
Products Licensed
-----------------
IMSpost Professional
IMSpexec
IMSmodel
IMSrevpost
These are your IMS license activation codes. License codes
can
be installed using the "License" menu in either the IMSpost
or
IMSpexec programs. Enter EXACTLY as printed below!
***********************************************************
* Company >>> IMS Software
* Password-1 >>> IMS-FF01-02123FC880FFFFF157-68606-3172
* Password-2 >>> IMS-FF01-00000040001001-63744
***********************************************************
=======================================
END OF LICENSE
=======================================
IMSpost Version 7.1 Windows
Installation Guide
15
Installing a custom PP file
This licensing step is not applicable to all users. It is necessary to install
a custom PP file code in the event you have received a project
(postprocessor) file developed by another user. An example of this case
is ordering a custom developed postprocessor(s) from IMS or your
dealer.
Note : If you have a license for any of the IMSpost development
programs, your license will allow you run any postprocessors you have
created or modified without performing this step.
1. Get the postprocessor data file from IMS or your dealer. You
should also receive a license activation code for this specific
postprocessor.
2. Select License->Activate PP file from the menu.
3. Browse or enter the name of the project (postprocessor) file to
be activated. (Item A)
4. Assign a name to this file, and enter in Item B. This can be any
name of your choosing, and is only used as a means for you to
identify this post in the future, in the case you need to replace
this PP file.
5. Enter the password for this PP given by your postprocessor
supplier.
Note : If the number of installed postprocessors is equal to the number
allowed by your license, you cannot add a new one. You must select an
existing postprocessor to be replaced before installing the current one.
6. (If necessary) Select a currently installed postprocessor file
(Item D) to be replaced by this new file (Item A).
7. Click OK to install the postprocessor code.
IMSpost Version 7.1 Windows
Installation Guide
16
Sample custom PP license file
For instructions on installing postprocessor activation codes, please see
Installing a custom PP file.
==========================================================+
INTELLIGENT MANUFACTURING SOFTWARE
POSTPROCESSOR ACTIVATION CODE v7.x
===========================================================
Date : May 23, 2002 (17:42)
Postprocessor Information
-------------------------
Output file : H:\Customers\ACME\fidia-k211-1.prj
Creator Company code : IMS
End-User Company code : 84573481
Password for post : 03773403
IMSpost Version 7.1 Windows
Installation Guide
17
Customizing the environment
Customize the IMS software environment to better meet your needs by
setting preferences for how you'd like to use the features of the software.
All preferences, including file directories, file name extensions, and
default conditions, are stored in the file imspostw.ini. A default version of
this file is created in the install directory during the installation process.
In order for the IMSpexec or IMSpost software to locate this file, it is
suggested that you set an environment variable (see your System
Administrator) named IMSDIR_POST_INI. This variable should be set to
the directory containing the file imspostw.ini.
Environment variable setup for Windows 98, 2000, NT, XP
1. Go to the Control Panel
2. Click on System (or System Properties)
3. Go to the Advanced Tab
4. Click the Environment Variables button
5. Click the New button
6. In the Variable name field, enter IMSDIR_POST_INI
7. In the Variable value field, enter the directory path of the file
imspostw.ini
(This will usually be in the IMS installation directory. For
example, C:\Program Files\IMS71\IMSpost\)
8. Click OK. Close the System and Control Panel windows, and
restart your system.
IMSpost Version 7.1 Windows
Installation Guide
18
Preferences
The Preferences dialog allows you to customize the working environment
to your particular requirements. You may customize working directories,
file extensions, and other IMS default conditions.
1. From the toolbar, click Preferences . The Preferences
dialog opens. (Alternatively, select File->Preferences from the
menu.)
2. Modify the working directories as desired.
3. Modify the file extensions for each file type as desired.
4. Set your default system editor.
5. Set the startup/default APT/CL input file type.
6. Click OK to close the window and save the preference settings.
TIP : The preferences set for your working environment are stored in the
file imspostw.ini
IMSpost Version 7.1 Windows
Installation Guide
19
Sample file : imspostw.ini
The imspostw.ini file must be in the postprocessor working directory
with the executable files (i.e. IMSpexec.exe, and/or IMSpost71.exe).
# Intelligent Manufacturing Software, Inc.
# Version 7.x June, 2002
#
# Lines with [ ] define the start of a new section
# Lines beginning with a # or * character are comments
# All other lines contain data parameters.
#
# Most data parameters may be modified using the Preferences
# dialog in the IMSpost or IMSpexec products.
#
[IMSpost Setup]
# DIR : directory of the IMS license file (license.ims)
DIR=C:\Program Files\IMS\ims71\
# EXE : directory of the IMS executable modules
EXE=C:\Program Files\IMS\ims71\
[WorkingDirHistory]
# PRJ : project file (postprocessor) directory
PRJ=C:\Program Files\IMS\ims71\
# APT : APT/CL file directory
APT=C:\Program Files\IMS\ims71\
# LST : output directory for listing files
LST=C:\Program Files\IMS\ims71\
# COD : output directory for NC code files
COD=C:\Program Files\IMS\ims71\
# DEF : directory of APT/CL type definition files
DEF=C:\Program Files\IMS\ims71\DEFFILES\
# ERR : directory of system and user error files
ERR=C:\Program Files\IMS\ims71\ERRFILES\
# BMP : directory of system bitmap files
BMP=C:\Program Files\IMS\ims71\BMPFILES\
# LNG : directory of language files for user-interace
LNG=C:\Program Files\IMS\ims71\LNGFILES\
# TMP : IMS temporary files directory
TMP=C:\Program Files\IMS\ims71\TMPFILES\
# HLP : Help files directory
HLP=C:\Program Files\IMS\ims71a\HLPFILES\IMShelp\
# MCH : directory of IMSmodel machine definition files
MCH=C:\Program Files\IMS\ims71\MCHFILES\
[File Extensions]
# PRX : default file extension for project files
PRX=prj
# APX : default file extension for APT/CL files
APX=aptsource
# PRX : file extension for output list files
LSX=lis
# CDX : file extension for NC output files
CDX=nc
IMSpost Version 7.1 Windows
Installation Guide
20
# DFX : default file extension for APT/CL definition files
DFX=def
[Project Options]
# CLD : default APT/CL file type index (see help for index values)
CLD=4
# EDT : users default system editor
EDT=notepad
# CLR : macro editor color table (managed internally)
CLR=12,1,2,0,0
# MRU : most recently used project file list
MRU=
IMSpost Version 7.1 Windows
Installation Guide
21
Directories
The following directories are used by the IMSpexec and/or IMSpost
software.
Preferences
dialog label
imspostw.ini
tag
Description
Not specified.. DIR= Directory of file license.ims
Not specified.. EXE= Directory of IMS software
executable modules
Project Files PRJ= Directory containing project
(postprocessor) data files
APT/CL Files APT= Directory containing APT/CL
data input files
List Files LST= Default output directory for
listing files
Output Files COD= Default output directory for NC
code files
APT Def Files DEF= Directory of APT/CL definition
files
Error Files ERR= Directory of system and user
error files
Bitmap Files BMP= Directory containing IMSpost
bitmap images
Language Files LNG= Directory containing language
conversion text
Temporary Files TMP= Directory where any
temporary files are created
during execution.
Help Files HLP= Directory of help system files
Machine Files MCH= Directory of IMSmodel
machine definition files.
IMSpost Version 7.1 Windows
Installation Guide
22
File extensions
The following file extensions are used by the IMSpexec and/or IMSpost
software.
Preferences
dialog label
imspostw.ini
tag
Description
Project
Files...Extension
PRX= default file extension for
project files
APT/CL
Files...Extension
APX= default file extension for
APT/CL files
List Files...Extension LSX= file extension for output list
files
Output
Files...Extension
CDX= file extension for NC output
files
Not specified.. DFX= default file extension for
APT/CL definition files
IMSpost Version 7.1 Windows
Installation Guide
23
APT/CL data code types
The following APT/CL data types are supported by IMS software
products.
Code Value APT/CL data type
1 EUCLID
2 STRIM
3 BihlerCAT (GERBER)
4 General APT
6 Catia Machinist
9 PTC
11 Prelude Manufacturing
12 Adra Systems
13 IBM360/370 Binary
14 Mastercam
15 CATIA v4/v5
16 Delcam
17 Unigraphics
18 Surfcam
19 Cimatron
20 Auton
21 Intercim
22 HMS-APT
23 VX
24 MetalCAM
25 I-DEAS
26 WorkNC
IMSpost Version 7.1 Windows
Installation Guide
24
Postprocessing a file
1. Start the IMSpexec program.
a. Select Start Icon
b. Select Program
c. Select IMSpost 71
d. Select IMSpexec
2. The execution of the program IMSpexec will display the IMS
Window Interface.
3. Select the project (postprocessor) data file. (Item A)
4. Select the input, APT/CL file. (Item B)
5. The output file (item C) name is created using the input file
name, with the output file extension defined in the imspostw.ini
file (See Preferences). Keep this name, or modify it as desired.
6. As an option, you may generate an additional output file, called a
List file. The list file contains additional commentary information,
like page headers/footers and block information, along with the
NC output code. To generate this file, click the checkbox and
enter a file name. (Item D).
IMSpost Version 7.1 Windows
Installation Guide
25
7. Select the APT/CL file type. The default value may be modified
in the Preferences dialog.
8. If you wish to see the NC output file when postprocessing is
completed, select the checkbox (Item G).
9. It is also possible to generate APT code output files from ISO
input files. This option may be selected in Item F. See Reverse
Postprocessing.
10. Click Go on the toolbar, or button (Item H) to begin
execution. The progress bar will mark your progress through the
file.
11. While processing, click Cancel anytime to terminate
processing.
IMSpost Version 7.1 Windows
Installation Guide
26
Diagnostics
The Diagnostics dialog allows you to troubleshoot your IMS software
installation. Symptoms of installation and license problems include,
Demonstration version messages, post processor only part of an APT/CL
file, or license warning messages.
Note: The diagnostic troubleshoots installation and licensing problems
only. It is not meant as a tool for debugging the output of a particular
postprocessor.
1. From the toolbar, click Diagnostics . The Diagnostics
dialog opens. (Alternatively, select License->Diagnostics from
the menu.)
2. The first section Environment, confirms the set up of the IMS
environment. The software will not run correctly without the
correct license file being found (line 3 of the dialog box). See
Setting up the environment.
3. In the section Hardware Info, confirm that the IMS software is
correctly accessing either an Ethernet address (line 4 of the
dialog), or an IMS supplied Hardware dongle (line 5 of the
dialog).
IMSpost Version 7.1 Windows
Installation Guide
27
4. If the above items appear correct, you may now wish to create a
diagnostic report. This report will show the options enabled in
your IMS license file, and the hardware information of your
computer. To generate the diagnostic report file:
a. Enter a file name for the diagnostic file (line 6 of the dialog)
or keep the default name diagnostic.fax. The file will be
created in the temporary files directory specified in the
imspostw.ini file.
b. If you wish to have the file displayed in your default editor,
check the box Display diagnostic report file. If you wish to
create the file without displaying it, clear this check box.
c. Click and the diagnostic report will be
generated.
If there still appears to be a problem with your software or license setup,
an IMS support engineer, or your dealer representative will probably
request a copy of this file be sent in order to analyze the problem.
IMSpost Version 7.1 Windows
Installation Guide
28
Sample file : diagnostic report
=============================
IMS license diagnostic report
=============================
Date: Thu May 23 10:39:37 2002
1. Environment Variable :
IMSDIR_POST_INI = e:\ims71\
2. IMS initialization file found :
e:\ims71\imspostw.ini
3. IMS license file found :
e:\ims71\license.ims
Company : IMS Software
Project Code : IMS
License vers. : 71
IMS Products : 1020
IMSpost Professional
IMSpexec Runtime
IMSpost Revpost option
Load Option : LIBRARY/DEFAULT (IMSpost)
Number of PP : No Limit
CAM Options : 1048575
EUCLID,STRIM,BIHLER/GERBER,
GENERAL APT, CATIA MACHINIST, PTC,PM ,ADRA IBM BIN,
MASTERCAM,CATIA,DELCAM, UNIGRAPHICS,SURFCAM,CIMATRON, AUTON,
INTERCIM,HOUTZEL,VX ,MetalCam
Linear/Rotary : 8/8
Expiration : 12/2002
Machine ID : FF01
Mach ID type : IMS key (dongle)
4. Hardware ID parameters:
IMS dongle found: FF01
IMS dealer dongle : TRUE
Ethernet address: 22BEAEBCC20E
IMS dealer license : TRUE
5. Postprocessor ID Codes
File :
Creator :
User code :
PP ID code :
IMSpost Version 7.1 Windows
Installation Guide
29
FlexLM Floating License Option
This section addresses the configuration of IMSpost to use the
FlexLM license manager from Globetrotter Software on Microsoft
Windows platforms.
There are several ways to configure the FlexLM license server; this
document reviews one approach, using FlexLM as a service on Windows
NT or Windows 2000. Further information on FlexLM is available from
Globetrotter Software (http://www.globetrotter.com/)
Note that the IMSpost runtime does not need to be installed on the
license server unless you will be posting from the server. However, you
will need, from a runtime installation on a client machine:
A copy of the entire sub-directory flex located in the main IMS
directory: i.e. C:\IMS\IMSpost71\flex
Server setup
1. Define a location for the FlexLM files
For purposes of this example we will use the default location:
C:\IMS\IMSpost71\flex
2. Define environment variable IMSDIR_POST_INI
This variable should point to the main IMSpost directory:
IMSDIR_POST_INI = C:\IMS\IMSpost71\
(if you install only the Flex licensing files on your server, this
variable should point to the directory containing the flex folder)
3. Install License File:
Copy Flex license file you obtained from IMS (mdtvflx123.dat)
into C:\IMS\IMSpost71\flex
IMSpost Version 7.1 Windows
Installation Guide
30
IMPORTANT: License File MUST be renamed flexlicense.dat
4. Install the License Manager Service:
1) Go to C:\IMS\IMSpost71\flex
2) Run IMSflex.cmd
5. Start the License Server:
From the Control Panel, go to Administrative Tools
Open Services
Select IMS License Manager
Click the Start button.
The service should show up as started in the list. If not, you will need to
check the license.log file (see below).
To verify that the server has successfully started, edit the debug log file
(i.e. C:\IMS\IMSpost71\flex\license.log). It should look similar to this:
9:23:53 (lmgrd) FLEXlm (v8.2) started on pc1 (IBM PC) (12/29/2002)
9:23:53 (lmgrd) FLEXlm Copyright 1988-2002, Globetrotter Software,
Inc.
9:23:53 (lmgrd) US Patents 5,390,297 and 5,671,412.
9:23:53 (lmgrd) World Wide Web: http://www.globetrotter.com
9:23:53 (lmgrd) License file(s):
C:\IMS\IMSpost71\flex\FlexLicense.dat
9:23:53 (lmgrd) lmgrd tcp-port 27000
9:23:53 (lmgrd) Starting vendor daemons ...
9:23:53 (lmgrd) Started IMS (pid 1016)
9:23:53 (IMS) Server started on Mypc for: IMSpexec
9:23:53 (lmgrd) IMS using TCP-port 1110
Otherwise, the messages will tell you what the problem is.
Typical problems include: incorrect hostid in the license file, incorrect
hostname, incorrect code for the application, expired license, or
inconsistent system date.
5. To Uninstall the IMS License Manager Service.
1) Stop the service from the application: Control Panel
Administrative Tools Services.
2) Go to C:\IMS\IMSpost71\flex
3) Run IMSnoflex.cmd
IMSpost Version 7.1 Windows
Installation Guide
31
Client Setup
1. Install the IMSpost runtime environment on the machine.
2. Install the IMSpost license you received using the License Menu
from the IMSpexec program.
Because you will be using FlexLM to authorize the system, the same
license file (license.ims) can be used on each machine.
Note #1: You can load the license once, and place the
license.ims file on a shared network drive. Then for each client
edit the imspostw.ini file, and change the DIR variable to point
to the directory containing the license.ims file.
Note #2: You can also have a single imspostw.ini for all the
runtime clients. Place it in a shared drive, and define an
environment variable IMSDIR_POST_INI on the client to point to
the shared directory.
3. Configure the client to use the license server.
Define 2 environment variables telling IMSpexec.exe to use the
floating license:
IMSLIC_TYPE_FLEXLM=1
LM_LICENSE_FILE=C:\IMS\IMSpost71\flex\flexlicense.dat
For Windows 98, restart the machine for these environment variables to
take effect.
Note: If you already have defined a variable LM_LICENSE_FILE for
other software packages, you can append the new license location to the
existing value, using the ; character as a delimiter, i.e.
LM_LICENSE_FILE=9100@SGI15;C:\flexlm\license.dat;C:\I
MS\IMS71/flex\flexlicense.dat
You might also like
- Hinh Truong Multi Axis Lesson 6Document63 pagesHinh Truong Multi Axis Lesson 6TruonglanaNo ratings yet
- CNC Programming Workbook For Milling 1aDocument147 pagesCNC Programming Workbook For Milling 1aTruonglana100% (3)
- IMSPost GuideDocument296 pagesIMSPost Guidestanalina00No ratings yet
- Mastercam FullDocument12 pagesMastercam FullAndrew T100% (1)
- MastercamX6 Wire TrainingTutorialDocument51 pagesMastercamX6 Wire TrainingTutorialTruonglanaNo ratings yet
- Post Install Instructions For X7Document4 pagesPost Install Instructions For X7TruonglanaNo ratings yet
- MasterCAM 5 Ax TrainingDocument189 pagesMasterCAM 5 Ax TrainingTruonglana100% (2)
- Multi Axis Lesson 1Document41 pagesMulti Axis Lesson 1Packo PerezNo ratings yet
- CNC ProgrammingDocument529 pagesCNC Programmingbroll_undomiel93% (30)
- Turning Programming ManualDocument321 pagesTurning Programming ManualPrashanta PandaNo ratings yet
- Engraving V 8 TruonglanaDocument77 pagesEngraving V 8 TruonglanaTruonglanaNo ratings yet
- X7 Four Axis Lesson 3 SampleDocument68 pagesX7 Four Axis Lesson 3 SampleTruonglana100% (1)
- Raining Uide: L - L - 4 F, R, F, G, T CDocument46 pagesRaining Uide: L - L - 4 F, R, F, G, T CTruonglanaNo ratings yet
- Mill Lesson 4 DayDuDocument38 pagesMill Lesson 4 DayDuTruonglanaNo ratings yet
- Mill 3Document31 pagesMill 3Truonglana100% (1)
- Program Word 5axis Lesson 7Document50 pagesProgram Word 5axis Lesson 7TruonglanaNo ratings yet
- Truonglana@yahoo: Raining UideDocument78 pagesTruonglana@yahoo: Raining UideTruonglanaNo ratings yet
- Truonglana@yahoo: Raining UideDocument54 pagesTruonglana@yahoo: Raining UideTruonglanaNo ratings yet
- Truong Mill10Document28 pagesTruong Mill10TruonglanaNo ratings yet
- Raining Uide: L - L - 4 F, R, F, G, T CDocument46 pagesRaining Uide: L - L - 4 F, R, F, G, T CTruonglanaNo ratings yet
- Truongmill 34Document84 pagesTruongmill 34TruonglanaNo ratings yet
- GioThangMuoi - Info - EMCO WinNC GE Series Fanuc 21 - Tieng Viet 02Document96 pagesGioThangMuoi - Info - EMCO WinNC GE Series Fanuc 21 - Tieng Viet 02Minh Huỳnh NgọcNo ratings yet
- Pdftruongmil 4Document26 pagesPdftruongmil 4TruonglanaNo ratings yet
- Truong5 Axis Lesson 2sample X5Document20 pagesTruong5 Axis Lesson 2sample X5TruonglanaNo ratings yet
- Truong Mill11Document32 pagesTruong Mill11TruonglanaNo ratings yet
- Multi Axis Lesson 7Document34 pagesMulti Axis Lesson 7Truonglana100% (1)
- Truongmill Lesson 13Document34 pagesTruongmill Lesson 13TruonglanaNo ratings yet
- Sample Not For Distribution: Solidworks 2011-2012 Training Guide: Part Modeling Project M1Document26 pagesSample Not For Distribution: Solidworks 2011-2012 Training Guide: Part Modeling Project M1TruonglanaNo ratings yet
- Truonglanax6Mill Lesson 9 SampleDocument23 pagesTruonglanax6Mill Lesson 9 SampleTruonglanaNo ratings yet
- The Subtle Art of Not Giving a F*ck: A Counterintuitive Approach to Living a Good LifeFrom EverandThe Subtle Art of Not Giving a F*ck: A Counterintuitive Approach to Living a Good LifeRating: 4 out of 5 stars4/5 (5783)
- The Yellow House: A Memoir (2019 National Book Award Winner)From EverandThe Yellow House: A Memoir (2019 National Book Award Winner)Rating: 4 out of 5 stars4/5 (98)
- Never Split the Difference: Negotiating As If Your Life Depended On ItFrom EverandNever Split the Difference: Negotiating As If Your Life Depended On ItRating: 4.5 out of 5 stars4.5/5 (838)
- Shoe Dog: A Memoir by the Creator of NikeFrom EverandShoe Dog: A Memoir by the Creator of NikeRating: 4.5 out of 5 stars4.5/5 (537)
- The Emperor of All Maladies: A Biography of CancerFrom EverandThe Emperor of All Maladies: A Biography of CancerRating: 4.5 out of 5 stars4.5/5 (271)
- Hidden Figures: The American Dream and the Untold Story of the Black Women Mathematicians Who Helped Win the Space RaceFrom EverandHidden Figures: The American Dream and the Untold Story of the Black Women Mathematicians Who Helped Win the Space RaceRating: 4 out of 5 stars4/5 (890)
- The Little Book of Hygge: Danish Secrets to Happy LivingFrom EverandThe Little Book of Hygge: Danish Secrets to Happy LivingRating: 3.5 out of 5 stars3.5/5 (399)
- Team of Rivals: The Political Genius of Abraham LincolnFrom EverandTeam of Rivals: The Political Genius of Abraham LincolnRating: 4.5 out of 5 stars4.5/5 (234)
- Grit: The Power of Passion and PerseveranceFrom EverandGrit: The Power of Passion and PerseveranceRating: 4 out of 5 stars4/5 (587)
- Devil in the Grove: Thurgood Marshall, the Groveland Boys, and the Dawn of a New AmericaFrom EverandDevil in the Grove: Thurgood Marshall, the Groveland Boys, and the Dawn of a New AmericaRating: 4.5 out of 5 stars4.5/5 (265)
- A Heartbreaking Work Of Staggering Genius: A Memoir Based on a True StoryFrom EverandA Heartbreaking Work Of Staggering Genius: A Memoir Based on a True StoryRating: 3.5 out of 5 stars3.5/5 (231)
- On Fire: The (Burning) Case for a Green New DealFrom EverandOn Fire: The (Burning) Case for a Green New DealRating: 4 out of 5 stars4/5 (72)
- Elon Musk: Tesla, SpaceX, and the Quest for a Fantastic FutureFrom EverandElon Musk: Tesla, SpaceX, and the Quest for a Fantastic FutureRating: 4.5 out of 5 stars4.5/5 (474)
- The Hard Thing About Hard Things: Building a Business When There Are No Easy AnswersFrom EverandThe Hard Thing About Hard Things: Building a Business When There Are No Easy AnswersRating: 4.5 out of 5 stars4.5/5 (344)
- The Unwinding: An Inner History of the New AmericaFrom EverandThe Unwinding: An Inner History of the New AmericaRating: 4 out of 5 stars4/5 (45)
- The World Is Flat 3.0: A Brief History of the Twenty-first CenturyFrom EverandThe World Is Flat 3.0: A Brief History of the Twenty-first CenturyRating: 3.5 out of 5 stars3.5/5 (2219)
- The Gifts of Imperfection: Let Go of Who You Think You're Supposed to Be and Embrace Who You AreFrom EverandThe Gifts of Imperfection: Let Go of Who You Think You're Supposed to Be and Embrace Who You AreRating: 4 out of 5 stars4/5 (1090)
- The Sympathizer: A Novel (Pulitzer Prize for Fiction)From EverandThe Sympathizer: A Novel (Pulitzer Prize for Fiction)Rating: 4.5 out of 5 stars4.5/5 (119)
- Her Body and Other Parties: StoriesFrom EverandHer Body and Other Parties: StoriesRating: 4 out of 5 stars4/5 (821)
- Sheet 4Document3 pagesSheet 4Apdo MustafaNo ratings yet
- Power BI 101@ ScaleDocument46 pagesPower BI 101@ ScalePRANAV INDINo ratings yet
- Factors for Marketing Success in Housing SectorDocument56 pagesFactors for Marketing Success in Housing SectorNhyiraba Okodie AdamsNo ratings yet
- List of Yale University GraduatesDocument158 pagesList of Yale University GraduatesWilliam Litynski100% (1)
- Shear Stress ProblemsDocument5 pagesShear Stress ProblemsNoven VillaberNo ratings yet
- Pe 1997 01Document108 pagesPe 1997 01franciscocampoverde8224No ratings yet
- Components in Action Script 2.0 UNIT 3Document4 pagesComponents in Action Script 2.0 UNIT 3k.nagendraNo ratings yet
- Chemical Content of FertilizersDocument22 pagesChemical Content of FertilizersJohn DAcquisto, D.Sc.100% (1)
- Three Column Cash BookDocument3 pagesThree Column Cash Bookahmad381No ratings yet
- Central Bank Digital Currencies For Beginners A Quick Guide Into CbdcsDocument33 pagesCentral Bank Digital Currencies For Beginners A Quick Guide Into CbdcsCarlos Bueno HorcajoNo ratings yet
- Comparison Between India and ChinaDocument92 pagesComparison Between India and Chinaapi-3710029100% (3)
- Jaclyn Hanley ResumeDocument2 pagesJaclyn Hanley Resumeapi-267867788No ratings yet
- Long Vowel SoundsDocument15 pagesLong Vowel SoundsRoselle Jane PasquinNo ratings yet
- Competition Patriotism and Collaboratio PDFDocument22 pagesCompetition Patriotism and Collaboratio PDFAngga PrianggaraNo ratings yet
- VRIL-Compendium-Vol-7-Dendritic Ground Systems-1992 PDFDocument204 pagesVRIL-Compendium-Vol-7-Dendritic Ground Systems-1992 PDFAnton Dremlyuga100% (3)
- List of Family Outing EpisodesDocument7 pagesList of Family Outing EpisodesFanny KesumaliaNo ratings yet
- Hofa Iq Limiter Manual enDocument8 pagesHofa Iq Limiter Manual enDrixNo ratings yet
- App Form BLIDocument8 pagesApp Form BLIPaulo LuizNo ratings yet
- NBA Stats 2021/22: All Player Statistics in one PageDocument14 pagesNBA Stats 2021/22: All Player Statistics in one PageTimmy GNo ratings yet
- PT-E - Fundamentals of Process Plant Layout and Piping DesignDocument14 pagesPT-E - Fundamentals of Process Plant Layout and Piping DesignNofrizal HasanNo ratings yet
- VR Headset QR CodesDocument35 pagesVR Headset QR CodesAbdelsabour Ahmed100% (1)
- Astm STP 855-Eb.1044238-1Document352 pagesAstm STP 855-Eb.1044238-1Jayanta Mondal100% (1)
- IP Dect AP 8340 R150 DatasheetDocument3 pagesIP Dect AP 8340 R150 DatasheetAsnake TegenawNo ratings yet
- Pulau Besar Island Off Malacca CoastDocument5 pagesPulau Besar Island Off Malacca CoastLucy TyasNo ratings yet
- Detection of Phising Websites Using Machine Learning ApproachesDocument9 pagesDetection of Phising Websites Using Machine Learning Approachesshresthabishal721No ratings yet
- The Bedford Clanger May 2013 (The Beer Issue)Document12 pagesThe Bedford Clanger May 2013 (The Beer Issue)Erica RoffeNo ratings yet
- Generator Exciter & Voltage ExciterDocument34 pagesGenerator Exciter & Voltage ExciterYasir MehmoodNo ratings yet
- Troublesshooting Manual 3b6 PDFDocument50 pagesTroublesshooting Manual 3b6 PDFAgnieszka Wawrzyniak Rybka100% (1)
- The Power Elite and The Secret Nazi PlanDocument80 pagesThe Power Elite and The Secret Nazi Planpfoxworth67% (3)
- The crucial step to a great careerDocument96 pagesThe crucial step to a great careerVinod ThukarulNo ratings yet