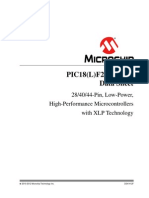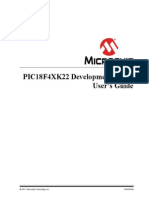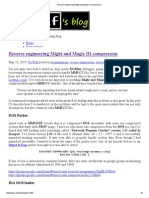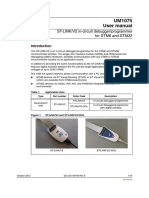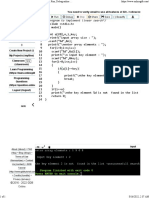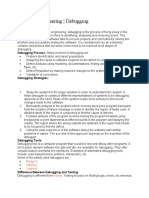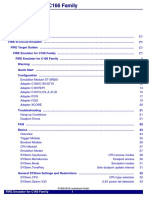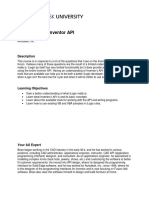Professional Documents
Culture Documents
An0023 Efm32 Eclipse Toolchain
Uploaded by
Rached Mairchi0 ratings0% found this document useful (0 votes)
93 views32 pagesThis application note explains how to install eclipse on Windows and set up a simple project. The zip-file an0023_efm32_eclipse_toolchain.zip contains the required eclipse plug-ins and an xml-file that patches older versions of j-link GDB Server to show the correct CPU registers for cortex-m3 targets.
Original Description:
Copyright
© © All Rights Reserved
Available Formats
PDF, TXT or read online from Scribd
Share this document
Did you find this document useful?
Is this content inappropriate?
Report this DocumentThis application note explains how to install eclipse on Windows and set up a simple project. The zip-file an0023_efm32_eclipse_toolchain.zip contains the required eclipse plug-ins and an xml-file that patches older versions of j-link GDB Server to show the correct CPU registers for cortex-m3 targets.
Copyright:
© All Rights Reserved
Available Formats
Download as PDF, TXT or read online from Scribd
0 ratings0% found this document useful (0 votes)
93 views32 pagesAn0023 Efm32 Eclipse Toolchain
Uploaded by
Rached MairchiThis application note explains how to install eclipse on Windows and set up a simple project. The zip-file an0023_efm32_eclipse_toolchain.zip contains the required eclipse plug-ins and an xml-file that patches older versions of j-link GDB Server to show the correct CPU registers for cortex-m3 targets.
Copyright:
© All Rights Reserved
Available Formats
Download as PDF, TXT or read online from Scribd
You are on page 1of 32
...
the world's most energy friendly microcontrollers
2013-05-14 - an0023_Rev1.12 1 www.energymicro.com
Configuring Eclipse for EFM32
Development
AN0023 - Application Note
This application note explains how to install Eclipse on Windows and set up a
simple project. Compiling and debugging the code on an EFM32 microcontroller is
demonstrated. All the software components used in this application note come free
of charge.
This application note includes:
This PDF document
Eclipse support files (zip)
Eclipse Embedded Systems Register View plugin
Eclipse GDB Hardware Debugging plugin
Cortex-M CPU register view patch
...the world's most energy friendly microcontrollers
2013-05-14 - an0023_Rev1.12 2 www.energymicro.com
1 Prerequisites
You will need an Energy Micro Starter or Development kit with an EFM32 Cortex-M3 microcontroller.
The zip-file an0023_efm32_eclipse_toolchain.zip that comes with this application note contains
the required Eclipse plug-ins and an xml-file that patches older versions of J-Link GDB Server to show
the correct CPU registers for Cortex-M3 targets. This zip-file can be zipped directly into the Eclipse
install folder.
1.1 A note on versions
To succeed in making your setup work, it is important to notice that there are many different tools from
different sources involved. The versions shown in Table 1.1 (p. 2) has been tested to work, and it is
recommended to use these versions as a starting point. Once the setup is stable, feel free to experiment
with newer tool versions.
Microsoft Windows 7 Professional was used to prepare this application note.
These software packages also exists for Linux, and although this application note is Windows specific,
the setup procedure should be fairly similar.
Table 1.1. Tool version information
Tool name Version
Eclipse IDE for C/C++ Developers Version: 3.7.2 Build id: 20120216-1857 (Indigo)
C/C++ GDB Hardware Debugging plugin for Eclipse Version: 7.0.0.201202111925
Embedded Systems Register View plugin for Eclipse 0.2.0
Sourcery CodeBench Lite for ARM/EABI 2012.03-56
gcc version 4.6.3
gdb version 7.2.50.20100908-cvs
SEGGER J-Link ARM V4.36E
Simplicity Studio n/a
J-Link GDB Server is part of SEGGER's J-Link Software and Documentation Pack that comes with
Simplicity Studio. Newer versions can be downloaded from SEGGER. These newer versions don't need
the Cortex-M register patch that is included with this application note.
1.2 Installing the tools
1.2.1 Simplicity Studio
Download Simplicity Studio from
http://www.energymicro.com/simplicity
and install it.
Launch Simplicity Studio and answer Yes to the question about installing the recommended packages.
Answer OK to the question about installing the J-Link drivers.
You will get a directory structure as shown below within your Simplicity Studio work directory at
C:\%APPDATA%\energymicro\
...the world's most energy friendly microcontrollers
2013-05-14 - an0023_Rev1.12 3 www.energymicro.com
The location of %APPDATA% depends on which version of Windows you are, and the directory is hidden
by default. Pay special attention to the blink example as it will be used later in this application note.
Figure 1.1. Energy Micro folder structure
It is now time to connect the kit to your machine via the supplied USB cable and check that the J-Link
device driver was properly installed.
From the start menu, launch the program called J-Link GDB Server via SWD found in the SEGGER
folder. If everything is OK, the server should be able to connect to the board and the GUI should look
something like:
...the world's most energy friendly microcontrollers
2013-05-14 - an0023_Rev1.12 4 www.energymicro.com
Figure 1.2. J-Link GDB Server GUI
Do not exit this program before continuing.
1.2.2 Sourcery CodeBench Lite
Install the Sourcery CodeBench Lite. It is available from:
http://www.mentor.com/embedded-software/sourcery-tools/sourcery-codebench/
editions/lite-edition
Download the EABI Release for ARM processors.
When prompted with a question to add CodeBench to the PATH environment variable, you should
accept.
1.2.3 Eclipse IDE for C/C++ Developers
As Eclipse is a Java application you must have Java Runtime Environment (JRE) installed on your
computer before installing Eclipse. Most computers already hava a Java installation. You can check if
Java is installed by visiting:
http://java.com
and click on the link named Do I have Java?, or by issuing the command:
java -version
in a command prompt.
Eclipse is available from:
...the world's most energy friendly microcontrollers
2013-05-14 - an0023_Rev1.12 5 www.energymicro.com
http://www.eclipse.org/downloads/packages/eclipse-ide-cc-developers-
includes-incubating-components/indigosr2
When downloading Eclipse make sure you select the Windows version. The Indigo (SR2) edition was
used in this application note.
Simply unpack the zip file at C:\ and you have a full Eclipse installation at C:\eclipse.
The two plugins needed can be installed from online repositories as described in the following sections,
or by extracting an0023_efm32_eclipse_toolchain.zip into your Eclipse install folder. If you elect
to use the plugins in the zip file, copy the relevant files into the features and plugins subdirectories
under C:\eclipse. This directory structure is replicated inside the zip file.
1.2.3.1 C/C++ GDB Hardware Debugging plugin
Start Eclipse by executing C:\eclipse\eclipse.exe. When prompted for workspace navigate to
the examples directory for your kit in Simplicity Studio's working directory. In our case
C:\%APPDATA%\energymicro\kits\EFM32TG_STK3300\examples
You will now be greeted by Eclipse's welcome screen.
Select Install New Software... from the Help pulldown menu. In the Work with field, enter:
http://download.eclipse.org/releases/indigo
You might need to wait a while for the plugins to show up. Browse to Mobile and Device Development
and select C/C++ GDB Hardware Debugging. Press Next >, and follow the instructions.
...the world's most energy friendly microcontrollers
2013-05-14 - an0023_Rev1.12 6 www.energymicro.com
Figure 1.3. GDB Hardware Debugging plugin installation
The installation process may take a while. When asked to restart Eclipse, do so.
1.2.3.2 Eclipse Embedded Systems Register View plugin
Proceed as described in the previous section, but in the Work with field, enter:
http://embsysregview.sourceforge.net/update
Select Embedded Systems Register View, click Next > and restart Eclipse when asked to do so.
...the world's most energy friendly microcontrollers
2013-05-14 - an0023_Rev1.12 7 www.energymicro.com
Figure 1.4. Embedded Systems Register View plugin installation
...the world's most energy friendly microcontrollers
2013-05-14 - an0023_Rev1.12 8 www.energymicro.com
2 Working with Eclipse
Now it is time to continue with Eclipse. Close Eclipse's welcome screen tab and Eclipse's Workbench
view appears:
Figure 2.1. The Eclipse Workbench View
2.1 Create a project
The new project will be based on the 'blink' example project for the EFM32TG-STK3300. It is quite simple
to follow this procedure to setup a project for another EFM32 device.
Create the project:
1. Select File -> New -> C Project
2. For Project name use blink (same name as the project directory)
3. For Project type select Makefile project
4. For Toolchain select -- Other Toolchain --
5. Click the Finish button to complete the project definition.
...the world's most energy friendly microcontrollers
2013-05-14 - an0023_Rev1.12 9 www.energymicro.com
Figure 2.2. Create a new project in Eclipse
Add project properties:
1. Select Project -> Properties
2. Expand C/C++ Build
3. Uncheck "Use default build command"
4. For "Build command" type in cs-make
5. Modify Build directory to ${workspace_loc:/blink/codesourcery}
...the world's most energy friendly microcontrollers
2013-05-14 - an0023_Rev1.12 10 www.energymicro.com
Figure 2.3. Eclipse Project Properties - Build
6. Navigate to C/C++ Build -> Discovery Options
7. Uncheck "Automate discovery of paths and symbols"
Figure 2.4. Eclipse Project Properties - Discovery Options
8. Navigate to C/C++ Build -> Settings
9. Check GNU Elf Parser
...the world's most energy friendly microcontrollers
2013-05-14 - an0023_Rev1.12 11 www.energymicro.com
Figure 2.5. Eclipse Project Properties - Build Settings
Click the OK button to save project properties.
2.1.1 Makefile
Some changes also needs to be made to the Makefile. We will want to inspect the Makefile and
understand how it is setup and ensure it is setup correctly for our project.
1. Find the Makefile.blink in the blink/codesourcery directory
2. Save it with filename Makefile without a file type suffix
These operations are easily performed by right-clicking on the files in the Project Explorer pane and
selecting Copy and Paste. In the Eclipse Project Explorer you should now see a green bullseye next
to the Makefile.
...the world's most energy friendly microcontrollers
2013-05-14 - an0023_Rev1.12 12 www.energymicro.com
Figure 2.6. Makefile location in Eclipse Project Explorer
Open the Makefile inside Eclipse by double-clicking on it in the Project Explorer. Do the following
changes:
1. Change the WINDOWSCS variable. It should point to your CodeBench Lite installation relative to
the Program Files folder
WINDOWSCS = CodeSourcery/Sourcery_CodeBench_Lite_for_ARM_EABI
2. Check that the CFLAGS macro contains option -O0. The -O<n> option select code optimization level.
Using -O0 makes it easier to use the debugger.
debug: CFLAGS += -DDEBUG -O0 -g3
3. Set the PROJECTNAME macro to the same name as the project root directory
PROJECTNAME = blink
4. Set the DEVICE macro to reflects the EFM32 you use
DEVICE = EFM32TG840F32
In the Makefile you will find the Include paths for header files as well as C source files that are being
compiled in the project. When you want to add more functionality from emlib to your project, you have
to add the proper path and C source file location to the makefile.
2.1.2 Add Eclipse Paths and Symbols
Even though the project will now compile, Eclipse will mark errors. This is because Eclipse is rather
separated from the CodeBench GCC toolchain, and Eclipse do not know where the various header files
are located. GCC knows this because of the Makefile but these details are not inherited by Eclipse. So
we need to tell Eclipse where these files are.
1. From main menu, open Project -> Properties
2. Navigate to C/C++ General -> Paths and Symbols
3. Select Add...
4. Select Add to all configurations and Add to all languages
5. Select File system... to add folders to path
...the world's most energy friendly microcontrollers
2013-05-14 - an0023_Rev1.12 13 www.energymicro.com
Figure 2.7. Add directory paths
6. Add all the folders from INCLUDEPATH in the Makefile
7. Add the include folders for CodeBench GCC as shown in Figure 2.8 (p. 13)
Figure 2.8. Eclipse Project Properties - Paths and Symbols
2.2 Build the code
We are now ready to compile the project. It can be useful to make sure the Console Tab is showing in
the bottom of Eclipse so we can see the CodeBench GCC compiler output.
There are multiple ways to build the project. Some are listed below:
From the main menu, select Project -> Build Project
From the Project Explorer pane, right click on the top level 'blink' project and select Build Project
Use Ctrl+B from the keyboard
When starting a project build, the Progress Window will appear, and information will scroll by in the
Console Window.
2.3 Download and debug application code
2.3.1 Create a debug launch configuration
Eclipse do not come with a pre-defined debug configuration. To be able to download and debug an
application, a Debug Configuration must be created.
...the world's most energy friendly microcontrollers
2013-05-14 - an0023_Rev1.12 14 www.energymicro.com
1. From the main menu, select Run -> Debug Configurations...
2. Right-click GDB Hardware Debugging
3. Click New
Do the following changes in the Main tab:
4. Click the Select other... link on the bottom where it says Using GDB (DSF) Hardware Debugging
Launcher
5. Select Standard GDB Hardware Debugging Launcher
6. Apply changes by clicking the OK button.
Figure 2.9. Debug configuration - Main tab
Now proceed to the Debugger tab.
7. Change GDB Command to arm-none-eabi-gdb
8. Check Use remote target
9. Set JTAG Device to Generic TCP/IP
10. Set Port number to 2331
...the world's most energy friendly microcontrollers
2013-05-14 - an0023_Rev1.12 15 www.energymicro.com
Figure 2.10. Debug configuration - Debugger tab
Proceed to the Startup tab.
11. Uncheck Reset and Delay
12. Uncheck Halt
13. In the textbox Initialization Commands enter:
set tdesc filename target-m3.xml
mon speed 4000
mon endian little
mon flash download = 1
mon flash device = EFM32TG840F32
mon reset 0
Ensure that the device matches your target device.
14. If you are using a newer version of the J-Link GDB Server, omit the first line above
15. Check the Set breakpoint at box
16. Enter main in the corresponding textbox
17. Check the Resume box
18. The target-m3.xml file is included in the zip-file that comes with this application note. It should
be extracted to the root Eclipse folder.
The "set desc" command applies a patch that corrects the CPU register view. This has been fixed
in newer version of J-Link GDB Server. The "mon" command passes commands on to the hardware
debugger itself. Please refer to SEGGER's UM08001 J-Link/J-Trace User Guide for an explanation of
the initialization commands.
...the world's most energy friendly microcontrollers
2013-05-14 - an0023_Rev1.12 16 www.energymicro.com
Figure 2.11. Debug configuration - Startup tab
Next, go to the Common tab
19. Check the Debug checkbox in the "Display in favorites menu" field.
20. Save your changes by clicking Apply and Close
...the world's most energy friendly microcontrollers
2013-05-14 - an0023_Rev1.12 17 www.energymicro.com
Figure 2.12. Debug configuration - Common tab
Before starting a debug session, the J-Link GDB Server must be running in the background. On the
Windows Start Menu, navigate to the SEGGER J-Link ARM folder and start J-Link GDB Server via
SWD and connect to your target.
Now you can flash your microcontroller and start debugging your code directly by clicking the Debug
icon on the main toolbar and select blink in the dropdown menu.
After debugging has started, verify that the connection between Eclipse through the J-Link GDB Server
to your target hardware is OK. Switch focus to the running J-Link GDB Server
...the world's most energy friendly microcontrollers
2013-05-14 - an0023_Rev1.12 18 www.energymicro.com
Figure 2.13. J-Link GDB Server in a debugging session
2.3.2 Embedded Systems Register View
The register viewer is a practical tool when you are debugging code for the peripherals of the
microcontroller. Embedded Systems Register View (EmbSys) also contains documentation on the
peripheral registers and their bitfields (as tooltips). To show the proper peripheral registers, EmbSys
must be configured for the target device. To do this, follow these steps:
1. From main menu, select Window -> Preferences
2. In the Preferences menu, expand C/C++ -> Debug -> EmbSys Register View
3. Select Architecture: cortex-m3
4. Select Vendor: EnergyMicro
5. Select Device: EFM32TG840F32
6. Select OK to save your changes and return
...the world's most energy friendly microcontrollers
2013-05-14 - an0023_Rev1.12 19 www.energymicro.com
Figure 2.14. EmbSys register viewer device selection
7. Navigate to C/C++ -> Debug -> EmbSys Register View -> Behavior
8. Set "Number of elements shown in the dropdown List" to the maximal amount.
9. Save the changes by clicking OK
To show EmbSys, change to debug perspective. From main menu select
10. Window -> Show view... -> Other...
11. Navigate to Debug
12. Select EmbSys Registers
13. Confirm with OK
...the world's most energy friendly microcontrollers
2013-05-14 - an0023_Rev1.12 20 www.energymicro.com
Figure 2.15. EmbSys register viewer in action
Double click on a register to start viewing its content. Registers which you have selected get a green font.
Changes in register contents are shown with red values. When hovering over a register's description
column you see documentation for that register. To change a register, click on a cell in the Hex column,
or the Bin column.
2.3.3 Run, Stop, Single-Step, Breakpoints
Look for the buttons shown in the figure below in the debug tab.
Figure 2.16. Debug button
These are all you need to do simple debugging. Breakpoints are set by doubleclicking in the left gutter
in the source code tab. Set a breakpoint on the Delay(100) function call in the end of main() in blink.c,
hit F8 several times and observe how the LED's on the STK/DK blink. (Hint: You must Terminate before
reflashing and starting a new debug session. Exit and restart the GDB server if you get stuck).
...the world's most energy friendly microcontrollers
2013-05-14 - an0023_Rev1.12 21 www.energymicro.com
Figure 2.17. Debug with breakpoint
2.3.4 Using the Memory viewer
Eclipse's memory monitor view is a default part of the debug view. The figure below shows two active
memory monitors, one at address 0x20000200 and one at current stackpointer address. The view uses
the Split Pane functionality, which in this case give you one hexadecimal rendering, and one ASCII
rendering. New monitors are added by clicking the green plus sign as indicated.
...the world's most energy friendly microcontrollers
2013-05-14 - an0023_Rev1.12 22 www.energymicro.com
Figure 2.18. Eclipse Memory Monitor
2.4 Tweaking Eclipse
2.4.1 Disabling parts of the Code Analysis feature
Code Analysis is a feature of Eclipse that tries to spot errors in your code while you are writing it, but it
sometimes gets in your way, and is not always so good at finding definitions hidden in other files.
You can disable some or all of the Code Analysis warnings in Window -> Preferences, under C/C++ -
> Code Analysis.
2.4.2 Telling Eclipse about the external libraries
To take advantage of more of Eclipse's advanced IDE-features you can add the external libraries as
linked folders in your project. Do this by right-clicking the project name, and selecting New -> Folder.
Under Advanced >>, select Link to alternate location and browse to the library you want to link to.
Add bsp and drivers from the directory corresponding to your kit. Also add the emlib folder and the
folder corresponding to your device under Device/EnergyMicro. Lastly, add a link to the install location
of Sourcery CodeBench, and Eclipse will now be able help you look up function definitions etc.
When you have done this, Eclipse will show you function definitions when hovering over function calls,
and by right-clicking you can jump to the file where the function is defined.
...the world's most energy friendly microcontrollers
2013-05-14 - an0023_Rev1.12 23 www.energymicro.com
Figure 2.19. Hovering a function call gives you the beginning of its definition
...the world's most energy friendly microcontrollers
2013-05-14 - an0023_Rev1.12 24 www.energymicro.com
3 Eclipse summary
This has just been an introduction to the basic steps of installing, configuring and using Eclipse as a code
development environment for writing programs for EFM32 microcontrollers. Keep in mind that Eclipse
is an advanced tool with hundreds of configuration options. The reader is encouraged to experiment
further to finetune Eclipse. Use a search engine on the internet and you will find lots of articles, tutorials
and books on using Eclipse.
...the world's most energy friendly microcontrollers
2013-05-14 - an0023_Rev1.12 25 www.energymicro.com
4 Revision History
4.1 Revision 1.12
2013-05-14
Replaced the included zip-file with the correct version
4.2 Revision 1.11
2013-05-08
Added info on how to resolve symbols
Simplified the included zip-file
Debug Configurations: Removed Reset and Delay from Startup
Debug Configurations: target-m3.xml not needed for newer versions of J-Link GDB Server
Debug Configurations: Set device reset type to 0 which resets both CPU and peripheral registers
Debug Configurations: Added Resume
4.3 Revision 1.10
2012-06-25
New versions of Eclipse, Sourcery CodeBench and EmbSysRegView.
Recommend installing Simplicity Studio.
Use C/C++ GDB Hardware Debugging plugin instead of Zylin.
Use GDB for programming directly instead of eA Commander.
New target-m3.xml.
4.4 Revision 1.04
2011-08-30
Fixed Zylin update link.
4.5 Revision 1.03
2011-06-28
Fixed typo regarding EMEclipseSupport.zip to an0023_efm32_eclipse_toolchain.zip renaming.
4.6 Revision 1.02
2011-03-24
Changed the name of the zip file EMEclipseSupport.zip to an0023_efm32_eclipse_toolchain.zip on
section 1.2.4
...the world's most energy friendly microcontrollers
2013-05-14 - an0023_Rev1.12 26 www.energymicro.com
4.7 Revision 1.01
2010-11-22
Added comment about the necessity of having Java installed before installing Eclipse.
4.8 Revision 1.00
2010-11-10
Initial revision.
...the world's most energy friendly microcontrollers
2013-05-14 - an0023_Rev1.12 27 www.energymicro.com
A Disclaimer and Trademarks
A.1 Disclaimer
Energy Micro AS intends to provide customers with the latest, accurate, and in-depth documentation
of all peripherals and modules available for system and software implementers using or intending to
use the Energy Micro products. Characterization data, available modules and peripherals, memory
sizes and memory addresses refer to each specific device, and "Typical" parameters provided can and
do vary in different applications. Application examples described herein are for illustrative purposes
only. Energy Micro reserves the right to make changes without further notice and limitation to product
information, specifications, and descriptions herein, and does not give warranties as to the accuracy
or completeness of the included information. Energy Micro shall have no liability for the consequences
of use of the information supplied herein. This document does not imply or express copyright licenses
granted hereunder to design or fabricate any integrated circuits. The products must not be used within
any Life Support System without the specific written consent of Energy Micro. A "Life Support System"
is any product or system intended to support or sustain life and/or health, which, if it fails, can be
reasonably expected to result in significant personal injury or death. Energy Micro products are generally
not intended for military applications. Energy Micro products shall under no circumstances be used in
weapons of mass destruction including (but not limited to) nuclear, biological or chemical weapons, or
missiles capable of delivering such weapons.
A.2 Trademark Information
Energy Micro, EFM32, EFR, logo and combinations thereof, and others are the registered trademarks or
trademarks of Energy Micro AS. ARM, CORTEX, THUMB are the registered trademarks of ARM Limited.
Other terms and product names may be trademarks of others.
...the world's most energy friendly microcontrollers
2013-05-14 - an0023_Rev1.12 28 www.energymicro.com
B Contact Information
B.1 Energy Micro Corporate Headquarters
Postal Address Visitor Address Technical Support
Energy Micro AS
P.O. Box 4633 Nydalen
N-0405 Oslo
NORWAY
Energy Micro AS
Sandakerveien 118
N-0484 Oslo
NORWAY
support.energymicro.com
Phone: +47 40 10 03 01
www.energymicro.com
Phone: +47 23 00 98 00
Fax: + 47 23 00 98 01
B.2 Global Contacts
Visit www.energymicro.com for information on global distributors and representatives or contact
sales@energymicro.com for additional information.
Americas Europe, Middle East and Africa Asia and Pacific
www.energymicro.com/americas www.energymicro.com/emea www.energymicro.com/asia
...the world's most energy friendly microcontrollers
2013-05-14 - an0023_Rev1.12 29 www.energymicro.com
Table of Contents
1. Prerequisites ............................................................................................................................................ 2
1.1. A note on versions .......................................................................................................................... 2
1.2. Installing the tools ........................................................................................................................... 2
2. Working with Eclipse .................................................................................................................................. 8
2.1. Create a project ............................................................................................................................. 8
2.2. Build the code .............................................................................................................................. 13
2.3. Download and debug application code .............................................................................................. 13
2.4. Tweaking Eclipse .......................................................................................................................... 22
3. Eclipse summary ..................................................................................................................................... 24
4. Revision History ...................................................................................................................................... 25
4.1. Revision 1.12 ............................................................................................................................... 25
4.2. Revision 1.11 ............................................................................................................................... 25
4.3. Revision 1.10 ............................................................................................................................... 25
4.4. Revision 1.04 ............................................................................................................................... 25
4.5. Revision 1.03 ............................................................................................................................... 25
4.6. Revision 1.02 ............................................................................................................................... 25
4.7. Revision 1.01 ............................................................................................................................... 26
4.8. Revision 1.00 ............................................................................................................................... 26
A. Disclaimer and Trademarks ....................................................................................................................... 27
A.1. Disclaimer ................................................................................................................................... 27
A.2. Trademark Information ................................................................................................................... 27
B. Contact Information ................................................................................................................................. 28
B.1. Energy Micro Corporate Headquarters .............................................................................................. 28
B.2. Global Contacts ............................................................................................................................ 28
...the world's most energy friendly microcontrollers
2013-05-14 - an0023_Rev1.12 30 www.energymicro.com
List of Figures
1.1. Energy Micro folder structure .................................................................................................................... 3
1.2. J-Link GDB Server GUI ........................................................................................................................... 4
1.3. GDB Hardware Debugging plugin installation ............................................................................................... 6
1.4. Embedded Systems Register View plugin installation ..................................................................................... 7
2.1. The Eclipse Workbench View .................................................................................................................... 8
2.2. Create a new project in Eclipse ................................................................................................................. 9
2.3. Eclipse Project Properties - Build ............................................................................................................. 10
2.4. Eclipse Project Properties - Discovery Options ........................................................................................... 10
2.5. Eclipse Project Properties - Build Settings ................................................................................................. 11
2.6. Makefile location in Eclipse Project Explorer ............................................................................................... 12
2.7. Add directory paths ............................................................................................................................... 13
2.8. Eclipse Project Properties - Paths and Symbols .......................................................................................... 13
2.9. Debug configuration - Main tab ................................................................................................................ 14
2.10. Debug configuration - Debugger tab ....................................................................................................... 15
2.11. Debug configuration - Startup tab ........................................................................................................... 16
2.12. Debug configuration - Common tab ........................................................................................................ 17
2.13. J-Link GDB Server in a debugging session .............................................................................................. 18
2.14. EmbSys register viewer device selection .................................................................................................. 19
2.15. EmbSys register viewer in action ............................................................................................................ 20
2.16. Debug button ...................................................................................................................................... 20
2.17. Debug with breakpoint .......................................................................................................................... 21
2.18. Eclipse Memory Monitor ....................................................................................................................... 22
2.19. Hovering a function call gives you the beginning of its definition ................................................................... 23
...the world's most energy friendly microcontrollers
2013-05-14 - an0023_Rev1.12 31 www.energymicro.com
List of Tables
1.1. Tool version information ........................................................................................................................... 2
You might also like
- Shoe Dog: A Memoir by the Creator of NikeFrom EverandShoe Dog: A Memoir by the Creator of NikeRating: 4.5 out of 5 stars4.5/5 (537)
- Android CarService - Android Carservice-CSDN Blog-Part1Document8 pagesAndroid CarService - Android Carservice-CSDN Blog-Part1Rached MairchiNo ratings yet
- The Yellow House: A Memoir (2019 National Book Award Winner)From EverandThe Yellow House: A Memoir (2019 National Book Award Winner)Rating: 4 out of 5 stars4/5 (98)
- Linux Kernel SlidesDocument468 pagesLinux Kernel SlidessrikantaNo ratings yet
- Never Split the Difference: Negotiating As If Your Life Depended On ItFrom EverandNever Split the Difference: Negotiating As If Your Life Depended On ItRating: 4.5 out of 5 stars4.5/5 (838)
- EW QuickReference LMS2.ENUDocument12 pagesEW QuickReference LMS2.ENURached MairchiNo ratings yet
- Hidden Figures: The American Dream and the Untold Story of the Black Women Mathematicians Who Helped Win the Space RaceFrom EverandHidden Figures: The American Dream and the Untold Story of the Black Women Mathematicians Who Helped Win the Space RaceRating: 4 out of 5 stars4/5 (890)
- ORTI PluginReference - ENU PDFDocument8 pagesORTI PluginReference - ENU PDFRached MairchiNo ratings yet
- Grit: The Power of Passion and PerseveranceFrom EverandGrit: The Power of Passion and PerseveranceRating: 4 out of 5 stars4/5 (587)
- Stm32f4 Discovery Starting KitDocument46 pagesStm32f4 Discovery Starting KitpetcucatalinnNo ratings yet
- The Subtle Art of Not Giving a F*ck: A Counterintuitive Approach to Living a Good LifeFrom EverandThe Subtle Art of Not Giving a F*ck: A Counterintuitive Approach to Living a Good LifeRating: 4 out of 5 stars4/5 (5794)
- DUI0491F Arm Compiler ReferenceDocument681 pagesDUI0491F Arm Compiler ReferenceRached MairchiNo ratings yet
- 2014-FreeRTOS RealTime FinalDocument11 pages2014-FreeRTOS RealTime FinalZimziZimzi100% (1)
- The Little Book of Hygge: Danish Secrets to Happy LivingFrom EverandThe Little Book of Hygge: Danish Secrets to Happy LivingRating: 3.5 out of 5 stars3.5/5 (399)
- Reference Manual Stm32Document1,133 pagesReference Manual Stm32Thanh nhaNo ratings yet
- Elon Musk: Tesla, SpaceX, and the Quest for a Fantastic FutureFrom EverandElon Musk: Tesla, SpaceX, and the Quest for a Fantastic FutureRating: 4.5 out of 5 stars4.5/5 (474)
- Mastering Stm32 SampleDocument119 pagesMastering Stm32 SampleRached Mairchi100% (1)
- A Heartbreaking Work Of Staggering Genius: A Memoir Based on a True StoryFrom EverandA Heartbreaking Work Of Staggering Genius: A Memoir Based on a True StoryRating: 3.5 out of 5 stars3.5/5 (231)
- C Programming For Embedded System Applications PDFDocument52 pagesC Programming For Embedded System Applications PDFifyNo ratings yet
- The Emperor of All Maladies: A Biography of CancerFrom EverandThe Emperor of All Maladies: A Biography of CancerRating: 4.5 out of 5 stars4.5/5 (271)
- PIC18F45K22Document560 pagesPIC18F45K22Mauricio Rosas50% (2)
- The Hard Thing About Hard Things: Building a Business When There Are No Easy AnswersFrom EverandThe Hard Thing About Hard Things: Building a Business When There Are No Easy AnswersRating: 4.5 out of 5 stars4.5/5 (344)
- PIC18F4XK22 Developpement Board User's GuideDocument22 pagesPIC18F4XK22 Developpement Board User's GuideRached MairchiNo ratings yet
- On Fire: The (Burning) Case for a Green New DealFrom EverandOn Fire: The (Burning) Case for a Green New DealRating: 4 out of 5 stars4/5 (73)
- USB Design by Example - A Practical Guide To Building IO Devices (Hyde)Document342 pagesUSB Design by Example - A Practical Guide To Building IO Devices (Hyde)api-19874669No ratings yet
- Devil in the Grove: Thurgood Marshall, the Groveland Boys, and the Dawn of a New AmericaFrom EverandDevil in the Grove: Thurgood Marshall, the Groveland Boys, and the Dawn of a New AmericaRating: 4.5 out of 5 stars4.5/5 (265)
- Programming and Customizing The AVR Micro ControllerDocument367 pagesProgramming and Customizing The AVR Micro ControllerJeroen LansNo ratings yet
- The World Is Flat 3.0: A Brief History of the Twenty-first CenturyFrom EverandThe World Is Flat 3.0: A Brief History of the Twenty-first CenturyRating: 3.5 out of 5 stars3.5/5 (2219)
- Mpi Lab RecordDocument95 pagesMpi Lab RecordRamesh BabuNo ratings yet
- Team of Rivals: The Political Genius of Abraham LincolnFrom EverandTeam of Rivals: The Political Genius of Abraham LincolnRating: 4.5 out of 5 stars4.5/5 (234)
- Platform General Vxworks Getting Started 3.6Document70 pagesPlatform General Vxworks Getting Started 3.6Ding YueNo ratings yet
- Tasking v6.2r2 CTC User Guide PDFDocument1,158 pagesTasking v6.2r2 CTC User Guide PDFkingsukumarNo ratings yet
- Content Server Enterprise Edition - DeveloperDocument758 pagesContent Server Enterprise Edition - Developerc33302134456No ratings yet
- The Gifts of Imperfection: Let Go of Who You Think You're Supposed to Be and Embrace Who You AreFrom EverandThe Gifts of Imperfection: Let Go of Who You Think You're Supposed to Be and Embrace Who You AreRating: 4 out of 5 stars4/5 (1090)
- Reverse Engineering MightDocument9 pagesReverse Engineering Mightrahuljain833No ratings yet
- 20191126023745-Oracle Data Integration 12cDocument5 pages20191126023745-Oracle Data Integration 12cAvinash McaNo ratings yet
- D53979GC20 AgDocument386 pagesD53979GC20 AgWinMeo DíazNo ratings yet
- The Unwinding: An Inner History of the New AmericaFrom EverandThe Unwinding: An Inner History of the New AmericaRating: 4 out of 5 stars4/5 (45)
- STM Backup ManualDocument19 pagesSTM Backup ManualdarpanNo ratings yet
- Rstudio IDE CheatsheetDocument2 pagesRstudio IDE Cheatsheetjmejugon100% (1)
- Future Integrated Modular Avionics For Jet Fighter Mission ComputersDocument11 pagesFuture Integrated Modular Avionics For Jet Fighter Mission Computersbring it on100% (3)
- UM2052 User Manual: Getting Started With STM32 MCU Discovery Kits Software Development ToolsDocument20 pagesUM2052 User Manual: Getting Started With STM32 MCU Discovery Kits Software Development ToolsaaaaNo ratings yet
- PIC18F4550: PLL Prescaler Selection BitsDocument6 pagesPIC18F4550: PLL Prescaler Selection BitsFrancisco Javier García GarcíaNo ratings yet
- DES-N1973 Hands-On Workshop Master Development On The LPCXpresso Toolchain With Our LPCOpen Development KitDocument125 pagesDES-N1973 Hands-On Workshop Master Development On The LPCXpresso Toolchain With Our LPCOpen Development Kitmagnum1966No ratings yet
- Onlinegdb (/) : / Program To Implement Linear SearchDocument1 pageOnlinegdb (/) : / Program To Implement Linear SearchMohd AliNo ratings yet
- Software Engineering - Debugging: Radare2 Windbg Valgrind TestingDocument3 pagesSoftware Engineering - Debugging: Radare2 Windbg Valgrind TestingMisbah SajidNo ratings yet
- The Sympathizer: A Novel (Pulitzer Prize for Fiction)From EverandThe Sympathizer: A Novel (Pulitzer Prize for Fiction)Rating: 4.5 out of 5 stars4.5/5 (119)
- Unit VDocument13 pagesUnit VArun kumar jaiswalNo ratings yet
- ABAP Debugger Scripting-BasicsDocument8 pagesABAP Debugger Scripting-Basicsashwinbhaskar27No ratings yet
- Fault Detection in Transmission Line Using GSM Technology 4301,4304,4313Document67 pagesFault Detection in Transmission Line Using GSM Technology 4301,4304,4313naveen gNo ratings yet
- Advanced Debugging of ARM-based DevicesDocument10 pagesAdvanced Debugging of ARM-based DevicesMexc6for1No ratings yet
- Debugging ABAP ProgramDocument18 pagesDebugging ABAP ProgramFlorescu RoxanaNo ratings yet
- Fire c166Document108 pagesFire c166carver_uaNo ratings yet
- DSAXX0012Document58 pagesDSAXX0012RatanieriNo ratings yet
- Issue 8 August 2020: The Unofficial Micro:Bit Community MagazineDocument44 pagesIssue 8 August 2020: The Unofficial Micro:Bit Community MagazineDorian LoveNo ratings yet
- Debugger Ppc400Document72 pagesDebugger Ppc400carver_uaNo ratings yet
- LASAL CLASS 2 Training ManualDocument596 pagesLASAL CLASS 2 Training ManualBulu Mihai50% (2)
- CS252 Slides NewDocument642 pagesCS252 Slides NewAlice YewNo ratings yet
- Her Body and Other Parties: StoriesFrom EverandHer Body and Other Parties: StoriesRating: 4 out of 5 stars4/5 (821)
- S7-SCL For S7-300 and S7-400 - ManualDocument364 pagesS7-SCL For S7-300 and S7-400 - ManualЮрий КазимиркоNo ratings yet
- ILogic and The Inventor APIDocument20 pagesILogic and The Inventor APISamuel de MoraesNo ratings yet
- cd17379953 st40 Micro Toolset StmicroelectronicsDocument311 pagescd17379953 st40 Micro Toolset StmicroelectronicscahpmasterNo ratings yet
- WM 6761 InstDocument1,206 pagesWM 6761 Instssuresh19747745100% (2)