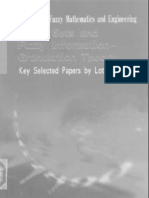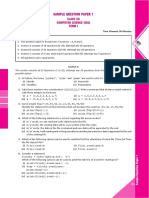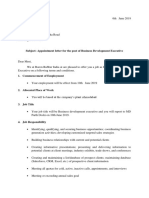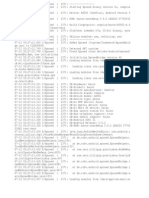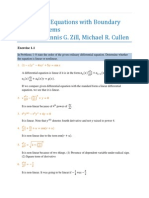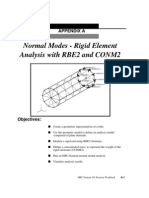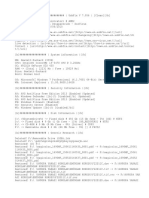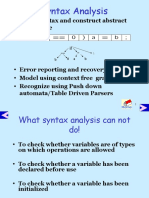Professional Documents
Culture Documents
APLUS 121 Getting Started EO Modeling
Uploaded by
IshaniGupta27Copyright
Available Formats
Share this document
Did you find this document useful?
Is this content inappropriate?
Report this DocumentCopyright:
Available Formats
APLUS 121 Getting Started EO Modeling
Uploaded by
IshaniGupta27Copyright:
Available Formats
Aspen Plus 12.
1
Getting Started Using
Equation Oriented
Modeling
Part Number: Aspen Plus 12.1
June 2003
Copyright (c) 1981-2003 by Aspen Technology, Inc. All rights reserved.
Aspen Plus, Aspen Properties, Aspen Engineering Suite, AspenTech, ModelManager, the aspen leaf logo
and Plantelligence are trademarks or registered trademarks of Aspen Technology, Inc., Cambridge, MA.
BATCHFRAC and RATEFRAC are trademarks of Koch Engineering Company, Inc.
All other brand and product names are trademarks or registered trademarks of their respective companies.
This manual is intended as a guide to using AspenTech's software. This documentation contains AspenTech
proprietary and confidential information and may not be disclosed, used, or copied without the prior consent of
AspenTech or as set forth in the applicable license agreement. Users are solely responsible for the proper use of the
software and the application of the results obtained.
Although AspenTech has tested the software and reviewed the documentation, the sole warranty for the software
may be found in the applicable license agreement between AspenTech and the user. ASPENTECH MAKES NO
WARRANTY OR REPRESENTATION, EITHER EXPRESSED OR IMPLIED, WITH RESPECT TO
THIS DOCUMENTATION, ITS QUALITY, PERFORMANCE, MERCHANTABILITY, OR FITNESS
FOR A PARTICULAR PURPOSE.
Corporate
Aspen Technology, Inc.
Ten Canal Park
Cambridge, MA 02141-2201
USA
Phone: (1) (617) 949-1021
Toll Free: (1) (888) 996-7001
Fax: (1) (617) 949-1724
URL: http://www.aspentech.com
Division
Design, Simulation and Optimization Systems
Aspen Technology, Inc.
Ten Canal Park
Cambridge, MA 02141-2201
USA
Phone: (617) 949-1000
Fax: (617) 949-1030
Getting Started Using Equation Oriented Modeling Contents iii
Contents
Introduction 1-1
Why Use Equation Oriented Modeling? .......................................................................... 1-2
Overview of Equation Oriented Modeling....................................................................... 1-3
Equation Oriented Modeling Input ...................................................................... 1-3
Equation Oriented Initialization and Solution ..................................................... 1-3
EO Variables ........................................................................................................ 1-5
EO Variable Specifications .................................................................................. 1-5
Net Specification.................................................................................................. 1-6
Other EO Variable Attributes............................................................................... 1-7
Limitations of EO in Aspen Plus 12.1.................................................................. 1-8
Sessions in this Book ....................................................................................................... 1-8
Using Backup Files ........................................................................................................ 1-10
Related Documentation.................................................................................................. 1-10
Getting Started Guides ....................................................................................... 1-10
Installation Manual............................................................................................. 1-10
User Guides........................................................................................................ 1-10
Technical Support .......................................................................................................... 1-10
World Wide Web ............................................................................................... 1-10
Online Technical Support Center....................................................................... 1-10
Contacting Customer Support ............................................................................ 1-11
Hours .................................................................................................................. 1-11
Phone.................................................................................................................. 1-12
Fax...................................................................................................................... 1-13
E-mail ................................................................................................................. 1-13
Basic Operations 2-1
Defining the Simulation ................................................................................................... 2-2
Setting Up the SM Simulation ......................................................................................... 2-3
Open a New Simulation ....................................................................................... 2-3
Build the Process Flowsheet ................................................................................ 2-4
Enter Title, Components, Base Method, Report Options, and Feed Specs.......... 2-5
Configure the RadFrac Block............................................................................... 2-8
Running the Simulation and Examining the Results...................................................... 2-11
Running an EO Simulation ............................................................................................ 2-12
Solve the Problem Using EO ............................................................................. 2-12
Identifying EO Variables................................................................................................ 2-14
Specifying Product Purities............................................................................................ 2-15
iv Contents Getting Started Using Equation Oriented Modeling
Define a Spec Group .......................................................................................... 2-16
Enter Values for the Product Stream Concentrations ........................................ 2-18
Running the Simulation.................................................................................................. 2-19
Run the EO Simulation ...................................................................................... 2-19
Running an EO Optimization......................................................................................... 2-22
Define An Objective Function ........................................................................... 2-23
Select the Objective Function ............................................................................ 2-26
Select the Independent Variables ....................................................................... 2-26
Set Bounds for the Independent Variables......................................................... 2-27
Run the Simulation in Optimization Mode ........................................................ 2-28
View the Optimization Results .......................................................................... 2-28
Heat Integration 3-1
Modeling the Condenser .................................................................................................. 3-2
Build the Process Flowsheet ................................................................................ 3-2
Specify Propylene as a Component in the Simulation......................................... 3-3
Specify Coolant Feed Stream Characteristics ...................................................... 3-4
Configure the CONDUA and CVAP Blocks ....................................................... 3-5
Running the Simulation.................................................................................................... 3-7
Running an EO Simulation .............................................................................................. 3-9
Create Two Component Groups ........................................................................... 3-9
Create Two Flowsheet Sections ......................................................................... 3-10
Assign Component Groups ................................................................................ 3-11
Define a Spec Group .......................................................................................... 3-12
Specify the COUT Vapor Fraction..................................................................... 3-13
About Connections............................................................................................. 3-14
Define User Connections ................................................................................... 3-14
Viewing the Connections on the Flowsheet....................................................... 3-15
Running the EO Simulation ........................................................................................... 3-15
View the Results of the EO Simulation ............................................................. 3-16
Running an EO Optimization......................................................................................... 3-18
Change the Objective Function.......................................................................... 3-18
Run an EO Optimization Solution ..................................................................... 3-19
View the Optimization Results .......................................................................... 3-20
Parameter Estimation 4-1
Overview of Parameter Estimation .................................................................................. 4-2
Understanding Measurements.......................................................................................... 4-3
Calculating Measurements ................................................................................... 4-5
Typical Measurement Specifications ................................................................... 4-5
Adding a Measurement Block.......................................................................................... 4-6
Specifying Measurement Variables ................................................................................. 4-8
Specify Plant, Offset, and Source Variables ........................................................ 4-9
Checking Variable Specifications .................................................................................. 4-11
Set Values and Bounds for Plant Variables ....................................................... 4-11
Getting Started Using Equation Oriented Modeling Contents v
Checking the Spec Group................................................................................... 4-12
Running the Simulation.................................................................................................. 4-13
Setting Up a Parameter Estimation ................................................................................ 4-15
Specify Plant, Offset, and Source Variables ...................................................... 4-16
Check the Specifications .................................................................................... 4-17
Running the Parameter Estimation................................................................................. 4-17
Running in Optimization Mode ..................................................................................... 4-19
Check the Specifications .................................................................................... 4-19
Run the EO Optimization................................................................................... 4-19
Reconciliation 5-1
Overview of Reconciliation ............................................................................................. 5-2
Running an EO Reconciliation......................................................................................... 5-2
Starting Aspen Plus From the Previous Run........................................................ 5-2
Synchronizing the EO Strategy............................................................................ 5-2
Changing Measurement Specifications................................................................ 5-3
Defining An Objective Function.......................................................................... 5-5
Running the EO Reconciliation ........................................................................... 5-6
Viewing the Reconciliation Results ..................................................................... 5-7
Running an EO Optimization............................................................................... 5-7
Viewing the Optimization Results ....................................................................... 5-8
Exiting Aspen Plus ............................................................................................... 5-8
Connecting to the Simulation Engine 6-1
vi Contents Getting Started Using Equation Oriented Modeling
Getting Started Using Equation Oriented Modeling Introduction 1-1
C H A P T E R 1
Introduction
Equation Oriented Modeling is a different strategy for solving your
flowsheet simulations in Aspen Plus. Configuration of the
flowsheet works the same way as previous versions of Aspen Plus,
but you choose a different solution strategy for your models.
Equation Oriented Modeling is a very effective way of solving
certain kinds of problems, such as:
the simulation of highly heat-integrated or recycled processes;
process optimization;
model tuning via parameter estimation and data reconciliation.
The hands-on tutorial session in this manual demonstrate some of
the capabilities of Equation Oriented Modeling.
Getting Started Using Equation Oriented Modeling assumes that
you have an installed copy of the Aspen Plus and User Interface
software. It further assumes that you are already familiar with
using the Aspen Plus User Interface to specify and solve a
sequential modular simulation.
1-2 Introduction Getting Started Using Equation Oriented Modeling
Why Use Equation Oriented
Modeling?
In Aspen Plus, the standard modeling approach is Sequential
Modular (SM). The SM strategy solves each block in the flowsheet
in sequence, where given its inlet streams, each block computes its
outlet streams. When recycles are present, flowsheet iteration is
required. Although effective for many types of simulations, the SM
strategy can be very time-consuming for certain types of problems.
Equation Oriented (EO) modeling is an alternate strategy for
solving flowsheet simulations. Instead of solving each block in
sequence, EO gathers all the model equations together and solves
them at the same time. For this reason, EO modeling is sometimes
called equation-based or simultaneous equation modeling.
The EO strategy can be very effective for the kinds of problems for
which SM is weakest, such as:
highly heat-integrated processes
highly recycled processes
processes with many design specifications
process optimization
process model tuning through data reconciliation and
parameter estimation
Normally, these types of problems are difficult to solve with SM
strategy, because they require many successive solutions to the
flowsheet and may contain many nested convergence loops.
Although the number of variables and equations can be very large,
EO solves the entire flowsheet simultaneously without nested
convergence loops and utilizes analytical first order derivatives. As
a result, EO strategy can solve much larger problems using the
same computational effort.
Getting Started Using Equation Oriented Modeling Introduction 1-3
Overview of Equation Oriented
Modeling
Once a process model is constructed in Aspen Plus, Equation
Oriented (EO) modeling is available as a solution technique in
addition to the usual Sequential Modular (SM) option for running
the simulation.
The first steps in setting up a simulation that uses EO modeling are
the same as for setting up any simulation:
Create a process flowsheet using the Aspen Plus Graphical
User Interface (GUI).
Configure the blocks and streams, using the Data Browser.
The SM and EO modeling strategies share most of the input for a
simulation. However, some additional input may be desired to
further specify an EO simulation. Typical examples of EO input
include:
changing the attributes of variables, including their
specifications;
connecting variables together;
defining objective functions for optimization problems.
The Data Browser provides EO Configuration forms for specifying
EO input and displaying results at the overall flowsheet level, at
the hierarchy level, and at the block level.
The Equation Oriented modeling strategy works well when all
variables are near the solution. EO strategy is not generally
suited to solving a simulation without good estimates for all
variables. Therefore, before you solve your flowsheet in EO, you
must initialize it in SM.
SM initialization does not require completely converging the SM
problem. The minimum requirement is that each block be solved
once. How tightly the SM flowsheet needs to be solved to ensure a
robust EO formulation is problem-dependent.
Equation Oriented
Modeling Input
Equation Oriented
Initialization and
Solution
1-4 Introduction Getting Started Using Equation Oriented Modeling
When using the Sequential Modular (SM) strategy, Aspen Plus
normally runs in a single mode of operation
1
:
SM Solution Mode Description
Simulation Model inputs and parameters are fixed. This type
of problem has no degrees of freedom. The choice
of variables that are specified in the input forms
determines which variables are fixed. All the other
model quantities are calculated.
The Equation Oriented (EO) strategy can operate in four different
modes:
EO Solution Mode Description
Simulation This mode is a prediction mode and has no
degrees of freedom. For given feed conditions and
operating parameters, compute the products.
Parameter
Estimation
This mode is a model-tuning mode. It also has no
degrees of freedom. Inputs and certain outputs are
fixed and model parameters are computed.
Parameter Estimation requires one measured
variable for each estimated parameter.
Reconciliation This mode is also used for model tuning.
Typically, it minimizes a weighted least squares
objective function of deviations between model
predictions and plant measurements. This mode
may have many degrees of freedom
Optimization This mode usually involves the manipulation of
plant operating conditions (setpoints) to maximize
profit, and thus, has degrees of freedom.
Parameters determined from a model-tuning mode
are fixed during this mode.
1
The SM strategy does have limited capabilities to operate in modes other than
simulation. For example, the Data-Fit feature allows parameter estimation and
reconciliation. SM also has an optimization feature. However, the SM approach
to Parameter Estimation, Reconciliation, and Optimization generally suffers
from long execution times, particularly in complex flowsheets. Consequently,
relatively few users have used those SM features to their fullest extent.
Getting Started Using Equation Oriented Modeling Introduction 1-5
The fundamental differences among the EO solution modes are in
how the variables are treated. For any mode, the status of a
variable may be fixed, free, or a degree of freedom (DOF).
Status Description
Fixed The solver cannot change the variable value. It is a
fixed input. You specify its value.
Free The solver determines the variable value as a
result of the calculations. Any value you enter
before the solution begins is used as an initial
guess.
Degree of Freedom
(DOF)
The solver is free to move the variable to adjust
the objective function. Any value you enter before
the solution begins is used as an initial guess.
The status of a variable in any of the four EO solution modes is its
variable specification.
The variable specification is an attribute of the EO variable. It is a
one-word description of the variable's status in each mode. The
following table summarizes the allowable specifications.
Specification
Simulation
Parameter
Estimation
Reconciliation
Optimization
Calculated Free Free Free Free
Constant Fixed Fixed Fixed Fixed
Measured Free Fixed Fixed Free
Parameterized Fixed Free Free Fixed
Optimized Fixed Fixed Fixed DOF
Reconciled Fixed Fixed DOF Fixed
Independent Fixed Fixed DOF DOF
The Aspen Plus models define default specifications for all
variables, so you only need to enter specifications for the variables
you want to change.
In general, the default Aspen Plus specifications indicate that the
variable is either:
Fixed in all four modes (specification = Constant)
- or -
Free in all four modes (specification = Calculated)
The specifications in the input forms determine which variables are
initially Constant.
EO Variables
EO Variable
Specifications
1-6 Introduction Getting Started Using Equation Oriented Modeling
For example, if the distillate mass flow and reflux ratio are
specified in a RadFrac block in SM, then these two variables will
have specifications of Constant in EO.
Specifications cannot be set arbitrarily since, for a well-defined EO
problem, the net specification of the problem must remain at zero.
The net specification of a problem is defined as:
NSPEC = NVAR NEQN NFIX NDOF
Where:
NSPEC is the net specification
NVAR is the number of variables
NEQN is the number of equations
NFIX is the number of fixed variables
NDOF is the number of degree-of-freedom variables
If the net specification is zero and there are no degree-of-
freedom variables, then the problem is square and solution can
be attempted by nonlinear equation solvers. If there are degree-
of-freedom variables, they may be used to minimize or
maximize an objective function.
If the net specification is greater than zero, then the problem is
underspecified and has many solutions.
If the net specification is less than zero, then the problem is
overspecified and there may be no solution.
When Aspen Plus initializes EO from an SM simulation, the
problem from SM is square and all the variable specifications are
either Constant or Calculated. The variables that are Constant are
determined by the quantities specified in the input forms.
If an attempt is made to solve an EO simulation that is
underspecified or overspecified, Aspen Plus issues an error
message to the Control Panel, and does not attempt to solve the
simulation. Since EO simulations are square when they are
initialized from SM, the underspecification or overspecification
must have been caused by user changes to variable specifications.
In both SM and EO, it is often desirable to change which variables
are Constant and which are Calculated. In SM, this is often done
using a Design-Spec. However, adding a Design-Spec generally
introduces an additional convergence loop to the SM simulation.
In EO, the variable specifications can be changed directly on the
EO input forms. This is often done through Spec Groups. Aspen
Plus requires that the net specification remains unchanged within a
Net Specification
Getting Started Using Equation Oriented Modeling Introduction 1-7
Spec Group for all solution modes to ensure that the problem
remains well defined.
For Parameter Estimation and Reconciliation modes, you may
want to Fix different variables than in Simulation and Optimization
modes. Use the Measured and Parameterized variable
specifications to indicate such relationships.
Degrees of freedom for Optimization and Reconciliation runs may
be created by making a Constant variable Reconciled, Optimized,
or Independent. These specifications will create degrees of
freedom in the Reconciliation or Optimization modes. The
Simulation and Parameter Estimation modes are square.
In addition to the specification, variables have other attributes that
may be set through the EO input forms. They include:
Attribute Description
Value The initial value of the variable. If the variable is free
during solution in the selected mode, the solution engine
may change the value.
Lower Bound
2
The minimum allowable value of the variable.
Upper Bound
2
The maximum allowable value of the variable.
Step Bound
2
A change limit on the variable. This represents the
maximum amount by which a variable may change
between the beginning and end of a solution. The
solution engine uses the most restrictive of the Lower,
Upper, and Step bounds.
UOM The units of measure of the variable. The default UOM
is the output units selected for the Aspen simulation.
This may be changed to any valid Aspen Plus unit,
based on the physical type of the variable.
2
Although the upper and lower bounds may be specified for all variables, they
are not always enforced. Whether or not the bounds are enforced (and if so, how
they are enforced) depends on the mode and choice of convergence algorithm.
A detailed discussion of the EO convergence algorithms and their treatment of
bounds in the various modes is beyond the scope of this manual. For more
information, refer to the Aspen Plus User Guide.
Other EO Variable
Attributes
1-8 Introduction Getting Started Using Equation Oriented Modeling
Attribute Description
Bound Type One of the following:
Hard indicates that the bound will be respected at all
times. This is the default.
Relaxed indicates that if the bound is violated at the
start of the solution, it may be relaxed, that is,
moved to the current variable value.
Soft indicates that any violation of the bound is
multiplied by the soft bound weight and added to the
objective function (penalty function).
Soft Bound
Weight
Weighting factor used when the Bound Type is Soft.
Aspen Plus is not able to solve all SM problems with the EO
approach. Certain features that have been implemented for SM
have not been implemented in EO. Refer to What's New in AES
12.1 for a detailed list of which SM features are not supported by
EO.
If an EO simulation includes unit operation models that are not
supported by EO, EO will employ the perturbation layer to solve
that portion of the simulation. The perturbation layer isolates the
unsupported block and obtains derivatives for the unsupported
block by numerical perturbation. While this does allow certain
unsupported models to be included in an EO simulation, it can
greatly increase execution time, and is not generally
recommended.
A detailed discussion of the perturbation layer is beyond the scope
of this manual. For details on the perturbation layer, refer to the
Aspen Plus User Guide.
Sessions in this Book
Getting Started Using Equation Oriented Modeling provides four
sessions, which illustrate the following concepts:
EO Solution Modes
Simulation
Parameter Estimation
Reconciliation
Optimization
Variable Specifications
Controlling how variables are treated in each mode
Limitations of EO in
Aspen Plus 12.1
Getting Started Using Equation Oriented Modeling Introduction 1-9
Connections
Defining connections
How connections work
Model Tuning
The Measurement model
Parameter Estimation
Reconciliation
Optimization
Defining an objective function
Follow the steps in this
chapter
To learn how to
2 Basic Operations Run a problem in EO.
Change variable specifications and
other attributes.
Define a linear objective function.
Solve an economic optimization
problem.
3 Heat Integration Use the HXFlux model.
Define a reduced set of Model
Components.
Define connections.
4 Parameter Estimation Use Parameter Estimation to tune the
models to process data.
Use the Measurement model.
5 Reconciliation Use Reconciliation to tune the models
to process data.
Define a sum of squares objective
function.
1-10 Introduction Getting Started Using Equation Oriented Modeling
Using Backup Files
Because each chapter assumes familiarity with the preceding ones,
we recommend that you perform the sessions sequentially.
Aspen Plus provides backup files containing all problem
specifications and results for each tutorial session. You can use the
backup files to check your results.
Related Documentation
In addition to this document, a number of other documents are
provided to help users learn and use Aspen Plus. The
documentation set consists of the following:
Aspen Plus Getting Started Building and Running a Process Model
Aspen Plus Getting Started Modeling Petroleum Processes
Aspen Plus Getting Started Customizing Unit Operation Models
Aspen Plus Getting Started Modeling Processes with Electrolytes
Aspen Plus Getting Started Modeling Processes with Solids
Aspen Engineering Suite Installation Manual
Aspen Plus User Guide
Technical Support
For additional information about AspenTech products and
services, visit the AspenTech World Wide Web homepage on the
Internet at:
http://www.aspentech.com/
AspenTech customers with a valid license and software
maintenance agreement can register to access the Online
Technical Support Center at:
http://support.aspentech.com/
This web support site allows you to:
Access current product documentation
Search for tech tips, solutions and frequently asked questions
(FAQs)
Getting Started
Guides
Installation Manual
User Guides
World Wide Web
Online Technical
Support Center
Getting Started Using Equation Oriented Modeling Introduction 1-11
Search for and download application examples
Submit and track technical issues
Send suggestions
Report product defects
Review lists of known deficiencies and defects
Registered users can also subscribe to our Technical Support e-
Bulletins. These e-Bulletins are used to proactively alert users to
important technical support information such as:
Technical advisories
Product updates and Service Pack announcements
Customer support is also available by phone, fax, and email for
customers with a current support contract for this product. For the
most up-to-date phone listings, please see the Online Technical
Support Center at http://support.aspentech.com.
Support Centers Operating Hours (Monday-Friday)
North America 8:00 20:00 Eastern Time
South America 9:00 17:00 Local time
Europe 8:30 18:00 Central European time
Asia and Pacific Region 9:00 17:30 Local time
Contacting Customer
Support
Hours
1-12 Introduction Getting Started Using Equation Oriented Modeling
Support
Centers
Phone Numbers
1-888-996-7100 Toll-free from U.S., Canada, Mexico
1-281-584-4357 North America Support Center
North
America
(52) (55) 5536-2809 Mexico Support Center
(54) (11) 4361-7220 Argentina Support Center
(55) (11) 5012-0321 Brazil Support Center
(0800) 333-0125 Toll-free to U.S. from Argentina
(000) (814) 550-4084 Toll-free to U.S. from Brazil
South
America
(0800) 100-2410 Toll-free to U.S. from Venezuela
(32) (2) 701-95-55 European Support Center
Country specific toll-free numbers:
Austria (0800) 111-900
Belgium (0800) 40-687
Denmark 8088-3652
Finland (0) (800) 1-19127
France (0805) 11-0054
Germany (0800) 101-0068
Ireland (1) (800) 930-024
Italy (800) 905-826
Netherlands (0800) 023-2511
Norway (800) 13817
South Africa (0800) 996-852
Spain (900) 951846
Sweden (0200) 895-284
Switzerland (0800) 111-470
Europe and
Africa
UK (0800) 376-7903
(65) 6395-39-00 Singapore Asia and
Pacific
Region
(81) (3) 3262-1743 Tokyo
Phone
Getting Started Using Equation Oriented Modeling Introduction 1-13
Support
Centers
Fax Numbers
North
America
1-281-504-3999
South
America
(54) (11) 4361-7220 (Argentina)
(55) (11) 5012-4442 (Brazil)
Europe (32) (2) 701-94-45
Asia and
Pacific
Region
(65) 6395-39-50 (Singapore)
(81) (3) 3262-1744 (Tokyo)
Support Centers E-mail
North America support@aspentech.com (Engineering Suite)
support@hyprotech.com (Hyprotech products)
atmdsupport@aspentech.com (Aspen ICARUS products)
mimi.support@aspentech.com (Aspen MIMI products)
pims.support@aspentech.com (Aspen PIMS products)
aspenretail.support@aspentech.com (Aspen Retail products)
ACS.Support@aspentech.com (Advanced Control products)
AMS.Support@aspentech.com (Manufacturing Suite)
Mexico.Support@aspentech.com (Mexico)
South America LAsupport@aspentech.com
Argentina.Support@aspentech.com (Argentina)
Europe atesupport@aspentech.com (Engineering Suite)
support@hyprotech.com (Hyprotech products)
cimview@aspentech.com (CIMVIEW products)
Metals.Support@aspentech.com (Metals products)
AMS.Support@aspentech.com (All other suites)
Asia and Pacific
Region
atasupport@aspentech.com (Singapore: Engineering Suite)
support@hyprotech.com (Hyprotech products)
mimi.support@aspentech.com (Singapore: Aspen MIMI)
aspenretail.support@aspentech.com (Singapore: Aspen
Retail)
AMS.Support@aspentech.com (Singapore: All other suites)
atjsupport@aspentech.com (Tokyo: Engineering Suite)
TK_Support@aspentech.com (Tokyo: All other suites)
Fax
E-mail
1-14 Introduction Getting Started Using Equation Oriented Modeling
Getting Started Using Equation Oriented Modeling Basic Operations 2-1
C H A P T E R 2
Basic Operations
This session demonstrates the basic functionality of Aspen Plus
Equation Oriented (EO) modeling, including an economic
optimization.
You will:
Set up a RadFrac distillation column model and run a standard
(Sequential Modular or SM) simulation.
Use EO modeling to quickly and easily specify desired product
stream characteristics and determine the operating conditions
needed to meet your specifications.
Perform an economic optimization to obtain the maximum
profitability while product stream characteristics remain in a
specified range.
The tutorial sessions in this Getting Started Guide assume that you
have completed all of the sessions in Getting Started Building and
Running a Process Model. In particular you should be able to:
Start Aspen Plus (using a blank simulation, template, or
existing simulation).
Place blocks and streams.
Navigate from form to form using the Data Browser menu tree.
Enter data into the required fields in the input sheets.
Run a simulation
View the data in the results sheets.
Save a simulation.
Allow about 45 minutes for this session.
2-2 Basic Operations Getting Started Using Equation Oriented Modeling
Defining the Simulation
Construct a distillation model for separating an ethane/ethylene
feed stream. The simulation that you will construct is shown in
Figure 2.1. There is one feed stream, one unit operation block, two
product material streams, and one outlet heat stream.
Figure 2.1 Ethylene Distillation
Given the feed stream component mole fractions and total flow
rate, the distillate flow rate, reflux ratio, and Murphree efficiencies
for the distillation column, Aspen Plus will calculate the
component mole fractions in the product streams.
After running the simulation in Sequential Modular (SM) mode,
you will use the Equation Oriented modeling capabilities of Aspen
Plus to directly control which variables are specified as input and
which are calculated. In this example, you will specify the
component mole fractions in the product streams and Aspen Plus
will calculate the required distillate flow rate and reflux ratio.
Getting Started Using Equation Oriented Modeling Basic Operations 2-3
Setting Up the SM Simulation
First set up a simulation for an ordinary SM run. As usual, you will
open a new simulation, build a process flowsheet, specify global
simulation characteristics such as title and property method, and
specify stream and block characteristics.
1 Start Aspen Plus, then select Template in the Aspen Plus
Startup dialog box and click OK.
2 In the New dialog box, select the General with Metric Units
template, select the Flowsheet Run Type, and click OK.
The Aspen Plus window is now active.
3 From the Aspen Plus menu bar, choose Tools | Options.
The Options dialog box appears.
4 In the Options dialog box, click the Flowsheet tab.
5 Clear the Automatically assign block name with prefix
checkbox.
6 Clear the Automatically assign stream name with prefix
checkbox.
Open a New
Simulation
2-4 Basic Operations Getting Started Using Equation Oriented Modeling
7 Click OK.
8 Save the simulation file as EO1.apw.
For the distillation column, use the RadFrac FRACT1 icon and
name the block C2S. Create a feed stream (F), a liquid distillate
stream (D), a bottoms stream (B), and a condenser heat stream
(QHOT) and connect them to the block.
1 In the Model Library, click the Columns tab to display the
available distillation columns.
2 Click the arrow next to the RadFrac model, select the
FRACT1 icon, and drop it on the flowsheet.
The Input dialog box appears.
3 Name the block C2S and click OK.
Build the Process
Flowsheet
Getting Started Using Equation Oriented Modeling Basic Operations 2-5
4 On the flowsheet, connect the following streams to the
RadFrac column:
Stream ID Stream Type Port
F Material Feed (required)
D Material Liquid Distillate (required if
distillate vapor fraction < 1)
B Material Bottoms (required)
QHOT Heat Condenser Heat Stream
(optional)
5 Click the C2S label and drag it (holding the mouse button) to
any desired location. For example, you can place it inside the
block icon.
Your Process Flowsheet should now look like Figure 2.1.
The next step is to specify a title, components used in the
simulation, the property method to be used for calculations, the
report options, and the feed stream characteristics.
1 Open the Data Browser (click or press F8).
2 Go to the Setup | Specifications | Global sheet.
3 Enter a title.
4 Go to the Setup | Report Options | Stream sheet.
5 Under Flow basis, note that Mole is already selected, and
select Mass as well.
6 Under Fraction basis, select Mole.
Enter Title,
Components, Base
Method, Report
Options, and Feed
Specs
2-6 Basic Operations Getting Started Using Equation Oriented Modeling
7 Go to the Components | Specifications | Selection sheet.
8 Enter the following components:
Component ID Type Component Name Formula
C2H4 Conventional Ethylene C2H4
C2H6 Conventional Ethane C2H6
If you type the Component ID and press Enter on the
keyboard, Aspen Plus will fill in the three remaining fields
since it recognizes the IDs for ethylene and ethane.
9 Go to the Properties | Specifications | Global sheet.
10 In the Base method field, select SRK.
Getting Started Using Equation Oriented Modeling Basic Operations 2-7
11 Go to the Streams | F | Input | Specifications sheet.
12 Enter the following specifications for the feed stream:
Field Value
Temperature 25 C
Pressure 25 bar
Total Flow Mass 50000 kg/hr
Composition Mole-Frac
C2H4 mole fraction 0.8
C2H6 mole fraction 0.2
Choose the Mass option for Total flow before selecting kg/hr
so that these units are available. Choose Mole-Frac from the
first drop down list in the Composition area.
2-8 Basic Operations Getting Started Using Equation Oriented Modeling
The last major step in setting up the simulation is to configure the
RadFrac distillation column model (C2S). Specify the number of
stages, the distillate rate and reflux ratio, the entry stage for the
feed stream, and a pressure profile for the column. Finally, set the
Murphree efficiencies for all stages.
1 On the Blocks | C2S | Setup | Configuration sheet, specify the
following Setup options:
Field Value
Number of stages 100
Condenser Total
2 Specify the following Operating specifications:
Field Value
Distillate rate Mass 39000 kg/hr
Reflux ratio Mass 4.0
For the Distillate rate specification, select Mass before
selecting the kg/hr units.
3 Click the Streams tab to display the Blocks | C2S | Setup |
Streams sheet.
4 In the Feed streams area, specify the following values for
stream F:
Column Value
Stage 60
Convention Above-Stage
5 In the Product streams area, verify that the Phase for both
product streams is Liquid.
Configure the
RadFrac Block
Getting Started Using Equation Oriented Modeling Basic Operations 2-9
6 Click the Pressure tab to display the Blocks | C2S | Setup |
Pressure sheet.
7 In the View field, select Pressure profile.
8 Enter these stage pressures in bar units:
Stage Pressure
1 20
2 20.5
60 21.0
100 21.5
9 Go to the Blocks | C2S | Efficiencies | Options sheet and
select the Murphree efficiencies in the Efficiency type area.
2-10 Basic Operations Getting Started Using Equation Oriented Modeling
10 Click the Vapor-Liquid tab to display the Blocks | C2S |
Efficiencies | Vapor-Liquid sheet.
11 Enter these stage and efficiency values:
Stage Efficiency
1 0.9
This causes an efficiency of 0.9 to be used for all stages.
You have completed the specifications and are now ready to run
the simulation.
12 Save the simulation file so that your work is safe.
Getting Started Using Equation Oriented Modeling Basic Operations 2-11
Running the Simulation and
Examining the Results
1 From the Aspen Plus menu bar, choose View | Control Panel.
2 On the Control Panel toolbar, click to run the simulation.
3 When the simulation calculations are completed, go to the
Results Summary | Streams | Material sheet and note the
purity of the distillate and bottoms streams.
The distillate stream is almost 100% ethylene (C2H4) and the
bottoms stream is 95.8% ethane (C2H6). This was achieved with a
distillate rate of 39,000 kg/hr and a reflux ratio of 4.0.
4 Click the Heat tab to display the Results Summary | Streams
| Heat sheet.
2-12 Basic Operations Getting Started Using Equation Oriented Modeling
The condenser at the top of the column required about 15.202
MMkcal/hr of cooling in order to achieve the specified distillate
rate and reflux ratio. Aspen Plus also reports the temperatures over
which this duty was expended.
In the next sections, you will use EO modeling to specify product
purities and perform an economic optimization.
Running an EO Simulation
You have completed a Sequential Modular (SM) simulation so all
variables are initialized. Now you can change the solution strategy
to Equation Oriented (EO).
1 Go to the Control Panel.
2 Click at the bottom of the Control Panel window to
display the EO controls.
Additional run options appear below the tool bar, as shown:
Solution
Strategy
Scope Solution
Mode
Objective
Function
3 From the Solution Strategy list, select Equation Oriented.
Changing the strategy to EO:
Activates the Scope, Mode and Objective Function fields.
Builds the EO flowsheet and initializes the EO variable
values from the SM solution. This is called
synchronization.
Control Panel messages indicate that all SM blocks were
successfully placed on the EO flowsheet.
Solve the Problem
Using EO
Getting Started Using Equation Oriented Modeling Basic Operations 2-13
4 Click to run the simulation in the Equation Oriented (EO)
solution strategy.
The Control Panel reports the following information:
The Solver used - DMO
The solution mode - Simulation
Diagnostics for every iteration of the solver
Notice that Iteration 0 reflects the convergence status at the end of
EO initialization from SM.
The information reported for each iteration includes:
Residual Convergence Function
This is a measure how close the equations are to being solved.
After one iteration, the Residual Convergence Function is less
than 1.E-6, so the problem is converged. Since the EO
simulation is solving the same problem as the SM simulation,
EO solves the problem in one iteration after being initialized
from the SM solution at synchronization time
Objective Convergence Function and
Objective Function Value
This information is only relevant for EO Optimization and
Reconciliation solution modes.
Overall Nonlinearity Ratio
This is a measure of the nonlinearity of the overall problem.
The closer the Nonlinearity Ratio is to 1.0, the more linear the
problem. A negative value indicates that the problem behaves
in the opposite of what is expected. Near the solution, as step
sizes decrease, this value should approach 1.0.
2-14 Basic Operations Getting Started Using Equation Oriented Modeling
Model Nonlinearity Ratio
This is the Nonlinearity Ratio for the worst model.
Worst Model
This is the model whose nonlinearity is furthest in absolute
value from 1.0.
Finally, the Control Panel displays statistics regarding how much
time was required by the various modules of the program to solve
the problem.
Identifying EO Variables
Every equation-oriented (EO) model generates variables and
equations with names containing the names of their corresponding
blocks, streams, and components. The format is:
blockid.variableid.description
Where:
blockid Is the block name, including hierarchy names,
if appropriate.
variableid Is normally BLK, indicating a variable within
the block, or streamid.STR, indicating an inlet
or outlet stream of the block.
description Is a short description of the variable.
For example, the first variable on the EO variable grid,
C2S.F.STR.MOLES, refers to the total molar flow rate (MOLES)
of stream F (F.STR) which goes in or out of block C2S (C2S).
The EO Configuration | EO Variables form in the Data Browser
(shown below) lists every EO variable and displays information
such as Value, Units, and Specification about each one.
Getting Started Using Equation Oriented Modeling Basic Operations 2-15
Note that variables beginning with F.BLK correspond to an EO
block that represents the flowsheet feed stream. The creation of
this block (there is only one in this case since there is only one
feed stream) enables the user to set up an EO simulation in which
the feed conditions to the flowsheet vary during the calculation.
Specifying Product Purities
Next, you will change the specifications of the EO variables so that
the distillate ethane and bottoms ethylene mole fractions are fixed
and the distillate mass flow rate and the reflux ratio are calculated.
In an SM simulation, you would use the Design Specs and Vary
object managers that appear beneath the C2S block in the Data
Browser menu tree or you would use external Design Specs. In an
EO simulation, you can simply change the variable specifications
from Calculated to Constant or from Constant to Calculated.
You can temporarily change variable specifications on the EO
Configuration | EO Variables form. This form is a long list of
every variable in the simulation and is cumbersome to use. Also,
any changes made here are not saved, and there is no error
checking to avoid creating an improperly specified problem.
The EO Configuration | Spec Groups form provides a permanent
and convenient way to change variable specifications. Use this
form to create a Spec Group a list of variables with their
specifications that may be enabled or as needed. Multiple Spec
Groups can be specified for each simulation and enabled or
disabled depending on the Solution Mode being used.
2-16 Basic Operations Getting Started Using Equation Oriented Modeling
After you create a Spec Group and reinitialize or run the
simulation, the new specifications appear on the EO
Configuration EO Variables form.
Note: A Spec Group must not change the net specification of the
problem. A Spec Group that would change the net specification is
not processed, and appears with a status of Inactive on the Spec
Groups form.
Spec Groups forms are located at three different levels in the Data
Browser menu tree:
Within individual block folders
The hierarchy-level EO Configuration folder
The top-level EO Configuration folder
You will implement a Spec Group in the top level EO
configuration folder. The Spec Group will list variables and
specifications for the distillate mass flow, the reflux ratio, and for
ethylene and ethane concentrations in the two product streams.
1 Go to the EO Configuration | Spec Groups form to open the
Spec Groups Object Manager.
2 In the first Spec group field, enter C2COMPS and press
Enter on the keyboard.
3 Select the C2COMPS row and click Edit.
The Define Spec Groups dialog box appears.
4 In the Description field, enter Fix the tower compositions.
5 Enter the following variable names and user specs:
Variable User Spec
C2S.D.STR.C2H6 Constant
C2S.B.STR.C2H4 Constant
C2S.BLK.DISTILLATE_MASS Calculated
C2S.BLK.REFL_RATIO_MASS Calculated
Tip: You can type the variable names, copy and paste variable
names from the EO Variables form, or place the cursor in the
Variable field and click the button that appears at the end of
the field to open the EO Variables "Finder" dialog box.
The distillate mass flow and mass reflux ratio were both previously
Constant while the distillate and bottoms ethane and ethylene
concentrations were previously Calculated. Therefore, this Spec
Group does not change the net specification of this problem.
6 Verify that the Enabled checkbox is selected.
Define a Spec Group
Getting Started Using Equation Oriented Modeling Basic Operations 2-17
The Define Spec Groups for C2COMPS is complete:
7 Click Close to close the dialog box.
8 Press Shift-F5 or click , then click OK to reinitialize the
EO simulation with the new variable specifications.
9 Go to the EO Configuration | EO Variables form.
10 Double-click the Specifications column header to list all
Calculated variables first. Double-click a second time to list all
Constant variables first.
Tip: You can double-click any of the column headers on this form
to sort variables by that column. For example if you double-click
the Variable header, variables will sort alphabetically by name;
double-click again to sort in reverse alphabetical order.
The two variables you specified as Constant in the Spec Group
appear along with the variables you specified on the input
sheets for the SM simulation. The two product stream
2-18 Basic Operations Getting Started Using Equation Oriented Modeling
concentrations are now Fixed quantities; their values are taken
from the results of the SM run you performed previously.
11 Scroll toward the bottom of the EO variables list to examine
the distillate and bottoms flow variables.
The distillate flow rate and reflux ratio are now treated as Free
quantities.
Running an EO simulation now would have no effect since the
previous solution is still valid. However, you will now change
the values of the two product stream concentrations and run the
simulation. This will cause the distillate flow rate and reflux
ratio to change.
1 Go to the EO Configuration | EO Input | Configure sheet.
2 Click in the Variable or alias field and click .
The EO Variables dialog box appears displaying the complete
list of EO variables.
3 Click to display the attributes for each variable.
4 Click the Specification column header once.
This sorts all variables by their current variable specification in
alphabetical order. All Calculated variables appear first,
followed by all Constant variables.
5 Since you are looking for Constant variables, click the
Specification column header again.
Now the variables specified as Constant appear first. The two
variables you will select are near the top of the list.
6 Click the C2S.D.STR.C2H6 variable to select it. Then press
and hold the Control key and click the C2S.B.STR.C2H4
variable to select both variables.
The selected variables are highlighted.
7 Click Select.
The selected variables are copied to the EO Input Configure
sheet.
8 Enter these values for the variables:
Enter Values for the
Product Stream
Concentrations
Getting Started Using Equation Oriented Modeling Basic Operations 2-19
Variable Value
C2S.D.STR.C2H6 0.0001
C2S.B.STR.C2H4 0.015
Later in this chapter, you will use this same sheet to specify
upper and lower bounds for these variables for an optimization
run.
Running the Simulation
1 Go to the Control Panel.
2 In the Control Panel toolbar, click to run the simulation.
Since EO is now running with different specifications than SM,
the solver must iterate a few times.
The Control Panel displays the following information for the
current run:
Now that you have made changes to the EO simulation, the current
problem statement of the SM simulation is not identical to the
current problem statement of the EO simulation.
Run the EO
Simulation
2-20 Basic Operations Getting Started Using Equation Oriented Modeling
After every EO solution run, the EO results are used to update the
results forms. Therefore, you can view the results of this
simulation either in the Aspen Plus results forms or in the EO
Variables form.
3 Go to the EO Configuration | EO Variables form.
4 Double-click the Specification column header twice to bring
the Constant variables to the top.
5 Scroll to the bottom of the list to examine the Calculated
distillate mass flow and reflux ratio.
Getting Started Using Equation Oriented Modeling Basic Operations 2-21
6 Go to the Results Summary | Streams | Material sheet to
examine the results reported there.
Note: The original input values for distillate flow rate and reflux
ratio you specified on the Blocks | C2S | Setup | Configuration
sheet are intact, in case you want to perform another SM run.
Notice that there is a set of variables for the feed stream in the feed
block, F, and an identical set in the column block, C2S. Although
this may appear redundant, it is actually more effective for the EO
system.
The equivalent variables are:
Feed Variable Tower Variable Description
F.BLK.MOLES C2S.F.STR.MOLES Stream molar flow
F.BLK.TEMP C2S.F.STR.TEMP Stream temperature
F.BLK.PRES C2S.F.STR.PRES Stream pressure
F.BLK.ENTH C2S.F.STR.ENTH Stream specific enthalpy
F.BLK.MVOL C2S.F.STR.MVOL Stream molar volume
F.BLK.C2H4 C2S.F.STR.C2H4 Stream ethylene mole fraction
F.BLK.C2H6 C2S.F.STR.C2H6 Stream ethane mole fraction
2-22 Basic Operations Getting Started Using Equation Oriented Modeling
Consider the generalized case below. In the SM representation,
there are variables associated with streams and variables associated
with blocks. Some of the stream variables and block variables may
be equivalent, but most are not.
In the EO representation, there are no stream variables. Instead, the
variables associated with stream S2 are included as block variables
in both blocks, as illustrated in the following figure:
Flowsheet View (SM view)
Internal EO View
S1 S2 S3
block B1 block B2
S1 S2
block B1
(As block
B1 outlets)
S2 S3
block B2
(As block
B2 inlets)
The two representations of the streams are forced to be equal to
one another through connection equations. These connection
equations are added to the EO representation of the flowsheet
automatically.
Feed blocks are used to hold the data for feed streams to a process.
Running an EO Optimization
Now you will attempt a simple optimization problem. To do this,
you must:
Define an objective function
Select variables
Set variable bounds
For this example, you will use the linear objective function. As the
name implies, this is a simple summation of variable values
multiplied by costs:
Objective = Variable * Cost
The cost must be a constant term.
Getting Started Using Equation Oriented Modeling Basic Operations 2-23
1 Click the EO Configuration | Objective folder.
The EO Configuration | Objective object manager appears:
2 Click Add to add a new objective function.
The Create new ID dialog box appears.
3 Enter PROFIT as the ID.
4 Select LINEAR as the type.
Note: This objective function could be specified as custom, but
the optimization algorithm can take a more efficient path if it
knows the objective is linear.
5 Click OK.
The EO Configuration | Objective | PROFIT | Input | Setup
sheet appears.
6 In the Units field, enter $/HR.
7 Click the Variable / Alias / Objective field, then click to
use the EO Variables dialog box to select the variables. In the
dialog box, click Query. The Enter Query dialog box appears.
8 Variable and = should be selected in the first two fields.
Enter *mass* in the third field, and click Add Condition.
9 The text NAME = *mass* appears in the query condition box.
Click OR to the left of this area.
10 Where you entered *mass* before, change it to *heat*. Click
Add Condition.
Define An Objective
Function
2-24 Basic Operations Getting Started Using Equation Oriented Modeling
11 Click OK. The EO Variables dialog box now lists only
variables whose names contain mass or heat.
12 Hold down the Control key on the keyboard and click the
names of the three variables listed below. Click Select. These
names are copied to the objective function form.
Term Variable Cost Units
C2PROD C2S.BLK.DISTILLATE_MASS 0.4 $/KG
C2REC C2S.BLK.BOTTOMS_MASS 0.1 $/KG
C2DUTY C2S.QHOT.STR.HEAT -450. $/MMKCAL
13 Enter the rest of the data above into the Term, Cost, and Units
fields on the form. Note that the variables might not appear in
this order.
These three terms represent the value of the two tower products
and the cost of the condenser duty. Although there is a cost for the
feed, it is not included in this example objective function because
the feed rate is not a degree of freedom.
The Direction defaults to Maximize for linear objective functions,
which is what we want.
The EO Configuration | Objective | PROFIT | Input | Setup
sheet is complete:
Getting Started Using Equation Oriented Modeling Basic Operations 2-25
This completes the definition of the objective function. Based upon
these prices, revenue is received for the distillate and bottoms
streams and a cost is paid for the condenser duty. Since the
distillate stream is the desired product, it is valued significantly
higher than the bottoms. The total profit in dollars per hour is:
C2PROD*0.4 + C2REC*0.1 C2DUTY*450 10,566 $/HR.
The concentrations of ethane and ethylene in the distillate and
bottoms product stream will be varied within specified bounds to
maximize this profit objective function.
2-26 Basic Operations Getting Started Using Equation Oriented Modeling
You have defined the objective function, PROFIT. However,
before you can use it in an EO Reconciliation or Optimization run,
you must select it.
1 Click the EO Configuration | Objective folder.
2 In the Optimization field, select PROFIT.
The objective function is now set to PROFIT when the problem is
run in the EO Optimization mode. In this case, there is only one
objective function. However, you could define several and pick the
one you want for a particular optimization run.
Now define the variables that will be degrees of freedom during
the Optimization run. The distillate and bottoms ethane and
ethylene concentrations currently specified as Constant in the
C2COMPS Spec Group must now be specified as Optimized.
1 Go to the EO Configuration | Spec Groups | Specifications
sheet.
2 Select C2COMPS and click Edit.
The Define Spec Groups dialog box appears.
Select the Objective
Function
Select the Independent
Variables
Getting Started Using Equation Oriented Modeling Basic Operations 2-27
3 Change the User spec from Constant to Optimized for the
two compositions: C2S.D.STR.C2H6 and C2S.B.STR.C2H4.
4 Click Close to close the dialog box.
You could run the simulation now even though ranges have not
been set for the two product stream variables and the Solution
Mode has not been set to Optimization. The two product stream
variables are still Fixed in Simulation mode. They are only DOF
variables during Optimization runs.
The last thing to do is to set upper and lower limits over which
Aspen Plus is allowed to vary the two concentrations.
1 Go to the EO Configuration | EO Input form.
2 Enter the following values for the variable bounds:
Variable Lower Upper
C2S.D.STR.C2H6 0.00001 0.0002
C2S.B.STR.C2H4 0.001 0.05
Set Bounds for the
Independent
Variables
2-28 Basic Operations Getting Started Using Equation Oriented Modeling
1 Open the Control Panel.
2 In the Solution mode field, select Optimization.
3 Verify that the Objective function is set to PROFIT.
Solution
Strategy
Scope Solution
Mode
Objective
Fuction
4 Click to run the optimization.
This solution requires several iterations of the solver while it seeks
the optimum operating conditions. The value and convergence
status of the objective function appears in the Control Panel output
for each iteration.
1 Go to the EO Configuration | EO Variables form.
2 Double-click twice on the Specification column header to
display the optimized and constant variables.
As expected, the composition of ethane in the more-profitable
distillate is now at its upper bound of 0.0002. Because it is at the
limit, the upper bound attribute in the EO variable grid is blue.
Run the Simulation in
Optimization Mode
View the Optimization
Results
Getting Started Using Equation Oriented Modeling Basic Operations 2-29
3 Go to the EO Configuration | Objective | PROFIT | Results
sheet to see the maximized profit result.
4 Save the simulation and exit from Aspen Plus.
Note: This simulation is delivered as a backup file, eogsg1, in the
Aspen Plus Examples Library. Use this backup file to check your
results.
2-30 Basic Operations Getting Started Using Equation Oriented Modeling
Getting Started Using Equation Oriented Modeling Heat Integration 3-1
C H A P T E R 3
Heat Integration
This session continues where the previous session ended. To
demonstrate heat integration, you will add an HXFlux block and a
Heater block to model the condenser. Propylene is used as the
refrigerant on the utility side of the condenser.
You will use this configuration to perform a more accurate
economic optimization based on the refrigerant cost and flow rate
required rather than on an estimated heat duty cost.
In this session you will:
Set up a utility stream.
Define an HXFlux model and heat-integrate the utility stream
and the column.
Define connections between variables.
Use component groups to control the components used in each
section of the EO simulation.
Change some variable specifications and other attributes.
Perform an economic optimization.
Allow about 45 minutes to do this simulation.
3-2 Heat Integration Getting Started Using Equation Oriented Modeling
Modeling the Condenser
Add two unit operation models to the Process Flowsheet to model
the condenser, include propylene as a component available to the
simulation, set up two groups of components that will be used later
to improve the performance of the EO solver, specify the
characteristics of the coolant feed stream, and configure the two
new blocks.
1 Open the simulation file from the previous chapter, EO1.apw.
The HXFlux/Heater combination is used to model the column
condenser.
2 In the Model Library, click the Heat Exchangers tab.
3 Click the arrow next to the Heater block and select the
HEATER icon.
4 Place the block on the Process Flowsheet.
The Input dialog box appears.
5 Name the block CVAP.
6 On the Process Flowsheet, connect a feed stream to the CVAP
block and name the stream CIN.
7 Connect a product stream to the CVAP block and name it
COUT.
8 In the Model Library, select the HXFlux model and place an
HXFlux block on the Process Flowsheet.
The Input dialog box appears.
9 Name the block CONDUA.
10 On the flowsheet, connect a heat stream, named QCOLD, from
the CONDUA block to the CVAP block.
11 Select QHOT heat stream, right-click to display the shortcut
menu, and select Reconnect Destination.
12 Connect the QHOT heat stream as an inlet to the CONDUA
block.
Note: The look of the drawing may be changed by selecting a
block and then selecting the blue port stream indicators. You can
move the port indicator to other locations on the block.
Build the Process
Flowsheet
Getting Started Using Equation Oriented Modeling Heat Integration 3-3
The Process Flowsheet should look like this:
The coolant used for the CIN and COUT coolant stream in this
example will be propylene. Add it to ethylene and ethane on the
Components | Specifications | Selection sheet.
1 On the Aspen Plus toolbar, click to open the Data Browser.
2 Go to the Components | Specifications | Selection sheet.
3 Click Find.
The Find dialog box appears.
4 In the Component name or formula field, enter Propylene.
5 Click Find Now.
The list of possible components appears in the dialog box.
6 Select PROPYLENE and click Add.
7 Click Close.
Propylene is now available to the simulation under the ID
PROPY-01.
8 In the Component ID field select PROPY-01, type C3H6 in
its place, and press Enter on the keyboard.
An Aspen Plus dialog box appears.
9 Click Rename.
Specify Propylene as
a Component in the
Simulation
3-4 Heat Integration Getting Started Using Equation Oriented Modeling
Propylene can now be referred to as C3H6 in this simulation.
Next specify the coolant feed stream (CIN) characteristics. It will
consist of propylene with a vapor fraction of zero. The flow rate
will be specified. In the EO simulation, the flow rate will be
calculated based on the condition that all of the propylene is
vaporized.
1 Go to the Stream | CIN | Input | Specifications sheet and
change the State variable, Temperature to Vapor Fraction.
2 In the first State variable field, change Temperature to Vapor
fraction, and enter the following values:
Field Value
Vapor fraction 0
Pressure 1.5 Bar
Total flow Mass 150,000 kg/hr
Composition Mole-Frac
Component C3H6 1.0
Note: These specifications make the vapor fraction, pressure,
total mass flow, and propylene mole fraction variables Constant in
EO.
Specify Coolant Feed
Stream Characteristics
Getting Started Using Equation Oriented Modeling Heat Integration 3-5
The Streams CIN Input Specifications sheet is complete:
Next, configure the two new blocks.
For the CONDUA block, specify the heat transfer coefficient and
estimate the hot stream and cold stream temperatures needed to
calculate the LMTD. Aspen Plus will use these data to calculate
the required heat transfer area.
For the CVAP block, only the pressure drop needs to be specified.
1 In the Blocks | CONDUA | Input | Specifications sheet, enter
the following values for the Stream Temperatures:
Field Value 1 Value 2
Inlet hot stream Temperature -30
Inlet cold stream Temperature -40
Outlet hot stream Temperature -30
Outlet cold stream Temperature -40
Note: On this sheet, you can select Temperature, Stream, or EO
Variable from the dropdown lists in the Stream temperatures area.
You would typically refer to Stream or EO Variables to set the
temperatures rather than supplying numerical estimates. In this
example, this reference will be accomplished via user-defined
connections between EO variables in order to illustrate this feature
of Aspen Plus EO modeling.
2 In the Heat transfer parameters area, enter 30,000 Kcal/hr sqm
K in the U field.
Configure the
CONDUA and CVAP
Blocks
3-6 Heat Integration Getting Started Using Equation Oriented Modeling
3 Click the Heat Transfer Options tab.
4 In the LMTD method area, select Approximate.
Selecting the approximate option for the LMTD method avoids
potential numerical difficulties with the rigorous form of EO
formulation. For more information on the differences between the
Rigorous and Approximate LMTD method, see the Online Help.
5 Go to the Blocks | CVAP | Input | Specifications sheet.
6 In the Pressure field enter -0.1 bar.
This value gives the heater block a small pressure drop and
makes pressure drop Constant in EO.
Getting Started Using Equation Oriented Modeling Heat Integration 3-7
The SM flowsheet configuration is complete.
7 Save the simulation file as EO2.apw.
Running the Simulation
First, solve this simulation with the Sequential Modular (SM)
strategy. The SM input values for the Feed stream composition and
flow rate and for the distillate flow rate and reflux ratio are
unchanged from the previous chapter, so you will get the same
results.
1 Go to the Control Panel.
2 In the Solution Strategy field, select Sequential Modular.
Solution
Strategy
Scope Solution
Mode
Objective
Function
3 On the Control Panel toolbar, click to run the simulation.
4 Go to the Streams | COUT | Results Material sheet.
3-8 Heat Integration Getting Started Using Equation Oriented Modeling
Not all of the coolant was vaporized, and the actual boiling point
of the propylene stream is 40.1 C rather than 40 C.
5 Go to the Streams | D | Results Material sheet.
The actual temperature of the condensed distillate is 29.2 C rather
than 30 C.
In the EO simulation, these more accurate temperatures will be
used, the vapor fraction of the COUT stream will be set at 1.0, and
the flow rate of the COUT stream will be calculated rather than
estimated.
Getting Started Using Equation Oriented Modeling Heat Integration 3-9
Running an EO Simulation
Before you run the EO simulation, you will make some input
changes. In the following sections, you will:
Create two flowsheet sections and two component groups and
assign a component group to each section.
Specify the COUT vapor fraction as Constant and the CIN
flow rate as Calculated.
Define user connections so that more accurate temperatures are
used in the CONDUA block and view these connections on the
Process Flowsheet.
In the Sequential Modular (SM) solution strategy, extra
components with zero flow have little effect on performance
because each unit operation can filter out the null components
before executing. In the Equation Oriented (EO) solution strategy,
however, every component adds variables and equations to the
overall problem. This increases the size of the problem and leads
to increased memory requirements and longer solution time.
Therefore, there is generally an incentive to reduce the open model
component slate whenever possible.
The ability to specify nonzero components allows you to achieve
this goal. One way to do this is to assign component groups,
representing the nonzero components, to flowsheet sections. In this
example, there will be two component groups one containing
ethylene and ethane and another containing propylene. You will
create two flowsheet sections one corresponding to the C2S
block and one corresponding to the CVAP block. Then you will
assign each component group to the appropriate section.
1 In the Data Browser menu tree, click the Components |
Comp-Groups folder.
The Components | Comp-Groups object manager appears.
2 Click New.
The Create new ID dialog box appears.
3 Enter C2GROUP as the ID and click OK.
The Components | Comp-Groups | C2GROUP | Component
List sheet appears in the Data Browser.
4 In the Available components column, select C2H4 and click
to move it into the Selected components column.
Create Two
Component Groups
3-10 Heat Integration Getting Started Using Equation Oriented Modeling
5 Move C2H6 into the Selected components column.
6 Use the Data Browser menu tree to go back to the
Components | Comp-Groups object manager.
7 Click New to create another component group. Name this one
C3GROUP and place C3H6 in the Selected components
column.
Next, create two flowsheet sections corresponding to the C2S
block and the CVAP block.
1 In the Process Flowsheet, select the C2S block, then right-click
to display the shortcut menu, and choose Change Section.
The Change Section dialog box appears.
2 Select Create New Section and enter the name, C2SECT.
3 Click OK.
4 Create a section called C3SECT for the CVAP block (repeat
steps 1 3).
Now, there are three flowsheet sections:
C2SECT, which holds the RadFrac block C2S.
C3SECT, which holds the Heater block CVAP.
GLOBAL, which holds the HXFlux block CONDUA.
Create Two
Flowsheet Sections
Getting Started Using Equation Oriented Modeling Heat Integration 3-11
There are several mechanisms for assigning component groups. A
component group may be assigned globally, to a particular
flowsheet section or to an individual block. For a block containing
multiple models, a component group can be assigned to a
particular model.
Here, you will assign the component groups at the flowsheet
section level.
1 Go to the EO Configuration | EO Options form.
2 Click the Flowsheet Sections tab.
3 In the Flowsheet section ID field, select C2SECT.
4 In the Model components field, select C2GROUP.
This assigns the C2GROUP component group to the flowsheet
section C2SECT.
5 In the Flowsheet Section ID field, select C3SECT.
6 In the Model Components field, select C3GROUP.
The specification of model components (component groups) is not
required. In many cases, failure to specify model components
increases the memory and time required to run the EO simulation,
but does not affect the overall EO convergence behavior and does
not cause a noticeable increase in execution time. But in other
cases, convergence may be adversely effected or there may be a
noticeable reduction in speed.
The specification of model components may also help to eliminate
physical property error messages pertaining to components that are
not present.
Assign Component
Groups
3-12 Heat Integration Getting Started Using Equation Oriented Modeling
Next, change the variable specifications so that the EO simulation
fixes the outlet propylene stream at its dew point and computes the
required flow. Implement these changes as a Spec Group.
1 Go to the EO Configuration | Spec Groups | Specifications
sheet.
2 In the first blank row under the Spec group column, type
C3RVFRAC and press Enter on the keyboard.
3 Select the C3RVFRAC row and click Edit.
The Define Spec Groups dialog box appears.
4 In the Description field, type: Fix the heater vapor fraction.
5 Enter the following variable names and user specs:
Variable User Spec
CVAP.BLK.COUT_VAPOR_FRACTION Constant
CIN.BLK.MASS Calculated
6 Verify that the Enabled checkbox is selected.
7 Click Close.
Define a Spec Group
Getting Started Using Equation Oriented Modeling Heat Integration 3-13
Next, set the COUT vapor fraction (now a Constant EO variable)
to 1.0. You do not want to use the value of
CVAP.BLK.COUT_VAPOR _FRACTION calculated from the last
simulation as the constant value, so you need to specify a value for
this variable.
In general, whenever a variable specification is flipped from
Calculated to Constant, you should consider how that variable will
be set.
1 Go to the EO Configuration | EO Input | Configure sheet.
2 In the first available row, enter the following:
Variable or alias Value
CVAP.BLK.COUT_VAPOR_FRACTION 1
Next, define user connections between the temperature variables so
that the HXFlux model uses more accurate temperatures.
The HXFlux model requires inlet and outlet temperatures for the
hot and cold sides to evaluate the log mean temperature difference.
Originally, constant values were entered in the HXFlux
configuration and used for the SM run.
To truly heat-integrate the processes, you need to define User
Connections between the HXFlux block and the source blocks.
Note: The reason User Connections are needed is because stream
connections were not used in the original specification of HXFlux.
The example was designed this way so that User Connections
could be demonstrated.
Specify the COUT
Vapor Fraction
3-14 Heat Integration Getting Started Using Equation Oriented Modeling
Connections are additional equations that can be added to the
system that equate two variables a source and a destination
ensuring that they have the same value at the solution.
Connection processing automatically adjusts the specifications of
the variables involved in order to preserve the net specification of
the problem. Since one equation is added to the system, one
specification must be removed, generally by making one Fixed
variable Free. Usually, the destination variable is changed from
Constant to Calculated.
Connection processing occurs after Spec Group processing, and
occurs in three steps. First, stream connections (as discussed in
chapter 2) are processed, then user connections are processed, and
finally, measurement connections are processed.
In this example, the four temperatures in the HXFlux block were
specified as Constant by default. Their values were specified on
the Blocks | CONDUA | Input | Specifications sheet.
When connections are added to these variables, their specification
is automatically changed from Constant to Calculated and four
connection equations are added to the problem.
With the HXFlux block configured in this manner, it will compute
the required heat transfer area to meet the duty requirements for
the temperatures provided.
1 Go to the EO Configuration | Connection | Configuration
sheet.
2 Enter the following information:
Name Destination Source
THIN CONDUA.BLK.H_IN_TEMP C2S.BLK.TEMP_2
THOUT CONDUA.BLK.H_OUT_TEMP C2S.BLK.TEMP_1
TCIN CONDUA.BLK.C_IN_TEMP CVAP.BLK.COUT_TEMP
TCOUT CONDUA.BLK.C_OUT_TEMP CVAP.BLK.COUT_TEMP
About Connections
Define User
Connections
Getting Started Using Equation Oriented Modeling Heat Integration 3-15
This configuration will connect the appropriate temperatures into
the CONDUA block. The same temperature is used for the cold
stream inlet and outlet, since the majority of the heat transfer is
occurring at that temperature.
The user connections should appear on the Process Flowsheet as
blue lines labeled with the name of the connection. If they do not
appear automatically, follow these steps:
1 From the Aspen Plus menu bar, choose Tools | Options.
The Options dialog box appears.
2 Select the Flowsheet tab.
3 Select the Display connection streams checkbox.
4 Click OK to close the dialog box and apply the change.
Running the EO Simulation
1 Go to the Control Panel
2 From the Solution Strategy list, select Equation Oriented.
Solution
Strategy
Scope Solution
Mode
Objective
Function
Viewing the
Connections on the
Flowsheet
3-16 Heat Integration Getting Started Using Equation Oriented Modeling
An Aspen Plus dialog box appears:
3 Click OK to update SM and synchronize.
4 Set the Solution Mode to Simulation.
5 Clear the Objective Function field.
6 Click to run the simulation.
EO is running with different specifications and values than SM, so
the solver must iterate a few times.
1 Go to the EO Configuration | EO Variables form.
2 Double-click the Specification column header twice to bring
the Constant variables to the top. Note that the two Optimized
variables are Fixed in Simulation mode.
View the Results of
the EO Simulation
Getting Started Using Equation Oriented Modeling Heat Integration 3-17
3 Scroll down the variables list to examine some of the relevant
Calculated variables.
4 Go to the Blocks | CONDUA | Results | Convective sheet to
examine the results listed in another format.
3-18 Heat Integration Getting Started Using Equation Oriented Modeling
5 Go to the Results Summary | Streams | Material sheet to
examine flow rates and temperatures.
6 Save the simulation file.
Running an EO Optimization
Although it is possible to run an optimization case as the model
stands now, it would be more realistic to replace the cost per unit
of duty that was entered previously with a cost for the propylene
utility stream.
Change the objective function to use propylene cost rather than the
estimated cost per MMkcal per hour.
1 Go to the EO Configuration | Objective | Profit | Input |
Setup sheet.
2 Clear the Enabled checkbox for C2DUTY to remove it from
the objective function.
Change the Objective
Function
Getting Started Using Equation Oriented Modeling Heat Integration 3-19
3 Add the following term to replace the C2DUTY term:
Term Variable Cost Units
C3R CIN.BLK.MASS -0.05 $/KG
You are now ready to run an EO Optimization of the flowsheet and
view the results.
This optimization varies the distillate and bottoms compositions
within their specified ranges to achieve an economic optimum
based on the given values of the distillate and bottoms mass flows
and the cost of the propylene coolant required for the condenser.
1 Go to the EO Configuration | Objective object manager and
make sure PROFIT is selected.
2 Go to the EO Configuration | Spec Groups | Specifications
sheet and make sure the distillate ethane and bottoms ethylene
concentration variables are set to Optimized (part of the
C2COMPS Spec Group).
3 Go to the EO Configuration | EO Input | Configure sheet
and make sure there are ranges (upper and lower bounds)
entered for your two Optimized variables.
4 Go to the Control Panel.
5 In the Solution mode field, select Optimization.
The Objective Function field should be set to PROFIT.
Solution
Strategy
Scope Solution
Mode
Objective
Function
Run an EO
Optimization Solution
3-20 Heat Integration Getting Started Using Equation Oriented Modeling
6 Click to run the optimization.
The solver iterates a few times as it seeks the optimal operating
conditions.
Next, examine the results of the optimization run.
1 Go to the EO Configuration | EO Variables form.
2 Double-click the Specification column header twice to bring
the Optimized and Constant variables to the top.
As in the first optimization, the distillate ethane composition is at
its upper bound. However, the bottoms ethylene composition is
now higher.
3 Go to the EO Configuration | Objective | PROFIT | Results |
Summary sheet to examine the new profit value based on the
cost of propylene.
4 Save the simulation file.
5 Exit from Aspen Plus.
Note: This simulation is delivered as backup file, eogsg2, in the
Aspen Plus Examples Library. Use this backup file to check your
results.
View the Optimization
Results
Getting Started Using Equation Oriented Modeling Parameter Estimation 4-1
C H A P T E R 4
Parameter Estimation
This session utilizes the measurement model to perform a
parameter estimation to tune a process flowsheet to plant data.
You will:
Add a Measurement block to the Process Flowsheet and define
Measurement model variables.
Run the optimization from the previous chapter with the
Measurement model in place.
Perform a parameter estimation to determine the Murphree
efficiency and feed stream specifications based on sample plant
measurements.
Perform an economic optimization using the results of the
parameter estimation.
Allow about 45 minutes to do this simulation.
4-2 Parameter Estimation Getting Started Using Equation Oriented Modeling
Overview of Parameter Estimation
Assume there are plant measurements for the following quantities
in our sample flowsheet:
Feed mass flow
Feed ethane mole fraction
Distillate mass flow
Distillate ethane mole fraction
Bottoms mass flow
Bottoms ethylene mole fraction
Mass reflux ratio
Propylene stream mass flow
Five of these measurements will be used to define operating
conditions. Their values will be imposed on the model and thus
have zero offset. The model will predict all the other quantities.
The five key measurements are:
Distillate mass flow
Distillate ethane mole fraction
Bottoms mass flow
Bottoms ethylene mole fraction
Mass reflux ratio
The parameter estimation run will then determine the following:
Offset for the feed mass flow
Offset for the feed ethane mole fraction
Offset for the propylene stream mass flow
Tower Murphree efficiency
The term offset above refers to the difference between the plant
measurement and the model prediction.
Getting Started Using Equation Oriented Modeling Parameter Estimation 4-3
Understanding Measurements
Measurements are a convenient way of using process data in a
model calculation. You can use measurements in either Sequential
Modular (SM) or Equation Oriented (EO) strategy.
A Measurement block consists of one or more measurements. Each
measurement is connected to an EO (open) variable, an SM
(closed) variable, or both. If no closed variable is entered, the
measurement will not affect the SM simulation; if no open variable
is entered, the measurement will be created but unconnected to the
EO simulation.
In the EO strategy, the Measurement model provides three
variables and one equation/residual for each measurement. The
variables are:
Plant
Model
Offset
The Plant variable is the actual value of the measurement. The
Model variable is the predicted value of the measurement. The
Offset variable is the difference between the Plant and the Model
variables.
The following equation relates these three quantities in SM
strategy:
offset = plant model
In EO strategy, the equivalent residual (r) is:
r = plant model offset
In addition, a connection equation relates the measurement model
to the specified open variable, called the Source variable. The
Measurement model performs this connection automatically. As a
result, the Model variable has the same value as the Source
variable at the EO solution.
The plant variable is supplied with an initial value by the user or
Aspen OnLine.
4-4 Parameter Estimation Getting Started Using Equation Oriented Modeling
The following figure illustrates the relationship between the unit
operation model and the measurement model.
Connection
equation
Model
Offset
Plant
Offset
Residual
Measurement
Model
Source
Variable
Unit Operation
Model
Figure 4.1: Source variable, Model variable, Plant variable and
Offset variable.
To set up a measurement, you add a Measurement block to the
flowsheet and configure the block. Measurement processing
automatically creates the three EO variables, using the following
naming format:
blockid.BLK.tag_description_variable
Where:
blockid is the name of the measurement block.
tag is the tag specified for each measurement.
description is the description provided for each measurement.
variable is PLANT, MODEL, or OFFSET.
If the description is not provided, the variables have shorter names
in the form blockid.BLK.tag_variable.
Getting Started Using Equation Oriented Modeling Parameter Estimation 4-5
The Calculate option on the Input | Measurements sheet defines
how the specifications of the measurement variables are set. The
options and their effects on the variable specifications are:
Before connection processing
Variable Specifications Calculation
Option
Source Model Plant Offset
Calc-Model Constant Calculated Constant Constant
Calc-Offset* Calculated Constant Constant Calculated
Calc-Plant Calculated Constant Calculated Constant
Param-Offset Calculated Constant Measured Parameterized
After connection processing
Variable Specifications Calculation
Option
Source Model Plant Offset
Calc-Model Calculated Calculated Constant Constant
Calc-Offset* Calculated Calculated Constant Calculated
Calc-Plant Calculated Calculated Calculated Constant
Param-Offset Calculated Calculated Measured Parameterized
*Calc-Offset is the default.
Note that the Calc-Model option should only be used with a source
variable that is initially Constant, and is limited to one
measurement per Measurement block.
When the measurement connection is processed, the model
variable is taken as the connection Destination variable. Normal
rules for the specification management of connections are applied
and the net specification of the problem is preserved.
For example, consider a case where Calc-Offset is chosen for a
measurement block and the Source variable is Calculated. After
measurement processing, the Source, Model, and Offset variables
are Calculated and the Plant variable is Constant.
You can use Spec Groups to change the specifications of the
measurement variables to other combinations. A convenient way to
understand these specification combinations is the Measurement
Specification.
Calculating
Measurements
Typical Measurement
Specifications
4-6 Parameter Estimation Getting Started Using Equation Oriented Modeling
A Measurement Specification is a combination of the Plant and
Offset variable specifications, as listed in the table below.
Table 4.1: Definitions of Measurement Specifications
Measurement
Specification
Plant Variable
Specification
Offset Variable
Specification
Calculated Measured Parameterized
Constant Constant Constant
Measured Measured Constant
Parameterized Constant Parameterized
Optimized Optimized Constant
Reconciled Constant Reconciled
Independent Optimized Reconciled
When you want to set a specification on a variable which is the
source variable of a measurement, do not change the specification
of the source variable. Instead, set the Plant and Offset variables to
the combination of specifications corresponding to that
Measurement Specification.
Thus, if you want to set a flow rate to Parameterized, and you have
a measurement attached to that flow rate, set the Plant variable
specification in the measurement to Constant and the Offset
variable specification to Parameterized.
Adding a Measurement Block
Add a Measurement block to the Process Flowsheet. Configure the
block by specifying which unit operation model variables are
connected to the Measurement model. Also, define a Tag for each
variable. Each Tag should be a name for its variable that is easy to
remember.
For each specified variable, the Measurement model will create
three additional EO variables: a Plant variable, a Model variable,
and an Offset variable.
The complete set of EO variables (called Open variables) will
consist of unit operation model variables and Measurement model
variables.
1 Open the simulation file from the previous chapter, EO2.apw.
2 Save the simulation as EO3.apw.
3 Open the Data Browser (click or press F8).
Getting Started Using Equation Oriented Modeling Parameter Estimation 4-7
4 Go to the Flowsheeting Options | Measurement object
manager.
5 Click New to create a new Measurement block.
The Create New ID dialog box appears.
6 Type C2MEAS and click OK.
The Flowsheeting Options | Measurement | C2MEAS |
Input | Measurements sheet appears.
7 In the View field, make sure Connections is selected.
8 In the Calculate field, select Param-Offset.
9 Specify eight unit operation model Open variables and their
Tags according to the following table:
Index Tag Open Variable
1 F F.BLK.MASS
2 XF F.BLK.C2H6_MOLE_FRAC
3 D C2S.BLK.DISTILLATE_MASS
4 B C2S.BLK.BOTTOMS_MASS
5 RR C2S.BLK.REFL_RATIO_MASS
6 XD C2S.D.STR.C2H6
7 XB C2S.B.STR.C2H4
8 C3R CIN.BLK.MASS
The unit operation model Open variables specified above act as
Source variables for the Measurement model. The Source variable
and the Model variable are connected together and always have the
same value at the solution.
In this session, no unit operation model Closed variables are
specified. Specification of Closed variables connects the SM
solution to the Measurement model. Since no Closed variables are
4-8 Parameter Estimation Getting Started Using Equation Oriented Modeling
specified, the SM solution will not use the Measurement model to
determine flowsheet operating conditions.
10 Go to the Process Flowsheet to verify that the Measurement
block (C2MEAS) has been placed. If it does not appear,
choose Tools | Options | Flowsheet (tab) and select the
Display measurements checkbox with the All Blocks and
Connections option chosen. You may also want to turn off
Display connections streams since they can get in the way.
Click OK.
The Process Flowsheet with the Measurement block added looks
like this:
The measurement connection between the C2MEAS block and the
C2S block appears as a red dashed line.
Specifying Measurement Variables
For the first parameter estimation, we wish to run the same basic
specifications as before. So, the measurements will be specified as
follows:
Measurement Specification
F Constant
XF Constant
XD Optimized
XB Optimized
D Calculated
B Calculated
RR Calculated
C3R Calculated
Getting Started Using Equation Oriented Modeling Parameter Estimation 4-9
When the measurement block was set up, we chose a Calculate
option of Param-Offset. This means the measurement specification
is Calculated. Thus, a Calculate option of Param-Offset will
correctly set up measurements D, B, RR and C3R. The other
measurements, F, XF, XD and XB will have to be changed in a
Spec Group to the proper specification.
Moreover, the Param-Offset option implicitly assumes that the
Source variables are Calculated. If not, the measurement will not
be built correctly. We can verify this by performing an EO
synchronization.
Open the Control Panel and click . When Aspen Plus
performs an EO synchronization, you will see the following
messages generated because some source variables are not
Calculated:
The Model variables are shown as Calculated in the errors because
this is the result of connection processing. Normally, there should
be one Free and one Fixed variable in a Model-Source pair before
connection processing and both should be Calculated at the end of
connection processing.
In order to remove these errors, we must change the specifications
of the Model variables to Calculated. Again, this can be done in a
Spec Group. Remember that Spec Groups are processed before
Connections.
When a variable appears in more than one Spec Group, the last
specification applied overrides any earlier specifications. Spec
Groups within specific blocks are applied before global Spec
Groups; Spec Groups on the same form are applied in the order
they appear.
Note: It is also possible to disable the C2COMPS Spec Group and
re-enter the specifications you want to keep. To disable a Spec
Group, clear its Enabled checkbox on the Spec Groups form.
1 Go to the EO Configuration | Spec Groups | Specifications
sheet.
Specify Plant, Offset,
and Source Variables
4-10 Parameter Estimation Getting Started Using Equation Oriented Modeling
2 In the first blank row in the Spec group column, type
TYPSPEC and press Enter on the keyboard
3 Select the TYPSPEC row and click Edit.
The Define Spec Groups dialog box appears.
4 In the Description field enter Typical measurement model spec
group.
In this Spec Group, you need to set specifications on Plant and
Offset variables to match the previous table of measurement
specifications. You also need to set the Model variables to
Calculated to override the previous Spec Group.
The specifications for Calculated variables B, D, RR, and C3R are
already set properly.
For the EO Simulation run, F and XF will be kept Constant at the
measured value. Set these two Model variables to Calculated so
that the Source variables will be determined by the measured
values.
5 Enter the following Variables and User specs:
Variable User Spec
C2MEAS.BLK.XD_MODEL Calculated
C2MEAS.BLK.XD_PLANT Optimized
C2MEAS.BLK.XD_OFFSET Constant
C2MEAS.BLK.XB_MODEL Calculated
C2MEAS.BLK.XB_PLANT Optimized
C2MEAS.BLK.XB_OFFSET Constant
C2MEAS.BLK.F_MODEL Calculated
C2MEAS.BLK.F_PLANT Constant
C2MEAS.BLK.F_OFFSET Constant
C2MEAS.BLK.XF_MODEL Calculated
C2MEAS.BLK.XF_PLANT Constant
C2MEAS.BLK.XF_OFFSET Constant
6 Click Close.
Getting Started Using Equation Oriented Modeling Parameter Estimation 4-11
The EO Configuration | Spec Groups | Specifications sheet
reappears:
You have added a Measurement model to your Process Flowsheet,
defined a set of Tags to create Measurement variables, specified
the Plant and Offset variables appropriately, and specified all the
Source variables as Calculated.
Checking Variable Specifications
Open the Control Panel and click . When Aspen Plus
performs an EO synchronization, now there will not be any errors.
Since we are using measurements to drive the flowsheet, we must
enter values for all Plant variables in an EO Input form. Moreover,
we should remove the values and bounds for the top and bottoms
compositions and instead apply these attributes to the Plant
variables.
Use the EO Input form to set the Plant variables.
1 Go to the EO Configuration | EO Input | Configure sheet.
2 In the Variable or alias column, change the XD and XB
Source variables to the corresponding Measurement model
Plant variables.
Change this To this
C2S.D.STR.C2H6 C2MEAS.BLK.XD_PLANT
C2S.B.STR.C2H4 C2MEAS.BLK.XB_PLANT
Set Values and
Bounds for Plant
Variables
4-12 Parameter Estimation Getting Started Using Equation Oriented Modeling
3 In the next available blank rows in the Variable or alias
column enter the other plant variables. In the corresponding
rows in the Value column, enter the following plant data:
Variable or alias Value
C2MEAS.BLK.F_PLANT 50000
C2MEAS.BLK.XF_PLANT 0.2
C2MEAS.BLK.D_PLANT 41000
C2MEAS.BLK.B_PLANT 12000
C2MEAS.BLK.RR_PLANT 4.3
C2MEAS.BLK.C3R_PLANT 140000
Now the Source variables used in an EO run will be set to the
correct values. The lower and upper bounds for the purities (XB
and XD) are used only when you set the Solution Mode to
Optimization or Reconciliation and specify an Objective Function.
1 For each Plant and each Offset variable in the TYPSPEC Spec
Group, determine whether it will be Free or Fixed during a
Simulation run.
2 For cases where both the Plant and the Offset are Fixed, the
Source variable will be determined by the Measurement block.
Make sure that it will have the correct value.
In this example, you specified Plant values for F, XF, XD, and
XB, so the Source variables will be set correctly.
Checking the Spec
Group
Getting Started Using Equation Oriented Modeling Parameter Estimation 4-13
Running the Simulation
1 Go to the Control Panel.
2 In the Solution Strategy field, select Sequential Modular.
Solution
Strategy
Scope Solution
Mode
Objective
Function
3 Press Shift-F5 and click OK twice to reinitialize the
simulation.
4 Click to run the simulation. Verify that the SM run
converges.
5 In the Solution Strategy field, select Equation Oriented.
6 Go to the EO Configuration | EO Variables form
7 Scroll to the bottom of the list to examine the Measurement
block variables.
All the Offset variables are initialized to zero. The Model variables
are initialized to values from the SM run. The Plant variables are
4-14 Parameter Estimation Getting Started Using Equation Oriented Modeling
initialized to values on the EO Input form. When you run the EO
Parameter Estimation, the Plant variables for all the measurements
will be fixed to the specified values.
8 Set the Solution Mode to Parameter Estimation.
9 Run the problem.
10 Go to the EO Configuration | EO Variables form to examine
the post-run Measurement block variables.
For this simple Parameter Estimation, the Offsets for the four key
measurements, F, XF, XD and XB, are zero. The remaining offsets
indicate the degree of plant-model mismatch.
11 Save the simulation.
Getting Started Using Equation Oriented Modeling Parameter Estimation 4-15
Setting Up a Parameter Estimation
In this next case, a more complex Parameter Estimation will be set
up. Here we will use the following measurement specifications:
Measurement Specification
F Parameterized
XF Parameterized
XD Optimized
XB Optimized
D Measured
B Measured
RR Measured
C3R Calculated
Additionally, the column Murphree efficiency will be
Parameterized.
These specifications will allow the Parameter Estimation to update
the feed flow and composition as well as the column Murphree
Efficiency. The offsets for five of the measurements, XD, XB, D, B
and RR, will be zero.
The net specification of the problem is unchanged.
Rather than editing the Spec Group TYPSPEC, create a separate
Spec Group containing the new specifications necessary for this
run. This way you can easily return to the previous set of
specifications by disabling the new Spec Group. Add this at the
end of the list of Spec Groups so that it will override earlier Spec
Groups.
Setting up the Parameter Estimation consists of the following
steps:
Set the measurement variables for D, B, and RR to a
Measurement Specification of Measured.
Set the measurement variables for F and XF to a Measurement
Specification of Parameterized.
Set the Murphree efficiency (C2S.BLK.EFF_1) specification to
Parameterized.
Check your Spec Group to verify that the specifications are
sensible.
4-16 Parameter Estimation Getting Started Using Equation Oriented Modeling
1 Go to the EO Configuration | Spec Groups | Specifications
sheet.
2 In the first available blank row in the Spec group column, type
PARSPEC and press Enter on the keyboard
3 Select the PARSPEC row and click Edit.
The Define Spec Groups dialog box appears.
4 In the Description field enter Specifications for parameter
estimation.
5 Enter the following variables and user specs:
Variable User Spec
C2MEAS.BLK.F_PLANT Constant
C2MEAS.BLK.F_OFFSET Parameterized
C2MEAS.BLK.XF_PLANT Constant
C2MEAS.BLK.XF_OFFSET Parameterized
C2MEAS.BLK.D_PLANT Measured
C2MEAS.BLK.D_OFFSET Constant
C2MEAS.BLK.B_PLANT Measured
C2MEAS.BLK.B_OFFSET Constant
C2MEAS.BLK.RR_PLANT Measured
C2MEAS.BLK.RR_OFFSET Constant
C2S.BLK.EFF_1 Parameterized
6 Click Close.
The EO Configuration | Spec Groups | Specifications sheet
reappears:
Specify Plant, Offset,
and Source Variables
Getting Started Using Equation Oriented Modeling Parameter Estimation 4-17
Open the Control Panel. In the Command Line at the bottom,
enter the command:
check measurements
Press Enter on the keyboard. In the message area of the Control
Panel, Aspen Plus should respond that All measurements are
correctly specified.
Running the Parameter Estimation
1 Go to the Control Panel.
2 In the Solution Strategy field, select Sequential Modular.
3 Press Shift-F5 and click OK twice to reinitialize the
simulation.
4 Run the simulation.
5 In the Solution Strategy field, select Equation Oriented.
6 In the Solution Mode field, select Parameter Estimation.
Solution
Strategy
Scope Solution
Mode
Objective
Function
7 Run the problem.
8 Go to the EO Configuration | EO Variables form.
Check the
Specifications
4-18 Parameter Estimation Getting Started Using Equation Oriented Modeling
9 Scroll to the bottom of the list to examine the Measurement
block variables.
Note that the offsets for the five key measurements, XD, XB, D, B,
and RR, are zero. The remaining offsets indicate the degree of
plant-model mismatch.
10 Scroll toward the top of the list and locate the variable for
efficiency, C2S.BLK.EFF_1. The value is about 0.69.
11 Go to the Flowsheeting Options | Measurement | C2MEAS |
Results sheet to examine the Measurement variables another
way.
Getting Started Using Equation Oriented Modeling Parameter Estimation 4-19
12 Save the simulation.
Running in Optimization Mode
You can change the Solution Mode to Optimization and
immediately run an optimization using the results of the Parameter
Estimation.
Switching from Parameter Estimation to Optimization causes
variables specified as Measured to switch from Fixed to Free. This
means D, RR, and B plant values will be calculated. Variables
specified as Parameterized switch from Free to Fixed. This means
F and XF plant values, and efficiency will be Fixed, and their
values determined in the Parameter Estimation are used for the
Optimization run. All offsets will be fixed during the Optimization.
Before running the Optimization, verify that the new meanings of
the specifications lead to a sensible EO setup.
1 In the Control Panel, change the Solution Mode to
Optimization
2 In the Command Line, enter the command:
check measurements
Aspen Plus should indicate that all measurements are correctly
specified.
Now you are ready to run the EO Optimization using the same
Spec Groups as were used in the Parameter Estimation. The
Murphree efficiency and the Feed stream flow rate and
composition obtained in the Parameter Estimation will
automatically be used in the Optimization.
1 In the Control Panel, select PROFIT for the Objective
Function.
Solution
Strategy
Scope Solution
Mode
Objective
Function
2 Run the optimization.
3 Go to the EO Configuration | EO Variables sheet.
Check the
Specifications
Run the EO
Optimization
4-20 Parameter Estimation Getting Started Using Equation Oriented Modeling
4 Scroll to the bottom of the sheet to examine the Measurement
block variables.
The F and XF Model (and therefore Source) variables were set
according to the results of the previous run using the fixed value
from the EO Input form and the Offset from the previous run.
5 Save the simulation
6 Exit Aspen Plus.
Note: This simulation is delivered as backup file, eogsg3, in the
Aspen Plus Examples Library. Use this backup file to check your
results.
Getting Started Using Equation Oriented Modeling Reconciliation 5-1
C H A P T E R 5
Reconciliation
This session utilizes the measurement model to perform a
reconciliation to tune the model to plant data. This is an
optimization function, which gives different results than the
parameter estimation.
You will:
Define a sum of squares objective function
Perform a reconciliation
Perform an economic optimization at the model tuned point
Allow about 45 minutes to do this simulation.
5-2 Reconciliation Getting Started Using Equation Oriented Modeling
Overview of Reconciliation
As before, there are plant measurements for the following items:
Feed mass flow
Feed ethane mole fraction
Distillate mass flow
Distillate ethane mole fraction
Bottoms mass flow
Bottoms ethylene mole fraction
Mass reflux ratio
Propylene stream mass flow
For the reconciliation, there are five degree-of-freedom variables:
Feed mass flow
Feed ethane mole fraction
Distillate ethane mole fraction
Bottoms ethylene mole fraction
Tower Murphree efficiency
The solver will manipulate these degree-of-freedom variables to
minimize a sum of squares objective function. The objective
function will include all eight of the measurement offsets.
Running an EO Reconciliation
Start this simulation from the previous case.
To start Aspen Plus with the previous run:
1 Start Aspen Plus.
The Aspen Plus Startup dialog box appears.
2 From the Open an Existing Simulation list, select the
simulation file of the previous session, EO3.apw, or load the
backup file EOGSG3.bkp from the Examples directory.
The flowsheet should appear in the Aspen Plus window.
You will first solve this simulation with the Sequential Modular
(SM) strategy. Then, you will set the strategy to EO to synchronize
the model, which creates all the EO variables and simplifies the
configuration of the Reconciliation.
1 From the Aspen Plus toolbar, click to open the Control
Panel.
Starting Aspen Plus
From the Previous
Run
Synchronizing the EO
Strategy
Getting Started Using Equation Oriented Modeling Reconciliation 5-3
2 In the Control Panel, select Sequential Modular for the
Solution Strategy.
3 Press Shift-F5 and click OK twice to reinitialize the
simulation.
4 On the Control Panel toolbar, click to run the simulation.
As the simulation runs, status messages appear in the Control
Panel. Aspen Plus processes input specifications and perform
the simulation.
When the calculations are complete, the message Results
Available appears in the lower right corner of the Aspen Plus
window.
5 In the Solution Strategy field, change Sequential Modular to
Equation Oriented.
When Equation Oriented is selected, the Scope, Mode and
Objective fields become active. Changing the solution strategy
from SM to EO synchronizes the model.
During the Reconciliation, the Offset variables for the Murphree
efficiency, tower product compositions, feed mass flow and
composition will be degrees of freedom. These degrees of freedom
will be used to minimize the sum of the weighted squares for all of
the measurement offsets.
You will make a number of specification changes to perform a
Reconciliation. The measurements will have the following
specifications:
Measurement Specification
F Reconciled
XF Reconciled
XD Independent
XB Independent
D Calculated
B Calculated
RR Calculated
C3R Calculated
F, XF, and the tower efficiency will be Reconciled. XD and XB
will also be degrees of freedom for the Reconciliation, but they
should remain DOF for Optimizations as well, so they will become
Independent. D, B, RR, and C3R will be Calculated.
First, you will disable the PARSPEC Spec Group. Those Measured
and Parameterized measurement specifications are not needed for
this run. Then use the Measurement Specifications table on page
6 to set the specifications for the Plant and Offset variables.
Changing
Measurement
Specifications
5-4 Reconciliation Getting Started Using Equation Oriented Modeling
With the PARSPEC Spec Group disabled, the variables for D, B,
RR, and C3R are already in a Calculated measurement
specification.
Lastly, the column Murphree efficiency will be Reconciled.
The overall result is that the net specification of the problem is
preserved.
1 In the Data Browser tree, expand the EO Configuration folder
and select Spec Groups.
The EO Configuration | Spec Groups | Specification sheet
appears.
2 In the PARSPEC Spec Group row, clear the Enabled checkbox.
This disables these specification changes.
3 In the first blank line under the Spec groups column, enter
RECMODE and press Enter to open a new row in the sheet.
4 Select the RECMODE row and click Edit.
The Define Spec Groups dialog box appears.
5 In the Description field, enter Specifications for
reconciliation.
6 Enter the following variables and user specs:
Variable User Spec
C2MEAS.BLK.F_PLANT Constant
C2MEAS.BLK.F_OFFSET Reconciled
C2MEAS.BLK.XF_PLANT Constant
C2MEAS.BLK.XF_OFFSET Reconciled
C2MEAS.BLK.XD_PLANT Optimized
C2MEAS.BLK.XD_OFFSET Reconciled
C2MEAS.BLK.XB_PLANT Optimized
C2MEAS.BLK.XB_OFFSET Reconciled
C2S.BLK.EFF_1 Reconciled
7 Click Close to close the dialog box.
Remember that since Spec Groups are applied in the order in
which they appear on the Spec Groups form, these specifications
override the previous Spec Groups.
Getting Started Using Equation Oriented Modeling Reconciliation 5-5
Next, you will define the sum-of-squares objective function. This
includes the offsets of all measurements.
The sum of squares objective function has the following form:
Objective = [( Offset Mean ) / ]
2
Where:
Offset is the measurement offset.
Mean is a mean or average value for the offset, normally zero.
is the standard error of the measurement on an absolute
basis.
The larger the standard error, the less weight the measurement has
in the objective function and the larger the allowed changes in the
reconciled offset.
To specify the objective function:
1 In the Data Browser tree, select the EO Configuration |
Objective folder.
2 Click Add to add a new objective function.
The Create new ID dialog box appears.
3 Enter RECERR for the ID, and choose the
SUMOFSQUARES type.
4 Click OK.
The EO Configuration | Objective | RECERR | Input |
Setup form appears.
5 Enter the following information. Also enter zero for the Mean
of each term.
Term
Variable
Standard
deviation
Physical
type
Units
F C2MEAS.BLK.F_OFFSET 1000 Mass-Flow Kg/hr
XF C2MEAS.BLK.XF_OFFSET 0.05
D C2MEAS.BLK.D_OFFSET 1000 Mass-Flow Kg/hr
B C2MEAS.BLK.B_OFFSET 500 Mass-Flow Kg/hr
RR C2MEAS.BLK.RR_OFFSET 0.1
XD C2MEAS.BLK.XD_OFFSET 0.0005
XB C2MEAS.BLK.XB_OFFSET 0.01
C3R C2MEAS.BLK.C3R_OFFSET 10000 Mass-Flow Kg/hr
Note: You must enter the Physical Type for each variable before
specifying the Units.
At the top of the sheet, leave the Units field blank since this
objective function is unitless. The Direction defaults to Minimize
for sum-of-squares objective functions, which is what we want.
Defining An Objective
Function
5-6 Reconciliation Getting Started Using Equation Oriented Modeling
The EO Configuration | Objective | RECERR | Input | Setup
sheet is complete:
6 In the Data Browser tree, select to the Objective folder.
The EO Configuration | Objective object manager appears.
7 In the Reconciliation field, select RECERR.
This causes the EO Reconciliation mode to use RECERR as
the default objective function.
8 Save the simulation as EO4.apw.
Now run the Equation Oriented (EO) Reconciliation.
To run the EO reconciliation:
1 In the Control Panel, select Reconciliation for the Solution
Mode. RECERR should appear in the Objective Function field.
For example:
Solution
Strategy
Scope Solution
Mode
Objective
Function
2 On the Control Panel toolbar, click to run the EO
reconciliation.
This requires several iterations of the solver as it manipulates
the five degrees of freedom to minimize the objective function
RECERR. If the solver stops because it exceeds the maximum
number of iterations, start it again. It will pick up where it left
off and converge in a few more iterations.
Running the EO
Reconciliation
Getting Started Using Equation Oriented Modeling Reconciliation 5-7
View the results of the EO Reconciliation solution in the EO
Variables folder.
To view the EO Reconciliation results:
1 In the Data Browser open the EO Configuration | EO
Variables form.
2 Scroll to the end of the list and locate the variables for block
C2MEAS.
These are the variables for the measurement model.
3 Review the values for the offsets computed by the parameter
estimation.
4 Scroll toward the top of the list and locate the variable for
efficiency, C2S.BLK.EFF_1.
Now run the Equation-Oriented Optimization problem, using the
results of the EO Reconciliation.
To run the EO Optimization solution:
1 In the Control Panel, select Optimization for the Solution
Mode. PROFIT should appear in the Objective field.
Viewing the
Reconciliation
Results
Running an EO
Optimization
5-8 Reconciliation Getting Started Using Equation Oriented Modeling
2 On the Control Panel toolbar, click to run the optimization.
The solver iterates a few times as it seeks the optimum
operating conditions.
View the results of the Equation Oriented Optimization solution in
the EO Variables folder.
To view the EO Optimization results:
1 In the Data Browser tree, expand the EO Configuration folder
and select EO Variables.
The EO Variables form appears.
2 Scroll towards the bottom of the list and locate the composition
measurement variables C2MEAS.BLK.XD_PLANT and
C2MEAS.BLK.XB_PLANT.
These should show the optimized values and have a
specification of Optimized.
Since the tower efficiency is slightly higher than the previous
example, the optimum bottoms ethylene composition is a little
lower.
To exit Aspen Plus:
1 From the Aspen Plus menu bar, choose File | Exit.
The Aspen Plus dialog box appears, asking if you want to save
the run.
2 Click No.
Note: This simulation is delivered as backup file, eogsg4, in the
Aspen Plus Examples Library. Use this backup file to check your
results.
Viewing the
Optimization Results
Exiting Aspen Plus
Getting Started Using Equation Oriented Modeling Connecting to the Simulation Engine 6-1
C H A P T E R 6
Connecting to the Simulation
Engine
After you start the Aspen Plus User Interface, you are prompted
for the name of computer running the Aspen Plus simulation
engine, if ether of these conditions exist:
The simulation engine is not installed on your PC.
The simulation engine is installed on your PC, but the
Activator security device is not connected to your PC.
In either of these cases, the Connect to Engine dialog box
appears.
To connect to the simulation engine:
1 In the Server type field, click and select the type of host
computer for the simulation engine.
2 If you choose Local PC as the server for the simulation engine,
you do not need to enter any more information into the dialog
box. Click OK to continue.
If you choose Windows 2000 or XP server as the server for the
simulation engine, enter the following additional information:
3 In the Node name field, enter the node name of the computer
on which the Aspen Plus simulation engine will execute.
4 In the other fields, enter the following information:
User name
Your user name for the specified
host/server.
Password
Your password for the above user name.
Working
directory
The associated working directory.
6-2 Connecting to the Simulation Engine Getting Started Using Equation Oriented Modeling
5 Click OK.
When the network connection is established, the message
Connection Established appears in the dialog box.
If the Connection Established message does not appear, see your
Aspen Plus system administrator for more information on network
protocols and host computers for the Aspen Plus simulation
engine.
You might also like
- Never Split the Difference: Negotiating As If Your Life Depended On ItFrom EverandNever Split the Difference: Negotiating As If Your Life Depended On ItRating: 4.5 out of 5 stars4.5/5 (838)
- Shoe Dog: A Memoir by the Creator of NikeFrom EverandShoe Dog: A Memoir by the Creator of NikeRating: 4.5 out of 5 stars4.5/5 (537)
- The Subtle Art of Not Giving a F*ck: A Counterintuitive Approach to Living a Good LifeFrom EverandThe Subtle Art of Not Giving a F*ck: A Counterintuitive Approach to Living a Good LifeRating: 4 out of 5 stars4/5 (5794)
- The Yellow House: A Memoir (2019 National Book Award Winner)From EverandThe Yellow House: A Memoir (2019 National Book Award Winner)Rating: 4 out of 5 stars4/5 (98)
- Hidden Figures: The American Dream and the Untold Story of the Black Women Mathematicians Who Helped Win the Space RaceFrom EverandHidden Figures: The American Dream and the Untold Story of the Black Women Mathematicians Who Helped Win the Space RaceRating: 4 out of 5 stars4/5 (894)
- The Little Book of Hygge: Danish Secrets to Happy LivingFrom EverandThe Little Book of Hygge: Danish Secrets to Happy LivingRating: 3.5 out of 5 stars3.5/5 (399)
- Elon Musk: Tesla, SpaceX, and the Quest for a Fantastic FutureFrom EverandElon Musk: Tesla, SpaceX, and the Quest for a Fantastic FutureRating: 4.5 out of 5 stars4.5/5 (474)
- A Heartbreaking Work Of Staggering Genius: A Memoir Based on a True StoryFrom EverandA Heartbreaking Work Of Staggering Genius: A Memoir Based on a True StoryRating: 3.5 out of 5 stars3.5/5 (231)
- Grit: The Power of Passion and PerseveranceFrom EverandGrit: The Power of Passion and PerseveranceRating: 4 out of 5 stars4/5 (587)
- Devil in the Grove: Thurgood Marshall, the Groveland Boys, and the Dawn of a New AmericaFrom EverandDevil in the Grove: Thurgood Marshall, the Groveland Boys, and the Dawn of a New AmericaRating: 4.5 out of 5 stars4.5/5 (265)
- On Fire: The (Burning) Case for a Green New DealFrom EverandOn Fire: The (Burning) Case for a Green New DealRating: 4 out of 5 stars4/5 (73)
- The Emperor of All Maladies: A Biography of CancerFrom EverandThe Emperor of All Maladies: A Biography of CancerRating: 4.5 out of 5 stars4.5/5 (271)
- The Hard Thing About Hard Things: Building a Business When There Are No Easy AnswersFrom EverandThe Hard Thing About Hard Things: Building a Business When There Are No Easy AnswersRating: 4.5 out of 5 stars4.5/5 (344)
- The Unwinding: An Inner History of the New AmericaFrom EverandThe Unwinding: An Inner History of the New AmericaRating: 4 out of 5 stars4/5 (45)
- Team of Rivals: The Political Genius of Abraham LincolnFrom EverandTeam of Rivals: The Political Genius of Abraham LincolnRating: 4.5 out of 5 stars4.5/5 (234)
- The World Is Flat 3.0: A Brief History of the Twenty-first CenturyFrom EverandThe World Is Flat 3.0: A Brief History of the Twenty-first CenturyRating: 3.5 out of 5 stars3.5/5 (2219)
- The Gifts of Imperfection: Let Go of Who You Think You're Supposed to Be and Embrace Who You AreFrom EverandThe Gifts of Imperfection: Let Go of Who You Think You're Supposed to Be and Embrace Who You AreRating: 4 out of 5 stars4/5 (1090)
- The Sympathizer: A Novel (Pulitzer Prize for Fiction)From EverandThe Sympathizer: A Novel (Pulitzer Prize for Fiction)Rating: 4.5 out of 5 stars4.5/5 (119)
- Her Body and Other Parties: StoriesFrom EverandHer Body and Other Parties: StoriesRating: 4 out of 5 stars4/5 (821)
- Christian Kernozek ResumeDocument2 pagesChristian Kernozek Resumeapi-279432673No ratings yet
- S32KFSDocument4 pagesS32KFSPéter SpiegelbergerNo ratings yet
- PDFDocument19 pagesPDFपोटैटो शर्मा0% (1)
- The Data Centric Security ParadigmDocument10 pagesThe Data Centric Security ParadigmLuke O'ConnorNo ratings yet
- (B) Ruan D., Huang C. (Eds) Fuzzy Sets and Fuzzy Information - Granulation Theory (BNUP, 2000) (T) (522s)Document522 pages(B) Ruan D., Huang C. (Eds) Fuzzy Sets and Fuzzy Information - Granulation Theory (BNUP, 2000) (T) (522s)Mostafa MirshekariNo ratings yet
- Computer Science-Class-Xii-Sample Question Paper-1Document12 pagesComputer Science-Class-Xii-Sample Question Paper-1rajeshNo ratings yet
- AIF20 Master GuideDocument52 pagesAIF20 Master GuideAntonio Di BellaNo ratings yet
- Excel Programming Tutorial 1: Macros and FunctionsDocument13 pagesExcel Programming Tutorial 1: Macros and FunctionsSk AkashNo ratings yet
- Key Office 2013Document4 pagesKey Office 2013Mas GunawanNo ratings yet
- Solver Out PutDocument26 pagesSolver Out PutRogerIvan GaristoNo ratings yet
- Subject: Appointment Letter For The Post of Business Development ExecutiveDocument3 pagesSubject: Appointment Letter For The Post of Business Development ExecutiveMeet ShahNo ratings yet
- Xposed LogDocument848 pagesXposed LogAnonymous 0lnQB5XTFiNo ratings yet
- Design-Patterns Cheat SheetDocument36 pagesDesign-Patterns Cheat SheetcesarmarinhorjNo ratings yet
- InsuranceDocument82 pagesInsuranceNikesh KothariNo ratings yet
- Infomaker PDFDocument798 pagesInfomaker PDFanoop2010No ratings yet
- Differential Equations With Boundary Value Problems SolutionsDocument9 pagesDifferential Equations With Boundary Value Problems SolutionsAbdu Abdoulaye67% (6)
- Statistical Software OutputsDocument9 pagesStatistical Software OutputsBESNo ratings yet
- Linear Algebra Textbook for MSc MathematicsDocument2 pagesLinear Algebra Textbook for MSc MathematicsAinee MalikNo ratings yet
- Assignment 6Document3 pagesAssignment 6api-350594977No ratings yet
- Ansys Mechanical PostProcessingDocument28 pagesAnsys Mechanical PostProcessingYuryNo ratings yet
- Nota de Aplicacion - PicoPower BasicsDocument7 pagesNota de Aplicacion - PicoPower Basicsgusti072No ratings yet
- RBE2 ExerciseDocument24 pagesRBE2 Exercisejvo917No ratings yet
- Algebra 2 HN 1Document9 pagesAlgebra 2 HN 1euclidpbNo ratings yet
- 3VA91570EK11 Datasheet en PDFDocument4 pages3VA91570EK11 Datasheet en PDFAmanda RezendeNo ratings yet
- UsbFix ReportDocument10 pagesUsbFix Reporttufan demirelNo ratings yet
- Joint Target Tracking and Classification Using Radar and ESM SensorsDocument17 pagesJoint Target Tracking and Classification Using Radar and ESM SensorsYumnaNo ratings yet
- Appl Note 809810 R6 PDFDocument94 pagesAppl Note 809810 R6 PDFcarlos alfaro maciasNo ratings yet
- Syntax AnalysisDocument115 pagesSyntax AnalysisPavan KumarNo ratings yet
- Module 1 Review on FunctionsDocument50 pagesModule 1 Review on FunctionsRonald DalidaNo ratings yet