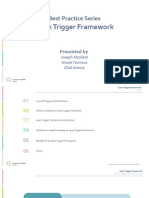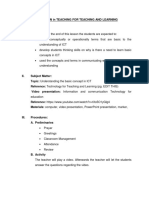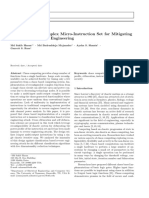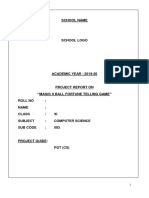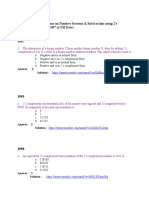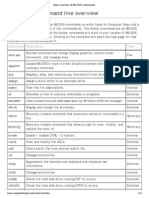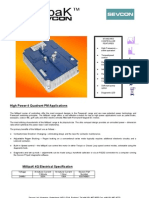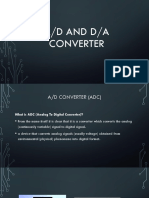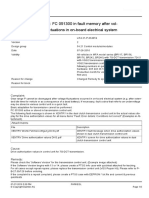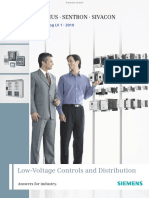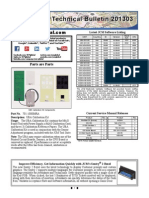Professional Documents
Culture Documents
Training Manual - MSP and CCPM - 28 Dec 12
Uploaded by
nishanthapacheCopyright
Available Formats
Share this document
Did you find this document useful?
Is this content inappropriate?
Report this DocumentCopyright:
Available Formats
Training Manual - MSP and CCPM - 28 Dec 12
Uploaded by
nishanthapacheCopyright:
Available Formats
USER MANUAL MSP AND CCPM
1. Introduction
This is not a Knowledge Document on Critical Chain Project Management. For this purpose, a
number of Articles / White Papers/ Case Studies shall be made available.
This document is for the purpose of imparting necessary skills and competencies on the use of
MS Projects and a Standard CCPM Software Tool.
This document tries to explain the Navigational and Conceptual aspects of using the Software
Tools i.e. MS Projects and CCPM Software Tool.
This document shall undergo a number of Revisions before the same can be near perfect. Also,
as and when the next versions of Software Tools come out in the market, it shall be our
endeavor to fine tune/ change the content in line with the same. There may be some lag in this
based on the need at the end users level.
2. Working on MSP
2.1. Initial Navigation and Parameters Selection in MS Project
Selecting the Default View
When MS Project is opened, by it opens based on the default view chosen. The
navigation for the same is Tools Main Menu => Options Menu => View Tab
Select ProChain Data Entry that will be used for building the Base Line Network
At a later point of time, you may choose the View convenient to you
ProChain Data Entry View looks as below. Pl notice two columns for Duration
i.e. Focus Duration and Safe Duration
Low-Risk Duration(Safe Duration) is the Duration that Project Teams envisage
first assuming that all risks may arise and hence, they need this Duration for
completing a Task
Focus Duration is the Duration that the Task may take if everything goes well.
Statistically / Empirically /Psychologically it is postulated that the Teams tend to
come with Safe Durations which will have 80% confidence level i.e. 80% of the
time, they will be able to complete the Task
Focus Duration corresponds to Aggressive But Possible (ABP) Duration. This
typically will have about 50% confidence level i.e. 50 % of the time, it is possible
to complete the Task
Initially, when the Base Line Network is built, Focus Durations are filled up. All
calculations / scheduling is based on these Durations
Once, Base Line Duration is frozen/ agree upon, here is the routine to be followed
o Copy the Base Line Duration column as well as WBS into an XL Sheet
o Remove the values from the Cells that correspond to the Summary Tasks
o Populate One more Column with Durations = of Base Line Durations.
o Now, of Base Line Durations are the Focus Durations copy this Column
into the Focus Duration Column of MSP
o Base Line Durations are Safe Durations copy this Column into the Low-
Risk Duration Column of MSP
Note: When ProChain inserts Buffers, it takes of the Difference between
Low-Risk Duration and Focus Duration as the contribution from each Task
towards the Buffer for the Chains
Hiding and Unhiding of Columns and Adjusting the Size of the Columns
Adjust the column lengths to your comfort level. Keep cursor on the Head Lines
row on the line separating two columns. Once you see crossed lines, hold the left
of the mouse. This will select the line and using the mouse, you can change the
width of the column as you like
To hide a column: Keep the cursor on the column that you want to hide. You
will see a downward arrow. Left clicking will select the column (the whole
column font changes to black). Then right click and select Hide Column option
To Unhide a column: (In fact, Inserting a Column is the only way to unhide a
Column). Select a Column as explained above and select Insert Column.
Column Definition screen shows up and select a Column that you want to be
inserted from the Combo Box (that has a number of entries). The selected
Column gets shifted to the right of the newly inserted column
To change the Name/ Rename the Column inserted:
o Select the Column (Cursor on the header Row). The Downward arrow can be
seen
o Right Click & see a number of Options
o Select Customize Fields Option
o Screen as below appears
o Select the Column to be renamed & press Rename action button
o A small screen appears so that the new name can be entered & press OK in this
screen as well as the previous screen to ensure that the changes are saved
In case of MSP does not show ID (Task Number) as the left most Column, select
Task Description column and Insert the Column as explained above by selecting
ID option from the Column Definition screen
Saving the File
After carrying out the above preliminary steps, immediate next step is to save the
File as below:
Select File Main Menu Save As option
While you may give the Project Name as you like, it is always advisable to make
it with the Plant Name, Project Name and the date on which the Network is
being built e.g. ACC Gagal Shutdown 2012 21 Oct 12
Each day you start working on the file, take a copy of the earlier File and Change
the name to reflect the date. This enables you to keep track of the progress on
Network Building
Selecting the Options (Parameters)
Next Step is to choose the Options w.r.t. Units of Task Durations , Calendar, Default
Start Time, Default End Time, Hours per day, Hours per week and no of days in a
month :
Next step is select the Options (similar to Systems Parameters) that are very vital
for building the Network
Selecting Default View (already explained in the beginning itself), Calendar
Type and Date Format
Select Tools Main Menu => Options Menu
Screen as below shows up with a number of Tabs
By default, it may open in View Tab. Else, select View Tab
Select the above three from the respective Combo Boxes
In case of Date, better to choose MM/DD/YYYY HH:MM PM (in case the Project
execution goes round the clock i.e. 24X7 mode). In case of Capital Project that
may go on either One Shift or Two Shift basis, select MM/D/YYYY only
Select currency as INR. As we are not tracking the cost, it is not important
Other parameters can be left as the default ones i.e. as such no need to look into
the other parameters
Selecting Calendar
Select Calendar Tab
Select various parameters like week starts on (say, Sunday), Fiscal Year starts on
(say, Jan or April). As such, these have no known impact for our work
Select default start time, end time for the day. This is important as MSP takes this
parameter for scheduling the Tasks
Select Hours per day, Days per week and Days per month. Hours per day have
very high impact on the schedules. MSP takes this as the basis
Days per week and Days per month may not have any known impact as the
Schedules are driven by the Calendar (that any way to be chosen for the Project)
In case of Shutdown Projects, Default Start Time and Default End Time may be
12:00 AM, Hours per day - 24, Hours per week to 168 and days per month to 31
or 30 depending on the month in which the Shutdown is taking place. This has
no impact anywhere;
Selecting Units for Duration and Work
Go to Tools Options Schedule Tab:
o Against Choose Assignment Units as a, select Decimal (this has impact
on how the resource nos. and resource loads will be displayed. If % is
selected, One No of resource will be shown as 100%. Difficult to
understand this. So, better choose Decimal )
o Against New Tasks, select Start on Project Start Date
o Choose units for Duration and Work as you like. (In the case of Shutdown
Projects, this must be Hours)
Against Durations entered in, select Hours or others as you plan
Against Work is entered in, select Hours or others as you plan
o Against Default Task Type, select Fixed Units. This has impact on the way
durations are arrived at based on the resources. (In Shutdown Projects, we want
to keep the Task Durations fixed and we want to take control of resources i.e. if
there is a possibility to fine tune Task Durations by increasing / reducing
resources, we want to do it ourselves rather than MSP doing something that we
cannot predict. In some cases, Task Types can be off with Fixed Work i.e.
Duration can change as resources are changed. Difficult to predict the results and
hence, it is always better to choose Fixed Units type and take control)
o Other settings can be the normal default settings
Other Tab to be visited
Then go to Calculation Tab: Choose Calculation Mode as Automatic (by default,
this will be in Manual Mode) so that whenever changes are made MSP, schedules
them instantly. This may have to be done every time you open MSP because,
ProChain takes control of Scheduling Logic and hence, it sets the Default
Calculation Mode to Manual
Alternatively, after making a few changes (i.e. addition of Tasks, Deletion of
Tasks, entering / modifying Durations etc., visit this Tab and press on the Action
Button Calculate Now so that MSP incorporates all the changes and schedules
the Tasks
Setting / Defining the Calendar: Go to Tools Change Working Time
Select any Standard Calendar and change the Working days/ times to your
requirements: Go to Tools Change Working Time Create New Calendar
(give the name as you want)
Also, the existing can be modified to your requirements
Then, go to Work Week Tab Details. Select each of the days (Sunday,
Monday etc.) and change the Times as suitable to you. Use Radio Button against
Days to select the options to set the Working Times.
After making changes click on OK and save the Project, unless which the changes
made will not be reflected in the Project.
For Shutdown Projects, select 24 hour calendar (work goes on round the clock).
Default working time is 12:00 am to 12:00 am and no holidays as such.
2.2. Resource Definitions:
Go to View Resource Sheet and define the Resource Names. These can be
critical Individual Resources (names of people..), Skills (Welder, Fitter etc..),
Contract Resources (in the form of Gangs), Departmental Resources, some critical
equipment (like Crane..) or even some space if it is likely to be a constraint.
Ensure that the calendar is a 24 hour calendar for the Shutdown Jobs. Typically, a
resource can follow any calendar (may not be available all the 24 hours)
2.3. Project Network Building:
Go to View ProChain Data Entry and enter
Tasks - Descriptions
o The First Task as some sort of Global Summary task, typically
representing the name of the Project. For this Task, one need not enter the
Duration
o On hitting the Enter Key, cursor moves to the next line and MSP
automatically assigns a Task ID for this Task
o Enter the Next (2
nd
) Task Description & hit the Enter Key. Focus goes to
the next line/ Task. Get the Focus back to the Task. If this is executable
Task, then Right Indent the same. The very first Task entered
automatically becomes a Summary Task.
o If this (2
nd
) Task is also one level below Summary Task, Right Indent & hit
the Enter Key. Then enter the 3
rd
Task and Right Indent the same
o This is how the Tasks are to be entered while making a few Tasks
Summary Tasks so that it appears meaningful
o Note: Dont Model too many Summary Tasks. Flow will be lost/ missed.
The same should be based on some logic e.g. pertaining to Equipment/
Work Area etc. If there are too many Tasks under an Equipment,
Summary Tasks can be Modeled One/ Two Levels below also
o The moment Task description is entered, MSP prompts the Duration with
some standard amount with a ?. This indicates that one has not entered
the Durations. Enter appropriate Durations
Technological Dependencies
o As Task Descriptions and Durations are being entered, try to link the
Tasks for their Technological Dependencies. In MSP terminology, such
relations are termed as Predecessors i.e. These are to be completed before
a Task can be started
o Ensure that all the Tasks, except the first Task has Predecessors entered
o Once a Predecessor is entered for a Task, MSP automatically links both for
their Successor relationship i.e. For the Predecessor Task, the other Task
becomes a Successor Task
o It is necessary to ensure that all the Tasks except the Last Task, have
Successors
Note: If a Task has no successor, ProChain assumes that this is one of
the terminal Tasks and creates a Project Buffer. This is not acceptable as
the Project should have ONLY ONE Project Buffer
Note: As Durations and Predecessors/ Successors are entered,
occasionally, visit the Options Calculations Tab and press the action
button Calculate Now with the Radio Button being in Manual. Then
only, MSP schedules and moves the Tasks as per their Durations and
Dependencies
Resources
o Against each of the Tasks, enter the Resources needed
o It is possible that more than one Skill/ Trade is needed to accomplish a
Task
o A representative template for entering Resources is W[2], F[3], R[1], H[5]
W Welder; F Fitter ; R Rigger ; and H Helper
o Please note the parenthesis used & also the comma to separate each of the
Resources
Note / Warning: Once resources are entered in the Resource column of the
ProChain Data Entry sheet, any change in the resources would bring in a
change in the duration. Ex: Consider a task with duration as 24 hours with
a single gang working on it. If you change the resources to 2 gangs, the
duration would reduce by half. Similarly if the resources are reduced,
duration would increase. Hence to handle such issues, the resources
entered should be deleted and then re-entered by which the duration
would remain the same.
The general principle is that Focus Duration is always half of the Low Risk
Duration.
Extra columns can be included to capture text for Task Manager, Department,
Executing Agency etc. that will be needed for various reports
2.4. Resource Load Leveling:
Go to View Resource Usage and see the requirements of Resources, task wise
and date wise. This gives a good insight into how many total hours are needed
across the Project Duration for all the resources. The same can be taken in an XL
sheet for further analysis and computations
Go to View Resource Graph to see the comparison of number of resources
available vis--vis required number. Look for over allocations and check if the
required number of resources can be provided. If so, go to Resource Sheet and
change the maximum number. Else, we need to Resource Load Leveling through
the System that will adjust the dates for the tasks so that no resources are over
allocated
2.5. Arriving at the Baseline Duration:
To arrive at the Baseline Duration go to ToolsOptions Calculation Calculate
Now
Now, go to the Gantt Chart and check if the Project Duration is OK.
Again, go to check the Resource Loads. Continue this iterative process
If the duration is not OK, fine tuning of Task Durations, Maximum Resources,
Predecessors relationships are to be done and all the above processes to be
continued till an acceptable Project Duration is arrived at.
The duration arrived at this stage can be called as the Base Line Duration.
3. ProChain Options:
3.1. Critical Chain Project Management (CCPM) Duration (i.e. arriving at the
ambitious target duration):
Follow the below steps to arrive at the CCPM Duration:
Click on the Reschedule Button
Enter the Status Date. The status date by default should be in future. It would be
the Project Start date if the Project Start date is in future.
Ex: If the Project Start date is from 1
st
May and the schedule is being prepared
on 26
th
April then, the Status date should be 1
st
May.
3.2. Buffer Report:
In the Tool bar go to Prochain ReportsBuffer Reports to launch the Report
that gives all the Chains, their Original Lengths, Original Buffer Lengths
The Longest of the above Chains is the Critical Chain and this one defines the
Project Duration. This is the Ambitious Target that we want to achieve vis--vis
the Base Line Duration. Ambitious Target is about 20% - 25 % lower compared
to Base Line Duration (depending on whether Original Durations are restored
after cutting by 50% or not in case of the Critical Chain tasks).
3.3. Execution Phase:
Once both are completed, the Execution Monitoring System will have to be set
up for capturing Actual Start Date Time, Status Date Time and Actual Finish
Date Time that will facilitate a number of Graphs and Measurements needed
for Monitoring and Controlling the Progress of the Project.
4. Some Tips in Modeling for Tasks and Predecessors
Task Durations: Only that Duration of the Task that technologically depends on
the Predecessor (previous Task) should be taken into MS Projects. Durations for
Preparatory and Closing Activities should in general not be included in the Task
Durations. Else, Project Duration will come out to be much larger than what
experienced so far
However, Resource requirements need to be taken care after Resource Allocation
i.e. some provision to be made for such. However, resource requirements for
such Preparatory and Closing Activities typically are only small fraction of the
Total Requirement and can be taken care by the approximations that occur in
reality.
Chose the Predecessors strictly based on the Technological Requirements. Avoid
using Predecessors when there is no real dependency. Often, it had been found
that while Execution, the Predecessor relationships are violated.
Resource requirements will be taken care by MSP and CCPM Tools while
resource loads leveling. Hence resource dependencies should not be taken as the
reason for defining Predecessor relationships
Once Predecessors are entered, MSP automatically, defines Successor
relationships. So, never try to define Successor relationships.
Choose Finish To Start as the Predecessors type.
Get guided by the Flow of Work while building the Project Network.
In general, a Task with Task Number should have a Predecessor whose Task
Number is lower than itself. While MSP can handle any relationships irrespective
of its Task Numbers, tracking for the work flow will be difficult if the
Predecessor relationships go up and down. When it cannot be avoided, this can
be allowed.
Ensure that except the first Task, all the other Tasks have Predecessors defined.
Also, ensure that except the last Task, all the other Tasks have successors
relationships (automatically define by MSP). When a successor is missing for a
Task, always link this Task as a Predecessor to some Task, based on
Technological Requirement. Never, try to provide the successor to that Task,
though there is nothing wrong in doing so, better avoid.
Avoid extra / unnecessary Predecessor relationships. Even if these are made,
CCPM Tool prompts on these and through one of the Options, these can be
removed.
Never try to overrule Predecessor relationships to bring down the Project
Duration. Ultimately, these will catch on during the execution!
Through a number of iterations i.e. rationalizing the Task Durations and
Predecessor relationships, Base Line Project Duration needs to be arrived at.
Task Atomicity: What should be the size of a Task in a Network is the Task
Atomicity.
There should be optimal number of Tasks in a Project Network, neither too small
nor too high.
Task also should be somewhat measurable from progress point of view.
Similar to a Project, it is necessary that a Task should have a well-defined Start
and End dates.
Task Durations can be about 2 % of the Project duration; there can be exceptions.
Overall number of Tasks should not be more than 300 400 (very large Projects
also have been managed with this range of Task numbers)
Where a large number of short duration Tasks are involved (in case of E & I
Jobs), it is better to model them as Summary Tasks and track them outside the
System.
Do not run the ProChain options until the Baseline is arrived at.
Project Network is not a To Do List. This is meant to help complete the Project
within a target duration i.e. controlling is the key.
Avoid using Milestones (tasks with zero duration).
Avoid using any sort of Constraints for the Tasks (As Soon As Possible, Finish
No Earlier than etc.). CCPM drives As Late As Possible behaviour (i.e. prepare
well, Start As Late As Possible and finish soon)
For each Task, these are to be defined.
For a Task, there can be a need of multiple resources and also more than one no.
of the same resources.
Keep the resource definitions as generic as possible i.e. Fitter, Welder, Mason etc.
The above allows a good level of aggregation and hence a good resource loading.
If the resource definitions are kept at Agency/ Contractor and also, Equipment
level, the leveling that can be achieved may not be very optimal.
Equipment or Agency/ Contractor details can be captured as some extra columns
and resource requirements can be worked out against them (outside MSP /
CCPM tool and through XL Sheets).
Begin with the maximum numbers for resources and arrive at the Base Line
Duration.
Then, step by step, Rationalize the resource requirements as you go through
multiple iterations i.e. changing the maximum available numbers of resources
(without affecting the Base Line Duration arrived earlier) vis--vis the maximum
numbers needed day wise that can be viewed in Resource Graphs.
If the resources are likely to be a constraint, Base Line may get affected.
You might also like
- The Subtle Art of Not Giving a F*ck: A Counterintuitive Approach to Living a Good LifeFrom EverandThe Subtle Art of Not Giving a F*ck: A Counterintuitive Approach to Living a Good LifeRating: 4 out of 5 stars4/5 (5794)
- The Little Book of Hygge: Danish Secrets to Happy LivingFrom EverandThe Little Book of Hygge: Danish Secrets to Happy LivingRating: 3.5 out of 5 stars3.5/5 (399)
- A Heartbreaking Work Of Staggering Genius: A Memoir Based on a True StoryFrom EverandA Heartbreaking Work Of Staggering Genius: A Memoir Based on a True StoryRating: 3.5 out of 5 stars3.5/5 (231)
- Hidden Figures: The American Dream and the Untold Story of the Black Women Mathematicians Who Helped Win the Space RaceFrom EverandHidden Figures: The American Dream and the Untold Story of the Black Women Mathematicians Who Helped Win the Space RaceRating: 4 out of 5 stars4/5 (894)
- The Yellow House: A Memoir (2019 National Book Award Winner)From EverandThe Yellow House: A Memoir (2019 National Book Award Winner)Rating: 4 out of 5 stars4/5 (98)
- Shoe Dog: A Memoir by the Creator of NikeFrom EverandShoe Dog: A Memoir by the Creator of NikeRating: 4.5 out of 5 stars4.5/5 (537)
- Elon Musk: Tesla, SpaceX, and the Quest for a Fantastic FutureFrom EverandElon Musk: Tesla, SpaceX, and the Quest for a Fantastic FutureRating: 4.5 out of 5 stars4.5/5 (474)
- Never Split the Difference: Negotiating As If Your Life Depended On ItFrom EverandNever Split the Difference: Negotiating As If Your Life Depended On ItRating: 4.5 out of 5 stars4.5/5 (838)
- Grit: The Power of Passion and PerseveranceFrom EverandGrit: The Power of Passion and PerseveranceRating: 4 out of 5 stars4/5 (587)
- Devil in the Grove: Thurgood Marshall, the Groveland Boys, and the Dawn of a New AmericaFrom EverandDevil in the Grove: Thurgood Marshall, the Groveland Boys, and the Dawn of a New AmericaRating: 4.5 out of 5 stars4.5/5 (265)
- The Emperor of All Maladies: A Biography of CancerFrom EverandThe Emperor of All Maladies: A Biography of CancerRating: 4.5 out of 5 stars4.5/5 (271)
- On Fire: The (Burning) Case for a Green New DealFrom EverandOn Fire: The (Burning) Case for a Green New DealRating: 4 out of 5 stars4/5 (73)
- The Hard Thing About Hard Things: Building a Business When There Are No Easy AnswersFrom EverandThe Hard Thing About Hard Things: Building a Business When There Are No Easy AnswersRating: 4.5 out of 5 stars4.5/5 (344)
- Team of Rivals: The Political Genius of Abraham LincolnFrom EverandTeam of Rivals: The Political Genius of Abraham LincolnRating: 4.5 out of 5 stars4.5/5 (234)
- The Unwinding: An Inner History of the New AmericaFrom EverandThe Unwinding: An Inner History of the New AmericaRating: 4 out of 5 stars4/5 (45)
- The World Is Flat 3.0: A Brief History of the Twenty-first CenturyFrom EverandThe World Is Flat 3.0: A Brief History of the Twenty-first CenturyRating: 3.5 out of 5 stars3.5/5 (2219)
- The Gifts of Imperfection: Let Go of Who You Think You're Supposed to Be and Embrace Who You AreFrom EverandThe Gifts of Imperfection: Let Go of Who You Think You're Supposed to Be and Embrace Who You AreRating: 4 out of 5 stars4/5 (1090)
- The Sympathizer: A Novel (Pulitzer Prize for Fiction)From EverandThe Sympathizer: A Novel (Pulitzer Prize for Fiction)Rating: 4.5 out of 5 stars4.5/5 (119)
- Her Body and Other Parties: StoriesFrom EverandHer Body and Other Parties: StoriesRating: 4 out of 5 stars4/5 (821)
- Apex Trigger Framework v2.1Document21 pagesApex Trigger Framework v2.1David rodrigNo ratings yet
- Zero LectureDocument29 pagesZero LectureAnamika MauryaNo ratings yet
- Understanding Basic ICT ConceptsDocument7 pagesUnderstanding Basic ICT ConceptsGhayle de AsisNo ratings yet
- Digital Testing of High Voltage Circuit Breaker: S. B. Patil College of Engineering, IndapurDocument42 pagesDigital Testing of High Voltage Circuit Breaker: S. B. Patil College of Engineering, IndapurPrathamesh SheteNo ratings yet
- A Chaos-based Complex Micro-Instruction Set for Mitigating Instruction Reverse EngineeringDocument14 pagesA Chaos-based Complex Micro-Instruction Set for Mitigating Instruction Reverse EngineeringMesbahNo ratings yet
- Input and Output Devices ExplainedDocument96 pagesInput and Output Devices Explaineddhruv shahNo ratings yet
- CSTP BrochureDocument5 pagesCSTP Brochureapi-3738664No ratings yet
- CIE Lab Color SpaceDocument6 pagesCIE Lab Color SpaceOswaldo Cortés Vázquez0% (1)
- Magic 8 Ball Fortune Telling Game Project ReportDocument23 pagesMagic 8 Ball Fortune Telling Game Project ReportHidden Gem50% (2)
- Previous GATE Questions On Number SystemsDocument4 pagesPrevious GATE Questions On Number SystemshelithiNo ratings yet
- Relative Gain Array (RGA) .Document84 pagesRelative Gain Array (RGA) .Abu Hussein100% (1)
- Introduction To Design Patterns: Prabhjeet RekhiDocument21 pagesIntroduction To Design Patterns: Prabhjeet Rekhimehulpatel11122No ratings yet
- InterSystems SDADocument52 pagesInterSystems SDAberhanu92No ratings yet
- Basic Overview of Ms Dos CommandsDocument6 pagesBasic Overview of Ms Dos CommandsAjay ChandranNo ratings yet
- 3DS 2017 GEO Surpac 5tips and Tricks Ebook Vol 1 PDFDocument13 pages3DS 2017 GEO Surpac 5tips and Tricks Ebook Vol 1 PDFAbush DestaNo ratings yet
- Millipak 4QDocument4 pagesMillipak 4QAb MoNo ratings yet
- Manual Central Telefónica LG GOLDSTAR 616 GSX408-816Document8 pagesManual Central Telefónica LG GOLDSTAR 616 GSX408-816hjmhsNo ratings yet
- (Huebner International Series On Risk, Insurance and Economic Security) Klugman, S.a.-Bayesian Statistics in Actuarial Science - With Emphasis On Credibility. 15-Kluwer Academic Publishers (1992)Document125 pages(Huebner International Series On Risk, Insurance and Economic Security) Klugman, S.a.-Bayesian Statistics in Actuarial Science - With Emphasis On Credibility. 15-Kluwer Academic Publishers (1992)Abhinav ChatterjeeNo ratings yet
- 1162-1619624546635-Unit 16 - Cloud-Computing - Reworded - 2021Document49 pages1162-1619624546635-Unit 16 - Cloud-Computing - Reworded - 2021Vivekan VivekNo ratings yet
- ConvertersDocument32 pagesConvertersJeff's SKiNo ratings yet
- Cheat Sheet: 10 React Security Best PracticesDocument1 pageCheat Sheet: 10 React Security Best PracticesraduNo ratings yet
- MC 10136128 9999Document3 pagesMC 10136128 9999Luis Fernando AlvaNo ratings yet
- Toshiba Manual Tecra R950-R940Document199 pagesToshiba Manual Tecra R950-R940Ricardo5199No ratings yet
- ICS 431-Ch14-File System ImplementationDocument29 pagesICS 431-Ch14-File System ImplementationThe Great HammerNo ratings yet
- CUSTOMIZING THE KEYBOARDDocument5 pagesCUSTOMIZING THE KEYBOARDengelect2065No ratings yet
- GCX Nihon Kohden Vismo PVM-2700Document3 pagesGCX Nihon Kohden Vismo PVM-2700Felipe Ignacio Salinas PizarroNo ratings yet
- Distance Vector: Step by StepDocument12 pagesDistance Vector: Step by StepMd Saidur Rahman KohinoorNo ratings yet
- 01 SIRIUS-SENTRON-SIVACON LV1 Complete English 2010 PDFDocument1,517 pages01 SIRIUS-SENTRON-SIVACON LV1 Complete English 2010 PDFRoderich Alexander Deneken PalmaNo ratings yet
- Product Specifications HP Pavilion Dv5-1012ea Entertainment Notebook PC - HP Technical Support (United Kingdom - English)Document3 pagesProduct Specifications HP Pavilion Dv5-1012ea Entertainment Notebook PC - HP Technical Support (United Kingdom - English)MTIH1992No ratings yet
- JCM UBA CalibrationDocument2 pagesJCM UBA CalibrationLeutrim IstoguNo ratings yet