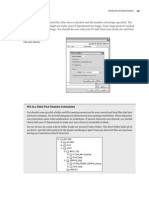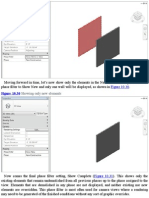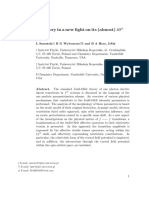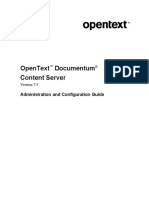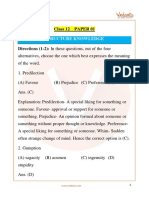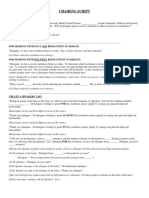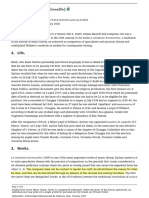Professional Documents
Culture Documents
Architecture 2010 Editing
Uploaded by
ronggosajaCopyright
Available Formats
Share this document
Did you find this document useful?
Is this content inappropriate?
Report this DocumentCopyright:
Available Formats
Architecture 2010 Editing
Uploaded by
ronggosajaCopyright:
Available Formats
REUSING DETAILS FROM OTHER REVIT PROJECTS
|
667
Save the family with a unique name before loading it. Once it is loaded, you can quickly cycle
through the various view detail options and see the power of using visibility settings in the
family, as shown in Figure 22.20.
Imagine that the door has already been modeled and you are adding the lines representing
the swing. For that you add the symbolic lines in both plan and elevation to complete the element.
When drawing new symbolic lines, use the Type Selector to dene the subcategory of the lines.
Reusing Details from Other Revit Projects
There are many times in a project workow when you want to leverage details already created
in other projects and reuse them. So far we have covered how to do this using CAD les from
other projects or from manufacturers websites. This workow is also possible using details cre-
ated from other Revit projects. We will explain how to take an active project le and export key
details to the library. Well also discuss how to pull single details out of a Revit le and put them
into your active project.
Exporting Details from Revit Projects
As you create more and more details in Revit, you will inevitably want to save some of them to
your ofces standard library so you can reuse them in other projects and save the work youve
invested. Saving a view out of a project creates a separate RVT le that contains only that view.
There are a couple of ways to do this, either of which will result in the same outcome. First, if
you have a 3D model detail that youve embellished with 2D components and would like to save
it for future projects, you can save it as a Revit le.
Right-click any view (or schedule) in the Project Browser and choose Save to New File. It might
take Revit a minute to compile the view content, but you will be presented with a dialog box ask-
ing you for a le location to save the view (Figure 22.21). The default lename will be the same as
the view name in the project.
Once the view is exported, it functions like any other RVT le. Opening the view directly
will allow you to edit and manipulate any of the elements you exported in the view. You will
also see a streamlined version of the Project Browser (Figure 22.22) with only the related views
present. These Revit les can be kept in a project library for later use.
Figure 22.20
Cycling through
to different levels
of detail of the
window.
Coarse Medium Fine
56491c22.indd 667 6/3/09 12:14:56 AM
668
|
CHAPTER 22 ADVANCED DETAILING TECHNIQUES
The second way to export a view from Revit is from the Application Menu, using Save As
Library View. This opens a dialog box of all the exportable views from the project le. Here,
you can select any number of views to be simultaneously exported into separate library les
(Figure 22.23). This is a great way at the end of a project to export all of the detail views you
would like to keep in a project library. Select the desired views by checking the appropriate
boxes and click OK.
Figure 22.21
Exporting a
drafting view
from Revit.
Figure 22.22
Project Browser
only has views
appropriate to
the ones for the
exported view.
Figure 22.23
Multiple views can
be saved as sepa-
rate Revit les.
56491c22.indd 668 6/3/09 12:14:56 AM
REUSING DETAILS FROM OTHER REVIT PROJECTS
|
669
Importing Views into Revit Projects
To import any of these les into a new project, switch to the Insert tab and from the Import
Panel and choose Insert from File Insert Views from File with the project open. This lets you
navigate to your library containing your exported details. When you choose the exported detail
le, a dialog box opens allowing you to select the view (Figure 22.24).
Notice that the view is described by both its location within the Project Browser (Drafting
View) and its view name (Storefront Head Detail). Selecting this view and clicking OK merges
the view into your current project. The view will appear in the location called out by the view
name. In this case, you can nd this view in the Project Browser under Drafting Views.
Another way to insert content into Revit is to use the 2D views from exported les. For
example, elements of a detail you have in your library may need to be inserted into a view you
are working on to augment that view. An excellent use case for this would be if you are creating
a new detail and want to reference or use parts of one from another project that is similar but
not exactly the same. An example of this might be a new detail of a window head in a concrete
opening and you are reusing parts of a detail from a masonry opening. You may only want to
use a selected portion of the new view in the current detail you are working on. To import the
2D content into your view, follow these steps:
1. Open the view you want to import into, click the Insert tab and from the Import panel
choose Insert 2D Elements from File. The resulting dialog box looks similar to the one for
importing the full view but with some slight differences (Figure 22.25).
Figure 22.24
Selecting a le to
import into the
current project.
56491c22.indd 669 6/3/09 12:14:56 AM
670
|
CHAPTER 22 ADVANCED DETAILING TECHNIQUES
Unlike Insert Views, the Insert 2D Elements from File command allows you to choose only one
view at a time to insert. There is also an option to transfer the view scale with the view elements.
Checking this box recongures the receiving view to match the view that you have inserted.
2. Select the drafting view and click OK. This brings all of the 2D elements in the selected
view into your active view. You can repeat this command multiple times in the same
view window if you need to repeat the content.
Using Detailing to Create a Shaft Opening
Revit offers a couple of ways to create an elevator shaft. One commonly used approach that weve
seen discussed on the community forums is to create a door family that also contains all the eleva-
tor information (essentially, a combined door and elevator family in 3D). As a door family, it cuts
a hole into a wall and gives proper representation of both the door and the elevator. This will give
you your elevator, but then you need to perform a secondary task of editing the oor slab proles
to accommodate the shafts. Although this method will work, it can cause a problem with making
sure the oor openings stay aligned between the oors. In our practice, we use a different method,
which was used in creating the Foundation model. By using the Opening tool on the Modify tab,
we can create a shaft opening.
Figure 22.25
Importing
2D content.
56491c22.indd 670 6/3/09 12:14:56 AM
THE BOTTOM LINE
|
671
This tool allows you to create one vertical shaft through multiple oors. This has a few benets
over the other method:
The openings in the oors will always be aligned u
We can extend this shaft through as many or as few oors as desired u
The constraints of the shaft can be locked to reect the manufacturers required size u
Symbolic lines can be embedded in the opening to represent the elevator cab and can be drawn u
(or imported) to reect the manufacturers cab sizes and proportions
This last point is very valuable within our ofce. After creating the shaft, we can add the elevator
cab plan directly from the manufacturers CAD detail as symbolic lines.
Now, any time we cut the shaft in plan, it will display the elevator cab using these symbolic lines.
If our building is complex in form and we need to move our view range up or down, we will always
maintain the elevator cab in the plans.
The Bottom Line
Create 3D details. 3D axonometric details are a great way to demonstrate more complex
assemblies and conditions in any document set. Knowing how to create them in Revit will
expand the ways in which you can detail.
Master It Use a 3D axonometric detail to demonstrate constructability in a unique as-
sembly condition.
Add detail components to 3D families. Adding detail components to 3D families can save
time by embedding the linework of a detail within the family itself and making it instantly
available throughout all the locations that family is placed.
Master It Create a detail by embedding it into a family so it can be expressed by simply
modifying the detail level of a view.
Reuse details from other Revit projects. There are times when details are common
between projects. Knowing how to use details from other Revit projects will cut down on
your documentation time.
Master It Use details you created in your other Revit projects.
56491c22.indd 671 6/3/09 12:14:56 AM
56491c22.indd 672 6/3/09 12:14:56 AM
Chapter 23
Tracking Changes in Your Model
Once a project is under way in the construction document phase, changes to the design need to be
tracked. This is typically done on a per-sheet basis by adding revision clouds around elements
that are changing in the drawings and documenting those changes in the title block of the sheet.
The revision history of each sheet is then tracked in the title block with a number, description, and
issue date. In this chapter we will look at adding new revisions, adding revision clouds to sheets,
and assigning a cloud to a revision. We will also explore some best practice tips and tricks for per-
forming revisions in Revit. Lastly, we will investigate using Autodesk Design Review to pass
comments and markups back and forth between team members.
In this chapter, youll learn to:
Add revisions to your project u
Understand BIM and supplemental drawings u
Use Autodesk Design Review u
Adding Revisions to Your Project
Revisions allow designers and builders to track changes made to a set of construction docu-
ments. Typically, these changes are recorded after a set of documents has been issued and per-
mitted. Since the construction documents usually consist of numerous sheets, this methodology
allows everyone on the team to track and identify which changes were made by whom and
when during the construction process those changes were made. The purpose is not only to
ensure correct construction but also to create as-built documentation at the end of the construc-
tion process that can be delivered to owners for their continued use of the building.
In a typical workow, the revisions will look something like Figure 23.1 when they are cre-
ated in Revit and issued as part of the drawing set.
To create a revision, open the Annotate tab and choose Revision Cloud from the Detail panel.
This will put you in Sketch mode. Once you draw your revision cloud, open the Revisions dialog
box found on the Manage tab in the Settings drop-down list. Here, you will see the default revi-
sion, Sequence1, which is where your revision cloud has been placed. Here, you can also add,
delete, merge, issue, and dene the behavior of revisions. Lets go through the major elements
of this important dialog box.
56491c23.indd 673 6/3/09 12:19:23 AM
674
|
CHAPTER 23 TRACKING CHANGES IN YOUR MODEL
The numbering method You can choose to number revisions by Sheet or by Project. (By
Project is a global project setting.) Which method you should choose mainly will depend on
how your rm tracks revisions. By Sheet allows you to have as many revisions as you want
within the drawing set, but on each sheet, the revision numbers always start with 1. In the
example shown in Figure 23.2, the tags and revision schedule are unique for each sheet, depend-
ing on what revisions are on each sheet. The revisions on each sheet are presented sequentially
by sheet. This means you are chronologically numbering and tracking the changes that happened
on one particular sheet, not all the changes that happened in the entire project.
Using By Project will tag your revision clouds based on the global sequence established
within the project as a whole. In this example, all revisions with the same issue date within
the model would have the same revision number. So you might skip a revision number on
any given sheet. You can also set up this numbering method in your default ofce templates.
Figure 23.1
A typical-looking
revision cloud and
triangle-shaped
revision tag.
Figure 23.2
The Sheet
Issues/Revisions
dialog box.
56491c23.indd 674 6/3/09 12:19:23 AM
ADDING REVISIONS TO YOUR PROJECT
|
675
The revision table The Sheet Issues/Revisions dialog box starts with one default revision
already in place, even though you may have not made a revision yourself. This is only so that
you have a place to start. No revision will appear in your title blocks until you add revision
clouds to your sheet. Each revision has a xed number of parameters that you can ll out. As
you can see in the dialog box, they are fairly self-explanatory and include numbering, date,
description, and an Issued check box, in addition to Issued To and Issued By columns and
options for showing clouds and tags.
The Add button To create a new revision, click the Add button. The new revision will
automatically be placed in sequential order. Only the sequence number will be automatically
updated. Youll need to add your own description and date.
Revision numbering The Numbering option allows you to number each revision numeri-
cally, alphabetically, or not at all. If you choose alphabetic sequence, the sequence is dened
in the Alphabetic Sequence Options, in the lower right of the dialog box. Click the Options
button to set your sequence and remove letters you dont want (Figure 23.3). By default, an
entire alphabet will appear here. The None option will allow you to add project milestones
non-numbered entries that appear in revision tablesto sheets without having to add revi-
sion clouds.
Revisions To issue a revision, click the check box in the Issued column. This will lock the
revision clouds placed on sheets or in views associated with that revision, preventing them
from being moved, deleted, or otherwise edited. The parameter values in the dialog box will
gray out and become noneditable. This is to guarantee that the clouds and data do not change
downstream once you issue a set of drawings.
Revisions in a Live Model
Keep this in mind: while the clouds can become xed in the project, the model will not be. So, if you
need to maintain an archive of all project phases and of each revision, be sure to export the sheets
either as DWF or PDF les to preserve a snapshot of the sheets at time of issuance.
Revision clouds and tags The visibility of revision clouds and tags related to revisions that
have been issued is controlled from this dialog box. As issues occur, you may want to hide
clouds or tags from previous revisions. This is where the Show parameter comes in handy.
For example, if youve issued a revision and then add revisions later and want to clean up
your drawing, you can choose to show the issued revision as the tag only (typically a small
Figure 23.3
Sequence options
allow you to use
any order of letters
you want.
56491c23.indd 675 6/3/09 12:19:23 AM
676
|
CHAPTER 23 TRACKING CHANGES IN YOUR MODEL
triangle with the revision number inside it, as in Figure 23.4) or not show anything at all, by
using the None option (Figure 23.5).
Merge Up or Merge Down If you need to combine two revisions into one, use the Merge Up
or Merge Down button. All associated revisions on sheets and tags will update automatically.
Tracking Revisions in the Title Block
The revision is typically a part of the architectural sheet and is located in a prominent position in
the title block to alert readers to changes made in the documents. These revisions can be incorpo-
rated into your title block design so Revit will parametrically read them from the sheet into a revi-
sion table. To add a revision schedule to a title block, you will need to open the Family Editor and
make changes in the title block. Please refer to Chapter 4, Setting Up Your Templates and Ofce
Standards, to understand how that can be done.
Placing Revision Clouds
To place a revision, open a view in which changes to the model have occurred and use the
Revision Cloud tool found in the Detail panel on the Annotate tab. Once you activate the tool,
you will be dropped directly into Modify Revision Cloud Sketch mode. Start drawing lines
around the area you are calling out as a revision in a clockwise direction. Revit automatically
Figure 23.4
A revision tag.
Figure 23.5
Use the Show
parameter to hide
clouds and tags of
issued revisions
on your sheets.
56491c23.indd 676 6/3/09 12:19:23 AM
ADDING REVISIONS TO YOUR PROJECT
|
677
creates a line that makes a cloud (or series of arcs), as shown in Figure 23.6. When youre nished
creating the cloud, click Finish Sketch Cloud button at the top-right side of the Ribbon.
Like every other object in Revit, the graphics for revision clouds are controlled from the
Annotation Objects tab of the Object Styles dialog box, shown in Figure 23.7.
Figure 23.6
Clouds are drawn
for you as you
sketch.
Figure 23.7
You can change the
graphic appear-
ance of revision
clouds globally
using the Object
Styles dialog box.
56491c23.indd 677 6/3/09 12:19:24 AM
USING AUTODESK DESIGN REVIEW
|
685
4. To check the export size, open the DWF Properties tab and click the Print Setup button.
In the resulting dialog box, you can set explicit sizes for your export. Click the option Use
Sheet Size to let Revit autodetect sheet sizes based on the title blocks you are using in the
project (Figure 23.15).
Figure 23.14
The DWF Export
Settings dialog box.
Figure 23.15
Set the Use Sheet
Size option and
Revit will auto-
detect the size of
your sheets when
exporting to DWF.
56491c23.indd 685 6/3/09 12:19:25 AM
You might also like
- Never Split the Difference: Negotiating As If Your Life Depended On ItFrom EverandNever Split the Difference: Negotiating As If Your Life Depended On ItRating: 4.5 out of 5 stars4.5/5 (838)
- Shoe Dog: A Memoir by the Creator of NikeFrom EverandShoe Dog: A Memoir by the Creator of NikeRating: 4.5 out of 5 stars4.5/5 (537)
- Master Revit HandbookDocument13 pagesMaster Revit HandbookronggosajaNo ratings yet
- Mastering Revit BookDocument8 pagesMastering Revit Bookronggosaja0% (1)
- Formwork Guide To Good Practice 1Document20 pagesFormwork Guide To Good Practice 1ronggosajaNo ratings yet
- Axis Visualization and Extruded View: New Features: Load Combination, Output Stations, Tabular OutputDocument4 pagesAxis Visualization and Extruded View: New Features: Load Combination, Output Stations, Tabular OutputronggosajaNo ratings yet
- CE463 Lab3 2013Document6 pagesCE463 Lab3 2013József Tóth-HorgosiNo ratings yet
- The Subtle Art of Not Giving a F*ck: A Counterintuitive Approach to Living a Good LifeFrom EverandThe Subtle Art of Not Giving a F*ck: A Counterintuitive Approach to Living a Good LifeRating: 4 out of 5 stars4/5 (5794)
- The Yellow House: A Memoir (2019 National Book Award Winner)From EverandThe Yellow House: A Memoir (2019 National Book Award Winner)Rating: 4 out of 5 stars4/5 (98)
- Hidden Figures: The American Dream and the Untold Story of the Black Women Mathematicians Who Helped Win the Space RaceFrom EverandHidden Figures: The American Dream and the Untold Story of the Black Women Mathematicians Who Helped Win the Space RaceRating: 4 out of 5 stars4/5 (894)
- The Little Book of Hygge: Danish Secrets to Happy LivingFrom EverandThe Little Book of Hygge: Danish Secrets to Happy LivingRating: 3.5 out of 5 stars3.5/5 (399)
- Elon Musk: Tesla, SpaceX, and the Quest for a Fantastic FutureFrom EverandElon Musk: Tesla, SpaceX, and the Quest for a Fantastic FutureRating: 4.5 out of 5 stars4.5/5 (474)
- A Heartbreaking Work Of Staggering Genius: A Memoir Based on a True StoryFrom EverandA Heartbreaking Work Of Staggering Genius: A Memoir Based on a True StoryRating: 3.5 out of 5 stars3.5/5 (231)
- Grit: The Power of Passion and PerseveranceFrom EverandGrit: The Power of Passion and PerseveranceRating: 4 out of 5 stars4/5 (587)
- Devil in the Grove: Thurgood Marshall, the Groveland Boys, and the Dawn of a New AmericaFrom EverandDevil in the Grove: Thurgood Marshall, the Groveland Boys, and the Dawn of a New AmericaRating: 4.5 out of 5 stars4.5/5 (265)
- On Fire: The (Burning) Case for a Green New DealFrom EverandOn Fire: The (Burning) Case for a Green New DealRating: 4 out of 5 stars4/5 (73)
- The Emperor of All Maladies: A Biography of CancerFrom EverandThe Emperor of All Maladies: A Biography of CancerRating: 4.5 out of 5 stars4.5/5 (271)
- The Hard Thing About Hard Things: Building a Business When There Are No Easy AnswersFrom EverandThe Hard Thing About Hard Things: Building a Business When There Are No Easy AnswersRating: 4.5 out of 5 stars4.5/5 (344)
- The Unwinding: An Inner History of the New AmericaFrom EverandThe Unwinding: An Inner History of the New AmericaRating: 4 out of 5 stars4/5 (45)
- Team of Rivals: The Political Genius of Abraham LincolnFrom EverandTeam of Rivals: The Political Genius of Abraham LincolnRating: 4.5 out of 5 stars4.5/5 (234)
- The World Is Flat 3.0: A Brief History of the Twenty-first CenturyFrom EverandThe World Is Flat 3.0: A Brief History of the Twenty-first CenturyRating: 3.5 out of 5 stars3.5/5 (2219)
- The Gifts of Imperfection: Let Go of Who You Think You're Supposed to Be and Embrace Who You AreFrom EverandThe Gifts of Imperfection: Let Go of Who You Think You're Supposed to Be and Embrace Who You AreRating: 4 out of 5 stars4/5 (1090)
- The Sympathizer: A Novel (Pulitzer Prize for Fiction)From EverandThe Sympathizer: A Novel (Pulitzer Prize for Fiction)Rating: 4.5 out of 5 stars4.5/5 (119)
- Her Body and Other Parties: StoriesFrom EverandHer Body and Other Parties: StoriesRating: 4 out of 5 stars4/5 (821)
- Ulysses AnalysisDocument1 pageUlysses AnalysiserinNo ratings yet
- N Queen Problem using backtrackingDocument10 pagesN Queen Problem using backtrackingHarsh Vardhan SinghNo ratings yet
- Lt1039 - Linear Tecnology-Rs232Document13 pagesLt1039 - Linear Tecnology-Rs232Alex SantosNo ratings yet
- PGFO Week 9 - Debugging in ScratchDocument13 pagesPGFO Week 9 - Debugging in ScratchThe Mountain of SantaNo ratings yet
- Canadian History Project RubricDocument1 pageCanadian History Project Rubricapi-218073966No ratings yet
- Module 10 - Passive Status KeeperDocument15 pagesModule 10 - Passive Status KeeperFaisal Saeed SaeedNo ratings yet
- PBL AssignmentDocument2 pagesPBL AssignmentFaseeh HyderNo ratings yet
- Gr12 Language Litrature Unit 3Document157 pagesGr12 Language Litrature Unit 3Gwyn LapinidNo ratings yet
- Systematic Review of The Frog Family Hylidae, With SpecialDocument240 pagesSystematic Review of The Frog Family Hylidae, With Specialjack kingNo ratings yet
- Judd-Ofelt Theory in A New Light On Its (Almost) 40 AnniversaryDocument7 pagesJudd-Ofelt Theory in A New Light On Its (Almost) 40 AnniversaryMalek BombasteinNo ratings yet
- OpenText Documentum Content Server 7.3 Administration and Configuration GuideDocument580 pagesOpenText Documentum Content Server 7.3 Administration and Configuration Guidedoaa faroukNo ratings yet
- O Poeta Noe Spelho de KuschelDocument383 pagesO Poeta Noe Spelho de KuschelHenckel AdrianeNo ratings yet
- Kinds of Nouns: Judea Mae V. Española Iii-Bsed2Document33 pagesKinds of Nouns: Judea Mae V. Española Iii-Bsed2Mica de JesusNo ratings yet
- Quality Assurance PlanDocument7 pagesQuality Assurance Planjoe sandoval quirozNo ratings yet
- Install and License LimitState SoftwareDocument21 pagesInstall and License LimitState SoftwareyazidNo ratings yet
- Assignmen1 PDFDocument5 pagesAssignmen1 PDFMaryam IftikharNo ratings yet
- IEO English Sample Paper 1 For Class 12Document37 pagesIEO English Sample Paper 1 For Class 12Santpal KalraNo ratings yet
- MGMT 222 Ch. V-1Document30 pagesMGMT 222 Ch. V-1Asteway Mesfin100% (1)
- Midterm Exam in Assessment of LearningDocument5 pagesMidterm Exam in Assessment of LearningNaci John TranceNo ratings yet
- Youth Camp Training OverviewDocument22 pagesYouth Camp Training OverviewAdnan AmetinNo ratings yet
- Vdoc - Pub Glencoe Literature Reading With Purpose Course 1Document1,226 pagesVdoc - Pub Glencoe Literature Reading With Purpose Course 1NooneNo ratings yet
- GlossaryDocument9 pagesGlossarysaeedNo ratings yet
- Chairing Script: To Begin All SessionsDocument4 pagesChairing Script: To Begin All SessionsAdhariNo ratings yet
- Evaluation Test 6-Unit IDocument2 pagesEvaluation Test 6-Unit IРотари ДианаNo ratings yet
- Literacy Narrative On Music PDFDocument8 pagesLiteracy Narrative On Music PDFapi-315815192No ratings yet
- Life.: Zarlino, Gioseffo (Gioseffe)Document10 pagesLife.: Zarlino, Gioseffo (Gioseffe)Jorge Pérez PérezNo ratings yet
- Learn English with TechDocument11 pagesLearn English with TechLê TúNo ratings yet
- Manuel S. Enverga University Foundation Lucena City Granted Autonomous Status CHED CEB Res. 076-2009 College of Arts and SciencesDocument3 pagesManuel S. Enverga University Foundation Lucena City Granted Autonomous Status CHED CEB Res. 076-2009 College of Arts and SciencesLaika MerleNo ratings yet
- 02 - Moment For Morricone (For Concert Band) - Soprano (Choir)Document3 pages02 - Moment For Morricone (For Concert Band) - Soprano (Choir)Neuromante3223100% (1)