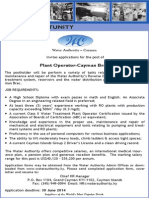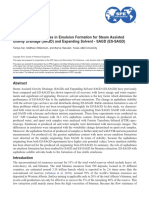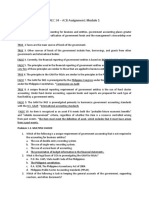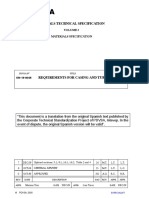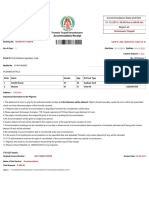Professional Documents
Culture Documents
FTX Global User Guide
Uploaded by
davor3200 ratings0% found this document useful (0 votes)
2K views27 pagesFTXGlobal
Copyright
© © All Rights Reserved
Available Formats
PDF, TXT or read online from Scribd
Share this document
Did you find this document useful?
Is this content inappropriate?
Report this DocumentFTXGlobal
Copyright:
© All Rights Reserved
Available Formats
Download as PDF, TXT or read online from Scribd
0 ratings0% found this document useful (0 votes)
2K views27 pagesFTX Global User Guide
Uploaded by
davor320FTXGlobal
Copyright:
© All Rights Reserved
Available Formats
Download as PDF, TXT or read online from Scribd
You are on page 1of 27
Orbx FTX Global Version 1.
0 User Guide July 2013 Page 1
Orbx FTX Global Version 1.0 User Guide July 2013 Page 2
INDEX
TOPIC PAGE
Welcome . . . . . . . . . . . . . . . . . . . . . . . . . . . . . . . . . . . . . . . . . . . . . . . . 3
Quick Installation Guide . . . . . . . . . . . . . . . . . . . . . . . . . . . . . . . . . . . . . . . . . . . . . . . . 4
Compatibility Notes . . . . . . . . . . . . . . . . . . . . . . . . . . . . . . . . . . . . . . . . . . . . . . . . 5
FTX Central and Hybrid Mode . . . . . . . . . . . . . . . . . . . . . . . . . . . . . . . . . . . . . . . . . . . . . . . . 6
Other FTX Central Functions . . . . . . . . . . . . . . . . . . . . . . . . . . . . . . . . . . . . . . . . . . . . . . . . 10
Orbx FTX openLC Demo . . . . . . . . . . . . . . . . . . . . . . . . . . . . . . . . . . . . . . . . . . . . . . . . 11
Worldwide Landclass Fixes . . . . . . . . . . . . . . . . . . . . . . . . . . . . . . . . . . . . . . . . . . . . . . . . 13
openLC Scenery Library Entries . . . . . . . . . . . . . . . . . . . . . . . . . . . . . . . . . . . . . . . . . . . . . . . . 14
Seasonal Variations . . . . . . . . . . . . . . . . . . . . . . . . . . . . . . . . . . . . . . . . . . . . . . . . 15
Quick Reference FSX Settings . . . . . . . . . . . . . . . . . . . . . . . . . . . . . . . . . . . . . . . . . . . . . . . . 17
Recommended FSX Slider Settings . . . . . . . . . . . . . . . . . . . . . . . . . . . . . . . . . . . . . . . . . . . . . . . . 18
The Autogen Density Slider . . . . . . . . . . . . . . . . . . . . . . . . . . . . . . . . . . . . . . . . . . . . . . . . 21
The 3D Lighting System . . . . . . . . . . . . . . . . . . . . . . . . . . . . . . . . . . . . . . . . . . . . . . . . 22
Orbx Freeware . . . . . . . . . . . . . . . . . . . . . . . . . . . . . . . . . . . . . . . . . . . . . . . . 23
Product Technical Support . . . . . . . . . . . . . . . . . . . . . . . . . . . . . . . . . . . . . . . . . . . . . . . . 24
FTX Community Forums . . . . . . . . . . . . . . . . . . . . . . . . . . . . . . . . . . . . . . . . . . . . . . . . 25
The FTXG Team . . . . . . . . . . . . . . . . . . . . . . . . . . . . . . . . . . . . . . . . . . . . . . . . 26
End User License Agreement . . . . . . . . . . . . . . . . . . . . . . . . . . . . . . . . . . . . . . . . . . . . . . . . 27
Orbx FTX Global Version 1.0 User Guide July 2013 Page 3
Welcome
Orbx would like to thank you for purchasing FTX Global (FTXG), which is the culmination of over six years of
texture development now combined into a single product to cover your whole Flight Simulator X or Prepar3D
world with the renowned Orbx FTX textures.
What FTX Global Does
If you are reading this User Guide you have likely already installed FTXG and perhaps taken your first flight to
discover the difference. However for the sake of providing a documented definition here is what FTXG does:
Replaces all the default landclass textures located in \Scenery\World\Texture with custom Orbx FTX
textures
Installs FTX Central and other supporting apps into the \ORBX folder. FTX Central and these other
apps help manage all Orbx addons including FTXG, FTX Regions and FTX Airports and well cover
them in more detail later (see page 6)
Adds 3D lights to all vector main roads all over the world. These can be turned on and off using FTX
Central (see page 7)
Makes corrections to the base landclass for some parts of the world, particularly in SE Asia (see page
13)
Adds 3D lights to all textures all over the world.
So the difference between what you had before and after FTXG is quite remarkable; we like to compare it to a
complete simulator upgrade.
Orbx FTX Global Version 1.0 User Guide July 2013 Page 4
Quick Installation Guide
The Orbx FTX Global uses the flightsimstore.com FSS security wrapper to validate your order number,
registration code and order date which then recognizes your legitimate purchase of the software and
unencrypts the installer files and proceeds with the installation.
STEP INSTRUCTIONS
1 Unzip the FlightSimStore.com (FSS) downloaded ZIP file. NOTE: You cannot run the install
from inside the ZIP file. Always extract it to a separate folder on your desktop before
running the installer executable. You should end up with between 9 and 10 data files, this
PDF user guide and the FSS installer application.
2 Run the installer app. It should be named something like OrbxFTXGlobal100.exe
3 Fill in the Order Number, Date and Key when requested. This information would have been
emailed to you when you purchased the download of FTXG from FSS. To ensure accuracy you
can copy and paste the data from your email received from FSS.
4 The wrapper will unwrap the Orbx installer, which will then run and present the opening
installation screen. Please acknowledge the EULA page and continue. You cannot choose a
destination folder, since all Orbx products are installed into the ORBX folder in the simulator
root folder
5 If you have previously installed Orbx regions, the installer will run FTX Central and ask you to
set it to Default. This is an important step!
6 BACKUP OPTION
IMPORTANT! The FTX Global installer will then ask if you want to backup your
\Scenery\World\Texture folder. If you choose not to do this, you cannot uninstall FTX Global.
We recommend that you backup your previous textures so you can revert back. The installer
allows you to specify any location including driver letters, so an external HD drive is possible.
7 Once the Orbx installer has performed the backup (if selected) it will copy all the relevant files
into your FSX/P3D folders, then you will be prompted to run FTX Central. When you do so,
FTX Central runs its initial file management routines, then presents the opening screen.
8 When the main FTX Central screen is shown, simply select the FTX Global region and click
the Apply button. You will hear a confirmation 'ding' and you are ready to fly!
Well cover more specific information about FTX Central in the pages below.
Orbx FTX Global Version 1.0 User Guide July 2013 Page 5
Compatibility Notes
Please visit http://www.orbxsystems.com/forum/forum/80-ftx-compatibility-forum/ for the latest compatibility
information between FTX Global and third party addons.
ULTIMATE TERRAIN X (UTX)
FTX Global is fully compatible with UTX, since we replace the landclass textures that are also called by UTX.
You have a lot of configuration options available using the UTX config tool and we recommend you take time
to explore what works best when FTXG and UTX are combined. We do recommend that the UTX lighting be
disabled if you have a high FPS impact with them on, but this is entirely your choice of course.
GROUND ENVIRONMENT X (GEX)
GEX is a default texture replacement product just like FTXG and is therefore not compatible at all. When you
install FTXG you will replace any GEX textures which may have been active in Scenery\World\Texture. We do
recommend that you firstly uninstall your GEX before installing FTXG, then also using the backup option from
our installer to make a backup of the default textures. Please check the compatibility forums at the above link
for more information.
REAL ENVIRONMENT XTREME (REX)
FTXG is 100% compatible with REX and you don't need to do anything special to use REX whilst flying over
FTXG. In fact, most of the Orbx developers and beta testers use REX, and it's an Orbx recommended addon.
The only thing we do is add new road textures to \Scenery\World\Texture so check after the installation if you
prefer the new FTXG roads or re-install some of your REX favorites. The choice is yours of course.
THIRD PARTY TERRAIN MESH
FTXG does not include any terrain mesh files. Mesh is used to provide the definition of mountains and
undulating terrain so the smaller the distance between each mesh point (the resolution), the better defined
these features look in the simulator. We recommend you check the compatibility forum in the link above or
the FTX forums to research what the best terrain mesh product is for FTXG. Orbx will also be partnering with
other vendors on mesh and other products for FTXG so keep checking our website and forums for
announcements about that. Initially though, we simply recommend using FTXG using the standard default
mesh and see how you find that experience.
Orbx FTX Global Version 1.0 User Guide July 2013 Page 6
FTX Central and Hybrid Mode
FTX Central is the one-stop application that controls all aspects of Orbx's FTX regions and airports as you
purchase and install them for FSX. It's an easy to use tool that provides convenient access to the user manuals
and any Control Panels that come with FTX airports, plus other utilities in the Tools menu.
After running the FTXG installer, there will be a shortcut to the FTX Central application in your Windows Start
Menu, under the Orbx program group and also on your Desktop.
Scenario 1: If you dont have any Orbx FTX Regions installed
When FTX Central is first run after the installer has completed you will only see the FTX Global icon in the main
interface. Simply click on the FTX Global icon and then click on Apply to fully activate all FTXG features.
Tickboxes
You may choose to disable the Orbx Trees if you are using a third party tree texture add-on
You may optionally choose to enable the Vector Road Lights, which adds 3D lights for all main
arterial roads worldwide. Note that this has a slight FPS impact
Orbx FTX Global Version 1.0 User Guide July 2013 Page 7
Scenario 2: If you DO have Orbx FTX Regions installed and want to fly between them and FTXG
When FTX Central is first run after the installer has completed, simply select FTX Global, tick the Hybrid
Mode tickbox and then click Apply.
Selecting Hybrid Mode allows you to start a flight from anywhere in the world and fly to and from an Orbx
FTX region without needing to exit the simulator and switch regions. The Orbx team created a special hybrid
version of lclookup.bgl that ensures the most important features of both FTXG and the Orbx regions are kept
active.
Tickboxes
You may choose to disable the Orbx Trees if you are using a third party tree texture add-on
You may optionally choose to enable the Vector Road Lights, which adds 3D lights for all main
arterial roads outside of full FTX regions (Full FTX regions have their own custom lighting to reflect the
real world). Note that this has a slight FPS impact
Hybrid Mode should be used only if flying into or out of Orbx FTX Regions. You would only un-tick
Hybrid Mode if you intend to spend a considerable amount of time outside Orbx FTX Regions
Orbx FTX Global Version 1.0 User Guide July 2013 Page 8
Scenario 3: If you intend to spend some time in an Orbx FTX Region without leaving
If you intend to spend some time flying within the boundaries of an Orbx FTX Region, for example Europe
(England, Scotland, Wales, Northern Ireland, etc), then you can select to use Region Exclusive Mode
To use Region Exclusive Mode, simply select the FTX Region (in this example, Europe), then press Apply.
Tickboxes
You may choose to disable the Orbx Trees if you are using a third party tree texture add-on
Orbx FTX Global Version 1.0 User Guide July 2013 Page 9
Scenario 4: If you intend to spend some time outside Orbx FTX Regions
If you intend to spend some time flying outside Orbx regions then its best to de-activate Hybrid Mode. This
ensures that all the best features of FTX Global are made available to you, like full M-Tile blending, a complete
set of night lights for all textures, and the best use of custom landclass textures.
If you deactivate Hybrid Mode and then fly into an Orbx FTX Region it will be disabled and you will see FTX
Global in its place, but with all Orbx airports in place. This may lead to elevation mismatch issues.
Summary
1. If you only have FTX Global installed, just press Apply and fly
If you do have Orbx FTX Regions installed:
2. If you want to fly between FTX Global and Orbx FTX Regions, select the FTX Global region icon, tick
the Hybrid Mode box and Apply
3. If you intend to stay inside an Orbx FTX Region for an extend period, select its icon and press Apply
4. If you intend to stay outside an Orbx FTX Region, the best option is to select the FTX Global icon, un-
tick Hybrid Mode and press Apply
Orbx FTX Global Version 1.0 User Guide July 2013 Page 10
Other FTX Central Functions
FTX Central has other functions in its menus. From the Tools menu you can access various functions which are
not essential for the proper operation of FTX Global. Their importance will become more evident if you have
invested in Orbx FTX Regions and Airports.
Scenery Library Configuraton
This is a tool which allows you to control the 'insertion' point at which all the Orbx FTX entries are placed in
your FSX Scenery Library. However, for FTX Global this tool is not used since the openLC folders (discussed
below) can be moved to any position in the Scenery Library. So this tool only applies to the FTX Regions.
FTX Aero
FTX Aero is a unique addon that adds custom textures to an airport's environment for added realism. For
more information about FTX Aero and how to use it, please consult the User Guide that comes with the Orbx
FTX Airports that have Aero bundled.
FTX Lights Tweaker
This is a shortcut to the tool used to change the types and size of the 3D lights in FTX. These are the old
style FTX lights used in our FTX Regions, not FTX Global. This tool only works if you have an Orbx FTX Region
installed.
Flush Scenery Indexes
This is a tool which should only be used when instructed by Orbx support staff. It will force a flush of the
scenery indexes cache and generally it is not required to be used for general FSX use with FTX.
Help | Orbx FTX Support Forums
This is a handy quick link to the Orbx FTX Support forums, which will call your default web browser and the
forums home page.
Orbx FTX Global Version 1.0 User Guide July 2013 Page 11
Orbx FTX openLC Demo
FTXG includes a demo of openLC, our landclass enhancement series of products available from Orbx to
enhance your FTXG your flying experience ever further. What openLC stands for is open source data
landclass, meaning we use OpenStreetMap (OSM) http://www.openstreetmap.org/copyright and public
domain data sources to assemble much more accurate land usage definition files for seven worldwide areas as
shown in the map below:
FTXG comes bundled with a demo of what openLC does to improve the landclass; the Baltic States in Eastern
Europe. The map below shows the coverage area of the openLC Baltics demo and we recommend a flight
commencing at EVRA Riga Intl Airport in Latvia and then heading east towards the capital city of Riga.
Orbx FTX Global Version 1.0 User Guide July 2013 Page 12
The first thing you will notice about openLC is that the textures in the simulator are much more diverse and
have less repetition with virtually no checkbox effect. The two images below are what you can expect to see
when flying out of EVRA Riga International Airport. Also look for unique old city textures in Riga.
Check the Orbx FTX website for more information about how to purchase the seven openLC addon packs
being released through 2013/14.
Orbx FTX Global Version 1.0 User Guide July 2013 Page 13
Worldwide Landclass Fixes
To fix some very blatant omissions to landclass in Asia and parts of Europe and South America, we have
included some openLC base landclass fixes with FTX Global. The map below shows the areas highlighted
where we have edited the base landclass to make better use of the textures available.
In particular, Southeast Asia has been extensively modified to add unique crops, rice paddies and villages as
per the screenshot shown below of the Philippines:
Orbx FTX Global Version 1.0 User Guide July 2013 Page 14
openLC Scenery Library Entries
The openLC included with FTXG is contained in two initial folders inside the ORBX folder:
FTX_OLC\FTX_AA
FTX_OLC\FTX_EU1
These folders represent the base openLC folder (FTX_AA) and the first Europe folder (FTX_EU1) which contains
the Baltic States openLC demo. When you add more openLC products, more folders will be added to the
ORBX directory and also the Scenery Library.
If we look at the Scenery Library menu (FSX shown below; select Settings | Scenery Library) in this example we
can see two new entries added after the FTX Global installation. These entries are NOT tied to any Orbx FTX
folders like before, meaning you can move them up or down as you wish. This will allow our openLC landclass
to work in conjunction with other third party landclass products.
The simple rule to remember is that the highest priority in the Scenery Library always takes precedence, so if
you want a particular landclass product to override openLC or other products, just move it higher in the
Scenery Library.
IMPORTANT: You must always place the ORBX!OPENLC_BASE folder below all other ORBX!OPENLC* folders in
the scenery library, otherwise the fixes to SE Asia, Greece, Spain etc will not work correctly.
Orbx FTX Global Version 1.0 User Guide July 2013 Page 15
Seasonal Variations
FTX Global textures (just like our FTX Region textures) have unique coloring across five seasons and distinct
unique FTX lighting which comes into its own at dawn, dusk and night. Here's an example of one scene across
five seasonal variations.
Orbx FTX Global Version 1.0 User Guide July 2013 Page 16
We are confident you will be absolutely thrilled with the diversity and depth of FTX Global across all seasons
and times of day.
Orbx FTX Global Version 1.0 User Guide July 2013 Page 17
Quick Reference Settings
The table below lists in a handy reference the minimum recommended settings required in FSX to enjoy FTXG
the way Orbx designed it. These settings run well on most PCs and take particular advantage of the custom
mesh and photoreal imagery used in the scenery area.
If you use the settings below you will enjoy a high fidelity experience and good performance.
Setting Value Why?
Level of detail radius Large Reduces blurring of textures
FTXG Texture Resolution Max Best displays photoreal textures
Mesh Complexity 100 Better terrain definition
Mesh Resolution 10m or 5m 10m is the recommended mesh resolution, but 5m is
recommended for best terrain results if you have Orbx
airports installed
Texture Resolution 7cm Sharpest roads and freeways
Scenery Complexity Extremely Dense How Orbx designed FTXG
Autogen Density Normal Best FPS versus detail
More discussion on this on page 22
Aircraft AI Traffic 16% Best balance, disable if not using AI traffic for better FPS
Road Vehicles 16% No need to set higher for FTXG
Orbx FTX Global Version 1.0 User Guide July 2013 Page 18
Recommended FSX Slider Settings
Firstly, like default FSX/P3D dragging all your sliders to the right even with todays modern hardware, will for
most people result in very poor visuals and performance. We suggest that you begin your exploration of FTXG
using the slider settings shown below, and then if you find performance to be acceptable, you can move
certain sliders to the right, although we recommend you only move one slider at a time to gauge the effect.
The most critical slider in FSX/P3D is the Autogen Density slider. With the way FTXG has been designed, it
has the single most critical performance effect in the simulator. We'll discuss the best settings for this slider
later.
So before you begin your first flight, please change your FSX sliders to what is shown on the following pages.
You may think the settings are too low at first, but we're calling these the FTXG BASE SETTINGS which is the
recommended settings for medium spec PCs.
Orbx FTX Global Version 1.0 User Guide July 2013 Page 19
* Mesh resolution: set it to 5m if you have Orbx payware airports installed
* Please refer to the Autogen Density Table further in this user guide for specific information about this slider
Orbx FTX Global Version 1.0 User Guide July 2013 Page 20
Orbx FTX Global Version 1.0 User Guide July 2013 Page 21
The Autogen Density Slider
Because FTX Global uses much denser, more accurately placed autogen objects in its annotation, having it set
to Extremely Dense in large cities like Paris, Denver or Mexico City will bring even the most powerful PC to its
knees. We won't mince our words - FTXG is not designed to give you a 60FPS experience with all sliders
maxed.
The key thing to remember is that FTXG is designed to be used both today and in the FUTURE, meaning that
we did not cripple the product on release to cater for a broad range of PCs, but rather created a standard that
will be enjoyed by most people as hardware catches up.
Here's a simple table which should be used as a guide for the Autogen Density slider. If you adhere to these
slider settings in FTXG you will get a good balance between visuals and performance.
PC Specifications FTXG City / Urban Areas FTXG Rural / Wilderness Areas
Low Spec
Dual Core <= 2.5Ghz | < 512MB GPU
Mid Range (Intel Core Gen1)
Quad Core >= 2.8Ghz | 512MB+ GPU
High End (Intel Core Gen2)
Intel i5 | i7 < 4Ghz (not OC) | 1GB GPU
Extreme (Intel Core Gen3)
Intel i7 >= 4Ghz (OC) | 1-2GB GPU
4
th
Generation Intel Core Processors
Intel Haswell i7 @4-6Ghz | 2GB GPU
Orbx FTX Global Version 1.0 User Guide July 2013 Page 22
The 3D Lighting System
FTX Global uses a brand new 3D lighting system that has only a slight FPS impact. However, you should keep
in mind that FSX/P3D will always perform worse during dawn and dusk because of the way the simulator
applies two layers of textures to simulate lighting hues.
These 3D lights will display during dawn, dusk and night and will automatically turn off during the day. There
is nothing you need to do to control this lighting system.
The FTXG night lighting applies to the entire world, but does not work in the Orbx FTX Regions. If you have
the Orbx FTX Regions installed you can still use the old FTX Day and FTX Night apps to disable the lights
during day flights, however these apps do not apply to FTXG. At some point in the future Orbx will look into
adding the new lighting systems to its regions, check the FTX forums for news about this.
Here is an example of the new 3D night lighting near LSZW Thun Airport in Switzerland:
Orbx FTX Global Version 1.0 User Guide July 2013 Page 23
Orbx Freeware
Orbx continually releases quality freeware addons including many GA airports, all similar in quality to our
payware airports. Please check the FTX website at http://fullterrain.com/freeware.html to see what
releases are coming.
We are also planning to release freeware addons for FTX Global, so it's best to watch for announcements on
our forums or to check the FTX website location above.
Orbx FTX Global Version 1.0 User Guide July 2013 Page 24
Product Technical Support
Orbx has a very simple support policy: No question unanswered. That means, should you have any questions
about FTXG or its use, please feel free to register on the forums at fullterrain.com and then log a support
question in the FTX Payware Support Forum section. Orbx FTX experts will be available to review your support
questions and you will usually get a reply on the forums within 12 hours, often much sooner than that.
To visit the our support forums, click on the button shown above from the fullterrain.com front page
or click on Help | Orbx FTX Support Forums from FTX Central
Please do NOT email support requests
Orbx provides world-class support on our forums, and it's the only way in which you can receive support for
FTX Global. Provided you adhere to the forum terms of use and have a legitimate copy of FTX Global, you will
always be offered our support at no cost as we work toward a problem resolution each time.
However, if you email Orbx asking for support, you will most likely not receive an answer at all, since our
policy is that all support is provided through our forums only.
Use the forum Search function
Before you post a question, please try searching for the answer first, using the forums built-in search function
located on the forum menu bar.
What to Include in Your Support Forum Requests
If at all possible, this is what wed like to see provided for each request you log:
A separate post on the FTX support forums for each issue (don't tag new issue reports onto others)
Include your ORDER NUMBER from your FTXG purchase in your post or forum signature section
A screenshot to highlight what you are talking about
A descriptive post title which clearly states what the issue is
Detailed comments in your post about what you are reporting on
The Orbx support team is always on standby to assist you with any problems you may have, or will comment
on your issue reports. Please remember, our priority is fixing any urgent issues first, and addressing bug
reports second. Clearly though, any show stopper bugs will be given top priority though.
Orbx FTX Global Version 1.0 User Guide July 2013 Page 25
FTX Community Forums
FTX already has quite a thriving and active user community on the forums, with nearly 22,000 members as of
July 2013.
You dont need a user account just to view preview screenshots and selected information posted by Orbx
staff, but if youd like to join in on the discussion there and view tips, guides and in-depth support questions
and answers, simply create your own account. Its instant and no validation email is required. We like to keep
things simple. !
We hope to see you there soon!
Thanks for reading!
Youve stuck with us through all these pages of information, and we appreciate your taking the time to read
the user guide. I hope it gave you some tips and insights. I know youll have a fantastic experience flying and
exploring the whole world, especially areas you have not bothered to visit before. See you on the forums!
The Orbx Team
Orbx FTX Global Version 1.0 User Guide July 2013 Page 26
The FTX Global Team
Ground Textures Eugene Krikunov, Matthew Tomkins, John Venema
Autogen annotation Tim Harris, Martin Henare, Matt Tomkins, Eugene
Krikunov, John Venema
lclookup.bgl and regions R&D John Venema, Matt Tomkins, Holger Sandmann,
Paul Webster
Autogen implementation and textures Eugene Krikunov, Matt Tomkins, John Venema,
Martin Henare
Autogen tree models and textures Matt Tomkins, Bill Womack, Martin Henare
FTXG Night lighting system Eugene Krikunov
FSX/P3D Installers Ed Correia
FTX Central and Core Orbx App coding Adrian Lehmann
Beta Testing Team
(Not in alphabetical order) Friedi Gulder, Cdric Bogros, Eberhard Haberkorn, Tim Harris, Phil Manhart, Scott
Armstrong, Patrick Scharnowski, Ken Hall, Wolter van der Spoel, Vlad Maly, John Lovell, John Dow, Edward
Boyte, Craig Hanley, Rob Newman, Fred Solli, Iain Emms, Alex Goff, Tore Stranden
Orbx FTX Global Version 1.0 User Guide July 2013 Page 27
END USER LICENSE AGREEMENT (EULA)
END-USER LICENSE AGREEMENT FOR Orbx Simulation Systems Full Terrain Experience (FTX) Scenery Addon For Microsoft Flight
Simulator X and Lockheed Martin Prepar3D.
IMPORTANT PLEASE READ CAREFULLY: This End-User License Agreement (EULA) is a legal agreement between you (either an
individual or a single entity) and Orbx Simulation Systems Pty. Ltd. ("ORBX") for the ORBX software product identified above, which
includes computer software and includes associated media and online or electronic documentation (SOFTWARE PRODUCT). The
SOFTWARE PRODUCT also includes any updates and supplements to the original SOFTWARE PRODUCT which may be provided to you by
ORBX. By accessing or otherwise using the SOFTWARE PRODUCT, you agree to be bound by the terms of this EULA. If you do not agree
to the terms of this EULA, do not use the SOFTWARE PRODUCT.
SOFTWARE PRODUCT LICENSE
The SOFTWARE PRODUCT is protected by copyright laws and international copyright treaties, as well as other intellectual property laws and treaties. The
SOFTWARE PRODUCT is sold as a single user license and no ownership is transferred, only the right to use the license software. The SOFTWARE PRODUCT
may not be re-distributed, sold for non-profit or profit or subscription fees, repackaged, delivered on CD or DVD media or any other form of electronic media
by any other persons or party, website, organisation or entity, other than the official e-commerce seller website(s) as contracted or authorised by ORBX.
1. GRANT OF LICENSE. This EULA grants you the following rights:
a. You may install, access, and run a SINGLE copy of the SOFTWARE PRODUCT on a SINGLE personal computer for your personal, non-commercial, non-profit
use. Any party or organisation seeking to use the SOFTWARE PRODUCT under license for commercial use should contact ORBX at info@orbxsystems.com
b. This SOFTWARE PRODUCT is for personal entertainment purposes only and may not be used for flight training or commercial purposes. This SOFTWARE
PRODUCT is not part of an approved training program under the standards of any aviation regulatory agency or body worldwide, whether private or
government.
c. Separation of Components. The SOFTWARE PRODUCT is licensed as a single product. Its original component parts created by ORBX may not be separated
for use for other software or projects.
d. Trademarks. This EULA does not grant you any rights in connection with any trademarks or service marks of ORBX.
e. Rental. You may not rent, lease, or lend the SOFTWARE PRODUCT. You may not charge admission or fees for any simulator, entertainment or training
device which breaches this EULA by use of the SOFTWARE PRODUCT therein.
f. Support Services. This SOFTWARE PRODUCT is provided "as is", however ORBX will provide provision of support services in relation to the operation,
installation or remedy of issues arising to the use of the SOFTWARE at its official support website at www.orbxsystems.com, however Orbx reserves the right
to refuse support to any customer who violates the Support Forums Terms of Use or who can be shown to have an illegal copy of the SOFTWARE in their
possession.
g. Termination. Without prejudice to any other rights, ORBX may terminate this EULA if you fail to comply with the terms and conditions of this EULA. In
such event, you must destroy all copies of the SOFTWARE PRODUCT and all of its component parts.
2. COPYRIGHT. All title and copyrights in and to the original created components of the SOFTWARE PRODUCT (including but not limited to any images,
photographs, animations, video, audio, music, and text incorporated into the SOFTWARE PRODUCT), the accompanying online documentation materials, and
any copies of the SOFTWARE PRODUCT are owned by ORBX or its suppliers. All title and intellectual property rights in and to additional third party libraries
and content (which are used under the terms of those components' distribution) which may be accessed through use of the SOFTWARE PRODUCT is the
property of the respective content owner and may be protected by applicable copyright or other intellectual property laws and treaties. This EULA grants you
no rights to use such content. This SOFTWARE PRODUCT contains documentation which is provided only in electronic form, and you may print multiple
copies of such electronic documentation.
3. LEGAL JURISDICTION. This EULA is governed by the laws of the State of Victoria, Australia.
4. LIMITATION OF LIABILITY. TO THE MAXIMUM EXTENT PERMITTED BY APPLICABLE LAW, IN NO EVENT SHALL ORBX BE LIABLE FOR ANY SPECIAL,
INCIDENTAL, INDIRECT, OR CONSEQUENTIAL DAMAGES WHATSOEVER (INCLUDING, WITHOUT LIMITATION, DAMAGES FOR LOSS OF BUSINESS PROFITS,
BUSINESS INTERRUPTION, LOSS OF BUSINESS INFORMATION, OR ANY OTHER PECUNIARY LOSS) ARISING OUT OF THE USE OF OR INABILITY TO USE THE
SOFTWARE PRODUCT OR THE PROVISION OF OR FAILURE TO PROVIDE SUPPORT SERVICES, EVEN IF ORBX HAS BEEN ADVISED OF THE POSSIBILITY OF
SUCH DAMAGES.
COPYRIGHTS
Microsoft Flight Simulator X is a Copyrighted trademark of Microsoft Corporation
Prepar3D is a Copyrighted trademark of Lockheed Martin Corporation
FTX and Full Terrain Experience are brands of Orbx Simulation Systems Pty. Ltd.
Source imagery used under license from various providers worldwide, all rights reserved.
openLC Baltic States Demo source data from CORINE and is copyright http://www.eea.europa.eu/legal/copyright
Copyright 2013 Orbx Simulation Systems Pty. Ltd.
You might also like
- Shoe Dog: A Memoir by the Creator of NikeFrom EverandShoe Dog: A Memoir by the Creator of NikeRating: 4.5 out of 5 stars4.5/5 (537)
- The Subtle Art of Not Giving a F*ck: A Counterintuitive Approach to Living a Good LifeFrom EverandThe Subtle Art of Not Giving a F*ck: A Counterintuitive Approach to Living a Good LifeRating: 4 out of 5 stars4/5 (5794)
- Hidden Figures: The American Dream and the Untold Story of the Black Women Mathematicians Who Helped Win the Space RaceFrom EverandHidden Figures: The American Dream and the Untold Story of the Black Women Mathematicians Who Helped Win the Space RaceRating: 4 out of 5 stars4/5 (895)
- The Yellow House: A Memoir (2019 National Book Award Winner)From EverandThe Yellow House: A Memoir (2019 National Book Award Winner)Rating: 4 out of 5 stars4/5 (98)
- Grit: The Power of Passion and PerseveranceFrom EverandGrit: The Power of Passion and PerseveranceRating: 4 out of 5 stars4/5 (588)
- The Little Book of Hygge: Danish Secrets to Happy LivingFrom EverandThe Little Book of Hygge: Danish Secrets to Happy LivingRating: 3.5 out of 5 stars3.5/5 (400)
- The Emperor of All Maladies: A Biography of CancerFrom EverandThe Emperor of All Maladies: A Biography of CancerRating: 4.5 out of 5 stars4.5/5 (271)
- Never Split the Difference: Negotiating As If Your Life Depended On ItFrom EverandNever Split the Difference: Negotiating As If Your Life Depended On ItRating: 4.5 out of 5 stars4.5/5 (838)
- The World Is Flat 3.0: A Brief History of the Twenty-first CenturyFrom EverandThe World Is Flat 3.0: A Brief History of the Twenty-first CenturyRating: 3.5 out of 5 stars3.5/5 (2259)
- On Fire: The (Burning) Case for a Green New DealFrom EverandOn Fire: The (Burning) Case for a Green New DealRating: 4 out of 5 stars4/5 (74)
- Elon Musk: Tesla, SpaceX, and the Quest for a Fantastic FutureFrom EverandElon Musk: Tesla, SpaceX, and the Quest for a Fantastic FutureRating: 4.5 out of 5 stars4.5/5 (474)
- A Heartbreaking Work Of Staggering Genius: A Memoir Based on a True StoryFrom EverandA Heartbreaking Work Of Staggering Genius: A Memoir Based on a True StoryRating: 3.5 out of 5 stars3.5/5 (231)
- Team of Rivals: The Political Genius of Abraham LincolnFrom EverandTeam of Rivals: The Political Genius of Abraham LincolnRating: 4.5 out of 5 stars4.5/5 (234)
- Devil in the Grove: Thurgood Marshall, the Groveland Boys, and the Dawn of a New AmericaFrom EverandDevil in the Grove: Thurgood Marshall, the Groveland Boys, and the Dawn of a New AmericaRating: 4.5 out of 5 stars4.5/5 (266)
- The Hard Thing About Hard Things: Building a Business When There Are No Easy AnswersFrom EverandThe Hard Thing About Hard Things: Building a Business When There Are No Easy AnswersRating: 4.5 out of 5 stars4.5/5 (345)
- The Unwinding: An Inner History of the New AmericaFrom EverandThe Unwinding: An Inner History of the New AmericaRating: 4 out of 5 stars4/5 (45)
- The Gifts of Imperfection: Let Go of Who You Think You're Supposed to Be and Embrace Who You AreFrom EverandThe Gifts of Imperfection: Let Go of Who You Think You're Supposed to Be and Embrace Who You AreRating: 4 out of 5 stars4/5 (1090)
- The Sympathizer: A Novel (Pulitzer Prize for Fiction)From EverandThe Sympathizer: A Novel (Pulitzer Prize for Fiction)Rating: 4.5 out of 5 stars4.5/5 (121)
- Her Body and Other Parties: StoriesFrom EverandHer Body and Other Parties: StoriesRating: 4 out of 5 stars4/5 (821)
- Fluid Mechanics and Machinery Laboratory Manual: by Dr. N. Kumara SwamyDocument4 pagesFluid Mechanics and Machinery Laboratory Manual: by Dr. N. Kumara SwamyMD Mahmudul Hasan Masud100% (1)
- Ahriman's Prophecy Walk ThroughDocument106 pagesAhriman's Prophecy Walk ThroughAngga Nata100% (1)
- Leading Airline Emirates Boosts Leisure Travel Sales - : Peakwork Case Study: EmiratesDocument3 pagesLeading Airline Emirates Boosts Leisure Travel Sales - : Peakwork Case Study: EmiratesAhmed AbboudNo ratings yet
- Module 5: Number Systems: Introduction To Networks v7.0 (ITN)Document16 pagesModule 5: Number Systems: Introduction To Networks v7.0 (ITN)Mihai MarinNo ratings yet
- Caribbean Career Opportunity - Cayman Island Water Authority - Plant Operator Cayman Brac Plant Operator (Overseas)Document1 pageCaribbean Career Opportunity - Cayman Island Water Authority - Plant Operator Cayman Brac Plant Operator (Overseas)Cawasa St-LuciaNo ratings yet
- Graph 1: Temperature,° C of Mixture 1 (Naoh-Hcl) Against Time Taken, (Min)Document8 pagesGraph 1: Temperature,° C of Mixture 1 (Naoh-Hcl) Against Time Taken, (Min)LeeshaaLenee Paramanantha KumarNo ratings yet
- Basic Definition of Manufacturing SystemDocument18 pagesBasic Definition of Manufacturing SystemRavenjoy ArcegaNo ratings yet
- SPE-171076-MS The Role of Asphaltenes in Emulsion Formation For Steam Assisted Gravity Drainage (SAGD) and Expanding Solvent - SAGD (ES-SAGD)Document14 pagesSPE-171076-MS The Role of Asphaltenes in Emulsion Formation For Steam Assisted Gravity Drainage (SAGD) and Expanding Solvent - SAGD (ES-SAGD)Daniel FelipeNo ratings yet
- IHRM Midterm ASHUVANI 201903040007Document9 pagesIHRM Midterm ASHUVANI 201903040007ashu vaniNo ratings yet
- Medicine Colloquium Exam - 2015 ADocument41 pagesMedicine Colloquium Exam - 2015 ArachaNo ratings yet
- Report On Sonepur MelaDocument4 pagesReport On Sonepur Melakashtum23No ratings yet
- Contemporary ArtsDocument16 pagesContemporary Artsantoinette100% (2)
- Harmonica IntroDocument5 pagesHarmonica Introapi-26593142100% (1)
- Ottawa County May ElectionDocument7 pagesOttawa County May ElectionWXMINo ratings yet
- TQ Science10 Q3 ST4Document2 pagesTQ Science10 Q3 ST4mae cudal100% (1)
- Beg 2018 XXDocument42 pagesBeg 2018 XXFranz Gustavo Vargas MamaniNo ratings yet
- InflibnetDocument3 pagesInflibnetSuhotra GuptaNo ratings yet
- Maruti FinalDocument23 pagesMaruti FinalYash MangeNo ratings yet
- WP Seagull Open Source Tool For IMS TestingDocument7 pagesWP Seagull Open Source Tool For IMS Testingsourchhabs25No ratings yet
- The Exchange Student (Dedicated To Rotary International)Document163 pagesThe Exchange Student (Dedicated To Rotary International)Nikita100% (1)
- 2017-Process Tracing in Social SciencesDocument28 pages2017-Process Tracing in Social SciencesTudor CherhatNo ratings yet
- AEC 34 - ACB Assignment: Module 1: Problem 1-1.TRUE OR FALSEDocument5 pagesAEC 34 - ACB Assignment: Module 1: Problem 1-1.TRUE OR FALSEDrew BanlutaNo ratings yet
- 5CT PDVSA em - 18!00!05 EnglishDocument27 pages5CT PDVSA em - 18!00!05 EnglishJuan Gutierrez100% (1)
- Install Sensor Lsi Fl061Document14 pagesInstall Sensor Lsi Fl061AlterSon Grafi KalayNo ratings yet
- Materials Science and Engineering-Chapter 11Document3 pagesMaterials Science and Engineering-Chapter 11JurgenNo ratings yet
- TTD Accommodation ReceiptDocument2 pagesTTD Accommodation ReceiptDharani KumarNo ratings yet
- Data Mining With Apriori AlgorithmDocument12 pagesData Mining With Apriori AlgorithmMAYANK JAINNo ratings yet
- Unit One Mathematical EconomicsDocument15 pagesUnit One Mathematical EconomicsSitra AbduNo ratings yet
- Examples of Consonant BlendsDocument5 pagesExamples of Consonant BlendsNim Abd MNo ratings yet
- Mini Test 2 - HSDocument4 pagesMini Test 2 - HSNgan Nguyen ThuNo ratings yet