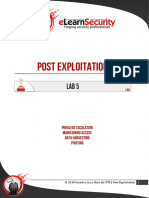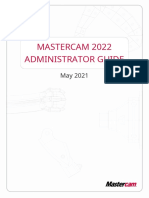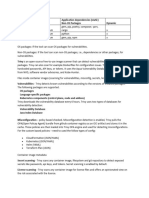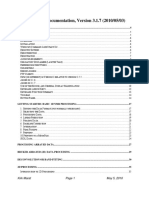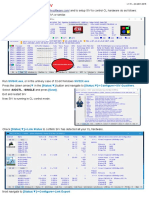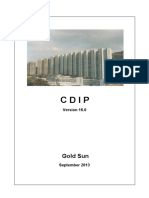Professional Documents
Culture Documents
StreetSmarts Installation Guide - Windows
Uploaded by
tylerdotdoCopyright
Available Formats
Share this document
Did you find this document useful?
Is this content inappropriate?
Report this DocumentCopyright:
Available Formats
StreetSmarts Installation Guide - Windows
Uploaded by
tylerdotdoCopyright:
Available Formats
Maxwell Systems
StreetSmarts
Installing UniVerse for
Windows NT & 2003 Server
Maxwell Systems, Inc.
1000 First Avenue, Suite 200
King of Prussia, PA 19406
P: 800.688.8226
www.maxwellsystems.com
.
Copyright Information
StreetSmarts UniVerse Installation
i
2009 Maxwell Systems, Inc. Revised 7/27/2009
This proprietary and confidential document is intended solely for use by Maxwell Systems and its
Customers.
Information in this document is subject to change without notice. Companies, names,
and data used in examples are fictitious unless otherwise noted. Definitions of terms
in this publication are meant to convey general meaning only, and are not necessarily
subscribed to by this organization. Information contained in this document, while
deemed correct at the time of publication, is not necessarily accurate due to the
dynamic nature of the product. No part of this document may be reproduced or
transmitted in any form or by any means, electronic or mechanical, for any purpose,
without the express written permission of Maxwell Systems, Inc.
Arial and Palatino Linotype are the property of their respective companies or owners.
All trademarks and registered trademarks are the property of their respective
companies or owners. All rights reserved.
Copyright 2009 Maxwell Systems, Inc.
1000 First Avenue Suite 200
King of Prussia, PA 19406
Phone 800.688.8226 Fax 610.277.2081
www.maxwellsystems.com
release 7.1
Contents
StreetSmarts UniVerse Installation
ii
2009 Maxwell Systems, Inc. Revised 7/27/2009
This proprietary and confidential document is intended solely for use by Maxwell Systems and its
Customers.
Contents
1.0 Uni Verse: Getting Started .................................................................................... 1
1.1 Getting Started.................................................................................................... 1
1.2 StreetSmarts Diagram ........................................................................................ 2
1.3 General Information ............................................................................................ 2
1.4 System Requirements ........................................................................................ 3
1.5 Significant Changes ............................................................................................ 3
1.6 Frequently Asked Questions .............................................................................. 6
1.7 Pre-Installation Checklist and Assumptions ....................................................... 8
1.8 Where to Go Next ............................................................................................. 10
2.0 Installing StreetSmarts for the First Time ........................................................ 11
2.1 Pre-Installation Assumptions ............................................................................ 12
2.2 Backup Operating System ................................................................................ 12
2.3 Copy the CD to the UniVerse Server................................................................ 13
2.4 Install UniVerse................................................................................................. 15
2.5 Finalizing the Installation .................................................................................. 28
2.6 Check for Updates ............................................................................................ 40
2.7 Installing the Individual Workstations ............................................................... 41
2.7.1 Install Applications for the Workstation from CD ....................................... 41
2.7.2 Help Files .................................................................................................. 60
2.8 Check for Updates ............................................................................................ 60
2.9 Where to Go Next ............................................................................................. 61
3.0 Exi sting Customer Previousl y Using StreetSmarts on D3 ............................. 62
3.1 Pre-Installation Assumptions ............................................................................ 63
3.2 Copy the CD to the UniVerse Server................................................................ 63
3.3 Preparing D3 for the UniVerse Migration ......................................................... 65
3.3.1 Changing the D3 Port ................................................................................ 67
3.4 Install UniVerse................................................................................................. 69
3.5 Finalizing the Installation .................................................................................. 85
3.6 Check for Updates ............................................................................................ 97
3.7 Installing the Individual Workstations ............................................................... 98
3.7.1 Export Current SBClient Configuration ..................................................... 98
3.7.2 Uninstall Current SBClient Versions ......................................................... 98
3.7.3 Adjust the Registry .................................................................................... 99
3.7.4 Remove Additional Items ........................................................................ 102
3.7.5 Install Applications for the Workstation from CD ..................................... 103
3.7.6 Import and Verify Settings ....................................................................... 123
3.7.7 Help Files ................................................................................................ 124
3.7.8 Rebuild SQL Files ................................................................................... 125
3.8 Uninstall D3 .................................................................................................... 126
3.9 Deactivate D3 ................................................................................................. 131
3.10 Check for Updates ........................................................................................ 131
3.11 Where to Go Next ......................................................................................... 131
4.0 StreetSmarts in UniVerse ................................................................................. 132
4.1 Logging into StreetSmarts in UniVerse .......................................................... 132
4.2 Setting Up New Users .................................................................................... 133
4.2.1 Copying a User ID ................................................................................... 134
4.2.2 User IDs and Passwords ......................................................................... 135
4.2.3 StreetSmarts Security ............................................................................. 135
4.2.3.1 Module Menu Restrictions ............................................................... 136
4.2.3.2 Unauthorized Companies ................................................................ 138
4.2.4 User Security Setup ................................................................................ 139
4.2.4.1 User Startup Information .................................................................. 142
Contents
StreetSmarts UniVerse Installation
iii
2009 Maxwell Systems, Inc. Revised 7/27/2009
This proprietary and confidential document is intended solely for use by Maxwell Systems and its
Customers.
4.2.4.2 Terminal IDs ..................................................................................... 143
4.2.4.3 GUI User Preferences...................................................................... 143
4.3 StreetSmarts Security ..................................................................................... 145
4.3.1 Security Matrix ......................................................................................... 145
4.3.2 Group Security Setup .............................................................................. 147
4.3.3 Security Console ..................................................................................... 149
4.3.4 Detail-Level Consoles ............................................................................. 152
4.3.5 Existing Query Security ........................................................................... 153
4.3.6 Restoring and Resetting Queries ............................................................ 154
4.3.7 Menu Security ......................................................................................... 155
4.3.8 Field Security ........................................................................................... 157
4.3.9 Report Security ........................................................................................ 160
4.3.10 Global Settings ...................................................................................... 161
4.3.10.1 General .......................................................................................... 161
4.3.10.2 Feature Security ............................................................................. 162
4.3.10.3 Paths/Query Settings ..................................................................... 163
4.4 Setting Permissions on the Server ................................................................. 164
4.5 Troubleshooting .............................................................................................. 165
5.0 Printers ............................................................................................................... 169
5.1 New Clients ..................................................................................................... 169
5.1.1 Resetting AcuPrint................................................................................... 172
5.2 Existing Clients: Saving Printer Class Settings .............................................. 173
5.2.1 Resetting AcuPrint................................................................................... 177
6.0 Setting Up Uni Verse ODBC for SQL ............................................................... 178
6.1 New Clients ..................................................................................................... 178
6.1.1 Step One: Set Up a New SQL Reporting Account .................................. 178
6.1.2 Step Two: Create Tables ........................................................................ 179
6.1.3 Step Three: Access Tables from SQL Reporting Source ....................... 181
6.2 Existing Clients ............................................................................................... 185
6.2.1 Step One: Delete and Recreate any SQL Reporting Accounts .............. 185
6.2.2 Step Two: Resave SQL Tables ............................................................... 187
6.2.3 Step Three: Differences in SQL Table Naming Conventions ................. 188
6.2.4 Step Four: Converting Queries and Reports ........................................... 189
6.3 Deleting SQL Reporting Accounts .................................................................. 189
7.0 Crystal Reports Interface ................................................................................. 190
8.0 Citrix and StreetSmarts .................................................................................... 191
9.0 Best Fixed Assets and StreetSmarts .............................................................. 192
10.0 Remote Appl ications and Uni Verse Conversi on ......................................... 193
10.1 SmartTraxx ................................................................................................... 193
10.1.1 Installing the SmartTraxx Administrator ................................................ 193
10.1.1.1 Basic Configuration ........................................................................ 193
10.1.1.2 Requirements ................................................................................. 195
10.1.1.3 Installation ...................................................................................... 195
10.1.2 Installing the SmartTraxx Client ............................................................ 203
10.2 ScaleSmarts ................................................................................................. 215
10.3 J obsite Payroll .............................................................................................. 216
11.0 Outlook
Integration Installation ................................................................... 217
11.1 Installing the Individual Workstations ........................................................... 217
11.1.1 Install Outlook Integration for the Workstation from CD........................ 217
12.0 Post-Installation .............................................................................................. 222
12.1 Post-Installation Checklist ............................................................................ 222
Getting Started
StreetSmarts UniVerse Installation
1
2009 Maxwell Systems, Inc. Revised 7/27/2009
This proprietary and confidential document is intended solely for use by Maxwell Systems and its
Customers.
1.0 UniVerse: Getting Started
Read these instructions before you begi n. Failure
to follow the outlined procedures may result in critical
harm to your data.
Note: The Uni verse CDs you recei ved contain
StreetSmarts r7.1. If you have worked with
Support or Professional Services after loading
r7.0 and have recei ved patches or custom
programming, it is likel y that your CD does not
contain those patches and/or customs.
Consequentl y, they will need to be reloaded.
Please contact Maxwell Systems Professional
Services prior to your conversion so we may
accumulate any necessary programming for
loading after your conversion.
1.1 Getting Started
The UniVerse Migration was designed and documented for you or your IT staff to
perform on your own. However, Maxwell Systems Professional Services Team offers
several methods of engagement to assist you or to perform the migration for you.
Please contact Professional Services by calling 800.323.7662.
Getting Started
StreetSmarts UniVerse Installation
2
2009 Maxwell Systems, Inc. Revised 7/27/2009
This proprietary and confidential document is intended solely for use by Maxwell Systems and its
Customers.
1.2 StreetSmarts Diagram
Throughout this documentation, we reference Operating System, Database, System
Builder Server and Client, and StreetSmarts. This diagram will help you understand
the different layers and the importance of each.
StreetSmarts
StreetSmarts
SB+Server
SB+Server
Universe
Universe
Operating System
(Windows or AIX)
Operating System
(Windows or AIX)
StreetSmarts
StreetSmarts
SBClient
SBClient
Operating System
(2000, XP, or Vista)
Operating System
(2000, XP, or Vista)
Server Workstation
1.3 General Information
StreetSmarts is inoperable during the migration. Please be sure to alert all
Important Notice to Users of Maxwell Systems Remote Applications:
ScaleSmarts, SmartTraxx, and scale and bid transfers are affected by the
StreetSmarts UniVerse installation. Please review Chapter 10, Remote
Applications and UniVerse Conversion. If you have questions, contact
Maxwell Systems Professional Services before the migration for assistance in
changing the configuration.
StreetSmarts is inoperable during the installation. Please be sure to alert all
StreetSmarts users in advance and consider low-impact times to do the
installation. For example, do not run any installation just before Payroll has to
be processed.
Please plan the installation in advance. In the event that you have a question
during the installation, it is important that Professional Services is available to
provide assistance. If you have not engaged the Professional Services
Department, contact Maxwell Systems Customer Support.
Basic computer knowledge such as file copy, registry entry, system restarts,
add/remove programs is required to complete the installations.
Minimum system requirements have been reviewed and have been met. Refer
to the Minimum System Requirements appendix for more information.
StreetSmarts must be installed on a standalone server.
Maxwell Systems requires that customers install the StreetSmarts database
server applications on a dedicated Windows 2000 or 2003 Server. For
example, you cannot run Exchange server, Terminal server, Citrix, etc., on the
same server as StreetSmarts.
Place a checkmark here to indicate that you have completed this section.
Getting Started
StreetSmarts UniVerse Installation
3
2009 Maxwell Systems, Inc. Revised 7/27/2009
This proprietary and confidential document is intended solely for use by Maxwell Systems and its
Customers.
1.4 System Requirements
Check the Customer Zone (www.mymaxwell.com) for the most current Hardware
Requirements document.
Place a checkmark here to indicate that you have completed this section.
1.5 Significant Changes
This section only applies to customers who are migrating an existing D3 database to a
UniVerse database. If you are a new customer installing StreetSmarts for the first
time, proceed to section 1.7.
Is StreetSmarts security changed with the UniVerse
migration?
No, the StreetSmarts module security and console security are not changed.
Is database security changed with the UniVerse
migration?
Yes, during the conversion, all data locations on the drive have the operating system
security features in place for data security.
UniVerse, relies on domain (network) and operating system (UNIX) level
authentication to ensure that users have access to a particular account in the database.
This domain level authentication that UniVerse uses has three major implications for
StreetSmarts clients:
A. Users must log in with their (operating system) user names and passwords
and their StreetSmarts user names and passwords. Maxwell Systems now
requires that StreetSmarts user names match the network user name. This
will ensure that users will be able to log in with a simple, efficient entry with
the login.
B. Users must have network-level file permission access to the IBM directory
StreetSmarts server. For example, with StreetSmarts installed at the
c:\IBM\StreetSmarts\Street location on the server, the domain login must
have Windows file security permissions. The domain login and the
StreetSmarts users would have to have Windows file security permissions
(full control) for data in the IBM directory of the path C:\IBM\.
Note to system administrators: Local and domain controller security policies
may need to be created or updated in order for users to be able to log into
StreetSmarts, utilizing file level network security. This applies to Unix
operating systems as well. You will need to create individual operating
system logins for each StreetSmarts user.
C. Because data security is provided by the operating system, account level
security changes from D3 to UniVerse. Account level passwords are no
Getting Started
StreetSmarts UniVerse Installation
4
2009 Maxwell Systems, Inc. Revised 7/27/2009
This proprietary and confidential document is intended solely for use by Maxwell Systems and its
Customers.
longer used. Passwords on login accounts like STREET, EXECPR, SSTEST
will be removed upon conversion to UniVerse. If your company has restricted
accounts with limited access, Maxwell Systems strongly encourages you to
set up operating system security to restrict access to those accounts as part
of the conversion process. If you need help with setting up domain security,
consult your IT professional. Because (per item B above) users have to be
given access to the IBM folder on the drive that UniVerse is installed on,
restricted users would also have to be expressly denied access to the
directory associated with the restricted account (i.e., EXECPR). Please call
Maxwell Systems Professional Services with any questions regarding
account level security before performing the UniVerse migration.
If your company has restricted accounts with limited access, Maxwell
Systems strongly encourages you to set up operating system security
to restrict access to those accounts as part of the conversion process.
Will UniVerse affect my printers?
Yes. Stationery names are still used for printer application; however, form queue
numbers are no longer used. Because UniVerse NT does not support form queue
numbers, you cannot change the form queue to Payroll checks, insert check stock, and
hold all other non-Payroll check jobs until you finish. While this makes printing forms
easier, it no longer protects forms in the printer. Otherwise, printers will work very
similarly in UniVerse as in D3. Refer to Section 5, Printers, for more information and
important post upgrade steps necessary to complete printer setup.
Do I have to make any other changes after the
installation?
Possibly. After upgrading your database server to UniVerse, the following changes
may apply to your company:
1. Any workstations not running the current software version will need to be
updated. Be sure to update each workstation that connects to StreetSmarts by
running the Workstation Installation CD included in the installation package.
2. If using SQL Utilities, each reporting account will need to be saved to create
the account on UniVerse, and each table will also need to be re-saved. Refer
to Section 6.2.3, Differences in SQL Table Naming Conventions, for
additional important information.
Note: If you have saved your SQL Tables in the STREET account, you will
need to create a new account and re-save the SQL TABLES in the new
account.
3. Data Warehousing will also need the SQL table for each profile re-saved to
create SQL access.
4. Any workstation using either Data Warehousing or the SQL Utilities will
need the UniVerse UNIRPC driver installed, using the workstation
installation CD. In some cases, links may need to be redefined.
Getting Started
StreetSmarts UniVerse Installation
5
2009 Maxwell Systems, Inc. Revised 7/27/2009
This proprietary and confidential document is intended solely for use by Maxwell Systems and its
Customers.
5. Since the underlying database is being changed, any manual procedures or
database commands outside the software, such as at TCL, may no longer
work and may require a different command, macro, or procedure.
When I migrate to UniVerse, will I lose all my scripts and
other settings?
Yes. The login screens differ with UniVerse. If you have created a script to assist with
the database login, you will need to re-learn the script. UniVerse does not use the
SSUPD script for loading releases.
How are licenses affected with the migration to
UniVerse?
For each StreetSmarts login in Universe, one license is used. For each licensed user,
you may have up to 10 UNIRPC connections per IP address. This license allows for
UNIRPC connections such as StreetReporter, Crystal Reports, and StreetSmarts.
If I convert my data as a test, can I reconvert it when I'm
ready to go live?
Yes, you can reconvert your data. Please contact Maxwell Systems Professional
Services to have your test data cleared and to prepare your server to convert your
data again.
Can I install the StreetSmarts client or StreetReporter on
my server?
No, you must not. If you do install either the StreetSmarts client or StreetReporter, do
not remove either. Contact Maxwell Systems Customer Support immediately. By
installing either the StreetSmarts client or StreetReporter on the server, you overwrite
an important UniVerse Driver. This will disable your UniVerse system the next time
you restart the server.
How is the StreetSmarts system backed up in UniVerse?
On Windows NT systems, the Windows backup or a third-party backup software
package (e.g., Veritas) is suggested for regular backups.
Note: You must ensure you are getting a backup of the IBM folder. On IBM AIX
systems, you will be utilizing the UniVerse backup method to the tape drive. This is
currently a manual process. You must initiate this process every business day.
It is critical to back up the IBM directory on the server after data conversion, as this
now becomes the place of residence for your live StreetSmarts data.
Will searches within the system be affected by UniVerse
case sensitivity?
Yes. UniVerse is case sensitive; whereas, D3 was not. This affects how StreetSmarts
users search for employees, customers, products, plants, vendors, and so forth. For
example, inventory items with the description Motor Oil will not be returned in a
Getting Started
StreetSmarts UniVerse Installation
6
2009 Maxwell Systems, Inc. Revised 7/27/2009
This proprietary and confidential document is intended solely for use by Maxwell Systems and its
Customers.
search for MOTOR OIL. Instead, only items with the description MOTOR OIL
will be returned. Be sure to review this section thoroughly so you are apprised of all
significant changes prior to the migration.
Will SQL reporting be affected?
Yes. SQL table naming conventions have changed. Refer to Section 6.2.3, Differences
in SQL Table Naming Conventions, for important details.
Place a checkmark here to indicate that you have completed this section.
1.6 Frequentl y Asked Questions
This section only applies to customers who are migrating an existing D3 database to a
UniVerse database. If you are a new customer installing StreetSmarts for the first
time, proceed to section 1.7.
How long will the entire migration take?
The UniVerse installation and data conversion will vary according to the type of
installation, amount of data, and the server setup. Refer to the options listed below for
a more accurate time estimate. Note that the times listed are estimates only.
New StreetSmarts client installing UniVerse. Estimated time is two to three
hours.
Existing StreetSmarts client installing UniVerse on a separate server.
Estimated time is ten hours.
Existing StreetSmarts client installing UniVerse on the same server as D3.
Estimated time 36 hours.
Can my co-workers continue to use StreetSmarts while I
perform the migration?
No, StreetSmarts is inoperable during the server portion of the migration. Please
schedule this migration with all users prior to beginning the migration. Once the
migration has been completed, and you have updated one workstation, that
workstation may connect and start operating in StreetSmarts. You do not have to wait
until all workstations all upgraded.
Can my co-workers continue to use other applications
while I perform the migration?
Yes. During the StreetSmarts/UniVerse migration, StreetSmarts is inoperable;
however, your network is operational and available for normal use. The network may
be defined as the Internet, Microsoft products such as Word and Excel, file and print
server, games, and local workstation usage. However, please note that during the
UniVerse upgrade, there may be a few times where the server needs to be restarted
which will interrupt the network.
Getting Started
StreetSmarts UniVerse Installation
7
2009 Maxwell Systems, Inc. Revised 7/27/2009
This proprietary and confidential document is intended solely for use by Maxwell Systems and its
Customers.
Can I perform the migration on the weekend so my co-
workers are not inconvenienced?
Yes. The UniVerse Migration was designed and documented for you or your IT staff
to perform on your own. However, Maxwell Systems Professional Services Team
offers several methods of engagement to assist you or to perform the migration for
you.
Can Maxwell Systems perform the migration for me?
How will I be billed for the installation?
Yes, Maxwell Systems Professional Services Staff will be available to assist you
during the installation, if necessary.
Maxwell Systems offers three levels of support: on-call, remote installation assistance,
and onsite installation. If you would like for Maxwell Systems to perform the
installation, the professional services associated with the installation will be invoiced
under a separate contract.
To schedule an installation contact Maxwell Systems Professional Services
Department.
How soon can I begin the installation process?
You may request the UniVerse installation by contacting Maxwell Systems. Once you
have you have purchased the appropriate and necessary concurrent user UniVerse
licenses, the required UniVerse CDs will be mailed to you. If you have any questions
or concerns about the UniVerse migration, the Professional Services Department can
assess your needs and assist you with the migration under a separate contract.
What happens to my custom modifications?
Custom modifications will continue to exist within your StreetSmarts application. If
you had a custom modification delivered separately from a release, this may not be on
the UniVerse system. Prior to performing the UniVerse migration, contact Maxwell
Systems Professional Services Department to have an analysis run to determine if a
custom has been delivered separately.
If you previously received a custom delivery, a re-delivery will occur at no charge.
If you identify a custom modification that is not available in UniVerse and it has been
determined that the custom modification was not delivered under the proper
procedures, there will be a normal charge for locating, modifying for UniVerse and
delivering the custom.
Can I download the UniVerse installation from Maxwell
Systems web site?
Yes. Because we are constantly updating information as necessary, you should get the
latest version from the web site when you are ready to upgrade. To ensure that you
receive the most up-to-date files, be sure not to download the files ahead of time. You
can download the files at www.mymaxwell.com > Downloads > StreetSmarts.
Getting Started
StreetSmarts UniVerse Installation
8
2009 Maxwell Systems, Inc. Revised 7/27/2009
This proprietary and confidential document is intended solely for use by Maxwell Systems and its
Customers.
Are there any workstation updates necessary for
UniVerse?
Yes. You will need to ensure that the SBClient release is at version 5.2.4. You will also
need to reinstall StreetSmarts Release 7 client to install the UniRPC drivers on the
workstation.
Place a checkmark here to indicate that you have completed this section.
1.7 Pre-Installation Checklist and Assumptions
This section only applies to customers who are migrating an existing D3 database to a
UniVerse database. If you are a new customer installing StreetSmarts for the first
time, proceed to section 1.8.
A partial checklist is provided for you to get started.
1. You have reviewed and met the minimum server requirements. Refer to
the Hardware Requirements in the Customer Zone
(www.mymaxwell.com), for more information.
2. The StreetSmarts login is a different login from the StreetSmarts login for
D3. Your user ID and password for UniVerse need to be the same as
your Windows (domain) user ID and password. If they are already the
same, no changes are necessary. If they are different, refer to Question 2
in Section 1.5, Significant Changes, for more information.
3. Plan in advance your strategy for modifying Windows user names, if
necessary. Note that all Windows user names must be identical to the
log-in IDs used in StreetSmarts. Windows user names are traditionally
10 characters or less. If you have Windows user names that are longer
than 10 characters, please contact Maxwell Systems Professional Services
for a review of possible conflicts with long user names. Refer to
Question 2 in the Significant Changes section for more information.
4. Resizing and restoring files should be done in anticipation of the
migration to reduce the time in converting data. Refer to Resizing Files,
in the System Administration User Guide for complete instructions on
resizing and restoring.
5. Ensure that you have adequate disk space on the server where you will
be installing StreetSmarts. You can find the available disk space by going
to My Computer > C:\> Right Click > Properties. On AIX RS6000
systems, use the lsvg rootvg command to view available disk space
6. A current StreetSmarts backup must be performed before starting the
upgrade. Refer to the System Administration User Guide for specific
information on creating an archive tape prior to converting.
7. Ensure that your system is updated with the most current StreetSmarts
release files, which are available at www.mymaxwell.com > Downloads
> StreetSmarts. Make sure you have unpacked these files before the
scheduled migration day. Not doing so will result in a mismatch
Getting Started
StreetSmarts UniVerse Installation
9
2009 Maxwell Systems, Inc. Revised 7/27/2009
This proprietary and confidential document is intended solely for use by Maxwell Systems and its
Customers.
between the database structure and the data. The unpack process can be
done at night to avoid additional down time for employees. Remember
that all users must be logged off the system during the unpack process.
Refer to the instructions for loading releases which are available at
www.mymaxwell.com > Downloads > StreetSmarts.
8. Please notify Maxwell Systems Professional Services at least a week in
advance of your migration to UniVerse. Doing so allows for checking of
custom deliveries as well as discussing migration opportunities. When
scheduling the migration, please note that Maxwell Systems Professional
Services will request your completed checklist from the UniVerse
Migration Information Online Class, which must be taken prior to your
upgrade. You can register for the class online at
http://www.mymaxwell.com/ > Register for an online course.
9. Schedule the installation with your staff. Please note that the process
may take up to a day or longer. During this time, StreetSmarts will not
be available for processing.
10. Make sure that all users have logged out of StreetSmarts and remain
logged out until the installation is complete.
11. When instructed to shutdown the UniVerse server, you must ensure that
all users have logged off the system. Stopping services doesn't stop users
who are still logged into StreetSmarts from writing to the server. Note
that users will not be able to start any new sessions once services have
been stopped.
12. Custom menus are not available after the migration. Plan additional
time to add user reports to your menus.
13. Allow time to recreate SQL Tables and edit or rewrite SQL reports in
order to work with the new database.
Crystal Reports
MS Access
MS Query
Other SQL reports
Refer to Section 6.2.3, Differences in SQL Table Naming Conventions, for
important details.
14. Allot time to define account restrictions after the migration as these are
removed during the conversion process. If you have an executive payroll
account in D3, you will have to change the file permissions in Windows
to get the security you need for these accounts. Refer to the second
question and answer in Section 1.5, Significant Changes, for more
information.
Company Name:
Contact Name:
Phone:
E-mail Address:
Getting Started
StreetSmarts UniVerse Installation
10
2009 Maxwell Systems, Inc. Revised 7/27/2009
This proprietary and confidential document is intended solely for use by Maxwell Systems and its
Customers.
Todays Date:
Scheduled Date for Installation*:
Signature:
* If you do not schedule your UniVerse Installation with Maxwell
Systems Professional Services, we cannot guarantee that a
representative will be available should you need assistance.
Place a checkmark here to indicate that you have completed this section and then
fax Section 1.7 to Maxwell Professional Services at 970.225.0676.
1.8 Where to Go Next
The UniVerse installation and data conversion will vary according to the type of
installation, amount of data, and the server setup. Refer to the options listed below for
a more accurate time estimate and for information on where to begin.
Be sure to send an e-mail to Maxwell Systems Professional Services
at edservices@maxwellsystems.com to alert them that you will
begin the migration soon. Please note that Professional Services
will request that you fax (970.225.0676) them your completed
checklist from Section 1.7. This helps the department to be
available should you have any questions. Additionally, it gives the
department an opportunity to contact you with any information
recently learned.
Determine which one of these options fit your current configuration:
New StreetSmarts client installing UniVerse. This will take approximately
two to three hours. Refer to Chapter 2 to begin the installation.
Existing StreetSmarts client installing UniVerse on a separate server. This
may take up to eight hours. Refer to Chapter 3 to begin the installation.
Existing StreetSmarts client installing UniVerse on the same server as D3.
This may take up to 12 hours. Refer to Chapter 3 to begin the installation.
Place a checkmark here to indicate that you have completed this section.
Installing StreetSmarts for the First Time
StreetSmarts UniVerse Installation
11
2009 Maxwell Systems, Inc. Revised 7/27/2009
This proprietary and confidential document is intended solely for use by Maxwell Systems and its
Customers.
2.0 Installing StreetSmarts for the First Time
Read these instructions before you
begin. Failure to follow the outlined
procedures may result in critical harm
to your data.
If you are a new Maxwell Systems
customer and are installing
StreetSmarts for the first time, you
may proceed. However, if you are an
existing customer who has used
StreetSmarts in the past, skip to
Chapter 3.
Installing StreetSmarts for the First Time
StreetSmarts UniVerse Installation
12
2009 Maxwell Systems, Inc. Revised 7/27/2009
This proprietary and confidential document is intended solely for use by Maxwell Systems and its
Customers.
2.1 Pre-Installation Assumptions
As you read each item listed below, check off the assumptions:
Know the location of the StreetSmarts server. Know the local administrator
login and password for the StreetSmarts server and ensure you have mouse
and keyboard function.
Note: The password cannot be blank.
The server operating system is Windows 2000 or higher.
All current Microsoft Service Packs have been installed on the server.
When the icon is displayed, press the Enter key.
Note: The Enter key is commonly used after most commands; however, there
are a few exceptions. Be sure to press the key only when instructed to do so.
Typed or executed commands are boldfaced.
Case (i.e., lowercase or uppercase) does not matter unless otherwise specified.
Your user ID and password for UniVerse need to be the same as your
Windows (domain) user ID and password. Refer to Question 2 in Section 1.5,
Significant Changes, for more information.
Ensure that you have attended Maxwell Systems free UniVerse Migration
Information class. You can register for the class online at
www.mymaxwell.com > Register for an online course.
Contact Maxwell Systems Customer Support should you need assistance
during any step of the installations.
Place a checkmark here to indicate that you have completed this section.
2.2 Backup Operating System
Welcome to StreetSmarts. Before proceeding, be sure to make the appropriate
operating system backups on the UniVerse server.
Place a checkmark here to indicate that you have completed this section.
Installing StreetSmarts for the First Time
StreetSmarts UniVerse Installation
13
2009 Maxwell Systems, Inc. Revised 7/27/2009
This proprietary and confidential document is intended solely for use by Maxwell Systems and its
Customers.
2.3 Copy the CD to the UniVerse Server
Tip: Complete this step two days prior to the scheduled installation
to assure that the CD has not been damaged during shipping.
To ensure a successful installation, copy the files from the UniVerse NT Server
Installation CD to the root directory of the local hard drive of the StreetSmarts
UniVerse server.
Caution: Copy the contents of the Server Installation CD directly to
the root directory on the drive in which you plan to install UniVerse.
For example, if you plan to install UniVerse on the D:\ drive, copy
the content of the Server Installation CD to the root directory (i.e., not
in any folders) of the D drive
Note: You may copy the files to another location; however, this
document will always direct you to the root of the C drive (C:\).
1. From the UniVerse server, log in as administrator by entering the appropriate
login and password.
2. Insert the UniVerse NT Server Installation CD into your server where you want to
install StreetSmarts.
3. Right-click on the Start button and select Explore.
Installing StreetSmarts for the First Time
StreetSmarts UniVerse Installation
14
2009 Maxwell Systems, Inc. Revised 7/27/2009
This proprietary and confidential document is intended solely for use by Maxwell Systems and its
Customers.
4. Navigate to the UniVerse NT Server Installation CD and copy the
UV_NT_Server_Install folder to the C:\ drive. This will ensure that the CD is in
proper working condition. The files in the UV_NT_Server_Install folder will be
used during the installation.
Note: This will require approximately 2 GB of free space on the
server. You can find the available disk space by going to My
Computer > C:\> Right Click>Properties. If you are out of disk space
or any other error occurs, contact Maxwell Systems Customer
Support.
5. Remove the CD and store it in a safe place for future use.
6. Log out of the server.
Place a checkmark here to indicate that you have completed this section.
Installing StreetSmarts for the First Time
StreetSmarts UniVerse Installation
15
2009 Maxwell Systems, Inc. Revised 7/27/2009
This proprietary and confidential document is intended solely for use by Maxwell Systems and its
Customers.
2.4 Install UniVerse
Caution: You must be logged into the Windows server as a local
Administrator in order to properly install UniVerse. Additionally,
you must be logged into Windows as the Administrator the first time
you log into UniVerse after installing it. Not doing so will cause
installation errors, requiring assistance from Maxwell Systems
Customer Support.
1. From the UniVerse server, locate the C:\UV_NT_Server_Install folder in
Explorer that you just copied in Section 2.3, Copy the CD to the UniVerse Server.
Double-click on the folder to open it.
Note: The drive letter may vary if you copied the files to an alternate location.
2. Double-click on the UVNTSetup.exe file. The Welcome window is displayed.
Click Next to continue.
Installing StreetSmarts for the First Time
StreetSmarts UniVerse Installation
16
2009 Maxwell Systems, Inc. Revised 7/27/2009
This proprietary and confidential document is intended solely for use by Maxwell Systems and its
Customers.
3. The Choose Upgrade Option window is displayed. Ensure that the Upgrade from
D3 box is not checked. Click Next to continue.
4. The Start Installation window is displayed. Click Next to continue.
Installing StreetSmarts for the First Time
StreetSmarts UniVerse Installation
17
2009 Maxwell Systems, Inc. Revised 7/27/2009
This proprietary and confidential document is intended solely for use by Maxwell Systems and its
Customers.
5. The InstallShield Wizard window is displayed briefly.
6. The UniVerse 10.1.10 Setup window is displayed. Click Next to continue.
7. When the license agreement is displayed, click Yes.
Installing StreetSmarts for the First Time
StreetSmarts UniVerse Installation
18
2009 Maxwell Systems, Inc. Revised 7/27/2009
This proprietary and confidential document is intended solely for use by Maxwell Systems and its
Customers.
8. The UniVerse 10.1.10 Setup window is displayed. This is where the StreetSmarts
database will be installed. Maxwell Systems strongly recommends that these
paths remain unchanged; however, the drive letter may be changed to store the
database on a separate drive. Please change both locations to the same drive
letter. Click Next to continue.
Tip: If you wish to change the drive letter where UniVerse is
installed, be sure to indicate the drive letter in the UniVerse Directory
field and in the UniShared Directory field.
Installing StreetSmarts for the First Time
StreetSmarts UniVerse Installation
19
2009 Maxwell Systems, Inc. Revised 7/27/2009
This proprietary and confidential document is intended solely for use by Maxwell Systems and its
Customers.
9. The Confirm New Folder window is displayed. Click Yes.
10. The Confirm New Folder window is displayed. Click Yes.
11. The UniVerse License window is displayed. Enter the Serial Number, New User
Limit, New Expiration Date, and Authorization Code, which is located on the
label on the CD case, in which the UniVerse Installation CDs were packaged. This
information is case sensitive.
Note: If the sheet includes -UV after the serial number, do not enter -UV in
this window. Only enter the numerical serial number.
Click Next to continue.
Installing StreetSmarts for the First Time
StreetSmarts UniVerse Installation
20
2009 Maxwell Systems, Inc. Revised 7/27/2009
This proprietary and confidential document is intended solely for use by Maxwell Systems and its
Customers.
12. A similar window titled UV/Net License is displayed. Reenter the data you just
entered in the previous window. Click Next.
Note: If an error is displayed, indicating that the license could not be validated,
please check your authorization details. Then review the information carefully for
accuracy. Make sure that the Authorization Code is entered exactly as it is on the
license document. Be sure to match case.
Note: If the sheet includes -UV after the serial number, do not enter -UV in
this window. Only enter the numerical serial number.
13. The UniVerse National Language Support window is displayed. Ensure that the
Install NLS for UniVerse flag is not checked. Click Next.
Installing StreetSmarts for the First Time
StreetSmarts UniVerse Installation
21
2009 Maxwell Systems, Inc. Revised 7/27/2009
This proprietary and confidential document is intended solely for use by Maxwell Systems and its
Customers.
14. The Service Startup window is displayed. Ensure that all three flags are enabled.
Click Next.
15. The UniVerse 10.1.10 Setup window is displayed. Click Next.
Installing StreetSmarts for the First Time
StreetSmarts UniVerse Installation
22
2009 Maxwell Systems, Inc. Revised 7/27/2009
This proprietary and confidential document is intended solely for use by Maxwell Systems and its
Customers.
16. The UniVerse 10.1.10 Setup window is displayed. Click Next.
17. The UniVerse 10.1.10 Setup window is displayed.
Installing StreetSmarts for the First Time
StreetSmarts UniVerse Installation
23
2009 Maxwell Systems, Inc. Revised 7/27/2009
This proprietary and confidential document is intended solely for use by Maxwell Systems and its
Customers.
18. The UniVerse 10.1.10 Setup window is displayed. The View Release Notes flag is
enabled, allowing you to view the notes at this time, or you can disable the flag to
refer to them later. Click Finish to begin the UniAdmin installation.
19. If you chose to view the release notes in the previous step, they are displayed.
Review the notes as you wish and then close the file by clicking on the X in the
upper right portion of the screen.
Installing StreetSmarts for the First Time
StreetSmarts UniVerse Installation
24
2009 Maxwell Systems, Inc. Revised 7/27/2009
This proprietary and confidential document is intended solely for use by Maxwell Systems and its
Customers.
20. The InstallShield Wizard window is displayed briefly.
21. The UniAdmin Setup window is displayed. Click Next.
Installing StreetSmarts for the First Time
StreetSmarts UniVerse Installation
25
2009 Maxwell Systems, Inc. Revised 7/27/2009
This proprietary and confidential document is intended solely for use by Maxwell Systems and its
Customers.
22. The UniAdmin Setup window is displayed. Accept the defaults and click Next.
Caution: UniAdmin must be installed in the IBM\UniAdmin
directory; however, it does not need to be installed on the same drive
letter as previously selected in Step 7. Please note that whenever the
C: drive is specified, use the appropriate drive letter.
23. The UniAdmin Setup window is displayed. Click Next.
Installing StreetSmarts for the First Time
StreetSmarts UniVerse Installation
26
2009 Maxwell Systems, Inc. Revised 7/27/2009
This proprietary and confidential document is intended solely for use by Maxwell Systems and its
Customers.
24. The UniAdmin Setup window is displayed. Click Next.
25. The UniAdmin Setup window is displayed briefly.
Installing StreetSmarts for the First Time
StreetSmarts UniVerse Installation
27
2009 Maxwell Systems, Inc. Revised 7/27/2009
This proprietary and confidential document is intended solely for use by Maxwell Systems and its
Customers.
26. The UniAdmin Setup window is displayed. Click Finish to complete the
UniAdmin installation and continue with the rest of the UniVerse installation.
27. The Installing window is displayed. This process will install necessary UniVerse
programs on the server and may take awhile. Click Next.
Note: Data will briefly scroll across a DOS screen. This is for informational
purposes only.
Installing StreetSmarts for the First Time
StreetSmarts UniVerse Installation
28
2009 Maxwell Systems, Inc. Revised 7/27/2009
This proprietary and confidential document is intended solely for use by Maxwell Systems and its
Customers.
28. The Installation Complete window is displayed. Click Finish.
29. Close the Explorer window by clicking on the X in the upper right corner of the
window.
Place a checkmark here to indicate that you have completed this section.
2.5 Finalizing the Installation
1. From the UniVerse server, open the Maxwell Desktop folder, and double-click
on the StreetSmarts Maint icon.
2. The StreetSmarts Maint window is displayed. Enter the following:
your Windows Administrator login
your Windows password for Administrator
Installing StreetSmarts for the First Time
StreetSmarts UniVerse Installation
29
2009 Maxwell Systems, Inc. Revised 7/27/2009
This proprietary and confidential document is intended solely for use by Maxwell Systems and its
Customers.
3. At the Account Name or Path (uv): prompt, type in lowercase: uv
Note: If the login session times out, go back to Step 2 to start again.
4. At the > prompt, type in uppercase: LOGTO SETUP
Installing StreetSmarts for the First Time
StreetSmarts UniVerse Installation
30
2009 Maxwell Systems, Inc. Revised 7/27/2009
This proprietary and confidential document is intended solely for use by Maxwell Systems and its
Customers.
5. When prompted whether to continue, type: Y
6. The following window is displayed as the system updates the necessary files.
7. When the system has finished making the necessary updates, the command
prompt (>) is displayed. Close the StreetSmarts Maint window. Close the Maxwell
Desktop folder.
Installing StreetSmarts for the First Time
StreetSmarts UniVerse Installation
31
2009 Maxwell Systems, Inc. Revised 7/27/2009
This proprietary and confidential document is intended solely for use by Maxwell Systems and its
Customers.
8. Log off the UniVerse server.
9. Log back onto the system.
10. From the UniVerse server, open the Maxwell Desktop folder, and double-click
on the UniVerse Control icon.
11. The UniVerse Control Panel window is displayed. Click Stop All Services.
12. Then click Start All Services to restart the services.
13. Click OK.
14. Return to the StreetSmarts Maint window.
Note: If you inadvertently closed the StreetSmarts Maint window, you can open
the Maxwell Desktop folder as done in Step 1. Double-click on the StreetSmarts
Maint icon.
Installing StreetSmarts for the First Time
StreetSmarts UniVerse Installation
32
2009 Maxwell Systems, Inc. Revised 7/27/2009
This proprietary and confidential document is intended solely for use by Maxwell Systems and its
Customers.
15. At the Please Enter User Id prompt, enter your User ID and Password.
Note: The User ID is SB. When prompted for the password, press .
16. At the Terminal ID prompt, type the following: DEFAULT.TERM
Installing StreetSmarts for the First Time
StreetSmarts UniVerse Installation
33
2009 Maxwell Systems, Inc. Revised 7/27/2009
This proprietary and confidential document is intended solely for use by Maxwell Systems and its
Customers.
17. Press any key to continue.
18. Use the instructions below to complete the following fields:
SB+ Runtime: NONE
American/International: A (for American)
Upgrade Y/N: N (for No)
Refer to the sheet titled "Do Not Throw Away," which was included with the
UniVerse Installation CDs, for the appropriate SB+ serial number, runtime code,
etc.
Tip: If you accidentally save this screen with incorrect or incomplete
information, simply log in again and type: /LICENCE.AMEND
Tip: As you enter each field, description information is displayed at
the bottom of the window to assist you in completing the field.
However, in some instances the description may not match the field.
If this is the case, enter the information according to the field name
rather than the description. For example, once you move from the
Surname field to the E-mail field, the description changes to postal
code and zip code. In this instance, complete the E-mail field with a
valid e-mail address rather than a postal or zip code.
Installing StreetSmarts for the First Time
StreetSmarts UniVerse Installation
34
2009 Maxwell Systems, Inc. Revised 7/27/2009
This proprietary and confidential document is intended solely for use by Maxwell Systems and its
Customers.
19. When finished, the completed window is displayed again, allowing you to verify
all the data you just entered. Type A to accept the window.
20. Ensure that the SB+ Runtime Code is set to "NONE." To accept the window, type:
Y .
Installing StreetSmarts for the First Time
StreetSmarts UniVerse Installation
35
2009 Maxwell Systems, Inc. Revised 7/27/2009
This proprietary and confidential document is intended solely for use by Maxwell Systems and its
Customers.
21. To print the letter, press .
22. To log off the system, type in uppercase: /OFF
23. If it does not automatically close, close the Telnet local host window by clicking
on the X at the upper right portion of the screen.
24. Double-click on the StreetSmarts Maint item in the Maxwell desktop folder.
25. Enter your administrator login and password
Installing StreetSmarts for the First Time
StreetSmarts UniVerse Installation
36
2009 Maxwell Systems, Inc. Revised 7/27/2009
This proprietary and confidential document is intended solely for use by Maxwell Systems and its
Customers.
26. At the Account name or path (uv) prompt, type in lowercase: sb+
27. Enter the User ID by typing SB
28. When prompted for the password, press .
29. At the Terminal ID prompt, type the following: DEFAULT.TERM
Installing StreetSmarts for the First Time
StreetSmarts UniVerse Installation
37
2009 Maxwell Systems, Inc. Revised 7/27/2009
This proprietary and confidential document is intended solely for use by Maxwell Systems and its
Customers.
30. To review your license details, type D
Note: Write down the Reference Code from the Details screen.
Installing StreetSmarts for the First Time
StreetSmarts UniVerse Installation
38
2009 Maxwell Systems, Inc. Revised 7/27/2009
This proprietary and confidential document is intended solely for use by Maxwell Systems and its
Customers.
31. To obtain the authorization (reference) code, go to the following website:
https://www-927.ibm.com/software/data/u2/support/u2techconnect/authprod.asp
Choose SB+ as the product to authorize and click Continue.
Installing StreetSmarts for the First Time
StreetSmarts UniVerse Installation
39
2009 Maxwell Systems, Inc. Revised 7/27/2009
This proprietary and confidential document is intended solely for use by Maxwell Systems and its
Customers.
32. Enter the following three fields:
Serial Number: Enter the SB+ Runtime Install Serial Number included in the
sheet titled "Do Not Throw Away," which was included with the UniVerse
Installation CDs. When entering the serial number, include "-SBR" at the end.
Version: 5.2.4
Reference Code: Refer to the information you noted from the License Details
window displayed in Step 30. Note: If Security Violation 2 is displayed, you have
entered the incorrect Reference Code. Refer to Step 30 for the correct Reference
Code.
Once you have finished entering data in all three fields of the web page, print the
web page so you can refer to the serial number in Step 30. Check the box to agree
with all terms and conditions. Click Submit. The website will issue an
authorization code.
33. Once you have verified that you have recorded the Serial Number or printed the
web page with this information, close the Internet browser by clicking on the X in
the upper right corner of the window.
Installing StreetSmarts for the First Time
StreetSmarts UniVerse Installation
40
2009 Maxwell Systems, Inc. Revised 7/27/2009
This proprietary and confidential document is intended solely for use by Maxwell Systems and its
Customers.
34. SB+ license information is displayed. Enter the License Number, which was
obtained in Step 32 and press .
Note: When you enter the SB+ Serial Number, do not include "SBR."
35. A confirmation screen is displayed. To log off the system, type in uppercase: /OFF
36. Close the Maxwell Desktop folder by clicking on the X in the upper right corner of
the window.
Place a checkmark here to indicate that you have completed this section.
2.6 Check for Updates
Because Maxwell Systems is always enhancing and adding new features to
StreetSmarts, your installation CD may not contain the most current features and
enhancements made to UniVerse. Look at the Installation CDs you received with your
migration kit. A version number is printed on the front, such as Version 7. Now, take
the time to check Maxwell Systems web site (www.mymaxwell.com > Downloads >
StreetSmarts) for more up-to-date files.
In the What do you want to download and install? field, select StreetSmarts
Upgrade. In the What version of StreetSmarts are you currently running? field,
select the release version found on the CD label. Updates are displayed or, if there are
no updates, a message is displayed noting that the server is on the most current
version. If an update exists (such as 7.0.1), download and install the file. Use the
documented release load procedures for Universe Instructions, which are included on
the website just below the table of files.
Place a checkmark here to indicate that you have completed this section.
Installing StreetSmarts for the First Time
StreetSmarts UniVerse Installation
41
2009 Maxwell Systems, Inc. Revised 7/27/2009
This proprietary and confidential document is intended solely for use by Maxwell Systems and its
Customers.
2.7 Installing the Indi vidual Workstations
This section must be completed at each individual workstation.
2.7.1 Install Applications for the Workstation from CD
SBClient, StreetReporter, StreetSmarts client, and the HTML Help engine and files are
installed concurrently from the CD.
You must be logged in as the user who will be using StreetSmarts on
that workstation. Additionally, that user MUST be a local
administrator on the workstation for the installation to complete
successfully. If the workstation installation produces an error, please
ensure that the user has local administrator rights before calling
Maxwell Systems Customer Support.
Note: Some processes may be skipped depending on what is installed
on your system. For example, the ODBC series of windows may not
be displayed if ODBC is properly set up on your system.
Note: Before you begin, locate the StreetSmarts Installation CD and
its case. The CD case has a label with serial number information
needed during this installation.
Tip: You may copy the StreetSmartsClient folder to a shared location
on a file server and install from that server. Create a text file with the
serial number and authorization key from which to copy.
1. Insert the UniVerse Workstation Installation CD into the workstation.
2. Right-click on the Start button and select Explore.
3. Navigate to the UniVerse Workstation Installation CD. Double-click on the
StreetSmartsClient folder.
4. Double-click on the SSWorkstationInstallation.exe file.
5. Depending on your system, the Wise Installation System window may be
displayed. Click OK.
Installing StreetSmarts for the First Time
StreetSmarts UniVerse Installation
42
2009 Maxwell Systems, Inc. Revised 7/27/2009
This proprietary and confidential document is intended solely for use by Maxwell Systems and its
Customers.
6. The Wise Installation System window is displayed, indicating that the system is
being prepared for the MDAC installation.
7. The Wise Installation System window is displayed, indicating that MDAC is now
being installed.
8. The Wise Installation System window is displayed, indicating that the installation
is complete. Click OK. The workstation will restart and the installation will
resume automatically.
9. The Welcome window is displayed. Click Next.
Installing StreetSmarts for the First Time
StreetSmarts UniVerse Installation
43
2009 Maxwell Systems, Inc. Revised 7/27/2009
This proprietary and confidential document is intended solely for use by Maxwell Systems and its
Customers.
10. The StreetSmarts Workstation Install Information window is displayed.
Enter the IP Address of the StreetSmarts UniVerse server.
Enter the Logon User Name. By default, the Windows logon user name is
displayed.
Select the Windows platform.
Select the UniVerse database.
Select the appropriate Microsoft Office version.
Maxwell Systems strongly recommends that the default directory remains
unchanged. The Browse button is available for exceptions.
Click Next to proceed.
Installing StreetSmarts for the First Time
StreetSmarts UniVerse Installation
44
2009 Maxwell Systems, Inc. Revised 7/27/2009
This proprietary and confidential document is intended solely for use by Maxwell Systems and its
Customers.
11. The Start Installation window is displayed. Click Next to proceed.
12. The Welcome window is displayed. Click Next to proceed.
Installing StreetSmarts for the First Time
StreetSmarts UniVerse Installation
45
2009 Maxwell Systems, Inc. Revised 7/27/2009
This proprietary and confidential document is intended solely for use by Maxwell Systems and its
Customers.
13. The User Information window is displayed. To register the product, enter your
Name and Company. Click Next to proceed.
14. The Choose Destination Directory window is displayed. Maxwell Systems
strongly recommends that you accept the defaults. Click Next to proceed.
Installing StreetSmarts for the First Time
StreetSmarts UniVerse Installation
46
2009 Maxwell Systems, Inc. Revised 7/27/2009
This proprietary and confidential document is intended solely for use by Maxwell Systems and its
Customers.
15. The Select Program Folder window is displayed. Click Next to proceed.
16. The Installation Information window is displayed. Click Next to proceed.
Installing StreetSmarts for the First Time
StreetSmarts UniVerse Installation
47
2009 Maxwell Systems, Inc. Revised 7/27/2009
This proprietary and confidential document is intended solely for use by Maxwell Systems and its
Customers.
17. At 95% completion for the installation, you are prompted for the serial number
and authorization key. Both are located on the Installation CD case label, which
was included with the CD. Click OK.
Note: Maxwell Systems recommends that you create a text file containing the
serial number and authorization key for future reference.
18. The Question window is displayed. Click No to continue.
19. The Farewell window is displayed. Click OK to continue.
Installing StreetSmarts for the First Time
StreetSmarts UniVerse Installation
48
2009 Maxwell Systems, Inc. Revised 7/27/2009
This proprietary and confidential document is intended solely for use by Maxwell Systems and its
Customers.
20. The Setup Complete window is displayed. Select No then click Finish to continue.
21. The SBClient window is displayed. Click the red X in the upper right corner to
close the window.
Installing StreetSmarts for the First Time
StreetSmarts UniVerse Installation
49
2009 Maxwell Systems, Inc. Revised 7/27/2009
This proprietary and confidential document is intended solely for use by Maxwell Systems and its
Customers.
22. The Install UniVerse ODBC Drivers window may be displayed. If not, proceed to
Step 34 to install the StreetSmarts client. Click OK.
23. The InstallShield Wizard is displayed briefly.
24. Accept the default settings by clicking Next.
Installing StreetSmarts for the First Time
StreetSmarts UniVerse Installation
50
2009 Maxwell Systems, Inc. Revised 7/27/2009
This proprietary and confidential document is intended solely for use by Maxwell Systems and its
Customers.
25. Accept the default settings by clicking Next.
26. Accept the default settings by clicking Next.
Installing StreetSmarts for the First Time
StreetSmarts UniVerse Installation
51
2009 Maxwell Systems, Inc. Revised 7/27/2009
This proprietary and confidential document is intended solely for use by Maxwell Systems and its
Customers.
27. Uncheck the Dr. DeeBee Spy and Online Documentation options so that only the
UniVerse ODBC Driver and UCI Editor options are checked as shown below.
Click Next.
28. Accept the default settings by clicking Next.
Installing StreetSmarts for the First Time
StreetSmarts UniVerse Installation
52
2009 Maxwell Systems, Inc. Revised 7/27/2009
This proprietary and confidential document is intended solely for use by Maxwell Systems and its
Customers.
29. Accept the default settings by clicking Next.
30. Accept the default settings by clicking Next.
Installing StreetSmarts for the First Time
StreetSmarts UniVerse Installation
53
2009 Maxwell Systems, Inc. Revised 7/27/2009
This proprietary and confidential document is intended solely for use by Maxwell Systems and its
Customers.
31. Progress of the files that are being installed is displayed briefly.
32. Click Finish when installation is completed.
Installing StreetSmarts for the First Time
StreetSmarts UniVerse Installation
54
2009 Maxwell Systems, Inc. Revised 7/27/2009
This proprietary and confidential document is intended solely for use by Maxwell Systems and its
Customers.
33. Select No, I will restart my computer later. Then click Finish.
CAUTION: If you do accidentally restart the computer, you will
have to start the install from the beginning, as the installation is not
capable of completing at this stage. Therefore, it is critical that you
select No.
34. The Install SS7 Client window is displayed as shown. Select Yes and click OK to
proceed.
Installing StreetSmarts for the First Time
StreetSmarts UniVerse Installation
55
2009 Maxwell Systems, Inc. Revised 7/27/2009
This proprietary and confidential document is intended solely for use by Maxwell Systems and its
Customers.
35. The Welcome window is displayed. Click Next.
36. The Choose Destination Location window is displayed.
Maxwell Systems strongly recommends that the default directory remains
unchanged. The Browse button is available for exceptions.
Click Next to proceed.
Installing StreetSmarts for the First Time
StreetSmarts UniVerse Installation
56
2009 Maxwell Systems, Inc. Revised 7/27/2009
This proprietary and confidential document is intended solely for use by Maxwell Systems and its
Customers.
37. The Report Destination Location window is displayed.
Maxwell Systems strongly recommends that the default directory remains
unchanged. The Browse button is available for exceptions.
Click Next to proceed.
38. The Select Program Manager Group window is displayed.
Maxwell Systems strongly recommends that the default remains unchanged.
Click Next to proceed.
Installing StreetSmarts for the First Time
StreetSmarts UniVerse Installation
57
2009 Maxwell Systems, Inc. Revised 7/27/2009
This proprietary and confidential document is intended solely for use by Maxwell Systems and its
Customers.
39. The Start Installation window is displayed. Click Install to proceed.
40. The StreetSmarts Utilities Installation window is displayed. Click OK to
continue.
41. The Welcome window is displayed. Click Next to proceed.
Installing StreetSmarts for the First Time
StreetSmarts UniVerse Installation
58
2009 Maxwell Systems, Inc. Revised 7/27/2009
This proprietary and confidential document is intended solely for use by Maxwell Systems and its
Customers.
42. The StreetSmarts Server Information window is displayed. Enter your system
information in the following fields:
StreetSmarts Server IP Address: enter the IP address for the database server.
SB+ User Name: enter the StreetSmarts User Name for the person who uses this
workstation.
StreetSmarts Server Platform: select Windows.
Click Next to proceed.
43. The File Transfer Information window is displayed. Select SBZ as the File
Transfer and click Next.
Installing StreetSmarts for the First Time
StreetSmarts UniVerse Installation
59
2009 Maxwell Systems, Inc. Revised 7/27/2009
This proprietary and confidential document is intended solely for use by Maxwell Systems and its
Customers.
44. The Choose Destination Location window is displayed. Maxwell Systems strongly
recommends that you accept the default location. Click Next to proceed.
45. The Start Installation window is displayed. Click Next to proceed.
46. The Question window is displayed. Click No to continue.
Installing StreetSmarts for the First Time
StreetSmarts UniVerse Installation
60
2009 Maxwell Systems, Inc. Revised 7/27/2009
This proprietary and confidential document is intended solely for use by Maxwell Systems and its
Customers.
47. The Installation Complete window is displayed. Click Finish to continue.
48. The Install window may be displayed. Click Cancel to proceed.
Place a checkmark here to indicate that you have completed this section.
2.7.2 Help Files
HTML Help files are included in the StreetSmarts installation. The client installation
automatically installs the help files on the workstation, so you do not need to take any
additional steps to provide the Help to your personnel. The Help can be accessed
within StreetSmarts by pressing F1.
2.8 Check for Updates
Because Maxwell Systems is always enhancing and adding new features to
StreetSmarts, your installation CD may not contain the most current features and
enhancements made to UniVerse. Look at the Installation CDs you received with your
migration kit. A version number is printed on the front, such as Version 7.0. Now,
take the time to check Maxwell Systems web site (www.mymaxwell.com >
Downloads > StreetSmarts) for more up-to-date files.
Installing StreetSmarts for the First Time
StreetSmarts UniVerse Installation
61
2009 Maxwell Systems, Inc. Revised 7/27/2009
This proprietary and confidential document is intended solely for use by Maxwell Systems and its
Customers.
In the What do you want to download and install? field, select StreetSmarts
Upgrade. In the What version of StreetSmarts are you currently running? field,
select the release version found on the CD label. Updates are displayed or, if there are
no updates, a message is displayed noting that the server is on the most current
version. If an update exists (such as 7.0.1), download and install the file. Use the
documented release load procedures for Universe Instructions, which are included on
the website just below the table of files.
Place a checkmark here to indicate that you have completed this section.
2.9 Where to Go Next
Proceed to Chapter 4, StreetSmarts in UniVerse, to set up new users.
Existing Customer Previously Using StreetSmarts on D3
StreetSmarts UniVerse Installation
62
2009 Maxwell Systems, Inc. Revised 7/27/2009
This proprietary and confidential document is intended solely for use by Maxwell Systems and its
Customers.
3.0 Existing Customer Previously Using
StreetSmarts on D3
Read these instructions before you
begin. Failure to follow the outlined
procedures may result in critical harm
to your data.
If you are upgrading from StreetSmarts version 5, review Section 4.3,
Security for StreetSmarts, prior to proceeding.
If you are a new Maxwell Systems
customer and are installing
StreetSmarts for the first time, skip
to Chapter 4. However, if you are an
existing customer who has used
StreetSmarts in the past, continue
to the next page.
Existing Customer Previously Using StreetSmarts on D3
StreetSmarts UniVerse Installation
63
2009 Maxwell Systems, Inc. Revised 7/27/2009
This proprietary and confidential document is intended solely for use by Maxwell Systems and its
Customers.
3.1 Pre-Installation Assumptions
As you read each item listed below, check off the assumptions:
Know the location of the StreetSmarts server. Know the local administrator
login and password for the StreetSmarts server and ensure you have mouse
and keyboard function.
Note: The password cannot be blank.
The server operating system is Windows 2000 or higher.
All current Microsoft Service Packs have been installed on the server.
When the icon is displayed, press the Enter key.
Note: The Enter key is commonly used after most commands; however, there
are a few exceptions. Be sure to press the key only when instructed to do so.
Typed or executed commands are boldfaced.
Case (i.e., lowercase or uppercase) does not matter unless otherwise specified.
The StreetSmarts login is a different login from the StreetSmarts login for D3.
Your user ID and password for UniVerse need to be the same as your
Windows (domain) user ID and password.
Contact Maxwell Customer Support should you need assistance during any
step of the installations.
Place a checkmark here to indicate that you have completed this section.
3.2 Copy the CD to the UniVerse Server
Tip: Complete this step two days prior to the scheduled installation
to assure that the CD has not been damaged during shipping.
In preparation for your system migration, it is important to ensure that all materials
needed for the migration are available and undamaged.
To ensure a successful installation, copy the files from the UniVerse NT Server
Installation CD to the root directory of the local hard drive of the StreetSmarts
UniVerse server.
Copy the contents of the Server Installation CD directly to the root
directory on the drive in which you plan to install UniVerse. For
example, if you plan to install UniVerse on the D:\ drive, copy the
content of the Server Installation CD to the root directory (i.e., not in
any folders) of the D drive.
Note: You may copy the files to another location; however, this
document will always direct you to the root of the C drive (C:\).
1. From the UniVerse server, log in as administrator by entering the appropriate
login and password.
Existing Customer Previously Using StreetSmarts on D3
StreetSmarts UniVerse Installation
64
2009 Maxwell Systems, Inc. Revised 7/27/2009
This proprietary and confidential document is intended solely for use by Maxwell Systems and its
Customers.
2. Insert the UniVerse NT Server Installation CD into your server where
StreetSmarts resides.
3. Right-click on the Start button and select Explore.
4. Navigate to the UniVerse NT Server Installation CD and copy the
UV_NT_Server_Install folder to the C:\ drive. This will ensure that the CD is in
proper working condition. The files in the UV_NT_Server_Install folder will be
used during the installation.
Note: This will require approximately 2 GB of free space on the
server. You can find the available disk space by going to My
Computer > C:\> Right Click>Properties. If you are out of disk space
or any other error occurs, contact Maxwell Systems Customer
Support.
Existing Customer Previously Using StreetSmarts on D3
StreetSmarts UniVerse Installation
65
2009 Maxwell Systems, Inc. Revised 7/27/2009
This proprietary and confidential document is intended solely for use by Maxwell Systems and its
Customers.
5. Remove the CD and store it in a safe place for future use.
6. Log out of the server.
Place a checkmark here to indicate that you have completed this section.
3.3 Preparing D3 for the UniVerse Migration
StreetSmarts is inoperable during the migration. Please alert all users
prior to beginning the migration.
The UniVerse login is different from the D3 login. Your UniVerse
user ID and the password need to be the same as your Windows
(domain) user ID and password. Log into your existing D3 machine
and assist users with changing usernames/passwords as needed to
match their Windows logins. Refer to Question 1 in Section 1.6,
Significant Changes, for more information.
1. From the existing workstation, using SBClient, open StreetSmarts.
2. At the "Enter your user id" prompt, type: XC.SS
3. At the "Enter User ID" prompt, type: SB
Existing Customer Previously Using StreetSmarts on D3
StreetSmarts UniVerse Installation
66
2009 Maxwell Systems, Inc. Revised 7/27/2009
This proprietary and confidential document is intended solely for use by Maxwell Systems and its
Customers.
4. At the "Enter Password" prompt, enter the appropriate SB password
OR
press if a password is not specified.
5. If prompted for Terminal ID, type: TU.CHEETAH.GUI
6. Select Utilities > System/Upgrade Menu > UniVerse Preparation.
7. Click Continue to initiate the migration on the existing D3 server.
8. Once the UniVerse conversion has taken place successfully, the following
message is displayed. Click Continue to complete the migration.
9. Type /OFF and click Close to exit the SBClient session.
Place a checkmark here to indicate that you have completed this section.
Existing Customer Previously Using StreetSmarts on D3
StreetSmarts UniVerse Installation
67
2009 Maxwell Systems, Inc. Revised 7/27/2009
This proprietary and confidential document is intended solely for use by Maxwell Systems and its
Customers.
3.3.1 Changing the D3 Port
Note: If you are installing UniVerse on a different server than your
existing D3 system, skip this section and proceed to Section 3.4,
Install UniVerse.
If you are installing UniVerse on the same server as your existing D3 system, you
must change the network port that D3 uses. Follow these steps to change the D3 port.
Note: You must have D3 and the newly installed Universe running
concurrently in two different ports.
1. From the StreetSmarts server, log in as administrator.
2. Open the Cheetah Desktop folder, and double-click on the StreetSmarts Maint
icon.
3. Press .
4. At the login prompt, type: DM
Note: If prompted for an md password, enter the password for your DM account
.
5. Type in uppercase: SHUTDOWN
6. To close the session, type: Y
7. Double-click on the Services icon.
8. Locate the D3 ODBC Server.
If the Status column is blank, proceed to the next step.
If the Status column displays "Started," stop the service by clicking on the D3
ODBC Server item.
Existing Customer Previously Using StreetSmarts on D3
StreetSmarts UniVerse Installation
68
2009 Maxwell Systems, Inc. Revised 7/27/2009
This proprietary and confidential document is intended solely for use by Maxwell Systems and its
Customers.
9. Click the Stop button () at the top of the Services window.
10. Leave the Services window open.
11. Choose Start > Programs > D3 > Device Manager > D3NT Settings tab.
12. Change the Telnet Mode Selection to Port 9923. Click Update then click Exit.
Existing Customer Previously Using StreetSmarts on D3
StreetSmarts UniVerse Installation
69
2009 Maxwell Systems, Inc. Revised 7/27/2009
This proprietary and confidential document is intended solely for use by Maxwell Systems and its
Customers.
13. Return to the Services window and ensure that the D3 ODBC Server line is still
highlighted. Click on the Start button () at the top of the Services window to
restart.
14. Highlight the D3 Virtual Machine line and click on the Start button () at the top
of the Services window.
15. Close the Cheetah Desktop folder by clicking on the X in the upper right corner of
the window.
Note: Once the D3 system has been reconfigured to run on port
#9923, any workstations used to log into the old system also needs to
be reconfigured to login via port #9923. If there is a need to log into
the D3 system after the conversion, please call Maxwell Systems
Customer Support for assistance in configuring the workstation.
Place a checkmark here to indicate that you have completed this section.
3.4 Install UniVerse
If you are an existing D3 client and you are loading UniVerse on a
new server separate from D3, a current StreetSmarts backup must
be performed before starting the upgrade.
You must be logged into the Windows server as a local Administrator
in order to properly install UniVerse. Additionally, you must be
logged into Windows as the Administrator the first time you log into
UniVerse after installing it. Not doing so will cause installation
errors, requiring assistance from Maxwell Systems Customer
Support.
1. From the UniVerse server, locate the C:\UV_NT_Server_Install folder in
Explorer that you just copied in Section 3.2, Copy the CD to the UniVerse Server.
Double-click on the folder to open it.
Note: The drive letter may vary if you copied the files to an alternate location.
Existing Customer Previously Using StreetSmarts on D3
StreetSmarts UniVerse Installation
70
2009 Maxwell Systems, Inc. Revised 7/27/2009
This proprietary and confidential document is intended solely for use by Maxwell Systems and its
Customers.
2. Double-click on the UVNTSetup.exe file. The Welcome window is displayed.
Click Next to continue.
3. The Choose Upgrade Option window is displayed. Check the Upgrade from D3
box. Click Next to continue.
Tip: Be certain that the Upgrade from D3 box is enabled.
Existing Customer Previously Using StreetSmarts on D3
StreetSmarts UniVerse Installation
71
2009 Maxwell Systems, Inc. Revised 7/27/2009
This proprietary and confidential document is intended solely for use by Maxwell Systems and its
Customers.
4. The Start Installation window is displayed. Click Next to continue.
5. The InstallShield Wizard window is displayed briefly.
6. The UniVerse 10.1.10 Setup window is displayed. Click Next to continue.
Existing Customer Previously Using StreetSmarts on D3
StreetSmarts UniVerse Installation
72
2009 Maxwell Systems, Inc. Revised 7/27/2009
This proprietary and confidential document is intended solely for use by Maxwell Systems and its
Customers.
7. When the license agreement is displayed, click Yes.
8. The UniVerse 10.1.10 Setup window is displayed. This is where the StreetSmarts
database will be installed. Maxwell Systems strongly recommends that these
paths remain unchanged; however, the drive letter may be changed to store the
database on a separate drive. Please change both locations to the same drive
letter. Click Next to continue.
Tip: If you wish to change the drive letter where UniVerse is
installed, be sure to indicate the drive letter in the UniVerse Directory
field and in the UniShared Directory field.
Existing Customer Previously Using StreetSmarts on D3
StreetSmarts UniVerse Installation
73
2009 Maxwell Systems, Inc. Revised 7/27/2009
This proprietary and confidential document is intended solely for use by Maxwell Systems and its
Customers.
9. The Confirm New Folder window is displayed. Click Yes.
10. The Confirm New Folder window is displayed. Click Yes.
11. The UniVerse License window is displayed. Enter the Serial Number, New User
Limit, New Expiration Date, and Authorization Code, which is located on the
UniVerse Installation CD case. This information is case sensitive.
Note: If the sheet includes -UV after the serial number, do not enter -UV in
this window. Only enter the numerical serial number.
Click Next to continue.
Existing Customer Previously Using StreetSmarts on D3
StreetSmarts UniVerse Installation
74
2009 Maxwell Systems, Inc. Revised 7/27/2009
This proprietary and confidential document is intended solely for use by Maxwell Systems and its
Customers.
12. A similar window titled UV/Net License is displayed. Reenter the data you just
entered in the previous window. Click Next.
Note: If an error is displayed, indicating that the license could not be validated,
please check your authorization details. Then review the information carefully for
accuracy. Make sure that the Authorization Code is entered exactly as it appears
on the CD case label. Be sure to match case.
Note: If the sheet includes -UV after the serial number, do not enter -UV in
this window. Only enter the numerical serial number.
13. The UniVerse National Language Support window is displayed. Ensure that the
Install NLS for UniVerse flag is not checked. Click Next.
Existing Customer Previously Using StreetSmarts on D3
StreetSmarts UniVerse Installation
75
2009 Maxwell Systems, Inc. Revised 7/27/2009
This proprietary and confidential document is intended solely for use by Maxwell Systems and its
Customers.
14. The Service Startup window is displayed. Select all three checkboxes. Click Next.
15. The UniVerse 10.1.10 Setup window is displayed. Click Next.
Existing Customer Previously Using StreetSmarts on D3
StreetSmarts UniVerse Installation
76
2009 Maxwell Systems, Inc. Revised 7/27/2009
This proprietary and confidential document is intended solely for use by Maxwell Systems and its
Customers.
16. The UniVerse 10.1.10 Setup window is displayed. Click Next.
17. The UniVerse 10.1.10 Setup window is displayed.
Existing Customer Previously Using StreetSmarts on D3
StreetSmarts UniVerse Installation
77
2009 Maxwell Systems, Inc. Revised 7/27/2009
This proprietary and confidential document is intended solely for use by Maxwell Systems and its
Customers.
18. The UniVerse 10.1.10 Setup window is displayed. The View Release Notes flag is
enabled, allowing you to view the notes at this time, or you can disable the flag to
refer to them later. Click Finish to begin the UniAdmin installation.
19. If you chose to view the release notes in the previous step, they are displayed.
Review the notes as you wish and then close the file by clicking on the X in the
upper right corner of the screen.
Existing Customer Previously Using StreetSmarts on D3
StreetSmarts UniVerse Installation
78
2009 Maxwell Systems, Inc. Revised 7/27/2009
This proprietary and confidential document is intended solely for use by Maxwell Systems and its
Customers.
20. The InstallShield Wizard window is displayed briefly.
21. The UniAdmin Setup window is displayed. Click Next.
Existing Customer Previously Using StreetSmarts on D3
StreetSmarts UniVerse Installation
79
2009 Maxwell Systems, Inc. Revised 7/27/2009
This proprietary and confidential document is intended solely for use by Maxwell Systems and its
Customers.
22. The UniAdmin Setup window is displayed. Accept the defaults and click Next.
UniAdmin must be installed in the IBM\UniAdmin directory;
however, it does not need to be installed on the same drive letter as
previously selected in Step 7. Please note that whenever the C: drive
is specified, use the appropriate drive letter.
23. The UniAdmin Setup window is displayed.
Existing Customer Previously Using StreetSmarts on D3
StreetSmarts UniVerse Installation
80
2009 Maxwell Systems, Inc. Revised 7/27/2009
This proprietary and confidential document is intended solely for use by Maxwell Systems and its
Customers.
24. The UniAdmin Setup window is displayed. Click Next.
25. The UniAdmin Setup window is displayed briefly.
Existing Customer Previously Using StreetSmarts on D3
StreetSmarts UniVerse Installation
81
2009 Maxwell Systems, Inc. Revised 7/27/2009
This proprietary and confidential document is intended solely for use by Maxwell Systems and its
Customers.
26. The UniAdmin Setup window is displayed. Click Finish to complete the
UniAdmin installation and continue with the rest of the UniVerse installation.
27. The Installing window is displayed. This process will install necessary UniVerse
programs on the server and may take awhile. Click Next.
Note: Data will briefly scroll across a DOS screen. This is for informational
purposes only.
Existing Customer Previously Using StreetSmarts on D3
StreetSmarts UniVerse Installation
82
2009 Maxwell Systems, Inc. Revised 7/27/2009
This proprietary and confidential document is intended solely for use by Maxwell Systems and its
Customers.
28. During this step, data connectivity tools are installed. Click Continue.
29. In the Data Sources window, click Close.
Existing Customer Previously Using StreetSmarts on D3
StreetSmarts UniVerse Installation
83
2009 Maxwell Systems, Inc. Revised 7/27/2009
This proprietary and confidential document is intended solely for use by Maxwell Systems and its
Customers.
30. In the D3 ODBC Client Software Installation window, click OK.
31. Enter the IP address of the D3 server. In the Source D3 Server Platform section,
choose Windows. Click Next.
32. Return to the installation that you minimized earlier.
Existing Customer Previously Using StreetSmarts on D3
StreetSmarts UniVerse Installation
84
2009 Maxwell Systems, Inc. Revised 7/27/2009
This proprietary and confidential document is intended solely for use by Maxwell Systems and its
Customers.
33. The Transfer D3 Accounts to UniVerse window allows you to transfer data from
D3 to UniVerse. The process uses a D3 ODBC DSN session named
D3ToUV.Transfer. In the UniVerse Server field, enter the IP address of your
UniVerse server.
Note: that it may be the same IP address as the D3 system.
Enter the Windows administrator user name and password for the UniVerse
server.
34. Click Start Transfer to begin copying data from your D3 server to the UniVerse
server. The amount of data, server speed and connection will determine how long
this process will take.
Note: The following message may be displayed.
35. If this message is displayed, you must update your system to the most current
release, before continuing. Once you have updated your system, start again at
Step 31.
If you must restart the data conversion for any reason, please contact
Maxwell Systems Customer Support immediately to determine
whether files need to be manually deleted before beginning the
conversion again.
36. Once the bottom left hand side of this window shows Done! or when the data
transfer process is complete, click Exit.
37. When the transfer process has finished, check the log file for errors. Locate the log
file at C:\IBM\UV\BIN\D3ACCTSLOG.TXT.
Existing Customer Previously Using StreetSmarts on D3
StreetSmarts UniVerse Installation
85
2009 Maxwell Systems, Inc. Revised 7/27/2009
This proprietary and confidential document is intended solely for use by Maxwell Systems and its
Customers.
Note: if you installed the files on a different drive letter, the log file is on the drive
letter you specified.
38. The Installation Complete window is displayed. Click Finish.
39. Close the Explorer window by clicking on the X in the upper right corner of the
window.
Place a checkmark here to indicate that you have completed this section.
3.5 Finalizing the Installation
1. From the UniVerse server, open the Maxwell Desktop folder, and double-click
on the StreetSmarts Maint icon.
2. The StreetSmarts Maint window is displayed. Enter the following:
your Windows Administrator login
your Windows password for Administrator
Existing Customer Previously Using StreetSmarts on D3
StreetSmarts UniVerse Installation
86
2009 Maxwell Systems, Inc. Revised 7/27/2009
This proprietary and confidential document is intended solely for use by Maxwell Systems and its
Customers.
3. At the Account Name or Path (uv): prompt, type in lowercase: uv
Note: If the login session times out, go back to Step 2 to start again.
4. At the > prompt, type in uppercase: LOGTO SETUP
Existing Customer Previously Using StreetSmarts on D3
StreetSmarts UniVerse Installation
87
2009 Maxwell Systems, Inc. Revised 7/27/2009
This proprietary and confidential document is intended solely for use by Maxwell Systems and its
Customers.
5. When prompted whether to continue, type: Y
6. The following window will be displayed as the system updates the necessary
files.
Existing Customer Previously Using StreetSmarts on D3
StreetSmarts UniVerse Installation
88
2009 Maxwell Systems, Inc. Revised 7/27/2009
This proprietary and confidential document is intended solely for use by Maxwell Systems and its
Customers.
7. When the system has finished making the necessary updates, the command
prompt (>) is displayed as shown. Close the StreetSmarts Maint window. Close
the Maxwell Desktop folder.
8. Log off the UniVerse server.
9. Log back onto the system.
10. From the UniVerse server, open the Maxwell Desktop folder, and double-click
on the UniVerse Control icon.
Existing Customer Previously Using StreetSmarts on D3
StreetSmarts UniVerse Installation
89
2009 Maxwell Systems, Inc. Revised 7/27/2009
This proprietary and confidential document is intended solely for use by Maxwell Systems and its
Customers.
11. The UniVerse Control Panel window is displayed. Click Stop All Services.
12. Now click Start All Services to restart the services.
13. Click OK.
14. Return to the StreetSmarts Maint window.
Note: If you inadvertently closed the StreetSmarts Maint window, you can open
the Maxwell Desktop folder as done in Step 1. Double-click on the StreetSmarts
Maint icon.
15. At the Please Enter User Id prompt, enter your User ID and Password.
Note: The User ID is SB. When prompted for the password, press .
Existing Customer Previously Using StreetSmarts on D3
StreetSmarts UniVerse Installation
90
2009 Maxwell Systems, Inc. Revised 7/27/2009
This proprietary and confidential document is intended solely for use by Maxwell Systems and its
Customers.
16. At the Terminal ID prompt, type the following: DEFAULT.TERM
17. Press any key to continue.
18. Complete the window and refer to the information listed below for exact
instructions on how to complete the following fields:
SB+ Runtime: NONE
American/International: A (for American)
Upgrade Y/N: Y (for Yes)
Refer to the UniVerse Installation CD case, for the appropriate SB+ serial number,
runtime code, and so forth.
Tip: If you accidentally save this screen with incorrect or incomplete
information, simply log in again and type: /LICENCE.AMEND
Existing Customer Previously Using StreetSmarts on D3
StreetSmarts UniVerse Installation
91
2009 Maxwell Systems, Inc. Revised 7/27/2009
This proprietary and confidential document is intended solely for use by Maxwell Systems and its
Customers.
Tip: As you enter each field, description information is displayed at
the bottom of the window to assist you in completing the field.
However, in some instances the description may not match the field.
If this is the case, enter the information according to the field name
rather than the description. For example, once you move from the
Surname field to the E-mail field, the description changes to postal
code and zip code. In this instance, complete the e-mail field with a
valid e-mail address rather than a postal or zip code.
19. When finished, the completed window is displayed again, allowing you verify all
the data you just entered. Type A to accept the window.
Existing Customer Previously Using StreetSmarts on D3
StreetSmarts UniVerse Installation
92
2009 Maxwell Systems, Inc. Revised 7/27/2009
This proprietary and confidential document is intended solely for use by Maxwell Systems and its
Customers.
20. Ensure that the SB+ Runtime Code is set to "NONE." To accept the window, type:
Y .
21. To print the letter, press .
22. To log off the system, type in uppercase: /OFF
Existing Customer Previously Using StreetSmarts on D3
StreetSmarts UniVerse Installation
93
2009 Maxwell Systems, Inc. Revised 7/27/2009
This proprietary and confidential document is intended solely for use by Maxwell Systems and its
Customers.
23. If it does not automatically close, close the Telnet local host window by clicking
on the X at the upper right portion of the screen.
24. Double-click on the StreetSmarts Maint item in the Maxwell desktop folder.
25. Enter your administrator login and password
26. At the Account name or path (uv) prompt, type in lowercase: sb+
27. Enter the User ID by typing SB
28. When prompted for the password, press .
29. At the Terminal ID prompt, type the following: DEFAULT.TERM
Existing Customer Previously Using StreetSmarts on D3
StreetSmarts UniVerse Installation
94
2009 Maxwell Systems, Inc. Revised 7/27/2009
This proprietary and confidential document is intended solely for use by Maxwell Systems and its
Customers.
30. To review your license details, type D
Note: Write down the Reference Code from the Details screen.
Existing Customer Previously Using StreetSmarts on D3
StreetSmarts UniVerse Installation
95
2009 Maxwell Systems, Inc. Revised 7/27/2009
This proprietary and confidential document is intended solely for use by Maxwell Systems and its
Customers.
31. To obtain the authorization (reference) code, go to the following website:
https://www-927.ibm.com/software/data/u2/support/u2techconnect/authprod.asp
Choose SB+ as the product to authorize and click Continue.
32. Enter the following three fields:
Serial Number: Enter the SB+ Runtime Install Serial Number listed on the
UniVerse Installation CD case. When entering the serial number, include "-SBR" at
the end.
Version: 5.2.4
Reference Code: Refer to the information you noted from the License Details
window displayed in Step 30. Note: If Security Violation 2 is displayed, you have
entered the incorrect Reference Code. Refer to Step 30 for the correct Reference
Code.
Once you have finished entering data in all three fields of the web page, print the
web page so you can refer to the serial number in Step 30. Check the box to agree
with all terms and conditions. Click Submit. The website will issue an
authorization code.
Existing Customer Previously Using StreetSmarts on D3
StreetSmarts UniVerse Installation
96
2009 Maxwell Systems, Inc. Revised 7/27/2009
This proprietary and confidential document is intended solely for use by Maxwell Systems and its
Customers.
33. Once you have verified that you have recorded the Serial Number or printed the
web page with this information, close the Internet browser by clicking on the X in
the upper right corner of the window.
34. SB+ license information displays as shown in this example. Enter the License
Number, which was obtained in Step 32 and press .
Note: When you enter the SB+ Serial Number, do not include "SBR."
35. A confirmation screen is displayed. To log off the system, type in uppercase: /OFF
36. Close the Maxwell Desktop folder by clicking on the X in the upper right corner of
the window.
Place a checkmark here to indicate that you have completed this section.
Existing Customer Previously Using StreetSmarts on D3
StreetSmarts UniVerse Installation
97
2009 Maxwell Systems, Inc. Revised 7/27/2009
This proprietary and confidential document is intended solely for use by Maxwell Systems and its
Customers.
3.6 Check for Updates
Because Maxwell Systems is always enhancing and adding new features to
StreetSmarts, your installation CD may not contain the most current features and
enhancements made to UniVerse. Look at the Installation CDs you received with your
migration kit. A version number is printed on the front, such as Version 7.0. Now,
take the time to check Maxwell Systems web site (www.mymaxwell.com >
Downloads > StreetSmarts) for more up-to-date files.
In the What do you want to download and install? field, select StreetSmarts
Upgrade. In the What version of StreetSmarts are you currently running? field,
select the release version found on the CD label. Updates are displayed or, if there are
no updates, a message is displayed noting that the server is on the most current
version. If an update exists (such as 7.0.1), download and install the file. Use the
documented release load procedures for Universe Instructions, which are included on
the website just below the table of files.
Place a checkmark here to indicate that you have completed this section.
Existing Customer Previously Using StreetSmarts on D3
StreetSmarts UniVerse Installation
98
2009 Maxwell Systems, Inc. Revised 7/27/2009
This proprietary and confidential document is intended solely for use by Maxwell Systems and its
Customers.
3.7 Installing the Indi vidual Workstations
This section must be completed at each individual workstation.
3.7.1 Export Current SBClient Configuration
1. From the workstation desktop, double-click on the SBClient icon or select Start >
All Programs > SBClient > SBClient.
Note: Do not log into StreetSmarts at this time.
2. Determine your SBClient version by selecting Help > About SBClient.
3. If you are on Version 5.2.4, continue to Section 3.8.5, Install Applications for the
Workstation from CD.
If you are on Version 5.0.5, select File > Export Configuration.
If you are on Version 4.5, click on Utilities > Export Configuration.
4. Select all items to export.
5. Choose a local folder destination to export the items, such as C:\.
6. Click on Export.
7. Close all SBClient sessions that may be open.
Place a checkmark here to indicate that you have completed this section.
3.7.2 Uninstall Current SBClient Versions
It is imperative that every version of SBClient is uninstalled regardless of whether you
were using it.
1. From the workstation, select Start > Settings > Control Panel. Double-click on
Add/Remove Programs. Remove all instances of SBClient, including versions 4.5
and 5.0.5, etc.
Existing Customer Previously Using StreetSmarts on D3
StreetSmarts UniVerse Installation
99
2009 Maxwell Systems, Inc. Revised 7/27/2009
This proprietary and confidential document is intended solely for use by Maxwell Systems and its
Customers.
2. If prompted to remove shared files, click No to All.
3. After removing all SBClient instances, close the Add/Remove Programs window
by clicking on the X in the upper right corner of the window.
4. Close the Control Panel by clicking File > Close.
Place a checkmark here to indicate that you have completed this section.
3.7.3 Adjust the Registry
Adjusting the registry must be done with care. Be sure you are
familiar with adjusting registry entries before proceeding.
1. From the workstation, click Start > Run.
2. Type: REGEDIT
3. Click OK.
4. If the top most entries of the registry are not displayed, scroll to the top. Collapse
all folders by clicking on the minus (-) sign.
5. Click on the plus (+) sign to the left of the HKEY_LOCAL_MACHINE entry.
6. Click on the plus (+) sign to the left of the Software entry.
7. Highlight the Ardent Software entry by right-clicking (if present).
Note: Depending on your version of SBClient, the Ardent Software entry may not
exist. If it is not present, continue to the Step 10.
8. Select Delete from the popup menu.
Existing Customer Previously Using StreetSmarts on D3
StreetSmarts UniVerse Installation
100
2009 Maxwell Systems, Inc. Revised 7/27/2009
This proprietary and confidential document is intended solely for use by Maxwell Systems and its
Customers.
9. Confirm the deletion by clicking Yes in the popup window.
10. Highlight the UniData entry by right-clicking (if present).
Note: Depending on your version of SBClient, the UniData entry may not exist. If
it is not present, continue to Step 13.
Existing Customer Previously Using StreetSmarts on D3
StreetSmarts UniVerse Installation
101
2009 Maxwell Systems, Inc. Revised 7/27/2009
This proprietary and confidential document is intended solely for use by Maxwell Systems and its
Customers.
11. Select Delete from the popup menu.
12. Confirm the deletion by clicking Yes in the popup window.
13. Close the Registry Editor by selecting Registry > Exit.
14. Restart the workstation to clear all registry and driver entries.
Place a checkmark here to indicate that you have completed this section.
Existing Customer Previously Using StreetSmarts on D3
StreetSmarts UniVerse Installation
102
2009 Maxwell Systems, Inc. Revised 7/27/2009
This proprietary and confidential document is intended solely for use by Maxwell Systems and its
Customers.
3.7.4 Remove Additional Items
When SBClient is uninstalled, there are several items that may not have been
removed. You must remove all icons, folders and so forth.
1. From the workstation, right-click on the Start button and select Explore.
2. Delete the SBClient folder from the local C:\ drive, if present.
3. Delete the Ardent Software folder (located in Program Files), if present.
4. Close Explore by selecting File > Close.
5. Click on Start > Search > For Files or Folders.
6. Search all hard drives for SBClient.
7. Delete all SBClient entries.
8. Search all hard drives for Ardent.
9. Delete all Ardent entries.
10. Close the Search by selecting File > Close.
11. Remove any SBClient desktop shortcuts, if present.
Place a checkmark here to indicate that you have completed this section.
Existing Customer Previously Using StreetSmarts on D3
StreetSmarts UniVerse Installation
103
2009 Maxwell Systems, Inc. Revised 7/27/2009
This proprietary and confidential document is intended solely for use by Maxwell Systems and its
Customers.
3.7.5 Install Applications for the Workstation from CD
SBClient, StreetReporter, StreetSmarts, and the HTML Help engine and files are
installed concurrently from the CD.
You must be logged in as the user who will be using StreetSmarts on
that workstation. Additionally, that user MUST be a local
administrator on the workstation for the installation to complete
successfully. If the workstation installation produces an error, please
ensure that the user has local administrator rights before calling
Maxwell Systems Customer Support.
Note: Some processes may be skipped depending on what is installed
on your system. For example, the ODBC series of windows may not
be displayed if ODBC is properly set up on your system.
Note: Before you begin, locate the StreetSmarts Installation CD and
its case. The CD case lists the serial number information needed
during this installation.
Tip: You may copy the StreetSmartsClient folder to a shared location
on a file server and install from that server. Create a text file with the
serial number and authorization key from which to copy.
1. Insert the UniVerse Workstation Installation CD into the workstation.
2. Right-click on the Start button and select Explore.
3. Navigate to the UniVerse Workstation Installation CD. Double-click on the
StreetSmartsClient folder.
4. Double-click on the SSWorkstationInstallation.exe file.
5. Depending on your system, the Wise Installation System window may be
displayed. Click OK.
Existing Customer Previously Using StreetSmarts on D3
StreetSmarts UniVerse Installation
104
2009 Maxwell Systems, Inc. Revised 7/27/2009
This proprietary and confidential document is intended solely for use by Maxwell Systems and its
Customers.
6. The Wise Installation System window is displayed, indicating that the system is
being prepared for the MDAC installation.
7. The Wise Installation System window is displayed, indicating that MDAC is now
being installed.
8. The Wise Installation System window is displayed as shown, indicating that the
installation is complete. Click OK. The workstation will restart and the
installation will resume automatically.
9. The Welcome window is displayed as shown. Click Next.
Existing Customer Previously Using StreetSmarts on D3
StreetSmarts UniVerse Installation
105
2009 Maxwell Systems, Inc. Revised 7/27/2009
This proprietary and confidential document is intended solely for use by Maxwell Systems and its
Customers.
10. The StreetSmarts Workstation Install Information window is displayed.
Enter the IP Address of the StreetSmarts UniVerse server.
Enter the Logon User Name. By default, the Windows logon user name is
displayed.
Select the Windows platform.
Select the UniVerse database.
Select the appropriate Microsoft Office version.
Maxwell Systems strongly recommends that the default directory remains
unchanged. The Browse button is available for exceptions.
Click Next to proceed.
If the following Install SBClient window displays, select No and click OK.
Existing Customer Previously Using StreetSmarts on D3
StreetSmarts UniVerse Installation
106
2009 Maxwell Systems, Inc. Revised 7/27/2009
This proprietary and confidential document is intended solely for use by Maxwell Systems and its
Customers.
11. The Start Installation window is displayed. Click Next to proceed.
12. The Welcome window is displayed. Click Next to proceed.
Existing Customer Previously Using StreetSmarts on D3
StreetSmarts UniVerse Installation
107
2009 Maxwell Systems, Inc. Revised 7/27/2009
This proprietary and confidential document is intended solely for use by Maxwell Systems and its
Customers.
13. The User Information window is displayed. To register the product, enter your
Name and Company. Click Next to proceed.
14. The Choose Destination Directory window is displayed. Maxwell Systems
strongly recommends that you accept the defaults. Click Next to proceed.
Existing Customer Previously Using StreetSmarts on D3
StreetSmarts UniVerse Installation
108
2009 Maxwell Systems, Inc. Revised 7/27/2009
This proprietary and confidential document is intended solely for use by Maxwell Systems and its
Customers.
15. The Question window is displayed. Click Yes to continue.
16. The Select Program Folder window is displayed. Click Next to proceed.
Existing Customer Previously Using StreetSmarts on D3
StreetSmarts UniVerse Installation
109
2009 Maxwell Systems, Inc. Revised 7/27/2009
This proprietary and confidential document is intended solely for use by Maxwell Systems and its
Customers.
17. The Installation Information window is displayed. Click Next to proceed.
18. At 95% completion for the installation, you are prompted for the serial number
and authorization key. Both are located on the Installation CD case. Click OK.
Note: Maxwell Systems recommends that you create a text file containing the
serial number and authorization key for future reference.
Existing Customer Previously Using StreetSmarts on D3
StreetSmarts UniVerse Installation
110
2009 Maxwell Systems, Inc. Revised 7/27/2009
This proprietary and confidential document is intended solely for use by Maxwell Systems and its
Customers.
19. The Question window is displayed. Click No to continue.
20. The Farewell window is displayed. Click OK to continue.
21. The Setup Complete window is displayed. Select No then click Finish to continue.
Existing Customer Previously Using StreetSmarts on D3
StreetSmarts UniVerse Installation
111
2009 Maxwell Systems, Inc. Revised 7/27/2009
This proprietary and confidential document is intended solely for use by Maxwell Systems and its
Customers.
22. The SBClient window is displayed. Click the red X in the upper right corner to
close the window.
23. The Install UniVerse ODBC Drivers window may be displayed. If not, proceed to
Step 35 to install the StreetSmarts client. Click OK.
24. The InstallShield Wizard is displayed briefly.
25. Accept the default settings by clicking Next.
Existing Customer Previously Using StreetSmarts on D3
StreetSmarts UniVerse Installation
112
2009 Maxwell Systems, Inc. Revised 7/27/2009
This proprietary and confidential document is intended solely for use by Maxwell Systems and its
Customers.
26. Accept the default settings by clicking Next.
Existing Customer Previously Using StreetSmarts on D3
StreetSmarts UniVerse Installation
113
2009 Maxwell Systems, Inc. Revised 7/27/2009
This proprietary and confidential document is intended solely for use by Maxwell Systems and its
Customers.
27. Accept the default settings by clicking Next.
28. Uncheck the Dr. DeeBee Spy and Online Documentation options so that only the
UniVerse ODBC Driver and UCI Editor options are checked as displayed below.
Click Next.
Existing Customer Previously Using StreetSmarts on D3
StreetSmarts UniVerse Installation
114
2009 Maxwell Systems, Inc. Revised 7/27/2009
This proprietary and confidential document is intended solely for use by Maxwell Systems and its
Customers.
29. Accept the default settings by clicking Next.
30. Accept the default settings by clicking Next.
Existing Customer Previously Using StreetSmarts on D3
StreetSmarts UniVerse Installation
115
2009 Maxwell Systems, Inc. Revised 7/27/2009
This proprietary and confidential document is intended solely for use by Maxwell Systems and its
Customers.
31. Accept the default settings by clicking Next.
32. Progress of the files that are being installed is displayed briefly.
Existing Customer Previously Using StreetSmarts on D3
StreetSmarts UniVerse Installation
116
2009 Maxwell Systems, Inc. Revised 7/27/2009
This proprietary and confidential document is intended solely for use by Maxwell Systems and its
Customers.
33. Click Finish when installation is completed.
34. Select No, I will restart my computer later. Then click Finish.
WARNING: If you do accidentally restart the computer, you will
have to start the install from the beginning, as the installation is not
capable of completing at this stage. Therefore, it is critical that you
select No.
Existing Customer Previously Using StreetSmarts on D3
StreetSmarts UniVerse Installation
117
2009 Maxwell Systems, Inc. Revised 7/27/2009
This proprietary and confidential document is intended solely for use by Maxwell Systems and its
Customers.
35. The Install SS7 Client window is displayed. Select Yes and click Next to proceed.
36. The Welcome window is displayed. Click Next to proceed.
Existing Customer Previously Using StreetSmarts on D3
StreetSmarts UniVerse Installation
118
2009 Maxwell Systems, Inc. Revised 7/27/2009
This proprietary and confidential document is intended solely for use by Maxwell Systems and its
Customers.
37. The Choose Destination Location window is displayed.
Maxwell Systems strongly recommends that the default directory remains
unchanged. The Browse button is available for exceptions.
Click Next to proceed.
38. The Report Destination Location window is displayed.
Maxwell Systems strongly recommends that the default directory remains
unchanged. The Browse button is available for exceptions.
Click Next to proceed.
Existing Customer Previously Using StreetSmarts on D3
StreetSmarts UniVerse Installation
119
2009 Maxwell Systems, Inc. Revised 7/27/2009
This proprietary and confidential document is intended solely for use by Maxwell Systems and its
Customers.
39. The Select Program Manager Group window is displayed.
Maxwell Systems strongly recommends that the default remains unchanged.
Click Next to proceed.
40. The Start Installation window is displayed. Click Install to proceed.
41. The StreetSmarts Utilities Installation Note window is displayed. Click OK to
proceed.
Existing Customer Previously Using StreetSmarts on D3
StreetSmarts UniVerse Installation
120
2009 Maxwell Systems, Inc. Revised 7/27/2009
This proprietary and confidential document is intended solely for use by Maxwell Systems and its
Customers.
42. The Welcome window is displayed. Click Next to proceed.
43. The StreetSmarts Server Information window is displayed. Enter your system
information in the following fields:
StreetSmarts Server IP Address: enter the IP address for the database server.
SB+ User Name: enter the StreetSmarts User Name for the person who uses this
workstation.
StreetSmarts Server Platform: select Windows.
Click Next to proceed.
Existing Customer Previously Using StreetSmarts on D3
StreetSmarts UniVerse Installation
121
2009 Maxwell Systems, Inc. Revised 7/27/2009
This proprietary and confidential document is intended solely for use by Maxwell Systems and its
Customers.
44. The File Transfer Information window is displayed. Select SBZ as the File
Transfer and click Next.
45. The Choose Destination Location window is displayed. Maxwell Systems strongly
recommends that you accept the default location. Click Next to proceed.
Existing Customer Previously Using StreetSmarts on D3
StreetSmarts UniVerse Installation
122
2009 Maxwell Systems, Inc. Revised 7/27/2009
This proprietary and confidential document is intended solely for use by Maxwell Systems and its
Customers.
46. The Start Installation window is displayed. Click Next to proceed.
If the Save Session window displays, click Yes.
47. The Installation Complete window is displayed. Click Finish to proceed.
Existing Customer Previously Using StreetSmarts on D3
StreetSmarts UniVerse Installation
123
2009 Maxwell Systems, Inc. Revised 7/27/2009
This proprietary and confidential document is intended solely for use by Maxwell Systems and its
Customers.
48. The Installation Complete window is displayed. Click Finish to finish.
49. The Install window is displayed. Click Cancel to proceed.
50. Close the Explore window by selecting File > Close.
Place a checkmark here to indicate that you have completed this section.
3.7.6 Import and Verify Settings
1. From the workstation, using SBClient, open StreetSmarts.
2. Select File > Import Configuration. The Import Configuration window is
displayed. Select all files to import. Change the Import Files from Folder to C:\, or
where you exported the configuration files in Section 3.6.1, Export Current
SBClient Configuration. Click Import.
3. Select Setup > Communication to verify the IP address of the StreetSmarts server.
Enter the IP address if it is not displayed. Click OK.
4. Select Setup > File Transfer. Verify that the Transfer Type (i.e., for UNIX select
FTP, for Windows select Network) is selected. Click OK.
5. Save your configuration by clicking on File > Save Configuration.
Place a checkmark here to indicate that you have completed this section.
Existing Customer Previously Using StreetSmarts on D3
StreetSmarts UniVerse Installation
124
2009 Maxwell Systems, Inc. Revised 7/27/2009
This proprietary and confidential document is intended solely for use by Maxwell Systems and its
Customers.
3.7.7 Help Files
HTML Help files are included in the StreetSmarts installation. The client installation
automatically installs the help files on the workstation, so you do not need to take any
additional steps to provide the Help to your personnel. The Help can be accessed
within StreetSmarts by pressing F1.
Note: If you previously placed the help files on a server instead of loading them on
each workstation, you will need to update the Environment Variables on each
workstation.
1. Start an SBClient session.
2. Select Setup > Environmental Variables. In the User Variables section,
modify the following items:
- SSMARTSROOT = C:\Ssmarts
- SSMARTSBMP = C:\Ssmarts\bmp
3. Click OK. Then save your configuration by clicking on File > Save
Configuration in the SBClient window.
Place a checkmark here to indicate that you have completed this section.
Existing Customer Previously Using StreetSmarts on D3
StreetSmarts UniVerse Installation
125
2009 Maxwell Systems, Inc. Revised 7/27/2009
This proprietary and confidential document is intended solely for use by Maxwell Systems and its
Customers.
3.7.8 Rebuild SQL Files
Next, you must rebuild the SQL files in order to do any reporting through SQL.
Please note that this step may take an extended amount of time;
therefore, you may choose to rebuild the files over a weekend.
Additionally, all users must be off the system before you begin
rebuilding the SQL files.
From the StreetSmarts main window, select Administration > System Administration
> Utilities > Rebuild SQL files (UV). Click Continue to rebuild SCL reporting files.
The progress is displayed in an SBClient window.
Once the process has completed, the SBClient window is automatically closed, and
you are returned to the StreetSmarts main window.
Existing Customer Previously Using StreetSmarts on D3
StreetSmarts UniVerse Installation
126
2009 Maxwell Systems, Inc. Revised 7/27/2009
This proprietary and confidential document is intended solely for use by Maxwell Systems and its
Customers.
3.8 Uninstall D3
Once you have installed UniVerse and ensured that all StreetSmarts functions are
working properly, you should uninstall D3.
Make sure that you archive the filesave.dat D3 Maxwell backup file
before starting this procedure.
1. From the D3 server, log in as administrator by entering the appropriate login and
password.
2. Select Start > Settings > Control Panel > Add/Remove Programs.
3. Locate D3 and click Change.
4. Click Next in the D3 InstallShield Wizard window.
Existing Customer Previously Using StreetSmarts on D3
StreetSmarts UniVerse Installation
127
2009 Maxwell Systems, Inc. Revised 7/27/2009
This proprietary and confidential document is intended solely for use by Maxwell Systems and its
Customers.
Existing Customer Previously Using StreetSmarts on D3
StreetSmarts UniVerse Installation
128
2009 Maxwell Systems, Inc. Revised 7/27/2009
This proprietary and confidential document is intended solely for use by Maxwell Systems and its
Customers.
5. Select Remove and then click Next.
6. Select All Data and Programs and then click Remove.
7. When you are prompted to permanently remove all data, click Yes.
Existing Customer Previously Using StreetSmarts on D3
StreetSmarts UniVerse Installation
129
2009 Maxwell Systems, Inc. Revised 7/27/2009
This proprietary and confidential document is intended solely for use by Maxwell Systems and its
Customers.
8. Progress is displayed as D3 is removed from your system.
9. Click Finish to complete the removal of D3.
Existing Customer Previously Using StreetSmarts on D3
StreetSmarts UniVerse Installation
130
2009 Maxwell Systems, Inc. Revised 7/27/2009
This proprietary and confidential document is intended solely for use by Maxwell Systems and its
Customers.
10. Click on the X in the upper right corner of the Add/Remove Programs window to
close the window.
11. Click on the X in the upper right corner of the Control Panel window to close the
window.
Existing Customer Previously Using StreetSmarts on D3
StreetSmarts UniVerse Installation
131
2009 Maxwell Systems, Inc. Revised 7/27/2009
This proprietary and confidential document is intended solely for use by Maxwell Systems and its
Customers.
12. Delete the filesave.dat and the filesave.dat.bu files from the cheetah\backup
location.
Place a checkmark here to indicate that you have completed this section.
3.9 Deacti vate D3
Contact Maxwell Systems Sales Department to deactivate D3 once
you have completed your migration to UniVerse.
Place a checkmark here to indicate that you have completed this section.
3.10 Check for Updates
Because Maxwell Systems is always enhancing and adding new features to
StreetSmarts, your installation CD may not contain the most current features and
enhancements made to UniVerse. Look at the Installation CDs you received with your
migration kit. A version number is printed on the front, such as Version 7.0. Now,
take the time to check Maxwell Systems web site (www.mymaxwell.com >
Downloads > StreetSmarts) for more up-to-date files.
In the What do you want to download and install? field, select StreetSmarts
Upgrade. In the What version of StreetSmarts are you currently running? field,
select the release version found on the CD label. Updates are displayed or, if there are
no updates, a message is displayed noting that the server is on the most current
version. If an update exists (such as 7.0.1), download and install the file. Use the
documented release load procedures for Universe Instructions, which are included on
the website just below the table of files.
Place a checkmark here to indicate that you have completed this section.
3.11 Where to Go Next
Proceed to Chapter 4, StreetSmarts in UniVerse, to set up new users.
StreetSmarts in UniVerse
StreetSmarts UniVerse Installation
132
2009 Maxwell Systems, Inc. Revised 7/27/2009
This proprietary and confidential document is intended solely for use by Maxwell Systems and its
Customers.
4.0 StreetSmarts in UniVerse
4.1 Logging into StreetSmarts in UniVerse
Note: Set up a MAXWELL user (in uppercase) on the domain with a
password of MAXWELL (in uppercase) before attempting to login.
For information on how to set up a user, refer to Section 4.4, Setting
Permissions on the Server.
UniVerse login is different from the D3 login. Your UniVerse User ID and password
need to be the same as your Windows (domain) User ID and password.
User Id: This is the StreetSmarts User ID and should be the same as your
Windows User ID. Refer to Section 4.2.2, User IDs and Passwords, for more
information.
Password: This is your StreetSmarts password and should be the same as
your Windows password. Refer to Section 4.2.2, User IDs and Passwords, for
more information.
Database: Enter your database name such as STREET, SSTEST, etc.
Database Server: Type in the IP address for the UniVerse server.
SBClient Connection: This should be filled in for you. Click on the box and
browse to C:\Program Files > StreetSmarts > SBClientServer.sbc script.
If you have problems logging in and you want to verify your server permissions, refer
to Section 4.4, Setting Permissions on the Server.
Place a checkmark here to indicate that you have completed this section.
StreetSmarts in UniVerse
StreetSmarts UniVerse Installation
133
2009 Maxwell Systems, Inc. Revised 7/27/2009
This proprietary and confidential document is intended solely for use by Maxwell Systems and its
Customers.
4.2 Setting Up New Users
From the Administration Folder, select Software Administration > User
Maintenance.
Each person logging into the StreetSmarts system must have a unique user ID.
StreetSmarts stores information about users who create or post records in the system.
Specific module security is also set by user ID, which allows you to tailor system
access to each persons needs.
Field Description
F3 StreetSmarts
User ID
Create a StreetSmarts User ID. As a naming convention, Maxwell
Systems recommends first name and last initial.
First Name Enter the First Name of the person assigned to the account.
Last Name Enter the Last Name of the person assigned to the account.
F3 User Type Enter the User Type for the account. Valid options include Administrator
or Standard.
F3 User Group Indicate the User Group for the account. User Groups are defined in the
Group Security Setup window.
Password Enter a Password for the account. The Password is displayed exactly as
entered. Therefore, use a generic password first. You will be prompted to
enter a new password at the first login, which will be encrypted.
F3 Login Company Indicate the default login company associated with the account. The
description is displayed to the right in a view-only field.
StreetSmarts in UniVerse
StreetSmarts UniVerse Installation
134
2009 Maxwell Systems, Inc. Revised 7/27/2009
This proprietary and confidential document is intended solely for use by Maxwell Systems and its
Customers.
Field Description
F3 Login Division Indicate the default login division of the login company, if applicable. The
description is displayed to the right in a view-only field.
F3 Starting Speed
Bar
Default is StreetSmarts Modules. Indicate which Speed Bar to load when
the account is accessed.
F3 Starting User
Menu
Default is blank. Indicate which User Menu to load when the account is
accessed.
F3 Background
Tile
Indicate which Background Tile to load when the account is accessed.
Select a bitmap file (.bmp) from a Windows browser or leave this field
blank for a grey background.
StreetReporter
Data Source
Leave the data source name blank. StreetSmarts automatically uses the
correct Data Source name.
F3 Push Button
Menus
Indicate which Push Button Menus to load when the account is accessed.
Process Description
F2 Save Accept the record as displayed.
F4 Delete Delete the displayed record.
F5 StreetSmarts
Security
Define restrictions for the user as well as valid modules and processes in
StreetSmarts.
F6 System
Security
This window is used to set default terminal, printer, and other user-
specific logon functions.
Tools Menu
Copy User Copy the current ID to a new user.
Test
Background
Load and display the background tile specified in the Background Tile
field.
4.2.1 Copyi ng a User ID
From the User Maintenance window, choose Tools > Copy User.
The Copy User ID window allows you to duplicate an existing StreetSmarts User ID.
A valid User ID must be active prior to copying user security.
Enter a new user identification and press .
StreetSmarts in UniVerse
StreetSmarts UniVerse Installation
135
2009 Maxwell Systems, Inc. Revised 7/27/2009
This proprietary and confidential document is intended solely for use by Maxwell Systems and its
Customers.
4.2.2 User IDs and Passwords
When setting up User IDs and Passwords, please abide by the following criteria.
Spaces in User IDs are supported for Universe on Windows servers.
User IDs are limited to 15 characters.
Spaces are not allowed in passwords.
Passwords cannot be blank.
Passwords with a length of up to 17 characters does not present any
problems.
The SB+ User ID needs to be created in uppercase.
4.2.3 StreetSmarts Security
From the User Maintenance window, click [F5] StreetSmarts Security.
The StreetSmarts Security window allows you to define restrictions for a user,
including valid modules and processes in StreetSmarts.
Field Description
StreetSmarts
User ID
View only. Displays the StreetSmarts User ID as entered in the User
Maintenance window.
F3 Company
Restriction
Level
Indicate the level of company restriction. Valid options include (C) By
Company, (D) By Division, or (U)nrestricted.
StreetSmarts in UniVerse
StreetSmarts UniVerse Installation
136
2009 Maxwell Systems, Inc. Revised 7/27/2009
This proprietary and confidential document is intended solely for use by Maxwell Systems and its
Customers.
Field Description
F3 Data
Restriction
Level
Indicate the Data Restriction Level. The Data Restriction Level does not
allow access to data that is restricted by user ID. Valid options include
Restricted or Unrestricted.
F3 Allow Access to
Unrestricted
Data
Indicate whether to allow access to unrestricted data. Certain modules
allow you to create restrictions for viewing data. Valid options include Yes
or No.
F3 Authorized
Modules
Enter the modules authorized for access. The description is displayed to
the right in a view-only field.
Process Description
F2 Accept Accept the record as displayed.
F6 Module
Restrictions
Restrict specific menus in a module.
F7 Unauthorized
Companies
Limit the companies that a particular user may access by specifying
unauthorized companies.
4.2.3.1 Module Menu Restrictions
From the StreetSmarts Security window, click [F6] Module Restri ctions.
Menu options can be restricted by User ID in StreetSmarts. Access to menus within
each module can be restricted, depending on your requirements.
Note: When defining StreetSmarts menu security for a specific user, it
is important to note that there are slight differences in how you
define security depending on whether the user operates in character
mode or GUI emulation mode.
If you operate in GUI emulation mode and you want to restrict access
to all menu options in a submenu, you must restrict access on each
menu process within the submenu.
StreetSmarts in UniVerse
StreetSmarts UniVerse Installation
137
2009 Maxwell Systems, Inc. Revised 7/27/2009
This proprietary and confidential document is intended solely for use by Maxwell Systems and its
Customers.
Field Description
Module View only. Displays the module where the cursor resides in the previous
window.
Module Menus View only. Displays the menus in the module.
F3 Menu Access Indicate whether the menu is accessible by this User ID. Valid options
include (A)uthorized or (U)nauthorized.
Process Description
F2 Accept Accept the record as displayed.
F6 Process
Restrict.
Further restrict specific menu processes.
4.2.3.1.1 Module Process Restrictions
From the Module Menu Restrictions window, click [F6] Process Restrictions.
The Module Process Restrictions window allows you to make restrictions at the menu
level for each module. Each process that is part of a module menu option is displayed.
Field Description
Module View only. Displays the module where the cursor resides in the
StreetSmarts Security window.
Menu View only. Displays the menu where the cursor resides in the Module
Menu Restrictions window.
Module
Process
View only. Displays the module processes available for the specific
menu.
F3 Process
Access
Indicate whether the menu process is accessible by the user. Valid
options include (A)uthorized or (U)nauthorized.
StreetSmarts in UniVerse
StreetSmarts UniVerse Installation
138
2009 Maxwell Systems, Inc. Revised 7/27/2009
This proprietary and confidential document is intended solely for use by Maxwell Systems and its
Customers.
Process Description
F2 Accept Accept the record as displayed.
4.2.3.2 Unauthorized Companies
From the StreetSmarts Security window, click [F7] Unauthorized Compani es.
You may limit the companies that a particular user may access by specifying
unauthorized companies.
Field Description
F3 Invalid
Companies
Enter the companies not authorized for the user. The description is
displayed to the right in a view-only field.
Process Description
F2 Accept Accept the record as displayed.
F5 Unauthorized
Divisions
Define which divisions are unauthorized for the user if the company
maintains divisions.
StreetSmarts in UniVerse
StreetSmarts UniVerse Installation
139
2009 Maxwell Systems, Inc. Revised 7/27/2009
This proprietary and confidential document is intended solely for use by Maxwell Systems and its
Customers.
4.2.3.2.1 Unauthorized Divisions
From the Unauthorized Companies window, select a company and cl ick [F5]
Unauthorized Divisions.
Limit the divisions of a company that a particular user may access.
Field Description
Company View only. Displays the active company where the cursor resides in the
Unauthorized Companies window.
F3 Invalid
Divisions
Indicate which divisions are not authorized for the group. The description
is displayed to the right in a view-only field.
Process Description
F2 Accept Accept the record as displayed.
4.2.4 User Security Setup
From the User Maintenance window, click [F6] System Security.
Preferences for individual users are defined in the User Security Setup window,
including printing, logging in, and passwords. The User Maintenance window must
be completed prior to setting up the User Security Setup window.
StreetSmarts in UniVerse
StreetSmarts UniVerse Installation
140
2009 Maxwell Systems, Inc. Revised 7/27/2009
This proprietary and confidential document is intended solely for use by Maxwell Systems and its
Customers.
Field Description
User ID Code View only. Displays the User ID that is defined in the User Maintenance
window. To set up or amend user security, the user must be in the same
group or higher in the hierarchical structure.
F3 Alt. ID Code Enter the Alternative ID Code, which further identifies the specified user
for applications external to StreetSmarts. Generally, this field is left blank.
First Name Enter the first name of the user.
Surname Name Enter the surname of the user.
Short Name Enter the users short name, which is an alternative means of accessing
and identifying the user.
F3 Status Enter the status of the user. Valid options include the following:
(A)ctive User, Activity Not Logged
(L) Active User and Activity Is Logged
(M)iscellaneous, for Non-staff Diary
(R)esigned User, ID Kept for History
(D)eveloper, Activity Not Logged
(N)etwork Use Onl y, for Mail Addressing
The description is displayed to the right in a view-only field.
F3 Users Group
Code
Enter the Group ID to which the user belongs. The Group ID determines
the users access level within the system. The description is displayed to
the right in a view-only field.
F3 Start Account Enter the account name that the user must enter at login. This field is
generally left blank to allow the user to change accounts.
Note: If an account name is entered, the listed account is the only
account that the user can log into.
F3 Start Sys,
Menu, Opt
Enter the system ID and start menu to appear after login.
Note: The start menu is the menu offered after a user logs in, instead of
the accounts top menu. Build the user start menu using the [F5] User
Menu button.
When [F3] is pressed in this field, the User Security Setup window is
displayed.
StreetSmarts in UniVerse
StreetSmarts UniVerse Installation
141
2009 Maxwell Systems, Inc. Revised 7/27/2009
This proprietary and confidential document is intended solely for use by Maxwell Systems and its
Customers.
Field Description
Password Enter the users temporary password. The user will be prompted to enter
a new password at the first login.
F3 Password Roll-
over Date
Enter an expression, which determines when the password for this user
should be changed. To change the password on a regular basis, enter an
expression that returns a date when the password should be re-entered.
For example, the following expression prompts for a new password every
60 days: @DATE +60. If a password should be changed once, on or
after a specific date, enter the date required.
Diary Access
Code
Enter the Diary Access Code, which encrypts or decrypts diary entries, if
necessary.
Warning: Care should be taken in making any amendments to the Diary
Access Code. Previous entries cannot be decrypted. For example, if you
have 100 encrypted entries associated with an access code and the code
is modified, those 100 entries are no longer accessible.
Last Maintain. View only. Displays the User ID and date when the users security was
last maintained.
F3 Macro Lead-in
Character
Enter the decimal ASCII value representing the keystroke that starts a
macro. The Macro Lead-in Character may be used in addition to the one
defined for the current terminal definition. This allows you to always use
the same lead-in character regardless of the terminal you are using. Use
the [F6] User Keys button to define macro keys and macro strings.
Keyboard
Timeout
Indicate the Keyboard Timeout in minutes. You are prompted to re-enter
the current user's password if keyboard inactivity exceeds this limit.
F3 Auto Extend
Field Length
Indicate whether to automatically extend field length. Valid options
include (Y)es Allow Extended Field Length Functionality on Field
Entry, (D)isable Extended Length Functionality, or (N)ormal Length
Functionality.
Warning: Set to N for all users. If you must extend a field, create an
Administration account with Auto Extend enabled. Some files are set to
certain lengths for a reason.
F3 Auto Help
Display
Indicate whether to automatically display SB+help. Valid options include
(N)o Auto Display, (Y) Automaticall y Display All Reminders Starting
With a ?, (M) Automaticall y Display All Menu Help Onl y, or
(A)utomaticall y Display All Help.
F3 Error Text in
Dialog Box
Indicate whether to display all error text in a dialog box or text string.
Valid options include (Y)es or (N)o.
F3 Main Heading
J ustification
Indicate whether to justify the main heading. Valid options include
(C)enter, (L)eft, or (R)ight.
F3 Full Refresh of
Screen
Indicate whether to refresh the entire window. Valid options include the
following:
(Y) Redraw the Entire Screen: Refreshes the entire screen each time.
(N)o Screen Refreshing: The screen is not refreshed, leaving
information in the wrong place.
(S)mart Screen Refreshing: Only the portion of the screen that has
changed is refreshed, which is faster.
F3 Suppress
Confirm On
Screen Esc
Indicate whether to suppress the verification prompt when escaping from
a data screen without saving the changes. Valid options include (Y)es or
(N)o.
F3 Command
Stack Per
Account
Indicate whether you want the Command Stacker to be shared across
multiple accounts. Valid options include (Y) Makes the Command Stack
Account Specific (separate stack per account) or (N) Makes the
Command Stack Account Global (across all accounts).
F3 Suppress Beep
On Error
Indicate whether to suppress the "bell" preceding SB+error messages.
Valid options include (Y)es or (N)o.
F3 Suppress
Logon
Message Delay
Indicate whether to suppress the message delay when displaying logon
details. Valid options include (Y)es or (N)o.
StreetSmarts in UniVerse
StreetSmarts UniVerse Installation
142
2009 Maxwell Systems, Inc. Revised 7/27/2009
This proprietary and confidential document is intended solely for use by Maxwell Systems and its
Customers.
Field Description
F3 Display Print
Select Screen
Indicate whether to display the SB+Print Select Screen, which allows you
to choose different stationery. Valid options include (Y) Always Display
the SB+ Print Selection Screen, (N)ever Display the SB+ Print
Selection Screen, or (RO) Display SB+ Print Selection Screen for
Reports Onl y.
F3 Display Aux
Select Screen
Indicate whether to display the SB+Aux Select Screen, which allows you
to choose different stationery. Valid options include (Y) Always Display
SB+ Aux Selection Screen, (N)ever Display the SB+ Aux Selection
Screen, or (W) Display Windows Print Setup Screen Onl y.
Process Description
F2 Save Accept the record as displayed.
F4 Delete Delete the displayed record.
F5 User Menu Build a custom start menu for a specific user.
F6 User Keys Define user macro keys and strings. Refer to the System Builder Online
Documentation for more information. This may be accessed by starting
an SBClient session and selecting Help >Contents.
F7 Term/
Choose a users default Terminal IDs, Printer IDs, and Aux Printer IDs.
F8 GUI Prefs. Define user preferences for GUI mode.
Menu Items
Copy User Copy current User ID settings to a new user. This provides a shortcut for
creating a User ID.
Print Defaults This feature currently is not available. Instead, use [F7] Term/Print to
access the Terminal IDs window.
Aux Defaults Manage the auxiliary printer attributes for a particular user. This window
allows you to select a default auxiliary printer and stationery type.
Network This feature currently is not available.
Note: For a description of the User Security Setup window functions
not covered in this user guide, refer to SBClient Online Help. This
may be accessed by starting an SBClient session and selecting Help >
Contents > Configuring a Session or use the Index to locate a specific
topic.
4.2.4.1 User Startup Information
From the User Security Setup window, press [F3] i n the Start Sys, Menu, Opt
field.
The User Security Setup window, which is accessed from the Start Sys, Menu, Opt
field, allows you to create the startup configuration for StreetSmarts. Press after
the fields are completed.
StreetSmarts in UniVerse
StreetSmarts UniVerse Installation
143
2009 Maxwell Systems, Inc. Revised 7/27/2009
This proprietary and confidential document is intended solely for use by Maxwell Systems and its
Customers.
4.2.4.2 Terminal IDs
From the User Security Setup window, click [F7] Term/Print.
The Terminal IDs window allows you to define default Terminal IDs, Printer IDs, and
Aux Printer IDs available to a user at the time of his login.
A single entry in any column becomes the default Terminal ID or Printer ID for a user
during login. You will not be prompted to choose or to confirm your choice.
More than one entry in any column allows you to make a choice during login. The
first item listed in each column of the Terminal IDs window is displayed during the
login. If this is your preference, press . Otherwise, specify your preference.
Note: Settings in the Terminal IDs window are the preferences for a
specific user.
4.2.4.3 GUI User Preferences
From the User Security Setup window, click [F8] GUI Prefs.
The GUI User Preferences window allows you to define GUI parameters specific to a
user. The following figure displays the user settings recommended by Maxwell
Systems.
StreetSmarts in UniVerse
StreetSmarts UniVerse Installation
144
2009 Maxwell Systems, Inc. Revised 7/27/2009
This proprietary and confidential document is intended solely for use by Maxwell Systems and its
Customers.
Field Description
F3 Add FKey Ref
to Buttons
Indicate whether to display the function key reference and description on
buttons. Valid options include (Y)es or (N)o.
Note: Selecting No displays the description only.
F3 Center GUI
Screens
Indicate whether to center GUI screens. Valid options include (Y) Center
all GUI Screens in the SB+ Desktop, (N) Allows Screens to be Placed
Independentl y, or (S) Center Sub-screens Onl y.
F3 Center GUI
Menus
Indicate whether to center GUI menus. Valid options include (Y) Center
all GUI Menus in the SB+ Desktop or (N) Allows Menus to be Placed
Independentl y.
F3 2
nd
Level Help
Display
Indicate the display location of the second level help. Valid options
include (D) Default Position of Second Level Help Display in the SB+
Desktop, (C)enter It, or (TL/TR/BL/BR) Display in One of the Corners.
F3 Intuitive Help
Display
Indicate whether to display intuitive help. Valid options include (D)
Default Position of Second Level Help Display in the SB+ Desktop,
(C)enter It, or (TL/TR/BL/BR) Display in One of the Corners.
F3 Generate GUI
Screen Code
Indicate whether to generate GUI screen code. Valid options include (Y)
Generate Code for GUI Form Definitions Downloaded to Client or (N)
Create GUI Forms from Definition Records.
F3 Grey Out
Disabled Forms
Indicate whether to grey out items that are not selected. Valid options
include (Y)es or (N)o.
F3 Deselect
Before Int. Help
Indicate whether to deselect text before intuitive help is processed. Valid
options include (Y)es or (N)o.
F3 Disable 1
st
Level Help
Indicate whether to skip the first level of help and go directly to the
second level (if any). Valid options include (Y)es or (N)o.
F3 Disable Tool
Tips
Default is Yes. Choose whether to display toolbar mouse-overs. Valid
options include (Y)es or (N)o.
F3 Navigation
Method
Select which method to display when navigating through the system.
Valid options include (M)ainWin, (EM) Explorer SBX with MainWin,
(EN) Explorer (SBX) without MainWin, or (N)o MainWin. For
StreetSmarts version 5.0, select the (M)ainWin option.
F3 Self-contained
Forms
This feature currently is not available.
F3 ListView Style
Selects
Change the ListView Style Selects field to Yes.
StreetSmarts in UniVerse
StreetSmarts UniVerse Installation
145
2009 Maxwell Systems, Inc. Revised 7/27/2009
This proprietary and confidential document is intended solely for use by Maxwell Systems and its
Customers.
Field Description
F3 Win Edit Menu
for Fields
This feature currently is not available.
Process Description
F2 Accept Accept the record as displayed.
Place a checkmark here to indicate that you have completed this section.
4.3 StreetSmarts Security
You will implement security by groups in StreetSmarts. Groups are used to efficiently
manage security, and Administrators will use the Group Security Setup window as
the starting point.
Before administering security in StreetSmarts, review the existing settings in your
system:
Evaluate user security and create groups for those users with similar security
setup. This facilitates applying security at the group level in StreetSmarts.
Review each users type (Administrative or Standard) and each users current
group association.
Refer to the System Administration User Guide for additional
information on security settings.
4.3.1 Security Matrix
Read through the Security matrix below to understand the relationships that exist
among the major components of security. The Security Console window allows
Administrators to grant or deny console- and query-level access by User or Group.
StreetSmarts security does not recognize group security for a particular user unless
that group is specified in the User Maintenance window.
StreetSmarts security has several components. For clarification, the various
components are listed in the left column of the table with their default behaviors and
setup locations.
Groups and User Setup Default Notes
Consoles
If either the user or the
group has access to a
console, then the user
will be able to access
the console.
Set up in the Security
Console.
By default, access is denied to
standard users.
Administrative users always
have access to every
console.
StreetSmarts in UniVerse
StreetSmarts UniVerse Installation
146
2009 Maxwell Systems, Inc. Revised 7/27/2009
This proprietary and confidential document is intended solely for use by Maxwell Systems and its
Customers.
Groups and User Setup Default Notes
Queries User security overrides
group security for
queries. If a group does
not have access to a
query but a user is
given explicit access to
the query, then the user
will be able to access
the query.
Set up in the Security
Console. Also, set up within
any console by choosing
Queries >Secure Existing
Queries (Administrators
only).
By default, Execute access is
allowed, and Edit/Copy/Delete
access is denied to standard
users.
** However, once access is
explicitly granted to a user, the
default behavior changes and
access is denied for all users
without explicit access.
When a query is created (i.e., not
a default system query), only its
creator has access to that query
until access is explicitly granted to
others.
Administrative users always
have full access to every
query.
Query security is multi-
layered. The following items
can be allowed or denied in a
hierarchical manner:
Full Control
Edit
Delete
Copy
Execute
Menus If either the user or the
group is denied access
to a menu option, then
the user will not be able
to access the menu
option.
Set up in two places:
Tools menus are secured in
the Tools >Menu Security
(admin only) in each
console. Note that the Tools
menu can change
depending on which queries
are selected.
Right-click menus are
secured by right clicking in
the leftmost column of a grid
with generated query results
and choosing Menu
Security.
By default, all users have access
to all Tools menu and right-click
menu options provided that they
have access to the console or
query from which they can be
invoked.
You can deny access to a
menu for an Administrative
user, but that Administrative
user may still access the
menu security and grant
themselves access to any
menu.
Field
Security
If either the user or the
group is denied access
to the field, then the
user will not be able to
view the field.
Set up in Tools >Field
Security (Administrators
only).
By default, all users have access
to all fields.
You can deny access to a
field for an Administrative
user, but that Administrative
user may still access the field
security and grant
themselves access to any
field.
Report
Security
Report Security is
managed by users only.
Groups do not apply.
Set up in the User
Maintenance window
(Administration >Software
Administration >User
Maintenance).
By default, all users have access
to all reports.
** The existing report security, as
defined in Administration >
Software Administration >User
Maintenance, will apply here.
Report Security is managed
by the StreetSmarts Security
section of the User
Maintenance window. While
the SRS window (report
interface) has changed for
some reports, the access to
the report itself is still
managed in the same
fashion.
StreetSmarts in UniVerse
StreetSmarts UniVerse Installation
147
2009 Maxwell Systems, Inc. Revised 7/27/2009
This proprietary and confidential document is intended solely for use by Maxwell Systems and its
Customers.
4.3.2 Group Security Setup
From the StreetSmarts interface, navigate to the Administration folder in the
Folder Items section. In the Administration > Software Administration folder,
click on the Group Securi ty Maintenance item. Enter your SB+ password.
Group security provides a means to restrict a broad group of users from consoles,
queries, fields, and basic system functions, such as access to TCL and the use of
programming language verbs.
In the Group Security Setup window, the Group ID Code ROOT
should never be modified.
StreetSmarts in UniVerse
StreetSmarts UniVerse Installation
148
2009 Maxwell Systems, Inc. Revised 7/27/2009
This proprietary and confidential document is intended solely for use by Maxwell Systems and its
Customers.
Field Description
F3 Group ID Code Enter the Group ID Code that you wish to create or maintain. A group can
be accessed only if it is at the same or a lower level than your own group.
F3 Group Parent
Code
Enter the Parent Code. This is the parent group to which the group
belongs. Note that the hierarchical (tree) nature of the groups is
determined by adding the correct Parent Code in this field.
Group Desc. Enter a description for the Group ID Code.
F3 Inhibit Break
Key
Indicate whether to provide user access to the break key, which is
[Ctrl]+[C]. Use this command to interrupt a current process or report.
Valid options include (Y)es or (N)o. If you are unsure, accept the default.
F3 Inhibit
Supervisor
Indicate whether to prevent non-supervisory users from creating
subgroups. Valid options include (Y)es or (N)o. If you are unsure, accept
the default.
F3 Inhibit Shell
Access
Indicate whether to inhibit Shell Access to TCL or the operating system
commands. Valid options include (Y) Inhibit all Shell Access including
/Shell command, (R) Inhibit onl y Operating Environment Access, or
(N) Do NOT Inhibit Shell Access. If you are unsure, accept the default.
If you deny Shell Access in the Group Security Setup window, a user is
denied access to TCL commands even when he is granted access in the
Settings window Feature Security tab (Section 3.10.2.5.2). Inhibit
process Calls must also be set to A or C to restrict TCL command
access for groups.
F3 Restrict Shell
Verbs
Indicate whether to restrict the Shell Verbs or UNIX commands. Valid
options include (Y)es or (N)o. Restricted Verbs may only be specified if
the Inhibit Shell Access field is marked either (R) or (N). Restricted Verbs
of parent groups apply to lower levels.
StreetSmarts in UniVerse
StreetSmarts UniVerse Installation
149
2009 Maxwell Systems, Inc. Revised 7/27/2009
This proprietary and confidential document is intended solely for use by Maxwell Systems and its
Customers.
Field Description
F3 Inhibit Process
Calls
Indicate whether to inhibit Process Calls. Valid options include the
following:
(A) Prevents all Process Calls from inputs for this group: Inhibits
/XX usage, where XX represents a module (e.g., PR for the Payroll
module).
(C) Prevents Colon (:) Process Onl y: Inhibits /XX usage and prevents
the group from using the type:name process.
(N) Allows Processes to be Called.
Note: It is possible to call certain types of processes by entering
type:name, such as M:MAINMENU where M is the menu type process
and MAINMENU is the menu name. MAINMENU is accessed without
needing a specific process created for it.
Keyboard
Timeout Limit
Indicate in minutes the Keyboard Timeout Limit. A current user password
must be re-entered if keyboard inactivity exceeds this limit.
Last Maint. View only. Displays the User ID Code, Group Parent Code, and the date
that accounts were last maintained.
F3 Accounts with
No Restrict.
Enter the accounts without restrictions or leave blank to select All.
Restrictions are passed down through the parent group.
F3 Accounts with
Restrict.
Enter the accounts with restrictions. Use the [F5] Restrict Accounts button
to further define restrictions. Restrictions are passed down through the
parent group.
Diary Access
Code
Enter the Diary Access Code, which encrypts or decrypts diary entries.
Warning: Care should be taken in making any amendments to the Diary
Access Code. Previous entries cannot be decrypted. For example, if you
have 100 encrypted entries associated with an access code and the code
is modified, those 100 entries are no longer accessible.
Process Description
F2 Save Accept the record as displayed.
F4 Delete Delete the displayed record.
F5 Restrict
Accounts
Restrict processes and menu options for this group.
F7 Logon Times Define logon times and dates. This is a range of times when a group may
access the system.
F8 Locations List valid locations for this group.
F9 Children View subordinate groups of this group.
Menu Items
Copy Group Copy group information into another group.
Print Defaults Set the default system printer for the group. This setting is overwritten by
the users definition.
Aux Defaults Set the default auxiliary printer for the group. This setting is overwritten by
the users definition.
4.3.3 Security Console
From the Tools menu of the StreetSmarts main window, select Security
Console.
The Security Console simplifies security for consoles and queries. You can select one
or more items from the Resources tree and one or more items from the Groups and
Users tree. Multiple items may be selected individually using [Ctrl]-click or in a range
using [Shift]-click. Individual items may be deselected using [Ctrl]-click.
StreetSmarts in UniVerse
StreetSmarts UniVerse Installation
150
2009 Maxwell Systems, Inc. Revised 7/27/2009
This proprietary and confidential document is intended solely for use by Maxwell Systems and its
Customers.
By default, Non-Administrative users do not have access to any
console until it is explicitly granted.
Field Description
Consoles and Queries Select the consoles and queries for which to set permissions. Hold [Crtl] to
select multiple items.
Consoles only allow execute permissions.
Users and Groups Displays Security Groups and Users. If a parent group exists, it is
displayed in parentheses to the right of the group name.
Select the group or user for which you want to set permissions. Hold [Crtl]
to select multiple items.
Permissions
Full Control Default is unselected.
Select the checkbox to give the selected user or group full control access
to the selected consoles and queries. Full control automatically selects all
other permission checkboxes.
Note: When Full Controlis granted to a standard user (non-
administrator), the user may access all right-click query options and set
permissions for a query via the Security tab in the Customize Query
Definition window.
Edit Default is unselected.
Select the checkbox to give the selected user or group edit access to the
selected consoles and queries.
StreetSmarts in UniVerse
StreetSmarts UniVerse Installation
151
2009 Maxwell Systems, Inc. Revised 7/27/2009
This proprietary and confidential document is intended solely for use by Maxwell Systems and its
Customers.
Field Description
Delete Default is unselected.
Select the checkbox to give the selected user or group delete access to the
selected consoles and queries.
Copy Default is unselected.
Select the checkbox to give the selected user or group copy access to the
selected consoles and queries.
Execute Default is unselected.
Select the checkbox to give the selected user or group execute access to
the selected consoles and queries.
Permission settings
for Selected Node
Display only. This area displays current settings for the selected Console
or Query.
Process Description
Apply Apply the security settings as displayed. When settings are applied, the
selected queries and consoles are deselected and Permissions
checkboxes are cleared.
Exit Close the Security Console window.
Note: Grey checkboxes indicate that the selected users, groups, consoles,
and queries have conflicting permission settings. Changes cannot be
applied to grey checkboxes.
The same query may appear in multiple consoles. Query permissions that
are granted for one console apply to that query no matter where the query
appears.
Note: If you grant permissions for a query without granting access to the related
console, a warning is displayed as shown.
Permission is granted on a console level prior to the query level. Consoles have one
permission setting, which is Execute. Queries have more detailed settings. If only
consoles are selected, then only Execute is available. If a query is selected, other
permission settings may be available.
The query permissions hierarchy is as follows: Checking a query permission
automatically checks the boxes to the right of it.* For example, Full Control
automatically enables all other permissions for the selected user/group. A checkbox
cannot be cleared if the one to the left it is checked or greyed.
*Exception: When you enable the Delete checkbox, Edit is automatically enabled.
When the Edit checkbox is cleared, the Delete checkbox is cleared.
StreetSmarts in UniVerse
StreetSmarts UniVerse Installation
152
2009 Maxwell Systems, Inc. Revised 7/27/2009
This proprietary and confidential document is intended solely for use by Maxwell Systems and its
Customers.
4.3.4 Detail-Level Consoles
Detail-level consoles are in-depth looks at a particular item that appears in a
generated query. These consoles are always accessed from another console, and the
security associated with them may be maintained from the Security Console.
As an example, the General Ledger Console has been accessed and the All Accounts
query has been generated. You may right click in the Account column and choose
Account Detail to view the source information for this account. This is displayed in
the following image.
The Account Detail Console is displayed.
StreetSmarts in UniVerse
StreetSmarts UniVerse Installation
153
2009 Maxwell Systems, Inc. Revised 7/27/2009
This proprietary and confidential document is intended solely for use by Maxwell Systems and its
Customers.
4.3.5 Existing Query Security
From any console, sel ect Queries menu > Secure Existing Queri es
(Admini strators onl y).
Administrators may limit access to Console queries using the Existing Query Security
window.
You can restrict access to all other users by granting access to one
user in the Customize Query Definition window, which is covered in
this section. This is true only at query-level security.
Highlight a Query Title and click Open, or double-click a Query Title. The Customize
Query Definition window is displayed. Choose the Security tab, which allows you to
modify security settings for the selected query.
StreetSmarts in UniVerse
StreetSmarts UniVerse Installation
154
2009 Maxwell Systems, Inc. Revised 7/27/2009
This proprietary and confidential document is intended solely for use by Maxwell Systems and its
Customers.
Field Description
Users The Users section displays which users and user groups have access to
this query. Users are selected in the Available Users and Groups window.
Permissions After selecting a line item in the Users section, create permissions for the
highlighted user in the lower half of the window.
Setting permissions is based on precedents, where the top level (Full-
Control) implies permission for all underlying levels.
Process Description
Add User Access the Available Users and Groups window.
Remove User Removes the highlighted user or user group.
OK Save the security settings.
Cancel Close the Customize Query Definition window without saving changes.
4.3.6 Restoring and Resetting Queries
The following two query options are available to Administrators only:
Choosing Recover Deleted System Queries from a right-click query-heading
menu to return a group of queries to their original state at any time. This is
displayed in the following image.
Choosing Restore Default Settings from a right-click query menu item to
return an individual query to its original state at any time.
StreetSmarts in UniVerse
StreetSmarts UniVerse Installation
155
2009 Maxwell Systems, Inc. Revised 7/27/2009
This proprietary and confidential document is intended solely for use by Maxwell Systems and its
Customers.
4.3.7 Menu Security
In a console, Menu Security from the Tools menu differs from the
Menu Security option that displays when a user right-clicks in the
left column of a generated query table.
Menu Security from the Tools menu secures only the items in the
Tools menu.
When a user right-clicks in a grid, the Menu Security option secures
only those right-click submenu items.
The Menu Security window allows you to restrict access for a particular menu. From a
Console Tools menu, select Menu Security. The Menu Security window is displayed
as shown.
StreetSmarts in UniVerse
StreetSmarts UniVerse Installation
156
2009 Maxwell Systems, Inc. Revised 7/27/2009
This proprietary and confidential document is intended solely for use by Maxwell Systems and its
Customers.
To set field permissions in the Menu Security window:
1. Click Add User in the Menu Security window to access the Available Users
and Groups window.
2. Highlight the desired User Name(s) and Group Name(s). Use [Ctrl]-click to
highlight individual selections and [Shift]-click to highlight several rows at
StreetSmarts in UniVerse
StreetSmarts UniVerse Installation
157
2009 Maxwell Systems, Inc. Revised 7/27/2009
This proprietary and confidential document is intended solely for use by Maxwell Systems and its
Customers.
once. Note: Individual rows are selected by clicking the grey cell at the far left
of each row. Click Add to send your selections to the Menu Security window.
The Available Users and Groups window remains open until you click Exit,
which allows you to continue adding Users and Groups. Notice that the item
selected in the Users section is activated below. In the example below, User
CCS1 is active.
3. Check the Allow or Deny boxes for this User or Group. For convenience, you
may click Allow Selected or Deny Selected to grant full access or disallow
access.
4. Click OK to save the changes or Cancel to exit the window without saving.
4.3.8 Field Security
From the Tools menu of the StreetSmarts
main window, select Field Security.
By default, all users have access to all fields.
The Field Security window allows Administrators to restrict access to specific fields
that are available for creating or editing a query. Currently, Field Security applies
only to the fields that are available in the Fields tab of the Customize Query Definition
window, which is displayed as shown.
StreetSmarts in UniVerse
StreetSmarts UniVerse Installation
158
2009 Maxwell Systems, Inc. Revised 7/27/2009
This proprietary and confidential document is intended solely for use by Maxwell Systems and its
Customers.
The module that is selected in the Folder Items portion of the
StreetSmarts interface determines which module is activated for Field
Security.
To set permissions in the Field Security window:
1. Highlight the desired File Name in the left portion of the Field Security
window. Note: Individual rows are selected by clicking the grey cell at the far
left of each row. Security is set for one file name at a time.
StreetSmarts in UniVerse
StreetSmarts UniVerse Installation
159
2009 Maxwell Systems, Inc. Revised 7/27/2009
This proprietary and confidential document is intended solely for use by Maxwell Systems and its
Customers.
2. Click Add User to access the Available Users and Groups window, which is
displayed as shown.
3. Highlight the desired User Name(s) and Group Name(s). Use [Ctrl]-click to
highlight individual selections and [Shift]-click to highlight several rows at
once. Please note: Individual rows are selected by clicking the grey cell at the
far left of each row. Click Add to send your selections to the Field Security
window. The Available Users and Groups window remains open until you
click Exit.
4. In the sample that follows, notice that the item selected in the Users section is
activated in the lower portion of the Field Security window. In our example,
User CCS1 is active, and the files associated with AP.1099 are displayed.
StreetSmarts in UniVerse
StreetSmarts UniVerse Installation
160
2009 Maxwell Systems, Inc. Revised 7/27/2009
This proprietary and confidential document is intended solely for use by Maxwell Systems and its
Customers.
5. Check the Allow or Deny boxes for this User or Group. For convenience, you
may click Allow All or Deny All to grant full access or disallow access.
6. Repeat the previous step for each User or Group displayed in the Users
portion of the Field Security window. Click OK to save the changes or Cancel
to exit the window without saving.
4.3.9 Report Security
Security for reports is managed at the user level. Groups do not apply. Report security
is set up in the User Maintenance window (Administration > Software Administration
> User Maintenance > [F5] StreetSmarts Security).
By default, all users have access to all reports. While the SRS window (report
interface) has changed for some reports, access to the report itself is still managed in
through the User Maintenance window.
StreetSmarts in UniVerse
StreetSmarts UniVerse Installation
161
2009 Maxwell Systems, Inc. Revised 7/27/2009
This proprietary and confidential document is intended solely for use by Maxwell Systems and its
Customers.
4.3.10 Global Settings
4.3.10.1 General
From the main StreetSmarts window, select Tools > Global Settings > General.
Field Description
Allow Remember
Password
Default Yes. Select whether to allow StreetSmarts users to select to have
their password remembered.
Process Description
OK Save the current settings and close the window.
Cancel Close the window without saving changes.
StreetSmarts in UniVerse
StreetSmarts UniVerse Installation
162
2009 Maxwell Systems, Inc. Revised 7/27/2009
This proprietary and confidential document is intended solely for use by Maxwell Systems and its
Customers.
4.3.10.2 Feature Security
From the main StreetSmarts window, select Tools > Global Settings > Feature
Security.
Field Description
Add User Click to select users to grant access to the TCL window. The Access
checkbox must also be selected for a user to have access to the TCL
window.
Remove User Select a user in the TCL area and click Remove User to remove the user
from the list of users.
Process Description
OK Save the current settings and close the window.
Cancel Close the window without saving changes.
StreetSmarts in UniVerse
StreetSmarts UniVerse Installation
163
2009 Maxwell Systems, Inc. Revised 7/27/2009
This proprietary and confidential document is intended solely for use by Maxwell Systems and its
Customers.
4.3.10.3 Paths/Query Settings
From the main StreetSmarts window, select Tools > Global Settings >
Paths/Query Settings.
Tip: In order for images to be available to separate users, the Global
Imaging Path and the Archive Imaging Path fields should be shared
network paths.
Field Description
Crystal Report Settings
Query Reports
Path
Enter the location or click [] to browse to the location to store Crystal
Report Definition Files.
Embed Viewer? Indicate whether a Crystal Query should be embedded within the Console
window (lower right pane). If you select No, the view will open in a new
window.
Document Imaging Settings
Global Imaging
Path
Enter the location or click [] to browse to the location to store image
files for document imaging. The path is limited to 100 characters and
must contain at least one subdirectory. For example, you cannot specify
C:\ only.
The Global Imaging Path field must contain a valid drive path in order to
use the Document Imaging system. If the Global Imaging Path field is
blank, an error message is generated, which indicates that the path
needs to be set. If the image is not found in the global path, the Archive
Imaging Path field is referenced.
Note: The StreetSmarts will automatically create an Images folder under
the path specified. For example, if the Global Imaging Path is C:\Maxwell
Systems\Imaging, then StreetSmarts images will automatically be placed
in the following folder: C:\Maxwell Systems\Imaging\images. Likewise, the
global path will store and retrieve files by module. For example, if you
store files while working in several modules, you may have subfolders
called Invoices, Plants, and Vendors in the C:\Maxwell Systems\Imaging
\images folder.
StreetSmarts in UniVerse
StreetSmarts UniVerse Installation
164
2009 Maxwell Systems, Inc. Revised 7/27/2009
This proprietary and confidential document is intended solely for use by Maxwell Systems and its
Customers.
Field Description
Archive Imaging
Path (optional)
Enter the location or click [] to browse to the location to store archived
image files for document imaging. The path is limited to 100 characters
and must contain at least one subdirectory. For example, you cannot
specify C:\ only.
If the Archive drive is blank, you are prompted for the media. Be sure to
use another network path or an external drive as this function does not
work with media such as a CD.
Scanned
Document Path
Enter the location or click [] to browse to the location to store scanned
document image files for document imaging.
MaxAnal ytics Dashboard Settings
MaxAnalytics URL Enter the URL for the MaxAnalytics site to be able to view MaxAnalytics
Dashboard from StreetSmarts. You must have purchased MaxAnalytics
to use this option.
Process Description
OK Save the current settings and close the window.
Cancel Close the window without saving changes.
Place a checkmark here to indicate that you have completed this section.
4.4 Setting Permissions on the Server
Note: Changing permissions on the server can greatly affect many
things. If you are unfamiliar with this process or are uncomfortable,
contact your system administrator or IT person for assistance.
1. From the UniVerse server, log in as administrator by entering the appropriate
login and password.
2. Right-click on the Start button and select Explore.
StreetSmarts in UniVerse
StreetSmarts UniVerse Installation
165
2009 Maxwell Systems, Inc. Revised 7/27/2009
This proprietary and confidential document is intended solely for use by Maxwell Systems and its
Customers.
3. Navigate to the drive where you installed UniVerse, such as C:\IBM, E:\IBM).
4. Locate the IBM folder on the drive and right-click on it. Select Sharing from the
pop-up menu.
5. Click on the Security tab.
6. Click Add to add each user.
Each user must have Full Control privileges.
Tip: Because adding each user could become time consuming, you
may choose to set up a new group called UniVerse. You can add the
appropriate users to that group and then add that group in this
window.
7. Click Apply and then click OK.
8. Close the Windows Explore window by selecting File > Close.
9. Log out of the server.
Place a checkmark here to indicate that you have completed this section.
4.5 Troubleshooting
When trying to connect to UniVerse receiving the error
Unable to Connect to STREET :
StreetSmarts in UniVerse
StreetSmarts UniVerse Installation
166
2009 Maxwell Systems, Inc. Revised 7/27/2009
This proprietary and confidential document is intended solely for use by Maxwell Systems and its
Customers.
1. Verify that the user in the domain has access to the IBM folder on the server.
2. Verify that the base server IP address is correct. It should point to the UniVerse
server.
3. Make sure that the User ID that you specified in the StreetSmarts Login window
is a valid Windows User ID.
Sometimes I receive Status 2 or Status 5 messages when
I log into In StreetSmarts? What do the messages mean?
Status 2 messages indicate that the server is being accessed by the workstation and a
response hasnt been received. Click OK when the Status 2 dialog box is displayed
and wait a moment. The workstation will finish communicating with the server and
you may continue working.
Tip: To minimize Status 2 messages, access the Preferences window
(StreetSmarts main menu > Preferences). In the General tab, choose
Yes in the Display Server Communication Message? field. By doing
so, a window displays Communicating with Server. Please Wait.
Note: This message is not displayed when printing reports.
Status 5 messages indicate that the workstation has lost its connection to the server.
Once the SB+ connection is lost, you must exit and then restart the StreetSmarts
UniVerse client application.
Status 10 error messages indicate that your SBClient script isnt working properly.
Contact Maxwell Systems Customer Support Department for
assistance with troubleshooting Status 10 error messages.
When logging into StreetSmarts, the main window
displays but the SBClient session window does not
disappear from my taskbar. Why does this happen?
This may occur if a script doesnt properly execute when you launch StreetSmarts. If
this occurs, contact your System Administrator or Maxwell Systems Customer
Support.
What should I do when the SBClient session window
does not disappear?
If the session does not log into UniVerse correctly, the following Security Violation
101 message may be displayed in the SBClient window.
StreetSmarts in UniVerse
StreetSmarts UniVerse Installation
167
2009 Maxwell Systems, Inc. Revised 7/27/2009
This proprietary and confidential document is intended solely for use by Maxwell Systems and its
Customers.
If Security Violation 101 is displayed, you must use a later version of SBClient with
this release of SB+. There is a problem with the File Transfer Type setting for the .SBC
session that you are using.
1. Open SBClient but do not log in.
2. Go to Setup > File Transfer.
StreetSmarts in UniVerse
StreetSmarts UniVerse Installation
168
2009 Maxwell Systems, Inc. Revised 7/27/2009
This proprietary and confidential document is intended solely for use by Maxwell Systems and its
Customers.
3. If the Transfer Type is set to FTP, correct the FTP Password.
If the Transfer Type is set to Network, correct the Network Copy Share Name by
entering the appropriate drive letter or switch to .SBZ.
4. Once you've corrected the file transfer setup, click on the OK button.
5. Select File > Save Configuration.
6. When you are in the r7 window, choose File > Exit StreetSmarts. This will close
both the r7 window and the SBClient screen with the error.
7. Log into StreetSmarts again. The error should no longer be displayed.
Place a checkmark here to indicate that you have completed this section.
Printers
StreetSmarts UniVerse Installation
169
2009 Maxwell Systems, Inc. Revised 7/27/2009
This proprietary and confidential document is intended solely for use by Maxwell Systems and its
Customers.
5.0 Printers
If you are an existing StreetSmarts client who is installing UniVerse, proceed to
Section 5.2, Existing Clients: Saving Printer Settings.
If you are a new StreetSmarts
client installing UniVerse, proceed with the steps
outlined in Section 5.1, New Clients.
5.1 New Clients
1. Install your printers on the server. Be sure to use the standard Windows method
for your operating system.
2. Set up a printer class based on each printer or each logical group of printers. For
example, if you have several AP check printers, they can all be in the same class,
but the AP check printer and PR check printer each should have their own class. If
you are unsure, set up a printer class for each of your printers.
To set up a printer class, select the Administration Folder > Hardware
Administration > Printer Management > Printer Class Definition from the
workstation.
3. Click [F2] Save in the Printer Class Definition window.
Printers
StreetSmarts UniVerse Installation
170
2009 Maxwell Systems, Inc. Revised 7/27/2009
This proprietary and confidential document is intended solely for use by Maxwell Systems and its
Customers.
4. Next, set up the physical printer definition to view these printers in StreetSmarts
by choosing the Administration Folder > Hardware Administration > Printer
Management > Physical Printer Definition.
5. In the Printer Name field, press the [F3] key to select the printer you want to edit.
Note: You must enter a valid Windows path in the NT Printer field in order for
printers to function properly on UniVerse.
If the NT Printer path is NOT the same path as specified on the D3 system or if
you are setting up a printer for the first time, enter the correct share name in the
NT Printer path. You can find the correct share name by clicking on the Start
button and selecting Settings > Printers. Right-click on the Windows printer and
select Properties > Share tab. If you are unsure about how to find the share name,
contact your IT consultant.
Printers
StreetSmarts UniVerse Installation
171
2009 Maxwell Systems, Inc. Revised 7/27/2009
This proprietary and confidential document is intended solely for use by Maxwell Systems and its
Customers.
6. Click [F2] Save in the Physical Printer Definition window.
7. Select Tools > TCL Window. Type CHANGE.PTR to change the default system
printer to the correct one.
8. Press [F2] to save the record. Press to exit the TCL window.
9. Set up the users for the correct default printer by selecting Administration Folder
> Software Administration > User Maintenance > [F6] System Security > [F7]
Term/Print.
Place a checkmark here to indicate that you have completed this section.
Printers
StreetSmarts UniVerse Installation
172
2009 Maxwell Systems, Inc. Revised 7/27/2009
This proprietary and confidential document is intended solely for use by Maxwell Systems and its
Customers.
5.1.1 Resetting AcuPrint
Perform the following steps for any printer class and stationary that is using AcuPrint
on UniVerse systems.
1. Select the Administration Folder > Hardware Administration > Printer
Management > Printer Class Definition from the workstation.
2. Enter the printer class for the physical printer that uses AcuPrint.
3. Locate the stationary that is using AcuPrint, such as AP.LASER or PR.LASER.
4. In the Reset column, enter the following information:
(27)(27)MSA(27)(27)CQC(27)(27)MEA
5. Click [F2] Save to save the Printer Class Definition window.
Place a checkmark here to indicate that you have completed this section.
Printers
StreetSmarts UniVerse Installation
173
2009 Maxwell Systems, Inc. Revised 7/27/2009
This proprietary and confidential document is intended solely for use by Maxwell Systems and its
Customers.
5.2 Existing Clients: Saving Printer Class Settings
During the data transfer process from D3 to UniVerse, your existing printers from D3
will be copied to the UniVerse server. You will need to save the printer classes that
are converted (copied) from your old system.
1. To save the new values for the printer class, select the Administration
Folder > Hardware Administration > Printer Management > Printer Class
Definition from the workstation.
2. Press [F3] in the Printer Class field to look up each printer. You need to do this to
every printer class definition in the system.
If you do not complete this step, the error Report width exceeds
stationary error is displayed when trying to print reports to a system
printer.
3. View these printers in StreetSmarts by choosing the Administration Folder >
Hardware Administration > Printer Management > Physical Printer Definition.
Printers
StreetSmarts UniVerse Installation
174
2009 Maxwell Systems, Inc. Revised 7/27/2009
This proprietary and confidential document is intended solely for use by Maxwell Systems and its
Customers.
4. In the Printer Name field, press the [F3] key to select the printer you want to edit.
If the NT Printer path is the same path specified on the D3 system, exit the
window and do not change any data. Changes are not necessary for your printer.
If the NT Printer path is NOT the same path as specified on the D3 system or if
you are setting up a printer for the first time, enter the correct share name in the
NT Printer path. You can find the correct share name by clicking on the Start
button and selecting Settings > Printers. Right-click on the Windows printer and
select Properties > Share tab. If you are unsure about how to find the share name,
contact your IT consultant.
Printers
StreetSmarts UniVerse Installation
175
2009 Maxwell Systems, Inc. Revised 7/27/2009
This proprietary and confidential document is intended solely for use by Maxwell Systems and its
Customers.
Note: Each physical printer needs to have a valid Windows printer
path in the NT Printer field of the screen. Maxwell Systems
recommends that the path to a central, common printer be listed in
the NT Printer field for the physical printer definition of
DEFAULT.PRINTER, LOGICAL.PRINTER, and any other
miscellaneous physical printer definitions that may exist.
5. Once you have entered the correct share name for each printer, select
Administration Folder > Hardware Administration > Printer Management >
Maintain Printers. The printer with the incorrect share name is displayed. Move
your cursor onto the specific printer listing and type \ . This deletes the
incorrect printer. Click [F2] Accept.
6. In the Maintain Printers window, press [F3] to view a list of all the printers. Select
the printer from the list. The printer should display the correct NT share name.
Press [F2] to save the record.
Note: If you would like to insert a line in the list of printers, simultaneously press
the Ctrl and the Insert keys to add an additional line.
Printers
StreetSmarts UniVerse Installation
176
2009 Maxwell Systems, Inc. Revised 7/27/2009
This proprietary and confidential document is intended solely for use by Maxwell Systems and its
Customers.
7. Select Tools > TCL Window. Type CHANGE.PTR to change the default system
printer to the correct one.
8. Press [F2] to save the record. Press to exit the TCL window.
9. Send a test print job to the system printer in UniVerse.
Place a checkmark here to indicate that you have completed this section.
Printers
StreetSmarts UniVerse Installation
177
2009 Maxwell Systems, Inc. Revised 7/27/2009
This proprietary and confidential document is intended solely for use by Maxwell Systems and its
Customers.
5.2.1 Resetting AcuPrint
Perform the following steps for any printer class and stationary that is using AcuPrint
on UniVerse systems.
1. Select the Administration Folder > Hardware Administration > Printer
Management > Printer Class Definition from the workstation.
2. Enter the printer class for the physical printer that uses AcuPrint.
3. Locate the stationary that is using AcuPrint, such as AP.LASER or PR.LASER.
4. In the Reset column, enter the following information:
(27)(27)MSA(27)(27)CQC(27)(27)MEA
5. Click [F2] Save to save the Printer Class Definition window.
Place a checkmark here to indicate that you have completed this section.
Setting Up UniVerse ODBC for SQL
StreetSmarts UniVerse Installation
178
2009 Maxwell Systems, Inc. Revised 7/27/2009
This proprietary and confidential document is intended solely for use by Maxwell Systems and its
Customers.
6.0 Setting Up UniVerse ODBC for SQL
If you are an existing StreetSmarts client who is installing UniVerse, proceed to
Section 6.2, Existing Clients.
If you area new StreetSmarts client installing UniVerse, proceed with the steps
outlined in Section 6.1, New Clients.
6.1 New Clients
6.1.1 Step One: Set Up a New SQL Reporting Account
1. From the StreetSmarts main menu, select Utilities > SQL Utilities > Define SQL
Report Accounts.
Note: The SQL Report Name cannot be the same as any of the login
accounts (i.e., SSTEST or STREET).
If the SQL account name you specified (such as STREET) is already an existing
account, the following error may be displayed.
Setting Up UniVerse ODBC for SQL
StreetSmarts UniVerse Installation
179
2009 Maxwell Systems, Inc. Revised 7/27/2009
This proprietary and confidential document is intended solely for use by Maxwell Systems and its
Customers.
2. Specify a new SQL account name other than STREET or SSTEST.
Note: Password, Verify Passwords, and Invalid Passwords are
invalid in UniVerse and should not be filled in.
Place a checkmark here to indicate that you have completed this section.
6.1.2 Step Two: Create Tables
Next, you must create tables within the reporting accounts based on templates.
1. From the StreetSmarts main menu, select Utilities > SQL Utilities > Define SQL
Tables.
2. Select the correct SQL account.
Setting Up UniVerse ODBC for SQL
StreetSmarts UniVerse Installation
180
2009 Maxwell Systems, Inc. Revised 7/27/2009
This proprietary and confidential document is intended solely for use by Maxwell Systems and its
Customers.
3. In the Table field, press [F3] and select Templates.
4. Select the appropriate module.
5. Select the tables that you want to create.
Note: Only one table can be created at a time.
6. Press [F2] Save.
Place a checkmark here to indicate that you have completed this section.
Setting Up UniVerse ODBC for SQL
StreetSmarts UniVerse Installation
181
2009 Maxwell Systems, Inc. Revised 7/27/2009
This proprietary and confidential document is intended solely for use by Maxwell Systems and its
Customers.
6.1.3 Step Three: Access Tables from SQL Reporting
Source
Note: Data can be accessed from any SQL client such as Microsoft
Excel, Crystal Reports, Microsoft Access, and so forth. Microsoft
Access is used in the steps below as an example.
1. Open Microsoft Access by clicking on the Start button and selecting
Programs > Microsoft Access. Click on the Blank Access Database option and
click OK.
Setting Up UniVerse ODBC for SQL
StreetSmarts UniVerse Installation
182
2009 Maxwell Systems, Inc. Revised 7/27/2009
This proprietary and confidential document is intended solely for use by Maxwell Systems and its
Customers.
2. Specify a file location and a file name for the database. Click Create.
3. Select File > Get External Data > Link Tables.
Setting Up UniVerse ODBC for SQL
StreetSmarts UniVerse Installation
183
2009 Maxwell Systems, Inc. Revised 7/27/2009
This proprietary and confidential document is intended solely for use by Maxwell Systems and its
Customers.
4. In the Save as Type field, select ODBC Database.
5. The Select Data Source window is displayed as shown. Click on the Machine
Data Source tab.
Setting Up UniVerse ODBC for SQL
StreetSmarts UniVerse Installation
184
2009 Maxwell Systems, Inc. Revised 7/27/2009
This proprietary and confidential document is intended solely for use by Maxwell Systems and its
Customers.
6. Select the data source name. (The data source name is usually named UniVerse
and is set up automatically when the UniVerse Client Workstation CD is run.)
Click OK.
7. You are prompted to re-enter your Windows password.
8. Select all of the tables you need to include in your database. When you are
finished, click OK.
Setting Up UniVerse ODBC for SQL
StreetSmarts UniVerse Installation
185
2009 Maxwell Systems, Inc. Revised 7/27/2009
This proprietary and confidential document is intended solely for use by Maxwell Systems and its
Customers.
Place a checkmark here to indicate that you have completed this section.
6.2 Existing Clients
6.2.1 Step One: Delete and Recreate any SQL Reporting
Accounts
1. From the StreetSmarts main menu, select Utilities > SQL Utilities > Define SQL
Report Accounts.
2. In the Report Account field, press [F3].
Note: Write down all the reporting accounts that are displayed. Any
reporting accounts that are displayed will be deleted and recreated
due to the difference in the way UniVerse handles these accounts.
Setting Up UniVerse ODBC for SQL
StreetSmarts UniVerse Installation
186
2009 Maxwell Systems, Inc. Revised 7/27/2009
This proprietary and confidential document is intended solely for use by Maxwell Systems and its
Customers.
3. Select each reporting account that is displayed and press [F4] to delete.
4. In the Reporting Account field, type the name of the reporting account that you
wish to create. Recreate any existing accounts that were just deleted in the last
step by entering their names now.
Note: The SQL Report Name cannot be the same as any of the login
accounts (i.e., SSTEST or STREET).
5. Press [F2] to save the reporting account.
Note: Password, Verify Passwords, and Invalid Passwords are
invalid in UniVerse and should not be filled in.
Place a checkmark here to indicate that you have completed this section.
Setting Up UniVerse ODBC for SQL
StreetSmarts UniVerse Installation
187
2009 Maxwell Systems, Inc. Revised 7/27/2009
This proprietary and confidential document is intended solely for use by Maxwell Systems and its
Customers.
6.2.2 Step Two: Resave SQL Tables
If any SQL tables existed in the D3 system before conversion, you must resave them.
1. From the StreetSmarts main menu, select Utilities > SQL Utilities > Define SQL
Tables.
2. Press [F3] in the SQL Account field and choose the correct SQL account (deleted
and recreated in Step One, if necessary).
Setting Up UniVerse ODBC for SQL
StreetSmarts UniVerse Installation
188
2009 Maxwell Systems, Inc. Revised 7/27/2009
This proprietary and confidential document is intended solely for use by Maxwell Systems and its
Customers.
3. Press [F3] in the Table field and choose Tables.
4. Choose Accept without entering the module.
5. All existing tables are listed. Each table must be selected and resaved.
Place a checkmark here to indicate that you have completed this section.
6.2.3 Step Three: Differences in SQL Table Naming
Conventions
SQL table names are different in UniVerse than they were in D3. Therefore, all reports
and queries that are based on current D3 SQL table names must be altered to reflect
the new UniVerse naming convention. Previously in D3, Maxwell Systems had the
ability to programmatically name SQL Tables, and we did so in the best way to
maximize our users ability to understand SQL tables naming conventions. With
UniVerse this ability to programmatically name SQL tables has been lost. While there
are other great benefits to SQL in UniVerse (e.g., outer-join queries are now
supported), Maxwell Systems realizes and regrets that existing queries and reports
will have to be altered. We have researched the topic at length with IBM and are sure
that no other option is available.
Setting Up UniVerse ODBC for SQL
StreetSmarts UniVerse Installation
189
2009 Maxwell Systems, Inc. Revised 7/27/2009
This proprietary and confidential document is intended solely for use by Maxwell Systems and its
Customers.
6.2.4 Step Four: Converting Queries and Reports
The following steps will guide you in altering reports and queries to reflect the new
SQL Table names and are not meant to be used as detailed instructions. Reports may
need to be rewritten to accommodate the new naming convention.
1. MS Query: Queries that are written in Microsoft Query (usually associated with
Microsoft Excel) can be edited with Notepad (by right-clicking on the query and
choosing Edit with Notepad). Use Notepad to alter the table names.
2. Crystal Reports: Open the Crystal Reports (.rpt) file. Select Database > Set
Location. A list of tables for the report is displayed. Click on a table and then click
Set Location. Use the Data Explorer to browse to the new table in UniVerse.
3. Repeat Step 2 for all tables in the report.
4. Microsoft Access: Maxwell Systems is not aware of any way to modify a linked
table in Microsoft Access. Consequently, linked tables must be deleted, and new
tables need to be added to link to the new UniVerse database.
Place a checkmark here to indicate that you have completed this section.
6.3 Deleting SQL Reporting Accounts
Note: In UniVerse when SQL reporting accounts are deleted, the
following message is displayed.
SQL Reporting accounts can be deleted by selecting Utilities > SQL Utilities > Define
SQL Report Accounts. Select the reporting account that you wish to delete and press
[F4] to delete. All tables associated with the reporting account will be deleted. The
following message is displayed.
Have your StreetSmarts administrator manually remove the folder associated with
this reporting account from the \IBM\StreetSmarts directory on the server. For
example, if the reporting account that you are deleting is called REPORTS, delete the
account. Then have your system administrator remove the REPORTS folder from the
\IBM\StreetSmarts directory on the server.
Place a checkmark here to indicate that you have completed this section.
Crystal Reports Interface
StreetSmarts UniVerse Installation
190
2009 Maxwell Systems, Inc. Revised 7/27/2009
This proprietary and confidential document is intended solely for use by Maxwell Systems and its
Customers.
7.0 Crystal Reports Interface
The Crystal Reports application is not required for viewing reports that have been
created by Maxwell Systems or another user.
In order to create or edit Crystal Reports with StreetSmarts, you must
purchase the Crystal Reports application.
You may use Crystal Reports to export a query or report and format the results with
Crystal Reports Designer. Once Report Definition Files (.rpt) have been created,
StreetSmarts reports and queries can be viewed through a Crystal viewer from the
StreetSmarts Reporting System (SRS) window.
Crystal Reports version 11 is required for use with StreetSmarts UniVerse, which is
available in Standard, Professional, and Developer Editions. The primary difference
among the editions is as follows:
Standard and Professional Edition: Allows you to design reports for
generated query results from the Crystal Reports stand-alone application.
Developer Edition: Allows you to design reports from within a window
generated by StreetSmarts.
Maxwell Systems strongly recommends using the Developer Edition for full report
creation and editing functionality.
Place a checkmark here to indicate that you have completed this section.
Citrix and StreetSmarts
StreetSmarts UniVerse Installation
191
2009 Maxwell Systems, Inc. Revised 7/27/2009
This proprietary and confidential document is intended solely for use by Maxwell Systems and its
Customers.
8.0 Citrix and StreetSmarts
StreetReporter, StreetSmarts UniVerse Client, and SBClient 5.2.x will function
correctly from a single installation onto a Terminal Server or Citrix environment.
However, they do require some special installation considerations:
StreetReporter, StreetSmarts UniVerse Client, and SBClient must be installed
via Add/Remove Programs in the Windows Control Panel. This is critical so
that Terminal Server can correctly track and apply registry changes.
Both installation programs will write certain files contained in the
C:\SSMARTS directory to the C: drive. Even though these files may
ultimately reside in a different location, they will initially be created on the
local (C:) drive.
The C:\SSMARTS directory must exist for StreetReporter to work. Depending on how
the Citrix Server is configured, this directory must exist either on the clients local (C:)
drive or on a substituted C: drive. Some of the contents in the C:\SSMARTS directory,
such as bitmaps, can be shared via environment variables in SBClient.
The StreetSmarts UniVerse SBClient script can be stored in a shared location for all
users. Generic system Data Sources can also be set up and shared for all users.
Place a checkmark here to indicate that you have completed this section.
Best Fixed Assets and StreetSmarts
StreetSmarts UniVerse Installation
192
2009 Maxwell Systems, Inc. Revised 7/27/2009
This proprietary and confidential document is intended solely for use by Maxwell Systems and its
Customers.
9.0 Best Fixed Assets and StreetSmarts
Maxwell Systems is aware of a conflict between Best Fixed Assets software and
SBClient version 5.2.4. The FAS program generates errors when the Launch key is
pressed in the FAS Report Writer. This is documented with BEST customer support
under case #4351286. While BEST recommends that users upgrade to SBClient version
5.3.3, Maxwell Systems has not yet certified StreetSmarts UniVerse for SBClient 5.3.3.
Cause: SBClient version 5.2.4 installs a .dll file named u2licn.dll in the
/WINNT/SYSTEM32 directory. This .dll file is used for SBClient device licensing,
which does not apply to installations that involve D3. Crystal Reports also uses a .dll
named u2licn.dll. When the Crystal Reports application is launched, IBM's u2licn.dll
file causes a conflict.
Solution: As a workaround, Maxwell Systems recommends that you rename the .dll
file that causes the conflict. Currently, the u2licn.dll file is not used by SBClient to
fulfill any StreetSmarts functions. To rename the .dll file, navigate to the SYSTEM32
folder (SYSTEM folder for Windows 98) in the WINDOWS directory and rename file
u2licn.dll as u2licn.txt. Once this file has been renamed, the Best FAS software
should work as expected.
Place a checkmark here to indicate that you have completed this section.
Remote Applications and UniVerse Conversion
StreetSmarts UniVerse Installation
193
2009 Maxwell Systems, Inc. Revised 7/27/2009
This proprietary and confidential document is intended solely for use by Maxwell Systems and its
Customers.
10.0 Remote Applications and UniVerse
Conversion
10.1 SmartTraxx
Maxwell Systems SmartTraxx application is affected by the
StreetSmarts UniVerse installation. Please contact Maxwell Systems
Customer Support before the migration for assistance in changing the
configuration.
Be sure to load the newest version of SmartTraxx. Call Maxwell
Systems Customer Support for assistance in configuring it.
10.1.1 Installing the SmartTraxx Administrator
10.1.1.1 Basic Configuration
The SmartTraxx installation process involves several simple steps. Two applications
are required to use SmartTraxx: one is loaded on a remote device (SmartTraxx Client)
and one is loaded on a stand-alone PC (SmartTraxx Administrator). Please read
through the following list before you begin to gain a big picture view of how the
steps fit together.
1. To begin, locate the SmartTraxx Installation CD. If you have not received a
CD, please contact Maxwell Systems Sales Department to order the software.
This CD contains the SmartTraxx Administrator and Client applications.
Note: Throughout this document, the host PC describes the
workstation where the SmartTraxx Administrator resides.
2. Install and license the SmartTraxx Administrator on a host PC.
3. If you use a D3 system, set up an ODBC Driver. However, if you use
UniVerse, you wont need an ODBC connection.
4. If youll be using handheld devices rather than laptops, connect the remote
device to the host PC using a serial or USB port.
5. Install the SmartTraxx Client on the remote device.
6. Configure the remote device and the host PC applications for FTP transfers.
7. Launch the SmartTraxx Administrator application and populate the database
with information from StreetSmarts.
8. Launch the SmartTraxx Client application and populate the database with
information from the SmartTraxx Administrator.
Remote Applications and UniVerse Conversion
StreetSmarts UniVerse Installation
194
2009 Maxwell Systems, Inc. Revised 7/27/2009
This proprietary and confidential document is intended solely for use by Maxwell Systems and its
Customers.
A few important notes regarding the use of handhelds:
1. To ensure that memory is available for data entry and transfers, you may
want to monitor the system memory usage. This may be viewed when
selecting Start > Settings > Control Panel > System.
2. Handhelds must maintain an adequate amount of battery power for optimum
performance.
Once the main battery power is depleted, all SmartTraxx data that
has not been transferred is lost and may not be recovered. Also,
when the secondary battery is being used, there is not much time
before the unit will fail to operate. Maintain the life of your handheld
and the integrity of your data by charging the handheld on a regular
basis.
Remote Applications and UniVerse Conversion
StreetSmarts UniVerse Installation
195
2009 Maxwell Systems, Inc. Revised 7/27/2009
This proprietary and confidential document is intended solely for use by Maxwell Systems and its
Customers.
10.1.1.2 Requirements
Before you begin installation of the SmartTraxx Administrator, make sure that you
have the following items:
1. License Key: Upon purchasing SmartTraxx, Maxwell Systems will issue a 25-
character license key.
2. FTP Server: An FTP server is required for transfers between the remote
device and the host PC. The FTP server must be visible/accessible from the
host PC using Windows Explorer and must be accessible via the Internet. If
you are hosting your FTP server in-house, use the FTP Wizard in the
Microsoft Internet Information Services (IIS). If your Internet Service Provider
(ISP) is hosting your FTP server, consult your ISP for more information.
Note: At this time, the FTP server must be a Windows server. You
may not use a UNIX server to host SmartTraxx data transfers.
Note: Only the combination of the Windows 2000 workstation and
Windows 2003 server affects customers who use the FTP site for
transfers. If the administrator sends updates to the FTP site and then
sends updates again without pulling the first set in between, the
update records will be transferred only to the laptop, one record at a
time. Again, this is not a problem with Windows XP.
10.1.1.3 Installation
1. Right-click on the Start button and select Explore. Then navigate to the
SmartTraxx Installation CD. Open the Administrator folder, and double-click
on the SmartTraxx_Setup.exe file.
2. Close all applications prior to SmartTraxx installation as your PC may be
rebooted during the installation process.
Note: During the installation, you are prompted to install MDAC if it is not
present. MDAC adds functionality to the host PC that allows SmartTraxx to
function properly. After MDAC is installed, the workstation is rebooted.
Remote Applications and UniVerse Conversion
StreetSmarts UniVerse Installation
196
2009 Maxwell Systems, Inc. Revised 7/27/2009
This proprietary and confidential document is intended solely for use by Maxwell Systems and its
Customers.
3. The SmartTraxx Administrator application installation will begin. Click Next
to continue.
4. The Backup Replaced Files window is displayed. Select Yes if you currently
have the SmartTraxx Administrator on your PC and you would like to
backup your files. Otherwise, select No and click Next.
Note: If you choose to backup existing files, you can either accept the default
location for the backup files or click Browse and select an alternate location.
Remote Applications and UniVerse Conversion
StreetSmarts UniVerse Installation
197
2009 Maxwell Systems, Inc. Revised 7/27/2009
This proprietary and confidential document is intended solely for use by Maxwell Systems and its
Customers.
5. The Start Installation window is displayed. Click Next to continue:
6. The Installing window is displayed for a few moments.
7. An ODBC connection makes communication possible between the
SmartTraxx Administrator and StreetSmarts
for D3 users. If the D3 ODBC
driver is not installed, you are prompted to install it at this time. Click OK.
Remote Applications and UniVerse Conversion
StreetSmarts UniVerse Installation
198
2009 Maxwell Systems, Inc. Revised 7/27/2009
This proprietary and confidential document is intended solely for use by Maxwell Systems and its
Customers.
8. The D3 ODBC Client Software Installation window is displayed.
If you are a D3 StreetSmarts user, click Continue. Proceed to the next step.
If you are a Universe StreetSmarts user, click Cancel. Proceed to Step 13.
9. If you know the Data Source Name (DSN) information, click Add and the
Add Data Source window is displayed. (Refer to the D3 Data Source
Configuration Parameters window on the following page to see what
information is required.)
Otherwise, click Close. You may set up a DSN at a later time using the
information found in Appendix A, ODBC Data Source,.
Remote Applications and UniVerse Conversion
StreetSmarts UniVerse Installation
199
2009 Maxwell Systems, Inc. Revised 7/27/2009
This proprietary and confidential document is intended solely for use by Maxwell Systems and its
Customers.
10. Highlight D3 ODBC Driver and click OK.
11. The D3 Data Source Configuration Parameters window is displayed.
Complete the fields as shown.
Note: Configuring the following items will depend on the basic configuration
of your StreetSmarts system:
Virtual Machine: pick0 for UNIX or TCP/IP Address for Windows NT
D3 User Password: If applicable
D3 Account: SSTEST. Note: Maxwell recommends testing of the
initial SmartTraxx configuration. When you are comfortable with the
operation of the system, change the D3 Account to STREET.
D3 Account Password: If applicable
After completing the fields in the D3 Data Source Configuration Parameters
window, click OK. Click OK again when the ODBC Setup Succeeded window
is displayed.
Remote Applications and UniVerse Conversion
StreetSmarts UniVerse Installation
200
2009 Maxwell Systems, Inc. Revised 7/27/2009
This proprietary and confidential document is intended solely for use by Maxwell Systems and its
Customers.
If you choose not to install the D3 ODBC drivers at this time, the following
warnings are displayed. Click Exit followed by OK.
12. After the D3 ODBC driver is created, the SmartTraxx Administrator
installation is completed. Click Finish.
13. The SmartTraxx Administrator icon is now visible on the desktop of the host
PC. To open the application, double-click the icon.
Remote Applications and UniVerse Conversion
StreetSmarts UniVerse Installation
201
2009 Maxwell Systems, Inc. Revised 7/27/2009
This proprietary and confidential document is intended solely for use by Maxwell Systems and its
Customers.
14. The SmartTraxx Alert window is displayed. Click Yes to request a valid
license for installation.
15. Next, enter the 25-character license key provided by Maxwell Systems.
16. Once you have accessed the SmartTraxx Administrator, you will need to
configure the FTP server connection. From the Communications tab, select
Configure FTP Server. Complete the SmartTraxx FTP Configuration window
with the appropriate information.
Note: The Root Data Directory must be located on the root directory of the
FTP server (for example, d:\FTPROOT\SmartTraxx). The information
entered in the Root Data Directory field cannot be the same as the Login ID
field. They must be different.
Refer to the SmartTraxx Configuration and User Guide, for a
description of the fields in this window and for more information
concerning FTP configuration.
Remote Applications and UniVerse Conversion
StreetSmarts UniVerse Installation
202
2009 Maxwell Systems, Inc. Revised 7/27/2009
This proprietary and confidential document is intended solely for use by Maxwell Systems and its
Customers.
17. Verify the FTP configuration using the Test FTP Server Connection option in
the Communications tab. If a successful connection is not made, click
ReConfig to access the SmartTraxx FTP Configuration window, where you
may change FTP settings.
18. From the Accounting Software tab, click Import/Export Accounting
Software. Deselect Export Data to StreetSmarts and select Full/Complete as
the Import Type. This selection is primarily used the first time the
Administrator is populated with data. Full/Complete is also used periodically
to update the database when information becomes inactive (e.g., jobs and
employees).
Note: For Universe StreetSmarts users, you must have the
SmartTraxx ODBC DSN correctly configured in order to use the
Import/Export process on a D3 StreetSmarts server.
For Universe StreetSmarts users, you must have the StreetSmarts
Server information completed under the Configure Accounting
System section.
Note: The complete download should be run periodically in order to
reflect data that is no longer in use, such as completed jobs, retired
equipment, and terminated employees.
19. Click Begin. You are prompted to enter a Host ID. The Host ID is merely a
method of tracking transfer dates to determine when the last import/export
was performed.
Place a checkmark here to indicate that you have completed this section.
Remote Applications and UniVerse Conversion
StreetSmarts UniVerse Installation
203
2009 Maxwell Systems, Inc. Revised 7/27/2009
This proprietary and confidential document is intended solely for use by Maxwell Systems and its
Customers.
10.1.2 Installing the SmartTraxx Client
Insert the SmartTraxx Client Installation CD into the remote device.
1. Right-click on the Start button and select Explore.
2. Navigate to the SmartTraxx Installation CD. Double-click on the
SmartTraxxClient.exe file.
3. The Welcome window is displayed. Click Next.
4. The Add Desktop Icon screen is displayed. Select whether you want the
installation to place a SmartTraxx icon on your desktop. Click Next.
Remote Applications and UniVerse Conversion
StreetSmarts UniVerse Installation
204
2009 Maxwell Systems, Inc. Revised 7/27/2009
This proprietary and confidential document is intended solely for use by Maxwell Systems and its
Customers.
5. The Start Installation window is displayed. Click Next.
6. The Install .NET Framework window is displayed. Click OK to continue.
7. The Microsoft .NET Framework 2.0 Installation will gather necessary files.
Remote Applications and UniVerse Conversion
StreetSmarts UniVerse Installation
205
2009 Maxwell Systems, Inc. Revised 7/27/2009
This proprietary and confidential document is intended solely for use by Maxwell Systems and its
Customers.
8. The Microsoft .NET Framework 2.0 Setup window is displayed. Click Next to
start the setup.
Remote Applications and UniVerse Conversion
StreetSmarts UniVerse Installation
206
2009 Maxwell Systems, Inc. Revised 7/27/2009
This proprietary and confidential document is intended solely for use by Maxwell Systems and its
Customers.
9. If Windows Installer 3.0 or above is not installed on your system, the following
window is displayed.
If the following window is displayed, click Exit and go to Step 17.
If the following window is NOT displayed, proceed to Step 11.
Remote Applications and UniVerse Conversion
StreetSmarts UniVerse Installation
207
2009 Maxwell Systems, Inc. Revised 7/27/2009
This proprietary and confidential document is intended solely for use by Maxwell Systems and its
Customers.
10. The End User License Agreement window is displayed. Select the I accept the
terms of the license checkbox and click Install to begin.
11. The Microsoft .NET Framework 2.0 Setup will begin the installation:
Remote Applications and UniVerse Conversion
StreetSmarts UniVerse Installation
208
2009 Maxwell Systems, Inc. Revised 7/27/2009
This proprietary and confidential document is intended solely for use by Maxwell Systems and its
Customers.
12. Once the installation is complete, the Setup Complete window is displayed. Click
Finish.
13. The Install SQL Server window is displayed. Click OK to proceed.
14. The installation begins as shown.
Remote Applications and UniVerse Conversion
StreetSmarts UniVerse Installation
209
2009 Maxwell Systems, Inc. Revised 7/27/2009
This proprietary and confidential document is intended solely for use by Maxwell Systems and its
Customers.
15. The WINNT window is displayed for a moment and then is no longer shown.
16. If Windows Installer 3.0 or above is not installed on your system, the following
window is displayed. If the following window is displayed, you need to install
Windows Installer. Click OK.
If the following window is NOT displayed, proceed to Step 21.
Remote Applications and UniVerse Conversion
StreetSmarts UniVerse Installation
210
2009 Maxwell Systems, Inc. Revised 7/27/2009
This proprietary and confidential document is intended solely for use by Maxwell Systems and its
Customers.
17. Click on the Installation CD path in your task bar at the bottom of your screen.
Double-click on the WindowsInstaller-KB893803-v2-x86.exe file to install the
application.
18. Upon successful installation, the remote device must be rebooted. After the
machine has been rebooted, return to the Explore window and navigate to the
SmartTraxx Installation CD. Double-click on the SmartTraxxClient.exe file. Note
that the installation will begin at Step 11.
Remote Applications and UniVerse Conversion
StreetSmarts UniVerse Installation
211
2009 Maxwell Systems, Inc. Revised 7/27/2009
This proprietary and confidential document is intended solely for use by Maxwell Systems and its
Customers.
19. The Microsoft SQL 2005 Server window is displayed and runs through the items
setup.
20. The SmartTraxx Client window is displayed. Click Next.
Remote Applications and UniVerse Conversion
StreetSmarts UniVerse Installation
212
2009 Maxwell Systems, Inc. Revised 7/27/2009
This proprietary and confidential document is intended solely for use by Maxwell Systems and its
Customers.
21. The Select Installation Folder window is displayed. Enable the Everyone flag to
install the client for all users of the machine. You may click Browse to install the
application in an alternate folder or accept the default. Click Next to continue.
Note: If you choose to browse to another location and are concerned about disk
space, click Disk Cost to view the available disks, available space, and required
space.
Remote Applications and UniVerse Conversion
StreetSmarts UniVerse Installation
213
2009 Maxwell Systems, Inc. Revised 7/27/2009
This proprietary and confidential document is intended solely for use by Maxwell Systems and its
Customers.
22. The Confirm Installation window is displayed. Click Next to start the installation
or Back to modify the settings.
23. The Installing SmartTraxx Client window is displayed.
Remote Applications and UniVerse Conversion
StreetSmarts UniVerse Installation
214
2009 Maxwell Systems, Inc. Revised 7/27/2009
This proprietary and confidential document is intended solely for use by Maxwell Systems and its
Customers.
24. The Installation Complete window is displayed. Click Close to exit.
25. The Installation Complete window is displayed as shown. Click Finish.
Place a checkmark here to indicate that you have completed this section.
Remote Applications and UniVerse Conversion
StreetSmarts UniVerse Installation
215
2009 Maxwell Systems, Inc. Revised 7/27/2009
This proprietary and confidential document is intended solely for use by Maxwell Systems and its
Customers.
10.2 ScaleSmarts
Maxwell Systems ScaleSmarts application is affected by the
StreetSmarts UniVerse installation. Please contact Maxwell Systems
Customer Support before the migration for assistance in changing the
configuration.
Additional minor modifications must be made to the ScaleSmarts setup following the
StreetSmarts UniVerse installation. These modifications are made to the ScaleSmarts
Properties window, which is accessed by choosing File > Properties and entering the
correct password.
The following screen shows the correct settings for Windows 2000.
After the StreetSmarts server has been upgraded to SB+ 5.2.4 (necessary for the
UniVerse migration), all ScaleSmarts workstations must be upgraded to SBClient 5.2.4
before they will successfully transfer information to the host. As workstations are
upgraded to SBClient version 5.2.4, the Advanced tab in the Properties window must
be updated according to the table on the following page.
Remote Applications and UniVerse Conversion
StreetSmarts UniVerse Installation
216
2009 Maxwell Systems, Inc. Revised 7/27/2009
This proprietary and confidential document is intended solely for use by Maxwell Systems and its
Customers.
SBClient 5.2.4 Settings for ScaleSmarts
Win9x
exe C:\Program Files\Informix\SBClient\sbopen\BIN\sbclient.exe
tustate C:\Windows\Application Data\Ardent Software\SBClient\TUSTATE
ssremote C:\Windows\Application Data\Ardent Software\SBClient\tuscript\SSREMOTE
sbopen C:\Program Files\Informix\SBClient\tu\Sbopen.ini
WinNT,
Win2K,
WinXP
exe C:\Program Files\Informix\SBClient\sbopen\BIN\sbclient.exe
tustate C:\Documents and Settings\<username>\Application Data\Ardent Software\SBClient\TUSTATE
ssremote C:\Documents and Settings\<user name>\Application Data\Ardent Software\SBClient\tuscript\SSREMOTE
sbopen C:\Program Files\Informix\SBClient\tu\Sbopen.ini
Place a checkmark here to indicate that you have completed this section.
10.3 Jobsite Payroll
Maxwell Systems Jobsite Payroll application is affected by the StreetSmarts UniVerse
installation. Please contact Maxwell Systems Customer Support before the migration
for assistance in changing the configuration.
Place a checkmark here to indicate that you have completed this section.
Post-Installation
StreetSmarts UniVerse Installation
217
2009 Maxwell Systems, Inc. Revised 7/27/2009
This proprietary and confidential document is intended solely for use by Maxwell Systems and its
Customers.
11.0 Outlook
Integration Installation
The Microsoft Outlook Integration is an Outlook add-in that connects Outlook to
StreetSmarts.
You must have Document Imaging installed to use the Outlook
Integration.
11.1 Installing the Indi vidual Workstations
This section must be completed at each individual workstation.
11.1.1 Install Outlook Integration for the Workstation
from CD
Note: Before you begin, locate the StreetSmarts Installation CD and
its case. The CD case lists the serial number information needed
during this installation.
Tip: You may copy the StreetSmartsClient folder to a shared location
on a file server and install from that server. Create a text file with the
serial number and authorization key from which to copy.
1. Insert the UniVerse Workstation Installation CD into the workstation.
2. Right-click on the Start button and select Explore.
3. Navigate to the UniVerse Workstation Installation CD. Double-click on the
StreetSmartsClient folder.
4. Double-click on the Outlook Integration folder.
5. Double-click on the StreetSmartsOutlookSetup.exe file.
Remote Applications and UniVerse Conversion
StreetSmarts UniVerse Installation
218
2009 Maxwell Systems, Inc. Revised 7/27/2009
This proprietary and confidential document is intended solely for use by Maxwell Systems and its
Customers.
6. The Welcome window is displayed. Click Next.
7. The Choose Destination window is displayed.
Maxwell Systems strongly recommends that the default directory remains
unchanged. The Browse button is available for exceptions.
Click Next to proceed.
Remote Applications and UniVerse Conversion
StreetSmarts UniVerse Installation
219
2009 Maxwell Systems, Inc. Revised 7/27/2009
This proprietary and confidential document is intended solely for use by Maxwell Systems and its
Customers.
8. The Start Installation window is displayed. Click Next to proceed. This process
may take a few minutes.
9. The StreetSmarts Office Manager InstallSheild Wizard window is displayed.
Click Next to proceed.
Remote Applications and UniVerse Conversion
StreetSmarts UniVerse Installation
220
2009 Maxwell Systems, Inc. Revised 7/27/2009
This proprietary and confidential document is intended solely for use by Maxwell Systems and its
Customers.
10. The License Agreement window is displayed. Read the license agreement
carefully. Click Print to print the agreement. Select the I accept the terms of the
license agreement option and click Next to proceed.
11. The Ready to Install the Program window is displayed. Click Install to proceed.
Remote Applications and UniVerse Conversion
StreetSmarts UniVerse Installation
221
2009 Maxwell Systems, Inc. Revised 7/27/2009
This proprietary and confidential document is intended solely for use by Maxwell Systems and its
Customers.
12. The InstallShield Wizard Complete window is displayed. Click Finish to
continue.
13. The Installation Complete window is displayed. Click Finish to complete the
installation.
Place a checkmark here to indicate that you have completed this section.
Remote Applications and UniVerse Conversion
StreetSmarts UniVerse Installation
222
2009 Maxwell Systems, Inc. Revised 7/27/2009
This proprietary and confidential document is intended solely for use by Maxwell Systems and its
Customers.
12.0 Post-Installation
12.1 Post-Installation Checklist
A partial checklist is provided for you to get started.
1. Ensured that your StreetSmarts login matches your Windows login.
2. Confirmed that all users can connect to StreetSmarts by using the
interface.
3. Reviewed your system printers by printing a StreetSmarts report to each
printer and printing both Accounts Payable and Payroll checks.
4. Arranged for a StreetSmarts
remote connection to be established with
Maxwell Systems Customer Support.
5. Checked your custom reports, invoices, and other processes to ensure
that they can be accessed through the interface.
6. Performed an operating system backup.
7. Ensure that you have arranged for your StreetSmarts backup.
8. Checked your user menus and reports to ensure that they are available
from the interface.
9. Generated a report to StreetReporter.
10. Generated a report and export it to Microsoft Excel.
11. Run an SQL report.
12. If applicable, transferred data from ScaleSmarts or SmartTraxx to the
host.
13. Archived two copies of your StreetSmarts D3 backup.
14. Notified Maxwell Systems to remove your D3 maintenance.
Place a checkmark here to indicate that you have completed this section.
You might also like
- The Subtle Art of Not Giving a F*ck: A Counterintuitive Approach to Living a Good LifeFrom EverandThe Subtle Art of Not Giving a F*ck: A Counterintuitive Approach to Living a Good LifeRating: 4 out of 5 stars4/5 (5783)
- The Yellow House: A Memoir (2019 National Book Award Winner)From EverandThe Yellow House: A Memoir (2019 National Book Award Winner)Rating: 4 out of 5 stars4/5 (98)
- Never Split the Difference: Negotiating As If Your Life Depended On ItFrom EverandNever Split the Difference: Negotiating As If Your Life Depended On ItRating: 4.5 out of 5 stars4.5/5 (838)
- Shoe Dog: A Memoir by the Creator of NikeFrom EverandShoe Dog: A Memoir by the Creator of NikeRating: 4.5 out of 5 stars4.5/5 (537)
- The Emperor of All Maladies: A Biography of CancerFrom EverandThe Emperor of All Maladies: A Biography of CancerRating: 4.5 out of 5 stars4.5/5 (271)
- Hidden Figures: The American Dream and the Untold Story of the Black Women Mathematicians Who Helped Win the Space RaceFrom EverandHidden Figures: The American Dream and the Untold Story of the Black Women Mathematicians Who Helped Win the Space RaceRating: 4 out of 5 stars4/5 (890)
- The Little Book of Hygge: Danish Secrets to Happy LivingFrom EverandThe Little Book of Hygge: Danish Secrets to Happy LivingRating: 3.5 out of 5 stars3.5/5 (399)
- Team of Rivals: The Political Genius of Abraham LincolnFrom EverandTeam of Rivals: The Political Genius of Abraham LincolnRating: 4.5 out of 5 stars4.5/5 (234)
- Grit: The Power of Passion and PerseveranceFrom EverandGrit: The Power of Passion and PerseveranceRating: 4 out of 5 stars4/5 (587)
- Devil in the Grove: Thurgood Marshall, the Groveland Boys, and the Dawn of a New AmericaFrom EverandDevil in the Grove: Thurgood Marshall, the Groveland Boys, and the Dawn of a New AmericaRating: 4.5 out of 5 stars4.5/5 (265)
- A Heartbreaking Work Of Staggering Genius: A Memoir Based on a True StoryFrom EverandA Heartbreaking Work Of Staggering Genius: A Memoir Based on a True StoryRating: 3.5 out of 5 stars3.5/5 (231)
- On Fire: The (Burning) Case for a Green New DealFrom EverandOn Fire: The (Burning) Case for a Green New DealRating: 4 out of 5 stars4/5 (72)
- Elon Musk: Tesla, SpaceX, and the Quest for a Fantastic FutureFrom EverandElon Musk: Tesla, SpaceX, and the Quest for a Fantastic FutureRating: 4.5 out of 5 stars4.5/5 (474)
- The Hard Thing About Hard Things: Building a Business When There Are No Easy AnswersFrom EverandThe Hard Thing About Hard Things: Building a Business When There Are No Easy AnswersRating: 4.5 out of 5 stars4.5/5 (344)
- The Unwinding: An Inner History of the New AmericaFrom EverandThe Unwinding: An Inner History of the New AmericaRating: 4 out of 5 stars4/5 (45)
- The World Is Flat 3.0: A Brief History of the Twenty-first CenturyFrom EverandThe World Is Flat 3.0: A Brief History of the Twenty-first CenturyRating: 3.5 out of 5 stars3.5/5 (2219)
- The Gifts of Imperfection: Let Go of Who You Think You're Supposed to Be and Embrace Who You AreFrom EverandThe Gifts of Imperfection: Let Go of Who You Think You're Supposed to Be and Embrace Who You AreRating: 4 out of 5 stars4/5 (1090)
- The Sympathizer: A Novel (Pulitzer Prize for Fiction)From EverandThe Sympathizer: A Novel (Pulitzer Prize for Fiction)Rating: 4.5 out of 5 stars4.5/5 (119)
- Her Body and Other Parties: StoriesFrom EverandHer Body and Other Parties: StoriesRating: 4 out of 5 stars4/5 (821)
- Navigating To The File Using CMDDocument18 pagesNavigating To The File Using CMDforex masterNo ratings yet
- © 2018 Caendra, Inc. - Hera For PTP - Post ExploitationDocument25 pages© 2018 Caendra, Inc. - Hera For PTP - Post ExploitationSaw GyiNo ratings yet
- TN PrintDrive Support and ReferenceDocument82 pagesTN PrintDrive Support and ReferenceSoro Fox67% (3)
- KeyDocument13 pagesKeyNicolae FloreaNo ratings yet
- Mastercam 2022 Administrator GuideDocument30 pagesMastercam 2022 Administrator GuideagungNo ratings yet
- Unit 4 Lab Assignment 1Document4 pagesUnit 4 Lab Assignment 1api-298769845No ratings yet
- Registry and G Policy MapDocument26 pagesRegistry and G Policy MaposuwiraNo ratings yet
- Internal Field GuideDocument58 pagesInternal Field Guideehlaban0% (1)
- Migrating and Upgrading Oracle Analytics ServerDocument142 pagesMigrating and Upgrading Oracle Analytics ServerSunkaraVenkataramanaNo ratings yet
- Migration Guide FIX32 To IFIXDocument52 pagesMigration Guide FIX32 To IFIXchris75726No ratings yet
- OPC - Explorer - ManualDocument22 pagesOPC - Explorer - ManualM. Ikhsan RestiadiNo ratings yet
- Veritas 4.5fp6 Troubleshooting TipsDocument5 pagesVeritas 4.5fp6 Troubleshooting TipsAbhii01No ratings yet
- Scanner Tool SummaryDocument3 pagesScanner Tool Summaryraspberries1No ratings yet
- Spin WorksDocument117 pagesSpin WorksMohammed AjmalNo ratings yet
- Persistence Techniques in Windows MalwareDocument70 pagesPersistence Techniques in Windows MalwareCyber thiefNo ratings yet
- Step To Remove Ads by PanCafe Pro Permanently and SafelyDocument3 pagesStep To Remove Ads by PanCafe Pro Permanently and SafelyWin Rap0% (1)
- Summit PDFDocument36 pagesSummit PDFmanuelNo ratings yet
- (Solved) RDP Authentication Error Function Requested Is Not SupportedDocument4 pages(Solved) RDP Authentication Error Function Requested Is Not SupportedFaysal AhmmedNo ratings yet
- MalwareForensics 20030241076Document93 pagesMalwareForensics 20030241076Mohini Roy ChowdhuryNo ratings yet
- GhostWord Users Guide 2.10Document9 pagesGhostWord Users Guide 2.10Harshal_Pable_6544No ratings yet
- Install and Configure SIV for CL HardwareDocument9 pagesInstall and Configure SIV for CL Hardwarewhiteshadow_No ratings yet
- PDS Installation & Configuration ChecklistDocument41 pagesPDS Installation & Configuration Checklistpareen9No ratings yet
- Help guide for CDIP column drawing softwareDocument35 pagesHelp guide for CDIP column drawing softwarepeter wongNo ratings yet
- Advanced Persistent ThreatsDocument22 pagesAdvanced Persistent ThreatsjuanNo ratings yet
- Ultraedit License File LocationDocument12 pagesUltraedit License File LocationMike ThomsonNo ratings yet
- MITRE ATT&CK Red Team OperationsDocument15 pagesMITRE ATT&CK Red Team OperationsMarcelo JuniorNo ratings yet
- Thick Client Application SecurityDocument21 pagesThick Client Application SecurityVamsi Krishna KazaNo ratings yet
- Remove autorun.inf virus, desktop.ini, Recycler filesDocument6 pagesRemove autorun.inf virus, desktop.ini, Recycler filesIsaac TataNo ratings yet
- DBSWIN Version 5: Installation / UpdateDocument16 pagesDBSWIN Version 5: Installation / UpdateIii xxxxxNo ratings yet
- ScriptRunner PowerShell Poster 2020 - ENDocument2 pagesScriptRunner PowerShell Poster 2020 - ENzul0% (3)