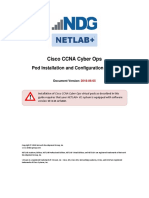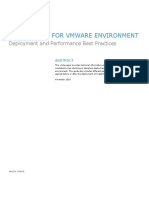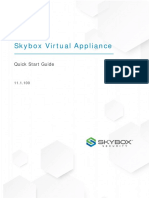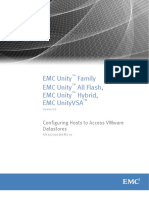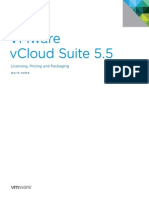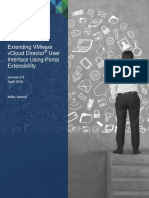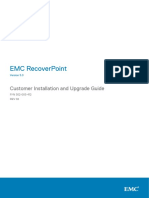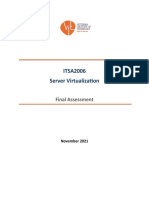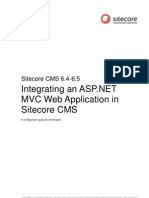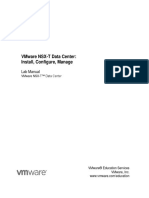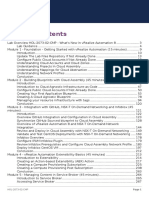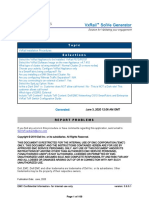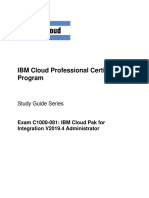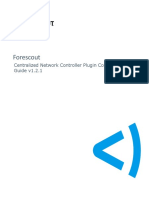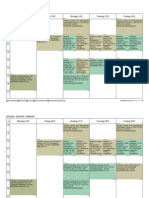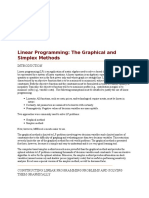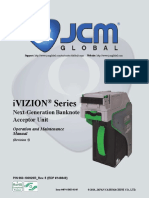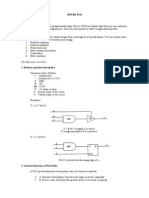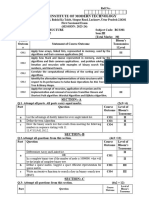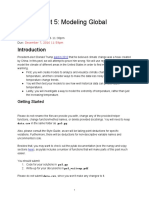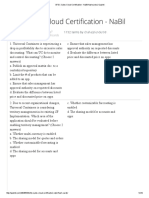Professional Documents
Culture Documents
Netlab Vmware Vsphere Icm 55 Pod
Uploaded by
Christine WoodCopyright
Available Formats
Share this document
Did you find this document useful?
Is this content inappropriate?
Report this DocumentCopyright:
Available Formats
Netlab Vmware Vsphere Icm 55 Pod
Uploaded by
Christine WoodCopyright:
Available Formats
VMware vSphere: ICM v5.
5 Pod
Installation and Configuration Guide
Document Version: 2014-02-12
Installation of VMware vSphere: ICM v5.5 virtual pods as described this guide, requires
that your NETLAB+ system is equipped with software version NETLAB+ version 2013.R1
or later.
Previous versions of NETLAB+ do not support the use of VMware ESXi 5.1 on physical
host servers, which is required to support the installation and use of VMware vSphere:
ICM v5.5 virtual pods on NETLAB+.
Please verify that your NETLAB+ system is running NETLAB+ version 2013.R1 or later,
prior to upgrading your VMware ESXi servers to version VMware ESXi 5.1 (required).
Copyright Network Development Group, Inc.
www.netdevgroup.com
NETLAB Academy Edition, NETLAB Professional Edition, and NETLAB+ are registered trademarks of Network
Development Group, Inc.
VMware is a registered trademark of VMware, Inc.
VMware vSphere: ICM 5.5 Pod Installation and Configuration Guide
2/12/2014 Copyright Network Development Group, Inc. www.netdevgroup.com Page 2 of 37
1 Introduction ................................................................................................................ 3
1.1 About the VMware Install, Configure, Manage Course (ICM) ............................. 3
1.2 Using NETLAB+ to Deliver ICM ............................................................................. 3
1.3 Benefits of NETLAB+ for ICM Delivery ................................................................. 3
1.4 VMware IT Academy Instructor Evaluation System ............................................. 5
1.5 Introducing the ICM Pod ...................................................................................... 6
2 Planning....................................................................................................................... 7
2.1 ICM Environment ................................................................................................. 7
2.2 Setup Tasks ........................................................................................................... 8
2.3 ICM Pod Creation Workflow ................................................................................ 8
2.4 ESXi Host Server Requirements ............................................................................ 9
2.5 NETLAB+ Requirements ..................................................................................... 10
2.6 vCenter Server Requirements ............................................................................ 10
2.7 Software Requirements ..................................................................................... 10
2.8 VMware Licenses ................................................................................................ 12
2.9 Networking Requirements ................................................................................. 12
2.10 Using Storage Area Networks ......................................................................... 12
2.11 ICM Pod Storage Requirements ..................................................................... 13
3 Obtaining Software and Licenses .............................................................................. 14
3.1 Downloading OVF files ....................................................................................... 14
4 VMware ICM Master Pod Configuration .................................................................. 15
4.1 Installing ISOs to Datastore ................................................................................ 16
4.2 Deploying Virtual Machine Templates (OVA Files) ............................................ 17
4.3 Modify vCenter Appliance Settings .................................................................... 18
4.4 Modify the esxi-2 virtual machine ..................................................................... 19
4.5 Convert Virtual Machines to Templates ............................................................ 20
4.6 NETLAB+ Virtual Machine Infrastructure Setup ................................................. 21
4.7 NETLAB+ Virtual Machine Inventory Setup........................................................ 21
4.8 Create Master ICM Virtual Machines for Pod Configuration ............................. 23
4.9 Install the Master VMware ICM Pod .................................................................. 24
4.10 Create Snapshots for the ICM Master VMs. ................................................... 27
5 Pod Cloning ............................................................................................................... 28
5.1 Linked Clones and Full Clones ............................................................................ 29
5.2 Creating User Pods on the First Host ................................................................. 29
5.3 Creating Pods on a Second VMware Host (Overview) ....................................... 32
5.3.1 Copying Your Master Pod to the 2nd VMware ESXi Host ........................... 33
5.4 Creating User Pods on the Second Host ............................................................ 35
6 Assigning ICM Pods to Students, Teams and/or Classes .......................................... 35
7 Known Issues ............................................................................................................. 36
7.1 SAN Support ....................................................................................................... 36
7.2 vSphere ICM 5.5 Labs ......................................................................................... 36
7.3 Automatic Snapshot after Cloning ..................................................................... 37
7.4 Migration ............................................................................................................ 37
VMware vSphere: ICM 5.5 Pod Installation and Configuration Guide
2/12/2014 Copyright Network Development Group, Inc. www.netdevgroup.com Page 3 of 37
1 Introduction
This document provides detailed guidance on performing the installation and
configuration of the VMware vSphere: Install, Configure, Manage (ICM) v5.5 pod on the
NETLAB+ system.
1.1 About the VMware Install, Configure, Manage Course (ICM)
The ICM course will equip trainees with the knowledge, skills, and abilities to build and
run a VMware vSphere environment. The ICM course discusses the installation and
configuration of VMware ESXi hosts and vCenter Server. It also focuses on the
management of ESXi hosts and virtual machines with vCenter Server. This course will
help to prepare IT professionals to achieve the status of VMware Certified Professional
(VCP) for vSphere 5.
1.2 Using NETLAB+ to Deliver ICM
NDG has partnered with the VMware IT Academy Program to enable NETLAB+ support
of the VMware Install, Configure, Manage (ICM) course. The use of NETLAB+ provides
an enormous opportunity for educational organizations seeking a scalable, cost effective
solution to offer access to the technology required for the VMware IT Academy Program,
which introduces students to VMware technologies and equips them with valuable
VMware technical skills.
1.3 Benefits of NETLAB+ for ICM Delivery
Organizations offering the VMware IT Academy Program curriculum often face a
financial challenge. A significant amount of physical hardware is needed in order to
provide students with the necessary equipment access both within the classroom and
outside the classroom for assignments and practice. This requires a financial
commitment that may be beyond the budget of some colleges, universities, and non-
profit technical schools.
All lab components in the NETLAB+ ICM pod are 100% virtualized (i.e. ESXi running on
ESXi) to achieve a high pod to physical host ratio, at a significantly lower cost point
relative to traditional delivery of ICM. Using virtualization and the sharing and
scheduling capabilities of NETLAB+, each student (or team of students) has access to
their own set of virtual equipment (as shown below), which they may maintain exclusive
use of throughout the course.
VMware vSphere: ICM 5.5 Pod Installation and Configuration Guide
2/12/2014 Copyright Network Development Group, Inc. www.netdevgroup.com Page 4 of 37
NETLAB+'s use of virtualized lab components results in a significant cost reduction by
allowing several pods to run simultaneously on one physical server. This cost reduction
can open up the possibility of participating in the VMware IT Academy Program for
many organizations who would be unable to afford it otherwise.
In additional to the virtualized environment, NETLAB+ also provides several software
features to easily create and manage ICM pods:
Documentation to guide you through the setup of the ICM course.
Pre-configured virtual machine templates to assist with setup.
VMware vSphere ICM lab exercises designed for online delivery via NETLAB+.
New NETLAB+ software features to support the vSphere ICM course:
o Integration with vCenter and the vSphere API to automate many virtual machine
tasks.
o A Pod Cloning feature to replicate ICM pods with a few mouse clicks.
o A Pod Assignment feature to dedicate ICM pods to individual students and teams.
o Automated ICM Pod Setup and Teardown. NETLAB+ will automatically setup
each ICM pod when it is reserved, including automatic setup of virtual
networking and remote display settings. At the end of a reservation, virtual
networks used by an ICM pod are deleted to conserve hosts resources.
VMware vSphere: ICM 5.5 Pod Installation and Configuration Guide
2/12/2014 Copyright Network Development Group, Inc. www.netdevgroup.com Page 5 of 37
1.4 VMware IT Academy Instructor Evaluation System
NDG has worked with VMware to prepare a system for trainers to evaluate the NETLAB+
vSphere ICM course setup.
Prior to setting up the vSphere ICM environment using NETLAB+, we encourage you to
conduct some labs on the Instructor Evaluation System. This will help you better
understand the environment and the pod setup process.
Organizations meeting any of the following criteria are invited to request an account on
the evaluation system:
VMware IT Academy Program participants
Organizations who are considering applying to the VMware IT Academy Program
Current NETLAB+ customers who are evaluating the ICM course
Potential customers who are considering the purchase of a NETLAB+ system and
are evaluating the ICM course
To request access to the evaluation system:
http://www.netdevgroup.com/content/vmita/request_evaluation.html
Access is provided on a first-come, first-serve basis for a limited time period.
VMware vSphere: ICM 5.5 Pod Installation and Configuration Guide
2/12/2014 Copyright Network Development Group, Inc. www.netdevgroup.com Page 6 of 37
1.5 Introducing the ICM Pod
The NDG ICM pod is a 100% virtual machine pod consisting of 5 virtual machines. Linked
together through virtual networking, these 5 virtual machines provide the environment
for a student or team to perform the VMware ICM labs.
Virtual Machine Role
esxi-1 and esxi-2
Two virtualized ESXi servers.
san
A virtualized Storage Area Network server.
vclient
A virtual Microsoft Windows workstation that runs the VMware
vSphere client.
vcenter-1
A VMware vCenter Server Virtual Appliance.
Each ICM pod runs inside a single physical VMware ESXi server. Using the NDG
recommended hardware specifications, you can host up to 8 active (Dell R710
infrastructure) or 12 active (Dell R720 infrastructure) ICM pods on a single physical ESXi
server.
VMware vSphere: ICM 5.5 Pod Installation and Configuration Guide
2/12/2014 Copyright Network Development Group, Inc. www.netdevgroup.com Page 7 of 37
2 Planning
This guide provides specific information pertinent to delivering the ICM 5.5 course.
This document assumes you have completed setup of the virtual machine infrastructure.
Setup of your VMware infrastructure is addressed in the NETLAB+ Remote PC Guide
Series, which includes:
Volume 1 - Introduction and Planning
Volume 2 - Installing and Configuring VMware vSphere 5.1
Volume 2a - Dell R710 BIOS and RAID Configuration
Volume 2b - Dell R720 BIOS and RAID Configuration
Volume 3 - Configuring the NETLAB+ Virtual Machine Infrastructure
Volume 4 - Creating and Configuring Virtual Machines
2.1 ICM Environment
The following diagram depicts four major components that make up the ICM training
environment.
1. The NETLAB+ server provides the user interface for student and instructor access, an
interface to manage virtual machines, and software features to automate ICM pod
creation. This document assumes you have already setup your NETLAB+ server.
VMware vSphere: ICM 5.5 Pod Installation and Configuration Guide
2/12/2014 Copyright Network Development Group, Inc. www.netdevgroup.com Page 8 of 37
2. VMware vCenter is used to manage your physical VMware ESXi servers, to create
virtual machines, and to take snapshots of virtual machines. NETLAB+
communicates with vCenter to perform automated tasks and virtual machine
management.
3. Physical VMware ESXi servers host the virtual machines in your ICM pods. The two
hosts servers depicted can run up to 16 active ICM pods (Dell R710 infrastructure) or
24 active ICM pods (Dell R720 infrastructure).
4. ICM pods consist of 5 virtual machines that reside on your physical ESXi host server
disks.
2.2 Setup Tasks
The following is a summary of the setup tasks in this document.
1. Obtain software and templates.
2. Configure templates for the Master Pod.
3. Attach templates to NETLAB+.
4. Replicate vSphere ICM pods using the pod cloning feature.
5. Assign vSphere ICM pods to students or instructors.
2.3 ICM Pod Creation Workflow
The following list is an overview of the ICM pod setup process. This assumes you do not
have a Storage Area Network (SAN) and you will be storing vSphere ICM pods on each
VMware servers local disk. SAN storage for virtual machines is not currently supported
by NETLAB+.
1. Virtual machine templates for SAN, Windows, and Linux VMs are distributed by
CSSIA and installed on vCenter.
To request access to the preconfigured virtual machine templates from CSSIA:
a. Go to the CSSIA Resources page: http://www.cssia.org/cssia-resources.cfm.
b. Select VM Image Sharing Agreement Image Sharing Agreement.
c. Select VM Image Sharing Agreement to open the request form.
d. Complete and submit your access request by following the instructions on
the request form.
e. CSSIA will email a link, along with a username and password to access the
download server. Access to the download server is provided only to
customers who are current with their NETLAB+ support contract and are
participants in the appropriate partner programs (i.e. Cisco Networking
Academy, VMware IT Academy, and/or EMC Academic Alliance).
VMware vSphere: ICM 5.5 Pod Installation and Configuration Guide
2/12/2014 Copyright Network Development Group, Inc. www.netdevgroup.com Page 9 of 37
f. Once access to the download server has been established, the virtual
machines can be deployed directly to the vCenter Server by clicking on File >
Deploy OVF Template in the vClient window and copying the link into the
location field.
g. The deployment will start after the username and password are entered.
h. Each virtual machine is deployed individually.
2. Master VMs are created from each template VM. The master VMs are added to
a Master pod. A Golden_Snapshot of the Master pod is taken, which becomes
the foundation to clone vSphere ICM User pods.
3. The NETLAB+ pod cloning feature is used to quickly create copies from the
vSphere ICM Master Pod on the first VMware host.
4. A full replica of the vSphere ICM Master Pod on Host A is made on Host B, using
the NETLAB+ Pod Cloning Feature.
5. The cloning feature is used to quickly create vSphere ICM pods from the vSphere
ICM Master Pod on Host B.
Without a Storage Area Network (SAN), vSphere ICM pods on Host B cannot be linked to
Host A. This is because Host B cannot access Host As local disks (and vice-versa).
Therefore, we create one Master ICM Pod per host. SAN storage for virtual machines is
not currently supported by NETLAB+.
2.4 ESXi Host Server Requirements
Please refer to the NDG website for specific ESXi host requirements to support ICM
delivery: http://www.netdevgroup.com/content/vmita/requirements/
The number of active ICM pods that can be used simultaneously depends on the
NETLAB+ product edition and the number of VMware ESXi host servers meeting the
hardware requirements specifications below. The following table shows the number of
active pods (students or teams) that can be scheduled at the same time. You may
provision more ICM pods than the active limit.
NETLAB+ Edition Number of VMware ESXi Servers
Active ICM Pods
(Dell R710/Dell R720)
Academy Edition
1 8/12
2 16/16
Professional Edition
3 24/32
4 32/32
For additional information regarding ESXi hardware requirements, please refer to the
Remote PC Support page.
VMware vSphere: ICM 5.5 Pod Installation and Configuration Guide
2/12/2014 Copyright Network Development Group, Inc. www.netdevgroup.com Page 10 of 37
2.5 NETLAB+ Requirements
Installation of VMware ICM pods as described in this guide requires that your NETLAB+
system is equipped with software version NETLAB+ version 2013.R1 or later.
Previous versions of NETLAB+ do not support the use of VMware ESXi 5.1
(recommended) or VMware ESXi 4.1 U2 (supported) on the physical host servers, which
is required to support the installation and use of VMware ICM Pods on NETLAB+.
Please verify that your NETLAB+ system is running NETLAB+ version 2013.R1 or later,
prior to upgrading your VMware ESXi servers to VMware ESXi 5.1 (required).
2.6 vCenter Server Requirements
Starting with software version 2011.R1V, NETLAB+ provides a Virtual Machine Inventory
feature that can communicate with VMware vCenter Server. This software has many
features to assist the administrator with installing and configuring the ICM Pod.
VMware vCenter 5.1 is a required component for the NETLAB+ infrastructure to manage
ICM 5.5 virtual pods and ICM 5.5 course delivery. This is separate from the virtual
vCenter 5.1 Appliance used inside the pod.
For more information regarding vCenter Server requirements, please refer to the
Remote PC Support page.
2.7 Software Requirements
This documentation reflects using VMware ESXi 5.1 (recommended) or VMware ESXi 4.1
U2 (supported) for the physical host servers. Although the NETLAB+ system software
will work with ESXi 4.01 and 4.1 U2 servers, 5.1 is the minimum required for the ICM
v5.5 course and ICM v5.5 pod deployment.
Please be aware that VMware ESXi / vCenter 5.0 is not supported for the physical host
servers.
For the purpose of software licensing, each virtual machine is treated as an individual PC
or server. Please refer to the specific vendor license agreements (and educational
discount programs, if applicable) to determine licensing requirements for your virtual
machines software, server software, operating systems, and applications.
VMware vSphere: ICM 5.5 Pod Installation and Configuration Guide
2/12/2014 Copyright Network Development Group, Inc. www.netdevgroup.com Page 11 of 37
The following software is required for virtual machines inside the ICM 5.5 pod.
Lab Virtual
Machines
OVA Template VM Software Source
esxi-1 CSSIA.org VMware ESXi 5.5
(preinstalled in CSSIA
OVA)
esxi-2 CSSIA.org VMware ESXi 5.5 (ISO) VMware Free Trial
san CSSIA.org Openfiler CSSIA.org
vclient CSSIA.org
Ubuntu 12.04 LTS
CSSIA.org
vcenter-1 CSSIA.org
VMware vCenter 5.5
Server Appliance
CSSIA.org
The esxi-1 virtual machine is downloaded from CSSIA. It already contains pre-installed
ESXi 5.1 software that should be used for this VM.
The esxi-2 virtual machine is downloaded from CSSIA. It does NOT have ESXi 5.5 pre-
installed since this is part of lab exercise 12b. For this VM, you will download the ISO
image for ESXi 5.5 from the e-academy website and make the ISO available to esxi-2
virtual machine pod instances.
The san virtual machine is downloaded from CSSIA. It already contains the ISO
necessary for installation during the labs.
The vclient virtual machine is downloaded from CSSIA. It already has Ubuntu 12.04 LTS
installed. The setup of a fixed MAC address on the Ethernet interface is required.
The vcenter-1 virtual machine uses the VM vCenter v5.5 Server Appliance and is
downloaded from CSSIA. This software is used without preconfiguration, except for the
setup of a fixed MAC address on the Ethernet interface.
VMware vSphere: ICM 5.5 Pod Installation and Configuration Guide
2/12/2014 Copyright Network Development Group, Inc. www.netdevgroup.com Page 12 of 37
2.8 VMware Licenses
A renewable vSphere Advanced license for your physical ESXi Host servers and vCenter
Server is available from the VMware IT Academy Program. vSphere Advanced is
compatible with all NETLAB+ features.
"Lab Machines" refers to the virtualized VMware ESXi and vCenter virtual machines
inside the ICM pods. 90-day Enterprise licenses for Lab Machines are available to
VMware IT Academies from the VMware Communities website.
Please refer to the Licensing PDF found at the following link for more information.
http://www.netdevgroup.com/support/documentation/VMware%20VMAP-
vITA%20Licensing%20Chart.pdf
2.9 Networking Requirements
To accommodate the movement of large VMs and ISO disk images from one host to
another, a Gigabit Ethernet switch is recommended to interconnect your NETLAB+,
vCenter Server system, and ESXi host systems.
Three standard networking models are used to interconnect your servers, which are
described in detail in the Networking Models section of Remote PC Guide Series, Volume
1 - Introduction and Planning.
2.10 Using Storage Area Networks
NDG performs all testing on servers with Internal Direct Attached Storage (i.e. RAID
arrays and RAID controllers directly attached to each ESXi host server). This is the
configuration that most academic institutions are likely to find affordable and adopt.
A Storage Area Network (SAN) is a dedicated network that provides access to
consolidated, block level data storage that can be used for disk storage in a VMware
vSphere environment.
Currently NDG does not provide benchmarks, guidance or troubleshooting for SAN
configurations. Our documentation may show an optional SAN in the environment;
however, this is not a recommendation or requirement to deploy a SAN.
NDG benchmarks and capacity planning guidance do not account for the additional
latencies introduced by SAN.
When compared to Direct Attached Storage, a SAN may introduce additional I/O
latency between ESXi server and disk. Therefore, a SAN may reduce the number
of active VMs you can run on an ESXi host.
VMware vSphere: ICM 5.5 Pod Installation and Configuration Guide
2/12/2014 Copyright Network Development Group, Inc. www.netdevgroup.com Page 13 of 37
If you deploy a SAN, you should perform your own benchmarks and determine
the number of active VMs you can host on your ESXi server. Your mileage may
vary.
Always configure NETLAB+ Proactive Resource Awareness to ensure that the
number of VMs that can be activated will remain within your predetermined
performance limits.
2.11 ICM Pod Storage Requirements
You should budget 20 gigabytes for each ICM master pod and each user pod instance.
The datastore containing an ICM pod must be accessible to the VMware host to which it
is assigned, as either directly attached local storage or a Storage Area Network (SAN).
Details of the storage requirements for each of the lab virtual machines in the ICM pod
are provided in the table below. Some fluctuation in the numbers may occur.
Lab Virtual Machines
Master Pod at Lab 1
(using full clones)
User Pod after Last Lab
(using linked clones)
esxi-1
2.36 GB 5.41 GB
esxi-2
64.58 KB 4.77 GB
san
2.65 GB 9.78 GB
vcenter-1
5.69 GB 10.08 GB
vclient
6.22 GB 2.63 GB
Minimum Used
16.92 GB 32.67 GB
Total Recommended 20.00 GB 35.00 GB
VMware vSphere: ICM 5.5 Pod Installation and Configuration Guide
2/12/2014 Copyright Network Development Group, Inc. www.netdevgroup.com Page 14 of 37
3 Obtaining Software and Licenses
The license and software information for your physical ESXi hosts can be found in the
VMware ESXi Planning section of the Remote PC Guide Series Volume 3 - Configuring the
NETLAB+ Virtual Machine Infrastructure.
3.1 Downloading OVF files
Virtual machine template files (OVF files) for the virtual machines esxi-1, esxi-2, san,
vclient, and vcenter-1 in ICM pods have been created. These files are available through
CSSIA (see section 2.3).
It is recommended that you request the preinstalled vSphere ICM virtual machines from
CSSIA.
Due to the size of the OVF templates, it is advisable to download these files to a system
that resides on the same network as your VM infrastructure.
VMware vSphere: ICM 5.5 Pod Installation and Configuration Guide
2/12/2014 Copyright Network Development Group, Inc. www.netdevgroup.com Page 15 of 37
4 VMware ICM Master Pod Configuration
This section will walk you through creating and adding a Master VMware ICM Pod to the
NETLAB+ system. The Master VMware ICM Pod will be used to quickly create copies of
the ICM pod that can be assigned to classes and students.
Below is a pod topology diagram that will be referenced during this installation and
configuration. The VMware ICM Pod consists of five virtual machines: two ESXi servers,
a SAN server, a vClient machine, and a vCenter server.
VMware vSphere: ICM 5.5 Pod Installation and Configuration Guide
2/12/2014 Copyright Network Development Group, Inc. www.netdevgroup.com Page 16 of 37
4.1 Installing ISOs to Datastore
This section will assist you in preparing the local datastore with the ISOs needed for the
lab machines.
Software Source
VMware ESXi 5.5 ISO
Downloaded - VMware Free Trial
To upload the ISOs:
1. In vCenter, click on your host in the inventory.
2. Click the Summary tab at the top.
3. Right-click the datastore on the right hand side.
4. Click Browse Datastore.
5. Click the new folder icon at the top.
6. Name the new folder ISOs.
7. Double-click the new folder.
8. Click the upload files icon at the top.
VMware vSphere: ICM 5.5 Pod Installation and Configuration Guide
2/12/2014 Copyright Network Development Group, Inc. www.netdevgroup.com Page 17 of 37
9. Select upload file.
10. Locate your ISO images and click Open.
11. Repeat these steps for both ISO images.
4.2 Deploying Virtual Machine Templates (OVA Files)
The OVA files that you downloaded from CSSIA (section 3.1) must be deployed to your
host server.
1. Open the vClient on your administration machine where you downloaded the
files from NDG. Connect to your vCenter Server.
2. Select VMs and Templates in the address bar.
3. Right-click on the NETLAB datastore, and select New Folder.
4. Name the new folder ICM Pod Templates. This is where we will store the
virtual machine templates as a backup.
5. Select Hosts and Clusters in the address bar.
6. Click on the first ESXi Host Server.
7. Click on File -> Deploy OVF Template.
8. Click on Browse and locate the san_ICM_55_xxxxxx.ova file you downloaded
from CSSIA. Click Next to continue.
9. On the OVF Template Details window, click Next.
VMware vSphere: ICM 5.5 Pod Installation and Configuration Guide
2/12/2014 Copyright Network Development Group, Inc. www.netdevgroup.com Page 18 of 37
10. On the Name and Location window, change the name to ICM_5_san_template
and select the ICM Pod Templates folder you created earlier. Click Next.
11. On the Disk Format window, select the provisioning format and Click Next.
IMPORTANT:
a. Use Thin provisioning for all virtual machines.
12. On the Network Mapping window, leave the default networks. Click Next.
Network mapping is handled automatically by the NETLAB+ system during pod
creation.
13. On the Ready to Complete window, confirm the information and click Finish.
14. vCenter will begin deploying the virtual machine. This may take some time
depending on the speed of your connection, HDDs, etc. When completed, click
on Close.
15. Repeat steps 6-14 for the remaining esxi-1, esxi-2, vcenter-1, and vclient OVA
files. Be sure to choose Thin Provisioned format when prompted. Change the
names to ICM_5_esxi-1_template, ICM_5_esxi-2_template, ICM_5_vcenter-
1_template, and ICM_5_vclient_template.
4.3 Modify vCenter Appliance Settings
Modify the virtual machine settings for the vCenter Appliance.
1. Right click the vCenter Appliance virtual machine in the inventory and select Edit
Settings.
2. Click on Memory, change the text box to 4 GB.
3. Click on the network adapter.
4. When the right panel updates, select Manual under the MAC address settings
and enter 00:01:01.
VMware vSphere: ICM 5.5 Pod Installation and Configuration Guide
2/12/2014 Copyright Network Development Group, Inc. www.netdevgroup.com Page 19 of 37
If this step is skipped, cloned instances of this virtual machine may not function
properly.
5. Click OK.
4.4 Modify the esxi-2 virtual machine
Modify the settings for the esxi-2 virtual machine.
1. Right-click on the virtual machine, ICM Master esxi-2, under your first ESXi host
and select Edit settings
2. Click on CD/DVD Drive 1 under Hardware.
3. Under Device Type on the right, click on Datastore ISO File.
4. Click Browse. Select your datastore -> ISOs -> VMware-VMvisor-Installer-5.5.0-
XXXXXX.x86_64.iso. Click OK.
5. Make sure Connect at power on is selected under Device Status.
6. Click on OK to save changes.
VMware vSphere: ICM 5.5 Pod Installation and Configuration Guide
2/12/2014 Copyright Network Development Group, Inc. www.netdevgroup.com Page 20 of 37
4.5 Convert Virtual Machines to Templates
The deployed OVA files will be displayed in your host servers inventory as Virtual
Machines and should be converted into templates. This will ensure that the original
OVA files are not accidentally modified.
1. Select VMs and Templates in the address bar.
1. Right-click on your ICM_5_esxi-1_template virtual machine and choose
Template > Convert to Template.
2. Right-click on your ICM_5_esxi-2_template virtual machine and choose
Template > Convert to Template.
3. Right-click on your ICM_5_san_template virtual machine and choose Template >
Convert to Template.
4. Right-click on your ICM_5_vcenter-1_template virtual machine and choose
Template > Convert to Template.
5. Right-click on your ICM_5_vclient_template virtual machine and choose
Template > Convert to Template.
6. When the tasks complete, you should have five templates and no virtual
machines in your inventory.
Aside from the configuration of your master lab virtual machines, all remaining
virtual machine management for the ICM Pods will be conducted through your
NETLAB+ system.
VMware vSphere: ICM 5.5 Pod Installation and Configuration Guide
2/12/2014 Copyright Network Development Group, Inc. www.netdevgroup.com Page 21 of 37
4.6 NETLAB+ Virtual Machine Infrastructure Setup
The NETLAB+ Virtual Machine Infrastructure setup is described in the following sections
of Remote PC Guide Series Volume 3 - Configuring the NETLAB+ Virtual Machine
Infrastructure:
Registering a Virtual Datacenter in NETLAB+
Adding ESXi hosts in NETLAB+
Proactive Resource Awareness
It is important to configure Proactive Resource Awareness to limit the number of active
ICM pods per physical ESXi host. The following values are recommended to achieve an 8
to 1 ICM pod-to-host ratio using physical servers that meets or exceed the NDG
recommended specifications for ICM delivery.
Maximum Running VMs 40
Maximum Virtual CPUs 64
Maximum Memory Usage 117192 Megabytes
1
1
This number may be slightly larger than physical memory for ICM. In practice, the
maximum memory used under peak conditions will be 10% to 20% less than physical
due to VMware memory management techniques.
4.7 NETLAB+ Virtual Machine Inventory Setup
This section will guide you in adding your templates to the Virtual Machine Inventory of
your NETLAB+ system.
1. Login into your NETLAB+ system using the administrator account.
2. Select the Virtual Machine Infrastructure link.
3. Click the Virtual Machine Inventory link.
VMware vSphere: ICM 5.5 Pod Installation and Configuration Guide
2/12/2014 Copyright Network Development Group, Inc. www.netdevgroup.com Page 22 of 37
4. Click the Import Virtual Machines button.
5. Select the check box next to your ICM Template esxi-1, esxi-2, vclient, vcenter-1,
and san virtual machines and click Import Selected Virtual Machines.
6. When the Configure Virtual Machines window loads, you can set your virtual
machine parameters.
a. Check the drop down box for the correct operating system for each
imported virtual machine. The esxi-1 and esxi-2 templates will not auto-
detect their operating systems. Choose VMware ESX(i) from the drop
down boxes.
b. Add any comments for each virtual machine in the box to the right.
c. Verify your settings and click Import Selected Virtual Machines.
d. Click OK when the virtual machines have finished loading.
e. Verify that your virtual machines show up in the inventory.
VMware vSphere: ICM 5.5 Pod Installation and Configuration Guide
2/12/2014 Copyright Network Development Group, Inc. www.netdevgroup.com Page 23 of 37
4.8 Create Master ICM Virtual Machines for Pod Configuration
This section will assist you in creating master ICM virtual machines. These VMs will be
used in section 5 for software configuration.
1. Click on ICM Template esxi-1.
2. Click the Clone button.
3. Use ICM Master esxi-1 as the Clone Name.
4. Select the radio button next to Full Clone in the Clone Type box.
5. Select the radio button next to Master in the Clone Role box.
6. Select your first host server and datastore from the drop down boxes.
7. Verify that your settings resemble the picture below.
8. Click OK.
9. Click Return to Inventory.
VMware vSphere: ICM 5.5 Pod Installation and Configuration Guide
2/12/2014 Copyright Network Development Group, Inc. www.netdevgroup.com Page 24 of 37
10. Repeat steps 1-9 for the esxi-2, san, vclient, and vcenter-1 templates, assigning
the following clone names (case sensitive):
ICM Master esxi-2
ICM Master san
ICM Master vclient
ICM Master vcenter-1
Some cloning processes will take longer than others depending on your network
connection and hard drive speeds.
4.9 Install the Master VMware ICM Pod
This section will assist you in adding the VMware ICM Pod to your NETLAB+ system.
1. Add a VMware ICM Pod to your NETLAB+ system.
a. Login into NETLAB+ with the administrator account.
b. Select the Equipment Pods link.
c. Select Add a Pod.
d. The New Pod Wizard will now help you add an equipment pod to your
system.
2. Add a VMware ICM Pod.
a. In the New Pod Wizard, click Next to continue.
b. When prompted, select the VMware ICM Pod and click Next to continue.
3. Select a Pod ID number. It is best practice to use a block of sequential ID
numbers for the number of ICM pods you are going to install. The Pod ID
number determines the order in which the ICM pods will appear in the scheduler.
Click Next to continue.
VMware vSphere: ICM 5.5 Pod Installation and Configuration Guide
2/12/2014 Copyright Network Development Group, Inc. www.netdevgroup.com Page 25 of 37
4. Assign the pod a unique Pod Name. Click Next to continue.
5. The wizard will add the pod to NETLAB+. When completed, click OK to finish.
VMware vSphere: ICM 5.5 Pod Installation and Configuration Guide
2/12/2014 Copyright Network Development Group, Inc. www.netdevgroup.com Page 26 of 37
6. Click on the Magnifying Glass icon next to the vclient. Please note that your PC
IDs will not match the below graphic.
7. Click on Modify PC Settings
8. Change the PC Type drop down box to Use Virtual Machine Inventory.
9. In the Base Virtual Machine window, select your ICM Master vclient virtual
machine.
10. Review the information on the screen and click Update PC Settings.
11. Click Show Pod.
12. Repeat Steps 6-11 for the vcenter-1, esxi-1, esxi-2, and san virtual machines.
For esxi-1 and esxi-2, change the Shutdown Preference to Power Off before you click on
Update PC Settings.
13. When all five virtual machines settings have been updated, click on Online to
bring the pod online.
14. Click on Admin at the top left of the screen and then click Logout.
VMware vSphere: ICM 5.5 Pod Installation and Configuration Guide
2/12/2014 Copyright Network Development Group, Inc. www.netdevgroup.com Page 27 of 37
4.10 Create Snapshots for the ICM Master VMs.
In order to proceed with pod cloning, snapshots must be created for the five ICM
Master virtual machines.
Verify that all VMs are powered off before taking snapshots.
1. Open the vClient on your management workstation. Connect to your vCenter
Server.
2. Select Hosts and Clusters in the address bar.
3. Right-click on the virtual machine, ICM Master esxi-1 and select Snapshot > Take
Snapshot.
4. Enter Golden_Master as the Snapshot Name.
5. Enter a description. It is a good idea to include the date in the description for
later reference.
6. Click OK.
7. Repeat Steps 3-6 for ICM Master esxi-2, ICM Master san, ICM Master vcenter-1,
and ICM Master vclient.
8. When all tasks have completed, log out of the vClient software.
At this point, it is best practice to login into the test account and schedule the ICM
Master Pod. Click on the graphic for each virtual machine. The following should be
true:
esxi-1
Should boot fully, displaying a preconfigured IP address of 172.16.1.51.
esxi-2
Should boot to the ESXi installation screen.
san
Should boot fully to a login prompt.
vclient
Should boot to the login screen.
vcenter-1
Should boot to the login screen.
It is important to revert to the snapshots you took of the Master virtual machines
after scheduling the master pod at this point. It is also important to set your Master
pod to an offline state.
VMware vSphere: ICM 5.5 Pod Installation and Configuration Guide
2/12/2014 Copyright Network Development Group, Inc. www.netdevgroup.com Page 28 of 37
5 Pod Cloning
This section will help you create multiple ICM student pods.
At this point, you have already completed steps 1 and 2 and have created a Master ICM
Pod on one system.
The following sections describe the NETLAB+ pod cloning feature used to create student
pods on one or two host systems.
VMware vSphere: ICM 5.5 Pod Installation and Configuration Guide
2/12/2014 Copyright Network Development Group, Inc. www.netdevgroup.com Page 29 of 37
5.1 Linked Clones and Full Clones
NETLAB+ can create linked clones or full clones.
A linked clone (or linked virtual machine) is a virtual machine that shares virtual disks
with the parent (or master) virtual machine in an ongoing manner. This conserves disk
space, and allows multiple virtual machines to use the same software installation.
Linked clones can be created very quickly because most of the disk is shared with the
parent VM.
A full clone is an independent copy of a virtual machine that shares nothing with the
parent virtual machine after the cloning operation. Ongoing operation of a full clone is
entirely separate from the parent virtual machine.
5.2 Creating User Pods on the First Host
The following section describes how to create ICM user pods on the same VMware Host
system that holds your Master Pod's virtual machines. In this scenario, we will create
linked virtual machines using the NETLAB+ pod cloning utility.
1. Login into NETLAB+ with the administrator account.
VMware vSphere: ICM 5.5 Pod Installation and Configuration Guide
2/12/2014 Copyright Network Development Group, Inc. www.netdevgroup.com Page 30 of 37
2. Select the Equipment Pods link.
3. Click on your ICM Master Pod.
4. Click the Clone button to create a new pod based on the settings of this pod.
5. Select the New Pod ID. It is advised to keep the pods in numerical order. If the
pod IDs are not in numerical order, they will not show up in the scheduler in
numerical order.
6. Click Next.
7. Enter a New Pod Name. For example, VMware ICM Pod 1. Click Next.
8. When the action has finished processing, you are presented with a settings
screen.
VMware vSphere: ICM 5.5 Pod Installation and Configuration Guide
2/12/2014 Copyright Network Development Group, Inc. www.netdevgroup.com Page 31 of 37
9. The three key columns for this Master Pod clone are Source Snapshot, Clone
Type and Clone Role. The following settings should be applied to all 5 virtual
machines:
a. Source Snapshot should be set to the Golden_Master snapshot you
created previously.
b. Under Clone Type, click the dropdown menu and verify that Linked is
selected.
c. Under Clone Role, click the dropdown menu and select Persistent. A
persistent VM does not reset to a snapshot after each lab reservation.
Since each ICM lab builds on the next, we want the state of each VM to
persist from one lab reservation to the next.
10. When you are done changing settings, Click Clone Pod. This should complete
within a minute as we are creating linked virtual machines.
11. When the pod clone process is finished, click OK.
12. If you want to dedicate this pod to a particular class, team, or student, use the
Pod Assignment feature. For details, see the Pod Assignment Guide.
13. Click the Online Button in the Pod Management page to activate the pod.
The user pod is now can now be reserved. When the reservation becomes active,
NETLAB+ will automatically configure virtual machines and virtual networking for your
new ICM pod.
The Golden Snapshot is the starting point for all ICM pods. We recommend that you
reserve the 1st ICM pod and conduct some ICM labs to make sure the Golden Snapshot
is correct. You should correct any defects on the Master ICM pod and Golden Snapshot
before creating additional pods.
You may repeat the pod cloning process to create up to seven more ICM user pods on
this host.
Time Saver: If you clone the 1st ICM user pod instead of the Master pod, the defaults
will all be set correctly, and you will not have to change the Clone Type and Clone Role
each time. NETLAB+ will still assume you want to link to the Master VMs as Masters are
ranked higher than Normal or Persistent VMs in the default pod cloning selections.
VMware vSphere: ICM 5.5 Pod Installation and Configuration Guide
2/12/2014 Copyright Network Development Group, Inc. www.netdevgroup.com Page 32 of 37
5.3 Creating Pods on a Second VMware Host (Overview)
If you are planning to run 16 pods, you may need to create a Master Pod on your second
host server. If you only have only one host server or a SAN, you may skip this section.
It is assumed that most Academic institutions will choose local storage as a SAN may be
cost prohibitive and/or perform poorly when 40 virtual machines per host are accessing
the SAN. For information on use of a SAN, please see the Storage Area Networks section of
the Remote PC Guide Series, Volume 1 - Introduction and Planning.
VMware ESXi servers can access virtual machines on a shared datastore, or local
datastore.
A shared datastore is disk storage that resides on a Storage Area Network (SAN). All
VMware hosts connect to the SAN via fiber or Ethernet.
A local datastore is disk storage that resides on each VMware hosts server. Only the
host server itself can access its local datastore. Given two ESXi hosts (A and B), Host A
cannot access Host B's local disks, and Host B cannot access Host A's local disks. In
addition, you cannot create linked virtual machines on Host B, which share disks files on
Host A (and vice-versa).
In summary, all pods that share local storage must reside on the same host. Therefore,
if your Master Pod resides on the local datastore of the 1st VMware server, you will
need to make a full copy that Master Pod on your 2nd VMware hosts server.
User pods on the 1st host server will be linked to the Master Pod on the 1st host
server.
User pods on the 2nd host server will be linked to the Master Pod on the 2nd
host server.
VMware vSphere: ICM 5.5 Pod Installation and Configuration Guide
2/12/2014 Copyright Network Development Group, Inc. www.netdevgroup.com Page 33 of 37
This process is depicted in steps 3, 4 and 5 on the following diagram.
5.3.1 Copying Your Master Pod to the 2nd VMware ESXi Host
For this task, we will use the pod cloning utility to copy our Master Pod to the 2nd host.
1. Login into NETLAB+ with the administrator account.
2. Select the Equipment Pods link.
3. Click on your ICM Master Pod that was created on the 1st VMware host server.
4. Click the Clone button to create a new pod based on the settings of this pod.
VMware vSphere: ICM 5.5 Pod Installation and Configuration Guide
2/12/2014 Copyright Network Development Group, Inc. www.netdevgroup.com Page 34 of 37
5. Select the New Pod ID. It is advised to keep the pods in numerical order. If the
pod IDs are not in numerical order, they will not show up in the scheduler in
numerical order.
6. Click Next.
7. Enter a New Pod Name. For example, ICM Master-2 Pod. Click Next.
8. When the action has finished processing, you are presented with a settings
screen.
9. The four key columns for this Master Pod clone are Source Snapshot, Clone Type
and Clone Role, and Runtime Host.
a. Source Snapshot should be set to the Golden_Master snapshot you
created previously.
b. Under Clone Type, click the dropdown menu and verify that Full is
selected.
c. Under Clone Role, click the dropdown menu and select Master.
d. Under Runtime Host, select the 2nd host system (which should be
different than the system you are cloning from).
10. When you are done changing settings, Click Clone Pod. This may take up to 30
minutes as full copies are being made. You may navigate away from the cloning
progress screen, then later return to the pod to check progress.
VMware vSphere: ICM 5.5 Pod Installation and Configuration Guide
2/12/2014 Copyright Network Development Group, Inc. www.netdevgroup.com Page 35 of 37
The NETLAB+ software does not clone the snapshots of the ICM Master VMs.
This is planned for a future software release. It is currently necessary to login
into your Management Workstation and create the snapshots manually as you
did in section 4.10. The NETLAB+ software does not clone ISO images that are
currently attached to cloned virtual machines. You will need to copy the ISO file
that is attached to the esxi-2 virtual machine into a folder on the local datastore
of the second host and attach it to the new esxi-2 virtual machine created in the
above steps.
11. When the cloning process is complete, you should create a Golden_Snapshot
on each virtual machine in the 2nd Master pod.
5.4 Creating User Pods on the Second Host
To create up to 8 user pods on the second host, repeat the steps to create User pods on
the first host (section 5.2), substituting the 2nd Master pod (created in the previous
section) as the cloning source.
6 Assigning ICM Pods to Students, Teams and/or Classes
Please refer to the Pod Assignment Guide for details on using the Pod Assignment
feature:
VMware vSphere: ICM 5.5 Pod Installation and Configuration Guide
2/12/2014 Copyright Network Development Group, Inc. www.netdevgroup.com Page 36 of 37
7 Known Issues
7.1 SAN Support
NDG performs all testing on servers with Internal Direct Attached Storage (i.e. RAID
arrays and RAID controllers directly attached to each ESXi host server). This is the
configuration that most academic institutions are likely to find affordable and adopt.
A Storage Area Network (SAN) is a dedicated network that provides access to
consolidated, block level data storage that can be used for disk storage in a VMware
vSphere environment.
Currently NDG does not provide benchmarks, guidance or troubleshooting for SAN
configurations. Our documentation may show an optional SAN in the environment,
however this is not a recommendation or requirement to deploy a SAN.
NDG benchmarks and capacity planning guidance do not account for the additional
latencies introduced by SAN.
When compared to Direct Attached Storage, a SAN may introduce additional I/O
latency between ESXi server and disk. Therefore, a SAN may reduce the number
of active VMs you can run on an ESXi host.
If you deploy a SAN, you should perform your own benchmarks and determine
the number of active VMs you can host on your ESXi server. Your mileage may
vary.
Always configure NETLAB+ Proactive Resource Awareness to ensure that the
number of VMs that can be activated will remain within your predetermined
performance limits.
NETLAB+ does not support load balancing among ESXi hosts at this time. The ICM pods
currently will run on the same ESXi host regardless of load. Proactive load balancing
among several hosts is a planned feature.
7.2 vSphere ICM 5.5 Labs
A lab addendum for each lab provides detailed guidance on performing the labs using a
NETLAB+ system. Please note that the sequence of the lab addenda differs slightly from
the sequence of the VMware vSphere Install, Configure, Manage 5.5 labs. This is
necessary in order to provide compatibility with NETLAB+. The labs should be
performed in the order of the lab addenda as shown ICM 5.5 Lab support page.
Lab 12b Installing ESXi. This lab is not covered by VMware but we feel it is important
for the student to go through the installation process as a learning experience.
Lab 21 Configuring VMware vSphere Fault Tolerance - This lab is not currently
supported by NETLAB+ in a virtual environment.
VMware vSphere: ICM 5.5 Pod Installation and Configuration Guide
2/12/2014 Copyright Network Development Group, Inc. www.netdevgroup.com Page 37 of 37
Lab 23 VMware vCenter Update Manager This lab is not currently supported by
NETLAB+ in a virtual environment.
Lab 24 (Optional) Installing VMware vCenter Server This lab covers the installation of
vCenter Server on a Windows host. While important for a student to understand how to
install the software, this requires a 64-bit host operating system, which may not be
available for all academies. NETLAB+ does not currently support this lab due to resource
restrictions and advanced configuration management.
7.3 Automatic Snapshot after Cloning
NETLAB+ does not automatically create a snapshot on the new virtual machine when
cloning from a virtual machine snapshot point. This is planned a feature.
7.4 Migration
The current software release does not support migration of virtual machines from one
host to another. This is a planned feature.
You might also like
- Netlab Install GuideDocument27 pagesNetlab Install Guideviorel_grigoreNo ratings yet
- Netlab Cyberops Associate PodDocument25 pagesNetlab Cyberops Associate PodkarimNo ratings yet
- Ibm Websphere Application Server Version 7.0Document97 pagesIbm Websphere Application Server Version 7.0Andres GarzonNo ratings yet
- Netlab Remote PC Guide Vol 4 CreatingDocument33 pagesNetlab Remote PC Guide Vol 4 CreatingLuis Gonzalez AlarconNo ratings yet
- McAfee SIEM POC Setup GuideDocument61 pagesMcAfee SIEM POC Setup Guideab_laaroussi50% (2)
- Cisco CCNA Cyber Ops: Pod Installation and Configuration GuideDocument29 pagesCisco CCNA Cyber Ops: Pod Installation and Configuration GuideMuhammad SajjadNo ratings yet
- EMC ScaleIO Best Practices - VMwareDocument29 pagesEMC ScaleIO Best Practices - VMwaredavid0young_2No ratings yet
- TR1074 Vsphere MEMDocument25 pagesTR1074 Vsphere MEMHugo OrtegaNo ratings yet
- Emc Vmware View RaDocument19 pagesEmc Vmware View RaglkshankarNo ratings yet
- Workshop 01 - Virtualisation Basics (Theory)Document8 pagesWorkshop 01 - Virtualisation Basics (Theory)Kumar RahulNo ratings yet
- Skybox Virtual Appliance Quick Start GuideDocument45 pagesSkybox Virtual Appliance Quick Start GuideNet RunnerNo ratings yet
- AN304XSTUDHINTDocument170 pagesAN304XSTUDHINTBiswa Dutta100% (1)
- Skybox Virtual Appliance Quick Start GuideDocument45 pagesSkybox Virtual Appliance Quick Start GuideTấn VTrNo ratings yet
- Vmware Vcloud Suite 5.8: Licensing, Pricing and PackagingDocument8 pagesVmware Vcloud Suite 5.8: Licensing, Pricing and PackagingJuan CarlosNo ratings yet
- Vmware NSX-T Data Center: Install, Configure, Manage (V3.2) : Lecture ManualDocument754 pagesVmware NSX-T Data Center: Install, Configure, Manage (V3.2) : Lecture ManualAaron SemoNo ratings yet
- Ibm Flashsystem For Vmware Vsphere With Tanzu Basic Edition: An Ibm Validated Solution GuideDocument24 pagesIbm Flashsystem For Vmware Vsphere With Tanzu Basic Edition: An Ibm Validated Solution GuideEstevão De Freitas Ferreira PrinceNo ratings yet
- Netapp Aff A220Document63 pagesNetapp Aff A220Evgeniy100% (1)
- Talend ESB GettingStarted UG 51 enDocument96 pagesTalend ESB GettingStarted UG 51 endavidswaiNo ratings yet
- Mdce InstallDocument67 pagesMdce Installrmehta26No ratings yet
- Docu 69326Document40 pagesDocu 69326osama425No ratings yet
- Cccco Cysa+: Installation and Configuration GuideDocument30 pagesCccco Cysa+: Installation and Configuration Guidecontoso101No ratings yet
- Netlab Remote PC Guide Vol 2 Installation v51Document78 pagesNetlab Remote PC Guide Vol 2 Installation v51Luis Gonzalez AlarconNo ratings yet
- Vcloud Suite Pricing Packaging WhitepaperDocument8 pagesVcloud Suite Pricing Packaging WhitepapermkhomenokNo ratings yet
- Netapp Hci Reference Architecture With Veeam Backup and Replication 9.5 Update 4Document34 pagesNetapp Hci Reference Architecture With Veeam Backup and Replication 9.5 Update 4aboubakeriam djibirldararNo ratings yet
- Vmware ExtDocument28 pagesVmware ExtRach BoonthNo ratings yet
- Hitachi Whitepaper Vmware Vsphere Vvol Environment Deployment in VSPDocument58 pagesHitachi Whitepaper Vmware Vsphere Vvol Environment Deployment in VSPgopihcNo ratings yet
- Palo Alto Networks Firewall 9.0 Essentials (EDU-210) : Installation and Configuration GuideDocument27 pagesPalo Alto Networks Firewall 9.0 Essentials (EDU-210) : Installation and Configuration GuidegochorneaNo ratings yet
- Docu79485 - RecoverPoint 5.0 Customer Installation and Upgrade GuideDocument40 pagesDocu79485 - RecoverPoint 5.0 Customer Installation and Upgrade GuideVijayenNNo ratings yet
- White Paper Symmetrix Virtual ProvisioningDocument35 pagesWhite Paper Symmetrix Virtual Provisioninganshuman rahiNo ratings yet
- Dell Technologies Cloud Validated Designs: Dell Emc Storage With Vmware Cloud FoundationDocument38 pagesDell Technologies Cloud Validated Designs: Dell Emc Storage With Vmware Cloud FoundationraghuNo ratings yet
- ITSA2006 FinalAssessment S22021Document9 pagesITSA2006 FinalAssessment S22021yatin gognaNo ratings yet
- ISAM AppX Basic Appliance CookbookDocument46 pagesISAM AppX Basic Appliance CookbookDmitryNo ratings yet
- Simulate ONTAP 9.2 Installation and Setup GuideDocument47 pagesSimulate ONTAP 9.2 Installation and Setup GuideCharl11eNo ratings yet
- Integrating An ASP - Net MVC Web Application in Sitecore Cms-A4Document26 pagesIntegrating An ASP - Net MVC Web Application in Sitecore Cms-A4Rhamille Tabuzo GolimlimNo ratings yet
- SIMPLVM DeploymentGuide AzureDocument52 pagesSIMPLVM DeploymentGuide Azureadrianmaftei_tl4675No ratings yet
- Simulate ONTAP 9.3 Installation and Setup GuideDocument46 pagesSimulate ONTAP 9.3 Installation and Setup Guidesushant_beuraNo ratings yet
- Mdce InstallDocument67 pagesMdce Installmohamad akbariNo ratings yet
- NSX-T 2.4-Lab-IeDocument212 pagesNSX-T 2.4-Lab-Ieknl.sundeepNo ratings yet
- IBM Resilient SOAR Platform: Virtual Appliance Installation Guide V36Document58 pagesIBM Resilient SOAR Platform: Virtual Appliance Installation Guide V36Amirul SyazwanNo ratings yet
- Wa5801 Va5801xinstDocument598 pagesWa5801 Va5801xinstMAXIEL ALEJANDRA CAMACHO SUAREZNo ratings yet
- Vmware Lab White PaperDocument20 pagesVmware Lab White PaperPascoal Sebastião SebastiaoNo ratings yet
- VMWare Hol 2046 01 Hci - PDF - enDocument195 pagesVMWare Hol 2046 01 Hci - PDF - enmurad muslehNo ratings yet
- VxRail Appliance - VxRail Software Upgrade Procedures-VxRail E460 - E460FDocument28 pagesVxRail Appliance - VxRail Software Upgrade Procedures-VxRail E460 - E460FAjith KVNo ratings yet
- Cisco Application Centric Infrastructure 4.1 With Vmware V1: About This DemonstrationDocument54 pagesCisco Application Centric Infrastructure 4.1 With Vmware V1: About This DemonstrationOscar Jiménez0% (1)
- B SRV Fbint GuideDocument82 pagesB SRV Fbint Guideelectro0012001No ratings yet
- Hol 2073 02 CMP - PDF - en PDFDocument365 pagesHol 2073 02 CMP - PDF - en PDFIndiraNo ratings yet
- CITV Administrators GuideDocument26 pagesCITV Administrators GuideKirk LopezNo ratings yet
- h15300 Vxrail Network GuideDocument62 pagesh15300 Vxrail Network GuideburnslNo ratings yet
- DELL EMC Storage Monitoring and Reporting: Installation and Configuration GuideDocument34 pagesDELL EMC Storage Monitoring and Reporting: Installation and Configuration GuideDebnath MajiNo ratings yet
- VxRail Appliance - VxRail Installation Procedures-VxRail P570 - P570FDocument108 pagesVxRail Appliance - VxRail Installation Procedures-VxRail P570 - P570FbritoalegreNo ratings yet
- Cloud Extender InstallDocument129 pagesCloud Extender InstallpraveenwebartsNo ratings yet
- IBM Cloud Pak for Integration Exam C1000-081 Study GuideDocument14 pagesIBM Cloud Pak for Integration Exam C1000-081 Study GuideDaryNo ratings yet
- IBM Cloud Professional Certification Program: Study Guide SeriesDocument14 pagesIBM Cloud Professional Certification Program: Study Guide SeriesDaryNo ratings yet
- SIMPLVM DeploymentGuide OpenStackDocument50 pagesSIMPLVM DeploymentGuide OpenStackadrianmaftei_tl4675No ratings yet
- Dell Openmanage Network Deployment Guide en UsDocument69 pagesDell Openmanage Network Deployment Guide en Usender40No ratings yet
- Virtualization IntegrationDocument39 pagesVirtualization IntegrationArun Kumar R.No ratings yet
- Centralized Network Controller Plugin Configuration Guide v1.2.1!11!10-2021Document74 pagesCentralized Network Controller Plugin Configuration Guide v1.2.1!11!10-2021netsanet abrehamNo ratings yet
- WPV 615 Cluster GuideDocument106 pagesWPV 615 Cluster GuideFernando Rodrigo DriNo ratings yet
- OpenScape Enterprise Express V9, Staging Guide, Installation Guide, Issue 20.Document151 pagesOpenScape Enterprise Express V9, Staging Guide, Installation Guide, Issue 20.MurciNo ratings yet
- IBM WebSphere Application Server Interview Questions You'll Most Likely Be AskedFrom EverandIBM WebSphere Application Server Interview Questions You'll Most Likely Be AskedNo ratings yet
- Indian Marriage Biodata FormatDocument1 pageIndian Marriage Biodata FormatChristine WoodNo ratings yet
- Indian Marriages Bio-Data FormatDocument1 pageIndian Marriages Bio-Data FormatChristine WoodNo ratings yet
- Mas Policy Plat CardDocument13 pagesMas Policy Plat CardChristine WoodNo ratings yet
- Vsphere 55 Configuration MaximumsDocument10 pagesVsphere 55 Configuration MaximumsAloysius D'SouzaNo ratings yet
- Apache Server 2 BibleDocument793 pagesApache Server 2 BibleSridhar AvvariNo ratings yet
- Apache2.2 CourseDocument77 pagesApache2.2 CourseChristine WoodNo ratings yet
- Zmanda Recovery Manager MySQL Ver3zDocument20 pagesZmanda Recovery Manager MySQL Ver3zChristine WoodNo ratings yet
- Senior Citizen Red CarpetDocument2 pagesSenior Citizen Red CarpetChristine WoodNo ratings yet
- New Text DocumentDocument1 pageNew Text DocumentChristine WoodNo ratings yet
- Senior Citizen Red CarpetDocument2 pagesSenior Citizen Red CarpetChristine WoodNo ratings yet
- Linux 101 HacksDocument271 pagesLinux 101 HacksdanutzitNo ratings yet
- Esxtop English v11Document1 pageEsxtop English v11Christine WoodNo ratings yet
- New Text DocumentDocument1 pageNew Text DocumentChristine WoodNo ratings yet
- Linux 101 HacksDocument271 pagesLinux 101 HacksdanutzitNo ratings yet
- 200-120CCNA Cisco Certified Network Associate CCNA (803) 2014-06-02Document8 pages200-120CCNA Cisco Certified Network Associate CCNA (803) 2014-06-02Christine Wood100% (1)
- New Text DocumentDocument1 pageNew Text DocumentChristine WoodNo ratings yet
- List of The 126 Oracle BooksDocument4 pagesList of The 126 Oracle BooksYves KimenyiNo ratings yet
- List of The 126 Oracle BooksDocument4 pagesList of The 126 Oracle BooksYves KimenyiNo ratings yet
- 1Document3 pages1Christine WoodNo ratings yet
- Indigo PriceDocument3 pagesIndigo PriceChristine WoodNo ratings yet
- Create and Configure LUKSDocument3 pagesCreate and Configure LUKSChristine WoodNo ratings yet
- 1Document3 pages1Christine WoodNo ratings yet
- 1Document3 pages1Christine WoodNo ratings yet
- 1Document3 pages1Christine WoodNo ratings yet
- 1Document3 pages1Christine WoodNo ratings yet
- Indigo PriceDocument3 pagesIndigo PriceChristine WoodNo ratings yet
- List of The 126 Oracle BooksDocument4 pagesList of The 126 Oracle BooksYves KimenyiNo ratings yet
- List of The 126 Oracle BooksDocument4 pagesList of The 126 Oracle BooksYves KimenyiNo ratings yet
- List of The 126 Oracle BooksDocument4 pagesList of The 126 Oracle BooksYves KimenyiNo ratings yet
- MIO022, ESSF05, FMN050: Måndag 12/3 Tisdag 13/3 Onsdag 14/3 Torsdag 15/3 Fredag 16/3Document12 pagesMIO022, ESSF05, FMN050: Måndag 12/3 Tisdag 13/3 Onsdag 14/3 Torsdag 15/3 Fredag 16/3ndahl123No ratings yet
- Linear Programming Graphical and Simplex MethodsDocument11 pagesLinear Programming Graphical and Simplex MethodsKristienalyn De AsisNo ratings yet
- Advanced Database Management SystemDocument6 pagesAdvanced Database Management SystemTanushree ShenviNo ratings yet
- iTunes Task Logs and Media Store UpdatesDocument8 pagesiTunes Task Logs and Media Store UpdatesMikoko YanosudaNo ratings yet
- Install GuideDocument63 pagesInstall GuideĐểGióCuốnĐiNo ratings yet
- C ProgrammingDocument138 pagesC Programmingarunkumar_a8131No ratings yet
- Zep2306593 PDFDocument4 pagesZep2306593 PDFanon_365316906No ratings yet
- Rameshsoft Java Selenium 917779456 Study BookDocument572 pagesRameshsoft Java Selenium 917779456 Study BookGupta SamayamantulaNo ratings yet
- M500Document178 pagesM500Daviquin HurpeNo ratings yet
- A 4096-Neuron 1M-Synapse 3.8-pJ SOP Spiking Neural Network With On-Chip STDP Learning and Sparse Weights in 10-nm FinFET CMOSDocument11 pagesA 4096-Neuron 1M-Synapse 3.8-pJ SOP Spiking Neural Network With On-Chip STDP Learning and Sparse Weights in 10-nm FinFET CMOSPANTHADIP MAJINo ratings yet
- Advanced DTrace Tips, Tricks and GotchasDocument56 pagesAdvanced DTrace Tips, Tricks and Gotchaswanna_acNo ratings yet
- Example Verilog Unit 5Document8 pagesExample Verilog Unit 5Priyanka JainNo ratings yet
- PDF 9532Document158 pagesPDF 9532NenoNo ratings yet
- Maximize Network Flow Using Ford-Fulkerson AlgorithmDocument76 pagesMaximize Network Flow Using Ford-Fulkerson AlgorithmRavi ChandraNo ratings yet
- Abit Ib9 PDFDocument100 pagesAbit Ib9 PDFsupynsNo ratings yet
- Verifying The Iu-PS Interface: About This ChapterDocument8 pagesVerifying The Iu-PS Interface: About This ChapterMohsenNo ratings yet
- Orcad PLDDocument8 pagesOrcad PLDmeeduma4582No ratings yet
- Unlocking Benefits of BlockchainDocument10 pagesUnlocking Benefits of BlockchainJ. Perry StonneNo ratings yet
- Chapter 01Document51 pagesChapter 01Larson RogersNo ratings yet
- Bcs 301Document2 pagesBcs 301sujeet singhNo ratings yet
- Agile Test Strategy: Paul GerrardDocument40 pagesAgile Test Strategy: Paul Gerrardketantank09No ratings yet
- ACAD2013Document19 pagesACAD2013pucca123 TayNo ratings yet
- MIT6 0002F16 ProblemSet5Document13 pagesMIT6 0002F16 ProblemSet5DevendraReddyPoreddyNo ratings yet
- SFDC Sales CloudDocument219 pagesSFDC Sales Cloudcolors7No ratings yet
- Estimation and Detection Theory by Don H. JohnsonDocument214 pagesEstimation and Detection Theory by Don H. JohnsonPraveen Chandran C RNo ratings yet
- Digital Comms Course OutlineDocument12 pagesDigital Comms Course OutlineHamid RazzaqNo ratings yet
- Sathyabama: (Deemed To Be University)Document3 pagesSathyabama: (Deemed To Be University)viktahjmNo ratings yet
- Actual Stored Procedure CodeDocument7 pagesActual Stored Procedure CodeJason HallNo ratings yet
- Intro to MDX + ASO - Developing Essbase ApplicationsDocument126 pagesIntro to MDX + ASO - Developing Essbase ApplicationsSandeep KulkarniNo ratings yet
- DeadlocksDocument20 pagesDeadlocksSathi CoolNo ratings yet