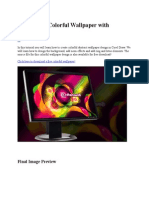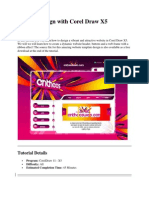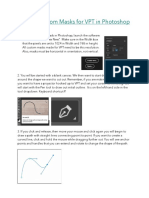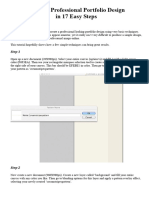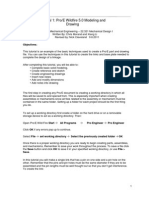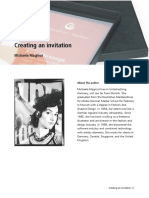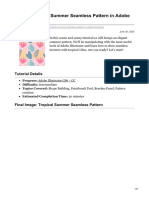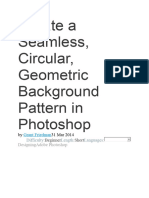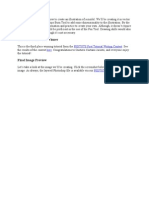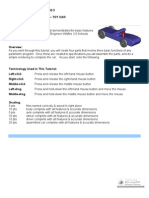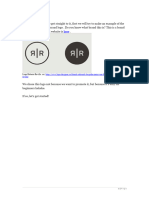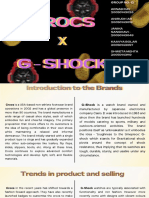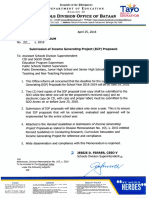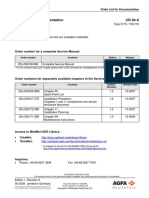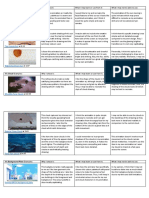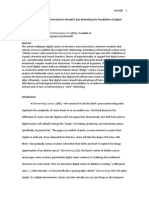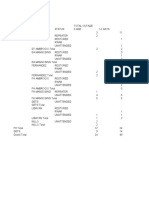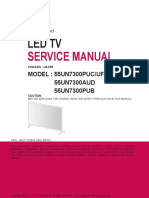Professional Documents
Culture Documents
Magazine Design With Indesign, Part 1 of 3: Step 1
Uploaded by
AmiraShaifulOriginal Title
Copyright
Available Formats
Share this document
Did you find this document useful?
Is this content inappropriate?
Report this DocumentCopyright:
Available Formats
Magazine Design With Indesign, Part 1 of 3: Step 1
Uploaded by
AmiraShaifulCopyright:
Available Formats
MAGAZINE DESIGN WITH INDESIGN, PART 1 OF 3
Step 1
Open InDesign and go to File>New or click the Create New File icon on the welcome
screen. Set the settings shown here, mostly default, ecept set it to ! pages.
Step 2
"et#s set up the master pages. $hat way we can add a header and page num%ers
automatically. Dou%le&click on the '&(aster icon on the top of the )ages pull&out palette to
open up the master pages.
Step 3
On the lower&left hand corner of the left master page, click&and&drag with the $et tool to
drag out a tet %o for the page num%er.
Step 4
*o to $ype>Insert Special Character>'uto )age Num%er.
Step 5
$his will insert an automated page num%er so you don#t ha+e to num%er each page. Change
the si,e -and style if you want. of the font to an appropriate one for you pu%lication.
Step 6
/old down Option -)C0 'lt. and click&and&drag the tet %o that has the automatic page
num%er in it o+er to the right page to create another instance of a 'uto )age Num%er. I
placed the tet %o on the left side page on the lower left hand corner, and I placed the tet
%o on the right side page on the lower right hand corner.
Step 7
If you put the tet %oes for the page num%ers in the same locations as I chose to, it should
look something like this.
Step 8
)age num%ers are not the only o%1ects to put onto the master pages. 'nd all the o%1ects
don#t ha+e to %e automatically updated o%1ects, either. 2ou can add photos, tet, or shapes
and they#ll %e on e+ery page. For this tutorial, add 1ust a simple title at the top of each page
%y clicking&and&dragging out a tet %o along the top.
Step 9
Open the )aragraph palette and click the center 1ustify icon to center the tet after
highlighting it. Change the tracking to 344 to spread out the spacing of the tet to spread out
the title.
Step 10
Open 'do%e Illustrator and go to File>)lace to place the 1apanese5flag.1pg file.
Step 11
'fter clicking on the placed file with a Selection tool, click on the down arrow net to "i+e
$race up on the Control palette to pull down the options. Click on $racing Options. Change
the settings to the ones shown here6 pretty much a %asic %lack and white trace. Click O7 to
apply the trace.
Step 12
)ress 8pand up on the Control palette.
Step 13
9ith the Direct Selection tool, click on the white areas and press Delete to remo+e the white
areas.
Step 14
9ith the Direct Selection tool, click on the %lack o%1ect and click on the %lack and white
gradient in the Swatches palette -9indows>Swatches..
Step 15
Change the direction of the gradient to a diagonal slant %y selecting the *radient tool and
then clicking&and&dragging form the %ottom right to the upper left of the o%1ect.
Step 16
Net, click&and&drag a color from the Swatches palette to one end of the gradient on the
*radient palette -click on the gradient ta% if the palette isn#t open.. Click&and&drag another
color to the opposite side of the gradient slider to add the other end of the gradient. I
changed this one to red and white to keep with the :apanese theme.
Step 17
$he o%1ect should look something like this. For the pu%lication, we want more white area, so
use the *radient palette slider to ha+e more white area.
Sa+e it as an Illustrator .ai file for the net part of this tutorial. Sa+e the InDesign file as well.
9ith the second part, we#ll use this as a nice %ackground for two pages of the pu%lication.
9e#ll also add some new graphics and uni;ue title tet and complete the pu%lication with the
third part.
You might also like
- Cambridge International AS & A Level Information Technology: Topic Support GuideDocument9 pagesCambridge International AS & A Level Information Technology: Topic Support Guideloiuse shepiralNo ratings yet
- The Ridiculously Simple Guide to Sketch App: The Absolute Beginners Guide to Designing Websites and Apps with Sketch AppFrom EverandThe Ridiculously Simple Guide to Sketch App: The Absolute Beginners Guide to Designing Websites and Apps with Sketch AppNo ratings yet
- Project Report On Advertising EffectivenessDocument9 pagesProject Report On Advertising EffectivenessSaikat Ganguly0% (1)
- Create Floral Business Card in CorelDrawDocument37 pagesCreate Floral Business Card in CorelDrawClaudiu PojarNo ratings yet
- SketchUp Tutorial 2 - HouseDocument19 pagesSketchUp Tutorial 2 - Housenphilipp100% (2)
- Photoshop Tutorial Photo ManipulationDocument5 pagesPhotoshop Tutorial Photo ManipulationLeo IsidroNo ratings yet
- Canon Advance DX C357if C257if Prev Maint ProcDocument14 pagesCanon Advance DX C357if C257if Prev Maint ProcKen LlacunaNo ratings yet
- Focus2 2E Workbook Answers PDFDocument1 pageFocus2 2E Workbook Answers PDFEvelina100% (1)
- Presentation 3ds Max 123Document201 pagesPresentation 3ds Max 123sowmyaNo ratings yet
- Tutorial PhotoshopDocument72 pagesTutorial Photoshopajung nandaNo ratings yet
- Aula 02 - E - Basic Solid Edge V20 Tutorial - Part 01Document18 pagesAula 02 - E - Basic Solid Edge V20 Tutorial - Part 01Ernesto D. Aguirre0% (1)
- Business CardDocument7 pagesBusiness CardKlodian Klodian PerhatiNo ratings yet
- Scanner DarklyDocument11 pagesScanner Darkly65paulosalesNo ratings yet
- InDesign Tutorial Rough JmooreDocument7 pagesInDesign Tutorial Rough JmooreRaux XarNo ratings yet
- Nike Shoegate IncidentDocument11 pagesNike Shoegate IncidentAvas Adhikary100% (1)
- Photopea TutorialDocument4 pagesPhotopea Tutorialapi-533357373No ratings yet
- Tutoral Part 3iylDocument9 pagesTutoral Part 3iylDinashini SelvamNo ratings yet
- How To Install Brushes in Adobe Photoshop CS3Document15 pagesHow To Install Brushes in Adobe Photoshop CS3Subhanshu MathurNo ratings yet
- Designing A Colorful Wallpaper With CorelDrawDocument54 pagesDesigning A Colorful Wallpaper With CorelDrawHenricusEraMawantoNo ratings yet
- Rocknrolla Personal Blog Design Tutorial - HTML PDFDocument110 pagesRocknrolla Personal Blog Design Tutorial - HTML PDFRahulNo ratings yet
- Creating Graphics For A Full Screen PDF Presentation in Coreldraw® Graphics Suite X3Document10 pagesCreating Graphics For A Full Screen PDF Presentation in Coreldraw® Graphics Suite X3mitaraneNo ratings yet
- Business Card Design in CorelDrawDocument37 pagesBusiness Card Design in CorelDrawДарко ТркуљаNo ratings yet
- Illustrator TutorialDocument120 pagesIllustrator Tutorialpoppy76bgNo ratings yet
- Final Template2016Document5 pagesFinal Template2016api-344655395No ratings yet
- Create Slick Golden Text Effect with Illustrator in 17 StepsDocument812 pagesCreate Slick Golden Text Effect with Illustrator in 17 StepsLearn From The ExpertsNo ratings yet
- Creating A BazingaDocument52 pagesCreating A BazingaMiguel 1No ratings yet
- Convert Photo to Line Art in Photoshop with Filters (Under 40Document30 pagesConvert Photo to Line Art in Photoshop with Filters (Under 40vasanthitadNo ratings yet
- Website Design With Corel Draw X5Document66 pagesWebsite Design With Corel Draw X5Fathoni WangsadranaNo ratings yet
- Vintage TShirt PDFDocument12 pagesVintage TShirt PDFjorgequiatNo ratings yet
- Page Setup and Basic Shapes TutorialDocument13 pagesPage Setup and Basic Shapes TutorialMeek ElNo ratings yet
- Making Custom Masks in PhotoshopDocument4 pagesMaking Custom Masks in PhotoshopStefani ByrdNo ratings yet
- Photo Shop LabDocument10 pagesPhoto Shop LabKamalakar SreevatasalaNo ratings yet
- After Effects 1 TutorialDocument12 pagesAfter Effects 1 TutoriallindakuttyNo ratings yet
- Photoshop AssignmentDocument20 pagesPhotoshop Assignmentchaudhary samavaNo ratings yet
- Usporedbe Fotografija U Corel PhotoPaintuDocument12 pagesUsporedbe Fotografija U Corel PhotoPaintucluetimeNo ratings yet
- PSD Tutorial Linked 55Document24 pagesPSD Tutorial Linked 55haider_shah42No ratings yet
- Inserting Page Numbers in Adobe InDesignDocument2 pagesInserting Page Numbers in Adobe InDesignKristina JohnsonNo ratings yet
- Rocknrolla Personal Blog Design TutorialDocument110 pagesRocknrolla Personal Blog Design TutorialNguyen Xuan PhapsNo ratings yet
- How to Create a Professional Tri-Fold Brochure Template in PhotoshopDocument72 pagesHow to Create a Professional Tri-Fold Brochure Template in PhotoshopAleksandraNo ratings yet
- Sitched Text Tutorial Re-WriteDocument23 pagesSitched Text Tutorial Re-Writeapi-550799362No ratings yet
- Create A Professional Portfolio Design in 17 Easy StepsDocument15 pagesCreate A Professional Portfolio Design in 17 Easy StepsVladimir StefanovicNo ratings yet
- Color Grid Design in PhotoshopDocument30 pagesColor Grid Design in PhotoshopElit igaNo ratings yet
- Easy Civ StartDocument28 pagesEasy Civ StartLai HuynhNo ratings yet
- T1 ProE Revised AP 9-6-11Document10 pagesT1 ProE Revised AP 9-6-11Rajumhaveri HaveriNo ratings yet
- Awesome Abstract Illustration in Corel DrawDocument56 pagesAwesome Abstract Illustration in Corel DrawRubens AyresNo ratings yet
- Mischa Maginot InvitationDocument9 pagesMischa Maginot InvitationPurwaUmbaraNo ratings yet
- How to Trace an Image and Create Line Art in PhotoshopDocument11 pagesHow to Trace an Image and Create Line Art in PhotoshopGessa BulaongNo ratings yet
- Table of ContentDocument18 pagesTable of ContentrajivkunalNo ratings yet
- PowerPoint Presentation GuideDocument4 pagesPowerPoint Presentation GuidesureshexecutiveNo ratings yet
- Draw A Tropical Summer Seamless Pattern in Adobe IllustratorDocument21 pagesDraw A Tropical Summer Seamless Pattern in Adobe Illustratorhasan tareqNo ratings yet
- Logo Design TutorialDocument25 pagesLogo Design TutorialPintilei LiviuNo ratings yet
- Tutorial 1: HotelglassDocument10 pagesTutorial 1: HotelglassSue EllaNo ratings yet
- Downloadables: PSD File Fullsize JpegDocument18 pagesDownloadables: PSD File Fullsize JpegKrish ChaituthekingNo ratings yet
- Activity 3 - Trim and ExtendDocument7 pagesActivity 3 - Trim and ExtendSamma Noor GujjarNo ratings yet
- Create A SeamlessDocument39 pagesCreate A SeamlessAleksandraNo ratings yet
- Setting Up An Illustrator DocumentDocument3 pagesSetting Up An Illustrator DocumentHimani SinglaNo ratings yet
- CS3 Vector Portrait PhtotoshopDocument36 pagesCS3 Vector Portrait PhtotoshopuchihasenjuNo ratings yet
- Portfolio 1Document4 pagesPortfolio 1api-281051002No ratings yet
- Principles of Engineering 3 Pro/Engineer Tutorial 1 - Toy CarDocument26 pagesPrinciples of Engineering 3 Pro/Engineer Tutorial 1 - Toy CarSankalp SharmaNo ratings yet
- How To Draw A Cute Pirate Character in PhotoshopDocument37 pagesHow To Draw A Cute Pirate Character in PhotoshopD'wi AsriNo ratings yet
- MAKE LOGO IlustratorDocument1,000 pagesMAKE LOGO IlustratorAleksandraNo ratings yet
- Adobe Illustrator Logo Design TutorialDocument5 pagesAdobe Illustrator Logo Design TutorialLiza MovicNo ratings yet
- Create A Horror MovieDocument114 pagesCreate A Horror MovieNata NovianNo ratings yet
- Advertising - MCM501 VUDocument2 pagesAdvertising - MCM501 VUfarazNo ratings yet
- Megacephala HuberiDocument1 pageMegacephala HuberiRobert BonisoloNo ratings yet
- Comfortable Style with CrocshockDocument17 pagesComfortable Style with CrocshockArnab RayNo ratings yet
- Conditional StatementsDocument1 pageConditional StatementsdeepakanandhNo ratings yet
- DepEd Bataan IGP Proposal DeadlineDocument3 pagesDepEd Bataan IGP Proposal DeadlineThelma Pasturan CometaNo ratings yet
- WEEK 017 MODULE Develop Promotional ItemsDocument9 pagesWEEK 017 MODULE Develop Promotional ItemsAngelo TrucillaNo ratings yet
- STARZ Schedule 2021 06Document125 pagesSTARZ Schedule 2021 06Ben YoderNo ratings yet
- Candidates Are Required To Give Their Answers in Their Own Words As Far As Practicable. The Figures in The Margin Indicate Full MarksDocument2 pagesCandidates Are Required To Give Their Answers in Their Own Words As Far As Practicable. The Figures in The Margin Indicate Full MarkssushilNo ratings yet
- Spider Man Mask Full Size Paper Craft PDFDocument3 pagesSpider Man Mask Full Size Paper Craft PDFDiego AlejandroNo ratings yet
- Monologo Ni Maria ClaraDocument7 pagesMonologo Ni Maria ClaraBridget Sta ClaraNo ratings yet
- The Tata GroupDocument19 pagesThe Tata GroupRobin TiwariNo ratings yet
- CR 30-X - Chapter 00 - Order List For Documentation 18.0Document5 pagesCR 30-X - Chapter 00 - Order List For Documentation 18.0Rodolfo RodríguezNo ratings yet
- Affidavit Physical StoreDocument1 pageAffidavit Physical StorefirstkoyoinfotechNo ratings yet
- Todrick Hall Feat Superfruit: Black and WhiteDocument4 pagesTodrick Hall Feat Superfruit: Black and WhiteCarol De Sá LeitãoNo ratings yet
- Herbalife Buz RuleDocument58 pagesHerbalife Buz Rulepradip kadamNo ratings yet
- G.S.D. Operation: AllowancesDocument3 pagesG.S.D. Operation: AllowancesJahangir Alam Sohag100% (1)
- Cheat Pokemon Nds BlekDocument7 pagesCheat Pokemon Nds BlekZakiFathulNo ratings yet
- Bhagini Nivedita Sahakari Bank LTDDocument1 pageBhagini Nivedita Sahakari Bank LTDPranav GadekarNo ratings yet
- A Knight's Quest Quest For MilkDocument6 pagesA Knight's Quest Quest For MilktimesnewscaryNo ratings yet
- Secondary ResearchDocument4 pagesSecondary Researchapi-643237087No ratings yet
- It's Just Not The Same As PrintDocument27 pagesIt's Just Not The Same As Printfatmama7031No ratings yet
- War Nov12021Document59 pagesWar Nov12021Ambrocio BernardNo ratings yet
- Alumni Homecoming MeetDocument5 pagesAlumni Homecoming MeetDeepNo ratings yet
- Pokemon Ruby, Sapphire and Emerald - Map of Victory RoadDocument4 pagesPokemon Ruby, Sapphire and Emerald - Map of Victory RoadErikaNo ratings yet
- Rina Sawayama's XS criticises consumerismDocument5 pagesRina Sawayama's XS criticises consumerismsomethingNo ratings yet
- LG 55UN7300PUC UAX3E Schematic Diagram and Service ManualDocument72 pagesLG 55UN7300PUC UAX3E Schematic Diagram and Service Manualaze1959100% (1)