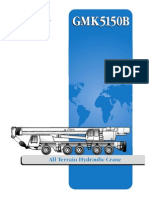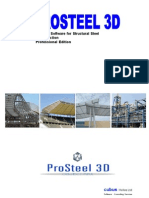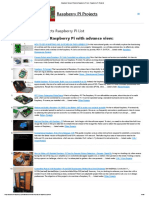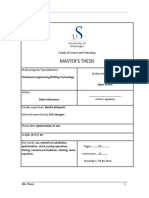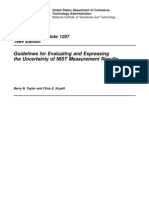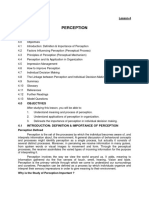Professional Documents
Culture Documents
SUPodiumV2PLUS Guide
Uploaded by
José GonzálezOriginal Description:
Copyright
Available Formats
Share this document
Did you find this document useful?
Is this content inappropriate?
Report this DocumentCopyright:
Available Formats
SUPodiumV2PLUS Guide
Uploaded by
José GonzálezCopyright:
Available Formats
Table of Contents
Introduction ......................................................................................... 3
Some terms used in this guide ................................................................ 4
Toolbar .............................................................................................. 5
Options Dialog box ................................................................................. 6
Presets ............................................................................................ 6
Output ............................................................................................ 7
Environment ..................................................................................... 8
Choosing the Right Preset .......................................................................10
Interior or Exterior .............................................................................10
Quality ...........................................................................................11
Preset comparison .............................................................................13
Natural Light and Background ...................................................................18
Default ...........................................................................................18
Podium Physical Sky 1 .........................................................................18
Podium Physical Sky 2 .........................................................................18
Podium Rendering Manager/OOPR ..............................................................20
Materials ...........................................................................................21
Automatic Materials ...........................................................................21
Additional Materials ...........................................................................22
Material dialog box ............................................................................22
Bump Mapping ..................................................................................25
Light Power .....................................................................................26
Material type ...................................................................................26
Artificial Light .....................................................................................28
LEM (Light Emitting Material) ................................................................28
Podium Light System ..........................................................................29
SU Podium Browser ...............................................................................31
Podium Materials ...............................................................................31
Light Fixtures ...................................................................................32
Vegetation: Plants and Trees .................................................................32
Backgrounds ....................................................................................33
Render Ready Components ...................................................................33
Analyse Model .....................................................................................34
Podium Tools ......................................................................................35
Reset Materials .................................................................................35
Toggle Point Lights.............................................................................35
Toggle Spot Lights .............................................................................35
Post-Production and Podium Image Editor (PIE) ..............................................36
General tab .....................................................................................38
Color balance ...................................................................................41
Presets ...........................................................................................42
Tips and Tricks ....................................................................................43
Illuminating Interior Scenes ..................................................................43
Line overlay .....................................................................................45
Pencil filter technique ........................................................................49
Night Rendering ................................................................................50
Parallel Projections for Elevation Plans ....................................................50
Correct Level of Detail ........................................................................51
Reflection of Environment ....................................................................53
Modeling an exterior environment...........................................................53
Reflection Plane ................................................................................53
Chrome ..........................................................................................54
Water ............................................................................................55
Framing an Image ..............................................................................57
Reference Guide to SU Podium V2 for SketchUp Nicolas Harvey 1
Computer Hardware ..............................................................................58
Important Things to Remember .................................................................59
Problems and Solutions ..........................................................................60
Imperfections/ Blotches ......................................................................60
Crashing .........................................................................................60
Texture has moved in the rendered image .................................................61
Distortion of Textures/Material ..............................................................61
Blank/Impossibly Fast Rendering ............................................................61
Missing objects .................................................................................61
Poor LEM Illumination .........................................................................61
File Saved Improperly .........................................................................61
Black Texture ...................................................................................62
OOPR Does Not Appear ........................................................................62
Failed Rendering or Inconsistent Results ...................................................62
Documentation and Extra Help .................................................................63
Examples of Scene Configuration ...............................................................64
Scene 1: Kitchen ...............................................................................64
Scene 2: Bedroom ..............................................................................65
Scene 3: Integration with an exterior photo ...............................................66
Acknowledgements ...............................................................................67
Special thanks to: ..............................................................................67
Reference Guide to SU Podium V2 for SketchUp Nicolas Harvey 2
Introduction
SU Podium V2 Plus is the latest version of Podium for SketchUp. Podium allows you to
easily create photo-realistic rendered images from your 3D SketchUp models with very
little learning curve. This powerful plug-in allows users to take advantage of the
speed and ease of SketchUp to create professional, high quality images.
The second version of SU Podium (V2) includes a superior raytracing and global
illumination engine, which produces higher quality results in less time than ever
before. In addition, several features were added in the upgrade from V2 to V2 Plus.
In this guide, we will show you how to achieve professional results while identifying
important concepts for photo-realistic rendering. We will begin with the basics and
discuss more advanced concepts as we progress through the book.
There are no quick secrets that will allow you to create the photo-realistic images you
are hoping for. However, as long as you approach Podium with an eagerness to learn
and a willingness to experiment, this guide will help you save valuable time by
exposing useful tips to aid you as you create great looking finished images.
Reference Guide to SU Podium V2 for SketchUp Nicolas Harvey 3
Some terms used in this guide
Podium In this guide Podium refers to SU Podium V2 Plus.
Camera Your SketchUp view. For all intents and purposes, your eye is the camera.
As you zoom in and out, orbit, and pan around your model you are looking through the
SketchUp camera.
Viewport The entire SketchUp screen. This might be your entire monitor viewing
area or a portion of it.
Rendering In this guide, this can mean the final rendered image or it can mean the
actual computational process that podium carries out in producing a final image. Most
often, rendering refers to the final photo-realistic image that Podium produces.
Scene This is what is displayed in the SketchUp viewport.
Materials and textures In this guide we often refer to materials and textures as if
they were different. Our definition of a texture is simply a SketchUp bitmap texture
that has no Podium material properties applied to it. A material is a SketchUp
texture with Podium material properties such as bump, reflection, and refraction.
Reference Guide to SU Podium V2 for SketchUp Nicolas Harvey 4
Toolbar
After Podium is installed, a new toolbar will be displayed in the SketchUp menu bar.
Render current scene: Begins rendering.
Alternate rendering process: Generate a render file to be saved on disk
and imported manually into the Podium rendering manager.
Material properties: Opens the material properties dialog box.
Options: Opens the options dialog box.
SU Podium Browser: Opens Podiums included Library of trees, light
fixtures, textures, and materials ready to be inserted and rendered.
Podium Light System: Used to insert point lights and Spotlights.
Please note that the contents of the toolbar can also be found in the SketchUp
Plugins pull-down menu under SU Podium V2. Information about your license and
additional tools can also be found there.
Reference Guide to SU Podium V2 for SketchUp Nicolas Harvey 5
Options Dialog box
The Options dialog box contains the global settings that will allow you to properly
setup your rendering. The choices you make in the Options dialog are not saved with
each SketchUp modelthe parameters you select are saved to your Windows registry
or a preference list in Mac OS X. Podiums options are persistent, and will not change
from model to model, and will not reset at the end of a session. Render settings will
only change when you manually select different settings. Lets take a quick look at the
settings in the Options Dialog box:
Presets
Podiums built-in presets determine
several crucial parameters with respect
to the length, quality, and environment
settings of your finished render. See
Choosing the Right Preset for
explanations on each preset.
All presets are XML files with .pps
extensions and can be found in the
Presets directory located in the SU Podium V2 folder. Presets can be modified with a
text editor as needed (or with the Podium Preset Editor). We strongly recommend you
consult http://www.suplugins.com/presets.php before editing any of the preset files.
Preset files can be found in the following locations:
For Windows - SketchUp 2014: C:\Users\YourComputerName\AppData\Roaming\
SketchUp\SketchUp2014\Plugins\presets
For Mac - SketchUp 8: MacIntosh HD\Library\Application Support\Google SketchUp
8\SketchUp\Plugins\SU_Podium_V2\presets\
For Mac - SketchUp 2013: MacIntosh HD\Library\Application Support\SketchUp
2013\SketchUp\Plugins\SU_Podium_V2\presets\
For Mac - SketchUp 2014: MacIntosh HD\Library\Application Support\SketchUp
2014\SketchUp\Plugins\SU_Podium_V2\presets\
Reference Guide to SU Podium V2 for SketchUp Nicolas Harvey 6
Output
Size of Image
If you choose Viewport, Podium will render an image that matches the resolution
of your SketchUp drawing area.
The Fixed option allows you to choose a predefined image size. Preset formats 4:3
(Normal) and 16:9 (Widescreen) can be found in this list. You can also manually enter
custom pixel width and height values to render your image at a specific target
resolution.
Image Format
Determines the file format in which the rendered image will be saved.
When the .PNG format is used, the Transparent option will be made available. If
checked, Podium will automatically remove
the background of the rendered image and
make it transparent. This allows you to
easily add a customized background using
your image editor.
HDR (High Dynamic Range) is an advanced
image format.
Tip: The Transparent option allows you
to save a considerable amount of time
when adding backgrounds in image editing
or post processing software such as Photoshop, Gimp, PaintShop Pro, etc.
Image Save Location
If you select Model, your rendered images will be saved in the same location as your
SketchUp model. Select Custom to change Podiums save directory to a custom
folder location.
Reference Guide to SU Podium V2 for SketchUp Nicolas Harvey 7
Environment
Background - You can choose between SketchUps background and Podiums physical
sky. SketchUp shadows must be turned on to use Podiums physical sky.
Sun/Brightness and Intensity Sliders - You can use these two sliders to adjust the
strength of sun exposure when using Podiums physical sky option. If you simply wish
to increase or decrease brightness, increase the two options equally. In order to
obtain a noticeable difference, move the sliders significantly in one direction or
another. The reset button will reset the sliders to the default middle position.
Environment Options
There are several other options available in the environment tab:
Soft Omni Lights: Renders point lights with a softer shadow falloff at the
expense of higher computation times.
Caustics: Simulates the reflection and refraction of light on curved or
transparent surfaces such as glass and water. Caustics only works with
materials that have refraction.
Clay: Allows you to quickly change textures and colors to a dull gray while
maintaining transparency, reflection, and refraction. Clay mode is especially
useful when conceptualizing your project, as it allows you to omit both color
and texture data, giving you a quick overview of your final lighting result
without visual interference from textures and colors.
Geometry Caching: Eliminates render-time scene analysis by storing a cached
version of your models geometric data for subsequent renderings of the same
SketchUp scene. If the geometry and materials remain unchanged, subsequent
renderings will omit the Processing Scene phase, which can significantly
reduce render times. This is especially useful for larger models. Geometry
caching will remain in effect even if you change the camera and sun
parameters found in Podiums Options dialog box.
However, if a Face Me component is present in your scene (2D SU Podium
Browser trees or a SketchUp face-me person, for example) Geometry Caching
will automatically be disabled.
Reference Guide to SU Podium V2 for SketchUp Nicolas Harvey 8
It is very important to note that Geometry Caching does not function with
all models. A Geometry Caching error will cause Podium to produce a blank
image almost immediately after pressing the render button. If this
happens, the solution is to simply disable geometry caching.
Information Bar: This option will place an information bar at the bottom of
your rendered image, including the software version, render time, preset used,
and image resolution.
Translucent Color: Allows translucent surfaces to emit color when light passes
through them. Please note that results can be somewhat unpredictable, so this
function can be enabled or disabled according to your preference.
Automatic Materials: Automatically attaches Podium material settings to
standard SketchUp textures. See Automatic Materials.
Tip: With the exception of final renderings, it is advised that you activate the
Information Bar. It is a very useful reference and provides further assistance
for future rendering.
Reference Guide to SU Podium V2 for SketchUp Nicolas Harvey 9
Choosing the Right Preset
Presets control everything so you dont have to, it is therefore crucial to know how to
choose the correct preset for a given situation. The Default preset is not optimized
for any type of scene, and you should not need to use it except in specific casesin
almost every instance, there will be a better option than the defualt. Consider the
following points to help you choose a preset:
Interior or Exterior
Imagine youre taking pictures of a human sized scale model and have to set various
light settings on your camera. Sometimes the answer is obvious: if there are 4 walls, a
floor, and a ceiling surrounding you, you are photographing an interior. If you are
outside the structure, you are in an exterior setup. You will then adjust the aperture,
shutter speed, and ISO accordingly.
Podium does a bit of the same when calculating light. For proper exposure levels,
Podium has to fire more photons (light rays) in darker environments and fewer in a
brighter one, just like your camera has to capture more or less light depending on
those same parameters. Calculating more light rays takes more time and lowers the
chances of producing render artifacts. If you chose an exterior preset to render an
interior scene it will likely render too dark and will probably render with some
imperfections. If you render an exterior setup with an interior preset, it will be
overexposed, often leaving you with a quasi-absolute white image.
Occasionally your scene will combine traits of both an interior and exterior setup,
leaving with you a lighting situation half way between the two extremes. In those
cases, we recommend you use the sun Intensity/Exposure sliders to find a brightness
compromise between the interior and exterior presets. If you are in an interior scene
and the interior presets do not have enough brightness, this means you need to add
artificial lighting. For example, you might try to add more sunlight by removing wall
portions, or adjust the SketchUp time and date setting to let more sun into your scene.
Oppositely, if your interior preset renders are overexposed even with the suns
Intensity/Exposure at minimum, you may need to use an exterior preset, adjust the
date and time, or add an out-of-frame wall to minimize some of the light coming in
from outside. As a last resort when none of the aforementioned solutions seem to
Reference Guide to SU Podium V2 for SketchUp Nicolas Harvey 10
work, try the Default.pps preset to help you bridge the gap between the interior and
exterior presets. Default.pps is brighter than Podiums exterior presets but darker
than the interior settings, and may help you reach a favorable compromise.
Quality is the second maj or point to consider when deciding which preset to
choose:
Quality
To save render time, all Podium presets reduce the number of light rays fired and
interpolate between those, therefore eliminating the need to calculate each pixel of
your render. This process saves a lot of time, but also creates blotches in certain
conditions. The simpler your model is, the greater the chances that blotches will
appear. They will generally show up randomly in corners or around point lights,
especially in darker areas of an image. More complex geometry and the presence of
textures will reduce the appearance of blotches, but sometimes they can be difficult
to eliminate altogether.
As a result of this, Podium presets are optimized to reach a balance between quality
settings and render time for any given lighting situation.
Quality settings affect general aspects of the render, including edge sampling, shadow
precision, and lighting quality, while simultaneously determining the chances of
blotches showing up in the image. Since exterior renders require less light rays than an
interior, fewer rays will be calculated when using the exterior presets. Decreasing the
number of light rays can increase the chance that blotches will appear. However, this
is not typically a problem for exterior renders, as they rarely have the low-light
concave corners that are seen in most interior rooms. Additionally, exteriors often
place less emphasis on shadow detail, making the discrepancy in light samples
between the interior and exterior preset types virtually imperceptible.
As a general rule of thumb: Always try the lower quality presets first, and then move
up in quality when you have problems or need to get the best out of Podium. There
are currently 5 different quality ratings: preview, default, fine AA, high, and QMC.
Preview
This preset is optimized only for testing and should not be used for final renders. It has
the lowest quality but fastest speed. Preview should be used for quick render tests,
Reference Guide to SU Podium V2 for SketchUp Nicolas Harvey 11
and to quickly check lighting, textures and overall composition.
This preset is only slightly faster than the default for most scenes, so in many cases
you may actually get better test renders by using the default interior and exterior
presets at a slightly lower resolution.
Default
This is a general purpose preset which can be used for either interiors or exteriors
depending on the overall lighting level. In terms of lighting, it is darker than the
interior presets, but brighter than the exterior settings. Although generally you will
get better results with the interior or exterior default presets, this can be useful for
interiors with large windows where the interior settings would be too bright, or with
exteriors which have lots of dark textures.
Interior and Exterior default
These will be your go-to presets for most scenes. You can use them for final renders or
for test renders at lower resolution. They represent the best balance between speed
and quality. Always test your scene using these presets firstdo not make the mistake
of using the high presets thinking they will make every scene look significantly better.
Exterior renders in particular very rarely need higher quality settings than what
exterior default can produce.
Fine AA
This preset enhances the edge smoothing for small details, making it possible to
render details down to just a few mm in size. For example, cabinet joints, cables, and
shadow-gaps will all render better in Fine AA. Basic quality settings are exactly the
same as the default presets, but Podium will spend more time calculating AA (Anti-
aliasing). This is the last stage of the render process. It can also reduce the Moir
pattern that is evident in some renders. This preset significantly increases Podiums
render time, so it should only be used when you can see gaps or jagged artifacts in the
fine details of your image.
High
This produces the highest quality renders, but at the cost of a substantially longer
render time. You can use this preset when you need to eliminate render artifacts or to
Reference Guide to SU Podium V2 for SketchUp Nicolas Harvey 12
produce the highest quality output that Podium is capable of.
A render which takes only 20 minutes with interior or exterior default presets can
take several hours on high. However the high preset produces the cleanest renders,
with few or no artifacts. The quality increase is generally most noticeable in subtle
shadows from indirect light. These presets are best suited to high-spec computers, or
for when you can afford to wait longer for the best possible results.
QMC
QMC stands for Quasi-Monte-Carlo, which is a mathematical algorithm used for render
calculations. This method does not use sampling and interpolation; it samples every
single pixel in an image. For some scenes QMC can be faster than the High presets, but
produces a grainy output. To deal with the gain, render at a higher resolution (2-3
times) and then downsize the image in an image processing software like Photoshop.
Preset comparison
Here are the same two scenes rendered with different presets. No post-processing has
been applied and everything in the model can be found in the Podium Browser,
including the background, sky, and vegetation. High AA presets were not used as
difference can sometimes be too subtle to show.
Exterior Preview
Jagged edges and a random light spot outside are noticeable here. Render time: 3 minutes.
Reference Guide to SU Podium V2 for SketchUp Nicolas Harvey 13
Exterior Default
Edges are less jagged but more blotches have appeared. Since they are random they could have also
appeared with the Preview preset. Remember that artificial light and indoor environments as seen here
increase the chances of render artifacts. Render time: 11 minutes.
Exterior High
Image is brighter, better general quality and no blotches appeared. Render time: 5 hours, 2 minutes.
Reference Guide to SU Podium V2 for SketchUp Nicolas Harvey 14
Exterior QMC
Image is darker and a subtle gain is visible in the interior. However, in this case QMC did render
significantly faster than with the High preset. Render time: 2 hours, 0 min.
Preview
Jagged edges and corner sampling issues are especially apparent here. Render time: 2 minutes.
Reference Guide to SU Podium V2 for SketchUp Nicolas Harvey 15
Default
Better edge definition, but corner sampling issues are still noticeable. Render time: 9 minutes.
High
Image is brighter, lighting and shadows are significantly better. No corner sampling issues.
Render time: 54 minutes.
Reference Guide to SU Podium V2 for SketchUp Nicolas Harvey 16
QMC
Even brighter than the High preset, to the point of being overexposed. Visible grain throughout the image.
Render time: 1 hour 32 minutes.
Reference Guide to SU Podium V2 for SketchUp Nicolas Harvey 17
Natural Light and Background
Podium uses SketchUps sun settings. Geolocalization,
date and time will be taken into account once you hit the
render button. However, you must make sure shadows
are activated. If they are not, Podium will render without
any sun using the background color you set in SketchUp.
You have 3 choices of backgrounds. V2+ introduces a new physical sky option.
Default
When default is selected, Podium will use the background
set in SketchUp. You can set different SketchUp
backgrounds in the Style window, accessible through
SketchUps plugin menu. The Default setting can also be
used to set a white/grey background in order to render an
object in a photography studio-like setting. In this case,
the background color determines the brightness of the
environment. SketchUps ground is not supported.
Podium Physical Sky 1
Podiums Physical Sky settings will produce the most
realistic renders. The physical sky simulates a clear sky
based on the date and time set in SketchUp. Using physical
sky 1 & 2 will expose your scene with the appropriate
brightness and color, giving much better results than SketchUps built-in sky
backgrounds could. However, Podium Physical Sky 1 can produce unwanted results
near dusk and dawn, and renders a slightly purple color just below the horizon.
Podium Physical Sky 2
The second version corrects those two issues by providing realistic sunrises and sunsets
with no unwanted color shifts near the horizon. This second physical sky option is
brighter and uses a slightly more cyan toned background than Physical Sky 1. For this
reason, we kept the first physical sky, which is still useful for daytime renderings when
a purer shade of blue is desired.
Reference Guide to SU Podium V2 for SketchUp Nicolas Harvey 18
Note: SketchUp Shadows must be turned on for Podium Physical skies to work.
Tip: The strength of the sunlight is controlled using the Intensity and Exposure
sliders found in the Environment tab in the Options dialog box.
The following chart illustrates the difference between the 2 skies. All images are raw
Podium renders; no post processing has been applied.
Rendered with the Exterior 1.07 preset at summer solstice, with the sun
Intensity/Exposure at default values. Original resolution: 1920 X 1080. No
modifications to the model have been made between renders. All items, grass, trees,
and clouds can be found in the Podium Browser.
Reference Guide to SU Podium V2 for SketchUp Nicolas Harvey 19
Podium Rendering Manager/OOPR
When you start a new render, two new dialog boxes will open in your SketchUp
viewport. One is the Processing Scenes window where the SketchUp model and
textures are translated to the render engines mesh model. The other is the Podium
Rendering Manager or OOPR.
In order to better manage larger
models, Podium exports the
rendering process out of
SketchUp to OOPR.
OOPR (Out of Process Renderer)
will automatically begin when
Podium finishes the Processing
Scene mesh calculation stage.
The estimated remaining time is
included with the filename and
date. When the various OOPR
processes are completed, the
total time will be displayed.
OPPR creates a list of rendered images being worked on or completed, and has a small
number of options you should be aware of:
Show - Displays a live preview of the image as it is being rendered when double
clicked. You can see the results of various completed projects while they are still on
the list. Live preview is not typically shown at full resolution.
Stop - Cancels the rendering process. It is not possible to pause a rendering.
Delete - Deletes selected files displayed in the dialog box.
Clean Up - Removes all of the files that are completed.
Reference Guide to SU Podium V2 for SketchUp Nicolas Harvey 20
Materials
Automatic Materials
When Automatic Materials is enabled, Podium will
automatically assign Podium material properties to any
standard SketchUp texture being used in your model. All
basic SketchUp textures are accessible from the SketchUp
Materials dialog box in the Materials pull-down menu.
These will have Podium properties such as reflection,
refraction, and bumps assigned to them automatically.
You can enable or disable this feature using
the Automatic Materials toggle in the
Environment tab of the Podium Options dialog
box. When activated, you will notice a change
in the material properties of the standard
SketchUp textures. These changes are not
saved in your model and will not remain in
effect when this option is disabled.
This feature instantly gives SketchUp textures
superior quality when rendered in Podium. This is especially noticeable in transparent
materials such as glass or water.
Note: Make sure that the Option dialog box is expanded so that all options are
displayed for you.
Example of a scene with automatic materials
Reference Guide to SU Podium V2 for SketchUp Nicolas Harvey 21
Additional Materials
Your choice of textures is perhaps the most important factor in determining the
quality of your rendered image. In order to produce a rendering of superior quality, it
is strongly recommended that you search outside of SketchUp to find the best textures
for your rendered image. The standard textures provided in SketchUp are often quite
mediocre, bland, and repetitive in quality.
We suggest that you look in the Materials section of the SU Podium Browser to find
your desired textures. SU Podium Browser is installed automatically with SU Podium V2,
and all Browser materials are optimized
for rendering in Podium.
(Please see SU Podium Browser section
for more information.)
It is important to note that standard
SketchUp textures become materials,
with Podium reflection, refraction, and
bump properties when Automatic
Materials are enabled. Otherwise, they are simply textures comprised of bitmap
images or solid colors. The free textures found in the texture category of SU Podium
Browser use much higher resolution images than the standard SketchUp textures.
Material dialog box
The Podium Materials dialog box allows you to add Podium material properties to
textures or other materials. After opening, you can select the desired material/
texture from SketchUp by highlighting the face the material is on or selecting textures
from the SketchUp Materials dialog box (Windows only). You may also use the
SketchUp eye-dropper on a face to sample a texture in the Materials dialog. The name
of the texture will then appear at the top of the Podium Material dialog box, allowing
you to begin making changes to its material properties.
It is important to choose the texture after opening the Material dialog box and to
make sure that its name is displayed at the top of the dialog box.
Reference Guide to SU Podium V2 for SketchUp Nicolas Harvey 22
Diffuse/Transparency/Reflection
These three parameters should always total
100%.
To ensure this, the sliders are linked together so
that if you increase the value of one property,
the others will automatically compensate.
However, if you decrease one of the property
sliders, it is possible the other two may not
always update. Be sure to check the
percentage sum of the three sliders.
Diffuse: This is the reflected light that does not
go directly to the camera. It makes the surface
visible through indirect reflections. A 100%
Diffuse setting will yield a material with no
reflection or transparency; it will be completely
dull.
Transparency: The transparency slider is
directly linked to SketchUps settings for opacity and transparency levels. It has the
exact same value and effect as the Opacity setting in the Edit Materials dialog in
SketchUp.
Reflection: The opposite of Diffuse, this slider controls the amount of reflected
light that bounces directly into the camera. A 100% Reflection value will produce a
mirror effect.
Blur: This setting enables blurry reflections. It is useful with a wide range of material
types, particularly with vinyl floors, laminate material, and some metals.
Refraction: Refraction refers to the change in a light rays direction when it passes
through a transparent medium of a different density, which results in visible distortion
at the contact point. For example, this effect can easily be seen when a pole seems to
bend at its contact point with water (as seen below).
Reference Guide to SU Podium V2 for SketchUp Nicolas Harvey 23
The pole appears to be bent upon contact with water.
It is important to note that the use of refractive blur increases rendering time.
Therefore, this feature should only be used when necessary.
Reference Guide to SU Podium V2 for SketchUp Nicolas Harvey 24
Bump Mapping
Bump Mapping simulates small-scale displacements on a materials surface, giving your
rendered image a very realistic relief effect.
Podium lets users assign a bump value to materials, ranging from 0 to 100. You can
drag the slider or enter the value manually in the Bump Depth section.
Podium will then analyze your textures grayscale values to realistically simulate the
way light interacts with a bumpy or textured surface in the real world. The higher the
assigned value, the more pronounced the relief of the image will be. A higher bump
value will result in a longer rendering time.
Example of bump relief from 0 to 100.
If the bump map appears to be reversed with regions of the texture indented when
they should be raised (or vice versa), you can solve the problem by reversing the
SketchUp face.
For example: When working with brick, if the mortar appears to be raised instead of
indented, simply right click on the face and select reverse face.
Reference Guide to SU Podium V2 for SketchUp Nicolas Harvey 25
Light Power
Use this option to create a light emitting material (LEM).
(Please see Artificial Light below for more information.)
Tip: It is very important that you remember to click the Apply button after
changing your Podium material properties otherwise your changes will not be saved.
Advanced Edge Smoothing
This option allows you to modify the default
anti-aliasing parameter of individual materials.
This gives a finer level of control, without the
significant render-time hit associated with the
Fine AA preset.
For example: A siding material may need to
have an increased edge smoothing value in order
to resolve fine-edge details. On the other hand,
a grass or asphalt texture might take a lot of
rendering time on the edge smoothing phase, so
lowering its value may contribute to a faster
rendering time. Like most aspects of rendering,
this is a give and take between speed and
quality.
Material type
V2+now offers users a choice between two
distinct material types: Default or Metallic.
In reality, objects reflected on metallic
materials are tinted by the local color of the metal, while objects reflected on
materials such as plastic or ceramic should retain their own original color in
reflections.
This means a white sheet reflected on a gold object should appear with a gold tint.
However, that same sheet reflecting on a gold-colored plastic object will remain white
when reflected. Podiums new material types take this physical phenomenon into
Reference Guide to SU Podium V2 for SketchUp Nicolas Harvey 26
account when calculating and rendering reflections.
That being said, the metallic option will only be noticeably visible with colored
metals. Materials such as aluminum, galvanized steel, or chrome will not change the
color of a reflected object as their local-color is typically a shade of grey. This option
is best used with colored metals such as copper, gold, brass, etc.
Please note that in order to get the same amount of visible reflection with the
metallic preset, the reflection value will need to be significantly higher.
Selecting the metallic option will gray out the transparency slider as metal cannot be
transparent (aside from a few rare exceptions).
The two renders below illustrate the difference between a classic V2 material (left)
and the new V2+ gold material (right), which can be found in the Podium Browser.
Settings for the left hand material are 80/0/20 (Diffuse/Transparency/Reflections)
with blurred reflections. V2+ gold settings (pictured right) are 1/0/99 (DTR), also
with blurred reflections. You can notice here how a convincing gold effect can only be
achieved with V2+.
Reference Guide to SU Podium V2 for SketchUp Nicolas Harvey 27
Artificial Light
LEM (Light Emitting Material)
This first type of artificial lighting can be used to convert a surface or face into a light
source. Simply create a new texture and apply a luminescent value in the Light
Power section, found in the SU Podium Material dialog.
Tip: To avoid potential problems, you should paint the material to the normal or
front side of the SketchUp face. The default color of a SketchUp face is white on
the normal or front side and blue on the reverse or back
side.
The High Intensity button significantly
increases the light intensity of the LEM;
typically you will not want to check High
Intensity for an interior LEM light.
Because high intensity greatly increases
the light power, the light tends to create
noise in close quarters and is used to best
effect in exterior lighting situations.
The Hidden LEM button hides the
surface that the LEM material is applied to,
so that it does not show up in the rendered
image. The color of the light can be modified by changing
the color of the SketchUp
texture assigned to the LEM.
If a material (a texture with
Podium material properties)
is used, the main color will
not change but the surface
will be noticeably bleached.
LEMs are essential in
producing realistic lighting,
because they produce soft and natural light. It should be noted, however, that
Reference Guide to SU Podium V2 for SketchUp Nicolas Harvey 28
powerful LEMs may create unwanted noise.
Podium Light System
The user interface for Podiums light system is found in the toolbar and allows you to
insert and modify both Omni Lights and Spotlights. The user interface is called Podium
Light System or PLS for short.
Omni
Podiums Omni light is an omni-directional, point light
source. Simply choose the Omni option from the PLS
user interface. Then select your strength and color,
and press Create to apply your changes. An
inference point will appear. Choose an inference
point, and a 3D axis crosshair will appear to help you
position the light. Holding the Shift key will lock the
movement of the 3D crosshair to one of the axis lines.
Click once to set the inference point. Move the 3D crosshair and then click a second
time to insert the omni light. The light is inserted as a SketchUp group called <light-
point-##>
To edit an existing light, you must select it, open the PLS dialog and make sure that
you see Point Light at the top of the interface. You need to click twice on the omni
light/point light group if the value of the point light is a decimal value. Once the Point
Light message is displayed, you can change the power or color settings. Remember
that you can edit more than one light at a time simply by selecting multiple lights.
Point lights can have a value less than one (such as .25 or any fractional decimal
value). You can also use SketchUps Outliner to select the omni light/point light.
Try to avoid placing lights too close to faces as this can create unwanted glare.
In this case, either move the omni lights or reduce the light power.
Example of Omni-directional lighting - Light Power: 8
Reference Guide to SU Podium V2 for SketchUp Nicolas Harvey 29
Spotlight
Podiums last light type is called a Spotlight, which is a directional light with an
adjustable, cone shaped light spread.
Inserting a spotlight is similar to inserting an omni light, except there is one additional
step. To insert a spotlight, choose Spot and adjust the power and color to your
liking. After pressing the Create button, pick an inference point in the SketchUp
viewport and click once. A 3D crosshair will appear. Move the crosshair along one of
the axis lines. Hold the Shift key to lock the crosshair to an axis line. The second
click will position the spotlight. Your third click should be on the face or surface that
the spot light will illuminate. This third click will determine the direction of the beam
of light.
Use the options under Beam Angle to determine the size of the inner and outer
cones of light.
Inner Cone: This is the fully illuminated region of the spot light in your rendered
image.
Outer Cone: This setting determines the light fall-off area. Within the fall-off area,
illumination decreases and becomes gradually more diffuse between the inner cone
and the outer edge of the outer cone. The greater the outer cones diameter in
relation to the inner cone, the greater the fall-off area. A tighter fall-off will yield a
relatively hard-edged spotlight, while a large fall-off will produce a spotlight with a
softer edge.
Spot lights require an additional step to define
the direction of spotlights.
Reference Guide to SU Podium V2 for SketchUp Nicolas Harvey 30
SU Podium Browser
The SU Podium Browser gives you access to over 10,000 components that will help
populate and enhance your rendered scenes. SU Podium Browser is a web server
based system and does not require you to install regular updates to access new
components. Content is added regularly and is available to you immediately. You
must have an internet connection to access the SU Podium Browser. You can launch SU
Podium Browser from the Podium toolbar.
The library is divided into two sections. The first contains free content, and the
second is a paid section which requires the purchase of a paid license. Although you
can view all the thumbnail images of the paid categories, you will not be able to use
them in your scene without a license. The paid license provides access to the entire
library, including new content as it becomes available.
To view all free content check Show only free files in the top left corner. To view
the newest additions to the Podium Browser, check Show only recent files.
The independent Browser licence can be entered in the options menu. Click on
the gear icon in the Browser interface to enter your license key. Contrary to Podium
itself, PDM Browser does not require you to restart SketchUp for licensing changes to
become effective. The insert mode option allows you to choose whether components
will dismiss after being inserted one time, or will let you place multiples copies.
Lets take a quick look at the first few categories:
Podium Materials
Podium materials are textures with Podium material
properties attached to them. Technically, the only
way that these could be provided from an external
library was to attach the Podium materials to a cube
component. When you choose a cube, it will be
downloaded directly into your SketchUp scene. You
may then use the SketchUp eye-dropper to paint the
material to faces. Podium materials have various
properties ranging from reflections to bumps.
Reference Guide to SU Podium V2 for SketchUp Nicolas Harvey 31
Light Fixtures
Podium offers a wide variety of pre-calibrated light fixtures in both the Free and Paid
sections. The power and choice of bulbs are configured according to the individual
specifications set by the light manufacturers.
The light fixtures are downloaded as components. You can turn off or change the
type of light bulb by using the SketchUp Dynamic options dialog box.
Vegetation: Plants and Trees
The use of 3D vegetation is often discouraged because it contains complex geometry
and can dramatically slow down a rendering if overused. Podium provides you with a
large 2D face-me library, so that you can add multiple trees and plants to your scene
without the risk of a slowdown. These are most useful and realistic when rendered
from a distance.
Despite the risk of slowing down
rendering, realistic 3D vegetation is also
available to you with a paid Browser
license. The vegetation in the 3D library
is useful for realistic close-ups, making
it a viable option for small-scale scenery.
Reference Guide to SU Podium V2 for SketchUp Nicolas Harvey 32
Backgrounds
The background category provides a spread of skies, clouds, cityscapes, and
landscapes to use as backdrops for your renders. By adding these directly into your
model, you ensure a realistically rendered environment without having to add anything
in post processing. This is also a great way to add a glazing plane to add realistic
reflections to glass and metal materials in your scene. All backgrounds and curved
cloud planes are seamless, meaning they can be copied and placed next to one
another without any visible transition between them.
Render Ready Components
Whether you are dealing with people, cars, furniture, or accessories, Podium Browser
components are optimized and ready to render immediately out of the box. Podium
Browser makes it easy to populate your scene with great looking components at the
click of a button.
Reference Guide to SU Podium V2 for SketchUp Nicolas Harvey 33
Analyse Model
The analyse model tool has been designed to give useful insight to you and the Podium
support team regarding model complexity and possible fatal errors. Due to its
importance, analyse model has now an icon in the Podium toolbar.
This tool will look at your SketchUp file to determine the number of point lights, LEMs,
and reflective surfaces in the model. Additionally, it will indicate which textures
cannot be rendered, and provide an explanation for each error. Analyse model will let
you know if your file names are too long, or if youre using file extensions that are
unrecognized or unsupported.
For example, your model may contain a .jpg image texture that has no file extension,
or an image file format like .psd, which is not supported. In each of these cases,
Analyse Model will display an unsupported file format message. The texture file
format problem can be fixed by exporting the specific texture from SketchUp,
renaming it to a supported file format (.jpg, .png, and all bitmap file-types) and then
reimporting the texture into SketchUp.
Analyse Model will also tell you when LEM properties have been assigned to a texture
that also contains Podium reflection or refraction propertiesa case which may cause
the render engine to crash.
Reference Guide to SU Podium V2 for SketchUp Nicolas Harvey 34
Podium Tools
Alongside Analyse Model, additional Podium Tools can be found in the SketchUp
Plugins pull down menu under SU Podium V2 Tools. There are three tools that will
greatly aid you in both detecting and solving problems:
Reset Materials
This tool will remove all Podium material properties from your entire drawing. This
includes all reflection and refraction settings, bump properties, and LEMs.
This action cannot be reversed, so we recommend that you use it only on a copy
of your SketchUp file.
Toggle Point Lights
This tool acts as a toggle switch for every point light in your scene, allowing you to
simultaneously turn them on or off with a single button press. Unlike Reset Materials,
Toggle Point Light is reversible. However, if you save the model with Point Lights
toggled off and reopen it, you will not be able to toggle the lights back on.
Toggling lights off and then rendering is a good way to troubleshoot the model to see
if the number of omni lights in your scene is the cause of very slow rendering or
crashes. A high number of omni lights will slow down Podiums rendering speed.
Toggle Spot Lights
This tool has the same utility as described in the section above, but affects spotlights
instead of point lights.
Reference Guide to SU Podium V2 for SketchUp Nicolas Harvey 35
Post-Production and Podium Image
Editor (PIE)
Post-production (PP) is widely used by designers and artists in the 3D industry,
allowing you to make fine changes and add polish to an image after rendering has
completed. Several software packages, including Adobe Photoshop, Gimp, and Paint
Shop Pro can be used, however exporting to a third party image editor can be
inefficient and slow if the scope of your post-processing is relatively basic.
SU Podium V2+ now features its own built in image editor (PIE) to help you enhance
your renders via post-processing. The purpose of PIE is to provide a means to adjust
your rendered images with greater precision,
control, and speed, and allows you to make quick
image adjustments without ever leaving Podium.
This method is significantly more time-effective
than rendering over and over to fine-tune tiny
adjustments within Podium itself.
To access Podium Image Editor (PIE), select a
finished render in the OOPR window and click on the
edit button. You can also access PIE via the plugin
drop-down menu in SketchUp. In this case you will need
to manually load the image.
PIEs filters are divided into three tabs; General, Color
and Presets. If any changes are made on one tab, you
must click Apply in order to change tabs without
losing your edit. At the top of the interface is an image
histogram presenting a visual representation of the red,
blue and green color channels.
Histogram - The histogram is there to help you analyze
the distribution of each color channel in your image.
The left hand side of the graph correlates with dark
tones and the right side covers the light end of the
Reference Guide to SU Podium V2 for SketchUp Nicolas Harvey 36
spectrum. A histogram with higher values on the left side indicates a darker image,
while an image with high values on the right side illustrates a brighter (possibly
overexposed) image.
Even though the histogram is meant to be an informational tool, it can sometimes help
achieve image balance. A more balanced image typically has the majority of its graph
values distributed near the center of the histogram.
Apply & Cancel The bottom left corner of the UI holds the Apply, Cancel, and History
buttons. When a slider is moved or a filter is selected, changes will be pre visualized
on the image but wont actually be applied until the Apply button is clicked. If you
want to undo any changes, prior to clicking the apply button you can simply click
cancel to revert back to the previous applied state.
History The history drop-down maintains a change-log and allows you undo changes
to a precise point in the editing process. However once the Apply button is clicked,
history is cleared and you will no longer be able to reverse changes using
the History or Cancel buttons. In this case, you would need to close the file and
reload an older version from the OOPR or manually from the file menu of the Podium
Image Editor.
Zoom - The bar at the bottom of the UI controls the zoom. Slide the bar or click the
arrows to manually zoom in and out, or use the best fit or true size options.
Tools - The Tools menu holds the remainder of PIEs editing options. The pointer tool
is active by default, and does nothing if the image is clicked.
Dynamic zoom will zoom in and out when you move the mouse up and down
while holding the left mouse button.
The grab tool will pan the image if it is zoomed in; hold the left mouse button
and drag to move the image.
Crop Image is particularly useful for reframing images or cropping out the info
bar. Once selected, left click and drag across the screen to draw a rectangular
box containing the portion of your image that you want to keep. Once drawn,
you can move the crop-zone by left clicking and dragging, or you can discard by
clicking outside the rectangle. When you are done, click the apply button.
Finally, you can move an inserted background image to position it beneath a
transparent .png render. This works just like the Grab tool.
Reference Guide to SU Podium V2 for SketchUp Nicolas Harvey 37
When you are happy with the changes youve made to your render, dont forget to
save the image otherwise the changes will not be kept. You can do so using the file
menu.
General tab
The first tab of the PIE holds the main selection of tools and filters available to you for
quick and easy image modifications. These are very similar to the tools in other image
manipulation softwareif you already have a basic familiarity with Photoshop, Gimp,
or Paint Shop Pro, you should intuitively understand how to operate the PIE.
Post-processing is particularly effective for adj usting lighting and
colors. Appropriate lighting is a crucial aspect of good rendering. Though it can be
difficult to achieve an exact result using Podium alone, it is easy to fine-tune an image
to reach a desired look in PP. The standard workflow is to create an
acceptable/natural level of brightness using real light sources in your SketchUp scene
with Podium, and then adjusting the brightness to your personal taste using PP.
Tip: If a rendered image is too dark, it is very easy to lighten in post-processing,
while an image that is too bright is much harder, if not impossible to adjust.
Therefore, it is usually a good idea to err on the darker side of your desired result.
Create a slightly darker image in Podium, and then normalize it through post-
processing if necessary.
Before: a Podium image, almost too dark to be used.
Reference Guide to SU Podium V2 for SketchUp Nicolas Harvey 38
After: Using PP, levels were adjusted to add background and match color to exterior.
Example of an overblown image, far too bright to be fixed.
Reference Guide to SU Podium V2 for SketchUp Nicolas Harvey 39
Levels
The levels tool is the best way to fine-tune the lighting in your render. The levels tool
has three sliders that you can move to the left or right to adjust brightness levels.
Move the right slider to the left to increase lighting, drag the left slider to the right
to add depth to your image. The levels tool in PIE is located at the very top of the
general tab.
The auto level option will suggest a higher contrast image by altering the levels sliders
in conjunction with the brightness and contrast sliders below. If you are not quite
happy with the automatic settings, you can modify the sliders to reach your desired
result. You can also cancel auto levels with the cancel button.
If the channel graph indicates low values, the sliders can be centered without losing
too much information. In these circumstances, the levels will often need to be
adjusted.
Brightness and Contrast
The brightness slider allows you to easily dim or brighten your image, and the contrast
slider lets you adjust the overall balance between light and dark values in a render.
The brightness/contrast sliders can often be easier and quicker to use than the levels
tool, but also offer less control (sometimes making it harder to reach your desired
result). Levels are a more precise and effective way of modifying the lighting in your
renders.
Moving the brightness control to the right will add more light. The more light you add,
the less contrast your image will havebalance this by moving the contrast slider to
the right. Be careful not to push your brightness and contrast values too far; abusing
these controls can quickly make the image grainy and contribute to quality loss.
Reference Guide to SU Podium V2 for SketchUp Nicolas Harvey 40
Blur and Sharpen
The blur slider will make an image look softer. Blur can be used very slightly to
attenuate noise, but it will also soften the edges in your render.
The sharpen slider will crisp up contrasting edges, making fine details more clearly
visible in your image. It will also bring out the grain (noise) in the render.
Vignetting
The Vignetting slider will darken or brighten the corners and periphery of your image
to simulate vignetting effects from a real-world photographic lens. A negative value
will make the perimeter of the image darker and a positive value will make it brighter.
Hue and Saturation
The hue slider shifts all the colors of an image uniformly, while saturation can boost or
attenuate the colors in your image. If you want to make the image black and white,
simply move the saturation slider all the way to the left.
Overlay
This filter is used to overlay another image on top of a render. It is typically used to
overlay an edge/line render to give the finished image a sketchy, hand-drawn
look. Consult our Line overlay tutorial in the tips and tricks section of this guide.
Background.
For this option to work, you will need to render
using the transparent PNG option. Click on
the Load Background button to import a
background from Cadalogs online image library,
or from your computer. You can use the resize
option to enlarge or reduce the image size, and
the Move Background tool (CTRL+M) to alter its
position.
Color balance
This is a tool you will find in many image editing packages. It is a great way to quickly
make large-scale changes to the color of a render using RGB color pairs. Color balance
Reference Guide to SU Podium V2 for SketchUp Nicolas Harvey 41
lets you adjust each color channel separately, and affords far more control than
simply using PIEs hue slider.
There are three sliders, one for each RGB pairred/cyan, green/magenta, and
yellow/blue.
Moving the sliders away from the middle position will intensify the target color
throughout the entire image. If your image looks too green for example, simply move
the green/magenta slider toward magenta until the render looks more balanced.
Similarly, if your image is too blue (like many exterior renders), move the blue slider
to the left to introduce a yellow tint. When you are done, click Apply.
Presets
Presets are predefined filter sets that will apply a specific look to your render very
quickly. Select a preset to preview it in PIE, and click the apply button when you are
happy with the outcome.
There are a variety of tutorials on post-processing techniques that will help increase
the quality of your images. Using PIE and other editing software, you can add depth,
light rays, and other special effects. PP is an essential step in creating high quality
images, and with practice it will save you valuable time and greatly increase the
quality of your finished renders.
Reference Guide to SU Podium V2 for SketchUp Nicolas Harvey 42
Tips and Tricks
Illuminating Interior Scenes
Sunlight produces higher quality images and renders faster than artificial lighting.
Therefore, sunlight should be your primary light source, even in most interior lighting
situations. Make openings as large as possible and orient the sun so that it is properly
targeted into the room. Dont hesitate to remove or hide a wall outside of the
cameras view if it helps you produce a better image.
Change the orientation of the sun so that it creates more ambient light in the interior.
If you use the SketchUp sun, dont forget to adjust the Intensity and Exposure
settings using the sliders found in the Environment tab. Make sure that the physical
sky is activated when using this feature.
To create more light in a room without much exposure to the sun, set the intensity
and exposure sliders to full power. These techniques are easy to apply and result in
quick renderings.
In most cases, sunlight used effectively will produce enough light to properly
illuminate an interior setting, so it is generally recommended that you use the sun as
your primary light source.
Example of sun and sky with Intensity/Exposure at 30%.
Reference Guide to SU Podium V2 for SketchUp Nicolas Harvey 43
If sunlight alone does not create adequate lighting, you can use a light emitting
material (LEM) behind the SketchUp camera to create a uniform interior light
distribution. The LEM method is much easier to execute than adding and adjusting
multiple point lights, and is the recommended workflow for adding ambient light to a
model. You can also use LEMs to replace your windows and increase the amount of
light in your scene. However, overuse of LEMs can create noise in your scene, so be
wary when using the High Intensity option. It is better to increase the LEM material
face size and reduce its strength.
Unlike SU Podium 1.x, Podium V2 calculates LEMs faster than Omni lights, so we
strongly recommend that you use them.
LEM behind the Camera
Rendering with LEMs behind the windows and with several lights. Rendering with Interior
QMC 1.0, reduced to 3x original size.
Reference Guide to SU Podium V2 for SketchUp Nicolas Harvey 44
Dont forget to use the SU Podium Browser.
For the sake of realism, you should always consider using light fixtures when designing
an interior scene, even if the scene is a daylight setting. You can turn off the omni
lights in the light fixtures by using the Dynamic Options settings in SketchUp.
If you are working with a nighttime setting, you can use Browser fixtures to create
most of your lighting. The SU Podium Browser lights are calibrated to function
realistically. Just as a single 60-watt bulb does not sufficiently illuminate an entire
room, a single SU Podium Browser light fixture will not produce enough light to
illuminate an entire render.
It is essential to use realistic light sources in order to obtain high quality results. The
sunken light fixtures are particularly useful. As mentioned previously, placing an LEM
light behind the camera is always a viable option to bring additional illumination into
the scene. However, omni lights can be quite useful in interior, nighttime settings.
Tip: Remember, you can change the color of LEMs and Omni-lights. For example,
a pale yellow will give your scene a warm, incandescent glow.
Line overlay
Superimposing lines over a rendered scene is a very fast and effective method to
create a stylized or artistic final image. When you are having difficulties achieving
photo-realism, it is often better to style your render as an abstract or artistic image
than to present something that aims for realism but falls short. There are two main
ways to create a line overlay; one quicker and one more accurate. Lets begin by
exploring the latter:
SketchUp export technique
First, render the SketchUp scene using the Viewport resolution setting in Podium.
In order for lines to overlap correctly, you must keep the same view as your rendered
Reference Guide to SU Podium V2 for SketchUp Nicolas Harvey 45
image. Next, using the same model and camera view, create a SketchUp image
without rendering it in Podium. To do this, switch to a white SketchUp background
without sky, ground, or shadows. A fast way to accomplish this is to go to SketchUp
Styles and in the Select tab choose Default SketchUp styles. Then choose the
Hidden Line style. Use the Edit tab to turn off Sky and Ground. Make sure you
disable shadows.
You can also use the Styles tool bar and select the Hidden icon.
To export this scene to a 2D graphic format use the
following path:
File Export Image 2D Graphic
Choose an image format such as .jpg or .png and
make sure that anti-aliasing is checked in the
Options dialog box so that your lines are crisp and
well defined.
Reference Guide to SU Podium V2 for SketchUp Nicolas Harvey 46
After exporting the SketchUp image, load the render in the Podium Image editor. In
the overlay section, under the general tab select Load Overlay and pick the
exported SketchUp image that you created. Then, using the overlay slider, adjust the
opacity of the imported image. If you are using an external image editor such as
Photoshop, you may have other blending modes available like multiply which will
add the lines over your base image while negating the white background. You can also
experiment with different SketchUp styles to achieve a wide range of artistic styles
with your renders.
Once you have finished blending the two images crop the image to the size you want.
Original rendering
Reference Guide to SU Podium V2 for SketchUp Nicolas Harvey 47
Final image, showing level adjustments, multiply blend and an added diffuse glow. Done
with Photoshop.
Reference Guide to SU Podium V2 for SketchUp Nicolas Harvey 48
Pencil filter technique
Note: Even if this method does not produce a true line overlay like the previous
technique, its flexibility and ease of use makes it very useful.
Instead of a SketchUp image export, we will use an overlay from one of Podium Image
Editors built-in filters. The biggest advantage here is that you can use any render size
or aspect ratio you see fit, rather than the viewport size. Additionally, you will not
have to re-render your image if you decide to produce a line overlay at a later time.
Load your render into the Podium image editor and head over to the preset tab. Scroll
down, select the Pencil Filter and click apply. If you click back to the General tab you
can adjust the number of visible lines with the levels tool. Autolevels, along with the
brightness and contrast sliders will help you settle on an appropriate amount of lines
for your overlay layer. For best results, lines should be dark and clear against the
white background. The sharpen and blur filters can also alter the look of the lines, so
be sure to experiment with different settings until you find something you like.
When you are done, save the image using the file menu and re-load the original render
with the OOPR shortcut, through the PIE file menu, or revert to the original state with
the history pull-down menu. Click on the Load Overlay button under the general tab,
and adjust the opacity with the overlay slider.
Reference Guide to SU Podium V2 for SketchUp Nicolas Harvey 49
Night Rendering
One method to render night scenes is
to position a face in the sky, assign a
color to it, and apply LEM properties
to the color.
Use a black background style or color
in SketchUp and check High Intensity
for the LEM. Position the face so
that the pool reflects its light. The
overall tone will be determined by
the color of the background.
Make sure Podium Physical Sky is turned off, turn on Podiums transparency option,
and render to .PNG. Using an image editor, you will then be able to add your own
night background image such as this starry night sky:
Night scene image created using the settings described above.
Parallel Projections for Elevation Plans
Podium supports SketchUps parallel projections, which can be found in the SketchUp
Camera menu.
Reference Guide to SU Podium V2 for SketchUp Nicolas Harvey 50
Correct Level of Detail
In order to avoid delays and increased rendering time, it is important to pay attention
to the level of detail in your scene. If the detail in your scene is too fine, the
complexity of the design may cause rendering errors (especially if you are rendering
on low-spec hardware). Before you begin the rendering process, it is important to
determine the focus and point of view of your scene.
Here are several points that will help guide you:
Model Only What You See for Rendering
It is highly recommended that you decide which views you want to present at the
beginning of your project. By focusing only on what will be seen or shown, you will
decrease rendering time and minimize file sizes. For example, it is a good idea to give
extreme detail to only a few walls of a building from an outside perspective. For
superior results, walls and floors that are not visible or will not be shown should be
modeled with much less detail.
Cylinders and Small Details
When you are modeling cylinders in SketchUp, they will have 24 faces by default.
The number of polygons in your scene can dramatically increase when using cylinders
with more sides than necessary (especially with repeating cylinders as in a fence or
railing). If you are unable to see the profile of a cylindrical shape when rendering,
reduce the number of sides as much as possible, or consider replacing cylinders with
prisms. This example is also applicable to any other imperceptible details in your final
image, and will save you a lot of time during the final rendering process.
Reference Guide to SU Podium V2 for SketchUp Nicolas Harvey 51
Grouping or creating components out of SketchUp geometry has no impact on
rendering time.
All geometry must be analyzed by Podium; even components on hidden layers will be
analyzed despite their invisibility in the final image. It is very important to model your
image efficiently, because the complexity of your modeling will determine the time
required for geometric analysis. In SU Podium this analysis stage is referred to as
Processing Scene in the OOPR. Highly complex geometry requires longer processing
times, and in some cases this stage may even take longer than ray-tracing.
Texture vs. Model
Whenever possible, we recommend that you use textures to convey fine detail rather
than putting it into the model itself. This method is more flexible and minimizes file
sizes and render times. For example, it is counterproductive to model every panel in a
floor when a texture can convey that detail more efficiently. If youre unable to find a
texture, you can create a tiling texture in an image editing software program such as
Photoshop, and then use bump mapping to simulate seams or joints between panels.
In order to properly render metal siding or perforated materials, you should also use
the above technique. If you model this kind of detail, geometry processing will be very
slow even in small scenes, and can lead to errors or crashes with large complicated
models. You can use materials, textures, or transparencies in .PNG to simulate metal
siding or perforation. Some materials in the SU Podium Browser are useful for this
purpose. Otherwise, we suggest that you draw an image in an editor, make
appropriate areas transparent, and then save the image in a format that preserves
transparency (PNG).
Mesh materials in SU Podium Browser
Reference Guide to SU Podium V2 for SketchUp Nicolas Harvey 52
Reflection of Environment
When you have reflective materials in your scene, reflections of the environment can
create a very realistic effect. Depending on both context and perspective, it is very
common for low windows to reflect the horizon and surroundings, while high windows
reflect the sky. This is also applicable when creating a scene where only one side of
the room is visible. Consider the following options for bringing realistic reflections into
your scene:
Modeling an exterior environment
This method allows your interior renders to pick up reflections from the exterior
environment. It can increase file size, but it is very realistic and is often your best
option.
Reflection Plane
This technique involves inserting an image to be reflected, such as a line of trees or
the face of a building. This method is very fast and gives great results.
If you choose to directly insert an image, dont forget to explode it to convert the
image to textures.
Reference Guide to SU Podium V2 for SketchUp Nicolas Harvey 53
Chrome
To create a chrome effect, simply apply a dark gray material to your model and set it
at 100% reflection. Also, look in the SU Podium Browser for ready-made chrome
materials.
Reference Guide to SU Podium V2 for SketchUp Nicolas Harvey 54
Water
SU Podium offers a simple yet effective method for simulating water realistically.
Please note that pre-configured water materials are available in the Podium Browser,
however if youd like to create your own please use the following procedure:
1. Use the SketchUp water texture and scale it to create waves.
2. Give it about 60% transparency and 40% reflection.
3. Add a bump value between 0 and 10 to determine wave height. If your waves
are too high, they will not be realistic. A value of 5 was used in these examples.
4. You can increase refraction to create a more realistic effect.
5. To simulate caustic reflections commonly seen at the bottom of a pool of water,
the Caustic option is available to you. You must determine a refraction value
when using this method.
Reference Guide to SU Podium V2 for SketchUp Nicolas Harvey 55
Water with refraction
Water with refraction and caustics
Turbulent water, created through refractive blur
Reference Guide to SU Podium V2 for SketchUp Nicolas Harvey 56
Framing an Image
Especially with exterior views, it is recommended that you adjust the view from the
ground level and orient the SketchUp camera (your view) towards the sky. By revealing
more sky, you give your scene a more expansive feel, thereby improving the overall
image composition. The rule of thirds is a useful framework to ensure that your focal
point is not centered, and occupies approximately one or two thirds of the entire
image.
This view is improperly framed; the perspective is too high, pointing towards the ground,
with no extra space around the focal point. Here, the focal point takes up all of the space
in the image.
This view is properly framed; it is at eye level and points to the sky, leaving plenty of space
around the focal point.
Reference Guide to SU Podium V2 for SketchUp Nicolas Harvey 57
Computer Hardware
Before upgrading or purchasing a new computer, there are two things to consider in
regards to Podium:
The processor (CPU) makes all of the calculations. The more powerful this is, the
faster the rendering process will be. The more cores you have the better.
Memory (RAM) preserves information during the rendering process. Although memory
has no effect on the speed of rendering, if there is not enough memory to process your
model, your computer can crash during the rendering process.
Make sure that you have plenty of memory in order to create images from large
models. A 64-bit operating system is strongly recommended, as it will be able to take
advantage of far more memory than the 32-bit limit of 4 gigabytes. Podium is available
for 64-bit Windows Vista, 7, 8 and all Mac OS-X versions 10.6.x and above.
Please note: The graphics card (GPU) has no effect on rendering in SU Podium.
SketchUp requires a GPU of average quality in order to properly operate, however
expensive graphics cards that are designed for computer-aided drafting will not help
you when using SketchUp and Podium.
Reference Guide to SU Podium V2 for SketchUp Nicolas Harvey 58
Important Things to Remember
Here are several general rules that will make the rendering process easier for you:
It does not help to add elements such as reflection, refraction, or bump
mapping to parts of the model that are not visible in the rendered image.
Doing this will simply increase the rendering time.
The above concept also applies to geometry. The more geometrically complex
your scene is, the more time it will take to render. Be wary of imported
components, as they are sometimes too large or incompatible with SketchUp
and Podium. This can cause serious problems when rendering or even cause
SketchUp to crash.
Complete test renders at lower resolutions and with lower quality presets.
Only switch to a high quality preset and render at full resolution after youre
happy with the lower resolution result. To test details, target specific
elements and textures and then render these as low-resolution close-ups.
Podium will create a rendered image of only what is visible in the SketchUp
viewport. However, it calculates everything in the SketchUp model whether or
not you are using hidden layers. We recommend that you make use of hidden
layers, but be aware, hidden layers will not save you rendering time.
Do not use colors that are too saturated. They will contrast heavily against
surrounding surfaces, making them seem unrealistic. Never use absolute white
or black.
Pay attention to the hour and date of your SketchUp model. Depending on
environment conditions, a mid-day summer sun can create a washed-out effect,
making some details invisible. To fix this, experiment with the suns intensity
settings.
The presets have many uses. They determine the brightness of the sky, color,
quality, loading time, and many other parameters that can greatly enhance an
image. Do not assume that the exterior_high and interior_high presets will
automatically create higher quality renderings. These two presets have higher
anti-aliasing which will make edges appear very smooth but they do not change
the overall quality. Each preset functions uniquely within an image.
The Podium forum is a very useful tool at your disposal.
Reference Guide to SU Podium V2 for SketchUp Nicolas Harvey 59
Problems and Solutions
Imperfections/ Blotches
If you notice any imperfections, blotches, pockets of light, or inconsistencies in your
image, you should increase the quality of the preset. The QMC and High presets are
designed to help eliminate these kinds of problems, which occur mainly in corners
with pale light or in images that have very low geometric complexity. Be aware that
QMC and High will both increase your render time by a significant amount.
Default Interior QMC Interior
Crashing
It is possible that OOPR may suddenly quit during your rendering. Usually, this is
caused by a lack of system RAM/memory. During the calculation period, Podium saves
information, so if too much is stored, the rendering process stops completely. This can
easily happen when rendering large SketchUp models on computers without enough
memory.
You can make your file smaller by reducing the number of polygons, by removing any
element or detail that is not visible, and by reducing the size of high resolution
textures. Increasing your system RAM is an option as well. If you are using Windows,
we highly recommend using a 64-bit version of the operating system, which allows you
to utilize more than 4GB of RAM. (Mac OS-X is a 64 bit operating system.)
Reference Guide to SU Podium V2 for SketchUp Nicolas Harvey 60
Texture has moved in the rendered image
If a texture appears to have shifted in the rendered image compared to its position in
the SketchUp model, you can fix the problem by reapplying the texture to the
SketchUp face. Occasionally, applying a texture to the reverse side of a face (the blue
side is the reverse or back side) can increase the likelihood of this problem.
Distortion of Textures/Material
If a texture becomes completely distorted or black when rendered, it is likely that the
texture or material is applied to a group and not to a face. Sometimes Podium will
distort textures applied to a group, or render them as a solid black value. Exploding
the group in question will usually solve this. Exploding will force SketchUp to paint
the groups material to each face in the group.
Blank/Impossibly Fast Rendering
If Podium is rendering extremely quickly and is producing a blank image, make sure
that Geometry Caching is not selected. Sometimes, Geometry Caching can blank-
out images.
Missing objects
If an object or geometry does not appear in your rendered image, make sure that all
layers, especially layer 0, are turned on. If the object in question is on two layers
and one of the layers is hidden, the object will not be visible in the rendered image.
Poor LEM Illumination
If LEM is not working as it should, it is possible that the material you are working with
has been applied to the back side or reverse side of a face. To fix this, reverse the
surface and reapply the material.
File Saved Improperly
Sometimes, during a long period of use, SketchUp will not create .skb backup files as
it normally does. If this happens, you will notice a loss of information the next time
you open your file. Rename the latest .skb file with .skp and nothing will be lost.
Reference Guide to SU Podium V2 for SketchUp Nicolas Harvey 61
Black Texture
There are a few reasons why Podium will render materials or textures black. One
reason, discussed above, occurs when Podium does not properly recognize materials
that are assigned to a group instead of a face. Explode the group so that materials get
assigned to individual faces in the group. You can regroup after exploding.
Another reason is because the material has both reflections and LEM properties
simultaneously assigned to it. This will often result in black textures. Use Podium
Tools Analyse Model to detect this situation.
Check the FAQ page on www.suplugins.com periodically for additional black
material/texture solutions.
OOPR Does Not Appear
If you cannot find OOPR, it is possible that a firewall or antivirus is blocking it.
Temporarily disable all software of this type and try again. Allow OPPR.exe in your
firewall or antivirus exceptions list.
Failed Rendering or Inconsistent Results
Before categorizing errors as a bug, first reboot your computer and restart SketchUp.
Rebooting can often be a simple solution when you are having problems. You can also
copy the contents of your design to a new SketchUp file and try re-rendering. These
are both viable solutions if no other methods seem to work.
Reference Guide to SU Podium V2 for SketchUp Nicolas Harvey 62
Documentation and Extra Help
The SU Podium website http://www.suplugins.com offers documentation, tutorials,
and videos to help you get the most out of the software.
You can also subscribe to the SUPlugins e-news mailing list for periodic updates on
new tips, features, and workflow explanations. Additionally, the Podium forum is a
great place to get advice about any issues that you may be having.
Reference Guide to SU Podium V2 for SketchUp Nicolas Harvey 63
Examples of Scene Configuration
The last section of this guide explains the various parameters used in the given
examples. Use this as a guide for material properties and global settings. Please note
that many of these models can already be found in the SU Podium Browser, along with
most of the textures and Podium materials pictured below. There are no render
presets in the SU Podium Browser.
Scene 1: Kitchen
Global Configuration:
Preset: Interior QMC 1.0 3x size reduction
Background: Physical sky
Sky: Intensity/Exposure 100%
Lighting: Sunlight only
Materials:
Source D T R Advanced
Walls SU Color: gray 100 0 0
Wood Arroway 85 0 15 Blurred Reflection
Countertop SU Color: black 85 0 15
Laminate SU Color: black 85 0 15 Blurred Reflection
Chrome (sink) SU Color: black 0 0 100
Ceramic PDM Browser 80 0 20 Bump: 5
Stainless Steel PDM Browser 70 0 30 Blurred Reflection
D: Diffusion, T: Transparency, R: Reflection
Reference Guide to SU Podium V2 for SketchUp Nicolas Harvey 64
Scene 2: Bedroom
Global Configuration:
Preset: Interior QMC 1.0 3x size reduction
Background: Physical sky
Sky: Intensity/Exposure 100%
Lighting: Sunlight and LEM behind camera
Materials:
Source D T R Advanced
Walls SU Color: light gray 100 0 0
Hardwood Floor Arroway 60 0 40 Blurred Reflection
Glass SU Color: light gray 5 80 15
Frosted glass SU Color: light gray 55 30 15 Blurred Reflection
Blankets SU Colors 100 0 0
Concrete Walls Arroway 98 0 2 Blurred Reflection,
Bump 20
Concrete Slab Arroway 80 0 20 Blurred Reflection
Hand rail and
door frames
SU Color: black 85 0 15 Blurred Reflection
D: Diffusion, T: Transparency, R: Reflection
Reference Guide to SU Podium V2 for SketchUp Nicolas Harvey 65
Scene 3: Integration with an exterior photo
Global Configuration:
Preset: Exterior 1.0
Background: Physical sky
Sky: Intensity/Exposure 100%
Lighting: Sunlight matching the original lighting of photo
It is important to model the exterior
surroundings of the main model
when doing photo-matches. This
way you will get a more realistic
simulation. In this case, a simple
green color was used to simulate
the lighting and color below the
building. It is important that your viewpoint does not change. A different viewpoint or
a slightly different camera angle can make your final image very unrealistic.
Materials:
Source D T R Advanced
Wood Arroway 100 0 0
Glass SU Color: light gray 5 80 15
Hand rail & door
frames
SU Color: gray 70 0 30 Blurred Reflection
D: Diffusion, T: Transparency, R: Reflection
Reference Guide to SU Podium V2 for SketchUp Nicolas Harvey 66
Acknowledgements
Book written by Nicolas Harvey,
Architectural technician, B.Arch.
Universit Laval Architecture Master Cadidate.
Technical Support for SU Podium/SU Animate/SU Walk
harvey.nicolas@cadalog-inc.com
Special thanks to:
- CEGEP de Chicoutimi and Universit Laval for support over the early writing stages.
Copyright 2012-2014 Cadalog, Inc. All rights reserved.
Published by Cadalog, Inc.
No part of this publication may be stored in a system, reproduced, or transmitted in any way or
by any means, including but not limited to photography, photocopy, electronic, magnetic, or
optical, without the prior agreement and written permission of Cadalog, Inc.
SU Podium V2 is a registered trade mark of Cadalog, Inc.
SketchUp is a registered trade mark of Trimble, inc.
Reference Guide to SU Podium V2 for SketchUp Nicolas Harvey 67
You might also like
- Riggers HandbookDocument104 pagesRiggers HandbookJosé GonzálezNo ratings yet
- Ebook - Hoisting and Rigging Safety ManualDocument191 pagesEbook - Hoisting and Rigging Safety ManualJosé GonzálezNo ratings yet
- GMK-5150B 165T1Document26 pagesGMK-5150B 165T1José GonzálezNo ratings yet
- 17.prosteel 3d enDocument10 pages17.prosteel 3d enGab MislNo ratings yet
- Prosteel TutorialDocument26 pagesProsteel TutorialPawan Kumar100% (1)
- 17.prosteel 3d enDocument10 pages17.prosteel 3d enGab MislNo ratings yet
- AISC 13th Edition Member Dimensions and Properties Viewer DatabaseDocument3 pagesAISC 13th Edition Member Dimensions and Properties Viewer DatabaseFlorencio SandovalNo ratings yet
- The Subtle Art of Not Giving a F*ck: A Counterintuitive Approach to Living a Good LifeFrom EverandThe Subtle Art of Not Giving a F*ck: A Counterintuitive Approach to Living a Good LifeRating: 4 out of 5 stars4/5 (5783)
- The Yellow House: A Memoir (2019 National Book Award Winner)From EverandThe Yellow House: A Memoir (2019 National Book Award Winner)Rating: 4 out of 5 stars4/5 (98)
- Never Split the Difference: Negotiating As If Your Life Depended On ItFrom EverandNever Split the Difference: Negotiating As If Your Life Depended On ItRating: 4.5 out of 5 stars4.5/5 (838)
- Shoe Dog: A Memoir by the Creator of NikeFrom EverandShoe Dog: A Memoir by the Creator of NikeRating: 4.5 out of 5 stars4.5/5 (537)
- The Emperor of All Maladies: A Biography of CancerFrom EverandThe Emperor of All Maladies: A Biography of CancerRating: 4.5 out of 5 stars4.5/5 (271)
- Hidden Figures: The American Dream and the Untold Story of the Black Women Mathematicians Who Helped Win the Space RaceFrom EverandHidden Figures: The American Dream and the Untold Story of the Black Women Mathematicians Who Helped Win the Space RaceRating: 4 out of 5 stars4/5 (890)
- The Little Book of Hygge: Danish Secrets to Happy LivingFrom EverandThe Little Book of Hygge: Danish Secrets to Happy LivingRating: 3.5 out of 5 stars3.5/5 (399)
- Team of Rivals: The Political Genius of Abraham LincolnFrom EverandTeam of Rivals: The Political Genius of Abraham LincolnRating: 4.5 out of 5 stars4.5/5 (234)
- Grit: The Power of Passion and PerseveranceFrom EverandGrit: The Power of Passion and PerseveranceRating: 4 out of 5 stars4/5 (587)
- Devil in the Grove: Thurgood Marshall, the Groveland Boys, and the Dawn of a New AmericaFrom EverandDevil in the Grove: Thurgood Marshall, the Groveland Boys, and the Dawn of a New AmericaRating: 4.5 out of 5 stars4.5/5 (265)
- A Heartbreaking Work Of Staggering Genius: A Memoir Based on a True StoryFrom EverandA Heartbreaking Work Of Staggering Genius: A Memoir Based on a True StoryRating: 3.5 out of 5 stars3.5/5 (231)
- On Fire: The (Burning) Case for a Green New DealFrom EverandOn Fire: The (Burning) Case for a Green New DealRating: 4 out of 5 stars4/5 (72)
- Elon Musk: Tesla, SpaceX, and the Quest for a Fantastic FutureFrom EverandElon Musk: Tesla, SpaceX, and the Quest for a Fantastic FutureRating: 4.5 out of 5 stars4.5/5 (474)
- The Hard Thing About Hard Things: Building a Business When There Are No Easy AnswersFrom EverandThe Hard Thing About Hard Things: Building a Business When There Are No Easy AnswersRating: 4.5 out of 5 stars4.5/5 (344)
- The Unwinding: An Inner History of the New AmericaFrom EverandThe Unwinding: An Inner History of the New AmericaRating: 4 out of 5 stars4/5 (45)
- The World Is Flat 3.0: A Brief History of the Twenty-first CenturyFrom EverandThe World Is Flat 3.0: A Brief History of the Twenty-first CenturyRating: 3.5 out of 5 stars3.5/5 (2219)
- The Gifts of Imperfection: Let Go of Who You Think You're Supposed to Be and Embrace Who You AreFrom EverandThe Gifts of Imperfection: Let Go of Who You Think You're Supposed to Be and Embrace Who You AreRating: 4 out of 5 stars4/5 (1090)
- The Sympathizer: A Novel (Pulitzer Prize for Fiction)From EverandThe Sympathizer: A Novel (Pulitzer Prize for Fiction)Rating: 4.5 out of 5 stars4.5/5 (119)
- Her Body and Other Parties: StoriesFrom EverandHer Body and Other Parties: StoriesRating: 4 out of 5 stars4/5 (821)
- 臺灣傳統木工鉋刀種類及其變異性Document12 pages臺灣傳統木工鉋刀種類及其變異性CiouZih-YanNo ratings yet
- Design of Hydroelectric Power PlantsDocument6 pagesDesign of Hydroelectric Power PlantsPDN PRGNo ratings yet
- Managerial Roles and Skills in An OrganizationDocument7 pagesManagerial Roles and Skills in An Organizationanon_17604921833% (3)
- Advanced View of Projects Raspberry Pi List - Raspberry PI ProjectsDocument186 pagesAdvanced View of Projects Raspberry Pi List - Raspberry PI ProjectsBilal AfzalNo ratings yet
- Altamirov DishniDocument95 pagesAltamirov DishniEmersonJParedes100% (1)
- PBS 1.1 Quiz Review (Sickels) 23Document158 pagesPBS 1.1 Quiz Review (Sickels) 23tyson.bergsrudNo ratings yet
- Section 05120 Structural Steel Part 1Document43 pagesSection 05120 Structural Steel Part 1jacksondcplNo ratings yet
- Dynamic Analysis of Loads and Stresses in Connecting RodsDocument10 pagesDynamic Analysis of Loads and Stresses in Connecting RodsJuan Pablo Cano MejiaNo ratings yet
- Template Builder ManualDocument10 pagesTemplate Builder ManualNacer AssamNo ratings yet
- Critical Path Method: A Guide to CPM Project SchedulingDocument6 pagesCritical Path Method: A Guide to CPM Project SchedulingFaizan AhmadNo ratings yet
- (JPP-1) - (Indefinite Integration) - 11th SepDocument52 pages(JPP-1) - (Indefinite Integration) - 11th Sepfunnyvideos. comNo ratings yet
- How To Design Multi-Kw DC - DC Converters For Electric Vehicles (EVs) - Power Factor CorrectionDocument2 pagesHow To Design Multi-Kw DC - DC Converters For Electric Vehicles (EVs) - Power Factor CorrectionThien DinhNo ratings yet
- Registration Form: National Hospital Insurance FundDocument5 pagesRegistration Form: National Hospital Insurance FundOgweno OgwenoNo ratings yet
- Lattice SeminarDocument48 pagesLattice SeminarNaina JabbarNo ratings yet
- Nist Technical Note 1297 SDocument25 pagesNist Technical Note 1297 SRonny Andalas100% (1)
- References Edfd227 Group Assessment 2 Newsletter WebsiteDocument8 pagesReferences Edfd227 Group Assessment 2 Newsletter Websiteapi-523911286No ratings yet
- Test Bank Business Ethics A Textbook With Cases 8th Edition by ShawDocument8 pagesTest Bank Business Ethics A Textbook With Cases 8th Edition by ShawfjdeNo ratings yet
- J305GAC Trojan Data SheetsDocument2 pagesJ305GAC Trojan Data SheetsEdisson Alarcon MoraNo ratings yet
- Manual ElevatorsDocument75 pagesManual ElevatorsThomas Irwin DsouzaNo ratings yet
- Final Exam EM 210 (COSA) : Information Technology Education ReadinessDocument2 pagesFinal Exam EM 210 (COSA) : Information Technology Education ReadinessDonna DoradoNo ratings yet
- INDUSTRIAL VISIT TO ESCORTS TRACTOR ASSEMBLYDocument5 pagesINDUSTRIAL VISIT TO ESCORTS TRACTOR ASSEMBLYShane Khan50% (2)
- Manual Controlador C90Document442 pagesManual Controlador C90Fabián MejíaNo ratings yet
- Ipc2012 90095Document11 pagesIpc2012 90095Marcelo Varejão CasarinNo ratings yet
- Chapter - 4 Ob Perception ReDocument23 pagesChapter - 4 Ob Perception Rep bbNo ratings yet
- Bootstrap CorewarDocument4 pagesBootstrap CorewarloutrargentNo ratings yet
- Sine and Cosine Functions WorksheetDocument6 pagesSine and Cosine Functions WorksheetManya MNo ratings yet
- Resume HarishArchitectDocument11 pagesResume HarishArchitectharishNo ratings yet
- Mari Andrew: Am I There Yet?: The Loop-De-Loop, Zigzagging Journey To AdulthoodDocument4 pagesMari Andrew: Am I There Yet?: The Loop-De-Loop, Zigzagging Journey To Adulthoodjamie carpioNo ratings yet
- Classroom Management PlanDocument6 pagesClassroom Management Planapi-607580556No ratings yet
- Shs Environmental AttitudeDocument19 pagesShs Environmental AttitudeProfTeng DePano RecenteNo ratings yet