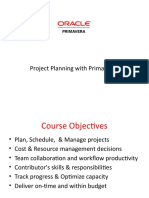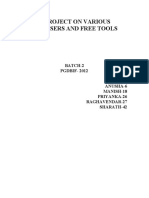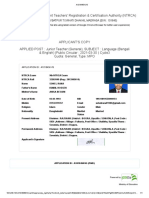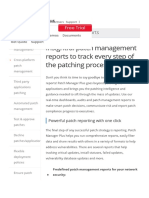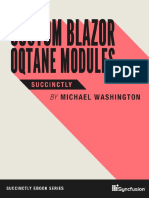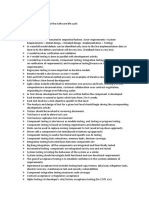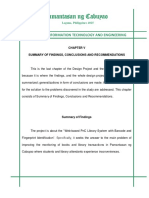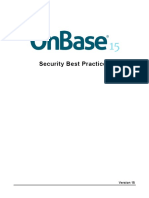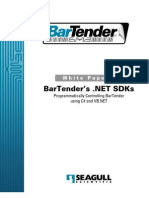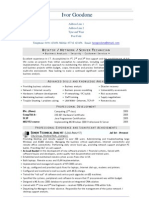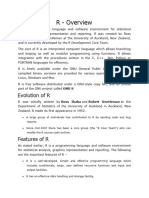Professional Documents
Culture Documents
ZModo Setup Guide
Uploaded by
Anthony CincoCopyright
Available Formats
Share this document
Did you find this document useful?
Is this content inappropriate?
Report this DocumentCopyright:
Available Formats
ZModo Setup Guide
Uploaded by
Anthony CincoCopyright:
Available Formats
ZModo Setup Guide
1. Software Installation
1.1 Introduction
Zviewer for iOS is the mobile app used to stream live video from your
ZMODO H.264DVR or IP Network camera, and supports a four channel simultaneous
view. This guide focuses on the installation and use of the application.
1.2 Requirements
Hardware: iPhone mobile phone or iPod touch
System: iOS 4.3 or higher
Network: WiFi or GPRS
1.3 Installation Steps
Enter the iTunes App Store and download the Zviewer application.
2. Operation Instructions
2.1 Opening Program
Locate the Zviewer application and tap to launch. Once the application loads, you will
see the main interface.
Start
2.2 Managing Device
From the main interface, tap the SETTING button on the bottom left corner of the
toolbar, and select Device manage (See Setting) to enter the device management
interface (See Devices).
Setting Devices
1) Add Device. In the device management interface (See Devices), tap the "+" button
on the toolbar to enter the Add Device interface (See Add). The SAVE button will be
enabled once all the required items are entered. Tap SAVE to save and go back to the
device management interface (See Devices).
Add
(On Device ID, enter ZModo; Address type 202.78.66.218; Device Port type 8081; User
Name type Admin; Password type 111111; Channel Count type 4)
2) Delete device. On the device management interface (See Devices), tap EDIT
button on the toolbar or swipe one row of the list (See Delete 02) to delete a device.
Delete01 Delete02
3) Revising device information. From the device management interface (See
Devices), tap the desired device, and make your changes (See Edit). Tap DONE on the
toolbar to save, or tap DEVICES to exit without saving.
Edit
2.3 Playing Video
1) Tap any square box; a red border will appear around the channel when chosen (See
Select).
Select
2) Tap the PLAY button. If the channel's video player does not automatically connect
to a device, you will see a pop-up requesting a device selection (See Select Device).
Select desired device to connect.
Select Device
3) From the Select Channel menu, tap the channel you would like to play (See Select
Channel).
Select Channel
4) If the device information is correct, your video will start playing (See Play).
Play
2.4 Switching Devices
From the main interface, tap the SETTINGS button on the toolbar and select the
Device Connect button (or long-press the channel's box) to enter the Select Device
interface. The rest of the steps will be the same as listed under Section 2.3.
2.5 Switching Channels
1) Tap on CH at the bottom of the toolbar to reveal the channel selection panel (See
Channel 1);
2) Select the channel you would like to play by tapping it;
3) Tap CH again to hide the channel selection
Channel 1 After Switch
2.6 Switching Display Modes
1) Double tap the video window to switch between single channel and four channel
views;
2) To switch between Portrait and Landscape modes, orient your phone horizontally
or vertically (See Portrait, Landscape).
Portrait
Landscape
2.7 PTZ Control
1) To reveal the PTZ toolbar, tap PTZ (See PTZ);
2) On the top row, the buttons from left to right signify: tilt up, pan left, zoom in,
aperture increase, focal length increase. On the bottom row, the buttons from left to
right signify: tilt down, pan right, zoom out, aperture decrease, focal length
decrease;
3) To hide the PTZ toolbar, tap PTZ.
PTZ
2.8 Image Capture
In portrait mode, select a channel, and tap the SCREENSHOT button on the bottom
right corner of the toolbar. The file will save to the photo directory of the phone.
Capture
You might also like
- The Subtle Art of Not Giving a F*ck: A Counterintuitive Approach to Living a Good LifeFrom EverandThe Subtle Art of Not Giving a F*ck: A Counterintuitive Approach to Living a Good LifeRating: 4 out of 5 stars4/5 (5794)
- The Little Book of Hygge: Danish Secrets to Happy LivingFrom EverandThe Little Book of Hygge: Danish Secrets to Happy LivingRating: 3.5 out of 5 stars3.5/5 (399)
- A Heartbreaking Work Of Staggering Genius: A Memoir Based on a True StoryFrom EverandA Heartbreaking Work Of Staggering Genius: A Memoir Based on a True StoryRating: 3.5 out of 5 stars3.5/5 (231)
- Hidden Figures: The American Dream and the Untold Story of the Black Women Mathematicians Who Helped Win the Space RaceFrom EverandHidden Figures: The American Dream and the Untold Story of the Black Women Mathematicians Who Helped Win the Space RaceRating: 4 out of 5 stars4/5 (894)
- The Yellow House: A Memoir (2019 National Book Award Winner)From EverandThe Yellow House: A Memoir (2019 National Book Award Winner)Rating: 4 out of 5 stars4/5 (98)
- Shoe Dog: A Memoir by the Creator of NikeFrom EverandShoe Dog: A Memoir by the Creator of NikeRating: 4.5 out of 5 stars4.5/5 (537)
- Elon Musk: Tesla, SpaceX, and the Quest for a Fantastic FutureFrom EverandElon Musk: Tesla, SpaceX, and the Quest for a Fantastic FutureRating: 4.5 out of 5 stars4.5/5 (474)
- Never Split the Difference: Negotiating As If Your Life Depended On ItFrom EverandNever Split the Difference: Negotiating As If Your Life Depended On ItRating: 4.5 out of 5 stars4.5/5 (838)
- Grit: The Power of Passion and PerseveranceFrom EverandGrit: The Power of Passion and PerseveranceRating: 4 out of 5 stars4/5 (587)
- Devil in the Grove: Thurgood Marshall, the Groveland Boys, and the Dawn of a New AmericaFrom EverandDevil in the Grove: Thurgood Marshall, the Groveland Boys, and the Dawn of a New AmericaRating: 4.5 out of 5 stars4.5/5 (265)
- The Emperor of All Maladies: A Biography of CancerFrom EverandThe Emperor of All Maladies: A Biography of CancerRating: 4.5 out of 5 stars4.5/5 (271)
- On Fire: The (Burning) Case for a Green New DealFrom EverandOn Fire: The (Burning) Case for a Green New DealRating: 4 out of 5 stars4/5 (73)
- The Hard Thing About Hard Things: Building a Business When There Are No Easy AnswersFrom EverandThe Hard Thing About Hard Things: Building a Business When There Are No Easy AnswersRating: 4.5 out of 5 stars4.5/5 (344)
- Team of Rivals: The Political Genius of Abraham LincolnFrom EverandTeam of Rivals: The Political Genius of Abraham LincolnRating: 4.5 out of 5 stars4.5/5 (234)
- The Unwinding: An Inner History of the New AmericaFrom EverandThe Unwinding: An Inner History of the New AmericaRating: 4 out of 5 stars4/5 (45)
- The World Is Flat 3.0: A Brief History of the Twenty-first CenturyFrom EverandThe World Is Flat 3.0: A Brief History of the Twenty-first CenturyRating: 3.5 out of 5 stars3.5/5 (2219)
- The Gifts of Imperfection: Let Go of Who You Think You're Supposed to Be and Embrace Who You AreFrom EverandThe Gifts of Imperfection: Let Go of Who You Think You're Supposed to Be and Embrace Who You AreRating: 4 out of 5 stars4/5 (1090)
- The Sympathizer: A Novel (Pulitzer Prize for Fiction)From EverandThe Sympathizer: A Novel (Pulitzer Prize for Fiction)Rating: 4.5 out of 5 stars4.5/5 (119)
- Her Body and Other Parties: StoriesFrom EverandHer Body and Other Parties: StoriesRating: 4 out of 5 stars4/5 (821)
- Batch 25 Bullz EyeDocument50 pagesBatch 25 Bullz EyeMonisha AbNo ratings yet
- Rockit Pro DJ Manual v4Document52 pagesRockit Pro DJ Manual v4Almi ZarindiNo ratings yet
- Lesson 1 2 3 PrimaveraDocument85 pagesLesson 1 2 3 PrimaveraM Aamir AsgharNo ratings yet
- Various Browsers and Free ToolsDocument18 pagesVarious Browsers and Free ToolsAnusha ChakravarthyNo ratings yet
- Non-Government Teachers' Registration & Certification Authority (NTRCA)Document1 pageNon-Government Teachers' Registration & Certification Authority (NTRCA)SRN PUBG GAMMERNo ratings yet
- Blaise Pascal Magazine 57: Livebindings in Delphi & C++ Builder VCL ApplicationsDocument40 pagesBlaise Pascal Magazine 57: Livebindings in Delphi & C++ Builder VCL ApplicationsRuben Jesus Lopez MuñozNo ratings yet
- Aura 8.1.2 Offer 1399770132108Document189 pagesAura 8.1.2 Offer 1399770132108Jonnathan Rios0% (1)
- Patch Management Reports - ManageEngine Patch Manager PlusDocument7 pagesPatch Management Reports - ManageEngine Patch Manager PlusZylker ZylkerNo ratings yet
- ИСО МЭК 17789 przntDocument24 pagesИСО МЭК 17789 przntOlga IlyinaNo ratings yet
- Apis For Tech Writers Rest Openapi SwaggerDocument8 pagesApis For Tech Writers Rest Openapi SwaggerMirko KieferNo ratings yet
- Testing ResumeDocument3 pagesTesting Resumeparesh1982No ratings yet
- Aspenone: Deployment GuideDocument40 pagesAspenone: Deployment GuideFrancisco Ariza100% (1)
- Csci-E215 Assignment 3: Stty-Lite: Stty - Echo Olcuc Erase XDocument2 pagesCsci-E215 Assignment 3: Stty-Lite: Stty - Echo Olcuc Erase XMarc LefebvreNo ratings yet
- Custom Blazor Oqtane Modules SuccinctlyDocument107 pagesCustom Blazor Oqtane Modules Succinctlylola lalolaNo ratings yet
- Chapter 2 - ISTQB CTFL - Foundation LevelDocument2 pagesChapter 2 - ISTQB CTFL - Foundation LevelHannah100% (1)
- Using DataGrid VB6Document6 pagesUsing DataGrid VB6Erno Bergh100% (1)
- Qualys Cloud Agent training document titleDocument106 pagesQualys Cloud Agent training document titleDon WilliamNo ratings yet
- CODE 2-2023 WebDocument76 pagesCODE 2-2023 WebHùng PhanNo ratings yet
- CHAPTER 5 Summary of Findings Conclusion RecommendationDocument5 pagesCHAPTER 5 Summary of Findings Conclusion Recommendationbibo soriano50% (2)
- Security Best PracticesDocument22 pagesSecurity Best PracticeskingsoftNo ratings yet
- Whitepaper BarTender's NET SDKsDocument8 pagesWhitepaper BarTender's NET SDKsChinenye NdukweNo ratings yet
- Chema AlonsoDocument51 pagesChema Alonso100_x_100No ratings yet
- IT Network Server Technician CVDocument2 pagesIT Network Server Technician CVMike KelleyNo ratings yet
- R - OverviewDocument178 pagesR - OverviewYUviNo ratings yet
- Incompletion Procedure in SAPDocument13 pagesIncompletion Procedure in SAPAnupa Wijesinghe100% (1)
- Unit 4 Git Branching and MergingDocument21 pagesUnit 4 Git Branching and MergingKalyani Asha RajeshNo ratings yet
- Mis All TopicsDocument28 pagesMis All TopicsfaisalNo ratings yet
- The Minimum You Need To Know About Java On OpenVMSDocument51 pagesThe Minimum You Need To Know About Java On OpenVMSRoland HughesNo ratings yet
- 3.3.4 Packet Tracer - Deploy and Cable Devices - ILMDocument2 pages3.3.4 Packet Tracer - Deploy and Cable Devices - ILMMarcela Andrea Orellana SilvaNo ratings yet
- MOF Functional Overview 12 NSNDocument25 pagesMOF Functional Overview 12 NSNEmi CurlettoNo ratings yet