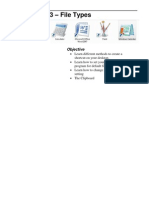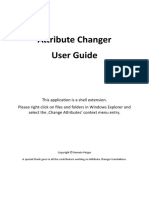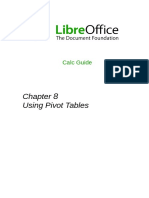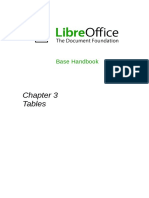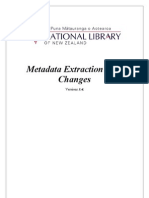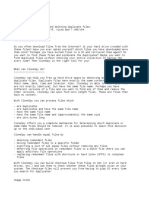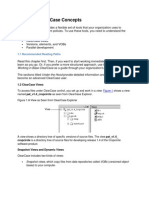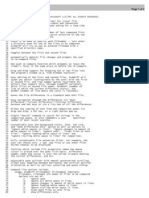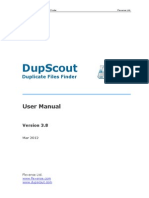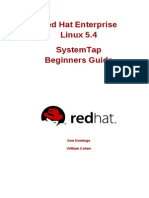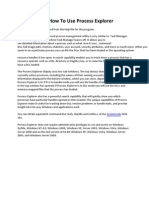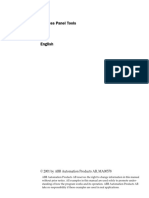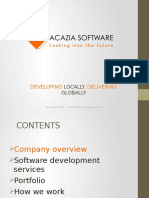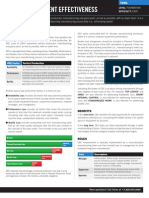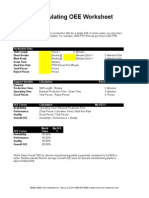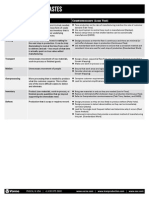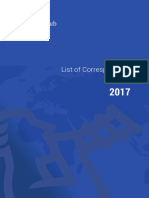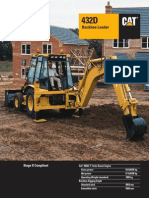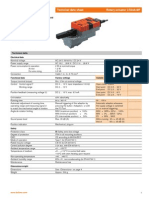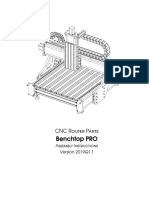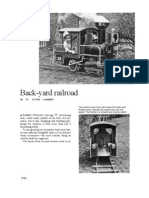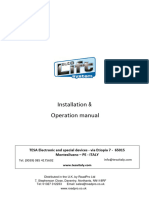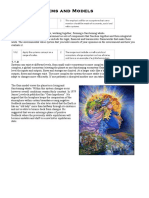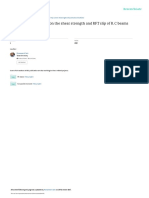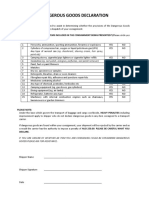Professional Documents
Culture Documents
Dir CMP
Uploaded by
sigmasundarOriginal Title
Copyright
Available Formats
Share this document
Did you find this document useful?
Is this content inappropriate?
Report this DocumentCopyright:
Available Formats
Dir CMP
Uploaded by
sigmasundarCopyright:
Available Formats
Directory Compare
Version 3.45
September 2013
Juan M. Aguirregabiria
E-mail: juanmari.aguirregabiria@ehu.es
WWW: http://tp.lc.ehu.es/jma.html
Index
Directory Compare ................................................................................................................. 1
Version history........................................................................................................................ 4
Introduction .......................................................................................................................... 12
Installing Directory Compare ............................................................................................... 13
Running Directory Compare from a portable device ............................................................ 13
Uninstalling Directory Compare ........................................................................................... 13
Running Directory Compare ................................................................................................. 14
Directory lists in Source/Target ............................................................................................ 16
Automatic Backups............................................................................................................... 18
Scan vs. Refresh ................................................................................................................... 18
Command Line Options ........................................................................................................ 19
Main Menu ........................................................................................................................... 21
File Menu .............................................................................................................................. 22
Edit Menu (popup menu) ...................................................................................................... 22
Options Menu ....................................................................................................................... 26
Help Menu ............................................................................................................................ 26
Options dialog box ............................................................................................................... 26
Error dialog box .................................................................................................................... 32
Multiple Source/Target dialog box ....................................................................................... 32
File filters dialog box ............................................................................................................ 33
Clean up history lists dialog box .......................................................................................... 34
Updater dialog box ............................................................................................................... 35
Saving your settings (.dcp files) ........................................................................................ 35
FAT vs. NTFS ...................................................................................................................... 36
Explorer context menu .......................................................................................................... 38
Date and time format ............................................................................................................ 38
Invalid argument to data encode dialog box ......................................................................... 41
File attributes that cannot be copied ..................................................................................... 41
Suggestions, bugs and help ................................................................................................... 41
Copyright
The program DirCmp.exe, the help file DirCmp.chm and the documentation file
DirCmp.pdf, are copyrighted:
Copyright Juan M. Aguirregabiria 1997-2013
All rights reserved
Other brand and product names are trademarks or registered trademarks of their repective
holders.
Directory Compare is FreeWare; there is no charge for using it and it may be distributed
freely so long as the files are kept together and unaltered. You may neither sell nor profit
from distribution of Directory Compare in any way.
Disclaimer
In no event will the Author be liable to users for any damages, including but not limited
to any lost profits, lost savings or other incidental or consequential damages arising out
of the use or the inability to use this program, even if the Author has been advised of the
possibility of such damages, or for any claim by other party.
Directory Compare runs at least under Microsoft Windows XP, Vista and 7.
Acknowledgments
I am deeply indebted to Jeff Wilkinson who has been reporting bugs and suggesting im-
provements since the first release of the program, when it was only available from my
web site. Thanks Jeff!
On the other hand, Daniel Schloemp reported a problem with time stamps under NT and
helped me fix it.
Gerry Hickman and Scott Dixon reported some problems and helped me fix them.
Jack Horsfield fixed the grammar and style of the documentation files and improved their
overall look. I only hope that the changes I have done since then (due to program chang-
es) are not too bad.
Gerhard Schreiber told me the Sizes are different and Attributes are different options
werent working. (See File attributes that cannot be copied.)
BradyYeh helped me debugging Unicode and ANSI files and reported a bug with miss-
ing .dcp files.
Last but not least, I want to thank Chris Vleghert for its excellent DelZip package which
made possible the (discontinued) support of zip files.
Other free programs by the same author
To get the last version of Directory Compare and of all my free programs contact the
author.
Version history
New in version 3.45
Minor bug fixes.
Customizable file size format through Options/Main list: File size format, Sep-
arator and Even when they are different.
File/Export can now create CSV files if the .csv extension is used.
Any number of exact hours can be ignored when comparing FAT and NTFS vol-
umes.
Swap menu entry moved from File to Edit.
New speed button: Options/Preferences.
New in version 3.44
Fixes for bugs introduced by the upgraded compiler.
New in version 3.43
Minor bug fixes.
New in version 3.42.2
New menu entries in Edit and popup menu: Open/source and target directo-
ries, Open/source directory/directories, Open/target directory/directories.
New in version 3.42
New options in Options/Unattended mode: Check drive ready status and
Check folders exist.
New menus (in Edit and the popup): Exclude directories and Exclude file type.
Optionally the setup program will install several styles (skins) which change the
program appearance. You can also find more in internet: see, for instance,
http://theroadtodelphi.wordpress.com/2011/09/01/exploring-delphi-xe2-vcl-
styles-part-i/ or http://code.google.com/p/vcl-styles-
utils/wiki/VclStylesCollection.The current style (as well as the use of animations
in lengthy operations) is selected from the Options dialog box.
New in version 3.41
New File attributes that cannot be copied section in the help file and documen-
tation.
If the program is launched with any command line option the Allow a single
program instance option is ignored.
By using the command line (for automatic backups, for instance) a command may
be executed after the synchronization (for instance to shut down or hibernate the
computer).
New in version 3.40
Check for updates from a menu or automatically at prescribed times.
New in version 3.39.1
Fixed bug when reading file attributes.
New in version 3.39
User defined date and time format.
Friendlier selection of the external compare program.
New in version 3.38
New option, Use Explorer view, to provide an alternative way to select directo-
ries.
New option, Show grid lines, to separate entries in the main list.
Now wildcards can be used in excluded source and target directories.
New in version 3.37
Warning on changed .dcp files is now optional.
New in version 3.36
New menu.
Warning when a .dcp file has changed.
Fixed bug in the /e command line option.
New in version 3.35
Refresh works also from the context menu.
The Multiple dialog box is now resizable.
A warning is issued if a source/target/excluded directory is not found.
The settings Display icons, List, Copy and Delete directories and Automati-
cally update... are also written to and read from .dcp files.
New menu: Mirror selected.
New in version 3.34
Export fixed.
New in version 3.33
Minor improvements in user interface.
New in version 3.32
Columns may be rearranged.
New Refresh menu.
New in version 3.31
Bug fixes.
New in version 3.30
Windows 95, 98, Me and NT are no longer supported.
Source and target directories can be dragged from Explorer (and other programs)
and dropped over Directory Compare.
New command line options /h to run Directory Compare hidden for automatic
backups.
Full Unicode support.
Improved detection of empty drives or unplugged USB discs.
Options are no longer stored in the registry.
Options can be saved in a portable device
New in version 3.26
Minor bug fixes
New in version 3.25
Fixed bug after cancelling a scan with multiple Source/Target directories
New in version 3.24
Fixed memory bug when comparing equal files
Stable sort: sorting by a new column doesnt mix up other columns ordering
Minor bug fixes
New in version 3.23
Fixed bug with selected items are sorted
New in version 3.22
Fixed bug with 0 length files
Fixed bug with file names starting with a space
New in version 3.21
Much faster sorting of very long lists
New in version 3.20
Much faster handling of very long lists
Fixed handling of very large files
New in version 3.13
Implemented some Vista features: large icons...
Workaround for bug in Windows XP update
New in version 3.12
New Change in selected menus.
New in version 3.11
Improved Vista compatibility
New in version 3.10
New help system (hopefully compatible with Vista).
Compiled with old compiler to avoid bug in files starting or ending with spaces.
New in version 3.09
You can be informed of the copy process (especially useful for large files).
Read-only files can (optionally) be deleted/overwritten in unattended mode.
New in version 3.06
/D command line options.
New in version 3.05
Minor bug fixes.
New in version 3.04
Minor bug fixes.
New in version 3.03
New option, Ignore differences of 2 hours when comparing FAT and NTFS
volumes, deal with some nasty cases due to the different ways daylight saving
time is managed.
Fixed bug in Guess.
New in version 3.02
New menu entry, Options/History list, to clean up the lists of most recently used
.dcp files, source directories, file filters and target directories.
Minor bug fixes.
New in version 3.01
Improved Multiple Source/Target pairs dialog. You can now exclude directo-
ries from the source and the target trees.
The progress dialog displayed when scanning directories is much more informa-
tive now.
Workaround for a bug in C++ Builder 6, which led to scrambled main list when
one column width was changed.
Miscellaneous minor bug fixes.
New in version 3.00
Multiple Source/Target pairs.
You may specify which directories (and files) will be excluded form the scan.
Greatly improved unattended automatic backups: no message box, log facilities,
etc.
New command line options.
Minor user interface improvements.
Miscellaneous bug fixes.
However, some features are no longer supported:
No zip file support (it was provided by a third-party component, but it no longer
works with my current compiler).
No drag and drop from the program support (for the same reason).
Only WinHelp is supported in the help system (I personally prefer this format and
do not have the time to update two sets of help files)
The program will now always use long file names (it was about time to forget
about 8.3 format).
New in version 2.54
Scan is started if <Enter> is pressed in the text boxes of Source, Filter or Tar-
get.
File/Swap now works even if no newer or no older file exists.
New in version 2.53
The sort order of the main list is now saved from scan to scan and, optionally,
from session to session.
New in version 2.52
Zip files were not correctly handled if they were the Source (rather than the Tar-
get).
New in version 2.51
The new Export entry of the File menu can be used to save the main list contents
to a text file from where it can be read into Word table, Excel or any other data
processor.
New in version 2.5
Files and directories can be dragged from Directory Compare to any window
accepting dropped files (such as the desktop, or My Computer and Explorer
views) where they are copied, moved or referenced by a new shortcut.
New in version 2.45
Fixed bug when comparing directories.
New in version 2.44
Improved Explorer context menus.
New in version 2.43
Fixed bug when copying/deleting directories.
New in version 2.42
Fixed bug when comparing directories.
New in version 2.40 2.41
Two new menu items provide most of the features in the context menu that dis-
plays when right clicking on items in a My Computer or Explorer view.
You can now open (and compare with an external program) zipped files.
Settings are now saved when the Windows session ends.
More consistent menu activation.
New in version 2.31
Fixed bug in the handling of most recently used files.
New in version 2.30
Now file patterns may also be excluded in Filter.
You can specify the Filter in the command line.
New in version 2.24
Added File/Print.
New in version 2.23
Fixed bug in the Copying Files dialog box design.
New in version 2.22
New speed button and short-cut key for Mirror.
More informative message when a NT user without administrative privileges tries
to change the context menu settings in Options/Configure/Miscellaneous.
Entering a path in a non-existing drive in Source or Target does not produce
garbage.
New in version 2.21
Left and right scrolling did not work.
New in version 2.20
New features:
o A new Options sheet (Color) let you use colors to mark (with user-
defined colors) entries with newer Source or Target.
Fixed bugs:
o The HTML help should now run with all library versions supporting it.
o The HTML help does not appear always over the current window.
New in version 2.10
A new menu entry (Mirror) and a new command line option (/M) make easier
getting exact copies of Source.
New in version 2.00
A zip file may be used instead of the Source or the Target directory.
With the enhanced command line options it may be used in unattended mode for
automatic backups.
Relative paths are now handled in the right way.
New in version 1.53
The ability to allow running only one copy of the program.
A (partial) solution for the problem with daylight savings under NT.
The Ignore differences under setting is only used when Source and Target are
under different file systems.
When comparing files, the update was not always possible.
New in version 1.52
All different style bits are reported when comparing files.
It is possible to control from which directory will start the search for the source or
target directory when using the Source and Target buttons.
New in version 1.51
Ask the user before launching (comparing) more than one pairs of items from the
main list.
New in version 1.50
Fixed bug in Windows API shell functions when writing to CD-RWs.
Optional entries in the context menus of folders to select them as source or target
directory.
Directories may be listed along with files. In that way they can be copied (even if
they are empty) or deleted.
Richer command line syntax.
Attributes (as well as sizes, time stamps, contents and even file existence) can be
ignored when comparing files (useful when the source/target is a CD-ROM).
Minor changes in menus, tool tips, options. . .
New in version 1.48
Fixed handling of time stamps.
Optional Windows98-style HTML help system.
New in version 1.47
Fixed handling of Filters containing paths (a legal practice that may have unex-
pected results).
Ignore time differences under should now work correctly.
New in version 1.46
Incorrect directories were created when the source or target was in the form d:\.
Now only the options in the first sheet of Options are stored in a .dcp file.
Now it is possible to erase/eliminate separately the source and target items
It is possible to instruct the program to forget its current position and dimensions
Old DOS/Win3+ short file names are now supported
New in version 1.43
New compiler version and some cosmetic changes: AVIs and colorful buttons.
New in version 1.42
The first time the program was used Scan was not activated until something was
typed.
New in version 1.41
The most-recently-used list now works.
The Swap menu entry also swaps labels and the contents of the main list.
New in version 1.40
A new option on the File menu allows swapping source and target directories.
New options on the Edit and shortcut menus to open/view source and/or target
files and to send them to an external compare program.
A new sheet in the Options dialog allows selecting the meaning of a double click
on an item in the main list.
A new option on the Options dialog allows comparing files exclusively by their
name.
New in version 1.32
A stupid message issued when a .dcp file was directly open has been removed.
A new entry in the Options dialog allows ignoring small differences between
time stamps that are generated by the different precision NT and Win95/98 use to
save them.
A single click on the right spot of the About dialog is enough to e-mail me or
browse my home page.
New in version 1.31
It tried to delete some no existing Target files when using Delete or Eliminate.
The Synchronize operations did not update the Target if Source had been updat-
ed.
New in version 1.30
It was possible to select commands while the main list was being built.
The main list will optionally display the icons corresponding to each item. It is al-
so possible to disable continuous updating of its contents.
The Filter may contain several file masks separated by ;
New in version 1.20
New Options menu and dialog.
The sorting order by the ? field is now user configurable in the new Options dia-
log box.
Files with the same time stamps but different sizes or attributes can be optionally
considered as newer source files.
Errors comparing file contents are now more explicit and the possibility to update
the target is now offered. It is also possible to invoke an external program to
compare in more detail the files.
New in version 1.10
Correct handling of blank string in combo boxes.
The Filter specification history is now correctly handled.
The relative path of files is shown in a separate field.
One can reorder the items by clicking columns headers.
More information is saved from session to session, including main window posi-
tion and dimension, the width of columns in the list of files and their sort mode.
New in version 1.01
The keyboard short-cut to delete items has been changed form Del to Ctrl+D to
avoid inadvertently deleting files when editing the target, filter or source specifi-
cations. Other short-cuts have also been changed.
The main window is now resizable.
Introduction
Directory Compare is a utility to help you keeping copies of your important directories
(documents, programs under development and so on) in a backup hard disk or any other
storage system (like USB drives or CD-RW disks). The copy may be made
(semi)automatically or in an interactive way.
I always have two or more copies of my important documents and I refresh them very of-
ten. I prefer to save exact copies of my working directories (rather than using some back-
up program), because it is faster and makes easier to open the old copy to recover some
element or part that was better in the previous version. To make this process easier I
wrote, many years ago, the first version of the program cpy which is included with my
Console Utilities. Cpy is a command line program, which makes it very convenient to
use from a desktop shortcut that after a single click copies to my backup hard disk all
modified elements in my working directories. Users who do not want to remember com-
mand lines options may use Cmd Line Shell to have a more user-friendly interface.
Directory Compare is a kind or GUI version of cpy: it has more options and its visual
interface makes it easier to do selective copies. For instance, modern compilers generate
an incredible amount of auxiliary data, which speeds up compilation, but takes a lot of
storage space. (For instance, the source files of Directory Compare are less than100
Kb, but the auxiliary files generated by the compiler occupy 7,500 Kb!) Usually you do
not want such files in your backup disk: they are very large and can be easily recreated by
running the compiler.
Cpy may be instructed to ask you for confirmation before copying each file, but this is a
boring and error prone process. My strategy is to use cpy to copy everything during pro-
gram development and then, when I release the software, I delete auxiliary files from my
main and backup disks. To improve this approach I wrote Directory Compare: it shows
you, side by side, the source and backup directories so that you can easily select the files
to by copied (from the source to the target or in both directories) and even delete from
both directories auxiliary files.
Installing Directory Compare
To install the program in your hard drive run the setup program and follow the
ompare tions. It will copy to the directory you select the executable file,
DirCmp.exe, the help files, DirCmp.chm, and the documentation file,
DirCmp.pdf.
The first time the program is run you are invited to check the Options dialog box that
opens from the Options/Configure menu.
Running Directory Compare from a portable device
The program can be also run from a portable device (such as a USB drive) or an account
with limited privileges.
1. Copy (from your hard disk or the portable distribution dslvr???.zip) the files
dircmp.exe, dircmp0.ini, dircmp.chm and optionally dircmp.pdf to any folder in
the device (or computer).
2. Rename dircmp0.ini to dircmp.ini (depending on your Explorer settings) you may
not see the .ini extension).
The options will be stored from session to session in dircmp.ini, instead of using, on a
per user basis, a file like C:\Users\user\AppData\Roaming\Juan M.
Aguirregabiria\dircmp.ini).
This is convenient when the program is used from the portable device in a computer
where the program has not been installed or from an account with limited privileges that
wont allow installing the program; but some things will be still missing: mainly the abil-
ity to store settings and preferences on a per user basis, the links in the StartUp menu,
the icon of .dcp files and the ability to launch the latter by double clicking on them (you
can easily recover the last three features by creating the appropriate menu entries and right
clicking on a problem file to change the associated program).
Uninstalling Directory Compare
To uninstall Directory Compare from your hard drive
1. Use Add or remove programs from the Control panel.
2. If necessary, remove any remaining files in the installation directory (DirCmp.gid
and DirCmp.fst, if you have used the help system), as well as any .dcp files you
might have created.
3. Advanced users may want to remove the options file:
Windows XP:
C:\Documents and Settings\user\Program data\Juan M. Aguirregabiria\RenJPEG.ini
Windows Vista/7:
C:\Users\user\AppData\Roaming\Juan M. Aguirregabiria\RenJPEG.ini
Of course, you have to use the right user name.
To remove Directory Compare, from a portable device delete the files dircmp.exe,
dircmp0.ini, dircmp.chm and dircmp.pdf.
Running Directory Compare
You can run Directory Compare as a normal program, from any of the following:
The Start menu
A shortcut on the desktop
A folder
Execute dialog box
A DOS window (see Command Line Options).
You can also double-click any file containing saved settings (a .dcp file), which starts
Directory Compare and loads the settings.
Once Directory Compare starts:
Select the source directories by doing one of the following:
Click Source (or Multiple) and then select the appropriate directory (or directo-
ries, including those you do not want to be scanned: see Directory lists in
Source/Target).
Enter the directory path in the edit box under the Source button. You may spec-
ify multiple directories separated by ; and directories after / will be excluded
from the scan (you can use the * and ? wildcards in the latter). You may use the
Multiple buttons to simplify this task and you can also drag directories (and
files) files from Explorer (and other programs) and drop them over Directory
Compare. The Directories dropped dialog box will open.
Click the down arrow at the end of the edit box and select a source specification
from the list.
Select the source file mask (or masks separated by ;) under Filter (the default * will
use all files in the selected directories; patterns after / will be excluded: see File Pat-
terns in Filter),
Select the target (backup) directory (directories) by doing one of the following:
Click Target (or Multiple) and then select the appropriate directory (or directo-
ries: see Directory lists in Source/Target).
Enter the directory path in the edit box under the Target button. You may spec-
ify multiple directories separated by ; and directories after / will be excluded
from the scan (you can use the * and ? wildcards in the latter). You may use the
Multiple buttons to simplify this task and you can also drag directories (and
files) files from Explorer (and other programs) and drop them over Directory
Compare. The Directories dropped dialog box will open.
Clicking the down arrow at the end of the edit box and select a target specifica-
tion from the list.
Select the items you want included in the list:
Subdirectories if you want to scan also directories under the selected ones,
Newer source files to list files that are older or missing in Target,
Newer target files to list files that are older or missing in Source,
Equal files to list files that have the same time stamp in Source and Target,
Press Scan to make Directory Compare search both directories and compare the
time stamps of files. The results are displayed in a list which shows in each line the
file name, the relative path and the size and date of the copies existing in both directo-
ries. Data corresponding to Source and Target is separated by one of the following:
Character Meaning
>
the source file is newer than the target file or the latter is missing,
<
the source file is missing or older than the target
?
both files have the same time stamps but different sizes (they will be
treated as the > files if the Sizes are different option in the Options
dialog is selected),
-
both files have the same time stamps and sizes but different attributes
(they will be treated as the > files if the Attributes are different op-
tion in the Options dialog is selected). But see File attributes that
cannot be copied.
!
files are different but have the same name and the Ignore every-
thing option is selected.
#
for one FAT file and one NTFS file differing just by one hour. See
FAT vs. NTFS.
=
both files have the same time stamp, sizes and attributes (although not
very probable, they could have some different bits: use the Compare
function to check this).
The different files will appear selected and the status line will inform you on the number
of files that are newer in each directory, as well as the equal files and the number of se-
lected files (initially, those with different time stamps).
When a single Source/Target pair is being used the relative path displayed in the second
column (if any) must be appended to the source and target directories displayed just
above the list to get the full path of the files in each line. If multiple source/target pairs
are being used, no directories is shown above the list, but the directories displayed in the
second column will start by the number of the corresponding pair followed by a slash
(and the relative path, if any). For example the second column will display 2/ if the file
is in the second source/target pair and 10/data\peter if it is in the subdirectory da-
ta\peter of the 10
th
pair. Notice the normal slash is used between the pair number
and the relative path and a backslash to separate directories.
After changing some settings (as those mentioned above: Subdirectories, Newer
source files, etc.) you can use the entry Refresh on the Edit menu (or the popup
menu) to quickly compare again the items stored in memory in the previous scan,
without reading again the information on the disk(s). See Scan vs. Refresh.
Now, you can select or deselect files as usual (remember holding down the Ctrl key
if you want to keep other selections when changing the status of a single line) and use
the Edit menu, the shortcut menu that you get when using the right mouse button or,
in some cases, the equivalent keyboard shortcuts to update and compare files in both
directories as well as to perform other tasks on them: erasing, opening, viewing, using
an external compare program. The usual way of arranging the order of entries by
clicking on column headers works as expected. The columns may also be rearranged.
Since you may have different sets of working directories (say, your documents and your
programs) you may find yourself repeatedly using the same sets of directories, filter and
options. The history lists under Source and Target will help you, and Directory Com-
pare always starts with the settings you used the last time. Furthermore, by using the File
menu you can save the settings in a .dcp file and then use them again later. You can then
recover the settings in the file, or by simply clicking on the file icon (you may also define
a shortcut to this icon in any convenient location, such as your desktop). In that case the
program will start with the corresponding settings and an automatic Scan will by per-
formed on start-up.
See also Automatic Backups and Command Line Options.
Directory lists in Source/Target
You can enter multiple directories separated by a semicolon in Source and Target. This is
useful to synchronize different directory trees in a single operation.
In Source and Target, the directories separated by semicolons that follow a slash will
not be scanned (and the same will happen with the corresponding directories in Target).
This may be used to avoid synchronizing unimportant data (such as intermediary files
generated by a compiler) or to excluded system directories. Any subdirectory will also be
excluded. You can specify either full directory specifications like
C:\WINDOWS\SYSTEM32\Restore files which will exclude just the corre-
sponding directory, or only the directory name as Restore files which will ex-
clude C:\WINDOWS\SYSTEM32\Restore files but also
C:\WINDOWS\SYSTEM32\My Apps\Restore files. Something like
SYSTEM32\Restore files will not work.
Remember: you can use the * and ? wildcards in excluded directories.
For instance, to compare the trees of two programs but excluded the *.obj files in sub-
directories called obj you can enter
c:\prog\app1;c:\prog\app2/obj
in Source and the following in Target:
d:\prog\app1;d:\prog\app2
To exclude subdirectories like Debug or Debug_build you may enter
c:\prog\app1;c:\prog\app2/debug*
in Source and the following in Target:
d:\prog\app1;d:\prog\app2
An easier way to choose multiple directories and/or excluded subdirectories is to press
any of the Multiple buttons: see Multiple Source/Target dialog box.
You can also drag directories (and files) files from Explorer (and other programs) and
drop them over Directory Compare. The Directories dropped dialog box will open.
File Patterns in Filter
Patterns are used in the Filter edit box to select the files you want included and/or ex-
cluded when comparing directories. A pattern is one or more file masks separated by
semicolons or a slash.
A mask is a file name optionally followed by an extension (paths are not allowed, so you
cannot include \) which may contain any number of copies (including none) of the fol-
lowing wildcards:
? will match any character, but there must be exactly one character.
* will match any sequence of characters, including the void one.
So, choice?.* will match choices.doc and choice1.dat, but not
choice.doc. On the other hand, choice*.* will match the previously men-
tioned three files, as well as, choices are good.rtf.
* will match any file and *. any file without extension.
Spaces at the beginning and the end of a mask will be removed, but you can avoid
it be putting the mask inside a pair of double quotes, which will be removed. So, to
match *help.me , with a trailing space, you have to enter it between double
quotes.
A pattern is a single mask or a sequence of masks separated by semicolons. For in-
stance, to match all documents you could use something like
*.doc;*.txt;*.rtf.
If the pattern includes a slash, any file matched by the masks after it will be ex-
cluded. So, to match all documents except the ones containing the letter w, you can
use *.doc;*.txt;*.rtf/*w*.
If the pattern starts with a slash, a default * is added in front of it, i.e., all files will
be included except the ones matched by the mask(s) after the slash. For example,
to match all files except the backup files produced by some editors, you might
want to use /*.bak. To exclude temporary files you may try /*.tmp;*.*~*.
An easier way to set a complex mask is to press the Filter button: see File filters dialog
box.
Automatic Backups
Directory Compare if often used in a friendly interactive way, but it can be also a tool
for automatic backups to be started
by clicking in a shortcut in your desktop,
using a menu,
when the Windows session starts (by putting a shortcut in the StartUp submenu),
by means of the at command under,
as a scheduled task,
etc.
In all cases you will have to enter a command line with the program file specification
and some options. The easiest way is as follows:
Prepare in the usual interactive way the kind of copy you want to repeat later once and
again (including the desired Source and Target, as well as all the remaining options).
Check that the settings work as expected.
Save the settings to a .dcp file.Say its file specification is
c:\backups\saveprog.dcp.
Select the way to start the automatic task and enter the appropriate command line.
For instance,
c:\Program Files\Directory Compare\DirCmp.exe
c:\backups\saveprog.dcp /u /q
You can even run the program hidden (at your own risk) by using the /h option.
It is also possible to shut down (or hibernate) the computer after the backup by using
Command line options. For instance you could create a shortcut in your desktop
with the following command:
path\dircmp.exe path\exit.dcp /m /x shutdown s f
with appropriate paths. In exit.dcp you specify the source and target directories, as
well as other settings. Then clicking the shortcut will synchronize your directories
(using the Mirror command in the example) and shut down the computer. (Refer to
the shutdown command in your system help.)
You should probably use the features described in Unattended mode in Options dialog
to avoid the program halting until the user closes a warning or error box. These features
can also be used to get updates on the process of copying files (useful with vary large
files).
Scan vs. Refresh
When you click Scan (or press Ctrl+S, or use the menu Edit/Scan) a two step process
begin:
1. The directories specified in Source and Target (as well as its subdirectories if Sub-
directories is checked and excluding the directories in Exclude from source and Ex-
clude from Target...) are scanned for files that match the file pattern(s) in Filter. The file
names and the corresponding information on date, size and attributes are stored in
memory.
2. The lists of source and target files are compared, according to the criteria in New
source files, New target files, Equal files, Options/Configure/Different files and Op-
tions/Configure/Main list.
When you use the menu Edit/Refresh (or press Shift+Ctrl+R), the second step is re-
peated, with the current settings and the file data stored in memory in the last Scan. This
is a fast way to compare again the lists of files with different criteria, without having to
scan again the disk(s), but any change in Source, Target, Subdirectories and Filter will
be ignored (until you use Scan again) , since the data stored in memory is only updated in
the first step of Scan.
If Options/Refresh after changing the files (Source/Target/Equal) to be shown is
checked a Refresh will be automatically executed every time New source files, New tar-
get files or Equal files are changed.
Command Line Options
Directory Compare may be run with optional items in the command line:
Options Meaning
dcp_file_name Read the settings in the .dcp file called dcp_file_name
/d
Do not remember current settings the next time the program
starts. Useful when using it unattended (maybe through the
Windows Task Scheduler)
/e file Used with /u, /y or /m, exports the main list contents to file,
after comparing Source and Target. Command line switch
equivalent to File/Export.
/f pattern Use pattern as Filter (see File patterns in Filter). If this is
not included, * is assumed.
/h
Run hidden. You should probably use the features described
in Unattended mode in Options dialog to avoid the hidden
program halting if a warning or error happens.
See Automatic backups.
/m
Make Target a mirror (exact copy except for newer items in
Target) of Source
/q
Quit after performing other actions in command line
/s directory Use directory as Source
/t directory Use directory as Target
/u
Update all newer files in Source
/x command Run command after performing other actions in command
line (see below).
/y
Update all newer files in Source and Target
/w
Use direct API calls (instead of the shell) to copy and delete
files: no warning will be issued before deleting files and di-
rectories and no error message will be displayed. Necessary
for unattended backups. See Unattended mode in Options
dialog.
(/D, /E, /F, /H, /M, /S, /T, /U,/X,/Y, /Q and /W are also OK.)
If directory or pattern contain spaces, you must enclose them between double quotes. If
pattern already contains double quotes they have to be preceded by \ (see below).
Examples (of course, you may need to include the program path explicitly):
Command line Meaning
dircmp name.dcp
Read the settings in the .dcp file and auto-
matically start a Scan.
Dircmp name.dcp /u
Read the settings in the .dcp file, automati-
cally start a Scan and update all newer files
in Source.
Dircmp name.dcp /u /q /w
Read the settings in the .dcp file, automati-
cally start a Scan, update all newer files in
Source, and then quit. Issue no er-
ror/warning message.
Dircmp name.dcp /y
Read the settings in the .dcp file, automati-
cally start a Scan and update all newer files
in Source and Target.
Dircmp name.dcp /m /q
Read the settings in the .dcp file, automati-
cally start a Scan, update all newer files in
Source, erase items of Target missing in
Source, and then quit.
Dircmp /s dir 1
Use dir 1 as Source. (Notice the space.)
dircmp /t dir /f \ a*\/*.bak
Use dir as Target and a*/*.bak
as Filter.
Dircmp /s dir1 /t dir2
Use dir1 as Source, dir2 as Target,
and automatically start a Scan.
Dircmp /s dir1 /t dir2 /u /w
Use dir1 as Source, dir2 as Target,
automatically start a Scan and update all
newer files in Source with no warn-
ing/error message.
Dircmp /s dir1 /t dir2 /u /q
Use dir1 as Source, dir2 as Target,
automatically start a Scan, update all new-
er files in Source, then quit.
Dircmp /s dir1 /t dir2 /y
Use dir1 as Source, dir2 as Target,
automatically start a Scan and update all
newer files in Source and Target.
Dircmp /s dir1 /t dir2 /m /q
Use dir1 as Source, dir2 as Target,
automatically start a Scan, update all new-
er files in Source, erase from Target items
missing in Source, then quit.
You can get automatic backups in unattended mode by using a command lines in
the form dircmp /s dir1 /t dir2 /y /q /w
or, if extra items in Target must be deleted, dircmp /s dir1 /t dir2 /m /q
/w
or, if many options have to be selected, dircmp mybackup.dcp /m /q in a
shortcut in the desktop, or in a batch file (that, for instance, will be executed automat-
ically from the startup menu, or as a scheduled task, or by means of the at com-
mand).
Path specifications containing spaces must be written between double quotes, such as
in dircmp /s c:\my programs /t d:\backup\my programs
But \ is interpreted as a true double quote; so to specify c:\my programs\ as
source directory you can either omit the last backslash, as in the previous example, or
you can add it after the closing double quote:
dircmp /s c:\my programs\ /t d:\backup\my programs
The /x command options can be used to run a program specified (along with its pa-
rameters) in command, after completing the other task. It is especially useful to shut
down (or hibernate) the computer after automatic backups. You could use, for in-
stance, from the command line or through a shortcut
dircmp name.dcp /u /x shutdown s f
to force a shutdown after updating your files (according to the settings in
name.dcp). Refer to the shutdown command in your system help. See Automatic
backups.
There are also logging facilities for automatic backups.
Main Menu
Entry Meaning
File Open the File Menu to manage .dcp files
Edit Open the Edit Menu to update and compare files in both directo-
ries
Options Open the Options Menu to view and edit options
Help Open the Help Menu
File Menu
Use the options on the File Menu to save the current settings to a .dcp file and to restore
settings that you have previously saved.
Entry Key Button Meaning
New Start a new.dcp file to store settings
Open Load previously settings saved to a .dcp file
Save Save the current settings. These are saved in a file
with a .dcp file extension
Save as Save to the disk the current settings under a new
name
Print
Ctrl+P
Print contents of main list
Export
Save to a text file the main list contents. Each line
is stored in a text line with elements separated by
tabulators. If the file extension is .csv it will be
saved in CSV format (fields between double quotes
separated by commas). The file can be easily im-
ported in Word, Excel or any data file processor.
Exit Quit from Directory Compare
. . . List of most recently-saved settings files
Edit Menu (popup menu)
This menu is both an entry of the Main Menu and the popup menu which opens when
you use the right mouse button. It enables you to carry out the main file maintenance op-
erations:
Entry Key Button Meaning
Scan
Ctrl+S
Scan Scan Target and Source and
compare item stamps.
Refresh
Shift+Ctrl+R
Quickly compare again with cur-
rent settings without reading the
information on the disks. See
Scan vs. Refresh.
Swap
Ctrl+W
Swap Source and Target directo-
ries
Update selected
Ctrl+U
Copy, to Target, the selected
files that have a more recent date
in Source. Files with the same
time stamps but different
size/attributes will also be updat-
ed if the Sizes are differ-
ent/Attributes are different op-
tion in the Options dialog dialog
is selected. But see File attrib-
utes that cannot be copied.
Synchronize
selected
Ctrl+Y
Copy, to each of the Target and
Source directories, the selected
files that have a more recent date
in the other folder.
Compare se-
lected
Ctrl+C
Compare the entire contents of
those selected files that have the
same time stamp in both directo-
ries. Only errors are displayed by
means of an Error dialog box.
No news is good news! For the
same reason, when the source and
target files have different attrib-
utes, those that are different are
reported.
Update all
Copy to Target all files that have
a more recent date in Source.
Files with the same time stamps
but different sizes/attributes will
also be updated if the Sizes are
different/Attributes are differ-
ent option in the Options dialog
dialog is selected. But see File
attributes that cannot be cop-
ied.
Synchronize all
Copy to each of the Target and
Source directories all the files
that have a more recent date in
the other folder.
Compare all
Compare the entire contents of all
the files that have the same time
stamp in both directories. Only
errors are displayed by means of
an Error dialog box dialog will
open. No news is good news!
For the same reason, when the
source and target files have dif-
ferent attributes, those that are
different are reported.
Mirror
Ctrl+I
Like Update all, but items miss-
ing from Source will be
ompare eed from Target. Use-
ful to make sure that the target
directory is completely equal to
the source and does not contain
files that are no longer present in
the source. However, it does
nothing about files that are newer
in target.
Mirror selected
Shift+Ctrl+I
Like Mirror, but applies only to
selected items.
Change in se-
lected
Change in selected items the ac-
tion to be performed by an Up-
date, Synchronize or Mirror
command to force copying over
newer items. These are dangerous
commands and you will have to
confirm the action. There are five
commands:
< to >
Force copying over newer files
? to >
Force copying over files with the same
time stamp but different file sizes
- to >
Force copying over files with the same
time stamp but different file attributes
! to >
Force copying over different files if only
names and extensions are compared
# to >
Force copying over the target in
FAT/NTFS pairs differing just by 1 hour
(or differences of integer number of
hours)
Select different
Ctrl+F
Select all files with different time
stamps or that do not appear in
both directories.
Select all
Ctrl+A
Select all the files in the list.
Exclude direc-
tories
Add the selected directories and
the directories of the selected
files to the list of excluded source
and/or target directories. Scan
again to use the new lists.
Exclude file
type
Add to the list of excluded file
filters the pattern *.ext for the
extension .ext of each selected
file in the main list. Scan again to
use the new list.
Delete from
source and tar-
get
Ctrl+D
Remove the selected files from
both directories. The files go to
the Recycle Bin if available.
Delete from
source
Remove the selected files from
the Source directory. The files go
to the Recycle Bin if available.
Delete from
target
Remove the selected files from
the Target directory. The files go
to the Recycle Bin if available.
Eliminate from
source and tar-
get
Remove the selected files from
both directories. The files do not
go to the Recycle Bin.
Eliminate from
source
Remove the selected files from
the Source directory. The files do
not go to the Recycle Bin.
Eliminate from
target
Remove the selected files from
the Target directory. The files do
not go to the Recycle Bin.
Open/both
source and tar-
get
Ctrl+B
Launch/View the selected source
and target file(s). (See Options
dialog box).
Open/source
file(s)
Ctrl+L
Launch/View the selected source
file(s).
Open/target
file(s)
Ctrl+R
Launch/View the selected source
file(s).
Open/context
menu for source
F10
Open the Explorer context
menu for selected source files
Open/context
menu for target
F11
Open the Explorer context
menu for selected target files
Open/source
and target direc-
tories
Open Explorer windows for the
directories of selected source and
target files
Open/source
directo-
ry/directories
Open Explorer windows for the
directories of selected source files
Open/target
directo-
ry/directories
Open Explorer windows for the
directories of selected target files
Send to another
folder source
file(s)
Copy the selected source file(s) to
any directory.
Send to another
folder target
file(s)
Copy the selected target file(s) to
any directory.
External com-
pare
Ctrl+X
Send source and target files to the
external (compare) program spec-
ified in the Options dialog box.
Options Menu
In this entry of the Main Menu you find
Entry Key Button Meaning
Configure
Ctrl+K
Open the Options dialog box to
view and edit preferences
Forget position and size Do not use the current position and
dimensions the next time the pro-
gram starts
History lists Open the Clean up history lists
dialog
Help Menu
In this entry of the Main Menu you may find
Entry Meaning
Contents Contents of the help system
Search for Help On Search for keywords in the help system
Check for updates Check if any newer version is available from the program home.
If an update is available the Updater dialog box will open
About The ego box
Options dialog box
This configuration dialog opens when using the Configure entry on the Options menu
or by pressing Ctrl+K and lets you see and change some program preferences. The fol-
lowing options may be edited from its pages:
Entry Meaning
Different files
Sizes are differ-
ent
Treat as newer those source files that have the same time stamps
but different sizes (? Files).
Attributes are
different
Treat as newer those source files that have the same time stamps
but different attributes (- files). But see File attributes that can-
not be copied.
Copy only attrib-
utes
Do not copy files when only the attributes are different. Instead,
copy just the attributes.
Ignore time dif-
ferences under
Time stamps are stored with very high precision under NTFS, but
are rounded to the nearest multiple of 2 seconds when saved to a
FAT or FAT32 volume. If you keep the source and target files on
volumes with different file systems, even after Update and the
next Scan might report that files are different because they have
(slightly) different time stamps. To avoid this problem, you have
to set this option to a value of 2 seconds. See FAT vs. NTFS for
details. The setting is used with all files if any source-target pair
has different file systems.
Ignore always Use the previous setting with all file systems.
When comparing
FAT and NTFS
volumes
Ignore differ-
ences up to n
hours
Daylight savings are dealt in different ways under NTFS and
FAT/FAT32 file systems. If you keep the original files under
NTFS and their copies in a FAT drive, and the daylight savings
changes is made automatically by the system, you should set here
an appropriate value. See FAT vs. NTFS for details. The setting
is used with all files if any source-target pair has different file sys-
tems.
Ignore hours and
compare minutes,
seconds, ... (use
only in special
cases!)
Just in case you need it...
Ignore everything
except file name
and extension
Compare only names and extensions. This may be useful in some
very special cases and was added because some users asked for it.
Clear the read
only attributes in
This is what the shell always do; so, at least when using the direct
API calls described below, you should check this with read only
copies of files
from a CD-ROM
CD-ROMs but not with CR-RWs. The setting is used with all files
copied if any of the source directories is a CD-ROM (CD-R or
CD-RW).
Unattended
mode
Use direct API
calls to copy and
delete files
By default the program uses the shell to copy and delete files and
directories. If an error happens (for instance trying to delete a file
being used by another application) a message box appears and the
program waits until user press the OK button to close it. Moreo-
ver, depending of the settings Ask the user before deleting files
if they are at least and Ask before deleting directories, the user
will be prompted before deleting files and directories. All these
messages and prompts should be avoided in automatic backups
when the user is not there to close the popup window. This can be
accomplished by checking this option (or using the /w switch in
the command line): the operation will be silent, files and directo-
ries will be removed without warning and no error box will dis-
play (but see the description of Log file and Show warnings and
errors on screen below). You loose the ability to delete to the
recycle bin and read only files would not be deleted or overwritten
unless the Delete/overwrite read only files option is checked.
Log file If a file specification is provided here and the previous option has
been selected, the information controlled by the remaining entries
in this sheet is sent to the log file. If the file already exists the con-
tents is not lost: the new information is appended at the end. If the
log file does not exist and cannot be created (because the directory
you specified does not exist, for instance), no error is issued and
nothing is logged. Notice that Mirror operations are implemented
as an Eliminate operation followed by Update: two entry series
will be sent to the log file.
Log everything Select this to send to the log file every file/directory operation, as
well any error.
Log only errors Select this to send to the log files only failed file/directory opera-
tions, with the corresponding error information.
Log start and end
times
Send the date and time of the current log operation start and end.
Log statistics Send to the log file the number of files/directories that have been
copied/deleted, as well as the number of errors.
Show warning
and errors on
screen
Display warning and errors in message boxes when using API
calls (the program then will wait until the user acknowledges the
error or warning).
Show copy pro-
gress
Display the progress of every copy operation (especially useful for
large files).
Delete/overwrite
read only files
No warning will be used if this is checked
Check drive
ready status
Check whether drives are ready and issue a warning if not. You
may want to disable this for unattended backups.
Check folders
exist
Check whether folders exist and issue a warning if not. You may
want to disable this for unattended backups.
Main list Specify the relative order to sort the symbols > < ? - ! =
when listing files.
Display icons Show the icon corresponding to each item as in Explorer or My
Computer (it will slow down the display of the main list).
Show grid lines Separate entries with fine lines
List, Copy and
Delete directories
Treat directories as normal files and display them in the main list,
so that they can be copied (even if they are empty) and deleted.
Automatically
update main list
after files are
copied or deleted
The main list is automatically refreshed each time a file (or a
group of files) is deleted or a synchronization is performed. If you
find this annoying, deselect this option: the main list will be up-
dated only when you explicitly ask for it by means of Scan.
Save sort order Save the sort order of the main list from session to session
Refresh after
changing the files
(Source/Target/E
qual) to be shown
Whether a Refresh will be automatically executed every time
Source, Target or Equal are changed.
Date and time
format
Optionally select a date and time format (see the Date and time
format different from your system default. If the main list is not
empty you may want to use Edit/Refresh to use the new format.
File size format Select whether files sizes must be displayed in Bytes (this is the
default and no suffix is appended), kB (kilobytes with the kB suf-
fix), MB (megabytes with the MB suffix), GB (gigabytes with
the GB suffix) or by using a Variable format: bytes until 1 kB,
kilobytes until 1 MB, megabytes until 1 GB or gigabytes.
Separator Character used to separate thousands in files sizes. Only the first
character is used (or nothing if left empty). By default your system
separator.
Even when they
are different
Unless this is checked the file size will be displayed in bytes if the
sizes of source and target are different (to clearly show the differ-
ence).
Colors Customize the appearance
Use colors in
main list
If this options is selected (user-defined) colors will be used in the
main list (instead of a standard list view) to mark different types
of entries (entries with newer Source, newer Target and so on).
Changing this option will be taken into account only when a new
session of Directory Compare starts.
Choose a line
type
Select here a line type and then Text color or Background color
to customize colors used when the previous option is selected.
Style Select a style (skin) among the *.vsf files in the styles subdi-
rectory located in the executable folder, if installed by the setup
program and/or added by you, maybe in a subdirectory, after get-
ting them from internet: see, for instance,
http://theroadtodelphi.wordpress.com/2011/09/01/exploring-
delphi-xe2-vcl-styles-part-i/ or http://code.google.com/p/vcl-
styles-utils/wiki/VclStylesCollection.
Display anima-
tions in lengthy
tasks (not nice
with many styles)
Use the old animations when scanning directories, copying files,
etc. They might not look nice in styles different from the default
Windows.
Double click
When you double
click on an item
from the main list
Select from the list below the action to be performed when you
double click on an item in the main file list.
Execute associat-
ed program
Using any Open command form the Edit menu or the shortcut
menu starts the associated program to edit the file.
Quick view the
file
Using any Open command starts the associated quick view filter
to view the file.
External com-
pare
Select application Use this if you want to specify an external program to use when
performing a detailed comparison of files by using the Ed-
it/External compare menu or the Ctrl+X shortcut. For exam-
ple, you could use FileComp in my own Console utilities.
The external program will also be called when using Details in an
Error dialog box which displays an error while comparing file
contents.
The source and target full file specifications (or the equivalent
Windows 3.1-DOS 6 short names) can be specified by means of
the %s and %t (%S and %T) escape sequences. To insert a true
percent sign (%) enter %%.
Remember that often you have to use double quotes around file
specifications with blanks.
You may use the Select application button to search through the
system the compare utility and the program will put them around
the program specification and add the %s %t options, which
will work with most programs.
Show command Select this to make Directory Compare show you the command
line before exe-
cuting it
line it is about to use when it needs to perform a detailed
ompareson of files. You have the opportunity to modify the
command line at that time.
Miscellaneous
Source. . .in con-
text. . .
Add the Source for Directory Compare entry on the context
menu for folders. Selecting it, Directory Compare will start with
that folder as Source. You need administrative privileges to
change this setting; otherwise, a message suggesting you ask the
system administrator to set this for you will be issued.
Target. . .in con-
text. . .
Add the Target for Directory Compare entry on the context
menu for folders. Selecting it, Directory Compare will start with
that folder as Target. You need administrative privileges to
change this setting; otherwise, a message suggesting you ask the
system administrator to set this for you will be issued.
Ask the user be-
fore deleting files
if they are at least
Before starting to delete or eliminate files, Directory Compare
will issue a warning if the number of files is at least the value se-
lected here. Use 0 to get no warning at all.
Ask before delet-
ing directories
If this option is selected, Directory Compare will issue a warning
before starting to delete or eliminate directories.
Start browsing
folders from cur-
rent directory
When using the Source and Target buttons the dialog box to
search for the directory will open from the current directory. (If
this is not selected it will start from My PC.)
Start browsing
Target from cur-
rent Source
When using the Target button the dialog box to search for the
directory will open from the current Source. If this is not selected
it will start from the current Target, but if the previous entry is
not selected, My PC will be the starting point.
Use Explorer
view
Use an Explorer view to select directories, rather than the usual
tree view.
Allow a single
program instance
If this option is selected and you try to launch it when another
copy is already running, the latter will be brought to the fore-
ground and no new copy will start. This option is ignored if the
program is launched with any command line option.
Warning if .dcp
file has changed
If the current .dcp file has changed a warning will be issued and
the file can be saved.
Number of most
recently used
.dcp files in the
File menu
Number of most recently used .dcp files to be added at the end
of the File menu. The new value will be used the next time the
program is used.
Number of items
in the Source,
Target and Filter
history lists
Number of most recently used settings stored in the lists displayed
when the down arrow is clicked in Source, Target or Filter. The
new value will be used the next time the program is used.
Automatically
check for updates
When should the program check whether a new version is availa-
ble from the program home:
Never
Once a year
Once a month
Once a week
Once a day
Every time the program starts
When an update is available the Updater dialog box will open.
Error dialog box
If two files are different after using the Compare selected or Compare all options in the
Edit Menu, this dialog opens. The caption shows the error type, as well as the source
and target files and some details on the difference between files. The following options
are available:
Entry Meaning
OK Ignore the error and continue with the next file to be compared
Cancel Ignore the error and stop the comparison process
Update Copy the source to the target
Details Run the external program, as defined in the Options dialog box, to per-
form a detailed comparison of file contents when they are different.
Ignore all Ignore this kind of difference (attributes, sizes, time stamps, contents and
even file existence) with the remaining files (useful if the source or target
is a CD-ROM).
Multiple Source/Target dialog box
This dialog opens when any of the Multiple buttons is used and provides an easier way
to enter multiple Source/Target pairs as well as excluded directories: see Directory lists
in Source/Target. The dialog box contains four lists where the Source, Target and Ex-
cluded directories can be directly entered (in separate lines) and edited (you can use the
Ctrl+C to copy and Ctrl+V to paste, as well as other common editing shortcuts, and
pressing the right mouse button a popup dialog with the common editing command will
open). Remember: you can use the * and ? wildcards in excluded directories.
The following options are also available:
Entry Meaning
Source Press this to select a source directory, which will be ap-
pended to the list below the button
Target Press this to select a target directory, which will be ap-
pended to the list below the button
Guess Fill empty target lines using the path of the first target and
the filename of the corresponding source
Excluded from source Press this to select an excluded directory, which will be
appended to the list below the button
Excluded from target Press this to select an excluded directory, which will be
appended to the list below the button
OK Accept and enter in Source and Target the new directory
lists
Cancel Abandon changes and exit the dialog
Help Show help about the dialog
File filters dialog box
This dialog opens when the Filter button is used and provides an easier way to enter a
complex mask in Filter: see File Patterns in Filter. The dialog box contains two lists
where the masks to be included and excluded can be directly entered (in separate lines)
and edited (you can use the Ctrl+C to copy and Ctrl+V to paste, as well as other
common editing shortcuts, and pressing the right mouse button a popup dialog with the
common editing command will open).
The following buttons are also available:
Entry Meaning
OK Accept and enter in Filter the new masks
Cancel Abandon changes and exit the dialog
Help Show help about the dialog
Directories dropped dialog box
You can drag directories and files from Explorer (and other programs) and drop them over
Directory Compare. They will be added to the list in this form (only the directory of
dropped files will be added).
By default all dropped directories are checked, but if you right click on the list a
popup menu will open with the following entries:
o Check selected
o Check all
o Uncheck selected
o Uncheck all
Of course, you can also check and uncheck individual items.
The currently checked directories will be added to the desired location (and removed
from the list of dropped items) when one of the following buttons is clicked:
Button
Source
Target
Excluded from source
Excluded from target
If Replace current value(s) was checked, the corresponding list will be cleared be-
fore adding the checked directories. Otherwise, the latter will be appended to the
list.
The dialog box will be automatically closed when the list is empty, i.e., when all its
items have been added to some list.
The remaining buttons are as follows:
Button Meaning
Close Close the form
Help Help on this form
Hint:
For easy of use, if the directories are dropped in the left (right) half of the program
window the Source (Target ) button will be the default button, so that pressing En-
ter will add them and close the form.
Clean up history lists dialog box
This dialog opens when the Options/History lists menu item is used. and provides a way
to remove entries that are no longer necessary from the history lists. You select the items
to be removed and press the corresponding Delete selected button:
Entry Meaning
.dcp files Most recently used .dcp files
Filters File filters (see File Patterns in Filter)
Sources Most recently used source directories
Targets Most recently used target directories
OK Accept changes in history lists
Cancel Abandon changes and exit the dialog
Help Show help about the dialog
Updater dialog box
This dialog will open when an update is available from the program home (this will be
checked only if the program is running and the Help/Check for updates menu entry is
used or a periodic check has been scheduled in Options/Miscellaneous/Automatically
check for updates).
Line/Button Meaning
First line Current and update versions
Second line Internet link to the updated version setup program. Click to down-
load it.
Third line Internet link to the last version of portable distribution (see In-
stalling Directory Compare). Click to download it.
Fourth line Internet link to the program home page. Click to open it in your
browser.
Fifth line Displays the downloading progress and its success or failure
Help Help on the dialog
Close/Cancel Close the dialog/Cancel the downloading process
Saving your settings (.dcp files)
Since you may have different sets of working directories, perhaps for different projects
that you are working on, you may find yourself frequently using different sets of directo-
ries, filter, and options. The history lists under Source and Target will help you, and Di-
rectory Compare will start always with the settings you used the last time.
Also, by using the File menu, you can save the current settings and then use them again
later when needed. You save the settings in a file with a .dcp extension, which stores a
set of directories and the options visible in the main window and in the first sheet of the
Options dialog. You can then recover the settings by doing either of the following:
Open the file from within Directory Compare.
Click the file icon (you may also define a shortcut to this icon in any convenient loca-
tion, such as your desktop). In this case the program loads the settings and performs
an automatic Scan on start-up. You may the use the Edit menu, the shortcut menu
that displays when using the right mouse button or, in some case, the equivalent key-
board shortcuts to update and compare files in both directories.
Starting with version 3.36, when the program loads a new settings file or is about to ex-
it, it creates a temporary .dcp file and compares it when the current one. If they are differ-
ent a warning is issued letting the user save the new file or cancelling the operation. No-
tice that the file may change when a new program version is installed (if new options have
been added to the program). If you find this annoying, check off Options/Miscellaneous/
Warning if .dcp file has changed.
FAT vs. NTFS
Currently Windows computers use (mainly) two different file systems: FAT (I am includ-
ing here the enhanced FAT32 used in most Windows 98/Me systems and many Windows
95 computers) which is supported by all Windows versions, and NTFS which is directly
understood only by NT/2000/XP/Vista/7. Notice that each volume (say each physical or
logical disk) has its own file system and even if you are running under Windows 9x you
may be using a NTFS volume through a network and, on the other hand, you may have in
your NT/2000/XP/Vista/7 workstation floppies and many USB drives, for instance, use
FAT (not to speak of some networked drives, or even a local hard disk formatted under
FAT for some reason).
The trouble is that FAT and NTFS save time stamps with different precision and deal in
very different ways with daylight savings.
Time stamps are stored with very high precision under NTFS, but are rounded to the
nearest multiple of 2 seconds when saved to a FAT volume. If you keep the source and
target files on volumes with different file systems, even after and Update, the next Scan
might report that files are different because they have slightly different time stamps.
To avoid this problem, if you keep original files and copies under different file systems,
you should set the Ignore time differences under option in the Options dialog box to a
value of 2 seconds. This value will be used only when comparing files under different
file systems.
As for the daylight savings problem, this is Microsoft's official opinion (Article ID:
Q129574):
When Windows NT automatically adjusts for daylight savings time, the times on files on
Windows NT file system (NTFS) partitions and the events in the event logs are retroac-
tively shifted by one hour, even though the files and event records were created before
the daylight savings time change.
NOTE: To configure Windows NT to automatically adjust for daylight savings time, run
Control Panel, choose Date/Time, and select "Automatically Adjust for Daylight Saving
Time."
This behavior occurs because of the way that Windows NT stores time information. All
times displayed in Windows NT for event log events and files on NTFS partitions are
computed as offsets to Greenwich Mean Time (GMT). When you set the time on your sys-
tem, you are setting the value for GMT. When you select your local time zone for the sys-
tem, the appropriate number of hours are added or subtracted to the stored GMT value.
This adjusted time is displayed. When "Automatically Adjust for Daylight Saving Time"
is selected, an additional hour is added to GMT during daylight savings time (the first
Sunday in April through the last Sunday in October).
If you are viewing another machine remotely across one or more time zones through
Event Viewer, the times for events on the remote system appear relative to your local
time. In other words, if you are viewing an event remotely that actually occurred at 8:00
PM Central Daylight Time, the time displayed for the event on your computer will be
6:00 PM when you view the event from the Pacific Daylight Time zone.
When Windows95 or Windows NT clients access network resources they are passed the
GMT time of the file stored on the NTFS partition. When the client receives the time
stamp in GMT they then adjust the time stamp (+) plus or (-) minus the time zone they
are set for.
In the case of WINDOWS NT - it also adjusts for daylight savings time and displays the
file's time stamp for the correct local time including Daylight Savings Time setting.
In the case of WINDOWS95 - The time returned by the file system is not adjusted for
Daylight Savings Time. This feature is by design, and was implemented to work with
servers such as NetWare that do not support the Daylight Savings time APIs and time
functions in Windows 95. In this case the files will display off by one hour. this is BY
DESIGN for WINDOWS95 clients.
In my opinion, the summary is that Windows 95/98/Me is flawed by design and Win-
dows NT/2000/XP and later have a buggy implementation (because the one hour shift is
made based on the current time and not on the time being adjusted).
It is not surprising that comparing files saved under file systems with different bugs is
not an easy task.
In my opinion the best way to deal with this problem is to disable the "Automatically Ad-
just for Daylight Saving Time" option in Control Panel/Date/Time in your
NT/2000/XP/Vista/7 computers. After all, changing the time twice in a year is not that
difficult, and it may be automatically done if you use one of the many free programs that
set you system clock by reading the time from Internet by using SNTP or another proto-
col.
I have not been able to devise a full fix for this problem for users that, for some reason,
want the "Automatically Adjust for Daylight Saving Time" option selected. To fix it, the
program would need to know if the one hour shift was included in the file stamp of the
copy, and to do this it should know if the daylight savings were active when the last copy
from one file system to the other was made. But how could the program do that? Win32
saves three time stamps for each file, but none can be used to know when the file was
synchronized: the creation time tells us nothing about further copies, the last access time
may be due to a read operation and the last modification time is automatically (and cor-
rectly) reset to that of the original file by most copy routines, including the shell func-
tions used by Directory Compare.
However, I have implemented a partial cure for the problem: if the if the Ignore differ-
ences up to n exact hours is non-zero, the program will flag as (nearly) equal two files
under different file systems if their time stamps differ by just a number of hours (plus or
minus the number of seconds, usually 2, in Ignore time differences under) less or equal
than n. To make clear that it is not completely sure that their time stamps are essentially
equal (after all, there is a very small probability that one file was modified, without
changing its length and attributes, exactly one hour after the last change in the other) in-
stead of the = sign a # will be used in this case. Unfortunately this is not a perfect solu-
tion, because it is of no help for files whose true last modification times differ by less
than one hour: due to the one hour shift of daylight savings, the program might decide
that the more recent file is older than the other; but as explained above there is no way (to
the best of my knowledge) for the program to know which one is really older.
Explorer context menu
If there is any file in the main list is selected and you use the Edit/Open/context menu
for source or Edit/Open/context menu for target (or use the F11 or F12 keys), there
will appear the same menu that opens when right clicking on items in My Computer or
Explorer views, so that you can use the shell to display items properties, delete them,
send them to utility programs and so on. Keep in mind, however that there are some limi-
tations:
Only items in the same directory that the first one will be used, since the shell expects
only files from a single directory (all file sin an Explorer view are in the same directo-
ry).
Some functionality is provided by Explorer (rather than by the shell) and will not be
available in Directory Compare. So you may get less menu entries.
Date and time format
By default, date and time will be displayed using the format in your system localization,
but you might prefer a different format in Directory Compare.
For instance, in my system they are displayed as d/mm/yyyy h:mm:ss, which is fine in
Spain and when I write a letter in Spanish, but in Directory Compare I use the interna-
tional standard ISO 8601 (which gives better alignment and happens to be also the stand-
ard in Basque;): yyyy-mm-dd hh:mm:ss.
You may use the Options/Configure/Main List/Date and time format entry to enter
your format which is composed from specifiers that represent values to be inserted into
the formatted string. Some specifiers (such as d) simply format numbers or strings. Other
specifiers (such as /) refer to locale-specific strings from global variables.
In the following table, specifiers are given in lowercase. Case is ignored in formats, except
for the am/pm and a/p specifiers.
Specifier Displays
c
The date using the format given by the system short date format, followed
by the time, using the format given by the system long time format. The
time is not displayed if the date-time value indicates midnight precisely.
d
The day as a number without a leading zero (1-31).
dd
The day as a number with a leading zero (01-31).
ddd
The day as an abbreviation (Sun-Sat) using the strings given by the system
short day names.
dddd
The day as a full name (Sunday-Saturday) using the strings given by the
system long day names.
ddddd
The date using the format given by the system short date format.
dddddd
The date using the format given by the system short date format.
e
The year in the current period/era as a number without a leading zero (Jap-
anese, Korean, and Taiwanese locales only).
ee
The year in the current period/era as a number with a leading zero (Japa-
nese, Korean, and Taiwanese locales only).
g
The period/era as an abbreviation (Japanese and Taiwanese locales only).
gg
The period/era as a full name (Japanese and Taiwanese locales only).
m
The month as a number without a leading zero (1-12). If the m specifier
immediately follows an h or hh specifier, the minute rather than the month
is displayed.
mm
The month as a number with a leading zero (01-12). If the mm specifier
immediately follows an h or hh specifier, the minute rather than the month
is displayed.
mmm
The month as an abbreviation (Jan-Dec) using the strings given by the sys-
tem short month names.
mmmm
The month as a full name (January-December) using the strings given by
the system long month names.
yy
The year as a two-digit number (00-99).
yyyy
The year as a four-digit number (0000-9999).
h
The hour without a leading zero (0-23).
hh
The hour with a leading zero (00-23).
n
The minute without a leading zero (0-59).
nn
The minute with a leading zero (00-59).
s
The second without a leading zero (0-59).
ss
The second with a leading zero (00-59).
z
The millisecond without a leading zero (0-999).
zzz
The millisecond with a leading zero (000-999).
t
The time using the format given by the system short time format.
tt
The time using the format given by the system short date format.
am/pm
Uses the 12-hour clock for the preceding h or hh specifier, and displays
'am' for any hour before noon, and 'pm' for any hour after noon. The
am/pm specifier can use lower, upper, or mixed case, and the result is dis-
played accordingly.
a/p
Uses the 12-hour clock for the preceding h or hh specifier, and displays 'a'
for any hour before noon, and 'p' for any hour after noon. The a/p specifier
can use lower, upper, or mixed case, and the result is displayed according-
ly.
ampm
Uses the 12-hour clock for the preceding h or hh specifier, and system
string for any hour before/after noon.
/
The date separator character given by the system date separator.
:
The time separator character given by the system time separator.
'xx'/"xx"
Characters enclosed in single or double quotation marks are displayed as
such, and do not affect formatting.
Invalid argument to data encode dialog box
On rare occasions you might get the following error message: Invalid argument to data
encode.
This will happen if the file somehow got an invalid date or time stamp, such as a year pre-
vious to 1900. Just press OK and the file will be processed (copied, deleted, etc.) as usual.
The message won't be issued if Use direct API calls to copy and delete files is checked
and Show warnings and errors on screen is not checked.
(You might also use a program like my own freeware Touch to correct the bad stamp.)
File attributes that cannot be copied
According to Microsoft documentation there are some file/directory attributes that
cannot be copied with the API function SetFileAttributes by obvious reasons:
FILE_ATTRIBUTE_COMPRESSED, FILE_ATTRIBUTE_DEVICE,
FILE_ATTRIBUTE_DIRECTORY, FILE_ATTRIBUTE_ENCRYPTED,
FILE_ATTRIBUTE_REPARSE_POINT and
FILE_ATTRIBUTE_SPARSE_FILE.
We have found that, in some systems, the same happens with
FILE_ATTRIBUTE_NOT_CONTENT_INDEXED and
FILE_ATTRIBUTE_ARCHIVE, although the Microsoft documentation doesnt
mention it.
Directory Compare does not check attributes if the Options/Configure/Different
files/Attributes are different option is not checked: the files will be assumed to
be equal if their dates (and sizes if Options/Configure/Different files/Sizes are
different is checked).
However, the difference in attributes will be shown (but cannot always be eliminat-
ed) when Edit/Compare selected or Edit/Compare all is used.
Suggestions, bugs and help
The author would highly appreciate receiving information about any bug or problem
found in the program. Suggestions to improve Directory Compare in future versions are
also welcome.
You might also like
- Windows File Management Lesson 3 - File TypesDocument16 pagesWindows File Management Lesson 3 - File TypesHeman LeeNo ratings yet
- 0105GS33 GettingStartedWithCalcDocument42 pages0105GS33 GettingStartedWithCalcBjorn PattynNo ratings yet
- BH3503 TablesDocument29 pagesBH3503 TablesSangeeta RautNo ratings yet
- Attribute Changer User GuideDocument21 pagesAttribute Changer User GuideJake JessupNo ratings yet
- Using Pivot Tables: Calc GuideDocument25 pagesUsing Pivot Tables: Calc GuideRobo cbzNo ratings yet
- Fields: Writer 6.0 GuideDocument21 pagesFields: Writer 6.0 GuideDhani Aristyawan SimangunsongNo ratings yet
- BatchGenerator UserReferenceDocument13 pagesBatchGenerator UserReferenceLuis OrtizNo ratings yet
- DiskSorter File ClassificationDocument38 pagesDiskSorter File ClassificationFlexenseNo ratings yet
- BH5003 TablesDocument45 pagesBH5003 TablesSanthosh KumarNo ratings yet
- Metadata Extraction Tool ChangesDocument4 pagesMetadata Extraction Tool ChangesHotland SitorusNo ratings yet
- CrossManager ManualDocument15 pagesCrossManager ManualhadeNo ratings yet
- Red Hat Enterprise Linux-6-Resource Management Guide-En-USDocument69 pagesRed Hat Enterprise Linux-6-Resource Management Guide-En-USmribizliNo ratings yet
- Clone SpyDocument9 pagesClone SpyDaniel LimaNo ratings yet
- ClearCase Basics - CompleteDocument58 pagesClearCase Basics - Completesxsund6No ratings yet
- PHAST Release Note PDFDocument19 pagesPHAST Release Note PDFparsmessengerNo ratings yet
- Compressor 3 New FeaturesDocument13 pagesCompressor 3 New FeaturesRoberto BruniNo ratings yet
- Using Formulas and Functions: Calc GuideDocument37 pagesUsing Formulas and Functions: Calc GuideChester Allan F. BautistaNo ratings yet
- 0102GS33 SettingUpOOoDocument26 pages0102GS33 SettingUpOOoBjorn PattynNo ratings yet
- DrRacket Guide: Programming Environment for Racket LanguagesDocument62 pagesDrRacket Guide: Programming Environment for Racket LanguagesFrancisco FreireNo ratings yet
- PLC SOFTWARE MANUALDocument129 pagesPLC SOFTWARE MANUALSting EyesNo ratings yet
- DupScout Duplicate Files FinderDocument40 pagesDupScout Duplicate Files FinderFlexenseNo ratings yet
- DiskSavvy Disk Space AnalyzerDocument39 pagesDiskSavvy Disk Space AnalyzerFlexenseNo ratings yet
- 0104GS33 GettingStartedWithWriterDocument32 pages0104GS33 GettingStartedWithWriterBjorn PattynNo ratings yet
- Output Core LogDocument10 pagesOutput Core LogKopet GaringNo ratings yet
- C:/progedit/examdiff - TXT Printed at 22:26 On 04 Apr 2011 Page 1 of 2Document2 pagesC:/progedit/examdiff - TXT Printed at 22:26 On 04 Apr 2011 Page 1 of 2api-139146890No ratings yet
- Directory List Print ProDocument5 pagesDirectory List Print ProJose Luis CristovaoNo ratings yet
- User Guide: File Master 1 .1 Folder Cleaner 1 .0Document5 pagesUser Guide: File Master 1 .1 Folder Cleaner 1 .0TonyLandeoNo ratings yet
- TsizeproDocument23 pagesTsizeproAli Salah100% (1)
- Help For Rad Pro CalculatorDocument21 pagesHelp For Rad Pro CalculatorNikolić MladenNo ratings yet
- What's New in Pro Tools 2020.3 PDFDocument22 pagesWhat's New in Pro Tools 2020.3 PDFRaffaele CardoneNo ratings yet
- DupScout Duplicate Files FinderDocument39 pagesDupScout Duplicate Files FinderFlexenseNo ratings yet
- Debate Synergy Manual Word FeaturesDocument20 pagesDebate Synergy Manual Word FeaturesRonak ChokhaniNo ratings yet
- Tortoise MergeDocument27 pagesTortoise MergeAshok Kumar SahNo ratings yet
- Linux SystemTap Beginners GuideDocument80 pagesLinux SystemTap Beginners GuideNayab RasoolNo ratings yet
- Process Explorer Tutorial HandoutDocument10 pagesProcess Explorer Tutorial HandoutWayne CarterNo ratings yet
- Creating Charts and Graphs: Calc GuideDocument42 pagesCreating Charts and Graphs: Calc GuideStephan BaltzerNo ratings yet
- PPTools PDFDocument27 pagesPPTools PDFDERRINGERNo ratings yet
- Diameter User Guide: by Bartosz Baranowski and Alexandre MendoncaDocument60 pagesDiameter User Guide: by Bartosz Baranowski and Alexandre MendoncaKalpa VakhariaNo ratings yet
- Chapter01 IntroductionDocument5 pagesChapter01 Introductionbhoomirajai19No ratings yet
- DiskPulse Disk Change MonitorDocument36 pagesDiskPulse Disk Change MonitorFlexenseNo ratings yet
- ColorCalculator User GuideDocument18 pagesColorCalculator User GuideBobby JoeNo ratings yet
- LibreOffice MathGuideDocument56 pagesLibreOffice MathGuideEster BeltramiNo ratings yet
- Radan Napověda aNGLICKY OKDocument34 pagesRadan Napověda aNGLICKY OKDaniel StuparekNo ratings yet
- DiskPulse Disk Change MonitorDocument60 pagesDiskPulse Disk Change MonitorFlexenseNo ratings yet
- FilterMeister UserGuideDocument115 pagesFilterMeister UserGuideHumphreylinNo ratings yet
- Figure 28: Personalization DialogsDocument15 pagesFigure 28: Personalization DialogsNeuer FamilyNo ratings yet
- Mobicents Diameter Core User GuideDocument60 pagesMobicents Diameter Core User GuideDxscribNo ratings yet
- Learn Pro/ENGINEER User Interface, File Operations, Viewing ModesDocument36 pagesLearn Pro/ENGINEER User Interface, File Operations, Viewing Modesjehans007No ratings yet
- CsdiffDocument31 pagesCsdiffydluNo ratings yet
- JBoss Enterprise Application Platform-5-RichFaces Developer Guide-En-USDocument56 pagesJBoss Enterprise Application Platform-5-RichFaces Developer Guide-En-USSridhar GundavarapuNo ratings yet
- RATS 810 Additional TopicsDocument114 pagesRATS 810 Additional TopicsReza Al SaadNo ratings yet
- Program OptionsDocument77 pagesProgram Optionssj314No ratings yet
- Directory List Print ProDocument5 pagesDirectory List Print Projjccmm11scribdNo ratings yet
- DiskPulse Disk Change MonitorDocument25 pagesDiskPulse Disk Change MonitorFlexenseNo ratings yet
- Hotpot6 HelpDocument54 pagesHotpot6 HelpSutan AjaiNo ratings yet
- Printing, Exporting and E-Mailing: Calc GuideDocument28 pagesPrinting, Exporting and E-Mailing: Calc GuideAndreiNo ratings yet
- DiskPulse Disk Change MonitorDocument37 pagesDiskPulse Disk Change MonitorFlexenseNo ratings yet
- Introduction To WeldingDocument8 pagesIntroduction To WeldingsigmasundarNo ratings yet
- MMZG 522 Total Quality Management: Rajiv Gupta BITS Pilani August 2014Document48 pagesMMZG 522 Total Quality Management: Rajiv Gupta BITS Pilani August 2014sigmasundarNo ratings yet
- Developing Delivering: Locally. GloballyDocument21 pagesDeveloping Delivering: Locally. GloballysigmasundarNo ratings yet
- Downtime Analysis: SER 076 Issue2Document3 pagesDowntime Analysis: SER 076 Issue2sigmasundarNo ratings yet
- Ifa Audit Oee Action PDFDocument1 pageIfa Audit Oee Action PDFAngelikaNo ratings yet
- It 465leanintroductionDocument39 pagesIt 465leanintroductionsigmasundarNo ratings yet
- TPM Score Criteria WorksheetDocument2 pagesTPM Score Criteria WorksheetsigmasundarNo ratings yet
- Tool Selection MatrixDocument4 pagesTool Selection MatrixsigmasundarNo ratings yet
- The Toyota WayDocument45 pagesThe Toyota WayRishi Kesavaram100% (3)
- TPM CapabilityDocument1 pageTPM CapabilitysigmasundarNo ratings yet
- Lesson: Course Introduction ObjectivesDocument1 pageLesson: Course Introduction ObjectivessigmasundarNo ratings yet
- Ifa Audit Oee InformationDocument1 pageIfa Audit Oee InformationsigmasundarNo ratings yet
- Calculating Oee WorksheetDocument2 pagesCalculating Oee WorksheetAdriano Tiago EinsfeldNo ratings yet
- Sic TemplateDocument1 pageSic TemplatesigmasundarNo ratings yet
- OeeDocument2 pagesOeesigmasundarNo ratings yet
- Estim 4Document13 pagesEstim 4sigmasundarNo ratings yet
- OeeDocument2 pagesOeesigmasundarNo ratings yet
- Ch19 StatisticsDocument31 pagesCh19 StatisticssigmasundarNo ratings yet
- Simple Oee SpreadsheetDocument2 pagesSimple Oee SpreadsheetadeNo ratings yet
- Seven Deadly WastesDocument1 pageSeven Deadly Wastesle thanhNo ratings yet
- Fast Guide To Oee PDFDocument27 pagesFast Guide To Oee PDFAtakan TunaliNo ratings yet
- ReportDocument10 pagesReportsigmasundarNo ratings yet
- Numrep 1 BDocument24 pagesNumrep 1 BsigmasundarNo ratings yet
- TheCompleteGuidetoJustInTimeManufacturingVolume6LevelingChangeoverandQualityAssu1420090283 20150702 234942Document4 pagesTheCompleteGuidetoJustInTimeManufacturingVolume6LevelingChangeoverandQualityAssu1420090283 20150702 234942sigmasundarNo ratings yet
- Regcorr 5Document20 pagesRegcorr 5sigmasundarNo ratings yet
- Section 1: Make Allowances For ItDocument28 pagesSection 1: Make Allowances For ItsigmasundarNo ratings yet
- Industrial Statistics (2Ws02) : TeachersDocument3 pagesIndustrial Statistics (2Ws02) : TeacherssigmasundarNo ratings yet
- Estim 4Document13 pagesEstim 4sigmasundarNo ratings yet
- Graduate Lectures and Problems in Quality Control and Engineering StatisticsDocument4 pagesGraduate Lectures and Problems in Quality Control and Engineering StatisticssigmasundarNo ratings yet
- CPA Process GuideDocument58 pagesCPA Process GuideUtkarsh RaiNo ratings yet
- TSC List of Correspondents 201711 PDFDocument180 pagesTSC List of Correspondents 201711 PDFbaroon1234No ratings yet
- Sodium Bicarbonate Carbon CaptureDocument15 pagesSodium Bicarbonate Carbon CaptureDimitriNo ratings yet
- It 504 A Artificial Intelligence Dec 2020Document4 pagesIt 504 A Artificial Intelligence Dec 2020ABHIMAT PANDEYNo ratings yet
- Keywords.: To Study About SnortDocument12 pagesKeywords.: To Study About SnortReshma Hemant PatelNo ratings yet
- 432D SpecalogDocument20 pages432D Specalogbasurapana100% (2)
- Thermodynamic Properties of Lithium Bromide Water Solutions at High TemperaturesDocument17 pagesThermodynamic Properties of Lithium Bromide Water Solutions at High TemperaturesAnonymous 7IKdlmNo ratings yet
- Worksheet FlowDocument18 pagesWorksheet FlowRaymond VoongNo ratings yet
- As 1815.3-2007 Metallic Materials - Rockwell Hardness Test Calibration of Reference Blocks (Scales A B C D EDocument3 pagesAs 1815.3-2007 Metallic Materials - Rockwell Hardness Test Calibration of Reference Blocks (Scales A B C D ESAI Global - APACNo ratings yet
- Integrated Science Grade 8 Term-IDocument48 pagesIntegrated Science Grade 8 Term-Ifredmbuvi1No ratings yet
- Aerodynamic and Mechanical Design of An 8 - 1 Pressure Ratio Centrifugal CompressorDocument147 pagesAerodynamic and Mechanical Design of An 8 - 1 Pressure Ratio Centrifugal CompressorvincemugnaioNo ratings yet
- LR24A-MF 1 2 enDocument8 pagesLR24A-MF 1 2 enSasa RisticNo ratings yet
- Design and Fabrication of Pedal Powered HacksawDocument22 pagesDesign and Fabrication of Pedal Powered HacksawAshish Jindal100% (3)
- CRP900 Benchtop PRO Assembly Instructions v2019Q1 1Document86 pagesCRP900 Benchtop PRO Assembly Instructions v2019Q1 1glamura100% (1)
- Loading ArmDocument6 pagesLoading ArmSardar ShahnawazNo ratings yet
- Train Backyard ToyDocument12 pagesTrain Backyard ToyJim100% (17)
- TESA AutoLift Installation & Operation ManualDocument21 pagesTESA AutoLift Installation & Operation Manualmin.mechelenNo ratings yet
- ESS - Topic 1 NotesDocument6 pagesESS - Topic 1 NotesNicoleNo ratings yet
- Power System Harmonics Causes and Effects PDFDocument8 pagesPower System Harmonics Causes and Effects PDFRamon DrakeNo ratings yet
- Telergon s7 EnglishDocument3 pagesTelergon s7 EnglishjdbNo ratings yet
- Schultz Catalog 2015-EngDocument102 pagesSchultz Catalog 2015-EngCarlos Humberto Munar MonsalveNo ratings yet
- Effectof Cyclic Loadingsonthe Shear StrengthandDocument14 pagesEffectof Cyclic Loadingsonthe Shear StrengthandAbel MulugetaNo ratings yet
- Router Table Fence Building PlansDocument11 pagesRouter Table Fence Building Plansleo100% (2)
- Leader in Innovative Packaging Solutions: Process Operating ManualDocument11 pagesLeader in Innovative Packaging Solutions: Process Operating ManualLyonelNo ratings yet
- Instruction Manual - Eaton Internormen CCM 01 - Set Contamination Control Monitor, E, 2.5Document47 pagesInstruction Manual - Eaton Internormen CCM 01 - Set Contamination Control Monitor, E, 2.5Anshuman AgrawalNo ratings yet
- Bearing Life CycleDocument2 pagesBearing Life CyclemoerkerkNo ratings yet
- 3 28 19 NtapDocument199 pages3 28 19 Ntapfikri fikriNo ratings yet
- Microsoft Word - Dangerous Goods Declaration PDFDocument1 pageMicrosoft Word - Dangerous Goods Declaration PDFAlfian AnasNo ratings yet
- Developing Vietnamese Cadastral Data Standards Based On ISO 19100 (3576)Document12 pagesDeveloping Vietnamese Cadastral Data Standards Based On ISO 19100 (3576)Đại Hải ThủyNo ratings yet
- Wing Twist and DihedralDocument4 pagesWing Twist and DihedralchiragNo ratings yet