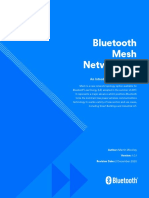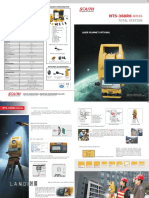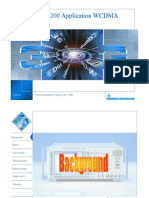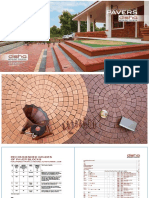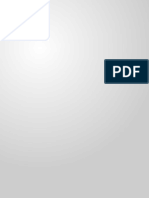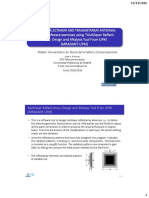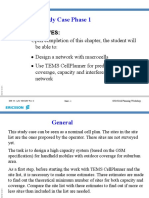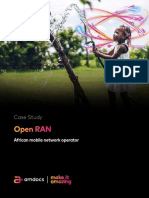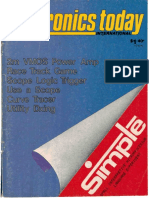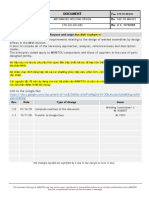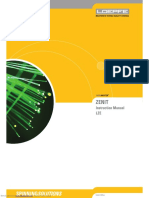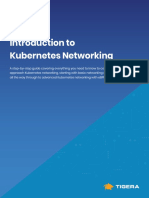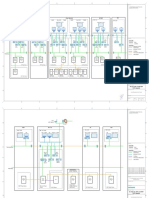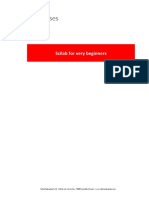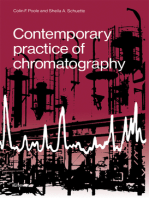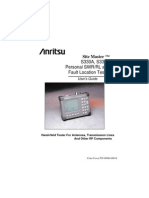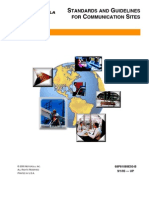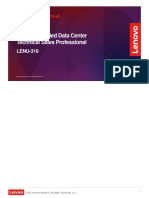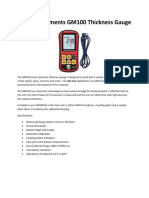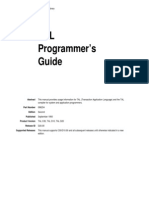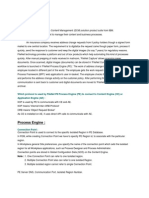Professional Documents
Culture Documents
ComStudy2Manual PDF
Uploaded by
g_pargadeOriginal Title
Copyright
Available Formats
Share this document
Did you find this document useful?
Is this content inappropriate?
Report this DocumentCopyright:
Available Formats
ComStudy2Manual PDF
Uploaded by
g_pargadeCopyright:
Available Formats
...
a Customer Friendly Company
ComStudy Version 2.2
For Microsoft Windows
User Manual 2.2.6
Contacting RadioSoft
Telephone 706.778.6811, 706.778.6812 (FAX), 888.RADIO95 (Orders, USA)
101 Demorest Square, Suite E, Demorest, Georgia 30535-6044 USA (Mail)
pmoncure@radiosoft.com (email)
Contents
Installation
First Time 1
Licensing 1
Requirements 1
Starting ComStudy 2
What ComStudy Does
New Users 3
Mapping 3
Transmitter Information 3
Site Information
General Tab 4
ERP Tab 5
Radio Contours 5
Tx/Rx Antenna Tab 6
Comments 6
Antenna Pattern Editor 6
Underlays
Terrain Height 7
Field Strength 7
Transmitter Matrices 8
Area Reliability 8
Differential Studies 9
Interference 9
TSB-88 Interference 10
Area Reliability w/ Interference 11
Shadow Depth 11
Population 11
Land Use/Land Cover 12
Overlays 12
Vectors 13
Text 13
Cities 14
Callsigns 14
Labels 14
Scale 15
Obstacles 15
Path Profile
Views 15
Pull Down Menus 16
Site Fields 16
Path Assignment List 17
Path Values 17
3D Viewer 17
How-To
Create a New Site 19
Search the Database for an Existing Site 20
Create a Matrix Study 21
Import Studies from ComStudy 1.5 22
Import Drive Test Data 22
Printing 23
Templates
Defaults 24
Saving & Applying 24
Tools
Map Controls 25
Map Properties 25
Color Palettes 25
Cursor Tools 26
Technical Information
Propagation Models 26
Resolution 27
User Files & Databases 27
Frequency Bands 28
Glossary 28
Status Codes 32
Field Units 34
Conversion Formulas 35
Copyrights and Trademarks
RadioSoft is a registered trademark of Mountain Tower, Ltd.
Microsoft is a registered trademark and Windows is a trademark of the Microsoft Corporation.
ComStudy is licensed only for use in accordance with the accompanying license agreement. No
part of this manual may be reproduced in any manner whatsoever without the written permission of
Mountain Tower, Ltd. Except as specifically provided in the license agreement, you may not repro-
duce the software without the written permission of Mountain Tower, Ltd.
Liability:
It is understood and agreed by the user that RadioSoft is expressly held harmless of any and all
liability, whether incidental or consequential, from use of this software product and its output,
whether electronic or printed.
Installation
First Time
ComStudy V 2 is supplied with an installation program, usually on CD-ROM, which per-
forms the following tasks:
1. Registers your name and Company or Organization
2. Extracts ComStudy Programs
3. Extracts ComStudy support files
4. Configures ComStudy Mapping files
This Configuration is done in Window's Registry. You may modify this later using the
menu item File|Configuration.
Note for NT or 2000 users: since ComStudy requires write access to the registry, you will
need administrative privileges.
How to Do It
Place the CD-ROM into the appropriate drive. Use the Auto-Run popup window, or from
the Window's Start menu, choose Run, type "x:setup" where "x" is the drive into which
the install medium is placed, and press ENTER. The Setup Installation program will ask
you to enter your name and company affiliation (if any). If it has been previously regis-
tered, it will ask if you are the person to whom the software is registered, and then install
as above.
Registering
The first time you run ComStudy, you'll immediately be presented with our Registration
screen. Click "next", and you'll see a serial number, which is unique to your particular
computer and installation of ComStudy. Call or e-mail us with this number, and we'll re-
turn a user's key to get you on your way.
Additional Files
ComStudy normally is shipped with Terrain or other database files on separate CD-
ROM's. There is a setup file for each one on the ROM, and you should install these also.
Upgrades
If you're upgrading ComStudy, you'll have an executable upgrade file (with a name like
CS240004.EXE) Run the program by double clicking on it in Explorer or typing its path
and name in Start|Run, and it will check to ensure your old program is properly regis-
tered, replace it, and auto-register your new upgrade.
Licensing
All copies of ComStudy are required to be licensed to a single user. If you are not sure
whether you are licensed, or if you are not the company representative of your company
for whom the license is valid, please contact RadioSoft at 706.778.6811 or by e-mail at
pmoncure@radiosoft.com.
Requirements
Operating Sys tem Support
ComStudy is built for Windows 32 bit systems only. Support for Windows 3.1 has been
dropped, including 3.11 with 32 bit extensions. Platforms supported are Windows 98,
Windows 2000, Windows NT, & Windows XP (by Microsoft).
Windows ME will run ComStudy, but its performance and operability with other applica-
1
tions may suffer. To run ComStudy with adequate performance, the following is neces-
sary:
Hard Disk System
ComStudy uses save, swap, and print files that can become quite large. A minimum of 1
GB to 3 GB must be available for installation and the running of ComStudy. Sizes of
ComStudy databases vary between 500 MB and 2 GB. Both SCSI and ATA/IDE hard
drives are suited for ComStudy. With its heavy demand on disk systems it is best to have
a fast drive (11 ms average access or better).
CD-ROM System
If ComStudy is run using the CD drive, a fast CD drive (at least 12X) is required.
Memory
ComStudy may run very slowly in computers with less than 64 MB of memory, especially
with studies involving many transmitters. NT or 2000 may require even more memory for
adequate performance. We recommend at least 128 MB of RAM, and 512 MB for studies
with large numbers of transmitters.
Processor
Many calculations within ComStudy are processor dependent. A Pentium or AMD 200
MHz CPU is a minimum. Recommended 600 MHz for good performance.
Video
ComStudy requires high color (16 bit) or true color (24/32 bit) modes (at least 65,536
colors), so video cards with less than 4 MB of Video RAM are not supported. Though
ComStudy will run in 800 x 600 mode, we recommend at least 1024 x 768, with a 17" or
larger monitor for everyday use.
Network
We do not recommend network connections for ComStudy. Unlike many database pro-
grams, ComStudy uses large amounts of I/O for such tasks as terrain loading, which
makes it poorly suited for server or client-server operation. This caution also applies to
sharing terrain data files only, which would burden most LANs. Furthermore, ComStudy
itself may be used on a network only in compliance with the supplied license agreement.
Sharing of saved studies among licensed users over networks, via Internet or email is
expressly permitted. If studies are published via pictures on the Internet, RadioSoft re-
quests attribution.
Internet
RadioSoft may offer data updates, program upgrades, new or modified support files, and
news that can be downloaded from our web site at www.RadioSoft.com. ComStudy may
not be run in any way that provides user access to its operating functions on the Internet.
Windows Conventions
Most accepted Windows operations are used in ComStudy. There are many ways to
navigate menus or perform tasks. Point-and-click or keyboard shortcuts apply throughout
the program. ComStudy uses standard Windows printer and display drivers.
Starting ComStudy
ComStudy may be started in several ways, after it has been successfully installed.
Choose Start|Programs|ComStudy|ComStudy20 or create a desktop icon for ComStudy.
If ComStudy cannot be found in the programs menu, reinstall or call us for help.
2
What ComStudy Does
New Users
Most uses of ComStudy involve plotting signals from one or more transmitters. There-
fore, the two things necessary to create a study are
1) Create a map on which to display the data. ComStudy requires a map as a "container"
for all other data. Maps may be moved, resized, etc.
2) Search for or define one or more transmitters, which is done in the Transmitter Infor-
mation window.
ComStudy can read in data from all available FCC (and many foreign government) data-
bases. These data are separated by type of service, so you must specify which service
(Broadcast: AM, FM, TV; Land Mobile: VHF High, UHF, Microwave etc.) you wish to use.
This is also true when defining your own transmitters, as contour types and other infor-
mation change depending on service desired.
Mapping
There are two groups of layers in ComStudy's maps: Underlays (colors which go in the
background of the map) and Overlays, which are drawn on top of the Underlay, if any.
Examples of Underlays are Field Strength and Bitmaps. Examples of Overlays fall into
two categories: Text and Labels, and Linear features such as Roads, Country or County
borders etc.
The other parts of a map are:
Title bar
This displays the Map Title. Map Titles may be imported from existing files, or assigned
when you save a study.
Status Lines
The status line (at the bottom of the program) shows information at the cursor location, if
it's on the map. You'll see latitude, longitude, terrain height and land use. If field strength
matrices of various kinds are available, information about fields will also be displayed.
Transmitter Information
Managing Transmitter Information is one of the two central tasks in ComStudy (the other
is mapping). To view the Transmitter Information window, you must have a map in which
to define your study.
The Transmitter Information window has the following functions:
1) Choosing which Frequency Band in which to operate.
2) Searching for or defining new transmitters. See How-To Search the Databases for an
Existing Site.
3
3) Showing a list of transmitters for selecting and editing.
4) Choosing what information about each transmitter to show.
5) Editing transmitter contour values, types and displays. See Radio Contours .
6) Defining and calculating transmitter matrices. See How-To Create a Matrix Study.
7) Selecting Underlay types (switching views).
Site Information
General Tab
The General tab contains basic site information:
Call Sign
The call sign of the site, or its label. This normally appears on the map.
Latitude/Longitude
The geographical coordinates of the site. These may be entered in Degrees, Minutes
and Seconds. Southern latitudes and Wes tern longitudes must be preceded by a minus
sign or followed by and "S" or "W". ComStudy can usually identify any other methods of
coordinate entry, including decimal ("73.1075") or just typing six or seven numbers
("1110532" becomes 111-05-32 W). Enter NAD 83 (WGS-84 outside the United States),
except for domestic FM, AM & TV use NAD 27.
ERP
Calculated effective radiated power. This field will be updated when an ERP or Antenna
Tab is accessed.
Frequency
The sites frequency in megahertz (MHz). AM sites are in kilohertz (kHz). Some bands
(TV, for example) have channel numbers also.
City
The City or area to which the transmitter is licensed.
State, Country
The places in which the City is located.
Format
(AM/FM only) The program content of the broadcast station.
Elevations
Elevations are shown both as calculated by ComStudy from its terrain databases and
(where known) as retrieved from FCC or other transmitter databases.
Antenna AGL
The antennas height above ground level (not sea level). If known, the elevation of the
center of the antenna is preferred.
Ground Elev
The ground elevation of the site at the given location. This is looked up by ComStudy
from terrain databases and shown to the right of the field. Actual elevations are often
higher than this value and should be used where known.
RCAMSL
The antennas Radiation Center Above Mean Sea Level, or the ground elevation plus the
antennas AGL. This must be higher than the ground elevation looked up by ComStudy,
4
or the matrix fields will be incorrect, as the antenna will be assumed to be underground.
HAAT
Height Above Average Terrain may be adjusted if necessary by clicking the button in the
"Terrain" column. Radials may be truncated at the shoreline, national border, etc.
The remaining fields are specific to the band in use. Some are for interference calcula-
tions:.
Modulation Type (Land Mobile)
The type (and deviation) of the transmitters modulation, selected from the list provided.
Time Delay Shift
This field, used only in simulcast interference calculations, permits shifting a single trans-
mitters phase (by altering its delay time in microseconds) in order to move an interfering
area.
ARN
The FCC (or other) application record number of a site from one of ComStudys transmit-
ter databases
MLS Color
The current color for this site in Most Likely Server studies. Change the color by clicking
on it.
AM Band users will have differing fields and tabs:
Efficiency
The antenna array efficiency, defined in millivolts per meter at one kilometer from the
array center.
Pattern Type
This describes the overall antenna system using the FCC terminology: DAN (Directional
Night), NDD (Non-Directional Daytime), etc.
Other fields, like number of towers for a DA, are obvious.
ERP Tab
The ERP tab calculates how much power is being radiated.
Some or all of this information can be entered. The calcu-
lated ERP will be posted from this tab into the General Tab
ERP field. The fields all use losses (or gain, for the antenna)
in dB. The antenna gain field is imported from the Antenna
tab.
Contours Tab
A contour is a single polygon (usually circular) which approximates the limit of coverage
at a particular field strength. Contours (other than AM) are usually calculated using
HAAT. Since the calculation of Average Terrain usually stops at 15 or 16 kilometers,
Contours are only an approximation of coverage, rather than a true Matrix. Since Aver-
5
age Terrain defines no difference in the elevation of a
radial, at any distance, the field strength decreases
smoothly with distance from the transmitter. Most con-
tours are calculated for a particular field strength, usu-
ally expressed in dB. Some, like FCC Part 22 con-
tours, are simply defined as "Service" or "Interference",
with no explicit dB value.
How It Works
To Edit Site Information, or choose/modify contours,
Double Click on the transmitter record you wish to edit,
or select one and use the Sites|Edit Current Site Menu
option. Click on the Contour tab, and Add (or Edit for one you wish to modify). You can
select the type of contour calculation you wish, the color in which to draw it, and the way
you want it splined (the type of curving between radials). Depending on where you are in
the program, you may have to ask ComStudy to Redraw the map by Right Clicking and
selecting Redraw. From the contour tab, you may also select the view data button, which
will show you a spreadsheet window with all contour radial information.
Tx/Rx Antenna Tab
The Tx and Rx (for talk back) Antenna tabs are used to specify directional antennae. You
can load antenna patterns from a large library of directional antenna patterns, or create
your own. There is a list box containing all azimuths, the field (or attenuation in dB if you
prefer). The Rx tab also contains Height and system loss information, in case it differs
from the Tx antenna. This information must be entered for Talk Back. Click the Load but-
ton to load antenna files from our database. They are usually in a directory called \DIR-
PAT on your hard drive or ComStudy CD-ROM. ComStudy also knows how to read sev-
eral manufacturers file formats directly: use the "Files of Type" drop down box to choose
the one you have. Once a pattern is loaded, you may merge other patterns into it with
the Merge tool, and rotate either the original or merged pattern with the slider. To create
sectorized antennae, Merge, Save and Load repeatedly. Both Horizontal and Vertical (if
specified) patterns are used by ComStudy to calculate propagation. ComStudy supports
both electrical and mechanical down tilt if there is no vertical information already loaded.
Mechanical Tilt is entered in the Antenna Tab, while Electrical is entered in the Pattern
Editor (below). Tilt may result in no azimuth showing full field, as the main vertical lobe is
usually below the horizontal.
Comments Tab
This Tab allows you to enter any additional comments about the Transmitter Site.
Antenna Pattern Editor
The ComStudy Directional Pattern Editor for new patterns must first be configured with
the number of radials desired for your pattern. Choose File|New Antenna and enter the
number of Horizontal and Vertical azimuths. To edit, drag and drop the pattern by pulling
it with your mouse, or enter the values directly into the table at right. To interpolate
(smooth), Right Click and Drag clockwise to select the area to be interpolated, and
6
choose the spline (wavy line) or linear
(triangular line) tool. If your antenna is side
mounted to a metal tower, you can choos e the
mounting type from the drop down combo box
right of the V button, and specify the tower
face width. Then, by moving the "Distance
from Tower" slider ("Dist") you can see the ef-
fect the tower legs will have on your horizontal
radiation pattern. The Pattern editor always
assumes your antenna is pointed North (zero
degrees), so that vertical and horizontal pat-
terns will coincide. To apply your edited infor-
mation, click OK.
Note:
Do not use the side mounting pattern feature
for directional antennae (like panels or yagis)
that have reflector elements built in, or which are horizontally polarized.
Underlays
Terrain Height
ComStudy draws terrain Underlays in at least
32,000 colors, which show a great deal about the
hills and valleys of your map. To view terrain, you
can choose Underlays from the right click menu
on the map, or open the Transmitter Information
window and choose Terrain from the Drop Down
List. You can set the colors in any way you wish
with Color Palettes in the main menu.
Field Strength
This type of Underlay shows transmitters defined in the Transmitter Information spread-
sheet which have had a matrix calculated (or ported from a file). These listings will have
a red arrow in the M column before their Call Sign, pointing down for Talk Out, up for
Talk Back and double-headed for both. There are several types of Field Strength Matri-
ces, and many ways to display them. The number of Drop-Down Menu choice boxes in
Transmitter Information changes with the type of Matrix selected; for Field Strength,
there are five: Band, Matrix Type (Field Strength, in this case), Display Type, Which
Transmitters to Display and Talk In-Talk Out.
Displaying with Multiple Transmitters
From the fourth box (Display Type), you can choose Current (the single active site), Se-
lected or All (of the sites in the Band). The fifth box will permit you to instantly switch be-
tween Talk Out and Talk Back, assuming both are calculated.
What you get
Underlays are displayed in color on your map. The colors (in Max FS) will represent the
7
field strength of the strongest transmitter at any point on the map. If there is only one
transmitter matrix calculated, its field will be the entire Underlay. To get help on other
outputs of matrices (text and spreadsheet), click Underlays.
Transmitter Matrices
Each transmitter in the Transmitter Information list which has at least 0.1 Watt Effective
Radiated Power can have a Fi eld Strength Matrix. A Site Matrix is a grid of squares or
rectangles (called cells or grid cells) which contain information about the signal level from
the transmitter in question. To create them, click on the listing of the desired transmitter
(s) to select, then right click or use the Calculate|Calculate Site Matrix Menu, which
brings up the Field Strength Site Matrix Setup window.
Several things must be specified when calculating a Site Matrix:
Propagation Model
Matrix Size and Resolution, and
Receiver Characteristics
In addition, you may choose to
Auto Size (let ComStudy choose your matrix size to match your map), or
Apply Land Use data
Add any known losses.
How It Works
When you click OK, ComStudy looks up terrain data from its source of highest resolution
terrain points to form a path from the transmitter(s) to each cell in the site matrix. It then
applies your chosen model to the profile to produce a field strength in the center of each
cell. These values are normally stored in memory. The process can be very computation-
ally intensive, so if you frequently perform high resolution matrices with large numbers of
transmitters, you should increase your computer's RAM as your budget permits.
Area Reliability
ComStudy can display two types of area reliability studies:
Pass/Fail, where cells below the desired reliability will "fail" the test; and
With Field Strength, where the victim and interfering field strength colors outside the reli-
able area will also be displayed.
Both of these may be performed with one site or multi -sites. In multi -site studies, all sites
other than the victim are considered interferers, and reliability is also tested against the
required C/I ratio.
What is it?
It has become commonplace to consider Land Mobile or Paging radio channels with
"90% reliability". The term "Reliability" is only generally understood in the industry, since
it is comprised of three independent statistics:
Time Percentage, or the percentage of time the desired signal is expected to be equaled
or exceeded;
Location Percentage, or the percentage of locations within an area at which the desired
signal will be found; and
Confidence Percentage, or the general reliability of the signal in the presence of factors
other than time or location.
8
How it Works
Most propagation models are intended to produce 50% reliability.
The ratio (in dB) over the desired signal above combined Noise and Interference. This is
known as the Carrier to Interference ratio, or C/I, and is calculated by ComStudy de-
pending on modulation type.
Then, specify the desired percentage (above 50%), and ComStudy will calculate the
area at and above the desired reliability percentage of the selected transmitter. With
ComStudy's instant display routines, you can immediately see the results in shades of
color according to reliability.
Differential Studies
Differential Studies in ComStudy V2
are studies of two transmitter matri-
ces in which one is subtracted from
the other. By creative use of our Color
Palette , these can be extremely use-
ful. You could, for example, compare
two sites to show which wins (or
loses), where and by how much. In
this case, we've shown the benefits of
the site change of an FM station. New
site gains are in reds, old site losses
in greens.
Here we've used two identical anten-
nae (except for six degrees of down-
tilt) from the same high site to show
one antenna against the other. The
downtilted antenna improvement
shows in shades of red, equal per-
formance in yellow and the horizon-
tal one in shades of gray. The
"bandsaw" effect to the East is due
to ComStudy storing matrix values in
integral values.
Interference
This type of Underlay shows interference caused to one Transmitter (the "Victim") from
one or more other transmitters ("Interferers"). Interference is displayed as gray scale,
with tiles having no interference painted in the usual Field Strength Color Palette. You
may choose a Desired Audio Quality ("DAQ"), usually 3.0, and a minimum service in
dB . This minimum is the level of field strength below which colors and gray scale will
not be displayed.
9
How it Works
Interference from multiple sources is com-
bined, usually using the "Equivalent Inter-
ferer" method, and compared against the re-
quired ratio. Equivalent Interferer is a mathe-
matical addition based on the actual levels of
each transmitter's field in a given cell. Each
time you select a new Victim, you must Re-
Draw the screen to see the interference to
that transmitter. If you wish to find out how
much interference is present at any point on
the map, you can view the information on the
status line at the bottom of the program, or
pull up the Field Strength window.
You'll notice that KNHH354, which is in an East-West valley, is first adjacent, and there-
fore interferes little even though it is very close to the proposed service area. By contrast,
WNCY325 is co-channel and reduces the proposed area almost 10 dB. ComStudy per-
mits you to assign any colors to any level of service. The "blocky" color variation is due
to differing land use attenuations.
TSB-88 Interference
The Telecommunications Institute of America (TIA) published a methodology of interfer-
ence calculation between transmitters using various frequencies and modulation tech-
niques. It is named TSB-88, and is the basis for the Land Mobile interference methods in
ComStudy.
It contains descriptions of three important systems:
1) Effective Noise Bandwidth (ENBW) tables, which determine how modulation "leaks"
into adjacent frequencies;
2) Carrier to Interference (C/I) tables, which determine how much interference may be
present and still have a 50% reliable signal; and 3) Descriptions of propagation algo-
rithms and two interference methods, which permit combining the effects of several inter-
fering sources.
Other tables from TSB-88 which are incorporated into ComStudy are:
1) Land Use/Land Clutter, which defines the amount of RF attenuation (depending on
frequency) for each type of Land Use (Urban, Forest, etc.);
2) Area Reliability, which permits reliability calculations above 50%, and
3) Bit Error Rates (BER), which are built into the C/I and ENBW tables.
These methods are subject to modification from time to time, as TSB-88 is improved.
ComStudy normally uses Longley-Rice in place of Anderson 2D for its studies.
Running studies from the Transmitter Information window.
To calculate interference this way, you must have sites set up in this window, including
you proposed site, and one or more incumbents. These sites must be set up with the
proper engineering parameters, including frequency. If these sites were not pulled from
the FCC database, you must also set the modulation type.
1) Mark the proposed site as New (the 'N' column).
2) From the Calculate menu, choose calculate pass/fail ratios. The program will make
10
the proper calculations and put the results in the xmit window in the form of two new col-
umns.
You can also direct the program to calculate the incumbent's interference to each other.
When doing this, all incumbent sites with the same call sign are assumed to be friendly
and their interference to each other will not be calculated. To do this:
1) Mark the proposed site as New.
2) Mark the incumbents which are set to cause interference to each other be selecting
them (the red check mark in the 'S' column).
3) Choose calculate all pass fail ratios from the calculate menu.
In both cases, an interference map is generated for your study, and you can view the
problem areas.
Running studies from Frequency Finder
TM
Frequency Finder
TM
searches only require that an allocation search be run. There is only
one step here:
1) Right click on the victim site of interest in the Frequency Finder
TM
window, and choose
Calculate Interference Equiv. No Nuisance. from the menu. This will calculate your pro-
posed site's interference to that site.
Area Reliability with Interference
Area Reliability with interference is defined as the Carrier Signal divided by the amount
of interference plus noise. This interference can be caused by multiple sites. You can
calculate the reliability of a single site by removing the interference and simply dividing
the carrier signal by the noise.
Shadow Depth
If there is a hill (or just the curvature of the earth) between the refracted ray of a transmit-
ter and a matrix cell of terrain, it is in shadow. The Shadow Depth Map Matrix paints the
depth of these shadows on your map. In other words, the depth is the elevation above
ground level at which one could "see" the transmitted ray. The shadowing also affects
fields, so shadow studies are also available for display which show the amount of loss, in
dB, which is caused by shadowing.
Unlike many other display modes, shadowing may only be calculated for one site (the
current one).
Since the depth of shadowi ng is quite different in Talk Back mode (when seen from the
mobile), you may find it useful to try shadow studies that way also, though they take
longer to compute.
Population
ComStudy has a suite of three population tools where (optional) population data is avail-
able. You can choose Population as an Underlay, count it within a contour when the con-
tour is created, or use the more flexible Population Counter to find population with re-
spect to contour overlap, contour union, field strength or interference.
If you're using the census data for FCC Mass Media (AM, FM or TV), remember that the
11
2000 census block centroids FCC now requires were made in NAD 83, not the coordi-
nate system of NAD 27 which Mass Media uses. Make sure when you get your new cen-
sus databases that you use the NAD 27 database--we will supply both NAD 27 and NAD
83 when you purchase your population upgrade. To enable the new 2000 Census data in
ComStudy, make sure your new database is correctly configured in ComStudy
(File|Configuration|Underlays|2000 Census is in black type) and simply draw contours or
count Population normally. If you wish to see Population displayed as an underlay,
choose 2000 Census from the drop-down list in the Transmitter Information window.
NCE-FM First & Second Service
ComStudy 2.2 can count most first and second service populations using the 2000 NAD
27 census as required by FCC. Use the population counter to determine the population
within your proposed contour (make sure the contour(s) desired are the only ones calcu-
lated or are the first in the list). Select the transmitters you wish to count. Then count,
using Contour Overlap, the population you wish to exclude, and subtract from the original
total. If several stations to be excluded overlap their contours, perform Overlap analysis
and make sure you don't subtract the multiple overlap more than once.
Population with Matrices
If you wish to count actual population covered (rather than using approximate contours),
first calculate a coverage matrix, then select your transmitters and choose "if Max FS"
and select the field strength you wish to count. You will find this to be an extremely flexi-
ble tool.
Land Use
The RadioSoft US Land Use file, created by the USGS from 1980 data, can be used an
Underlay, or it may be used to add attenuation factors to a Shadow Matrix based on
which land use predominates in a given matrix tile.
If you decide to view Land Use as an Underlay, it is a bit different than the others. There
are 32 categories of land use defined, reduced from the 37 issued by the USGS (we con-
solidated the various types of water into one class). ComStudy displays each individual
category at the cursor on the status line when land use is loaded.
If you are using Land Use as radio attenuation,
there are only ten categories, which are de-
fined by the TIA: Open, Agricultural, Range-
land, Water, Forest, Wetland, Residential, Ur-
ban, Commercial and Snow/Ice. Each of these
groups has differing radio attenuation based
on frequency. Values in between those given
are interpolated, and those outside the chart
are continued. For example, in Forested cells,
ComStudy applies 3 dB of additional attenua-
tion at 30 MHz and 8 dB at 150 MHz.
Note for Okumura users:
If you are using Land Use values with the Okumura Model, you must select only the
Open Area Type, or the Land Use Values will be applied twice!
12
Overlays
There are two types of Overlays in ComStudy: Text Overlays, and Linear Overlays
which draw lines representing streets, boundaries, etc. They are drawn "over" the rest of
the map data. To add or change Overlays, Right Click on any map and select Overlays.
If you have several maps showing, the changes or additions you make to Overlays will
apply only to the map you clicked on (or the one currently selected).
Vectors
There are 9 vector overlays that you can choose to display on the ComStudy map:
Lat/Long Grid
Will display the latitude and longitude coordinate grid with dashed lines.
Streets
Will display detailed street data, a thinned version of the complete Tiger Data. Published
in 1998.
County Borders
Will display the statewide county borders.
State Borders
Will display the State borders.
City Borders
Will display city borders of larger cities.
Highways
Will display major roads. Is extracted from the larger detailed streets overlay. Published
1998.
Water Features
Will display water features, rivers, tributaries, etc.
National Borders
Will display the National Borders of all countries.
You can set line width and color for all vector overlays.
Text
There are 8 text overlays which may be displayed on the ComStudy map:
Labels
This will display Labels on the Map. You may change callsigns or city names to labels or
add new labels with Cursor Tools. They can be edited with the Labels tab.
Callsigns
This will display Callsigns on the map. On by default. You may see the list of available
callsigns on the Callsigns tab.
Towers
This will display the FCC-FAA towers database with a Tower Database window. The
Tower Database window that appears will show the Latitude, Longitude, FCC ID, Height,
and Entity Name associated with the site.
13
$ Note: This feature will only work if it has been purchased.
County Names
This will display the county names on the map.
Lat/Lon Labels
This will display the labels for the Lat/Lon grid.
Note: This will only work if the Lat/Lon grid vector overlay is displayed.
Obstacles
This will display the obstacles on the map. You can edit and delete them from the obsta-
cles tab.
ZIP Codes
This will display ZIP Codes on the map.
$ Note: This feature will only work if it has been purchased.
City Names
This will display the City Names. You may limit the number of cities shown with the Cities
Tab.
Text features will normally not overwrite other text features. You can allow overlap if you
wish, and you can control which class of text will have priority. For example, to ensure
that county names are always shown, click on County Names in the list, and click the up
arrow unti l it is at the top of the list. Any cities "under" a County Name will be erased
from the map.
Cities
This tab will show a list of all available cities on the map. You can limit the number of cit-
ies displayed if you wish. You may also copy the city name as a label to allow more for-
matting.
Note: This tab will only show the city list if City Names are being displayed from the Text
tab.
Callsigns
This tab will display all available callsigns in the study. You may edit them from here as if
they were a label for additional formatting.
Labels
Labels identify map features, locations or contours, or may be used as simple text
boxes. To use labels, select the A from Cursor Tools. Move the mouse cursor to the
14
desired reference point on the map and click. The Add Label window will appear, which
permits you to type text, change color and fonts, add borders, background color and
leader information. Leaders are lines and reference position markers called Arrows
which appear when dragging a label after it is created. Labels may be edited directly
from the map by double clicking on them. The current label (which may be edited) is
marked with a black arrow to its lower right. This arrow wont print or be displayed in
Print Preview. To delete a label, use the Overlay Menu, select Labels, click on the de-
sired one and click Delete.
Scale
This tab will allow you to set a radius interval to display concentric range rings on the
map for scale purposes. You can enter a distance either in kilometers or miles, depend-
ing on what your units setting is. You may also define the color and line width.
Obstacles
Obstacles are assumed by ComStudy to be completely blocking to all
forms of RF. In most cases they are used for man made features
(example: the Statue of Liberty). Labels and Obstacles can be saved
for later use. They can also have their visibilities turned on or off as a
group from the overlays window from the floating menu.
From the Overlay Menu, you can access the Obstacle Tab and Edit
or Delete Obstacles. You can then control the display of obstacles
from the Text Tab.
Path Profile
Views
A line between two antennae compared with the terrain points along the path.
This window shows an instant path
profile made with ComStudy Path
Profile.
High Resolution 3 Arc Second terrain
data is used for the best possible ac-
curacy.
Note that the program calculates Free
Space, Plane Earth and diffraction
losses, and shows you graphically
how it treats multiple obstacles.
There are three ways to view path
profiles in ComStudy: Cursor drag,
Site-to-Site, and HAAT profiles.
Cursor Drag
Select Path Profile from Cursor Tools on the Right Click menu, and drag a line across
your map to see profiles in real time.
Site-to-Site
Search for or define Sites in the Transmitter Information window, check any one as Vi c-
15
tim (V), and choose Auto Path Profile from the Display menu. Clicking on any other site
will automatically draw its profile to the selected Victim.
HAAT
From the Site Information window, click on the HAAT button. The profile of any radial will
be displayed.
Path profiles can be loaded and saved individually. You may adjust either end of a profile
by entering coordinates or by specifying distance and bearing from the first site. To ad-
just the Transmitter end (Site One) of the profile while dragging, choose Move TX from
the Sites menu. The path profile displays the terrain profile and provides additional engi-
neering information about that profile. RF losses over this path are given. The Fresnel
Zone and diffraction paths may be shown, and their losses calculated.
Edit
Brings the chosen path into the Site Fields area for editing.
Delete
Deletes chosen path. This area is used in conjunction with the Pull Down Window menu.
Pull Down Menus
File
New, Open, Save, Save as Bitmap, Print Profiles, and Closes Profile window.
Sites
Swap (Exchanges) sites, Move TX Permits dragging the other end of the path, Keep Site
AMSL.
Display
Choose whether to show information other than the path, Fresnel Zone, Diffraction Path
or Line-of-Sight.
Profile Editor
When locked, brings up a complete description of elevations at each point on the path.
You may add obstacles to any point and watch as they are interactively shown on the
profile window.
Window
Choose the number (up to four) of simultaneous paths .
Locked/Unlocked
Unlocked permits dragging on the map, Locked permits editing the path manually.
Path Profile Site Fields
Site Fields
Name
Name or label for a site.
Latitude, Longitude
Used to place sites in a specific location, currently NAD 27 in the USA and WGS 84 out-
side the USA.
16
Site AMSL
Elevation at ground level Above Mean Sea Level.
Tower AGL
Tower or antenna height Above Ground Level. This may be edited.
Path Assignment List
This area is used to manage multiple path studies. It lists each path, and contains a
Right Click menu with the following features:
Assign
Places the chosen path in one of four windows.
Create New
Creates a second (or third, or fourth) path.
Path Values
Distance
Great Circle distance between path end points.
Bearing
The bearing in degrees from Site to Site.
# of Points
The number of terrain data points extracted between the two sites. This number should
never be less than 50.
Frequency
Transmitter frequency. This value is used in Fresnel zone calculations.
k value
Radio curvature of the earth, dependent on the change in the dielectric constant of the
atmosphere as radio waves rise through it. It has the effect of curving the path between
the two sites. While 4/3 is a useful industry average for the United States, typical values
of k can vary from 6/5 in Denver to 3/2 in San Diego (Sea Level).
Clearance
This is the percentage (usually in tenths) of the first Fresnel zone, which is displayed. It
defaults to 0.6, but may be set to 1.0 or higher
for paths near oceans, etc.
Frequency
This is taken from the last path profile used or the Band in Site-to-Site, and affects only
path loss calculations and Fresnel zone curves.
3D Viewer
Click the 3D icon to enable ComStudys integrated real time (Right-Click-and Drag)
three axis 3D viewing. The 3D viewer uses currently displayed underlay information in
ComStudys active 2D map. The boundaries of the active map become the outer limit of
the viewer. To view propagation in 3D, one or more sites must have a field strength ma-
17
trices calculated and
displayed in 2D. Since
cities are also dis-
played in 3D for map
reference, it is useful to
add them as an over-
lay to the 2D map be-
fore starting the 3D
viewer. Since rotation
affects the overlapping
of city names in 3D,
the 3D viewer has its
own internal city dis-
play filter.
The 3D Viewer Fea-
tures
The viewer window
has four panels. Two
of these panels are
control and two are 3D panels. The control panels respond to user input to customize the
display of the output panels. Positioning the mouse on the dividing bars and dragging
can resize any of the four panels. The panels, clockwise from the top right, are:
2D Map Control Panel
The 2D map control shows the entire area available for 3D analysis, and permits selec-
tion of any rectangular view. The program will output the dimensions of the area chosen.
The designated active viewing area can be dragged around the panel to give a real time
terrain scrolling effect, or its corners can be dragged to enlarge or reduce the desired
view. Keyboard (arrow) controls are also enabled. <Shift> will increase area, while
<Control> will decrease it.
X-Y Axis Rotation Control Panel
Rotation about the X-Y and Z (vertical) axes is managed through the use of scroll bars
here, or Right Clicking and dragging directly on the 3D panels. Any rotation view is possi-
ble. Red (X axis, or East), green (Z axis, or up), and blue (Y axis, or South) lines provide
rotation reference in all views.
Terrain Height Display Panel
This panel displays 3D terrain height color information. Color gradients may be toggled,
and the displays moved by right clicking and dragging.
Field Strength Display Panel
The filed strength display panel like the Terrain Height Panel with its color mapped to
field strength information, if any is present. If not, it is a copy of the terrain height display
panel.
3D Viewer Drop-Down Menus
File (saving and loading functions)
View (See below)
Window (Managing several simultaneous 3D studies)
Help (The 3D viewer help file)
18
The View Menu
Color Bar: Toggles display of the color control bar, which permits selection of
colors and color smoothing.
Z Scale Bar: Toggles display of the Z scale bar
3D cursor: Toggles display of the 3D Cursor
Color Scheme: Selects Black or white backgrounds. Generally, white is best
for printing applications.
Setting the Z Scale
The Z scale controls vertical scaling of the map. Virtually every three-dimensional terrain
map will have some vertical exaggeration because the Earth, when drawn to scale, ap-
pears quite flat. The amount of Z scale best for a map varies. Too little negates terrain
features. Too much causes the wireframe lines to become indistinguishable from one
another.
Z Scale Bar
The Z scale functions are designed to provide the best possible vertical exaggeration
settings. The computer can pick out values, or the user can set them directly.
Optimal: Sets Z scali ng to entire current 2D map area.
Local: Sets Z scaling to current rectangle in the 2D Map Control area rectangle.
Users: Sets Z scaling to users specification.
Sidebars: The Z scaling bar has two sliders: the upper is linked to the vertical
exaggeration, the lower to the vertical placement of the 3D picture within the
panel.
These choices may be made independently for each of the two 3D panels.
3D Cursor
The 3D cursor is a down-pointing arrow on the 3D windows. Its menu permits it to be
made visible (or not), and sets the cursor to track between both 3D panels (or not). To
move the cursor, select either of the 3D panels, and use the arrow keys, which will move
the cursor one data point at a time. To speed movement, hold down the <Shift> key
(moves two points at once) or the <Control> key (3 points). If the cursor is moved be-
yond the end of the displayed rectangle, the selected rectangle will be moved as possi-
ble to change the view. Wherever the cursor is, latitude, longitude, elevation and (if pre-
sent) field strength will be displayed.
Loading and Saving
The 3D viewer can load or save its pictures as files for reuse. Thes e are stored in files
with the extension .3DR.
How to Load a 3D picture: From the file menu, select load CSBook. Any previ
ously saved projects will appear in a dialog box.
How to Save a 3D picture: From the file menu, select save CSBook. Enter in a
file name and the project will be saved.
How-To
Creating a New Site
In order to create a new site you must first create a new study. You can do this by choos-
ing the Blue Page icon on the toolbar . This will open a new map and allow the study to
begin. You can then choose the Transmitter Information icon on the toolbar.
19
This will open the Transmitter information window and you should then select
the frequency band you wish to work in.
Pull down the Sites tab, and select New Site.
This opens the Site Information window for
the desired Band. You can now enter any
known data for the proposed site.
At a minimum, Call sign, Latitude, Longitude,
ERP, Frequency, & AGL should be entered.
Note: It is recommended that you use the TAB key to
move between fields, pressing ENTER will close the
window and create the site.
The ERP Tab can be used to calculate ERP given TX Power, Antenna Gain, & Losses.
The program will calculate G-AMSL from the 3 terrain data at
the site coordinates. It will calculate HAAT from the 30 terrain
data of the surrounding area. And the RC-AMSL from the com-
bination of the AGL and the G-AMSL.
After accepting the information on the Site Information window the Site will be created
and displayed on the map. Your new site and its applicable information will also appear
in the Transmitter Information window which you can now use to continue your study.
Searching Databases for an Existing Site
To search for an already existing site use the search tool. You first need to open the
Transmitter Information window. You can find this by either going to View|Transmitter
Information or clicking the antenna icon at the right of the tool bar that looks like.
You will then need to select the frequency band you would like to work with
from the leftmost drop-down box. This will default to AM or Low Band; you can
choose any band through MICROwave. This will allow the search engine to
query the correct database.
From the Transmitter Information window
go to Search|Search and a Transmitter
Database Search window appears. This
contains multiple fields on which to search
for a site e.g. CALLSIGN, FREQUENCY, LAT/
LONG.
If you have the center coordinates of an
area you would like to search, you can
enter them with a corresponding radial
distance.
If you already know the Call sign of a par-
ticular facility, you can check the Call Sign
field and type the Call letters.
Then click OK and any sites found will ap-
pear in the Transmitter Information win-
dow.
20
The Call signs will appear on the map if the map includes the area where they are.
Note: You will only have the ability to do these searches if you have purchased it. You
may have either a local copy of the database or use our online system for searching.
Creating a Matrix Study
ComStudy V2 can be used to create a matrix study in order to analyze the characteris-
tics of one or more sites. You must first create a new map File|New. Then open the
Transmitter Information window View|Transmitter Information. Then choose your i n-
tended frequency band from the drop down list below the Sites Menu. Then you must
either search for an existing site(s), or create a new site(s). You will then need to select
the site(s) that you wish to analyze.
You can do this by clicking on the S column (a red check mark will appear).
You will then want to right click on
the call sign column (not the Call
Sign heading) and choose With
Current Site|Calculate Site Matrix.
The Field Strength Site Matrix
Setup window will appear. You
can now enter your desired pa-
rameters. Propagation Model,
Confidence, Cell Size, Matrix
Height/Width, Receiver Height,
Talk Out/Back.
The Cell Size will define the reso-
lution and precision of your ma-
trix. The lower the number, the
more precise. Example: 3 is
more precise than 30. The Matrix
width/height will define how many
cells you create, in effect, how
much area the matrix covers. You
may wish to Auto size your matrix to the on-screen map. This will calculate for all of the
area on the visible map. You can do this by clicking on the Auto size to map box. All of
the sites for which you want an auto sized matrix must be visible on the map.
NOTE: The smaller the Matrix cell and the larger the Matrix area will increase your com-
putations. Depending on your processor speed and memory availability, this may take
from a few seconds to a few minutes.
After all of your parameters have been set, you can click OK and your matrix will begin to
calculate. Your field strength pattern should be shown on the map. The various strength
of the field is displayed from the radiation center outward as the colors change with
21
strength loss.
The field units displayed can be changed using the Map|Field Units menu. This will
show the desired units in parenthesis after the FS shown in dB on the bottom status
bar.
Importing Studies from ComStudy 1.5
It is possible to import study files from ComStudy V1.5 into ComStudy V2. However, you
must understand that only the Site Information and the Map data will be imported. This is
due to the Matrix format being different between the two versions.
Note: You must be using ComStudy Version 1.50U in order in have the
"Save For Import Into CS2" option.
To import V1.5 files you must first save your study as a V1.5 study (.
RSS) format.
Then save the same file using the Save for Import into CS2
function on the FILE menu.
You can then import the study into ComStudy V2 by
choosing File|Import File|ComStudy 1.5.
Then you can select the saved file for import.
Importing Drive Test Data
Drive test data is eas y to import into
ComStudy. If you have Audemat(TM), your
data will import automatically. If not, data
can be easily conformed to the ASCII for-
mat we use. We have reserved the first line
of this format in order to tell ComStudy how
big to make each tile of measured data.
This line should read:
#Resolution=30
-118371949;+033946399;058
-118370499;+033945383;074
.
if the desired tile size is 30 arc seconds.
The next two lines show the format for lon-
gitude, latitude and field strength. Notice that the coordinates, in decimal (not Degrees,
Minutes and Seconds) format, are multiplied by 100,000, and that West Longitudes are
negative. Fields are given in dBV/M, followed by a Carriage Return.
You may find it interesting to compare your test with a calculated matrix by using a Di f-
ferential Study. Here's an example, of KPWR in Los Angeles. The Green color is within
our standard deviation (6 dB), reds are too hot, blues show the measurements underpre-
dicted by the model. The gray area shows KPWR at less than 54 dB, predicted at six
feet above ground.
22
Printing
There are four places within ComStudy in which printing is affected:
Print Preview
This form shows a picture of the page to be printed. You can Zoom In or Out to examine
parts of the image in greater detail than a full page display permits on the screen. A but-
ton is provided to call the Page Setup window, so that changes made in Page Setup will
be reflected in Print Preview.
Page Setup
This is where all printed page options other than the map are specified. Many of the
functions of the printer driver are also available here.
Map Properties
Options which will affect the map shape and area are placed here, so you dont inadver-
tently change the map in Page Setup.
Printer Properties
This form is generated by the printer driver when you actually press print. Its also avail-
able in Page Setup by pressing the "Advanced Setup" button. In it, you can choose and
change color modes and other features individual to a printer.
Managing Printouts
ComStudy will expand the displayed map to fit as much of the printout as possible, leav-
ing room for the margins and other information you specify outside the map. The printed
map will always be the same shape, or aspect ratio, as the displayed one. There may be
many additions to the printed page beside the map. These are defined and enabled in
Page Setup, which is available from the File menu and as a button in Print Preview.
Choosing which ones to display, and how they are to look (font, color and margins) will
determine how large a map is possible on the printed page.
How To Maximize the Map Size
1) Choose Print Preview, and click Page Setup.
2) If your map is rectangular, choose "Portrait" or "Landscape" for Page Orientation,
whichever matches your map best.
3) Set margins to minimum. Most printers will accept 0.5 inches (1.2 cm.) or less.
4) Turn off all headers, footers, color legends and other items. This increases the Maxi-
mum Printable Area.
If the map still doesnt fill the page, there's probably a vertical or horizontal white area to
fill because the aspect ratio (Width divided by Height) of your map doesn't match your
page printable area. To change the aspect ratio, you need to go to map properties, be-
cause this will affect the screen as well as the printed page.
5) Right Click on the map, and choose Map Properties
6) Choose Size by Dimension and Aspect Ratio is Floating. If you size by scale you intro-
duce many other variables into the change you're about to make. And if you lock the as-
pect ratio, you can't fill the page.
7) Click Fit to Printed Page. An Apply button will appear.
8) Click on Apply. Your aspect ratio will change, and you'll be warned that you are
changing the map shape on the screen.
9) Click OK to the warning message. Your map will be redrawn, and you can check on
the Map Properties window's Map Preview to ensure that ComStudy has indeed filled
23
your page.
If you have chosen a very large scale printout (paper greater than 11" x 14"), you may
find text fonts and line widths need to be enlarged: use Page Setup and Map Text Scale
to accomplish this. Plan to experiment until satisfactory results are obtained, as
ComStudy cannot optimize both screen display and very large page display simultane-
ously.
If your printout has only a map frame, and no colored information, it is likely that the very
large bitmaps sometimes generated by ComStudy are causing memory problems in your
computer or hard drive. If you have at least 200 MB free on your drive, please call us for
assistance when this occurs.
Templates
Defaults
You will find that when ComStudy V 2 is first started and a map is opened, the default
map shows the coastline of Central Florida. While we here at RadioSoft call this home,
you may wish to load another location by default.
To do this you will need to open a map and position it in the area that you would like to
use most often. This can be done in one of a few ways.
You can use the Map Overview button on the taskbar and position the red crosshairs on
your desired location, or you can use the Map Con-
trol button and use the 8 arrows to navigate around
the map to your desired location. You can zoom in or
out as much as you like and show as many or as
little of the map overlays as you like.
You can adjust the overlays on the map by right-
clicking on the map, which reveals a drop down win-
dow. Choose the Overlays menu and you will see a
dialog window with different tabs for overlay options.
You can change which vector features are displayed
on the map, their color, line width, the associated
labels as well as their color, size, overlap, etc.
Once you are satisfied with you map display and wish to save it as
you default template, you must go to the File menu, the choose
Templates|Save Template As Default.
Now your saved map will come up whenever you create a new
study in ComStudy.
Saving & Applying
You can apply the same method of saving templates that you used to create a default
template, to save a reload other templates. After setti ng up the map and features as you
wish, you may save each template with a name so you can re-load and apply it to other
studies.
24
Tools
Map Controls
Right Click anywhere on a map, then choose Show Map Controls. Use the
arrows to move the map half of its size in any direction. Use the Zoom tools
to double (Zoom -)or halve (Zoom +) the length and width of the map.
Map Properties
You can reach Map Properties in two ways: it's in the Map
Menu, or you can Right Click on a map and choose Map
Properties. Here, you can change the map center, or size.
Sizing may be done by entering a desired map scale, or by
dimensions and enter the height and width of your map in
miles or kilometers.
Resizing
You may also drag out a rectangle (drag down from the up-
per left corner of the map you want), or pick up the map cor-
ner (usually the lower right) to reshape your map window. If
you prefer to drag from the center of your new desired map, try Cursor Tools.
Color Palettes
There are many sets of colors in ComStudy: field strength (and various types of interfer-
ence), terrain, Land Use, Shadows, Population and others. To change them, right click
on the map and select Color Palettes, or choose Color Palettes from the Tools Menu.
The Tools Menu will permit you to change any palette, not just the one of the current Un-
derlay. Color tables will normally be ported into the 3D viewer automatically.
The column labeled "S" selects a particular color (and its value). The "G" column toggles
the gradient for that color.
How To Do It
Click on any color to change it. If you want a color not shown,
click on Define Custom Colors. When your colors are as de-
sired, enter any value to change the range for a color. Click Ap-
ply to see what your changes will look like.
Auto Scale
This option will pick values for your colors which are spread
evenly across the range of whatever the underlay is showing.
For example, if you are in Denver (and have no terrain even
close to sea level), your terrain underlay by default will be
mostly shades of red and gray. Autoscale will produce a full
range of color. If you want more definition of the lower eleva-
tions, drag the slider to the right, which adjusts the way the val-
ues are assigned.
Color Gradients
Gradients permit smoothly changing from one color to another as the underlying under-
lay changes. They are useful in terrain and many field strength plots. If you wish to
sharply define a particular field strength or elevation, turn its gradient off by unchecking
the box for that value.
25
Cursor Tools
Cursor tools are available by right clicking anywhere on a map or by clicking on the icon
on the toolbar.
Choose Cursor Tools, and the Cursor tools window
will be displayed, with the same eight choices:
Drag new map from upper left
Drag new map from center
Center map at cursor
Single elevation from database
Drag-and-Drop Transmitters
Define Obstacles
Add Labels
Path Profile study
Distance/Bearing Measurement tool
Technical Information
Propagation Models
Many researchers have developed models of radio propagation above 30 MHz (FM, TV,
Land Mobile or Microwave) over the years. Those whose models are incorporated into
ComStudy include:
Anita G. LONGLEY & Phil L. RICE (the "Longley-Rice" model), who used terrain rough-
ness (the number of points along a radial below 10% or above 90% of its average) to
statistically approximate location, time and reliability variables using a model derived
from 101 carefully chosen paths using diffraction and reflection, and upon whose work
the National Bureau of Standards (NBS) Tech Note 101 is based;
Yoshihiro OKUMURA (the "Okumura" model), who studied vehicular mobile reception
around Tokyo at 150, 450 and 1500 MHz, and prepared tables and graphs of the results,
with four different models (Large City, Small City, Suburban and Rural/Open). His work
was extended by Masaharu HATA, who mathematically produced equations based on
the Okumura tables, and Al Davidson, who extended the frequency range of Hata's
work;
Kenneth BULLINGTON (the "Bullington" model), whose early work for Bell Laboratories
provided the basis for much of the FCC Curves; and
Roger B. Carey (the "Carey Curves", including "R6602" and "R6604") who used Bulling-
ton's work to create approximate contour polygons based on Average Terrain.
All of these have been translated by RadioSoft into computer-useable formats, and our
tile-based Shadow Matrix algorithm has been added to improve the accuracy of each
model excepting Longley-Rice, which already includes shadowing. Do not try to compare
standard or HAAT-based Okumura, for example, with ComStudy's plots, since
ComStudy has added shadowing, and is thus considerably more accurate than any algo-
rithm based solely on Average Terrain. Several other propagation algorithms which are
based on empirical tables and are not significantly different from those above are Allse-
brook & Parsons, Bloomquist & Ladell, Egli, Ott & Plitkins, and Edwards & Durkin (similar
to Bullington). If you would like one or more of these or others added, contact us to dis-
cuss it.
26
Which Model to Use
Longley-Rice for accuracy, Bullington for speedy Broadcast analysis and Okumura for
mobiles is a good rule of thumb. Bear in mind that Longley-Rice requires some 300 float-
ing point calculations for each transmitter to every Matrix cell, and so runs somewhat
more slowly than the others. It is also generally more accurate, since it incorporates re-
flection, refraction (bending of the rays as they rise through the atmosphere), and several
types of diffraction (spilling of signal over hills). Moreover, it permits user selection of the
following statistical variables:
location, or the percentage of locations within a given matrix cell or area which will re-
ceive at least a certain signal level;
time, or the percentage of the time within a given matrix cell or area a receiver will re-
ceive at least a certain signal level; and
confidence, or the reliability of the model at that spot.
Okumura, which was chosen by the Telecommunications Industry Association as one of
its "standard" models, is useful because, like Bullington, it is a comparatively simple
model, and for rough planning or quick results in complex studies it performs well. It has
tables of attenuation factors based on the environment through which the mobile is pass-
ing, such as Urban, Suburban, Residential and Open/Rural (no attenuation). The TIA
recommends (and RadioSoft has implemented) us ing a database of land uses and land
cover so that the computer can assign attenuation based on the predominant use of
each matrix cell and the frequency under study. Make sure, if you use Okumura with our
Land Use file, that you use only "Open/Rural", so that you don't account for land uses
twice!
Resolution
Resolution may mean map scale, matrix cell size, terrain data cell size, or combinations
such as the number of points on a vertical path profile. In ComStudy V2, the resolution of
the calculated matrix and the resolution of the terrain database are independent.
ComStudy's terrain files are commonly either 3 Arc Second (about 92 meters North-
South, and less than that East-West) or 30 second (about 920 meters). For most map-
ping projects, creating a matrix cell size of 3 seconds, or 400 points per square mile,
goes well beyond what may be viewed or printed. Resolution of a matrix, particularly if
there are many transmitters, may make studies quite slow. Moreover, the terrain spacing
(set in the Site Matrix window), defaulted to 200 meters, will result in millions of points
being loaded for an interference study of a high site.
Speed versus accuracy is always a tradeoff, so you may find different settings optimal for
draft or final studies.
User Files & Databases
There are many types of data formats with which ComStudy 2 works:
.RS2 "Save" files (RadioSoft ComStudy 2 format)
.XMT "Site Save" files (Transmitter)
.CST "Templates" (ComStudy Template)
.TXT "Reports" (Text)
.BMP "Pictures" (Bitmap)
.3DR "3D Studies" (3D RadioSoft)
RS2 files have all the information necessary to regenerate a "work-in-progress": map
27
extents, overlay and underlay descriptions, etc. XMT files are usually for one transmitter,
so as to permit you to create libraries of matrices to build network maps quickly. CST
files are a collection of settings you can apply to a study, to choose color palettes or
Longley-Rice setting, for example.
Online Databases
These will have a listing in the Database drop-down window such as FCC Internet FM
Database, or Primary FCC Internet VHF LO Database, etc. You may choose this option
to access our online databases which will provide you with the most up-to-date data at all
times.
$ Note: You will only have the option to access this data if you have purchased it.
Local Databases
These will have a listing in the Database drop-down window such as FCC Local FM Da-
tabase 2.2, or FCC Local VHF LO Database, etc. You may choose this option to use the
local copy of the database stored on you computer.
Note: This data is only as current as when you bought your program, or whenever your
last purchased update was.
$ Note: You will only have access to this data if you have purchased data for the pro-
gram and you have database files stored on your computer.
Frequency Bands
There are eight frequency "bands" in ComStudy. Three are Broadcast:
AM (530 - 1700 kHz),
FM (87 - 108 MHz), and
TV, which has three bands of its own, depending on which Country ComStudy is cur-
rently working in. All TV frequencies are in the TV "Band".
The other 5 are Land Mobile:
VHF Low (20 - 120 MHz),
VHF High (120 - 300 MHz),
UHF (300 - 800 MHz),
800+ (800 - 1300 MHz), and
Microwave (0.9 - 40 GHz).
To select the band, use the Drop down lis t on the Transmitter Information window.
Glossary
Adjacent Channel Interference: Refers to interference caused by the energy from a
transmitting channel spilling over into an adjacent channel. This interference can be mini-
mized by applying filters to the transmitting and receiving ends or by simply using non-
adjacent frequency channels within a cell. Cellular systems typically transmit on non-
adjacent frequencies within a cell in order to prevent adjacent channel interference.
AGL: Above Ground Level.
AM: Amplitude Modulation. Normally from 530 to 1700 kHz.
AMSL: (an elevation) Above Mean Sea Level.
28
APCO: Association of Public Safety Communication Officials.
Application: Request for new or modified transmitter, or its record.
ARN: Application Record Number (usually FCC).
Area Reliability: A percentage above 50 denoting increased likelihood of service over a
defined area.
Aspect Ratio: Height relative to width.
Band: Frequency range or service type.
Bearing: Direction on a compass.
Broadcast: Broadcast is usually understood in RF to mean AM, FM, or TV services.
Bullington, Dr. Kenneth: Propagation algorithm author.
C/I: Carrier to Interference Ratio, also known as D/U (see interference).
Call Sign: Combination of letters and number assigned to name or identify a transmitting
station.
Cellular: A type of wireless two-way telephony in small areas with frequency reuse. May
refer to frequencies between 800 and 1,000 Mhz.
Contour: A polygon representing approximate limits of coverage or interference.
DAQ: Desired Audio Quality, defined from 2.0 (barely audible) to 4.0 (no degradation).
ComStudy implements the two most common values, 3.0 and 3.4.
DHAAT: Directional Height Above Average Terrain.
Diffraction: The "leaking" or bending of radio waves behind an obstacle.
Dielectric Constant: The ability of a medium (the atmosphere or the ground) to impede
(or conduct) radio waves.
Dipole: A single vertically polarized quarter wave radiating antenna element.
Directional Antenna: Antenna designed to radiate more energy in some directions than
others.
E plane: A side view of an antenna pattern. Zero degrees is assigned by custom to the
right hand side of the circle. Do not confuse with Vertical Polarization.
Electrical Down Tilt: Changing the design or phasing of an antenna so the radiation is at
maximum below the horizon in all directions.
ERP: Effective Radiated Power (Transmitter Output - System Losses + Antenna Gain).
29
FCC: The US Federal Communications Commission.
FCC Database: The FCC maintains a database of licensed and pending transmitters
and non-governmental allocated frequencies in the United States. RadioSoft processes
this and other data daily for use in ComStudy.
Floating (Right Click) Menu: The floating menu provides access to many engineering
functions. Access it by right-clicking on a map.
FM: Frequency Modulation. Normally from 87.5 to 108 MHz.
Free space loss: This is simply the power loss of the signal as a result of the signal
spreading out as it travels through space. As a wave travels, it spreads out its power
over space, I.E. as the wave front spreads, so does its power.
Frequency: The number of oscillations of a radio carrier in one second, in ComStudy
expressed in thousands (kHz), millions (MHz), or billions (GHz).
Fresnel Zone: The cigar shaped area surrounding a point-to-point path within which ob-
stacles or reflections may degrade transmission. In ComStudy, the "First" Fresnel zone
is used.
Gain: (of antenna) The increase of signal apparent to a receiver at the horizon com-
pared to a reference dipole (if dBd) or isotropic radiator (dBi).
H Plane: Horizontal plane of radiation. In antenna patterns, H Plane refers to all azi-
muths toward the horizon.
HAAT: Height Above Average Terrain. The terrain is an average of points usually taken
from 3 to 15 (Europe) or 16 (US) kilometers.
High Band: Normally from 108 to 300 Mhz. May refer to TV (channels 7 to 13 in USA)
and Land Mobile.
Interference: Degradation of decoded RF. In ComStudy, interference is measured in two
ways: for sites with different modulation, interference is defined as a ratio (usually in dB)
of desired to undesired field strength of the victim transmitter. In simulcast systems, in-
terference is generated in receivers within a user-defined window of time and D/U ratio.
Isotropic Radiator: A completely non-directional antenna (one which radiates equally
well in all directions.) This antenna exists only as a mathematical concept and is used
as a known reference to measure antenna gain.
k: A constant describing the apparent curvature of the Earth to radio waves.
Label: A descriptive text placed on the map.
Land Mobile: Land mobile in ComStudy "everything that is not broadcast": vehicular
reception, portables, cellular and many point-to-point and point-to-multipoint services.
Land Mobile is divided into bands: VHF low band, VHF high band, UHF low band, UHF
high band (800+ Mhz), and Microwave.
Linear Interpolation: An interpolati on method that depends on a line between two points
30
(either on a map or a graph).
Log-Linear Interpolation: A combination of linear interpolation (on one axis) with logarith-
mic (or exponential) interpolation on the other.
Longley-Rice: A propagation model, also known as L-R and NBS 101.
Loss: RF signal degradation by a non-transmitter source such as distance, Land Clutter,
Obstacles or Rainfall.
LULC: Land Use/Land Cover, a database of land use categories.
M3: FCC published map of approximate ground conductivity.
M3/R2: FCC published map of conductivity for all of Region 2 (Western Hemisphere),
with the M3 map merged into it.
Matrix: A grid of cells or tiles used to make calculations in ComStudy. Paths are drawn
to each cell in a matrix which are then subject to a propagation algorithm to predict field
strength.
Mechanical Down Tilt: Physically tilting an antenna in a direction, so that the radiation is
unchanged at the sides and is raised in the back.
Microwave: A frequency designation, approximately 1 GHz and up.
Monte-Carlo: A type of interference described in TSB-88.
Obstacle: An RF blocking obstruction.
Okumura: Short for Okumura-Hata-Davidson, a propagation model.
Overlay: Textual or Linear data which lies "on top" of printed or displayed maps.
Path Profile: Display of side view of terrain between two points.
Propagation: Generally speaking, propagation is the movement of wave through a me-
dium (the atmosphere).
RCAMSL: Radiation Center (of an antenna) Above Mean Sea Level.
Reflection: Radio waves bouncing off a reflective object or the ground.
Refraction: The bending of radio waves as they travel through a medium (the atmos-
phere).
Relative Field: The relative (to 1.0) field percentage of a directional antenna, expressed
in thousandths. Example: 50% relative field is written as .500.
RF: Radio Frequencies, or Radio Frequency Energy.
Scale: An index which measures reduced or expanded map displays.
31
Service: This can refer to an entire band of frequencies, as in FM, Cellular, Low Band,
etc. or to a particular class of users of certain frequencies, as in TV (which is shared with
Land Mobile), Police "band", etc.
Shadow Matrix: A matrix containing shadow related field strength data.
Site: A location for transmitter. Used interchangeably with "transmitter".
Spline Interpolation: Mathematical method to fit smooth curves to data points.
Terrain Roughness: The height between lines at 10% and 90% of the terrain elevations
on a given radial over a defined distance (usually 10 to 50 km.)
TIA: Telecommunications Industry Association.
TIREM: Military propagation model (Terrain Integrated Rough Earth Model).
Time Delay: Type of interference generated by multiple transmitters with identical modu-
lation, with carriers locked together in time. Time Delay may refer to the phase shift at a
single point from two transmitters at different distances, or to a deliberate change in one
or more of the transmitters from the "locked" timing.
TSB-88: Standards document describing procedures for allocation of new frequencies
and analysis of interference, including digital/analog and wide/narrowband modulation.
UHF: Frequency range normally between 300 and 800 MHz. May refer to TV (channels
14-69 in the USA) and Land Mobile.
Underlay: Colored information, usually terrain- or signal -related which is displayed
"under" other map features.
USGS: United States Geological Survey. Much of the digitized terrain data used in
ComStudy comes originally from the USGS.
Vertical Polarization: RF radiated from a vertically positioned dipole, or the vertical com-
ponent of a circularly or elliptically polarized radiation. Vertical polarization is almost uni-
versal in Land Mobile services.
VHF: Generally, frequencies between 20 MHz and 300 MHz. Includes Low Band and
High Band.
Z-Scale: Scale that permits adjustment of the vertical axis.
Status Codes
Site Status
FM
CP: Construction Permit.
CP MOD: Construction Permit Modified.
APP: Applied.
ADD PET: Add Petition.
DEL PET: Delete Petition.
USED AL: Used Allocation.
VAC AL: Vacant Allocation.
32
LIC: License
RSV: Reserved, newly allotted channel not available for auction.
USED: Allotment that has license or CP assignment
APPDID: Application denied by initial Decision in hearing (TV)
APPGID: Application granted by initial Decision in hearing (TV)
AM
A: Application
C: Construction Permit
D: Deleted
L: License
P: Planned
S: Petition to move to expanded band with stereo performance
T: Test
Broadcast Schedule
D: Daytime
H: Specified Hours
L: Limited
N: Nighttime
S: Share Time
U: Unlimited
Hours of Operation
C: Critical
D: Day
N: Night
P: Pre-Sunrise
R: Canadian Restricted (Canadian Critical Hours)
U: Unlimited
AM Pattern Type
DA1: Dir. Ant. Same constants day and night
DA2: Dir. Ant. Different constants day and night
DA3: Dir. Ant. Different constants day, night, critical hours
DAD: Dir. Ant. Daytime Only
DAN: Dir. Ant. Nighttime Only
ND1: Non. Dir. Ant. Same constants day night
ND2: Non. Dir. Ant. Different constants day and night
ND3: Non. Dir. Ant. Different constants day, night, critical hours
NDD: Non Dir. Ant. Daytime Only
NDN: Non Dir. Ant. Night Only
Class
FM
A: Zone I, I-A, or II station, with 0.1kW-6kW ERP and a class contour distance <=28 km
A1: Mexican Station
AA: Canadian Station
B: Zone I or I-A station, with 25kW-50kW ERP and a class contour distance 39 km - 52
km.
B1: Zone I or I-A station, with 6kW-25kW ERP and a class contour distance 28 km - 39
km.
33
C: Zone II station, with exactly 100kW ERP and a class contour distance 72 km - 92 km.
C1: Zone II station, with 50kW-100kW ERP and a class contour distance 52 km - 72 km.
C2: Zone II station, with 25kW-50kW ERP and a class contour distance 39 km - 52 km.
C3: Zone II station, with 6kW-25kW ERP and a class contour distance 28 km - 39 km.
D: Noncommercial educational operating with no more than 10W
DS: Secondary Noncommercial educational operating with no more than 10W agreeing
not to interfere with any other station.
AM
A: Clear Channel 10kW-50kW AM station, delivering primary and secondary service
B: Clear and Regional channel 0.25kW-50kW stations, delivering only primary service
C: Local Channel 0.25kW-1kW stations, delivering primary service to a limited commu-
nity
D: Clear and Regional Channel 0.25kW-50kW stations with no protection during night-
time operations
Field Units
dB: Decibel - A unit of gain equal to ten times the common logarithm of the ratio of two
power levels or 20 times the common logarithm of the ratio of two voltage levels.
Gain (dB) = 10 log (P1 / P2) = 20 log (V1 / V2)
dB : electric field strength in dB referenced to 1 v/m .
dBm: Decibels related to 1mW - the standard unit of power level used in microwave
work.
For example, 0dBm= 1mW, +10 dBm = 10mW, +20dBm=100 mW, etc.
Power (dBm) = 10 log (P / 1mW)
dBw: power in dB referenced to one watt.
dBd: Gain over a dipole antenna radiator.
Gain (dBd) = 10 log (P / Pd), where Pd = dipole antenna radiation power.
dBi: Gain over an isotropic radiator.
Gain (dBi) = 10 log (P / Pi), where Pi = isotropic radiation power
v: microvolts across 50 ohms.
v/m : microvolts per meter (electric field strength).
34
Conversion Formulas
Watts to: dBw =
v =
v/m =
dB =
dBm =
dBw to : Watts =
v =
v/m =
dB =
dBm =
v to: Watts =
dBw =
v/m =
dB =
dBm =
v/m to: Watts =
dBw =
v =
dB =
dBm =
( )
1 0 L o g W
( )
1
6
2
7 . 0 7 1 1 1 0 W
( )
1
5
2
F 1.7926 10 W
( ) ( )
10 Log W 20 Log F 105. 07 + +
( )
10 Log W 3 0 +
dBw
10
10
( )
dBw
6
20
7.0711 10 10
( )
dBw
5
20
F 1.7926 10 10
( )
dBw 20Log F 105. 07 + +
dBw 30 +
2 13. 7
v 1 0
( )
2
F 2. 535 1 0 v
( )
2 0 L o g F v 3 1 . 9 2
( )
2 0 L o g v 1 0 6 . 9 9
2
10. 507
v / m
F
1 0
39.455 v / m
F
( )
20 L o g v / m
v/ m
20 Log 75.07
F
v/ m
20 Log 105.07
F
( )
2 0 L o g v 136. 99
35
dB to: Watts =
dBw =
v =
v/m =
dBm =
dBm to: Watts =
dBw =
v =
v/m =
dB =
F = frequency in MHz
W = power in Watts
v = microvolts across 50 ohms
v/m = microvolts per meter (electric field strength)
dBw = power in decibels referenced to 1 watt
dB = electric field strength in decibels referenced to 1 v/m
All logs are base 10.
dB 105.07
10
2
10
F
( )
d B 20 L o g F 105. 07
dB
20
39.455 10
F
dB
20
10
dB 20 Log(F) 75.07
dBm
10
.001 10
dBm
10
10 Log .001 10
dBm
10
13.7
.00110
10
dBm
10.507
10
F .00110 10
dBm 2 0 Log(F) 75. 07 + +
36
Installation Date: _________,200__
Serial Number: ____-____-____-____-____
User Key Number: ____-____-____-____-____
RadioSofts Offices in Demorest, Georgia (near Gainesville)
You might also like
- Mesh Technology OverviewDocument27 pagesMesh Technology OverviewFabian MolinengoNo ratings yet
- Annex No.4 VoIP VCS Tender Technical SpecificationDocument45 pagesAnnex No.4 VoIP VCS Tender Technical SpecificationasruzayNo ratings yet
- Especificaciones South Nts 362r6Document2 pagesEspecificaciones South Nts 362r6Vira CruzNo ratings yet
- Robert Faludi - Building Wireless Sensor Networks - With ZigBee, XBee, Arduino, and Processing-O - 'Reilly Media (2010)Document10 pagesRobert Faludi - Building Wireless Sensor Networks - With ZigBee, XBee, Arduino, and Processing-O - 'Reilly Media (2010)TrustWorthy100No ratings yet
- Lora DocumentationDocument47 pagesLora DocumentationwayadeljdideNo ratings yet
- Chapter1 Lecture2Document16 pagesChapter1 Lecture2David RodríguezNo ratings yet
- Lte Smart Bsa Wp-111497-EnDocument15 pagesLte Smart Bsa Wp-111497-EnTom SebastianNo ratings yet
- China Training WCDMA 06-06Document128 pagesChina Training WCDMA 06-06ryanz2009No ratings yet
- 1st Page MergedDocument41 pages1st Page MergedFarhan khanNo ratings yet
- Quality Function Deployment: QFD Samsung Galaxy Note 10 Yomar Aguilar, Domingo Sanchez 5/27/2021Document4 pagesQuality Function Deployment: QFD Samsung Galaxy Note 10 Yomar Aguilar, Domingo Sanchez 5/27/2021Yomar AguilarNo ratings yet
- Compact and Cost-Effective Portable X-Ray System Elpo-32Document2 pagesCompact and Cost-Effective Portable X-Ray System Elpo-32Trần Thanh ViệnNo ratings yet
- Regd. Off.: Chawhan Products Gomti Chaya', Tilak Nagar, Amravati Road, Nagpur-440 010 (MS) Tel.: 0712-2532296, 6616699Document26 pagesRegd. Off.: Chawhan Products Gomti Chaya', Tilak Nagar, Amravati Road, Nagpur-440 010 (MS) Tel.: 0712-2532296, 6616699ganesh kcNo ratings yet
- Rom, Eprom, & Eeprom Technology: Figure 9-1. Read Only Memory SchematicDocument14 pagesRom, Eprom, & Eeprom Technology: Figure 9-1. Read Only Memory SchematicVu LeNo ratings yet
- Traffic Engineering With BGP and Level3 PDFDocument29 pagesTraffic Engineering With BGP and Level3 PDFSamuel TedesqueNo ratings yet
- The C2Pro User Manual - ENDocument1 pageThe C2Pro User Manual - ENCMB BricolageNo ratings yet
- High Availability With Mariadb TX: The Definitive GuideDocument20 pagesHigh Availability With Mariadb TX: The Definitive GuideAnkitJainNo ratings yet
- Tema 3 RA Software ExercicesDocument6 pagesTema 3 RA Software ExercicesFer Martinez de la RivaNo ratings yet
- Relational Data Base Management For On-Line Transaction ProcessingDocument22 pagesRelational Data Base Management For On-Line Transaction ProcessingKrishna SgNo ratings yet
- Cgraph Tutorial: Stephen C. North Emden R. GansnerDocument31 pagesCgraph Tutorial: Stephen C. North Emden R. GansnerGustavo P RNo ratings yet
- Adaptaflex Catalogue 2016Document156 pagesAdaptaflex Catalogue 2016Tomhang No HangNo ratings yet
- Adaptaflex Abb Catalogue English (Jan 2017)Document160 pagesAdaptaflex Abb Catalogue English (Jan 2017)Hugo AlbuquerqueNo ratings yet
- Xc800 App OcdsDocument22 pagesXc800 App OcdskrrishNo ratings yet
- US National Aviation Standard for NDB/ADF SystemDocument22 pagesUS National Aviation Standard for NDB/ADF SystemnimeshNo ratings yet
- Sakchi Saraf Project 6Document31 pagesSakchi Saraf Project 6Sakchi SarafNo ratings yet
- Study Case Phase 1: ObjectivesDocument8 pagesStudy Case Phase 1: ObjectivesBassem AbouamerNo ratings yet
- AOS-S and AOS-CX Transceiver GuideDocument138 pagesAOS-S and AOS-CX Transceiver GuideBoweeNo ratings yet
- ATT-TELCO-812-000-159-AOtX Methods and ProceduresDocument252 pagesATT-TELCO-812-000-159-AOtX Methods and ProceduresDurga RaoNo ratings yet
- (1994) GDNT Self Eval Test - Level 1Document5 pages(1994) GDNT Self Eval Test - Level 1chez ezNo ratings yet
- Study The Effect of Mobility & Node Density On The Performance of Ad Hoc NetworkDocument51 pagesStudy The Effect of Mobility & Node Density On The Performance of Ad Hoc NetworkDev KumarNo ratings yet
- Open RAN: Case StudyDocument9 pagesOpen RAN: Case StudytarekgaraNo ratings yet
- Reference Signal Design For Remote Interference Management in 5G New RadioDocument7 pagesReference Signal Design For Remote Interference Management in 5G New RadioWitit WattanaNo ratings yet
- Aruba VHD - VRD - Scenario2 - Large - Indoor - ArenaDocument28 pagesAruba VHD - VRD - Scenario2 - Large - Indoor - ArenaisaNo ratings yet
- Research ArticleDocument8 pagesResearch ArticleArshad KvNo ratings yet
- Radiography Image Quality Control User ManualDocument16 pagesRadiography Image Quality Control User Manualsamel abreNo ratings yet
- 10.1016@B978 0 12 409548 9.12508 4Document16 pages10.1016@B978 0 12 409548 9.12508 4Nacer KorichiNo ratings yet
- FINEMarine FAQDocument62 pagesFINEMarine FAQAnson Novendra100% (1)
- An Introduction To Automatic Mesh Generation AlgorithmsDocument122 pagesAn Introduction To Automatic Mesh Generation AlgorithmsLinda FuNo ratings yet
- Isscc2021 T6Document87 pagesIsscc2021 T6dxzhangNo ratings yet
- DraftDocument232 pagesDraftWesley HaripoNo ratings yet
- ETI 1979-01 JanuaryDocument116 pagesETI 1979-01 JanuaryCarlos SoaresNo ratings yet
- CDMA TheoryDocument195 pagesCDMA TheoryGanesh Pal SinghNo ratings yet
- STD-DO-RD-042 - Mecanised - Welding - Design - EN dịch PDFDocument24 pagesSTD-DO-RD-042 - Mecanised - Welding - Design - EN dịch PDFĐứcNo ratings yet
- Tigera Ebook Intro To Kubernetes NetworkingDocument51 pagesTigera Ebook Intro To Kubernetes NetworkingAsepNo ratings yet
- Yarnmaster ZenitDocument83 pagesYarnmaster ZenitFs FarhanNo ratings yet
- Introduction To Kubernetes Networking: EbookDocument51 pagesIntroduction To Kubernetes Networking: Ebookifshar ahmad100% (4)
- Research Article: A Miniaturized Patch Antenna by Using A CSRR Loading PlaneDocument10 pagesResearch Article: A Miniaturized Patch Antenna by Using A CSRR Loading PlaneNacer AbdelghaniNo ratings yet
- Stock Preparation DIP Paper Machine BCTMP WH: NotesDocument2 pagesStock Preparation DIP Paper Machine BCTMP WH: NotesFajar MaulanaNo ratings yet
- Guide For Mechanistic-Empirical Design: of New and Rehabilitated Pavement StructuresDocument414 pagesGuide For Mechanistic-Empirical Design: of New and Rehabilitated Pavement StructuresAbbas AyadNo ratings yet
- Tigera Ebook Intro To Kubernetes NetworkingDocument51 pagesTigera Ebook Intro To Kubernetes NetworkingPragya JhaNo ratings yet
- Vsat DesignDocument1 pageVsat DesignpamplaNo ratings yet
- Uky21041 DC12Document9 pagesUky21041 DC12Mehdi berenjiNo ratings yet
- Concrete Scanning With GPR BookDocument33 pagesConcrete Scanning With GPR BookfaisaltmNo ratings yet
- Social Infra-Power Distribution: 132/33KV Substation 132/33KV SubstationDocument1 pageSocial Infra-Power Distribution: 132/33KV Substation 132/33KV SubstationGanesh GhodakeNo ratings yet
- First Latin American Regional Workshop On Distributed Laboratory Instrumentation in PhysicsDocument107 pagesFirst Latin American Regional Workshop On Distributed Laboratory Instrumentation in PhysicsabbeyjvNo ratings yet
- Module 1: Terminal Area Fixes and TolerancesDocument12 pagesModule 1: Terminal Area Fixes and Tolerancesjei liNo ratings yet
- Datasheet Plcstampmicro2 Rev9Document16 pagesDatasheet Plcstampmicro2 Rev9flo72af100% (1)
- Scilab Beginners 0 PDFDocument33 pagesScilab Beginners 0 PDFNano NanoNo ratings yet
- Scilab Beginners 0Document33 pagesScilab Beginners 0Jirapat ThonglekpechNo ratings yet
- Anritsu Site Master S331A User GuideDocument85 pagesAnritsu Site Master S331A User GuideZakir MehmoodNo ratings yet
- Rdl3000 User ManualDocument138 pagesRdl3000 User ManualSyed HussainNo ratings yet
- HARRIS Instruction Manual 7-8 Imn-901600-E03Document268 pagesHARRIS Instruction Manual 7-8 Imn-901600-E03g_pargadeNo ratings yet
- Digital Sharing Device: The Access CompanyDocument44 pagesDigital Sharing Device: The Access Companyg_pargadeNo ratings yet
- Up To Four Modems Share Digital Services in A Multipoint EnvironmentDocument2 pagesUp To Four Modems Share Digital Services in A Multipoint Environmentg_pargadeNo ratings yet
- Rdl3000 User ManualDocument138 pagesRdl3000 User ManualSyed HussainNo ratings yet
- Redline Rdl3000 Installation GuidelinesDocument60 pagesRedline Rdl3000 Installation Guidelinesg_pargadeNo ratings yet
- MDS Radio 9810 User ManualDocument80 pagesMDS Radio 9810 User Manuallboone289No ratings yet
- Rdl3000 User ManualDocument138 pagesRdl3000 User ManualSyed HussainNo ratings yet
- MDS 4100Document190 pagesMDS 4100g_pargade100% (1)
- R56 GuidelinesDocument518 pagesR56 GuidelineslufrabaveNo ratings yet
- Anritsu Site Master S331A User GuideDocument85 pagesAnritsu Site Master S331A User GuideZakir MehmoodNo ratings yet
- Mds TransnetDocument94 pagesMds Transnetg_pargadeNo ratings yet
- MDS 4100-Service InformationDocument113 pagesMDS 4100-Service Informationg_pargade100% (1)
- MDS iNET I y IIDocument190 pagesMDS iNET I y IIg_pargadeNo ratings yet
- Eletricidade Livro CompletoDocument329 pagesEletricidade Livro CompletopaulopistolindoNo ratings yet
- ComStudy2Manual PDFDocument40 pagesComStudy2Manual PDFg_pargadeNo ratings yet
- Redline Rdl3000 Installation GuidelinesDocument60 pagesRedline Rdl3000 Installation Guidelinesg_pargadeNo ratings yet
- Handbook of RF and MicrowaveDocument705 pagesHandbook of RF and Microwaveg_pargade100% (6)
- Eletricidade Livro CompletoDocument329 pagesEletricidade Livro CompletopaulopistolindoNo ratings yet
- Engineering - (Ebook - PDF) - Lessons in Electronic Circuits I - DCDocument458 pagesEngineering - (Ebook - PDF) - Lessons in Electronic Circuits I - DCWhatAloser100% (7)
- PTP-SYNC Installation GuideDocument24 pagesPTP-SYNC Installation Guideg_pargadeNo ratings yet
- M7viq Suplementary Guide PDFDocument32 pagesM7viq Suplementary Guide PDFg_pargadeNo ratings yet
- Engineering - (Ebook - PDF) - Lessons in Electronic Circuits I - DCDocument458 pagesEngineering - (Ebook - PDF) - Lessons in Electronic Circuits I - DCWhatAloser100% (7)
- Engineering - (Ebook - PDF) - Lessons in Electronic Circuits I - DCDocument458 pagesEngineering - (Ebook - PDF) - Lessons in Electronic Circuits I - DCWhatAloser100% (7)
- Citizen Instruction Manual 6870Document6 pagesCitizen Instruction Manual 6870edhykoes100% (2)
- GE MDS Communications Reference GuideDocument136 pagesGE MDS Communications Reference Guideg_pargade100% (1)
- Motorola Canopy SM ManualDocument34 pagesMotorola Canopy SM Manualphoedeaux100% (3)
- Comptia A Training Kit Exam 220-801 and Exam 220-802Document1,026 pagesComptia A Training Kit Exam 220-801 and Exam 220-802g_pargade100% (3)
- Dell SC5020 and SC5020F Storage Systems Getting Started GuideDocument15 pagesDell SC5020 and SC5020F Storage Systems Getting Started Guideharishkanand9350No ratings yet
- Computer Networks: EEC 484 Instructor: Sanchita Mal-SarkarDocument23 pagesComputer Networks: EEC 484 Instructor: Sanchita Mal-SarkarHamdi BenNo ratings yet
- BIC10503 Computer Architecture: Chap 1: IntroductionDocument35 pagesBIC10503 Computer Architecture: Chap 1: IntroductionAfiq DanialNo ratings yet
- MC555 Integrator Guide10886102a 200903Document128 pagesMC555 Integrator Guide10886102a 200903JoeHaydenNo ratings yet
- Spin Transport and Spin Torque in Antiferromagnetic Devices Natrue Physics PDFDocument9 pagesSpin Transport and Spin Torque in Antiferromagnetic Devices Natrue Physics PDFLog LouNo ratings yet
- Technical Sales LENU319EMDocument239 pagesTechnical Sales LENU319EMHibaNo ratings yet
- COBOL Coding Standards v1.0Document33 pagesCOBOL Coding Standards v1.0Vijay KumarNo ratings yet
- Module 1 FinalDocument33 pagesModule 1 Finaljulius ubas100% (1)
- TD+TDE Manual 1-01 ENDocument29 pagesTD+TDE Manual 1-01 ENTóth SanyaNo ratings yet
- Explain The Advantages of Using ASM?Document112 pagesExplain The Advantages of Using ASM?suresh kumarNo ratings yet
- DiskWarrior ManualDocument66 pagesDiskWarrior ManualMichiel PonjeeNo ratings yet
- InstruccionsDocument3 pagesInstruccionsjordiNo ratings yet
- BMC Proactivenet Performance Management: Disaster Recovery Best PracticesDocument17 pagesBMC Proactivenet Performance Management: Disaster Recovery Best PracticesmpehlevanNo ratings yet
- Memory Protection and Sharing AssegnmentDocument5 pagesMemory Protection and Sharing AssegnmentmamawanjyeNo ratings yet
- Enterprise HardwareDocument2 pagesEnterprise HardwareCj SernaNo ratings yet
- V4R5 640 650 730 740 S30 S40 and SB1 Problem Analysis Repair and Parts Y4459565Document1,057 pagesV4R5 640 650 730 740 S30 S40 and SB1 Problem Analysis Repair and Parts Y4459565gmawoyoNo ratings yet
- UIUC CS 423 Final Exam Questions and AnswersDocument10 pagesUIUC CS 423 Final Exam Questions and Answersbunty daNo ratings yet
- What Is A Smart Card?: 2. Uses of Smart CardsDocument9 pagesWhat Is A Smart Card?: 2. Uses of Smart CardsnchandraNo ratings yet
- Dbms Final ProjectDocument23 pagesDbms Final ProjectBaderalhussain0No ratings yet
- TAL ProgrammingDocument553 pagesTAL ProgrammingAndre WhiteNo ratings yet
- Hitachi Datasheet Global Active DeviceDocument2 pagesHitachi Datasheet Global Active DeviceSean DickersonNo ratings yet
- Trace Function A F 800 Series Inverter Ver. 1.0Document29 pagesTrace Function A F 800 Series Inverter Ver. 1.0esau hernandez100% (1)
- Distance Protection Device Configuration and SettingsDocument212 pagesDistance Protection Device Configuration and Settingsparmod kumarNo ratings yet
- 6 I O Bound Vs CPU BoundDocument3 pages6 I O Bound Vs CPU BoundAshilesh SonkusleNo ratings yet
- Filenet GlossaryDocument21 pagesFilenet GlossaryleogilsNo ratings yet
- Phoenix BIOS Post Codes - BIOS CentralDocument9 pagesPhoenix BIOS Post Codes - BIOS CentralLito HulipasNo ratings yet
- Viva Questions For MP LabDocument9 pagesViva Questions For MP LabMithun MohanNo ratings yet
- Acronis True Image Home 2011 v14.0.0 Build 6696 FinalDocument3 pagesAcronis True Image Home 2011 v14.0.0 Build 6696 FinalKarl Michael VillarosaNo ratings yet
- 12154Document20 pages12154NobodyNo ratings yet
- Bca Scheme and SyllabusDocument76 pagesBca Scheme and SyllabusAbcd GoogleNo ratings yet