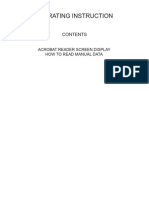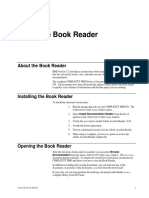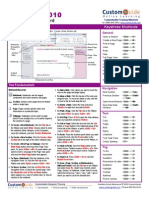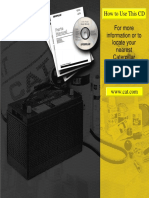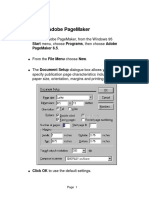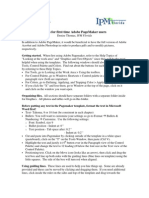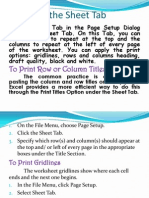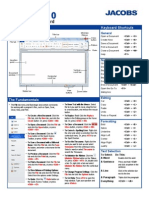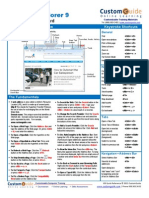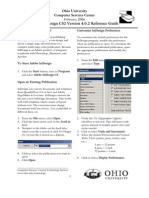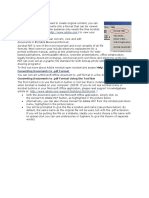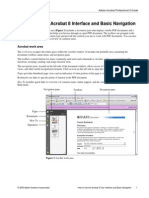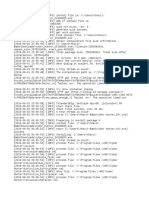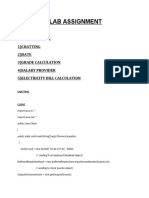Professional Documents
Culture Documents
Choosing A Page Layout For Scrolling Ease
Uploaded by
Mmoreno MorenoOriginal Description:
Original Title
Copyright
Available Formats
Share this document
Did you find this document useful?
Is this content inappropriate?
Report this DocumentCopyright:
Available Formats
Choosing A Page Layout For Scrolling Ease
Uploaded by
Mmoreno MorenoCopyright:
Available Formats
Choosing a page layout for scrolling ease
Acrobat Reader has three page layout options: Single Page, Continuous, and Continuous-
Facing Pages. Continuous and Continuous- Facing Pages facilitate page scrolling so that you
can see the bottom of one page and the top of another.
Single Page layout displays one page in the document window at a time.
Continuous layout arranges the pages in a continuous vertical column.
Continuous-Facing Pages layout arranges the pages to appear side by side. This
conguration accommodates two-page spread display and multiple-page viewing in the
viewer window. If the total page count of a document is greater than two pages, the rst
page is displayed on the right to ensure proper display of two-page spreads. To see two-
page spreads most efciently in this page layout, choose View > Fit Width.
Single Page
Layout
Continuous
Layout
Continuous-Facing
Pages
To set a page layout:
Choose one of the following:
Click the page size box in the status bar and choose one of the page layouts from the
menu.
Choose Single Page, Continuous or Continuous-Facing Pages from the View menu.
Magnifying the page view
You can use the zoom tool, the magnication box in the status bar, or the Actual Size, Fit Page
and Fit Width toolbar buttons to change the screen magnication. The maximum magnication
level is 800%. The minimum magnication level is 12%. If you zoom in on a large document,
use the hand tool to move the page around onscreen. Moving a document with the hand tool
is like moving a piece of paper around on a desk with your hand.
Acrobat Reader also offers magnication level choices that are not related to a specic per-
centage, but to the look of the page on-screen:
Fit Page scales the page to t within the main window.
Fit Width scales the page to t the width of the main window.
Fit Visible lls the window with pages imaged area only (text and graphics).
When you select any of the Fit options, the magnication level resulting from the selection is
displayed in the status bar. The Fit options (Fit Page, Fit Width and Fit Visible) are in a sticky
state, which means they dont change as you page through a document unless you change
the zoom level.
To increase magnication:
Choose one of the following:
Select the zoom tool and click on the document page to double the current
magnication.
Select the zoom tool and drag to draw a rectangle, called a marquee, around the area
you want to magnify.
Click the magnication box in the status bar and choose a magnication level. If you
choose Zoom To, type in the magnication level and click OK.
To decrease magnication:
Choose one of the following:
Select the zoom tool while holding down Ctrl and click at the center of the area you
want to reduce.
Select the zoom tool while holding down Ctrl and drag to draw a rectangle, called a
marquee, around the area you want to reduce.
Click the magnication box in the status bar and choose a magnication level. If you
choose Zoom To, type in the magnication level and click OK.
Reading documents in Full Screen view
In Full Screen view the PDF documents ll the entire screen. The menu bar, toolbar, status
bar and window controls are hidden. This may be useful for those with small displays.
Using Full Screen view:
Select View > Full Screen
Use the keyboard buttons Page Up and Page Down to go back and forward within the
document.
To quit Full Screen view press the Escape key.
Basic Navigation
Quick access to document or topic.
Page back or page forward.
Go to the rst page or last page of a document.
Undo a change of page or view, or redo a change (Go Back/Go Foward).
Go to the collection start (Home).
Go back to the last page viewed in the previous document (Back).
Link to a specied document or page.
Paging through a document
There are a number of ways to page through a document.
To go to the next page:
Choose one of the following:
Click the Next Page button in the toolbar.
Press the Right Arrow or Down Arrow.
Choose View > Next Page.
To return to the previous page:
Choose one of the following:
Click the Previous Page button in the toolbar.
Press the Left Arrow or Up arrow.
Choose View > Previous Page.
To go to the rst page:
Choose one of the following:
Click the First Page button in the toolbar.
Press the Home key on your computer keyboard.
Choose View > First Page.
To go to the last page:
Choose one of the following:
Click the Last Page button in the toolbar.
Press the End key on your computer keyboard.
Choose View > Last Page.
To jump to a specic numbered page:
Choose one of the following:
Click the page number box in the status bar at the bottom of the main window, type the
page number and click OK.
Choose View > Go To Page, type the page number and click OK.
Drag the scroll box in the vertical scroll bar up and down until the rectangle to the left of the
scroll bar displays the number of the page to which you want to jump.
To move one screenful at a time:
Press the PageDown key, Enter or Return on your computer keyboard to move forward in
the document.
Press the PageUp key, Shift+Enter or Shift+Return on your computer keyboard to go back.
Use the horizontal scroll bar in the status bar to scroll the page right or left.
Browsing with bookmarks
Bookmarks mark documents for quick access.
To jump to a topic by using its bookmark:
1 Click the Bookmarks and Page button or choose View > Bookmarks and Page to
display bookmarks in the overview area. If a triangle appears to the left of the bookmark, click
the triangle to show or hide subordinate bookmarks.
2 To go to the destination specied by a bookmark, click the bookmark text or double-
click the page icon to the left of the bookmark name.
Browsing with thumbnails
A thumbnail is a miniature view of each document page displayed in the overview area. They
allow you to jump quickly to a page
To jump to a page using its thumbnail:
1 Click the Thumbnails and Page button or choose view > Thumbnails and Page to
display thumbnail images.
2 Click a thumbnail to move to the page it represents.
Note: If thumbnails appear as gray boxes in the overview area, the miniature views were not
created, however, you can still use the thumbnails without the miniature views.
Following links
Links connect parts of a document and jump to other documents.
To follow a link:
1 Move the pointer over a linked area. The pointer changes to a pointing nger when
positioned over a link.
2 Click to follow the link.
Retracing your steps
The Go Back, Go Forward, Back and Home buttons trace your viewing path through a
document or series of documents.
To retrace your viewing path:
Click the Go Back button or choose View > Go Back to return to the previous page,
document or magnication level.
Click the Go Forward button or choose View > Go Forward to reverse the direction
and return, one view at a time, to the view where you rst used Go Back
Click the Home button to return to the collections start or home page.
Click the Back button to return to the last page viewed in the previous document.
Printing documents
For product liability reasons, printing from this CD is disabled.
Using Acrobat Search
The Search command allows you to perform a full-text search of PDF documents within a
collection. Full-text searches are very quick in comparison to the Find command, which
searches by reading every word on every page within each document.
To perform a full-text search:
1 Choose Tools > Search > Indexes to list the document-collection index(s) currently
selected. If you do not see the Manitowoc Series Index click Add... open the search folder,
select the le named index.pdx, then click Open. The Manitowoc Series Index should now
appear in the Index Selection box. Click OK.
Note: Uncheck any previously added indexes not being used.
2 Choose Tools > Search > Query or click the Search Query button on the toolbar to
open the search window. Type the text you want to nd in the Find Results Containing Text
box. The text can be a single word, a number, a term or a phrase. Click Search.
3 Documents that match your search query are listed in rank order in the Search Results
window. Double-click a document that seems likely to contain the relevant information. The
document opens on the rst match for the text you typed.
You might also like
- Guide PDFDocument16 pagesGuide PDFIng YÔrland R. Blanco0% (1)
- Acrobat layout scrolling easeDocument16 pagesAcrobat layout scrolling easeGILMAR NIETONo ratings yet
- How to Read Manuals Using Acrobat ReaderDocument12 pagesHow to Read Manuals Using Acrobat ReaderdonerekmekNo ratings yet
- Adobe Acr Obat Reader 5.1 Help: Click HereDocument8 pagesAdobe Acr Obat Reader 5.1 Help: Click HereLorenzo MartinNo ratings yet
- Word Lesson 2 SBSDocument6 pagesWord Lesson 2 SBSZílpa Arely Castañon tipolNo ratings yet
- The PageMaker Interface - Tools and Basic Layout FunctionsDocument36 pagesThe PageMaker Interface - Tools and Basic Layout FunctionsSoumya Ganesh80% (10)
- Using The Book Reader For CIMPLICITY HMIDocument9 pagesUsing The Book Reader For CIMPLICITY HMIEduardo NascimentoNo ratings yet
- T - Gr.7A - MS WordDocument35 pagesT - Gr.7A - MS WordRipoff DudesNo ratings yet
- The Text Wrap Feature in Adobe PageMaker Allows You To Place Graphics in A Document and Have The Text Wrap Around That Image Without Covering ItDocument8 pagesThe Text Wrap Feature in Adobe PageMaker Allows You To Place Graphics in A Document and Have The Text Wrap Around That Image Without Covering ItilovescribdonlyNo ratings yet
- Word Lessons 09Document10 pagesWord Lessons 09herman_harjonoNo ratings yet
- ADOBE PAGEMAKER - FRM Cus Paul DWNLDDocument12 pagesADOBE PAGEMAKER - FRM Cus Paul DWNLDPaul AtariNo ratings yet
- Onenote Quick Reference 2010Document2 pagesOnenote Quick Reference 2010Oryon Foo100% (1)
- Pagemaker Reference GuideDocument29 pagesPagemaker Reference GuideSenbaga NathanNo ratings yet
- 6 Preview, Print, and Distribute Documents: Previewing and Adjusting Page LayoutDocument12 pages6 Preview, Print, and Distribute Documents: Previewing and Adjusting Page LayoutSagarNo ratings yet
- Main MenuDocument7 pagesMain Menusyamsuri samNo ratings yet
- Main MenuDocument7 pagesMain MenulamineNo ratings yet
- Page Only Button Closes The Lefthand Column of Bookmarks Or: Hand Tool Enables You To Move A Single Document Page On TheDocument4 pagesPage Only Button Closes The Lefthand Column of Bookmarks Or: Hand Tool Enables You To Move A Single Document Page On TheLeon LellaNo ratings yet
- Notability MultiPages View Bookmarks and SearchingDocument5 pagesNotability MultiPages View Bookmarks and Searchingtiwari_anunay1689No ratings yet
- PageMaker Reference GuideDocument29 pagesPageMaker Reference GuideRaghavendra PrasadNo ratings yet
- Module 2Document35 pagesModule 2Fria Mae Aycardo AbellanoNo ratings yet
- HowTo PDFDocument17 pagesHowTo PDFAbdielNo ratings yet
- HelpDocument12 pagesHelpIgnacio Alejandro Jose Helo VarelaNo ratings yet
- Pages at A Glance: TemplatesDocument60 pagesPages at A Glance: Templatesrobinson123456No ratings yet
- Printing: To View The Spreadsheet in Print PreviewDocument12 pagesPrinting: To View The Spreadsheet in Print PreviewSaniNo ratings yet
- User'S Manual: ToolmanDocument17 pagesUser'S Manual: ToolmandefiunikasungtiNo ratings yet
- Moving Sizing and OrganizingDocument4 pagesMoving Sizing and OrganizingNavdeep GargNo ratings yet
- Unit 2Document43 pagesUnit 2Lalit SinghaLNo ratings yet
- HelpDocument12 pagesHelpsergio manuel delgado pobleteNo ratings yet
- Word 2010Document2 pagesWord 2010ryangiamNo ratings yet
- Hints For First Time Adobe Pagemaker UsersDocument3 pagesHints For First Time Adobe Pagemaker UsersSujith KuttanNo ratings yet
- The BIG PictureDocument6 pagesThe BIG PictureCristian BenalcázarNo ratings yet
- 5-4 Using The Sheet TabDocument12 pages5-4 Using The Sheet TabforeverhazeliciousNo ratings yet
- Creating Graphics For A Full Screen PDF Presentation in Coreldraw® Graphics Suite X3Document10 pagesCreating Graphics For A Full Screen PDF Presentation in Coreldraw® Graphics Suite X3mitaraneNo ratings yet
- Word 2010 Quick ReferenceDocument2 pagesWord 2010 Quick ReferenceglazetmNo ratings yet
- Book Restorer™ Help: InstructionsDocument24 pagesBook Restorer™ Help: Instructionsramumo5859No ratings yet
- Internet Explorer Quick Reference 9Document2 pagesInternet Explorer Quick Reference 9headyecNo ratings yet
- InDesign CS2 Reference GuideDocument14 pagesInDesign CS2 Reference GuidevenusNo ratings yet
- Adobe Acrobat: Converting Documents To .PDF Format Using The Tool BarDocument8 pagesAdobe Acrobat: Converting Documents To .PDF Format Using The Tool BarAbadit Ali JabbarNo ratings yet
- Instructions For Nursing Informatics LEC/LAB Prelim Exams.: Registration, Just Click CancelDocument9 pagesInstructions For Nursing Informatics LEC/LAB Prelim Exams.: Registration, Just Click CancelIpex AjofNo ratings yet
- Getting Started TipsDocument9 pagesGetting Started TipsDr. Oscar ArquizaNo ratings yet
- Microsoft Publisher Quick ReferenceDocument9 pagesMicrosoft Publisher Quick ReferencehantudonatNo ratings yet
- MS Word Chapter 7Document8 pagesMS Word Chapter 7Shahwaiz Bin Imran BajwaNo ratings yet
- What Are The Basic Skills?Document5 pagesWhat Are The Basic Skills?Nouman ArshadNo ratings yet
- Other Useful Views: Print PreviewDocument1 pageOther Useful Views: Print PreviewchatfieldlohrNo ratings yet
- PageMaker Short NotesDocument37 pagesPageMaker Short NotesSur Velan100% (1)
- InDesign Text Formatting GuideDocument69 pagesInDesign Text Formatting GuideJanice CrenciaNo ratings yet
- Ms Word 30-11-2021Document64 pagesMs Word 30-11-2021None NobodyNo ratings yet
- Honda CR-V Shop Manual & Body Repair GuideDocument14 pagesHonda CR-V Shop Manual & Body Repair GuideIgor ŠkorićNo ratings yet
- How To Scribus - CardsDocument19 pagesHow To Scribus - CardsKerry MooreNo ratings yet
- Adobe Pagemaker I: Creating A Flyer: A Workshop For San Diego State University StudentsDocument9 pagesAdobe Pagemaker I: Creating A Flyer: A Workshop For San Diego State University StudentsRaju Singh KonthoujamNo ratings yet
- MS Wod, MS PowerPoint, MS ExcelDocument42 pagesMS Wod, MS PowerPoint, MS ExcelAhmad HassanNo ratings yet
- Easy Capture Manager M2070WDocument9 pagesEasy Capture Manager M2070WRAcu RacuNo ratings yet
- Change page size, orientation, and margins in WordDocument46 pagesChange page size, orientation, and margins in WordDavid LwangaNo ratings yet
- Tutorial 1 - InDesignDocument24 pagesTutorial 1 - InDesignReich P. JanolinoNo ratings yet
- Acr8 GuidesDocument62 pagesAcr8 Guidesvperez_300866No ratings yet
- Powerponit Slide ShowDocument121 pagesPowerponit Slide Showsahjog100% (1)
- Learning Microsoft WordDocument37 pagesLearning Microsoft WordSeyi ANo ratings yet
- Word 2021 For Seniors: An Insanely Simple Guide to Word ProcessingFrom EverandWord 2021 For Seniors: An Insanely Simple Guide to Word ProcessingNo ratings yet
- Java Virtual MachineDocument6 pagesJava Virtual MachineNaveen TibbaNo ratings yet
- Print Server & Event Logger SetupDocument12 pagesPrint Server & Event Logger SetupDeepak GuptaNo ratings yet
- Cyber Hunter-InstallerDocument17 pagesCyber Hunter-InstallerrobbNo ratings yet
- B) Client Onboarding SurveyDocument1 pageB) Client Onboarding SurveyPeter SmithNo ratings yet
- Pelizzith PDFDocument162 pagesPelizzith PDFraed waheedNo ratings yet
- Calculating The Size of A Server Room Air Conditioner OpenxtraDocument89 pagesCalculating The Size of A Server Room Air Conditioner Openxtraeric_engelbrechtNo ratings yet
- Abdulrehman (70069283 Os Lab)Document5 pagesAbdulrehman (70069283 Os Lab)Abdulrehman Khan Murdana BalochNo ratings yet
- Soal LKS Nasional 2017 PDFDocument20 pagesSoal LKS Nasional 2017 PDFMuhammad HaidarNo ratings yet
- Grails Docs 0Document292 pagesGrails Docs 0api-3804080100% (2)
- Empty Table KeyDocument2 pagesEmpty Table Keyraky0369No ratings yet
- 6 A1700pmuDocument97 pages6 A1700pmuDoan Bao50% (2)
- 5.style ThemeDocument15 pages5.style Theme(HCM) Lâm Hữu Khánh PhươngNo ratings yet
- Motorola Moto G (2014) ManualDocument68 pagesMotorola Moto G (2014) ManualXBNo ratings yet
- Win7 Modem Install GuideDocument7 pagesWin7 Modem Install GuideReza WratsongkoNo ratings yet
- BD VPN Inject (Data)Document120 pagesBD VPN Inject (Data)dic proNo ratings yet
- Oracle Istore Made SimpleDocument444 pagesOracle Istore Made Simpleapparao99No ratings yet
- Excel 2007 PDFDocument691 pagesExcel 2007 PDFLali Lomiashvili100% (1)
- ComWare Device Hardening TemplateDocument3 pagesComWare Device Hardening Templateblack_sparrowNo ratings yet
- Inventory Management (MRR, Material Issue Material Return Material TransferDocument32 pagesInventory Management (MRR, Material Issue Material Return Material TransferVinay Hole100% (2)
- Raspberry PiDocument12 pagesRaspberry PiYuvaraj YuvarajNo ratings yet
- Anand Kumar TeegalaDocument5 pagesAnand Kumar TeegalaVed PrakashNo ratings yet
- FortiSIEM Sizing Guide PDFDocument18 pagesFortiSIEM Sizing Guide PDFaykargil0% (1)
- ICS Telecom Import Export Functions PDFDocument15 pagesICS Telecom Import Export Functions PDFGustavo MazaNo ratings yet
- Css Class & ID: - by Rupam Patel (MCA)Document10 pagesCss Class & ID: - by Rupam Patel (MCA)Liyanshu patelNo ratings yet
- Setting MikrotikDocument3 pagesSetting MikrotikDofis Rifadli St BatipuahNo ratings yet
- Odoo DevelopmentDocument207 pagesOdoo DevelopmentjchancafeNo ratings yet
- Sr Technical Architect Sumit Kumar Agarwal resumeDocument11 pagesSr Technical Architect Sumit Kumar Agarwal resumeHR SagarsoftNo ratings yet
- 18BCE0452NETLABDocument14 pages18BCE0452NETLABsumanthNo ratings yet
- Open Rails LogDocument7 pagesOpen Rails LogAditya GamingNo ratings yet
- T-L462 Signature PadDocument2 pagesT-L462 Signature Padbramy santosaNo ratings yet