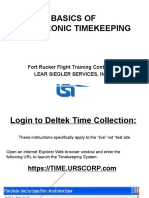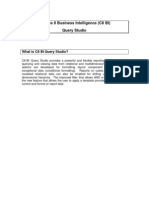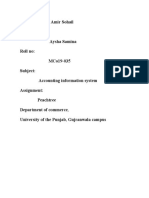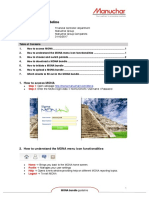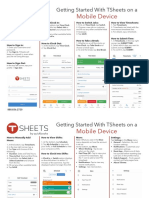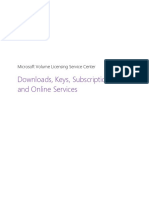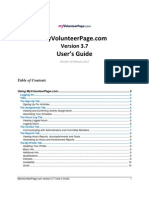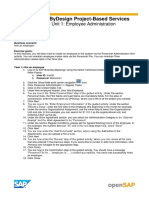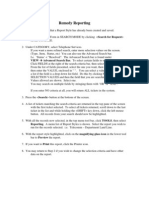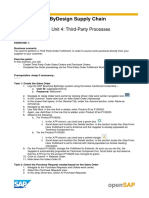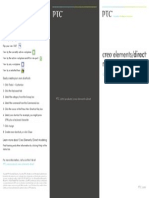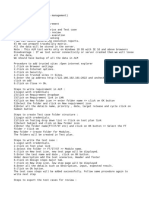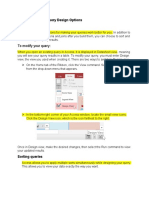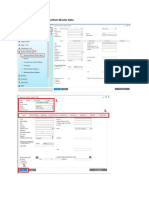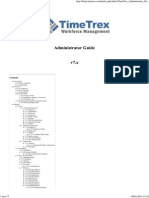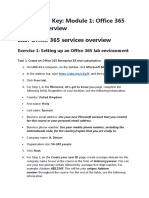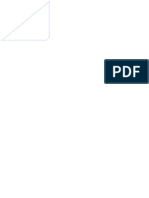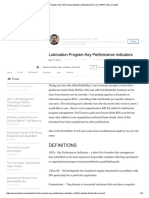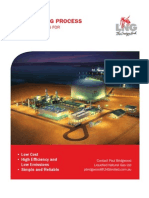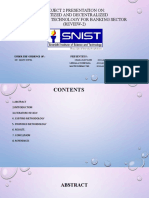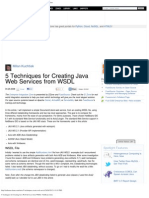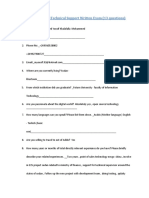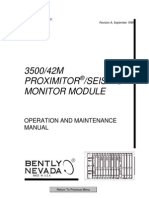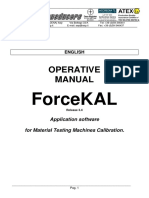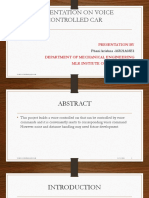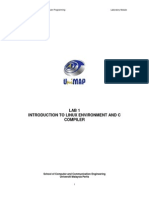Professional Documents
Culture Documents
FIU MAXIMO Work Orders Quick Reference Guide: G S U W O
Uploaded by
tohemaOriginal Description:
Original Title
Copyright
Available Formats
Share this document
Did you find this document useful?
Is this content inappropriate?
Report this DocumentCopyright:
Available Formats
FIU MAXIMO Work Orders Quick Reference Guide: G S U W O
Uploaded by
tohemaCopyright:
Available Formats
FIUMAXIMOWorkOrdersQuickReferenceGuide
GETTING STARTED
1. Log on to PC using network password.
2. Double click the MAXIMO icon. Enter LAN ID and
password then click Sign In.
APPLICATIONS
Work Order Tracking List of all Work Orders.
SEARCHING FOR A WORK ORDER
To find a Work Order from Start Center
1. From Start Center, Click on the Trades Tab.
2. Look at the My Assigned Work Orders Box. If the
desired Work Order is visible select it from the list by
clicking on the Work Order Number.
3. To see additional Work Orders, select Next Page
on the bottom left of the list.
4. The other option is to use the Filter tool. To use this
tool click on the arrow next to the word Filter.
5. When the filter boxes appear, enter the information
known or information to search on. Use the % as a
wildcard. For example, Repairs%, %Pump%, or
%Pump.
6. After entering search criteria, press the Enter key.
To find a Work Order with a Saved Query
1. From Start Center, Click on the Go To menu.
2. Select Work Order |Work Order Tracking.
3. In the top left corner just under the header is a drop
down box. Click on the drop down box.
4. It will create a list of available saved queries. Select
the query to run.
5. The results will appear below. If the desired Work
Order is visible select it from the list.
6. To see additional Work Orders, select the arrows at
the top of the list or use the Filter tool by clicking on
the arrow next to the word Filter.
UPDATE A WORK ORDER
1. Open Work Order| Work Order Tracking and find a
Work Order to be updated.
Enter a Labor Record
2. Click on the Actuals tab.
*Note: the Work Order must be approved before
entering Labor transactions. The Work Order can be
INPRG, COMP, or DONE.
3. Click on Select Labor, Select Planned Labor, or
New Row as appropriative.
4. Select a labor record from the dialogue box.
5. If New Row button was selected, enter a labor
code.
6. Enter the date and times when work was started and
stopped or enter the total hours worked.
7. Save the Work Order
Enter Comments & Worked Performed in Logs
2. Click on the Log tab.
3. Click on New Row.
4. Enter the appropriate comments in Summary and
Details.
5. Click the Viewable check box.
6. Save the Record.
Change the Work Order Status to Complete
2. Click Select Action Change Status or click on the
Change Status icon.
or
3. Click on the New Status drop down box.
4. Select Completed.
5. Press OK.
6. Save the Record
Save the Record
2. After making changes press the Save icon on the top
of the screen.
You might also like
- User Guide ProDocument7 pagesUser Guide ProToidin SaryaNo ratings yet
- About Swastik - Accounting Software: System RequirementDocument15 pagesAbout Swastik - Accounting Software: System RequirementPinto ModakNo ratings yet
- Self-guided IBIS training exercises under 40 charsDocument32 pagesSelf-guided IBIS training exercises under 40 charsbalakrishna6No ratings yet
- FN6i NT FNB COPDocument19 pagesFN6i NT FNB COPsales1.lssntNo ratings yet
- Basics of Electronic Timekeeping: Fort Rucker Flight Training Contract Lear Siegler Services, IncDocument20 pagesBasics of Electronic Timekeeping: Fort Rucker Flight Training Contract Lear Siegler Services, IncBeymar Ariel Chuquimia SaraviaNo ratings yet
- SAP Ad Hoc Query Tutorial (S_PH0_48000513Document7 pagesSAP Ad Hoc Query Tutorial (S_PH0_48000513susant kumat mandalNo ratings yet
- Infusion SoftDocument11 pagesInfusion Softelea_mahinayNo ratings yet
- SAP AD HOC Query TutorialDocument6 pagesSAP AD HOC Query TutorialRosaNo ratings yet
- Cognos 8 Business Intelligence (C8 BI) Query StudioDocument9 pagesCognos 8 Business Intelligence (C8 BI) Query StudioVishal Raj GoduguNo ratings yet
- Accounting information system assignmentDocument23 pagesAccounting information system assignmentSidra ButtNo ratings yet
- Salesforce Practical FileDocument105 pagesSalesforce Practical Filevaibhav sharma 19bcon037No ratings yet
- Maximo User Manual EndUsers BuildingCoordinators PDFDocument11 pagesMaximo User Manual EndUsers BuildingCoordinators PDFAriefLHakimNo ratings yet
- Integration Testing:: Sr. No. Steps To Be Executed Expected Result Actual Result RemarksDocument3 pagesIntegration Testing:: Sr. No. Steps To Be Executed Expected Result Actual Result RemarksVatsalVoraNo ratings yet
- Forex Tester 4 QuickStartGuideDocument151 pagesForex Tester 4 QuickStartGuideempelNo ratings yet
- Step by Step Procedure To Activate UI5 ApplicationsDocument21 pagesStep by Step Procedure To Activate UI5 ApplicationsManojNo ratings yet
- CRM Training ManualDocument19 pagesCRM Training ManualLinh KurtNo ratings yet
- MonaDocument11 pagesMonadarthrraNo ratings yet
- Reports and Dashboard WorkshopDocument22 pagesReports and Dashboard WorkshopGaurav SinghNo ratings yet
- Pass To Sir DonDocument13 pagesPass To Sir DonAleya OliveronNo ratings yet
- Getting Started - Mobile Draft 3Document2 pagesGetting Started - Mobile Draft 3Mateo Upegui BorjaNo ratings yet
- Oracle eBusiness Suite Advanced Collections Collector TrainingDocument42 pagesOracle eBusiness Suite Advanced Collections Collector TrainingHatakesh Potnuru100% (1)
- Distributor Pmpro User GuideDocument38 pagesDistributor Pmpro User GuideMARKNo ratings yet
- Downloads, Keys, Subscriptions and Online Services: Microsoft Volume Licensing Service CenterDocument16 pagesDownloads, Keys, Subscriptions and Online Services: Microsoft Volume Licensing Service CenterJuan SanchezNo ratings yet
- TouchLink Time Recorder 3 STD ManualDocument14 pagesTouchLink Time Recorder 3 STD Manualalfred jamNo ratings yet
- Author Guidelines for Manuscript SubmissionDocument11 pagesAuthor Guidelines for Manuscript SubmissionCourageNo ratings yet
- Entering Orders On CernerDocument2 pagesEntering Orders On CernerRichy100% (1)
- Setting Up Business's Accounting SystemDocument4 pagesSetting Up Business's Accounting SystemVenus AreolaNo ratings yet
- Create An Excel UserFormDocument11 pagesCreate An Excel UserFormRaul HuayparNo ratings yet
- Test User ManualDocument38 pagesTest User ManualhemajithNo ratings yet
- Lesson1-Fundamentals of SAP1Document16 pagesLesson1-Fundamentals of SAP1Sharmaine Joy SurNo ratings yet
- Jhon Lester A. Bacolinao: Operating SystemDocument38 pagesJhon Lester A. Bacolinao: Operating SystemJonald BualNo ratings yet
- MyVolunteerPage User GuideDocument10 pagesMyVolunteerPage User GuidemontalvoartsNo ratings yet
- User ManualDocument18 pagesUser ManualSee Hong ChenNo ratings yet
- RestaurantquickstartguideDocument13 pagesRestaurantquickstartguideNoel NetteyNo ratings yet
- Access 2003 Quick TutorialDocument9 pagesAccess 2003 Quick Tutorialdmx33No ratings yet
- MT5 ManualDocument35 pagesMT5 Manualtchanetsa7No ratings yet
- SuccessFactors Training Guide I v2Document2 pagesSuccessFactors Training Guide I v2Anantha JiwajiNo ratings yet
- 3.exercise - SCCM MicrosoftDocument28 pages3.exercise - SCCM MicrosoftAphroditeNo ratings yet
- Sap Business Bydesign Project-Based Services: Exercises Week 3 Unit 1: Employee AdministrationDocument2 pagesSap Business Bydesign Project-Based Services: Exercises Week 3 Unit 1: Employee AdministrationHong YangNo ratings yet
- Careers Job Board GuideDocument6 pagesCareers Job Board GuideRex-Stan NwachukwuNo ratings yet
- Class 1 & 2 - Product MasterDocument15 pagesClass 1 & 2 - Product MastersachinNo ratings yet
- Unit 1. Introduction: Computerised AccountingDocument27 pagesUnit 1. Introduction: Computerised Accountingdrtomy100% (1)
- Teramind POC GuideDocument21 pagesTeramind POC GuidePasidu GanganathNo ratings yet
- Remedy Reporting: VIEW Æ Advanced Search Bar. To Select Certain Fields To Search OnDocument7 pagesRemedy Reporting: VIEW Æ Advanced Search Bar. To Select Certain Fields To Search OnakashallaroundNo ratings yet
- Kuali Time Quick Start Guide: Manual Entry: Open TimesheetDocument4 pagesKuali Time Quick Start Guide: Manual Entry: Open TimesheetPeter L. MontezNo ratings yet
- STAAD - Pro InstallationDocument17 pagesSTAAD - Pro InstallationHafsa AlhaddabiNo ratings yet
- OpenSAP Byd4 Week 04 Unit 04 TPPROX Additional ExerciseDocument3 pagesOpenSAP Byd4 Week 04 Unit 04 TPPROX Additional ExerciseHong YangNo ratings yet
- Employer Registration Process ManualDocument6 pagesEmployer Registration Process ManualJoel FenyangNo ratings yet
- More Tips: Quickly Adjust Your ViewDocument1 pageMore Tips: Quickly Adjust Your Viewmudassir2640No ratings yet
- ALM NotesDocument3 pagesALM NotesPrashanth DlpNo ratings yet
- Lesson 10-11Document12 pagesLesson 10-11Arjay BalberanNo ratings yet
- User Quick Guide: Quick Guide For CATS Version 0.8.0 Powered by © 2005 - 2007 - All Rights ReservedDocument10 pagesUser Quick Guide: Quick Guide For CATS Version 0.8.0 Powered by © 2005 - 2007 - All Rights Reservedrkreddy81No ratings yet
- How To Create A Business Partner Master DataDocument16 pagesHow To Create A Business Partner Master DataMia FayeNo ratings yet
- Panduan TimeTrexDocument53 pagesPanduan TimeTrexAdi Wibowo Yudo Pranoto100% (1)
- Lab Answer Key: Module 1: Office 365 Services Overview Lab: Office 365 Services OverviewDocument5 pagesLab Answer Key: Module 1: Office 365 Services Overview Lab: Office 365 Services OverviewBen Aissa TaherNo ratings yet
- Oracle General Ledger and Inventory SetupDocument55 pagesOracle General Ledger and Inventory SetupRohit DaswaniNo ratings yet
- Manual Public SIMLAMDocument28 pagesManual Public SIMLAMAmorim SilvaNo ratings yet
- S MenuLink How ToDocument6 pagesS MenuLink How Tosulng100% (1)
- RCM Different Implementation ApproachesDocument89 pagesRCM Different Implementation ApproachesHugoCabanillasNo ratings yet
- RCM Different Implementation ApproachesDocument89 pagesRCM Different Implementation ApproachesHugoCabanillasNo ratings yet
- Asme Ram-2-2016Document30 pagesAsme Ram-2-2016tohema100% (4)
- Reliability Based DesignDocument11 pagesReliability Based DesigntohemaNo ratings yet
- Fmea Failure Mode and Effects Analysis: Adapted From Presentation by Dr. StamperDocument23 pagesFmea Failure Mode and Effects Analysis: Adapted From Presentation by Dr. Stamperhasan_taşkınNo ratings yet
- IAM AnatomyDocument84 pagesIAM AnatomyJulian Araque100% (3)
- Vibration Measurement Techniques BasicsDocument11 pagesVibration Measurement Techniques Basicstohema100% (1)
- FMEA Worksheet IntroductionDocument28 pagesFMEA Worksheet Introductionkhawaja Ali100% (1)
- Asset Strategy Management - The Missing Link in Reliability P - Reliabilityweb - A Culture of ReliabilityDocument2 pagesAsset Strategy Management - The Missing Link in Reliability P - Reliabilityweb - A Culture of ReliabilitytohemaNo ratings yet
- Leveraging Asset Management To Achieve Excellence - John Reeve - Pulse - LinkedInDocument2 pagesLeveraging Asset Management To Achieve Excellence - John Reeve - Pulse - LinkedIntohemaNo ratings yet
- EOQ Model: Ken HomaDocument18 pagesEOQ Model: Ken HomatohemaNo ratings yet
- Key Performance Indicators For Stores and MRO - Reliabilityweb - A Culture of ReliabilityDocument7 pagesKey Performance Indicators For Stores and MRO - Reliabilityweb - A Culture of ReliabilitytohemaNo ratings yet
- Smart Vibration Analysis - Reliabilityweb - A Culture of ReliabilityDocument3 pagesSmart Vibration Analysis - Reliabilityweb - A Culture of ReliabilitytohemaNo ratings yet
- Root Cause TemplateDocument20 pagesRoot Cause TemplatetohemaNo ratings yet
- الدول التي يدخلها المصريين بدون تأشيرة .Document5 pagesالدول التي يدخلها المصريين بدون تأشيرة .tohemaNo ratings yet
- LNG Removal of Heavy Hydrocarbons From Lean Natural GasDocument21 pagesLNG Removal of Heavy Hydrocarbons From Lean Natural GastohemaNo ratings yet
- Reliability Modeling Using Degradation Data - by Harry GuoDocument46 pagesReliability Modeling Using Degradation Data - by Harry GuotohemaNo ratings yet
- Field Data Analysis & Statistical Warranty ForecastingDocument44 pagesField Data Analysis & Statistical Warranty ForecastingtohemaNo ratings yet
- Lubrication Program Key Performance Ind..Document19 pagesLubrication Program Key Performance Ind..tohemaNo ratings yet
- AmmoniaDocument8 pagesAmmoniakrishna_pipingNo ratings yet
- A Proposal For An Alternative To MTBF and MTTF PDFDocument29 pagesA Proposal For An Alternative To MTBF and MTTF PDFtohemaNo ratings yet
- List of SAP Modules: Sap-Fi Sap-CoDocument2 pagesList of SAP Modules: Sap-Fi Sap-CotohemaNo ratings yet
- LSI Consulting seeks SAP PP Functional ConsultantDocument2 pagesLSI Consulting seeks SAP PP Functional ConsultantAmit MishraNo ratings yet
- Choi PDFDocument24 pagesChoi PDFtohemaNo ratings yet
- Ebook 9 Steps Reliability ProcessDocument33 pagesEbook 9 Steps Reliability ProcesstohemaNo ratings yet
- A Novel View of Applying FMECA To Software Engineering PDFDocument57 pagesA Novel View of Applying FMECA To Software Engineering PDFtohemaNo ratings yet
- Dynamic vs. Traditional Probabilistic Risk Assessment Methodologies - by Huairui GupDocument45 pagesDynamic vs. Traditional Probabilistic Risk Assessment Methodologies - by Huairui GuptohemaNo ratings yet
- An Introduction To Weibull AnalysisDocument23 pagesAn Introduction To Weibull AnalysistohemaNo ratings yet
- Design For Reliability A Roadmap For Design RobustnessDocument50 pagesDesign For Reliability A Roadmap For Design RobustnesstohemaNo ratings yet
- Overview of Reliability Engineering PDFDocument52 pagesOverview of Reliability Engineering PDFtohemaNo ratings yet
- Otl Absence IntegrationDocument7 pagesOtl Absence IntegrationManu SethumadhavanNo ratings yet
- Project 2 Presentation On: Digitized and Decentralized Blockchain Technology For Banking Sector (REVIEW-2)Document22 pagesProject 2 Presentation On: Digitized and Decentralized Blockchain Technology For Banking Sector (REVIEW-2)Sujee ReddyNo ratings yet
- Timescaledb: SQL Made Scalable For Time-Series Data: 1 BackgroundDocument7 pagesTimescaledb: SQL Made Scalable For Time-Series Data: 1 BackgroundpokechoNo ratings yet
- Ivanti Pulse SecureDocument153 pagesIvanti Pulse SecureExpert TutorNo ratings yet
- SoD Risk Matrix by DTI 2.0 1Document3 pagesSoD Risk Matrix by DTI 2.0 1Moises Mojica CastañedaNo ratings yet
- Best Practice For Creating The File Plan: File Plans Based On Organizational HierarchyDocument2 pagesBest Practice For Creating The File Plan: File Plans Based On Organizational HierarchyAdrian PelivanNo ratings yet
- Introduction To RAPID 3HAC029364-001 Rev - enDocument56 pagesIntroduction To RAPID 3HAC029364-001 Rev - enAvi KorenNo ratings yet
- Vita Flex Service Guide - 6M2360Document90 pagesVita Flex Service Guide - 6M2360BPG Service100% (5)
- DWHDocument5 pagesDWHRabindra P.SinghNo ratings yet
- 5 Techniques Creating Java Web Services From WSDL NetBeans ZoneDocument10 pages5 Techniques Creating Java Web Services From WSDL NetBeans ZoneVinh LeNo ratings yet
- Handover Power BoostDocument1 pageHandover Power BoostpoteNo ratings yet
- Dsa (Midterm)Document1 pageDsa (Midterm)Geramier ApostolNo ratings yet
- MYD IT Solutions Technical Support Written ExamDocument2 pagesMYD IT Solutions Technical Support Written Examمحمد يوسفNo ratings yet
- Web Service Using ADOBE FormsDocument12 pagesWeb Service Using ADOBE FormsReddy SivaNo ratings yet
- 3500 42m Proximitor Seismic Monitor Module Op Maintenance ManDocument306 pages3500 42m Proximitor Seismic Monitor Module Op Maintenance ManDenis Jimenez100% (3)
- Operative Manual: ForcekalDocument13 pagesOperative Manual: ForcekalZaoui NouriNo ratings yet
- CSP U7l02 Activity GuideDocument2 pagesCSP U7l02 Activity Guideapi-5241415840% (1)
- Ptu 5 User ManualDocument54 pagesPtu 5 User ManualMinh HoàngNo ratings yet
- IaaS Solution BrochureDocument6 pagesIaaS Solution BrochureblussierttNo ratings yet
- Website Design For Wrist WatchesDocument14 pagesWebsite Design For Wrist WatchesPradeep RajNo ratings yet
- JSE Certification 1 SyllabusDocument4 pagesJSE Certification 1 SyllabusJohn P. GibsonNo ratings yet
- POWL Framework and Whats NewDocument21 pagesPOWL Framework and Whats NewOmm PrakashNo ratings yet
- Presentation On Voice Controlled Car: Presentation by Department of Mechanical Engineering MLR Instiute of TechnologyDocument14 pagesPresentation On Voice Controlled Car: Presentation by Department of Mechanical Engineering MLR Instiute of TechnologygopiNo ratings yet
- HI-6139 3.3V BC/MT/RT MIL-STD-1553B or A Compact Multi-Terminal DeviceDocument260 pagesHI-6139 3.3V BC/MT/RT MIL-STD-1553B or A Compact Multi-Terminal Devicesanthosha rkNo ratings yet
- Lab 1 Introduction To Linux Environment and C CompilerDocument6 pagesLab 1 Introduction To Linux Environment and C Compilersyazaa syazaaNo ratings yet
- Edge510-LTE V03Document2 pagesEdge510-LTE V03tnhphuongNo ratings yet
- Java 8 Functional FeaturesDocument75 pagesJava 8 Functional FeaturesThiago MonteiroNo ratings yet
- Module 2Document21 pagesModule 2alma cablinanNo ratings yet
- ArtBasel GalleriesDocument4 pagesArtBasel GalleriesSophiaNo ratings yet
- SAGDocument63 pagesSAGdyodenNo ratings yet