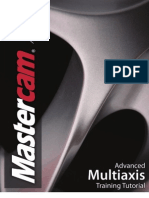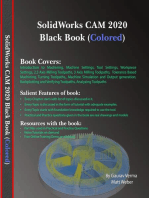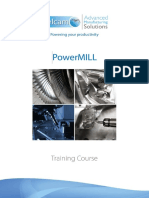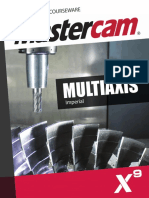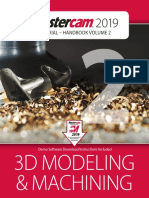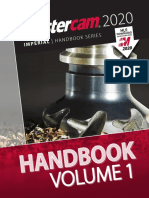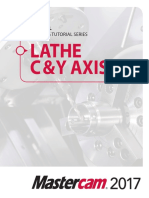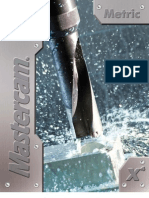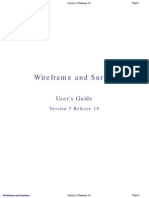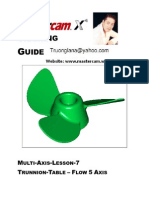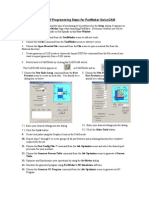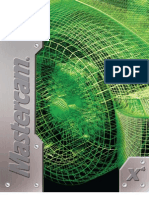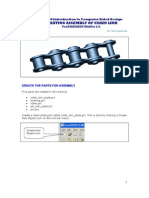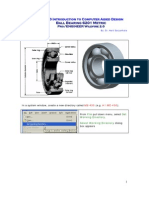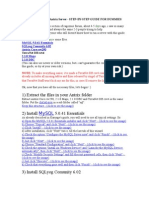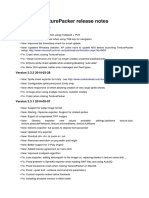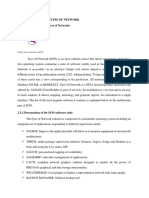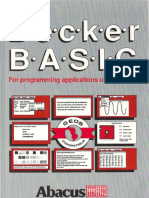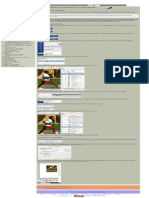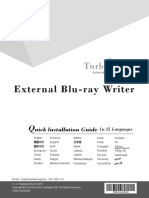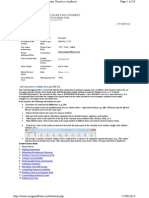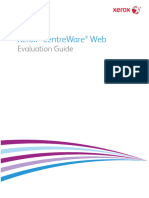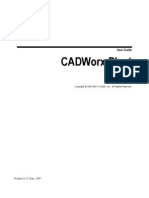Professional Documents
Culture Documents
Mastercam Book 5 Axis Bai 1
Uploaded by
tuanvn76100%(3)100% found this document useful (3 votes)
1K views31 pagesGia cong Chu
Original Title
Mastercam Book 5 axis bai 1
Copyright
© © All Rights Reserved
Available Formats
PDF, TXT or read online from Scribd
Share this document
Did you find this document useful?
Is this content inappropriate?
Report this DocumentGia cong Chu
Copyright:
© All Rights Reserved
Available Formats
Download as PDF, TXT or read online from Scribd
100%(3)100% found this document useful (3 votes)
1K views31 pagesMastercam Book 5 Axis Bai 1
Uploaded by
tuanvn76Gia cong Chu
Copyright:
© All Rights Reserved
Available Formats
Download as PDF, TXT or read online from Scribd
You are on page 1of 31
Advanced Multiaxis Training Tutorial
Advanced Multiaxis Training Tutorial
TABLE OF CONTENTS
Advanced Multiaxis Training Tutorial
MASTERCAM SHORTCUTS
MASTERCAM QUICK REFERENCE CARD
MASTERCAM SHORTCUTS
Icon Function Keyboard
Shortcut
Icon Function Keyboard
Shortcut
Analyze entities F4 Mastercam version, SIM serial number Alt+V
AutoSave Alt+A Motion controller rotation point Alt+F12
C-Hook or user app Alt+C Pan Arrow keys
Configure Mastercam Alt+F8 Paste from clipboard Ctrl+V
Copy to clipboard Ctrl+C Redo an event that has been undone Ctrl+Y
Cut to clipboard Ctrl+X Regenerate display list Shift+Ctrl+R
Delete entities F5 Repaint F3
Drafting global options Alt+D Rotate Alt+Arrow keys
Exit Mastercam Alt+F4 Select all Ctrl+A
Fit geometry to screen Alt+F1 Selection grid options Alt+G
GviewBack Alt+3 Shading on/off Alt+S
GviewBottom Alt+4 Show/hide all axes (WCS, Cplane,
Tplane)
Alt+F9
GviewFront Alt+2 Show/hide coordinate axes F9
GviewIsometric Alt+7 Show/hide displayed toolpaths Alt+T
GviewLeft Alt+6 Show/hide Operations Manager pane Alt+O
GviewPrevious Alt+P Undo the last creation or event Ctrl+U, Ctrl+Z
GviewRight Alt+5 Unzoom to 80% of original Alt+F2
GviewTop Alt+1 Unzoom to previous or 50% of original F2
Help Alt+H Zoom around target point Ctrl+F1
Hide entities Alt+E Zoom with window selection F1
Level Manager Alt+Z Zoom/unzoom by 5% Page Up/Page
Down
Main attributes, set from entity Alt+X
Advanced Mutiaxis Training Tutorial
ADVANCED MULTIAXIS TRAINING TUTORIAL PROJECTS
Tutorial Toolpath Creation
#1
Projection toolpath from the Tool
Box toolpath family.
#2
Swarf milling toolpath from the Tool Box
toolpath family.
Parallel to multiple curves toolpath from the
Wireframe toolpath family.
Machine Simulation.
#3
Parallel cuts toolpath from the Surface/Solids
toolpath family.
Morph between 2 curves toolpath from the
Wireframe toolpath family.
Parallel to multiple curves toolpath from the
Wireframe toolpath family.
Advanced Mutiaxis Training Tutorial
MILL LEVEL 3 TRAINING TUTORIAL PROJECTS
ADVANCED MULTIAXIS TRAINING TUTORIAL PROJECTS
Tutorial Toolpath Creation
#4
Impeller floor surface without tiltcurve toolpath
from the Tool Box toolpath family.
Morph between 2 surfaces toolpath from the
Surface/Solid toolpath family.
Impeller blade swarf finish toolpaths from the
Tool Box toolpath.
Parallel to surface toolpath from the Surface/
Solid toolpath family.
Parallel to multiple curves toolpath from the
Wireframe toolpath family.
Transform Rotate toolpaths to machine the
entire impeller.
#5
Collision control strategies:
Tilting tool away with maximum angle using side
tilt.
Retracting tool along tool axis.
Moving tool away with retract on +Z.
Advanced Multiaxis Training Tutorial Page|15
TUTORIAL #11
TUTORIAL #1
Page |16 Advanced Multiaxis Training Tutorial
TUTORIAL #11
OVERVIEW OF STEPS TAKEN TO CREATE THE FINAL PART:
OVERVIEW OF STEPS TAKEN TO CREATE THE FINAL PART:
Open the CAD Model:
The student will download the file that contains the geometry from emastercam.com.
Create the necessary Toolpath to machine the part:
The student will set up the stock size to be used and the appropriate tool settings.
A Projection toolpath will be created to engrave the letters.
Backplot and Verify the file:
The Backplot will be used to simulate a step by step process of the tools movements.
The Verify will be used to watch a tool machine the part out of a solid model.
Post Process the file to generate the G-code:
The Student will then post process the file to obtain an NC file containing the necessary code for the machine.
This tutorial takes approximately twenty minutes to complete.
Advanced Multiaxis Training Tutorial Page|17
SELECT THE GEOMETRY FILE
TUTORIAL #11
This tutorial covers Mastercam's 5-Axis toolpath functionality. To apply these toolpaths to a 5-Axis machine tool, a
customized post processor for your machine is required.
There are no default 5-Axis post processors included with Mastercam due to the variation in multi-axis machine
configurations. Contact your Mastercam reseller to request post processor services such as multi-axis post development.
Your post processor may require certain additional programming information not covered in this tutorial. For instance:
You may be required to position your stock in machine space rather than at Mastercam's origin.
You may be required to use the Misc Values.
Your post may also prompt you for tool gage lengths.
The nature of the additional information required depends largely on your machine's configuration. Contact the developer
of your post processor for details.
STEP 1: SELECT THE GEOMETRY FILE
Resources - Download the file from www.emastercam.com/files/.
File
Open.
Select "TUTORIAL 1 PROJECT5 AXIS.MCX-7" from the directory you saved the file in.
Use the Fit icon to fit the drawing to the screen.
Page |18 Advanced Multiaxis Training Tutorial
TUTORIAL #11
SELECT THE MACHINE AND SET UP THE STOCK
STEP 2: SELECT THE MACHINE AND SET UP THE STOCK
In Mastercam, you select a Machine Definition before creating any toolpaths. The Machine Definition is a model of your
machine tool's capabilities and features and acts like a template for setting up machining jobs. The machine definition ties
together three main components: the schematic model of your machine tools components, the control definition that
models your control units capabilities and the post processor that will generate the required machine code (G-code). For
the purpose of this tutorial, we will be using the 5 - AXIS TABLE - HEAD VERTICAL machine.
2.1 Add the Machine in the short list
Machine type
Mill.
Manage list.
Select the 5 - AXIS TABLE - HEAD VERTICAL.MMD-7.
Select the Add button as shown Figure: 2.1.1.
Figure: 2.1.1
The machine will be added in the Machine Definition Menu.
Select the OK button to exit Machine Definition Menu Management dialog box.
NOTE: If you already have the default machine in the Toolpaths Operations Manager, do not select another
machine. Expand Properties and select Files, and then select Replace button and select the 5 - AXIS TABLE -
HEAD VERTICAL.MMD-7.
Advanced Multiaxis Training Tutorial Page|19
SELECT THE MACHINE AND SET UP THE STOCK
TUTORIAL #11
2.2 Select the Machine type
Machine type
Mill.
Select the MILL 5 - AXIS TABLE - HEAD VERTICAL.MMD-7.
2.3 Make visible Level 2 to be able to select the stock
From the Status bar, select Level.
Click in the Visible column next to Number 2.
Select the OK button to exit Level Manager.
2.4 Set the tool parameters in the Tool settings
Select the plus sign in front of Properties in the Toolpaths Manager to expand the Toolpaths Group Properties.
Select the Tool settings to set the tool parameters.
Page |20 Advanced Multiaxis Training Tutorial
TUTORIAL #11
SELECT THE MACHINE AND SET UP THE STOCK
Change the parameters to match the Figure: 2.4.1.
Figure: 2.4.1
2.5 Set the stock shape and the size
Select the Stock Setup tab.
In the Shape area, enable Solid and click on the Select button.
Program # is used to enter a
number if your machine tool
requires a number for a program
name.
Assign tool numbers sequentially
allows you to overwrite the tool
number from the library with the
next available tool number (First
operation tool number 1;
Second operation tool number 2,
etc.).
Warn of duplicate tool numbers
allows you to get a warning if you
enter two tools with the same
number.
Override defaults with modal
values enables the system to
keep the values that you enter.
Feed Calculation set From tool
uses feed rate, plunge rate,
retract rate and spindle speed
from the tool definition.
Advanced Multiaxis Training Tutorial Page|21
SELECT THE MACHINE AND SET UP THE STOCK
TUTORIAL #11
[Select an entity]: Select the solid from the graphics window.
The Stock Setup page should look as shown in Figure: 2.5.1.
Figure: 2.5.1
Page |22 Advanced Multiaxis Training Tutorial
TUTORIAL #11
PROJECTION 5-AXIS TOOLPATH
Select the OK button to exit Machine Group Properties.
2.6 Make invisible Level 2
From the Status bar, select Level.
Click in the Visible column next to Number 2 to remove the X.
Select the OK button to exit the Level Manager dialog box.
STEP 3: PROJECTION 5-AXIS TOOLPATH
Advanced Multiaxis provides enhanced 5-Axis multisurface machining strategies. You can work with the full interface that
gives you access to all the available parameters and options. You can also choose from a number of simplified interfaces
that have been customized for specific applications and machining strategies.
These toolpaths work on surfaces. Solid selection is available for most advanced multiaxis toolpath strategies, with the
following exceptions: Toolpaths that require the selection of a defined edge (solid edge) and toolpaths that require the
selection of only a single surface (solid face).
NOTE: Remember that the stock is not geometry and can not be selected. You will use the defined stock while
verifying the part.
Advanced Multiaxis Training Tutorial Page|23
PROJECTION 5-AXIS TOOLPATH
TUTORIAL #11
3.1 Create the Projection 5-Axis toolpath with the tool axis oriented normal to the surfaces
Projection is a toolpath that follows a curve that has been projected onto a set of surfaces. This is useful for engraving and
similar applications. Projection curves should lie on or above the surface, within the maximum projection distance.
Toolpath Preview:
Toolpaths
Multiaxis.
Accept the NC name by selecting the OK button.
Toolpath Type
Toolpath Type page allows you to establish the type of multiaxis toolpath to create. Toolpath type controls the options
available as you proceed down the tree structure. The options are based on the toolpath family selected using the
Calculation based on buttons, as well as by selecting the picture of the toolpath you wish to create. The Toolpath Type
dialog box allows you to select between the different toolpath families Classic, Wireframe, Surface/Solids, Drill/Circle
Mill, Tool Box or Custom applications. You can then choose one of the toolpaths inside of that family.
Page |24 Advanced Multiaxis Training Tutorial
TUTORIAL #11
PROJECTION 5-AXIS TOOLPATH
From the Toolpath type select Tool Box button and click on the Projection.
Tool
The Tool page allows you to select a tool, set the feeds and speeds, enter a comment about the operation, and set other
general toolpath parameters.
From the Tree View Area, select Tool.
Right-mouse click in the tool list window and select Create new tool.
Advanced Multiaxis Training Tutorial Page|25
PROJECTION 5-AXIS TOOLPATH
TUTORIAL #11
As tool Type, select the Taper Mill as shown.
Page |26 Advanced Multiaxis Training Tutorial
TUTORIAL #11
PROJECTION 5-AXIS TOOLPATH
Select the Next button and change the parameters as shown in Figure: 3.1.1.
Figure: 3.1.1
Advanced Multiaxis Training Tutorial Page|27
PROJECTION 5-AXIS TOOLPATH
TUTORIAL #11
Select the Next button scroll down and change the parameters as shown in Figure: 3.1.2.
Figure: 3.1.2
Select the Finish button to continue.
Page |28 Advanced Multiaxis Training Tutorial
TUTORIAL #11
PROJECTION 5-AXIS TOOLPATH
Make sure that the Tool diameter value is 0.05 and the Corner radius value is 0.025.
Add a comment in the Comment area to identify the toopath in the Toolpath Manager and also in the NC file.
The Tool page should look as shown in Figure: 3.1.3.
Figure: 3.1.3
Projection
Projection settings determine the geometry the tool follows and how it travels along that geometry.
Drive surfaces button allows you to return to the graphics window to select the surfaces.
Projection curves button allows you to return to the graphics window to select the curves. Projection curves should lie on
or above the surface, within the Max. projection distance.
Cut tolerance sets the accuracy of the multiaxis toolpath.
Maximum angle step sets the maximum angle between the adjacent tool vectors generated along the curves.
Engraving depth sets the depth to engrave the selected projection curves.
Apply multiple depth activates multi passes options.
Distances set the distances above the part, as incremental values, where the tool is moving at rapid feed rate or at the
cutting feed rate. It also sets the minimum distance above the part for the tool to travel in the clearance area.
NOTE: The Feed rate, plunge rate and spindle speed values are the ones you set in the Parameters page of the
Tool definition.
Advanced Multiaxis Training Tutorial Page|29
PROJECTION 5-AXIS TOOLPATH
TUTORIAL #11
Click on the button next to the Drive surfaces, to select them as shown.
[Select surfaces for machining]: Select the surface as shown.
Press Enter to finish the selection.
Select Done to exit Drive srfs Selection dialog box as shown.
Page |30 Advanced Multiaxis Training Tutorial
TUTORIAL #11
PROJECTION 5-AXIS TOOLPATH
Click on the button next to the Projection curves, to select them as shown.
From the Chaining dialog box, select the Window button as shown.
Make a window around the letters as shown in Figure: 3.1.4.
[Sketch approximate start point]: Select the point as shown in Figure: 3.1.4.
Figure: 3.1.4
Select the OK button to exit the Chaining dialog box.
Advanced Multiaxis Training Tutorial Page|31
PROJECTION 5-AXIS TOOLPATH
TUTORIAL #11
Change the Engraving depth to -0.005 and make sure that the rest of the parameters are set as shown in
Figure: 3.1.5.
Figure: 3.1.5
Select the OK button to exit Multiaxis Toolpath - Projection.
NOTE: The graphics in all the toolpath parameter pages will change to reflect the parameter that you input.
This helps you visualize the result of the change. Your image might be different than the one shown.
Page |32 Advanced Multiaxis Training Tutorial
TUTORIAL #11
BACKPLOT THE TOOLPATH
STEP 4: BACKPLOT THE TOOLPATH
Backplotting shows the path the tools take to cut the part. This display lets you spot errors in the program before you
machine the part. As you backplot toolpaths, Mastercam displays additional information such as the X, Y, and Z
coordinates, the path length , the minimum and maximum coordinates and the cycle time. It also shows any collisions
between the workpiece and the tool.
Make sure that the toolpath is selected (signified by the green check mark on the folder icon).
From the Toolpaths Operations Manager, click on the Backplot/Verify Options icon as shown.
Make sure that the settings are as shown in Figure: 4.0.1.
Figure: 4.0.1
Select the OK button to exit Backplot/Verify Options.
Advanced Multiaxis Training Tutorial Page|33
BACKPLOT THE TOOLPATH
TUTORIAL #11
Select the Backplot selected operations button.
Select the Backplot tab and have the following settings enabled as shown.
Select the Home tab and make sure that you have the following settings on as shown.
To see the part from an Isometric view select the Isometric icon.
To fit the workpiece to the screen, select the Fit icon.
You can step through the Backplot by using the Step forward or Step back buttons.
You can adjust the speed of the backplot.
NOTE: Mastercam launches a new window that allows you to check the part using the Unified Backplot/Verify
System.
Page |34 Advanced Multiaxis Training Tutorial
TUTORIAL #11
BACKPLOT THE TOOLPATH
Select the Play button in the VCR bar to run Backplot.
The toolpath should look as shown.
NOTE: The tool axis orientation is normal to the surface at each step along the curves.
Advanced Multiaxis Training Tutorial Page|35
VERIFY THE TOOLPATH
TUTORIAL #11
STEP 5: VERIFY THE TOOLPATH
Verify Mode shows the path the tools take to cut the part with material removal. This display lets you spot errors in the
program before you machine the part. As you verify toolpaths, Mastercam displays additional information such as the X, Y,
and Z coordinates, the path length , the minimum and maximum coordinates and the cycle time. It also shows any
collisions between the workpiece and the tool.
From the Unified Backplot/Verify System, switch to Verify and change the settings for the Visibility, Colour
Loop and Focus as shown.
Select the Play button to start Verify.
The part should look as shown.
NOTE: To rotate the part, move the cursor to the center of the part and click and hold the mouse wheel and
slowly move it in one direction.
To Zoom In or Out hold down the mouse wheel and scroll up or down as needed.
Page |36 Advanced Multiaxis Training Tutorial
TUTORIAL #11
VERIFY THE TOOLPATH
Click on the Isometric icon and then the Fit icon to see the part in the original position if needed.
To check the part step by step, click first on the Start icon.
Click on the Step Forward to see the tool moving one step at a time.
To go back to Mastercam window, minimize Verify window as shown.
Press Alt + T to remove the toolpath display from the graphics window.
Advanced Multiaxis Training Tutorial Page|37
POST THE FILE TO GENERATE THE NC CODE
TUTORIAL #11
STEP 6: POST THE FILE TO GENERATE THE NC CODE
Select Post selected operations button from Toolpath Operations Manager.
In the Post processing window, if needed, make any necessary changes as shown in Figure: 6.0.1.
Figure: 6.0.1
Select the OK button to continue.
Enter the same name as the file name in the NC File name field.
Save the NC file to continue.
NOTE: The active Post Processor is a generic fanuc post processor. Please check the information about the
post processor at page 17.
Page |38 Advanced Multiaxis Training Tutorial
TUTORIAL #11
SAVE THE UPDATED MCX-7 FILE
A window with Mastercam Code Expert will be lunched and the NC program will appear as shown in
Figure: 6.0.2.
Figure: 6.0.2
Select the red "X" box at the upper right corner to exit the Editor.
STEP 7: SAVE THE UPDATED MCX-7 FILE
Select the Save icon.
NOTE: The G code that you have created will appear on the screen, if the code looks okay you can shut the
window down without saving it. If you need to change the code, make sure you save it before you close the
window down.
How the program is sent to the machine depends on the shop setup.
Advanced Multiaxis Training Tutorial Page|39
NOTES:
TUTORIAL #11
NOTES:
You might also like
- Sample - Mastercam X5 Advanced Multiaxis Training TutorialDocument65 pagesSample - Mastercam X5 Advanced Multiaxis Training Tutorialtuanvn76100% (6)
- MastercamX7 Intro To Multiaxis Bai 2Document38 pagesMastercamX7 Intro To Multiaxis Bai 2MastercamToolpathNo ratings yet
- Solidworks 2018 Learn by Doing - Part 3: DimXpert and RenderingFrom EverandSolidworks 2018 Learn by Doing - Part 3: DimXpert and RenderingNo ratings yet
- Certified Solidworks Professional Advanced Sheet Metal Exam PreparationFrom EverandCertified Solidworks Professional Advanced Sheet Metal Exam PreparationRating: 5 out of 5 stars5/5 (4)
- CATIA V5-6R2015 Basics - Part II: Part ModelingFrom EverandCATIA V5-6R2015 Basics - Part II: Part ModelingRating: 4.5 out of 5 stars4.5/5 (3)
- Certified Solidworks Professional Advanced Weldments Exam PreparationFrom EverandCertified Solidworks Professional Advanced Weldments Exam PreparationRating: 5 out of 5 stars5/5 (1)
- SolidWorks 2016 Learn by doing 2016 - Part 3From EverandSolidWorks 2016 Learn by doing 2016 - Part 3Rating: 3.5 out of 5 stars3.5/5 (3)
- SolidWorks 2015 Learn by doing-Part 3 (DimXpert and Rendering)From EverandSolidWorks 2015 Learn by doing-Part 3 (DimXpert and Rendering)Rating: 4.5 out of 5 stars4.5/5 (5)
- Mastercam 2017 Handbook Volume 2 SAMPLEDocument29 pagesMastercam 2017 Handbook Volume 2 SAMPLEsekhon875115100% (1)
- MCAMX2 AdvMultiaxisTutorialDocument130 pagesMCAMX2 AdvMultiaxisTutorialAaron Winter100% (1)
- MasterCAM 5 Ax TrainingDocument189 pagesMasterCAM 5 Ax TrainingTruonglana100% (2)
- Leraning Series Mill Porjects & Applications MastercamDocument331 pagesLeraning Series Mill Porjects & Applications MastercamJavierRodríguezFloresNo ratings yet
- MasterCAM - X5 - Mill Level 1 Training - Tutorial #7Document98 pagesMasterCAM - X5 - Mill Level 1 Training - Tutorial #7Rafael Donadio100% (5)
- Powermill Full 2015-0Document457 pagesPowermill Full 2015-0wladwolf94% (16)
- Lathe Training TutorialsDocument64 pagesLathe Training Tutorialsapi-2604286567% (3)
- SAMPLE Mastercam X9 Multiaxis Professional CoursewareDocument33 pagesSAMPLE Mastercam X9 Multiaxis Professional CoursewareEduardo Aleman Reyna100% (1)
- Mastercam 2019 Handbook Volume 2 SAMPLESDocument38 pagesMastercam 2019 Handbook Volume 2 SAMPLESThanh VũNo ratings yet
- Mastercam C-Axis Tutorial6Document55 pagesMastercam C-Axis Tutorial6xuanphuong27100% (1)
- Handbook MastercamDocument40 pagesHandbook MastercamBonnelly Peralta Almanzar60% (5)
- Mastercam 2017 Mill Advanced Training Tutorial SAMPLEDocument36 pagesMastercam 2017 Mill Advanced Training Tutorial SAMPLEsekhon875115100% (2)
- SAMPLE Mastercam X9 Mill Essentials Training Tutorial METRICDocument52 pagesSAMPLE Mastercam X9 Mill Essentials Training Tutorial METRICvlad_bj_86224467% (3)
- 101 Intro To The MP Post GuideDocument12 pages101 Intro To The MP Post Guiderpanther040% (1)
- 4 & 5 Axis Mill Training TutorialsDocument66 pages4 & 5 Axis Mill Training Tutorialsapi-2604286578% (9)
- SolidCAM 2015 IMachining Getting StartedDocument317 pagesSolidCAM 2015 IMachining Getting StartedThanh NguyenNo ratings yet
- Mastercam2018 Indexing Training TutorialDocument207 pagesMastercam2018 Indexing Training Tutorialgurdee100% (3)
- Power MillDocument1,176 pagesPower Millyorgf92% (13)
- Mastercam 2017 Lathe CY Axis Toolpaths Tutorial SAMPLEDocument32 pagesMastercam 2017 Lathe CY Axis Toolpaths Tutorial SAMPLEsekhon8751150% (1)
- MasterCAM - X4 - Mill Training TutorialDocument101 pagesMasterCAM - X4 - Mill Training TutorialRafael Donadio100% (6)
- Multi Axis Machining ReportDocument24 pagesMulti Axis Machining ReportFerney AlexisNo ratings yet
- Catia V5 R16 - Wireframe N SurfaceDocument520 pagesCatia V5 R16 - Wireframe N SurfaceHarsh100% (34)
- MasterCam Sample-Mill-Lesson-9Document17 pagesMasterCam Sample-Mill-Lesson-9pptmnlt100% (3)
- Machine Simulation Tutorial GoodDocument70 pagesMachine Simulation Tutorial GoodNguyen GiangNo ratings yet
- McamX3 Post Parameter RefDocument416 pagesMcamX3 Post Parameter Refabsalon_jarvNo ratings yet
- Fusion 360 vs Inventor Product ComparisonDocument1 pageFusion 360 vs Inventor Product ComparisonMuhamad FarithNo ratings yet
- Multi Axis Lesson 7Document34 pagesMulti Axis Lesson 7Truonglana100% (1)
- Sequence of Programming Steps For PartMaker SwissCAMDocument1 pageSequence of Programming Steps For PartMaker SwissCAMshawntsungNo ratings yet
- Mastercam X5 Solids Training TutorialDocument49 pagesMastercam X5 Solids Training TutorialquaxesNo ratings yet
- NX Manufacturing FundamentalsDocument188 pagesNX Manufacturing Fundamentalstm.truc0% (2)
- Mastercam 2017 For SOLIDWORKS Tutorial LatheDocument135 pagesMastercam 2017 For SOLIDWORKS Tutorial LatheMaximiliano GarciaNo ratings yet
- 1 Mastercam Lathe Lesson 2Document44 pages1 Mastercam Lathe Lesson 2Elias Mora50% (2)
- EdgeCAM Advanced MillingDocument111 pagesEdgeCAM Advanced MillingRodrigo Luiz100% (1)
- MasterCAM - X4 - Mill Professional Course Ware L3Document19 pagesMasterCAM - X4 - Mill Professional Course Ware L3Rafael Donadio100% (2)
- Progressive Die Design Using NX-10-Video TutorialsTraining-Level1Document3 pagesProgressive Die Design Using NX-10-Video TutorialsTraining-Level1Smartlearning TechnologyNo ratings yet
- MasterCAM X5 Mill TutorialDocument10 pagesMasterCAM X5 Mill TutorialFagner MouraNo ratings yet
- PowerSHAPE 2015 - Delcam Electrode enDocument120 pagesPowerSHAPE 2015 - Delcam Electrode enairshow19100% (1)
- Sample Master CamDocument86 pagesSample Master Camlionlionsher100% (2)
- Mastercam PostDocument8 pagesMastercam PostwcwtnuiNo ratings yet
- SurfCam SolidDocument258 pagesSurfCam Solidtuanvn76No ratings yet
- MasterCAM XDocument153 pagesMasterCAM XNam LeNo ratings yet
- MasterCAM X4 Handbook Volume 1Document79 pagesMasterCAM X4 Handbook Volume 1tuanvn7675% (4)
- Can BuaDocument23 pagesCan Buatuanvn76No ratings yet
- Windmill - Parallel Blend Option: Pro/ENGINEER Wildfire 2.0Document18 pagesWindmill - Parallel Blend Option: Pro/ENGINEER Wildfire 2.0thuyhung151006No ratings yet
- Banh Rang NgiengDocument15 pagesBanh Rang NgiengVùng Trời Bình YênNo ratings yet
- XichDocument28 pagesXichtuanvn76No ratings yet
- Vong BiDocument20 pagesVong Bituanvn76No ratings yet
- Four Axis Lesson 1 SampleDocument18 pagesFour Axis Lesson 1 Sampletuanvn76No ratings yet
- 5000M CNC Programming and Operations ManualDocument487 pages5000M CNC Programming and Operations Manualapi-3827132100% (3)
- Mangos Bible 2 1 3Document512 pagesMangos Bible 2 1 3kantti100% (8)
- Accuterm 7 Gui ManualDocument118 pagesAccuterm 7 Gui ManualFrank A. PetilloNo ratings yet
- Release NotesDocument22 pagesRelease Notesjohn gilbertingNo ratings yet
- Flac 3 DDocument22 pagesFlac 3 DgrodeslinNo ratings yet
- 2.3 Presentation of Eyes of Network 2.3.1 Presentation of Eyes of NetworksDocument29 pages2.3 Presentation of Eyes of Network 2.3.1 Presentation of Eyes of NetworksSkyNo ratings yet
- Quickstart For OpenRoads Designer Geometry - v4-01Document58 pagesQuickstart For OpenRoads Designer Geometry - v4-01satishjgec2004No ratings yet
- CalendarDocument20 pagesCalendarVenkata RamanaNo ratings yet
- Samsung Galaxy Ace 3 - Schematic Diagarm PDFDocument116 pagesSamsung Galaxy Ace 3 - Schematic Diagarm PDFjose cuervoNo ratings yet
- Esysx ManualDocument44 pagesEsysx ManualСергей КачаловNo ratings yet
- Insite Gold Complete User Guide: PrefaceDocument51 pagesInsite Gold Complete User Guide: PrefacelaurNo ratings yet
- Documents GuideDocument5 pagesDocuments Guidepankaj sharmaNo ratings yet
- Fvdi Fvai 1Document2 pagesFvdi Fvai 1Younes YounesNo ratings yet
- An Introduction To Multimedia Fusion Full VersionDocument145 pagesAn Introduction To Multimedia Fusion Full VersionLorenC.KleinNo ratings yet
- Panel Builder 32Document120 pagesPanel Builder 32Louis WangNo ratings yet
- SDANDR696: Double DIN Android Stereo Receiver & Camera DVR SystemDocument32 pagesSDANDR696: Double DIN Android Stereo Receiver & Camera DVR SystemShirlieNo ratings yet
- GIS App Development CustomizationDocument12 pagesGIS App Development CustomizationZulhelmi AhmadNo ratings yet
- Becker Basic Manual PDFDocument263 pagesBecker Basic Manual PDFStanford AdderleyNo ratings yet
- Using Keyframe SynfigDocument1 pageUsing Keyframe SynfigNdandungNo ratings yet
- Handbook Sabre Red 360 Air Advance UserDocument61 pagesHandbook Sabre Red 360 Air Advance UserHassan FouadNo ratings yet
- Attendance Management System Software Manual (Ams)Document94 pagesAttendance Management System Software Manual (Ams)Santosh100% (1)
- External Blu-Ray Writer: TurboDocument16 pagesExternal Blu-Ray Writer: TurbomilesdzynNo ratings yet
- HyperWorks Desktop 14.0.130 ReleaseNotesDocument62 pagesHyperWorks Desktop 14.0.130 ReleaseNotesZiyad RazaliNo ratings yet
- Linux Desktop EnvironmentDocument23 pagesLinux Desktop EnvironmentLikitha JonnalagaddaNo ratings yet
- Mega6 TutorialDocument10 pagesMega6 Tutorialahmicphd100% (1)
- 702P04277 CentreWare Web 5 16 Evaluation Guide ENDocument156 pages702P04277 CentreWare Web 5 16 Evaluation Guide ENLuis Antonio Murillo RamirezNo ratings yet
- Commercial Studies 7101 Sow Year 9 For SPN 21 Express Track - 2 YearsDocument41 pagesCommercial Studies 7101 Sow Year 9 For SPN 21 Express Track - 2 YearsYenny TigaNo ratings yet
- DiD Instructor Guide 13.6Document303 pagesDiD Instructor Guide 13.6Alina Klimova0% (1)
- SP23 TA UserGuideDocument69 pagesSP23 TA UserGuidesakkadaNo ratings yet
- CADWorx Plant User GuideDocument559 pagesCADWorx Plant User GuideMee WinNo ratings yet