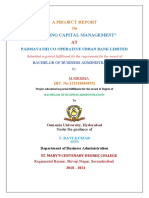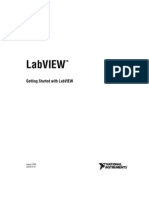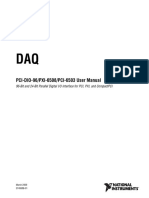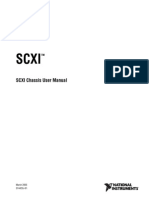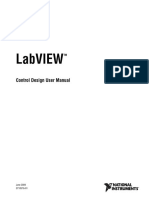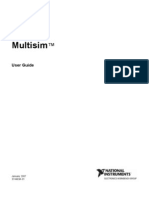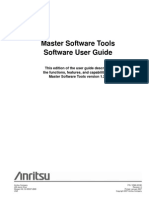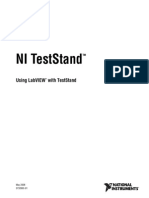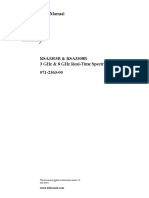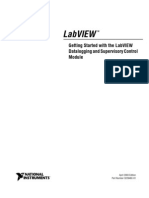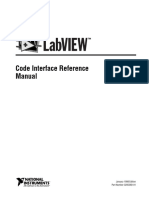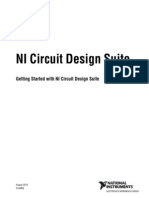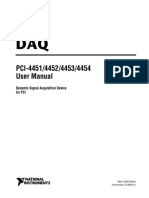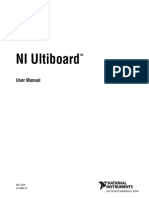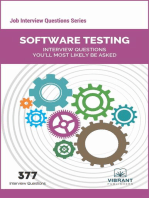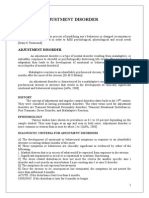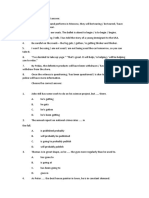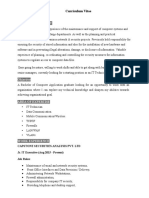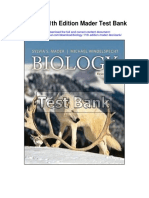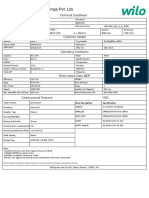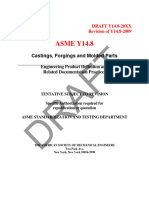Professional Documents
Culture Documents
Hands On Guide Book 3:: Data Acquisition System L Aboratory
Uploaded by
boladoxxOriginal Description:
Original Title
Copyright
Available Formats
Share this document
Did you find this document useful?
Is this content inappropriate?
Report this DocumentCopyright:
Available Formats
Hands On Guide Book 3:: Data Acquisition System L Aboratory
Uploaded by
boladoxxCopyright:
Available Formats
Data Acquisition System L
DASYLab
aboratory
Version 7.0
bit version for
Windows 98
Windows NT V4
32-
Windows 2000
Window
Includi
Analysis Toolkit
Option
Hands On Guide
s XP Pro
ng
DASYLab-Net
&
Book 3:
MANUAL NO ME 3-7.0-1
License Agreement
By opening the sealed license envelope, you are agreeing to the following license:
NATIONAL INSTRUMENTS AND DASYTEC USA grants you a non-exclusive license
to use this Software on one computer at a time. You do not obtain title to the Software or
any copyrights or proprietary rights in the Licensed Software. You may not transfer, sub-
license, rent, lease, convey, copy, modify, translate, convert to another programming
language, decompile or disassemble the Licensed Software for any purpose, except as
expressly provided for in this license. You may not copy the Documentation.
You may copy the Licensed Software for backup purposes only, in support of your use of
the Software in accordance with the terms and conditions of this license.
NATIONAL INSTRUMENTS AND DASYTEC USA warrant, for a period of ninety days
after your receipt of the product, 1) the disks on which the Software is distributed to be free
from defects in materials and workmanship, and 2) that the software will perform
substantially in accordance with the Documentation. If the product fails to comply with the
warranty set forth above, NATIONAL INSTRUMENTS AND DASYTEC USAs entire
liability and your exclusive remedy will be replacement of the disks or NATIONAL
INSTRUMENTS AND DASYTEC USAs reasonable effort to make the product meet the
warranty set forth above. If NATIONAL INSTRUMENTS AND DASYTEC USA is
unable to make the Product conform to the above warranty, then you may return the
complete package to NATIONAL INSTRUMENTS AND DASYTEC USA or its dealer,
and NATIONAL INSTRUMENTS AND DASYTEC USA, at its option, may refund all or
a fair portion of the price you paid for this package.
Although NATIONAL INSTRUMENTS AND DASYTEC USA has tested the Software
and reviewed the Documentation, NATIONAL INSTRUMENTS AND DASYTEC USA
MAKE NO WARRANTY OR REPRESENTATION, EITHER EXPRESS OR
IMPLIED, WITH RESPECT TO THIS SOFTWARE OR DOCUMENTATION, THEIR
QUALITY, PERFORMANCE, MERCHANTABILITY, OR FITNESS FOR A
PARTICULAR PURPOSE. AS A RESULT, THIS SOFTWARE AND DOCU-MENTA-
TION ARE LICENSED AS IS, AND YOU, THE LICENSEE, ARE ASSUMING THE
ENTIRE RISK AS TO THEIR QUALITY AND PERFORMANCE.
IN NO EVENT WILL NATIONAL INSTRUMENTS AND DASYTEC USA BE
LIABLE FOR DIRECT, INDIRECT, INCIDENTAL, OR CONSEQUENTIAL
DAMAGES ARISING OUT OF THE USE OR INABILITY TO USE THE SOFTWARE
OR DOCUMENTATION, even if advised of the possibility of such damages. In particular,
NATIONAL INSTRUMENTS AND DASYTEC USA shall have no liability for any
programs or data stored or used with the Software, including the costs of recovering such
programs or data.
Copyright 2002 National Instruments Corporation. All rights reserved.
Product and company names listed are trademarks or trade names of their
respective companies.
DASYTEC USA
A National Instruments Company
PO Box 748
Amherst, NH 03031-0748 USA
National Instruments
Postfach 401264,
D - 41182 Mnchengladbach, Germany
The DASYLab
software and information in this document are subject to change without
notice.
Year 2000 Compliance Statement
DASYLab 7.0 is Year-2000-compliant. It conforms to the British Standards
Institution BSI DISC PD-2000-1 'A Definition of Year 2000 Conformity
Requirements document. Specifically, DASYLab will:
Work correctly for the following the transition from December 31,
1999 to January 1, 2000
Recognize that 2000 is a leap year;
Work correctly for all dates in the range January 1, 1980 through
December 31, 2037, but not before, and not after
Read and store dates correctly using its private (.DDF) data format,
and store appropriately for other date formats
Risky Applications
Warning:
(1) National Instruments products are not designed with components and testing for a level
of reliability suitable for use in or in connection with surgical implants or as critical
components in any life support systems whose failure to perform can reasonably be
expected to cause significant injury to a human.
(2) In any application, including the above, reliability of operation of the software products
can be impaired by adverse factors, including but not limited to fluctuations in electrical
power supply, computer hardware malfunctions, computer operating system software
fitness, fitness of compilers and development software used to develop an application,
installation errors, software and hardware compatibility problems, malfunctions or failures of
electronic monitoring or control devices, transient failures of electronic systems (hardware
and/or software), unanticipated uses or misuses, or errors on the part of the user or
applications designer (adverse factors such as these are hereafter collectively termed "system
failures").
Any application where a system failure would create a risk of harm to property or persons
(including the risk of bodily injury and death) should not be reliant solely upon one form of
electronic system due to the risk of system failure.
To avoid damage, injury, or death, the user or application designer must take reasonably
prudent steps to protect against system failures, including but not limited to back-up or shut
down mechanisms.
Because each end-user system is customized and differs from NATIONAL
INSTRUMENTS' testing platforms and because a user or application designer may use
NATIONAL INSTRUMENTS products in combination with other products in a manner
not evaluated or contemplated by NATIONAL INSTRUMENTS, the user or application
designer is ultimately responsible for verifying and validating the suitability of NATIONAL
INSTRUMENTS products whenever NATIONAL INSTRUMENTS products are
incorporated in a system or application, including, without limitation, the appropriate design,
process and safety level of such system or application.
TABLE OF CONTENTS
TABLE OF CONTENTS ................................................................................................. 6
CHAPTER 1: DATA ACQUISITION BASICS ............................................................ 9
CHAPTER 2: DASYLAB BASICS............................................................................... 11
CHAPTER 3: SETUP AND INSTALLATION ........................................................... 13
CHAPTER 4: BASIC DASYLAB APPLICATIONS.................................................. 23
BASIC DATA LOGGER..................................................................................................... 23
BASIC OSCILLOSCOPE .................................................................................................... 27
BASIC SCALING.............................................................................................................. 32
BASIC DATA REDUCTION............................................................................................... 37
BASIC DATA PLAYBACK.................................................................................................. 44
CHAPTER 5: INTERMEDIATE DASYLAB APPLICATIONS .............................. 47
ADVANCED DATA LOGGER WITH ALARMS ...................................................................... 47
DATA LOGGER WITH MULTI-FILE.................................................................................... 51
DATA LOGGER WITH AUTOMATIC FILE NAMING.............................................................. 53
ADVANCED DATA REDUCTION........................................................................................ 60
AUTOMATIC RATE VARYING DATA REDUCTION.............................................................. 65
FILTERING ...................................................................................................................... 73
CHAPTER 6: COMMUNICATING WITH OTHER PROGRAMS......................... 77
WHAT IS DASYLAB NET? ............................................................................................ 77
WHAT IS DATA SOCKETS?.............................................................................................. 82
ODBC SETUP................................................................................................................. 87
USING DASYLAB TO GENERATE AND READ A CALIBRATION FILE VIA ODBC. .............. 92
DYNAMIC DATA EXCHANGE (DDE)............................................................................. 101
CHAPTER 7: ADVANCED DASYLAB FUNDAMENTALS.................................. 107
GLOBAL VARIABLES..................................................................................................... 107
GLOBAL STRINGS......................................................................................................... 114
KEY EVENTS ................................................................................................................ 116
CHAPTER 8: ADD-ONS AND ADVANCED MODULES....................................... 117
VITOOL........................................................................................................................ 117
SEQUENCE GENERATOR................................................................................................ 126
CHAPTER 9: DISTRIBUTING YOUR DASYLAB APPLICATION.................... 135
DASYLAB RUNTIME................................................................................................ 135
SETTING UP AN AUTO-START SYSTEM...................................................................... 135
DEBUGGING IN DASYLAB........................................................................................... 136
CHAPTER 10: DOCUMENTATION......................................................................... 139
GLOBAL DOCUMENTATION .......................................................................................... 139
MODULE DOCUMENTATION.......................................................................................... 139
WORKSHEET DOCUMENTATION.................................................................................... 141
PRINTABLE DOCUMENTATION ...................................................................................... 143
CHAPTER 11: WORKSHEET CONTROL SEQUENCER.................................... 145
LINKING SEVERAL WORKSHEETS TOGETHER TO FORM A SINGLE TEST SEQUENCE......... 145
APPENDIX A: HARDWARE INSTALLATION......................................... 147
NATIONAL INSTRUMENTS............................................................................................. 147
INSTRUNET .................................................................................................................. 149
IOTECH........................................................................................................................ 149
APPENDIX B: RS-232 INTERFACE............................................. 150
SETTING UP THE RS-232 INPUT MODULE..................................................................... 151
PARSING RS-232 DATA................................................................................................ 156
HANDS ON GUIDE TO DASYLAB
CHAPTER 1: DATA ACQUI SI TI ON
BASI CS
Welcome to the world of data acquisition. This book will focus on the software side of a
data acquisition project and stay clear of the field of sensors and wiring. Detailed
information on wiring is typical provided with your hardware and sensor.
The demonstrations used in this book will use a very basic and widely available data
acquisition hardware device, the standard windows compatible sound card. The driver for
using the sound card is available on your DASYLab CD or from the DASYTEC USA
worldwide web page (www.dasylab.net). Some drivers are only available from the data
acquisition device vendor.
Before we get started with actually acquiring data into the computer there are a few
fundamentals to review. First of all, what is computer based data acquisition? Secondly, how
do we best apply computer based data acquisition?
Computer based data acquisition is the application of computer systems to acquire, monitor,
and record real world events. In this system, the computer has taken the place of a physical
piece of equipment such as an oscilloscope or DMM (digital multi-meter). A computer
biased data acquisition system typically consists of a PC, data acquisition hardware and an
acquisition and analysis software package. Many systems include sensors and signal
conditioning to prepare the sensor signal for the data acquisition hardware.
When you create a software application on the computer system for data acquisition you are
creating a virtual instrument. A virtual instrument performs the function of a physical
instrument such as a DMM or oscilloscope. The major benefit of a virtual instrument is the
flexibility in creating and modifying the instrument to fit your needs and desires.
The computer-based instrument acquires data in a rather straightforward system. A sensor,
for example a thermocouple, picks up the event or real world property, the temperature.
This analog information is received by the data acquisition hardware and is digitized; this is
known as Analog to Digital conversion. The digitized value is sent to the computer and
received by the data acquisition software. The software then interprets the value, conditions,
scales, displays and stores the data.
PAGE 9 OF 160
CHAPTER 1: DATA ACQUISITION BASICS
In DASYLab, the job of communicating with the hardware is taken care of by a driver.
DASYLab also takes care of the sample blocking and time stamp, features we will discuss at
a later time. In essence, DASYLab creates the basic virtual instrument, allowing the users to
design what DASYLab will do with the data it acquires from the hardware.
Hardware and sensors are always advancing and changing; therefore, selecting the
appropriate hardware or sensor for your data acquisition application is a complicated process
and is best left to the sales team at your local distributor. Before contacting your hardware
distributor it is best to know a little about the data you wish to acquire. The following chart
should help you and your sales representative select the best hardware for your application.
Computer Type Desktop, Laptop, Compact-Backplane, PXI
Available PC slot ISA, PCI, PXI, PCMCIA, PC104, IEEE, USB, FireWire, Serial,
EtherNet
Length of event to be
captured
Maximum amplitude of signal
Minimum amplitude of signal
Number of signals to acquire
Type of signal
Type of sensors
Before we get into the creation of virtual instruments and the actual acquiring of data we
should cover one of the major rules surrounding data acquisition, the Nyquist theorem.
The Nyquist theorem sets the rules for sampling waveforms or capturing transient events.
Nyquist states that the sampling rate must be at least two times the maximum frequency
component of a given wave form. For example to capture a 2-hertz waveform we would
have to sample at a minimum of 4-hertz. If the Nyquist theorem is broken we may introduce
aliasing as well as miss important data.
Aliasing is the appearance of waveforms that may not exist with in the signal. These are
created by under-sampling waveforms higher than one half the sampling rate. There may
be signals higher than the sampling rate, however these are not of interest to us. To remove
these extraneous signals we employ filtering to block out signals with a frequency above the
cut off value. We will discuss the application of filters in a later chapter.
PAGE 10 OF 160
HANDS ON GUIDE TO DASYLAB
CHAPTER 2: DASYLAB BASI CS
The DASYLab software package is available in several different levels to suit the varying
needs of different users. The major levels of DASYLab are Lite, Basic, Full and Pro. Each
level of the software provides different options and abilities; it is very important that you
have the appropriate version of the software to suit the needs of your application.
DASYLab Lite provides the user with the ability to easily create a data logger or simple
oscilloscope application. Lite has a limited number of channels that can be used, which limits
the user to smaller worksheets. This is the lowest level of design available and logically the
cheapest. Lite allows the user to create a program that will display the data and save it to the
PC hard drive.
The next level in ability and complexity is DASYLab Basic. Basic may be used to create a
smart data logger, which has the ability to reduce the amount of data and perform
straightforward calculations. DASYLab basic also has the ability to control alarms via analog
and digital output. Basic allows the user to create a program that does most data acquisition,
some analysis, display and saving. It is suited to environments where the operator is present
and can react to events.
The second highest level is DASYLab Full. This package has the ability to perform FFTs as
well as automated tasks. These tasks include setting alarms; generating file names; post
trigger-based data acquisition; and other automation-based tasks. The Full package is suited
to most applications, allowing unattended use, automatic operation, as well as frequency
analysis functions.
DASYLab Pro contains the same features as Full with the addition of more signal analysis, a
Sequence Generator, high-end or complex frequency analysis, additional filtering and other
tools. Pro is most useful when creating stand alone test stands or automated applications.
If you feel that your level of DASYLab may be inadequate for your needs please feel free to
contact your distributor, they will be glad to assist you in reassessing your software needs.
PAGE 11 OF 160
CHAPTER 2: DASYLAB BASICS
PAGE 12 OF 160
HANDS ON GUIDE TO DASYLAB
CHAPTER 3: SETUP AND
I NSTALLATI ON
We are now ready to install our hardware and software. The hardware should be installed
first, following the instructions provided by your hardware provider. The hardware should
be tested with any software provided by the manufacturer to ensure that it has been installed
and is functioning correctly.
Also the hardware should be checked to be sure that its IRQ is not being shared by any
device. This can be accomplished through the Hardware Manager in Microsoft Windows
95,98, 2000 and XP. A problem may occur if the IRQ is shared with other devices. The
hardware vendor should be contacted on the best method of changing the devices IRQ
address.
If all is well with the hardware we are ready to install the software and get to work. Remove
the DASYLab CD from its cover and insert it into the CD Rom drive on your computer. In
the first startup screen click Continue to get into the next window.
Click on Continue to move on.
PAGE 13 OF 160
CHAPTER 3: SETUP AND INSTALLATION
Click on Installation to move on.
Click on DASYLab Full Version to install the software or DASYLab Demo Version to try
the software. The Demo version will not be capable of actually acquiring data. After clicking
on Full Version a new window should launch.
PAGE 14 OF 160
HANDS ON GUIDE TO DASYLAB
Click Next
Please read the License Agreement and, if you agree, click Yes.
PAGE 15 OF 160
CHAPTER 3: SETUP AND INSTALLATION
Enter your name and the company name, and then click Next
Enter the serial number provided by your distributor and then click Next
PAGE 16 OF 160
HANDS ON GUIDE TO DASYLAB
Select the location you wish to have the DASYLab software installed and then click Next
Select where you want the Icons placed for DASYLab, then click Next
PAGE 17 OF 160
CHAPTER 3: SETUP AND INSTALLATION
Here we can select how much of the optional software is installed. We are going to use the
recommended installation. Check that Typical is selected and then click Next
Here is where you select the appropriate driver for your hardware. Your hardware vendor
should have recommendations on which DASYLab driver would best suit your current
PAGE 18 OF 160
HANDS ON GUIDE TO DASYLAB
hardware. Some hardware devices do not require a driver to be selected in this menu, these
devices include National Instruments, instruNet, and some IOTech hardware. If you
do not see a driver that is appropriate for your supported device it may be supported by
DASYLab and not require additional driver in this menu. For our demonstrations you
should find and select the SoundDriver. Once you have made your selection click Next.
Here is a list of additional hardware devices supported by DASYLab. These devices, once
installed, will appear in a separate dropdown menu next to the Modules dropdown. You
should also find all the important configuration setting under this new menu.
PAGE 19 OF 160
CHAPTER 3: SETUP AND INSTALLATION
Select the brand of IEEE you have. If you dont have any IEEE hardware installed then just
leave it as default and click Next. Many IEEE boards have a National Instruments
emulation mode and may work with the National Instruments IEEE driver.
The last screen provides an overview of your installation and the last chance to click Back
and make changes to the installation before the software is installed. If everything looks
correct then click Next and the installation should commence.
When the installation has completed please take a moment to register your software.
Registration allows you to receive technical assistance and product upgrades.
When everything is completed you should restart your computer.
Once your computer has been started we can configure DASYLab to communicate with
your device.
We must now set up DASYLab to communicate with our hardware. In this case we are
assuming that we are using internal hardware NOT manufactured by National Instruments,
IOTech or GW Instruments. Each of these hardware setup ups may be found in
APPENDIX A. As mentioned before we will be creating these applications using the sound
card driver.
To setup our hardware, first start up DASYLab, click on Experiment and select Select
Driver. In this menu select the appropriate driver for your installed hardware. If you
have hardware from National Instruments, IOTech, DAP, Personal DAQ or GW
Instruments the DEMO driver should be selected. In our case we select the SoundDriver.
Then click OK. Exit and restart DASYLab.
PAGE 20 OF 160
HANDS ON GUIDE TO DASYLAB
Now we must configure the selected driver to communicate with our hardware. This is
where we enter the information necessary for DASYLab to communicate with the
hardware. The parameters entered here are dependent on the installed hardware and the
selected driver. If you have any questions about your specific hardware you should contact
your hardware vendor.
To access the hardware setup menu click on Experiment and select Hardware setup. A
menu will appear and have options dependent on your hardware. Our menu will look as
follows:
There are no appropriate changes to be made in this menu, so we click OK.
We have now completed our DASYLab hardware configuration and are ready to create our
first DASYLab worksheet.
PAGE 21 OF 160
CHAPTER 4: BASIC DASYLAB APPLICATIONS
PAGE 22 OF 160
HANDS ON GUIDE TO DASYLAB
CHAPTER 4: BASI C DASYLAB
APPLI CATI ONS
BASIC DATA LOGGER
We will now start DASYLab and create our first application, a simple data logger. This data
logger will read data from one channel, display the data in a strip chart type display, and then
store the data on the hard drive. We will accomplish these tasks using three DASYLab
modules.
Start up DASYLab. We will first bring the data into DASYLab; to do this we use an
ANALOG INPUT module. The ANALOG INPUT module is located under the Modules
menu, Input/Output, Analog Input. Once selected your pointer should change to the
place pointer, click anywhere on the worksheet to place the Analog Input Icon. After
placing the icon our worksheet should look like this:
The ANALOG INPUT module is also available on the Module Bar.
Now we can connect the analog input to our display. We have chosen to display the data on
a strip chart type display. In DASYLab we use a Chart Recorder, found under Modules,
Display, Chart Recorder. Once again the icon should change from a pointer to the place
icon. Click on the worksheet close to the Analog input we placed earlier. The two modules
must now be connected together. To accomplish this, we can click and drag the chart
recorder module close to the analog input module so that the 0 on the analog input touches
the I on the chart recorder icon, then release. If done properly a wire should connect
the two modules.
PAGE 23 OF 160
CHAPTER 4: BASIC DASYLAB APPLICATIONS
A feature of many modules is the ability to allow data to pass through. This allows us to
connect many modules in a chain and keep our worksheet neat and uncluttered. To enable
this pass through double click on the chart recorder module and click the copy inputs to
outputs in the lower right hand corner. Then click OK.
We have almost completed our worksheet and only a few steps remain. We should now save
the data to the hard drive. The module required to save data to the hard drive is found under
Modules, Files, Write Data. Place this module on the worksheet next to the chart recorder.
Now we connect the chart recorder to the write module. We can use the method discussed
earlier by bumping them together or we can click on the output of the chart recorder,
which should change the pointer into the wiring control, then click the input of the write
module. When completed the worksheet should look as follows:
PAGE 24 OF 160
HANDS ON GUIDE TO DASYLAB
By double clicking on the write module we can access the properties. Here we can change
the file type, name and path. The property menu looks as follows:
Click File Name and enter a file name for the stored data. Click OK.
Now lets bring our displays up to visibility. There are four buttons designed to show and
hide displays.
These buttons function the
same as the standard windows
buttons. The left button
minimizes the display widows
while the button on the right
restores the windows.
The down arrow hides display
windows and the up arrow shows
the display windows.
PAGE 25 OF 160
CHAPTER 4: BASIC DASYLAB APPLICATIONS
To bring the chart recorder display up and make it visible first click the Show displays
button (Up arrow), then click the restore button.
We are now ready to start our worksheet. Click the start Worksheet button.
Pause Worksheet
Start Worksheet
Stop Worksheet
The running worksheet should look like this; I played some music to generate this signal.
The red trace shows the result of the data on channel 0 of the sound card, typically this is the
microphone. While the worksheet is running data is being displayed, it is also being saved to
the hard drive in the file we selected.
As we move on we will cover how to change the sampling rate and adjust the block size for
responsiveness, for now lets save this worksheet so that we can use it later. Click on File,
then Save As Select a location and a name for our file.
PAGE 26 OF 160
HANDS ON GUIDE TO DASYLAB
BASIC OSCILLOSCOPE
The next common application is the oscilloscope. The main difference between this
application and the previous one is the optional Write Module and the replacement of the
Chart Recorder with an Y/t Chart Module. The advantage of the Y/t Chart Module is
that it can display data sampled at a higher rate then the Chart Recorder Module. We will
also take the opportunity to change the sampling rate and block size.
We start by creating our application. We connect an Analog Input Module to a Y/t Chart
Module. The Y/t Chart is found under Modules, Display, Y/t Chart. The completed
application should look as follows:
Y/T Chart Short Cut
You may now start the worksheet. You should see the data appear as it would on an
oscilloscope screen. By default DASYLab samples at a rate of 1000 samples a second or
1000 Hertz, which is equal to 1 Kilohertz. As we discussed before this is only adequate when
we are sampling a waveform with a frequency of 250 Hertz. In order to sample a faster
waveform we must increase DASYLabs sampling rate.
In order to change the sampling rate we must access the Experiment Setup menu. This
dialog box is located under the Experiment drop down menu, Experiment Setup option.
The pop-up dialog box should look as follows:
PAGE 27 OF 160
CHAPTER 4: BASIC DASYLAB APPLICATIONS
We can enter any desired sampling rate into the Sampling Rate/Ch. Box, or select a
common sampling rate from its dropdown box. This rate will be the frequency at which each
data channel is sampled and data is passed into DASYLab.
If we change the sampling rate from 1000Hz to 5000Hz and chick OK, we should be able to
run the application. With the application running we should be able to see that the trace is
much smoother and more defined then at the 1000Hz rate. This is because we are now
receiving 5 times the number of samples in the same amount of time. This will also allow us
to sample a waveform of 1.25 kHz (1250 Hz).
As you may have noticed there is a slight amount of lag or delay in your signal. In our case
with a microphone connected to the microphone jack, when we tap on the microphone the
resultant waveform doesnt appear on the Y/t Chart immediately; it takes a moment. This is
due to the blocking of the data.
When data is sent to DASYLab the data is placed, point-by-point, into blocks or groups.
These groups are then time stamped for accuracy and documentation then sent from
module to module. DASYLab waits for an entire block to fill before sending it out the
Analog Input module and to the Y/t Chart.
To better explain the sampling rate / block size relationship I will draw an analogy. Imagine
a marble packaging machine. This machine has one unit that spits out marbles, these marbles
land in boxes of a predetermined marble count; these boxes are on a conveyor belt which
may move the boxes to painters or counters exc.
The rate that the machine spits out the marbles is the sampling rate, the size of the box is the
block size and the speed of the conveyor belt is the load on the computers processor. As the
boxes get bigger it takes longer for the machine to fill each box, however the conveyor belt
doesnt have to move as fast. As we decrease the box size the conveyor belt must speed up.
If the conveyor belt cant move the boxes as fast as the machine is spitting them out then we
have an overflow.
In the real world data is acquired from the data acquisition device and placed into a buffer
inside DASYLab, this buffer then empties into the blocks. This internal buffer is where the
overflow actually occurs. An indicator of this buffers status appears at the bottom of the
DASYLab worksheet. This indicator starts off green and slowly fills red as the buffer fills.
With all this in mind we can now start to adjust the sampling rate and decrease the lag in our
oscilloscope worksheet. To modify the block size open the Experiment Setup menu, the
same way as to set the sampling rate. By default the block size is set to auto select, uncheck
the auto select box.
PAGE 28 OF 160
HANDS ON GUIDE TO DASYLAB
Lets set the block size to half the recommended rate for a 5000Hz-sampling rate, 1024.
When you run DASYLab we notice that the lag had decreased. Another change has
occurred; the display on our Y/t Chart has decreased from about 500ms to about 200ms.
PAGE 29 OF 160
CHAPTER 4: BASIC DASYLAB APPLICATIONS
This happens to be the amount of samples stored in one block of data. Your display should
look as follows:
The scale on the Y/t chart can be changed by double clicking on either the scale on the left
(Y axis) or the scale on the bottom (X axis). When we double click on the Y axis we get the
following window:
Upper limit Lower limit
Changing these values and then clicking on OK will change the scale of the display.
However changing these settings will not change the scale of your data. To change the data
we use a Scaling Module.
PAGE 30 OF 160
HANDS ON GUIDE TO DASYLAB
If you wish to change the amount of data displayed in the chart we will need to adjust the X
Scaling. Double click on the X axis to get the following screen.
By increasing this value
we can increase the
display size by a multiple
of the block size.
To find the length of this
display in time we use
the equation:
Time (Seconds)=
BlockSize/SampleRate
PAGE 31 OF 160
CHAPTER 4: BASIC DASYLAB APPLICATIONS
BASIC SCALING
Many forms of analog data need to be scaled into units and magnitudes that are usable and
visible to us. For example, thermocouples read temperature and send an analog signal in
millivolts to the DAC card. The data then needs to be linearized into a temperature. The
DASYLab Analog Input Module and the Scaling Module take care of these calculations.
Other data may need to be scaled also. A signal of 10mV is difficult to calculate with or
may have no meaning in the real world. However if 1mV were equal to 10lbs then we can
scale this data to real world values.
There are two ways to scale data in DASYLab. The first way is to use the Scaling found
inside the Analog Input module. Double clicking on the Analog Input module displays the
following window:
When we click on the Channel Scaling button we see:
PAGE 32 OF 160
HANDS ON GUIDE TO DASYLAB
Once the Use Scaling option is selected we can define a Two-Point Scaling scale. The way
we enter a Two-Point scale is draw a correlation of a reading at the hardware with a real
world value at the sensor. For example if we have a pressure transducer that outputs 4mA at
0 psi and 20mA at 1000 psi we would complete the Two-Point scaling as follows:
Two-Point scaling only works for linear relationships. For other scaling relationships we use
the Scaling module found in DASYLab. The DASYLab Scaling Module needs to be
placed into the data line. The most common place for this calculation to take place is directly
after the Analog Input module.
Scaling module short cut.
Scaling module goes here.
There are two way of disconnecting the Y/t Chart and the Analog Input module. First you
can right click twice, not double click, on the wire, or you can right click on the Y/t Chart
and select Delete Input Channels. Move the two modules apart so that we have plenty of
room to place the Scaling Module.
Select a Scaling Module from the module bar on the left or from the menu; Modules:
Mathematics: Scaling. Once placed you will be confronted with a series of selections in a
menu that look like the following:
PAGE 33 OF 160
CHAPTER 4: BASIC DASYLAB APPLICATIONS
Each of these options customizes the module for a single purpose. For example the third
option, Thermocouple Linearization adjusts the millivolt reading from a thermocouple
into a temperature. For our example we will be using the Linear Scaling/Unit Conversion
option. Select this option and click OK.
Once wired the worksheet should look like the example above. Double click on the Scaling
Module to bring up its properties window. The resultant window should look as follows:
This dialog box will allow you to define the type of linearization we wish to implement. The
first option adjusts for both magnification (scaling) and offset. The second option, defining 2
points, interpolates the data based on two received data points and their known real world
equivalents. The third, off, can be used to limit data to defined lower and upper bounds, also
configurable inside this module. The last option provides an easy way to convert from one
known unit to another.
PAGE 34 OF 160
HANDS ON GUIDE TO DASYLAB
In this example we will be using the Linear Function option. In our previous examples
you may have noticed that our signal was about 2.5volts. We may, however, want a visual
resolution of 5 volts. Therefore we can scale this value by a factor of 2. Here are two
example using the Linear Function and the Defining 2 Points method:
PAGE 35 OF 160
CHAPTER 4: BASIC DASYLAB APPLICATIONS
When we run the application with these setting we see a display similar to this:
We will save this worksheet for use later.
PAGE 36 OF 160
HANDS ON GUIDE TO DASYLAB
BASIC DATA REDUCTION
When recording data and saving it to the hard drive at a higher speed we can consume a
huge amount of hard drive space in a short period of time. However we do not wish to slow
down our sampling rate, so what can we do? We can cut out or reduce the number of
samples sent to the hard drive, we can then increase the rate of data saved to the drive if
necessary.
There are several different ways to perform a data reduction. The one way is to average the
data by producing one sample which is the average of several others. By averaging the data
we reduce the data points while still keeping some information about any events that
occurred.
To demonstrate this we will create a new worksheet. This one will be similar to our
oscilloscope worksheet, with the exception that a Chart Recorder Module will replace the
Y/t Chart. Between the Analog Input and the Chart Recorder we will place an Average
Module, found under Module, Data Reduction. The completed worksheet should look like
this:
By double clicking on the Average module we get into its properties window:
PAGE 37 OF 160
CHAPTER 4: BASIC DASYLAB APPLICATIONS
By increasing or decreasing this
value we increase or decrease the
number of samples that are
averaged together into one
sample. By default the module
averages 4 samples into 1,
thereby decreasing your data by
1/4
th.
Another way to reduce data is to eliminate the extraneous samples completely. To
accomplish this we can use the Separate module in place of the Average module is our last
example (Separate is found under Module, Data Reduction). The complete worksheet
should look like this:
When we double click on the separate module we see its properties window:
PAGE 38 OF 160
HANDS ON GUIDE TO DASYLAB
This module can be configured to ignore samples or to ignore entire blocks of samples. The
module ignores X and then lets one pass through then ignores Y letting 1 pass, then again
ignoring Y again and letting 1 pass and so on. X and Y both default to 9.
Another form of data reduction allows us to acquire data at one frequency and save it at
another, ignoring the extra samples. Using the worksheet we have already used for the last
two examples we delete the Separate Module and we will need to add a Slider Module,
Generator Module, and a Relay Module. The idea is that the data is acquired at a fast rate;
the data enters DASYLab at the Analog Input Module and immediately hits the Relay
Module. Here data either passes through or falls into the Bit Bucket and disappears. The
relay is being opened and closed at a rate that we define and can change On the Fly as we
see fit.
Here is how the pieces fit together. First lets disconnect the Analog Input from the
Scaling Module. Move everything apart so that we can fit another module in between the
analog input and the scaling. Place a Relay Module onto the worksheet, Module, Triggers,
Relay. You will have a choice of two options for which type of relay you want, we will use
the With Control Input option.
Note that this Relay Module has an input ( I ) and output ( O ) and a control ( X ). Connect
the output of the Analog Input to the input of the Relay Module and the output of the
Relay Module to the input of the Scaling Module. So far the worksheet should look like
this:
PAGE 39 OF 160
CHAPTER 4: BASIC DASYLAB APPLICATIONS
The Properties of the Chart Recorder Module should look as follows:
NOTE:
The connect trigger
events option is
selected.
We now need a form of control to open and close the relay at our desired rate. We will use a
Generator Module to generate a pulse train to close the relay at a regular interval. We will
also use a Slider Module to gain a graphical method of modifying the rate of the pulse train.
First we will add the Slider Module to the worksheet. These are located under Modules,
Control, Slider. Double click on the Slider Module to access its properties.
PAGE 40 OF 160
HANDS ON GUIDE TO DASYLAB
For this example we are going to set the Max. Value property to 10. Click OK.
We can leave that module floating there for the moment while we setup a Generator
Module. To find the Generator go to the Modules Menu, Control, Generator. After placing
the generator on the worksheet, you should see a dialog box like this:
This dialog box allows you to select the function and available variables for the generator.
For this example we want the third option Frequency Modulation. Select this and click
OK.
Double click on the Generator and change the wave form to pulse:
PAGE 41 OF 160
CHAPTER 4: BASIC DASYLAB APPLICATIONS
Now we can connect the output on the Slider to the input on the Generator. Lastly we
connect the output of the Generator to the control ( X ) input on the Relay. The finished
worksheet should look like this:
by bringing up the displays you should see a slider with the option of selecting a value from
0 to 10 and your Chart Recorder display, as follows:
PAGE 42 OF 160
HANDS ON GUIDE TO DASYLAB
As we decrease the slider value we will decrease the number of samples sent to the display
and, if connected, the Write Module and the hard drive. We will also see that the signal
quality on the graph will dwindle as the number of samples it receives drops.
Other variations of this include the ability to record data only after an event, pre-triggering
to record only an event, and recording only for a period of the day. These types of data
reduction are covered in the intermediate sections.
PAGE 43 OF 160
CHAPTER 4: BASIC DASYLAB APPLICATIONS
BASIC DATA PLAYBACK
Once we have saved data to the hard drive we need a way of playing the data back.
DASYLab has the Read File Module that performs the function of reading data back into
DASYLab. Once data is read back into DASYLab it appears the same as our Analog Input
data.
Open a black worksheet and place a Read Module onto the worksheet, found under
Modules, Files, Read Data. Connect this module to a Chart Recorder module. The
worksheet should look as follows:
Double click on the Read Module to access its properties.
Click on the File Name button to bring up the files selection dialog box.
PAGE 44 OF 160
HANDS ON GUIDE TO DASYLAB
Click on the file of your choice and click Open
Click OK to close the Read Module configuration dialog box. Start the worksheet. We now
see the data we recorded earlier being played back and displayed.
This application concludes the Basic examples. We will now move on to the slightly more
complicated Intermediate examples. Here we will work on writing multi files, creating
alarms, and using the Action Module.
PAGE 45 OF 160
CHAPTER 4: BASIC DASYLAB APPLICATIONS
PAGE 46 OF 160
HANDS ON GUIDE TO DASYLAB
CHAPTER 5: I NTERMEDI ATE
DASYLAB APPLI CATI ONS
ADVANCED DATA LOGGER WITH ALARMS
We will now re-visit our data logger and add more functionality to it. First we will add
Alarms to it. The alarm will indicate if the signal as surpassed a minimum or maximum value.
There are two types of alarms available, the momentary and the latch. A momentary alarm is
active only while the alarm condition is true, for example if we wish to alarm when the signal
exceeds 10 volts then the alarm will trigger as long as the signal is greater then 10 and will
stop sounding when the signal drops below this value. The latch alarm triggers the same
however when the signal drop below the latch value the alarm continues to sound until the
operator resets it.
First we will create a Latch alarm first. Lets recall our oscilloscope from our previous
worksheets. The worksheet should look as follows:
We will be adding a Combi-Trigger and a Status Lamp to this worksheet. The Combi-
Trigger can be found under Modules, Trigger Functions, Combi-Trigger and the Status
Lamp under Modules, Display, Status Lamp.
When we place the Combi-Trigger on the worksheet we get a dialog box like this:
We will use the Start/Stop condition on one channel option for our worksheet. To
connect this module into our data left click on the wire between the Analog Input and the
Y/t Chart, your cursor should change to the wiring cursor, then click on the input of the
Combi-Trigger.
PAGE 47 OF 160
CHAPTER 5: INTERMEDIATE DASYLAB APPLICATIONS
We can now place a Status Lamp on to our worksheet and connect it to the output of the
Combi-Trigger. When completed the worksheet should look like this:
Status Lamp shortcut
We should now set up our alarm conditions. Double click on the Combi-Trigger to access
its properties menu.
We can now select the conditions that will cause the trigger to go high (Start) and the
conditions that will cause the trigger to go low (Stop). We have many options here, this is a
breakdown of the meaning of each option.
PAGE 48 OF 160
HANDS ON GUIDE TO DASYLAB
Trigger Condition Explanation
Signal Greater than Level If the signal is greater then the threshold value then the
event is true
Signal Less than Level If the signal is less then the threshold value then the event is
true
Signal Grows Above Level If the signal grows above the threshold value then the event
is true. In order to show valid growth there must be a sample
lower then the threshold first.
Signal Falls Below Level If the signal falls below the threshold value then the event is
true. In order to show a valid fall there must be a sample
higher then the threshold first.
Rising TTL Edge The signal changes from <1.5 to >1.5 in 1 sample
Falling TTL Edge The signal changes from >1.5 to <1.5 in 1 sample
Never The condition is never true
Direct The condition is true as soon as the initial condition is false.
We will select the following trigger conditions:
TRIGGER EVENT THRESHOLD
START Signal Greater then Level 1.00
STOP NEVER
Click OK, bring up the display windows and click start.
With the application running, when I tap the microphone I get a spike above 1. This causes
the Combi-Trigger to go High. Because there is no stop condition the signal will stay high
until we stop DASYLab, this is a condition known as latched.
PAGE 49 OF 160
CHAPTER 5: INTERMEDIATE DASYLAB APPLICATIONS
Changing the Stop condition to direct can easily change this Latch alarm into a momentary
alarm. However, because we are working with a sound card it is difficult to sustain a sound
level about 1 without disturbing everyone in the office, therefore you way wish to change the
threshold value to .005. Still sound waves modulate and will pass through the alarm values
quickly and due to the graphics nature of Windows the screen may not update the Status
Lamp. To better test this, replace the Analog Input with a Slider Module and experiment
with that setup.
Save your worksheet for later.
PAGE 50 OF 160
HANDS ON GUIDE TO DASYLAB
DATA LOGGER WITH MULTI-FILE
Despite our best efforts we may need to acquire a large amount of data and save it to the
hard drive. It is rather cumbersome and hazardous to handle extremely large files.
DASYLab has the ability to write a file chain with the same amount of data in each file to
split it up into several smaller files. These files follow a naming convention, FILENAMEXX
where XX is an incremental number from 00 to 99 or higher. The file changes can occur at
regular intervals or by interacting with the ACTION module.
We will configure DASYLab to change files at a regular intervals. Start by loading our data
logger example.
Double click on the Write Module to bring up its properties window.
Notice the Multi-File button on the left side of the screen, click it.
PAGE 51 OF 160
CHAPTER 5: INTERMEDIATE DASYLAB APPLICATIONS
Click the Write as Multi File check box.
We may now set the parameters to fit our needs:
99.
Select the number of files you
expect to use. 1 digit will give
you 0 9 while 4 digits will give
you 0 99
Will cause DASYLab to search for an
existing chain and continues from
where it left off. Else DASYLab will
overwrite the old chain with a new one.
Set starting and ending file number.
This selects how many blocks of data
DASYLab will write to the file before creating
a new file. To calculate this into samples take
this number and multiply it by the block size.
To calculate this into seconds take the number
of samples and divide by the sampling rate.
Which channel should
DASYLab monitor for the
file switch condition? 1
indicates any channel.
After setting the specifications to our desire click OK, then OK again. The worksheet
should not have changed, however if we run our worksheet, and let enough time pass, we
will find that DASYLab has created several files in the file chain system.
PAGE 52 OF 160
HANDS ON GUIDE TO DASYLAB
DATA LOGGER WITH AUTOMATIC FILE NAMING
A simple change to any write module will enable it to change the file name based on user
input or to use the time and/or date. This will require us to start using the String functions
inside DASYLab. There are 999 user definable strings as well as several system-based strings
available inside DASYLab.
To demonstrate this we will use our Write as Multi-File worksheet. As you may have noticed
there is an options dropdown menu available on the menu bar. Click on Options then
Define global strings You should get the dialog box as follows:
List of all available strings
and their current settings.
Reads and writes a
string to the
DASYLab.ini file. This
allows us to save strings
or pass strings from
one worksheet to
Here we can add
functions or logical
names to our strings.
Where we enter or read
the contents of a string.
Saves the strings in any Write Module.
Pops up a dialog box for the user to enter a string.
PAGE 53 OF 160
CHAPTER 5: INTERMEDIATE DASYLAB APPLICATIONS
We will go through three different configurations; the first will be using a User Entered
string, second; using both a User Entered string and a System String; and lastly; Using the
Filename dialog option.
The first dialog box configuration should look as follows:
This configuration will pop up a dialog box when the experiment starts and will require the
user to enter information before the window can be closed. It will prompt the user with
File Name: and will store the string in location 1.
We can now click OK and exit this dialog box and double click on the Write Module to
interpret this variable.
PAGE 54 OF 160
HANDS ON GUIDE TO DASYLAB
Interpreting a string requires us to place a representation of the string where we want
DASYLab to place the data from inside that string. We use the following format to
interpreting a string inside DASYLab: ${str_#}, where # is the number of the string we
wish to interpret. In this example we will be de-referencing using ${str_1}.
If we edit the properties of the Write Module we can add the string to our existing file
name. We first change the name to Combi in the drop down menu to the left of the file
name. This will allow us to combine DASYLab strings with constant characters. We can
now edit the file name to include our string. I replaced the old name Defwrite with
${str_1}. When completed the Write Module should look as follows:
When we start the worksheet we should see a dialog box that looks as follows:
Once we enter a file name and hit start DASYLab will start acquiring data and saving it to
the hard drive with the file name we specified.
PAGE 55 OF 160
CHAPTER 5: INTERMEDIATE DASYLAB APPLICATIONS
We can also use System strings in our filenames. Double click on the Write Module to
modify its properties. Using the mouse, right click after the } and before the . in the
filename dialog area. This will produce a new drop down box, select Global String
This new dialog box allows us to select from any of the 999 user strings as well as select
from the available system strings.
There are a few things to keep in mind when using system strings as file names. In the
USA the common date convention is mm/dd/yyyy, however the / is used as a directory
delimiters in windows, therefore using it as a file name is inappropriate.
However we can change the date format to mm-dd-yyyy in Windows, thus allowing us to use
it as a part of the file name. The easiest way to get around this is to use the month string
followed by a then the day and so on.
In this example I will use the date as a part of the file name. When completed the file name
should be:
C:\Program Files\DASYLab 60\Data\${str_1}${MONTH}-${DAY}-${YEAR}.DDF
The last method of using a global string in a file name is to use the File Name Dialog
option. To access this option click on the Options menu and select Global Strings. De-
select all the check boxes for string 1 and the select the File Name Dialog check box.
There are a few options in reference to the File Name Dialog options. First is whether you
want a load file or save file dialog box. We also must select whether which file format we are
using. After selecting all the appropriate options our dialog box should look like this:
PAGE 56 OF 160
HANDS ON GUIDE TO DASYLAB
We must now make one change to the Write Module in order to take advantage of this
option. Click ok to close this dialog box and double click on the Write Module to change its
properties.
PAGE 57 OF 160
CHAPTER 5: INTERMEDIATE DASYLAB APPLICATIONS
In the properties of the Write Module we can under File Name we select Global String
No.. We then get another drop down menu where we can select a number between 1 and
999. These numbers refer to our global strings; select number 1. Click OK and start the
worksheet.
Once started we should see a dialog box as follows:
Note the file button!
PAGE 58 OF 160
HANDS ON GUIDE TO DASYLAB
If you click on the File button we get the following dialog box:
Here the user can enter a new file name or select an existing file name. When the user clicks
Save the file name and path will be entered into the global string and used in the write
module.
PAGE 59 OF 160
CHAPTER 5: INTERMEDIATE DASYLAB APPLICATIONS
ADVANCED DATA REDUCTION
For some applications it is only important to capture an event. In these cases we care only
about the event data and not the data before it or after it. For this application we will need
the Basic Data Reduction worksheet, which looked as follows:
We will need to delete the Slider00 and Generator00 modules and replace them with a
Combi Trigger Module. The Combi Trigger can be found under the Modules Menu,
Triggers, Combi Trigger. Once placed on the worksheet we will need to select which type of
Trigger we want Start/Stop condition on once channel.
PAGE 60 OF 160
HANDS ON GUIDE TO DASYLAB
The Combi Trigger has both an input and an output. The trigger inputs data and based on
user settings outputs either a high (5) or a low (0) indicating a true or false respectively as we
discussed in Advanced data logger with alarms. We will connect data from our analog
input to the input of the trigger and the output to the control (X) input of our Relay
Module. The completed worksheet should look as follows:
In this example I wish to view only the event of the data rising above 0.5. The properties of
the Combi Trigger should look as follows:
Now when the signal grows above lever 0.5 then the Combi Trigger will output a High,
which will close the relay and record the event. When running you should see the value of
any event that was greater then 0.5. The data my look like this:
PAGE 61 OF 160
CHAPTER 5: INTERMEDIATE DASYLAB APPLICATIONS
If we wanted to capture a set amount of data before the event we can specify a Pre-
Trigger in the Combi-Trigger module. The Pre-Trigger allows you to Look into the
Future and cause a trigger to occur before the event. DASYLab accomplishes this by
looking into the buffer to see the event, then trigger before that point in the buffer is read.
In this example I wish to capture the data 3 seconds before the event as well as the event. In
the properties of the Combi-Trigger module I set the pre-trigger to 3 seconds and click
OK.
PAGE 62 OF 160
HANDS ON GUIDE TO DASYLAB
The resultant data will look as follows:
The Event
We can also look for an event and capture data for a pre-determined amount of time after.
This is known as a post trigger. For this type of application we would specify how many
samples or seconds we wish to trigger after the event has occurred. For this example I will
capture 3 seconds after the event. The settings for this trigger will look as follows:
3 seconds of pre-triggered data.
PAGE 63 OF 160
CHAPTER 5: INTERMEDIATE DASYLAB APPLICATIONS
The resultant data should look like this:
Event
3 seconds post
triggered data.
We can then combine pre and post triggered data to form a picture of what happened before
and after an event. If I combine my settings for the 3-second pre-trigger and the settings for
the 3-second post trigger I see the following data:
Event
Post-Trigger Pre-Trigger
PAGE 64 OF 160
HANDS ON GUIDE TO DASYLAB
AUTOMATIC RATE VARYING DATA REDUCTION
In some applications we may want to acquire data at a slow rate, then based upon an event
start acquiring at a faster rate. There are two ways to change the rate automatically. The first
way is to change the speed of the worksheet or we can use the data reduction worksheet we
created a while ago.
The global sampling rate of a worksheet cannot be changed during runtime. However we
can use a global variable for the sampling rate, by changing the variable then stopping and
starting the worksheet we can effectively change the sampling rate. The down side of this is
that there is a short time where no data was acquired; therefore this should not be used for
fast changes. Also when the worksheet stops and restarts all the data that is currently on the
screen is lost. If a Write Module is being used the Append to File option should be
selected as to not have the file over written when the worksheet restarts.
First access the Experiment Setup window found under the Experiment menu. Set the
Sampling Rate to Global Variable 1 (or any other global variable you choose). The settings
should look like this:
Notice how the unit is kHz, any value I enter into the global variable will be interrupted as
kHz.
PAGE 65 OF 160
CHAPTER 5: INTERMEDIATE DASYLAB APPLICATIONS
Next we have to enter in our starting value. Click on Options, Define Global Variables. Set
the Value of Variable 1 to sampling rate we want. The setting should look like:
PAGE 66 OF 160
HANDS ON GUIDE TO DASYLAB
The completed worksheet should look like this:
PAGE 67 OF 160
CHAPTER 5: INTERMEDIATE DASYLAB APPLICATIONS
This setting will trigger when the signal grows above 2.5 a rising edge is created by the
Combi-Trigger. The Action Module receives the rising edge and channel 0 changes the
variable to the new rate, Channel 1 is triggered by the change in the variable, and causes the
worksheet to stop and start again.
The other method is a little more complex, however it can change the effective sampling rate
without stopping the worksheet. We will start this worksheet by loading an earlier worksheet.
We had created an application earlier where by use of a slider we could change the sampling
rate (Basic data reduction). In that example we used a Slider Generator to control the
frequency of a Generator Module to create a pulse train. That pulse train closed a relay to
allow one data point to pass the desired rate. We will now automate that process.
Start by loading the old data reduction worksheet.
Delete the slider and the generator modules.
We will now add an Action Module, Combi Trigger, and a Generator Module to the
worksheet. The end result will be a worksheet that will acquire data at one rate and when an
event occurs sample faster for a period of time. For this example we will sample at 1000 Hz
and increate to 40000 Hz on an event. Keep in mind that the Global acquisition rate must be
at least 40000 Hz for this to work appropriately.
First we add the Combi Trigger, we want the Start/Stop Condition on one channel type.
For this example I wish to start acquiring faster when the data exceeds 0.5. I would therefore
configure the Combi Trigger to have a Start condition of Signal Grows Above level and a
threshold of 0.5, the rest of the settings may remain default for the time being.
We will now place an Action Module on the worksheet. The Action Module is located
under Modules, Special, Action. Lastly we must place a Generator Module, select the
Without Modulation option.
PAGE 68 OF 160
HANDS ON GUIDE TO DASYLAB
Wire everything together so that your worksheet looks as follows:
We should now configure the Generator Module to output a pulse train at our slow
acquisition rate. The completed settings should be:
PAGE 69 OF 160
CHAPTER 5: INTERMEDIATE DASYLAB APPLICATIONS
The Combi Trigger should be set-up as follows:
This trigger will output a High signal when the input grows above 0.5. At this point in time
the trigger will NOT reset and will stay high until we stop the worksheet. We could add a
stop condition or a pre and post trigger to this, however we will keep this simple.
PAGE 70 OF 160
HANDS ON GUIDE TO DASYLAB
Lastly the Action Module should have the following settings:
The parameter or
setting to be changed or
modified.
Event that
causes the
action to occur.
The value or
parameter changed
by the action.
Module who receives the command
or is modified by the action.
Here is what is happening here; when the signal grows about 0.5 the Combi Trigger will go
from a Low to a High generating a Rising Edge. The Action Module will see this rising
edge and will modify the Generator Module Generator00 and Set Frequency to 40000.
The Generator Module will then go from generating a pulse train at 1000 Hz to a pulse
train at 40000 Hz.
PAGE 71 OF 160
CHAPTER 5: INTERMEDIATE DASYLAB APPLICATIONS
The result data may look like this:
Event
Fast Acquisition Rate
Slow Acquisition Rate
PAGE 72 OF 160
HANDS ON GUIDE TO DASYLAB
FILTERING
Filtering is very important when there are frequencies greater then our sampling rate or if
there is simply noise in our signal. As we discussed, the Nyquist theorem that if we do not
sample at least twice as fast as our waveform we get an alias wave form that may not exist in
our signal. However if we are monitoring a 4 Hz waveform and there is a 60 Hz noise
component we would like to remove the 60 Hz components to have a clean signal without
any interference.
For example, here is a waveform with a 4 Hz signal and an additional 60 Hz signal added to
it:
To further illustrate the point I have included an FFT of the waveform to show the
frequency components:
4 Hz waveform
60 Hz waveform
PAGE 73 OF 160
CHAPTER 5: INTERMEDIATE DASYLAB APPLICATIONS
There are two ways to remove the noise from these signals, the first is to use averaging via
the Average Module. By adding the Average Module and performing a Running Average
of 100 Samples (our sampling rate in 1000 Hz in this example, therefore we are averaging
1/10 of a second). The resultant signal is a clean sign wave. The worksheet looks as follows:
The processed signal looks like:
PAGE 74 OF 160
HANDS ON GUIDE TO DASYLAB
The other method of cleaning out noise is by applying a filter to the data. Using a filter we
can, for example, remove every component above 4 Hz. Keep in mind that a filter cut off
frequency is not exact and is more of a slope and starts cutting off at 4Hz.
The result of filtering our signal with a Low Pass filter, which allows only frequencies
under our specified parameter to pass, of 4 Hz look like this:
Again here is the FFT of that signal, note that only the 4 Hz waveform remains:
4 Hz waveform
PAGE 75 OF 160
CHAPTER 5: INTERMEDIATE DASYLAB APPLICATIONS
The implementation of a filter is quite simple. To use a filter insert a Filter Module into
your worksheet so that the data enters the filter before it is displayed or calculated upon. In
this example I have shown how to display filtered and non-filtered data:
PAGE 76 OF 160
HANDS ON GUIDE TO DASYLAB
CHAPTER 6: COMMUNI CATI NG
WI TH OTHER PROGRAMS
WHAT IS DASYLAB NET?
DASYLab NET is an additional add-on to the DASYLab PLUS package. DASYLab NET
allows DASYLab to communicate to other DASYLab software programs with the NET
ability.
DASYLab NET offers advantages over other network based communication protocols,
mainly it includes the transmission of time stamped data. Due to the fact that as data
packets are sent through the Internet they may arrive at the receiving computer at different
times. This may cause the data to appear asynchronously sampled and inaccurate. With the
transmission of the time stamp DASYLab can interpret this data and display as well as
calculate based on the time stamp and ensure accurate data calculations and display.
DASYLab Net has the ability to communicate Coupled or Uncoupled. In coupled
mode the receiving DASYLab sends a confirmation each time it receives a data packet. This
enables the sending DASYLab to resend un-received data packets as well as know the status
of the receiving computer. The downfall is that if the sending or receiving computers stop
then the data acquisition stops. In uncoupled mode if the sending receiving computer fails to
receive then the sending computer will continue acquiring data. When the receiving
computer is available again then it can reestablish the communication with the serving
computer.
In order to create a DASYLab NET communication you must have two copies of
DASYLab NET or DASYLab NET RUNTIME, these must have independent serial
numbers, and a TCP/IP connection between them. You must also be able to ping the two
computers. To ping a computer, Click on the START button and select Run and type
command, click OK, at the prompt on the DOS SCREEN type ping <<IP
ADDRESS>> (replace << IP ADDRESS>> with the IP address of the other computer)
and press enter.
PAGE 77 OF 160
CHAPTER 6: COMMUNICATING WITH OTHER PROGRAMS
If the computers are communicating correctly then the results should look like this:
Microsoft(R) Windows DOS
(C)Copyright Microsoft Corp 1990-1999.
C:\>ping 192.168.0.1
Pinging 192.168.0.1 with 32 bytes of data:
Reply from 192.168.0.1: bytes=32 time<10ms TTL=64
Reply from 192.168.0.1: bytes=32 time<10ms TTL=64
Reply from 192.168.0.1: bytes=32 time<10ms TTL=64
Reply from 192.168.0.1: bytes=32 time<10ms TTL=64
Ping statistics for 192.168.0.1:
Packets: Sent = 4, Received = 4, Lost = 0 (0% loss),
Approximate round trip times in milli-seconds:
Minimum = 0ms, Maximum = 0ms, Average = 0ms
C:\>
If the computers are not communicating then the result may look like this:
Microsoft(R) Windows DOS
(C)Copyright Microsoft Corp 1990-1999.
C:\>ping 192.168.0.21
Pinging 192.168.0.21 with 32 bytes of data:
Request timed out.
Request timed out.
Request timed out.
Request timed out.
Ping statistics for 192.168.0.21:
Packets: Sent = 4, Received = 0, Lost = 4 (100% loss),
Approximate round trip times in milli-seconds:
Minimum = 0ms, Maximum = 0ms, Average = 0ms
C:\>
PAGE 78 OF 160
HANDS ON GUIDE TO DASYLAB
Once we have two computers communicating then we can setup and communicate via
DASYLab NET. First we will configure the serving computer, this is the computer with the
data that we wish to transmit.
One computer must be selected to be the server and the other as the client. To select these
options click on Experiment, Remote Control A client must specify which server it will
use. The client setup windows look as follows:
By clicking on the Add button servers may be added to the list.
The server setup is much simpler and looks like this:
PAGE 79 OF 160
CHAPTER 6: COMMUNICATING WITH OTHER PROGRAMS
Place a Net Export Module on the worksheet, found under Modules, Network, Net
Export. This module takes data much the same as our display modules, however as opposed
to sending data to the screen it sends it via a network to another computer. The properties
menu of the Net Export Module looks like this:
Computer Name:
Must be the name of the PC on a local area network or the IP address of the computer if
over the Internet. The Browse button only works to find computer on a local area
network.
Module Name:
This is the name of the module to receive the data from the Net Export Module.
Data Transfer:
You can send Single Values or Blocks. Blocks take up more bandwidth however are
more processor efficient. Single Values stream the data however causes the processor to
work harder.
Non Coupled Data Transfer:
When checked the server will send the data regardless of the status of the other computer.
This will also allow for faster communication.
Stop and Restart Experiment if Server restarts Experiment:
If checked when the server restarts so will the client.
PAGE 80 OF 160
HANDS ON GUIDE TO DASYLAB
In order to receive the data on the other computer place a Net Import Module on the
worksheet. The properties of this module will look like this:
Computer Name:
Must be the name of the PC on a local area network or the IP address of the computer if
over the Internet. The Browse button only works to find computer on a local area
network.
Module Name:
This is the name of the module to send the data from the Net Import Module.
Stop and Restart Experiment if Server restarts Experiment:
If checked when the server restarts so will the client.
Once configured and running the worksheet should now be sending data from DASYLab
to DASYLab.
PAGE 81 OF 160
CHAPTER 6: COMMUNICATING WITH OTHER PROGRAMS
WHAT IS DATA SOCKETS?
Data Sockets protocol was developed by National Instruments as a connectionless TCP/IP
protocol for sharing information over the Internet as well as an Intranet. Data Sockets is
capable of sending and receiving data from any Data Sockets enabled device, including
DASYLab, Lab View and Component Works enabled Web pages. We will be
communicating via DASYLab to DASYLab communication.
In this diagram Computer A is running the data sockets server and DASYLab, Computer B
is running DASYLab. Both computer have access to the Internet and have known IP
addresses. Note that the Data Sockets Server can be running on either Computer A or
Computer B, however for this example the server will be running on the computer acquiring
the data.
PAGE 82 OF 160
HANDS ON GUIDE TO DASYLAB
A Data Sockets server was installed with your version of DASYLab 5.5 and later. Typically
this program is located in the Start Menu, Programs, National Instruments Data Sockets,
Data Socket Server. When we run this program we get a window as follows:
The server is now running. There should be an icon in the Tray next to the clock also.
This is all the preparation needed to start the Data Sockets server. We can now start
DASYLab and create our sending worksheet.
For this example I will send a slow sine wave over the Internet to another copy of
DASYLab. Therefore I will create a Generator Module and connect it to a Data Sockets
Export Module. The Generator will be set to Without Modulation and produce a sine
wave of about 1Hz.
PAGE 83 OF 160
CHAPTER 6: COMMUNICATING WITH OTHER PROGRAMS
This will be connected directly to a Data Sockets Export Module, which is located under
Modules, Network, Data Sockets Export. Once connected the worksheet should look like
this:
There are very few changes to be made to the Data Sockets Export Module and most of
them optional. We can add names to the data channels to make them easier to identify on
the receiving computer. I have chosen to name our data channel Sine Wave, logically.
The completed setup should look as follows:
Data type:
Numeric send a
floating point value,
while Boolean sends a
True or False value.
Type: Identifies the type of connection.
Data Sockets Transmit Protocol.
This is a user
defined item
name. We will
be looking
for this later.
Machine Name: Identifies the computer
serving on the network, this is the name
of the computer running the Data
Sockets Server. This can be a computer
name or IP address. Localhost identifies
the computer as itself.
NOTE: Check and record the block size on the serving worksheet, under Experiment
Setup. We will need this information in the receiving worksheet.
We can now start this worksheet and move on to create the receiving worksheet. We will
need to perform this on another computer, due to the fact that DASYLab can not be run
more than once on a computer system.
PAGE 84 OF 160
HANDS ON GUIDE TO DASYLAB
Open a blank worksheet and place a Data Sockets Import Module located in the same menu
as the Data Sockets Export Module. Connect a Chart Recorder Module to this module. The
completed worksheet should look as follows:
We have a few properties to set inside the Data Sockets Import Module. Double click on the
Data Sockets Import Module to bring up its properties. The properties windows should look
like this:
Under Machine Name enter the IP address or computer name of the computer running the
Data Sockets Server. With this information entered we can click on the Select Item button
to retrieve a list of data available on the Data Sockets Server.
PAGE 85 OF 160
CHAPTER 6: COMMUNICATING WITH OTHER PROGRAMS
Notice our sine wave data is available. Double Click on sine wave or select it and click
OK. Once last change to make is to set the Data Source to Block Data and enter the
block size from the serving computer. When Completed the Data Sockets Import Module
should look as follows:
We are now able to bring up our display and start our worksheet. You should be able to see
a 1Hz sine wave being displayed on the Chart Recorder Module. If need be more channels
can be added to the Export Module and Import Module to send and receive more channels.
PAGE 86 OF 160
HANDS ON GUIDE TO DASYLAB
ODBC SETUP
ODBC Input and Output can be used to receive and send global variables and strings to
databases. In addition to products like MS Access, you can use MS Excel if you have
installed the ODBC manager software available with most Microsoft products.
1) Create an Excel worksheet
2) Write click on the Name Tags to create a new name for the sheets you wish to send
the data to. (Fig 1)
3) Enter Titles at the top of each column you wish to place data into.
4) One Column should be titled Index, Count, or some other such indicator.
5) Fill the new index column with numbers. We will need these numbers to direct
DASYLab on where to place the data.
6) Now is also a good time to place a value in the first row of each column and set the
data type to Number, Date, Text, exc.
7) Save and Close the File.
PAGE 87 OF 160
CHAPTER 6: COMMUNICATING WITH OTHER PROGRAMS
8) Enter the Windows Control Panel; open the Data Sources (ODBC).
9) Click the ADD button
PAGE 88 OF 160
HANDS ON GUIDE TO DASYLAB
10) Select a Microsoft Excel Driver (Fig 2)
11) Click Finish.
12) Click Select WorkBook and select the previously saved Excel workbook.
13) Type in a user description.
14) Click on Options
15) Turn OFF Read Only (Fig 3)
16) Click OK until you are back at the control panel. Close the Control Panel.
PAGE 89 OF 160
CHAPTER 6: COMMUNICATING WITH OTHER PROGRAMS
17) Start DASYLab.
18) Place an ODBC output module on your worksheet.
19) Access the properties of the ODBC output module.
20) Next to Name click on Browse and select the name of the Excel then click OK
(fig 4)
21) Next to Table click on Browse and select the name of the Excel Table you wish to
place data into and then click OK.
22) Click the Get Columns button to retrieve the list of columns you entered in at step
3.
23) In turn, click on the now listed columns and enter the associated variable.
24) Start DASYLab.
PAGE 90 OF 160
HANDS ON GUIDE TO DASYLAB
To send data to MS Excel you must select the Use quotes for names in SQL statements
and fill in the UPDATE WHERE field. We need to tell DASYLab where to place the
data in the Excel Spread Sheet; here is where the Count column comes in. I have told
DASYLab to update where Count is equal to some variable number. If we increment,
decrement or set this number we can select where DASYLab places this data. For this
example I will assume that we want to start at 0 and increment up.
The data must be placed into a Global Variable in order for the ODBC to send the data. In
order to place the data into a Global Variable you must use the Global Variable Set Module
or the Latch Module with the latch to global variable option. Within these modules you
may set which global variable you wish to use.
To reference this variable use the format ${VAR_XX} where XX is the number of the
variable you wish to reference. Global string may also be used, to reference these use the
${STR_XX}, where XX is the number of the string you wish to use.
There are also predefined global string, such as time and data, ${DATETIME}.
An Action module must also be included in order to cause the ODBC to transfer the
variables or strings. The action module should have the following settings; Event: Global
Variable Changed, Variable Nr: The number of the global variable you wish to write,
Module: ODBC Out, Action: Write to database. The action module may be connected to
any line in your worksheet.
I have turned on the Notify option to increment global variable 1 after this action is
performed. I have also used global variable 1 in my UPDATE WHERE statement. Using
these two features together DASYLab automatically increments where it will place the data
each time. We can use other actions to set this variable back to zero or to any other value we
like.
PAGE 91 OF 160
CHAPTER 6: COMMUNICATING WITH OTHER PROGRAMS
USING DASYLAB TO GENERATE AND READ A CALIBRATION FILE VIA ODBC.
Its possible to use DASYLab to save calibration data to a file, and to read it back again for
use in various modules, including the Scaling module.
As parts age or are exchanged calibration data needs to be updated to reflect these changes.
The easiest way to maintain a list of calibration values is via a Microsoft Excel spreadsheet or
via a database (such as Microsoft Access). DASYLab can modify and read this spreadsheet
using the ODBC input and output modules and use the saved values in calibration
calculations.
This example demonstrates how to read and write to an Excel spreadsheet containing 20 sets
of 2 values used for calibration. DASYLab, however, has the ability to read more values
than this as well as read values from Excel-performed calculations.
First create an Excel spreadsheet to serve as the template for the ODBC read and write. The
worksheet has a column for part number as well as a column for value 1 and value 2. This
spreadsheet must then be registered with the Microsoft ODBC database (see the chapter
on ODBC Setup). The worksheet looks as follows:
PAGE 92 OF 160
HANDS ON GUIDE TO DASYLAB
It is important
to include the
column Titles, item
numbers and table
titles.
Once youve registered the spreadsheet with Microsoft ODBC you are ready to start
setting the values with DASYLab. Create a new worksheet and place an ODBC OUTPUT
module from the Modules: Files menu. Click the Browse button after the Name box and
select your Excel Spreadsheet from the menu. Next click the Browse button after the Table
box and select the table containing your values. Then click on the Get Columns button:
the list of columns should now be visible.
The next couple of steps rely on the arbitrary selection of a few Global Variables.
DASYLabs ODBC Module is only able to send and receive data via global variables. When
using Global Variables, it is imperative that you keep the variables separate and remember
their assignments for ease in debugging and testing. This example uses variable 1 for the
item, 2 for the value 1 and 3 for the value 2.
The Modify Mode needs to be set to UPDATE WHERE and a search string entered. In
this case you will be searching the Item Number column for the number of where you
wish to enter the data. For this example, you will use variable location 1 for the index
number - therefore you will test for the Item Number to be equal to ${var_1}, which is
set by DASYLab.
PAGE 93 OF 160
CHAPTER 6: COMMUNICATING WITH OTHER PROGRAMS
Click on the column assignment for Value 1. In the variable location enter the reference for
variable 2; ${VAR_2}. Do the same for Value 2, however, use variable 3, ${VAR_3}. This
completes the setup for the ODBC portion. The ODBC output setup window should look
like the example window below.
The next step is to enter the value into the global variables and send them to the ODBC
database. To accomplish this, use Slider modules to set the location and the two values, Set
Global Variable modules to send the data to the global variables and an Action module with
a Switch to transmit the data.
The Slider module in this example uses three channels. The first channel selects the location
or Item Number referenced in the ODBC database, the second channel is the first value
and the third channel is the second value. The resultant output from the slider goes to a Set
Global Variables module. The Set Global Variables Module has three inputs, each defined to
set variable 1, 2 or 3 respectively.
Three channels: channel
one sets variable one,
channel two sets variable 2
and so on.
PAGE 94 OF 160
HANDS ON GUIDE TO DASYLAB
Lastly we create a Switch module and set it to One Shot. An Action module is placed onto
the worksheet. The action module should be set as follows:
EVENT: rising edge
RECEIVER: ODBC Out 00
ACTION: Write to database
The completed worksheet should look as follows:
By setting the slider values and clicking on the switch the database will be updated with new
values. The data from the slider (Channel 1 and 2) can be replaced with data from an Analog
input source to use real world values in your calculations.
Note: Excel can only hold 65535 data rows and therefore only 65535 data samples per
column.
PAGE 95 OF 160
CHAPTER 6: COMMUNICATING WITH OTHER PROGRAMS
With the database successfully created, you may now start the task of reading the values back
into DASYLab for use in the calculations. For this example the database is the same as the
one created previously, with twenty sets of values. Read these values into DASYLab and
store them in the Global variables for use in calculations. The Excel database looks as
follows:
It is more complicated to read data from an ODBC database than to write it. This example
starts with the finished worksheet explains the function of each module.
Several things remain unchanged. For example the variable used for the index in the ODBC
input will be variable 1 and the two values will be variable 2 and 3 respectively. To use all of
the values, they need to be saved within DASYLab. This example stores the values for
Value 1 in variable 100-119 and the values for Value 2 in 200-219. There is also another
index used for the location to store the values. I have used 99 and 199 for Values 1 and 2.
PAGE 96 OF 160
HANDS ON GUIDE TO DASYLAB
The ODBC Input module should look as follows when completed:
Module Action00 forms the core of this application. This module will cause the ODBC In00
module to read in data and the Action00 will then place that data into appropriate variable
locations. Channel by channel descriptions are below.
Channel 0:
While Action00 receives a TTL high signal it will read data from the ODBC database. The
Notify option has been enabled, which will increment the select variable each time this
action is performed. Notice that the variable incremented is the same as the variable which is
used as the index in the ODBC input module.
PAGE 97 OF 160
CHAPTER 6: COMMUNICATING WITH OTHER PROGRAMS
Channel 1:
This action performs
something similar to a
RESET when the
application starts. This a
could easily be placed
anywhere in the series of
channels. This action sets t
variable 1 to 1; notice that
is the first index numbe
our database of values.
ction
he
1
r in
hannel 2:
While Action00 receives a
able
.
le 99
ts
0, by
C
TTL high signal it will copy
data from Variable 2 into
the location pointed to by
Variable 99. After each
action is performed Vari
99 is incremented (notice
the Notify option) and
points to the next location
For example, when the
application starts, variab
contains the value 100,
therefore the value from
variable 2 is copied into
variable 100. When this is
done, variable 99 incremen
by one and points at
location 101. Channel
similar action, increments
variable 1 and the ODBC
reads in a new value into
variable 2.
PAGE 98 OF 160
HANDS ON GUIDE TO DASYLAB
Channel 3:
his channel functions similar to channel
f
hannel 4 and 5 are the same as channel 2
T
1 where as it is setting the default value for
variable 99, as noted in the explanation o
channel 2.
C
and 3 however the variable values and
references have been changed.
ar Read00:
ariable Read will read variable 1, which is the index to read from the ODBC
V
The Global V
and output its value. This monitors Action00s progress through the database. The output
from the Global Variable Read goes to a Combi Trigger.
PAGE 99 OF 160
CHAPTER 6: COMMUNICATING WITH OTHER PROGRAMS
Combi trig00:
The Combi Trigger generates a TTL High signal as long as the value in is less than 21
(>=20). Notice that we have 20 elements in our database. For more elements, increase this
value.
Tying it all together:
The Global Variable Read will output the current element being read from the ODBC
database. The Combi Trigger will output a high signal as long as the index is less than or
equal to 20. As long as the action module receives a high signal it will cause the ODBC
module to read in a value and copy the values into other locations inside DASYLab.
Extras:
To re-read the database, possibly after you have manually changed it, use a one shot switch
and an action module. The action module needs three channels; each with an event of Rising
Edge and each channel will set a variable back to default. For this example it will set variable
1 to 1, 99 to 100 and 199 to 200. This will cause the system to re-read in all the values.
PAGE 100 OF 160
HANDS ON GUIDE TO DASYLAB
DYNAMIC DATA EXCHANGE (DDE)
The DDE Output Module has the ability to generate a DDE Topic Item, or you can simply
send data to a fixed set of cells, which are overwritten by each new block of data. You can
use the generate Item feature to send successive blocks of data to another application,
continually iterating the target range of the receiving application.
To use this feature, set up the DDE link with Excel (or another DDE capable spreadsheet
product) by selecting the Application and Topic. Use Browse to select an active
Application and Topic. Note that Excel must be running; DASYLab will not start the
receiving application. For the purposes of this example, DASYLab is the client and Excel is
the server. The DDE client is in charge of initiating and maintaining the link.
This example will send 10 channels of data to Microsoft Excel, and will include the
timestamp. For display purposes, the time in Row 3 is copied to Row 2. Row 2 is then
formatted to display the date, and Row 3 the time. DASYLab will start filling in the
date/time and values at cell B3 (Row 3, Column 2) and it will fill down the column.
PAGE 101 OF 160
CHAPTER 6: COMMUNICATING WITH OTHER PROGRAMS
Note: the row/column notation varies by local language for Excel. For example, in English
the first cell (A1) is R1C1, in French, it is L1C1. If you are using a version of Excel that is
not English, verify the row/column notation for your package by looking at the Excel
Options Dialog, the General tab. Replace your correct R / C notation wherever we refer to
R and C.
To set up the Item range in Excel, you must first specify the Type of Items as Generated.
Then, click on the Item button to open the next dialog box.
PAGE 102 OF 160
HANDS ON GUIDE TO DASYLAB
To specify the desired range, enter the fixed text part into the Text Part boxes. In this case,
we will be filling columns of data from row 3 through row 13.
Box A R3C
Box B :R13C
Note that the text in box B must start with a colon ":".
PAGE 103 OF 160
CHAPTER 6: COMMUNICATING WITH OTHER PROGRAMS
The counter field specifies how DASYLab will increment through the specified range. This
example starts at cell B3, or R3C2. The starting number for counter 1 is 2, incremented by 1
for each value. The range ends at cell B13, or R13C2. The starting number for counter 2 is
also 2, also incrementing by 1 for each value. This example does not use Text part C.
To complete the setup, its necessary to define the Format.
PAGE 104 OF 160
HANDS ON GUIDE TO DASYLAB
The order is Rows, and the time channel is selected as Time of Day. For US versions of
Excel, the separator is Tab and the Decimal Format is Dot (period).
At this point, DASYLab should successfully communicate with Microsoft Excel, sending
columns of data. Remember that DDE is relatively slow; dont expect high data rates.
To send data by Rows, change the settings as follows:
PAGE 105 OF 160
CHAPTER 6: COMMUNICATING WITH OTHER PROGRAMS
PAGE 106 OF 160
HANDS ON GUIDE TO DASYLAB
CHAPTER 7: ADVANCED
DASYLAB FUNDAMENTALS
GLOBAL VARIABLES
DASYLab allows users to save numbers in specified memory locations within the
DASYLab program. These locations are known as Global Variables, there are 999 variables
available within DASYLab. These variables can be written to, read from, modified and
monitored by DASYLab and a select few of its modules.
In some of the more advanced applications with DASYLab Global Variables are used to
transfer data into and out of the DASYLab environment. Global Variables are also used as a
semaphore by Action Modules to indicate when an action has been completed.
To access the Global Variable menu click on Options, Define Global Variables The
resultant dialog box should look like this:
PAGE 107 OF 160
CHAPTER 7: ADVANCED DASYLAB FUNDAMENTALS
List of all the current global variables and
their values as well as their settings.
Reads and/or
Writes data to the
DASYLAB.ini
file. These value
can be read in and
modified by any
DASYLab
worksheet.
Here is where you can
assign logical names to
your variables. As well
as define a variable as a
function of several
other variables.
The text that the user
sees when prompted to
enter data at the start of
the experiment and
when viewed in a
window.
Prompts the user to enter a
value at the start of the
experiment.
In order to place data into a Global Variable once DASYLab has started we need to use a
Global Variable Set Module, Latch Module or an Action Module. The Global Variable Set
and Latch Modules are best suited to place dynamic data into a variable, such as data from
an analog input or slider control, while the Action Module is best for setting static or
conditional values.
Writes the values to the
header of a DASYLab or
ASCII file. (Requires a
Write Module.)
PAGE 108 OF 160
HANDS ON GUIDE TO DASYLAB
The easiest method of setting data into a global variable is using the Set Global Variable
Module. The Set Global Variable Module has a couple of unique options:
These buttons allows you
to select if the last
sample of each block is
sent to the Global
Variable or if the module
should only set the
Global Variable when
prompted via the
Action
Module.
Here you enter the Global Variable location where
you want to send the data. By Right Clicking on the
dialog you can select variables via dialog box.
The => button creates a new data channel and
increments the global variable.
When using a Latch Module we are given several options. Upon placing a Latch Module on
the worksheet we get a dialog like this:
By selecting the Set global variable option the inputs will be written into the Global
Variables. The properties of the Latch Module look like this:
PAGE 109 OF 160
CHAPTER 7: ADVANCED DASYLAB FUNDAMENTALS
We can decide whether
the variable is set when
each block is received or
only when we trigger it to
be set via the Action
Module.
This is where we enter the number of the Global
Variable we wish to set.
PAGE 110 OF 160
HANDS ON GUIDE TO DASYLAB
If we wanted to read a Global Variable back into our worksheet we can either interpreting it
or generate it. To interpreting a Global Variable we use ${var_#}, where # is the number of
the variable we wish to interpreting or ${Logical Name} which I will cover in the next
section. For example to read variable 1 we would use ${var_1}. These interpreted variables
can be used as set points in Scaling Modules, parameters in Generator Modules and factors
in equations through DASYLab as well as in many other modules and DASYLab functions.
If we chose to generate the global variable we can use a Global Variable Read Module or a
Generator Module.
The Global Variable Read Module looks like this:
Here you enter the Global Variable location where
you want to send the data. By Right Clicking on the
dialog you can select variables via dialog box.
The => button creates a new data channel and
increments the global variable.
By selecting the Generator Module and placing it onto the worksheet we see a dialog box as
follows:
PAGE 111 OF 160
CHAPTER 7: ADVANCED DASYLAB FUNDAMENTALS
By selecting the Read global variables option and viewing the properties of the Generator
Module we get the following dialog box:
Here we can decide if we wish to
output at the Global Block size or
at a Block size of 1. This is useful
to correct timing issues with some
hardware.
The number of the Global Variable
we wish to read.
The output of the Global Variable Read Module or the Generator Module will be the value
of the Global Variable referenced within the module.
PAGE 112 OF 160
HANDS ON GUIDE TO DASYLAB
There are other functions we can perform with Global Variables. For example we can assign
logical names to the variables to make them easy to remember. We can also define a Global
Variable as a function of another global variable.
To access these functions click on Options; Define Global Variables, select the variable you
wish to define and click the Extend button.
Here you can place a
logical name. For example
you can name this variable
Set_point_1 or anything
you like. To use this
variable in DASYLab type:
${Set_Point_1}
You can create a formula
based on other global
variables and/or global
strings. The result of this
formula will continuously
re-calculated and placed
into this global variable.
PAGE 113 OF 160
CHAPTER 7: ADVANCED DASYLAB FUNDAMENTALS
GLOBAL STRINGS
Global Strings work much the same as Global Variables; however, they are much better
suited for documentation and file naming purposes. To access the global strings menu click
on Options then Define global strings. You should get the dialog box as follows:
List of all available strings
and their current settings.
Reads and writes
a string to the
DASYLab.ini file.
This allows us to
save strings or
pass strings from
one worksheet to
another.
Where we enter or read
the contents of a string.
Here is where you
can assign logical
names to your
variables. As well
as define a
variable as a
function of se
other varia
veral
bles.
Saves the strings in our Write Module.
Pops up a dialog box for the user to enter a string.
Once a Global String is set we can interpreted it by using ${str_#} where # is the number
of the Global String we wish to interpret or ${X} where x is the logical name for the string.
For example to read Global String 1 we would use ${str_1}.
PAGE 114 OF 160
HANDS ON GUIDE TO DASYLAB
To set a logical name or to define the string as a function of other strings click on the
Extend button.
Here you can place a
logical name. For example
you can name this v
File_Name or anything
you like. To uses this
variable in DASYLab type:
ariable
${File Name}
Here you can create a
string based on other
global variables and/or
global strings. The result o
this formula will
continuously re-calculate
and placed into this glo
f
d
bal
string.
If you wish to have you user enter several Global Variables or Global Strings at experiment
start, or any other time, you can arrange the order they are displayed. To set this order click
Options, Design Setup Order. Once you have selected that you should get the following
dialog box:
The Up and Down arrows move items either up or down in the Enter Variable window.
PAGE 115 OF 160
CHAPTER 7: ADVANCED DASYLAB FUNDAMENTALS
KEY EVENTS
In DASYLab we use keyboard keys or key combinations to perform actions and control
applications. To define key events click on Options; Key Events
When we click on the New button we get this dialog box.
Create a new key
event.
Edit a Key
Event
Delete ALL
Key Events
Delete a Key
Event
Here is a list
of your Key
Events.
Select which
module or
DASYLab its
self should
receive this
event.
Enter your key
combination
Select the
action for the
module or
DASYLab to
perform.
There are a few keys you cant assign to key combinations, for example F1, F5 and ESC.
PAGE 116 OF 160
HANDS ON GUIDE TO DASYLAB
CHAPTER 8: ADD- ONS AND
ADVANCED MODULES
VITOOL
Once a worksheet is created we can now generate a graphical front-end display. This display
is also known as a Virtual Instrument; in DASYLab these virtual instruments are stored in
layouts. The VITool is used to create these layouts. These virtual layouts are useful for
onscreen displays as well as generating reports to be printed.
We will create our first Virtual Instrument using out advanced data logger with alarms
worksheet we created a few chapters ago. That completed worksheet looked like this:
To access the VITool screen we must click on Window, New Layout.
PAGE 117 OF 160
CHAPTER 8: ADD-ONS AND ADVANCED MODULES
After selecting New Layout we should see a screen as follows:
VITool Tool bar
Empty Layout window.
There are several different forms that the layout screen may be. The view above is in Legal
format designed to be printed on legal size paper. For this experiment we want to be in the
Screen form so that it appropriately displays on the monitor. To view the properties of the
VITool right click on the Layout Window. You should get a properties menu as follows:
Select the paper or screen format
h
PAGE 118 OF 160
HANDS ON GUIDE TO DASYLAB
Once Screen is selected, the display should change to reflect the dimensions of a computer
monitor.
In the VITool we have a new menu bar, the new bar look like this:
Pointer: Allows you
to move and select
items on the Layout
Window
Line: Draws solid lines on
the layout window.
Text: adds text in
front and/or
behind a meter
type display
Bitmap:
Displays a
bitmap on
the layout.
Graph: Draws a box
which can then be
connected to the display
of Chart Module, Y/T
Chart, or another display.
Properties:
displays the
properties of the
current layout.
Rectangle Frame: Draws
a rectangular box.
Draws a filled in box, a
circle or a filled in circle,
respectively.
Textline: Displays a user-
entered line of text.
TextBlock:
accepts a
block of text
for display.
This layout will include a title bar, chart recorder and a status lamp. We will first create the
title, click on the Textline button and draw a box. The box will look something like this:
Grid: Can be used to
display data in a grid
format by reading
global variables and
global string.
PAGE 119 OF 160
CHAPTER 8: ADD-ONS AND ADVANCED MODULES
Double click on the new Textline window to enter its properties.
Enter Text Here
Click here to adjust the font.
I am simply going to title this Layout 1, however you can be more creative if you so choose.
I will also click the Centered radio button to center the text in the Textline window. I
PAGE 120 OF 160
HANDS ON GUIDE TO DASYLAB
would also like a background around my title so I will select the Filled in box and drag a box
over the title. After double clicking on the box I get a properties menu:
We can click on the color button and select the color of our box. Then click OK. To send
the box behind out text right click on the box and select Down to send it one level
lower or To Background to send it to the bottom. With the careful application of two of
these boxes we can have a title display like this:
We can now place our data displays on the Layout as well. Click on the Graph button and
draw a box. You should get a box with an X in it.
Double clicking on the Graph box will give us the properties of the box:
PAGE 121 OF 160
CHAPTER 8: ADD-ONS AND ADVANCED MODULES
By clicking on the Module: dropdown we get a list of all the modules that are available
with displays. Select Y/t chart00 then click OK. The layout should now have out title and
a Y/t chart display where we had out Graph Box. This box is now resizable and configurable
just like the Y/t Chart its self, to change its settings, double click on the Y/t chart and click
on Setup
Repeat this process again, however this time select the Status lamp for the display.
Completed the layout may look something like this:
PAGE 122 OF 160
HANDS ON GUIDE TO DASYLAB
If we run the worksheet we should see that data displayed on the screen in out Layout. If the
CRTL and F keys are pressed then the display should go Full Screen, pressing the ESC key
will return the screen to normal. We can automate the full screen process by using an action
module in the worksheet as follows:
This module can be connected anywhere inside the worksheet. Note the Experiment Start
condition and the Layout Full Screen action with the Parameter of which layout to display.
PAGE 123 OF 160
CHAPTER 8: ADD-ONS AND ADVANCED MODULES
A layout screen is limited to 1000 objects, and in many instances the display gets very
crowded looking long before that point. We can create a menu screen, which will allow us to
select from many different layouts and navigate through them all. First, however, we will
need another Layout. Click on windows and select New Layout to create a blank layout.
Back at the worksheet we will need a Switch Module and an Action Module. To control
two layouts the Switch Module settings should look as follows:
Channel 0:
Channel 1
Note that both switches are One Shot and the Button Text OFF is the titles of the layout
we wish to see.
PAGE 124 OF 160
HANDS ON GUIDE TO DASYLAB
Connect this switch to an Action Module with the following settings:
The only change made for channel 1 is that the Parameter is Layout 2.
If we place the module Switch00 in both of our Layout windows then it is possible to toggle
between the two windows. By adding more channels to both the Switch Module and the
Action Module we can change up to 16 different displays before we add another Switch
Module and Action Module pair. DASYLab can handle up to 200 Virtual Instrument
Layout Windows.
PAGE 125 OF 160
CHAPTER 8: ADD-ONS AND ADVANCED MODULES
SEQUENCE GENERATOR
The Sequence Generator Module allows us to create a user-defined waveform. Common
applications for this module are timed Ramp and Soak applications as well as waveform
generation. The Sequence Generator Module can create two Analog waveforms and 14
digital waveforms. This module can also accept inputs for timing. The Sequence Generator
is found under the Controls Menu. The properties of the module look like this:
Here is where
we define the
sequence.
Controls the block
size of the output,
timing increments
(Day, hours,
seconds)
Define your control inputs
here. You can also setup start
delays, stop delays and reset
timers. This menu allows you
to write the current step to a
global variable so that it can
be monitored elsewhere. We
also define how many
outputs we want here.
Scaling allows us to limit slopes
and amplitudes. This is useful
when creating a time
dependent slope where the
amplitude may exceed your
PAGE 126 OF 160
HANDS ON GUIDE TO DASYLAB
The first step is creating the sequence is to define the controls, click on the Control
button:
If you wish to have control inputs then we need to increase the number of inputs. In this
example we will have a start, pause and continue inputs. When configured that section
should look like this:
PAGE 127 OF 160
CHAPTER 8: ADD-ONS AND ADVANCED MODULES
Note that I have increased the inputs to three and have assigned each of the functions I wish
to use to a channel. These numbers correspond to the channel number on the LEFT side of
the module. The module will change shape and add these channels when you click ok to
close the properties menu.
Next in this example Im going to control 4 digital outputs also. Therefore we need to
increase the number of outputs to 5 (1 analog and 4 digital). The number displayed indicates
the number of additional channels, one channel is assumed.
There are several advanced options available including default values:
and delays:
We wont be using any of these today, however they may be useful in other applications. We
can click OK to close this box.
PAGE 128 OF 160
HANDS ON GUIDE TO DASYLAB
We can now define out Sequence. When we click the Sequence button we get the
sequence generation configuration box:
Here are a few important things to note about setting up a sequence.
If you want to stop or start at an exact value then you are interested in an
Absolute value.
Durations and values can be either constants or global variables
The waveform we will be creating will ramp form 0 to 5 and hold there for 3 seconds, then
produce 1 SINE wave and ramp back to 0 in 10 seconds. Also when we start we will turn on
2 digital output, toggle them at the hold and turn them all off when we reach 0 again.
PAGE 129 OF 160
CHAPTER 8: ADD-ONS AND ADVANCED MODULES
The first step is defining the RAMP from 0 to 5:
Click here to
display the state
of the digital
outputs we
created.
o = no change
+ = High
- = Low
We also wanted to set a few bits High, so click on the Outputs button.
Select a channel and select a state for this step in out generator. Im going to set bits 1 and 3
high.
PAGE 130 OF 160
HANDS ON GUIDE TO DASYLAB
Next we will generate a 3 second hold or soak and toggle the bits. To add a step to the
end of our Sequence, click the Append button.
You may notice that the End Value is 0, however it is relative to the start value of 5
produces no change. Also click on the Outputs button and change the state of the
digital outputs. The next step we will add a SINE wave to the output.
Creating a SINE wave works the same as creating the RAMP, however we must change the
type from RAMP to SINE then define the period of the wave under duration. The
completed setup:
PAGE 131 OF 160
CHAPTER 8: ADD-ONS AND ADVANCED MODULES
If we wished to have more then 1 period of a SINE wave then all we must do is increase the
Count option. Lastly we want to ramp back down to 0 and turn all the digital outputs to
off. By appending another step to this waveform and configure it appropriately.
PAGE 132 OF 160
HANDS ON GUIDE TO DASYLAB
Notice that the End Value absolute option is selected and that I have set all the digital
outputs to 0. We are now ready to use this Sequence Generator in our worksheet.
PAGE 133 OF 160
CHAPTER 8: ADD-ONS AND ADVANCED MODULES
Notice that I have connected a Switch Module to the input of the Sequence Generator
Module; these switches correspond to the three controls we included in our module. I have
connected a Chart Recorder Module to output 0 (displaying 0 to 10 on the X axis) and a
set of Status Lamps to the rest of the outputs. As you can see the wave for is as we defined
it and when running the status lamps blink as expected.
PAGE 134 OF 160
HANDS ON GUIDE TO DASYLAB
Chapter 9: Distributing your DASYLab Application
DASYLAB RUNTIME
Not all applications created in DASYLab are meant for internal use or to be modified. It is
also expensive to distribute full copies of DASYLab to your customers, especially if they
dont need to change the worksheet. DASYLab has a version called Runtime, this version
has all the power and performance of DASYLab PLUS with VITool however it lacks the
development ability. What you get with DASYLab Runtime is a copy of DASYLab that can
load and run worksheet, however no changes can be made.
DASYLab Runtime requires its own serial number, which can be purchased from your local
DASYLab distributor.
SETTING UP AN AUTO-START SYSTEM
Many times we want the computer to boot right into DASYLab and start running the
worksheet. This allows the system to be fault tolerant, recovering from power failures, or
even an automatic restart. The first step is to open a completed worksheet in a development
version of DASYLab. Select the Auto Start option found under the Experiment menu,
and save the worksheet. This worksheet is now ready for distribution.
On the target system, install DASYLab (Development or Runtime). Place the DASYLab
worksheet in the START UP folder found under the Windows Program Menu. The items
in this folder are run when the computer starts.
Note: be sure that your computer associates the DASYLab file extensions ( .DSB and .DSA)
with the DASYLab application. The DASYLab installation will do this, but you must
choose CUSTOM install and select the option.
Be sure to test the system before distributing. Sometimes subtle changes exist between two
computers, which might make the hardware not communicate appropriately. This is best
discovered in the home office and not on the customer site.
PAGE 135 OF 160
CHAPTER 8: ADD-ONS AND ADVANCED MODULES
DEBUGGING IN DASYLAB
DASYLab comes equipped with different debugging tools to assist you in finding and
resolving any data flow or logic errors. These tools are only available while DASYLab is in
the Acquisition mode, after the play button is clicked.
Small status display:
Observed value
Observed sampling rate
Module before this point
Observed block size
To access this display simply click on a wire in DASYLab .
Large status display:
This tool shows the same information as the previous tool, however it goes into more depth.
This display shows not only the observed values but the global values as well. To access this
display, hold down the CONTROL key while clicking on a wire. (CTRL-Left Click)
PAGE 136 OF 160
HANDS ON GUIDE TO DASYLAB
Mini Graph:
This graph shows 1 block of data at a time. The graph is also self-scaling to always show the
peak-to-peak value. To access this tool, hold down the SHIFT key and click on a wire.
Additional tools:
System Global Variables: there are several System Variables available to assist you in
determining how your worksheet is running. Information such as Total Delay and Total
Load may be displayed. Additionally, the Time Base Module (Plus version) allows you to
display the current Distance to Real time an indicator of how long it takes the data from
the Data Acquisition device to reach the Time Base Module.
PAGE 137 OF 160
CHAPTER 10: DOCUMENTATION
PAGE 138 OF 160
HANDS ON GUIDE TO DASYLAB
CHAPTER 10: DOCUMENTATI ON
There are several methods available in DASYLab to document your worksheets. There are
methods to document the whole worksheet, individual modules, and the graphical
worksheet. This chapter will explain the common methods of creating and displaying this
documentation.
GLOBAL DOCUMENTATION
Global documentation is for the entire worksheet. Here you should explain who made the
worksheet and which company and department was involved. In the global documentation
you can also give a brief explanation of the worksheet.
To access the global documentation click on the File Info button:
Click here to access the File Info dialog box.
This information will appear at the top of each saved file, in the header of several data files
as well as in all documentation printouts.
MODULE DOCUMENTATION
Each module in DASYLab has the ability to store documentation about its function. This
documentation is will be printed out with the worksheet documentation. There are two
places to store this information; the first is in the module description
PAGE 139 OF 160
CHAPTER 10: DOCUMENTATION
Give the module
a descriptive
name
Every module has this
field. You can place 40
characters of
information here.
Each Channel can
be clearly named,
and the name
follows the data.
Choose the
appropriate unit for
this data, or enter
your own.
In addition, use the Module Name, Channel Name, and Unit fields to document your data.
If you wish to add more documentation to your DASYLab module you can right click on the
module and select Module Documentation to access this dialog box:
This dialog box can hold 256 characters.
PAGE 140 OF 160
HANDS ON GUIDE TO DASYLAB
WORKSHEET DOCUMENTATION
There is another layer of documentation available in DASYLab version 6.0. This layer
allows you to draw squares, assign them a color and add text into each square. This graphical
documentation is placed under the modules. This allows you to graphically segment your
worksheet and document blocks of logic. This documentation is not saved in to the
documentation Text file
To access the documentation layer; right click on an open area of the screen to get this drop
down menu.
Once the Edit Documentation has been selected a check will appear next to this option.
Once this has been done then we can start creating the graphical documentation. To draw a
new documentation box first Right Click and select Create Documentation, then Left
Click and drag a box shape. When you release the mouse button you should have a blue
square on your screen like this:
PAGE 141 OF 160
CHAPTER 10: DOCUMENTATION
Click anywhere here to
move the documentation
Click and drag this
corner to change the
size of the
documentation
To set the boxes color, border, text and font we need to right click and select
Documentation Properties. You should see this dialog box:
In this dialog box you can enter the text you wish to display in the Description field. You
can also set the Background color, Frame color, and Text color. You can also
set the font by clicking on the Font button.
Deselect the Edit Documentation option once you are done creating or editing your
graphical documentation.
PAGE 142 OF 160
HANDS ON GUIDE TO DASYLAB
PRINTABLE DOCUMENTATION
There are two methods of creating documentation that is not connected to a DASYLab
worksheet. This documentation can be saved/archived, printed or published to document
and protect your worksheet. DASYLab can save its documentation as either a text file or a
hyper linked html file (web page). This documentation includes all the setting of each
module, where they get their data, where the data gets sent to as well as the documentation
you enter into each module.
To save you worksheet off into one of these formats select the File Menu and click Save
As
By selecting Documentation (*.TXT) or HTML Documentation (*.HTM) you will save you
worksheets documentation to the hard drive.
These formats are not available to be loaded back, so be sure you save a DSB or DSA
format of your worksheet.
PAGE 143 OF 160
CHAPTER 10: DOCUMENTATION
PAGE 144 OF 160
HANDS ON GUIDE TO DASYLAB
CHAPTER 11: WORKSHEET
CONTROL SEQUENCER
LINKING SEVERAL WORKSHEETS TOGETHER TO FORM A SINGLE TEST SEQUENCE
In many test situations it may be best to have several different worksheets each with a
different function. For example it may be easiest to read or generate calibration settings in
one worksheet, pass those settings on to the next worksheet. This worksheet acquires the
data and saves it into a file. The last worksheet analyzes and displays the data.
DASYLab makes this easy by providing a layer to create and over view the sequencing of
several worksheets. Global variables or global strings will control the changing of
worksheets. Starting or stopping of a worksheet can also trigger other actions.
After you have created and saved your DASYLab worksheets you can start sequencing them
together. To access the Worksheet Sequencer click on the sequencer button.
This is the Sequencer button.
When you click on the Sequencer button you get a new view.
In this view we will create a tree diagram of worksheets and actions.
First we must create the DASYLab worksheets we wish to link together. Once that is done
Right Click on (no name) and select New Flowchart and load your worksheet. Repeat
this for all the worksheet you wish to have linked together.
PAGE 145 OF 160
CHAPTER 11: WORKSHEET CONTROL SEQUENCER
Now a worksheet must be selected as the first or Start Up worksheet. This will be the first
worksheet to run every time the sequencer starts. To set a worksheet as the start up
worksheet, Right Click in the worksheet name and select Set Start Flowchart.
My Start Up
Worksheet.
The next step is to add your actions to the sequence. By Right Clicking on a worksheet and
selecting New Action you can added actions.
The Actions can be triggered by many different events. For example we can monitor for the
start or stop of the experiment, or any number of values or states of a global variable or
string.
PAGE 146 OF 160
HANDS ON GUIDE TO DASYLAB
APPENDI X A:
HARDWARE I NSTALLATI ON
If you have hardware that interfaces with DASYLab through a third-party driver, like
National Instruments, IOtech or GW Instruments there may be additional steps. In this
section we will walk through the additional steps in installing this hardware.
NATIONAL INSTRUMENTS
To install National Instruments hardware you should first read all the instructions provided
with your hardware. If you are ever in doubt please contact your local sales representative for
assistance. There are several steps involved in installing the hardware.
These steps are for non-Field Point or NICAN hardware.
1) Install the drivers provided with your hardware. The CD should have been included
with your device. This CD should install both the driver and MAX 2.1 and
NIDAQ 6.9+. If these packages were not installed you can download them at
www.ni.com.
2) Shut down your computer and install your hardware as defined in your owners
manual.
3) Restart the PC and Open MAX.
4) Click on the + next to Devices and Interfaces to view the list of available
hardware.
5) Right Click on your hardware and select its properties.
6) Click on Test Resources.
If the device passes the test then we are ready to start working in DASYLab.
Close MAX before starting DASYLab. DASYLab and MAX cannot run at the same
time!
PAGE 147 OF 160
APPENDIX A: HARDWARE INSTALLATION
When you start DASYLab you will see a new menu item:
From this menu you select your inputs and outputs as well as setup the acquisition rate and
block size. This menu will allow you to set the acquisition rate and block size for each board
separately, allowing you to sample slowly on one board and fast on another board.
PAGE 148 OF 160
HANDS ON GUIDE TO DASYLAB
INSTRUNET
The InstruNet devices require that you install the InstruNet World software package
provided with your hardware device. InstruNet also requires a special DASYLab serial
number; if you ordered DASYLab with your InstruNet then this should have been taken
care of by your distributor. If your not sure that it has been included please feel free to
contact your distributor.
Once InstruNet World has been installed and you hardware has been tested then a new drop
down should appear in DASYLab titled InstruNet. From here you can access you
InstruNet device, as well as InstruNet World to make settings and changes.
Do not attempt to run InstruNet World at the same time as DASYLab.
IOTECH
Contact IOtech for advanced instructions on the proper installation and configuration of
their hardware.
PAGE 149 OF 160
APPENDIX B: RS-232 INTERFACE
APPENDI X B:
RS- 232 I NTERFACE
DASYLab has a universal RS-232 interface, which allows DASYLab to communicate with
virtually any RS-232 device. The RS-232 Modules in DASYLab are suitable for
communicating with any COMM port defined in WINDOWS, which includes RS-232, RS-
422 and RS-485. Because RS-232 has no set standard for how the device communicates it
can be rather difficult to configure DASYLab to properly communicate with a given device.
In this section I will walk through the steps of setting up a common RS-232 Device.
First of all youll need the manual provided by the device manufacturer. Search the manual
and fill out this table:
Baud Rate
Parity
Stop Bits
Data Bits
Handshake
You will also need to find out if your device requires a Data Request or Start Command.
If it has either make note of it here:
PAGE 150 OF 160
HANDS ON GUIDE TO DASYLAB
SETTING UP THE RS-232 INPUT MODULE
We are now ready to start working with DASYLab. Place an RS-232 Input Module onto the
worksheet. These can be found under Modules; Input/Output; RS232 Input. When the
module is placed on the works sheet you should see this dialog box:
If you were provided with a Pre-configuration you could select it here, otherwise click OK.
The RS-232 Input Module dialog box looks like this:
PAGE 151 OF 160
APPENDIX B: RS-232 INTERFACE
Step 1 is to configure the comm. Port for your device. Click on the Com Port button
to access this dialog box:
Set the properties to match the setting of your hardware device. If you dont know the handshake
settings its okay, we can find them by trial and error later, however the rest of the information is
rather critical and must be correct. The Buffer Settings can be ignored for most applications, and
left at 4 KByte. Once you have these settings correct, click OK.
If you get the Error configuring the serial interface error message then there may be another
device using that comm. Port, or you may have selected a comm. Port that is not available on your
PC. Check your hardware settings to be sure that you can use that comm. Port.
PAGE 152 OF 160
HANDS ON GUIDE TO DASYLAB
The next step is to make first contact with the device, we will do this in the RS-232 Monitor. To
access the monitor click on the RS-232 Monitor button in the RS-232 Input Module. In this dialog
box we will poke and prod at the device to test its communication and get a sample of its response.
Enter Test
string here.
View device
response
here.
In the large white box next to the send button enter your Data Request or Start string and click
the Send button. If the device doesnt require either then it should be sending data already. There
are a few special characters you may have to us in your Data Request or Start command. Here is
a table some of them.
Command Character Example
Carriage return \r 1DSQ\r
Line Feed \n 1BLA\n
TAB \t 3DOW\t
Form Feed \f 2WOW\f
Vertical Tab \v Q4\v
Backspace \b Q1\b
Pause x, where x is time in ms. \px 1LA\p100TEDA
PAGE 153 OF 160
APPENDIX B: RS-232 INTERFACE
If everything is setup correctly we should see a response from the device in the response window. If
we do then we are ready to start parsing our data, other wise we have to de-bug our communication.
If all the com port parameters are correct (Baud rate, parity, stop bit, and data bits) then we may have
a problem with our handshake. Click OK to close the RS-232 Monitor and back up a step and select
the first handshake from the Com Port dialog. Try each handshake in turn until the device starts
to communicate.
We have a few other options to set before DASYLab is ready to talk with your device. If you are
still looking at the RS-232 monitor, make a note of what you sent to it and what it sent back then
click OK to close it. Now click on the Options button.
If the device requires
a start, stop, or reset
command you can
type them in here.
The commands will
be sent automatically
by DASYLab when it
starts or stops.
If your device requires a
data request, set this to
YES and select a
Sample Interval. The
sample interval will be
how many seconds
between samples.
If your device requires a Start, Stop or Reset command, enter them here. If you selected Data
Request Necessary we will enter that in a different screen. The rest of the setting can stay as default
for the moment.
PAGE 154 OF 160
HANDS ON GUIDE TO DASYLAB
Enter your data request
string here.
If your device requires a data request string you should enter it here. The data request string you
enter here should be the same one you tested in the RS-232 Monitor. Once this is all set up then we
can define our data format. The data format is an explanation to DASYLab on how to parse the
values of the return string.
PAGE 155 OF 160
APPENDIX B: RS-232 INTERFACE
PARSING RS-232 DATA
Once we have established communication with our device we can start the get the data from it.
There are two different thoughts when parsing data, and it depends on how the device
communicates, Fixed Format or Flexible Format.
If the length of the string and the position of the data in the string dont change, then we will use the
Fixed Format method of data parsing. An example of a fixed format string might look like:
#2b+1.23<cr>
#2b+2.34<cr>
#2b+12.00<cr>
In this example when a Data Request is sent the data always occurs 3 characters in (skipping the
#2b and ends with a <cr>. The data is also ASCII compatible. If I wanted to parse out the
important part of the data I would use \x3 a \r (minus the ). This will tell DASYLab to skip 3
characters, read the ASCII characters until the <cr>(carriage return).
String Parsing String Parsed String
#2b+12.00<cr> \x3 a \r #2b+12.00<cr>
A slightly more complex string might look like:
$2b3q123.45qb<cr>
Where we need to skip some character in front of the data, and a few character after the data before
a terminating carriage return. The parse string would be \x5 a \x2 \r (minus the ).
String Parsing String Parsed String
$2b3q123.45qb<cr> \x5 a \x2 \r $2b3q123.45qb<cr>
What if there is no terminating character? We can tell DASYLab how characters make up the value
we are looking for. For example if we take the last example and remove the <cr>:
$2b3q123.45qb
We could parse it our with:
\x5 5a (minus the )
String Parsing String Parsed String
$2b3q123.45qb \x5 5a $2b3q123.45qb
Here weve told DASYLab how many characters to skip, then how many to read. The rest of the
data is ignored until the next data request.
PAGE 156 OF 160
HANDS ON GUIDE TO DASYLAB
If the strings are not fixed length or it is easier to find a fixed pattern in the string then the Flexible
Format is what you should use. The flexible format works by matching a given pattern and parsing
out from there. To have DASYLab search for a string in the returned data place the string in
quotes then the rest of the parsing information after that. For example:
Q:W34E32N54.432DATA123.45F:JUNK
If we want the 6 characters after the word DATA we would use the following parsing string:
DATA 5a
String Parsing String Parsed String
Q:W34E32N54.432DATA123.45F:JUNK DATA 5a Q:W34E32N54.432DATA123.45F:JUNK
The other parsing techniques from the fixed format can also be applied if the data is not directly
fixed string. For Example:
Q:W34E32NDATAJUNK123.45F:JUNK
Would parse with:
DATA /x4 5a
String Parsing String Parsed String
Q:W34E32NDATAJUNK123.45F:JUNK DATA /x4 5a Q:W34E32NDATAJUNK123.45F:JUNK
For these examples all the data has been in ASCII format. However DASYLab can handle ASCII
Hex and Binary Data. Here is a table of data formats and their key character:
Data Type Number of Bytes Format Code
ASCII text optional a
ASCII hexadecimal optional ah
Byte without sign 1 b
Integer with sign 2 i
Integer with sign (Motorola) 2 iy
Integer without sign 2 w
Integer without sign (Motorola) 2 wy
Long Integer with sign 4 l
Long Integer with sign (Motorola) 4 ly
Long Integer without sign 4 u
Long Integer without sign
(Motorola)
4 uy
IEEE Floating point 4 f
IEEE Double Floating point 8 d
PAGE 157 OF 160
APPENDIX B: RS-232 INTERFACE
Once you have entered you data format string you can test it in the RS-232 Monitor. For example if
our device responds with Junk data junk\r, we would use a 4x a 4x \r as the data format. When we
send that data request out in the RS-232 monitor, using the Send Data Request Command buttons,
we get a color coded example of our parsed data. In addition to color coding our data the Tracing
channel dialog shows the value of the parsed data.
PAGE 158 OF 160
HANDS ON GUIDE TO DASYLAB
NOTES
PAGE 159 OF 160
You might also like
- The Seasons of Life by Jim RohnDocument111 pagesThe Seasons of Life by Jim RohnChristine Mwaura97% (29)
- Designing SCADA Application Software: A Practical ApproachFrom EverandDesigning SCADA Application Software: A Practical ApproachNo ratings yet
- Working Capital Management at Padmavathi Co-operative BankDocument53 pagesWorking Capital Management at Padmavathi Co-operative BankMamidishetty Manasa67% (3)
- NVH PDFDocument3 pagesNVH PDFSubhendu BarisalNo ratings yet
- Infinistream Certified/Hardware Appliance V6.3: Release NotesDocument24 pagesInfinistream Certified/Hardware Appliance V6.3: Release NotesJames WangNo ratings yet
- BH Tif03Document21 pagesBH Tif03Andres R. OlguinNo ratings yet
- Labview Measurement GuideDocument358 pagesLabview Measurement Guidesoundwave72No ratings yet
- Using External Code in LabviewDocument302 pagesUsing External Code in LabviewSibin K MathewNo ratings yet
- Getting Started With LabviewDocument44 pagesGetting Started With LabviewAlfredo Contreras SanchezNo ratings yet
- NI 5112 User ManualDocument54 pagesNI 5112 User ManualDonnaNo ratings yet
- Engineering - LV (Ebook - PDF) - LabVIEW Datalogging and Supe PDFDocument160 pagesEngineering - LV (Ebook - PDF) - LabVIEW Datalogging and Supe PDFTharjaNo ratings yet
- Labview: Lego Mindstorms NXT Module Programming GuideDocument97 pagesLabview: Lego Mindstorms NXT Module Programming GuideJhonYoplacNo ratings yet
- LV Getting StartedDocument102 pagesLV Getting StartedJennifer SmithNo ratings yet
- Pci-Dio-96/Pxi-6508/Pci-6503 User Manual: 96-Bit and 24-Bit Parallel Digital I/O Interface For Pci, Pxi, and CompactpciDocument88 pagesPci-Dio-96/Pxi-6508/Pci-6503 User Manual: 96-Bit and 24-Bit Parallel Digital I/O Interface For Pci, Pxi, and Compactpcisafie147No ratings yet
- Getting Started With NI Multisim Analog Devices EditionDocument24 pagesGetting Started With NI Multisim Analog Devices EditionUssama Bin Zahid RajputNo ratings yet
- Imaq Vision Builder 6Document70 pagesImaq Vision Builder 6p6tzk7No ratings yet
- Newtek Datalink™: Installation Guide and Reference ManualDocument44 pagesNewtek Datalink™: Installation Guide and Reference ManualFernando FreitasNo ratings yet
- Ni Scxi-1000 ManualDocument41 pagesNi Scxi-1000 ManualAdrián MttNo ratings yet
- OECL Format DescriptionDocument89 pagesOECL Format DescriptionOscar Julian Quintana LeonNo ratings yet
- Control Design User Manual - LabVIEW 2020-12-29 18-13-06Document251 pagesControl Design User Manual - LabVIEW 2020-12-29 18-13-06Captain HendoNo ratings yet
- Multi SimDocument713 pagesMulti SimBiswajit DebnathNo ratings yet
- Anr Ms2721b ManualDocument58 pagesAnr Ms2721b ManualIonut BirlicaNo ratings yet
- Labview: Database Connectivity Toolkit User ManualDocument66 pagesLabview: Database Connectivity Toolkit User ManualSarathNo ratings yet
- Teststand 32000Document70 pagesTeststand 32000rockymadhuNo ratings yet
- Rsa3303b Rsa3308b - User ManualDocument446 pagesRsa3303b Rsa3308b - User ManualPankaj GargNo ratings yet
- LabVIEW User ManualDocument133 pagesLabVIEW User ManualProsanto BiswasNo ratings yet
- LabView 8.5 - Вводный курсDocument56 pagesLabView 8.5 - Вводный курсKirill10100% (1)
- JDE World A9.1 Installation GuideDocument37 pagesJDE World A9.1 Installation GuideAbhayNo ratings yet
- Labview: PID and Fuzzy Logic Toolkit User ManualDocument126 pagesLabview: PID and Fuzzy Logic Toolkit User ManualPabloNo ratings yet
- Getting Started With LabWindowsCVIDocument80 pagesGetting Started With LabWindowsCVIEdgard Isaac GonzálezNo ratings yet
- Manual CVIDocument239 pagesManual CVIjoseantonioguillenNo ratings yet
- NI VisionDocument62 pagesNI VisionFive LightNo ratings yet
- Labview: Getting Started With The Labview Datalogging and Supervisory ControlDocument32 pagesLabview: Getting Started With The Labview Datalogging and Supervisory Controlingfranz79No ratings yet
- Using LabVIEW and Lab Windows CVI With Teststand ManualDocument129 pagesUsing LabVIEW and Lab Windows CVI With Teststand ManualGunaatsteksNo ratings yet
- Labview Primeros PasosDocument44 pagesLabview Primeros Pasosdavs22No ratings yet
- Manual de VisionDocument411 pagesManual de VisionDavid CalderonNo ratings yet
- Ngenius Decryption Appliance V1.6P: Release NotesDocument10 pagesNgenius Decryption Appliance V1.6P: Release NotesJames WangNo ratings yet
- Lab ViewDocument245 pagesLab ViewGizem TulunNo ratings yet
- Using Test StandDocument76 pagesUsing Test Standtvu134No ratings yet
- cDAQ Hands OnDocument124 pagescDAQ Hands Onyaregal limenihNo ratings yet
- Pid Control Labview PDFDocument147 pagesPid Control Labview PDFHackimi Ara100% (2)
- Getting Started With NI Circuit Design SuiteDocument57 pagesGetting Started With NI Circuit Design SuitefcojcgNo ratings yet
- NI Requirements Gateway Gettying StartedDocument136 pagesNI Requirements Gateway Gettying StartedCristo_Alanis_8381No ratings yet
- NI LabVIEW Signal Express Limited EditionDocument212 pagesNI LabVIEW Signal Express Limited EditionSimone FrascarelliNo ratings yet
- CIRMBookDocument143 pagesCIRMBookfred jNo ratings yet
- Manual NI myDAQDocument15 pagesManual NI myDAQAlejandro CastelNo ratings yet
- Matlab NotesDocument198 pagesMatlab NotesRaveendra ReddyNo ratings yet
- Ngeniusone V6.3: Release NotesDocument36 pagesNgeniusone V6.3: Release NotesJames WangNo ratings yet
- Ni Pci-4451 - 4452 - 4453 - 4454Document122 pagesNi Pci-4451 - 4452 - 4453 - 4454enticoNo ratings yet
- EncShop REFDocument576 pagesEncShop REFredoctober24No ratings yet
- Vision BuilderDocument149 pagesVision BuilderGhada TarhouniNo ratings yet
- LabWindows CVI PID Control Toolkit User Manual PDFDocument39 pagesLabWindows CVI PID Control Toolkit User Manual PDFJohnNo ratings yet
- Windaq SoftwareDocument52 pagesWindaq Softwarejaroldane1000No ratings yet
- Getting Started With Labwindows CviDocument73 pagesGetting Started With Labwindows CviijebaNo ratings yet
- Apostila UltiboardDocument281 pagesApostila UltiboardMilton CamargoNo ratings yet
- Programming for the Newton®: Software Development with Newtonscript™From EverandProgramming for the Newton®: Software Development with Newtonscript™Rating: 3 out of 5 stars3/5 (1)
- Guidelines for Engineering Design for Process SafetyFrom EverandGuidelines for Engineering Design for Process SafetyNo ratings yet
- InduSoft Application Design and SCADA Deployment Recommendations for Industrial Control System SecurityFrom EverandInduSoft Application Design and SCADA Deployment Recommendations for Industrial Control System SecurityNo ratings yet
- Binary Decision Diagrams and Extensions for System Reliability AnalysisFrom EverandBinary Decision Diagrams and Extensions for System Reliability AnalysisNo ratings yet
- Software Testing Interview Questions You'll Most Likely Be AskedFrom EverandSoftware Testing Interview Questions You'll Most Likely Be AskedNo ratings yet
- Encrypt and decrypt a file using AESDocument5 pagesEncrypt and decrypt a file using AESShaunak bagadeNo ratings yet
- Hazop Recommendation Checked by FlowserveDocument2 pagesHazop Recommendation Checked by FlowserveKareem RasmyNo ratings yet
- KOREADocument124 pagesKOREAchilla himmudNo ratings yet
- 236b3 Esquema Electrico Mini Cargador CatDocument29 pages236b3 Esquema Electrico Mini Cargador Cathenry laviera100% (2)
- IRC-114-2013 Use of Silica Fume in Rigid PavementDocument14 pagesIRC-114-2013 Use of Silica Fume in Rigid PavementZakee MohamedNo ratings yet
- Mobile-Friendly Cooperative WebDocument7 pagesMobile-Friendly Cooperative WebWahyu PNo ratings yet
- Implementing a JITD system to reduce bullwhip effect and inventory costsDocument7 pagesImplementing a JITD system to reduce bullwhip effect and inventory costsRaman GuptaNo ratings yet
- Restaurant Social Media GuideDocument30 pagesRestaurant Social Media GuideHoàng gia NghiêmNo ratings yet
- Newly Constructed Masculinity' in Mahesh Dattani's Dance Like A ManDocument4 pagesNewly Constructed Masculinity' in Mahesh Dattani's Dance Like A ManIJELS Research JournalNo ratings yet
- Adjustment and Impulse Control DisordersDocument19 pagesAdjustment and Impulse Control DisordersArchana50% (4)
- Test 1 Grammar, Revised Ecpe HonorsDocument3 pagesTest 1 Grammar, Revised Ecpe HonorsAnna Chronopoulou100% (1)
- Vedic Astrology OverviewDocument1 pageVedic Astrology Overviewhuman999100% (8)
- Cbydp Draft SK BaracbacDocument13 pagesCbydp Draft SK BaracbacLikey PromiseNo ratings yet
- IT Technician CVDocument3 pagesIT Technician CVRavi KumarNo ratings yet
- Chapter 4Document19 pagesChapter 4EyadNo ratings yet
- Ivf Market in IndiaDocument15 pagesIvf Market in IndiaSunil Tak100% (1)
- Biology 11th Edition Mader Test BankDocument25 pagesBiology 11th Edition Mader Test BankAnthonyWeaveracey100% (44)
- Ezequiel Reyes CV EngDocument1 pageEzequiel Reyes CV Engezequiel.rdNo ratings yet
- RCC Lintel and Slab PlanDocument3 pagesRCC Lintel and Slab PlanSaurabh Parmar 28No ratings yet
- To Be African or Not To Be: An Autoethnographic Content Analysis of The Works of Dr. Asa Grant Hilliard, III (Nana Baffour Amankwatia, II) - by Qiana M. CuttsDocument283 pagesTo Be African or Not To Be: An Autoethnographic Content Analysis of The Works of Dr. Asa Grant Hilliard, III (Nana Baffour Amankwatia, II) - by Qiana M. Cutts☥ The Drop Squad Public Library ☥100% (1)
- Lesson Plan Garbage Gym GameDocument3 pagesLesson Plan Garbage Gym Gameapi-272479731No ratings yet
- Film set safety rules for COVIDDocument12 pagesFilm set safety rules for COVIDTanveer HossainNo ratings yet
- Wilo Mather and Platt Pumps Pvt. LTD.: Technical DatasheetDocument2 pagesWilo Mather and Platt Pumps Pvt. LTD.: Technical DatasheetTrung Trần MinhNo ratings yet
- Course Introduction: Collection and Presentation of Data The Frequency Distribution Graphical Presentation of DataDocument61 pagesCourse Introduction: Collection and Presentation of Data The Frequency Distribution Graphical Presentation of DataShekinah Vingno LingcongNo ratings yet
- Comparison of AdjectivesDocument2 pagesComparison of AdjectivesmallxNo ratings yet
- PublicReviewDraft2742 (1) (002)Document75 pagesPublicReviewDraft2742 (1) (002)dhruv.encontrolsNo ratings yet