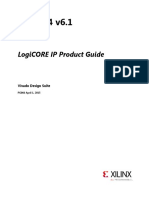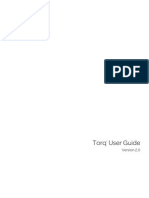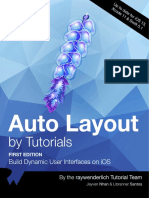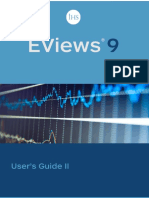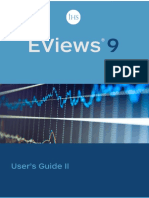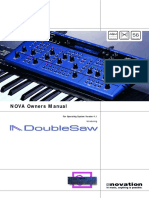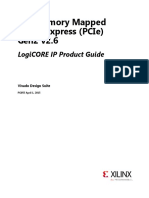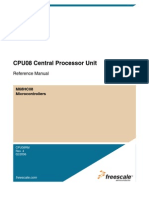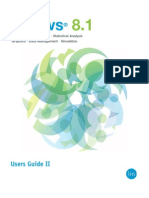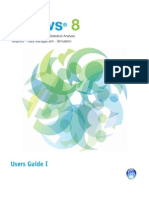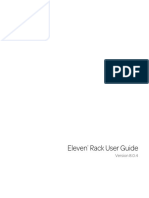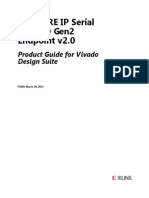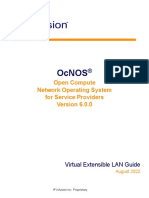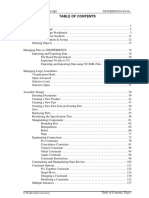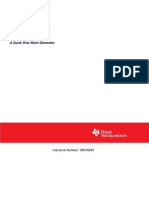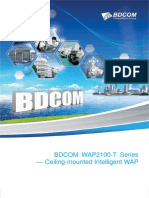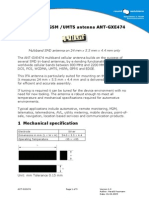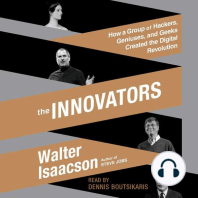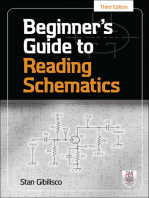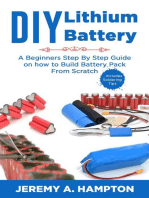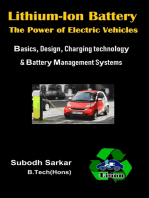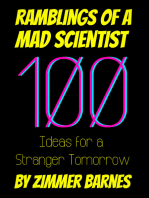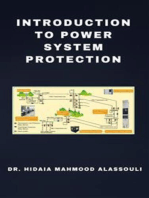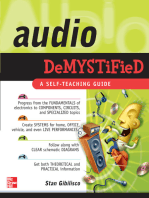Professional Documents
Culture Documents
AIR Virtual Instruments
Uploaded by
Meus_EstudosOriginal Description:
Copyright
Available Formats
Share this document
Did you find this document useful?
Is this content inappropriate?
Report this DocumentCopyright:
Available Formats
AIR Virtual Instruments
Uploaded by
Meus_EstudosCopyright:
Available Formats
A.I.R.
Virtual Instruments
Plug-Ins Guide
Version 9.0
Legal Notices
This guide is copyrighted 2010 by Avid Technology, Inc.,
(hereafter Avid), with all rights reserved. Under copyright
laws, this guide may not be duplicated in whole or in part
without the written consent of Avid.
003, 96 I/O, 96i I/O, 192 Digital I/O, 192 I/O, 888|24 I/O,
882|20 I/O, 1622 I/O, 24-Bit ADAT Bridge I/O, AudioSuite,
Avid, Avid DNA, Avid Mojo, Avid Unity, Avid Unity ISIS,
Avid Xpress, AVoption, Axiom, Beat Detective, Bomb Factory,
Bruno, C|24, Command|8, Control|24, D-Command, D-Control,
D-Fi, D-fx, D-Show, D-Verb, DAE, Digi 002, DigiBase,
DigiDelivery, Digidesign, Digidesign Audio Engine, Digidesign
Intelligent Noise Reduction, Digidesign TDM Bus, DigiDrive,
DigiRack, DigiTest, DigiTranslator, DINR, DV Toolkit, EditPack,
Eleven, EUCON, HD Core, HD Process, Hybrid, Impact,
Interplay, LoFi, M-Audio, MachineControl, Maxim, Mbox,
MediaComposer, MIDI I/O, MIX, MultiShell, Nitris, OMF,
OMF Interchange, PRE, ProControl, Pro Tools M-Powered,
Pro Tools, Pro Tools|HD, Pro Tools LE, QuickPunch, Recti-Fi,
Reel Tape, Reso, Reverb One, ReVibe, RTAS, Sibelius,
Smack!, SoundReplacer, Sound Designer II, Strike, Structure,
SYNC HD, SYNC I/O, Synchronic, TL Aggro, TL AutoPan,
TL Drum Rehab, TL Everyphase, TL Fauxlder, TL In Tune,
TL MasterMeter, TL Metro, TL Space, TL Utilities, Transfuser,
Trillium Lane Labs, Vari-Fi, Velvet, X-Form, and XMON are
trademarks or registered trademarks of Avid Technology, Inc.
Xpand! is Registered in the U.S. Patent and Trademark Office.
All other trademarks are the property of their respective
owners.
Product features, specifications, system requirements, and
availability are subject to change without notice.
Guide Part Number 9329-65042-00 REV A 09/10
Documentation Feedback
At Avid, we are always looking for ways to improve our
documentation. If you have comments, corrections, or
suggestions regarding our documentation, email us at
techpubs@avid.com.
Contents iii
Contents
Part I Introduction
Chapter 1. Introduction . . . . . . . . . . . . . . . . . . . . . . . . . . . . . . . . . . . . . . . . . . . . . . . . . . . . . . 3
System Requirements and Compatibility . . . . . . . . . . . . . . . . . . . . . . . . . . . . . . . . . . . . . . . . 4
Registering Your Plug-ins . . . . . . . . . . . . . . . . . . . . . . . . . . . . . . . . . . . . . . . . . . . . . . . . . . . 4
Working with Plug-ins . . . . . . . . . . . . . . . . . . . . . . . . . . . . . . . . . . . . . . . . . . . . . . . . . . . . . 4
Conventions Used in This Guide . . . . . . . . . . . . . . . . . . . . . . . . . . . . . . . . . . . . . . . . . . . . . . 5
About www.avid.com. . . . . . . . . . . . . . . . . . . . . . . . . . . . . . . . . . . . . . . . . . . . . . . . . . . . . . 5
Chapter 2. Installation and Authorization . . . . . . . . . . . . . . . . . . . . . . . . . . . . . . . . . . . . . . 7
Installing A.I.R. Virtual Instrument Plug-ins. . . . . . . . . . . . . . . . . . . . . . . . . . . . . . . . . . . . . . . 7
Authorizing Plug-Ins. . . . . . . . . . . . . . . . . . . . . . . . . . . . . . . . . . . . . . . . . . . . . . . . . . . . . . . 9
Managing Content . . . . . . . . . . . . . . . . . . . . . . . . . . . . . . . . . . . . . . . . . . . . . . . . . . . . . . . 10
Removing Plug-Ins . . . . . . . . . . . . . . . . . . . . . . . . . . . . . . . . . . . . . . . . . . . . . . . . . . . . . . 10
Part II Hybrid
Chapter 3. Hybrid Overview. . . . . . . . . . . . . . . . . . . . . . . . . . . . . . . . . . . . . . . . . . . . . . . . . . 13
Synthesis Overview . . . . . . . . . . . . . . . . . . . . . . . . . . . . . . . . . . . . . . . . . . . . . . . . . . . . . . 13
Hybrid Overview . . . . . . . . . . . . . . . . . . . . . . . . . . . . . . . . . . . . . . . . . . . . . . . . . . . . . . . . 13
Synthesis Architecture . . . . . . . . . . . . . . . . . . . . . . . . . . . . . . . . . . . . . . . . . . . . . . . . . . . . 14
Adjusting Controls . . . . . . . . . . . . . . . . . . . . . . . . . . . . . . . . . . . . . . . . . . . . . . . . . . . . . . . 16
Chapter 4. Hybrid Controls . . . . . . . . . . . . . . . . . . . . . . . . . . . . . . . . . . . . . . . . . . . . . . . . . . 19
Viewing Pages . . . . . . . . . . . . . . . . . . . . . . . . . . . . . . . . . . . . . . . . . . . . . . . . . . . . . . . . . 19
Accessing Parts . . . . . . . . . . . . . . . . . . . . . . . . . . . . . . . . . . . . . . . . . . . . . . . . . . . . . . . . 20
Part Pages . . . . . . . . . . . . . . . . . . . . . . . . . . . . . . . . . . . . . . . . . . . . . . . . . . . . . . . . . . . . 21
Sequencer Pages . . . . . . . . . . . . . . . . . . . . . . . . . . . . . . . . . . . . . . . . . . . . . . . . . . . . . . . 40
Common Page . . . . . . . . . . . . . . . . . . . . . . . . . . . . . . . . . . . . . . . . . . . . . . . . . . . . . . . . . 45
A.I.R. Virtual Instruments Guide iv
Effects Page . . . . . . . . . . . . . . . . . . . . . . . . . . . . . . . . . . . . . . . . . . . . . . . . . . . . . . . . . . 50
Presets Page . . . . . . . . . . . . . . . . . . . . . . . . . . . . . . . . . . . . . . . . . . . . . . . . . . . . . . . . . . 55
Browsing and Loading Presets. . . . . . . . . . . . . . . . . . . . . . . . . . . . . . . . . . . . . . . . . . . . . . 56
Morph Groups . . . . . . . . . . . . . . . . . . . . . . . . . . . . . . . . . . . . . . . . . . . . . . . . . . . . . . . . . 58
MIDI Controller Mapping . . . . . . . . . . . . . . . . . . . . . . . . . . . . . . . . . . . . . . . . . . . . . . . . . . 61
Chapter 5. Hybrid Wavetables, Effects, and Default MIDI Controller Mappings . . . 63
Hybrid Wavetables . . . . . . . . . . . . . . . . . . . . . . . . . . . . . . . . . . . . . . . . . . . . . . . . . . . . . . 63
Hybrid Part A and B Insert Effects . . . . . . . . . . . . . . . . . . . . . . . . . . . . . . . . . . . . . . . . . . . 66
Hybrid Default MIDI Controller Mappings . . . . . . . . . . . . . . . . . . . . . . . . . . . . . . . . . . . . . . 76
Chapter 6. Hybrid Patch List . . . . . . . . . . . . . . . . . . . . . . . . . . . . . . . . . . . . . . . . . . . . . . . . 81
Part III Strike
Chapter 7. Strike Overview. . . . . . . . . . . . . . . . . . . . . . . . . . . . . . . . . . . . . . . . . . . . . . . . . . 97
Structural Overview. . . . . . . . . . . . . . . . . . . . . . . . . . . . . . . . . . . . . . . . . . . . . . . . . . . . . . 98
Strike Glossary. . . . . . . . . . . . . . . . . . . . . . . . . . . . . . . . . . . . . . . . . . . . . . . . . . . . . . . . 101
Content Location . . . . . . . . . . . . . . . . . . . . . . . . . . . . . . . . . . . . . . . . . . . . . . . . . . . . . . 102
Adjusting Controls . . . . . . . . . . . . . . . . . . . . . . . . . . . . . . . . . . . . . . . . . . . . . . . . . . . . . 102
Chapter 8. Strike Quick Start . . . . . . . . . . . . . . . . . . . . . . . . . . . . . . . . . . . . . . . . . . . . . . 105
Mixing and Recording Strike in Pro Tools . . . . . . . . . . . . . . . . . . . . . . . . . . . . . . . . . . . . . 110
Chapter 9. Strike Controls . . . . . . . . . . . . . . . . . . . . . . . . . . . . . . . . . . . . . . . . . . . . . . . . . 115
Keyboard Section . . . . . . . . . . . . . . . . . . . . . . . . . . . . . . . . . . . . . . . . . . . . . . . . . . . . . . 115
Main Page. . . . . . . . . . . . . . . . . . . . . . . . . . . . . . . . . . . . . . . . . . . . . . . . . . . . . . . . . . . 118
Style Page . . . . . . . . . . . . . . . . . . . . . . . . . . . . . . . . . . . . . . . . . . . . . . . . . . . . . . . . . . . 124
Kit Page . . . . . . . . . . . . . . . . . . . . . . . . . . . . . . . . . . . . . . . . . . . . . . . . . . . . . . . . . . . . 127
Mix Page . . . . . . . . . . . . . . . . . . . . . . . . . . . . . . . . . . . . . . . . . . . . . . . . . . . . . . . . . . . . 131
Style Editor . . . . . . . . . . . . . . . . . . . . . . . . . . . . . . . . . . . . . . . . . . . . . . . . . . . . . . . . . . 136
Configuration Window. . . . . . . . . . . . . . . . . . . . . . . . . . . . . . . . . . . . . . . . . . . . . . . . . . . 140
MIDI Controller Mapping . . . . . . . . . . . . . . . . . . . . . . . . . . . . . . . . . . . . . . . . . . . . . . . . . 143
Changing Time Signatures. . . . . . . . . . . . . . . . . . . . . . . . . . . . . . . . . . . . . . . . . . . . . . . . 144
About Box . . . . . . . . . . . . . . . . . . . . . . . . . . . . . . . . . . . . . . . . . . . . . . . . . . . . . . . . . . . 144
Contents v
Chapter 10. Strike Signal Flow and Effects. . . . . . . . . . . . . . . . . . . . . . . . . . . . . . . . . . . 145
Strike Mix Page Signal Flow. . . . . . . . . . . . . . . . . . . . . . . . . . . . . . . . . . . . . . . . . . . . . . . 145
Strike Insert Effects. . . . . . . . . . . . . . . . . . . . . . . . . . . . . . . . . . . . . . . . . . . . . . . . . . . . . 146
Chapter 11. Strike Styles. . . . . . . . . . . . . . . . . . . . . . . . . . . . . . . . . . . . . . . . . . . . . . . . . . . 149
Part IV Structure
Chapter 12. Structure Overview. . . . . . . . . . . . . . . . . . . . . . . . . . . . . . . . . . . . . . . . . . . . . 155
Main Sections . . . . . . . . . . . . . . . . . . . . . . . . . . . . . . . . . . . . . . . . . . . . . . . . . . . . . . . . . 155
Structure File Types. . . . . . . . . . . . . . . . . . . . . . . . . . . . . . . . . . . . . . . . . . . . . . . . . . . . . 160
Importing Third Party Sample Libraries . . . . . . . . . . . . . . . . . . . . . . . . . . . . . . . . . . . . . . . 162
The Editor Window . . . . . . . . . . . . . . . . . . . . . . . . . . . . . . . . . . . . . . . . . . . . . . . . . . . . . 163
MIDI Learn . . . . . . . . . . . . . . . . . . . . . . . . . . . . . . . . . . . . . . . . . . . . . . . . . . . . . . . . . . . 165
Adjusting Controls . . . . . . . . . . . . . . . . . . . . . . . . . . . . . . . . . . . . . . . . . . . . . . . . . . . . . . 165
Chapter 13. Structure Quick Start. . . . . . . . . . . . . . . . . . . . . . . . . . . . . . . . . . . . . . . . . . . 169
Inserting Structure On a Pro Tools Instrument Track . . . . . . . . . . . . . . . . . . . . . . . . . . . . . . 169
Basic Operation . . . . . . . . . . . . . . . . . . . . . . . . . . . . . . . . . . . . . . . . . . . . . . . . . . . . . . . 170
Playing, Mixing, and Recording Structure in Pro Tools . . . . . . . . . . . . . . . . . . . . . . . . . . . . . 176
Using Structure on Multichannel (Greater-Than-Stereo) Tracks . . . . . . . . . . . . . . . . . . . . . . . 181
Chapter 14. Structure Controls . . . . . . . . . . . . . . . . . . . . . . . . . . . . . . . . . . . . . . . . . . . . . 183
Keyboard Section . . . . . . . . . . . . . . . . . . . . . . . . . . . . . . . . . . . . . . . . . . . . . . . . . . . . . . 183
Patch List . . . . . . . . . . . . . . . . . . . . . . . . . . . . . . . . . . . . . . . . . . . . . . . . . . . . . . . . . . . . 186
Part List . . . . . . . . . . . . . . . . . . . . . . . . . . . . . . . . . . . . . . . . . . . . . . . . . . . . . . . . . . . . . 191
Sub-Patch. . . . . . . . . . . . . . . . . . . . . . . . . . . . . . . . . . . . . . . . . . . . . . . . . . . . . . . . . . . . 194
Main Page . . . . . . . . . . . . . . . . . . . . . . . . . . . . . . . . . . . . . . . . . . . . . . . . . . . . . . . . . . . 196
Patch Parameter Sub-Pages. . . . . . . . . . . . . . . . . . . . . . . . . . . . . . . . . . . . . . . . . . . . . . . 197
Sampler Part Parameter Sub-Pages . . . . . . . . . . . . . . . . . . . . . . . . . . . . . . . . . . . . . . . . . 201
Effects Page . . . . . . . . . . . . . . . . . . . . . . . . . . . . . . . . . . . . . . . . . . . . . . . . . . . . . . . . . . 209
Database Page . . . . . . . . . . . . . . . . . . . . . . . . . . . . . . . . . . . . . . . . . . . . . . . . . . . . . . . . 212
Browser Page . . . . . . . . . . . . . . . . . . . . . . . . . . . . . . . . . . . . . . . . . . . . . . . . . . . . . . . . . 214
Setup Page. . . . . . . . . . . . . . . . . . . . . . . . . . . . . . . . . . . . . . . . . . . . . . . . . . . . . . . . . . . 216
Editor Window . . . . . . . . . . . . . . . . . . . . . . . . . . . . . . . . . . . . . . . . . . . . . . . . . . . . . . . . 219
Treeview Section. . . . . . . . . . . . . . . . . . . . . . . . . . . . . . . . . . . . . . . . . . . . . . . . . . . . . . . 220
A.I.R. Virtual Instruments Guide vi
Mapping Section . . . . . . . . . . . . . . . . . . . . . . . . . . . . . . . . . . . . . . . . . . . . . . . . . . . . . . 223
Edit Section . . . . . . . . . . . . . . . . . . . . . . . . . . . . . . . . . . . . . . . . . . . . . . . . . . . . . . . . . . 226
Chapter 15. Structure Audio Effects . . . . . . . . . . . . . . . . . . . . . . . . . . . . . . . . . . . . . . . . 235
Amp Mod Effects . . . . . . . . . . . . . . . . . . . . . . . . . . . . . . . . . . . . . . . . . . . . . . . . . . . . . . 236
Chorus Effects . . . . . . . . . . . . . . . . . . . . . . . . . . . . . . . . . . . . . . . . . . . . . . . . . . . . . . . . 237
Delay Effects . . . . . . . . . . . . . . . . . . . . . . . . . . . . . . . . . . . . . . . . . . . . . . . . . . . . . . . . . 238
Distortion Effects . . . . . . . . . . . . . . . . . . . . . . . . . . . . . . . . . . . . . . . . . . . . . . . . . . . . . . 239
Dynamics Effects . . . . . . . . . . . . . . . . . . . . . . . . . . . . . . . . . . . . . . . . . . . . . . . . . . . . . . 240
EQ Effects . . . . . . . . . . . . . . . . . . . . . . . . . . . . . . . . . . . . . . . . . . . . . . . . . . . . . . . . . . . 240
Flanger Effects. . . . . . . . . . . . . . . . . . . . . . . . . . . . . . . . . . . . . . . . . . . . . . . . . . . . . . . . 242
Phaser Effects . . . . . . . . . . . . . . . . . . . . . . . . . . . . . . . . . . . . . . . . . . . . . . . . . . . . . . . . 243
Reverb Effects . . . . . . . . . . . . . . . . . . . . . . . . . . . . . . . . . . . . . . . . . . . . . . . . . . . . . . . . 243
Tools (for Surround) . . . . . . . . . . . . . . . . . . . . . . . . . . . . . . . . . . . . . . . . . . . . . . . . . . . . 246
Chapter 16. Structure MIDI Processors . . . . . . . . . . . . . . . . . . . . . . . . . . . . . . . . . . . . . 251
Rex Player . . . . . . . . . . . . . . . . . . . . . . . . . . . . . . . . . . . . . . . . . . . . . . . . . . . . . . . . . . . 251
Alternation Control . . . . . . . . . . . . . . . . . . . . . . . . . . . . . . . . . . . . . . . . . . . . . . . . . . . . . 252
Controller To Note . . . . . . . . . . . . . . . . . . . . . . . . . . . . . . . . . . . . . . . . . . . . . . . . . . . . . 252
MIDI Transformer . . . . . . . . . . . . . . . . . . . . . . . . . . . . . . . . . . . . . . . . . . . . . . . . . . . . . . 253
Tuning Scale . . . . . . . . . . . . . . . . . . . . . . . . . . . . . . . . . . . . . . . . . . . . . . . . . . . . . . . . . 254
Chapter 17. Structure Key Commands . . . . . . . . . . . . . . . . . . . . . . . . . . . . . . . . . . . . . . 255
Chapter 18. Structure Patch List . . . . . . . . . . . . . . . . . . . . . . . . . . . . . . . . . . . . . . . . . . . 257
Part V Transfuser
Chapter 19. Transfuser Overview . . . . . . . . . . . . . . . . . . . . . . . . . . . . . . . . . . . . . . . . . . . 267
Browser Pane . . . . . . . . . . . . . . . . . . . . . . . . . . . . . . . . . . . . . . . . . . . . . . . . . . . . . . . . 268
Info Pane. . . . . . . . . . . . . . . . . . . . . . . . . . . . . . . . . . . . . . . . . . . . . . . . . . . . . . . . . . . . 268
Tracks Pane. . . . . . . . . . . . . . . . . . . . . . . . . . . . . . . . . . . . . . . . . . . . . . . . . . . . . . . . . . 268
Editor Pane . . . . . . . . . . . . . . . . . . . . . . . . . . . . . . . . . . . . . . . . . . . . . . . . . . . . . . . . . . 269
Controller Section. . . . . . . . . . . . . . . . . . . . . . . . . . . . . . . . . . . . . . . . . . . . . . . . . . . . . . 270
Master Section. . . . . . . . . . . . . . . . . . . . . . . . . . . . . . . . . . . . . . . . . . . . . . . . . . . . . . . . 270
Contents vii
Chapter 20. Transfuser Quick Start. . . . . . . . . . . . . . . . . . . . . . . . . . . . . . . . . . . . . . . . . . 271
Inserting Transfuser on a Pro Tools Instrument Track . . . . . . . . . . . . . . . . . . . . . . . . . . . . . 271
Test Drive Transfuser . . . . . . . . . . . . . . . . . . . . . . . . . . . . . . . . . . . . . . . . . . . . . . . . . . . . 272
Basic Operation . . . . . . . . . . . . . . . . . . . . . . . . . . . . . . . . . . . . . . . . . . . . . . . . . . . . . . . 273
Digging Deeper . . . . . . . . . . . . . . . . . . . . . . . . . . . . . . . . . . . . . . . . . . . . . . . . . . . . . . . . 275
Chapter 21. Configuring Transfuser for Performance . . . . . . . . . . . . . . . . . . . . . . . . . . 285
Assigning MIDI Control. . . . . . . . . . . . . . . . . . . . . . . . . . . . . . . . . . . . . . . . . . . . . . . . . . . 285
Controller Section . . . . . . . . . . . . . . . . . . . . . . . . . . . . . . . . . . . . . . . . . . . . . . . . . . . . . . 286
Configuring the Smart Knobs . . . . . . . . . . . . . . . . . . . . . . . . . . . . . . . . . . . . . . . . . . . . . . 288
Configuring Note Range Control . . . . . . . . . . . . . . . . . . . . . . . . . . . . . . . . . . . . . . . . . . . . 290
Configuring the Trigger Pads . . . . . . . . . . . . . . . . . . . . . . . . . . . . . . . . . . . . . . . . . . . . . . 292
Bussing and Mixing in Transfuser . . . . . . . . . . . . . . . . . . . . . . . . . . . . . . . . . . . . . . . . . . . 293
Showing and Hiding Panes in Transfuser . . . . . . . . . . . . . . . . . . . . . . . . . . . . . . . . . . . . . . 294
Adjusting the Transfuser Plug-in Window Height. . . . . . . . . . . . . . . . . . . . . . . . . . . . . . . . . 296
Transfuser Preferences . . . . . . . . . . . . . . . . . . . . . . . . . . . . . . . . . . . . . . . . . . . . . . . . . . 296
Chapter 22. Using Transfuser in Pro Tools . . . . . . . . . . . . . . . . . . . . . . . . . . . . . . . . . . . 299
Routing MIDI to Transfuser. . . . . . . . . . . . . . . . . . . . . . . . . . . . . . . . . . . . . . . . . . . . . . . . 299
Mixing and Recording Transfuser in Pro Tools . . . . . . . . . . . . . . . . . . . . . . . . . . . . . . . . . . 302
Pro Tools File Management with Transfuser. . . . . . . . . . . . . . . . . . . . . . . . . . . . . . . . . . . . 306
Chapter 23. Transfuser Tracks and Modules . . . . . . . . . . . . . . . . . . . . . . . . . . . . . . . . . 307
Browser . . . . . . . . . . . . . . . . . . . . . . . . . . . . . . . . . . . . . . . . . . . . . . . . . . . . . . . . . . . . . 307
Transfuser Tracks . . . . . . . . . . . . . . . . . . . . . . . . . . . . . . . . . . . . . . . . . . . . . . . . . . . . . . 310
Creating, Saving, and Loading Modules . . . . . . . . . . . . . . . . . . . . . . . . . . . . . . . . . . . . . . . 315
Copying and Pasting Track Modules . . . . . . . . . . . . . . . . . . . . . . . . . . . . . . . . . . . . . . . . . 316
Enabling/Disabling Modules. . . . . . . . . . . . . . . . . . . . . . . . . . . . . . . . . . . . . . . . . . . . . . . 317
Sequencer Modules. . . . . . . . . . . . . . . . . . . . . . . . . . . . . . . . . . . . . . . . . . . . . . . . . . . . . 317
Synth Modules . . . . . . . . . . . . . . . . . . . . . . . . . . . . . . . . . . . . . . . . . . . . . . . . . . . . . . . . 319
Effects Module . . . . . . . . . . . . . . . . . . . . . . . . . . . . . . . . . . . . . . . . . . . . . . . . . . . . . . . . 323
Mix Module. . . . . . . . . . . . . . . . . . . . . . . . . . . . . . . . . . . . . . . . . . . . . . . . . . . . . . . . . . . 323
Master Section . . . . . . . . . . . . . . . . . . . . . . . . . . . . . . . . . . . . . . . . . . . . . . . . . . . . . . . . 324
A.I.R. Virtual Instruments Guide viii
Chapter 24. Transfuser Track Automation . . . . . . . . . . . . . . . . . . . . . . . . . . . . . . . . . . . 329
Track Automation Controls . . . . . . . . . . . . . . . . . . . . . . . . . . . . . . . . . . . . . . . . . . . . . . . 330
Automation Events . . . . . . . . . . . . . . . . . . . . . . . . . . . . . . . . . . . . . . . . . . . . . . . . . . . . . 332
Configuring Automation Lanes. . . . . . . . . . . . . . . . . . . . . . . . . . . . . . . . . . . . . . . . . . . . . 333
Chapter 25. Transfuser Sequencer Editors. . . . . . . . . . . . . . . . . . . . . . . . . . . . . . . . . . . 335
Drum Sequencer Editor . . . . . . . . . . . . . . . . . . . . . . . . . . . . . . . . . . . . . . . . . . . . . . . . . . 336
Phrase Sequencer Editor . . . . . . . . . . . . . . . . . . . . . . . . . . . . . . . . . . . . . . . . . . . . . . . . . 347
Slice Sequencer Editor . . . . . . . . . . . . . . . . . . . . . . . . . . . . . . . . . . . . . . . . . . . . . . . . . . 354
Using M.A.R.I.O. . . . . . . . . . . . . . . . . . . . . . . . . . . . . . . . . . . . . . . . . . . . . . . . . . . . . . . . 361
Sequencer Patterns . . . . . . . . . . . . . . . . . . . . . . . . . . . . . . . . . . . . . . . . . . . . . . . . . . . . 362
Chapter 26. Transfuser Synth Editors . . . . . . . . . . . . . . . . . . . . . . . . . . . . . . . . . . . . . . . 367
Drums Synth Editor . . . . . . . . . . . . . . . . . . . . . . . . . . . . . . . . . . . . . . . . . . . . . . . . . . . . 368
Phrase Synth Editor . . . . . . . . . . . . . . . . . . . . . . . . . . . . . . . . . . . . . . . . . . . . . . . . . . . . 376
Slicer Synth Editor . . . . . . . . . . . . . . . . . . . . . . . . . . . . . . . . . . . . . . . . . . . . . . . . . . . . . 383
Bass Synth Editor . . . . . . . . . . . . . . . . . . . . . . . . . . . . . . . . . . . . . . . . . . . . . . . . . . . . . . 390
Input Synth Editor. . . . . . . . . . . . . . . . . . . . . . . . . . . . . . . . . . . . . . . . . . . . . . . . . . . . . . 392
Chapter 27. Transfuser Effects Editors . . . . . . . . . . . . . . . . . . . . . . . . . . . . . . . . . . . . . . 395
Inserting Effects . . . . . . . . . . . . . . . . . . . . . . . . . . . . . . . . . . . . . . . . . . . . . . . . . . . . . . . 395
Beatcutter . . . . . . . . . . . . . . . . . . . . . . . . . . . . . . . . . . . . . . . . . . . . . . . . . . . . . . . . . . . 397
Chorus . . . . . . . . . . . . . . . . . . . . . . . . . . . . . . . . . . . . . . . . . . . . . . . . . . . . . . . . . . . . . 399
Compressor . . . . . . . . . . . . . . . . . . . . . . . . . . . . . . . . . . . . . . . . . . . . . . . . . . . . . . . . . . 402
Delay . . . . . . . . . . . . . . . . . . . . . . . . . . . . . . . . . . . . . . . . . . . . . . . . . . . . . . . . . . . . . . 404
Distortion . . . . . . . . . . . . . . . . . . . . . . . . . . . . . . . . . . . . . . . . . . . . . . . . . . . . . . . . . . . 406
Enhancer . . . . . . . . . . . . . . . . . . . . . . . . . . . . . . . . . . . . . . . . . . . . . . . . . . . . . . . . . . . . 408
Filter . . . . . . . . . . . . . . . . . . . . . . . . . . . . . . . . . . . . . . . . . . . . . . . . . . . . . . . . . . . . . . . 409
Flanger . . . . . . . . . . . . . . . . . . . . . . . . . . . . . . . . . . . . . . . . . . . . . . . . . . . . . . . . . . . . . 411
Gater . . . . . . . . . . . . . . . . . . . . . . . . . . . . . . . . . . . . . . . . . . . . . . . . . . . . . . . . . . . . . . 413
Kill EQ. . . . . . . . . . . . . . . . . . . . . . . . . . . . . . . . . . . . . . . . . . . . . . . . . . . . . . . . . . . . . . 416
Lo-Fi . . . . . . . . . . . . . . . . . . . . . . . . . . . . . . . . . . . . . . . . . . . . . . . . . . . . . . . . . . . . . . . 418
Maximizer . . . . . . . . . . . . . . . . . . . . . . . . . . . . . . . . . . . . . . . . . . . . . . . . . . . . . . . . . . . 421
Multi Delay . . . . . . . . . . . . . . . . . . . . . . . . . . . . . . . . . . . . . . . . . . . . . . . . . . . . . . . . . . 422
Para EQ. . . . . . . . . . . . . . . . . . . . . . . . . . . . . . . . . . . . . . . . . . . . . . . . . . . . . . . . . . . . . 426
Phaser . . . . . . . . . . . . . . . . . . . . . . . . . . . . . . . . . . . . . . . . . . . . . . . . . . . . . . . . . . . . . 428
Pumper . . . . . . . . . . . . . . . . . . . . . . . . . . . . . . . . . . . . . . . . . . . . . . . . . . . . . . . . . . . . . 430
Contents ix
Reverb . . . . . . . . . . . . . . . . . . . . . . . . . . . . . . . . . . . . . . . . . . . . . . . . . . . . . . . . . . . . . . 432
Spring Reverb . . . . . . . . . . . . . . . . . . . . . . . . . . . . . . . . . . . . . . . . . . . . . . . . . . . . . . . . . 434
Tape Delay . . . . . . . . . . . . . . . . . . . . . . . . . . . . . . . . . . . . . . . . . . . . . . . . . . . . . . . . . . . 435
Tube Drive . . . . . . . . . . . . . . . . . . . . . . . . . . . . . . . . . . . . . . . . . . . . . . . . . . . . . . . . . . . 439
Vinyl . . . . . . . . . . . . . . . . . . . . . . . . . . . . . . . . . . . . . . . . . . . . . . . . . . . . . . . . . . . . . . . 440
Part VI Velvet
Chapter 28. Velvet Overview. . . . . . . . . . . . . . . . . . . . . . . . . . . . . . . . . . . . . . . . . . . . . . . . 445
Structural Overview . . . . . . . . . . . . . . . . . . . . . . . . . . . . . . . . . . . . . . . . . . . . . . . . . . . . . 446
Content Location. . . . . . . . . . . . . . . . . . . . . . . . . . . . . . . . . . . . . . . . . . . . . . . . . . . . . . . 448
Adjusting Parameters . . . . . . . . . . . . . . . . . . . . . . . . . . . . . . . . . . . . . . . . . . . . . . . . . . . 449
Chapter 29. Velvet Controls . . . . . . . . . . . . . . . . . . . . . . . . . . . . . . . . . . . . . . . . . . . . . . . . 451
Piano Front Panel . . . . . . . . . . . . . . . . . . . . . . . . . . . . . . . . . . . . . . . . . . . . . . . . . . . . . . 451
Setup Section . . . . . . . . . . . . . . . . . . . . . . . . . . . . . . . . . . . . . . . . . . . . . . . . . . . . . . . . . 453
Preamp, EQ, and FX Section. . . . . . . . . . . . . . . . . . . . . . . . . . . . . . . . . . . . . . . . . . . . . . . 456
FX (Effects) Section . . . . . . . . . . . . . . . . . . . . . . . . . . . . . . . . . . . . . . . . . . . . . . . . . . . . . 457
MIDI Controller Mapping . . . . . . . . . . . . . . . . . . . . . . . . . . . . . . . . . . . . . . . . . . . . . . . . . 459
Chapter 30. Velvet Signal Flow, Effects, and MIDI Mappings . . . . . . . . . . . . . . . . . . 461
Velvet Signal Flow. . . . . . . . . . . . . . . . . . . . . . . . . . . . . . . . . . . . . . . . . . . . . . . . . . . . . . 461
Velvet Insert Effects. . . . . . . . . . . . . . . . . . . . . . . . . . . . . . . . . . . . . . . . . . . . . . . . . . . . . 462
Default MIDI Controller Assignments. . . . . . . . . . . . . . . . . . . . . . . . . . . . . . . . . . . . . . . . . 468
Chapter 31. Velvet Patch List. . . . . . . . . . . . . . . . . . . . . . . . . . . . . . . . . . . . . . . . . . . . . . . 471
Index . . . . . . . . . . . . . . . . . . . . . . . . . . . . . . . . . . . . . . . . . . . . . . . . . . . . . . . . . . . . . . . . . . . . 477
A.I.R. Virtual Instruments Guide x
Part I: Introduction
2
Chapter 1: Introduction 3
Chapter 1: Introduction
Welcome to the A.I.R. (Advanced Instrument
Research) Virtual Instruments RTAS
(Real Time
AudioSuite) plug-ins for Pro Tools
systems.
These plug-ins provide versatile and powerful
virtual instruments and effects for creating mu-
sic and sound design in Pro Tools.
The Pro Tools Instrument Expansion Pack in-
cludes all of these plug-ins in one easy to install
bundle, and also includes an extensive library
(32 GB) of high-quality professional sample
content.
A.I.R. Virtual Instrument Plug-ins
Hybrid high-definition synthesizer
Strike virtual drummer
Structure professional sampler workstation
Transfuser real-time loop, phrase, and
groove creation workstation
Velvet vintage electric pianos
Sample Rate and Channel Format Support
A.I.R. Virtual Instrument plug-ins support
44.1 kHz, 48 kHz, 88.2 kHz, 96 kHz, 176.4 kHz,
and 192 kHz sample rates depending on the ca-
pabilities of your Pro Tools system.
Control Surface Support
A.I.R. Virtual Instrument plug-ins support MIDI
controller mapping and can be operated from
the following control surfaces:
003
Command|8
C|24
D-Command
D-Control
Digi 002
EuCon
M-Audio
Axiom
Pro
Mackie HUIcompatible controllers
A.I.R. Virtual Instruments Guide 4
System Requirements and
Compatibility
To use A.I.R. Virtual Instrument plug-ins, you
need the following:
An iLok USB Smart Key (not included)
An iLok.com account for managing iLok li-
censes
A qualified Pro Tools system (version 7.4 and
higher)
DVD drive for Installation disc (boxed version
of plug-in only)
Internet access for software activation and
registration purposes
Avid can only assure compatibility and provide
support for hardware and software it has tested
and approved.
For complete system requirements and a list of
qualified computers, operating systems, hard
drives, and third-party devices, visit
www.avid.com/compatibility.
Registering Your Plug-ins
Your plug-in purchase is automatically regis-
tered when you activate your iLok license (see
Authorizing Plug-Ins on page 9).
Registered users receive periodic software update
and upgrade notices.
For information on technical support, visit
www.avid.com.
Working with Plug-ins
See the Pro Tools Reference Guide for general in-
formation on working with plug-ins, including:
Inserting plug-ins on tracks
Using clip indicators
Navigating the Plug-In window
Adjusting plug-in controls
Automating plug-ins
Using plug-in presets
Monitoring and recording audio from in-
strument plug-ins
Routing MIDI to Instrument plug-ins
Chapter 1: Introduction 5
Conventions Used in This
Guide
All of our guides use the following conventions
to indicate menu choices and key commands:
:
The names of Commands, Options, and Settings
that appear on-screen are in a different font.
The following symbols are used to highlight im-
portant information:
About www.avid.com
The Avid website (www.avid.com) is your best
online source for information to help you get
the most out of your Pro Tools system. The fol-
lowing are just a few of the services and features
available.
Product Registration Register your purchase on-
line.
Support and Downloads Contact Avid Customer
Success (technical support); download software
updates and the latest online manuals; browse
the Compatibility documents for system re-
quirements; search the online Knowledge Base
or join the worldwide Pro Tools community on
the User Conference.
Training and Education Study on your own using
courses available online or find out how you can
learn in a classroom setting at a certified
Pro Tools training center.
Products and Developers Learn about Avid prod-
ucts; download demo software or learn about
our Development Partners and their plug-ins,
applications, and hardware.
News and Events Get the latest news from Avid
or sign up for a Pro Tools demo.
Convention Action
File > Save Choose Save from the
File menu
Control+N Hold down the Control key
and press the N key
Control-click Hold down the Control key
and click the mouse button
Right-click Click with the right
mouse button
User Tips are helpful hints for getting the
most from your system.
Important Notices include information that
could affect your data or the performance of
your system.
Shortcuts show you useful keyboard or
mouse shortcuts.
Cross References point to related sections in
this guide and other Pro Tools guides.
A.I.R. Virtual Instruments Guide 6
Chapter 2: Installation and Authorization 7
Chapter 2: Installation and Authorization
Installing A.I.R. Virtual
Instrument Plug-ins
The Pro Tools Instrument Expansion Pack
(which includes
all of the A.I.R. Virtual Instrument plug-ins and
associated content) is available for purchase
both as a boxed version and online. You can also
purchase individual plug-ins separately online.
Instructions for installing each type follow.
Installing the Boxed Version of the
Pro Tools Instrument Expansion
Pack
To install the A.I.R. Virtual Instrument plug-ins:
1 Insert the Pro Tools Instrument Expansion
Pack Install Disc 1 into your computer.
2 Double-click the Installer application:
Mac Pro Tools Instrument Expansion
Pack.mpkg
Windows Pro Tools Instrument Expansion
Pack.exe
3 Follow the on-screen instructions to complete
the installation of the plug-ins, patch files, and
content.
4 When installation is complete, click Close
(Mac) or Finish (Windows).
Downloading and Installing Plug-
ins and Content from the Web
If you purchase the Pro Tools Instrument Ex-
pansion Pack online, be sure to download all of
the plug-in installers and associated content. If
you purchase only a single instrument plug-in
online, you only need to download the installer
and associated content for that plug-in.
To download and install the A.I.R. Virtual
Instrument plug-ins and associated content:
1 Purchase and download the plug-in installer
and associated content from the DigiStore web-
site:
On Mac:
Install Hybrid.dmg
Install Strike Disc 1.dmg
(Contains Install Strike.mpkg, Content &
all PDFs)
Install Strike Disc 2.dmg
Install Strike Disc 3.dmg
Install Strike Disc 4.dmg
Install Structure Disc 1.dmg
(Contains Install Structure.mpkg, Content
& all PDFs)
Install Structure Disc 2.dmg
Install Structure Disc 3.dmg
Install Structure Disc 4.dmg
A.I.R. Virtual Instruments Guide 8
Install Structure Disc 5.dmg
Install Transfuser.dmg (also contains Trans-
fuser Content)
Install Velvet.dmg (also contains Velvet
Content)
On Windows:
Hybrid Setup.zip
Strike.zip (Contains Strike Setup.exe & all
PDFs)
Strike Content 1.zip
Strike Content 2.zip
Strike Content 3.zip
Structure.zip (Contains Structure Setup.exe
& all PDFs)
Structure Content 1.zip
Structure Content 2.zip
Structure Content 3.zip
Structure Content 4.zip
Structure Content 5.zip
Transfuser Setup.zip (also contains Trans-
fuser Content)
Velvet Setup.zip (also contains Velvet Con-
tent)
2 After downloading, make sure the installer is
uncompressed (.dmg on Mac or .ZIP on Win-
dows). Do the one following:
On Mac, open the disc images of the installer
and content folders for each individual plug-
in, and then run the installer applications for
each plug-in:
Install Hybrid.mpkg
Install Strike.mpkg
Install Structure.mpkg
Install Transfuser.mpkg
Install Velvet.mpkg
or
On Windows, unzip the installer and content
folders for each individual plug-in, and then
run the installer applications for each plug-in:
Hybrid Setup.exe
Strike Setup.exe
Structure Setup.exe
Transfuser Setup.exe
Velvet Setup.exe
3 Follow the on-screen instructions to complete
the installation of the plug-ins, patch files, and
content.
4 When installation is complete, click Close
(Mac) or Finish (Windows).
Chapter 2: Installation and Authorization 9
Location of Plug-ins and Content
The Installer copies the plug-ins files to the fol-
lowing
location:
Mac Library/Application Support/Digide-
sign/Plug-Ins
Windows Program Files\Common Files\Digide-
sign\ DAE\Plug-Ins
By default, the Installer copies the plug-in con-
tent to the
following location:
Mac /Applications/Digidesign/
Windows Program Files\Digidesign\
Authorizing Plug-Ins
Software is authorized using the iLok USB Smart
Key (iLok), manufactured by PACE Anti-Piracy.
An iLok can hold hundreds of licenses for all of
your iLok-enabled software. Once a license for a
given piece of software is placed on an iLok, you
can use the iLok to authorize that software on
any computer.
Authorizing Downloaded Software
If you downloaded software from the Avid Store
(http://shop.avid.com), you authorize it by
downloading a
license from iLok.com to an iLok.
Authorizing Boxed Versions of
Software
If you purchased a boxed version of software, it
comes with an Activation Code (on the included
Activation Card).
To authorize software using an Activation Code:
1 If you do not have an iLok.com account, visit
www.iLok.com and sign up for an account.
2 Transfer the license for your software to your
iLok.com
account by doing the following:
Visit www.avid.com/activation.
and
Input your Activation Code (listed on your
Activation Card) and your iLok.com User
ID. Your iLok.com User ID is the name you
create for your iLok.com account.
3 Transfer the licenses from your iLok.com ac-
count to your iLok USB Smart Key by doing the
following:
Insert the iLok into an available USB port
on your
computer.
Go to www.iLok.com and log in.
Follow the on-screen instructions for trans-
ferring your
licences to your iLok.
You can specify where you want to install
content during the installation process.
iLok USB Smart Key
An iLok USB Smart Key is not supplied with
plug-ins or software options. You can use the
iLok included with certain Pro Tools systems
(such as Pro Tools|HD-series systems), or
purchase one separately.
For more information, visit the iLok website
(www.iLok.com).
For more information, visit the iLok website
(www.iLok.com).
A.I.R. Virtual Instruments Guide 10
4 Launch Pro Tools.
5 If you have any unauthorized software in-
stalled, you are prompted to authorize it. Follow
the on-screen instructions to complete the au-
thorization process.
Managing Content
(Strike, Structure, Transfuser, and Velvet Only)
Several A.I.R. Virtual Instrument plug-ins in-
clude a significant amount of content (samples).
Because of this, you may want to keep this con-
tent on a drive other than your system drive.
The plug-in installer will prompt you to specify
where you want to install the content during in-
stallation. However, if you want to move any, or
all, of the content after installation, you will
need to set the new content location for each
plug-in.
The following A.I.R. Virtual Instrument plug-ins
include
content:
Strike See Content Location on page 102.
Structure See Content Settings on page 218.
Transfuser See Content Location on page 298.
Velvet See Content Location on page 448.
Removing Plug-Ins
If you need to remove a plug-in from your sys-
tem, follow the instructions below for your
computer platform.
Mac OS X
On Mac, individual plug-ins and any associated
content need to be removed manually.
To remove a plug-in:
1 Locate and open the Plug-Ins folder on your
Startup drive (Library/Application Support
/Digidesign/Plug-Ins).
2 Do one of the following:
Drag the plug-in to the Trash and empty
the Trash.
or
Drag the plug-in to the Plug-Ins (Unused)
folder.
To remove plug-in content:
1 Locate the Plug-in Content folder on your sys-
tem (this could be on your system drive or an-
other drive). The Content folder for each plug-in
is named after the plug-in (for example, the
Content folder for Strike is named Strike).
2 Drag the Plug-in Content folder to the Trash.
3 Empty the Trash.
Windows
To remove a plug-in and any associated content:
1 Choose Start > Control Panel.
2 Under Programs, click Uninstall a program.
3 Select the plug-in from the list of installed ap-
plications.
4 Click Uninstall.
5 Follow the on-screen instructions to remove
the plug-in.
11
Part II: Hybrid
12
Chapter 3: Hybrid Overview 13
Chapter 3: Hybrid Overview
Hybrid is an RTAS synthesizer plug-in that uses a
combination of classic subtractive and digital
wavetable synthesis.
Synthesis Overview
Subtractive Synthesis
Dating back to the first hardware analog synthe-
sizers, subtractive synthesis generates sound
with one or more oscillators producing elec-
tronic waveforms with rich harmonic content.
Successive modules (such as filters and amplifi-
ers) shape this sound by varying the harmonic
content and level.
Complex sounds that vary over time can be
made by controlling the oscillator, filter, and
amplifier with additional modules, including
Envelope Generators and low frequency oscilla-
tors (LFOs). This is called modulation.
This process of generating and shaping sound is
called subtractive synthesis because it deals
mainly with removing frequencies from highly
harmonic enhanced waveforms.
Wavetable Synthesis
Wavetable synthesis became popular with the
first digitally controlled synthesizers. A wavet-
able is a file that consists of 64 different single
cycle waveforms. A digital oscillator runs
through these waveforms to create complex and
vivid sounds. Wavetable synthesis is usually
combined with subtractive synthesis for addi-
tional sound shaping.
Hybrid Overview
Parts and Presets
Hybrid provides two synthesizer elements per
instance, Part A and Part B. Each part is a com-
plex sound generating unit, following the prin-
ciples of subtractive synthesis. You can save sin-
gle parts on the Presets page. The two parts can
be used as velocity layers, keyboard splits, or
spread across the stereo field to add width,
depth, and complexity to a sound.
All settings of Hybrid can be saved as a single
plug-in setting file, or preset.
Hybrid is not multi-timbralone instance is
assigned to one MIDI channel and consists of
two complete sound generation units (or
parts). Each part has individual Mix, Arpeg-
giator, and Modulation settings.
Refer to the Pro Tools Reference Guide for
information on working with plug-in
settings files.
A.I.R. Virtual Instruments Guide 14
Part A and Part B
Each Hybrid part generates sound and gives de-
tailed access to sound parameters like pitch,
waveform, tone color, and volume. Each part
has a step sequencer and two insert effects.
Common Page
The Common page provides controls for the
overall pitch and voice management of a patch.
Effects Page
The Effects page contains two insert effects per
part and the Master Effects section where you
can add global effects. The Master Effects section
provides controls for three effects: chorus, delay,
and reverb.
Synthesis Architecture
Figure 1 below shows Hybrids signal flow and modulation architecture.
Figure 1. Hybrid signal flow and modulation architecture
Part B
Pitch/
Voice
ModuIation Sources
VCF OSC
1
Mixer
2
3
Noise
FiIter Amp
Env F Env A
VCA
Env1 LFO1 LFO2 LFO3
Output
FX
VoIume
Pan
Sub
CtrI
Seq1
CtrI
Seq2
Seq
Env2
MIDI
CntrI.
Part A
Pitch/
Voice
ModuIation Sources
VCF OSC
1
Mixer
2
3
Noise
FiIter Amp
Env F Env A
!
"
#
"
$
VCA
Env1 LFO1 LFO2 LFO3
Output
Inserts
1/2
VoIume
Master
DeIay
Reverb
BaIance
CC#10
L
R
Pan
&
%
Patch
'(
)'!'
(
Sub
Chorus
*
VoIume
CC#07
CtrI
Seq1
CtrI
Seq2
Step
Seq
Env2
MIDI
CntrI.
&
'
!
!
!
!+
&'
,
!'-.
Chapter 3: Hybrid Overview 15
Oscillator Section Oscillators are the basic source
of pitch and harmonic content. Hybrid features
three oscillators, as follows:
Oscillators 1 and 2 feature eight different
types: Saw Synchronized, Saw Cross Modu-
lated, Multi-Wave Saw, Multi-Wave Square,
Square Synchronized, Square Cross Modu-
lated, Square Pulse Width Modulation, and
wavetable.
Oscillator 3 offers the classic Sawtooth,
Square, and Triangle waveforms, Sub Oscilla-
tor, and Noise Generator.
All audio signals from the Oscillator section are
mixed before they are sent to the filter stage.
Filter Section Gives control over the tone color
by removing or accenting frequencies or har-
monics.
Filters have a stop band and a pass band delin-
eated by the cutoff frequency. The frequencies
in the stop band are attenuated or removed,
while the frequencies in the pass band are left
untouched. The pass band is specified by the fil-
ter type. For example, a low-pass filter removes
high frequencies and passes lower frequencies.
Other typical filter types are high-pass, band-
pass, band reject (notch filter) and all-pass
(phase shift).
The number of filter poles determines the atten-
uation in the stop band: The higher the number,
the more frequencies are removed. This feature
can also be specified in decibels per octave. An
attenuation of 6 dB/oct equals a pole. Because
an attenuation of 6 dB/oct equals a pole, a two-
pole low pass filter has an attenuation of 12 dB
per octave above the cutoff frequency.
The Resonance parameter accents the frequen-
cies around the cutoff, which at extreme settings
can lead to self-oscillation: The filter produces an
additional audio signal at the frequency of the
cutoff. Modulating the filter cutoff, while the fil-
ter is self-oscillating, produces atonal electronic
spectra. This is analog filter frequency modula-
tion. In this guide, it is referred to as filter FM.
Hybrid offers an envelope-controlled analog
multimode filter with 23 different filter types,
all with resonance and self-oscillation. The dif-
ferent types include low-pass, high-pass, band-
pass, band reject, and all-pass filters with various
poles, and the combinations of more than one
type.
A dedicated saturation parameter adjusts the
amount and characteristic of the filter distor-
tion.
A blend of Oscillator 3 and the Noise Generator
can be used as an audio modulation source for
filter FM.
Amplifier Section Controls the loudness and po-
sition of the output sound in combination with
envelope generators and LFOs.
Envelope Sections Give shape to the sound. The
shape of an envelope is specified by a number of
segments, forming a graph of level against time.
By playing a note, the envelope runs through its
segments. Most segments have at least an as-
signable time or level, and modulation enve-
lopes typically have both.
Hybrid has four envelopes: two main envelopes
(one for the filter and one for the amplifier) and
two assignable modulation envelopes. All Hy-
brids envelopes have for segments: attack, de-
cay, sustain, and release (commonly abbreviated
as ADSR). In addition to the ADSR segments, the
main envelopes have an extra decay segment
A.I.R. Virtual Instruments Guide 16
with control over time and level. A delay time,
an additional decay, and adjustable levels for
each segment add to the modulation envelopes.
Concisely, Hybrid provides:
Two ADDSR envelopes
Two DADDSR envelopes with free adjust-
able levels
LFOs (Low Frequency Oscillators) Generate cy-
clic modulation signals at a very slow rate. By
modulating pitch or loudness, they imitate vi-
brato or tremolo effects. Modulating the cutoff
produces electronic sweeps. Hybrid provides
three LFOs:
Two monophonic LFOs, where monophonic
refers to one modulation distributed to all
voices.
One polyphonic LFO, where polyphonic re-
fers to a separate LFO for each voice.
All LFOs have multiple waveforms and several
tempo-syncing options.
Modulation Matrix Connects modulation
sources with modulation destinations. These
modulations work in addition to the fixed as-
signed ones, like the filter and amplitude enve-
lope or cutoff key tracking. A modulation source
can be routed to multiple destinations with ad-
justable intensities. Unlike other synthesizers,
Hybrid needs no overly complex modulation
page. Instead, the modulation routing works in
the background. Following the typical work-
flow, modulations are assigned at the destina-
tion module, such as an oscillator or a filter.
The Modulation matrix provides:
16 freely assignable modulation sources
Over 20 modulation destinations
Multiple assignments of sources and desti-
nations with adjustable intensities
Step Sequencers Deliver musical phrases and
stepped modulation signals. The steps advance
at the rate of the selected note length and auto-
matically synchronize to the Pro Tools session
tempo. Hybrid provides:
One note sequence with velocity, for musical
phrases
Two control sequences for modulation pur-
poses
Arpeggios and MIDI phrases accessed through
additional modes of the step sequencer
Effects Inserts Operate after all synthesis mod-
ules but before the master effects. With its two
effects inserts for each part and an assortment of
over 40 effect algorithms, Hybrid allows for
building complex multi-effect settings.
Adjusting Controls
You can adjust most controls by using the com-
puter mouse to drag a control or using the key-
board to type in a value.
Some controls are adjusted by a value from a
pop-up menu or by activating a button.
In addition, envelopes, LFOs, and step sequenc-
ers are edited using dedicated graphic controls.
Parameter Ranges and Resolution
Most controls have a range of 0100%. Some
controls are bipolar, meaning they support neg-
ative values and usually have a range of 100%
to +100%, but the internal resolution of all con-
tinuous controls is much higher than 100 steps.
Hybrids parameter smoothing avoids stepping
for a true analog feel of controls.
Chapter 3: Hybrid Overview 17
Using a Mouse
You can adjust controls by dragging the con-
trols slider or knob, or by moving over it and
scrolling up or down with the scroll wheel.
Adjust rotary controls by dragging horizontally
or vertically. Parameter values increase as you
drag upward or to the right, and decrease as you
drag downward or to the left.
Keyboard Shortcuts
For finer adjustments, hold down Command
(Mac) or Control (Windows) while moving the
control.
To return a control to its default value, Option-
click (Mac) or Alt-click (Windows) the control.
Typing in Values
Most controls do not have a text box of their
own. Instead, there is one text box for a control
section (functional group of controls). This text
box displays the last edited control of its section.
You can edit the value with your computer key-
board.
To edit a control with a text box:
1 Click the control you want to adjust.
2 Click the text box and type in a value. Bipolar
controls also accept negative values (type a mi-
nus sign before the value).
3 Do one of the following:
Press Enter on the numeric keyboard to in-
put the value and remain in keyboard edit-
ing mode.
or
Press Return (Mac) or Enter on the alpha
keyboard (Windows) to input the value
and leave keyboard editing mode.
Displaying Values
Parameter values can be displayed without edit-
ing them.
To display the value of a control:
Click the control without dragging it.
Dragging a knob
The behavior of knobs can be customized, see
Knob Mode on page 49 for more informa-
tion.
Text box
To move forward through the different pa-
rameters, press the Tab key. To move back-
ward, press Shift+Tab. However, because of
Hybrids modular architecture, you can only
Tab between parameters in the same section
(for example, only within the Filter section).
Editing a text box
A.I.R. Virtual Instruments Guide 18
Using Pop-up Menus
Oscillator and Filter types, as well as Modulation
sources and destinations, have selectors for ac-
cessing their pop-up menus.
To choose a value from a pop-up menu:
1 Click the parameters selector.
2 Select a value from the parameters pop-up
menu.
Enabling Buttons
Some controls have activate/deactivate buttons.
To activate a button:
Click on the button. Click again to disable it.
Scroll Wheel on Knobs, Faders,
and Menus
A very convenient way to change values is to use
the scroll wheel.
To change a value with a scroll wheel:
1 Move the cursor over a rotary knob, fader, or
menu text field.
2 Scroll the wheel up to increase values. Scroll
the wheel down to decrease values.
Graphic Controls
Graphic controls are provided for adjusting
parameters such as envelopes (see Graphic Ed-
iting of Envelopes on page 34), LFOs (see
Graphic Editing of LFOs on page 37), and step
sequencers (see Editing of Sequencer Lines on
page 41).
Choosing waveform settings from a pop-up menu
Enabling a button
Chapter 4: Hybrid Controls 19
Chapter 4: Hybrid Controls
Viewing Pages
The Hybrid Plug-in window has seven tabs for
accessing different control pages for editing Hy-
brid.
To view a Hybrid control page:
Click one of the Page tabs to display the re-
spective page.
Hybrid Control Pages
Part A Page Provides controls for all sound gen-
erating parameters of Part A, including settings
for its oscillators, filters, amplifiers, envelopes,
and LFOs.
Seq A Page Provides controls for the sequencer
of Part A. The settings include the sequencer
lines for Note, Velocity, Control 1 and Control
2, and additional Playback modes (such as ar-
peggios and MIDI phrases).
Part B Page Provides controls for all sound gen-
erating parameters of Part B, including settings
for its oscillators, filters, amplifiers, envelopes,
and LFOs.
Seq B Page Provides controls for the sequencer
of Part B. The settings include the sequencer
lines for Note, Velocity, Control 1 and Control
2, and additional Playback modes (such as ar-
peggios and MIDI phrases).
Common Page Provides controls for adjusting
the overall pitch and voice management of a
patch. In addition, there are settings for the
Morph controllers and general plug-in settings.
Effects Page Provides controls for the effects In-
serts of Part A and B and the master effects ap-
plied to the whole patch.
Selecting a page
Part A Page tabs
Part B Page tabs
Part A and B are identical and provide the
same set of controls.
To learn more about working with parts, see
Accessing Parts on page 20.
A.I.R. Virtual Instruments Guide 20
Presets Page Provides controls for loading and
saving presets of Part A and B and gives access to
the most commonly edited synthesizer parame-
ters.
Accessing Parts
A Hybrid patch consists of up to two synthesizer
elements, Part A and Part B. Use the Page tabs at
the top of the window for accessing the synthe-
sis and sequencer parameters of a specific part.
Use the Part On buttons at the bottom of the
window to activate or deactivate a part. When-
ever sound editing requires muting of a part or
the final sound only needs one of the parts, use
these buttons.
To access the parameters of a specific part:
Click the Part or Sequencer tab. The high-
lighted Page tab indicates the Part page or Se-
quencer page that is displayed.
To activate or deactivate a specific part:
Click the Part On A or B button. A lit button
indicates the part is active.
The Presets page offers a fast and simple way
for creating new patches: Just browse the pre-
sets of Part A and B to make new combina-
tions. Use the supplied controls to
modify sounds. Save the patch with the Set-
tings Librarian.
To learn more about the part preset function-
ality see Presets Page on page 55.
Selecting a part for editing
Activating a part
Chapter 4: Hybrid Controls 21
Part Pages
Part A and B pages give detailed access to all sound generating parameters of Hybrid. The two pages
provide the same set of controls. For this reason, the following description applies to both Part A and
B.
The Part page has several functional sections. The order of these relatively follows Hybrids signal
flow. The oscillators stretch across the upper area, followed by the Filter section in the center of the
panel. The Amplifier section is located below the filter (at the end of the signal flow). The Filter and
Amplifier envelopes are located on the right and the freely assignable Modulation envelopes and
LFOs are on the left of the page.
For information on choosing a page, see Accessing Parts on page 20.
Hybrid Part page
Oscillator sections Filter section
Amplifier section Envelope sections Low Frequency Oscillators
A.I.R. Virtual Instruments Guide 22
Oscillators
Hybrid has three Oscillator sections, which pro-
vide control over five sound generating ele-
ments: Two main oscillators and a third oscilla-
tor, which includes a Sub oscillator and Noise
generator.
Each oscillator provides a Main page to access
tuning, wave shape and mix parameters and a
Mod page with three sets of modulation source
and destination controls to modulate these pa-
rameters by a selectable source and level.
To access the Main page of an oscillator:
Click the Show Main Page tab in the Oscillator
section you want to adjust.
To access the Mod page of an oscillator:
Click the Show Mod Page tab in the Oscillator
section you want to adjust.
Oscillator Overview
The two main oscillators, Oscillator 1 and 2,
provide tuning controls calibrated in semitones
and cents. They offer various waveforms based
on different algorithms. Each algorithm is
unique in its function and sound. The Oscillator
Type pop-up menu selects the basic waveform of
the oscillator, and the Wave Shape control pro-
vides further control over the waveforms tone
color.
The third oscillator mainly supports Oscillator 1
and 2; it transposes in octave steps and provides
classic waveforms like sawtooth, square, and tri-
angle as well as Sub oscillator and Noise genera-
tor. The Sub oscillator has a square waveform
and follows the pitch of Oscillator 3 minus one
octave. The Noise generator provides white
noise.
Adjusting Oscillators
To adjust the value of an oscillator, do one of the
following:
Use the rotary controls of the Oscillator sec-
tion you want to adjust.
or
Enter a value in the text box at the upper right
corner of the Oscillator section you want to ad-
just.
Oscillator Sections
Osc 1 and Osc 2 Main Page
Oscillators 1 and 2 have an identical architec-
ture. They have the same controls, as follows:
A blend of Oscillator 3 with noise also serves
as a Modulation source for the filter.
Hybrid Oscillator 1 and 2 Main page
Oscillator Type selector
Chapter 4: Hybrid Controls 23
Oscillator Type This selector displays the cur-
rents oscillator type (the basic waveform and al-
gorithm of the oscillator), and can be clicked to
access a pop-up menu for selecting a different
type. The first part of the name of a type de-
scribes the basic waveform. The second part of
the name describes the underlying algorithm.
The Wavetable type does not have an underly-
ing algorithm.
Wave Shape The Shape control selects its tone
color. The control range is from 0% to 100%. For
some oscillator types, higher settings of this
control can result in radical sonic effects. A set-
ting of 0% is neutral and has no effect on the
sound. Depending on the oscillator type, the
Shape control changes other controls, as fol-
lows:
The pitch ratio between master and slave of
a sync oscillator (Saw Sync and Squ Sync
types)
The pitch ratio between carrier and modu-
lator of a cross modulation oscillator (Saw
CM and Squ CM)
The amount of detuning between the
waves of a multi oscillator (Multi-Wave Saw
and Multi-Wave Squ)
The pulse width of a square wave (Squ
PWM)
The wave index of a wavetable oscillator
(wavetable)
Semi Transposes the pitch of the oscillator up or
down by semitones. The control range is from
24 to +24 semitones (two octaves down or up).
Use this feature to tune the oscillator to an inter-
val such as a perfect fifth for interesting tonal ef-
fects.
Cents Sets the pitch of the oscillator in hun-
dredths of a semitone. The control range is from
50 to +50 cents. Use this control to detune an
oscillator relative to the other oscillators. De-
tuned oscillators animate and thicken the
sound.
Level Sets the volume of the oscillator. The con-
trol range is from 0% to 100%.
Oscillator Types
Oscillator 1 and 2 offer the following types:
Saw Sync Produces classic hard-sync sounds
from a sawtooth waveform (slave oscillator).
Sync is short for synchronize. The slave oscilla-
tor synchronizes to the pitch of the master oscil-
lator, which means that the wave cycle of the
slave oscillator abruptly resets whenever the
master oscillator completes a full wave cycle.
Only the slave oscillator is sent to the output,
producing sharp sounds when shifted up in
pitch. The Shape control shifts the pitch of the
slave oscillator by a maximum of six octaves.
Use an envelope or LFO to modulate it.
Saw CM Cross modulates (CM) the pitch of a
saw wave (carrier) with the output of a triangle
wave (modulator). Only the carrier is audible.
With Saw CM, the Shape control shifts the pitch
of the carrier by a maximum of six octaves,
which produces sonic inter-modulation or side-
bands in the output spectrum. Try using an en-
velope to modulate the Shape control.
Multi-Wave Generates a stack of seven saw or
square waves that play in unison. Use the wave-
form selector to choose either Saw or Squ
(Square). The Shape parameter sets the amount
of detuning between the saw or square waves to
animate and fatten the sound. This parameter
usually needs no modulation.
A.I.R. Virtual Instruments Guide 24
Squ Sync Produces classic hard-sync sounds
from a square waveform (slave oscillator). Sync
is short for synchronize. The slave oscillator syn-
chronizes to the pitch of the master oscillator,
which means that the wave cycle of the slave os-
cillator abruptly resets whenever the master os-
cillator completes a full wave cycle. Only the
slave oscillator is sent to the output, producing
sharp sounds when shifted up in pitch. The
Shape control shifts the pitch of the slave oscil-
lator by a maximum of six octaves. Use an enve-
lope or LFO to modulate it.
Squ CM Cross modulates (CM) the pitch of a
square wave (carrier) with the output of a trian-
gle wave (modulator). Only the carrier is audi-
ble. With Squ CM, the Shape control shifts the
pitch of the carrier by a maximum of six octaves,
which produces sonic inter-modulation or side-
bands in the output spectrum. Try using an en-
velope to modulate the Shape control.
Squ PWM Produces a classic pulse width modu-
lated square wave. One cycle of a square wave
consists of a high level that switches at half way
of the cycle abruptly to its low level. The Shape
control lets you modulate the square waves
pulse width. This is perceived as a pitch devia-
tion that thickens the sound. Typically, the
pulse width is modulated by an LFO.
Wavetable Consists of 64 single cycle waveforms
with varying harmonic content. Use the Wave-
form selector to select from the 100 available
waveforms. The Shape control modulates the os-
cillators playback position in the wavetable,
which changes the output spectra according to
the harmonic information contained in the se-
lected waveform. The position in a wavetable is
also called a wave index. Try using a Modulation
envelope to modulate it.
Selecting Oscillator Types
To select an oscillator type:
Click the Oscillator Type selector and select a
type from the pop-up menu.
To select a waveform or wavetable:
1 Click the Oscillator Type selector and select
Wavetable or Multi-Wave from the pop-up
menu.
2 Click the Wavetable (Wavetable) or Waveform
(Multi-Wave) selector and select a wavetable
(Wavetable) or waveform (Multi-Wave) from the
pop-up menu.
In Wavetable mode (when Oscillator Type is
set to Wavetable), an individual wavetable
must be selected. Choose one of the 100
wavetables from the menu.
Selecting a wavetable in Wavetable mode
Selecting a waveform in Multi-Wave mode
The additional pop-up menu for selecting the
wavetable or waveform is only visible in
Multi-Wave or Wavetable modes.
Wavetable selector
Waveform selector
Chapter 4: Hybrid Controls 25
Osc 1 and Osc 2 Mod Page
Oscillator 1 and 2 provide up to three modula-
tion destinations for Pitch, Shape, and Level
modulation of an oscillator. Each of these desti-
nations can be addressed multiple times by dif-
ferent Modulation sources.
To set up modulation for Osc 1 and 2:
1 Click a Destination selector and select Pitch,
Shape, or Level as the modulation destination.
2 Select a modulation source, which for exam-
ple can be an envelope, an LFO, or one of the
MIDI controllers, from the center menu.
3 Use the Modulation Level fader to adjust the
level of the modulation. The control range is
from 100% on the left to +100% on the right.
Osc 3 Main Page
The Oscillator 3 Main page provides controls for
Oscillator 3, the Sub oscillator, and the Noise
generator.
Oscillator 3 produces waveforms that can serve
as a Modulation source for Filter FM. It features
the classic sawtooth, square, and triangle wave-
forms. In general, its pitch follows that of the
part. There is an Octave control for transposing
it two octaves up or down. Use the Level control
to adjust the volume.
The Sub oscillator generates a square wave that
follows the pitch of Oscillator 3 minus one oc-
tave. The Sub Oscillator Level control is the only
parameter of the Sub oscillator and adjusts its
volume.
Oscillator Type Selects the wave shape of Oscilla-
tor 3. From the pop-up menu, select Sawtooth,
Square, or Triangle.
Octave Transposes the pitch of the oscillator up
or down in octaves. The control range is from 2
to +2 octaves.
Level Sets the volume of Oscillator 3. The con-
trol range is from 0% to 100%.
Sub Oscillator Level Sets the volume of the Sub
oscillator. The control range is from 0% to
100%.
For a complete list of the provided wavetable
banks, see Hybrid Wavetables on page 63.
Hybrid Oscillator 1 and 2 Mod page
Hybrid Oscillator 3 Main page
A.I.R. Virtual Instruments Guide 26
Noise Level Sets the volume of the Noise genera-
tor. The control range is from 0% to 100%.
Noise Type
The Noise generator provides four different col-
ors of noise:
A (White Noise) Is a combination of equal
amounts of all audio frequencies. In general,
white noise delivers a bright hiss with no pitch
information, and can be used to synthesize non-
pitched sounds (such as drums or wind effects).
B (Blue Noise) Is filtered white noise that is
brighter, and sounds thinner and cleaner.
C (Mod) Is white noise with amplitude modula-
tion by Oscillator 3 for a pulsing, grating sound.
D (Crackle) Provides sparse noise, like a dusty vi-
nyl record. You can use Crackle to add a vintage
character to the sound.
Wave Shapes of Osc 3
Oscillator 3 combines the following sound
sources:
Oscillator 3
Sub oscillator
Noise generator
Osc 3 Mod Page
This page has three destination controls for
modulating Oscillator 3, Sub oscillator, and
Noise generator. The destinations can be ad-
dressed multiple times. Since Oscillator 3 fol-
lows the parts pitch, no pitch modulation is
possible. You can use the Pitch modulation of
the part instead.
To set up modulation for Osc 3:
1 Click a Destination selector and select Pitch,
Shape, or Level as the modulation destination.
2 Select a modulation source, which for exam-
ple can be an envelope, an LFO, or one of the
MIDI controllers, from the center menu.
3 Use the Modulation Level fader to adjust the
level of the modulation. The control range is
from 100% on the left to +100% on the right.
To learn more about modulating the pitch of
a part, see Pitch/Voice A and Pitch/Voice B
on page 46.
Hybrid Oscillator 3 Mod page
Chapter 4: Hybrid Controls 27
Filter Section
Hybrids analog modeling filter provides 23 dif-
ferent Filter types ranging from classic 4-pole
low-pass to completely new and unique types.
All Filter types include Cutoff and Resonance
controls. The Saturation control adds the char-
acteristic grit of an overdriven filter to the
sound. By default, cutoff can be modulated from
a dedicated Filter envelope. The Envelope con-
trol adjusts the depth of this modulation. The
Key Track control allows for modulation of the
cutoff frequency by MIDI note number.
In the Filter section, the Main page includes
controls for cutoff, resonance, saturation,
amount of Filter envelope, and key tracking.
The Mod page provides controls for Filter FM
and three sets of modulation source and destina-
tion.
Filter Main Page
To access the Main page of the filter:
Click the Show Main Page tab in the Filter sec-
tion.
Main Page Controls
Mode Displays and selects the Filter mode, ei-
ther DCF or VCF. DCF mode (Digitally Con-
trolled Filter) emulates a sharp and precise-
sounding digital filter. VCF mode (Voltage Con-
trolled Filter) emulates the warm, analog sound
of the filters in classic analog synthesizers.
Type Displays and selects the Filter type and
structure. Capital letters describe the Filter type,
for example, LP stands for low-pass. The
number indicates the attenuation by number of
poles (one pole equals an attenuation of
6 dB/oct). If a mode combines more than one
Filter type, they are both listed, separated by a
plus (+) sign.
Cutoff Adjusts the cutoff frequency. Depending
on the Filter type, frequencies above, below,
above and below, or around the cutoff fre-
quency are attenuated or completely removed.
The control range is from 0% to 100%.
Resonance Emphasizes the frequencies around
the cutoff. The control range is from 0% to
100%. With increasing values, the tonal color
changes from an open neutral sound, to a nasal
sound, to a ringing tone, caused by self-oscilla-
tion of the filter. Values above 90% usually drive
the filter into self-oscillation.
To learn more about the Filter envelope see
Envelope Sections on page 33.
Hybrid Filter section
A.I.R. Virtual Instruments Guide 28
Dist (Distortion) Adds color to the filtered sound
by using the integral distortion of the filter. The
sonic effects range from slight overdrive of the
oscillators to hard-distorted sounds with sub-
harmonics. The control range is from 0% to
100%. Higher values introduce more extreme
effects. In addition, the graphic display in the
middle of the Filter section indicates the
amount of saturation that is used.
There are 7 Distortion modes, each with a dis-
tinct tonal character. The Dist pop-up menu
provides access to the Distortion modes.
s
Env (Envelope) Controls the cutoff modulation
from the Filter envelope. The control range is
from 0% to 100%. Higher settings of this control
cause the filter to open wider.
Key Track Allows for cutoff modulation by MIDI
note number. The control range is from 100%
to +100%. With a low-pass filter and no key
tracking applied, higher notes sound darker as
the pitch moves beyond the cutoff. When key
tracking is set to +100% the pitch of the played
MIDI note modifies the Filter cutoff in the same
direction. Higher notes increase cutoff fre-
quency and thus avoid tonal changes over the
entire keyboard range. Settings in between re-
sult in varying degrees of tonal change.
Filter Types
The Filter section supports the following Filter
types:
LP4 Four-pole low-pass, frequencies above the
cutoff are attenuated at 24 dB/oct.
LP3 Three-pole low-pass, frequencies above the
cutoff are attenuated at 18 dB/oct.
Adjusting the Filter Saturation
Selecting a Saturation mode
Descriptions of the Filter Distortion Modes
Mode Description
Overdrive Creates a soft, tube-like clipping.
Distort Creates a harder, brighter clipping.
Hard Clip Creates a very hard, bright, transistor-
like clipping.
Rectify Creates a gentle distortion which
retains the character of the input.
Bit Crush Reduces the bit depth, creating delib-
erate aliasing.
Resample Reduces the sample rate, creating
deliberate aliasing
Chapter 4: Hybrid Controls 29
LP2 Two-pole low-pass, frequencies above the
cutoff are attenuated at 12 dB/oct.
LP1 One-pole low-pass, frequencies above the
cutoff are attenuated at 6 dB/oct.
BP2 Two-pole band-pass, 6 dB/oct high-pass
and 6 dB/oct low-pass in series. Frequencies be-
low and above the cutoff are attenuated at
6 dB/oct.
BP4 Four-pole band-pass, 12 dB/oct high-pass
and 12 dB/oct low-pass in series. Frequencies be-
low and above the cutoff are attenuated at
12 dB/oct.
HP2+LP1 Combination that forms a three-pole
asymmetric band-pass. Frequencies below and
above the cutoff are attenuated. With a
12 dB/oct high-pass and a 6 dB/oct low-pass in
series, low frequencies are faster attenuated than
high frequencies.
HP3+LP1 Combination that forms a four-pole
asymmetric band-pass. Frequencies below and
above the cutoff are attenuated. With an
18 dB/oct high-pass and a 6 dB/oct low-pass in
series, low frequencies are faster attenuated than
high frequencies.
HP4 Four-pole high-pass, frequencies below the
cutoff are attenuated at 24 dB/oct.
HP3 Three-pole high-pass, frequencies below
the cutoff are attenuated at 18 dB/oct.
HP2 Two-pole high-pass, frequencies below the
cutoff are attenuated at 12 dB/oct.
HP1 One-pole high-pass, frequencies below the
cutoff are attenuated at 6 dB/oct.
BR2 Two-pole band reject, 6 dB/oct low-pass
and 6 dB/oct high-pass in parallel. Frequencies
around the cutoff are attenuated at 6 dB/oct.
BR4 Four-pole band reject, 12 dB/oct low-pass
and 12 dB/oct high-pass in parallel. Frequencies
around the cutoff are attenuated at 12 dB/oct.
BR2+LP1 Combination that forms a three-pole
asymmetric band reject. Frequencies around
and above the cutoff are attenuated. With a two-
pole band reject and a 6 dB/oct low-pass in
series, high frequencies obtain more attenuation
than mid frequencies.
BR2+LP2 Combination that forms a four-pole
asymmetric band reject. Frequencies around
and above the cutoff are attenuated. With a two-
pole band reject and a 12 dB/oct low-pass in
series, high frequencies obtain more attenuation
than mid frequencies.
HP1+BR2 Combination that forms a three-pole
asymmetric band reject. Frequencies below and
around the cutoff are attenuated. With a
6 dB/oct high-pass and a two-pole band reject in
series, low frequencies obtain more attenuation
than mid frequencies.
BP2+BR2 Combination that is sometimes called
a four-pole tooth filter because the frequency plot
of the filter forms the shape of a tooth. Frequen-
cies below, around, and above the cutoff are at-
tenuated.
HP1+LP2 Combination that forms a three-pole
asymmetric band-pass. Frequencies below and
above the cutoff are attenuated. With a 6 dB/oct
high-pass and a 12 dB/oct low-pass in series,
high frequencies are faster attenuated than low
frequencies.
HP1+LP3 Filter that forms a four-pole asymmet-
ric band-pass. Frequencies below and above the
cutoff are attenuated. With a 6 dB/oct high-pass
and an 18 dB/oct low-pass in series, high fre-
quencies are faster attenuated than low frequen-
cies.
A.I.R. Virtual Instruments Guide 30
AP3 Phase shifter, using three poles of the filter
for phasing effects.
AP3+LP1 Phase shifter with a one-pole low-pass
in series. In addition to the phasing effect, high
frequencies are attenuated at 6 dB/oct.
AP3+HP1 Phase shifter with a one-pole high-
pass in series. In addition to the phasing effect,
low frequencies are attenuated at 6 dB/oct.
To select a Filter type:
Click the Filter type selector and select a type
from the pop-up menu.
Filter Mod Page
To access the Mod page of the filter:
Click the Show Mod Page tab in the Filter sec-
tion.
This page provides the controls for Filter FM and
three sets of modulation source and destination.
Each destination can be set to Cutoff, Reso-
nance, and FM depth.
Modulating the cutoff at the audio rate produces
Filter FM. Frequency modulation has the reputa-
tion of being hard to use. However, if you keep
the following rules in mind, this feature is as
easy to use as any other in Hybrid.
To create Filter FM:
1 Filter FM is used best, when the filter is self-os-
cillating. Therefore, please make sure the Reso-
nance control on the Main page is turned fully
clockwise.
2 The higher the frequency of the modulating
oscillator, the richer the sidebands. Use the
Octave control of Oscillator 3 to raise the pitch.
Turn the levels of Oscillator 3 and the Sub oscil-
lator all the way down to make them inaudible.
3 Without moving the Cutoff, you will produce
a static sound. Modulate the cutoff with the Fil-
ter envelope to sweep through the sidebands.
FM Mix Blends the modulation signal between
Oscillator 3 and the Noise generator. The con-
trol range is from 0% to 100%. A setting of 0%
sends only Oscillator 3 to the cutoff. A setting of
100% sends only noise to the cutoff. Use Oscil-
lator 3 for a more regular modulation. Noise
generates a random modulation with no pitch
information.
FM Depth Sets the amount of Filter FM. The con-
trol range is from 0% to 100%. The sonic effect
depends on the modulation signal, which is
specified using the FM Mix control and the wave
shape of Oscillator 3. The amount of Filter FM
can also be modulated with the filters modula-
tion source and destination.
To assign a modulation destination:
Click the Mod Destination selector and select
a destination (Cutoff, Resonance, or FM) from
the pop-up menu.
To select a modulation source:
Click the Mod Source selector and select a
source from the pop-up menu.
Hybrid Filter Mod page
Chapter 4: Hybrid Controls 31
To adjust the modulation level:
1 Click the Modulation Level fader for the mod-
ulation destination and source you want to ad-
just.
2 Change the value.
To increase the modulation, move the
Modulation Level fader to the right. For ex-
ample, cutoff modulated by an envelope
opens the filter.
or
To decrease the modulation, move the
Modulation Level fader to the left. For ex-
ample, Cutoff modulated by an envelope
closes the filter.
Amplifier Section
The Amplifier section gives control over the
loudness of a part and its position in the stereo
field. In addition, it has activation buttons for
the effects Inserts and sends for the Master Ef-
fects section.
The amplifier is hard-wired to the Amplifier en-
velope, which shapes the sound dynamically.
Hard-wired means the envelope affects the am-
plifier always at full intensity. Additional modu-
lations, such as tremolo or panorama modula-
tions from LFO, can be selected on the Mod
page.
Amplifier Main Page
On its Main page, the amplifier provides the
controls for level and position, the two activa-
tion buttons for the effects Inserts, and the three
sends for the master effects. The controls for Pan
key tracking and random modulation and the
three modulation sources and destinations are
set on the Amplifiers Mod page.
To access the Main page of the Amplifier section:
Click the Show Main Page tab in the Amplifier
section.
Amplifier Controls
The Amplifier section provides the following
controls:
Level Controls the volume of the part. The con-
trol range is from dB to +12 dB.
Pan (Panorama) The graphic control at the up-
per right of the section displays and sets the out-
put signals position in the stereo field. The con-
trol range is from L64 to R64. A value of L64
specifies a position hard left. A value of R64
specifies a position hard right. A value of <C>
specifies a center position.
Hybrid Amplifier section
Panorama Control
To learn more about the Amplifier envelope
see Envelope Sections on page 33.
A.I.R. Virtual Instruments Guide 32
To adjust the parts position in the stereo field:
Drag the line inside the graphic control hori-
zontally with your mouse. To specify a position
to the left, drag the line to the left. To specify a
position to the right, drag the line to the right.
Ins 1 (Insert 1) Activates and deactivates the
first effects insert of the part. The insert is active
when its button is lit. The insert is inactive (by-
passed) when the button is not lit.
Ins 2 (Insert 2) Activates and deactivates the
second effects insert of the part. The insert is ac-
tive when its button is lit. The insert is inactive
(bypassed) when the button is not lit.
Chorus Adjusts the amount of chorus that mixes
with the part. The control range is from 0% to
100%.
Delay Adjusts the amount of delay that mixes
with the part. The control range is from 0% to
100%.
Reverb Adjusts the amount of reverb that mixes
with the part. The control range is from 0% to
100%.
Amplifier Mod Page
This page provides controls for two pre-assigned
stereo field modulations, and three sets of mod-
ulation destinations and sources. Each modula-
tion destination can be set for Volume or Pan.
To access the Mod page of the amplifier:
Click the Show Mod Page tab in the Amplifier
section.
Key Track Pan Changes the parts position in the
stereo field with MIDI note number. The control
range is from 100% to +100%. The center point
is in the keyboard center (middle C) and marks
the center position in the stereo field. Specify a
positive value to move the sound left as you play
low notes and right as you play higher notes.
Specify a negative value to move the sound right
as you play low notes and left as you play higher
notes.
Random Pan Use this control to offset the sound
in the stereo field randomly each time you play
a note. The control range is from 0% to 100%.
Higher values produce greater offsets to the left
and right.
To assign a modulation destination:
Click the Mod Destination selector and select
a destination (Volume or Pan) from the pop-up
menu.
To learn more about effects Inserts and the
Master Effects section, see Effects Page on
page 50.
Hybrid Amplifier Mod page
Use the Pan control to reset the stereo balance
after applying modulation, if necessary.
Chapter 4: Hybrid Controls 33
To select a modulation source:
Click the Mod Source selector and select a
source from the pop-up menu.
To adjust the modulation level:
1 Click the Modulation Level fader for the mod-
ulation destination and source you want to ad-
just.
2 Change the value.
To increase the modulation, move the
Modulation Level fader to the right.
or
To decrease the modulation, move the
Modulation Level fader to the left.
Envelope Sections
Each part includes four envelopes.
Filter Env The Filter Envelope is unipolar, mean-
ing it modulates in one direction only. It pro-
vides five segments: Attack, Decay1, Decay2,
Sustain, and Release. The shape of the envelope
is modeled after classic analog synthesizers with
logarithmic attack and exponential decay and
release. In general, it modulates the Filter cutoff
by the amount set by the envelope parameter of
the Filter section. The modulation matrix allows
for additional uses of this envelope.
Amp Env The Amplifier envelope is located to
the right of the Amplifier section. The envelope
is unipolar, meaning it modulates in one direc-
tion only. It provides five segments: Attack,
Decay1, Decay2, Sustain, and Release. The shape
of the envelope is modeled after classic analog
synthesizers with logarithmic attack and expo-
nential decay and release. The Amplifier enve-
lope is hard-wired to the amplifier to give shape
to the loudness of a sound. However, the modu-
lation matrix allows for additional uses of this
envelope.
Mod Env 1/2 The two Modulation envelopes are
located to the left of the Filter section. They
share one section on the surface. Their signals
are bipolar allowing for modulations in both di-
rections, positive and negative. They provide six
segments: Delay, Attack, Decay1, Decay2, Sus-
tain, and Release. The shape is linear for all seg-
ments. By default, the Modulation envelopes are
not assigned. Modulation envelopes can be used
as a modulation source on all Mod pages.
To access a Modulation envelope:
In the Mod Env section, click the Show Mod
Env selector of the Modulation envelope you
want to edit. The number highlighted in color
indicates the envelope that is currently being
edited.
Hybrid Filter envelope
Hybrid Modulation envelope
A.I.R. Virtual Instruments Guide 34
Graphic Editing of Envelopes
The blue lines in the control graph illustrate
times and levels of the envelope. The Modula-
tion envelopes are bipolar, and have freely ad-
justable levels. To support these features their
graphic controls are slightly different. Basic ed-
iting of times and levels is the same for all enve-
lopes. The start or end of a segment, or the joint
between two segments, can be dragged: horizon-
tally to adjust times and vertically to adjust lev-
els.
To adjust the time of an envelope segment:
Drag the start or end of a segment or the joint
between two segments horizontally with the
mouse. To decrease the segment time, drag the
control to the left. To increase the segment time,
drag the control to the right.
To adjust the level of an envelope segment:
Drag the start or end of a segment or the joint
between two segments vertically with the
mouse. To lower a level, drag the control down.
To raise a level, drag the control up.
To type in a value from keyboard:
The last edited time and level (if available) dis-
plays in the text box of the Envelope section.
Type in a value in the text box for the time or
level you want to adjust.
Filter Env and Amp Env
The envelopes for filter and amplifier have five
segments with the following parameters and
functionality:
Attack Time Specifies the time needed for the at-
tack segment to rise from zero to full amplitude.
Use shorter times for an immediate start of the
sound or modulation. Longer times cause the
sound or modulation to fade in. The control
range is from 0 ms to 32 s.
Decay1 Time Specifies the time for the first de-
cay segment to fall from full amplitude to the
level set by Decay1 Level. When the level is set
to maximum, Decay1 Time acts like a hold time.
The control range is from 0 ms to 32 s.
Decay1 Level Adjusts the end level for the first
decay segment. Levels lower than the maximum
cause the sound or modulation to fade out. The
control range is from 0% to 100%.
Decay2 Time Specifies the time for the second
decay to reach the sustain level. Depending on
the sustain level and the level of the prior first
decay, the envelope rises or falls during this seg-
ment. Therefore, the sound or modulation fades
back in or fades further out. The control range is
from 0 ms to 32 s.
Sustain Level Adjusts the level of the sustain seg-
ment. The envelopes signal remains on this
level as long as the note is held. The control
range is from 0% to 100%.
Release Time Specifies the time for the release
segment to fall to zero when the note (key) is let
off. Use shorter times for an immediate stop of
the sound or modulation. Longer times cause
the sound or modulation to fade out. The con-
trol range is from 0 ms to 32 s.
On the Modulation envelopes, use Option-
click (Mac) or Alt-click (Windows) to reset
the level of a segment.
Chapter 4: Hybrid Controls 35
Mod Env 1 and Mod Env 2
The Modulation envelopes have six segments
with the following parameters and functional-
ity:
Delay Time Specifies the time that elapses before
the envelope starts. The control range is from
0 ms to 32 s.
Delay Level Specifies the initial level the enve-
lope starts with. The envelope holds this level
for the time it is delayed. This behavior is similar
to a hold segment at the beginning of the enve-
lope. The control range is from 100% to 100%.
Attack Time Specifies the time for the attack seg-
ment to reach its level. The control range is from
0 ms to 32 s.
Attack Level Adjusts the level for the attack seg-
ment. Depending on the attack level and the
prior delay level, the envelope rises or falls dur-
ing this segment. The control range is from
100% to 100%.
Decay1 Time Specifies the time for the first de-
cay segment to reach its level. The control range
is from 0 ms to 32 s.
Decay1 Level Adjusts the level for the first decay
segment. Depending on the level of the first de-
cay and the prior attack level, the envelope rises
or falls during this segment. The control range is
from 100% to 100%.
Decay2 Time Specifies the time for the second
decay segment to reach the sustain level. De-
pending on the sustain level and the level of the
prior first decay, the envelope rises or falls dur-
ing this segment. The control range is from 0 ms
to 32 s.
Sustain Level Adjusts the level of the sustain seg-
ment. The envelope remains on this level as
long as the note is played. The control range is
from 100% to 100%.
Release Time Specifies the time for the release
segment to reach the release level when the note
(key) is let off. The control range is from 0 ms to
32 s.
Release Level Adjusts the level of the release seg-
ment. The envelope fades to and stays on this
level after the note has been released. The con-
trol range is from 100% to 100%.
Envelope Level and Time Modulation
Each Envelope section has rotary controls,
which provide access to level and time modula-
tions from MIDI velocity or MIDI note number.
Vel (Velocity) Modifies the amplitude of the en-
velope by MIDI velocity. The control range is
from 100% to +100%. With positive values the
loudness of a sound or the intensity of a modu-
lation increases the harder you hit the note.
With negative values the loudness of a sound or
the intensity of a modulation decreases the
harder you hit the note. Use this feature to add
expressiveness to your performance.
Att Vel (Attack Velocity) Modifies the response
of the attack segment by MIDI velocity. The
control range is from 100% to +100%. With
positive values, the attack time increases the
harder you hit the note, the envelope responds
slower. With negative values, the attack time de-
creases the harder you hit the note, the envelope
responds faster. Use this feature to mimic the at-
tack behavior of acoustic instruments.
Dec Vel (Decay Velocity) Modifies the response
of the decay and release segments by MIDI ve-
locity. The control range is from 100% to
+100%. With positive values, the decay and re-
A.I.R. Virtual Instruments Guide 36
lease times increase the harder you hit the note,
the envelope decays slower. With negative val-
ues, the decay and release times decrease the
harder you hit the note, the envelope decays
faster. Use this feature to mimic the decay be-
havior of acoustic instruments that decay slower
the harder you play them.
Key Track Modifies all times of an envelope by
MIDI note number. The control range is from
100% to +100%. The center point of the key
tracking is at the center of the keyboard scale.
With positive values, notes above the bias point
are longer and notes below the bias point are
shorter. With negative values, notes above the
bias point are shorter and notes below the bias
point are longer. Use this feature to mimic
acoustic instruments that decay faster with
higher notes.
LFO Section
Hybrid features three LFO (Low Frequency
Oscillator) sections per part. The LFO section is
located to the left of the Amplifier section. Be-
cause the three LFOs share this section on the
surface with an identical set of controls, their
editing is the same for all three LFOs.
To access an LFO for editing:
In the LFO section, click the number of the
LFO you want to adjust. The number high-
lighted in color indicates the LFO that is edited.
LFOs 1 and 2 Are strictly monophonic, meaning
each LFO produces one modulation signal that
is distributed to all voices of a part, which is
ideal for vibrato or tremolo.
LFO 3 Is polyphonic, meaning it produces one
modulation signal per voice of a part to diversify
the modulation for a richer sound. The rate or
speed of LFO 3 can be modulated.
The Wave of an LFO describes the shape of the
modulation it produces. Rate specifies the speed
of the modulation. The phase of the LFO de-
scribes the start point of the wave or modula-
tion. Sync has to be active for this parameter to
have an effect. To activate the phase parameter
and LFO synchronization, you must choose a
Sync mode. The different modes include syn-
chronization from keyboard and tempo. With-
out a Sync mode set, the LFO runs freely. The
amplitude of an LFO can be modulated through
a selectable Modulation source with adjustable
level. In addition, LFO3 offers rate modulation.
By default, the LFOs are not assigned to a Mod-
ulation destination. You can use all LFOs as
modulation sources on all Mod pages. All LFOs
produce bipolar modulations, modulating the
destination parameter above and below its cur-
rent value.
Hybrid LFO3
Due to its polyphonic architecture, LFO3 of-
fers only three synchronization modes: Each
Note, Step Seq, and Note+Tempo.
Chapter 4: Hybrid Controls 37
Graphic Editing of LFOs
The LFO section provides two graphic controls
in its display for changing LFO Phase and LFO
Rate.
To adjust the LFO Rate, do one of the following:
Drag the LFO Rate cursor above the waveform
display left to increase the rate. The increasing
numbers of displayed wave cycles indicate the
higher speed of the LFO.
or
Drag the LFO Rate cursor above the waveform
display right to decrease the rate. The decreasing
numbers of displayed wave cycles indicate the
lower speed of the LFO.
To adjust the phase of the LFO:
1 Select a mode from the Sync mode pop-up
menu to activate LFO synchronization.
2 Adjust the LFO phase by dragging the LFO
Phase control horizontally or vertically. The LFO
Phase control indicates the starting angle of the
LFO.
LFO Synchronization
The LFOs have six different Synchronization
modes to determine how rate and phase re-
spond to your play on the keyboard, the tempo
of the song, or the internal step sequencer. This
way the modulation can be matched to an enve-
lope sweep, the beat of the song or a sequencer
phrase.
When the Sync mode is set to Off, the LFO is
freely running. Choose a mode from the pop-up
list to activate LFO synchronization and bring
Sync mode and the Phase control into effect.
Depending on the mode, the rate display
switches from values in Hertz (Hz) when freely
running to values in note length or multiples of
step sequencer steps when running synchro-
nized. The six modes work as follows:
Off The LFO is freely running with the frequency
set by the Rate control. Values display in units of
Hertz or seconds.
First Note The LFO restarts when a note is
played while no other notes are held. The rate
parameter indicates values in units of Hertz or
seconds. Use this method to synchronize the
modulation to an envelope sweep.
Each Note The LFO restarts whenever a note is
played. The rate parameter indicates values in
units of Hertz or seconds. Use this method to
synchronize the modulation to an envelope
sweep.
Step Seq The LFO restarts with Hybrids step
sequencer. The LFO rate specifies in multiples of
step sequencer steps. Use this method to
produce sweeps that match the length of a
sequencer phrase.
Adjusting LFO rate
Adjusting LFO phase
LFO Rate cursor
LFO Phase control
A.I.R. Virtual Instruments Guide 38
Note+Tempo The LFO rate is specified in frac-
tions of a beat (note length) and restarts when-
ever a note is played. Use it to match the modu-
lation to the tempo of a song with a specific
note length.
Beat+Tempo The LFO rate is specified in frac-
tions of a beat (note length) and synchronizes to
the bars and beats of the song while the trans-
port is running. Use this to match the modula-
tion to the tempo and meter of a song.
LFO Parameters
The three LFOs have the following parameters
and functionality:
Wave Selects the shape of the modulation the
LFO produces. Choose one of the following
wave shapes from the Wave pop-up menu:
SineSmooth modulation shape curving up
and down.
TriangleSoft modulation shape ramping up
and down. The turning points at the maxi-
mum amplitude of the signal have an edge.
SawtoothDownward ramp modulation
shape. The signal abruptly starts with an edge
at maximum positive amplitude and descends
with a line forming the shape of a downward
ramp.
SquareAlternating modulation shape trill-
ing up and down.
S&HRandomly stepped modulation for
classic sample and hold effects.
S&H AlternateRandomly stepped modula-
tion like sample and hold that always alter-
nates between high and low steps.
RandomSmooth random modulation.
DriftQuasi-analog modulation shape that
compares well to variations from electronic
components.
Rate Specifies the speed of the modulation. The
control range is from 0.03 Hz to 30.00 Hz. De-
pending on the Sync mode rate determines the
speed in fractions of a beat or multiples of step
sequencer steps.
Phase Adjusts the starting angle of the LFO. You
must choose a Sync mode to bring this parame-
ter into effect. The control range is from 0 to
359 plus a Random setting. Choose Random for
a varying starting angle with each restart of the
LFO.
LFO Depth Modulation
Each LFO can be modulated in depth (ampli-
tude) to allow for fade-ins and fade-outs of a
modulation from the LFO. For example, use one
of the Modulation envelopes to shape the LFO
dynamically whenever you play a note. Alterna-
tively, you can use the modulation wheel for
control over the LFO Modulation depth.
To select a modulation source for the LFO depth
Click the Depth Mod Source selector and se-
lect a source from the pop-up menu.
To adjust the modulation depth:
1 Click the Modulation Level fader.
2 Change the value.
To increase the modulation, move the fader
to the right.
or
To decrease the modulation, move the
fader to the left.
Chapter 4: Hybrid Controls 39
LFO 3 Rate Modulation
In addition to depth modulation, LFO 3 allows
for rate modulation. For example, use key track
as Modulation source to make the Modulation
rate of LFO 3 track the keyboard.
To assign rate modulation on LFO3:
1 Click the Mod Destination selector and select
Rate or Depth from the pop-up menu.
2 Click the Depth Mod Source selector and se-
lect a source from the pop-up menu.
3 Change the value.
To increase the modulation, move the fader
to the right.
or
To decrease the modulation, move the
fader to the left.
The monophonic design of LFO 1 and LFO 2
does not allow for rate modulation. There-
fore, depth is the only destination for LFO 1
and LFO 2.
A.I.R. Virtual Instruments Guide 40
Sequencer Pages
Sequencer Overview
Hybrid features two independent step sequenc-
ers; one for Part A and one for Part B. Step se-
quencers play an important role in creating
modern sounding patches. Both offer nine dif-
ferent Playback modes ranging from classic step
sequences to a vast selection of arpeggios and
MIDI phrases. Depending on the mode, the step
sequencers can deliver both stepped modulation
signals and musical phrases. The two Sequencer
pages offer the same set of controls. For this rea-
son, the following discussed controls apply to
both Part A and B.
To access the Sequencer page:
Click the Show Sequencer Page tab for the part
you want to edit.
To play the sequencer or arpeggiator:
1 Select a sequencer or arpeggio mode from the
Mode pop-up menu in the Settings section of
the Sequencer page.
2 Play a note on the keyboard.
Hybrid Sequencer page
Sequencer A is always assigned to Part A and
Sequencer B is always assigned to Part B. For
your convenience, you can link the editing of
the sequencers and copy their settings from
one part to the other. For more information,
see Transferring Sequencer Settings on
page 44.
Chapter 4: Hybrid Controls 41
Sequencers Lines
In the Step Sequencer section there are four dif-
ferent displays with sequencer lines. These lines
carry values for note, velocity, and modulation.
The four sequences have 16 steps each, and their
timing is always synchronized. The blue vertical
bars in each line illustrate the values of the steps.
The Step Position LED above the sequences indi-
cates the position of the sequence while it is
playing. The steps of the sequence advance at
adjustable note lengths and synchronize to the
Pro Tools session tempo.
Gate, Note, and Velocity Below the Step Position
LED, there are 16 gate buttons to play or mute
each step of the note and velocity sequences.
Note and velocity modulations are pre-assigned.
To use them, choose the Step Sequencer mode
and set the gate, note, and velocity values ac-
cordingly.
Control The two control sequences at the lower
right are always active no matter which Play-
back mode you use. They appear as Seq1 and
Seq2 in the sources and destinations of the Mod
pages. For example, select Seq1 as a modulation
source for Filter cutoff. Each control sequence
has a Source selector and a Depth fader for mod-
ulating the sequences depth with MIDI control-
lers. The modulation signals from the control se-
quences are bipolar.
To select a modulation source for the Control
Sequences depth:
Click the Mod Source selector and select a
source from the pop-up menu.
To adjust the modulation level:
Use the Modulation Level fader to specify the
modulation level for the control sequences
depth. The control range is from 100% to
100%.
Editing of Sequencer Lines
You can edit a single step or draw a sequence of
steps with the mouse. Additionally, use the text
box to the right of each step sequencer to type in
a step value.
To edit a single step, do any of the following:
Drag the bar of the step you want to adjust
vertically. Drag up to increase the step value,
drag down to decrease the step value.
To draw a sequence of steps, do one of the
following:
Use Shift-click and run the mouse horizon-
tally over the steps you want to edit.
or
Drag single bars up and down, to increase or
decrease the step values.
To type in a step value:
1 Click on the step you want to edit.
2 Click on the sequences text box, and type in
a value. For negative values, type a minus sign
before the value.
Adjust Sequencer Step
A.I.R. Virtual Instruments Guide 42
Step Sequencer Settings
In the Settings section of the Step Sequencer
page, you can choose the Sequencer Playback
mode and adjust the playing performance. The
Settings section includes the following controls:
Sequencer Mode Specifies a Sequencer Playback
mode or pattern to determine how the step se-
quencer triggers the notes from the keyboard.
For more information on Sequencer Playback
modes please see Sequencer Playback Modes
on page 43.
Link Seq Links the behavior of the step sequenc-
ers of Part A and B. See Transferring Sequencer
Settings on page 44 for more information.
Copy to A/ Copy to B Applies the settings of one
step sequencer to the other. See Transferring
Sequencer Settings on page 44 for more infor-
mation.
Sync specifies when the sequencer or arpeggio
pattern starts and when rescans of the keyboard
happen whenever you hit a note. A rescan of the
keyboard transmits the notes you play to the
step sequencer and alters the playback of the
pattern, as follows:
First NoteThe pattern starts with the first
note you play. Playing new notes rescans the
keyboard and alternates the pattern without
restarting it.
Each NoteThe pattern starts by playing a
note. Hitting new notes causes a rescan of the
keyboard and restart of the pattern.
BeatWhen you hit a note, the pattern waits
for the next beat to start the pattern or rescan
the keyboard. This mode is often referred to as
input quantization.
Latch In Latch mode, the pattern continues
playing even when you release the notes on the
keyboard. Hitting new notes causes a rescan of
the pattern. The button is lit when Latch mode
is active.
Rate chooses a note length to set the speed at
which the pattern advances. In general, the note
length equals the length of a step.
Gate Sets the gate length for all steps of the pat-
tern. The control range is from 0% to 100%. The
full gate length of 100% equals the note length
set by rate.
Swing Delays every second step and plays it off
beat. It adds swung feel to a pattern. The control
range is from 0% to 100%.
Restart Forces the pattern to restart after the
specified number of steps. The control range is 1
to 16, or Off. The parameter is especially useful
with arpeggio. For example, an arpeggio with
five notes running at a rate of 1/8th usually does
not fit into a 4/4 beat. The pattern repeats off
beat. By choosing restart after 8 steps, it restarts
every first bar, after 16 steps it restarts every sec-
ond bar.
Octave Sets the number of octaves over which
the arpeggio plays. The control range is from 1
to 4.
With Latch deactivated, use the sustain
pedal to temporarily put the sequencer into
Latch mode.
The octave parameter only affects the arpeg-
gios Playback modes.
Chapter 4: Hybrid Controls 43
Sequencer Playback Modes
The Step Sequencer features nine Playback
modes. These modes to determine how the in-
put notes from the keyboard trigger through the
sequencer. Depending on its mode, the step se-
quencer can also function as an arpeggiator or a
MIDI phrase player.
Off The Sequencers including Control 1 and 2
are switched off. Notes can only be triggered
from a keyboard.
Step Seq This mode provides a classic step se-
quencer behavior. Incoming MIDI notes are re-
triggered by the gate steps and transposed by
each step of the note sequencer. Use the gate
buttons to mute steps of the sequence. This does
not affect the control sequences, which always
transmit their values. The steps of the velocity
sequence transmit along, use higher velocity
values to accent certain steps.
Random Seq This mode is similar to the Step Seq
mode, but the steps play randomly.
Ctrl Seq In this mode, only the two control se-
quences play. The gate, note, and velocity se-
quencers do not transmit anything; they have
no influence on the sound and notes from the
keyboard trigger the way you play them. To con-
trol a synthesizer parameter through the control
sequences select Seq1 or Seq2 as the modulation
source within a parts modulation matrix.
Up This mode plays arpeggio notes in an upward
direction. Notes from the keyboard trigger re-
peatedly in ascending order over one or more
octaves. Each note plays with its original veloc-
ity. Note and velocity sequences do not transmit
anything. Control sequences play along with
the arpeggio. Control sequences reset to step
one whenever the arpeggio restarts.
Down This mode plays arpeggio notes in an
downward direction. Notes from keyboard trig-
ger repeatedly in descending order over one or
more octaves. Note play with their original ve-
locity. Note and velocity sequences do not
transmit anything. Control sequences play
along with the arpeggio. Control sequences re-
set to step one whenever the arpeggio restarts.
Up+Down This mode plays arpeggio notes in an
upwards, then downwards direction. Notes from
keyboard trigger repeatedly, first in ascending
then in descending order over one or more oc-
taves. Each note plays with its original velocity.
Note and velocity sequences do not transmit
anything in this mode. Control sequences play
along with the arpeggio. Control sequences re-
set to step one whenever the arpeggio restarts.
As Played This mode plays arpeggio notes as
they are played or triggered, with their original
velocity. Note and velocity sequences do not
transmit anything. Control sequences play
along with the arpeggio. Control sequences re-
set to step one whenever the arpeggio restarts.
Random This mode plays arpeggio notes in a
random order, with their original velocity. Note
and velocity sequences do not transmit any-
thing. Control sequences play along with the ar-
peggio. Control sequences reset to step one
whenever the arpeggio restarts.
The Playback mode can be set individually
per part and sequencer.
A.I.R. Virtual Instruments Guide 44
Phrase This mode plays whole MIDI Phrases
triggered by single or multiple notes you play.
The featured phrases offer a wide range of typi-
cal playing styles in music. A note from the key-
board transposes the phrase, and triggers addi-
tional notes according to its style. Note and
velocity sequences and control sequences do
not transmit anything in this mode.
MIDI Phrases
MIDI phrases can be triggered to play back when
playing a note on your keyboard. Hybrid comes
with over 150 factory MIDI phrases or you can
load your own short MIDI files.
To play a MIDI phrase:
1 Select Phrase mode in the Settings section.
2 In the Phrase section, click the text field or
down arrow next to it and select a phrase from
the pop-up menu.
3 Play a note on the keyboard.
To import a MIDI phrase:
1 Click the Import Phrase button to open the
file browser of your system.
2 Choose a Standard MIDI file from the file
browser.
Transferring Sequencer Settings
You can link the editing of the sequencers or
copy their settings from one part to the other.
This includes all settings and sequencer lines.
The direction for copying is always from the
source sequencer to the destination sequencer.
With link activated, the sequencer controls are
linked. Any new settings on one sequencer will
be applied to the both sequencers. When un-
linked, the selected sequencer can be edited sep-
arately without affecting the other sequencer.
To link Sequencer settings:
1 Click a Sequencer tab (Seq A or B).
2 In the Sequencer page, click the Link Seq but-
ton to link the Sequencer settings of Part A and
B. The button is highlighted when activated.
To copy sequencer settings, do one of the
following:
From the Seq A page, click the Copy to B
button.
or
From the Seq B page, click the Copy to A
button.
Chapter 4: Hybrid Controls 45
Common Page
The Common page provides additional controls
that influence the overall playing behavior and
general performance of Hybrid. The Common
page includes the following control sections:
Global Section This section gives access to play-
ing and performance oriented settings, which
include Morph controls, unison, pitch bend,
and key split.
Pitch/Voice A and Pitch/Voice B Section These
sections provide additional sound settings for
Part A and B. They affect the general tuning and
pitch modulation of the parts. You can limit Hy-
brids CPU demand with the Voice Limit param-
eter in this section. The other settings affect the
voice, envelope trigger, and portamento settings
for each part.
Hybrid Common page
Morph controls are discussed separately in
this guide. See Morph Groups on page 58.
A.I.R. Virtual Instruments Guide 46
Plug-in Settings Section These settings provide
for the basic setup of the plug-in. The plug-in
settings save with the session, not with a patch.
For example, you can adjust the Master Tuning
of the synthesizer. The other settings affect the
operation of the plug-in both from surface and
by MIDI controller.
Global Section
The Global section of the Sequencer page in-
cludes the following:
Unison Part A/B Unison plays the sound mono-
phonically with multiple voices. The number of
voices determines through the Unison Voices
control. Use the controls to route the unison set-
tings to a part. The switch highlighted in color
indicates unison is active for a part.
Unison Voices Specifies the number of simulta-
neously played voices when unison is active.
The control range is from 2 to 8 voices.
Unison Detune Adjusts the amount of pitch devi-
ation between the unison voices to thicken and
animate the sound. The control range is from
0.0 to 100.0 cents.
Unison Pan Determines the deviation of the uni-
son voices across the stereo panorama. The con-
trol range is from 0% to 100%. Specify a me-
dium control value to spread the voices equally
across the stereo panorama. A control value of
100% plays half of the voices hard left and half
of the voices hard right.
Pitch Bend Range Adjusts the pitch bend range
from the MIDI pitch bend controller. The con-
trol range is from 0 to 24 semitones. Each part
can have its pitch bend response activated or de-
activated.
12QBends the pitch one octave up and
down quantized to the nearest semitone.
HarmBends the pitch through harmonics 1,
2, 3, 4, 5, and 6 with the 3rd harmonic in cen-
ter.
Key Split Sets and activates a split point by MIDI
note number. Keys below the split point play
Part A, while keys above the split point play Part
B. Turn the control fully stop counter clockwise
to deactivate the key split.
Morph Assign Controls For information on the
Morph controls, see Morph Groups on
page 58.
Pitch/Voice A and Pitch/Voice B
The Pitch/Voice A and Pitch/Voice B sections
provide additional sound settings for Part A and
B. They affect the general tuning and pitch mod-
ulation of the parts with the following controls:
Octave Sets the tuning of the part in octave
steps. The control range is from 2 to +2 octaves.
Tune Adjusts the coarse and fine tune of the part
simultaneously. The control allows for steps in
semitones and cents. The control range is from
7.00 to +7.00 semitones.
Global and Pitch/Voice settings save and re-
store with a patch through the Settings Li-
brarian. Plug-in settings save with the ses-
sion or through the Save Settings as
Default function of the plug-in. The latter
has an effect on the
initialization of each new instance of the
plug-in. The plug-in recalls the last saved de-
fault settings with each new instance.
Chapter 4: Hybrid Controls 47
Pitch Modulation Allows for pitch modulation of
a part so that all oscillators are modulated at the
same time. This includes Oscillator 3 and the
Sub oscillator, which have no individual pitch
modulation.
To select a modulation source:
Click the Mod Source selector and select a
source from the pop-up menu.
To adjust the modulation depth:
1 Click the Modulation Level fader.
2 Change the value.
To increase the modulation, move the fader
to the right.
or
To decrease the modulation, move the
fader to the left.
Voice Mode Sets playback to polyphonic or
monophonic, as follows:
MonoPlays the part with one voice. De-
pending on the Envelope Trigger mode, over-
lapping notes play legato or restart.
PolyPlays the part polyphonic. Voice steal-
ing does not occur unless the played notes ex-
ceed the maximum number of voices set by
Voice Limit.
Envelope Trigger Mode The envelopes of a sto-
len note can restart from zero or they can be
picked up just from where they are located, as
follows:
LegatoEnvelopes resume from where
they are located, stolen notes sound
slightly different.
RestartEnvelopes restart from zero, and
every note sounds the same.
Voice Limit Limits the maximum number of
voices to the specified amount. When this pa-
rameter is set to Off, Hybrid voice limits are
computer-dependent. By setting an upper voice
limit, Hybrids CPU demand can be tailored to
suit the current session. The provided settings
are 2, 4, 8, 16, 32, and Off. For example, use a
setting of 2 or 4 voices for a bass sound. Voice
stealing happens more often with a setting this
low, but this is usually okay for a bass sound.
Pitch Bend Switches MIDI pitch bend on and
off. A switch highlighted in color indicates MIDI
pitch bend is active for the part.
To apply classic vibrato to a part, assign
LFO1 or LFO2. Use the depth modulation of
the assigned LFO to control the vibrato with
the modulation wheel.
Legato mode mimics the behavior of vintage
analog envelopes.
Voice Limit also has a creative use: Set voice
limit to a few voices. Set the Envelope Trigger
Mode to Legato. Adjust the envelopes for lon-
ger times of attack and release. Play a fast
step sequencer pattern and listen how the en-
velopes smoothly react like envelope follow-
ers.
You can adjust the pitch bend range for both
parts in the Global section.
A.I.R. Virtual Instruments Guide 48
Portamento Mode Portamento sounds do not
reach their pitch immediately; they glide with a
smooth transition from one note to another.
This effect is commonly used for monophonic
lead sounds. You can choose from the following
modes:
OffPortamento is off. The played notes
reach their pitch immediately.
LegatoPortamento only applies to overlap-
ping notes (legato). Notes with a pause in be-
tween reach their pitch immediately. Legato
played notes experience a smooth transition
from one pitch to the other. The transition
time specifies through the portamento time.
OnPortamento applies to all notes. All
notes experience a smooth transition from
one pitch to the other. The transition time
specifies through the portamento time.
Portamento Time Adjusts the time for the pitch
to glide between notes. The control range is
from 0.00 s to 32.00 s. Higher values produce
longer transitions.
Plug-in Settings
This section adjusts settings for the master tun-
ing and the MIDI controllers of the plug-in. Ad-
ditional settings let you activate or deactivate
Tool Tips for plug-in controls and adjust the be-
havior of rotary controls. The plug-in settings
are not saved with a patch. Instead, they are
saved with the session.
Master Tune Changes the global tuning of the
synthesizer. Use the Semi and Cents controls to
correct for variations from the standard tuning
of A-440 Hz.
SemiAllows for steps in semitones. The con-
trol range is from 12 to +12.
CentsAllows for steps in hundreds of a semi-
tone. The control range is from 100 to +100.
Control Change Activates or deactivates the re-
ception of MIDI continuous controllers. When
the Control Change button is lit, continuous
controllers are received. When the button is un-
lit, the plug-in ignores continuous controller
messages.
Portamento works in monophonic and poly-
phonic Voice mode. However, it comes best
into effect with monophonic lead sounds.
Therefore, set the Voice Mode control to
mono.
In a Pro Tools session, you can adjust plug-in
settings that are different for each instance of
the Hybrid plug-in. The session saves and re-
stores each of these.
Control Change does not affect continuous
controllers for modulation wheel, breath, and
foot pedal, these are always received, as they
are part of Hybrids synthesis structure and
modulation matrix.
Chapter 4: Hybrid Controls 49
Channel Pressure Activates or deactivates the re-
ception of MIDI channel after touch. When the
Channel Pressure button is lit, the plug-in re-
ceives channel after touch messages. When the
button is unlit, the plug-in ignores these.
Reset Assignments Restores the factory MIDI
controller mapping.
Tool Tips Activates or deactivates Tool Tips. A
Tool Tip is a small window that shows some de-
scriptive text for a specific control. It appears
next to the cursor for the time moving the cur-
sor over a control.
Knob Mode Adjusts the behavior of all rotary
controls on the plug-in surface. Choose one of
the following operational modes:
LinearThe rotary controls are adjusted by
dragging the control horizontally or vertically
with the mouse.
Circular AbsoluteThe rotary controls on the
surface are adjusted by clicking the control
and drawing a circle with the mouse. The con-
trol immediately jumps to the position where
you click it. Draw the circle clockwise to in-
crease values. Draw the circle counter clock-
wise to decrease values.
Circular RelativeSame as the Circular Abso-
lute mode, but the control adjusts relative to
the position where you click it. Use this mode
to avoid jumping to values when you click the
control.
Save Settings as Default Saves the plug-in set-
tings and the current MIDI controller mapping
as the plug-ins default setting for your Pro Tools
system. Each subsequent insert of Hybrid recalls
the last saved default settings.
For more information, see MIDI Controller
Mapping on page 61.
For finer adjustments in Circular Absolute
and Circular Relative modes simply drag in
bigger circles with the mouse, or Command-
drag circle (Mac) or Control-drag
circle (Windows) the control.
In general, plug-in settings are saved with the
session. This lets you save different default
settings for different sessions (or types of ses-
sions). Additionally, this guarantees that the
plug-in settings of the current plug-in and
session transfer to other systems.
A.I.R. Virtual Instruments Guide 50
Effects Page
Effects Architecture
Hybrid features two effects Inserts, connected in
series, per part. They intimately integrate with
the sound of the associated part. Looking at the
architecture, the effects operate after all synthe-
sis modules but before the master effects.
The Effects page includes two effects Inserts for
each part, and a single Master Effects section for
applying effects to Hybrid parts. The effects In-
serts operate after all synthesis modules, but be-
fore the Master Effects.
Hybrid Effects page
For a complete list of the provided effects, see
Hybrid Part A and B Insert Effects on
page 66.
Effects Inserts settings can be saved and re-
stored with the part presets or Settings Librar-
ian. Master Effects are saved and restored
with the Settings Librarian only.
Chapter 4: Hybrid Controls 51
Effects Inserts
The Effects Inserts of Part A are located to the left
and the effects Inserts of Part B are located to the
right of the Effects page. The basic editing of the
four insert effects is the same. Below the title bar
of an effect Insert, there is a pop-up menu for
selecting an algorithm and a button to activate
tempo synchronization if applicable.
To select and activate an effect Insert:
Click the Insert selector and select an effect.
The Insert On/Off button lights automatically to
indicate the effect is active.
To activate tempo synchronization:
At the upper mid of the effect Insert, click the
Sync button to activate it. For example, delay
times or LFO rates of an effect display in frac-
tions of a beat.
To deactivate the current insert temporarily:
Click the Insert On/Off button so that the but-
ton is unlit.
To clear the insert of any effects:
Click the Insert selector and select None from
the pop-up menu. The On button of the effect
updates automatically.
Editing Effects
Each effect algorithm is of varying complexity
and unique in its sound and function. For this
reason, the different effects have a varying num-
ber of valid controls. The maximum number of
controls for each effects Insert is twelve. Un-
available controls are grayed out.
To adjust a value of an effects Insert:
Use the rotary controls of the Effect section
you want to adjust.
Not all of the available effect algorithms
provide tempo synchronization. The sync
option is only available when supported
by the effect.
The state of an effect is also shown on the
Ins1 and Ins2 buttons in the Amplifier
section of the respective part.
Depending on the algorithm, unused controls
are grayed.
Adjust an effects Insert
A.I.R. Virtual Instruments Guide 52
Master Effects
The Master Effects section lets you apply a single
effect to all parts. You can select from three ef-
fects types: chorus, delay, or reverb. Each part
has a separate send level control for setting the
amount of signal sent to the effect.
To edit chorus, delay, or reverb:
1 Adjust the parts send level in the Amplifier
section.
2 In the Master Effects section of the Effects
page, click the tab of the effect you want to edit.
The set of controls in the section below changes
accordingly.
3 Use the rotary knobs, pop-up menus, and text
boxes to adjust values.
Chorus
Chorus simulates the effect of multiple instru-
ments playing together in unison. Typically, two
instruments of the same kind played in unison
never sound the same. The sound animates by
detuning effects and usually spreads out over
the stereo panorama. A similar effect is achieved
by modulating the times of two delay lines and
mixing them together with the original sound.
The Chorus effect also includes a Flanger mode
for applying flanging effects. Flangers use
smaller delays and add a feedback path to the
delay lines to create electronic jet-like sounds.
Mode Selects the basic sound character of the ef-
fect. Select one of the following modes:
ChorusApplies a short modulated delay to
give depth and space to the audio signal.
or
FlangerApplies a shorter modulated delay to
the audio signal, with an edgier sound.
Rate Adjusts the speed of the pitch modulation.
The faster the more motion you have in the
sound. The control range is from 0.05 Hz to
20.00 Hz.
Depth Adjusts the amount of pitch modulation.
The control range is from 0% to 100%.
Phase Spreads the pitch modulation across the
stereo field. The control range is from 0 to 180
and describes the phase between the left and
right modulation.
Feedback First adds a jet-like, then a ringing
tone to the effect. The control range is from
100% to +100%.
Wet Mix Adjusts the amount of chorus that
mixes with the original sound. The control
range is from 0% to 100%.
On Activates and deactivates (bypasses) the
effect.
Hybrid Master Effects section
If you want a chorus on one part only, add a
chorus to one of the parts effects Inserts, in-
stead of to the Master Effects section.
Chapter 4: Hybrid Controls 53
Delay
This master effect offers classic echo effects with
a twist. Typically, there is one delay for the left
and right channel. The Time controls adjust the
time to elapse before the input sound echoes.
The feedback level sets the number of echoes or
repeats. A Hi Damp control in the feedback path
allows for typical dub-sound effects.
In addition to these common parameters, Hy-
brids delay includes a Character control to ad-
just its sound quality from digital to vintage. In
fact, the effect of the Character control com-
pares well to a tape delay.
Mode Selects the basic layout of the feedback
path for the left and right delay line. Choose
one of the following modes:
DualThe feedback paths of the left and right
delay lines are in parallel, meaning the left
and right channels feed their outputs to their
respective inputs.
CrossThe feedback paths of the left and
right delay lines are crossed, meaning the left
channel feeds its output to the input of the
right channel and the right channel feeds its
output to the input of the left channel.
Sync Button When the Sync button is active
(lit), the delay times are adjusted in fractions of
a beat. When Sync is disabled (unlit), the delay
times are adjusted in seconds.
Time Left Sets the time to elapse before the left
channel repeats the input sound.
FB Left (Feedback Left) Adjusts the feedback
level of the left channel. The control range is
from 0% to 100%. The higher the value the
more echoes will repeat on that channel.
Time Right Sets the time to elapse before the
right channel repeats the input sound.
FB Right (Feedback Right) Adjusts the feedback
level of the right channel. The control range is
from 0% to 100%. The higher the value the
more echoes will repeat on that channel.
Hi Damp Adjusts the high frequency loss of re-
peated echoes. This simulates the regeneration
loss from analog tape echoes. The control range
is from 0% to 100%. Use higher values for darker
echoes.
Character Adjusts the basic sound quality of the
delay effect from digital to vintage. The control
range is from 0% to 100%. Use higher values to
age the sound of the delay.
Wet Mix Adjust the amount of delay that mixes
with the original sound. The control range is
from 0% to 100%.
On Activates and deactivates (bypasses) the
effect.
Reverb
This master effect provides a studio quality re-
verb. Use this effect to add spaciousness to your
sounds. It offers the common reverb parameters
to design a room.
Mode Selects one of three basic timbres or tonal
qualities of the room. Choose one of the follow-
ing modes:
BrightFor brilliant, clear sounding spaces.
NaturalProduces open, natural sounding
spaces.
DarkWith this type, high frequencies in the
reverb tail decay faster.
If you want a delay on one part only, add a
delay to one of the parts effects Inserts, in-
stead of to the Master Effects section.
A.I.R. Virtual Instruments Guide 54
Pre-Delay The time elapsing between the direct
sound and the arrival of the first reflection is
called pre-delay. The Pre-Delay control adjusts
the time in milliseconds and ranges from 0 ms
to 250 ms.
Time Adjusts the reverb time, hence the decay of
the reverb tail. The control range is from 0 s to
30 s.
Size Adjusts the dimensions of the room. The
perceived width and depth is changing. The
control range is from 0% to 100%. Use smaller
values for smaller spaces.
Ambience Puts the sound source deeper into the
room. The effect is comparable to bringing up
the level of ambient or overhead microphones
during the mix. The control range is from 0% to
100%.
Hi Cut Fine adjusts the timbre or tonal quality of
the reverb tail from dark to bright. The control
range is from 1000 Hz to 20.000 Hz
Wet Mix Adjusts the amount of reverb that
mixes with the original sound. The control
range is from 0% to 100%.
On Activates and deactivates (bypasses) the
effect.
If you want a reverb on one Part only, add a
reverb to one of the parts effects Inserts, in-
stead of to the Master Effects section.
Chapter 4: Hybrid Controls 55
Presets Page
This page provides controls for the preset man-
agement of the parts and gives access to their
most commonly edited synthesizer parameters.
The page splits in two halves: To the left you
find the preset browser and synthesizer parame-
ters of Part A. To the right you find an identical
set of controls for Part B.
The part presets are organized with the Preset
browser. As with Settings from the Librarian,
there is an option for viewing the part presets
from the root or session folder.
You can create new patches simply by browsing
the presets of Part A and B. Use the controls be-
low the browsers to match sounds. To save a sin-
gle part preset, use the save function of Hybrids
preset browser. To save a whole patch, use the
Settings Librarian.
Hybrid Presets page
Use this feature to keep the factory part
presets in the root folder and to manage
your own set of part presets with each
session separately in the session folder.
The Presets page helps you manage presets
for single parts. To save a whole patch
including all of Hybrids settings always
use the Librarian. Refer to the Pro Tools
Reference Guide for information on working
with RTAS plug-ins.
A.I.R. Virtual Instruments Guide 56
Preset Root and Session Folders
The pop-up menu to the upper right corner of
each browser lets you choose if you see the part
presets of the root or the session folder. With a
new session, only the root folder shows folders
and presets. The session folder is empty by de-
fault. You can stay within the root folder or you
can change to the session folder to save and
manage your own set of presets.
To change the folder view:
1 Click the Show Root/Sessions Folder selector.
2 Choose one of the following:
RootShows all part presets of the root
folder of your Pro Tools system. This is the
default folder, when you start the plug-in.
The root folder contains the factory presets.
You can save your own set of presets along
with these.
or
SessionUse this option to manage your
own set of presets with each session sepa-
rately. By default, the session folder is
empty with each new session.
Browsing and Loading Presets
Hybrid part presets are organized in categorized
folders and can be loaded from the Presets
pages browser.
To open a folder:
Double-click the name of the folder.
To close a folder:
1 Scroll to the top of the preset list to see the
first entry.
2 Double-click the arrow icon, to move up in
the hierarchy.
To load a preset:
1 Browse to locate the preset you want to load.
2 Double-click the name of the preset to load it.
Preset Operations
You can save (or overwrite), delete, and rename
part presets by using the Preset buttons.
To save or overwrite a preset:
1 Browse to the location where you want to save
the preset.
2 Click the Save button to open the save dialog.
3 Enter a name for the preset. If you use an ex-
isting name, you will be prompted to overwrite
the original or cancel the save operation.
4 Click OK to save the preset and exit the dialog.
Click Cancel to exit the dialog without saving
the preset.
To delete a preset:
1 Use the browser to locate the preset you want
to delete.
2 Click the name of the preset to select it.
3 Click the Delete button to open the delete
dialog.
4 Click OK to delete the preset and exit the
dialog. Click Cancel to exit the dialog without
deleting the preset.
To rename a preset:
1 Use the browser to locate the preset you want
to rename.
2 Click the name of the preset to select it.
3 Click the Rename button and type in a name
for the preset.
Chapter 4: Hybrid Controls 57
4 Click OK to rename the preset and exit the
dialog. Click Cancel to exit the dialog without
renaming the preset.
Folder Operations
You can create, delete, and rename folders by us-
ing the buttons above the browser.
To create a folder:
1 Browse to the location where you want to cre-
ate a folder.
2 Click the New Folder button to open the new
folder dialog.
3 Enter a name that is different than an existing
folder name.
4 Click OK to create the folder and exit the dia-
log. Click Cancel to exit the dialog without cre-
ating a folder.
To delete a folder:
1 Use the browser to locate the folder you want
to delete.
2 Click the name of the folder to select it.
3 Click the Delete button to open the delete di-
alog.
4 Click OK to delete the folder and exit the dia-
log. Click Cancel to exit the dialog without delet-
ing the folder.
To rename a folder:
1 Use the browser to locate the folder you want
to rename.
2 Click the name of the folder to select it.
3 Click the Rename button and type in a name
for the folder.
4 Click OK to rename the folder and exit the di-
alog. Click Cancel to exit the dialog without re-
naming the folder.
Transferring Presets between
Sessions
Hybrid saves all part presets in a single file next
to the TFX files of the Settings Librarian. This
file automatically transfers between sessions
when you do a Save Copy In. See the Pro Tools
Reference Guide for more information
Additionally, the part presets import with the
session data from the Settings Librarian of the
Hybrid plug-in. The browser indicates by its
folder icon if there is more than one version of
the part preset file, after Settings from the Li-
brarian have been imported. You can access
these additional versions in the same way as you
browse the existing presets.
Matching Sounds
The Synthesis controls of the Presets page offer
the most commonly used parameters of Part A
and B. The layout of the controls compares well
to that of classic analog synthesizers. Use these
to quickly edit a part after loading a preset. In
addition, you can copy all settings from one part
to the other.
To copy part settings, do one of the following:
To copy the settings of Part A to Part B, click
Copy Part A to B.
or
To copy the settings of Part B to Part A, click
Copy Part B to A.
A.I.R. Virtual Instruments Guide 58
Oscillator
Octave Sets the tuning of the part in octave
steps. The control range is from 2 to +2 octaves.
Tune Adjusts the coarse and fine tune of the part
simultaneously. The control allows for steps in
semitones and cents. The control range is from
7.00 to +7.00 semitones.
Filter
Cutoff Adjusts the cutoff frequency.
Resonance Adds character by emphasizing the
frequencies around the cutoff.
Attack Sets the time for the attack segment of
the Filter envelope.
Release Sets the time for the release segment of
the Filter envelope.
Amp
Level Adjusts the volume of the part.
Pan Sets the position of the part in the stereo
panorama.
Ins 1 (Insert1) Activates and deactivates the first
insert effect of the part.
Ins 2 (Insert2) Activates and deactivates the sec-
ond insert effect of the part.
Attack Sets the time for the attack segment of
the Amplifier envelope.
Release Sets the time for the release segment of
the Amplifier envelope.
Morph Groups
You can assign any rotary control or fader on the
plug-in surface to one of the Morph controls.
Also, graphic controls such as the envelopes or
LFOs can be assigned. Multiple controls as-
signed to one Morph control make up a Morph
group. This comes in handy to control all pa-
rameters that are assigned to one single Morph
control simultaneously. To allow for predictable
results, each Hybrid control has an adjustable
morph range. The Morph section provides the
following controls:
Morph Controls The main controls for the
Morph groups, multiple Hybrid parameters can
be assigned to one of these.
Edit Morph Buttons These buttons activate the
editing and displaying of assigned parameters of
a Morph group.
Clear Button A clear button allows for deleting
all assignments of the edited Morph group.
All Morph group assignments and settings are
saved and restored with the patch.
Morph Group Assignment
To assign a control:
1 Choose a Morph group by clicking the accord-
ing Edit Morph button.
2 Shift-click the control you want to assign,
such as Filter cutoff.
3 Set the morph range by Shift-dragging the
control.
Hybrid Morph controls
Chapter 4: Hybrid Controls 59
4 Set the controls morph range.
To specify a morph positive in direction,
Shift-drag the control, as you would to in-
crease its value.
To specify a morph negative in direction,
Shift-drag the control, as you would to de-
crease its value.
The pin on a rotary control or the knob of
a fader marks the start value of the morph.
The yellow corona of the rotary control or
the yellow line of a fader indicates the
morph range and direction.
You can make adjustments and assign-
ments as long as you are in Edit mode.
5 Deactivate the Edit Morph button of the ac-
cording Morph group to finish editing.
To assign a graphic control:
1 Choose a Morph group by clicking the accord-
ing Edit Morph button.
2 Shift-click the graphic control you want to as-
sign.
3 Set the morph range by Shift-dragging the
control.
With envelopes, the yellow envelope repre-
sents the values the envelope morphs to.
The blue colored envelope in the back-
ground represents the original envelope.
Use Shift-drag to change the yellow enve-
lope to achieve a morph. Dragging without
Shift key adjusts the blue colored envelope.
or
With LFOs, Shift-click the rate cursor and
drag left to increase the rate or drag right to
decrease the rate through morphing. A yel-
low bar represents the morph range and di-
rection.
4 Deactivate the Edit Morph button of the ac-
cording Morph group to finish editing.
You can make adjustments and assignments as
long as you are in Edit mode.
To view morph ranges:
1 Click the edit button of the Morph group you
want to view. The assigned morphs display on
the active plug-in page.
2 Select the page to view the control.
To edit morph ranges:
1 Click the edit button of the Morph group you
want to edit. The assigned morphs display on
the active plug-in page.
2 Select the page to view the control you want
to edit.
3 Change the morph range.
To change the end value, Shift-drag the
control.
To change the position of the morph range
(start and end value), Shift+Option-drag
(Mac) or Shift+Alt-drag (Windows) the con-
trol.
Dragging without an option key, changes
the start value of the morph range.
You can make adjustments and assign-
ments as long as you are in Edit mode.
4 Deactivate the Edit Morph button of the ac-
cording Morph group to finish editing.
A Hybrid control can only be assigned to one
Morph group at a time.
Graphic controls like envelopes can only be
assigned to one Morph group at a time.
A.I.R. Virtual Instruments Guide 60
To unassign a control from a Morph group:
Option-click (Mac) or Alt-click (Windows) the
rotary control, fader, or graphic control you
want to unassign.
or
Do the following:
Control-click (Mac) or Right-click (Win-
dows) the rotary control, fader, or graphic
control you want to unassign.
From the pop-up menu, select Forget Morph.
To clear all morph assignments of a group:
1 Click the edit button of the according Morph
group.
2 Click the clear button next to the morph edit
buttons to clear all assignments of the selected
group.
Morph Group Controller
MIDI controllers give even better control over
Hybrids Morph groups. For example, use the
Modulation Wheel or Aftertouch from your
MIDI keyboard to have immediate control over
morphs.
To assign a MIDI controller to a Morph group:
1 Select the Hybrid Common page.
2 Make one of the following settings in the
Morph Assign section for each Morph group
separately:
OffUses only the morph rotary control
on the plug-in surface.
Mod WheelUses the modulation wheel
to control the morph (CC# 01).
AftertouchUses channel pressure to con-
trol the morph.
Pitch BendUses pitch bend to control the
morph.
FootUses the MIDI pedal to control the
morph (CC# 04).
BreathUses the breath controller to con-
trol the morph (CC# 02).
Envelopes can only be unassigned through
Control-click (Mac) or Right-click (Windows)
mouse action.
You can also assign a continuous controller
to the morph rotary controller with the MIDI
controller mapping. The difference is the set-
tings above save with the patch and the
MIDI controller mapping saves only with the
session.
Chapter 4: Hybrid Controls 61
MIDI Controller Mapping
Hybrid lets you assign standard MIDI controllers
to virtually any parameter so that you can con-
trol Hybrid from a MIDI keyboard or controller.
To assign a MIDI controller to a parameter:
1 Control-click (Mac) or Right-click (Windows)
a rotary control or fader.
2 From the pop-up menu, select the MIDI con-
troller you want the control to be assigned to.
To unassign a MIDI controller:
1 Control-click (Mac) or Right-click (Windows)
a rotary control or fader.
2 From the pop-up menu, select Forget.
To restore the factory MIDI controller
assignments:
1 Select the Common page of the plug-in.
2 Under Plug-In Settings, MIDI Controllers,
click Reset Assignments.
3 On the pop-up window, click Yes to reset the
assignments or No to cancel.
Morph assignments and MIDI controller
assignments do not exclude each other.
On graphic controls like envelopes, you first
select the parameter you want to assign to a
MIDI controller, then proceed with the steps
above.
On graphic controls like envelopes, first select
the parameter you want to unassign, then
proceed with the steps above.
Clicking Yes cannot be undone. Any previ-
ously made MIDI controller assignments are
lost.
A.I.R. Virtual Instruments Guide 62
Chapter 5: Hybrid Wavetables, Effects, and Default MIDI Controller Mappings 63
Chapter 5: Hybrid Wavetables, Effects,
and Default MIDI Controller Mappings
Hybrid Wavetables
1 Liquid
Nitrogen
Electronic wave sequence
with random bell tones in
background
2 SilverBlue Electronic wave sequence
with five wave forms. The
wave forms have no root
3 Hollow Deck Hollow sounding wave
sequence with three wave
forms
4 Glass
House
Bright and shiny wave
sequence with three wave
forms
5 Root Ride Digital sine wave sweeping
through harmonics
6 Edgy Sine Digital sine wave that gets
more and more down
sampled
7 Thinned
Metal
Thin and metallic sounding
wave sequence with three
wave forms
8 Metal Menu Harsh and metallic sounding
wave sequence with seven
wave forms, three of them
repeat symmetrically
9 Syncrotronic
1
Digital sync saw wave
10 Syncrotronic
2
Digital sync square wave
11 Shining Star Shiny wave sequence with
three wave forms
12 North Star Rich metallic wave sequence
with three wave forms
13 FM
Harmonics
Different FM spectra sweep-
ing through different FM
ratios
14 Odd FM
Sweep
Nine different FM spectra in
sequence
15 Fifth
Element
Two wave forms, one with
missing root
16 Riddles Four digital sine waves
cross-fading between
harmonics
17 Root(h)less Two wave forms with no root
A.I.R. Virtual Instruments Guide 64
18 Reso Ride1 Digital saw wave with
resonant sweep
19 Reso Ride2 Digital square wave with
resonant sweep
20 Harmonic
Ride
Wave sequence sweeping
and cross-fading between
resonant saw and square
waves
21 Talkbox Five wave forms with talk box
formants
22 Vowels Five wave forms with vowel
formants
23 Male Vox Three wave forms with male
formants
24 Hollow Man Two wave forms with odd har-
monics and male formants
25 Wave
Vector1
Wave Sequence with five
wave forms
26 Wave
Vector2
Wave Sequence with four
wave forms
27 Quadra Metallic sounding wave
sequence with four wave
forms
28 Evolving Thin sounding wave
sequence with high
harmonics being added
29 Marky
Waves
Wave Sequence with four
wave forms
30 Close2The
Edge
Sharp sounding wave
sequence
31 Icy Lane Cold sounding wave
sequence with three wave-
forms
32 Too Sharp Harsh sounding wave
sequence with three wave
forms
33 Ping Wave sequence fading from
hollow to bright
34 Shiny Symmetric wave sequence
with three wave forms
35 Cymbolic Wave sequence with three
metallic textures
36 Pulse Train Four wave forms from pulse
train synthesis
37 X-Ray Wave sequence with thin
digital sounding textures
38 Wave
Glimpse
Three wave forms from
additive synthesis
39 No Ground Two wave forms, one with no
root
40 Glacier Two cold sounding wave
forms
41 Sharp
Sweep
Two wave forms fading from
dark to bright
42 Mixed
Feelings
Wave sequence with three
waveforms
43 Shimmering Shiny wave forms fading
from dark to bright
44 Two Harsh Two sharp sounding wave
forms, one with no root
45 Detuned
Saw
Mimics the sound of two
detuned saw waves
46 Detuned
Squ
Mimics the sound of two
detuned square waves
47 Digital Saw A digital saw wave and down
sampled versions of it
48 Sine PWM A wrapped around sine wave
mimicking the sound of
pulse width modulation
49 Soft Clip1 A sine wave fading to square
wave through soft clipping
50 Soft Clip2 A saw wave fading to square
wave through soft clipping
51 Clipotron Digital wave form being soft
clipped
Chapter 5: Hybrid Wavetables, Effects, and Default MIDI Controller Mappings 65
52 TB Waves Squelchy sounding square
and saw waves
53 Reso Sweep Resonant filter sweep with a
saw wave
54 Pulsive Sync Digital wave form sync sound
55 Pulsive Saw High-pass filtered saw wave
56 Saw to Squ Cross-fade between saw and
square wave
57 Genuine
Bell
Natural bell spectra, works
best when modulated
through an envelope
58 Bright Bell Electronic bell spectra,
works best when modulated
through an envelope
59 Shiny Bell Electronic spectra of a tiny
bell, works best when modu-
lated through an envelope
60 FM Bell Classic FM spectra for bell
sounds, works best when
modulated through an
envelope
61 Bellisimo Electronic bell spectra,
works best when modulated
through an envelope
62 Pulsive Bell High-pass filtered bell
63 Vector Bell Wave sequence for bell
sounds, works best when
modulated through an
envelope
64 Bell Tone Wave sequence for bell
sounds
65 Clang Bell Wave sequence for bell
sounds with three wave
forms
66 Big Ben Wave sequence for bell
sounds with four wave forms
67 Trash
Cymbal
Metallic spectrum fading out
68 Metal
Grains
64 different metallic spectra
69 Grainy Bell 64 different electronic
spectra for bell sounds
70 Digimania A digital wave form and 64
down sampled versions of it
71 Grainmania A metallic sounding wave
form and 64 digitally
wrapped versions of it
72 Wrapped
Around
A thin sounding wave form
and 64 digitally wrapped
versions of it
73 Dense
Matter
Thin metallic sounding wave
sequence
74 Digi
Formant
A digital wave form and 64
down sampled versions of it
75 Add All Additive wave form fading
from sine to saw wave
76 Add Even Additive wave form fading
from sine to all even
harmonics
77 Add Odd Additive wave form fading
from sine to saw wave
78 Sweep
1 to 8
Two sine waves, one fades
through the first eight
harmonics.
79 Sweep
1 to 16
Two sine waves, one fades
through the first 16 harmon-
ics
80 Sweep
1 to 32
Two sine waves, one fades
through the first 32 harmon-
ics
81 Drawbars Five different drawbar
registrations
82 Octaves Different drawbar registra-
tions, octaves only
83 Electro Arp 1 Melodic wave sequence,
works best when modulated
through a saw wave LFO
A.I.R. Virtual Instruments Guide 66
Hybrid Part A and B Insert
Effects
Reverb A simple low-CPU reverb with a wide,
spacious sound
Hall Reverb A reverb with more character and
adjustable pre-delay and damping
84 Electro Arp 2 Melodic wave sequence,
works best when modulated
through a saw wave LFO
85 Robot Bells Random bell tones
86 Silly Bells Random bell tones
87 Three
Echoes
Three decaying saw waves,
works best when modulated
through an envelope
88 12345 Electronic voice counting
from one to five, works best
when modulated through an
envelope
89 Ethnic An ethnic pluck sequence,
works best when modulated
through an envelope
90 Piano Spectra from a grand piano,
works best when modulated
through an envelope
91 Suitcase Spectra from a suitcase
piano, works best when
modulated through an
envelope
92 Clavinet Spectra from a clavinet,
works best when modulated
through an envelope
93 Perc Organ Spectra from an organ with
percussion and key click,
works best when modulated
through an envelope
94 Steel String Spectra from a steel string
guitar, works best when
modulated through an
envelope
95 Nylon String Spectra from a nylon string
guitar, works best when
modulated through an
envelope
96 Nylon Pluck Spectra from a plucked nylon
string guitar, works best
when modulated through an
envelope
97 Fretless Spectra from a fretless
bass, works best when mod-
ulated through an envelope
98 Pick Bass Spectra from an electric
bass, works best when mod-
ulated through an envelope
99 Sax Spectra from a saxophone,
works best when modulated
through an envelope
100 Trumpet Spectra from a trumpet,
works best when modulated
through an envelope
Mix Wet/dry mix
Time Length of reverb tail
Lo EQ Low-cut EQ
Hi EQ High-cut EQ
Mix Wet/dry mix
Time Length of reverb tail
Pre Del Pre-delay time, delays the wet signal
to simulate larger acoustic spaces
or as a slapback effect
HF Damp Progressive damping of high fre-
quencies to simulate a room with
less reflective surfaces
Lo EQ Low-cut EQ
Hi EQ High-cut EQ
Chapter 5: Hybrid Wavetables, Effects, and Default MIDI Controller Mappings 67
Plate Reverb
Room Reverb
Reverse Reverb
Non-Linear Reverb A gated reverb with a sharp
cut-off
Early Reflections Short, dense reverb for simulat-
ing small acoustic spaces and to thicken or blur
sounds
Mix Wet/dry mix
Time Reverb time
PreDel Pre-delay time
Damping High frequency damping (0% = bright
100% = dark)
Low Cut High-pass filter frequency
High Cut Low-pass filter frequency
Size Room sizesmaller settings sound
like a bathroom, longer settings like a
large hall
Shape Adjusts early reflection distribution
from fast to slow
Mix Wet/dry mix
Time Reverb time
PreDel Pre-delay time
Damping High frequency damping (0% = bright
100% = dark)
Low Cut High-pass filter frequency
High Cut Low-pass filter frequency
Size Room sizesmaller settings sound
like a bathroom, longer settings like a
large hall
Shape Adjusts early reflection distribution
from fast to slow
Mix Wet/dry mix
Time Reverb time
Diffusion Affects shape and density of reverb
build-up
Wet Mix Level of reverb signal
Dry Mix Level of dry signal at the end of the
reverb signal
Mix Wet/dry mix
Time Length of reverb tail, changes the
sound from dense early reflections
to a trashy, grainy 80s reverb
Lo EQ Low-cut EQ
Hi EQ High-cut EQ
Mix Wet/dry mix
Time Length of reverb tail, changes the
sound from dense early reflections
to a trashy, grainy 80s reverb
Lo EQ Low-cut EQ
Hi EQ High-cut EQ
A.I.R. Virtual Instruments Guide 68
Delay Simple mono-input stereo-output delay
Stereo Delay Stereo-input stereo-output delay
Long Delay Same as Delay, but with increased
maximum delay time of 4 seconds
Tape Delay Simulation of a vintage 4-head ana-
log tape delay
Ducking Delay Same as Delay effect except these
additional parameters:
Mix Wet/dry mix
Delay Delay time (optional tempo sync)
Feedback Feedback amount
Balance Ratio of left delay time to right delay
time
HF Damp High-cut filter to soften delay
repeats
Mix Wet/dry mix
Delay Delay time (optional tempo sync)
Feedback Feedback amount (optional cross
delay where left output feeds back
into right input and vice versa)
Balance Ratio of left delay time to right delay
time
HF Damp High-cut filter to soften delay
repeats
Mix Wet/dry mix
Delay Delay time (optional tempo sync)
Feedback Feedback amount
Balance Ratio of left delay time to right delay
time
HF Damp High-cut filter to soften delay
repeats
Mix Wet/dry mix
Delay Delay time (optional tempo sync)
Feedback Feedback amount
Vintage Amount of vintage color and tape
flutter
Head1 Delay time 1 (output is panned left)
Head2 Delay Time 2 (output is panned
right)
Head3 Delay Time 3
Head4 Delay Time 4
Pan 3+4 Varies the panning of delays 3 & 4
from center to hard left/right
Vol 3+4 Varies the volume of delay outputs 3
& 4
Depth Positive depths produce a ducking
effect, where the delayed signal is
attenuated while the input signal is
loud, and comes up in level to fill gaps
in the input signal. Negative depths
produce a gating effect, where the
delay signal is attenuated when the
input signal is quiet.
Threshold Gate/duck effect is triggered when
the input signal level crosses this
threshold. The minimum setting
(Auto) is normally the best setting,
and adapts to the incoming level.
Attack Envelope attack time
Release Envelope release time
Chapter 5: Hybrid Wavetables, Effects, and Default MIDI Controller Mappings 69
Grain Delay A chaotic granular delay
Diffuser Delay A delay with an early reflection
stage in the feedback loop to smear out each
repeat
Chorus + Reverb Efficient chorus and reverb ef-
fects in series. See the parameters for Chorus
and Reverb, plus one more:
Chorus Simple chorus. Can be used to thicken
sounds
Quad Chorus Chorus with four independent
voices for a smooth sound with no unwanted
pitch modulation
Mix Wet/dry mix
Delay Delay time (optional tempo sync)
Feedback Feedback amount
Grain Grain size (minimum setting Key-
rack marks the grain size track
incoming MIDI notes)
Pitch Playback speed for each grain
(100% = normal speed,
200% = double speed reverse)
PMod1 Playback speed modulation, either a
random or alternating up/down
amount
PMod2 Playback speed modulation, either
from the input signal envelope or a
sine wave LFO
PM2 Rate LFO rate or envelope tracking rate,
depending on the PMod2 setting
Del Mod Random or alternating up/down mod-
ulation of the delay time for each
grain
Pan Mod Random or alternating up/down mod-
ulation of the output pan position for
each grain
Mix Wet/dry mix
Delay Delay time (optional tempo sync)
Feedback Feedback amount
Balance Ratio of left delay time to right delay
time
High
Damp
High-cut filter to soften delay repeats
Diffusion Amount of diffusion. High settings
produce a random wash of delays.
Cho<>Rev Sets the output balance of the chorus
and reverb effects
Mix Wet/dry mix
Rate Modulation rate (increase for more
obvious pitch modulation)
Depth Modulation depth (amount of pitch
modulation)
Pre Del Initial delay, to vary the tightness
of the chorused voices to the dry
signal
Mix Wet/dry mix
Rate Modulation rate (increase for more
obvious pitch modulation)
Depth Modulation depth (amount of pitch
modulation)
Pre Del Initial delay, to vary the tightness
of the chorused voices to the dry
signal
Tone High-pass/low-pass filter to adjust
the color of the chorused signal
Feedback Feedback amount for more thick-
ness and swirliness
A.I.R. Virtual Instruments Guide 70
Space Chorus Chorus with inverted feedback
above a crossover frequency for a wide sound
Ensemble Chorus with complex modulation
waveform for a more lively thickening effect
Flanger Simple flanger
Step Flanger Same as Flanger, but with addi-
tional parameters
Phaser 4-pole phaser, for gentle phase shift ef-
fect
Mix Wet/dry mix
Rate Modulation rate (increase for more
obvious pitch modulation)
Depth Modulation depth (amount of pitch
modulation)
Pre Del Initial delay, to vary the tightness
of the chorused voices to the dry
signal
Crossover Adjust the crossover frequency to
stop unwanted modulation of bass
frequencies.
Mix Wet/dry mix
Rate Modulation rate (increase for more
obvious pitch modulation)
Depth Modulation depth (amount of pitch
modulation)
Shimmer Introduces faster modulation
Width Stereo width adjustment
Mix Wet/dry mix
Rate Sweep rate
Depth Sweep depth (reduce for more
swooshiness)
Feedback Feedback amount
Pre Del Initial delay, adjusts the minimum
delay time or maximum flange
frequency.
Mix Wet/dry mix
Step Rate Rate of an S&H LFO, used as a
source for the Step Depth para-
meter.
Depth Controls the mix between the
smooth and stepped LFOs. If the
rate is low and the step Rate is high,
this produces an arpeggio-like
effect. If the Rate is high and the
Step Rate is low, a random step
effect is achieved.
Mix Wet/dry mix
Rate Modulation rate
Depth Modulation depth
Feedback Feedback amount
Stereo Offset between left and right modu-
lation
Centre Set the phase shift around which
the modulation occurs, to bias the
effect to higher or lower frequen-
cies.
Chapter 5: Hybrid Wavetables, Effects, and Default MIDI Controller Mappings 71
Deep Phaser 12-pole phaser for strong talking
phase effects
Bi-Phaser Same as Phaser effect, but two phasers
in series for deeper notches
Pan/Tremolo Autopan and Tremolo effect based
on vintage electric pianos
Stereo Width Four-mode stereo width enhancer
Stereo Enhancer Shifts the relative phase of the
left and right channels
Mix Wet/dry mix
Rate Modulation rate
Depth Modulation Depth
Feedback Feedback amount
Centre Phase shift around which the modu-
lation occurs to bias the effect to
higher or lower frequencies
Env Mod Amount of phase modulation
caused by the input signal level
Env Rate Sets how quickly/tightly the input
signal level is followed.
Mix Wet/dry mix
Rate Modulation rate
Phase Relative phase of left and right chan-
nel amplitude modulation to vary
from tremolo to autopan
Shape Shape of modulation from thin
pulse, through sine, to fat pulse
Output Output level trim
Delay Delay time (not used in Adjust and
Swap modes)
Width Overall width adjustment
Low Low frequency width
Mid Mid frequency width
High High frequency width
Mode Adjust: Adjust existing width of ste-
reo signal
Swap: As adjust, but swaps left and
right channels
Comb: Synthesizes stereo with
using a comb filter
Haas: Synthesizes stereo width by
delaying one channel
Width Sets the overall phase difference
Stage 1 Center frequency for phase shifter
stage 1
Stage 2 Center frequency for phase shifter
stage 2
Stage 3 Center frequency for phase shifter
stage 3
Stages Number of active stages (1, 2, or 3)
Pan Trim This parameter can be used to com-
pensate for a psychoacoustic effect
where the sound seems biased to
one side of the stereo field because
of the relative phases.
A.I.R. Virtual Instruments Guide 72
Scanner Vibrato
Rotary Speaker
Pitch Shift Classic 1980s low-budget pitch
shifter. Useful for sound effects
Detune Classic detune effect for a smoother de-
tune than chorusing
Mode Chorus 1, 2, 3 or Vibrato 1, 2, 3 (light
to heavy)
Rate Rate adjustment, relative to the origi-
nal electro-mechanical effect
Depth Pitch modulation depth adjustment
Grit Roughness of the transition between
each scanner pickup position
Amp Mod Amount of amplitude modulation
(caused by loss in the transmission
line)
Mix Wet/dry mix
Rate Switches between Slow, Stop, and
Fast
Drive Input level, adding a warm overdrive
as the level is increased
Lo/Hi Mix Balance between the low frequency
rotor and high frequency horn
Width Stereo width adjustment
Freq Mod Amount of frequency modulation (to
exaggerate the chorus effect)
Fast Spd Fine adjustment of the fast rotor and
horn speeds
Slow Spd Fine adjustment of the slow rotor and
horn speeds
Crossover Crossover frequency between the
horn and rotor
Horn Reso Adjust the resonance of the horn for a
more colored sound
Mix Wet/dry mix
Left Pitch shift amount left channel,
12 semitones
Right Pitch shift amount right channel,
12 semitones
Delay Delay time, increase for a smoother
detune but more obvious slap-
back on dynamic signals.
Mix Wet/dry mix
Detune Detune amount in cents. Left chan-
nel is detuned down, right channel
up
Delay Delay time, increase for a smoother
detune but more obvious slap-
back on dynamic signals.
Chapter 5: Hybrid Wavetables, Effects, and Default MIDI Controller Mappings 73
Vintage Filter Wah Pedal Wah-wah pedal effect
Talkbox Modulated vowel formant filter
Mix Wet/dry mix
Cutoff Adjusts the frequency at which the
signal is attenuated.
Reso-
nance
Adds a peak around the cutoff
frequency, high settings make the
filter self-oscillate.
Mode Filter type: Low-pass
6/12/18/24 dB/oct, band-pass, and
high-pass
LFO Rate Adjusts the modulation speed.
LFO Depth Depth of cutoff modulation by a sine
wave or sample & hold LFO
Env Depth Depth of cutoff modulation by the
input signal level
Env Mode Envelope mode:
FollowTracks the input signal level
A-RMIDI triggering of a decaying
envelope
A-S-RMIDI triggering of a sustaining
envelope
LFO Rateinput signal level modu-
lates LFO rate
LFO + Envcombination of Follow
and LFO Rate modes
Attack Envelope attack time
Release Envelope release time
Mode Switch between mono and stereo
operation
Mix Wet/dry mix
Rate Modulation rate (optional tempo
sync)
Depth Modulation depth
Pedal Pedal position, adjusts filter
frequency.
Mode Auto: Envelope modulation
Pedal: No modulation, use pedal
Mod: LFO modulation
Reso Filter resonance
Tracking Adjusts envelope tracking speed in
Auto mode, envelope rate modula-
tion in Mod mode.
Mix Wet/dry mix
Rate LFO modulation rate (optional
tempo sync)
Depth LFO modulation depth
Vowel Center setting: vowel produced
when there is no modulation
Env Mod Amount of modulation of vowel by
input signal level
Env Att Rate of response to a rising input
signal level
Env Rel Rate of response to a falling input
signal level
A.I.R. Virtual Instruments Guide 74
Shelf EQ Simple tone control
Parametric EQ Two-band equalizer
Enhancer Psychoacoustic spectrum shaping
Distortion Hard clipping distortion
Overdrive Softer distortion with a gradual onset
Bit Reduction Digital Lo Fi quality degrada-
tion
Output Output level trim
Bass Low frequency cut/boost
Treble High frequency cut/boost
Output Output level trim
Gain 1 Cut/boost amount
Freq 1 Cut/boost frequency
Width 1 Cut/boost width
Gain 2 Cut/boost amount (second band)
Freq 2 Cut/boost frequency (second band)
Width 2 Cut/boost width (second band)
Hi Depth High frequency boost, combined
with mid cut
Hi Tune High/mid tune
Lo Depth Low frequency boost
Lo Tune Low frequency tune
Mix Wet/dry mix
Drive Distortion amount
Bias Distortion character, adjusts the
balance between even and odd
harmonics.
Out Output level trim
Tone Distortion tone
Mix Wet/dry mix
Drive Overdrive amount
Bias Overdrive character, adjusts the
balance between even and odd
harmonics.
Out Output level trim
Mix Wet/dry mix
Rate Simulated sample rate
Depth Sample bit depth
Slew Rate Maximum rate of change of output
waveform, for a soft, woolly
frequency-dependant distortion
Mode Linear or companding, sets if the bit
depth is fixed or depends on the sig-
nal level.
Chapter 5: Hybrid Wavetables, Effects, and Default MIDI Controller Mappings 75
Amp Simulator
Tube Drive
Limiter Hard level limiting
Compressor Level compressor
Mix Wet/dry mix
Model Selects an amplifier model, drasti-
cally changes the tone character.
Drive Distortion drive amount
Feedback Feedback amount (result depends
on input signal)
Treble Treble boostoptionally in or out of
phase for different tones
Mode Mono/Stereo operation, Mono
saves CPU and in some cases
sounds more solid.
Mix Wet/dry mix
Drive Adjust input gain and amount of
overdrive
Clip Select hard or soft clipping
Bias Add a DC offset so negative peaks
clip earlier than positive peaks,
emphasizing 2nd-harmonic distortion
High Cut Low-pass filter to reduce harshness
Low Cut High-pass filter to allow low frequen-
cies through without overdrive
Mode Switch between mono and stereo
operation
Output Output level trim
Drive Input signal drive (increase for more
limiting)
Attack Attack time
Release Release time
Output Output level trim
Thresh Compression threshold
Ratio Compression amount
Attack Attack time
Release Release time
A.I.R. Virtual Instruments Guide 76
Hybrid Default MIDI Controller Mappings
Part Section Parameter Controller MIDI Specification
Part A Pitch/Voice Octave 3 undefined
Tune 9 undefined
Glide Mode 65 Glide Mode
Glide Time 5 Glide Time
Oscillator1 Type 15 undefined
Shape 20 undefined
Semi 21 undefined
Cent 22 undefined
Level 23 undefined
Oscillator2 Type 24 undefined
Shape 25 undefined
Semi 26 undefined
Cent 27 undefined
Level 28 undefined
Oscillator3 Type 29 undefined
Octave 30 undefined
Level 31 undefined
Sub Osc 33 undefined
Noise 34 undefined
Chapter 5: Hybrid Wavetables, Effects, and Default MIDI Controller Mappings 77
Filter Type 35 undefined
Cutoff 36 undefined
Resonance 37 undefined
Env 38 undefined
Key Track 39 undefined
Saturation 40 undefined
Attack 41 undefined
Decay1 42 undefined
Level 1 43 undefined
Decay2 44 undefined
Sustain 45 undefined
Release 46 undefined
Amp Volume 47 undefined
Pan 8 Balance
Ins1 48 undefined
Ins2 49 undefined
Chorus 12 Effect Ctrl1
Delay 13 Effect Ctrl2
Reverb 14 undefined
Attack 50 undefined
Decay1 51 undefined
Level1 52 undefined
Decay2 53 undefined
Sustain 54 undefined
Release 55 undefined
LFO1 Rate 56 undefined
LFO2 Rate 57 undefined
LFO3 Rate 58 undefined
Part Section Parameter Controller MIDI Specification
A.I.R. Virtual Instruments Guide 78
Sequencer SSeq Mode 59 undefined
SSeq Latch 60 undefined
Part B Pitch/Voice Octave 61 undefined
Tune 62 undefined
Glide Mode 63 undefined
Glide Time 67 Softpedal
Oscillator1 Type 68 Legato Switch
Shape 69 Hold2
Semi 70 Sound Controller #1
Cent 71 Sound Controller #2
Level 72 Sound Controller #3
Oscillator2 Type 73 Sound Controller #4
Shape 74 Sound Controller #5
Semi 75 Sound Controller #6
Cent 76 Sound Controller #7
Level 77 Sound Controller #8
Oscillator3 Type 78 Sound Controller #9
Octave 79 Sound Controller #10
Level 80 General Purpose 5
Sub Osc 81 General Purpose 6
Noise 82 General Purpose 7
Part Section Parameter Controller MIDI Specification
Chapter 5: Hybrid Wavetables, Effects, and Default MIDI Controller Mappings 79
Filter Mode 83 General Purpose 8
Cutoff 85 undefined
Resonance 86 undefined
Env 87 undefined
Key Track 88 undefined
Saturation 89 undefined
Attack 90 undefined
Decay1 102 undefined
Level1 103 undefined
Decay2 104 undefined
Sustain 105 undefined
Release 106 undefined
Amp Volume 107 undefined
Pan 108 undefined
Ins1 91 Effect1 Depth
Ins2 92 Effect2 Depth
Chorus 93 Effect3 Depth
Delay 94 Effect4 Depth
Reverb 95 Effect5 Depth
Attack 109 undefined
Decay1 110 undefined
Level1 111 undefined
Decay2 112 undefined
Sustain 113 undefined
Release 114 undefined
LFO1 Rate 115 undefined
LFO2 Rate 116 undefined
LFO3 Rate 117 undefined
Part Section Parameter Controller MIDI Specification
A.I.R. Virtual Instruments Guide 80
Sequencer SSeq Mode 118 undefined
SSeq Latch 119 undefined
Morph1 16 General Purpose 1
Morph2 17 General Purpose 2
Morph3 18 General Purpose 3
Morph3 19 General Purpose 4
Part Section Parameter Controller MIDI Specification
Chapter 6: Hybrid Patch List 81
Chapter 6: Hybrid Patch List
The following Pro Tools plug-in presets (plug-in
settings files) are installed with Hybrid:
01 Soft Pads
01 Under Water
02 Big Sur
03 Blue Bell Pad
04 Anna Sweep
05 Supersmooth Pad
06 Slow String Pad
07 Calm Finally
08 Relaxation
09 Soft Square Pad
10 Choiresque Pad
11 Dual Saw Pad
12 Fluffy
13 Mystic Choir
14 Digital Stars
15 Eternal Moan
16 Soft Trance Pad
17 Liquid Nitrogen Pad
18 Nice 5 Pad
19 Other World
20 Soft Sine Pad
21 Thin Pad
22 Heaven Calling
23 Warm Waves
24 Phaserwaves
25 Piano Support
26 Warm String Pad
27 High Lander
28 Nice Octave Strings
29 Noisy Crackles
30 Monastery Choir
31 Horn Section Pad
32 Rich PWM Pad
33 Darko
34 Stereo Pad
35 Super Warm Pad
36 Simple Trance Pad
37 Rich String Pad
38 Warm Square Pad
39 Warm Digi Pad
40 Cosy Square Pad
41 Slow PWM Pad
42 Vintage Horns
43 Warm Chamber Strings
44 Soft BP Sweeper
45 Vintage Power
46 Warm Phaser Pad
47 Phasing Stringz
48 Soft Swell
49 Dual Square Pad
50 Bi-Phase Pad
51 Hollow Pad
52 Soft Warm Pad
A.I.R. Virtual Instruments Guide 82
02 Bright Pads
01 Band Rejector Pad
02 Rich Waves
03 Beez Pad
04 Shooting Star
05 Nice Saw Pad
06 Epic Pad
07 Into The Blue
08 Free Wheely
09 Rich Digi Pad
10 Big PWM Pad
11 Jetstream
12 Fuzzy
13 Garden Of Glass
14 Soundtrack Pad
15 Metal Flange
16 Open Up
17 Bright Bubbler
18 Bright Strings
19 Direct Now
20 Give Me A Second
21 Hi Pass Sweeper
22 Shining Star
23 Crispy Wave
24 Like A Nanotron
25 Trance Pad
26 70s String Ensemble
27 Bridemaker
28 Massive Trance Pad
29 Pipedpad
30 Paddy
31 Vintage Strings
32 Saw Multi Sweep
33 PWM Strings
34 Hybrid Strings
35 Symphonic Pad
36 Power Strings
37 Eighties Pad
38 Level 40 Pad
03 Moving Pads
01 Sidechain Pad
02 Superswell
03 Propulsion
04 Constant Move
05 Digital Shimmering
06 Filter Pad
07 Fat Fantasy
08 Up
09 Golden Gate Cruise
10 Never Stand Still
11 Merlins Vision
12 Release Defined Additive
13 Star Glow
14 Stereo Pad
15 Fat Fantasy
16 Bubbling Metal
17 Sid Pad
18 Angel Voices
19 Repeater Sweeper Pad
20 Casiopeia
21 Distant Mover
22 Organic Silence
23 Hybrid Windchimes
24 Meditation Sweep
25 Pulser Pad
26 Swoosh Pad
27 Space Pad
28 Deep Phase
29 Space Organ
30 Electron Pad
31 Flanged Dreams
32 Razor Blade Pad
33 Phaser Waves
Chapter 6: Hybrid Patch List 83
34 Strange World
35 Scattering Bell Pad
36 Deep Under
37 Sad Motion Pad
38 Vintage Thrill
39 Synchrome Sweep
40 Flanged Dreams
41 Glamour Pad
42 Highpass Dream Sweep
43 Broken Pad
44 My Favourite Noise
45 Squared CM
46 Soft Wonderland
47 X-Ray Pad
48 Classic SH Pad
49 Power Sweep
50 Galaxy Noisepad
51 Digi Motion Pad
52 Whale Padwaves
53 Sidharthas Dream
04 Action Pads
01 8th Auto Pluck Poly
02 Chaser Pad
03 Belly Arp Pad
04 Pure Joy
05 Gater Paradise
06 New Worlds
07 Pushing Beat
08 Psychedelic
09 Tension Pad
10 Bali Nights
11 Lovely
12 Wonderland
13 Break
14 Out Of Groove
15 Red Balloon
16 Sad Pad
17 Sky Chef
18 Gater Split
19 Bombasto Split
20 Dig Dug
21 Galaxy Organ
22 Endless 1
23 Groovepad 01
24 Sounds Like What
25 Auto Trance
26 Wahzap
27 Groovepad 02
28 Stepper
29 Endless 2
30 TheMatic
31 Hybrid Gater
32 Solar Ocean
33 Blue Snapper
34 Trance Master
35 German Wonder Boys
36 Space Clock
37 Choppy Pad
38 Arpy Atmos
39 Operator Waiting
05 Arpeggios
01 Glass Arp
02 Acid Arpeggio
03 Kraftwerk Bass
04 Star Glitter
05 Clean Beauty
06 Tee Bee Fill
07 Thin To Thick Modwheel
08 Trance Overdrive Rhythm
09 303 Like
10 Filter Sine Arp
11 Nice And Strong
A.I.R. Virtual Instruments Guide 84
12 Quite Funny
13 Go To Sleep
14 Arpsichord
15 Classic Squ Arp
16 Saws Gone Wild
17 Spring Time
18 Trance Arp
19 Big Waving Arp
20 Peaceful
21 Bright Arp
22 On And On And On
23 Walking
24 Glasses
25 Pseudo Arp
26 Rocking Monk
27 Soft Arp
28 Squ CM Arp
29 Dreamy Saw Arp
30 Illusions Arp
31 Fast And Furious
32 Madness
33 Metal Arp
34 Synchron Arp
35 Bubble Bobble
36 MW Arpeggio
37 Zapping Saw Arp
38 Vintage Echo Arp
06 Sequenced
001 Auto Boost Seq
002 Burning Acid
003 Crushed on U
004 Chase Me If You Can
005 E-Groove
006 Kidz R Fooled
007 Simple But Nice
008 Miami Action Bass
009 Polyrhythmic
010 Acidizer
011 Military Rhythm
012 Drum Sings Melody
013 Tough Guy
014 Auto Sync Bass
015 Heart Lead
016 Wind Beat
017 AutoBassPhrase
018 Beat Me
019 Funky Thing
020 Movie Bass Sandal
021 Bass To Dub Seq Modwheel
022 Cheap Acid 1
023 Extreme Flexible
024 Groovy Lead
025 Oldschool School
026 Harmonic HiHat
027 Red Bass
028 Red Beat
029 Ride In The Night
030 Arcade Toms
031 Autogroove
032 Digger
033 Itching and Scratching
034 Majestic
035 Simply Green
036 Something Groovy
037 Tension Bells
038 Minimi Bass
039 Mystic Theme
040 Depe Che
041 Movie Bass Action
042 Optimum
043 Deep Bassline
044 Drummer In My Room
045 Happy Arcade
Chapter 6: Hybrid Patch List 85
046 Heavy Load
047 Jungle Fever
048 Nervous Groove
049 Phasing Away
050 Deep Neuro Crisis
051 Pluck Melody
052 Chorst
053 Random Chorder
054 Soft Phraze
055 Battle Scratch
056 Clic Clac
057 E-C-D-C
058 Little Phatty
059 Spiral Sweeps
060 Trancebahn
061 Animalic
062 Beat Monster
063 Beauty Fill
064 Dual TeeBee
065 Beat Deluxe
066 Early Birds Groove
067 House Chordstack
068 Prophecy Groove
069 Escape NY
070 One Finger Groove
071 Say That You Want Me
072 Glassy Artefacts Seq
073 Run Baby Run
074 Noiced Trance Seq
075 Right Nyder
076 Quirky Bass
077 Cheap Acid 2
078 Quirky Bass Seq
079 Reso Rain
080 Reso Whip
081 Rollercoaster
082 Cheap Chip
083 Contrapuntal Bass Seq
084 Hard One
085 Eight-Bit Groove
086 FM Groove
087 Belly Grooves
088 Electronix Beat
089 Crazy Thing
090 Groove Theatre
091 Noise Groove
092 Reactor Tilt
093 Slim
094 Vintage Groove
095 Allpass Chordstack
096 Modern 2 Vintage
097 Dubby
098 Stomp!
099 Forward Back
100 SH Auto Action
101 Shake Monster
102 Synth Pluck
07 Poly Synths
01 Bombastic Wave Theme
02 Brassy
03 Dance Poly
04 Euro Express
05 Hi Carb Poly
06 Hybrid FM Keys
07 Metal Wave Poly
08 Morphys Law
09 Perky Sync
10 Prophetic Poly
11 Clavinet on Steroids
12 Piunnnguin
13 Pulsing 5ths
14 Time Bomb Poly
15 Chord Master
A.I.R. Virtual Instruments Guide 86
16 Trance Stabs
17 Always Loud And Clear
18 Wave Stack Keys
19 Nice Glass
20 Rotarier
21 Peeling
22 Rubber Cage
23 South
24 Synthetic Harp
25 Trance Stabs Modwheel
26 Candle In The Wind
27 Supercleaner
28 Vowel Keys
29 Westcoast Chords
30 Danger Boy
31 Synth Orchestra
32 Wideboy Poly
33 11bit Classic
34 Modern Keys
35 Poly Chords
36 Sky High
37 West Wave
38 PWM Pluck Poly
39 Synthetic Horns
40 Shiver Bell
41 Multi Saw Decay Keys
42 Biting BP
43 Skyline
44 Quack Poly
45 Bitty Noiz
46 Spitting Brass
47 Thick Saws
48 Woody Poly
49 70s Smack
50 Overdriven Underdog
51 Digi Stack Keys
52 Positivityvity
53 Hybrid Brass Poly
54 Lush PWM Poly
55 Multi Saw Brass
56 Nice PWM Keys
57 Poly Funk
58 PWM Decay Sweep
59 Power Stabs
60 Tinitus Killer
61 80s Brass
62 80s Saw Swell
63 Rich Poly Keys
64 Say Yes
65 Brassy Poly
66 CM Brass
67 Crossmod Keys
68 Ever Been To Japan
69 Detuned Saws
70 Dual PWM Poly
71 Dual Saw Poly
72 Funky Reso Brass
73 Harsh Echo Pluck
74 Pling Keys
75 Above The Clouds
76 PWM Poly
77 Modern Poly
78 Bellish Keys
79 Orbit
80 Rock Poly
81 Grinding Saws
82 Thick Squ Swell
83 Quick Brass
84 Classic Brass
Chapter 6: Hybrid Patch List 87
08 Keyboards
01 Ballad EP
02 70s Stage Ballade
03 70s Stage Tremolo
04 80s Stage Ballade
05 B5493
06 Magnetiq
07 Phaser Stage Piano
08 Those Were The Days
09 Tribute To Jimmy
10 Amped EP
11 Analog Clav
12 Reso Piano
13 Direct Wurlizer
14 This One Has Soul
09 Bells
01 Bells Pad
02 Hybrid Wave Bells
03 Ancient Bell
04 Clear Bells
05 Metallic Bell
06 Discrete
07 FM Bells
08 Quadra Bell
09 Big Ben Bell
10 Electric Yogi Bell
11 Prophecy Synth
12 Simple Bell
13 Freedom Bells
14 Nippon Bell
15 Wind Game
16 So Damn Clean
10 Percussive
01 Sonar
02 Tuned Noise Perc
03 Dynamic Sync Pluck
04 Mallet Maker
05 Pop Plop
06 Sub Boom Tom
07 Tape Echo Bell
08 FM Percussion
09 Poly Toms
10 Harmonyx
11 Metal Perk
12 Lush
13 Metal Pluck
14 Hardcore
15 Noise Toms
16 Snap Control Kick
17 Multi Saw Keys
18 Plucked WaveHarp
19 Simple PWM Pluck
20 Clock Drum
21 Dark Bell
22 Hard Kick
23 Metal Tom
24 Crash Boom Bang
25 Kick Killer
26 Shorty Saws
27 Soft Pulse Keys
A.I.R. Virtual Instruments Guide 88
11 Basic Basses
01 Analog Bass Straight
02 Analog Pluck Bass
03 Basic Disco Bass
04 Big Kick Bass
05 Bass 106
06 Blunt Squ Bass
07 Bones Bass
08 Deep PWM Bass
09 Deep Tekkno
10 Fat 90s Bass
11 Knocking PWM Bass
12 Low Saw Bass
13 Noise Bass
14 Pulsing Bass
15 PW Bass Straight
16 PW Mini Bass
17 Rigid Bass
18 Thump Bass
12 Soft Basses
01 Flappy Bass
02 Jupe Bass
03 Moog Bass Chorus
04 MW Transformer Bass
05 Robins House Bass
06 Trance Bass
07 70s Smack Bass
08 BMan Begins Bass
09 Fat Sync Bass
10 Hollow Sequencer Bass
11 Wormble
12 Pink Pick Funk
13 Sinoid DnB Bass
14 Multimoog PWM Bass
15 Multisaw Moog Bass
16 Ned Flangers
17 Noir Squares
18 Wave Rider
19 Katchua
20 Platitude Reso Bass
21 Frogger
22 New Wave
23 Soft Smack Bass
24 Super Zap Bass
25 Moving Bass
26 UniBass
27 Very Stereo
28 80s Sequencer Bass
29 Creamy Bass
30 Fingered Nile Rogers
31 Fretless Like
32 Giant Soft Bass
33 Pure Funk
34 Noise Tone Bass
35 Soft Detuned Saw Bass
36 Trash Square Sub Bass
37 Unisaw Bass
38 Werewoof Bass
39 Platitude Oct Saw Bass
40 Soft Soul Bass
41 Clicky Sub Bass
42 Deep Dark Saws
43 House Organ Bass
44 Phat PWM Bass
45 Sluggish Pulse Bass
46 Transistor Bass Saw
47 Transistor Bass Squ
48 Deep Soft Bass
49 Soft CM Bass
50 Soft Multi Bass
51 Soft Reso Bass
52 Solid Dark Bass
Chapter 6: Hybrid Patch List 89
13 Hard Basses
01 Fuzz Face Bass
02 Hollow Zapper
03 Knocknoise Bass
04 Mountain Mover
05 Natural Born Raver
06 Transistor Bass Hardcore
07 UniFuzz Bass
08 Woodpecker Bass
09 Collapsing Sine Bass
10 Cave Base
11 Deep DnB Bass
12 Blue Disto Bass
13 Low Battery
14 Fat MKS80 Bass
15 Huge Saw Bass
16 Down Under
17 Monster Town Bass
18 Eight Bit Acid
19 Oversaw
20 Scorpio Bass
21 Smack Attack Bass
22 Muugy
23 TeeBee
24 Tyrannosaurus Bass
25 Hardly Distorted
26 Zapping
27 Berlin Bass
28 Big Bottomed Sync
29 Talk To Me
30 Deep BP
31 Keep Rollin
32 Dynamic Bass
33 Famous Dx Bass
34 FM Like Bass
35 Monster Bass
36 Phaseraver
37 Plucked Woody Bass
38 Spike FM Bass
39 Sub Sync Bass
40 Wired Bass
41 Bad Temper Bass
42 Famous Bass 1
43 Famous Bass 2
44 FFM Bass
45 Frying Bacon Bass
46 Noiced Bass
47 Criss Cross Bass
48 Crooked Squ Mix
49 Disto Sweep Bass
50 SM
51 Mean Bass
52 PWM Buzz Bass
53 Reso Bass
54 Robot Bass
55 Saturated Mini Bass
56 Square Gnarz 1
57 Square Gnarz 2
58 Super Analog Bass
59 Sweeping PWM Bass
60 Ultra CM Bass
61 Video Game Bass
62 Big Pulse Bass
63 Phatsonic Bass
64 Reverse Sync Bass
65 Spitting Sequencer Bass
66 Staccato Bass
67 Vintage Drift Bass
68 Classic Funk Bass
69 Biting Pulse Bass
70 Gnarz Bass 1
71 Growling Bear Bass
72 Octave Saw Bass
73 Ouw Bass
A.I.R. Virtual Instruments Guide 90
74 Rich PWM Bass
75 Da Bomb Sync
76 Gnarz Bass 2
77 Buzz Bass
78 LoFi Squ Bass
14 Drones
01 Pitch Drift Drone
02 Earthquake Drone
03 Dark Sweep Drone
04 Huge Drone
05 Noise Swell Bass
06 So Damn Nice
07 Animated Drone
08 Moog Bass Drone
09 Grinch Bass
10 Membrane Killer Sub
15 Soft Leads
01 Sineish Lead
02 Square Bubbley Lead
03 Synth Horn Lead
04 Uni Square Lead
05 Vintage Saw Lead
06 Blade Lead
07 Asian Pipe Dream
08 Analog Square Lead
09 Liquid Nitrogen Lead
10 Classic 70s Lead
11 Modwheel Hero
12 Whistling In The Wind
13 Oxygene
14 Super Electro
15 Monorgan
16 Perc Mix Lead
17 Soft Square Lead
18 Soprano Lead
19 Funk Me Babe
20 Talking Phase Lead
21 Theremin Vox
22 Thin Analog Lead
23 Clean Saw Lead
24 Spirituality
25 Alpha Leader
26 Dirt Cream Lead
27 Sky Lead
28 Hangar Melancholy
29 Mercury Flow
30 Multimoog Lead
31 Parlimount Lead
32 Sad Filter Lead
33 Tri Flute Lead
34 Dreamy Flute
35 Comm On Dore
36 Drifting Horn Synth
37 PPGed
38 High Up Lead
39 Perc Square Lead
40 Platitude Trump Lead
41 Pulsing Lead
42 Quintage Solo
43 Without Hope
44 Singing Filter Lead
45 Singing Saw Lead
46 Soft Pulse Lead
47 Tri Pulse Lead
48 Velo Pulse Lead
49 Dual Saw Lead
50 Dual Saw Soft Lead
51 Nice And Simple
52 Fat Square Lead
53 Filter FM Fat Lead
54 MonoPoly-Whine
55 Organic
56 Real High Solo
Chapter 6: Hybrid Patch List 91
57 Softish Lead
58 Tape Flute Lead
59 Throaty Lead
60 Fanfare Solo
61 Profound Lead
62 PWM Solo
63 Singing Lead
64 Soft Square Solo
65 Analog Viola
66 Analog Violin Lead
67 Clean Square Lead
68 Pulsive Perc Solo
69 Ancient Flute Lead
70 Bass Flute
16 Hard Leads
01 Gangsta Riff
02 Bandpass Sync
03 Majestic Modular
04 Bronx Lead
05 Choking Sync Lead
06 Fast Lane
07 Fat Amped Mini Lead
08 Fat Power Lead
09 Funk Sync
10 Nasty Wavetable
11 Crying Freeman 1
12 Little Sync Lead
13 Rattler
14 Cutthru Lead
15 Flattering
16 Moogish Lead
17 Accelerator
18 Mouthbox Lead
19 Tekkno Sync
20 Clean Killer
21 Dominator
22 Knock Out
23 Toothpick Lead
24 Transistor Square Lead
25 Always In Front
26 Tyrannosaurus Lead
27 Majestic Lead
28 Sud Lead
29 Undefined Lead
30 Hector
31 The Funk
32 Unison Smack Lead
33 Be Different
34 Sandy
35 Sucker
36 CM Zap Solo
37 Detroit Lead
38 Dirty Solo
39 Eeow Solo
40 Harsh Digital Solo
41 Noise Poison
42 Hybrid Overkill
43 Mind Destroyer
44 Acid Proof
45 Mini FB Loop Lead
46 Spike Lead
47 Direct Out
48 Spikey Funk Lead
49 Wah Wah Wah
50 Sync Decay Sweep
51 Guitiola
52 Thrilling CM Lead
53 U Robot
54 Expressor
55 Virtua Flange Lead
56 Chainsaw Lead
57 Fifth Reso Clav
58 Bathroom Singer
A.I.R. Virtual Instruments Guide 92
59 Clipotron Lead
60 FM Whiper
61 Play It Loud
62 Going Nuts Lead
63 Hard Softy
64 Nemo Lead
65 Pulse Reso Lead
66 Bad One
67 Scratching Lead
68 Spitty Lead
69 FM Zap
70 Sweepy Funk Lead
71 Syncish Lead
72 Cool Sync Lead
73 Crying Freeman 2
74 Cutting BP
75 Cutting Edge
76 Cutty Squ Lead
77 Its a Syn(c)
78 Screamer
79 Talking Sync Lead
80 Minor
81 Reso Saw Lead
82 Ziiiiiing
83 Smacky Pulse Lead
84 Classic Sync Solo
85 Saw CM Solo
17 Ambiences
01 Mariana Trench
02 Reversing Arp Atmo
03 Cast Away In Space
04 Steamy
05 Ghost Shiver
06 Nebula Cluster
07 Not From This World
08 Swinging Cable
09 Alien Voices
10 Space Snow
11 Thrilling
12 Frequency Collector
13 Spooky City
14 Space Zaps
15 Dark Breath Atmo
16 Bad Bad Room
17 Experimental Mood
18 Unearthly Breath
19 F-B-Eye
20 Wide Noise
21 Calling Them
22 Ghost
Chapter 6: Hybrid Patch List 93
18 FX
01 Chaos Theory
02 Filter FM!
03 Industrial Siren
04 Staccato Syncer
05 Styrofoam Staccato
06 Trance Swoosh
07 Crossmod Fall 01
08 Crossmod Fall 02
09 Metallic Drops
10 Destroya
11 Noise Atmos
12 Cry Louder
13 Ultra FM
14 We scare 4U
15 Decent Horror
16 Halling Down
17 Ring Fall 01
18 Ring Fall 02
19 Damaged
20 Magic
21 Wobbling Distortion
22 Mars Lander
23 Computronic Saws
24 Short Racer
25 Talking Aliens
26 Extremely Disturbing
27 From Outer Space
28 Mirror Bells
29 Hells Mermaid
30 Unknown Origin
31 Backspin
32 Broken Synth
33 Falling Stars
34 Pseudo Scratch
35 Bell Madness
36 Disharmonic Pleasure
37 Nuke Wheeler
38 Computer Talk
39 Trance O Tron
40 Hey Beauty
41 Long Kick
42 One Up
43 Reso Bird 1
44 Reso Bird 2
45 Dawn Of Sync
46 FM Tom
47 Poly Polly
48 Random Melody
49 Syntax Error
50 Ultimate Racing
A.I.R. Virtual Instruments Guide 94
95
Part III: Strike
96
Chapter 7: Strike Overview 97
Chapter 7: Strike Overview
Strike is an RTAS plug-in instrument that can be used to add realistic drum tracks to any Pro Tools ses-
sion. Using proprietary technology, Strike goes beyond the boundaries of conventional MIDI and
sampling when it comes to computer-based playing, arranging, and mixing of drums.
Strike provides a professionally-skilled drummer and a number of drum kits set up in a professional
recording studio. Each instrument was recorded with up to three close, two overhead, and two room
microphones. Strike also provides a complete mixing console with built-in effects.
Strike puts you in the producers chair, providing quick and easy global control, as well as access to all
the nuanced details that influence a drum track and make it come alive. Use Strike to play a perfect
seamless crescendo, switch the mix from ballad to crushed punk, or just tweak the tuning of the snare
drum.
A.I.R. Virtual Instruments Guide 98
Structural Overview
Strike Main page
Control section Browser
Navigator section Keyboard section
Chapter 7: Strike Overview 99
Control Section
The Control section provides five Control pages
for creating, editing, and manipulating the
drum performance. Each page provides controls
that correspond to a certain stage or aspect of
drum track production in a real studio situation.
Main Page Provides controls that influence the
overall behavior of the drum performance from
a producers point of view. Select a musical
stylefor example, Rhythm and Blues, and tell
Strike how to play it in terms of overall timing,
intensity, and complexity. For more informa-
tion, see Main Page on page 118.
Style Page Provides controls for changing the
performance of single Instruments from the
drummers point of view. For example, whether
the kicks timing should be tight or loose. For
more information, see Style Page on page 124.
Kit Page Provides controls that affect the sound
of the individual Instruments. You can fine-
tune Strike Kits on the Kit pagefor example,
tune the Kick down or adjust the decay of the
cymbals. For more information, see Kit Page
on page 127.
Mix Page Provides a built-in mixing desk, with
two insert effects and a three-band equalizer for
each Instrument channel. Like in a real drum
recording situation, the channels can be bal-
anced, routed, and processed using equalizer
and effects on the Mix page. For more informa-
tion, see Mix Page on page 131.
Style Editor Provides features for in-depth edit-
ing of Styles and the creation of your own Pat-
terns and Parts. You can add or delete events
and change their timing and playing style using
the Style editor. For more information, see
Style Editor on page 136.
Navigating Pages
The Strike Plug-in window has a Navigator sec-
tion with four buttons for accessing different
Control pages Main, Style, Kit, and Mix for edit-
ing.
To view a Strike control page:
Click one of the Page tabs to display the
corresponding page.
Browser Section
Accessing a page
Access Configuration page
Sub-folder
Preview button
Main folder
A.I.R. Virtual Instruments Guide 100
Strike offers a broad range of parameters and
controls on four Control pages representing all
stages of drum track production. From the Strike
Browser with its four main Folders, you can load
and save four different types of data which cor-
respond to these stages.
Strike File Types
Setting Saves all Strike parameters including
Style, Kit, and Mix, and their corresponding
Main page parameters.
Style Saves Patterns, Fills, Parts, and Style sec-
tion parameters from the Style and Main page.
Kit Saves Instruments and Kit section parame-
ters from the Kit and the Main page.
Mix Saves Mix page parameter settings and Mix
section parameters from the Main page.
Using Folders
The Browser provides four main Folders for dif-
ferent data types, each of these include two sub-
folders: Preset and User. Preset is used for factory
files, and User is for custom files, which can in-
clude Settings, Styles, Kits, and Mixes.
To open a (Sub-)Folder (Setting, Style, Kit, Mix):
Click the plus icon (+) next to the folder.
To close a (Sub-)Folder (Setting, Style, Kit, Mix):
Click the minus icon () next to the folder.
To load a file:
Double-click the file in the Browser.
Previewing a Setting
In the Browser, you can quickly preview Preset
Settings without having to load them. Clicking
the Preview button plays a short audio example
of the Setting while the mouse button is held.
Keyboard Section
The Keyboard section provides 72 keys for play-
ing Strike, a Keyboard Layout switch, a Latch
switch, and an information display. The Key-
board section is always available, regardless of
which Control page is currently displayed.
You can control Strike by clicking the keys, us-
ing MIDI input from a MIDI keyboard, or from
MIDI data in an Instrument or MIDI track in
Pro Tools.
Preview button
Keyboard section
For more information about the Keyboard
section, see Keyboard Section on page 115.
Chapter 7: Strike Overview 101
Strike Glossary
Setting
A Setting stores the complete state of the Strike
plug-in. A Setting can be loaded and saved from
the Browser on the Main page or by using the
Plug-in Settings menu.
Style
A Style is a musical playing style, like Samba,
Rock, or Ballad. Strike comes with a range of pre-
set Styles that cover the most common musical
genres. Style related parameters can be edited,
loaded, and saved on the Style page. See Style
Page on page 124.
Pattern
Patterns are varieties of the drum performance
within a Style assigned to MIDI notes. There are
six types of Patterns for arrangement purposes:
Verse, Bridge, Chorus, Intro, Fills, and Outro.
A Style consists of 35 Patterns. Patterns can be
played in real-time using MIDI. See Keyboard
Section on page 115.
Part
A Part is the smallest selectable unit within a
Style. A Part is what one single Instrument plays
within a Pattern. You can create, edit, and as-
semble Parts using the Style Editor. See Style
Editor on page 136.
Kit
A Kit is the complete collection of Strike Instru-
ments and their settings. You can play the same
Style using different Kits. Strike comes with pre-
set Kits but you can also create, edit, and save
your own Kits on the Kit page. See Kit Page on
page 127.
Instrument
An Instrument is the smallest part of a drum Kit.
There are different kinds of Instruments in
Strike, including such standards as kicks, snares,
and hi-hats. There are also exotic Instruments,
such as darbuka or trash-ride. You can load, edit,
and save your own Instruments in Strike with
Kits (see Sample Import on page 128 and
Loading and Saving Kits on page 130).
Mix
A Mix is a setup for the built-in Strike mixing
console, including Equalizer (EQ) and Effect in-
sert settings. You can load, edit, and save Mix
presets on the Mix page. See Mix Page on
page 131.
Setting is another name for the plug-in set-
tings. Refer to the Pro Tools Reference Guide
for information on working with RTAS plug-
ins.
A.I.R. Virtual Instruments Guide 102
Content Location
If you move Strike content to a different loca-
tion or hard drive from where it was originally
installed, you will need to set the Strike Content
location. Otherwise, Strike will not be able to lo-
cate the content (and thus will not be able to
load any Kits).
To set the Strike Content location:
1 Locate and open the Strike folder where the
Strike content is stored on your computer.
2 Launch the Set Strike Content Location appli-
cation that resides in this folder.
3 Click OK.
The Set Strike Content Location application sets
the path where Strike looks for its content on
your computer and then quits automatically.
Strike will now be able to find the Strike Con-
tent.
Adjusting Controls
You can adjust all controls by using the com-
puter mouse to drag a control.
Some controls are adjusted by a selecting a value
from a pop-up menu or by activating a button.
Parameter Ranges and Resolution
Most controls have a range of 0100%. Some
controls are bipolar, meaning they support nega-
tive values and usually have a range of 100% to
+100%.
Using a Mouse
You can adjust controls by dragging the con-
trols slider or knob, or by moving over it with
the cursor and scrolling up or down with the
scroll wheel. Adjust rotary controls by dragging
horizontally or vertically. Parameter values in-
crease as you drag upward or to the right, and
decrease as you drag downward or to the left.
Activating Buttons
Some controls are enabled or disabled using but-
tons.
To enable a button:
Click the button. Click again to disable it.
Keyboard Shortcuts
For finer adjustments, hold down Command
(Mac) or Control (Windows) while moving the
control.
To return a control to its default value, Op-
tion-click (Mac) or Alt-click (Windows) the con-
trol.
Dragging a knob
Enabling a button
Chapter 7: Strike Overview 103
Displaying Values
Parameter values can be displayed without edit-
ing them.
To display the value of a control:
Click the control without dragging it.
Using Pop-Up Menus
Some controls have pop-up menus for selecting
values.
To choose a value from a pop-up menu:
1 Click the parameters selector.
2 Select a value from the parameters pop-up
menu.
Scroll Wheel on Knobs, Faders,
and Menus
If your mouse has a scroll wheel, you can use it
to adjust Strike parameters.
To change a value with a scroll wheel:
1 Move the cursor over a rotary knob or fader.
2 Scroll the wheel up to increase values. Scroll
the wheel down to decrease values.
Choosing the Jam density settings from a pop-up menu
A.I.R. Virtual Instruments Guide 104
Chapter 8: Strike Quick Start 105
Chapter 8: Strike Quick Start
This chapter helps you to explore Strikes basic
concepts with a hands-on approach. You will
touch the most important functions, under-
stand the basic concepts and hear a lot of drums.
This chapter is only about experiencing Strike.
Refer to the corresponding parts of the plug-in
guide when you need technical information.
Getting Started
1 Create or open a Pro Tools session.
2 Create a new stereo instrument track and in-
sert the Strike plug-in.
3 If you have a MIDI keyboard available and
prefer to use it, route it to Strikes MIDI input,
and assign it to MIDI channel 1.
4 In the Browser on the Main page, is the Set-
tings folder. Double-click the Setting Hard
Funk 90 and wait until the Loading message in
the Display beneath the Keyboard disappears.
5 Set Pro Tools to 90 bpm. The number in the
Settings name shows the recommended tempo.
6 Click the white key next to the red key in
Strikes Keyboard section or hit the correspond-
ing D1 key on a MIDI keyboard to make Strike
start playing.
7 Stop playback with the red key (C1).
Using the Keyboard
1 Click (or play) some keys. Notice that white
keys play looped Verse, Bridge, and Chorus Pat-
terns, while black keys play one-shot Intros,
Fills, or Outros. The display shows the names of
the Patterns assigned to keys.
2 While a looped Pattern is playing, click the
yellow key labeled 1 on the keyboard (C0).
This pauses the playback of the Kick drum. Click
again to bring it back to the playback.
For more information on creating sessions,
creating tracks and working with plug-ins,
see the Pro Tools Reference Guide.
Loading a Setting
Stop playing
By right-clicking on the red key, you can also
assign or learn a MIDI CC number to control
it.
Pausing an Instrument
A.I.R. Virtual Instruments Guide 106
3 Click on arbitrary Trigger keys in the two blue
octaves (C4B5) to trigger individual Instrument
hits that can be added to Pattern playback play-
ing Strike like a drum module using MIDI input.
4 Right-click a Trigger key to open a list of in-
struments you can assign to the key. This way
you can assemble your own keyboard layout.
5 Now click the Kit button beneath the yellow
keys. The left four octaves of the keyboard
switch to a complete General MIDI Kit. Assign
your MIDI keyboard to Strike on MIDI channel 2
to trigger Strike in Kit mode. You can always use
channel 1 (Patterns) and 2 (individual hits) si-
multaneously.
Conducting Strike
1 Click the Chorus A key (C3) and let the
latched Pattern play. On the Main page, notice
that the stylized drum kit accurately reflects the
instruments being hit.
2 Move the Intensity slider slowly up and down
(on the MIDI keyboard, move the mod wheel).
This controls how hard Strike actually plays the
instruments. Unlike in conventional drum sam-
plers, you will not hear sample switching. The
Intensity control allows for subtle or drastic
dynamic changes adding an unprecedented
range of articulation.
3 Move Intensity back to maximum.
4 Now move the Complexity slider down (on
the MIDI keyboard, pull down the pitch wheel).
You will notice that Strike plays less notes. Move
it all the way up to play more. Try that with dif-
ferent Patterns.
Global Style Controls
The Style section controls on the Main page
adjust Strikes timing, dynamic behavior, and
groove globally.
1 From the Browser, load Boogaloo 153 and
set Pro Tools to 153 bpm.
Assigning an Instrument to a Trigger key
Symbolized drum kit
Changing Intensity and Complexity
Chapter 8: Strike Quick Start 107
2 Play a latched Pattern. Turn the Feel control to
the right and Strike will play with a laid back
feel, or turn it to the left and Strike plays slightly
ahead of the beat.
3 Turn the Hit Var knob fully to the left and
Timing fully to the right. This eliminates all
dynamic sample playback and hard-quantizes
the timing. Set both knobs to center position af-
terwards.
4 No real drummer would loop the same bars
over and over again. Instead, the playing would
always vary a bit. Click the Jam button at the
bottom of the Style section and set the density
to 5. Strike now subtly varies playback for you.
The Style parameters can be changed individu-
ally for every instrument on the Style page. See
Style Page on page 124.
Global Drum Kit Controls
The Kit section controls globally affect the drum
kit and how Strike plays it.
1 Play a latched Pattern.
2 Turn the Timbre Shift control to the right, so
that Strike will sound harder without becoming
louder. Turn it to the left and Strike almost
brushes the Kit, but the volume stays the same.
Set Timbre Shift to default afterwards.
3 Turn the Snare control to the left and Strike
plays the Snare towards the center. Turn it clock-
wise, so that Strike plays closer to the rim.
Each Instruments Kit parameters can be
changed individually on the Kit page. See Kit
Page on page 127.
Global Mix Controls
1 Have a Pattern playing, and move the controls
named Close Mics, Overheads, Room, and Talk-
back to adjust the volume of the corresponding
microphone groups. Every microphone on
every instrument can be set individually on the
Mix page. See Mix Page on page 131.
2 Turn all knobs down and turn each of them up
one after another to find out how they contrib-
ute to the sound and how you can completely
change Strikes sound character with these.
Setting the Feel control
Setting the Jam factor
Timbre Shift and Snare control
The Main pages Mix section
A.I.R. Virtual Instruments Guide 108
Combining Styles, Kits and Mixes
In the Browser, not only can you load complete
Settings (a Setting always includes Style, Kit and
Mix), but you can also load Styles, Kits and
Mixes separately, even for each individual in-
strument.
1 Load the Setting RnB 75, set Pro Tools to 75
bpm, and play a latched Pattern.
2 To change only the Style, open the Preset
Styles folder and double click DrumnBass
175. Now Strike plays the new Style with the
old Kit and Mix. Try that with other Styles as
well.
3 Open the Preset Kits folder in the Browser and
double-click Vintage Kit. Wait a few seconds
until the Kit is loaded. Strike plays the same
Style and Mix on another Kit.
4 While a Pattern is running, open the Preset
Mixes folder and double-click your way through
the entries to load other Mixes. This will change
the overall volume relations, EQ settings, and ef-
fect processing of the Kits.
Exchanging Instruments
1 To replace single Instruments, open the Kit
page by clicking the corresponding tab under-
neath the Browser.
2 Go to Preset Kits in the Browser and click the
+ icon next to a Kit to reveal its individual In-
struments. Double-click Instruments to load
them into the current Kit. Strike automatically
assigns instruments to the right channel.
3 Now drag an Instrument from the Browser
onto any channel in the Kit pagefor example,
a HiHat onto a kick channel. The HiHat will re-
place the kick in the Kit.
Replacing Channel Mixes
1 Play a latched Pattern.
2 Open the Mix page by clicking the corre-
sponding tab underneath the Browser.
Loading another Style
Selecting the kit page
Loading a new kick
Selecting the Mix page
Chapter 8: Strike Quick Start 109
3 While Strike is playing, go to Preset Mixes and
click the + icon next to a Mix to make the
individual channels visible. Double-click entries
or drag them onto channels to load them into
the current Mix. Strike automatically assigns
channel Mixes to the corresponding Instru-
ments when double-clicking.
Using The Style Editor
1 Load the Setting Hard Funk 90.
2 Click the Edit Style button underneath the
Browser on the Style page to open an event edi-
tor where you can edit Strikes Patterns in detail.
What you see from top to bottom is an editor
view showing the selected Instruments Part,
and a vertical list of the instrument channels
with instrument names and a representation of
the events.
3 Play a Pattern on the keyboard to select it for
editing.
4 Click on an Instruments vertical line to show
its events in the editor view.
5 Select the pencil tool and draw in the Editor
window to add events. Use the eraser tool to de-
lete events.
Creating a Mix
1 Load the Setting Heavy Metal 135, set
Pro Tools to 135 bpm, and open the Mix page.
2 The right half of the page is overlaid by the
Master section. Click the little yellow triangle at
the left edge of the Master section to hide it, and
click again to bring it back.
Loading a single channels Mix
Style Editor
Selecting the Pencil tool
Hiding the Master section
A.I.R. Virtual Instruments Guide 110
3 Select the Master channel by clicking it. The
top of the Mix page is always occupied by the
Equalizer and two insert effects of the selected
channel. In the Master channel, the second in-
sert effect is hard-wired to the Dynamics 3 com-
pressor, and its Attack and Drive parameters are
reflected on the Main page.
4 Change the parameters of the Distortion effect
in the first insert.
5 Click the Save Mix button underneath the Mix
page tab.
6 In the following dialog, name your Mix and
save it.
7 Locate your Mix in the folder User Mixes in
the Browser.
Mixing and Recording Strike
in Pro Tools
With Strike, you can take advantage of the vast
capabilities of Pro Tools as a powerful recording,
editing, and mixing environment with one or
even multiple instances of Strike.
Bus Recording Strike in Pro Tools
One of the first and easiest things you might
want to do is capture your performance using a
single instance of Strike.
To bus record Strike in Pro Tools:
1 If you havent already done so, insert Strike on
a stereo Instrument track and set it up for perfor-
mance.
2 Create a new stereo audio track.
3 Assign the audio Output of the Instrument
track on which Strike is inserted to a bus (such as
Bus 1112).
4 Select the same bus (such as Bus 1112) as the
Input of the stereo audio track for recording (see
Figure 2 on page 111).
Main page controls of the Master channels compressor
Saving your Mix
The User Mix folder in the Browser
Chapter 8: Strike Quick Start 111
Figure 2. Bus recording the output of Strike in Pro Tools
A.I.R. Virtual Instruments Guide 112
Bussing Strike Instruments to Multiple Pro Tools Tracks
A more sophisticated way to work with Strike is to assign different Instruments in Strike to different
Outputs in the Mix page. You can then route the Outputs from Strike to the Inputs of multiple tracks
in your Pro Tools session for further multitrack mixing, processing, and recording.
To bus Strike Outputs to multiple Pro Tools tracks:
1 On the Mix page in Strike, assign the Kick to Out 1, the Snare to Out 2, the Hihats to Out 3, and so
on.
2 In your Pro Tools session, create enough new stereo Auxiliary Input (for monitoring and mixing) or
audio tracks (for recording and mixing) for each of the Outputs used in Strike.
Figure 3. Assigning different Instruments to different Outputs in the Mix page
You can also assign the Overheads, Room, and Talkback mics to different Outputs in Strike
The Outputs from Strike are stereo, so if you want to mix each Instrument to a mono track in
Pro Tools, assign pairs of Instruments to the same Output (for example, assign both the Kick and
the Snare to Out 1). Then for each pair, pan one of the Instruments hard left and the other hard
right. You can then select the left or right channel of a single Strike Output as the Input of a mono
track in Pro Tools.
Chapter 8: Strike Quick Start 113
3 Select the corresponding Strike Output Bus from each Pro Tools track Input selector.
You can now record, mix, and process multiple Strike Outputs independently in your Pro Tools ses-
sion.
Figure 4. Selecting Strike Out 1 as the input for an Auxiliary Input track in Pro Tools
For more information about mixing and recording instrument plug-ins in Pro Tools,
see the Pro Tools Reference Guide.
A.I.R. Virtual Instruments Guide 114
Chapter 9: Strike Controls 115
Chapter 9: Strike Controls
Keyboard Section
In the Keyboard section there are 72 keys, the Keyboard Layout switch, a Latch switch, and an infor-
mation display. The Keyboard section is always available, regardless of which Control page is cur-
rently displayed.
The 72 keys in the Keyboard section represent the keys of a MIDI keyboard and their corresponding
MIDI notes starting from C0 on the left to B5 on the right. You can control Strike by clicking the keys,
using MIDI input from a MIDI keyboard, or from MIDI data in an Instrument or MIDI track in
Pro Tools.
Latch
In Latch mode, Strike continues playing (even
when you release the notes on the keyboard) un-
til you hit the Stop key or deactivate Latch
mode. Click the Latch LED to enable or disable
Latch mode.
Display
The display in the Keyboard section is a context-
sensitive text display. When you load some-
thing from the browser, it displays descriptive
text. When editing controls, it displays the
parameter name and value.
To display a controls current value:
Click the control without moving the mouse.
Style mode Keyboard layout
Keyboard Layout switch Display Latch LED
Pause keys Play keys Assignable Trigger keys Stop key
With Latch disabled, use sustain pedal to
temporarily enable Latch mode.
A.I.R. Virtual Instruments Guide 116
Playing Strike
There are two MIDI Trigger modes and corre-
sponding Keyboard layouts when using Strike:
Style mode and Kit mode.
Style Mode
In Style mode, input on MIDI channel 1 con-
trols Strike playback. In Style mode there are
three functional keyboard zones, marked by
color:
Pause Zone The yellow Pause keys, ranging
from C0 to B0, pause an Instruments playback.
Click a key to pause the Instrument, click again
to resume playback. The number on the Pause
key indicates the channel of the paused Instru-
ment. A red LED indicates that an Instrument is
paused. There are two additional Pause modes
Held and Released. Please see Configuration
Window on page 140 for more Information on
Pause modes.
Play Zone The black and white Play keys, rang-
ing from C1 to B3, play the Patterns of the cur-
rently selected Style. A special key in this zone is
the red Stop button, it immediately stops the
playback until another Play key is pressed.
Assignable Trigger Zone The blue Trigger keys,
ranging from C4 to B5, trigger single Instrument
hits, letting you use Strike like a drum module.
Instruments used in the currently selected Kit
can be freely assigned to Trigger keys.
To assign an Instrument to a Trigger key:
1 Right-click (Mac or Windows) or Control-click
(Mac) the key.
2 Select an Instrument from the pop-up menu.
Pattern Types
Patterns are variations of the drum performance
within a Style. A Pattern is the Strike counterpart
to a drum loop (a repeating phrase played on
multiple Instruments) but not limited to a
loops typical static behavior. There are six types
of Patterns in the Play zone serving different
purposes in an arrangement:
Intro Located on the black keys from C#1 to A#1.
Verse Located on the white keys from D1 to B1.
Fill Located on the black keys from C#2 to A#2.
Bridge Located on the white keys from C2 to B2.
Chorus Located on the white keys from C3 to B3.
Outro Located on the black keys from C#3 to
A#3.
Selecting an Instrument from the pop-up menu
Intros, Fills, and Outros behave differently,
depending on the Fill Triggering settings in
the Configuration window. Please see Con-
figuration Window on page 140 for more
information.
Chapter 9: Strike Controls 117
Kit Mode
In Kit mode, input on MIDI channel 2 plays
Strike Instruments similar to a velocity sensitive
drum module. The Instruments are laid out
across the keyboard. Clicking the top of the key
plays at a lower velocity, clicking the bottom of
the key plays at a higher velocity. There are two
functional keyboard zones, marked by color (see
Figure 5 below):
To activate Kit mode:
Click Kit on the Keyboard Layout switch.
Fixed Trigger Zone The black and white Trigger
keys from C0 to B3 trigger individual Instru-
ments from the currently selected Kit. The key
assignment in the Fixed Trigger zone follows the
General MIDI conventions where applicable.
Assignable Trigger Zone The blue Trigger keys,
ranging from C4 to B5, trigger single Instrument
hits, letting you use Strike like a drum module.
Instruments used in the currently selected Kit
can be freely assigned to Trigger keys.
To assign an Instrument to a Trigger key:
1 Right-click (Mac or Windows) or Control-click
(Mac) the key.
2 Select an Instrument from the pop-up menu.
Switching the keyboard layout to Kit mode,
stops Pattern playback. Nevertheless you can
use input on MIDI channel 2 while playing
Strike in Style mode to trigger single Kit mode
Instrument hitsfor example, to add indi-
vidual hits to the Pattern currently playing.
Assigning an Instrument from the pop-up menu
Figure 5. Kit mode Keyboard layout
GM Trigger keys
Keyboard Layout switch
Assignable Trigger keys
A.I.R. Virtual Instruments Guide 118
Main Page
The Main page provides easy access to the most useful Strike timing and sound parameters. The pa-
rameters in the Style and Kit section of the Main page are general controls that affect all Instruments.
You can edit these parameters per Instrument on the other Control pages: Style, Kit, and Mix.
Main page
Style section Kit section
Mix section
Browser
Navigator section
Kit display
Play Display
Keyboard section
Chapter 9: Strike Controls 119
Kit Display
The Kit display provides a graphic representa-
tion of a drum set showing the Instruments used
in a Style. The Instrument graphics also dynam-
ically indicate hits, including the intensity (ve-
locity) of each hit.
Play Display
The Play display shows which Pattern is cur-
rently playing.
Style Section Controls
The Style section parameters can be used to ad-
just the overall Strike playing dynamics and tim-
ing behavior.
Grid Quantizes the Strike timing globally by re-
ducing the number of played Instrument hits.
For example, select 1/4 and Strike only plays In-
strument hits that fall on quarter notes.
Speed Adjusts the Strike tempo relative to the
tempo of your Pro Tools session. For example,
select Half and Strike plays at half of the session
tempo.
Intensity Adjusts the general strength of the
drumming seamlessly. Move the Mod wheel up
for harder and down for softer playing. Use the
Intensity Range handle to adjust the maximum
Intensity.
To adjust the playing Intensity in real-time:
Move your MIDI keyboards Mod wheel down
for a higher and up for a lower Intensity.
To adjust the maximum Intensity:
Move the Intensity handle up to increase or
down to decrease the maximum Intensity
achievable with the Mod wheel.
Complexity Adjusts the general playing density
by changing the number of individual Instru-
ment hits used in the Pattern. Move the control
up to increase and down to decrease Complex-
ity. Complexity is assigned to MIDI pitch bend
by default.
Kit display
Play display
HiHat
Crashes
Toms
Kick
Snare
Ride
Sample Pads
Currently playing Pattern
Kit display
Current playing Intensity
Intensity Range handle
A.I.R. Virtual Instruments Guide 120
Playing Dynamics Adjusts the general dynamic
range of the playing. Moving the control to the
right increases the dynamic range, and Instru-
ments hits are played with varying strength.
Moving the control to the left limits the dy-
namic range, and Instrument hits are played at
the same strength.
Hit Var (Hit Variance) Adjusts the variety of dif-
ferent Instrument hits used. Move the control to
the right to increase the variety of sounds used
for certain Instrument hits during performance.
This makes the performance sound more natu-
ral and versatile. Move the control to the left to
limit the variety of sounds, this makes the per-
formance sound less natural, and more like a
drum machine. To affect only certain notes, se-
lect a note value from the Hit Variance pop-up
menu. For example, select 1, 2, 3, and 4 to
affect only the corresponding four quarter-note
beats.
Timing Adjusts the general precision of single
drum hits in the Pattern from natural to tight.
To affect only certain notes, select a note value
from the pop-up menu. For example select 1
and 3 to affect only the first and third beat.
Feel Adjusts Strikes overall timing in relation to
the session tempo. Ahead makes Strike play
slightly ahead of the beat, while Fat produces a
more laid back, behind the beat feel.
Groove Adjusts the shuffle, or swing feel of
Strike. Moving the control to the right moves
the offbeat drum hits slightly later, creating a
swung feel. Strike plays triplets with this param-
eter set to 100%. Select a Groove from the
Groove Template pop-up menu to determine
which notes the Groove parameter affects. You
can also import a Groove template.
To import a Pro Tools Groove template:
1 Select Import from the Groove Template pop-
up menu.
2 Select a Groove template in the Import
Groove file dialog and click Open.
3 Set the Groove Template pop-up menu to Im-
ported.
Jam The Jam function automatically adds varia-
tion to humanize the performance by subtly
varying playback with each repetition of a Pat-
tern. Adjust the intensity of the Jam function by
selecting a value (15) from the Jam Density
pop-up menu, higher values increase the Jam
factor.
Importing a Groove template
Setting the Jam factor
Chapter 9: Strike Controls 121
Kit Section Controls
The Kit section parameters influence the sound
of the current Kit and its Instruments.
Tuning Adjusts the tuning of the whole drum Kit
by a maximum of five semitones up or down.
Move the control to the right to raise, or to the
left to lower the tuning.
Timbre Shift Influences the Kits sound character
by simultaneously changing Instrument timbres
and volume levels. Using Timbre Shift, you can
easily change the character of the Kits sound
without having to rebalance Instrument levels.
Move the control to the right for a harder timbre
and lower volume, move to the left for a softer
timbre and higher volume.
Snare Adjusts the playing style of the snare
drum by moving the drum stick towards the
center or the rim (edge) of the snare drum. Move
the control to the right to play closer to the rim,
move to the left to play closer to the center.
HiHat Adjusts the playing style of the HiHat.
Move the control to the right for an open, or to
the left for a closed HiHat sound.
Ride Adjusts the sound of the ride by moving
the drum stick towards the edge or the bell of
the ride cymbal. Move the control to the right
for a percussive bell, or to the left for a smoother
edge sound.
Mix Section Controls
All controls in the Mix section provide the same
Channel controls as the Mix page. For more in-
formation, see Mix Page on page 131.
EQ (Equalizer) Provides Gain controls for the low
and high band of the Master channels equal-
izer. Activate the EQ by clicking the LED. For
more information, see EQ (Equalizer) on
page 134.
Close Mics (Microphones) Adjusts the level of all
Close microphones.
Overhead Mics (Microphones) Adjusts the level
of the Overhead microphones channel.
Room Mics (Microphones) Adjusts the level of
the Room microphones channel.
Talkback Mic (Microphone) Adjusts the level of
the Talkback microphone channel.
Master Adjusts the level of the Master channel,
this is the Strike output volume.
Dynamics Provides controls for the Drive and At-
tack parameters of the Master channels com-
pressor found on the Mix page. Activate the ef-
fect Insert by clicking the LED. For more
information, see Effects Inserts on page 134.
A.I.R. Virtual Instruments Guide 122
Exporting MIDI
Using the Export MIDI function, you can export
any series of Strike Patterns between the start
and stop of playbackcalled a Performance in
the following sectionas a sequence of individ-
ual MIDI notes in your Pro Tools session.
These MIDI notes can be used to trigger individ-
ual Strike Instrument hits, rebuilding the ex-
ported Performance as accurately as possible.
You can use this function to create completely
new or additional playing, editing individual
MIDI notes on Pro Tools MIDI tracks. You can
even trigger other plug-ins or external MIDI de-
vices using the MIDI data exported from Strike.
To export a Strike Performance to Pro Tools MIDI
tracks:
1 Click the Export MIDI LED to enable record-
ing. The LED flashes.
2 Play a Performance in Strike. Strike starts re-
cording with the first MIDI note on and the LED
lights solid. (Note that Pro Tools must not be
playing.) For example, use the on-screen key-
board or a MIDI keyboard to trigger a Verse pat-
tern, then a Fill pattern, and then a Chorus
pattern.
3 Do one of the following:
Click the Export MIDI LED again to stop re-
cording.
or
Stop playback in Strike and recording stops
automatically.
4 Drag the Export MIDI button to the Track List,
to a MIDI or Instrument track, or to the Time-
line in the Pro Tools Edit window.
Export MIDI button and LED
Dragging MIDI from Strike to Pro Tools
Chapter 9: Strike Controls 123
5 In the resulting Import MIDI Settings dialog,
click OK.
6 If you dragged to the Track List or to the Time-
line, Strike automatically creates and names a
new Pro Tools MIDI track.
7 Assign the MIDI track output to Strike MIDI
channel 15.
8 Start playback in Pro Tools to play the Strike
kit.
Import MIDI settings
Assigning MIDI channel
You can also use MIDI exported from Strike
to play other virtual instruments, such as
Boom (though you may need to transpose
notes to play the desired sounds).
A.I.R. Virtual Instruments Guide 124
Style Page
The Style page provides up to twelve Instrument channels, corresponding to the Instruments used in
the current Settingfor example, Kick, Snare, HiHat, and Ride. The dynamics and timing behavior for
each Instrument can be adjusted using the Style section parameters. For convenience, basic controls
from the Mix page are included in the Fader section.
Strike Style page
Style section
Fader section
Chapter 9: Strike Controls 125
Style Section Controls
The Style section influences the behavior of all
Parts played by an Instrument in the current
Style.
Intensity Adjusts the dynamics of the Instru-
ment by making it play softer or harder. Move
the control to the right to increase and to the
left to decrease Intensity.
Complexity Adjusts the overall density by chang-
ing the number of individual hits used during
playback. Move the control to the right to in-
crease and to the left to decrease complexity.
Playing Dynamics Adjusts the dynamic range of
the Instrument. Moving the control to the right
increases the dynamic range, Instrument hits
are played with varying strength. Moving the
control to the left limits the dynamic range, In-
strument hits are always played with the same
strength.
Hit Var (Hit Variance) Adjusts the variety of
drum hits used in the playing. For a natural
sound, move the control to the right to increase
the variety of sounds used for a certain Instru-
ment hit. Move the control to the left to limit
the variety, making the playing sound more like
a drum machine and less natural.
Offset Adjusts the timing offset of the Instru-
ment hits played in a Part. Move the control to
the right to for earlier and to the left for later
hits.
Timing Adjusts the timing accuracy of the play-
ing. Move the control to the right for a tight and
to the left for a lose feel.
Grid Quantizes the Instruments timing. For ex-
ample, select 1/4 and Strike will only play the
quarter notes of the current Part, removing all
hits not matching the selected grid.
Fader Section Controls
The Fader section provides the most common
Mix controls, which are also available on the
Mix page. See Mix Page on page 131.
Mute Mutes the channel.
Solo Solos the channel.
Fader Adjusts the Channel volume.
Instrument Symbol Triggers the Instrument
when clicked.
Selecting a Grid value
A.I.R. Virtual Instruments Guide 126
Loading and Saving Styles
You can load Styles from the Browser and save
edited Styles.
To load a Style:
1 Open the Style folder and one of its sub-fold-
ers Preset or User in the Browser.
2 Double-click a Style name from the subfolder
to load a Style and replace the current Style.
To save a Style:
1 Go to the Style page and click the Save Style
button in the Navigator section.
2 Name the Style in the Save Style dialog and
click Save.
The saved Styles name appears in the User Style
folder in Strikes Browser.
Assigning Patterns to Play Keys
To assign a Pattern to a Play key:
1 Open the Style folder and one of its sub-fold-
ers (Preset or User) in the Browser.
2 Click the plus icon next to a Style name to
show the list of included Patterns.
3 Do one of the following:
Double-click a Pattern in the list to assign it
to the selected Play key.
or
Drag it onto the Play key.
You can assemble and edit your own Styles
using the Style editor. See Style Editor on
page 136. Loading a single Instrument
The selected Play key is indicated by a red
LED.
Chapter 9: Strike Controls 127
Kit Page
The Kit page provides up to twelve Instrument channels corresponding to the single Instruments used
in the current Style, for example, Kick, Snare, HiHat, and Ride. Adjust the sound of each Instrument
using the controls in the Kit section. For convenience, basic controls from the Mix page are included
in the Fader section.
Strike Kit page
Kit section
Fader section
A.I.R. Virtual Instruments Guide 128
Kit Section Controls
The Kit section influences the sound of Instru-
ments used in the current Kit.
Instrument Load Size
Use this control to adjust the amount of wave-
form data loaded into your computers RAM for
each Instrument.
Eco Is the smallest possible Instrument load size.
Eco uses fewer system resources for the Instru-
ment, but also limits the range of expression
available.
Mid Is the Strike default Instrument load size.
Mid provides a good balance between system
load and range of expression available.
XXL Is the largest possible Instrument load size.
XXL provides the maximum range of expression
available, but also places the greatest demands
on system resources.
Sample Import
Strike lets you import your own samples to cre-
ate new Instruments in a Kit using the Sample
Import button. You can mix the direct signal
from the loaded sample using the Close Mics
control in the Mix Page. Strike emulates the
Room, Overhead, and Talkback Mics for im-
ported samples as well.
You can save any changes you make with the Kit
(see Loading and Saving Kits on page 130).
To import a sample for an Instrument in the current
Kit:
1 On the Kit page, click the Sample Import but-
ton for the instrument you want.
2 In the resulting dialog, navigate to and select
the audio file you want to import (AIFF or WAV).
3 Click Open.
The selected file is imported and the Instrument
channel strip updates to show an audio file icon
and the name of the file, and the Instrument
Load Size and Timbre Shift controls grey out.
Instrument Load Size selector
Sample Import button
Sample Import button
Chapter 9: Strike Controls 129
If the loaded sample resides in a directory that
contains other audio files, you can click the Pre-
vious File and Next File buttons to cycle through
the other files in that directory in alphanumeric
order.
Tune
The Tune control adjusts the tuning of the In-
strument. The maximum tuning deviation is
five semitones up or down. Move the control to
the right to raise and to the left lower the tun-
ing.
Start Point
The Start Point control changes the attack
sound of Instrument hits by moving their sam-
ple start points later. Move the control to the
right to trim the attacks of Instrument hits with-
out delaying them.
Attack
The Attack control softens the attack phase of
Instruments by applying an amplitude envelope
to the start of each Instrument hit. Move the
control to the right to increase the time needed
for the attack to rise to full amplitude.
Decay
The Decay control shortens the played instru-
ment hits by applying an amplitude envelope to
the end of each Instrument hit. Move the con-
trol to the left to decrease the time needed for
the decay to fall from full amplitude to zero.
Decay Shape
The Decay Shape control fades the shape of the
decay between exponential, linear, and anti-ex-
ponential curves. Set the control all the way to
the left for an exponential curve, to the middle
for a linear curve, or all the way to the right for
an anti-exponential curve. Typically, youll
want an exponential curve, which sounds like a
more natural decay. However, when working
with electronic drum sounds you may want an
anti-exponential curve, which sustains and then
suddenly cuts off the end of the sound.
Timbre Shift
The Timbre Shift control influences the Instru-
ments sound character by changing timbre and
volume level. Using Timbre Shift, you can
change the Instruments character without hav-
ing to rebalance levels. Move the control to the
right for harder timbre at lower volume, move
to the left for a softer timbre at higher volume.
Instrument Load Size selector
Previous File
Next File
A.I.R. Virtual Instruments Guide 130
Fader Section Controls
The Fader section provides the most common
Mix controls, which are also available on the
Mix page. See Mix Page on page 131.
Mute Mutes the channel.
Solo Solos the channel.
Fader Adjusts the Channel volume.
Instrument Symbol Click the Instrument symbol
to trigger the Instrument.
Loading and Saving Kits
You can load Kits from the Browser and save ed-
ited Kits.
To load a Kit:
1 Open the Kit folder and one of its sub-folders
in the Browser (Preset or User).
2 Double-click a Kit name from the subfolder to
load a whole Kit and replace the currently used
Kit.
To save a Kit:
1 Click the Save Kit button in the Navigator sec-
tion.
2 Choose a name for the Kit from the file
browser and save.
The name of the saved Kit appears in the User
Kit folder in the Browser.
Loading a Single Instrument
You can load single Instruments from Kits in the
Browser. You can also load custom samples to
Instruments in the Kit (see Sample Import on
page 128). This lets you use any Kit or Instru-
ment with any other Style or Mix.
To load a single Instrument:
1 Open the Kit folder and one of its sub-folders:
(Preset or User) in the Browser.
2 Click the plus icon next to the Kits name to
show the list of single Instruments used in the
Kit.
3 Do one of the following:
Double-click an Instrument from the list to
load the Instrument into the correspond-
ing channel.
or
Drag an Instrument onto a Channel to re-
place the current Instrument.
You may want to load the mixer settings that
were saved with the Kit as well. For more in-
formation, see Load Mix with Kit on
page 143.
When loading Kits or Instruments, up to sev-
eral hundred MB of content may be loaded
into RAM. This may take some time depend-
ing on the system resources. It is recom-
mended that you stop playback while loading
an entire Kit.
Loading a single Instrument
Chapter 9: Strike Controls 131
Mix Page
The Mix page provides a fully featured mixing
desk for Strike. It includes two effects Inserts and
a three-band equalizer for each channel. Each
channel can be mixed to the Master output or
routed to a separate output.
Instrument Channels
In the Instrument channel section there are
twelve channels for the Instruments used in the
current Setting. Use the controls in the Micro-
phone section to adjust the levels of the differ-
ent microphones available for each Instrument.
Microphone Section
In the Microphone section you can adjust the
levels of Close, Overhead, and Room micro-
phones.
Mix page
Master section Close microphones
Equalizer
Effects inserts
Channel output
See Strike Mix Page Signal Flow on
page 145 for a schematic diagram of the Mix
page architecture.
A.I.R. Virtual Instruments Guide 132
Close Microphones Adjusts the levels of up to
three Close microphones per channel. The Close
microphones are named after their position to-
wards the Instrument. Adjust their levels using
the grey horizontal faders. The Close micro-
phones are sent through the inserts to the Mas-
ter channel.
Room Adjusts the amount of Instrument signal
going to the Room microphone channel.
Overheads Adjusts the amount of Instrument
signal going to the Overhead microphone chan-
nel.
Downmix Button Routes the Instruments Over-
head signals through the Inserts to the individ-
ual channel output, instead of the Overheads
channel.
Insert Button (INS) Activates and deactivates the
channel Equalizer and Effects inserts. The Insert
button is lit when activated.
Fader Section Controls
The Fader section provides the most common
Mix controls.
Pan Slider Sets the Instrument channels posi-
tion in the stereo field.
Mute Mutes the channel.
Solo Solos the channel.
Fader Adjusts the Channel volume.
Instrument Symbol Indicates the Instrument as-
signed to the channel. Click the Instrument
symbol to trigger the Instrument.
Master Section Channels
The Master section provides four special chan-
nels: Overhead, Room, Talkback, and Master.
The Master section can be shown or hidden by
clicking the small yellow triangle to the left of
the Overheads channel.
Overheads
The Overheads are a pair of stereo microphones
positioned above the Drum Kit capturing a spa-
tial sound containing signals from all Instru-
ments. Unlike a real studio recording, you can
adjust the amount each Instrument contributes
to the Overhead channel using the Overhead
slider in each Instrument channel.
Delay Delays the Overhead signal by up to 20 ms
to simulate different overhead microphone dis-
tances.
Cymbal Width Adjusts the stereo width of all
cymbals in the Kit.
Unlike a real recording situation, in Strike
you can adjust how much of an individual
Instruments signal is going to the Room and
Overhead microphones using the Room and
Overhead faders on Instrument channels.
Master Mix section
Chapter 9: Strike Controls 133
Width (Overhead Width) Adjusts the stereo width
of the overhead microphones.
Room
The Room microphones are stereo microphones
similar to Overheads, but are positioned further
away in the room and capture a more diffuse
sound. Unlike a real studio recording, you can
adjust the amount each Instrument contributes
to the Room channel using the Room slider in
each Instrument channel.
Size Adjusts the decay of the Room signal to
simulate smaller or larger recording spaces.
Width Adjusts the stereo width of the Room sig-
nal.
Surround Sends an additional two channels of
room ambience into the Overhead channel, so a
total of four channels are available which can be
panned to the front and rear for a surround ef-
fect. The surround signal passes through the
Overhead EQ, inserts and fader, and to the audio
output selected for the Overhead channel. The
Surround LED is lit when activated.
Talkback
The Talkback channel is a mono microphone,
originally placed in the recording room near to
the drummer and heavily compressed to hear
what he is saying, but later utilized as an effect.
The Talkback microphone captures a sound sim-
ilar to Overhead and Room microphones, but
produces a very hard, compressed, and slightly
dirty sound.
Drive Adjusts the gain of the Talkback channel
compression. Increased Drive makes the Talk-
back signal more dense and slightly distorted.
Master
The Master channel is Strikes main output. All
channels are mixed down to this channel by de-
fault, and then output to the Pro Tools Instru-
ment or Auxiliary Input track on which Strike is
inserted.
Close Mics Adjusts the overall level of the Close
microphones routed to the Master channel.
Mic Leakage Adjusts the level of bleed across
the different microphones. When recording
drums in a studio environment, each micro-
phone picks up some signal of all of the instru-
ments in the drum kit. At the minimum setting,
each microphone only captures the sound from
one Instrument.
Snare Buzz Adjusts the amount of sympathetic
resonance of the snare drum when the kick
drum and toms are played. In a real drum kit the
snares of the snare drum rattle whenever an-
other nearby drum is hit, particularly the kick
drum. In Strike, the level is variable so you can
choose between an ultra-clean kick drum sound
at a lower setting, or a live sounding kit at a
higher setting.
A.I.R. Virtual Instruments Guide 134
EQ (Equalizer)
Strike provides a three-band equalizer for each
track. Each of the three colored dots represents
and controls an equalizer band. Click a channel
to select it, and display its Equalizer and Effects
inserts.
To change the gain of an equalizer band:
Drag one of the three colored dots up to boost,
or drag down to attenuate the bands gain.
To change the frequency of an Equalizer band:
Click the corresponding dot and drag left or
right.
To change the Q-value of an equalizer band:
Right-click (Mac or Windows) or Control-click
(Mac) the dot, drag up to decrease, or drag down
to decrease the Q-value.
All three bands have a bell shape, but at the min-
imum Q-value setting switch to:
Red: Low shelf
Green: High-pass filter
Blue: High shelf
Effects Inserts
Strike provides two Effects inserts connected in
series per channel. Select a channel to display its
Equalizer and Effects settings. Strike includes a
broad range of Insert effects.
To select and activate an effect Insert:
Click the Insert selector and select an effect
from the pop-up menu. The Insert On/Off but-
ton lights automatically to indicate the effect is
enabled.
To temporarily deactivate the current insert:
Click the Insert On button so that the button is
not lit.
To clear the insert of any effects:
Click the Insert selector and select none
from the pop-up menu.
Editing Effects
Each effect provides its own set of controls. The
maximum number of controls per effect is five.
To adjust a value of an effects Insert:
Drag the rotary controls to change the value
of the parameter. The value of the parameter be-
ing adjusted is displayed in the Information dis-
play below Strikes keyboard.
For a complete list of the provided effects and
their parameters, see Strike Insert Effects
on page 146.
Chapter 9: Strike Controls 135
Assigning Individual Channel
Outputs
In addition to the Master Output, you can assign
the Strike channels to one of eight individual
outputs. These can be used as inputs for
Pro Tools Auxiliary Input tracks for further mix-
ing and processing.
To assign a Strike channel to an individual output:
1 Select an output for the channel from the Out-
put pop-up menu in the Routing section.
2 Create an Auxiliary Input track in your
Pro Tools session.
3 Select the Strike output as an input for the
Auxiliary Input Track.
Mono/Stereo Output
The Individual outputs in Strike are stereo, this
allows you to feed a total number of eight stereo
or sixteen mono Auxiliary Input tracks with sin-
gle Strike channels.
To assign two channels to two Auxiliary Input
tracks using one Output:
1 Select the same output for two channels from
the Output pop-up menu in the Routing sec-
tionfor example, Out 1 for Kick and Snare.
2 Change the position of the channels in the
stereo field, one fully to the right, the other fully
to the left.
3 Create two mono Auxiliary Input tracks in
your Pro Tools session.
4 Select the Strike output Out1.L as an Input for
the first, and Out 1.R for the second Auxiliary
Input track.
Individual output assignments do not get
saved with Mixes.
A.I.R. Virtual Instruments Guide 136
Style Editor
The Style editor provides features for editing Patterns and Parts. Click the Edit Style button in the Nav-
igator section to access the Style editor. There are two main sections:
Edit Section Displays the Instrument hits of the
currently selected Part as horizontally ordered
events. Just like in any MIDI editor, you can
change, move, and add events to alter or other-
wise create your own Patterns.
Pattern Display Displays the entire Pattern and
the rhythmic structure of its events as diamonds
in vertically stacked lines, one for each Instru-
ment. Clicking a line selects that Instruments
Part for editing, showing the individual events
in the Edit section.
General Controls
Key Follow
When the Key Follow button is enabled the
Style Editor automatically changes to always
show the currently playing Pattern. Disable Key
Follow if you dont want the display to change
when you select other Patterns.
Style editor
Edit section
Tools
Part List Instrument hits
Pattern display
The selected Pattern is indicated by a red
LED on the Strike keyboard.
Chapter 9: Strike Controls 137
Copy Part
The Copy Part button copies the Part to the clip-
board.
Paste Part
The Paste Part button pastes the Part from the
Clipboard, replacing all Instrument hits in the
current Part.
Clear Part
The Clear Part button deletes all Instrument hits
from the current Part.
Revert Part
The Revert Part button reverts to the last loaded
Style or Setting, restoring the Part to its original
state.
Copy Pattern
The Copy Pattern button copies the entire Pat-
tern to the clipboard.
Paste Pattern
The Paste Pattern button pastes the Pattern from
the clipboard, replacing all Parts.
Clear Pattern
The Clear Pattern button clears the entire Pat-
tern.
Revert Pattern
The Revert Pattern button reverts to the last
saved version of the Pattern.
Exit Button
To leave the Style editor, click the Exit button.
Edit Section Controls
The Edit section shows the currently selected
Pattern superimposed on a bar|beat grid. Each
vertical bar in the blue area represents an Instru-
ment hit.
Depending on the current Complexity level set
on the Main page, some events in a Part may not
be played. Events that are not played appear
grayed out in the Edit section. Muted events are
shown as an outline only. The selected event is
colored yellow.
Solo
Click the Solo button to Solo the Part selected in
the Edit section.
Tools
There are seven tools for editing the events in
the Edit section. The selected tools appear yel-
low.
Pointer Selects events. To move events, drag bars
to the left or right. To change intensity, drag
bars up or down.
Pencil Adds events. Click in the blue area of the
Edit section to add an event.
Eraser Removes events. Click an event to re-
move it.
Mute Mutes events. Click an event to mute it.
Listen Plays events. Click an event to play it.
Zoom In/Zoom Out Click the Zoom tool to
change the Edit sections view. Click to zoom in,
and click again to zoom out.
Selecting a tool for editing
A.I.R. Virtual Instruments Guide 138
Snap To Grid If Snap to Grid is active, the time
position of events in the Edit window can only
be modified in eighth note steps. To move
events to any time position, deactivate Snap to
Grid.
Bar Numbers Show which bars (1, 2, 3, 4) are cur-
rently viewed in the Editor. Click any bar num-
ber to show that bar in the Edit section. Drag left
or right to scroll through which bars are viewed
in the Edit section.
To add an event:
1 Select the Pencil tool.
2 Click in the Edit section where you want to
add an event.
To remove an event, do one of the following:
Click it with the Eraser tool.
Double-click it with the Pointer or Pencil tool.
To mute an event:
1 Select the Mute tool.
2 Click the event you want to mute.
To select an event for editing:
1 Select the Pointer tool.
2 Click the event you want to select.
3 Adjust the Event attributes.
To select multiple events for editing:
1 Select the Pointer tool.
2 Drag to select multiple contiguous events.
3 Adjust the Event attributes.
To move an event:
1 Select the Pointer tool.
2 Drag an event to a new location.
Small time offsets are retained when moving
events with Snap to Grid active. For example,
a slightly late snare hit will stay slightly late
at the new position to help preserve the feel of
the Style.
With the Pointer tool selected, press the
Command key (Mac) or the Control key
(Windows) to get the Pencil tool.
Muting an event in the Edit section
With the Pointer tool, Shift-click to select
multiple noncontiguous events.
With the Pointer tool selected, Option-drag
(Mac) or Alt-drag (Windows) to copy and
move an event (or multiple selected events).
Chapter 9: Strike Controls 139
To adjust the intensity of an event:
1 Select the Pointer tool.
2 Drag an event up or down to increase or de-
crease the
Intensity.
Copy Selected Events
Click the Copy Selected Events button to copy
the selected events to the clipboard.
Merge Selected Events
Click the Merge Selected Events button to merge
any events that are copied to the clipboard with
the currently selected events.
Clear Selected Events
Click the Clear Selected Events button to clear
selected events.
Right-Click Commands
You can select events for editing using Right-
click commands.
To choose which events are selected:
Right-click anywhere in the Edit section for
the Style Right-Click menu and choose an op-
tion.
Select All Selects all events for the instrument
shown in the Edit section.
Invert Selection Deselects the currently selected
events and selects the unselected events.
Select All Active Selects all active events shown
in the Edit section.
Select All Inactive Selects all inactive events
shown in the Edit section.
Select 1/4 Selects all events falling on the quar-
ter-note grid.
Select 1/8 Selects all events falling on the
eighth-note grid.
Select 1/16 Selects all events falling on the six-
teenth-note grid.
Select 2 and 4 Selects all events falling on beats
2 and 4.
Select Offbeats Selects all events falling on off-
beats.
With the Pointer tool selected, Command-
drag (Mac) or Control-drag (Windows) to in-
versely increase and decrease selected events
according to the Event Complexity
Threshold setting.
Command-click (Mac) or Control-click
(Windows) to intelligently merge only those
events that do not overwrite an existing
event.
Style Right-Click menu
A.I.R. Virtual Instruments Guide 140
Event Attributes
Type
All Instruments consist of several types of hits
for example, center, rim, and sidestick for the
snare drum. Choose a Type for the currently se-
lected event from the pop-up menu.
Flam
Use the Flam selector to add a Flam to the se-
lected event. This creates a new event for the
Flam and may reposition the originally selected
event (depending on the type of Flam chosen).
Offset-Beats
In a real drum performance, small timing offsets
between Instrument hits contribute to the over-
all feel of the groove. Drag this control to fine-
tune the position of the currently selected
event. Values are shown as a fractional beat po-
sition where 0.125 beats is equivalent to one
32nd note.
Complexity Threshold
Depending on the current Complexity level set
on the Main page, not all events in a Part are
played. Increase an events Complexity Thresh-
old level if you want it to play only at high Com-
plexity levels. Decreasing the event Complexity
Threshold level lets it play even at low Complex-
ity levels. Setting the Complexity Threshold to
Play Always ignores the Complexity level and al-
ways plays the event.
Intensity
Use the Intensity control to increase or decrease
the Intensity of selected events (0100%). You
can also drag up or down in the Event Intensity
bar graph.
Decay
Use the Decay control to shorten the decay of se-
lected events (0100%).
Tune
Use the Tune control to adjust the pitch of se-
lected events (+/6.00 semitones).
Configuration Window
Access Configuration
page
Save Configuration
button
Chapter 9: Strike Controls 141
Content Size
The Content Size configuration option defines
how much waveform content Strike loads into
RAM by default. To adjust the RAM usage, select
a value from the menu that best fits your com-
puters system resources. Because lower values
limit the range of expressive nuance in Strike, it
is recommended that you use higher Content
Size values, if possible.
Oversampling
Using Oversampling can help avoid aliasing
noise when adjusting the tuning of Instruments
like crash cymbals, which can be rich in over-
tone content. Oversampling increases the plug-
ins internal sampling rate to achieve higher
quality at the expense of slightly higher CPU
load.
Polyphony (Voices)
Configure the maximum number of voices (In-
strument hits played at a time) that you want to
reserve for Strike, using the Polyphony setting.
Strike intelligently manages the number voices
to suit the current Settings requirements. If you
experience problems with system resources such
as audio drop-outs, decrease the number of
voices.
Beat Sync
The Beat Synchronization setting defines how
Strike synchronizes to the Pro Tools session.
There are three settings:
Off Synchronizes Strike to the Pro Tools session
tempo, but not to the bar|beat position. When a
Pattern is triggered, it synchronizes to the cur-
rently playing Pattern, that meansfor exam-
ple, when you play Strike in latched mode, every
successive played Pattern will synchronize to
the previously played. If no Pattern is already
playing, Strike immediately starts playing the
newly triggered Pattern from its beginning. In
this mode, Strike beats will not automatically
lock to Pro Tools bars and beats. For example, if
you trigger a Pattern in the middle between two
Pro Tools timeline quarter note beats, Strike will
play synchronized but with a steady eighth-note
time offset. This is the default setting.
Beat Synchronizes Strike to the Pro Tools ses-
sion tempo and to the nearest beat. This means
a Pattern that is triggered will start from its be-
ginning at the next available quarter-note beat
in the Pro Tools Timeline. Strike locks to beats
but not to their position in the bar. For example,
a Pattern can be started on the third beat of a
Pro Tools timeline bar, but not between two
quarter note beats.
Bar Synchronizes to the Pro Tools session tempo
and to the current bar position. This means a
Pattern that is triggered in the last quarter of a
bar in the Pro Tools timeline will not play from
its beginning but from the corresponding posi-
tion in the Pattern, and will start in the next bar
synchronized to the Pro Tools Timeline. In this
mode, it is not possible to play the 1 of a Strike
Pattern on the 3 of the current Pro Tools bar
Strike will always play the third beat of its Pat-
tern on the third beat of a Pro Tools bar.
A.I.R. Virtual Instruments Guide 142
Groove Change Grid
The Groove Change Grid option sets the posi-
tion in the bar where Strike changes from the
current Pattern to the next. For example, if this
parameter is set to half notes (1/2), the Pattern
change only occurs when the next half note in
the bar is reached, regardless of when the Pat-
tern is actually triggered.
Part Retrigger
If Part Retrigger is set to On, each time a new
Pattern is triggered, it immediately replaces the
Pattern that is currently playing. If Pattern Re-
trigger is set to Off, the new Pattern is not played
immediately, but only after the current Pattern
finishes playing, based on the time set in
Groove Change Grid.
Fill Triggering
The Fill Triggering setting defines how Fills are
triggered. There are three options:
Next Triggers the Fill at the next allowed posi-
tion defined by the Pattern Change Grid setting,
plays the whole Fill, and then changes back to
the previously selected Pattern.
A.S.A.P. Triggers the Fill at the next musically
sensible position for the time the key is held
changes back to the previously selected Pattern
after the key is released.
While Held Triggers the Fill immediately, and
plays it for the entire time the key is held.
Changes back to the previously selected Pattern
immediately after releasing the key.
Crash After Fill
When one of the Crash After Fill options is se-
lected, Strike plays a crash cymbal hit on the
first Kick hit of the next bar after a Fill is played.
If no Kick hit is present, the crash cymbal hit
will correspond with the first hit of any other in-
strument played. The available options include
Crash L1 (left), Crash R2 (right), and Alternate.
Select Off for no crash hit after a Fill is played.
Pause Mode
This configuration defines how the Pause keys
work. There are three options:
Toggle Pauses Instrument playback when a
Pause key is triggered. Playback resumes only
when the Pause key is triggered again. This is the
default setting.
Held Pauses Instrument playback as long as the
Pause key is held.
Released Pauses all Instruments by default, sin-
gle Instruments are resumed as long as their
Pause keys are held.
Tool Tips
Activates or deactivates Tool Tips for the Strike
plug-in. A Tool Tip is a small window that dis-
plays descriptive text for a specific control. It ap-
pears next to the cursor when holding the cursor
over a control.
Chapter 9: Strike Controls 143
Load Mix with Kit
When the Load Mix with Kit is set to On, the
Mixer settings stored with the Kit are loaded.
When it is set to Off, the Mixer settings remain
unchanged when you load a new Kit.
Save Configuration
Saves the plug-in settings and the current MIDI
controller mapping as the plug-ins default set-
ting for your Pro Tools system. This only applies
to the initialization of new instances of the
plug-in.
MIDI Controller Mapping
Strike lets you assign standard MIDI controllers
to virtually any parameter so that you can con-
trol Strike from a MIDI controller in real-time.
To assign a MIDI controller to a parameter:
1 Right-click (Mac or Windows) or Control-click
(Mac) a rotary control or fader.
2 Do one of the following:
Select a MIDI controller from the Assign
pop-up menu.
or
Click Learn, and move a control on your
MIDI controller. The parameter is automat-
ically assigned to that control.
To un-assign a MIDI controller:
1 Right-click (Mac or Windows) or Control-click
(Mac) a rotary control or fader.
2 From the pop-up menu, select Forget.
In general, plug-in settings are saved with the
session, letting you save different default set-
tings for different sessions (or types of ses-
sions). Additionally, this guarantees that the
plug-in settings of the current plug-in and
session transfer to other systems.
Assigning a MIDI controller
A.I.R. Virtual Instruments Guide 144
Changing Time Signatures
Strike intelligently follows time signature
changes in Pro Tools. Set the time signature in
Pro Tools and the engine will automatically re-
calculate every pattern played in
real time, matching the new time signature.
About Box
The About Box shows Strikes version number
and the names of the people behind Strike.
To bring up the About Box:
Click the Strike logo above the Browser.
To hide the About Box:
Click the Strike logo again.
Changing the Meter in Pro Tools
Bringing up the About Box
Chapter 10: Strike Signal Flow and Effects 145
Chapter 10: Strike Signal Flow and
Effects
Strike Mix Page Signal Flow
Close Mic 1
Close Mic 2
Close Mic 3
Room Mics
Overheads
Instrument Channel ( 12)
EQ (Pre)
Insert A
Insert B
EQ (Post)
Out 18
Pan
Fader
INS
EQ (Pre)
Insert A
Insert B
EQ (Post)
Out 18
Delay
Fader
INS
EQ (Pre)
Insert A
Insert B
EQ (Post)
Out 18
Fader
INS
EQ (Pre)
Insert
Master Dyn
EQ (Post)
Master
Out
Fader
INS
Clip
LED
EQ (Pre)
Insert A
Insert B
EQ (Post)
Out 18
Delay
Fader
INS
Talkback Mic
Downmix
Overheads Room Mics Talkback Mic Master
Drive
Width Width
Surround
A.I.R. Virtual Instruments Guide 146
Strike Insert Effects
Dynamics 3 Compressor Standard Pro Tools
compressor
Drive
Ratio
Output
Attack
Release
Opto Compressor Vintage-style compressor with
feedback sidechain
Drive
Attack
Release
Output
Eco Compressor Basic compressor, uses fewer
system resources
Drive
Ratio
Attack3
Release
Output
Brickwall Limiter Hard-knee, high ratio
compressor
Drive
Attack
Release
Output
Gate Classic noise gate
Threshold
Attack
Hold
Release
Depth
Envelope Triggered envelope shaper
Attack
Level
Decay
End Level
Pumper Rhythmic amplitude modulation that emu-
lates the behavior of a pumping compressor
Speed
Shift
Depth
Time
Shape
Dynamic EQ Triggered equalizer, only affecting
attacks
Freq
Gain
Q
Start
Length
Chapter 10: Strike Signal Flow and Effects 147
Tube Saturation Warm tape-like overdrive
Drive
Bias
Saturation
Tone
Mix
Distortion Fuzz-like overdrive
Drive
Mix
Output
Bit Crusher Reduces bit depth and sample rate of
the signal
Mix
Decay
Rate
Bits
Rand
Enhancer Adds artificial brightness to the signal
Tune
Depth
Drive
Mic Modeler A range of microphone and speaker
simulations
Classic Cap
Vintage Cap
Large Cap
Small Cap
Standard Dyn
Vocal Dyn
Snare Dyn
Tom Dyn
Kick Dyn
Egg Dyn
Boundary
Ribbon
Radio
Speaker (Used as microphone)
Vari Filter Triggered multi-mode filter for auto wah
effects
Mode
Cutoff
Resonance
Decay Rate
Mix
A.I.R. Virtual Instruments Guide 148
Ring Modulator Adds sum and difference
frequencies to the signal
Mix
Freq
Env
LFO
Rate
Frequency Shift Enharmonic shifter, useful for
tuning drums
Coarse
Fine
Delay Adds echoes, adjustable in milliseconds or
beats
Mix
Time
Feedback
Balance
Tone
Dub Delay Adds a dub-style delay
Mix
Time
Feedback
High Pass Filter
Low Pass Filter
Reverb Dense 80s style reverb
Shape
Time
Damp
Width
Mix
Phaser A sweeping notch filter effect
Mix
Rate
Depth
Feedback
Width
Chorus Adds stereo width and detuning
On
Mix
Attack
Rate
Depth
Oscillator Triggered sine wave or noise to mix with
or replace drum hits
Mix
Freq
Sweep
Tone
Decay
Chapter 11: Strike Styles 149
Chapter 11: Strike Styles
The following Styles (including all necessary
sample content and patterns) are installed with
Strike:
12-8 Ballad 051
12-8 Rock 128
4 On Floor 130
6-8 Ballad 031
Ac Woods 098
Acid Jazz 120
Acoustic Folk 124
Adult Rock 098
Afro Beat 090
Alt Rock 180
Alternative 155
American Funk 090
Art Rock 130
Bebop 160
Beguine 095
Blues 070
Blues Pop 098
Blues Shuffle 130
Bolero 110
Boogaloo 155
Bossa Nova 145
Bounce 175
Bounce Rock 130
Brit Indie Fast 120
Brit Indie Slow 078
Brit Pop 105
Brit Rock 095
Cajun Blues 176
Cha Cha Cha 132
Classic RnB 120
Clean Funk 105
Country Pop 130
Country Train 168
Dancehall 085
Dirty Funk 105
Distortion Punk 120
Doowop 065
Double Timer 119
Downbeat 070
DrumnBass 175
Dry Rock 112
Dub 075
Dull Beat 140
E+Ambient 090
E+Chem Beats 095
E+Culture Beatz 090
E+Dance1 124
E+Dance2 125
E+Delay Dancer 120
E+Delay Drums 110
E+Dirty Drums 095
E+Dry Beat 115
E+Dubstep 070
E+El Ballad 085
E+Electric Echo 118
A.I.R. Virtual Instruments Guide 150
E+Electro 120
E+Electro 125
E+Electronica 125
E+Hard Hop 098
E+Hard House 128
E+Hip Hop1 090
E+Hip Hop2 095
E+Hip Hop3 070
E+Hip Hop4 080
E+Hip Hop5 085
E+Hip Hop6 093
E+HipBeatz 100
E+Hybrid Beat 100
E+Hybrid Dub 080
E+Hybrid Funky 100
E+Hybrid Hop 075
E+Hybrid House 122
E+Hybrid Weird 085
E+Latin Pop 100
E+Minimal 120
E+Mississippi 090
E+Mixed Ballad 072
E+Mod Mambo 102
E+Modern Rock 160
E+Offbeat 126
E+Perc Beatz1 090
E+Perc Beatz2 103
E+Perc Beatz3 103
E+Pop Shuffle 086
E+Prog House 125
E+Ragga 098
E+Rap 090
E+RnB2 095
E+RnB3 100
E+RnB4 110
E+RnB5 140
E+Slip Hop 090
E+Straight Hop 085
E+Super Swing 100
E+Synth Pop1 125
E+Synth Pop2 128
E+TechHouse 130
E+Techno 145
E+Trance135
E+Trash Hop 075
E+Triplet Trip 105
E+Urban Beatz 100
E+Weird 130
E+World Pop 100
Easy Pop 110
Easy Swing 124
Ethno Beat 098
Euro Punk 165
Female Ballad 075
Folk 096
Folk2 115
Four On Floor 120
Funk Ballad 070
Funk Vintage 100
Funky Pop 115
Gospel 098
Groove Pop 105
Grunge 115
Half Dble Time 077
Happy Beat 105
Hard Funk 090
Heavy Metal 135
Heavy Shuffle 130
House 125
Indie Beat 125
Indie Pop 135
Indie Rock 140
Jazz Bossa 100
Jazz Pop Ballad 063
Chapter 11: Strike Styles 151
Jazz Samba 110
LA Funk 115
LA Pop 110
LA Shuffle 095
Laid Back 075
Latin Pop 120
Light Pop 095
Lite Country 082
Lite Shuffle 150
Live Pop 115
London Soul 075
Mambo 140
Metal Ballad 060
Metal1 090
Metal2 130
Metal3 140
Modern Rock1 120
Modern Rock2 140
Modern Rock3 145
Modern Rock4 150
Modern Rock5 165
Modern Rock6 175
Nu Jazz 125
Nu Metal 110
Percussion 120
Pop Ballad 070
Pop Bossa 140
Pop Reggae 095
Pop Rock 085
Pop Rock 090
Pop Samba 118
Pop Simple 103
Power Ballad 068
Prog Metal 130
Prog Rock 090
Psy Rock 075
Punk 180
Punk Rock 120
Reggae1 075
Reggae2 065
Reggae3 070
RhythmnBlues 075
RnB1 075
RnB6 080
RnB7 086
Rock Ballad 065
Rock Funk 095
RocknRoll 160
Shuffle 097
Shuffle 4 Floor 120
Shuffle Pop 120
Ska 140
Slow Blues 055
Songo Fusion 120
Soul Ballad 085
Soul Funk 090
Southern Soul 125
Speed Rock 195
Straight Funk 127
Straight Reggae 090
Straight Rock 140
Straight Rock2 115
Straight Rock3 150
Swamp Funk 095
Tango 120
Teen Rock 150
Terapop 130
Texas Boogie 115
Triple Rock 150
Triplet Ballad 052
Vin RocknRoll 170
Vintage Rock 145
W Coast Funk 095
Walker 105
A.I.R. Virtual Instruments Guide 152
White Soul 100
World 100
153
Part IV: Structure
154
Chapter 12: Structure Overview 155
Chapter 12: Structure Overview
Structure is an RTAS plug-in that adds the flexibility and power of a professional sampling worksta-
tion to any Pro Tools system. Using proprietary technology and a musically intuitive design, Struc-
ture takes sampling within Pro Tools to a new level.
Main Sections
Structure Main page
Parameter panel
Patch list
Part list Keyboard/Smart Knob section Info display
Page tabs
A.I.R. Virtual Instruments Guide 156
Patch List
In the Patch list on the left side of Structure all
loaded patches are shown. You can create, se-
lect, mix, MIDI-assign, route, and group patches
in the Patch list. Click a patch to select it for ed-
iting in the Parameter panel on the right. The
handle on the left of the selected patch module
is lit yellow. You can create, edit and save
patches using the Patch menu on top of the
Patch list. To learn more about the Patch list, see
Patch List on page 186.
Part List
The Part list shows the parts that are contained
in a patch. A part can be a multisample, an in-
sert effect, a Sub-patch, or a MIDI processor. The
Part list contains all parts within the selected
patch and reflects their grouping as well as au-
dio and MIDI routing. You can create, select,
move, and edit parts in the Part list. The vertical
order of parts reflects the actual signal flow from
top to bottom. This means that the audio output
of a Sampler part is fed through any Audio FX
parts below it. The resulting signal at the bottom
of the Part list is sent to the Patch output. You
can change the position of parts within the rout-
ing using drag and drop. See Part List on
page 191 for more information.
The Different Types of Parts
MIDI Processor Contains a MIDI processor with
its settings, for example, a tuning scale. MIDI
processors are placed before Sampler parts and
change the way a Sampler part is played.
Sampler Contains a multisample, its mapping
information, metadata, and several sound shap-
ing options, such as filters, envelopes and mod-
ulation.
Sub-Patch Groups multiple Sampler parts, insert
effects, or MIDI effect parts within a patch for
applying combined playback conditions within
a patch. For example, in a patch that holds pi-
ano and string Sampler parts, you might want to
route only the piano through a reverb effect. In
this case, you would group the piano part and
an effect part using a Sub-patch. Sub-patches
can be dragged to the Patch list to become
patches. Patches can be dragged into the Part list
of another patch to become a Sub-patch. See
Sub-Patch on page 194 for more information
on using Sub-patches.
Audio FX Contains an Insert effect with its pa-
rameter and output settings.
Parts within a Patch shown
Sampler
Sub-patch
Audio FX
MIDI processor
Chapter 12: Structure Overview 157
Keyboard/Smart Knob Section
The Keyboard section provides 88 keys for play-
ing Structure, six Smart knobs, and the Master
output control. You can play and control Struc-
ture by clicking the keys, using MIDI input from
a MIDI keyboard, or using MIDI data in an In-
strument or MIDI track in Pro Tools. When
Structure receives MIDI data, the keys reflect the
MIDI note input. See Keyboard Section on
page 183 for more information.
Smart Knobs
Each patch has six Smart knobs. Each Smart
knob can be assigned to one or more Structure
parameters within the patch. These linked pa-
rameters can then be remote controlled at the
same time by one Smart knob. This can be useful
for making complex sound design easy or to
quickly adjust a patch to your session in terms of
feel, timbre, enveloping, or any other sensible
sound shaping parameter.
Master (Output Volume)
The Master control on the right adjusts Struc-
tures Main volume for all outputs.
Parameter Panel
The Parameter panel displays the different con-
trol pages selected by Page tabs. This could be
the controls of a patch or a part on the Main
page, the global effect slots on the Effects page,
the Database, or the Browser. When a patch or
part is selected, its parameters (such as playback
settings or output assignments) are displayed in
the Parameter panel and sorted into sub-pages
where necessary.
Keyboard section
Smart knob
Adjusting the Master control
Empty Parameter panel
A.I.R. Virtual Instruments Guide 158
Page Tabs
Above the Parameter panel, you can select be-
tween five global Control pages covering param-
eters for all aspects of sampler programming.
These Control pages are accessible by clicking
their corresponding Page tab.
To display the Output settings of a patch:
1 Select a patch by clicking it.
2 Access the Main page.
3 Click on the Output sub-page tab in the Pa-
rameter panel.
Main (Main Page)
After loading Structure, the Main page is se-
lected by default. Coming from another page,
click the Main tab to access the parameters for
patches and parts.
The Main page provides controls for all available
playback parameters of patches and parts, such
as transpose, modulation, and output assign-
ments. These controls affect the patch or part
which is currently selected. To learn more about
the Main page, see Main Page on page 196.
Accessing a Control page
Displaying the Output sub-page
The Main page
Chapter 12: Structure Overview 159
Effects (Global Send Effects)
Click the Effects tab in the Parameter panel to
display the Effects page.
The Effects page provides four global effect slots
with four inserts each. Audio from each patch,
part, or zone can be sent individually to these on
its Output sub-page. On the right, there is Struc-
tures Main output also providing four inserts.
The handling of effects within the inserts works
in the same way as in the Pro Tools Mix win-
dow. To learn more about the Effects page, see
Effects Page on page 209.
Database
Click the Database tab in the Parameter panel
to access the Database page.
The Database provides tools for quick searching
and browsing for files that have previously been
registered in the database. The database reads
out metadata including comments, manufac-
turer, and ranking for each file. Supported file
types are Patch files, Part files, and samples (au-
dio files). Three columns of freely selectable
metadata fields enable you to find the files you
need, by Style, Sound and Manufacturer. Within
four clicks, all patches on your computer match-
ing these criteria are displayed in the Result list.
To learn more about the Database, see Database
Page on page 212.
Effects page
Accessing the Database
A.I.R. Virtual Instruments Guide 160
Browser
Click the Browser tab to access the Browser
page.
The Browser lets you search the local file system.
Files like patches, parts, and samples can com-
fortably be loaded from here using drag and
drop. To learn more about the Browser, see
Browser Page on page 214.
Setup Page
Click the Setup tab to access the Setup page.
The Setup page contains controls for adjusting
Structures basic configuration and behavior.
There are settings for optimizing Structures per-
formance and Pro Tools integration. To learn
more about the Setup page, see Setup Page on
page 216.
Structure File Types
Three types of files can be saved with Structure:
Settings Pro Tools Plug-in Settings Files, or pre-
sets save the current configuration of Structure
with Patches and Parts (for more information
about Pro Tools Plug-in Settings Files, see the
Pro Tools Reference Guide).
Patch A Patch is a single instrument that con-
sists of parts. A patch can receive MIDI on a
unique MIDI port and channel, and plays out
through the selected audio output.
Part A part can be a multisample, an insert ef-
fect, a Sub-patch, or a MIDI processor.
Settings
Using the Settings menu, you can save the com-
plete state of the plug-in including all loaded
patches, parts, their parameters, and routing.
To save a settings file:
1 Click the Settings menu and select Save Set-
tings
2 In the following dialog, enter a name and lo-
cation for the setting and click Save.
Accessing the Browser page
Accessing the Setup page
Saving Settings
Chapter 12: Structure Overview 161
Patch
You can save a single patch including its parts
and all parameters in the Patch menu.
To save a patch:
1 Select the patch in the Patch list.
2 Select Save Patch from the Patch menu.
3 In the following dialog, enter a name and lo-
cation for the patch and select one of the Export
check boxes depending on how you want to ex-
port the patch.
Without Samples means that just the Patch
file is saved without copying the used sam-
ples.
With Samples means that the used samples
are copied into a folder named Samples
next to the patch. The saved patch will
point to the samples in this folder.
Monolithic means that a single Patch file is
saved that contains all used samples.
Part
You can save a single part with all parameters in
the Part menu.
To save a part:
1 Select the part in the Part list.
2 Select Save Part from the Part menu.
Saving a patch
Save Dialog
Saving a part
A.I.R. Virtual Instruments Guide 162
3 In the following dialog, enter a name and lo-
cation and select one of the Export check boxes
depending on how you want to export the part.
Without Samples means that just the Part
file is saved without copying the used sam-
ples.
With Samples means that the used samples
are copied into a folder named Samples
next to the part. The saved part will point
to the samples in this folder.
Monolithic means that a single Part file is
saved which contains all used samples.
Importing Third Party Sample
Libraries
You can import sampler programs, patches and
libraries from other software samplers and man-
ufacturers into Structure. The supported formats
are SampleCell, SampleCell II, Kontakt,
Kontakt2, Kontakt3, Gigasampler, and EXS 24.
You can load these just like genuine Structure
patches from the Browser or by using the Load
dialog from the Patch menu. You can also load
Gigasampler Patch format files.
Please see the Structure Read me document
for possible known issues with the import of
foreign sample formats.
Encrypted content from third party vendors
cannot be loaded in Structure.
iLok protected Structure Factory Libraries
and other protected or encrypted sample li-
braries can only be saved as patches. They
cannot be saved with samples or as mono-
lithic files in Structure. For more information
see Loading and Saving Patches on
page 189.
When importing Gigasampler Patch files,
the sample files are copied to your local com-
puter and a Structure Patch is created. You
can specify the directory where Structure will
copy the new files on the Setup page using
Copy Samples to Local Drive Settings (Con-
tent > Copy Samples To Local Drive Op-
tions).
Please note that importing third-party sam-
ple libraries can be quite complex because of
the many available versions of these formats
and the different methods each vendor uses
to make instruments play naturally (such as
key switches, alternations, modulations,
MIDI playback variations, and also different
filters and effects). Consequently, a perfect
reproduction of the original patch in Struc-
ture is not always possible. As a general rule,
the simpler your original patch, the more pre-
cise the imported result in Structure. The
larger and more complex your original file is,
the more likely it is that you might need to
invest some time tweaking the patch to get
an exact sonic reproduction.
Chapter 12: Structure Overview 163
The Editor Window
In the Editor window you can display and modify individual samples within the Sampler parts in a
patch. You can wave-edit and loop the contained samples, create and modify sample mappings, and
adjust individual playback, filter, and amp settings per sample zone. The Treeview, Mapping, and Edit
sections in the Editor window are designed to serve the different purposes of multi-sample editing as
explained in the following.
To access the Editor window for a patch:
Click the Edit button on a patch module.
Structure Editor window
Treeview section Edit section
Mapping section
To learn more about the Editor window, see
Editor Window on page 219.
Accessing the Editor window
A.I.R. Virtual Instruments Guide 164
Treeview Section
The Treeview section on the left lists the names
of all Sampler parts of the patch and the names
of all samples that are contained in these parts.
Click a part or sample zone in the Treeview to se-
lect it for further editing in the Mapping and
Edit section on the right.
Mapping Section
The Mapping section reflects the selected parts
zones and their keyboard assignment as rectan-
gular zones above the mini-keyboard. A zone
represents a sample and holds all its relevant in-
formation like keyboard assignment and play
parameters within Structure. Zones can be
moved, modified, copied, or deleted in the Map-
ping section. The selection of zones in the Map-
ping section is synchronized to the Treeview,
Wave, and Zone parameters within the Editor
window.
Edit Section
The Edit section holds four sub-pages, each of
which contains a useful editor or view. The sub-
pages are explained in the following.
To access the sub-pages:
Click the corresponding sub-page tabs.
Zone (Zone Parameters) Provides controls for all
available playback parameters of a Zone such as
Transpose, Modulation, and Output assign-
ment. The displayed parameter depends on
which zone is currently selected.
Wave (Wave Editor) Displays the wave sample of
the selected Zone in the Treeview or the Map-
ping section and provides tools to edit and loop
these. The Wave Editor consists of a graphical
waveform representation and a parameter and
tool set above.
Browser Provides controls for searching and
displaying the local file system. Files like
patches, parts, and samples can comfortably be
loaded from here using drag and drop into the
Patch or Part list. For more information see
Browser Page on page 214.
The Treeview
The Mapping section
The Edit section
Accessing the Zone parameters
Chapter 12: Structure Overview 165
Database Provides a powerful set of integrated
tools for tracking, organizing and managing
your Structure patches, parts, and samples. For
more information, see Database Page on
page 212.
MIDI Learn
Structure lets you assign standard MIDI control-
lers (MIDI Learn) to virtually any parameter so
that you can control Structure from a MIDI con-
troller in real-time.
To assign a MIDI controller to a parameter (MIDI
Learn):
1 Right-click (Windows or Mac) or Control-click
(Mac) a rotary control or fader.
2 Click Learn MIDI CC, and move a control on
your MIDI controller. The parameter is automat-
ically assigned to that control.
To un-assign a MIDI controller:
1 Right-click (Windows or Mac) or Control-click
(Mac) the rotary control or fader.
2 Go to the Assigned to pop-up menu.
3 Click the Name field and select Delete Assign-
ment.
Adjusting Controls
You can adjust all controls by using the com-
puter mouse. Some controls are adjusted by a se-
lecting a value from a pop-up menu or by acti-
vating a button.
Parameter Ranges and Resolution
Most controls have a range of 0100%. Some
controls are bipolar, meaning they support nega-
tive values and usually have a range of 100% to
+100%.
Using a Mouse
You can adjust controls by dragging the con-
trols slider or knob, or by moving over it with
the cursor and scrolling up or down with the
scroll wheel. Adjust rotary controls by dragging
horizontally or vertically. Parameter values in-
crease as you drag upward or to the right, and
decrease as you drag downward or to the left.
Assigning a MIDI CC
Deleting a MIDI controller assignment
Dragging a knob
A.I.R. Virtual Instruments Guide 166
Activating Buttons
Some controls are enabled or disabled using but-
tons.
To enable a button:
Click the button. Click again to disable it.
Zone Mode
Some buttons on Part level do not only have an
On or Off state but feature a third state, called
Zone mode. This state is indicated by a black dot
in the middle of the lit button. If Zone mode is
activated, the state of this parameter is taken
from each zone in the part. (Accessible in the
Zone section of the Editor window)
Keyboard Shortcuts
For finer adjustments, hold down Control
(Windows) or Command (Mac) while moving
the control.
To return a control to its default value, Alt-
click (Windows) or Option-click (Mac) the con-
trol.
Displaying Values
Parameter values of knobs and faders can be dis-
played in the Info display without editing them.
To display the value of a control in the Info display:
Click the control without dragging it.
Using Pop-up Menus
Some controls have pop-up menus for selecting
values.
To choose a value from a pop-up menu:
1 Click the parameters selector.
2 Select a value from the parameters pop-up
menu.
Enabling a button
Buttons in Zone mode
Selecting a value from a pop-up menu
Chapter 12: Structure Overview 167
Scroll Wheel on Knobs, Faders,
and Menus
If your mouse has a scroll wheel, you can use it
to adjust Structure parameters.
To change a value with a scroll wheel:
1 Move the cursor over a rotary knob or fader.
2 Scroll the wheel up to increase values. Scroll
the wheel down to decrease values.
Adjusting Values by MIDI
In the Editor window, you can adjust text box
values by MIDI input. This can be helpful when
defining, for example, key ranges.
To adjust a value using MIDI input:
1 Click into the text field.
2 Play a note on your MIDI keyboard.
Adjusting the zones key range using MIDI input
See MIDI Learn on page 165 for informa-
tion on Structures MIDI Learn functionality.
A.I.R. Virtual Instruments Guide 168
Chapter 13: Structure Quick Start 169
Chapter 13: Structure Quick Start
This chapter helps you to explore Structures ba-
sic concepts with a hands-on approach. You will
touch the most important functions, under-
stand the basic concepts and make the first
guided steps to get Structure to sound.
Inserting Structure On a
Pro Tools Instrument Track
To use the Structure plug-in, you have to insert
it on a stereo or surround Instrument track (rec-
ommended), Auxiliary input, or Audio track.
You can then play Structure using its on-screen
keyboard, an external MIDI controller, or a track
with MIDI data.
Structure is the sole audio input source for any
Instrument track, audio track, or Auxiliary input
on which it is inserted. When Structure is in-
serted on an audio track, any audio regions on
that track will not sound during playback. Addi-
tionally, the track input will effectively be
muted during playback if Structure is inserted
on the track. If Structure is inserted more than
once in a single track, only the last Structure in-
sert will produce sound. You can use Structure as
an insert on more than one track at a time.
To add a Structure plug-in to a track:
1 Create a new stereo or surround Instrument
track in Pro Tools.
2 Click the tracks Insert selector and choose
Structure from the list.
.
To remove the plug-in:
Click the Insert selector and choose No Insert.
Inserting Structure on a stereo Instrument track
A.I.R. Virtual Instruments Guide 170
Basic Operation
Loading Structure
1 Create a new stereo Instrument track in
Pro Tools.
2 Click the tracks Insert selector and choose
Structure from the list.
.
Making Sound
1 If you have a MIDI keyboard available and
prefer to use it, connect it to Structures MIDI in-
put, and route it to Structure on MIDI channel 1.
If there is no MIDI keyboard available, you can
play Structure by clicking the keyboard on
screen, or using MIDI input from the Instru-
ment track in Pro Tools.
2 Play some notes on your MIDI keyboard. If all
is well so far, you are hearing a sine wave signal
from the default Sine Wave Patch at the top of
the Patch list.
Loading a Patch
1 Click the Browser tab in the Parameter panel
to display the Browser page.
2 Click your way through the folders to access
the Structure QuickStart content folder. If you
chose the suggested path during installation, it
is located here, depending on your OS:
Mac OS X
/Applications/Digidesign/Structure/Structure
QuickStart
Windows
Program Files\Digidesign\Structure\Structure
QuickStart
3 Drag the Patch named 01 Six String Gui-
tar.patch onto the Sine Wave Patch to load it
and replace the Sine Wave patch. A red frame
around the patch when dragging indicates that
you are replacing the existing patch with the
new one. Wait until the Loading message in the
display beneath the Parameter panel disappears.
4 After loading, the multi-purpose display
shows a short description of the Patch, and the
Parameter panel above displays its Patch param-
eters.
Inserting Structure on a stereo Instrument track
The default Sine Wave Patch
Browsing for Patches
Chapter 13: Structure Quick Start 171
5 Play some notes and chords. Adjust the Patch
volume using the horizontal fader on the Patch
module in the Patch list.
Finding Missing Samples
If samples are not found, the concerned patches
and parts are marked by a red exclamation
point.
To find the missing samples for a patch or part:
1 In the Patch or Part menu, select Find Missing
Samples.
2 In the following dialog, navigate to the new
sample location and click OK.
Exploring the Part List
1 Click the small triangle on the lower left of the
Patch module to show the Part list.
2 As you can see here, the Patch consists of mul-
tiple parts: sampler parts (indicated by a key-
board symbol), and insert effect parts (indicated
by an FX symbol).
3 Select the sampler part to show its parameters
in the Parameter panel.
4 Click the EQ and Reverb effect parts to display
their parameters in the Parameter panel.
Editing Part Parameters
1 Click 6 String Pick.part to bring up its parame-
ters in the Parameter panel.
2 Click the Filter sub-page tab to go to the parts
filter settings.
3 Set the Cutoff and Resonance controls at will.
4 Click the Amp tab to go to the Amplifier sub-
page. Set the attack time to 200 ms by moving
the upper left handle in the envelope.
5 Use the attack fader (fader A) to set it back to 0.
6 Now grab the top half of the Attack fader and
set it to 20% for creating a velocity sensitive at-
tack behavior for the guitar part.
Adjusting the Patch volume
Missing samples
Revealing the Part List
Selecting a part
Accessing the Amp sub-page
A.I.R. Virtual Instruments Guide 172
Adding a Sampler Part
1 Click the Browser Page tab to display the
Browser in the Parameter panel.
2 Drag the part 02 High String Guitar.part into
the Part list below the 6 String Pick part. This
adds a sampler part with high string guitar sam-
ples to the patch.
3 Play some notes and chords, the six string gui-
tar has now become a twelve string.
Adding an Effect Part
1 Right-click the Part list below all parts.
2 Select Add Part > Modulation > Phaser Stoned
from the context menu.
3 Play some notes and chords, adjust the Effect
controls in the Parameter panel.
Saving the Patch
1 To save the edited Patch, choose Save Patch
from the Patch menu.
2 In the file dialog choose a name and destina-
tion for the Patch, and click OK.
Adding Another Patch
1 Click the Patch menu on the upper left of the
Patch list and select Load Patch from the menu.
2 Load Moving Synth Pad.patch from the
QuickStart content in the dialog. Wait until the
loading message disappears. Another Patch
module is added under the guitar patch.
3 The new Patch is assigned to MIDI channel 2.
Assign it to MIDI channel 1 using the MIDI In-
put pop-up menu in the Patch module.
4 Play a few notes to hear guitar and synth pad
play together. In the next steps we will adjust
the synth pad to make up a nice combination
with the guitar using Smart Knobs.
Using Smart Knobs
1 Every Patch has six Smart Knob assignments
which are (in the factory content) pre-assigned
to useful parameters. You can use them to easily
adjust a patch to fit your session. Select the
synth patch to display its Smart Knob assign-
ments in the Keyboard section.
2 Set the Smart Knob for Cutoff to 30%.
3 Set the Smart Knob for Attack to 65%.
4 Set the Smart Knobs for Phaser and Delay to
30%.
Adding an Effect part
Loading a patch from the Patch menu
Assigning a Patch to MIDI channel 1
Chapter 13: Structure Quick Start 173
5 Set the Smart Knob for Release to 75%.
Modulating Amplitude by LFO
1 Select the synth patch and click the Mod sub-
page tab in the Parameter panel.
2 Play a chord or note and move your MIDI key-
boards Mod wheel up. You will hear a gating ef-
fect on the synth pad. This effect is created by
LFO 1 which modulates the patch amplitude.
The modulation depth of LFO 1 is hard-wired to
the Mod wheel.
3 Drag the handles of the LFO waveform to ad-
just the gating effect.
Using Global Send Effects
1 Select the guitar patch, and go to its Output
sub-page in the Parameter panel.
2 Move the FX Send 1 fader all the way to the
right to feed the Patch into the first Effect slot.
3 Click the Effects tab to show the Effects page
in the Parameter panel.
4 Click the first insert on the first Effect slot and
select a reverb preset.
5 Click the Effect insert to adjust the effect pa-
rameters in the Parameter panel. Click Back
when done.
Using Key Switches
Key Switches are special MIDI notes or keys that
are assigned to switch control values instead of
triggering notes. For example, they can switch
between different Smart Knob settings for a
Patch or mute certain parts within a patch.
Nearly every control in Structure can be as-
signed to a Key switch.
1 Load the Patch 04 Electronic Drum Kit.patch,
and play with it on your keyboard.
A Smart Knob
Adjusting LFO 1
Sending a Patch into Global effects
Inserting a global effect
A.I.R. Virtual Instruments Guide 174
2 The different Effect parts in this specific Patch
are not audible initially. Their Mix parameters
and Smart Knobs are assigned to key switches so
you can mix them in by just clicking or playing
a Key Switch. All available Key Switches appear
blue on the screen keyboard. The currently acti-
vated Key switch is green. After activating a Key
Switch, a short description is shown in the
multi-purpose display. A Key switch does not
trigger samples that are mapped in the corre-
sponding key range.
3 Click the second Key Switch C#0, or play the
corresponding key to add dirt to the kits sound.
4 Try out the other Key Switches.
5 The synth pad patch has Key Switches too.
Check them out!
Working with REX Files
Structure is capable of directly importing REX
files. When you load a REX file in Structure as a
patch it is automatically split up in two parts: a
sampler part which holds the slices of audio and
a MIDI part which plays back these slices in the
correct tempo and order.
1 Drag the REX file 05 4 On The Floor Loop.rx2
from the QuickStart folder into the Patch list.
2 Structure automatically creates a new Patch
module with two parts: a Rex Player and a sam-
pler part.
3 Assign the patch to MIDI channel 1.
4 Solo the patch.
5 Play notes between C0 and B0 to trigger single
slices of the loop.
6 Hold down a note from C1 upwards to trigger
the REX loop at different pitches. The loop
tempo automatically matches your session
tempo.
Using Viewgroups
1 In complex setups with lots of patches it can
be useful to organize patches in viewgroups for a
better overview. Viewgroups do not affect the
playback but only the displaying of Patches. Let
us put the guitar and the synth patch into one
viewgroup called Keys and the drum and the
loop patch in a viewgroup called Drums.
2 Click on the View menu on top of the Patch
list.
3 Select View 1.
4 Double-click View 1 and type Keys to rename
it.
5 Accordingly select View 2 and rename it to
Drums.
6 Select View All to show all patches.
7 Right-click the 04 Electronic Drum Kit patch
to open the Patch menu.
8 Select Show In View > Drums
Key Switches
For more information about Rex Player con-
trols, see Rex Player on page 251.
Selecting a viewgroup
Chapter 13: Structure Quick Start 175
9 Now when you select Keys from the menu the
Patch list shows the guitar and synth patches.
When you select Drums it shows the other.
10 Select All again to see all Patches in the Patch
list.
Exploring the Editor Window
1 Select Remove All Patches from the Patch
menu.
2 Load 04 Electronic Drum Kit.patch, and wait
until the loading message disappears.
3 Click the Edit button on the upper right of the
Patch module.
4 The Editor Window is resizable. Drag the han-
dle on the lower right to resize it to suit your
screen space.
5 The Treeview on the left shows the eleven
parts which make up this patch. Clicking on the
plus (+) symbol next to a part reveals a list of its
sample zones.
6 Play a few keys or click some keys on the
screen keyboard. You can see that this selects
Zones in the Mapping section. The correspond-
ing views of the selected zones are shown in the
Treeview and in the Wave editor.
Zooming the Mapping Section
1 To zoom into the Mapping section, click the
right Zoom button on the upper left of the Map-
ping section.
2 Double-click any Zone to zoom and center it.
Double-click again to zoom out.
3 Click the Zoom Selection button to fully zoom
into the selected Zones.
Moving Sample Zones
1 Select the FX part in the treeview. Its sample
zones are selected in the Mapping section.
2 Drag the zone frames in the Mapping section
to change their velocity and key mapping.
3 Drag sample zones to move them around in
the mapping section.
Undoing the Last Step
Select Undo from the Edit menu in the
Treeview section to revert the last editing step.
Zooming in
Selecting a part
Moving selected Zones
A.I.R. Virtual Instruments Guide 176
Setting Sample Start and End
Points
On the top right of the Editor window, the
Wave editor shows the waveform of the cur-
rently selected Zone. Here you find the same
zooming tools as in the Mapping section.
1 Select a Zone to display its sample waveform,
and drag horizontally into the waveform to
make a selection.
2 Click the Zoom Selection button to fully zoom
into the selected area.
3 Right-click (Control-click on Mac) into the se-
lection to show the context menu. Choose Set
Sample to set the sample start and end points to
your selection.
4 Select the whole waveform and choose Set
Sample again to bring the sample back to its ini-
tial state.
Using Zone Parameters
1 Click the Zone tab to bring up the sub-page for
Zone parameters. Zone parameters are basically
the same as Part parameters but are applied indi-
vidually per zone. You can apply Zone parame-
ters to multiple selected Zones at a time.
2 Go to the Treeview and select the folder FX
which holds all three zones of the upper octaves.
All Zones must be selected.
3 Set the Octave control in the Zone parameters
to 1. All selected zones are now tuned down by
one octave.
Playing, Mixing, and
Recording Structure in
Pro Tools
Whether you are using a single instance of
Structure or multiple instances, you can take ad-
vantage of the vast capabilities of Pro Tools as a
powerful MIDI sequencing, recording, editing,
and mixing environment.
Bus Recording Structure in Pro Tools
One of the first and easiest things you might
want to do is record your performance using a
single instance of Structure.
Setting sample start and end points
Changing Zone parameters
Chapter 13: Structure Quick Start 177
To bus record Structure in Pro Tools:
1 If you havent already done so, insert Structure
on a stereo Instrument track and set it up for
performance.
2 Create a new stereo audio track.
3 Assign the audio Output of the Instrument
track on which Structure is inserted to a bus
(such as Bus 78).
4 Select the same bus (such as Bus 78) as the In-
put of the stereo audio track for recording (see
Figure 6 below).
Routing Multiple Pro Tools MIDI Tracks
to Different Parts in Structure
Each Part in a single instance of Structure can re-
ceive MIDI data from Pro Tools on unique vir-
tual MIDI ports and channels. In this way you
can use a single instance of Structure as an entire
band or orchestra, with each Part played by sep-
arate Pro Tools MIDI tracks.
To route Pro Tools MIDI tracks to Parts in
Structure:
1 If you havent already done so, insert Structure
on a stereo Instrument track and set it up for
performance with two or more Parts.
2 In the Part list in Structure, assign each Part to
a unique MIDI Port and channel input.
Figure 6. Bus recording the output of Structure in
Pro Tools
Assigning different Parts to different MIDI Port and
Channel Inputs
A.I.R. Virtual Instruments Guide 178
3 In Pro Tools, create the corresponding number
of MIDI tracks.
4 Assign each MIDI track Output to a unique
Structure Part MIDI Input Port and Channel.
Routing Structure Audio Outs to
Multiple Pro Tools Tracks
A more sophisticated way to work with Structure
than simple bus recording is to assign different
Parts in Structure to different Audio Outs. You
can then route the different Outputs from Parts
in Structure to the Inputs of multiple tracks in
your Pro Tools session for multitrack mixing,
processing, and recording.
To assign Structure Parts to separate Outputs and
route to Pro Tools tracks:
1 In the Part list in Structure, assign each Part to
a separate Audio Out.
2 In your Pro Tools session, create enough new
stereo Auxiliary Input (for monitoring and mix-
ing) or audio tracks (for recording and mixing)
for each of the Audio Outs used by the Parts in
Structure.
Figure 7. Assigning different Parts to different MIDI
Port and Channel Inputs
Figure 8. Assigning different Parts to different Audio
Outs in the Part list in Structure
The Audio Out from Structure are stereo, so
if you want to mix each Part to a mono
track in Pro Tools, assign pairs of Parts to
the same Audio Out (for example, assign
both the first and second part to Out 4).
Then for each pair, pan one Part hard left
and the other hard right. You can then select
the left or right channel of a single Structure
Out as the Input of a mono track in
Pro Tools.
Chapter 13: Structure Quick Start 179
3 Select the corresponding Structure Audio Out from each Pro Tools track Input selector.
Figure 9. Selecting Structure Audio Out 3 as the Input for an Auxiliary Input track
A.I.R. Virtual Instruments Guide 180
You can now record, mix, and process multiple Structure Outs independently in your Pro Tools
session.
Figure 10. Using multiple MIDI tracks to play separate Parts in Structure, and separately monitor each Part on
Auxiliary Input tracks
For more information about mixing and recording instrument plug-ins in Pro Tools, see the
Pro Tools Reference Guide.
Chapter 13: Structure Quick Start 181
Using Structure on
Multichannel (Greater-Than-
Stereo) Tracks
(Pro Tools HD and Pro Tools with Complete
Production Toolkit 2 Only)
While most instrument plug-ins are only mono
or stereo (even those that provide multiple au-
dio outputs), Structure can be inserted on, or
bussed to, multichannel tracks up to 8 channels
in width. While some factory patches in Struc-
ture are specifically designed to play back on
multichannel tracks, not every patch in Struc-
ture will play through all channels of a multi-
channel track. For example, a stereo patch
played back on an LCR track will only play
through channels L and R, and not C. However,
you can add a surround panner FX Patch to
parts in Structure to effectively make any patch
play to any of the common surround formats
(such as LCR, Quad, and 5.1).
To use Structure in surround:
1 In your Pro Tools session, create a new multi-
channel instrument track (such as 5.1).
2 Make sure the track Output is assigned to a
multichannel output path for monitoring.
3 Insert Structure on the track.
4 In Structure, select a 5.1 patch and play Struc-
ture.
Inserting Structure (5.1) on a 5.1 Instrument track
A.I.R. Virtual Instruments Guide 182
To pan a stereo (or mono) Sampler patch to
surround in Structure:
1 In the Part list, reveal the Patch list for the Part
you want to pan to surround.
2 From the Patch menu, select Add Part > Tools
and select the type of surround panning you
want.
Adding a Surround Panner FX Part
For more information about Surround Pan-
ning controls, see Tools (for Surround) on
page 246.
Chapter 14: Structure Controls 183
Chapter 14: Structure Controls
Keyboard Section
The Keyboard section provides 88 keys for playing Structure, six Smart knobs, and a context sensitive
Info display, as well as the Master volume control for the whole plug-in. You can play and control
Structure by clicking the keys, using MIDI input from a MIDI keyboard, or using MIDI data in an In-
strument or MIDI track in Pro Tools. When Structure receives MIDI data, the keys reflect the MIDI
note input.
Style mode Keyboard layout
Keyboard section Master Volume Smart knobs
A.I.R. Virtual Instruments Guide 184
Smart Knobs
The Smart knobs are special controls which can
be assigned to one or more Structure parameters
in the currently selected patch. These parame-
ters can then be remote controlled at the same
time by moving the Smart knob. This comes in
handy for making complex sound design easy or
to quickly adjust a patch to suit your session in
terms of feel, timbre, enveloping, or any other
sensible sound shaping parameter. In Structures
factory content, each patch has Smart knobs
pre-assigned to important parameters. The
Smart knob can be named in the field above
each knob.
To assign a parameter to a Smart knob:
1 Right-click (Windows or Mac) or Control-click
(Mac) a control.
2 Select a Smart knob from the Assign Smart
Knob pop-up menu.
To remove a Smart knob assignment:
1 Right-click (Windows or Mac) or Control-click
(Mac) the control.
2 In the Assigned to pop-up menu, click the
control name field and select Delete Assignment.
Key Switches
Key Switches are special MIDI notes or keys that
are assigned to controls and act as a switch. For
example, they can switch between different
Smart Knob settings for a patch or mute and
solo parts within a patch.
To assign a parameter to a Key switch:
1 Right-click (Windows or Mac) or Control-click
(Mac) a control.
Smart knob
Assigning a Smart knob
Removing a Smart knob assignment
Key Switches
Chapter 14: Structure Controls 185
2 Select a Key switch from the Assign Key switch
pop-up menu.
To remove a Key switch assignment:
1 Right-click (Windows or Mac) or Control-click
(Mac) the control.
2 In the Assigned to pop-up menu, click the
control name field and select Delete Assignment.
Master (Output Volume)
The Master control adjusts Structure volume of
all Structure outputs to Pro Tools. All patches are
mixed down to the Main output by default, and
then output to the Instrument or Auxiliary In-
put track on which Structure is inserted.
Info Display
The Info display above the Keyboard section is a
context-sensitive text display. When you load
something into Structure, it displays a progress
bar. When loading a commented patch, it dis-
plays the Patch comment. When editing con-
trols, it displays parameter name and value.
To display the controls current value:
Click the control without moving the mouse.
To edit the patch comment:
1 Select a patch.
2 Double-click into the Info display.
3 Type in your comment.
Assigning a Key switch
Removing a Key switch assignment
You can edit the Key switch, and Smart knob
assignments in detail on the Control sub-
page of the patch. If you want to learn more,
see Using the Control Line on page 198.
Adjusting the Master output control
Info display
A.I.R. Virtual Instruments Guide 186
4 Press Enter.
Patch List
In the Patch list on the left side of Structure, you
can create, select, mix, MIDI-assign, route, and
group patches. A patch holds a virtually unlim-
ited number of parts (a part can be a multisam-
ple, an insert effect, or a MIDI module) with a
defined audio and MIDI routing.
Click a Patch module to select it for editing in
the Parameter panel. The handle on the left of
the selected patch is lit. When a patch is selected
all of its parameters are displayed in the Param-
eter panel on the right and assorted into sub-
pages.
You can create, edit and save patches using the
Patch menu on top of the Patch list.
Patch Module Controls
Quick Browse Menu for Favorite Folders Gives
quick access to the factory content folders and
folders that have been added to the favorites.
Click the double arrow to bring up the favorite
folders menu from which you can directly select
Structure Patches. See Browser Page on
page 214 for more information on how to add a
folder to your favorites.
Mute Button Mutes the patch.
Solo Button Solos the patch.
Volume Fader Adjusts the Patch volume.
Panorama Fader Adjusts the patchs position in
the stereo panorama.
Editing the Patch description
The Display does not show parameter values
of incoming automation, as multiple param-
eters in different patches could be changing
simultaneously. Only values edited using the
mouse are shown.
Patch list
Part list
Patch
module
Patch menu
Patch module
Quick Browse menu
Panorama fader Expand Part list
Chapter 14: Structure Controls 187
MIDI Channel Selector Selects the Port (AH) and
channel (116) on which the patch receives
MIDI data.
Audio Out Selector Selects the patchs individual
audio output (Out 132). The Audio Out paths
for Structure are stereo.
Edit Button Brings up the Editor window of the
Patch in which you can edit the mapping, wave,
and zone settings of its sampler parts. To learn
more about the Editor window please see Edi-
tor Window on page 219.
Patch Menu
Load Patch
The Load Patch command brings up a dialog for
selecting a patch that will be added below the
currently selected patch in the Patch list.
Save Patch
The Save Patch command brings up a dialog for
saving the selected patch to disk. See Save Dia-
log Controls on page 189 for more informa-
tion.
Add Patch
The Add Patch submenu lets you add a new
empty patch to the end of the Patch list. Like the
Quick Browse Menu, it provides access to your
Favorite folders for loading patches.
Duplicate Patch
The Duplicate Patch command adds an exact
copy of the selected patch below it in the Patch
list.
Remove Patch
The Remove Patch command unloads the se-
lected patch, removing it from the Patch list.
Remove All Patches
The Remove All Patches command clears the
Patch list of all loaded patches. Click OK in the
prompted security dialog if you really want to
clear the whole Patch list.
Cut Patch
The Cut Patch command copies the selected
patch to the clipboard and removes it from the
Patch list.
Copy Patch
The Copy Patch command copies the selected
patch to the clipboard.
Paste Patch
The Paste Patch command inserts the copied
patch on the clipboard at the end of the Patch
list.
Paste Patch Parameter
The Paste Patch Parameter command inserts
only the parameter settings of the copied patch
to the selected patch.
Show in View
The Show in View command assigns the patch to
one of the eight viewgroups. If the patch is as-
signed to a viewgroup, it appears only in the
Patch list when the corresponding viewgroup is
activated. See Viewgroups on page 190.
You can also Right-click on a Patch to access
the Patch menu.
A.I.R. Virtual Instruments Guide 188
Automation Channel
Structure provides 16 automation channels,
each of which provides automation for the most
important Patch parameters like level, solo,
mute, and Smart knobs. (Structure has so many
available parameters that it is not possible to al-
low Pro Tools automation for all of them.)
Each automation channel (A, B, C, D, ) can be
assigned to one patch. In the Pro Tools plug-in
automation dialog the automatable parameters
for each channel are distinguishable by the cor-
responding letter. For example, A Level for the
Volume fader of the patch assigned to automa-
tion channel A. Automation channels are as-
signed subsequent to the patches in the Patch
list by default, but the assignment can be
changed using the Automation Channel sub-
menu.
To assign a patch to an Automation channel:
1 Select a patch.
2 Go to Patch > Automation, and select an Auto-
mation channel from the menu.
Edit Metadata
If you use the integrated Database, you can use
the Edit Metadata dialog to edit a files metadata
tags. Metadata tags provide information which
is used for improved searching in the Database.
See Database Page on page 212 for more infor-
mation.
Find Missing Samples
If a loaded patch does not find its samples, you
can use the Find Missing Samples dialog to point
Structure to the location of the samples. For
more information, see Finding Missing Sam-
ples on page 194.
Unload Unused Samples
The Unload Unused Samples command lets you
remove all samples that are not used in the cur-
rent part, patch, or Pro Tools session from your
computers RAM. You can use this function to
lower Structures RAM consumption. For more
information, see Removing Redundant Sam-
ples from RAM on page 190.
Reload Unused Samples
The Reload Unused Samples loads previously re-
moved samples back into RAM, either for the se-
lected patch, all patches, or the whole Session.
Copy Samples to Local Drive
If you have loaded samples from removable me-
dia like a CD, DVD, or over the network into
Structure, a yellow exclamation mark symbol in-
dicates the affected patches and parts. Use the
Copy Samples to Local Drive function to transfer
the loaded samples to your computers disk. On
the Setup page, you can define a folder to which
Structure will copy these files. After transferring
the samples Structure can load the concerned
patches and parts without requiring the source
CD, DVD, or network folder. See Copy Samples
to Local Drive Options on page 218 for more
information.
Assigning an Automation channel
Chapter 14: Structure Controls 189
Selected Patch copies the samples of the se-
lected patch to disk.
All Patches copies the samples of all patches of
the Structure instance to disk.
Session copies the samples of all patches of all
Structure instances in your session to disk.
Loading and Saving Patches
You can load and save patches using the Patch
menu.
To load a patch from the browser:
1 Go to the Browser page.
2 Navigate to a folder.
3 Drag the patch file into the Patch list.
To save a patch:
1 Go to the Patch menu and click Save Patch As.
2 In the following file dialog, name the patch
and select a location.
3 Click OK.
Save Dialog Controls
Saving a patch
A.I.R. Virtual Instruments Guide 190
Export Without Samples Saves the patch with-
out creating a new copy of the samples.
Export With Samples Saves the patch file and a
copy of all used samples. The exported samples
are placed into a folder called Samples next to
the saved Patch file.
Export Monolithic Saves a monolithic Patch file
that contains all used samples.
Trim Audio Removes all audio data before the
sample start and after the sample end marker
from the exported samples.
Format Selects a file format the exported sam-
ples are saved in (AIFF or WAVE).
Sample Rate Selects a sample rate for the sample
export. The Zone setting uses the same sample
rate as the loaded sample.
Bit Depth Selects a bit depth for the sample
export.
Viewgroups
In complex setups with lots of patches, it can be
helpful to organize patches in viewgroups for a
better overview and patch handling. When a
viewgroup is selected, only its assigned patches
are shown in the Patch list. Structure provides
eight renamable viewgroups.
To assign a patch to a viewgroup:
1 Select a patch.
2 In the Patch menu, go to Show In View, and se-
lect a viewgroup from the submenu.
To select a viewgroup:
Click into the Name field and select a view-
group.
To rename a viewgroup:
Double-click into the Name field and type in a
name for the selected viewgroup.
Removing Redundant Samples
from RAM
The Unload Unused Samples command lets you
remove samples that are not used in the current
part, patch, or Pro Tools session from your com-
puters RAM. To find out which samples can be
removed, Structure needs to analyze your ses-
sion as described in the following procedure.
To remove the unused samples from RAM:
1 Go to the Patch menu and select one of the
following from the Unload Unused Samples sub-
menu:
PatchRemoves unused samples only for
the selected patch.
All PatchesRemoves unused samples for
all patches
SessionRemoves unused samples for all
instances of Structure in your session.
The iLok protected Structure Factory Librar-
ies and other protected or encrypted sample
libraries can only be saved as patches not
with samples or monolithic.
Viewgroups do not affect the playback of
Patches. They only affect the display of
Patches.
Selecting a Viewgroup
Name field
Chapter 14: Structure Controls 191
2 The Info display will show a message asking to
start playback of the session for analysis. Start
Pro Tools and play back the whole session.
3 After playback has been stopped click Apply in
the Info display to remove all unused samples
from RAM, or click Cancel if you want to keep
the samples in RAM.
Reload Unused Samples
The Reload Unused Samples command loads pre-
viously removed samples back into RAM, either
for the selected patch, all patches, or all Struc-
ture instances in the whole Session.
Part List
The Part list shows the parts that are contained
in a patch. A part can be a multisample, an in-
sert effect, a Sub-patch, or a MIDI processor. The
Part list contains all parts within the selected
patch and reflects their grouping as well as au-
dio and MIDI routing. You can create, select,
move, and edit parts in the Part list.
To expand and collapse a patchs Part list:
Click the small triangle on the left of the
patch.
The vertical order of parts reflects the actual sig-
nal flow from top to bottom. This means that
the audio output of a sampler part is fed through
any Audio FX parts below it. The resulting signal
at the bottom of the Part list is sent to the Patch
output. You can change the position of parts
within the routing using drag and drop.
The Different Types of Parts
MIDI Processor Contains a MIDI processor with
its settings (such as a tuning scale). MIDI proces-
sors are placed before Sampler parts and change
the way a Sampler part is played. For a list of
available audio effects and controls, see
Chapter 16, Structure MIDI Processors).
Sampler Contains a multisample, its mapping
information, metadata, and several sound shap-
ing options (such as filters, envelopes, and mod-
ulation).
Sub-Patch Groups multiple Sampler parts, insert
effects, or MIDI effect parts within a patch for
applying combined playback conditions within
a patch. For example, in a patch that holds pi-
ano and string Sampler parts, you might want to
route only the piano through a reverb effect. In
this case, you would group the piano part and
an effect part using a Sub-patch. Sub-patches
can be dragged to the Patch list to become
patches. Patches can be dragged into the Part list
of another patch to become a Sub-patch. For
more information on using Sub-patches, see
Sub-Patch on page 194.
Applying sample unload
Revealing the Part list
Parts within a Patch shown
Sampler
Sub-patch
Audio FX
MIDI processor
A.I.R. Virtual Instruments Guide 192
Audio FX Contains an Insert effect with its pa-
rameter and output settings. Select an Audio FX
Part in the Part list to show the Audio Effect con-
trols in the Main page. For a list of available au-
dio effects and controls, see Chapter 15, Struc-
ture Audio Effects.
Part Parameters
Mute Button Mutes/bypasses the part.
Solo Button Solos the part.
Part Menu
Load Part
The Load Part command brings up a file dialog
for selecting a part that will be added below the
last part in the Part list.
Save Part
The Save Part command brings up a dialog for
saving the selected part to disk.
Add Part
The Add Part submenu lets you add a new part
(Sampler, Sub-Patch, FX, or MIDI) to the se-
lected patch.
Remove Part
The Remove Part command removes the selected
part from the Part list.
Duplicate Part
The Duplicate Part command adds an exact copy
of the selected part at the end of the Part list.
Cut Part
The Cut Part command copies the selected part
to the clipboard and removes it from the Part
list.
Copy Part
The Copy Part command copies the selected Part
to the clipboard.
Paste Part
The Paste Part command inserts the copied Part
from the clipboard at the end of the Part list.
Paste Part Parameters
The Paste Part Parameters command inserts only
the parameter settings of the copied part to the
selected part. This function can only be used
with the same types of parts. Zones and Zone pa-
rameters are not pasted.
Find Missing Samples
If a loaded part does not find its samples, you
can use the Find Missing Samples file dialog to
point Structure to the location of the samples.
For more information, see Finding Missing
Samples on page 194.
Replace Samples
The Replace Samples function brings up a dialog
to locate samples to replace the ones currently
used in the part. The new samples must be
named exactly as the ones to be replaced. You
would commonly use this function to replace
samples in a part with newer, or processed ver-
sions.
You can also Right-click on a Part to access
the Part menu.
Chapter 14: Structure Controls 193
Move Part Up
The Move Part Up command moves the selected
part one level up in the routing.
Move Part Down
The Move Part Down command moves the se-
lected part one level down in the routing.
Loading and Saving Parts
You can load and save parts using the Part menu
in the Patch list.
To load a part from the browser:
1 Go to the Browser page.
2 Navigate to a folder.
3 Drag the part file into the part list.
To save a part:
1 Go to the Part menu and click Save Part As.
2 Set the Save Dialog controls (see below), name
the part, and select a location.
3 Click OK.
Save Dialog Controls
Export Without Samples Saves the part without
creating a new copy of the samples.
Export With Samples Saves the part file and a
copy of all used samples. The exported samples
are placed into a folder called Samples next to
the saved Part file.
Export Monolithic Saves a monolithic Part file
that contains all used samples.
Trim Audio Removes all audio data before the
sample start and after the sample end marker
from the exported samples.
Format Selects a file format the exported sam-
ples are saved in (AIFF or WAVE).
Sample Rate Selects a sample rate for the sample
export.
Bit Depth Selects a bit depth for the sample ex-
port.
Save dialog
A.I.R. Virtual Instruments Guide 194
Finding Missing Samples
If a loaded patch or part does not find its sam-
ples because folders have been renamed or
moved to another location, you can use the Find
Missing Samples file dialog to point Structure to
the new location of the samples. Patches and
parts which are missing samples are indicated by
a red exclamation mark symbol.
To find the missing samples for a patch or part:
1 Right-click (Windows or Mac) or Control-click
(Mac) the concerned patch or part, and select
Find Missing Samples from the menu.
2 In the following dialog navigate to the new
sample location and click OK.
Full Recursive Search Search for missing sam-
ples in the specified folder and all its subfolders.
Sub-Patch
A Sub-patch is a special type of part. You can use
a Sub-patch to group any combination of parts,
and to control how they are played.
Common uses for a Sub-patch:
Grouping Sampler and FX parts. For example,
FX parts in a Sub-patch only affect Sampler
parts within the same Sub-patch.
Setting playback conditions for parts. For ex-
ample, setting a Sampler part to only play
when keys are released (on MIDI note-off mes-
sages).
Sub-Patch Controls
Octave Transposes the incoming MIDI notes for
the Sub-patch in octave steps.
Semi Transposes the incoming MIDI notes for
the Sub-patch in semitone steps.
Fine Tune tunes the Sub-patch up and down by
cents.
Pitch Bend Activates the reception of MIDI Pitch
Bend for the Sub-patch.
Missing samples
Sub-patch controls
Chapter 14: Structure Controls 195
Condition Selects up to three play conditions for
the Sub-patch, selected from the following:
Range Adjusts the range for the selected condi-
tion.
Trigger On Sets when notes will be triggered in
all Sampler parts contained the Sub-patch.
Velocity Source Selects wether the velocity of
notes sent to contained parts is taken from the
note-on velocity or the note-off velocity of the
incoming note, when Trigger On is set to Note
Off or Key Up.
Level Decay Reduces the amplitude of Note Off
and Key Up triggers depending on how long the
note has been held.
Velocity Decay Reduces the velocity of Note Off
and Key Up triggers depending on how long the
note has been held. Velocity may then have an
effect on amplitude as programmed in the Sam-
pler part, but may also used for sample selection.
Decay Keytrack Makes Level Decay and Velocity
Decay faster for higher notes on the keyboard.
Emulates the behavior of pianos, guitars, and
other similar instruments.
To add a Sub-patch to the Part-list:
Right-click (Windows or Mac) or Control-click
(Mac) into the Part list, and choose Add Part >
Sub-Patch from the pop-up menu.
To group a part in a Sub-patch:
1 Drag the part under the Sub-patch until a red
line appears.
2 Release the mouse button. Parts grouped in a
Sub-patch appear indented in the Part list.
Key Key number of incoming note
Velocity Velocity of incoming note
Mod wheel Current CC1 value
Sustain Pedal Current CC64 value
Soft Pedal Current CC67 value
Playing Speed Time since last note-on
Legato Interval Distance on keyboard from last
key played
Held Notes Number of keys currently held
Random Value Different random value for each
note played
Smart Knob Positions of Smart Knobs 16
Key Switch Last Key switch pressed
Note On Triggers the Sub-patch when a note is
received.
Note Off Triggers the Sub-patch when a note is
released, including notes released by
lifting the sustain pedal.
Key Up Triggers the Sub-patch when a note is
released, even if the sustain pedal is
held.
Condition A
True
Triggers the Sub-patch when the
value of the first condition enters the
specified range. (For example, useful
for piano sustain resonance that
starts when the sustain pedal is
pressed).
0 No keytracking
100 Each octave decays twice as fast as the
octave below.
Sub-patch holding a Sampler part
A.I.R. Virtual Instruments Guide 196
Sub-Patch Output Page
On the Output Sub-page you can assign the Sub-
patch to individual outputs, and adjust its out-
put level and send amount to each of the four
Send Effect slots on the Effects page.
FX Send On Activates the Effect Send for the
Sub-patch.
FX Send Level Adjusts the level sent from the
Sub-patch to the Effect send.
Pre Sets the Effect send to pre-fader routing.
When activated the Send level is only controlled
by the Send fader, not the patch level or output
level faders.
Level Trim Adjusts the Sub-patchs output level.
Output Bus Selects an individual Output bus for
the Sub-patch. If an output is selected here, au-
dio from the Sub-patch will not pass into the
patch containing it, and will not be affected by
the patchs output settings.
Main Page
After inserting Structure, the Main page is selected by default. Coming from another page, click the
Main tab to access the parameters for patches and parts. The Main page provides easy access to all use-
ful Patch and Part parameters like transposition, filter, and output on sub-pages. If a patch or part is
selected Structure switches automatically to the Main page.
A Patchs Play parameters on Main page
Sub-page tabs Page tabs Patch name
Chapter 14: Structure Controls 197
To show the Play parameters of a patch:
1 Go to the Main page.
2 Click a patch in the Patch list. The selected
patch appears blue.
To show the play parameters of a part:
Click a part in the Part list. The selected part is
shown with a light blue background.
To access the different Parameter sub-pages for
patches and parts:
Click the sub-page tabs in the Parameter
panel.
Patch Parameter Sub-Pages
Play Sub-Page
Octave Transposes the incoming MIDI notes for
the patch in octave steps.
Semi Transposes the incoming MIDI notes for
the patch in semitone steps.
Fine Tune Tunes the patch up and down in
cents.
Pitch Bend Up Sets the upward pitch bend range
for the patch in semitones.
Pitch Bend Down Sets the downward pitch bend
range for the patch in semitones.
Max Polyphony Sets the maximum number of
voices available for the patch.
Priority Sets the voice stealing priority for the
patch. Voices in patches set to low priority will
be stolen first.
Key Range Sets the key range in which the patch
plays. You can define the upper and lower bor-
ders and a transition.
Vel (Velocity) Range Sets the velocity range in
which the patch plays. You can define the upper
and lower velocity limits and a transition.
Selecting the Modulation sub-page
Each sample zone in each Sampler part that
is triggered by a note-on uses one voice. For
example, a patch containing two Sampler
parts with one zone each per key will use two
voices for each held note.
A.I.R. Virtual Instruments Guide 198
Control Sub-Page
On the Control sub-page, you can assign one or
more parameters to each Smart knob, MIDI CC,
and Key switch. In the Name column on the left
the source controls are lined up. The destina-
tions and their assignment settings are shown in
the Parameter section on the right. There are
three tabs for accessing the sub-pages of differ-
ent source control types: Smart knobs, MIDI
CCs, and Key switches.
SMART (Smart knob assignments) Shows all
Smart knob assignments of the patch. You can
create, edit, and delete assignments in this sec-
tion. Select a source Smart knob in the Name
column on the left to show its destinations in
the column on the right.
MIDI (MIDI CC) Shows all MIDI CC assignments
of the patch. You can create, edit, and delete as-
signments in this section. Select a source MIDI
CC number in the Name column on the left to
show its destinations in the column on the
right.
KEY SW (Key Switches) Shows all Key switch as-
signments in the patch. You can create, edit,
and delete assignments in this section. Select a
source Key switch in the Name column on the
left to show its destinations in the column on
the right. See Key Switches on page 184 for
more information on working with Key
switches.
Using the Control Line
The Control line adjusts the behavior and set-
tings of control assignments of Smart knobs,
MIDI CCs, and Key switches. The control line
appears on the Mod (Modulation sub-pages) and
in the context menus of assigned controls.
Name field Shows the name of the assigned
parameter.
On/Off Enables or disables the assignment.
Direction Adjusts the direction of the controller.
Activate this control to invert incoming values.
Mode Selector Selects an operational mode for
the assignment: Absolute, Switch, or Relative.
Absolute sets the destination parameter to a
value between the specified minimum and
maximum.
Switch sets the destination parameter to the
specified minimum (if source value is < 64) or
maximum (if source value is > 63).
Relative adds an offset to the destination pa-
rameter without loosing the currently set
knob position. The minimum and maximum
in this mode have a range from 100% to
+100%. This mode is useful if you want two
controls to both affect the same destination
parameter.
Control sub-page
Control line
Control line
Name field On/Off Direction
Mode selector Range controls
Chapter 14: Structure Controls 199
Range Sets the minimum (Switch = off) and
maximum (Switch = on) values of the assigned
destination parameter will be set to.
To create a new assignment:
Click in the Parameter section and select a
destination parameter from the pop-up menu.
or
Right-click (Windows or Mac) or Control-click
(Mac) a control and choose an assignment.
To delete an assignment:
Click into the Name field and select Delete As-
signment.
To delete all assignments:
Click into the Parameter section and select De-
lete All Assignments from the pop-up menu.
To access a controls assignments:
1 Right-click (Windows or Mac) or Control-click
(Mac) the control.
2 Go to the Assigned to pop-up menu.
Mod (Modulation) Sub-Page
On the Modulation Sub-page there are two LFOs
(low frequency oscillators) which can be used to
modulate Structure parameters per patch. The
modulation amount of LFO 1 can be controlled
by the Mod wheel (MIDI CC 1). The modulation
amount of LFO 2 can be controlled by After-
touch.
LFO On Activates the LFO. The LED is lit yellow
when activated.
Rate Adjusts the speed of the LFO in Hz.
Step Switches the LFO to a stepped waveform,
rather than a smooth line between each point.
Creating a new assignment in the Mod sub-page
Learning a MIDI CC for a control
Accessing the controls assignments
Mod page
A.I.R. Virtual Instruments Guide 200
Grid X Activates a horizontal tempo grid for ed-
iting the LFO waveform.
Grid Y Activates a vertical amplitude grid for ed-
iting the LFO waveform.
Key Trig (Key Trigger) Selects a restart condition
for the LFO, or OFF for free-running. 1st Note re-
starts the waveform when the first note of a
chord is played. Note restarts the LFO each time
a key is pressed.
Sync Synchronizes the LFO speed to the session
tempo.
Delay Adjusts a delay time after pressing a note
before the modulation starts.
Fade Adjusts the time taken for the modulation
to fade in.
Random Start Sets a random start phase for the
LFO waveform.
Random Rate Adjusts the amount of random
LFO rate variation.
Random Depth Adjusts the amount of random
LFO amplitude variation (e.g. for Sample & Hold
waveforms).
Source Fades the modulation source between
LFO only (left), LFO scaled by Mod wheel (cen-
ter), and Mod wheel only (right).
Destination Selects a destination parameter to be
modulated: Pitch, Filter cutoff, Filter resonance,
Amp level, Stereo position (Pan).
Depth Adjusts the intensity of the applied mod-
ulation.
Output Sub-Page
On the Output Sub-page you can assign the
patch an individual outputs, and adjust its out-
put level and send amount to each of the four
Send Effect slots on the Effects page.
FX Send On Activates the Effect Send for the
patch.
FX Send Level Adjusts the level sent from the
patch to the Effect Send.
Pre Sets the Effect Send to pre-fader routing.
When activated the Send level is only controlled
by the Send fader, not the patch level or output
level faders.
Level Trim Adjusts the patchs output level.
Output Bus Selects an individual Output bus for
the patch.
Enable Part Sends Activates effect sends from
within parts in the patch.
Enable Part Outputs Activates individual out-
puts for parts in the patch.
Output page
Chapter 14: Structure Controls 201
Sampler Part Parameter
Sub-Pages
To access the sub-pages for Sampler parts:
1 Select a Sampler part in the Part list.
2 Click the sub-page tabs in the Parameter
panel.
Part Sub-Page
Octave Transposes the incoming MIDI notes for
the patch in octave steps.
Semi Transposes the incoming MIDI notes for
the patch in semitone steps.
Fine Tune tunes the patch up and down in cents.
Receive Pitch Bend Activates the reception of
MIDI Pitch Bend for the part.
Pitch Key Track Adjusts the depth of transposi-
tion of the sample over the keyboard.
Mono Limits the part to monophonic playback.
Legato Activates Legato mode. If Mono mode is
on, samples are not retriggered from the start
when playing overlapping notes.
Mono Mode Selects which note is played when
several keys are held in monophonic playback
mode.
Glide Selects a glide mode. Off disables pitch
glide. Legato glides only between legato played
notes. On glides all the time.
Glide Time Sets the time needed to glide from
one note to the other.
Max Polyphony Sets the maximum number of
voices available for the part.
Key Polyphony Adjusts the maximum number of
voices that each key can play. Default value is
Any which means unlimited.
Priority Sets the voice stealing priority. Voices in
parts set to low priority will be stolen first.
Sample Start Point Changes the attack sound of
zones by moving their sample start points later.
Key Range Sets the key range in which the part
plays. You can define the upper and lower bor-
ders and a transition.
Vel Range (Velocity Range) Sets the velocity
range in which the part plays. You can define
the upper and lower velocity limits and a transi-
tion.
Selecting the Part sub-page
Part sub-page
Each sample zone in each Sampler part that
is triggered by a note-on uses one voice. For
example, a patch containing two Sampler
parts with one zone each per key will use two
voices for each held note.
A.I.R. Virtual Instruments Guide 202
Filter Sub-Page
Filter Type Selects a filter type.
Cutoff Adjusts the filter cutoff frequency.
Envelope On Activates enveloping of the cutoff
frequency.
Envelope Inv (Inversion) Inverts the polarity of
the filter envelope.
Envelope Level Adjusts how strongly the filter
envelope modulates filter cutoff.
Keytrack Adjusts the cutoff frequency across the
keyboard.
Vel (Velocity) Adjusts how strongly the incom-
ing velocity affects filter cutoff.
Attack Sets the time it takes for the filter enve-
lope to reach its maximum value.
Hold Adjusts the length of the Filter envelope
Hold time.
Decay Sets the time the Filter envelope takes to
fall from hold level to sustain level.
Sustain Adjusts the level of the Sustain segment.
The Filter remains at this level as long as the
note is held.
Release Sets the time it takes for the Filter enve-
lope Release segment to fall to zero when the
note is released. Use shorter times for an imme-
diate closing of the filter. Longer times cause the
filter cutoff to decay slowly.
Sync Scales the envelope times with the session
tempo.
Envelope Velocity Curve Selector Sets the curve
for translating incoming velocity values to enve-
lope level (Inverse, Linear, Normal, Squared,
Cubed, dB, Zone).
Vel Sens (Velocity Sensitivity) Adjusts the enve-
lope velocity sensitivity (range in dB between
lowest and highest velocity).
Env Key (Envelope Key Scaling) Scales Envelope
Attack, Hold and Decay times across the key-
board (positive values make high notes faster).
Rel Key (Release Key Scale) Scales the Envelope
Release time across the keyboard (positive values
make high notes decay faster).
Filter sub-page
For detailed information about the Envelope
(AHDSR) controls, see Envelope Controls
on page 206.
Velocity curves
Input Velocity
Inverse
Linear
dB
Output Level
Vel
Sens
Chapter 14: Structure Controls 203
Amp Sub-Page
Level Adjusts the parts amplifier level.
Pan Adjusts the parts stereo panorama position.
One Shot Envelope Activates one shot mode, ig-
noring note-off and skipping the envelope sus-
tain phase. In this mode, the Decay fader sets a
gate time for the note.
Equal Power Mapping Fades Activates equal
power crossfades between sample zones. This
makes crossfades between sample zones slightly
louder at the midpoint. This, in conjunction
with editing Velocity and Key Range Fades in
the Mapping editor (see Mapping Section on
page 223), can improve the smoothness of cross-
fades for ensemble sounds.
Keytrack Adjusts amplifier keytracking. At zero
the amp level is the same for all keys. Positive
values make the level increase as you play up the
keyboard.
Voice Fade Adjusts an alternative fast release
time, used when a note is cut off by an Exclusive
Group setting, Polyphony limit, or mono mode.
Attack Softens the Attack phase of Instruments
by applying an amplitude envelope to the start
of each Instrument hit. Move the control to the
right to increase the time it takes for the attack
to rise to full amplitude.
Hold Adjusts the length of the Amp envelopes
Hold time at the end of the attack phase.
Decay Shortens the played instrument hits by
applying an amplitude Decay after the Hold
time.
Sustain Adjusts the level of the Sustain segment.
The signal remains at this level as long as the
note is held.
Release Sets the time it takes for the Release seg-
ment to fall to zero when the note is released.
Use shorter times for an immediate stop of the
sound. Longer times cause the sound to fade out
gradually.
Sync Scales the envelope times with the session
tempo.
Amp sub-page
For detailed information about the Envelope
(AHDSR) controls, see Envelope Controls
on page 206.
A.I.R. Virtual Instruments Guide 204
Envelope Velocity Curve Selector Sets the curve
for translating incoming velocity values to enve-
lope level (Inverse, Linear, Normal, Squared,
Cubed, dB, Zone).
Vel Sens (Velocity Sensitivity) Adjusts the enve-
lope velocity sensitivity (range in dB between
lowest and highest velocity).
Env Key (Envelope Key Scaling) Scales Envelope
Attack, Hold and Decay times across the key-
board (positive values make high notes faster).
Rel Key (Release Key Scale) Scales Envelope Re-
lease time across the keyboard (positive values
make high notes decay faster).
Mod (Modulation) Sub-Page
MATRIX (Modulation Matrix)
Ignore MIDI Performance Controls Selects
whether the Sampler Part Always ignores MIDI
performance controls, ignores MIDI perfor-
mance controls only after notes have been re-
leased (Release), or does not ignore MIDI perfor-
mance controls (Off).
Source Selects a modulation source.
Modifier Selects an optional modifier to apply to
the source value.
Modifier Depth Adjusts how strongly the modi-
fier applies to the source.
Destination Selects a destination parameter to be
modulated by the source.
Depth Adjusts the general modulation depth.
Velocity curves
Input Velocity
Inverse
Linear
dB
Output Level
Vel
Sens
Modulation matrix on Mod sub-page
Chapter 14: Structure Controls 205
LFO 3/LFO 4
The two LFOs (low frequency oscillators) can be
used to modulate Structure parameters per part.
LFO On Turns the LFO on and off. The LED is lit
yellow when activated.
Rate Adjusts the speed of the LFO in Hz.
Step Switches to a stepped waveform, rather
than a smooth line between points.
Grid X Activates a horizontal tempo grid for ed-
iting the LFO waveform.
Grid Y Activates a vertical amplitude grid for ed-
iting the LFO waveform.
Key Trig (Key Trigger) Selects a restart condition
for the LFO, or OFF for free-running. 1st Note re-
starts the waveform when the first note of a
chord is played. Note restarts the LFO each time
a key is pressed.
Sync Synchronizes the LFO speed to the session
tempo.
Delay Adjusts a delay time after pressing a note
before the modulation starts.
Fade Adjusts the time taken for the modulation
to fade in.
Random Start Sets a random start phase for the
LFO waveform.
Random Rate Adjusts the amount of random
LFO rate variation.
Random Depth Adjusts the amount of random
LFO amplitude variation (e.g. for Sample & Hold
waveforms).
Source Fades the modulation source between
LFO only (left), LFO scaled by Mod wheel (cen-
ter), and Mod wheel only (right).
Destination Selects a destination parameter to be
modulated.
Depth Adjusts the intensity of the applied mod-
ulation.
Output Sub-Page
On the Output Sub-page, you can assign the part
to individual outputs, and adjust its output level
and send amount to each of the four Effect slots
on the Effects page.
FX Send On Activates the Effect Send for the
part.
FX Send Level Adjusts the level sent from the
part to the Effect Send.
Pre Sets the Effect Send to pre-fader routing.
When activated the Send level is only controlled
by the Send fader, not the patch level or output
level faders.
Level Trim Adjusts the parts output level.
Output Bus Selects an individual Output bus for
the part.
Preload Buffer Adjusts the amount of sample
data that is preloaded into RAM. This parameter
depends on the Pro Tools Plug-In Streaming Buffer
setting under Setup > Playback Engine. Higher
settings for both parameters allow for more sam-
ple data to be preloaded. This can be useful
when using extreme transposition, or when
modulating the sample start point, but should
be set to lower values to minimize RAM usage.
Set this value to maximum to load samples com-
pletely into RAM.
A.I.R. Virtual Instruments Guide 206
Envelope Controls
Both the Filter Sub-page and the Amp Sub-page
provide common controls for an Envelope gen-
erator. The Envelope can control how the Filter
or Amplitude evolves over time (from MIDI note
on to MIDI note off). You can adjust the param-
eters of the Envelope using the Envelope graph,
Fader controls (in Fader view), or text fields (in
Text view).
Envelope Graph
The Envelope graph provides a visual represen-
tation of the envelope and it also lets you edit
the Time, Curve, and Level parameters of differ-
ent stages of the Envelope.
To adjust the Level (in dB) of the Initial Level,
Attack, Hold, or Sustain portions of the Envelope,
do one of the following:
Click the corresponding solid-white control
point, and move it up or down.
In Fader view (Sustain only), drag the corre-
sponding Level fader up or down.
In Text view, enter a Level value.
To adjust the Time of the Attack, Hold, Decay, or
Release portions of the Envelope, do one of the
following:
Click the corresponding solid-white control
point, and move it left or right.
In Fader view, drag the corresponding Time
fader up or down.
In Text view, enter a Time value.
To adjust the Curve of the Attack, Hold, Decay, or
Release portions of the Envelope, do one of the
following:
Click the corresponding hollow-white control
point, and move it up or down.
or
In Text view, enter a Curve value.
Envelope section
Envelope section
Level and Time
Curve control point
control point
Initial Level
control point
Decay Time &
Sustain Level
control point
Sustain Level (only) control point
Release Time (only)
control point
Chapter 14: Structure Controls 207
To adjust the Velocity Sensitivity of the Attack,
Hold, Decay, Sustain, or Release portions of the
Envelope, do one of the following:
In Fader view, drag the corresponding Veloc-
ity Offset fader up or down.
or
In Text view, enter a Velocity Sensitivity (Vel)
value (100% to +100%).
Fader View Controls
In Fader view, you can use Faders to adjust the
Time (AHDR), Level (S), and Velocity Offset val-
ues. You can also double-click the Velocity con-
trol to invert it.
To select Fader view:
From the View menu, select Fader.
AHDSR controls in Fader View
Velocity Sensitivity
Time (AHDR only)
Level (S only)
Velocity Sensitivity
(inverted)
A.I.R. Virtual Instruments Guide 208
Text View Controls
In Text view, you can enter values for all of the
variable parameters of the envelope.
To select Text view:
From the View menu, select Text.
Time Adjusts the Time of the Attack, Hold, De-
cay, or Release segments of the envelope (from
0 ms to 100 seconds).
Vel Adjusts the Velocity Sensitivity of the At-
tack, Hold, Decay, Sustain, or Release segments
of the envelope (from 100% to +100%).
Curve Adjusts the slope of the Attack, Hold, De-
cay, or Release segments of the envelope (from
100 to +100).
Level Adjusts the Level of the Attack, Hold, or
Sustain segments of the envelope (from INF dB
to 0.0 dB).
Sync Scales the envelope times with the session
tempo.
Init Level Adjusts the initial level (from INF dB
to 0.0 dB) at MIDI Note On before the onset of
the Attack segment of the envelope.
Envelope Velocity Curve Selector Curve for
translating incoming velocity values to enve-
lope level (Inverse, Linear, Normal, Squared,
Cubed, dB, Zone).
Vel Sens (Velocity Sensitivity) Adjusts the enve-
lope velocity sensitivity (range in dB between
lowest and highest velocity).
Env Key (Envelope Key Scaling) Scales Envelope
Attack, Hold and Decay times across the key-
board (positive values make high notes faster).
Rel Key (Release Key Scale) Scales Envelope Re-
lease time across the keyboard (positive values
make high notes decay faster).
Selecting Text View
Chapter 14: Structure Controls 209
Effects Page
The Effects page provides four global Send Effect slots (Send 14) and the Main output, each of which
provides four effects Inserts. Signals from each patch, part, or zone can be sent individually to the
Send Effect slots using its Output sub-page. The handling of Insert effects within the slots works in the
same way as in the Pro Tools Mix window.
The Effects page in the Parameter panel is di-
vided into two sub-pages:
Global Send Effects and Main Output Page Pro-
vides five effects send slots. Each slot can hold 4
inserts, which allows for complex multi-effects
processing The outputs of the slots are by de-
fault sent to Structures Main output, but they
can also be routed to individual outputs. An ef-
fect slot provides the following controls:
Insert 14
Output selector
Level control
On/Off switch
Effect Parameter Page Provides controls for edit-
ing the selected effect algorithm.
To access the Effect parameter page:
Click the Effect insert button.
Mix page
Main output Send Effect slots
Page tabs
Effect insert
Output selector
Insert selector
A.I.R. Virtual Instruments Guide 210
Send 14
Insert Selector Selects an insert effect.
Output Selector Selects an individual Output
bus for the Send Effect slot.
Level Adjusts the Send Effect slots output vol-
ume.
Send On/Off Activates or deactivates the Insert
effects.
Out 1 (Main Output)
Insert Selector Selects an insert effect.
Level Adjusts Structures output volume.
Send On/Off Activates or deactivates the Main
outputs Insert effects. When activated the LED
is lit.
Assigning Individual Channel
Outputs
You can assign Send 14 and Out 1 to individual
outputs. These can be used as inputs for
Pro Tools Auxiliary Input tracks for further mix-
ing and processing.
To assign an individual output:
1 Select an output for the channel from the Out-
put pop-up menu.
2 Create an Auxiliary Input track in your
Pro Tools session.
3 Select the Structure output as an input for the
Auxiliary Input Track.
Chapter 14: Structure Controls 211
Editing Effects
To insert an effect:
Click the Insert selector and select an effect
from the pop-up menu.
To bring up the Parameter page of an effect:
Click the effect insert.
To return to the Effect slots:
Click the Back button on the Parameter page.
To remove an effect:
Click the Insert selector and choose No Effect
from the pop-up menu.
To send a patch, part, or zone signal to a global
Send Effect slot:
On the Output sub-page, activate the corre-
sponding FX Send and adjust the Level fader.
To bypass an Effect insert:
Control-click the Effect insert. A bypassed
Effect insert appears greyed out.
Inserting an effect
Clicking an insert
Returning to the Effect slots
Removing an effect
Sending a part to a global Send Effect slot 1
A.I.R. Virtual Instruments Guide 212
Database Page
The Database provides tools for key word based searching of patches, parts and samples (audio files)
on the local file system. Files can be registered to the database and metadata tagged with information
like manufacturer or category. Three columns of selectable metadata tags enable you to find the files
you need. Files on your computer matching the requirements are instantly displayed in the Result list
and can be loaded directly by dragging them into the Patch or Part list.
To display only certain file types in the database:
Click a file type button (one or more) in the
menu so that it is highlighted.
To find all files that contain a certain text string in
their name or metadata.
Type the words you are searching for into the
Search field and press Enter, or click the Looking
Glass button. The Result list displays all match-
ing files.
To load a patch, part, or sample from the result
list:
Drag the file from the Result list to the Patch
or Part list.
View Filter Controls
Patch Activates the displaying of only patches.
Parts Activates the displaying of only parts.
Sample Activates the displaying of only samples.
All Activates the displaying of all file types.
Database page
Metadata search
columns
Result list
Database Management menu
Search field
View Filter Controls
Searching only patches
Chapter 14: Structure Controls 213
Database Management Menu
Commands
Scan Directory Opens a dialog that lets you
choose a directory to scan. Select the directory
you want to scan and click Choose to scan the
directory for Patches, Parts, and Samples. Any
Patches, Parts, or Samples that are found will be
added to the Database.
Open Metadata Editor Brings up a dialog to edit
the selected files metadata tags. Any changes to
the metadata are saved to the original patch file
when you click OK.
Unregister from Database Removes the selected
entry from the Database.
Remove Missing Files Removes all entries from
the Database that reference missing files (files
that have be deleted or moved).
Get Metadata from Registered Files Refreshes
the database entries of all selected files. This is
useful to update the database information for
patches, parts, or samples that have been previ-
ously tagged by other users.
Rebuild Database Clears all entries from the da-
tabase, rescans all directories that have been reg-
istered with Structure (using the Edit Content Lo-
cations command), and rebuilds the Database.
This may take awhile!
Edit Content Locations Opens the Content Loca-
tions dialog where you can see which directories
are registered with Structure. You can edit, add,
and remove the directory paths used for locating
Structure Content.
Editing a patchs metadata
The Rebuild Database command will clear
the metadata for all files that are not Struc-
ture format patches or parts, and also all
Structure format Patches and Parts that are
located in folders not listed under Edit Con-
tent Locations.
A.I.R. Virtual Instruments Guide 214
Browser Page
The Browser lets you search and display the local file system. Files like patches, parts, and samples can
comfortably be loaded from here using drag and drop. The Browser is not supposed to be a file man-
ager. Modifying operations like copying, moving, or deleting are not available.
To display only certain file types in the browser:
Click a file type button (one or more) in the
menu so that it is highlighted.
Common Operations in the Browser
The following are common tasks using the
Browser:
Drag a patch into the Patch list to load it.
Drag a patch onto another in the Patch list to
replace it at the same position using the previ-
ous settings for MIDI input, Individual out-
put, and Automation channel.
Drag a part into a Part list to load it.
Drag an audio file onto a Patch module or into
a Part list to load it. If no sampler part is se-
lected, a new one is created at the end of the
Part list. If no patch is selected, a new patch
with a sampler part is created.
Browser page
Page tabs
Browser Controls
Searching only patches
Chapter 14: Structure Controls 215
Previewing Samples
In the browser and all file dialogs, you can pre-
view all types of supported audio files.
To preview samples before loading:
Click the speaker icon in the left browser col-
umn. Click again to stop playback.
Browser Controls
Patch Activates the displaying of only patches.
Parts Activates the displaying of only parts.
Sample Activates the displaying of only samples.
Show All Activates the displaying of all file
types.
Previous Directory Navigates to the previous
folder.
Next Directory Navigates to the next folder.
Directory Up Navigates one folder level up.
Show Favorites Shows your Favorite folders.
Add to Favorites Adds the selected folder to your
Favorite folders (accessible through the up and
down arrows in the patch module).
New Folder Creates a new folder.
Delete Deletes the selected file or folder.
Folder History Shows the 20 last selected folders.
Previewing a sample
Browser controls
Previous directory
Next directory
Refresh view
Directory up Show favorites
Add to favorites
New folder
Delete
Folder history
A.I.R. Virtual Instruments Guide 216
Setup Page
The Setup page contains controls for adjusting
Structures basic configuration and behavior.
There are settings for improving system perfor-
mance and Pro Tools integration. There are four
sub-pages giving access to settings for different
purposes:
Global Shows global settings and preferences.
For example, for activating/deactivating these
tool tips.
Engine Shows disk streaming and performance
settings.
Instrument Shows instrument related settings.
Content Shows settings for importing and han-
dling audio files.
Global Settings
MIDI Note Display
The MIDI Note Display selector defines how in-
coming MIDI note values are interpreted by
Structure and displayed in the Keyboard section.
Middle C = C3
Middle C = C4
Middle C = 60 (MIDI note number)
Interface Options
Auto Open Part List Expands the part list of the
selected patch automatically.
Show Tooltips Activates or deactivates the dis-
playing of tool tips. A tool tip is a small window
that displays descriptive text for a specific con-
trol. It appears next to the cursor when holding
the cursor over a control for longer than one sec-
ond.
Structure Editor Takes Keyboard Focus Enables
keyboard focus for key commands in the Editor
window. Works only for key commands not us-
ing combinations with the Alt and Control keys
(Windows), or the Option and Command keys
(Mac).
Accessing the Engine sub-page
Global Settings
For more information on key commands, see
Chapter 17, Structure Key Commands.
Chapter 14: Structure Controls 217
Pro Tools Integration
Disk Prioritization Adjusts between reliable play-
back of audio tracks and Structure voices, or
playback of a potentially higher number of
Structure voices. When audio tracks and sam-
ples are stored on separate disks, or when
Pro Tools will play back many audio tracks it is
recommended to set this value towards Audio
Tracks to enable direct Structure integration
with the Pro Tools audio engine (disk sched-
uler). When fewer Pro Tools audio tracks are
playing back in parallel with Structure, set the
parameter towards Sampler Voices for a higher
polyphony and more voices.
Smart Knob Default CC Number
MIDI Controller Number Selects the default MIDI
controller number assigned to each Smart knob
when a new patch is loaded.
Engine Settings
Disk Streaming
Use Streaming Activates or deactivates disk
streaming. When activated, Structure reads sam-
ples that do not fit into RAM from your com-
puters disk. When deactivated, all samples are
loaded fully into RAM.
Maximum Buffer Size Adjusts the maximum
RAM used for audio disk streaming buffers in
MB. Increase this value if audio drop-outs are oc-
curring or if Structure is streaming samples from
multiple disks.
Maximum Pre-Load Memory Adjusts the maxi-
mum amount of RAM Structure will use to pre-
load sample data in MB. Reduce this value if
high RAM usage in Structure conflicts with
other applications. Increase the value if you are
unable to load patches due to insufficient RAM.
Structure must be newly instantiated
(loaded) for Disk Prioritization changes to
take effect.
The Disk Prioritization feature works only
with Pro Tools 7.3 or higher.
Engine settings
A.I.R. Virtual Instruments Guide 218
Performance
Resampling Standard Selects standard quality
conversion when transposing samples to mini-
mize CPU usage.
Resampling High Quality Selects high quality
conversion when transposing samples, using
more CPU performance per voice.
Instrument Settings
General
Transpose Transposes all patches in semitone
steps.
Fine Tune Fine tunes all patches in cents.
Performance
Max Polyphony Adjusts the maximum number
of voices that will be played by the whole plug-
in instance.
Max CPU Adjusts the limit of Structures maxi-
mal CPU usage. If this limit is exceeded, polyph-
ony will temporarily be reduced to lower the
CPU usage.
Content Settings
Copy Samples to Local Drive Options
If samples or patches are loaded from volumes
like CDs, DVDs, or over a network, Structure will
load the audio files into RAM by default. This
can lead to sample playback performance issues
because of the slow data transfer between me-
dia, or limited RAM. Using the Copy Samples to
Local Drive command, you can transfer all used
audio files to your computers disk. After trans-
ferring Structure can load the concerned patches
and parts without requiring the source CD,
DVD, or network folder. See Copy Samples to
Local Drive on page 188 for more information.
Import to Selects wether files will be copied to a
user defined folder or to the Pro Tools session
folder.
Path Selects a user defined folder to which the
audio files will be copied.
Clean Up Deletes all transferred files located in
the user defined folder.
This setting has most effect on bright sound-
ing samples, and at session sample rates of
44.1 kHz and 48 kHz.
Instrument settings
Content settings
REX files are automatically transferred to
disk (into the session folder) when loading
from external media.
Chapter 14: Structure Controls 219
Content Search Folders
If patches can not find their samples because di-
rectories have been renamed or moved, Struc-
ture will automatically search for missing sam-
ples in the specified Content Search Folders,
pointing the patches to the new file location.
To point Structure to a new sample location:
1 In the section Content Search Folders, type in
the new path of the Structure Factory Libraries
folder, or select a folder using the file dialog.
2 Click Search Now.
Editor Window
In the Editor window you can display and modify the samples within the sampler parts of a patch.
You can wave-edit and loop samples, create and modify sample mappings, and adjust individual play-
back, filter, and amp settings per sample zone.
Editor window
Mapping section
Edit section Edit menu Patch name
Treeview section
Sub-page tabs
A.I.R. Virtual Instruments Guide 220
Resizing the Editor Window
The whole Editor window and its three areas can
be resized.
To resize the Editor window:
Click the handle in the lower right of the win-
dow and drag to resize the window.
To resize an Editor section:
Click the corresponding handle and drag to
resize the section.
To leave the Editor:
Click the EXIT button on the top right of the
Edit section.
Samples and Zones
A zone is a loaded sample including all the rele-
vant information of keyboard assignment and
play parameters within Structure. You could see
it as a container for one sample, and its com-
plete set of parameters for modifying that sam-
ple, including its loop settings, root key, key-
board mapping, and playback parameters. One
Zone can consist of and play back several sepa-
rate mono files when you load multi-channel
samples. If you select a Zone in the Mapping sec-
tion or Treeview, it is automatically selected in
all other sections of the Editor window.
Treeview Section
The Treeview section lists all Sampler parts of
the current Patch and the samples contained in
these Parts. You have to click a part in the
treeview to select it for further editing in the
Mapping and Edit section on the right.
Treeview Controls
Mute Button Mutes/bypasses the part.
Solo Button Solos the part.
Resizing the Editor windows
Resizing a section
Leaving the Editor window
Selecting a zone in the Mapping section
Chapter 14: Structure Controls 221
Edit Menu
The Edit menu in the Treeview section provides
commands for editing and organizing parts and
zones.
New Folder Creates a new folder for organizing
zones.
New Part Creates a new empty part.
Load Brings up a file dialog for selecting a part
that will be loaded into the patch.
Save Brings up a dialog for saving the selected
part to disk.
Replace Samples Brings up a dialog to locate
samples to replace the ones currently selected in
the part. You would commonly use this func-
tion to exchange samples in a part.
Find Missing Samples Opens the Find Missing
Samples dialog pointing Structure to the loca-
tion of the samples, if a part does not find its
samples. See Finding Missing Samples on
page 194 for more information.
Import Samples Opens a dialog to import sam-
ples to the part.
Undo Undoes the last operation in the Editor
page, allowing you to return to a previous edit-
ing state.
Redo Redoes the last operation in the Editor
page, which moves back through the Undo his-
tory by one step.
Cut Cuts the selected parts and zones and copies
them to the clipboard.
Copy Copies the selected parts and zones to the
clipboard.
Paste Pastes the selected parts and zones from
the clipboard.
Paste to New Folder Creates a new folder and
pastes the selected parts and zones from the clip-
board into the part.
Paste to New Part Creates a new part and pastes
the selected parts and zones from the clipboard
into the part.
Remove Removes the selected zone or part.
Select All Selects all zones and parts.
Deselect All Deselects all zones and parts.
Invert Selection Inverts the current selection.
Expand All Opens all parts and folders.
Collapse All Closes all parts and folders.
Follow Selection Links selection of zones in the
Treeview, Mapping, and Edit section.
Sort By
The Sort by function sorts the zones in the
Treeview according to the following attributes.
Key (Low to High) Sorts the zones by assigned
key, starting with the lowest.
Key (High to Low) Sorts the zones by assigned
key, starting with the highest.
Name (A to Z) Arranges the zones alphabeti-
cally.
Name (Z to A) Arranges the zones in a reverse al-
phabetical order.
Mapping
Use the Mapping functions to arrange (map) the
selected samples in the Mapping editor accord-
ing to the following methods.
Root Key Only Maps the samples according to
their root key.
A.I.R. Virtual Instruments Guide 222
Root Key Centered Maps samples according to
their root key. The key ranges of the resulting
zones are enlarged equally to the left and right
to fill gaps.
Root Key Up Maps samples according to their
root key. The key ranges of the resulting zones
are enlarged to the right to fill gaps.
Root Key Down Maps samples according to their
root key. The key ranges of the resulting zones
are enlarged to the left to fill eventual gaps.
Vertical at Root Key Maps samples according to
their root key. Samples sharing the same root
key are evenly spaced over the full velocity
range.
Chromatic Up Maps samples chromatically ac-
cording to the Treeview sorting, starting up-
wards at the highlighted red and regardless of
root key.
Black Keys Up Maps samples to black keys ac-
cording to the Treeview sorting. Starting up-
wards at the highlighted red key and regardless
of their root key.
White Keys Up Maps samples to white keys ac-
cording to the Treeview sorting. Starting up-
wards at the highlighted red key and regardless
of their root key.
Vertical All selected samples will be mapped
over the velocity range at the highlighted red
key, regardless of root key or key range.
Root Key
The Root Key command sets the zone root keys
according to the following behaviors.
Set Root Key to Zone Center Sets the root key
depending on the zones center in the mapping.
Set Root Key to Zone Bottom Sets the root key
depending on the zones left border in the map-
ping.
Set Root Key to Zone Top Sets the root key
depending on the zones right border in the
mapping.
Move Root Key With Zone Adjusts the samples
root key depending on the current position in
the mapping to keep it within the key range
when editing the mapping.
Refresh
The Refresh function is commonly used to up-
date changes made to the raw audio files, for ex-
ample, after they have been trimmed, looped, or
processed in an external editor.
Loop and Length Updates the loop and length
information for the selected zones from the
actual audio files.
Root Key and Tuning Updates the root key and
tuning information for the selected zones from
the actual audio files.
All Updates the loop, length, root key, and tun-
ing information for the selected zones from the
actual audio files.
Copy Samples to Local Drive
If you have loaded samples from removable me-
dia like a CD, DVD, or over the network into
Structure, a yellow exclamation mark symbol in-
dicates the affected patches and parts. Use the
Copy Samples to Local Drive function to transfer
the loaded samples to your computers hard
disk. On the Setup page, you can define a folder
to which Structure will copy these files. After
transferring the samples Structure can load the
Chapter 14: Structure Controls 223
concerned patches and parts without requiring
the source CD, DVD, or network folder. See
Copy Samples to Local Drive Options on
page 218 for more information.
Selected Patch copies the samples of the se-
lected patch to disk.
All Patches copies the samples of all patches to
disk.
Session copies the samples of all patches of all
Structure instances in your session to disk.
Common Operations in the
Treeview
To load one ore more samples do one of the
following:
Drag regions from Pro Tools tracks or the Re-
gion list into the Treeview.
Drag wave files from the Structure Browser or
Database into the Treeview.
Drag wave files from the Explorer (Windows)
or the Finder (Mac) directly into the Treeview.
Mapping Section
The Mapping section reflects the keyboard as-
signment of the selected parts samples as rect-
angular zones on a 2-dimensional field. A zone
is a loaded sample including all the relevant in-
formation of keyboard assignment, and play pa-
rameters within Structure. Zones can be moved,
modified, copied or deleted in the Mapping sec-
tion. The selection of zones in the Mapping sec-
tion is by default mirrored in the Treeview,
Wave, and Zone parameters within the Editor
window. If you want to learn more about Zones,
please see Samples and Zones on page 220.
Mapping Section Controls
Zoom Tool Zooms horizontally and vertically
into the Mapping section.
Zoom to Selection Automatically zooms into
the selected zones. You can also double-click a
zone to zoom in.
Zoom to Full Zooms out to show the full key and
velocity range.
Root Key Sets the root key for the selected zone.
Detune Detunes the selected zone in cents.
Level Adjusts the volume level of the selected
zone.
Key Min Sets the lowest key that will trigger the
zone.
Key Max Selects the highest key that will trigger
the zone.
Vel Min Sets the lowest velocity that will trigger
the zone.
Mapping section
The Root Key can be entered by clicking a key
on the on-screen keyboard, or by playing a
key on your MIDI keyboard.
The Key Min and Key Max values can be en-
tered by clicking a key on the on-screen key-
board, or by playing a key on your MIDI key-
board.
A.I.R. Virtual Instruments Guide 224
Vel Max Sets the highest velocity that will trig-
ger the zone.
Control Selects an alternative MIDI controller for
the selection of velocity layers. Two of the op-
tions that merit special attention are Veloc-
ity+MW and MW at Note-On. When Velocity+MW is
selected, the position of the Modulation Wheel
offsets the incoming velocity up or down. This is
useful for playing swells, such as with brass or
string samples. When MW at Note-On is selected,
the position of the Modulation Wheel at note
on determines which velocity is used. This is
useful if you want to use the Modulation Wheel
to control velocity, but you dont want it to af-
fect the sound after the note is played. You can
use this option with short samples, such as piz-
zicato strings.
Select Zone by Midi Enables the selection of
zones by incoming MIDI notes.
FX Bypass Temporarily bypasses all Effect parts
and Send effects. All effects are automatically
switched back on when leaving the Editor win-
dow.
Play Zone Tool Activates the play-by-click mode.
Click and hold a zone in the mapping section to
hear it.
Tuning Reference
The Tuning reference helps when manually tun-
ing zones by playing back a reference tone that
is adjustable in Hertz.
Tuning Reference On/Off Activates or deactivates
the reference tone.
Frequency Adjusts the reference frequency for
the A above middle C. The default value is 440
Hz.
Reference Note Selects the current reference
note (MIDI note number).
Volume Adjusts the volume of the reference
note.
Additional Context Menu Entries
in the Mapping Section
Show Key Range Fades Activates the display of
Key range fades for all zones in the Mapping sec-
tion.
Show Velocity Fades Activates the display of Ve-
locity range fades for all zones in the Mapping
section.
Set Fades From Overlaps Adjusts the Key Range
and Velocity Fades to match the overlap be-
tween zones for all zones in the selected part.
This saves you the trouble of having to manu-
ally edit Key Range and Velocity Fades after ad-
justing zone borders.
Show Sample Names Activates the display of
sample names on each zone in the Mapping sec-
tion.
Tuning Reference
On/off
Frequency
Reference note
Volume
Chapter 14: Structure Controls 225
Common Operations in the
Mapping Section
To activate the selection of zones by MIDI input:
Click the Select by MIDI button.
To load one ore more samples into the part do one
of the following:
Drag regions from Pro Tools tracks or the Re-
gion list into the Mapping section.
Drag wave files from the Structure Browser or
Database into the Mapping section.
Drag wave files from the Finder (Mac), or the
Explorer (Windows) directly into the Mapping
section.
To move a zone within the Mapping section:
Click in the zone and drag it to a new loca-
tion.
To adjust a zones border in the Mapping section:
Click the zones border and drag it to a new lo-
cation.
To adjust a velocity fade for the zone:
1 In the context menu, make sure that Show Ve-
locity Range Fades is enabled.
2 Drag the Velocity Range Handles.
To adjust a key range fade for the zone:
1 In the context menu, make sure that Show
Key Range Fades is enabled.
2 Drag the Key Range Handles.
Activating selection by MIDI input
Moving a zone
Adjusting the zone borders
Adjusting the Velocity Range fades
Adjusting the Key Range fades
A.I.R. Virtual Instruments Guide 226
To select all vertical zones on one or more keys:
Ctrl-drag over the keys.
Edit Section
The Edit section consists of four sub-pages.
To access a sub-page:
Click the corresponding sub-page tab.
Zone (Zone Parameters)
Provides controls for all available playback pa-
rameters of a Zone, for example, Transpose,
Modulation, or Output assignment.
PITCH
Pitch Track Enables transposition of the sample
over the keyboard.
Octave Transposes the pitch in octave steps.
Semitone Transposes the pitch in semitone
steps.
Detune Adjusts the pitch in cents.
PLAY
Sample Delay Adds a time delay between press-
ing the key and the note playing.
ZONE SEL
Variation Mode Selects if the zone will play every
time, or should alternate with other overlapping
zones.
Select Always to make the zone play every time
the corresponding note is played.
Select Per-Key R.R. (per key Round Robin) to
play alternating zones, like Round Robin, but
maintain an alternation count independently
for each key on the keyboard. This can help
avoid repeating patterns of alternations where
the number of played notes in a phrase is the
same or a multiple of the number of available
alternating zones.
Select Round Robin to play alternating through
the available zones.
Select Random to randomly select one overlap-
ping zone to play on each note-on.
Select Random Excl. (Random Exclusive) to
randomly select one overlapping zone to play
on each note-on and to not repeat the same
zone two times in a row (if there are more
than two zones).
Select Never to keep the zone from playing at
all.
Exclusive Group Other zones in the same group
will be cut off when this zone plays.
FILTER
Filter Type Selects a filter type.
Filter Cutoff Adjusts the filter cutoff frequency.
Filter Resonance Adjusts the filter resonance
amount.
Inv (Invert Envelope) Inverts the polarity of the
filter envelope.
Envelope Depth Adjusts how strongly the filter
envelope modulates filter cutoff.
Vel (Velocity Depth) Adjusts how strongly the in-
coming velocity affects filter cutoff.
Key Track Root Key Selects a note around which
the filter keytracking pivots.
Accessing the Zone parameters
Chapter 14: Structure Controls 227
Key Track Depth Adjusts keytracking of filter
cutoff. At zero the filter cutoff is the same for all
keys. At +100% the cutoff follows the pitch ex-
actly.
Display Mode Selector Switches between fader
and text view for the envelope settings.
Attack Time Adjusts the attack time of the filter
envelope.
Hold Time Adjusts the hold time of the filter en-
velope.
Decay Time Adjusts the decay time of the filter
envelope.
Sustain Level Adjusts the sustain level of the fil-
ter envelope.
Release Time Adjusts the release time of the fil-
ter envelope.
Velocity Curve Selector Curve for translating in-
coming velocity values to level (Inverse, Linear,
Normal, Squared, Cubed, dB).
Vel Sens (Velocity Sensitivity) Adjusts the enve-
lope velocity sensitivity (range from quietest to
loudest note in dB).
Sync to Tempo Scale envelope times with the
tempo.
Env Key (Envelope Key Track) Scales Envelope
Attack, Hold and Decay times across the key-
board (positive values make high notes faster).
Release Key Track Scales Envelope Release time
across the keyboard (positive values make high
notes decay faster).
AMPLIFIER
Level Adjusts the amplifier volume level.
Pan Adjusts the zones position in the stereo
panorama.
One Shot Envelope Activates one shot mode, ig-
noring note off MIDI messages and skipping the
envelope sustain phase.
Select Display Mode Switches between fader and
text view.
Attack Time Adjusts the attack time of the amp
envelope.
Hold Time Adjusts the hold time of the amp en-
velope.
Sustain Level Adjusts the sustain level of the
amp envelope.
Decay Time Adjusts the decay time of the amp
envelope.
Release Time Adjusts the release time of the
amp envelope.
Attack Velocity Adjusts the attack time offset at
minimum velocity
Hold Velocity Adjusts the hold time offset at
minimum velocity
Decay Velocity Adjusts the decay time offset at
minimum velocity
Velocity curves
Input Velocity
Inverse
Linear
dB
Output Level
Vel
Sens
A.I.R. Virtual Instruments Guide 228
Sustain Velocity Adjusts the sustain level offset
at minimum velocity
Release Velocity Adjusts the release time offset
at minimum velocity
Attack Curve Adjusts the shape of the attack
phase.
Hold Curve Adjusts the shape of the hold phase.
Decay Curve Adjusts the shape of the decay
phase.
Release Curve Adjusts the shape of the release
phase.
Init Level Adjusts the starting level when the en-
velope is triggered.
Attack Level Adjusts the end level of the attack
phase.
Hold Level Adjusts the end level of the hold
phase.
Vel Sens (Velocity Sensitivity) Adjusts the enve-
lope velocity sensitivity (range from quietest to
loudest note in dB).
Envelope Key Track Scale Envelope Attack, Hold
and Decay times across the keyboard (positive
values make high notes faster).
Release Key Track Scale Envelope Release time
across the keyboard (positive values make high
notes decay faster).
Velocity Curve Curve for translating incoming
velocity values to level (Inverse, Linear, Normal,
Squared, Cubed, dB).
Sync to Tempo Scale envelope times with the
tempo
FX SENDS
FX Send On Activates the Effect Send.
FX Send Level Adjusts the level sent from the
zone to global Effect Send.
Pre Sets the Effect send to pre-fader routing.
When activated, the Send level is only con-
trolled by the Send fader, not the patch level or
output level faders.
OUTPUT
Output Bus Selects an individual audio output
bus for the zone.
Output Level Adjusts the zone output level.
Velocity curves
Input Velocity
Inverse
Linear
dB
Output Level
Vel
Sens
Chapter 14: Structure Controls 229
Wave (Wave Editor)
The Wave editor consists of a graphical wave-
form display showing the sample waveform of
the selected zone and a transport and control
section above. You can use the Wave editor for
the wave editing and (crossfade-) looping of
samples.
Wave Editor Controls
Zoom to Selection Zooms into the selection.
Zoom to Full Zooms out to show the whole
waveform.
Zoom Lock Locks the zoom factor. When acti-
vated the zoom factor stays the same when an-
other sample is selected.
Play Plays back the raw waveform unaffected by
effects or patch and part settings. Right-click the
Play button to toggle loop playback on and off.
Stop Stops raw sample playback.
Play from Cursor Position When this button is
activated, clicking in the waveform display
plays the sample from mouse position
Show Channel Activates displaying of the chan-
nel in the waveform display.
Mute Channel Mutes channel of multi channel
audio files.
Show Summed Waveform Shows a summed
waveform of all channels in the waveform dis-
play.
Raw Out Adjusts the playback volume when
playing back the waveform using the play but-
ton (raw).
Wave Editor Loop Controls
The Loop section of the Wave editor provides
tools for the creation and playback of sample
loops.
Loop Activates looped playback for the sample
and displays loop start and end markers in the
waveform display.
Edit XFade (Crossfade) Activates loop crossfad-
ing and displays Crossfade handles in the wave-
form display. Adjust the crossfade with the
green crossfade handles in the waveform dis-
play.
Auto Loop Search Searches automatically for the
next good loop point.
Fine Search Moves the loop markers by one
sample position (frame).
Length Displays the current loop length.
Quality Displays the quality of the amplitude
match for the current loop points in percent.
Playback controls
Stop
Raw out
Play
Play from cursor
position
Mute channel
Loop controls
Auto Loop Search
Fine Search
A.I.R. Virtual Instruments Guide 230
Match Length Sets the length for auto loop
searching. The higher this value, the better the
loop quality but searches take longer. Only pow-
ers of two can be entered here.
Adjusting Crossfades
To adjust a loops crossfade length:
Drag the green Crossfade handles.
To adjust the curve between a linear and equal-
power crossfade:
Drag the Curve handle.
Adjusting Volume Fades
To adjust a volume fade for the sample:
Drag the white Fade handle.
To adjust the Volume fade curve:
Drag the curve handle.
Adjusting the crossfade length
Adjusting the crossfade curve
Adjusting Volume fades
Adjusting the Volume fade curve
Chapter 14: Structure Controls 231
Adjusting Cuts
To create a cut:
Make a selection and select Cut from the
right-click menu.
To adjust the cut length:
Drag the Arrow handles.
To adjust a cuts crossfade length:
Drag the Crossfade handles.
Wave Editor Context Menu
Right-click (Windows or Mac) or Control-click
(Mac) into the waveform to access the Wave
editor context menu.
Undo Undoes the last operation in the Wave
editor, allowing you to return to a previous edit-
ing state. You can perform an unlimited number
of undo steps.
Redo Redoes the last operation in the Wave
editor, moving back through the Undo history
by one step.
Creating a cut
Adjusting the cut length
Adjusting the cuts crossfade length
Waveform edits are only written when
saving samples. The originals of the loaded
samples will not be affected by edits in the
Wave editor.
Wave editor Context menu
A.I.R. Virtual Instruments Guide 232
Cut Cuts and copies the selection to the clip-
board.
Copy Copies the selection to the clipboard.
Paste Pastes the selection from the clipboard
into the waveform.
Set Sample Sets the sample start and end points
to the current selection.
Set loop Sets the loop start and end points to the
current selection.
Set Sample Start Sets the sample start point to
the current selection.
Set Sample End Sets the sample end point to the
current selection.
Unskip Removes the selected cut.
Browser
The Browser window allows for displaying and browsing the local file system. Files like Patches, Parts,
and samples can be loaded from here using drag and drop. See Browser Page on page 214 for more
information.
Browser
Chapter 14: Structure Controls 233
Database
The database allows for quick searching of files like patches, parts, and samples that previously have
been metadata tagged and registered in the database. For more information, see Database Page on
page 212.
Database
A.I.R. Virtual Instruments Guide 234
Chapter 15: Structure Audio Effects 235
Chapter 15: Structure Audio Effects
Structure provides the following types of audio
effects:
Amp Mod
Chorus
Delay
Distortion
Dynamics
EQ
Flanger
Phaser
Reverb
Tools (for Surround)
Audio effects can be added as Inserts in the Ef-
fects page, or as Audio FX Parts in the Parts list.
To add an audio effect as an Insert:
In the Effects page, choose the effect you want
from the Insert selector.
To view the controls for an audio effect insert:
In the Effects page, click an Insert effect.
To remove an audio effect Insert:
In the Effects page, choose No Effect from the
Insert selector.
To add an Audio FX Part:
1 In the Patch list, select the Patch to which you
want to add the part.
2 Choose Part > Add Part > and select the type of
effect you want.
To view the controls for an Audio FX Part:
In the Part list, click an Audio FX Part. Its con-
trols appear in the Main Page.
Selecting an Insert Effect
Adding an Audio FX Part
A.I.R. Virtual Instruments Guide 236
Amp Mod Effects
Structure provides the following Amp Mod (am-
plitude modulation) audio effects:
Tremolo/Autopan
Rotary Speaker
Tremolo/Autopan
Tremolo/Autopan delivers cyclic amplitude
(tremolo) or pan modulation with two different
wave shapes at various speeds.
Mode Switches between amplitude (Trem) and
panorama (Pan) modulation.
LFO Wave Selects the shape of the modulation
waveform (Sine or Square).
Sync Enables (or disables) synchronization of
the Rate control to the Pro Tools session tempo.
Rate Adjusts the modulation speed in Hertz or
fractions of beats.
Depth Adjusts the strength of modulation (0 to
100%).
Sync Phase Changes the start phase of the mod-
ulation wave when tempo synchronization is
activated, to align the modulation to on-beats or
off-beats.
Bypass Bypasses the effect.
Rotary Speaker
Rotary Speaker simulates a rotating speaker cab-
inet often used with organs. The signal is split
into low and high frequency ranges which are
sent into separate rotating speakers.
Speed Switches between Off, Slow, and Fast ro-
tation.
Slow Sets the value for the slow rotation speed.
(0.72.1 Hz).
Fast Sets the value for the fast rotation speed.
(3.09.0 Hz).
Drive Adjusts the saturation level of the built-in
amplifier.
Crossover Sets the split frequency between low
and high speaker. (4001600 Hz).
Balance Adjusts the level balance between the
low and high frequency speakers.
Width Adjust the stereo width of the signal.
Chapter 15: Structure Audio Effects 237
Chorus Effects
Structure provides the following chorus audio
effects:
Chorus
Multi-Chorus
Chorus
Stereo Chorus provides control over Rate,
Depth, and Phase to emulate the voice doubling
of two instruments played in unison. Rate and
Depth add richness by controlling the amount
of detuning.
LFO Wave Selects static (Triangle) or cyclic (Sine)
Pitch modulation.
Rate Adjusts speed of modulation (0.01 Hz to
10.00 Hz).
Depth Adjusts amount of modulation.
Feedback Adjusts amount of signal feedback.
Pre-Delay Adjusts Pre-Delay time for adding spa-
tial depth.
Mix Adjusts the amount of effect signal.
Bypass Bypasses the effect.
Multi Chorus
Use the stereo multi-voice chorus to emulate the
voice doubling of three, four, or six instruments
played in unison (ensemble effect). Use Mode to
choose the number of voices for the ensemble
effect. Rate and Depth add richness by control-
ling the amount of detuning. The Pre-Delay al-
lows for adding spatial depth.
LFO Wave Chooses between static (Triangle) or
cyclic (Sine) pitch modulation.
Voices Selects the number of chorus voices (3, 4,
6).
Delay Adjusts pre-delay for adding spatial depth
(0.0 to 24.0 ms).
Rate Adjusts the modulation speed (0.01 Hz to
10.00 Hz).
Depth Adjusts the amount of modulation (0 to
100%).
Low Cut Reduces modulation of low frequencies
(20 Hz to 1.0 kHz).
Width Adjusts the stereo width (0 to 100%).
Mix Adjusts the amount of effect signal.
Bypass Bypasses the effect.
A.I.R. Virtual Instruments Guide 238
Delay Effects
Structure provides the following delay audio ef-
fects:
Delay
Multi-Tap Delay
Delay
Delay repeats the source signal for an adjustable
period of time, creating a repeating echo.
Mode Selects delay type: Mono (mono input,
stereo output), Stereo (stereo input, stereo out-
put), or Cross (stereo input, stereo output with
crossed feedback paths).
Sync Enables (or disables) synchronization of
the Delay time to the Pro Tools session tempo.
Delay Adjusts the delay time in millisec-
onds/seconds or fractions of beats.
Feedback Adjusts the feedback amount (delay
pattern repetitions).
Ratio Adjusts the ratio between left and right de-
lay time relative to the displayed delay time
(50:100 to 100:50).
Low Cut Changes the delay character. Attenu-
ates frequencies below this value (20 Hz to
1.00 kHz).
High Cut Changes the delay character. Attenu-
ates frequencies above this value (1.00 kHz to
20.0 kHz).
Width Adjusts the stereo width (0 to 100%).
Mix Adjusts the amount of effect signal.
Bypass Bypasses the effect.
Multi-Tap Delay
Multi-Tap Delay has five delay taps with a select-
able feedback path allowing for manifold rhyth-
mic patterns. From chooses the source and
To the destination of the feedback. Both pa-
rameters describe positions in time on the delay
line. The times of From and To follow that of the
selected tap. Please note that feedback is not
possible if the time of the From-tap is equal to or
smaller than the To-tap. The two parameters dis-
play in red when this is the case. The Multi-Tap
Delay has a mono input. It uses the mix of the
stereo input channels as input signal. The out-
puts of the delays are fed into a stereo mixer
with control over level and pan. Tempo syn-
chronization may be used to control the delay
times.
Chapter 15: Structure Audio Effects 239
Pattern Selects a pattern for the multi-tap delay.
Sync Enables (or disables) synchronization of
the Delay time to the Pro Tools session tempo.
Delay Sets the overall delay time in milliseconds
and seconds or fractions of 16th (0 ms to
4.000 s/0 to 16.00).
Feedback Amount of feedback (0 to 100%). The
higher the feedback the more times the delay
pattern repeats.
From Sets the source (position in the Delay time-
line) of the feedback signal (Tap 1, Tap 2, Tap 3,
Tap 4, Tap 5).
To Sets the destination (position in the Delay
timeline) of the feedback signal (Input, Tap1,
Tap2, Tap 3, Tap 4, Tap 5).
Low Cut Changes the characteristic of the delay
from fat to thin. Frequencies below this setting
get attenuated (20 Hz to 1.00 kHz).
High Cut Adjusts the color of the delay from
dark to bright. Frequencies above this setting get
attenuated (1.00 kHz to 20.0 kHz).
Mix Adjusts the amount of effect signal.
Bypass Bypasses the effect.
Distortion Effects
Structure provides a single distortion effect.
Distortion
Distortion provides classic distortion and over-
drive effects.
Distortion Mode Selects the distortion character:
Distortion (hard clipping) and Overdrive (soft
clipping).
Pre-Shape Adjusts the signal tone before being
sent to the distortion.
Drive Adjusts the amount of amplification and
distortion.
Edge Creates special asymmetrical clipping for a
tube-like sound at low Drive levels.
High Cut Adjusts the color of the distortion from
dark to bright.
Stereo Mode Activates full stereo processing, in-
stead of summed mono.
A.I.R. Virtual Instruments Guide 240
Headroom Moves the clipping threshold without
changing the level of the unclipped signal.
Output Adjusts the peak output level in dBFS.
Mix Adjusts the amount of effect signal.
Bypass Bypasses the effect.
Dynamics Effects
Structure provides a single dynamics effect.
Compressor
Compressor is a compressor/limiter that pro-
vides control over Threshold, Ratio, Attack time,
Release time, and Gain. Signals above the
Threshold get attenuated by the amount set by
the Ratio. Attack and Release tell the compressor
how fast to react to signals that are above the
threshold.
Threshold Sets the level above which the signal is
attenuated (60.0 dB to 0.0 dB).
Ratio Adjusts the strength of compression ap-
plied to signals above the threshold level.
Attack Adjusts the time for the compressor to re-
act.
Release Adjusts the time for the compressor to
recover.
Mode Selects basic behavior: Peak (hard), RMS,
Opto (soft).
Sensitivity Low Equalizes the internal sidechain
by adjusting the sensitivity to low frequencies.
Sensitivity Equalizes the internal sidechain. Ad-
justs the sensitivity to high frequencies.
Output Adjusts the output volume. (20 dB to
+20.0 dB).
Bypass Bypasses the effect.
EQ Effects
Structure provides the following equalization
audio effects:
Enhancer
Parametric EQ (Stereo and Surround)
Enhancer
Enhancer provides specialized filters for sound
enhancement. The filters can be tuned in two
frequency bands with adjustable gain and syn-
thesized high frequency harmonics can be
added.
Chapter 15: Structure Audio Effects 241
High Gain Boosts the high band (0.0 dB to
12.0 dB).
High Freq Adjusts the frequency of the high
band (1.00 kHz to 10.0 kHz).
Invert Phase-inverts the generated harmonics
changing the sound color.
Harmonics Adjusts the amount of synthesized
harmonics (0.0 dB to 12 dB).
Low Gain Boosts the low band.
Low Freq Adjusts the frequency of the low band
(40.0 Hz to 640 Hz).
Output Adjusts the overall output gain (INF to
0.0 dB).
Bypass Bypasses the effect.
Parametric EQ
(Stereo and Surround)
Parametric EQ is a 4-band parametric equalizer
with two additional cut filters. All bands can be
activated separately. The bands of the paramet-
ric part offer control over frequency, gain and
Q-factor in different ranges. The two mid bands
have a bell characteristic. The low and high
bands have selectable characteristics: Shelf or
Bell. The cut filters have an adjustable frequency
and the attenuation can be set in decibels per
octave. The surround version of this equalizer
offers the same set of parameters over five linked
channels. The LFE channel passes through un-
processed.
Low Cut In Activates the low cut filter.
Low Cut Freq Attenuates frequencies below this
value. (20 Hz to 8.00 kHz).
Low Cut Type Amount of attenuation indicated
by decibels per octave (6dB/oct, 12dB/oct,
18dB/oct, 24dB/oct).
Low In Activates the low band.
Low Freq Adjusts the frequency of the low band
(20.0 Hz to 1.00 kHz).
Low Gain Cuts or boosts the low band, the max-
imum amount depends on the low band type
(12 dB to +12 dB/ 18 dB to + 18 dB).
Low Q Adjusts the Q-factor or width of the low
band, the maximum amount depends on the
low band type (0.40 to 2.00/0.40 to 10.00).
Low Type Chooses shelf or bell characteristic.
Low Mid In Activates the low mid band.
Low Mid Freq Adjusts the frequency of the low
mid band (40.0 Hz to 8.00 kHz).
Low Mid Gain Cuts or boosts the low mid band
(18.0 dB to + 18.0 dB).
Low Mid Q Adjusts the Q-factor or width of the
low mid band (0.40 to 10.00).
A.I.R. Virtual Instruments Guide 242
High Mid In Activates the high mid band.
High Mid Freq Adjusts the frequency of the high
mid band (120 Hz to 16.0 kHz).
High Mid Gain Cuts or boosts the high mid band
(18.0 dB to +18.0 dB).
High Mid Q Adjusts the Q-factor or width of the
high mid band (0.40 to 10.00).
High In Activates the high band.
High Freq Adjusts the frequency of the high
band (1.20 kHz to 20.0 kHz).
High Gain Cuts or boosts the high band, the
maximum amount depends on the low band
type (12 dB to +12 dB/ 18 dB to + 18 dB).
High Q Adjusts the Q-factor or width of the high
band, the maximum amount depends on the
low band type (0.40 to 2.00/0.40 to 10.00).
High Type Chooses shelf or bell characteristic.
High Cut In Activates the high cut filter.
High Cut Freq Attenuates frequencies above this
value (120 Hz to 20.0 kHz).
High Cut Type Amount of attenuation indicated
by decibels per octave (6dB/oct, 12dB/oct,
18dB/oct, 24dB/oct).
Output Overall output gain (20.0 dB to
+20.0 dB).
Bypass Bypasses the effect.
Flanger Effects
Structure provides a single flanger effect.
Flanger
Flanger produces jet-like effects by modulating a
delay line and mixing with the original signal.
Feedback and Depth both have influence on the
amount and color of this jet-effect. Rate and
Depth add richness by controlling the amount
of detuning.
LFO Wave Adjusts modulation from triangle to
sine waveform. A setting of 50% gives a parabola
wave.
Delay Creates an initial delay to adjust the high-
est notch frequency (0 to 12 ms).
Sync Enables (or disables) synchronization of
the Rate control to the Pro Tools session tempo.
Rate Adjusts the modulation speed (0.01 Hz to
10.00 Hz, or 8/4 to 1/16 beats).
Depth Adjusts the amount of modulation (0 to
12 ms).
Feedback Adjusts the amount of feedback
(100% to +100%).
Chapter 15: Structure Audio Effects 243
Low Cut Adds a high pass filter to reduce flang-
ing of low frequencies (20 Hz to 1 kHz).
Offset Adjusts the phase offset between left and
right modulation (180 to +180).
Mix Adjusts the amount of effect signal.
Bypass Bypasses the effect.
Phaser Effects
Structure provides a single phaser effect.
Phaser
Phaser produces a swoosh effect by modulating
a chain of allpass filters. The basic character of
this effect can be selected by choosing the num-
ber of poles that produce a notch in the fre-
quency response. Depth, Center and Feedback
have influence on the amount and color of the
swoosh effect.
LFO Wave Adjusts the shape of the modulation
waveform.
Poles Selects the number of poles (2, 4, 6, 8).
Sync Enables (or disables) synchronization of
the Rate control to the Pro Tools session tempo.
Rate Adjusts the modulation speed in Hertz or
fractions of beats.
Depth Adjusts the range of modulation.
Feedback Adjusts the amount of feedback.
Low Cut Reduces modulation of low frequen-
cies.
Center Shifts the center frequency around
(100 Hz to 10.0 kHz).
Offset Adjusts the phase offset between left and
right modulation (180 to +180).
Mix Adjusts the amount of effect signal.
Bypass Bypasses the effect.
Reverb Effects
Structure provides the following reverb audio ef-
fects:
Convolution Reverb
Surround Convolution Reverb
Non-linear Reverb
Stereo Reverb
Surround Reverb
A.I.R. Virtual Instruments Guide 244
Convolution Reverb
Convolution Reverb loads mono or stereo im-
pulse responses from any supported audio file.
Sum Inputs Combines the left and right channel
before adding reverb. Set to 100 for a mono in-
put signal, or of independent left and right
channels.
Pre-Delay Adjusts the pre-delay of the wet signal
(0 to 250 ms).
Fade In Adjusts the fade in time of the wet sig-
nal.
Fade Out Adjusts the fade out time of the wet
signal.
Length Adjusts the length of the reverb tail.
Level Trim Adjusts the level of the reverb tail.
Reverse Reverses the reverb tail.
Mix Adjusts the amount of effect signal.
Bypass Bypasses the effect.
Surround Convolution Reverb
(Pro Tools HD and Pro Tools with Complete
Production Toolkit 2 Only)
Surround Convolution Reverb loads 4.0 or 5.0
impulse responses from any supported audio
file.
Sum Inputs Combines all channels before add-
ing reverb. Set to 100 for a mono input signal.
Pre-Delay Adjusts the pre-delay of the wet signal
(0 to 250 ms).
Fade In Adjusts the fade in time of the wet sig-
nal.
Fade Out Adjusts the fade out time of the wet
signal.
Length Adjusts the length of the reverb tail.
Level Trim Adjusts the level of the reverb tail.
Reverse Reverses the reverb tail.
Mix Adjusts the amount of effect signal.
Bypass Bypasses the effect.
Chapter 15: Structure Audio Effects 245
Non-linear Reverb
Non-linear Reverb is an algorithmic reverb with
two non-linear shapes.
Pre-Delay Adjusts the pre-delay of the wet signal
(0 to 250 ms).
Dry Delay Delays the dry signal (0 to 1500 ms).
Time Sets the maximum reverb time (0 to 1000
ms).
Diffusion Adjusts the reverb density (0 to 100%).
Shape Selects the reverb type: Gated (builds up
fast and stops abruptly after the period set by
Time), Reverse (builds up slowly and ends sud-
denly after the period specified by Time).
Low Cut Changes the reverb character. Attenu-
ates frequencies below this value (20 Hz to
1.00 kHz).
High Cut Changes the reverb character. Attenu-
ates frequencies above this value (1.00 kHz to
20.0 kHz).
Width Adjusts the stereo width (0 to 100%).
Mix Adjusts the amount of effect signal.
Bypass Bypasses the effect.
Stereo Reverb
Stereo Reverb is a true stereo reverb. The charac-
ter of the reverb is defined by the selected Room
Type.
Pre-Delay Adjusts the pre-delay of the wet signal
(0 to 250 ms).
Room Type Selects the Room preset.
ER/Tail Adjusts the balance between early reflec-
tions and reverb tail.
Room Size Adjusts the size of the simulated
room.
Rev Time Sets the reverb time (0.5 s to INF).
Rev Time High Adjusts the reverb time of high
frequencies relative to the main reverb time.
Rev Freq High Selects a high frequency range to
adjust (2.00 kHz to 20.0 kHz).
High Cut Changes the reverb character. Attenu-
ates frequencies above this value (1.00 kHz to
20.0 kHz).
Mix Adjusts the amount of effect signal.
Bypass Bypasses the effect.
A.I.R. Virtual Instruments Guide 246
Surround Reverb
(Pro Tools HD and Pro Tools with Complete
Production Toolkit 2 Only)
Surround Reverb is a true surround reverb (5.1
input/5.1 output). The character of the reverb is
defined by the selected Room Type.
Pre-Delay Adjusts the pre-delay of the wet signal
(0 to 250 ms).
Room Type Selects the Room preset.
ER/Tail Adjusts the balance between early reflec-
tions and reverb tail.
Room Size Adjusts the size of the simulated
room.
Rev Time Sets the reverb time (0.5 s to INF).
Rev Time High Adjusts the reverb time of high
frequencies relative to the main reverb time.
Rev Freq High Selects a high frequency range to
adjust (2.00 kHz to 20.0 kHz).
High Cut Changes the reverb character. Attenu-
ates frequencies above this value (1.00 kHz to
20.0 kHz).
Mix Adjusts the amount of effect signal.
Bypass Bypasses the effect.
Tools (for Surround)
(Pro Tools HD and Pro Tools with Complete
Production Toolkit 2 Only)
Mono or Stereo Surround Panner
The Mono and Stereo Surround Panners let you
pan a mono or stereo source to any of the fol-
lowing surround formats:
LCR
Quad
Surround (5.1)
Input Width Adjusts the stereo spread of the
mono or stereo input to the Surround Panner.
Generally, you will want to use 0 for mono in-
put and 100 for stereo input.
Front/Rear Pos Adjusts the front to rear position
of the incoming signal.
Left/Right Pos Adjusts the left to right position
of the incoming signal.
Center Level Adjusts the level of the incoming
signal routed to the Center output channel.
LFE Level Adjusts the level of the incoming sig-
nal routed to the LFE output channel.
Chapter 15: Structure Audio Effects 247
Rear Order Exchanges the Rear Left and Rear
Right channels so that you can pan from Front
Left/Rear Right to Front Right/Rear Left.
Rotate Rotates the entire stereo image clockwise
or counterclockwise.
Auto Applies automatic rotation of the stereo
image at the speed of the Rate setting, rather
than maintaining a fixed angel of rotation.
Sync Enables (or disables) synchronization of
the Rate control to the Pro Tools session tempo.
Rate Adjusts the rotation speed in Hertz or frac-
tions of beats.
Bypass Bypasses the effect.
Surround Panner
Surround Panner lets you mix and pan a sur-
round source (5.1) to a surround output (5.1).
L/R/C Mix Mixes the Front Left and Front Right
to the Center channel (0% equals all in the Cen-
ter channel).
Front Controls the divergence of the Front Left,
Center, and Front Right channels (at 0% the
same signal is routed to all three channels).
Rear Controls the divergence of the Rear Left
and Rear Right channels (at 0% the same signal
is routed to both channels).
Front/Rear Controls the divergence of the Front
and Rear Left channels and the Front and Rear
Right channels (at 0% the same signal is routed
equally to the Front and Rear Left channels, and
to the Front and Rear Right channels).
Center Level Controls the level of the Center
channel (at 0%, Center channel audio is panned
equally to the Front Left and Right channels,
and not to the Center channel output).
Divergence Controls the divergence between all
channels (at 0% all channels output the same
signal).
LFE Level Controls the level of the Front Left
and Right channels sent to the LFE channel.
Rear Order Exchanges the Rear Left and Rear
Right channels so that you can pan from Front
Left/Rear Right to Front Right/Rear Left.
Rotate Rotates the entire stereo image clockwise
or counterclockwise.
Auto Applies automatic rotation of the stereo
image at the speed of the Rate setting, rather
than maintaining a fixed angle of rotation.
Sync Enables (or disables) synchronization of
the Rate control to the Pro Tools session tempo.
Rate Adjusts the rotation speed in Hertz or frac-
tions of beats (for example, 1 Hz equals 360 de-
grees and when Sync is enabled, 4 equals 360 de-
grees per quarter note).
A.I.R. Virtual Instruments Guide 248
Surround Downmix
Surround Downmix is a downmixer tool from
5.1 channels to stereo channels. Before the
channels are fed into the downmix stage each of
them can be attenuated to adjust the composi-
tion of the resulting downmix.
Front Left Attenuates the signal of the front left
channel (INF to 0.0 dB).
Front Right Attenuates the signal of the front
right channel (INF to 0.0 dB).
Front Width Mixes the left to the right channel
and vice versa to reduce the stereo width.
Output Adjusts the stereo output level (INF to
0.0 dB).
Rear Left Attenuates the signal of the left sur-
round channel (INF to 0.0 dB).
Rear Right Attenuates the signal of the right sur-
round channel (INF to 0.0 dB).
Rear Width Mixes the rear left to the rear right
channel and vice versa to reduce the stereo
width on the rear channels.
Rear Downmix Enables (or disables) rear channel
downmix to the Front Left and Right channels.
Center Level Attenuates the signal of the center
channel (INF to 0.0 dB).
Center Downmix Enables (or disables) center
channel downmix to the Front Left and Right
channels.
LFE Level Attenuates the signal of the LFE chan-
nel (INF to 0.0 dB).
LFE Downmix Enables (or disables) LFE channel
downmix to the Front Left and Right channels.
Bypass Bypasses the effect.
Surround Mapper
Surround Mapper lets you remap individual
channels from any multichannel source (with
presets for DTS and SMPTE) to 5.1 output from
Structure.
Chapter 15: Structure Audio Effects 249
Left Maps selected source channel to the front
Left output.
Center Maps selected source channel to the Cen-
ter output.
Right Maps selected source channel to the front
Right output.
LFE Maps selected source channel to the LFE
output.
Left (Rear) Maps selected source channel to the
rear Left (Ls) output.
Right (Rear) Maps selected source channel to
the rear Right (Rs) output.
A.I.R. Virtual Instruments Guide 250
Chapter 16: Structure MIDI Processors 251
Chapter 16: Structure MIDI Processors
Structure provides the following types of MIDI
Processors, which can be added as Parts to
Patches:
Rex Player
Alternation Control
Controller to Note
MIDI Transformer
Tuning Scale
Rex Player
Rex Player triggers rhythmic playback of slices
in a loaded REX file.
To add a Rex Player as a new Part:
Import a Rex file into Structure.
Current Variation Selects one of four programma-
ble variations of the loop.
Copy Copies the current variation to the clip-
board.
Paste Pastes over the current variation from the
clipboard.
Revert Reverts any changes to the current varia-
tion to the last saved version.
Randomize Randomizes the current variation.
Latch On/Off Activates/deactivates Latched
playback. When activated, playback continues
after notes have been released.
Retrigger Restarts loop on each note-on.
Host Sync Enables (or disables) synchronization
to the Pro Tools session tempo.
Split Mode Sets a split point on the keyboard
that divides looped playback and individual
slice keys.
Speed Adjusts the playback speed (half time,
normal, double time).
Max Length Limits the loop length to 1, 2, or 4
bars.
Keytrack Adjusts how much the loop is chro-
matically transposed when played across the
keyboard.
Swing Adjusts the amount of swing.
A.I.R. Virtual Instruments Guide 252
Swing Mode Selects which notes swing is applied
to.
Quantize Depth Quantizes the loop relatively to
the selected Quantize grid.
Quantize Grid Selects the timing grid.
Beat Light on and off to indicates the beat dur-
ing playback.
Alternation Control
Alternation Control determines the selection
between multiple Sampler parts or layered zones
within a Sampler part.
To add an Alternation Control Part to a Patch:
1 Select a Patch in the Patch list.
2 Choose Part > Add Part > MIDI > Alternation Con-
trol.
First Alternate Selects which alternation plays
first.
Reset After Resets to the first alternation after
the specified number of steps.
Min Time Notes played within this time will trig-
ger the same alternation.
Max Time Sets the time out for reverting to first
alternation.
Destination Alternates between layered zones in
a Sampler part, or between whole parts.
Reset Manually resets to the first alternation.
Available for assignment to a Key switch or
MIDI controller.
Low Key Range Sets the low key for Alternation
Control.
High Key Range Sets the high key for Alternation
Control.
Bypass Bypasses the effect.
Controller To Note
Controller To Note generates note-on and note-
off messages from incoming MIDI controller
values. This can be useful for such effects as add-
ing pedal noises to a piano patch.
To add a Controller To Note Part to a Patch:
1 Select a Patch in the Patch list.
2 Choose Part > Add Part > MIDI > Controller To
Note.
Chapter 16: Structure MIDI Processors 253
Sustain Down Selects a note to be triggered when
the Sustain pedal is pressed.
Sustain Up Selects a note to be triggered when
the Sustain pedal is released.
Sostenuto Down Selects a note to be triggered
when the Sostenuto pedal is pressed.
Sostenuto Up Selects a note to be triggered when
the Sostenuto pedal is released.
Soft Pedal Down Selects a note to be triggered
when the Soft pedal is pressed.
Soft Pedal Up Selects a note to be triggered when
the Soft pedal is released.
User CC Selects a MIDI CC to be converted to
note triggers.
User On >63 Note triggered when value of spec-
ified MIDI CC increases above 63.
User Off <64 Note triggered when value of spec-
ified MIDI decreases below 64.
User Trigger Triggers the any user-defined notes.
Bypass Bypasses the effect.
MIDI Transformer
MIDI Transformer adjusts a selected type of
MIDI data, with the option of converting it to a
different type.
To add a MIDI Transformer Part to a Patch:
1 Select a Patch in the Patch list.
2 Choose Part > Add Part > MIDI > MIDI Trans-
former.
Input Selects a type of event to transform.
Convert Determines how MIDI events are trans-
formed:
OffThe value of the selected Input event
type is modified (for example, apply a ve-
locity curve).
OnThe selected input event is converted
to the Output event type (for example, con-
vert mod wheel to expression).
ReplaceThe selected Output event gets its
value replaced by the last Input event value
(for example, use the mod wheel to set note
velocity).
OffsetThe last input event value is added
to the value of the selected output event
(for example, use the mod wheel to in-
crease note velocity).
Output Selects a event type to output.
Random Adds a random offset to the event
value.
Smooth Smooths output values.
Bypass Bypasses the effect.
A.I.R. Virtual Instruments Guide 254
Tuning Scale
Tuning Scale applies a different fine tuning to
each note in the scale.
To add a Tuning Scale Part to a Patch:
1 Select a Patch in the Patch list.
2 Choose Part > Add Part > MIDI > Tuning Scale.
Start Shifts the scale left or right to change the
root note.
Length Sets the number of notes in the scale (up
to 128 for whole-keyboard scales such as stretch
tunings)
Select Scale There are two scale memories. At
any time, one of these is the active scale applied
to incoming notes. The scales can be selected au-
tomatically depending on if you play higher or
lower than the previous note (some arabic scales
are different when playing up or down the key-
board).
Mode Determines whether the Tuning Scale
transposes or re-pitches the incoming MIDI
data:
TransposeIf after applying the tuning
scale, the resulting pitch is nearer to a dif-
ferent MIDI note than the one played, the
nearest MIDI note is played.
Re-PitchThis is useful with drum sam-
ples, where you have a different drum
sound on each key and you want the tun-
ing scale to adjust the pitch of each drum,
not trigger a different drum sample from an
adjacent key (MIDI note).
Depth Increases/decreases the detuning depth of
the whole scale.
Bypass Bypasses the effect.
Chapter 17: Structure Key Commands 255
Chapter 17: Structure Key Commands
If you enable the Structure Editor Takes Key-
board Focus function on the Setup page,
you can use the following key commands in the
different sections of the Structure Editor win-
dow:
Treeview
Rename F2
Mapping Section
Zoom In X T
Zoom Out X R
Zoom In Y Ctrl+Shift+[
Zoom Out Y Ctrl+Shift+]
Zoom Full F
Zoom Selection S
Toggle Play On Click P
Option-drag (Mac) or
Alt-drag (Windows)
Copy zones
Command-click (Mac) or
Control-click (Windows)
Select multiple
zones
Wave Editor
Play/Stop Space
Cut X
Copy C
Paste V
Unskip U
Toggle Loop Play L
Toggle Loop XFade Edit B
Toggle Play On Click P
Zoom In X T
Zoom Out X R
Zoom In Y Ctrl+Shift+[
Zoom Out Y Ctrl+Shift+]
Zoom Full F
Zoom Selection S
Global
Delete Delete
Undo Z
Redo Y
A.I.R. Virtual Instruments Guide 256
Chapter 18: Structure Patch List 257
Chapter 18: Structure Patch List
The following Structure Patches and all associ-
ated content are installed with Structure:
01 Acoustic Drums
01 Fat Kit ECO
02 Fat Kit MID
03 Fat Kit XXL
04 Tight Kit ECO
05 Tight Kit MID
06 Tight Kit XXL
07 Studio Kit ECO
08 Studio Kit MID
09 Studio Kit XXL
10 Vintage Kit ECO
11 Vintage Kit MID
12 Vintage Kit XXL
13 Heavy Kit ECO
14 Heavy Kit MID
15 Heavy Kit XXL
16 Rock Kit GM Soft
17 Rock Kit GM Hard
18 Rock Kit Large
19 Pop Kit GM Soft
20 Pop Kit GM Hard
21 Pop Kit Large
02 Acoustic Percussion
01 Latin Percussion Kit
02 Afrocuban Percussion Kit
03 GM Percussion Kit
04 Congas
05 Bongos
06 Surdo
07 Timbales
08 Tambourines
09 Cowbells
10 Claves
11 Wood Blocks
12 Triangles
13 Shakers
14 Cabasas
15 Maracas
03 Electronic Drums + Loops
01 80s Kit
02 90s Kit
03 Wack Kit
04 Electronic Percussion Kit
05 Four On The Floor El Loop
06 Big One El Loop
07 Old Style El Loop
08 House El Loop
09 Hip Hop Loop 01
10 Hip Hop Loop 02
11 Hip Hop Loop 03
A.I.R. Virtual Instruments Guide 258
12 Hip Hop Loop 04
13 Hip Hop Loop 05
14 Hip Hop Loop 06
15 Hip Hop Loop 07
16 Hip Hop Loop 08
17 Hip Hop Loop 09
18 Hip Hop Loop 10
19 Hip Hop Loop 11
20 Hip Hop Loop 12
21 RNB Loop 1
22 RNB Loop 2
23 RNB Loop 3
24 RNB Loop 4
25 RNB Loop 5
26 RNB Loop 6
27 RNB Loop 7
28 RNB Loop 8
29 RNB Loop 9
30 Brit Rock Ac Loop
31 Funk Ac Loop
32 Funky Ac Loop
33 Heavy Funk Ac Loop
34 Loose Ac Loop
35 Metallic Snare Ac Loop
36 Rock Drums Ac Loop
37 Sidestick Ac Loop
38 Skip Ac Loop
39 Straight Ac Loop
40 The Hop Ac Loop
41 Vintage Ac Loop
42 Latin Perc Loop
43 Wild Latin Perc Loop
44 Scratch Perc Loop
45 Shekere Perc Loop
04 Orchestral Elements
01 Strings Sect Legato Vel
02 Strings Sect Legato MW
03 Strings Sect Legato MW+Vel
04 Strings Sect Stacc Dn+Up Vel
05 Strings Staccato Dn+Up MW
06 Strings Section Tremolo Vel
07 Strings Section Tremolo MW
08 Strings Section Pizzicato Vel
09 Violins Legato Vel
10 Violins Legato MW
11 Violins Legato MW+Vel
12 Violins Staccato Dn+Up Vel
13 Violins Staccato Dn+Up MW
14 Violins Tremolo Vel
15 Violins Tremolo MW
16 Violins Pizzicato Vel
17 Violas Legato Vel
18 Violas Legato MW
19 Violas Legato MW+Vel
20 Violas Staccato Dn+Up Vel
21 Violas Staccato Dn+Up MW
22 Violas Tremolo Vel
23 Violas Tremolo MW
24 Violas Pizzicato
25 Celli Legato Vel
26 Celli Legato MW
27 Celli Legato MW+Vel
28 Celli Staccato Dn+Up Vel
29 Celli Staccato Dn+Up MW
30 Celli Tremolo Vel
31 Celli Tremolo MW
32 Celli Pizzicato
33 Basses Legato Vel
34 Basses Legato MW
35 Basses Legato MW+Vel
36 Basses Staccato Dn+Up Vel
Chapter 18: Structure Patch List 259
37 Basses Staccato Dn+Up MW
38 Basses Tremolo Vel
39 Basses Tremolo MW
40 Basses Pizzicato
41 Horns Sect Legato Vel
42 Horns Sect Legato MW
43 Horn Solo Legato Vel
44 Horn Solo Legato MW
45 Trombones Legato Vel
46 Trombones Legato MW
47 Trumpets Legato Vel
48 Trumpets Legato MW
49 Trumpet Solo Legato Vel
50 Trumpet Solo Legato MW
51 Clarinet Legato Vel
52 Clarinet Legato MW
53 Clarinet Staccato Vel
54 Clarinet Staccato MW
55 Oboe Legato Vel
56 Oboe Legato MW
57 Oboe Staccato Vel
58 Oboe Staccato MW
59 Bassoon Legato Vel
60 Bassoon Legato MW
61 Bassoon Staccato Vel
62 Bassoon Staccato MW
63 Flute Legato Vel
64 Flute Legato MW
65 Flute Staccato Vel
66 Flute Staccato MW
67 Harp
68 Timpani Hit + Roll
69 Gran Cassa
70 Snare
71 Piatti
72 Cymbal Hit+Rolls
05 Keyboards
01 Steinway B Natural
02 Steinway B Hard
03 Steinway B Soft
04 Steinway B Concert Hall
05 Ambient Piano
06 Fosterizm
07 Mark 2 Electric Piano
08 Mark 2 Tremolo
09 Mark 2 Chorus
10 Mark 2 With The Lot
11 Mark 2 Classic Amped
12 Mark 2 Classic Tremolo
13 Mark 2 Classic Chorus
14 Mark 2 Phaser 1
15 Mark 2 Phaser 2
16 Mark 2 Echo
17 A200 Electric Piano
18 A200 Vibrato
19 A200 Chorus
20 A200 With The Lot
21 A200 Classic Amped
22 A200 Classic Vibrato
23 A200 Phaser 1
24 A200 Phaser 2
25 A200 Echo
26 MelloT Vintage Violins
27 MelloT Modern Violins
28 MelloT Vintage Flute
29 MelloT Modern Flute
30 MelloT Vintage Choir
31 MelloT Modern Choir
32 Soft B
33 Medium B
34 Blues B
35 Percy Jazz B
36 Gospel B
A.I.R. Virtual Instruments Guide 260
37 Perc Lower Manual
38 Rock B
39 Scanner Jazz
40 Lower Manual 8
41 Soft Scanner
42 Clavinet
43 Amped Clavinet
06 Pitched Percussion
01 Vibraphone XXL
02 Vibraphone MID
03 Vibraphone ECO
04 Marimba XXL
05 Marimba MID
06 Marimba ECO
07 Kalimba XXL
08 Kalimba MID
09 Kalimba ECO
10 Xylophone XXL
11 Xylophone MID
12 Xylophone ECO
13 Glockenspiel XXL
14 Glockenspiel MID
15 Glockenspiel ECO
07 Choral
01 Female Aah Choir
02 Female Ooh Choir
03 Female Ambient Choir
04 Female Ooh-Aah Crossfade
05 Female Aah + Ooh Choir
06 Male Ooh Choir
07 Male Ambient Choir
08 Male Ooh-Aah Crossfade
09 Male Aah + Ooh Choir
10 Basic Hybrid Choir
11 Ambient Hybrid Choir
12 Hollow Choir
13 Bright Hybrid Choir
14 Cloudy Choir
15 Smooth Hybrid
16 E Voices
17 Ambient E Voices
18 80s Choir
19 MelloT Vintage Choir
20 MelloT Modern Choir
08 Guitars
01 Big 6 String Acoustic
02 Basic 6 String Acoustic
03 6 String Acoustic+FX
04 Big 12 String Acoustic
05 Basic 12 String Acoustic
06 12 String Acoustic+FX
07 Big Nylon Guitar
08 Basic Nylon Guitar
09 Nylon Guitar + FX
10 Strat Open + Harm
11 Strat Muted + Harm
09 Basses
01 Basic Finger Bass Pos 1
02 Basic Finger Bass Pos 2
03 Big Finger Bass
04 Basic Pick Bass Position 1
05 Basic Pick Bass Position 2
06 Basic Open Pick Bass
07 Basic Muted Pick Bass
08 Big Pick Bass
09 Basic Fretless Bass
10 Big Fretless Bass
11 Contrabass
Chapter 18: Structure Patch List 261
10 Synth Basses
01 Mini Thump Bass
02 Mini Soft Thump Bass
03 Mini 2 Osc Detuned
04 Mini Short Fat Reso Bass
05 Mini PWM Bass
06 Mini Saw Reso Bass
07 Mini Soft Reso Bass
08 Analog Bass
09 Plucked + Woody
10 Jupe Bass
11 Buzz Res Bass
12 Thump Bass 1
13 Moog Bass
14 Dirt Bass
15 Flap Bass
16 Octave Bass
17 Reso Bass 1
18 Thump Bass 2
19 Octa ResSweep Bass
20 Ultra Fuzz Attack
21 Deep D
22 Metallic Fuzz Bass
23 Pulse Thumper
24 Rave Saw + Sync Bass
25 Octa Saw Bass
11 Synth Pads\Bright Pads
01 Swirly Pad
02 Soft String Pad
03 A Supersmooth
04 Bright Sync Sweep
05 Majestic Bright
06 Sparkle
07 Classic 5th Sweeper
08 Wide Lands
09 Bright n Smooth
10 Steamy Square
11 Heavy Chimes
11 Synth Pads\Soft Pads
01 Wild Seas Pad
02 Freeze Frame
03 Dry N Warm
04 Big Sweep Pad
05 Epic Pad
06 Soft Pad
07 Digi Pad
08 Soft Noiseband
09 String Pad
10 Warmth Pad
11 Square Pad
12 Basic Soft Pad
13 Majestic Soft
14 Simple Sine
15 Epic Pad
12 Synth Polys\Bells
01 Big FM Bells
02 Light Bells
03 Digital Buzz Bells
04 Tubular Bells
05 And More
06 Glockenspiel
12 Synth Polys\Percussive
01 Percussive
02 Percussive Sine
03 FM Percussive
04 Music Box
A.I.R. Virtual Instruments Guide 262
12 Synth Polys\Polysynths
01 Wideboy
02 Metallic
03 Rich Poly Keys
04 Light Metal
05 Soft Strings
06 Digi Poly
07 Jupiter Chords
08 Westcoast
09 Wave Stack
10 D Something 1
11 Techno Stadium
12 Bright Zapper
13 Porta Bend
14 Sync Attack
15 Clear E
16 Sparkling
17 Strings
18 Wallace
19 Caroussel
20 Artificially Enhanced
21 Smooth Metal
22 Pretty FM
12 Synth Polys\Synth Brass
01 Bright n Bendy
02 Bigger Section
03 Soft Horns
04 Standard Bend Poly
05 OB-80s
06 Full Horn
07 Brite n Trite
08 Attack Brass
13 Synth Leads\Hard
01 Metalworks Lead
02 Funky Sync Lead
03 Spike Lead
04 Soft Sync
05 Nice Wave
06 Fuzzy Pulse
13 Synth Leads\Soft
01 Nice Saw
02 Fat Square Lead
03 Resonating Lead
04 Bend Saw
05 Singing Synth
06 Smooth Square
07 Retro Lead
14 Big Surround
01 Pad + Loop Surround
02 Techno Stadium Surround
03 Moving Chimes Pad Surround
04 Soft Steamy Pad Surround
05 Gentle 5th Layer Surround
06 Swirly Pad Surround
07 Percussive Poly Surround
08 Sync Sweep Pad Surround
09 Simple Soft & Surround
10 Fem Ooh-Aah X-Fade Surround
11 Male Ooh-Aah X-Fade Surround
12 Nylon Guitar + Pad Surround
13 Legato Orchestra Surround MW
14 Light Metals Surround
15 Fat Kit Surround
Chapter 18: Structure Patch List 263
16 Percussive Sines Pad Surround
17 Rhythmic PP Surround
18 Polysynth Surround
19 Vintage & FM EP Surround
20 Steinway B Concert Surround
15 Surround Atmospheres
01 Outdoor Ambience + Events
02 Indoor Ambience + Events
03 Transport Ambience + Events
04 Airport Ambience + Events
A.I.R. Virtual Instruments Guide 264
265
Part V: Transfuser
266
Chapter 19: Transfuser Overview 267
Chapter 19: Transfuser Overview
Transfuser is an RTAS instrument plug-in for slicing, dicing, shuffling, triggering, rephrasing, and re-
sequencing audio loops and phrases to come up with exciting new beats, loops, and phrases for se-
quencing and performing music in Pro Tools.
To quickly grasp the exciting possibilities of this beat-munging monster, this chapter introduces you
to Transfusers layout and basic concepts.
Transfuser plug-in window, main panes and sections
Browser
Info
pane
Editor
pane
Master
section
pane
Controller
section
Tracks
pane
A.I.R. Virtual Instruments Guide 268
Browser Pane
The Browser pane lets you access both Factory and user-created Tracks, and Factory audio files as well
as any other audio files on your computer. Using the Browser pane, you can quickly and easily find
the Transfuser Tracks or audio files you want, preview them, and drag them into the Tracks pane.
Info Pane
The Info Pane provides context sensitive help for the different sections and controls in Transfuser. It
also provides information on audio files selected in the Browser, such as Bit Depth, number of chan-
nels, Sample Rate, Duration, and BPM (if available).
Tracks Pane
The Tracks pane is where Transfuser Tracks are created, edited, managed, and mixed. Tracks consist
of modules that let you automate, sequence, play back, process, and mix imported audio and audio
input signals.
Chapter 19: Transfuser Overview 269
When you first insert Transfuser on a Pro Tools track, the Transfuser Tracks pane is empty (Drag
Track Or Audio Files Here). Drag Transfuser Track files or audio files from the Transfuser Browser to
add or create Transfuser Tracks. (You can also drag audio files and regions from Pro Tools audio tracks,
the Region List, DigiBase Browsers, or even from the Desktop.)
Editor Pane
The Editor pane provides access to all of the controls for the selected module or effect, and also the
Transfuser Preferences. For example, if a Drum Sequencer module is selected, its sequencer pattern ed-
itor and controls are displayed in the Editor pane. If a Phrase Synth module is selected, its Waveform
display and controls are displayed in the Editor pane.
Figure 11. A Transfuser Track with Drum Sequencer and Drums Synth modules in the Tracks Pane
Mix Effects Synth Sequencer Track
module module module module module
Figure 12. Editor pane: Drum Sequencer Editor shown
A.I.R. Virtual Instruments Guide 270
Controller Section
The Controller section provides performance controls for Transfuser. You can easily map a MIDI con-
troller (such as an M-Audio Axiom 49) to any number of Transfuser controls. The Controller section
provides six Smart knobs, eight Trigger Pads, a four-octave keyboard for selecting patterns, triggering
and transposing sounds, and a fader for crossfading between Transfuser Output Busses 1 and 2. The
Controller section also displays the MIDI Input channel for any
selected Transfuser Track.
Master Section
The Master section provides access to the Master Groove, Effects Sends 1 and 2, Main Effects Inserts,
and Recorder. It also provides controls for the Master Transport and Click, as well as Pitch and Vol-
ume of the main output.
Chapter 20: Transfuser Quick Start 271
Chapter 20: Transfuser Quick Start
This chapter helps you explore Transfusers ba-
sic concepts and controls with several hands-on
examples. You will touch some of the most im-
portant functions, understand the basic con-
cepts, and make the first guided steps toward
getting your groove on with Transfuser.
But, first things first:
Make sure that Transfuser is correctly in-
stalled and authorized (see F).
Launch Pro Tools.
Create a new Pro Tools session or open an
existing session.
Inserting Transfuser on a
Pro Tools Instrument Track
To use Transfuser to its best advantage, insert it
on a stereo Instrument track in your Pro Tools
session.
To insert Transfuser on an Instrument track:
1 Create a new stereo Instrument track (recom-
mended) in your Pro Tools session:
Choose Track > New.
Select 1 new Stereo Instrument track in
Ticks.
Click Create.
2 Click the Pro Tools Track Insert selector and
select Transfuser.
When you first insert Transfuser on a Pro Tools
Instrument track, the Tracks pane in the Trans-
fuser Plug-in window is empty. Import factory
or custom Transfuser Tracks, or import audio to
create new Transfuser Tracks, by dragging from
the Transfuser Browser pane (or even from
Pro Tools or the Desktop). Until you have Tracks
in Transfuser, there is nothing for Transfuser to
play.
Inserting Transfuser on a stereo Instrument track
A.I.R. Virtual Instruments Guide 272
Test Drive Transfuser
Before reading any further, insert Transfuser on a stereo Instrument track and play around with it for
awhile, just to see what you can do!
1 Drag an audio file or region into the Tracks pane (Drag Track Or Audio Files Here).
2 Choose how you want to import and convert the audio (such as Drum Kit and Drum Sequence).
3 Click Play on the Transfuser Master Transport.
4 Click any module in the Track and explore what comes up in the Editor section.
5 Dont forget to play around with the Effects module!
Figure 13. Playing Transfuser
Drag and drop
audio from the Browser
Select a module
and explore its Editor
to create a Track
Press Play
on the Transport
Chapter 20: Transfuser Quick Start 273
Basic Operation
First, lets look at what Transfuser can do with
an audio loop.
Transfusing Your First Loop:
1 Click the Audio tab at the top of the Transfuser
Browser, then click the Factory tab.
2 Open any folder by double-clicking it (such as
one of the Loops folders).
3 Click the Preview button at the bottom of the
browser to enable Preview (it is lit when en-
abled). Now you can listen to a loop by just
clicking its name in the list. Preview lasts as long
as you hold down the mouse (or, if Latch is en-
abled, for the duration of the audio file).
4 Locate an audio file and drag it into the empty
Tracks pane (or even over an existing Track if
youve already created one).
5 In the resulting dialog, select what you want
to do with the loop. For now, click OK for Sliced
Audio and Sliced Sequence. The loop is auto-
matically sliced up and sequenced to create a
new Track.
6 Start playback in Transfuser to hear the sliced
up loop.
To play back Transfuser Tracks, do any of the
following:
Click the Play button in the Slicer Sequencer
Track module. If the Latch button is lit (en-
abled), the Sequencer keeps playing until you
click Stop. If Latch is disabled, playback stops as
soon as you release the mouse. Use the Se-
quencer Module Transport controls to start and
stop playback independently of other Transfuser
Tracks.
Click the Play button on the Transfuser Master
Transport. This starts and latches playback for
all Transfuser Tracks. Click the Stop button to
Stop playback for all Transfuser Tracks.
Either click a key on the GUI keyboard or play
a note on your external MIDI keyboard. Any
Transfuser Track set to the corresponding MIDI
Input Channel plays back. If Latch is disabled, it
plays back for as long as you hold down the key
and stops as soon as you release the key. If Latch
is enabled, playback continues even after you re-
lease the key.
Preview enable button
Note that stopping the Pro Tools Transport
also stops the Transfuser Main Transport.
Starting the Pro Tools Transport does not
necessarily start playback Transfuser. You
need to send MIDI notes to Transfuser from
(or thru) Pro Tools Instrument and MIDI
tracks.
A.I.R. Virtual Instruments Guide 274
Explore the Sequencer Editor:
1 Click the Sequencer module on the Track and
take a look at its editor in the Editor pane.
2 Start playback and adjust the various controls
in the Editor to explore the possibilities.
Explore the Synth Editor:
1 Click the Synth module on the Track and take
a look at its editor in the Editor pane.
2 With Transfuser still playing back, adjust the
various controls and explore the possibilities.
Loading and Editing a Drum Groove:
1 Select <Factory Default> from the Librarian
pop-up menu. This way you can start from
scratch.
2 Click the Tracks tab at the top of the Trans-
fuser Browser, then click the Factory tab.
3 Locate a Factory Drum Track (such as 4 On
The Floor) and drag it into the Tracks pane.
4 Click the Sequencer module on the Track and
take a look at its Editor in the Editor pane.
Slice Sequencer Editor
Slicer Synth Editor
Chapter 20: Transfuser Quick Start 275
5 Start playback and adjust the various controls
in the Editor to explore the possibilities.
6 Click the Synth module on the Track and take
a look at its editor in the Editor pane.
7 With Transfuser still playing back, adjust the
various controls and explore the possibilities.
You can also click individual Drum Pads in the
Drums Editor to play back individual samples.
Better yet, play the corresponding notes on your
MIDI controller to play the Drums Synth di-
rectly.
Digging Deeper
Now that you have scratched the surface, lets
dig a little deeper into what you can do with
Transfuser.
Using Multiple Transfuser Tracks
By combining multiple Transfuser Tracks and
tweaking a few controls, you can build your own
unique custom loops.
1 Select <Factory Default> from the Librarian
pop-up menu.
2 Drag in a factory Track or an audio file from
the Browser section.
3 Drag in another Track or some audio.
4 Set both Transfuser Tracks to the same MIDI
input channel (so you can play them together
from the keyboard).
Drum:Seq Editor
Drums Editor
You can also drag audio regions from audio
tracks or the Region List in your Pro Tools
session to create new Transfuser Tracks.
A.I.R. Virtual Instruments Guide 276
5 Also, switch off Latch in the transports of each
Track Sequencer module. When Latch is en-
abled, the sequencer keeps playing even after
you release the key.
Now that you can play both Tracks at the same
time, edit them to create a new groove.
Recording in Transfuser
When you have created that loop that you
absolutely love, or even if youve just created
something you want to use in another Trans-
fuser Track, you can record the results right in
Transfuser.
To record in Transfuser:
1 Click the REC button (next to the Master
Transport) to show the Recorder pane.
2 Play your loop by playing back the Sequencers
(with Latch enabled on each Track) or by hold-
ing down a MIDI key. Observe the resulting
waveform in the Recorder pane.
3 Set the Record Length to 1, 2, or 4 Bars.
4 Use the Recorder Transport to Stop, Play, or
Record.
Selecting the MIDI Channel Input for a Transfuser Track
Not only can you create multiple Tracks in a
single instance of Transfuser (each of which
can be soloed, muted, or otherwise mixed
within that instance of Transfuser), you can
have multiple instances of Transfuser in your
Pro Tools session. For more information, see
Chapter 22, Using Transfuser in
Pro Tools.
You can also bus record Transfuser to
Pro Tools audio tracks to capture longer
performances for further editing, mixing, and
processing (see Mixing and Recording
Transfuser in Pro Tools on page 302).
Recorder
Selecting the Record Length
Chapter 20: Transfuser Quick Start 277
5 At any time, drag the waveform in the Re-
corder window to an existing Transfuser Track
Synth module (replacing it) or into the blank
area of the Tracks section to create a new Track
with the audio you just recorded.
6 The Recorder can keep recording, or you can
click Stop. After you stop recording, the re-
corded audio remains available.
Creating New Patterns with M.A.R.I.O.!
M.A.R.I.O. (Musical Advanced Random Intelli-
gent Operations) is a musical randomization al-
gorithm that lets you create variations of your
sequencer patterns simply by clicking a single
button.
1 Select <Factory Default> from the Librarian
pop-up menu.
2 Click the Tracks tab at the top of the Trans-
fuser Browser, and then click the Factory tab.
3 Locate a Factory Drum Track (such as 4 On
The Floor) and drag it into the empty Tracks
section. This loads a Drum Sequencer and
Drums Synth module.
4 Select the Drum Sequencer module.
5 Select the first pattern by clicking the corre-
sponding key on the on-screen keyboard, or by
playing C1 on your MIDI keyboard controller.
6 From the Select menu, choose Select All. This
way M.A.R.I.O. can be applied to the whole pat-
tern.
7 Start playback in the Sequencer so you can
hear the changes youll make with M.A.R.I.O. as
you apply them.
Dragging a waveform to a Synth module
You can also drag the waveform to a
Pro Tools audio track or to the Region List for
further editing, arranging, and mixing in
your Pro Tools session.
Clicking C1 on-screen to play Pattern 1
In the Drum Sequencer, M.A.R.I.O. is only
applied to selected Note Events. This is great
for M.A.R.I.O.-izing just one bar of the pat-
tern, or even only one instrument in the kit,
like just the high-hat.
Select
menu
A.I.R. Virtual Instruments Guide 278
8 In the Drum Sequencer Editor pane, locate the
M.A.R.I.O. Apply button.
9 With the pattern playing back, click the
M.A.R.I.O. Apply button. Notice the changes to
the pattern playing back.
10 Click it several more times. Each time,
M.A.R.I.O. creates a musically interesting varia-
tion of the original pattern.
11 Click the arrow buttons to the left and right
of the M.A.R.I.O. Apply button to go back or for-
ward through the history of applied M.A.R.I.O.
variations. This way, you can select the most
musically appropriate version for your purposes.
12 Drag the Depth dial right or left to increase or
decrease the amount of M.A.R.I.O. variation to
be applied.
13 You can also expand the reach of M.A.R.I.O.
to many other musical parameters. Select any
parameters you want to affect from the Target
pop-up menu.
Editing and Storing Patterns
Transfuser lets you edit and store up to twelve
patterns per Sequencer module. Each pattern is
key-mapped (MIDI note numbers 3647) so you
can trigger it from the on-screen keyboard, or
from an external MIDI keyboard controller.
Initially, each key triggers the same pattern.
M.A.R.I.O. in the Drum Sequencer Editor
M.A.R.I.O. history buttons
Apply
Back Forward
M.A.R.I.O. Depth dial
M.A.R.I.O. Target pop-up menu
less more
M.A.R.I.O. M.A.R.I.O.
Target pop-up menu
Chapter 20: Transfuser Quick Start 279
To edit any pattern:
1 Select the key for the pattern you want to edit.
2 In the Pattern Editor, edit the pattern to your
hearts desire (let M.A.R.I.O. show you some
love!).
3 The freshly edited pattern can be called up any
time you play that key (MIDI note number).
Building Drum Patterns
You can build your own patterns from scratch,
using a Factory pattern, or start from an existing
pattern and edit is as you please.
To build your own Drum Pattern:
1 In the Drum Sequencer Editor, select a Pattern
(112).
2 Click the Clear button in the Pattern section
to clear the currently stored pattern.
3 Select the Pencil tool in the editor and click in
the pattern editor to draw in a new note for any
step in the sequencer. While clicking and hold-
ing, move the Pencil up or down to increase or
decrease the Velocity for the note.
4 Go ahead and draw in the rest of the pattern as
you like.
Selecting Pattern 6 (MIDI note number 41 shown)
You can also import and export Sequencer
Pattern as MIDI regions (or files) by drag and
drop (for more information, see Sequencer
Patterns on page 362).
Drum Sequencer, Pattern 1 selected
Clear
Pencil tool
Drawing in
a new note
A.I.R. Virtual Instruments Guide 280
An Alternate Approach to Creating Drum
Patterns
Instead of creating a pattern from scratch, you
can also use some of the common rhythmic pat-
terns available in the Transfuser Drum Se-
quencer.
To create a Drum Pattern from a Template:
1 Again, select the Pattern you want (112) and
click the
Clear button.
2 Now, click the Kick row in the sequencer to
select it.
3 Click the Edit button and choose Create >
Rhythmic Template 1,2,3,4.
Notice that Transfuser has created notes on each
downbeat of the Kick row.
4 Select other rows (like the Snare) and select
other Rhythmic Templates (like Offbeat).
Chop It Up with Beatcutter
The Beatcutter effect provides a quick and easy
way to chop up and shuffle your beats.
1 Set up a Transfuser Track with a loop playing
back.
2 In the Effects module, from the first Effect in-
sert, click and choose Load > Beatcutter.
Drum Sequencer, Kick row selected
Edit button
Chapter 20: Transfuser Quick Start 281
3 Controls for Beatcutter appear in the Editor
pane.
4 Click any of the Force buttons to immediately
apply the corresponding effect for as long as you
hold down the mouse:
Repeat Repeats playback of the currently sound-
ing slice.
Reorder Randomly reorders the playback of
slices.
Gate Truncates the length of the slice for a really
choppy sound.
Scratch Applies a varispeed effect that dynami-
cally affects the pitch and duration slices like
scratching on a turntable.
Freeze Freezes playback of the audio at that mo-
ment in time by repeating a short buffer of sam-
ples.
5 Click on any note in the Beatcutter 16-step
pattern sequencer and drag up or down to adjust
its effect probability. The Probability value de-
termines the likelihood of whether or not Beat-
cutter manipulates a certain note in the pattern.
6 You can also change the Speed of the probabil-
ity pattern. Select one of the following from the
Speed pop-up menu:
1/8th note
1/16th note
1/8 note triplet
1/16 note triplet
Force buttons
Adjusting the Probability value for a note in Beatcutter
Changing the Note Speed in Beatcutter
Feed Signal Generator into Beatcutter (try us-
ing a square wave or pink noise) to find out
what it really does to the signal! Be sure to
watch the levels on the Signal Generator
thoughyou dont want to blow out your
speakers (or your ears)!
Dont restrict yourself to cutting up beats
try a vocal phrase and see what Beatcutter
can do!
A.I.R. Virtual Instruments Guide 282
Chop Up External Audio from Another Pro Tools
Track or Input
You can process audio from a Pro Tools audio
track or live input on your audio interface with
Transfuserand not just with Beatcutter, but
with any Transfuser Effects.
1 Set up an audio bus for the signal you want to
feed into Transfuser. For example, assign the au-
dio Output path of a pre-recorded audio track to
Bus 12.
2 Insert Transfuser on a new stereo Instrument
track.
3 Set that Instrument Tracks audio Input path
to receive the same bus that your source tracks
Output is assigned (such as Bus12).
Bussing audio track Output to the Transfuser Input
Chapter 20: Transfuser Quick Start 283
4 In Transfuser, drag the Default Audio Input Track preset from the Browser to the Tracks pane.
5 Start playback in Pro Tools.
6 Play a key on your MIDI keyboard or click a key on Transfusers on-screen keyboard to pass audio
through Transfuser. You can also use the Thru control.
7 In the Effects module, load Beatcutter on any insert and have fun!
Figure 14. Default Audio Input through Beatcutter
Thru control
Or play an external source though the tracks Input (such as a guitar or vocals).
A.I.R. Virtual Instruments Guide 284
Chapter 21: Configuring Transfuser for Performance 285
Chapter 21: Configuring Transfuser for
Performance
Transfuser can easily be played live from an ex-
ternal MIDI controller or as a thoroughly ar-
ranged multitrack virtual instrument. Whether
you choose to play Transfuser loose, off the cuff,
and on-the-fly, or if youre a control freak and
want to sequence everything in Pro Tools (or
maybe a happy medium somewhere in be-
tween), Transfuser lets you quickly and easily as-
sign MIDI notes and MIDI continuous control-
lers (MIDI CC) to virtually any pattern trigger or
control available.
Assigning MIDI Control
Transfuser makes it easy to assign MIDI control
to any of its performance controls. This lets you
play Transfuser from Pro Tools MIDI tracks, or
in real-time through Pro Tools using an external
MIDI controller (such as an M-Audio Axiom 49).
Using sensibly-mapped MIDI controllers, you
set up Transfuser as a profoundly compelling
and expressive instrument for performance and
arranging.
To assign (learn) a MIDI controller to any
Transfuser control:
1 Right-click the control you want to assign
(such as the Cutoff frequency control in a
Drums module).
2 Select Learn CC.
3 On your MIDI controller, move the knob,
fader, button, or other controller (such as mod
wheel, foot switch, or volume pedal).
In Pro Tools, you can record your perfor-
mance as both MIDI and audio. This gives
you the opportunity to further refine your per-
formance using the myriad editing and mix-
ing possibilities in Pro Tools.
For information on routing MIDI to Trans-
fuser from (or through) Pro Tools, see Rout-
ing MIDI to Transfuser on page 299.
Right-click to assign
MIDI CC
A.I.R. Virtual Instruments Guide 286
To unassign (forget) a MIDI controller assignment
for any Transfuser controls:
1 Right-click the control you want to unassign
(such as the Force Repeat control in Beatcutter).
2 Select Unlearn CC.
Omni Mode for Assigned MIDI CC
MIDI CC assignments in Transfuser work in
Omni mode. That is, they are received by Trans-
fuser Tracks on all MIDI input channels. This
lets you use a single controller for common con-
trols on different Transfuser Tracks, even if the
Tracks are assigned to different MIDI input
channels. You can still use different MIDI input
channels to trigger and play various Sequencer
and Synth modules independently using MIDI
notes.
Default MIDI Assignments
To facilitate the ease of playing Transfuser, sev-
eral standard MIDI continuous controllers (CC)
are set as the following default assignments:
CC 1 (Mod Wheel) X-Fade (Bus 1 and 2)
CC 7 (Volume) Master Level
CC 23 Stop All
CC 24 Play All
Controller Section
The Controller section provides performance
controls for Transfuser. You can easily map a
MIDI controller (such as the M-Audio Axiom se-
ries) to any number of Transfuser controls. The
Controller section provides six Smart knobs,
eight Trigger Pads, a four-octave keyboard for se-
lecting patterns and triggering sounds, and a
fader for crossfading between Transfuser Output
Busses 1 and 2. The Controller section also dis-
plays the input MIDI channel for any selected
Track.
Smart Knobs
Transfuser provides six Smart knobs, each of
which can be assigned to control multiple other
controls in Transfuser. For example, you can as-
sign a single Smart knob to control the Cutoff
Filter in multiple Synth modules on separate
Transfuser Tracks.
Aftertouch is treated as a generic MIDI CC
and it can be learned by any control just like
any other MIDI CC number.
Pitchbend is not uniquely assignable and al-
ways controls Master Pitch.
Chapter 21: Configuring Transfuser for Performance 287
Smart knobs apply to the assigned controls re-
gardless of whether or not those controls are on
Tracks set to received different MIDI channels.
This is especially useful if you are using different
MIDI channels to control different Tracks, but
you want certain controls on those Tracks to
have a master control.
Pattern Switch Keys
The Pattern Switch keys map to the correspond-
ing Pattern keys in the Sequencer Editors. Click-
ing a Pattern Switch key (C1B1) in the Control-
ler section, select the corresponding Sequencer
Pattern (see Sequencer Patterns on page 362).
The Pattern Switch keys only affect those Tracks
assigned to the same MIDI Input Channel as dis-
played in the Channel indicator (see Channel
on page 288).
When playing the Transfuser Pattern Switch
Keys from an external MIDI keyboard or from
another Pro Tools MIDI track, be sure to select
the corresponding MIDI channel for the Trans-
fuser n port from the Pro Tools MIDI track Out-
put selector (where n is the numbered instance
of a specific Transfuser insert). To play a Synth
module directly, select the corresponding MIDI
channel for the Transfuser n Synth port.
Note Range Keys
The Note Range keys can be used to play the Se-
quencer modules on Tracks. How the different
Sequencer modules respond to the Note Range
keys depends the option selected in the Note
Range selector in each Sequencer Editor.
The Note Range keys only affect those Tracks as-
signed to the same MIDI Input Channel as dis-
played in the Channel indicator (see Channel
on page 288).
Assign MIDI CCs (continuous controllers) on
your external MIDI controller (such as the
knobs on any of the M-Audio Axiom series
keyboard controllers) to any of the six Trans-
fuser Smart knobs.
For information on assigning and using
Smart knobs, see Configuring the Smart
Knobs on page 288.
Set different Tracks Lo Key and Hi Key set-
tings to different octave ranges for each
Track. This way you can control multiple
Tracks independently based on what octave
range you play in on the Note Range keys (as
well as when using an external MIDI key-
board).
A.I.R. Virtual Instruments Guide 288
When playing the Transfuser Note Range Keys
from an external MIDI keyboard or from an-
other Pro Tools MIDI track, be sure to select the
corresponding MIDI channel for the Transfuser
n port from the Pro Tools MIDI track Output
selector (where n is the number of the MIDI
node for a specific Transfuser insert). To play a
Synth module directly, select the corresponding
MIDI channel for the Transfuser n Synth port.
Channel
The Channel indicator displays the MIDI Input
Channel for the current (or last) selected Track.
The on-screen Keyboard and Trigger Pads only
affect those Tracks assigned to the MIDI Input
Channel displayed in the Channel indicator. To
change the MIDI channel, select a Track as-
signed to the MIDI Input Channel you want.
Trigger Pads
Transfuser provides eight Trigger Pads, each of
which can be assigned to trigger Sequencer Pat-
terns in specific Sequencer modules, and also to
send MIDI notes (assignable between 4871) to
Sequencer and Synth modules. A single Trigger
Pad can be assigned to multiple target modules.
You can also set the default MIDI input channel
and octave range for the Trigger Pads in the
Transfuser Preferences (see Transfuser Prefer-
ences on page 296).
X-Fade
The X-Fade slider lets you crossfade between all
Tracks set to Output Bus 1 and all Tracks set to
Output Bus 2, much like a DJ mixer.
Configuring the Smart Knobs
Smart knobs provide easy access to significant
performance controls while playing Transfuser.
Transfuser provides six Smart knobs that can be
assigned to virtually any control, and a single
Smart knob can be assigned to more than one
control. Smart knobs can be controlled by
Pro Tools plug-in automation. Smart knobs can
also be controlled by any assigned MIDI CC.
For information on using the Note Range
keys, see Configuring Note Range Control
on page 290.
For information on using the Trigger Pads,
see Configuring the Trigger Pads on
page 292.
For information on crossfading between Out-
put Bus 1 and 2, see Crossfading Between
Bus 1 and 2 on page 294.
Smart knobs
Chapter 21: Configuring Transfuser for Performance 289
To assign a Smart knob:
1 Right-click the control you want to assign.
For example, you may want to assign the Pitch
control for the Slicer module to Smart knob 1.
2 From the pop-up menu, select Assign To Smart-
knob > 1 to have Smart knob 1 mapped to the
current control.
3 If you have other controls you also want to
control with Smart knob 1, assign them in the
same way.
For example, if you have multiple Tracks, you
can have the Pitch controls of all the Synth
modules assigned to Smart knob 1.
4 Go ahead and assign other controls to the
other Smart knobs as you like.
5 For the final touch, assign the Smart knobs to
knobs on your external MIDI keyboard control-
ler, such as an M-Audio Oxygen 8 (see Assign-
ing MIDI Control on page 285).
To name a Smart knob:
1 Click the text above the Smart knob you want
to change.
2 Type the text you want (for example, type
Track Pitch).
3 Press Enter (Windows) or Return (Mac).
Assigning a Slicer Synth Pitch Control to Smart knob 1
Assign Smart knob 1 to affect Pitch controls of Synth
modules on multiple Tracks
Naming a Smart knob
A.I.R. Virtual Instruments Guide 290
To show an assigned control in the Editor section:
1 Right-click the Smart knob.
2 From the pop-up menu, select the assigned
control and choose Target from its submenu.
If the targeted control is in a Sequencer, Synth,
or Effects module, the Editor for that module is
shown in the Editor section.
To forget (unassign) an assigned control from a
Smart knob:
1 Right-click the Smart knob.
2 From the pop-up menu, select the assigned
control and choose Unassign from its submenu.
To forget (unassign) a Smart knob assignment
from an assigned control:
1 Right-click the control you want to unassign.
2 From the pop-up menu, select Unassign Smart
Knob 1, or whichever Smart knob is assigned
(16).
Configuring Note Range
Control
When using Sequencer modules, there are dif-
ferent modes that determine how the sequencer
responds when playing keys in the Note Range
area of the on-screen keyboard (as well as any
external MIDI controller).
There are up to three different modes in each se-
quencer. Switch between different modes using
the Note Range selector beneath the sequencer
name in the Editor pane.
Targeting a control assigned to Smart knob 1
Unassigning an assigned control from Smart knob 1
Unassigning Smart knob 1 from a Slicer Synth Pitch
Control
Keyboard Note Range keyboard
Chapter 21: Configuring Transfuser for Performance 291
Drum Sequencer
Trigger Pattern Keys in the note range trigger the
patterns (112) stored for the Drum Sequencer.
Transpose Pattern Keys in the Note Range trig-
ger the selected pattern and transpose it accord-
ing to the note played (or clicked). The original
pitch transposition of the loop is mapped to C3.
Notes below C3 transpose the loop down and
notes above transpose it up.
Play Pads Keys in the note range play the indi-
vidual pads (112) in the Drums Synth.
Phrase Sequencer
Trigger Phrase Keys in the Note Range trigger
and re-trigger the Phrase Pattern.
Transpose Phrase Keys in the Note Range and re-
trigger the Phrase Pattern and transpose it chro-
matically. C3 is the original pitch.
Play Notes Keys in the Note Range get passed
through so they play the module directly with-
out triggering the Pattern. This way you can play
whole new melodies.
Slice Sequencer
Trigger Loop Keys in the Note Range trigger the
sliced loop at its original pitch. All keys in the
Note Range have exactly the same function.
Transpose Loop Keys in the Note Range trigger
the loop and transpose it according to the note
played (or clicked). The original pitch transposi-
tion of the loop is mapped to C3. Notes below
C3 transpose the loop down and notes above
transpose it up.
Play Slices Keys in the Note Range play the indi-
vidual slices of the loop. Slices are mapped to
keys in order from left to right. The first slice in
the loop is triggered by C2, the second by C#2,
the third by D2, and so on. C5 is the top of the
on-screen keyboard range, so any slices beyond
C5 (the 37th slice) will be out of range. How-
ever, you can play any number of sliceswell,
Note Range selector, Drum Sequencer
Note Range selector, Phrase Sequencer
Note Range
selector
Note Range
selector
Note Range selector, Slice Sequencer
Note Range
selector
A.I.R. Virtual Instruments Guide 292
any number beyond 36 and up to 79 (MIDI note
number 127)by using an external MIDI key-
board controller or MIDI notes from Pro Tools
MIDI and Instrument tracks.
Configuring the Trigger Pads
Transfuser provides eight Trigger Pads that can
be used to trigger playback of Sequencer Pat-
terns in specific Sequencer modules, and also to
send MIDI notes to Sequencer and Synth mod-
ules.
A single Trigger Pad can also be assigned to mul-
tiple target modules. This way a single Trigger
Pad can be used to trigger different patterns in
different modules simultaneously, or even just
to play sampled Drum Pads in Drums Synth
modules on different Tracks.
If you are using an external MIDI controller with
Transfuser, the Trigger Pads map to MIDI notes:
1 = C, 2 = C#, 3 = D, 4 = D#, 5 = E, 6 = F, 7 = F#,
and 8 = G. If your controller has trigger pads
(like the M-Audio Axiom series keyboard), be
sure to assign them to the corresponding notes.
Set the default MIDI input channel and octave
range for the Trigger Pads in the Transfuser Pref-
erences (see Transfuser Preferences on
page 296).
To assign a Trigger Pad:
1 Right-click the Trigger Pad you want to assign.
2 From the pop-up menu, choose the Track and
the Module you want (such as Track 3 > Drums)
and select the Pattern or MIDI note you want to
triggersuch as C2 (48) to trigger a Kick Drum
sound.
3 You can assign the same Trigger Pad to trigger
another pattern or MIDI note in other Track
modules as well. This is especially useful if you
want to trigger different patterns in different
Track Sequencer modules simultaneously.
4 Repeat the preceding steps for other Trigger
Pads.
Try using C1 through B1 to trigger stored
Slicer Sequencer Patterns (112) and set the
Note Range to Play Slices (C2C5+) to inter-
ject individual slices.
Assigning a Trigger Pad to play a Kick Drum sound
Chapter 21: Configuring Transfuser for Performance 293
To unassign a Trigger Pad:
1 Right-click the Trigger Pad you want to unas-
sign.
2 Choose the Track, Module, and Pattern or
Note and select Unassign.
3 Repeat the preceding steps for other Tracks as-
signed to the same Trigger Pad.
4 Repeat the preceding steps for other Trigger
Pads.
Bussing and Mixing in
Transfuser
Transfuser lets you mix each Track output inde-
pendently using each Track Mix module. You
can also assign each Track Output to one of up
to eight stereo busses, as well as an additional
Cue Bus for auditioning. Transfuser also pro-
vides a crossfade control to crossfade between
Tracks assigned to Bus 1 and Tracks assigned to
Bus 2.
Each Track provides Mute, Solo, Volume, Pan,
two Effect Sends, and an Output Bus selector in
the Mix module.
Any of these Mix controls can be assigned to a
MIDI CC or Smart knob (or Track Automation).
When playing back multiple Transfuser Tracks,
mute and solo Tracks on downbeats or at the be-
ginnings of phrases, slowly pan a Track over a
bar, and otherwise have a blast mixing right
within Transfuser.
Assigning a Track to an Output Bus
To assign a Track to an Output Bus:
1 Click the Track Output Bus selector.
2 Select any of the following:
Off Effectively mutes the Track Output. The
Tracks is assigned to no audio Output Bus. How-
ever, the signal can still pass through the Effects
Sends.
18 Can be selected as Inputs on other Pro Tools
audio, Auxiliary Input, and Instrument tracks
for further mixing, processing, and recording in
your Pro Tools session. All Output Busses (18
and Cue) are routed to the Transfuser Main Out-
put unless they are selected as a Track Input in
Pro Tools.
Unassigning a Trigger Pad
To audition Tracks before bringing them into
the mix, set up a Pro Tools Auxiliary Input
track for cueing Transfuser Tracks set to the
Cue Bus.
Use X-Fade control to crossfade between
Transfuser Tracks assigned to Output Busses
1 and 2.
A.I.R. Virtual Instruments Guide 294
Cue Is a dedicated bus for auditioning a Trans-
fuser Track before assigning it to another Output
Bus and bringing it into the mix. Set up a dedi-
cated Auxiliary Input track in your Pro Tools ses-
sion for monitoring the Cue Bus from Trans-
fuser. Route the output of the Pro Tools
Auxiliary Input track to your Pro Tools head-
phone mix.
Crossfading Between Bus 1 and 2
Assign two (or more!) different Tracks to Output
Busses 1 and 2 respectively. Transfuser lets you
crossfade between these two Output Busses
much like a DJ mixer. This way you can set up
one groove on Output Bus 1, and a different
groove in Output Bus 2, and then fade one in
while the other fades out (and then cue up the
next groove to fade in), or just fly in Output Bus
2 to punctuate Output Bus 1, or... well, you get
the idea.
To crossfade between Output Busses 1 and 2:
Drag the X-Fade control left for more of Out-
put Bus 1 and right for more of Output Bus 2.
Showing and Hiding Panes in
Transfuser
Since the Transfuser plug-in can take up a lot of
screen space with multiple Tracks, you may
want to hide the Browser or Editor panes after
you have set up and configured your Tracks for
performance.
To show the Browser pane in Transfuser:
Click the Show Browser Pane button.
.
Selecting the Output Bus for a Transfuser Track
Assign the X-Fade control to a MIDI CC to
control it from a knob or fader on your MIDI
controller. It is assigned to MIDI CC 1 (mod
wheel) by default.
Show Browser pane
Show
Chapter 21: Configuring Transfuser for Performance 295
To hide the Browser pane in Transfuser:
Click the Hide Browser Pane button.
.
To show the Editor pane in Transfuser:
Click the Show Editor Pane button.
.
To hide the Editor pane in Transfuser:
Click the Hide Editor Pane button.
.
Hide Browser pane
Show Editor pane
Hide
Show
Hide Editor pane
Hide
A.I.R. Virtual Instruments Guide 296
Adjusting the Transfuser Plug-in Window Height
Since Transfuser lets you create multiple Tracks, you may want to adjust the height of the Plug-in win-
dow to see more or fewer Tracks. Simply click the middle of the Plug-in window and drag up or down
to increase or decrease the height of the Plug-in window.
.-
Transfuser Preferences
As part of getting Transfuser set up for use in your Pro Tools sessions, you may want check the Trans-
fuser Preferences to make sure everything works the way you want.
Adjusting the Plug-in window height
Window
height
Transfuser Preferences
Chapter 21: Configuring Transfuser for Performance 297
To show the Transfuser Preferences in the Editor
pane:
Click the Show Preferences button. The Trans-
fuser Preferences appear in the Editor pane.
.
Record Quantize
The Record Quantize preference lets you turn re-
cord quantize On or Off for the real-time pattern
recording function in the Drum Sequencer mod-
ule.
Trigger Pads MIDI Input
.
Channel Lets you set the MIDI input channel for
the Transfuser Trigger Pads.
Octave Lets you set the octave range for MIDI
note control of the Transfuser Trigger Pads.
Send FX
.
Input Adjusts the default Input Gain for FX1 or
FX2 respectively.
Out Bus Selects the Output Bus Channel for FX1
or FX2 respectively.
Output Adjusts the default Output Gain for FX1
or FX2 respectively.
Sequencer Default Velocity
.
The Sequencer Default Velocity preference lets
you set the default velocity for automatically
created Events in the Sequencer modules.
Click Level
.
The Click Level preference lets you set the vol-
ume level for the click in the Transfuser Metro-
nome.
Show Transfuser Preferences
Trigger Pads MIDI Input
Show Preferences
Send FX Preferences
Sequencer Default Velocity
Click Level
A.I.R. Virtual Instruments Guide 298
Content Location
.
Double-click the Content Location preference to
set the directory location for Transfuser Content
(Track and audio files). This is only necessary if
you have installed the Transfuser Content to an-
other location than the default.
Show Warning Messages
.
The Show Warning Messages preference can be
set to On or Off. When performing destructive
edits, this setting determines whether or not
Transfuser warns you before committing to the
edit.
Transfuser MIDI and Audio Signal Flow
The Transfuser Preferences pane also displays
MIDI signal and Audio signal flow for Trans-
fuser.
Transfuser Content Location Preference
Show Warning Messages setting
SEQ SYN FX
Audio
Busses
SEQ SYN FX
MIDI
Channels
FX
Sends
FX FX
1 2 3 4 5 6 7 8 1 2 3 4
...
1 2 Cue
FX REC
Main
Out
Optional
Aux Outs
Optional MIDI
Direct To Synth
X-Fader
Chapter 22: Using Transfuser in Pro Tools 299
Chapter 22: Using Transfuser in
Pro Tools
Using Transfuser in conjunction with Pro Tools
provides you with some very powerful and so-
phisticated arrangement tools. Certainly, you
can use Transfuser as a self-contained arranging
and mixing environment, but when you com-
bine it with all of the power of Pro Tools MIDI
sequencing and audio mixing, processing, and
recording capabilities, the possibilities are truly
staggering.
Once you have created Transfuser Tracks, you
can assign each Track a unique MIDI input
channel (116). You can then send MIDI from
multiple Pro Tools tracks on discrete MIDI chan-
nels to Transfuser Tracks for triggering Trans-
fuser Sequencer Patterns and for playing Trans-
fuser Synth modules directly.
You can also assign the audio output of Trans-
fuser Tracks to separate audio Output Busses
(18) that can be independently routed to mul-
tiple Pro Tools Auxiliary Input and audio tracks
for further mixing, processing, and recording.
Routing MIDI to Transfuser
There are several ways you can work with MIDI
routing to control Transfuser through Pro Tools.
Probably the most immediately gratifying way is
to route an external MIDI keyboard controller
through a Pro Tools Instrument or MIDI track to
Transfuser.
Using a Single Instrument Track
You can easily control Transfuser with MIDI
when it is inserted on an Instrument track. The
MIDI Output of the Pro Tools Instrument track
is automatically routed to Transfuser on MIDI
channel 1. By default, the Instrument track is set
For information on assigning MIDI input
channels for Transfuser Tracks, see Assign-
ing MIDI Input Channels on page 314.
For more than 16 independently controlled
Transfuser Tracks, insert additional in-
stances of Transfuser on additional
Pro Tools Instrument tracks.
Use the Pro Tools Plug-in Librarian to save
complete Transfuser configurations with
multiple Transfuser Tracks. For information
on using the Pro Tools Plug-in Librarian, see
the Pro Tools Reference Guide.
A.I.R. Virtual Instruments Guide 300
to receive MIDI from all MIDI Input Devices, so
if you have a MIDI controller already connected
and configured, you can start playing Transfuser
right away.
Assigning MIDI Tracks to Transfuser
Sequencer Modules
You can assign multiple Pro Tools MIDI and In-
strument tracks to Transfuser Sequencer mod-
ules on different MIDI channels. This lets you
trigger individual Sequencer modules from ex-
ternal MIDI controllers or from sequences on
Pro Tools MIDI tracks.
To assign Pro Tools MIDI tracks to control
Transfuser Sequencer modules:
Select the corresponding MIDI channel for
the Transfuser n port from the Pro Tools MIDI
track Output selector (where n is the number of
the MIDI node for a specific Transfuser insert).
Instrument track MIDI Output automatically routed to
Transfuser on MIDI channel 1
Depending on the setting for the Default
Thru Instrument preference, you may need to
Record enable the Instrument or MIDI track
to pass MIDI from the track Input to its Out-
put. Also, check to make sure that Options >
MIDI Thru is enabled.
Assigning a Pro Tools MIDI track output to control
Transfuser Tracks and Sequencer modules on MIDI
channel 2
Chapter 22: Using Transfuser in Pro Tools 301
Assigning MIDI Tracks to Transfuser
Synth Modules
You can assign multiple Pro Tools MIDI and In-
strument tracks to bypass the Sequencer module
and control Transfuser Synth modules directly
on different MIDI channels. This lets you con-
trol individual Synth modules from external
MIDI controllers or from sequences on Pro Tools
MIDI tracks.
To assign Pro Tools MIDI tracks to control
Transfuser Synth modules:
Select the corresponding MIDI channel for
the Transfuser n Synth port.
Using Multiple MIDI and Instrument
Tracks
You can arrange MIDI notes and continuous
controller data on multiple Pro Tools tracks to
control multiple Transfuser Tracks indepen-
dently. This technique lets you create extremely
detailed, nuanced, and carefully controlled ar-
rangements (perfect for the control freak in all
of us).
Use some MIDI tracks to trigger different Trans-
fuser Sequencer Patterns at different times for
multiple Transfuser Tracks set to different MIDI
channel inputs. At the same time, use other
MIDI tracks to play Transfuser Synth modules
directly using longer, more involved MIDI se-
quences straight from Pro Tools tracks (or from
your external MIDI controller through Pro Tools
tracksdont forget to record your MIDI perfor-
mance in Pro Tools!).
To configure Pro Tools to control multiple
Transfuser Sequencer and Synth modules:
1 Set each Transfuser Track to receive MIDI on
different MIDI channels (see Assigning MIDI
Input Channels on page 314).
2 Create as many MIDI tracks as you need.
3 Assign some MIDI track Outputs to Transfuser
Sequencer modules on unique MIDI channels.
4 Assign other MIDI track Outputs to Transfuser
Synth modules on unique MIDI channels.
5 Create your MIDI arrangement for Transfuser
in the Pro Tools MIDI tracks.
If you have more than one external MIDI con-
troller that you want to use to play Transfuser,
set up the corresponding additional number of
MIDI tracks and set each MIDI track Input to a
specific device (including the Instrument track
on which Transfuser is inserted).
Assigning a Pro Tools MIDI track output to control
Transfuser Synth modules on MIDI channel 1
A.I.R. Virtual Instruments Guide 302
Mixing and Recording Transfuser in Pro Tools
With Transfuser, you can take advantage of the vast capabilities of Pro Tools as a powerful recording,
editing, and mixing environment with one or even multiple instances of Transfuser.
Bus Recording Transfuser in Pro Tools
One of the first and easiest things you might want to do is capture your performance using a single
instance of Transfuser.
To bus record Transfuser in Pro Tools:
1 If you havent already done so, insert Transfuser on a stereo Instrument track and set it up for per-
formance.
2 Create a new stereo audio track.
3 Assign the audio Output of the Instrument track on which Transfuser is inserted to a bus (such as
Bus 12).
4 Select the same bus (such as Bus 12) as the Input of the stereo audio track for recording (see
Figure 15 on page 303).
Chapter 22: Using Transfuser in Pro Tools 303
Figure 15. Bus recording the output of Transfuser in Pro Tools
A.I.R. Virtual Instruments Guide 304
Bussing Transfuser Tracks to Multiple Pro Tools Tracks
A more sophisticated way to work with Transfuser is to assign different Tracks in Transfuser to mul-
tiple tracks in your Pro Tools session for further multitrack mixing, processing, and recording.
To bus Transfuser Tracks to multiple Pro Tools tracks:
1 Configure any number of Transfuser Tracks. Strive for a nice mix of different drum sequences,
sliced-up loops, and phrases.
2 Assign the different Transfuser Tracks to different Output Busses (see Assigning a Track to an Out-
put Bus on page 293).
3 In your Pro Tools session, create enough new stereo audio tracks for each Output Bus from Trans-
fuser.
4 Select the corresponding Transfuser Output Bus from each audio track Input selector.
Note that all of the Transfuser Output Bus assignments play through the Transfuser Main Outputs
(which play through the Pro Tools track on which Transfuser is inserted) until they are selected as the
Input to a Pro Tools Auxiliary Input or audio track.
You can now record, mix, and process your Transfuser Tracks independently in your Pro Tools ses-
sion.
Chapter 22: Using Transfuser in Pro Tools 305
Figure 16. Selecting Transfuser Bus 2 as the input for an audio track in Pro Tools
A.I.R. Virtual Instruments Guide 306
Monitoring the Transfuser Cue Bus in
Pro Tools
Assign Transfuser Tracks to the Cue Output Bus
for auditioning in your headphone mix. Then
select the Transfuser Cue Output Bus as the In-
put for an Auxiliary Input track. Assign the Out-
put of the Auxiliary Input track to your head-
phone monitoring path (not the main output).
Pro Tools File Management
with Transfuser
Pro Tools provides integrated file management
for Transfuser. When saving a session copy, you
can choose to copy all sampler audio files (audio
files loaded into Transfuser). Pro Tools also tries
to find and relink to missing Transfuser files.
Save Session Copy In
(Pro Tools 7.3 and 7.4 Only)
When saving a session copy in Pro Tools, the All
Sampler Audio Files option is available if Trans-
fuser is installed on your system. When this op-
tion is selected, Transfuser samples are copied to
the new location, and session references are up-
dated to point to the copied files.
Using an Auxiliary Input track to monitor the Transfuser
Cue Output Bus
Pro Tools 8.0 and higher automatically
saves any sampler audio files with the ses-
sion.
Save Session Copy In, All Sampler Audio Files selected
Chapter 22: Using Transfuser in Pro Tools 307
Find and Relink
When opening a Pro Tools session that is miss-
ing audio files used by Transfuser, those files are
automatically found and relinked when possi-
ble. You can also manually find and relink miss-
ing files.
A.I.R. Virtual Instruments Guide 308
Chapter 23: Transfuser Tracks and Modules 307
Chapter 23: Transfuser Tracks and
Modules
This chapter describes working with Transfuser
Tracks and Modules.
Browser
The Transfuser Browser provides easy access to
factory-created Tracks and audio, as well as to
any of your own custom Tracks and audio loops
and samples. The Browser also provides controls
for auditioning and filtering stored Tracks and
audio.
Navigating the Browser
The Transfuser Browser lets you view both Fac-
tory and user-created Tracks. You can also view
Factory audio loops and samples, and three dif-
ferent user definable directories let you config-
ure Transfuser to quickly and easily access your
favorite audio loop and sample libraries.
To view Factory Tracks:
1 Click the Tracks tab at the top of the Browser.
2 Click the Factory tab.
3 Select any Track in the list for preview and im-
port.
To view User-created Tracks:
1 Click the Tracks tab at the top of the Browser.
2 Click the User tab.
3 Select any Track in the list for preview and im-
port.
To view Factory audio:
1 Click the Audio tab at the top of the Browser.
2 Click the Factory tab.
For an overview of Transfusers layout, see
Chapter 19, Transfuser Overview.
The Transfuser Browser viewing Factory Tracks
A.I.R. Virtual Instruments Guide 308
3 In the Browser list, double-click the folder
whose content you want to view.
4 In the Browser list, select the Factory Audio
you want to preview and import.
To navigate to other directories on your computer:
1 Click the Audio tab in the Browser.
2 Click tabs 1, 2, or 3.
3 Double-click the folder whose contents you
want to view.
4 Select the audio file you want to preview and
import.
To navigate back up through directories on your
computer:
Double-click the Move Up One Directory
Level icon at the top of the Browser list.
Factory Audio content folders
Selecting Factory audio for previewing and import
User Audio tab 3 showing hard drives on the computer
selected file
selected tab
Audio file selected in a folder on a computers drive
The User Audio tabs 1, 2, and 3 are sticky.
That way you can navigate to three different
locations of your favorite audio for easy ac-
cess in every Transfuser instance in all of
your Pro Tools sessions.
Navigating up one directory level
Move Up One Directory
Level icon
Chapter 23: Transfuser Tracks and Modules 309
Filtering Tracks and Audio in the
Browser List
Transfuser lets you filter items in the Browser list
by alphanumeric characters. This way you can
quickly find the Track or sample you want.
To filter the Browser list:
1 Type the alphanumeric characters in the Filter
field to show all items in the list containing
those characters.
2 Click the Filter button.
3 To clear the filter criteria, click the X button.
Previewing Tracks and Audio in the
Browser
Transfuser lets you preview Tracks and audio
from its Browser. The audio path for previewing
is the main Transfuser audio output to the
Pro Tools track on which it is inserted.
To audition a Track or audio from the Transfuser
Browser:
1 Enable Preview in the Browser.
2 Enable or adjust the other Browser Preview
controls:
Latch Enable Latches preview of the selected file.
Sync Enable Synchronizes preview to the
Pro Tools session tempo.
Pitch Adjusts the pitch transposition of the pre-
viewed Track or audio file.
Volume Adjusts the preview volume.
3 Click the Track or audio file you want to audi-
tion in the Browser list. The item plays back for
as long as you hold down the mouse. If Latch is
enabled, then the entire Track or file plays back
and loops with a single click.
Once you have found the Track or audio file you
want, drag it into the Transfuser Tracks pane.
Filter by the letters Industry
Clear filter criteria
Filter button
Filter field
Browser Preview controls
Sync to Pro Tools
Latch enable
Preview enable
Preview
Pitch
Preview
Volume
Session Tempo
A.I.R. Virtual Instruments Guide 310
Transfuser Tracks
Transfuser lets you create multiple Tracks of
paired Sequencer and Synth modules. You can
play and mix multiple Tracks in a single in-
stance of Transfuser simultaneously. In this way
you can perform simple grooves to complex ar-
rangements, triggered by MIDI sequences in
Pro Tools or even in real-time using Transfusers
on-screen interface or an external MIDI
controller.
Transfuser Tracks are made up of a series of mod-
ules in a serial control and signal path:
Track Sequencer Synth Effects Mix
The Track module provides controls for manag-
ing Tracks, assigning the MIDI control input
channel, assigning the Low and High MIDI note
range (this way you can assign different octaves
to control different Tracks), and up to 12 lanes
of Track automation.
Creating Tracks in Transfuser
In Transfuser, you can create Tracks. These
Tracks consist of modules for Track automation,
sequencing and triggering, generating sound, ef-
fects processing, and mixing. Each Track you
create can be played back and mixed individu-
ally. You can cue Tracks for playback and cross-
fade between Tracks much like a DJ mixer.
To load a factory Track into Transfuser:
Drag a Factory Track from the Transfuser
Browser to the Tracks pane.
.
To create new Tracks in Transfuser:
1 Drag audio files (REX, ACID, AIFF, or WAV) or
audio regions to the Tracks pane from any of the
following:
Transfuser Browser pane
Pro Tools audio tracks
Pro Tools Region List
DigiBase browsers
The Desktop
.
For more than 16 independently controlled
Transfuser Tracks, insert additional in-
stances of Transfuser on additional
Pro Tools Instrument tracks.
Loading a factory Track in Transfuser
Drag audio to create a Track in Transfuser
Chapter 23: Transfuser Tracks and Modules 311
2 In the resulting Import As dialog, select the
type of Track you want.
.
There are four basic types of Tracks in Trans-
fuser:
Sliced Audio and Slice Sequence Converts the
dropped audio to a slice sequencer that plays
back the sliced audio.
Time-Stretched Audio and Trigger Sequence
Converts the dropped audio to triggered (by
mapped MIDI notes), beat-matched audio.
Drum Kit and Drum Sequence Converts the
dropped audio to a drum pattern (sequence) and
plays back a sampled drum kit. Transfuser ex-
tracts the drum samples from the dropped audio
as well as possible.
Bass Synth and Phrase Sequence Is not available
for imported audio, but a bass track can be
added by dragging a factory bass track (or you
can create your own).
3 To create another Track, repeat the previous
steps.
Sampler Files Folder
When you import non-Factory audio into
Transfuser, a Sample Files folder is created in
the Pro Tools session folder. This keeps all im-
ported audio conveniently with the session.
Expanding and Collapsing Tracks
in Transfuser
Since you can have multiple Tracks in Trans-
fuser, you may want to minimize the height of
some Tracks to save screen space. Likewise you
may want to maximize the height of other
Tracks to access Track controls on-screen.
To minimize (collapse) a Track in Transfuser:
Click the Track Collapse button.
.
To maximize (expand) a Track in Transfuser:
Click the Track Expand button.
.
Import As dialog
You can also have a Thru Sequencer and In-
put Synth. However, this configuration is not
available in the Import As dialog.
Collapsing a Track
Expanding a Track
Shift-click the Track Expand/Collapse button
to expand or collapse all Transfuser Tracks.
Collapse
Expand
A.I.R. Virtual Instruments Guide 312
Cut or Copy and Paste Tracks
If you want to use a Track that you constructed
as the basis of another Track, you can cut or
copy it, and paste it to another Track.
To Copy and Paste one Track to another:
1 From the Track menu of the Track you want to
copy, select Copy (or Cut if you want to remove
the source Track).
.
2 From the Track menu of the Track you want to
replace, select Paste.
.
Saving Tracks
Once you have set your own custom Transfuser
Tracks, you probably will want to save some of
them for later use. You can save each of your
Tracks individually.
To save a Transfuser Track:
1 From the Track menu, choose Save. To save
the Track with any imported sample content,
choose Save With Samples.
.
2 In the Save dialog, specify Path, Name, and
BPM.
.
Copying a Track
Pasting a Track
You can drag one Track over another to re-
place it, just like Cut and Paste, by dragging
the Track module. You can Alt-drag (Win-
dows) or Option-drag (Mac) one Track to an-
other to copy and replace as well.
Use the Pro Tools Plug-in Librarian to save
complete Transfuser configurations with
multiple Transfuser Tracks. For information
on using the Pro Tools Plug-in Librarian, see
the Pro Tools Reference Guide.
Saving a Track
You can also drag the Track module from the
Tracks pane to the Browser to save with sam-
ples.
Save dialog
Chapter 23: Transfuser Tracks and Modules 313
You can save your Tracks with samples to any
directory location, but you probably want to
keep them in the default location so that they
are available in the Transfuser Browser > Tracks
> User directory.
Moving Tracks
To move a Track, drag it to the location you
want between (or before or after) other Tracks.
.
.
Removing Tracks
To remove a Track in Transfuser, do one of the
following:
Choose Remove from the Track module menu.
.
or
Click the Remove button for the Track you
want to delete, and then click Yes to confirm
that you want to delete the Track (or click No to
cancel).
.
You can set default Transfuser Content
Location in the Transfuser Preferences (see
Transfuser Preferences on page 296).
Moving a Track to between two other Tracks
Result
If you drag one Track on top of another, you
will replace that Track.
Removing a Track
Removing a Track
Remove
A.I.R. Virtual Instruments Guide 314
Assigning MIDI Input Channels
Any Transfuser Track can be independently as-
signed to receive MIDI on any MIDI channel
(116). This lets you assign multiple Pro Tools
MIDI tracks to independently play multiple cor-
responding Transfuser Tracks (see Routing
MIDI to Transfuser on page 299).
To assign the MIDI channel input for MIDI control
of a Track:
From the Transfuser Track MIDI Channel In-
put selector, select the MIDI channel for MIDI
control of the Track.
.
Assigning the Track Low Key and
High Key Range
Transfuser lets you assign different MIDI note
low and high key ranges for each Track. This lets
you play Synth modules and trigger sequencer
patterns for different Tracks from different note
ranges of your external MIDI keyboard control-
ler or from MIDI and Instrument tracks in your
Pro Tools session. MIDI note numbers below or
above the assigned note key range have no effect
on the Track.
To assign the Low Key Note for a Track:
Select the MIDI note and octave from the Lo
Key pop-up menu.
.
To assign the High Key Note for a Track:
Select the MIDI note and octave from the Hi
Key pop-up menu.
.
Transfuser Track Automation
Each Transfuser Track provides up to 12 lanes of
automation that can be assigned to any control
in any module in the Track. For detailed infor-
mation on Transfuser Track Automation, see
Chapter 24, Transfuser Track Automation.
MIDI CC assignments work in Omni mode.
Transfuser Tracks on all MIDI input chan-
nels. This lets you use a single controller for
common controls on different Transfuser
Tracks, even if the Tracks are assigned to dif-
ferent MIDI input channels.
Selecting the MIDI channel input for controlling a Track
Selecting the Low Key range for a Track
Selecting the High Key range for a Track
Chapter 23: Transfuser Tracks and Modules 315
Creating, Saving, and Loading
Modules
(Sequencer and Synth Modules Only)
Transfuser lets you individually change the Se-
quencer and Synth modules. This way you can
keep an existing Track, with any existing Track
Automation and Effects, but change the type of
Sequencer, Synth, or both. For example, you
might even want to play a Drums Synth using a
Phrase Sequencer.
Creating a New Sequencer Module
.
To create a new Sequencer module in an existing
Transfuser Track:
From the Sequencer menu, select one of the
following:
New DrumSeq Creates a new Drum Sequencer
module.
New PhraseSeq Creates a new Phrase Sequencer
module.
New SliceSeq Creates a new Slice Sequencer
module.
New ThruSeq Creates a new Thru module (which
effectively means no sequencer).
Creating a New Synth Module
.
To create a new Synth module in an existing
Transfuser Track:
From the Synth menu, select one of the fol-
lowing:
New Audio Input Creates a new Audio Input
module. The Audio Input module passes audio
from the audio Input Path of the Pro Tools track
on which Transfuser is inserted (which can be
live or from disk).
New Drums Creates a new Drums Synth module.
New Phrase Creates a new Phrase Synth module.
New Bass Creates a new Bass Synth module.
New Slice Creates a new Slicer Synth module.
Saving Modules
If you have a particularly good Sequencer or
Synth module configuration, you can save it for
use in other Transfuser Tracks, instances of
Transfuser, and Pro Tools sessions.
Selecting New ThruSeq from the Sequencer menu
Sequencer menu
Selecting New Audio Input from the Synth menu
Synth menu
A.I.R. Virtual Instruments Guide 316
To save a Sequencer or Synth module:
1 From the Sequencer or Synth module menu,
choose Save.
.
2 In the Save Preset dialog, enter the name you
want for the module preset.
.
3 Click Save to save the module preset (or click
Cancel).
Loading Saved Modules
Custom-saved Sequencer and Synth modules
can be loaded into any current Transfuser Track.
You can only load the same type and kind of
custom module as the one you want to replace.
For example, you can only load saved Phrase
Synth modules into a Phrase Synth module, and
you cannot load a stored Slice Sequence into a
Drum Sequence module, let alone a stored slice
Sequence into a Phrase Synth module.
To load a Sequencer or Synth module:
From the Sequencer or Synth module menu,
choose Load from User Data and select the Se-
quencer or Synth module you want.
.
Copying and Pasting Track
Modules
If you have a particularly good sequence that
you want to use to play another Sequencer
module, or you have a particularly good Synth
module configuration that you want to use with
another sequencer, you can Copy and Paste
from a module in one Track to the same type of
module in another Track.
To copy and paste a module from one Track to
another:
1 From the source Sequencer or Synth module
menu, choose Copy.
2 From the destination Sequencer or Synth
module menu, choose Paste.
Saving a custom Synth module
Save Preset dialog
You can also drag the module to the Browser.
For information on saving Tracks, see Sav-
ing Tracks on page 312.
Loading a custom Phrase Synth module
You can also drag one module over another
to replace it, just like Copy and Paste. In fact,
this is the only way to copy and paste Effects
modules from one Track to another.
Chapter 23: Transfuser Tracks and Modules 317
Enabling/Disabling Modules
Each Sequencer and Effects module provides an
Enable/Disable button. Click this button to ei-
ther enable or disable the individual module.
Disabling a module effectively bypasses its func-
tion in the Transfuser Track.
This can be useful if you want to bypass a Track
Effects module, or if you want to bypass the
Track Sequencer (maybe to trigger individual
events in the Synth module using MIDI
control).
Sequencer Modules
Sequencer modules play back the audio loaded
into Synth modules using Sequencer Patterns.
Transfuser provides four different types of Se-
quencer modules:
Drum Sequencer Provides a 12-note step se-
quencer for playing the Drums Synth module.
Phrase Sequencer Provides a monophonic MIDI
sequencer for playing the Phrase Synth module.
Slice Sequencer Provides a slice sequencer for
playing the Slicer Synth module.
Thru Module Provides no sequencing controls
whatsoever and any MIDI input plays the Track
Synth module directly.
Slice Sequencer module Enable/Disable button
(enabled)
Also, the Effects Sends 1 and 2, and the Main
Effects Inserts each provide an Enable/Dis-
able button.
Enable/Disable
For information on creating, saving, and
loading custom Sequencer modules, see Cre-
ating, Saving, and Loading Modules on
page 315.
In addition to creating and editing Sequencer
Patterns in Transfuser, you can drag MIDI
files and regions from Pro Tools into Trans-
fuser Sequencer modules to replace the cur-
rent Sequencer Pattern.
For detailed information on the Sequencer
Editors, see Chapter 25, Transfuser Se-
quencer Editors.
A.I.R. Virtual Instruments Guide 318
Drum Sequencer
The Drum Sequencer module lets you configure
a 12-note step sequencer to play a Drums Synth
module on the same Track.
Drum Sequencer Track Module
In the Tracks pane, the Drum Sequencer module
provides the following high level controls:
Sequencer Menu Lets you replace the current Se-
quencer module with another Sequencer mod-
ule. It also lets you load custom saved Sequencer
modules (of the same type), and Copy and Paste
Sequencer modules.
Module Enable Lets you enable or disable the
module, effectively bypassing its function.
Module Transport Provides Play, Latch, and Stop
controls for the sequencer module.
Groove Lets you apply 0100% of Groove
microtiming as set in the Sequencer Editor.
Drum Sequencer Editor
When you select the Drum Sequencer module
on a Track, its Editor is available in the Editor
pane. The Drum Sequencer editor provides the
same high level controls as the Drum Sequencer
Track module, a 12-note step sequencer, and
other detailed sequencer controls and options.
Phrase Sequencer
The Phrase Sequencer lets you configure a
monophonic MIDI sequencer to play a Phrase
Synth module on the same Track.
Phrase Sequencer Track Module
In the Tracks pane, the Phrase Sequencer mod-
ule provides the following high level controls:
Sequencer Menu Lets you replace the current Se-
quencer module with another Sequencer mod-
ule. It also lets you load custom saved Sequencer
modules (of the same type), and Copy and Paste
Sequencer modules.
Module Enable Lets you enable or disable the
module, effectively bypassing its function.
Module Transport Provides Play, Latch, and Stop
controls for the sequencer module.
Groove Lets you apply 0100% of Groove
microtiming as set in the Sequencer Editor.
Phrase Sequencer Editor
When you select the Phrase Sequencer module
on a Track, its Editor is available in the Editor
pane. The Phrase Sequencer editor provides the
same high level controls as the Phrase Sequencer
Track module, a monophonic MIDI sequencer,
and other detailed sequencer controls and
options.
Chapter 23: Transfuser Tracks and Modules 319
Slice Sequencer
The Slice Sequencer lets you configure a slice se-
quencer to play a Slicer Synth module on the
same Track.
Slice Sequencer Track Module
In the Tracks pane, the Slice Sequencer module
provides the following high level controls:
Sequencer Menu Lets you replace the current Se-
quencer module with another Sequencer mod-
ule. It also lets you load custom saved Sequencer
modules (of the same type), and Copy and Paste
Sequencer modules.
Module Enable Lets you enable or disable the
module, effectively bypassing its function.
Module Transport Provides Play, Latch, and Stop
controls for the sequencer module.
Groove Lets you apply 0100% of Groove
microtiming as set in the Sequencer Editor.
Slice Sequencer Editor
When you select the Slice Sequencer module on
a Track, its Editor is available in the Editor pane.
The Slice Sequencer editor provides the same
high level controls as the Slice Sequencer Track
module, a slice sequencer, and other detailed se-
quencer controls and options.
Thru Module
Besides the Sequencer menu and the module En-
able/Disable button, the Thru module provides
no controls and no Editor. Thru simply bypasses
the Sequencer module and any MIDI input plays
the Track Synth module directly.
Synth Modules
Synth modules generate sound using imported
audio files. Audio files and regions can be
dragged into Transfuser from the Transfuser
Browser, Pro Tools tracks or the Region List in
Pro Tools, from DigiBase browsers, or from the
Desktop (Mac Finder or Windows Explorer).
Synth modules are played back by correspond-
ing Sequencer modules.
Use the Thru Sequencer module to play Synth
modules directly, such as the Bass Synth,
from Pro Tools MIDI tracks or with a MIDI
controller.
You can drag audio files and regions into ex-
isting Synth modules to replace any currently
loaded audio.
For information on creating, saving, and
loading custom Synth modules, see Creat-
ing, Saving, and Loading Modules on
page 315.
A.I.R. Virtual Instruments Guide 320
Transfuser provides five different types of Synth
modules:
Drums Provides a sophisticated 12-pad drum
sampler. Using the Drum Sequencer or MIDI in-
put, you can play back simple to intricate drum
patterns.
Phrase Converts imported audio to beat-
matched, time compressed/expanded (TCE) au-
dio. Using the Phrase Sequencer or MIDI input,
you can play back the Phrase Synth module at
different transpositions, times, and durations.
Slicer Converts imported audio into individual
slices based on a sophisticated, automatic
transient-detection algorithm. That is to say, it
automatically chops up your audio into individ-
ual events that can be played back at any tempo,
in any order, and with all kinds of processing, by
the Slice Sequencer module or MIDI input.
Bass Provides a monophonic Bass-line synthe-
sizer. Using the Phrase Sequencer, you can play
the Bass Synth with 14 bar bassline sequences,
or using the Thru Sequencer you can play Bass
directly from MIDI sequences on Pro Tools MIDI
tracks or using a MIDI controller.
Audio Input Passes audio from disk or the audio
Input of the track on which Transfuser is in-
serted. This lets you directly process Pro Tools
audio in Transfuser without having to import it.
Drums Synth
The Drums Synth module is a sample-based
drum machine that can be played back by the
Drum Sequencer module. It provides twelve
sample pads to which you can drag samples or
choose from a number of factory samples.
Drums Synth Track Module
Synth Menu Lets you replace the current Synth
module with another Synth module. It also lets
you load custom saved Synth modules (of the
same type), and Copy and Paste Synth modules.
Pitch Lets you raise or lower the pitch of the
Drums in semitones and cents.
Cutoff Lets you adjust the Cutoff Frequency ap-
plied to the Drums.
Decay Lets you adjust the amount of Decay ap-
plied to the Drums. Lower settings result in
shorter decays and higher settings result in lon-
ger decays for the Drums.
Drums Synth Editor
When you select the Drums Synth module on a
Track, its Editor is available in the Editor pane.
The Drums Synth editor provides the same high
level controls as the Drums Synth Track module,
twelve sampled drum pads, and other detailed
controls and options.
For detailed information on the Synth Edi-
tors, see Chapter 26, Transfuser Synth Edi-
tors.
Chapter 23: Transfuser Tracks and Modules 321
Phrase Synth
The Phrase Synth module takes any imported
audio and automatically beat matches it to the
current tempo using very sophisticated Time
Compression and Expansion algorithms. You
can then apply further processing and filtering
to the audio within the module and trigger play-
back using the Phrase Sequencer module.
Synth Menu Lets you replace the current Synth
module with another Synth module. It also lets
you load custom saved Synth modules (of the
same type), and Copy and Paste Synth modules.
Pitch Lets you raise or lower the pitch of the au-
dio in the Phrase Synth in semitones.
Fine Lets you adjust the fine tuning of the pitch
of the audio in the Phrase Synth in cents.
Phrase Synth Editor
When you select the Phrase Synth module on a
Track, its Editor is available in the Editor pane.
The Phrase Synth editor provides the same high
level controls as the Phrase Synth Track module,
and other detailed controls and options.
Slicer Synth
The Slicer Synth module takes any imported au-
dio and slices it up at the transients. Transients
are the peaks in the audio waveform. With drum
loops, transients are the individual hits on each
drum. With a bass or guitar loop, transients oc-
cur at the attack of each note or chord played.
Once the audio is sliced up, the individual slices
can be played back by the Slice Sequencer.
Slicer Synth Track Module
Synth Menu Lets you replace the current Synth
module with another Synth module. It also lets
you load custom saved Synth modules (of the
same type), and Copy and Paste Synth modules.
Pitch Lets you raise or lower the pitch of the au-
dio slices in the Slicer Synth in semitones.
Decay Lets you adjust the amount of Decay ap-
plied to the audio slices. Lower settings result in
shorter decays and higher settings result in lon-
ger decays for each of the audio slices.
Cutoff Lets you adjust the Cutoff frequency of
the Filter applied to the audio slices.
Reso Lets you adjust the Resonance of the Filter.
Slicer Synth Editor
When you select the Slicer Synth module on a
Track, its Editor is available in the Editor pane.
The Slicer Synth editor provides the same high
level controls as the Slicer Synth Track module,
and other detailed controls and options.
A.I.R. Virtual Instruments Guide 322
Bass Synth
The Bass Synth module provides a bassline syn-
thesizer with a single adjustable oscillator, filter,
and amplitude controls. You can play the Bass
Synth module with a Phrase Sequencer or Thru
Sequencer (using MIDI sequences from
Pro Tools MIDI tracks or playing directly with a
MIDI keyboard).
Synth Menu Lets you replace the current Synth
module with another Synth module. It also lets
you load custom saved Synth modules (of the
same type), and Copy and Paste Synth modules.
Cutoff Lets you adjust the Cutoff frequency for
the Filter of the Bass Synth.
Reso Lets you adjust the Resonance (or Q) of
the Filter of the Bass.
Env Mod Lets you control the amount of Enve-
lope Modulation applied to the Bass.
Drive Lets you control the amount of Drive ap-
plied to the Bass.
Bass Synth Editor
When you select the Bass Synth module on a
Track, its Editor is available in the Editor pane.
The Bass Synth editor provides the same high
level controls as the Bass Synth Track module, as
well as controls for the oscillator and other de-
tailed controls and options.
Input
The Input Synth module passes audio from the
Input of the Pro Tools track on which Transfuser
is inserted. When Transfuser is inserted on an
audio track, it can process any audio played back
on that track as well.
Synth Menu Lets you replace the current Synth
module with another Synth module. It also lets
you load custom saved Synth modules (of the
same type), and Copy and Paste Synth modules.
Attack Lets you adjust the Attack time of the en-
velope for audio input.
Release Lets you adjust the Release time of the
envelope for audio input.
Thru Lets you directly adjust the through level
for the audio input.
Input Synth Editor
When you select the Input Synth module on a
Track, its Editor is available in the Editor pane.
The Input Synth editor provides the same high
level controls as the Input Synth Track module,
as well as a few other detailed controls and
options.
Chapter 23: Transfuser Tracks and Modules 323
Effects Module
The Effects module provides up to four different
effect inserts, parallel or in series, on each Track.
Mix Module
The Mix module provides Mute, Solo, Volume,
and Panning controls for the Track. It also pro-
vides two effects sends for additional processing
and lets you assign the Track Output Bus. You
can select any of the Transfuser Output Busses as
the input for audio and Auxiliary Input tracks in
Pro Tools for further mixing and processing.
Mute
Click the Mute button to mute and unmute the
Track. When muted, the Mute button is lit.
Solo
Click the Solo button to solo and unsolo the
Track. When soloed, the Solo button is lit. All
unsoloed Tracks are automatically muted.
Meters
The Track Meters show the output level for the
Track.
Volume
The Volume slider lets you increase or decrease
the output volume of the Track. Move the slider
right to boost the output and left to attenuate
the output.
Pan
The Pan slider lets you adjust the panning of the
Track in the stereo field. Move the slider right to
pan right and left to pan left.
FX Sends 1 and 2
The Effect Sends 1 and 2 controls let you send
signal from the Track to Send Effects 1 and 2 (in
the Master section). Drag the control right (or
up) to increase the amount of signal sent to the
Effect Send and left (or down) to decrease the
amount of signal sent to the Effect Send. Also
see Effects Sends 1 and 2 on page 326.
Output Bus
The Output Bus selector lets you select any of
the nine stereo Transfuser Output Busses.
For detailed information on the Effects Edi-
tors, see Chapter 27, Transfuser Effects Ed-
itors.
Also see Bussing and Mixing in Transfuser
on page 293.
A.I.R. Virtual Instruments Guide 324
Output Busses 18 Can be selected for discrete
mixing in your Pro Tools session. Select the Out-
put Busses for your Tracks in Transfuser, and
then select the corresponding Output Busses in
the audio Input Path selector on Pro Tools Aux-
iliary Input and audio tracks. For more informa-
tion, see Mixing and Recording Transfuser in
Pro Tools on page 302.
All Output Busses (18 and Cue) are routed to
the Main Output unless they are selected as a
Track Input in the Pro Tools.
Output Busses 1 and 2 can be used in conjunc-
tion with the X-Fade control in the Controller
section to cross-fade between different Tracks
set to Output Busses 1 and 2 respectively.
Cue Output Bus Can be used to audition Tracks
before switching them to one of the main Out-
put Busses. Set up an Auxiliary Input track in
your Pro Tools session to monitor the Cue Out-
put Bus from Transfuser and route it to the
Headphone outputs on your Pro Tools or M-Au-
dio audio interface. See Monitoring the Trans-
fuser Cue Bus in Pro Tools on page 306.
Master Section
The Master section provides access to the Master
Groove, Effects Sends 1 and 2, Main Effects In-
serts, and Recorder. It also provides controls for
the Master Transport and Click, and Pitch and
Volume.
Master Transport
The Master Transport provides Play, Stop, Met-
ronome, Pitch, and Volume controls for Trans-
fuser.
Play
Click the Play button in the Master Transport to
start play back in Transfuser regardless of
whether or not the Pro Tools Transport is en-
gaged.
Stop
Click the Stop button in the Master Transport to
stop play back in Transfuser regardless of
whether or not the Pro Tools Transport is en-
gaged.
Metronome
When you want to play or record with the Drum
Sequencer on-the-fly, without any other Trans-
fuser Tracks or the Pro Tools Transport running,
you can use the Metronome in the Master sec-
tion to keep the beat.
The Transfuser Metronome always synchronizes
to the Pro Tools session tempo.
Audio from the Metronome is not recorded in
Transfuser. However, it can be recorded to
Pro Tools audio tracks.
The level of the click for the Metronome can
be set in the Transfuser Preferences. See
Transfuser Preferences on page 296.
Chapter 23: Transfuser Tracks and Modules 325
To activate the Metronome
Click the Metronome button in the Master
Transport section. Click it again to turn off the
Metronome.
Pitch
The Main Pitch slider lets you transpose the
pitch of the main Transfuser audio output. Raise
the slider to transpose the pitch up and lower
the slider to transpose the pitch down.
Volume
The Main Volume slider lets you raise or lower
the volume for the main Transfuser audio out-
put. Raise the slider to boost the volume and
lower the slider to attenuate the volume.
Meters
The Main Meters show the levels for the main
Transfuser audio output.
Master Groove
All of the Transfuser Sequencer modules let you
apply varying degrees of groove as configured
in the Transfuser Master Groove. In Transfuser
Sequencers, each step is normally locked to a
strict grid. Applying Groove lets you modify the
microtiming of each step. Each sequencer can be
set locally to use the Master Groove or another
local Groove preset.
The Master Groove editor provides 16-step tim-
ing adjustment. The Groove matches a single
bar in the sequencer module.
To access the Master Groove editor:
Click Grv to the left of the Master Transport.
.
To adjust the timing of a step in the Groove:
In the Groove section, click on the step whose
timing you want to adjust. Draw up to adjust the
timing after the grid (beat). Draw down to adjust
the timing before the grid (beat).
.
Groove Presets
You can also select one of the preset Grooves, or
even import a Pro Tools Groove Template.
To select a Groove preset:
From the Groove menu, select one of the fol-
lowing:
1/16 Swing Applies a sixteenth-note swing pat-
tern.
1/8 Swing Applies an eighth-note swing pat-
tern.
1/4 Swing Applies a quarter-note swing pattern.
Viewing the Groove editor
Adjusting the timing of a step in the Groove section
A.I.R. Virtual Instruments Guide 326
Laid Back Applies a laid back groove pattern
that is a little bit behind the beat.
Ahead Applies a pushing Groove pattern that is
a little bit ahead of the beat.
Import Pro Tools Groove Lets you select a
Pro Tools Groove Template.
.
Groove Amount
Use the Groove Amount control in the Groove
section to adjust or invert the amount of groove
microtiming available to Tracks and certain
effects (such as Beatcutter or Gater).
.
Applying Groove in a Sequence
Use the Sequencer Module Groove control to
apply the Groove to the sequence pattern. Each
sequencer module provides its own Groove con-
trol. However, note that though the Thru mod-
ule provides no controls the Master Groove does
pass through it and affects any groove-savvy ef-
fects on the Track (such as Beatcutter or Gater).
You can adjust the amount of groove applied to
the sequence from the Track module or in the
Sequencer Editor.
.
Effects Sends 1 and 2
Transfuser provides two separate Effects Sends
for Tracks. Each Send Effects module provides
four effects inserts, which can be routed serially
or in parallel. Choose from the same effects that
are available in the Effects module (see
Chapter 27, Transfuser Effects Editors).
For information on Groove Templates, see
the Pro Tools Reference Guide.
Selecting a Groove preset
Applying a negative amount of Groove
Applying Groove to a Slice Sequencer module
The returns for Effects Sends 1 and 2 can
each be routed to any available Output Bus-
ses as set in the Transfuser Preferences (see
Send FX on page 297).
Chapter 23: Transfuser Tracks and Modules 327
To access the controls for Send Effects 1 or 2:
Click either FX1 or FX2 to the left of the Mas-
ter Transport.
To send audio from a Track to Send Effects 1 or 2:
Adjust the Track FX1 or FX2 control.
Main Effects Inserts
Transfuser also provides effect inserts on the
Main Output. Four effects inserts are available,
which can be routed serially or in parallel, just
like in the Effects module and Send Effects mod-
ules. Choose from the same effects that are avail-
able in the Effects module (see Chapter 27,
Transfuser Effects Editors).
To access the controls for Main Effects Inserts:
Click Ins to the left of the Master Transport.
Recorder
Transfuser provides its own recorder that lets
you capture 1, 2, or 4 bar recordings of Trans-
fuser playback from the main Transfuser audio
output.
To record in Transfuser:
1 Click REC (left of the Master Transport) to
show the Recorder pane.
Viewing Send Effects 1
Sending audio from a Track to Send Effects 1
Use the Track Effects Sends for more CPU in-
tensive processing that you want to apply to
more than one Track, such as Reverb or De-
lay.
Viewing the Main Effects Inserts
Use the Main Effects Inserts to process the
main audio Output from Transfuser. You
might want to use it for dynamics type ef-
fects, such as Compressor or Maximizer.
You can also bus record Transfuser to
Pro Tools audio tracks to capture specific
Output Busses and longer performances for
further editing, mixing, and processing.
Recorder
A.I.R. Virtual Instruments Guide 328
2 Set the Record Length to 1, 2, or 4 Bars.
3 Play back Transfuser. Observe the resulting
waveform in the Recorder pane.
4 Use the Recorder Transport to Stop, Play, or
Record.
5 At any time, drag the waveform in the Re-
corder window to an existing Transfuser Track
Synth module (replacing it) or into the blank
area of the Tracks section to create a new Track.
Selecting the Record Length
Dragging a waveform to a Synth module
You can also drag the waveform to the Desk-
top or to a Pro Tools audio track or to the Re-
gion List for further editing, arranging, and
mixing in your Pro Tools session.
Chapter 24: Transfuser Track Automation 329
Chapter 24: Transfuser Track
Automation
Transfuser Track Automation provides a whole
other layer of precision control over Transfuser
Tracks. Each Track has up to 12 lanes of automa-
tion that can be assigned to any control in any
module in the Track. Each automation lane pro-
vides 32-step sequencing for automation. Steps
can be measured in 1/4-note to 1/32-note subdi-
visions of the beat (including triplets). Each se-
quence can play straight through, first to last
and then repeat, or forward then backward.
Also, each can be discreetly step automated or
interpolated on a curve (curve automation is
good for continuous controls).
To assign a control Track Automation:
1 Right-click the control you want to assign.
2 From the pop-up menu, choose Assign Automa-
tion Lane and select the number for the Track Au-
tomation Lane you want assigned (112).
To unassign a control Track Automation:
1 Right-click the control you want to unassign.
2 From the pop-up menu, select Unassign Auto-
mation Lane.
Assigning Automation Lane 1 to Slicer Synth Cutoff
control
A.I.R. Virtual Instruments Guide 330
Track Automation Controls
The Track Automation Editor provides several
controls for selecting, creating, and editing
Transfuser Track Automation.
.
Enable/Disable
Click the Enable/Disable button to enable or dis-
able Track Automation.
Select Menu
Select All Selects all Track automation.
Invert Selection Inverts the selection so that
what was selected is unselected and what wasnt
is.
Deselect Clears the current selection.
Edit Menu
Undo History Lets you regressively undo any
Track Automation edits.
Revert Automation to Initial State Lets you re-
vert the Track automation to its initial state
(which will be the state of Track automation the
last time you saved your Pro Tools session).
Event/Selection Edit
The Event/Selection Edit commands only apply
to existing automation. If you havent drawn in
any automation in a selection, these commands
wont do anything.
Set All Steps to Default Sets all steps in the selec-
tion to their default setting of 0.
Randomize Step Values Randomizes the values
for all steps in the selection.
Increase Dynamic Range Increases the value (in
the positive or negative direction) of all steps in
the selection proportionally.
Decrease Dynamic Range Decreases the value (in
the positive or negative direction) of all steps in
the selection proportionally.
Create Crescendo Sets all steps in the selection
to a ramp shape, progressively increasing from
the initial event value of 100 to a final event
value of +100.
Create Decrescendo Sets all steps in the selec-
tion to a ramp shape, progressively decreasing
from the initial event value of +100 to a final
event value of 100.
Track Automation controls
Enable/Disable
Select
Menu
Edit
Menu
Pencil
Selector
Eraser
Chapter 24: Transfuser Track Automation 331
Edit Tools
Pencil Tool
Use the Pencil tool to draw and edit Transfuser
Track Automation events. The Pencil tool is a
smart tool that lets you:
Draw automation events and adjust their
values when the cursor shows the pencil.
Set or add a selection when the cursor
shows the arrow.
Move or copy events when the cursor
shows the hand.
Set the Loop Range for each Automation
Lane when the cursor shows the horizontal
arrows.
Selector Tool
Use the Selector tool to make selections in the
Track Automation Editor. Selected events can be
edited using the Event/Selection Edit com-
mands.
Eraser Tool
Use the Eraser tool to delete individual events or
all events in a selection.
Track Automation Lane Controls
Each Track Automation Lanes provides controls
for determining how the Track automation
plays back.
.
Enable/Disable Enables or disables the Track Au-
tomation Lane. When enabled, the Enable/Dis-
able button is highlighted.
Lane Assignment Displays the name of the con-
trol to which the Track Automation Lane is as-
signed. You can Right-click the Lane Assign-
ment and select Unassign to unassign the Track
Automation Lane. You can also Right-click the
Lane Assignment and select Target to view the
module containing the assigned control in the
Editor pane.
Rate Sets the rate (as a subdivision of the beat) at
which Track Automation events play back. Se-
lect from the following note values:
1/32
1/32 Triplet
1/16
1/16 Triplet
1/8
1/8 Triplet
1/4
Direction Sets the playback direction for the
Track Automation Lane. Click to toggle between
Forward (>) and Forward/Backward (<>).
Step/Curve Toggles between Step and Curve.
When set to Step, the Track Automation Lane
sends discrete control values for each event.
When set to Curve, the Track Automation Lane
sends continuous control data, interpolating be-
tween the values for each event.
Track Automation Lane controls
Enable/Disable
Lane
Assignment
Rate
Direction
Step/
Curve
A.I.R. Virtual Instruments Guide 332
Automation Events
Automation Events change the setting of tar-
geted controls by the specified percentage (plus
or minus) at that step in time. Automation
Events can be created and editing using the
Track Automation Edit Tools. Additionally, you
can edit Automation Events within a selection
using commands in the Edit menu.
To create an Automation Event:
1 Select the Pencil tool.
2 Click a Step in an Automation Lane where you
want to create an event. Drag up or down to set
the value of the event.
To change the value for an Automation Event:
With the Pencil tool, drag up or down to in-
crease or
decrease the value of the event.
To delete an Automation Event, do one of the
following:
With the Pencil tool, single-click the event
you want to delete.
or
With the Eraser tool, click the event you want
to delete. You can also click a selection to delete
all events within the selection.
Editing Selected Automation Events
Selected events can be moved or copied, and the
values for selected events can be changed simul-
taneously. Commands from the Edit menu ap-
ply to selected events.
To select Automation Events:
1 Select the Selector tool.
2 Drag across one or more Automation Events
on one or more Automation Lanes.
To clear the selection:
With the Selector tool, double-click in the se-
lection.
To move selected events:
1 With the Selector tool, make the selection you
want.
2 Select the Pencil tool.
3 Move the cursor over near the top of the selec-
tion. The cursor changes to a hand.
4 Drag the selection from the current location
to the location to where you want to move the
selected events.
Creating an Automation Event
Alt-click (Windows) or Option-click (Mac)
an event to set its value to 0.
Hold down the Shift key and drag up or down
to adjust the values for all events in the Au-
tomation Lane.
Shift-click to extend or contract the selection.
Chapter 24: Transfuser Track Automation 333
Configuring Automation Lanes
Once you have assigned an Automation Lane to
a control in Transfuser, you will want to config-
ure automation for that control.
To configure automation for a control:
1 Click the Track module. The Track Automa-
tion editor appears in the Editor pane.
2 Assign Lane 1 to the Slicer Cutoff filter by
Right-clicking the Cutoff control and select As-
sign To Automation Lane > 1.
3 In the Track Automation Editor, change the
automation from steps to a curve. Click Step to
change it to Curve. This provides a continuous
change between the specified automation set-
tings.
4 Decide if you want the rate of change (each
step) to remain at the default setting of 1/16th
notes, or if you want another rate. To change the
rate, click 1/16 and select the new rate from the
pop-up menu.
5 Also, decide if you want the automation to
start from the beginning, play to the end, and
then repeat; or if you want it to repeat playing
forward then backward. Click the arrow to tog-
gle between the two.
6 Now you are ready to draw in the automation.
Click the Pencil tool to draw the automation.
Selecting the Track module to show the Track
Automation editor
Click Step to change it to Curve
Selecting the Step Rate
Selecting the direction for automation playback
Selecting the Pencil tool for drawing automation
A.I.R. Virtual Instruments Guide 334
7 Click in the first step where you want to draw
automation. Drag up or down to increase or de-
crease the value. The range is from 100% to
+100% of the current setting of the assigned
control.
The control value offset due to Track Automa-
tion is displayed in the assigned controls yellow
corona. This shows the actual deviation from
the controls original value and its current abso-
lute state.
8 Draw in any other automation.
9 Adjust the duration of the automation loop by
clicking and dragging the beginning or ending
of Loop Range indicator left or right. Different
Automation Lanes can have different durations.
10 Be sure to enable the Track Automation Lane
by clicking its number. The number is high-
lighted when automation is enabled. Otherwise,
any automation on that lane has no effect.
11 Play back the Transfuser Track to hear what
you have done so far.
12 Go ahead assign other Automation Lanes to
other controls and explore what you can do.
Also explore some of the automatic automa-
tion tools in the Edit pop-up menu (such as Ran-
domize Step Values, Create Crescendo, and Create
Decrescendo). Note that these only apply to any
currently drawn automation events.
Drawing automation with the Pencil tool
Adjusting the duration of the automation loop
Current control
setting
control offset
due to
automation
Loop Range
indicator
Enable the Automation Lane
Chapter 25: Transfuser Sequencer Editors 335
Chapter 25: Transfuser Sequencer
Editors
Transfuser provides four different types of Se-
quencer modules:
Drum Sequencer Provides a 12-note step se-
quencer.
Phrase Sequencer Provides a monophonic se-
quencer.
Slice Sequencer Provides a slice sequencer.
Thru Module Provides no sequencing controls
whatsoever.
To access the Sequencer Editor for any Sequencer
module on any Track:
Click the Sequencer module in the Track you
want.
The Editor for the selected Sequencer module
appears in the Editor pane.
Use the Thru module on Tracks where you
want to play the Synth module directly using
MIDI (without triggering Sequencer Pat-
terns).
Typically, you will use corresponding Se-
quencer and Synth modules (such as playing
a Drums synth with a Drum Sequencer).
However, you may sometimes want to mix
and match Sequencer and Synth modules
(such as playing a Phrase synth with a Drum
Sequencer).
For information on Sequencer module Track
controls, see Sequencer Modules on
page 317.
A.I.R. Virtual Instruments Guide 336
Drum Sequencer Editor
When you select the Drum Sequencer module on a Track, its Editor is available in the Editor pane. The
Drum Sequencer editor provides the same high level controls as the Drum Sequencer Track
module, as well as a 12-note step sequencer, and other detailed sequencer controls and options.
Master Controls
Sequencer Menu Lets you save your custom Se-
quencer arrangements, load custom saved Se-
quencers (of the same type), and Copy and Paste
Sequencer modules. This functionality is also
available in the Sequencer Track module menu.
Module Enable Lets you enable or disable the
module, effectively bypassing its function.
Module Transport Provides Play, Latch, Stop, and
Record controls for the Sequencer module.
Note Range
The Note Range setting determines how the se-
quencer plays back the corresponding Synth
module on the Track.
Trigger Pattern Keys in the note range trigger the
patterns (112) stored for the Drum Sequencer.
Play Pads Keys in the note range play the indi-
vidual pads (112) in the Drums Synth.
Figure 17. Drum Sequencer editor
Drum Sequencer Master Controls
Use the Sequencer Record function to record
your MIDI performances in the sequencer.
See Configuring Note Range Control on
page 290
Chapter 25: Transfuser Sequencer Editors 337
Speed
The Speed setting lets you set the speed of the
Sequencer as a ratio to the Pro Tools Tempo. Se-
lect from the following values:
1/1 Note Sets the Sequencer speed to four times
the Pro Tools Tempo (the whole-note gets the
beat).
1/2 Note Sets the Sequencer speed to twice the
Pro Tools Tempo (the half-note gets the beat).
1/4 Note Sets the Sequencer speed to equal the
Pro Tools Tempo (the quarter-note gets the
beat).
1/8 Note Sets the Sequencer speed to half of the
Pro Tools Tempo (the eighth-note gets the beat).
1/16 Note Sets the Sequencer speed to a quarter
of the Pro Tools Tempo (the sixteenth-note gets
the beat).
Sync
The Sync setting lets you select at what point in
the Sequencer Pattern the Sequence module
starts playback when triggered in relation to the
Pro Tools Timeline and other Transfuser Tracks.
If the Pro Tools Transport is engaged, the Se-
quencer aligns with the Bar|Beat grid in the
Pro Tools Timeline.
If the Pro Tools Transport is not playing back,
but other Transfuser Tracks are playing back, the
Sequencer starts playback of the Sequencer Pat-
tern in relation to other Transfuser Tracks play-
ing back.
If the Pro Tools Transport is not playing back,
and Transfuser is not yet playing back, the Se-
quencer starts playback from the beginning of
the Sequencer Pattern.
The following Sync options are available:
Bar The sequencer pattern starts playing back
(when triggered) at the same Bar|Beat location as
in the Pro Tools Timeline or other Transfuser
Tracks. For example, if a two-bar Slice Sequence
is triggered and a Drum Sequencer is already
playing back at Bar 2|Beat 3, the sliced loop also
starts playback at its Bar 2|Beat 3. This is gener-
ally the best option for triggering Sequencer Pat-
terns using the on-screen keyboard, as well as
when playing Transfuser live with an external
MIDI keyboard.
Beat The sequencer pattern starts playing back
(when triggered) at the same Beat location as in
the Pro Tools Timeline or other Transfuser
Tracks. For example, if a two-bar Slice Sequence
is triggered and a Drum Sequencer is already
playing back at Bar 2|Beat 3, the sliced loop
starts playback at its Bar 1|Beat 3.
1/16 The sequencer pattern starts playing back
(when triggered) at the same sixteenth-note lo-
cation as in the Pro Tools Timeline or other
Transfuser Tracks. For example, if a two-bar Slice
Sequence is triggered and a Drum Sequencer is
already playing back at Bar 2|Beat 3|2nd six-
teenth note, the sliced loop starts playback at its
Bar 1|Beat 1|2nd sixteenth note.
Selecting the Speed value
Selecting the Sync
A.I.R. Virtual Instruments Guide 338
Off The sequencer does not synchronize to any
grid and can start and stop freely against the
Pro Tools Timeline. When the Sync is set to Off,
the Sequencer always starts from the beginning
of the Sequencer Pattern.
Setting Sync to Beat, 1/16, or Off provides more
detailed control over when and where Se-
quencer Patterns start playback when sequenc-
ing and arranging in with MIDI notes in your
Pro Tools session. Bar is generally the best set-
ting for playing Transfuser live from an exter-
nal MIDI controller.
Groove
The Groove control lets you apply 0100% of
Groove microtiming as specified in the Groove
setting. You can use the Transfuser Master
Groove or another local Groove option. Each Se-
quencer can be individually set to different
grooves.
Master Uses the Master Groove (see Master
Groove on page 325).
1/32 SW Uses a thirty-second-note swing
groove locally.
1/16 SW Uses a sixteenth-note swing groove lo-
cally.
1/8 SW Uses a eighth-note swing groove lo-
cally.
1/4 SW Uses a quarter-note swing groove lo-
cally.
Laid Back Uses a laid back groove locally that is
just a little bit behind the beat.
Ahead Applies pushing groove locally that is a
little bit ahead of the beat.
Random Uses a random groove locally.
Simplify
The Simplify control lets you gradually simplify
any Drum Pattern by thinning out the number
of notes playing. In the sequencer, notes that are
thinned out (muted) gray out.
Selecting the Groove
Simplifying a Drum sequence
You can overwrite the Drum Pattern with the
current simplified version using the Edit >
Event/Selection Edit > Fix Pattern As Current
Simplify Value command.
thinned out notes
Chapter 25: Transfuser Sequencer Editors 339
M.A.R.I.O.
M.A.R.I.O. (Musical Advanced Random Intelli-
gent Operations) is a musical randomization al-
gorithm that lets you create variations of your
Sequencer Patterns simply by clicking a single
button.
In the Drum Sequencer Editor, M.A.R.I.O. can be
applied to selected Note Events; or, if no Note
Events are selected, M.A.R.I.O. is applied to the
entire bar of the pattern that is currently visible.
This can be useful for applying M.A.R.I.O. to just
one part of the Pattern, such as one bar, or for
applying M.A.R.I.O. to only one instrument in
the kit, such as just the high-hat.
The Drum Sequencer lets you apply M.A.R.I.O.
to the following Target parameters for selected
Note Events:
Rhythm
Level
Timing
Pitch
Filter
Decay
Pan
Patterns
The Pattern section lets you create and recall up
to twelve different Sequencer Patterns.
For information, see Using M.A.R.I.O. on
page 361.
For more information, see Sequencer Pat-
terns on page 362.
A.I.R. Virtual Instruments Guide 340
Drum Pattern Editor
The Drum Pattern editor lets you create and edit a 12-note step sequencer.
Select Menu
The Select menu provides the following com-
mands for changing the Note Event selection.
Select All
This command selects all Note Events in all Bars
across all Lanes.
Select Bar
This command selects all Note Events across all
Lanes in the currently viewed Bar (1, 2, 3, or 4)
only.
Invert Selection
This command deselects the current selection
and selects all other unselected Note Events in
all Bars across all Lanes.
Deselect
This command clears the current selection.
Rhythmify Selection
This command changes the selection to non-
contiguous Note Event selections in any of the
following rhythmic patterns:
1, 2, 3, 4 Changes the current selection to only
the Note Events on beats 1, 2, 3, and 4.
2 and 4 Changes the current selection to only
the Note Events on beats 2 and 4.
Offbeat Changes the current selection to only
the Note Events on the and of each beat (the
third of every four sixteenths).
Figure 18. Drum Pattern editor
Select
menu
Note
Events
Edit
menu
Edit
tools
Auto-scroll
enable
Bar View and
Loop Range selectors
Note lanes
Scroll bar
Parameter
page
selectors
Chapter 25: Transfuser Sequencer Editors 341
Odd 1/16 Changes the current selection to only
the Note Events on every other sixteenth (the
second and fourth of every four sixteenths).
Edit Menu
The Edit menu provides the following com-
mands that can be applied to the Sequencer Pat-
tern.
Undo History
The Undo History submenu provides a list of all
undo-able edits to the current Sequencer Pat-
tern. Select any item in the Undo History sub-
menu to return to that state.
Revert Pattern to Initial State
This command reverts the entire current Se-
quencer Pattern to its initial state (effectively an
Undo All), or to the state of the Sequencer Pat-
tern when it was loaded.
Create Rhythmic Template
Select any of the following rhythmic patterns to
create Note Events at the Default Velocity, as set
in the Transfuser Preferences (see Sequencer
Default Velocity on page 297), within the cur-
rent selection:
1, 2, 3, 4 Creates Note Events in the current se-
lection on beats 1, 2, 3, and 4.
2 and 4 Creates Note Events in the current selec-
tion on beats 2 and 4.
Offbeat Creates Note Events in the current selec-
tion on the and of each beat (the third of ev-
ery four sixteenths).
Odd 1/16 Creates Note Events in the current se-
lection on every other sixteenth (the second and
fourth of every four sixteenths).
Event/Selection Edit
The Event/Selection Edit submenu provides a
number of commands for modifying selected
Note Events and their parameters.
Clear Current Bar Clears all Note Events in the
current, viewed bar.
Copy Current Bar Copies all Note Events in the
current, viewed bar.
Paste Current Bar Pastes copied Note Events in
the current, viewed bar.
Set all Event Parameters To Default Sets all Note
Event parameters (such as Velocity and Pitch) to
their default setting.
To select and entire Note Lane, click the Lane
Name (such as Kick). Then Rhythmify the
selection on the Lane.
Creating Note Events using the selected template
To select and entire Note Lane, click the Lane
Name (such as Kick). Then create Note
Events on that Lane according to the Rhyth-
mic Template.
Event/Selection Edit options
A.I.R. Virtual Instruments Guide 342
Increase Dynamic Range Increases the Velocities
of selected Note Events proportionally.
Decrease Dynamic Range Decreases the Veloci-
ties of selected Note Events proportionally.
Create Crescendo Ramps the Velocities of se-
lected Note Events sequentially, from lowest to
highest.
Create Decrescendo Ramps the Velocities of se-
lected Note Events sequentially, from highest to
lowest.
Fix Pattern As Current Simplify Value Deletes any
Note Events that are muted due to the current
Simplify setting from the Drum Pattern.
Edit Tools
The Edit tools let you create, edit, select, and
erase Note Events and their various parameters
in the Sequencer Pattern Editor.
Pencil
The Pencil tool is a smart tool that lets you:
Draw Note Events and adjust their parame-
ter values when the cursor shows the pen-
cil.
Set a selection of events when the cursor
shows the arrow.
Move or copy selected events when the cur-
sor shows the hand.
Selector
The Selector tool lets you drag to make contigu-
ous selections of Note Events (within a single
Lane or across multiple Lanes).
Eraser
The Eraser tool lets you drag to erase individual
notes or all notes in a selection.
Lane Controls
Each of the twelve Note Lanes provide the fol-
lowing common controls and indicators:
Note Name Displays the Note Name of the lane,
such as E.
Mute Mutes and unmutes the lane.
Solo Solos and unsolos the lane
Step Rate Lets you select the resolution of steps
for possible Note Events in the lane. The num-
ber of available steps changes depending on the
selected Step Rate. Select from the following:
1/8 Triplet
1/16
1/16 Triplet
1/32
Edit tools
For more information on creating and editing
Note Events, see Note Events on page 343.
Eraser
Selector
Pencil
Lane controls
Lane Name
Step Rate selector
Note Name
Solo
Mute
Chapter 25: Transfuser Sequencer Editors 343
Lane Name Displays, quite simply, the name of
the Note Lane (such as SNARE). Click the Lane
Name to select the entire lane (all Note Events in
the lane). Double-click the Lane Name to enter a
new name.
Note Events
Note Events in the Drum Pattern are MIDI notes
(C2B2) that trigger sampled drums in the
Drums Synth.
The selected Drum Pattern can be triggered by
any of the following:
Play on the Drum Sequencer Transport
Play on the Master Transport
MIDI notes from the Note Range Keyboard,
a Pro Tools MIDI or Instrument track, or an
external MIDI keyboard controller (if Note
Range is set to Trigger Pattern).
To create a Note Event:
1 Select the Pencil tool.
2 Click the Step in the Sequencer Pattern Editor
where you want to create the Note Event.
3 Depending on the current Parameter page (see
Parameter Pages on page 352) drag up or
down, or right or left, to increase or decrease the
parameter value.
To record a Drum Pattern:
1 Configure the MIDI routing in Pro Tools and
Transfuser as necessary.
2 Click the Record button in the Drum Se-
quencer Editor Transport.
3 Play your external MIDI controller.
While recording in the Drum Sequencer, MIDI
note below C2 are note recorded. Instead, they
erase corresponding Note Events in the current
Sequencer Pattern during playback. This can be
very useful for altering the Sequencer Pattern
during playback.
To mute a Note Event:
1 Select the Mute tool.
2 Click the Note Event you want to mute. Click
it again to unmute it.
To delete a Note Event, do one of the following:
With the Eraser tool, click the Note Event you
want to delete.
or
With the Pencil tool, click the Note Event you
want to delete.
Editing Selected Note Events
Selected Note Events can be moved or copied,
and the parameter values for selected events can
be changed simultaneously. Commands from
the Edit menu apply to selected events.
4 Note Lanes, each set to different Step Rates
Recording overwrites any existing Note Events.
A.I.R. Virtual Instruments Guide 344
To select Note Events:
1 Select the Selector tool.
2 Drag across one or more Note Events on one
or more Lanes.
To clear the selection:
With the Selector tool, double-click in the se-
lection.
To move selected events:
1 With the Selector tool, make the selection you
want.
2 Select the Pencil tool.
3 Move the cursor over near the top of the selec-
tion. The cursor changes to a hand.
4 Drag the selection from the current location
to the location to where you want to move the
selected events.
Parameter Pages
The Drum Pattern Editor lets you create and de-
lete Note Events in any of its Parameter pages.
However, you can only edit the parameter value
for Note Events in the corresponding page.
To view a particular parameter page in the Drum
Pattern Editor:
Click the corresponding option in the Param-
eter Page selector.
The Drum Sequencer lets you edit the following
parameters each on their own page:
Velocity
The Velocity page lets you create and delete
Note Events, and edit their velocities.
To increase (or decrease) Note Event velocity:
Click the Note Event and drag up (or down).
Shift-click to extend or contract the selection.
Shift-click to edit all notes in a lane simulta-
neously. Alt-Shift-click (Windows) or Op-
tion-Shift-click (Mac) to edit all notes in a
column simultaneously.
M.A.R.I.O. can target the individual (or
all!) parameters in the Drum Sequencer Pat-
tern Editor.
Drum Sequencer Parameter Page selector
Editing Note Velocity in the Drum Sequence Editor
Chapter 25: Transfuser Sequencer Editors 345
Time
The Time page lets you create and delete Note
Events, and edit their microtiming (placement
time in relation to the Step grid).
To adjust the microtiming of a Note Event later (or
earlier) in time:
Click the Note Event and drag to the right (or
left).
Pitch
The Pitch page lets you create and delete Note
Events, and edit their pitch transposition.
To transpose a Note Event up (or down):
Click the Note Event and drag up (or down).
Filter
The Filter page lets you create and delete Note
Events, and edit their Filter control values.
To increase (or decrease) the Filter value for a
Note Event:
Click the Note Event and drag up (or down).
Decay
The Decay page lets you create and delete Note
Events, and edit their Decay times.
To increase (or decrease) the Decay time for a
Note Event:
Click the Note Event and drag up (or down).
Editing Note Timing in the Drum Sequence Editor
Editing Note Transposition in the Drum Sequence Editor
Editing Note Filter in the Drum Sequence Editor
Editing Note Decay in the Drum Sequence Editor
A.I.R. Virtual Instruments Guide 346
Pan
The Pan page lets you create and delete Note
Events, and edit their Pan control values.
To pan a Note Event right:
Click the Note Event and drag up.
To pan a Note Event left:
Click the Note Event and drag down.
Auto Scroll
The Sequencer Pattern Editor can only display
one bar (out of four). When the Auto Scroll op-
tion is enabled, the Sequencer Pattern Editor
view scrolls bar by bar during playback for the
selected Loop duration. When it is disabled, the
Sequencer Pattern Editor view shows only the
currently selected Bar View.
Bar View
The Sequencer Pattern Editor only has room to
display one bar at a time, so the Bar View selec-
tor lets you select the Bar you want to view. The
currently viewed bar is lit in the Bar View selec-
tor.
To view a specific bar in the Sequencer Pattern
Editor:
Click the Bar number in the Bar View selector.
Loop Range
The Loop Range selector lets you set the loop
points for the Sequencer Pattern. You can adjust
both the beginning and ending of the Loop
Range selector in quarter-note increments. You
can measure the loop length and start and end
point locations against the Bar View selector.
To adjust the Loop Range start or end points:
Click the start or end point of the Loop Range
selector and drag left or right.
Editing Note Pan in the Drum Sequence Editor
Bar View selector
Adjusting the Loop Range end point
Bar View selector
Chapter 25: Transfuser Sequencer Editors 347
Phrase Sequencer Editor
When you select the Phrase Sequencer module on a Track, its Editor is available in the Editor pane.
The Phrase Sequencer Editor provides the same high level controls as the Phrase Sequencer Track
module, as well as a monophonic sequencer, and other detailed sequencer controls and options.
Phrase Sequencer Master
Controls
Sequencer Menu Lets you save your custom Se-
quencer arrangements, load custom saved Se-
quencers (of the same type), and Copy and Paste
Sequencer modules. This functionality is also
available in the Sequencer Track module menu.
Module Enable Lets you enable or disable the
module, effectively bypassing its function.
Module Transport Provides Play, Latch, Stop, and
Record controls for the Sequencer module.
Note Range
The Note Range setting determines how the se-
quencer plays back the corresponding Synth
module on the Track.
Trigger Phrase Keys in the note range trigger
phrases subsequently
Transpose Phrase Keys in the note range trigger
the current phrase subsequently (chromatically)
pitched. C3 is the original pitch.
Play Notes Keys in the note range get passed
through so they play the module directly. This
way you can play whole new melodies.
Figure 19. Phrase Sequencer Editor
Phrase Sequencer Master Controls
Use the Sequencer Record function to record
your MIDI performances in the MIDI se-
quencer.
See Configuring Note Range Control on
page 290
A.I.R. Virtual Instruments Guide 348
Speed
The Speed setting functions exactly the same as
in the Drum Sequence Editor, see Speed on
page 337.
Sync
The Sync setting functions exactly the same as in
the Drum Sequence Editor, see Sync on
page 337.
Groove
The Groove control functions exactly the same
as in the Drum Sequence Editor, see Groove
on page 338.
Force Notes to Scale
The Force Notes to Scale setting restricts the
MIDI notes allowed in the Phrase Pattern. This
assures that any notes in the Sequencer Pattern
will be limited to a single diatonic scale.
Notes that do not match the scale remain visible
in the Pattern Editor, but they do not play. The
nearest notes that match the scale are played in-
stead. These appear as grayed-out notes in the
Pattern Editor.
To constrain all notes to any major or minor scale:
From the Force Notes To Scale pop-up menu,
select any of the 12 diatonic major and minor
modes.
Select Off to disable this option.
M.A.R.I.O.
M.A.R.I.O. (Musical Advanced Random Intelli-
gent Operations) is a musical randomization al-
gorithm that lets you create variations of your
sequencer patterns simply by clicking a single
button.
The Phrase Sequencer lets you apply M.A.R.I.O.
to the following Target parameters:
Phrase (Affects the note number, duration,
and Velocity of notes in the Phrase Se-
quencer Pattern)
Level
Cutoff
Decay
Pan
Glide
Patterns
The Pattern section lets you create and recall up
to twelve different Sequencer Patterns.
For information, see Using M.A.R.I.O. on
page 361.
For more information, see Sequencer Pat-
terns on page 362.
Chapter 25: Transfuser Sequencer Editors 349
Phrase Pattern Editor
The Phrase Pattern Editor lets you create and edit monophonic MIDI sequences.
Edit Menu
The Edit menu provides the following com-
mands:
Undo History
The Undo History submenu provides a list of all
undo-able edits to the current MIDI Sequence.
Select any item in the Undo History submenu to
return to that state.
Revert All
This command reverts the entire current MIDI
Sequence to its initial state (effectively an
Undo All), or to the state of the MIDI Se-
quence at the last time you saved your Pro Tools
session.
Event/Selection Edit
The Event/Selection Edit submenu provides
commands for modifying MIDI notes in the se-
quence.
Move 1 Octave Up Transposes all MIDI notes up
one octave.
Move 1 Octave Down Transposes all MIDI notes
down one octave.
Figure 20. Phrase Pattern Editor
Nudge
value
Edit
menu
Edit
tools
Auto-scroll
enable
Bar View and
Loop Range selectors
MIDI notes
Scroll bar
Parameter
Parameter
page
selectors
Muted notes
bars
Event/Selection Edit commands
A.I.R. Virtual Instruments Guide 350
Transpose Events To Minor Triad Transposes all
MIDI notes to the nearest notes of minor triad
where the lowest note of the sequence is the
root of the chord.
Transpose Events To Major Triad Transposes all
MIDI notes to the nearest notes of major triad
where the lowest note of the sequence is the
root of the chord.
Copy Current Bars Copies the MIDI notes from
the currently viewed bars. This is useful for
copying Bars 12 to paste into 34 (or visa
versa).
Paste Into Current Bars Pastes the copied MIDI
notes into the currently viewed bars. This is use-
ful for pasting the copied notes from Bars 12
into 34 (or visa-versa).
Fix Event Length As Grid Changes the durations
of all MIDI notes to the current Grid values as set
with the Nudge setting (see Nudge on
page 351).
Edit Tools
The Edit tools let you create, edit, mute, and de-
lete Note Events and their various parameters in
the Sequencer Pattern Editor.
Pencil
The Pencil tool is a smart tool that lets you:
Draw notes and adjust their parameter val-
ues when the cursor shows the pencil.
Change the note length when the cursor
shows the horizontal arrow.
Move notes when the cursor shows the
hand.
With the Pencil tool selected, hold down the
Shift key and it changes to a brush in the Pattern
Editor. The Brush tool lets you draw more than
one event in a single drag. The selected Nudge
setting determines note durations when using
the Brush tool.
Selector
The Selector tool lets you select one or more
Note Events for editing. You can also use the Se-
lector tool to move selected Note Events.
Mute
The Mute tool lets you mute and unmute indi-
vidual Note Events. Muted Note Events remain
muted until you click them a second time.
Eraser
The Eraser tool lets you click to delete individual
Note Events.
Edit tools
Eraser
Mute
Pencil
Selector
Shift-click to edit the parameter values (be-
low the Pattern Editor) for all notes simulta-
neously.
For more information on creating and editing
Note Events, see Note Events on page 351.
Option-click (Mac) or Alt-Click (Windows)
to copy and move selected Note Events.
Chapter 25: Transfuser Sequencer Editors 351
Nudge
The Nudge setting determines the minimum
subdivision of the beat for MIDI notes. The se-
lected option provides the rhythmic grid for
creating and moving notes. Choose from the
following:
1/32thirty-second note
1/16Tsixteenth-note triplet
1/16sixteenth note
1/8Teighth-note triplet
Note Events
Note Events in the Phrase Pattern are MIDI
notes (C2G8) that play the audio in the Phrase
Synth.
When creating Note Events in Transfuser, the
MIDI note number in the Phrase Pattern Editor
(vertical axis) determines the sounding pitch
and the horizontal location determines when in
time that note plays.
The selected Phrase Pattern can be triggered by
any of the following:
Play on the Phrase Sequencer Transport
Play on the Master Transport
MIDI notes from the Note Range Keyboard,
a Pro Tools MIDI or Instrument track, or an
external MIDI keyboard controller (if Note
Range is set to either Trigger Phrase or Trans-
pose Phrase).
To create a Note Event:
1 Select the Pencil tool.
2 Click the in the Sequence MIDI Editor where
you want to create the Note Event. Use the key-
board on the left of the Editor to identify the
pitch. The initial duration of the note is deter-
mined by the Nudge setting (see Nudge on
page 351).
To change the duration of a Note Event:
1 Select the Pencil tool.
2 Click at the right end of the Note Event and
drag right to increase the duration of the note
and left to decrease the duration of the note.
The duration of the note increments or decre-
ments based on the selected Nudge setting. For
example, if Nudge is set to 1/16, durations will
be multiples of a sixteenth-note.
To move a Note Event:
1 Select the Pencil tool.
2 Click the middle of the Note Event and drag to
a new pitch and time location.
To mute a Note Event:
1 Select the Mute tool.
2 Click the Note Event you want to mute. Click
it again to unmute it.
Changing the duration of a Note Event
Moving a Note Event
A.I.R. Virtual Instruments Guide 352
To record a MIDI sequence:
1 Configure the MIDI routing in Pro Tools and
Transfuser as necessary.
2 Click the Record button in the Phrase Se-
quencer Editor Transport.
3 Play your external MIDI keyboard.
While recording in the Phrase Sequencer, MIDI
note below C2 are note recorded. Instead, they
erase corresponding notes in the current Se-
quencer Pattern during playback. This can be
very useful for altering the Sequencer Pattern
during playback.
To delete a Note Event, do one of the following:
With the Eraser tool, click the Note Event you
want to delete.
or
With the Pencil tool, Alt-click (Windows) or
Option-click (Mac) the Note Event you want to
delete.
Parameter Pages
The Phrase MIDI Sequencer lets you create and
delete Note Events in any of its Parameter pages.
However, you can only edit the parameter value
for Note Events in the corresponding page.
To view a particular parameter page in the Phrase
MIDI Sequencer Editor:
Click the corresponding option in the Param-
eter Page selector.
The Phrase MIDI Sequencer lets you edit the fol-
lowing parameters each on their own page:
Velocity
The Velocity page lets you create and delete
Note Events, and edit their velocities.
To increase (or decrease) Note Event velocity:
1 Select the Velocity Parameter page.
2 With the Pencil tool, click the Velocity bar in
the Parameter lane under the MIDI note and
drag up (or down).
Recording MIDI overwrites any existing
MIDI notes.
M.A.R.I.O. can target the individual (or
all!) parameters in the Phrase MIDI Se-
quencer Editor.
Phrase MIDI Sequencer Parameter Page selector
Editing Note Velocity in the MIDI Sequence Editor
Chapter 25: Transfuser Sequencer Editors 353
Filter
The Filter page lets you create and delete Note
Events, and edit their Filter control values.
To increase (or decrease) the Filter value for a
Note Event:
1 Select the Filter Parameter page.
2 With the Pencil tool, click the Filter bar in the
Parameter lane under the MIDI note and drag up
(or down).
Decay
The Decay page lets you create and delete Note
Events, and edit their Decay control values.
To increase (or decrease) the Decay value for a
Note Event:
1 Select the Decay Parameter page.
2 With the Pencil tool, click the Decay bar in the
Parameter lane under the MIDI note and drag up
(or down).
Pan
The Pan page lets you create and delete Note
Events, and edit their Pan control values.
To pan a Note Event right:
1 Select the Pan Parameter page.
2 With the Pencil tool, click the Pan bar in the
Parameter lane under the MIDI note and drag
up.
To pan a Note Event left:
1 Select the Pan Parameter page.
2 With the Pencil tool, click the Pan bar in the
Parameter lane under the MIDI note and drag
down.
Glide (Bass Synth Only)
The Glide page lets you adjust the Glide setting
for each note when playing the Bass Synth (see
Bass Synth Editor on page 390).
Auto Scroll
The Sequencer MIDI Editor can only display two
bars (out of four). When the Auto Scroll option is
enabled, the Sequence MIDI Editor view scrolls
by two bars during playback. When it is dis-
abled, the Sequencer Pattern Editor view shows
only the currently selected two bars.
Bar View
The Phrase Sequencer MIDI Editor only has
room to display two bars at a time, so the Bar
View selector lets you select which two bars you
want to view. The currently viewed bars are lit in
the Bar View selector.
To view bars 12 or 34 in the Sequencer MIDI
Editor:
Click Bars 12 or 34 in the Bar View selector.
Bar View selector
Bar View selector
A.I.R. Virtual Instruments Guide 354
Loop Range
The Loop Range selector lets you set the loop
points for the MIDI Sequence. You can adjust
both the beginning and ending of the Loop
Range selector in quarter-note increments. You
can measure the loop length and start and end
point locations against the Bar View selector.
To adjust the Loop Range start or end points:
Click the start or end point of the Loop Range
selector and drag left or right.
Slice Sequencer Editor
When you select the Slice Sequencer module on a Track, its Editor is available in the Editor pane. The
Slice Sequencer editor provides the same high level controls as the Slice Sequencer Track module, as
well as a slice sequencer, and other detailed sequencer controls and options.
Adjusting the Loop Range end point
Figure 21. Slice Sequencer editor
Chapter 25: Transfuser Sequencer Editors 355
Slice Sequencer Master Controls
Sequencer Menu Lets you save your custom Se-
quencer arrangements, load custom saved Se-
quencers (of the same type), and Copy and Paste
Sequencer modules. This functionality is also
available in the Sequencer Track module menu.
Module Enable Lets you enable or disable the
module, effectively bypassing its function.
Module Transport Provides Play, Latch, and Stop
controls for the Sequencer module.
Note Range
The Note Range setting determines how the se-
quencer plays back the corresponding Synth
module on the Track.
Trigger Loop Keys in the Note Range trigger the
sliced loop at its original pitch. All keys in the
Note Range have exactly the same function.
Transpose Loop Keys in the Note Range trigger
the loop and transpose it according to the note
played (or clicked). The original pitch transposi-
tion of the loop is mapped to C3. Notes below
C3 transpose the loop down and notes above
transpose it up.
Play Slices Keys in the Note Range play the indi-
vidual slices of the loop. Slices are mapped to
keys in order from left to right. The first slice in
the loop is triggered by C2, the second by C#2,
the third by D2, and so on. C5 is the top of the
on-screen keyboard range, so any slices beyond
the 37th will be out of range. However, you can
play any number of sliceswell, any number
beyond 36 and up to 79 (MIDI note number
127)by using an external MIDI keyboard con-
troller or MIDI notes from Pro Tools MIDI and
Instrument tracks.
Speed
The Speed setting functions exactly the same as
in the Drum Sequence Editor, see Speed on
page 337.
Sync
The Sync setting functions exactly the same as in
the Drum Sequence Editor, see Sync on
page 337.
Groove
The Groove control functions exactly the same
as in the Drum Sequence Editor, see Groove
on page 338.
Slice Sequencer Master Controls
See Configuring Note Range Control on
page 290
Try using C1 through B1 to trigger stored
Slicer Sequencer Patterns (112) and set the
Note Range to Play Slices (C2C5+) to inter-
ject individual slices.
A.I.R. Virtual Instruments Guide 356
Quantize
The Quantize control lets you apply a variable
amount of quantization to the timing of slices
in the Slice Pattern.
Select one of the following quantize values:
1/32thirty-second note
1/16Tsixteenth-note triplet
1/16sixteenth note
1/8Teighth-note triplet
M.A.R.I.O.
M.A.R.I.O. (Musical Advanced Random Intelli-
gent Operations) is a musical randomization al-
gorithm that lets you create variations of your
sequencer patterns simply by clicking a single
button.
The Slice Sequencer lets you apply M.A.R.I.O. to
the following Target parameters:
Reorder
Level
Pitch
Filter
Decay
Pan
Reverse
Patterns
The Pattern section lets you create and recall up
to twelve different Sequencer Patterns.
Selecting the Quantize value
For information, see Using M.A.R.I.O. on
page 361.
For more information, see Sequencer Pat-
terns on page 362.
Chapter 25: Transfuser Sequencer Editors 357
Slice Pattern Editor
The Slice Pattern Editor lets you create and edit Slice Events for triggering Slices in the Slicer Synth.
Edit Menu
The Edit menu provides the following com-
mands:
Undo History
The Undo History submenu provides a list of all
undo-able edits to the current Slice Sequence.
Select any item in the Undo History submenu to
return to that state.
Revert Pattern to Initial State
This command reverts the entire current Slice
Sequence to its initial state (effectively an
Undo All), or to the state of the MIDI Se-
quence at the last time you saved your Pro Tools
session.
Event Edit
The Event Edit submenu provides commands
for modifying Slice Events in the sequence.
Set All Steps Parameters To Default Sets all Pa-
rameter values for all Slice Events to their default
value.
Double Number Of Events Doubles the current
total number of Slice Events. This is useful if you
want to duplicate the pattern from one bar to fill
two bars, or from two bars to fill four bars.
Figure 22. Slice Pattern Editor
Nudge
value
Edit
menu
Edit
tools
Auto-scroll
enable
Bar View and
Loop Range selectors
Slice events
Scroll bar
Parameter
Parameter
page
selectors
bars
A.I.R. Virtual Instruments Guide 358
Edit Tools
The Edit tools let you create, edit, mute, and de-
lete Note Events and their various parameters in
the Sequencer Pattern Editor.
Pencil
The Pencil tool is a smart tool that lets you:
Draw Slice Events and adjust their parame-
ter values when the cursor shows the pen-
cil.
Move slice markers when the cursor shows
the hand.
With the Pencil tool selected, hold down the
Shift key and it changes to a brush in the Pattern
Editor. The Brush tool lets you draw more than
one event in a single drag. The selected Nudge
setting determines note durations when using
the Brush tool.
Mute
The Mute tool lets you mute and unmute indi-
vidual Slice Events. Muted Slice Events remain
muted until you click them a second time.
Eraser
The Eraser tool lets you click to delete individual
Slice Events.
Zoom
The Zoom tool lets you adjust the horizontal
zoom of the Slice Pattern Editor. Click in the
Slice Pattern Editor and drag down to zoom in or
drag up to zoom out. You can also drag left to
scroll left or drag right to scroll right.
Nudge
The Nudge setting determines the rhythmic grid
for Slice Events. Choose from the following:
Offno grid
1/64sixty-fourth note
1/32Tthirty-second note triplet
1/32thirty-second note
1/16Tsixteenth-note triplet
1/16sixteenth note
1/8Teighth-note triplet
Slice Events
Slice Events in the Slice Pattern are used to trig-
ger Slices in the Slicer Synth. Each Slice in the
Slicer Synth is assigned a MIDI note number in
order: the first Slice is always assigned to MIDI
note number C2, the second to C#2, the third to
D2, and so on.
When creating Slice Events in Transfuser, the
MIDI note number in the Slice Pattern Editor
(vertical axis) determines which Slice is played,
and the horizontal location determines when in
time that Slice is played.
Edit tools
Shift-click to edit the parameter values (be-
low the Pattern Editor) for all notes simulta-
neously.
For more information on creating and editing
Slice Events, seeSlice Events on page 358.
Eraser
Mute
Pencil
Zoom
Chapter 25: Transfuser Sequencer Editors 359
The selected Slice Pattern can be triggered by
any of the following:
Play on the Slice Sequencer Transport
Play on the Master Transport
MIDI notes from the Note Range Keyboard,
a Pro Tools MIDI or Instrument track, or an
external MIDI keyboard controller (if Note
Range is set to Trigger Loop or Transpose
Loop).
To create a Slice Event:
1 Select the Pencil tool.
2 Click the in the Slice Pattern Editor where you
want to create the Slice Event. Use the keyboard
on the left of the Editor to identify which Slice
you want to play.
To move a Slice Event:
1 Select the Pencil tool.
2 Click the Slice Event and drag it to a new lo-
cation.
Moving a Slice Event up or down changes which
Slice is played. Moving a Slice Event left or right
determines when it is played.
To mute a Slice Event:
1 Select the Mute tool.
2 Click the Slice Event you want to mute. Click
it again to unmute it.
To delete a Slice Event, do one of the following:
With the Eraser tool, click the Slice Event you
want to delete.
or
With the Pencil tool, Alt-click (Windows) or
Option-click (Mac) the Slice Event you want to
delete.
Parameter Pages
The Slice Pattern Editor lets you create and de-
lete Slice Events in any of its Parameter pages.
However, you can only edit the parameter value
for Slice Events in the corresponding page.
To view a particular parameter page in the Slice
Pattern Editor:
Click the corresponding option in the Param-
eter Page selector.
The Slice Pattern Editor lets you edit the follow-
ing parameters each on their own page:
Velocity
The Velocity page lets you create and delete Slice
Events, and edit their velocities.
To increase (or decrease) Slice Event velocity:
1 Select the Velocity Parameter page.
2 With the Pencil tool, click the Velocity bar in
the Parameter lane under the Slice Event and
drag up (or down).
Moving a Slice Event
M.A.R.I.O. can target the individual (or
all!) parameters in the Slice Pattern Editor.
Slice Pattern Parameter Page selector
A.I.R. Virtual Instruments Guide 360
Pitch
The Pitch page lets you create and delete Slice
Events, and edit their pitch transpositions.
To transpose a Slice Event up (or down):
1 Select the Pitch Parameter page.
2 With the Pencil tool, click the Pitch bar in the
Parameter lane under the Slice Event and drag
up (or down).
Filter
The Filter page lets you create and delete Slice
Events, and edit their Filter values.
To increase (or decrease) the Filter value for a
Slice Event:
1 Select the Filter Parameter page.
2 With the Pencil tool, click the Filter bar in the
Parameter lane under the Slice Event and drag
up (or down).
Decay
The Decay page lets you create and delete Slice
Events, and edit their Decay times.
To increase (or decrease) the Decay time for a
Slice Event:
1 Select the Decay Parameter page.
2 With the Pencil tool, click the Decay bar in the
Parameter lane under the Slice Event and drag
up (or down).
Reverse
The Reverse page lets you create and delete Slice
Events, and set whether a Slice plays forward or
backward.
To reverse a Slice Event:
1 Select the Reverse Parameter page.
2 With the Pencil tool, click the Reverse bar in
the Parameter lane under the Slice Event and
drag up.
When the bar is all the way down, the Slice plays
forward. When the bar is all the way up, it plays
in reverse.
Auto Scroll
The Slice Pattern Editor can display up to four
bars depending on the Zoom level. When the
Auto Scroll option is enabled, the Slice Sequence
Editor view scrolls during playback.
Bar View
If the Slice Pattern Editor Zoom level is such that
not all bars are displayed, use the Bar View selec-
tor to view bars that are currently off-screen. The
range of currently viewed bars is highlighted in
the Bar View selector.
Editing the Velocity of a Slice Event
Bar View selector
Bar View selector
Chapter 25: Transfuser Sequencer Editors 361
To change which bars are viewed in the Slice
Sequencer Pattern Editor:
Click in the Bar View selector.
Loop Range
The Loop Range selector lets you set the loop
points for the Slice Pattern. You can adjust both
the beginning and ending of the Loop Range se-
lector in quarter-note increments. You can mea-
sure the loop length and start and end point lo-
cations against the Bar View selector.
To adjust the Loop Range start or end points:
Click the start or end point of the Loop Range
selector and drag left or right.
Using M.A.R.I.O.
M.A.R.I.O. (Musical Advanced Random Intelli-
gent Operations) is a musical randomization al-
gorithm that lets you create variations of your
sequencer patterns simply by clicking a single
button. M.A.R.I.O. uses customized algorithms
for each of the sequencers, the randomization is
tailored to deliver best possible, musically intel-
ligent results.
Click the Apply button to apply M.A.R.I.O. to
the current Sequencer Pattern.
Adjust the Depth dial right or left to increase
or decrease the amount of M.A.R.I.O. variation
to be applied.
Click the arrow buttons to the left and right of
the M.A.R.I.O. Apply button to go back or for-
ward through the history of applied M.A.R.I.O.
variations. To get back to the original, pre-
M.A.R.I.O. version, click the Back button until
you can go back no more.
Select any parameters you want to affect from
the Target menu.
Adjusting the Loop Range end point
In the Drum Sequencer, M.A.R.I.O. is only
applied to selected Note Events. This is useful
for applying M.A.R.I.O.to just one part of the
pattern, such as one bar, or even to only one
instrument in the kit, such as the high-hat.
M.A.R.I.O. Depth dial
M.A.R.I.O. history buttons
M.A.R.I.O. Target pop-up menu (Drum Sequencer shown)
less more
M.A.R.I.O. M.A.R.I.O.
Back Forward
A.I.R. Virtual Instruments Guide 362
Sequencer Patterns
The Pattern section in Sequence Editors lets you
create, edit, and recall up to twelve different Se-
quencer Patterns.
To create a Sequencer Pattern:
1 Click the Pattern Key where you want to cre-
ate your Sequencer Pattern.
2 Create the Sequence in the Sequencer Pattern
editor.
Transfuser dynamically updates the Sequencer
Pattern stored with the selected Pattern Key.
To copy and paste a Sequencer Pattern:
1 Click the Pattern Key for the stored Sequencer
Pattern you want to copy.
2 Click the Copy button.
3 Click the Pattern Key where you want to paste
the copied Sequencer Pattern.
4 Click the Paste button.
To clear a Sequencer Pattern:
1 Click the Pattern Key for the Sequencer Pat-
tern you want to clear.
2 Click the Clear button.
To recall a Sequencer Pattern, do one of the
following:
In the Sequencer Editor, click the Pattern Key
for the Sequencer Pattern you want to recall.
Click one of the Pattern Switch keys in the
Controller section. This changes all Sequencer
modules on all Tracks that are set to the same
MIDI input channel.
Play the corresponding MIDI note on your ex-
ternal MIDI keyboard controller or from a
Pro Tools Instrument or MIDI track (C1B1).
This changes all Sequencer modules on all
Tracks that are set to the same MIDI input chan-
nel.
Depending on the Note Range setting for the se-
quencer, the keys on the Note Range keyboard
can also trigger Sequencer Patterns.
Pattern Section
Selecting a Sequencer Pattern in a Sequencer Editor
Selecting a Sequencer Pattern in the Controller section
Pattern Switch
keys
Chapter 25: Transfuser Sequencer Editors 363
Exporting Sequencer Patterns to
Pro Tools
You can export Sequencer Patterns from Trans-
fuser to Pro Tools MIDI and Instrument tracks,
the Region List, or the Tracks List (see Figure 23
on page 364). This lets you further develop Se-
quencer Patterns on Pro Tools tracks to control
Transfuser Synth modules directly.
You can also drag Sequencer Patterns to the
Desktop for later use in other Pro Tools sessions.
You can even drag Sequencer Patterns from one
Sequencer module to another. When dragging
from one Sequencer module to another, the pat-
tern is simply copied if the Sequencers are of the
same type, or it is converted when dragging to a
different type of Sequencer (such as from a
Drum Sequencer to a Phrase Sequencer).
A.I.R. Virtual Instruments Guide 364
To export a Sequencer Pattern to your Pro Tools session as a MIDI region:
1 Identify the Sequencer Pattern you want on the Sequencer Editor Pattern keys.
2 Click the key and drag to one of the following in your Pro Tools session:
MIDI track
Instrument track
Timeline
Tracks List
Region List
Figure 23. Dragging a Transfuser Drum Sequencer Pattern to the Pro Tools Tracks List
Chapter 25: Transfuser Sequencer Editors 365
Importing Sequencer Patterns from
Pro Tools
(Pro Tools 8.0 Only)
You can import MIDI regions and region groups
to Transfuser Sequencer modules from Pro Tools
MIDI and Instrument tracks, the Region List, Di-
giBase Browsers, or the Desktop (see Figure 24
below). This lets you quickly and easily import
and use MIDI regions (sequences) in Transfuser
that were created in Pro Tools.
To import a MIDI region (sequence) or region
group into Transfuser:
1 Identify the MIDI region or region group (or
MIDI file) you want to import.
2 Drag the MIDI region or region group (or
MIDI file) to one of the following in Transfuser:
Sequencer module in the tracks pane
or
Pattern Editor in the Editor pane
You might even want to use M.A.R.I.O in
Transfuser to transform an imported MIDI
sequence and then export it back into your
Pro Tools session.
Figure 24. Dragging a MIDI region from a Pro Tools MIDI track to a Transfuser Drum Sequencer
A.I.R. Virtual Instruments Guide 366
Chapter 26: Transfuser Synth Editors 367
Chapter 26: Transfuser Synth Editors
Transfuser provides four different types of Synth
modules:
Drums Converts imported audio to individual
drum samples mapped to a sophisticated 12-pad
drum sampler. Using the Drum Sequencer or
MIDI input, the Drums Synth module can play
back simple to very intricate drum patterns.
Phrase Converts imported audio to beat-
matched audio using very sophisticated time
compression and expansion (TCE) algorithms.
Using the Phrase Sequencer or MIDI input, you
can play back the Phrase Synth module at differ-
ent transpositions, times, and durations.
Slicer Converts imported audio into individual
slices based on a sophisticated, automatic
transient-detection algorithm. That is to say, it
automatically chops up your audio into individ-
ual events that can be played back in any order,
and with all kinds of processing, by the Slice Se-
quencer module or MIDI input.
Bass Provides a monophonic Bass-line synthe-
sizer. Using the Phrase Sequencer, you can play
the Bass Synth with 14 bar bassline sequences,
or using the Thru Sequencer you can play Bass
directly from MIDI sequences on Pro Tools MIDI
tracks or using a MIDI controller.
Audio Input Passes audio from disk or the audio
Input of the track on which Transfuser is in-
serted. This lets you directly process Pro Tools
audio in Transfuser without having to import it.
For information on Synth module Track con-
trols, see Synth Modules on page 319.
A.I.R. Virtual Instruments Guide 368
Drums Synth Editor
The Drums Synth module is a sample-based drum machine that can be played back by the Drum Se-
quencer module. When you select the Drum Synth module on a Track, its Editor is available in the Ed-
itor pane. The Drum Synth Editor provides twelve sample pads to which you can drag samples or
choose from a number of factory samples.
Drums Synth Master Controls
Synth Menu
In the Editor, the Synth menu lets you save cus-
tom Synth module configurations, load custom
saved Synth modules (of the same type), and
Copy and Paste Synth modules. The Synth
menu is also available in the Drums Synth Track
module.
Pitch
The Pitch control lets you raise or lower the
pitch of the Drums in semitones and cents. The
Pitch control is also available in the Drums
Synth Track module.
Cutoff
The Cutoff control lets you adjust the Cutoff fre-
quency of the Filter applied to the Drums. The
Cutoff control is also available in the Drums
Synth Track module.
Figure 25. Drums Synth editor
Synth menu
Chapter 26: Transfuser Synth Editors 369
Decay
The Decay control lets you adjust the amount of
Decay applied to the Drums. Lower settings re-
sult in shorter decays and higher settings result
in longer decays for each of the Drum Samples.
The Decay control is also available in the Drums
Synth Track module.
Drum Pads
Each of the twelve Drum Pads lets you load fac-
tory or custom samples for playback by the
Drum Sequencer.
Click a Pad to select it. Clicking a Pad also trig-
gers the Drum Sample (if one is loaded). The Pad
lights when selected. The Pads also light when
played by the Drum Sequencer Pattern or MIDI.
To load a Drum Sample, do one of the following:
Drag an audio file or region from any of the
following:
Transfuser Browser
Pro Tools Timeline (a region on an audio
track)
Pro Tools Region List
DigiBase browser
Windows Explorer or Mac Finder
With the Grabber tool from a Slice in the
Slicer Synth Editor.
or
Load a factory Drum Sample by doing the fol-
lowing:
Select the Pad you want.
From the Drum Pad menu, choose the type
of drum sound you want (such as Kicks)
and select any of the available factory
Drum Samples.
The Sample loads into Sample A or Sample B
(whichever is currently selected) for the selected
Pad.
Drum Pad menu
MIDI
Note
number
Drum
Sample
Name
Selecting a Factory Drum Sample for a Pad
You can also drag an audio slice from the
Slicer Synth to any Drum Pad using the Slicer
Synth Grabber tool (see Slicer Synth Editor
on page 383.
A.I.R. Virtual Instruments Guide 370
Drum Pad Editor
The Drum Pad Editor lets you change the start
and end points for samples loaded into the se-
lected Drum Pad (Sample A or B). It also pro-
vides multiple controls for sculpting the sound.
Sample A and Sample B
Transfuser provides two layers of samples for
each Drum Pad: Sample A and Sample B. It plays
both samples when triggered. This lets you layer
samples to create more complex Drum sounds.
Select either Sample A or Sample B for loading
samples to a Drum Pad and for editing. You can
mix Sample A and B by adjusting the Level con-
trols on their respective Amp pages. In fact, you
can filter and re-pitch Sample A and B indepen-
dently as well.
Edit Tools
Zoom Lets you adjust the horizontal zoom of the
Drum Pad Editor. Click in the Drum Pad Editor
and drag down to zoom in or drag up to zoom
out.
Pencil Lets you draw control breakpoints in the
Pitch, Filter, and Amp Page views. The Pencil
tool is not available in the Wave Page view.
Eraser Lets you delete control breakpoints in the
Pitch, Filter, and Amp Page views. The Eraser
tool is not available in the Wave Page view.
Grabber Lets you drag samples from a Drums
Synth to any other Synth module. You can also
drag samples from the Drums Synth to the
Pro Tools Region List, Tracks List, or Timeline,
or to the Desktop.
Solo
The Solo button is available in all Page views
and simply solos (or unsolos) the selected Drum
Pad (both Samples A and B).
Mute
The Mute button is available in all Page views
and simply mutes (or unmutes) the selected
Drum Pad (both Samples A and B).
Sample Parameter Pages
Each Sample (A and B) for each Pad provides
four different Parameter pages.
To view a specific parameter page for a Drum Pad
Sample
(A or B):
1 Select the Drum Pad you want to edit.
2 Select Sample A or Sample B.
Drum Pad Editor
Drums Synth Edit tools (in Wave Page view, the Pencil
and Eraser are unavailable)
Eraser
Pencil
Zoom
Grabber
Chapter 26: Transfuser Synth Editors 371
3 Select a Parameter Page.
Wave Page
The Wave Page lets you set the start and end
points for the loaded sample.
Start Lets you adjust the Start setting to deter-
mine where in the sample playback starts trig-
gered. The Start Flag identifies the start point
against the Waveform display.
Velocity Lets you adjust how much the incom-
ing MIDI velocity affects the start point.
Random Start Randomizes the start point.
When enabled, adjust the Velocity control to
determine how much randomization is applied.
Reverse When enabled, plays the sample in re-
verse.
End Lets you determine where in the sample
playback ends in the sample. The End Flag iden-
tifies the end point against the Waveform dis-
play.
Pitch Page
The Pitch Page lets you create a Pitch Envelope
for the selected Drum Pad sample.
To create breakpoints for the Pitch Envelope:
1 Select the Drum Pad you want.
2 Select Sample A or Sample B.
3 Select the Pitch Page.
4 Select the Pencil tool.
5 Click in the Pitch Envelope Editor to create a
breakpoint.
Selecting the Pitch Page for Sample B
Adjusting the start point for a drum sample
Start Point Start control
Adjusting the end point for a drum sample
End Point End control
A.I.R. Virtual Instruments Guide 372
6 Drag the breakpoint to a pitch and time loca-
tion.
7 Repeat the preceding steps to create more
breakpoints in the Pitch Envelope.
To delete breakpoints from the Pitch Envelope:
1 Select the Drum Pad you want.
2 Select Sample A or Sample B.
3 Select the Pitch Page.
4 Select the Eraser tool.
5 Click an existing breakpoint in the Pitch En-
velope Editor to delete it.
Pitch Lets you transpose the base pitch level for
the sample up or down.
Envelope Depth Lets you adjust how much the
Pitch Envelope affects the sample.
Velocity Lets you adjust the velocity sensitivity
of the Pitch Envelope. This can be useful at
higher settings for affecting the pitch of the
sample when it is played hard.
Filter Page
The Filter Page lets you create a Filter Envelope
for the selected Drum Pad sample.
To create breakpoints for the Filter Envelope:
1 Select the Drum Pad you want.
2 Select Sample A or Sample B.
3 Select the Filter Page.
4 Select the Pencil tool.
5 Click in the Filter Envelope Editor to create a
breakpoint.
6 Drag the breakpoint to a Filter value and time
location.
7 Repeat the preceding steps to create more
breakpoints in the Filter Envelope.
To delete breakpoints from the Filter Envelope:
1 Select the Drum Pad you want.
2 Select Sample A or Sample B.
3 Select the Filter Page.
4 Select the Eraser tool.
5 Click an existing breakpoint in the Filter En-
velope Editor to delete it.
Filter Lets you enable or disable the Filter, and
also lets you select one of the following types of
Filters:
LP (Low Pass Filter)
BP (Band Pass Filter)
HP (High Pass Filter)
EQ (Equalizer)
Cutoff Adjusts the Cutoff Frequency.
Envelope Depth Lets you adjust how much the
Filter Envelope affects the sample.
Velocity Lets you adjust how much incoming
MIDI velocities affect the Filter Envelope.
Creating a breakpoint in the Pitch Envelope
Breakpoint
Chapter 26: Transfuser Synth Editors 373
Amp Page
The Amp Page lets you create an Amplitude En-
velope for the selected Drum Pad sample.
To create breakpoints for the Amplitude Envelope:
1 Select the Drum Pad you want.
2 Select Sample A or Sample B.
3 Select the Amp Page.
4 Select the Pencil tool.
5 Click in the Amplitude Envelope Editor to cre-
ate a breakpoint.
6 Drag the breakpoint to a Level and time loca-
tion.
7 Repeat the preceding steps to create more
breakpoints in the pitch envelope.
To delete breakpoints from the Filter Envelope:
1 Select the Drum Pad you want.
2 Select Sample A or Sample B.
3 Select the Filter Page.
4 Select the Eraser tool.
5 Click an existing breakpoint in the Amplitude
Envelope Editor to delete it.
Level Lets you adjust the overall Amplitude
Level for the selected Drum Sample.
Velocity Lets you adjust the velocity sensitivity
for the Amplitude Envelope. When centered, ve-
locity does not affect the level of the sound. In-
crease it so that higher velocities increase the
level. Decrease it so that higher velocities de-
crease the level. This can be useful for layering
and crossfading Samples A and B at different ve-
locities.
Drum Pad Effects
Each Drum Pad (both Samples A and B) provides
individual Effects. You can have up to three dif-
ferent effects modules in series on any Drum
Pad. These Effects modules are unique from the
Track, Effects Sends 1 and 2, and Master Insert
Effects modules.
The final module in the Drum Pad Editor deter-
mines the routing of the Output signal from the
Drum Pad (through the effects).
To apply an effect to the selected Drum Pad:
1 Select the Drum Pad you want.
2 Select FX to view the Drum Pad Effects Editor.
3 From the any of the three Effect pop-up
menus, select an
effect.
Drum Sample Effects
Selecting Ring Modulation for Drum Pad Effect 1
Effects Editor selector
Effect pop-up menu
Effects module enable
A.I.R. Virtual Instruments Guide 374
4 Ensure that the Effect Enable button is se-
lected.
Available Effects include:
EQ
Parametric EQ
Filter
Limiter
Compressor
Gate
AutoPan
Phaser
Clip
Tube
Crush
Ring Modulation
Effect Controls
Each available Effect provides four controls ap-
propriate to the individual Effect. For example,
the Ring Modulator provides controls for Fre-
quency, Frequency Modulation, Noise, and Mix.
Output Module
The Output module lets you select the Output
Bus for the Drum Pad and provides controls for
routing the signal to Effects Sends 1 and 2. You
can also set the Polyphony for the Drum Pad
Samples and assign the Drum Pad to a Group.
Output Lets you set the audio output to the se-
lected Track Output Bus or any other available
Output Bus. Setting different Drum Pads to dif-
ferent Output Busses lets you mix and process
individual Drum Pads independently in
Pro Tools.
FX 1 and FX 2 Each lets you send signal from the
Drum Pad audio output to Effects Sends 1 and 2
in Transfuser.
Poly Lets you set the Polyphony for the selected
Drum Pad between 1 and 8 voices. If a Drum Pad
is likely to be frequently re-triggered before the
end of the sample has been reached, higher set-
tings keep consecutive Drum Samples from be-
ing cut off. Higher settings are definitely better
for sounds like ride cymbal samples that sound
better overlapping rather than cutting each
other off. Set Poly to 1 for vintage drum machine
sounds; subsequent notes cut off the sounding
note.
Group Lets you assign the selected Drum Pad to
one of four possible Groups (AD). Select Off to
leave the Drum Pad unassigned to a Group.
Pads in the same Group cut off the sound of
other pads in the same group. For example, as-
sign open and closed hi-hat samples to the same
group so that they cut each other off.
Chapter 26: Transfuser Synth Editors 375
Sample Controls
The Sample controls apply equally to both Sam-
ples A and B for the selected Drum Pad.
Each Sample for each Pad provides its own set of
controls for the following:
Pitch Adjust to transpose the pitch of the Drum
Pad samples up or down.
Cutoff Adjust to increase or decrease the Cutoff
Frequency for the Drum Pad samples.
Resonance Adjust to increase or decrease the
amount of Resonance for the Cutoff Frequency
for the Drum Pad samples.
Hold Adjust to increase or decrease the duration
of Hold for Drum Pad samples.
Release Adjust to increase or decrease the dura-
tion of the Release for Drum Pad samples.
Velocity Adjust to increase or decrease how
much MIDI velocity affects release time of the
selected Drum Pad Samples.
Pan Adjust to pan the audio output of the se-
lected Drum Pad Samples left or right in the ste-
reo field.
Level Adjust to increase (boost) or decrease (at-
tenuate) the amount of gain for the selected
Drum Pad Samples.
A.I.R. Virtual Instruments Guide 376
Phrase Synth Editor
The Phrase Synth module is a sample-based synthesizer that can be played back by the Phrase
Sequencer module. When you select the Phrase Synth module on a Track, its Editor is available in the
Editor pane. The Phrase Synth Editor provides a Waveform view editor for setting start, end, and loop
points. You can also change the pitch, cutoff frequency, and Filter and Amplitude Envelopes for the
loaded sample.
Phrase Synth Master Controls
Synth Menu
In the Editor, the Synth menu lets you save cus-
tom Synth module configurations, load custom
saved Synth modules (of the same type), and
Copy and Paste Synth modules. The Synth
menu is also available in the Phrase Synth Track
module.
Mode
The Mode setting determines how Transfuser an-
alyzes and processes audio for beat matching
(time compression and expansion). Select from
the following options:
Solo/Vocal Select this option for monophonic
vocal or solo instrumental material (such as a
flute).
Mix/Chords Select this option for polyphonic
harmonic material, such as a guitar chords, pi-
ano comping, or even full mixes.
Figure 26. Phrase Synth editor
Synth menu
Chapter 26: Transfuser Synth Editors 377
Drum/Perc Select this option for non-pitched
rhythmic material, such as drum loops.
Vocodize Select this option for vocoding-type
time compression and expansion where the
pitch of the audio is forced to match the MIDI
notes you play. Vocodize works best on solo ma-
terial, otherwise the pitch mapping can be ob-
scured.
Lo-Fi Select this option for low fidelity re-sam-
pling for grainy sounding time compression
and expansion. Lo-Fi uses granular synthesis for
TCE.
Sampler Select this option to simply play back
the audio without time compression and expan-
sion processing.
Original BPM
The Original BPM setting represents the analyzed
original tempo of the audio file. This setting is
only available if the Tempo Sync option is en-
abled (see Sync on page 378).
You can enter an alternate Original BPM value
than the analyzed value for the audio file if nec-
essary; for example, if the audio doesnt have a
clearly defined pulse.
Sometimes, the analyzed Original BPM setting
can be off by a factor of two. To correct this,
click one of the following:
/2 If the currently analyzed Original BPM is dou-
ble-time of the actual tempo, click this option.
*2 If the currently analyzed Original BPM is half-
time of the actual tempo, click this option.
Formant
Adjust the Formant control to shift formants up
or down. The Formant control is only available
in Solo/Vocals or Vocodize mode.
Key Track
Adjust the Key Track control to increase or de-
crease how much the triggering MIDI note num-
ber (higher or lower) affects Formant correction.
The Key Track control is only available in
Solo/Vocals or Vocodize mode.
Grain Size
Adjust the Grain Size control to increase or de-
crease the size of the grains used for the granular
synthesis time stretching. The Grain Size control
is only available in Lo-Fi mode.
Random
Adjust the Random control to increase or de-
crease the amount of randomization of the
Grain Size. The Random control is only avail-
able in Lo-Fi mode.
Speed
Adjust the Speed control to increase or decrease
the rate at which Transfuser plays through the
sample. When Sync is disabled, the Speed con-
trol is available in all modes. However, when
Sync is enabled, the Speed control is only avail-
able in Sampler mode.
Original BPM controls available when Sync is enabled
A.I.R. Virtual Instruments Guide 378
Tempo
The Tempo section lets you synchronize the au-
dio with the Pro Tools session tempo (or not)
and set whether or not the audio plays once
through or loops.
Sync
When Sync is enabled, the Phrase Synth module
synchronizes (beat matches) to the Pro Tools
session tempo. When disabled, a continuously
variable Speed control becomes available in
place of the Original BPM settings.
Speed
When Sync is disabled, the Speed control be-
comes available in place of the Original BPM set-
tings. Increase or decrease the Speed control to
change the rate at which the Phrase Synth plays
through the loaded audio file.
Play Mode
The Play Mode setting determines whether or
not the Phrase Synth loops the loaded audio on
playback.
One Shot Plays once through the audio loaded
into the Phrase Synth without looping.
Looped Plays through the audio loaded into the
Phrase Synth and loops playback according to
the loop markers set in the Waveform view.
Pitch
Lets you raise or lower the pitch of the Phrase
sample in semitones. The Pitch control is also
available in the Phrase Synth Track module.
Fine
Lets you raise or lower the pitch of the Phrase
sample in cents. The Fine control is also avail-
able in the Phrase Synth Track module.
Waveform Display
The Phrase Synth Editor lets you set the Start
and Loop points for the loaded audio against a
Waveform display. The Phrase Synth Editor also
provides breakpoint editing against the Wave-
form display for Levels and Panning. Addition-
ally, you can adjust the Filter and Amplitude En-
velopes for the loaded audio.
Edit Tools
Zoom Lets you adjust the horizontal zoom of the
Waveform display. Click in the Waveform dis-
play and drag down to zoom in or drag up to
zoom out.
Speed control available when Sync is disabled
Phrase Synth Edit tools (in Loop Page view, the Pencil
and Eraser are unavailable)
Eraser
Pencil
Zoom
Grabber
Chapter 26: Transfuser Synth Editors 379
Pencil Lets you draw control breakpoints in the
Level and Pan Page views. The Pencil tool is not
available in the Loop Page view.
Eraser Lets you delete control breakpoints in the
Level and Pan Page views. The Eraser tool is not
available in the Loop Page view.
Grabber Lets you drag samples from a Phrase
Synth to any other Synth module. You can also
drag samples from the Phrase Synth to the
Pro Tools Region List, Tracks List, or Timeline,
or to the Desktop.
Edit Menu
The Edit menu lets you select which parameters
are available for editing against the Waveform
display.
Loop
Select Loop view to edit the Play Start point as
well as the Loop Start and End points.
Play Start Drag the Play Start marker left or right
to set the playback start location in the audio
file.
Loop Start Drag the Loop Start marker left or
right to set the Loop Start point in the audio file.
When the Loop option is the selected Play Mode
setting, playback loops starting from this point.
Loop End Drag the Loop End marker left or right
to set the loop end point in the audio file. When
the Loop option is the selected Play Mode setting,
playback loops ends at this point and loops back
to the Loop Start point.
Level
Select Level view for breakpoint editing of the
playback level against the Waveform display.
To create a Level breakpoint:
1 From the Edit menu, select Level.
2 Select the Pencil Tool.
3 Click at the location in the Waveform display
where you want to create a Level breakpoint.
4 Drag the breakpoint up to increase the level or
drag down to decrease the level.
To delete a Level breakpoint:
1 From the Edit menu, select Level.
2 Select the Eraser Tool.
3 Click the Level breakpoint you want to delete.
Editing Play Start, and Loop Start and End markers
Loop End Loop Start Play Start
Editing Level breakpoints
Level breakpoint Creating a Level breakpoint
A.I.R. Virtual Instruments Guide 380
Pan
Select Pan view for breakpoint editing of the
panning (left/right) against the Waveform dis-
play.
To create a Pan breakpoint:
1 From the Edit menu, select Pan.
2 Select the Pencil Tool.
3 Click at the location in the Waveform display
where you want to create a Pan breakpoint.
4 Drag the breakpoint up to pan right or drag
down to pan left.
To delete a Pan breakpoint:
1 From the Edit menu, select Pan.
2 Select the Eraser Tool.
3 Click the Pan breakpoint you want to delete.
Filter
The Phrase Synth Filter controls are available re-
gardless of which Edit view is selected.
Type
Select one of the following types of Filters:
LPLow Pass Filter
BPBand Pass Filter
HPHigh Pass Filter
EQEqualizer
Enable
Select or deselect the Enable button to engage or
bypass the Filter. The Enable button is lit when
selected.
Editing Pan breakpoints
Creating a Pan breakpoint Pan breakpoint
Phrase Synth Filter Envelope
Enable/Disable
Filter Type
Hold
Attack
Decay
Sustain
Release
Chapter 26: Transfuser Synth Editors 381
Key
The Key setting lets you adjust how much the
Cutoff Filter tracks the keyboard (MIDI notes)
from 0% (no tracking) to 100% (full tracking).
Keyboard tracking is usefully for playing melo-
dies with synth sounds (like a synth lead or bass
sound).
Key Pan
The Key Pan setting determines how the auto-
matic panning (if any) of the Phrase Synth
works when it receives a MIDI note (such as
when you play a key on the Note Range key-
board or on your external MIDI keyboard).
0 Sets Key Pan to off so there is no automatic
panning.
110 Make panning track the keyboard (MIDI
notes), so low notes are panned left and high
notes right, relative to middle C (MIDI note
number 60). Lower settings provide less pan-
ning variation and higher settings provide the
most panning variation.
Alt Alternates panning between left and right
with each note.
Rnd Randomly pans between left and right with
each note.
Envelope
The Phrase Synth Editor provides a five point
envelope for the Filter.
Attack Lets you set the duration of the Attack
portion of the Envelope.
Hold Lets you set the duration of the Hold por-
tion of the
Envelope.
Decay Lets you set the duration of the Decay
portion of the Envelope.
Sustain Lets you set the level of the Sustain por-
tion of the
Envelope between 0100%.
Release Lets you set the duration of the Release
portion of the Envelope.
Cutoff
Drag left to decrease or drag right to increase the
Cutoff
Frequency.
Envelope Depth
Drag left to decrease and right to increase how
much the Filter Envelope affects the Filter Cut-
off.
Velocity
The Velocity control lets you set how much
MIDI velocity affects the Filter Envelope.
A.I.R. Virtual Instruments Guide 382
Amp
The Phrase Synth Editor provides a five point
Amplitude envelope.
Attack Lets you set the duration of the Attack
portion of the Envelope.
Hold Lets you set the duration of the Hold por-
tion of the Envelope.
Decay Lets you set the duration of the Decay
portion of the Envelope.
Sustain Lets you set the level of the Sustain por-
tion of the Envelope between 0100%.
Release Lets you set the duration of the Release
portion of the Envelope.
Level
The Level control lets you adjust the master vol-
ume for playback from the Phrase Synth mod-
ule. Drag up to increase or drag down to de-
crease the playback level for Phrase Synth.
Velocity
The Velocity control lets you adjust how much
incoming MIDI velocities affect the output level
of the Phrase Synth module.
Phrase Synth Amplitude Envelope
Hold
Attack
Decay
Sustain
Release
Chapter 26: Transfuser Synth Editors 383
Slicer Synth Editor
The Slicer Synth module is a sample-based synthesizer that can be played back by the Slice Sequencer
module. When you select the Slicer Synth module on a Track, its Editor is available in the Editor pane.
When you import audio into a Slicer Synth, it automatically sets Slice markers at transient peaks in
the audio. Each slice can be played back individually or in any order. You can even reverse and pro-
cess individual slices. The Slicer Synth Editor provides a Waveform view editor for setting the location
of the slices. You can also change the Pitch, Cutoff, and Filter and Amplitude Envelopes for the loaded
audio.
Slicer Synth Controls
Synth Menu
In the Editor, the Synth menu lets you save cus-
tom Synth module configurations, load custom
saved Synth modules (of the same type), and
Copy and Paste Synth modules. The Synth
menu is also available in the Slicer Synth Track
module.
Pitch
The Pitch control lets you raise or lower the
pitch of slices in semitones. The Pitch control is
also available in the Slicer Synth Track module.
Fine
The Fine control lets you raise or lower the pitch
of slices in cents.
Figure 27. Slicer Synth editor
Synth menu
A.I.R. Virtual Instruments Guide 384
Envelope Depth
Adjust the Envelope Depth control to change
how much the Filter and Amplitude Envelopes
affect the individual slices.
Play Slices
The Play Slices options pass certain slices by fre-
quency band (High, Middle, Low) when enabled
and filter out certain slices by frequency band
when disabled. The Play Slices options are en-
abled when lit.
High When disabled, filters out High-range slices
(like high-hat sounds).
Mid When disabled, filters out Mid-range fre-
quency slices (like snare drum or guitar chord
sounds).
Low When disabled, filters out Low-range slices
(like kick drum or bass sounds).
Start
Adjust the Start control to set where in each in-
dividual slice playback starts as a percentage of
the total duration of the slice. Higher settings
will start playback after the initial attack portion
of the slice.
Length
Adjust the Length control to increase or de-
crease the total length of each individual slice.
Lower settings cutoff the release portion of the
slice for a detached or even staccato-like effect.
Higher settings allow slices to overlap slightly
for an elided, legato-like effect. This can also help
fill in gaps when playback is slower than the
original tempo.
Original Tempo
The Original Tempo setting represents the ana-
lyzed original tempo of the imported audio file.
You can also enter an alternate Original BPM
value than the analyzed value for the audio file
if necessary; for example, if the audio doesnt
have a clearly defined pulse.
Sometimes, the analyzed Original Tempo setting
can be off by a factor of two. To correct this,
click one of the following:
/2 If the currently analyzed Original Tempo is
double-time of the actual tempo, click this op-
tion.
*2 If the currently analyzed Original Tempo is
half-time of the actual tempo, click this option.
Waveform Display
The Slicer Synth Editor lets you edit the Slice
points for the loaded audio against a Waveform
display. The Slicer Synth Editor lets you edit the
Level and Frequency Range Flag (High, Mid, or
Low) for each slice against the Waveform dis-
play. Additionally, you can adjust the Filter and
Amplitude Envelopes for the loaded audio.
Update Seq
The Update Sequence button is only available
after there have been changes to the number or
location of Slice markers. If you have made any
changes to the number or location of Slice mark-
ers, click this button so that the Slice Sequencer
module can accurately play the Slice Synth
module.
enabled
disabled
Chapter 26: Transfuser Synth Editors 385
Reset
Click the Reset button to reset any and all
changes to the Slicer Synth to the original slice
analysis (in terms of Slice marker locations, slice
Levels, and High, Mid, and Low frequency band
identification).
Edit Tools
Zoom Lets you adjust the horizontal zoom of the
Waveform display. Click in the Waveform dis-
play and drag down to zoom in or drag up to
zoom out.
The Zoom tool for the Slicer Synth Editor also
lets you relocate slice markers, adjust the Level
for individual slices, and Flag individual slices as
being in the High, Mid, or Low range for slice
playback (see Play Slices on page 384).
Pencil Lets you create new Slice markers in any
Edit view (Slice, Level, or Flag).
Eraser Lets you delete Slice markers in any Edit
view (Slice, Level, or Flag).
Play Lets you play a single slice.
Grabber Lets you drag samples from a Slicer
Synth to any other Synth module. You can also
drag samples from the Slicer Synth to the
Pro Tools Region List, Tracks List, or Timeline,
or to the Desktop.
Nudge
The Nudge setting determines the rhythmic grid
for Slice markers. When creating or moving Slice
markers, they will snap to the selected grid (if
any). Choose from the following:
Offno grid
4quarter-note grid
8eight-note grid
16sixteenth note grid
32thirty-second note grid
Edit Menu
The Edit menu lets you select which parameters
are available for editing against the Waveform
display.
Slice
Slice view show s the individual Slice markers
against the Waveform display. For more infor-
mation, see Slices on page 386.
Level
Level view shows the individual slices, each
with an independent level control.
To increase (or decrease) the Level for a Slice:
1 Select Level view.
Slicer Edit tools
Mute
Pencil
Zoom
Grabber
Play
Eraser
Level view
Slice Level
controls
A.I.R. Virtual Instruments Guide 386
2 With the Zoom tool selected, click the Slice
Level control and drag up (or down).
Flag
Flag view shows the individual slices, each with
a High, Mid, or Low Range Flag. These Flags in-
dicate the detected (or user-defined) frequency
range of the slice. Disable any of the Play Slices
options to filter out any slices flagged in that fre-
quency range.
To change a Flag:
1 Select Flag view.
2 With the Zoom tool selected, click the Range
Flag for a slice and drag up or down to change its
setting to High, Middle, or Low.
Slices
Slice markers indicate the start time for playback
of individual slices of audio. Each slice is as-
signed a unique MIDI note for individual slice
playback (from the Slice Sequencer or from
MIDI
You can add, delete, mute, and play individual
Slices in any Edit view.
To move a Slice marker:
1 Select Slice view.
2 With the Zoom tool selected, click the flag at
the top of the Slice marker and drag it left (ear-
lier) or right (later).
You can zoom in on the Waveform for more ac-
curate marker placement.
When moving a Slice marker, it will snap to the
selected grid if Nudge is set anything other than
Off.
Flag view
High Flag
Mid Flag
Low Flag
Slice marker Slices
MIDI note name
for Slice playback
Chapter 26: Transfuser Synth Editors 387
To add a Slice, do one of the following:
With the Pencil tool selected, click on the
Waveform display where you want to add a new
Slice marker.
or
With the Zoom tool selected, double-click on
the Waveform display where you want to add a
new Slice marker.
When adding a Slice marker, it will snap to the
selected grid if Nudge is set anything other than
Off.
To mute a Slice:
With the Mute tool selected, click the Slice
you want to mute. The slice grays out.
To delete a Slice marker, do one of the following:
With the Eraser tool selected, click the Slice
for the marker you want to delete.
or
With the Zoom tool selected, double-click the
Slice marker you want to delete.
The preceding Slice now includes the audio of
the deleted Slice marker. Note that you cannot
delete the first Slice.
To play (audition) an individual Slice:
With the Play tool selected, click the Slice for
the marker you want to audition.
To drag an audio slice from the Slicer Synth to a
Drum Pad in a Drums Synth:
1 With the Grabber tool selected, click the Slice
you want and drag it to a Drums Synth module
in the Tracks pane.
2 When the Drums Synth Editor appears in the
Editor pane, drop the Slice on the Drum Pad you
want.
Audition individual slices to find one you
might want to use for a Drum Pad in a
Drums Synth module.
Dragging a waveform to a Synth module
A.I.R. Virtual Instruments Guide 388
Filter
The Slicer Synth Filter controls are available re-
gardless of which Edit view is selected.
Type
Select one of the following types of Filters:
LPLow Pass Filter
BPBand Pass Filter
HPHigh Pass Filter
EQEqualizer
Enable
Select or deselect the Enable button to engage or
bypass the Filter. The Enable button is lit when
selected.
Envelope
The Slicer Synth Editor provides a five point en-
velope for the Filter.
Attack Lets you set the duration of the Attack
portion of the Envelope.
Hold Lets you set the duration of the Hold por-
tion of the Envelope.
Decay Lets you set the duration of the Decay
portion of the Envelope.
Sustain Lets you set the level of the Sustain por-
tion of the Envelope between 0100%.
Release Lets you set the duration of the Release
portion of the Envelope.
Cutoff
Drag left to decrease and right to increase the
Cutoff Frequency.
Envelope Depth
Drag left to decrease and right to increase how
much the Filter Envelope affects the Filter Cut-
off.
Velocity
The Velocity control lets you set how much
MIDI velocity affects the Filter Envelope.
Slicer Synth Filter Envelope
Enable/Disable
Filter Type
Hold
Attack
Decay
Sustain
Release
Chapter 26: Transfuser Synth Editors 389
Amp
The Slicer Synth Editor provides a five point Am-
plitude envelope.
Attack Lets you set the duration of the Attack
portion of the Envelope.
Hold Lets you set the duration of the Hold por-
tion of the Envelope.
Decay Lets you set the duration of the Decay
portion of the Envelope.
Sustain Lets you set the level of the Sustain por-
tion of the Envelope between 0100%.
Release Lets you set the duration of the Release
portion of the Envelope.
Level
The Level control lets you adjust the master vol-
ume for playback from the Slicer Synth module.
Drag up to increase and drag down to decrease
the playback level for Slicer Synth.
Velocity
The Velocity control lets you adjust how much
incoming MIDI velocities affect the output level
of the Slicer Synth module.
Slicer Synth Amplitude Envelope
Hold
Attack
Decay
Sustain
Release
A.I.R. Virtual Instruments Guide 390
Bass Synth Editor
The Bass Synth module provides a monophonic Bass-line synthesizer. When you select the Bass Synth
module on a Track, its Editor is available in the Editor pane. Using the Phrase Sequencer, you can play
the Bass Synth with 14 bar bassline sequences, or using the Thru Sequencer you can play Bass di-
rectly from MIDI sequences on Pro Tools MIDI tracks or using a MIDI controller.
Bass Synth Controls
Synth Menu
In the Editor, the Synth menu lets you save cus-
tom Synth module configurations, load custom,
saved Synth modules (of the same type), and
Copy and Paste Synth modules. The Synth
menu is also available in the Input Synth Track
module.
Oscillator
Bass provides an adjustable single Oscillator for
monophonic MIDI playback.
Wave Lets you change the waveform shape from
Octave-Saws to a Saw (center position) to a
Square wave.
Sub-Octave Lets you adjust the level of a square
wave that is one octave below the oscillator fre-
quency.
Glide Lets you increase are decrease the Glide
time between notes (from 10 ms to 2.00 sec-
onds) when played legato, or when played with
a Phrase Sequencer using the Glide settings for
each Note Event.
Figure 28. Bass Synth editor
Synth menu
Chapter 26: Transfuser Synth Editors 391
Filter
Bass provides an 18 dB/octave resonant low-pass
filter after the Oscillator with adjustable Cutoff
frequency and Resonance.
Cutoff Lets you adjust the Cutoff frequency for
the Filter.
Reso Lets you adjust the Resonance (or Q) of
the Filter.
Env (Envelope)
Bass provides an envelope generator to shape
the attack and decay of the sound.
Invert When enabled, the Invert option inverts
the envelope. Enable the Invert option for
softer, squishier attacks. The Decay control
will function more like an Attack control in an
ADSR-type envelopethe attack will ramp up to
the sustain level of the signal. When enabled,
the Invert button is lit.
Env Mod Determines the amount of envelope
modulation of the Filter Cutoff. At 0%, the en-
velope has no effect on the signal.
Decay Determines the length of the decay after
the initial attack (note on). At 0%, the signal
drops to silence right after the attack. At 100%,
the signal decays over a period of time after the
attack.
Accent
The Accent controls affect the Filter according
to the velocity played. When playing with
higher velocities the Accent effect is more pro-
nounced. The Accent effect is most noticeable
with higher Resonance settings.
Decay Adjusts the Envelope Decay when an ac-
cented note is triggered (above a certain velocity
threshold). When set to 100%, the accent is
quite pronounced. At 100%, the Accent is
much more muted.
Level Determines how much the Accent affects
the amplitude at note on.
Distortion
Use Distortion to color the audio signal with dis-
tortion.
Bright When enabled, the Bright option pro-
vides a bright, clean distortion. When enabled,
the Bright button is lit.
Drive Lets you increase the amount of drive (in-
put volume) of the signal.
Level Controls the output Level of the Distor-
tion.
A.I.R. Virtual Instruments Guide 392
Input Synth Editor
The Input Synth module passes audio from the audio input of the track on which Transfuser is in-
serted. This lets you use Transfuser to process Pro Tools audio just like any other effects plug-in, with-
out having to import the audio into Transfuser. When you select the Input Synth module on a Track,
its Editor is available in the Editor pane. The Input Synth Editor provides only a few controls for se-
lecting the Input, adjusting the Thru control, and editing the Envelope Trigger.
Input Synth Controls
Synth Menu
In the Editor, the Synth menu lets you save cus-
tom Synth module configurations, load custom,
saved Synth modules (of the same type), and
Copy and Paste Synth modules. The Synth
menu is also available in the Input Synth Track
module.
Input
The Input setting lets you select any of the fol-
lowing options for audio input:
Stereo Passes the stereo signal from the
Pro Tools track.
Left Passes only signal from the left channel of
the Pro Tools track.
Right Passes only signal from the right channel
of the Pro Tools track.
Figure 29. Input Synth editor
Synth menu
Chapter 26: Transfuser Synth Editors 393
Noise Generates white noise. This is useful for
testing the Input Synth, and any sequence that
might be triggering it, in the absence of an audio
input.
Thru
The Thru control lets you adjust the audio
throughput regardless of the Envelope Trigger.
Increase or decrease the amount of audio Thru
by clicking and dragging the control right or left
(or up or down). The range for the Thru control
is from INF to +12.0 dB.
Envelope Trigger
When you send a MIDI note to the Input Synth
module, it opens the gate to pass audio from the
selected Input. The Envelope Trigger provides
an amplitude envelope for passing audio when
triggered by MIDI.
Envelope Trigger Indicator Lights when a MIDI is
received.
Attack Lets you set the duration of the Attack
portion of the Envelope.
Hold Lets you set the duration of the Hold por-
tion of the Envelope.
Decay Lets you set the duration of the Decay
portion of the Envelope.
Sustain Lets you set the level of the Sustain por-
tion of the Envelope between 0100%.
Release Lets you set the duration of the Release
portion of the Envelope.
Level
The Level control lets you adjust the master vol-
ume for playback from the Input Synth module.
Drag up to increase or drag down to decrease the
output level for Input Synth.
Velocity
The Velocity control lets you adjust how much
incoming MIDI velocities affect the Envelope
Trigger of the Input Synth module.
Output Meter
The Output meter displays the audio output
level as it passes through the Input Synth mod-
ule.
Slicer Synth Amplitude Envelope
Hold
Attack
Decay
Sustain
Release
Envelope Trigger indicator
A.I.R. Virtual Instruments Guide 394
Chapter 27: Transfuser Effects Editors 395
Chapter 27: Transfuser Effects Editors
The Effects modules, Effects Sends 1 and 2, and
the Main Effects Inserts all provide up to four
different Effects Inserts. This chapter describes
the controls for each Effect available in Trans-
fuser:
Beatcutter
Chorus
Compressor
Delay
Distortion
Enhancer
Filter
Flanger
Gater
Kill EQ
Lo-Fi
Maximizer
Multi Delay
Parametric EQ
Phaser
Pumper
Reverb
Spring Reverb
Tape Delay
Tube Drive
Vinyl
Inserting Effects
The Track Effects modules, Send Effects 1 and 2,
and Main Effects Inserts all provide the same
number of Effects Inserts and controlseach
provides four Effects Inserts.
To insert an effect:
From the Effects Insert pop-up menu, choose
Load and select the effect you want.
To remove an effect:
From the Effects Insert pop-up menu, choose
Remove.
Selecting the Beatcutter effect for the first Effects
Insert in the Main Effects Inserts
A.I.R. Virtual Instruments Guide 396
To move an effect:
Drag the Effect from one Effects Insert to an-
other.
To copy and paste an Effects module from one
Track to another:
Drag the Effects module from one Track to an-
other.
Cutting, Copying, and Pasting Effects
Inserts
You can cut or copy an Effect (with all its current
settings) from one Insert and paste it to another
Insert in the same module or even in a different
module.
To cut or copy an effect from one Insert and paste
it to another Insert:
1 From the source Effects Insert pop-up menu,
choose Cut or Copy.
2 From the destination Effects Insert pop-up
menu, choose Paste.
Effects Module Controls
Each Effects module (Tracks, Send Effects 1 and
2, and Main Inserts) provides the same high
level controls.
Effects Insert (14) Lets you select any of the
Transfuser Effects as an Effects Insert. The se-
lected Effects Editor appears in the Editor pane.
Also, the selected Effects performance controls
appear in the Effects module below the Effects
Inserts.
Effects Insert Editor Selectors Lets you select
any one of the four Effects Inserts in the module.
The Effect Editor (if any) for the selected Insert
appears in the Editor pane. Also, the Effect per-
formance controls (if any) for the selected Insert
appear in the Effects module below the Effects
Inserts.
Parallel When selected, the audio signal is
routed through Effects Inserts 1 and 2 in series,
parallel to 3 and 4 in series.
Serial When selected, the audio signal is routed
through all the Effects Inserts serially in order
(14).
Module Enable Lets you enable or disable the
module, effectively bypassing its function.
Performance Controls Provides access to a few
critical effects controls for performance. This
provides easy access to musically useful controls
during performance right in the Effects module,
without having to access the Effect Editor, and
they can be assigned to MIDI CC. The available
controls vary depending on the selected Effect.
For example, the Compressor effect provides
Threshold, Attack, and Output controls.
Viewing an Effects Editor
To view an Effects Editor:
Click either the Effects Insert or the Effects In-
sert Editor selector.
Alt-click (Windows) or Option-click (Mac)
and drag to copy and paste an effect from one
insert to another.
Selecting the Beatcutter effect for the first Effects
Insert in the Main Effects Inserts
Effect
Insert
Effects Insert
Editor selectors
Performance controls for
selected effect
Module
enable
Serial
Parallel
(14)
Chapter 27: Transfuser Effects Editors 397
Beatcutter
Use the Beatcutter effect as a quick and easy way to chop up and shuffle your beats. Of course you
dont have to limit yourself to just cutting up beats, try feeding it vocals, or instrumental melodies,
riffs, or chords.
Force Buttons
Click the Beatcutter Force buttons to apply
100% any of the following effects:
Repeat Repeats playback of the currently sound-
ing slice.
Reorder Randomly reorders the playback of
slices.
Gate Truncates the length of the slice for a really
choppy sound.
Scratch Applies a varispeed effect that dynami-
cally affects the pitch and duration slices like
scratching on a turntable.
Freeze Freezes playback of the audio at that mo-
ment in time by repeating a short buffer of sam-
ples.
Probability
The Probability step sequencer lets you adjust
the likelihood that any Beatcutter effects will be
applied at a given step. For example, with Step 1
set to 100%, Beatcutter effects will be applied
100% of the time. If it is set to 0%, Beatcutter ef-
fects will never be applied at that step.
Figure 30. Beatcutter Editor
Beatcutter Force buttons
A.I.R. Virtual Instruments Guide 398
To adjust a Probability Step value:
Click the vertical bar in the step you want to
adjust and drag up or down.
Speed
Depending on the Speed setting, there are 16 or
12 probability steps.
Select one of the following options:
1/8 Note Plays 16 steps over 8 beats.
1/16 Note Plays 16 steps over 4 beats.
1/4 Triplet Plays 12 steps over 4 beats.
1/8 Triplet Plays 12 steps over 2 beats.
Beatcutter Effect Controls
The likelihood that each individual effect will be
applied at anytime is determined by the proba-
bility setting for that effect. Any of the following
Beatcutter effects can be force applied using its
corresponding Force button (Force Buttons on
page 397).
Repeat
The Repeat control lets you adjust the probabil-
ity (0100%) of any step repeating playback of
the previously played slice.
Reorder
The Repeat control lets you adjust the probabil-
ity (0100%) of any step actually playing back a
different slice than the current one in sequence.
Gate
The Gate control lets you adjust the probability
(0100%) of any step gating playback of the cur-
rent slice. How the slice is gated is determined
by the following additional controls:
Gate Time Lets you adjust the duration of the
slice as a percentage of its original length.
Auto Pan Lets you adjust the rate at which Beat-
cutter pans across consecutive slices. High set-
tings result in instant hard left and right alter-
nating panning. Low settings result in gradual
panning across several slices.
Adjusting the probability of whether or not Step 1
applies Beatcutter effects
Selecting a Speed for the Probability step sequencer
Chapter 27: Transfuser Effects Editors 399
Scratch
The Scratch control lets you adjust the probabil-
ity (0100%) of any step (set to 100%) scratch-
ing playback of the current slice. Scratch is a va-
rispeed effect that dynamically affects the pitch
and duration slices like scratching on a turn-
table.
Type
How the slice is scratched is determined by the
Type setting. Select any of the following options:
1 Applies varispeed down and up (like touching
a record to pause playback and then letting go)
every step.
2 Applies varispeed down (like slowing down a
record) every step.
3 Applies varispeed up (like starting up a record)
every step.
4 Applies varispeed down (like slowing down a
record) every other step.
5 Applies varispeed up (like starting up a record)
every other step.
6 Applies varispeed down (like slowing down a
record) over four steps.
Random Randomly applies varispeed options
16.
Octave Up Plays each slice double speed.
Octave Down Plays each slice half speed.
Freeze
The Freeze control lets you adjust the probabil-
ity (0100%) of any step (set to 100%) freezing
playback of the currently sounding slice.
How the slice is freezed is determined by the
following additional controls:
Rate Determines the length of the sample buffer
from the frozen slice. Use higher settings for
shorter buffers and lower settings for longer buf-
fers.
Random Rate Applies a variable amount of ran-
domness to the length of the sample buffer.
Sweep Applies a filter sweep from 0 to 12.00
semitones or from 0 to +12.00 semitones (basi-
cally +/ 1 octave).
Random Sweep Applies a variable amount of
randomness to the range of the sweep.
Chorus
Use the Chorus effect to apply a short modulated delay to give depth and space to the audio signal.
A.I.R. Virtual Instruments Guide 400
Figure 31. Chorus Editor
Chapter 27: Transfuser Effects Editors 401
Pre-Delay
Set the Pre-Delay in milliseconds
(0.0024.00 ms).
LFO
The Low Frequency Oscillator lets you select the
waveform, rate, and depth of modulation.
Sine/Tri
Select either a Sine wave or a Triangle wave for
the LFO.
Rate
Set the rate for the oscillation of the LFO in
Hertz (0.0110.0 Hz).
Depth
Set the depth of LFO modulation of the audio
signal in milliseconds (0.0024.00 ms).
Voices
Select the number of voices (3, 4, or 6). For a
thicker sound, use more voices.
Low Cut
The Low Cut control lets you adjust the fre-
quency of the Low Cut Filter
(20.0 Hz1.00 kHz). The Low-Cut filter is ap-
plied to the wet signal only. This is useful for re-
ducing seasick pitch modulation of bass
sounds.
Width
The Width control lets you adjust the stereo
width of the LFO (0100%). Higher settings pro-
vide a wider chorusing effect and lower settings
a narrower chorusing effect.
Mix
The Mix control lets you adjust the Mix between
the wet (effected) and dry (un-effected) sig-
nal. 0% is all dry, and 100% is all wet, while 50%
is an equal mix of both.
A.I.R. Virtual Instruments Guide 402
Compressor
Use the Compressor effect to squash (compress) the audio signal.
Threshold
Compression reduces the dynamic range of sig-
nals that exceed a chosen threshold. The
Threshold control sets the level (40.0 to 0.0 dB)
that the signal must exceed to trigger compres-
sion.
Mode
The Mode setting lets you select any of the fol-
lowing compression modes:
Peak
In Peak mode, the gain control responds more
accurately to brief signal peaks than in the RMS
mode. This ensures peaks are more accurately
controlled, however broadband audio may be
unacceptably squashed whenever a loud, short
transient sound occurs. Use Peak compression
when treating individual drum and percussion
sounds.
RMS
In RMS mode (Root Mean Square), compression
works by detecting the average level of a signal.
In RMS mode the compression will sound natu-
ral, but loud, short transients may pass through
at a higher level than you want. If youre trying
to raise the apparent volume of the audio signal,
use RMS compression. However, if youre trying
to stop peaks from distorting the signal, use Peak
mode.
Opto
In Opto mode, Transfuser emulates an optical
compressor. Optical compressors use a light sen-
sitive resistor (LDR) and a small lamp (LED or
Electroluminescent panel) to create changes in
signal gain. This can add smoother compression
to the signal, because the response times of the
light and the resistor soften the attack and re-
lease times.
Figure 32. Compressor Editor
Chapter 27: Transfuser Effects Editors 403
Ratio
The Ratio control sets the compression ratio, or
the amount of compression applied as the input
signal exceeds the threshold. For example, a 2:1
compression ratio means that a 2 dB increase of
level above the threshold produces a 1 db
increase in output.
This control ranges from 1.0:1 (no compression)
to 100:1 (hard limiting). The graphic display up-
dates to show changes to the Ratio control.
Knee
The Knee control sets the shape of the slope of
the compressor for it to reach full compression
once the threshold has been exceeded. At 0%,
hard-knee compression is applied. Values
above 0% soften the knee.
As you increase this control (in the positive or
negative direction), it goes from applying hard-
knee compression to soft-knee compression:
With hard-knee compression, compression
begins when the input signal exceeds the
threshold.
With soft-knee compression, gentle compres-
sion begins and increases gradually as the in-
put signal approaches the threshold, and
reaches full compression after exceeding the
threshold. This creates smoother compres-
sion.
Values below 0% (negative values) go beyond
hard-knee compression to non-linear com-
pression responses emulating some vintage
analog compressors.
The graphic display updates to show changes to
the Knee control.
Attack
The Attack control sets how quickly (10.5 s to
100 ms) to the compressor responds to the
front of an audio signal once it crosses the se-
lected threshold. Long settings let peaks
through unaffected.
Release
The Release control sets the amount of time
(10.0 ms to 10.0 seconds) that it takes for the
compressor gain to reduce when the input sig-
nal level drops below the selected threshold.
Sensitivity
The Sensitivity controls tailor the compressor's
sensitivity to high and low frequencies in the in-
put signal.
Low Freq Adjusts the input sensitivity for low
frequencies.
High Freq Adjusts the input sensitivity for high
frequencies.
Output
The Output control lets you boost overall out-
put gain to compensate for heavily compressed
signals.
This control ranges from 20.0 to +20.0, with
the default value at 0 dB.
A.I.R. Virtual Instruments Guide 404
Delay
Use the Delay effect for a single delay line that can synchronize to the Pro Tools session tempo.
Mode
Select one of the following options for the Delay
Mode:
Mono Sums the incoming stereo signal to mono,
then offers separate left and right delay output
taps from that signal.
Stereo Processes the left and right channels of
the incoming stereo signal independently and
outputs the processed signal on the correspond-
ing left and right channels.
Cross Processes the left and right channels of
the incoming stereo signal independently, but
outputs the processed signal on the on the op-
posite channel. For example, the dry signal com-
ing in on the left channel is delayed and then
output on the right channel.
Sync
When Sync is enabled, the delay time synchro-
nizes to the Pro Tools session tempo. When
Sync is disabled, you can set the delay time in
milliseconds independently of the Pro Tools
session tempo. The Sync button is lit when it is
enabled.
Time
When Sync is enabled, the Delay control lets
you select a rhythmic subdivision or multiple of
the beat (based on the Pro Tools session tempo)
for the delay time.
Figure 33. Delay Editor
Chapter 27: Transfuser Effects Editors 405
Select from the following rhythmic values:
16 (sixteenth note)
8T (eighth-note triplet)
16d (dotted sixteenth-note)
8 (eighth note)
4T (quarter-note triplet)
8D (dotted eighth-note)
4 (quarter note)
2T (half-note triplet)
4D (dotted quarter-note)
2 (half note)
1T (whole-note triplet)
3/4 (dotted half note)
4/4 (whole note)
5/4 (five tied quarter notes)
6/4 (dotted whole note)
7/4 (seven tied quarter notes)
8/4 (double whole note)
When Sync is disabled, the Time control lets you
set the delay time in milliseconds and seconds
(1 ms to 4.00 seconds).
L/R Ratio
The Left/Right Ratio control lets you set the ra-
tio of left to right delay times. Move the control
all the way to the left (50:100) and the left chan-
nel delay time is half the right channel delay
time. Move the control all the way to the right
(100:50) the right channel delay time is half the
left channel delay time.
Feedback
The Feedback control lets you adjust the
amount of delay feedback (0100%). At 0% the
delayed signal repeats only once. As you in-
crease the feedback, the number of times the de-
lay repeats increases. At 100%, the delay doesnt
repeat indefinitely, but it does last a very long
time!
Note that each Delay mode produces a different
feedback pattern, especially when the L/R Ratio
control is not centred.
Low Cut
The Low Cut control lets you adjust the fre-
quency for the Low Cut filter. For less bass, raise
the frequency.
High Cut
The High Cut control lets you adjust the fre-
quency for the High Cut filter. For less treble,
lower the frequency.
Width
The Width control lets you adjust the width of
the delay effect in the stereo field.
Mix
The Mix control lets you balance the amount of
dry signal with the amount of wet (delayed) sig-
nal. At 50%, there are equal amounts of dry and
wet signal. At 0%, the output is all dry and at
100% it is all wet.
A.I.R. Virtual Instruments Guide 406
Distortion
Use the Distortion effect to color the audio signal with various types and varying amounts of distor-
tion.
Mode
Select one of the following options for the Dis-
tortion Mode:
Hard Provides a sharp, immediate distortion of
the signal.
Soft Provides a softer, more rounded distortion
of the signal.
Warp Wraps the waveform back on itself for a
complex distortion tone that changes quickly
from soft to harsh.
Stereo
When Stereo is enabled, the left and right chan-
nels of the incoming stereo signal are processed
separately. When it is disabled, the incoming
stereo signal is summed and processed as mono.
The Stereo button is lit when it is enabled.
Drive
The Drive control lets you increase the drive (in-
put volume) of the signal from 0 dB (no distor-
tion) to 60 dB (way too much distortion!).
Sometimes an increase or decrease of just 1 of 2
decibels can make a big difference on the
amount and quality of distortion.
Tone
The Tone controls let you shape the timbral
quality of the distortion.
Pre-Shape
The Pre-Shape control lets you increase or de-
crease a broad gain boost (or attenuation) of tre-
ble frequencies in the processed signal. Pre-
Shape is essentially a pre-distortion tone control
that makes the distortion bite at different fre-
quencies.
Figure 34. Distortion Editor
Chapter 27: Transfuser Effects Editors 407
Set to 0%, the Pre-Shape control doesnt affect
the tone at all. Higher settings provide a boost in
the high end of the distorted signal (more treble
distortion), while lower setting suppress the
high end, with some mid-range boost, for a
darker less distorted tone.
Edge
The Edge control lets you change clipping from
being symmetrical to being asymmetrical,
which makes it sound richer, and nastier at high
settings. The difference is most noticeable at
lower Drive settings.
High Cut
The High Cut control lets you adjust the fre-
quency for the High Cut filter. To cut the high-
end of the processed signal, lower the fre-
quency.
Headroom
The Headroom control lets you adjust the head-
room for the dynamic range of the distorted sig-
nal between 20.0 dBFS and 0.0 dBFS. Rather
than using the Drive to adjust the signal level
relative to a fixed clipping level, use the Head-
room control to adjust the clipping level with-
out changing the signal level.
Output
The Output control lets you lower the Output
level of the distorted signal from 0100%. At
0%, no distorted signal passes through the out-
put. At 100%, the distorted signal passes
through the output at full volume.
Mix
The Mix control lets you balance the amount of
dry signal with the amount of wet (distorted)
signal. At 50%, there are equal amounts of dry
and wet signal. At 0%, the output is all dry and
at 100% it is all wet.
The Mix control can be used in conjunction
with the Output control to find just the right
balance of the distorted signal with the input
(dry) signal. For example, with Mix set to 50%,
equal amounts of the dry and wet signal pass to
the output. You can then lower the Output con-
trol to decrease the amount of distorted signal
being passed to the output until you get exactly
the right mix between the two signals, and just
the right overall level.
A.I.R. Virtual Instruments Guide 408
Enhancer
Use the Enhancer effect to enhance the low and high broadband frequencies of the audio signal.
Low Frequency
The Low Frequency controls let you boost the
amount of low frequencies in the signal, and to
set the median frequency for enhancement.
Gain
Adjust the Gain control to boost the low end
(0.012.0 dB).
Frequency
Adjust the Frequency control to set the median
frequency for the bass boost (40.0640 Hz).
High Frequency
The High Frequency controls let you boost the
amount of high frequencies in the signal, and to
set the median frequency for enhancement. You
can also generate extra harmonic content in the
signal.
Gain
Adjust the Gain control to boost the high end
(0.012.0 dB).
Frequency
Adjust the Frequency control to set the median
frequency for the treble boost (1.0010.0 kHz).
Invert
The Invert button inverts the phase of the gen-
erated harmonics. The Invert button is lit when
enabled.
Harmonics
Adjust the Harmonics control to generate addi-
tion high frequency harmonics in the signal
(0.012.0 dB).
Output
The Output control lets you lower the Output
level from 0.0 dB to INF dB.
Figure 35. Enhancer Editor
Chapter 27: Transfuser Effects Editors 409
Filter
Use the Filter effect to apply a modulating, resonant filter to the audio signal. Have fun with filter
sweeps or give your sounds that extra-resonant aura.
Mode
Select one of the following options for the type
of filter:
LP24 Provides a low pass filter with a 24 dB cut-
off.
LP18 Provides a low pass filter with a 18 dB cut-
off.
LP12 Provides a low pass filter with a 12 dB cut-
off.
BP Provides a band pass filter.
HP Provides a high pass filter.
Cutoff
The Cutoff control lets you adjust the Cutoff fre-
quency (20.0 Hz to 20.0 kHz) of the filter.
Resonance
The Resonance control lets you adjust the
amount filter Resonance (0100%). At 100%,
the filter feeds back on itself.
Fat
The Fat control lets you adjust the amount of
overdrive in the resonant peak. At lower settings
the signal gets quieter at high Resonance set-
tings for clean distortion. At higher settings the
signal is over-driven at high resonance settings.
Figure 36. Filter Editor
A.I.R. Virtual Instruments Guide 410
LFO
The Filter effect provides a sinusodal Low Fre-
quency Oscillator (LFO) for modulating the fil-
ter cutoff frequency.
LFO Rate
Adjust the Rate control to increase or decrease
the frequency (0.01100.0 Hz) of the LFO.
Lower settings are slower and higher settings are
faster.
LFO Depth
Adjust the Depth control to increase (or de-
crease) the amount of modulation (0100%) of
the Cutoff frequency by the LFO. Lower settings
create a slight vibrato (with the rate set high)
and higher settings create a wide sweep of the
Cutoff frequency range.
Envelope
The Filter effect provides an Envelope follower
for controlling the Cutoff frequency.
Attack
Adjust the Attack control to set the time
(10.0 ms to 10 seconds) it takes to respond to in-
creases in the audio signal level.
Release
Adjust the Release control to set the time
(10.0 ms to 10 seconds) it takes to recover after
the signal level falls.
Envelope Depth
Adjust the Depth control to determine how
much the Envelope follower affects the Cutoff
frequency.
At 0%, the Envelope follower has no effect on
the Cutoff frequency.
At +100%, the Attack ramps up to the Cutoff
frequency setting; and the Release starts from
the Cutoff frequency setting and ramps down.
At 100%, the Attack starts from the Cutoff
frequency setting and ramps down; and the Re-
lease ramps up to the Cutoff frequency setting.
Output
The Output control lets you lower the Output
level from 0.0 dB to INF dB.
Chapter 27: Transfuser Effects Editors 411
Flanger
Use the Flanger effect to apply a short modulating delay to the audio signal.
Modulation
The Modulation section provides controls for
the Low Frequency Oscillator (LFO) used to
modulate the Delay time.
Trigger
Click the Trigger button to reset the LFO phase.
This lets you manually start the filter sweep
from that specific point in time (or under MIDI
control, at a specific point in your arrange-
ment). Clicking the Trigger button also forces
the Mix control up if it is too low while the but-
ton is held; this ensures that the filter sweep is
audible.
Sync
When Sync is enabled, the Flanger Rate control
synchronizes to the Pro Tools session tempo.
When Sync is disabled, you can set the delay
time in milliseconds independently of the
Pro Tools session tempo. The Sync button is lit
when it is enabled.
Rate
When Sync is enabled, the Rate control lets you
select a rhythmic subdivision or multiple of the
beat for the Flanger Modulation Rate. Select
from the following rhythmic values:
16 (sixteenth note)
8T (eighth-note triplet)
16d (dotted sixteenth-note)
8 (eighth note)
4T (quarter-note triplet)
8D (dotted eighth-note)
4 (quarter note)
2T (half-note triplet)
4D (dotted quarter-note)
2 (half note)
1T (whole-note triplet)
3/4 (dotted half note)
4/4 (whole note)
5/4 (five tied quarter notes)
6/4 (dotted whole note)
8/4 (double whole note)
Figure 37. Flanger Editor
A.I.R. Virtual Instruments Guide 412
When Sync is disabled, the Rate control lets you
the modulation rate in independently of the
Pro Tools session tempo (0.0110.0 Hz).
Depth
The Depth control lets you adjust the amount of
modulation applied to the Delay time.
Wave
The Wave control lets you interpolate between a
triangle wave and a sine wave for the modulat-
ing LFO.
Offset
The Offset control lets you adjust the phase off-
set (180 to +180) for the LFO waveform ap-
plied to the left and right channels.
Delay
The Delay controls let you adjust the delay time,
frequency of the low cut filter, and amount of
feedback for the Flanger.
Delay
The Delay control lets you adjust the Delay time
(0.0012.00 ms) for the Flanger.
Low Cut
The Low Cut control lets you adjust the Low Cut
frequency (20.0 Hz1.00 kHz) for the Flanger.
Feedback
The Feedback control lets you adjust the
amount of delay feedback for the Flanger. At
0%, the delay repeats only once. At +/100%,
the Flanger feeds back on itself.
Mix
The Mix control lets you balance the amount of
dry signal with the amount of wet (flanged) sig-
nal. At 50%, there are equal amounts of dry and
wet signal. At 0%, the output is all dry and at
100% it is all wet.
Chapter 27: Transfuser Effects Editors 413
Gater
Use the Gater effect to chop up the audio signal into staccato rhythmic patterns with variable filtering,
amplitude, and panning.
Gate
The Gate controls let you adjust the Attack,
Hold, and Release amounts for the Gater step se-
quencer pattern. At the maximum settings, the
gating provides a smooth morphing effect.
Attack
The Attack control lets you adjust the duration
of the attack as a percentage of the step dura-
tion.
Hold
The Hold control lets you adjust the duration of
the hold (or sustain) as a percentage of the step
duration.
Release
The Release control lets you adjust the duration
of the release as a percentage of the step dura-
tion.
Filter
The Filter controls provide controls for the se-
lected filter type.
Cutoff
The Cutoff control lets you adjust the Filter Cut-
off frequency
Reso
The Reso control lets you adjust the Resonance
at the Cutoff frequency.
Filter Mode
The Filter Mode selector lets you select the type
of Filter.
Off Provides no filtering.
LP Provides a Low Pass filter.
BP Provides a Band Pass filter.
HP Provides a High Pass filter.
Figure 38. Gater Editor
A.I.R. Virtual Instruments Guide 414
Phaser Provides a Phaser.
LFO Wave
The LFO Wave selector lets you select the dura-
tion, or frequency of the Low Frequency Oscilla-
tor (LFO). The duration of one cycle of the LFO
is measured in Steps.
Random Randomly changes the level of the LFO
every step, for a sample and hold waveform.
2, 3, 4, 5, 6, 7, 8, 9, 10, 11, 12, 16, 24, 32, 48,
64, 96, 128, 192, or 256 Steps Sets the dura-
tion of one cycle of the LFO to the selected num-
ber of steps. Changes to the Step Rate conse-
quently affect the durations of cycles of the LFO.
LFO Mod
The LFO Mod control lets you adjust the
amount of LFO modulation of the Cutoff fre-
quency.
Env Mod
The Env Mod control lets you adjust how much
an Envelope Follower affects the Cutoff fre-
quency. Note that the Cutoff is fixed for the du-
ration of each step, so it will not respond to a
peak in the envelope until the start of the next
step.
Mix
The Mix control lets you adjust the Mix between
the wet (effected) and dry (un-effected) sig-
nal. 0% is all dry, and 100% is all wet, while 50%
is an equal mix of both.
Pattern Editor
The Gater Pattern Editor lets you edit a 32-step
pattern sequencer of variable loop length for
five Gater parameters. You can select and edit up
to ten different patterns.
Pattern (132)
From the Pattern selector, select any of the
thirty-two available (132) Patterns for playback
and editing.
Rate
From the Rate selector, select any of the follow-
ing rhythmic note values as the Step rate for all
Patterns.
1/2 Dotted (dotted half note)
1/4 Dotted (dotted quarter note)
1/8 Dotted (dotted eighth note)
1/16 Dotted (dotted sixteenth note)
1/32 Dotted (dotted thirty-second note)
1/2 Note (half note)
1/4 Note (quarter note)
1/8 Note (eighth note)
1/16 Note (sixteenth note)
1/32 Note (thirty-second note)
1/2 Triplet (half-note triplet)
1/4 Triplet (quarter-note triplet)
1/8 Triplet (eighth-note triplet)
1/16 Triplet (sixteenth-note triplet)
1/32 Triplet (thirty-second note triplet)
Chapter 27: Transfuser Effects Editors 415
Auto Scroll
The Gater Pattern Editor can only display one
bar (of two). When the Auto Scroll option is en-
abled, the Gater Pattern Editor view scrolls bar
by bar during playback for the selected Loop du-
ration. When it is disabled, the Gater Pattern Ed-
itor view shows only the currently selected Bar
View.
Bar View Selector
The Gater Pattern Editor only has room to dis-
play one bar at a time, so the Bar View selector
lets you select the Bar you want to view. The cur-
rently viewed bar is lit in the Bar View selector.
To view a specific bar in the Gater Pattern Editor:
Click the Bar number in the Bar View selector.
Loop Range
The Loop Range selector lets you set the loop
length for the Gater Pattern. You can measure
the loop length end point location against the
Bar View selector.
To adjust the Loop Range end point:
Click the end point of the Loop Range selector
and drag left or right.
Pattern Step Events
The Gater Pattern Editor provides five lanes for
five different Gater parameters. Each parameter
can be set to different values on a Step by Step
basis.
Gate
The Gate parameter determines how much au-
dio sounds through on any given step. At lower
settings, Steps pass shorter durations of the in-
coming audio signal; at higher settings, Steps
pass longer durations.
To change the amount of gating for a step:
In the Gate lane, click the Step you want to
adjust and drag up or down.
Cutoff
The Cutoff parameter lets you adjust the Cutoff
frequency for a Step.
To change the cutoff frequency of the filter for a
step:
In the Cutoff lane, click the step you want to
adjust and drag up or down.
Reso
The Reso parameter lets you adjust the amount
of filter resonance for a Step.
To change the resonance of the filter for a step:
In the Reso lane, click the step you want to ad-
just and drag up or down.
Bar View selector
Adjusting the Loop Range end point
Bar View selector
Adjusting the amount of gating for a step
A.I.R. Virtual Instruments Guide 416
Amp
The Amp parameter lets you adjust the amount
of amplification for a Step. Higher setting in-
crease the level of the gated signal and lower set-
tings decrease it.
To change the amplitude (level) for a step:
In the Amp lane, click the step you want to ad-
just and drag up or down.
Pan
The Pan parameter lets you adjust the panning
for a Step in the stereo field.
To change the panning for a step:
In the Pan lane, click the step you want to ad-
just and drag up to pan that step right or down
to pan that step left.
Kill EQ
Use the Kill EQ effect to zap out the Low, Mid, or High broadband frequency range from an audio sig-
nal. This is a popular effect with DJs and is commonly used in dance music production (especially in
House music).
Adjusting the panning for a step
Figure 39. Kill EQ Editor
Chapter 27: Transfuser Effects Editors 417
Kill
The Kill buttons let you apply a broadband band
pass for Low, Mid, and High frequencies.
Low
Click the Low button to kill the low-range fre-
quencies. Click it again to pass the low-range
frequencies. The button is lit when Kill is
enabled.
Mid
Click the Mid button to kill the mid-range fre-
quencies. Click it again to pass the mid-range
frequencies. The button is lit when Kill is en-
abled.
High
Click the High button to kill the high-range fre-
quencies. Click it again to pass the high-range
frequencies. The button is lit when Kill is
enabled.
Gain
The Gain controls let you boost or attenuate the
gain for the Low-, Mid-, and High-range fre-
quencies that are passed (not killed).
Low
Adjust the Low control to boost or attenuate the
gain for the low-range frequencies when Kill is
not enabled.
Mid
Adjust the Mid control to boost or attenuate the
gain for the mid-range frequencies when Kill is
not enabled.
High
Adjust the High control to boost or attenuate
the gain for the high-range frequencies when
Kill is not enabled.
Frequency Sweep
The Frequency Sweep controls let you sweep a
band pass filter between the specified Low-Mid
range frequency and the specified Mid-High
range frequency.
Low-Mid
The Low-Mid control lets you adjust the cross-
over frequency between the low and mid bands.
Sweep
The Sweep control lets you sweep the Low-Mid
and Mid-High crossover frequencies together.
This is useful when using the Kill EQ as a
sweepable band-pass filter by killing the low
and high frequency bands and sweep the mid
band.
Mid-High
The Mid-High control lets you adjust the cross-
over frequency between the mid and high
bands.
A.I.R. Virtual Instruments Guide 418
Lo-Fi
Use the Lo-Fi effect to bit-crush, down-sample, clip, rectify, and otherwise mangle the input signal.
Bit Depth
The Bit Depth control lets you truncate the bit
depth of the incoming signal from 16 bits all the
way down to 1 bit.
Clip
The Clip control lets you increase the gain
(0.040.0 dB) of the audio signal so that it clips.
Rectify
The Rectify control lets you adjust the amount
of Rectification of the signal (making negative
peaks positive) from 0100%.
Noise
The Noise control lets you adjust the amount of
noise in the clipped signal from 0100%.
Sample Rate
The Sample Rate controls let you apply sample
rate reduction to the audio signal with optional
anti-alias filtering.
Sample Rate
Adjust the Sample Rate control to resample the
audio signal at another sample rate (500 Hz to
50.0 kHz).
Anti-Alias
Enable anti-aliasing filters before and after
downsampling to reduce aliasing in the resam-
pled audio signal. For a much grittier sound, dis-
able the Anti-Alias filter. The Anti-Alias button
is lit when the filter is enabled.
Pre Filter
Adjust the Pre Filter control to adjust the anti-
aliasing filter cutoff applied to the audio signal
before resampling. The filter is applied as a mul-
tiplier of the sample frequency (Fs) between 0.12
Fs and 2.00 Fs.
Figure 40. Lo-Fi Editor
Chapter 27: Transfuser Effects Editors 419
Post Filter
Adjust the Post Filter control to adjust the range
of anti-aliasing filter cutoff applied to the audio
signal after resampling. The filter is applied as a
multiplier of the sample frequency (Fs) between
0.12 Fs and 2.00 Fs.
Mix
The Mix control lets you adjust the Mix between
the wet (effected) and dry (un-effect-ed) sig-
nal. 0% is all dry, and 100% is all wet, while 50%
is an equal mix of both.
LFO
The LFO controls let you apply a Low Frequency
Oscillator to modulate the Sample Rate.
Wave
Select from the following waveforms for the
LFO.
Sine Provides a sine wave.
Tri Provides a triangle wave.
Saw Provides a saw-tooth wave.
Square Provides a square wave.
Morse Provides a Morse codelike rhythmic ef-
fect.
S&H Provides Sample and Hold (S&H) modula-
tion.
Random Provides random modulation.
Sync
Enable Sync to synchronize the LFO Rate to the
Pro Tools session tempo. When Sync is disabled,
you can set the Rate time in milliseconds inde-
pendently of the Pro Tools session tempo. The
Sync button is lit when it is enabled.
Rate
When Sync is enabled, the Rate control lets you
select a rhythmic subdivision or multiple of the
beat for the LFO Rate. Select from the following
rhythmic values:
16 (sixteenth note)
8T (eighth-note triplet)
16d (dotted sixteenth-note)
8 (eighth note)
4T (quarter-note triplet)
8D (dotted eighth-note)
4 (quarter note)
2T (half-note triplet)
4D (dotted quarter-note)
2 (half note)
1T (whole-note triplet)
3/4 (dotted half note)
4/4 (whole note)
5/4 (five tied quarter notes)
6/4 (dotted whole note)
8/4 (double whole note)
When Sync is disabled, the Rate control lets you
the modulation rate in independently of the
Pro Tools session tempo (0.0110.0 Hz).
Depth
The Depth control lets you adjust the amount of
modulation applied to the Sample Rate.
A.I.R. Virtual Instruments Guide 420
Env
The Lo Fi effect provides an Envelope follower
for controlling the Sample Rate. This is useful
for accentuating and enhancing signal peaks
(such as in drum loops) with artificially rectified
high-frequencies.
Attack
Adjust the Attack control to set the time
(10.0 ms to 10 seconds) it takes to respond to in-
creases in the audio signal level.
Release
Adjust the Release control to set the time
(10.0 ms to 10 seconds) it takes to recover after
the signal level falls.
Envelope Depth
Adjust the Depth control to determines how
much the Envelope follower affects the Sample
Rate.
At 0%, the Envelope follower has no affect on
the Sample Rate.
At +100%, the Attack ramps up to the Sample
Rate setting; and the Release starts from the
Sample Rate setting and ramps down.
At 100%, the Attack starts from the Sample
Rate setting and ramps down; and the Release
ramps up to the Sample Rate setting.
Chapter 27: Transfuser Effects Editors 421
Maximizer
Use the Maximizer effect to apply peak-limiting and sound maximizing to the audio signal.
Mode
The Mode setting lets you select any of the fol-
lowing compression modes for the Maximizer:
Hard Provides hard peak-limiting.
Soft Provides softer peak-limiting.
Release
The Release control sets how long it takes for the
Maximizer to ease off of its attenuation after the
input signal drops below the threshold level.
Since the Maximizer has an attack time of zero
milliseconds, the Release control has a notice-
able effect on the character of the limiting.
In general, if you are using heavy limiting, use
proportionally longer release times in order to
avoid pumping that may occur when the Maxi-
mizer is forced to jump back and forth between
limited and unlimited signal levels.
Level
The Level meter displays the input level of the
audio signal.
Threshold
The Threshold control sets the threshold level
for limiting (40.0 dB to 0.0 dB). Signals that ex-
ceed this level will be limited. Signals below it
will be unaffected. Limited signal peaks are at-
tenuated to match the threshold level, so the
value that you set here will determine the
amount of reduction applied.
Ceiling
The Ceiling control determines the maximum
output level. After limiting is performed, use the
Ceiling control to adjust the final output gain.
This sets the absolute ceiling level for limited
peaks.
Gain Reduction
The Gain Reduction meter displays the amount
of gain reduction being applied.
Figure 41. Maximizer Editor
A.I.R. Virtual Instruments Guide 422
Multi Delay
Use the Multi Delay effect to apply up to eight delay lines to the audio signal.
Randomize
Click the Randomize button to randomize all of
the control settings in the Multi Delay effect.
Delay
When Sync is enabled, the Delay control lets
you select a rhythmic subdivision or multiple of
the beat (based on the Pro Tools session tempo)
for the delay time.
Select from the following rhythmic values:
16 (sixteenth note)
8T (eighth-note triplet)
16d (dotted sixteenth-note)
8 (eighth note)
4T (quarter-note triplet)
8D (dotted eighth-note)
4 (quarter note)
2T (half-note triplet)
4D (dotted quarter-note)
2 (half note)
1T (whole-note triplet)
3/4 (dotted half note)
4/4 (whole note)
5/4 (five tied quarter notes)
6/4 (dotted whole note)
7/4 (seven tied quarter notes)
8/4 (double whole note)
When Sync is disabled, the Time control lets you
the delay time in milliseconds and seconds
(50.0 ms to 4.00 seconds).
Figure 42. Multi Delay Editor
Chapter 27: Transfuser Effects Editors 423
Sync
When Sync is enabled, the Delay time synchro-
nizes to the Pro Tools session tempo. When
Sync is disabled, you can set the delay time in
milliseconds independently of the Pro Tools ses-
sion tempo. The Sync button is lit when it is en-
abled.
Feedback
The Feedback controls let you adjust the
amount of feedback and an additional delay line
that can be linked or unlinked to the main delay
time.
Amount
The Amount control lets you adjust the amount
of delay feedback (0100%). At 0% the delayed
signal repeats only once. As you increase the
feedback, the number of times the delay repeats
increases. At 100%, the delay doesnt repeat in-
definitely, but it does last a very long time!
Delay
The Delay control can be linked to the main De-
lay control, or it can be adjusted independently.
It provides the same time settings as the main
Delay control and likewise can be synchronized
(or not) to the Pro Tools session tempo.
Mix
The Mix control lets you balance the amount of
dry signal with the amount of wet (delayed) sig-
nal. At 50%, there are equal amounts of dry and
wet signal. At 0%, the output is all dry and at
100% it is all wet.
Low Cut
The Low Cut control lets you adjust the fre-
quency for the Low Cut filter. For less bass, raise
the frequency.
High Cut
The High Cut control lets you adjust the fre-
quency for the High Cut filter. For less treble,
lower the frequency.
Mod
The Mod controls let you modulate the main de-
lay time.
Mode
The Mode setting lets you select any of the fol-
lowing options for the modulating waveform.
Off Turns off modulation.
Sine Provides a sine wave for LFO modulation.
Square Provides a square wave for LFO modula-
tion.
S&H Provides Sample and Hold modulation.
Saw Provides a sawtooth wave for LFO modula-
tion.
Pitch Modulates the pitch of the delayed signal.
You can set the Rate to 0 for a fixed pitch shift.
A.I.R. Virtual Instruments Guide 424
Rate
Adjust the Rate control to determine the fre-
quency (0.00050.000 Hz) of the modulating
waveform.
Depth
Adjust the Depth control to set the amount of
cutoff modulation of the main delay time.
Filter
The Filter controls let you adjust the Cutoff fre-
quency, Resonance, Rate of modulation of the
Cutoff frequency, and how much the Filter af-
fects the audio signal.
Cutoff
The Cutoff control lets you adjust the Cutoff fre-
quency of the filter.
Resonance
The Resonance control lets you adjust the
amount filter Resonance.
Rate
Adjust the Rate control to increase or decrease
the frequency (0.0110.0 Hz) of LFO modula-
tion of the Cutoff frequency. Lower settings are
slower and higher settings are faster.
Depth
Adjust the Depth control to determine how
much the Filter affects the delayed audio signal.
Delay Taps
The Multi Delay provides eight Taps (delay
lines). Each Tap provides the same set of con-
trols. Controls for each Tap can be edited inde-
pendently of the other Taps. The controls for
each Tap are available on separate pages within
the Multi Delay Tap pane. You can enable or dis-
able (bypass) any of the eight available Taps.
To view the any Tap control page:
Click the tab for the Tap page you want to
view (for example, click the tab for Tap 1 to view
its control page).
To enable (or disable) any Tap:
Click the Tap enable/disable button for the
Tap you want. The Tap enable/disable button is
lit when enabled.
Tap Controls
Each Tap page provides the following controls:
Control page for Tap 1
Tap tabs
currently
viewed Tap
control page
enabled Taps
control value
display
disabled
Tap adjusting the
Cutoff frequency
Chapter 27: Transfuser Effects Editors 425
Delay
Adjust the Delay control to set the length of de-
lay for the tap, relative to the main Delay set-
ting.
Filter
Select from the following types of filters for the
Tap.
Off Turns off the filter. When the Filter is set to
Off, the Cutoff and Reso controls have no effect.
Lowpass Provides a low pass filter.
Bandpass Provides a band pass filter.
Highpass Provides a high pass filter.
Cutoff
Adjust the Cutoff control to set the Cutoff fre-
quency (40.0 Hz to 16.0 kHz) for the selected fil-
ter type.
Reso
Adjust the Reso control to change the amount of
Resonance for the selected filter type.
Invert Phase
Enable Invert Phase to invert the phase of the se-
lected filter. When enabled, the Invert Phase
button is lit.
Pan
Adjust the Pan control to pan the audio signal
from the Tap left or right in the stereo field.
Level
Adjust the Level control to change the output
level (INF to +12 dB) of the Tap.
A.I.R. Virtual Instruments Guide 426
Para EQ
The Para EQ effect is a 6-band parametric EQ that you can use to help sculpt the sound by boosting
or attenuating specific frequencies.
Volume
Adjust the Volume control to balance the level
of the signal after adjusting the Gain settings of
the various EQ bands.
EQ Band Controls
Low Cut
Band Enable/Disable Select (or deselect) the
Band enable button to enable the EQ Band.
Frequency Adjust the frequency
(20 Hz8.00 kHz) for the Low Cut.
Decibel Menu Select the depth of the Low Cut in
decibels (6, 12, 18, or 24 dB.
Low
Band Enable/Disable Select (or deselect) the
Band enable button to enable the EQ Band.
Frequency Adjust the frequency
(20 Hz1.00 kHz) for the Low Band.
Gain Adjust the gain (/+18 dB) for the Low
Band.
Q Adjust the Q (0.4010.00) for the Low Band.
EQ Type Menu Select either Bell or Shelf for the
EQ type.
Figure 43. Para EQ Editor
Band enable/disable
Chapter 27: Transfuser Effects Editors 427
Low Mid
Band Enable/Disable Select (or deselect) the
Band enable button to enable the EQ Band.
Frequency Adjust the frequency
(40 Hz8.00 kHz) for the Low Mid Band.
Gain Adjust the gain (/+18 dB) for the Low Mid
Band.
Q Adjust the Q (0.4010.00) for the Low Mid
Band.
High Mid
Band Enable/Disable Select (or deselect) the
Band enable button to enable the EQ Band.
Frequency Adjust the frequency
(120 Hz16.00 kHz) for the High Mid Band.
Gain Adjust the gain (/+18 dB) for the High Mid
Band.
Q Adjust the Q (0.4010.00) for the High Mid
Band.
High
Band Enable/Disable Select (or deselect) the
Band enable button to enable the EQ Band.
Frequency Adjust the frequency
(1.20 kHz20.00 kHz) for the High Band.
Gain Adjust the gain (/+18 dB) for the High
Band.
Q Adjust the Q (0.4010.00) for the High Band.
EQ Type Menu Select either Bell or Shelf for the
EQ type.
High Cut
Band Enable/Disable Select (or deselect) the
Band enable button to enable the EQ Band.
Frequency Adjust the frequency
(120 Hz20.0 kHz) for the High Cut.
Decibel Menu Select the depth of the High Cut
in decibels (6, 12, 18, or 24 dB.
A.I.R. Virtual Instruments Guide 428
Graphic Editor
Adjusting the Frequency, Gain, or Q controls of
any of the EQ bands is represented in the
Graphic Editor. You can also edit the Frequency
and Gain of any of the EQ Bands by dragging in
the Graphic Editor.
Phaser
Use the Phaser effect to apply a phaser to the audio signal for that wonderful wooshy, squishy
sound.
Poles
Select the number of phaser pole (stages): 2, 4, 6,
or 8. The number of poles changes the character
of the sound. The greater the number of poles,
the thicker and squishier the sound.
Sync
When Sync is enabled, the Phaser Rate control
synchronizes to the Pro Tools session tempo.
When Sync is disabled, you can set the Rate in
milliseconds independently of the Pro Tools ses-
sion tempo. The Sync button is lit when it is en-
abled.
Adjusting the Gain and Frequency of the High Band in
the Graphic Editor
Figure 44. Phaser Editor
Chapter 27: Transfuser Effects Editors 429
Rate
When Sync is enabled, the Rate control lets you
select a rhythmic subdivision or multiple of the
beat for the Phaser Modulation Rate. Select from
the following rhythmic values:
16 (sixteenth note)
8T (eighth-note triplet)
16d (dotted sixteenth-note)
8 (eighth note)
4T (quarter-note triplet)
8D (dotted eighth-note)
4 (quarter note)
2T (half-note triplet)
4D (dotted quarter-note)
2 (half note)
1T (whole-note triplet)
3/4 (dotted half note)
4/4 (whole note)
5/4 (five tied quarter notes)
6/4 (dotted whole note)
8/4 (double whole note)
When Sync is disabled, the Rate control lets you
the rate of the Phaser in independently of the
Pro Tools session tempo (0.0110.0 Hz).
Depth
The Depth control lets you adjust the depth of
modulation, which in turn affects the amount
of phasing applied to the audio signal.
Wave
The Wave control lets you interpolate between a
triangle wave and a sine wave for modulating
the Phaser.
Center
The Center control lets you change the fre-
quency center (100 Hz to 10.0 kHz) for the
phaser poles.
Offset
The Offset control lets you adjust the phase off-
set (180 to +180) for the Phaser applied to the
left and right channels.
Feedback
The Feedback control feeds the output signal of
Phaser back into the input, creating a resonant
or singing tone in the phaser when set to its
maximum.
Low Cut
The Low Cut control lets you adjust the fre-
quency of the Low Cut Filter
(20.0 Hz1.00 kHz), which can be useful for
taming low frequency thumping at high feed-
back settings.
Mix
The Mix control lets you adjust the Mix between
the wet (effected) and dry (uneffected) sig-
nal. 0% is all dry, and 100% is all wet, while 50%
is an equal mix of both.
A.I.R. Virtual Instruments Guide 430
Pumper
Use the Pumper effect to overly compress the audio signal to simulate a compressor being triggered
rhythmically by a sidechain.
Automatic Trigger
Turn the Automatic Trigger On to trigger the
Pumper at the selected Speed. When it is turned
Off, the Pumper will only be trigger when you
click the Manual Trigger button.
Speed
The Speed setting synchronizes to the Pro Tools
session tempo. Select one of the following
rhythmic note values for the Automatic Trigger:
Bar
1/2 (half note)
1/2T (half-note triplet)
1/4 (quarter note)
1/4T (quarter-note triplet)
1/8 (eighth note)
1/8T (eighth-note triplet)
1/16 (sixteenth note)
1/16T (sixteenth-note triplet)
1/32 (thirty-second note)
1/32 (thirty-second-note triplet)
Trigger Offset
Adjust the Trigger Offset control to offset the
Automatic Trigger by +/100.0 ms.
Manual Trigger
Click the Manual Trigger button to immediately
trigger the Pumper regardless of whether the Au-
tomatic Trigger is On or Off.
Figure 45. Pumper Editor
Chapter 27: Transfuser Effects Editors 431
Envelope
The Envelope displays the duration of the At-
tack, Hold, and Release times of the Pumper. It
also displays the dynamic Depth of the Pumper
and the Shape (slope) of the Release.
Additionally, the current playback location is
indicated by a moving dot along the line of the
Envelope display; it starts at the beginning of
the Envelope with each trigger of the Pumper,
and travels through the envelope at the rate of
the selected Speed based on the Pro Tools ses-
sion tempo.
Depth
Adjust the Depth control to set the depth of the
Pumper. Higher values provide a greater amount
of pumping and lower values less.
Attack
Adjust the Attack control to increase or decrease
the attack time of the Pumper.
Hold
Adjust the Hold control to increase or decrease
the hold time of the Pumper.
Release
Adjust the Release control to increase or de-
crease the release time of the Pumper.
Shape
Adjust the Shape control to change the slope of
the Pumper on release.
Pumper Envelope
Depth
current playback
location
Attack Hold Release
Shape
A.I.R. Virtual Instruments Guide 432
Reverb
Use the Reverb effect to apply Reverb to the audio signal, creating a sense of room or space. Typically,
youll want to use Reverb on one of the Effect Send inserts or Main Effects inserts. This way you can
process audio from multiple Transfuser Tracks, giving them all a sense of being in the same space.
Pre-Delay
The Pre-Delay control determines the amount of
time that elapses between the original audio
event and the onset of reverberation. Under nat-
ural conditions, the amount of pre-delay de-
pends on the size and construction of the acous-
tic space, and the relative position of the sound
source and the listener. Pre-Delay attempts to
duplicate this phenomenon and is used to create
a sense of distance and volume within an acous-
tic space. Long Pre-Delay settings place the re-
verberant field behind rather than on top of the
original audio signal.
Early Reflections
Different physical environments have different
early reflection signatures that our ears and
brain use to localize sound. These reflections af-
fect our perception of the size of a space as well
as where an audio source sits within it. Chang-
ing early reflection characteristics changes the
perceived location of the reflecting surfaces sur-
rounding the audio source.
Early reflections are simulated in Reverb by us-
ing multiple delay taps at different levels that
occur in different positions in the stereo spec-
trum (through panning). Long reverberation
generally occurs after early reflections dissipate.
Type
The Transfuser Reverb provides the following
Types of Early Reflection models:
Booth Simulates a vocal recording booth.
Club Simulates a small, clear, natural-sounding
club ambience.
Room Simulates the center of a small room with-
out many reflections.
Small Chamber Simulates a bright, small-sized
room.
Figure 46. Reverb Editor
Chapter 27: Transfuser Effects Editors 433
Medium Chamber Simulates a bright, medium-
sized room.
Large Chamber Simulates a bright, large-sized
room.
Small Studio Simulates a small, live, empty
room.
Large Studio Simulates a large, live, empty
room.
Scoring Stage Simulates a scoring stage in a me-
dium-sized hall.
Philharmonic Simulates the space and ambience
of a large, symphonic, concert hall.
Concert Hall Simulates the space and ambience
of a large concert hall.
Church Simulates a medium-sized space with
natural, clear-sounding reflections.
Opera House Simulates the space and ambience
of an opera house.
Vintage 1 Simulates a vintage digital reverb ef-
fect.
Vintage 2 Simulates a vintage digital reverb ef-
fect.
ER/Tail Mix
Adjust the ER/Tail Mix control to change the
output level of the early reflections. Setting the
Level control to 0% produces a reverb effect that
is only the reverb tail.
Reverb Time
Adjust the Reverb Time to change the rate at
which the reverberation decays after the origi-
nal direct signal stops. At its maximum value,
infinite reverberation is produced.
Room Size
Adjust the Room Size control to change the ap-
parent size of the space.
High Frequency
The High Frequency controls let you shape the
tonal spectrum of the reverb by adjusting the
decay times of higher frequencies.
Freq
Adjust the Frequency control to set the fre-
quency boundary between the mid- and high-
range frequency bands.
Time
Adjust the Time control to decrease or increase
the decay time for mid- to high-range frequency
bands. Higher settings provide longer decay
times and lower settings provide shorter decay
time. With lower settings, high frequencies de-
cay more quickly than low frequencies, simulat-
ing the effect of air absorption in a hall.
High Cut
The High Cut control lets you adjust the fre-
quency for the High Cut filter (1.0020.0 kHz).
Adjusting the High Cut control to change the
decay characteristics of the high frequency com-
ponents of the Reverb. To cut the high-end of
the processed signal, lower the frequency.
Mix
The Mix control lets you adjust the Mix between
the wet (effected) and dry (uneffected) sig-
nal. 0% is all dry, and 100% is all wet, while 50%
is an equal mix of both.
A.I.R. Virtual Instruments Guide 434
Spring Reverb
Use the Spring Reverb effect for that classic spring reverb sound. Just dont kick your computer trying
to get the springs to rattle!
The Transfuser Spring Reverb brilliantly models
its analog namesake. The analog spring reverb is
an electromechanical device much like the plate
reverb. The signal to be reverberated is fed to a
transducer at the end of a long suspended metal
coil spring. The transducer causes the spring to
vibrate with the result that the signal reflects
from one end of the spring to the other. At the
other end of the spring is another transducer
that converts the motion of the spring back into
an electrical signal, thus creating a delayed and
reverberated version of the input signal.
Pre-Delay
The Pre-Delay control determines the amount of
time (0250 ms) that elapses between the origi-
nal audio event and the onset of reverberation.
Reverb Time
Adjust the Reverb Time to change the reverbera-
tion decay time (1.010.0 seconds) after the
original direct signal stops. Shorter times result
in a tighter, more ringing and metallic reverb,
such as when walking down a narrow hall with
hard floors and walls. Longer times result in a
larger reverberant space, such as an empty,
large, concrete cistern.
Low Cut
The Low Cut control lets you adjust the fre-
quency of the Low Cut Filter
(20.0 Hz1.00 kHz). Use the Low Cut filter to re-
duce some of the potential boomy-ness you
can get with longer Reverb Times.
Diffusion
Adjust the Diffusion control to change the rate
at which the sound density of the reverb tail in-
creases over time. Higher Diffusion settings cre-
ate a smoother reverberated sound. Lower set-
tings result in more fluttery echo.
Figure 47. Spring Reverb Editor
Chapter 27: Transfuser Effects Editors 435
Width
Adjust the Width control to change the spread
of the reverberated signal in the stereo field. A
setting of 0% produces a mono reverb, but
leaves the panning of the original source signal
unaffected. A setting of 100% produces a open,
panned stereo image.
Mix
The Mix control lets you adjust the Mix between
the wet (effected) and dry (uneffected) sig-
nal. 0% is all dry, and 100% is all wet, while 50%
is an equal mix of both.
Tape Delay
Use the Tape Delay effect to add classic variable speed analog tape delay to the audio signal. In addi-
tion to standard analog tape delay controls, the Transfuser Tape Delay provides four separate delay
lines (Taps).
Figure 48. Tape Delay Editor
A.I.R. Virtual Instruments Guide 436
Delay
The Delay control lets you specify the duration
of the tape delayeffectively the distance be-
tween the recording and playback heads with
the tape running at a certain speed, such as 15
inches per second (ips).
When Sync is disabled, the Delay control lets
you set the tape length in milliseconds and sec-
onds (50.0 ms to 4.00 seconds).
When Sync is enabled, the Delay control lets
you select a rhythmic subdivision or multiple of
the beat (based on the Pro Tools session tempo)
for the tape length.
Select from the following rhythmic values:
16 (sixteenth note)
8T (eighth-note triplet)
16D (dotted sixteenth-note)
8 (eighth note)
4T (quarter-note triplet)
8D (dotted eighth-note)
4 (quarter note)
2T (half-note triplet)
4D (dotted quarter-note)
2 (half note)
1T (whole-note triplet)
3/4 (dotted half note)
4/4 (whole note)
5/4 (five tied quarter notes)
6/4 (dotted whole note)
7/4 (seven tied quarter notes)
8/4 (double whole note)
Sync
When Sync is enabled, the Delay time synchro-
nizes to the Pro Tools session tempo. When
Sync is disabled, you can set the delay time in
milliseconds independently of the Pro Tools ses-
sion tempo. The Sync button is lit when it is en-
abled.
Tape
The Tape controls let you set the Tape Speed, as
well as Input and Output levels.
Speed
The Speed control adjusts the tape speed in ips
(inches per second). Tape speed affects the fre-
quency response of the modeled tape machine
as well as the delay time. Set Speed to lower set-
tings for a lower resolution, dirtier sound with
fewer high frequencies. Speed can also be useful
as a performance control, letting you add really
wild pitch sweeps to the delay repeats.
Input
The Input control lets you adjust the Input level
to the virtual tape machine between INF and
+12.0 dB. Higher Input levels can result in an
emulated tape saturation distortion.
Output
The Output control lets you adjust the Output
level from the virtual tape machine between
INF and +12.0 dB.
Chapter 27: Transfuser Effects Editors 437
Feedback
The Feedback control lets you adjust the
amount of feedback (0100%) of the delayed sig-
nal back into the tape delay line. At 0% the de-
layed signal repeats only once. As you increase
the feedback, the number of times the delay re-
peats increases. The repeating, delayed signal
gradually fades and degrades over time.
Low Cut
The Low Cut control lets you adjust the fre-
quency for the Low Cut filter. For less bass, raise
the frequency.
High Cut
The High Cut control lets you adjust the fre-
quency for the High Cut filter. For less treble,
lower the frequency.
Wow
The Wow controls let you adjust the Rate and
Depth of the virtual tape machines Wow mod-
ulation (a slow fluctuation in tape speed).
Higher settings results in wider fluctuations in
speed (and pitch).
Rate
Adjust the Rate control to change the Rate
(0.1020.0 Hz) of Wow-like tape speed fluctua-
tion.
Depth
Adjust the Depth control to change the amount
(0100%) of Wow-like tape speed fluctuation.
Flutter
The Flutter controls let you adjust the Rate and
Depth of the virtual tape machines Flutter mod-
ulation (a fast fluctuation in tape speed). Higher
settings results in wider fluctuations in speed
(and pitch).
Rate
Adjust the Rate control to change the Rate
(10 Hz1.00 kHz) of Flutter-like tape speed
fluctuation.
Depth
Adjust the Depth control to change the amount
(0100%) of Flutter-like tape speed fluctuation.
Mix
The Mix control lets you balance the amount of
dry signal with the amount of wet (delayed) sig-
nal. At 50%, there are equal amounts of dry and
wet signal. At 0%, the output is all dry and at
100% it is all wet.
A.I.R. Virtual Instruments Guide 438
Delay Taps
The Tape Delay provides four separate Taps (de-
lay lines). Each Tap provides the same set of con-
trols. The controls for each Tap can be edited in-
dependently of the other Taps. You can enable
or disable (bypass) any of the four available
Taps.
To enable (or disable) any Tap:
Click the Tap enable/disable button for the
Tap you want. The Tap enable/disable button is
lit when enabled.
Tap Controls
Each of the four Tape Delay Taps provide the fol-
lowing controls:
Delay
Adjust the Delay control to set the amount of
delay for the Tap.
Feedback
Adjust the Feedback control to set the amount
of Feedback for the Tap.
Pan
Adjust the Pan control to pan the audio signal
from the Tap left or right in the stereo field.
Mix
Adjust the Mix control to lower (or raise) the
output level of the Tap (delay line).
Tape Delay Tap (14) controls
adjusting the
Delay control
for Tap 4
Tap 4
enabled
control value
display
Tap 1
disabled
Chapter 27: Transfuser Effects Editors 439
Tube Drive
Use the Tube Drive effect to add over-driven, tube-saturated distortion to the audio signal.
Drive
The Drive control lets you increase the amount
of drive (input volume) of the signal.
Headroom
The Headroom control lets you adjust the head-
room for the headroom of the signal (between
30.0 dB and 0.0 dB) when the maximum Drive
is being applied.
Saturation
The Saturation control lets you adjust the
amount of tube saturation.
Output
The Output control lets you boost or attenuate
the overall output gain of the tube driven signal.
This control ranges from 20.0 to +20.0, with
the default value at 0 dB.
Figure 49. Tube Drive Editor
A.I.R. Virtual Instruments Guide 440
Vinyl
Use the Vinyl effect to make your Transfuser sound like your old vinyl records played on your dusty,
old turntable (you know, the one that really needs a new needle). The Transfuser Vinyl effect is guar-
anteed to add an extra aura of faux authenticity to your Transfuser Tracks.
Distortion
Drive
The Drive control lets you increase the amount
of drive (input volume) of the signal. Increase
the Drive to make it sound like you really need
to get a new needle for your turntable.
Wide
Enable the Wide button to get a broader spread
of the Drive distortion in the stereo field. When
enabled, the Wide button is lit.
Frequency
The Frequency control lets you adjust the cutoff
frequency 50 Hz5.00 kHz) used to filter the dis-
tortion.
Resonance
The Resonance control lets you adjust the
amount of resonance of the cutoff frequency
used to filter the distortion.
Saturation
The Saturation control lets you adjust the
amount of saturation in the distortion.
Noise
The Noise controls let you adjust the Level, Den-
sity, and Tone of scratchy record noise in the
audio signal.
Level
Adjust the Level control to change the amount
of scratchy record noise in the audio signal.
When set to 0%, it sounds like youre playing a
brand-new record. When set to 100% (and with
a higher Density setting), it sounds like you took
your vinyl and scrubbed it with 20-grit sandpa-
per!
Figure 50. Vinyl Editor
Chapter 27: Transfuser Effects Editors 441
Density
Adjust the Density control to change the rela-
tive density of noise components in the audio
signal. For just some occasional pops and clicks,
use a lower Density setting and a higher Level
setting (adjusting the Noise Gate settings can
help with this too). For that fuzzy needle sound,
use a higher Density setting and a lower Level
setting.
Tone
Adjust the Tone control to change the band-
width (3.514 kHz) of the added noise compo-
nents.
Noise Gate
The Noise Gate controls let you adjust the Hold
and Release times for the Noise Gate. Use the
Noise Gate if you want the vinyl noise to stop
when the input signal is silent.
Hold
Adjust the Hold setting to change the Hold time
(10.0 ms10.0 seconds) for the Noise Gate.
Release
Adjust the Release setting to change the Release
time (10.0 ms10.0 seconds) for the Noise Gate.
A.I.R. Virtual Instruments Guide 442
443
Part VI: Velvet
444
Chapter 28: Velvet Overview 445
Chapter 28: Velvet Overview
Velvet is an RTAS plug-in instrument that can be
used to add the realistic sound of vintage electric
pianos to any Pro Tools session.
Velvet provides four high-quality models of rare
and legendary electric pianos. Velvet has been
developed to deliver unprecedented realism in
terms of sound quality and playability.
Using proprietary technology, Velvet provides
all the nuanced details that influence the sound
of a vintage electric piano.
A built-in pre-amp and custom equalizer, as well
as a multi-effect section with sixteen effects
make Velvet the perfect choice for reproducing
all kinds of electric piano sounds of the past and
present in your Pro Tools session.
A.I.R. Virtual Instruments Guide 446
Structural Overview
Control Sections
The Velvet interface provides three Control sec-
tions. Each section provides parameters that cor-
respond to a certain aspect of creating an electric
piano sound in a recording situation.
Piano Front Panel Provides a Piano Model selec-
tor, Master Volume control, and Tremolo/Au-
topan controls. You can play Velvet by using
MIDI input from a MIDI keyboard, from MIDI
data in an Instrument or MIDI track in
Pro Tools, or by clicking the 73 keys.
Setup Section Provides control over the basic
sound and behavior of the selected electric
piano model. You can manipulate and tune Vel-
vet in the Source sectionfor example, mix in
mechanical noises, or adjust the velocity sensi-
tivity.
Preamp/FX Section Provides controls to adjust
and shape the electric piano sound using a one-
knob Compressor, Tube Drive, Equalizer, and a
selection of stomp-box and studio effects.
Velvet Plug-in
Setup section
Piano Front panel Preamp/EQ/FX section
For more information about the Piano Front
panel, see Piano Front Panel on page 451.
For more information, see Setup Section on
page 453.
For more information, see Preamp, EQ, and
FX Section on page 456.
Chapter 28: Velvet Overview 447
Velvet File Types
Setting
A Setting stores the complete state of the Velvet
plug-in. A Setting can be loaded and saved by us-
ing the Plug-in Settings menu. Velvets MIDI
controller assignments are saved with the
Pro Tools session, not with the setting.
Electric Piano Models
Velvet provides four models of legendary elec-
tromagnetic pianos. While Velvet offers a large
range of options for changing and adjusting the
sound, choosing the right piano model is the
most important step to achieve the desired
sound and feel. Each of the four models has
been accurately replicated from selected origi-
nals that have been adjusted and modified to
perfection. Sound character, playing feel, and
behavior is all based on the models.
SC73 Is a model that creates the typical sound of
the Rhodes Suitcase 73. The tines are set a soft
character with lots of body. This model is ideal
for ballads and blends nicely with other instru-
ments. For an accurate suitcase sound, use the
Stereo Tremolo on the Piano Front panel (Suit-
case tremolo effect) and the Large setting of
the Cab effects (Suitcase amp/speakers).
Musical styles:
Jazz, Pop Ballads
Songs famous for featuring this instrument:
Stevie WonderYou are the sunshine of
my life
Billy JoelJust the way you are
Miles DavisIn a silent way, Bitches brew
(Album)
Bill WithersJust the two of us
MK I Is a model of a very dynamic, vintage-style
reproduction of a Fender Rhodes piano usually
associated with the Mark I. The tines were
moved close to the pickup for a full, harmoni-
cally rich timbre and a very hard sound at high
velocities. Use this model for rhythmic chords
and soloingespecially when you want the pi-
ano to stick out of the mix or compete against
other instruments.
Musical styles:
Jazz Fusion, Jazz Rock
Songs famous for featuring this instrument:
Herbie HancockHead Hunters (Album)
JamiroquaiSpace Cowboy
George DukeFrom dusk till dawn
Chick CoreaSpain
Refer to the Pro Tools Reference Guide for in-
formation on working with plug-in settings.
Velvet is not connected with, or approved or
endorsed by, the owners of the Fender Rhodes
and Wurlitzer trademarks. These names are
solely used to identify the electric pianos em-
ulated by this product. References to artists
and bands on the following pages are for in-
formational purposes only and do not imply
an endorsement or sponsorship of Velvet by
such artists or bands.
The model names we used do not refer to the
exact original pianos that were studied dur-
ing the development of Velvet, but rather give
you a hint to which kind of Rhodes or
Wurlitzer sound is widely associated with
the model.
A.I.R. Virtual Instruments Guide 448
MK II Is a model of the bright Rhodes piano
sound that became famous in the 80s, usually
with a condenser upgrade/modification for a
very bright sound accentuating the metallic at-
tack of the tines, further improved by tines set
close to the pickups. This sound is very often re-
ferred to as Dyno Rhodes. Used by keyboard-
ists David Foster (often combined with Grand
Piano) and Robbie Buchanan.
Musical styles:
Westcoast, Fusion, Pop
Songs famous for featuring this instrument:
Al JarreauI will be here for you
Whitney HoustonSaving all my love for
you
ChicagoBad advice
Donald FagenGreen Flower Street
A200 Is a model of a Wurlitzer electric piano.
The Wurlitzer was originally designed as a por-
table and cheap replacement for a real piano,
but its aggressive, powerful sound character
soon made it the only real competitor to the
Rhodes pianos in pop and rock music. Many
people refer to it as the Supertramp sound.
The Wurlitzer can sound very nice and mellow
in ballads, but it really excels in power accompa-
niment and rhythmic chords.
Musical styles:
Blues, Pop, Rock.
Songs famous for featuring this instrument:
Ray CharlesWhatd I say
Marvin GayeI heard it through the
Grapevine
Three Dog NightMama told me not to
come
Steely DanPretzel Logic
Pink FloydMoney
SupertrampDreamer
SupertrampLogical Song
Content Location
If you move Velvet content to a different loca-
tion or hard drive from where it was originally
installed, you will need to set the Velvet Con-
tent location. Otherwise, Velvet will not be able
to locate the content (and thus will not be able
to load any electric piano models).
To set the Velvet Content location:
1 Locate and open the Velvet folder where the
Velvet content is stored on your computer.
2 Launch the Set Velvet Content Location appli-
cation that resides in this folder.
3 Click OK.
The Set Velvet Content Location application
quits automatically and Velvet will now be able
to find the Velvet Content.
Chapter 28: Velvet Overview 449
Adjusting Parameters
You can adjust all controls by using the com-
puter mouse to drag a control. Some controls are
adjusted by selecting a value from a pop-up
menu or by activating a button.
Parameter Ranges and Resolution
Most controls have a range of 0100%, or dis-
play corresponding values such as Hz or dB.
Some controls are bipolar, meaning they support
negative values and usually have a range of
100% to +100%.
Using a Mouse
You can adjust controls by dragging the con-
trols slider or knob, or by moving over it with
the cursor and scrolling up or down with the
scroll wheel. Adjust rotary controls by dragging
horizontally or vertically. Parameter values in-
crease as you drag upward or to the right, and
decrease as you drag downward or to the left.
Activating Buttons
Some controls are enabled or disabled using but-
tons.
To enable a button:
Click the button. Click again to disable it.
Using Switches
Some values or modes are selected using
switches.
To select a value using a switch:
Right-drag the Switch to a new position.
or
Right-click a position on the Switch.
Keyboard Shortcuts
For finer adjustments, hold down Control
(Windows) or Command (Macintosh) while
moving the control.
To return a control to its default value, Alt-
click (Windows) or Option-click (Macintosh)
the control.
Dragging a knob
Enabling a button
Using a switch
A.I.R. Virtual Instruments Guide 450
Displaying Values
Parameter values can be displayed without edit-
ing them.
To display the value of a control:
Hover over the control with the cursor.
Scroll Wheel on Knobs, Faders,
and Menus
If your mouse has a scroll wheel, you can use it
to adjust Velvet parameters.
To change a value with a scroll wheel:
1 Move the cursor over a rotary knob or fader.
2 Scroll the wheel up to increase values. Scroll
the wheel down to decrease values.
Chapter 29: Velvet Controls 451
Chapter 29: Velvet Controls
Piano Front Panel
The Piano front panel provides the Piano Model selector, a Master Volume control, Tremolo/Autopan
controls, and a Keyboard Extension switch. The 73 keys in the Keyboard section correspond to the
keys of a MIDI keyboard and their MIDI notes starting from E0 on the left to E6 on the right. You can
play Velvet by clicking keys, using MIDI input from a MIDI keyboard, or from MIDI data in an Instru-
ment or MIDI track in Pro Tools.
Piano Front panel
Model selector Tremolo controls Master Volume
Keyboard Extension switch
A.I.R. Virtual Instruments Guide 452
Model Selector
Use the Model selector to load one of the four
vintage electric piano models.
To load an electric piano model:
Click the Model selector and select a piano
model from the pop-up menu.
Volume
The Volume control on the Piano Front panel is
Velvets main output to the Pro Tools track on
which Velvet is inserted.
Tremolo
Tremolo is a typical vintage effect which was
built into some electric pianos. Tremolo is a
rhythmic variation in amplitude. Enabling its
stereo mode applies a periodic variation of posi-
tion in the stereo field. Velvet provides Tremolo
effects for all models by reproducing the circuits
of the Fender Rhodes Suitcase, and the Wurlitzer
A200.
On/Off Switch Enables the Tremolo effect.
Mono/Stereo Switch Enables Mono or Stereo
Tremolo mode.
Rate Adjusts the speed of the Tremolo effect.
Depth Adjusts the amount of Tremolo applied to
the sound.
To position the Tremolo before the FX section in
the signal chain:
Right-click the Tremolo On/Off switch and se-
lect Tremolo Before FX from the pop-up menu.
Keyboard Extension Switch
The electric pianos in Velvet have the same key
range as the original models (A0C6 for the
A200, E0E6 for the others) to guarantee au-
thenticity. Use the Key Extension switch to al-
low notes outside this range to be played.
To extend the models keyboard range:
Set the switch to the Up position.
Loading a piano model may take several sec-
onds. During the loading process Velvet and
Pro Tools remain unresponsive.
Tremolo before FX
Chapter 29: Velvet Controls 453
Setup Section
The Setup section provides controls for adjusting Velvets basic setup and playing behaviorinclud-
ing adjustment of the Pickup level, mechanical noises, and Key release. You can also set the amount
of waveform data loaded into RAM and Velvets dynamic response.
Pickup Level
The Pickup Level control adjusts the volume of
the line signal captured by the instruments pick-
ups. Usually a vintage electric piano is recorded
by connecting the instruments line out directly
to an amp or mixer. The Pickup level control ad-
justs the amount of this signal. Turn the Pickup
Level control to the right to increase the line sig-
nals volume.
Mechanics
The Mechanics controls adjust the type and
amount of mechanical noises that occur when
playing an electric pianothe sound of keys be-
ing pressed, as heard by the player. These
sounds are not captured by the Pickups. Velvet
is the first virtual electric piano that lets you add
original mechanical noise to the sound for in-
creased realism.
Velvet also provides several options for syn-
thetic tines to create sounds that are reminiscent
of digital electric pianos (such as FM1 or
Square).
The following Mechanics modes are available.
OffDisables mechanical noises.
OnEnables mechanical noises. Move the
Mechanics knob to the right to increase the
amount of mechanical noises.
OpenEnables mechanical noise, model-
ling the sound of an electric piano with the
lid removed. Move the Mechanics knob to
the right to increase the amount of me-
chanical noise.
FM1
FM2
FM3
Bell
Metal
Perk 1
Perk 2
Square
ComprIs a processed version of mechan-
ical noise that is more even across the key-
board than the On or Open options.
Velvet Setup section
Velocity Curve controls Memory selector
A.I.R. Virtual Instruments Guide 454
To make the Mechanics signal bypass the FX
section:
Right-click the Mechanics switch and select
FX Bypass to send the Mechanics signal directly
to Velvets output, bypassing the FX section. In
this mode only the Pickup signal passes through
the FX section.
Key Off
The Key Off controls adjust the type and volume
of noise that occurs when releasing keys. The
Key Off selector provides three modes.
Off Disables key release noise.
On Enables key release noise. Use the Key Off
knob to adjust the level of key release noise.
Stacc (Staccato) Enables key release noise with
a special behavior when short notes are played.
Playing staccato notes on a real electric piano
keeps the dampers from cutting off the note as
fast as normal, resulting in a different release
sound.
Key Off Level Adjusts the amount of key release
noise.
Pedal Noise
Velvet lets you add the noise of the sustain pedal
captured by the Pickups and the mechanical
noise of the pedal action audible for the player
sitting at the piano.
To enable pedal noise:
Right click the Key Off control and select
Pedal Noise from the pop-up menu.
Condition
The Condition control artificially ages the se-
lected electric piano model. Turning the control
to the right, introduces note-to-note deviations
in tuning and dynamic response, simulating an
old electric piano in need of service.
Mem (Memory Selector)
Use this control to adjust the amount of wave-
form data Velvet loads into your computers
RAM.
Eco Is the smallest possible load size. Eco uses
fewer system resources, but also limits the range
of expression available.
Mid Provides a good balance between system
load and range of expression.
XXL Is the default load size. XXL, the largest
possible load size, provides the maximum range
of expression available, but also places the great-
est demands on system resources.
Set the Mechanics control to On, and turn the
Pickup Level control all the way down to hear
the sound of a switched-off vintage electric
piano.
The Key Off level also depends on the settings
of Pickup and Mechanics controls.
The volume of pedal noise is adjusted by the
Pickup Level knob (amount of pedal noise
captured by the pickups), and the Mechanics
Level knob (amount of pedal noise heard by
the player).
Chapter 29: Velvet Controls 455
Fine Tune
The Fine Tune control adjusts the tuning of Vel-
vet. The maximum tuning deviation is
2 semitones up or down. Move the control to
the right to raise and to the left lower the tun-
ing.
Velo Curve (Velocity Curve)
Use the Velo Curve sliders to adjust Velvets ve-
locity sensitivity. The four sliders from the left
to the right represent Velvets velocity response
from low to high.
For a wide dynamic range:
Set the Velocity Sliders as follows.
For no response to velocity:
Set the Velocity Sliders as follows.
For a normal response (default):
Set the Velocity Sliders as follows.
Velo Response (Velocity
Response)
The Velocity Response controls adjust the range
of volume and timbre available when playing at
different velocities.
Volume Adjusts the range of volume available.
Move the control to the left to reduce the varia-
tion in volume when playing from low to high
velocities. Move the control to the right to in-
crease the range.
Timbre Adjusts the range of timbre available.
Move the control to the left to reduce the varia-
tion in timbre when playing from low to high
velocities. Move the control to the right to in-
crease the range.
Timbre
The Timbre control changes the overall sound
of the selected electric piano model. Turn the
control to the left for a soft, mellow sound, turn
it to the right for a hard, bright sound. Used in
combination with the Velocity Response
controls, you can achieve any range of timbral
response.
Assign the Fine Tune control to your MIDI
keyboards Pitch bend wheel for pitch bend
effects.
MIDI keyboards can have different velocity
response behavior. Use these parameters to
adjust Velvet to the maximum velocity out-
put of your MIDI keyboard.
A.I.R. Virtual Instruments Guide 456
Preamp, EQ, and FX Section
Preamp Section Controls
In the Preamp section there are controls to ad-
just Velvets sound using a compressor, tube
overdrive, and a three-band equalizer with a
parametric mid band. Velvets signal passes
through the Preamp section into the FX section.
Comp (Compressor)
The Compressor control adjusts Velvets dy-
namics using a soft-knee compressor. Turn the
Compressor control to the left to accentuate the
attacks, and to the right to boost the signals sus-
tain phase.
Tube Drive
The Tube Drive control adds harmonics and
compression to the signal, emulating the behav-
ior of a tube preamp responding dynamically to
the input level. Move the control to the right to
increase the Tube Drive amount.
Equalizer Section Controls
The three-band Equalizer provides a low band, a
high band, and a parametric mid band for ad-
justing Velvets tone.
To enable/disable the Equalizer:
Click the Equalizer button. The button is lit
when enabled.
Bass
The Bass control adjusts the amount of low fre-
quencies using a vintage shelf equalizer curve.
Turn the control to the left to attenuate, and to
the right to boost low frequencies.
Preamp, EQ, and FX section
Compressor Parametric mid band Preamp level
Preamp/EQ section FX section
Equalizer button
Chapter 29: Velvet Controls 457
Parametric Mid Band
Freq Adjusts the center frequency of the mid
band.
Mid Adjusts the level of frequencies around the
center frequency. Turn the control to the left to
attenuate, or to the right to boost the selected
frequencies.
Q Value Adjusts the range of frequencies to be
boosted or attenuated. Turn the control to the
left for a wide bell shape. Turn it to the right for
a narrow peak or notch.
Treble
The Treble control adjusts the amount of high
frequencies using a vintage shelf equalizer
curve. Turn the control to the left to attenuate,
and to the right to boost high frequencies.
EQ Level
The EQ Level control rebalances the volume of
Velvets signal to compensate for level changes
caused by the Equalizer. Turn the EQ Level con-
trol to the left to attenuate, and to the right to
boost the signal before it is sent to the FX sec-
tion.
FX (Effects) Section
In the FX section, Velvet provides five categories of classic vintage effects. You can select one effect
from each category at a time. Taking a look at Velvets signal flow, the FX section is placed after Setup
and Preamp/Equalizer section, passing the signal to the Master Output Volume on the Piano Front
panel.
FX section
Insert selector Insert button
Mode selector Parameter controls
A.I.R. Virtual Instruments Guide 458
FX Types
There are five Effect inserts corresponding to six
effect categories each with up to four effects.
Each Effect insert provides an Effect selector and
a number of Parameter controls. The Parameter
controls in one category always serve similar
functions no matter which effect is selected.
Dist (Distortion)
Fuzz
Overdrive
Crush
Wah
LFO (Low Frequency Oscillator controlled)
Env (Envelope)
Env LP (Envelope Lowpass)
Mod (Modulation)
Chorus
Flanger
Phaser 1
Phaser 2
Cab (Cabinet)
Small
Large
Amp
Rev (Reverb)
Spring
Room
Ambience
Del (Delay)
Mono
Stereo
Tape
Using the FX Section
To display an Effect insert and its controls:
Click the Insert selector. If the Effect insert is
already selected, clicking the Insert selector
enables or disables the insert.
To select an Effect:
Drag the Mode selector.
To enable/disable an Insert
Click the Insert button. The Insert button is lit
when enabled.
See Default MIDI Controller Assignments
on page 468 for detailed information about
the effects, their parameters and descriptions
Selecting an Insert
Selecting an Effect
Enabling an Insert
Chapter 29: Velvet Controls 459
To globally enable/disable the FX section:
Click the FX button. The FX button is lit when
the FX section is enabled.
To position the Wah before the Fuzz effect in the
signal chain:
Right-click the Wah Mode selector and select
Wah Before Fuzz from the pop-up menu.
To position the Tremolo before the FX section in
the signal chain:
Right-click the Tremolo On/Off switch and se-
lect Tremolo Before FX from the pop-up menu.
MIDI Controller Mapping
Velvet lets you assign standard MIDI controllers
to virtually any parameter so that you can con-
trol Velvet from a MIDI controller in real-time.
To assign a MIDI controller to a parameter:
1 Right-click (Windows or Mac) or Control-click
(Mac) a control.
2 Do one of the following:
Select a MIDI controller from the Assign
submenu.
or
Choose Learn, and move a control on your
MIDI controller. The parameter is automat-
ically assigned to that control.
To un-assign a MIDI controller:
1 Right-click (Windows or Mac) or Control-click
(Mac) a rotary control or fader.
2 From the pop-up menu, choose Forget.
Bypassing the FX section
Wah before Fuzz
Tremolo before FX
Assigning a MIDI controller
For detailed information about preset MIDI
controllers, see Default MIDI Controller As-
signments on page 468.
A.I.R. Virtual Instruments Guide 460
Chapter 30: Velvet Signal Flow, Effects, and MIDI Mappings 461
Chapter 30: Velvet Signal Flow,
Effects, and MIDI Mappings
Velvet Signal Flow
COMP TUBE EQ
RING
WAH
TREM
CRUSH
FUZZ WAH
DIST
FLA
PHS
CHO
MOD
CAB TREM REV
Volume
Pickup
Mech.
DEL
Tremolo Before FX option
(right-click Tremolo On/Off switch)
Wah Before Fuzz option (Right-click Wah Mode selector)
Mechanics FX Bypass
(right-click Mechanics switch)
A.I.R. Virtual Instruments Guide 462
Velvet Insert Effects
Category Effect Effect Description Controls Control Description
Dist Distortion Effects
Fuzz Transistor distortion, adding odd
harmonics
Drive Drive amount
Freq Tone
Mix Effect mix
Ring Ring modulator with envelope-
controlled frequency
Freq Carrier frequency
Depth Envelope modulation of
modulator frequency
(center = none)
Mix Effect mix
Crush Bitcrusher, reducing bit depth
and sample rate
Freq Sample rate
Depth Reduce bit depth
Mix Effect mix
Chapter 30: Velvet Signal Flow, Effects, and MIDI Mappings 463
Wah Wah-wah/Filter effects
LFO LFO controlled periodic
modulation
Pedal Wah pedal position
Rate Modulation rate
Depth Modulation depth
(center = none)
Mode Switches between two Wah
types, US (American) and Brit
(British)
Env Envelope-modulated wah Freq Wah pedal position
Rate Envelope tracking speed
Depth Envelope modulation depth
Mode Switches between two Wah
types, US (American) and Brit
(British)
Env LP Envelope modulated low-pass
filter
Freq Wah pedal position
Rate Envelope tracking speed
Depth Envelope modulation depth
Mode Switches between two Filter
types, US (American) and Brit
(British)
Category Effect Effect Description Controls Control Description
A.I.R. Virtual Instruments Guide 464
Mod Modulation effects
Chorus Stereo pitch modulation effect,
softening sounds
Rate Modulation rate
Depth Modulation depth
Feedback Feedback amount
Mix Effect mix
Flanger Sweeping phase-cancelling
effect
Rate Modulation rate
Depth Modulation depth
Feedback Feedback amount
Mix Effect mix
Phaser 1 Gentle phase shifting effect Rate Modulation rate
Stereo/
Mono
Activate to set the modula-
tion waveform 180 out of
phase on the left and right
channels, to add stereo
movement
Depth Modulation depth
Feedback Feedback amount
Mix Effect mix
Phaser 2 Stronger phase shifting effect Rate Modulation rate
Stereo/
Mono
Activate Stereo to set the
modulation waveform 180
out of phase on the left and
right channels, to add stereo
movement
Depth Modulation depth
Feedback Feedback amount
Mix Effect mix
Category Effect Effect Description Controls Control Description
Chapter 30: Velvet Signal Flow, Effects, and MIDI Mappings 465
Cab Amplifier emulations
Small Emulation of a small electric
piano built-in speaker
Bass Low frequency tone control
Mid Midrange tone control
Treble High frequency tone control
Mix Effect mix
Large Emulation of large electric piano
built-in speakers
Bass Low frequency tone control
Mid Midrange tone control
Treble High frequency tone control
Mix Effect mix
Amp Emulation of an open-backed
guitar amp
Bass Low frequency tone control
Mid Midrange tone control
Treble High frequency tone control
Mix Effect mix
Category Effect Effect Description Controls Control Description
A.I.R. Virtual Instruments Guide 466
Reverb Reverb effects
Spring Classic electromechanical spring
reverb
Pre-Delay Adds a short delay to sepa-
rate the reverb from the dry
sound
Time Length of the reverb tail
Mix Effect mix
Room High-quality, realistic, stereo
room emulation
Pre-Delay Adds a short delay to sepa-
rate the reverb from the dry
sound
Time Length of the reverb tail
Mix Effect mix
Ambi-
ence
Short reverb to add a sense of
space
Pre-Delay Adds a short delay to sepa-
rate the reverb from the dry
sound
Time Length of the reverb tail
Mix Effect mix
Category Effect Effect Description Controls Control Description
Chapter 30: Velvet Signal Flow, Effects, and MIDI Mappings 467
Delay Delay effects
Mono Simple mono echoes Time Delay time (in beats or
milliseconds)
Feedback Number of repeats
Tone Progressively damps the high
frequencies in each repeat
Mix Effect mix
Sync Synchronizes the delay
repeats to the Session
tempo
Stereo Alternating left/right echoes Time Delay time (in beats or
milliseconds)
Feedback Number of repeats
Tone Progressively damps the high
frequencies in each repeat
Mix Effect mix
Sync Synchronizes the delay
repeats to the Session
tempo
Tape Emulation of an analog tape
echo machine
Time Delay time (in beats or
milliseconds)
Feedback Number of repeats, leading
to self-oscillation at high set-
tings
Tone Progressively damps the high
frequencies in each repeat
Mix Input level to tape
Sync Synchronizes the delay
repeats to the Session
tempo
Category Effect Effect Description Controls Control Description
A.I.R. Virtual Instruments Guide 468
Default MIDI Controller Assignments
Parameter Controller MIDI Standard
Tremolo Depth 1 Mod Wheel
Condition 2 Breath Control
Pickup Level 4 Foot Control
Fine Tune 5 Glide Time
Volume 7 Volume
Wah Pedal 11 Expression Pedal
Compression 12 Effect Control 1
Tube Drive 13 Effect Control 2
Delay Time 16 General Purpose 1
Delay Feedback 17 General Purpose 2
Delay Tone 18 General Purpose 3
Delay Mix 19 General Purpose 4
Mechanics Mode 20
Mechanics Level 21
EQ On/Off 25
EQ Bass 26
EQ Mid Frequency 27
EQ Mid Gain 28
EQ Mid Q 29
EQ Treble 30
EQ Level 31
Ring Frequency 46
Ring Depth 47
Reverb On/Off 48
Reverb Mode 49
Reverb Pre-Delay 50
Chapter 30: Velvet Signal Flow, Effects, and MIDI Mappings 469
Reverb Time 51
Ring Mix 52
Crush Frequency 53
Crush Depth 54
Crush Mix 55
Flanger Rate 56
Flanger Depth 57
Flanger Feedback 58
Flanger Mix 59
Phaser Rate 60
Phaser Depth 61
Phaser Feedback 62
Phaser Stereo 63
Velocity To Level 70 Sound Variation
Velocity To Timbre 71 Resonance
Key Off Level 72 Release Time
Key Off Mode 73 Attack Time
Tremolo On/Off 74 Cutoff
Tremolo Mode 75 Decay Time
Tremolo Rate 76 Vibrato Rate
Distortion On/Off 79
Distortion Mode 80
Fuzz Drive 81
Fuzz Tone 82
Fuzz Mix 83
Wah On/Off 85
Wah Mode 86
Parameter Controller MIDI Standard
A.I.R. Virtual Instruments Guide 470
Wah Rate 87
Wah Depth 88
Wah Model 89
Reverb Mix 91 Effect 1 Level (Reverb)
Cab Mix 92 Effect 2 Level
Chorus Mix 93 Effect 3 Level (Chorus)
Phaser Mix 95 Effect 5 Level (Phaser)
Mod On/Off 102
Mod Mode 103
Chorus Rate 104
Chorus Depth 105
Chorus Feedback 106
Cab On/Off 107
Cab Mode 108
Cab Bass 109
Cab Mid 110
Cab Treble 111
Delay On/Off 112
Delay Mode 113
Delay Sync 114
Velocity Min 115
Velocity Low Mid 116
Velocity High Mid 117
Velocity Max 118
FX Global On/Off 119
Timbre Pitch bend
Parameter Controller MIDI Standard
Chapter 31: Velvet Patch List 471
Chapter 31: Velvet Patch List
The following Pro Tools plug-in presets (plug-in
settings files) are installed with Velvet.
Mark 1
01 MKI Default
02 MKI Tine Default
03 MKI Tremolo
04 MKI Tine Tremolo
05 MKI Chorus
06 MKI Tine Chorus
07 MKI Belly Ambience
08 MKI Studio Phaser
09 MKI Roomy
10 MKI Belly Phaser
11 MKI Tape Delay
12 MKI Tine Echo
13 MKI Compressed
14 MKI Trem-Mu-Plex
15 MKI Clean Wah
16 MKI Bad Condition
17 MKI Belly
18 MKI Soloist
19 MKI Daves
20 MKI Echo Trem
21 MKI Metal Tine
22 MKI Swirly Phaze
23 MKI Vintage
24 MKI Hard Chorus
25 MKI Tine Chorus
26 MKI Romance
27 MKI Soft FM
28 MKI Dist Brit Wah
29 MKI Dirty Tremolo
30 MKI Mu Facer
31 MKI Vin
32 MKI 70s
33 MKI Woody Tine
34 MKI Hard Tine
35 MKI Spring
36 MKI VintageSoft
37 MKI Tech Bass
38 MKI Fast Tremolo
39 MK1 Dirt Mechanic
40 MKI Distorted
41 MKI Atmosphere
42 MKI Lead
43 MKI Phase
44 MKI Rhythmic Phaze
45 MKI Shimmer
46 MKI Verdamp
47 MKI Amplified Moods
48 MKI Cut Thru Chords
49 MKI Amped
50 MKI Evolving
51 MKI Gentle Phaser
52 MKI Riddum Swirl
53 MKI Hard Play
54 MKI Hard Chords
A.I.R. Virtual Instruments Guide 472
55 MKI Vintage Phaze
56 MKI Rock Dynamic
57 MKI Slow Auto Wah
58 MKI Soft Phase
59 MKI Sweepy Flanger
60 MKI Acid Tongue
61 MKI Bright Fuzz
62 MKI Erazor
63 MKI Everlasting Tape
64 MKI Leaded
65 MKI Radiogram
66 MKI Sustaining Fuzz
67 MKI Tweety Wah
68 MKI Ultra Fuzz
69 MKI Wah Wah
70 MKI Xplosive
Mark 2
01 MKII Default
02 MKII Tine Default
03 MKII Tremolo
04 MKII Tine Tremolo
05 MKII Chorus
06 MKII Tine Chorus
07 MKII Dynomite
08 MKII Emotions
09 MKII Soft Tine Amb
10 MKII Softly
11 MKII Dyno
12 MKII Tape Delay
13 MKII Feedback Chorus
14 MKII Jazzy Tine
15 MKII Trem-Mu-Plex
16 MKII Clean Wah
17 MKII Compressed
18 MKII Gospel
19 MKII Sometime
20 MKII Echo Trem
21 MKII Gentleman
22 MKII Tine Compress
23 MKII Wah Phase
24 MKII Operator
25 MKII Woody
26 MKII Perc Clouds
27 MKII Tine Pad
28 MKII Dirt Devil
29 MKII Dirty Tine
30 MKII Phasing Ring Mix
31 MKII Cabinet Tremolo
32 MKII Funky
33 MKII Hard Flange
34 MKII Perk Tine
35 MKII Riddum Swirl
36 MKII Tine-o-sphere
37 MKII Balladesque
38 MKII Hard Chorus
39 MKII Rock Hard
40 MKII Perk
41 MKII Rotary
42 MKII Slow Motion
43 MKII 2 High
44 MKII Chorus
45 MKII Majestic Flange
46 MKII Deep Auto Wah
47 MKII Warm Pad
48 MKII Antique
49 MKII Blues Amp
50 MKII Soft Bell
51 MKII Floating
52 MKII The Duke
53 MKII Green Flower
54 MKII Psycho Phaze
55 MKII Rainbow
56 MKII Soft Swirl
Chapter 31: Velvet Patch List 473
57 MKII Vibrato Flanger
58 MKII Fat Mechanic
59 MKII Flanger Embedded
60 MKII Just This One
61 MKII Phase Wah
62 MKII Slapback Ambience
63 MKII Smooth Flange
64 MKII Vintage Flavor
65 MKII Confusion
66 MKII HiFi Dynamic
67 MKII Moon Base
68 MKII Soft Auto Wah
69 MKII Spooky Ring Mod
70 MKII Straight Dynamic
SC73
01 SC73 Default
02 SC73 Tine Default
03 SC73 Tremolo
04 SC73 Tine Tremolo
05 SC73 Chorus
06 SC73 Tine Chorus
07 SC73 Vintage Phase
08 SC73 Early Harvest
09 SC73 Tape Delay
10 SC73 Foster Child
11 SC73 Trem-Mu-Plex
12 SC73 Clean Wah
13 SC73 Ballad
14 SC73 Compressed
15 SC73 Echo Trem
16 SC73 Slow Ambo
17 SC73 Bright Radio
18 SC73 Indoor
19 SC73 Phase 1
20 SC73 Soft
21 SC73 Chorus T
22 SC73 Fosterized
23 SC73 Jazz Vibrato
24 SC73 Living Room
25 SC73 Tack
26 SC73 Ambo Tine
27 SC73 Belly
28 SC73 Intimator
29 SC73 Riddum Swirl
30 SC73 Flange
31 SC73 Nachdenklich
32 SC73 Soft Tremolo
33 SC73 Snappy
34 SC73 Dirty
35 SC73 The Answer
36 SC73 Big Chor
37 SC73 Light Phase
38 SC73 Sweet Chorus
39 SC73 Woody
40 SC73 60s
41 SC73 Broken
42 SC73 Gospel
43 SC73 Slow Moan
44 SC73 Enriched
45 SC73 Perky
46 SC73 Commode
47 SC73 Dull Moment
48 SC73 Jazz Fuzz Wah
49 SC73 Jazz Solo Player
50 SC73 Ring
51 SC73 Jazz Studio
52 SC73 Open For Repairs
53 SC73 Psychadelic
54 SC73 Psycho Vibes
55 SC73 70s Echo
56 SC73 Slapback Room
57 SC73 Soft RnB
58 SC73 Knocking Mechanics
A.I.R. Virtual Instruments Guide 474
59 SC73 Stratosphere
60 SC73 Sunshine
61 SC73 Tape Reverb
62 SC73 Taped
63 SC73 Tubulars
64 SC73 Vibraphone
65 SC73 Cold Turkey
66 SC73 Determined
67 SC73 Digital Flanger
68 SC73 Digital Wah
69 SC73 Fixed Wah Twang
70 SC73 Frog Solo
A200
01 A200 Default
02 A200 Tine Default
03 A200 Vibrato
04 A200 Tine Vibrato
05 A200 Chorus
06 A200 Tine Chorus
07 A200 Warm Phaze
08 A200 Tine Phaze Echo
09 A200 FM Tine
10 A200 Tape Delay
11 A200 Compressed
12 A200 Rock n Roll
13 A200 Blue
14 A200 Vib-Mu-Plex
15 A200 Clean Wah
16 A200 Vintage Chorus
17 A200 Day Dreamer
18 A200 Warm
19 A200 Amo Tine
20 A200 Distorted
21 A200 Echo Vibe
22 A200 Hard
23 A200 The Bedroom
24 A200 Grapevine
25 A200 Slow Wah
26 A200 Comp
27 A200 Oh Mama
28 A200 Soft Echo
29 A200 Dirt
30 A200 Riddum Swirl
31 A200 Play Funky
32 A200 No Power-Next door
33 A200 Poly Synth
34 A200 Bright Wet
35 A200 Pre Amped
36 A200 60s Amped
37 A200 Arpeggio Buddy
38 A200 Combo
39 A200 Stereo Tremolo
40 A200 Rock Theme
41 A200 Room
42 A200 Soft Phaser
43 A200 Scuba
44 A200 Slap Back
45 A200 Super Dreamer
46 A200 Thoughtful
47 A200 Powerful
48 A200 Wanderer
49 A200 Super Logical
50 A200 Tape Slapback
51 A200 Wah Lord
52 A200 Warm Flanger
53 A200 Ampire
54 A200 Clean
55 A200 Dark Fuzz
56 A200 Dub Fuzz Wah
57 A200 With Love
58 A200 Flanger Enriched
59 A200 Full Fuzzed
60 A200 Sunday
Chapter 31: Velvet Patch List 475
61 A200 Fuzzy Logic
62 A200 Hard Response
63 A200 Medium Vibrato
64 A200 Mellow Fuzz
65 A200 Psycho Warble
66 A200 Screamy Wah
67 A200 Sustained
68 A200 Talking Fuzz
69 A200 Twangy Fuzz Amp
70 A200 Wah Tape Dubber
A.I.R. Virtual Instruments Guide 476
Index I-477
Index
A
All Sampler Audio Files option 306
Avid
customer success 5
B
bussing
in Transfuser 293
C
creating Transfuser Tracks 310
E
EQ Level control 457
EXS 24 162
F
filter poles 15
G
Gigasampler 162
H
headphone monitoring 306
Hybrid 13
adjusting controls 16
Amplifier
Chorus 32
Delay 32
Ins 1 (Insert 1) 32
Ins 2 (Insert 2) 32
Key Track Pan 32
Level 31
Main page 31
Mod page 32
Pan (Panorama) 31
Reverb 32
Amplifier section 31
Channel Pressure 49
Chorus 52
Common page 45
Control Change 48
control pages 19
cutoff frequency 27
Delay 53
distortion (filter) 28
Distortion modes (filter) 28
Effects Inserts 51
Effects page 50
Envelope Trigger 47
envelopes 15, 33
Amp Env 33
Att Vel (Attack Velocity) 35
Attack Level (Mod envelopes) 35
Attack Time 34
Dec Vel (Decay Velocity) 35
Decay1 Level 34
Decay1 Level (Mod envelopes) 35
Decay1 Time 34
Decay1 Time (Mod envelopes) 35
Decay2 Time 34
Decay2 Time (Mod envelopes) 35
Delay Level (Mod envelopes) 35
Delay Time (Mod envelopes) 35
Filter Env 33
graphic editing 34
Key Track 36
Mod Env 1/2 33
Release Level (Mod envelopes) 35
Release Time 34
Release Time (Mod envelopes) 35
Sustain Level 34
Sustain Level (Mod envelopes) 35
Vel (Velocity) 35
factory reset 49
filter 27
four-pole asymmetric band reject (BR2+LP2) 29
four-pole asymmetric band-pass (HP1+LP3) 29
four-pole asymmetric band-pass (HP3+LP1) 29
four-pole band reject (BR4) 29
four-pole band-pass (BP4) 29
four-pole high-pass (HP4) 29
four-pole low-pass (LP4) 28
four-pole tooth filter (BP2+BR2) 29
Mod page 30
A.I.R. Virtual Instruments Guide I-478
one-pole high-pass (HP1) 29
one-pole low-pass (LP1) 29
phase shifter (A3+LP1) 30
phase shifter (AP3) 30
phase shifter (AP3+HP1) 30
three-pole asymmetric band reject (BR2+LP1) 29
three-pole asymmetric band reject (HP1+BR2) 29
three-pole asymmetric band-pass
HP1+LP2 29
three-pole asymmetric band-pass (HP2+LP1) 29
three-pole high-pass (HP3) 29
three-pole low-pass (LP3) 28
two-pole band reject (BR2) 29
two-pole band-pass (BP2) 29
two-pole high-pass (HP2) 29
two-pole low-pass (LP2) 29
Filter envelope 28
Filter FM 30
filter FM 15
Filter mode 27
Filter section 27
Filter type 27
selecting 30
Filter types 28
Filters 15
FM Depth 30
FM Mix 30
Global section 46
Insert Effects 66
Key Split 46
key tracking (filter) 28
LFO 3 36
rate modulation 39
LFO section 36
LFOs 16, 36
Beat+Tempo (Sync) 38
Each Note (Sync) 37
First Note (Sync) 37
graphic editing 37
LFO phase 37
LFO Rate 37
modulation depth 38
Note+Tempo (Sync) 38
Phase 38
Rate 38
Step Seq (Sync) 37
synchronization 37
Wave 38
LFOs 1 and 2 36
Master Effects 52
Master Tune 48
MIDI controller mapping 61
MIDI controller mapping (defaults) 76
modulation architecture 14
Modulation matrix 16
Morph groups 58
Noise generator 26
Octave (global) 46
Oscillator 3
Main page 25
Mod page 26
Oscillator Type 23
Multi-Wave 23
Oscillators 1 & 2
Main page 22
Saw CM 23
Saw Sync 23
selecting 24
Squ CM 24
Squ PWM 24
Squ Sync 24
Wavetable 24
Oscillators 15
oscillators 22
Level 23
Type 23
Types (Osc 1 &2) 23
Oscillators 1 & 2
Mod page 25
overview 13
Part page 21
parts
accessing 20
Pitch Bend 47
Pitch Bend Range 46
Pitch Modulation (global) 47
Pitch/Voice A and Pitch/Voice B 46
Portamento 48
Portamento Time 48
Preset browser 55
presets 55
Presets page 55
Synthesis controls 57
Reset Assignments 49
Resonance 27
Reverb 53
Save Settings as Default 49
Sequencer page 40
sequencers
editing 41
MIDI phrases 44
Playback modes 43
settings 42
settings 48
signal flow 14
Step Sequencer 41
Step Sequencers 16
Sub oscillator 26
subtractive synthesis 13
synthesis overview 13
Tool Tips 49
Tune (global) 46
Unison (global) 46
Voice Limit 47
Voice Mode (global) 47
wavetable synthesis 13
Wavetables 63
I
importing MIDI 365
inserting Transfuser on a Pro Tools track 271
installing plug-ins 7
Index I-479
K
Kontakt 162
M
maximize Transfuser Tracks 311
Meters
Transfuser Tracks 323
MIDI
routing to Transfuser 299
minimize Transfuser Tracks 311
mixing
in Transfuser 293
moving Transfuser Tracks 313
muting Transfuser Tracks 323
P
Pan
Transfuser Tracks 323
panning Transfuser Tracks 323
plug-ins
installing 7
working with plug-ins in Pro Tools 4
Presets
Transfuser Tracks 307
Pro Tools
arranging for Transfuser 299
assigning MIDI to Transfuser Sequencer modules 300
assigning MIDI to Transfuser Synth modules 301
inserting Transfuser on a track 271
recording multiple Strike Outputs 112
recording multiple Structure Outs 178
recording multiple Transfuser Outputs 304
recording Strike 110
recording Transfuser 302
routing MIDI to Transfuser 299
Sample Files folder 311
Save Session Copy In
All Sampler Audio Files option 306
Pro Tools
recording Structure 176
R
registration 4
S
Sample Files folder 311
SampleCell 162
soloing Transfuser Tracks 323
Strike 97
About Box 144
adjusting controls 102
Browser section 100
bus recording in Pro Tools 110, 177
Configuration 141
Beat Synchronization 141
Content Size 141
Crash After Fill 142
Fill Triggering 142
Groove Change Grid 142
Load Mix with Kit 143
Oversampling 141
Part Retrigger 142
Pause 142
Polyphony 141
Save Configuration 143
Tool Tips 142
Control section 99
effects
editing 134
Export MIDI 122
individual outputs 135
Instrument (definition) 101
Instruments
loading 130
saving 130
Keyboard section 100, 115
Kit
HiHat 121
Snare 121
Timbre Shift 121
Tuning 121
Kit (definition) 101
Kit display 119
Kit mode
playing in 117
Kit page 127
Attack control 129
Decay control 129
Decay Shape control 129
Fader section 130
Instrument Load Size 128
Start Point control 129
Timbre Shift control 129
Tune control 129
Kit section 121
Kits
loading 130
saving 130
Latch mode 115
Main page 118
meter changes 144
MIDI controller mapping 143
Mix
Close Mics (Microphones) 121
Dynamics 121
EQ (Equalizer) 121
Master 121
Overhead Mics (Microphones) 121
Room Mics (Microphones) 121
Talkback Mic (Microphone) 121
Mix (definition) 101
Mix page 131
Close Microphones 132
Downmix Button 132
Effects inserts 134
EQ (Equalizer) 134
Fader 132
Fader section 132
Insert Button (INS) 132
Instrument channel 131
Instrument Symbol 132
Master channel 133
Master section 132
Microphone section 131
Mute 132
Overheads 132
Overheads (Master) 132
A.I.R. Virtual Instruments Guide I-480
Pan Slider 132
Room 132
Room (Master) 133
Solo 132
Talkback (Master) 133
Mix section 121
multitrack recording in Pro Tools 112
Navigator section 99
overview 97
Part (definition) 101
Pattern
assigning to Play keys 126
Pattern (definition) 101
Pattern types 116
Play display 119
Play key
assigning a pattern 126
Preview button 100
Pro Tools
bus recording 110, 177
Quick Start 105
recording in Pro Tools 110
Setting (definition) 101
Style
Complexity 119
Feel 120
Grid 119
Groove 120
Groove template
importing 120
Hit Var (Hit Variance) 120
Intensity 119
Jam 120
Playing Dynamics 120
Speed 119
Timing 120
Style (definition) 101
Style editor 136
Clear Part button 137
Clear Pattern button 137
Complexity Threshold level 140
Copy Part button 137
Copy Pattern button 137
Edit Section 136
Edit tools 137
Exit button 137
Key Follow button 136
Paste Part button 137
Paste Pattern button 137
Pattern Display 136
Revert Part button 137
Revert Pattern button 137
Solo button 137
Style mode
playing in 116
Style page 124
Complexity 125
Fader section 125
Grid 125
Hit Var (Hit Variance) 125
Intensity 125
Offset 125
Playing Dynamics 125
Timing 125
Style section 119
Styles
loading 126
saving 126
time signature changes 144
using 105
Structure 155
adjusting controls 165
Amp Sub-page 203
Autopan 236
Browser 160
controls 215
previewing audio 215
Browser page 214
Browser window 232
Chorus 237
Compressor/Limiter 240
Content Search Folders 219
Control pages 158
Control sub-page 198
Copy Samples to Local Drive 222
Copy Samples to Local Drive command 218
Database
management 213
View Filter controls 212
Database page 212
Database tab 159
Delay 238
disk streaming 217
disk streaming buffers 217
Distortion 239
Edit section 164, 226
Editor window 163, 219
effects
editing 211
Effects page 209
Effects tab 159
Enhancer 240
fine tune 218
Flanger 242
global settings 216
importing sample libraries 162
Insert effects 209
inserting on a track 169
Key Switches 173, 184
keyboard focus 216
Keyboard section 183
loops
editing 229
Main page 158
Main volume 157
mapping samples 221
Mapping section 164, 223
Master control 157
Master control (output volume) 185
MATRIX (Modulation Matrix) 204
MIDI controller mapping 165
MIDI Note Display selector 216
MIDI Processors 251
Mod (Modulation) Sub-page 204
Modulation Matrix 204
Multi-Chorus 237
Multi-Tap Delay 238
multitrack recording in Pro Tools 178
Output Sub-page 205
overview 155
Index I-481
Parameter panel 157
Parametric EQ 241
Part 161
Part list 156, 191
Part Sub-page 201
Patch 161
Audio Out selector 187
Edit button 187
MIDI Channel selector 187
Mute button 186
Pan fader 186
Solo button 186
Volume fader 186
Patch list 186
Patch menu
Add Patch 187
Automation Channel 188
Copy Patch 187
Copy Samples to Local Drive 188
Cut Patch 187
Duplicate Patch 187
Edit Metadata 188
Find Missing Samples 188
Load Patch 187
Paste Patch 187
Reload Unused Samples 188, 191
Remove All Patches 187
Remove Patch 187
Show in View 187
Unload Unused Samples 188, 190
Patches
Audio FX 192
Control line 198
Filter Sub-page 202
loading 189
Main page 196
MIDI Processor 191
Modulation Sub-page 199
Output Sub-page 200
Sampler 191
saving 189
Phaser 243
Play Sub-page 197
plug-in insert 169
Pro Tools
MIDI routing 177
Quick Start 169
RAM usage 217
recording in Pro Tools 176
removing from a track 169
Reverb
Convolution 244
Convolution (Surround) 244
Non-linear 245
Stereo 245
Reverb (Surround) 246
REX files 174
Root Key command 222
Rotary Speaker 236
routing MIDI from Pro Tools 177
sample libraries
importing 162
sample rate conversion 218
Sampler parts
accessing sub-pages 201
Settings 160
Setup page 160, 216
Smart knob
MIDI controller number (default) 217
Smart knobs 157, 184
Sub-Patch
Output Sub-page 196
Sub-patch 194
Surround Downmix 248
Surround Mapper 248
tool tips 216
transpose 218
Treeview section 164, 220
Tremolo 236
Tuning reference 224
viewgroup 190
Wave editor 229
zones 220, 223, 225, 226
Effect Send 228
filter 226
pitch 226
Sample Delay 226
zonesamplifier 227
subtractive synthesis 13
T
technical support 5
Transfuser
arranging with Pro Tools 299
assigning MIDI control 285
audio 307
audio signal flow 298
basic operation 273
Bass Synth
Track module 322
Beatcutter 280, 397
Browser pane 307
Audio 307
Filter 309
navigating 307
previewing audio 309
previewing Tracks and audio 309
Tracks 307
bus recording in Pro Tools 302
bussing 293
Channel indicator
MIDI input 288
Chorus 399
Click Level preference 297
combining Transfuser Tracks 275
Compressor 402
configuring Track Automation 333
Content Location preference 298
Controller section 270, 286
Copy
Effects 396
Save Session Copy In 306
Sequencer module 316
Sequencer Pattern 362
Synth module 316
Tracks 312
creating Slice Events 359
Crossfader 288, 294
crossfading Output Busses 1 and 2 294
A.I.R. Vir tual Instruments Guide I-482
Cue Mix 306
Cue Output Bus 324
Cut
Effects 396
Tracks 312
Default Velocity 297
Delay 404
Delay Taps
Multi Delay 424
Tape Delay 438
deleting Tracks 313
Distortion 406
Drum Kit and Drum Sequence 311
Drum Pad Editor 370
Drum Pads 369
effects 373
importing audio from the Slicer Synth 387
Sample controls 375
Drum Pattern
Note Events 343
recording 343
Drum Pattern Editor 340
Loop Range selector 346
Note Lanes 342
Parameter pages 344
Velocity 344
Drum Sequencer
Editor 336
Track module 318
Drums Synth
Editor 368
Track module 320
Editors
Drum Sequencer 336
Drums Synth 368
Effects 395
Input 392
Phrase Sequencer 347
Phrase Synth 376
Slice Sequencer 354
Slicer Synth 383
Effect Sends 323
Effects 395
Beatcutter 397
Chorus 399
Compressor 402
cutting, copying, and pasting 396
Delay 404
Distortion 406
Effects Sends 326
Enhancer 408
Filter 409
Flanger 411
Gater 413
inserting 395
Kill EQ 416
Lo-Fi 418
Main Inserts 327
Main Output 327
Maximizer 421
Multi Delay 422
Para EQ 426
Phaser 428
Pumper 430
Reverb 432
Spring Reverb 434
Tape Delay 435
Tube Drive 439
Vinyl 440
Effects Editors 395
Effects Inserts 395
Effects module 323, 395
controls 396
enabling and disabling 317
Effects Sends 326
Enable/Disable button, Track modules 317
Enhancer 408
Envelope Trigger
Input Synth 393
Factory audio 307
Factory Track 310
Filter 409
Flanger 411
FX Sends 1 and 2 323
Gater 413
Pattern Editor 414
Groove 325
adjusting 325
amount 326
applying in a Sequencer module 326
importing Pro Tools Groove Templates 326
presets 325
Sequencer module control 326
hiding and showing panes 294
High Key 314
import
MIDI regions 365
importing audio 310
Input Synth 322
Editor 392
Envelope Trigger 393
inserting effects 395
inserting on a track 271
Kill EQ 416
Learn CC (MIDI) 285
loading a Factory Track 310
loading Drum Pad samples 369
loading Sequencer modules 316
loading Synth modules 316
Lo-Fi 418
Low Key 314
M.A.R.I.O. 361
Drum Sequencer 339
Phrase Sequencer 348
Slice Sequencer 356
M.A.R.I.O. (Musical Advanced Random Intelligent
Operations) 277
Main Effects Inserts 327
Master Groove 325
Master section 270, 324
Master Transport 324
Maximizer 421
Meters, main 325
Metronome 324
MIDI
input channel 288
MIDI assignments (default) 286
Index I-483
MIDI CC
assigning 285
default assignments 286
Omni mode 286
MIDI control 285
MIDI input channel
assigning 314
MIDI Key range 314
MIDI mapping controls 285
MIDI signal flow 298
Mix module 323
FX Sends 1 and 2 323
Output Bus selector 323
mixing 293
mixing tracks 323
monitoring 306
Multi Delay 422
Delay Taps 424
multitrack recording in Pro Tools 304
Musical Advanced Random Intelligent Operations
(M.A.R.I.O.) 361
New Audio Input 315
New Drums 315
New DrumSeq 315
New Phrase 315
New PhraseSeq 315
New Sequencer module 315
New Slice 315
New SliceSeq 315
New Synth module 315
New ThruSeq 315
Note Range keys 287, 290
Note Range mode 290
Omni mode 286
on-screen keyboard 290
Output Bus
assigning 293
assigning for a Transfuser Track 293
crossfading 288
crossfading busses 1 and 2 294
Output Bus selector 323
Output Busses 18 324
overview 267
Panes
hiding and showing 294
panes
Browser 268
Editor 269
Info 268
Tracks 268
Para EQ 426
Paste
Effects 396
Sequencer module 316
Sequencer Pattern 362
Synth module 316
Tracks 312
Pattern Switch keys 287
Patterns 362
Phaser 428
Phrase Pattern Editor 349
Loop Range selector 354
Velocity page 352
Phrase Sequencer
creating Note Events 351
Editor 347
Track module 318
Phrase Synth
Editor 376
Track module 321
Phrase Synth Editor
Waveform display 378
Pitch, main 325
plug-in window height 296
Preferences 296
Click Level 297
Content Location 298
Record Quantize 297
Send FX 297
Sequencer Default Velocity 297
Show Warning Messages 298
showing 297
Trigger Pads MIDI Input 297
Presets
audio 307
previewing
Tracks and audio in the Browser 309
Pro Tools
bus recording 302
Pumper 430
Record Quantize preference 297
Recorder 327
recording in Pro Tools 302
Reverb 432
routing MIDI to 299
Save
Sequencer modules 315
Synth modules 315
Tracks 312
Send FX preferences 297
Sequencer Default Velocity preference 297
Sequencer module
copying and pasting 316
creating 315
Drum Sequencer 318
Editors 335
enabling and disabling 317
loading 316
Note Range mode 290
Phrase 347
Phrase Sequencer 318
saving 315
Slice 354
Slice Sequencer 319
types of 317
Sequencer modules
assigning Pro Tools MIDI tracks 300
Sequencer Pattern 362
clearing 362
copying and pasting 362
creating 362
exporting 364
import Transfuser
365
recalling 362
Show Warning Messages preference 298
Slice Events 359
Slice markers 386
A.I.R. Virtual Instruments Guide I-484
Slice Pattern Editor 357
Loop Range selector 361
Slice Events 359
Velocity page 359
Slice Sequencer
Editor 354
Track module 319
Sliced Audio and Slice Sequence 311
Slicer Synth
editing Slices 386
Editor 383
Track module 321
Slicer Synth Editor
Waveform display 384
Slices 386
importing to Drum Pads 387
Smart knobs 286
assigning 289
configuring 288
naming 289
show target 290
unassigning 290
Spring Reverb 434
Synth module
Bass 322
copying and pasting 316
creating 315
Drums 320
Input 322
loading 316
Phrase 321
saving 315
Slicer 321
types of 319, 367
Synth modules
assigning Pro Tools MIDI tracks 301
Tape Delay 435
Delay Taps 438
Thru module 319
Time-Stretched Audio and Trigger Sequence 311
Track Automation 329
assigning 329
controls 330
creating 333
Editor 330
Lanes 331
unassigning 329
Track Meters 323
Track module
automation 329
Enable/Disable button 317
High Key 314
Low Key 314
MIDI input channel 314
Tracks 310
automation 329
creating 310
cutting, copying, and pasting 312
Effects Sends 323
expanding and collapsing 311
Factory 307
Key range 314
MIDI input channel 314
Mix module 323
moving 313
muting 323
Output Bus 323
Pan 323
presets 307
removing 313
saving 312
Sequencer module 317
soloing 323
Synth module 319
track type 311
user-created 307
Volume 323
Trigger Pads 288
assigning 292
configuring 292
unassigning 293
Trigger Pads MIDI Input preferences 297
Tube Drive 439
Vinyl 440
Volume, main 325
Volume, Tracks 323
with multiple Pro Tools MIDI tracks 301
X-Fade slider 288, 294
Transposes 23
V
Velocity
setting default 297
Velvet 445
A200 448
adjusting controls 449
Bass control 456
Compressor control 456
Condition control 454
Control sections 446
effect categories 458
Effect inserts 458
Effects 457, 462
Cab (Cabinet) 458
Del (Delay) 458
Dist (Distortion) 458
MIDI controller mapping 459
Mod (Modulation) 458
Reverb 458
Wah 458
electric piano models 447
EQ 456
Equalizer 456
Fender Rhodes Mark I 447
Fender Rhodes Mark II 448
Fine Tune control 455
FX section 457
Insert Effects 462
Key Extension switch 452
Key Off controls 454
Mechanics controls 453
MIDI controller assignments (default) 468
MK I 447
MK II 448
Model selector 452
parametric mid band EQ 456
Pedal Noise 454
Piano front panel 451
Preamp section 456
Index I-485
RAM usage 454
Rhodes Suitcase 73 447
SC73 447
Setup section 453
Signal Flow 461
Timbre control 455
Treble control 457
Tremolo 452
Tube Drive control 456
Velo Curve sliders 455
Velocity Curve 455
Velocity Response controls 455
Volume control 452
Wurlitzer 448
W
wavetable synthesis 13
website 5
A.I.R. Virtual Instruments Guide I-486
Avid
2001 Junipero Serra Boulevard
Daly City, CA 94014-3886 USA
Technical Support (USA)
Visit the Online Support Center at
www.avid.com/support
Product Information
For company and product information,
visit us on the web at www.avid.com
You might also like
- Eleven Rack User Guide v90x 71670 PDFDocument142 pagesEleven Rack User Guide v90x 71670 PDFLuiz Henrique MendesNo ratings yet
- Jesd204 V6.1: Logicore Ip Product GuideDocument128 pagesJesd204 V6.1: Logicore Ip Product GuideRadhey ShyamNo ratings yet
- Embedded Systems Firmware DemystifiedDocument69 pagesEmbedded Systems Firmware DemystifiedAndy210267% (3)
- Single Sourcing: Building Modular DocumentationFrom EverandSingle Sourcing: Building Modular DocumentationRating: 2.5 out of 5 stars2.5/5 (3)
- Torq User GuideDocument171 pagesTorq User GuideJuan Manuel PechNo ratings yet
- EViews 9 Users Guide IDocument903 pagesEViews 9 Users Guide IRahmatA.KurniawanNo ratings yet
- FIFODocument201 pagesFIFOMohammedNo ratings yet
- EViews 7 Command Ref PDFDocument580 pagesEViews 7 Command Ref PDFivanmrnNo ratings yet
- Eviews Guía IDocument945 pagesEviews Guía IWendy Ortiz HurtadoNo ratings yet
- Soft Error Mitigation Controller v4.1Document125 pagesSoft Error Mitigation Controller v4.1damien.karkinskyNo ratings yet
- EViews 5 Users Guide PDFDocument1,016 pagesEViews 5 Users Guide PDFnitin kulNo ratings yet
- Twido Programmable Controllers: Software Reference GuideDocument636 pagesTwido Programmable Controllers: Software Reference Guidenishu_hainaNo ratings yet
- Torq User Guide PDFDocument172 pagesTorq User Guide PDFMauricio CostaNo ratings yet
- Comandos de EviewsDocument596 pagesComandos de EviewsManuel Arias BallesterosNo ratings yet
- ENOVIA VPLM Basic Concepts PDFDocument26 pagesENOVIA VPLM Basic Concepts PDFIlaiarajaNo ratings yet
- Practical-Guide-to-building-an-API-backend-with-Spring-Boot_v200-1709052422392Document131 pagesPractical-Guide-to-building-an-API-backend-with-Spring-Boot_v200-1709052422392jrojasNo ratings yet
- Raywenderlich Tutorial Team, Jayven Nhan, Libranner Santos - Auto Layout by Tutorials (First Edition) - Build Dynamic User Interfaces On iOS-Bowker (2020)Document381 pagesRaywenderlich Tutorial Team, Jayven Nhan, Libranner Santos - Auto Layout by Tutorials (First Edition) - Build Dynamic User Interfaces On iOS-Bowker (2020)Hieu TanNo ratings yet
- Basic and Advanced Regulatory Control - System Design and Application (2nd Edition)Document4 pagesBasic and Advanced Regulatory Control - System Design and Application (2nd Edition)siamak001No ratings yet
- TwidoDocument350 pagesTwidoMarlon VictorNo ratings yet
- ACS480 Standard Control Program: Firmware ManualDocument602 pagesACS480 Standard Control Program: Firmware Manualzain pamexNo ratings yet
- EViews 9 Users Guide IIDocument1,099 pagesEViews 9 Users Guide IIJuanaArbuluMuñoz100% (3)
- Pg056-Cpri v87Document180 pagesPg056-Cpri v87Mümin GözütokNo ratings yet
- EV92Document1,099 pagesEV92Javi Quispillo HuamánNo ratings yet
- NOVA Owners Manual: For Operating System Version 4.1Document148 pagesNOVA Owners Manual: For Operating System Version 4.1CristobalzqNo ratings yet
- LightningDocument155 pagesLightningNoel Ian SimboriosNo ratings yet
- pg055 Axi Bridge Pcie PDFDocument117 pagespg055 Axi Bridge Pcie PDFattilismNo ratings yet
- CPU08RMDocument200 pagesCPU08RMD3cartNo ratings yet
- EViews 8 Users Guide IIDocument1,005 pagesEViews 8 Users Guide IIJilani OsmaneNo ratings yet
- EViews 8 Command RefDocument723 pagesEViews 8 Command RefTapas DasNo ratings yet
- ENOVIA VPLM VPM Navigator PDFDocument29 pagesENOVIA VPLM VPM Navigator PDFpezin48100% (1)
- Navigator71 System AdminDocument180 pagesNavigator71 System Adminonlyvivekbhatnagar3511No ratings yet
- EViews 9 Users Guide I (001-607) PDFDocument607 pagesEViews 9 Users Guide I (001-607) PDFzakya fNo ratings yet
- EViews 8 Users Guide IDocument847 pagesEViews 8 Users Guide Ifernandesg11No ratings yet
- EViews 9 Command RefDocument775 pagesEViews 9 Command RefElvira Duran MartinezNo ratings yet
- Venom User GuideDocument113 pagesVenom User GuidePepe CocaNo ratings yet
- Eleven Rack User Guide PDFDocument148 pagesEleven Rack User Guide PDFSaddlerSamNo ratings yet
- SRIO User GuideDocument187 pagesSRIO User GuidevarunmrNo ratings yet
- Mastermind Monitoring 6 22 01 PDFDocument209 pagesMastermind Monitoring 6 22 01 PDFShlomo GarcíaNo ratings yet
- Lightning Component Developer GuideDocument341 pagesLightning Component Developer GuideHeather100% (1)
- EViews 9 Command RefDocument779 pagesEViews 9 Command RefRahmatA.KurniawanNo ratings yet
- App Design 2 NDDocument291 pagesApp Design 2 NDClan The SKULLNo ratings yet
- pg138 Axi EthernetDocument176 pagespg138 Axi EthernetSovi SoviNo ratings yet
- Twido Programming GuideDocument604 pagesTwido Programming GuideDavid ParraNo ratings yet
- Ug903 Vivado Using ConstraintsDocument172 pagesUg903 Vivado Using ConstraintsNitu SharmaNo ratings yet
- Kaleido X UserManualDocument443 pagesKaleido X UserManualcsystemsNo ratings yet
- TSX Quantum 140 ERT 854 10 Manual EngDocument116 pagesTSX Quantum 140 ERT 854 10 Manual EngjuancarlosremNo ratings yet
- Tubing and PipingDocument26 pagesTubing and PipingfalkoneNo ratings yet
- Nav DocDocument652 pagesNav Docapi-3858112100% (2)
- Catia Kinematics V6Document55 pagesCatia Kinematics V6Santiago Molina0% (1)
- Manual ZelioDocument177 pagesManual ZeliopetreNo ratings yet
- ABB ACS580 ManualDocument616 pagesABB ACS580 ManualEdwin ValdezNo ratings yet
- OcNOS-SP VXLAN Guide PDFDocument462 pagesOcNOS-SP VXLAN Guide PDFyudi wahyudinNo ratings yet
- Assembly Design 2019xDocument51 pagesAssembly Design 2019xGadhireddy Ashokkumar Reddy100% (1)
- Pci Bus End Point BlockDocument178 pagesPci Bus End Point Blockbkrishna_8888460% (1)
- EViews 7 Users Guide IDocument686 pagesEViews 7 Users Guide Iitaliano5100% (3)
- CounterACT Switch Commands in Use by The Switch Plugin v8.9.4Document798 pagesCounterACT Switch Commands in Use by The Switch Plugin v8.9.4Thiên HoàngNo ratings yet
- LNA Design Using UMS Foundry Desig KitDocument39 pagesLNA Design Using UMS Foundry Desig KitstepannpNo ratings yet
- Shostakovich Waltz No. 2 From Suite for Variety OrchestraDocument4 pagesShostakovich Waltz No. 2 From Suite for Variety OrchestraAnonymous vrUXGCQnECNo ratings yet
- At The Five Spot, Vol. 2 - BookletDocument6 pagesAt The Five Spot, Vol. 2 - BookletBenjamín Poblete100% (2)
- WLP 10 Music W1Document4 pagesWLP 10 Music W1Kristela Mae ColomaNo ratings yet
- APA Citation Ebook Merged Easy BibDocument46 pagesAPA Citation Ebook Merged Easy BibmariaNo ratings yet
- Little Shop of HorrorsDocument12 pagesLittle Shop of Horrorsnwytg50% (2)
- Philippine ILLINI Fall-Winter, 2013Document34 pagesPhilippine ILLINI Fall-Winter, 2013christphilippineNo ratings yet
- MAPEH (Program Music) PDFDocument11 pagesMAPEH (Program Music) PDFAnia TyNo ratings yet
- Imagine Tab by John LennonDocument3 pagesImagine Tab by John LennonjonjammyNo ratings yet
- Sine Wave GeneratorDocument5 pagesSine Wave GeneratorSorina LupuNo ratings yet
- 3GPP TSG RAN WG1 Meeting #41 R1-050507 Athens, Greece, 9 - 13 May, 2005Document6 pages3GPP TSG RAN WG1 Meeting #41 R1-050507 Athens, Greece, 9 - 13 May, 2005Fahmi AzmanNo ratings yet
- About Mobiltex: Remote Monitoring UnitDocument2 pagesAbout Mobiltex: Remote Monitoring UnitirfanlarikhotmailcomNo ratings yet
- Aem Series 2 EcuDocument279 pagesAem Series 2 EcuJam BabNo ratings yet
- Wifi - BDCom WAP2100-T22DDocument5 pagesWifi - BDCom WAP2100-T22DFeby AndyNo ratings yet
- Guitar MagazineDocument60 pagesGuitar MagazineSuvich Klinsmith100% (2)
- Manual English Sugar Bytes PDFDocument14 pagesManual English Sugar Bytes PDFArsenio CadenaNo ratings yet
- Major Chords For Jazz GuitarDocument17 pagesMajor Chords For Jazz GuitarjohnnyNo ratings yet
- Ant Gxe474Document9 pagesAnt Gxe474chesteralvinNo ratings yet
- Amazing Grace - TTBBDocument4 pagesAmazing Grace - TTBBBrantNo ratings yet
- Walk, Don't Run: A Rockin' and Rollin' MemoirDocument47 pagesWalk, Don't Run: A Rockin' and Rollin' MemoirKallisti Publishing Inc - "The Books You Need to Succeed"No ratings yet
- Write Positive Sentences in Simple PastDocument6 pagesWrite Positive Sentences in Simple PastAlba Santamaría MijaresNo ratings yet
- Technical ReportDocument9 pagesTechnical Report27051977100% (3)
- I Don't Like Big Cities 2: Likes and DislikesDocument3 pagesI Don't Like Big Cities 2: Likes and DislikesMsa SultanNo ratings yet
- Oliveros Sonic Meditation 0002 Pauline Oliveros PDFDocument6 pagesOliveros Sonic Meditation 0002 Pauline Oliveros PDFfrancisco osorio adameNo ratings yet
- Diminished Chord Scale TheoryDocument6 pagesDiminished Chord Scale TheorydanielmcgNo ratings yet
- Mapeh 6Document7 pagesMapeh 6Jojo SamaniegoNo ratings yet
- The Traditional Igorot BagDocument8 pagesThe Traditional Igorot BagayaMhaeNo ratings yet
- IVCS3 User GuideDocument19 pagesIVCS3 User GuideJimmy Watt AbarcaNo ratings yet
- Riley Love-Lyrics by Riley, James Whitcomb, 1849-1916Document82 pagesRiley Love-Lyrics by Riley, James Whitcomb, 1849-1916Gutenberg.orgNo ratings yet
- Manual Microfono AzdenDocument2 pagesManual Microfono AzdenmarcomorenomunozNo ratings yet
- The Innovators: How a Group of Hackers, Geniuses, and Geeks Created the Digital RevolutionFrom EverandThe Innovators: How a Group of Hackers, Geniuses, and Geeks Created the Digital RevolutionRating: 4.5 out of 5 stars4.5/5 (542)
- 8051 Microcontroller: An Applications Based IntroductionFrom Everand8051 Microcontroller: An Applications Based IntroductionRating: 5 out of 5 stars5/5 (6)
- Understanding Automotive Electronics: An Engineering PerspectiveFrom EverandUnderstanding Automotive Electronics: An Engineering PerspectiveRating: 3.5 out of 5 stars3.5/5 (16)
- Build Your Own Electric Vehicle, Third EditionFrom EverandBuild Your Own Electric Vehicle, Third EditionRating: 4.5 out of 5 stars4.5/5 (3)
- High Performance Loudspeakers: Optimising High Fidelity Loudspeaker SystemsFrom EverandHigh Performance Loudspeakers: Optimising High Fidelity Loudspeaker SystemsRating: 4 out of 5 stars4/5 (1)
- The Fast Track to Your Technician Class Ham Radio License: For Exams July 1, 2022 - June 30, 2026From EverandThe Fast Track to Your Technician Class Ham Radio License: For Exams July 1, 2022 - June 30, 2026Rating: 5 out of 5 stars5/5 (1)
- The Innovators: How a Group of Hackers, Geniuses, and Geeks Created the Digital RevolutionFrom EverandThe Innovators: How a Group of Hackers, Geniuses, and Geeks Created the Digital RevolutionRating: 4 out of 5 stars4/5 (331)
- 2022 Adobe® Premiere Pro Guide For Filmmakers and YouTubersFrom Everand2022 Adobe® Premiere Pro Guide For Filmmakers and YouTubersRating: 5 out of 5 stars5/5 (1)
- Lithium-Ion Battery: The Power of Electric Vehicles with Basics, Design, Charging technology & Battery Management SystemsFrom EverandLithium-Ion Battery: The Power of Electric Vehicles with Basics, Design, Charging technology & Battery Management SystemsRating: 5 out of 5 stars5/5 (2)
- Off-Grid Projects: Step-by-Step Guide to Building Your Own Off-Grid SystemFrom EverandOff-Grid Projects: Step-by-Step Guide to Building Your Own Off-Grid SystemNo ratings yet
- Upcycled Technology: Clever Projects You Can Do With Your Discarded Tech (Tech gift)From EverandUpcycled Technology: Clever Projects You Can Do With Your Discarded Tech (Tech gift)Rating: 4.5 out of 5 stars4.5/5 (2)
- Ramblings of a Mad Scientist: 100 Ideas for a Stranger TomorrowFrom EverandRamblings of a Mad Scientist: 100 Ideas for a Stranger TomorrowNo ratings yet
- The Phone Fix: The Brain-Focused Guide to Building Healthy Digital Habits and Breaking Bad OnesFrom EverandThe Phone Fix: The Brain-Focused Guide to Building Healthy Digital Habits and Breaking Bad OnesRating: 5 out of 5 stars5/5 (1)
- The Rare Metals War: the dark side of clean energy and digital technologiesFrom EverandThe Rare Metals War: the dark side of clean energy and digital technologiesRating: 5 out of 5 stars5/5 (2)
- Conquering the Electron: The Geniuses, Visionaries, Egomaniacs, and Scoundrels Who Built Our Electronic AgeFrom EverandConquering the Electron: The Geniuses, Visionaries, Egomaniacs, and Scoundrels Who Built Our Electronic AgeRating: 5 out of 5 stars5/5 (8)
- Operational Amplifier Circuits: Analysis and DesignFrom EverandOperational Amplifier Circuits: Analysis and DesignRating: 4.5 out of 5 stars4.5/5 (2)
- C++ Programming Language: Simple, Short, and Straightforward Way of Learning C++ ProgrammingFrom EverandC++ Programming Language: Simple, Short, and Straightforward Way of Learning C++ ProgrammingRating: 4 out of 5 stars4/5 (1)
- Current Interruption Transients CalculationFrom EverandCurrent Interruption Transients CalculationRating: 4 out of 5 stars4/5 (1)
- Digital Gold: The Beginner's Guide to Digital Product Success, Learn Useful Tips and Methods on How to Create Digital Products and Earn Massive ProfitsFrom EverandDigital Gold: The Beginner's Guide to Digital Product Success, Learn Useful Tips and Methods on How to Create Digital Products and Earn Massive ProfitsRating: 5 out of 5 stars5/5 (3)
- The Graphene Revolution: The Weird Science of the Ultra-thinFrom EverandThe Graphene Revolution: The Weird Science of the Ultra-thinRating: 4.5 out of 5 stars4.5/5 (4)