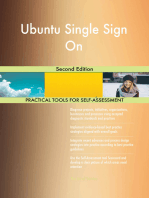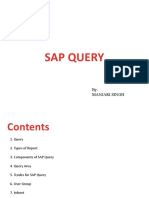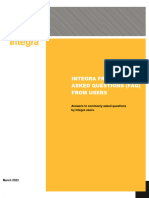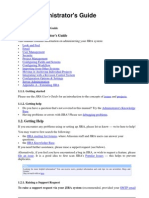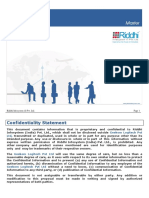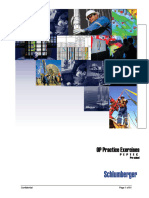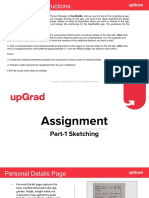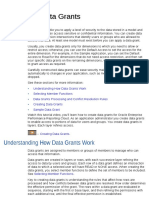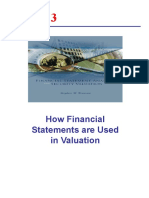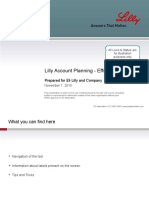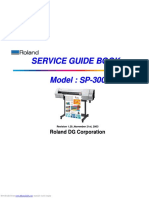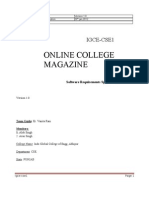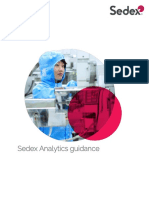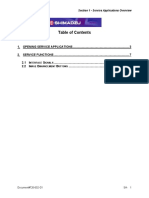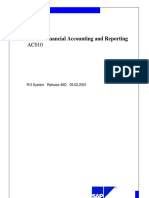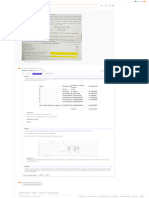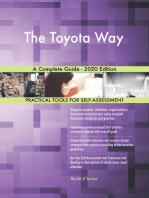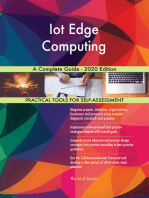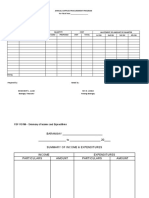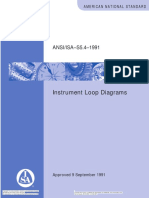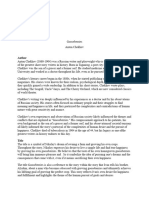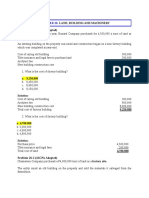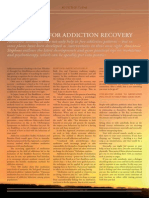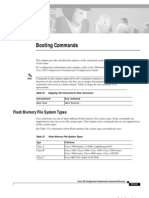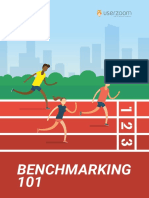Professional Documents
Culture Documents
User Manual: Analyze
Uploaded by
api-3822555Original Description:
Original Title
Copyright
Available Formats
Share this document
Did you find this document useful?
Is this content inappropriate?
Report this DocumentCopyright:
Available Formats
User Manual: Analyze
Uploaded by
api-3822555Copyright:
Available Formats
Analyze – User Manual
Analyze
User Manual
VERSION 1.0
© ITTI Pvt. Ltd. All rights reserved. Page 1 of 57
Analyze – User Manual
RECORD OF CHANGE
Version Date Change/Description Prepared/ Approved by
# Changed by
1.0 24/07/2008 Initial Shuvankar, Rajesh,
Deepak, Pijush,
Sabin
2.0 27/11/2008 Dashboard, Feedback Status Report, Deepak.
User Group Master Changes added.
Forgot Password Added.
Parameter Master Removed.
© ITTI Pvt. Ltd. All rights reserved. Page 2 of 57
Analyze – User Manual
© ITTI Pvt. Ltd. All rights reserved. Page 3 of 57
Analyze – User Manual
Table of Contents
1.0 Login.........................................................................................................................5
2.0 Home Page....................................................................................................................6
3.0 Masters...................................................................................................................10
3.1 Team Master............................................................................................................10
3.2 Category Master......................................................................................................14
3.3 Criteria Master........................................................................................................16
3.4 Rating Master..........................................................................................................17
3.5 Country Master........................................................................................................19
3.6 Set Threshold..........................................................................................................20
3.7 Set Period................................................................................................................22
3.8 User Master.............................................................................................................23
3.9 User Group Master..................................................................................................26
3.10 System Rights Master...........................................................................................30
3.11 Change Password..................................................................................................32
4.0 Feedback.....................................................................................................................33
4.1 Feedback Status Screen...........................................................................................33
4.2 View Feedback........................................................................................................37
4.3 How to do................................................................................................................37
4.4 Entry feedback........................................................................................................38
4.5 How to do................................................................................................................40
5.0 Reports........................................................................................................................40
5.1 Feedback Analysis Report.......................................................................................40
5.2 Feedback Trend Country wise...............................................................................42
5.3 Feedback Trend Team Wise ...................................................................................47
5.4 Feedback Trend –Individual Team ........................................................................49
5.5 Feedback Quality Report.........................................................................................52
6.0 Logout.........................................................................................................................55
...........................................................................................................................................56
7.0 Forgot Password..........................................................................................................56
© ITTI Pvt. Ltd. All rights reserved. Page 4 of 57
Analyze – User Manual
1.0 Login
• Login page will be displayed as shown in Fig 1.1
Fig 1.1
Description
• This screen is used to Login to the Analyze website.
Functionality
• This page will have the fields (User Name, Password).
• User Name and Password is mandatory, if left blank a Pop-up comes up saying User
Name is mandatory and Password is mandatory.
• On click of if the User Name and Password is correct the user is logged in
other wise he/she denied the access.
• On Click of the page fields are set to their default values.
© ITTI Pvt. Ltd. All rights reserved. Page 5 of 57
Analyze – User Manual
2.0 Home Page
• Login as a registered User.
• After Successful Login the home page will be displayed as shown in Fig 2.1
Fig 2.1
Description
• This screen is used to view the Country wise Trend, Team wise Trend, Feedback
Summary, Accolades, Improvement Areas.
• The Screen is also used to show the Current Period and Current Year.
• This Screen is also used to search the country and Team in particular period and
Year.
• The Country wise Trend shows the Teams in various countries and their
respective details.
• The Country wise Trend can also be shown based on a particular country
selected from the dropdown list above.
• The Team wise Trend shows the Countries as per various Teams and their
respective details.
• The Team wise Trend can also be shown based on a particular Team selected
from the dropdown list above.
• The Feedback Summary Shows the Top two Countries, Top two Teams, Bottom
two Countries and Bottom two Teams based on the Analysis Period and Year.
It’s not User Specific.
• The Accolades shows the Team, Country, and their Accolades based on the
Analysis Period and Year. It’s not User Specific.
© ITTI Pvt. Ltd. All rights reserved. Page 6 of 57
Analyze – User Manual
• The Improvement areas shows the Team, Country, and their Improvement areas
based on the Analysis Period and Year. It’s not User Specific.
• The Legends are used to specify the meanings of different colors used in
different sections (For ex: -different colors used in different sections for High,
Medium and Low).
Functionality
• This page will have the fields (Team, Category (SW, SM, People), Team Avg, Response)
under Country wise Trend, (Country, Category (SW, SM, People), Team Avg, Response)
under Team wise Trend, (Top, Bottom) under Feedback Summary, (Team, Country and
Accolades) under Accolades and(Team, Country, Improvement Areas) under
Improvement Areas.
• The list of Countries, Teams, Accolades, Improvement Areas is spanned according to
the default paging attributes.
• On change of Analysis Period and Year in the drop downs the Country wise Trend,
Team wise Trend, Feedback Summary, Accolades, and Improvement Areas are
displayed as per the change.
• After every 30 Seconds the Accolades and Improvement Areas are reloaded with a
set of different data’s.
• The user can select between My Team and All Team. The My Team Option will give the
details for the teams for which the respective TL’s are at the same level of designation or
under the designation of the user and All Team option will give the details for all the
Teams.
• There are two next and previous buttons clicking on which gives us the next and
previous Quarters respectively and the respective year.
• On click of a particular team in a Team wise Trend or particular country in Country wise
Trend View Feedback report is generated based on Team ID or Country ID respectively
shown in Fig 2.2
© ITTI Pvt. Ltd. All rights reserved. Page 7 of 57
Analyze – User Manual
Fig 2.2
• This report can be exported in Excel or Pdf format based on the selection.
• On click of a particular response in a Country wise Trend or Team wise Trend
Feedback Quality report is generated based on Team ID or Country ID respectively
shown in Fig 2.3
© ITTI Pvt. Ltd. All rights reserved. Page 8 of 57
Analyze – User Manual
Fig 2.3
•This report can be exported in Excel or Pdf format based on the selection.
Filtering
•Filtering is done here three times
1)
On change of Analysis Period and Year in the drop downs the Country wise
Trend, Team wise Trend, Feedback Summary, Accolades, and Improvement
Areas are displayed as per the change.
2)
User can filter the entities list, by selecting the country in dropdown list in
country wise Trend, which is displayed just above the Team List.
After providing inputs click on button to get the required Team list.
3)
User can filter the entities list, by selecting the Team in dropdown list in
Team wise Trend, which is displayed just above the Country List.
After providing inputs click on button to get the required Country
list.
© ITTI Pvt. Ltd. All rights reserved. Page 9 of 57
Analyze – User Manual
3.0 Masters
3.1 Team Master
• Login as Administrator.
• Click on Manage Team under Utilities menu, Team Master page will be
displayed as Shown in the Fig 3.1.1
Fig 3.1.1
Description
• This screen is used to view all the Teams.
• To add or update a Team user has to come to this screen first and then would be
able to do the activity after clicking on respective buttons (see Functionality).
• This screen is also used to search particular Team based on search criteria.
• This screen is also used to delete a Team.
Functionality
• This page will have the fields (#, Team Name, Team Lead, Active)
• The list of Names is spanned according to the default paging attributes.
• On click of a new record can be added as shown in the Fig 3.1.2
© ITTI Pvt. Ltd. All rights reserved. Page 10 of 57
Analyze – User Manual
Fig 3.1.2
• In this page the fields ‘Team Name’, ‘Team Lead,’ Feedback Frequency& ‘Country
Name, Contact Person, Designation, Email-ID, Active’ is mandatory.
• On click of the Country name, Contact Person, Designation, Email-ID & Active is
added to the grid in session.
• On click of the Team Name’, ‘Team Lead,’ Feedback Frequency& ‘Country Name,
Contact Person, Designation, Email-ID, and Active are added to the Database.
• On click of the entire field values are set to default.
• On click of the control goes to Team master page as shown in Fig 3.1.1
• On click of in the Team Master page the particular record can be Edited as shown
in the Fig 3.1.3
© ITTI Pvt. Ltd. All rights reserved. Page 11 of 57
Analyze – User Manual
Fig 3.1.3
• In this page the fields ‘Team Name’, ‘Team Lead,’ Feedback Frequency& ‘Country
Name, Contact Person, Designation, Email-ID, Active’ is mandatory.
• On click of the Country name, Contact Person, Designation, Email-ID & Active is
added to the grid in session.
• On click of the Team Name’, ‘Team Lead,’ Feedback Frequency& ‘Country Name,
Contact Person, Designation, Email-ID, and Active are added to the Database.
• On click of the entire field values are set to default.
• On click of the control goes to Team master page as shown in Fig 3.1.1
• On Click of User is redirected to page as shown in the
Fig 3.1.4
© ITTI Pvt. Ltd. All rights reserved. Page 12 of 57
Analyze – User Manual
Fig 3.1.4
• On click of the control goes to page as shown in Fig 3.1.3
Adding
• The fields Team Name, Team Lead, and Feedback Frequency has to be entered among
these three four fields are mandatory.
• On successful addition, a message “Record successfully entered” is displayed.
• The required fields are marked as *. If required fields are left blank and clicked on ,
then alert message displayed.
Example: Leave Team Name field blank and click on , then an alert
message that “Team Name is mandatory” is displayed.
• On click of , the form field’s values are set to default.
Updating Team Master Details
• In the entities list, click in the row for which the details to be updated.
• The entity details are restored in the Web form fields, which can be edited.
• After completion of editing, click on to save the changes.
• On successful updating, a message “Record successfully updated” is displayed.
• On click of , the form fields’ values are set to default.
© ITTI Pvt. Ltd. All rights reserved. Page 13 of 57
Analyze – User Manual
Removing Team Master Details
• In the entities list, on click of in the row which to be removed.
• A confirmation message that “Are you sure you want to delete record ADMIN” is
displayed. On click of OK button in the confirmation dialog box, the entity will be removed
successfully if the entity is not referenced to any other objects in the database, a
message “Record successfully deleted” is displayed, else a message “The Entry can
not be deleted” is displayed. On click of , the action will be cancelled.
Filtering
• User can filter the entities list, by providing the inputs for Team Name, which are
displayed just above the team Master list.
• After providing inputs click on button to get the required User list.
The button sets the default values.
3.2 Category Master
• Category Master Screen is displayed as in Fig 3.2.1
© ITTI Pvt. Ltd. All rights reserved. Page 14 of 57
Analyze – User Manual
Fig 3.2.1
Description
• This page is to set the master definition for Category.
• User will be able to add / edit / delete Categories through this page.
Functionality
• Only the authorized users are allowed to access this page. Authority and rights for
accessing the pages are administrated by the users fall under the Admin User Group,
using the System Right Master screen. (Refer Section 3.10 for System Right Master).
• Successful login will take the user to the home page and user can open this screen by
clicking on the menu item Manage Definitions under the Utilities. Menu will have menu
items as per the rights assigned to the particular user by the system.
• All the Categories will be displayed in the page with Short Category Name, Updated Date
and Status.
• Keep the mouse over the icons (icons are nothing but small images) to see what
functionality they do.
• Add button takes the user to a new page where the user can add a Category.
• Each Category can be defined with Criteria.
• Add Category and Criteria for the particular Category and click Save.
© ITTI Pvt. Ltd. All rights reserved. Page 15 of 57
Analyze – User Manual
• System throws error messages if the mandatory information has been left without
entering.
• A new Category with the entered Criteria will be created. Newly added Category will be
displayed in the main page of the Category Master.
• Click on the Edit button provided for each Category in the Main Page. (Main Page can be
accessible by clicking the Tab given at the top.
• User will be able to edit a particular Category and its criteria. Change the values to be
edited and click save, the values are getting saved.
• Click on the Delete button to delete a particular Category. System asks a confirmation for
the deletion. Click ‘Yes’ to delete and ‘No’ to cancel. On ‘Yes’, the particular Category will
be deleted and also the Criteria for the particular Category.
• Click on the CSV file icon to get the data in the Coma separated file.
3.3 Criteria Master
• Criteria Master Screen is displayed as in Fig 3.3.1
Fig 3.3.1
Description
• This page is to Add / Edit / Delete a particular Criteria.
© ITTI Pvt. Ltd. All rights reserved. Page 16 of 57
Analyze – User Manual
Functionality
• Only the authorized users are allowed to access this page. Authority and rights for
accessing the pages are administrated by the users fall under the Admin User Group,
using the System Right Master screen. (Refer Section 3.10 for System Right Master).
• Successful login will take the user to the home page and user can open this screen by
clicking on the menu item Manage Definitions under the Utilities. Menu will have menu
items as per the rights assigned to the particular user by the system.
• Keep the mouse over the icons (icons are nothing but small images) to see what
functionality they do.
• ‘Show Record’ icon takes the user to a different page where the details of the particular
Criteria is displayed.
• ‘Add’ icon takes the user to a new page where the user can add a Criteria.
• Click ‘Save’. System throws error messages if the mandatory information has been left
without entering.
• Click on the ‘Criteria MST’ tab and verify that the new Criteria has been added
• By clicking the ‘Edit’ button on the each particular record, user will be able to edit.
• Click ‘Save’ or ‘Cancel’ to proceed.
• System throws error messages if the mandatory information has been left without
entering.
• ‘Save’ updates the record.
• Click on the ‘Criteria MST’ tab and verify that the new Criteria has been updated
• Click ‘Delete’ icon to delete a particular Criteria.
• System asks a confirmation for deletion. Click ‘Yes’ or ‘No’
• On ‘Yes’ the particular Country information will be deleted.
• Click on the Criteria MST tab and verify that the deleted record is no more displayed.
3.4 Rating Master
• Rating Master Screen is displayed as in Fig 3.4.1
© ITTI Pvt. Ltd. All rights reserved. Page 17 of 57
Analyze – User Manual
Fig 3.4.1
Description
• This page is to Add / Edit / Delete a particular Rating.
Functionality
• Only the authorized users are allowed to access this page. Authority and rights for
accessing the pages are administrated by the users fall under the Admin User Group,
using the System Right Master screen. (Refer Section 3.10 for System Right Master).
• Successful login will take the user to the home page and user can open this screen by
clicking on the menu item Manage Definitions under the Utilities. Menu will have menu
items as per the rights assigned to the particular user by the system.
• Keep the mouse over the icons (icons are nothing but small images) to see what
functionality they do.
• ‘Show Record’ icon takes the user to a different page where the details of the particular
Rating is displayed.
• ‘Add’ icon takes the user to a new page where the user can add a Rating.
• Click ‘Save’. System throws error messages if the mandatory information has been left
without entering.
• Click on the ‘Rating MST’ tab and verify that the new Rating has been added
© ITTI Pvt. Ltd. All rights reserved. Page 18 of 57
Analyze – User Manual
• By clicking the ‘Edit’ button on the each particular record, user will be able to edit.
• Click ‘Save’ or ‘Cancel’ to proceed.
• System throws error messages if the mandatory information has been left without
entering.
• ‘Save’ updates the record.
• Click on the ‘Rating MST’ tab and verify that the new Rating has been updated
• Click ‘Delete’ icon to delete a particular Rating.
• System asks a confirmation for deletion. Click ‘Yes’ or ‘No’
• On ‘Yes’ the particular Rating information will be deleted.
• Click on the Rating MST tab and verify that the deleted record is no more displayed.
3.5 Country Master
• Country Master Screen is displayed as in Fig 3.5.1
Fig 3.5.1
Description
• This page is to Add / Edit / Delete a particular Country.
Functionality
© ITTI Pvt. Ltd. All rights reserved. Page 19 of 57
Analyze – User Manual
• Only the authorized users are allowed to access this page. Authority and rights for
accessing the pages are administrated by the users fall under the Admin User Group,
using the System Right Master screen. (Refer Section 3.10 for System Right Master).
• Successful login will take the user to the home page and user can open this screen by
clicking on the menu item Manage Definitions under the Utilities. Menu will have menu
items as per the rights assigned to the particular user by the system.
• Keep the mouse over the icons (icons are nothing but small images) to see what
functionality they do.
• ‘Show Record’ icon takes the user to a different page where the details of the particular
Country is displayed.
• ‘Add’ icon takes the user to a new page where the user can add a Country.
• Click ‘Save’. System throws error messages if the mandatory information has been left
without entering.
• Click on the Country MST tab and verify that the new Country has been added
• By clicking the ‘Edit’ button on the each particular record, user will be able to edit.
• Click ‘Save’ or ‘Cancel’ to proceed.
• System throws error messages if the mandatory information has been left without
entering.
• ‘Save’ updates the record.
• Click on the ‘Country MST’ tab and verify that the new Country has been updated
• Click ‘Delete’ icon to delete a particular Country.
• System asks a confirmation for deletion. Click ‘Yes’ or ‘No’
• On ‘Yes’ the particular Country information will be deleted.
• Click on the Country MST tab and verify that the deleted record is no more displayed.
3.6 Set Threshold
• Set Threshold Page is displayed as in Fig 3.6.1
© ITTI Pvt. Ltd. All rights reserved. Page 20 of 57
Analyze – User Manual
Fig 3.6.1
Description
• This page is to set the Threshold and Color information for the Parameters.
Functionality
• Only the authorized users are allowed to access this page. Authority and rights for
accessing the pages are administrated by the users fall under the Admin User Group,
using the System Right Master screen. (Refer Section 3.10 for System Right Master).
• Successful login will take the user to the home page and user can open this screen by
clicking on the menu under the Configuration. Menu will have menu items as per the
rights assigned to the particular user by the system.
• All the parameters and its Threshold values will be displayed in the page with the
effective.
• Each parameter’s threshold values and effective date can be edited by clicking the edit
button on the respective row.
• On click of edit button a popup comes up which allows the user to edit the respective
parameter settings.
© ITTI Pvt. Ltd. All rights reserved. Page 21 of 57
Analyze – User Manual
• The values for the Threshold should be descending in the order from High to Low. If not,
system will give a warning message saying “Values from High to Low should be in the
decreasing order”
• Date can be either entered through the keyboard or selected by the date picker.
• Displays message on click of the Save button if the date format is not valid.
• ‘Set Color’ button allows the user to set color for each parameter.
• A mouse click on the ‘Set Color’ button pops up a window where the user will have
options to select the parameter and color to be set for the threshold.
• A message will be displayed if the parameter has been left unselected on click of Save.
• Threshold colors have to be different for the parameter. If not, a message will be
displayed on click of save.
• Cancel button helps to clear the selections which user has made.
• Button marked ‘X’, placed at the extreme right top corner of the popup helps to close the
popup.
3.7 Set Period
• Set Color Page is displayed as in Fig 3.7.1
Fig 3.7.1
© ITTI Pvt. Ltd. All rights reserved. Page 22 of 57
Analyze – User Manual
Description
• This page is to set the Period information.
• Starting month of each quarter will be set with this screen.
Functionality
• Only the authorized users are allowed to access this page. Authority and rights for
accessing the pages are administrated by the users fall under the Admin User Group,
using the System Right Master screen. (Refer Section 3.11 for System Right Master).
• Successful login will take the user to the home page and user can open this screen by
clicking on the menu under the Configuration. Menu will have menu items as per the
rights assigned to the particular user by the system.
• Page will be opened with the details of the four Quarters for the year.
• User will be able to edit only the starting month for the first quarter by clicking the edit
button. Rest of the quarters will be updated with respect to the Month selected for the first
quarter.
• He can either Update the information or Cancel the edit option by clicking the respective
buttons.
• User can set any of the twelve months for the first quarter. On click of update button will
update the rest of the quarters automatically by considering the month selected for the
first quarter.
3.8 User Master
• Login as Administrator.
• Click on User Master under Security menu, User Master page will be displayed
as Shown in the Fig 3.9.1
© ITTI Pvt. Ltd. All rights reserved. Page 23 of 57
Analyze – User Manual
Fig 3.9.1
Description
• This screen is used to view all the Users.
• To add or update a User, user has to come to this screen first and then would be able
to do the activity after clicking on respective buttons (see Functionality).
• This screen is also used to search particular User Details based on search
Criteria.
• This screen is also used to delete a User.
Functionality
• This page will have the fields (#, User Name, Email-id, First Name, Last Name,
Password, Confirm Password, Reporting Authority, Roles)
• The list of Users is spanned according to the default paging attributes.
• On click of a the User is redirected to page as shown in the Fig 3.9.2
© ITTI Pvt. Ltd. All rights reserved. Page 24 of 57
Analyze – User Manual
Fig 3.9.2
• In this page the fields ‘User Name’,’Email-ID’,’First Name’,’ Last Name’, ‘Reporting
Authority& ‘Roles’ is mandatory.
• On click of the User name, Email-ID, First Name, Last Name, Reporting
Authority & Roles is added.
• On click of the Field values are set to default.
• On click of the control goes to User master page as shown in Fig 3.9.1
Adding
• The fields the User name, Email-ID, First Name, Last Name, Reporting Authority & Roles
has to be entered among these fields are mandatory.
• On successful addition, a message “Record successfully entered” is displayed.
• The required fields are marked as *. If required fields are left blank and clicked on
, then alert message displayed.
Example: Leave User Name field blank and click on , then an alert
message that “User Name is mandatory” is displayed.
• On click of , the form field’s values are set to default.
© ITTI Pvt. Ltd. All rights reserved. Page 25 of 57
Analyze – User Manual
Updating User Master Details
• In the entities list, click in the row for which the details to be updated.
• The entity details are restored in the Web form fields, which can be edited.
• After completion of editing, click on to save the changes.
• On successful updating, a message “Record successfully updated” is displayed.
• On click of , the form fields’ values are set to default.
Removing User Master Details
• In the entities list, on click of in the row which to be removed.
• A confirmation message that “Are you sure you want to delete record ADMIN” is
displayed. On click of OK button in the confirmation dialog box, the entity will be removed
successfully if the entity is not referenced to any other objects in the database, a
message “Record successfully deleted” is displayed, else a message “The Entry can
not be deleted” is displayed. On click of , the action will be cancelled.
Filtering
• User can filter the entities list, by providing the inputs for User Name, which are displayed
just above the User Master list.
• After providing inputs click on button to get the required User list.
• The button sets the default values.
3.9 User Group Master
• Login as Administrator.
• Click on User group Master menu under Security, User Group Master page will be
displayed. User Group Master page will be displayed as shown in the Fig. 3.10.1
© ITTI Pvt. Ltd. All rights reserved. Page 26 of 57
Analyze – User Manual
Fig. 3.10.1
Description
• This screen is used to view all the Role details.
• To add or update a User Group user has to come to this screen first and then
would be able to do the activity after clicking on respective buttons (see Functionality).
• This screen is also used to delete a Role.
Functionality
• This page will have the fields (#, Role Name).
• The Role list is spanned according to the default paging attributes.
• On click of a new role can be added.
• On click of the entire field values are set to default.
• On click of the user is redirected to the page shown in the Fig 3.10.2
© ITTI Pvt. Ltd. All rights reserved. Page 27 of 57
Analyze – User Manual
Fig 3.10.2
• On click of the User Group Entry is updated.
• On click of in the User Group Master page the records are searched based on
search criteria.
• On click of the control goes to User Group master page as shown in Fig 3.10.1
• On click of a pop-up appears shown in the Fig 3.10.3
© ITTI Pvt. Ltd. All rights reserved. Page 28 of 57
Analyze – User Manual
Fig 3.10.3
• On click of the Role Name is Updated.
Adding Group
• The fields Role Name has to be entered among these first two fields are mandatory.
• On successful addition, a message “Record successfully entered” is displayed.
• The required fields are marked as *. If required fields are left blank and clicked on
, then alert message displayed.
Example: Leave Role Name field blank and click on , then an alert
message that “Role Name is mandatory” is displayed.
• On click of , the form field’s values are set to default.
Updating Group Details
© ITTI Pvt. Ltd. All rights reserved. Page 29 of 57
Analyze – User Manual
• In the entities list, click in the row for which the details to be updated.
• The entity details are restored in the Web form fields, which can be edited.
• After completion of editing, click on to save the changes.
• On successful updating, a message “Record successfully updated” is displayed.
• On click of , the form fields’ values are set to default.
Removing Group
• In the entities list, on click of in the row which to be removed.
• A confirmation message that “Are you sure you want to delete KONCH” is displayed.
On click of OK button in the confirmation dialog box, the entity will be removed
successfully if the entity is not referenced to any other objects in the database, a
message “Record successfully deleted” is displayed, else a message “The Entry can
not be deleted” is displayed.
• On click of , the action will be cancelled.
Filtering
• User can filter the entities list, by providing the inputs for User Name, which are displayed
just above the Role Details list.
• After providing inputs click on button to get the required User Group list.
• The button sets the default values.
3.10 System Rights Master
• Login as Administrator.
• Click on Systems Rights Master under Security menu, Systems Rights Master
page will be displayed as shown in the Fig 3.11.1
© ITTI Pvt. Ltd. All rights reserved. Page 30 of 57
Analyze – User Manual
Fig 3.11.1
Description
• This screen is used to allocate and non-allocate the programs for a role
• In this screen the user can select a role from the dropdown and assign the rights to
access a particular program.
Functionality
• On selection of the Role allocated and non-allocated Programs will be displayed in
Rights and Selected Rights list boxes.
• Click on button to allocate the selected Programs.
• Click on button to non-allocate the selected Programs.
• Click on button to allocate all the Programs.
• Click on button to non-allocate all the Programs.
• Allocate the programs and click on Button.
• On successful allocation, the message” Records saved successfully” will be displayed.
• The mandatory fields are marked as *. In this screen the role is mandatory.
• If the mandatory fields are not selected the validation message will be displayed.
• On click of the user can reset the controls
• After assigning the program for the role the user can check the menu by login with the
particular login id.
© ITTI Pvt. Ltd. All rights reserved. Page 31 of 57
Analyze – User Manual
3.11 Change Password.
• Login as Administrator.
• Click on Change Password under Security menu, Change Password page will
be displayed as shown in the Fig 3.12.1
Fig 3.12.1
Description
• This screen is used to change the password of different users.
• To Update a Password user has to come to this screen first and then would be able
to do the activity after clicking on respective buttons (see Functionality).
Functionality
• This page will have the field (User Name, Original Password, New Password,
Confirm New Password).
• Original Password, New Password, Confirm New Password are mandatory Fields.
• Login Name will be loaded based on the user logged in.
© ITTI Pvt. Ltd. All rights reserved. Page 32 of 57
Analyze – User Manual
• In order to change the password the user has to give their Original Password, New
Password & Confirm New Password.
• On Clicking password gets changed and message called “Password
Successfully Changed” appears.
• The required fields are marked as *. If required fields are left blank and clicked on
, then alert message is displayed.
Example: Leave “Original Password” field blank and click on
button, then an alert message that “Please enter Original Password” is
displayed at the bottom of the page.
• In Order to change Password the Original Password provided by the User should
match the original password otherwise a message called “Invalid Original
Password” is displayed at the bottom of the page.
• In Order to change Password the New Password and Confirm New Password Should
match otherwise a message “New Password and Confirm New Password do not
match please try again” appears on the page.
4.0 Feedback
4.1 Feedback Status Screen
• Login to view this page.
• On click of the Feedback Status under Feedback the feedback status page will
be displayed as shown in Fig 4.1.1.
© ITTI Pvt. Ltd. All rights reserved. Page 33 of 57
Analyze – User Manual
Fig 4.1.1
Description
• This screen is used to send feedback request and view the feedback status.
• When this screen loads by default feedback status for the previous period is displayed.
• The feedback status (like send date, receive date etc.) of all the previous period and year
can be viewed in this screen.
• The feedback detail for any period as displayed in Fig 4.1.2 can also viewed from this
screen on clicking on the country link.
© ITTI Pvt. Ltd. All rights reserved. Page 34 of 57
Analyze – User Manual
Fig 4.1.2
• This screen is also used for viewing the contact person of a particular team for different
countries.
Functionality
• By default the previous period will be selected and the feedback status will be shown for
the previous period.
• The fields for the feedback shown will be (#, Country, contact person, send date, receive
date).
• Feedback for the other period, year, country or team can be viewed on changing the
selection criteria and clicking the search button.
• On clicking the reset button the screen will be reset to the initial stage.
Send Request
• Requests for feedback can be send on clicking the Send Request button.
© ITTI Pvt. Ltd. All rights reserved. Page 35 of 57
Analyze – User Manual
• On clicking the Send request button a pop up will appear as shown in the Fig 4.1.3.
•
Fig 4.1.3
• On Clicking of OK a Expiring date will be set after which the Link in the mail will be
expired after that date.
• Requests for feedback can be resend by clicking the same button.
• A mail will be send to the contact person of the format as shown in Fig 4.1.4.
© ITTI Pvt. Ltd. All rights reserved. Page 36 of 57
Analyze – User Manual
Fig 4.1.4
• On click of the Give Feedback The entry feedback form will open. And on submitting the
form the send date will appear while the send request button will disappear.
4.2 View Feedback
• View feedback screen can be viewed on click of the country link.
• This link will be activated only if the contact person has submitted the feedback form (or
receive date is visible).
• View feedback form as shown in Fig 4.1.2 will have all the details of the feedback form
that has been submitted by the contact person.
4.3 How to do
• If the message displayed is
“Sorry, you can't send request for future”. Then check you are trying to send
request for future period, which is not allowed by the system.
© ITTI Pvt. Ltd. All rights reserved. Page 37 of 57
Analyze – User Manual
• If the message displayed is
“Sorry, your request can't be processed. Session has expired.” Then please
relogin and try again.
• If the message displayed is
“Request sending failed due to …. ”.Then Please inform the problem to the
administrator.
4.4 Entry feedback
• This screen can be viewed by the Contact person on click of the Give Feedback Link in
the mail.
• On click of the Give Feedback Link the Entry feedback form will appear as in Fig 4.3.1
and Fig 4.3.2.
Fig 4.3.1
© ITTI Pvt. Ltd. All rights reserved. Page 38 of 57
Analyze – User Manual
Fig 4.3.2
Description
• The user uses this screen to give the feedback.
• The user is not required to login the system to view this screen. He can simple click the
Give Feedback link in the mail to give the Feedback.
• The feedback form’s header is read only which will contain the information about (Team,
Period, Year and country).
• The detail part contains the category and criteria under each category.
• Corresponding to each criteria there is a rating and remark.
Functionality
• To give the rating the user has to select a number from the drop down.
• If the user is not interested in giving any rating for any one of the criteria then he can
chose ‘NA’.
• There is also a provision for giving remark corresponding to each criteria.
• The user can also enter the Improvement areas and special contribution in the end of the
screen.
© ITTI Pvt. Ltd. All rights reserved. Page 39 of 57
Analyze – User Manual
4.5 How to do
• If the message displayed is
“This is an invalid page”. Then the feedback form may have already been submitted or there
may be some problem in the link. Ask the user to resend the feedback form.
• If the message displayed is
“Sorry, your Feedback has not been sent due to ” Then Please inform the
problem to the administrator.
5.0 Reports
5.1 Feedback Analysis Report
• Login as a User or Administrator
• Click on Feedback Report under Reports menu, Feedback report page will be
displayed as shown in the Fig 5.1.1
Fig 5.1.1
© ITTI Pvt. Ltd. All rights reserved. Page 40 of 57
Analyze – User Manual
Description
• The authorized user can view the feedback analysis report.
• In this report user can view the feedback given by the contact persons from different
countries.
• In this screen user can filter the output by various conditions such as team year, period
country and contact person
Functionality
• Authorized user can only access the feedback report
• When the user select the feedback report from the report menu the user can view the screen
with different filtering conditions such as Team, Year, period, Country and Contact person.
• In this screen the user can select the values from the dropdown provided. Here the team is a
mandatory field.
• If the mandatory fields are not selected the validation message will show for mandatory fields.
• After selecting the required parameters the user can click on button to generate the
report.
• On click of button the report is displayed as shown below in Fig 5.1.2
Fig 5.1.2
• User can view the reports with the details such as Team name, Year, period, country given
by, Category, criteria, rating remarks and comments that given by the contact persons
• In this report the user can view the ratings given by the contact persons and also the overall
ratings and the remarks.
© ITTI Pvt. Ltd. All rights reserved. Page 41 of 57
Analyze – User Manual
• In this report colors are provided for each criteria and ratings based on the rating value this is
shown in the legends provided with the report as shown below in Fig 5.1.3
Fig 5.1.3
• In this report the user can export the report to excel and pdf formats.
• If the report is not found based on the search criteria that the user provides the system will
show the message as “No Records Found”.
• On click button the page will be reset to the initial stage.
5.2 Feedback Trend Country wise
• Login as Administrator.
• Click on the Trend Country wise under the Reports, the Feedback Trend Country wise
page is displayed as shown in Fig 5.2.1.
© ITTI Pvt. Ltd. All rights reserved. Page 42 of 57
Analyze – User Manual
Fig 5.2.1
• This page has the fields (Team, Category, Country, Select Year and Period).
• On click of search the report for the entered criteria is displayed as shown in the Figures
below.
© ITTI Pvt. Ltd. All rights reserved. Page 43 of 57
Analyze – User Manual
© ITTI Pvt. Ltd. All rights reserved. Page 44 of 57
Analyze – User Manual
© ITTI Pvt. Ltd. All rights reserved. Page 45 of 57
Analyze – User Manual
Functionality
• User can filter the list by providing the inputs in the dropdown list for Team, Category,
Country, Select Year & Period.
• After providing input click on button to get the required report.
• After click of search button, report appears at the bottom of the page with graph of the
countries having the quarterly Feedback rating.
• On click of button, the field values are set to default.
© ITTI Pvt. Ltd. All rights reserved. Page 46 of 57
Analyze – User Manual
• On selecting the format (PDF or Excel) from the dropdown list and click of Export link the
report is transported to selected format.
5.3 Feedback Trend Team Wise
• Login as Administrator.
• Click on the Trend Team wise under the Reports, the Feedback Trend Team wise page
is displayed as shown in Fig 5.3.1.
Fig. 5.3.1
• This page has the fields (Team, Category, Country, Select Year and Period).
© ITTI Pvt. Ltd. All rights reserved. Page 47 of 57
Analyze – User Manual
• On click of search the report for the entered criteria is displayed as shown in the Figures
below.
© ITTI Pvt. Ltd. All rights reserved. Page 48 of 57
Analyze – User Manual
Functionality
• User can filter the list by providing the inputs in the dropdown list for Team, Category,
Country, Select Year & Period.
• After providing input click on button to get the required report.
• After click of search button, report appears at the bottom of the page with graph of the
teams having the quarterly Feedback rating.
• On click of button, the field values are set to default.
• On selecting the format (PDF or Excel) from the dropdown list and click of Export link the
report is transported to selected format.
5.4 Feedback Trend –Individual Team
• Login as Administrator.
• Click on Trend Team wise under the reports in the menu the Feedback Trend Team Wise
page is displayed as shown in Fig 5.3.1. On click of Team name link in the report, the
feedback trend for team Wise page is displayed as shown in Fig 5.4.1.
© ITTI Pvt. Ltd. All rights reserved. Page 49 of 57
Analyze – User Manual
© ITTI Pvt. Ltd. All rights reserved. Page 50 of 57
Analyze – User Manual
Fig 5.4.1
Functionality
• User can filter the list by providing the inputs in the dropdown list for Team, Country &
Select Year.
• After providing input click on button to get the required report showing rating
with respect to the category.
• After click of search button, report appears at the bottom of the page with graph of the
team having the quarterly Feedback rating.
• On click of button, the field values are set to default.
• On selecting the format (PDF or Excel) from the dropdown list and click of Export link the
report is transported to selected format.
• The rating color is displayed according to the legends displayed for rating.
• The background color is displayed according to the legends displayed for category.
• The trends are displayed by comparing rating of the chosen quarter with previous
quarter. If the chosen quarters rating is greater than previous quarter than is displayed
on the side of rating. If the rating is lower than the previous quarter than is displayed
and if the rating remains unchanged than is displayed on the right hand side of the
rating.
© ITTI Pvt. Ltd. All rights reserved. Page 51 of 57
Analyze – User Manual
5.5 Feedback Quality Report
• Login as a User or Administrator
• Click on Feedback Quality Report under Reports menu, Feedback Quality report
page will be displayed as shown in the Fig 5.5.1
Fig 5.5.1
Description
• The authorized user can view the feedback quality report.
• This screen is used to view the quality of feedback given by the contact persons
from selected country.
• In this screen the user can view the feedback quality in percentage in tabular
form as well as the graphical form.
Functionality
• Authorized user can only access the feedback Quality report
• In this screen user can generate the report based on the filtering conditions such as period,
year, team and country.
• In this screen the user can select the period, year, country and team from the dropdowns
provided. Here the period is mandatory field so that the user has to select one.
• If the mandatory fields are not selected the validation message will show for mandatory fields.
© ITTI Pvt. Ltd. All rights reserved. Page 52 of 57
Analyze – User Manual
• After selecting the required parameters the user can click on button to generate the
report.
• The feedback quality report fetches the feedback received count against the send count for
the period.
• On click of button the report is displayed as shown below in Fig 5.5.2
Fig 5.5.2
• User can view the team wise as well as the country wise feedback quality for the search
criteria given by the user.
• In this screen the year dropdown will load the current year as default.
• The user can also view the team wise graphical report based on the search criteria as shown
in Fig 5.5.3
© ITTI Pvt. Ltd. All rights reserved. Page 53 of 57
Analyze – User Manual
Fig 5.5.3
• The user can view the Country wise graphical report based on the search criteria as shown in
Fig 5.5.4
© ITTI Pvt. Ltd. All rights reserved. Page 54 of 57
Analyze – User Manual
Fig 5.5.4
• In this report colors are provided for the quality based on the threshold that is stetted this is
shown in the legends provided with the report as shown Fig 5.5.4
• By viewing the legends the user can easily identify the quality thresholds
• In this report the user can export the report to excel and pdf formats.
• If the report is not found based on the search criteria that the user provides the system will
show the message as “No Records Found”.
• On click button the page will be reset to the initial stage.
6.0 Logout
• Logout Screen is displayed as in Fig 6.1
© ITTI Pvt. Ltd. All rights reserved. Page 55 of 57
Analyze – User Manual
Fig 6.1
Description
• This page displayed when the logged in user log out of the system.
Functionality
• This page will be displayed when the logged user clicks logout menu item to get out of
the application.
• It will be displayed for all the users in the above-mentioned condition.
7.0 Forgot Password
• Forgot Password Screen is displayed as in Fig 7.1
© ITTI Pvt. Ltd. All rights reserved. Page 56 of 57
Analyze – User Manual
Fig 7.1
Description
• This page displayed when the user has to Change his Password.
Functionality
• This page will be displayed when the user clicks on Forgot Password button in Login
Page.
• The user can provide his username and Email-Id,If it matches the changed password will
be send to the corresponding Email-id otherwise a proper message will be shown.
© ITTI Pvt. Ltd. All rights reserved. Page 57 of 57
You might also like
- It Operations Analytics Itoa A Complete Guide - 2020 EditionFrom EverandIt Operations Analytics Itoa A Complete Guide - 2020 EditionNo ratings yet
- Sap Query: By: Manjari SinghDocument34 pagesSap Query: By: Manjari SinghKenisha KhatriNo ratings yet
- Jira Manual ConfigDocument340 pagesJira Manual ConfigromyluleNo ratings yet
- 10 Useful Tips On Infoset QueriesDocument24 pages10 Useful Tips On Infoset QueriesE-learningNo ratings yet
- PRD Template For DummiesDocument5 pagesPRD Template For DummiesKarttik SinghNo ratings yet
- EN - Integra Frequently Asked Questions by UsersDocument26 pagesEN - Integra Frequently Asked Questions by UsersmesselecwNo ratings yet
- Jira Manual Config PDFDocument330 pagesJira Manual Config PDFrefinedartistNo ratings yet
- LimesurveyDocument36 pagesLimesurveyYusuff QuadriNo ratings yet
- PM Prep Session 3Document33 pagesPM Prep Session 3Akshat MathurNo ratings yet
- Running Reports in Comp LearningDocument9 pagesRunning Reports in Comp LearningMarvin RidulfaNo ratings yet
- M04 - Access 2019-CEDocument31 pagesM04 - Access 2019-CEDAYANG NURHAIZA AWANG NORAWINo ratings yet
- Industry Research - Company AnalysisDocument29 pagesIndustry Research - Company Analysis67hxp9hyzvNo ratings yet
- SAP QueryDocument83 pagesSAP QueryKush PatelNo ratings yet
- HFM FAQsDocument14 pagesHFM FAQsSyed Layeeq Pasha100% (1)
- RFA Masters SRS 16-2-15Document33 pagesRFA Masters SRS 16-2-15Ramesh NathanNo ratings yet
- Op Practice ExerciseDocument81 pagesOp Practice Exercise087825550697No ratings yet
- Quality Network (QN) Problem Solving Summary Form: GQP-019aDocument5 pagesQuality Network (QN) Problem Solving Summary Form: GQP-019aSead ZejnilovicNo ratings yet
- Startup Board Deck Templates NextView Ventures 1Document29 pagesStartup Board Deck Templates NextView Ventures 1mostafa100% (1)
- QS PeopleKeys AssessmentsDocument12 pagesQS PeopleKeys AssessmentsPeopleKeysNo ratings yet
- Iphone Style GuideDocument41 pagesIphone Style GuideBala Raghavendra PrasadNo ratings yet
- 00 - LucaNet-11 - Quick-Start Guide - 191007Document11 pages00 - LucaNet-11 - Quick-Start Guide - 191007gemix75No ratings yet
- GSTS-Hotel User ManualDocument15 pagesGSTS-Hotel User ManualAbdul HalikNo ratings yet
- Sketching+and+Wireframing+Assignment TemplateDocument23 pagesSketching+and+Wireframing+Assignment TemplateShashank Karanth100% (1)
- Data GrantsDocument13 pagesData GrantsRajNo ratings yet
- How Financial Statements Are Used in ValuationDocument30 pagesHow Financial Statements Are Used in ValuationhurricaneonlineNo ratings yet
- PalmGHG V4 Manual-EnglishDocument9 pagesPalmGHG V4 Manual-EnglishAndria AnriaNo ratings yet
- Lilly MAPT Help Deck v0.3Document22 pagesLilly MAPT Help Deck v0.3Pratibha SharmaNo ratings yet
- End User Guide - IautoDocument75 pagesEnd User Guide - IautoZool HilmiNo ratings yet
- Product Performance Reports Training - Course # 11201-23: September 2004 Fletch HeardDocument155 pagesProduct Performance Reports Training - Course # 11201-23: September 2004 Fletch HeardМИШЭЭЛ ЦогтбаярNo ratings yet
- Kisi Kisi LKS Web Technology Prov Aceh 2021Document13 pagesKisi Kisi LKS Web Technology Prov Aceh 2021Anonymous FIZEoeFPMNo ratings yet
- IFSA Round1 TaskDocument4 pagesIFSA Round1 Taskkunalkumarsahu192No ratings yet
- Session 3 Module 2 Let's Try Tis Act - Enterprise's Operation Plan FormatDocument9 pagesSession 3 Module 2 Let's Try Tis Act - Enterprise's Operation Plan Formatjeanettelunas.babasaNo ratings yet
- SP 300Document242 pagesSP 300michael calvoNo ratings yet
- Online College MagazineDocument23 pagesOnline College MagazinePankaj Kumar100% (1)
- Sedex Analytics GuideDocument15 pagesSedex Analytics GuideEMS 4AYDNo ratings yet
- ForumFaqsk TiosDocument48 pagesForumFaqsk TiosBzasri RaoNo ratings yet
- Stratechi - Org Design Strategy Worksheets & TemplatesDocument7 pagesStratechi - Org Design Strategy Worksheets & TemplatesVibhor AgrawalNo ratings yet
- Mo Registration Functional Design Specs VDocument75 pagesMo Registration Functional Design Specs Vapi-3721080No ratings yet
- Sketching and Wireframing AssignmentDocument26 pagesSketching and Wireframing AssignmentMohammed RiyazNo ratings yet
- Nirmaan Pitchdeck 2021Document12 pagesNirmaan Pitchdeck 2021Chankayneeti Consulting event ShaastraNo ratings yet
- Standard SOP Process FlowDocument10 pagesStandard SOP Process Flowsrinivasa varmaNo ratings yet
- SuiteAcademy - Accounting Module 1Document21 pagesSuiteAcademy - Accounting Module 1Chan Yi LinNo ratings yet
- A Case Study On Gaming AppsDocument12 pagesA Case Study On Gaming AppsRehan ShahNo ratings yet
- Query Join TableDocument14 pagesQuery Join TablegabrielsystNo ratings yet
- Wireframe+Prototype+Template TejasviDocument14 pagesWireframe+Prototype+Template TejasvitejasviNo ratings yet
- Service ApplicationsDocument32 pagesService ApplicationsPatriciaAraujoNo ratings yet
- FAQ - Answers To Frequently-Asked Questions About Turnitin2Document8 pagesFAQ - Answers To Frequently-Asked Questions About Turnitin2JenniferChengIPNo ratings yet
- AC-010 - Financial Accounting and ReportingDocument447 pagesAC-010 - Financial Accounting and Reportingbqueli22100% (1)
- A Case Study On Multi-Gaming PlatformsDocument22 pagesA Case Study On Multi-Gaming PlatformsRehan Shah100% (1)
- Incident Management ResolversDocument120 pagesIncident Management ResolversKapaganty Akshar Vijay SindhurNo ratings yet
- Srs Template IeeeDocument12 pagesSrs Template IeeeNoman AliNo ratings yet
- Search: Show Image TranscriptDocument1 pageSearch: Show Image TranscriptLeeNo ratings yet
- The Leaders of The NationDocument3 pagesThe Leaders of The NationMark Dave RodriguezNo ratings yet
- Pilapil v. CADocument2 pagesPilapil v. CAIris Gallardo100% (2)
- Grope Assignment 1Document5 pagesGrope Assignment 1SELAM ANo ratings yet
- BSBHRM405 Support Recruitment, Selection and Induction of Staff KM2Document17 pagesBSBHRM405 Support Recruitment, Selection and Induction of Staff KM2cplerkNo ratings yet
- CPGDocument9 pagesCPGEra ParkNo ratings yet
- Proposal For Real Estate Asset Management and Brokerage ServicesDocument2 pagesProposal For Real Estate Asset Management and Brokerage ServicesTed McKinnonNo ratings yet
- Kampfgruppe KerscherDocument6 pagesKampfgruppe KerscherarkhoshNo ratings yet
- For FDPB Posting-RizalDocument12 pagesFor FDPB Posting-RizalMarieta AlejoNo ratings yet
- Oral Oncology: Jingyi Liu, Yixiang DuanDocument9 pagesOral Oncology: Jingyi Liu, Yixiang DuanSabiran GibranNo ratings yet
- 5g-core-guide-building-a-new-world Переход от лте к 5г английскийDocument13 pages5g-core-guide-building-a-new-world Переход от лте к 5г английскийmashaNo ratings yet
- Kipor Diesel Generator KDE23SS3 CatalogueDocument32 pagesKipor Diesel Generator KDE23SS3 CatalogueAbbasNo ratings yet
- Branding Assignment KurkureDocument14 pagesBranding Assignment KurkureAkriti Jaiswal0% (1)
- Name: Nur Hashikin Binti Ramly (2019170773) Course Code: Udm713 - Decision Making Methods and Analysis Assignment Title: Need Gap AnalysisDocument2 pagesName: Nur Hashikin Binti Ramly (2019170773) Course Code: Udm713 - Decision Making Methods and Analysis Assignment Title: Need Gap AnalysisAhmad HafizNo ratings yet
- School Games Calendar Part-1Document5 pagesSchool Games Calendar Part-1Ranadhir Singh100% (2)
- Lifelong Learning: Undergraduate Programs YouDocument8 pagesLifelong Learning: Undergraduate Programs YouJavier Pereira StraubeNo ratings yet
- ANSI-ISA-S5.4-1991 - Instrument Loop DiagramsDocument22 pagesANSI-ISA-S5.4-1991 - Instrument Loop DiagramsCarlos Poveda100% (2)
- Pda Teachers GuideDocument2 pagesPda Teachers Guidepeasyeasy100% (2)
- Queen of Hearts Rules - FinalDocument3 pagesQueen of Hearts Rules - FinalAudrey ErwinNo ratings yet
- GooseberriesDocument10 pagesGooseberriesmoobin.jolfaNo ratings yet
- Foundations For Assisting in Home Care 1520419723Document349 pagesFoundations For Assisting in Home Care 1520419723amasrurNo ratings yet
- Chapter 6 Bone Tissue 2304Document37 pagesChapter 6 Bone Tissue 2304Sav Oli100% (1)
- Land Building and MachineryDocument26 pagesLand Building and MachineryNathalie Getino100% (1)
- FCAPSDocument5 pagesFCAPSPablo ParreñoNo ratings yet
- Delegated Legislation in India: Submitted ToDocument15 pagesDelegated Legislation in India: Submitted ToRuqaiyaNo ratings yet
- Meditation For AddictionDocument2 pagesMeditation For AddictionharryNo ratings yet
- BCG-How To Address HR Challenges in Recession PDFDocument16 pagesBCG-How To Address HR Challenges in Recession PDFAnkit SinghalNo ratings yet
- E Tech SLHT QTR 2 Week 1Document11 pagesE Tech SLHT QTR 2 Week 1Vie Boldios Roche100% (1)
- MEAL DPro Guide - EnglishDocument145 pagesMEAL DPro Guide - EnglishkatlehoNo ratings yet
- Boot CommandDocument40 pagesBoot CommandJimmywang 王修德No ratings yet
- UXBenchmarking 101Document42 pagesUXBenchmarking 101Rodrigo BucketbranchNo ratings yet