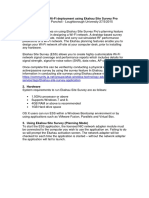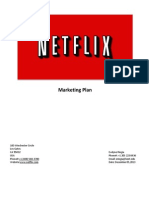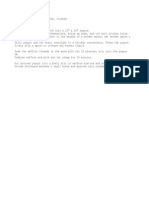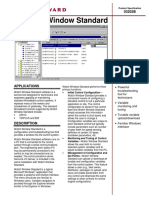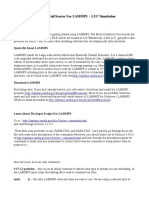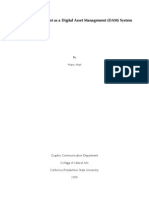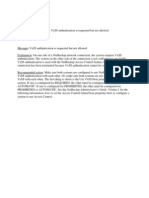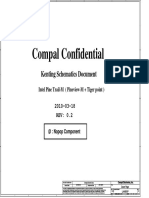Professional Documents
Culture Documents
Email-Accounts Email Configuring-Mobile MobileAll
Uploaded by
anu25080 ratings0% found this document useful (0 votes)
132 views6 pagesBlackBerry users can set up their device using the BlackBerry service website of their carrier. If you wish to have access to your calendar and contacts, you must use the BlackBerry Enterprise Server settings below.
Original Description:
Original Title
Email-Accounts Email Configuring-mobile MobileAll
Copyright
© © All Rights Reserved
Available Formats
PDF, TXT or read online from Scribd
Share this document
Did you find this document useful?
Is this content inappropriate?
Report this DocumentBlackBerry users can set up their device using the BlackBerry service website of their carrier. If you wish to have access to your calendar and contacts, you must use the BlackBerry Enterprise Server settings below.
Copyright:
© All Rights Reserved
Available Formats
Download as PDF, TXT or read online from Scribd
0 ratings0% found this document useful (0 votes)
132 views6 pagesEmail-Accounts Email Configuring-Mobile MobileAll
Uploaded by
anu2508BlackBerry users can set up their device using the BlackBerry service website of their carrier. If you wish to have access to your calendar and contacts, you must use the BlackBerry Enterprise Server settings below.
Copyright:
© All Rights Reserved
Available Formats
Download as PDF, TXT or read online from Scribd
You are on page 1of 6
Server Settings Mobile Devices
Help Desk 773.702.7414
Users at Booth can configure their BlackBerry, iPhone, Android, Palm webOS or other Active Sync device to
connect to the Booth Exchange server to send and receive email, view calendar appointments and
contacts.
Active Sync Settings
Active Sync compatible smartphones, such as Palm Treos, can be synced to the
Exchange server using the information below. We have provided the information
needed in order to connect to the Exchange server, but not step by step instructions
since steps will vary between devices.
Server Address: owa.ChicagoBooth.edu or owa2010.ChicagoBooth.edu.
Username: Booth username.
Password: Booth password.
Domain: GSB or gsb.uChicago.edu.
BlackBerry IMAP Settings
BlackBerry users can set up their device using the BlackBerry service website of their
carrier. To find the BlackBerry service website, see the printed documentation that
came with your BlackBerry device or contact your wireless service provider.
1. Open a web browser and go to the BlackBerry service website of your wireless
service provider.
2. Log in with your BlackBerry username and password or create an account if you
dont already have one.
3. Go to the help documentation to find instructions on setting up mail with IMAP.
4. You will need to provide your wireless service provider with the following
information:
a. Your Booth email address.
b. Your Booth password.
c. The Booth IMAP server: imap.ChicagoBooth.edu.
5. Once everything is set up on the website, the new email account will be pushed
to your device. Any new emails sent to your Booth address will also be delivered
to your device.
BlackBerry users must set up the mail account through their carriers
BlackBerry service website.
If you have any problems setting up your email on your BlackBerry,
please contact your wireless service provider.
These instructions will only provide access to Booth email on your
BlackBerry device. If you wish to have access to your calendar and
contacts, you must use the BlackBerry Enterprise Server Settings below.
Server Settings Mobile Devices
Help Desk 773.702.7414
BlackBerry Enterprise Server (BES) Settings
If you would like to set up your BlackBerry to sync your Booth contacts, tasks and
calendar as well as send and receive mail, you will need the BlackBerry Enterprise
Activation enabled on your device. This option is available through your wireless service
provider at an additional cost.
1. Check with your wireless service provider to ensure you have BlackBerry
Enterprise Activation enabled.
2. Contact the helpdesk (at helpdesk@ChicagoBooth.edu) to get your account
activated on the Booth Exchange server and to obtain an activation password.
3. Once you receive the password, click on the Settings button on your BlackBerry
device.
4. Click on the Options button.
5. Click on the Advanced Options button.
6. Click on the Enterprise Activation button.
7. Type your Booth email address.
8. Type your activation password.
9. Click the wheel on your device and select Activate.
If you have a Blackberry Torch 9800
1. Contact helpdesk@ChicagoBooth.edu for an activation password.
2. From the Home Screen, go to Setup.
3. Select Email Accounts.
4. Select Enterprise Account.
5. Enter your Booth Email address.
6. Enter the activation password.
7. Click Continue.
You will see activating on your phone. Be sure you have a strong signal to AT&T. Wait 3-
5 minutes for this to complete. If you get an error, contact the
helpdesk@ChicagoBooth.edu.
If you encounter any problems configuring your BlackBerry Enterprise account, bring
your device to the Help Desk (Harper Center room 205) between 8:30am and 6:00pm
for assistance.
If you do not have BlackBerry Enterprise Activation enabled, you must
either activate the service for your device or use the BlackBerry IMAP
Settings above.
This activation is not instantaneous. It may take several hours for you to
receive the activation password.
Server Settings Mobile Devices
Help Desk 773.702.7414
iPhone IMAP Settings
iPhone users can set up their device to receive Booth email using IMAP.
1. Touch the Settings icon.
2. Touch the Mail, Contacts, Calendars menu item.
3. Touch the Add Account menu item.
4. Touch the Other button.
5. Touch the Add Mail Account menu item.
6. In the Name field, type your name.
7. In the Address field, type your Booth email address.
8. In the Password field, type your Booth password.
9. In the Description field, type any name for this account that you like.
10. Touch the Save button.
11. Touch the IMAP button.
12. Enter the following under the Incoming Mail Server heading:
a. In the Host Name field, type imap.ChicagoBooth.edu.
b. In the User Name field, type your Booth username.
c. In the Password field, type your Booth password.
13. Enter the following under the Outgoing Mail Server heading:
a. In the Host Name field, type smtp.ChicagoBooth.edu.
b. In the User Name field, type your Booth username.
c. In the Password field, type your Booth password.
14. Touch the Save button.
iPhone Exchange Server Settings
iPhone users with iOS 2.0 or later can set up their device to connect to the Booth
Exchange server. This will synchronize your iPhone with your email, calendar and
contacts at Booth.
1. Touch the Settings icon.
2. Touch the Mail, Contacts, Calendars menu item.
3. Touch the Add Account menu item.
4. Touch the Microsoft Exchange button.
5. In the Email field, type your Booth email address.
6. In the Domain field, type gsb.
7. In the Username field, type your Booth username.
8. In the Password field, type your Booth password.
9. In the Description field, type any name for this account that you like.
10. Touch the Next button.
11. If an Unable to Verify Certificate warning appears, touch the Accept button.
Your Booth calendar and contacts are only accessible on the iPhone
using the iPhone Exchange Server Settings below. These settings are only
available on iOS 2.0 or later.
Server Settings Mobile Devices
Help Desk 773.702.7414
12. When the Server field appears, type owa.ChicagoBooth.edu or
owa2010.ChicagoBooth.edu.
13. Touch the Next button.
14. Touch the Save button.
15. Select the items that you want to synchronize using Exchange.
Palm WebOS Exchange Server Settings
Users with Palm smartphones running webOS, such as the Palm Pre and Palm Pixi, can
set up their device to connect to the Booth Exchange server.
1. Touch the Email applications menu.
2. Touch the Manual Setup button.
3. In the Email field, type your Booth email address as
username@ChicagoBooth.edu where username is your Booth username.
4. In the Password field, type your Booth password.
5. Touch the Sign In button.
6. Touch the MAIL TYPE field.
7. Touch the Exchange (EAS) button.
8. Verify the information in the fields and change them as needed:
a. Incoming Mail Server: owa.ChicagoBooth.edu or
https://owa2010.ChicagoBooth.edu.
b. Domain: GSB.
c. Username: Booth username.
d. Password: Booth password.
9. Touch the Sign In button.
10. Hit the Center button.
11. Touch the animated arrow to close the application.
12. All Booth mail folders, calendar and contacts are now available on your device.
Android IMAP Settings
Android users can set up their device to receive Booth email using IMAP.
1. Touch the Menu button at the bottom of the screen.
2. Touch the Settings icon.
3. Touch the Accounts & Sync button.
You can merge your current iPhone contacts with your contacts from the
Exchange Server. When asked what you would like to do with your
existing contacts, touch Keep on My iPhone to avoid erasing the existing
contacts on your iPhone. If you do not wish to merge your iPhone
contacts with your contacts at Booth, then do not sync your iPhone
contacts with the Exchange Server by sliding syncing Contacts to ON.
You can look up email addresses using hosted Exchange Global Address
Lookup on your device.
Server Settings Mobile Devices
Help Desk 773.702.7414
4. Touch the Add account button at the bottom.
5. Touch the Corporate icon.
6. Enter your Booth email address and password.
7. Touch the Manual Setup button.
8. Touch the IMAP Account button.
9. Enter your Booth username and password.
10. In the IMAP server field, type imap.ChicagoBooth.edu.
11. In the Port field, type 993.
12. Touch the Security type dropdown.
13. Touch the SSL (Accept all certificates) option.
14. Touch the Next button.
15. In the SMTP server field, type smtp.ChicagoBooth.edu.
16. In the Port field, type 587.
17. Touch the Security type dropdown.
18. Touch the TLS (Accept all certificates) option.
19. Check the Require sign-in checkbox.
20. Enter your Booth username and password.
21. Touch the Next button.
22. Enter your desired personal account settings.
23. Touch the Next button.
24. Enter any name you want for this email account
25. In the Name field, type your full name.
26. Touch the Done button.
Android Exchange Server Settings
Android users can set up their device to connect to the Booth Exchange server. This will
synchronize your Droid with your email, calendar and contacts at Booth.
1. Touch the Menu button at the bottom of the screen.
2. Touch the Settings icon.
3. Touch the Accounts & Sync button.
4. Touch the Add account button at the bottom.
5. Touch the Corporate icon.
6. Enter your Booth email address and password.
7. Touch the Next button.
8. In the Domain\ Username field, type gsb\ username where username is
your Booth username.
9. In the Exchange Server field, type owa.ChicagoBooth.edu or
owa2010.ChicagoBooth.edu.
10. Check the Use secure connection (SSL) checkbox.
11. Check the Accept all SSL certificates checkbox.
12. Touch the Next button.
13. Enter your desired personal account settings.
14. Touch the Next button.
15. In the Give this account a name field, enter any name that you want
for this email account.
16. In the Your name field, type your first and last name.
Server Settings Mobile Devices
Help Desk 773.702.7414
17. Touch the Done button.
General Server Information
This information is provided for users to set up other devices which are not listed in this
guide.
IMAP Settings:
Incoming mail server: imap.ChicagoBooth.edu.
This server requires a secure connection (SSL).
IMAP Port: 993 (this is usually set automatically when you select a secure
connection).
Outgoing mail server: smtp.ChicagoBooth.edu.
This server prefers a secure connection (TLS, if possible, otherwise none).
This server requires authentication.
SMTP Port: 587.
Exchange Server Settings:
Exchange server: owa.ChicagoBooth.edu or owa2010.ChicagoBooth.edu.
Domain: GSB.
This server requires a secure connection (SSL).
Accept the server certificate if prompted.
You might also like
- A Heartbreaking Work Of Staggering Genius: A Memoir Based on a True StoryFrom EverandA Heartbreaking Work Of Staggering Genius: A Memoir Based on a True StoryRating: 3.5 out of 5 stars3.5/5 (231)
- The Sympathizer: A Novel (Pulitzer Prize for Fiction)From EverandThe Sympathizer: A Novel (Pulitzer Prize for Fiction)Rating: 4.5 out of 5 stars4.5/5 (119)
- Never Split the Difference: Negotiating As If Your Life Depended On ItFrom EverandNever Split the Difference: Negotiating As If Your Life Depended On ItRating: 4.5 out of 5 stars4.5/5 (838)
- Devil in the Grove: Thurgood Marshall, the Groveland Boys, and the Dawn of a New AmericaFrom EverandDevil in the Grove: Thurgood Marshall, the Groveland Boys, and the Dawn of a New AmericaRating: 4.5 out of 5 stars4.5/5 (265)
- The Little Book of Hygge: Danish Secrets to Happy LivingFrom EverandThe Little Book of Hygge: Danish Secrets to Happy LivingRating: 3.5 out of 5 stars3.5/5 (399)
- Grit: The Power of Passion and PerseveranceFrom EverandGrit: The Power of Passion and PerseveranceRating: 4 out of 5 stars4/5 (587)
- The World Is Flat 3.0: A Brief History of the Twenty-first CenturyFrom EverandThe World Is Flat 3.0: A Brief History of the Twenty-first CenturyRating: 3.5 out of 5 stars3.5/5 (2219)
- The Subtle Art of Not Giving a F*ck: A Counterintuitive Approach to Living a Good LifeFrom EverandThe Subtle Art of Not Giving a F*ck: A Counterintuitive Approach to Living a Good LifeRating: 4 out of 5 stars4/5 (5794)
- Team of Rivals: The Political Genius of Abraham LincolnFrom EverandTeam of Rivals: The Political Genius of Abraham LincolnRating: 4.5 out of 5 stars4.5/5 (234)
- Shoe Dog: A Memoir by the Creator of NikeFrom EverandShoe Dog: A Memoir by the Creator of NikeRating: 4.5 out of 5 stars4.5/5 (537)
- The Emperor of All Maladies: A Biography of CancerFrom EverandThe Emperor of All Maladies: A Biography of CancerRating: 4.5 out of 5 stars4.5/5 (271)
- The Gifts of Imperfection: Let Go of Who You Think You're Supposed to Be and Embrace Who You AreFrom EverandThe Gifts of Imperfection: Let Go of Who You Think You're Supposed to Be and Embrace Who You AreRating: 4 out of 5 stars4/5 (1090)
- Her Body and Other Parties: StoriesFrom EverandHer Body and Other Parties: StoriesRating: 4 out of 5 stars4/5 (821)
- The Hard Thing About Hard Things: Building a Business When There Are No Easy AnswersFrom EverandThe Hard Thing About Hard Things: Building a Business When There Are No Easy AnswersRating: 4.5 out of 5 stars4.5/5 (344)
- Hidden Figures: The American Dream and the Untold Story of the Black Women Mathematicians Who Helped Win the Space RaceFrom EverandHidden Figures: The American Dream and the Untold Story of the Black Women Mathematicians Who Helped Win the Space RaceRating: 4 out of 5 stars4/5 (890)
- Elon Musk: Tesla, SpaceX, and the Quest for a Fantastic FutureFrom EverandElon Musk: Tesla, SpaceX, and the Quest for a Fantastic FutureRating: 4.5 out of 5 stars4.5/5 (474)
- The Unwinding: An Inner History of the New AmericaFrom EverandThe Unwinding: An Inner History of the New AmericaRating: 4 out of 5 stars4/5 (45)
- The Yellow House: A Memoir (2019 National Book Award Winner)From EverandThe Yellow House: A Memoir (2019 National Book Award Winner)Rating: 4 out of 5 stars4/5 (98)
- On Fire: The (Burning) Case for a Green New DealFrom EverandOn Fire: The (Burning) Case for a Green New DealRating: 4 out of 5 stars4/5 (73)
- USSD Center Databook enDocument19 pagesUSSD Center Databook enmail4290No ratings yet
- High I/O Expansion Technical Data Sheet: Table of ContentsDocument14 pagesHigh I/O Expansion Technical Data Sheet: Table of ContentsVGNo ratings yet
- PWC - Financial Reporting in The Oil and Gas IndustryDocument156 pagesPWC - Financial Reporting in The Oil and Gas Industryahsan57100% (2)
- Ip Address DNS DHCP: IndiaDocument21 pagesIp Address DNS DHCP: IndiaJulie Ann Marie SerranoNo ratings yet
- Trend Micro Apex One Training For Certified Professionals - Student Guide PDFDocument376 pagesTrend Micro Apex One Training For Certified Professionals - Student Guide PDFPetar_zg0% (1)
- Domain 2 & 3Document8 pagesDomain 2 & 3Niraj DevalNo ratings yet
- Designing A Wi-Fi Deployment Using Ekahau Site Survey Pro PDFDocument10 pagesDesigning A Wi-Fi Deployment Using Ekahau Site Survey Pro PDFRichard Jimenez100% (1)
- PowerFlex 525 Logic Status Word Bit Level Description in Controllogix Tag DatabaseDocument5 pagesPowerFlex 525 Logic Status Word Bit Level Description in Controllogix Tag DatabaseDavid ChagasNo ratings yet
- Caso NetflixDocument31 pagesCaso NetflixAlbert Quest100% (1)
- Great-Work Presentation by David Sturt PDFDocument61 pagesGreat-Work Presentation by David Sturt PDFanu2508No ratings yet
- Spring Syllabus 2016-1Document2 pagesSpring Syllabus 2016-1anu2508No ratings yet
- Present Value Factor For A Single Future Amount: (Interest Rate R, Number of Periods N)Document1 pagePresent Value Factor For A Single Future Amount: (Interest Rate R, Number of Periods N)anu2508No ratings yet
- PohaDocument1 pagePohaanu2508No ratings yet
- BTGDocument39 pagesBTGanu2508No ratings yet
- Coconut BarfiDocument1 pageCoconut Barfianu2508No ratings yet
- SrikhandDocument1 pageSrikhandanu2508No ratings yet
- SrikhandDocument1 pageSrikhandanu2508No ratings yet
- Besan LaddooDocument1 pageBesan Laddooanu2508No ratings yet
- R IntroDocument103 pagesR Introtajjj9No ratings yet
- Setup Booth OutlookDocument1 pageSetup Booth Outlookanu2508No ratings yet
- FT 2010 MBA RankingsDocument80 pagesFT 2010 MBA Rankingsanu2508No ratings yet
- FT 2010 MBA RankingsDocument80 pagesFT 2010 MBA Rankingsanu2508No ratings yet
- RMI - Remote Method InvocationDocument25 pagesRMI - Remote Method InvocationNinni SinghNo ratings yet
- System Administrator Responsibilities and DutiesDocument2 pagesSystem Administrator Responsibilities and DutiesFausiya SalimNo ratings yet
- LTE Implement KCDocument25 pagesLTE Implement KCMuthanna AliNo ratings yet
- Hts5550 94 Pss AeninDocument3 pagesHts5550 94 Pss AeninpacificNo ratings yet
- New DC ManualDocument79 pagesNew DC ManualPavan PakkiNo ratings yet
- Woodward Window StandardDocument2 pagesWoodward Window StandardMihai MateiNo ratings yet
- Ec2352 Computer Networks Question BankDocument5 pagesEc2352 Computer Networks Question BankVignesh SelvamNo ratings yet
- Mayavi Making 3D Data Visualization ReusableDocument6 pagesMayavi Making 3D Data Visualization Reusable2e7ahNo ratings yet
- CVoIP Solutions Disaster Recovery Procedures-CVM12-NN10450-900 - 06.02Document478 pagesCVoIP Solutions Disaster Recovery Procedures-CVM12-NN10450-900 - 06.02Jason2017100% (1)
- Section G5E-Electrical Power - A: Tentative 1 Faculty of Electrical and Computer EngineeringDocument5 pagesSection G5E-Electrical Power - A: Tentative 1 Faculty of Electrical and Computer Engineeringeyob feshaNo ratings yet
- Acer Aspire 3690 LA-3081P - HBL51Document47 pagesAcer Aspire 3690 LA-3081P - HBL51sim-cmNo ratings yet
- New PT Study Finds That Dell EMC PowerStore 7000 Series Arrays Outperformed The HPE Primera A670 in Data Reduction, Performance, Out Of-The-Box VM Deployment and MoreDocument2 pagesNew PT Study Finds That Dell EMC PowerStore 7000 Series Arrays Outperformed The HPE Primera A670 in Data Reduction, Performance, Out Of-The-Box VM Deployment and MorePR.comNo ratings yet
- Atm SynopsisDocument8 pagesAtm Synopsismarifs2002No ratings yet
- Short Tutorial For LJ17 Simulation With LAMMPSDocument4 pagesShort Tutorial For LJ17 Simulation With LAMMPSSagar SrinivasNo ratings yet
- IGCSE ICT Mark SchemeDocument10 pagesIGCSE ICT Mark Schemeanon_977221299100% (1)
- 8051 Lab Experiments With SolutionDocument11 pages8051 Lab Experiments With SolutionInaamahmed13No ratings yet
- Data Warehousing Chapter 29 Outline and Key ConceptsDocument46 pagesData Warehousing Chapter 29 Outline and Key Conceptskadokita17No ratings yet
- Idrive OverviewDocument7 pagesIdrive OverviewLetsogile BaloiNo ratings yet
- Microsoft SharePoint As A Digital Asset Management (DAM) SystemDocument38 pagesMicrosoft SharePoint As A Digital Asset Management (DAM) SystemPhilipp A IslaNo ratings yet
- Low Power Sigma Delta ADC Design for Broadband CommunicationsDocument5 pagesLow Power Sigma Delta ADC Design for Broadband CommunicationsSatish BojjawarNo ratings yet
- Code 193Document1 pageCode 193subhrajitm47No ratings yet
- Compal Confidential Schematics Document for Intel Pine Trail-M PlatformDocument36 pagesCompal Confidential Schematics Document for Intel Pine Trail-M PlatformIon PetruscaNo ratings yet