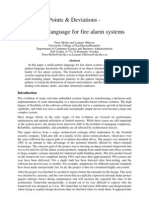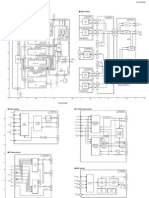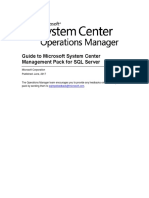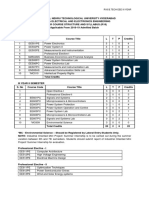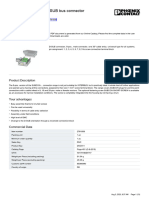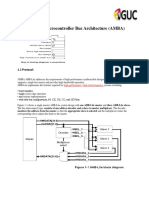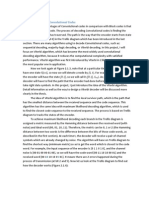Professional Documents
Culture Documents
120ug2 PDF
Uploaded by
a63609810 ratings0% found this document useful (0 votes)
33 views26 pagesALS120 Integrated Audio Controller w / 3D Sound+ALSFM Synthesizer User's Guide Ver. 1 is a single chip designed for Plug and Play specification which minimizes support and installation issues. ALS120 fully supports the ISA Plug and Play standard. For non-ISA Plug and Play compatible systems, a software utility is available that sets the IRQ and DMA addresses.
Original Description:
Original Title
120UG2.pdf
Copyright
© © All Rights Reserved
Available Formats
PDF, TXT or read online from Scribd
Share this document
Did you find this document useful?
Is this content inappropriate?
Report this DocumentALS120 Integrated Audio Controller w / 3D Sound+ALSFM Synthesizer User's Guide Ver. 1 is a single chip designed for Plug and Play specification which minimizes support and installation issues. ALS120 fully supports the ISA Plug and Play standard. For non-ISA Plug and Play compatible systems, a software utility is available that sets the IRQ and DMA addresses.
Copyright:
© All Rights Reserved
Available Formats
Download as PDF, TXT or read online from Scribd
0 ratings0% found this document useful (0 votes)
33 views26 pages120ug2 PDF
Uploaded by
a6360981ALS120 Integrated Audio Controller w / 3D Sound+ALSFM Synthesizer User's Guide Ver. 1 is a single chip designed for Plug and Play specification which minimizes support and installation issues. ALS120 fully supports the ISA Plug and Play standard. For non-ISA Plug and Play compatible systems, a software utility is available that sets the IRQ and DMA addresses.
Copyright:
© All Rights Reserved
Available Formats
Download as PDF, TXT or read online from Scribd
You are on page 1of 26
1
ALS120 Integrated Audio Controller
w/ 3D Sound+ALSFM Synthesizer
Users Guide
Ver. 1.20
October 08, 1998
2
TABLE OF CONTENTS
CHAPTER 1 INTRODUCTION........................................................................................................................ 3
CHAPTER 2 SPECIFICATIONS....................................................................................................................... 5
CHAPTER 3 HARDWARE INSTALLATION................................................................................................... 9
CHAPTER 4 SOFTWARE DRIVER INSTALLATION.................................................................................. 15
3
Chapter 1
Introduction
4
Introduction
The ALS120 Integrated Audio Subsystem is a single chip designed for plug
and play specification which minimizes support and installation issues.
This highly integrated plug and play audio subsystem for IDE CD-ROM
interface incorporates the following functions:
Subsystem control logic
Built-in 3D Sound Effect Processor
Digital to analog and analog to digital conversions
Mixer functions
Built-in ALSFM Synthesizer w/external wavetable support
Enhanced Game/MIDI port support
IDE CD-ROM controller
The ALS120 fully supports the ISA Plug and Play standard. For non-ISA Plug
and Play compatible systems, a software utility ISA Configuration Utility,
(ICU) is available that sets the IRQ and DMA addresses. Sound card
implementations designed around the ALS120 are completely jumper and
switch free.
Important Notice
This Users Guide is intended to assist OEM customers in evaluating
Avance Logic graphics products; it is not intended to be the Users Guide
for the end-user. Avance Logic encourages the development of
documentation based on the information contained herein. For your
convenience, copies of this manual are available on diskette in Microsoft
Word 97 & PDF format. Ask your local Avance Logic sales representative
for a copy. This manual is also available on the Avance Logic Web site at
http://www.realtek.com.tw/cp/download.htm.
5
Chapter 2
Specifications
6
Hardware Features
Single, mixed-signal, high performance VLSI sound ASIC
Three software selectable DMA lines (0, 1, 3)
Software selectable interrupt lines (5, 7, 9, 10, 11 )
8-bit ISA Plug and Play bus interface
16-bit CD-ROM interface
DMA interface with FIFO
Enhanced Game port support
MIDI port with input and output FIFO
8-bit or 16-bit monaural/stereo digital audio from 4 kHz to 48 kHz
Full duplex
u 3D Sound Effect Processor
u ALSFM Synthesizer
u I
2
S/E
2
PROM Interface
Built-in Functional Blocks
ISA Plug and Play support logic and resource ROM
High speed 16-bit digital to analog and analog to digital converters with filters
3D Sound Effect Processor
ALSFM Synthesizer
Thirty-two level stereo audio mixer with six input sources (DAC, synthesizer,
PC speaker, microphone, line in, and CD audio)
Built-in amplifier for the microphone input
ADPCM decompression engine
High speed DMA interface with FIFO
MPU-401 MIDI controller with FIFO
IDE CD-ROM controller
7
Control logic is built into the ALS120 to support the following functions:
Audio Input
CD-ROM Audio
Line In
Wavetable
Microphone
PC Speaker In
Audio Output
Stereo Line-Out
Power stereo output
Game/MIDI Port
External MIDI input and output
Joystick input and MIDI connector
Wavetable connector
Optional Yamaha OPL4 Wavetable Synthesizer
CD-ROM Controller
ATAPI IDE
8
Software Support
Windows 3.1
Windows 95
Windows 98
Windows NT 3.51 and 4.0
Windows Sound System
OS/2 Warp
All DOS-based games
Compatibility
Adlib
All Sound Blaster Pro applications
All Sound Blaster 16 applications
Yamaha OPL3 FM Synthesizer
Yamaha OPL4 Wavetable Synthesizer
MPU-401 UART MIDI
Applications
16-bit stereo sound cards
PC motherboard based sound systems
MIDI controller
Enhanced Game port support
IDE CD-ROM controller
Wavetable card support
Emulation
Sound Blaster Pro
Sound Blaster 16
Sound Blaster ADPCM
MPU-401 UART MIDI interface
9
Chapter 3
Hardware
Installation
10
Evaluation Sound Card
AS9707 Sound Card Description
16-bit ISA Plug and Play design
ATAPI IDE CD-ROM interface
Game/MIDI port
Audio inputs from:
External Wavetable card
ATAPI IDE CD-ROM audio
Microphone
Line In
Audio Outputs to:
Line Out
Main/Speaker Out
External Wavetable support
Input/Output Connections
Phonejacks, connectors, and headers are used to connect other devices to the
sound cards. A phonejack is a single hole receptacle for a phoneplug and
headers and connectors are multi-hole receptacles for multi-pin plugs. The
Main speaker Out, Line Out, Line In, and Microphone In connections are
phonejacks, the Game/MIDI Port is a D-shell 15-pin connector, and the
Wavetable, CD-ROM audio, CD-ROM data/external controller
connections are headers of various sizes.
Speaker Out- The Speaker Out phonejack provides the built-in power
amplifier outputs for the left and right stereo channels. The power amplifier
has a maximum output power of two watts per channel with four ohm
speakers.
Line Out - The Line Out phonejack provides the non-amplified outputs for
the left and right stereo channels. This output is for attaching powered
speakers or an external audio amplifier.
Line In - The Line In phonejack is used to attach monaural or stereo devices
such as a cassette, Digital Audio Tape, or Minidisc players for playback,
mixing, or recording.
11
Mic In - The Microphone In phonejack is used to attach a monaural
microphone for live audio input for playback, mixing, or recording.
Game/MIDI Port - The Game/MIDI Port connector is used to attach a
joystick for game interaction or to attach an external MIDI device for
playback, mixing, or recording.
Wavetable - The Wavetable connector is used to attach a Wavetable card
for playback, mixing, or recording.
ATAPI IDE/Sony CD-ROM Audio - The ATAPI IDE/Sony CD-ROM
Audio connector is used to connect the audio cable from either an ATAPI
IDE or Sony CD-ROM drive for playback, mixing, and recording.
Mitsumi CD-ROM Audio - The Mitsumi CD-ROM Audio connector is
used to connect the audio cable from a Mitsumi CD-ROM drive for
playback, mixing, or recording. Only one of the two CD-ROM audio
connectors may be used at a time.
ATAPI IDE CD-ROM Data - The ATAPI IDE CD-ROM Data connector
is used to connect the data cable from an ATAPI IDE CD-ROM device.
Sound Card Installation
1. Power off the system and all peripheral devices. Unplug all power cords from the
power utility outlets.
2. Momentarily touch the chassis of the system unit with your bare hand to discharge
any static electricity.
3. Remove the cover from the system unit.
4. Locate a free 16-bit ISA expansion slot and remove its cover plate. Retain the screw.
5. Carefully remove the sound card from the anti-static envelope and install it into the
expansion slot.
6. Secure the sound card with the screw removed earlier.
7. Attach any CD-ROM Audio, CD-ROM Data, and Wavetable card cables to the
sound card.
Note: Only one CD-ROM may be connected to the sound card at a time. If installing
an ATAPI IDE CD-ROM and the sound card has no ATAPI IDE CD-ROM
Data cable connector or you do not wish to use the ATAPI IDE CD-ROM
12
controller on the sound card, connect the CD-ROM Data cable to the
secondary IDE interface connector on the motherboard. If a CD-ROM Data
cable is connected to a CD-ROM Data cable connector on the sound card, the
secondary IDE interface on the motherboard must be disabled. See your
system instructions for the procedure.
8. Replace the system unit cover.
9. Attach all external devices to the sound card as shown below.
Note: If anything is connected to the Game/MIDI Port on the sound card, nothing
can be connected to any other Game/MIDI Port connector on the system.
10. Plug all power cords into power utility outlets.
11. Power on the system and install the appropriate software driver. Refer to Software
Driver Installation in Chapter 4 for instructions on installing the software driver.
13
I/O Addresses
The following table shows the addresses occupied by the devices supported
by the sound system designs.
I/O Address Range Devices
170H to 177H, 376H to 377H ATAPI IDE CD-ROM Interface
200H, 201H Game Port
220H to 22FH Audio Interface
330H to 331H MPU-401 UART MIDI Interface
388H to 38FH FM Music Synthesizer
PC Motherboard Settings
All of the sound cards and sound system designs based on the ALS120
Integrated Audio Subsystems are completely compatible with the ISA Plug
and Play interface. No jumpers or switch settings are required.
AS9707 Sound Card
spkr-out
line-out
line-in
Mic-in
Game Port
AS9707 Rev. XXX LM9809
TEA2025
Wavetable Connector
ALS120
CD-Audio Conectors
IDE
ls245 ls245
LM7805
14
Specification:
Item Specification
System Requirements l An 80386 computer or higher with an EGA
or VGA card installed(VGA recommended)
l 5 MB of hard disk space
l An unused 16-bit expansion slot
Input/Output Connectors l Wavetable
l Game/MIDI Port
l ATAPI IDE CD-ROM Data
l Line Out
l Main/Speaker Out
l Line In
l Mic In
l ATAPI IDE/Sony CD-ROM Audio
Card Size 95mm by 156mm
Raw Card Stock Standard thickness with two layer planes
Bus Connector ISA Plug and Play
Operating Temperature 0 to 70
0
C
Storage Temperature -50 to 125
0
C
Operating Humidity 15 to 90%
Storage Humidity 0 to 90%
15
Chapter 4
Software Driver
Installation
16
Software Applications Supported
Applications Diskette Names
Windows 3.1 ALS120 DOS/Windows 3.1/Windows 95 Drivers and
Utilities
Windows 95/98 ALS120 DOS/Windows 3.1/Windows 95/98 Drivers
and Utilities
Windows NT 3.51/4.0 ALS120 Windows NT 3.51/4.0 Drivers
OS/2 Warp 3.0/4.0 ALS120 OS/2 Warp 3.0/4.0 Drivers
DOS ALS120 DOS/Windows 3.1/Windows 95/98 Drivers
and Utilities
17
Software Driver Installation
Windows 3.1
1. Start Windows 3.1.
2. Insert the ALS120 DOS/Windows 3.1/Windows 95 Drivers and Utilities diskette
into diskette drive A (or B).
3. Select [Run] from the Program Manager File menu and type A: setup on the
command line.
4. A Welcome dialog box will appear, Click [Next] to continue the installation.
5. A Choose Destination Location dialog box will appear. Click [Next] in the Choose
Destination dialog box to install the ALS120 sound driver to the default directory or
click on Browse if you want to install to a different directory.
6. Setup will automatically create a folder and icons for the sound application.
7. A Modifying AUTOEXEC.BAT dialog box will appear and Click on [Next] to
accept the default to Let Setup modify the AUTOEXEC.BAT. file.
8. A Configuration Panel dialog box will appear for the first time installation and
please check each hardware settings and make changes according to hardware
installed and also if you do not hear music at tests.
9. Click on [Finish]. Setup will configure the hardware settings. Refer to the Setup
Utility Program in the next chapter to configure your sound card.
10. After the configuration is complete, remove the diskette from the diskette drive.
DOS
1. Install the ALS120 sound card (see Sound Card Installation in Chapter 3. Insert
the ALS120 DOS/Windows 3.1/Windows 95 Drivers and Utilities diskette into
diskette drive A (or B).
2. If Windows 3.1 is running, exit the application.
3. At the C:\> prompt, type a: (or b) and press the Enter key. At the A:\>prompt,
type DOSI NST.EXE and press the Enter key.
18
4. The Avance Sound Chip Installation Program screen will be displayed showing the
following defaults:
Avance software copy to: C:\A3SOUND
System bootup drive: C:\
To make changes to the defaults, select the parameter with the Up/Down Arrow
keys and press the Enter key. Then change the parameter and press the Enter key
again to accept the change.
When satisfied with the new parameters or to accept the defaults, select accept
the above with the Up/Down Arrow keys and press the Enter key.
5. The installation of the Avance Logic software drivers will now begin.
6. When all of the files are copied to the fixed disk, installation program will auto-
matically update the autoexec.bat, saving copies of the original files with the
extension .als, and the a3config.exe utility will automatically start. Use the
instructions given in Setup Utility Program on the next page to set up the ALS120
sound card.
7. When the installation and setup are complete, remove the diskette from the diskette
drive.
Windows 95
1. Power on the system and when the New Hardware Found window comes up, Click
[OK] to accept the default. Select Driver from disk provided by hardware
manufacturer.
2. Click on [OK] when the Install From Disk dialog box appears.
3. Insert the ALS120 DOS/Windows 3.1/Windows 95 Drivers and Utilities diskette
into diskette drive A (or B), select the correct directory and click on [OK]. Windows
95 will automatically copy all of the needed files and configure the ALS120 sound
card.
19
4. The sound application is included on this diskette and you have the option of
installing it now. If you do not need to install the application, remove the diskette
from the diskette drive and skip procedures 5 thru 10.
5. Select [Run] from the start menu, a Run dialog box appears:
6. Type A:\setup and Click on [OK].
7. Click [Next] in the Welcome dialog box.
8. A Choose Destination dialog box will appears, Click [Next] to install the sound
driver to the default directory or click on Browse if you want to install to a different
directory.
9. Windows will automatically create a folder and icon for the sound application.
10. Click [Finish]. The installation is complete.
11. Remove the diskette from the diskette drive.
Windows 98 WDM
1. Ensure that ALS120 is installed properly into an ISA slot and power on the system.
2. Windows 98 will prompt user with a New Hardware Found dialog box for ALS120
sound card is ISA Plug & Play. To install the Windows98 driver, select your hard
drive location in which the driver database exists under or insert the ALS120 Win98
Drivers and Utilities diskette into the appropriate drive and select that drive from the
prompted dialog box and click on [NEXT]. Windows98 will copy all necessary files
and setup all the logical devices on the sound card automatically.
20
3. Install the ALSRACK(Avance MediaRack Player) by running the SETUP.EXE
file found in the ALS120 Win98 Drivers & Utilities disk/database. This will create
the Avance Sound Program Group by the ALSRACK utility icon. Please check
README file for full description of ALSRACK function.
Windows NT 3.51/4.0
1. Ensure that ALS120 is installed properly and power on the system.
2. Insert the ALS120 Windows NT Drivers and Utilities diskette into drive a: (or
b: ). Go to [Control Panel/Multimedia/Device/Add] and choose [OK] for Avance
Logic, Inc. Sound Chip.
3. While installing, Driver Exists warning message will appear and ask whether to
keep the old midimap.cfg or [re-install]. Please select [re-install] or else MIDI
will not function properly.
4. Configure proper I/Os and DMAs if necessary as they appear on screen.
5. Re-boot system and remove driver diskette before driver will take into effect.
OS/2 Warp 4.0
Before installing ALS120 Device Driver, make sure that youve installed OS/2
Warp 4.0 Revision 9.023 or later. For verification, please [enter] VER /R from an
OS/2 command prompt. If OS/2 has already been installed, please proceed to Part
II; if not, please proceed to Part I. Part III describes the parameter options
available for the ALS120 setup programA3SNDB.SYS.
Part I. OS/2 Warp 4.0 not installed
A. Diskette Installation of OS/2 Warp 4.0
1. Install OS/2 Warp 4.0 according to instructions and proceed to PartII for
ALS120 Device Driver Installation.
B. CD-ROM Installation of OS/2 Warp 4.0 with Multimedia Support
1. Install OS/2 Warp 4.0 with Multimedia Software Support and
proceed to Part II for ALS120 Device Driver Installation.
C. CD-ROM Installation of OS/2 Warp 4.0 without Multimedia Support
1. From WarpCenter, click on [System Setup] object.
2. Click on [Install/Remove] menu item.
3. Choose [Selective Install] item and click it.
21
4. As System Configuration Setting Environment appears, set [Multimedia
Device Support] to [None] and click the [Next] tab.
5. As [OS/2 Setup and Installation] appears, select the [Multimedia Software
Support] check box.
6. Select [Install] and the software will get installed.
7. Proceed to Part II for ALS120 Device Driver Installation.
Part II. OS/2 Warp 4.0 installed
1. Ensure that ALS120 has been properly installed. Power on your computer
and wait for the OS/2 Desktop to appear.
2. Insert ALS120 Device Driver diskette into your floppy disk drive.
3. From OS/2 WarpCenter, click on [System Setup] object. Click on menu
item [Install/Remove] and [Multimedia Application Install] will appear.
4. Click on [Multimedia Application Install], and designate the drive name
containing the ALS120 Device Driver diskette. Select ALS120 Adaptor
for installation and proceed until installation is completed.
5. Reboot OS/2.
Part III. Parameter Options for A3SNDB.SYS Setup Program
The following gives an example as to how the parameters are set up with
A3SNDB.SYS:
Device=C:\MMOS2\A3SNDB.SYS 1 D1 I5 A220 M4 /N:ALS01
D1 : The D indicates 8/16 bit DMA channel to be used. For
ALS120, 8 bit DMA channels are available for 0,1 & 3.
I5 : The I stands for interrupt, and the available interrupts are
7, 9, 10 & 11.
A220 : A indicates the base I/O address of DSP, and the available
ports are 220, 240, 260 & 280.
M4 : M is the DMA buffer size/unit(1K per unit). M4 stands
for 4K buffer used.
ALS01 : Physical Device Driver name
Setup Utility Program
A3CONFIG.EXE
This utility is used to set up the ALS120 sound card. It is automatically
started when the Avance Logic software drivers are first installed in a DOS
or Windows 3.1 application. It should be re-run anytime the system
hardware configuration is changed or a change to the ALS120 sound card
22
configuration is desired. The a3config.exe utility resides in the directory
into which the Avance Logic software drivers were stored.
To run the a3config.exe utility, perform the following:
1. If Windows 3.1 is running, exit the application and at the C:\> prompt, set the
current directory to the directory containing the a3config.exe utility (A3SOUND
was the default directory at installation time), type a3config.exe, and then press the
Enter key to execute the utility.
2. The ALS120 Sound Chip Configuration Program screen will be displayed. Use the
Tab, Space, Enter, Down Arrow, and ESC keys and/or the mouse to select and set
options in menus, to move between menus, and to make and set changes to values.
3. In the Sound Chip Configuration Program menu, the SB16 configuration screen
showing the I/O port, DMA, and IRQ settings will be displayed, and the default
settings are: I/O Port: 220, DMA1: 1, DMA2:3 and IRQ: 5. Select and set any
changes or accept the defaults.
4. In the Sound Chip Configuration Program menu, select MPU401 to configure the
external MIDI. The Enable/Disable box can be selected by using mouse or [space]
key. If the external MIDI is enabled, the I/O port and IRQ settings will be displayed
and can be changed by mouse or [down arrow] key. The default settings are: I/O
Port: 330 and IRQ: 9. Select and set any changes or accept the defaults.
5. In the Sound Chip Configuration Program menu, select CD-ROM to configure the
CD-ROM. The Enable/Disable box can be selected by using mouse or [space] key.
6. In the Sound Chip Configuration Program menu, select ADLIB to configure the
OPL3. The Enable/Disable box can be selected by using mouse or [space] key.
7. In the Sound Chip Configuration Program menu, select Game Port to configure
the game port. The Enable/Disable box can be selected by using mouse or [space]
key.
8. In the Sound Chip Configuration Program menu, select Set Volume. The Setting
Volume screen will be displayed. Make and set any changes or accept the existing
settings and return to the Main Menu.
23
9. In the Sound Chip Configuration Program menu, 8-Bit Sound/16-Bit Sound/FM
Music box will be displayed. Select each box and verify the correct operation of the
ALS120 sound card. Follow the instructions given for each mode. If the sound card
does not operate correctly in any mode, reconfigure it by rerunning this procedure.
10. When satisfied with the operation of the ALS120 sound card, select [OK] to exit the
utility.
Trouble Shooting
The ALS120 sound card is designed to run trouble free once it is installed
and set up. Most problems will be encountered during installation and setup
or will be encountered later when something is changed in the system. The
following are descriptions of and solutions for the more common problems
that you may encounter. Please review these problems before requesting
technical assistance.
Problems in DOS
1. Problem: Cannot load the CD-ROM software driver
Cause: The CD-ROM port may not be enabled. Check the config.sys file
for the line device=c:\a3sound\cdsetup.sys. If it is not present,
perform the steps outlined in the Solution. If it is present, call for
technical assistance.
Solution: Run the a3config.exe utility. In the Device menu, select CD-
ROM and press [OK] to configure the CD-ROM. Verify that the
line device=c:\a3sound\cdsetup.sys is now in the config.sys file
and then proceed to install the CD-ROM software driver provided
with your CD-ROM drive.
2. Problem: No sound when playing a DOS game
Cause: There may be a conflict in the SB16 settings.
Solution: Rerun the a3config.exe utility and try another Port, DMA, or IRQ
address.
24
Problems in Windows 3.1
1. Problem: There is no Sound or MIDI Sequencer item in the Device
pull-down menu in the Media Player or the alsrack.exe application
does not work.
Cause: The MIDI software driver may not be loaded. Check the system.ini
file for the following lines. If any are missing, perform the steps
outlined in the Solution. If all are present, call for technical
assistance.
[boot]
drivers=mmsystem.dll msmixmgr.dll
[drivers]
Wave=a3sndsys.drv
Aux= a3sndsys.drv
Mixer= a3sndsys.drv
Midi=a3opl.drv
Midi1=a3mpu401.drv
[386Enh]
device= a3sndsys.386
Solution: Run the a3config.exe utility in its entirety.
25
FCC Notice
This equipment has been tested and found to comply with the limits for a
Class B digital device, pursuant to Part 15 of the FCC Rules. These limits
are designed to provide reasonable protection against harmful interference
in a residential installation. This equipment generates, uses, and can radiate
radio frequency energy and, if not installed and used in accordance with the
instructions, may cause harmful interference to radio communications.
However, there is no guarantee that interference will not occur in a
particular installation. If this equipment does cause harmful interference to
radio or television reception, which can be determined by turning the
equipment off and on, the user is encouraged to try to correct the
interference by one or more of the following measures:
1. Re-orient or relocate the receiving antenna.
2. Increase the separation between the equipment and the receiver.
3. Connect the equipment into an outlet on a circuit different from that to which the
receiver is connected.
4. Consult the dealer or an experienced radio/TV technician for help.
Shielded interconnect cables must be employed with this equipment to
insure compliance with the pertinent RF emission limits governing this
device.
Changes or modifications not expressly approved by Avance Logic could
void the users authority to operate the equipment.
This device complies with Part 15 of the FCC Rules. Operation is subject to
the following conditions: (1) this device may not cause harmful interference,
and (2) this device must accept any interference received, including
interference that may cause undesired operation.
26
Technical Support
Avance Logic, Inc. is committed to providing the best technical support
possible for our products. Our technical support team is standing by to
assist you in any way that they can. To better serve you, may we suggest
that you review our web site before requesting assistance. Answers to
commonly asked questions and the latest information are posted there for
your convenience.
Avance Logic, Inc.
Technical Support
3F, No.56, Wu-Kung 6 Road, Wu-Ku Industrial Park
Taipei Hsien, Taiwan(R.O.C.)
Tel : 886- 2-2980098
FAX: 886-2-2980094
BBS: 886-2-2982050
FTP site: ftp://ftp.realtek.com.tw/SOUND
WWW site: http://www.realtek.com.tw
Telephone Hours
Monday-Friday 9:00 AM - 6:00 PM
Closed Holidays
You might also like
- Shoe Dog: A Memoir by the Creator of NikeFrom EverandShoe Dog: A Memoir by the Creator of NikeRating: 4.5 out of 5 stars4.5/5 (537)
- Never Split the Difference: Negotiating As If Your Life Depended On ItFrom EverandNever Split the Difference: Negotiating As If Your Life Depended On ItRating: 4.5 out of 5 stars4.5/5 (838)
- Elon Musk: Tesla, SpaceX, and the Quest for a Fantastic FutureFrom EverandElon Musk: Tesla, SpaceX, and the Quest for a Fantastic FutureRating: 4.5 out of 5 stars4.5/5 (474)
- The Subtle Art of Not Giving a F*ck: A Counterintuitive Approach to Living a Good LifeFrom EverandThe Subtle Art of Not Giving a F*ck: A Counterintuitive Approach to Living a Good LifeRating: 4 out of 5 stars4/5 (5782)
- Grit: The Power of Passion and PerseveranceFrom EverandGrit: The Power of Passion and PerseveranceRating: 4 out of 5 stars4/5 (587)
- Hidden Figures: The American Dream and the Untold Story of the Black Women Mathematicians Who Helped Win the Space RaceFrom EverandHidden Figures: The American Dream and the Untold Story of the Black Women Mathematicians Who Helped Win the Space RaceRating: 4 out of 5 stars4/5 (890)
- The Yellow House: A Memoir (2019 National Book Award Winner)From EverandThe Yellow House: A Memoir (2019 National Book Award Winner)Rating: 4 out of 5 stars4/5 (98)
- On Fire: The (Burning) Case for a Green New DealFrom EverandOn Fire: The (Burning) Case for a Green New DealRating: 4 out of 5 stars4/5 (72)
- The Little Book of Hygge: Danish Secrets to Happy LivingFrom EverandThe Little Book of Hygge: Danish Secrets to Happy LivingRating: 3.5 out of 5 stars3.5/5 (399)
- A Heartbreaking Work Of Staggering Genius: A Memoir Based on a True StoryFrom EverandA Heartbreaking Work Of Staggering Genius: A Memoir Based on a True StoryRating: 3.5 out of 5 stars3.5/5 (231)
- Team of Rivals: The Political Genius of Abraham LincolnFrom EverandTeam of Rivals: The Political Genius of Abraham LincolnRating: 4.5 out of 5 stars4.5/5 (234)
- Devil in the Grove: Thurgood Marshall, the Groveland Boys, and the Dawn of a New AmericaFrom EverandDevil in the Grove: Thurgood Marshall, the Groveland Boys, and the Dawn of a New AmericaRating: 4.5 out of 5 stars4.5/5 (265)
- The Hard Thing About Hard Things: Building a Business When There Are No Easy AnswersFrom EverandThe Hard Thing About Hard Things: Building a Business When There Are No Easy AnswersRating: 4.5 out of 5 stars4.5/5 (344)
- The Emperor of All Maladies: A Biography of CancerFrom EverandThe Emperor of All Maladies: A Biography of CancerRating: 4.5 out of 5 stars4.5/5 (271)
- The World Is Flat 3.0: A Brief History of the Twenty-first CenturyFrom EverandThe World Is Flat 3.0: A Brief History of the Twenty-first CenturyRating: 3.5 out of 5 stars3.5/5 (2219)
- The Unwinding: An Inner History of the New AmericaFrom EverandThe Unwinding: An Inner History of the New AmericaRating: 4 out of 5 stars4/5 (45)
- The Gifts of Imperfection: Let Go of Who You Think You're Supposed to Be and Embrace Who You AreFrom EverandThe Gifts of Imperfection: Let Go of Who You Think You're Supposed to Be and Embrace Who You AreRating: 4 out of 5 stars4/5 (1090)
- The Sympathizer: A Novel (Pulitzer Prize for Fiction)From EverandThe Sympathizer: A Novel (Pulitzer Prize for Fiction)Rating: 4.5 out of 5 stars4.5/5 (119)
- Her Body and Other Parties: StoriesFrom EverandHer Body and Other Parties: StoriesRating: 4 out of 5 stars4/5 (821)
- Arduino Keypad CalculatorDocument11 pagesArduino Keypad CalculatorYick Eshar LubisNo ratings yet
- Clamped, Square Isotropic Plate With A Uniform Pressure LoadDocument3 pagesClamped, Square Isotropic Plate With A Uniform Pressure LoadLucas MartinsNo ratings yet
- Points & Deviations - A Pattern Language For Fire Alarm SystemsDocument12 pagesPoints & Deviations - A Pattern Language For Fire Alarm SystemsAhmed AhmedabdelrazekNo ratings yet
- SWATPlot and SWATGraphDocument9 pagesSWATPlot and SWATGraphAyisya CindyNo ratings yet
- UbuntuDocument6 pagesUbuntuyemanagNo ratings yet
- Chapter 1 (Blue Boxes) Chapter 2 (Blue Boxes)Document4 pagesChapter 1 (Blue Boxes) Chapter 2 (Blue Boxes)Abegail GarcimoNo ratings yet
- JVC RX-9010VBK Service ManualDocument21 pagesJVC RX-9010VBK Service ManualklynsdadNo ratings yet
- SQ L Server MP GuideDocument451 pagesSQ L Server MP GuideYanely Crisostomo PeñaNo ratings yet
- R18 B.Tech Eee Iii YearDocument42 pagesR18 B.Tech Eee Iii YearNIMMANAGANTI RAMAKRISHNANo ratings yet
- Vinafix Com 6 71 N24j0 DB2 6 71Document94 pagesVinafix Com 6 71 N24j0 DB2 6 71Adriano Araújo AmaralNo ratings yet
- GANNDocument4 pagesGANNbluenemoNo ratings yet
- Computer Architecture Implementing A Datapath in Verilog A Lab ManualDocument34 pagesComputer Architecture Implementing A Datapath in Verilog A Lab ManualSyurga FathonahNo ratings yet
- Embedded Systems Raj Kamal Chapter 1Document19 pagesEmbedded Systems Raj Kamal Chapter 1Amrith ChallengerNo ratings yet
- Phoenix Contact 2761509 enDocument13 pagesPhoenix Contact 2761509 enKalpitNo ratings yet
- WeavingDocument15 pagesWeavingsdeveloper100% (1)
- How To Create A 3D Logo in Adobe IllustratorDocument21 pagesHow To Create A 3D Logo in Adobe IllustratorAdexa Putra100% (1)
- CYD Outdoor P3.91mm 500x1000mmDocument6 pagesCYD Outdoor P3.91mm 500x1000mmDaniel KristiantoNo ratings yet
- Edwards Signaling 116DEGEXA-FJ Data SheetDocument4 pagesEdwards Signaling 116DEGEXA-FJ Data SheetJMAC SupplyNo ratings yet
- Ig31m-M7s Bios 100713Document34 pagesIg31m-M7s Bios 100713deniguitaNo ratings yet
- AMBA PDFDocument14 pagesAMBA PDFSHUKLA NISHANTNo ratings yet
- Make - For TASMDocument23 pagesMake - For TASMkisssz8751No ratings yet
- Twice Album and Photocard ChecklistDocument12 pagesTwice Album and Photocard ChecklistBasti MedelNo ratings yet
- EV45E Shear ShredderDocument1 pageEV45E Shear ShredderAlan RossNo ratings yet
- Motherboard RusakDocument22 pagesMotherboard RusakElmaha Comp LhokseumaweNo ratings yet
- Extract Surfaces from Solids Using LGODocument4 pagesExtract Surfaces from Solids Using LGOjavierNo ratings yet
- AcadtoolDocument51 pagesAcadtoolTanja DjordjevicNo ratings yet
- Automatic Detection Method For Casting Defects Based On Gradient FeaturesDocument5 pagesAutomatic Detection Method For Casting Defects Based On Gradient FeaturesVimalraj NatarajanNo ratings yet
- Decoding of Convolutional CodesDocument3 pagesDecoding of Convolutional CodesTân ChipNo ratings yet
- 23 10 00 - Facility Fuel SystemsDocument6 pages23 10 00 - Facility Fuel SystemsbinhjukiNo ratings yet
- KVR667D2N5K2 2GDocument1 pageKVR667D2N5K2 2GetendardNo ratings yet