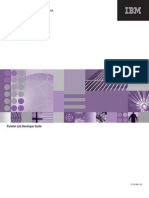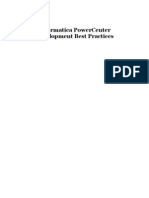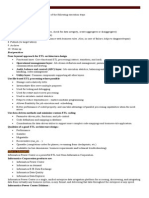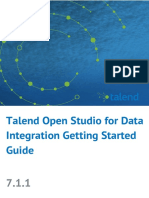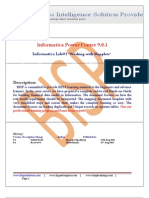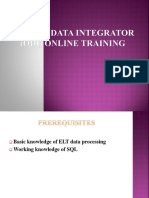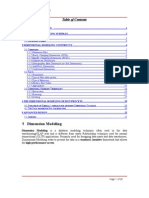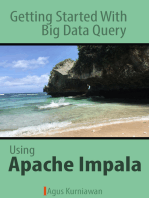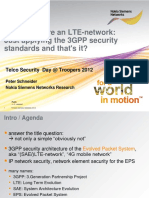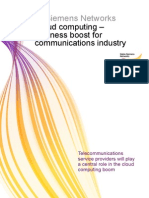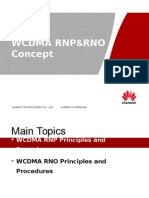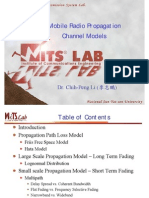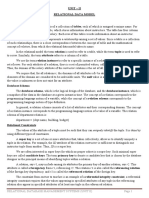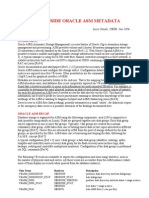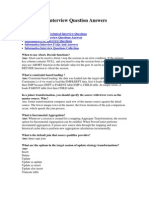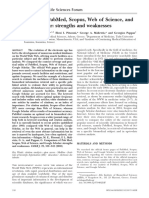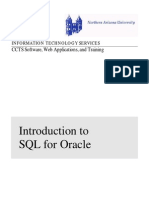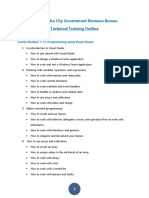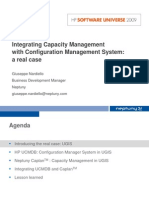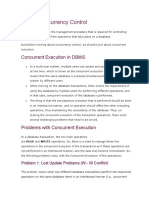Professional Documents
Culture Documents
TalendOpenStudio BigData UG 5.2.1 en
Uploaded by
AbderrazekHmidetOriginal Description:
Original Title
Copyright
Available Formats
Share this document
Did you find this document useful?
Is this content inappropriate?
Report this DocumentCopyright:
Available Formats
TalendOpenStudio BigData UG 5.2.1 en
Uploaded by
AbderrazekHmidetCopyright:
Available Formats
Talend Open Studio
for Big Data
User Guide
5.2.1
Talend Open Studio for Big Data
Adapted for Talend Open Studio for Big Data 5.2.1. Supersedes previous User Guide releases.
Copyleft
This documentation is provided under the terms of the Creative Commons Public License (CCPL).
For more information about what you can and cannot do with this documentation in accordance with the CCPL,
please read: http://creativecommons.org/licenses/by-nc-sa/2.0/
Notices
All brands, product names, company names, trademarks and service marks are the properties of their respective
owners.
Talend Open Studio for Big Data User Guide
Table of Contents
Preface ................................................. v
1. General information . . . . . . . . . . . . . . . . . . . . . . . . . . v
1.1. Purpose . . . . . . . . . . . . . . . . . . . . . . . . . . . . . . . v
1.2. Audience . . . . . . . . . . . . . . . . . . . . . . . . . . . . . v
1.3. Typographical conventions . . . . . . . . . . . v
2. Feedback and Support . . . . . . . . . . . . . . . . . . . . . . . . v
Chapter 1. Data integration and
Talend Studio ....................................... 1
1.1. Data analytics . . . . . . . . . . . . . . . . . . . . . . . . . . . . . . . 2
1.2. Operational integration . . . . . . . . . . . . . . . . . . . . . 2
Chapter 2. Getting started with Talend
Studio .................................................. 5
2.1. Important concepts in Talend Open
Studio for Big Data . . . . . . . . . . . . . . . . . . . . . . . . . . . . . . 6
2.2. Launching Talend Open Studio for Big
Data . . . . . . . . . . . . . . . . . . . . . . . . . . . . . . . . . . . . . . . . . . . . . . . 6
2.2.1. How to launch the Studio for
the first time . . . . . . . . . . . . . . . . . . . . . . . . . . . . . . 6
2.2.2. How to set up a project . . . . . . . . . . . . 10
2.3. Working with different workspace
directories . . . . . . . . . . . . . . . . . . . . . . . . . . . . . . . . . . . . . . . 10
2.3.1. How to create a new
workspace directory . . . . . . . . . . . . . . . . . . . . . . 11
2.4. Working with projects . . . . . . . . . . . . . . . . . . . . . 11
2.4.1. How to create a project . . . . . . . . . . . . 12
2.4.2. How to import the demo
project . . . . . . . . . . . . . . . . . . . . . . . . . . . . . . . . . . . . 14
2.4.3. How to import projects . . . . . . . . . . . . 15
2.4.4. How to open a project . . . . . . . . . . . . . 17
2.4.5. How to delete a project . . . . . . . . . . . . 17
2.4.6. How to export a project . . . . . . . . . . . 18
2.4.7. Migration tasks . . . . . . . . . . . . . . . . . . . . 19
2.5. Setting Talend Open Studio for Big
Data preferences . . . . . . . . . . . . . . . . . . . . . . . . . . . . . . . . 20
2.5.1. Java Interpreter path (Talend). . . . . 20
2.5.2. Designer preferences (Talend
> Appearance) . . . . . . . . . . . . . . . . . . . . . . . . . . . 21
2.5.3. BPM Runtime preferences
(Talend > BPM Runtime
Configuration) . . . . . . . . . . . . . . . . . . . . . . . . . . . 22
2.5.4. External or User components
(Talend > Components) . . . . . . . . . . . . . . . . . . 23
2.5.5. Exchange preferences (Talend
> Exchange) . . . . . . . . . . . . . . . . . . . . . . . . . . . . . 24
2.5.6. Adding code by default
(Talend > Import/Export) . . . . . . . . . . . . . . . . 25
2.5.7. Language preferences (Talend
> Internationalization) . . . . . . . . . . . . . . . . . . . 25
2.5.8. Performance preferences
(Talend > Performance) . . . . . . . . . . . . . . . . . . 26
2.5.9. Debug and Job execution
preferences (Talend > Run/Debug) . . . . . . 27
2.5.10. Displaying special characters
for schema columns (Talend >
Specific settings) . . . . . . . . . . . . . . . . . . . . . . . . . 29
2.5.11. Schema preferences (Talend
> Specific Settings) . . . . . . . . . . . . . . . . . . . . . . 29
2.5.12. Libraries preferences (Talend
> Specific Settings) . . . . . . . . . . . . . . . . . . . . . . 30
2.5.13. Type conversion (Talend >
Specific Settings) . . . . . . . . . . . . . . . . . . . . . . . . 31
2.5.14. SQL Builder preferences
(Talend > Specific Settings) . . . . . . . . . . . . . 31
2.5.15. Usage Data Collector
preferences (Talend > Usage Data
Collector) . . . . . . . . . . . . . . . . . . . . . . . . . . . . . . . . 32
2.6. Customizing project settings . . . . . . . . . . . . . . 33
2.6.1. Palette Settings . . . . . . . . . . . . . . . . . . . . 34
2.6.2. Status management . . . . . . . . . . . . . . . . 35
2.6.3. Job Settings . . . . . . . . . . . . . . . . . . . . . . . 37
2.6.4. Stats & Logs . . . . . . . . . . . . . . . . . . . . . . 37
2.6.5. Context settings . . . . . . . . . . . . . . . . . . . 38
2.6.6. Project Settings use . . . . . . . . . . . . . . . 39
2.6.7. Status settings . . . . . . . . . . . . . . . . . . . . . 40
2.6.8. Security settings . . . . . . . . . . . . . . . . . . . 42
2.7. Filtering entries listed in the
Repository tree view . . . . . . . . . . . . . . . . . . . . . . . . . . . . 42
2.7.1. How to filter by Job name . . . . . . . . . 42
2.7.2. How to filter by user . . . . . . . . . . . . . . 44
2.7.3. How to filter by job status . . . . . . . . . 46
2.7.4. How to choose what repository
nodes to display . . . . . . . . . . . . . . . . . . . . . . . . . . 46
Chapter 3. Designing a data
integration Job .................................... 49
3.1. What is a Job design . . . . . . . . . . . . . . . . . . . . . . 50
3.2. Getting started with a basic Job
design . . . . . . . . . . . . . . . . . . . . . . . . . . . . . . . . . . . . . . . . . . . . 50
3.2.1. How to create a Job . . . . . . . . . . . . . . . 50
3.2.2. How to drop components to
the workspace . . . . . . . . . . . . . . . . . . . . . . . . . . . . 52
3.2.3. How to search components in
the Palette . . . . . . . . . . . . . . . . . . . . . . . . . . . . . . . . 53
3.2.4. How to connect components
together . . . . . . . . . . . . . . . . . . . . . . . . . . . . . . . . . . 54
3.2.5. How to drop components in
the middle of a Row link . . . . . . . . . . . . . . . . 54
3.2.6. How to define component
properties . . . . . . . . . . . . . . . . . . . . . . . . . . . . . . . . . 56
3.2.7. How to run a Job . . . . . . . . . . . . . . . . . . 61
3.2.8. How to customize your
workspace . . . . . . . . . . . . . . . . . . . . . . . . . . . . . . . . 71
3.3. Using connections . . . . . . . . . . . . . . . . . . . . . . . . . . 76
3.3.1. Connection types . . . . . . . . . . . . . . . . . . 76
3.3.2. How to define connection
settings . . . . . . . . . . . . . . . . . . . . . . . . . . . . . . . . . . . 81
3.4. Using the Metadata Manager . . . . . . . . . . . . . 83
3.4.1. How to centralize contexts and
variables . . . . . . . . . . . . . . . . . . . . . . . . . . . . . . . . . . 83
3.4.2. How to use the SQL
Templates . . . . . . . . . . . . . . . . . . . . . . . . . . . . . . . . 94
3.5. Handling Jobs: advanced subjects . . . . . . . . 94
3.5.1. How to map data flows . . . . . . . . . . . . 94
3.5.2. How to create queries using
the SQLBuilder . . . . . . . . . . . . . . . . . . . . . . . . . . 95
3.5.3. How to download/upload
Talend Community components . . . . . . . . . 98
3.5.4. How to install external
modules . . . . . . . . . . . . . . . . . . . . . . . . . . . . . . . . . 105
3.5.5. How to use the tPrejob and
tPostjob components . . . . . . . . . . . . . . . . . . . . 107
3.5.6. How to use the Use Output
Stream feature . . . . . . . . . . . . . . . . . . . . . . . . . . 108
3.6. Handling Jobs: miscellaneous
subjects . . . . . . . . . . . . . . . . . . . . . . . . . . . . . . . . . . . . . . . . . 109
3.6.1. How to share a database
connection . . . . . . . . . . . . . . . . . . . . . . . . . . . . . . 109
3.6.2. How to define the Start
component . . . . . . . . . . . . . . . . . . . . . . . . . . . . . . 110
3.6.3. How to handle error icons on
components or Jobs . . . . . . . . . . . . . . . . . . . . . 111
3.6.4. How to add notes to a Job
design . . . . . . . . . . . . . . . . . . . . . . . . . . . . . . . . . . . 113
3.6.5. How to display the code or the
outline of your Job . . . . . . . . . . . . . . . . . . . . . 114
3.6.6. How to manage the subjob
display . . . . . . . . . . . . . . . . . . . . . . . . . . . . . . . . . . 115
3.6.7. How to define options on the
Job view . . . . . . . . . . . . . . . . . . . . . . . . . . . . . . . . 117
3.6.8. How to find components in
Jobs . . . . . . . . . . . . . . . . . . . . . . . . . . . . . . . . . . . . . 118
Talend Open Studio for Big Data
iv Talend Open Studio for Big Data User Guide
3.6.9. How to set default values in
the schema of an component . . . . . . . . . . . 120
Chapter 4. Managing data integration
Jobs .................................................. 123
4.1. Activating/Deactivating a Job or a
sub-job . . . . . . . . . . . . . . . . . . . . . . . . . . . . . . . . . . . . . . . . . 124
4.1.1. How to disable a Start
component . . . . . . . . . . . . . . . . . . . . . . . . . . . . . . 124
4.1.2. How to disable a non-Start
component . . . . . . . . . . . . . . . . . . . . . . . . . . . . . . 124
4.2. Importing/exporting items or Jobs . . . . . . . 125
4.2.1. How to import items . . . . . . . . . . . . . 125
4.2.2. How to export Jobs . . . . . . . . . . . . . . 127
4.2.3. How to export items . . . . . . . . . . . . . 137
4.2.4. How to change context
parameters in Jobs . . . . . . . . . . . . . . . . . . . . . . 139
4.3. Managing repository items . . . . . . . . . . . . . . . 139
4.3.1. How to handle updates in
repository items . . . . . . . . . . . . . . . . . . . . . . . . . 139
4.4. Searching a Job in the repository . . . . . . . . 142
Chapter 5. Mapping data flows ............ 145
5.1. tMap and tXMLMap interfaces . . . . . . . . . 146
5.2. tMap operation . . . . . . . . . . . . . . . . . . . . . . . . . . . 147
5.2.1. Setting the input flow in the
Map Editor . . . . . . . . . . . . . . . . . . . . . . . . . . . . . 148
5.2.2. Mapping variables . . . . . . . . . . . . . . . 155
5.2.3. Using the expression editor . . . . . . 156
5.2.4. Mapping the Output setting . . . . . . 160
5.2.5. Setting schemas in the Map
Editor . . . . . . . . . . . . . . . . . . . . . . . . . . . . . . . . . . . 165
5.2.6. Solving memory limitation
issues in tMap use . . . . . . . . . . . . . . . . . . . . . . 166
5.2.7. Handling Lookups . . . . . . . . . . . . . . . 169
5.3. tXMLMap operation . . . . . . . . . . . . . . . . . . . . . 170
5.3.1. Using the document type to
create the XML tree . . . . . . . . . . . . . . . . . . . . 170
5.3.2. Defining the output mode . . . . . . . . 180
5.3.3. Editing the XML tree schema. . . . 185
Chapter 6. Managing routines .............. 187
6.1. What are routines . . . . . . . . . . . . . . . . . . . . . . . . 188
6.2. Accessing the System Routines . . . . . . . . . . . 188
6.3. Customizing the system routines . . . . . . . . . 189
6.4. Managing user routines . . . . . . . . . . . . . . . . . . 190
6.4.1. How to create user routines . . . . . . 190
6.4.2. How to edit user routines . . . . . . . . 192
6.4.3. How to edit user routine
libraries . . . . . . . . . . . . . . . . . . . . . . . . . . . . . . . . . 192
6.5. Calling a routine from a Job . . . . . . . . . . . . . 194
6.6. Use case: Creating a file for the
current date . . . . . . . . . . . . . . . . . . . . . . . . . . . . . . . . . . . . 194
Chapter 7. Using SQL templates ........... 197
7.1. What is ELT . . . . . . . . . . . . . . . . . . . . . . . . . . . . . . 198
7.2. Introducing Talend SQL templates . . . . . . 198
7.3. Managing Talend SQL templates . . . . . . . . 198
7.3.1. Types of system SQL
templates . . . . . . . . . . . . . . . . . . . . . . . . . . . . . . . . 199
7.3.2. How to access a system SQL
template . . . . . . . . . . . . . . . . . . . . . . . . . . . . . . . . . 199
7.3.3. How to create user-defined
SQL templates . . . . . . . . . . . . . . . . . . . . . . . . . . 201
Appendix A. GUI ............................... 203
A.1. Main window . . . . . . . . . . . . . . . . . . . . . . . . . . . . . 204
A.2. Menu bar and Toolbar . . . . . . . . . . . . . . . . . . . . 205
A.2.1. Menu bar of Talend Open
Studio for Big Data . . . . . . . . . . . . . . . . . . . . . 205
A.2.2. Toolbar of Talend Open
Studio for Big Data . . . . . . . . . . . . . . . . . . . . . 206
A.3. Repository tree view . . . . . . . . . . . . . . . . . . . . . . 207
A.4. Design workspace . . . . . . . . . . . . . . . . . . . . . . . . . 208
A.5. Palette . . . . . . . . . . . . . . . . . . . . . . . . . . . . . . . . . . . . . 208
A.6. Configuration tabs . . . . . . . . . . . . . . . . . . . . . . . . . 209
A.7. Outline and code summary panel . . . . . . . . . . 210
A.8. Shortcuts and aliases . . . . . . . . . . . . . . . . . . . . . . 211
Appendix B. Theory into practice: Job
examples ........................................... 213
B.1. tMap Job example . . . . . . . . . . . . . . . . . . . . . . . . . 214
B.1.1. Introducing the scenario . . . . . . . . . 214
B.1.2. Translating the scenario into a
Job . . . . . . . . . . . . . . . . . . . . . . . . . . . . . . . . . . . . . . 215
B.2. Using the output stream feature . . . . . . . . . . . 223
B.2.1. Introducing the scenario . . . . . . . . . 223
B.2.2. Translating the scenario into a
Job . . . . . . . . . . . . . . . . . . . . . . . . . . . . . . . . . . . . . . 224
B.3. Finding out who visit your website
most often . . . . . . . . . . . . . . . . . . . . . . . . . . . . . . . . . . . . . . 230
B.3.1. Discovering the scenario . . . . . . . . . 230
B.3.2. Translating the scenario into
Jobs . . . . . . . . . . . . . . . . . . . . . . . . . . . . . . . . . . . . . 231
Appendix C. System routines ............... 243
C.1. Numeric Routines . . . . . . . . . . . . . . . . . . . . . . . . . 244
C.1.1. How to create a Sequence . . . . . . . 244
C.1.2. How to convert an Implied
Decimal . . . . . . . . . . . . . . . . . . . . . . . . . . . . . . . . . 244
C.2. Relational Routines . . . . . . . . . . . . . . . . . . . . . . . . 244
C.3. StringHandling Routines . . . . . . . . . . . . . . . . . . 245
C.3.1. How to store a string in
alphabetical order . . . . . . . . . . . . . . . . . . . . . . . 246
C.3.2. How to check whether a string
is alphabetical . . . . . . . . . . . . . . . . . . . . . . . . . . 246
C.3.3. How to replace an element in
a string . . . . . . . . . . . . . . . . . . . . . . . . . . . . . . . . . . 246
C.3.4. How to check the position
of a specific character or substring,
within a string . . . . . . . . . . . . . . . . . . . . . . . . . . 247
C.3.5. How to calculate the length of
a string . . . . . . . . . . . . . . . . . . . . . . . . . . . . . . . . . . 247
C.3.6. How to delete blank characters
. . . . . . . . . . . . . . . . . . . . . . . . . . . . . . . . . . . . . . . . . . . 247
C.4. TalendDataGenerator Routines . . . . . . . . . . . . 247
C.4.1. How to generate fictitious data
. . . . . . . . . . . . . . . . . . . . . . . . . . . . . . . . . . . . . . . . . . . 248
C.5. TalendDate Routines . . . . . . . . . . . . . . . . . . . . . . 248
C.5.1. How to format a Date . . . . . . . . . . . 249
C.5.2. How to check a Date . . . . . . . . . . . . 250
C.5.3. How to compare Dates . . . . . . . . . . 250
C.5.4. How to configure a Date . . . . . . . . . 250
C.5.5. How to parse a Date . . . . . . . . . . . . . 251
C.5.6. How to retrieve part of a Date. . . 251
C.5.7. How to format the Current
Date . . . . . . . . . . . . . . . . . . . . . . . . . . . . . . . . . . . . . 251
C.6. TalendString Routines . . . . . . . . . . . . . . . . . . . . . 252
C.6.1. How to format an XML string. . . 252
C.6.2. How to trim a string . . . . . . . . . . . . . 253
C.6.3. How to remove accents from a
string . . . . . . . . . . . . . . . . . . . . . . . . . . . . . . . . . . . . 253
Appendix D. SQL template writing
rules ................................................. 255
D.1. SQL statements . . . . . . . . . . . . . . . . . . . . . . . . . . . 256
D.2. Comment lines . . . . . . . . . . . . . . . . . . . . . . . . . . . . 256
D.3. The <%...%> syntax . . . . . . . . . . . . . . . . . . . . 256
D.4. The <%=...%> syntax . . . . . . . . . . . . . . . . . . . 257
D.5. The </.../> syntax . . . . . . . . . . . . . . . . . . . . 257
D.6. Code to access the component schema
elements . . . . . . . . . . . . . . . . . . . . . . . . . . . . . . . . . . . . . . . . 258
D.7. Code to access the component matrix
properties . . . . . . . . . . . . . . . . . . . . . . . . . . . . . . . . . . . . . . . 258
Talend Open Studio for Big Data User Guide
Preface
1. General information
1.1. Purpose
This User Guide explains how to manage Talend Open Studio for Big Data functions in a normal
operational context.
Information presented in this document applies to Talend Open Studio for Big Data releases beginning
with 5.2.1.
1.2. Audience
This guide is for users and administrators of Talend Open Studio for Big Data.
The layout of GUI screens provided in this document may vary slightly from your actual GUI.
1.3. Typographical conventions
This guide uses the following typographical conventions:
text in bold: window and dialog box buttons and fields, keyboard keys, menus, and menu and
options,
text in [bold]: window, wizard, and dialog box titles,
text in courier: system parameters typed in by the user,
text in italics: file, schema, column, row, and variable names,
The icon indicates an item that provides additional information about an important point. It is
also used to add comments related to a table or a figure,
The icon indicates a message that gives information about the execution requirements or
recommendation type. It is also used to refer to situations or information the end-user needs to be
aware of or pay special attention to.
2. Feedback and Support
Your feedback is valuable. Do not hesitate to give your input, make suggestions or requests regarding
this documentation or product and find support from the Talend team, on Talends Forum website at:
Feedback and Support
vi Talend Open Studio for Big Data User Guide
http://talendforge.org/forum
Talend Open Studio for Big Data User Guide
Chapter 1. Data integration and Talend
Studio
There is nothing new about the fact that organizations information systems tend to grow in complexity. The
reasons for this include the layer stackup trend (a new solution is deployed although old systems are still
maintained) and the fact that information systems need to be more and more connected to those of vendors, partners
and customers.
A third reason is the multiplication of data storage formats (XML files, positional flat files, delimited flat files,
multi-valued files and so on), protocols (FTP, HTTP, SOAP, SCP and so on) and database technologies.
A question arises from these statements: How to manage a proper integration of this data scattered throughout the
companys information systems? Various functions lay behind the data integration principle: business intelligence
or analytics integration (data warehousing) and operational integration (data capture and migration, database
synchronization, inter-application data exchange and so on).
Both ETL for analytics and ETL for operational integration needs are addressed by Talend Open Studio for Big
Data.
Data analytics
2 Talend Open Studio for Big Data User Guide
1.1. Data analytics
While mostly invisible to users of the BI platform, ETL processes retrieve the data from all operational systems
and pre-process it for the analysis and reporting tools.
Talend Open Studio for Big Data offers nearly comprehensive connectivity to:
Packaged applications (ERP, CRM, etc.), databases, mainframes, files, Web Services, and so on to address the
growing disparity of sources.
Data warehouses, data marts, OLAP applications - for analysis, reporting, dashboarding, scorecarding, and so
on.
Built-in advanced components for ETL, including string manipulations, Slowly Changing Dimensions,
automatic lookup handling, bulk loads support, and so on.
Most connectors addressing each of the above needs are detailed in Talend Open Studio for Big Data Components
Reference Guide. For information about their orchestration in Talend Open Studio for Big Data, see chapter
Designing a data integration Job.
1.2. Operational integration
Operational data integration is often addressed by implementing custom programs or routines, completed on-
demand for a specific need.
Data migration/loading and data synchronization/replication are the most common applications of operational data
integration, and often require:
Complex mappings and transformations with aggregations, calculations, and so on due to variation in data
structure,
Conflicts of data to be managed and resolved taking into account record update precedence or record owner,
Data synchronization in nearly real time as systems involve low latency.
Most connectors addressing each of the above needs are detailed in Talend Open Studio for Big Data Components
Reference Guide. For information about their orchestration in Talend Open Studio for Big Data, see chapter
Operational integration
Talend Open Studio for Big Data User Guide 3
Designing a data integration Job. For information about designing a detailed data integration Job using the output
stream feature, see section Using the output stream feature.
Talend Open Studio for Big Data User Guide
Talend Open Studio for Big Data User Guide
Chapter 2. Getting started with Talend Studio
This chapter introduces Talend Open Studio for Big Data. It provides basic configuration information required to
get started with Talend Open Studio for Big Data.
The chapter guides you through the basic steps in creating local projects. It also describes how to set preferences
and customize the workspace in Talend Open Studio for Big Data.
Before starting any data integration processes, you need to be familiar with Talend Open Studio for Big Data
Graphical User Interface (GUI). For more information, see appendix GUI.
Important concepts in Talend Open Studio for Big Data
6 Talend Open Studio for Big Data User Guide
2.1. Important concepts in Talend Open
Studio for Big Data
When working with Talend Open Studio for Big Data, you will often come across words such as repository,
project, workspace, Job, component and item.
Understanding the concept behind each of these words is crucial to grasping the functionality of Talend Open
Studio for Big Data.
What is a repository? A repository is the storage location Talend Open Studio for Big Data uses to gather data
related to all of the technical items that you use to design Jobs.
What is a project? Projects are structured collections of technical items and their associated metadata. All of the
Jobs you design are organized in Projects.
You can create as many projects as you need in a repository. For more information about projects, see section
Working with projects.
What is a workspace? A workspace is the directory where you store all your project folders. You need to have
one workspace directory per connection (repository connection). Talend Open Studio for Big Data enables you to
connect to different workspace directories, if you do not want to use the default one.
For more information about workspaces, see section Working with different workspace directories.
What is a Job? A Job is a graphical design, of one or more components connected together, that allows you to set
up and run dataflow management processes. It translates business needs into code, routines and programs. Jobs
address all of the different sources and targets that you need for data integration processes and all other related
processes.
For detailed information about how to design data integration processes in Talend Open Studio for Big Data, see
chapter Designing a data integration Job.
What is a component? A component is a preconfigured connector used to perform a specific data integration
operation, no matter what data sources you are integrating: databases, applications, flat files, Web services, etc.
A component can minimize the amount of hand-coding required to work on data from multiple, heterogeneous
sources.
Components are grouped in families according to their usage and displayed in the Palette of the Talend Open
Studio for Big Data main window.
For detailed information about components types and what they can be used for, see Talend Open Studio for Big
Data Components Reference Guide.
What is an item? An item is the fundamental technical unit in a project. Items are grouped, according to their
types, as: Job Design, Context, Code, etc. One item can include other items. For example, the Jobs you design are
items, and routines you use inside your Jobs are items as well.
2.2. Launching Talend Open Studio for Big
Data
2.2.1. How to launch the Studio for the first time
To open Talend Open Studio for Big Data for the first time, complete the following:
How to launch the Studio for the first time
Talend Open Studio for Big Data User Guide 7
1. Unzip the Talend Open Studio for Big Data zip file and, in the folder, double-click the executable file
corresponding to your operating system.
The Studio zip archive contains binaries for several platforms including Mac OS X and Linux/Unix.
2. In the [License] window that appears, read and accept the terms of the end user license agreement to continue.
The startup window appears.
This screen appears only when you launch the Talend Open Studio for Big Data for the first time or if all existing
projects have been deleted.
3. Click the Import button to import the selected demo project, or type in a project name in the Create A New
Project field and click the Create button to create a new project, or click the Advanced... button to go to
the Studio login window.
In this procedure, click Advanced... to go to the Studio login widow. For more information about the other
two options, see section How to import the demo project and section How to create a project respectively.
4. From the Studio login window:
Click... To...
Create... create a new project that will hold all Jobs designed in the Studio.
For more information, see section How to create a project.
Import... import one or more existing projects.
How to launch the Studio for the first time
8 Talend Open Studio for Big Data User Guide
Click... To...
For more information, see section How to import projects.
Demo Project... import the Demo project including numerous samples of ready-to-use Jobs. This Demo
project can help you understand the functionalities of different Talend components.
For more information, see section How to import the demo project.
Open open the selected existing project.
For more information, see section How to open a project.
Delete... open a dialog box in which you can delete any created or imported project that you do
not need anymore.
For more information, see section How to delete a project.
As the purpose of this procedure is to create a new project, click Create... to open the [New project] dialog
box.
5. In the dialog box, enter a name for your project and click Finish to close the dialog box. The name of the
new project is displayed in the Project list.
6. Select the project, and click Open.
The Connect to TalendForge page appears, inviting you to connect to the Talend Community so that you can
check, download, install external components and upload your own components to the Talend Community
to share with other Talend users directly in the Exchange view of your Job designer in the Studio.
To learn more about the Talend Community, click the read more link. For more information on using and
sharing community components, see section How to download/upload Talend Community components.
7. If you want to connect to the Talend Community later, click Skip to continue.
8. If you are working behind a proxy, click Proxy setting and fill in the Proxy Host and Proxy Port fields of
the Network setting dialog box.
9. By default, the Studio will automatically collect product usage data and send the data periodically to servers
hosted by Talend for product usage analysis and sharing purposes only. If you do not want the Studio to do
so, clear the I want to help to improve Talend by sharing anonymous usage statistics check box.
You can also turn on or off usage data collection in the Usage Data Collector preferences settings. For more
information, see section Usage Data Collector preferences (Talend > Usage Data Collector).
10. Fill in the required information, select the I Agree to the TalendForge Terms of Use check box, and click
Create Account to create your account and connect to the Talend Community automatically. If you already
have created an account at http://www.talendforge.org, click the or connect on existing account link to sign
in.
How to launch the Studio for the first time
Talend Open Studio for Big Data User Guide 9
Be assured that any personal information you may provide to Talend will never be transmitted to third parties nor
used for any purpose other than joining and logging in to the Talend Community and being informed of Talend latest
updates.
This page will not appear again at Studio startup once you successfully connect to the Talend Community or if you
click Skip too many times. You can show this page again from the [Preferences] dialog box. For more information,
see section Exchange preferences (Talend > Exchange).
A progress information bar and a welcome window display consecutively. From this page you have direct
links to user documentation, tutorials, Talend forum, Talend Exchange and Talend latest news.
11. Click Start now! to open Talend Open Studio for Big Data main window.
The main window opens on a welcome page which has useful tips for beginners on how to get started with
the Studio. Clicking an underlined link brings you to the corresponding tab view or opens the corresponding
dialog box.
For more information on how to open a project, see section How to open a project.
How to set up a project
10 Talend Open Studio for Big Data User Guide
2.2.2. How to set up a project
To open the Talend Open Studio for Big Data main window, you must first set up a project.
You can set up a project by:
creating a new project. For more information, see section How to create a project.
importing one or more projects you already created in other sessions of Talend Open Studio for Big Data. For
more information, see section How to import projects.
importing the Demo project. For more information, see section How to import the demo project.
2.3. Working with different workspace
directories
Talend Open Studio for Big Data makes it possible to create many workspace directories and connect to a
workspace different from the one you are currently working on, if necessary.
This flexibility enables you to store these directories wherever you want and give the same project name to two
or more different projects as long as you store the projects in different directories.
How to create a new workspace directory
Talend Open Studio for Big Data User Guide 11
2.3.1. How to create a new workspace directory
Talend Open Studio for Big Data is delivered with a default workspace directory. However, you can create as
many new directories as you want and store your project folders in them according to your preferences.
To create a new workspace directory:
1. In the project login window, click Change to open the dialog box for selecting the directory of the new
workspace.
2. In the dialog box, set the path to the new workspace directory you want to create and then click OK to close
the view.
On the login window, a message displays prompting you to restart the Studio.
3. Click Restart to restart the Studio.
4. On the re-initiated login window, set up a project for this new workspace directory.
For more information, see section How to set up a project.
5. Select the project from the Project list and click Open to open Talend Open Studio for Big Data main window.
All Jobs you design in the current instance of the Studio will be stored in the new workspace directory you created. .
When you need to connect to any of the workspaces you have created, simply repeat the process described in
this section.
2.4. Working with projects
In Talend Open Studio for Big Data, the highest physical structure for storing all different types of data integration
Jobs, routines, etc. is the project.
From the login window of Talend Open Studio for Big Data, you can:
import the Demo project to discover the features of Talend Open Studio for Big Data based on samples of
different ready-to-use Jobs. When you import the Demo project, it is automatically installed in the workspace
directory of the current session of the Studio.
For more information, see section How to import the demo project.
How to create a project
12 Talend Open Studio for Big Data User Guide
create a local project. When connecting to Talend Open Studio for Big Data for the first time, there are no
default projects listed. You need to create a project and open it in the Studio to store all the Jobs you create
in it. When creating a new project, a tree folder is automatically created in the workspace directory on your
repository server. This will correspond to the Repository tree view displaying on Talend Open Studio for Big
Data main window.
For more information, see section How to create a project.
import projects you have already created with previous releases of Talend Open Studio for Big Data into your
current Talend Open Studio for Big Data workspace directory by clicking Import... .
For more information, see section How to import projects.
open a project you created or imported in the Studio.
For more information, see section How to open a project.
delete local projects that you already created or imported and that you do not need any longer.
For more information, see section How to delete a project.
Once you launch Talend Open Studio for Big Data, you can export the resources of one or more of the created
projects in the current instance of the Studio. For more information, see section How to export a project.
2.4.1. How to create a project
When you launch the Studio for the first time, there are no default projects listed. You need to create a project that
will hold all data integration Jobs you design in the current instance of the Studio.
To create a project:
1. Launch Talend Open Studio for Big Data.
2. Use either of the following two options:
Enter a project name in the Create A New Project field and click Create to open the [New project] dialog
box with the Project name field filled with the specified name.
Click Advanced, and then from the login window click Create... to open the [New project] dialog box
with an empty Project name field.
How to create a project
Talend Open Studio for Big Data User Guide 13
3. In the Project name field, enter a name for the new project, or change the previously specified project name
if needed. This field is mandatory.
A message shows at the top of the wizard, according to the location of your pointer, to inform you about the
nature of data to be filled in, such as forbidden characters
The read-only technical name is used by the application as file name of the actual project file. This name usually
corresponds to the project name, upper-cased and concatenated with underscores if needed.
4. Click Finish. The name of the newly created project is displayed in the Project list in Talend Open Studio
for Big Data login window.
From version 5.0 onwards, Java is the only language generated.
To open the newly created project in Talend Open Studio for Big Data, select it from the Project list and then
click Open. A generation engine initialization window displays. Wait till the initialization is complete.
How to import the demo project
14 Talend Open Studio for Big Data User Guide
Later, if you want to switch between projects, on the Studio menu bar, use the combination File > Switch Project.
If you already used Talend Open Studio for Big Data and want to import projects from a previous release, see
section How to import projects.
2.4.2. How to import the demo project
In Talend Open Studio for Big Data, you can import the demo project that includes numerous samples of ready to
use Jobs. This demo project can help you understand the functionalities of different Talend components.
At the first launch of Talend Open Studio for Big Data, you can:
create a new project in your repository using the demo project as a template,
import the demo project TALENDDEMOSJAVA into your repository.
To create a new project based on the demo project:
1. Click the Import button next to the Select A Demo Project list box. The [Import Demo Project] dialog
box opens.
2. Type in a name for the new project, and click Finish to create the project.
A confirmation message is displayed, informing you that the demo project has been successfully imported
in the current instance of the Studio.
3. Click OK to close the confirmation message.
All the samples of the demo project are imported into the newly created project, and the name of the new
project is displayed in the Project list on the login screen.
How to import projects
Talend Open Studio for Big Data User Guide 15
To import the demo project TALENDDEMOSJAVA into your repository:
1. Click Advanced..., and then from the login window click Demo Project.... The [Import demo project]
dialog box opens.
2. Select the demo project and then click Finish to close the dialog box.
A confirmation message is displayed, informing your that the demo project has been successfully imported
in the current instance of the Studio.
3. Click OK to close the confirmation message.
The imported demo project displays in the Project list on the login window.
To open the imported demo project in Talend Open Studio for Big Data, select it from the Project list and then
click Open. A generation engine initialization window displays. Wait till the initialization is complete.
The Job samples in the open demo project are automatically imported into your workspace directory and made
available in the Repository tree view under the Job Designs folder.
You can use these samples to get started with your own Job design.
2.4.3. How to import projects
In Talend Open Studio for Big Data, you can import projects you already created with previous releases of the
Studio.
1. If you are launching Talend Open Studio for Big Data for the first time, click Advanced... to open to the
login window.
2. From the login window, click Import... to open the [Import] wizard.
How to import projects
16 Talend Open Studio for Big Data User Guide
3. Click Import several projects if you intend to import more than one project simultaneously.
4. Click Select root directory or Select archive file depending on the source you want to import from.
5. Click Browse... to select the workspace directory/archive file of the specific project folder. By default, the
workspace in selection is the current releases one. Browse up to reach the previous release workspace
directory or the archive file containing the projects to import.
6. Select the Copy projects into workspace check box to make a copy of the imported project instead of
moving it.
If you want to remove the original project folders from the Talend Open Studio for Big Data workspace directory you
import from, clear this check box. But we strongly recommend you to keep it selected for backup purposes.
7. From the Projects list, select the projects to import and click Finish to validate the operation.
In the login window, the names of the imported projects now appear on the Project list.
How to open a project
Talend Open Studio for Big Data User Guide 17
You can now select the imported project you want to open in Talend Open Studio for Big Data and click Open
to launch the Studio.
A generation initialization window might come up when launching the application. Wait until the initialization is complete.
2.4.4. How to open a project
When you launch Talend Open Studio for Big Data for the first time, no project names are displayed on the Project list.
First you need to create a project or import a Demo project in order to populate the Project list with the corresponding
project names that you can then open in the Studio.
To open a project in Talend Open Studio for Big Data:
On the Studio login screen, select the project from the Project list, and click Open.
A progress bar appears, and the Talend Open Studio for Big Data main window opens. A generation engine
initialization dialog bow displays. Wait till initialization is complete.
When you open a project imported from a previous version of the Studio, an information window pops up to list a short
description of the successful migration tasks. For more information, see section Migration tasks.
2.4.5. How to delete a project
1. On the login screen, click Delete...to open the [Select Project] dialog box.
How to export a project
18 Talend Open Studio for Big Data User Guide
2. Select the check box(es) of the project(s) you want to delete.
3. Click OK to validate the deletion.
The project list on the login window is refreshed accordingly.
Be careful, this action is irreversible. When you click OK, there is no way to recuperate the deleted project(s).
If you select the Do not delete projects physically check box, you can delete the selected project(s) only from the
project list and still have it/them in the workspace directory of Talend Open Studio for Big Data. Thus, you can
recuperate the deleted project(s) any time using the Import existing project(s) as local option on the Project list
from the login window.
2.4.6. How to export a project
Talend Open Studio for Big Data, allows you to export projects created or imported in the current instance of
Talend Open Studio for Big Data.
1.
On the toolbar of the Studio main window, click to open the [Export Talend projects in archive file]
dialog box.
Migration tasks
Talend Open Studio for Big Data User Guide 19
2. Select the check boxes of the projects you want to export. You can select only parts of the project through
the Filter Types... link, if need be (for advanced users).
3. In the To archive file field, type in the name of or browse to the archive file where you want to export the
selected projects.
4. In the Option area, select the compression format and the structure type you prefer.
5. Click Finish to validate the changes.
The archived file that holds the exported projects is created in the defined place.
2.4.7. Migration tasks
Migration tasks are performed to ensure the compatibility of the projects you created with a previous version of
Talend Open Studio for Big Data with the current release.
As some changes might become visible to the user, we thought wed share these update tasks with you through
an information window.
This information window pops up when you launch the project you imported (created) in a previous version of
Talend Open Studio for Big Data. It lists and provides a short description of the tasks which were successfully
performed so that you can smoothly roll your projects.
Setting Talend Open Studio for Big Data preferences
20 Talend Open Studio for Big Data User Guide
Some changes that affect the usage of Talend Open Studio for Big Data include, for example:
tDBInput used with a MySQL database becomes a specific tDBMysqlInput component the aspect of which
is automatically changed in the Job where it is used.
tUniqRow used to be based on the Input schema keys, whereas the current tUniqRow allows the user to select
the column to base the unicity on.
2.5. Setting Talend Open Studio for Big Data
preferences
You can define various properties of Talend Open Studio for Big Data main design workspace according to your
needs and preferences.
Numerous settings you define can be stored in the Preference and thus become your default values for all new
Jobs you create.
The following sections describe specific settings that you can set as preference.
First, click the Window menu of your Talend Open Studio for Big Data, then select Preferences.
2.5.1. Java Interpreter path (Talend)
The Java Interpreter path is set default in the Java file of your computer (by default Program Files\Java\jre6\bin
\java.exe).
Designer preferences (Talend > Appearance)
Talend Open Studio for Big Data User Guide 21
To customize your Java Interpreter path:
1. If needed, click the Talend node in the tree view of the [Preferences] dialog box.
2. Enter a path in the Java interpreter field if the default directory does not display the right path.
On the same view, you can also change the preview limit and the path to the temporary files or the OS language.
2.5.2. Designer preferences (Talend > Appearance)
You can set component and Job design preferences to let your settings be permanent in the Studio.
1. From the menu bar, click Window > Preferences to open the [Preferences] dialog box.
2. Expand the Talend > Appearance node.
3. Click Designer to display the corresponding view.
On this view, you can define the way component names and hints will be displayed.
BPM Runtime preferences (Talend > BPM Runtime Configuration)
22 Talend Open Studio for Big Data User Guide
4. Select the relevant check boxes to customize your use of Talend Open Studio for Big Data design workspace.
2.5.3. BPM Runtime preferences (Talend > BPM
Runtime Configuration)
When creating a BPM service, you can set its URI as well as the connection information to the BPM Web console.
1. From the menu bar, click Window > Preferences to open the [Preferences] dialog box.
2. Expand the Talend > BPM Runtime Configuration node.
External or User components (Talend > Components)
Talend Open Studio for Big Data User Guide 23
3. Fill in the information as follows.
Field Name Action
Username and Password Enter the username and password to connect to the BPM Web
console. By default, it is admin and bpm.
REST Address Enter the URL of the BPM REST server. By default, it is http://
localhost:8040/bonita-server-rest/.
REST Username and REST Password Enter the username and password to connect to the BPM REST
server. By default, it is restuser and restbpm.
Service URI Enter the URI of the BPM service. By default, it is
http://127.0.0.1:8090. Note that this default URI will be used
if no service URI is specified.
4. Click Apply and then OK to validate the set preferences and close the dialog box.
2.5.4. External or User components (Talend >
Components)
You can create and develop your own components for use in Talend Open Studio for Big Data.
For further information about the creation and development of user components, refer to the component creation
tutorial on our wiki at http://www.talendforge.org/wiki/doku.php?id=component_creation.
1. In the tree view of the [Preferences] dialog box, expand the Talend node and select Components.
Exchange preferences (Talend > Exchange)
24 Talend Open Studio for Big Data User Guide
2. Enter the User components folder path or browse to the folder that holds the components to be added to the
Talend Open Studio for Big Data Palette.
3. From the Default mapping links display as list, select the mapping link type you want to use in the tMap.
4. Under tRunJob, select the check box if you do not want the corresponding Job to open upon double clicking
a tRunJob component.
You will still be able to open the corresponding Job by right clicking the tRunJob component and selecting Open
tRunJob Component.
5. Click Apply and then OK to validate the set preferences and close the dialog box.
The external components are added to the Palette.
2.5.5. Exchange preferences (Talend > Exchange)
You can set preferences related to your connection with Talend Exchange, which is part of the Talend Community,
in Talend Open Studio for Big Data. To do so:
1. From the menu bar, click Window > Preferences to open the [Preferences] dialog box.
2. Expand the Talend node and click Exchange to display the Exchange view.
3. Set the Exchange preferences according to your needs:
If you are not yet connected to the Talend Community, click Sign In to go to the Connect to TalendForge
page to sign in using your Talend Community credentials or create a Talend Community account and
then sign in.
Adding code by default (Talend > Import/Export)
Talend Open Studio for Big Data User Guide 25
If you are already connected to the Talend Community, your account is displayed and the Sign In button
becomes Sign Out. To get disconnected from the Talend Community, click Sign Out.
By default, while you are connected to the Talend Community, whenever an update to an installed
community extension is available, a dialog box appears to notify you about it. If you often check for
community extension updates and you do not want that dialog box to appear again, clear the Notify me
when updated extensions are available check box.
For more information on connecting to the Talend Community, see section Launching Talend Open Studio for Big
Data. For more information on using community extensions in the Studio, see section How to download/upload
Talend Community components.
2.5.6. Adding code by default (Talend > Import/Export)
You can add pieces of code by default at the beginning and at the end of the code of your Job.
1. From the menu bar, click Window > Preferences to open the [Preferences] dialog box.
2. Expand the Talend and Import/Export nodes in succession and then click Shell Setting to display the
relevant view.
3. In the Command field, enter your piece/pieces of code before or after %GENERATED_TOS_CALL% to display
it/them before or after the code of your Job.
2.5.7. Language preferences (Talend >
Internationalization)
You can set language preferences in Talend Open Studio for Big Data. To do so:
1. From the menu bar, click Window > Preferences to open the [Preferences] dialog box.
2. Expand the Talend node and click Internationalization to display the relevant view.
Performance preferences (Talend > Performance)
26 Talend Open Studio for Big Data User Guide
3. From the Local Language list, select the language you want to use for Talend Open Studio for Big Data
graphical interface.
4. Click Apply and then OK to validate your change and close the [Preferences] dialog box.
5. Restart Talend Open Studio for Big Data to display the graphical interface in the selected language.
2.5.8. Performance preferences (Talend >
Performance)
You can set the Repository tree view preferences according to your use of Talend Open Studio for Big Data. To
refresh the Repository view:
1. From the menu bar, click Window > Preferences to open the [Preferences] dialog box.
2. Expand the Talend node and click Performance to display the repository refresh preference.
You can improve your performance when you deactivate automatic refresh.
3. Set the performance preferences according to your use of Talend Open Studio for Big Data:
Debug and Job execution preferences (Talend > Run/Debug)
Talend Open Studio for Big Data User Guide 27
Select the Deactivate auto detect/update after a modification in the repository check box to deactivate the
automatic detection and update of the repository.
Select the Check the property fields when generating code check box to activate the audit of the property
fields of the component. When one property filed is not correctly filled in, the component is surrounded by red
on the design workspace.
You can optimize performance if you disable property fields verification of components, i.e. if you clear the Check the
property fields when generating code check box.
Select the Generate code when opening the job check box to generate code when you open a Job.
Select the Check only the last version when updating jobs or joblets check box to only check the latest
version when you update a Job.
Select the Propagate add/delete variable changes in repository contexts to propagate variable changes in
the Repository Contexts.
Select the Activate the timeout for database connection check box to establish database connection time out.
Then set this time out in the Connection timeout (seconds) field.
Select the Add all user routines to job dependencies, when create new job check box to add all user routines
to Job dependencies upon the creation of new Jobs.
Select the Add all system routines to job dependencies, when create job check box to add all system routines
to Job dependencies upon the creation of new Jobs.
2.5.9. Debug and Job execution preferences (Talend >
Run/Debug)
You can set your preferences for debug and job executions in Talend Open Studio for Big Data. To do so:
1. From the menu bar, click Window > Preferences to display the [Preferences] dialog box.
2. Expand the Talend node and click Run/Debug to display the relevant view.
Debug and Job execution preferences (Talend > Run/Debug)
28 Talend Open Studio for Big Data User Guide
In the Talend client configuration area, you can define the execution options to be used by default:
Stats port range Specify a range for the ports used for generating statistics, in particular, if the ports defined by
default are used by other applications.
Trace port range Specify a range for the ports used for generating traces, in particular, if the ports defined by default
are used by other applications.
Save before run Select this check box to save your Job automatically before its execution.
Clear before run Select this check box to delete the results of a previous execution before re-executing the Job.
Exec time Select this check box to show Job execution duration.
Statistics Select this check box to show the statistics measurement of data flow during Job execution.
Traces Select this check box to show data processing during job execution.
Pause time Enter the time you want to set before each data line in the traces table.
In the Job Run VM arguments list, you can define the parameter of your current JVM according to your needs.
The by-default parameters -Xms256M and -Xmx1024M correspond respectively to the minimal and maximal
memory capacities reserved for your Job executions.
If you want to use some JVM parameters for only a specific Job execution, for example if you want to display
the execution result for this specific Job in Japanese, you need open this Jobs Run view and then in the Run
view, configure the advanced execution settings to define the corresponding parameters.
For further information about the advanced execution settings of a specific Job, see section How to set advanced
execution settings.
For more information about possible parameters, check the site http://www.oracle.com/technetwork/java/javase/
tech/vmoptions-jsp-140102.html.
Displaying special characters for schema columns (Talend > Specific settings)
Talend Open Studio for Big Data User Guide 29
2.5.10. Displaying special characters for schema
columns (Talend > Specific settings)
You may need to retrieve a table schema that contains columns written with special characters like Chinese,
Japanese, Korean. In this case, you need to enable Talend Open Studio for Big Data to read the special characters.
To do so:
1. From the menu bar, click Window > Preferences to open the [Preferences] dialog box.
2. On the tree view of the opened dialog box, expand the Talend node.
3. Click the Specific settings node to display the corresponding view on the right of the dialog box.
4. Select the Allow specific characters (UTF8,...) for columns of schemas check box.
2.5.11. Schema preferences (Talend > Specific
Settings)
You can define the default data length and type of the schema fields of your components.
1. From the menu bar, click Window > Preferences to open the [Preferences] dialog box.
2. Expand the Talend node, and click Specific Settings > Default Type and Length to display the data length
and type of your schema.
Libraries preferences (Talend > Specific Settings)
30 Talend Open Studio for Big Data User Guide
3. Set the parameters according to your needs:
In the Default Settings for Fields with Null Values area, fill in the data type and the field length to apply
to the null fields.
In the Default Settings for All Fields area, fill in the data type and the field length to apply to all fields
of the schema.
In the Default Length for Data Type area, fill in the field length for each type of data.
2.5.12. Libraries preferences (Talend > Specific
Settings)
You can define the folder where to store the different libraries used in Talend Open Studio for Big Data. To do so:
1. From the menu bar, click Window > Preferences to display the [Preferences] dialog box.
2. Expand the Talend and Specific Settings nodes in succession and then click Libraries to display the relevant
view.
Type conversion (Talend > Specific Settings)
Talend Open Studio for Big Data User Guide 31
3. Set the access path in the External libraries path field through the Browse... button. The default path leads
to the library of your current build.
2.5.13. Type conversion (Talend > Specific Settings)
You can set the parameters for type conversion in Talend Open Studio for Big Data, from Java towards databases
and vice versa.
1. From the menu bar, click Window > Preferences to display the [Preferences] dialog box.
2. Expand the Talend and Specific Settings nodes in succession and then click Metadata of Talend Type to
display the relevant view.
The Metadata Mapping File area lists the XML files that hold the conversion parameters for each database
type used in Talend Open Studio for Big Data.
You can import, export, or delete any of the conversion files by clicking Import, Export or Remove
respectively.
You can modify any of the conversion files according to your needs by clicking the Edit button to open
the [Edit mapping file] dialog box and then modify the XML code directly in the open dialog box.
2.5.14. SQL Builder preferences (Talend > Specific
Settings)
You can set your preferences for the SQL Builder. To do so:
Usage Data Collector preferences (Talend > Usage Data Collector)
32 Talend Open Studio for Big Data User Guide
1. From the menu bar, click Window > Preferences to open the [Preferences] dialog box.
2. Expand the Talend and Specific Settings nodes in succession and then click Sql Builder to display the
relevant view.
3. Customize the SQL Builder preferences according to your needs:
Select the add quotes, when you generated sql statement check box to precede and follow column and
table names with inverted commas in your SQL queries.
In the AS400 SQL generation area, select the Standard SQL Statement or System SQL Statement
check boxes to use standard or system SQL statements respectively when you use an AS400 database.
Clear the Enable check queries in the database components (disable to avoid warnings for specific
queries) check box to deactivate the verification of queries in all database components.
2.5.15. Usage Data Collector preferences (Talend >
Usage Data Collector)
By allowing Talend Open Studio for Big Data to collect your Studio usage statistics, you help users better
understand Talend products and help Talend better learn how users are using the products, thus enabling Talend
to improve product quality and performance to serve users better.
By default, Talend Open Studio for Big Data automatically collects your Studio usage data and sends this data on
a regular basis to servers hosted by Talend. You can view the usage data collection and upload information and
customize the Usage Data Collector preferences according to your needs.
Be assured that only the Studio usage statistics data will be collected and none of your private information will be collected
and transmitted to Talend.
1. From the menu bar, click Window > Preferences to display the [Preferences] dialog box.
2. Expand the Talend node and click Usage Data Collector to display the Usage Data Collector view.
Customizing project settings
Talend Open Studio for Big Data User Guide 33
3. Read the message about the Usage Data Collector, and, if you do not want the Usage Data Collector to collect
and upload your Studio usage information, clear the Enable capture check box.
4. To have a preview of the usage data captured by the Usage Data Collector, expand the Usage Data Collector
node and click Preview.
5. To customize the usage data upload interval and view the date of the last upload, click Uploading under the
Usage Data Collector node.
By default, if enabled, the Usage Data Collector collects the product usage data and sends it to Talend
servers every 10 days. To change the data upload interval, enter a new integer value (in days) in the Upload
Period field.
The read-only Last Upload field displays the date and time the usage data was last sent to Talend servers.
2.6. Customizing project settings
Talend Open Studio for Big Data enables you to customize the information and settings of the project in progress,
including the Palette, Job settings, for example.
To customize project settings:
1.
Click on the Studio tool bar, or select File > Edit Project Properties from the menu bar.
Palette Settings
34 Talend Open Studio for Big Data User Guide
The [Project Settings] dialog box opens.
2. In the tree diagram to the left of the dialog box, select the setting you wish to customize and then customize
it, using the options that appear to the right of the box.
From the dialog box you can also export or import the full assemblage of settings that define a particular project:
To export the settings, click on the Export button. The export will generate an XML file containing all of your
project settings.
To import settings, click on the Import button and select the XML file containing the parameters of the project
which you want to apply to the current project.
2.6.1. Palette Settings
You can customize the settings of the Palette display so that only the components used in the project are loaded.
This will allow you to launch the Studio more quickly.
To customize the Palette display settings:
1.
On the toolbar of the Studios main window, click or click File > Edit Project Properties on the menu
bar to open the [Project Settings] dialog box.
Status management
Talend Open Studio for Big Data User Guide 35
In the General view of the [Project Settings] dialog box, you can add a project description, if you did not do so
when creating the project.
2. In the tree view of the [Project Settings] dialog box, expand Designer and select Palette Settings. The
settings of the current Palette are displayed in the panel to the right of the dialog box.
3. Select one or several components, or even set(s) of components you want to remove from the current projects
Palette.
4. Use the left arrow button to move the selection onto the panel on the left. This will remove the selected
components from the Palette.
5. To re-display hidden components, select them in the panel on the left and use the right arrow button to restore
them to the Palette.
6. Click Apply to validate your changes and OK to close the dialog box.
To get back to the Palette default settings, click Restore Defaults.
For more information on the Palette, see section How to change the Palette layout and settings.
2.6.2. Status management
You can also manage the status of each item in the Repository tree view through General > Status Management
of the [Project Settings] dialog box.
Status management
36 Talend Open Studio for Big Data User Guide
To do so:
1.
On the toolbar of the Studio main window, click or click File > Edit Project Properties from the menu
bar to open the [Project Settings] dialog box.
2. In the tree view of the dialog box, expand General and select Status Management to open the corresponding
view.
3. In the Repository tree view, expand the node holding the items you want to manage their status and then
select the check boxes of these items.
The selected items display in the Items list to the right along with their current status in the Status column
and the new status set in the New Status column.
4. In the Options area, select the Change all technical items to a fixed status check box to change the status
of the selected items to the same fixed status.
5. Click Revert if you want to undo the changes.
6. To increment each status of the items, select the Update the version of each item check box and change
them manually.
7. Click Apply to apply your changes and then OK to close the dialog box.
For further information about Job status, see section Status settings.
Job Settings
Talend Open Studio for Big Data User Guide 37
2.6.3. Job Settings
You can automatically use Implicit Context Load and Stats and Logs settings you defined in the [Project
Settings] dialog box of the actual project when you create a new Job.
To do so:
1.
On the toolbar of the Studio main window, click or click File > Edit Project Properties from the menu
bar to open the [Project Settings] dialog box.
2. In the tree view of the dialog box, click the Job Settings node to open the corresponding view.
3. Select the Use project settings when create a new job check boxes of the Implicit Context Load and Stats
and Logs areas.
4. Click Apply to validate your changes and then OK to close the dialog box.
2.6.4. Stats & Logs
When you execute a Job, you can monitor the execution through the tStatCatcher Statistics option or through
using a log component. This will enable you to store the collected log data in .csv files or in a database.
You can then set up the path to the log file and/or database once for good in the [Project Settings] dialog box so
that the log data get always stored in this location.
To do so:
1.
On the toolbar of the Studio main window, click or click File > Edit Project Properties from the menu
bar to open the [Project Settings] dialog box.
2. In the tree view of the dialog box, expand the Job Settings node and then click Stats & Logs to display
the corresponding view.
Context settings
38 Talend Open Studio for Big Data User Guide
If you know that the preferences for Stats & Logs will not change depending upon the context of execution, then simply
set permanent preferences. If you want to apply the Stats & Logs settings individually, then it is better to set these
parameters directly onto the Stats & Logs view. For more information about this view, see section How to automate
the use of statistics & logs.
3. Select the Use Statistics, Use Logs and Use Volumetrics check boxes where relevant, to select the type of
log information you want to set the path for.
4. Select a format for the storage of the log data: select either the On Files or On Database check box. Or select
the On Console check box to display the data in the console.
The relevant fields are enabled or disabled according to these settings. Fill out the File Name between quotes or
the DB name where relevant according to the type of log information you selected.
Alternatively, if you save your connection information in a Context, you can also access them through Ctrl+Space.
2.6.5. Context settings
You can define default context parameters you want to use in your Jobs.
To do so:
1.
On the toolbar of the Studio main window, click or click File > Edit Project Properties from the menu
bar to open the [Project Settings] dialog box.
2. In the tree view of the dialog box, expand the Job Settings node and then select the Implicit Context Load
check box to display the configuration parameters of the Implicit tContextLoad feature.
Project Settings use
Talend Open Studio for Big Data User Guide 39
3. Select the From File or From Database check boxes according to the type of file you want to store your
contexts in.
4. For files, fill in the file path in the From File field and the field separator in the Field Separator field.
5. For databases, select the Built-in or Repository mode in the Property Type list and fill in the next fields.
6. Fill in the Table Name and Query Condition fields.
7. Select the type of system message you want to have (warning, error, or info) in case a variable is loaded but
is not in the context or vice versa.
8. Click Apply to validate your changes and then OK to close the dialog box.
2.6.6. Project Settings use
From the [Project Settings] dialog box, you can choose to which Job in the Repository tree view you want to
apply the Implicit Context Load and Stats and Logs settings.
To do so:
1.
On the toolbar of the Studio main window, click or click File > Edit Project Properties from the menu
bar to open the [Project Settings] dialog box.
2. In the tree view of the dialog box, expand the Job Settings node and then click Use Project Settings to
display the use of Implicit Context Load and Stats and Logs option in the Jobs.
Status settings
40 Talend Open Studio for Big Data User Guide
3. In the Implicit Context Load Settings area, select the check boxes corresponding to the Jobs in which you
want to use the implicit context load option.
4. In the Stats Logs Settings area, select the check boxes corresponding to the Jobs in which you want to use
the stats and logs option.
5. Click Apply to validate your changes and then OK to close the dialog box.
2.6.7. Status settings
In the [Project Settings] dialog box, you can also define the Status.
To do so:
1.
On the toolbar of the Studio main window, click or click File > Edit Project Properties from the menu
bar to open the [Project Settings] dialog box.
2. In the tree view of the dialog box, click the Status node to define the main properties of your Repository
tree view elements.
The main properties of a repository item gathers information data such as Name, Purpose, Description,
Author, Version and Status of the selected item. Most properties are free text fields, but the Status field
is a drop-down list.
Status settings
Talend Open Studio for Big Data User Guide 41
3. Click the New... button to display a dialog box and populate the Status list with the most relevant values,
according to your needs. Note that the Code cannot be more than 3-character long and the Label is required.
Talend makes a difference between two status types: Technical status and Documentation status.
The Technical status list displays classification codes for elements which are to be running on stations, such
as Jobs, metadata or routines.
The Documentation status list helps classifying the elements of the repository which can be used to
document processes.
4. Once you completed the status setting, click OK to save
The Status list will offer the status levels you defined here when defining the main properties of your Job
designs.
5. In the [Project Settings] dialog box, click Apply to validate your changes and then OK to close the dialog
box.
Security settings
42 Talend Open Studio for Big Data User Guide
2.6.8. Security settings
You can hide or show your passwords on your contexts, and so on when they are stored in the Repository tree view.
To hide your password:
1.
On the toolbar of the Studio main window, click or click File > Edit Project Properties from the menu
bar to open the [Project Settings] dialog box.
2. In the tree view of the dialog box, click the Security node to open the corresponding view.
3. Select the Hide passwords check box to hide your password.
4. In the [Project Settings] dialog box, click Apply to validate your changes and then OK to close the dialog
box.
2.7. Filtering entries listed in the Repository
tree view
Talend Open Studio for Big Data provides the possibility to choose what nodes, Jobs or items you want to list
in the Repository tree view.
You can filter the Repository tree view by job name, Job status, the user who created the Job/items or simply
by selecting/clearing the check box next to the node/ item you want to display/hide in the view. You can also set
several filters simultaneously.
2.7.1. How to filter by Job name
To filter Jobs listed in the Repository tree view by Job name, complete the following:
1.
In the Studio, click the icon in the upper right corner of the Repository tree view and select Filter
settings from the contextual menu.
The [Repository Filter] dialog box displays.
How to filter by Job name
Talend Open Studio for Big Data User Guide 43
2. Select the Filter By Name check box.
The corresponding field becomes available.
3. Follow the rules set below the field when writing the patterns you want to use to filter the Jobs.
In this example, we want to list in the tree view all Jobs that start with tMap or test.
4. In the [Repository Filter] dialog box, click OK to validate your changes and close the dialog box.
Only the Jobs that correspond to the filter you set are displayed in the tree view, those that start with tMap
and test in this example
How to filter by user
44 Talend Open Studio for Big Data User Guide
You can switch back to the by-default tree view, which lists all nodes, Jobs and items, by simply clicking the icon . This
will cause the green plus sign appended on the icon to turn to a minus red sign ( ).
2.7.2. How to filter by user
To filter entries in the Repository tree view by the user who created the Jobs/items, complete the following:
1.
In the Studio, click the icon in the upper right corner of the Repository tree view and select Filter
settings from the contextual menu.
The [Repository Filter] dialog box displays.
How to filter by user
Talend Open Studio for Big Data User Guide 45
2. Clear the All Users check box.
The corresponding fields in the table that follows become available.
This table lists the authentication information of all the users who have logged in to Talend Open Studio for
Big Data and created a Job or an item.
3. Clear the check box next to a user if you want to hide all the Jobs/items created by him/her in the Repository
tree view.
4. Click OK to validate your changes and close the dialog box.
All Jobs/items created by the specified user will disappear from the tree view.
You can switch back to the by-default tree view, which lists all nodes, Jobs and items, by simply clicking the icon . This
will cause the green plus sign appended on the icon to turn to a minus red sign ( ).
How to filter by job status
46 Talend Open Studio for Big Data User Guide
2.7.3. How to filter by job status
To filter Jobs in the Repository tree view by the job status, complete the following:
1.
In the Studio, click the icon in the upper right corner of the Repository tree view and select Filter
settings from the contextual menu.
The [Repository Filter] dialog box displays.
2. In the Filter By Status area, clear the check boxes next to the status type if you want to hide all the Jobs
that have the selected status.
3. Click OK to validate your changes and close the dialog box.
All Jobs that have the specified status will disappear from the tree view.
You can switch back to the by-default tree view, which lists all nodes, Jobs and items, by simply clicking the icon . This
will cause the green plus sign appended on the icon to turn to a minus red sign ( ).
2.7.4. How to choose what repository nodes to display
To filter repository nodes, complete the following:
1.
In the Studio, click the icon in the upper right corner of the Repository tree view and select Filter
settings from the contextual menu.
How to choose what repository nodes to display
Talend Open Studio for Big Data User Guide 47
The [Repository Filter] dialog box displays.
2. Select the check boxes next to the nodes you want to display in the Repository tree view.
Consider, for example, that you want to show in the tree view all the Jobs listed under the Job Designs node,
and the SQL Templates node.
3. Click OK to validate your changes and close the dialog box.
Only the nodes/folders for which you selected the corresponding check boxes are displayed in the tree view.
How to choose what repository nodes to display
48 Talend Open Studio for Big Data User Guide
If you do not want to show all the Jobs listed under the Job Designs node, you can filter the Jobs using the Filter By Name
check box. For more information on filtering Jobs, see section How to filter by Job name.
Talend Open Studio for Big Data User Guide
Chapter 3. Designing a data integration Job
Talend Open Studio for Big Data is the tool with the capabilities that treat all of the different sources and targets
required in data integration processes and all other associated operations.
This chapter helps you to design data integration Jobs that allow you to put in place up and run dataflow
management processes.
Before starting any data integration processes, you need to be familiar with the Talend Open Studio for Big Data
Graphical User Interface (GUI). For more information, see appendix GUI.
What is a Job design
50 Talend Open Studio for Big Data User Guide
3.1. What is a Job design
A Job Design is a graphical design, of one or more components connected together, that allows you to set up and
run dataflow management processes. A Job Design translates business needs into code, routines and programs, in
other words it technically implements your data flow.
The Jobs you design can address all of the different sources and targets that you need for data integration processes
and any other related process.
When you design a Job in Talend Open Studio for Big Data, you can:
put in place data integration actions using a library of technical components.
change the default setting of components or create new components or family of components to match your
exact needs.
set connections and relationships between components in order to define the sequence and the nature of actions.
access code at any time to edit or document the components in the designed Job.
create and add items to the repository for reuse and sharing purposes (in other projects or Jobs or with other
users).
In order to be able to execute the Jobs you design in Talend Open Studio for Big Data, you need to install an Oracle JVM 1.6
or later (IBM JVM is not supported). You can download it from http://www.oracle.com/technetwork/java/javase/downloads/
index.html.
3.2. Getting started with a basic Job design
Until a Job is created, the design workspace is unavailable and the Palette does not display.
A Job design is made of one or several subjobs, which are themselves defined by one or, most likely, several
components linked together. The properties of each component require to be configured individually, in order to
function properly.
For more information, see section How to connect components together and section How to define component
properties.
3.2.1. How to create a Job
Talend Open Studio for Big Data enables you to create a Job Design by dropping different technical components
from the Palette onto the design workspace and then connecting these components together.
You can also create different folders to better classify these Jobs.
To create a Job, complete the following:
1. Open Talend Open Studio for Big Data following the procedure detailed in section Launching Talend Open
Studio for Big Data.
2. In the Repository tree view, right-click the Job Designs node and select Create job from the contextual
menu.
How to create a Job
Talend Open Studio for Big Data User Guide 51
The [New job] wizard opens to help you define the main properties of the new Job.
3. Enter the Job properties according to the following table:
Field Description
Name the name of the new Job. A message comes up if you enter prohibited characters.
Purpose Job purpose or any useful information regarding the Job use.
Description Job description.
Author a read-only field that shows by default the current user login.
Locker a read-only field that shows by default the login of the user who owns the lock on the current Job. This
field is empty when you are creating a Job and has data only when you are editing the properties of
an existing Job.
Status a list to select from the status of the Job you are creating.
Path a list to select from the folder in which the Job will be created.
How to drop components to the workspace
52 Talend Open Studio for Big Data User Guide
An empty design workspace opens up showing the name of the Job as a tab label.
4. Drop the components you want to use in your Job design from the Palette onto the design workspace and
connect them together. For more information, see section How to drop components to the workspace and
section How to connect components together.
5. Define the properties of each of the components used in the Job. For more information, see section How to
define component properties.
6. Save your Job and then press F6 to execute it. For more information, see section How to run a Job.
The Job you created is now listed under the Job Designs node in the Repository tree view.
You can open one or more of the created Jobs by simply double-clicking the Job label in the Repository tree view.
To create different folders for your Jobs, complete the following:
1. In the Repository tree view, right-click Job Designs and select Create folder from the contextual menu.
The [New folder] dialog box displays.
2. In the Label field, enter a name for the folder and then click Finish to confirm your changes and close the
dialog box.
The created folder is listed under the Job Designs node in the Repository tree view.
If you have already created Jobs that you want to move into this new folder, simply drop them into the folder.
For a scenario showing how to create a real-life data integration Job, see appendix Theory into practice: Job
examples.
3.2.2. How to drop components to the workspace
3.2.2.1. How to drop components from the Palette
To actually start building a Job, click a component on the Palette. Then click again on the design workspace to
drop it there and add it to your Job Design.
If the Palette does not show in the Studio, see section How to show, hide the Palette and change its position.
How to search components in the Palette
Talend Open Studio for Big Data User Guide 53
You can drop a note to your Job the same way you drop components. For more information, see section How to add notes
to a Job design.
Each newly added component displays generally in a blue square that symbolizes it as an individual Subjob.
Connect components together in a logical order using the connections offered, in order to build a full Job or subjob.
For more information about component connection types, see section Connection types.
The Job or subjob gets highlighted in one single blue rectangle. For more information about Job and subjob
background color, see section How to manage the subjob display.
Multiple information or warnings may show next to the component. Browse over the component icon to display
the information tooltip. This will display until you fully completed your Job design and defined all basic (and
sometimes advanced) component properties of the Component view.
You will be required to use Java code for your project.
Related topics:
section How to connect components together.
section Warnings and error icons on components.
section How to define component properties.
3.2.3. How to search components in the Palette
If you do not want to browse the components families in the Palette to find the components you want to use in
your Job, you can search the desired component directly in the search field at the top of the Palette.
How to connect components together
54 Talend Open Studio for Big Data User Guide
To search for a component, do the following:
1.
Click to clear the search field of any text.
2. Enter the name of the component you want to look for and click OK.
The Palette displays only the family/families that hold(s) the component.
To go back to the default Palette settings, click .
3.2.4. How to connect components together
A Job or a subjob is defined by a group of components interconnected in a logical way. The Job itself can be built
with several subjobs carrying out various processings.
The component forming a subjob, as well as the subjobs are connected to each other using various types of
connections.
Also, a Job (made of one or more subjobs) can be preceded by a pre-job and followed by a post-job components,
in order to ensure that some specific tasks (often not related to the actual data processing) are performed first or
last in the process. For more information, see section How to use the tPrejob and tPostjob components.
To connect two components, right-click the source component on your design workspace, select your type of
connection from the contextual menu, and click the target component.
When dragging the link from your source component towards the target component, a graphical plug indicates if
the destination component is valid or not. The black crossed circle disappears only when you reach a valid target
component.
Only the connections authorized for the selected component are listed on the right-click contextual menu.
The types of connections proposed are different for each component according to its nature and role within the
Job, i.e. if the connection is meant to transfer data (from a defined schema) or if no data is handled.
The types of connections available also depend if data comes from one or multiple input files and gets transferred
towards one or multiple outputs.
For more information about the various types of connections and their specific settings, see section Using
connections.
3.2.5. How to drop components in the middle of a Row
link
When creating a Job, Talend Open Studio for Big Data enables you to insert a component in the middle of a Row
> Main, Row > Reject or Row > Combine connection.
How to drop components in the middle of a Row link
Talend Open Studio for Big Data User Guide 55
To do so, complete the following:
1. Drop two combine and two file components from the Palette onto the design workspace.
2. Connect the component pairs using a Row > Main (or a Row > Reject) connection and a Row > Combine
one.
3. Drop the component you want to insert in the middle of the row. The link gets bold and then a dialog box
displays, prompting you to type in a name for the output link.
4. Type in a name and click OK to close the dialog box.
You may be asked to retrieve the schema of the target component. In that case, click OK to accept or click No to deny.
The component is inserted in the middle of the link, which is now divided in two links.
How to define component properties
56 Talend Open Studio for Big Data User Guide
3.2.6. How to define component properties
The properties information for each component forming a Job or a subjob allows to set the actual technical
implementation of the active Job.
Each component is defined by basic and advanced properties shown respectively on the Basic Settings tab and
the Advanced Settings tab of the Component view of the selected component in the design workspace. The
Component view gathers also other collateral information related to the component in use, including View and
Documentation tabs.
For detailed configuration for each component displaying in the Palette, check Talend Open Studio for Big Data
Components Reference Guide.
3.2.6.1. Basic Settings tab
The Basic Settings tab is part of the Component view, which is located on the lower part of the designing editor
of Talend Open Studio for Big Data.
Each component has specific basic settings according to its function requirements within the Job. For a detailed
description of each component properties and use, see Talend Open Studio for Big Data Components Reference
Guide.
Some components require code to be input or functions to be set. Make sure you use Java code in properties.
How to set a schema
Click the Edit Schema button to create your built-in schema by adding columns and describing their content,
according to the input file definition.
How to define component properties
Talend Open Studio for Big Data User Guide 57
In all output properties, you also have to define the schema of the output. To retrieve the schema defined in the
input schema, click the Sync columns tab in the Basic settings view.
Some extra information is required. For more information about Date pattern for example, check out: http://docs.oracle.com/
javase/6/docs/api/index.html.
How to set a field dynamically (Ctrl+Space bar)
On any field of your Job/component Properties view, you can use the Ctrl+Space bar to access the global and
context variable list and set the relevant field value dynamically.
1. Place the cursor on any field of the Component view.
2. Press Ctrl+Space bar to access the proposal list.
3. Select on the list the relevant parameters you need. Appended to the variable list, a information panel provides
details about the selected parameter.
This can be any parameter including: error messages, number of lines processed, or else... The list varies
according to the component in selection or the context you are working in.
Related topic: section How to centralize contexts and variables.
3.2.6.2. Advanced settings tab
Some components, especially File and Databases components, provides numerous advanced use possibilities.
How to define component properties
58 Talend Open Studio for Big Data User Guide
The content of the Advanced settings tab changes according to the selected component.
Generally you will find on this tab the parameters that are not required for a basic or usual use of the component
but may be required for a use out of the standard scope.
How to measure data flows
You can also find in the Advanced settings view the option tStatCatcher Statistics that allows you, if selected,
to display logs and statistics about the current Job without using dedicated components. For more information
regarding the stats & log features, see section How to automate the use of statistics & logs.
3.2.6.3. Dynamic settings tab
The Basic settings and Advanced settings tabs of all all components display various check boxes and drop-down
lists for component parameters. Usually, available values for these types of parameters are either true or false and
can only be edited when designing your Job.
The Dynamic settings tab, on the Component view, allows you to customize these parameters into code or
variable.
This feature allows you, for example, to define these parameters as variables and thus let them become context-
dependent, whereas they are not meant to be by default.
Another benefit of this feature is that you can now change the context setting at execution time. This makes full
sense when you intend to export your Job in order to deploy it onto a Job execution server for example.
How to define component properties
Talend Open Studio for Big Data User Guide 59
To customize these types of parameters, as context variables for example, follow the following steps:
1. Select the relevant component basic settings or advanced settings view that contains the parameter you want
to define as a variable.
2. Click the Dynamic settings tab.
3. Click the plus button to display a new parameter line in the table.
4. Click the Name of the parameter displaying to show the list of available parameters. For example: Print
operations
5. Then click in the facing Code column cell and set the code to be used. For example: context.verbose if you
create the corresponding context variable, called verbose.
As code, you can input a context variable or a piece of Java code.
The corresponding lists or check boxes thus become unavailable and are highlighted in yellow in the Basic
settings or Advanced settings tab.
If you want to set a parameter as context variable, make sure you create the corresponding variable in the Context view.
For more information regarding the context variable definition, see section How to use variables in the Contexts view.
You can also use a global variable or pieces of Java code to store the values to be used for each parameter.
How to define component properties
60 Talend Open Studio for Big Data User Guide
For example, use some global variable available through the Ctrl+Space bar keys, and adapt it to your context.
3.2.6.4. View tab
The View tab of the Component view allows you to change the default display format of components on the
design workspace.
Field Description
Label format Free text label showing on the design workspace. Variables can be set to retrieve and display
values from other fields. The field tooltip usually shows the corresponding variable where the
field value is stored.
Hint format Hidden tooltip, showing only when you mouse over the component.
Connection format Indicates the type of connection accepted by the component.
You can graphically highlight both Label and Hint text with HTML formatting tags:
Bold: <b> YourLabelOrHint </b>
Italic: <i> YourLabelOrHint </i>
Return carriage: YourLabelOrHint <br> ContdOnNextLine
Color: <Font color= #RGBcolor> YourLabelOrHint </Font>
To change your preferences of this View panel, click Window>Preferences>Talend>Designer.
3.2.6.5. Documentation tab
Feel free to add any useful comment or chunk of text or documentation to your component.
How to run a Job
Talend Open Studio for Big Data User Guide 61
In the Documentation tab, you can add your text in the Comment field. Then, select the Show Information
check box and an information icon display next to the corresponding component in the design workspace.
You can show the Documentation in your hint tooltip using the associated variable _COMMENT_, so that when
you place your mouse on this icon, the text written in the Comment field displays in a tooltip box.
For advanced use of Documentations, you can use the Documentation view in order to store and reuse any type
of documentation.
3.2.7. How to run a Job
You can execute a Job in several ways. This mainly depends on the purpose of your Job execution and on your
user level.
If you are an advanced Java user and want to execute your Job step by step to check and possibly modify it on
the run, see section How to run a Job in Java Debug mode.
If you do not have advanced Java knowledge and want to execute and monitor your Job in normal mode, see
section How to run a Job in normal mode.
For how to run a Job on a remote Hadoop server via Oozie scheduler, see section How to run a Job on a remote
HDFS server.
3.2.7.1. How to run a Job in normal mode
Make sure you saved your Job before running it in order for all properties to be taken into account.
To run your Job in a normal mode, complete the following:
How to run a Job
62 Talend Open Studio for Big Data User Guide
1. Click the Run view to access it.
2. Click the Basic Run tab to access the normal execution mode.
3. In the Context area to the right of the view, select in the list the proper context for the Job to be executed
in. You can also check the variable values.
If you have not defined any particular execution context, the context parameter table is empty and the context is
the default one. Related topic: section How to centralize contexts and variables.
1. Click Run to start the execution.
2. On the same view, the console displays the progress of the execution. The log includes any error message
as well as start and end messages. It also shows the Job output in case of a tLogRow component is used
in the Job design.
3. To define the lines of the execution progress to be displayed in the console, select the Line limit check box
and type in a value in the field.
4. Select the Wrap check box to wrap the text to fit the console width. This check box is selected by default.
When it is cleared, a horizontal scrollbar appears, allowing you to view the end of the lines.
Before running again a Job, you might want to remove the execution statistics and traces from the designing
workspace. To do so, click the Clear button.
If for any reason, you want to stop the Job in progress, simply click the Kill button. You will need to click the
Run button again, to start again the Job.
Talend Open Studio for Big Data offers various informative features displayed during execution, such as statistics
and traces, facilitating the Job monitoring and debugging work. For more information, see the following sections.
3.2.7.2. How to run a Job in Java Debug mode
To follow step by step the execution of a Job to identify possible bugs, you can run it in Debug mode.
To access the Debug mode:
1. Click the Run view to access it.
2. Click the Debug Run tab to access the debug execution modes.
In order to be able to run a Job in Debug mode, you need the EPIC module to be installed.
How to run a Job
Talend Open Studio for Big Data User Guide 63
Before running your Job in Debug mode, add breakpoints to the major steps of your Job flow.
This will allow you to get the Job to automatically stop at each breakpoint. This way, components and their
respective variables can be verified individually and debugged if required.
To add breakpoints to a component, right-click it on the design workspace, and select Add breakpoint on the
contextual menu.
A pause icon displays next to the component where the break is added.
To switch to debug mode, click the Java Debug button on the Debug Run tab of the Run panel. Talend Open
Studio for Big Datas main window gets reorganized for debugging.
You can then run the Job step by step and check each breakpoint component for the expected behavior and variable
values.
To switch back to Talend Open Studio for Big Data designer mode, click Window, then Perspective and select
Talend Open Studio for Big Data.
3.2.7.3. How to run a Job in Traces Debug mode
The traces feature allows you to monitor data processing when running a Job in Talend Open Studio for Big Data.
It provides a row by row view of the component behavior and displays the dynamic result next to the Row link
on the design workspace.
This feature allows you to monitor all the components of a Job, without switching to the debug mode, hence
without requiring advanced Java knowledge.
The Traces function displays the content of processed rows in a table.
Exception is made for external components which cannot offer this feature if their design does not include it.
You can activate or deactivate Traces or decide what processed columns to display in the traces table that displays
on the design workspace when launching the current Job.
To activate the Traces mode in a Job:
How to run a Job
64 Talend Open Studio for Big Data User Guide
1. Click the Run view.
2. Click the Debug Run tab to access the debug and traces execution modes.
3. Click the down arrow of the Java Debug button and select the Traces Debug option. An icon displays under
every flow of your Job to indicate that process monitoring is activated.
4. Click the Traces Debug to execute the Job in Traces mode.
To deactivate the Traces on one of the flows in your Job:
1. Right-click the Traces icon under the relevant flow.
2. Select Disable Traces from the list. A red minus sign replaces the green plus sign on the icon to indicate that
the Traces mode has been deactivated for this flow.
To choose which columns of the processed data to display in the traces table, do the following:
1. Right-click the Traces icon for the relevant flow, then select Setup Traces from the list. The [Setup Traces]
dialog box appears.
2. In the dialog box, clear the check boxes corresponding to the columns you do not want to display in the
Traces table.
3. Click OK to close the dialog box.
How to run a Job
Talend Open Studio for Big Data User Guide 65
Monitoring data processing starts when you execute the Job and stops at the end of the execution.
To remove the displayed monitoring information, click the Clear button in the Debug Run tab.
3.2.7.4. How to set advanced execution settings
Several advanced execution settings are available to make the execution of the Jobs handier:
Statistics, this feature displays processing performance rate. For more information, see section How to display
Statistics.
Exec time, this feature displays the execution time in the console at the end of the execution. For more
information, see section How to display the execution time and other options.
Save Job before execution, this feature allows to automatically save the Job before its execution.
Clear before run, this feature clears all the results of a previous execution before re-executing the Job.
JVM Setting, this feature allows you to define the parameters of your JVM according to your needs, for example
the parameters used to display special characters.
How to display Statistics
The Statistics feature displays each component performance rate, under the flow links on the design workspace.
It shows the number of rows processed and the processing time in row per second, allowing you to spot straight
away any bottleneck in the data processing flow.
For trigger links like OnComponentOK, OnComponentError, OnSubjobOK, OnSubjobError and If, the
Statistics option displays the state of this trigger during the execution time of your Job: Ok or Error and True
or False.
Exception is made for external components which cannot offer this feature if their design does not include it.
In the Run view, click the Advanced settings tab and select the Statistics check box to activate the Stats feature
and clear the box to disable it.
The calculation only starts when the Job execution is launched, and stops at the end of it.
How to run a Job
66 Talend Open Studio for Big Data User Guide
Click the Clear button from the Basic or Debug Run views to remove the calculated stats displayed. Select the
Clear before Run check box to reset the Stats feature before each execution.
The statistics thread slows down Job execution as the Job must send these stats data to the design workspace in order to
be displayed.
You can also save your Job before the execution starts. Select the relevant option check box.
How to display the execution time and other options
To display the Job total execution time after Job execution, select in the Advanced settings tab of the Run view
the Exec time check box before running the Job.
This way you can test your Job before going to production.
You can also clear the design workspace before each Job execution by selecting the check box Clear before Run.
You can also save your Job before the execution starts. Select the relevant option check box.
How to display special characters in the console
Talend Open Studio for Big Data can display special characters in the console. To enable the display of Chinese,
Japanese or Korean characters, for example, proceed as follows before executing the Job:
1. Select the Advanced settings tab.
2. In the JVM settings area of the tab view, select the Use specific JVM arguments checkbox to activate the
Argument table.
3. Next to the Argument table, click the New... button to pop up the [Set the VM argument] dialog box.
4. In the dialog box, type in -Dfile.encoding=UTF-8.
5. Click OK to close the dialog box.
This argument can be applied for all of your Job executions in Talend Open Studio for Big Data. For further
information about how to apply this JVM argument for all of the Job executions, see section Debug and Job
execution preferences (Talend > Run/Debug).
How to run a Job
Talend Open Studio for Big Data User Guide 67
3.2.7.5. How to run a Job on a remote HDFS server
Talend Open Studio for Big Data provides an Oozie scheduler, a feature that enables you to schedule executions
of a Job you have created or run it immediately on a remote Hadoop Distributed File System (HDFS) server, and
to monitor the execution status of your Job. For more information on Apache Oozie and Hadoop, check http://
oozie.apache.org/ and http://hadoop.apache.org/.
Before you can run or schedule executions of a Job on an HDFS server, you need first to define the HDFS
connection details either in the Oozie scheduler view or in the Talend Open Studio for Big Data preference
settings, and specify the path where your Job will be deployed.
How to set HDFS connection details
Defining HDFS connection details in Oozie scheduler view
To define HDFS connection details in the Oozie scheduler view, do the following:
1. Click the Oozie schedule view beneath the design workspace.
2. Click Setting to open the connection setup dialog box.
The connection settings shown above are for an example only.
3. Fill in the required information in the corresponding fields, and click OK close the dialog box.
Field Description
Name Node End Point URI of the name node, the centerpiece of the HDFS file system.
Job Tracker End Point URI of the Job Tracker node, which farms out MapReduce tasks to specific nodes in the cluster.
How to run a Job
68 Talend Open Studio for Big Data User Guide
Field Description
Oozie End Point URI of the Oozie endpoint, for Job execution monitoring.
User Name Login user name.
Once the connection details are defined via the Oozie scheduler view, the Oozie preference settings are automatically
updated, and vice versa. For information on Oozie preference settings, see section Defining HDFS connection details
in preference settings.
Once the connection details are defined in the Oozie scheduler view, the HDFS connection settings in the
[Preferences] dialog box are automatically updated, and vice versa.
Upon defining the deployment path in the Oozie scheduler view, you are ready to schedule executions of your
Job, or run it immediately, on the HDFS server.
Defining HDFS connection details in preference settings
To define HDFS connection details in the Talend Open Studio for Big Data preference settings, do the following:
1. From the menu bar, click Window > Preferences to open the [Preferences] dialog box.
2. Expand the Talend node and click Oozie to display the Oozie preference view.
The Oozie settings shown above are for an example only.
3. Fill in the required information in the corresponding fields:
Field Description
User Name Login user name.
Name Node End Point URI of the name node, the centerpiece of the HDFS file system.
Job Tracker End Point URI of the Job Tracker node, which farms out MapReduce tasks to specific nodes in the cluster.
Oozie End Point URI of the Oozie endpoint, for Job execution monitoring.
Once the connection details are defined in the[Preferences] dialog box, the HDFS connection settings in the Oozie
scheduler view are automatically updated, and vice versa. For information on the Oozie scheduler view, see
section How to run a Job on a remote HDFS server.
How to run a Job
Talend Open Studio for Big Data User Guide 69
How to run a Job on the HDFS server
To run a Job on the HDFS server,
1. In the Path field on the Oozie scheduler tab, enter the path where your Job will be deployed on the HDFS
server.
2. Click the Run button to start Job deployment and execution on the HDFS server.
Your Job data is zipped, sent to, and deployed on the HDFS server based on the server connection settings and
automatically executed. Depending on your connectivity condition, this may take some time. The console displays
the Job deployment and execution status.
To stop the Job execution before it is completed, click the Kill button.
How to schedule the executions of a Job
The Oozie scheduler feature integrated in Talend Open Studio for Big Data enables you to schedule executions
of your Job on the HDFS server. Thus, your Job will be executed based on the defined frequency within the set
time duration. To configure Job scheduling, do the following:
1. In the Path field on the Oozie scheduler tab, enter the path where your Job will be deployed on the HDFS
server if the deployment path is not yet defined.
2. Click the Schedule button on the Oozie scheduler tab to open the scheduling setup dialog box.
3. Fill in the Frequency field with an integer and select a time unit from the Time Unit list to define the Job
execution frequency.
How to run a Job
70 Talend Open Studio for Big Data User Guide
4. Click the [...] button next to the Start Time field to open the [Select Date & Time] dialog box, select the
date, hour, minute, and second values, and click OK to set the Job execution start time. Then, set the Job
execution end time in the same way.
5. Click OK to close the dialog box and start scheduled executions of your Job.
The Job automatically runs based on the defined scheduling parameters. To stop the Job, click Kill.
How to monitor Job execution status
To monitor Job execution status and results, click the Monitor button on the Oozie scheduler tab. The Oozie end
point URI opens in your Web browser, displaying the execution information of the Jobs on the HDFS server.
How to customize your workspace
Talend Open Studio for Big Data User Guide 71
To display the detailed information of a particular Job, click any field of that Job to open a separate page showing
the details of the Job.
3.2.8. How to customize your workspace
When using Talend Open Studio for Big Data to design a data integration Job, you can customize the Palette
layout and setting according to your needs. You can as well change the position of any of the panels that exist
in the Studio to meet your requirements.
All the panels, tabs, and views described in this documentation are specific to Talend Open Studio for Big Data. Some views
listed in the [Show View] dialog box are Eclipse specific and are not subjects of this documentation. For information on
such views, check Eclipse online documentation at http://www.eclipse.org/documentation/.
How to customize your workspace
72 Talend Open Studio for Big Data User Guide
3.2.8.1. How to change the Palette layout and settings
The Palette contains all basic technical components necessary to create the most complex Jobs in the design
workspace. These components are grouped in families and sub-families.
For specific component configuration, check Talend Open Studio for Big Data Components Reference Guide.
Talend Open Studio for Big Data enables you to change the layout and position of your Palette according to your
requirements. the below sections explain all management options you can carry out on the Palette.
How to show, hide the Palette and change its position
By default, the Palette might be hidden on the right hand side of your design workspace.
If you want the Palette to show permanently, click the left arrow, at the upper right corner of the design workspace,
to make it visible at all times.
You can also move around the Palette outside the design workspace within Talend Open Studio for Big Datas
main window. To enable the standalone Palette view, click the Window menu > Show View... > General >
Palette.
If you want to set the Palette apart in a panel, right-click the Palette head bar and select Detached from the
contextual menu. The Palette opens in a separate view that you can move around wherever you like within Talend
Open Studio for Big Datas main window.
How to display/hide components families
You can display/hide components families according to your needs in case of visibility problems, for example.
To do so, right-click the Palette and select Display folder to display components families and Hide folder to
display components without their families.
This display/hide option can be very useful when you are in the Favorite view of the Palette. In this view, you usually have
a limited number of components that if you display without their families, you will have them in an alphabetical list and
thus facilitate their usage. for more information about the Palette favorite, see section How to set the Palette favorite.
How to customize your workspace
Talend Open Studio for Big Data User Guide 73
How to maintain a component family open
If you often use one or many component families, you can add a pin on their names to stop them from collapsing
when you select components from other families.
To add a pin, click the pin icon on the top right-hand corner of the family name.
How to filter the Palette
You can select the components to be shown or hidden on your Palette. You can also add to the Palette the
components that you developed yourself.
For more information about filtering the Palette, see section Palette Settings.
For more information about adding components to the Palette, either from Talend Exchange or from your own
development, see section How to download/upload Talend Community components and/or section External or
User components (Talend > Components).
How to set the Palette favorite
The Palette offers you search and favorite possibilities that by turn facilitate its usage.
You can add/remove components to/from the Palette favorite view of Talend Open Studio for Big Data in order
to have a quick access to all the components that you mostly use.
To do so:
1. From the Palette, right-click the component you want to add to Palette favorite and select Add To Favorite.
2.
Do the same for all the components you want to add to the Palette favorite then click the Favorite button
in the upper right corner of the Palette to display the Palette favorite.
How to customize your workspace
74 Talend Open Studio for Big Data User Guide
Only the components added to the favorite are displayed.
To delete a component from the Palette favorite, right-click the component you want to remove from the
favorite and select Remove From Favorite.
To restore the Palette standard view, click the Standard button in the upper right corner of the Palette.
How to change components layout in the Palette
You can change the layout of the component list in the Palette to display them in columns or in lists, as icons
only or as icons with short description.
You can also enlarge the component icons for better readability of the component list.
To do so, right-click any component family in the Palette and select the desired option in the contextual menu or
click Settings to open the [Palette Settings] window and fine-tune the layout.
How to add external components to the Palette
Talend Open Studio for Big Data enables you to add external components to the Palette of your Studio and use
them in your Job designs.
For more information about the creation and development of user components, refer to the component creation
tutorial on our wiki at http://www.talendforge.org/wiki/doku.php?id=component_creation.
For more information about how to download user components in your Studio, see section How to download/
upload Talend Community components.
3.2.8.2. How to change panels positions
All panels in the open Studio can be moved around according to your needs.
How to customize your workspace
Talend Open Studio for Big Data User Guide 75
All you need to do is to click the head border of a panel or to click a tab, hold down the mouse button and drag
the panel to the target destination. Release to change the panel position.
Click the minimize/maximize icons ( / ) to minimize the corresponding panel or maximize it. For more
information on how to display or hide a panel/view, see section How to display Job configuration tabs/views.
Click the close icon ( ) to close a tab/view. To reopen a view, click Window > Show View > Talend, then click
the name of the panel you want to add to your current view or see section Shortcuts and aliases .
If the Palette does not show or if you want to set it apart in a panel, go to Window > Show view...> General >
Palette. The Palette opens in a separate view that you can move around wherever you like within Talend Open
Studio for Big Datas main window.
3.2.8.3. How to display Job configuration tabs/views
The configuration tabs are located in the lower half of the design workspace. Each tab opens a view that displays
detailed information about the selected element in the design workspace.
Using connections
76 Talend Open Studio for Big Data User Guide
The Component, Run Job, Contexts, and Oozie scheduler views gather all information relative to the graphical
elements selected in the design workspace or the actual execution of the open Job.
By default, when you launch Talend Open Studio for Big Data for the first time, the Problems tab will not be displayed
until the first Job is created. After that, Problems tab will be displayed in the tab system automatically.
The Modules and Scheduler[deprecated] tabs are located in the same tab system as the Component, Logs and
Run Job tabs. Both views are independent from the active or inactive Jobs open on the design workspace.
Some of the configuration tabs are hidden by default such as the Error Log, Navigator, Job Hierarchy,
Problems, Modules and Scheduler[deprecated] tabs. You can show hidden tabs in this tab system and directly
open the corresponding view if you select Window > Show view and then, in the open dialog box, expand the
corresponding node and select the element you want to display.
For detailed description about these tabs, see section Configuration tabs .
3.3. Using connections
In Talend Open Studio for Big Data, a Job or a subjob is composed of a group of components logically linked to
one another via connections. This section will describe the types of connections and their related settings.
3.3.1. Connection types
There are various types of connections which define either the data to be processed, the data output, or the Job
logical sequence.
Right-click a component on the design workspace to display a contextual menu that lists all available links for
the selected component.
The sections below describe all available connection types.
3.3.1.1. Row connection
A Row connection handles the actual data. The Row connections can be main, lookup, reject or output according
to the nature of the flow processed.
Connection types
Talend Open Studio for Big Data User Guide 77
Main
This type of row connection is the most commonly used connection. It passes on data flows from one component
to the other, iterating on each row and reading input data according to the component properties setting (schema).
Data transferred through main rows are characterized by a schema definition which describes the data structure
in the input file.
You cannot connect two Input components together using a main Row connection. Only one incoming Row connection is
possible per component. You will not be able to link twice the same target component using a main Row connection. The
second row linking a component will be called Lookup.
To connect two components using a Main connection, right-click the input component and select Row > Main
on the connection list.
Alternatively, you can click the component to highlight it, then right-click it and drag the cursor towards the
destination component. This will automatically create a Row > Main type of connection.
For information on using multiple Row connections, see section Multiple Input/Output.
Lookup
This row link connects a sub-flow component to a main flow component (which should be allowed to receive
more than one incoming flow). This connection is used only in the case of multiple input flows.
Connection types
78 Talend Open Studio for Big Data User Guide
A Lookup row can be changed into a main row at any time (and reversely, a main row can be changed to a lookup
row). To do so, right-click the row to be changed, and on the pop-up menu, click Set this connection as Main.
Related topic: section Multiple Input/Output.
Filter
This row link connects specifically a tFilterRow component to an output component. This row link gathers the
data matching the filtering criteria. This particular component offers also a Reject link to fetch the non-matching
data flow.
Rejects
This row link connects a processing component to an output component. This row link gathers the data that does
NOT match the filter or are not valid for the expected output. This link allows you to track the data that could not
be processed for any reason (wrong type, undefined null value, etc.). On some components, this link is enabled
when the Die on error option is deactivated. For more information, refer to the relevant component properties
available in Talend Open Studio for Big Data Components Reference Guide.
ErrorReject
This row link connects a tMap component to an output component. This link is enabled when you clear the Die
on error check box in the tMap editor and it gathers data that could not be processed (wrong type, undefined
null value, unparseable dates, etc.).
Related topic: section Handling errors.
Output
This row link connects a tMap component to one or several output components. As the Job output can be multiple,
you get prompted to give a name for each output row created.
The system also remembers deleted output link names (and properties if they were defined). This way, you do not have to
fill in again property data in case you want to reuse them.
Related topic: section Multiple Input/Output.
Uniques/Duplicates
These row links connect a tUniqRow to output components.
The Uniques link gathers the rows that are found first in the incoming flow. This flow of unique data is directed
to the relevant output component or else to another processing subjob.
The Duplicates link gathers the possible duplicates of the first encountered rows. This reject flow is directed to
the relevant output component, for analysis for example.
Connection types
Talend Open Studio for Big Data User Guide 79
Multiple Input/Output
Some components help handle data through multiple inputs and/or multiple outputs. These are often processing-
type components such as the tMap.
If this requires a join or some transformation in one flow, you want to use the tMap component, which is dedicated
to this use.
For further information regarding data mapping, see chapter Mapping data flows.
For properties regarding the tMap component as well as use case scenarios, see Talend Open Studio for Big Data
Components Reference Guide.
3.3.1.2. Iterate connection
The Iterate connection can be used to loop on files contained in a directory, on rows contained in a file or on
DB entries.
A component can be the target of only one Iterate link. The Iterate link is mainly to be connected to the start
component of a flow (in a subjob).
Some components such as the tFileList component are meant to be connected through an iterate link with the next
component. For how to set an Iterate connection, see section Iterate connection settings.
The name of the Iterate link is read-only unlike other types of connections.
3.3.1.3. Trigger connections
Trigger connections define the processing sequence, i.e. no data is handled through these connections.
The connection in use will create a dependency between Jobs or subjobs which therefore will be triggered one
after the other according to the trigger nature.
Trigger connections fall into two categories:
subjob triggers: On Subjob Ok, On Subjob Error and Run if,
component triggers: On Component Ok, On Component Error and Run if.
Connection types
80 Talend Open Studio for Big Data User Guide
OnSubjobOK (previously Then Run): This link is used to trigger the next subjob on the condition that the main
subjob completed without error. This connection is to be used only from the start component of the Job.
These connections are used to orchestrate the subjobs forming the Job or to easily troubleshoot and handle
unexpected errors.
OnSubjobError: This link is used to trigger the next subjob in case the first (main) subjob do not complete
correctly. This on error subjob helps flagging the bottleneck or handle the error if possible.
Related topic: section How to define the Start component.
OnComponentOK and OnComponentError are component triggers. They can be used with any source
component on the subjob.
OnComponentOK will only trigger the target component once the execution of the source component is complete
without error. Its main use could be to trigger a notification subjob for example.
OnComponentError will trigger the sub-job or component as soon as an error is encountered in the primary Job.
Run if triggers a subjob or component in case the condition defined is met. For how to set a trigger condition,
see section Run if connection settings.
3.3.1.4. Link connection
The Link connection can only be used with ELT components. These links transfer table schema information to
the ELT mapper component in order to be used in specific DB query statements.
Related topics: ELT components in Talend Open Studio for Big Data Components Reference Guide.
The Link connection therefore does not handle actual data but only the metadata regarding the table to be operated
on.
When right-clicking the ELT component to be connected, select Link > New Output.
Be aware that the name you provide to the link MUST reflects the actual table name.
In fact, the link name will be used in the SQL statement generated through the ETL Mapper, therefore the same
name should never be used twice.
How to define connection settings
Talend Open Studio for Big Data User Guide 81
3.3.2. How to define connection settings
You can display the properties of a connection by selecting it and clicking the Component view tab, or by right-
clicking the connection and selecting Settings from the contextual menu. This section summarizes connection
property settings.
3.3.2.1. Row connection settings
The Basic settings vertical tab of the Component view of the connection displays the schema of the data flow
handled by the connection. You can change the schema by clicking the Edit schema button. Once you change the
schema of the data flow, the schema type of the two components across the connection will become Built-In. For
more information, see section How to set a schema.
The Advanced settings vertical tab lets you monitor the data flow over the connection in a Job without using a
separate tFlowMeter component. The measured information will be interpreted and displayed in a supervising
tool such as Talend Activity Monitoring Console. For information about Talend Activity Monitoring Console, see
Talend Activity Monitoring Console User Guide.
To monitor the data over the connection, perform the following settings in the Advanced settings vertical tab:
1. Select the Monitor this connection check box.
How to define connection settings
82 Talend Open Studio for Big Data User Guide
2. Select Use input connection name as label to use the name of the input flow to label your data to be logged,
or enter a label in the Label field.
3. From the Mode list, select Absolute to log the actual number of rows passes over the connection, or Relative
to log the ratio (%) of the number of rows passed over this connection against a reference connection. If you
select Relative, you need to select a reference connection from the Connections List list.
4. Click the plus button to add a line in the Thresholds table and define a range of the number of rows to be
logged.
For more information about flow metrics, see the documentation of the tFlowMeterCatcher component in Talend
Open Studio for Big Data Components Reference Guide and see Talend Activity Monitoring Console User Guide.
3.3.2.2. Iterate connection settings
You can set an Iterate link to run parallel iterations:
1. Simply select the Iterate link of your subjob to display the related Basic settings view of the Components
tab.
2. Select the Enable parallel execution check box and set the number of executions to be carried out in parallel.
When executing your Job, the number of parallel iterations will be distributed onto the available processors.
3. Select the Statistics check box of the Run view to show the real time parallel executions on the design
workspace.
3.3.2.3. Trigger connection settings
Run if connection settings
In the Basic settings view of a Run if connection, you can set the condition to the Subjob in Java. Pressing Ctrl
+Space allows you to access all global and context variables.
Using the Metadata Manager
Talend Open Studio for Big Data User Guide 83
3.4. Using the Metadata Manager
Talend Open Studio for Big Data is a metadata-driven solution, and can therefore help you ensure the whole Job
consistency and quality through a centralized Metadata Manager.
In the integration process, the Metadata Manager consolidates all project information in a repository.
3.4.1. How to centralize contexts and variables
Depending on the circumstances the Job is being used in, you might want to manage it differently for various
execution types (Prod and Test in the example given below). For instance, there might be various testing stages
you want to perform and validate before a Job is ready to go live for production use.
Talend Open Studio for Big Data offers you the possibility to create multiple context data sets. Furthermore you
can either create context data sets on a one-shot basis, from the context tab of a Job or you can centralize the
context data sets in the Contexts node of the Repository tree view in order to reuse them in different Jobs.
A context is characterized by parameters. These parameters are mostly context-sensitive variables which will be
added to the list of variables for reuse in the component-specific properties on the Component view through the
Ctrl+Space bar keystrokes.
3.4.1.1. How to use variables in a Job
Variables represent values which change throughout the execution of a program. A global variable is a system
variable which can be accessed by any module or function. It retains its value after the function or program using
it has completed execution. A context variable is a variable which is defined by the user for a particular context.
You can use an existing global variable or context variable in any component properties field. Press Ctrl+Space
bar to display the full list of global and context variables used in various predefined Java functions.
How to centralize contexts and variables
84 Talend Open Studio for Big Data User Guide
The list grows along with new user-defined variables (context variables).
Related topics:
section How to define variables from the Component view
section How to use variables in the Contexts view
3.4.1.2. How to use variables in the Contexts view
Various ways are at your disposal to create and define variables. You can manage your variables through the
Contexts view or directly on the Component view.
For more information regarding the variable definition directly on the Component view, see section How to define
variables from the Component view.
The Contexts view is positioned on the lower part of the design workspace and is made of three tabs: Variables,
Values as tree and Values as table.
If you cannot find the Contexts view on the tab system of Talend Open Studio for Big Data, go to Window > Show view
> Talend, and select Contexts.
Variables tab
The Variables tab is part of the Contexts tab and shows all of the variables that have been defined for each
component in the current Job.
From this panel, you can manage your built-in variables:
Add a parameter line to the table by clicking on [+]
Edit the Name of the new variable and type in the <Newvariable> name.
Delete built-in variables. (Reminder: repository variables are read-only.)
Import variables from a repository context source, using the Repository variables button.
How to centralize contexts and variables
Talend Open Studio for Big Data User Guide 85
Display the context variables in their original order. They are sorted automatically by the studio upon creation
in the tab view or when imported from the Repository. To do this, select the Original order check box.
Reorganize the context variables by selecting the variable of interest and then using the and buttons.
To do so, you need select the Original order check box to activate the two arrow buttons.
To define the actual value of a newly created variable, click the Value as tree tab.
You can add as many entries as you need on the Variables tab. By default the variable created is of built-in type.
Fields Description
Name Name of the variable. You can edit this field, on the condition that the variable is of Built-in
type. Repository variables are read-only.
Source Built-in: The variable is created in this Job and will be used in this Job only.
<Repository entry name>: The variable has been defined in a context stored in the repository.
The source is thus the actual context group you created in the repository.
Type Select the type of data being handled. This is required in Java.
Script code Code corresponding to the variable value. Displayed code will be:
context.YourParameterName. This Script code is automatically generated when you
define the variable in the Component view.
Comment Add any useful comment.
You cannot create contexts from the Variables view, but only from the Values as table or as tree views.
For further information regarding variable definition on the component view, see section How to define variables
from the Component view.
For more information about the repository variables, see section How to store contexts in the repository.
Values as tree tab
This tab shows the variables as well as their values in a tree view.
From this view, you can:
How to centralize contexts and variables
86 Talend Open Studio for Big Data User Guide
Define the value of a built-in variable directly in the Value field. Note that repository variables values are read-
only and can only be edited in the relevant repository context.
Define a question to prompt the user for variable value confirmation at execution time.
Create or Edit a context name through the top right dedicated button.
Rearrange the variable/context groupby display.
Fields Description
Variable Name of the variables.
Context Name of the contexts.
Prompt Select this check box, if you want the variable to be editable in the confirmation dialog box at
execution time.
If you asked for a prompt to popup, fill in this field to define the message to show on the dialog box.
Value Value for the corresponding variable. Define the value of your built-in variables. Note that
repository variables are read-only.
You can manage your contexts from this tab, through the dedicated button placed on the top right hand
side of the Contexts view. See section How to configure contexts for further information regarding the context
management.
On the Values as tree tab, you can display the values based on the contexts or on the variables for more clarity.
To change the way the values are displayed on the tree, click the small down arrow button, then click the group
by option you want.
For more information regarding variable definition, see section How to define variables from the Component view
and section How to store contexts in the repository.
Values as table tab
This Values as table tab shows the context and variable settings in the form of a table.
Fields Description
Name Name of the variable.
<YourContextName> Corresponding value for the variable.
You can manage your contexts from this tab, through the Configure contexts button placed on the top right hand
side of the Contexts panel. See section How to configure contexts for further information regarding the context
management.
For more information regarding variable definition, see section How to define variables from the Component view
and section How to store contexts in the repository.
3.4.1.3. How to configure contexts
You can only manage your contexts from the Values as table or Values as tree tabs. A dedicated button
shows up on the top right hand side of the Contexts view.
Click the Configure Contexts... icon to open the management dialog box.
How to centralize contexts and variables
Talend Open Studio for Big Data User Guide 87
The default context cannot be removed, therefore the Remove button is unavailable. To make it editable, select another
context on the list.
Creating a context
Based on the default context you set, you can create as many contexts as you need.
To create a new context:
1. Click New in the [Configure Contexts] dialog box.
2. Type in a name for the new context.
3. Click OK to validate the creation.
When you create a new context, the entire default context legacy is copied over to the new context. You hence
only need to edit the relevant fields on the Value as tree tab to customize the context according to your use.
The drop-down list Default Context shows all the contexts you created.
You can switch default context by simply selecting the new default context on the Default Context list on the
Variables tab of the Contexts view.
Note that the Default (or last) context can never be removed. There should always be a context to run the Job, be
this context called Default or any other name.
Renaming or editing a context
To change the name of an existing context:
How to centralize contexts and variables
88 Talend Open Studio for Big Data User Guide
1. Click Edit on the [Configure contexts] dialog box and enter the new context name in the dialog box showing
up.
2. Click OK to validate the change.
To carry out changes on the actual values of the context variables, go to the Values as tree or Values as table
tabs. For more information about these tabs, see section How to use variables in the Contexts view.
3.4.1.4. How to define variables from the Component view
Various ways are at your disposal to create and define context variables. You can mostly manage your variables
from the Contexts view, but you can also create them directly on the Component view.
For more information related to the variable definition through the Contexts view, see section How to use variables
in the Contexts view.
For more information regarding the variable definition in the repository, see section How to store contexts in the
repository.
Context variables creation
The quickest way to create context variables on the spot is to use the F5 key:
1. On the relevant Component view, place your cursor on the field that you want to parameterize.
2. Press F5 to display the context parameter dialog box:
3. Give a Name to this new variable, fill in the Comment area and choose the Type.
4. Enter a Prompt to be displayed to confirm the use of this variable in the current Job execution (generally
used for test purpose only). And select the Prompt for value check box to display the field as editable value.
How to centralize contexts and variables
Talend Open Studio for Big Data User Guide 89
5. If you filled in a value already in the corresponding properties field, this value is displayed in the Default
value field. Else, type in the default value you want to use for one context.
6. Click Finish to validate.
7. Go to the Contexts view tab. Notice that the context variables tab lists the newly created variables.
The newly created variables are listed in the Contexts view.
The variable name should follow some typing rules and should not contain any forbidden characters, such as space character.
The variable created this way is automatically stored in all existing contexts, but you can subsequently change
the value independently in each context.
For more information on how to create or edit a context, see section How to configure contexts.
StoreSQLQuery
StoreSQLQuery is a user-defined variable and is mainly dedicated to debugging.
StoreSQLQuery is different from other context variables in the fact that its main purpose is to be used as parameter
of the specific global variable called Query. It allows you to dynamically feed the global query variable.
The global variable Query, is available on the proposals list (Ctrl+Space bar) for some DB input components.
For further details on StoreSQLQuery settings, see Talend Open Studio for Big Data Components Reference
Guide, and in particular the scenarios of the tDBInput component.
3.4.1.5. How to store contexts in the repository
You can store centrally all contexts if you need to reuse them across various Jobs.
How to create a context group
To create a context group, proceed as follows:
Create the context group and add required information
1. Right-click the Contexts node in the Repository tree view and select Create new context group from the
contextual menu.
A 2-step wizard appears to help you define the various contexts and context parameters, which you will be
able to select in the Contexts view of the design workspace.
How to centralize contexts and variables
90 Talend Open Studio for Big Data User Guide
2. In Step 1 of 2, type in a name for the context group to be created, and add any general information such as
a description if required.
3. Click Next to go to Step 2 of 2, which allows you to define the various contexts and variables that you need.
Define the default contexts variable set to be used as basis for other contexts
1. On the Variables tab, click the [+] button to add as many new variable lines as needed and define the name
of the variables.
In this example, we define the variables that can be used in the Name field of the Component view.
2. Select the type of the variable from the Type list.
The Script code varies according to the type of variable you selected, and will be used in the generated code.
The screen shot above shows the Java code produced.
3. On the Tree or Table views, define the various contexts and the values of the variables.
First, define the values for the default (first) context variables, then create a new context that will be based
on the variables values that you just set.
For more information about how to create a new context, see section How to configure contexts.
4. On the Values as tree tab, add a prompt if you want the variable to be editable in a confirmation dialog box
at execution time.
How to centralize contexts and variables
Talend Open Studio for Big Data User Guide 91
To add a prompt message, select the facing check box, then type in the message you want to display at
execution time.
Once you created and adapted as many context sets as you want, click Finish to validate. The group of contexts
thus displays under the Contexts node in the Repository tree view.
3.4.1.6. How to apply context variables to a Job from the
repository
Once a context group is created and stored in the Repository, there are two ways of applying it to a Job:
1. Drop a context group. This way, the group is applied as a whole.
2.
Use the context icon button . This way, the variables of a context group can be applied separately.
How to drop a context group onto a Job
To drop a context group onto a Job, proceed as follows:
1. Double-click the Job to which a context group is to be added.
2. Once the Job is opened, drop the context group of your choice either onto the Job workspace or onto the
Contexts view beneath the workspace.
How to centralize contexts and variables
92 Talend Open Studio for Big Data User Guide
How to use the context icon button
To use the context icon button to apply context variables to a Job, proceed as follows:
1. Double-click the Job to which a context variable is to be added.
2. Once the Job is opened in the workspace, click the Contexts view beneath the workspace to open it.
3. At the bottom of the Contexts view, click the button to open the wizard to select the context variables to
be applied.
How to centralize contexts and variables
Talend Open Studio for Big Data User Guide 93
4. In the wizard, select the context variables you need to apply or clear those you do not need to.
The context variables that have been applied are automatically selected and cannot be cleared.
5. Click OK to apply the selected context variables to the Job.
3.4.1.7. How to run a Job in a selected context
You can select the context you want the Job design to be executed in.
Click the Run Job tab, and in the Context area, select the relevant context among the various ones you created.
If you did not create any context, only the Default context shows on the list.
All the context variables you created for the selected context display, along with their respective value, in a table
underneath. If you clear the Prompt check box next to some variables, you will get a dialog box allowing you to
change the variable value for this Job execution only.
To make a change permanent in a variable value, you need to change it on the Context view if your variable is
of type built-in or in the Context group of the repository.
Related topics:
section How to use variables in the Contexts view
How to use the SQL Templates
94 Talend Open Studio for Big Data User Guide
section How to store contexts in the repository
3.4.2. How to use the SQL Templates
Talend Open Studio for Big Data allows you to benefit from using some system SQL templates since many query
structures are standardized with common approaches.
Talend Open Studio for Big Data lists system SQL templates under the SQL Templates node in the Repository
tree view. There, you can find several standardized SQL templates for Hive.
In each of the above categories, you can create your own user-defined SQL templates using the SQL templates
wizard and thus centralize them in the repository for reuse.
For more information about the use of SQL templates in Talend Open Studio for Big Data, see chapter Designing
a data integration Job.
For more information about how to create a user-defined SQL template and use it in a Job context, see the scenario
of the tMysqlTableList component in Talend Open Studio for Big Data Components Reference Guide.
3.5. Handling Jobs: advanced subjects
The sections below give detail information about various advanced configuration situations of a data integration
Job including handling multiple input and output flows, using SQL queries, using external components in the Job,
scheduling a task to run your Job.
3.5.1. How to map data flows
The most common way to handle multiple input and output flows in your Job including transformations and data
re-routing is to use the tMap component.
How to create queries using the SQLBuilder
Talend Open Studio for Big Data User Guide 95
For more information about the principles of using this component, see chapter Designing a data integration Job.
For examples of Jobs using this component, see tMap in Talend Open Studio for Big Data Components Reference
Guide.
3.5.2. How to create queries using the SQLBuilder
SQLBuilder helps you build your SQL queries and monitor the changes between DB tables and metadata tables.
This editor is available in all DBInput and DBSQLRow components (specific or generic).
Fill in the DB connection details and select the appropriate repository entry if you defined it.
Remove the default query statement in the Query field of the Basic settings view of the Component panel. Then
click the [...] button to open the [SQL Builder] editor.
The [SQL Builder] editor is made of the following panels:
Database structure,
Query editor made of editor and designer tabs,
Query execution view,
Schema view.
How to create queries using the SQLBuilder
96 Talend Open Studio for Big Data User Guide
The Database structure shows the tables for which a schema was defined in your connection.
The schema view, in the bottom right corner of the editor, shows the column description.
3.5.2.1. How to compare database structures
On the Database Structure panel, you can see all the tables of the database.
The connection to the database might take quite some time.
Click the refresh icon to display the differences between the DB metadata tables and the actual DB tables.
The Diff icons point out that the table contains differences or gaps. Expand the table node to show the exact column
containing the differences.
The red highlight shows that the content of the column contains differences or that the column is missing from
the actual database table.
3.5.2.2. How to build a query
The [SQL Builder] editor is a multiple-tab editor that allows you to write or graphically design as many queries
as you want.
To create a new query, complete the following:
1. Right-click the table or on the table column and select Generate Select Statement on the pop-up list.
2. Click the empty tab showing by default and type in your SQL query or press Ctrl+Space to access the
autocompletion list. The tooltip bubble shows the whole path to the table or table section you want to search in.
How to create queries using the SQLBuilder
Talend Open Studio for Big Data User Guide 97
Alternatively, the graphical query Designer allows you to handle tables easily and have real-time generation
of the corresponding query in the Edit tab.
3. Click the Designer tab to switch from the manual Edit mode to the graphical mode.
You may get a message while switching from one view to the other as some SQL statements cannot be interpreted
graphically.
4. If you selected a table, all columns are selected by default. Clear the check box facing the relevant columns
to exclude them from the selection.
5. Add more tables in a simple right-click. On the Designer view, right-click and select Add tables in the pop-
up list then select the relevant table to be added.
If joins between these tables already exist, these joins are automatically set up graphically in the editor.
You can also create a join between tables very easily. Right-click the first table columns to be linked and
select Equal on the pop-up list, to join it with the relevant field of the second table.
How to download/upload Talend Community components
98 Talend Open Studio for Big Data User Guide
The SQL statement corresponding to your graphical handlings is also displayed on the viewer part of the
editor or click the Edit tab to switch back to the manual Edit mode.
In the Designer view, you cannot include graphically filter criteria. You need to add these in the Edit view.
6.
Once your query is complete, execute it by clicking the icon on the toolbar.
The toolbar of the query editor allows you to access quickly usual commands such as: execute, open, save
and clear.
The results of the active query are displayed on the Results view in the lower left corner.
3.5.3. How to download/upload Talend Community
components
Talend Open Studio for Big Data enables you to access a list of all community components in Talend Exchange
that are compatible with your current version of Talend Open Studio for Big Data. You can then download and
install these components to use them later in the Job designs you carry out in the Studio. From Talend Open
Studio for Big Data, you can also upload components you have created to Talend Exchange to share with other
community users.
A click on the Exchange link on the toolbar of Talend Open Studio for Big Data opens the Exchange tab view
on the design workspace, where you can find lists of:
components available in Talend Exchange for you to download and install,
components you downloaded and installed in previous versions of Talend Open Studio for Big Data but not
installed yet in your current Studio, and
components you have created and uploaded to Talend Exchange to share with other Talend Community users.
How to download/upload Talend Community components
Talend Open Studio for Big Data User Guide 99
Before you can download community components or upload your own components to the community, you need to sign
in to Talend Exchange from your Studio first. If you did not sign in to Talend Exchange when launching the Studio,
you still have a chance to sign in from the Talend Exchange preferences settings page. For more information, see section
Exchange preferences (Talend > Exchange).
The community components available for download are not validated by Talend. This explains why you may encounter
component loading errors sometimes when trying to install certain community components, why an installed community
component may have a different name in the Palette than in the Exchange tab view, and why you may not be able to find
a component in the Palette after it is seemingly installed successfully.
3.5.3.1. How to install community components from Talend
Exchange
To install community components from Talend Exchange to the Palette of your current Talend Open Studio for
Big Data:
1. Click the Exchange link on the toolbar of Talend Open Studio for Big Data to open the Exchange tab view
on the design workspace.
2. In the Available Extensions view, if needed, enter a full component name or part of it in the text field and
click the fresh button to find quickly the component you are interested in.
3. Click the view/download link for the component of interest to display the component download page.
How to download/upload Talend Community components
100 Talend Open Studio for Big Data User Guide
4. View the information about the component, including component description and review comments from
community users, or write your own review comments and/or rate the component if you want. For more
information on reviewing and rating a community component, see section How to review and rate a
community component.
If needed, click the left arrow button to return to the component list page.
5. Click the Install button in the right part of the component download page to start the download and installation
process.
A progress indicator appears to show the completion percentage of the download and installation process.
Upon successful installation of the component, the Downloaded Extensions view opens and displays the
status of the component, which is Installed.
How to download/upload Talend Community components
Talend Open Studio for Big Data User Guide 101
3.5.3.2. How to reinstall or update community components
From the Exchange tab view, you can reinstall components you already downloaded and installed in your previous
version of Talend Open Studio for Big Data or install the updated version of Talend Open Studio for Big Data
or components in your current Studio.
By default, while you are connected to Talend Exchange, a dialog box appears to notify you whenever an update to an
installed community component is available. If you often check for community component updates and you do not want
that dialog box to appear again, you can turn it off in Talend Exchange preferences settings. For more information, see
section Exchange preferences (Talend > Exchange).
To reinstall a community component you already downloaded or update an installed one, complete the following:
1. From the Exchange tab view, click Downloaded Extensions to display the list of components you have
already downloaded from Talend Exchange.
In the Downloaded Extensions view, the components you have installed in your previous version of Talend
Open Studio for Big Data but not in your current Studio have an Install link in the Install/Update column,
and those with updates available in Talend Exchange have an Update link.
2. Click the Install or Update link for the component of interest to start the installation process.
A progress indicator appears to show the completion percentage of the installation process. Upon successful
installation, the Downloaded Extensions view displays the status of the component, which is Installed.
3.5.3.3. How to review and rate a community component
To review and rate a community component:
1. From the Available Extensions view, click the view/download link for the component you want to review
or rate to open the community component download page.
2. On the component download page, click the write a review link to open the [Review the component] dialog
box.
How to download/upload Talend Community components
102 Talend Open Studio for Big Data User Guide
3. Fill in the required information, including a title and a review comment, click one of the five stars to rate the
component, and click Submit Review to submit you review to the Talend Exchange server.
Upon validation by the Talend Exchange moderator, your review is published on Talend Exchange and
displayed in the User Review area of the component download page.
3.5.3.4. How to upload a component you created to Talend
Exchange
You can create your own components for use in your Jobs in Talend Open Studio for Big Data and upload them
to Talend Exchange to share with other Talend Community users. For information on how to create your own
components and deploy them in Talend Open Studio for Big Data, see section External or User components
(Talend > Components).
To upload a component you created to Talend Exchange, complete the following:
1. From the Exchange tab view, click My Extensions to open the My Extensions view.
2. Click the Add New Extension link in the upper right part of the view to open the component upload page.
How to download/upload Talend Community components
Talend Open Studio for Big Data User Guide 103
3. Complete the required information, including the component title, initial version, Studio compatibility
information, and component description, fill in or browse to the path to the source package in the File field,
and click the Upload Extension button.
Upon successful upload, the component is listed in the My Extensions view, where you can update, modify
and delete any component you have uploaded to Talend Exchange.
3.5.3.5. How to manage components you uploaded to Talend
Exchange
From the Exchange tab view, you can manage components you have uploaded to Talend Exchange,
including updating component version, modifying component information, and deleting components from Talend
Exchange.
To update the version of a component, complete the following:
1.
From the My Extensions view, click the icon in the Operation column for the component your want to
update to open the component update page.
How to download/upload Talend Community components
104 Talend Open Studio for Big Data User Guide
2. Fill in the initial version and Studio compatibility information, fill in or browse to the path to the source
package in the File field, and click the Update Extension button.
Upon successful upload of the updated component, the component is replaced with the new version on Talend
Exchange and the My Extension view displays the component's new version and update date.
To modify the information of a component uploaded to Talend Exchange, complete the following:
1.
From the My Extensions view, click the icon in the Operation column for the component your want to
modify information for to open the component information editing page.
2. Complete the Studio compatibility information and component description, and click the Modify Extension
button to update the component information to Talend Exchange.
How to install external modules
Talend Open Studio for Big Data User Guide 105
To delete a component you have uploaded to Talend Exchange, click icon for the component from the My
Extensions view. The component is then removed from Talend Exchange and is no longer displayed on the
component list in the My Extensions view.
3.5.4. How to install external modules
Talend Open Studio for Big Data requires specific third-party Java libraries or database drivers to be installed to
connect to sources and targets. Those libraries or drivers, known as external modules, can be required by some of
Talend components. Due to license restrictions, Talend may not be able to ship certain external modules within
Talend Open Studio for Big Data.
3.5.4.1. Identifying required external modules
On your design workspace, if a component requires the installation of an external module before it can work
properly, a red error indicator appears on the component. With your mouse pointer over the error indicator, you
can see a tooltip message showing which external module is required. For more information on handling error
icons, see section How to handle error icons on components or Jobs.
The Modules view lists all the modules required to use the components embedded in the Studio, including those
missing Java libraries and drivers that you must install to get the relevant components working.
If the Modules tab does not show on the tab area of your design workspace, go to Window > Show View... > Talend and
then select Modules from the list.
To access the Modules view, click the Modules tab in the design workspace.
The table below describes the information presented in the Modules view.
Column Description
Status points out if a module is installed or not installed on your system.
The icon indicates that the module is not necessarily required for the corresponding component
listed in the Context column. The icon indicates that the module is absolutely required for the
corresponding component.
Context lists the name of Talend component using the module. If this column is empty, the module is then
required for the general use of Talend Open Studio for Big Data.
This column lists any external libraries added to the routines you create and save in the
Studio library folder. For more information, see section How to edit user routine libraries.
How to install external modules
106 Talend Open Studio for Big Data User Guide
Column Description
Module lists the module exact name.
Description explains why the module/library is required.
Required the selected check box indicates that the module is required.
In addition to the Modules view, Talend Open Studio for Big Data provides a mechanism that enables you to
easily identify, download and install most of the required third-party modules from Talend website and directs
you to valid websites for the rest.
A Jar installation wizard appears when you:
drop a component from the Palette if one or more external modules required for that component to work are
missing in Talend Open Studio for Big Data, or
click the Guess schema button in the Component view of a component if one or more external modules required
for that component to work are missing in Talend Open Studio for Big Data, or
click the button in the Modules tab view.
When you click this button, the wizard that appears will list all the required external modules that are not integrated in
Talend Open Studio for Big Data.
The table below describes the information presented in the wizard.
Item Description
Jar The file name of the external module.
Module A short description about the nature of the module.
Required by component Lists the components that require the external module.
Required The selected check box indicates that the module is required.
License The license under which the module is provided.
More information Provides the URL of the valid website where you can find more information about this module and
download the module manually.
Action Presents a Download and Install button if the module is available on Talend website, click to start
downloading and installing the module; or a link to direct you to the valid website to download the
module manually if the module is not available on Talend website.
Download and install all
modules available
Click to download and install all the required modules that are available on Talend website.
How to use the tPrejob and tPostjob components
Talend Open Studio for Big Data User Guide 107
Item Description
Do not show again
Select to prevent the wizard from appearing again unless you click the button in the Modules
tab view. This check box shows only when you drop a component, or guess the schema of a
database, that requires a missing external module.
Click to go to Talend online documentation on installing third-party modules.
When you drop a component, or guess the schema of a database, that requires an external module, if neither the Jar
file nor its download URL information is available on Talend website, the Jar installation wizard does not appear,
but the Error Log view will present error information informing you that the download URL for that module is
not available, so that you can try to find and download it by yourself.
For more information about the Error Log view, see section Configuration tabs .
3.5.4.2. Installing external modules
To download and install missing modules automatically, do the following:
1. In the Jar installation wizard, click the Download and Install button to install a particular module, or click
the Download and install all modules available button to install all the available missing modules.
2. Click Accept in the [License] dialog box that appears to continue the installation.
The [License] dialog box appears for each license under which the relevant modules are provided until that license
is accepted.
Upon installation of the chosen external module or modules, a dialog box appears to notify you about the number
of modules successfully installed and/or about the modules failed to install, if any.
To install manually a missing external module that you have already downloaded, do the following:
1.
In the Modules view, click the icon in the upper right corner of the view to browse your local file system.
2. In the [Open] dialog box, browse to the module you want to install.
For Oracle9i, the required JDBC driver downloadable from Oracle website is named ojdbc14.jar, the same as that
for Oracle 10g. To make the JDBC driver for Oracle9i you have downloaded work in Talend Open Studio for Big
Data, you have to change the file name to ojdbc14-9i.jar before installing it into the Studio.
3. Double-click Jar file, or select it and then click Open to install it.
The dialog box closes and the selected module is installed in the library folder of the current Studio.
You can now use the component dependent on this module in any of your Job designs.
3.5.5. How to use the tPrejob and tPostjob
components
The tPrejob and tPostjob components are designed to make the execution of tasks before and after a given job
easier to manage. These components differ from other components in that they do not actually process data and
they do not have any components properties to be configured. A key feature of these components is that they are
How to use the Use Output Stream feature
108 Talend Open Studio for Big Data User Guide
always guaranteed to be executed, even if the main data Job fails. Therefore, they are very useful for setup and
teardown actions for a given Job.
As tPrejob and tPostjob are not meant to take part in any data processing, they cannot be part of a multi-thread execution.
They are meant to help you make your Job design clearer.
To use these tPrejob and tPostjob components, simply drop them onto the design workspace as you would do
with any other components, and then connect tPrejob to a component or subjob that is meant to perform a pre-job
task, and tPostjob to a component or subjob that is meant to perform a post-job task, using Trigger connections.
An orange square on the pre- and post-job parts indicates that they are different types of subjobs.
Tasks that require the use of a tPrejob component include:
Loading context information required for the subjob execution.
Opening a database connection.
Making sure that a file exists.
Tasks that require the use of a tPostjob component include:
Cleaning up temporary files created during the processing of the main data Job.
Closing a database connection or a connection to an external service.
Any task required to be executed, even if the preceding Job or subjobs failed.
3.5.6. How to use the Use Output Stream feature
The Use Output Stream feature allows you to process the data in byte-arrays using a java.io.outputstream() class
which writes data using binary stream without data buffering. When processing data with a linear format, for
example, when all data is of String format, this feature will help you improve the overall output performance.
Handling Jobs: miscellaneous subjects
Talend Open Studio for Big Data User Guide 109
The Use Output Stream feature can be found in the Basic settings view of a number of components such as
tFileOutputDelimited.
To use this feature, select Use Output Stream check box in the Basic settings view of a component that has this
feature. In the Output Stream field that is thus enabled, define your output stream using a command.
Prior to use the output stream feature, you have to open a stream. For a detailed example of the illustration of this prerequisite
and the usage of the Use Output Stream feature, see section Using the output stream feature. For an example of Job using
this feature, see the second scenario of tFileOutputDelimited in Talend Open Studio for Big Data Components Reference
Guide.
3.6. Handling Jobs: miscellaneous subjects
The sections below give detail information about various subjects related to the management of a data integration
Job including defining the start component, handling errors, and searching for jobs that use specific components.
3.6.1. How to share a database connection
If you have various Jobs using the same database connection, you can factorize the connection by using the Use
or Register a shared connection option.
This option has been added to all database connection components in order to reduce the number of connections
to open and close.
The Use or Register a shared connection option of all database connection components is incompatible with the Use
dynamic job and Use an independent process to run subjob options of the tRunJob component. Using a shared database
connection together with a tRunJob component with either of these two options enabled will cause your Job to fail.
Assume that you have two related Jobs (a parent Job and a child Job) that both need to connect to your remote
MySQL database. To use a shared database connection in the two Jobs, to the following:
1. Drag and drop a tMysqlConnection (assuming that you work with a MySQL database)
2. Connect it to the first component of your parent Job using a Trigger > On Subjob Ok link.
How to define the Start component
110 Talend Open Studio for Big Data User Guide
3. In the Basic settings view of the tMysqlConnection component, fill in the database connection details..
4. Select the Use or Register a shared connection check box, and give a name to the connection in the Shared
DB Connection Name field.
You are now able to re-use the connection in your child Job.
5. In the Basic settings view of the tMysqlConnection component in the child Job, simply select Use or
Register a shared connection check box, and fill the Shared DB Connection Name field with the same
name as in the parent Job.
Among the different Jobs sharing the same database connection, you need to define the database connection details
only in the first Job that needs to open the database connection.
For more information about how to use the Connection components, see Talend Open Studio for Big Data
Components Reference Guide.
3.6.2. How to define the Start component
The Start component is the trigger of a Job. There can be several Start components per Job design if there are
several flows running in parallel. But for one flow and its connected subflows, only one component can be the
Start component.
Drop a component to the design workspace, all possible start components take a distinctive bright green
background color. Notice that most of the components, can be Start components.
Only components which do not make sense to trigger a flow, will not be proposed as Start components, such as
the tMap component for example.
How to handle error icons on components or Jobs
Talend Open Studio for Big Data User Guide 111
To distinguish which component is to be the Start component of your Job, identify the main flow and the secondary
flows of your Job.
The main flow should be the one connecting a component to the next component using a Row type link. The
Start component is then automatically set on the first component of the main flow (icon with green background).
The secondary flows are also connected using a Row-type link which is then called Lookup row on the design
workspace to distinguish it from the main flow. This Lookup flow is used to enrich the main flow with more data.
Be aware that you can change the Start component hence the main flow by changing a main Row into a Lookup
Row, simply through a right-click the row to be changed.
Related topics:
section How to connect components together
section Activating/Deactivating a Job or a sub-job
3.6.3. How to handle error icons on components or
Jobs
When the properties of a component are not properly defined and contain one or several errors that can prevent
the Job code to compile properly, error icons will automatically show next to the component icon on the design
workspace and the Job name in the Repository tree view.
3.6.3.1. Warnings and error icons on components
When a component is not properly defined or if the link to the next component does not exist yet, a red checked
circle or a warning sign is docked at the component icon.
Mouse over the component, to display the tooltip messages or warnings along with the label. This context-sensitive
help informs you about any missing data or component status.
How to handle error icons on components or Jobs
112 Talend Open Studio for Big Data User Guide
When the tooltip messages of a component indicate that a module is required, you must install this module for this component
using the Module view. This view is hiden by default. For further information about how to install external modules using
this view, see section How to install external modules.
3.6.3.2. Error icons on Jobs
When the component settings contain one or several errors that can prevent the Job code to compile properly, an
icon will automatically show next to the Job name in the Repository tree view.
The error icon displays as well on the tab next to the Job name when you open the Job on the design workspace.
The compilation or code generation does only take place when carrying out one of the following operations:
opening a Job,
clicking on the Code Viewer tab,
executing a Job (clicking on Run Job),
saving the Job.
Hence, the red error icon will only show then.
When you execute the Job, a warning dialog box opens to list the source and description of any error in the current
Job.
How to add notes to a Job design
Talend Open Studio for Big Data User Guide 113
Click Cancel to stop your Job execution or click Continue to continue it.
For information on errors on components, see section Warnings and error icons on components.
3.6.4. How to add notes to a Job design
In the Palette, click the Misc family and then drop the Note element to the design workspace to add a text comment
to a particular component or to the whole Job.
You can change the note format. To do so, select the note you want to format and click the Basic setting tab of
the Component view.
Select the Opacity check box to display the background color. By default, this box is selected when you drop a
note on the design workspace. If you clear this box, the background becomes transparent.
You can select options from the Fonts and Colors list to change the font style, size, color, and so on as well as
the background and border color of your note.
You can select the Adjust horizontal and Adjust vertical boxes to define the vertical and horizontal alignment
of the text of your note.
How to display the code or the outline of your Job
114 Talend Open Studio for Big Data User Guide
The content of the Text field is the text displayed on your note.
3.6.5. How to display the code or the outline of your
Job
This panel is located below the Repository tree view. It displays detailed information about the open Job in the
design workspace.
The Information panel is composed of two tabs, Outline and Code Viewer, which provide information regarding
the displayed diagram.
3.6.5.1. Outline
The Outline tab offers a quick view of the open Job on the design workspace and also a tree view of all used
elements in the Job. As the design workspace, like any other window area can be resized upon your needs, the
Outline view is convenient to check out where about on your design workspace, you are located.
This graphical representation of the diagram highlights in a blue rectangle the diagram part showing in the design
workspace.
Click the blue-highlighted view and hold down the mouse button. Then, move the rectangle over the Job.
The view in the design workspace moves accordingly.
The Outline view can also be displaying a folder tree view of components in use in the current diagram. Expand
the node of a component, to show the list of variables available for this component.
How to manage the subjob display
Talend Open Studio for Big Data User Guide 115
To switch from the graphical outline view to the tree view, click either icon docked at the top right of the panel.
3.6.5.2. Code viewer
The Code viewer tab provides lines of code generated for the selected component, behind the active Job design
view, as well the run menu including Start, Body and End elements.
Using a graphical colored code view, the tab shows the code of the component selected in the design workspace.
This is a partial view of the primary Code tab docked at the bottom of the design workspace, which shows the
code generated for the whole Job.
3.6.6. How to manage the subjob display
A subjob is graphically defined by a blue square gathering all connected components that belong to this subjob.
Each individual component can be considered as a subjob when they are not yet connected to one another.
This blue highlight helps you easily distinguish one subjob from another.
A Job can be made of one single subjob. An orange square shows the prejob and postjob parts which are different types
of subjobs.
For more information about prejob and postjob, see section How to use the tPrejob and tPostjob components.
3.6.6.1. How to format subjobs
You can modify the subjob color and its title color. To do so, select your subjob and click the Component view.
In the Basic setting view, select the Show subjob title check box if you want to add a title to your subjob, then
fill in a title.
To modify the title color and the subjob color:
1. In the Basic settings view, click the Title color/Subjob color button to display the [Colors] dialog box.
How to manage the subjob display
116 Talend Open Studio for Big Data User Guide
2. Set your colors as desired. By default, the title color is blue and the subjob color is transparent blue.
3.6.6.2. How to collapse the subjobs
If your Job is made of numerous subjobs, you can collapse them to improve the readability of the whole Job.
The minus (-) and plus (+) signs on the top right-hand corner of the subjob allow you to collapse and restore the
complete subjob.
Click the minus sign (-) to collapse the subjob. When reduced, only the first component of the subjob is displayed.
Click the plus sign (+) to restore your subjob.
3.6.6.3. How to remove the subjob background color
If you do not want your subjobs to be highlighted, you can remove the background color on all or specific subjobs.
To remove the background color of all your subjobs, click the Toggle Subjobs icon on the toolbar of Talend Open
Studio for Big Data.
To remove the background color of a specific subjob, right-click the subjob and select the Hide subjob option
on the pop-up menu.
How to define options on the Job view
Talend Open Studio for Big Data User Guide 117
3.6.7. How to define options on the Job view
On the Job view located on the bottom part of the design workspace, you can define Jobs optional functions. This
view is made of two tabs: Stats & Logs tab and Extra tab.
The Stats & Logs tab allows you to automate the use of Stats & Logs features and the Context loading feature.
For more information, see section How to automate the use of statistics & logs.
The Extra tab lists various options you can set to automate some features such as the context parameters use, in
the Implicit Context Loading area. For more information, see section How to use the features in the Extra tab.
3.6.7.1. How to automate the use of statistics & logs
If you have a great need of log, statistics and other measurement of your data flows, you are facing the
issue of having too many log-related components loading your Job Designs. You can automate the use of
tFlowMeterCatcher, tStatCatcher, tLogCatcher component functionalities without using the components in
your Job via the Stats & Logs tab.
For more information regarding the Log component, see Talend Open Studio for Big Data Components Reference
Guide.
The Stats & Logs panel is located on the Job tab underneath the design workspace and prevents your Jobs Designs
to be overloaded by components.
This setting supersedes the log-related components with a general log configuration.
To set the Stats & Logs properties:
1. Click the Job tab.
2. Select the Stats & Logs panel to display the configuration view.
How to find components in Jobs
118 Talend Open Studio for Big Data User Guide
3. Set the relevant details depending on the output you prefer (console, file or database).
4. Select the relevant Catch check box according to your needs.
You can save the settings into your Project Settings by clicking the button. This way, you can
access such settings via File > Edit project settings > Job settings > Stats & Logs or via the button on the toolbar.
When you use Stats & Logs functions in your Job, you can apply them to all its subjobs.
To do so, click the Apply to subjobs button in the Stats & Logs panel of the Job view and the selected stats &
logs functions of the main Job will be selected for all of its subjobs.
3.6.7.2. How to use the features in the Extra tab
The Extra tab offers some optional function parameters.
Select the Multithread execution check box to allow two Job executions to start at the same time.
Set the Implicit tContextLoad option parameters to avoid using the tContextLoad component on your Job
and automate the use of context parameters.
Choose between File and Database as source of your context parameters and set manually the file or database
access.
Set notifications (error/warning/info) for unexpected behaviors linked to context parameter setting.
When you fill in Implicit tContextLoad manually, you can store these parameters in your project by clicking
the Save to project settings button, and thus reuse these parameters for other components in different Jobs.
Select the Use Project Settings check box to recuperate the context parameters you have already defined in
the Project Settings view.
The Implicit tContextLoad option becomes available and all fields are filled in automatically.
For more information about context parameters, see section Context settings.
Click Reload from project settings to update the context parameters list with the latest context parameters
from the project settings.
3.6.8. How to find components in Jobs
You should open one Job at least in the Studio to display the Palette to the right of the design workspace and thus start
the search.
From the Palette, you can search for all the Jobs that use the selected component. To do so:
How to find components in Jobs
Talend Open Studio for Big Data User Guide 119
1. In the Palette, right-click the component you want to look for and select Find Component in Jobs.
A progress indicator displays to show the percentage of the search operation that has been completed then
the [Find a Job] dialog box displays listing all the Jobs that use the selected component.
2. From the list of Jobs, click the desired Job and then click OK to open it on the design workspace.
How to set default values in the schema of an component
120 Talend Open Studio for Big Data User Guide
3.6.9. How to set default values in the schema of an
component
You can set default values in the schema of certain components to replace null values retrieved from the data
source.
At present, only tFileInputDelimited, tFileInputExcel, and tFixedFlowInput support default values in the schema.
In the following example, the company and city fields of some records of the source CSV file are left blank, as
shown below. The input component reads data from the source file and completes the missing information using
the default values set in the schema, Talend and Paris respectively.
id;firstName;lastName;company;city;phone
1;Michael;Jackson;IBM;Roma;2323
2;Elisa;Black;Microsoft;London;4499
3;Michael;Dujardin;;;8872
4;Marie;Dolvina;;;6655
5;Jean;Perfide;;;3344
6;Emilie;Taldor;Oracle;Madrid;2266
7;Anne-Laure;Paldufier;Apple;;4422
To set default values:
1. Double-click the input component tFileInputDelimited to show its Basic settings view.
2. Click the [...] button next to Edit schema, and select the Change to built-in property option from the pop-
up dialog box to open the schema editor.
3. Enter Talend between quotation marks in the Default field for the company column, enter Paris between
quotation marks in the Default field for the city column, and click OK to close the schema editor.
How to set default values in the schema of an component
Talend Open Studio for Big Data User Guide 121
4. Configure the output component tLogRow to display the execution result the way you want, and then run
the Job.
In the output data flow, the missing information is completed according to the set default values.
Talend Open Studio for Big Data User Guide
Talend Open Studio for Big Data User Guide
Chapter 4. Managing data integration Jobs
This chapter describes the management procedures you can carry out on the Jobs you design in Talend Open Studio
for Big Data or you can carry out on any of the items included in a project, for example routines or metadata.
These management procedures include importing and exporting Jobs and items between different projects or
machines, scheduling Job execution, etc.
Before starting any data integration processes, you need to be familiar with Talend Open Studio for Big Data
Graphical User Interface (GUI). For more information, see appendix GUI.
Activating/Deactivating a Job or a sub-job
124 Talend Open Studio for Big Data User Guide
4.1. Activating/Deactivating a Job or a sub-
job
You can enable or disable the whole Job, sub-job directly connected to the selected component. By default, a
component is activated.
In the Main properties of the selected component, select or clear the Activate check box.
Alternatively, right-click the component and select the relevant Activate/Deactivate command according to the
current component status.
If you disable a component, no code will be generated, you will not be able to add or modify links from the disabled
component to active or new components.
Related topic: section How to define the Start component.
4.1.1. How to disable a Start component
In the case the component you deactivated is a Start component, components of all types and links of all nature
connected directly and indirectly to it will get disabled too.
4.1.2. How to disable a non-Start component
When you clear the Activate check box of a regular (non Start) component, are deactivated only the selected
component itself along with all direct links.
If a direct link to the disabled component is a Main Row connection to a sub-job, all components of this subjob
will also get disabled.
Importing/exporting items or Jobs
Talend Open Studio for Big Data User Guide 125
4.2. Importing/exporting items or Jobs
Talend Open Studio for Big Data enables you to import/export your Jobs or items in your Jobs from/to various
projects or various versions of the Studio. It enables you as well to export Jobs and thus deploy and execute those
created in the Studio on any server.
4.2.1. How to import items
You can import items from previous versions of Talend Open Studio for Big Data or from a different project of
your current version.
The items you can possibly import are multiple:
Jobs Designs
Routines
Follow the steps below to import them to the repository:
1. In the Repository tree view, right-click any entry such as Job Designs, and select Import Items from the
contextual menu to open the [Import items] dialog box.
Alternatively, you can directly click the icon on the toolbar.
2. In the dialog box that appears, select the root directory or the archive file to import the items from.
If the items to import are still stored on a local repository, use the Select root directory option and browse
to the relevant project directory on your system, and then proceed to the next step.
If you exported the items from your local repository into an archive file (including source files and scripts),
use the Select archive file option, browse to the file and then click Open to go to Step 6.
3. Browse down to the relevant Project folder within the workspace directory. It should correspond to the
project name you picked up.
How to import items
126 Talend Open Studio for Big Data User Guide
4. If you only want to import very specific items such as some Job Designs, you can select the specific folder,
such as Process where all the Job Designs for the project are stored.
5. But if your project gather various types of items (Jobs Designs, Routines...), we recommend you to select the
Project folder to import all items in one go, and click OK to continue.
How to export Jobs
Talend Open Studio for Big Data User Guide 127
6. Select the overwirte existing items check box if you want to overwrite existing items with those having the
same names to be imported. This will refresh the Items List.
7. From the Items List whih displays all valid items that can be imported, select the items that you want to
import by selecting the corresponding check boxes.
8. Click Finish to validate the import.
The imported items are displayed in the repository in the relevant folder respective to their nature.
4.2.2. How to export Jobs
The Export Job feature allows you to deploy and execute a Job on any server, independent of Talend Open Studio
for Big Data.
The export Job feature adds all of the files required to execute the Job to an archive, including the .bat and .sh
along with any context-parameter files or other related files.
To export Jobs, complete the following:
How to export Jobs
128 Talend Open Studio for Big Data User Guide
1. In the Repository tree view, right-click the Job you want to export, and select Export Job to open the [Export
Jobs] dialog box.
You can show/hide a tree view of all created Jobs in Talend Open Studio for Big Data directly from the [Export
Jobs] dialog box by clicking the and the buttons respectively. The Jobs you earlier selected in the Studio tree
view display with selected check boxes. This accessibility helps to modify the selected items to be exported directly
from the dialog box without having to close it and go back to the Repository tree view in Talend Open Studio for
Big Data to do that.
2. In the To archive file field, browse to the directory where you want to save your exported Job.
3. Select the Export Type from the list between Autonomous Job, Axis Webservice (WAR), Axis
Webservice (Zip), JBoss ESB, Petals ESB and OSGI Bundle For ESB.
4. Select the Extract the zip file check box if you want the archive file to be automatically extracted in the
target directory.
5. In the Options area, select the file type(s) you want to add to the archive file. The check boxes corresponding
to the file types necessary for the execution of the Job are selected by default. You can clear these check
boxes depending on what you want to export.
Option Description
Shell launcher Select this check box to export the .bat and/or .sh files necessary to launch the exported Job.
All: exports the .bat and .sh files.
Unix exports the .sh file.
Windows exports the .bat file.
Context scripts Select this check box to export ALL context parameters files and not just those you select
in the corresponding list.
How to export Jobs
Talend Open Studio for Big Data User Guide 129
Option Description
To export only one context, select the context that fits your needs from the
Context scripts list, including the .bat or .sh files holding the appropriate context
parameters. Then you can, if you wish, edit the .bat and .sh files to manually modify
the context type.
Apply to children Select this check box if you want to apply the context selected from the list to all child Jobs.
Java sources Select this check box to export the .java file holding Java classes generated by the Job when
designing it.
Items / Source files Select this check box to export the sources used by the Job during its execution including the
.item and .properties files, Java and Talend sources.
If you select the Items or Source files check box, you can reuse the exported Job
in a Talend Open Studio for Big Data installed on another machine. These source
files are only used in Talend Open Studio for Big Data.
6. Click the Override parameters values button, if necessary.
In the window which opens you can update, add or remove context parameters and values of the Job context
you selected in the list.
7. Click Finish to validate your changes, complete the export operation and close the dialog box.
A zipped file for the Jobs is created in the defined place.
If the Job to be exported calls a user routine that contains one or more extra Java classes in parallel with the public class
named the same as the user routine, the extra class or classes will not be included in the exported file. To export such classes,
you need to include them within the class with the routine name as inner classes. For more information about user routines,
see section Managing user routines. For more information about classes and inner classes, see relevant Java manuals.
4.2.2.1. How to export Jobs as Autonomous Job
In the case of a Plain Old Java Object export, if you want to reuse the Job in Talend Open Studio for Big
Data installed on another machine, make sure you selected the Items check box. These source files (.item and
.properties) are only needed within Talend Open Studio for Big Data.
Select a context from the list when offered. Then once you click the Override parameters values button below
the Context scripts check box, the opened window will list all of the parameters of the selected context. In this
window, you can configure the selected context as needs.
All contexts parameter files are exported along in addition to the one selected in the list.
After being exported, the context selection information is stored in the .bat or .sh file and the context settings are stored
in the context .properties file.
4.2.2.2. How to export Jobs as Webservice
In the [Export Jobs] dialog box, you can change the type of export in order to export the Job selection as
Webservice archive.
How to export Jobs
130 Talend Open Studio for Big Data User Guide
Select the type of archive you want to use in your Web application.
Archive type Description
WAR The options are read-only. Indeed, the WAR archive generated includes all
configuration files necessary for the execution or deployment from the Web
application.
ZIP All options are available. In the case the files of your Web application config are all
set, you have the possibility to only set the Context parameters if relevant and export
only the Classes into the archive.
Once the archive is produced, place the WAR or the relevant Class from the ZIP (or unzipped files) into the
relevant location, of your Web application server.
The URL to be used to deploy the Job, typically reads as follow:
http://localhost:8080/Webappname/services/JobName?method=runJob&args=null
where the parameters stand as follow:
URL parameters Description
http://localhost:8080/ Type in the Webapp host and port.
/Webappname/ Type in the actual name of your web application.
/services/ Type in services as the standard call term for web services.
/JobName Type in the exact name of the Job you want to execute.
?method=runJob&args=null The method is RunJob to execute the Job.
The call return from the Web application is 0 when there is no error and different from 0 in case of error. For a
real-life example of creating and exporting a Job as a Webservice and calling the exported Job from a browser,
see section An example of exporting a Job as a Web service.
The tBufferOutput component was especially designed for this type of deployment. For more information
regarding this component, see Talend Open Studio for Big Data Components Reference Guide.
4.2.2.3. An example of exporting a Job as a Web service
This scenario describes first a simple Job that creates a .txt file and writes in it the current date along with first
and last names. Second, it shows how to export this Job as a Webservice. And finally, it calls the Job exported
as a Webservice from a browser. The exported Job as a Webservice will simply return the return code given
by the operating system.
Creating the Job:
1. Drop the following components from the Palette onto the design workspace: tFixedFlowInput and
tFileOutputDelimited.
2. Connect tFixedFlowInput to tFileOutputDelimited using a Row > Main link.
How to export Jobs
Talend Open Studio for Big Data User Guide 131
3. In the design workspace, select tFixedFlowInput, and click the Component tab to define the basic settings
for tFixedFlowInput.
4. Set the Schema to Built-In and click the [...] button next to Edit Schema to describe the data structure you
want to create from internal variables. In this scenario, the schema is made of three columns, now, firstname,
and lastname.
5. Click the [+] button to add the three parameter lines and define your variables, and then click OK to close
the dialog box and accept propagating the changes when prompted by the system.
The three defined columns display in the Values table of the Basic settings view of tFixedFlowInput.
6. In the Value cell of each of the three defined columns, press Ctrl+Space to access the
global variable list, and select TalendDate.getCurrentDate(), talendDatagenerator.getFirstName, and
talendDataGenerator.getLastName for the now, firstname, and lastname columns respectively.
7. In the Number of rows field, enter the number of lines to be generated.
8. In the design workspace, select tFileOutputDelimited, click the Component tab for tFileOutputDelimited,
and browse to the output file to set its path in the File name field. Define other properties as needed.
How to export Jobs
132 Talend Open Studio for Big Data User Guide
If you press F6 to execute the Job, three rows holding the current date and first and last names will be written
to the set output file.
Exporting the Job as a Webservice:
1. In the Repository tree view, right-click the above created Job and select Export Job. The [Export Jobs]
dialog box appears.
2. Click the Browse... button to select a directory to archive your Job in.
3. In the Export type area, select the export type you want to use in your Web application (WAR in this example)
and click Finish. The [Export Jobs] dialog box disappears.
4. Copy the War folder and paste it in the Tomcat webapp directory.
Calling the Job from a browser:
1. Type the following URL into your browser: http://localhost:8080//export_job/services/export_job2?
method=runJob where export_job is the name of the webapp directory deployed in Tomcat and
export_job2 is the name of the Job.
How to export Jobs
Talend Open Studio for Big Data User Guide 133
2. Click Enter to execute the Job from your browser.
The return code from the Web application is 0 when there is no error and 1 if an error occurs.
For a real-life example of creating and exporting a Job as a Webservices using the tBufferOutput component,
see the tBufferOutput component in Talend Open Studio for Big Data Components Reference Guide.
4.2.2.4. How to export Jobs as JBoss ESB
Talend Open Studio for Big Data provides the possibility to expose Talend Jobs as services into JBoss ESB
(Enterprise Service Bus) in order to execute these Jobs on the messaging engine (the bus).
In order to be able to export a Job to be deployed on a JBoss ESB server, make sure that the jar specific to JBoss ESB
is installed in the Java library and that it displays in the Modules view of Talend Open Studio for Big Data . For more
information about the Modules view, see section How to install external modules.
In the [Export Jobs] dialog box, you can change the type of export in order to export the selected Job as an ESB
archive. You can then deploy this exported Job on a JBoss ESB server.
To export a Job on ESB:
1. In the Job Version area, select the version of the Job you want to execute on a JBoss ESB server.
2. From the Select export type list in the Export type area, select JBoss ESB.
3. In the Options area, select the file type you want to add to the archive. When the Context scripts list displays
more than one context, select the one you need, and select the Apply to children check box if you want to
apply the context selected from the list to all child Jobs.
4. To export the sources used by the Job during its execution including the files .item, .properties and Java
sources of Jobs and routines, select the Source files check box.
If you select the Source files check box, you can reuse the exported Job in a Talend Open Studio for Big Data installed
on another machine. These source files are only used in Talend Open Studio for Big Data.
5. In the ESB Export type list, select between JBoss MQ or JBoss Messaging.
How to export Jobs
134 Talend Open Studio for Big Data User Guide
6. In the Service Name field, type in the name of the service on which you will deploy your Job.
7. In the Category field, type in the category of the service on which the Job will be deployed.
8. In the Message Queue Name field, type in the name of the queue that is used to deploy the Job.
9. Click the Browse... button next to the To archive file field and browse to set the path to the archive file in
which you want to export the Job. Then click Finish.
The dialog box closes. A progress indicator displays to show the progress percentage of the export operation.
The Job is exported in the selected archive.
When you copy the ESB archive in the deployment directory and launch the server, the Job is automatically
deployed and will be ready to be executed on the ESB server.
4.2.2.5. How to export Jobs as Petals ESB
Talend Open Studio for Big Data provides the possibility to expose Talend Jobs as services into petals ESB
(Enterprise Service Bus) in order to execute these Jobs on the messaging engine (the bus).
Integrating Talend with petals ESB
Talend provides a smooth approach to expose services on petals ESB and thus facilitates:
application integration on the bus: This will enable the integration of systems and applications across the
enterprise.
service interactions: The ESB provides connectivity between services. i.e. allows services with varying
interfaces to communicate.
The Java Business Integration (JBI) is the approach used to implement a service-oriented architecture (SOA) and
export Talend Jobs on petals ESB.
Petals ESB is complemented with Binding Components (BC) and Talend Service Engine (SE) in order to provide:
first the access methods necessary for different types of services including FileTransfer, WebService, MOM, and
second the engine to deploy the service. For more information about interaction between Petals and Talend Jobs,
check http://doc.petalslink.com/display/petalsesb/A+Simple+Talend+Job.
Then, with the integration of Talend and petals ESB, you can execute the Jobs designed in Talend Open Studio for
Big Data on petals ESB. For more information, see section How to export Jobs as Petals ESB. Several mechanisms
are provided to pass information and data to a Job and to retrieve information and data from a Job.
Using Talend Open Studio for Big Data and petals ESB, you can execute a Job which has no specific interaction
with Petals. You can:
expose a context as a parameter into the service's WSDL,
pass attachment files to a Job,
pass native parameters and options to a Job,
get the Job's execution result.
How to export Jobs to petals ESB
From the [Export Jobs] dialog box, you can export a selected Job as a petals ESB archive. You can then execute
the exported Job on the bus (the messaging engine).
How to export Jobs
Talend Open Studio for Big Data User Guide 135
To export a Job as a petals ESB archive, complete the following:
1. In the Repository tree view, right-click the Job you want to export and then select Export Job from the
contextual menu.
The [Export Jobs] dialog box appears.
2. In the To archive file field, browse to set the path to the archive file in which you want to export the Job.
3. From the Select the job version list, select the Job version you want to export.
4. From the Select export type list in the Export type area, select Petals ESB.
The three following options in the Options area are selected by default: Singleton job and Source file. You
can select any of the other options as needed.
The table below explains the export options:
Option Description
Singleton job Exports the Job as singleton: A singleton Job can have only one instance running at a time on a
given Talend Service Engine in petals ESB.
How to export Jobs
136 Talend Open Studio for Big Data User Guide
Option Description
Generate the end-point Generates the end-point at deployment time. If this option is not selected, the end-point name is
the Job name with the suffix Endpoint.
Validate Petals messages Validates all the messages / requests against the WSDL.
Selecting this option reduces system performance (disk access).
Source files Embeds the source files in the generated service-unit.
Jobs contexts A list from which to select the context that will be used by default by the Job.
5. In the [Export Jobs] dialog box, click the Edit the exposed contexts link to open the [Context Export]
dialog box.
This dialog box will display a list of all the context variables that are used in the exported Job. Here you can
specify how each context variable should be exported in the generated WSDL file.
6. Click in the Export Mode field and select from the list the context export mode for each of the listed context
variables.
The table below explains the export mode options:
Export Mode Description
Not exported The context is not exported (not visible as a parameter). But the context can still be overridden
using the native parameters (options) of the Job.
Parameter The context is exported as a parameter in the WSDL.
In-Attachment The context will pass the path of a temporary file which content is attached in the input message.
Out-Attachment The context will be read after the Job execution.
-This context must point to a file,
-The file content will be read by the service engine and attached to the response,
-The context name will be used as the attachment name,
-The file will be deleted by the service engine right after its content was loaded.
Parameter and Out-
Attachment
A mix between the Parameter and the Out-Attachment modes.
-The context is exposed as a parameter,
-It will also be read after the Job execution,
-The file will be deleted anyway,
The advantage of this export mode is to define the output file destination dynamically.
How to export items
Talend Open Studio for Big Data User Guide 137
7. Click OK to validate your choice and close the [Context Export] dialog box.
8. In the [Export Jobs] dialog box, click Finish.
The dialog box closes. A progress indicator displays to show the progress percentage of the export operation.
The Job is exported in the selected archive.
The Talend Job is now exposed as a service into petals ESB and can be executed inside the bus.
4.2.2.6. How to export a Job as an OSGI Bundle For ESB
In the [Export Jobs] dialog box, you can change the type of export in order to export the Job selection as an OSGI
Bundle in order to deploy your Job in Talend ESB Container.
1. In the Export type area, select OSGI Bundle For ESB to export your Job as an OSGI Bundle.
The extension of your export automatically change to .jar as it is what Talend ESB Container is expecting.
2. Click the Browse... button to specify the folder in which exporting your Job.
3. Click Finish to export it.
4.2.3. How to export items
You can export multiple items from the repository onto a directory or an archive file.
To do so:
How to export items
138 Talend Open Studio for Big Data User Guide
1. In the Repository tree view, select the items you want to export.
2. To select several items at a time, press the Ctrl key and select the relevant items.
3. Right-click while maintaining the Ctrl key down and select Export items on the pop-up menu:
How to change context parameters in Jobs
Talend Open Studio for Big Data User Guide 139
You can select additional items on the tree for exportation if required.
4. Click Browse to browse to where you want to store the exported items. Alternatively, define the archive file
where to compress the files for all selected items.
Select the Export Dependencies check box if you want to set and export routine dependencies along with Jobs you
are exporting. By default, all of the user routines are selected. For further information about routines, see section What
are routines.
5. Click Finish to close the dialog box and export the items.
4.2.4. How to change context parameters in Jobs
As explained in section How to export Jobs, you can edit the context parameters:
If you want to change the context selection, simply edit the .bat/.sh file and change the following setting: --
context=Prod to the relevant context.
If you want to change individual parameters in the context selection, edit the .bat/.sh file and add the following
setting according to your need:
Operation Setting
To change value1 for parameter key1 --context_param key1=value1
To change value1 and value2 for respective
parameters key1 and key2
--context_param key1=value1 --context_param key2=value2
To change a value containing space characters
such as in a file path
--context_param key1=path to file
4.3. Managing repository items
Talend Open Studio for Big Data enables you to edit the items centralized in the repository and to update the Jobs
that use these items accordingly.
4.3.1. How to handle updates in repository items
You can update the context parameters that are centralized in the Repository tree view any time in order to update
the context group details, for example.
When you modify any of the parameters of an entry in the Repository tree view, all Jobs using this repository entry
will be impacted by the modification. This is why the system will prompt you to propagate these modifications
to all the Jobs that use the repository entry.
The following sections explain how to modify the parameters of a repository entry and how to propagate the
modifications to all or some of the Jobs that use the entry in question.
4.3.1.1. How to modify a repository item
To update the parameters of a repository item, a context for example, complete the following:
How to handle updates in repository items
140 Talend Open Studio for Big Data User Guide
1. Expand the Contexts node in the Repository tree view and browse to the relevant entry that you need to
update.
2. Right-click this entry and select the corresponding edit option in the contextual menu.
A respective wizard displays where you can edit each of the definition steps for the entry parameters.
When updating the entry parameters, you need to propagate the changes throughout numerous Jobs or all
your Jobs that use this entry.
A prompt message pops up automatically at the end of your update/modification process when you click the
Finish button in the wizard.
3. Click Yes to close the message and implement the changes throughout all Jobs impacted by these changes.
For more information about the first way of propagating all your changes, see section How to update impacted
Jobs automatically.
Click No if you want to close the message without propagating the changes. This will allow you to propagate
your changes on the impacted Jobs manually on one by one basis. For more information on another way of
propagating changes, see section How to update impacted Jobs manually.
4.3.1.2. How to update impacted Jobs automatically
After you update the parameters of any item already centralized in the Repository tree view and used in different
Jobs, a message will prompt you to propagate the modifications you did to all Jobs that use these parameters.
To update impacted Jobs, complete the following:
1. In the [Modification] dialog box, click Yes to let the system scan your Repository tree view for the Jobs
that get impacted by the changes you just made. This aims to automatically propagate the update throughout
all your Jobs (open or not) in one click.
The [Update Detection] dialog box displays to list all Jobs impacted by the parameters that are modified.
How to handle updates in repository items
Talend Open Studio for Big Data User Guide 141
You can open the [Update Detection] dialog box any time if you right-click the item centralized in the Repository
tree view and select Manage Dependencies from the contextual menu. For more information, see section How to
update impacted Jobs manually.
2. If needed, clear the check boxes that correspond to the Jobs you do not wish to update. You can update them
any time later through the Detect Dependencies menu. For more information, see section How to update
impacted Jobs manually.
3. Click OK to close the dialog box and update all selected Jobs.
4.3.1.3. How to update impacted Jobs manually
Before propagating changes in the parameters of an item centralized in the tree view throughout the Jobs using
this entry, you might want to view all Jobs that are impacted by the changes. To do that, complete the following:
1. In the Repository tree view, expand the node holding the entry you want to check what Jobs use it.
2. Right-click the entry and select Detect Dependencies.
A progress bar indicates the process of checking for all Jobs that use the modified context parameter. Then
a dialog box displays to list all Jobs that use the modified item.
Searching a Job in the repository
142 Talend Open Studio for Big Data User Guide
3. Select the check boxes corresponding to the Jobs you want to update with the context parameter and clear
those corresponding to the Jobs you do not want to update.
4. Click OK to validate and close the dialog box.
The Jobs that you choose not to update will be switched back to Built-in, as the link to the Repository cannot be maintained.
It will thus keep their setting as it was before the change.
4.4. Searching a Job in the repository
If you want to open a specific Job in the Repository tree view of the current Talend Open Studio for Big Data and
you can not find it for one reason or another, you can simply click on the quick access toolbar.
To find a Job in the Repository tree view, complete the following:
1.
On Talend Open Studio for Big Data toolbar, click to open the [Find a Job] dialog box that lists
automatically all the Jobs you created in the current Studio.
Searching a Job in the repository
Talend Open Studio for Big Data User Guide 143
2. Enter the Job name or part of the Job name in the upper field.
When you start typing your text in the field, the Job list is updated automatically to display only the Job(s)
which name(s) match(es) the letters you typed in.
3. Select the desired Job from the list and click Link Repository to automatically browse to the selected Job
in the Repository tree view.
4. If needed, click Cancel to close the dialog box and then right-click the selected Job in the Repository tree
view to perform any of the available operations in the contextual menu.
Searching a Job in the repository
144 Talend Open Studio for Big Data User Guide
Otherwise, click OK to close the dialog box and open the selected Job on the design workspace.
Talend Open Studio for Big Data User Guide
Chapter 5. Mapping data flows
The most common way to handle multiple input and output flows including transformations and data re-routing
is to use the dedicated mapping components: tMap and tXMLMap.
This chapter gives details separately about the usage principles of these two components, for further information
or scenario and use cases, see Talend Open Studio for Big Data Components Reference Guide.
Before starting any data integration processes, you need to be familiar with Talend Open Studio for Big Data
Graphical User Interface (GUI). For more information, see appendix GUI.
tMap and tXMLMap interfaces
146 Talend Open Studio for Big Data User Guide
5.1. tMap and tXMLMap interfaces
tMap and tXMLMap are advanced components which require more detailed explanation than other Talend
components. The Map Editor is an all-in-one tool allowing you to define all parameters needed to map,
transform and route your data flows via a convenient graphical interface.
You can minimize and restore the Map Editor and all tables in the Map Editor using the window icons.
This figure presents the interface of tMap. That of tXMLMap differs slightly in appearance. For example, in addition to
the Schema editor and the Expression editor tabs on the lower part of this interface, tXMLMap has a third tab called Tree
schema editor. For further information about tXMLMap, see section tXMLMap operation.
The Map Editor is made of several panels:
The Input panel is the top left panel on the editor. It offers a graphical representation of all (main and lookup)
incoming data flows. The data are gathered in various columns of input tables. Note that the table name reflects
the main or lookup row from the Job design on the design workspace.
The Variable panel is the central panel in the Map Editor. It allows the centralization of redundant information
through the mapping to variable and allows you to carry out transformations.
The Output panel is the top right panel on the editor. It allows mapping data and fields from Input tables and
Variables to the appropriate Output rows.
Both bottom panels are the Input and Output schemas description. The Schema editor tab offers a schema view
of all columns of input and output tables in selection in their respective panel.
tMap operation
Talend Open Studio for Big Data User Guide 147
Expression editor is the edition tool for all expression keys of Input/Output data, variable expressions or
filtering conditions.
The name of input/output tables in the Map Editor reflects the name of the incoming and outgoing flows (row
connections).
The following sections present separately tMap and tXMLMap.
5.2. tMap operation
tMap allows the following types of operations:
data multiplexing and demultiplexing,
data transformation on any type of fields,
fields concatenation and interchange,
field filtering using constraints,
data rejecting.
As all these operations of transformation and/or routing are carried out by tMap, this component cannot be a start
or end component in the Job design.
tMap uses incoming connections to pre-fill input schemas with data in the Map Editor. Therefore, you cannot
create new input schemas directly in the Map Editor. Instead, you need to implement as many Row connections
incoming to tMap component as required, in order to create as many input schemas as needed.
The same way, create as many output row connections as required. However, you can fill in the output with content
directly in the Map Editor through a convenient graphical editor.
Note that there can be only one Main incoming rows. All other incoming rows are of Lookup type. Related topic:
section Row connection.
Lookup rows are incoming connections from secondary (or reference) flows of data. These reference data might
depend directly or indirectly on the primary flow. This dependency relationship is translated with a graphical
mapping and the creation of an expression key.
Setting the input flow in the Map Editor
148 Talend Open Studio for Big Data User Guide
The Map Editor requires the connections to be implemented in your Job in order to be able to define the input
and output flows in the Map Editor. You also need to create the actual mapping in your Job in order to display
the Map Editor in the Preview area of the Basic settings view of the tMap component.
To open the Map Editor in a new window, double-click the tMap icon in the design workspace or click the three-
dot button next to the Map Editor in the Basic settings view of the tMap component.
The following sections give the information necessary to use the tMap component in any of your Job designs.
5.2.1. Setting the input flow in the Map Editor
The order of the Input tables is essential. The top table reflects the Main flow connection, and for this reason, is
given priority for reading and processing through the tMap component.
For this priority reason, you are not allowed to move up or down the Main flow table. This ensures that no Join
can be lost.
Setting the input flow in the Map Editor
Talend Open Studio for Big Data User Guide 149
Although you can use the up and down arrows to interchange Lookup tables order, be aware that the Joins between
two lookup tables may then be lost.
Related topic: section How to use Explicit Join.
Setting the input flow in the Map Editor
150 Talend Open Studio for Big Data User Guide
5.2.1.1. How to fill in Input tables with a schema
To fill in the input tables, you need to define either the schemas of the input components connected to the tMap
component on your design workspace, or the input schemas within the Map Editor.
For more information about setting a component schema, see section How to define component properties.
For more information about setting an input schema in the Map Editor, see section Setting schemas in the Map
Editor.
Main and Lookup table content
The order of the Input tables is essential.
The Main Row connection determines the Main flow table content. This input flow is reflected in the first table
of the Map Editors Input panel.
The Lookup connections content fills in all other (secondary or subordinate) tables which displays below the
Main flow table. If you have not define the schema of an input component yet, the input table displays as empty
in the Input area.
The key is also retrieved from the schema defined in the Input component. This Key corresponds to the key defined
in the input schema where relevant. It has to be distinguished from the hash key that is internally used in the Map
Editor, which displays in a different color.
Variables
You can use global or context variables or reuse the variable defined in the Variables area. Press Ctrl+Space bar
to access the list of variables. This list gathers together global, context and mapping variables.
The list of variables changes according to the context and grows along new variable creation. Only valid mappable
variables in the context show on the list.
Docked at the Variable list, a metadata tip box display to provide information about the selected column.
Related topic: section Mapping variables
5.2.1.2. How to use Explicit Join
In fact, Joins let you select data from a table depending upon the data from another table. In the Map Editor
context, the data of a Main table and of a Lookup table can be bound together on expression keys. In this case,
the order of table does fully make sense.
Setting the input flow in the Map Editor
Talend Open Studio for Big Data User Guide 151
Simply drop column names from one table to a subordinate one, to create a Join relationship between the two
tables. This way, you can retrieve and process data from multiple inputs.
The join displays graphically as a purple link and creates automatically a key that will be used as a hash key to
speed up the match search.
You can create direct joins between the main table and lookup tables. But you can also create indirect joins from
the main table to a lookup table, via another lookup table. This requires a direct join between one of the Lookup
table to the Main one.
You cannot create a Join from a subordinate table towards a superior table in the Input area.
The Expression key field which is filled in with the dragged and dropped data is editable in the input schema,
whereas the column name can only be changed from the Schema editor panel.
You can either insert the dragged data into a new entry or replace the existing entries or else concatenate all
selected data into one cell.
For further information about possible types of drag and drops, see section Mapping the Output setting .
If you have a big number of input tables, you can use the minimize/maximize icon to reduce or restore the table size in the
Input area. The Join binding two tables remains visible even though the table is minimized.
Setting the input flow in the Map Editor
152 Talend Open Studio for Big Data User Guide
Creating a Join automatically assigns a hash key onto the joined field name. The key symbol displays in violet on
the input table itself and is removed when the Join between the two tables is removed.
Related topics:
section Setting schemas in the Map Editor
section How to use Inner Join
Along with the explicit Join you can select whether you want to filter down to a unique match or if you allow
several matches to be taken into account. In this last case, you can choose to consider only the first or the last
match or all of them.
To define the match model for an explicit Join:
1. Click the tMap settings button at the top of the table to which the Join links to display the table properties.
2. Click in the Value field corresponding to Match Model and then click the three-dot button that appears to
open the [Options] dialog box.
3. In the [Options] dialog box, double-click the wanted match model, or select it and click OK to validate the
setting and close the dialog box.
Unique Match
This is the default selection when you implement an explicit Join. This means that only the last match from the
Lookup flow will be taken into account and passed on to the output.
The other matches will be then ignored.
First Match
This selection implies that several matches can be expected in the lookup. The First Match selection means that
in the lookup only the first encountered match will be taken into account and passed onto the main output flow.
The other matches will then be ignored.
Setting the input flow in the Map Editor
Talend Open Studio for Big Data User Guide 153
All Matches
This selection implies that several matches can be expected in the lookup flow. In this case, all matches are taken
into account and passed on to the main output flow.
5.2.1.3. How to use Inner Join
The Inner join is a particular type of Join that distinguishes itself by the way the rejection is performed.
This option avoids that null values are passed on to the main output flow. It allows also to pass on the rejected
data to a specific table called Inner Join Reject table.
If the data searched cannot be retrieved through the explicit Join or the filter Join, in other words, the Inner Join
cannot be established for any reason, then the requested data will be rejected to the Output table defined as Inner
Join Reject table if any.
Simply drop column names from one table to a subordinate one, to create a Join relationship between the two
tables. The Join is displayed graphically as a purple link and creates automatically a key that will be used as a
hash key to speed up the match search.
To define the type of an explicit Join:
1. Click the tMap settings button at the top of the table to which the Join links to display the table properties.
2. Click in the Value field corresponding to Join Model and then click the three-dot button that appears to open
the [Options] dialog box.
3. In the [Options] dialog box, double-click the wanted Join type, or select it and click OK to validate the
setting and close the dialog box.
Setting the input flow in the Map Editor
154 Talend Open Studio for Big Data User Guide
An Inner Join table should always be coupled to an Inner Join Reject table. For how to define an output table as an Inner
Join Reject table, see section Lookup Inner Join rejection.
You can also use the filter button to decrease the number of rows to be searched and improve the performance
(in Java).
Related topics:
section Lookup Inner Join rejection
section How to filter an input flow
5.2.1.4. How to use the All Rows option
By default, without a Join set up, in each input table of the input area of the Map Editor, the All rows match
model option is selected. This All rows option means that all the rows are loaded from the Lookup flow and
searched against the Main flow.
The output corresponds to the Cartesian product of both table (or more tables if need be).
If you create an explicit or an inner Join between two tables, the All rows option is no longer available. You then have to
select Unique match, First match or All matches. For more information, see section How to use Explicit Join and section
How to use Inner Join.
5.2.1.5. How to filter an input flow
Click the Filter button next to the tMap settings button to add a Filter field.
In the Filter field, type in the condition to be applied. This allows to reduce the number of rows parsed against
the main flow, enhancing the performance on long and heterogeneous flows.
You can use the Auto-completion tool via the Ctrl+Space bar keystrokes in order to reuse schema columns in
the condition statement.
5.2.1.6. How to remove input entries from table
To remove input entries, click the red cross sign on the Schema Editor of the selected table. Press Ctrl or Shift
and click fields for multiple selection to be removed.
If you remove Input entries from the Map Editor schema, this removal also occurs in your component schema definition.
Mapping variables
Talend Open Studio for Big Data User Guide 155
5.2.2. Mapping variables
The Var table (variable table) regroups all mapping variables which are used numerous times in various places.
You can also use the Expression field of the Var table to carry out any transformation you want to, using Java
Code.
Variables help you save processing time and avoid you to retype many times the same data.
There are various possibilities to create variables:
Type in freely your variables in Java. Enter the strings between quotes or concatenate functions using the
relevant operator.
Add new lines using the plus sign and remove lines using the red cross sign. And press Ctrl+Space to retrieve
existing global and context variables.
Drop one or more Input entries to the Var table.
Select an entry on the Input area or press Shift key to select multiple entries of one Input table.
Press Ctrl to select either non-appended entries in the same input table or entries from various tables. When
selecting entries in the second table, notice that the first selection displays in grey. Hold the Ctrl key down to drag
all entries together. A tooltip shows you how many entries are in selection.
Then various types of drag-and-drops are possible depending on the action you want to carry out.
To... You need to...
Insert all selected entries as separated variables. Simply drag & drop to the Var table. Arrows show you where the new Var
entry can be inserted. Each Input is inserted in a separate cell.
Concatenate all selected input entries together with an
existing Var entry.
Drag & drop onto the Var entry which gets highlighted. All entries gets
concatenated into one cell. Add the required operators using Java operations
signs. The dot concatenates string variables.
Overwrite a Var entry with selected concatenated
Input entries.
Drag & drop onto the relevant Var entry which gets highlighted then press
Ctrl and release. All selected entries are concatenated and overwrite the
highlighted Var.
Concatenate selected input entries with highlighted
Var entries and create new Var lines if needed
Drag & drop onto an existing Var then press Shift when browsing over the
chosen Var entries. First entries get concatenated with the highlighted Var
entries. And if necessary new lines get created to hold remaining entries.
5.2.2.1. How to access global or context variables
Press Ctrl+Space to access the global and context variable list.
Using the expression editor
156 Talend Open Studio for Big Data User Guide
Appended to the variable list, a metadata list provides information about the selected column.
5.2.2.2. How to remove variables
To remove a selected Var entry, click the red cross sign. This removes the whole line as well as the link.
Press Ctrl or Shift and click fields for multiple selection then click the red cross sign.
5.2.3. Using the expression editor
All expressions (Input, Var or Output) and constraint statements can be viewed and edited from the expression
editor. This editor provides visual comfort to write any function or transformation in a handy dedicated view.
5.2.3.1. How to access the expression editor
You can write the expressions necessary for the data transformation directly in the Expression editor view located
in the lower half of the expression editor, or you can open the [Expression Builder] dialog box where you can
write the data transformation expressions.
To open the Expression editor view, complete the following:
1. Double-click the tMap component in your job design to open the Map Editor.
2. In the lower half of the editor, click the Expression editor tab to open the corresponding view.
To edit an expression, select it in the Input panel and then click the Expression editor tab and modify the expression
as required.
3. Enter the Java code according to your needs. The corresponding expression in the output panel is
synchronized.
Refer to the Java documentation for more information regarding functions and operations.
To open the [Expression Builder] dialog box, click the three-dot button next to the expression you want to open
in the Var or Output panel of the Map Editor.
Using the expression editor
Talend Open Studio for Big Data User Guide 157
The [Expression Builder] dialog box opens on the selected expression.
For a use case showing the usage of the expression editor, see the following section.
5.2.3.2. How to write code using the Expression Builder
Some Jobs require pieces of code to be written in order to provide components with parameters. In the Component
view of some components, an Expression Builder interface can help you build these pieces of code (in Java).
The following example shows the use of Expression Builder in a tMap component.
Using the expression editor
158 Talend Open Studio for Big Data User Guide
Two input flows are connected to the tMap component.
From the DB input, comes a list of names made of a first name and a last name separated by a space char.
From the File input, comes a list of US states, in lower case.
In the tMap, use the expression builder to: First, replace the blank char separating the first and last names with an
underscore char, and second, change the states from lower case to upper case.
1. In the tMap, set the relevant inner join to set the reference mapping. For more information regarding tMap,
see section tMap operation and section tMap and tXMLMap interfaces.
2. From the main (row1) input, drop the Names column to the output area, and the State column from the lookup
(row2) input towards the same output area.
3. Then click in the first Expression field (row1.Name) to display the three-dot button.
The [Expression Builder] dialog box opens up.
4. In the Category area, select the relevant action you want to perform. In this example, select StringHandling
and select the EREPLACE function.
5. In the Expression area, paste row1.Name in place of the text expression, in order to get:
StringHandling.EREPLACE(row1.Name," ","_"). This expression will replace the separating space char
with an underscore char in the char string given.
6. Now check that the output is correct, by typing in the relevant Value field of the Test area, a dummy value,
e.g: Chuck Norris and clicking Test!. The correct change should be carried out, for example, Chuck_Norris.
Using the expression editor
Talend Open Studio for Big Data User Guide 159
7. Click OK to validate the changes, and then proceed with the same operation for the second column (State).
8. In the tMap output, select the row2.State Expression and click the [...] button to open the Expression builder
again.
This time, the StringHandling function to be used is UPCASE. The complete expression says:
StringHandling.UPCASE(row2.State).
9. Once again, check that the expression syntax is correct using a dummy Value in the Test area, for example
indiana. The Test! result should display INDIANA for this example. Then, click OK to validate the changes.
Both expressions are now displayed in the tMap Expression field.
These changes will be carried out along the flow processing. The output of this example is as shown below.
Mapping the Output setting
160 Talend Open Studio for Big Data User Guide
5.2.4. Mapping the Output setting
On the design workspace, the creation of a Row connection from the tMap component to the output components
adds Output schema tables in the Map Editor.
You can also add an Output schema in your Map Editor, using the plus sign from the tool bar of the Output area.
You have as well the possibility to create a join between your output tables. The join on the tables enables you
to process several flows separately and unite them in a single output. For more information about the output join
tables feature, see Talend Open Studio for Big Data Components Reference Guide.
The join table retrieves the schema of the source table.
When you click the [+] button to add an output schema or to make a join between your output tables, a dialog
box opens. You have then two options.
Select... To...
New output Add an independent table.
Create join table from Create a join between output tables. In order to do so, select in the drop down
list the table from which you want to create the join. In the Named field, type
in the name of the table to be created.
Unlike the Input area, the order of output schema tables does not make such a difference, as there is no
subordination relationship between outputs (of Join type).
Once all connections, hence output schema tables, are created, you can select and organize the output data via
drag & drops.
You can drop one or several entries from the Input area straight to the relevant output table.
Press Ctrl or Shift, and click entries to carry out multiple selection.
Or you can drag expressions from the Var area and drop them to fill in the output schemas with the appropriate
reusable data.
Note that if you make any change to the Input column in the Schema Editor, a dialog prompts you to decide to
propagate the changes throughout all Input/Variable/Output table entries, where concerned.
Action Result
Drag & Drop onto existing expressions. Concatenates the selected expression with the existing expressions.
Drag & Drop to insertion line. Inserts one or several new entries at start or end of table or between two
existing lines.
Drag & Drop + Ctrl. Replaces highlighted expression with selected expression.
Drag & Drop + Shift. Adds the selected fields to all highlighted expressions. Inserts new lines if
needed.
Drag & Drop + Ctrl + Shift. Replaces all highlighted expressions with selected fields. Inserts new lines if
needed.
Mapping the Output setting
Talend Open Studio for Big Data User Guide 161
You can add filters and rejections to customize your outputs.
5.2.4.1. Building complex expressions
If you have complex expressions to build, or advanced changes to be carried out on the output flow, then the
Expression Builder interface can help in this task.
Click the Expression field of your input or output table to display the [...] button. Then click this three-dot button
to open the Expression Builder.
For more information regarding the Expression Builder, see section How to write code using the Expression
Builder.
5.2.4.2. Filters
Filters allow you to make a selection among the input fields, and send only the selected fields to various outputs.
Click the [+] button at the top of the table to add a filter line.
You can enter freely your filter statements using Java operators and functions.
Drop expressions from the Input area or from the Var area to the Filter row entry of the relevant Output table.
An orange link is then created. Add the required Java operator to finalize your filter formula.
You can create various filters on different lines. The AND operator is the logical conjunction of all stated filters.
5.2.4.3. Output rejection
Reject options define the nature of an output table.
It groups data which do not satisfy one or more filters defined in the standard output tables. Note that as standard
output tables, are meant all non-reject tables.
This way, data rejected from other output tables, are gathered in one or more dedicated tables, allowing you to
spot any error or unpredicted case.
Mapping the Output setting
162 Talend Open Studio for Big Data User Guide
The Reject principle concatenates all non Reject tables filters and defines them as an ELSE statement.
To define an output table as the Else part of the regular tables:
1. Click the tMap settings button at the top of the output table to display the table properties.
2. Click in the Value field corresponding to Catch output reject and then click the [...] button that appears to
display the [Options] dialog box.
3. In the [Options] dialog box, double-click true, or select it and click OK to validate the setting and close
the dialog box.
You can define several Reject tables, to offer multiple refined outputs. To differentiate various Reject outputs,
add filter lines, by clicking on the plus arrow button.
Once a table is defined as Reject, the verification process will be first enforced on regular tables before taking in
consideration possible constraints of the Reject tables.
Note that data are not exclusively processed to one output. Although a data satisfied one constraint, hence is routed
to the corresponding output, this data still gets checked against the other constraints and can be routed to other
outputs.
5.2.4.4. Lookup Inner Join rejection
The Inner Join is a Lookup Join. The Inner Join Reject table is a particular type of Rejection output. It gathers
rejected data from the main row table after an Inner Join could not be established.
To define an Output flow as container for rejected Inner Join data, create a new output component on your Job
that you connect to the Map Editor. Then in the Map Editor, follow the steps below:
1. Click the tMap settings button at the top of the output table to display the table properties.
2. Click in the Value field corresponding to Catch lookup inner join reject and then click the [...] button that
appears to display the [Options] dialog box.
3. In the [Options] dialog box, double-click true, or select it and click OK to validate the setting and close
the dialog box.
Mapping the Output setting
Talend Open Studio for Big Data User Guide 163
5.2.4.5. Removing Output entries
To remove Output entries, click the cross sign on the Schema Editor of the selected table.
5.2.4.6. Handling errors
The Die on error option prevent error to be processed. To do so, it stops the Job execution as soon as an error is
encountered. The tMap component provides this option to prevent processing erroneous data. The Die on error
option is activated by default in tMap.
Deactivating the Die on error option will allow you to skip the rows on error and complete the process for error-
free rows on one hand, and to retrieve the rows on error and manage them if needed.
To deactivate the Die on error option:
1. Double-click the tMap component on the design workspace to open the Map Editor.
2. Click the Property Settings button at the top of the input area to display the [Property Settings] dialog box.
3. In [Property Settings] dialog box, clear the Die on error check box and click OK.
Mapping the Output setting
164 Talend Open Studio for Big Data User Guide
A new table called ErrorReject appears in the output area of the Map Editor. This output table automatically
comprises two columns: errorMessage and errorStackTrace, retrieving the message and stack trace of the error
encountered during the Job execution. Errors can be unparseable dates, null pointer exceptions, conversion issues,
etc.
You can also drag and drop columns from the input tables to this error reject output table. Those erroneous data
can be retrieved with the corresponding error messages and thus be corrected afterward.
Once the error reject table is set, its corresponding flow can be sent to an output component.
Setting schemas in the Map Editor
Talend Open Studio for Big Data User Guide 165
To do so, on the design workspace, right-click the tMap component, select Row > ErrorReject in the menu, and
click the corresponding output component, here tLogRow.
When you execute the Job, errors are retrieved by the ErrorReject flow.
The result contains the error message, its stack trace, and the two columns, id and date, dragged and dropped to
the ErrorReject table, separated by a pipe |.
5.2.5. Setting schemas in the Map Editor
In the Map Editor, you can define the type of a table schema as Built-In so that you can modify the data structure
in the Schema editor panel.
5.2.5.1. Using the Schema Editor
The Schema Editor details all fields of the selected table. With the schema type of the table set to Built-In, you
can modify the schema of the table.
Solving memory limitation issues in tMap use
166 Talend Open Studio for Big Data User Guide
Use the tool bar below the schema table, to add, move or remove columns from the schema.
You can also load a schema from the repository or export it into a file.
Metadata Description
Column Column name as defined on the Map Editor schemas and on the Input or Output component
schemas.
Key The Key shows if the expression key data should be used to retrieve data through the Join link. If
unchecked, the Join relation is disabled.
Type Type of data: String, Integer, Date, etc.
This column should always be defined in a Java version.
Length -1 shows that no length value has been defined in the schema.
Precision Defines the number of digits to the right of the decimal point.
Nullable Clear this check box if the field value should not be null.
Default Shows any default value that may be defined for this field.
Comment Free text field. Enter any useful comment.
Input metadata and output metadata are independent from each other. You can, for instance, change the label of a column
on the output side without the column label of the input schema being changed.
However, any change made to the metadata are immediately reflected in the corresponding schema on the tMap
relevant (Input or Output) area, but also on the schema defined for the component itself on the design workspace.
A Red colored background shows that an invalid character has been entered. Most special characters are prohibited
in order for the Job to be able to interpret and use the text entered in the code. Authorized characters include lower-
case, upper-case, figures except as start character.
5.2.6. Solving memory limitation issues in tMap use
When handling large data sources, including for example, numerous columns, large number of lines or of column
types, your system might encounter memory shortage issues that prevent your Job, to complete properly, in
particular when using a tMap component for your transformation.
A feature has been added (in Java only for the time being) to the tMap component, in order to reduce the memory
in use for lookup loading. In fact, rather than storing the temporary data in the system memory and thus possibly
reaching the memory limitation, the Store temp data option allows you to choose to store the temporary data
onto a directory of your disk instead.
This feature comes as an option to be selected in the Lookup table of the input data in the Map Editor.
Solving memory limitation issues in tMap use
Talend Open Studio for Big Data User Guide 167
To enable the Store temp data option:
1. Double-click the tMap component in your Job to launch the Map Editor.
2. In input area, click the Lookup table describing the temporary data you want to be loaded onto the disk rather
than in the memory.
3. Click the tMap settings button to display the table properties.
4. Click in the Value field corresponding to Store temp data, and then click the [...] button to display the
[Options] dialog box.
5. In the [Options] dialog box, double-click true, or select it and click OK, to enable the option and close the
dialog box.
For this option to be fully activated, you also need to specify the directory on the disk, where the data will be stored,
and the buffer size, namely the number of rows of data each temporary file will contain. You can set the temporary
storage directory and the buffer size either in the Map Editor or in the tMap component property settings.
To set the temporary storage directory and the buffer size in the Map Editor:
1. Click the Property Settings button at the top of the input area to display the [Property Settings] dialog box.
2. In [Property Settings] dialog box, fill the Temp data directory path field with the full path to the directory
where the temporary data should be stored.
3. In the Max buffer size (nr of rows) field, specify the maximum number of rows each temporary file can
contain. The default value is 2,000,000.
4. Click OK to validate the settings and close the [Property Settings] dialog box.
Solving memory limitation issues in tMap use
168 Talend Open Studio for Big Data User Guide
To set the temporary storage directory in the tMap component property settings without opening the Map Editor:
1. Click the tMap component to select it on the design workspace, and then select the Component tab to show
the Basic settings view.
2. In the Store on disk area, fill the Temp data directory path field with the full path to the directory where
the temporary data should be stored.
Alternatively, you can use a context variable through the Ctrl+Space bar if you have set the variable in a
Context group in the repository. For more information about contexts, see section How to centralize contexts
and variables.
At the end of the subjob, the temporary files are cleared.
This way, you will limit the use of allocated memory per reference data to be written onto temporary files stored
on the disk.
As writing the main flow onto the disk requires the data to be sorted, note that the order of the output rows cannot be
guaranteed.
On the Advanced settings view, you can also set a buffer size if needed. Simply fill out the field Max buffer size
(nb of rows) in order for the data stored on the disk to be split into as many files as needed.
Handling Lookups
Talend Open Studio for Big Data User Guide 169
5.2.7. Handling Lookups
In order to adapt to the multiple processing types as well as to address performance issues, the tMap component
supports different lookup loading modes.
Load once: Default setting. Select this option to load the entire lookup flow before processing the main flow.
This is the preferred option if you have a great number of data from your main flow that needs to be requested
in your lookup, or if your reference (or lookup) data comes from a file that can be easily loaded.
Reload at each row: At each row, the lookup gets loaded again. This is mainly interesting in Jobs where the
lookup volume is large, while the main flow is pretty small. Note that this option allows you to use dynamic
variable settings such as where clause, to change/update the lookup flow on the fly as it gets loaded, before
the main flow join is processed. This option could be considered as the counter-part of the Store temp data
option that is available for file lookups.
Reload at each row (cache): Expressions (in the Lookup table) are assessed and looked up in the cache first.
The results of joins that have already been solved, are stored in the cache, in order to avoid loading the same
results twice. This option optimizes the processing time and helps improve processing performance of the tMap
component.
Note that for the time being, you cannot use Reload at each row (cache) and Store temp data at the same time.
To set the loading mode of a lookup flow:
1. Click the tMap settings button at the top of the lookup table to display the table properties.
2. Click in the Value field corresponding to Lookup Model, and then click the [...] button to display the
[Options] dialog box.
3. In the [Options] dialog box, double-click the wanted loading mode, or select it and then click OK, to validate
the setting and close the dialog box.
For use cases using these options, see the tMap section of Talend Open Studio for Big Data Components Reference
Guide.
When your lookup is a database table, the best practise is to open the connection to the database in the beginning of your
job design in order to optimize performance. For a use case using this option, see tMap in Talend Open Studio for Big Data
Components Reference Guide.
tXMLMap operation
170 Talend Open Studio for Big Data User Guide
5.3. tXMLMap operation
Before starting this section, we recommend reading the previous tMap sections for the basic knowledge of a Talend mapping
component.
tXMLMap is fine-tuned to leverage the Document data type for processing XML data, a case of transformation
that often mixes hierarchical data (XML) and flat data together. This Document type carries a complete user-
specific XML flow. In using tXMLMap, you are able to add as many input or output flows as required into a
visual map editor to perform, on these flows, the operations as follows:
data multiplexing and demultiplexing,
data transformation on any type of fields, particularly on the Document type,
data matching via different models, for example, the Unique match mode (related topic: section How to use
Explicit Join),
Automated XML tree construction on both of the input and the output sides,
inner join and left outer join (related topic: section How to use Inner Join)
lookup between data sources whatever they are flat or XML data using models like Load once (related topic:
section Handling Lookups),
fields concatenation and interchange,
field filtering using constraints,
data rejecting.
Like tMap, a map editor is required to configure these operations. To open this map editor, you can double-click
the tXMLMap icon in the design workspace, or alternatively, click the three-dot button next to the Map Editor
in the Basic settings view of the tXMLMap component.
tXMLMap and tMap use the common approaches to accomplish most of these operations. Therefore, the
following sections explain only the particular operations to which tXMLMap is dedicated for processing the
hierarchical XML data.
The operations focusing on hierarchical data are:
using the Document type to create the XML tree;
managing the output XML data;
editing the XML tree schema.
The following sections present more relevant details.
Different from tMap, tXMLMap does not provide the Store temp data option for storing temporary data onto the directory
of your disk. For further information about this option of tMap, see section Solving memory limitation issues in tMap use.
5.3.1. Using the document type to create the XML tree
The Document data type fits perfectly the conception of defining XML structure as easily as possible. When
you need the XML tree structure to map the input or output flow or both, use this type. Then you can import the
Using the document type to create the XML tree
Talend Open Studio for Big Data User Guide 171
XML tree structure from various XML sources and edit the tree directly in the mapping editor, thus saving the
manual efforts.
5.3.1.1. How to set up the Document type
The Document data type is one of the data types provided by Talend. This Document type is set up when you
edit the schema for the corresponding data in the Schema editor. For further information about the schema editor,
see section Using the Schema Editor.
The following figure presents an example in which the input flow, Customer, is set up as the Document type. To
replicate it, in the Map editor, you can simply click the [+] button to add one row on the input side of the Schema
editor, rename it and select Document from the drop-down list of the given data types.
In practice for most cases, tXMLMap retrieves the schema of its preceding or succeeding components, for
example, from a tFileInputXML component or in the ESB use case, from a tESBProviderRequest component.
This avoids many manual efforts to set up the Document type for the XML flow to be processed. However, to
continue to modify the XML structure as the content of a Document row, you need still to use the given Map editor.
Be aware that a Document flow carries a user-defined XML tree and is no more than one single field of a schema, which,
same as the other schemas, may contain different data types between each field. For further information about how to set
a schema, see section Basic Settings tab.
Once the Document type is set up for a row of data, in the corresponding data flow table in the map editor, a basic
XML tree structure is created automatically to reflect the details of this structure. This basic structure represents
the minimum element required by a valid XML tree in using tXMLMap:
The root element: it is the minimum element required by an XML tree to be processed and when needs be, the
foundation to develop a sophisticated XML tree.
The loop element: it determines the element over which the iteration takes place to read the hierarchical data of
an XML tree. By default, the root element is set as loop element.
This figure gives an example with the input flow, Customer. Based on this generated XML root tagged as root by
default, you can develop the XML tree structure of interest.
To do this, you need to:
Using the document type to create the XML tree
172 Talend Open Studio for Big Data User Guide
1. Import the custom XML tree structure from one of the following types of source:
XML or XSD files (related topic: section How to import the XML tree structure from XML and XSD files)
When you import an XSD file, you will create the XML structure this XSD file describes.
If needs be, you can develop the XML tree of interest manually using the options provided on the contextual menu.
2. Reset the loop element for the XML tree you are creating, if needs be. You can set as many loops as you need
to. At this step, you may have to consider the following situation:
If you have to create several XML trees, you need to define the loop element for each of them.
If needed, you can continue to modify the imported XML tree using the options provided in the contextual menu.
The following table presents the operations you can perform through the available options.
Options Operations
Create Sub-element and Create Attribute Add elements or attributes to develop an XML tree. Related topic: section
How to add a sub-element or an attribute to an XML tree structure
Set a namespace Add and manage given namespaces on the imported XML tree. Related
topic: section How to manage a namespace
Delete Delete an element or an attribute. Related topic: section How to delete an
element or an attribute from the XML tree structure
Rename Rename an element or an attribute.
As loop element Set or reset an element as loop element. Multiple loop elements and optional
loop element are supported.
As optional loop This option is not available unless to the loop element you have defined.
When the corresponding element exists in the source file, an optional loop
element works the same way as a normal loop element; otherwise, it resets
automatically its parent element as loop element or in absence of parent
element in the source file, it takes the element of the higher level until the
root element. But in the real-world practice, with such differences between
the XML tree and the source file structure, we recommend adapting the
XML tree to the source file for better performance.
As group element On the XML tree of the output side, set an element as group element. Related
topic: section How to group the output data
As aggregate element On the XML tree of the output side, set an element as aggregate element.
Related topic: section How to aggregate the output data
Add Choice Set the Choice element. Then all of its child elements developed underneath
will be contained in this declaration. This Choice element originates from
one of the XSD concepts. It enables tXMLMap to perform the function of
the XSD Choice element to read or write a Document flow.
When tXMLMap processes a choice element, the elements contained in
its declaration will not be outputted unless their mapping expressions are
appropriately defined.
The tXMLMap component declares automatically any Choice
element set in the XSD file it imports.
Set as Substitution Set the Substitution element to specify the element substitutable for a given
head element defined in the corresponding XSD. The Substitution element
enables tXMLMap to perform the function of the XSD Substitution
element to read or write a Document flow
When tXMLMap processes a substitution element, the elements contained
in its declaration will not be outputted unless their mapping expressions are
appropriately defined.
The tXMLMap component declares automatically any
Substitution element set in the XSD file it imports.
Using the document type to create the XML tree
Talend Open Studio for Big Data User Guide 173
The following sections present more details about the process of creating the XML tree.
5.3.1.2. How to import the XML tree structure from XML and XSD
files
To import the XML tree structure from an XML file, proceed as follows:
1. In the input flow table of interest, right-click the column name to open the contextual menu. In this example,
it is Customer.
2. From this menu, select Import From File.
3. In the pop-up dialog box, browse to the XML file you need to use to provide the XML tree structure of
interest and double-click the file.
To import the XML tree structure from an XSD file, proceed as follows:
1. In the input flow table of interest, right-click the column name to open the contextual menu. In this example,
it is Customer.
2. From this menu, select Import From File.
3. In the pop-up dialog box, browse to the XSD file you need to use to provide the XML tree structure of interest
and double-click the file.
4. In the dialog box that appears, select an element from the Root list as the root of your XML tree, and click
OK. Then the XML tree described by the XSD file imported is established.
The root of the imported XML tree is adaptable:
When importing either an input or an output XML tree structure from an XSD file, you can choose an element as
the root of your XML tree.
Once an XML structure is imported, the root tag is renamed automatically with the name of the XML source. To
change this root name manually, you need use the tree schema editor. For further information about this editor, see
section Editing the XML tree schema.
Using the document type to create the XML tree
174 Talend Open Studio for Big Data User Guide
Then, you need to define the loop element in this XML tree structure. For further information about how to define
a loop element, see section How to set or reset a loop element for an imported XML structure.
5.3.1.3. How to set or reset a loop element for an imported XML
structure
You need to set at least one loop element for each XML tree if it does not have any. If it does, you may have to
reset the existing loop element when needs be.
Whatever you need to set or reset a loop element, proceed as follows:
1. In the created XML tree structure, right-click the element you need to define as loop. For example, you need
to define the Customer element as loop in the following figure.
2. From the pop-up contextual menu, select As loop element to define the selected element as loop.
Once done, this selected element is marked with the text: loop:true.
If you close the Map Editor without having set the required loop element for a given XML tree, its root element will be
set automatically as loop element.
5.3.1.4. How to add a sub-element or an attribute to an XML tree
structure
In the XML tree structure view, you are able to manually add a sub-element or an attribute to the root or to any
of the existing elements when needs be.
To do either of these operations, proceed as follows:
1. In the XML tree you need to edit, right-click the element to which you need to add a sub-element or an
attribute underneath and select Create Sub-Element or Create Attribute according to your purpose.
Using the document type to create the XML tree
Talend Open Studio for Big Data User Guide 175
2. In the pop-up [Create New Element] wizard, type in the name you need to use for the added sub-element
or attribute.
3. Click OK to validate this creation. The new sub-element or attribute displays in the XML tree structure you
are editing.
5.3.1.5. How to delete an element or an attribute from the XML
tree structure
From an established XML tree, you may need to delete an element or an attribute. To do this, proceed as follows:
1. In the XML tree you need to edit, right-click the element or the attribute you need to delete.
Using the document type to create the XML tree
176 Talend Open Studio for Big Data User Guide
2. In the pop-up contextual menu, select Delete.
Then the selected element or attribute is deleted, including all of the sub-elements or the attributes attached
to it underneath.
5.3.1.6. How to manage a namespace
When necessary, you are able to set and edit namespace for each of the element in the a created XML tree of the
input or the output data flow.
Defining a namespace
To do this, proceed as follows:
1. In the XML tree of the input or the output data flow you need to edit, right click the element for which you
need to declare a namespace. For example, in a Customer XML tree of the output flow, you need to set a
namespace for the root.
Using the document type to create the XML tree
Talend Open Studio for Big Data User Guide 177
2. In the pop-up contextual menu, select Set a namespace. Then the [Namespace dialog] wizard displays.
3. In this wizard, type in the URI you need to use.
4. If you need to set a prefix for this namespace you are editing, select the Prefix check box in this wizard and
type in the prefix you need. In this example, we select it and type in xhtml.
5. Click OK to validate this declaration.
Using the document type to create the XML tree
178 Talend Open Studio for Big Data User Guide
Modifying the default value of a namespace
To do this, proceed as follows:
1. In the XML tree that the namespace you need to edit belongs to, right-click this namespace to open the
contextual menu.
2. In this menu, select Set A Fixed Prefix to open the corresponding wizard.
3. Type in the new default value you need in this wizard.
4. Click OK to validate this modification.
Deleting a namespace
To do this, proceed as follows:
1. In the XML tree that the namespace you need to edit belongs to, right-click this namespace to open the
contextual menu.
2. In this menu, click Delete to validate this deletion
5.3.1.7. How to group the output data
The tXMLMap component uses a group element to group the output data according to a given grouping condition.
This allows you to wrap elements matching the same condition with this group element.
To set a group element, two restrictions must be respected:
1. the root node cannot be set as group element;
2. the group element must be the parent of the loop element.
The option of setting group element is not visible until you have set the loop element; this option is also invisible if an
element is not allowed to be set as group element.
Once the group element is set, all of its sub-elements except the loop one are used as conditions to group the
output data.
You have to carefully design the XML tree view for the optimized usage of a given group element. For further
information about how to use a group element, see tXMLMap in Talend Open Studio for Big Data Components
Reference Guide.
tXMLMap provides group element and aggregate element to classify data in the XML tree structure. When handling a row
of XML data flow, the behavioral difference between them is:
The group element processes the data always within one single flow.
The aggregate element splits this flow into separate and complete XML flows.
Using the document type to create the XML tree
Talend Open Studio for Big Data User Guide 179
Setting a group element
To set a group element, proceed as follows:
1. In the XML tree view on the output side of the Map editor, right-click the element you need to set as group
element.
2. From the opened contextual menu, select As group element.
Then this element of selection becomes the group element. The following figure presents an example of an
XML tree with the group element.
Revoking a defined group element
To revoke a defined group element, proceed as follows:
1. In the XML tree view on the output side of the Map editor, right-click the element you have defined as
group element.
2. From the opened contextual menu, select Remove group element.
Then the defined group element is revoked.
5.3.1.8. How to aggregate the output data
With tXMLMap, you can define as many aggregate elements as required in the output XML tree to class the
XML data accordingly. Then this component outputs these classes, each as one complete XML flow.
1. To define an element as aggregate element, simply right-click this element of interest in the XML tree view
on the output side of the Map editor and from the contextual menu, select As aggregate element.
Then this element becomes the aggregate element. Texts in red are added to it, reading aggregate : true. The
following figure presents an example.
Defining the output mode
180 Talend Open Studio for Big Data User Guide
2. To revoke the definition of the aggregate element, simply right-click the defined aggregate element and from
the contextual menu, select Remove aggregate element.
To define an element as aggregate element, ensure that this element has no child element and the All in one feature is being
disabled. The As aggregate element option is not available in the contextual menu until both of the conditions are respected.
For further information about the All in one feature, see section How to output elements into one document.
For an example about how to use the aggregate element with tXMLMap, see Talend Open Studio for Big Data
Components Reference Guide.
tXMLMap provides group element and aggregate element to classify data in the XML tree structure. When handling one
row of data ( one complete XML flow), the behavioral difference between them is:
The group element processes the data always within one single flow.
The aggregate element splits this flow into separate and complete XML flows.
5.3.2. Defining the output mode
To define the output mode of the document-type data, you are defining whether to put all of the XML elements into
one single XML flow and when empty element exist, whether to output them. By doing this, you do not change
the structure of the XML tree you have created.
5.3.2.1. How to output elements into one document
Unless you are using the aggregate element which always classifies the output elements and splits an output XML
flow, you are able to determine whether an XML flow is output as one single flow or as separate flows, using the
All in one feature in the tXMLMap editor.
To do this, on the output side of the Map editor, proceed as follows:
1. Click the pincer icon to open the map setting panel. The following figure presents an example.
Defining the output mode
Talend Open Studio for Big Data User Guide 181
2. Click the All in one field and from the drop-down list, select true or false to decide whether the output XML
flow should be one single flow.
If you select true, the XML data is output all in one single flow. In this example, the single flow reads
as follows:
The structure of this flow reads:
Defining the output mode
182 Talend Open Studio for Big Data User Guide
If you select false, the XML data is output in separate flows, each loop being one flow, neither grouped
nor aggregated. In this example, these flows read as follows:
Defining the output mode
Talend Open Studio for Big Data User Guide 183
Each flow contains one complete XML structure. To take the first flow as example, its structure reads:
The All in one feature is disabled if you are using the aggregate element. For further information about the aggregate element,
see section How to aggregate the output data
5.3.2.2. How to manage empty element in Map editor
It may be necessary to create and output empty elements during the process of transforming data into XML flow,
such as, when tXMLMap works along with tWriteXMLField that creates empty elements or when there is no
input column associated with certain XML node in the output XML data flow.
By contrast, in some scenarios, you do not need to output the empty element while you have to keep them in the
output XML tree for some reasons.
tXMLMap allows you to set the boolean for the creation of empty element. To do this, on the output side of the
Map editor, perform the following operations:
1. Click the pincer icon to open the map setting panel.
Defining the output mode
184 Talend Open Studio for Big Data User Guide
2. In the panel, click the Create empty element field and from the drop-down list, select true or false to decide
whether to output the empty element.
If you select true, the empty element is created in the output XML flow and output, for example,
<customer><LabelState/></customer>.
If you select false, the empty element is not output.
5.3.2.3. How to define the sequence of multiple input loops
If a loop element, or the flat data flow, receives mappings from more than one loop element of the input flow, you
need to define the sequence of the input loops. The first loop element of this sequence will be the primary loop,
so the transformation process related to this sequence will first loop over this element such that the data outputted
will be sorted with regard to its element values.
For example, in this figure, the types element is the primary loop and the outputted data will be sorted by the
values of this element.
Editing the XML tree schema
Talend Open Studio for Big Data User Guide 185
In this case in which one output loop element receives several input loop elements, a [...] button appears next to
this receiving loop element or for the flat data, appears on the head of the table representing the flat data flow.
To define the loop sequence, do the following:
1. Click this [...] button to open the sequence arrangement window as presented by the figure used earlier in
this section.
2. Use the up or down flash button to arrange this sequence.
5.3.3. Editing the XML tree schema
In addition to the Schema editor and the Expression editor views that tMap is also equipped with, a Tree schema
editor view is provided in the map editor of tXMLMap for you to edit the XML tree schema of an input or output
data flow.
To access this schema editor, click the Tree schema editor tab on the lower part of the map editor.
Editing the XML tree schema
186 Talend Open Studio for Big Data User Guide
The left half of this view is used to edit the tree schema of the input flow and the right half to edit the tree schema
of the output flow.
The following table presents further information about this schema editor.
Metadata Description
XPath Use it to display the absolute paths pointing to each element or attribute in a XML tree and edit the
name of the corresponding element or attribute.
Key Select the corresponding check box if the expression key data should be used to retrieve data
through the Join link. If unchecked, the Join relation is disabled.
Type Type of data: String, Integer, Document, etc.
This column should always be defined in a Java version.
Nullable Select this check box if the field value could be null.
Pattern Define the pattern for the Date data type.
Input metadata and output metadata are independent from each other. You can, for instance, change the label of a column
on the output side without the column label of the input schema being changed.
However, any change made to the metadata are immediately reflected in the corresponding schema on the
tXMLMap relevant (Input or Output) area, but also on the schema defined for the component itself on the design
workspace.
For detailed use cases about the multiple operations that you can perform using tXMLMap, see Talend Open
Studio for Big Data Components Reference Guide.
Talend Open Studio for Big Data User Guide
Chapter 6. Managing routines
This chapter defines the routines, along with user scenarios, and explains how to create your own routines or how
to customize the system routines. The chapter also gives an overview of the main routines and use cases of them.
To have an overview of the most commonly used routines and other use cases, see appendix System routines.
Before starting any data integration processes, you need to be familiar with Talend Open Studio for Big Data
Graphical User Interface (GUI). For more information, see appendix GUI.
What are routines
188 Talend Open Studio for Big Data User Guide
6.1. What are routines
Routines are fairly complex Java functions, generally used to factorize code. They therefore optimize data
processing and improve Job capacities.
You can also use the Repository tree view to store frequently used parts of code or extract parts of existing
company functions, by calling them via the routines. This factorization makes it easier to resolve any problems
which may arise and allows you to update the code used in multiple Jobs quickly and easily.
On top of this, certain system routines adopt the most common Java methods, using the Talend syntax. This allows
you to escalate Java errors in the studio directly, thereby facilitating the identification and resolution of problems
which may arise as your integration processes evolve with Talend.
There are two types of routines:
System routines: a number of system routines are provided. They are classed according to the type of data which
they process: numerical, string, date...
User routines: these are routines which you have created or adapted from existing routines.
You do not need any knowledge of the Java language to create and use Talend routines.
All of the routines are stored under Code > Routines in the Repository tree view.
For further information concerning the system routines, see section Accessing the System Routines.
For further information about how to create user routines, see section How to create user routines.
You can also set up routine dependencies on Jobs. To do so, simply right click a Job on the Repository tree view and select
Set up routine dependencies. In the dialog box which opens, all routines are set by default. You can use the tool bar to
remove routines if required.
6.2. Accessing the System Routines
To access the system routines, click Code > Routines > system. The routines or functions are classed according
to their usage.
The system folder and its content are read only.
Customizing the system routines
Talend Open Studio for Big Data User Guide 189
Each class or category in the system folder contains several routines or functions. Double-click the class that you
want to open.
All of the routines or functions within a class are composed of some descriptive text, followed by the corresponding
Java code. In the Routines view, you can use the scrollbar to browse the different routines. Or alternatively:
1. Press Ctrl+O in the routines view.
A dialog box displays a list of the different routines in the category.
2. Click the routine of interest.
The view jumps to the section comprising the routines descriptive text and corresponding code.
The syntax of routine call statements is case sensitive.
For more information about the most common Java routines, see appendix System routines.
6.3. Customizing the system routines
If the system routines are not adapted to your specific needs, you can customize them by copying and pasting the
content in a user routine, then modify the content accordingly.
To customize a system routine:
1. First of all, create a user routine by following the steps outlined in the section How to create user routines.
The routine opens in the workspace, where you shall find a basic example of a routine.
2. Then, under Code > Routines > system, select the class of routines which contains the routine(s) you want
to customize.
3. Double-click the class which contains the relevant routine to open it in the workspace.
4. Use the Outline panel on the bottom left of the studio to locate the routine from which you want to copy
all or part of the content.
Managing user routines
190 Talend Open Studio for Big Data User Guide
5. In the workspace, select all or part of the code and copy it using Ctrl+C.
6. Click the tab to access your user routine and paste the code by pressing Ctrl+V.
7. Modify the code as required and press Ctrl+S to save it.
We advise you to use the descriptive text (in blue) to detail the input and output parameters. This will make your
routines easier to maintain and reuse.
6.4. Managing user routines
Talend Open Studio for Big Data allows you to create user routines, to modify them or to modify system routines,
in order to fill your specific needs.
6.4.1. How to create user routines
You can create your own routines according to your particular factorization needs. Like the system routines, the
user routines are stored in the Repository tree view under Code > Routines. You can add folders to help organize
your routines and call them easily in any of your Jobs.
To create a new user routine, complete the following:
1. In the Repository tree view, expand Code to display the Routines folder.
How to create user routines
Talend Open Studio for Big Data User Guide 191
2. Right-click Routines and select Create routine.
3. The [New routine] dialog box opens. Enter the information required to create the routine, ie., its name,
description...
4. Click Finish to proceed to the next step.
The newly created routine appears in the Repository tree view, directly below the Routines node. The routine
editor opens to reveal a model routine which contains a simple example, by default, comprising descriptive
text in blue, followed by the corresponding code.
We advise you to add a very detailed description of the routine. The description should generally include the input and
output parameters you would expect to use in the routine, as well as the results returned along with an example. This
information tends to be useful for collaborative work and the maintenance of the routines.
The following example of code is provided by default:
public static void helloExample(String message) {
How to edit user routines
192 Talend Open Studio for Big Data User Guide
if (message == null) {
message = "World"; //$NON-NLS-1$
}
System.out.println("Hello " + message + " !");
5. Modify or replace the model with your own code and press Ctrl+S to save the routine. Otherwise, the routine
is saved automatically when you close it.
You can copy all or part of a system routine or class and use it in a user routine by using the Ctrl+C and Ctrl+V
commands, then adapt the code according to your needs. For further information about how to customize routines, see
section Customizing the system routines.
6.4.2. How to edit user routines
You can modify the user routines whenever you like.
The system folder and all of the routines held within are read only.
To edit your user routines:
1. Right click the routine you want to edit and select Edit Routine.
2. The routine opens in the workspace, where you can modify it.
3. Once you have adapted the routine to suit your needs, press Ctrl+S to save it.
If you want to reuse a system routine for your own specific needs, see section Customizing the system routines.
6.4.3. How to edit user routine libraries
You can edit the library of any of the user routines by importing external .jar files for the selected routine. These
external library files will be listed, like modules, in the Modules view in your current Studio. For more information
on the Modules view, see section How to install external modules.
The .jar file of the imported library will be also listed in the library file of your current Studio.
To edit a user routine library, complete the following:
1. In the Repository tree view, expand Code > Routines.
2. Right-click the user routine you want to edit its library and then select Edit Routine Library.
The [Import External Library] dialog box displays.
How to edit user routine libraries
Talend Open Studio for Big Data User Guide 193
3. Click New to open a new dialog box where you can import the external library.
You can delete any of the already imported routine files if you select the file in the Library File list and click the
Remove button.
4. Enter the name of the library file in the Input a librarys name field followed by the file format (.jar), or
5. Select the Browse a library file option and click browse to set the file path in the corresponding field.
6. If required, enter a description in the Description field and then click OK to confirm your changes.
The imported library file is listed in the Library File list in the [Import External Library] dialog box.
7. Click Finish to close the dialog box.
The library file is imported into the library folder of your current Studio and also listed in the Module view
of the same Studio.
For more information about the Modules view, see section How to install external modules.
Calling a routine from a Job
194 Talend Open Studio for Big Data User Guide
6.5. Calling a routine from a Job
Pre-requisite: You must have at least one Job created, in order to run a routine. For further information regarding
how to create a Job, see section How to create a Job .
You can call any of your user and system routines from your Job components in order to run them at the same
time as your Job.
To access all the routines saved in the Routines folder in the Repository tree view, press Ctrl+Space in any of
the fields in the Basic settings view of any of the Talend components used in your Job and select the one you
want to run.
Alternatively, you can call any of these routines by indicating the relevant class name and the name of the routine,
followed by the expected settings, in any of the Basic settings fields in the following way:
<ClassName>.<RoutineName>
6.6. Use case: Creating a file for the current
date
This scenario describes how to use a routine. The Job uses just one component, which calls a system routine.
1. In the Palette, click File > Management, then drop a tFileTouch component onto the workspace. This
component allows you to create an empty file.
2. Double-click the component to open its Basic settings view in the Component tab.
3. In the FileName field, enter the path to access your file, or click [...] and browse the directory to locate the file.
Use case: Creating a file for the current date
Talend Open Studio for Big Data User Guide 195
4. Close the double inverted commas around your file extension as follows: "D:/Input/customer".txt.
5. Add the plus symbol (+) between the closing inverted commas and the file extension.
6. Press Ctrl+Space to open a list of all of the routines, and in the auto-completion list which appears, select
TalendDate.getDate to use the Talend routine which allows you to obtain the current date.
7. Modify the format of the date provided by default, if required.
8. Enter the plus symbol (+) next to the getDate variable to complete the routine call, and place double inverted
commas around the file extension.
If you are working on windows, the ":" between the hours and minutes and between the minutes and seconds must
be removed.
9. Press F6 to run the Job.
The tFileTouch component creates an empty file with the days date, retrieved upon execution of the GetDate
routine called.
Talend Open Studio for Big Data User Guide
Talend Open Studio for Big Data User Guide
Chapter 7. Using SQL templates
SQL templates are groups of pre-defined query arguments that run in the ELT mode. This chapter explains the
ELT mode, defines the SQL templates and provides user scenarios to explain how to use the SQL templates or
how to create your own ones.
Before starting any data integration processes, you need to be familiar with Talend Open Studio for Big Data
Graphical User Interface (GUI). For more information, see appendix GUI.
What is ELT
198 Talend Open Studio for Big Data User Guide
7.1. What is ELT
Extract, Load and Transform (ELT) is a data manipulation process in database usage, especially in data
warehousing. Different from the traditional ETL (Extract, Transform, Load) mode, in ELT, data is extracted,
loaded into the database and then is transformed where it sits in the database, prior to use. This data is migrated in
bulk according to the data set and the transformation process occurs after the data has been loaded into the targeted
DBMS in its raw format. This way, less stress is placed on the network and larger throughput is gained.
However, the ELT mode is certainly not optimal for all situations, for example,
As SQL is less powerful than Java, the scope of available data transformations is limited.
ELT requires users that have high proficiency in SQL tuning and DBMS tuning.
Using ELT with Talend Open Studio for Big Data, you cannot pass or reject one single row of data as you can
do in ETL. For more information about row rejection, see section Row connection.
Based on the advantages and disadvantages of ELT, the SQL templates are designed as the ELT facilitation
requires.
7.2. Introducing Talend SQL templates
SQL is a standardized query language used to access and manage information in databases. Its scope includes
data query and update, schema creation and modification, and data access control. Talend Open Studio for Big
Data provides a range of SQL templates to simplify the most common tasks. It also comprises a SQL editor which
allows you to customize or design your own SQL templates to meet less common requirements.
These SQL templates are used with the components from the Talend ELT component family including
tSQLTemplate, tSQLTemplateFilterColumns, tSQLTemplateCommit, tSQLTemplateFilterRows,
tSQLTemplateRollback, tSQLTemplateAggregate and tSQLTemplateMerge. These components execute the
selected SQL statements. Using the UNION, EXCEPT and INTERSECT operators, you can modify data directly
on the DBMS without using the system memory.
Moreover, with the help of these SQL templates, you can optimize the efficiency of your database management
system by storing and retrieving your data according to the structural requirements.
Talend Open Studio for Big Data provides the following types of SQL templates under the SQL templates node
in the Repository tree view:
System SQL templates: They are classified according to the type of database for which they are tailored.
User-defined SQL templates: these are templates which you have created or adapted from existing templates.
More detailed information about the SQL templates is presented in the below sections.
For further information concerning the components from the ELT component family, see Talend Open Studio for
Big Data Components Reference Guide.
As most of the SQL templates are tailored for specific databases, if you change database in your system, it is inevitable to
switch to or develop new templates for the new database.
7.3. Managing Talend SQL templates
Talend Open Studio for Big Data enables you via the SQL Templates folder in the Repository tree view to use
system or user-defined SQL templates in the Jobs you create in the Studio using the ELT components.
The below sections show you how to manage these two types of SQL templates.
Types of system SQL templates
Talend Open Studio for Big Data User Guide 199
7.3.1. Types of system SQL templates
This section gives detail information related to the different types of the pre-defined SQL templates.
Even though the statements of each group of templates vary from database to database, according to the operations
they are intended to accomplish, they are also grouped on the basis of their types in each folder.
The below table provides these types and their related information.
Name Function Associated components Required component
parameters
Aggregate Realizes aggregation (sum,
average, count, etc.) over a
set of data.
tSQLTemplateAggregate Database name
Source table name
Target table name
Commit Sends a Commit instruction
to RDBMS
tSQLTemplate tSQLTemplateAggregate
tSQLTemplateCommit
tSQLTemplateFilterColumns
tSQLTemplateFilterRows
tSQLTemplateMerge
tSQLTemplateRollback
Null
Rollback Sends a Rollback instruction
to RDBMS.
tSQLTemplate tSQLTemplateAggregate
tSQLTemplateCommit
tSQLTemplateFilterColumns
tSQLTemplateFilterRows
tSQLTemplateMerge
tSQLTemplateRollback
Null
DropSourceTable Removes a source table. tSQLTemplate tSQLTemplateAggregate
tSQLTemplateFilterColumns
tSQLTemplateFilterRows
Table name (when use
tSQLTemplate)
Source table name
DropTargetTable Removes a target table tSQLTemplateAggregate
tSQLTemplateFilterColumns
tSQLTemplateFilterRows
Target table name
FilterColumns Selects and extracts a set of
data from given columns in
RDBMS.
tSQLTemplateAggregate
tSQLTemplateFilterColumns
tSQLTemplateFilterRows
Target table name (and schema)
Source table name (and
schema)
FilterRow Selects and extracts a set
of data from given rows in
RDBMS.
tSQLTemplateAggregate
tSQLTemplateFilterColumns
tSQLTemplateFilterRows
Target table name (and schema)
Source table name (and
schema)
Conditions
MergeInsert Inserts records from the
source table to the target
table.
tSQLTemplateMerge
tSQLTemplateCommit
Target table name (and schema)
Source table name (and
schema)
Conditions
MergeUpdate Updates the target table with
records from the source table.
tSQLTemplateMerge
tSQLTemplateCommit
Target table name (and schema)
Source table name (and
schema)
Conditions
7.3.2. How to access a system SQL template
To access a system SQL template, expand the SQL Templates node in the Repository tree view.
How to access a system SQL template
200 Talend Open Studio for Big Data User Guide
Each folder contains system sub-folders containing pre-defined SQL statements, as well as a UserDefined folder
in which you can store SQL statements that you have created or customized.
Each system folder contains several types of SQL templates, each designed to accomplish a dedicated task.
Apart from the Generic folder, the SQL templates are grouped into different folders according to the type of
database for which they are to be used. The templates in the Generic folder are standard, for use in any database.
You can use these as a basis from which you can develop more specific SQL templates than those defined in
Talend Open Studio for Big Data.
The system folders and their content are read only.
From the Repository tree view, proceed as follows to open an SQL template:
1. In the Repository tree view, expand SQL Templates and browse to the template you want to open.
2. Double click the class that you want to open, for example, aggregate in the Generic folder.
The aggregate template view displays in the workspace.
How to create user-defined SQL templates
Talend Open Studio for Big Data User Guide 201
You can read the predefined aggregate statements in the template view. The parameters, such as
TABLE_NAME_TARGET, operation, are to be defined when you design related Jobs. Then the parameters can be
easily set in the associated components, as mentioned in the previous section.
Everytime you click or open an SQL template, its corresponding property view displays at the bottom of the studio.
Click the aggregate template, for example, to view its properties as presented below:
For further information regarding the different types of SQL templates, see section Types of system SQL templates
For further information about how to use the SQL templates with the associated components, see section How
to use the SQL Templates.
7.3.3. How to create user-defined SQL templates
As the transformation you need to accomplish in ELT may exceed the scope of what the given SQL templates
can achieve, Talend Open Studio for Big Data allows you to develop your own SQL templates according to some
writing rules. These SQL templates are stored in the User-defined folders grouped according to the database type
in which they will be used.
For more information on the SQL template writing rules, see appendix SQL template writing rules.
To create a user-defined SQL template:
1. In the Repository tree view, expand SQL Templates and then the category you want to create the SQL
template in.
2. Right-click UserDefined and select Create SQL Template to open the [SQL Templates] wizard.
How to create user-defined SQL templates
202 Talend Open Studio for Big Data User Guide
3. Enter the information required to create the template and click Finish to close the wizard.
The name of the newly created template appears under UserDefined in the Repository tree view. Also, an
SQL template editor opens on the design workspace, where you can enter the code for the newly created
template.
Talend Open Studio for Big Data User Guide
Appendix A. GUI
This appendix describes the Graphical User Interfaces (GUI) of Talend Open Studio for Big Data.
Main window
204 Talend Open Studio for Big Data User Guide
A.1. Main window
Talend Open Studio for Big Data main window is the interface from which you manage all types of data integration
processes.
The Talend Open Studio for Big Data multi-panel window is divided into:
menu bar,
toolbar,
Repository tree view,
design workspace,
Palette,
various configuration views in a tab system, for any of the elements in the data integration Job designed in
the workspace,
Outline view and Code Viewer.
The figure below illustrates Talend Open Studio for Big Data main window and its panels and views.
Menu bar and Toolbar
Talend Open Studio for Big Data User Guide 205
The various panels and their respective features are detailed hereafter.
All the panels, tabs, and views described in this documentation are specific to Talend Open Studio for Big Data. Some views
listed in the [Show View] dialog box are Eclipse specific and are not subjects of this documentation. For information on
such views, check Eclipse online documentation at http://www.eclipse.org/documentation/.
A.2. Menu bar and Toolbar
At the top of the Talend Open Studio for Big Data main window, various menus and a quick access toolbar gather
Talend commonly features along with some Eclipse functions.
A.2.1. Menu bar of Talend Open Studio for Big Data
Talend Open Studio for Big Datas menus include:
some standard functions, such as Save, Print, Exit, which are to be used at the application level.
some Eclipse native features to be used mainly at the design workspace level as well as specific Talend Open
Studio for Big Data functions.
The table below describes menus and menu items available to you on the menu bar of Talend Open Studio for
Big Data.
Menu Menu item Description
File Close Closes the current open view on the Studio design workspace.
Close All Closes all open views on the Studio design workspace.
Save Saves any changes done in the current open view.
Save as Saves any changes done without changing the current open view.
Save All Saves any changes done in all open views.
Print Unavailable option.
Switch project Closes the current session and launches another one to enable you to open a different
project in the Studio.
Edit project
properties
Opens a dialog box where you can customize the settings of the current project.
For more information, see section Customizing project settings
Import Opens a wizard that helps you to import different types of resources (files, items,
preferences, XML catalogs, etc.) from different sources.
Export Opens a wizard that helps you to export different types of resources (files, items,
preferences, breakpoints, XML catalogs, etc.) to different destinations.
Exit Closes The Studio main window.
Open File Opens a file from within the Studio.
Edit Undo Undoes the last action done in the Studio design workspace.
Redo Redoes the last action done in the Studio design workspace.
Cut Cuts selected object in the Studio design workspace.
Copy Copies the selected object in the Studio design workspace.
Paste Pastes the previously copied object in the Studio design workspace.
Delete Deletes the selected object in the Studio design workspace.
Select All Selects all components present in the Studio design workspace.
View Zoom In Obtains a larger image of the open Job.
Zoom Out Obtains a smaller image of the open Job.
Grid Displays grid in the design workspace. All items in the open Job are snapped to it.
Toolbar of Talend Open Studio for Big Data
206 Talend Open Studio for Big Data User Guide
Menu Menu item Description
Snap to Geometry Enables the Snap to Geometry feature.
Window Perspective Opens different perspectives corresponding to the different items in the list.
Show View... Opens the [Show View] dialog box which enables you to display different views on
the Studio.
Maximize Active
View or Editor...
Maximizes the current perspective.
Preferences Opens the [Preferences] dialog box which enables you to set your preferences.
For more information about preferences, see section Setting Talend Open Studio for
Big Data preferences
Help Welcome Opens a welcoming page which has links to Talend Open Studio for Big Data
documentation and Talend practical sites.
Help Contents Opens the Eclipse help system documentation.
About Talend Open
Studio for Big Data
Displays:
-the software version you are using,
-detailed information on your software configuration that may be useful if there is a
problem,
-detailed information about plug-in(s),
-detailed information about Talend Open Studio for Big Data features.
Export logs Opens a wizard that helps you to export all logs generated in the Studio and system
configuration information to an archived file.
Software Updates Find and Install...: Opens the [Install/Update] wizard that helps searching for
updates for the currently installed features, or searching for new features to install.
Manage Configuration...: Opens the [Product Configuration] dialog box where you
can manage Talend Open Studio for Big Data configuration.
A.2.2. Toolbar of Talend Open Studio for Big Data
The toolbar contains icons that provide you with quick access to the commonly used operations you can perform
from Talend Open Studio for Big Data main window.
The table below describes the toolbar icons and their functions.
Name Icon Description
Save Saves current job design.
Save as Saves as another new Job.
Export items Exports repository items to an archive file, for deploying outside Talend Open Studio for
Big Data. Instead if you intend to import the exported element into a newer version of
Talend Open Studio for Big Data or of another workstation, make sure the source files
are included in the archive.
Import items Imports repository items from an archive file into your current Talend Open Studio for
Big Data. For more information regarding the import/export items feature, see section
How to import items.
Find a specific job Displays the relevant dialog box that enables you to open any Job listed in the Repository
tree view.
Run job Executes the Job currently shown on the design space. For more information about job
execution, see section How to run a Job.
Repository tree view
Talend Open Studio for Big Data User Guide 207
Name Icon Description
Create Launches the relevant creation wizard. Through this menu, you can create any repository
item including Job Designs, contexts, and routines.
Project settings Launches the [Project Settings] dialog box. From this dialog box, you can add a
description to the current Project and customize the Palette display. For more information,
see section Customizing project settings.
Detect and update all
jobs
Searches for all updates available for your Jobs.
Export Talend
projects
Launches the [Export Talend projects] wizard. For more information about project
export, see section How to export a project.
A.3. Repository tree view
The Repository tree view gathers all the technical items that can be used to design Jobs. It gives access to any
item including , JobDesigns, as well as reusable routines.
The Repository centralizes and stores all necessary elements for any Job design contained in a project.
The figure below illustrates the elements stored in the Repository.
The Refresh button allows you to update the tree view with the last changes made.
The Activate filter button allows you to open the filter settings view so as to configure the display of
the Repository view.
The Repository tree view stores all your data (Jobs).
The table below describes the nodes in the Repository tree view.
Node Description
Job Designs The Job Designs folder shows the tree view of the designed Jobs for the current project. Double-
click the name of the Job to open it on the design workspace. For more information, see chapter
Designing a data integration Job.
Contexts The Context folder groups files holding the contextual variables that you want to reuse in various
Jobs, such as filepaths or DB connection details. For more information, see section How to centralize
contexts and variables.
Code The Code folder is a library that groups the routines available for this project and other pieces of code
that could be reused in the project. Click the relevant tree entry to expand the appropriate code piece.
For more information, see chapter Designing a data integration Job.
SQL Templates The SQL Templates folder groups all system SQL templates and gives the possibility to create user-
defined SQL templates. For more information, see section How to use the SQL Templates.
Recycle bin The Recycle bin groups all elements deleted from any folder in the Repository tree view.
Design workspace
208 Talend Open Studio for Big Data User Guide
Node Description
The deleted elements are still present on your file system, in the recycle bin, until you
right-click the recycle bin icon and select Empty Recycle bin.
Expand the recycle bin to view any folders, subfolders or elements held within. You can
action an element directly from the recycle bin, restore it or delete it forever by clicking
right and selecting the desired action from the list.
A.4. Design workspace
In the Talend Open Studio for Big Datas design workspace, Job Designs can be laid out.
For more information, see section How to create a Job .
For Job Designs: active designs display in a easily accessible tab system above this workspace.
Under this workspace, you can access several other tabs:
the Designer tab: opens by default when creating a Job. It displays the Job in a graphical mode.
the Code tab: enables you to visualize the code and highlights the possible language errors.
Warnings are indicated in yellow whereas errors are indicated in red.
APalette is docked at the top of the design workspace to help you draw the model corresponding to your workflow
needs.
A.5. Palette
From the Palette, you can drop technical components and notes to the design workspace. You can define and
format them using the various tools offered in the Component view for the Job.
Related topics:
chapter Designing a data integration Job.
Configuration tabs
Talend Open Studio for Big Data User Guide 209
section How to change the Palette layout and settings.
A.6. Configuration tabs
The configuration tabs are located in the lower half of the design workspace. Each tab opens a view that displays
the properties of the selected element in the design workspace. These properties can be edited to change or set the
parameters related to a particular component or to the Job as a whole.
The Component, Run Jobs, Problems and Error Log views gather all information relative to the graphical
elements selected in the design workspace or the actual execution of the open Job.
The Modules and Scheduler tabs are located in the same tab system as the Component, Logs and Run Job tabs.
Both views are independent from the active or inactive Jobs open on the design workspace.
You can show more tabs in this tab system and directly open the corresponding view if you select Window > Show view
and then, in the open dialog box, expand any node and select the element you want to display.
The sections below describe the view of each of the configuration tabs.
View Description
Component This view details the parameters specific to each component of the Palette. To build a Job that will function,
you are required to fill out the necessary fields of this Component view for each component forming your Job.
For more information about the Component view, see section How to define component properties.
Run Job This view obviously shows the current job execution. It becomes a log console at the end of an execution.
For details about job execution, see section How to run a Job.
Oozie scheduler This enables you to run the current Job, or schedule it so that it will launch periodically, on a remote HDFS
server.
For more information, see section How to run a Job on a remote HDFS server.
Error Log This view is mainly used for Job execution errors. It shows the history of warnings or errors occurring during
job executions.
Outline and code summary panel
210 Talend Open Studio for Big Data User Guide
View Description
The log tab has also an informative function for a Java component operating progress, for example.
Error Log tab is hidden by default. As for any other view, go to Window > Show views, then expand General
node and select Error Log to display it on the tab system.
Modules This view shows if a module is necessary and required for the use of a referenced component. Checking the
Modules view helps to verify what modules you have or should have to run smoothly your Jobs.
For more information, see section How to install external modules.
The Job view displays various information related to the open Job on the design workspace. This view has
the following tabs:
Main tab
This tab displays basic information about the Job opened on the design workspace, i.e. its name, author, version
number, etc. The information is read-only. To edit it you have to close your Job, right-click its label on the
Repository tree view and click Edit properties on the drop-down list.
Extra tab
This tab displays extra parameters including multi thread and implicit context loading features. For more
information, see section How to use the features in the Extra tab
Stats/Log tab
This tab allows you to enable/disable the statistics and logs for the whole Job.
You can already enable these features for every single component of your Job by simply using and setting the
relevant components: tFlowMeterCatcher, tStatCatcher, tLogCatcher.
For more information about these components, see Talend Open Studio for Big Data Components Reference
Guide.
In addition, you can now set these features for the whole active Job (i.e. all components of your Job) in one go,
without using the Catcher components mentioned above. This way, all components get tracked and logged in
the File or Database table according to your setting.
You can also save the current setting to Project Settings by clicking the button.
For more details about the Stats & Logs automation, see section How to automate the use of statistics & logs.
Job view
Version tab
This tab displays the different versions of the Job opened on the design workspace and their creation and
modification dates.
Problems This view displays the messages linked to the icons docked at a components in case of problem, for example
when part of its setting is missing. Three types of icons/messages exist: Error, Warning and Infos.
For more information, see section Warnings and error icons on components.
Job Hierarchy This view displays a tree folder showing the child Job(s) of the parent Job selected. To show this view, right-
click the parent Job in the Repository tree view and select Open Job Hierarchy on the drop-down list.
You can also show this view in the Window > Show view... combination where you can select Talend > Job
Hierarchy.
You can see Job Hierarchy only if you create a parent Job and one or more child Job(s) via the tRunJob
component. For more information about tRunJob, see Talend Open Studio for Big Data Components Reference
Guide.
A.7. Outline and code summary panel
This panel is located below the Repository tree view. It displays detailed information about the open Job in the
design workspace.
Shortcuts and aliases
Talend Open Studio for Big Data User Guide 211
The Information panel is composed of two tabs, Outline and Code Viewer, which provide information regarding
the displayed diagram and also the generated code.
For more information, see section How to display the code or the outline of your Job.
A.8. Shortcuts and aliases
Below is a table gathering all keyboard shortcuts currently in use:
Shortcut Operation Context
F2 Shows Component settings view. Global application
F4 Shows Run Job view. Global application
F6 Runs current Job or shows Run Job view if no Job is open. Global application
Ctrl + F2 Shows Module view. Global application
Ctrl + F3 Shows Problems view. Global application
Ctrl + H Shows the Designer view of the current Job. Global application
Ctrl + G Shows the Code view of the current Job. Global application
Ctrl + R Restores the initial Repository view. From Repository view
Ctrl + Shift + F3 Synchronizes components javajet components. Global application
Ctrl + Shift + J Opens a Job. Global application (In Windows)
F7 Switches to Debug mode. From Run Job view
F5 Refreshes the Repository view. From Repository view
F8 Kills current Job. From Run Job view
F5 Refreshes Modules install status. From Modules view
Ctrl+L Execute SQL queries. Talend commands (in Windows)
Ctrl+Space bar Access global and user-defined variables. It can be error
messages or line number for example, depending on the
component selected.
From any component field in Job or
Component views
Talend Open Studio for Big Data User Guide
Talend Open Studio for Big Data User Guide
Appendix B. Theory into practice: Job
examples
This chapter aims at users of Talend Open Studio for Big Data who seek a real-life use case to help them take full
control over the product. This chapter comes as a complement of Talend Open Studio for Big Data Components
Reference Guide.
tMap Job example
214 Talend Open Studio for Big Data User Guide
B.1. tMap Job example
B.1.1. Introducing the scenario
To illustrate the way Talend Open Studio for Big Data operates, find below a real-life example scenario. In this
scenario, we will load a MySQL table with a file, that gets transformed on the fly. Then in a further step, we will
select the data to be loaded using a dynamic filter.
Before actually starting the Job, lets inspect the input data and the expected output data.
B.1.1.1. Input data
Our input file, the data of which will be loaded into the database table, lists clients from all over the State of
California.
The file structure usually called Schema in Talend Open Studio for Big Data includes the following columns:
First name
Last name
Address
City
B.1.1.2. Output data
We want to load into the database, California clients living in a couple of Counties only: Orange and Los Angeles
counties.
The table structure is slightly different, therefore the data expected to be loaded into the DB table should have
the following structure:
Key (key, Type: Integer)
Name (Type: String, max. length: 40)
Address (Type: String, max.length: 40)
County (Type: String, max. length:40)
In order to load this table, we will need to use the following mapping process:
The Key column is fed with an auto-incremented integer.
The Name column is filled out with a concatenation of first and last names.
The Address column data comes from the equivalent Address column of the input file, but supports a upper-case
transformation before the loading.
Translating the scenario into a Job
Talend Open Studio for Big Data User Guide 215
The County column is fed with the name of the County where the city is located using a reference file which will
help filtering Orange and Los Angeles counties cities.
B.1.1.3. Reference data
As only Orange and Los Angeles counties data should be loaded into the database, we need to map cities of
California with their respective county, in order to filter only Orange and Los Angeles ones.
To do so, we will use a reference file, listing cities that are located in Orange and Los Angeles counties such as:
City County
Agoura Hills Los Angeles
Alhambra Los Angeles
Aliso Viejo Orange
Anaheim Orange
Arcadia Los Angeles
The reference file in this Job is named LosAngelesandOrangeCounties.txt.
B.1.2. Translating the scenario into a Job
In order to implement this scenario, lets break down the Job into four steps:
1. Creation of the Job, configuration of the input file parameters, and reading of the input file,
2. Mapping of data and transformations,
3. Definition of the reference file parameters, relevant mapping using the tMap component, and selection of inner
join mode,
4. Redirection of the output into a MySQL table.
B.1.2.1. Step 1: Job creation, input definition, file reading
Launch Talend Open Studio for Big Data, and create a local project or import the demo project if you are launching
Talend Open Studio for Big Data for the first time. For more information, see section Launching Talend Open
Studio for Big Data and section Working with projects.
The main window of Talend Open Studio for Big Data is divided into several areas:
To the left: the Repository tree view that holds Jobs, shared Code, and so on.
In the center: the Editor (main Design area)
At the bottom: Component and Job tabs
To the right: the Palette of technical components.
Translating the scenario into a Job
216 Talend Open Studio for Big Data User Guide
To the left of the Studio, the Repository tree view that gives an access to:
The Job Designer: For details about this part, see section Getting started with a basic Job design.
Contexts and routines: For details, see section Using the Metadata Manager
To create the Job, right-click Job Designs in the Repository tree view and select Create Job.
In the dialog box displaying then, only the first field (Name) is required. Type in California1 and click Finish.
An empty Job then opens on the main window and the Palette of technical components (by default, to the right of
the Studio) comes up showing a dozen of component families such as: Databases, Files, Internet, Data Quality
and so on, hundreds of components are already available.
To read the file California_Clients, lets use the tFileInputDelimited component. This component can be found
in the File/Input group of the Palette. Click this component then click to the left of the design workspace to place
it on the design area.
Lets define now the reading properties for this component: File path, column delimiter, encoding...
To do so:
1. Drop the tFileInputDelimited component from the File group of the Palette to the design workspace.
2. Double-click the tFileInputDelimited component to open its Basic settings view in the Component tab.
3. In the File name/Stream field, define the path to the input file.
4. In the Header field, define the number of rows to be skipped when reading the input file.
5. Click the [...] button next to the Edit schema to open the [Schema] dialog box, and define the data structure
of the input file. When done, click OK to close the[Schema] dialog box.
Now the basic property settings of the input component are complete.
Translating the scenario into a Job
Talend Open Studio for Big Data User Guide 217
At this stage, we will terminate our flow by simply sending the data read from this input file onto the standard
output (StdOut).
To do so, add a tLogRow component (from the Logs & Errors group).
To link both components, right-click the input component and select Row/Main. Then click the output component:
tLogRow.
This Job is now ready to be executed. To run it, select the Run tab on the bottom panel.
Enable the statistics by selecting the Statistics check box in the Advanced Settings vertical tab of the Run view,
then run the Job by clicking Run in the Basic Run tab.
Translating the scenario into a Job
218 Talend Open Studio for Big Data User Guide
The content of the input file display thus onto the console.
B.1.2.2. Step 2: Mapping and transformations
We will now enrich our Job to include on-the-fly transformations. To implement these transformation, we need
to add a tMap component to our Job. This component is multiple and can handle:
multiple inputs and outputs
search for reference (simple, cartesian product, first, last match...)
join (inner, outer)
transformations
rejections
and more...
Remove the link that binds together the jobs two components via a right-click the link, then Delete option. Then
place the tMap of the Processing component group in between before linking the input component to the tMap
as we did it previously.
Eventually to link the tMap to the standard output, right-click the tMap component, select Row/*New Output*
(Main) and click the tLogRow component. Type in out1 in the dialog box to implement the link. Logically, a
message box shows up (for the back-propagation of schemas), ignore it by clicking on No.
Now, double-click the tMap to access its interface.
Translating the scenario into a Job
Talend Open Studio for Big Data User Guide 219
To the left, you can see the schema (description) of your input file (row1). To the right, your output is for the
time being still empty (out1).
Drop the Firstname and Lastname columns to the right, onto the Name column as shown on the screen below.
Then drop the other columns Address and City to their respective line.
Then carry out the following transformations on each column:
Change the Expression of the Name column to row1.Firstname + " " + row1.LastName. Concatenate the
Firstname column with the Lastname column following strictly this syntax (in Java), in order for the columns
to display together in one column.
Change the Expression of the Address column to row1.Address.toUpperCase() which will thus change the
address case to upper case.
Then remove the Lastname column from the out1 table and increase the length of the remaining columns. To do
so, go to the Schema Editor located at the bottom of the tMap editor and proceed as follows:
1. Select the column to be removed from the schema, and click the cross icon.
2. Select the column of which you need increase the length size.
3. Type in the length size you intend in the length column. In this example, change the length of every remaining
column to 40.
As the first name and the last name of a client is concatenated, it is necessary to increase the length of the name column
in order to match the full name size.
No transformation is made onto the City column. Click OK to validate the changes and close the Map editor
interface.
If you run your Job at this stage (via the Run view as we did it before), youll notice the changes that you defined
are implemented.
Translating the scenario into a Job
220 Talend Open Studio for Big Data User Guide
For example, the addresses are displayed in upper case and the first names and last names are gathered together
in the same column.
B.1.2.3. Step 3: Reference file definition, re-mapping, inner join
mode selection
Define the Metadata corresponding to the LosAngelesandOrangeCounties.txt file just the way we did it previously
for California_clients file.
First drop another tFileInputDelimited component onto the design workspace, and define its basic properties: the
path to the reference input file, the number of rows to be skipped, and the schema.
Then link this component to the tMap component.
Translating the scenario into a Job
Talend Open Studio for Big Data User Guide 221
Double-click again on the tMap component to open its interface. Note that the reference input table (row2)
corresponding to the LA and Orange county file, shows to the left of the window, right under your main input
(row1).
Now lets define the join between the main flow and the reference flow. In this use case, the join is pretty basic
to define as the City column is present in both files and the data match perfectly. But even though this was not
the case, we could have carried out operations directly at this level to establish a link among the data (padding,
case change...)
To implement the join, drop the City column from your first input table onto the City column of your reference
table. A violet link then displays, to materialize this join.
Now, we are able to use the County column from the reference table in the output table (out1).
Translating the scenario into a Job
222 Talend Open Studio for Big Data User Guide
Eventually, click the OK button to validate your changes, and run the new Job.
The following output should display on the console.
As you can notice, the last column is only filled out for Los Angeles and Orange counties cities. For all other lines,
this column is empty. The reason for this is that by default, the tMap implements a left outer join mode. If you
want to filter your data to only display lines for which a match is found by the tMap, then open again the tMap,
click the tMap settings button and select the Inner Join in the Join Model list on the reference table (row2).
B.1.2.4. Step 4: Output to a MySQL table
Our Job works perfectly! To finalize it, lets direct the output flow to a MySQL table.
To do so, lets first create the Metadata describing the connection to the MySQL database. Double-click Metadata/
MySQL/DemoMySQL in the referential (on the condition that you imported the Demo project properly). This
opens the Metadata wizard.
On Step2 of the wizard, type in the relevant connection parameters. Check the validity of this connection by
clicking on the Check button. Eventually, validate your changes, by clicking on Finish.
Drop this metadata to the right of the design workspace, while maintaining the Ctrl key down, in order to create
automatically a tMysqlOutput component.
Remove the tLogRow component from your Job.
Reconnect the out1 output flow from the tMap to the new component tMysqlOutput (Right-click/Row/out1):
Using the output stream feature
Talend Open Studio for Big Data User Guide 223
On the Basic Settings tab of this component:
1. Type in LA_Orange_Clients in the Table field, in order to name your target table which will get created
on the fly.
2. Select the Drop table if exists and create option or on the Action on table field.
3. Click Edit Schema and click the Reset DB type button (DB button on the tool bar) in order to fill out
automatically the DB type if need be.
Run again the Job. The target table should be automatically created and filled with data in less a second!
In this scenario, we did use only four different components out of hundreds of components available in the Palette
and grouped according to different categories (databases, Web service, FTP and so on)!
And more components, this time created by the community, are also available on the community site
(talendforge.org).
For more information regarding the components, see Talend Open Studio for Big Data Components Reference
Guide.
B.2. Using the output stream feature
B.2.1. Introducing the scenario
The following use case aims to show how to use the output stream feature in a number of components in order
to greatly improve the output performance.
In this scenario, a pre-defined csv file containing customer information is loaded in a database table. Then the
loaded data is selected using a tMap, and output to a local file and to the console using the output stream feature.
B.2.1.1. Input data
The input file, the data of which will be loaded into the database table, contains customer information of various
aspects.
Translating the scenario into a Job
224 Talend Open Studio for Big Data User Guide
The file structure usually called Schema in Talend Open Studio for Big Data includes the following columns:
id (Type: Integer)
CustomerName (Type: String)
CustomerAge (Type: Integer)
CustomerAddress (Type: String)
CustomerCity (Type: String)
RegisterTime (Type: Date)
B.2.1.2. Output data
The tMap component is used to select id, CustomerName and CustomerAge columns from the input data. Then
the selected data is output using the output stream feature.
Thus the expected output data should have the following structure:
id (Type: Integer)
CustomerName (Type: String)
CustomerAge (Type: Integer)
All the three columns above come from the respective columns in the input data.
B.2.2. Translating the scenario into a Job
In order to implement this scenario, break down the Job into four steps:
1. Create the Job, define the schema for the input data, and read the input file according to the defined schema.
2. Set the command to enable the output stream feature.
3. Map the data using the tMap component.
4. Output the selected data stream.
A complete Job looks as what it displays in the following image. For the detailed instruction for designing the
Job, read the following sections.
Translating the scenario into a Job
Talend Open Studio for Big Data User Guide 225
B.2.2.1. Step 1: Reading input data from a local file
We will use the tFileInputDelimited component to read the file customers.csv for the input data. This component
can be found in the File/Input group of the Palette.
1. Drop a tFileInputDelimited component onto the design workspace, and double-click the to open the Basic
settings view to set its properties.
2. Click the three-dot button next to the File name/Stream field to browse to the path of the input data file.
You can also type in the path of the input data file manually.
3. Click Edit schema to open a dialog box to configure the file structure of the input file.
4. Click the plus button to add six columns and set the Type and columns names to what we listed in the
following:
5. Click OK to close the dialog box.
B.2.2.2. Step2: Setting the command to enable the output stream
feature
Now we will make use of tJava to set the command for creating an output file and a directory that contains the
output file.
To do so:
1. Drop a tJava component onto the design workspace, and double-click it to open the Basic settings view to
set its properties.
Translating the scenario into a Job
226 Talend Open Studio for Big Data User Guide
2. Fill in the Code area with the following command:
new java.io.File("C:/myFolder").mkdirs();
globalMap.put("out_file",new java.io.FileOutputStream("C:/myFolder/
customerselection.txt",false));
The command we typed in this step will create a new directory C:/myFolder for saving the output file
customerselection.txt which is defined followingly. You can customize the command in accordance with actual
practice.
3. Connect tJava to tFileInputDelimited using a Trigger > On Subjob Ok connection. This will trigger tJava
when subjob that starts with tFileInputDelimited succeeds in running.
B.2.2.3. Step3: Mapping the data using the tMap component
1. Drop a tMap component onto the design workspace, and double-click it to open the Basic settings view to
set its properties.
2. Click the three-dot button next to Map Editor to open a dialog box to set the mapping.
3. Click the plus button on the left to add six columns for the schema of the incoming data, these columns should
be the same as the following:
Translating the scenario into a Job
Talend Open Studio for Big Data User Guide 227
4. Click the plus button on the right to add a schema of the outgoing data flow.
5. Select New output and Click OK to save the output schema. For the time being, the output schema is still
empty.
6. Click the plus button beneath the out1 table to add three columns for the output data.
7. Drop the id, CustomerName and CustomerAge columns onto their respective line on the right.
Translating the scenario into a Job
228 Talend Open Studio for Big Data User Guide
8. Click OK to save the settings.
B.2.2.4. Step4: Outputing the selected data stream
1. Drop a tFileOutputDelimited component onto the design workspace, and double-click it to open the Basic
settings view to set its component properties.
2. Select the Use Output Stream check box to enable the Output Stream field and fill the Output Stream
field with the following command:
(java.io.OutputStream)globalMap.get("out_file")
You can customize the command in the Output Stream field by pressing CTRL+SPACE to select built-in command
from the list or type in the command into the field manually in accordance with actual practice. In this scenario, the
command we use in the Output Stream field will call the java.io.OutputStream class to output the filtered data
stream to a local file which is defined in the Code area of tJava in this scenario.
3. Connect tFileInputDelimited to tMap using a Row > Main connection and connect tMap to
tFileOutputDelimited using a Row > out1 connection which is defined in the Map Editor of tMap.
4. Click Sync columns to retrieve the schema defined in the preceding component.
To output the selected data to the console:
Translating the scenario into a Job
Talend Open Studio for Big Data User Guide 229
1. Drop a tLogRow component onto the design workspace, and double-click it to open its Basic settings view.
2. Select the Table radio button in the Mode area.
3. Connect tFileOutputDelimited to tLogRow using a Row > Main connection.
4. Click Sync columns to retrieve the schema defined in the preceding component.
This Job is now ready to be executed.
5. Press CTRL+S to save your Job and press F6 to execute it.
The content of the selected data is displayed on the console.
The selected data is also output to the specified local file customerselection.txt.
Finding out who visit your website most often
230 Talend Open Studio for Big Data User Guide
For an example of Job using this feature, see Scenario: Utilizing Output Stream in saving filtered data to a local
file of tFileOutputDelimited in Talend Open Studio for Big Data Components Reference Guide.
For the principle of the Use Output Stream feature, see section How to use the Use Output Stream feature.
B.3. Finding out who visit your website most
often
To drive a focused marketing campaign based on habits or profiles of your customers or users, you need to be able
to fetch data based on their habits or behavior on your website to be able to create user profiles and send them
the right advertisements, for example.
This section provides an example of finding out users having visited a website most often by sorting out their
IP addresses from a huge number of records in the access-log file for an Apache HTTP server to enable further
analysis on user behavior on the website.
B.3.1. Discovering the scenario
In this example, certain Talend Big Data components are used to leverage the advantage of the Hadoop open
source platform for handling big data. In this scenario we use four Jobs:
The first Job sets up an HCatalog database, table and partition in HDFS
The second Job uploads the access-log file to be analyzed to the HDFS file system.
The third Job parses the uploaded access-log file, including filtering any records with an "404" error, counting
the number of successful service calls to the website, sorting the result data and saving it in the HDFS file system.
The last Job reads the result data from HDFS and displays the IP addresses with successful service calls and
their number of visits to the website on the standard system console.
Translating the scenario into Jobs
Talend Open Studio for Big Data User Guide 231
B.3.2. Translating the scenario into Jobs
B.3.2.1. Setting up an HCatalog database
In the first step, we will set up an HCatalog environment to manage the access-log file to be analyzed.
Choose the right components and build the first Job
1. Drop two tHCatalogOperation components from the Palette onto the design workspace.
2. Connect the two tHCatalogOperation components using a Trigger > On Subjob Ok connection. These two
subjobs will create an HCatalog database and set up an HCatalog table and partition in the created HCatalog
table, respectively.
3. Label these components to better identify their functionality.
Create an HCatalog database
1. Double-click the first tHCatalogOperation component to open its Basic settings view on the Component
tab.
Translating the scenario into Jobs
232 Talend Open Studio for Big Data User Guide
2. From the relevant lists, select the Hadoop distribution and version. In this example we use the default settings:
HortonWorks distribution with the version of HortonWorks Data Platform V1.
3. Provide either the host name or the IP address of your Templeton server and the Templeton port in the relevant
fields, both in double quotation marks.
4. From the Operation on list, select Database; from the Operation list, select Create.
5. In the Database field, enter a name for the database you're going to create, talenddb_hadoop in this example.
6. In the Username field, enter the user name for database authentication.
7. In the Database location field, enter the location for the database file is to be created in HDFS.
Set up an HCatalog table and partition
1. Double-click the second tHCatalogOperation component to open its Basic settings view on the Component
tab.
Translating the scenario into Jobs
Talend Open Studio for Big Data User Guide 233
2. Specify the same HCatalog distribution and version, Templeton host name/IP address, and Templeton port
as in the first tHCatalogOperation component.
3. From the Operation on list, select Table; from the Operation list, select Create.
When you work on a table, HCatalog requires you to define a schema for it. This schema, however, will not
take part in our subsequent operations, so simply click the [...] button and add a column to the schema, and
give it any name that's different from the column name of the partition schema you're going to set later on.
4. Specify the same database and user name as in the first tHCatalogOperation component.
5. In the Table field, enter a name for the table to be created, weblog in this example.
6. Select the Set partitions check box and click the [...] button next to Edit schema to set a partition and partition
schema. Note that the partition schema must not contain any column name defined in the table schema. In
this example, the partition schema column is named ipaddresses.
B.3.2.2. Uploading the access-log file to the Hadoop system
In the second step, we will build and configure the second Job to upload the access-log file to the Hadoop system,
and then check the uploaded file.
Choose the right components and build the second Job
1. From the Palette, drop a tApacheLogInput, a tHCatalogOutput, a tHCatalogInput, and a tLogRow
component onto the design workspace.
2. Connect the tApacheLogInput component to the tHCatalogOutput component using a Row > Main
connection. This subjob will read the access-log file to be analyzed and upload it to the established HCatalog
database.
Translating the scenario into Jobs
234 Talend Open Studio for Big Data User Guide
3. Connect the tHCatalogInput component to the tLogRow component using a Row > Main connection. This
subjob will verify the file upload by reading the access-log file from the HCatalog system and displaying
the content on the console.
4. Connect the tApacheLogInput component to the tHCatalogInput component using a Trigger > On Subjob
Ok connection.
5. Label these components to better identify their functionality.
Upload the access-log file to HDFS
1. Double-click the tApacheLogInput component to open its Basic settings view, and specify the path to the
access-log file to be uploaded in the File Name field.
2. Double-click the tHCatalogOutput component to open its Basic settings view.
Translating the scenario into Jobs
Talend Open Studio for Big Data User Guide 235
3. Click the [...] button to verify that the schema has been properly propagated from the preceding component.
If needed, click Sync columns to retrieve the schema.
4. For the following items, use the same settings as defined in the first Job:
Hadoop distribution and version
Templeton host name/IP address and Templeton port number
HCatalog database, table, and user name
5. In the NameNode URI field, enter the URI of the HDFS NameNode.
6. In the File name field, specify the path and name of the output file in the HDFS file system.
7. From the Action list, select Create to create the file or Overwrite if the file already exists.
8. In the Partition field, enter the partition name-value pair, ipaddresses='192.168.1.15' in this example.
9. In the File location field, enter the path where the data will be save, /user/hcat/access_log in this example.
Check the uploaded access-log file
1. Double-click the tHCatalogInput component to open its Basic settings view.
Translating the scenario into Jobs
236 Talend Open Studio for Big Data User Guide
2. Click the [...] button to open the [Schema] dialog box and define the input schema. In this example, we can
simply copy the schema from that of the tApacheLogInput or tHCatalogOutput component.
3. For all the other items, use the same settings as defined in the tHCatalogOutput component.
4. In the Basic settings view of the tLogRow component, select the Vertical mode to display the each row in
a key-value manner when the Job is executed.
B.3.2.3. Analyzing the access-log file on the Hadoop platform
In this step, we will build and configure the third Job, which uses several Pig components to analyze the uploaded
access-log file in a Pig chain to get the IP addresses with successful service calls and their number of visits to
the website.
Choose the right components and build the third Job
1. Drop the following components from the Palette to the design workspace:
a tPigLoad, to load the data to be analyzed,
a tPigFilterRow, to remove records with the '404' error from the input flow,
a tPigFilterColumns, to select the columns you want to include in the result data,
a tPigAggregate, to count the number of visits to the website from each host,
a tPigSort, to sort the result data, and
a tPigStoreResult, to save the result to HDFS.
2. Connect these components using Row > Pig Combine connections to form a Pig chain, and label them to
better identify their functionality.
Translating the scenario into Jobs
Talend Open Studio for Big Data User Guide 237
Configure the Pig chain
1. Double-click the tPigLoad component to open its Basic settings view, and configure the following items to
load the file to be analyzed in the Pig chain:
Schema: copy from the previous Job, and permit the schema to be propagated to the next component.
Pig mode: select Map/Reduce.
Hadoop distribution and version: the same as in the previous Job, HortonWorks and HortonWorks Data
Platform V1 in this example.
NameNode URI: the same as in the previous Job, hdfs://talend-hdp:8020 in this example.
JobTracker host: talend-hdp:50300 in this example.
Load function: select PigStorage.
Input file URI: the output file name defined in the previous Job, /user/hcat/access_log/out.log in this
example.
Translating the scenario into Jobs
238 Talend Open Studio for Big Data User Guide
2. In the Basic settings view of the tPigFilterRow component, click the [+] button to add a line in the Filter
configuration table, and set filter parameters to remove records that contain the code of 404 and pass the
rest records on to the output flow:
In the Logical field, select AND.
In the Column field, select the code column of the schema.
Select the NOT check box.
In the Operator field, select equal.
In the Value field, enter 404.
3. In the Basic settings view of the tPigFilterColumns component, click the [...] button to open the [Schema]
dialog box. In the Output panel, set two columns, host and count, which will store the information of IP
addresses and their number of visits to the website, respectively.
Translating the scenario into Jobs
Talend Open Studio for Big Data User Guide 239
4. In the Basic settings view of the tPigAggregate component, click Sync columns to retrieve the schema from
the preceding component, and permit the schema to be propagated to the next component.
5. Configure the following parameters to count the number of occurrences of each IP address:
In the Group by area, click the [+] button to add a line in the table, and select the column count in the
Column field.
In the Operations area, click the [+] button to add a line in the table, and select the column count in the
Additional Output Column field, select count in the Function field, and select the column host in the
Input Column field.
6. In the Basic settings view of the tPigSort component, configure the sorting parameters to sort the data to
be passed on:
Click the [+] button to add a line in the Sort key table.
Translating the scenario into Jobs
240 Talend Open Studio for Big Data User Guide
In the Column field, select count to set the column count as the key.
In the Order field, select DESC to sort data in the descendent order.
7. In the Basic settings view of the tPigStoreResult component, configure the component properties to upload
the result data to the specified location on the Hadoop system:
Check the schema; retrieve the schema from the preceding component if needed.
In the Result file field, enter the path to the result file.
From the Store function list, select PigStorage.
If needed, select the Remove result directory if exists check box.
B.3.2.4. Checking the analysis result
In this step, we will build the last Job, which is a two-component Job that will read the result data from Hadoop
and display it on the standard system console. Then, we will execute all the Jobs one by one and check the result
on the console.
Choose the right components to build the last Job
1. From the Palette, drop a tHDFSInput and a tLogRow component onto the design workspace.
2. Connect the components using a Row > Main connection, and label them to better identify their functionality.
Translating the scenario into Jobs
Talend Open Studio for Big Data User Guide 241
Configure the last Job
1. Double-click the tHDFSInput component to open its Basic settings view.
2. For the following items, use the same settings as in the previous Job:
Schema, which should contain two columns, host and count, according to the structure of the file uploaded
to HDFS through the Pig chain in the previous Job.
Hadoop distribution and version, HortonWorks and HortonWorks Data Platform V1 in this example.
NameNode URI, hdfs://talend-hdp:8020/ in this example.
3. In the User name field, enter a user name permitted to access the file in HDFS.
4. In the File Name field, enter the path and file name in HDFS.
5. In the Basic settings view of the tLogRow component, select the Table option.
After the four Jobs are properly set up and configured, run them one by one.
Upon successful execution of the last Job, the system console displays IP addresses with successful service calls
and their number of visits to the website.
Translating the scenario into Jobs
242 Talend Open Studio for Big Data User Guide
Talend Open Studio for Big Data User Guide
Appendix C. System routines
This appendix gives you an overview of the most commonly used routines, along with use cases. In this Appendix,
routines follow the order in which they display in the Repository. They are grouped according to their types. Each
type is detailed in a different section.
For more information on how to define routines, to access to system routines or to manage system or user routines,
see chapter Managing routines.
Before starting any data integration processes, you need to be familiar with Talend Open Studio for Big Data
Graphical User Interface (GUI). For more information, see appendix GUI.
Numeric Routines
244 Talend Open Studio for Big Data User Guide
C.1. Numeric Routines
Numeric routines allow you to return whole or decimal numbers in order to use them as settings in one or more
Job components. To add numeric IDs, for instance.
To access these routines, double click on the Numeric category, in the system folder. The Numeric category
contains several routines, notably sequence, random and decimal (convertImpliedDecimalFormat):
Routine Description Syntax
sequence Returns an incremental numeric ID. Numeric.sequence("Parameter name", start
value, increment value)
resetSequence Creates a sequence if it doesnt exist and
attributes a new start value.
Numeric.resetSequence (Sequence Identifier,
start value)
removeSequence Removes a sequence. Numeric.RemoveSequence (Sequence Identifier)
random Returns a random whole number between
the maximum and minimum values.
Numeric.random(minimum start value, maximum
end value)
convertImpliedDecimalFormat Returns a decimal with the help of an
implicit decimal model.
Numeric. convertImpliedDecimalFormat
("Target Format", value to be converted)
C.1.1. How to create a Sequence
The sequence routine allows you to create automatically incremented IDs, using a tJava component:
The routine generates and increments the ID automatically:
C.1.2. How to convert an Implied Decimal
It is easy to use the convertImpliedDecimalFormat routine, along with a tJava component, for example:
The routine automatically converts the value entered as a parameter according to the format of the implied decimal
provided:
C.2. Relational Routines
Relational routines allow you to check affirmations based on booleans.
To access these routines, double click on the Relational class under the system folder. The Relational class
contains several routines, notably:
StringHandling Routines
Talend Open Studio for Big Data User Guide 245
Routine Description Syntax
ISNULL Checks if the variable provided is a null value. Relational.ISNULL(variable to be checked)
To check a Relational Routine, you can use the ISNULL routine, along with a tJava component, for example:
In this example, the test result is displayed in the Run view:
C.3. StringHandling Routines
The StringHandling routines allow you to carry out various kinds of operations and tests on alphanumeric
expressions, based on Java methods.
To access these routines, doubleclick on StringHandling under the system folder. The StringHandling class
includes the following routines:
Routine Description Syntax
ALPHA checks whether the expression is arranged in
alphabetical order. Returns the true or false
boolean accordingly.
StringHandling.ALPHA("string to be checked")
IS_ALPHA checks whether the expression contains
alphabetical characters only, or otherwise. Returns
the true or false boolean accordingly.
StringHandling.IS_ALPHA("string to be
checked")
CHANGE replaces an element of a string with a defined
replacement element and returns the new string.
StringHandling.CHANGE("string to be checked",
"string to be replaced","replacement string")
COUNT Returns the number of times a substring occurs
within a string.
StringHandling.COUNT("string to be checked",
"substring to be counted")
DOWNCASE converts all uppercase letters in an expression into
lowercase and returns the new string.
StringHandling.DOWNCASE("string to be
converted")
UPCASE converts all lowercase letters in an expression into
uppercase and returns the new string.
StringHandling.UPCASE("string to be
converted")
DQUOTE encloses an expression in double quotation marks. StringHandling.DQUOTE("string to be enclosed
in double quotation marks")
INDEX returns the position of the first character in a
specified substring, within a whole string. If the
substring specified does not exist in the whole
string, the value - 1 is returned.
StringHandling.INDEX("string to be checked",
"substring specified")
LEFT specifies a substring which corresponds to the first
n characters in a string.
StringHandling.LEFT("string to be checked",
number of characters)
RIGHT specifies a substring which corresponds to the last
n characters in a string.
StringHandling.RIGHT("chane vrifier",
number of characters)
LEN calculates the length of a string. StringHandling.LEN("string to check")
SPACE generates a string consisting of a specified number
of blank spaces.
StringHandling.SPACE(number of blank spaces
to be generated)
How to store a string in alphabetical order
246 Talend Open Studio for Big Data User Guide
Routine Description Syntax
SQUOTE encloses an expression in single quotation marks. StringHandling.SQUOTE("string to be enclosed
in single quotation marks")
STR generates a particular character a the number of
times specified.
StringHandling.STR(character to be
generated, number of times)
TRIM deletes the spaces and tabs before the first non-
blank character in a string and after the last non-
blank character, then returns the new string.
StringHandling.TRIM("string to be checked")
BTRIM deletes all the spaces and tabs after the last non-
blank character in a string and returns the new
string.
StringHandling.BTRIM("string to be checked")
FTRIM deletes all the spaces and tabs preceding the first
non-blank character in a string.
StringHandling.FTRIM("string to be checked")
C.3.1. How to store a string in alphabetical order
It is easy to use the ALPHA routine along with a tJava component, to check whether a string is in alphabetical
order:
The check returns a boolean value.
C.3.2. How to check whether a string is alphabetical
It is easy to use the IS_ALPHA routine along with a tJava component, to check whether the string is alphabetical:
The check returns a boolean value.
C.3.3. How to replace an element in a string
It is easy use the CHANGE routine along with a tJava component, to replace one element in a string with another:
The routine replaces the old element with the new element specified.
How to check the position of a specific character or substring, within a string
Talend Open Studio for Big Data User Guide 247
C.3.4. How to check the position of a specific
character or substring, within a string
The INDEX routine is easy to use along with a tJava component, to check whether a string contains a specified
character or substring:
The routine returns a whole number which indicates the position of the first character specified, or indeed the first
character of the substring specified. Otherwise, - 1 is returned if no occurrences are found.
C.3.5. How to calculate the length of a string
The LEN routine is easy to use, along with a tJava component, to check the length of a string:
The check returns a whole number which indicates the length of the chain, including spaces and blank characters.
C.3.6. How to delete blank characters
The FTRIM routine is easy to use, along with a tJava component, to delete blank characters from the start of
a chain:
The routine returns the string with the blank characters removed from the beginning.
C.4. TalendDataGenerator Routines
The TalendDataGenerator routines are functions which allow you to generate sets of test data. They are based
on fictitious lists of first names, second names, addresses, towns and States provided by Talend. These routines
How to generate fictitious data
248 Talend Open Studio for Big Data User Guide
are generally used when developing Jobs, using a tRowGenerator, for example, to avoid using production or
company data.
To access the routines, double click on TalendDataGenerator under the system folder:
Routine Description Syntax
getFirstName returns a first name taken randomly from a
fictitious list.
TalendDataGenerator.getFirstName()
getLastName returns a random surname from a fictitious
list.
TalendDataGenerator.getLastName()
getUsStreet returns an address taken randomly from a
list of common American street names.
TalendDataGenerator.getUsStreet()
getUsCity returns the name of a town taken randomly
from a list of American towns.
TalendDataGenerator.getUsCity()
getUsState returns the name of a State taken randomly
from a list of American States.
TalendDataGenerator.getUsState()
getUsStateId returns an ID randomly taken from a list of
IDs attributed to American States.
TalendDataGenerator.getUsStateId()
No entry parameter is required as Talend provides the list of fictitious data.
You can customize the fictitious data by modifying the TalendGeneratorRoutines. For further information on
how to customize routines, see section Customizing the system routines.
C.4.1. How to generate fictitious data
It is easy to use the different functions to generate data randomly. Using a tJava component, you can, for example,
create a list of fictitious client data using functions such as getFirstName, getLastName, getUSCity:
The set of data taken randomly from the list of fictitious data is displayed in the Run view:
C.5. TalendDate Routines
The TalendDate routines allow you to carry out different kinds of operations and checks concerning the format
of Date expressions.
How to format a Date
Talend Open Studio for Big Data User Guide 249
To access these routines, double click on TalendDate under the system folder:
Routine Description Syntax
addDate adds n days, n months, n hours, n minutes or n
seconds to a Java date and returns the new date.
The Date format is: "yyyy", "MM", "dd", "HH",
"mm", "ss" or "SSS".
TalendDate.addDate("String date initiale",
"format Date - eg.: yyyy/MM/dd", whole
n,"format of the part of the date to which n
is to be added - eg.:yyyy").
compareDate compares all or part of two dates according to
the format specified. Returns 0 if the dates are
identical, 1 if the first date is older than the second
and -1 if it is more recent than the second.
TalendDate.compareDate(Date date1, Date
date2, "format to be compared - eg.: yyyy-
MM-dd")
diffDate returns the difference between two dates in
terms of days, months or years according to the
comparison parameter specified.
TalendDate.diffDate(Date1(), Date2(),
"format of the part of the date to be compared
- eg.:yyyy")
diffDateFloor returns the difference between two dates by
floor in terms of years, months, days, hours,
minutes, seconds or milliseconds according to the
comparison parameter specified.
TalendDate.diffDateFloor(Date1(), Date2(),
"format of the part of the date to be compared
- eg.:MM")
formatDate returns a date string which corresponds to the
format specified.
TalendDate.formatDate("date format - eg.:
yyyy-MM-dd HH:mm:ss", Date() to be formatted
formatDateLocale changes a date into a date/hour string according to
the format used in the target country.
TalendDate.formatDateLocale ("format
target", java.util.Date date, "language or
country code")
getCurrentDate returns the current date. No entry parameter is
required.
TalendDate.getCurrentDate()
getDate returns the current date and hour in the format
specified (optional). This string can contain fixed
character strings or variables linked to the date. By
default, the string is returned in the format, DD/
MM/CCYY.
TalendDate.getDate("Format of the string -
ex: CCYY-MM-DD")
getFirstDayOfMonth changes the date of an event to the first day of the
current month and returns the new date.
TalendDate.getFirstDayMonth(Date)
getLastDayOfMonth changes the date of an event to the last day of the
current month and returns the new date.
TalendDate.getLastDayMonth(Date)
getPartOfDate returns part of a date according to the format
specified. This string can contain fixed character
strings or variables linked to the date.
TalendDate.getPartOfDate("String indicating
the part of the date to be retrieved, "String
in the format of the date to be parsed")
getRandomDate returns a random date, in the ISO format. TalendDate.getRandomDate("format date of the
character string", String minDate, String
maxDate)
isDate checks whether the date string corresponds to the
format specified. Returns the boolean value true or
false according to the outcome.
TalendDate.isDate(Date() to be checked,
"format of the date to be checked - eg.: yyyy-
MM-dd HH:mm:ss")
parseDate changes a string into a Date. Returns a date in the
standard format.
TalendDate.parseDate("format date of the
string to be parsed", "string in the format
of the date to be parsed")
parseDateLocale parses a .string according to a specified format and
extracts the date. Returns the date according to the
local format specified.
TalendDate.parseDateLocale("date format of
the string to be parsed", "String in the
format of the date to be parsed", "code
corresponding to the country or language")
setDate modifies part of a date according to the part and
value of the date specified and the format specified.
TalendDate.setDate(Date, whole n, "format of
the part of the date to be modified -
eg.:yyyy")
C.5.1. How to format a Date
The formatDate routine is easy to use, along with a tJava component:
How to check a Date
250 Talend Open Studio for Big Data User Guide
The current date is initialized according to the pattern specified by the new date() Java function and is displayed
in the Run view:
C.5.2. How to check a Date
It is easy to use the isDate routine, along with a tJava component to check if a date expression is in the format
specified:
A boolean is returned in the Run view:
C.5.3. How to compare Dates
It is easy to use the formatDate routine, along with a tJava component to check if the current date is more recent
than a specific date, according to the format specified.
The current date is initialized by the Java function new date()and the value -1 is displayed in the Run view to
indicate that the current date precedes the reference date.
C.5.4. How to configure a Date
It is easy to use the setDate routine, along with a tJava component to change the year of the current date, for
example:
The current date, followed by the new date are displayed in the Run view:
How to parse a Date
Talend Open Studio for Big Data User Guide 251
C.5.5. How to parse a Date
It is easy to use the parseDate routine, along with a tJava component to change a date string from one format
into another Date format, for example:
The string is changed and returned in the Date format:
C.5.6. How to retrieve part of a Date
It is easy to use the getPartOfDate routine, along with a tJava component to retrieve part of a date, for example:
In this example, the day of month (DAY_OF_MONTH), the month (MONTH), the year (YEAR), the day number
of the year (DAY_OF_YEAR) and the day number of the week (DAY_OF_WEEK) are returned in the Run view.
All the returned data are numeric data types.
In the Run view, the date string referring to the months (MONTH) starts with 0 and ends with 11: 0 corresponds to January,
11 corresponds to December.
C.5.7. How to format the Current Date
It is easy to use the getDate routine, along with a tJava component, to retrieve and format the current date
according to a specified format, for example:
TalendString Routines
252 Talend Open Studio for Big Data User Guide
The current date is returned in the specified format (optional):
C.6. TalendString Routines
The TalendString routines allow you to carry out various operations on alphanumerical expressions.
To access these routines, double click on TalendString under the system folder. The TalendString class contains
the following routines:
Routine Description Syntax
replaceSpecialCharForXML returns a string from which the
special characters (eg.:: <, >, &...)
have been replaced by equivalent
XML characters.
TalendString.replaceSpecialCharForXML ("string
containing the special characters - eg.: Thelma
& Louise")
checkCDATAForXML identifies characters starting with
<![CDATA[ and ending with
]]> as pertaining to XML and
returns them without modification.
Transforms the strings not
identified as XML in a form
which is compatible with XML
and returns them.
TalendString.checkCDATAForXML("string to be
parsed")
talendTrim parses the entry string and removes
the filler characters from the start
and end of the string according to
the alignment value specified: -1
for the filler characters at the end
of the string, 1 for those at the
start of the string and 0 for both.
Returns the trimmed string.
TalendString.talendTrim("string to be parsed",
"filler character to be removed", character
position)
removeAccents removes accents from a string
and returns the string without the
accents.
TalendString.removeAccents("String")
getAsciiRandomString generates a random string with a
specific number of characters.
TalendString.getAsciiRandomString (whole number
indicating the length of the string)
C.6.1. How to format an XML string
It is easy to run the replaceSpecialCharForXML routine along with a tJava component, to format a string for
XML:
In this example, the "&" character is replaced in order to make the string XML compatible:
How to trim a string
Talend Open Studio for Big Data User Guide 253
C.6.2. How to trim a string
It is easy to use the talendTrim routine, along with a tJava component to remove the string padding characters
from the start and end of the string:
The star characters are removed from the start, then the end of the string and then finally from both ends:
C.6.3. How to remove accents from a string
It is easy to use the removeAccents routine, along with a tJava component, to replace the accented characters,
for example:
The accented characters are replaced with non-accented characters:
Talend Open Studio for Big Data User Guide
Talend Open Studio for Big Data User Guide
Appendix D. SQL template writing rules
This chapter describes the rules applied for the creation of SQL templates. It aims to help users of SQL templates
in Talend Open Studio for Big Data to understand and develop the SQL templates for more customized usage.
These rules provide details that you have to respect when writing the template statement, a comment line or the
different relevant syntaxes.
These rules helps to use the SQL code in specific use cases, such as to access the various parameters defined in
components.
SQL statements
256 Talend Open Studio for Big Data User Guide
D.1. SQL statements
An SQL statement can be any valid SQL statement that the related JDBC is able to execute. The SQL template
code is a group of SQL statements. The basic rules to write an SQL statement in the SQL template editor are:
An SQL statement must end with ;.
An SQL statement can span lines. In this case, no line should be ended with ; except the last one.
D.2. Comment lines
A comment line starts with # or --. Any line that starts with # or -- will be ignored in code generating.
There is no exception to the lines in the middle part of a SQL statement or within the <%... %> syntax.
D.3. The <%...%> syntax
This syntax can span lines. The following list points out what you can do with this syntax and what you should
pay attention to.
You can define new variables, use Java logical code like if, for and while, and also get parameter values.
For example, if you want to get the FILE_Name parameter, use the code as follows:
<%
String filename = __FILE_NAME__;
%>
This syntax cannot be used within an SQL statement. In other words, it should be used between two separated
SQL statements.
For example, the syntax in the following code is valid.
#sql sentence
DROP TABLE temp_0;
<%
#loop
for(int i=1; i<10; i++){
%>
#sql sentence
DROP TABLE temp_<%=i %>;
<%
}
%>
#sql sentence
DROP TABLE temp_10;
In this example, the syntax is used between two separated SQL templates: DROP TABLE temp_0; and DROP TABLE
temp_<%=i%>;.
The SQL statements are intended to remove several tables beginning from temp_0. The code between <% and
%> generate a sequence of number in loop to identify tables to be removed and close the loop after the number
generation.
Within this syntax, the <%=...%> or </.../> syntax should not be used.
The <%=...%> syntax
Talend Open Studio for Big Data User Guide 257
<%=...%> and </.../> are also syntax intended for the SQL templates. The below sections describe related
information.
Parameters that the SQL templates can access with this syntax are simple. They are often used for connection purpose and
can be easily defined in components, such as TABLE_NAME, DB_VERSION, SCHEMA_TYPE, etc.
D.4. The <%=...%> syntax
This syntax cannot span lines and is used for SQL statement. The following list points out what you can do with
this syntax and what you should pay attention to.
This syntax can be used to generate any variable value, and also the value of any existing parameter.
No space char is allowed after <%=.
Inside this syntax, the <%%> or <//> syntax should not be used.
The statement written in the below example is a valid one.
#sql sentence
DROP TABLE temp_<%=__TABLE_NAME__ %>;
The code is used to remove the table defined through an associated component.
For more information about what components are associated with the SQL templates, see chapter Designing a
data integration Job.
For more information on the <%...%> syntax, see section The <%...%> syntax.
For more information on the </.../> syntax, see the following section.
Parameters that the SQL templates can access with this syntax are simple. They are often used for connection purpose and
can be easily defined in components, such as TABLE_NAME, DB_VERSION, SCHEMA_TYPE, etc.
D.5. The </.../> syntax
This syntax cannot span lines. The following list points out what you can do with this syntax and what you should
pay attention to.
It can be used to generate the value of any existing parameter. The generated value should not be enclosed by
quotation marks.
No space char is allowed after </ or before />.
Inside this syntax, the <%%> or <%=%> syntax should not be used.
The statement written in the below example is a valid one.
#sql sentence
DROP TABLE temp_</TABLE_NAME/>;
The statement identifies the TABLE_NAME parameter and then removes the corresponding table.
For more information on the <%%> syntax, see section The <%...%> syntax.
For more information on the <%=%> syntax, see section The <%=...%> syntax.
Code to access the component schema elements
258 Talend Open Studio for Big Data User Guide
The following sections present more specific code used to access more complicated parameters.
Parameters that the SQL templates can access with this syntax are simple. They are often used for connection purpose and
can be easily defined in components, such as TABLE_NAME, DB_VERSION, SCHEMA_TYPE, etc.
D.6. Code to access the component schema
elements
Component schema elements are presented on a schema column name list (delimited by a dot .). These elements
are created and defined in components by users.
The below code composes an example to access some elements included in a component schema. In the following
example, the ELT_METADATA_SHEMA variable name is used to get the component schema.
<%
String query = "select ";
SCHEMA(__ELT_METADATA_SHEMA__);
for (int i=0; i < __ELT_METADATA_SHEMA__.length ; i++) {
query += (__ELT_METADATA_SHEMA__[i].name + ",");
}
query += " from " + __TABLE_NAME__;
%>
<%=query %>;
In this example, and according to what you want to do, the __ELT_METADATA_SHEMA__[i].name
code can be replaced by __ELT_METADATA_SHEMA__[i].dbType, __ELT_METADATA_SHEMA__ [i].isKey,
__ELT_METADATA_SHEMA__[i].length or __ELT_METADATA_SHEMA__[i].nullable to access the other fields
of the schema column.
The extract statement is SCHEMA(__ELT_METADATA_SHEMA__);. In this statement, ELT_METADATA_SHEMA is the
variable name representing the schema parameter to be extracted. The variable name used in the code is just an
example. You can change it to another variable name to represent the schema parameter you already defined.
Make sure that the name you give to the schema parameter does not conflict with any name of other parameters.
For more information on component schema, see section Basic Settings tab.
D.7. Code to access the component matrix
properties
The component matrix properties are created and changed by users according to various data transformation
purposes. These properties are defined by tabular parameters, for example, the operation parameters or groupby
parameters that users can define through the tSQLTemplateAggregate component.
To access these tabular parameters that are naturally more flexible and complicated, two approaches are available:
The </.../> approach:
</.../> is one of the syntax used by the SQL templates. This approach often needs hard coding for every
parameter to be extracted.
For example, a new parameter is created by user and is given the name NEW_PROPERTY. If you want to access
it by using </NEW_PROPERTY/>, the below code is needed.
Code to access the component matrix properties
Talend Open Studio for Big Data User Guide 259
else if (paramName.equals("NEW_PROPERTY")) {
List<Map<String, String>> newPropertyTableValue = (List<Map<String, String>>)
ElementParameterParser.getObjectValue(node, "__NEW_PROPERTY__");
for (int ii = 0; ii <newPropertyTableValue.size(); ii++) {
Map<String, String> newPropertyMap =newPropertyTableValue.get(ii);
realValue += ...;//append generated codes
}
}
The EXTRACT(__GROUPBY__); approach:
The below code shows the second way to access the tabular parameter (GROUPBY).
<%
String query = "insert into " + __TABLE_NAME__ + "(id, name, date_birth) select sum(id), name, date_birth from cust_teradata
group by";
EXTRACT(__GROUPBY__);
for (int i=0; i < __GROUPBY_LENGTH__ ; i++) {
query += (__GROUPBY_INPUT_COLUMN__[i] + " ");
}
%>
<%=query %>;
When coding the statements, respect the rules as follows:
The extract statement must use EXTRACT(__GROUPBY__);. Upcase should be used and no space char is allowed.
This statement should be used between <% and %>.
Use __GROUPBY_LENGTH__, in which the parameter name is followed by _LENGTH, to get the line number of the
tabular GROUPBY parameters you define in the Groupby area on a Component view. It can be used between
<% and %> or <%= and %>.
Use code like __GROUPBY_INPUT_COLUMN__[i] to extract the parameter values. This can be used between
<% and %> or between <%= and %>.
In order to access the parameter correctly, do not use the identical name prefix for several parameters.
For example in the component, avoid to define two parameters with the names PARAMETER_NAME and
PARAMETER_NAME_2, as the same prefix in the names causes erroneous code generation.
Talend Open Studio for Big Data User Guide
You might also like
- Talend Open Studio User Guide: Data Integration EssentialsDocument452 pagesTalend Open Studio User Guide: Data Integration EssentialsFirdaousNo ratings yet
- DS Parallel Job Developers GuideDocument637 pagesDS Parallel Job Developers Guideprinceanilb50% (2)
- ETL Standards For InformaticaDocument16 pagesETL Standards For Informaticaamitosh123100% (1)
- Context Variable in Talend ETLDocument11 pagesContext Variable in Talend ETLdanthuriNo ratings yet
- Pentaho Training Course CatalogDocument13 pagesPentaho Training Course CatalogAbdel AdimeNo ratings yet
- Oltp Olap RtapDocument53 pagesOltp Olap Rtapgoyalsb2682No ratings yet
- SSIS Logging ImplementationDocument15 pagesSSIS Logging Implementationgautamsushil80No ratings yet
- Informatica PowerCenter Development Best Practices for Performance and ScalabilityDocument8 pagesInformatica PowerCenter Development Best Practices for Performance and Scalabilityrishabh_200No ratings yet
- Session On ETL TALEND V2Document25 pagesSession On ETL TALEND V2Vijaya Krishna Bharata100% (1)
- Hadoop Developer Training - Hive Lab BookDocument51 pagesHadoop Developer Training - Hive Lab BookKarthick selvamNo ratings yet
- Datastage-Job ParametersDocument4 pagesDatastage-Job Parametersmgangadhar_143No ratings yet
- Performance Tuning Techniques For Handling High Volume of Data in InformaticaDocument16 pagesPerformance Tuning Techniques For Handling High Volume of Data in InformaticaSyed ZubairNo ratings yet
- Complete Reference To Informatica PDFDocument52 pagesComplete Reference To Informatica PDFpankaj311983100% (3)
- DataStage Faq SDocument57 pagesDataStage Faq Sswaroop24x7No ratings yet
- Talend ESB GettingStarted UG 51 enDocument96 pagesTalend ESB GettingStarted UG 51 endavidswaiNo ratings yet
- Talend ESB GettingStarted UG 51b enDocument98 pagesTalend ESB GettingStarted UG 51b ennag9xNo ratings yet
- Snow SQLDocument3 pagesSnow SQLDurgesh SaindaneNo ratings yet
- Pipeline Parallelism 2. Partition ParallelismDocument12 pagesPipeline Parallelism 2. Partition ParallelismVarun GuptaNo ratings yet
- 5 Years Talend ETL Developer ExpertiseDocument4 pages5 Years Talend ETL Developer ExpertisejaniNo ratings yet
- Building Data Pipelines in PythonDocument49 pagesBuilding Data Pipelines in Pythonbender benderNo ratings yet
- Hortonworks Hadoop System Admin Guide 20130819Document68 pagesHortonworks Hadoop System Admin Guide 20130819murthynsmpranuNo ratings yet
- DS Special Characters For ScribeDocument10 pagesDS Special Characters For ScribedatastageresourceNo ratings yet
- 52492-rc071 Postgresql PDFDocument11 pages52492-rc071 Postgresql PDFJedt3DNo ratings yet
- 89 Talend Interview Questions For Experienced 2018 - Real Time ScenarioDocument3 pages89 Talend Interview Questions For Experienced 2018 - Real Time ScenariobharathNo ratings yet
- Talend Open Studio Getting Started GuideDocument38 pagesTalend Open Studio Getting Started GuiderajasekharNo ratings yet
- A Hands-On Guide For "Working With Mapplets"Document46 pagesA Hands-On Guide For "Working With Mapplets"Amit Sharma50% (2)
- Apache SparkDocument40 pagesApache SparkJose PimNo ratings yet
- Oracle Big Data SQLDocument139 pagesOracle Big Data SQLAdibiNo ratings yet
- Introduction to Analytics Engineering and Data Modeling ConceptsDocument26 pagesIntroduction to Analytics Engineering and Data Modeling ConceptsAshiq KNo ratings yet
- ETL Process in Data Warehouse: G.Lakshmi Priya & Razia Sultana.A Assistant Professor/ITDocument39 pagesETL Process in Data Warehouse: G.Lakshmi Priya & Razia Sultana.A Assistant Professor/ITVamshi KolanNo ratings yet
- Informatica Cloud Enterprise LabsDocument90 pagesInformatica Cloud Enterprise LabsKumarNareshNo ratings yet
- Qdoc - Tips Datastage-MaterialDocument40 pagesQdoc - Tips Datastage-MaterialRanji DhawanNo ratings yet
- Notes On Dimension and FactsDocument32 pagesNotes On Dimension and FactsVamsi KarthikNo ratings yet
- Informatica Best Practices - Error HandlingDocument37 pagesInformatica Best Practices - Error Handlingani_datta0% (1)
- Oracle Data Integrator O 8494819Document23 pagesOracle Data Integrator O 8494819Juturu Vidhya Sagar ReddyNo ratings yet
- Ssis Data Type Cheat SheetDocument1 pageSsis Data Type Cheat SheetebtrainNo ratings yet
- Talend TutorialDocument19 pagesTalend TutorialAnusha ReddyNo ratings yet
- Talend ETL Sample DocumentationDocument25 pagesTalend ETL Sample Documentationnitin.1n11599No ratings yet
- Getting Started with Apache NiFi: A Quick GuideDocument10 pagesGetting Started with Apache NiFi: A Quick GuideMario SoaresNo ratings yet
- Dimensional ModelingDocument22 pagesDimensional ModelingajazkhankNo ratings yet
- Talend Open Studio PPTSDocument28 pagesTalend Open Studio PPTSamitsaurabh111No ratings yet
- Troubleshooting Spark ChallengesDocument7 pagesTroubleshooting Spark ChallengeshaaNo ratings yet
- Introduction To Data WarehousingDocument74 pagesIntroduction To Data WarehousingsvdonthaNo ratings yet
- Informatica Interview Questions Part 2: Scenario-Based QuestionsDocument63 pagesInformatica Interview Questions Part 2: Scenario-Based QuestionsSriee Dhanya RBNo ratings yet
- Talend - Case StudyDocument5 pagesTalend - Case StudyRahul Birla100% (1)
- DataStage PPTDocument94 pagesDataStage PPTsainisaurabh_1No ratings yet
- Getting Started With Amazon RedshiftDocument51 pagesGetting Started With Amazon Redshiftrohit kumarNo ratings yet
- MongoDB Insert Document PDFDocument3 pagesMongoDB Insert Document PDFRahul SinghNo ratings yet
- What Is Spark?: Up To 100× FasterDocument56 pagesWhat Is Spark?: Up To 100× Fasterjainam dudeNo ratings yet
- CV For Snowflake TraningDocument4 pagesCV For Snowflake TraningEngineer in The KitchenNo ratings yet
- RedBooks-InfoSphere DataStage For Enterprise XML Data Integration PDFDocument404 pagesRedBooks-InfoSphere DataStage For Enterprise XML Data Integration PDFRicardo Zonta Santos100% (1)
- Etl in Data Warehouse PDFDocument2 pagesEtl in Data Warehouse PDFRickyNo ratings yet
- Beginning Microsoft SQL Server 2012 ProgrammingFrom EverandBeginning Microsoft SQL Server 2012 ProgrammingRating: 1 out of 5 stars1/5 (1)
- Analysis of The Initial and Modified Versions of The Candidate 3GPP Integrity Algorithm 128-EIA3Document15 pagesAnalysis of The Initial and Modified Versions of The Candidate 3GPP Integrity Algorithm 128-EIA3AbderrazekHmidetNo ratings yet
- TR12 TelcoSecDay Schneider LTE PDFDocument20 pagesTR12 TelcoSecDay Schneider LTE PDFmalli gaduNo ratings yet
- NSN Telco Cloud White Paper 1Document15 pagesNSN Telco Cloud White Paper 1AbderrazekHmidetNo ratings yet
- UMTS Forum Report 44 - Mobile Traffic Forecasts 2010-2020 - FinalDocument92 pagesUMTS Forum Report 44 - Mobile Traffic Forecasts 2010-2020 - FinalAkashah ArshadNo ratings yet
- Wcdma RNP Rno ConspectusDocument77 pagesWcdma RNP Rno ConspectusAbderrazekHmidetNo ratings yet
- LTE Network Planning Huawei TechnologiesDocument54 pagesLTE Network Planning Huawei Technologieskhurrambilal01100% (2)
- Huawei RNP User Manual v1.0Document324 pagesHuawei RNP User Manual v1.0b0r3l_01No ratings yet
- TR12 TelcoSecDay Schneider LTE PDFDocument20 pagesTR12 TelcoSecDay Schneider LTE PDFmalli gaduNo ratings yet
- Telecom Segmentation 132Document6 pagesTelecom Segmentation 132Hooria18No ratings yet
- IBM Big Data MartinPavlikDocument37 pagesIBM Big Data MartinPavlikAbderrazekHmidetNo ratings yet
- ChargingDocument3 pagesChargingDilip Singh ThakurNo ratings yet
- Evol Ution of CH Arging and Bil L Ing Model S For GSM and Future M Obil e Inte Rne T Se Rvice SDocument13 pagesEvol Ution of CH Arging and Bil L Ing Model S For GSM and Future M Obil e Inte Rne T Se Rvice SrajeshembeddedNo ratings yet
- UMTS Radio Network PlanningDocument32 pagesUMTS Radio Network Planningxossog100% (8)
- Tutorial PDocument142 pagesTutorial PMudit AryaNo ratings yet
- Alcatel - RNP Enginneering RulesDocument53 pagesAlcatel - RNP Enginneering RulesAbderrazekHmidetNo ratings yet
- The Evolution of Intelligent Networks To Mobile and Broadband-Computers in The Network, Now and TomorrowDocument10 pagesThe Evolution of Intelligent Networks To Mobile and Broadband-Computers in The Network, Now and TomorrowAbderrazekHmidetNo ratings yet
- BBIC 4 ChannelModelDocument88 pagesBBIC 4 ChannelModelkostas_ntougias5453No ratings yet
- The Evolution of Intelligent Networks To Mobile and Broadband-Computers in The Network, Now and TomorrowDocument10 pagesThe Evolution of Intelligent Networks To Mobile and Broadband-Computers in The Network, Now and TomorrowAbderrazekHmidetNo ratings yet
- Hadoop TutorialDocument62 pagesHadoop TutorialAbderrazekHmidetNo ratings yet
- CommandDocument1 pageCommandAbderrazekHmidetNo ratings yet
- Hadoop TutorialDocument62 pagesHadoop TutorialAbderrazekHmidetNo ratings yet
- TalendOpenStudio BigData UG 5.2.1 enDocument266 pagesTalendOpenStudio BigData UG 5.2.1 enAbderrazekHmidetNo ratings yet
- NTFS MFT Example: COEN 152 / 252Document70 pagesNTFS MFT Example: COEN 152 / 252varun karthikeyanNo ratings yet
- DBAs Checklist For Designing and Reviewing SQL Server System ArchitecturesDocument9 pagesDBAs Checklist For Designing and Reviewing SQL Server System Architecturessrk1974No ratings yet
- LAB Manual PART A Experiment No.01 Dimension ModelingDocument3 pagesLAB Manual PART A Experiment No.01 Dimension ModelingROHIT JANANo ratings yet
- استخدامات البيانات الضخمة في نظم المعلومات التسويقيةDocument18 pagesاستخدامات البيانات الضخمة في نظم المعلومات التسويقيةmohammed younesNo ratings yet
- Rdbms (Unit 2)Document9 pagesRdbms (Unit 2)hari karanNo ratings yet
- A Peek Inside Oracle ASM MetadataDocument6 pagesA Peek Inside Oracle ASM MetadataroemarNo ratings yet
- 48 - Twitter Analytics 9121Document26 pages48 - Twitter Analytics 9121Joemar SiroyNo ratings yet
- FIFA15MW - Readme - How To InstallDocument302 pagesFIFA15MW - Readme - How To InstallMunawar JawadNo ratings yet
- Literature Review On Data Normalization and ClusteringDocument4 pagesLiterature Review On Data Normalization and ClusteringBhupen AcharyaNo ratings yet
- Materi Workshop Simrs KhanzaDocument2 pagesMateri Workshop Simrs KhanzaAli Ubaid ImanullahNo ratings yet
- 1 ODI ArchitectureDocument14 pages1 ODI ArchitectureReshma100% (1)
- Informatica Interview Question AnswersDocument2 pagesInformatica Interview Question AnswersSweta SinghNo ratings yet
- ADB Chapter TwoDocument22 pagesADB Chapter Twoethiopia1212 ethoNo ratings yet
- Comparison of Pubmed, Scopus, Web of Science, and Google Scholar: Strengths and WeaknessesDocument5 pagesComparison of Pubmed, Scopus, Web of Science, and Google Scholar: Strengths and WeaknessesJuan OcaresNo ratings yet
- 8 Ways to Optimize Database Use with HibernateDocument12 pages8 Ways to Optimize Database Use with HibernateAdolfNo ratings yet
- Section 6 QuizDocument8 pagesSection 6 QuizDorin ChioibasNo ratings yet
- Cycle Sheet - 1 DBDocument13 pagesCycle Sheet - 1 DBshub67% (3)
- Web and Text MiningDocument73 pagesWeb and Text MiningPUBG - Epic BattlesNo ratings yet
- Normalization ExercisesDocument6 pagesNormalization ExercisesWava Jahn Vargas100% (1)
- SQL and SQL Plus BasicsDocument69 pagesSQL and SQL Plus Basicsapi-3740487100% (2)
- Worksheet Binary Search TreeDocument4 pagesWorksheet Binary Search TreeSonal CoolNo ratings yet
- A MapReduce-based K-Nearest Neighbor Approach For Big Data Classification PDFDocument6 pagesA MapReduce-based K-Nearest Neighbor Approach For Big Data Classification PDFRefat NafiuNo ratings yet
- Database Management Systems NotesDocument195 pagesDatabase Management Systems NotesAltafAhmed2706No ratings yet
- Using Oracle8Document420 pagesUsing Oracle8boil35100% (1)
- Addis Ababa City Government Revenue Bureau Technical Training OutlineDocument4 pagesAddis Ababa City Government Revenue Bureau Technical Training OutlineFireNo ratings yet
- Corporate Database Delhi - CL 8826460912Document3 pagesCorporate Database Delhi - CL 8826460912mobile number database0% (2)
- Ch. Khalid Mahmood GorsiDocument106 pagesCh. Khalid Mahmood GorsiAnnee zahidNo ratings yet
- Neptuny Hpswu2009 Caplan Ucmdb1Document44 pagesNeptuny Hpswu2009 Caplan Ucmdb1Geoff SmithNo ratings yet
- DBMS Concurrency ControlDocument18 pagesDBMS Concurrency ControlHayat KhanNo ratings yet
- HDFC CommandsDocument4 pagesHDFC CommandsNagraj GoudNo ratings yet