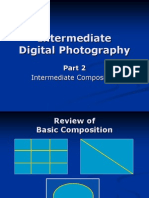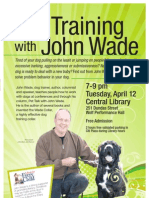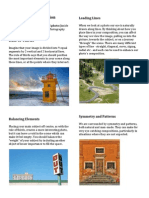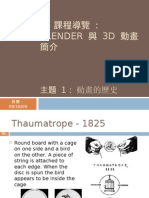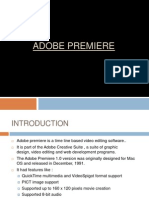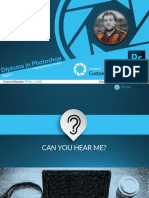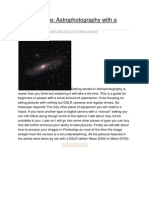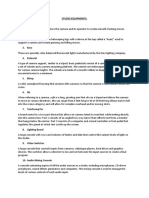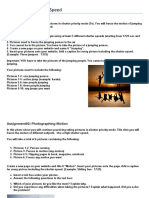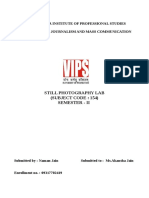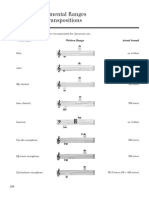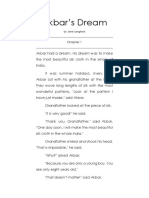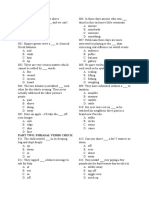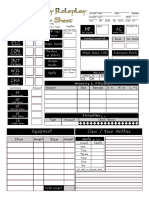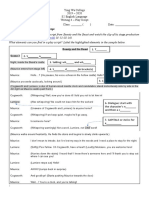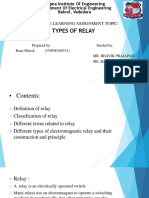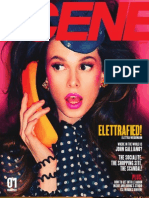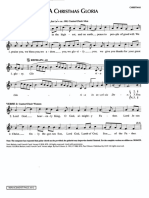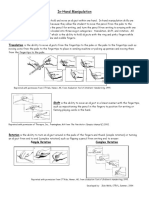Professional Documents
Culture Documents
Tutorial Gimp
Uploaded by
Nur Anisa Amini0 ratings0% found this document useful (0 votes)
100 views4 pagesini akan mengajari anda, bagaimana menggunakan GIMP untuk mngedit gambar
Copyright
© © All Rights Reserved
Available Formats
PDF, TXT or read online from Scribd
Share this document
Did you find this document useful?
Is this content inappropriate?
Report this Documentini akan mengajari anda, bagaimana menggunakan GIMP untuk mngedit gambar
Copyright:
© All Rights Reserved
Available Formats
Download as PDF, TXT or read online from Scribd
0 ratings0% found this document useful (0 votes)
100 views4 pagesTutorial Gimp
Uploaded by
Nur Anisa Aminiini akan mengajari anda, bagaimana menggunakan GIMP untuk mngedit gambar
Copyright:
© All Rights Reserved
Available Formats
Download as PDF, TXT or read online from Scribd
You are on page 1of 4
www.linuxformat.co.
uk 82 LXF64 MARCH 2005
TUTORIAL Gimp
IMAGE MANIPULATION
Mastering Gimp filters
Gimp has done well to offer a range of filters... but does anyone know what theyre for?
Michael J Hammel demystifies Noisify, Cubism and Wind with a quick 3D cityscape project.
Gimp offers a plethora of built-in tools: brushes,
patterns, selections, colour management... the list is
impressive. On top of these are a wealth of filters
(also known as plug-ins) for automating tasks and generating
imagery. Together these features make Gimp a powerful image
editing program.
With so many options, the problem for new users is learning
where these tools are and what they do. And once they find
their way around the program, the problem becomes when and
why to use which features for any given project.
This months tutorial on creating an imaginary 3D cityscape
of high-rise buildings uses three of Gimps filters Noisify,
Cubism and Wind. Well explain how they work and why we
chose them for this project.
Screenshots for this article are taken from Gimp 2.0 but
the process is applicable to Gimp 1.2 as well as the recently
released Gimp 2.2.
All photos are taken from the
public domain collection at
www.pdphoto.org.
CREDITS
Before the tutorial begins, lets take a look at the three
filters that well be using.
The Noisify filter
An often overlooked filter, Noisify simply adds coloured pixels at
evenly-distributed locations around the canvas at random.
Evenly distributed means that the noise should not have clumps
of pixels scattered around the canvas. However, random means
that if you ran the Noisify filter twice using the same settings the
rendered effect would appear different.
As an example of what noise looks like, turn on your TV set
to a broadcast (not cable) channel that has no signal. See the
dots flying all over? Thats noise. Noisify (located in the Gimp
menu at Filters > Noise > Noisify) adds something like this to a
canvas. You dictate the amount of noise; from a few soft specks
that look like snowflakes at a distance to densely-packed dots
that resemble your TV screen in the middle of a storm.
LXF64.tut_gimp 82 21/1/05 4:37:14 pm
www.linuxformat.co.uk LXF64 MARCH 2005 83
TUTORIAL Gimp
>>
The Jackson Pollock of
filters, Noise sprays pixels
on to a canvas. Its even, so
you wont get clumps.
Cubism scatters
semitransparent squares
around the image but
only if there is at least
some colour variation
already there. This example
was created by using the
Small Squares pattern to
fill the canvas, then
applying the Cubism filter.
Adding noise is a common way to begin an effect for many
images. It can provide texture for a solid colour, thereby
producing walls, cement, gravel and a variety of other surfaces.
Noise can also break up streaks of colour in gradients and add
age to a photograph. You could even use noise generated with
the same settings across multiple frames of an animation to
simulate snow in a TV signal.
Noisify requires no image content on the layer to which it is
applied. You can apply noise to a completely empty layer (that
is, fully transparent) or you can apply it over a layer that is fully
opaque. When the noise itself will provide the final effect such
as snow or rain falling its often best to place the noise on its
own layer. If the noise is to be used as the first part of a
multi-step process to create an effect as with our cityscape
tutorial the noise is often placed on an existing layer that
already has image content. If the layer is not empty then the
noise will replace image content in that layer.
Each colour channel in a layer can have different levels of
noise configured. The channels can be set to unique values or
set so that they all have the same value. If the Independent
toggle is unset the resulting noise will be desaturated
(ie white, grey or black). If that toggle is set, though, the noise
will have a variety of coloured pixels.
The Cityscape tutorial will use noise to add a limited amount
of grey to a black layer in order to give the Cubism filter (more
of which follows) some image variation from which to create
random, semi-transparent squares. Without the noise, the solid
black colour would not provide Cubism with enough pixel
information to produce the shapes we need for this project.
The Cubism filter
The Cubism filter (Filters > Artistic > Cubism) generates a
collection of semi-transparent squares similar to bits of
translucent paper. Imagine cutting a bunch of rectangles out of
rice or tissue paper, putting the rectangles in a box then flipping
the box over to let the pieces float to the ground. The mess on
the floor is what Cubism is designed to reproduce.
While Noisify renders image content without regard for
existing content, Cubism relies on the original image content to
produce its effect. If the image content for a layer is a solid
colour the results of running Cubism on that layer would be the
same solid colour (ie no different). Adding noise to the solid
colour provides enough variation to the image content for
Cubism to produce visible changes. In fact, that is exactly how
Cubism will be used in the Cityscape tutorial.
Cubism provides only two options the size of the squares
and tile saturation. The true size of the squares is set by a
combination of larger sizes and higher saturation levels. Higher
saturation levels also reduce the number of squares generated.
Think of saturation as being like a zoom setting higher
saturation means getting your head closer to the floor to view
the bits of rice paper, making the squares appear larger.
The choice of Cubism is key to the Cityscape tutorial. The
shapes it produces will become the roofs of buildings as well as
the surfaces from which we will extend the sides of the
buildings using the Wind filter. Without the effect produced by
Cubism, the Cityscape would be considerably harder to create.
The Wind filter
New users to Gimp tend to see a filter and assume a single
purpose. The Wind filter, for example, is expected to produce
images that look like blowing sand or snow. It is, after all, called
Wind. It implies adding motion to an image.
The truth is that most filters can be used in ways not implied
by their names. The Wind filter (Filters > Distorts > Wind) works
by extending black and white lines out away from what it
Wind blows white or black.
In our project, Leading
Edge wind will be used to
extend walls from the
Cubism roofs.
perceives to be an edge in an image. These lines are effectively
the same as a motion blur, though with variations provided by
the Wind filters options. The main drawback to using Wind for
motion blur is that it only works horizontally (in two dimensions,
LXF64.tut_gimp 83 21/1/05 4:37:16 pm
www.linuxformat.co.uk 84 LXF64 MARCH 2005
TUTORIAL Gimp
THE TUTORIAL CREATING THE CITYSCAPE
1
2 3
1/ Now that the filters are less of a mystery, the real work for this project
can begin. Start with a 480 x 640 canvas set at 250 DPI, and fill the new
image with black. This will produce a small printable image that is about
2.5 inches by 1.9 inches. You can reproduce this tutorial later at a larger
size. Note that prints set for typical paper sizes require a fair amount of
memory. The US Legal size takes up 23MB just sitting there. Add some
undo levels and multiple layers and the memory requirements can add up
fast for print images. Images destined for the web are usually created at
72 DPI, which greatly reduces the projects memory needs.
2/ Create a rectangular selection through the middle half of the canvas.
Copy and paste this as a new layer. Fill the new layer with noise using the
Noisify filter (Filters > Noise > Noisify). Unset the Independent toggle
button. Set all three of the Red, Green, and Blue sliders to 0.82.
3/ With the noisified layer active, open the Cubism filter (Filters > Artistic
> Cubism). Set the Tile Size to 35 and the Saturation to 2.7, then apply
the filter to the noise layer. Change the layer size to equal the full canvas
(Layer > Layer to image size). Add a new, empty layer and fill with a black
to transparent gradient, starting from the top. The gradient should flow
just till it starts to fade out the squares generated by the Cubism filter.
With the gradient layer active, merge the gradient layer with the Cubism
layer (Layer > Merge Down).
> >
the wind can only blow from the left or the right). The Motion
Blur filter, on the other hand, can be set to any angle.
But the Cityscape tutorial doesnt need a motion effect. The
Wind filter provides walls to go with the roofs created by Cubism.
This tutorial will use Wind to extend walls from the edges of the
squares generated by Cubism. We wll literally blow the walls out
from the roofs.
The Wind filter has three main settings: Style, Direction and
Edge Affected. Style gives two options: Blast, which gives an
explosion-like effect; and (confusingly) Wind, which gives a
softer look. Direction defines where the wind blows from. Edge
Affected is a bit of a misnomer. Leading will produce a white
wind while Trailing will produce a black wind. Strength and
Threshold options are also available with the Wind Filter.
The filters Strength is, essentially, the length of the path of
blowing wind. A low Strength setting gives a gentle zephyr, while
a higher value means bracing gusts, and a more dramatic effect
in the image.
Most filters or tools in Gimp that offer a threshold option
(such as Wind, Select by Colour or Fuzzy Select) enable you to
specify how an edge is defined. High threshold values mean
that adjacent pixels can be further apart in value (eg colour,
brightness) before they would be considered an edge. Lower
values mean that only pixels that are near in value are likely to
be be considered an edge. A low threshold value on a scenic
photograph might produce large numbers of edges. A high
threshold value would reduce that number.
This works for us because Wind only works horizontally, and
Cubism produces defined edges. So no matter what the angle
of the roof, the walls can be extended all in the same direction.
All thats needed after Wind creates the walls is to rotate the
layer 90 degrees to make the buildings stand upright.
If you use this tutorial for a print project, the size of the paper can be changed to
suit your needs. Gimp 2.x users, for example, can use the A4 or US Legal
templates for a new image but should be aware that these are set at 300 DPI,
which will make for an image that consumes even more memory.
PAGE SIZE
LXF64.tut_gimp 84 21/1/05 4:37:19 pm
www.linuxformat.co.uk LXF64 MARCH 2005 85
TUTORIAL Gimp
NEXT
MONTH
Join us for more Gimp
revelations to help you get
the most out of the program
and take on more challenging
image editing projects.
Final tips
This project could be used to produce a poster or flyer by simply adding some
text. Be sure to add the text where there is enough contrast to easily read the
words placing them over the solid black background would be best.
For larger versions of this project, such as those intended for print, repeated
scaling, blurring, and application of the Unsharp Mask may be needed to achieve
the desired effect.
The settings for Unsharp Mask will be affected by the results of the
Cubism filter, which will be different for everyone who tries this tutorial. This is
due to the random nature of the original noise and the variation produced by the
Cubism filter. LXF
4
4/ Rotate the Cubism layer 90 degrees clockwise (Layer > Transform >
Rotate 90 degrees CW). Open the Wind filter (Filters > Distorts > Wind).
Set the Style to Wind, Direction to Right, and Edge Affected to Leading.
Then set the Threshold to 2 and Strength to 50. Apply the filter. Repeat
(Ctrl+F) two or three times, until there is little or no change with
additional applications of the Wind filter. This process is how we blow the
walls out from the roofs for our buildings. Rotate the layer 90 degrees
counterclockwise to make the buildings stand vertically.
5
6
5/ At this point the image is essentially done. Only clean-up and detailing
are left to do, which are not strictly required but do serve to enhance the
final effect.
6/ Open the Gaussian Blur RLE dialog (Filters > Blur > Gaussian Blur RLE)
and blur the buildings layer lightly, 2x2 for this size image or more for
larger versions. Use the Scale Transform Tool to drag the bottom half of
this layer down until the bottom edges of the buildings touch the bottom
of the Canvas window. This stretches the buildings. If the detail provided
by the Unsharp Mask is lost after scaling, try duplicating the layer and set
the duplicate layers opacity to a low amount and its blend mode to
Addition. Now merge the two layers and reapply the Unsharp Mask.
7/ Additional depth and detail can be achieved by bump mapping the
cubism layer. Open the Bump Map filter (Filters > Map > Bump Map). The
Map Type can be chosen by previewing each and choosing the most
appropriate type. Enable the Compensate for Darkening toggle button.
Be sure the Bump Map selected is the same layer as the Cubism layer and
adjust the Azimuth, Elevation and Depth to produce a preview that looks
best. Leave all other settings at their defaults.
7
LXF64.tut_gimp 85 21/1/05 4:37:21 pm
You might also like
- Around The World Trivia QuestionsDocument17 pagesAround The World Trivia QuestionsGauravSahotaNo ratings yet
- Rule of Thirds Balancing ElementsDocument6 pagesRule of Thirds Balancing ElementsRoss Camille SalazarNo ratings yet
- Composition TheoryDocument15 pagesComposition Theorykv792No ratings yet
- 1.2 Canine Body LanguageDocument1 page1.2 Canine Body LanguageJavi CarrilloNo ratings yet
- A Brief Presentation On Proper Photo CompositionDocument12 pagesA Brief Presentation On Proper Photo Compositionsserr436tttNo ratings yet
- Composition GuidelinesDocument34 pagesComposition GuidelinesNancy PisaniNo ratings yet
- Photography CompositionDocument25 pagesPhotography CompositionAlmukarromNo ratings yet
- Dog Training With John WadeDocument1 pageDog Training With John WadelondonlibraryNo ratings yet
- Tutorial GimpDocument901 pagesTutorial GimproginimNo ratings yet
- Field Guide: Ryan MccallumDocument20 pagesField Guide: Ryan MccallumgeorgepanciuNo ratings yet
- Landscape PhotographyDocument6 pagesLandscape Photographyapi-545222989No ratings yet
- Adobe Photoshop - Create Smart Objects PDFDocument3 pagesAdobe Photoshop - Create Smart Objects PDFmukasuraNo ratings yet
- Dog TrainingDocument7 pagesDog TrainingOscar GuzmanNo ratings yet
- Exposures, ISO's, Apertures and Shutter Speeds, Oh My!Document8 pagesExposures, ISO's, Apertures and Shutter Speeds, Oh My!masdipoNo ratings yet
- Camera Assignments 1 PDFDocument1 pageCamera Assignments 1 PDFdrhiggleNo ratings yet
- Create A Magical Fantasy Image Effect in PhotoshopDocument16 pagesCreate A Magical Fantasy Image Effect in PhotoshopJenn AngNo ratings yet
- Python TutorialDocument12 pagesPython TutorialSazzad HossainNo ratings yet
- Antique Maps in GimpDocument11 pagesAntique Maps in GimpAiden TurnerNo ratings yet
- How To Use Photoshop ElementsDocument11 pagesHow To Use Photoshop Elementssukri yieNo ratings yet
- Apertures and Shutter Speeds: Key PointsDocument2 pagesApertures and Shutter Speeds: Key PointsLile GazdaNo ratings yet
- Blender Tutorial For Beginners - How To Make A MushroomDocument64 pagesBlender Tutorial For Beginners - How To Make A MushroomAbdul Rahman SjdNo ratings yet
- Blender Relief Tutorial - Getting Set UpDocument9 pagesBlender Relief Tutorial - Getting Set UpClaudiu OneaNo ratings yet
- Photography Composition: Leading LinesDocument2 pagesPhotography Composition: Leading Linesapi-262193618No ratings yet
- The DPS Ultimate Guide To Getting Started in Lightroom For Beginners v2Document57 pagesThe DPS Ultimate Guide To Getting Started in Lightroom For Beginners v2johnson_choppalaNo ratings yet
- Macro Photography: Quick Start GuideDocument23 pagesMacro Photography: Quick Start GuidetazzorroNo ratings yet
- Beyond Basics Fundamental Photography TechniquesDocument50 pagesBeyond Basics Fundamental Photography TechniquesTNo ratings yet
- 0 BlenderAnd3DDocument126 pages0 BlenderAnd3D陳鍾誠No ratings yet
- Claymation AssignmentDocument7 pagesClaymation AssignmentGrayson AllensworthNo ratings yet
- Photography For Beginers PDFDocument12 pagesPhotography For Beginers PDFDheeraj YadavNo ratings yet
- Adobe PremiereDocument5 pagesAdobe PremiereRenu NagpureNo ratings yet
- PointofviewphotographyDocument8 pagesPointofviewphotographyapi-420350912No ratings yet
- ADOBE Audition TutorialDocument14 pagesADOBE Audition Tutorialsanjee2No ratings yet
- Photography HistogramDocument8 pagesPhotography HistogramScribme_tooNo ratings yet
- Bird Photography: Staying Sharp and Focused: PhotzyDocument24 pagesBird Photography: Staying Sharp and Focused: PhotzymrpiracyNo ratings yet
- Blender Encyclopedia Modifiers-AndersonDocument47 pagesBlender Encyclopedia Modifiers-AndersonGabrielNo ratings yet
- Canon EF S 18 200mm F 3.5 5.6 IS LensDocument0 pagesCanon EF S 18 200mm F 3.5 5.6 IS LensAldo Amilcar Maguiña AgüeroNo ratings yet
- PhotoshopDocument19 pagesPhotoshopjoeNo ratings yet
- Motion Capture: by R.Jagadeesh 15691A0552 Cse - ADocument18 pagesMotion Capture: by R.Jagadeesh 15691A0552 Cse - AJaggu JagadeeshNo ratings yet
- BioBlenderTutorial PDFDocument6 pagesBioBlenderTutorial PDFbec08busNo ratings yet
- Guide To AstrophotographyDocument28 pagesGuide To Astrophotographydivfx100% (1)
- Corel Paintshop Pro 2023 by Helen BrooksDocument271 pagesCorel Paintshop Pro 2023 by Helen BrooksClintus Victoriya100% (1)
- Pratical SDocument7 pagesPratical SAbdullahi G. LimanNo ratings yet
- A Comprehensive Beginner's Guide To Aperture, Shutter Speed, and ISODocument17 pagesA Comprehensive Beginner's Guide To Aperture, Shutter Speed, and ISOimdadareephNo ratings yet
- 11ToolsWolfcrow PDFDocument28 pages11ToolsWolfcrow PDFDusanPetrovicNo ratings yet
- Raw To RGBDocument58 pagesRaw To RGBvk2you009No ratings yet
- How To Create A Distorted VHS Effect in PhotoshopDocument17 pagesHow To Create A Distorted VHS Effect in PhotoshopseedotNo ratings yet
- Lesson Plan 1 PhotographyDocument3 pagesLesson Plan 1 Photographyapi-238908798No ratings yet
- Photoshop Actions For Color: Master Collection SupportDocument10 pagesPhotoshop Actions For Color: Master Collection Supportjose luis100% (1)
- Shutter Speed AssignmentsDocument5 pagesShutter Speed Assignmentsapi-235556762No ratings yet
- Still Photography Lab (Subject Code: 154) Semester - IiDocument27 pagesStill Photography Lab (Subject Code: 154) Semester - IiNaman jainNo ratings yet
- 2 Development: Nipulation ProgramDocument10 pages2 Development: Nipulation ProgramCRT07No ratings yet
- Camera LensDocument9 pagesCamera LensPiyush UjawaneNo ratings yet
- Maya Cheat SheetDocument3 pagesMaya Cheat SheetSyruneNo ratings yet
- Python Turtle Lesson 2 - WorkbookDocument10 pagesPython Turtle Lesson 2 - WorkbookbNo ratings yet
- TVPaint Tutorial 5 PDFDocument26 pagesTVPaint Tutorial 5 PDFTheGravityCatNo ratings yet
- Digital Photo I Sky RevisedDocument4 pagesDigital Photo I Sky RevisedMeredith GiltnerNo ratings yet
- HD Monitor Calibration - SMPTE, ARIB, and White Balance - NegativeSpaces - Ben CainDocument15 pagesHD Monitor Calibration - SMPTE, ARIB, and White Balance - NegativeSpaces - Ben CainRenzo Satti100% (1)
- Procedural CloudsDocument9 pagesProcedural CloudshangshabNo ratings yet
- Creating Motion Graphics - Trish MeyerDocument4 pagesCreating Motion Graphics - Trish MeyerMônica TeixeiraNo ratings yet
- Q1:-Differentiate Layer Masks and Vector Masks? Ans 1 LayerDocument9 pagesQ1:-Differentiate Layer Masks and Vector Masks? Ans 1 LayerAnkur SinghNo ratings yet
- Revised ResumeDocument2 pagesRevised Resumeapi-312360514No ratings yet
- September: Gaston Gaston Gaston GastonDocument3 pagesSeptember: Gaston Gaston Gaston GastonJohn MichoianNo ratings yet
- 311 - PDFsam - Kupdf - Net - Techniques and Materials of MusicDocument5 pages311 - PDFsam - Kupdf - Net - Techniques and Materials of Musicpaco desantisNo ratings yet
- AP Physics C NotesDocument23 pagesAP Physics C NotesBaba YuNo ratings yet
- Blown FilmDocument18 pagesBlown Filmahsan888100% (2)
- IAMLA TarantellaLessonDocument9 pagesIAMLA TarantellaLessonAhmed FayezNo ratings yet
- Beosound CenturyDocument29 pagesBeosound CenturyBruno DelsupexheNo ratings yet
- Akbar's Dream (Text Only)Document5 pagesAkbar's Dream (Text Only)Cikgu MuhammadNo ratings yet
- The Effectiveness of E-Wallet SystemDocument11 pagesThe Effectiveness of E-Wallet SystemDr Yousef ElebiaryNo ratings yet
- Youth and Love: From Songs of TravelDocument1 pageYouth and Love: From Songs of TravelEvan_bass79No ratings yet
- Drug Wars A Adventurous One Shot For DND 5eDocument8 pagesDrug Wars A Adventurous One Shot For DND 5esantiagoprogramarNo ratings yet
- Ansys Gateway Powered by AWS Administration GuideDocument84 pagesAnsys Gateway Powered by AWS Administration GuidekskskNo ratings yet
- Grade 2 3 - Lesson 1 Week 7Document3 pagesGrade 2 3 - Lesson 1 Week 7api-439007862No ratings yet
- Luxury Yacht Charter PhilippinesDocument7 pagesLuxury Yacht Charter PhilippinesluxuryyachtNo ratings yet
- Fly Love - From 2011 Animated Film RioDocument36 pagesFly Love - From 2011 Animated Film RioCrispín Del Ángel HernándezNo ratings yet
- Part Two. Phrasal Verbs Check: They Needn't Over Paying A Few Pounds Into The Fund Because They Are All RichDocument4 pagesPart Two. Phrasal Verbs Check: They Needn't Over Paying A Few Pounds Into The Fund Because They Are All RichHải YếnNo ratings yet
- Basic Fantasy Character Sheet Magic-User Rev.3Document2 pagesBasic Fantasy Character Sheet Magic-User Rev.3vic neitteNo ratings yet
- Pub Best27Document1 pagePub Best27AgnieszkaAgayoNo ratings yet
- A. Basic Elements of A Play Script: Beauty and The Beast Scene 3Document6 pagesA. Basic Elements of A Play Script: Beauty and The Beast Scene 3廖陞民(LEFT-2021) LIU SING MANNo ratings yet
- Exalted Mass Combat: Non-Boring EditionDocument5 pagesExalted Mass Combat: Non-Boring EditionArthur De MartinoNo ratings yet
- 2170908Document19 pages2170908bhavikNo ratings yet
- Scene 0312Document124 pagesScene 0312Sydney F. Sarachan100% (1)
- A Christmas Gloria RevisedDocument2 pagesA Christmas Gloria RevisedEmer Credo100% (2)
- In Hand Manipulation PDFDocument2 pagesIn Hand Manipulation PDFxxxxxxNo ratings yet
- GDDocument1 pageGDMichelle NuarinNo ratings yet
- 3.4 Imperfect and PreteritDocument6 pages3.4 Imperfect and PreteritJoaquin100% (1)
- LAWO PI - MADI - SRC - enDocument2 pagesLAWO PI - MADI - SRC - enfjavierpoloNo ratings yet
- Music 7 q1 Module 2 Co Music of Lowlands of Luzon Folk Songs and The RondallaDocument26 pagesMusic 7 q1 Module 2 Co Music of Lowlands of Luzon Folk Songs and The RondallaPerry Amatorio Delos Reyes Jr.No ratings yet
- DEMO The Book of Crochet FlowersDocument9 pagesDEMO The Book of Crochet FlowersMartha Figueroa67% (3)