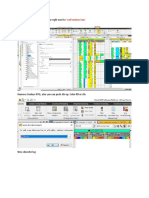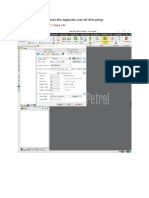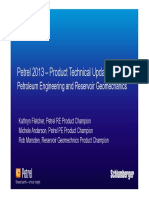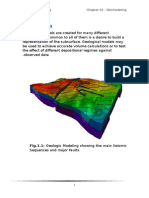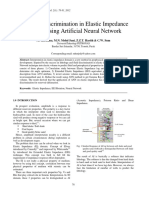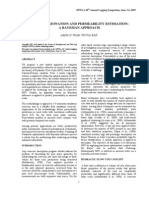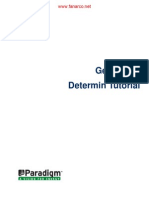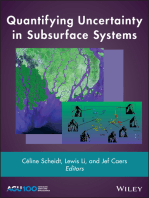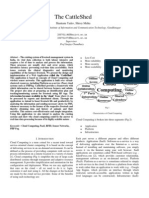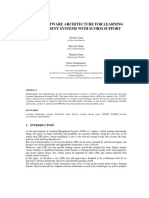Professional Documents
Culture Documents
View and manipulate well log data in Geolog
Uploaded by
jimmymorelos100%(1)100% found this document useful (1 vote)
70 views2 pagesTo view a layout (or digital well data) choose one already created to start with (no need to reinvent the wheel) to plot: you can either print to a.cgm file and bring that into Illustrator to manipulate and print.
Original Description:
Original Title
Geolog Tutorial
Copyright
© © All Rights Reserved
Available Formats
PDF, TXT or read online from Scribd
Share this document
Did you find this document useful?
Is this content inappropriate?
Report this DocumentTo view a layout (or digital well data) choose one already created to start with (no need to reinvent the wheel) to plot: you can either print to a.cgm file and bring that into Illustrator to manipulate and print.
Copyright:
© All Rights Reserved
Available Formats
Download as PDF, TXT or read online from Scribd
100%(1)100% found this document useful (1 vote)
70 views2 pagesView and manipulate well log data in Geolog
Uploaded by
jimmymorelosTo view a layout (or digital well data) choose one already created to start with (no need to reinvent the wheel) to plot: you can either print to a.cgm file and bring that into Illustrator to manipulate and print.
Copyright:
© All Rights Reserved
Available Formats
Download as PDF, TXT or read online from Scribd
You are on page 1of 2
Geolog Tutorial
How to View Data:
To start Geolog
1. Open Exceed and then open a new terminal by right clicking
2. 2. Type geolog6
Once in Geolog, choose the ursa_exp308 project
Click on the Well Button
Choose Well->Open, select the well and choose OK
Well -> View ->New ->Text
Choose the set filter, then click on tabs to view the data, choose Constants, Log
Headers, and Log Values.
To view a Layout (or digital well data)
Well ->View ->Layout, choose one already created to start with (no need to reinvent the
wheel). If youre starting in a new project, you can copy a layout over from one project to
another. All layouts sit in the project directory
(/disk/staff/flemings/paradigm/ursa_exp308/layouts)
Manipulate the tracks, choose a different scale, line weight, increment, or scale. Also
change the color or the log that you would like to view. You can make a log wider or just
show surfaces/events in a well. Click on each of the tabs to see the options available;
Common, Grids, and Track. You can edit each of the tracks, or delete them
completely.
To Plot:
Layout ->Datum changes the scale of the whole well. Make sure to have this set.
Then Layout ->Plot, you have two choices here, you can either print to a .cgm file and
bring that into Illustrator to manipulate and print. Or you can print the screen directly to a
printer or plotter. Geolog should be set up to pirnt to the b/w printer in 2.116, the color
printer down the hall and both plotters (one on the 2
nd
floor and one on the 3
rd
). You may
use the second option to rough print something, but youll usually save as a .cgm and
bring into Illustrator. To do that:
Layout ->Plot, under Files, choose .cgm, name your file, but be sure to start the file
same WITH YOUR INITIALS. It will make it easier to find things in the directory. Then
OK
On your PC, open Illustrator, then File ->Open. Navigate to
/disk/staff/flemings/paradigm/ursa_exp308/plots, and find the plot that you just saved.
How to Load Data:
There may come a time when you need to load data into a Geolog well. You do this
through the Connect button on the main Geolog menu bar. Before loading any data it is
important to have it in the correct format. Its easiest to do this in Excel. The data should
be space delimited or comma delimited (csv) and the first column must be depth in
MBSF. If youre loading a large amount of data, or the same type of data for many wells,
it will be easiest if you have the data in the same format. This way youll only have to
create one format loading file.
Click on Connect
Connect ->Load
Navigate through the files and find your data file.
Contractor Format =Flat Ascii
Flat Ascii Format =Choose Define, youll have to set this up according to your data
file. This is not difficult, but it can not have mistakes, otherwise the data will load
incorrectly, or not at all. Make sure the name does not have any capital letters. Your
Default Set will depend on where you want the data to show up in the Well sets. Choose
Point for checkshot data, most other data is Continuous, including log curves and
directional survey data. Choose Comma and make sure to include the First line of
data. If your data file is an Excel spreadsheet with header information in the first row,
then you would type in 2 as the first line of data. Fill in the Sets according to the
Default set. Name is the actual data (ie. Depth, GR, Resistivity). Start is the data
column where the data is located in the file, and length is the number of characters
associated with it. Once this is set-up, press Save, then Close
Choose this file in the Input window. Also in the input window make sure to click OFF
the Unit Convert button. And make sure the correct project is listed. Then OK.
In the Connect screen, edit the Well Identifier to match the name of the well where you
would like the data to be loaded. Also change the set to match the set you chose in the
previous screen. Then Start Load. You can view the data you just loaded by looking at
Well ->View ->Text.
Note: Geolog will not let you load any other well data until there is a Reference Set
How to Manipulate Data:
You may need to take some raw data and do a calculation or otherwise manipulate it.
You can do this through General ->Evaluate from the Well menu bar. Set the input and
output set. All the information you will enter will be under the Value column. Lets say
we have log in the wire set called TVDSS and we want TVD. To calculate this we
will have to subtract the Kelly-Bushing value from each of the log entries.
Expression is the calculation (ie. TVD-76)
Units is meters or feet (or whatever youre calculating)
Type =Real
Comment this is your chance to explain the calculation in words (subtract KB to get
TVD from TVDSS)
Log_out what you will call the new data log (TVD)
Start, then view the new log in the Well ->View ->Text window
You might also like
- OpendTect User Documentation Version 4Document29 pagesOpendTect User Documentation Version 4Olaoluwa OlatonaNo ratings yet
- LOGGO template settings for facies classificationDocument10 pagesLOGGO template settings for facies classificationjiachen100% (1)
- Tutorial PetrelDocument5 pagesTutorial PetrelsmelihatesNo ratings yet
- Ex14 PetroModDocument9 pagesEx14 PetroModcodigocarnetNo ratings yet
- Petrophysical Modeling GuideDocument8 pagesPetrophysical Modeling GuideAnonymous gTVJBHNo ratings yet
- Ex06 PillarGriddingDocument13 pagesEx06 PillarGriddingogunbiyi temitayoNo ratings yet
- Rock-Eval Charts for TechlogDocument9 pagesRock-Eval Charts for Techlogkrackku kNo ratings yet
- Metric To Field Unit!!!!!! Which Is FT!Document23 pagesMetric To Field Unit!!!!!! Which Is FT!jiachenNo ratings yet
- Petrel Manual: Calculate Vsh and Create Facies LogDocument20 pagesPetrel Manual: Calculate Vsh and Create Facies LogManuel CardenasNo ratings yet
- Guide To Lithosi: Program From Hampson-Russell With Which You CanDocument53 pagesGuide To Lithosi: Program From Hampson-Russell With Which You Canmehrdad sadeghiNo ratings yet
- Facies Interpretation - Log Calculation & Interactive SedimentologyDocument5 pagesFacies Interpretation - Log Calculation & Interactive Sedimentologyanggi_212No ratings yet
- Chart: Clay End PointsDocument8 pagesChart: Clay End Pointsc_b_umashankar100% (1)
- 1 Introduction 2009 PetrelDocument35 pages1 Introduction 2009 PetreltadeitosNo ratings yet
- Lithology from seismic inversionDocument5 pagesLithology from seismic inversionHcene Hcen100% (1)
- Petrel 2013 Product Technical Update for Reservoir Engineering and GeomechanicsDocument34 pagesPetrel 2013 Product Technical Update for Reservoir Engineering and GeomechanicshaniaemanNo ratings yet
- 9 Permeability ModelingDocument26 pages9 Permeability ModelingLuffy01No ratings yet
- Intro To Petrel 2009Document30 pagesIntro To Petrel 2009alicNo ratings yet
- Automatic Fault Polygon ExtractionDocument7 pagesAutomatic Fault Polygon ExtractionAiwarikiaarNo ratings yet
- PetroMod2013 Manual CompletoDocument23 pagesPetroMod2013 Manual CompletoDaniel PreciadoNo ratings yet
- Volume Calculation Matching Workflow Between Petrel and ECLIPSE - 6439644 - 02Document14 pagesVolume Calculation Matching Workflow Between Petrel and ECLIPSE - 6439644 - 02AiwarikiaarNo ratings yet
- Determin Geolog7Document180 pagesDetermin Geolog7nathanael halawaNo ratings yet
- (2009) Petrel Data Import - Petrofaq (2009)Document6 pages(2009) Petrel Data Import - Petrofaq (2009)SaeidNo ratings yet
- Lucia (1995) Rock-Fabric Petrophysical Classification of Carbonate Pore Space For Reservoir CharacterizationDocument26 pagesLucia (1995) Rock-Fabric Petrophysical Classification of Carbonate Pore Space For Reservoir CharacterizationElvara PriyankaNo ratings yet
- Chapter 11 - Fault ModelingDocument52 pagesChapter 11 - Fault Modelingbella_ds100% (1)
- Top 10 Tips for Working in PetrelDocument3 pagesTop 10 Tips for Working in PetrelHcene HcenNo ratings yet
- Discrete Fracture Network-WorkflowDocument6 pagesDiscrete Fracture Network-Workflowwaleed53No ratings yet
- CMG La CoursesDocument9 pagesCMG La CoursesBruno VernochiNo ratings yet
- Petromod 1D WorkflowDocument9 pagesPetromod 1D WorkflowIsmail A. IsmailNo ratings yet
- Petrel Checkshot Data ImportDocument3 pagesPetrel Checkshot Data ImportAtubrah PrinceNo ratings yet
- Petropysical ModelingDocument12 pagesPetropysical ModelingAgung Sandi AgustinaNo ratings yet
- 01 IntroductionToPetrophysics RAWDocument22 pages01 IntroductionToPetrophysics RAWBond Say HiiNo ratings yet
- Paradigmonlineuniversitydec 2015 161220221338Document70 pagesParadigmonlineuniversitydec 2015 161220221338Pepiño100% (1)
- Petrel 2011 - Data ImportDocument41 pagesPetrel 2011 - Data ImportBangsawan Arief100% (1)
- Petrel Workflow Tools - : 5 Day Introduction CourseDocument22 pagesPetrel Workflow Tools - : 5 Day Introduction CourseNguyễnTrườngNo ratings yet
- 5.swirr Vs PorosityDocument26 pages5.swirr Vs PorosityNaufal Fadhlurachman0% (1)
- Building and Using Petrophysical AttributesDocument16 pagesBuilding and Using Petrophysical Attributesomoba solaNo ratings yet
- Chapter 01 - GeomodelingDocument10 pagesChapter 01 - Geomodelingbella_dsNo ratings yet
- Petrel 2014 1 Release NotesDocument46 pagesPetrel 2014 1 Release NotesAndy ColeNo ratings yet
- How To Handle Pressure Points in Techlog Logview - 6690405 - 01Document8 pagesHow To Handle Pressure Points in Techlog Logview - 6690405 - 01krackku k100% (1)
- Lithology Discrimination in Elastic Impedance Domain Using Artificial Neural NetworkDocument4 pagesLithology Discrimination in Elastic Impedance Domain Using Artificial Neural NetworkAz RexNo ratings yet
- Hydraulic Flow Units: A Bayesian ApproachDocument12 pagesHydraulic Flow Units: A Bayesian ApproachADWINDT100% (4)
- GF To PetrelDocument22 pagesGF To PetrelAnonymous iZx83pFsOrNo ratings yet
- Geolog6.6 Determin TutorialDocument124 pagesGeolog6.6 Determin Tutorialertsdrtdssw444No ratings yet
- Geolog 6.6 Connect TutorialDocument59 pagesGeolog 6.6 Connect TutorialPradityan Febri YudhistiraNo ratings yet
- Applied Petrophysics Workflow OverviewDocument8 pagesApplied Petrophysics Workflow OverviewOsagie Joachim Philip100% (1)
- 3293 HampsonRussell Overview BR 1605Document8 pages3293 HampsonRussell Overview BR 1605MuezzElerebyNo ratings yet
- Splicing Log Certain DepthDocument7 pagesSplicing Log Certain Depthrenaldi_ermantoNo ratings yet
- Build A 3d Velocity Model From Checkshots Schlumberger Petrel PDFDocument1 pageBuild A 3d Velocity Model From Checkshots Schlumberger Petrel PDFzztannguyenzzNo ratings yet
- Introduction To PetrelDocument7 pagesIntroduction To PetrelMHGolestanNo ratings yet
- Petrel Ibooks Jan 2017 PDFDocument86 pagesPetrel Ibooks Jan 2017 PDFaidaNo ratings yet
- Dual PorosityDocument12 pagesDual PorosityHafiizhNurrahmanNo ratings yet
- 5 Cases Water Sat Distribution JFunctionDocument11 pages5 Cases Water Sat Distribution JFunctionAprilya RamadantiNo ratings yet
- Fault Modeling: Important Icons Used in The Process StepsDocument13 pagesFault Modeling: Important Icons Used in The Process Stepsogunbiyi temitayoNo ratings yet
- HowTo Workflow Isatis PetrelDocument7 pagesHowTo Workflow Isatis Petrelbidyut_iitkgpNo ratings yet
- Well TutorialDocument138 pagesWell Tutorialquarz11No ratings yet
- Advances in Subsurface Data AnalyticsFrom EverandAdvances in Subsurface Data AnalyticsShuvajit BhattacharyaNo ratings yet
- Quantifying Uncertainty in Subsurface SystemsFrom EverandQuantifying Uncertainty in Subsurface SystemsCéline ScheidtNo ratings yet
- Tectonics of Sedimentary Basins: Recent AdvancesFrom EverandTectonics of Sedimentary Basins: Recent AdvancesCathy BusbyRating: 4.5 out of 5 stars4.5/5 (2)
- Quick Review of Drago Field Development PlanDocument6 pagesQuick Review of Drago Field Development PlanjimmymorelosNo ratings yet
- Modelling CO2 EOR and optimizing recovery using GEMDocument66 pagesModelling CO2 EOR and optimizing recovery using GEMjimmymorelosNo ratings yet
- Ficha Tecnica Special Hamacablend171Document3 pagesFicha Tecnica Special Hamacablend171jimmymorelosNo ratings yet
- Eos - Alpha - CMGDocument34 pagesEos - Alpha - CMGjimmymorelosNo ratings yet
- Ficha Tecnica Special Hamacablend171Document3 pagesFicha Tecnica Special Hamacablend171jimmymorelosNo ratings yet
- Ficha Tecnica Special Hamacablend171Document3 pagesFicha Tecnica Special Hamacablend171jimmymorelosNo ratings yet
- Catalogo ProductosDocument29 pagesCatalogo ProductosjimmymorelosNo ratings yet
- Artificial Intelligent Approaches in Petroleum GeosciencesDocument298 pagesArtificial Intelligent Approaches in Petroleum Geosciencesadeeyo100% (1)
- Modelling CO2 EOR and optimizing recovery using GEMDocument66 pagesModelling CO2 EOR and optimizing recovery using GEMjimmymorelosNo ratings yet
- Paper Basin llanosSPE-138752-MS PDFDocument12 pagesPaper Basin llanosSPE-138752-MS PDFjimmymorelosNo ratings yet
- Dora Sand Grain Size Analysis 10 05 11Document1 pageDora Sand Grain Size Analysis 10 05 11jimmymorelosNo ratings yet
- A General Approach To Sensitivity AnalysisDocument37 pagesA General Approach To Sensitivity AnalysisjimmymorelosNo ratings yet
- Geolog6.6 Loglan Programming TutorialDocument71 pagesGeolog6.6 Loglan Programming TutorialjimmymorelosNo ratings yet
- TPG4230 20170126, M StankoDocument11 pagesTPG4230 20170126, M StankojimmymorelosNo ratings yet
- Paper Basin LlanoDocument12 pagesPaper Basin LlanojimmymorelosNo ratings yet
- NPL Testing Demonstrates The Flir Gf320 Meets Epa Ooooa StandardsDocument2 pagesNPL Testing Demonstrates The Flir Gf320 Meets Epa Ooooa StandardsjimmymorelosNo ratings yet
- NPL Testing Demonstrates The Flir Gf320 Meets Epa Ooooa StandardsDocument2 pagesNPL Testing Demonstrates The Flir Gf320 Meets Epa Ooooa StandardsjimmymorelosNo ratings yet
- Grid TutorialDocument58 pagesGrid TutorialjimmymorelosNo ratings yet
- How to Get Started with MatlabDocument15 pagesHow to Get Started with MatlabAltinNo ratings yet
- GDPR - SmartThings - File Description - en - US - v1.1.9Document37 pagesGDPR - SmartThings - File Description - en - US - v1.1.9Alonso ZárateNo ratings yet
- DS MPDocument14 pagesDS MPNakul PatilNo ratings yet
- RG-EG105GW (T) Reyee AC1300 Wireless All-in-One Business Router - 20220914Document14 pagesRG-EG105GW (T) Reyee AC1300 Wireless All-in-One Business Router - 20220914Juan CastroNo ratings yet
- Risk Assessment Template Someka V1FDocument3 pagesRisk Assessment Template Someka V1FDiego LimaNo ratings yet
- Manual Fabrica GPS311 - V1.1Document23 pagesManual Fabrica GPS311 - V1.1Ezequiel JimenezNo ratings yet
- TR Openstack Skills Path Infographic f29301 202106 enDocument1 pageTR Openstack Skills Path Infographic f29301 202106 enPradeep KandasamyNo ratings yet
- 04-Web Configuration CommandsDocument8 pages04-Web Configuration Commandsagung nurilhamNo ratings yet
- Spring Boot Application With AngularDocument16 pagesSpring Boot Application With AngularJasvan SundarNo ratings yet
- Cxo 2019 - Investment Priorities: Worldwide FiguresDocument50 pagesCxo 2019 - Investment Priorities: Worldwide FigurespantmukulNo ratings yet
- TemplateDocument29 pagesTemplateagboyeiruogheneNo ratings yet
- Preps User Guide PDFDocument244 pagesPreps User Guide PDFDejvid VasNo ratings yet
- x431 Diagun Parts Manual 1Document10 pagesx431 Diagun Parts Manual 1ShockElectroNo ratings yet
- Prentice Hall Core Java Volume 2 Advanced Features 8th Edition AprDocument4 pagesPrentice Hall Core Java Volume 2 Advanced Features 8th Edition Aprdeepak_sachan97No ratings yet
- QH-D6008CHM DatasheetDocument1 pageQH-D6008CHM DatasheetFulvioNo ratings yet
- Internet of Things: AbstractDocument2 pagesInternet of Things: AbstractSanjana Pothiwal JpNo ratings yet
- Cloud Computing For Livestock ManagementDocument8 pagesCloud Computing For Livestock ManagementShantanu YadavNo ratings yet
- File Upload, Code Execution, LFI, RFI, SQLi, XSSDocument26 pagesFile Upload, Code Execution, LFI, RFI, SQLi, XSSmr KNo ratings yet
- SDN Hana Opt Infocube FinalDocument7 pagesSDN Hana Opt Infocube FinaltaherkbNo ratings yet
- Large Assembly MGMTDocument17 pagesLarge Assembly MGMTARUN KRISHNAN A BNo ratings yet
- Design Patterns GuideDocument28 pagesDesign Patterns GuidevijaykumarjNo ratings yet
- Cloudflare Solution Brief - Zero Trust For SaaS AppsDocument5 pagesCloudflare Solution Brief - Zero Trust For SaaS AppsArghya BiswasNo ratings yet
- Certificate Acknowledgement Header Files and Their Purpose Requirement Coding Output BibliographyDocument43 pagesCertificate Acknowledgement Header Files and Their Purpose Requirement Coding Output Bibliographyजोशी अंकितNo ratings yet
- TREAD 2.0 BSR v1.4 (OC BC Final)Document77 pagesTREAD 2.0 BSR v1.4 (OC BC Final)VikasNo ratings yet
- Tutorial G Code BasicsDocument12 pagesTutorial G Code BasicstestNo ratings yet
- Oracle OTL Timecard Layout CustomicationDocument138 pagesOracle OTL Timecard Layout CustomicationFoolIshNo ratings yet
- A New Software Architecture For Learning Management Systems With Scorm SupportDocument4 pagesA New Software Architecture For Learning Management Systems With Scorm SupportalexNo ratings yet
- Bank Application: Project - 1Document4 pagesBank Application: Project - 1Harshil GoyalNo ratings yet
- Information Security Lecture 13Document22 pagesInformation Security Lecture 13Muhammad Rafi MahmoodNo ratings yet
- After Creating Masters, Passing Entries & Analysing The Reports Let's See The Banking FeaturesDocument15 pagesAfter Creating Masters, Passing Entries & Analysing The Reports Let's See The Banking FeaturesMadhuri ShirkarNo ratings yet