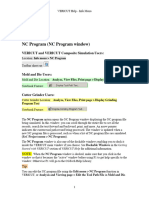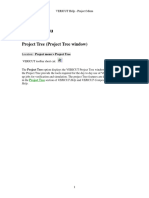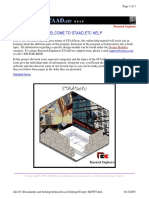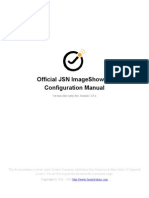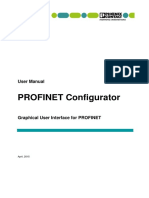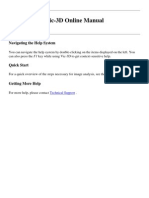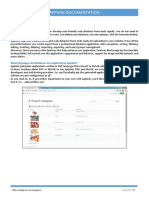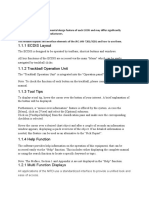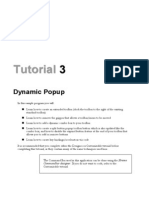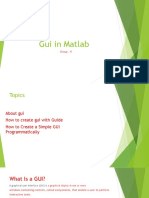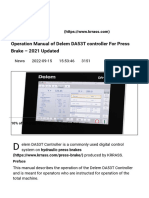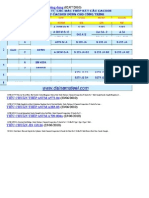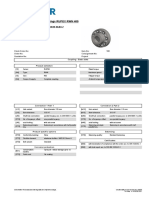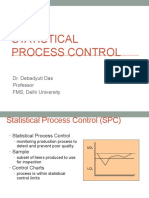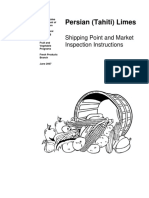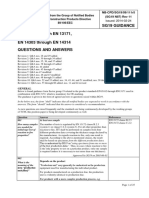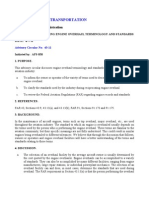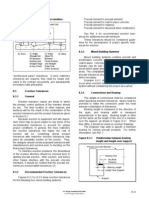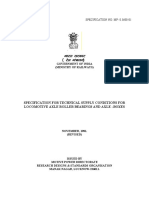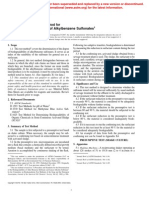Professional Documents
Culture Documents
VERICUT Project Tree Setup Configuration
Uploaded by
Lê Thanh Tùng0 ratings0% found this document useful (0 votes)
127 views533 pageshow to use project tree in vericut
Original Title
Project Tree
Copyright
© © All Rights Reserved
Available Formats
PDF, TXT or read online from Scribd
Share this document
Did you find this document useful?
Is this content inappropriate?
Report this Documenthow to use project tree in vericut
Copyright:
© All Rights Reserved
Available Formats
Download as PDF, TXT or read online from Scribd
0 ratings0% found this document useful (0 votes)
127 views533 pagesVERICUT Project Tree Setup Configuration
Uploaded by
Lê Thanh Tùnghow to use project tree in vericut
Copyright:
© All Rights Reserved
Available Formats
Download as PDF, TXT or read online from Scribd
You are on page 1of 533
VERICUT HELP The VERICUT Project Tree
The VERICUT Project Tree
Location: Project menu > Project Tree
VERICUT toolbar short cut:
Introduction to the Project Tree
The features on the Project Tree provide the tools required for the day to day use of
VERICUT for setting up jobs for verification and simulation. The following basic
concepts are needed to understand the process of setting up a job for VERICUT.
Project A project consists of one or more setups (see Setup below) enabling you to
simulate multiple operations in a single VERICUT session. Multiple Setups within a
project can use the same, or different, machines. A Project with a single Setup is logically
equivalent to the User file of past VERICUT releases.
Setup A Setup is a collection of VERICUT settings and files (machine, control, tool
library, etc.), NC program files, and Setup models (Stock, Fixture, Design) that define the
machine operation to be simulated. A Setup is logically equivalent to the User file of past
VERICUT releases.
Current Setup The Setup menu choices such as CNC Machine, NC Programs, etc.,
apply only to the Current Setup. A setup can be designated "current" either by selecting it
using the Current Setup option in the Project menu, or by selecting it in the Project Tree.
The "current" setup is indicated by a checkmark in the Current Setup menu and is
displayed as bold in the Project Tree (See Setup 3 in the picture above).
Active / Inactive Setup A Setup can be designated as being in either an Active, or
Inactive state. When a Setup is designated as Inactive, it is not simulated, as if it were not
present in the overall process. An Inactive setup can however be designated as the
"current" setup and modified. Inactive Setups are indicated by red text in both the Current
Setup menu and in the Project Tree (See Setup 2 in Project Tree Example 2 below).
1
VERICUT HELP The VERICUT Project Tree
The Project Tree
The Project Tree is one of the dockable windows enabling you to dock it inside the
VERICUT main window if you choose. See Dockable Windows in the Getting Started
with VERICUT section of VERICUT Help for additional information.
NOTE: When the Project Tree window is docked, make sure that you click in the
window so that it becomes the "active" window before using F1 to get help specific to the
window. Otherwise F1 will go to the CGTech Help Library.
2
VERICUT HELP The VERICUT Project Tree
The four icons at the top of the Project Tree window enable you to control when picks in
the VERICUT graphics area are applied to the Project Tree, what information is
displayed in the Project Tree, and to close the Project Tree completely. Placing the cursor
over each of the icons displays a tip indicating what the icon is used for. The tip that will
display for each icon is displayed in bold text next to the icon in each of the descriptions
below. The function of each of the icons is described below:
(Down to enable mouse tracking and picks, up to disable.) Use this icon to
designate that the Project Tree is the window that picks in the VERICUT graphics area
are to be applied to. When toggled on, the icon is displayed in the Mouse Pick
Highlight Color specified in the File menu >Preferences window.
(Configure) Use this icon to toggle the Configure menu feature on and off.
Then toggled on, the appropriate Configure menu will for the selected item in the
Project Tree be displayed at the bottom of the Project Tree. The picture below shows that
a Setup branch has been selected and the Configure Setup menu is displayed at the
bottom of the Project Tree. Each of the Configure menus, with all of its features, is
described in detail in the Configure section.
(Show Machine Components) Use this icon to toggle the Show Machine
Components feature on and off. When toggled on, machine components are
displayed the Project Tree similar to the way that they were displayed in the Component
Tree in previous VERICUT versions. The following pictures show the difference in the
Project Tree when this feature is toggled on and off.
3
VERICUT HELP The VERICUT Project Tree
Show Machine Components toggled
off
Show Machine Components toggled
on
NOTE: In some environments, the Show Machine Components icon will not be
displayed in the Project Tree. This is because the CGTECH_MACHINE_CONFIG
environment variable has been set in the vericut.bat file to restrict access to VERICUTs
machine configuration features.
(Close) Use this icon to close the Project Tree.
The Project Tree shows all Setups and each Setup's configuration in a tree hierarchy. A
project can consist of one or more setups. VERICUT processes each "active" setup
4
VERICUT HELP The VERICUT Project Tree
sequentially, starting at the top of the tree. The functionality available in the Project
Tree duplicates the functionality available in the Project menu, but in a more visual tree
format.
The following examples describe some of the information available to you from the way
that the items in the Project Tree are displayed.
Project Tree Example 1: "New" project with a single setup.
The picture at the left shows the
Project Tree for a "new" project
containing a single setup. Since it is
the only setup, it is by default the
"current" setup, indicated by the
bold text.
The red text here indicates that no
data has been assigned to any of
these items.
The initial machine is defined with
Attach, Fixture, Stock, and Design
components but no models have
been assigned
5
VERICUT HELP The VERICUT Project Tree
Project Tree Example 2: A project with multiple setups.
The picture at the left shows the
Project Tree for a two setup job.
Both setups are fully defined.
Setup: 1 is displayed in black text
indicating that it is in an "active"
state. The bold text indicates that
Setup 1 is the "current" setup.
The NC Subroutines label in
Setup: 1 is displayed in red text
indicating that no subroutines are
used for Setup 1.
All of the items in Setup: 2 are
displayed in red text indicating
that Setup 2 is in an "inactive"
state.
6
VERICUT HELP The VERICUT Project Tree
Each item in the Project Tree has a Right Mouse Button Shortcut menu containing
features specific to the particular item. Click with the right mouse button on the branch or
item in the Project Tree to display the menu.
In addition, if the Configure feature is toggled on, clicking with the left mouse button
will display a window containing the features that applicable to the particular Project
Tree branch.
Click on the Item Name in the table below for more information on the menu that will
display from selecting each branch. Selecting branch RMB will display the
corresponding Right Mouse Button Shortcut menu. Selecting branch Config will
display the corresponding Configure menu.
Project Tree Menu Table
Item Name Project Tree Representation
Project branch - RMB
Project branch - Config
Setup branch - RMB
Setup branch - Config
CNC Machine branch - RMB
CNC Machine branch - Config
Control branch - RMB
Control branch - Config
Machine branch - RMB
Machine branch - Config
Attach Component - RMB
Attach Component - Config
7
VERICUT HELP The VERICUT Project Tree
Component - RMB
Component - Config
Models branch RMB
Models branch - Config
Model - RMB
Model Config
Collision branch - RMB
Travel Limits branch - RMB
Coordinate Systems branch - RMB
Coordinate Systems branch -
Config
Coordinate System - RMB
Coordinate System - Config
G-Code Offsets branch RMB
G-Code Offsets branch - Config
G-Code Table RMB
G-Code Table - Config
G-Code Table Record RMB
G-Code Table Record -Config
8
VERICUT HELP The VERICUT Project Tree
Tooling - RMB
Tooling - Config
NC Program branch - RMB
NC Programs branch - Config
NC Program file- RMB
NC Program CSYS RMB
NC Subroutines branch - RMB
NC Subroutines branch - Config
NC Subroutine file - RMB
Saved IP Files branch - RMB
IP file - RMB
For information on other VERICUT Right Mouse Button Shortcut menus, see Right
Mouse Button Shortcut menus in the Getting Started with VERICUT section of
VERICUT Help.
9
VERICUT HELP The VERICUT Project Tree
Using the Project Tree
The basic philosophy of the Project Tree is that it enables you to configure a projects
setups using the Project Tree features as a guide, as follows:
Use the Project Tree to step down through the tree structure, configuring each
branch of a setup as you go.
A Configure panel is optionally displayed at the bottom of the trees dialog
during setup configuration.
The Configure panel displays settings and actions most commonly used for
configuring the setup.
The features on each Configure panel are specific to the branch or item selected
in the tree.
Widgets in the panel cause an immediate action when used. There is no OK,
Apply, etc.
Less commonly used features are available in the right-mouse button shortcut
menus associated with each branch or item selected in the tree or from pop-up
dialogs accessed from the VERICUT Menu bar.
10
VERICUT HELP The VERICUT Project Tree
Project Tree Right Mouse Button Shortcut Menus
Each item in the Project Tree has a right mouse button shortcut menu (RMB menu)
containing features specific to the particular item.
NOTE: Any item shown in bold a Project Tree right mouse button shortcut menu can
also be reached directly by double clicking on the item (branch, component, model, etc.)
in the Project Tree that you right -clicked on to display the shortcut menu. For example,
double-clicking on the Project branch in the Project Tree displays the Open Project
window, just like clicking on Open in the shortcut menu shown in below.
Project branch
Right click on the Project branch in the Project Tree window to display the following
menu:
New Use to create a New Project file.
Open Displays the Open Project file selection window enabling you to open an
existing project file.
Save Use to save an existing project file with the current VERICUT session settings.
Save As Opens the Save Project As window, enabling you to save the current project
file under a different name, or in a different location.
Unit Enables you to change the units of the current project file. A check indicates the
"current" units.
Import Setup Opens the Import Setup window, enabling you to copy a setup from
either a pre-V6.0 user file, or from a V6.x project file, and append it after the current
setup.
11
VERICUT HELP The VERICUT Project Tree
APT Cycles Opens the Cycles window enabling you to maintain cycle and modal
definitions.
Expand all Children Expands all branches of the Project Tree.
Recent Displays a list of recently used project files that you can select from.
Close Closes the Project Tree window.
If the Configure icon is toggled on, the Configure Project menu displays at the bottom
of the Project Tree.
Shortcut: Double clicking on the Project Branch in the Project Tree will open the
Open Project file selection window.
Back to the Project Tree Right Mouse Button Shortcut Menu table.
12
VERICUT HELP The VERICUT Project Tree
New Project
Location: Project Tree > Project Branch Right Mouse Shortcut Menu > New
Location: File menu > New Project > Inch / Millimeter
Toolbar short cut for creating a New Project file: (Inch), or (Millimeter).
Right click on the icon to switch between the two modes.
Sets VERICUT to a "new" condition, with no files loaded. Afterwards, configure
VERICUT by adding models, tool paths, descriptions of cutting tools, etc.
To establish the new condition, VERICUT purges all data from memory, and then opens
the init.VcProject (inch project) or initm.VcProject (millimeter project) Project file from
the CGTech library. The Project Tree and Component Tree shown below are
automatically defined, ready for you to configure VERICUT by adding models, tool
paths, descriptions of cutting tools, etc.
Project Tree after a new condition(Show
Machine Components turned off):
Project Tree after a new condition (Show
Machine Components turned on):
13
VERICUT HELP The VERICUT Project Tree
Tips:
1. You can customize how VERICUT establishes the new condition by making changes
to the init.VcProject or initm.VcProject files. Store the changed files in your working
directory, or the CGTech /library/ directory.
2. If needed, change the units for the new session as follows:
A. Right-click in the graphics area and select Project Tree in the menu that
displays.
B. In the Project Tree window, right click on the Project branch, and select Unit
> Inch (or Millimeter) in the menu that displays. The current units are
indicated by the check mark.
14
VERICUT HELP The VERICUT Project Tree
Open Project window
Location: Project Tree > Project Branch Right Mouse Shortcut Menu > Open
Location: Project Tree > Configure Project menu: Files tab
Location: File menu > Open
Toolbar short cut for opening Project files:
Use to open an existing Project file with the current VERICUT session settings. Use the
Open Project file selection window that displays to select the desired project file. Most
features on this window are standard file selection window features that enable you to
navigate through directories, filter files, and type, or select, /path/filenames. A description
of features specific to VERICUT can be found in the Introduction to VERICUT File
Selection Windows in the Getting Started section of VERICUT Help.
15
VERICUT HELP The VERICUT Project Tree
Save Project
Location: Project Tree > Project Branch Right Mouse Shortcut Menu > Save
Location: Project Tree > Configure Project menu: Files tab
Location: File menu > Save Project
Toolbar short cut for saving Project files: (Save Project), or (Save Project As)
Tip: Right-click on the icon to toggle between Save Project and Save Project As
modes.
Saves (updates) an existing Project file with the current VERICUT session settings.
VERICUT will save the project file if you have sufficient permissions to save the file in
its present directory. Otherwise, the Save Project File As window will display enabling
you to specify a location to save where you have write permissions.
16
VERICUT HELP The VERICUT Project Tree
Save Project As window
VERICUT Users:
VERICUT Location: Project Tree > Project Branch Right Mouse Shortcut Menu >
Save As
VERICUT Location: Project Tree > Configure Project menu: Files tab
VERICUT Location: File menu > Save As
Toolbar short cut for saving Project files as: (Save Project), or (Save Project
As)
Right click on the icon to toggle between Save Project and Save Project As modes.
Mold and Die Users:
Mold and Die Location: Setup page > Save the Setup or Preview and Optimize page
> Save the Setup
Notebook Feature:
Cutter Grinder Users:
Cutter Grinder Location: Setup page > Save the Setup or View Simulation page >
Save the Setup
Notebook Feature:
17
VERICUT HELP The VERICUT Project Tree
Opens the Save Project As window enabling you to save Project files (ref. Project Files
in the Getting Started section of VERICUT Help). Most features on this window are
standard file selection window features that enable you to navigate through directories,
filter files, and type, or select, /path/filenames. A description of features specific to
VERICUT can be found in the Introduction to VERICUT File Selection Windows in
the Getting Started section of VERICUT Help.
18
VERICUT HELP The VERICUT Project Tree
Import Setup window
Location: Project Tree > Project Branch Right Mouse Shortcut Menu > Import
Setup
Location: Project Tree > Project Branch > Configure Project menu
Location: Project menu > Import Setup
Copies a setup from either a pre-V6.0 user file, or from a V6.0 project file, and appends it
after the current setup.
Project File selection window Use the Project file selection window to specify the
project file that the setup is to be imported from.
Setup List After selecting the project file, a list of setups contained in the project file.
Select one or more setups to be imported. Use the Shift and Ctrl keys on the keyboard to
select multiple setups.
Import Use to import the highlighted setups into the "current" project file.
19
VERICUT HELP The VERICUT Project Tree
Close Closes the Import Setup window without importing any setups.
20
VERICUT HELP The VERICUT Project Tree
Cycles window
Location: Project Tree > Project Branch Right Mouse Shortcut Menu > APT Cycles
Location: Project menu > Processing Options > APT Settings > Cycles tab > Cycle
Definitions option
The Cycles window features enable you to maintain cycle and modals definitions used to
interpret "CYCLE" records. This feature is especially useful if simulated cycle motions
are not displayed as expected. When VERICUT can not find definitions to interpret a
CYCLE record, an error similar to "Invalid CYCLE record" error is issued. In these
cases, cycle definitions must be modified to correctly interpret the cycle data.
21
VERICUT HELP The VERICUT Project Tree
Menu Bar:
The menu bar located at the top of the window provides easy access to major functions.
Left click on any menu name to display the list of functions in that menu. Click on the
function in the menu you want to use.
Edit:
Cut Ctrl+X Cuts the highlighted text in the file listing and puts it in the paste
buffer.
Copy Ctrl+C Copies the highlighted text in the file listing to the paste buffer.
Paste Ctrl+V Puts the contents of the paste buffer at the location of the cursor in
the file listing.
Icon Bar:
The items in the Icon Bar enable you to search for, and/or replace, specific items in the
file listing, print the file, or exit the window. Moving the cursor over the icon will display
name of the option. Each feature (from left to right) is described below.
Line Number or Search Text Use this text field to enter a line number, or a string of
text, to search for.
Goto Line Number Moves the cursor in the file listing to the line number
specified in the Line Number or Search Text field.
Search Forward Searches forward in the file listing for the text string specified
in the Line Number or Search Text field.
Search Backward Searches backward in the file listing for the text string
specified in the Line Number or Search Text field.
Replacement Text Use this text field to enter a "replacement text" string.
Replace One Replace one occurrence of text string in the Line Number or Search
Text field (or the highlighted text in the file listing) with the text string in the
Replacement Text field.
Replace All Replace all occurrences of the text string in the Line Number or
Search Text field with the text string in the Replacement Text field.
Print Print the file.
22
VERICUT HELP The VERICUT Project Tree
OK Accepts the changes and closes the Cycles window.
Cancel Closes the Cycles window with out accepting the changes.
Shortcut: Right-click in the Cycles window to display the following menu:
These features provide the same functionality as those available under Edit in the menu
bar.
23
VERICUT HELP The VERICUT Project Tree
Setup branch
Right-click on a Setup branch in the Project Tree window to display the following
menu:
Active Use to designate whether the setup is "active", or "inactive". (ref.
Active/Inactive Setup in the Introduction to the Project Tree section above.
Cut Cuts the highlighted setup in the Project Tree and puts it in the paste buffer.
Copy Copies the highlighted setup in the Project Tree to the paste buffer.
Paste Puts the contents of the paste buffer after the highlighted setup in the Project
Tree.
Delete Deletes the highlighted setup from the Project Tree.
Rename Use to rename the highlighted setup.
Properties Opens the Properties window to set properties for the verification session,
such as: cut mode, resolution and tolerance values that affect cut model display, accuracy,
and motion simulation.
Report >
Report Template > Edit Opens the Report Template window enabling you to
define a new, or modify an existing, report template.
24
VERICUT HELP The VERICUT Project Tree
User-Defined Tag Values Opens the User-Defined Tag Values window enabling
you to assign job specific information to "generic" User-Defined Tags.
Setup Plan Opens the Setup Plan window enabling you to add new dimensions or
notes to, or edit existing dimensions or notes, in a setup plan.
G-Code >
Advanced Settings Opens the Advanced G-Code Settings window enabling you
to configure settings to support processing G-Code NC program files.
Variables Opens the Variables window enabling you to initialize, maintain, and
monitor G-Code variables.
Process Options Opens the Process Options window enabling you to configure
the settings required to support processing of G-Code NC program files.
APT Settings Opens the APT Settings window enabling you to configure settings to
support processing APT-CLS NC program files.
Section Opens the Section window enabling you to define section planes through a
VERICUT model in a workpiece view.
Inspection Starts the VERICUT Inspection module enabling you to create, or
modify an inspection report, or create an inspection program.
Die Sinking Opens the Die Sinking Simulation window enabling you to select
electrodes and simulate the die sinking process.
Expand all Children Expands all branches of a Setup branch.
If the Configure icon is toggled on, the Configure Setup menu displays at the bottom of
the Project Tree.
Back to the Project Tree Right Mouse Button Shortcut Menu table.
25
VERICUT HELP The VERICUT Project Tree
Properties window
VERICUT Users:
VERICUT Location: Project Tree > Setup Branch Right Mouse Shortcut Menu >
Properties
VERICUT Location: File menu > Properties
Mold and Die Users:
Mold and Die Location: Other Settings page > Session Properties
Notebook Feature:
Cutter Grinder Users:
Cutter Grinder Location: Other Settings page > Session Properties
Notebook Feature:
The features on the Properties window enable you to set properties for the verification
session, such as: cut mode, resolution and tolerance values that affect cut model display,
accuracy, and motion simulation.
26
VERICUT HELP The VERICUT Project Tree
General tab Features on this tab establish general properties for the VERICUT
simulation session.
Tolerance tab Features on this tab set tolerances for the overall simulation session.
These values are used by VERICUT to construct the solid database for machining,
simulate circle motions, identify errors related to material removal, and work with conic
solid models.
OK Saves the window settings and closes the Properties window.
Apply Saves the current window settings and leaves the Properties window open.
Cancel Closes the Properties window without saving changes.
27
VERICUT HELP The VERICUT Project Tree
Properties window, General tab
Location: Project Tree > Setup Branch Right Mouse Shortcut Menu > Properties
Location: File menu > Properties
Features on this tab establish general properties for the VERICUT simulation session.
Default Machining Type Sets the machining mode for VERICUT.
Options:
Mill A spinning tool removes material when in contact with Stock/Fixture.
Turn A Spindle spins the Stock/Fixture assembly and a stationary tool (not
spinning) removes material when in contact with Stock/Fixture.
Wire EDM An electrically charged wire removes material when in contact with
Stock/Fixture.
The machining type can be changed during the simulation using a VERICUT-
MODAL record (APT or G-Code tool paths) or via the
VC_ModeMilling/VC_ModeTurning NC control macros (G-Code tool paths only).
Stock Consistency Check When selected, VERICUT checks the consistency of stock
models, including: check for "watertight" solid- repair improperly trimmed surfaces
(overlaps and gaps), and reconstruct insignificant missing surfaces. This option is highly
recommended for stock models creating from importing IGES data, and other model files
where portions of the stock model disappear, or gaps/seams appear in the model when
cutting is started.
28
VERICUT HELP The VERICUT Project Tree
Model Export Cut Mode When toggled "On", causes VERICUT to cut with a more
accurate internal cutter representation for better results when using modules like Model
Export or OptiPath. Only toggle "On" when the additional accuracy is required as it can
have an impact on processing speed.
NC Program Review Options
The following options only apply to NC Program review and what is displayed as you
step back through an NC program.
Replace Material When Stepping Back When toggled "On", removed material will
be replaced as you step back through the NC program. This feature can be turned on at
any point in the simulation but VERICUT will not start to store the information required
to replace material while stepping back until Replace Material When Stepping Back is
toggled "on". Cuts made prior to turning this feature on will not replace material while
stepping back. VERICUT will store up to 1000 cut records that remove material.
NOTE: Replace Material When Stepping Back and FastMill mode (ref, FastMill,
on the Motion window, in the Project menu section, also in the VERICUT Help section)
are mutually exclusive.
When Replace Material When Stepping Back is toggled "On", VERICUT will turn
FastMill "Off" Conversely, if FastMill is toggled "On", VERICUT will turn Replace
Material When Stepping Back "Off. VERICUT will display a pop-up notification when
these situations occur.
Animate Machine When Stepping Back When toggled "On", the machine will
animate as you step back through the tool path. This feature can be turned on at any point
in the simulation but VERICUT will not start to store the information required to animate
the machine while stepping back until Animate Machine When Stepping Back is
toggled "on". Machine motions made prior to turning this feature on will not animate
while stepping back. VERICUT will store up to 1000 cut records that cause machine
motion.
To Properties window
29
VERICUT HELP The VERICUT Project Tree
Properties window, Tolerance tab
Location: Project Tree > Setup Branch Right Mouse Shortcut Menu > Properties
Location: File menu > Properties
Features on this tab set tolerances for the simulation. The tolerance values control the
accuracy of the cut stock model, simulated circular motion and other interpolated
motions, whether or not certain errors get written to the error log, and the accuracy of
cylinders, cones and other revolved models and tool assemblies for collision checking.
Interpolation Tolerance This value is used to interpolate intermediate positions
during NURBS, circular, and helical motions. This tolerance is also used by the Detect 4-
Axis Rotary Motion APT setting to determine if sequential GOTO locations can be
performed as a single 4-axis motion- ref. Project menu > Processing Options > APT
Settings: Rotary tab.
Minimum Error Volume This value sets a threshold for the minimum volume of
material that must be removed by a fast feed motion or holder collision in order for an
error to be reported. If the volume removed by an error motion is less than this value then
no error is reported in the log file or logger for the motion and the error count is not
incremented.
However, any volume of material removed by a fast feed motion or holder is always
shaded in the error color (typically red), regardless of the volume. Thus small volume
errors may be shaded red but will not be reported in the log file or logger if the volume is
less than Minimum Error Volume.
The Minimum Error Volume value is in cubic units (inch or millimeter). Use this setting
to filter very small fast feed and holder collisions from VERICUT's error reports. The
30
VERICUT HELP The VERICUT Project Tree
default value "0" causes VERICUT to report all fast feed and holder/stock collision
errors.
Model Tolerance This value is used when displaying revolved models such as
cylinders, cones, and revolved profiles. It is also used when displaying the revolved
image of a turning stock model created from an IGES profile. Accuracy of cylindrical
tool assemblies displayed in a machine view are also affected by this value.
This value has a small effect on collision checking accuracy for revolved models used to
represent machine components or fixtures.
Cutting Tolerance This value sets the accuracy of VERICUT's cut stock model. The
Base Cut Tolerance on choices below determine how the value is used to establish the cut
stock accuracy. Increasing the Cutting Tolerance value increases the speed of the
simulation and various other operations, and uses less memory, but reduces the accuracy
of the cut stock model. Decreasing the value improves accuracy of the cut stock model,
but reduces speed and increases the memory required by the cut stock model.
The cutting tolerance affects the accuracy and speed of AUTO-DIFF, Model Export, and
OptiPath. A smaller Cutting Tolerance produces more accurate results but takes longer to
process. VERICUT's ability to detect small holder collisions and fast feed errors are also
affected. The speed of dynamic rotate/pan/zoom operations and the time required to
create the refined image in the workpiece view are also affected.
NOTE: This feature is only available when the first setup in a project is active. For
subsequent setups, this feature is grayed out.
Base Cut Tolerance on Controls how VERICUT applies the Cutting Tolerance to set
the accuracy of the cut stock model.
Tool Size When selected, VERICUT scans the current tool path files and analyzes the
geometry of all cutters used by the NC programs. The Cutting Tolerance value is applied
as a chordal deviation on curved tool shapes (diameter, corner radius, etc). The smallest
calculated chord length or cutter profile segment is then used to set the accuracy of
VERICUT's cut stock model in order to reliably create cut features with the tools used by
the current NC programs. This option is recommended when faster simulation speed is
important. This is the default setting.
Stock Size When selected, VERICUT applies the Cutting Tolerance value directly,
creating the cut stock model at the specified accuracy. The tool path files are not scanned
to detect the cutters used. The value represents the size of the smallest cut feature
VERICUT can detect.
NOTE: It is very important to understand that the value represents the size of a cut's
volume measured in any direction. Thus, cuts that are larger than the Cutting Tolerance in
at least one direction will be detected by VERICUT.
For example, a .001" axial depth cut by a .25" ball end mill produces a volume with the
following shape:
31
VERICUT HELP The VERICUT Project Tree
As a general practice, setting Cut Tolerance Based on Stock Size to one-fourth (1/4) the
size of a cut volume's span will detect the cut. Thus in this case, to detect a .001" deep cut
by a .25" ball end-mill, set Cut Tolerance to .007" or smaller. However, results can vary
depending on the shape of the cut volume.
The Stock Size option is recommended when an exact value is desired for VERICUT's
cut stock model accuracy, independent of the tools used.
NOTE: This feature is only available when the first setup in a project is active. For
subsequent setups, this feature is grayed out.
Rotary Feed Motion Tol Tolerance used to calculate intermediate tool positions
resulting from processing rotary motion when Output Intermediate Points is active (ref.
Configuration menu > Control Settings: Rotary tab). Decreasing this value increases
the quantity of intermediate points calculated, and decreases simulation speed.
Rotary Rapid Motion Tol Similar to Rotary Feed Motion Tol, except applies to
rapid rotary motions.
To Properties window
32
VERICUT HELP The VERICUT Project Tree
Report Template window
Location: Project Tree > Setup Branch Right Mouse Shortcut Menu > Report >
Report Template
File > Report Template in the Inspection Sequence window.
File > Report Template in the Tool Manager window.
Project menu > Report > Report Template >Edit in the main VERICUT
window.
Opens the Report Template window enabling you to define a new, or modify an existing,
report template.
The Menu Bar
File
New Displays an empty Report Template window enabling you to create a
new report template file.
Open Displays a file selection window enabling you to open an existing report
template file. The "current" report template file is stored in the Preferences file.
Save Opens a window enabling you to save the current report template file.
Save As Opens a window enabling you to save the current report template file
under a different name or path.
Recent Files Provides a list of recently opened Report Template files. To open
a file in the list, select the desired file. List contents are stored in the Preferences
file.
Close Closes the Report Template window without saving the report template
file.
Edit
Add Enables you to add records to a new or existing report template file.
33
VERICUT HELP The VERICUT Project Tree
Edit Enables you edit the content of the highlighted record. This feature is
only available for the Page Layout tab.
Delete Enables you to delete the highlighted record from the report template
file.
The Tabs
Page Layout tab Features on this tab enable you to specify or modify the
content and page layout of a report template.
Styles tab Features on this tab enable you to specify display characteristics
(font, font size, color, etc.) to be used for the report template.
User-Defined Tags tab Features on this tab enable you to specify "generic"
records included in a report template that will be updated with information
specific to a particular user file at the time the report is created. The user file
specific information can be associated with the User-Defined Tag using the User-
Defined Tag Values window. If all User-Defined Tag values are not defined
prior to creating a report, you will be prompted for any missing information at the
time the report is created.
Page Setup tab Features on this tab enable you to specify or modify page
format characteristics such as margins, orientation and paper size. The features on
this tab are intended to be use with PDF format reports, although it may also be
useful for HTML format reports with certain web browsers.
34
VERICUT HELP The VERICUT Project Tree
Report Template window, Page Layout tab
Location: Project Tree > Setup Branch Right Mouse Shortcut Menu > Report >
Report Template
File > Report Template in the Inspection Sequence window.
File > Report Template in the Tool Manager window.
Project menu > Report > Report Template >Edit in the main VERICUT
window.
35
VERICUT HELP The VERICUT Project Tree
The Menu Bar
File
See Report Template window, above, for a description of the File features.
Edit
36
VERICUT HELP The VERICUT Project Tree
Add Enables you to add records to a new or existing report template file. The
following features are available for use in report templates:
NOTE: When starting a new report template, Add will not become active until at least
one style record has been added using the Styles tab.
Text
Use to add text related records to a report template. Select the desired option from the
pull-down list. The options in the list will vary depending on where you accessed the
Report Template window (VERICUT main window, Tool Manager window, or the
Inspection Sequence window).
String Adds a record to write out a specified text string. Enter the text in the
"Content" field of the record.
Date Adds a record to write out the date with the format selected from the
pull-down list.
Short "12/24/03"
Medium "Dec 24, 2003"
Long "December 24, 2003"
Full "Wednesday, December 24, 2003"
Time Adds a record to write out the time with the format selected from the
pull-down list.
Short "10:49 AM"
Medium "10:49:48 AM"
Long "10:49:48 AM PST"
Page Number Adds a record to write out page numbers with the format
selected from the pull-down list.
# "1"
Page # "Page 1"
Page # of # "Page 1 of 3"
File Name
Adds a record to write out the file name of the file type selected from the pull-
down list. Choose either, Full Path (to write out the file name in the format
/path/filename), or File Name (to write out the file name only), then select the file
type from the pull-down list.
Project File Adds a record to write out the file name of the "current"
Project file.
Machine File Adds a record to write out the file name of the "current"
Machine file.
37
VERICUT HELP The VERICUT Project Tree
Control File Adds a record to write out the file name of the "current"
Control file.
Tool Library File Adds a record to write out the file name of the "current"
Tool Library file.
Design Model File Adds a record to write out the file name of the
"current" Design Model file.
NC Program Adds a record to write out the file name of the "current" NC
Program File.
Log File Adds a record to write out the file name of the "current" Log file.
Optimized NC Program File Adds a record to write out the file name of
the "current" Optimized Toolpath file.
Process Data Adds a record to write out "process" related data of the type
selected from the pull-down list.
Material Adds a record to write out the "material" specified on the
OptiPath Control window, Settings tab.
Machine Adds a record to write out the "machine" specified on the
OptiPath Control window, Settings tab.
Total Time Adds a record to write out the total time anticipated to
machine the part (as simulated by VERICUT).
Total Number of Errors Adds a record to write out the number of errors
detected by VERICUT.
Total Number of Warnings Adds a record to write out the number of
warning detected by VERICUT.
Total Optimized Time Adds a record to write out the total time anticipated
to machine the part (as simulated by VERICUT) using optimized toolpath
files.
Total Time Difference Adds a record to write out the total time difference
between Total Time and Total Optimized Time.
Total Distance Adds a record to write out the total tool movement
distance.
Total Cut Distance % Adds a record to write out the total percentage of
tool movement distance that occurred while in feed rate mode.
Total Volume Removed Adds a record to write out the total volume of
material removed.
Stock Envelope Adds a record to write out the rough dimensions of the
stock.
Tool Change Data Adds a record to write out "tool" related data, of the type
selected from the pull-down list, for the current tool.
Seq Adds a record to write out the sequential number of the last tool
change event.
Record Adds a record to write out the last tool change record processed.
Includes both the sequential line number and the record text.
38
VERICUT HELP The VERICUT Project Tree
Tool Description Adds a record to write out the tool ID and description of
a tool retrieved from a VERICUT Tool Library file. A blank field indicates a
description for this tool was not defined in the library, or the tool did not come
from a tool library.
Cutter Info Adds a record to write out cutter shape geometry data.
Includes both the method used to define the cutter shape (shown in square
brackets "[ ]", for example [Profile] indicates a profile type of cutter
definition) followed by the parameter values used to describe the cutter.
Cutter Height Adds a record to write out the height of the cutter.
Flute Length Adds a record to write out the flute length of the cutter.
Gage Point Adds a record to write out the cutter's gage point value.
OptiPath Record Adds a record to write out the OptiPath tool description
and the number of teeth for the tool
Optimized By Adds a record to write out the optimization method used for
the tool.
Original Time Adds a record to write out the anticipated cutting time (as
simulated by VERICUT) for the tool.
Optimized Time Adds a record to write out the anticipated optimized
cutting time (as simulated by VERICUT) for the tool.
Time Difference Adds a record to write out the difference between the
optimized and un-optimized cutting times for the tool
Distance Adds a record to write out the tool movement distance.
Distance % Adds a record to write out the percentage of tool movement
distance while in feedrate mode.
Volume Removed Adds a record to write out the volume of material
removed by the tool.
Errors Adds a record to write out the number of errors detected by
VERICUT for the tool.
Warnings Adds a record to write out the number of warnings output by
VERICUT for the tool.
Min Extension Adds a record to write out the minimum height required to
avoid shank/holder collisions with the tool.
Tool ID Adds a record to write out the Tool ID of the "current" tool.
Driven Point Adds a record to write out the driven point of the "current"
tool.
Teeth Adds a record to write out the number of teeth (flutes) of the
"current" tool.
Cutter ID Adds a record to write out the Cutter ID of the "current" tool
assembly.
Holder ID Adds a record to write out the Holder ID of the "current" tool
assembly.
Cutter Diameter Adds a record to write out the diameter of the "current"
tool.
Cutter Stick-out Adds a record to write out the "cutter stick-out" value
(distance from the tip of the tool to the lowest point on the holder) of the
"current" tool.
39
VERICUT HELP The VERICUT Project Tree
Cutter Compensation Adds a record to write out the cutter compensation
value of the "current" tool.
Comments Adds a record to write out the Tool Manager Comments of the
"current" tool.
Air Time % Adds a record to write out the percent of time that the
"current" tool spent cutting air.
Axial Depth Adds a record to write out the depth of cut.
Radial Width Adds a record to write out the width of cut.
Maximum Spindle Speed Adds a record to write out the maximum
spindle speed.
Minimum Spindle Speed Adds a record to write out the minimum spindle
speed.
Maximum Feedrate Adds a record to write out the maximum feedrate.
Minimum Feedrate Adds a record to write out the minimum feedrate.
User-Defined Tags
Add User-Defined Tag Adds a record to write out the value of a "text
type" User Defined Tag. Use Add User-Defined Tag, to create a new "text
type" User-Defined Tag, or select an existing User-Defined Tag from the pull-
down list.
Table Displays a window enabling you to add a VERICUT generated table, or
"custom" table, to a report template. Choose one of the following table types from the
Table pull-down list. Each type in detail in a separate section below.
Custom Table Displays the Custom Table window enabling you to output a
table of your own design to a VERICUT report.
File Summary Table Displays the File Summary Table window enabling you
to output a VERICUT generated file summary table to a VERICUT report.
Tool Summary Table Displays the Tool Summary Table window enabling
you to output a VERICUT generated tool summary table to a VERICUT report.
View Capture Table Displays the View Capture Table window enabling you
to output a VERICUT generated table containing View Capture images specified
using the features on the File > AutoSave: View Capture tab.
Tools Table Displays the Tools Table window enabling you to output a
VERICUT generated tool table to tool library report.
The Tools Table window is only available when the Report Template window
was accessed from the Tool Manager menu bar (File menu > Report Template).
Inspection Features Table Displays the Inspection Features Table window
enabling you to output a VERICUT generated inspection features table to an
inspection report.
40
VERICUT HELP The VERICUT Project Tree
The Inspection Features Table window is only available when the Report
Template window was accessed from the Inspection window menu bar (File
menu > Report Template).
or choose one of the existing (if any) "table type" User-Defined Tags at the bottom of
the list.
Picture Displays the Picture window enabling you to add VERICUT generated
pictures, or custom pictures from a file, to a report template.
Page Break Enables you to manually add page breaks to control printed output.
Start Toolpath Loop Use to mark the "start" of a group of records that will be output
for each toolpath in user files containing multiple toolpaths.
End Toolpath Loop Use to mark the "end" of a group of records that will be output
for each toolpath in project files containing multiple toolpaths.
Start Tool Change Loop Use to mark the "start" of a group of records that will be
output at each tool change.
End Tool Change Loop Use to mark the "end" of a group of records that will be
output at each tool change.
Start View Loop Use to mark the "start" of a multiple image Setup Plan.
End View Loop Use to mark the "end" of a multiple image Setup Plan.
NOTE: PageBreak, Start Toolpath Loop, End Toolpath Loop, Start Tool Change
Loop, End Tool Change Loop, Start View Loop, and End View Loop cannot be
edited. They can only be deleted.
The Record Table
Each record in the table consists of five columns of information. Click on any column in
a row to highlight a record for editing. The order of the records in the table can be
changed by clicking on the square button at the beginning of the record and dragging the
record to the desired position. Each record in the table consists of the following
information:
Category Use the options in this column to specify what "part" of the report the
record is to be included. With the record highlighted, click on the record "category" and
select from the pull-down list (Body, Page Header, Page Footer, First Page Header, or
First Page Footer).
Type Indicates the record type. With the record highlighted, double click Table or
Picture to display the corresponding window for editing the record.
Content Indicates the "content" of the record. With the record highlighted, double
click on the content of a Table or Picture record to display the corresponding window for
41
VERICUT HELP The VERICUT Project Tree
editing the record. Double click on the "content' of a text string record to add or modify
the text.
Alignment Indicates how the information will be aligned horizontally in the report.
With the record highlighted, click on the record "category" and select from the pull-down
list (Body, Page Header, Page Footer, First Page Header, or First Page Footer).
Style Indicates the "style" to be used for the record. With the record highlighted, click
on the record "style" and select from the pull-down list. The list will contain all for the
styles that have been defined, using the Styles tab, for the current report template.
Shortcut: Right-click in the Record Table to display the following menu:
NOTE: These features provide the same functionality as those described above
under Edit in the main menu. The third level features (Date, Time, Page Number,
etc.) each have an additional pull-down list of features as described above under Edit.
To Report Template window
42
VERICUT HELP The VERICUT Project Tree
Custom Table window
The features in the Custom Table window enable you to output a table of your own
design to a VERICUT Report.
Table Custom Table
TIP: The Table field is editable so that you can create a user defined table tag which
will enable you to populate the table with the contents of a text file.
No. of Columns Enter the number of columns that you want in the table.
No. of Rows Enter the number of rows that you want in the table.
Once you specify the number of columns and rows that you want in the table, pressing
OK, expands the window as shown below so that you can define the contents of the table.
43
VERICUT HELP The VERICUT Project Tree
Right-clicking in any of the table cells displays a pop-up menu with the following
options:
InsertRow Use to insert an additional blank row into the table.
Insert Column Use to insert an additional blank column into the table
Delete Row Use to delete the row containing the highlighted cell.
Delete Column Use to delete the column containing the highlighted cell.
Insert Text Select the desired feature from the pull-right list. Each of the features
is described above in the Report Template window, Edit menu bar, under Text.
Repeat to define the contents of each table cell.
Alignment Left-click in each cell in the alignment row and choose Left, Center, or
Right from the pull-down list to specify how you want the data in that column to be
positioned.
The following picture shows an example of a finished "custom table" record.
44
VERICUT HELP The VERICUT Project Tree
The remainder of the window features (Table Width, Border Size, Thumbnail Width,
Row Height, Maximum Rows/Page, OK, and Cancel) are common to all table
windows and are described in the Common Table Features section below.
Example Results
Using a Custom Table defined as shown in the picture above will result in a table in the
VERICUT Report similar to the following picture.
45
VERICUT HELP The VERICUT Project Tree
File Summary Table window
File Summary Table Displays the File Summary Table window enabling you to
output a VERICUT generated file summary table to a VERICUT report.
Table File Summary Table
View Capture Data List
Each row in the File Summary Data List represents a column that will be displayed in a
File Summary table in a VERICUT Report. The first row in the File Summary Data List
is used to define the first column in the File Summary table. The second row in the File
Summary Data List defines the second column in the File Summary table.
The order of the rows in the File Summary Data List can be changed by clicking on
square button at the beginning of any row and dragging the row to the desired position in
the list.
Column The features in this column are used to specify the type of data that is to
be displayed in this column of the report.
File Type Adds the file type (Project File, Machine File, Control File, etc.) to
the File summary table record.
File Name Adds the /path/filename of the file to the File Summary table
record.
46
VERICUT HELP The VERICUT Project Tree
Header Use to define the column header to be used for the column in the File
Summary table. Clicking on the "Header" item in a highlighted row, will put it in edit
mode so you can enter a header label that is most meaningful in your work place.
Alignment Left-click in the Alignment cell in a highlighted row and choose Left,
Center, or Right from the pull-down list to specify how you want the data in that
column of the File summary table to be positioned.
Add Use to add a row after the highlighted row in the File Summary Data List.
Delete Use to delete the highlighted row from the File Summary Data List.
The remainder of the window features (Table Width, Border Size, Thumbnail Width,
Thumbnail Height, Maximum Rows/Page, OK, and Cancel) are common to all table
windows and are described in the Common Table Features section below.
Example Results
Using a File Summary Table defined as shown in the picture above will result in a table
in the VERICUT Report similar to the following picture.
47
VERICUT HELP The VERICUT Project Tree
Tool Summary Table window
Tool Summary Table Displays the Tool Summary Table window enabling you to
output a VERICUT generated tool summary table to a VERICUT report.
Table Tool Summary Table
Tool Data List
Each row in the Tool Data List represents a column that will be displayed in the Tool
Summary table in a VERICUT Report. The first row in the Tool Data List is used to
define the first column in the Tool Summary table. The second row in the Tool Data List
defines the second column in the Tool Summary table, and so on.
48
VERICUT HELP The VERICUT Project Tree
The order of the rows in the Tool Data List can be changed in a couple of ways. Clicking
on one of the column headings (Column, Header, Alignment) in the Tool Data List will
sort the table's rows alphabetically by the items contained in the column. Secondly, you
can click on square button at the beginning of any row and drag the row to the desired
position in the list.
Column The features in this column are used to specify the type of data that is to
be displayed in this column of the report. Clicking on the "Column" item in a
highlighted row, will display a pull-down list of data types that you can select from.
The following are the data types that are available for use in a Tool Summary table.
Thumbnail Use to display an image of the tool, in a Tool Summary table
record.
View Capture Use to output an image at the end of each cutting sequence, in a
Tool Summary table record. View Capture, in the AutoSave window, must have
both Cutter Change and File End : End of Each File toggled "On".
See AutoSave window: View Capture tab, also in VERICUT Help, for
additional information.
Seq Use to add the sequence number of the tool change event, to a Tool
Summary table record.
Record Use to add the tool change record processed, to a Tool Summary table
record. Includes both the sequential line number and the record text.
Tool Description Use to add a description of a tool retrieved from a
VERICUT Tool Library file, to a Tool Summary table record. A blank field
indicates a description for this tool was not defined in the library, or the tool did
not come from a tool library.
Cutter Info Use to add cutter shape geometry data, to a Tool Summary table
record. Includes both the method used to define the cutter shape (shown in square
brackets "[ ]", for example [Profile] indicates a profile type of cutter definition)
followed by the parameter values used to describe the cutter.
Cutter Height Use to add the height of the cutter to a Tool Summary table
record.
Flute Length Use to add the flute length of the cutter to a Tool Summary table
record.
Gage Point Use to add the cutter's gage point value to a Tool Summary table
record.
OptiPath Record Use to add the OptiPath tool description for the tool to a
Tool Summary table record.
Optimized By Use to add the optimization method used for the tool to a Tool
Summary table record.
Original Time Use to add the anticipated cutting time (as calculated by
VERICUT) for the tool to a Tool Summary table.
49
VERICUT HELP The VERICUT Project Tree
Optimized Time Use to add the anticipated optimized cutting time (as
calculated by VERICUT) for the tool to the Tool Summary table record.
Time Difference Use to add the difference between the optimized, and un-
optimized, cutting times for the tool to a Tool Summary table record.
Distance Use to add the tool movement distance to a Tool summary table.
Distance % Use to add the percentage of the tool movement distance that
occurred while in feedrate mode to a Tool Summary table record.
Volume Removed Use to add the volume of material removed by the tool to a
Tool Summary table record.
Errors Use to add the number of errors detected by VERICUT for the tool to a
Tool Summary table record.
Warnings Use to add the number of warnings output by VERICUT for the
tool to a Tool Summary table record.
Min Extension Use to add the minimum cutter height required to avoid
shank/holder collisions with the tool to a Tool Summary table record.
Tool ID Use to add the Tool ID of the tool to a Tool Summary table record.
Driven Point Use to add the driven point of the tool to a Tool Summary table
record.
Teeth Use to add the number of teeth (flutes) of the tool to a Tool Summary
table record..
Cutter ID Use to add the Cutter ID(s) of the cutter/inserts used in the tool
assembly to a Tool Summary record.
Holder ID Use to add the Holder ID(s) of the holders used in the tool
assembly to a Tool Summary table record.
Cutter Diameter Use to add the diameter of the tool to a Tool Summary table
record.
Cutter Stick-out Use to add the "cutter stick-out" value (distance from the tip
of the tool to the lowest point on the holder) of the tool to a Tool Summary table
record.
Cutter Compensation Use to add the cutter compensation value of the tool to
a Tool Summary table record.
Comments Use to add the Comments from the Tool Manager for the tool to a
Tool Summary table record.
Air Time % Use to add the percent of time that the tool spent cutting air to a
Tool Summary table record.
50
VERICUT HELP The VERICUT Project Tree
Header Use to define the column header to be used for the record in the Tool
Summary table. Clicking on the "Header" item in a highlighted row, will put it in edit
mode so you can enter a header label that is most meaningful in your work place.
Alignment Left-click in the Alignment cell in a highlighted row and choose Left,
Center, or Right from the pull-down list to specify how you want the data in that
column of the Tool Summary table to be positioned.
Add Use to add a row after the highlighted row in the Tool Data List.
Delete Use to delete the highlighted row from the Tool Data List.
The remainder of the window features (Table Width, Border Size, Thumbnail Width,
Thumbnail Height, Maximum Rows/Page, OK, and Cancel) are common to all table
windows and are described in the Common Table Features section below.
Example Results
Using a Tool Summary Table defined as shown in the picture above will result in a table
in the VERICUT Report similar to the following picture.
51
VERICUT HELP The VERICUT Project Tree
View Capture Table window
View Capture Table Displays the View Capture Table window enabling you to
output a VERICUT generated table containing View Capture images, as specified on the
File > AutoSave: View Capture tab, to a VERICUT Report.
Table View Capture Table
View Capture Data List
Each row in the View Capture Data List represents a column that will be displayed in the
View Capture table in a VERICUT Report. The first row in the View Capture Data List is
used to define the first column in the View Capture table. The second row in the View
Capture Data List defines the second column in the View Capture table.
The order of the rows in the View Capture Data List can be changed by clicking on
square button at the beginning of any row and dragging the row to the desired position in
the list.
Column The features in this column are used to specify the type of data that is to
be displayed in this column of the report.
Thumbnail Displays a View Capture image to a View Capture table record.
Comments Displays VERICUT generated comments about the image.
52
VERICUT HELP The VERICUT Project Tree
Header Use to define the column header to be used for the column in the View
Capture table. Clicking on the "Header" item in a highlighted row, will put it in edit
mode so you can enter a header label that is most meaningful in your work place.
Alignment Left-click in the Alignment cell in a highlighted row and choose Left,
Center, or Right from the pull-down list to specify how you want the data in that
column of the View Capture table to be positioned.
Add Use to add a row after the highlighted row in the View Capture Data List.
Delete Use to delete the highlighted row from the View Capture Data List.
The remainder of the window features (Table Width, Border Size, Thumbnail Width,
Thumbnail Height, Maximum Rows/Page, OK, and Cancel) are common to all table
windows and are described in the Common Table Features section below.
Example Results
Using a View Capture Table defined as shown in the picture above will result in a table
in the VERICUT Report similar to the following picture.
53
VERICUT HELP The VERICUT Project Tree
Tools Table window
Tools Table Displays the Tools Table window enabling you to create a tool library
report. The Tools Table window is only available when the Report Template window was
accessed from the Tool Manager menu bar (File menu >Report Template).
NOTE: Report templates containing Tools Tables should only be used for creating
tool library reports from the Tool Manager window. Using them to create reports
from other VERICUT applications will result in incorrect data being displayed in the
report.
54
VERICUT HELP The VERICUT Project Tree
Table tools
Tool Data List
Each row in the Tool Data List represents a column that will be displayed in the Tool
Library Report. The first row in the Tool Data List is used to define the first column in
the Tool Library Report. The second row in the Tool Data List defines the second column
in the Tool Library Report, and so on.
The order of the rows in the Tool Data List can be changed in a couple of ways. Clicking
on one of the column headings (Column, Header, Alignment) in the Tool Data List will
sort the table's rows alphabetically by the items contained in the column. Secondly, you
can click on square button at the beginning of any row and drag the row to the desired
position in the list.
Column The features in this column are used to specify the type of data that is to
be displayed in this column of the report. Clicking on the "Column" item in a
highlighted row, will display a pull-down list of data types that you can select from.
The following are the data types that are available for use in a Tool Library Report.
Thumbnail Use to display a thumbnail image of the tool, in a Tool Library
Report.
ID Use to display the alpha-numeric text that identifies the tool in the Tool
Library, in a Tool Library Report.
Description Use to display the description of the tool in a Tool Library
Report.
Gage Point Use to display the location of the gage point of the tool assembly,
in a Tool Library Report.
Driven Point Use to display the offset for the tool control point, or "driven
point", in a Tool Library Report.
Type Use to display the type of tool (Mill, Turn, Probe, etc.), in a Tool Library
Report.
Flute Length Use to display the tool's flute length in a Tool Library Report.
Cutter Geometry Use to display the cutter geometry (for example, Bull Nose:
1.5, 0.0625, 3.25) in a Tool Library Report.
OptiPath Description Use to display the description from an OptiPath record
associated with the tool, in a Tool Library Report.
Teeth Use to display the number of teeth that the tool has, in a Tool Library
Report.
Comments Use to display any comments from the tool library tool record, in
a Tool Library Report.
Cutter Compensation Use to display the cutter compensation value of the
tool in a Tool Library Report.
55
VERICUT HELP The VERICUT Project Tree
Cutter ID Use to display the ID(s) of the cutter(s) used in the tool assembly,
in a Tool Library Report.
Holder ID Use to display the ID(s) of the holder(s) used in the tool assembly,
in a Tool Library Report.
Cutter Diameter Use to display the diameter of the cutter in a Tool Library
Report.
Cutter Height Use to display the height of the cutter in a Tool Library Report.
Cutter Stick-out Use to display the "cutter stick-out" value (distance from the
tip of the tool to the lowest point on the holder) of the tool, in a Tool Library
Report.
See Tool Manager window, also in VERICUT Help, for additional information on
these data types.
Header Use to define the column header to be used for the record in the Tool
Library Report. Clicking on the "Header" item in a highlighted row, will put it in edit
mode so you can enter a header label that is most meaningful in your work place.
Alignment Left-click in the Alignment cell in a highlighted row and choose Left,
Center, or Right from the pull-down list to specify how you want the data in that
column of the Tool Library Report to be positioned.
Add Use to add a row after the highlighted row in the Tool Data List.
Delete Use to delete the highlighted row from the Tool Data List.
The remainder of the window features (Table Width, Border Size, Thumbnail Width,
Thumbnail Height, Maximum Rows/Page, OK, and Cancel) are common to all table
windows and are described in the Common Table Features section below.
Example Results
Using a Tools Table defined as shown in the picture above will result in a table in the
Tool Library Report similar to the following picture.
Tools Table Displays the Tools Table window enabling you to create a tool library
report. The Tools Table window is only available when the Report Template window was
accessed from the Tool Manager menu bar (File menu >Report Template).
NOTE: Report templates containing Tools Tables should only be used for creating
tool library reports from the Tool Manager window. Using them to create reports
from other VERICUT applications will result in incorrect data being displayed in the
report.
56
VERICUT HELP The VERICUT Project Tree
57
VERICUT HELP The VERICUT Project Tree
Table tools
Tool Data List
Each row in the Tool Data List represents a column that will be displayed in the Tool
Library Report. The first row in the Tool Data List is used to define the first column in
the Tool Library Report. The second row in the Tool Data List defines the second column
in the Tool Library Report, and so on.
The order of the rows in the Tool Data List can be changed in a couple of ways. Clicking
on one of the column headings (Column, Header, Alignment) in the Tool Data List will
sort the table's rows alphabetically by the items contained in the column. Secondly, you
can click on square button at the beginning of any row and drag the row to the desired
position in the list.
Column The features in this column are used to specify the type of data that is to
be displayed in this column of the report. Clicking on the "Column" item in a
highlighted row, will display a pull-down list of data types that you can select from.
The following are the data types that are available for use in a Tool Library Report.
Thumbnail Use to display a thumbnail image of the tool, in a Tool Library
Report.
ID Use to display the alpha-numeric text that identifies the tool in the Tool
Library, in a Tool Library Report.
Description Use to display the description of the tool in a Tool Library
Report.
Gage Point Use to display the location of the gage point of the tool assembly,
in a Tool Library Report.
Driven Point Use to display the offset for the tool control point, or "driven
point", in a Tool Library Report.
Type Use to display the type of tool (Mill, Turn, Probe, etc.), in a Tool Library
Report.
Flute Length Use to display the tool's flute length in a Tool Library Report.
Cutter Geometry Use to display the cutter geometry (for example, Bull Nose:
1.5, 0.0625, 3.25) in a Tool Library Report.
OptiPath Description Use to display the description from an OptiPath record
associated with the tool, in a Tool Library Report.
Teeth Use to display the number of teeth that the tool has, in a Tool Library
Report.
Comments Use to display any comments from the tool library tool record, in
a Tool Library Report.
Cutter Compensation Use to display the cutter compensation value of the
tool in a Tool Library Report.
58
VERICUT HELP The VERICUT Project Tree
Cutter ID Use to display the ID(s) of the cutter(s) used in the tool assembly,
in a Tool Library Report.
Holder ID Use to display the ID(s) of the holder(s) used in the tool assembly,
in a Tool Library Report.
Cutter Diameter Use to display the diameter of the cutter in a Tool Library
Report.
Cutter Height Use to display the height of the cutter in a Tool Library Report.
Cutter Stick-out Use to display the "cutter stick-out" value (distance from the
tip of the tool to the lowest point on the holder) of the tool, in a Tool Library
Report.
See Tool Manager window, also in VERICUT Help, for additional information on
these data types.
Header Use to define the column header to be used for the record in the Tool
Library Report. Clicking on the "Header" item in a highlighted row, will put it in edit
mode so you can enter a header label that is most meaningful in your work place.
Alignment Left-click in the Alignment cell in a highlighted row and choose Left,
Center, or Right from the pull-down list to specify how you want the data in that
column of the Tool Library Report to be positioned.
Add Use to add a row after the highlighted row in the Tool Data List.
Delete Use to delete the highlighted row from the Tool Data List.
The remainder of the window features (Table Width, Border Size, Thumbnail Width,
Thumbnail Height, Maximum Rows/Page, OK, and Cancel) are common to all table
windows and are described in the Common Table Features section below.
Example Results
Using a Tools Table defined as shown in the picture above will result in a table in the
Tool Library Report similar to the following picture.
59
VERICUT HELP The VERICUT Project Tree
Inspection Features Table window
Inspection Features Table Displays the Inspection Features Table window enabling
you to create an inspection report. The Inspection Features Table window is only
available when the Report Template window was accessed from the Inspection window
menu bar (File menu >Report Template).
NOTE: Report templates containing Inspection Feature Tables should only be used
for creating inspection reports from the Inspection window. Using them to create
reports from other VERICUT applications will result in incorrect data being
displayed in the report.
Table Inspection Features
Inspection Feature List
Each row in the Inspection Features List represents a column that will be displayed in the
Inspection Report. The first row in the Inspection Features Table is used to define the
60
VERICUT HELP The VERICUT Project Tree
first column in the Inspection Report. The second row in the Inspection Feature List
defines the second column in the Inspection Report, and so on.
The order of the Inspection Feature List's rows can be changed in a couple of ways.
Clicking on one of the column headings (Column, Header, Alignment) in the Inspection
Feature List will sort the table's rows alphabetically by the items contained in the column.
Secondly, you can click on square button at the beginning of any row and drag the row to
the desired position in the list.
Column The features in this column are used to specify the type of data that is to
be displayed in this column of the report. Clicking on the "Column" item in a
highlighted row, will display a pull-down list of data types that you can select from.
The following are the data types that are available for use in an Inspection Report.
Symbol Use to display the symbol of the type of measurement that the record
represents, for example for a floor thickness, in an Inspection Report.
Feature Use to display a very brief description of the type of feature the
record represents, for example "Floor Thickness", in an Inspection Report.
Identifier Use to display the feature identifier associated with the inspection
record, for example, A1, in an Inspection Report.
Instrument Use to display the type of instrument that is to be used to check
the dimension, for example, "Ultrasonic", in an Inspection Report.
Dimension Use to display the expected dimension in an Inspection Report.
Tolerance Use to display the acceptable tolerance value, or range of values, in
an Inspection Report.
Geo. Tolerance The geometric tolerance specification associated with the
record, for example, , in an Inspection Report.
Measurement Use to display the inspector's actual measurement in an
Inspection Report.
Tool ID Use to display the identifier of the tool that cut the feature, in an
Inspection Report.
See VERICUT Inspection, in the Analysis menu section of VERICUT Help for
additional information on these data types.
Header Use to define the column header to be used for the record in the
Inspection Report. Clicking on the "Header" item in a highlighted row, will put it in
edit mode so you can enter a header label that is most meaningful in your work place.
Alignment Left-click in the Alignment cell in a highlighted row and choose Left,
Center, or Right from the pull-down list to specify how you want the data in that
column of the Inspection Report to be positioned.
Add Use to add a row after the highlighted row in the Inspection Feature List.
Delete Use to delete the highlighted row from the Inspection Feature List.
61
VERICUT HELP The VERICUT Project Tree
The remainder of the window features (Table Width, Border Size, Thumbnail Width,
Thumbnail Height, Maximum Rows/Page, OK, and Cancel) are common to all table
windows and are described in the Common Table Features section below.
Example Results
Using an Inspection Features Table defined as shown in the picture above will result in a
table in the Inspection Report similar to the following picture.
62
VERICUT HELP The VERICUT Project Tree
Common Table Features
The following features are common to all table types except where noted below.
Table Width Use to specify the table width relative to the window/page width.
Enter the Table width as a percentage of the window/page width.
Border Size Use to specify a border size for a "custom" table. Enter the border
size in pixels.
Thumbnail Width Use to specify the width of "images" included in tables.
Toggle "On" and enter the width value in pixels.
Thumbnail Height Use to specify the width of "images" included in tables.
Toggle "On" and enter the width value in pixels.
NOTES: The following rules apply to Thumbnail Width/Thumbnail Height:
1. If only one of the Thumbnail dimensions is toggled "On", the active
dimension will be used and the other direction dimension will be scaled to
maintain the image aspect ratio.
2. If neither of the Thumbnail dimensions is toggled "On", the native image size
will be used.
Row Height Use to specify the row height for a "custom" table. Toggle "On" and
enter the height value in pixels. This feature is only available in the Custom Table
window.
Maximum Rows/Page Use to specify the maximum number of rows per page
when printing a "custom" table.
Group Data by Tool When toggled "On", the Tool Summary Table will group
sequences using the same tool. When toggled "Off", the Tool Summary Table will list
tools sequence by sequence. This feature is only available in the Tool Summary Table
window.
OK Creates a table record, as specified, in the report template and closes the Table
window.
Cancel Closes the Table window without creating a table record in the report
template.
63
VERICUT HELP The VERICUT Project Tree
Picture window
Picture Displays a window enabling you to add VERICUT generated pictures, or
custom pictures from a file, to a report template.
Picture Use to specify the type of picture to add. Select one of the picture types
from the pull-down list.
Add a custom image using:
From File outputs the image from the specified file.
or choose one of the VERICUT generated pictures:
Tool Use Graph outputs a Tool Use graph image.
Cutting Graph outputs a Cutting Conditions graph image.
Start of Process Image outputs an image at the start of processing. When
included within a "tool change loop", an image of the part at the start of
cutting with current tool is output. When included within a "toolpath loop", an
image of the part at the start of the current toolpath is output.
End of Process Image outputs an image at the end of processing. When
included within a "tool change loop", an image of the part at the end of cutting
with current tool is output. When included within a "toolpath loop", an image
of the part at the end of the current toolpath is output.
Tool Image outputs an image of the current tool. When included within a
"tool change loop", an image of the current tool is output at each tool change.
Setup Plan outputs a setup plan image. Multiple image setup plans can be
output by using a Start View Loop record before the Setup Plan record and
an End View Loop record after.
or choose one of the existing (if any) "picture type" User-Defined Tags at the
bottom of the list.
64
VERICUT HELP The VERICUT Project Tree
File Enter the /path/filename of the image file, or use Browse to display a file
selection window and use it to pick the image file. This feature is only active when
Picture is set to From File.
Border Size Use to add a border to the image. Enter the border size in pixels.
Width Use to specify the width for the displayed image. Toggle "On" and enter
the width value in pixels.
Height Use to specify the height for the displayed image. Toggle "On" and enter
the height value in pixels.
NOTES: The following rules apply to Width/Height:
1. If only one of the dimensions is toggled "On", the active dimension will be
used and the other direction dimension will be scaled to maintain the image
aspect ratio.
2. If neither of the dimensions is toggled "On", the native image size will be
used.
OK Adds the picture record, as specified, to the template and closes the Picture
window.
Cancel Closes the Picture window without adding a picture record to the template.
65
VERICUT HELP The VERICUT Project Tree
Report Template window, Styles tab
Location: Project menu > Report > Report Template >Edit in the main VERICUT
window.
File > Report Template in the Inspection Sequence window.
File > Report Template in the Tool Manager window.
The Menu Bar
File
See Report Template window for a description of the File features.
Edit
Add Enables you to add "style" records to a report template file.
Delete Enables you to delete "style" records from a report template file.
NOTE: Add and Delete can also accessed using the Add or Delete button at the bottom
of the Styles tab or by right-clicking in the Style Record table and selecting Add or
Delete.
66
VERICUT HELP The VERICUT Project Tree
The Style Record Table
Each record in the table consists of nine columns of information describing a particular
style record. Click on any column in a row to highlight a record for editing. Each record
in the table consists of the following information:
Style Name The name used to identify a particular style record, These are the
items that will appear in the Style pull-down list, in the record table, on the Page
Layout tab.
Font Indicates the font type to be used for the style record. With the record
highlighted, click on the Font field and select from the pull-down list.
Size Indicates the font size to be used for the style record. With the record
highlighted, click on the Size field and either select from the pull-down list or type in
a font size.
Bold Toggle the "Bold" characteristic "On/Off" for the style record.
Italic Toggle the "Italic" characteristic "On/Off" for the style record.
Underline Toggle the "Underline" characteristic "On/Off" for the style record.
Font Color With the record highlighted, double click on the Font Color field to
display a color pallet. (You can also right-click on a "color" field and select Set Color
to display the color pallet.) Click on the desired font color in the pallet. Click on the
X in the upper right corner of the color pallet to dismiss the pallet.
Background Color With the record highlighted, double click on the Background
Color field to display a color pallet. (You can also right-click on a "color" field and
select Set Color to display the color pallet.) Click on the desired background color in
the pallet. Click on the X in the upper right corner of the color pallet to dismiss the
pallet.
Border Size Indicates the border size to be used for the style record. With the
record highlighted, click on the border size and type in a font size (in pixels).
Shortcut: Right-click in the Style Record Table to display the following menu:
NOTES:
1. Feature Set Color provides the same functionality as described above for Font
Color.
67
VERICUT HELP The VERICUT Project Tree
2. Features Add and Delete provide the same functionality as described above
under Edit in the menu bar.
To Report Template window
68
VERICUT HELP The VERICUT Project Tree
Report Template window, User-Defined Tags tab
Location: Project menu > Report > Report Template >Edit in the main VERICUT
window.
File > Report Template in the Inspection Sequence window.
File > Report Template in the Tool Manager window.
User-Defined Tags enable you to define "generic" records in a report template, whose
value is specified at the time that the template is used to create a report. User-Defined
Tag values can be defined in the User-Defined Tags window or by using PPRINT data
in the toolpath file.
The Menu Bar
File
See Report Template window for a description of the File features.
Edit
Add Enables you to add "User-Defined Tag" records to a report template file.
Delete Enables you to delete "User-Defined" records from a report template file.
NOTE: Add and Delete can also accessed using the Add or Delete button at the bottom
of the User-Defined Tags tab or by right clicking in the User-Defined Tags Record table
and selecting Add or Delete.
69
VERICUT HELP The VERICUT Project Tree
The User-Defined Tag Record Table
Each record in the table consists of a Tag Name that is used to identify the record and a
Type (Text, Table or Picture from File). Click on any column in a row to highlight a
record for editing. Each record in the table consists of the following information:
Tag Name The name used to identify a particular User-Defined Tag record. After
adding a User-Defined Tag record, type in a unique tag name.
Type Indicates the "type" of information represented by the tag. After adding a
and naming a User-Defined Tag record, click in the Type field and select the
appropriate data type (Text, Table, or Picture From File) from the pull-down list.
NOTE: Tag Name and Type can be edited by highlighting the record, then clicking
the appropriate field and either editing the text or selecting the desired Type from the
pull-down list. Once a Tag Name is referenced in a report template, the User-Defined
Tag record can no longer be edited.
Shortcut: Right-click in the User-Defined Tag Record Table to display the following
menu:
NOTE: These features provide the same functionality as those described above
under Edit in the menu bar.
To Report Template window
70
VERICUT HELP The VERICUT Project Tree
Report Template window, Page Setup tab
Features on this tab enable you to specify or modify page format characteristics such as
margins, orientation and paper size. The features on this tab are intended to be use with
PDF format reports, although it may also be useful for HTML format reports with certain
web browsers.
To Report Template window
71
VERICUT HELP The VERICUT Project Tree
User-Defined Tag Values window
Location: Project menu > Report > User-Defined Tag Values
File > User-Defined Tag Values in the Inspection Sequence window.
File > User-Defined Tag Values in the Tool Manager window.
Opens the User-Defined Tags window enabling you to assign job specific information to
"generic" User-Defined Tags (ref. Report Template window: User Defined Tag tab, also
in the VERICUT Help section), prior to creating a report. Double click on a Tag Value
field to enter, or edit, the tag value.
Once User Defined Tag values have been specified, they are stored in the project file.
Use the check boxes in the Global column to specify whether a User Defined Tag value
applies to the project or to a particular setup. When toggled On (checkmark visible), the
User Defined Tag value is saved at the project level. When toggled Off, the User Defined
Tag value is saved with the setup.
If User Defined Tag values are not specified prior to creating a report, you will be
prompted for them at the time the report is created.
You can also specify User-Defined Tag Values using PPRINT statements in the toolpath
file.
72
VERICUT HELP The VERICUT Project Tree
Setup Plan
Introduction to Setup Plan
Setup Plan enables you to create a setup plan image, including notes and dimensions,
which can be included in a VERICUT report.
Important Concepts
Setup Plan View The Setup Plan View defines the spatial relationship between the
model and paper and affects how the image appears on the paper, i.e. the orientation and
position of the model in the jpeg image. It is represented on screen by the spatial
relationship between the models and the paper-edge rectangle (also referred to as the
"plan rectangle").
73
VERICUT HELP The VERICUT Project Tree
Dimension Plane The dimension plane (also referred to as "the glass") is the plane
that all dimensions are projected into. This affects how dimensions display on the screen,
how dimension values are calculated, and defines the meaning of "horizontal" (X-axis of
the Csys) and "vertical" (Y-axis of the Csys), etc.
Viewport Image The viewport image is the orientation of the image in the VERICUT
viewport and is manipulated using VERICUT's view controls. The viewport image does
not affect the Setup Plan View or the dimension plane.
74
VERICUT HELP The VERICUT Project Tree
Select View window
Location: Project Tree > Setup Branch Right Mouse Shortcut Menu > Report >
Setup Plan
Location: Project menu > Report > Setup Plan
The Select View window enables you to specify the initial view that you want to create
the setup plan in. The view choices in the list will include: Active View (The view that is
currently active in the VERICUT session. This is the default.); Standard Views (XY, YX,
YZ, ZY, ZX, XZ, V-ISO and H-ISO); and any custom views previously defined in the
Select View window, or in the Select/Store View window, for the current setup. See
Select/Store View window, also in the VERICUT Help section, for additional
information.
NOTE: Selecting one of the standard views (XY, YX, YZ, ZY, ZX, XZ, V-ISO or H-
ISO) specifies only the view orientation. The view type (Machine or Workpiece) is
determined by the view that is currently active in the VERICUT session.
75
VERICUT HELP The VERICUT Project Tree
OK After selecting the initial view for the setup plan, click OK. The following will
happen:
1. View 1 in VERICUT will change to the selected view.
2. The "plan rectangle", representing the default plan size is displayed on the glass (a
plane, referred to as "the glass", parallel to the view that setup plan record is
associated with) in the specified view. See the picture below. The "plan rectangle"
is drawn on the glass in the Clip Box color specified on the Settings tab.
3. Unless you selected an existing custom view previously defined in the
Select/Store View window, a new "Setup Plan" view will be created and will be
added to the Select/Store View window. If you selected a previously defined
view, the original view name will be used in the Setup Plan record.
New views will be added to both the Select/Store View window and the Select
View window, even if a setup plan record is not actually created for the initial
view selected (selecting Cancel in the Setup Plan window).
4. The Setup Plan window displays, enabling you to continue the process of creating
a setup plan.
Setup Plan view with "plan rectangle"
76
VERICUT HELP The VERICUT Project Tree
Cancel Use Cancel to close the Select View window without any further action to
create a setup plan.
NOTE: The Select View window only displays when you select Project menu >
Report > Setup Plan when no setup plan records exist for the current setup. If one, or
more, setup plan records already exist the Setup Plan window opens immediately.
77
VERICUT HELP The VERICUT Project Tree
Setup Plan window
Location: Project Tree > Setup Branch Right Mouse Shortcut Menu > Report >
Setup Plan
Location: Project menu > Report > Setup Plan
VERICUT toolbar short cut: (Setup Plan)
The features in the Setup Plan window enable you to add new dimensions or notes to, or
edit existing dimensions or notes in, a setup plan. The dimensions are placed on a
dimension plane (referred to as "the glass") represented by the XY plane of the specified
Csys.
Once the Setup Plan is created it can be included in a VERICUT report. See the Adding a
Setup Plan Image to a Report topic below for information about adding Setup Plan
information to VERICUT Reports.
78
VERICUT HELP The VERICUT Project Tree
(Down to enable mouse tracking and picks, up to disable.) Use this icon to
designate that the Setup Plan window is the window that picks in the VERICUT graphics
area are to be applied to. When toggled on, the icon is displayed in the Mouse Pick
Highlight Color specified in the File menu >Preferences window.
Setup Plan Table
Each record in the Setup Plan Table represents a setup plan image that can be added to a
VERICUT report. Each record consists of the following columns of data:
Plan Size Sets the size of the "plan rectangle" drawn on the glass. Choose (A, B,
C, A1, A2, or A3) from the pull-down list. (Default =A for inch, A1 for mm)
Orient Sets the orientation of the "plan rectangle" drawn on the glass. Choose
(Portrait, or Landscape) from the pull-down list. (Default =Landscape)
View Defines the orientation of the setup plan image in VERICUT's 3D space.
Select the desired view from the pull-down list. The list contains all views defined in
the View menu > Select/Store View window for the current setup.
Csys Used to define the dimension plane, represented by the XY plane of the
Csys, and the meaning of "horizontal" (X-axis of the Csys) and "vertical" (Y-axis of
the Csys). The default is View Csys, the coordinate system that defines the view for
the current setup plan record.
Scale Sets the size of the "plan rectangle" relative to VERICUT's 3D space. Enter
the desired scaling factor in the number field. (Default =1)
Clip Use to activate the "clip image rectangle" that will be used to determine what
will be displayed in the setup plan image in the setup plan report.
When toggled "On", (checkmark displayed) a re-sizable "clip image rectangle" is
displayed on the on the glass is drawn on the glass in the Clip Box color specified on
the Settings tab. The image that appears in the setup plan report is clipped (contained)
by this rectangle.
79
VERICUT HELP The VERICUT Project Tree
To change the size and location of the "clip image rectangle, hold the cursor over any
of the four corners, or over the midpoint of any of the rectangle's sides so that a red
dot displays as shown in the picture below. Also notice that the rectangle changes to
the Selection color defined on the Settings tab.
Left click on the dot and drag it to modify the "clip image rectangle". Repeat the
"click and drag" using the other available red dot control points until the desired "clip
image rectangle" size, shape, and location is achieved.
80
VERICUT HELP The VERICUT Project Tree
Setup Plan Table Right Mouse Button Menu
Right-click in the Setup Plan Table to display the following menu:
Restore View This feature enables you to easily return a rotated view in the
VERICUT graphics area to the view orientation specified in the highlighted setup
plan record.
Modify View Modifies the View Type and orientation of the view in the
highlighted record in the Setup Plan Table to match those of View 1 in the
VERICUT graphics window. This feature provides the same functionality as
Modify in the Select/Store View window.
Fit To Paper Use to "fit" the VERICUT view to the size of the setup plan
paper. See the pictures below.
VERICUT view before using Fit To Paper
81
VERICUT HELP The VERICUT Project Tree
VERICUT view after using Fit To Paper
When a record is selected in Setup Plan Table:
1. The selected record becomes highlighted.
2. The View 1 display in VERICUT switches to the view associated with the
selected record.
3. A rectangle representing the plan size, and its scale in the view, is drawn on
the glass in the Clip Box color specified on the Settings tab.
4. If the Clip checkbox in the in the setup plan record is toggled "On" (checked)
a re-sizable "clip image rectangle" is drawn on the glass in the Clip Box color
specified on the Settings tab.
5. Dimensions/notes associated with the record are drawn on the glass.
Stored Views Opens the Select /Store View window (ref. Select/Store View window,
also in the VERICUT Help section).
Add Adds a setup plan record to the Setup Plan Table.
Delete Deletes the highlighted setup plan record from the table.
Linear tab Use the features on this tab to add, or modify, linear dimensions in the
highlighted setup plan record.
Radial tab Use the features on this tab to put radial dimensions on the highlighted
setup plan record.
82
VERICUT HELP The VERICUT Project Tree
Angular tab Use the features on this tab to put angular dimensions on the highlighted
setup plan record.
Note tab Use the features on this tab to put notes on the highlighted plan record.
Settings tab Use the features on this tab to define characteristics to be used for notes
and dimensions (number format, font, font size, etc.).
OK Saves all setup plan records and closes the Setup Plan window.
Apply Saves all setup plan records and leaves the Setup Plan window open for
additional work.
Recalculate Selecting Recalculate causes VERICUT to re-calculate all dimension
values, and apply the "current" settings on the Settings tab to all dimensions and notes in
the highlighted setup plan record.
NOTE: Any dimension text values that were manually entered, for example "not to
scale" dimensions will be overwritten by VERICUT calculated values when
Recalculate is used.
Cancel Closes the Setup Plan window without saving setup plan records.
NOTES:
1. Setup Plan data is saved per setup in the project file.
2. Image (not glass) is clipped in HTML/PDF output based on the status (checked/
not checked) of the Clip checkbox in the setup plan record, and "clip image
rectangle" size and position.
3. See the Adding a Setup Plan Image to a Report topic below for information about
adding Setup Plan information to VERICUT Reports.
83
VERICUT HELP The VERICUT Project Tree
Setup Plan window, Linear tab
Location: Project Tree > Setup Branch Right Mouse Shortcut Menu > Report >
Setup Plan
Location: Project menu > Report > Setup Plan
The features on the Linear tab enable you to add linear dimensions to, or modify existing
linear dimensions in, the setup plan record.
Dimension Type Use to specify the type of linear dimension that you want to create.
Horizontal Dimensions the horizontal distance between Point 1 and Point 2.
Vertical Dimensions the vertical distance between Point 1 and Point 2.
Shortest Dimensions the straight line distance between Point 1 and Point 2.
In the following picture, all three dimensions were defined using the same two points (the
mid-points of the edges). Each of the three dimensions was created using a different
Dimension Type as shown in the picture.
84
VERICUT HELP The VERICUT Project Tree
Arrow Use to specify the type of arrow to be used for the dimension.
Inside Place the arrows between the two points.
Outside Place the arrows outside of the measured points.
None Do not use arrows for the dimension. Display only a line between the two
points.
The following picture illustrates the difference between Inside, Outside, and None.
85
VERICUT HELP The VERICUT Project Tree
Point 1 Choose one of the construction methods from the pull-down list, then click the
arrow to enter "pick" mode and follow the prompts below the message area (logger)
to define the point. The following construction methods are available:
Point Use to select a point.
Vector/Plane Define a point represented by the intersection of a vector with a
plane.
3 Planes Define a point represented by the intersection of three planes.
Circle Define a point represented by the center of a circle.
CSYS Origin Define a point represented by the origin of a coordinate system
(CSYS).
Once you have finished picking the geometry required to satisfy the chosen construction
method, VERICUT will display the point in View 1 and display a red check next to Point
1 on the Linear tab, as shown in the Linear tab picture above, to indicate that Point 1 has
been selected. VERICUT will also automatically activate "pick" mode for Point 2.
If you want to re-select Point 1, repeat the above steps.
Point 2 Choose one of the construction methods from the pull-down list, then click the
arrow to enter "pick" mode and follow the prompts below the message area (logger)
to define the point. The following construction methods are available:
Point Use to select a point.
Vector/Plane Define a point represented by the intersection of a vector with a
plane.
3 Planes Define a point represented by the intersection of three planes.
Circle Define a point represented by the center of a circle.
CSYS Origin Define a point represented by the origin of a coordinate system
(CSYS).
Once you have finished picking the geometry required to satisfy the chosen construction
method, VERICUT will display the point in View 1 and display a red check next to Point
2 on the Linear tab, as shown in the Linear tab picture above, to indicate that Point 2 has
been selected. VERICUT will also automatically activate "pick" mode for Text.
If you want to re-select Point 2, repeat the above steps.
Text VERICUT will automatically fill in the dimension in the Text text field after you
select Point 1 and Point 2. Pick the position in View 1 where you want the dimension
text placed.
86
VERICUT HELP The VERICUT Project Tree
If you want to move the text position, click the arrow to enter "pick" mode, then
pick the new location in View 1.
You also have the option of adding to the text, for example adding a tolerance value. If
the text that you add is typical of all linear dimensions, use the Number Label feature on
the Settings tab to have VERICUT automatically add the additional text to all linear
dimensions.
You can also override the value that VERICUT enters, for example to create a "not to
scale" dimension.
In either case, when you finish editing the text, click the arrow to enter "pick" mode,
then pick the position in View 1 where you want the dimension text placed.
Add Use to add the dimension to the setup plan record. The dimension will display in
View 1 in the Dimension color specified on the Settings tab.
Modify The Add button changes to Modify when you are in "edit" mode. Use
Modify to add your changes to the setup plan record.
To enter "edit" mode, simply select an existing dimension or note in View 1 so that it
becomes highlighted in the Edit color specified on the Settings tab. VERICUT will
automatically display the correct tab for editing the selected dimension or note. Use the
tab features to change the dimension as desired. When finished with your changes, use
the Modify button to add the changes to the setup plan record and display the modified
dimension in View 1 in the Dimension color specified on the Settings tab.
See the Tips on Editing Setup Plan Dimensions topic below for additional information.
Delete Use when in "edit" mode to delete the selected (highlighted) dimension from
the setup plan record.
Cancel Use to cancel the current selections for the dimension, and return it to its
original condition. In "add" mode the dimension returns to the un-defined condition. In
"edit" mode the dimension returns to its un-edited condition.
Steps for creating a linear dimension
1. Choose the dimension type.
2. Choose the arrow type.
3. Pick the start point of the linear dimension (Point 1).
4. Pick the end point of the linear dimension (Point 2).
5. Pick the location for the dimension text.
6. Select Add to accept the current selections and add the linear dimension to the
setup plan record.
To Setup Plan window
87
VERICUT HELP The VERICUT Project Tree
Setup Plan window, Radial tab
Location: Project Tree > Setup Branch Right Mouse Shortcut Menu > Report >
Setup Plan
Location: Project menu > Report > Setup Plan
The features on this tab enable you to add new radial dimensions to, or edit existing
radial dimensions in, a setup plan record.
Dimension Type Use to specify the type of radial dimension that you want to create.
Radius Display the dimension using the radius value.
Diameter Display the dimension using the diameter value.
Arrow Use to specify the type of arrow to be used for the dimension.
Inside Places the arrow inside of the radial entity being dimensioned.
Outside Places the arrow outside of the radial entity being dimensioned.
None Do not use arrows for the dimension. Only display a line outside of the
radial entity being dimensioned.
88
VERICUT HELP The VERICUT Project Tree
The following picture illustrates the difference between Inside, Outside, and None when
creating Radius dimensions.
The following picture illustrates the difference between Inside, Outside, and None when
creating Diameter dimensions.
89
VERICUT HELP The VERICUT Project Tree
Center Point Choose one of the construction methods from the pull-down list, then
click the arrow to enter "pick" mode and follow the prompts below the message area
(logger) to define the point representing the center of the circle/arc being dimensioned.
The following construction methods are available:
Point Use to select a point.
Vector/Plane Define a point represented by the intersection of a vector with a
plane.
3 Planes Define a point represented by the intersection of three planes.
Circle Define a point represented by the center of a circle.
CSYS Origin Define a point represented by the origin of a coordinate system
(CSYS).
Once you have finished picking the geometry required to satisfy the chosen construction
method, VERICUT will display the point in View 1 and display a red check next to
Center Point on the Radial tab, as shown in the Radial tab picture above, to indicate that
the center point has been selected. VERICUT will also automatically activate "pick"
mode for Point on Radius.
If you want to re-select Point 1, repeat the above steps.
Point on Radius Choose one of the construction methods from the pull-down list,
then click the arrow to enter "pick" mode and follow the prompts below the message
area (logger) to define a point on the circle/arc being dimensioned. The following
construction methods are available:
Point Use to select a point.
Vector/Plane Define a point represented by the intersection of a vector with a
plane.
3 Planes Define a point represented by the intersection of three planes.
Circle Define a point represented by the center of a circle.
CSYS Origin Define a point represented by the origin of a coordinate system
(CSYS).
Once you have finished picking the geometry required to satisfy the chosen construction
method, VERICUT will display the point in View 1 and display a red check next to Point
on Radius on the Radial tab, as shown in the Radial tab picture above, to indicate that
point on thecircle/arc being dimensioned has been selected. VERICUT will also
automatically activate "pick" mode for Text.
If you want to re-select Point 2, repeat the above steps.
90
VERICUT HELP The VERICUT Project Tree
Text VERICUT will automatically fill in the dimension in the Text text field after you
select Center Point and Point on Radius. Pick the position in View 1 where you want
the dimension text placed.
If you want to move the text position, click the arrow to enter "pick" mode, then
pick the new location in View 1.
You also have the option of adding to the text, for example adding a tolerance value. If
the text that you add is typical of all radial dimensions, use the Number Label feature on
the Settings tab to have VERICUT automatically add the additional text to all radial
dimensions.
You can also override the value that VERICUT enters, for example to create a "not to
scale" dimension.
In either case, when you finish editing the text, click the arrow to enter "pick" mode,
then pick the position in View 1 where you want the dimension text placed.
Add Use to add the dimension to the setup plan record. The dimension will display in
View 1 in the Dimension color specified on the Settings tab.
Modify The Add button changes to Modify when you are in "edit" mode. Use
Modify to add your changes to the setup plan record.
To enter "edit" mode, simply select an existing dimension or note in View 1 so that it
becomes highlighted in the Edit color specified on the Settings tab. VERICUT will
automatically display the correct tab for editing the selected dimension or note. Use the
tab features to change the dimension as desired. When finished with your changes, use
the Modify button to add the changes to the setup plan record and display the modified
dimension in View 1 in the Dimension color specified on the Settings tab.
See the Tips on Editing Setup Plan Dimensions topic below for additional information.
Delete Use when in "edit" mode to delete the selected (highlighted) dimension from
the setup plan record.
Cancel Use to cancel the current selections for the dimension, and return it to its
original condition. In "add" mode the dimension returns to the un-defined condition. In
"edit" mode the dimension returns to its un-edited condition.
Steps for creating a radial dimension
1. Choose the dimension type.
2. Choose the arrow type.
3. Pick the center point of the circle/arc being dimensioned (CenterPoint).
4. Pick a point on the circle/arc being dimensioned (Point on Radius).
5. Pick the location for the dimension text.
6. Select Add to accept the current selections and add the radial dimension to the
setup plan record.
To Setup Plan window
91
VERICUT HELP The VERICUT Project Tree
Setup Plan window, Angular tab
Location: Project Tree > Setup Branch Right Mouse Shortcut Menu > Report >
Setup Plan
Location: Project menu > Report > Setup Plan
The features on this tab enable you to add new angular dimensions to, or edit existing
angular dimensions in, a setup plan record.
Dimension Type Use to specify the type of angular dimension that you want to create.
Smaller Displays the smaller of the two angles defined using the three points
specified below. For example the same three points could define both a 30 degree and
a 150 degree angle. Use Smaller to dimension the 30 degree angle.
Larger Displays the larger of the two angles defined using the three points
specified below. For example the same three points could define both a 30 degree and
a 150 degree angle. Use Larger to dimension the 150 degree angle.
92
VERICUT HELP The VERICUT Project Tree
The following picture illustrates the difference between Smaller and Larger.
Arrow Use to specify the type of arrow to be used for the dimension.
Inside Place the arrows between the lines defining the angle.
Outside Place the arrows outside of the lines defining the angle.
None Do not use arrows for the dimension. Only an arc displays between the lines
defining the angle.
The following picture illustrates the difference between Inside, Outside, and None.
93
VERICUT HELP The VERICUT Project Tree
Point 1 Choose one of the construction methods from the pull-down list, then click the
arrow to enter "pick" mode and follow the prompts below the message area (logger)
to define a point on the line representing one side of the angle. The following
construction methods are available:
Point Use to select a point.
Vector/Plane Define a point represented by the intersection of a vector with a
plane.
3 Planes Define a point represented by the intersection of three planes.
Circle Define a point represented by the center of a circle.
CSYS Origin Define a point represented by the origin of a coordinate system
(CSYS).
Once you have finished picking the geometry required to satisfy the chosen construction
method, VERICUT will display the point in View 1 and display a red check next to Point
1 on the Angular tab, as shown in the Angular tab picture above, to indicate that a point
on a line representing the first side of the angle being dimensioned has been selected.
VERICUT will also automatically activate "pick" mode for Point 2.
If you want to re-select Point 1, repeat the above steps.
Point 2 Choose one of the construction methods from the pull-down list, then click the
arrow to enter "pick" mode and follow the prompts below the message area (logger)
to define a point on the line representing the other side of the angle. The following
construction methods are available:
Point Use to select a point.
Vector/Plane Define a point represented by the intersection of a vector with a
plane.
3 Planes Define a point represented by the intersection of three planes.
Circle Define a point represented by the center of a circle.
CSYS Origin Define a point represented by the origin of a coordinate system
(CSYS).
Once you have finished picking the geometry required to satisfy the chosen construction
method, VERICUT will display the point in View 1 and display a red check next to Point
2 on the Angular tab, as shown in the Angular tab picture above, to indicate that a point
on a line representing the second side of the angle has been selected. VERICUT will also
automatically activate "pick" mode for Center Point.
If you want to re-select Point 2, repeat the above steps.
94
VERICUT HELP The VERICUT Project Tree
Center Point Choose one of the construction methods from the pull-down list, then
click the arrow to enter "pick" mode and follow the prompts below the message area
(logger) to define the point representing the vertex of the angle. The following
construction methods are available:
Point Use to select a point.
Vector/Plane Define a point represented by the intersection of a vector with a
plane.
3 Planes Define a point represented by the intersection of three planes.
Circle Define a point represented by the center of a circle.
CSYS Origin Define a point represented by the origin of a coordinate system
(CSYS).
Once you have finished picking the geometry required to satisfy the chosen construction
method, VERICUT will display the point in View 1 and display a red check next to
Center Point on the Angular tab, as shown in the Angular tab picture above, to indicate
that point representing the vertex of the angle being dimensioned has been selected.
VERICUT will also automatically activate "pick" mode for Text.
If you want to re-select Center Point, repeat the above steps.
Text VERICUT will automatically fill in the dimension in the Text text field after you
select Point 1, Point 2, and Center Point. Pick the position in View 1 where you want
the dimension text placed.
If you want to move the text position, click the arrow to enter "pick" mode, then
pick the new location in View 1.
You also have the option of adding to the text, for example adding a tolerance value. If
the text that you add is typical of all angular dimensions, use the Number Label feature
on the Settings tab to have VERICUT automatically add the additional text to all angular
dimensions.
You can also override the value that VERICUT enters, for example to create a "not to
scale" dimension.
In either case, when you finish editing the text, click the arrow to enter "pick" mode,
then pick the position in View 1 where you want the dimension text placed.
Add Use to add the dimension to the setup plan record. The dimension will display in
View 1 in the Dimension color specified on the Settings tab.
Modify The Add button changes to Modify when you are in "edit" mode. Use
Modify to add your changes to the setup plan record.
To enter "edit" mode, simply select an existing dimension or note in View 1 so that it
becomes highlighted in the Edit color specified on the Settings tab. VERICUT will
95
VERICUT HELP The VERICUT Project Tree
automatically display the correct tab for editing the selected dimension or note. Use the
tab features to change the dimension as desired. When finished with your changes, use
the Modify button to add the changes to the setup plan record and display the modified
dimension in View 1 in the Dimension color specified on the Settings tab.
See the Tips on Editing Setup Plan Dimensions topic below for additional information.
Delete Use when in "edit" mode to delete the selected (highlighted) dimension from
the setup plan record.
Cancel Use to cancel the current selections for the dimension, and return it to its
original condition. In "add" mode the dimension returns to the un-defined condition. In
"edit" mode the dimension returns to its un-edited condition.
Steps for creating a radial dimension
1. Choose the dimension type.
2. Choose the arrow type.
3. Pick a point on a line representing one side of the angle (Point 1).
4. Pick a point on a line representing the second side of the angle (Point 2).
5. Pick the point representing the vertex of the angle being dimensioned
(CenterPoint).
6. Pick the location for the dimension text.
7. Select Add to accept the current selections and add the radial dimension to the
setup plan record.
To Setup Plan window
96
VERICUT HELP The VERICUT Project Tree
Setup Plan window, Note tab
Location: Project Tree > Setup Branch Right Mouse Shortcut Menu > Report >
Setup Plan
Location: Project menu > Report > Setup Plan
The features on this tab enable you to add new notes to, or edit existing notes in, a setup
plan record.
Note Select the style of note that you want to add from the pull-down list. Select one
of the following styles:
Text Use to add a text only note to the setup plan.
Text with Leader Use to add a text note with a leader to the setup plan.
Section Indicator Use to add a section indicator with label to the setup plan.
97
VERICUT HELP The VERICUT Project Tree
The following picture illustrates the difference between Text, Text with Leader, and
Section Indicator when creating notes.
Text Use the text field to specify the text associated with the note, or section indicator
label.
Then click the arrow , to enter "pick" mode, and pick the location in View 1 where
you want the note/section indicator text placed.
Leader Start Click the arrow , to enter "pick" mode, then pick the location in
View 1 where you want the note leader to start. This is the end of the leader with the
arrow.
When creating Section Indicators, this feature is used to specify the start location of the
section indicator. The relationship between this location and the one specified using
Leader End (described below) are used to indicate the length and orientation if the linear
portion of the section indicator.
The relationship between the linear portion of the section indicator and the location that
you picked to position the section leader text determines the direction of the section
indicator arrows. The arrows will always point away from the text pick location.
Leader End Click the arrow , to enter "pick" mode then pick the location in View
1 where you want the note leader to end. This is the straight end of the leader.
When creating Section Indicators, this feature is used to specify the end location of the
section indicator. The relationship between this location and the one specified using
Leader Start (described above) are used to indicate the length and orientation if the
section indicator.
98
VERICUT HELP The VERICUT Project Tree
The relationship between the linear portion of the section indicator and the location that
you picked to position the section leader text determines the direction of the section
indicator arrows. The arrows will always point away from the text pick location.
Add Use to add the note/section indicator to the setup plan record. The notes will
display in View 1 in the Text color specified on the Settings tab. The note leader , or
section indicator will display in the Dimension color specified on the Settings tab.
Modify The Add button changes to Modify when you are in "edit" mode. Use
Modify to add your changes to the setup plan record.
To enter "edit" mode, simply select an existing note, or section indicator, in View 1 so
that it becomes highlighted in the Edit color specified on the Settings tab. VERICUT will
automatically display the correct tab for editing the selected note. Use the tab features to
change the note/section indicator as desired. When finished with your changes, use the
Modify button to add the changes to the setup plan record and display the modified
dimension in View 1 in the colors specified on the Settings tab.
See the Tips on Editing Setup Plan Dimensions topic below for additional information.
Delete Use when in "edit" mode to delete the selected (highlighted) dimension from
the setup plan record.
Cancel Use to cancel the current selections for the dimension, and return it to its
original condition. In "add" mode the dimension returns to the un-defined condition. In
"edit" mode the dimension returns to its un-edited condition.
Steps for creating a note:
1. Choose the Note type (Text or Text with Leader).
2. Enter the note text in the text field.
3. Click on , then pick the position in View 1 where you want the note placed.
If you are creating a Text with Leader note, continue with the following:
4. Click on the Leader Start , then pick the start point of the Note leader.
5. Click on the Leader End , then pick the end point of the Note leader.
6. Select Add to accept the current selections and add the note to the setup plan
record.
Steps for creating a section indicator:
1. Set Note type to Section Indicator.
2. Enter the text associated with the section indicator in the text field.
99
VERICUT HELP The VERICUT Project Tree
3. Click on , then pick the position in View 1 where you want the section
indicator text to be placed.
4. Click on the Leader Start , then pick the location in View 1 where you
want the section indicator to start.
5. Click on the Leader End , then pick the location in View 1 where you want
the section indicator to end.
6. Select Add to accept the current selections and add the note to the setup plan
record.
To Setup Plan window
100
VERICUT HELP The VERICUT Project Tree
Setup Plan window, Settings tab
Location: Project Tree > Setup Branch Right Mouse Shortcut Menu > Report >
Setup Plan
Location: Project menu > Report > Setup Plan
The features on this tab enable you to specify, or edit existing, text characteristics
(format, font, color, etc.), to be used in the setup plan.
Number Format Use the Number Format features to specify how numbers are to be
displayed in the Setup Plan.
Decimal Places Use to specify the number of decimal places to be displayed.
Trailing Zeros When toggled "On" trailing zeros will be displayed.
Number Label Enables you to append the specified characters to the end of a
number (i.e., in, mm. TYP, etc.). This feature only appends to VERICUT calculated
values. They will not append to user entered values (for example, when creating "not
to scale" dimensions).
Linear Use to specify the characters to be added at the end of linear
dimensions.
Radial Use to specify the characters to be added at the end of radial
dimensions.
101
VERICUT HELP The VERICUT Project Tree
Angular Use to specify the characters to be added at the end of angular
dimensions.
Fonts Use the Fonts features to specify the font characteristics (font, style, and size) to
be displayed in the Setup Plan.
Note Use the following to specify font characteristics to be used for Notes.
Font Select the desired font from the pull-down list.
Style Select Plain, Bold, or Italic from the pull-down list.
Size Select the desired font size from the pull-down list.
Dimension Use the following to specify font characteristics to be used for
Dimensions.
Font Select the desired font from the pull-down list.
Style Select Plain, Bold, or Italic from the pull-down list.
Size Select the desired font size from the pull-down list.
Colors Use to specify colors for specific Setup Plan entities. Click on the color pallet
icon, associated with each entity type (Selection, Edit, etc.) to display a color
selection pallet. Use it to select the desired color for the entity type. The entity type label
on the Settings tab will display in the currently selected color so that you can tell at a
glance what the current setting is.
Selection Use to specify the selection (highlight) color to display dimensions and
notes when you hold the cursor over them, to assist in selecting existing entities
editing.
Edit Use to specify the color to display dimensions and notes when they are in edit
mode.
Clip Box Use to specify the color to display the clip box (ref. "Clip" in the Setup
Plan window).
Dimension Use to specify the color to display dimension lines, note leaders, and
section markers.
Text Use to specify the color to display the text in dimensions, notes and section
indicators.
To Setup Plan window
102
VERICUT HELP The VERICUT Project Tree
Things to Remember When Working With Setup Plan
The following things should be kept in mind when working with Setup Plan.
Setup Plan always displays in the first viewport.
A setup plan is always controlled by a stored view. You either select one that
exists, or one is automatically created for you.
If you choose Active View, or one of the internal views (XY, YX, etc.), from the
first dialog, then a stored view is automatically created. The content of the
currently highlighted view determines the setup plan's view type and attributes for
automatically created stored view.
Do not use an OpenGL machine view for Setup Plan.
All dimensions are 2D, projected into a dimension plane. They are either
projected into the stored view's plane, or they are projected into the XY place of a
selected CSYS. Depends on your choice in the CSYS column of the Setup Plan
table.
All dimensions are point-to-point. They do not dimension "features". They are all
constructed from points projected into the dimension plane. Each dimension type
has point-constructor choices.
The dimension text field is text, not numeric. You can enter any text string you
want to into a dimension text field. When the dimension is initially created the
text field is filled by a calculated number. The text field is re-calculated during
modification if:
a. the text field is blanked
b. an end-point is moved
c. the Recalculate button is pressed.
Setup plan "settings" are saved in the preferences file (cgtech_xx_user.prefs, where xx is
the VERICUT version number).
103
VERICUT HELP The VERICUT Project Tree
Tips on Editing Setup Plan Dimensions
The following is intended to get you started with using Setup Plan window "Edit" mode.
To enter edit mode:
Select an existing dimension or note in the view so that it becomes highlighted.
VERICUT will automatically display the correct tab for editing the selected dimension.
Use the tab features to change the dimension as desired. Most of the features just required
selecting a different option from the pull-down list. The ones shown below may be
slightly less obvious.
Editing a point:
In "edit" mode, select the dimension in the view so that it becomes highlighted.
Changing a point in a dimension is just like creating it initially. For the point that you
want to edit:
Choose one of the construction methods from the pull-down list, then click the arrow
and follow the prompts in the message area to define the new point.
Changing the position of the dimension text:
In "edit" mode, select the dimension in the view so that it becomes highlighted.
Click the arrow next to Text, then pick the location in the view where you want
the dimension moved to. You can move the location of the dimension closer, or
further away, than its current position depending on the new location that you pick.
You can also move just the text associated with the dimension to another position
along the current dimension line.
Add changes to the Setup Plan record:
When finished with your changes for a dimension, use the Modify button to add the
changes to the setup plan record.
Use OK or Apply in the Setup Plan window to save the setup plan to the project file.
104
VERICUT HELP The VERICUT Project Tree
Adding a Setup Plan Image to a Report
The following provides an overview of the steps needed to add a setup plan to a report.
1. Use View menu > Select/Store to display the Select/Store View window and use
it to create the views that you want in the setup plan.
2. Use Project menu > Report > Setup Plan, or click on (Setup Plan) in the
toolbar, to display the Setup Plan window and use it's features to create the setup
plan record(s) (images) that you want in the Setup Plan report.
3. Use Project menu > Report > Report Template > Edit to display the Report
Template window and use it's features to create a new, or modify an existing
report template, to include the Setup Plan image, or images.
Single Image Setup Plan
On the Report Template window: Page Layout tab select the record that
you want the Setup Plan added after so that it becomes highlighted.
In the Report Template window menubar select Edit > Add > Picture to
display the Picture window.
In the Picture window, select Setup Plan from the pull-down list, then
OK. The Setup Plan record will be added to the report template.
Save the report template.
NOTE: If you use this approach for a multiple image setup plan, only the
first record in the Setup Plan table will be included in the report.
Multiple Image Setup Plan
On the Report Template window: Page Layout tab select the record that
you want the Setup Plan added after so that it become highlighted.
In the Report Template window menubar select Edit > Add > Start View
Loop to add the Start View Loop record to the report template.
In the Report Template window menubar select Edit > Add > Picture to
display the Picture window.
In the Picture window, select Setup Plan from the pull-down list, then
OK. The Setup Plan record will be added to the report template.
In the Report Template window menubar select Edit > Add > End View
Loop to add the End View Loop record to the report template.
Save the report template.
4. Use File menu > Create Report > (format) to generate the report.
105
VERICUT HELP The VERICUT Project Tree
G-Code Advanced Settings window
VERICUT Users:
VERICUT Location: Project Tree > Setup Branch Right Mouse Shortcut Menu > G-
Code > Advanced Settings
VERICUT Location: Project menu > G-Code > Advanced Settings
VERICUT toolbar short cut:
Mold and Die Users:
Mold and Die Location: Advanced Options page > Job Settings
Notebook Feature:
Cutter Grinder Users:
Cutter Grinder Location: Advanced Options page > Job Settings
Notebook Feature:
106
VERICUT HELP The VERICUT Project Tree
Overrides tab Features on the Overrides tab are used to specify "Machine Locations"
to store work offsets and machine locations specific to the current NC program file(s) and
"Tool Offsets" to store tool-related offset and compensation data.
Block Skip tab Features on this tab control which levels of block skipping are
recognized, and specify the block skip character.
Sync tab The features on this tab enable you to select which Sync Sub-system is to be
used. This setting is only applicable if Sync Method on the Control Settings window,
Sync tab is set to something other then None. This feature is intended as a debugging tool
enabling you to easily select which sync program they want to run rather then running
them together at the same time.
WireEDM tab Features on this tab configure VERICUT for wire EDM simulations.
Close Closes the G-Code Advanced Settings window without applying changes.
107
VERICUT HELP The VERICUT Project Tree
G-Code Advanced Settings window, Overrides tab
VERICUT Location: Project Tree > Setup Branch Right Mouse Shortcut Menu > G-
Code > Advanced Settings
VERICUT Location: Project menu > G-Code > Advanced Settings
VERICUT toolbar short cut:
Features on the Overrides tab are used to specify "Machine Locations" tables used to
store work offsets and machine locations specific to the current NC program file(s) and
"Tool Offsets" tables used to store tool-related offset and compensation data specific to
the current NC program file(s).
NOTE: The values set in a "Machine Locations" table are used to override "standard"
values that were set in a Machine Table for the current NC program file(s).
Overrides Tables list The Overrides Table list, at the top of the Overrides tab, shows
a list of tables that are currently defined. The Overrides Tables list will contain both
"Machine Locations" tables and "Tool Offset" tables.
The Configure table menu at the bottom of the Overrides tab, will be slightly different
depending on whether a Machine Locations related object, or a Tool Offset related object
is highlighted in the Overrides Tables list. The following section describes the features
that are common to all Configure table menus. The only exception is that the Turret
Rotations table type replaces the Register feature with a Tool Index feature which is
described in the Machine Locations Tables section below.
108
VERICUT HELP The VERICUT Project Tree
Features specific to a particular table type are describes below in the Machine Locations
Tables and Tool Offsets Tables sections.
Location Name/Tool Offsets This feature is used to identify the type of table to be
added, or modified if the table already exists. If Machine Locations or Tool Offsets is
highlighted in the Overrides Tables list, choose one the table types from the pull-down
list. If an existing table is highlighted, the table type will automatically be displayed in
this field.
SubSystem ID Use to specify ID of the machine subsystem for which the table is
being defined.
Register The Register number that will be used by VERICUT to access corresponding
table data. The Register number may correspond to an offset register number, or an
integer value, as required by a particular table.
SubRegister Use of this feature enables you to access multiple sub-values for the
same tool from tool related tables. For example, groove tools often have multiple
"driven" points, which then correspond to multiple gage offsets, and possibly multiple
Cutter Comp values, Tool Nose Comp values, and Tool Length Comp values.
SubRegister is only active when Tool Offsets or an existing Tool Offset table is
highlighted.
Add The Add feature will behave slightly differently depending on whether it is used
with Machine Location or Tool Offsets highlighted, or if an existing Machine Location or
Tool Offset table is highlighted.
When Add is used with Machine Location or Tool Offsets highlighted, a new table, of
the specified type, is added to the Override Tables list with a default table record
highlighted. If a Machine Location table of the same type already exists, an error message
is output.
When Add is used with an existing table record highlighted in the Overrides Tables list, a
new default table record is added to the highlighted table.
In both of the above cases, an additional text field is added to the bottom of the Configure
table menu enabling you to specify values for the new table record. The text field will
be slightly different depending on the type of table that the record is being added to.
These differences are described below in the Machine Locations Tables and Tool Offsets
Tables sections. If an identical offset table record already exists for the table, an error
message is output.
Machine Locations table and Tool Offset table record values are stored in the Project file.
109
VERICUT HELP The VERICUT Project Tree
Machine Locations Tables
Clicking on Machine Locations, or an existing Machine Location table, in the Override
Tables list will display the Configure Machine Locations menu at the bottom of the
Overrides tab as shown in the picture below.
When Machine Locations is highlighted, the Configure Machine Locations menu enables
you to add Machine Location tables to the Override Tables list. When an existing
Machine Location table is highlighted, the Configure Machine Locations menu enables
you to add another Machine Location table record to the highlighted table.
Location Name The following Machine Locations table types can be added, or
modified, with the features on the Advanced G-Code Settings window: Overrides tab.
When adding a new table, select the table type from the pull-down list. If you are
modifying an existing table, the table type will automatically be selected.
Initial Machine Location The Initial Machine Location table is used to specify
where machine axes are initially located.
Machine Reference Location The Machine Reference Location table is used to
specify the reference location of machine axes.
Tool Change Location The Tool Change Location table is used specify the
location of machine axes when changing tools
Tool Change Retraction The Tool Change Retraction table is used to specify
which machine axes retract when changing tools.
Turret Rotations The Turret Rotations table is used to store the turret rotation
angles of multiple Tool components connected to a Turret component on a lathe
machine.
110
VERICUT HELP The VERICUT Project Tree
Use the remaining features to describe the table record to be added. These features are
common to all table types and are described in detail in the G-Codes Advanced Settings:
Overrides tab section above. The only exception is that the Turret Rotations table type
replaces the Register feature with a Tool Index feature which is described below.
Use the Add button, described in the G-Codes Advanced Settings: Overrides tab section
above, to add the new table/record, or additional table record, to the Overrides Tables list
and display the text field that enables you to specify the table record values.
The following describes the specific text field associated with each Machine Locations
table type.
For the following table types:
Initial Machine Location
Machine Reference Location
Tool Change Location
Tool Change Retraction
Values (XYZABCUVWABC) The Values (XYZABCUVWABC) text field is
activated enabling you to enter one to twelve numeric values as required by the specific
table. Multiple value entries require spaces between the values.
VERICUT supports two ways to input values into the Values (XYZABCUVWABC)
text field, each uses a different syntax:
1. Traditional format: The values are entered in the order specified
(XYZABCUVWABC) and are separated by spaces.
2. WORD/VALUE format: (X10 C45)
The WORD/VALUE format has the following rules:
1. Valid Words are: X, Y, Z, A, B, C, U, V, W, AA, BB, CC
2. Mixed formats are not allowed. You can use either the Traditional format,
or the WORD/VALUE format.
3. The Words can be entered in any order.
4. You only need to specify words with non-zero values.
5. If a word is specified twice, the last value specified will be used.
6. If all values are zero, you can leave the field blank. In this case, the
display will be X0 Y0 Z0.
111
VERICUT HELP The VERICUT Project Tree
In either case, the resulting display of the axis values will be in the WORD/VALUE
format. Only non-zero values will be displayed. In the case of all zero's, X0 Y0 Z0 will
be displayed.
For table type:
Turret Rotations
Tool Index Identifies the turret index number corresponding to the Tool component's
Tool Index number. (Ref. Configure Component menu, Component Type Tool section
Tool Index, also in the Project Tree section of VERICUT Help)
Angle The Angle text field is activated enabling you to enter values representing the
A, B, and C axis orientations. Multiple value entries require spaces between the values.
112
VERICUT HELP The VERICUT Project Tree
Tool Offsets Tables
Clicking on Tool Offsets, or an existing Tool Offset table, in the Override Tables list will
display the Configure Tool Offsets menu at the bottom of the Overrides tab as shown in
the picture below.
When Tool Offsets is highlighted, the Configure Machine Locations menu enables you to
add Tool Offset tables to the Override Tables list. When an existing Tool Offset table is
highlighted, the Configure Machine Locations menu enables you to add another Tool
Offset table record to the Tool Offset table.
The following Tool Offsets tables can be added or modified with the features on the
Advanced G-Code Settings window: Overrides tab.
Cutter Compensation The Cutter Compensation table is used to store cutter
diameter compensation, or "CDC" offset values used when simulating cutter diameter
compensation.
Gage Offset The Gage Offset table is used to store tool gage offset, or "gage
length" values that set the adjustment needed to drive the tool in Tool Tip, and Tool
Length Compensation, programming methods.
Probe Offset The Probe Offset table is used to store probe tool offset values. The
table is used to adjust tool motions during simulation of part probing.
Tool Length Compensation The Tool Length Compensation table is used to store
tool length compensation offset values (e.g. G43 Hn).
Tool Nose Compensation The Tool Nose Compensation table is used to store the
tool nose compensation offset values used with Fanuc style "imaginary tool nose
programming" for turning (e.g. G41-42 Dn).
113
VERICUT HELP The VERICUT Project Tree
Use the remaining features to describe the table record to be added. These features are
common to all table types and are described in detail in the G-Codes Advanced Settings:
Overrides tab section above.
Use the Add button, described in the G-Codes Advanced Settings: Overrides tab section
above, to add the new table/table record, or additional table record, to the Overrides
Tables list and display the text field that enables you to specify the table record values.
The following describes the specific text field associated with each Tool Offsets table
type.
For the following table types:
Cutter Compensation
Tool Length Compensation
Value The Value text field is activated enabling you to enter the cutter compensation,
or tool length compensation, offset values.
For the following table types:
Gage Offset
Tool Nose Compensation
Gage Offset
Values (XYZ) The Values (XYZ) text field is activated enabling you to enter values
representing the gage offset.
Milling example:
114
VERICUT HELP The VERICUT Project Tree
Values (XYZ): 0 0 Zval
where the gage length "Zval" is a positive value measured from the tool's control
point to the gage line.
Turning example:
Values (XYZ): Xval 0 Zval
where the gage offset values Xval and Zval are measured from the tool's control point
to the machine zero.
Tool Nose Compensation
Values (XYZ) The Values (XYZ) text field is activated enabling you to enter values
representing the tool nose compensation offset.
Values (XYZ): Xval 0 Zval
Tool nose compensation offset values are measured from the tool nose center to the
imaginary driven point. For example, the offset values for a turning insert having .060
radius would be: "-.06 0 -.06".
For the following table type:
Probe Offset
Values (XYZ-X-Y-Z) The Values (XYZ-X-Y-Z) text field is activated enabling you
to enter values representing the probe offset.
Values (XYZ-X-Y-Z): posXval posYval posZval negXval negYval negZval
where each of the offset values ( posXval - negZval) specify the distance from the probe
driven point to the touch surface in each axis direction. Zero is assumed for axes not
having a specified probe offset value.
115
VERICUT HELP The VERICUT Project Tree
See the Tables for Processing G-Codes section, in the CGTech Help Library, for detailed
information on the above Machine Locations and Tool Offsets table types as well as
information on all VERICUT tables.
To G-Code Advanced Settings window
116
VERICUT HELP The VERICUT Project Tree
G-Code Advanced Settings window, Block Skip tab
VERICUT Location: Project Tree > Setup Branch Right Mouse Shortcut Menu > G-
Code > Advanced Settings
VERICUT Location: Project menu > G-Code > Advanced Settings
VERICUT toolbar short cut:
Features on the Block Skip tab control which levels of block skipping are recognized, and
specify the block skip character.
Block Skip Character Character which causes the block to be skipped. This character
must be the first character in the data block for skipping to occur.
Apply Switch Value Controls when block skip switch values are referenced by
VERICUT.
Options:
Immediate Reference switch settings when VERICUT is reset, upon loading a
new Project file, and any time tool path processing is started.
On Reset Reference switch settings only when VERICUT is reset, or upon
loading a new Project file.
117
VERICUT HELP The VERICUT Project Tree
Switch 1-9 When active, processing is skipped for blocks beginning with the
designated block skip switch. For example, "Switch 2" corresponds to blocks beginning
with "/2", "Switch 3" corresponds to blocks with "/3", and so on.
To G-Code Advanced Settings window
118
VERICUT HELP The VERICUT Project Tree
G-Code Advanced Settings window, Sync tab
VERICUT Location: Project Tree > Setup Branch Right Mouse Shortcut Menu > G-
Code > Advanced Settings
VERICUT Location: Project menu > G-Code > Advanced Settings
VERICUT toolbar short cut:
The features on this tab enable you to select which Sync Sub-system is to be used. This
setting is only applicable if Sync Method on the Control Settings window, Sync tab is
set to something other then None. The features on the Control Settings window, Sync
tab are used to set up the sync environment.
The features on this tab are intended as a debugging tool enabling you to easily turn off
one or more sync'd subsystems rather then running them all at the same time. VERICUT
still runs through the "Sync" logic but a subsystem that is turned off, behaves like it is in
a permanent "Wait" state.
Use The checkbox in this field enables you to toggle a particular Sync Subsystem on,
or off. When toggled "Off", VERICUT runs through the "Sync" logic but behaves like it
is in a permanent "Wait" state.
119
VERICUT HELP The VERICUT Project Tree
Input Channel This field shows what is driving each channel. The information
displayed here will be different depending on the Sync Method being used. The above
picture illustrates a Fanuc control where each channel is driven by a separate NC
program.
Sync Subsystem IDs This field shows the ID of the sync subsystem that the record
represents.
Apply Apply the current setting and leave the G-Code Advanced Settings window
open.
To G-Code Advanced Settings window
120
VERICUT HELP The VERICUT Project Tree
G-Code Advanced Settings window, WireEDM tab
VERICUT Location: Project Tree > Setup Branch Right Mouse Shortcut Menu > G-
Code > Advanced Settings
VERICUT Location: Project menu > G-Code > Advanced Settings
VERICUT toolbar short cut:
Features on the WireEDM tab enable you to configure VERICUT for wire EDM
simulations.
Wire Diameter Specifies the effective cutting diameter of the wire.
Work Table to XY Plane Distance from the top of the work table (machine Z zero)
to the XY reference plane, as measured along the machine Z-axis. This value is usually
zero, but can be a positive or negative value. The XY reference plane is the Z-axis height
at which the tool path file X and Y values are driven.
XY Plane to UV Plane Distance from the XY reference plane to the UV reference
plane, as measured along the machine Z-axis. This value must be a positive value. This
setting is only used when the tool path file contains U and V-axis values to control the
wire angle. The UV reference plane is the Z-axis height at which the tool path file U and
V values are driven.
To G-Code Advanced Settings window
121
VERICUT HELP The VERICUT Project Tree
Variables window
VERICUT Location: Project Tree > Setup Branch Right Mouse Shortcut Menu > G-
Code > Variables
Location: Project menu > Processing Options > G-Code > Variables
VERICUT toolbar short cut:
Features on the Variables window, are used to initialize, maintain, and monitor G-Code
variables. Variables are assumed to have zero for a default value. However, you can
initialize variables with any numeric or text value. When this window is open during
processing, it gives immediate feedback when variables are set or changed by the tool
path file. Variables are saved to the .VcProject file if an initial value or a description is
entered, or if the variable is included in the Tracking Variables list.
122
VERICUT HELP The VERICUT Project Tree
Tracking Variables:
The Tracking Variables portion of the Variables window enables you to easily track
variables of special interest without having to scroll through all variables in the Variables
List. The following information is displayed for all variables selected for tracking:
Name Name of the variable being tracked.
SubSystem Indicates the subsystem (if any) that the variable being tracked is
associated with.
NOTE: SubSystem in this case pertains to the subsystems defined in the Variables
window variable tree, NOT the subsystems defined by the machine.
Subroutine Subroutine (if any) that the variable being tracked is associated with.
Description Description of the variable being tracked.
Type Type of variable (Number, Text or Array)
Current Value The current value of the variable.
Initial Value The initial value of the variable.
Use to add the highlighted variable in the Variables List to the Tracking
Variables list.
Use to remove the highlighted variable(s) from the Tracking Variables list.
TIP: Use one of the following methods to highlight multiple variables in the
Tracking Variables list.
1. Use the "Shift" key to select a consecutive range of blocks. Click on the
first block in the range so that it becomes highlighted, and then while
holding down the "Shift" key, click on the last block in the range. All of
the blocks between the first and last should now be highlighted.
You can also click on the first variable in the list , then while keeping the
mouse button depressed, drag the cursor to the last variable in the range.
2. Use the "Ctrl" key to select multiple individual blocks. Click on the first
block so that it becomes highlighted, and then while holding down the
"Ctrl" key, select additional blocks. Each block will become highlighted
when it is selected.
Variables List:
The Variables List, located in the lower portion of the Variables window, displays all
variables initialized and encountered during tool path processing.
123
VERICUT HELP The VERICUT Project Tree
Name The Name column displays a tree structure showing a list of all variables, and
how each variable relates to the overall structure of the NC program (subsystem,
toolpath, subroutines, etc.). Tree is constantly updated as the toolpath is processed.
Description Description of the variable. This field enables you to enter a description
for the NC Variable. This feature allows you to document variables for later use, as well
as simplifying the tracking of states. Instead of just seeing 4001, a more meaningful
"Motion Type" description can be added. Descriptions that end with an " * " has been
automatically generated by VERICUT. Automatically generated descriptions can result
from any of the following:
Setting a variable on the Events window.
Setting a variable on the Word/Address window.
Calling one of the Autoset macros.
Calling the SetDynamicVars macro.
Type Type of variable (Number, Text, Number Array, String Array, Frame, or
Frame Array); also indicates the type of data that can be assigned to the variable.
Current Value The current value of the variable.
Initial Value The initial value of the variable.
NOTE: It is possible to create a variable with no defined values. This is done by adding
a variable with either a description, or by adding the variable to the tracking variable list.
This is significant because VERICUT treats variables differently depending on whether
the variable exists (defined within VERICUT) versus whether the variable has an
undefined value.
If you try to access a non-existing variable (a variable that does not show up in variables
window), VERICUT outputs an error message saying; "un-initialized variable, defaulting
to zero".
When you call a G65 subroutine, variables 1-33 get initialized to "undefined" or "vacant"
except those, which are set on the call to the subroutine. If you try to access an
"undefined" variable, then VERICUT does not output an error message, or default to
zero.
Add Opens the Variable Add window enabling you specify the characteristics of a
new variable and add it to the variable list.
Delete Deletes the highlighted variable from the variable list.
Delete All Deletes all variables in the variable list.
Close Close the Variables window.
Shortcut: Right-click in the Variables List to display the following menu:
124
VERICUT HELP The VERICUT Project Tree
NOTES:
1. Features Add, Delete, and Delete All provide the same functionality as above
under Variables List.
2. Feature Variable modify opens the Variable Modify window enabling you to
modify the characteristics of array variables. This feature is only active when an
array variable is highlighted.
125
VERICUT HELP The VERICUT Project Tree
Variable Add window
Accessed by selecting Add in the Variables window, the features in this window enable
you to specify the characteristics of a new variable and add it to the variable list. The
Variable Add window will look different depending on the "type" of variable being
defined.
Name Name of the variable.
SubSystem Use this feature to specify the subsystem that the variable is associated
with.
NOTE: SubSystem in this case pertains to the subsystems defined in the Variables
window variable tree, NOT the subsystems defined by the machine.
Description Use this field to add descriptive information about the variable
Type Select the Type of variable from the pull-down list; also indicates the type of
data that can be assigned to the variable.
Options:
Number the variable is real number. For example, value ="0010" =>the numeric
value "10" is used.
Text the variable is a text string. For example, value ="0010" =>the text string
"0010" is used.
126
VERICUT HELP The VERICUT Project Tree
Number Array The variable is an array. When Number Array is selected as the
variable type, an Array Dimension field and an array table are added to the Add
Variable window.
Array Dimension Use to specify the dimensions of the array that the variable
represents, for example "3, 4", for a 3x4 array.
Array Table Use the array table to initialize specific array values if desired.
VERICUT automatically adjusts the size if the array based on the dimension set
with Array Dimension and all values are defaulted to 0.
NOTES ON USING ARRAY VARIABLES:
1. Non-numeric variables must be defined in the Words window to enable proper
parsing.
2. In the Variables window, Type must be set to Array, and Array Dimension
must also be defined.
3. In the MCD file, the syntax must be of the form: name[2,1]=5 where the square
brackets are left and right precedence, and indexes are separated by commas.
Each index can also be defined as an expression. For example: name[#7+1,1]=3.
4. Array variables are also supported in the Word Address window as a variable to
be set. Non-numeric variables can not be used with override values.
127
VERICUT HELP The VERICUT Project Tree
String Array The variable is an array. When String Array is selected as the variable
type, an Array Dimension field and an array table are added to the Add Variable
window.
Array Dimension Use to specify the dimensions of the array that the variable
represents, for example "3, 4", for a 3 x 4 array.
Array Table Use the array table to initialize specific array values if desired.
VERICUT automatically adjusts the size if the array based on the dimension set with
Array Dimension and all values are defaulted to 0.
Frame When Frame is selected as the variable type, a frame table is added to the Add
Variable window.
Frame Table Use the array table to initialize specific frame values if desired.
128
VERICUT HELP The VERICUT Project Tree
Frame Array The variable is an array. When Frame Array is selected as the variable
type, an Array Dimension field and a frame array table are added to the Add Variable
window.
Array Dimension Use to specify the dimensions of the array that the variable
represents, for example "3, 4", for a 3x4 array.
Array Table Use the array table to initialize specific array values if desired.
VERICUT automatically adjusts the size if the array based on the dimension set with
Array Dimension and all values are defaulted to 0.
OK Adds the variable to the Variables List in the G-Code Variable window and
dismisses the Add Variable window.
Apply Adds the variable to the Variables List in the G-Code Variable window and
leaves the Add Variable window open enabling you to specify additional variables.
Cancel Dismisses the Add Variable window without adding the variable to the
Variables List in the G-Code Variable window.
129
VERICUT HELP The VERICUT Project Tree
Variable Modify window
The Variable Modify window is accessed by selecting Variable Modify in the Variables
window, right mouse button shortcut menu. The features in this window enable you to
modify the characteristics of an existing array variable.
The Variable Modify window will look different depending on the "type" of array
variable (Number Array, String Array, or Frame Array) being modified.
The features available in the Variable Modify window are identical to the ones described
above under Variable Add window for Types: Number Array, String Array , and Frame
Array.
130
VERICUT HELP The VERICUT Project Tree
Process Options window
Location: Project Tree > Setup Branch Right Mouse Shortcut Menu > G-Code >
Process Options
Location: Project menu > Processing Options > G-Code > Process Options
The features in the Process Options window enable you to configure the settings required
to support processing of G-Code NC program files.
G-Code Output Files tab Features on this tab are used to control conversion, or
"reverse post-processing" of G-Code NC program files, and specify the names of files
resulting from this process.
Messages tab Features on this tab are used to set the destination and format of
messages output during a simulation.
131
VERICUT HELP The VERICUT Project Tree
OK Applies the changes and closes the Process Options window.
Apply Applies the changes and leaves the Process Options window open.
Cancel Closes the Process Options window without applying changes.
132
VERICUT HELP The VERICUT Project Tree
Process Options window, G-Code Output Files tab
VERICUT Location: Project Tree > Setup Branch Right Mouse Shortcut Menu > G-
Code > Process Options
Location: Project menu > Processing Options > G-Code > Process Options
The features on the G-Code Output Files tab enable you to control conversion, or
"reverse post-processing" of G-Code NC program files, and specify the names of files
resulting from this process.
APT Output File Name of the file to receive ASCII APT tool path records resulting
when Create APT Output File is active (see below). If blank, the file is not created.
G-Code Log File Name of the G-Code Log file to receive error, warning and
informational messages about G-Code processing. If blank, the file is not created.
Create APT Output File When active, converts the G-Code NC Program data into
ASCII APT NC Program records. Converted data is stored in the specified APT Output
file (see above).
View APT Output File Opens a window containing the APT Output file with ASCII
APT tool path records created when Create APT Output File is active (see above).
133
VERICUT HELP The VERICUT Project Tree
For information about APT NC Program records and formats, see "Supported APT-CLS
records".
View G-Code Log File Opens a window containing the G-Code Log file. This file
contains information, such as error, warning and informational messages about G-Code
processing. In this window, you can view, edit, or reset the G-Code Log file contents.
To Process Options window
134
VERICUT HELP The VERICUT Project Tree
Process Options window, Messages tab
Location: Project Tree > Setup Branch Right Mouse Shortcut Menu > G-Code >
Process Options
Location: Project menu > Processing Options > G-Code > Process Options
The features on the Messages tab enable you to set the destination and format of
messages output during a simulation.
Send Error Messages Destination of messages about errors-potentially severe
problems that will most likely produce incorrect results on the machine tool.
Send Warning Messages Destination of messages about possible problems.
Scrutinize warnings to decide if they will actually impact the machining process.
Send Info Messages Destination of messages providing information about files used,
the time and date that the process started, etc.
Send Debug Messages Destination of debug messages providing additional
information related to internal calculations, conditions, and variable values. The types of
debug messages which appear are controlled via Process Options window: Debug tab.
135
VERICUT HELP The VERICUT Project Tree
Send Control Setting Messages Destination of messages showing the control settings
in effect when the tool path file was processed.
Send Input Messages Destination of messages showing the input tool path file
records processed.
Send Output Messages Destination of messages showing the converted tool path
records resulting from reverse-postprocessing. When Create APT Output File is active
on the Process Options window: G-Code Output Files tab, output messages are sent to
the APT Output File specified on the same window. By default, these records are in
ASCII APT format. However, using the C Macro Extension Application
Programming Interface, or CMEAPI (ref. CME-API in the VERICUT Development
Tools section, in the CGTech Help Library), other output file formats are obtainable.
Output Filenames Format Controls how names of files used by VERICUT are
shown.
Options:
Filename Only
Full Path Names includes full directory path).
Output Block Sequence Numbers Controls when block sequence numbers are
included with APT output records resulting from conversion. The sequence numbers
appear in columns 73-80, and are useful for general reference or debugging purposes.
Options:
Yes output block sequence numbers
No do not output block sequence numbers
Output "Word is not defined" Errors When set to Yes, outputs the "Word is not
defined" error message when G-Code words are encountered that the control is not set up
to process. To prevent these errors from appearing, ensure this feature is set to No.
Messages can be sent to the destinations listed below:
to APT Output
to G-Code Log (not available for Send Output Messages)
to Logger (not available for Send Output Messages)
to APT Output and G-Code Log
to APT Output and Logger
to G-Code Log and Logger (not available for Send Output Messages)
to APT Output, G-Code Log and Logger
to Nowhere (not available for Send Error Messages, Send Warning Messages or
Send Output Messages)
NOTE: Not all destination choices are available for all message types.
To Process Options window
136
VERICUT HELP The VERICUT Project Tree
Process Options window, Debug tab
Location: Project Tree > Setup Branch Right Mouse Shortcut Menu > G-Code >
Process Options
Location: Project menu > Processing Options > G-Code > Process Options
The features on the Debug tab enable you to select what debug messages to send to
output. Debug messages can provide additional information that may be helpful
debugging development of files used to simulate G-Code NC programs and simulate
machine tool motions. Set each Debug Message to either Yes (send to output) or No
(don't send to output). The output destination for debug messages is controlled by "Send
Debug Messages" on the Process Options window: Messages tab.
137
VERICUT HELP The VERICUT Project Tree
Debug Offsets When selected, outputs debug messages about offset value changes,
including: coordinate system offsets/shifts, compensation values in use, etc.
Debug Delta Information When selected, outputs debug messages about rotating the
tool position.
Debug Rate Calculations When selected, outputs debug messages about rate
calculations related to tool movement.
Debug Loop Logic When selected, outputs debug messages about values calculated
by looping or branching logic.
Debug Macro Arguments When selected, outputs the macro name, the word, the text
string value, and the numeric value for the macro being called.
Debug Intersect Points When selected, outputs debug messages related to intersect
points calculated by CDC calculations.
Debug Cutter Compensation When selected, outputs debug messages about CDC
tool offset positions.
Debug Cycle Values When selected, outputs debug messages related to processing
canned tool axis cycles.
Debug Substitution When to selected, outputs debug messages related to string
substitutions (ref. Configuration menu > Adv. Options: Substitute tab).
Debug Variables When selected, outputs debug messages about changes to variable
values. See also: Project menu > Processing Options > G-Code > Variables window.
Debug Turning When selected, outputs debug messages associated with turning, for
example the distance from the turning axis to the tool control point and calculations
related to the use of constant surface speed.
Debug Wire EDM When selected, outputs debug messages associated with wire
EDM machining.
Debug OptiPath When this is turned on, a descriptive message will be printed
whenever machine simulation determines a block is non-optimizable.
Debug Control API When turned on, debug messages related to the API Interface for
the Heidenhain iTNC Controller are output.
See API Interface for the Heidenhain iTNC Controller, in the VERICUT Development
Tools section, in the CGTech Help Library.
Debug Timing When turned on, time related debug messages [Delta time (time for
this block), Total time, and Time Attributes (information used to calculate Delta time)]
are output for each block.
Debug Active Components When turned on, the Active Subsystem, Active Tool
Component name, and Active Stock Component name will be printed on each block.
Also, the Active Spindle Component name will be printed whenever it is used or set.
To Process Options window
138
VERICUT HELP The VERICUT Project Tree
APT Settings window
Location: Project Tree > Setup Branch Right Mouse Shortcut Menu > APT Settings
VERICUT toolbar short cut:
Location: Project menu > Process Options > APT Settings
The features on the APT Settings window enable you to configure the settings required to
support the processing of APT-CLS NC program files.
139
VERICUT HELP The VERICUT Project Tree
Motion tab Features on this tab provide important settings for APT-CLS tool path
simulation, such as: how circle and rapid motions are simulated, default tool path units,
and more.
Rotary tab Features on this tab provide control over rotary motions simulated for
APT-CLS tool paths.
Turning tab Features on this tab provide control over lathe turning motions simulated
for APT-CLS tool paths.
Cycles tab Features on this tab enable you to change how VERICUT simulates APT
or CLS tool path canned cycles, also known as "fixed tool axis cycles".
OK Saves the settings and closes the APT Settings window.
CANCEL Closes the APT Settings window without saving setting changes.
140
VERICUT HELP The VERICUT Project Tree
APT Settings window, Motion tab
Location: Project Tree > Setup Branch Right Mouse Shortcut Menu > APT Settings
VERICUT toolbar short cut:
Location: Project menu > Process Options > APT Settings
The features on the Motion tab provide important settings for APT-CLS tool path
simulation, such as: how circle and rapid motions are simulated, default tool path units,
and more.
Default Toolpath Units Default unit measurement system for tool path files that do
not contain a "UNITS" record. If the tool path file units differ from the session units,
values in the tool path are converted appropriately while being processed.
MULTAX When selected, interprets six parameter GOTO records as
GOTO/x,y,z,i,j,k where i,j,k is tool axis orientation (superseded by MULTAX/OFF).
141
VERICUT HELP The VERICUT Project Tree
Clearing this checkbox interprets these records as GOTO/x1,y1,z1,x2,y2,z2 - two point
locations (superseded by MULTAX/ON).
Max Tool Axis Angle Maximum angle (in degrees) along a multi-axis motion to
display intermediate tool positions. A value of "0" (default) does not display intermediate
positions on multi-axis motions. The cut model is unaffected by this feature.
Tool Axis Reset Angle Minimum angle (in degrees) which is considered a positioning
move. Multi-axis motions having angles equal to or greater than the reset angle do not
remove material. Instead, the tool display is turned off through the multi-axis motion,
then turned on after the multi-axis destination is reached. Cutting resumes at the new tool
position.
Closed Circle Tolerance The Closed Circle Tolerance value is used by VERICUT to
determine whether a circular motion should go around the whole circle, or just around a
small arc of the circle.
A value of zero in this field causes VERICUT to check whether a circle is meant to be a
complete loop using the same method it has used for many years.
A non-zero value causes VERICUT to use a new method for determining whether a circle
is meant to be a complete loop. VERICUT compares the specified Closed Circle
Tolerance value with the distance between a circle's start, and end, points. If the distance
is less than the specified tolerance, VERICUT assumes that the tool must move round the
whole circle. If the distance is greater than the specified tolerance, then VERICUT moves
the tool around a small arc of the circle.
Process Circles When selected, processes CIRCLE records to simulate the arc
motion. Clear this checkbox to ignore "CIRCLE" records, such as necessary when
CIRCLE records are accompanied by their representative chordal GOTO points.
NOTE: Simulating circle motions increases performance dramatically over processing
chordal GOTO points.
Reverse Circles When selected, reverses CIRCLE record motions. Clear this
checkbox to simulate circle motions in the direction programmed. (Circle IJ K values
determine circle direction.)
Detect Chordal GOTOs When this option and Process Circles are selected, the
chordal GOTO points which follow CIRCLE records motions are processed to simulate
an arc, or circle motion. Clear this checkbox to process the GOTOs as linear tool
positions.
Reset Tool Change When selected, resets the tool display following a tool change.
This action turns off the tool display until after the tool is changed and the following
motion is processed. The new tool appears at the end of the motion following the tool
change. This option is recommended when simulating tool paths for NC machines that
automatically retract the tool during a tool change. Clear this checkbox to have
VERICUT change the tool at its current location when a tool change command is
encountered.
Process NX or CATIA Matrix When selected, processes these tool path matrix
records to transform the tool path to its base coordinate system: CATIA0 or MSYS.
142
VERICUT HELP The VERICUT Project Tree
Clear this checkbox to ignore tool path matrix records. This feature is useful to
automatically orient tool paths to models imported from the same CAD/CAM system.
Ignore unrecognized Major words When toggled on, VERICUT ignores
unrecognized APT major words and no warning messages are output to the VERICUT
main window message area, or in the Log file.
Default CLEARP Distance to retract along the tool axis when a RETRCT record is
encountered prior to establishing the retract plane. The default CLEARP condition is
"off" until a CLEARP record defining a clearance plane is encountered.
RAPID Motion Controls how to simulate rapid positioning motions. Options:
Linear Move in a straight line.
Square Move with "squared off" motion, where Z motions are processed
independently from X and Y.
GOHOME Motion Controls how the tool is returned to the home position when a
GOHOME record is processed. Options:
FROM Move in a straight line to the home position.
Retract Move with squared off motion, where the tool is first retracted the distance
specified by the GOHOME R Dist value, then moved to the home position.
GOHOME R Dist When simulating GOHOME record motions via the "Retract"
option (see above), this value specifies the distance to retract before going to the home
position.
To APT Settings window
143
VERICUT HELP The VERICUT Project Tree
APT Settings window, Rotary tab
Location: Project Tree > Setup Branch Right Mouse Shortcut Menu > APT Settings
VERICUT toolbar short cut:
Location: Project menu > Process Options > APT Settings
The features on the Rotary tab enable you to control the rotary motions simulated for
APT-CLS NC programs. Note that while machines often rotate the workpiece, in a
VERICUT Workpiece view the workpiece is fixed and the tool is seen rotating about the
workpiece. Both rotary cut paths are identical.
144
VERICUT HELP The VERICUT Project Tree
"ROTATE/BAXIS,ATANGL,90" as seen on a machine with a "B" rotary table, and
simulated by VERICUT in a Workpiece view:
ROTATE, ROTABL, ROTHED These features control when and how to simulate
motion caused by the corresponding ROTATE, ROTABL, or ROTHED records,
respectively. "BAXIS" is the default rotation axis when not specified. The rotary pivot
point is defined by the Rotation Center. When absolute or incremental rotation is not
specified, the Angle Value determines how to apply the rotary value.
Options:
Ignore Ignores the rotary command. (Default)
Rotate Rotates while cutting. Tool path motions that follow are expected to have
the rotation applied.
Rotate/Apply Similar to Rotate, except also applies the rotated coordinate system
to subsequent tool path motions. Tool path motions that follow are NOT expected to
have the rotation applied.
Position Rotates without cutting, also known as "positioning". The tool disappears
from its initial position, then appears at the rotated position. Tool path motions that
follow are expected to have the rotation applied.
Position/Apply Similar to Position, except also applies the rotated coordinate
system to subsequent tool path motions. Tool path motions that follow are NOT
expected to have the rotation applied.
Rotation Center Center of rotation for rotary motions simulated via the ROTATE,
ROTABL, or ROTHED features (see above).
Philosophy Describes what is being commanded to rotate for rotary motions
simulated via the ROTATE, ROTABL, or ROTHED features (see above): Table
(default), or Tool. Changing the rotation philosophy has the affect of reversing rotation
145
VERICUT HELP The VERICUT Project Tree
direction. Note that ROTHED angle values are always assumed to use a rotating Table
philosophy.
Angle Value Controls how angle values are applied for rotary motions simulated via
the ROTATE, ROTABL, or ROTHED features (see above) when the commands do not
specify "ATANGL" or "INCR".
Options:
Relative Incremental angle values.
Absolute Absolute angle locations. (Default)
Note that ROTHED angle values are always assumed to be Absolute.
Direction Direction of rotation for simulating for rotary motions simulated via the
ROTATE, ROTABL, or ROTHED features (see above).
Options:
Shortest Direction which travels the shortest distance. (Default)
CW Always clockwise.
CCW Always counterclockwise.
Linear Refers to angles on a linear axis "wrapped" around the rotary component.
Rotary values specify absolute locations along the linear-rotary axis, while the sign (+
/ -) controls which end of the linear axis is used.
Detect 4-Axis Rotary Motion When selected, simulates an arc cut for multi-axis
motions that fit within an arc path. Clear this checkbox to simulate each multi-axis
motion independently- recommended when simulating 5-axis contouring-type motions.
The Interpolation Tolerance value is used to determine which motions are simulated in
the 4-axis cut.
To APT Settings window
146
VERICUT HELP The VERICUT Project Tree
APT Settings window, Turning tab
Location: Project Tree > Setup Branch Right Mouse Shortcut Menu > APT Settings
VERICUT toolbar short cut:
Location: Project menu > Process Options > APT Settings
The features on the Turning tab enable you to control lathe turning motions simulated
for APT-CLS NC program files.
GOTO Format Specifies how turning GOTO record values are to be displayed in a
Workpiece view. In this view, VERICUT simulates turning motion in the ZX plane,
where Z is the spindle-axis, and X is the cross-slide-axis. This feature acts like a post-
processor for turning tool position data.
147
VERICUT HELP The VERICUT Project Tree
Example 1- Assume you have a turning tool path programmed in GOTO/x,y format. By
default, GOTO Format "#zval, #xval" displays the first GOTO value as Z-axis motion,
and the second value as X-axis motion.
Example 2- Assume you have a turning tool path that was reversed post-processed from
G-Code data such that GOTO records are in GOTO/x,0,z format (center value is "zero").
For VERICUT to process this correctly, set GOTO Format=#xval, #yval, #zval.
To APT Settings window
148
VERICUT HELP The VERICUT Project Tree
APT Settings window, Cycles tab
Location: Project Tree > Setup Branch Right Mouse Shortcut Menu > APT Settings
VERICUT toolbar short cut:
Location: Project menu > Process Options > APT Settings
The features on the Cycles tab enable you to change how VERICUT simulates the APT,
or CLS, CYCLE records when simulating NC program canned cycles, also known as
"fixed tool axis cycles". The Drill Cycle feature controls when and how these records are
simulated.
Cycle Set Controls which cycle definition set(s) are considered by VERICUT when
processing APT tool paths. If you add a new cycle set, for a different flavor of APT or a
different post-processor, you can give it any name you wish and it will appear in this list.
"ALL" considers all cycle sets defined for use.
149
VERICUT HELP The VERICUT Project Tree
Cycle Definitions Opens the Cycles window enabling you to maintain cycle and
modals definitions used to interpret "CYCLE" records. This feature is especially useful if
simulated cycle motions are not displayed as expected. When VERICUT can not find
definitions to interpret a CYCLE record, an error similar to "Invalid CYCLE record"
error is issued. In these cases, cycle definitions must be modified to interpret the cycle
data.
To APT Settings window
150
VERICUT HELP The VERICUT Project Tree
Supported APT-CLS NC Program Records
APT NC program records typically contain a major vocabulary word followed by a slash
("/"), then a combination of data and/or minor vocabulary words. APT records can be
preceded by leading spaces or tabs. Spaces can appear anywhere in the record. APT
record data typically ends prior to column 72. However, a "$" at the end of a record
continues onto the following line.
The APT NC program records processed by VERICUT are listed below in alphabetical
order. See the appropriate section for details. Records not listed are typically ignored by
VERICUT.
ARC record
Causes circular motion. The format of this record is similar to CIRCLE record, except
specifies the arc end point via an additional set of X, Y, Z values.
CATIA0 record
Specifies a CATIA-style twelve parameter tool path transformation matrix. VERICUT
processes this record when Process Matrix, on the APT Settings window: Motion tab,
is active.
Example:
$$*CATIA0
$$*AXS2
$$ .00000 .00000 1.00000 -6.59040
$$ .99360 .11299 .00000 -16.50458
$$ -.11299 .99360 .00000 -3.32025
CHGTOOL record
Specifies the tool number to be changed into the spindle, same as LOADTL record. This
record is not processed by default, however, you can use Tool Change By, in the NC
Program window, to process this record and retrieve cutting tool descriptions from a
VERICUT tool library.
Format:
CHGTOOL/n[,any text]
151
VERICUT HELP The VERICUT Project Tree
CIRCLE record
Causes circular motion. The GOTO point preceding the CIRCLE record defines the start
of the circular motion. The GOTO following the CIRCLE defines the circular motion
end. Helical motion is generated when the end point measured along the tool axis differs
from the start point. This record is processed when Process Circles, on the APT Settings
window: Motion tab, is active.
Formats:
CIRCLE/x,y,z,i,j,k,r[,n,n,n,n] - where "x,y,z" defines the circle center point, "i,j,k" is
the axis orientation. "r" is the circle radius, but is not used since the radius is
computed from the start, end and center points. The vector defines the positive Z-axis
of counter-clockwise motion following the right-hand rule. In the 11 parameter
format, VERICUT only uses the first 7 parameters.
Examples:
CIRCLE/1,2,3,0,0,1,5 - CCW circle motion about point 1,2,3, radius of 5
CIRCLE/1,2,3,0,0,-1,5 - as above, except CW arc motion
CLEARP record
Defines a clearance plane used by subsequent RETRCT records. See also: Default
CLEARP on the APT Settings window: Motion tab.
Formats:
CLEARP/OFF
CLEARP/value
CLEARP/XYPLAN(YZPLAN or ZXPLAN),value - establish a clearance plane
parallel to the part coordinate XY, YZ, or ZX plane, respectively at "value" distance
from the part coordinate system origin. Only one plane may be active at one time. If
no plane option is specified, XYPLAN is assumed.
CLEARP/PERPTO,value - establishes a clearance plane perpendicular to the tool axis
at "value" distance from the part coordinate system origin. Clearance plane distance is
measured in the direction of the tool axis. Changing the tool axis vector changes the
clearance plane.
CLRPLN record
Defines a clearance plane, same as CLEARP record.
CLRSRF record
Defines a clearance plane, same as CLEARP record.
152
VERICUT HELP The VERICUT Project Tree
CNTRL record
Defines a control point for use with a NURBS record.
Formats:
CNTRL/x,y,z[,i,j,k][,WEIGHT,w] - where "x,y,x" are the control points (or poles) for
tool position, optional "i,j,k" values control the tool axis, and optional "w" specifies
the weights.
CONT record
GOTO continuation record, similar to GOTO record.
Formats:
CONT/x,y,z
x,y,z
:
CONT/x,y,z,i,j,k
x,y,z,i,j,k
:
COOLNT record
Controls coolant usage. Text following the slash is displayed in the Status window as the
current coolant condition.
Formats:
COOLNT/any text
COOLNT/ON[,any text]
COOLNT/OFF
CSYS record
Specifies a ProManufacturing-style twelve parameter tool path transformation matrix.
VERICUT processes this record when conditions are suitable. A more detailed
explanation follows. The "$$->FEATNO" record resets back to the identity matrix, and
"$$->END" ends TRANS/ROTATE/CSYS actions.
Example:
$$->CSYS / 1.0000000000, 0.0000000000, 0.0000000000, 0.0000000000, $
0.0000000000, 1.0000000000, 0.0000000000, 0.0000000000, $
0.0000000000, 0.0000000000, 1.0000000000, 0.0000000000
153
VERICUT HELP The VERICUT Project Tree
ProManufacturing APT has combinations of options that determine how ROTATE,
TRANS, and CSYS are applied. For VERICUT to determine how to apply these
transformations, all records are processed concurrently. The table below describes cases
where ROTATE, TRANS, and CSYS are processed. VERICUT ignores these records
for cases that are not described in the table.
"ROTATE"
record present
"TRANS"
record present
"$$->TRANS"
present
Action
No No No Ignore CSYS and TRANS
No No Yes Apply TRANS
No Yes No Apply CSYS
Yes No Yes Add TRANS to CSYS, then apply
CSYS
Yes Yes No Apply CSYS
CUTCOM record
CUTCOM record supports cutter compensation for ProManufacturing CL data. If
VERICUT encounters:
$$->CUTCOM_GEOMETRY_TYPE / OUTPUT_ON_PROFILE
Then sees a CUTCOM/LEFT, or CUTCOM/RIGHT, it reads ahead to the
CUTCOM/OFF. The profile is then offset to the left or right by the cutter radius and
VERICUT re-reads the APT, making adjustments as required. The algorithm used is not
intended to match any particular postprocessor or controller.
If OptiPath is being used, the OUTPUT_ON_PROFILE gets replaced by
OUTPUT_ON_CENTER in the generated file, and the subsequent GOTOs refer to the
cutter centerline.
CUTTER record
Describes the shape of the cutting tool.
This record is processed by default, however, you can use Tool Change By, in the NC
Program window, to ignore these and process other records in the NC program file to
retrieve cutting tool descriptions from a VERICUT tool library.
154
VERICUT HELP The VERICUT Project Tree
Formats:
CUTTER/d,r,e,f,a,b,h
CUTTER/d,r,h
CUTTER/d,r (requires Min. Cutter Height >0)
CUTTER/d (requires Min. Cutter Height >0)
CUTTER/XCUT(SHANK or HOLDER),...profile description
The table below and figures that follow describe how the values "d" through "h" are
interpreted, based on if the cutter is used for milling or turning.
Value Milling Cutter Turning Cutter
d diameter nose diameter
r corner radius not used
e dist. from tool centerline to corner
radius center
not used
f dist. from tool tip to corner radius
center
not used
a base angle tool angle- degrees from spindle axis
b side angle side angle- degrees from tool centerline
to its side
h height height- measured from tool tip along its
centerline
155
VERICUT HELP The VERICUT Project Tree
Generic 7 Parameter Mill Cutter Definition: CUTTER/d,r,e,f,a,b,h
Generic 4 Parameter Turn Cutter Definition: CUTTER/d,0,0,0,a,b,h (or
CUTTER/d,,,,a,b,h)
CYCLE record
Describes a canned tool axis cycle motion (e.g. drilling, reaming, boring, etc.) that is to
be repeated at subsequent motion locations. The Drill Cycle feature, in the Motion
window, controls when and how these records are simulated.
Formats:
CYCLE/<parameters>- where "<parameters>" provide information about how the
canned motion is to be applied.
If canned cycle motions are not displayed as expected ensure that Drill Cycle is not
set to Ignore. If cycle simulation is still not correct, use Cycle Def on the APT
Settings window: Cycles tab to configure how VERICUT interprets canned cycle
commands.
156
VERICUT HELP The VERICUT Project Tree
CYLNDR record
Causes circular motion, same as CIRCLE record.
END record
Ends the tool path transformation matrix caused by a combination of CSYS, ROTATE
and TRANS records. VERICUT processes this record when conditions are suitable. See
"CSYS record" for details.
FEATNO record
Resets the tool path transformation matrix caused by a combination of CSYS, ROTATE
and TRANS records back to the identity matrix. VERICUT processes this record when
conditions are suitable. See "CSYS record" for details.
FEDRAT record
This record sets the feed rate, or speed at which the tool moves. Text following the slash
is displayed in the Status window as the current feedrate condition.
By default, a zero feedrate is used until a FEDRAT record is processed. The active feed
rate value is used until another FEDRAT record is encountered. A RAPID motion
overrides the active FEDRAT for that motion only.
Formats:
FEDRAT/value[,IPM] also: IPR, MMPM, MMPR - where value represents
feedrate in the current mode. The feedrate value, and mode if specified, are displayed
in the Status window Feedrate field.
FROM record
This record establishes where the tool is starting from. There is typically one record of
this type per NC program file and it usually precedes any other motion record in the file.
If a FROM record is not encountered, then the first GOTO point location is assumed to
be the "from" position.
Formats:
FROM/x,y,z[,i,j,k] - where "x,y,z" is the starting point and "i,j,k" represents the
starting tool axis vector. If no ijk information is found, then a tool axis of 0,0,1 is
assumed.
157
VERICUT HELP The VERICUT Project Tree
GODLTA record
Designates incremental cutter movement relative to the current cutter location.
Formats:
GODLTA/x,y,z - specifies the incremental distance along each axis to move the tool
from its current location. For example, if the tool is currently at 4, 5, 6 in xyz when
GODLTA/1,2,3 is processed, the tool moves to x=5 (4+1), y=7 (5+2), and z=9 (6+3).
GODLTA/value - moves the cutter along the tool axis the specified amount.
If there is a transformation active, such as by a previous rotary motion command or a
stock transformation, then the GODLTA values are transformed accordingly.
GOFWD record
Designates forward cutter movement relative to the current cutter location. VERICUT
considers this record only when processing motion generated by GOFWD used with
CIRCLE or CYLNDR records. Numerous formats are recognized, many of which also
consider the INDIRV record to determine the "forward" motion direction.
GOHOME record
Specifies that the cutter return to the home position. The home position is assumed to be
the location specified by the last FROM record processed. If a FROM record has not been
processed, then 0, 0, 0 is used.
Formats:
GOHOME - move all axes to the home position. The GOHOME Motion feature, on
the APT Settings window: Motion tab, controls if the cutter is moved in a straight
line, or is retracted prior to going home.
GOHOME/XAXIS(YAXIS or ZAXIS) - treated as GOTO statements with the
specified AXIS element set to the FROM value for that axis. The other two elements
are set to the current tool path position values.
GOTO record
Designates a position where the tool is moved to.
Formats:
GOTO/x,y,z[,i,j,k] - where "x,y,z" represent the ending location of the tool motion
and optional "i,j,k" values control the tool axis in multi-axis movements. "0,0,1" tool
axis orientation is assumed. "GOTO/" text is optional after the first GOTO motion,
158
VERICUT HELP The VERICUT Project Tree
for example:
GOTO/x,y,z[,i,j,k]
x,y,z[,i,j,k]
:
HEAD record
Found in NC programs for mill-turn and 4-axis lathe machines, the "HEAD" record
specifies which machining head is in use.
Formats:
HEAD/1- head 1 active
HEAD/2- head 2 active
HEAD/BOTH- head 1 active
HEAD/OFF- head 1 active
When head 2 is active the tool is changed via a "LOADTL" or "TURRET" record,
VERICUT prepends the tool ID specified by the LOADTL/TURRET record with the
characters "2_" to retrieve tools defined for use by head 2.
Example 1:
HEAD/1
TURRET/1
Looks for ID "1" in the Tool Library (interpreted as tool 1 for use by head 1).
Example 2:
HEAD/2
TURRET/1
Looks for ID "2_1" in the Tool Library (interpreted as tool 1 for use by head 2).
INDIRV record
Vector coefficients describing the "forward" motion direction. VERICUT considers this
record only when processing motion generated by a GOFWD record used with CIRCLE
or CYLNDR records.
Format:
INDIRV/i,j,k
159
VERICUT HELP The VERICUT Project Tree
KNOT record
Defines a knot parameter for use with a NURBS record.
Format:
KNOT/t1,...,t(n-p+2) - where "t1" - "t(n-p+2)" are the knot parameters.
LOAD/TOOL record
Specifies the tool number to be changed into the spindle, same as LOADTL record. This
record is not processed by default, however, you can use Tool Change By, in the NC
Program window, to process this record and retrieve cutting tool descriptions from a
VERICUT tool library.
Format:
LOAD/TOOL,n[,any text]
See also HEAD record for information about how the Pro/MFG APT "HEAD" record
affects how this record is used to retrieve tool from a VERICUT tool library.
LOAD/WIRE record
For wire EDM machining- causes the wire to be loaded-sets cutting mode in VERICUT
for wire EDM machining. See also UNLOAD/WIRE record.
LOADTL record
Specifies the tool number, or pocket number, of the tool to be loaded into the spindle.
Optionally, this record may also specify tool length or other aspects about the tool,
however, VERICUT ignores all parameters following the tool number.
This record is not processed by default, however, you can use Tool Change By, in the
NC Program window, to process this record and retrieve cutting tool descriptions from a
VERICUT tool library.
Format:
LOADTL/n[,any text] - where "n" is the index number of the tool (number or alpha-
numeric). Leading zeros in the tool ID are also ignored, for example "LOADTL/01"
is interpreted as "LOADTL/1". Any text following the "/" or number data after tool
ID is ignored, for example "LOADTL/2,LENGTH,6.500" is interpreted as
"LOADTL/2".
See also HEAD record for information about how the Pro/MFG APT "HEAD" record
affects how this record is used to retrieve tools from a VERICUT tool library.
160
VERICUT HELP The VERICUT Project Tree
MODE record
Identifies the machining to be performed: mill or turn.
Formats:
MODE/MILL(TURN)
MOVARC record
Causes circular motion, same as CIRCLE record.
MSYS record
Specifies an NX-style nine parameter tool path transformation matrix. VERICUT
processes this record when Process Matrix, on the APT Settings window: Motion tab, is
active.
MULTAX record
Determines if subsequent GOTO motions are multi-axis motions. The multi-axis
condition is modal. When multi-axis mode is on it remains on until another MULTAX
record turns it off.
Formats:
MULTAX/ON
MULTAX/OFF
NURBS record
Defines a NURBS B-spline motion command. NURBS motion commands also utilize the
CNTRL record and KNOT record as part of the B-spline definition.
Format:
NURBS/[p]- where "p" indicates the B-spline order. The "NURBS" record typically
spans multiple lines and includes a number of other record types, such as "KNOT",
"CNTRL", etc.
Example:
NURBS/
KNOT/1.0000000
CNTRL/61.2424,93.2577,-31.6260
:
CNTRL/59.8775,93.2224,-31.6263
161
VERICUT HELP The VERICUT Project Tree
PPRINT record (general purpose)
Comment record that typically has no affect on tool motion. "PPRINT" resides in
columns 1-6. Text following "PPRINT" is typically ignored by VERICUT, however,
some PPRINT records can perform VERICUT actions.
PPRINT/ATP CBOX record
Defines a stock block via min/max corner points. This record is processed by VERICUT
when a stock model is loaded and the model is not yet cut. A new stock block is defined
and fit into all displayed views.
Format:
PPRINT/ATP CBOX xmin,ymin,zmin,xmax,ymax,zmax
Example:
PPRINT/ATP CBOX -1,-2,-1,5,7,2 -defines a 6 x 9 x 3 block positioned X=-1, Y=-
2, Z=-1
PPRINT TOOL AXIS record
Specifies a new tool axis orientation to be applied to subsequent tool positions. The
specified tool axis is modal and remains in effect until another tool axis orientation is
specified.
Example:
PPRINT TOOL AXIS=XAX=-1.0000 YAX=.0000 ZAX=.0000
PPRINT/VERICUT record
(or PPRINTVERICUT) Sets a VERICUT user value, or performs a VERICUT
command or action. PPRINT/VERICUT text must be between columns 1-72. PPRINT
data can span multiple PPRINT records via ending each PPRINT to be continued in a
dollar sign. The next line must be a PPRINT/VERICUT record with the same keyword as
the previous line. Words in PPRINT data can not be split by the dollar sign. Examples are
provided in the sections that follow.
162
VERICUT HELP The VERICUT Project Tree
RAPID record
Overrides the current feed rate and causes a machine tool to move as fast as possible.
When the RAPID record is processed by VERICUT, the motion following the RAPID
moves the tool using the Fast Feed setting in the Motion window.
For example, assume the file below is processed while Fast Feed=100.
RAPID
GOTO/1,2,3
FEDRAT/20
GOTO/2,3,4
RAPID
GOTO/3,4,5
GOTO/4,5,6
The motions are simulated by VERICUT as follows:
feed rate from the current tool location to 1,2,3: 100
feed rate from 1,2,3 to 2,3,4: 20
feed rate from 2,3,4 to 3,4,5: 100
feed rate from 3,4,5 to 4,5,6: 20
In both examples below, motion from 1, 2, 3 to 4, 5, 6 uses a feed rate of "20":
Example 1:
FROM/1,2,3
RAPID
FEDRAT/20
GOTO/4,5,6
In example 1, a FEDRAT record immediately follows the RAPID record before a motion
is encountered. Under this condition, the FEDRAT value overrides a RAPID record.
Example 2:
RAPID
FROM/1,2,3
FEDRAT/20
GOTO/4,5,6
In example 2, a FROM record is not considered to be a motion record. Therefore, the
RAPID record has no affect.
163
VERICUT HELP The VERICUT Project Tree
RETRCT record
Retracts the cutter along the tool axis to a specified clearance plane, or by a specified
amount.
Formats:
RETRCT- retract the tool along the tool axis until it reaches the clearance plane
defined by the previous CLEARP or CLRSRF record
RETRCT/value- retract along the tool axis the specified amount
RETRCT/ON- retract to the Z level prior to a cycle record.
Example:
GOTO/1,2,3
RETRCT/ON
CYCLE/DRILL,1.0,3,IPM,.1 $$ Retracts to Z=3 between cycle positions.
ROTABL record
Specifies a table rotation. Unless otherwise specified, rotation about the Y-axis is
assumed. This record is processed when the ROTABL setting, on the APT Settings
window: Rotary tab, is active. Otherwise, ROTABL is ignored.
Formats:
ROTABL/AAXIS(BAXIS or CAXIS),value
ROTABL/AAXIS(BAXIS or CAXIS),ATANGL,value
ROTABL/AAXIS(BAXIS or CAXIS),INCR,value
ROTABL/ATANGL,value
ROTABL/INCR,value
ROTATE record
Similar to the ROTABL record, this record specifies a table rotation. ROTATE is
handled differently, depending on the active setting of NC Program Type, in the NC
Program window.
1. Non-ProManufacturing NC program types - when the ROTATE setting, on the
APT Settings window: Rotary tab, is active the rotary action is simulated by
VERICUT. Otherwise, ROTATE is ignored.
2. Pro/MFG APT NC program types- ROTATE is considered along with TRAN
and CSYS when determining if the tool path is to be transformed. See "CSYS
record" for details. The "$$->FEATNO" record resets back to the identity matrix,
and "$$->END" ends TRANS/ROTATE/CSYS actions.
164
VERICUT HELP The VERICUT Project Tree
Formats:
ROTATE/AAXIS(BAXIS or CAXIS),value
ROTATE/AAXIS(BAXIS or CAXIS),ATANGL,value
ROTATE/AAXIS(BAXIS or CAXIS),INCR,value
ROTATE/ATANGL,value
ROTATE/INCR,value
ROTHED record
Specifies a head rotation. This record is processed when the ROTHED setting, on the
APT Settings window: Rotary tab, is active. Otherwise, ROTHED is ignored.
Formats:
ROTHED/ATANGL,value
ROTHED/value
SET/MODE record
This record specifies the machining to be performed: mill or turn.
Formats:
SET/MODE,MILL
SET/MODE,TURN
SPINDL record
Specifies spindle rotation speed (RPM); direction and gear ranges may also be specified.
Text following the slash is displayed in the Status window as the current spindle
condition.
Formats:
SPINDL
SPINDL/rpm[,any text]
SPINDL/[any text,]rpm
SPNDL record
Specifies spindle rotation speed (RPM), same as SPINDL record.
165
VERICUT HELP The VERICUT Project Tree
STOP record
Stops the NC machine at its current location. This record commonly indicates an operator
function follows, such as: changing the tool, changing the part-fixture setup, etc.
SURFACE record
Causes circular motion, same as CIRCLE record.
TLAXIS record
Specifies a new tool axis orientation. The new orientation is modal and is applied to
following GOTO points that do not have I, J , K values. VERICUT processes this record
when NC Program Type, in the NC Program window, is set to CATIA APT.
Example:
TLAXIS/ .000000, 1.000000, .000000
TRANS record
Specifies a three parameter tool path translation. VERICUT processes this record when
NC Program Type, in the NC Program window, is set to Pro/MFG APT and
conditions are suitable. The presence of ROTATE and TRANS records affect when
VERICUT processes a TRANS record. See "CSYS record" for details.
Format:
TRANS / dx, dy, dz
where "dx, dy, dz" are the distances in X, Y, and Z to translate the tool positions that
follow. The "$$->FEATNO" record resets back to the identity matrix, and "$$-
>END" ends TRANS/ROTATE/CSYS actions.
TURRET record
Similar to LOADTL record, this record often appears in NC prpograms for turning
operations to specify the tool number to be changed into location for cutting. This record
is not processed by default, however, you can use Tool Change By, in the NC Program
window, to process this record and retrieve cutting tool descriptions from a VERICUT
tool library.
The number following "TURRET" is often a composite of two numbers: a tool number
and offset number. However, VERICUT simply interprets the entire number as a tool
number. For example, while "TURRET/0101" may indicate tool 01 is used with offset
01), VERICUT interprets this to mean tool 0101 (or 101) is to be used from the
VERICUT tool library.
166
VERICUT HELP The VERICUT Project Tree
Formats:
TURRET/n[,any text]
TURRET/FACE,n[,any text]
See also HEAD record for information about how the Pro/MFG APT "HEAD" record
affects how this record is used to retrieve tools from a VERICUT tool library.
UNITS record
Sets the unit measurement system of the data in the NC program file: inches or
millimeters.
Formats:
UNITS/INCHES
UNITS/MM
UNLOAD/WIRE record
For wire EDM machining- causes the wire to be unloaded-sets non-cutting mode in
VERICUT for wire EDM machining. See also LOAD/WIRE record.
VECTOR record
Designates a position where the tool is moved to, same as GOTO record.
167
VERICUT HELP The VERICUT Project Tree
Section window
VERICUT Users:
VERICUT Location: Project Tree > Setup Branch Right Mouse Shortcut Menu >
Section
VERICUT toolbar short cut:
VERICUT Location: View menu > Section
Mold and Die Users:
Mold and Die Location: Views and View Layouts page > Display Section
Notebook Feature:
Cutter Grinder Users:
Cutter Grinder Location: Change Views and View Layouts page >Display Section
Notebook Feature:
168
VERICUT HELP The VERICUT Project Tree
The features on the Section window enable you to define section planes through a
VERICUT model in a workpiece view. You can define as many section planes as desired,
in any orientation. Section plane orientation and distance are described with respect to the
active coordinate system. Restore the original model by clicking anywhere off the part in
the workpiece view, or click Restore on the Section window. You can continue cutting on
the sectioned model, or restore the original (un-sectioned) model. Machine cuts are
applied to the entire model regardless of how it is displayed after sectioning.
(Down to enable mouse tracking and picks, up to disable.) Use this icon to
designate that the Section window is the window that picks in the VERICUT graphics
area are to be applied to. When toggled on, the icon is displayed in the Mouse Pick
Highlight Color specified in the File menu >Preferences window.
Section on mouse pick Immediately sections the model through the point selected
with mouse. The section plane orientation is controlled by the characteristics of the plane
highlighted in the Section planes table.
Section planes table:
On Toggles on and off to activate/deactivate defined section planes in the table.
Only the active planes will be used to determine the portion of the model that will be
displayed after the section planes are applied.
NOTE: The on/off state of this toggle is only used in conjunction with the Section
button below. It has no effect on which plane/direction vector is displayed in the
169
VERICUT HELP The VERICUT Project Tree
active workpiece view. The plane /direction vector that is displayed in the active
workpiece view is determined by the plane that is highlighted in the section planes
table.
Pl Type Specifies section plane orientation. Standard options include six
orientations that are perpendicular to axes of the active coordinate system (POS X,
POS Y, POS Z, NEG X, NEG Y and NEG Z). POS and NEG define the direction
of the normal vector of the section plane with respect to the coordinate system axis.
The normal vector points away from the portion of the part that will be displayed
when it is sectioned. Using the Custom option, you can define a section plane at any
orientation by entering the I, J , and K components of the desired normal vector in the
Normal I J K fields (see below).
Normal I, Normal J, Normal K Specifies the I J K coefficients of a vector
perpendicular to the desired section plane. These values are automatically set when Pl
Type is set to one of the six standard options and cannot be changed. When Pl Type is
set to Custom, the values can be changed to define the direction vector of the desired
section plane. Values entered do not have to define a unit vector (vector length=1).
Any combination of values can be entered to define the normal vector.
Distance Distance along the normal vector (see above), measured from the active
coordinate system origin to the desired location of the section plane. Key in a value or
pick a point on the model with the mouse. A positive value is measured along the
specified normal vector, a negative is measured in the reverse direction.
Start / End When selected, defines the starting and ending planes for automatic
sectioning. (See "Automatic sectioning features" below).
The following actions can be accomplished by either selecting the associated button
in the Section window or selecting it from the pull-down that results from using the
right mouse button while the cursor is in the section planes table.
Add Use to add additional section planes to the table.
Delete Use to delete the highlighted section plane from the table.
Reverse Use to reverse the direction vector of the highlighted plane to display the
opposite side of the model after sectioning.
Shortcut: Right-click in the Section Planes Table to display the following menu:
These features provide the same functionality as those described above.
170
VERICUT HELP The VERICUT Project Tree
Automatic sectioning features:
This group of features displays a series of animated sectioned views, beginning with
the plane identified as the "Start" plane (Start selected), and ending with the "End"
plane (End selected). The start plane direction vector must point away from the end
plane and the end plane vector must point away from the start plane for proper
automatic sectioning to take place. Automatic section cuts are equally spaced.
Cuts The number of equally spaced section planes that will automatically be
applied between the start and end section planes.
Delay Seconds of delay to pause between each automatic section cut display.
Auto Section Begins the automatic sectioning sequence. To interrupt an automatic
sectioning, press (Stop), or click in the VERICUT main window and press the
Escape <Esc>key.
Section Applies the active section plane(s) in the Section planes table to the model.
The resulting "sectioned" model is displayed in all workpiece views.
Restore Restores the solid model from the sectioned display. The sectioned model is
for display purposes only. When cutting has been performed with a sectioned view
displayed, the results are the same as if the entire model was displayed..
Close Closes the Section window.
171
VERICUT HELP The VERICUT Project Tree
VERICUT Inspection
Location: Project Tree > Setup Branch Right Mouse Shortcut Menu > Inspection
VERICUT toolbar short cut:
Location: Analysis menu > Inspection
The "end product" of VERICUT's Inspection module is a report, or set of reports, which
define the inspection operations to be performed on a part. Typically these check
measurements would be made while the part is still on the machine, perhaps after each
tool's activity, to ensure that the job is proceeding as intended. If a discrepancy is found,
no additional time will be wasted on subsequent machining. The format of the reports can
be extensively customized, but there are two essential elements for each inspection
report; a picture showing the features to be inspected, and a table giving the required
dimensions and tolerances for each. The following four pairs of pictures and tables
illustrate the inspection requirements after cutting a simple part with each of four tools.
After the first tool, we simply check the remaining stock thickness at the "floor" of the
part.
172
VERICUT HELP The VERICUT Project Tree
After the second tool, we check the floor thickness at each end of the part, and the "wall"
thickness of the two webs.
173
VERICUT HELP The VERICUT Project Tree
After the third tool, we re-check the web thicknesses.
174
VERICUT HELP The VERICUT Project Tree
And after the fourth and final tool, we specify many more measurements to be made.
Note the use of datum planes for defining distance and angle dimensions, and how the
feature identifiers tie the dimensions to the appropriate datum planes.
175
VERICUT HELP The VERICUT Project Tree
The reports can be generated as HTML files that reference GIF and J PEG images, or as
PDF files that have all the images embedded. But let's take a look at how you would start
to use the inspection module. You will find it in VERICUT's menus at "Analysis" >
"Inspection Sequence ...". When you trigger it from a project file that has not previously
exercised the module, a dialog similar to the following should appear.
You can re-size this window if you wish, re-arrange the columns in the table and set their
widths. Your preferences will be remembered next time you display the dialog. If you let
the cursor hover over any of the icons in the toolbar, a short tip will be displayed to
explain its function. While all the functions are also accessible in the dialog's menus, it is
likely that you will find the toolbar to be more convenient. In addition, each of these
features is also available by clicking with the right mouse button in the inspection
window to display the following right mouse button shortcut menu:
176
VERICUT HELP The VERICUT Project Tree
Following are the icons and a brief description of their intended use.
Clears the table, ready to start a new inspection sequence.
Prompts for and opens an existing inspection sequence file. Such files typically
have the extension ".VcInspect". Note that you can also open the ten most recently
accessed files more directly from the "File" menu.
Saves the current inspection sequence to a file. You may be prompted to select a
file name if the current sequence was not derived from an existing file. There is also
a "Save As" option in the "File" menu.
Opens another dialog to assist in identifying the features on the stock that were cut
by each tool.
Inserts a row in the table for a wall thickness measurement. You will be prompted
to pick the wall in a workpiece view.
Inserts a row in the table for a floor thickness measurement. You will be prompted
to pick the floor in a workpiece view.
Inserts a row in the table for a hole diameter measurement. You will be prompted
to pick the hole in a workpiece view.
Inserts a row in the table for a datum plane. You will be prompted to pick the
plane in a workpiece view.
Inserts a row in the table for a distance from a datum plane. You will be prompted
to pick the relevant feature in a workpiece view. It does not make sense to use this
type of measurement without a datum plane.
Inserts a row in the table for an angle between a selected plane and a datum plane.
You could use this type of feature without a datum plane if it is obvious which
angle is to be measured.
Inserts two or three rows in the table for the coordinates of a position. You could
use this type of feature to specify the location of the center of a hole, relative to
the currently active coordinate system. You will be prompted to pick the hole in a
workpiece view.
Inserts a row in the table for a hole depth measurement. You will be prompted to
pick the hole in a workpiece view.
177
VERICUT HELP The VERICUT Project Tree
Inserts a row in the table for a radius measurement. You will be prompted to pick
the hole or cylinder in a workpiece view.
Inserts a row in the table for a surface finish requirement. You will be prompted to
pick the surface in a workpiece view.
Inserts a row in the table for a tabulated note. You will be prompted to pick a
reference location in a workpiece view.
Changes the measuring instrument in the currently selected row to "Probe".
Changes the measuring instrument in all rows to "Probe". Typically this would be
used just before the next icon.
Causes the Inspection Programming dialog to be displayed, and transfers any
features that have "Probe" as their measuring instrument, to the extra dialog.
Allows you to re-position the selected row's symbol in a workpiece view. The
row's dimension will be recalculated, and if the tolerance value was automatically
generated, it will also be updated.
Deletes the selected row from the table.
Refreshes all the rows. This is equivalent to using the re-positioning icon, , for
each row and picking all the same screen positions. It causes each dimension and
non-edited tolerance to be recalculated, and is explained in more detail at the end
of this document.
Opens the Save Inspection Sequence window enabling you to specify the
/path/filename for the inspection report file to be created. Selecting Save generates
and displays an HTML inspection report.
Opens the Save Inspection Sequence window enabling you to specify the
/path/filename for the inspection report file to be created. Selecting Save generates
and displays a PDF inspection report.
Exits the dialog. If you have made any changes to the table and not saved the file,
you will be prompted to do so before the window closes.
178
VERICUT HELP The VERICUT Project Tree
File Organization
An inspection sequence file retains all the information needed to reproduce the dialog's
table and the corresponding symbols on the workpiece for a single report. Thus in the
example at the start of this document there are four inspection files involved. A file is not
the report itself. A report is generated on demand and will typically have the extension
".htm" or ".pdf". Unless you explicitly specify a file name when you first save an
inspection sequence, the dialog will offer the project file name, with its extension
changed to ".VcInspect". If there will be several sequences for a part, it is suggested that
you adjust the file names to include suffices "1", "2", ... or "A", "B", ... or perhaps tool
identifiers.
When you request that a report be generated, the report file name will be the same as the
inspection sequence file name, with the extension changed to ".htm" or ".pdf". For a PDF
file, any pictures required in the report will be embedded, which makes it trivial to pass
the report around electronically. For an HTML file, the pictures are generated as separate
GIF and J PEG files, making it more difficult to keep all the pieces together, unless you
place all inspection files and reports for a part in their own folder, perhaps named using
the part's identifier.
Inserting Rows
For measurements that do not require a datum plane, such as a wall or floor thickness,
adding the required information to the table is very simple. Pick the relevant icon from
the toolbar, for example for a floor thickness, then pick the location where the
measurement is to be made on a workpiece view. A row will be appended to, or inserted
in, the table and a feature symbol will be placed on the view. Next to the symbol will be
an identifier that is repeated in the table. You can adjust the view orientation while it
contains numerous feature symbols, but the orientation is going to be used for a report's
picture eventually, so it makes sense to find one, sooner rather than later, that exposes all
the features to be checked.
179
VERICUT HELP The VERICUT Project Tree
Let's look at each entry in the feature's row. Assuming you haven't already re-arranged
the columns, the first one on the left contains the name of the workpiece view. An
inspection report can have a page for each of several views if you need more than one to
illustrate each required feature. The second column contains the same symbol as appears
in a view. The third contains a very brief description of the type of feature, "Floor
Thickness" in this case. If you click on this entry, you will find that you can adjust the
feature type, perhaps making it a "Wall Thickness" instead. When you do so, the symbol
will be updated to reflect the new choice. You can also enter the name of a different
feature type that we have not thought to offer. If you do so, there will be no
corresponding symbol in the second column.
In the fourth column is an automatically generated feature identifier. If the first feature
inserted in a table does not require a datum plane, its identifier will be "A1". The next
will be "A2", then "A3", etcetera. If you were to edit the last one in this sequence, making
it "B1", then subsequently appended rows would continue the new sequence, with "B2",
"B3", and etcetera. If you then inserted a row after the last "A" feature, its identifier
would continue the "A" sequence.
The fifth column indicates the type of instrument to be used to check the dimension. It
will initially show a suitable instrument type, such as "Ultrasonic" for a floor thickness
and "Snap Caliper" for a wall thickness. As with the feature types, you can edit the entry
by picking from the drop-down list of instrument types, or by entering your own
description. Also you can use the or buttons if probe cycles are to be used to
measure the features on the machine.
The sixth column is used to specify the expected dimension. For many feature types, but
not all, this column will be populated by the system. For our floor thickness example,
behind the scenes we use X-Caliper's abilities to determine the distance through the stock
from the position you picked to the next "air". The same calculation is performed for wall
thickness. And if you pick a cylinder when locating a diameter or radius feature, we can
obviously fill in the column easily. Things are a little more complicated when a datum
plane is involved, which we will get to soon. Whether the column is populated
automatically or not, you can always adjust the value.
If the dimension value is generated by the system when you insert the row, the seventh
column is filled too. There are hard-coded default tolerances values, or you can supply
your own. A sample file contains an explanation of the flexibility available and the
format to be used. If the tolerances generated do not reflect the values you want, at least
they give you initial entries to edit, with the advantage that you don't need to know how
to keyboard enter a plus/minus symbol. If you need non-symmetric tolerances you could
enter "+0.010/-0.008" for example, or you could employ DIN standards by typing an "H"
number. Incidentally, if you do want to type a plus/minus symbol, on a Windows system
try holding down the "Alt" key while you hit the numeric pad keys "0", "1", "7" and "7",
then release the "Alt" key. Cut and paste is easier to remember.
We'll cover the eighth, geometric tolerance, column towards the end of this document.
The ninth column is where an inspector will enter the measurements he makes to generate
a record of the part's compliance. Probably this will occur on paper copies of the reports
generated by this module. But if your company is on the bleeding edge of digital record
180
VERICUT HELP The VERICUT Project Tree
keeping and you make VERICUT available to your inspectors (which we whole-
heartedly encourage) they could enter the values directly into the table.
The tenth and last column is filled automatically, if possible, with the identifier of the
tool that cut the feature. You can edit this entry if you wish. Note that you can re-order
the columns and your arrangement will be remembered.
Datum Planes
For measurements that require a datum plane, such as distances and angles, it makes
sense to add a row for the plane first, followed by rows for one or more measurements to
be taken from the plane. Pick the relevant icon, , and a position in a workpiece view.
Note that in the fourth column, the datum plane's identifier is the next available single
letter, and that columns 5 through 10 are shaded to show that they are unused. You can
alter the identifier if you wish, but it is strongly suggested that you stay with the single
letter convention. You can also edit the third column's entry if you wish to use "Right
Face" or something more descriptive.
Now pick the icon for appending a distance row, , and pick another feature in a
workpiece view. If you pick a plane which is parallel to the datum plane, then there is no
doubt about the intention and we can automatically populate the sixth, dimension column.
If you pick some other type of feature, such as the closest edge of a cylindrical boss, then
the value we insert may not be exactly the one you need, and you would need to edit it.
Repeat the steps in this paragraph to add other measurements from the datum plane. You
will see that the identifiers all start with the plane's letter and are numbered
consecutively.
For angle dimensions, , the value will be in degrees, is always acute, and is the angle
between the surface normal at the picked position and the datum plane's normal. If the
feature selected is not a plane, the angle may well be approximate and will need to be
edited. To type a degree symbol on a Windows system, hold down the "Alt" key while
you hit the numeric pad keys "0", "1", "7" and "6", then release the "Alt" key. No default
tolerances are provided for angle measurements, unless you supply the "rules" in an
external file.
181
VERICUT HELP The VERICUT Project Tree
Coordinate Systems
When you insert position rows, , their dimension values are in the active coordinate
system. No other type of measurement is dependent on a coordinate system. When the
first position is selected with a particular coordinate system active, the 2 or 3 rows for the
position's coordinates are preceded by a row containing the name of the active coordinate
system, and an identifying letter.
You can use more than one coordinate system, and each will be allocated a unique letter,
which will be used in the coordinate system's row and all rows with positions to be
measured in that system. If you adjust the name of a coordinate system elsewhere in
VERICUT it would make sense to change it in the sequencing table too. If you adjust the
location or orientation of a coordinate system, you can update the dimensions and
tolerance on the associated position rows by refreshing, , the table. If you want to
switch some position measurements from one coordinate system to another, you could
can edit the system's name in the table and then use the refresh, , capability.
Coordinate system axes are reproduced in the inspection report pictures, provided they
are visible in the workpiece views on the screen. The coordinate system rows in the
report's tables are the only connection between system names and feature identifiers.
Modifying a Symbol Position
When you generate a report for an inspection sequence, with the or icon, the
pictures are based on the workpiece views, but the feature identifiers are moved to the top
and bottom edges. Primarily this is to reduce the chance of an inspector missing one in a
cluttered picture. But the algorithm involved is not foolproof when it comes to ensuring
that the lines from the features to their identifiers do not cross. When you see the pictures
you may decide to re-orient their views and try again, or to move some of the symbol
positions.
182
VERICUT HELP The VERICUT Project Tree
To move a row's symbol, select the row then pick the modification icon, . You will be
prompted to select a new position in a workview. If the system is able to re-calculate the
dimension at the new position, it will do so and update the value in the sixth column of
the table. So if, for example, you move a wall thickness symbol from one wall to another,
or if you move it along a wall of non-uniform thickness, you should expect the value to
change. The tolerance value will be altered if it was generated by the system. A tolerance
value which you entered, either by editing a supplied value or by typing into any empty
cell, will not be adjusted. Such tolerance values are shown in italics.
If you move a datum plane's symbol, dimensions that depend on that plane will not be
updated. However if you move a distance or angle symbol, provided there is a datum
plane with an identifier which is the first letter of the symbol's identifier, the system will
try to update the individual dimension value.
Geometric Tolerance
In the eighth column of an inspection sequence table you can place geometric tolerance
specifications. If you do not use the widely misinterpreted GD&T standard, you can
shrink this column's width to zero in the table, and omit it completely from your report
template. But if your company uses geometric tolerancing, select a row that requires it
and either select "Edit Geometric Tolerance" from the "Edit" menu, or right-click on the
table and pick the same option from the pop-up menu. The following dialog will be
presented.
In the twenty-four white boxes you can assemble the elements of a geometric tolerance
specification. For a symbol, such as for "Position", simply click on the required icon
amongst the characteristics and modifiers. The symbol will be placed in the box that
currently has the yellow border, which will automatically step to the next box. The same
is true for a separator, or vertical bar. To enter text in a box, either a tolerance value or a
datum plane reference, just type into an empty box, then hit the "Tab" or "Enter" key to
step to the next one. The "Text" button can be used to convert an existing symbol or
separator box to text. As you define the elements of the geometric tolerance specification,
a picture is continually updated at the top of the dialog.
183
VERICUT HELP The VERICUT Project Tree
You can use one of the icons to shift elements to the right and make space for another
one. The icons will delete an element and shift the remaining ones to the left. Once
you are satisfied with the assembly of elements, click on the "OK" button. The dialog
will disappear and the picture of the geometric tolerance box will be placed in the
inspection table.
If the combination of dimension and geometric tolerance specification in this illustration
doesn't make sense, we apologize. We prefaced this section by saying that the standard
was widely misinterpreted, and count ourselves among the confused. The software does
not attempt to enforce compliance.
Refreshing All Rows
When a design is changed slightly, it is possible that some of the features previously
selected for inspection will be altered. The icon is intended to help in this situation by
identifying which features have changed. It is equivalent to selecting the repositioning
icon, , for each row of the table, and picking the same screen location for each feature.
Let's take a wall thickness measurement as an example. The row's icon was on the side of
the wall in the prior design. When we trigger the refresh capability, the software will
determine the thickness of the current workpiece directly under the icon's screen position.
184
VERICUT HELP The VERICUT Project Tree
This thickness will be inserted in the "Dimension" column of the feature's row, and the
tolerance value will be updated too, provided it was not previously edited by the user.
To highlight features that have changed significantly, the color of the dimension cells in
the table may be changed to one of the following shades, . The lightest
shade indicates a change greater than 10%, the next 20%, 30% and 40%, up to the darkest
shade, which indicates a change of 50% or more. You can clear a colored cell simply by
selecting its row. To illustrate the refresh function, we will again use the example at the
start of this document. After cutting the part with the second tool, we inspected two wall
and two floor thicknesses.
If we now proceed to cut with the third tool, the sides of the walls are finish machined.
185
VERICUT HELP The VERICUT Project Tree
We can now trigger the refresh function with the icon. Because the wall thickness
icons B1 and B2 are still on the sides of the walls, their dimensions will be adjusted.
Note that the color of the changed dimension cells has been set to the third shade,
because the values have been reduced by 33%.
Analysis, Feature Identifier
It is common practice to inspect the first and last feature cut by each tool. Measurement
of the first feature will confirm that the correct tool is loaded, and measurement of the
last will check for excessive tool wear. However, on a complex part it may not be
obvious where these two features are located. The dialog accessed from this menu item is
designed to help. It displays a table with a row for each tool that currently has an
"imprint" on the cut stock.
When you select a row, the background of the cell containing the tool's identifier is
changed to match its "cut color",
186
VERICUT HELP The VERICUT Project Tree
and two markers will appear in the workpiece view to indicate the first (1) and last (2)
features cut by the tool. The colors of these two features will also be adjusted to match
the color in the dialogs drop-down palette.
You can use the and buttons to walk through the features cut by the tool until you
find ones that are suitable for inspection. It is not necessary to close the feature
identifying dialog while you add rows and features to the inspection sequence table.
187
VERICUT HELP The VERICUT Project Tree
Colors
By default, feature icons are black, both in the workpiece views and the reports. And the
icon corresponding to the selected row of the table will be orange in its workpiece view,
to help you locate it quickly. These on-screen colors can be adjusted, without affecting
the appearance of the reports. Under the "Colors" menu there are three choices;
In front
The color you choose here will be used for any feature icon on a face of the cut
stock whose outward normal points out of the screen.
Behind
The color you choose here will be used for any feature icon on a face of the cut
stock whose outward normal points into the screen. Having such icons in the view
when you generate a report is not good practice, as it may not be clear to the
reader where the feature's measurement is to be taken. If you do produce a report
with features on the "back side" of the stock, they are marked with an open circle
instead of the usual filled circle. The following two pictures illustrate this with a
workpiece view and report. Icons "in front" are black, those "behind" are pink,
and the selected one is green.
188
VERICUT HELP The VERICUT Project Tree
Selected
The color you choose here will be used for the single feature icon corresponding
to the selected row in the sequencing table.
189
VERICUT HELP The VERICUT Project Tree
VERICUT Inspection Programming
The "end product" of VERICUT's Inspection module is a report, or set of reports, which
define the inspection operations to be performed on a part. Typically these check
measurements would be made while the part is still on the machine, perhaps after each
tool's activity, to ensure that the job is proceeding as intended. If a discrepancy is found,
no additional time will be wasted on subsequent machining. This goal can be reached
quickly if the inspection is performed on the machine and by the machine, using one or
more probes.
To explain the Inspection Programming module we will start with the third set of checks
from the Inspection Sequencing document. This consisted of two wall thickness
measurements after the third tool had cut the part. Note that the active coordinate system
is "Machine Origin".
190
VERICUT HELP The VERICUT Project Tree
We use the button to override the measuring instrument for both features, so that they
will be probed.
Next we use the button to request the Inspection Programming dialog. Before we
see it, we will be prompted to select a post-processor file, which typically has the
extension ".VcPost". For this explanation we shall use a post-processor developed for
Renishaw probe cycles on a Fanuc controller. The name of the file is
"RenishawFanuc.VcPost".
You can view the post-processor content, and edit it if you wish, by clicking the
button. Development of a post-processor for probe cycle programming is documented
elsewhere (refer to CGTech PostProcessor Help, found in postprocessor.pdf, located in
the hhelp directory of your VERICUT installation). Note that a default name is supplied
for the G-Code program that will be generated, using the current inspection file name
with the ".VcInspect" extension replaced by "-Probe.mcd". The two blank pink cells in
the table, in the "Cycle" column, need to be filled with the name of the cycles we wish to
use. Because the two webs are in the machine's YZ plane, we can use a "WallX" cycle to
measure each of them. Double-click on one of the pink cells and select the cycle name
from the drop-down list. Then repeat for the second feature. The cycle names presented
in the drop-down lists are defined in the post-processor, and will vary from one target
machine to another.
191
VERICUT HELP The VERICUT Project Tree
The numbered columns in the table contain the names of parameters for the cycles. Each
probe cycle row is preceded by an "Approach" row, and followed by a "Retract" row. The
table starts with an "Initialization" row and ends with a "Termination" row. All of these
rows can have associated parameters in the numbered columns. Pink cells represent
mandatory parameters. Once they are edited to contain numeric values, the color
disappears. Optional parameters are not colored initially. You can hover over any
parameter cell to see the parameter name displayed as a tool-tip, even after it contains a
numeric value.
You will see that the X and Y parameters in the two "Approach" rows have been filled in
automatically. These points will be in the center of the selected webs, as required by the
probe cycle, but the Z parameter, while mandatory, has not been supplied. This is because
the approach should place the probe near to, but not on, the workpiece. To see the value
of Z on top of the first web, right-click on the pink Z cell in the first "Approach" row, and
pick "Z" from the pop-up menu.
192
VERICUT HELP The VERICUT Project Tree
Then edit the value to increase it by a couple of millimeters. This should leave the probe
above the web at the end of the approach. Repeat for the second web's approach.
Before we can run the post-processor to turn the table content into a G-Code program, we
need to eliminate all the pink by supplying numeric values for the mandatory parameters,
and perhaps supply some of the optional parameters too. Parameter names and their
interpretation are a function of the post-processor and the probe cycles available on the
target machine. So the following is only representative of the process. To fill the
"WidthX" cells we can right-click on each and select "Nominal Dimension" from the
drop-down menu. The value is derived from the feature's "Dimension" column in the
original Inspection Sequencing table. We should fill the "Tolerance" cells for each feature
in the same way, even though these parameters are optional. Right-click on each such cell
and pick "Maximum Tolerance" from the drop-down menu. The value comes from the
"Tolerance" column of the original table. The remaining two pink cells are "Depth",
which is the distance down the web, from the top, that the probe should move before
193
VERICUT HELP The VERICUT Project Tree
stepping inward to make the measurement. There is no suitable value available in the
drop-down menu, so we can just edit these cells to supply one.
Now that all the pink is gone, what else may we need before generating the probe cycle
program? The "Initialization" row contains three parameters, "Clearance", "FeedRate"
and "SlowRate". These parameters appear in "Approach" and "Retract" rows too, so they
can be adjusted for each feature if necessary. "Clearance" is the height above the
approach point where the probe should be armed, and is also used after each cycle for the
retract distance. "FeedRate" is the normal feed rate which will be used for the first part of
each approach. "SlowRate" is the much slower speed of the probe once it is armed, for
which the probe cycles supply a default if necessary. So let's provide blanket "Clearance"
and "FeedRate" values in the "Initialization" row.
What's missing? It would be faster to use rapid motion before each approach. So right-
click on the first "Approach" cell and pick "Insert Rapid" from the drop-down menu.
Note that you can also insert moves at the normal feedrate if you wish to avoid obstacles.
194
VERICUT HELP The VERICUT Project Tree
Replace the pink cell contents with suitable coordinates and repeat for the second web if
you think a rapid motion over this short distance would make sense.
There is an alternative more automated way to insert motion between the retract from one
feature and the approach to the next. If you wish to explore this, right-click on the second
"Rapid" cell you have just inserted and pick "Delete" from the drop-down menu. When
you right-click on an "Approach" cell that has a "Retract" cell immediately above, the
drop-down menu contains three choices.
195
VERICUT HELP The VERICUT Project Tree
Picking "Insert Transit" will cause insertion of from one to four "Move" and "Rapid"
rows. The "Transit" parameters along the bottom edge of the dialog are relevant. The
"Retract Direction" is an IJ K vector which determines how the probe is moved away
from the workpiece, In this sample the probe is moved parallel to the Z axis. The
"Bottom Clearance" defines how close the tip of the probe can come to any obstacle
between the features. The workpiece itself, and any fixtures are considered potential
obstacles. The "Side Clearance" defines how close the side of the probe is allowed to get
to the obstacles. If you have a long probe and not much variation in workpiece height,
you could use a side clearance just a little bigger than the probe's radius. With a short
probe or a workpiece surrounded by large fixtures, it would be wiser to use a value
generously bigger than the radius of the probe's holder. The first row inserted will be a
"Move" to raise the probe above the prior feature by at least the bottom clearance. Then a
"Rapid" row will raise it further to clear any obstacles between the feature, another
"Rapid" will transit the probe, and a final "Rapid" will drop the probe back to within the
bottom clearance of the next feature.
196
VERICUT HELP The VERICUT Project Tree
Some suites of probe cycles have the ability to save the result of one measurement and
compare it with other measurements in a later cycle. For example, if you wanted to check
that the Z dimension of one surface matched that of another, you could save the result of
probing the first surface, then on the second one use a cycle that compared the new
probed Z with the stored value. While it doesn't make sense for this example, as we won't
be comparing the webs with each other, if the post-processor is written to handle the
capability, you could insert a "Save" after any cycle by right-clicking on the
corresponding "Retract" cell and picking "Insert Save" from the pop-up menu.
We are ready to click the button to run the post-processor. Hopefully this will be an
anti-climax, with no error messages in additional debugging dialogs. To see the resulting
G-Code program, and perhaps edit it, click o the button.
197
VERICUT HELP The VERICUT Project Tree
The comments are derived from the second, third and fourth columns of the table for each
feature. Note that the first block number in the program comes from the entry
box at the top of the Inspection Programming dialog. So you could use a much larger
value if you intend to cut and paste the program into the one that cuts the part.
You can simulate the probe cycle program by clicking on the button. This will trigger
display of the "NC Program" dialog, append the new program's file name to the end of
the list, tick the "Use Selected Files" box, untick any other files in the list, and force an
"Apply". You should then be able to click on VERICUT's or button.
198
VERICUT HELP The VERICUT Project Tree
Customizing VERICUT Inspection
The behavior of the Inspection Sequencing dialog can be customized in a number of ways
by defining one or more text files and having an environment variable,
CGTECH_INSPECTION_TOLERANCES, which points to one of them. You can define
the default tolerance values that are placed in the dialog's table for each type of
measurement. You can define the default instruments to be used for each feature type,
and specify additional instrument types. And you can supply your own icons for the
feature types, which will be used in the dialog and the generated reports.
Default Tolerances
There are hard-coded default tolerances values that conform to DAN 11304. When you
add or modify a row in the sequencing dialog's table, and the nominal dimension is
supplied by the system, a default tolerance will be generated too. If DAN 11304 isn't
what you need, you can supply your own set of defaults, with different strategies for each
feature type if necessary. A sample file contains an explanation of the flexibility available
and the format to be used.
If you only need one set of default tolerances for all the workpiece types that you deal
with, then the environment variable, CGTECH_INSPECTION_TOLERANCES should
specify the fully qualified path and name of the sole text file. If you need more than one
set of default tolerances, then the environment variable should reference a file that
contains a list of the files that each contain a set of default tolerances. For example, if you
machine parts for two customers, and one of them is still using a mix of units, you may
have three default tolerance files;
CustomerA-Inch-Tols.txt
CustomerA-MM-Tols.txt
CustomerB-MM-Tols.txt
In this case, you would create one more file containing a list of these files. You might call
it "Inspection-Tols.list" and it would contain something like the following;
C:\CGTech\Inspection\Defaults\CustomerA-Inch-Tols.txt
C:\CGTech\Inspection\Defaults\CustomerA-MM-Tols.txt
C:\CGTech\Inspection\Defaults\CustomerB-MM-Tols.txt
199
VERICUT HELP The VERICUT Project Tree
The environment might be defined in the batch file you use to invoke VERICUT, and
could be as follows;
set CGTECH_INSPECTION_TOLERANCES=C:\CGTech\Inspection\Defaults\Inspection-Tols.list
If you have more than one default tolerance file set up this way, then there will be a drop-
down choice list in the bottom-right corner of the Inspection Sequencing dialog.
If you pick a different file of default tolerances while there are some rows in the table,
then any tolerance values that have not been edited will be recalculated on the basis of the
selected file's content.
Instruments
Each cell in the Instrument column of the Inspection Sequencing dialog's table contains a
drop-down list of instrument types.
200
VERICUT HELP The VERICUT Project Tree
Some of these instruments are the defaults for some of the feature types. Thus each floor
thickness row will, by default, suggest use of an ultrasonic depth gage, and each wall
thickness row will mention a snap caliper. You can extend this list of instruments, or
provide a separate list for each type of feature.
If you have several default tolerance files for different customers, units or types of parts,
you can customize the lists of instruments in each of them. If you have no default
tolerance file and use the hard-coded DAN 11304 values, but need different instruments,
then you can create a file containing just the customizing text for the instruments.
Following is a sample of such text;
Instrument Wall Micrometer
Instrument Wall Ultrasound
Instrument Wall Caliper
Instrument Floor Ultrasound
Instrument Plumb Line
Instrument Ruler
Each line starts with the keyword "Instrument". If the next word in a line is one of the
feature types; Wall, Floor, Diameter, Length, Angle, Position, Depth, Radius or Finish,
then you must provide similar lines for all the instruments that can be used to measure
that feature type. The instrument name that follows the type in the first such line becomes
the default for that feature type. The list of instruments for a feature type will replace the
entire "un-customized" drop-down list. If no customizing lines are provided for any
feature type, the "standard" list will still be used. If the second word on a line is not one
of the feature types, then everything after the "Instrument" keyword is just the name of an
additional instrument type which will be appended to the "standard" list. So with the
sample customizing text shown above, "Plumb Line" and "Ruler" will be appended to the
list for all feature types except "Wall" and "Floor". On the other hand, the drop-down list
for a "Wall" feature will be much shorter.
201
VERICUT HELP The VERICUT Project Tree
Note that "Probe" is offered as an instrument type regardless of whether the list has been
customized. This ensures compatibility with the Programming capability.
Icons
By default there are several 24x24 pixel, monochrome icons used in the left-most column
of the Inspection Sequencing and Inspection Programming dialogs' tables and the
Inspection Reports, which denote the type of feature to be measured.
Feature Type Icon File Name
Wall Thickness
InspectW.gif
Floor Thickness
InspectF.gif
Hole Diameter
InspectD.gif
Datum Plane
InspectS.gif
Distance
InspectL.gif
Angle
InspectA.gif
Position
InspectP.gif
Hole Depth
InspectH.gif
Radius
InspectR.gif
Surface Finish
InspectT.gif
Note
InspectN.gif
If these icons are not to your taste, you can redesign them, but making them larger is not
recommended. The icon files are distributed as part of the file, CGTech.jar, which you
will find in the "classes" folder under your CGTech installation directory. A "jar" file is a
variation of a "zip" file which commonly available file compression programs can
manipulate.
We suggest that you make a copy of CGTech.jar, calling it "CGTech.jar.zip" so that a
program such as WinZip can recognize it. Then you can use WinZip to extract the icon
files that you wish to adjust. Note that in each icon file, the white background color is
actually transparent. You will need to use a paint program that supports GIF Version 89a,
to handle the transparency. When you have adjusted, or entirely replaced the image, save
it with the same file name and use WinZip again to update the compressed version in
202
VERICUT HELP The VERICUT Project Tree
CGTech.jar.zip. When you have changed all icons necessary, delete the original
CGTech.jar and rename CGTech.jar.zip to take its place.
203
VERICUT HELP The VERICUT Project Tree
Die Sinking Simulation
Location: Project Tree > Setup Branch Right Mouse Shortcut Menu > Die Sinking
Location: Analysis menu > Die Sinking Simulation
The features on the Die Sinking Simulation window enable you to select electrodes and
simulate the die sinking process.
Simulation Display Features
Stock Enables you to select the Stock component that is to be used for the simulation.
Select the name of the Stock component from the pull-down list.
Display Stock use to specify whether or not to display the Stock model during the
simulation. The stock model can be displayed as Solid or Translucent. The stock model
remains displayed during the Burn process unless Display Burned Material is toggled
on. In this case the Stock model will be turned off when you select Burn and only the
material removed by the simulated EDM burn will be displayed at the end of the burn
process.
204
VERICUT HELP The VERICUT Project Tree
Display Electrodes use to specify whether or not to display the Electrode model(s).
Electrode models can be displayed as Solid or Translucent. Electrode models are always
toggled off after Burn is selected.
Display Burned Material use to specify whether or not to display the material that is
removed by each electrode during the simulation. The "burned material" can be displayed
as Solid or Translucent.
Animate use to specify whether or not to display electrode animation during the
"burn" process. Use the slider bar to control the speed of the animation. If toggled off,
displays only the result of the burn process.
Electrode Table
Table of electrodes selected for use during Die Sinking Simulation.
On Toggles on and off to activate/deactivate individual electrodes in the table. Only
the active electrodes will be used during the "burn" process.
Electrode The name of the electrode component.
Overburn this column enables you to specify an "overburn" value for each electrode.
The "overburn" value is applied as an offset to each electrode during "burn" processing.
Volume Removed this column displays the volume of material that was removed by
each active electrode during the burn process. The "volume removed" value is updated in
the table as each electrode completes the burn process.
Click and drag the button in the first column of each row to change position of an
electrode in the table. "Active" electrodes will be processed sequentially starting at the
top of the table.
Add use to add additional electrodes to the table. Select the electrode to be added
from the pull-down list then select Add. The pull-down list will contain all electrode
components found in the Component Tree that are not currently in the table.
Delete use to remove the highlighted electrode from the table.
Shortcut: You can right-click in the Electrode table to display a menu containing Add
and Delete. These provide the same functionality described above. Clicking on Add will
display the pull-down list of available electrodes that you can choose to add to the table.
Set All use to activate "all" electrodes in the table.
Clear All use to deactivate "all" electrodes in the table.
Die Sinking Simulation features
Compare With Design displays the AUTO-DIFF window enabling you to compare
the stock model at the end of the burn process with the design model.
205
VERICUT HELP The VERICUT Project Tree
Save Model enables you to save the stock model that resulted from the burn process
as a VERICUT solid (.vct) file.
Apply Use to save the current Die Sinking Simulation settings.
Burn Use to start the "burn" process.
Restore Restores the stock model to the state it was in prior to the "burn" process.
Report Use to create a Die Sinking Simulation Report.
Close Closes the Die Sinking Simulation window.
206
VERICUT HELP The VERICUT Project Tree
CNC Machine Branch
Right-click on a CNC Machine branch in the Project Tree window to display the
following menu:
MDI Opens the MDI window enabling you to manually enter and process blocks of
G-Code data.
Expand All Children Expands all branches of a CNC Machine branch.
If the Configure icon is toggled on, the Configure CNC Machine menu displays at the
bottom of the Project Tree.
Back to the Project Tree Right Mouse Button Shortcut Menu table.
207
VERICUT HELP The VERICUT Project Tree
MDI window
Location: Project Tree > CNC Machine Branch Right Mouse Shortcut Menu > MDI
Location: Project menu > MDI
VERICUT toolbar short cut:
The features on the MDI window enable you to manually enter and process blocks of G-
Code data. The MDI, or "Manual Data Input" function provides a quick and easy way of
verifying that the machine/control combination responds to G-Code data commands as
expected.
208
VERICUT HELP The VERICUT Project Tree
Menu Bar
File Menu
The features in the File menu enable you to import, export or print NC blocks created in
the NC Blocks table.
Options:
Open Opens a file selection window enabling you to specify a text, or .mcd, file to
populate the NC Blocks table.
Save Saves (updates) an existing text (.mcd) file with the current NC blocks.
Save As Opens a window enabling you to save the contents of the NC Blocks
table to a new file.
Print Opens a window enabling you to print the NC Blocks table.
Close Closes the MDI window.
Edit Menu
The features in the Edit menu enable you to manipulate blocks in the NC Block table.
Options:
Copy Use to copy the highlighted block(s) in the NC Block table to the Windows
clipboard.
Paste Use to paste a copied block(s) after the highlighted block in the NC Block
table.
Delete Use to delete the highlighted block(s) from the NC Block table
Clear All Use to clear all blocks from the NC Block table.
Main Window
Remove Material Use to activate/de-activate VERICUT material removal.
When toggled "On" (check), material removal as well as machine motion will be
displayed.
When toggled "Off" (no check), only machine components are positioned to specified
location and no cutting is performed. This is useful for positioning the tool at specific
location before cutting, or to verify the actual tool position before executing new
blocks.
SubSystem ID Use this feature to specify which machine subsystem the G-Code data
command is to be applied to.
209
VERICUT HELP The VERICUT Project Tree
Machine Motion Jog
The Machine Motion Jog features enable you to incrementally jog the position of the
VERICUT machine in the same way that you can jog the real machine.
Axis Indicates the current axis that the "J og" feature will apply to. To change the
current axis, simply select it from the pull-down list. The Axis list includes all machine
moving axes as well as the Tool Axis.
The current axis position (linear or rotary), with respect to the Axis "zero" position, is
displayed in text field next to Axis.
Use the (increase) and (decrease) buttons to jog the machine the specified "Jog
Distance" each time you press them. You can also press and hold the button down to
repeatedly move the specified distance.
Jog Distance Use to set the distance the axis position will move by a single click on
increase/decrease buttons.
NOTE: Moving the machine axes with Machine Motion Jog will not produce a block
in the NC Blocks table until the Save Location as NC Block button is pressed.
Move to Pick Location
The Move to Pick Location features enable you to position a tool component at a
specific point by picking on stock, or machine models and components, displayed in the
VERICUT Graphics Area.
Pick Point enables you to position the tool at any point in a Workpiece or
Machine view. VERICUT will use the selected point and a vector normal to the surface
of model or stock at the selected point. Moving the cursor in the view over model will
display the point and vector associated with the current position. Click the left mouse
button to select the point.
Pick Vertex enables you to easily position a tool on one of the six key points
associated with the triangles representing the faces of an uncut model (machine, fixture
components or stock model before cutting). For each triangle, the points consist of the
three vertices and the midpoint of each of the triangle's three sides. VERICUT selects the
point closest to your mouse pick. Moving the cursor in the view over model will display
the nearest triangle side and point. Click the left mouse button to select the point.
VERICUT will use the selected point and a vector normal to the surface of model or
stock at the selected point. If the mouse pick is over the cut stock, Pick Vertex works in
the same way as the Pick Point feature described above.
210
VERICUT HELP The VERICUT Project Tree
Pick Vertex Example
Pick Circle enables you to position a tool at a point along the axis of a
cylinder. This feature requires two picks. The first pick designates the plane that the point
is to be in. The second pick is the cylindrical feature whose axis the point lies along.
VERICUT will use the point where the axis of the cylindrical feature intersects the plane.
The associated vector is defined by the cylindrical axis.
Pick Model Origin enables you to position the tool at a point represented by
the origin of a model's coordinate system. The vector is defined as the model coordinate
system's Z-axis. Placing the cursor over any model will display the model's coordinate
system. Select the model using the left mouse button.
Pick CSYS Origin enables you to position a tool at a point represented by the
origin of any displayed coordinate system. VERICUT uses the coordinate system axis
closest to the pick point as the vector. Move the cursor near one of the coordinate
system's axis and an arrow representing the vector will display along the axis. Click with
the left mouse button select the origin point and vector.
211
VERICUT HELP The VERICUT Project Tree
Pick CSYS Origin Example
Notice the cursor positioned near the Y-axis of the CSYS and the arrow displayed on the
axis indicating that it will be used as the vector.
Pick Component Origin enables you to position the tool at a point represented
by the origin of a component's coordinate system. The vector is defined as the component
coordinate system's Z-axis. Placing the cursor over any component will display the
component's coordinate system. Select the component using the left mouse button.
Pick Next Side Plane when active, this feature enables you to select a plane to
position the side of the tool to. Activate "Pick Next Side Plane" mode by:
1. Use the Pick Base Plane feature, described below, to select a base plane.
2. Toggle Modal Base Plane, described below, "On".
3. Set Tool Orientation, described below, to Tangent.
4. Position the tool using any of the above methods. At this point the Pick Next Side
Plane icon should be active.
Note that the order in which these steps are carried out is important.
After completing the above steps, the tool is positioned tangent to the surface at the pick
point. This tangent plane can be driven along for the next motion if the next pick is in
"Pick Next Side Plane" mode. After the motion to the "next side plane" is completed, the
previous "side plane" is replaced by current "next side plane" and tool is ready to be
driven to the next "Pick Next Side Plane" location. You can continue driving the tool
along in this manner as long as you continue selecting "Pick Next Side Plane" locations.
212
VERICUT HELP The VERICUT Project Tree
Tool Orientation Use to specify the tool vector orientation in relation to the picked
vector (using any of 6 methods specified above). Choose either Normal, or Tangent.
Normal specifies that tool vector is set to the pick vector value. Tangent specifies that
tool vector will be aligned tangent to the plane created by crossing last tool vector and
pick vector. The tool position will be offset by maximum tool radius from the plane.
Using a Tangent orientation with the Pick Point method will position the tool tangent to
a wall by using one mouse click on the wall. Tool Tangent Offset can be applied in
addition to tool radius offset.
Tool Axis Offset Use to specify a value representing a distance offset the tool along
the tool axis vector. A positive value moves up the tool axis from the tool pick point. A
negative value moves down the tool axis from the pick point.
Tool Tangent Offset Use to specify a value representing an offset of the tool in radial
direction (perpendicular to the tool axis), in addition to tool radius, when Tangent tool
orientation is active. This offset can be used to prevent scratching a part when positioning
tool tangent to wall (positive value), or for cutting a wall (negative value).
Orient Tool Axis Use to change tool axis orientation. When the box is checked and
machine has 5 axis capabilities, the tool axis will be set based on pick vector value and
Tool Orientation method. If the box is not checked, the tool axis vector remains
unchanged while changing to the position to pick point.
Alternate Use this button to orient the tool using alternative rotary axes solution.
When tool axis vector is resolved on a pick, the shortest route for rotary axes is applied.
To find what the alternative solution is, use this button. This button is active only after a
change to the tool axis vector. Subsequent use of this button toggles from one possible
solution, to another.
Modal Base Plane Use this check box to specify a modal base plane is to be used as
the reference for Tool Axis Offset. If box is checked, tool positions for all pick generated
motions are offset relative to the specified modal base plane. Use Pick Base Plane,
described below, to select the plane. If the box is unchecked, tool positions for all pick
generated motions are offset relative to current pick point.
Pick Base Plane Use to select a modal base plane (see above) to establish a
common base for Tool Axis Offset. This icon is in same group with other Move to Pick
Location icons (deactivates the others when pressed) but it is a one shot pick (becomes
inactive after each successful pick).
Always Save Location Use this feature to simplify NC block generation. When the
check box is checked, an NC block is created in NC Block Entry text field for every
resolved pick location and is saved in NC Blocks List. If the box is not checked, you
must use the Save Location to List button, at each pick location, to create an NC block
and store it in NC Block List. This feature is not applicable when Machine Motion Jog
is being used since a single jog does not create any NC Block information to save.
213
VERICUT HELP The VERICUT Project Tree
Save Location to List Use to create an NC block from the current pick location and
save it in NC Block List.
NOTE: The Save Location to List button does not execute the block in NC Block
Entry text field. It simply creates the NC block and stores it in the NC Block List.
In Machine Motion Jog mode, it is important to create NC blocks for each desired
machine position before jogging the machine to the next location. In this case, after using
Save Location to List to create the block and store it in the NC Block List, make sure
that the newly added block is highlighted, and then press Play Selected NC Blocks to
process the NC block and update the control with the machine component's current
location.
In Move to Pick Location mode, the machine moves to the pick location (at the mouse
click) and this location is processed through the control, and all other possible
translations, before actual machine axes are defined and positioned.
NC Blocks List the list contains a sequence of NC blocks that have been created. The
list enables you to select a block, or sequence of blocks, in order to delete, copy and
paste, or execute the selected block(s). A right mouse click displays a pop-up menu with
features that enable you to edit, or execute, blocks in the list. Edit the content of a block
by double clicking on the block to put it in "edit" mode, then make the necessary
changes.
Shortcut: Right-click in the NC Block List to display the following menu:
NOTE: Copy, Paste, Delete and Clear All are described in the Edit Menu section
above. Play Selected NC Blocks and Play All NC Blocks are described below.
214
VERICUT HELP The VERICUT Project Tree
Manipulating blocks in the in the NC Block List:
3. Use the "Shift" key to select a consecutive range of blocks. Click on the first
block in the range so that it becomes highlighted, and then while holding down
the "Shift" key, click on the last block in the range. All of the blocks between the
first and last should now be highlighted.
4. Use the "Ctrl" key to select multiple individual blocks. Click on the first block so
that it becomes highlighted, and then while holding down the "Ctrl" key, select
additional blocks. Each block will become highlighted when it is selected.
5. Re-order blocks in the NC Block List by left-clicking on the square button at the
beginning of the row and drag the row (while keeping the left mouse button
depressed) to the desired position.
NC Block Entry is a text buffer where an internally generated NC block is displayed,
or an NC block can manually be entered. Use the Add to List button to add the block
displayed in the NC Block Entry text field to the NC Block List.
Add to List Use to add the contents of the NC Block Entry text field to the NC Block
List.
(Reset Model and MDI) Resets the VERICUT model in the graphics area and
highlights the first block in the NC Block List.
(Pause MDI) Pauses the execution of NC blocks.
(Single MDI Step) Use this icon to execute a single NC block, or a selected
sequence of blocks, in NC Block List.
(Play MDI to End) Use this icon to execute all blocks in the NC Block List.
Play Selected NC Blocks Use this button to execute a single NC block, or a selected
sequence of blocks, in NC Block List.
Play All NC Blocks Use this button to execute all blocks in the NC Block List.
NOTES:
1. Use of Machine Motion Jog and Play All NC Blocks require a Machine
Simulation license.
2. Do not attempt to use MDI before machine construction is complete. If the Stock,
Tool, and all motion components are not present in the machine definition, the
machine may not respond to motion commands as expected.
215
VERICUT HELP The VERICUT Project Tree
3. After adding motion type components to a machine, always press (Reset
Model) before using MDI to test machine movements.
4. Calls to subroutines and NC macros are not supported while in Move to Pick
Location mode. Use a short test tool path file instead. Calls to subroutines and
NC macros are supported while in Machine Motion Jog mode.
Control Branch
Right-click on a Control branch in the Project Tree window to display the following
menu:
Open Opens the Open Control window enabling you to open a control file.
Save Opens the Save Control File window enabling you to save the current control
file.
Save As Opens the Save Control File window enabling you to save the current control
file under a different name or path.
Copy Copies the highlighted control file from the Project Tree to the paste buffer.
Paste Uses the contents of the paste buffer to replace the highlighted control file in the
Project Tree.
MDI Opens the MDI window enabling you to manually enter and process blocks of
G-Code data.
If the Configure icon is toggled on, the Configure Control menu displays at the bottom
of the Project Tree.
Shortcut: Double clicking on a Control Branch will open the Open Control file
selection window enabling you to open a control file.
Back to the Project Tree Right Mouse Button Shortcut Menu table.
216
VERICUT HELP The VERICUT Project Tree
Open Control window
Location: Project Tree > Control Branch Right Mouse Shortcut Menu > Open
Location: Project Tree > Configure CNC Machine menu
Location: Configuration menu > Control > Open
Toolbar short cut for opening Control files:
The features on the Open Control window enable you to open (load) a Control file (ref.
Control File in the Getting Started with VERICUT section of VERICUT Help). Control
files contain data that describes how the NC control processes machine code data.
Most features on this window are standard file selection window features that enable you
to navigate through directories, filter files, and type, or select, /path/filenames. A
description of features specific to VERICUT can be found in the Introduction to
VERICUT File Selection Windows in the Getting Started section of VERICUT Help.
To save space, the features described below are unique to this window.
Help on Samples Opens the VERICUT Help section on "Library Control Files".
Assuming Shortcut=CGTECH_LIBRARY, you can find the file you want in the on-line
Help, then cut & paste the file name into the file selection window and press Open to
open the file.
217
VERICUT HELP The VERICUT Project Tree
Machine Branch
Right-click on a Machine branch in the Project Tree window to display the following
menu:
Open Opens the Open Machine window enabling you to open (load) a Machine file.
Save Opens the Save Machine File window enabling you to save the current machine
file.
Save As Opens the Save Machine File window enabling you to save the current
machine file under a different name or path.
Copy Copies the highlighted machine file from the Project Tree to the paste buffer.
Paste Uses the contents of the paste buffer to replace the highlighted machine file in
the Project Tree.
New This feature is only displayed in the right mouse button window when Show
Machine Components is toggled On. The New feature enables you to remove all
Machine components that are defined in the machine file. VERICUT will keep all
components defined in the project file and attach them to the "Base" component.
Expand All Children Expands all branches of a Machine branch.
If the Configure icon is toggled on, the Configure Machine menu displays at the
bottom of the Project Tree.
Shortcut: Double clicking on a Machine Branch will open the Open Machine window
enabling you to open a machine file.
Back to the Project Tree Right Mouse Button Shortcut Menu table.
218
VERICUT HELP The VERICUT Project Tree
Open Machine window
Location: Project Tree > Control Branch Right Mouse Shortcut Menu > Open
Location: Project Tree > Configure CNC Machine menu
Location: Configuration menu > Machine > Open
Toolbar short cut for opening Machine files:
The features on the Open Machine window enable you to open (load) a Machine file
(ref. Machine File in the Getting Started with VERICUT section of VERICUT Help).
Machine files contain data that describes NC machine construction, kinematics, and other
properties.
Most features on this window are standard file selection window features that enable you
to navigate through directories, filter files, and type, or select, /path/filenames. A
description of features specific to VERICUT can be found in the Introduction to
VERICUT File Selection Windows in the Getting Started section of VERICUT Help.
To save space, the features described below are unique to this window.
Help on Samples Opens the VERICUT Help section on "Machine files". Both library
and sample machines are listed. Find the file you want in the on-line Help, then cut &
paste the file name into the file selection window. For machines located in the library, set
219
VERICUT HELP The VERICUT Project Tree
Shortcut=CGTECH_LIBRARY and press Open to open the file. For "sample"
machines, set Shortcut=CGTECH_SAMPLES and press Open.
220
VERICUT HELP The VERICUT Project Tree
Attach Component Branch
Right click on an Attach Component branch in the Project Tree window to display one
of the following menus. The menu that displays depends on whether the Show Machine
Components feature is toggled on or off.
Show Machine Components toggled off
Paste Use to paste the contents of the paste buffer to the Attach Component.
Append Use to connect the selected component to the Attach Component (ref.
Component Type, in the Configuration Component menu, Common Features:
Component tab section for complete information on each of these component types).
Expand All Children Expands all branches below the Attach Component.
221
VERICUT HELP The VERICUT Project Tree
Show Machine Components toggled on
Cut Cuts the highlighted Attach Component branch from the Project Tree and puts it
in the paste buffer.
Copy Copies the highlighted Attach Component branch to the paste buffer.
Paste Use to paste the contents of the paste buffer to the Project Tree.
Delete Deletes the highlighted Attach Component branch from the Project Tree.
Rename Use to rename the highlighted Attach Component.
Append Use to connect the selected component to the Attach Component (ref.
Component Type, in the Configuration Component menu, Common Features:
Component tab section for complete information on each of these component types).
Visibility Use the Visibility features to specify whether or not the Attach Component
branch is visible, and in what views. A check indicates visible in the view.
Blank The highlighted Attach Component branch is not visible in any view. When
Visibility is set to "Blank" for a component, the icon representing the component in
the Project Tree will be displayed in gray instead if a color.
Workpiece View The highlighted component branch is only visible in a
Workpiece View.
222
VERICUT HELP The VERICUT Project Tree
Machine View The highlighted Attach Component branch is only visible in a
Machine View (Machine, or Machine/Cut Stock).
Both The highlighted Attach Component branch is visible in any view.
Add Model The Add Model pull-down list contains the model types that can be
added to an Attach Component. Click on the arrow button and select from the listed
model types (ref. Model Type in the Configure Component menu, Common Features
section for complete information on each model type).
Expand All Children Expands all branches below the Attach Component.
If the Configure icon is toggled on, the Configure Component menu displays at the
bottom of the Project Tree.
Back to the Project Tree Right Mouse Button Shortcut Menu table.
223
VERICUT HELP The VERICUT Project Tree
Component Branch
Right-click on a Component branch in the Project Tree window to display the following
menu:
Cut Cuts the highlighted component branch from the Project Tree and puts it in the
paste buffer.
Copy Copies the highlighted component branch from the Project Tree to the paste
buffer.
Paste Uses the contents of the paste buffer to replace the highlighted component
branch in the Project Tree.
Delete Deletes the highlighted component branch from the Project Tree.
Rename Use to rename the highlighted component branch.
Append Use to connect the selected component to the Attach Component (ref.
Component Type, in the Configuration Component menu, Common Features:
Component tab section for complete information on each of these component types).
224
VERICUT HELP The VERICUT Project Tree
Visibility Use the Visibility features to specify whether or not a component branch is
visible, and in what views. A check indicates visible in the view.
Blank The highlighted component branch is not visible in any view. When
Visibility is set to "Blank" for a component, the icon representing the component in
the Project Tree will be displayed in gray instead if a color.
Workpiece View The highlighted component branch is only visible in a
Workpiece View.
Machine View The highlighted component branch is only visible in a Machine
View (Machine, or Machine/Cut Stock).
Both The highlighted component branch is visible in any view.
NOTE: The Visibility feature is not available in right mouse button shortcut menu for
Tool Component branches. See Holder Visibility and Cutter Visibility, also in the Project
Tree section of VERICUT Help for information on controlling tool component visibility.
Add Model The Add Model pull-down list contains the model types that can be
added to an Attach Component. Click on the arrow button and select from the listed
model types (ref. Model Type in the Configure Component menu, Common Features
section for complete information on each model type).
Expand All Children Expands all branches of a Component branch.
If the Configure icon is toggled on, the Configure Component menu displays at the
bottom of the Project Tree.
Back to the Project Tree Right Mouse Button Shortcut Menu table.
225
VERICUT HELP The VERICUT Project Tree
Models Branch
Right-click on a Models Branch in the Project Tree window to display the following
feature:
Add Model The Add Model pull-down list contains the model types that can be
added to an Attach Component. Click on the arrow button and select from the listed
model types (ref. Model Type in the Configure Component menu, Common Features
section for complete information on each model type).
Expand All Children Expands all branches of a Models branch.
If the Configure icon is toggled on, the Configure Models Branch menu displays at the
bottom of the Project Tree.
Back to the Project Tree Right Mouse Button Shortcut Menu table.
226
VERICUT HELP The VERICUT Project Tree
Model
Right-click on a Model in the Project Tree window to display the following menu:
Cut Cuts the highlighted model from the Project Tree and puts it in the paste buffer.
Copy Copies the highlighted model from the Project Tree to the paste buffer.
Paste Adds the contents of the paste buffer after the highlighted model in the Project
Tree.
Delete Deletes the highlighted model from the Project Tree.
Add Model The Add Model pull-down list contains the model types that can be
added to an Attach Component. Click on the arrow button and select from the listed
model types (ref. Model Type in the Configure Component menu, Common Features
section for complete information on each model type).
Visible Use to make the highlighted model visible, or not, visible in the VERICUT
graphics area. The Visible icon will indicate the visibility status of the model.
indicates "visible", indicates "not visible". Click on Visible to toggle between the two
modes. In the Project Tree, any model in the "not visible" state will be displayed in gray
instead if a color.
If the Configure icon is toggled on, the Configure Model menu displays at the bottom
of the Project Tree.
Back to the Project Tree Right Mouse Button Shortcut Menu table.
227
VERICUT HELP The VERICUT Project Tree
Collision Branch
Right-click on a Collision Branch in the Project Tree window to display the following
menu:
Open Opens the Collision and Travel Limits window: Collision tab enabling you to
specify when collisions between two machine components are detected, which
components are protected, and the tolerances used for detecting collisions.
Detect Machine Collision Errors Toggles Collision Detection on.
See Check Collisions Between menu, also in the Project Tree section of VERICUT Help,
for information on specifying the Tool to Stock/Fixture collision conditions that you want
VERICUT to check during processing.
The sequence of events that takes place when a collision is detected is dependent on how
the Animation Speed Slider is set and whether Stop at Max Errors is toggled On or
Off. See What Happens When a Collision is Detected?, also in the Project Tree section
of VERICUT Help, for complete information.
Back to the Project Tree Right Mouse Button Shortcut Menu table.
228
VERICUT HELP The VERICUT Project Tree
What Happens When a Collision is Detected?
The sequence of events that takes place when a collision is detected is dependent on how
certain VERICUT features are set. It is assumed that collision checking conditions have
already been set and collision checking has been turned on using the Collision Branch
and the Check Collisions Between menu features, also described in the Project Tree
section of VERICUT Help.
What happens when a collision is detected is dependent on how the Animation Speed
Slider (ref. Animation Speed Slider, in the Getting Started section of VERICUT Help) is
set and whether Stop at Max Errors (ref. Configure Project menu, Start/Stop tab, also in
the Project Tree section of VERICUT Help) is toggled On or Off.
The following summarized the events that will take place with various combinations of
Animation Speed Slider/Stop at Max Error settings:
1. The Animation Speed Slider is set at 100% and Stop at Max Errors is toggled
Off.
VERICUT reports the collision error in the Logger and in the VERICUT
Log file.
VERICUT continues processing.
2. The Animation Speed Slider is set at 100% and Stop at Max Errors is toggled
On.
VERICUT reports the collision error in the Logger and in the VERICUT Log
file.
VERICUT stops at the end of the block.
3. The Animation Speed Slider is set at less than 100% and Stop at Max Errors is
toggled Off.
VERICUT reports near miss conditions (if Near Miss values are set) to the
Logger and VERICUT Log file.
VERICUT reports the collision error in the Logger and in the VERICUT Log
file.
VERICUT continues processing.
4. The Animation Speed Slider is set at less than 100% and Stop at Max Errors is
toggled On.
VERICUT reports near miss conditions (if Near Miss values are set) to the
Logger and VERICUT Log file and immediately stops processing.
Press Play to continue processing.
VERICUT reports the collision error in the Logger and in the VERICUT Log
file and immediately stops processing.
Press Play to continue processing.
229
VERICUT HELP The VERICUT Project Tree
Travel Limits Branch
Right-click on a Travel Limits Branch in the Project Tree window to display the
following menu:
Open Opens the Collision and Travel Limits window: Travel Limits tab enabling you
to specify the valid range of travel for each machine axis, and control when travel limit
errors are detected.
Detect Travel Limits Errors Toggles Log Error for Over Travel on to start
machine travel limit checking.
Back to the Project Tree Right Mouse Button Shortcut Menu table.
230
VERICUT HELP The VERICUT Project Tree
Collision and Travel Limits window
Location: Project Tree > Collision Branch Right Mouse Shortcut Menu > Open
Location: Project Tree > Travel Limits Branch Right Mouse Shortcut Menu > Open
The features on the Collision and Travel Limits window enable you to configure the
settings required for processing G-Code NC program files related to detecting collisions
between machine components and detecting when a machine axis limit has been
exceeded.
Collision Detect tab Features on this tab control when collisions between machine
components are detected, which components are protected, and tolerances used for
detecting collisions.
Travel Limits tab Features on this tab define how far each machine axis can go, and
control when travel limit errors are detected.
Apply Applies the changes and leaves the Collision and Travel Limits window open.
Cancel Closes the Collision and Travel Limit window without applying changes.
231
VERICUT HELP The VERICUT Project Tree
Collision and Travel Limits window, Collision Detect
tab
Features on the Collision Detect tab enable you to control when collisions between
machine components are detected, which components are protected, and specify the
tolerances used for detecting collisions.
Colliding components are highlighted using the red Error color, and errors are issued to
the Log file identifying collision causing block(s) and machine components.
Collision Detection When toggled "On", detects collisions between specified
components.
Ignore Collision between Cutter and Stock Controls when collisions between the
cutter and the Stock component are ignored. This feature is useful when collision
detection is desired between the stock and shank or holder portions of the tool assembly
in the machine view, but not with the cutter.
232
VERICUT HELP The VERICUT Project Tree
Options are:
No (default) Does not ignore cutter-stock collisions. All collisions are reported.
All Tools Ignores cutter-stock collisions for all tools, even inactive tools in multi-
tool machines.
Active Tool Ignores cutter-stock collisions for the active tool. However, collisions
between stock and inactive tools are detected.
Default Near Miss Specifies the default collision tolerance applied to all collision
cases when Set All is pressed (see below).
Set All Sets the default collision tolerance for all collision cases to the Default Near
Miss value. You can edit the supplied tolerance for individual cases.
Component/Component collision list
Lists the component-to-component collision cases that are checked when collision
detection is turned on.
NOTE: Records displayed in pink come from the machine file and can not be edited.
Records displayed in white are part of the setup and can be edited.
Component1/Component 2 These features are used to specify the component-to-
component collision cases to check. The Near Miss value controls how close the
components are permitted to be before reporting a collision. Clicking on a component
field in a record displays a pull-down list of component to choose from.
NOTE: Do not configure for collision detection between components that move
(slide or rotate) against each other, such as connected motion axes. In these cases,
errors may occur each time the components move.
Sub-Components Toggle On/Off to include Sub-Components of
Component1/Component2 during collision checking.
Near Miss Specifies the tolerance to use for collision checking. Enter a positive
value to be alerted if components come near each other within the specified clearance,
zero to indicate components may not touch, or a negative value if components are
expected to collide by the specified value.
NOTE: "Near Miss" tolerances are not supported for collision checking against the
cut model. The accuracy of collisions with the cut stock is dependent on the "Cutting
Tolerance".
Ignore Then toggled on (checked), VERICUT will ignore the specific collision
record during collision checking. Ignore, when toggled on, only remains active for
the current session. It is not saved in the project file.
233
VERICUT HELP The VERICUT Project Tree
Add Adds a new collision case record to the list. The new record is added after the
highlighted record.
Delete Deletes the selected collision case record from the list. Records displayed in
pink come from the machine file and can not be deleted.
Shortcut: You can right-click in the Component/Component collision list to display a
menu containing Add and Delete. These provide the same functionality described above.
To Collision and Travel Limits window
234
VERICUT HELP The VERICUT Project Tree
Collision and Travel Limits window, Travel Limits tab
Features on the Travel Limits tab enable you to specify how far each machine axis can
go, and control when travel limit errors are detected.
Overtravel errors cause the violating machine component to "light up" in the Overtravel
Color and errors are output to the Log file identifying the problem component.
Log Error for Over Travel When active, turns on over travel detection (travel limit
checking). Components that move beyond specified limits are highlighted in the
Overtravel Color and errors are issued to the Log file identifying error causing block(s)
and machine components.
Allow Motion Beyond Limit When toggled "on", axes are allowed to freely travel
beyond defined limits. When toggled "off", an axis is never allowed to travel beyond the
defined limit.
235
VERICUT HELP The VERICUT Project Tree
Overtravel Color Use to specify the color in which components that move past their
specified limits are shaded. Available shade colors are defined on the Edit menu >
Colors: Define tab.
Travel Limit Record Table
List of travel limit records in which each record consist of a group number, motion
component (and its axis limits), travel limit condition and an ignore switch. These records
come from the machine file and can not be edited.
Group Indicates the travel limits record group that is currently active A specific group
is of travel limit records is activated by using the TravelLimitsGroup macro. For
information on the TravelLimitsGroup macro, and all VERICUT macros, see VERICUT
Macros in the CGTech Help Library.
Component Indicates a motion component for travel limit checking.
Minimum / Maximum Indicates the minimum, and maximum, travel limits for the
motion axis specified in the record.
The next three columns in the Travel Limit Record Table indicate conditions when the
travel limit record is used. The condition can be set to "off" indicating no special
condition for this record or set to a motion component on the machine.
When a motion component is specified, then the travel limit record is used if the axis of
the conditional component is within the conditional minimum and maximum limit values.
Component (C) Indicates a condition when the travel limit record is used. It is set to
"off" to indicate no special condition for this record, or to a conditional motion
component on the machine.
Minimum (C) / Maximum (C) Indicates the minimum, and maximum, travel limits
for the conditional motion component (Component (C)) that will cause the travel limit
record to be used.
Ignore When toggled "on", over travel checking is ignored for the corresponding axis.
To Collision and Travel Limits window
236
VERICUT HELP The VERICUT Project Tree
Coordinate Systems Branch
Right-click on a Coordinate Systems branch in the Project Tree window to display the
following menu:
Paste Use to paste the contents of the paste buffer to the Coordinate Systems branch.
Delete All Deletes all coordinate systems from the Coordinate System branch.
Expand All Children Expands the Coordinate System branch showing all coordinate
systems available in the setup.
If the Configure icon is toggled on, the Configure Coordinate System branch menu
displays at the bottom of the Project Tree.
Back to the Project Tree Right Mouse Button Shortcut Menu table.
237
VERICUT HELP The VERICUT Project Tree
Coordinate System
Right-click on a Coordinate System in the Project Tree window to display the following
menu:
Cut Cuts the highlighted coordinate system from the Project Tree and puts it in the
paste buffer.
Copy Copies the highlighted coordinate system from the Project Tree to the paste
buffer.
Paste Adds the contents of the paste buffer after the highlighted coordinate system in
the Project Tree.
Delete Deletes the highlighted model from the Project Tree.
Rename Use to rename the highlighted coordinate system.
Active Displays a list of all available coordinate systems enabling you to set the active
coordinate system. A check indicates the active coordinate system.
Visible Use to make the highlighted coordinate system visible, or not visible in the
VERICUT graphics area. The Visible icon will indicate the visibility status of the
coordinate system. indicates "visible", indicates "not visible". Click on Visible to
toggle between the two modes. In the Project Tree, any coordinate system in the "not
visible" state will be displayed in gray instead if a color.
If the Configure icon is toggled on, the Configure Coordinate System menu displays at
the bottom of the Project Tree.
Back to the Project Tree Right Mouse Button Shortcut Menu table.
238
VERICUT HELP The VERICUT Project Tree
G-Code Offsets Branch
Right-click on a G-Code Offsets branch in the Project Tree window to display the
following menu:
Expand All Children Expands all branches below the G-Code Offsets branch.
If the Configure icon is toggled on, the Configure G-Code Offsets menu displays at the
bottom of the Project Tree.
Back to the Project Tree Right Mouse Button Shortcut Menu table.
239
VERICUT HELP The VERICUT Project Tree
G-Code Table
Right-click on a G-Code Table in the Project Tree window to display the following
menu:
Delete Deletes the highlighted G-code Table from the Project Tree.
If the Configure icon is toggled on, the Configure G-Code Offsets Table menu displays
at the bottom of the Project Tree.
Back to the Project Tree Right Mouse Button Shortcut Menu table.
240
VERICUT HELP The VERICUT Project Tree
G-Code Table Record
Right-click on a G-Code Table record in the Project Tree window to display the
following menu:
Delete Deletes the highlighted G-code Table from the Project Tree.
If the Configure icon is toggled on, the Configure G-Code Offsets Table Record menu
displays at the bottom of the Project Tree.
Back to the Project Tree Right Mouse Button Shortcut Menu table.
241
VERICUT HELP The VERICUT Project Tree
Tooling
Right-click on Tooling in the Project Tree window to display the following menu:
Open Opens a file selection window enabling you to open a tool library file.
Tool Manager Opens the Tool Manager window to create and maintain VERICUT
Tool Library files containing descriptions of cutting tools, or tool assemblies.
Cutter Visibility Use the Cutter Visibility features to specify whether or not cutters
are visible, and in what views. A check indicates visible in the view. The setting
applies to all cutter components in the setup.
Blank Cutters are not visible in any view.
Workpiece View Cutters are only visible in a Workpiece View.
Machine View Cutters are only visible in a Machine View (Machine, or
Machine/Cut Stock).
Both Cutters are visible in any view.
Holder Visibility Use the Holder Visibility features to specify whether or not holders
are visible, and in what views. A check indicates visible in the view. The setting
applies to all holder components in the setup.
Blank Holders are not visible in any view.
Workpiece View Holders are only visible in a Workpiece View.
Machine View Holders are only visible in a Machine View (Machine, or
Machine/Cut Stock).
Both Holders are visible in any view.
242
VERICUT HELP The VERICUT Project Tree
Translucent When toggled on (checked), visible cutters and holders are displayed
in translucent mode. When toggled off visible cutters and Holders are displayed in
solid mode.
Cut Cuts the highlighted tool library from the Project Tree and puts it in the paste
buffer.
Copy Copies the highlighted tool library from the Project Tree to the paste buffer.
Paste Replaces the highlighted tool library, with the tool library contained in the paste
buffer.
Delete Deletes the highlighted tool library from the Project Tree.
Shortcut: Double clicking on Tooling in the Project Tree window will open the Tool
Manager window.
Back to the Project Tree Right Mouse Button Shortcut Menu table.
243
VERICUT HELP The VERICUT Project Tree
Tool Manager window
VERICUT Users:
VERICUT Location: Project Tree > Tooling Right Mouse Shortcut Menu
Toolbar shortcut to access the Tool Manager:
VERICUT Location: Project menu > Tools
Mold and Die Users:
Mold and Die Location: Setup page > Work Directory
Notebook Feature:
Cutter Grinder Users:
Cutter Grinder Location: Setup page > Create Wheels
Notebook Feature:
The Tool Manager window enables you to create and maintain VERICUT Tool Library
files containing descriptions of cutting tools, or tool assemblies. Library tools are used by
VERICUT when a setups Tooling Branch is configured to do so.
244
VERICUT HELP The VERICUT Project Tree
In general, double click on a tool component to modify, or key in supporting values into
the associated data fields. Right click on a tool component to display a shortcut menu
whose features enable you to define, and modify, tool components. Tools can be defined
interactively in VERICUT, or outside of VERICUT by running the Tool Manager
"toolman" command file.
The Tool Manager main window is composed of 4 distinct areas (Menu Bar, Tool Table,
Tool Display, and Message area), each with different user interaction. Each of these areas
is discussed in detail in the topics that follow.
The window header displays the current tool library file. This window can be resized like
most other window, via dragging the window header, sides or corners. These areas are
discussed in detail in the following topics.
Tips:
1. Right-click shortcut menus: Features used to manipulate tools, or tool
assemblies, are displayed in a shortcut menu when the right mouse button is
clicked in the Tool Table portion of Tool Manager window.
Features used to manipulate the tool graphics are displayed in a shortcut menu
when the right mouse button is clicked in the Tool Display area of Tool Manager
window.
2. You can move objects in the Tool Manager window via dragging them from one
parent tool to another, or copy them via holding down the <Ctrl>key and
dragging.
Tool Manager window, Menu Bar
The menu bar, located across the top of the Tool Manager window, provides easy access
to Tool Manager functions. Each menu item contains groups of related functions. Left
click on any menu name to display the list of functions that are available for that menu
item. If an arrow appears to the right of a function in a menu, move the mouse over the
arrow to display a sub-menu of additional functions. Click on the function, in the menu,
that you want to use. An expanded function list, for the Add menu is shown below.
245
VERICUT HELP The VERICUT Project Tree
File menu
Features in this menu are used to create new, open, or save tool libraries, generate Tool
Manager Report files, and close the Tool Manager window.
New Use to create a new Tool Library file.
Open Use to open an existing Tool Library file.
Merge Opens the Merge Tool Library window enabling you to merge two tool
libraries into one.
Save Use to save the current Tool Library file.
Save As Use to save the current Tool Library file with a new name/location.
Save Selected Tool Use to save the selected tool to a specified tool library file.
Selecting Save Selected Tool displays a file selection window enabling you to specify a
/path/filename for the tool library file.
Import
OptiPath Library Opens the Open OptiPath library file selection window,
enabling you to import an existing OptiPath library file.
DXF Tool Opens the DXF Tool Geometry window enabling you to import two
dimensional tool geometry from files which comply with a de facto CAD system
standard, the Data eXchange Format (DXF).
Export Selected Tool Use to export highlighted tool in the specified format (STL or
VRML). Selecting Export Selected Tool displays a file selection window enabling you
to specify a /path/filename for the file.
Create from APT NC Program Causes the Tool Manager to scan the NC program
files for cutter statements (including CUTTER, PPRINT-VERICUT TC, etc), and create
a tool library file named <user filename>.tls. The APT tool path tools replace the current
tool library contents. Tools are numbered sequentially, beginning at 1.
Create Report Use to create and view a Tool Manager report.
Choose one of the following report formats:
Text Create an inspection sequence report in text format.
246
VERICUT HELP The VERICUT Project Tree
HTML Create an inspection sequence report in HTML format.
PDF Create an inspection sequence report in PDF format.
See Introduction to VERICUT Reports , in the Getting started section of VERICUT
Help for information on report template files supplied with VERICUT.
Report Template Displays the Report Template window enabling you to select
and/or modify an existing tool manager report template or create a new one.
User-Defined Tag Values Opens the User-Defined Tag Values window enabling you
to assign/edit user-defined tag values used by the current tool manager report template.
Close Closes the Tool Manager window.
Edit menu
Features in this menu are used to edit tools in the library and their cutter/holder
components. (Functions are also available via right-clicking on a tool component.)
Turret Setup Opens the Turret Setup window enabling you to load or change tools, or
change tool positions in a turret.
Modify Opens the Tool Add/Modify window enabling you to modify the selected tool
component (cutter, insert, probe tip, holder). The features displayed on the window will
vary depending on the selected tool component. This option is not available when a tool
is highlighted.
Rename Enables you to rename the highlighted tool/tool component.
Delete Deletes the selected tool/tool component.
Cut / Copy / Paste Enables you to cut, copy or paste the selected tool/tool component
within the same tool library file.
Search Tool Displays the Search Tool window.
Search OptiPath Displays the Search OptiPath Record window.
Stack When toggled "On" (checkmark is visible), VERICUT automatically stacks tool
components on top of each other. The Stack feature is only applicable to non-turning tool
components. In addition, the Stack feature is not appropriate for milling inserts or any
type of multi-cutter tool (like a probing tool with multiple probe tips). It is the user's
responsibility to toggle the Stack feature "Off" (not checked) when building these types
of tools. The state (On or Off) of Stack is stored in the VERICUT Preferences file.
Automatic Gage Offset (Z) When toggled "On" (checkmark is visible), VERICUT
calculates the highest point on the Z-axis of the tool and uses it for the Gage Point
whenever a tool component is modified. This feature only applies to milling tools. The
state (On or Off) of Automatic Gage Offset (Z) is stored in the VERICUT Preferences
file.
247
VERICUT HELP The VERICUT Project Tree
View menu
Features in this menu provide control over viewing tools in the display area, such as:
view orientation, lighting, and symbols used to indicate driven point, gage point, etc.
Orient Opens the View Orient window enabling you to orient the view of a tool.
Features include: rotate, zoom, pan, reverse, etc.
Attributes Opens the Tool Manager View Attributes window, enabling you to
display/not display Driven Point, Gage Point, and Axes, and Coordinate System
symbols, as well as define a light source direction vector for the Tool Display graphics
window.
Expand All Expands all tools in the ID list displaying the tool components associated
with each tool.
Hide Tool Components Closes all tools in the ID list displaying only the tools in the
list but none of the tool components.
Allocate Width to Columns Adjusts the column with so that all of the columns are
visible.
248
VERICUT HELP The VERICUT Project Tree
In the following picture the Comments column and most of the Teeth column are hidden
behind the Tool Display area.
Selecting Allocate Width to Columns causes VERICUT to adjust column width so that
at least some of each column is visible in the Tool Table area as shown in the next
picture.
Now that all columns are visible, you can easily adjust the size of the Tool Manager
window, and column widths, as needed.
249
VERICUT HELP The VERICUT Project Tree
Add menu
The features in this menu are used to add a new tool, or to add cutter, insert or holder tool
components to the selected tool. The features available will vary depending on what is
selected in the Tool table. These features are also available via right-clicking on a tool
and selecting from the shortcut menu.
Milling Tool Wizard Displays the Milling Tool Wizard window to assist you in
defining Milling tools.
Tool
New Adds a new tool to the library. Select the tool type (Mill, Turn, Probe, Tap,
or Water Jet), then key in a unique ID to start the new tool definition.
Find Existing Displays the Search Tool window.
Tool Component Displays the Tool Add/Modify window enabling you to add tool
components (Insert Cutters, Revolved Cutters, Probe Tips, Taps, Water Jet Cutters,
and Holders) to the highlighted tool.
OptiPath
New Displays the OptiPath window enabling you to define a new OptiPath record
for the highlighted tool.
Find Existing Displays the Search OptiPath Record window.
Driven Point Use to add one or more a Driven Point records to the highlighted tool.
Cutter Compensation Use to add one or more Cutter Compensation records to the
highlighted tool.
250
VERICUT HELP The VERICUT Project Tree
Search Forward Searches forward in the Tool Table (IDs and Descriptions) for
the Tool ID text string specified in the Search Tool text field. Text entered is not case
sensitive. Searching begins from a highlighted tool ID, and proceeds in the forward
direction to the first library entry found that matches the search string. The record is
highlighted and the Tool Display graphic is updated. If a match is not found, a message is
output to the Tool Manager Message Area.
Search Backward Searches backward in the Tool Table (IDs and Descriptions)
for the Tool ID text string specified in the Search Tool text field. Text entered is not case
sensitive. Searching begins from a highlighted tool ID, and proceeds in the backward
direction to the first library entry found that matches the search string. The record is
highlighted and the Tool Display graphic is updated. If a match is not found, a message is
output to the Tool Manager Message Area.
Search Tool text field Enter the text string to search for here, and then click on one of
the Search Forward / Search Backward icons, described above, to start the search.
Click on the button to display a list of test strings previously searched for during the
current Tool Manager session. Select a text string from the list to make it current for
another search.
Searching for a tool:
1. Click on the tool record that you want to start searching from so that it becomes
highlighted.
2. Enter the text string to search for in the Search Tool text field, or select one from
the pull-down list.
3. Press (Search Forward) or (Search Backward) to begin the search.
Repeat pressing the search icon until the desired tool record is found or the end
of the tool table is reached.
251
VERICUT HELP The VERICUT Project Tree
View Orient window
Location: Tool Manager: View menu > Orient
Location: VERICUT: View menu > Orient
The Orient option opens the View Orient window enabling you to orient the view,
including: rotate, zoom, pan, reverse, etc. You can view machining from any angle or
distance, and change the view at any time during the simulation. Views of the workpiece,
NC machine, or cutting tools seen in the Tool Manager are oriented in the same manner,
as described by the sections that follow. In general, click in a view to make it active, then
change view orientation as required. View rotations are described with respect to the
"view coordinate system".
Dynamic Viewing Options:
These options use mouse actions to dynamically orient the object in view. Mouse actions
are different, depending on the active option-see the table below for details. Dynamic
viewing options are also available on the VERICUT Toolbar.
252
VERICUT HELP The VERICUT Project Tree
Toolbar Icon: Name: Action:
Dynamic X Rotation Horizontal rotation- drag mouse up/down in
direction to rotate
Dynamic Y Rotation Vertical rotation- drag mouse left/right in
direction to rotate
Dynamic Z Rotation Screen plane rotation- drag mouse left to rotate
CCLW, right for to rotate CLW
Dynamic XY
Rotation
Horizontal/vertical combined rotation- drag
mouse up/down/left/right in direction to rotate
Dynamic Pan Pan/translate- drag mouse in the direction pan
Dynamic Zoom Zoom/magnify- drag mouse up to zoom in, down
to zoom out
Shortcuts:
1. Use the following mouse features to manipulate the view with a single mouse
button.
Dynamic Rotate Left mouse button, drag.
Dynamic Pan Right mouse button, drag.
Dynamic Rotation Rotate the thumbwheel toward you to make the displayed
image larger, away from you to make the displayed image smaller.
See Dynamic Zoom, Pan and Rotate in the Getting Started with VERICUT
section for additional information.
NOTE: Dynamic Controls (View menu > Dynamic Controls) must be set to
VERICUT.
253
VERICUT HELP The VERICUT Project Tree
2. The following keys provide instant access from the keyboard to dynamic viewing
options (press and hold keys while dragging):
Dynamic Zoom <Ctrl>, drag
Dynamic Pan <Shift>, drag
Dynamic XY <Ctrl>+ <Shift>, drag
Mouse actions are the same as described above.
Standard drawing view buttons- XY, YX, YZ, ZY, ZX, XZ, V-ISO, H-ISO
Orients the object in the selected standard drawing view and automatically fits the object
in the view.
Rotation Options:
Angles Absolute rotation about the view coordinate system X Y Z axes, respectively.
The three values are separated by spaces.
Increment Degrees of incremental rotation to apply when a rotation button is pressed
(see below).
Rotation buttons (X+/X-, Y+/Y-, Z+/Z-) axis and direction in which to apply
incremental rotation specified by the Increment value.
Spin Center Specify a point to be used as the center of rotation during dynamic
rotations. Click in the Spin Center field so that it becomes active, then either enter XYZ
values (separated by spaces) in the field and click on the Apply button or click on a
position in the view to specify the Spin Center point. The values are applied to the
"active" view. If a workpiece view is the active view, the coordinates are relative to the
origin of the workpiece coordinate system. If the "active" view is a machine view, the
coordinates are relative to the origin of the machine coordinate system.
Press to display the Spin Center marker and activate the point for the active view.
To de-activate Spin Center point, press the button again. You can specify a different
rotation point for each view. When you close the View Orient window, the Spin Center
markers will no longer be displayed but the activated Spin Centers will remain active.
When you use one of the dynamic rotation features described above in a view with an
active Spin Center, the Spin Center point will be used as the center of rotation instead of
the view coordinate system origin.
Shortcut: You can quickly change the spin center location by right-clicking in the view,
select Spin Center from the displayed menu, and then select the desired position in the
254
VERICUT HELP The VERICUT Project Tree
graphics area. See the Graphics Area Right Mouse Button Shortcut Menus, in the
Getting Started with VERICUT section of VERICUT Help for more information.
Orient on Feature Resets the view, normal to the feature selected in the graphics
area. The modified view is centered on the position of the selection vector.
Zoom creates new View When toggled on, creates a new view for the zoomed area
instead of modifying the current view. Also changes the icon in the toolbar to the Zoom
(create new view mode) icon.
Shortcut: You can quickly toggle between the two Zoom modes (standard or create
new view) by right-clicking on the Zoom to Box icon , or , in the toolbar.
Static Viewing Options:
These buttons use various mouse actions to zoom, fit, and reverse the object in view. See
the table below for details. Static viewing options are also available on the VERICUT
Toolbar.
Button name: Toolbar Icon: Action:
Zoom (standard mode)
(Zoom to Box)
Left-click and move mouse
to trap area to zoom (press
<Esc>to interrupt rubber-
banding)
Zoom ( with Zoom creates
new View toggled On)
(right click on Zoom to
Box)
Similar to Zoom (standard
mode) described above
except a new view is created
to display the zoomed area.
Zoom In / Zoom Out
Zooms in/out approx. 20%
each time clicked
Fit
(left click)
Fits object in active view
Fit All
(right click)
Fits objects in all views
255
VERICUT HELP The VERICUT Project Tree
Refine
(Refine Display)
Refines the display to
improve image quality
Reverse
Reverses viewing direction,
as if you stood behind the
object (see also: "reverse"
VERICUT command record)
none
(Last Refine Display)
Restores the last refined
display
Shortcuts:
1. You can quickly reverse or orient the model in one of the defined views by right-
clicking in the view and selecting from the displayed menu. See the Graphics
Area Right Mouse Button Shortcut Menus, in the Getting Started with
VERICUT section of VERICUT Help for more information.
2. Use the thumb wheel on the mouse to Zoom to Box. Click on the thumb wheel
and drag the mouse to define the box to zoom to. The zoom takes place when you
release the thumb wheel.
See Dynamic Zoom, Pan and Rotate in the Getting Started with VERICUT
section for additional information.
NOTE: Dynamic Controls (View menu > Dynamic Controls) must be set to
VERICUT.
Reset Resets the view to the last orientation accepted by pressing Apply, or as it was
when the Orient window was opened.
256
VERICUT HELP The VERICUT Project Tree
Merge Tool Library window
Accessed from the Tool Manager: File menu, the Merge Tool Library window has
features that enable you to quickly and easily merge two tool library files.
Master Tool Library Enter the /path/filename, of the master tool library file, in the
Master Tool Library text field or use the Browse button to display a file selection
window and use it to select the master tool library file.
Update Tool Library Enter the /path/filename, of the tool library file that will be
merged into the master tool library file, in the Update Tool Library text field, or use the
Browse button to display a file selection window and use it to select the update tool
library file.
For Duplicated IDs Use to select one of the options to specify how duplicate tool IDs
are to be handled during the merge operation.
Discard All When toggled "On", duplicate tool IDs in the Update Tool Library
will be discarded.
Overwrite All When toggled "On", duplicate tool IDs in the Master Tool Library
will be overwritten by the ones in the Update Tool Library.
Prompt When toggled "On", a window will display when a duplicate tool ID is
encountered, enabling you to specify whether to Discard the duplicate tool ID in the
Update Tool Library, or Overwrite duplicate tool ID in the Master Tool Library, or
to Quit the merge operation.
Merged Tool Library Enter the /path/filename, for the merged tool library file, in the
Merged Tool Library text field, or use the Browse button to display a file selection
window and use it to select the merged tool library file.
257
VERICUT HELP The VERICUT Project Tree
OK Starts the merge operation and closes the Merge Tool Library window.
Apply Starts the merge operation and leaves the Merge Tool Library window open
for additional merges.
Cancel Closes the Merge Tool Library window without doing the merge operation.
258
VERICUT HELP The VERICUT Project Tree
Milling Tool Wizard
Accessed from the Tool Manager: Add menu, the features in the Milling Tool Wizard
enables you to quickly and easily define tool assemblies for your tool library.
ID (tool) Use to key in a unique ID for the new milling tool.
Description Use to add a description for the milling tool / tool assembly.
Append cutter shape to description When toggled "on", adds the cutter shape
description for the cutter defined below to the above description.
259
VERICUT HELP The VERICUT Project Tree
ID (holder) Use the text field to enter an ID for the "holder" component.
Holder Type
None Use to specify no "holder" component in the tool assembly.
New Displays a window enabling you to add an "extension" component to the tool
assembly. See Tool Add/Modify window: Component tab, in Holder mode for
details.
Search Holder Displays the Search Tool window enabling you to search for
existing holders.
Tip: You can also use the CGTECH_REF_HOLDER_LIB environment variable to
specify a reference Tool Library file. All holders in the file will be listed in the pull-
down list. See Environment Variables in the Getting Started with VERICUT section
of VERICUT Help.
ID (extension) Use the text field to enter an ID for the "extension" component.
Extension Type
None Use to specify no "extension" component in the tool assembly.
New Displays a window enabling you to add an "extension" component to the tool
assembly. See Tool Add/Modify window: Component tab, in Holder mode for
details.
Search Holder Displays the Search Tool window enabling you to search for
existing extensions/holders.
Tip: You can also use the CGTECH_REF_EXTENSION_LIB environment variable
to specify a reference Tool Library file. All extensions in the file will be listed in the
pull-down list. See Environment Variables in the Getting Started with VERICUT
section of VERICUT Help.
ID (cutter) Use the text field to enter an ID for the cutter component.
Cutter Type
None Use to specify "no" cutter component in the tool assembly.
New Revolved Cutter Displays a window enabling you to add a revolved cutter
component to the tool assembly. See Tool Add/Modify window: Component tab, in
Revolved Cutter mode for details.
New Insert Displays the Milling Insert window enabling you to describe inserts
and a cutter body to be added to the tool assembly.
Search Revolved Cutter Displays the Search Tool window enabling you to
search for existing revolved cutters.
Search Insert Displays the Search Tool window enabling you to search for
existing mill insert cutters.
260
VERICUT HELP The VERICUT Project Tree
Tip: You can also use the CGTECH_REF_CUTTER_LIB environment variable to
specify a reference Tool Library file. All holders in the file will be listed in the pull-
down list. See Environment Variables in the Getting Started with VERICUT section
of VERICUT Help.
L2 Use the text field to enter the exposed length of the "extension" component. This
distance is used to position the "holder" component along the tool's Z-axis.
L1 Use the text field to enter the exposed length of the "cutter" component. This
distance is used to position the "extension/holder" component along the tool's Z-axis.
Gage Point Use the text field to enter the XYZ coordinates of the gage point. If only
one value is entered, it will be applied to Z.
Driven Point Use the text field to enter the XYZ coordinates of the cutter's driven
point. If only one value is entered, it will be applied to Z.
New Creates the new tool record and leaves the Milling Tool Wizard window open
to create the next milling tool.
Close Use to close the Milling Tool Wizard window.
261
VERICUT HELP The VERICUT Project Tree
Milling Insert window
Accessed from the Milling Tool Wizard window, the Milling Insert window enables
you to quickly and easily define inserted milling tools for your tool library.
General Insert
The General Insert features enable you to easily define "ISO standard", as well as
"custom" tool insert shapes. The parameters and diagram will vary depending on the
Insert Type selected from the pull-down list. Only the parameters required to describe a
particular insert type will be displayed. Use the diagram to identify what measurement
each parameter represents.
262
VERICUT HELP The VERICUT Project Tree
The following insert types are available in the pull-down list:
A - 85 degree parallelogram
B - 82 degree parallelogram
C - 80 degree diamond
C - 100 degree diamond
D - 55 degree diamond
E - 75 degree diamond
H - Hexagon
K - 55 degree parallelogram
L - Rectangle
M - 86 degree diamond
O - Octagon
P - Pentagon
R - Round
S - Square
T - Triangle
V - 35 degree diamond
W - 80 degree trigon
Custom diamond
Custom parallelogram
For additional information on these insert types, see General Insert features in the Tool
Add/Modify Window, Common Features section.
Cutter Body
The Cutter Body features enable you to easily define the cutter body and position the
inserts. Enter the desired value in the text field for each parameter. Use the diagram to
identify the measurement that each parameter represents. Use the Location Aids
described below to position the inserts.
Locate by nominal diameter Positions the center of the insert corner radius
on the tool diameter.
263
VERICUT HELP The VERICUT Project Tree
Locate by outside diameter Positions the outside edge of the insert on the
tool diameter.
Add Adds the defined inserts and cutter body to the tool library and closes the Milling
Insert window.
Close Closes the Milling Insert window without adding inserts/cutter body to the tool
library.
264
VERICUT HELP The VERICUT Project Tree
Turret Setup window
Accessed from the Tool Manager: Edit menu, the features in the Turret Setup window
enable you to load or change tools, or change tool positions in a turret.
Turret Setup Table
Each record in the Turret Setup Table represents a position on a turret.
Turret Indicates the name of the turret component. Records for all turrets in the
machine configuration will be displayed in the Turret Setup Table.
Index Indicates the Index number of a turret tool position.
Tool ID Indicates the Tool ID of the tool loaded in that position in the turret. A
blank field indicates that no tool is currently loaded in the position.
When you select a record in the Turret Setup Table, the record becomes highlighted. The
Tool Display area in Tool Manager updates to display the turret with all tools currently
loaded in it. The tool represented by the selected record is marked in the turret display as
well as becomes highlighted in the Tool Manager Tool Table. See the picture that
follows.
265
VERICUT HELP The VERICUT Project Tree
To add, or change, a tool associated with the highlighted turret record, click in the Tool
ID field for that record and select the desired tool from the pull-down list. The list will
contain all tools in the current Tool Library and a blank field.
Use the Position button, described below, to display the tool positioning window and use
it to orient the tool correctly on the turret.
OK Use OK to accept your changes and close the Turret Setup window.
Position Displays the Turret Tool Positioning window enabling you to correctly
position a tool on the turret.
Cancel Closes the Turret Setup window without accepting your changes.
266
VERICUT HELP The VERICUT Project Tree
Turret Tool Positioning window
Accessed from the Turret Setup window: Position button, the features on the Turret
Tool Positioning window enable you to correctly orient a tool (or tool assembly) on a
turret, similar to orienting models. The features on the Turret Setup window tabs work
the same as the features on the corresponding tab on the Tool Add/Modify window:
Assembly tab.
Translate tab Features on this tab are used to translate the selected tool via indicating
"from" and "to" points to move the tool.
Rotate tab Features on this tab are used to rotate the selected tool about a rotation
center point.
Assemble tab The features on this tab enable you to assemble tools on a turret, by
mating, or aligning, one to three planar surfaces with surfaces on the turret, similar to
assembling tool assemblies or models.
Matrix tab Features on this tab move the selected tool via a twelve parameter
transformation matrix.
Undo Returns the tool to its previous orientation, or as it was when the window was
opened.
Close Closes the Turret Tool Positioning window.
267
VERICUT HELP The VERICUT Project Tree
Turret Tool Positioning window, Translate tab
Features on this tab enable you to translate the selected tool (or tool assembly) via
indicating "from" and "to" points to move the tool, similar to translating models.
Movement occurs each time you press the Move button. If the applied movement is
incorrect, press Undo (in the Turret Positioning window) to return the object to its
previous location.
Features on this tab work the same as the Translate tab features on the Tool
Add/Modify window: Assembly tab.
Translate tab features:
From / To Specifies the locations to move the tool "from", and "to", relative to the
tool origin. XYZ values can be entered (separated by spaces), or selected by clicking in
the field then clicking on the tool in the Turret Display area. As you move the mouse over
the tool, a crosshair and vector show you the pending pick-point location.
Move Moves the selected object by the incremental distance, as calculated from the
"From" point to the "To" point location.
To Turret Tool Positioning window
268
VERICUT HELP The VERICUT Project Tree
Turret Tool Positioning window, Rotate tab
Features on this tab are used to rotate the selected tool (or tool assembly) about a rotation
center point, similar to rotating models. Movement occurs each time you press one of the
rotation direction buttons: X+/X-, Y+/Y-, Z+/Z-. If the applied rotation is incorrect, press
Undo (in the Turret Positioning window) to return the object to its previous location.
Features on this tab work the same as the Rotate tab features on the Tool Add/Modify
window: Assembly tab.
Rotate tab features:
Center of Rotation Specifies XYZ point location about which to rotate the tool. XYZ
values can be entered in the Center of Rotation text field (separated by spaces), or
selected by clicking in the Center of Rotation text field, then clicking on a tool in the
Turret Display area. To see the center of rotation, press . To remove the center of
rotation symbol press the button again, or close the window.
Increment Specifies incremental degrees of rotation to apply when one of the rotation
direction buttons are pressed.
Rotation buttons (X+/X-, Y+/Y-, Z+/Z-) Applies the incremental degrees of rotation
specified in the Increment field. Rotation occurs about the Center of Rotation relative
to the tool origin.
To Turret Tool Positioning window
269
VERICUT HELP The VERICUT Project Tree
Turret Tool Positioning window, Assemble tab
The features on this tab enable you to orient a tool (or tool assembly) on a turret, by
mating, or aligning, one to three planar surfaces with surfaces on the turret, similar to
assembling models. If a non-planar surface is selected, VERICUT constructs a tangent
plane at the pick point. The relationship of surfaces being mated or aligned is known as a
"constraint". If the applied movement is incorrect, press Undo (in the Turret Positioning
window) to return the tool to its previous location.
Features on this tab work the same as the Assemble tab features on the Tool
Add/Modify window: Assembly tab.
Follow these general steps to define a constraint for assembly:
1. Choose the constraint type.
2. In the Turret Display area, select a surface on the tool to move.
3. Select the surface to move the tool relative to on the turret.
Assemble tab features:
Constraint Type Specifies how to constrain selected surfaces during tool movement.
After selecting two surfaces in the Turret Display area to define a constraint, VERICUT
moves the tool and highlights the satisfied constraint with a checkmark.
Options:
Mate Moves the tool so the selected surface opposes the surface selected on the
turret (surface normals oppose each other).
Align Moves the tool so the selected surface is aligned with the surface selected
on the turret (surface normals point in the same direction).
Offset Distance and direction in which to offset constrained surfaces, applied normal
to the surface.
270
VERICUT HELP The VERICUT Project Tree
Reset Resets constraints to receive new data.
To Turret Tool Positioning window
271
VERICUT HELP The VERICUT Project Tree
Turret Tool Positioning window, Matrix tab
Features on this tab enable you to orient the selected tool (or tool assembly) via a twelve
parameter transformation matrix, similar to orienting models with a matrix. If the applied
movement is incorrect, press Undo (in the Turret Positioning window) to return the
object to its previous location.
Features on this tab work the same as the Matrix tab features on the Tool Add/Modify
window: Assembly tab.
Matrix tab features:
Matrix table The transformation matrix table is similar to the matrix used in
programming APT tool paths. Its twelve parameters reveal the geometric attributes of the
local (transformed) coordinate system (CSYS) in terms of the machine origin.
The format of the matrix table is as follows:
I J K D
X I1 J 1 K1 D1
Y I2 J 2 K2 D2
Z I3 J 3 K3 D3
Each row represents an axis of the local CSYS. The first three columns represent the
vector associated with each axis: I1, J 1, K1 as the positive X-axis vector; I2, J 2, K2 as
272
VERICUT HELP The VERICUT Project Tree
the positive Y-axis vector; and I3, J 3, K3 as the positive Z-axis vector. The fourth column
values D1, D2, D3 represent the coordinates of the origin point of the local CSYS.
NOTE: If you prefer to see the Matrix Table displayed with the I, J , K along the vertical
axis and the X, Y, Z along the horizontal axis, set the environment variable,
CGTECH_MATRIX_FORMAT=VERTICAL.
Update Updates the tool location to reflect the matrix table transformation.
Apply Inverse On Update When selected, inverts the matrix so that its twelve
parameters reveal the geometrical attributes of the machine origin in terms of the local
(transformed) coordinate system.
To Turret Tool Positioning window
273
VERICUT HELP The VERICUT Project Tree
Tool Manager, Tool Table
Table of tools defined in the Tool Library file. Tools listed in the table are arranged by
ID, but can be sorted by any attribute via clicking on the table header. You can also
search for tools in the library using the Search feature. Double-click the tool ID or click
the +/ - symbols to expand or collapse branches of a tool assembly to see its cutter/holder
components. Stretch the window or use the scroll bars to see all the table data.
Tool Table Data:
ID The ID section of the Tool Table provides a list of the tools/tool assemblies
contained in the Tool Library. Each tool/tool assembly has a unique alpha-numeric text
identifier (ID).
IDs typically correspond to tool or pocket numbers referenced by the tool change record
that will call the tool from the library. For example, ID " 1" would normally be used for
a tool called by a G-Code data block "T1M6", or an APT tool change record
"LOADTL/1". However, you can use a tool list to cross-reference tools having IDs in a
library that are different from those in the tool change record. See Tool Change List
window, also in the Project Tree section of VERICUT Help for details.
Hint: Use IDs and descriptions that make it easy for others to find the tools they need.
Each tool/tool assembly in the Tool Table includes information about the tool/tool
assembly, tool components (cutters, holders, etc.) and other tool related records
(OptiPath, Driven Point, and Cutter Compensation) associated with it.
274
VERICUT HELP The VERICUT Project Tree
Tools
The following tool types are valid in a VERICUT tool library file.
Mill Tool Mill Tools can have one, or more, of the following Tool
Components associated with it: Insert Cutters, Revolved Cutters, and Holders.
Mill Tools can also have one, or more, of the following tool related records
associated with it: OptiPath, Driven Point, and Cutter Compensation.
Turn Tool Turn Tools can have one, or more, of the following Tool
Components associated with it: Insert Cutters and Holders. Turn Tools can also
have one, or more, of the following tool related records associated with it: Driven
Point, and Cutter Compensation.
Probe Tool Probe Tools can have one, or more, of the following Tool
Components associated with it: Probe Tips and Holders. Probe Tools can also
have one, or more, of the following tool related records associated with it: Driven
Point, and Cutter Compensation.
Tap Tool Tap Tools can have one, or more, of the following Tool
Components associated with it: Taps and Holders. Tap Tools can also have one,
or more, of the following tool related records associated with it: Driven Point, and
Cutter Compensation.
Water Jet Tool Water J et Tools can have one, or more, of the following
Tool Components associated with it: Taps and Holders. Tap Tools can also have
one, or more, of the following tool related records associated with it: Driven
Point, and Cutter Compensation.
Tool Components
Insert Cutter Insert Cutters can be either mill inserts for Milling Tools or
turn inserts for Turn Tools.
See Tool Add/Modify window: Tool Component tab (Mill Insert), also in the
Project Tree section of VERICUT Help for additional information about
milling inserts.
See Tool Add/Modify window: Tool Component tab (Turn Insert), also in the
Project Tree section of VERICUT Help for additional information about
turning inserts.
Revolved Cutter Revolved Cutters are tools like end mills, drills, etc.
See Tool Add/Modify window: Tool Component tab (Revolved Cutter), also
in the Project Tree section of VERICUT Help for additional information about
revolved cutters.
Probe Tip Probe Tip components are used to define the stylus portion of a
probing tool or probe tool assembly.
275
VERICUT HELP The VERICUT Project Tree
See Tool Add/Modify window: Tool Component tab (Probe Tip), also in the
Project Tree section of VERICUT Help for additional information about probe
tips.
Tap Tap components are used to define tapping tools.
See Tool Add/Modify window: Tool Component tab (Tap), also in the Project
Tree section of VERICUT Help for additional information about taps.
Water Jet Cutter Water J et Cutter components are used to define the
cutting portion of a water jet tool assembly.
See Tool Add/Modify window: Tool Component tab (Water J et), also in the
Project Tree section of VERICUT Help for additional information about water
jet cutters.
Holder Holder components are used to define a tool holder or the
components of a tool holder assembly.
See Tool Add/Modify window: Tool Component tab (Holder), also in the
Project Tree section of VERICUT Help for additional information about tool
holders.
Tool Related Records
OptiPath Record Used by VERICUT to determine how to optimize feed rates
and/or spindle speeds for the specific tool under various cutting conditions. Both
active and inactive OptiPath records for a particular tool are displayed in the Tool
Table. The active or inactive state is determined by the Material and Machine
settings on the OptiPath Control window, Settings tab (ref. OptiPath Control
window, Settings tab, in the OptiPath menu section of VERICUT Help for additional
information.
Active OptiPath Record When the Material and Machine values in the
Description column of the Tool Table, for a particular OptiPath record, both
match the Material and Machine settings on the OptiPath Control window,
Settings tab, the OptiPath record to be considered active. Active OptiPath
records are identified by colored symbols.
Inactive OptiPath Record When the Material and Machine values in the
Description column of the Tool Table, for a particular OptiPath record, do not
both match the Material and Machine settings on the OptiPath Control window,
Settings tab, the OptiPath record to be considered inactive. Inactive OptiPath
records are identified by black and white symbols.
Driven Point Record Used to specify an offset for the tool control point, or
"driven point". Material is removed based on motion commands and the tool shape
relative to the control point. For milling tools, a positive value moves the control
point in the positive tool axis direction (closer to the spindle), while a negative value
moves the control point in the opposite direction.
276
VERICUT HELP The VERICUT Project Tree
NOTE: VERICUT material removal for milling tools does not support driven points
with X- or Y- offsets, only Z-offsets are allowed. If you wish to drive the machine
with an X, or Y, offset driven point, and to have the correct material removal, you
should define 2 driven points for the tool. For example, to drive the machine with an
X offset, create the 1st driven point (0,0,0) and the 2nd (6,0,0).
For turning tools, XYZ values (separated by spaces) are entered relative to the spindle
axis (Z), and cross-slide axis (X).
The X, Y, and Z coordinates of the Driven Point is entered, and displayed, in the
Description column of the Tool Table.
Sample Driven Point values for a milling tool:
Sample Driven Point values for a turning tool:
When defined, the "Driven Point" view attribute displays as a hollow target
symbol at the control point location. (Ref. Tool Manager, View Attributes
window, also in the Project Tree section of VERICUT Help)
Cutter Compensation Record Used to specify the cutter compensation value
for a particular tool. The cutter compensation value is entered, and displayed, in the
Description column of the Tool Table.
277
VERICUT HELP The VERICUT Project Tree
The remaining columns in the Tool Table are primarily used to enter, and display,
information related to the tool/tool assembly record. The few exceptions will be noted
below.
Description Use to enter, and display a description for a tool/tool assembly record.
Any alpha-numeric text can be entered in this field. Special characters are not
recommended.
The Description field is also used to enter, and display, the cutter compensation value for
Cutter Compensation records and to enter, and display, the X,Y,Z coordinate values of
the driven point for Driven Point records.
Units Use to enter, and display, the unit measurement system (Inch or Millimeter) in
which the tool is defined. If the tool units are different from the VERICUT session units
when loaded, then tool description values are converted appropriately.
Gage Point Use to enter, and display, the location of the tool assembly gage point. By
default, the gage point is located at the tool origin. Values entered move the gage point
relative to the tool origin, or you can select a gage point by clicking in the Gage Point
field then clicking on the tool in the Tool Display window (ref. Tool Manager, Tool
Display window, also in the Project Tree section of VERICUT Help). As you move the
mouse over the tool, a point and normal vector show you the pending pick-point location.
When processing G-Code NC programs, VERICUT uses the gage point in the following
two ways:
1. Controls how the tool loads in the NC machine When a tool is loaded for
cutting, the gage point is located at the NC machine's Tool component origin.
2. Sets the adjustment needed to drive the tool in Tool Tip and Tool Length
Compensation" programming methods these programming methods enable an
NC programmer to assume the positions in the tool path are controlling the tool,
instead of NC machine axis positions. VERICUT uses the gage point to determine
where the driven point is (a.k.a. "control point") relative to the gage point.
Missing or incorrect gage point values cause a tool to load incorrectly on a 3-D machine,
or causes improper cutting.
278
VERICUT HELP The VERICUT Project Tree
Sample gage points for milling tools:
Sample gage points for turning tools:
279
VERICUT HELP The VERICUT Project Tree
The "Gage Point" view attribute displays a hollow target symbol , at the gage point
location (ref. Tool Manager, View Attributes window, also in the Project Tree section of
VERICUT Help).
NOTE: Gage Offset table (ref. Gage Offset Table, in Tables for Processing G-Codes,
in the CGTech Help Library) values can be used to override Tool Manager-defined Gage
Offset values for setting the adjustment to calculate the driven control point (condition #2
above). However, they do not affect how the tool is loaded in the NC machine (condition
#1 above).
When the Gage Offset table is used to adjust tool motions, the NC control must be
configured to call the ToolOffsetAptAdj macro when a tool change occurs, or when the
tool control point changes, to adjust the motions seen in Workpiece views. The
ToolOffsetAptAdj macro allows the machine simulation to be driven with multiple tool
control points, when a single tool control point was defined in the Tool Manager.
If this macro is not called on or after the tool change command, or when the tool control
point changes, then Workpiece views may not reflect the adjustment to the Tool
Manager-defined Gage Offset.
Orientation Use to specify, and display, the orientation of the tool assembly when
loaded for cutting. Three values are entered (separated by spaces) to define the X, Y, Z
rotation angles, respectively. Angle values are in degrees, relative to the tool origin.
Rotation occurs about the tool's gage point.
NOTE: This feature is only applicable when NC Program Type is G-Code Data.
Teeth The number of teeth for the tool is automatically entered based on the Teeth
value in the active OptiPath record associated with the tool/tool assembly.
NOTE: You have the ability to manually edit the number of teeth by typing in a value
but be aware that if the number of teeth entered does not match the number of teeth
specified in the OptiPath record, the tool will not be optimized.
Comments This field enables you to add comments related to the tool/tool assembly.
The comment text is stored with the tool ID.
Shortcuts:
1. Double click a tool component in the Tool Table to display the Tool Add/Modify
window to enable modification of the tool component.
2. Right-click in the Tool Manager Tool Table to display a menu with the
following features:
280
VERICUT HELP The VERICUT Project Tree
NOTES:
1. Features Modify, Rename, Delete, Cut, Copy, Paste, Search Tool, and
Search OptiPath provide the same functionality described above under Tool
Manager window, Edit menu.
2. Features Add Tool, Add Tool Component, Add OptiPath, Add Driven
Point, and Add Cutter Compensation provide the same functionality
described above under Tool Manager window, Add menu.
3. The Spin Around feature is only available for inserted tools. It enables you to
specify whether to spin the tool around the Tool Axis (for example a right
angle holder), or around the Machine Spindle axis. Features Expand All and
Hide Tool Components provide the same functionality as described under
Tool Manager window, View Menu.
281
VERICUT HELP The VERICUT Project Tree
Tool Manager, Tool Display window
Tool Display area Displays the tool selected in the Tool Table. Colors distinguish
holders from cutter components. Target symbols indicate the tool's driven point and gage
point. Use the View Orient functions to visually manipulate the tool in the display area.
Shortcuts:
1. Double click a tool component in the Tool Display area to display the Tool
Add/Modify window to enable modification of the tool.
282
VERICUT HELP The VERICUT Project Tree
2. Right-click in the Tool Manager Tool Display area to display a menu with
the following features:
NOTES:
1. See View Orient window, also in the Project Tree section of VERICUT Help,
for information on Fit, Reverse and Select View.
2. A check next to Driven Point, Gage Point, or Axes indicates that the feature
is toggled "On" and the corresponding target marker, or axis, will be displayed
in the Tool Display area. See Tool Manager, View Attributes window, also in
the Project Tree section of VERICUT Help for additional information.
283
VERICUT HELP The VERICUT Project Tree
Tool Manager, Message Area
The message area, also known as the "message logger", is located at the bottom of the
Tool Manager window, and by default displays the most recent message VERICUT has
provided. VERICUT provides error, warning, and informational messages to assist you
while working in the Tool Manager.
To review previous messages, click on the message line-the most recent message is listed
last. Click again to close the message logger.
284
VERICUT HELP The VERICUT Project Tree
Tool Manager, Tool Add/Modify window
Location:
Project menu > Tools: Add menu > Tool > New > Mill (or Turn, or Probe), or
Add menu > Tool Component
Edit menu > Modify
Opened via adding or modifying tool/tool components, this window is used to describe
tool component shape, color, location, and other attributes. Features displayed on the
Components tab of this window will vary, depending on the tool/tool component type
that you selected to add/modify. The Tool Component tab for a Revolved Cutter
component type is shown below.
285
VERICUT HELP The VERICUT Project Tree
Tool Component tab Features on this tab are used to define the shape of a tool
component in a tool assembly. Features displayed on the Tool Component tab vary,
depending on the tool/tool component type that you selected to add/modify.
Assembly tab Features on this tab are used translate or rotate a component in a tool
assembly, or to move the selected component by assembling (mating or aligning) it with
other objects in the tool assembly.
NOTE: The Assembly tab is not available when the Stack feature, in the Tool Manager
Edit menu is toggled On (checkmark is visible) and tool components will automatically
be stacked.
Add Use to apply the specified data to the new tool component.
Modify Use to apply the modified data to an existing tool component.
Close Close the Tool Add/Modify window without applying the data.
Also see: Tool Add/Modify window, Common Features
286
VERICUT HELP The VERICUT Project Tree
Tool Add/Modify window, Tool Component tab
Accessed from the Tool Add/Modify window, the features on this tab are used to define
the shape of a tool component in a tool assembly. Features displayed on the Tool
Component tab vary, depending on the tool/tool component type that you selected to
add/modify.
Revolved Cutter
Mill Insert
Turn Insert
Probe Tip
Tap
Water J et
Holder
Also see: Tool Add/Modify window, Common Features
To Tool Add/Modify window
287
VERICUT HELP The VERICUT Project Tree
Tool Add/Modify window, Tool Component tab
(Revolved Cutter)
Opened via adding, or modifying, a Revolved Cutter tool component, this tab is used to
describe the shape of a selected "Cutter" component in a mill tool assembly. Options are
available to define the cutter via parametric shapes, profile sketcher, or reference a cutter
in another tool assembly.
See Tool Add/Modify window, Assembly tab, also in this section, for information on
positioning, and orienting, a revolved cutter component in a milling tool assembly.
Component Type Use to specify the type of component you are creating. In this case
a Revolved Cutter.
ID Use to specify the ID for the component you are creating. If not specified,
VERICUT will assign a unique default ID.
288
VERICUT HELP The VERICUT Project Tree
Tool shape icons Selecting an icon configures the bottom half of the window to
define the selected cutter shape.
Options:
Icons Name Description
Flat Bottom End Mill
Diameter (D)
Height (H)
Ball Nose End Mill
Diameter (D)
Height (H)
Bull Nose End Mill
Diameter (D), Corner
Radius (R), Height (H)
Drill
Diameter (D), Drill
Point Angle (A),
Height (H)
289
VERICUT HELP The VERICUT Project Tree
7 Parameter D, R, E, F, A, B, H
10 Parameter
D, R1, E1, F1, A, B, H,
R2, E2, F2
Profile Opens the Profile Sketcher in "SOR" mode.
Reference
Displays the Reference features enabling you
to reference a mill cutter in another tool
assembly.
The following options are common to all Tool Add/Modify mill cutter windows
except Reference:
Flute Length Length of the cutter having flutes, or teeth that can remove material.
This value is measured from the bottom-most portion of the cutter. Zero assumes the
entire cutter length has flutes, or teeth that can cut material. An error similar to "SHANK
removed material..." is reported when the non-cutting portion of the cutter removes
material. Material removed is shaded using the red Error color.
290
VERICUT HELP The VERICUT Project Tree
Shank Diameter Diameter of the tool shank.
Color Color that the tool component is to be displayed in VERICUT. For additional
information, see Tool Display Colors in the Tool Add/Modify window, Common
Features section.
Spindle Direction Use to specify the appropriate spindle rotation direction for the
tool. Choose either CW (clockwise) or CCW (counterclockwise).
NOTE: For revolved milling cutters, CW/CCW is defined looking down (negative Z)
the tool axis.
Tips for defining milling cutters:
1. Diameter is measured from the intersection points of the cutter side with the
bottom flat or angle.
2. D is automatically calculated when D=0, and the corner radius (R) and side angle
(B) are specified. (Good tip for defining tapered endmills.)
3. E and F are automatically calculated when diameter and corner radius are
specified.
291
VERICUT HELP The VERICUT Project Tree
Examples of milling cutter shapes that can be defined via the 7 Parameter option:
To Tool Add/Modify window
292
VERICUT HELP The VERICUT Project Tree
Tool Add/Modify window, Tool Component tab (Mill
Insert)
Opened via adding or modifying a milling Insert Cutter tool component, this tab is used
to describe the insert shape for the "Cutter" component in a mill tool assembly. Options
are available to define the cutter insert via ISO standard shapes, profile sketcher, or
reference a cutter insert in another tool assembly.
See Tool Add/Modify window, Assembly tab, also in this section, for information on
positioning, and orienting, a mill insert component in a milling tool assembly.
Component Type Use to specify the type of component you are creating. In this case
an Insert Cutter for a milling tool.
ID Use to specify the ID for the component you are creating. If not specified,
VERICUT will assign a unique default ID.
293
VERICUT HELP The VERICUT Project Tree
Tool shape icons Selecting an icon configures the bottom half of the window to
define the selected cutter shape.
Options:
Icons Name Description
General Insert
Displays the General Insert features enabling you
to define ISO standard insert shapes.
Profile (sweep) Opens the Profile Sketcher in "sweep" mode.
Reference
Displays the Reference features enabling you to
reference an insert in another tool assembly.
Model File
Displays the Model File features enabling you to
specify a model file to be used as an insert.
NOTES:
1. For inserted milling cutters, tool spinning direction is determined by the insert
thickness direction.
2. VERICUT uses a pre-defined "Relief Angle" of 5 degrees for all tool inserts
created with Tool Manager.
To Tool Add/Modify window
294
VERICUT HELP The VERICUT Project Tree
Tool Add/Modify window, Tool Component tab (Turn
Insert)
Opened via adding or modifying a turning Insert Cutter tool component, this tab is used
to describe the insert shape for the "Cutter" component in a turning tool assembly.
Options are available to define the cutter insert via ISO standard shapes, profile sketcher,
or reference a cutter insert in another tool assembly.
See Tool Add/Modify window, Assembly tab, also in this section, for information on
positioning, and orienting, a turn insert component in a turning tool assembly.
Component Type Use to specify the type of component you are creating. In this case
an Insert Cutter for a turning tool.
ID Use to specify the ID for the component you are creating. If not specified,
VERICUT will assign a unique default ID.
295
VERICUT HELP The VERICUT Project Tree
Tool shape icons Selecting an icon configures the bottom half of the window to
define the selected cutter shape.
Options:
Icons Name Description
General Insert
Displays the General Insert features enabling you
to define ISO standard insert shapes.
Groove Insert
Displays the Groove Insert features enabling you to
define ISO standard groove insert shapes.
Thread Insert
Displays the Thread Insert features enabling you to
define ISO standard thread insert shapes.
Profile (sweep) Opens the Profile Sketcher in "sweep" mode.
Reference
Displays the Reference features enabling you to
reference an insert in another tool assembly.
Model File
Displays the Model File features enabling you to
specify a model file to be used as an insert.
NOTE: VERICUT uses a pre-defined "Relief Angle" of 5 degrees for all tool inserts
created with Tool Manager.
To Tool Add/Modify window
296
VERICUT HELP The VERICUT Project Tree
Tool Add/Modify window, Tool Component tab (Probe
Tip)
Opened via adding or modifying a probe tip tool component, this tab is used to describe
the shape of a probe tip component in a probe tool assembly.
See Tool Add/Modify window, Assembly tab, also in this section, for information on
positioning, and orienting, a probe tip component in a probe tool assembly.
Component Type Use to specify the type of component you are creating. In this case,
a Probe Tip.
ID Use to specify the ID for the component you are creating. If not specified,
VERICUT will assign a unique default ID.
297
VERICUT HELP The VERICUT Project Tree
Sphere Diameter Diameter of the sphere at the end of the probe tip.
Stem Diameter Diameter of the probe tip stem.
Probe Length Length of the probe tip.
Maximum RPM The maximum speed that a probe tool can spin before a spindle
On/Off error is output. The default value is 0.
Color Color that the tool component is to be displayed in VERICUT. For additional
information, see Tool Display Colors in the Tool Add/Modify window, Common
Features section.
To Tool Add/Modify window
298
VERICUT HELP The VERICUT Project Tree
Tool Add/Modify window, Tool Component tab (Tap)
Opened via adding, or modifying, a tap tool component, this window is used to describe
the shape, position and orientation of a tap component in a tap tool assembly.
See Tool Add/Modify window, Assembly tab, also in this section, for information on
positioning, and orienting, a tap component in a tap tool assembly.
Component Type Use to specify the type of component you are creating. In this case
a Tap.
ID Use to specify the ID for the component you are creating. If not specified,
VERICUT will assign a unique default ID.
Required Parameters
Major Diameter Major diameter of the tap. Specify the diameter in either inches or
millimeters, or by the screw thread size (i.e, #4, #6, #8, etc.).
Thread Thread pitch of the tap. Specify in threads/inch, or threads/millimeter, or by
thread pitch value.
Thread Length Distance from tip to last full thread. Specify in inches or millimeters.
Overall Length Overall Length of the tap. Specify in inches or millimeters.
299
VERICUT HELP The VERICUT Project Tree
Style Specify the tap style. Select Taper, Plug, or Bottom from the pull-down list.
Direction Direction of rotation for the tap. Choose Right or Left.
Optional Parameters
Minor Diameter Diameter at the root (valley) of thread. Specify in inches or
millimeters.
Shank Diameter Diameter of shaft above full thread. Specify in inches or
millimeters.
Lead Tolerance Lead tolerance expressed as a percentage of the thread's lead value.
Neck Diameter Reduced diameter between thread length and neck length. Specify in
inches or millimeters.
Neck Length Distance from tip to top of reduced diameter. Specify in inches or
millimeters.
Tip Diameter Diameter of tip of the cutter. Specify in inches or millimeters.
Forms Use to specify the thread for. Select Unified (Inch), ISO (Metric),
Whitworth (British Standard), or Buttress from the pull-down list.
Color Color that the tool component is to be displayed in VERICUT. For additional
information, see Tool Display Colors in the Tool Add/Modify window, Common
Features section.
To Tool Add/Modify window
300
VERICUT HELP The VERICUT Project Tree
Tool Add/Modify window, Tool Component tab (Water
Jet)
Opened via adding or modifying a water jet tool component, this tab is used to describe
the shape of a water jet component in a water jet tool assembly.
See Tool Add/Modify window, Assembly tab, also in this section, for information on
positioning, and orienting, a water jet component in a water jet tool assembly.
Component Type Use to specify the type of component you are creating. In this case
a Water J et.
ID Use to specify the ID for the component you are creating. If not specified,
VERICUT will assign a unique default ID.
301
VERICUT HELP The VERICUT Project Tree
Diameter Use to specify the cylindrical diameter of the water jet when the jet is on.
Length Use to specify the maximum length of the water jet.
Minimum Cutting Zone Use to specify the minimum distance from the Water J et
component origin, along the component's Z axis, where cutting is desired.
Maximum Cutting Zone Use to specify the maximum distance from the Water J et
component origin, along the component's Z axis, where cutting is desired.
Color Color that the tool component is to be displayed in VERICUT. For additional
information, see Tool Display Colors in the Tool Add/Modify window, Common
Features section.
To Tool Add/Modify window
302
VERICUT HELP The VERICUT Project Tree
Tool Add/Modify window, Tool Component tab
(Holder)
Opened via adding or modifying a Holder tool component, this window is used to
describe the shape of a selected "Holder" component in a tool assembly. Options are
available to define the holder via parametric shapes, profile sketcher, or reference a
holder in another tool assembly. More than one holder can be used in a tool assembly. An
error similar to "HOLDER removed material..." is reported when the non-cutting portion
of the cutter removes material. Material removed is shaded using the red Error color.
See Tool Add/Modify window, Assembly tab, also in this section, for information on
positioning, and orienting, a holder component in a tool assembly.
Component Type Use to specify the type of component you are creating. In this case
a Holder.
303
VERICUT HELP The VERICUT Project Tree
ID Use to specify the ID for the component you are creating. If not specified,
VERICUT will assign a unique default ID.
Holder icons Selecting an icon configures the bottom half of the window with the
parameters required to define the holder shape.
Options:
Icons Name Description
Block
Length (L)
Width (W)
Height (H)
Cylinder
Radius (R)
Height (H)
Tolerance
Cone
Bottom Radius (R1)
Top Radius (R2)
Height (H)
Tolerance
Profile - SOR Opens the Profile Sketcher in "SOR" mode.
Profile - Sweep Opens the Profile Sketcher in "Sweep" mode.
304
VERICUT HELP The VERICUT Project Tree
Reference
Displays the Reference features enabling you
to reference a holder in another tool
assembly.
Model File
Displays the Model File features enabling
you to select a model file to define the holder.
The following option is common to all Tool Add/Modify Holder windows:
Do Not Spin with Spindle When toggled "On", indicates that the holder component
does not spin.
The following option is common to all Tool Add/Modify Holder windows except
Reference:
Color Color that the tool component is to be displayed in VERICUT. For additional
information, see Tool Display Colors in the Tool Add/Modify window, Common
Features section.
To Tool Add/Modify window
305
VERICUT HELP The VERICUT Project Tree
Tool Add/Modify window, Common Features
Profile Sketcher Features
See Profile Sketcher Features in the Setup Models section above.
306
VERICUT HELP The VERICUT Project Tree
Reference feature
Tool Add/Modify, Reference feature enables you to "reference" a tool component in
another tool library file for use in the current tool library file.
Reference features:
Reference File Enter the/path/filename of the tool library file containing the tool
component to be referenced in the text field or use the Pick button to display the
Reference Id Pick List window and use it to select the tool library file.
Reference ID Enter tool ID of the tool component to be referenced in the text field or
use the Pick button to display the Reference Id Pick List window and use it to select the
tool component to be referenced.
Pick Displays the Reference Id Pick List window enabling you to select the tool
component to be referenced from the list. The first time that Pick is selected during a
VERICUT session, a standard file selection window is displayed so that you can select a
tool library file. After the tool library file has been selected, the Reference ID Pick List
window is displayed so that you can select the tool component.
On subsequent selections of the Pick button during a session, the Reference Id Pick List
window is displayed with the previously selected tool library file. Enter the
/path/filename in the Tool Library text field or use the Browse button to display a file
selection window and use it to change the tool library file.
Sample Reference ID Pick List window:
307
VERICUT HELP The VERICUT Project Tree
General Insert features
General Insert features enables you to define "ISO standard", as well as "custom" tool
insert shapes. The parameters and diagram will vary depending on the Insert Type
selected from the list. Only the parameters required to describe a particular insert type
will be displayed.
NOTE: VERICUT uses a pre-defined "Relief Angle" of 5 degrees for all tool inserts
created with Tool Manager.
Insert Type Parameter Description
A - 85 degree parallelogram
L - Length
W - Width
Thickness
R - Corner Radius
A - Lead Angle
Driven Point*
Color *
B - 82 degree parallelogram
L - Length
W - Width
Thickness
R - Corner Radius
A - Lead Angle
Driven Point*
Color *
308
VERICUT HELP The VERICUT Project Tree
C - 80 degree diamond
D - Inscribed Diameter
Thickness
R - Corner Radius
A - Lead Angle
Driven Point*
Color *
C - 100 degree diamond
D - Inscribed Diameter
Thickness
R - Corner Radius
A - Lead Angle
Driven Point*
Color *
D - 55 degree diamond
D - Inscribed Diameter
Thickness
R - Corner Radius
A - Lead Angle
Driven Point*
Color *
309
VERICUT HELP The VERICUT Project Tree
E - 75 degree diamond
D - Inscribed Diameter
Thickness
R - Corner Radius
A - Lead Angle
Driven Point*
Color *
H - Hexagon
D - Inscribed Diameter
Thickness
R - Corner Radius
A - Lead Angle
Driven Point*
Color *
K - 55 degree parallelogram
L - Length
W - Width
Thickness
R - Corner Radius
A - Lead Angle
Driven Point*
Color *
310
VERICUT HELP The VERICUT Project Tree
L - Rectangle
L - Length
W - Width
Thickness
R - Corner Radius
A - Lead Angle
Driven Point*
Color *
M - 86 degree diamond
D - Inscribed Diameter
Thickness
R - Corner Radius
A - Lead Angle
Driven Point*
Color *
O - Octagon
D - Inscribed Diameter
Thickness
R - Corner Radius
A - Lead Angle
Driven Point*
Color *
311
VERICUT HELP The VERICUT Project Tree
P - Pentagon
D - Inscribed Diameter
Thickness
R - Corner Radius
A - Lead Angle
Driven Point*
Color *
R - Round
D - Inscribed Diameter
Thickness
Driven Point*
Color *
S - Square
L - Length
Thickness
R - Corner Radius
A - Lead Angle
Driven Point*
Color *
312
VERICUT HELP The VERICUT Project Tree
T - Triangle
D - Inscribed Diameter
Thickness
R - Corner Radius
A - Lead Angle
Driven Point*
Color *
V - 35 degree diamond
D - Inscribed Diameter
Thickness
R - Corner Radius
A - Lead Angle
Driven Point*
Color *
W - 80 degree trigon
D - Inscribed Diameter
Thickness
R - Corner Radius
A - Lead Angle
Driven Point*
Color *
313
VERICUT HELP The VERICUT Project Tree
Custom diamond
D - Inscribed Diameter
Thickness
R - Corner Radius
A - Lead Angle
T - Tip Angle
Driven Point*
Color *
Custom parallelogram
L - Length
W - Width
Thickness
R - Corner Radius
A - Lead Angle
Driven Point*
Color *
*Driven Point Use to specify the driven point for the insert. Select the desired driven
point from the pull-down list.
* Color* Color that the tool component is to be displayed in VERICUT. For
additional information, see Tool Display Colors in the Tool Add/Modify window,
Common Features section.
Location Aids
These features are only available for mill Inserts. They enable you to easily position the
insert with respect to the tool diameter.
314
VERICUT HELP The VERICUT Project Tree
(Diameter) Use this text field to specify the diameter of the tool.
Locate by nominal diameter Positions the center of the insert corner radius
on the tool diameter.
Locate by outside diameter Positions the outside edge of the insert on the
tool diameter.
315
VERICUT HELP The VERICUT Project Tree
Groove Insert features
Groove Insert features enables you to define "ISO standard" groove insert shapes. The
parameters and diagram will vary depending on the Insert Type selected from the list.
Only the parameters required to describe a particular insert type will be displayed.
Groove Insert features are only available for defining turning cutters.
NOTE: VERICUT uses a pre-defined "Relief Angle" of 5 degrees for all tool inserts
created with Tool Manager.
Insert Type Parameter Description
Square, double end
W - Width
L - Length
Thickness
R - Corner Radius
C
D
Driven Point*
Color *
Radius, double end
W - Width
L - Length
Thickness
R - Corner Radius
D
Driven Point*
Color *
316
VERICUT HELP The VERICUT Project Tree
40 degree V, double end
W - Width
L - Length
Thickness
R - Corner Radius
C
D
Driven Point*
Color *
45 degree chamfer,
double end
W - Width
L - Length
Thickness
R - Corner Radius
C
D
Driven Point*
Color *
Square, single end
W - Width
L - Length
Thickness
R - Corner Radius
C
D
Driven Point*
Color *
317
VERICUT HELP The VERICUT Project Tree
Chamfer, single end
W - Width
L - Length
Thickness
R - Corner Radius
C
D
A - Chamfer Angle
Driven Point*
Color *
Round, single end
L - Length
Thickness
R - Corner Radius
C
Driven Point*
Color *
Radius, single end
L - Length
Thickness
R - Corner Radius
C
Driven Point*
Color *
*Driven Point Use to specify the driven point for the insert. Select the desired driven
point from the pull-down list.
318
VERICUT HELP The VERICUT Project Tree
* Color Color that the tool component is to be displayed in VERICUT. Color that the
tool component is to be displayed in VERICUT. For additional information, see Tool
Display Colors in the Tool Add/Modify window, Common Features section.
319
VERICUT HELP The VERICUT Project Tree
Thread Insert features
Thread Insert features enables you to define "ISO standard" thread insert shapes. The
parameters and diagram will vary depending on the Insert Type selected from the list.
Only the parameters required to describe a particular insert type will be displayed. Thread
Insert features is only available for defining turning cutters.
NOTE: VERICUT uses a pre-defined "Relief Angle" of 5 degrees for all tool inserts
created with Tool Manager.
Insert Type Parameter Description
55 degree, triangle
D - Inscribed Diameter
Thickness
R - Corner Radius
E
Driven Point*
Color *
60 degree, triangle
D - Inscribed Diameter
Thickness
R - Corner Radius
E
Driven Point*
Color *
320
VERICUT HELP The VERICUT Project Tree
30 degree, trapeze triangle
D - Inscribed Diameter
Thickness
R - Corner Radius
E
F Flat
Driven Point*
Color *
ACME, triangle
D - Inscribed Diameter
Thickness
R - Corner Radius
E
F Flat
Driven Point*
Color *
Buttress, triangle, right
hand
D - Inscribed Diameter
Thickness
R - Corner Radius
E
F Flat
Driven Point*
Color *
321
VERICUT HELP The VERICUT Project Tree
Buttress, triangle, left hand
D - Inscribed Diameter
Thickness
R - Corner Radius
E
F Flat
Driven Point*
Color *
60 degree, double end,
asymmetric
W - Width
L - Length
Thickness
R - Corner Radius
E
Driven Point*
Color *
60 degree, double end,
symmetric
W - Width
L - Length
Thickness
R - Corner Radius
E
Driven Point*
Color *
322
VERICUT HELP The VERICUT Project Tree
ACME, double end
W - Width
L - Length
Thickness
R - Corner Radius
E
F Flat
Driven Point*
Color *
Buttress, double end
W - Width
L - Length
Thickness
R - Corner Radius
E
F Flat
Driven Point*
Color *
*Driven Point Use to specify the driven point for turning inserts. It is not applicable
to milling inserts. Select the desired driven point from the pull-down list.
* Color Color that the tool component is to be displayed in VERICUT. Color that the
tool component is to be displayed in VERICUT. For additional information, see Tool
Display Colors in the Tool Add/Modify window, Common Features section.
323
VERICUT HELP The VERICUT Project Tree
Model File features
Model File Enter the /path/filename of the model file or use the Browse button to
display a file selection window and use it to select the model file.
Sketcher Displays the Profile Sketcher window enabling you to edit or create a
"swept solid (.swp)" or "solid of revolution (.sor)" model file. This feature is only
available the selected file is a SOR or SWEEP file type. To create a new SOR or SWEEP
model file, clear the Model File text field and press Sketcher.
Normals This feature applies to STL file models only and indicates the direction in
which surface normals defined in the STL data point, relative to the model. Select
Inward, Outward, or Computed (let VERICUT determine the direction of the surface
normals).
Color Color that the tool component is to be displayed in VERICUT. Color that the
tool component is to be displayed in VERICUT. For additional information, see Tool
Display Colors in the Tool Add/Modify window, Common Features section.
324
VERICUT HELP The VERICUT Project Tree
Add DXF Tool window
See DXF Geometry window in the Setup Models section above.
325
VERICUT HELP The VERICUT Project Tree
Tool Manager, View Attributes window
The following features enable you to control view attributes related to the Tool Manager,
Tool Display area.
Driven Point Use to toggle the display of the driven point symbol , which
represents the location of the driven point, on (checked) and off.
Gage Point Use to toggle the display of the gage point symbol , which represents
the location of the gage point, on (checked) and off.
Axes Use to toggle the display of the axis, representing the tool origin, on (checked)
and off.
Light (IJK) I J K vector direction in which the light source points. The three values
are separated by spaces.
326
VERICUT HELP The VERICUT Project Tree
Tool Display Colors
The display color for tools (cutters and holders) in all VERICUT views is determined by
the conditions described below:
If a tool component (cutter or holder) has a specific color defined in Tool Manager, then
this color is used to display the component in all views. The cuts made by the cutter are
also shaded with this color when Color Method, on the Color window: Cut Colors tab,
is set to "Tool Color". Available colors are defined in the Shade Colors list on the Edit
menu > Color window: Define tab.
If a tool component (cutter or holder) is defined with "Inherit" as the color in Tool
Manager, then it will be displayed using a "default" color. The "default" color is defined
as the color of the tool's first cutter component or, if the color of the tool's first cutter
component is defined as "Inherit", the "default" color is defined as the current cut color
from the Cut Color Table on the Color window: Cut Colors tab.
An inserted milling cutter, created by spinning several inserts, is displayed in the
"default" color.
Turrets and Tool Chains
Tools in turrets and tool chains are displayed according to the following:
1. Tool holders with color set to "inherit" will always be colored with color index #5
in the Shade Color list (ref. Color window: Define tab, also in the VERICUT
Help section). The same color displayed in Tool Manager.
2. Inserts with color set to "inherit" will be colored with color index #7 in the Shade
Color list when initially loaded into a turret or tool chain. The same color
displayed in Tool Manager.
3. Inserts with color set to "inherit" will be colored from the Cut Color Table (ref.
Color window: Cut Colors tab, also in the VERICUT Help section) when the
tool is used to cut. VERICUT does not know the tool's sequence until it is used to
cut. The tools will then this color if on a turret or tool chain.
4. Tool components with specified color will always be displayed the specified
color.
327
VERICUT HELP The VERICUT Project Tree
Tool Add/Modify window, Assembly tab
Location: Project menu > Tools: Add menu > Add Tool Component, or
Project menu > Tools: Edit menu > Modify
Features on this tab are used translate or rotate a component in a tool assembly, or to
move the selected component by assembling (mating or aligning) it with other objects in
the tool assembly.
NOTE: The Assembly tab is not available when the Stack feature, in the Tool Manager
Edit menu is toggled On (checkmark is visible) and tool components will automatically
be stacked.
Translate tab Features in this group translate the selected tool component via
indicating "from" and "to" points to move the tool component.
Rotate tab Features on this tab rotate the selected tool component about a rotation
center point.
328
VERICUT HELP The VERICUT Project Tree
Assemble tab Features on this tab enable you to assemble tools by mating or aligning
one to three planar surfaces with surfaces on other tool components, similar to
assembling models.
Matrix tab Features on this tab move the selected tool component via a twelve
parameter transformation matrix.
Position Specifies the absolute XYZ position of the tool component relative to the
tool origin. Values in this field are separated by spaces.
Angles Specifies the absolute XYZ rotation of the tool component relative to the tool
origin. Values in this field are separated by spaces.
Undo Returns the tool component to its previous location, or as it was when the
window was opened.
Add Adds the defined tool component to the Tool Manager and closes the Tool
Add/Modify window.
Modify Adds the modified tool component to the Tool Manager and closes the Tool
Add/Modify window.
Close Closes the Tool Add/Modify window without adding/ modifying the tool.
To Add/Modify window
329
VERICUT HELP The VERICUT Project Tree
Tool Add/Modify window, Assembly tab, Translate tab
Location: Project menu > Tools: Add menu > Add Tool Component: Assembly tab
or
Project menu > Tools: Edit menu > Modify: Assembly tab
Features on this tab are used to translate the selected tool component via indicating
"from" and "to" points to move the object. Movement occurs each time you press the
Move button. If the applied movement is incorrect, press Undo (on the Assembly tab) to
return the object to its previous location.
Features on this tab work the same as the Translate tab features for modeling.
Translate tab features:
From / To Specifies the locations to move the tool component from and to, relative to
the tool origin. XYZ values can be entered (separated by spaces), or selected by clicking
in the field then clicking on a tool component shape. As you move the mouse over the
tool, a crosshair and vector show you the pending pick-point location.
Move Moves the selected object by the incremental distance, as calculated from the
"From" point to the "To" point location.
To Assembly tab
330
VERICUT HELP The VERICUT Project Tree
Tool Add/Modify window, Assembly tab, Rotate tab
Location: Project menu > Tools: Add menu > Add Tool Component: Assembly tab
or
Project menu > Tools: Edit menu > Modify: Assembly tab
Features on this tab are used to rotate the selected tool component about a rotation center
point. Movement occurs each time you press one of the rotation direction buttons: X+/X-,
Y+/Y-, Z+/Z-. If the applied rotation is incorrect, press Undo (on the Assembly tab) to
return the object to its previous location.
Features on this tab work the same as the Rotate tab features for modeling.
Rotate tab features:
Center of Rotation Specifies XYZ point location about which to rotate the tool
component. XYZ values can be entered in the Center of Rotation text field (separated
by spaces), or selected by clicking in the Center of Rotation text field, then clicking on a
tool component in the Tool Display area. To see the center of rotation, press . To
remove the center of rotation symbol press the button again, or close the window.
Increment Specifies incremental degrees of rotation to apply when one of the rotation
direction buttons are pressed.
Rotation buttons (X+/X-, Y+/Y-, Z+/Z-) Applies the incremental degrees of rotation
specified in the Increment field. Rotation occurs about the Center of Rotation relative
to the tool origin.
To Assembly tab
331
VERICUT HELP The VERICUT Project Tree
Tool Add/Modify window, Assembly tab, Assemble tab
Location: Project menu > Tools: Add menu > Add Tool Component: Assembly tab
or
Project menu > Tools: Edit menu > Modify: Assembly tab
The features on this tab enable you to assemble tool components, by mating or aligning
one to three planar surfaces with surfaces on other tool components, similar to
assembling models. If a non-planar surface is selected, VERICUT constructs a tangent
plane at the pick point. The relationship of surfaces being mated or aligned is known as a
"constraint". If the applied movement is incorrect, press Undo (on the Assembly tab) to
return the object to its previous location.
Features on this tab work the same as the Assemble tab features for modeling.
Follow these general steps to define a constraint for assembly:
1. Choose the constraint type.
2. Select a surface on the object to move.
3. Select the surface to move the object relative to.
Assemble tab features:
Constraint Type Specifies how to constrain selected surfaces during tool component
movement. After selecting two surfaces to define a constraint, VERICUT moves the tool
component and highlights the satisfied constraint with a checkmark.
Options:
Mate Moves the tool component so the selected surface opposes the surface
selected on the second tool component (surface normals oppose each other).
332
VERICUT HELP The VERICUT Project Tree
Align Moves the tool component so the selected surface is aligned with the surface
selected on the second tool component (surface normals point in the same direction).
Offset Distance and direction in which to offset constrained surfaces, applied normal
to the surface.
Reset Resets constraints to receive new data.
Undo Returns the object to its previous location, or as it was when the window was
opened.
To Assembly tab
333
VERICUT HELP The VERICUT Project Tree
Tool Add/Modify window, Assembly tab, Matrix tab
Location: Project menu > Tools: Add menu > Add Tool Component: Assembly tab
or
Project menu > Tools: Edit menu > Modify: Assembly tab
Features on this tab move the selected component via a twelve parameter transformation
matrix. If the applied movement is incorrect, press Undo (on the Assembly tab) to return
the object to its previous location.
Features on this tab work the same as the Matrix tab features for modeling.
Matrix tab features:
Matrix table The transformation matrix table is similar to the matrix used in
programming APT tool paths. Its twelve parameters reveal the geometric attributes of the
local (transformed) coordinate system (CSYS) in terms of the machine origin.
The format of the matrix table is as follows:
I J K D
X I1 J 1 K1 D1
Y I2 J 2 K2 D2
Z I3 J 3 K3 D3
334
VERICUT HELP The VERICUT Project Tree
Each row represents an axis of the local CSYS. The first three columns represent the
vector associated with each axis: I1, J 1, K1 as the positive X-axis vector; I2, J 2, K2 as
the positive Y-axis vector; and I3, J 3, K3 as the positive Z-axis vector. The fourth column
values D1, D2, D3 represent the coordinates of the origin point of the local CSYS.
NOTE: If you prefer to see the Matrix Table displayed with the I, J , K along the vertical
axis and the X, Y, Z along the horizontal axis, set the environment variable,
CGTECH_MATRIX_FORMAT=VERTICAL.
Update Updates the tool component location to reflect the matrix table
transformation.
Apply Inverse On Update When selected, inverts the matrix so that its twelve
parameters reveal the geometrical attributes of the machine origin in terms of the local
(transformed) coordinate system.
To Assembly tab
335
VERICUT HELP The VERICUT Project Tree
Search Tool window
Location: Project menu > Tools: Add menu > Tool > Find Existing or
Edit menu > Search Tool
Search Tool enables you to search existing tool libraries for tools with the specific
attributes.
336
VERICUT HELP The VERICUT Project Tree
Libraries group:
Files Use to search one or more tool library files for tools meeting the specified search
criteria.
Directories Use to search one or more directories of tool library files for tools
meeting the specified search criteria.
Browse Displays a selection window to assist you in selecting the files/directories to
be searched.
Tool group:
ID Search for the specified tool ID.
Description Search for a specified string of text within the tool's Description field.
Comments Search for a specified string of text within the tool's Comment field.
Units Select Any, Inch or Millimeter from the pull-down list.
Component Type Use to search for tools that include a specific tool component type.
Select Any, Revolved Cutter, Insert Cutter, Probe Tip, or Holder from the pull-down list.
Teeth Use to search for tools containing cutters with a specific number (or within
range of) of teeth.
Revolved Cutter group:
Diameter Use to search for revolved cutters with a specific diameter (or within a
diameter range).
Flute Length Use to search for revolved cutters with a specific flute length (or within
a flute length range).
Height Use to search for revolved cutters with a specific height (or within a height
range).
Corner Radius Use to search for revolved cutters with a specific corner radius (or
corner radii within a range).
Insert Cutter group:
Insert Style Use to search for a specific insert style (General, Groove, or Thread).
Select one of the following insert styles from the pull-down list"
337
VERICUT HELP The VERICUT Project Tree
Insert Style Description
Any
GENERAL INSERT A 85 Degree Parallelogram
GENERAL INSERT B 82 Degree Parallelogram
GENERAL INSERT C 80 Degree Diamond
GENERAL INSERT C 100 100 Degree Diamond
GENERAL INSERT D 55 Degree Diamond
GENERAL INSERT E 75 Degree Diamond
338
VERICUT HELP The VERICUT Project Tree
GENERAL INSERT H Hexagon
GENERAL INSERT K 55 Degree Parallelogram
GENERAL INSERT L Rectangle
GENERAL INSERT M 86 Degree Diamond
GENERAL INSERT O Octagon
GENERAL INSERT P Pentagon
GENERAL INSERT R Round
339
VERICUT HELP The VERICUT Project Tree
GENERAL INSERT S Square
GENERAL INSERT T Triangle
GENERAL INSERT V 35 Degree Diamond
GENERAL INSERT W 80 Degree Trigon
GENERAL INSERT CD Custom Diamond
GENERAL INSERT CP Custom Parallelogram
GROOVE INSERT S2 Square, double end
340
VERICUT HELP The VERICUT Project Tree
GROOVE INSERT R2 Radius, double end
GROOVE INSERT V2 40 Degree V, double end
GROOVE INSERT C2 45 Degree Chamfer, double end
GROOVE INSERT S1 Square, single end
GROOVE INSERT C1 Chamfer, single end
GROOVE INSERT O1 Round, single end
GROOVE INSERT R1 Radius, single end
341
VERICUT HELP The VERICUT Project Tree
THREAD INSERT T55 55 Degree, triangle
6
THREAD INSERT T60 60 Degree, triangle
THREAD INSERT TT 30 Degree, trapeze triangle
THREAD INSERT TA ACME, triangle
THREAD INSERT TBR Buttress, triangle, right hand
THREAD INSERT TBL Buttress, triangle, left hand
THREAD INSERT A60 60 Degree, double end, asymmetrical
342
VERICUT HELP The VERICUT Project Tree
THREAD INSERT S60 60 Degree, double end, symmetric
THREAD INSERT DA ACME, double end
THREAD INSERT TDB Buttress, double end
Insert Size Use to search for insert cutters with a specific insert size (or within a range
of insert sizes).
Thickness Use to search for insert cutters with a specific thickness (or within a
thickness range).
Corner Radius Use to search for insert cutters with a specific corner radius (or corner
radii within a range).
Probe Tip group:
Sphere Diameter Use to search for probe tips with a specific sphere diameter (or
within a diameter range).
Stem Diameter Use to search for probe tips with a specific stem diameter (or within a
diameter range).
Probe Length Use to search for probe tips with a specific length (or within a length
range).
343
VERICUT HELP The VERICUT Project Tree
Holder group:
ID Use to search for a holder with a specific ID.
Search Start the search of the specified tool library (libraries) based on the attributes
specified above.
Tool List:
Displays a list of the tools found during the search. The Tool List display and interaction
is the same as the Tool Table in the Tool Manager, with the one exception that the tool
library file name is also displayed here.
Duplicate Duplicates the selected tool in the current tool library.
Reference Creates a reference to the selected tool in the current tool library.
Close Closes the Search Tool window.
344
VERICUT HELP The VERICUT Project Tree
OptiPath window
VERICUT Users:
Location: Project menu > Tools: Add menu > OptiPath > New, or
Edit menu > Modify (when an OptiPath tool
component is highlighted)
Mold and Die Users:
Mold and Die Location: Other Settings page > Add/Modify Speed and Feed Settings
Notebook Feature:
Opens a window enabling you to create and maintain OptiPath records that describe how
to optimize feed rates and/or spindle speeds for various tools and cutting conditions. The
OptiPath data is used by VERICUT during tool path optimization. The OptiPath window
shows the optimization values for the selected tool.
345
VERICUT HELP The VERICUT Project Tree
OptiPath record data
Description Use to enter a description for the OptiPath record.
Material Stock material to be cut. Enter a new material name, or click on the
arrow to select from a list of materials defined in the library. Any combination of
alpha or numeric characters can be used.
Machine NC machine that will be used to cut the workpiece. Enter a new machine
name, or click on the arrow to select from a list of machines defined in the library.
Any combination of alpha or numeric characters can be used.
Teeth Displays the number of teeth that the tool has.
Unit Power Power that is required to remove one cubic unit of material per minute.
The power specification differs, depending on the units set for the OptiPath record (ref.
Settings tab below).
Accel/Decel When active and a G-Code tool path is being optimized, this feature
applies Accel/Decel settings from the NC machine configuration to adjust optimized feed
rates. VERICUT looks ahead in the tool path file and slows the machine prior to direction
changes, as well as changes feed rates based on the machine axes ability to accelerate and
decelerate.
Options:
Off Does not adjust optimized feed rates for acceleration/deceleration.
Exact Stop Assumes all axes must stop and be positioned exactly at the
programmed location before the next block is processed. This option is recommended
when sharp corners are required between motion blocks.
Continuous Allows small errors in positioning in order to maintain a more
constant velocity during corners or direction changes.
NOTES:
1. The block preceding an un-optimized block is not processed through Accel/Decel
logic.
2. Accel/Decel settings apply to all linear and circular motions, including those in
air.
3. These Accel / Decel setting are used to calculate OptiPath feedrates and cycle
times. They are unrelated to the Accel / Decel settings in the in the Modeling
window: Component Attributes tab.
OptiPath Cutter Shape Graphic The cutter shape automatically displays for the tool
in the Tool Library that the OptiPath record is associated with. VERICUT refers to the
cutter shape to calculate material removal volume and other machining related data via
features on the OptiPath Manager Feed/Speed tab.
346
VERICUT HELP The VERICUT Project Tree
Feed/Speed tab Features on this tab are used to describe and test various cutting
conditions to optimize, as well as control how optimization will be performed for the
selected tool.
Tip: Watch the white message area in the middle of the OptiPath window for hints on
using Optimization Method features as you select them on the Feed/Speed tab.
Settings tab Features on this tab specify important settings for the optimization
process, such as: the OptiPath record units, when to add (interpolate) more cuts,
resolution, minimum/maximum optimized feed rates, how to optimize circle and NURBS
motions, and more.
Limits tab The features on this tab enable you to specify limits for cutting
characteristics (feedrate, cut depth, volume removal rate, chip thickness, surface speed
and RPM) for milling cutters and drills. It does not apply to turning tools.
Hard Material tab The features on this tab enable you to adjust the optimized feed rate
for hostile cutting conditions (non-climb, thin radial width, and side-loaded cuts) when
cutting hard materials.
Plunge tab The features on this tab control the optimized feed rate for motions along
the tool axis that plunge into or retract from material.
Entry/Exit tab The features on this tab control the optimized feed rate for entering and
exiting material.
Angle tab The features on this tab adjust the optimized feed rate for 3-axis linear cuts
ramping in material.
Depth Table tab The features on this tab controls how optimized feed rates are
calculated for cutting at various depths during Optimize by Tables optimization.
Width Table tab The features on this tab adjust the optimized feed rate for cuts that are
less than full cutter width during Optimize by Tables optimization.
Add Adds the OptiPath data and optimization parameters to the newly created
OptiPath record.
Modify Applies the modified OptiPath data and optimization parameters to an
existing OptiPath record.
Close Closes the OptiPath Manager window.
347
VERICUT HELP The VERICUT Project Tree
OptiPath window, Feed/Speed tab
Location: Project menu > Tools: Add menu > OptiPath > New, or
Edit menu > Modify (when an OptiPath tool
component is highlighted)
Features on this tab are used to describe and test various cutting conditions to optimize,
as well as control how optimization will be performed for the selected tool. As methods
are selected, some of the features become locked (unavailable for editing). However, they
respond to show you the relationships between feed per tooth, RPM, cutter shape, and
feed rate through various cutting conditions. In general, this is a three step process:
1. Configure the features in the Cutting Condition group to represent a known
successful cutting condition which is typical for the tool.
2. Select the desired optimization method(s).
3. Again use the Cutting Condition group to test how optimization will be
performed.
After configuring the features on this tab, be sure to review the other tabs in the OptiPath
window for proper optimization values.
348
VERICUT HELP The VERICUT Project Tree
Cutting Condition group:
This group of features is used to describe and test various machining conditions to
optimize. You can enter or adjust the sliders to set the desired values. As values change,
the cutter graphic is updated to reflect the current cutting condition. The unit of measure
for the values is determined by the units selected on the Settings tab.
NOTE: If the sliders don't go far enough to reach the desired value or the value in the
corresponding data field turns red, then another optimization setting is limiting input. If
all settings on the Feed/Speed tab look okay, then check values on the Settings tab, such
as Maximum/Minimum Cut feed rates.
Axial Depth / Radial Width Depth and width of cut.
Feed per Minute Feed rate calculated from feed per tooth, spindle speed, and number
of cutting teeth on the cutter.
Feed per Tooth Thickness of material or "chip load" removed by each tooth on the
cutter.
Optimization Method group:
This group of features is used to control how optimization will be performed for the
selected tool. Note that all methods optimize air cuts (tool motions not in contact with
material). However, the Air Cut Feed Rate method optimizes only the cuts entirely in
air.
Tips:
1. Watch the white message area in the middle of the OptiPath window for hints on
using Optimization Method features as you select them on the Feed/Speed tab.
2. When Chip Thickness and Volume Removal methods are combined (both
selected), VERICUT calculates optimized feed rates for each, then uses the feed
rate having the smaller value. This has the affect of protecting you against
excessive chip thickness or volume conditions that can occur using only one of
these optimization methods.
Chip Thickness When selected, optimizes cutting by flat, ball, and bull nose endmills
based on maintaining a specified chip thickness. This method increases the feed rate
when width of cut is less than 50% cutter diameter, or when depth of cut is less than the
tool corner radius. Good for optimizing high speed machining and for semi-finishing and
finishing operations using carbide cutting tools where the danger of "chip thinning"
exists. It is especially effective for mold and die applications machining hard materials.
Use the slidebar or enter the chip thickness in the data field. If unknown, unselect all
optimization methods and use the Cutting Condition sliders to calculate it.
349
VERICUT HELP The VERICUT Project Tree
Volume Removal When selected, optimizes based on a constant volume of material
to be removed. This option is good for optimizing tools that encounter widely varying
cutting conditions, such as hogging or roughing operations that cut at different cut depths
and widths. Use the slide bar or enter the volume removal rate (cubic units) in the data
field. If unknown, unselect all optimization methods and use the Cutting Condition
sliders to calculate it.
Spindle Speed When selected, outputs spindle speed values that support optimized
feed rates. This value is also considered for Cutting Condition calculations (see above).
Use the slide bar or enter the spindle speed (revolutions per minute) in the data field.
Surface Speed When selected, optimizes feed rates and spindle speeds based on
constant surface speed (CSS). Good for optimizing finish machining by ball or bull-nosed
end mills and high speed machining, this option varies spindle speeds to maintain a
constant surface speed at the maximum tool contact diameter. Feed rates are adjusted to
maintain a constant feed per tooth ("chip load") in material. Use the slide bar or enter the
CSS value in feet/minute (FM) for inch tool paths, meters/minute (MM) for metric tool
paths. If unknown, unselect all optimization methods and use the Cutting Condition
sliders to calculate it. Use features on the Spindle tab to limit RPM fluctuations and
specify the feed per tooth load to be maintained.
NOTE: CSS optimization is for use on high speed NC machines capable of varying
spindle speed quickly without harming spindle motor hardware.
Spindle Power Power required that is required to remove material. The value entered
differs depending on the active units for the OptiPath record:
Inch units =>horsepower required to remove 1 cubic inch of material
Metric units =>kilowatts required to remove 1 cubic centimeter of material per
second
Air Cut Feed Rate This option is useful for reducing time of proven tool paths,
without affecting cutting feed rates and resulting surface finishes. When the checkbox is
cleared, this feature controls the feed rate used by all other optimization methods to
optimize air cuts.
Default option when selected, the air cut feed rate is determined as follows:
G-Code tool path =Max Feed Velocity of the machine's X-axis.
APT tool path =Fast Feed value.
To specify an air cut feed rate value, clear the Default checkbox and enter a value in the
data field. The feed rate entered should reflect the maximum speed at which machine
axes can move simultaneously in feed mode (e.g. G01).
Optimize by Tables When selected, optimizes based on specified feed rates for
various cut depths, widths, and angles. This option is good for optimizing tools used in
hogging or roughing operations where more control over cutting feed rates for various cut
depths, widths, or angles is desired. Use the features on the Depth Table, Width Table,
and Angle tabs to configure settings for this method.
350
VERICUT HELP The VERICUT Project Tree
Fill Automatically fills table data fields with values calculated using the Cutting
Condition sliders. The following values are supplied:
Depth Table =>defines five equally spaced cut depths based on cutter height and a
cutting feed rate for each, based on volume of material removed. Also supplies the
calculated volume removal rate for the value for Max.Volume Removal Rate.
Width Table =>calculates a percentage of calculated feed rate for each % Width
value based on volume of material removed.
To OptiPath window
351
VERICUT HELP The VERICUT Project Tree
OptiPath window, Settings tab
Location: Project menu > Tools: Add menu > OptiPath > New, or
Edit menu > Modify (when an OptiPath tool
component is highlighted)
Features on this tab specify important settings for the optimization process, such as: the
OptiPath record units, when to add (interpolate) more cuts, resolution,
minimum/maximum optimized feed rates, how to optimize circle and NURBS motions,
and more.
After configuring the features on this tab, be sure to review the other tabs in the OptiPath
Manager window for proper optimization values.
Modify Existing Cuts Only When selected, this option calculates the most efficient
feed rate for each motion. VERICUT uses the Resolution value (see below) to divide
each motion into samples and calculates an optimum feed rate for each sample. The feed
rate calculated for the sample with the most severe cutting conditions is retained as the
optimized feed rate for that motion. This option is recommended when disk space is
limited for storing optimized tool path data, or when tool positions are relatively close
together. A tool path optimized with this choice has more efficient feed rates and the
same or slightly more records than the original.
352
VERICUT HELP The VERICUT Project Tree
Sample optimization results using the Modify Existing Cuts Only option:
Add More Cuts Similar to Modify Existing Cuts Only except motions are divided
up when cutting conditions warrant feed rate changes. A tool path optimized with this
choice has very efficient feed rates, but many more records than the original. The
Minimum Feedrate Change value (see below) controls the quantity of feed rates output
to the optimized tool path file. This option is recommended when disk space is ample, or
when optimizing widely varying cutting conditions, such as: intermittent cutting, deep
versus shallow cuts, etc.
353
VERICUT HELP The VERICUT Project Tree
Sample optimization results using the Add More Cuts option:
Inch / Millimeter options Controls the unit measurement system in which
optimization data is entered. If the OptiPath record units are different from the session
units, the record values are converted appropriately when loaded.
Resolution Controls the frequency or "sampling distance" used to analyze each tool
path motion. Each feed rate controlled motion is partitioned into samples based on this
distance. The samples are then analyzed during feed rate calculation.
Options:
Distance Uses the sampling distance in the corresponding data field. Distance is
measured along the tool motion. Using a resolution equal to 1/2 to 1/4 of the tool
diameter is recommended.
Auto Automatically calculates the resolution distance based on the size of the
cutting tool relative to the displayed model. This choice is recommended when little
or no knowledge of cutting methods or feed rates is available.
354
VERICUT HELP The VERICUT Project Tree
Example of Resolution applied when optimizing tool path motions:
Minimum Feedrate Change Specifies the minimum change from the current
optimized feed rate that will cause a new optimized feed rate to be output. This feature
controls the quantity of feed rates output to the optimized tool path file. A small value
causes more optimized feed rates to be output than when a larger value is entered.
Default option When selected, sets the default Minimum Feedrate Change =1 IPM or
25 MMPM, whichever applies.
Clean-up Feedrate Feed rate used when the tool is adjacent to, but not removing
material. This condition is commonly referred to as a "spring pass".
Default option When selected, sets the default clean-up feed rate as follows:
G-code tool path =>50% of the Max Feed Velocity of the machine's X-axis.
APT tool path =>50% of the Fast Feed value.
Tip: Set the Clean-up Feedrate to be less than the Air Cut Feedrate, since actual
cutting leaves small amounts of material from tool deflection.
Circle Feedrate Controls when and how feed rates are optimized for circular motions
(e.g. G02-3). Circle feed rate optimization produces a single optimized feed rate for the
entire circular motion regardless of the active Modify Existing Cuts Only or Add More
Cuts option.
Options:
Programmed Uses the original programmed feed rate.
Fixed Uses the feed rate in the corresponding data field.
Optimize Calculates an optimized feed rate based on the maximum material
removed throughout the circular motion.
355
VERICUT HELP The VERICUT Project Tree
Break-up OptiPath will attempt to break up circles only if both this option and the
Add More Cuts option has been selected.
For APT, only one output format is supported:
CIRCLE/ xc, yc, zc, i, j, k, rad - defines circle center, plane and radius
GOTO/x,y,z,ijk - defines the ending point of the motion
Circle feed rates are not optimized under the conditions listed below. These circles
receive the original programmed feed rate.
helical (spiral) circle motions
circle motion where the tool axis is not perpendicular to the circle axis
G-code data circle motion programmed in inverse time feed rate mode (e.g.
G93)
Radius Control When toggled On, OptiPath adjusts the feedrate for circular motions.
During circle motions, OptiPath determines the maximum contact point away from the
tool center line and adjusts the feed rate so the desired feed rate is achieved at that point.
Radius Control is only available when Circle Feedrate is set to Optimize or Break-up.
NOTE: If the effective cutting radius, R, is bigger than the circle radius, r, OptiPath
adjusts (lowers) the feedrate by the factor r/R which is <1. If R is less than r (r/R >1), no
adjustment is done (OptiPath will not increase the feedrate calculated based on the tool
center).
NURBS Feedrate Controls when and how to optimize NURBS motion feed rates
(e.g. G06, G06.2). The active Modify Existing Cuts Only or Add More Cuts option
does not affect feed rates calculated by this feature.
Options:
Programmed Uses the original programmed feed rate.
One Feedrate Calculates the most efficient feed rate for NURBS motions. The
feed rate calculated for the most severe cutting condition used as the optimized feed
rate.
Multi Feedrate Calculates multiple feed rates for NURBS motions when cutting
conditions warrant feed rate changes.
Feedrate Wear Reduction Reduces the calculated feed rate based on the amount of
material that has been removed. The value entered is the percentage of reduction to be
applied after each cubic unit of material removed. Zero indicates no adjustment for wear.
Example: assume "Feedrate Wear Reduction=.2". The calculated feed rate is reduced
.2% after each cubic unit of material has been removed. After five cubic units removed
the calculated feed rate is reduced 1% (.2% x 5).
356
VERICUT HELP The VERICUT Project Tree
Minimum RPM Change Specifies the minimum change from the current optimized
spindle speed required to output a new spindle speed. This feature controls the quantity of
spindle speed changes output to the optimized tool path file. Small Minimum RPM
Change values, cause more spindle speed changes to be output than larger values.
Tip: Start with a value such that only 3-4 changes can occur across the RPM range.
Default option When selected, sets the default minimum RPM change =1000.
To OptiPath window
357
VERICUT HELP The VERICUT Project Tree
OptiPath window, Limits tab
Location: Project menu > Tools: Add menu > OptiPath > New, or
Edit menu > Modify (when an OptiPath tool
component is highlighted)
The features on this tab enable you to specify limits for cutting characteristics (feedrate,
cut depth, volume removal rate, chip thickness, surface speed and RPM) for milling
cutters and drills. It does not apply to turning tools.
After configuring the features on this tab, be sure to review the other tabs in the
OptiPath Manager window for proper optimization values.
Minimum Cut Feedrate Specifies the minimum optimized feed rates that can be
output when removing material.
Default option When selected, sets the default minimum feed rate =1 IPM or 25
MMPM.
Maximum Cut Feedrate Specifies the maximum optimized feed rates that can be
output when removing material.
Default option When selected, sets the default maximum feed rate as follows:
G-Code tool path =>45% of the Max Feed Velocity of the machine's X-axis.
358
VERICUT HELP The VERICUT Project Tree
APT tool path =>45% of the Fast Feed value.
Maximum Cut Depth Specifies the maximum cut depth that can be output when
removing material.
Ignore When selected, the Maximum Cut Depth limit is ignored.
Maximum Volume Removal Rate Specifies the maximum volume removal rate that
can be output when removing material.
Ignore When selected, the Maximum Volume Removal Rate limit is ignored.
Maximum Chip Thickness Specifies the maximum chip thickness that can be output
when removing material.
Ignore When selected, the Maximum Chip Thickness limit is ignored.
Maximum Surface Speed Specifies the maximum surface speed rate that can be
output when removing material.
Ignore When selected, the Maximum Surface Speed limit is ignored.
Minimum RPM Specifies the minimum spindle speed that can be output during
optimization.
Default option When selected, sets the default minimum RPM as follows:
G-Code tool path =>machine spindle minimum set by SpindleSpeedMin macro,
if not set then 100 RPM.
APT tool path =>100 RPM.
Maximum RPM Specifies the maximum spindle speed that can be output during
optimization.
Default option When selected, sets the default maximum RPM as follows:
G-Code tool path =>machine spindle maximum set by SpindleSpeedMax macro,
if not set then 20000 RPM.
APT tool path =>20000 RPM.
To OptiPath window
359
VERICUT HELP The VERICUT Project Tree
OptiPath window, Hard Material tab
Location: Project menu > Tools: Add menu > OptiPath > New, or
Edit menu > Modify (when an OptiPath tool
component is highlighted)
Features on this tab enable you to specify feedrate adjustment factors for special cutting
conditions encountered during the optimization process
Feedrates may need to be adjusted (typically slower than what OptiPath would normally
calculate) based on the following 'hostile' conditions when cutting hard materials.
These hostile conditions generally occur when cutting hard or difficult to machine
materials such as tool steel, stainless steel, and high temperature alloys. Since there is no
good scientific or empirical information to apply to these hostile conditions, the
following features enable you to adjust the feed rates under each of these Hard Material
conditions.
After configuring the features on this tab, be sure to review the other tabs in the
OptiPath Manager window for proper optimization values.
Each feature consists of a checkbox to toggle the feature On/Off, and a numeric field
enabling you to enter a factor to be applied to the calculated feed rate for each of these
conditions. The number represents a percentage of the calculated feed rate.
360
VERICUT HELP The VERICUT Project Tree
When a feature is toggled "On", the factor is applied to the calculated feedrate each time
that the particular condition is detected.
Since these cutting conditions are not mutually exclusive, any combination (or all) of the
features can be toggled "On" at the same time and any, or all, of the factors may be
applied to the same calculated feed rate as appropriate for the cutting conditions.
After configuring the features on this tab, be sure to review the other tabs in the OptiPath
Manager window for proper optimization values.
Adjust Feedrate for Non-Climb Cut
Non-Climb, or "Conventional", cutting occurs when the cutter tooth enters material close
to parallel to the direction of motion. See the following diagram:
The cutting condition worsens as the tooth entry angle decreases. When the tooth entry
angle is near zero the cutting edge contacts material parallel to the direction of motion
and requires excessive force to push the edge into material. The tooth finally enters
material when pressure between the cutter and material increases and the tooth rotates
past the tangent contact.
The picture below shows the worst condition.
361
VERICUT HELP The VERICUT Project Tree
Adjust Feedrate for Thin Radial Width Cut
A thin radial width cut, typically only has one tooth engaged in material. When the width
of material becomes so small that only one tooth of the cutter is engaged, the tool is no
longer well supported and an otherwise reasonable feed rate becomes too aggressive. As
the spindle spins the tool transitions between a tooth engaged and cutting, and no tooth
engaged, causing the tooth to "bang" into material each time it enters. This "banging"
causes premature cutting edge breakdown and reduces tool life.
Determining the number of teeth engaged depends on the number of teeth in the cutter,
the material contact axial depth, the width and location of the contact, and the flute helix
angle.
Adjust Feedrate for Side-Loaded Cut
A side-loaded cut, is a condition where material is exclusively on the "climb" side of the
cutter
When the tool is cutting with all material on the right of the tool center (for a clockwise
rotating spindle), the cutting pressure forces the tool to deflect in the opposite direction.
The deflection seriously affects cutting performance, increases cutting forces, and causes
premature edge breakdown.
To OptiPath window
362
VERICUT HELP The VERICUT Project Tree
OptiPath window, Plunge tab
Location: Project menu > Tools: Add menu > OptiPath > New, or
Edit menu > Modify (when an OptiPath tool
component is highlighted)
The features on this tab control the optimized feed rate for motions along the tool axis
that plunge into or retract from material.
After configuring the features on this tab, be sure to review the other tabs in the OptiPath
Manager window for proper optimization values.
Plunge Feedrate Controls when and how feed rates are calculated for plunging along
the tool axis into material.
Options:
Off Disable plunge feed rate control.
Feed/Minute Uses the feed rate entered in the corresponding data field.
% of Prog. Adjusts programmed feed rates based on the percentage entered in the
corresponding data field. 100% uses the programmed feed rate as is, 50% cuts the
feed rate in half, etc.
363
VERICUT HELP The VERICUT Project Tree
NOTE: Plunge Feedrate overrides Angle table feed rate for 90 degree cutting angle
(plunge motion), or the Entry Feedrate for entry on plunge motions.
Clearance Distance Specifies the distance from material to instate the feed rate for
plunging.
Retract Feedrate Controls when and how the feed rates are calculated for retracting
along the tool axis away from material.
Options:
Off Disable retract feed rate control.
Feed/Minute Uses the feed rate entered in the corresponding data field.
% of Prog. Adjusts the programmed feed rate based on the percentage entered in
the corresponding data field. 100% uses the programmed feed rate as is, 50% cuts
feed rate in half, etc.
NOTE: Retract Feedrate overrides Angle table feedrate for -90 degree cutting angle
(retract motion).
To OptiPath window
364
VERICUT HELP The VERICUT Project Tree
OptiPath window, Entry/Exit tab
Location: Project menu > Tools: Add menu > OptiPath > New, or
Edit menu > Modify (when an OptiPath tool
component is highlighted)
The features on this tab control the optimized feed rate for entering and exiting material.
The feed rate takes affect at a specified distance from material contact and remains in
affect until the tool has cut a specified distance into material, or the entry motion ends.
After configuring the features on this tab, be sure to review the other tabs in the OptiPath
Manager window for proper optimization values.
Entry Feedrate Use to specify when, and how, feed rates are calculated for entering
material.
Options:
Off Turns off Entry (or Exit) Feedrate calculation and application during
optimization.
Feed/Minute Uses the feed rate entered in the corresponding data field.
365
VERICUT HELP The VERICUT Project Tree
% of Prog. Adjusts the programmed feed rate based on the percentage entered in
the corresponding data field. 100% uses the programmed feed rate as is, 50% cuts
feed rate in half, etc.
% of Calc. Similar to % of Prog., except adjusts the calculated feed rate.
Clearance Distance Use to specify the distance before entering material to start
applying the specified Entry Feedrate.
Cut Distance Use to specify the distance to cut into material, using the Entry
Feedrate, before normal feed rate optimization resumes.
Effect of Entry Feedrate applied on a motion entering material:
NOTES:
1. When entry motions are optimized with the Modify Existing Cuts Only option,
calculated entry feed rates are considered among other cutting conditions to
determine the appropriate feed rate for motions which enter material.
2. Plunge Feedrate overrides entry controlled feed rate for entry on plunge motion.
Exit Feedrate Use to specify when, and how, feed rates are calculated for exiting
material. Options are same as described above for Entry Feedrate.
Clearance Distance Specifies the distance before breaking out of material to start
using the Exit Feedrate.
366
VERICUT HELP The VERICUT Project Tree
Cut Distance Specifies the distance after breaking free from material to continue
using the Exit Feedrate, after which the Air Cut Feedrate begins.
367
VERICUT HELP The VERICUT Project Tree
Effect of Exit Feedrate applied on a motion exiting material:
To OptiPath window
Key to feedrates shown below:
Optimized
Exit Feedrate
Air Cut
Cut Distance
Clearance Distance
368
VERICUT HELP The VERICUT Project Tree
OptiPath window, Angle tab
Location: Project menu > Tools: Add menu > OptiPath > New, or
Edit menu > Modify (when an OptiPath tool
component is highlighted)
The features on this tab adjust the optimized feed rate for 3-axis linear cuts ramping in
material. While these features are normally used to reduce the feed rate for ramping
downward, they can also be used to affect feed rates for upward ramping motions.
After configuring the features on this tab, be sure to review the other tabs in the OptiPath
Manager window for proper optimization values.
Adjust Feedrate for Entry Angle When active, adjusts feed rates for ramping
motions based on the table configuration.
Angle table Table of cut angles and corresponding % feed rate adjustments to apply
when the tool ramps into material. Values can be entered or supplied via dragging the
control points on the graph. Add after, or delete table entries via right-clicking on them
and choosing the appropriate option (or use the Add / Delete buttons below the table).
Cuts at angles less than the minimum listed in the table receive the adjustment specified
for the minimum angle. Similarly, when the maximum specified cut angle is exceeded,
the adjustment specified for the maximum angle is used.
369
VERICUT HELP The VERICUT Project Tree
Angle column Lists up to five cut angles (in descending order) that describe the range
of expected cut angles to adjust. Values can be from -90 to 90, where "0" represents
horizontal milling, "90" represents plunge motion along the tool axis, and "-90"
represents retract motion.
% Feedrate column Lists % feed rate adjustments to apply to calculated feed rates
when ramping in material at the corresponding angle. 100% uses the calculated feed rate
as is, 50% cuts feed rate in half, etc.
Sample Angle table:
NOTES:
1. Angle adjusted feedrate for 90 degree cutting angle is overridden by Plunge
Feedrate if active.
2. Planar milling motions (0 degree angle) are not adjusted.
To OptiPath window
370
VERICUT HELP The VERICUT Project Tree
OptiPath window, Depth Table tab
Location: Project menu > Tools: Add menu > OptiPath > New, or
Edit menu > Modify (when an OptiPath tool
component is highlighted)
The features on this tab controls how optimized feed rates are calculated for cutting at
various depths during Optimize by Tables optimization. The calculated feed rate can be
used as calculated, or adjusted using the Angle and/or Width tables, as well as features
on other tabs in this window.
After configuring the features on this tab, be sure to review the other tabs in the OptiPath
Manager window for proper optimization values.
Feedrate value type option list Controls the how to interpret the feed rates in the
Depth table.
Options:
Feed/Minute Calculates optimized feed rates based on absolute feed rates
specified for various cut depths. Specify feed in units specified on the Settings tab.
371
VERICUT HELP The VERICUT Project Tree
% of Prog. Calculates optimized feed rates based on percentages of programmed
feed rates specified for various cut depths. "100" uses the programmed feed rate as is,
"50" cuts the feed rate in half, etc.
Feed/Tooth Calculates optimized feed rates based on feed per tooth, or chip load
specified for various cut depths. Specify feed per tooth in units used by the tool path
file (IPR or MMPR).
Depth table Table of cut depths and corresponding feed rates to apply when cutting at
a specified depth. Values can be entered or supplied via dragging the control points on
the graph. Add after, or delete table entries via right-clicking on them and choosing the
appropriate option (or use the Add / Delete buttons below the table). Cuts at depths less
than the minimum listed depth in the table receive the feed rate specified for the
minimum depth.
Depth column Lists up to five cut depths (in descending order) that describe the range
of cutting by the tool.
Feedrate column Lists feed rates to apply when the tool is cutting at the
corresponding depths. Feed rate values are interpreted differently based on the active
feed rate value type option (see "Feedrate value type option list" above).
Sample Depth table:
Tip: Un-select all optimization methods and use the Cutting Condition sliders to
determine appropriate feeds and speeds for a known successful cutting condition, then
select Optimize by Tables and press Fill to automatically enter Depth Table values.
Feedrate Control Options Controls when and how volume removal rate is
considered in feed rate calculations during optimization by tables.
Options:
Off Disable volume removal rate considerations.
372
VERICUT HELP The VERICUT Project Tree
Const. Volume Below Min. Depth Specifies a constant volume of material is to
be removed when the depth of cut is less than the lowest Depth table entry. The
volume removal rate is expressed in cubic units, where units refers to the units
specified on the Settings tab. If unknown, un-select all optimization methods and use
the Cutting Condition sliders to calculate it.
The example below shows the affect of Constant Volume Below Minimum Depth
on feed rate calculations for a ball-nose endmill when the lowest Depth Table entry is
equal to the radius of the tool.
Max. Volume Removal Rate Specifies the maximum volume removal for the
tool. Optimized feed rates are bounded such that the rate at which material is removed
never exceeds this value. The volume removal rate is expressed in cubic units, where
"units" refers to the units specified on the Settings tab. If unknown, un-select all
optimization methods and use the Cutting Condition sliders to calculate it.
To OptiPath window
373
VERICUT HELP The VERICUT Project Tree
OptiPath window, Width Table tab
Location: Project menu > Tools: Add menu > OptiPath > New, or
Edit menu > Modify (when an OptiPath tool
component is highlighted)
The features on this tab adjust the optimized feed rate for cuts that are less than full cutter
width during Optimize by Tables optimization. When the tool is cutting with less than
full diameter the feed rate can typically be higher than for a full width cut, also know as a
"slot cut".
After configuring the features on this tab, be sure to review the other tabs in the OptiPath
Manager window for proper optimization values.
On When selected, adjusts feed rates for cuts of varying width based on the Width
table configuration.
Width table Table of cut widths and corresponding % feed rate adjustments to apply
when removing material with the specified cutter width. Values can be entered or
supplied via dragging the control points on the graph. Add after, or delete table entries
via right-clicking on them and choosing the appropriate option (or use the Add / Delete
buttons below the table). Cuts at widths less than the minimum listed in the table receive
the adjustment specified for the minimum width.
374
VERICUT HELP The VERICUT Project Tree
% Width column Lists up to five cut widths (in increasing order) that describe
the range of expected cut widths to adjust.
% Feedrate column Lists % feed rate adjustments to apply to calculated feed
rates when removing material with the corresponding cut width. 100% uses the
calculated feed rate as is, 50% cuts feed rate in half, etc.
Sample Width table:
To OptiPath window
375
VERICUT HELP The VERICUT Project Tree
Search OptiPath Record window
Location: Project menu > Tools: Add menu > OptiPath > Find Existing or
Edit menu > Search OptiPath
Search OptiPath Record enables you to search existing tool/OptiPath libraries for records
with specific attributes.
Libraries:
Files Use to specify one, or more, tool/OptiPath library files to be searched for
OptiPath Records meeting the specified search criteria.
Directories Use to specify one, or more, directories of tool/OptiPath library files for
OptiPath records meeting the specified search criteria.
Browse Displays a file selection window to assist you in selecting the files/directories
to be searched.
NOTE: By default, if no library file(s)/directories are specified, VERICUT searches the
"current" Tool Library file.
Search Attributes:
Description Search for existing OptiPath records containing a specified string of text
within the record's Description field.
376
VERICUT HELP The VERICUT Project Tree
Material Search for existing OptiPath records containing a specific material type.
Machine Search for existing OptiPath records containing a specific machine type.
Search Start the search of the specified library files/directories, based on the search
attributes specified above. OptiPath records found matching the search attributes are
written to the OptiPath Record List.
Show All Displays all OptiPath records found in the specified library
file(s)/directories in the OptiPath Record List.
OptiPath Record List:
Displays a list of Optipath records found during the search. For each record in the list, the
Material, the Machine description, and the tool Description, are displayed. The Tool
Referenced column is only used for OptiPath records in the "current" tool library.
Add/Modify Opens the OptiPath window, populated with the data from the selected
OptiPath record, ready for modifying. If no changes are required, select Add in the
Optipath window to add the OptiPath record to the "current" tool library.
Reference Creates a reference to the selected OptiPath record in the "current" tool
library. This feature is grayed out for OptiPath records in external files.
Delete Enables you to delete the selected OptiPath record in the "current" tool library.
This feature is grayed out for OptiPath records in external files.
Close Closes the Search OptiPath Record window.
377
VERICUT HELP The VERICUT Project Tree
NC Programs Branch
Right-click on an NC Programs branch in the Project Tree window to display the
following menu:
Active When toggled on (checked), all NC program files in the NC Programs
branch are designated active. When toggled off, all NC program files in the NC
Programs branch are designated as inactive. Only NC program files designated as
active are processed by VERICUT. "Inactive" NC program files are indicated by red
text in the Project Tree window.
Paste Adds the contents of the paste buffer to the highlighted NC Program branch in
the Project Tree.
Delete All Deletes all NC Programs from the NC Program branch.
Expand All Children Expands the NC Program branch so that all of the NC Program
files are shown.
If the Configure icon is toggled on, the Configure NC Programs Branch menu displays
at the bottom of the Project Tree.
Back to the Project Tree Right Mouse Button Shortcut Menu table.
378
VERICUT HELP The VERICUT Project Tree
NC Program File
Right-click on an NC Program file highlighted in the Project Tree to display the
following menu:
Active When toggled on (checked), the highlighted NC program file is designated
as active. When toggled off, the highlighted NC program file is designated as
inactive. Only NC program files designated as active are processed by VERICUT.
"Inactive" NC program files are indicated by red text in the Project Tree window.
Assign CSYS Use to assign a coordinate system (CSYS) to the highlighted NC
program file. Select the desired CSYS from the pull-down list. VERICUT will append
the selected CSYS to the NC program file in the Project Tree as shown in the picture
following picture.
Curve Fit Use to access the NC Program Curve Fitting Control window enabling you
to set curve fit parameters and start the curve fit process for the highlighted NC program
file.
Edit Opens the highlighted NC program in the NC Program Editor window.
Cut Cuts the highlighted NC Program file from the Project Tree and puts it in the
paste buffer.
Copy Copies the highlighted NC Program file from the Project Tree to the paste
buffer.
Paste Replaces the highlighted NC Program file, with the NC Program file contained
in the paste buffer.
Delete Deletes the highlighted NC Program file from the Project Tree.
379
VERICUT HELP The VERICUT Project Tree
Shortcut: Double clicking on an NC Program file in the Project Tree window will open
the NC program in the NC Program Editor window.
Right-click with multiple NC Program files highlighted in the Project Tree to display the
following menu:
To use the above features for multiple NC program files at the same time, select the
desired NC program files using one of the following methods:
Select multiple files in sequence Click first file name in the sequence, then press
and hold the <Shift>key while clicking the last file name
Select additional or non-sequential files Press and hold the <Control>key while
selecting each additional file.
With either method, selecting a file name a second time while holding down the
<Control>key unselects the file.
Each of the features in the above menu behave exactly as described for a single
highlighted NC program file except that the selected feature is applied to all of the
highlighted NC program files.
Active makes all of the highlighted NC programs active/inactive.
Assign CSYS assigns the selected coordinate system to all of the highlighted NC
programs.
Curve Fit starts the curve fit process for all of the highlighted NC program files.
Deletes deletes all of the highlighted NC program files.
Back to the Project Tree Right Mouse Button Shortcut Menu table.
380
VERICUT HELP The VERICUT Project Tree
NC Program Curve Fitting Control window
Accessed from theProject Tree right mouse button shortcut menu when one or more NC
program files are highlighted, the features on this window are targeted at 3-axis G-Code
NC programs containing long sequences of relatively short cutting motions. VERICUT
detects sequences of planar motion and fits arcs (or NURBS) whenever the motion can
conform to a specified tolerance. Arcs are only replaced along the machine's major axes
(XY, YZ and XZ). The resulting NC program files may be smaller, produce an improved
surface finish, and process faster in VERICUT than the original NC program file.
Curve fitting makes a single pass through the G-Code NC program(s) and writes new NC
program file(s) containing the modified motions. The original NC program files are not
changed. Curve fitting may be selectively applied to NC programs by checking the curve
fit box in the NC Program list.
The "Curve Fit" button brings up the NC Program Curve Fitting Control window
enabling parameters to be set and the curve fitting process to be executed.
381
VERICUT HELP The VERICUT Project Tree
Arc Fitting Select this feature to fit arcs during Curve Fit processing. Selecting this
feature also activates the Arc Fit Parameters described below.
NURBS Fitting Select this feature to fit NURBS during Curve Fit processing.
Selecting this feature also activates the NURBS Fit Parameters described below.
NURBS Curve Fitting is supported for the Fanuc G6.2 (Generic control), the Siemens
(BSPLINE format), and the Toshiba G6 machine controls.
Output NC Program Specifies the name of the new G-Code NC program file
containing the results of the curve fitting process. The Output NC Program file name
must be different from that of the original NC program file name. Curve Fitting will not
permit the original NC program file to be overwritten. When curve fitting multiple NC
program files, a modified NC program file is output for each NC program file processed.
Each output file has an ascending sequence number appended to the end of the base file
name. For example: assume Output NC Program ="path.mcd" is entered (without the
quotes). Curve Fit processing of 2 NC programs outputs the following files:
path001.mcd =>modified NC program from NC program 1
path002.mcd =>modified NC program from NC program 2
If a dot "." is the last character of the output NC program file name, then three digits are
appended to the file name as the extension. Continuing with the above example: assume
Output NC Program ="path." is entered. Curve Fit processing of the same 2 NC programs
outputs the following files:
part.001 =>modified NC program from NC program 1
part.002 =>modified NC program from NC program 2
If an asterisk "*" is used in the output NC program file name, the original NC program
file name is used as the output file name in place of the asterisk. If characters follow the
asterisk, the input NC program file name extension is replaced with the characters
following the asterisk.
Examples follow:
Original NC program file: Output NC Program file
name:
Output file name:
dir1/filename.mcd dir2/* dir2/filename.mcd
382
VERICUT HELP The VERICUT Project Tree
dir1/filename.mcd dir2/*.filter dir2/filename.filter
dir1/filename.mcd dir2/*cf dir2/filenamecf
dir1/filename.mcd dir2/*cf.mcd dir2/filenamecf.mcd
filename.mcd *.cf filename.cf
Only a single asterisk is acted on in the optimized NC program file name, with one
exception: asterisk dot asterisk ("*.*"). This case behaves exactly like the single asterisk
file name described above. This is NOT a regular expression replacement, therefore any
characters before the asterisk are ignored and lost. When there is more than one asterisk,
only the first one is replaced
Examples follow:
Original NC program file: Optimized NC Program
file name:
Output file name:
dir1/filename.mcd dir2/*.* dir2/filename.mcd
dir1/filename.mcd dir2/cf* dir2/filename.mcd
dir1/filename.mcd dir2/cf*.ext dir2/filename.ext
dir1/filename.mcd dir2/*cf.* dir2/filenamecf.*
Arc Plane Selection Check boxes for major planes where arc fitting is requested.
Arc Fit Parameters:
The following options are only active when Arc Fitting has been selected above.
Fit Tolerance Maximum deviation allowed for the fitted arc from the NC program
points being fitted. All points replaced by a circular motion must be within this distance
from the arc. In addition, the midpoint of all motion segments being replaced must be
within this distance from the arc.
Planar Tolerance Maximum deviation from the plane formed by the motions being
tested. Points within this tolerance are adjusted to the plane defined by the sequence.
383
VERICUT HELP The VERICUT Project Tree
Minimum number of arc points Lower limit on the number of points required to
define an arc.
Smallest Arc Radius Lower limit on radius of arcs created. Smaller arcs will remain
a sequence of points.
Largest Arc Radius Upper limit on radius of arcs created. Larger arcs will remain a
sequence of points.
NURBS Fit Parameters:
The following options are only active when NURBS Fitting has been selected above.
NURBS Tolerance Maximum amount that the NURBS interpolated curve can deviate
from the from the linear cut segments being replaced.
Minimum number of NURBS points Minimum number of linear cut segments
required before a NURBS curve fit is attempted.
NURBS Order (3or4) Use to specify the "order of the NURBS. Select 3 or 4
depending on what "order of NURBS" is supported by the machine controller.
Accel/Decel This feature applies Accel/Decel settings from the NC machine
configuration to adjust optimized feed rates. VERICUT looks ahead in the NC program
file and slows the machine prior to direction changes, as well as changes feed rates based
on the machine axes ability to accelerate and decelerate. For more information on the
individual options, see Accel/Decel options on the OptiPath window.
Remove Colinear Points When toggled "On", this feature eliminates colinear points
during Curve Fit processing.
G-Code Output Options Displays the General and OptiPath & Curve Fit tabs of
the Control Settings window.
NOTES:
1. If you happen leave the 12 tab Configuration menu > Control Settings window
open and it gets hidden behind other windows then use G-Code Output Options
you may see all 12 tabs instead of just 2 tabs. This is because it is the same
window, displayed differently depending on where it is called from.
2. When you use F1 Help on the 2 tab G-Code Output Options window, the
documentation for the 12 tab Configuration menu > Control Settings window
will display. The information for the General and OptiPath & Curve fit tabs is the
same for both cases.
OK Updates the settings saved with the job and dismisses the NC Program Curve
Fitting Control window.
Process Updates the parameters and processes the files selected for curve fitting.
Processing multiple NC programs may require running the Curve Fit process more than
384
VERICUT HELP The VERICUT Project Tree
once if the NC programs require different Curve Fit tolerances. For example, one pass
might be used for roughing NC programs and use a larger tolerance. A second pass would
then be used for finish NC programs using a smaller tolerance.
NOTE: When using Curve Fit, you must take into account the tolerances used by the
CAM system to create the original NC program(s). Using large Curve Fit tolerances may
cause the tool to deviate an unacceptable amount from the intended surface.
Upon completion of processing, the curve fit results are displayed in the following
message:
Number of arcs created =xxx
Number of moves replaced =yyy
Blocks read =nnn
Blocks output =zzz
Do you wish to use the new file(s) as the active NC program file(s)?
A "Yes" answer will replace the list of NC programs for the current job with the modified
NC program files produced by Curve Fit. A "No" answer will not replace the NC
programs in the list.
Cancel Dismisses the NC program Curve Fitting Control window without executing
Curve Fitting or saving Curve Fit parameters.
Curve Fitting with a Tool List
When Tool Change By is set to List, the Use Tool List button is becomes active. The
Tool Change List window will contain a Curve Fit column of check boxes. One or more
of these boxes must be checked for the appropriate curve fitting to be processed. If the
Curve Fit column is hidden, adjust the width of the visible columns.
Arc Quadrant Output
Some machines require that circular blocks do not cross quadrant boundaries. To output
this type of circular blocks, the macro CircleCurveFitQuadrants should be used as a
Start of Processing Event macro. The default allows blocks to cross quadrant boundaries.
385
VERICUT HELP The VERICUT Project Tree
NC Program Editor
VERICUT Users:
Location: Project Tree >NC Programs Branch Right Mouse Shortcut Menu > Edit
Toolbar short cut for accessing the NC program editor:
VERICUT Location: Edit menu > NC Program
Selecting Edit menu > NC Program displays a list of all NC programs and subroutines
in the project file. Choosing one of the NC program files/subroutines opens a text editor
window with the selected NC program file/subroutine file loaded and ready for editing.
Standard text editing features are provided, such as: copy/cut, paste, search, etc.
Mold and Die Users:
Mold and Die Location: Analyze, View Files, Print page > Edit the Tool Path File
Notebook Feature:
Edit the Tool Path File opens a text editor window with the "current" tool path file
loaded and ready for editing.
Cutter Grinder Users:
Cutter Grinder Location: Analyze, View Files, Print page > Edit Grinding Program
Notebook Feature:
Edit Grinding Program opens a text editor window with the "current" grinder program
file loaded and ready for editing.
386
VERICUT HELP The VERICUT Project Tree
WARNING: Editing the NC program file can cause undesirable results, especially
when edits are made to portions of the NC program which have already been processed
by VERICUT. These edits can cause the NC program record number pointer to be out of
sync with the edited NC program file. In these cases it is recommended that you rewind
the NC program file after editing, and restart the simulation with the last unedited record
prior to the first addition/deletion.
Menu Bar:
The menu bar located at the top of the window provides easy access to major functions.
Each menu contains groups of related functions. Left-click on any menu name to display
the list of functions that are available in that menu. Click on the function in the menu you
want to use. The name of the current file is also displayed in this area.
387
VERICUT HELP The VERICUT Project Tree
File:
Open Open a file.
Save Save the current file.
Save As Save the current file under a different name.
Print Print the file.
Exit Close the window.
Edit:
Cut Cuts the highlighted text in the file listing and puts it in the paste buffer.
Copy Copies the highlighted text in the file listing to the paste buffer.
Paste Puts the contents of the paste buffer at the location of the cursor in the file
listing.
Restore Restores the NC program to its un-edited state.
Icon Bar:
The items in the Icon Bar enable you to search for, and/or replace, specific items in the
file listing, print the file, or exit the window. Moving the cursor over the icon will display
name of the option. Each feature (from left to right) is described below.
Open File Opens a file selection window enabling you to select another file.
Save File Save the current file.
Line Number or Search Text Use this text field to enter a line number, or a string of
text, to search for.
Goto Line Number Moves the cursor in the file listing to the line number
specified in the Line Number or Search Text field.
Search Forward Searches forward in the file listing for the text string specified
in the Line Number or Search Text field.
Search Backward Searches backward in the file listing for the text string
specified in the Line Number or Search Text field.
Replacement Text Use this text field to enter a "replacement text" string.
388
VERICUT HELP The VERICUT Project Tree
Replace One Replace one occurrence of text string in the Line Number or Search
Text field (or the highlighted text in the file listing) with the text string in the
Replacement Text field.
Replace All Replace all occurrences of the text string in the Line Number or
Search Text field with the text string in the Replacement Text field.
Undo Highlighted Changes Restores the highlighted changes to the original
state.
Print Print the file.
Close Window Closes the window.
Shortcut: Right-click in the NC Program Edit window to display the following menu:
These features provide the same functionality as those available under Edit in the menu
bar.
389
VERICUT HELP The VERICUT Project Tree
NC Program CSYS
Right-click on a coordinate system (CSYS) assigned to an NC program file in the Project
Tree to display the following menu:
Delete Deletes the highlighted CSYS from the Project Tree.
If the Configure icon is toggled on, the Configure Coordinate System menu displays at
the bottom of the Project Tree.
Back to the Project Tree Right Mouse Button Shortcut Menu table.
390
VERICUT HELP The VERICUT Project Tree
NC Subroutines Branch
Right-click on an NC Subroutines branch in the Project Tree window to display the
following menu:
Paste Adds the contents of the paste buffer to the highlighted NC Subroutines branch
in the Project Tree.
Delete All Deletes all NC Subroutines from the NC Subroutines branch.
Expand All Children Expands the NC Subroutines branch so that all of the NC
Subroutine files are shown.
If the Configure icon is toggled on, the Configure NC Subroutines Branch menu
displays at the bottom of the Project Tree.
Back to the Project Tree Right Mouse Button Shortcut Menu table.
391
VERICUT HELP The VERICUT Project Tree
NC Subroutine File
Right-click on an NC Subroutine file in the Project Tree window to display the
following menu:
Edit Opens the highlighted NC Subroutine in the NC Program Editor window.
Cut Cuts the highlighted NC Subroutine file from the Project Tree and puts it in the
paste buffer.
Copy Copies the highlighted NC Subroutines file from the Project Tree to the paste
buffer.
Paste Replaces the highlighted NC Subroutines file, with the NC Subroutines file
contained in the paste buffer.
Delete Deletes the highlighted NC Program file from the Project Tree.
Shortcut: Double clicking on an NC Subroutine file in the Project Tree window will
open the highlighted NC Subroutine in the NC Program Editor window.
Back to the Project Tree Right Mouse Button Shortcut Menu table.
392
VERICUT HELP The VERICUT Project Tree
Saved IP Files Branch
Right-click on a Saved IP Files branch in the Project Tree window to display the
following menu:
Expand All Children Expands the Saved IP Files branch so that all of the IP files are
shown.
Refresh Updates the status of IP files in the list enabling you to see the status of IP
files that have been manipulated (deleted, moved, renamed, etc.) outside of VERICUT.
IP files in the list that cannot be found are displayed with red text.
Delete All Deletes all IP files from the Saved IP Files branch.
Save As Opens the Save In-Process As window enabling you to save an IP file at the
"current" state of processing.
Shortcut: Double clicking on a Saved IP Files branch in the Project Tree window to
expand the Saved IP Files branch so that all of the IP files are shown.
Back to the Project Tree Right Mouse Button Shortcut Menu table.
393
VERICUT HELP The VERICUT Project Tree
IP File
Right-click on an IP file in the Project Tree window to display the following menu:
Open IP File Opens (loads) the highlighted IP file.
Merge IP File Merges the highlighted IP file into the current session. (ref. Merge (In
Process file), in the File Menu section of VERICUT Help)
Delete Deletes the highlighted IP file from the Project Tree.
Shortcut: Double clicking on an IP file in the Project Tree window will open (load) the
IP file in VERICUT.
Back to the Project Tree Right Mouse Button Shortcut Menu table.
394
VERICUT HELP The VERICUT Project Tree
Configure Panels
395
VERICUT HELP The VERICUT Project Tree
Configure Project menu
Location: Project Tree > Project branch (Configure on)
Start/Stop tab The features on the Start/Stop tab enable you to specify conditions that
control the starting, and stopping, of NC Program processing.
Files tab The features on the Files tab enable you to open and save VERICUT project
(.VcProject) files and save, view and reset the VERICUT Log file.
Add New Setup Add New Setup appends a new setup after the current setup. All
settings from the current setup are copied to the new setup. Once the new setup is added,
it becomes the current setup.
Import Setup Opens the Import Setup window, enabling you to copy a setup from
either a pre-V6.0 user file, or from a V6.x project file, and append it after the current
setup.
396
VERICUT HELP The VERICUT Project Tree
Configure Project menu, Start/Stop tab
Location: Project Tree > Project branch (Configure on)
The features on the Start/Stop tab enable you to specify conditions that control the
starting, and stopping, of NC Program processing.
Start At Specifies the line, or NC program record at which cutting simulation starts.
VERICUT fast forwards from the beginning of the NC program to the specified
line/record while internally processing intermediate tool path records to store values for
the current feed rate, spindle speed, coolant, tool description, and tool location.
Options are:
Beginning Start processing at the beginning of the first file.
Line Number Start processing at the specified line number of selected NC
program file.
NOTE: A list of all NC programs and job subroutine files defined for the current
job will display enabling you to select the NC program file.
Line Number (Directly) Start processing at the specified line number without
internally processing intermediate NC program records. This line number only
applies to the first NC program (or the first active NC program if Use Selected Files,
in the Project >NC Program window, is being used to select only specific NC
program files from the list for VERICUT processing).
Text Start processing on the line that contains the specified text.
Tool ID Start processing when the specified tool is loaded.
Stop At Provides options for stopping NC program processing. When applicable,
enter supporting "stop at" text or values in the field next to this feature. Text entered is
not case sensitive.
397
VERICUT HELP The VERICUT Project Tree
End Stop processing at the end of the last NC program file.
Num of Cuts Stop processing after the specified number of cuts.
Line Number Stop processing at the specified line number of the selected NC
program file.
NOTE: A list of all NC program and job subroutine files defined for the current job
will display enabling you to select the NC program file.
Text Stop processing on the line that contains the specified text.
Tool Change Stop processing when a tool change occurs.
Program Stop Stop processing when a "program stop" record is encountered in
the NC program. Examples of such records include: M0 (G-Code NC program files)
or STOP.
Optional Stop Stop processing when an "optional stop" record is encountered in
the NC program. Examples of such records include: M1 (G-Code NC program files)
or OPSTOP.
End of each File Stop processing at the end of each NC program file.
End of each Setup Stop processing at the end of each setup.
Stop At Max Errors Number of errors which, if detected, stops NC program
processing. Toggle "On" (checked) and specify the Max Error value.
Stop At Max Warnings Number of warnings which, if detected, stops NC program
processing. Toggle "On" (checked) and specify the Max Warning value.
Shortcut: All of the features available on the Start/Stop tab are also available by
clicking with the right mouse button on the (Play/ Start-Stop Options) VCR button
in the VERICUT main window.
To Configure Project menu
398
VERICUT HELP The VERICUT Project Tree
Configure Project menu, Files tab
Location: Project Tree > Project branch (Configure on)
The features on the Files tab enable you to open and save VERICUT project (.VcProject)
files and save, view and reset the VERICUT Log file.
Project File Use the Project File features to open and save project files (ref. Project
File in the Getting Started with VERICUT section of VERICUT Help).
(Open File) Displays the Open Project window enabling you to open
VERICUT project (.VcProject) files.
(Save File) Use Save Project to save existing VERICUT project (.VcProject)
files with the current session settings.
(Save As File) Displays Save Project As window enabling you to save a new
VERICUT project (.VcProject) file or save existing project files with a different name
or in a different location.
Log File Use the Log File features to save, view and clear log files (ref. Log File in
the Getting Started with VERICUT section of VERICUT Help).
(Open File) Opens a file selection window enabling you to save the
VERICUT Log file.
View Log File Opens the VERICUT Log window enabling you to view the log
file.
Reset Log File Use to clear the contents of the VERICUT Log file.
To Configure Project menu
399
VERICUT HELP The VERICUT Project Tree
VERICUT Log window
VERICUT Users:
VERICUT Location: Project Tree > Configure Project menu: Files tab
VERICUT Location: Info menu > VERICUT Log
Toolbar shortcut:
Cutter Grinder Users:
Cutter Grinder Location: Analyze, View Files, Print page > View Log File
Notebook Feature:
The VERICUT Log window displays the VERICUT Log file. This file contains session
information, such as error, warning and informational messages about the verification
session. In this window, you can view, print, change then name, or reset Log file
contents.
400
VERICUT HELP The VERICUT Project Tree
File menu
Open Opens a file selection window enabling you to open an existing log file.
Save As Opens a file selection window enabling you to save the VERICUT Log
file.
Print Opens a window enabling you specify page setup preferences, select a
printer and print the VERICUT Log file.
Reset Log File Use to clear the contents of the VERICUT Log file.
Exit Closes the VERICUT Log window.
Edit menu
Copy After highlighting the desired text in the VERICUT Log file, use this feature
to copy the highlighted text to a paste buffer which can then be pasted to a text file,
email, etc.
Line Number or Search Text Use this text field to enter a line number, or a string of
text, to search for.
Goto Line Number Moves the cursor in the file listing to the line number
specified in the Line Number or Search Text field.
Search Forward Searches forward in the file listing for the text string specified
in the Line Number or Search Text field.
Search Backward Searches backward in the file listing for the text string
specified in the Line Number or Search Text field.
Print Print the VERICUT Log file.
Close Window Closes the VERICUT Log window.
Click here to see a sample VERICUT Log file.
401
VERICUT HELP The VERICUT Project Tree
Configure Setup menu
Location: Project Tree > Setup branch (Configure on)
Motion tab Features on the Motion tab enable you to provide important settings
related to the motion displayed during the simulation, such as how often the display is
updated (to reduce processing time), setting the minimum and maximum range of the
Animation Speed slider, what checks are made during cutting, and turning FastMill mode
on/off.
G-Code tab Features on the G-Code tab provide important settings for G-Code
simulation, such as: the G-Code programming method, when cutter compensation (CDC)
codes are processed, tool path scanning, and tolerances used for simulating rotary
motions.
Active When toggled on (checked), the setup is set as active. When toggled off
the setup is set as inactive.
402
VERICUT HELP The VERICUT Project Tree
Add New Setup Add New Setup appends a new setup after the current setup. All
settings from the current setup are copied to the new setup. Once the new setup is added,
it becomes the current setup.
Import Setup Opens the Import Setup window, enabling you to copy a setup from
either a pre-V6.0 user file, or from a V6.x project file, and append it after the current
setup.
403
VERICUT HELP The VERICUT Project Tree
Configure Setup menu, Motion tab
Location: Project Tree > Setup branch (Configure on)
Features on the Motion tab enable you to provide important settings related to the motion
displayed during the simulation, such as how often the display is updated (to reduce
processing time), setting the minimum and maximum range of the Animation Speed
slider, what checks are made during cutting, and turning FastMill mode on/off.
Fast Feed Feed rate threshold at which material removal is unsafe (likely to cause tool
breakage, machine malfunction, or part damage). For example, if the maximum feedrate
allowed is 180, Fast Feed should be set to 181 or greater. Material removed under these
conditions is shaded in the Error color (typically red) and causes a "Fast feed rate" error.
404
VERICUT HELP The VERICUT Project Tree
Skip Cut Use to specify the number of animated tool motions that VERICUT should
skip before updating the display. Enter "0" to display each tool motion. Enter a value
between "1" and "1024" to represent the number of cuts to skip before display updates.
Skipping cuts increases animation speed since the display is not constantly updated. The
cut model is unaffected.
Tip: You can also use the Animation Speed Slider to set, or modify, the Skip Cut
value. See Animation Speed Slider in the Getting Started with VERICUT section of
VERICUT Help for additional information.
Drill Cycle Controls when and how to simulate canned tool axis cycles (e.g. G8n,
"CYCLE"). While VERICUT simulates most popular cycle motions, there are also
capabilities to add more and change how existing cycles are interpreted.
Options:
Ignore Ignores cycle motions- the tool moves to each cycle position without
performing cycle motions.
Bottom Only Simulates cycle motions for a hole with one full depth motion-
pecking or chip-breaking motions are not simulated.
Full Motion Simulates all cycle motions, including pecking or chip-breaking
motions.
No Motion Processes drill cycles and displays material removal without any tool
animation.
NOTE: When the "Bottom Only" or "Ignore" options are used, certain motions
(and checks) are ignored. This means that there will be no RAPID checks, no
material removal, no limit checks, no collision checks, no redraws, etc. Because of it's
405
VERICUT HELP The VERICUT Project Tree
importance, checks related to "RAPID to the R-plane" motions are included when
"Bottom Only" is selected, but not when "Ignore" is selected.
Need help troubleshooting cycle motion errors? For assistance with diagnosing error
messages and conditions, visit the VERICUT Users Forumor contact CGTech technical
support via our website, just click on the support link.
Min. Motion Dist. Use to specify a minimum motion distance value to be used for
defining the range of the Animation Speed Slider (ref. Animation Speed Slider in the
Getting Started with VERICUT section of VERICUT Help for additional information).
VERICUT interpolates between the Min.Motion Dist. value, and the Max. Motion Dist.
value, to determine the value of the Animation Speed Slider at the selected slide bar
position. The Animation Speed value is expressed as a percentage of the total range.
Max. Motion Dist. Use to specify a maximum motion distance value to be used for
defining the range of the Animation Speed slider (ref. Animation Speed Slider in the
Getting Started with VERICUT section of VERICUT Help for additional information).
VERICUT interpolates between the Min.Motion Dist. value, and the Max. Motion Dist.
value, to determine the value of the Animation Speed Slider at the selected slide bar
position. The Animation Speed value is expressed as a percentage of the total range.
No Animation Enables you to reduce processing time. When toggled "On", the
graphics display is not updated until either processing is complete or you Stop the
processing. At that time the cut model is displayed in it "final" state or the state that it
was in when processing was stopped. You can also toggle No Animation On/Off using
the No Animation icon, , in the VERICUT toolbar.
Tool Spindle Always On When toggled On, VERICUT will assume that the spindle
is always on and will not check for spindle status (on/off) or output error messages
related to cutting with the spindle off.
Check Spindle Direction When toggled On, VERICUT check for spindle direction
against the "valid" direction of the tool.
For turning tools, "valid" direction is based on the turning tool orientation. Spindle
direction, (CW or CCW), is determined looking down the Z-axis of the spindle. It is
assumed that revolving stock material should come onto the insert in the direction of
positive Y-axis of the tool component. If spindle direction is wrong, or spindle speed is
not defined, an error is reported to VERICUT logger. Only one error per spindle is
reported for each operation turning the spindle On or Off.
The error is reported only if turning tool removes material from stock. For air moves, no
errors are reported. Also, if an insert removes material in a motion that crosses the
spindle Z-axis, no error is reported (in this case, one part of the insert is always on the
correct side, while the other part is on the wrong side, therefore there is no preferable
spindle direction).
For milling tools, the direction of the tool spindle (either spindle component or tool
component attribute) is checked with the "valid" direction of the tool in the spindle. Tool
406
VERICUT HELP The VERICUT Project Tree
spindle direction (CW / CCW) is defined looking down (negative Z) the tool axis. For
revolved milling cutters, "valid" direction is based on the setting of Spindle Direction
(clockwise or counterclockwise) in the tool definition. For inserted milling cutters,
"valid" direction is based on the insert thickness direction.
If the direction of the spindle does not match the direction of the tool, then an error is
reported whenever the tool removes material. The tool removes material in the error color
(similar to the behavior for turning spindle direction error). The check is done and the
error reported only when the tool removes material. Motion that does not remove material
does not report an error.
The check is done for G-Code only.
Check Cutting Limits Toggle On, to have VERICUT do the cutting limit checks
during simulation. Cutting limit values are set in the OptiPath window, Settings tab.
FastMill Toggle "On" to process the NC program in FastMill mode. You can also use
the FastMill icon , in the Toolbar to turn on FastMill mode.
NOTES:
1. FastMill:
does "fixed axis" material removal in any tool orientation.
does not do "undercuts". FastMill automatically switches to standard material
removal when required.
can be turned On/Off at any time.
can be used with/without tool animation. Toggle No Animation, described
above, "On" for fastest processing.
is compatible with OptiPath, AUTO-DIFF, Model Export, as well as X-
Caliper and any other feature that uses the cut model database.
2. FastMill is not effective when:
The tool axis changes frequently.
The cutter "undercuts", such as when using a dovetail or wheel cutter.
Cutter height is less than the cut depth resulting in an undercut condition.
3. Replace Material When Stepping Back (ref. Replace Material When Stepping
Back, on the Properties window: General tab, in the File menu section, also in the
VERICUT Help section) and FastMill mode are mutually exclusive.
When Replace Material When Stepping Back is toggled "On", VERICUT will
turn FastMill "Off" Conversely, if FastMill is toggled "On", VERICUT will turn
Replace Material When Stepping Back "Off. VERICUT will display a pop-up
notification when these situations occur.
407
VERICUT HELP The VERICUT Project Tree
Ignore Undercuts Works in conjunction with FastMill, described above. When
toggled "On" (default), VERICUT does not check each motion for "undercut" conditions
allowing for faster processing in those cases where you are sure that there are no
"undercut" conditions in the toolpath. Toggle "Off" when you want VERICUT to check
for "undercut" conditions as it processes each motion.
NOTE: This feature is only active when FastMill is toggled "On".
TIP: Place the cursor over the text field, pull-down menu, or checkbox, for any of the
options in the Motion Group to see a summary of its function.
To Configure Setup menu
408
VERICUT HELP The VERICUT Project Tree
Configure Setup menu, G-Code tab
Location: Project Tree > Setup branch (Configure on)
Features on the G-Code tab provide important settings for G-Code simulation, such as:
the G-Code programming method, when cutter compensation (CDC) codes are processed,
tool path scanning, and tolerances used for simulating rotary motions.
Programming Method Describes the relationship between cutting tools and what is
being driven by tool path file motion commands. (Take care NOT to describe the
relationship between cutting tools and the driven point controlled by a CAM system.)
Options:
Tool Tip XYZ values represent tool tip positions (center of the tool tip) at all
times.
NOTE: Tool length compensation codes (G43ZnHn/G49) do not appear in tool tip
programmed tool paths. If these codes are present, use the Tool Length
Compensation programming method.
Gage Length XYZ values represent gage point positions. The gage point is
typically the spindle face, where the centerline of the tool intersects the machine gage
line. Gage length values must be supplied using Gage Offset in Tool Manager, or
via entries in a Gage Offset table.
Tool Length Compensation With comp. active (e.g. G43ZnHn) XYZ values
represent tool tip positions relative to program zero. With comp. cancelled XYZ
values represent machine gage point positions relative to machine zero. Use an Input
Program Zero table to describe where the part zero is. VERICUT automatically
calculates "H" offset values, or enters values in a Tool Length Compensation table.
409
VERICUT HELP The VERICUT Project Tree
For proper tool loading on a 3-D machine supply gage offset values as described
above for Gage Length programming method.
Process Cutter Comp. When active, applies cutter compensation, or "CDC" offsets
to the programmed tool path. Enter CDC offset values in a Cutter compensation table,
as described under Cutter Compensation Table in the Tables for Processing G-Codes
section in the CGTech Help Library. Output Precision (refer to Control Settings
window: Motion tab for more information) is used to specify the accuracy for
calculating CDC offset tool positions.
Options:
Off Ignore CDC related codes in the NC program file.
On Default to Zero Process CDC related codes in the NC program file. Default
to zero if no Cutter compensation value is specified.
On Default to Full Radius Process CDC related codes in the NC program file.
Default to the full tool radius value if no cutter compensation value is specified.
NOTE: Tool paths can not be optimized when CDC offsets are being simulated.
Scan NC Program Files When active, performs a "scan pass" on NC program files to
identify jump destinations for looping-branching logic. Tool paths with this type of logic
must be scanned for proper simulation in VERICUT.
Ignore Data after Column When toggled "On", specifies the G-Code data column
number to begin ignoring remaining data in the block. Use this feature when unmarked
comments are permitted in designated columns of the G-Code data. Enter the number of
the last valid G-Code data column in the text field next to this feature.
Apply Acceleration to Cycle Time When toggled "On", uses the Accel/Decel
parameters, as set on the Modeling window: Component Attributes tab (ref. Modeling
410
VERICUT HELP The VERICUT Project Tree
window: Component Attributes tab, also in the VERICUT Help section) when
calculating the Time displayed in the Status window.
Initialize Machine/Control between NC Programs Enables you to specify whether
or not to reset the control's states, variables, etc. between NC program files during
processing. When toggled "On" (the default), VERICUT resets these values between NC
program files. This condition is consistent with prior releases. Toggle "Off" to retain
these values between NC program files.
Machine Simulation On When toggled "On", simulates machine tool motions when a
3-D machine is displayed in a machine view.
Shortcut: You can quickly toggle Machine Simulation On, "On" or "Off" by clicking
on the No Machine Simulation icon in the toolbar.
To Configure Setup menu
411
VERICUT HELP The VERICUT Project Tree
Configure CNC Machine menu
Location: Project Tree > CNC Machine branch (Configure on)
The Configure CNC Machine menu enables you to select the Machine and Control file to
use for the current setup.
Machine File Use the Machine File features to open and save machine files which
contain data that describes NC machine construction, kinematics, and other properties
(ref. Machine File in the Getting Started with VERICUT section of VERICUT Help).
(Open Machine) Displays the Open Machine window enabling you to open
machine (.mch, .xmch) files.
(Save Machine) Saves (updates) an existing machine file (.mch, .xmch) with
the current NC machine settings. VERICUT will save the machine file if you have
sufficient permissions to save the file in its present directory. Otherwise, the Save
Machine File window will display enabling you to specify a location to save where
you have write permissions.
(Save Machine As) Displays the Save Machine File window enabling you to
save a new control (.ctl, .xctl) file or save an existing control file with a different
name or in a different location.
NOTE: In some environments, the Save File and Save As File icons will not be
displayed. This is because the CGTECH_MACHINE_CONFIG environment variable
has been set in the vericut.bat file to restrict access to VERICUTs machine
configuration features.
412
VERICUT HELP The VERICUT Project Tree
Machine File Pull-down List Click on the arrow button at the end of the
Machine File text field to display a list of all of the Machine files contained in the
/library/ directory of your VERICUT installation and select the desired machine file
from the list.
Control File Use the Control File features to open and save control files which
contain data that describes how the NC control processes machine code data (ref.
Control File in the Getting Started with VERICUT section of VERICUT Help).
(Open Control) Displays the Open Control window enabling you to open
control (.ctl, .xctl) files.
(Save Control) Saves (updates) an existing Control file with the current NC
control settings. VERICUT will save the control file if you have sufficient
permissions to save the file in its present directory. Otherwise, the Save Control File
window will display enabling you to specify a location to save where you have write
permissions.
(Save Control As) Displays the Save Control File window enabling you to
save a new control (.ctl, .xctl) file or save an existing control file with a different
name or in a different location.
NOTE: In some environments, the Save File and Save As File icons will not be
displayed. This is because the CGTECH_MACHINE_CONFIG environment variable
has been set in the vericut.bat file to restrict access to VERICUTs machine
configuration features.
Control File Pull-down List Click on the arrow button at the end of the
Control text field to display a list of all the Control files contained in the "library"
directory of your VERICUT installation and select the desired Control file from the
list.
413
VERICUT HELP The VERICUT Project Tree
Save Machine File window
Location: Project Tree > Configure CNC Machine menu
Location: Project Tree > Configure Machine menu
Location: Configuration menu > Machine > Save As
Toolbar short cut for saving Machine files:
TIP: Right-click on the icon to toggle between (Save Machine) and (Save
Machine As) modes.
Opens the Save Machine File window enabling you to save a Machine file (ref.
Machine File in the Getting Started with VERICUT section of VERICUT Help).
Machine files contain data that describes NC machine construction, kinematics, and other
properties.
Most features on this window are standard file selection window features that enable you
to navigate through directories, filter files, and type, or select, /path/filenames. A
description of features specific to VERICUT can be found in the Introduction to
VERICUT File Selection Windows in the Getting Started section of VERICUT Help.
To save space, the features described below are unique to this window.
Units to Save Controls the units (Inch or Millimeter) in which to store machine
configuration data. If the session units are different than the units to save, then values are
converted accordingly when stored in the new file.
414
VERICUT HELP The VERICUT Project Tree
Save Encrypted Saves the Machine file as a standard encrypted (X-File) with an
.xmch extension.
A "standard" encrypted machine file:
works with a standard VERICUT license.
is a compressed binary file.
contains all files referenced by the Machine file (no external models).
simulates exactly the same as a standard machine file (.mch)
disables the Configuration menu features when used in a setup.
can not be decrypted/expanded except by CGTech so retain your original
machine (.mch) file
415
VERICUT HELP The VERICUT Project Tree
Save Control File window
Location: Project Tree > Configure CNC Machine menu
Location: Project Tree > Configure Control menu
Location: Configuration menu > Control > Save As
Toolbar short cut for saving Control files:
TIP: Right-click on the icon to toggle between (Save Control) and (Save
Control As) modes.
Opens the Save Control File window enabling you to save a Control file (ref. Control
File in the Getting Started with VERICUT section of VERICUT Help). Control files
contain data that describes how the NC control processes machine code data.
Most features on this window are standard file selection window features that enable you
to navigate through directories, filter files, and type, or select, /path/filenames. A
description of features specific to VERICUT can be found in the Introduction to
VERICUT File Selection Windows in the Getting Started section of VERICUT Help.
To save space, the features described below are unique to this window.
Units to Save Controls the units (Inch or Millimeter) in which to store control
configuration data. If the session units are different than the units to save, then values are
converted accordingly when stored in the new file.
416
VERICUT HELP The VERICUT Project Tree
Save Encrypted Saves the control file as a standard encrypted (X-File) with an .xctl
extension.
A "standard" encrypted control file:
works with a standard VERICUT license.
is a compressed binary file.
contains all files referenced by the Control file (no external subroutines).
simulates exactly the same as a standard control file (.ctl)
disables the Configuration menu features when used in a setup.
can not be decrypted/expanded except by CGTech so retain your original control
(.ctl) file.
417
VERICUT HELP The VERICUT Project Tree
Configure Control menu
Location: Project Tree > Control branch (Configure on)
The Configure Control menu enables you to select the Control file to use for the current
setup.
The features in the Configure Control menu provide exactly the same functionality as the
Control File features in the Configure CNC Machine menu described above.
NOTE: In some environments, the Save File and Save As File icons will not be
displayed. This is because the CGTECH_MACHINE_CONFIG environment variable has
been set in the vericut.bat file to restrict access to VERICUTs machine configuration
features.
418
VERICUT HELP The VERICUT Project Tree
Configure Machine menu
Location: Project Tree > Machine branch (Configure on)
The Configure Machine menu enables you to select the Machine file to use for the
current setup.
The features in the Configure Machine menu provide exactly the same functionality as
the Machine File features in the Configure CNC Machine menu described above.
NOTE: In some environments, the Save File and Save As File icons will not be
displayed. This is because the CGTECH_MACHINE_CONFIG environment variable has
been set in the vericut.bat file to restrict access to VERICUTs machine configuration
features.
419
VERICUT HELP The VERICUT Project Tree
Configure Component menu, Common Features
The following sections describe the features that are common to the Configure
Component menus for all component types. The differences for specific component
types will be described below under the Configure Component menu topic. The
following picture shows the features that appear on all Configure Component menus.
Component tab Features on the Component tab are used to define the attributes of a
component. VERICUT handles components and their solid models differently depending
on the component's type and attributes. Most attributes apply to components used in
building NC machines.
Translate tab Features on the Translate tab translate the selected object via indicating
"from" and "to" points to move the object. Movement occurs each time you press the
Move button. If the applied movement is incorrect, press Undo to return the object to its
previous location.
Rotate tab Features on the Rotate tab rotate the selected object about a rotation center
point.
Assemble tab Features on the Assemble tab move the object by assembling (mating or
aligning) it with other objects.
420
VERICUT HELP The VERICUT Project Tree
Matrix tab Features on the Matrix tab enable you to move a selected component/model
from one coordinate system to another.
Csys tab Features on the Csys tab enable you to move a selected component/model
from one coordinate system to another.
Append Component The items displayed in the Append Component pull-down list
will differ depending on the component type currently selected (highlighted) in the
Project Tree.
When an Attach component, or a project component (those component types displayed
when the Show Machine Components feature is toggled off) is selected, only the
component types that are valid project components will be displayed in the list. Click
on the arrow button and select from the following project component types:
Stock The Stock component represents the workpiece that is to be machined. This
component type must be present in all simulations.
Fixture The Fixture component represents the hardware used to hold the
workpiece for machining, such as: base plates, clamps, bolts, vises, pallets, etc.
VERICUT assumes fixtures are not to be machined unless the OK To Cut Into
Fixture feature has been toggled on in the Configure Component: Fixture menu >
Component tab. Cuts into a fixture are shaded using the red Error color and an error is
issued to the Log file and in the Logger.
421
VERICUT HELP The VERICUT Project Tree
Design The Design component represents a solid or surface representation of the
theoretical designed part.
Design Point The Design Point component represents a point representation of the
theoretical designed part.
Electrode The Electrode component represents the electrodes used for Die
Sinking Simulation (EDM machining).
Deflector The Deflector component represents the deflectors used for water jet
machining.
The selected component is added to the Project Tree after, and as a child of, the
highlighted component.
When a machine component (those component types displayed only when the Show
Machine Components feature is toggled on) is selected, only the component types that
are valid machine components will be displayed in the list. Click on the arrow button
and select from the following machine component types:
X Linear, Y Linear, Z Linear Linear motion axes on an NC machine.
Motion axes are parallel to X,Y,Z axes, respectively-but this can be changed
via the Motion Axis component attribute.
A Rotary, B Rotary, C Rotary Rotary motion axes on an NC machine.
The component origin is the pivot point of rotation. By default, rotation occurs
about the X, Y, Z axes, respectively-but this can be changed via the Motion
Axis component attribute.
U Linear, V Linear, W Linear Co-linear motion axes on an NC machine.
Motion axes are parallel to X,Y,Z axes, respectively-but this can be changed
via the Motion Axis component attribute.
A2 Rotary, B2 Rotary, C2 Rotary Secondary rotary motion axes on an
NC machine. The component origin is the pivot point of rotation. By default,
rotation occurs about the X, Y, Z axes, respectively-but this can be changed
via the Motion Axis component attribute.
A Turret, B Turret, C Turret Indexing tool turret that rotates about X, Y,
or Z axes. Like rotary components, the turret component origin is the pivot
point for rotary indexing. The presence of these components cause all
connected tools to be displayed making it possible to detect collisions
resulting from turret indexing. A Turret component is commanded to move
using a tool change command (e.g. Tn). The turret indexes based upon
activating a Tool component connected to the turret. Tool component
orientation determines the tool index position in the turret. Rotary control
settings determine how turrets rotate, e.g.: rotation direction, etc.
Spindle Spindle on an NC machine. The function of this component is different,
depending on the machine type: milling or turning. Milling machine spindle- portion
422
VERICUT HELP The VERICUT Project Tree
of the machine where cutting tools are loaded. Turning machine spindle - rotating
component that turns the workpiece about the machine Z-axis.
Tool The location where cutting tools are loaded in an NC machine. Every NC
machine definition must include one or more of these components.
Guide Wire guides on a wire EDM machine.
Tool Chain The Tool Chain component is used to define and model large tool
handling mechanisms associated with machining centers.
NOTE: The ToolChain component's location, in the component tree, must not
precede any tool component(s). An error message will be displayed during loading,
and during resets, if the ToolChain component precedes tool component(s).
Attach The Attach component is used to connect "setup" components in the
project file to the machine.
Setup components are saved in the project file, not the machine file.
Stock/fixture/design components are "setup" components
"Setup" components can be axes and have kinematics relationships
Auxiliary devices can be connected to the Attach component
How does the "Attach" component work?
A machine must have at least one Attach component, but multiple Attach
components are allowed. If none is found, one is automatically created at the
end of the first non-tool branch of the machine kinematics tree.
Components are contained in both in the machine, and in the setup.
A parent component in a "setup" references an Attach component in a
machine.
Other Any non-moving component not represented by one of the preceding types.
This component type is often used to define housings, gear boxes, shields, etc.
NOTE: The Base component is not available to append, since it is automatically
added and there can only be one Base component per machine.
The selected component is added to the Project Tree after, and as a child of, the
highlighted component.
Add Model The Add Model pull-down list contains the model types that can be
added to a component. Click on the arrow button and select from the following
model types:
Block Selecting Block adds a default block model to the Project Tree and displays
the Configure Model menu with Type set to Block enabling you to define the
blocks attributes and position.
Cone Selecting Cone adds a default cone model to the Project Tree and displays
the Configure Model menu with Type set to Cone enabling you to define the
cones attributes and position.
423
VERICUT HELP The VERICUT Project Tree
Cylinder Selecting Cylinder adds a default cylinder model to the Project Tree and
displays the Configure Model menu with Type set to Cylinder enabling you to
define the cylinders attributes and position.
Model File Selecting Model File displays the Open file selection window enabling
you to specify the model file to add to the Project Tree. Once the model file is added,
the to the Project Tree, the Configure Model menu displays with Type set to Model
File models position.
Create Revolve Selecting Create Revolve opens the Profile Sketcher window in
"solid of revolution" mode.
Create Sweep Selecting Create Sweep opens the Profile Sketcher window in
"sweep solid" mode.
Create Sweep and Create Revolve open the appropriate sketcher dialog. Once the
sketch is created, the file saved, the model is added and selected in the tree when the
sketcher dialog is closed.
NOTE: Add Model is not available when an Attach component is selected in the
Project Tree and the Show Machine Components feature is toggled off or not
available at all.
424
VERICUT HELP The VERICUT Project Tree
Configure Component menu, Component tab
The features on the Component tab enable you to define the attributes of a component.
VERICUT handles components and their solid models differently depending on the
component's type and attributes. Most attributes apply to components used in building
NC machines. The following features are common to all Component Types. Features
specific to a particular component type will be described below in the Configure
Component menu section.
Component tab features
Component Type Enables you to edit the component's "Type" setting which
determines the component's function in the simulation. Select the desired "Type" from
the pull-down list. The following Component Types are available in the list:
X Linear, Y Linear, Z Linear Linear motion axes on an NC machine. Motion
axes are parallel to X,Y,Z axes, respectively-but this can be changed via the Motion
Axis component attribute.
See Component Type: All Motion Axes, also in the Project Tree section of VERICUT
Help, for additional information.
A Rotary, B Rotary, C Rotary Rotary motion axes on an NC machine. The
component origin is the pivot point of rotation. By default, rotation occurs about the
X, Y, Z axes, respectively-but this can be changed via the Motion Axis component
attribute.
425
VERICUT HELP The VERICUT Project Tree
See Component Type: All Motion Axes, also in the Project Tree section of VERICUT
Help, for additional information.
U Linear, V Linear, W Linear Co-linear motion axes on an NC machine. Motion
axes are parallel to X,Y,Z axes, respectively-but this can be changed via the Motion
Axis component attribute.
See Component Type: All Motion Axes, also in the Project Tree section of VERICUT
Help, for additional information.
A2 Rotary, B2 Rotary, C2 Rotary Secondary rotary motion axes on an NC
machine. The component origin is the pivot point of rotation. By default, rotation
occurs about the X, Y, Z axes, respectively-but this can be changed via the Motion
Axis component attribute.
See Component Type: All Motion Axes, also in the Project Tree section of VERICUT
Help, for additional information.
A Turret, B Turret, C Turret Indexing tool turret that rotates about X, Y, or Z
axes. Like rotary components, the turret component origin is the pivot point for rotary
indexing. The presence of these components cause all connected tools to be displayed
making it possible to detect collisions resulting from turret indexing. A Turret
component is commanded to move using a tool change command (e.g. Tn). The turret
indexes based upon activating a Tool component connected to the turret. Tool
component orientation determines the tool index position in the turret. Rotary control
settings determine how turrets rotate, e.g.: rotation direction, etc.
See Component Type: Turret, also in the Project Tree section of VERICUT Help, for
additional information.
Base A non-moving component to which other components are connected. Every
machine definition begins with this component.
See Component Types: Base, Stock, Design, Design Points, Deflector, Guide,
Electrode, and Other, also in the Project Tree section of VERICUT Help, for
additional information.
Fixture Hardware used to hold the workpiece for machining, such as: base plates,
clamps, bolts, vises, pallets, etc. VERICUT assumes fixtures are not to be machined.
Cuts in a fixture are shaded using the red Error color and an error is issued to the Log
file.
See Component Type: Fixture, also in the Project Tree section of VERICUT Help, for
additional information.
426
VERICUT HELP The VERICUT Project Tree
Stock Workpiece to be machined. This component type must be present in all
simulations.
See Component Types: Base, Stock, Design, Design Points, Deflector, Guide,
Electrode, and Other, also in the Project Tree section of VERICUT Help, for
additional information.
Design Solid or surface representation of the theoretical designed part.
See Component Types: Base, Stock, Design, Design Points, Deflector, Guide,
Electrode, and Other, also in the Project Tree section of VERICUT Help, for
additional information.
Design Point Point representation of the theoretical designed part.
See Component Types: Base, Stock, Design, Design Points, Deflector, Guide,
Electrode, and Other, also in the Project Tree section of VERICUT Help, for
additional information.
Deflector Deflectors used for water jet machining.
See Component Types: Base, Stock, Design, Design Points, Deflector, Guide,
Electrode, and Other, also in the Project Tree section of VERICUT Help, for
additional information.
427
VERICUT HELP The VERICUT Project Tree
Spindle Spindle on an NC machine. The function of this component is different,
depending on the machine type: milling or turning. Milling machine spindle- portion
of the machine where cutting tools are loaded. Turning machine spindle - rotating
component that turns the workpiece about the machine Z-axis.
See Component Type: Spindle, also in the Project Tree section of VERICUT Help,
for additional information.
Tool The location where cutting tools are loaded in an NC machine. Every NC
machine definition must include one or more of these components.
See Component Type: Tool, also in the Project Tree section of VERICUT Help, for
additional information.
Guide Wire guides on a wire EDM machine.
See Component Types: Base, Stock, Design, Design Points, Deflector, Guide,
Electrode, and Other, also in the Project Tree section of VERICUT Help, for
additional information.
Electrode Electrodes for Die Sinking Simulation (EDM machining).
See Component Types: Base, Stock, Design, Design Points, Deflector, Guide,
Electrode, and Other, also in the Project Tree section of VERICUT Help, for
additional information.
Tool Chain The Tool Chain component is used to define and model large tool
handling mechanisms associated with machining centers.
NOTE: The ToolChain component's location, in the component tree, must not
precede any tool component(s). An error message will be displayed during loading,
and during resets, if the ToolChain component precedes tool component(s).
See Component Type: Tool Chain, also in the Project Tree section of VERICUT
Help, for additional information.
Attach The Attach component is used to connect "setup" components in the
project file to the machine.
Setup components are saved in the project file, not the machine file.
Stock/fixture/design components are "setup" components
"Setup" components can be axes and have kinematics relationships
Auxiliary devices can be connected to the Attach component
How does the "Attach" component work?
A machine must have at least one Attach component, but multiple Attach
components are allowed. If none is found, one is automatically created at the
end of the first non-tool branch of the machine kinematics tree.
Components are contained in both in the machine, and in the setup.
A parent component in a "setup" references an Attach component in a
machine.
See Configure Attach Component menu, also in the Project Tree section of
VERICUT Help, for additional information.
428
VERICUT HELP The VERICUT Project Tree
Other Any non-moving component not represented by one of the preceding types.
This component type is often used to define housings, gear boxes, shields, etc.
See Component Types: Base, Stock, Design, Design Points, Deflector, Guide,
Electrode, and Other, also in the Project Tree section of VERICUT Help, for
additional information.
Color Color of the component. Available colors are determined by the colors defined
on the Edit menu > Colors: Define tab.
Visibility Controls the views in which the component is visible. Options:
Blank Component is blanked from all views and cannot be seen.
Workpiece View Component is seen in the workpiece view.
Machine View Component is seen in the machine view.
Both Views Component is seen in both the workpiece and machine views.
NOTE: The Visibility feature is not available for Tool Components. See Holder
Visibility and Cutter Visibility, also in the Project Tree section of VERICUT Help for
information on controlling tool component visibility.
Mixed Mode Controls how the component is displayed when displayed in Mixed
draw mode.
Shade The component models are displayed as shaded solids.
Lines The component models are displayed as wireframe
Hidden The component models are displayed as wireframe with back-facing
lines hidden
Translucent The component models are displayed as translucent (can be seen
through).
To Configure Component menu, Common Features
429
VERICUT HELP The VERICUT Project Tree
Configure Component menu, Translate tab
Configure Model menu, Translate tab
The features on the Translate tab enable you to translate the selected object via
indicating "from" and "to" points to move the object. Movement occurs each time you
press the Move button. If the applied movement is incorrect, press Undo to return the
object to its previous location.
Translate tab features
From / To Use to specify the locations to move the object from and to, relative to the
machine origin. XYZ values can be entered (separated by spaces), or selected by clicking
in the field then clicking on a model. As you move the mouse over the VERICUT model,
a crosshair and vector show you the pending pick-point location. Graphical selection
supports picking corner points and midpoints of uncut model geometry, or virtually any
point on machined features.
Move Moves the selected object by the incremental distance, as calculated from the
"From" point to the "To" point location.
Location Features
The remaining features on the Translate tab, referred to as location features, are
common to all of the following Configure Component menu tabs (Rotate, Assemble,
Matrix, and Csys) and show the selected object's position and angle, and can be used to
430
VERICUT HELP The VERICUT Project Tree
move the object or verify its current location. Values are shown relative to the parent
component or machine origin, depending on the feature that is selected.
Show Location Relative to Parent When selected, it indicates that the object location
is shown relative to the parent component origin. Examples follow.
Positioning a component the component is moved relative to the parent
components origin.
Positioning a model the model is moved relative to the components origin.
Show Location Relative to Machine Csys When selected, it indicates that the object
location is shown relative to the machine origin.
Position Specifies the absolute XYZ position of the object, separated by spaces.
Angles Specifies the absolute XYZ rotation of the object, separated by spaces.
Undo Returns the object to its previous location.
To Configure Component menu, Common Features
431
VERICUT HELP The VERICUT Project Tree
Configure Component menu, Rotate tab
Configure Model menu, Rotate tab
The features on the Rotate tab enable you to rotate the selected object about a rotation
center point. Movement occurs each time you press one of the rotation direction buttons:
X+/X-, Y+/Y-, Z+/Z-. If the applied movement is incorrect, press Undo to return the
object to its previous location.
Rotate tab features
Center of Rotation Specifies XYZ point location about which to rotate the object.
XYZ values can be entered (separated by spaces), or selected by clicking in the field then
clicking a position on a model. To see the center of rotation, press . To remove the
center of rotation symbol press the button again, or close the window.
Increment Specifies incremental degrees of rotation to apply when one of the rotation
direction buttons are pressed.
Rotation direction buttons (X+/X-, Y+/Y-, Z+/Z-) When pressed, applies the
incremental rotation specified in the Increment field. Rotation occurs about the Center
of Rotation, relative to the machine origin.
432
VERICUT HELP The VERICUT Project Tree
Location Features
The remaining features on the Rotate tab, referred to as location features, are common
to all of the following Configure Component menu tabs (Translate, Rotate, Assemble,
Matrix, and Csys). They are described above in the Translate tab section.
Undo Returns the object to its previous location.
To Configure Component menu, Common Features
433
VERICUT HELP The VERICUT Project Tree
Configure Component menu, Assemble tab
Configure Model menu, Assemble tab
The features on the Assemble tab enable you to move the selected object by assembling
(mating or aligning) it with other objects. Objects are assembled by mating or aligning
one to three planar surfaces with surfaces on other models. If a non-planar surface is
selected, VERICUT constructs a tangent plane at the pick point. The relationship of
surfaces being mated or aligned is known as a "constraint".
Assemble tab features
Constraint Type Specifies how to constrain selected surfaces during object
movement.
Options:
Mate Moves the object so the selected surface opposes the surface selected on the
second object (surface normals oppose each other).
Align Moves the object so the selected surface is aligned with the surface selected
on the second object (surface normals point in the same direction).
Offset Use to specify a distance and direction (+ or -) in which to offset the
constrained surfaces. The offset is applied normal to the surface.
Reset Use to reset constraints to receive new data.
434
VERICUT HELP The VERICUT Project Tree
Follow these general steps to define a constraint for assembly:
1. For each constraint, click on , and then select the desired Constraint Type
(Mate or Align) from the pull-down list.
2. Specify an offset for the constraint if desired.
3. Click on to put the constraint in pick mode so that you can select the
surfaces to be constrained. The arrow will become highlighted as shown in the
above picture for the second constraint.
4. In the graphics area, select a surface on the object to be moved.
5. In the graphics area, select the surface to move the object relative to.
6. After selecting the two surfaces to define a constraint, VERICUT moves the
object and indicates the satisfied constraint with a checkmark as shown in the
picture above for the first constraint.
Consider the starting condition below for the examples that follow.
Mated surfaces the left side of the magenta model is mated with the right side of the
yellow model.
435
VERICUT HELP The VERICUT Project Tree
Aligned surfaces the left side of the magenta model is aligned with the left side of the
yellow model.
Location Features
The remaining features on the Assemble tab, referred to as location features, are
common to all of the following Configure Component menu tabs (Translate, Rotate,
Assemble, Matrix, and Csys). They are described above in the Translate tab section.
Undo Returns the object to its previous location.
To Configure Component menu, Common Features
436
VERICUT HELP The VERICUT Project Tree
Configure Component menu, Matrix tab
Configure Model menu, Matrix tab
The features on the Matrix tab enable you to move the selected object via a twelve
parameter transformation matrix. If the applied movement is incorrect, press Undo (on
the Position tab) to return the object to its previous location.
Matrix tab features
Matrix table The transformation matrix table is similar to the matrix used in
programming APT tool paths. Its twelve parameters reveal the geometric attributes of the
local (transformed) coordinate system (CSYS) in terms of the machine origin.
The format of the matrix table is as follows:
I J K D
X I1 J 1 K1 D1
Y I2 J 2 K2 D2
437
VERICUT HELP The VERICUT Project Tree
Z I3 J 3 K3 D3
Each row represents an axis of the local CSYS. The first three columns represent the
vector associated with each axis: I1, J 1, K1 as the positive X-axis vector; I2, J 2,K2 as the
positive Y-axis vector; and I3, J 3, K3 as the positive Z-axis vector. The fourth column
values D1, D2, D3 represent the coordinates of the origin point of the local CSYS.
NOTE: If you prefer to see the Matrix Table displayed with the I, J , K along the vertical
axis and the X, Y, Z along the horizontal axis, set the environment variable,
CGTECH_MATRIX_FORMAT=VERTICAL.
Update Updates the object location to reflect the matrix table transformation. After
updating, press OK or Apply to move the object.
Apply Inverse On Update When selected, inverts the matrix so that its twelve
parameters reveal the geometrical attributes of the machine origin in terms of the local
(transformed) coordinate system.
Location Features
The remaining features on the Matrix tab, referred to as location features, are common
to all of the following Configure Component menu tabs (Translate, Rotate, Assemble,
Matrix, and Csys). They are described above in the Translate tab section.
Undo Returns the object to its previous location.
To Configure Component menu, Common Features
438
VERICUT HELP The VERICUT Project Tree
Configure Component menu, Csys tab
Configure Model menu, Csys tab
The features on the Csys tab enable you to translate the selected object from one
coordinate system (CSYS) to another. Select the "From" CSYS and the "To" CSYS to
move the object. Movement occurs each time you press the Move button. If the applied
movement is incorrect, press Undo (on the Position tab) to return the object to its
previous location.
Csys tab features
From / To Specifies the coordinate system to move the object from, and to. Select the
appropriate CSYS from each of the pull-down lists.
Move Moves the selected object from the "From" CSYS to the "To" CSYS
orientation.
Location Features
The remaining features on the Csys tab, referred to as location features, are common to
all of the following Configure Component menu tabs (Translate, Rotate, Assemble,
Matrix, and Csys). They are described above in the Translate tab section.
439
VERICUT HELP The VERICUT Project Tree
Undo Returns the object to its previous location.
To Configure Component menu, Common Features
440
VERICUT HELP The VERICUT Project Tree
Configure Attach Component menu
Location: Project Tree > Attach Component branch (Configure on)
An Attach Component is a special case since it is contained in the machine configuration
but is displayed in the Project Tree, even when the Show Machine Components feature is
toggled off.
The Attach component is used to connect "setup" components in the project file to the
machine.
Setup components are saved in the project file, not the machine file.
Stock/fixture/design components are "setup" components
"Setup" components can be axes and have kinematics relationships
Auxiliary devices can be connected to the Attach component
How does the "Attach" component work?
A machine must have at least one Attach component, but multiple Attach
components are allowed. If none is found, one is automatically created at the end
of the first non-tool branch of the machine kinematics tree.
Components are contained in both in the machine, and in the setup.
A parent component in a "setup" references an Attach component in a machine.
The Configure Attach Component menu will display differently depending on whether
the Show Machine Components feature is toggled on or off.
Show Machine Components toggled off
When the Show Machine Components feature in the Project Tree is toggled off or not
available at all:
Components can be appended to the Attach Component.
Models under the Attach Component are not displayed in the tree.
Models cannot be added to the Attach Component.
441
VERICUT HELP The VERICUT Project Tree
Attach Component attributes are not displayed in the Configure Attach
Component menu.
Append Component The Append Component pull-down list contains all of the
component types that are valid setup components. Select from the following
component types: Stock, Fixture, Design, Design Point, Electrode, or Deflector. Each
of these project component types is described above in the Configure Component
menu, Common Features section.
Show Machine Components toggled on
When the Show Machine Components feature in the Project Tree is toggled on:
Components can be appended to the Attach component.
Models under the Attach component are displayed in the tree.
Models can be added to an Attach component.
Attach component attributes are displayed in the Configure Component: Attach
menu.
442
VERICUT HELP The VERICUT Project Tree
Configure Component menu
Location: Project Tree > Component branch (Configure on)
Many of the features and tabs on the Configure Component menu are common to all
Component Types and are described above in the Configure Component menu, Common
Features section. Some Component Types have additional features on the Component
tab, or additional tab. These differences will be described in the following sections.
Component tab Features on the Component tab are used to define the attributes of a
component. The features that are available on the Component tab will vary depending on
the Component Type. Each of the variations is described in the sections that follow.
VERICUT handles components and their solid models differently depending on the
component's type and attributes. Most attributes apply to components used in building
NC machines.
Translate tab Features on this tab translate the selected object via indicating "from"
and "to" points to move the object. Movement occurs each time you press the Move
443
VERICUT HELP The VERICUT Project Tree
button. If the applied movement is incorrect, press Undo to return the object to its
previous location.
Rotate tab Features on the Rotate tab rotate the selected object about a rotation center
point.
Assemble tab Features on the Assemble tab move the object by assembling (mating or
aligning) it with other objects.
Matrix tab Features on the Matrix tab enable you to move a selected component/model
from one coordinate system to another.
Csys tab Features on the Csys tab enable you to move a selected component/model
from one coordinate system to another.
Append Component The items displayed in the Append Component pull-down list
will differ depending on the component type currently selected (highlighted) in the
Project Tree.
When an Attach component, or a project component (those component types displayed
when the Show Machine Components feature is toggled off) is selected, only the
component types that are valid project components will be displayed in the list. When a
machine component (those component types displayed only when the Show Machine
Components feature is toggled on) is selected, only the component types that are valid
machine components will be displayed in the list. Click on the arrow button and
select the desired component.
Add Model The Add Model pull-down list contains the model types that can be added
to a component. Click on the arrow button and select the desired model type.
See the Configure Component menu, Common Features section above for complete
information on all of these features and tabs.
444
VERICUT HELP The VERICUT Project Tree
Component Types: Base, Stock, Design, Design Points,
Deflector, Guide, Electrode, and Other
The following picture shows the Component tab that applies directly to the following
Component Types: Base, Stock, Design, Design Points, Deflector, Guide, Electrode, and
Other.
The features and tabs for these Component Types are identical to those available for all
other Component Types. See the Configure Component menu, Common Features section
above for complete information on all of these features and tabs.
To Configure Component menu
445
VERICUT HELP The VERICUT Project Tree
Component Type: Fixture
The following picture shows the Component tab that applies to Fixture components.
Component tab Features on the Component tab are used to define the attributes of a
component. VERICUT handles components and their solid models differently depending
on the component's type and attributes. Most attributes apply to components used in
building NC machines.
Features: Component Type, Color, Visibility and Mixed Mode are common to all
component types and are described in detail in the Configure Component menu,
Common Features: Component tab section above.
The following features are specific to Fixture components.
OK To Cut Into Fixture Use this feature to specify when it is acceptable to cut
into a fixture. This feature is only active when Component Type is Fixture. When
toggled "On" (checked), cutter/fixture collisions are reported as described below:
Milling and Tapping Cuts
If Maximum Milling Depth (described below) is set to 0, cutter/fixture
collisions are not reported regardless of collision depth.
446
VERICUT HELP The VERICUT Project Tree
If Maximum Milling Depth (described below) is set to any value other than
0, cutter/fixture collisions are only reported if the collision depth is greater
than the specified value.
Turning Cuts
For turning cuts, cutter/fixture collisions are not reported regardless of
collision depth.
When OK To Cut Into Fixture is toggled "Off" (not checked), any cutter/fixture
contact produces an error.
Maximum Milling Depth Use this feature to specify the maximum depth that a
mill or tap cutter can cut into the fixture. This feature is only available when OK To
Cut Into Fixture is toggled "On".
The Maximum Milling Depth feature is only applicable to milling, or tapping cuts.
For turning cuts, the Maximum Milling Depth setting is ignored.
NOTES:
1. The OK To Cut Into Fixture feature is only relevant for valid milling,
tapping, or turning cuts. For instance, if a milling cutter collides with the
fixture while in an invalid spindle state, this option will be ignored and the
collision will be reported as usual.
2. The behavior described above applies only for the cutter. Holder collisions
and other machine component collisions are not affected by the check box
state.
3. Both settings are saved in the fixture component.
All other features and tabs, for Component Type: Fixture, are identical to those for all
other Component Types. See the Configure Component menu, Common Features section
above for complete information on all of these features and tabs.
To Configure Component menu
447
VERICUT HELP The VERICUT Project Tree
Component Type: Tool
The following picture shows the Component tab that applies to Tool components.
Component tab Features on the Component tab are used to define the attributes of a
component. VERICUT handles components and their solid models differently depending
on the component's type and attributes. Most attributes apply to components used in
building NC machines.
Features: Component Type and Color, are common to all component types and are
described in detail in the Configure Component menu, Common Features:
Component tab section above.
The following Tool feature is specific to Tool components.
Tool Index The Tool Index feature enables you to specify the index number for a
Tool component. When defining machines with multiple tool load positions, such as a
multi-spindle mill or a turret lathe machine with tools loaded in a turret, the Tool
Index feature enables you to define additional Tool components with different index
numbers for each tool load position. Values entered are integer numbers. Use the
"ActiveTool" macros to activate each Tool component for tool changes. For example,
call "ActiveTool2" to activate the Tool component with Tool Index=2, and so on.
448
VERICUT HELP The VERICUT Project Tree
The Tool features (Motion Axis and Reverse Direction) provide the same
functionality described below for Motion Axes components.
All other features and tabs, for Component Type: Tool, are identical to those available for
all other Component Types. See the Configure Component menu, Common Features
section above for complete information on all of these features and tabs.
To Configure Component menu
449
VERICUT HELP The VERICUT Project Tree
Component Type: Tool Chain
The following picture shows the Component tab that applies to Tool Chain components.
Notice that there is also an additional tab: Tool Chain. Both of these tabs are described
below.
Component tab Features on the Component tab are used to define the attributes of a
component. VERICUT handles components and their solid models differently depending
on the component's type and attributes. Most attributes apply to components used in
building NC machines.
Features: Component Type, Color, Visibility and Mixed Mode are common to all
component types and are described in detail in the Configure Component menu,
Common Features: Component tab section above.
The following feature is specific to Tool Chain components.
SubSystem Subsystem which commands a linear or rotary motion type
component to move. Any alpha-numeric sub-system name can be entered (may
include spaces) and is always considered as text. Enter "*" (without the quotes) for
motion axes included in all machine subsystems. Subsystems are used in machines
450
VERICUT HELP The VERICUT Project Tree
with multiple motion components that are commanded to move via the same G-Code
word, for example "X". By default, a machine uses one subsystem for all motion
components, assuming they are commanded to move via unique G-Code words.
When multiple motion components are driven by the same G-Code word, such as
can occur in 4-axis lathes or mills with multiple independently controlled heads,
define different subsystems to control which component moves when the motion
command is processed. Then, configure the control so that other codes in the tool
path activate the appropriate subsystem for movement. A full set of tables are
available to support each machine subsystem.
Tool Chain tab Features on the Tool Chain tab are used to define tool chain
characteristics.
All other features and tabs, for Component Type: Tool Chain, are identical to those for all
other Component Types. See the Configure Component menu, Common Features section
above for complete information on all of these features and tabs.
To Configure Component menu
451
VERICUT HELP The VERICUT Project Tree
Tool Chain tab
The features on the Tool Chain tab are used to define tool chain characteristics.
Number of Pockets Use to define the number of tools in the tool chain. Then
VERICUT will automatically create this number of equally spaced tool components
along the tool chain's perimeter geometry. The tool chain perimeter is defined by the first
sweep model file attached to the tool chain component. This file is normally not
displayed except for debugging purposes. Other models may be used to define the
associated tool chain machine structure.
These tool components are named Pocket1, Pocket2, ..., PocketN. They are created each
time the machine definition file is loaded, are not saved, and may not be edited. The
position of Pocket1 is defined by the start point of the first boundary geometry segment
(line or arc). Pocket1 is also defined as the "select" or "exchange" position. The perimeter
geometry is scaled about Pocket1 to achieve the pocket-to-pocket spacing entered in the
GUI. Normally this adjustment should be small.
Pocket order Use to define the direction for pocket numbering. Select Clockwise or
Counter Clockwise from the pull-down list.
Pocket-to-pocket time Defines the time (in seconds) required to move the tool chain
one position.
452
VERICUT HELP The VERICUT Project Tree
Tool exchange time Use to define the time (in seconds) required to move the selected
tool into the machine's spindle and return the unloaded tool to the tool chain.
Pocket-to-pocket distance Use to specify the distance between adjacent tool centers,
along the tool chain's perimeter.
Replace tool in its original pocket Use to specify where the tool being unloaded
from the spindle is to be placed in the tool chain. When toggled "On", the unloaded tool
is returned to its original pocket position. Otherwise, the tool being unloaded is placed in
the pocket emptied by the tool being loaded.
Display pockets in project tree Use to specify whether or not the tool chain's
associated tool components are displayed in the project tree. When toggled "On", tool
components will be displayed in the project tree. The default is not to display the tools
components since large tool chains can contain a hundred or more tools.
Tool-to-tool collision checking Use to specify collision checking when a tool is
placed in the tool chain during a tool exchange. When toggled "On", the tool being
unloaded and returned to the tool chain is checked for collisions with the tools in adjacent
pocket positions.
Tool length checking When toggled "On", tool lengths are checked against the
Maximum tool length value when they are initially put in the tool chain. If the tool length
exceeds the Maximum tool length value, an error is output.
Maximum tool length Use to specify the maximum tool length value used for Tool
length checking.
Create Pockets Use to add pockets to the tool chain.
NOTE: Before using the Create Pockets feature, the Tool Chain component must have
a sweep model file representing the tool chain attached.
To Configure Component menu
453
VERICUT HELP The VERICUT Project Tree
Component Type: All Motion Axes
The following picture shows the Component tab that applies to all Motion Axis (X
Linear, Y Linear, Z Linear, A Rotary, B Rotary, C Rotary, U Linear, V Linear, W Linear,
A2 Rotary, B2 Rotary, C2 Rotary) components. Notice that there is also an additional
tab: Accel/Decel. Both of these tabs are described below.
Component tab Features on the Component tab are used to define the attributes of a
component. VERICUT handles components and their solid models differently depending
on the component's type and attributes. Most attributes apply to components used in
building NC machines.
Features: Component Type, Color, Visibility and Mixed Mode are common to all
component types and are described in detail in the Configure Component menu,
Common Features: Component tab section above.
The following features are specific to Motion Axes components and Turret
components.
Motion Axis Specifies the axis of motion for a linear, rotary or turret type
component, relative to the component coordinate system. Use a "moving tool
philosophy" to specify the motion axis and direction, even though the component may
actually move on the machine instead of the tool.
454
VERICUT HELP The VERICUT Project Tree
Linear motion component: the motion axis is the axis in which linear motion
occurs.
Rotary and turret components: the motion axis is the axis about which rotation
occurs. The positive rotation direction is counterclockwise when viewed from the
positive end of the motion axis towards the component origin.
Tool and spindle components: the motion axis is the axis aligned with the tools
axis, typically "Z".
Disable Auto Direction When toggled "On" (checked), disables VERICUT's
sense of the "moving tool philosophy" for that particular component.
When Disable Auto Direction is toggled "Off" (not checked) VERICUT checks to
determine whether or not the component is "part side". A component is considered
"part side", when one of its child components is a Stock component. If the component
is "part side", VERICUT automatically reverses the direction of motion.
This feature is intended for use in situations where a component starts connected to
one machine component , then later gets disconnected and reconnected to a different
machine component (for example, moving a "stock" component from one "fixture"
component to a different "fixture" component). If moving the component changes the
"part side/not part side" relationship of the components, Disable Auto Direction
should be toggled "On" (checked) causing the component motion direction to remain
constant regardless of where the component is connected.
If the relationship between two components is sometimes "part side", and sometimes
"not part side", then the Disable Auto Direction should be used, and the component
motion direction set explicitly with Reverse Direction feature (described below).
In the example below, the machine is configured like:
Base
Y
X
A
Fixture1
U
A2
Fixture2
Sometimes the Stock is connected to Fixture1, and sometimes it is connected to
Fixture 2. Components A, U, and A2 should have Disable Auto Direction toggled
"On", and Reverse Direction should be used to control the component's motion
direction.
Reverse Direction When toggled "On" (checked), reverses the component motion
direction.
455
VERICUT HELP The VERICUT Project Tree
Rapid Rate Feed rate for motion-type components moving in rapid positioning
mode (e.g. G0). For linear motion components the value entered is units/minute
where "units" reflect the units of the NC program file. For rotary motion components
the value entered is degrees/minute.
SubSystem Subsystem which commands a linear or rotary motion type
component to move. Any alpha-numeric sub-system name can be entered (may
include spaces) and is always considered as text. Enter "*" (without the quotes) for
motion axes included in all machine subsystems. Subsystems are used in machines
with multiple motion components that are commanded to move via the same G-Code
word, for example "X". By default, a machine uses one subsystem for all motion
components, assuming they are commanded to move via unique G-Code words.
When multiple motion components are driven by the same G-Code word, such as can
occur in 4-axis lathes or mills with multiple independently controlled heads, define
different subsystems to control which component moves when the motion command
is processed. Then, configure the control so that other codes in the tool path activate
the appropriate subsystem for movement. A full set of tables are available to support
each machine subsystem. See the Sample-Demo Files section, in the CGTech Help
Library for examples of machines that use multiple subsystems.
Accel/Decel tab The features on the Accel/Decel tab are used to define the settings
used by VERICUT when calculating the Time value displayed in the Status window.
The Accel/Decel
All other features and tabs, for Component Type: Motion Axes, are identical to those
available for all other Component Types. See the Configure Component menu, Common
Features section above for complete information on all of these features and tabs.
456
VERICUT HELP The VERICUT Project Tree
Accel/Decel tab
Features on the Accel/Decel tab are used to define the settings used by VERICUT when
calculating the Time value displayed in the Status window.
Acceleration Velocity at which the NC machine component can accelerate. Values
entered are units per second per second, where units could be inches or millimeters for
linear axes, depending on the machine units, or degrees for rotary axes.
Deceleration Velocity at which the NC machine component can decelerate. Values
entered are units per second per second, where units could be inches or millimeters for
linear axes, depending on the machine units, or degrees for rotary axes.
Max Feed Velocity Maximum speed axes can travel while in feed mode. The value
entered is in units per minute, where units could be inches or millimeters for linear axes,
depending on the machine units, or degrees for rotary axes.
Max Velocity for Direction Change Maximum feed rate for motions that cause an
axis to decelerate to zero velocity, such as occurs when turning at a corner.
457
VERICUT HELP The VERICUT Project Tree
NOTE: These Accel /Decel settings are only used when calculating the Time displayed
in the Status window. They are unrelated to the Accel / Decel settings in the OptiPath
window.
To Configure Component menu
458
VERICUT HELP The VERICUT Project Tree
Component Type: Spindle
The following picture shows the Component tab that applies Spindle components.
Component tab Features on the Component tab are used to define the attributes of a
component. VERICUT handles components and their solid models differently depending
on the component's type and attributes. Most attributes apply to components used in
building NC machines.
Features: Component Type, Color, Visibility and Mixed Mode are common to all
component types and are described in detail in the Configure Component menu,
Common Features: Component tab section above.
The Spindle features (Disable Auto Direction and Reverse Direction) provide the
same functionality described above for Motion Axes components.
All other features and tabs, for Component Type: Spindle, are identical to those available
for all other Component Types. See the Configure Component menu, Common Features
section above for complete information on all of these features and tabs.
To Configure Component menu
459
VERICUT HELP The VERICUT Project Tree
Component Type: Turret
The following picture shows the Component tab that applies to all Turret (A Turret, B
Turret, C Turret) components. Notice that there is also an additional tab: Accel/Decel.
Both of these tabs are described below.
Component tab Features on the Component tab are used to define the attributes of a
component. VERICUT handles components and their solid models differently depending
on the component's type and attributes. Most attributes apply to components used in
building NC machines.
Features: Component Type, Color, Visibility and Mixed Mode are common to all
component types and are described in detail in the Configure Component menu,
Common Features: Component tab section above.
The Motion features (Motion Axis, Disable Auto Direction, Reverse Direction,
Rapid Rate, and SubSystem) provide the same functionality described above for
Motion Axes components.
Turret Aid Displays the Turret Aid window enabling you to specify turret
component characteristics.
460
VERICUT HELP The VERICUT Project Tree
Accel/Decel tab Features on the Accel/Decel tab are used to define the settings used
by VERICUT when calculating the Time value displayed in the Status window.
All other features and tabs, for Component Type: Turret, are identical to those available
for all other Component Types. See the Configure Component menu, Common Features
section above for complete information on all of these features and tabs.
To Configure Component menu
461
VERICUT HELP The VERICUT Project Tree
Turret Aid window
The features on this window are used to define turret characteristics.
The features in the upper portion of the Turret Aid window enable you to easily create a
swept solid model of a turret.
Number of Faces Use to specify the number of faces on the perimeter of the turret.
Inscribed Circle Radius Use to specify the radius of the inscribed circle that will be
used to determine the size of the turret.
Zmin Used to specify the starting location, along the Z-axis, to be used when creating
a "swept" solid model of the turret. The distance between Zmin and Zmax determine the
thickness of the turret.
Zmax Used to specify ending location along the Z-axis to be used when creating a
"swept" solid model of the turret. The distance between Zmin and Zmax determine the
thickness of the turret.
File Name Use to specify the file name for swept solid model file to be created. Enter
the \path\filename in the File Name text field, or click on Browse and use the file
selection window that displays to specify the file.
462
VERICUT HELP The VERICUT Project Tree
Add Sweep Model Creates a swept solid model using the above information and adds
it to the Component Tree.
The features in the lower portion of the Turret Aid window enable you to easily create
tool components for the turret.
Tool Component Name Use to specify the base name for tool components to be
created for the turret.
Starting Tool Index Use to specify the starting index number to be used for the tool
components created.
Starting Index Origin The following features are used to describe the position of the
first tool component on the turret. Think of the Starting Index origin as a polar location.
R Use to specify the radial distance from the turret origin that the tool components
will be placed.
A degrees Use to specify the starting location polar angle, at which the first tool
component is positioned. By default, if the number of faces is even, the starting
location polar angle defaults to 0. If the number of faces is odd, the polar angle is
.5(360/number of faces). That puts the default tool location at the center of a face in
XY.
Z Use to specify the Z location for the tool components. The default Z location is
.5 (Zmax-Zmin).
Index Direction Use to specify the direction around the turret that subsequent tool
components will index from the first position. Choose Clockwise or Counterclockwise.
463
VERICUT HELP The VERICUT Project Tree
Add Tool Component Creates the tool components and adds them to the Component
Tree. A tool component will be created for each face on the turret. The tool component
positions will be rotated around the turret origin by "number of faces"/360, and
positioned the radial distance (R) away from turret origin and indexed in the specified
direction from the Starting Index Origin angle (A). Components will be named "tool
component name"1, "tool component name"2, etc., depending on the Starting Tool Index
number chosen.
The turret model and tool components in the following Project Tree were created using
the information in the Turret Aid window shown at the top of this section.
Close Close the Tool Aid window.
To Component Type: Turret
464
VERICUT HELP The VERICUT Project Tree
Configure Models Branch menu
Location: Project Tree > Models branch (Configure on)
The following Configure menu displays when a Models Branch is highlighted in the
Project Tree.
The Add Model feature provides the same functionality described above in the
Configure Component menu, Common Features section.
465
VERICUT HELP The VERICUT Project Tree
Configure Model menu
Location: Project Tree > Model (Configure on)
The Configure Model menu is used to define the models that represent the solid objects
used in the simulation.
Most of the tabs on the Configure Model menu are identical to the tabs in the Configure
Component menu and are described above in the Configure Component menu, Common
Features section. The Model tab and the Mirror tab are the only exceptions. The features
that appear on the Model tab will vary depending on the Model Type. These differences
will be described in the following sections.
The Configure Model menu displays when a Model is highlighted in the Project Tree.
466
VERICUT HELP The VERICUT Project Tree
Model tab Features on the Model tab are used to add and modify models that are
attached to components to provide 3-D shape.
Translate tab Features on this tab translate the selected object via indicating "from"
and "to" points to move the object. Movement occurs each time you press the Move
button. If the applied movement is incorrect, press Undo to return the object to its
previous location.
Rotate tab Features on the Rotate tab rotate the selected object about a rotation center
point.
Assemble tab Features on the Assemble tab move the object by assembling (mating or
aligning) it with other objects.
Matrix tab Features on the Matrix tab enable you to move a selected component/model
from one coordinate system to another.
Csys tab Features on the Csys tab enable you to move a selected component/model
from one coordinate system to another.
Mirror tab Features on the Mirror tab enable you to mirror a model about a specified
axis (plane).
Add Model The Add Model feature is identical to the Add Model feature described
above in the Configure Component menu, Common Features section.
467
VERICUT HELP The VERICUT Project Tree
Configure Model menu, Model tab
Features on the Model tab are used to add and modify models that are attached to
components to provide 3-D shape. The models can be simple parametric shapes, or refer
to external model files.
The following features are common for all Model Types:
Type Use to specify the type of model being defined. The active choice
determines the features that will appear on the Model tab.
Model type: Appears in the Project Tree:
Block
Cone
Cylinder
468
VERICUT HELP The VERICUT Project Tree
Model File
Visible Toggles "on" (checked) or "off" to indicate whether or not the model
should be displayed in the VERICUT graphics area.
When toggled on, the model icon will indicate the visibility status of the model. For
example, in the Project Tree indicates that the model will be "visible" in
the VERICUT graphics area. in the Project Tree indicates that the model is
"not visible" and will not be displayed in the VERICUT graphics area.
Color Select the color for the model from the pull-down list. Available colors are
the Shade Colors defined on the Edit menu > Colors: Define tab. Models
connected to the component have the option to "Inherit" or override the component's
defined color.
The other features that are available on the Model tab will vary depending on the
Model Type. Each of the variations is described in the sections that follow.
STL
VERICUT Polygon
VERICUT Solid
Sweep
SOR
469
VERICUT HELP The VERICUT Project Tree
Model Type: Block
The following picture shows the Model tab that applies to Block models.
Model tab Features on the Model tab are used to add and modify models that are
attached to components to provide 3-D shape. The models can be simple parametric
shapes, or refer to external model files.
Features: Type, Visible, and Color are common to all model types and are described
in detail in the Configure Model menu section above.
The following features are specific to Block models.
Length (X) Use the text field to specify the length (along the X-axis of the Model
coordinate system) dimension of the block.
Width (Y) Use the text field to specify the width (along the Y-axis of the Model
coordinate system) dimension of the block.
Height (Z) Use the text field to specify the height (along the Z-axis of the Model
coordinate system) dimension of the block.
470
VERICUT HELP The VERICUT Project Tree
Block from Model File Extent This feature enables you to select a model file
representing the design model and have VERICUT create a stock block enclosing the
selected model. Selecting Block from Model File Extent displays the Block from
Model File Extent file selection window enabling you to select the model file. Use
the Units pull-down to specify the units (Inch or Millimeter) to be used.
Block from NC Program Extent When defining a Block type model, this feature
automatically defines and locates a stock block based on tool positions in the current
NC program file(s). Rapid and APT-CLS "FROM" tool positions are ignored during
this calculation. The block size and location guarantee that the NC program will cut
the block.
Offset Use the Offset text field to specify the offset to be applied to the block
created using Block from Model File Extent or Block from NC Program Extent
(see above). The offset is applied to all dimensions.
All other features and tabs, for Model Type: Block, are identical to those for all other
Component and Model Types. See the Configure Component menu, Common Features
section above for complete information on all of these features and tabs.
To Configure Model menu
471
VERICUT HELP The VERICUT Project Tree
Model Type: Cone
The following picture shows the Model tab that applies to Cone models.
Model tab Features on the Model tab are used to add and modify models that are
attached to components to provide 3-D shape. The models can be simple parametric
shapes, or refer to external model files.
Features: Type, Visible, and Color are common to all model types and are described
in detail in the Configure Model menu section above.
The following features are specific to Cone models.
Height (Z) Use the text field to specify the height (along the Z-axis of the Model
coordinate system) dimension of the cone.
Base Radius Use the text field to specify the radius dimension at the base of the
cone.
Top Radius Use the text field to specify the radius dimension at the top of the
cone.
472
VERICUT HELP The VERICUT Project Tree
All other features and tabs, for Model Type: Cone, are identical to those for all other
Component and Model Types. See the Configure Component menu, Common Features
section above for complete information on all of these features and tabs.
To Configure Model menu
473
VERICUT HELP The VERICUT Project Tree
Model Type: Cylinder
The following picture shows the Model tab that applies to Cylinder models.
Model tab Features on the Model tab are used to add and modify models that are
attached to components to provide 3-D shape. The models can be simple parametric
shapes, or refer to external model files.
Features: Type, Visible, and Color are common to all model types and are described
in detail in the Configure Model menu section above.
The following features are specific to Cylinder models.
Height (Z) Use the text field to specify the height (along the Z-axis of the Model
coordinate system) dimension of the cylinder.
Base Radius Use the text field to specify the radius dimension of the cylinder.
474
VERICUT HELP The VERICUT Project Tree
All other features and tabs, for Model Type: Block, are identical to those for all other
Component and Model Types. See the Configure Component menu, Common Features
section above for complete information on all of these features and tabs.
To Configure Model menu
475
VERICUT HELP The VERICUT Project Tree
Model Type: Model File
The following picture shows the Model tab that applies to Model File (STL, VERICUT
Polygon, VERICUT Solid, Sweep, or SOR) models.
Model tab Features on the Model tab are used to add and modify models that are
attached to components to provide 3-D shape. The models can be simple parametric
shapes, or refer to external model files.
Features: Type, Visible, and Color are common to all model types and are described
in detail in the Configure Model menu section above.
The following features are specific to Block models.
Model File Use the Model File feature to specify the file containing the model
data. Click on the (Open File) icon and use the file selection window that
displays to select the model file.
Sketcher Displays the Profile Sketcher window enabling you to edit or create a
"Sweep solid (.swp)" or "Revolve (.sor)" model file.
Selecting Sketcher with a Model Type: SOR highlighted in the Project Tree opens
the Profile Sketcher window in "Revolve" mode.
Selecting Sketcher with a Model Type: Sweep highlighted in the Project Tree opens
the Profile Sketcher window in "Sweep" mode.
476
VERICUT HELP The VERICUT Project Tree
Selecting Sketcher with any other Model Type highlighted in the Project Tree
displays the Profile Type window enabling you to specify whether you want to open
the Profile Sketcher window in Revolve mode or Sweep mode.
Select the profile type (Revolve or Sweep), then OK to display the Profile Sketcher
window in the selected mode.
Use the Profile Sketcher window to create a new "Sweep solid (.swp)" or "Revolve
solid (.sor)" model file.
Cancel dismisses the Profile Type window without opening the Profile Sketcher
window.
All other features and tabs, for Model Type: Model File, are identical to those for all
other Component and Model Types. See the Configure Component menu, Common
Features section above for complete information on all of these features and tabs.
To Configure Model menu
477
VERICUT HELP The VERICUT Project Tree
Profile Sketcher window
Locations:
Project Tree > Configure Component menu > Add Model > Create Revolve
Project Tree > Configure Component menu > Add Model > Create Sweep
Project Tree > Configure Model menu: Model tab (Model File) > Sketcher
Project Tree > Configure Model menu > Add Model > Create Revolve
Project Tree > Configure Model menu > Add Model > Create Sweep
Project menu > Tools > Add(Modify) Cutter
>Tool Component tab:
Project menu > Tools > Add(Modify) Insert
>Tool Component tab:
Project menu > Tools > Add(Modify) Holder
>Tool Component tab:
(Revolve Profile)
Project menu > Tools > Add(Modify) Holder
>Tool Component tab:
(Sweep Profile)
The Profile Sketcher provides an easy graphical means of describing a profile in 2-D
drawing space. Profiles are sketched by connecting a series of lines and arc segments.
You can select points, enter point/arc data into the Profile entity list, or pick then edit
entity values in the list. You can also import the 2-D geometry from a DXF file. The
profile displayed in the sketcher window is constantly updated regardless of how you
supply profile entity data, making it easy to see what you've defined.
The Profile Sketcher can be opened in either "Revolve" mode, where an "open" 2D
profile is rotated about the Z-axis to create a solid model or cutter/holder,
478
VERICUT HELP The VERICUT Project Tree
or in "Sweep" mode, where a "closed" 2-D profile is "swept" a specified distance along
the Z-axis to create a solid model or a cutter insert/holder.
The Profile Sketcher is accessible from Project menu > Setup Models > Create Model
File > Revolve/Sweep and from Project menu > Setup Models > Define: Model tab to
create profiles that can be rotated about an axis, or swept along an axis to create solid
models. It is also accessible in Tool Manager to Add/Modify cutters, inserts and holders.
479
VERICUT HELP The VERICUT Project Tree
The options available in the Profile sketcher will vary slightly depending on whether it
was accessed from one of the Model menu windows or from Tool Manager. Most of the
features are common regardless of where the window was accessed from and have
identical functionality. Those features that are specific to a particular function are located
at the bottom of the window are described in the Special Features section below.
Common Features
Entity list Lists the point/arc entities that define the profile. The list is created by
graphical selection, or by pressing Add to add entities to the list. Existing data can be
edited directly in the Entity list..
Add / Delete Adds (or deletes) a single entity to/from the Entity list. Once added, the
entity type (Point or Arc) can be changed, or data values edited.
Delete All Deletes all entities in the Entity list.
ImportDXF Opens the DXF Geometry window enabling you import two
dimensional tool geometry from files which comply with a de facto CAD system
standard, the Data eXchange Format (DXF) to add (or modify) individual cutter (or
holder) components in existing tool records.
DXF File Enter the /path/filename in the text field, or select Browse and use the
file selection window that displays, to select the DXF file containing the desired
profile.
Import Use to import the selected profile into the profile sketcher.
Cancel Use to close the DXF Geometry window without importing the profile.
Fillet Size Use this text field to specify the size of the fillet to be created. Use with
Create Fillet described below.
480
VERICUT HELP The VERICUT Project Tree
Create Fillet Use to create a fillet at the selected point. Use Fillet Size described
above, to specify the size of the fillet.
Remove Fillet Use to remove the selected fillet.
Shortcut: Clicking with the right mouse button in the Sketcher window (Revolve Profile
or Revolve Sweep) displays the following shortcut menu:
These features provide the same functionality as those described above under Common
Features.
Sketcher window Displays the current defined tool profile (blue line), based on the
entity list. The profile in the window is constantly updated to reflect current list data. The
following symbols may be seen in the sketcher window:
Tool origin The tool origin is assumed by VERICUT to be the control point,
or driven point, on the tool. Typically, tool profiles are sketched relative to the tool
origin to provide proper cutting by the tool. However, the tool origin can be relocated
at any time via dragging the origin point. Tool origin display is controlled by the
Origin feature on the sketcher Toolbar (see below).
(blue dot) Entity point This symbol indicates a point on the profile or an arc
center point. You can change the profile shape by dragging entity points to different
locations. The corresponding entity in the list is automatically updated.
(green dot) Selected entity point This symbol indicates the entity selected for
editing. The corresponding entity in the list is also highlighted for editing.
NOTE: Selecting a line segment in the Sketcher window selects both end points for
editing. Drag the line segment to the desired location and both end points are
automatically updated in the Sketcher window as well as in the Profile Entity List.
(red dot) Target selection point This symbol follows the mouse and is the
target for graphical selection. Values displayed with the Sketcher axes below the
sketcher window reflect the target selection point location.
481
VERICUT HELP The VERICUT Project Tree
Sketcher axes Axes that depict the coordinate system in which the tool profile is
being constructed. Values displayed with the axes reflect the target selection point
location, relative to the tool origin.
Arc / Pt Controls the profile entity type being defined via graphical selection.
Arc Direction Controls the direction of an Arc being defined via graphical selection.
Grid Size When selected, displays a grid in the sketcher window. When a grid is
displayed, target and selected points snap to the nearest grid line intersection. Grid
spacing is specified in the data field located right of the GridSize label, and can be
changed at any time. Clear the checkbox to remove the grid and select or drag points
anywhere in the 2-D drawing space.
Sketcher Message area Located below the sketcher window, this un-editable text
field displays error and informational messages to assist you with defining tool profiles.
If actions in the Tool Manager, and/or sketcher, window are not as expected, check the
VERICUT main window message area for additional relevant messages.
Sketcher Toolbar The icons on this Toolbar zoom in/out, fit, and pan the tool profile
in the sketcher window. See the table below for details. Sketcher icons:
Shortcut: The following keys provide instant access from the keyboard to dynamic
viewing options (press and hold keys while dragging): Dynamic Zoom <Ctrl>,
Dynamic Pan <Shift>.
Icon: Name: Action:
Pan Pan/translate- drag mouse in the direction pan
Zoom In Zooms in approximately 20% each time it is clicked
Zoom Out Zooms out approximately 20% each time it is clicked
Fit Fits the tool in the sketcher window
Origin When selected, displays the tool origin point
Undo Select to "undo" the previous action(s).
482
VERICUT HELP The VERICUT Project Tree
Special Features
The following are only available in the Sweep Profile window:
Zmin / Zmax Used to specify the starting and ending location along the Z-axis when
creating a "swept" solid model.
The following features are only available when the Sweep or Revolve Profile window is
accessed from the Tool Manager. The specific features available will vary depending on
the tool type (Mill, Turn, or Probe) and the tool component type (Revolved Cutter, Insert
Cutter, or Holder) and the profile window type (Sweep or Revolve).
Color Color that the tool component is to be displayed in VERICUT. For additional
information, see Tool Display Colors in the Tool Add/Modify window, Common
Features section.
Do Not Spin with Spindle Toggle On, or Off, to specify whether or not the tool
component spins with the spindle. For example, a milling tool holder would spin with the
spindle, while a turning tool holder would not.
Flute Length Used to specify the length of the cutter having flutes, or teeth, that can
remove material.
Spindle Direction Use to specify spindle direction for a specific revolved cutter.
Choose CW (clockwise) or CCW (counterclockwise).
Thickness Used to specify the thickness of the insert or holder (sweep profile only).
NOTE: For additional information on these Tool Manager features, see the specific tool
component in the Tool Add/Modify window.
483
VERICUT HELP The VERICUT Project Tree
DXF Geometry window
Locations: Profile Sketcher window > Import DXF
Tool Manager window > File > Import > DXF Tool
Opens the DXF Geometry window enabling you to import two dimensional geometry
from files which comply with a de facto CAD system standard, the Data eXchange
Format (DXF).
The Profile Sketcher window is accessible Project menu > Setup Models > Create
Model File > Revolve/Sweep and from Project menu > Setup Models > Define: Model
tab to create profiles that can be rotated about an axis, or swept along an axis to create
solid models. It is also accessible in Tool Manager to Add/Modify cutters, inserts and
holders.
The options available in the DXF Geometry window will vary slightly depending on
whether it was accessed from one of the Model menu windows,
484
VERICUT HELP The VERICUT Project Tree
or from Tool Manager.
Many of the features are common regardless of where the window was accessed from and
have identical functionality, Those features that are specific to either of the Model menu
windows or Tool Manager windows are noted in the feature descriptions below.
Importing DXF Profile Data:
DXF File Use to specify the DXF file containing the tool data. Enter the /path/file
name in the text field or click on Browse and use the Select DXF File window to specify
the file.
Mill / Turn (Tool Manager only) Select Mill, or Turn to specify, the "type" of tool
data being imported.
Inch / Millimeter (Tool Manager only) Select Inch, or Millimeter, to specify the
"units" of the tool data being imported.
Control at tip/ Control at DXF (0,0) (Tool Manager only) Select Control at tip, or
Control at DXF (0,0), to specify the "control point" to be used for the tool data being
imported. Control at tip puts the control point at the tip of the tool (the point on the
profile with the lowest Z value is assumed to be the tip of the tool). Control at DXF (0,0)
puts the control point at the 0,0 point of the profile.
Component Table
After specifying the DXF file, a record is created in the Component Table for each layer
contained in the file. You can re-order the records in the table by clicking on the button in
the first column of the record and dragging it to the desired position.
485
VERICUT HELP The VERICUT Project Tree
DXF Layer This column displays the name, or number, identifier of the layer.
Profile (Create Model File only) This column is used to identify the profile that is to
be used.
Cutter (Tool Manager only) This column is used to identify the "cutter" geometry
data to be imported. Click on the box in the appropriate layer row to activate it
(checkmark is visible).
Holder (Tool Manager only) This column is used to identify "holder" geometry data
to be imported. Click on the box in the appropriate layer row(s) to activate it (checkmark
is visible).
NOTE: When the DXF Geometry window is accessed from the Tool Manager, only
layers that have been indicated as "cutter" or "holder" will be imported. If the DXF
window was accessed using Add >DXF Tool in the Tool Manager, only one "cutter"
component can be imported, but multiple "holder" components can be imported for each
tool record.
Import Imports the geometry data into the appropriate Profile Sketcher window, or in
the case of Add >DXF Tool in the Tool Manager, into the appropriate tool record/tool
component.
Cancel Use to close the DXF Tool Geometry window.
DXF File Requirements:
Only the ENTITIES section of a DXF file is scanned by VERICUT. The BLOCKS
section is ignored, so BLOCK references within the ENTITIES section will not be
expanded. REPEAT entities are also ignored. The only geometric entity types processed
are LINE, ARC, CIRCLE, POLYLINE, LWPOLYLINE, TRACE, SOLID, 3DLINE and
3DFACE .
For Creating Solid Models
Import "open" 2D profiles to be rotated about the Z-axis to create "revolved" solid
models. Putting the start and end points of the profile off of the Z-axis will result in a
solid model that is open in the center like the one shown in the "Revolved Solid Model"
picture below. To create the model with a solid center, make sure that the start and end
points of the profile are on the Z-axis.
486
VERICUT HELP The VERICUT Project Tree
Open Profile
Revolved
Solid Model
487
VERICUT HELP The VERICUT Project Tree
Import "closed" 2-D profiles to be "swept" a specified distance along the Z-axis to create
a solid model or a cutter insert/holder.
Closed
Profile
Swept Solid
model
For Creating Cutters, Inserts and Holders
VERICUT expects only one tool per DXF file. Each component (cutter or holder) of the
tool should be on its own named or numbered layer. There can be no more than one cutter
component, but multiple holder components are permitted. The DXF file may contain
other layers which are unrelated to the definition of the tool's geometry. Within each
component layer, LINEs, ARCs, CIRCLEs, POLYLINEs, LWPOLYLINEs, TRACEs,
SOLIDs, 3DLINEs and 3DFACEs can be used to define the profile of the tool.
For a milling tool, the Y coordinate of the DXF data corresponds to the tool's axis of
rotation, known as the Z axis in VERICUT's Tool Manager. The X coordinate of the
DXF data corresponds to the Tool Manager's X axis. An exception to this is a DXF file
recognized by its use of layer names as being generated by TDM Systems', Tool Data
488
VERICUT HELP The VERICUT Project Tree
Management (TDM) system. In such a file, the X-axis is the tool's axis of rotation, with
the tool tip on the right, and the Y coordinate is the radial distance from the rotation axis.
DXF Data
DXF Data from TDM
In VERICUT
489
VERICUT HELP The VERICUT Project Tree
For a turning tool, the X coordinate of the DXF data corresponds to the lathe's axis of
rotation, known as the Z axis in VERICUT's Tool Manager. The Y coordinate of the
DXF data corresponds to the Tool Manager's X axis.
In VERICUT
DXF Data
Cutter on Layer 1
Holder on Layer2
490
VERICUT HELP The VERICUT Project Tree
Configure Model menu, Mirror tab
Features on the Mirror tab enable you to mirror a model about a specified axis (plane).
Mirror tab features
Mirror About Use the features in the pull-down list to specify the plane that the
model is to be mirrored about.
Off The Mirror attribute is turned off.
YZ Plane (X direction) The Mirror attribute is set to mirror about the YZ plane.
Off YZ Plane (X direction)
491
VERICUT HELP The VERICUT Project Tree
ZX Plane (Y direction) The Mirror attribute is set to mirror about the ZX plane.
Off
ZX Plane (Y direction)
XY plane (Z direction) The Mirror attribute is set to mirror about the XY plane.
Off
XY Plane (Z direction)
Mirror Relative To Use to specify the coordinate system that the plane that you want
to mirror about is related to. For example, the XY plane of the model origin. The pull-
down list will contain the model origin (the default) and all available coordinate systems.
492
VERICUT HELP The VERICUT Project Tree
Mirror After specifying the plane, and the coordinate system that it is relative to,
press Mirror to make the mirror take place.
NOTES:
1. The following model types can be mirrored:
VERICUT polygon files (polygon, sweep solid or solid of revolution (SOR)
STL files
VRML files
2. The model is mirrored in its local coordinate system (not the active coordinate
system)
3. The mirror attribute is part of the model structure and is saved with the model
data when saved to the project file or machine file.
4. When VERICUT reads a Project file or machine file, the models that have the
mirror attribute set will be mirrored when loaded.
Location features
The remaining features on the Mirror tab, referred to as location features, are common
to all of the following Configure Component menu tabs (Translate, Rotate, Assemble,
Matrix, and Csys) and the Configure Model menu tabs (Translate, Rotate, Assemble,
Matrix, Csys, and Mirror). They are described above in the Configure Component
menu, Common Features: Translate tab, Location Features section.
493
VERICUT HELP The VERICUT Project Tree
Check Collisions Between menu
Location: Project Tree > Collision branch (Configure on)
The features on the Check Collisions Between menu enable you to specify the Tool to
Stock/Fixture collision conditions that you want VERICUT to check during processing.
Visible Stock and All Active Tools Holders When toggled on (check mark
displayed), VERICUT will check for collisions between the active tools holder
components and any visible stock components during processing.
Near Miss Use to specify a value that controls how close two components are
permitted to get to each other before a collision is reported. Enter a positive value to be
alerted if components come near each other within the specified clearance distance, zero
to indicate that the two components may not touch, or a negative value if components are
expected to collide by the specified value.
Visible Fixture and All Active Tools Holders When toggled on (check mark
displayed), VERICUT will check for collisions between the active tools holder
components and any visible fixture components during processing.
Near Miss Use to specify a value that controls how close two components are
permitted to get to each other before a collision is reported. Enter a positive value to be
alerted if components come near each other within the specified clearance distance, zero
to indicate that the two components may not touch, or a negative value if components are
expected to collide by the specified value.
Visible Fixture and All Active Tools Cutters When toggled on (check mark
displayed), VERICUT will check for collisions between the active tools cutter
components and any visible fixture components during processing.
494
VERICUT HELP The VERICUT Project Tree
Near Miss Use to specify a value that controls how close two components are
permitted to get to each other before a collision is reported. Enter a positive value to be
alerted if components come near each other within the specified clearance distance, zero
to indicate that the two components may not touch, or a negative value if components are
expected to collide by the specified value.
See Collision Branch, also in the Project Tree section of VERICUT Help, for information
on specifying the collision conditions between machine components that you want
VERICUT to check during processing.
The sequence of events that takes place when a collision is detected is dependent on how
the Animation Speed Slider is set and whether Stop at Max Errors is toggled On or
Off. See What Happens When a Collision is Detected?, also in the Project Tree section
of VERICUT Help, for complete information.
495
VERICUT HELP The VERICUT Project Tree
Configure Coordinate System branch menu
Location: Project Tree > Coordinate System branch (Configure on)
The features on the Configure Coordinate System branch menu enable you to add a
new coordinate system (CSYS) to a Coordinate System branch. All of the following
features are also available on the Configure Coordinate System menu and are described
in detail in the next section.
496
VERICUT HELP The VERICUT Project Tree
Configure Coordinate System menu
Location: Project Tree > Coordinate System (Configure on)
The Configure Coordinate System menu enables you to define, or modify a coordinate
system, also known as a "CSYS". It also enables you to specify the active coordinate
system
To see axis representing the active CSYS in the VERICUT graphics area, select View
menu > View Axes and toggle Display Active Coord. Sys. on (checked).
A user-defined CSYS is typically used to locate an APT or CLS NC program for proper
relationship to the workpiece. You can also use a user-defined CSYS for defining section
planes, or for gathering measurement data.
NOTES:
1. Defining a CSYS is not recommended for locating G-Code NC programs
simulated on a 3-D machine, as this can cause the workpiece to move in the
machine view. Instead, use an Input Program Zero table, or Work Offsets
table if work offsets are present in the NC program file.
497
VERICUT HELP The VERICUT Project Tree
2. VERICUT can also be configured to process the following APT-CLS NC
program records to set the NC program CSYS: CATIA0, MSYS, VERICUT-
MATRIX.
CSYS tab Features on the CSYS tab enable you to attach the selected coordinate
system to a component, designate that the coordinate system be used for cut stock
transition, and override global coordinate system visibility and colors for the coordinate
system.
Translate tab Features on the Translate tab enable you to translate the selected CSYS
via indicating "from" and "to" points to move the CSYS. Movement occurs each time you
press the Move button.
Rotate tab Features on the Rotate tab enable you to rotate the selected CSYS about a
rotation center point.
Construct tab Features on the Construct tab enable you to construct a CSYS via a
point representing the CSYS origin, and two direction vectors representing the axes of the
CSYS. Each can be defined using points, planes and vectors.
Matrix tab Features on the Matrix tab enable you to move the selected CSYS via a
twelve parameter transformation matrix.
Location features
The Location features are common to all Configure Coordinate System menu tabs and
show the selected coordinate system's position and angle, reverse the direction of a
specific axis, and specify the active coordinate system. Values shown are relative to the
workpiece origin.
Position Specifies the absolute XYZ position of the CSYS, separated by spaces.
Angles Specifies the absolute XYZ rotation of the CSYS, separated by spaces.
Reverse X Reverses the X axis of the "active" coordinate system. (See note below)
Reverse Y Reverses the Y axis of the "active" coordinate system. (See note below)
Reverse Z Reverses the Z axis of the "active" coordinate system. (See note below)
NOTE: In order to maintain a right handed csys, the following will occur when an axis
is reversed:
If the X axis is reversed, then the Z axis is also reversed.
If the Y axis is reversed, then the X axis is also reversed.
If the Z axis is reversed, then the Y axis is also reversed.
Active Coordinate System Toggle on (checked) the Active Coordinate System
feature to designate the coordinate system currently highlighted in the Project Tree to be
498
VERICUT HELP The VERICUT Project Tree
the active coordinate system. See Active Coordinate System below for additional
information.
Undo Returns the CSYS to its previous location, or as it was when the Configure
Coordinate System menu was opened.
The following features are available on all Configure Coordinate system menu tabs and
also on the Configure Coordinate System branch menu.
Add New CSYS Adds a new CSYS to the Coordinate Systems branch in the Project
Tree. VERICUT automatically provides a unique name for the CSYS. You can right-
click on the default name and select Rename from the menu that displays to rename the
CSYS if desired.
New coordinate systems are created with zero translation and rotation values and attached
to the Base component. The newly added coordinate system is automatically selected in
the Project Tree. Use the Configure Coordinate System menu to make any necessary
modifications to the newly added CSYS.
If Add New CSYS was pressed in the Configure Coordinate System branch menu, the
Configure Coordinate System menu automatically displays enabling you to make any
necessary modifications to the newly added CSYS.
CSYS from File Displays a file selection box enabling you to specify the CSYS file
to be used. VERICUT will read the file and creates CSYS's attached to the selected
component (typically the Stock). The Create CSYS While Simulating feature
(described below) must be toggled Off when using CSYS from File. This functionality is
also available via the csys_file command line option.
Create CSYS While Simulating When toggled on (the default), coordinate systems
are unconditionally created when a matrix statement is encountered in the NC program
being simulated. The coordinate systems are attached to the stock's parent (the "attach"
component). This feature must be toggled off when creating them on your own or using
the CSYS from File feature (described above).
499
VERICUT HELP The VERICUT Project Tree
Configure Coordinate System menu, CSYS tab
The features on the Csys tab enable you to attach a coordinate system to a component,
designate a coordinate system used for cut stock transition, and override global
coordinate system visibility and colors.
Attach Coordinate System To Enables you to attach a CSYS to a particular
component so that if the component gets repositioned, the CSYS also gets repositioned,
maintaining the defined relationship. Select the component from the pull-down list.
Use for Cut Stock Transition Use to designate that the coordinate system is used for
transitioning the cut stock(s) from one setup position to another. Stock transition
coordinate systems can be created for each Stock component.
The following features enable you to override the "global" visibility and color
characteristics, set with View menu > View Axes window: Coordinate Systems, for the
individual coordinate system currently selected in the Project Tree.
Visible When coordinate systems are set to be displayed using View menu > View
Axes window: Coordinate Systems, the Visible feature on the CSYS tab enables you to
toggle the display of an individual coordinate system "Off" or "On" (checked).
500
VERICUT HELP The VERICUT Project Tree
Enables you to override the "global" coordinate system display color set using
View menu > View Axes window: Coordinate Systems, for an individual coordinate
system. Click on the Color Pallet icon, and then select the desired color from the chart.
The remaining features are common to all Configure Coordinate System menu tabs and
are described in detail in the Configure Coordinate System menu section above.
To Configure Coordinate System menu
501
VERICUT HELP The VERICUT Project Tree
Configure Coordinate System menu, Translate tab
The features on the Translate tab enable you to translate the selected CSYS via
indicating "from" and "to" points to move the CSYS. Movement occurs each time you
press the Move button.
From / To Specifies the locations to move the CSYS from and to, relative to the
workpiece origin. XYZ values can be entered (separated by spaces), or selected by
clicking in the field then clicking on a model. As you move the mouse over the
VERICUT model, a crosshair and vector show you the pending pick-point location.
Graphical selection supports picking corner points and midpoints of uncut model
geometry, or virtually any point on machined features.
Move Moves the selected CSYS by the incremental distance, as calculated from the
"From" point to the "To" point location.
Local Translation When toggled "on", From/To values are relative to the current
CSYS.
NOTE: This feature is useful when trying to align a CSYS to the center of a machined
hole.
502
VERICUT HELP The VERICUT Project Tree
Position CSYS at Component Origin Enables you to position the origin of the
coordinate system currently selected in the Project Tree at the origin of the selected
component.
Click on the icon to enable you to pick a component in the graphics area. Once you
have clicked on the icon, the Position field becomes highlighted in yellow and the
component origin will display in the graphics area when the mouse pointer is held over a
component. Selecting a component in the graphics area sets the Position field to the
coordinates of the selected components origin and the origin of coordinate system that is
selected currently selected in the Project Tree will be repositioned to the coordinates.
The remaining features are common to all Configure Coordinate System menu tabs and
are described in detail in the Configure Coordinate System menu section above.
To Configure Coordinate System menu
503
VERICUT HELP The VERICUT Project Tree
Configure Coordinate System menu, Rotate tab
The features on the Rotate tab enable you to rotate the selected CSYS about a rotation
center point. Movement occurs each time you press one of the rotation direction buttons:
X+/X-, Y+/Y-, Z+/Z-.
Center of Rotation Specifies XYZ point location about which to rotate the CSYS.
XYZ values can be entered (separated by spaces), or selected by clicking in the field then
clicking on a model. To see the center of rotation, press . To remove the center of
rotation symbol press the button again, or close the Coordinate System window.
Increment Specifies incremental degrees of rotation to apply when one of the rotation
direction buttons are pressed.
Rotation direction buttons (X+/X-, Y+/Y-, Z+/Z-) When pressed, applies the
incremental rotation specified in the Increment field. Rotation occurs about the Center
of Rotation, relative to the workpiece origin.
Local Rotation When toggled "on", the incremental rotation values are relative to the
current CSYS.
NOTE: This feature is useful when trying to align a CSYS to the center of a machined
hole.
504
VERICUT HELP The VERICUT Project Tree
The remaining features are common to all Configure Coordinate System menu tabs and
are described in detail in the Configure Coordinate System menu section above.
To Configure Coordinate System menu
505
VERICUT HELP The VERICUT Project Tree
Configure Coordinate System menu, Construct tab
The features on the Construct tab enable you to construct a CSYS via a point
representing the CSYS origin, and two direction vectors representing the axes of the
CSYS. Each can be defined using points, planes and vectors.
While the Construct tab is active, a marker is displayed in the graphics area (see the
picture below) showing the current position/orientation of the axis being constructed
based on the Construct tab settings. The display is updated each time you change a value
on the Construct tab. The marker is automatically clears when you leave the Construct
tab.
506
VERICUT HELP The VERICUT Project Tree
Origin (XYZ) Use these features to define a point representing the origin of the
CSYS.
Primary Axis (IJK) Use these features to define a point or vector representing the
direction of the CSYS primary axis.
Secondary Axis (IJK) Use these features to define a point or vector representing the
direction of the CSYS secondary axis.
For each of the items above, you can either enter the coordinates of the point, separated
by spaces, in the text field or select one of the construction methods and pick geometry in
the graphics area to define the item. Choose one of the construction methods from the
pull-down list, then click the arrow and follow the prompts in the message area to
define the item. The following construction methods are available:
Point Use to select a point.
Vector/Plane Define a point represented by the intersection of a vector with a
plane.
3 Planes Define a point represented by the intersection of three planes.
Circle Define a point represented by the center of a circle.
CSYS Origin Define a point represented by the origin of an existing coordinate
system.
NOTE: When using one of the point construction methods to define the Primary or
Secondary Axis, the origin is subtracted from the generated point to define the
direction vector representing the axis.
Vector Define the direction of a CSYS axis by selecting a vector. (not available
for Origin)
Plane/Plane Define the direction of a CSYS axis by a vector represented by the
intersection of two planes. (not available for Origin)
Axis Order Choose from the pull-down list to assign X, Y or Z to the Primary and
Secondary axes of the CSYS.
XY assigns the Primary Axis to be X and the Secondary Axis to be Y.
YZ assigns the Primary Axis to be Y and the Secondary Axis to be Z.
ZX assigns the Primary Axis to be Z and the Secondary Axis to be X.
Update Use the values selected above to update an existing CSYS, or create a new
CSYS. When the Update button is pressed the following occurs:
1. The Primary Axis and the Secondary Axis are crossed to determine the third axis.
2. The third axis is then crossed with the Primary Axis to ensure that the Secondary
Axis is orthogonal.
507
VERICUT HELP The VERICUT Project Tree
3. The CSYS currently active in the Coordinate System window is updated with the
resultant orthogonal coordinate system and the origin. If no CSYS is currently
active, VERICUT creates a new CSYS and automatically assigns it a unique
name.
The remaining features are common to all Configure Coordinate System menu tabs and
are described in detail in the Configure Coordinate System menu section above.
To Configure Coordinate System menu
508
VERICUT HELP The VERICUT Project Tree
Configure Coordinate System menu, Matrix tab
The features on the Matrix tab enable you to move the selected CSYS via a twelve
parameter transformation matrix.
Matrix Table The transformation matrix table is similar to the matrix used in
programming APT tool paths. Its twelve parameters reveal the geometrical attributes of
the local (transformed) coordinate system (CSYS) in terms of the workpiece origin.
The format of the matrix table is as follows:
I J K D
X I1 J 1 K1 D1
Y I2 J 2 K2 D2
Z I3 J 3 K3 D3
509
VERICUT HELP The VERICUT Project Tree
Each row represents an axis of the local CSYS. The first three columns represent the
vector associated with each axis: I1, J 1, K1 as the positive X-axis vector; I2, J 2,K2 as the
positive Y-axis vector; and I3, J 3, K3 as the positive Z-axis vector. The fourth column
values D1, D2, D3 represent the coordinates of the origin point of the local CSYS.
NOTE: If you prefer to see the Matrix Table displayed with the I, J , K along the vertical
axis and the X, Y, Z along the horizontal axis, set the environment variable,
CGTECH_MATRIX_FORMAT=VERTICAL.
Update Updates the CSYS location to reflect the matrix table transformation.
Apply Inverse On Update When selected, inverts the matrix so that its twelve
parameters reveal the geometrical attributes of the workpiece origin in terms of the local
(transformed) coordinate system.
The remaining features are common to all Configure Coordinate System menu tabs and
are described in detail in the Configure Coordinate System menu section above.
To Configure Coordinate System menu
510
VERICUT HELP The VERICUT Project Tree
Active Coordinate System
Location: Project Tree > Configure Coordinate System menu: Active Coordinate
System
Location: Project Tree > Coordinate System Right Mouse Shortcut Menu > Active
Location: Project menu > Active Coordinate System
Location: VERICUT Graphics Area Right Mouse Shortcut menu > Active
Coordinate System
You control the "active" coordinate system, or "CSYS", that VERICUT uses for
simulating NC program motions, X-Caliper measurements, and sectioning models. A
user-defined coordinate system is typically used to locate an APT or CLS NC program in
the proper orientation to the workpiece.
Use one of the features listed above to make an existing CSYS the "active" CSYS. The
Project Tree features will make the highlighted coordinate system the active coordinate
system. The Project menu and VERICUT graphics area right mouse button features will
display a list of available coordinate systems enabling you to select the desired CSYS
from the list to be the active coordinate system.
If Display Active Coord. Sys., in the View menu >View Axes window, is toggled "on"
(checked), a coordinate system with the name of the active coordinate system will display
in the VERICUT graphics area as shown in the picture below. Only the "active"
coordinate system will have the marker displayed at its origin as shown in the picture.
511
VERICUT HELP The VERICUT Project Tree
Shortcut: You can also change the active coordinate system by right-clicking in the
view, and selecting Set Active Coord. Sys. and selecting the desired coordinate system
from the displayed list. See Graphics Area Right Mouse Button Shortcut Menus, in
the Getting Started with VERICUT section of VERICUT Help for additional information.
Use the Configure Coordinate System menu to create additional coordinate systems.
512
VERICUT HELP The VERICUT Project Tree
Configure G-Code Offsets menu
Location: Project Tree > G-Code Offset branch (Configure on)
The features on the Configure G-Code Offset menu enable you to add a new G-Code
Offset table to the Project Tree. G-Code Offset tables are use to store work offsets
specific to the NC program file(s) in the current setup. All of the following features are
also available on the Configure G-Code Table menu and are described in detail in the
next section.
See the Tables for Processing G-Codes section, in the CGTech Help Library, for detailed
information on specific G-Code Offset table types and information on all VERICUT
tables.
513
VERICUT HELP The VERICUT Project Tree
Configure G-Code Offset Table menu
Location: Project Tree > G-Code Offset table (Configure on)
The features on the Configure G-Code Offset Table menu enable you to add a new G-
Code Offset table record to the offset table highlighted in the Project Tree. G-Code Offset
tables are use to store work offsets specific to the NC program file(s) in the current setup.
All of the following features are also available on the Configure G-Code Offsets menu
for adding new G-Code Offset tables to the Project Tree.
Offset Name Use to identify the type of offset table to be added, or modified, if it
already exists. Choose one of the following offset table types from the pull-down list.
Base Work Offset The Base Work Offset table is used to specify the location
from which work offsets are based.
Machine Zero The Machine Zero table, formerly Input Machine Zero table, is no
longer used. It is retained for legacy purposes only.
Work Offsets The Work Offsets table is used to store the work coordinate system
offset (fixture offset) values.
Program Zero The Program Zero table is used to specify the programmed zero
location of a G-Code NC program file taking Tool Length Compensation into
consideration.
Input Program Zero (Special Z) The Input Program Zero (Special Z) table is
used to specify the programmed zero location of a G-Code NC program file.
RTCP Pivot Offset The RTCP Pivot Offset table is used to specify the offset
between the Tool component origin and the tilting head pivot point.
RPCP Pivot Offset The RPCP Pivot Offset table is used to specify the offset
between the Stock component origin and the rotary table pivot point.
514
VERICUT HELP The VERICUT Project Tree
See the Tables for Processing G-Codes section, in the CGTech Help Library, for detailed
information on specific G-Code Offset table types and information on all VERICUT
tables.
SubSystem ID Use to specify ID of the machine subsystem for which the table is
being defined.
Register The Register number that will be used by VERICUT to access corresponding
table data. The Register number may correspond to an offset register number, or an
integer value, as required by a particular table.
SubRegister This feature is only available for Work Offsets tables. It is used for
controls, like Yasnac, that support the sub-register feature.
Add The Add feature will behave slightly differently depending on whether it is used
in the Configure G-Code Offsets menu (G-Code Offsets branch highlighted in the Project
Tree) or in the Configure G-Code Table menu (G-Code Table highlighted in the Project
Tree).
When Add is used in the Configure G-Code Offsets menu, a new offset table is added to
the Project Tree with a default table record highlighted. The Configure G-Code Table
Record menu is automatically displayed enabling you to specify values for the record. If
the offset table of the same type already exists, an error message is output.
When Add is used in the Configure G-Code Table menu, a new default offset table
record is added to the highlighted G-Code Table the Project Tree. The new default table
record is highlighted and the Configure G-Code Table Record menu is automatically
displayed enabling you to specify values for the record. If an identical offset table record
already exists, an error message is output.
515
VERICUT HELP The VERICUT Project Tree
Configure G-Code Offset Table Record menu
Location: Project Tree > G-Code Offset table record (Configure on)
The features on the Configure G-Code Offset Table Record menu enable you to
specify values for G-Code Offset table records.
Features Offset Name, Subsystem ID, Register, and SubRegister show the G-Code
Offset table, highlighted in the Project Tree, which the table record is associated with.
These features are described above in the Configure G-Code Table menu section.
VERICUT provides two ways to enter table values. You can Select From/To Locations
to create a relational offset that will automatically be updated if the machine
configuration or the location of the CSYS origin changes. You can also use Enter Offset
to specify the offset directly by selecting two points, or entering axis values. This method
does not automatically update.
516
VERICUT HELP The VERICUT Project Tree
Select From/To Locations Enables you to specify table values based on a "relational"
offset between a "from" point and a "to" point. The "from" and "to" points are designated
by specifying a particular component or CSYS. VERICUT will use the origin of the
component/CSYS as the point. You can also specify an offset from the specified
component/CSYS origin point. Once this relationship has been established, you can
change the machine configuration or the location of the CSYS origin and the table values
will updated automatically during the initial Single Step or during Play to End.
For example: After Input Program Zero has been defined to be the offset from the Tool
Component to the "Program Zero" CSYS, you can change the machine configuration, or
change the location of "Program Zero" CSYS, and the Input Program Zero offset values
will be updated automatically during the initial Single Step or during Play to End.
NOTE: The offsets are calculated based on where the corresponding origin points are
located when all linear axes are driven to machine zero (zero with no offsets in place).
When Select From/To Locations is toggled "On", the From/To Feature/Name lists and
the Offset text fields become activated. Use the From/To Feature lists to specify
whether the point is associated with a Component or a CSYS (coordinate system). Use
the From/To Name lists to specify a specific component or coordinate system.
NOTE: Only the coordinate systems that have been defined with reference to a machine
component (i.e., visible in a Machine or Machine/Cut Stock view when Coordinate
System axis is toggled "on") will appear in the CSYS/Names lists. See the discussion for
Project menu > Coordinate Systems for more information on VERICUT Coordinate
Systems.
Use the Offset text fields to enter 3 values, separated by spaces, representing the X, Y,
and Z offset from the specified origin point. You can also click on the "select" button
, then pick a point in the graphics display area. You can pick the point in either a
workpiece or machine view. VERICUT will calculate the Offset value between the
selected point and the designated Feature/Name origin point. Offset is only active when
Feature is set to Component.
Calculate Relative to Location This feature enables you to have a relational offset
recalculated in the machine position where the offset will be used. The new position is
immediately calculated and stored and therefore is not dependent on the machine position
when the offset is activated.
TIP: See tombstone_work_offsets_single_part.vcproject and
tombstone_work_offsets_multiple_parts.vcproject in the Sample-Demo Files section,
in the CGTech Help Library for examples of using this feature.
Additional Offset Use this text field to specify an additional offset value.
517
VERICUT HELP The VERICUT Project Tree
Enter Offset (or select 2 points) when toggled "On", the Values
(XYZABCUVWABC) text field is activated enabling you to enter one to twelve numeric
values as required by the specific table. Multiple value entries require spaces between the
values.
You can also click on the "select" button , then pick two points in the graphics
display area. You can pick the points in either a workpiece or machine view. VERICUT
will calculate the Offset value between the selected points.
For all other tables, Select From/To and Enter Offset (or select 2 points) are both
inactive. Enter the values in the Values (XYZABCUVWABC) text field as described for
Enter Offset (or select 2 points) above.
In the sample window shown above, the current table is the Work Offsets table. The
current table entry is register "54", and contains the values "-17 -8 -16.5". The table is
applicable to subsystem "1" of the machine.
VERICUT supports two ways to input values into these tables from the G-Code Table
Record menu. Both use the Values (XYZABCUVWABC) text field, but use a different
syntax):
Traditional format: values are entered in the order specified (XYZABCUVWABC)
and are separated by spaces.
518
VERICUT HELP The VERICUT Project Tree
WORD/VALUE format: (X10 C45)
In either case, the resulting display of the axis values will be in the WORD/VALUE
format. Only non-zero values will be displayed. In the case of all zero's, X0 Y0 Z0 will
be displayed.
The WORD/VALUE format has the following rules:
7. Valid Words are: X, Y, Z, A, B, C, U, V, W, AA, BB, CC
8. Mixed formats are not allowed. You can use either the Traditional format, or the
WORD/VALUE format.
9. The Words can be entered in any order.
10. You only need to specify words with non-zero values.
11. If a word is specified twice, the last value specified will be used.
If all values are zero, you can leave the field blank. In this case, the display will be X0
Y0 Z0.
519
VERICUT HELP The VERICUT Project Tree
Configure Tooling Branch menu
Tool Library File The Tool Library File features enable you to open an existing, and
save the current Tool Library file (ref. Tool Library Files in the Getting Started section
of VERICUT Help). The /path/filename of the current Tool Library file is displayed.
(Open File) Use to open an existing Tool Library file. Use the file selection
window that displays to select the desired Tool Library file. Most features on this
window are standard file selection window features that enable you to navigate
through directories, filter files, and type, or select, /path/filenames. A description of
features specific to VERICUT can be found in the Introduction to VERICUT File
Selection Windows in the Getting Started section of VERICUT Help.
520
VERICUT HELP The VERICUT Project Tree
(Save File) Saves (updates) the current Tool Library file. VERICUT will
save the Tool Library file if you have sufficient permissions to save the file in its
present directory. Otherwise, the Save Project File As window will display enabling
you to specify a location to save where you have write permissions.
(Save As File) Opens the Save As File window enabling you to save the
current Tool Library file with a new name or in a new location. Most features on this
window are standard file selection window features that enable you to navigate
through directories, filter files, and type, or select, /path/filenames. A description of
features specific to VERICUT can be found in the Introduction to VERICUT File
Selection Windows in the Getting Started section of VERICUT Help.
Tool Change By Controls how VERICUT receives descriptions of cutting tools.
Cutter Desc. Process parametric cutter descriptions in the NC program file.
Examples: CUTTER and VERICUT-TC comment records.
VERICUT TC Process by PPRINT/VERICUT-TC cutter statements in the NC
program file.
Tool Number Process NC program records that reference tool or pocket numbers
and retrieve associated tools from a Tool Library file. Examples: TnM6 (G-Code NC
programs), LOADTL or LOAD TOOL, and TURRET. When using Tool Change by
Tool Number, The tool number is matched with the pocket number (ex: tool #5 in
pocket #5).
List Refer to a list of tool change event-to-tool ID references that retrieve
associated tools from a Tool Library file. The list is accessed via the Optional Tool
Assignment List feature, as described later in this section.
File Name Use a tool from a Tool Library file as specified for each NC program
file in the list.
Tool Name This option is only applicable when NC Program Type is set to NX
CLS. Tool Name refers to the tool identifier in the TOOL PATH/ statement in the
NX CLS file.
Optional Tool Assignment List When Tool Change By=List, this feature opens a
window to create and maintain a list of references that link tool change events to tools
stored in a Tool Library file. You can use this list to supply tools from the library for
sequential tool changes, or to replace tools specified for use in the NC program file. See
the Tool Change List window topic, also in this section.
Initial Tool When active, VERICUT loads an initial tool from a Tool Library file.
This action occurs automatically when the Project file is loaded, the NC program is
rewound, or the model is reset. Choose the ID of desired tool using the option list next to
this feature. This feature is useful when simulating NC programs for machines that have a
tool loaded at the time tool processing is started, and therefore do not have information
about the first tool.
521
VERICUT HELP The VERICUT Project Tree
You can also use this feature to preload multiple tools in a milling machine (e.g. tool
change carousel), via selecting Initial Tool, but leaving the corresponding field blank. If
you specify a tool number, then that tool is forced in to all tool component positions.
NOTES:
1. This feature should not be used if you are using multiple NC program files.
2. This action also occurs when a "Turret" type component is present, such as
commonly used with turret lathe setups.
Tool Override When toggled on (checked), VERICUT overrides the current cutter
description with a specified tool from a Tool Library file. This action occurs
immediately. Choose the ID of desired tool using the option list next to this feature.
VERICUT uses the override tool until you select a different tool ID or clear the Tool
Override checkbox. When cleared, the tool that would have been in use becomes the
active tool.
Min. Cutter Height Default height used when the current tool description does not
specify height, or when specified height is less than this value. This feature only affects
milling cutters.
Control Point Controls how milling tools are driven. By default, VERICUT drives
the tool tip. Material is removed based on NC program motion commands and the tool
shape, relative to the control point.
Options:
Tool Tip Point located at the bottom-center of the cutter.
Corner Radius Point located a distance equal to the cutter corner radius up
from the tool tip. With ball nose end mills, this point is commonly referred to as
the "ball center".
522
VERICUT HELP The VERICUT Project Tree
NOTES:
1. If Corner Radius is used with non-ball nosed end mills, the offset is calculated
along the tool axis, from the tool tip to the center of the first arc encountered in
the tool profile.
2. To specify a milling tool control point other the tool tip of corner radius, define
tools via the Tool Manager and specify a control point offset via the tool's
Properties.
This feature is not applicable to turning tools. Instead, define tools via the Tool
Manager and specify a control point offset via tool Properties.
Calculate Min. Cutter Extension When active, calculates the minimum height
required to avoid shank/holder collisions with the stock and all fixtures in a Workpiece
view, for both standard VERICUT, and FastMill mode.
NOTE: This feature only applies to milling cuts. It can not be used for turning cuts.
When toggled on, all holders move down to the bottom of the cutter. The first holder and
any holders above it are processed independently, so one sees both the first and
subsequent holders move down to the same location and the cutter will not be seen. As
cutting starts, the holders move up as needed to avoid a collision with stock.
If potential holder collisions are detected during the simulation, VERICUT extends the
cutter to avoid the collision and adds this amount to the calculated height. The calculated
extension amount is automatically applied to the existing Gage Point Z value.
Note that the calculated minimum cutter extension could end up being shorter that the
cutter height defined in Tool Manager. If this is not acceptable, use the Do Not Shorten
Cutter feature, described below, to prevent Calculate Min. Cutter Extension from
calculating a minimum cutter extension value that is shorter than the cutter length defined
in Tool Manager.
Note that when these calculations are being performed, tool holder collisions are not
reported since VERICUT extends the cutter to avoid the collision.
If desired, you can include additional clearance in the calculation via specifying Holder
Clearance (see below). The final calculated height for each tool is displayed in the Log
file Tool Summary section under the "Min" column heading.
Holder Clearance Specifies clearance to add when calculating minimum cutter
extension (see above). The clearance value is also included in the Log file minimum
height values.
NOTE: This feature is only active when Calculate Min. Cutter Extension is toggled
"On".
Do Not Shorten Cutter This feature enables you to control the way that Calculate
Min. Cutter Extension works. When toggled on (checked), Calculate Min. Cutter
Extension works the way that it did prior to V6.2.
Minimum cutter extension calculations begin with the cutter height defined in Tool
Manager. If potential holder collisions are detected during the simulation, VERICUT
523
VERICUT HELP The VERICUT Project Tree
extends the cutter to avoid the collision and adds this amount to the defined height. Using
this method prevents VERICUT from changing the cutter height to be shorter than
originally defined in Tool Manager.
Cutter Visibility Use the Cutter Visibility features to specify whether or not cutters
are visible, and in what views. A check indicates visible in the view. The setting
applies to all cutter components in the setup.
Blank Cutters are not visible in any view.
Workpiece View Cutters are only visible in a Workpiece View.
Machine View Cutters are only visible in a Machine View (Machine, or
Machine/Cut Stock).
Both Cutters are visible in any view.
Holder Visibility Use the Holder Visibility features to specify whether or not holders
are visible, and in what views. A check indicates visible in the view. The setting
applies to all holder components in the setup.
Blank Holders are not visible in any view.
Workpiece View Holders are only visible in a Workpiece View.
Machine View Holders are only visible in a Machine View (Machine, or
Machine/Cut Stock).
Both Holders are visible in any view.
Translucent When toggled on (checked), visible cutters and holders are displayed
in translucent mode. When toggled off visible cutters and Holders are displayed in
solid mode.
Translucent mode Solid mode
524
VERICUT HELP The VERICUT Project Tree
Tool Change List window
Opened via pressing Optional Tool Assignment List on theConfigure Tooling Branch
menu, the features on this window maintain a list of references that link tool change
events to tools stored in a Tool Library file. You can use this list to specify tools to use
with sequential tool changes, or to replace tools specified for use in the NC program file.
List Tool Change By Specifies the tool change event used to build the tool list from.
Select an option, and then press Build Tool List to have VERICUT automatically create
the tool change event list.
Options are:
Cutter Desc. Changes tools when parametric cutter description records in the NC
program file are encountered, for example: CUTTER and VERICUT-TC comment
records.
VERICUT TC Changes tools when VERICUT-TC statements in the NC program
file are encountered.
Pocket Num. Changes tools when NC program records that reference tool or
pocket numbers are encountered, for example: TnM6 (G-Code tool paths), LOADTL
or LOAD TOOL, and TURRET.
Prog. Stop Changes when "program stop" codes are encountered, for example:
M0 (G-Code tool paths) and STOP.
525
VERICUT HELP The VERICUT Project Tree
Pocket Num per File Similar to Pocket Num., except creates additional entries in
the list for duplicate tool numbers that appear in different NC program files.
Tool Change Event/Tool ID list List of tool change events expected to occur during
the simulation as indicated by the active List Tool Change By option (see above), and
IDs of the tools to use for each. Event text must match the tool change record text exactly
as it appears in the NC program file. Type or left-click and choose the tool ID from an
option list. Right-click to add and delete tool list entries. For the Cutter Desc. and Prog.
Stop options, the list represents the sequential order of tool changes found in the NC
program file(s), and tools to use for each. A Pocket Num. list is a cross-reference index
between the tool or pocket numbers referenced in the NC program file(s) to tool IDs in a
VERICUT Tool Library. A Pocket Num per File list is similar to Pocket Num., except
creates additional entries in the list for duplicate tool numbers that appear in different NC
program files.
The Tool Change List consists of the following columns of information.
Event displays the tool change event.
Cutter ID the ID of the tool.
Holder ID the ID of the holder associated with the tool.
Optipath Settings the OptiPath settings associated with the tool.
File # the file in the Toolpath List that the tool is associated with.
Curve Fit this column is only visible when Toolpath Type in the Toolpath
window is set to G-Code Data and one or more of the NC programs in the NC
Programs list has Curve Fit toggled on.
Initial Pocket this column is related to the use of tool chains. It enables you to
specify the pocket that the tool will be initially located.
When using Tool Change by List, the default initial pocket numbers are assigned as
follows. The first called tool is assigned to pocket 1, regardless of the tool number. The
second called tool is assigned to pocket 2, and so on. You can then change the pocket
number for each tool as necessary. When you do a Reset, the tool will display in the
assigned pocket. This feature is useful when using large tools that could interfere with
each other if located in adjacent pockets. Change the pocket location to ensure that all the
tool changes are collision-free. Another use would be to optimize the tool change time for
very short operations by minimizing the tool selection time.
Add Adds a new tool change event to the tool change event list. Event data can be
entered, or in the case of tool component IDs and OptiPath settings-can be selected from
option lists.
526
VERICUT HELP The VERICUT Project Tree
Delete Deletes the selected tool change event from the tool change event list.
Clear Clears all tool change events from the list.
NOTE: Always reset VERICUT (press (Reset Model) on the VERICUT main
window) after making changes.
Prompt for OptiPath Settings while building the tool list When active, causes
VERICUT to prompt for OptiPath settings during interactive tool path optimization. At
each tool change event an Optimization Settings window opens. Configure this window
as desired to optimize the cutting sequence, or choose "Do not optimize this tool". An
OptiPath Library file is created as you go containing the optimization settings defined for
each optimized tool.
Skip Duplicate Cutter Descriptions When active, causes VERICUT to skip
duplicate cutter descriptions when building the tool change event list. This feature is
useful for suppressing redundant tool changes often output by CAM systems for different
cutting operations by the same cutter.
Build Tool List Builds a tool list by scanning the files in the tool path list and looking
for the tool change events specified by the List Tool Change By feature (see above).
When multiple tool path files are listed, a comprehensive tool change events list is
created with all tool change activity from all listed tool paths. Sample output is shown in
the following image.
527
VERICUT HELP The VERICUT Project Tree
528
VERICUT HELP The VERICUT Project Tree
Configure NC Programs branch menu
NC Program Type Type of NC program file for VERICUT to simulate. By default,
VERICUT simulates G-Code or "machine code data" NC programs destined for a 3-axis
mill machine with a "Fanuc-like" control. Using this option, you can quickly configure
VERICUT to simulate NC programs from all popular CAM systems.
Options:
G-Code Data G-Code NC program file. With this choice, VERICUT uses a
Machine file, Control file, and G-Code settings (ref. Project menu > Processing
Options > G-Code > Settings) to interpret codes present in the file.
VERICUT APT Generic ASCII APT NC program file from virtually any source,
including ACL format.
NX CLS NX CLS NC program file.
CATIA APT CATIA APT source NC program file. This file must be processed
from CATIA using the CATUTIL function and typically has a ".APTSOURCE"
extension.
CV APT ComputerVision APT NC program file.
CADRA APT CADRA APT NC program file.
APT (RevPost) ASCII APT NC program file created from reverse post-
processing G-Code data.
Pro/MFG APT Pro/Manufacturing APT NC program file.
NCL APT NCL APT NC program file.
Siemens VNC 840D Displays theVNCK Control and Main Toolpath window.
See 840D Virtual NC Kernel and Interface (VNCK) in the Converters and
CAD/CAM Interfaces section of the CGTech Help Library.
529
VERICUT HELP The VERICUT Project Tree
In addition to the NC program types above, VERICUT's converters enable you to
simulate NC programs from various CAM systems. See the "Binary Converter" topic in
the Converters and CAD/Cam Interfaces section of the CGTech Help Library.
Add NC Program Files Opens the NC Programs file selection window enabling you
to add one or more NC program files to the list.
530
VERICUT HELP The VERICUT Project Tree
NC Programs window
Location: Project Tree > Configure NC Programs branch menu
The NC Programs file selection window enables you to add one or more NC program
files (ref. NC Program File in the Getting Started with VERICUT section of VERICUT
Help). NC program files are ASCII text files that contain data describing cutting tool
positions, machine information, and other information required to operate NC machine
tools.
Most features on this window are standard file selection window features that enable you
to navigate through directories, filter files, and type, or select, /path/filenames. A
description of features specific to VERICUT can be found in the Introduction to
VERICUT File Selection Windows in the Getting Started section of VERICUT Help.
531
VERICUT HELP The VERICUT Project Tree
Configure NC Subroutines Branch menu
Add NC Subroutines Files Opens the J ob Subroutine Files file selection window
enabling you to add one or more external subroutine files.
532
VERICUT HELP The VERICUT Project Tree
Job Subroutine Files window
Location: Project Tree > Configure NC Subroutines branch menu
The J ob Subroutine Files file selection window enables you to add one or more NC
subroutine files (ref. NC Subroutine File in the Getting Started with VERICUT section
of VERICUT Help). NC subroutine files contain additional programming or machine
commands, separate from the main G-Code program. J ob subroutines are written by, or
available to programmers, and can be changed on a per job basis.
Most features on this window are standard file selection window features that enable you
to navigate through directories, filter files, and type, or select, /path/filenames. A
description of features specific to VERICUT can be found in the Introduction to
VERICUT File Selection Windows in the Getting Started section of VERICUT Help.
533
You might also like
- NX 9 for Beginners - Part 1 (Getting Started with NX and Sketch Techniques)From EverandNX 9 for Beginners - Part 1 (Getting Started with NX and Sketch Techniques)Rating: 3.5 out of 5 stars3.5/5 (8)
- Project TreeDocument769 pagesProject TreeCreo ParametricNo ratings yet
- Menus and Features InfoDocument57 pagesMenus and Features InfoCreo ParametricNo ratings yet
- CATIA V5-6R2015 Basics - Part I : Getting Started and Sketcher WorkbenchFrom EverandCATIA V5-6R2015 Basics - Part I : Getting Started and Sketcher WorkbenchRating: 4 out of 5 stars4/5 (10)
- Menus and Features ProjectDocument38 pagesMenus and Features ProjectCreo ParametricNo ratings yet
- Ssrug 2Document139 pagesSsrug 2mkasimyilmazNo ratings yet
- Introducing The Mechanical Desktop: in This ChapterDocument24 pagesIntroducing The Mechanical Desktop: in This ChapterbhadesignNo ratings yet
- Plant LayoutDocument104 pagesPlant Layoutmar_alus4144No ratings yet
- STAAD (1) .Ect HelpDocument419 pagesSTAAD (1) .Ect HelpJose Luis Velasco CadavidNo ratings yet
- Tips and Tricks IQ-Software: Benutzertreffen 2011Document8 pagesTips and Tricks IQ-Software: Benutzertreffen 2011ชนพัทธ์ คงพ่วงNo ratings yet
- Be 2011 - Tips and Tricks in Micro StationDocument15 pagesBe 2011 - Tips and Tricks in Micro StationCrimmyNo ratings yet
- Module 6 - Building The ProjectDocument10 pagesModule 6 - Building The Projectcduvalbh5384No ratings yet
- Tips and Tricks - MicrostationDocument16 pagesTips and Tricks - MicrostationmobairuaNo ratings yet
- JSN Imageshow Configuration ManualDocument53 pagesJSN Imageshow Configuration Manualfaca carmonaNo ratings yet
- Microstation Part 1-1.1Document13 pagesMicrostation Part 1-1.1Ramadas KrishnaNo ratings yet
- DIAFRAGMAS FLEXIBLES v3Document194 pagesDIAFRAGMAS FLEXIBLES v3Julio PinedaNo ratings yet
- 7xwruldo: You Will Need About Minutes To Complete This TutorialDocument62 pages7xwruldo: You Will Need About Minutes To Complete This Tutorialniteen12350% (2)
- 2.1 Introduction To Process DesignerDocument42 pages2.1 Introduction To Process DesignerYagneswarNo ratings yet
- PasosParaModificarScreenPainterSAP R3 ECC 60Document17 pagesPasosParaModificarScreenPainterSAP R3 ECC 60ChechaToNo ratings yet
- PROFINET Configurator - Quick Start GuideDocument13 pagesPROFINET Configurator - Quick Start GuideOscar Jiménez gilNo ratings yet
- Flowcode V4.2 TUTORIAL Step by StepDocument76 pagesFlowcode V4.2 TUTORIAL Step by StepOgnjen BozicNo ratings yet
- Catia Assembly DesignDocument188 pagesCatia Assembly Designsalle123No ratings yet
- Getting Started in MicroStation: Design File BasicsDocument59 pagesGetting Started in MicroStation: Design File Basicsnurul_suhariNo ratings yet
- AP0128 Managing Design Variation With VariantsDocument29 pagesAP0128 Managing Design Variation With VariantsdrakenhavenNo ratings yet
- Why SAP Dashboard(Xcelsisus) files use SWF formatDocument28 pagesWhy SAP Dashboard(Xcelsisus) files use SWF formatc.ragothNo ratings yet
- bfd21 WhatsnewDocument15 pagesbfd21 WhatsnewJesseNo ratings yet
- FineNGAS14 Quick Guide enDocument63 pagesFineNGAS14 Quick Guide enolgfNo ratings yet
- Printing and PreviewDocument7 pagesPrinting and PreviewRafaelNo ratings yet
- VB6 Tutorial IntroductionDocument17 pagesVB6 Tutorial IntroductionAlok Jain100% (1)
- Revit Mep NotesDocument23 pagesRevit Mep NotesVignesh WaranNo ratings yet
- Tips For PL7 SoftwareDocument3 pagesTips For PL7 SoftwareKazim MaqsoodNo ratings yet
- Cutviewer Turn User Guide V3Document21 pagesCutviewer Turn User Guide V3Lawrence Adu-GyamfiNo ratings yet
- PTW 5.0 Enhancements PDFDocument28 pagesPTW 5.0 Enhancements PDFangel lozadaNo ratings yet
- Cutviewer Mill User Guide V3Document18 pagesCutviewer Mill User Guide V3Diana HenandezNo ratings yet
- Vic-3D Online Manual: Navigating The Help SystemDocument94 pagesVic-3D Online Manual: Navigating The Help SystemMew JonathanNo ratings yet
- 7.4 Quick Start Into BeamconstructDocument3 pages7.4 Quick Start Into BeamconstructTyrone MooreNo ratings yet
- Appgini DocumentationDocument73 pagesAppgini DocumentationdejansoftwareNo ratings yet
- Appgini Documentation PDFDocument73 pagesAppgini Documentation PDFAsmatullah KhanNo ratings yet
- FRILO - FDC - Basic Operating Instructions - EngDocument9 pagesFRILO - FDC - Basic Operating Instructions - EngBelak1No ratings yet
- FEM Design InstrukcjaDocument383 pagesFEM Design InstrukcjakaspiorNo ratings yet
- Menus and Features ViewDocument80 pagesMenus and Features ViewCreo ParametricNo ratings yet
- SAP ABAP Debugger TipsDocument8 pagesSAP ABAP Debugger TipsVInvincibleNo ratings yet
- Visual Basic 6.0 - Short Notes: Unit 1 Customizing A FormDocument11 pagesVisual Basic 6.0 - Short Notes: Unit 1 Customizing A FormRahul BaskarNo ratings yet
- JRC Full Inst.Document76 pagesJRC Full Inst.sonerNo ratings yet
- Dynamic Popup Toolbar and MenuDocument29 pagesDynamic Popup Toolbar and Menusdancer75No ratings yet
- How To Use E-Cat For Windows: February, 1999 1Document8 pagesHow To Use E-Cat For Windows: February, 1999 1kalmech2003No ratings yet
- Alfano Visualdata Manual 2.0 enDocument34 pagesAlfano Visualdata Manual 2.0 enHendrik Castens100% (1)
- Modifying Parametric DesignsDocument33 pagesModifying Parametric DesignspinoNo ratings yet
- Userguide For VisualAP 1.2.1Document13 pagesUserguide For VisualAP 1.2.1mondobluNo ratings yet
- 08 Turning TutorialDocument45 pages08 Turning TutorialrodrigodelacalperezNo ratings yet
- Creating GUIs in MatlabDocument23 pagesCreating GUIs in MatlabSimrandeep SinghNo ratings yet
- It's All in The PresentationDocument14 pagesIt's All in The PresentationkaoblekstenaNo ratings yet
- DanteDocument69 pagesDante8tswshgtmtNo ratings yet
- Manufacturing EssentialsDocument675 pagesManufacturing EssentialsManuelHerediaHeredia100% (1)
- Mod 7 GUIDocument21 pagesMod 7 GUIJay TolentinoNo ratings yet
- Bảng đối chiếu các mác thép thông dụngDocument1 pageBảng đối chiếu các mác thép thông dụngLê Thanh TùngNo ratings yet
- Rapid Prototyping JournalDocument7 pagesRapid Prototyping JournalLê Thanh TùngNo ratings yet
- 877331Document9 pages877331Lê Thanh TùngNo ratings yet
- 877331Document9 pages877331Lê Thanh TùngNo ratings yet
- PLC Primer PDFDocument16 pagesPLC Primer PDFAnish GoswamiNo ratings yet
- CAM ND Logo wf3Document20 pagesCAM ND Logo wf3murilomcbtuNo ratings yet
- EN - 13262+A1-2009 Railway Applications-Wheelsets and bogies-Wheels-Product RequirementsDocument51 pagesEN - 13262+A1-2009 Railway Applications-Wheelsets and bogies-Wheels-Product RequirementsOrlando117No ratings yet
- Coupling ZAPEX 5 & RWN 400 - DatasheetDocument2 pagesCoupling ZAPEX 5 & RWN 400 - Datasheetmarco diaz zepedaNo ratings yet
- Statistical Process ControlDocument52 pagesStatistical Process ControlKanupriya ChaturvediNo ratings yet
- Shurjoint Installation Handbook-2009 - 1Document131 pagesShurjoint Installation Handbook-2009 - 1DANE80No ratings yet
- 7.5 02 03 01.1 PDFDocument14 pages7.5 02 03 01.1 PDFidhoe81uh2132No ratings yet
- Astm E11Document9 pagesAstm E11Ivan AlanizNo ratings yet
- Surface Vehicle Standard: Coolant System HosesDocument18 pagesSurface Vehicle Standard: Coolant System HosesAdriana SukmanaputraNo ratings yet
- Limes, Persian (Tahiti) (Fresh) Inspection InstructionsDocument41 pagesLimes, Persian (Tahiti) (Fresh) Inspection InstructionsJOAQUIN EDUARDO VALENZUELA COURETNo ratings yet
- SG19 N111 Rev11 Questions and AnswersDocument25 pagesSG19 N111 Rev11 Questions and AnswersSuciu MariusNo ratings yet
- Ac 43-11, Reciprocating Engine Overhaul, Terminology and StandardsDocument4 pagesAc 43-11, Reciprocating Engine Overhaul, Terminology and Standardsbobbyo56No ratings yet
- Date Tested: Performance Check of Sieves With Designation Larger Than 4.75mm/no. 4 (ASTM E11)Document64 pagesDate Tested: Performance Check of Sieves With Designation Larger Than 4.75mm/no. 4 (ASTM E11)Hamza MukhtarNo ratings yet
- Industrial Shed DBRDocument25 pagesIndustrial Shed DBRAkarshGowda100% (1)
- Erection Tolerances PCI 6th EditionDocument17 pagesErection Tolerances PCI 6th Editiondstv2005No ratings yet
- D65ex-15 67000 UpDocument922 pagesD65ex-15 67000 UpJose Antonio Bustos90% (10)
- ROBA-stop - M: Electromagnetic Safety BrakesDocument20 pagesROBA-stop - M: Electromagnetic Safety BrakesRafael LinarezNo ratings yet
- Elevator en PDFDocument11 pagesElevator en PDFMichael FordwuoNo ratings yet
- Catalogue OptacomDocument48 pagesCatalogue OptacommooninjaNo ratings yet
- Locomotive Axle Bearing SpecificationDocument20 pagesLocomotive Axle Bearing SpecificationmailbkraoNo ratings yet
- Draft Specification For Execution of Work PDFDocument475 pagesDraft Specification For Execution of Work PDFFahad ZulfiqarNo ratings yet
- Terastandard - Bsi Bs en 6811 597 1514626330Document24 pagesTerastandard - Bsi Bs en 6811 597 1514626330soheila ghaderiNo ratings yet
- Biodegradability of Alkylbenzene Sulfonates: Standard Test Method ForDocument10 pagesBiodegradability of Alkylbenzene Sulfonates: Standard Test Method ForStuartNo ratings yet
- Estimation Software For Presure VesselDocument36 pagesEstimation Software For Presure VesselKarthikeyan Shanmugavel0% (1)
- CIM Lecturer Dr. Van Phong's Chapter on Quality ControlDocument47 pagesCIM Lecturer Dr. Van Phong's Chapter on Quality ControlToy and MeNo ratings yet
- The Blue Book - Structural Steel TablesDocument51 pagesThe Blue Book - Structural Steel Tablesdavideristix100% (2)
- ISO 8749 1986 IngDocument4 pagesISO 8749 1986 Ingengenharia metalicaNo ratings yet
- Motor Gear MaintenanceDocument92 pagesMotor Gear Maintenancejesusmem100% (1)
- MEC314 Metrology and Measurements 14688::S. Nagaraju 3.0 0.0 0.0 3.0 Courses With Conceptual FocusDocument14 pagesMEC314 Metrology and Measurements 14688::S. Nagaraju 3.0 0.0 0.0 3.0 Courses With Conceptual FocusKuwer ThakurNo ratings yet
- 7834 6 PDFDocument2 pages7834 6 PDFliuNo ratings yet
- Automatic Measurement Plan Creation From PMIDocument76 pagesAutomatic Measurement Plan Creation From PMIGabriel TelepteanNo ratings yet
- Disclosure To Promote The Right To InformationDocument8 pagesDisclosure To Promote The Right To InformationAtendra SinghNo ratings yet
- Mastering Autodesk Inventor 2014 and Autodesk Inventor LT 2014: Autodesk Official PressFrom EverandMastering Autodesk Inventor 2014 and Autodesk Inventor LT 2014: Autodesk Official PressRating: 5 out of 5 stars5/5 (1)
- Autodesk Fusion 360: A Power Guide for Beginners and Intermediate Users (3rd Edition)From EverandAutodesk Fusion 360: A Power Guide for Beginners and Intermediate Users (3rd Edition)Rating: 5 out of 5 stars5/5 (2)
- From Vision to Version - Step by step guide for crafting and aligning your product vision, strategy and roadmap: Strategy Framework for Digital Product Management RockstarsFrom EverandFrom Vision to Version - Step by step guide for crafting and aligning your product vision, strategy and roadmap: Strategy Framework for Digital Product Management RockstarsNo ratings yet
- SolidWorks 2015 Learn by doing-Part 2 (Surface Design, Mold Tools, and Weldments)From EverandSolidWorks 2015 Learn by doing-Part 2 (Surface Design, Mold Tools, and Weldments)Rating: 4.5 out of 5 stars4.5/5 (5)
- Fusion 360 | Step by Step: CAD Design, FEM Simulation & CAM for Beginners.From EverandFusion 360 | Step by Step: CAD Design, FEM Simulation & CAM for Beginners.No ratings yet
- Beginning AutoCAD® 2020 Exercise WorkbookFrom EverandBeginning AutoCAD® 2020 Exercise WorkbookRating: 2.5 out of 5 stars2.5/5 (3)
- Autodesk Inventor 2020: A Power Guide for Beginners and Intermediate UsersFrom EverandAutodesk Inventor 2020: A Power Guide for Beginners and Intermediate UsersNo ratings yet
- FreeCAD | Step by Step: Learn how to easily create 3D objects, assemblies, and technical drawingsFrom EverandFreeCAD | Step by Step: Learn how to easily create 3D objects, assemblies, and technical drawingsRating: 5 out of 5 stars5/5 (1)