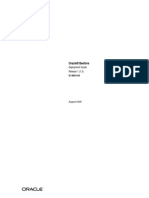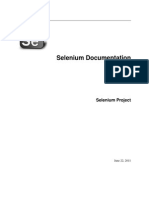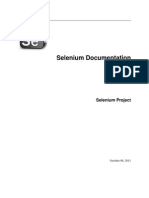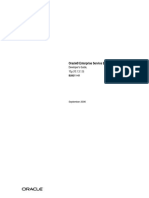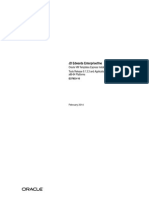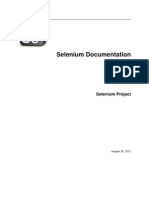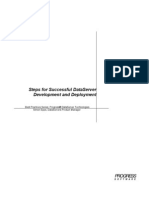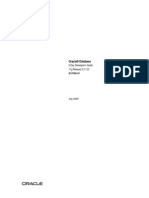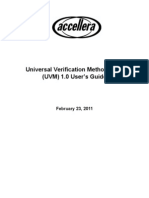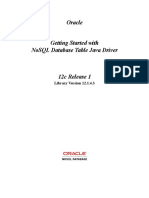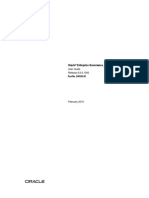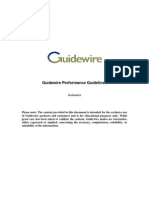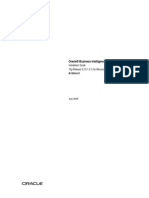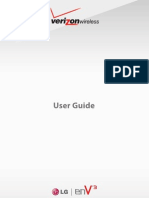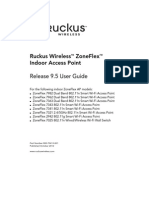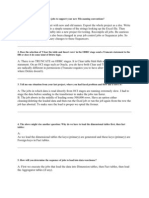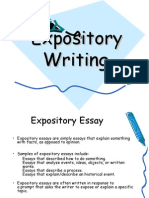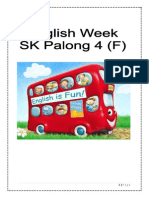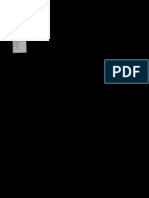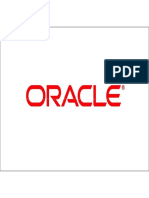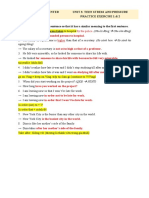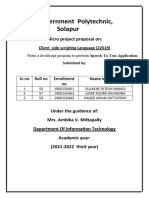Professional Documents
Culture Documents
CentreWare Web CWW v5.0 EvaluationGuide English
Uploaded by
Jose Mejia OriflameOriginal Description:
Copyright
Available Formats
Share this document
Did you find this document useful?
Is this content inappropriate?
Report this DocumentCopyright:
Available Formats
CentreWare Web CWW v5.0 EvaluationGuide English
Uploaded by
Jose Mejia OriflameCopyright:
Available Formats
Xerox CentreWare
Web 5.0
Evaluation Guide
Xerox CentreWare Web Evaluation Guide
i
Copyright 2009 Xerox Corporation. All rights reserved.
XEROX and the sphere of connectivity are trademarks of Xerox Corporation in the United States and/or other
countries.
Microsoft, Windows, Windows Vista, Windows Server, SQL Server, Microsoft .NET, Access, Excel,
and Internet Explorer are either registered trademarks or trademarks of Microsoft Corporation in the United
States and/or other countries.
Hewlett-Packard is a registered trademark or trademark of Hewlett-Packard Development Company, L.P. in
the United States and/or other countries.
Novell is either a registered trademark or trademark of Novell, Inc. in the United States and/or other
countries.
Xerox CentreWare Web Evaluation Guide
ii
Contents
Table of Figures .................................................................................................................................. v
How to Use This Guide .................................................................................................................... 8
Intended Audience ........................................................................................................................................................................................................................ 8
Nomenclature Used in This Guide .......................................................................................................................................................................................... 8
Guidelines for This Documentation ........................................................................................................................................................................................ 8
CentreWare Web Icons ........................................................................................................................................................................................................... 9
Acronyms Used in This Guide ................................................................................................................................................................................................... 9
Recommended Test Sequences ............................................................................................................................................................................................ 10
Reference Material ..................................................................................................................................................................................................................... 11
Product Support Information ................................................................................................................................................................................................ 11
Product Overview ........................................................................................................................................................................................................................ 12
System Requirements................................................................................................................................................................................................................ 12
Client Software Requirements ............................................................................................................................................................................................... 13
Print Device Requirements ...................................................................................................................................................................................................... 13
CentreWare Web Installation ................................................................................................ 14
Suggested Prerequisites for This Evaluation .................................................................................................................................................................... 14
Expected Outcome of Installing CWW .............................................................................................................................................................................. 14
Installing CWW ............................................................................................................................................................................................................................ 14
Getting Started Wizard ............................................................................................................................................................................................................. 18
Getting Started: How Many Printers Discovery Wizard ............................................................................................................................................... 18
Initial E-mail Notification Setup ........................................................................................................................................................................................... 19
Proxy Server Setup ...................................................................................................................................................................................................................... 20
Getting Started: Completed ................................................................................................................................................................................................... 21
Installation Section Summary ............................................................................................................................................................................................... 21
CWW User Interface ...................................................................................................................... 22
Prerequisites for This Section ................................................................................................................................................................................................. 22
The CWW Home Page............................................................................................................................................................................................................... 22
Overview of the Printers Main Menu View ....................................................................................................................................................................... 23
Overview of Display Fields Sub-Window ............................................................................................................................................................................ 25
Device Discovery .............................................................................................................................. 27
Discovery Methods ..................................................................................................................................................................................................................... 27
Network Impact of Device Discovery ................................................................................................................................................................................. 28
Quick Configuration ................................................................................................................................................................................................................... 29
Discovery Options ....................................................................................................................................................................................................................... 30
Configuring the Printer Re-Discovery Feature ................................................................................................................................................................. 35
Manually Clear All Printers Feature ..................................................................................................................................................................................... 35
Printers Not Communicating Feature ................................................................................................................................................................................. 36
Generate a Status Report Using the Reports Function ............................................................................................................................................... 36
Custom Properties....................................................................................................................................................................................................................... 40
Error/Warning Icon Settings .................................................................................................................................................................................................. 42
Administration Features Summary ...................................................................................................................................................................................... 43
Printers Features .............................................................................................................................. 44
Printers Overview ......................................................................................................................................................................................................................... 44
How to Evaluate Printers Features ....................................................................................................................................................................................... 44
Prerequisites for This Evaluation .......................................................................................................................................................................................... 44
New Printer Function ................................................................................................................................................................................................................. 44
Troubleshooting Function ....................................................................................................................................................................................................... 45
Traps ................................................................................................................................................................................................................................................. 47
Modify Trap Feature .................................................................................................................................................................................................................. 47
Alert History ................................................................................................................................................................................................................................... 47
Printer Status History................................................................................................................................................................................................................. 48
Display Preferences Feature ................................................................................................................................................................................................... 48
Table Scrollbars Feature ........................................................................................................................................................................................................... 49
Find and In .................................................................................................................................................................................................................................... 49
To Use the Find and In Features .......................................................................................................................................................................................... 49
Sort by Column Feature ........................................................................................................................................................................................................... 49
Automatic Filtering .................................................................................................................................................................................................................... 50
Xerox CentreWare Web Evaluation Guide
iii
Edit Actions .................................................................................................................................................................................................................................... 50
Refresh Data ................................................................................................................................................................................................................................. 55
Printer Alerts .................................................................................................................................................................................................................................. 56
Reset Printer .................................................................................................................................................................................................................................. 56
Alert History ................................................................................................................................................................................................................................... 56
Status History ............................................................................................................................................................................................................................... 57
Printers Section Summary ....................................................................................................................................................................................................... 57
Utilizing Groups ................................................................................................................................ 57
Overview of Groups .................................................................................................................................................................................................................... 57
How to Evaluate Printer Group Functions ......................................................................................................................................................................... 57
Group Folder Navigation ......................................................................................................................................................................................................... 58
Additional Printer Folder Functions ..................................................................................................................................................................................... 59
Custom Group Additional Actions ........................................................................................................................................................................................ 60
Delete Printers .............................................................................................................................................................................................................................. 62
Delete Group ................................................................................................................................................................................................................................. 63
Group Configuration .................................................................................................................................................................................................................. 63
Group Membership Filter ......................................................................................................................................................................................................... 64
Status Alerts .................................................................................................................................................................................................................................. 65
Group Section Summary .......................................................................................................................................................................................................... 66
Configuration Sets and Configuration Tasks ...................................................................... 66
Recommended Usage ............................................................................................................................................................................................................... 66
Creating Configuration Sets ................................................................................................................................................................................................... 67
Creating Configuration Tasks ................................................................................................................................................................................................ 68
Print Server Queues ........................................................................................................................ 70
Printer Queue Administration ................................................................................................................................................................................................ 70
Local Queue Management ...................................................................................................................................................................................................... 71
Creating a Print Queue ............................................................................................................................................................................................................. 71
Edit Queue Properties ................................................................................................................................................................................................................ 72
Installing Printers in Queues ................................................................................................................................................................................................... 72
Adding Print Servers ................................................................................................................................................................................................................... 73
Add/Delete Directory ................................................................................................................................................................................................................. 73
Queue Section Summary ......................................................................................................................................................................................................... 73
Generating Reports ........................................................................................................................ 74
Primary Purpose of These Features ..................................................................................................................................................................................... 74
Prerequisites for This Evaluation .......................................................................................................................................................................................... 74
Overview of Reports Features ................................................................................................................................................................................................ 75
Evaluating Graphical Reports ................................................................................................................................................................................................. 77
Evaluating the Standard Tabular Reports ........................................................................................................................................................................ 78
Evaluating the Printer Status Report .................................................................................................................................................................................. 79
Evaluating the Usage Counter History Report ................................................................................................................................................................ 80
Evaluating the Alert History Report ..................................................................................................................................................................................... 80
Named Reports ............................................................................................................................................................................................................................ 81
Report Section Summary ......................................................................................................................................................................................................... 82
Functions Within Wizards ............................................................................................................ 83
Wizards Overview ........................................................................................................................................................................................................................ 83
Getting Started Wizard ............................................................................................................................................................................................................. 83
Install Printers Wizard ............................................................................................................................................................................................................... 83
Troubleshoot Printers Wizard ................................................................................................................................................................................................. 84
Upgrade Printers Wizard .......................................................................................................................................................................................................... 84
Clone Printers Wizard Overview ............................................................................................................................................................................................ 85
Export Database Wizard .......................................................................................................................................................................................................... 85
Wizards Section Summary ...................................................................................................................................................................................................... 86
Administration Functions ............................................................................................................ 86
Administration Menu Overview ............................................................................................................................................................................................. 86
Discovery ........................................................................................................................................................................................................................................ 87
Configure E-mail and External Servers ............................................................................................................................................................................... 91
Setup Network Usage Configuration .................................................................................................................................................................................. 92
Setup Historical Data information ....................................................................................................................................................................................... 94
Setup for SMart eSolutions ..................................................................................................................................................................................................... 95
Xerox CentreWare Web Evaluation Guide
iv
SMart eSolutions Actions ......................................................................................................................................................................................................... 96
Job Accounting ............................................................................................................................................................................................................................ 98
Advanced ...................................................................................................................................................................................................................................... 101
Setup Custom Properties ....................................................................................................................................................................................................... 102
Setup Useful References ........................................................................................................................................................................................................ 103
Xerox CentreWare Web Updates ................................................................................................................................................................................... 104
Setup Administrator Information ...................................................................................................................................................................................... 104
Administration Setup Section Summary ......................................................................................................................................................................... 104
Configuring SMart eSolutions ................................................................................................. 105
SMart eSolutions Overview ................................................................................................................................................................................................... 105
Request for Registration ........................................................................................................................................................................................................ 106
Table Preferences ...................................................................................................................................................................................................................... 106
Printer Actions for SMart eSolutions Group ................................................................................................................................................................... 107
Add to Group .............................................................................................................................................................................................................................. 107
Remove from Group ................................................................................................................................................................................................................. 107
Copy to Group ............................................................................................................................................................................................................................ 108
Group Actions ............................................................................................................................................................................................................................. 108
Xerox CentreWare Web Evaluation Guide
v
Table of Figures
Figure1:SettingtheCWWRunAsPassword.......................................................................................................................15
Figure2:SQLServerSelection............................................................................................................................................15
Figure3:SettingtheSQLDestinationfolder.........................................................................................................................16
Figure4:ConfiguringtheCWWWebSite.............................................................................................................................16
Figure5:SelectingtheDestinationFolderLocation.............................................................................................................17
Figure6:InstallationProgress..............................................................................................................................................17
Figure7:GettingStartedWelcomeMenu...........................................................................................................................18
Figure8:GettingStartedHowManyPrinters...................................................................................................................19
Figure9:InitialOutgoingMailServerWizardInitialOutgoingMailServerWizard.............................................................19
Figure10:GettingStartedProxyServer..............................................................................................................................20
Figure11:GettingStartedWizardCompletion.....................................................................................................................21
Figure12:CWWHomePage....................................................................................................Error!Bookmarknotdefined.
Figure13:PrintersMainMenu.............................................................................................................................................23
Figure14:PrintersActionMenu...........................................................................................................................................24
Figure15:GroupActionMenu.............................................................................................................................................24
Figure16:TablePreferencesConfiguration.........................................................................................................................25
Figure17:AccesstoPrinterDisplay......................................................................................................................................26
Figure18:PrinterDisplay......................................................................................................................................................26
Figure19:ClearingtheDatabase..........................................................................................................................................29
Figure20:QuickConfigurationIntermediate.....................................................................................................................30
Figure21:DiscoveryExclusionWebpage.............................................................................................................................31
Figure22:SNMPv1/v2Settings............................................................................................................................................32
Figure23:SNMPv3Configuration.........................................................................................................................................32
Figure24:Pie,Line,ClusteredColumn,andStackedColumnCharts...................................................................................37
Figure25:GraphOptionsWindow.......................................................................................................................................37
Figure26:CreatingaNamedReport....................................................................................................................................39
Figure27:DefiningCustomProperties.................................................................................................................................40
Xerox CentreWare Web Evaluation Guide
vi
Figure28:FilterandEnforceUniquenessErrorMessages...................................................................................................41
Figure29:EnforceUniquenessErrorMessage.....................................................................................................................42
Figure30:DefineError/WarningIcon...................................................................................................................................42
Figure31:Addinganew,NonNetworkedPrinterdevice...................................................................................................45
Figure32:TroubleshootingPrinter......................................................................................................................................46
Figure33:TroubleshootPrinterDetails/Testpage..............................................................................................................46
Figure34:PrinterStatusHistory..........................................................................................................................................48
Figure35:FindandIn...........................................................................................................................................................49
Figure36:EditAssetProperties...........................................................................................................................................51
Figure37:EditPrinterDefaultProperties...........................................................................................................................51
Figure38:CreatingaNewGroup.........................................................................................................................................60
Figure39:SetParentGroup.................................................................................................................................................62
Figure40:GroupConfigurationSettings.............................................................................................................................63
Figure41:PrinterAssetReporting.......................................................................................................................................79
Figure42:CreatingaNamedReport....................................................................................................................................81
Figure43:NewNamedReport.............................................................................................................................................82
Figure44:WizardsMainpage..............................................................................................................................................83
Figure45:AdministrationHomepage(A)........................................................................................................................86
Figure46:AdministrationHomepageB............................................................................................................................87
Figure47:ConfiguringIPBroadcastDiscovery....................................................................................................................88
Figure48:IPSubnetScanscanningmethods......................................................................................................................89
Figure49:SNMPv1/v2Configuration..................................................................................................................................90
Figure50:EmailServersetup.............................................................................................................................................91
Figure51:Proxyserverconfiguration..................................................................................................................................92
Figure52:NetworkUsage(A)...........................................................................................................................................93
Figure53:NetworkUsage(B)............................................................................................................................................93
Figure54:NetworkUsage(C)............................................................................................................................................94
Figure55:HistoricalDataSetup...........................................................................................................................................95
Xerox CentreWare Web Evaluation Guide
vii
Figure56:SMarteSolutionsConfigurationMenu...............................................................................................................96
Figure57:TransactionLog...................................................................................................................................................97
Figure58:SMarteSolutionsNotificationMenu..................................................................................................................97
Figure59:CommunicationServerStatus.............................................................................................................................98
Figure60:DeviceBasedAccountingDataRetrievalSetup.................................................................................................99
Figure61:Users&BillingUnitsforJobAccounting.............................................................................................................99
Figure62:NewJobAccountingUser.................................................................................................................................100
Figure63:EmailAlertRecipientsforFailuretoRetrieveJobAccountingData................................................................101
Figure64:CustomizeMenu...............................................................................................................................................102
Figure65:SpecializedPrinterFeaturesOption..................................................................................................................102
Figure66:UsefulReferencesSetup...................................................................................................................................104
Figure67:Site/AdministratorConfiguration.....................................................................................................................104
Figure68:SMarteSolutionsGroupView...........................................................................................................................105
Figure69:AlertProfiles......................................................................................................................................................108
Xerox CentreWare Web Evaluation Guide
8
How to Use This Guide
This guide is designed to assist in evaluating the CentreWare Web (CWW) software product for use in a network operating
environment. It uses a combination of high-level feature descriptions, representative screen images, examples of feature usage
and specific sequences to perform the evaluation. It should be used with the CWW Certification Guide to provide the complete
set of documentation necessary to understand the use of CWW in a given clients computing and printing environment.
INTENDED AUDIENCE
It is expected that this guide will be used by a client evaluation team during installation of CWW. In order to get the most from
this guide, the readers should have an understanding of:
The printer environment at the site where CWW will be installed
Network topology routing configuration, addresses and subnets in the environment
The Windows operating system on which CentreWare Web will be installed
The basic functionality of SNMP-based monitoring of network devices
By reading the guide, the evaluator will become familiar with CWWs features and capabilities. Working through these sections,
the evaluator will be provided with a series of exercises that can be used to evaluate CWW.
NOMENCLATURE USED IN THIS GUIDE
The following nomenclature will be used when describing functions, examples or tests used in this guide.
page: Refers to the currently displayed Web-browser window for CentreWare Web. Functions in CentreWare Web are
grouped by one of the four main functional pages: Printers, Wizards, Reports, and Administration.
tab: The Tab is the navigation device, displayed along the top of the page, and is the basic mechanism for switching
between functions.
pane: Many pages contain discrete windows associated with specific functions or actions. Some panes contain icons, so you
can minimize or expand the contents.
navigation pane: Each page of CentreWare Web will display a navigation pane along the left side of the page. In the
Printers page, the navigation pane is displayed as a graphic with folder icons representing nodes. The Printers page, also
displays text to navigate to the Printers, Queues, or Configuration Sets page. Text is used to navigate between sub-functions
of the Wizards, Reports and Administration pages.
data entry field: Data entry fields allow the user to input variable data into CWW. Data entry fields are rectangular in shape
and identified as having a lighter background than the windows in which they are displayed. A field name placed adjacent
identifies data entry fields.
Depending upon the page function, user data can be entered via one of the following:
drop-down menu: A drop-down menu allows the selection from a list of fixed values.
selection box: A selection box is used to select or deselect specific records or values.
radio buttons: radio buttons are used when only one of multiple selections can be made for a particular function. radio
buttons are small circular icons. Selecting one radio button typically deselects any associated buttons.
action buttons: action buttons are active icons within a page that direct the browser to another function. Mouse-overs on
buttons will typically display the function.
GUIDELINES FOR THIS DOCUMENTATION
navigation guidelines: In some instances, the evaluator will be directed to view pages or activate functions on specific
pages. The sequence Administration>Discovery Methods>Discover Now Button directs the evaluator to first select the
Administration page, next select the Discovery Methods page and finally activate the Discover Now button.
error information: If an error is encountered during user interaction (i.e. a mandatory field not filled in, an error in the
operation, a prerequisite not met, etc.) the red error icon will appear next to the action or data entry field and an error
message will be posted at the top of the page.
notes and other information:
Specific Notes or Cautions are indicated in text boxes similar to this one, following the text to which they apply.
Xerox CentreWare Web Evaluation Guide
9
CENTREWARE WEB ICONS
Printer status up-and-running or action
successful.
No network connection
Warning Button: non-critical device status
or action produced a warning.
Display Selection, Device Details
Error Attention is required or action
failed.
Modify or Change Action
Unknown: Status from device is
indeterminate.
Delete or Remove
Ignored: (Error or Warning)
Unsupported: the device is non-
compliant or action is not supported
Open Printer Web page
Table 1: CWW Icons
ACRONYMS USED IN THIS GUIDE
Acronym Definition
AMR Auto Meter Readings
ASR Automatic Supplies Replenishment
CWW Xerox CentreWare Web print management software
CSV Comma Separated Value
DNS Domain Naming System
DocuPrint A Xerox Printer Family
HTML Hypertext Markup Language
ICMP Internet Control Message Protocol
IE Microsoft Internet Explorer
IIS Microsoft Internet Information Services
IP Internet Protocol
IPX Internetwork Packet Exchange
LPR Line Printer Remote
MB Megabyte (2^10 kilobytes)
MFDs Multi-function devices
Xerox CentreWare Web Evaluation Guide
10
Acronym Definition
MHz 10^6 Hertz
MIB Management Information Base
MTS Microsoft Transaction Server
NT MicrosoftWindows NT 4.x OS
OIDs Object Interface Definition
OS Operating System Microsoft Windows
PDF Portable Document Format
Phaser A Xerox Printer Family
RFC Request For Comments [Internet]
RPC Remote Procedure Call
SMTP Simple Mail Transfer Protocol
SNMP Simple Network Management Protocol
TCP/IP Transmission Control Protocol/Internet Protocol
W2K Windows 2000 operating system
Windows2000 Windows 2000 operating system
XP Windows XP Professional
W2K3 Windows 2003 Server
XML Extensible Markup Language
Table 2: Acronyms
RECOMMENDED TEST SEQUENCES
This guide is organized so that some evaluations build on and use prior settings and test results. Xerox recommends that the
evaluation steps be followed in the order presented, but if a certain feature(s) is not to be evaluated, please read the prerequisite
paragraph in the follow-on sections before proceeding.
During installation, the user will be presented with the option to initially discover print devices via the Getting Started Wizard.
Xerox recommends that the evaluator allow this wizard to run with Least Printers selected, initially. This will populate CWW with
printers that exist on the local subnet and should provide sufficient devices to perform the evaluation with minimal impact to the
IT environment. The Discovery section, after the evaluation sections on Printers, Queues, and Administrative Set-up, can be used
to expand the printers under management.
Xerox CentreWare Web Evaluation Guide
11
REFERENCE MATERIAL
CWW Software
A copy of the CWW software is available for download at:
http://www.xerox.com/centrewareweb or http://www.xerox.com ( follow the path: Production
Equipment>Software>System Management and Administration>Xerox CentreWare Web
Device Management Software.
Other Guides
The CWW Evaluation Guide and Installation Guide are available in Portable Document Format
(PDF) format on the Web at http://www.xerox.com/centrewareweb.
Help System
CWW has an online help system that contains information about the features and functions
and how to use the application. The link to the help is located on the upper right of the CWW
Web pages.
PRODUCT SUPPORT INFORMATION
Internet Support
Xerox maintains an online help system for CWW at http://www.xerox.com by following the
path: Production Equipment>Software>System Management and Administration>Xerox
CentreWare Web Device Management Software>Support.
Telephone Support
For additional assistance, go to http://www.xerox.com and follow the path Contact
Us>Support to obtain the telephone number for support in a specific region.
Xerox CentreWare Web Evaluation Guide
12
PRODUCT OVERVIEW
CWW is a real-time control and monitoring application that can discover, install and configure, manage, monitor, and report on
any type of SNMP-compliant printing device attached to an IP network, regardless of manufacturer. Operation of CWW is
through the Web browser, such as Microsoft Internet Explorer v6.0 or 7.0 with latest service packs. As such, no client software is
required for access to CWW, and any network connected PC capable of running Internet Explorer 6.0 or 7.0 can be utilized.
The discovery of networked printers can be selected for specific subnets in an enterprise. CWW features a built-in alert detection
system, and through customization of alert severity levels, has the capability to send an e-mail message to a specified recipient
when user-defined conditions exist in the devices being monitored. CWW provides clear and concise status of all networked
printers, with the ability to group printers in a way that best fits the network environment. Printer status conditions can be
displayed and configured to meet specific account needs.
With CWW, the administrator can:
discover and manage network connected printers
install and manage local and remote print queues
Install Windows printer drivers for single or multiple printers
Monitor printers and print servers for status and alert conditions and notify users (via e-mail) when faults occur
Initiate troubleshooting tests on single or multiple printers and display the results
Monitor and modify print device properties via Configuration Sets
Upgrade printer firmware
Gather and report on printer status and information
Through its reporting capability, CWW can provide the following information:
list of all printers found in the enterprise
report of printers that need attention
summary of print volume across an enterprise, summarized by printer and queue
SYSTEM REQUIREMENTS
Recommended Hardware
The hardware recommendation listed below is what would be expected when installing CWW on new equipment in a production
server environment, but may not represent the minimum hardware needed. For those requirements, consult the CWW Readme
document provided in the CWW installer. It is available during the installation process, by selecting the View Readme button,
and is stored in Program Files\xerox\Xerox CentreWare Web\Readme.txt.
Low-Mid End Configuration
Less than 400 printers
Mid-High End Configuration
More than 400 printers
Processor X86 3 GHz X86 3 GHz
RAM Memory 1 Gb 2 Gb
Storage
3 GB OS/ application
20 GB database storage
3 GB OS/ application
20 GB database storage
CD/DVD CD-RW/DVD CD-RW/DVD
User IO
Additional Hardware:
Mouse, Keyboard, Monitor
Additional Hardware:
Mouse, Keyboard, Monitor
Table 1: Recommended Hardware
Operating System Requirements
CWW runs in either current Microsoft server platforms (Windows 2003 SP1 and Windows 2000 Server with SP4), in
Windows Vista or in Windows XP/pro. If three or less concurrent users are expected to access CWW, then the Microsoft
Windows 2003 Web Edition can be used.
Xerox recommends that servers be kept up-to-date with the latest critical patches and service releases obtainable from
Microsoft.
Network Transmission Control Protocol/Internet Protocol (TCP/IP) must be loaded and operational.
To use the CWW in a Novell environment, an IPX protocol stack must be loaded and operational.
Xerox Centreware Web installs version 2.0.50727 of the Microsoft. NET framework. However, it will not uninstall this
because it is possible that other applications on the server are using it. If required, it may be removed via the Start>Control
Panel>Add or Remove Programs.
Xerox CentreWare Web Evaluation Guide
13
Web Server Requirements
The Microsoft IIS Web server for Microsoft is required for CWW. For the Windows 2003 Server, Internet Information
Services 6.0 is used. When CWW is installed on Microsoft Windows XP SP2 or Windows 2000 Server SP4 platform, the IIS 5.x
Web server should be installed.
Microsoft .Net Application Framework
CWW is built using the Microsoft .NET 2.0 framework. If not already installed, the .NET 2.0 framework will be installed by the
CWW installer. If there are applications on the server that are currently configured to use .NET 1.1, (eg, Windows Messenger)
there may be performance or application problems.
Database Requirements
Xerox Centreware Web requires a Microsoft SQL Server version of Microsoft SQL Server Desktop Engine (MSDE), SQL
Server 2000, SQL Server Express or SQL Server 2005. Xerox Centreware Web also includes Microsoft SQL Server 2005
Express database software if an existing Microsoft SQL Server is not used.
If the Microsoft SQL Server 2005 Express database software included with Xerox Centreware Web is installed, it will
automatically be correctly configured. Otherwise, the default install of SQL 2005/Express is only configured for the Shared
Memory protocol. CWW requires the Named Pipes or TCP/IP protocols in SQL 2005. Please be sure to enable Named
Pipes or TCP/IP.
For installations of CWW where there are less than five concurrent users, the Microsoft SQL Server 2005 Express SP1
database can be used. This is the version which is automatically installed during the CWW installation process, if an existing
SQL database is not specified.
For installations of greater than 5,000 devices or requiring more than five simultaneous user connections, then SQL Server
2000 SP4, SQL Server 2005 SP1 with known sa (systems administrator) account access can be used.
A separate server with SQL Server 2000/2005/SQL Server Express installed is highly recommended if:
the number of groups configured for concurrent status polling is greater than 20, and/or
the number of alert profiles is greater than 20.
CLIENT SOFTWARE REQUIREMENTS
Browser Requirements
Although the CWW server can be used to directly browse the application, in some cases it will be necessary for personnel to
access the application from a remote desktop. Optimal performance and security can be achieved when using Internet Explorer
6.0 or 7.0 or Netscape version 6.2 or later.
Network Transmission Control Protocol/Internet Protocol (TCP/IP) must be loaded and operational.
To use the IPX Network features of Xerox CentreWare Web, an IPX protocol stack must be loaded and operational on
the CWW server.
In environments supporting devices with IPv6 addresses, Internet Explorer 7.0 should be installed to enable printer
images to be visible on the Device Details page in CWW.
Xerox recommends that any desktop environments be kept up to date with the latest critical patches and service releases
obtainable from Microsoft.
PRINT DEVICE REQUIREMENTS
Network Printer Discovery/Monitoring Requirements
For successful management by CWW, all SNMP-based printer devices should support the mandatory MIB elements and groups as
defined by the following standards:
RFC 1157 (SNMP Version 1)
RFC 1213 (MIB-II for TCP/IP-based internet)
RFC 1514/2790 (Host Resources MIB v1/v2)
RFC 1759 (Printer MIB v1)
RFC 3805 (Printer MIB v2)
RFC 3806 (Printer Finishing MIB)
Optionally:
RFC 2271- 2275 (SNMP V3 Architecture)
Xerox CentreWare Web Evaluation Guide
14
Xerox recommends that any printer be kept up-to-date with the latest patches and firmware obtainable from the
manufacturer to ensure that the maximum amount of MIB object data can be exposed to the application.
CentreWare Web Installation
The CWW installer provides a quick and easy way to install and configure the system for use in this evaluation. The installer
utilizes Microsoft MSI functionality, and will install Microsoft .NET framework version 2 if not already installed on the target
machine. In addition to installing CentreWare Web 4.6, the installer can also install the redistributable package for Microsoft
SQL Server 2005 Express.
SUGGESTED PREREQUISITES FOR THIS EVALUATION
Before starting the CWW installation process, make sure that the following are available:
An appropriate Windows operating system server is network enabled and configured to meet the highest recommended
configuration of the minimum hardware and software requirements listed here, in the Certification Guide or in the
Readme.txt file.
DNS Name or Internet Protocol (IP) address of the Simple Mail Transfer Protocol (SMTP) server, if e-mail based Status Alerts
are to be evaluated, and the username and password of the account used by CWW, if required by the SMTP server in use at
this site.
Account name, domain name, and e-mail address of the CWW administrator (the evaluator).
Proxy Server Address, Port Number, and Authentication Type (for secure proxy server) if configured behind a company
firewall. Additionally, User Name, Domain Name, and Password for secure proxy server.
At least one networked printer for the evaluation. The device needs to be compliant to the SNMP RFCs.
A copy of the CWW Certification Guide for reference during the evaluation process.
If the SMart eSolutions feature is to be completely functional it is necessary to obtain a list of all the printers/devices
currently under a Xerox Service agreement. This information may be available from the clients billing department. Details
on the Smart eSolutions feature are available at: www.xerox.com/smartesolutions.
EXPECTED OUTCOME OF INSTALLING CWW
Upon completing the installation process according to this guide, the evaluator will have successfully installed CWW with a
minimum amount of time spent. The installation process is expected to take less than 30 minutes to complete, given that all
prerequisite information and systems are known and in place prior to beginning.
INSTALLING CWW
For the purpose of this evaluation, the typical or standard installation process will be used. Refer to the CWW Installation Guide
to install the product using more advanced settings and options. This is available from the Xerox Web site at:
http://www.xerox.com/centrewareweb.
1. Obtain a copy of CWW and related documentation from the Xerox Web site and install it on the evaluation server. Access the
Xerox Web site at: http://www.xerox.com/centrewareweb. The installer must have administrator level access to the server
where CWW is being installed.
2. Download and run the CWW executable (EXE) file.
3. Click Next when the CWW Setup window opens.
4. When the License Agreement window is displayed, review the license, and if acceptable, select Agree and then click Next.
5. In the Choose Run As Account window, select either Create Local Account or Specify Existing Account and then click Next.
Xerox CentreWare Web Evaluation Guide
15
6. In the Specify Run As Password window, enter the password for the Default CWW User Account that will be used on the
CWW server. Confirm the password, click Test, and then click Next. (See Figure 1.)
Figure 1: Setting the CWW Run As Password
Note: All passwords must comply with the computers local security policy requirements (length, characters, numbers, etc.).
The CWW Configuration Utility can be used to set and reset passwords and the advanced user account, after installation, if
desired. That use is described later in this guide.
1. In the SQL Server Selection window, select the Install SQL Server 2005 Express Edition option unless you are going to use
an existing SQL Server 2005 server. If you are going to use an existing server, select the Use an Existing Database Server
option. Click Next.
Figure 2: SQL Server Selection
Xerox CentreWare Web Evaluation Guide
16
2. CWW displays a default location for the SQL Express Destination Folder. Click Next to install SQL Express in this location. If
another location is desired, click Change, and then enter the desired location. When finished, click Next.
Figure 3: Setting the SQL Destination Folder
3. Select the Web site to use for this application. The Web site text field indicates the default Web site. Click the Web Sites
drop-down arrow to select another option, and then click Next.
Figure 4: Configuring the CWW Web Site
Note: The installer will not allow installation under Drive Root or a non-NTFS formatted partition.
Xerox CentreWare Web Evaluation Guide
17
4. CWW displays the default destination folder in the Destination Folder window. Most installations can use the default
location (C:\Program Files\Xerox\CentreWareWeb\). Click Next to accept the default location, or click the Change button to
select another location for the application. Enter the desired location and then click Next.
Figure 5: Selecting the Destination Folder Location
5. The Installing Xerox CentreWare Web screen opens, indicating the status of the installation.
Figure 6: Installation Progress
6. Once CWW is installed successfully, the Installation Finished screen opens. Select the checkbox to immediately start
CentreWare Web and click Finished. The CentreWare Web application opens, with the Getting Started Wizard in view.
Note: The installer will not allow installation under Drive Root or a non-NTFS formatted partition.
Xerox CentreWare Web Evaluation Guide
18
GETTING STARTED WIZARD
The Getting Started Wizard provides a quick way to specify how many printers to find on the network, how often to gather
information about them and defines the SMTP outgoing mail server and the proxy server. Advanced configuration options are
discussed later in the Administration Features section.
Read the information in this window and if desired, select the Hide this wizard on startup check box and then click Continue.
Figure 7: Getting Started Welcome Menu
GETTING STARTED: HOW MANY PRINTERS DISCOVERY WIZARD
At this point in the procedure, you should configure CWW to perform an initial device discovery that will get loaded into the
database and set the frequency of the status polling you want performed.
The search depth for printers ranges from:
No printers: Discovery will not be performed.
Least Printers (default): Sweep the local subnet immediately and then daily, with status fetched every 10 minutes.
More Printers: Sweep the local subnet and all subnets connected to local subnet immediately and then every 2 days, with
status fetched every 60 minutes.
Most Printers: Sweep all subnets up to the firewall immediately, and then on a weekly basis, with status fetched every 6
hours.
For the purpose of this evaluation, select the default Least Printers. The Least Printers option utilizes an IP Easy Discovery
method to discover printers on the network. IP Easy Discovery method is discussed in the CWW Certification Guide.
Note: You may skip any step during the Getting Started Wizard and return to it at a later time by selecting the
Getting Start Wizard from the Wizards drop-down menu in CentreWare Web.
Xerox CentreWare Web Evaluation Guide
19
Move the slider to select the desired How Many Printers option (in this instance, Least Printers). After selecting the desired search
depth, click Continue.
Figure 8: Getting Started How Many Printers
INITIAL E-MAIL NOTIFICATION SETUP
The next step in the Getting Started Wizard process allows the user to configure the appropriate SMTP e-mail server network
information that CWW will use for e-mail based Status Alert notifications. Once the network address information has been
entered, the administrator can test the connection between the mail server and the CWW as well as send out a test e-mail alert
message to a specified address. Among the information needed to complete this step will be the e-mail address that CWW
should use as the from e-mail address for e-mail alerts.
Figure 9: Initial Outgoing Mail Server Wizard Initial Outgoing Mail Server Wizard
1. Enter either the DNS server name or the IP Address and the Port Number of the SMTP server and then click Test Connection.
2. After successfully completing this test, complete the From E-mail Address field, and if required, the SMTP security section.
3. In the Test E-mail Destination text field, enter a valid e-mail and then click Send Test.
Xerox CentreWare Web Evaluation Guide
20
4. The application will send an e-mail message confirming successful configuration of CWW to this address. Click Continue to
finish the e-mail configuration and continue on to configure the proxy server.
PROXY SERVER SETUP
Next, you will configure the appropriate proxy server settings information that CWW uses during Automatic Drive Downloads and
during communications with the Xerox Communications server as part of SMart eSolutions. When you first access this page, the
CWW detects and displays the current proxy server setting of the CWW servers administrator account automatically. You can
override these settings if necessary. CWW supports both HTTP and HTTPS (secure) proxy servers.
Figure 10: Getting Started Proxy Server
To configure an HTTP proxy server:
1. Enable the proxy server by selecting the Use Proxy Server check box.
2. Enter the proxy server address and the proxy server port number in the corresponding fields for HTTP.
3. If needed, enter the proxy server information.
4. Click Test to confirm the connection and then click Continue.
5. After you have specified the proxy server settings, click Continue. The Getting Started: Completed window opens.
To configure a separate HTTPS proxy server:
1. Verify that the Use the Same Proxy Server for HTTP and HTTPS check box is selected.
2. Enter the proxy server address and proxy server number in the corresponding fields for HTTP.
3. If needed, enter the proxy server information.
4. Click Test to confirm the connection and then click Continue.
5. After you have specified the proxy server settings, click Continue. The Getting Started: Completed opens.
To configure both HTTP and HTTPS to use the same proxy server:
1. Select the Use the Same Proxy Server for HTTP and HTTPS check box.
2. Enter the proxy server address and the proxy server port number in the corresponding fields for HTTP.
3. CWW will automatically configure the HTTPS proxy server with the same settings as the HTTP proxy server.
4. If needed, enter the proxy server information.
5. Click Test to confirm the connection and then click Continue.
6. After you have specified the proxy server settings, click Continue. The Getting Started: Completed window opens.
In the From text field, enter the CWW evaluators e-mail address. You can also set this up later with an evaluation
exercise located in the Administration section.
Xerox CentreWare Web Evaluation Guide
21
GETTING STARTED: COMPLETED
This screen summarizes the three settings configured during the wizard and their status, if applicable. This wizard will launch each
time an administrator starts up CWW. However, you can disable the wizard from launching by selecting the Hide this wizard on
startup radio button. Click Finish to return to the CWW home page.
Figure 11: Getting Started Wizard Completion
Demonstrating the CWW Installation
You can see if CWW was installed successfully b viewing the product features from a Web browser on the server or from a remote
machine. The installer will provide the option to start CWW immediately after you complete installation. After you install the
application, you can access it at http://<Server Name>/CentreWareWeb/default.aspx ,where <Server Name> is the local server.
If you executed the Getting Started Wizard with any option other than No Printers Selected, the application will display the
discovered networked printers from the local subnet on the Printers page. Discovered printers in the All group indicates that CWW
was installed successfully.
INSTALLATION SECTION SUMMARY
After you complete the steps in this section, you should have an understanding of the following aspects of the CWW installation
process:
Hardware and software prerequisites
Required documentation and installation instructions
Steps needed to install and configure the application in your environment
How to demonstrate successful installation and begin using the system
Xerox CentreWare Web Evaluation Guide
22
CWW User Interface
It is important to have a basic understanding of the user interface (UI) and navigational features of CWW.
PREREQUISITES FOR THIS SECTION
Before you can begin your review of the UI, you must complete the following actions:
Complete installation without errors
Complete the Getting Started Wizard or complete printer discovery using another method
Navigate to the CWW home page
THE CWW HOME PAGE
CWW will display this page when you access the CWW server through the Web browser or another machine. Note that in this
view, all four of the main pages (Printers, Wizards, Reports, and Administration) are accessible via two paths. Navigate to any of
those pages by clicking the respective tab at top of page or by clicking the arrow icons to the right of the Identity and Server
sections. Hovering over the tabs will expose the sub-menus that are available for that tab.
Figure 12: CWW Home Page
1. To view the initial Getting Started discovery results, select Printers>All.
2. CWW will display the discovered printers in the Printers>All Group window.
If CWW does not display printers in the All Printers Table View window, you may have to make adjustments to the
discovery settings and rerun discovery, but first, check the following to confirm connectivity to a device:
o From the Windows Operating System Start menu, select Start>Run and enter cmd:
o In the Command window, enter ping and then enter a selected IP address to confirm network connectivity.
o Go to Administration>Discovery>SNMP v1/v2 and confirm that the appropriate GET and SET Community names
are defined.
Under SNMP, verify that Printer SNMP GET Community Names contains public in the Current Names.
Verify that Printer SNMP SET Community Names contains public and private in the Current Names.
Xerox CentreWare Web Evaluation Guide
23
OVERVIEW OF THE PRINTERS MAIN MENU VIEW
This figure identifies the features of the Printers main menu by numbers 1-10. The subsequent paragraphs use those numbers as
a reference point when describing each feature.
Figure 13: Printers Main Menu
Printers/Queues Window (1):
Printers: Clicking Printers will display all the currently discovered printers. The Printers view (as illustrated above) provides
access to printer properties and features such as Table Preferences, Actions, etc.
Queues: Displays the managed printer servers and active directories found on the network.
Configuration Sets: Displays the configuration templates that you can use to set up and enable multiple printer
configuration sets.
Printer Navigation Folder Window (2):
In this window, you can add new printers, create new groups, and configure printers into groups. Groups allow you to organize,
manage, and configure network printers based on common attributes. For example, you may want to put all the multi-function
devices or all the devices in one location in one group.
When enabled through the Administration menu, the SMart eSolutions Group will be part of this view.
PREDEFINED GROUPS IN PRINTER FOLDERS WINDOW:
The CWW application creates four system groups during installation. These groups are:
New Printer: Allows you to manually add a printer to the list of available printers.
Error Group: CWW can display printers in an error state in this group.
Unconfigured Group: Printers that do not have a queue set up on the server. These are printers that are functional and that
CWW can find during discovery, but no there is no associated print queue.
All Group: All of the printers discovered by CWW are included in the All group. Every printer will be a member of the All group
whether or not they are members of any other groups or subgroups.
Newly Discovered: As shown in Figure 13, discovery automatically adds new printers and printers with changed IP addresses
to this group. After any management activities, you should remove the printers from this group. You can copy selected
printers to other groups and then remove them, or just remove the printers from this group.
Xerox CentreWare Web Evaluation Guide
24
New Group: You can create any number of custom groups, set the identity for the group (fully editable), and configure the
Advanced>Communication settings and the Status and History Retrieval settings. You can organize these custom groups as
custom top level or can be set to be a child of a custom top level group.
Group ID (3):
The top of the window will always indicate the group of printers. In this instance, we are viewing Newly Discovered printers.
Printer Actions Window (4):
The Printer Actions window gives you access to sub-menus that contain functionality to assist you in managing printers on the
network.
You must first select a printer from the Printers View by selecting the check box next to the printer listing.
You can collapse or expand the Printer Actions window by selecting the arrow to the left on the Printer Actions title. When
collapsed, the Printer Actions features are displayed as a pull-down menu. This behavior applies to other cases where multiple
selections within a feature grouping occur (e.g. Group Actions).
Figure 14: Printers Action Menu
The following actions are possible:
Install: Installs up to 25 printers on any print server queue managed by the application.
Troubleshoot: Provides printer status, access to printer Web server, print test page to printer, or reset printer.
Modify Traps: Register and clear traps for this server in the device.
Apply Configuration/Check Compliance: Provides the capability to apply configuration templates to one or more devices
and to check printer compliance with established configuration templates.
Upgrade Printers: Provides the capability to schedule and install software upgrades to a selection of printers.
Reset Printers: Applies a reset command to one or more selected printers. May be performed immediately or scheduled to
occur at a later point in time.
Delete Printers: Remove printer from database completely.
Copy to Groups: Copy selected printer(s) to user-created or system-default groups.
*Add to Group: Enables you to choose printers from any group and add them to a custom group.
*Remove From Group: Enables you to remove printers from a custom group.
Group Actions (5):
The Group Actions box gives you access to sub-menus that contain features to help you manage system and custom groups on
the network. The following actions are possible:
Figure 15: Group Action Menu
* These two functions are not displayed for the Error, Unconfigured, or All groups.
Xerox CentreWare Web Evaluation Guide
25
Configuration: View/define the name, owner, and attributes of this group. Additionally, set up the dynamic group filter for
this group of printers.
Status Alerts: Define the conditions in a device that will trigger an alert, what information to display about the printer that is
generating the alert, and where to send the e-mail notification.
If one of the Custom Groups (user-defined) has been highlighted, the following Group Actions are available.
New Sub Group: Create a child group folder and place it under the highlighted group.
Reorder Group: Move this group up or down in the custom groups list.
Set Parent Group: Reassign an existing group to a different parent group.
Delete Group: Permanently remove this group from the database.
Show Comment/Database Results (6):
The Show Comment displays the number of printers and queues that are currently in the database. There are additional links to
discover more printers as well as to add servers and active directories (additional queues).
Table View and Table Preferences (7):
The Printer Table view is a column view of all the selected Table Preferences fields. Clicking the column heading name sorts the
information based upon that column heading. Choosing a filtering option from the drop-down lists sorts the information
displayed based upon that selection. When you select All, CWW selects all the items in the list. You can view and update
properties that provide information about a specific printer using the Edit options or through the printers embedded Web server.
The Table Preferences icon links you to the configuration page where you can set up the Printer Table view. You can also
configure the refresh rate, paging toolbar, and scroll bars for the lists here.
Figure 16: Table Preferences Configuration
OVERVIEW OF DISPLAY FIELDS SUB-WINDOW
The Available Fields window lists printer status fields that are available for display in alphabetical order.
The Included Fields window lists printer status fields currently being displayed for all groups.
Restore defaults sets the Included Fields for the Printers window to: Icon, Printer Status, IP Address, Printer Model, and Serial
Number.
Additional arrow buttons allow you to move fields to and from the Available and Included fields and to change the order in
which those fields are displayed in the groups Printer view.
Find and In (8):
The Find and In fields can help you filter the list of printers when you enter a combined set of variables. For example, if your site
contains HP and Xerox printers but you only want to view the Xerox, printers, you would enter Xerox in the Find field and then
filter the In field by manufacturer. CWW will display results for all printers manufactured by Xerox.
Xerox CentreWare Web Evaluation Guide
26
Printer Table View (9):
To access the detailed Printer Display (
Figure 18), click the magnifying glass icon of a particular printer (Figure 17). To edit those properties click the pencil. The Printer
display provides a powerful tool in managing the printer and gives you status information, editing capabilities, trap information,
troubleshooting, and management capabilities.
Figure 17: Access to Printer Display
Figure 18: Printer Display
In addition to the actions described in the Printer Actions (4), the following capabilities are available from the detailed Printer
Properties page.
Printer Web page: Provides access to the embedded Web server for the printer.
Reset Printer: Provides the ability to reboot a printer over the network.
You can also access this page by clicking the IP Address link located in the Printers Table View.
Xerox CentreWare Web Evaluation Guide
27
Refresh Data: To get up-to-the-minute status of the displayed printer, click Refresh Status. This action requests current
status information from the printer (instead of from the database).
Alert History: Provides a list of any currently active faults in the displayed printer.
Status History: Provides a history of a printers overall status.
Usage Counter History: Provides page count information by date.
Billing Meters and Usage Counters: Similar to page count history, but includes individual counters for scan, print, fax, and
copy for MFDs.
Edit Actions: Allow you to modify printer settings.
Edit Asset Properties: Allows you to modify serial number, location, system contact, and any customer field values. Some of
these values will be written to the printer while some are resident only in CWW. Finishing options are also defined here.
Edit Printer Default Properties: Sets default values for printing parameters that may not be set for a print job. These
parameters include items such as banner sheets, simplex/duplex printing, input/output trays, etc.
Edit Protocol Properties: Edit network protocols for device.
Edit Scan Services Properties: Scanning properties for a device (device must allow scanning function).
Edit Security Properties: Enable/disable the device console, configure the admin password, and SNMP access with this page.
Edit Job Accounting Properties: Used to configure the Job Accounting properties for the device.
Edit Traps: Register and clear traps.
The detailed Printer Display properties are briefly defined below:
Printer Status: Allows you to view the current status of traps and alerts and the age of the status report. (Where noted with
a (1) indicates the ability to edit the properties.)
Billing Meters and Usage Counters: Provides information from device usage counters such as page count, number of 2-
sided impressions, % of 2-sided impressions, scan to e-mail, etc. (Where noted with a (1) indicates the ability to edit the
properties.)
Printer Information: Provides printer ID (type, manufacturer, Model, Firmware Level), serial numbers or asset numbers, MAC
Address, DNS Name, IP Address, Network ID, Location, and Discovery method used to find a device. (Where noted with a (1)
indicates the ability to edit the properties.)
Printer Capabilities: Outlines what the printer is capable of doing (i.e. is it an MFD, color device, analog fax, marking
technology, color capabilities) and basic hardware information.
Network Interface: Indicates the speed of the network card for the printer.
Other Hardware Interfaces: Indicates if there are other ports available on the device. (i.e. - Parallel port, SCSI)
Multinational: Indicates the Printer MIB and console language (these are editable properties depending on where the
device is deployed).
Paging Toolbar (10)
The paging toolbar displays the total number of pages of discovered printers and allows you to move to any of the pages. You
can configure this information to display at the top or bottom of the window in the Table Preferences dialog box. You can also
configure how many printers you want to display on each page (up to 500). The paging toolbar also includes the total number of
printers in this group.
Device Discovery
DISCOVERY METHODS
CWW provides multiple IP and IPX-based discovery methods for identifying devices on a network. Additionally, you can query the
domain controller or Microsoft Active Directory for known printers as part of the discovery process. You can configure each
method individually by selecting the New Discovery Method from the Administration>Discovery>Discovery Methods Web page
or by selecting and editing a previously-saved discovery instance. By configuring subnet and IP address information, you can
tailor discovery to find individual printers or specific groups of printers. You can also exclude certain subnets from the discovery
process on the Administration>Discovery>Discovery Exclusions page. You can also specify the frequency, date, and time for
scheduling automatic discovery.
IP Addresses/DNS Names
CWW discovery operations support IP addresses and DNS Names, which you can intermix within a discovery. You can also export
and import lists of addresses into discovery and discovery exclusions operations.
IPV6
CWW 4.6 supports the IPv6 communication protocol, providing the ability to manage devices in IPv6 environments. There are,
however, some differences in the behavior of CWW with IPv6 vs. IPv4.
Xerox CentreWare Web Evaluation Guide
28
For IPv6, CWW can:
Communicate with devices via IPv6
Import a file of IPv6 addresses for discovery via IP Sweep
For IPv6, CWW cannot:
Automatically discover devices on the network with only IPv6 addresses
Support Queue management of IPv6 addressed devices
Import/Export Functions
CWW provides the capability to import and export lists of device addresses for use in discovery and discovery exclusions
operations. The files are in comma-separated value (CSV) format. Three discovery operations support Importing and Exporting
device lists:
IP Broadcast Sweep
IP Sweep
Discovery Exclusions
By clicking the Export button in any one of these pages, CWW generates a file with a listing of all devices associated with that
particular discovery or exclusion instance. You can easily edit these files by using any software that can read CSV files such as
Microsoft Excel. You can also import these files by clicking Import and navigating to the appropriate file location. This
functionality makes it easy to enter, update, and maintain the discovery and exclusion lists. To create a file template, simply click
Export and save the file. The file header displays the required CSV format for each entry in the file: DNS Name, IP Address, Start
IP Address, End IP Address, Subnet Mask, Comment<CR> where <CR> = carriage return.
For entries where not all of the fields are utilized, a comma replaces the unused field. For example, if you need to scan a range of
IP addresses, CWW will not use the DNS and IP Address fields for individual devices. The format would be:,,Start IP Address,End
IP Address,Subnet Mask,Comment<CR>where <Start Address> = beginning address in range and <End Address> = last
address in range
Comments
You can add comments to discoveries and discovery exclusions, including any useful information about the purpose of the task.
For example, a discovery exclusion might have a comment that a company owner uses the excluded devices exclusively, so these
devices will not be managed.
NETWORK IMPACT OF DEVICE DISCOVERY
You can find details about printer discovery and its network impact in the CWW Certification Guide. This evaluation guide will
provide information on how to set up and execute the various discovery methods and will note any caveats associated with each
method.
Prerequisites for this Evaluation
Up until this point in the evaluation, the guide has only provided you with information about discovery to the local subnet via the
Getting Started Wizard and the Least Printers selection. The following evaluation exercises show you how to perform printer
discovery outside of the local subnet and across your intranet.
As you select the discovery methods that you want to permit in your network, consider which portions of the intranet you want to
monitor and the form of discovery. You can configure these subnets/addresses in the Administration>Discovery>Discovery
Methods page.
You should also give additional consideration to which portions of the network need to be excluded from the discovery process, if
any. You can exclude those subnets in the Administration>Discovery>Discovery Exclusions page.
Lastly, if you have set the SNMP community name strings for the printers to anything other than the default public or private
name strings, you will have to apply these strings to the CWW Discovery methods on the Administration>Discovery>SNMP v1/v2
page in order to discover printers.
Some of the evaluation exercises in this section instruct you to clear the database, so that you can confirm that the discovery
process is working. Deleting printers resets the database, so you can re-discover printer the next time you run the discovery.
Xerox CentreWare Web Evaluation Guide
29
To clear the database:
1. Select Administration>Discovery>Delete Printers. The following window will open:
Figure 19: Clearing the Database
2. Select the Clear All Devices radio button.
3. Click Clear Now.
QUICK CONFIGURATION
Quick Configuration is a method for discovering network printers quickly. There are three configuration modes that allow you to
select how far and how often you want discovery to fetch printers from the network and at what frequency you want it to gather
the statuses.
The three configuration modes are:
Simple displays a screen similar to the Getting Started Wizard.
Intermediate allows you to apply closer control over discovery and status retrieval.
Advanced displays a screen similar to discovery methods.
The Intermediate mode is presented below. The Simple mode has been previously described in the Getting Started Wizard
section and the Advanced mode will be described in the following paragraphs on Discover Methods.
Quick Configuration Evaluation: Intermediate
To evaluate Quick Configuration (refer to Figure 20):
1. Clear all printers from the database as described in the Clear Database procedure.
2. Navigate to the Administration>Quick Configuration>Intermediate page.
3. Set the How Far slider to Further (1 hop).
4. Set the When to Look slider to Less Frequent (every 2 days.).
5. Set the How Often to Fetch Status slider to Often (10 minutes).
6. Click Save.
Xerox CentreWare Web Evaluation Guide
30
7. CWW will automatically start and run the discovery. To see the progress of the discovery, navigate to the
Administration>Quick Configuration>Advanced mode and then click the Progress button , or navigate to
Administration>Discovery Methods and click the Progress button.
Figure 20: Quick Configuration - Intermediate
DISCOVERY OPTIONS
Setting Up IP Based Discovery Methods
The Discovery Method Status Webpage (Figure 21) lists each of the currently configured discovery methods defined for a CWW
site. Click the Table Preferences icon to configure what information you want to display, such as when the last status update
took place and when the next discovery is scheduled. You can trigger any of the listed discovery mechanisms immediately by
selecting the appropriate discovery instance and clicking Run Discovery Now. You can configure these options individually by
selecting the corresponding Edit icon.
Xerox CentreWare Web Evaluation Guide
31
Discovery Exclusions
If you need to remove certain subnets on your intranet or specific IP addresses during discovery, you can define these exclusions
in the Discovery Exclusions Web page (Figure 22).
You can exclude a single IP address or DNS name, an address range, or a subnet by entering the appropriate information in the
IP Addresses section. You can also import a file of addresses or address ranges can by using the Import function.
You can also add comments or any other pertinent information to any exclusion to help you identify why these addresses are
excluded from discovery.
Figure 21: Discovery Exclusion Webpage
Delete Printers
The Delete Printers function removes unwanted printers from the database. This action clears the entire database of printers. To
remove unwanted devices from the database:
1. Choose Administration>Discovery>Delete Printers.
2. Select the Clear Devices action.
3. Click Clear Now.
4. Click Confirm.
You can also clear printers that have not communicated in a predetermined length of time by selecting the Devices not
communicating for option, specifying the number of days, and then clicking the Clear Now button.
Xerox CentreWare Web Evaluation Guide
32
SNMP v1/v2
The SNMP GET and SET Community Names option enables you to specify which SNMP community names to use when retrieving
information from printers and applying settings. If the printers on your intranet have the SNMP access community name strings
set to a community name other than public for getting SNMP information and private for setting SNMP information, then CWW
needs to have the name strings in order to unlock the important MIB information stored within the devices. You can perform this
task within the SNMP v1/v2 Web pages within the discovery configuration section of CWW.
Figure 22: SNMP v1/v2 Settings
To change the SNMP v1/v2 community names:
1. Choose Administration>Discovery>SNMP v1/v2.
2. To add a community name, enter a new name, and then click Add.
3. To remove a community name, go to the Current Name section, select an item, and click Remove.
4. Make the settings changes and click Save to save the changes or click Cancel to exit the page without making changes.
SNMP v3
In addition to SNMP v1/v2, CWW supports SNMP v3. You can configure the SNMP v3 username, context name, authentication
mode, and the SNMP v3 access keys and password via the CWW Security Protocol Configuration Set or the Edit Security
Properties page for a device.
Figure 23: SNMPv3 Configuration
CWW supports two
authentication modes:
MD5 and SHA1. Select the
appropriate authentication
mode from the pull-down
menu.
Xerox CentreWare Web Evaluation Guide
33
General Discovery Method Setup Notes & Considerations
The IP-based methods have many similar characteristics. The following notes apply to any of the IP-based discovery methods.
You can configure XDM to automatically schedule all discovery methods to occur at a predetermined frequency defined in
hours, days, weeks, or months. You can also specify when the first iteration of the recurring schedule for a given discovery
method will occur.
You can specify Subnet Scan methods in terms of the number of hops that the scan will be limited to (i.e. restricting the scan
to a specific number of hops or all subnets within the firewall).
Depending on your network complexity, you may want to adjust the Subnet Timeout value in the Advanced settings of this
Discovery method. The recommended Timeout per Printer setting is five seconds and the recommended Retries setting is 1
for this evaluation.
Be sure to configure IP Exclude before using the All Subnets in the Firewall option to prevent IP Easy Discovery from
communicating with specific subnets within the firewall.
You can block the ability to answer SNMP requests via routers or you can disable it on selected printers.
Although the setup of each of the discovery methods is similar, there are some nuances for certain methods that you should
note.
IP SWEEP DISCOVERY
IP Sweep Discovery configuration allows you to add the Internet Printing Protocol (IPP) as a last resort during device querying in
the event that the device fails to respond to SNMP v1/v2 queries. By selecting this option, the Discovery process may experience
significant delay in completing the sweep operation, and could introduce additional network traffic. You can access this option
under the Advanced settings at the bottom of the IP Sweep Discovery page.
IP ARP CACHE DISCOVERY
IP ARP Cache Discovery will only discover networked printers.
IP SUBNET SCAN DISCOVERY
CWW will list the subnets found during the last scan in the Subnets window.
Manual Discovery Using IP ARP Cache
Use this method if you do not know the network subnet topology.
1. Clear the database by selecting Administration>Discovery>Delete Printers. Click Clear Now.
2. From Administration>Discovery>Discovery Methods, select New Discovery, and then select the IP ARP Cache radio button.
Click Continue.
3. In the Identity text field, enter a name for this discovery.
4. In the Schedule text field, select the button for the frequency with which you would like this discovery to run.
5. Enter the schedule rate, the next scheduled date, and the next scheduled time.
6. Select the Limit subnet scan to, and enter a value of 1 for the number of hops.
7. Click Save.
8. From Administration>Discovery>Discovery Methods, click the IP Subnet Scan>Discover Now button. (Make a note of the
time when this action was taken.)
9. Wait for the Discovery in Progress indicator to reach 100%.
10. View the results of the discovery on the printer page by displaying the All printers folder. The Discovery Date field for all of
the printers listed should have a time approximately equal to the time discovery was initiated.
Xerox CentreWare Web Evaluation Guide
34
Manual Discovery Using IP Subnet Scan
Perform this step if you do not know the network subnet topology. This step discovers subnets for use in the actions described
below. No printers are discovered.
1. From Administration>Discovery>Discovery Methods, select the IP Subnet Scan>Configure.
2. Select the Limit subnet scan to. Enter a value of 1 for the number of hops.
3. Click Save.
4. From Administration>Discovery>Discovery Methods, select the IP Subnet Scan>Discover Now button. (Make a note of the
time when this action was taken.)
5. Wait for the Discovery in Progress indicator to reach 100%.
6. Subnets discovered are available for use in subsequent printer discovery.
Manual Discovery Using IP Broadcast
1. Clear the database by selecting Admin>Discovery>Delete Printers. Click Clear Now.
2. Initiate a manual discovery by clicking the IP Broadcast button. From Administration>Discovery>Discovery Methods, select
IP Broadcast>Discover Now. (Make a note of the time when this action was taken.)
3. Wait for the Discovery in Progress indicator to reach 100%.
4. View the results of the discovery on the printer page by displaying the ALL printers folder. The Discovery Date field for all of
the printers listed should have a time approximately equal to the time discovery was initiated.
Automatic discovery using IP Sweep
1. Schedule a time for automatic discovery to begin.
2. Select Administration>Discovery>IP Sweep and click Configure.
3. Select Enable Scheduled Discovery check box.
4. Set the Next Discovery Date and Next Discovery Time to take place 1 to 2 minutes from the current time.
5. Click Save to apply the changes.
6. Once discovery starts, wait for the Discovery in Progress indicator to reach 100%.
7. View the results of the discovery on the printer page.
8. Select: Printers>All Printers folder.
9. The Discovery Date field for all of the printers listed should have a time approximately equal to the time discovery was
initiated.
Automatically Retrieving IP Addresses
CWW provides the ability to automatically retrieve a list of IP addresses for IP Sweep discoveries. This functionality allows the
user to maintain and modify a file of addresses for the discovery operation. The file format is CSV and CWW provides the option
to create a file template. To create a file template:
1. Create a new IP Sweep Discovery by selecting Administration>Discovery>Discovery Methods>New Discovery>IP Sweep
and click Continue.
2. In the Addressing Mode section, select the Automatically Retrieve IP Addresses radio button.
3. In the Automatically Retrieve IP Addresses section, click the Troubleshoot button to open the troubleshooting window. In
this window, click the Export button to create a file template.
4. Edit the file template by adding one or more IP addresses to the file and saving it.
To retrieve the IP address file:
1. Create a new IP Sweep Discovery, following steps 1 and 2 above.
2. In the Automatically Retrieve IP Addresses section, enter the file name/UNC path for the saved file.
3. Click Retrieve Now.
4. Click Save at the bottom of the window.
5. Navigate to the Discovery Methods window and select this newly-created IP Sweep Discovery.
6. Select Run Discovery Now and verify that the Discovery operation was successful.
IPX Printer Discovery Method
Xerox CWW also allows you to discover printers using the Internet work Packet Exchange(IPX) protocol. This networking protocol
is used by Novell Netware network operating systems. Refer to the CWW Certification Guide for details on IPX discovery.
Access to the IPX-based discovery methods are disabled (greyed-out) if the IPX networking protocols have not been installed on
the CWW server.
Xerox CentreWare Web Evaluation Guide
35
To discover printers using the IPX protocol, utilize the IPX Servers or IPX Addresses features of Xerox CWW.
CONFIGURING THE IPX NETWORK SCAN DISCOVERY FEATURE:
1. On the Administration>Discovery>Discovery Methods page, go to the Actions menu, and select New Discovery.
2. Select the IPX Network Scan selection and click Continue.
3. If you need to schedule this discovery method, , expand the Schedule section of this configuration page and set accordingly.
You can specify the method of scanning for servers and networks in terms of the number of hops that the scan will be limited
to.
4. XDM will list the servers and networks identified during the last IPX Network Scan within the Servers and Networks Found
section of the Last Scan window.
CONFIGURING THE IPX SERVER DISCOVERY FEATURE:
1. On the Admin>Discovery>Discovery Methods page, go to the Actions menu, and select New Discovery.
2. Select the IPX Server and click Continue.
3. If scheduling this Discovery method is needed, expand the Schedule section of this configuration page and set accordingly.
4. Within the Server for Printer Discovery window, identify the specific server(s) to be used during Discovery by:
selecting the Specify NetWare Server radio button, and then entering one or more server addresses to use for Discovery,
or
selecting the Choose NetWare Servers from IPX Network Scan radio button and then highlighting specific servers from
the IPX NetWare Servers list for Discovery. The last discovery from the IPX Network Scan Discovery populates the list of
servers contained within the IPX Network Servers window .
CONFIGURING THE IPX ADDRESS DISCOVERY FEATURE:
1. On the Admin>Discovery>Discovery Methods page, go to the Actions menu, and select New Discovery.
2. Select the IPX Addresses and click Continue.
3. If scheduling this discovery method is needed, expand the Schedule section of this configuration page and set accordingly.
4. Within the IPX Addresses window, the evaluator can limit the discovery process to specific networks, which in turn will reduce
discovery processing time and resource requirements via the following specification options:
selecting the Single Address radio button, and then populating the IPX Network and IPX Address fields, or
selecting the Specific Network radio button and then populating the IPX Network field, or
selecting the Choose Network from IPX Network Scan radio button and then highlighting specific servers from the IPX
NetWare Servers list for Discovery. The last discovery obtained by the IPX Network Scan feature populates the list of the
networks contained within the Networks window.
5. Click Add to include the networks as specified above to the Current IPX Addresses list. by .
6. Save this Discovery method specification by clicking Save.
CONFIGURING THE PRINTER RE-DISCOVERY FEATURE
1. On the Discovery Methods page, go to the Actions menu, and select New Discovery.
2. In the Schedule section, select the Every radio button to turn on Printer Re-Discovery.
3. Use the Next Scheduled Date and Next Scheduled Time settings to specify when the evaluator wants the Printer Re-
Discovery to occur.
4. Save the evaluator changes by clicking Save, or exit without making changes by clicking Cancel
MANUALLY CLEAR ALL PRINTERS FEATURE
1. Click the Administration tab and click the Discovery button to display the Discovery.
2. In the Manually Clear Database window, select All Printers.
3. Clear the database by clicking Clear Databases Now.
4. View the results of the discovery on the printer page.
5. Select the All Printers folder.
6. The software will display the following message: There are no printers to display.
Xerox CentreWare Web Evaluation Guide
36
PRINTERS NOT COMMUNICATING FEATURE
Due to the nature of this feature, it may be necessary to conduct this portion of the test after CWW has been running long
enough to have a history of printers in the database that are more than one-day-old.
1. Re-run discovery to populate the CWW database.
2. Click the Administration tab and click the Discovery button to display the Discovery.
3. In the Manually Delete Printers window, select the Printers Not Communicating radio button, and set the time equal to 1
day
4. Select Clear All Devices to clear the database.
5. View the results of the discovery on the printer page.
6. Select the All Printers folder.
7. Any printers that have not communicated for more than one day will be removed from the database.
GENERATE A STATUS REPORT USING THE REPORTS FUNCTION
To evaluate these features, set up the SMTP mail server. If you did not set this up with the CWW Getting Started Wizard, you
can go to Administration>Network>E-mail & External Servers and set up the server there.
CWW offers the capability to generate a wide variety of status reports on networked printers. Standard Reports provides pre-
defined graphical and tabular reports that meet the requirements of many network administrators. The Standard Report types
available are:
Graphical Reports Tabular Reports
Function Usage Color Usage Printer Asset
Color by Function Usage Large Impression Usage Printer Status
Image Sent Usage Manufacturer Device Count Usage Counter History
Printer Model Device Count Printer Type Device Count Alert History
Summary Condition Device Count Printer Status Device Count Job Tracking
Faults by Manufacturer Device Count
Table 2: Available Reports
Additionally, CWW provides the option to create custom named reports based on the standard reports for your unique system
administration needs.
Xerox CentreWare Web Evaluation Guide
37
Standard Graphical Reports
You can select from four types of charts, using the Graphical Reports function, based on the type of data or your preferences. The
chart types include:
Pie Chart Displays the percentage of contribution of each parameter to the total on an area basis.
Line Chart Displays trends.
Clustered Column Chart Compares the values across time or device category.
Stacked Column Chart Compares the contribution of the values across time or device category.
Figure 24: Pie, Line, Clustered Column, and Stacked Column Charts
You can display graphical reports immediately or send them via an e-mail message. You can access the graph type and
configuration settings through the Graph Options window (see Figure 25). In the Graph Options window, you can select either
the Report Interval (time) or Device Category (devices, models, manufacturers, and type) for the dependent variable. Note that
CWW automatically configures the available chart types and dependent variable options as a function of the chosen report.
Figure 25: Graph Options Window
Xerox CentreWare Web Evaluation Guide
38
This example utilizes the Color Usage Report function. For reports to work properly, you must enable the Historical Data function.
1. Select Administration>Network>Historical Data.
2. In the History Retrieval section, select the Every radio button and enter one in the text field. Click the pull-down menu and
select Days.
3. In the Next Scheduled Date text fields, enter the current date.
4. In the Next Scheduled Time text fields, enter a time that is approximately one to five minutes later than the current time.
5. Click Save.
CWW will poll the discovered devices for status based on the time you entered in the Next Scheduled Time field, and save the
data to the database. Once the database has been populated, you can now generate reports.
1. Select Reports>Standard Graphical Reports>Color Usage Report.
2. The default Group to report on is All. To verify this, go to the What To Report On window, and click the Restore Defaults
button.
3. In the Chart Type Graph Options , select Pie Chart.
4. Select the Display Values checkbox to add the corresponding values to the chart.
5. In the Time Span window, select All Data.
6. In the Report Actions window, select Display Report to display the report in a new window. This is useful for checking the
report configuration before sending the report.
7. In the Report Actions window, select Send Report to send the report via e-mail. (Note there must be at least one e-mail
recipient configured in the E-mail Recipients text field for this to function).
The Report Colors window allows you to configure the report in saturated or pastel colors or in black & white patterns. This
feature is particularly useful if you want to copy reports in black & white because some colors reproduce in similar grey shades,
generating a graph that is difficult to read.
Standard Tabular Reports
Standard Tabular Reports create tables of printer-related data for analysis. To evaluate this function:
1. Go to the page Count History Report Configuration page by selecting Reports>Standard Reports>Usage Counter History
Report.
2. In the What To Report On text field, click the Restore Defaults. The Included Groups displays the All group.
3. In the Group By text field, select Printer Model in the 1
st
field pull-down box and No Summary in the 2
nd
field pull-down box.
4. In the Included Field text field, select Restore Defaults.
5. In the Time Span text field, select All Data.
6. In the E-Mail Recipients text field, enter a valid e-mail address and click Add. CWW will now auto-populate the Current
Recipients text field with the e-mail address.
7. In the E-Mail Message Body text field, go to the Subject field and select the Automatic (Xerox CentreWare Web Report).
Under Custom Note, select At Front Of Report Body and enter CWW Test Report 1 in the text field.
8. In the Report Format text field, select All.
9. In the Schedule Period text field, select Never.
10. In the Language text field, select your preferred language.
11. Click Save to save your report format and return to the Reports main menu.
12. On the Reports page, select Usage Counter History Report.
13. In the Report Actions text field at the top of the page, select Send Report.
14. Wait a sufficient amount of time for the e-mail with the subject Xerox CentreWare Web Usage Counter History Report
to arrive at the recipients inbox.
15. View each of the report attachments contained in the e-mail message and verify that there are three reports: a CSV file, an
HTML file, and an XML file. Also, verify that the poll date listed in the reports is approximately the time entered in the Next
Scheduled Time text field when you enabled the Historical Data.
Xerox CentreWare Web Evaluation Guide
39
Named Reports
With Named Reports, you can use the standard reports as templates or create custom reports. You also determine the
information that is most important to you and organize the reported data to meet your needs. Named Reports are available in
both the Graphical Report and Tabular Report formats.
To test Named Reports:
1. Select Reports>Named Reports.
2. The Named Reports window will open:
Figure 26: Creating a Named Report
3. From the Report Actions section, select New Named Report to open the New Named Report window.
4. In the Create New Report Based Upon window, go to the Category pull-down menu and select Tabular or Graphical. For this
exercise, select Tabular.
5. In the Create New Report Based Upon section, go to the Type pull-down menu, and select Status Reports.
6. Select the desired report template type and click Continue. For this exercise, select Printer Status Report (Standard).
7. The Configure Report window opens. In the General Properties section, go to the In the Name text field and enter Custom
Status Report. In the Comment text field, enter Test Report.
8. In the Included Fields window, click the left arrow to remove the Queue Name and Queue Status entries.
9. In the New Recipients text field, enter a valid e-mail address and click Add.
10. In the E-Mail Message section, select the Custom radio button for the subject and enter Custom Status Report Test in the
text field.
11. For the Custom Note, select the None radio button.
12. In the Report Format section, go to the pull-down menu, and select All.
13. In the Schedule Period window, select the Once radio button.
14. I the Next Scheduled window, click the Calendar icon, and select todays date From the Time pull-down menu, select a time
that is close to, but not earlier than, the current time. You can choose times in increments of 15 minutes or more.
15. In the Language text field, select the desired language and then click Save.
16. At the specified time, CWW will send an e-mail message with three attachments, one in each reporting format. Open these
attachments and verify that XDM generated the reports properly.
Xerox CentreWare Web Evaluation Guide
40
CUSTOM PROPERTIES
The Custom Properties feature allows you to define your unique properties and assign them to printers. This is another tool that
you can use to manage devices in your specific environment, enabling you to sort and filter information that is critical to you.
Enabling and Defining Custom Properties
In this example, we will first define some custom properties and then assign them to printers.
To access the Custom Properties:
1. Select Administration>Advanced>Preferences & Properties.
2. Scroll down to the Define Custom Properties 1 section and select Enable.
3. In the Name text field, enter the property name. For this example, enter Team. See Figure 27.
4. At the bottom of the page, click Save.
Figure 27: Defining Custom Properties
Now that you have defined a custom property, we can assign custom properties to individual printers. In this example, we will
assume that printers are assigned to three specific work teams: the Red, Green, and Blue teams. You can assign custom
properties via the Printers>Edit Asset Properties page.
1. From the task bar, select the Printers>Printers> All. CWW displays the All group of printers.
2. Select a printers detail page by clicking the magnifying glass or its IP address.
3. In the Edit Actions text field, select Edit Asset Properties.
4. In the Custom Properties text field, enter Red for the team name.
5. Click Save. CWW will return to the printers detail page.
6. Click Back at the bottom of the page. CWW will return to the All printers page.
7. Choose a second printer and assign it a custom property of Red.
8. Choose a third printer and assign it a custom property of Green.
9. Choose a fourth printer and assign it a custom property of Blue.
Printer Sort Feature
This feature allows you to sort printers based on the custom properties assigned to them.
1. Return to the printer display group by selecting Printers>All.
2. In the Printers Table, select Table Preferences. Use the arrow keys to move Add Team (Custom)field to the Included Fields.
3. The four printers should have the phrases Red, Green, and Blue displayed in the Team field.
4. Test the Field sort capability by highlighting and selecting the Title column heading. CWW will sort the group in ascending
order based on the value in the Team field. Printers that do not have data in the Custom Property 1 field will be first in the
list followed by the printers that have Blue, Green, and Red in this field.
5. Click the Team field column heading again to sort the list in descending order.
Xerox CentreWare Web Evaluation Guide
41
Enable Filter Feature
Enable Filter allows CWW to display filter list selections on the Printers tab, so you can quickly filter printers based on their custom
properties
1. On the Administration page, select Custom Properties to turn on Enable Filter for Custom Property 1.
2. For Custom Property 1, select the Enable Filter check box.
3. Click Save at the bottom of the screen to apply the change.
4. Select the Test 1 folder to return to the Test 1 printer display.
5. The CWW Evaluation field should now have a drop-down menu under the Team heading with the following selections:
All
Blue
Green
Red
6. In the CWW Evaluation section, select Red from the pull-down menu. CWW will display the two printers with the phrase Red
in the CWW Evaluation field.
7. CWW will display the two printers with the phrase Red in the CWW Evaluation field.
Enforce Uniqueness Feature
Enforce Uniqueness ensures that the custom field value is unique for every printer. To turn on Enforce Uniqueness for Custom
Property 1:
1. Choose Administration>Advanced>Preferences & Properties page, and select Custom Properties.
2. In the Define Custom Property 1 section, select the Enforce Uniqueness check box.
3. Click Save to apply these settings.
4. CWW will show the following error messages because two of the printers in the CWW database have the value of red in the
Custom Properties 1 text field and because you have enabled Filter and Enforce Uniqueness.
Figure 28: Filter and Enforce Uniqueness Error Messages
This procedure will allow you to detect non-unique entries when entering data while the Enforce uniqueness feature is on. You
can eliminate the non-unique situation by removing red from the CWW Evaluation text field in one of the conflicting printers in
the All group.
1. Choose Administration>Advanced>Preferences & Properties, and select the Enable Filter check box for Custom Property 1
(Team).
2. Select Printers>All to display the ALL group.
3. Select the IP address of one of the offending (Red) printers.
4. Select Edit Asset Properties to enable changing of the Custom Properties field.
5. From the Custom Properties text field, delete Red.
6. Click Save to apply this change.
7. Choose Administration>Advanced>Preferences & Properties, and select the Enforce Uniqueness check box for Custom
Property 1 (Team).
8. Select Administration>Custom Properties to display custom properties.
9. Click Save to apply these changes.
Xerox CentreWare Web Evaluation Guide
42
Now create a non-unique situation in the CWW Evaluation field.
1. Select Printers>All to display the All Printer group .
2. Select the IP address of a printer that has a blank Custom Properties (Team) field.
3. Select Edit Asset Properties to enable changing of the Custom Properties (Team) field.
4. In the CWW Evaluation text field, enter the phrase, red team (note the use of lowercase in this example).
5. Click Save to apply this change.
6. The Edit Properties window will display the following warning:
Figure 29: Enforce Uniqueness Error Message
ERROR/WARNING ICON SETTINGS
The Define Error/Warning Icon feature lets you specify severity levels for a number of printer alert conditions. CWW detects a
total of 21 alert conditions. For each of these alerts, you can specify whether they are displayed as an error condition, as a
warning, or as OK. You can configure these settings via the dashboard on the Administration Preferences & Properties page.
To evaluate this feature, perform the following steps:
1. Select an evaluation printer that is in the All printer group and has a convenient location.
2. Using the evaluation printer, verify that it is a member of the All Printers group and ensure that it is in an Up and Running
status condition.
3. Display the Error/Warning set-up page by selecting Administration>Advanced>Preferences & Properties.
4. Verify that the Use Icons Originating From Device radio button is selected.
5. Place the evaluation printer in a Door Open condition.
6. Using CWW, display the test printers detailed status by clicking on its IP Address from within the All Printers group.
7. Select the Refresh Status button to obtain the current status for the test printer.
8. Verify that CWW displays the devices error condition and corresponding icon.
9. Close the door on the evaluation printer and verify that it is in an Up and Running Status condition.
10. Display the Error/Warning set-up page by selecting Administration>Advanced>Preferences & Properties.
11. Select the Use Icons As Specified Below radio button.
12. Repeat the next sequence of steps first setting the Door Open status condition to Error then to Warning and then to OK.
13. In the Define Error/Warning Icon table, select the Error radio button for Door Open (see Figure 30: Define Error/Warning
Icon
14. ).
Figure 30: Define Error/Warning Icon
1. Place the evaluation printer in a Door Open condition.
2. Using CWW, display the test printers detailed status by clicking its IP Address from within the All Printers group.
3. Select the Refresh Status button to obtain the current status for the test printer.
Xerox CentreWare Web Evaluation Guide
43
4. Verify that the devices error condition is Error and the red X icon is displayed.
5. Close the door on the evaluation printer and verify that it is in an Up and Running Status condition.
6. At the conclusion of this test, return the Icon Origin setting to Use Icons Originating From Device.
ADMINISTRATION FEATURES SUMMARY
After completing the steps in this section, you should have an understanding of the following aspects of the CWW Administrative
features.
Setup and use of the IP Broadcast, Sweep, and Community name discovery methods.
Operation of historical data gathering for different reporting needs.
Use and operation of the Custom Properties fields.
Xerox CentreWare Web Evaluation Guide
44
Printers Features
PRINTERS OVERVIEW
The Printers page displays information about printers on the network and allows you to create and manage print queues and
custom groups and assign printers to those groups. You can conduct troubleshooting tests on single printers or groups of printers
from these pages.
HOW TO EVALUATE PRINTERS FEATURES
This section will focus on the printer-related functions illustrated below.
You will only see the SMart eSolutions Group in the Printers navigation tree after it is enabled. Reference the Administration
section for details on how to enable this feature. The SMart eSolutions feature will be further discussed in Administration
Functions and Configuring SMart eSolutions.
PREREQUISITES FOR THIS EVALUATION
In order evaluate the Printers feature, you must have completed a discovery in CWW and obtained data from one or more
printers as a result. If there are no printers displayed in the All Printers group, return to the procedure to re-run discovery in IP
Sweep.
Many of the evaluations from this point forward require you to enable a trap-supported printer.
To determine if a specific printer supports traps, either open the detailed printer page and view the printer status related to traps,
or configure the Printers>Table Preferences to display Traps Supported as a column in the printers view.
A few examples of Xerox printers that support traps are:
DocuPrint models N17/24/32/40, NC60, N2025
Phaser series 7xx, 8xx, 4400,4500,5400,7750,8400,
Document Centre 460/70/80/90 series Multi-function Devices (MFDs)
WorkCentrePro 35/45/55/165/175
WorkCentre M20/35/45,55,118,12x,165,175
NEW PRINTER FUNCTION
The New Printer function manually adds printers to the CWW database. Printers can be specified as either Networked or Non-
networked.
Add New Non-Networked Printer Device
To evaluate this feature, perform the following.
1. Display the New Printer page by selecting the New Printer icon within the Printers navigation tree.
2. Select the Non-Networked Printing Device radio button.
3. Select Continue. The New Non-Networked Printing Device page is displayed.
Xerox CentreWare Web Evaluation Guide
45
Figure 31: Adding a New, Non-Networked Printer Device
For non-networked printers, several data fields such as System Name, Location, page Count and others can be manually entered.
Once entered, this data then becomes part of the CWW database.
In addition to being an efficient way to manage non-networked printers and copiers, it is possible to then generate monthly
billing meter reports using the Import and Export page counts function.
Figure 32: Adding a New, Networked Printer
Add New Networked Printer Device
To evaluate this feature, perform the following:
1. Display the New Printer page by selecting the New Printer icon within the Printers navigation tree.
2. Select the IP (or IPX) Networked Printer button, depending on the site topology.
If the IPX Networked Printer is grayed out, then the IPX protocol stack is not enabled on this server. This is expected behavior
if Novell IPX (not IP) is NOT in your print environment. If you know your environment IS utilizing Novell IPX (not IP) you need
to install the Novell IPX stack on the CWW server to allow IPX functionality.
3. Enter the printers IP Address and Subnet Mask values in the corresponding data entry fields.
4. From SNMP Access, select SNMP v1/v2 (most printers) or SNMP v3. For SNMP v3, enter the SNMP access, and
authentication information for the printer. Enter a context name if required.
5. Select Continue.
6. At this point, the specified printer will be accessed and added to the CWWs database if it is a valid SNMP compliant
printing device.
7. Return to the ALL printer group by selecting the ALL printer icon within the Printers navigation tree.
8. Verify that the newly added printer is listed in the ALL printer group.
TROUBLESHOOTING FUNCTION
By selecting a printer and clicking on the Troubleshoot button, CWW will perform a Printer Ping test and return the test status.
This will be displayed in the Troubleshoot Device window. To evaluate this feature, perform the following:
1. Display the All printers group by selecting ALL from the Printers navigation tree.
2. Choose one of the printers in the All Printers list by clicking on the selection box associated with that printer. (For now,
avoid selecting any printers whose status is Not Communicating.)
3. Select the Troubleshoot button from within the Printer Actions window.
4. At this point, a Troubleshoot All section will be displayed followed by a Troubleshooting in progress section.
Xerox CentreWare Web Evaluation Guide
46
5. The Troubleshooting Results in the Troubleshooting in Progress window will display the results of the Printer Ping Test
along with printer information including System Name, IP Address, Description, Server Name, Share name and Printer
Status.
Figure 32: Troubleshooting Printer
6. By selecting the Details/Test button from within the Troubleshooting Results window, three additional troubleshooting
features are provided (see Figure ).
7. Printer Web page opens up a separate browser window to display the printers embedded web server. The Printer Web
page function is also accessible from the printers Detailed Status window.
8. A test print can be generated on the printer by selecting the Print Direct Test button.
9. Reset Printer will reboot the printer.
Figure 33: Troubleshoot Printer Details/Test Page
Troubleshoot multiple printers To evaluate the Troubleshoot feature for multiple Printers, perform the following:
1. Display the ALL printers group by selecting ALL from the Printers navigation tree.
2. Choose a number of printers to be tested by selecting the check boxes in the ALL printers group table view window.
3. Activate the Troubleshoot feature by selecting the troubleshoot button.
4. Wait a sufficient time for the tests to complete. Observe the Current Progress indicator.
5. When the tests complete, the results for each printer are displayed in the Troubleshoot Results window. To perform more
advanced tests, select the Details/Test button in the Troubleshoot Results window. This links to the Troubleshoot Device
feature as described in the Troubleshoot single printer above.
6. Selecting the Back button on the Troubleshoot Device window returns to the Troubleshooting Results window. Proceed
with tests on the rest of the printers.
This test will not succeed if the printer does not support port 9100, 2000, or 2105 or LPR through port
515 (typically used for LPR).
Xerox CentreWare Web Evaluation Guide
47
TRAPS
An SNMP Trap is an unsolicited alert notification that a significant event has occurred on a network device. CWW provides trap
configuration modifications such as registering for Traps, clearing Traps for the CWW server, and clearing all Traps in the printer
(for all registered servers). Within CWW, Traps are configurable on an individual printer and a per-group basis. CWW also provides
the ability to register for Traps for all newly discovered printers, as an alternative to registering for Traps on an individual printer
or per-group basis, with one convenient step in the SNMP Trap Settings area of the CWW Administration section. This feature will
be discussed in the SNMP section of the Administration portion of the document.
Modify Trap
The Modify Trap feature provides per-group configuration of the following features:
Register for Traps: Registers the CWW application to receive Trap alerts from printers which support Traps.
Clear Traps for this Server: Clear the Traps registered with the local server upon which CWW has been installed.
Clear All Traps in Printer (for all server destinations): Clears all Traps that are displayed within CWW for the associated
printers, regardless of server.
Selecting this will un-register all the Traps which are displayed; not just those registered with the local server.
MODIFY TRAP FEATURE
1. Display the All Printers group by selecting ALL from the Printers navigation tree. Use the Table Preferences feature to
display the Traps Supported column
2. Choose one or more of the printers in the All Printers list by clicking on the selection box(s) associated with that printer.
Be sure to select a printer(s) that supports Traps.
3. To verify a printer supports traps a user can check the Table Preference column for Traps Supports = YES
4. Select a Printer and use magnifying glass icon to view Printer Properties. If Traps are supported or unsupported it will
appear on printers properties page
5. Select the Modify Traps button from within the Printer Actions window.
6. The Modify Traps page will be displayed presenting the following three options:
7. Register for Traps
8. Clear Traps for this Server
9. Clear All Traps in Printer (for All Destinations)
10. In this case, select Register for Traps by clicking on the associated radio button and then click on the Confirm button.
11. The display will then return to the All Printers page. At this point, all of the printers selected in step #2 above (which
support Traps) will now be registered to receive the Traps specified by the individual printer manufacturer.
The process to evaluate Clear Traps for this Server and Clear All Traps in Printer is similar to the steps described above. To view
the behavior of CWW when a Trap is received, perform the following:
1. Force a printer with physical access, that is both trap supported and registered, into a fault condition. For example, open
a door or a paper tray on the printer. (In this case, select a printer displaying a green Icon and a Printer Status of Up and
Running)
2. Upon returning to the computer, notice within a minute or two on the All Printers page that the printer Icon has now
changed from green to yellow or red and that the Printer Status has changed from Up and Running to a Trap detected
fault status.
ALERT HISTORY
Whenever CentreWare Web reads the status on a device, all alert conditions are registered. The Alert History feature saves and
displays all alerts collected over a period of time. Retaining an Alert History allows easy identification of problem devices.
To evaluate the Alert History feature, perform the following:
1. Display the All printers group by selecting ALL from the Printers navigation tree.
2. Display the Group Configuration page for the ALL group by selecting Configuration from the Group Actions window.
3. Display the Configure Group Properties page by clicking the Properties Configure Button.
4. In the Status Retrieval window, select the Every radio button and set the time period. Select the Full Status radio button.
Not all printers support traps. Trap actions will be ignored for printers that do not support traps.
Additional information on Evaluating Traps can be found in Edit Traps.
Xerox CentreWare Web Evaluation Guide
48
5. In the History Retrieval window select the Every radio button and set the time period. Enter the Next Scheduled Date
and Next Scheduled Time and check the Collect Alert History checkbox. Click SAVE.
6. Return to the Printers > ALL page and display the detailed status for a printer by clicking on its IP Address.
7. Force the printer to multiple fault conditions (Out of paper, Door open, etc) and select the Refresh Status button.
8. Select Alert History.
9. Repeat the above two steps periodically.
10. The list of Alerts should show all alerts that occurred over the period; even if the alert conditions no longer exist.
PRINTER STATUS HISTORY
Whenever CentreWare Web reads the status on a device, in addition to alert conditions which CentreWare Web is sensitive
to, the Status History retrieves detailed device status information generated by the devices internal sensing logic. Some of this is
informational and may not directly impact CWW alerting. Retaining a Status History in conjunction with the Alert History allows
easy identification of problem devices.
To evaluate the Status History feature, perform the following:
1. Display the All printers group by selecting ALL from the Printers navigation tree.
2. Display the Group Configuration page for the ALL group by selecting Configuration from the Group Actions window.
3. Display the Configure Group Properties page by clicking the Properties Configure Button.
4. In the Status Retrieval window, select the Every radio button and set the time period. Select the Full Status radio button.
5. In the History Retrieval window select the Every radio button and set the time period. Enter the Next Scheduled Date
and Next Scheduled Time and check the Collect Alert History checkbox. Click SAVE.
6. Return to the Printers > ALL page and display the detailed status for a printer by clicking on its IP Address.
7. Force the printer to multiple fault conditions (Out of paper, Door open, etc) and select the Refresh Status button.
8. Select Status History.
9. Repeat the above two steps periodically.
A Status History for a typical printer is shown in Figure 34: Printer Status History.
Figure 34: Printer Status History
DISPLAY PREFERENCES FEATURE
The Display Preferences feature allows users to customize the printer table to their particular needs and preferences. You may
select which fields are displayed and their order of appearance. To configure the Printers table:
1. In the Printers page, Select the ALL printer group
2. Display the Preferences section by selecting the Table Preferences button at the top of the Printers table view.
3. The Display Fields window and its two sub windows, Included Fields and Available Fields specifies which fields will be
displayed for the selected group.
4. By highlighting a field in the Available Fields sub window and selecting the button, that field will move to the
Included Field.
5. To remove a field from the Included Fields sub window, highlight it and select the button.
6. To move all fields from one sub window to the other, select the button or the button.
Xerox CentreWare Web Evaluation Guide
49
7. To change the order in which the fields are displayed, highlight a field in the Included Fields sub window and select
either the Move Up or the Move Down button to change its position in the list.
8. To test this feature, move one or more fields into the Included Fields sub window, rearrange the order and select SAVE.
9. Return to the ALL printers group to verify that the table fields and order are in accordance with the settings.
10. To restore the display to the default settings, return to the Preferences page, select Restore Defaults and then select
SAVE.
TABLE SCROLLBARS FEATURE
The Table Scrollbars feature allows you to quickly scan through a table. To enable the Table Scrollbars feature:
1. Select the Table Preferences button at the top of the Printers table view.
2. Check the Enable checkbox within the Table Scrollbars window.
3. In this case, leave the default Width and Height pixel settings at 600 and 400 respectively.
4. Select the SAVE button.
5. The display will return to the main display for ALL Printers, notice now that the table view contains scrolling bars for
enhanced viewing capabilities.
By changing the Preferences settings for one group, the same settings are applied to all groups with the exception of the
SMart eSolutions group, certain fields are always present on this group.
6. Select the Table Preferences button at the top of the Printers table view and select Restore Defaults in the Table
Scrollbars window.
7. Select the SAVE button.
The display will return to the main display for ALL Printers. The table will return to its default appearance without scrollbars.
FIND AND IN
The Find and In feature of the Printers table provides an easy method to access the data for any device. This is particularly useful
as the number of devices within a group is large. The IN pull-down contains over 100 different fields to search on, making
CWWs Find/In feature extremely powerful.
Figure 35: Find and In
TO USE THE FIND AND IN FEATURES
1. Display the ALL printers group by selecting ALL from the Printers navigation tree.
2. Using the Find field, enter a string of characters that will select only a subset of the printers in the group. Then select a
logical table preference filter from the IN pull-down.
3. For example, if ALL contains both Xerox and HP printers:
4. To view only the Xerox printers, type Xerox in the FIND field
5. Then select Manufacturer from the IN pull-down.
6. Select Go
7. Printers displayed will contain any printers where the word Xerox was found in the Manufacturer fields.
8. Construct other searches (Using partial phrases or numbers) to further evaluate the Find feature.
9. To redisplay all printers click the Reset View button.
SORT BY COLUMN FEATURE
The Sort by Column feature allows you to sort all of the printers based upon the parameter displayed in that column. Sorts may
be performed in ascending or descending order as desired.
To use this feature:
1. On the Printers page, Select the ALL printer group
2. Click on the IP Address heading in the Printers window to sort the listed printers by IP Address.
3. Verify that the printers are listed in ascending order by IP Address
4. Clicking on the IP Address heading again will sort the printers in descending order by IP Address.
Xerox CentreWare Web Evaluation Guide
50
5. Verify that the printers are listed in descending order by IP Address
6. In a similar fashion, any displayed column can be sorted.
7. To reset the sorting, click the Reset View button.
AUTOMATIC FILTERING
Automatic Filtering lets you quickly identify printers meeting specific criteria using predefined characteristics. Several of the
column headings in the Printers table such as Printer Status, Printer Type and Printer Model, etc. support automatic filtering. To
use this feature:
1. In the Printers page, Select the All printers group
2. Notice the pull down menu beneath the Printer Status and Printer Type column headings in the Printers window. These
pull down menus contain a list of all printer status states and printer types identified for the group listed.
3. From the Printer Type pull down menu, select one of the printer types.
4. Note that only those printers that match the selected printer type are displayed.
5. From the Printer Type pull down menu, select All.
6. Verify that all of the printers noted in step 1 are again displayed.
EDIT ACTIONS
The Edit Actions box lets you quickly and easily edit and modify properties associated with a specific device. These functions are
accessed through the Detailed Properties page for a device. The properties that can be edited include:
Asset Properties,
Default Settings,
Protocol Properties,
Scan Services,
Security Properties,
Job Accounting Properties.
How to use this feature
1. Select a device from any printer Group using
2. Select the desired Edit Properties action from the Edit Actions box
NOTE: Selecting any specific Edit Properties Action will bring you directly to that specific Properties tab, but you can then select
any properties available in the tabs provided for all other Edit Properties.
3. Go to each section of properties requiring an edit
4. Make the desire change
5. Select Save to set the edited configuration on the device or select Cancel to go back to the device detailed properties
page.
Edit Asset Properties
The Edit Asset Properties action will bring you to the Asset Properties tab (Figure 37). The Asset Properties tab includes
properties for setting Printer Information, Extensible Interface Platform configuration, and Custom Properties of the device.
Notice that a small Up arrow and Down arrow appears on alternate clicks indicating the order
in which the list has been sorted.
Xerox CentreWare Web Evaluation Guide
51
Figure 36: Edit Asset Properties
Edit Printer Default Properties
The Edit Printer Default Properties action will bring you to the Defaults Properties tab (Figure 38). The Defaults Properties tab
includes properties for setting Front panel/Console access, device time attributes, Feature Defaults, Multinational, and Finishing
Capabilities of the device.
Figure 37: Edit Printer Default Properties
Edit Protocol Properties
The Edit Protocol Properties action will bring you to the Protocol Properties tab. The Protocol Properties tab includes properties
for setting up Networking, Name Resolution, and Print protocols as well as setup for E-Mail, Proxy, and LDAP servers. SNMP Trap
configuration is also configured on the Protocols properties tab (Figure 39).
Xerox CentreWare Web Evaluation Guide
52
Figure 39: Edit Protocol Properties
Edit Traps
The Edit Trap feature in CWW sets Trap configuration on an individual printer basis, and views the registered Traps specific to
the selected printer. Via table format, the information presented is as follows:
Network Protocol IP,IPX
Trap Destination CWW server (or any other SNMP manager) for which trap is registered
Port typically: 162
Traps type: coldstart, warmstart, link up/down, authentication failure or all:Pass Everything
Additionally, the Edit Trap feature performs individual printer configuration of the following features (Figure 40):
Register for Traps: Registers the CWW application to receive Trap alerts from the selected printer. The printer must
support Traps.
Clear Traps for this Server: Clear the Traps registered with the local server upon which CWW has been installed.
Clear All Traps in Printer (for All Destinations): Clears all Traps that are displayed within CWW for the associated printers.
Selecting this will de-register the CWW server from receiving all the Traps which are displayed not just those
registered with the local server.
Clear Selected Traps: Clear specifically identified Traps
Xerox CentreWare Web Evaluation Guide
53
Figure 40: Edit Traps
Setting Edit Trap
Display the All Printers group by selecting ALL from the Printers navigation tree. Use the Table Preferences feature to display the
Traps Supported column
1. Select a printer by clicking on the selection box(s) associated with that printer. Be sure to select a printer(s) that supports
Traps.
2. Select the display icon to display the printer properties page.
3. On the printer properties page, select Edit Traps from within the Printer Actions window.
4. The Edit Traps page will be displayed presenting the following four options:
5. Register for Traps
6. Clear Selected Traps
7. Clear Traps for this Server
8. Clear All Traps in Printer (for All Destinations)
9. In this case, select Clear Traps for this Server by clicking on the associated radio button and then click on the Confirm
button.
Once the CWW application completes processing, notice that the Current Traps field in the Printer table is updated to
now show that the printer is no longer configured to receive Traps.
Edit Scan Services
The Edit Scan Services Properties action will bring you to the Scan Services Properties tab (Figure 41). The Scan Services
Properties tab includes properties for setting up Multi-Function Device (MFD) Scanning features. This includes setup of Scan to
File, Server Fax, E-Mail, Internet Fax, Mailbox and Scan to Home scanning services.
Xerox CentreWare Web Evaluation Guide
54
Figure 41: Edit Scan Services Properties
Edit Security Properties
The Edit Security Properties action will bring you to the Security Properties tab (Figure 42). The Security Properties tab includes
properties for setting a device admin password, SNMP communication settings, quick Service disablement, Access control, and
Authentication Settings. You can also set Disk overwrite settings.
Figure 42: Edit Security Properties
DEVICE ADMIN PASSWORD
Use this tab to change the devices administrator password. Some devices only allow this to be done via their front panel/console.
In this case, CWW will display Not supported by the device in the Device Admin Password box
Xerox CentreWare Web Evaluation Guide
55
SNMP ACCESS
This tab in the Edit Security Properties tab enables you to change the community names with which CWW communicates with a
device or change a devices GET, SET and TRAP community names. This function is useful if printers are configured with
community names that are different from the common GET = Public and SET = Private condition. For CWW to communicate
correctly with devices, it must be configured to match their GET, SET and TRAP community names. This function also allows you
to change a devices community names from their default values to increase network security.
1. Select a printer from the ALL group and click on its IP Address or Device Details Icon.
2. In the Edit Actions window select Edit Security Properties.
3. Click on the SNMP tab.
4. Click the Use to Access Device Only radio button. This will enable changing the community names that CWW uses to
communicate with the printer.
5. Click the SNMP v1/v2 radio button. Record the name displayed in GET Community Name textbox.
6. Enter a different name in the GET Community Name textbox. For example, if the current GET Community Name =
public, change it to red. Click SAVE.
7. CWW will now try and communicate with the device using the SET community name red. Since this does not match the
printers SET community name public, communication will fail and the following message will be displayed:
8. Change the GET community name back to the name recorded earlier (in this example public) and click SAVE. CWW can
now again communicate with the printer.
Edit Job Accounting Properties
The Edit Job Accounting Properties action will bring you to the Job Accounting Properties tab (Figure 43). The Job Accounting
Properties tab includes properties for setting device Job Accounting and Job Validation Options.
Figure 43: Edit Security Properties
REFRESH DATA
Note: When first displayed, the Printer Alerts Window of the Detailed Printer section will display the faults
detected at the last status retrieval action. Depending on settings that exist in the Historical Data section of the
Administration page, alert conditions for any of the discovered printers may or may not be shown when the
detailed printer status is first displayed. To obtain the current status of the selected printer, it is necessary to
select the Refresh Status button
Xerox CentreWare Web Evaluation Guide
56
To evaluate the Refresh Data feature, perform the following.
1. Display the All printers group by selecting ALL from the Printers navigation tree.
2. Display the detailed status for an individual printer by clicking on the IP Address for that printer.
3. In the Printer Alerts window, note any alert conditions that are listed.
4. At this point, the status shown in the Printer Alerts window may or may not match the overall status icon displayed with
the printer at the top of the page since a Printer Alerts data collection action has not taken place.
It is recommended that when displaying the detailed status for a printer that a Refresh Data action be performed to obtain
the current printer status information.
5. Select the Refresh Data button and note that the status shown in the Printer Alerts window matches the overall status
icon displayed with the printer at the top of the page.
6. Force the printer to a fault state (Out of paper, Door open, etc) and select the Refresh Data button.
7. Note that the new printer status now appears in the Printer Status window.
8. Return to the ALL printers display by selecting all groups in the folder navigation window and verify that the new status
is shown in the Printer Status column.
PRINTER ALERTS
The Printer Alert Status provides an up to the minute view of all alert conditions in the selected printer. To evaluate the Printer
Alerts, perform the following.
1. Display the All printers group by selecting all from the Printers navigation tree.
2. Display the detailed status for an individual printer by clicking on the IP Address for that printer.
3. In the Printer Alerts Details window, note any alert conditions that are listed.
4. At this point, the status shown in the Printer Status window may or may not match the overall status icon displayed with
the printer at the top of the page since a Printer Alerts data collection action has not taken place.
5. Select the Refresh Data button and note that the status shown in the Printer Alerts Details window matches the overall
status icon displayed with the printer at the top of the page.
6. Force the printer to multiple fault conditions (Out of paper, Door open, etc) and select the Refresh Data button.
7. Note that the new printer status lists multiple fault conditions in the Printer Status window.
RESET PRINTER
The Reset Printer feature reboots a printer over the network thereby providing a convenient way to quickly respond to printer
fault conditions which require a machine reboot. CWW can reset a single printer or multiple printers with one action. The reset
operation may be performed immediately or scheduled to occur at a later time. This scheduling capability is particularly useful if
a group of printers is to be rebooted as it allows the operation to be scheduled during off-peak hours to minimize printing
disruption.
To evaluate the Reset Printer feature, perform the following:
1. Display the All Printers group by selecting All from the Printers navigation tree.
2. Select one or more of the printers in the All Printers list by clicking on the IP address associated with that printer to
display the detailed Printer Properties page.
3. Select the Reset Printer button from within the Printer Actions window.
4. In the Schedule window, check the Apply / Check Now radio button.
5. Select Confirm.
To evaluate scheduling the Reset Printer feature, perform the following:
1. Perform steps 1 through 3 above.
2. In the Schedule window, check the Apply / Check Later radio button.
3. Enter a date and time for the reset operation. For the purposes of this evaluation, enter the current date and a time that
is between 1 and 5 minutes later than the current time.
4. Select Confirm.
ALERT HISTORY
The Alert History feature saves and views all alerts collected over a period of time. Retaining an Alert History allows easy
identification of problem devices.
Xerox CentreWare Web Evaluation Guide
57
To evaluate the Alert History feature, perform the following:
1. Display the All printers group by selecting ALL from the Printers navigation tree.
2. Display the Group Configuration page for the All group by selecting Configuration from the Group Actions window
3. Display the Configure Group Properties page by clicking the Properties Configure Button.
4. In the Status Retrieval window, select the Every radio button and set the time period.
5. In the History Retrieval window select the Every radio button and set the time period.
6. Display the detailed status for an individual printer by clicking on the IP Address for that printer.
7. Force the printer to multiple fault conditions (Out of paper, Door open, etc) and select the Refresh Status button.
8. Select Alert History
9. Repeat the above two steps periodically
10. The list of Alerts should show all alerts that occurred over the period; even if the alert conditions no longer exist.
STATUS HISTORY
The Status History feature monitors the overall performance of printers over a specified period of time.
To evaluate the Status History feature, perform the following:
1. Display the All printers group by selecting ALL from the Printers navigation tree.
2. Display the Group Configuration page for the All group by selecting Configuration from the Group Actions window
3. Display the Configure Group Properties page by clicking the Properties Configure Button.
4. In the Status Retrieval window, select the Every radio button
5. Display the detailed status for an individual printer by clicking on the IP Address for that printer.
6. Force the printer to multiple fault conditions (Out of paper, Door open, etc) and select the Refresh Status button.
7. Select Status History
8. Repeat the above two steps periodically
PRINTERS SECTION SUMMARY
After completing the steps in this section the evaluator should have an understanding of the following aspects of the CWW
Printers capabilities.
Gain sufficient understanding of CWWs User Interface operability and be able to assess its ease of use relative to
competitive products.
Sort a list of printers within a group in either ascending or descending order for a number of printer parameters.
View only those printers from within a group of printers that match the filter criteria specified.
Locate an individual printer or a group of printers in the CWW database based on search criteria provided
Perform troubleshooting tasks for single or multiple printers.
Display detailed information for a specific printer.
View trap and alert information for an individual printer or group of printers
Schedule and perform printer resets for one or more printers
Add a non-networked printers information to the CWW database
Utilizing Groups
OVERVIEW OF GROUPS
The main purpose of this section is to familiarize the evaluator with the Folder navigation feature and to describe the various
default groups that are created. When CWW is first installed, four default groups are created. Printers that are discovered during
the initial discovery action are placed in one or more of these default folders depending on their status at the time of discovery.
The ability to set up custom groups lets the evaluator arrange printers in a way that best suits the environment. Groups can be
created to represent geographic relationships (All printers in Atlanta, Ga.); functionally (mission critical printers that require quick
response to problems); or any way that best suits the needs.
Prerequisites for this Evaluation:
It is necessary for CWW to have completed a Discovery operation and obtained data from one or more printers. If there are no
printers displayed in the ALL printers group, return to the Getting Started Wizard or proceed to the Administration Section to run
Discovery in IP Sweep mode.
HOW TO EVALUATE PRINTER GROUP FUNCTIONS
In this section we will focus on the Group related functions highlighted below.
Xerox CentreWare Web Evaluation Guide
58
Figure 44: Group Management
GROUP FOLDER NAVIGATION
CWWs Printers page uses the standard Windows Classic Folders view to show printer and print queue groupings. Each Icon in
the folder navigation window represents a Group of printers or Print Queues that contain zero or more items. Folders (also known
as Groups) can be selected for display by simply clicking on the folder icon.
To navigate to various printer groups:
Select in succession the Error, Unconfigured, All and Newly Discovered folder icons.
Observe that in each case, a list of printers is displayed in the Printers table view window for each group.
The following criteria are used to assign printers to a specific system folder.
Error Printer Group
Printers are placed in the Error group if it is detected that they have an Error fault condition at the time of discovery. Refer to the
section on Administration for more information on setting up definitions for the Error fault conditions.
A printer will be added to the Error group any time a status update is performed on that printer and it is determined that a critical
error condition exists in the printer. This can occur for subsequent discovery actions, a Refresh Status action or a Status retrieval
action.
A printer will be removed from the Error group any time a status update is performed on that printer and it is determined that no
critical error condition exist in the printer. This can occur for subsequent discovery actions, a Refresh Status action or a Status
retrieval action.
Unconfigured Printer Group
The Unconfigured group contains discovered printers that have not been installed (queue created) using CWW.
A printer will be added to the Unconfigured group any time a printer is discovered that is not associated with any print queue.
This can occur for subsequent discovery actions, a Refresh Status action or a Status retrieval action. (Refer to Section 9 for details
on adding printers to queues).
A printer will be removed from the Unconfigured group when it is assigned to a print queue.
All group
Any printer discovered on the network is included in the ALL printers group.
A printer will be added to the All group any time a status update is performed and a printer is discovered that had not been
included in the CWWs database. This can occur for subsequent discovery actions, a Refresh Status action or a Status retrieval
action.
Printers can be manually added to the CWW database and the All group using the New Printer function.
Printers can be removed from the All group by using the Manually Clear Database function in the Administration page of CWW.
This is described in detail in Section 11
Printers can also be removed from the All group by using the Delete Printers function described later in this document.
Newly Discovered group
The Newly Discovered group contains only those printers detected during the latest Discovery process, which did not previously
exist within the CWW servers database.
Xerox CentreWare Web Evaluation Guide
59
Printers are removed from the Newly Discovered group manually by using the Delete Printer feature described later in this
section.
ADDITIONAL PRINTER FOLDER FUNCTIONS
In addition to the above group folders, the Printers folder includes the following icons.
New Group - create a new custom group.
New Printer- manually adds networked or non-networked devices to the CWW database. Refer to section on Printer
Management for evaluations associated with adding new printers
Evaluating New Group Function
The evaluator can create and set up a new printer group using the New Group feature. To evaluate this capability, perform the
following steps.
1. Select the New Group icon in the Folder navigation window within the Printers page. This action displays the Configure
Group Information: New Group page.
2. For the purpose of this evaluation, enter Test 1 in the Group Name data field within the Identity window. Optionally fill
in the remaining Group Identity data fields. Note that Group Name is the only required information in this window.
This is where the opportunity to configure groups to meet particular needs is provided. As an example, the print administrator
may need to set a critical printer group to a 5 minute (or less) status update rate while less critical printer groups can be set to a
lower rate. Keep in mind that the Status Retrieval rate will have an impact on network loading. Refer to the CWW Certification
Guide for more information on network impact.
3. Groups can be created as Top-level groups or subgroups of another group. When completed, the Test 1 group will
become a Top-Level group.
4. If the Advanced box is not open, click on the arrow to the left of Advanced. Three boxes will open: Communication
Settings, Status Retrieval and History Retrieval.
5. The Communication Settings window lets the evaluator specify the timeout period for printer access and how many
retries are to be attempted if communication fails. You may select either the Use System Default radio button or the
Specify radio button and enter timeout and retry values. For this example, select the Use System Default option.
6. The Status Retrieval window lets the evaluator specify when status updates are to be collected for printers in this group.
The options are System Default, Never and Every. By selecting EVERY, the evaluator can set the status retrieval time for
1 to 999 minutes. When EVERY is selected, the Basic and Full radio buttons are enabled. These are used to select the
level of printer status that is retrieved. For the purpose of this evaluation, leave the Status Retrieval selector button set to
Use System Default.
7. The History Retrieval window lets the evaluator specify when history data is collected. The options are Use System
Default, Never and Every. Selecting the EVERY radio button enables the frequency to be input in the text box. The
value may range from 1 to 99. The unit is set via the pull-down box and can be set to Hours, Days, Weeks or Months. The
Next Scheduled Date and Next Scheduled Time can be entered using their associated pull-down boxes. Finally, you can
select via the checkboxes which historical data to acquire: Usage Counter History, Alert History or both. For this example
select NEVER and then select SAVE at the bottom of the window.
8. Verify that a new folder named Test 1 is added to the Folder navigation window.
9. A window entitled Group Configuration: Test 1 will appear as shown here. Note that the Membership Filter box
contains the message No expressions defined. This will be configured later. Click the BACK button.
Note: The Group Name will be used to identify a new folder in the Printer navigation window. All
remaining Group Identity information will be included in any reports generated using this group.
Note: CWW does not allow the evaluator to create subgroups under the built-in groups. The New
Group option is used to create New Groups and Subgroups of these custom groups.
Xerox CentreWare Web Evaluation Guide
60
Figure 38: Creating a New Group
10. Select the new folder named Test 1. Note that it is presently empty. This will change later as additional CWW features
are evaluated.
CUSTOM GROUP ADDITIONAL ACTIONS
As described earlier, the Printer and Group actions windows for a custom group (i.e. the Test 1 group just created) contain
additional selections over and above those presented in the four default groups created by CWW. The Printer Actions window for
the Test 1 group should include new actions Add to Group, Remove from Group and the Group Actions Window includes new
actions Delete Group, New Subgroup, and Reorder Group.
ADD TO GROUP
The Copy to Group and Add to Group functions differ primarily in that the printer list displayed using Copy to Group includes all
of the printers in the source group whereas the Add to Group function lists only those printers not already assigned to the target
group.
To evaluate Add to Group, perform the following.
1. Display the Test 1 group by selecting it in the Printers Folder navigation window.
2. Select the Add to Group button in the Printer Actions window, observing on the Add to Group page that only those
printers not already assigned to the Test 1 group are being displayed.
3. Select one or more printers and select the Add button.
4. Redisplay the Test 1 group and verify that the specified printers have been added to the Test 1 group.
REMOVE FROM GROUP
Remove from Group removes the selected printers from the group being displayed. The printers remain in the CWW database
and well as any groups to which those printers were assigned.
To evaluate Remove from Group, perform the following.
1. Display the Test 1 group by selecting the Test 1 group in the Printers Folder navigation window.
2. Select a printer in Test 1 by checking its checkbox.
3. Under Printer Actions select the Delete Printers button.
4. Redisplay the Test 1 group and verify that the printer has been removed from the group.
5. Display the All Printer group and verify that the printer is still a member of that group.
COPY TO GROUPS
Use the Copy to Group function to add printers to the custom groups that the evaluator creates. This feature, along with Create
New Group enables the evaluator to arrange printers in a way that best suits the environment. After creating a custom group,
printers can be added to that group by selecting printers from another group or by using the Find function to locate printers to
copy.
To evaluate this feature, perform the following.
1. Display the All group by selecting the ALL group in the Printers Folder navigation window.
2. Select one or more printers either by checking the individual check boxes or by checking the Select All box.
3. After selecting one or more printers, select the Copy to Groups button within the Printer Actions window.
Xerox CentreWare Web Evaluation Guide
61
4. At this point, the Copy to Group page is displayed. This page displays a selection list of all custom groups (e.g.: Test
Group 1).
5. A listing of available groups will be listed in the Add New Printer to Selected Group window. Click on the Test 1 group in
the Available Groups box and then click on the down arrow . This group will now appear in the Selected Groups box.
6. Click the Finish button and the printers selected in the step 2 will be copied to the specified custom group (Test 1).
7. Verify that the newly added printers are now visible in the Test 1 group page.
8. CWW also provides the ability to create a new custom group from within the Copy to Groups feature for enhanced
convenience and usability. This feature allows the evaluator to easily create a new group and copy a selection of printers
to the newly created group all on one page.
Notice also that the Copy to Group page displays a Remove from Source window, depending on which group was selected at
the time the Copy to Group feature was selected. The Remove from Source option may or may not be enabled based on the
rules defining the group populations described in Group Configuration (Section 7.8).
The behavior of the Remove from Source selector is as follows:
If the Error group, the Un-configured group or the All group is being displayed when the Copy to Group feature is
selected, the Remove from Source option is disabled. This is because the user is not allowed to override the rules for
including printers in those groups.
If the Newly Discovered group or any Custom Defined group is being displayed when the Copy to Group feature is
selected, the Remove from Source option is enabled. This is because the user is allowed to manually specify printers to
be included in these groups.
NEW SUBGROUP
The New Subgroup feature enables the creation of groups that are subsets of a higher level group. To evaluate the New
Subgroup feature, perform the following:
1. Display the Test 1 group by selecting the Test 1 group in the Printers Folder navigation window.
2. Select the New Subgroup button from the Group Actions window.
3. Enter Test 1.1 in the Group Name field.
4. Click the Save button.
5. In the Group Configuration window, click the Back button.
6. Verify that the new subgroup entitled Test 1.1 is now displayed in the Printer navigation window. Notice that this new
subgroup is displayed using the standard Windows Classic Folders view.
REORDER GROUP
CWW provides the ability to quickly and conveniently organize the way in which custom printer groups (folders) are displayed
within the Printer navigation window.
To evaluate the Reorder Group feature, perform the following:
1. Create another New Subgroup of Test 1 by executing steps listed above. However, this time name the group Test 1.2.
2. Click on the + sign to expand the subgroups. Verify that the New Subgroup entitled Test 1.2 is now displayed in the
Printer navigation window.
3. Notice that the Test 1.1 group is presented as the first subgroup folder for Test 1 group followed by the Test 1.2
subgroup. Select either the Test 1.1 or Test 1.2 subgroup from the Printer navigation window.
4. Click on the Reorder Group button in the Group Actions box.
5. In the Reorder Peer Groups window: Highlight the Test 1.2 subgroup and select the up arrow to reposition the Test
1.2 subgroup above the Test 1.1 subgroup.
6. Click on the Save button.
7. Notice that the Test 1.2 group is now presented as the first subgroup folder for the Test 1 group followed by the Test 1.1
subgroup.
The capability to Reorder Groups exists only for peer groups residing at the same folder level referred to as peer groups. Top-
Level groups are peer groups to each other. Additionally, Subgroups are also peer groups to each other. CWW does not
provide the ability to Reorder the built-in groups.
SET PARENT GROUP
CWWs Set Parent Group feature provides the capability to reassign a group to a different parent group, even if it previously did
not have a parent group. This can be useful in reassigning assets to different organization, groups, etc. The group stays intact
when it is reassigned to the new parent.
To evaluate the Set Parent Group function:
Xerox CentreWare Web Evaluation Guide
62
1. Select the group to be reassigned and click Set Parent Group.
2. In the Set Parent Group box, select the New Parent group and click Save. The group will now be shown in the hierarchical
view under its new parent group.
For example, lets say that we want to move the group Phasers to be under the parent group Xerox B111. Selecting the group
Phasers in the Group Actions Box and clicking on Set Parent Group. Select Xerox B111 will assign the Phasers group to the
Xerox B111 parent group.
Figure 39: Set Parent Group
DELETE PRINTERS
Use the Delete Printers function to remove printers from the CWW database. This feature is provided as a way to delete printers
that are not intended to be included in the CWW database.
If the printer was included to the CWW database as a result of a specified discovery action, it may be necessary to adjust the
discovery parameters so that the unwanted printer is not subsequently rediscovered.
To evaluate this feature, perform the following.
1. Display the Test 1 group by selecting the Test 1 group in the Printers Folder navigation window.
2. Select one or more printers to be deleted using the check box next to those printers.
3. Select the Delete Printers button from within the Printer Actions window.
Observe that the Printer Actions window for the Test 1 group contains a Remove From Group button not visible in the All
printer group. The reason for this is that printers are allowed to be removed from Custom Groups but not from the All printers
group.
4. Select the Confirm button on the Delete Printers page to remove the selected printers from the CWW database.
5. Verify that the selected printers were removed from the Test 1 group.
6. Return to the All Printers group and verify that the selected printers were removed from that group as well.
At this point, the evaluator may want to re-run discovery to add the deleted printers to the CWW database. Refer to the
SNMP v3
In addition to SNMP v1/v2, CWW supports SNMP v3. You can configure the SNMP v3 username, context name,
authentication mode, and the SNMP v3 access keys and password via the CWW Security Protocol Configuration Set or the
Edit Security Properties page for a device.
Xerox CentreWare Web Evaluation Guide
63
Figure 23: SNMPv3 Configuration
General Discovery Method Setup Notes & Considerations Procedure to run Discovery in IP Sweep Mode.
DELETE GROUP
The Delete Group function enables the removal of a custom group or subgroup. Note that deleting a group that contains sub-
groups will result in the deletion of the sub-groups as well. To evaluate the Delete Group function, do the following:
1. Display the Test 1 group by selecting the Test 1 group in the Printers Folder navigation window.
2. Select the Delete Group button from the Group Actions window.
3. Select the Confirm button to delete the group.
4. The Test 1 group will be deleted and the All group will be displayed.
GROUP CONFIGURATION
All CWW printer groups can be customized to meet the specific organizations needs by using the Configure Group features.
Additional group configuration settings are available for all default and Custom groups by selecting the Configure button from
within the Group Actions window of the currently selected group. This includes the ability to specify group identification
information, status retrieval rates and membership filters for the selected group.
Xerox CentreWare Web Evaluation Guide
64
Figure 40: Group Configuration Settings
CONFIGURE GROUP IDENTITY
The evaluator can customize any group to make it easier to identify printers in the group. Groups can be identified by
geographical location, building location, level of service needs and other criteria. Descriptive information for a group includes
Group Name, Owner Name, Owner E-mail, Owner Phone, Location and a Comment field.
To evaluate the Group Identity function, perform the following.
1. Display the All Printers group by selecting the All folder in the Printers Folder navigation window.
2. Select Configuration within the Group Actions window.
3. Select the Configure button in the Properties window.
4. For the purpose of this evaluation, fill in each of the data fields in the Identity window as follows:
1. Group Name: ALL (not editable)
2. Owner: System Administrator
3. E-mail: SA@ MyCompany.com
4. Location: Home Office
5. Phone: 555-1212
6. Comment: Evaluating groups
Note: For predefined groups, the group name is set at time of installation and cannot be changed. For Custom groups, the user
specifies the group name when the group is created.
5. Select the Save button at the bottom of the Configure Group Information section. This will return to the Configure
Group: ALL page.
6. Verify that the information entered in the Group Identification data field is now displayed in the Identity window.
7. Observe that the Owner and E-mail fields are displayed as hyperlinks.
GROUP STATUS RETRIEVAL
The Status Retrieval feature specifies how often status information is retrieved for the printers in any default group as well as for
any Custom groups that have been created. The status retrieval rates for each group can be specified so that they best meet the
needs of the support requirements of the site. For example, status for high visibility or mission critical printers can be taken as
frequently as once a minute. Status rates for less critical printers can be set to lower rates.
To evaluate the Status Retrieval function, do the following.
1. Display the All Printers group by selecting the ALL folder in the Printers Folder navigation window.
2. Select the Configuration button from the Group Actions sub window.
3. Select the Configure button at the top of the Properties window.
4. Click on the arrow next to Advanced to open the Advanced settings.
5. Click on the arrow next to Status Retrieval to open the Status Retrieval window.
6. Select the radio button labeled EVERY from within the Status Retrieval window.
7. Enter 1 (minute) in the Minutes data field.
8. Select the Full Status radio button.
9. Select the Save button to apply these changes. This will return to the Configure Group section.
10. Verify that the Status Retrieval window shows a status retrieval rate of Every 1 minute(s).
11. Wait a few minutes and redisplay the All printer group.
12. View the Status Date column within the Printer window for the All printer group to verify that the printers were pooled
for status within the last minute.
Note: See the Evaluating Table Preferences section above to add the Status Date column to the Printer window if it is not already
present.
13. Return to the Configure Group Information page and reset the status retrieval rate back to Use System Default.
GROUP MEMBERSHIP FILTER
The CWW Membership Filter feature provides the ability to automatically populate custom printer groups with specific printers,
based upon a flexible configuration of printer device property variables, conditions and values. For example, the evaluator can
automatically assign a printer to a particular group based upon device properties such as Manufacturer = Xerox, where the
device property variable is Manufacturer, the condition is Equals, and the value is Xerox. Once the desired configuration is
established, the CWW application will dynamically populate the specified groups based upon device status information obtained
during the group Status Retrieval process evaluated previously in this document.
Xerox CentreWare Web Evaluation Guide
65
To evaluate the Group Membership Filter and configure the Basic Dynamic Grouping feature, perform the following:
1. If group Test 1 was previously deleted under section 7.7, create a New Group and label it Test 1. Otherwise, display the
Test 1 printers group by selecting the Test 1 folder in the Printers Folder navigation window.
2. Select the Configuration button from the Group Actions window.
3. Select the Configure button located at the top of the Membership Filter window.
Note: This window should be displaying a value of No expressions defined, indicating that the Membership Filter does not
contain any dynamic grouping specifications.
4. Select the New Expressions button located at the top of the Expressions table.
5. Highlight the Traps Enabled selection from within the Variable drop-down box.
6. In this case, notice that the Condition field is automatically set to Equals.
7. Highlight the Yes selection from within the Value drop-down box.
8. Select the Save button.
9. Notice the Expressions table is now populated with the Traps Enabled variable and the associated condition and value.
10. Select the Back button.
11. The Group Configuration page for the Test 1 group is displayed which now contains the addition of the Traps Enabled
Membership Filter.
12. Display the Test 1 printers group by selecting the Test 1 folder in the Printers Folder navigation window.
13. Notice that any printer previously registered to receive Traps is now displayed in the Test 1 group.
An added feature of the Group Membership capabilities is that CWW can also display the group names of which a particular
printer is a member. This feature not only specifies the group(s) that a printer is a member of, but also identifies the nature of the
membership. For example, CWW indicates whether the printer was automatically, dynamically, or manually added to a particular
group(s). Understanding this information will further enhance the ability to effectively organize and manage the printer groups.
To view a printers group membership:
1. Select a printer by clicking on its IP Address or Device Details icon.
2. Select Group from the toolbar.
3. The printers Group Membership will be displayed.
STATUS ALERTS
CWW enables sending E-mail messages for ONLY those printer alert conditions and printer queue-based conditions that are
considered important. In other words, filter out less important alert conditions (e.g. door open, output tray full, etc.) and send E-
mail messages only for the critical ones (e.g. Paper Jammed, Toner Low, etc.). Additionally, CWW enables customization of the
subject line of the resulting E-Mail message as well as providing additional descriptive text in the body of the E-Mail message.
CWW provides an expanded array of alerts that encompass a variety of conditions of concern to the system administrator. These
expanded alerts give greater insight into the printer status. For example, CWW can alert the system administrator when a
consumable such as an imaging drum or fuser is reaching its end of life. With this information it is now possible to order
replacement supplies in a timely manner to avoid out of service conditions.
Prerequisite for the remainder of this test
In order to conduct this test, it is required to have physical access to a networked printer on which the evaluator can perform
tests such as forcing a Door Open or Out of Paper conditions. This printer must also be included among the All Printer group
within the CWW database.
Verify that the status of the test printer is Up and Running before conducting the Status Alerts test.
On the Administration>Network page, select Enable Status Alerts and configure the Mail server if required.
E-mail alerts feature
1. Display the ALL Printers group by selecting the ALL folder in the Printers Folder navigation window.
2. Select the E-mail Alerts button. This displays and sets up the E-mail Alerts for the ALL printers group.
3. If this is the first time, create a new E-mail Alert Profile. Select New. The New Printer E-mail Alert Profile window is
opened
4. In the Profile Identity window enter All Profile without the quotes in the Name fields and
5. Check the Enabled box.
This feature enables or disables individual profiles from generating Status alerts. This can be useful for evaluating functional
alerting without having to re-enter the profile information.
Note: CWW enables Dynamic Grouping for custom groups only. Built-in groups contain pre-
configured dynamic grouping and group membership filters.
Xerox CentreWare Web Evaluation Guide
66
6. In the Device Alerts to Report window, select Door Open from within the Excluded Alerts sub window.
7. Select the button to move Door Open to the Included Alerts sub window.
8. In the Data Fields window, select the button to select all fields. This is the information about the device included in
the mail note sent to the recipient.
9. In the New Recipient field of the E-mail Recipients window, enter a valid SMTP E-mail address for the evaluator.
10. In the E-Mail Alert Format window check the Custom radio button and enter the following text: Testing E-Mail alert
feature.
11. Select Add.
12. Select Save to save the new E-mail Alert Profile.
Multiple Status Alert Profiles can be associated with a group. Different individuals may be notified of different alerts. Each
Profile may specify different data to be sent to the recipient.
13. On the Configure Group: All page, select the Configure button.
14. On the Configure Group Information: All page, select the EVERY radio button and set the status retrieval interval to 1
minute.
15. Select Save to apply the Status Retrieval settings.
16. Using the test machine, force a door open condition.
17. Wait at least one minute for a Status Retrieval action to occur.
18. Display the detailed status for the test printer by clicking on the printers IP address from within the All Printers group
display page. Verify that the Door Open status is identified in the Printer Status window.
At this point, an E-mail will have been generated and sent to the address specified in the Alert Recipients field of the All Profile
sub window on the Printer E-mail Alerts page. Verify the delivery and accuracy of this E-mail message.
19. Upon completion of this test, set the status retrieval interval to a value that wont stress the network.
GROUP SECTION SUMMARY
After completing the steps in this section the evaluator should have an understanding of the following aspects of the CWW
Group capabilities:
Become familiar with the Printers navigation window and understand the purpose and characteristics of the Error,
Unconfigured, All, Newly Discovered and New Group folders.
Be able to create new printer groups and configure and arrange them to best match the environment.
Within the Printer Table view for a group of printers, specify up to 20 printer parameters to be displayed for the group.
Assess the ease of performing printer group management tasks.
Be able to configure groups to meet the organizational needs.
Use group membership filters to create flexible groupings that support the management model.
Be able to delete or change printer groups that are no longer needed.
Be able to assign status retrieval rates for groups of printers that match the organizational needs.
Determine additional ways to utilize CWW in the network environment
Configuration Sets and Configuration Tasks
Within any managed site, there is a need to be able to efficiently and effectively manage the settings common to a particular
class of machine. Configuration Sets applied using Configuration Tasks provides this capability, and can significantly aide in
conformance stability, especially within a large fleet of devices and/or where there is a high level of device Moves and Adds or
Changes. Configuration Sets applied using Configuration Tasks provides a reusable template to both monitor and set various
device configuration parameters. Applying settings to these devices is a two step process:
1. Configure a Configuration Set
2. Configure a Configuration Task
CWW Configuration Sets provides the tool to record and maintain templates of device configuration settings. These
configuration settings include the following: Protocol, Network Scanning, Security, Printer Defaults, Asset information, and Job
Accounting settings. The settings in each group are displayed within the User interface in a tabbed format. Additionally, there are
settings that can be configured for non-Xerox devices. These settings can be found on the Other tab. The Configuration Set
templates can then be scheduled to be applied to devices or to check Compliance using Configuration Tasks.
CWW Configuration Tasks provide a task-based mechanism to schedule and monitor the application of Configuration Sets.
Configuration Tasks can have a set schedule, or they can run upon a device discovery. Multiple Configuration Tasks can be
created to apply different configured Configuration Sets to devices based upon existing groups in CWW or on a specified filtered
list of devices.
Xerox CentreWare Web Evaluation Guide
67
Periodic application of Configuration Sets can identify devices that are not in compliance (Check Compliance detail action), and
can also be used to reset the specific fields to conform to the site requirements (Apply Configuration detail action).
Configuration Sets can be created from a blank template or from an already configured device to pre-populate a template.
Configuration Sets can be applied to a single device, or to a group of devices for both checking and setting configuration.
NOTE: A Configuration Set can be created using a mix of device settings. Example: A Configuration Set can include some
Protocol, Security and Network Scanning settings together.
Some fields within a configuration set will be appropriate only to a specific model, some will be generic and can be applied to any
model, and some will be appropriate for only a specific support or service function but appropriate for many model types.
RECOMMENDED USAGE
Know what is out there.
o Use Check Configuration Set to confirm which settings need to change, and which should remain. There may
be specific printers that require settings that are different from standards; individual requirements should be
confirmed.
Test. Apply Configuration to one device while that printer status is visible.
o Confirm that the outcome of the new device settings is as expected. Different firmware levels in the same
product family may behave differently multiple firmware levels on the devices in the same family might
suggest multiple tests.
Apply Configuration to a known group of printers, and confirm status and setting.
CREATING CONFIGURATION SETS
Steps to Create a Configuration Set
1. Select Devices > Configuration Sets > New Set or New Set Configuration Action (Figure 48).
Figure 48: Configure Set Identity
a. Configure the Set Identity Information. Configuration Set Name is required to uniquely identify the
Configuration Set.
Xerox CentreWare Web Evaluation Guide
68
Figure 49: Configure Set Identity
b. Configure any Asset, Printer Default, Protocol, Network Scanning, Security, Job Accounting or Other settings on
each respective tab.
i. NOTE: The Other tab contains settings for non-Xerox Devices, and currently only supports HP default
settings. HP Protocol settings are configured along with Xerox Protocol Settings. All other HP settings
that are configurable are contained in the Other tab.
c. Select Save to save the Configuration Set.
Delete and/or Copy a configuration set once it has been saved.
1. Select Devices > Configuration Sets:
a. Check each Configuration set you wish to Delete or Copy by selecting each Configuration Set in the list.
b. Select the Delete Sets or Copy Sets Configuration Set Action.
Creating a Configuration Set from a Device
A Configuration Set can also be created by selecting a device that has the settings you wish to propagate, and copying the
configuration to a new Configuration Set.
1. Select Devices > Printers:
a. Select the View icon of the desired printer from the printer list to propagate settings from.
b. Select the Edit Action for the device.
c. Select Save as New Configuration Set.
Xerox CentreWare Web Evaluation Guide
69
Figure 50: Save As Configuration Set
d. Use the default Set Name, or define a new one.
e. Edit the New Configuration Set if necessary and select Save.
CREATING CONFIGURATION TASKS
Steps to Create a Configuration Task
1. Select Devices > Configuration Tasks:
a. Select Actions > New (Figure 51) New Configuration Task)
Figure 51: New Configuration Task
i. On the Details Tab, configure the Task Identification, including a Task name and description.
1. Enable the Task (this will enable the Task to run according to the defined Task Schedule).
2. Select a Configuration Set to be associated with the current Task.
3. Select to Apply the Configuration Set.
NOTE: You can also configure a Task to Check Compliance instead of applying a Configuration Set.
4. Check the Reboot Device option, if necessary.
5. Select whether the Task is to be run against Printers of a defined group or by a filter
expression defined within the Task.
ii. Select the Schedule Tab to set a defined schedule for the task to run.
Xerox CentreWare Web Evaluation Guide
70
1. Select to have the Task run upon a device discovery or on a periodic basis.
2. Set the frequency for a periodic schedule (Once, Hourly, Daily, Weekly).
3. Set a start date and time for the periodic schedule.
iii. Provide any necessary Credentials.
1. Select whether to use defined credentials, or to use Automatic credentials.
2. Set any SNMP Access information, such as get/set community names or SNMPv3 security
information.
iv. Define Printers (The Printer Expression or Define Groups tabs become available dependent upon
which Printers Used had been selected on the Details tab).
1. When using groups, select the Group(s) on the Selected Groups tab for the groups you wish
the Task to be run against.
2. When using a printer expression to define the printers, the Task is to be run against:
a. Select the Printer Expressions tab.
b. Select New Expression.
c. Select a variable, then set a condition and value.
d. Select Save to save the Expression.
Figure 52: Configure Configuration Task
Additional Configuration Task Actions
Edit: Allows you to edit the properties of a selected Configuration Task.
Order: Allows you to set the order in which the Tasks run on a printer that is first discovered.
View status-progress: Allows you to view the current status and progress of a selected Configuration Task and the
Results of a completed Task.
Stop: Stops a Configuration Task that is currently running.
Re-Start: Re-starts the selected Configuration Task.
Clear-queued: Clears the queue of any Configuration Task.
Delete: Deletes a selected Configuration Task.
Check Compliance Action: When configuring the details of a Configuration Task, you can specify the Check Compliance
Against Set action to be performed. Once a Check Compliance Configuration Task completes, you can select the Task progress to
see the results.
Results displayed:
Success: All Parameters matched.
Failure: With specific values which did not match.
Failure: Because the device is non-compliant.
Xerox CentreWare Web Evaluation Guide
71
Print Server Queues
PRINTER QUEUE ADMINISTRATION
CWW has many Windows printer queue administration features including: printer queue enumeration, print driver installation,
and queue creation, management, and deletion.
Prerequisites for this evaluation
In evaluating CWW, the evaluator should consider whether there is a need to administer remote print servers/queues. The
evaluation paragraphs below are divided into a local server queue management exercise and an additional exercise to add print
servers. If this evaluation will be managing queues on computers other than the CWW server, then the evaluator must either
obtain administrator credentials for each of those servers, or enter the necessary credentials in one of the ways described below
and add those print servers to CWW before installing printers and queues.
DEFAULT (LOCAL SERVER ONLY) PRINTER QUEUE ADMINISTRATION
The CWW installer will create the CWW User by default, in order to administer the local servers print queues. This account is
placed into the Administrators Group.
ADVANCED (LOCAL AND REMOTE SERVERS) PRINTER QUEUE ADMINISTRATION
If during CWW installation, the Advanced button was selected on the Password dialog, and the user credentials of an account
with administrative privileges on the servers where managed print queues will exist was supplied correctly, the evaluator should
have access to the necessary print servers. If not, this setting may be modified after installation using the CentreWare Web
Configuration Utility described below.
CentreWare Web Configuration Utility
The CWW Configuration Utility can be used to specify the user name and password pair of an existing account that has
administrative privileges on other servers.
Figure 53: CentreWare Web Configuration Utility
Evaluating setting the Run As Account after installation:
1. From the CWW server desktop select; START > All Programs > Xerox > CentreWare Web > CWW Configuration Utility.
2. Select the Run As Account tab and then select Change Account.
3. Enter the Username, Password and Domain or Workgroup for the account that has admin privileges on the servers where
the evaluation queues will reside.
4. Select OK
Note: When CWW is configured with administrative privileges for remote servers, then any authenticated CWW user can perform
queue administration on those servers, including print driver installation and print queue deletion.
Xerox CentreWare Web Evaluation Guide
72
LOCAL QUEUE MANAGEMENT
The easiest way to evaluate the queue management features of CWW is to create a queue on the same server that the CWW
server is hosted on, and then use CWWs queue view.
Prerequisite for this evaluation
As this evaluation process has not previously added the local CWW server as a Managed Print Server, the user will be prompted to
do so as part of the queue creation. A link will also be presented to the user to add the local Managed Server.
CREATING A PRINT QUEUE
1. On the Printers page, select a printer for which to create a queue, by selecting the checkbox next to it and clicking the
Install button.
2. Next, select a server to install to. The local server is selected by default if previously added. If not previously installed,
follow the link provided to add the local server. Then click the Continue button.
3. The saved configuration settings for printers of this type should be displayed.
4. First, attention should be paid to the driver signing policy. If CWW indicates that this server is accepting only signed
drivers and the print drivers that will be used are not signed, then modify the servers driver signing policy to Ignore. To
do this, right click My Computer on the desktop and select properties. Go to the Hardware tab and select the Driver
Signing button. Select the Ignore setting and click Save. However, if either the CWW server or the remote server on to
which the queue will be installed is running Windows XP, then the printer driver used MUST be a signed printer driver.
Windows XP will not allow a non-interactive process, which CWW is, to install an unsigned printer driver, regardless of
the driver signing policy setting.
5. If this model of printer has never been installed using CWW, then configure CWWs queue setting via the Configure
button.
6. If prompted with a Security Warning for a custom control from Xerox Corporation, select Yes. This will enable CWWs
Have Disk control.
7. Verify that the port settings are correct for the type of print device that is being installed. Most printers support either
port 9100 or LPR. When in doubt, check the specifications for that printer.
8. If the customer utilizes DNS/DHCP for printer address, then select the Print via Printers DNS name option.
9. Now, select a print driver for at least Windows 2000. Drivers listed in the drop down can come from three places:
10. Directly from Windows 2000, but is not currently installed. There is no asterisk next to the driver name.
11. A single asterisk (*) denotes Drivers that are already installed.
12. Two Asterisks denotes (**) drivers that are in CWW driver repository, but are not installed.
13. Any print driver may be uploaded to CWW for installation by using the Have Disk button.
14. When the changes are complete, select Save.
15. For the queue name, accept the auto generated default or specify some other name. Click Finish to install the queue.
16. When the queue is successfully installed, a green check mark will appear with the results. Select OK.
17. Select the print just installed by clicking on the printers IP address. Note the queue functions Manage and Delete Queue
that are now available in the printer property page.
18. Select the Troubleshoot button, and then select the Print via Queue Test. This sends a test print to the print queue. Verify
that the test page printed.
19. Now, switch to Queue view by selecting the Queues button in the tree control on the left hand side of the screen.
CWW enumerates all of the print queues on a server that is added to CWW.
EDIT QUEUE PROPERTIES
CWW provides the capability to change/edit several print queue properties that are managed by the application. Print queue
properties that are available for editing include:
Queue Name
Queue Comment
Queue Share Name
Queue Location
Queue Published in Active Directory
Evaluating the Edit Queue Properties:
1. Select the All group in the Printers page navigation window.
2. Select the printer in the previously created queue and display the printer properties page by selecting the checkbox and
clicking on the display icon.
3. Select the Queue Properties button located towards the top of the page to display the printer Queue Properties page.
4. Now select the Edit button associated with the Queue Name to display the Edit Properties page for the queue.
5. Within the Queue Properties window, type Name Change Test into the Queue Name field.
Xerox CentreWare Web Evaluation Guide
73
6. Select the Save button
7. Verify that the Queue Name displayed has now been changed to Name Change Test.
INSTALLING PRINTERS IN QUEUES
Evaluate Installation of Multiple Printers
1. Select the All group in the Printers page navigation window.
2. Select a number of printers to install by selecting the check boxes in the All printers group display.
3. Activate the Install feature by selecting the Install button.
4. Select a server from the Server pull down menu, then select Continue
5. Select Configure if configuration adjustments need to be made.
6. Enter configuration adjustments as required.
7. Select Save to store the configuration changes.
8. Select Finish completing the installation process.
Evaluate Single Printer Install
1. Click Install to open the first of two Install Printer windows.
2. In the Select Server pull down menu, select the server on which this printer is to be installed. Click Continue.
3. On the second Install Printer window, select Configure to make additional settings for the Port, Sharing status, Queue
name and Driver settings.
4. After making these settings, click Save to complete the installation for this printer.
Alternate method to test the Install multiple printers
Activate the Install wizard by selecting the Wizards tab and then selecting the Install button.
Follow the 5 step set of instructions provided by the Install wizard.
Step 1: Select the group containing the printers to be installed.
Step 2: Select the printers for which the queues will be created.
Step 3: Select the server on which to install the printer queue.
Step 4: Select the Configure button to edit the configuration settings
Step 5: Select Finish.
ADDING PRINT SERVERS
The CWW Server administers the print servers without having to use traditional queue tools at each and every print server on the
network. CWW can manage the following types of servers: Windows 2003, Windows 2000, and Windows XP/Pro. CWW also
provides the ability to browse a network for available domains, print servers, and Active Directory partitions. Additionally, CWW
supports the selection of multiple computers per domain when adding new a new print server.
PREREQUISITES FOR THIS PORTION OF THE EVALUATION
To complete this portion of the evaluation, first establish user credentials and administrative privileges on all print servers that
the evaluator will be evaluating as described above in the Printer Queue Administration.
To evaluate this feature, perform the following:
1. On the Printers page, select the Queues selector button.
2. Select the Add/Delete Server folder from within the Printer Queues navigation tree.
3. Enter a Server name or IP Address in the New Server IP Address or DNS Name field.
4. Click the Add button from within the Servers window.
5. Verify that the newly added server now appears in the Queues folder navigation tree.
6. To delete a Server, repeat the first three steps in this sequence, select the Server to be removed and select Delete.
7. Verify that the Server was removed from the Queues folder navigation tree.
ADD/DELETE DIRECTORY
Active Directory is Microsofts directory service. This directory service is simply a collection of objects that represent physical
and logical enterprise resources such as computers, printers, servers, shared folders, user accounts, groups, etc. CWW
automatically queries the Global Catalog server of the local forest (i.e. the forest in which the CWW server resides) and will
provide a list of available Active Directory Partitions.
When a network printer is detected from the Active Directory Partition, CWW checks its database to determine if the printer
needs to be added. If the printer does NOT already exist within the CWW Servers device database, it is added. If the printer
already exists within the CWW database, the Active Directory Partition attribute is then updated for that printers record in the
database. This could be considered as another form of printer discovery.
Xerox CentreWare Web Evaluation Guide
74
To evaluate this feature, perform the following:
1. Verify that the evaluator has administrative privileges for any active directories that will be added in this test. Refer to
the Certification Guide for details on Required Permissions
2. On the Printers page, select the Queues selector button.
3. Select the Add/Delete Directory folder from within the Printer Queues navigation tree.
4. Enter an Active Directory name in the New Active Directory DNS Name field.
5. Click the Add button from within the Active Directory window.
6. Verify that the newly added Directory now appears in the Queues folder navigation tree.
7. To delete an Active Directory, repeat the first three steps in this sequence, select the Directory to be removed and select
Delete.
8. Verify that the Directory was removed from the Queues folder navigation tree.
QUEUE SECTION SUMMARY
After completing the steps in this section the evaluator should have an understanding of the following aspects of the CWW
Queue capabilities.
Be able to Add, Delete and Modify servers
Be able to Add, Delete and Modify Active Directories
Create, Manage and Troubleshoot print queues
Configure individual printers
Generating Reports
PRIMARY PURPOSE OF THESE FEATURES
The Reports page enables the evaluator to create, display and E-mail Graphical and Tabular reports:
Graphical Reports:
Function Usage
Color Usage
Color by Function Usage
Large Impression Usage
Image Sent Usage
Manufacturer Device Count
Printer Model Device Count
Printer Type Device Count
Summary Condition Device Count
Printer Status Device Count
Faults by Manufacturer Device Count
Tabular Reports:
Printer Asset
Printer Status
Usage Counter History
Alert History
Job Tracking
Named Reports:
Customized versions of Graphical and Tabular Reports
The primary intended uses for reports are to provide baseline assets information, volume data for billing purposes, utilization
analysis and status of printers under management. CentreWare Web provides Standard, ready-made reports to simplify the
reporting process. In addition to these Standard Reports, CWW also allows you to generate custom Named Reports for your
specific application.
PREREQUISITES FOR THIS EVALUATION
In order to evaluate e-mailing the reports, CWW must be configured to specify a valid SMTP Server. If this was not done during
initial installation, it must be done now. To do this:
1. Select Administration > Network > E-mail and External Servers.
2. Next, enter data for the SMTP Server and E-mail address.
3. Select SAVE to apply the settings.
Xerox CentreWare Web Evaluation Guide
75
Before evaluating the page Count History and Alert History reports, it is necessary to first enable the Historical Data gathering
feature. To do this:
1. Select Administration > Network > Historical Data. The following window will open.
Figure 55: Configuring Historical Data
2. Set the Schedule for Retrieval by selecting the EVERY radio button in the History Retrieval window. This data retrieval
mechanism is designed to retrieve data once per hour, day, week or month. Use the pull-down menu to select the rate of
once per day. (Additional tests using this setting will be performed in the next section)
3. Use the Next Scheduled Date and Next Scheduled Time drop down menus to schedule the time at which CWW will
execute the historical data retrieval process.
4. Check the Collect Usage Counter History and the Alert History checkboxes.
5. In the Retain Historical Data window, select how long CWW will retain Historical Data. There are two radio buttons:
FOREVER and FOR. Selecting Forever will retain data until the database is full (2 GB). Selecting FOR allows you to select
the retention time period from 1 day to 99 years. For this evaluation, select FOR 1 Month.
6. Manually Clear Historical Data enables you to clear the historical data at any time. This function allows you to clear all
data by selecting the All Historical Data radio button and clicking the Clear Historical Data Now button. By selecting the
Historical Data Collected Before radio button and entering a date in the pull-down boxes, you can clear all historical data
prior to the data selected. For this exercise, it is not necessary to clear the database.
7. Select SAVE to apply these settings.
OVERVIEW OF REPORTS FEATURES
CentreWare Web provides Standard Graphical and Tabular Reports to simplify the process of managing a fleet of printers.
These reports cover the most common areas of concern for IT professionals. The Graphical Reports functions offers four types of
charts to select from based upon the type of data being displayed or the users preferences. The chart types include:
Pie Chart The pie chart displays the percentage of contribution of each parameter to the total on an area basis.
Line Chart The classic chart used for displaying trends.
Clustered Column Chart Compares the values across time or device category
Stacked Column Chart Compares the contribution of the values across time or device category
The graphical reports may be displayed immediately upon creation or e-mailed to one or more recipients. The e-mailed reports
will be a .png file.
Pie Charts are limited to displaying a maximum of 6 variables. When the number of variables exceeds 6, the top 5
will be displayed and the remaining variables will be combined and displayed as Other.
For the Manufacturer Device Count, Printer Model Device Count and Printer Status Device Count reports, column
charts are limited to displaying a maximum of 21 variables. When the number of variables exceeds 21, the top 20
will be displayed and the remaining variables will be combined and displayed as Other
Xerox CentreWare Web Evaluation Guide
76
Standard Graphical Reports
CentreWare Web provides eleven Standard Graphical Reports:
Function Usage - Graphs the functional usage for the specified devices. Compares Print Impressions, Copy
Impressions, Fax Impressions and Images Sent.
Color by Function Usage - Graphs the usage of the color for the specified devices. Compare: Color
Impressions and Black Impressions.
Image Sent Usage - Graphs the usage of sent images for the specified devices. Compare: Embedded Fax,
Internet Fax, Server Fax, E-Mail and Network Scanning Images sent.
Printer Model Device Count - Reports the device count by Printer Model for the specified devices.
Summary Condition Device Count - Reports the device count by Summary Condition used to display the
device icon for the specified devices. Summary Conditions are: Okay, Error, Warning, Ignored, Non-
Compliant, Non-Networked, Unknown, etc.
Faults by Manufacturer Device Count - Reports the count of devices in the Error State by Manufacturer for
the specified devices.
Color Usage - Graphs the usage of the color for the specified devices. Compare: Color Impressions and Black
Impressions.
Large Impression Usage - Graphs the usage of the large impressions for the specified devices. Compare:
Large Impressions and Normal Impressions.
Manufacturer Device Count - Reports the device count by Manufacturer for the specified devices.
Printer Type Device Count - Reports the device count by Printer Type for the specified devices. Printer Types
are: Network Printer, Non Networked, Non Compliant, etc.
Printer Status Device Count - Reports the device count by Printer Status for the specified devices. Printer
Statuses are: Up and Running, Printing, Warming Up, Door Open, Input Tray Missing, etc.
Standard Tabular Reports
CentreWare Web provides four Standard Tabular Reports:
Printer Asset Report - lists all printers discovered by CWW on the network.
Printer Status Report - lists printers that may need attention.
Usage Counter History Report - lists the printer usage counts only for printers in a selected group. CWW will
request information provided in the printers SNMP usage counters on a daily basis as scheduled.
Alert History Report - lists the alerts for the printers in a selected group. CWW will request information
provided in the printers SNMP alert table on a daily basis as scheduled.
The possible report file formats for all report types supported by CentreWare include:
ALL - will send the report in all the possible formats (CSV, HTML and XML)
Comma Separated Value (CSV) - for database and spreadsheet importation
Hyper Text Markup Language (HTML) - for immediate viewing
Extensible Markup Language (XML) - for importation to Windows XP-based apps, etc.
The amount of data AND the order of data that appear within these reports can be customized by using the
Configure Report feature. Some reports include additional default fields that are added to the user defined fields. For
example, the Usage Counter History report includes a page count column and a page count since power on column
to the Included fields, while the Alert History report includes the polling date and detailed machine status
information to the Included fields. As a result, the report file sizes can vary greatly.
Reports can be obtained from CWW via an E-mail message that contains up to 3 URLs (one for each report format)
to the actual files stored on the server. CWW only maintains the last report that was generated by the server; there is
NO repository for previously generated reports.
Two of the CWW reports, the Usage Count History report and the Alert History reports provide the following
additional configuration features to enhance the usefulness of each report:
Grouping - sorts the results of the report by one or two device properties.
Time Span - specifies the range of historical data to be included within the report by time.
o Configurable Time Span options are as follows:
All Data all data contained within the CWW database
Latest Records most recent record for each printer
Previous by number of days, weeks, months, or years
Xerox CentreWare Web Evaluation Guide
77
Fixed Dates specify start date, end date and specific times
The CWW database can store up to two years of report related data generated by the Historical Data Gathering
function. Each report file will contain a Site name and Server name of the CentreWare server that generated a
report. This becomes useful when multiple CWW servers are deployed within a large enterprise.
Named Reports
Named Reports can be created to fit the particular needs of an organization. Named Reports uses the Standard
Graphical and Tabular Report types as starting templates for customization. In addition to the report name, the
contents and data organization are optimized based upon your particular organizations needs. Named Reports
retain the same functionality as Standard Reports. We will examine Named Reports later in this section.
EVALUATING GRAPHICAL REPORTS
Pie Chart
This evaluation will use the Function Usage Report to demonstrate the Pie Chart.
1. From the Reports tab, open the Function Usage Report page by selecting Reports > Standard Graphical
Reports > Functional Usage Report.
2. In the Graph Options window click the Pie Chart radio button for the Chart Type.
3. Check the Display Values checkbox.
4. Under Report Actions, choose the Display Report action. A new page will open, displaying the chart. Note
that the values for each section of the chart are reported.
5. Close the new page.
6. In the E-mail Recipients window, add a recipients e-mail address and then select SAVE.
7. Under Report Actions, choose the Send Report action. A file will be E-mailed to the specified recipient.
8. Verify that the E-mailed file contains the previously displayed Pie Chart.
Line Chart
This evaluation will use the Color Usage Report to demonstrate the Line Chart.
1. From the Reports tab, open the Function Usage Report page by selecting Reports > Standard Graphical
Reports > Color Usage Report.
2. In the Graph Options window click the Line Chart radio button for the Chart Type. Note that for this report,
the X-Axis (independent variable) is automatically configured to be Report Interval (time). The Device
Category radio button and its corresponding sub-category radio buttons are disabled.
3. In the Time Span window, select the desired time interval for the report. For this evaluation, select ALL.
4. In the E-mail Recipients window, add a recipients e-mail address and then select SAVE.
5. Under Report Actions, choose the Display Report action. A new page will open, displaying the chart. This
chart will display two curves showing Black & White and Color usage.
6. Close the new page.
7. Under Report Actions, choose the Send Report action. A file will be E-mailed to the specified recipient.
8. Verify that the E-mailed file contains the previously displayed Line Chart.
Clustered Column Chart
This evaluation will also use the Color Usage Report to demonstrate the Clustered Column Chart. The clustered
column chart displays columns or bars for each variable, clustered together according to the independent variable
chosen (printer model, manufacturer, etc.)
1. From the Reports tab, open the Function Usage Report page by selecting Reports > Standard Graphical
Reports > Color Usage Report.
2. In the Graph Options window click the Clustered Column Chart radio button for the Chart Type. Note that
for this report, the X-Axis (independent variable) is automatically configured to be Device Category and
that the corresponding sub-category radio buttons are enabled. For this chart, the Report Interval radio
button is also enabled as an option. Select the Device Category radio button.
3. Select the Models radio button. This will produce a chart showing the Color vs. Black & White usage on a per
model basis.
4. In the E-mail Recipients window, add a recipients e-mail address and then select SAVE.
5. Under Report Actions, choose the Display Report action. A new page will open, displaying the chart. This
chart will display two columns for each model printer showing the Black & White and Color usage.
Xerox CentreWare Web Evaluation Guide
78
6. Close the new page.
7. Under Report Actions, choose the Send Report action. A file will be E-mailed to the specified recipient.
8. Verify that the E-mailed file contains the previously displayed clustered column chart.
Stacked Column Chart
Again we will use the Color Usage Report to demonstrate the Stacked Column Chart. This chart displays columns or
bars for each dependent variable, stacked upon each other. This chart type is good for providing a quick visualization
of the relative percentages of each variable.
1. From the Reports tab, open the Function Usage Report page by selecting Reports > Standard Graphical
Reports > Color Usage Report.
2. In the Graph Options window click the Stacked Column Chart radio button for the Chart Type. Note that for
this report, the X-Axis (independent variable) is automatically configured to be Device Category and that
the corresponding sub-category radio buttons are enabled. For this chart, the Report Interval radio button is
also enabled as an option. Select the Device Category radio button.
3. Select the Models radio button. This will produce a chart showing the Color vs. Black & White usage on a per
model basis.
4. In the E-mail Recipients window, add a recipients e-mail address and then select SAVE.
5. Under Report Actions, choose the Display Report action. A new page will open, displaying the chart. This
chart will display two columns for each model printer showing the Black & White and Color usage.
6. Close the new page.
7. Under Report Actions, choose the Send Report action. A file will be E-mailed to the specified recipient.
8. Verify that the E-mailed file contains the previously displayed clustered column chart.
EVALUATING THE STANDARD TABULAR REPORTS
Printer Asset Report
1. From the Reports tab, open the Printer Asset Report configuration page by selecting Standard Reports >
Printer Asset Report.
2. Select the ALL group in the Available Groups window by selecting it and then use the icon to move the
ALL group into the Included Groups window (Figure ).
Xerox CentreWare Web Evaluation Guide
79
Figure 41: Printer Asset Reporting
3. ALL group is now located in the INCLUDED groups
4. Setup the GROUP BY by selecting 1
st
field and 2
nd
field. This will further sort the printer information in the
Report.
5. Select the different fields to be included in the field. The evaluator can include all the available fields if they
want.
6. Select the Add button in the Recipients window and add a qualified e-mail to send the report to.
7. In the E-mail Message Body window, check the radio button next to Custom to specify a custom named
subject line. Populate the field with text that reads: Testing Printer Asset Report
8. Use the default HTML file format from the Report Format
9. Set the Scheduled Period to Every one (1) hour
10. Select the Language: ex. - English (US)
11. Select the Save button.
After the scheduled time has elapsed:
1. Check the E-mail recipients account (evaluators E-mail account) for the presence of a CWW
reports related E-mail message. The subject line should read: Testing Printer Asset Report
2. Open the E-mail and click on one of the URLs provided. Inspect the file contents to become familiar with the
type of data generated by the Asset/Status report.
3. Save the file to the local desktop and inspect the file size, if necessary.
4. After evaluation is complete, return to the Schedule Period window for this report and set the period to
Never to prevent receiving hourly reports.
EVALUATING THE PRINTER STATUS REPORT
The appearance and set-up of the Printer Status Report is similar to the Printer Asset Report.
Xerox CentreWare Web Evaluation Guide
80
1. From the Reports tab, open the Printer Status Report configuration page by selecting Standard Reports >
Printer Status Report.
2. Choose All for the group to report on by highlighting All within the Available Groups window and selecting
the icon to move the All group into the Included Groups window.
3. Move all available fields to the Included Fields sub window Enter an E-mail address of the user that will
receive the report message in the New Recipient field. (In this case, enter the evaluators E-mail address.)
4. Select the Add button in the Recipients window.
5. In the E-mail Message Body window, check the radio button next to Custom to specify a custom named
subject line. Populate the field with text that reads: Testing Printer Status Report.
6. In Report Format scroll and select HTML.
7. Set the Scheduled Period to ONCE .
8. Select the Language: ex. - English (US)
9. Select the Save button.
After the scheduled time has elapsed:
1. Check the E-mail recipients account (the evaluators E-mail account) for the presence of a CWW
reports related E-mail message. The subject line should read: Testing Printer Status Report
2. Open the E-mail and click on one of the URLs provided. Inspect the file contents to become familiar with the
type of data generated by the Asset/Status report.
3. Save the file to the local desktop and inspect the file size, if necessary.
EVALUATING THE USAGE COUNTER HISTORY REPORT
The appearance and set-up of the Usage Counter History Report is similar to the Printer Asset Report.
1. Display the Usage Counter History Report page by selecting Reports > Standard Reports > Usage Counter
History Report.
2. Choose All for the group to report on by highlighting All within the Available Groups window and selecting
the icon to move the All group into the Included Groups window.
3. Highlight Manufacturer in the First Field of the Group By window.
4. Move all available fields to the Included Fields in the Time Span window, click the All radio button.
5. Enter an E-mail address in the New Recipient field of the user that will receive the report message. (In this
case, use the evaluators E-mail address.)
6. Select the Add button in the Recipients window
7. In the E-mail Message Body window, check the radio button next to Custom to specify a custom named
subject line. Populate the field with text that reads: Testing page Count History Report
8. Select XML from the pull-down menu for the Report Format
9. Change the date Daily and select the start date and time.
10. Wait for CWW to complete its data gathering function (this will be determined based on the time
scheduled).
11. Perform the three previous steps several times to create multiple Status History related data points in the
CWW database.
12. Save the settings.
After the scheduled time has elapsed:
13. Check the E-mail recipients account (the evaluators E-mail account) for the presence of a CWW reports
related E-mail message. The subject line should read: Testing Usage Counter History Report.
14. Open the E-mail and click on one of the URLs provided. Inspect the file contents to become familiar with the
type of data generated by the Asset/Status report.
15. Save the file to the local desktop and inspect the file size, if necessary.
EVALUATING THE ALERT HISTORY REPORT
The appearance and set-up of the Alert History Report is similar to the Printer Asset Report.
1. Display the Alert History Report page by selecting Reports > Standard Reports > Alert History Report.
2. Choose All for the group to report on by highlighting All within the Available Groups window and selecting
the icon to move the All group into the Included Groups window.
3. Highlight Manufacturer in the First Field of the Group By window.
4. Move all available fields to the Included Fields In the Time Span window, click the All radio button.
5. Enter an E-mail address in the New Recipient field of the user that will receive the report message. (In this
case, use the evaluators E-mail address.)
6. Select the Add button in the Recipients window
Xerox CentreWare Web Evaluation Guide
81
7. In the E-mail Message Body window, check the radio button next to Custom to specify a custom named
subject line. Populate the field with text that reads: Testing Alert History Report
8. Select All from the pull down menu for the Report Format
9. Change the date to some other value; then change the time to a value of 1 hour before the configured
historical data gathering time previously configured above.
10. Wait for CWW to complete its data gathering function by looking for one or more instances of the
XrxSchedWakeUp process.
11. Perform the three previous steps several times to create multiple Status History related data points in the
CWW database.
After the scheduled time has elapsed:
12. Check the E-mail recipients account (the evaluators E-mail account) for the presence of a CWW
reports related E-mail message. The subject line should read: Testing Alert History Report
13. Open the E-mail and click on one of the URLs provided. Inspect the file contents to become familiar with the
type of data generated by the Asset/Status report.
14. Save the file to the local desktop and inspect the file size, if necessary.
The Alert History report contains only those alert(s) which are present within the printer when the CWWs Data
Gathering function queries the printer. It does NOT represent a fault log for the machine.
Because of the way in which CWW gathers and stores this data, it is recommended that the retrieval times be set
to an active use time as opposed to an idle time (12:00 AM), where the status is likely to be something less
meaningful, such as machine in idle state, or machine in energy saver mode.
NAMED REPORTS
Named Reports are configured in the same manner as Standard Reports and are available in both Graphic and
Tabular formats. Well walk through one report format as an example. Other Named Reports can be created in a
similar fashion. For this report, well assume that we want a report to determine which printers in our fleet can print
in color.
To create a Named Report:
1. Select Reports > Named Reports. The following window will open:
Figure 42: Creating a Named Report
2. Select New Named Report.
Xerox CentreWare Web Evaluation Guide
82
Figure 43: New Named Report
3. Select Tabular from the Category pull-down box. Select Type from the pull-down menu. For this evaluation,
select Asset Reports.
4. In the Report Template box, select Printer Asset Report (Standard). Select Continue.
5. In the General Properties window enter the report name in the textbox. For this evaluation enter Custom
Asset Report 1.
6. In the Comment box enter Color Printers.
7. Select the ALL group in the What To Report On / Available Groups window by selecting it and then use the
icon to move the ALL group into the Included Groups window.
8. Setup the GROUP BY by selecting 1
st
field and 2
nd
field. This will further sort the printer information in the
Report.
9. In the Included Fields window, select Color Capable in Available Fields and click on the icon to add this to
the Included Fields.
10. Select the Add button in the Recipients window and add a qualified e-mail to send the report to.
11. In the E-mail Message Body window, check the radio button next to Custom to specify a custom named
subject line. Populate the field with text that reads: Testing Custom Asset Report.
12. Use the default HTML file format from the Report Format.
13. Set the Scheduled Period to Every one (1) hour.
14. Select the Language: ex. - English (US).
15. Select the Save button.
After the scheduled time has elapsed:
16. Check the E-mail recipients account (evaluators E-mail account) for the presence of a CWW reports related
E-mail message. The subject line should read: Testing Custom Asset Report.
17. Open the E-mail and click on one of the URLs provided. Inspect the file contents to become familiar with the
type of data generated by the Asset/Status report.
18. Save the file to the local desktop and inspect the file size, if necessary.
19. After evaluation is complete, return to the Schedule Period window for this report and set the period to
Never to prevent receiving hourly reports.
REPORT SECTION SUMMARY
After completing the steps in this section the evaluator should have an understanding of the following aspects of the
CWW Report capabilities:
Become familiar with the various types of reports that are available with CWW.
Be able to set up special data collection for each of the report types to best fit the evaluation environment.
Schedule when reports are to be generated.
Create customizable reports on demand.
Set up E-mail distribution of reports.
Create and use Named Reports.
Xerox CentreWare Web Evaluation Guide
83
Functions Within Wizards
WIZARDS OVERVIEW
The Wizards page provides step by step procedures for accomplishing certain tasks using CWW. Hints are available
on screen that will help the evaluator to install, troubleshoot, upgrade, and clone printers on the evaluators network.
Figure 44: Wizards Main Page
GETTING STARTED WIZARD
The Getting Started Wizard is described in Section 3.
INSTALL PRINTERS WIZARD
1. The Install Printers Wizard installs printers in server queues. To use the Wizard:
2. Select Wizards > Install Printers. The Install (Step 1 of 4) window will open.
3. Select the ALL printer Group in the Select Group window and click Continue.
4. The Install Group: All (Step 2 of 4) window will open. Select one or more printers by checking their
checkboxes and then click Continue.
5. If a Managed Server has been configured in CWW, select it and click Continue and proceed with step 6.
Otherwise:
a. Click Add a Managed Print Server in the Add Servers and Active Directories window.
b. In the Add/Delete Managed Print Server window either:
c. Manually add a server using the Manual Entry textbox and the icon, or
d. Select the Domain in the pull-down box.
e. Select the server in the Available Computers box.
f. Use the icon to move the server into the Selected Computers window.
g. Click Continue. After the server has been configured, repeat step 1 - 4.
6. The Install Group: All (Step 4 of 4) window will be displayed. All of the fields will automatically be populated.
For this evaluation, select these default setting by clicking Finish.
Xerox CentreWare Web Evaluation Guide
84
TROUBLESHOOT PRINTERS WIZARD
The Troubleshooting Wizard is designed to help half-split network printing related problems for multiple print
servers/multiple printers (up to 25 print servers/printers) at one time. Once the desired printer(s) have been selected
for analysis, the Troubleshooting wizard automatically pings those printers and any associated print servers.
The user has the option to continue additional testing on an individual printer using the printers embedded web
page via the Manage Printer button.
The Print Servers Windows 2000 Internet Print Service web page accessed via the Manage Queues button, can
submit a test page directly to the printer via Port 9100 to verify a print path, or can submit a test page directly into
the associated print queue via an RPC.
Troubleshooting Wizard
1. Insert a fault into a printer (e.g. open a cover when running a print job, open a paper tray, pull out the printer
cartridge, etc.).
2. Insert a print queue related fault on another printers associated print server. (e.g. pause the queue, select
the printer Properties screen to change the security settings, etc.).
3. Select Troubleshoot from the Wizards tab.
4. Select All for the group to query for available printers.
5. Select the faulted printer and the printer with the associated print server fault for troubleshooting
6. After several moments, CWW will display the Troubleshooting wizard results.
7. Select the Test button for either the faulted printer or the printer with the faulted print queue.
8. Experiment and become familiar with the operations of the Manage Printer, Manage Queue, Print Direct
Test, and Print via Queue Test buttons of the printers embedded web page, the Windows 2000 Internet
Print Service web pages, and the print direct tests.
UPGRADE PRINTERS WIZARD
The CWW Upgrade Wizard is designed to simplify the printer software/firmware upgrade process for a fleet of Xerox
printers. The CWW Upgrade Printers Wizard can upgrade any printer supporting the common method of firmware
upgrade via port 9100.
A few examples of Xerox printers that support firmware upgrades via port 9100 are:
DocuPrint models N17/24/32/40, NC60, N2025, N2825
Phaser 1235
Document Centre 460/70/80/90 series Multi-function Devices (MFDs)
WorkCentrePro 35, 45 and 55
WorkCentrePro 416
Informational Note: CWW requires that Port 9100 be enabled to upgrade capable printers.
1. Add the upgrade capable Xerox printer(s) to the CWW database via the discovery process. (Refer to the
Administrator > Discovery section for more details.)
2. Ensure that the upgrade capable Xerox printer(s) have Port 9100 enabled. (i.e. generate a printer
configuration page from the printers local console or using the printers web UI.) Use the Protocols folder
within the Properties tab of the printers web UI to enable Port 9100 if necessary.
3. CentreWare Web has a direct link to Xerox for downloading the appropriate software upgrade files for
Xerox printers. To obtain the appropriate software upgrade file for the Xerox printer that will be evaluated,
click on the Download Files From Xerox link. A separate window will open. Use this window to identify the
appropriate upgrade file and download it. Save this upgrade file to an appropriate location in the CWW
server.
4. Select the Upgrade button from the Wizards tab.
5. Add the upgrade file to the CWW server via the Add/Delete Files button. The upgrade wizard provides a
browse capability to load the file from any local or remote location.
6. Once the upgrade file has been added, select the appropriate upgrade file from the pull down menu in step
1 of the upgrade wizard process.
7. Select All printers for the group to query for the list of available printers.
8. Select the model of the printer that will be upgraded from the list of available printer types recognized by
the CWW Server. The upgrade wizard will only allow 1 model of printer to be upgraded at a time.
Xerox CentreWare Web Evaluation Guide
85
9. Select up to 25 printers from the list of qualifying printers that will be upgraded and then select the Finish
button. CWW then submits the chosen upgrade file to the desired printers as a regular print job using port
9100. For some printers, the upgrade process will force the printer into an install mode that automatically
reboots the machine. Therefore, communication may be lost to the upgrade printer for a period of time.
10. Inspect the printers console for evidence that the printer is currently in the process of upgrading its
software/firmware.
11. After the upgrade process is complete, generate another configuration page at the printer and then
compare the software/firmware levels to the original printers configuration page. The software/firmware
revision levels should now be different from the original printers values.
CLONE PRINTERS WIZARD OVERVIEW
The CWW Cloning Wizard is designed to simplify the printer configuration process typically performed each time a
printer is deployed across a corporation. This cloning feature copies the configuration settings from one printer to a
maximum of 25 printers of the SAME model running at the SAME firmware level.
Informational Note: The CWW Cloning Wizard does NOT transfer firmware/software to the target printers; it only
transfers the printer configuration settings.
Prerequisites for this evaluation
The CWW Cloning Wizard can only be evaluated if the customer has two or more printers of the SAME model running
with the SAME firmware level.
Examples of Xerox printers which support the CWW Cloning Wizard are as follows: (In addition to other models)
DocuPrint models N17/24/32/40, C55, NC60, N2025/2825, N2125, N3225/4025, & N4525
Phaser 1235/5400
Note: CWW requires that HTTP be enabled on clone capable Xerox printers.
Clone Printers Wizard
1. Add the clone capable Xerox printers to the CWW database via the discovery process. (Refer to the Discovery
section for more details.)
2. Ensure that the clone capable Xerox printers are running the SAME firmware level and have HTTP enabled.
(i.e. generate a printer configuration page from the printers local console or using the printers web UI.)
3. Using the web page, change several printer configuration values (e.g. connectivity protocol settings, etc) and
then generate a configuration page for that printer. This printer will act as the target printer that will receive
the clone information.
4. On another similar model printer, use the device web page to set the desired configuration values and then
generate a configuration page for that printer. This printer will supply the source configuration.
5. Ensure that the printed configuration pages from both the target printer and the source printer contain
different values for related attributes.
6. Select the Cloning button from the Wizards tab.
7. Select All printers for the group to query for available source printers.
8. Select the printer configured as the source printer from step 4. CWW will then check to confirm that the
printer supports a compatible type of cloning.
9. Select All printers for the group to query for available target printers.
10. Select the target printer(s) from the list of qualifying target printers and then select the Finish button. CWW
then clones the settings from the source printer to the selected target printer(s). The results of the cloning
process will be displayed when CWW completes the operation.
11. Generate another configuration page at the target printer and then compare similar attributes to the
original target printers configuration page. Configuration values should now be different from the original
target printers configuration page. However, similar attributes from the newly cloned printers
configuration page should appear to be identical, in most cases, to the source printers configuration page.
EXPORT DATABASE WIZARD
The Export Database wizard enables the evaluator to output the entire CWW database to a Microsoft Access
database file.
To evaluate this feature, perform the following:
1. From the Wizards page, select Export Database.
2. On the Export Database page, select Download. This action opens up a File Download window.
Xerox CentreWare Web Evaluation Guide
86
3. In the File Download window, select Save this file to disk. This action opens up a Save As window.
4. Using the Save As window, browse to a location to store the Microsoft Access data file.
5. Open the Access data file and inspect its contents.
WIZARDS SECTION SUMMARY
After completing the steps in this section the evaluator should have an understanding of the following aspects of the
CWW Wizards capabilities.
Gain familiarity with the additional printer and queue management support provided by the individual
Wizard features.
Be able to use the individual Wizards to install multiple printers in server queues, perform tests on multiple
printers, upgrade printer firmware and clone settings of multiple printers.
Administration Functions
ADMINISTRATION MENU OVERVIEW
The Administration pages provide access to the following functions:
Quick Configuration,
Discovery exclusions and methods,
Network configurations,
SMart eSolutions (Automatic Supplies Replenishment and Auto Meter Readings enabled),
Job Accounting,
Driver downloading,
Custom field setup,
Application updating, and
Site/Administration identity.
This section will provide an overview of the main Administration page and provide evaluations for all of the features except Quick
Configuration and Discovery, which are contained in Device Discovery.
Figure 45: Administration Home Page (A)
Quick Configuration lets the evaluator determine how far to search for a printer on a network checking different
discovery methods and how often to fetch for status.
Discovery finds printers on the network. A Discovery can be tailored to find individual printers or specific groups of
printers or to Exclude certain devices. The Delete Printers page is used to remove printers from CWW management. The
SNMP v1/2 option specifies SNMP community names to use when retrieving information from printers.
Xerox CentreWare Web Evaluation Guide
87
Figure 46: Administration Home Page (B)
The number of community names affects the time to complete a Discovery as the operation is repeated for each community
name.
Network page enables the specification of configuration options for CWW that determine how the application will work
on the evaluation network (i.e. configuration of E-Mail and External Servers.) Network Usage provides the network
switch where an administrator can shut down CWW network communications to isolate a problem or evaluate a
feature. Historical Data Gathering defines the specified time and selected groups of printers to gather information
from.
SMart eSolutions page provides a mechanism to enable SMart eSolutions. SMart eSolutions supports communication to
Xerox Communication Server with meter reads and supplies status on registered devices. Printers must be signed up for
Automatic Supplies Replenishment services, registered with Xerox.
User Management page allows Customers (End Users) to be created, imported from a formatted file, or imported
from an Active Directory. Customers can then be associated with Chargeback codes that can be used during Job
Tracking activities.
Job Accounting page is used to configure the Device Based Accounting capabilities of Xerox devices. These devices track
information regarding users and jobs that they submit to devices. Typically, this information is used at a department
level to track device usage and for charge-back purposes.
Advanced page provides a means to;
Download printer drivers,
Specify up to five custom fields for printers &
Update the application and define links to other web pages/sites.
Site Administrator is where the Administrator/ site identity information will be populated.
DISCOVERY
Discovery is the process that CWW used to detect devices on the network. Discovery finds new Printer related devices and
retrieves identity and capability information about the devices. In addition to the capability of selecting the Discovery Methods,
the evaluator can exclude printers or subnets from discovery, delete printers that have been discovered and can control SNMP
communication options.
Discovery Methods
IP EASY DISCOVERY
The IP Easy Discovery was already configured during the initial installation and set-up of CWW. Refer to section 3.5 of this
document.
Xerox CentreWare Web Evaluation Guide
88
IP BROADCAST
Broadcasts are done on the specified subnets for devices. This is the fastest method of finding devices.
To evaluate this feature:
1. Select Administration > Discovery > Discovery Methods.
2. In the Actions box select New Discovery.
3. In the Type window select the IP Broadcast radio button. IP Broadcast will appear in the name box at the top of the
page.
4. In the Create New Discovery Based Upon box select either Blank Discovery or Currently Defined Discovery. For this
evaluation, select Blank Discovery. Select Continue.
5. In the Identity window, enter a name for this Discovery Method. For this evaluation enter IP Broadcast Test.
6. Configure the Schedule box for when you want this discovery to run. For this evaluation select Never. You can run the
discovery later from the Discovery window.
Figure 47: Configuring IP Broadcast Discovery
7. There are two methods to identify the subnet to scan. You may either use Specify Subnet or Choose Subnet from IP
Subnet Scan. If CWW has already performed an IP Easy Discovery, the Subnets box should be populated. Select a subnet
in the box and click ADD. The subnet will now appear in the Current Subnets box. Then select SAVE.
8. Alternately, if an IP address in the Subnet is known, you may select Specify Subnet and enter the address in the New IP
Address in Subnet box. The default Subnet Mask is 255.255.255.0. Select ADD and then SAVE.
9. The IP Broadcast Discovery will be saved and CWW will open the Discovery window. The new IP Broadcast Test discovery
method show in the Discoveries window.
10. To run this Discovery, check the checkbox next to IP Broadcast Test and then select Run Discovery Now in the Actions
window.
Xerox CentreWare Web Evaluation Guide
89
IP SWEEP
IP Address ranges are swept for devices. This is the most reliable method of finding devices. To configure and evaluate the IP
Sweep, utilize the same procedure as for IP Broadcast (section 12.2.1.2).
IP SUBNET SCAN
The list of subnets is obtained from the routers for configuration of IP Broadcast and IP Sweep methods. As with IP Sweep, IP
Subnet Scan is configured and evaluated using essentially the same method as IP Broadcast (see section 12.2.1.2). In IP Subnet
Scan, you can select the number of hops that Discovery will perform to limit the range of Discovery, or you may enable Discovery
to discover all subnets up to the firewall.
Figure 48: IP Subnet Scan Scanning Methods
SNMP v1/v2
The SNMP v1/v2 page allows management of the SNMP SET, GET and TRAP community names.
If the printers on the customers intranet have set their SNMP access community name strings to that other than public for
getting SNMP information and private for setting SNMP information, then CWW needs to have the name strings to be used to
unlock the important MIB information stored within the network devices. This can be performed within the SNMP v1/v2 web
pages within the Discovery configuration section of CWW.
1. To add a community name, enter a New Name and then click Add.
2. To remove a community name, select an item in the Current Name sub window and click Remove.
3. Make the appropriate settings above and save the changes by selecting the Save button, or exit without making
changes by selecting the Cancel button.
Xerox CentreWare Web Evaluation Guide
90
Figure 49: SNMP v1/v2 Configuration
SET & GET COMMUNITY NAMES
The SNMP page enables the evaluator to specify options for how CWW operates when using the SNMP network protocol. The
SNMP GET Community Names option specifies what SNMP community names to use when retrieving information from printers
via SNMP. The SNMP SET Community Names option specifies what SNMP community names to use when sending information
to printers via SNMP. The number of community names affects the time to complete a Discovery as the operation is repeated for
each community name.
To demonstrate this function:
If prior tests of CWW have retrieved print device data, the SNMP GET Community string was set correctly. To demonstrate the
need for having the GET community string match the devices GET community string, perform the following steps:
1. Clear the database by selecting Administration > Discovery > All Printers (in the Manually Clear Database) > Clear
Database now.
2. Go to Administration > Discovery > SNMP v1/v2
3. Note the current GET community name, and then remove the current GET Community Name. Enter a name which is
guaranteed not be used by any devices (eg, day-of-the-week and date as Tuesday12)
4. Run a discovery with the new GET community name.
5. No devices should be discovered.
6. To continue testing, return to Administration > Discovery > SNMP v1/v2, and reset the GET community string to its
original value.
If prior tests of CWW have NOT retrieved print device data, and the SNMP Get Community string was NOT set correctly, then you
have confirmed the second part of the test above.
1. Go to Administration > Discovery > SNMP v1/v2.
2. CWW is configured to utilize the default GET string for SNMP v1 and v2. This GET-string community name is public.
Confirm that this name has been configured for GET Community name.
3. Confirm that there is network connectivity between the CWW server and the printers being examined: Ping the target
print devices from the CWW server. This should succeed with no errors.
4. Set the GET community string to what is required in your environment.
5. Run a discovery with the new GET community name.
Xerox CentreWare Web Evaluation Guide
91
6. Devices should be discovered.
CONFIGURE E-MAIL AND EXTERNAL SERVERS
Figure 50: E-mail Server Setup
The Mail Server option specifies which Simple Mail Transport Protocol (SMTP) mail server to use when reports are E-mailed from
CWW, and the E-mail address to use as the sender of reports. The Mail Server option also allows the evaluator to specify which
Message Encoding standard will be supported e.g., UTF-8, etc.
To configure the Outgoing Mail Server:
1. Enter the Server Name or IP address and Port Number for the SMTP Server.
2. Verify connectivity by selecting the Test Connection button.
3. Enter the From E-Mail Address.
4. Select the desired message encoding from the pull-down box if different from the default value of utf-8.
5. Determine and enter the maximum allowable attachment size in MegaBytes and enter it in the Maximum Attachment
Size textbox.
6. Select the desired Attachment Options for Reports:
Attach to E-Mail: Reports are attached to an E-Mail message in the conventional manner.
Attach to E-Mail unless larger than Maximum Attachment Size: Performs the same as Attach to E-Mail unless the
report size exceeds the threshold set in the Maximum Attachment Size textbox.
Store on server and send URL(s): Reports are stored on the server and an E-Mail message is sent containing URL
links to the reports.
7. If required by your SMTP server, enter Username and Password in the SMTP Security boxes.
8. Test the configuration by selecting the Test button.
9. Upon successful test completion, select the SAVE button.
Xerox CentreWare Web Evaluation Guide
92
Figure 51: Proxy Server Configuration
The Proxy Server settings are required if the evaluator intends to use the Auto Driver Download or the Smart eSolutions feature
and the evaluator network uses a proxy server for Internet access. For convenience purposes, CWW will attempt to determine the
proxy settings from the evaluator browser (Internet Explorer) during the CWW installation process. If the proxy settings can be
determined, they will be used to automatically populate the Proxy Server Name and Proxy Server Port fields.
If the proxy settings cannot be determined by CWW:
1. Select the Use Proxy Server checkbox.
2. Manually enter the Proxy Server Address, Proxy Server Port and Proxy Security information in the appropriate textboxes.
To enter separate HTTP and HTTPS proxy server addresses, uncheck the Use the same proxy server for both HTTP and
HTTPS checkbox. To use the same proxy server for both HTTP and HTTPS, make sure the Use the same proxy server for
both HTTP and HTTPS checkbox is checked and enter the proxy server address and port number in the HTTP textboxes.
The HTTPS textboxes will automatically be populated.
3. Select Test.
4. Upon successful test completion, select SAVE.
SETUP NETWORK USAGE CONFIGURATION
The Network Usage Configuration page enables the evaluator to set configuration options for CWW that specify how the
application will work on the evaluator network.
Xerox CentreWare Web Evaluation Guide
93
Figure 52: Network Usage (A)
The Restore page to defaults is self explanatory.
Group and Discovery Actions provide an easy to use method of resetting Discovery and Group setting parameters that
have been previously configured.
Operational Hours for Status Retrieval can be used to restrict when status retrieval occurs to only certain hours for the
entire week, e.g., between 8:00PM and 1:00AM or to certain times for specific weekdays, e.g., Monday between 8:00AM
and 12:00 PM, Tuesday 1:00PM and 6:00PM, or to No Restriction.
Figure 53: Network Usage (B)
The Communication Settings defines the timeout and retries parameters for Status Retrieval and addition of printers
operations
Xerox CentreWare Web Evaluation Guide
94
Status Retrieval determines if, how often, and how much status is retrieved from printers.
Figure 54: Network Usage (C)
Manufacturer applicability provides the ability to restrict the discovery operations to Xerox only printers if desired.
DNS names provide the ability to associate the DNS name to the printer(s) under management when applicable. This
option should be used if the application is to use DNS names instead of IP addresses when communicating with printers
via the HTTP protocol.
Make the appropriate settings above and save the evaluator changes by selecting the Save button, or exit without
making changes by selecting the Cancel button.
SETUP HISTORICAL DATA INFORMATION
Historical data gathering must be enabled to obtain full use of the page Count History and Alert History reports. Specific
information can be gathered at a specified time and for selected groups of printers.
Xerox CentreWare Web Evaluation Guide
95
Figure 55: Historical Data Setup
The History Retrieval option specifies if and when historical data gathering is to occur.
To enable data collection:
1. Select the EVERY radio button.
2. Set the retrieval interval and the start date and time using the Next Scheduled Date and Next Scheduled Time settings.
3. Check the Collect page Count History and Collect Alert History radio buttons to enable the collection of this data so that
it can be reported upon. page count data needs to be enabled for the page Count History report and the Alerts data
needs to be enabled for the Alert History report.
4. Use the Retain Historical Data window to specify how long the historical data should be retained.
5. Historical Data stored within the CWW database can also be manually cleared by selecting the evaluator desired date
range and clicking on the Clear Historical Data Now button.
6. Make the appropriate settings above and save the evaluator changes by selecting the Save button, or exit without
making changes by selecting the Cancel button.
SETUP FOR SMART ESOLUTIONS
The SMart eSolutions must be enabled by the CWW User from Administration > Smart eSolutions.
There are a couple of steps the users must complete in order to enable SMart eSolutions. Once these steps are completed the
SMart eSolutions will be presented as a new group within the Printer file menu tree.
Xerox CentreWare Web Evaluation Guide
96
Figure 56: SMart eSolutions Configuration Menu
SMART ESOLUTIONS ACTIONS
Restore SMart eSolutions Group Status
Registered printers are restored to this group if the application becomes corrupt, is uninstalled or a printer is removed or deleted
from the group and is added prior to next communication with Xerox Communication Server.
Transaction Log Setup
1. Action Clear Log
2. Selecting Clear Log link will launch a window with clear log options
3. Discard non data export radio button for transactions older than 2 years (date range is 1-99 days, weeks, months, years
4. Discard Transactions older than (date range is 1-99 days, weeks, months, years)
5. Discard all non data export transactions
6. Discard All Transactions
Xerox CentreWare Web Evaluation Guide
97
Figure 57: Transaction Log
The Transaction log captures SMart eSolutions events. These events can be sorted in the following categories:
All - will display all the events for SMart eSolutions
Device Register occurs when a device is registered with the Xerox Communication Server for the SMart eSolutions
service
Server Register identifies a server that has been registered
Xerox Server Communication- verifies a communication register with the Xerox Server
Note: Transaction Log is a log view of SMart eSolutions events. The only Actions associated with this field are to sort by different
categories or to clear the log. At initial setup (when SMart eSolutions is first enabled)- there will be NO log files to clear)
Smart eSolutions feature Setup:
1. Check the Enabled radio button (located within pull down box Enable SMart eSolutions (and Register with Xerox
Communication Server)
2. Check the Automatic Device Registration option, if unchecked, then the user will need to Request Registration for each
printer device at the SMart eSolutions group configuration Printer page.
Selecting Communication Suspended Temporarily can be used if user needs to take a printer offline.
Disabled and No Printers Registered: If this radio button is checked then SMart eSolutions feature will be disabled
and it will not appear in Printer group file menu tree.
Figure 58: SMart eSolutions Notification Menu
3. Select the e-mail link to configure the SMart eSolutions Information window. The user can configure the e-mail
notification when registration requests are made and transmitted.
4. Recipient(s) can be added or deleted. (A total of 3 e-mail addresses can be added in the recipient list.)
5. Go to the E-Mail & External Servers page. Enable Status Alerts, configure the Outgoing Mail Server (if not done during
install), proxy server settings and then save the settings. If a proxy server is used then the proxy must be configured in
order to cross the firewall to Xerox Communication Server.
6. Alert Notifications can be setup to alert a recipient via e-mail for the following SMart eSolutions events:
Failure to Communicate with Xerox Communication Server (date range= 1-30 days.)
Failure to Read Data from Device for (date range= 1-30 days)
Devices Deleted from SMart eSolutions Group
Note: These three Alerts are checked by default when SMart eSolutions is enabled.
7. Select SAVE at bottom of SMart eSolutions Administration page
Xerox CentreWare Web Evaluation Guide
98
Figure 59: Communication Server Status
8. Upon saving this page SMart eSolutions will attempt to register with Xerox Communication Server. If successful a status
of registered and passed will be displayed in the Xerox Communication Server Status Window on SMart eSolutions.
9. SMart eSolutions is now Setup and will be available in the Printer menu file as the group SMart eSolutions
JOB ACCOUNTING
CentreWare Web supports Device Based Accounting on some Xerox devices that provide this capability. Two windows are
provided within CWW to configure this function. The Device Based Accounting Data Retrieval window is used to set the data
retrieval schedule and to check the retrieval status. The User & Billing Units window is used to define the approved users and
manage the Billing Units.
It is important to note that the Users and Billing Units must be defined before configuring Job Accounting through the Job
Accounting Configuration Set.
Device Based Accounting Data Retrieval
Configure the data retrieval schedule using this window. Data retrieval may be disabled, scheduled on a repeating basis or
retrieved upon demand. Refer to Figure .
1. Open the Device Based Accounting Data Retrieval window by selecting: Administration > Job Accounting > Device
Based Accounting.
2. To schedule data retrieval, select the Every radio button. Using the pull-down menus, set the desired retrieval period,
Next Scheduled Date and Next Scheduled Time.
3. Select SAVE. CWW is now configured to retrieve the data on a periodic basis.
4. To immediately retrieve the job accounting data, select the Retrieve Now button at the top of the frame.
Xerox CentreWare Web Evaluation Guide
99
Figure 60: Device Based Accounting Data Retrieval Setup
User & Billing Units
This list of approved users and their associated billing units is sent to printers for print job validation. The creation and
maintenance of the user and billing unit lists is accomplished through this feature. A user can be assigned to multiple billing units.
New billing units can be created through either the Configure Billing Units function or when creating a new user through the New
User Function (Figure ).
Figure 61: Users & Billing Units for Job Accounting
New User: (1) is used to enter a new user to the list of authorized users. It is also possible to define a new Billing Unit
through this action when entering a new user.
Delete User: (2) is used to remove one or more users from the list.
Import Users: (3) is used to import a CSV file of Users, Billing Units and Network and Accounting credentials.
Export Users: (4) is used to export the existing list of Users and Billing Units. The output of this action is a CSV file. A
button also exists on this page for exporting a file template.
Configure Billing Units: (5) is used to manage the list of Billing Units. You can create new Billing Units or delete existing
ones through this action.
CREATING A NEW USER/BILLING UNIT
Create a new User and Billing Unit to evaluate the Job Accounting function:
1. Select Administration > Job Accounting > Users & Billing Units.
2. Select New User. The New User window will open (Figure ).
1
2
3
4
5
Xerox CentreWare Web Evaluation Guide
100
Figure 62: New Job Accounting User
3. Check the Enabled checkbox.
4. Enter the Name, a valid Network User Name and an Accounting User Name in the appropriate text boxes.
5. Enter a name for the Billing Unit (ex Manufacturing, Accounting, etc.) in the New Billing Unit textbox and a description
of the Billing Unit in the Description textbox. Click ADD when complete. This will add this new Billing Unit to the Included
Billing Units list.
6. At the bottom of the window, click Save. The list of Users and their assigned Billing Units (Figure ) will now be shown.
DELETING A USER
To delete one or more users:
1. Select Administration > Job Accounting > Users & Billing Units.
2. Check the checkbox next to the name or names to be removed.
3. In the User Actions box, click on Delete Users.
IMPORTING & EXPORTING USERS
To import a list of users from a CSV format file:
1. Select Administration > Job Accounting > Users & Billing Units > Import Users.
2. Enter the file name or click the Browse button to locate the file.
3. Click Import.
To export a partial list of users from CWW to a CSV format file:
1. Select Administration > Job Accounting > Users & Billing Units.
2. Check the checkbox next to the user or users to be exported to the file.
3. Select Export Users in the User Actions box.
4. In the Export Users window, select the Selected Users radio button.
5. Click the Download button to save the file.
To export a complete list of users from CWW to a CSV format file:
1. Select Administration > Job Accounting > Users & Billing Units > Export Users.
2. In the Export Users window, select the All Users radio button.
3. Click the Download button to save the file.
Xerox CentreWare Web Evaluation Guide
101
CONFIGURING BILLING UNITS
To add a new Billing Unit:
1. Select Administration > Job Accounting > Users & Billing Units.
2. In the Configuration Actions frame, select Configure Billing Units.
3. Enter the Billing Unit Name and Description in the appropriate textboxes and click ADD. The new billing unit will now
appear in the Current Billing Units box.
To remove a Billing Unit:
1. Select Administration > Job Accounting > Users & Billing Units.
2. In the Configuration Actions frame, select Configure Billing Units.
3. Click on the name of a billing unit in the Current Billing Units box.
4. Click the Delete button.
E-mail Alerts on Failure to Retrieve Job Accounting Data
CWW provides an alerting feature to warn users in the event that it fails to retrieve job accounting data from a printer. This
service can be used to alert one or more responsible individuals that there is a potential problem with a device or its
configuration.
Figure 63: E-mail Alert Recipients for Failure to Retrieve Job Accounting Data
To configure the e-mail alerting function:
1. Select Administration > Job Accounting > Device Based Accounting.
2. In the E-mail Alerts box, enter the e-mail address of the recipient in the New Recipient text box.
3. Click on the Add button to add this name to the list of recipients.
4. Repeat steps 2 and 3 for each additional recipient.
5. When complete, click Save at the bottom of the window.
ADVANCED
This setup menu within Administration provides the user with the ability to configure, view and use other applications with CWW.
Evaluating Auto Driver Download
The Auto Driver Download feature enables CWW to download printer drivers from the Xerox Office Printer driver download site
as needed. Downloaded drivers are available for installation.
1. Select Administration> Auto Driver Download.
2. Select the Download Now button. The Auto Driver Download Status screen should appear. The displayed page should
indicate that a download is in progress. If the Proxy Server information was not setup correctly, an error page is
displayed instead.
3. Periodically refresh the page until the displayed status changes to completed. Select the Back button. The Auto Driver
Download page is displayed.
4. The Start Date and End Date should indicate when the operation started and when it completed. The Status field should
indicate Success. If the Status field indicates success, the drivers have been downloaded and the evaluator may
continue.
5. On the Auto Driver Download page, click the Driver Staging Area button. The downloaded drivers may be selected and
accepted for use with the Install Wizard, may be tested and verified before acceptance, or may be deleted.
Note: The Proxy server (if used) must be configured first in order to retrieve any new drivers from the Xerox Office Products
Business website.
Xerox CentreWare Web Evaluation Guide
102
Customize
CWW enables the Administrator to change the icons, status order, special printer features and auto specify up to five custom
fields (properties) for each printer. Each custom field includes its name and value associated with it. Some of the custom
properties that can be changed are how Alerts will be flagged, Error and Warnings (using icons to view) and status sorting.
Figure 64: Customize Menu
Figure 65: Specialized Printer Features Option
SETUP CUSTOM PROPERTIES
To set-up Custom Properties:
Select Administration > Advanced > Preferences and Properties
User Interface Customization
This function allows the user to select the color scheme and appearance of CentreWare Web on their browser. Select the option
in the pull-down box that is most pleasing to you.
Detailed Device Page
This function selects when to retrieve status data from a device. Select either radio button:
Retrieve Status for a Device every time you enter the Device status page Updates the status data each and every
time you enter the devices status page. This is the most up to date information.
Retrieve Status only if the last status attempt is older than XXX minutes Updates the status data only if it is older
than the selected value. Use the pull-down to select a value between 1 and 60 minutes.
Specialized Printer Features
This function enables / disables Cloning, Upgrade and Auto Driver Download.
Icon Origin
This feature enables you to select the origin of the icons associated with printer status and error messages. There are two options
for the Icon Origin:
Use Icons Originating From Device,
Use Icons As Specified Below.
Xerox CentreWare Web Evaluation Guide
103
Select the desired radio button. If Use Icons As Specified Below is selected, the Define Error / Warning Icon window will
automatically expand.
Define Error/Warning Icon
If Use Icons As Specified Below was selected in Icon Origin, use this window to select the desired icon to be displayed for each of
the error/warning. Printer Status alerts can be defined as OK, Warning or Error using the Define Error / Warning settings.
Status Sort Order
This feature allows you to sort the order in which status information is displayed for reporting purposes.
To reset to default order, select the Restore Defaults button.
To customize the default order, select the desired Status and use the up and down arrows to rearrange the reporting
order.
Define Custom Properties
This feature allows you to create up to 5 custom properties to assign to printers. To Define Custom Properties:
1. Check the Enable checkbox in one of the Define Custom Property windows.
2. Enter a Name for your new custom property.
3. Checking the Enable Filter box allows drop list filter selections to appear on the Printers tab. Enabling the Filter provides
the ability to choose an option from the Custom Properties drop-down list, which will filter the information in this
column. If the property values will be unique for each printer, the filter should not be enabled. Check the Enforce
Uniqueness box if the evaluator wants to insure that only unique values are entered in this field. "Enforce Uniqueness"
makes sure that the property values are different for each printer.
4. Make the appropriate settings above and save the evaluator changes by selecting the Save button, or exit without
making changes by selecting the Cancel button.
SETUP USEFUL REFERENCES
The Useful References feature is a convenient way to provide additional information about printer devices specific to a particular
manufacturer. Up to 5 references, which consist of a device manufacturer and Web site, can be defined. The links to these
resources appear on Printer Properties pages and include information such as contact, technical support, and/or consumable
information. Once configured, this information is displayed on the detailed properties page of the printer device.
Note: As an example, the evaluator may want to enable Enforce Uniqueness if the custom field is defined as an
Asset number for the printer, and to assure that one and only one asset number can be assigned to a printer.
Xerox CentreWare Web Evaluation Guide
104
Figure 66: Useful References Setup
1. Select the Manufacturer for which the evaluator would like to specify a reference by highlighting the manufacturers
name within the Useful References pull-down box.
2. In each of the (5) sub windows populate the Name, Description, and URL for each printer.
3. Select the SAVE button, or exit without making changes by selecting the Cancel button.
To Validate the Useful Reference Setup:
1. Select Xerox as Manufacturer (or use any known printer Manufacturer).
2. Populate Useful Reference 1 with a Name/ Description/ URL and select SAVE.
3. Go to Printers Menu and Select a printer
4. View the Printers Properties page - Useful References will be at the bottom with the information that was populated
from Administration > Advanced > Useful References.
XEROX CENTREWARE WEB UPDATES
This is a web link to the Xerox CenterWare Web website. Simply click on Xerox CenterWare Web Updates and a new browser
window will open where you can download the latest version of CenterWare Web.
SETUP ADMINISTRATOR INFORMATION
The Administrator page enables the evaluator to enter system administrator or support contact information for this CWW
installation. The information is then available to all users from the Home page.
Figure 67: Site/Administrator Configuration
Configuring the Site and Administrator Properties:
Use the Administrator setup information fields to identify this server to users.
1. The Site Name information is displayed on the CWW home page.
2. Identity information entered here is displayed in a window on the CWW home page.
3. Make the appropriate settings above and save the evaluator changes by selecting the SAVE button, or exit without
making changes by selecting CANCEL.
ADMINISTRATION SETUP SECTION SUMMARY
After completing the steps in this section the evaluator should have an understanding of the following aspects of the CWW
Administrator Setup features:
Gain an appreciation of the ease of setting up and changing the Administrative settings for CWW.
Be able to set up and schedule historical data collection.
Define and set up custom data fields for use in the evaluator environment.
Specify network settings to enable E-mail reporting.
Xerox CentreWare Web Evaluation Guide
105
Setup SMart eSolutions to support automatic supplies replenishing and meter assistant functionality.
Configuring SMart eSolutions
SMART ESOLUTIONS OVERVIEW
SMart eSolutions will eliminate the need for the end user to provide manual meter reads for devices supported by Xerox Service
agreement. A SMart eSolutions Group will appear within the printers tree view once enabled. Printers should be added to this
group after being signed up for the MeterAssistant and SuppliesAssistant services.
There is a three step process to fully enable a device for SMart eSolutions service:
Enable SMart eSolutions via Administration>SMart eSolutions
Register devices with Xerox Communication Server
Sign up Printers (devices) for the Xerox Service (this step may not be able to be evaluated- see note below)
Note: The last step will require interaction with the clients Billing or Accounting department. They may have a list of all the
printers currently signed up for the Xerox Service agreement (MeterAssistant and SuppliesAssistant) or the user can utilize the
SMart eSolutions Portal (this will be a link accessible on Printers > Group > SMart eSolutions setup)
Once all the above registration and service setups have been established, SMart eSolutions will be available as a feature of CWW.
When enabled, the Xerox Communication Server is polled for messages once a day, as long as there is at least one printer in the
SMart eSolutions group. Meter and supply usage information will be compiled and sent to the Xerox Communications Server.
The server will perform basic authentication and then forward this information to the appropriate service.
Refer to Administration Section for additional SMart eSolutions setup information.
Figure 68: SMart eSolutions Group View
SMart eSolutions Group (1) option is available after the feature is enabled within Administration menu.
Printer Actions window (2) allows the user to make specific changes to printers (such as troubleshooting, traps, add, delete,
copying) These actions are specific to printers (NOT groups)
Group Actions (3) allows user to configure groups or status alerts for a specific group (in this instance SMart eSolutions) these
are global settings for ALL the printers within the group.
SMart eSolutions Request for Registration (4) provides a mechanism for registration requests to the Xerox Communication
Server. This needs to occur before information can be submitted via the Xerox Web site (SMart eSolutions Portal).
Xerox CentreWare Web Evaluation Guide
106
Note: The Request for Registration ONLY needs to be selected if Automatic Device Registration was not checked when SMart
eSolutions was enabled.
There is also a comment (5) indicating that all the printers are enabled for SMart eSolutions with a link to the SMart eSolutions
Portal page (Xerox website) where printers can be signed up for the service
Table Preferences (6) allows user to setup fields to be presented in the Queue view. NEW for SMart eSolutions are the following
fields:
SMart eSolutions Group Member- indicates with yes or no if printer is member of the SMart eSolutions Group
SMart eSolutions Registration Status- provides registration status on a printer. Possible registration status results are:
o Already Registered Directly or with Another Server
o Registered, No Services Enabled (indicates the printer is registered with Xerox however NO service for SMart
eSolutions has been activated.
o Rejected- Xerox sends back a reject for registration, this could be due to Failure code=Wrong serial Number
format DNS
o Registered, Services Enabled- Indicates printer is registered with Xerox and the printer is setup for Service. This is
the ideal status for the SMart eSolutions to work (ASR/AMR)
o SuppliesAssistant Sent- provides a date/time when SMart eSolutions initiated the automatic supplies
replenishment request. A time and date will populate in the table when SuppliesAssistant request has been sent
to Xerox.
o MeterAssistant Sent date (total impressions) - provides date/time when meter reads were sent to the Xerox
Communications Server for printers registered for the MeterAssistant service. A time and date will be populated
when meter reads for a particular device are sent to Xerox.
SMart eSolutions will only support Xerox printers and will only provide automatic replenishment of toner supplies. Non-Xerox
printers will not be added to the Smart eSolutions Group nor will an e-mail notification be sent that the printer was not
added.
CWW does not allow the evaluator to create subgroups under the built-in groups (i.e. SMart eSolutions). Subgroups are
created using the New Group function.
REQUEST FOR REGISTRATION
During the setup of some of the parameters of SMart eSolutions the user is given an option to check Automatic Device
Registration. Prior to evaluating the Request for Registration feature available within the Printers SMart eSolutions Request for
Registration uncheck this option in the Administration SMart eSolutions.
To evaluate Request for Registration, perform the following:
1. Display the SMart eSolutions group by selecting it in the Printers Folder navigation window.
2. Select (x) a printer from the SMart eSolutions Queue view.
3. Click on Request for Registration for the selected printer.
4. Request Registration window appears with a warning Are you sure you want to register the following printers with the
Xerox Communication Server? User will either confirm or cancel.
5. Select confirm and this operation is conducted in the background.
6. Verify the SMart eSolutions window reappears with the Printer registration is in progress at the top of page.
7. An e-mail will automatically be sent to a recipient (defined during the enable SMart eSolutions routine.) with the
registration status.
8. Refresh SMart eSolutions window and verify the selected printer will appear within queue as a member of the SMart
eSolutions Group Member and will identify its SMart eSolutions Registration Status.
TABLE PREFERENCES
To evaluate Table Preferences, perform the following:
1. Display the SMart eSolutions group by selecting it in the Printers Folder navigation window.
2. Click on the Table Preferences to edit Field Queues and View. The Table Preferences for Printers and Queues is launched
3. Automatic Refresh can be edited between 1 and 99 minutes, or leave at default setting of every 5 minutes. For this
evaluation change it to two minutes.
4. Paging Toolbar can be set to either top or bottom of toolbar- select either Bottom or Top and verify change after SAVE is
selected.
5. Table Scrollbars allows the user to change the size (w/h in pixels) of the table. Default is 600x400 pixels.
6. Display Fields has 105 fields that could be displayed in the table. These fields can be used to filter the list of printers.
Select a few from the list on the left include the new SMart eSolutions Group Member, MeterAssistant Sent Date (total
impressions) and SuppliesAssistant Sent Date.
7. Rearrange the order of the fields by using the up and down arrows located on the right side of the Included Fields.
Xerox CentreWare Web Evaluation Guide
107
8. SAVE the settings.
9. SMart eSolutions window is re-launched; evaluate the table for the changes which were made in the Table Preferences
page.
Note: Table Preferences provides the user control over how the printer information will be displayed for the SMart eSolutions
group. Having the ability to exclude some fields from the view provides easy review of the data.
By default when SMart eSolutions is enabled, the following fields will ALWAYS be populated in the table view for the SMart
eSolutions Group:
MeterAssistant Sent Date (total impressions)
SuppliesAssistant Sent Date
SMart eSolutions Registration Status
PRINTER ACTIONS FOR SMART ESOLUTIONS GROUP
The Printer Actions window for SMart eSolutions should include the actions:
Add to Group,
Remove from Group, and
Copy to Group.
The Group Actions Window will include Configuration and Status Alerts.
Note: Only Add to Group, Remove from Group and Copy to Groups will be listed for further evaluation in this section. Install,
Troubleshoot, Modify Traps and Apply Configuration/Check Compliance do not impact the NEW SMart eSolutions Group feature.
They are identified for evaluation in previous sections.
ADD TO GROUP
The Add to Group feature applies only to Custom groups since printer populations for all default groups are predefined. This
feature is similar to the Copy to Group feature described below.
As noted previously in Group Evaluation, the Copy to Group and Add to Group functions differ primarily in that the printer list
displayed using Copy to Group includes all of the printers in the source group whereas the Add to Group function lists only those
printers not already assigned to the target group (SMart eSolutions).
To evaluate Add to Group, perform the following.
1. Display the SMart eSolutions group by selecting it in the Printers Folder navigation window.
2. Select the Add to Group button in the Printer Actions window, observing on the Add to Group page that only those
printers not already assigned to the SMart eSolutions group are being displayed.
Note: The Table Preferences can be configured to include the field SMart eSolutions Group Member. The SMart eSolutions Group
Member field identifies with <yes> or <no> if the printer is a member of the group.
1. Select one or more printers and select the Add button.
2. Redisplay the SMart eSolutions group and verify that the specified printers have been added to the SMart eSolutions
group.
Note: Adding new printers to the SMart eSolutions Group will also prompt an e-mail to be sent to a pre-defined recipients e-mail.
The e-mail will notify the recipient of the registration status for the device. The e-mail notification is configured when the SMart
eSolutions is enabled.
REMOVE FROM GROUP
Remove from Group removes the selected printers from the group (SMart eSolutions group.) Removing printers from the SMart
eSolutions group not only removes them from the Group, but they will also be deregistered with the Xerox Communication
Server. The printers will remain in the CWW database as well as any other groups to which those printers were assigned.
To evaluate Remove from Group, perform the following.
1. Display the SMart eSolutions group by selecting SMart eSolutions group in the Printers Folder navigation window.
2. Select a printer to be removed by checking its box in the Queue view.
3. Select Remove from Group from within the Printers Actions window
4. A window with a warning message: Are you sure you want to remove the selected printers from the group?
Action is required either to confirm or cancel. Select confirm
5. Redisplay the SMart eSolutions group (this is automatic) and verify that the selected printer has been removed from the
group.
Xerox CentreWare Web Evaluation Guide
108
6. Verify an e-mail has been received from CWW that a printer has been removed specifically from SMart eSolutions group.
The e-mail should include serial number and IP address of printer.
7. Redisplay the All Printer group and verify that the selected printer is still a member of that group and it no longer
indicates yes as a SMart eSolutions Group Member.
COPY TO GROUP
Use the Copy to Group function to add printers from SMart eSolutions to new custom groups that the evaluator created. This
feature, along with Create New Group enables the evaluator arrange printers in a way that best suits the environment. After
creating a custom group, printers can be added to that group by selecting printers from another group or by using the Find
function to locate printers to copy.
To evaluate this feature, perform the following.
1. Display the SMart eSolutions group by selecting the SMart eSolutions group in the Printers Folder navigation window.
2. Select one or more printers either by checking the individual check boxes or by checking the Select All box.
3. After selecting one or more printers, select the Copy to Groups button within the Printer Actions window.
4. At this point, the Copy to Group page is displayed. This page displays a selection list of all custom groups (e.g.: Test
Group 1). By specifying a group and then clicking the Save button, the printers selected in the previous step will be
copied to the specified custom group.
CWW also provides the ability to create a new custom group from within the Copy to Groups feature for enhanced convenience
and usability. This feature allows the evaluator to easily create a new group and copy a selection of printers to the newly created
group all on one page.
GROUP ACTIONS
Group Actions Window Configuration and Status Alerts are common actions for all the groups and printers. There are limited
changes made within these fields.
Group Actions will be evaluated with SMart eSolutions to identify some of the minor differences associated with the SMart
eSolutions group.
To evaluate SMart eSolutions Group Configuration, perform the following:
1. Display the SMart eSolutions group by selecting the SMart eSolutions group in the Printers Folder navigation window.
2. Select Configuration in Group Actions window
3. Verify Properties field is presented- window will include Identify information, Communications Settings, Status Retrieval
and Membership Filter.
4. The Identify field may not be populated, select the Configure link to further populate this field and Save
5. Redisplaying the Properties field will show all the fields populated in the Identify Field.
6. Communication Settings will timeout after 20 seconds and (2) retries.
7. Status Retrieval will be conducted in regular intervals of 120 minutes.
To evaluate SMart eSolutions Group Status Alerts, perform the following:
Figure 69: Alert Profiles
1. Display the SMart eSolutions group by selecting the SMart eSolutions group in the Printers Folder navigation window.
2. Select the Status Alerts to open the Alerts window.
3. An error message window may display indicating no Status Alerts are defined with a Note message.
4. The Identify field may not be populated completed, select the Configure link to further populate this field and Save
5. Redisplaying the Properties field will show all the fields populated in the Identify Field.
You might also like
- EN - OWASP Testing Guide v2Document272 pagesEN - OWASP Testing Guide v2RanjitNo ratings yet
- Oracle® Beehive: Deployment Guide Release 1 (1.5)Document66 pagesOracle® Beehive: Deployment Guide Release 1 (1.5)LuisNo ratings yet
- INS-PeopleSoft Fluid User Interface 854Document360 pagesINS-PeopleSoft Fluid User Interface 854Grad GuruNo ratings yet
- Oracle Knowledge Management Answer Flow 85 GuideDocument31 pagesOracle Knowledge Management Answer Flow 85 GuiderajpavanpNo ratings yet
- TechGuide OpenShift Deployment Dell RedHat OpenStack v5Document42 pagesTechGuide OpenShift Deployment Dell RedHat OpenStack v5Vel_stNo ratings yet
- Selenium DocumentationDocument199 pagesSelenium DocumentationsagarsahooNo ratings yet
- Oracle® Database Express Edition: 2 Day + Java Developer's Guide 11g Release 2Document140 pagesOracle® Database Express Edition: 2 Day + Java Developer's Guide 11g Release 2Haseeb AhmedNo ratings yet
- Selenium DocumentationDocument164 pagesSelenium DocumentationMonika SahaniNo ratings yet
- Selenium DocumentationDocument166 pagesSelenium Documentationakanksha_agrawal_38No ratings yet
- RSSQL Users GuideDocument110 pagesRSSQL Users GuideXcap TebeoNo ratings yet
- D65264GC10 EpDocument236 pagesD65264GC10 EpA.M_ElnaggarNo ratings yet
- Selenium DocumentationDocument166 pagesSelenium DocumentationblindvalkyrieNo ratings yet
- OLAP User Guide PDFDocument194 pagesOLAP User Guide PDFIulianPNo ratings yet
- Discoverer AdministradorDocument762 pagesDiscoverer AdministradorNawelBouamerNo ratings yet
- Understanding Oracle WebLogic Server 24446Document96 pagesUnderstanding Oracle WebLogic Server 24446SachinNo ratings yet
- Selenium Documentation Release 1.0 - Automate Web AppsDocument173 pagesSelenium Documentation Release 1.0 - Automate Web AppsMit AhirNo ratings yet
- Selenium DocumentationDocument173 pagesSelenium Documentationvisu4032222No ratings yet
- Selenium Documentation Release 1.0 - Automate Web AppsDocument173 pagesSelenium Documentation Release 1.0 - Automate Web AppsNavinkumar KuppanNo ratings yet
- Dev Guide ESBDocument208 pagesDev Guide ESBmrinmoyaicchNo ratings yet
- 702P04277 CentreWare Web 5 16 Evaluation Guide ENDocument156 pages702P04277 CentreWare Web 5 16 Evaluation Guide ENLuis Antonio Murillo RamirezNo ratings yet
- E37833 OVM Quick Install GuideDocument188 pagesE37833 OVM Quick Install GuideManoharNo ratings yet
- Admin D78846GC30 sg1Document409 pagesAdmin D78846GC30 sg1Hồng Quân100% (1)
- Selenium Documentation PDFDocument201 pagesSelenium Documentation PDFkartiknirwanNo ratings yet
- Selenium Documentation Release 1.0Document195 pagesSelenium Documentation Release 1.0abhinav85No ratings yet
- EsbDocument90 pagesEsbapi-3728532No ratings yet
- Ds Best PracticesDocument36 pagesDs Best PracticesAnda_Titieni_5017No ratings yet
- Implementing SAS9 4 Software Cloud InfrastructuresDocument38 pagesImplementing SAS9 4 Software Cloud Infrastructuresc_sharkNo ratings yet
- Microsoft Windows Server 2008 R2 Administrator's Reference: The Administrator's Essential ReferenceFrom EverandMicrosoft Windows Server 2008 R2 Administrator's Reference: The Administrator's Essential ReferenceRating: 4.5 out of 5 stars4.5/5 (3)
- 2 Day Developer's GuideDocument218 pages2 Day Developer's GuidedelfinonunezNo ratings yet
- Uvm Users Guide 1.0Document198 pagesUvm Users Guide 1.0Ram VutaNo ratings yet
- Oracle NoSQLDB GSG TablesDocument135 pagesOracle NoSQLDB GSG TablesnageshNo ratings yet
- Oracle Enterprise Governance, Risk and Compliance: User Guide Release 8.6.6.1000Document62 pagesOracle Enterprise Governance, Risk and Compliance: User Guide Release 8.6.6.1000shantanu_roy_liveNo ratings yet
- AsperDocument272 pagesAsperali ramezaniNo ratings yet
- PLSQL in Details With ExDocument206 pagesPLSQL in Details With ExBhagwat YadavNo ratings yet
- Selenium DocumentationDocument181 pagesSelenium DocumentationAshish SrivastavaNo ratings yet
- Selenium DocumentationDocument181 pagesSelenium DocumentationNikhil ReddyNo ratings yet
- Oracle Fusion Middleware: Installing and Configuring Oracle Webcenter Sites 12C (12.2.1)Document128 pagesOracle Fusion Middleware: Installing and Configuring Oracle Webcenter Sites 12C (12.2.1)Jose DominguezNo ratings yet
- Guidewire Performance GuidelinesDocument38 pagesGuidewire Performance GuidelinesVijay Koduru50% (2)
- Selenium DocumentationDocument189 pagesSelenium DocumentationSphoorti PatilNo ratings yet
- SeleniumDocument191 pagesSeleniumMassimo FerraraNo ratings yet
- Oracle® Real-Time Decisions: Platform Developer's Guide Release 3.2Document326 pagesOracle® Real-Time Decisions: Platform Developer's Guide Release 3.2Papas FoodsNo ratings yet
- Selenium DocumentationDocument191 pagesSelenium DocumentationRawmesh VakatiNo ratings yet
- Oracle9: Heterogeneous Connectivity Administrator's GuideDocument218 pagesOracle9: Heterogeneous Connectivity Administrator's GuiderajendraNo ratings yet
- Oracle® Provider For OLE DB: Developer's Guide ODAC 12c Release 3 (12.1.0.2) For Microsoft WindowsDocument64 pagesOracle® Provider For OLE DB: Developer's Guide ODAC 12c Release 3 (12.1.0.2) For Microsoft WindowsRodolfo Einstein Ramos RodriguezNo ratings yet
- Fundamentals of JavaDocument301 pagesFundamentals of JavaVj AleserNo ratings yet
- BI Tool InstallationDocument58 pagesBI Tool Installationapi-3745656No ratings yet
- Web Analysis D58891GC10 - SGDocument230 pagesWeb Analysis D58891GC10 - SGlattissNo ratings yet
- Oracle NoSQLDB AdminDocument243 pagesOracle NoSQLDB AdminnageshNo ratings yet
- MATLAB Programming for Biomedical Engineers and ScientistsFrom EverandMATLAB Programming for Biomedical Engineers and ScientistsRating: 4.5 out of 5 stars4.5/5 (4)
- Cisco CCNA/CCENT Exam 640-802, 640-822, 640-816 Preparation KitFrom EverandCisco CCNA/CCENT Exam 640-802, 640-822, 640-816 Preparation KitRating: 2.5 out of 5 stars2.5/5 (8)
- Eleventh Hour Linux+: Exam XK0-003 Study GuideFrom EverandEleventh Hour Linux+: Exam XK0-003 Study GuideRating: 4 out of 5 stars4/5 (2)
- CompTIA Network+ Certification Study Guide: Exam N10-004: Exam N10-004 2EFrom EverandCompTIA Network+ Certification Study Guide: Exam N10-004: Exam N10-004 2ERating: 4 out of 5 stars4/5 (4)
- CompTIA Linux+ Certification Study Guide (2009 Exam): Exam XK0-003From EverandCompTIA Linux+ Certification Study Guide (2009 Exam): Exam XK0-003No ratings yet
- Nine Steps to Success: North American edition: An ISO 27001 Implementation OverviewFrom EverandNine Steps to Success: North American edition: An ISO 27001 Implementation OverviewNo ratings yet
- The Microsoft SQL Server 2000 Performance Optimization and Tuning HandbookFrom EverandThe Microsoft SQL Server 2000 Performance Optimization and Tuning HandbookNo ratings yet
- Microsoft Virtualization: Master Microsoft Server, Desktop, Application, and Presentation VirtualizationFrom EverandMicrosoft Virtualization: Master Microsoft Server, Desktop, Application, and Presentation VirtualizationRating: 4 out of 5 stars4/5 (2)
- Landesk Patch Management LSI 1227Document2 pagesLandesk Patch Management LSI 1227Jose Mejia OriflameNo ratings yet
- Quick Guide - Restore Default PasswordDocument13 pagesQuick Guide - Restore Default PasswordluisvillasecaretoNo ratings yet
- Tipping PointDocument34 pagesTipping PointJose Mejia OriflameNo ratings yet
- Wireless-G PCI Adapter: User GuideDocument25 pagesWireless-G PCI Adapter: User GuideJose Mejia OriflameNo ratings yet
- LG EnV3 VX9200 For Verizon WirelessDocument155 pagesLG EnV3 VX9200 For Verizon WirelessWireflyNo ratings yet
- RukusDocument138 pagesRukusJose Mejia OriflameNo ratings yet
- Portable Acoustic Tracking System TrackPoint 3PDocument2 pagesPortable Acoustic Tracking System TrackPoint 3PJose Mejia OriflameNo ratings yet
- User GuideDocument305 pagesUser GuideJose Mejia OriflameNo ratings yet
- Data Stage FaqsDocument47 pagesData Stage FaqsVamsi Krishna EmanyNo ratings yet
- Installation Cheat Sheet 1 - OpenCV 3 and C++Document3 pagesInstallation Cheat Sheet 1 - OpenCV 3 and C++David BernalNo ratings yet
- Expository WritingDocument9 pagesExpository WritingLany Bala100% (2)
- Virtual MemoryDocument18 pagesVirtual Memorydasrobles9410@yahoo.com100% (2)
- K MeansDocument4 pagesK Meansmohamed mohsenNo ratings yet
- LESSON PLAN - Kinds of WeatherDocument4 pagesLESSON PLAN - Kinds of WeatherSittie Naifa CasanNo ratings yet
- Topic Models and Latent Dirichlet AllocationDocument2 pagesTopic Models and Latent Dirichlet AllocationNaveed MastanNo ratings yet
- FilesystemsDocument59 pagesFilesystemsswastiNo ratings yet
- English Week PaperworkDocument6 pagesEnglish Week PaperworkYusnamariah Md YusopNo ratings yet
- Daily Lesson Plan - Hobbies. Session 1Document5 pagesDaily Lesson Plan - Hobbies. Session 1Atiqah Jamil100% (1)
- Apte Practical Sanskrit To English DictionaryDocument1,184 pagesApte Practical Sanskrit To English Dictionaryfraanaguilera100% (1)
- PeopleSoft 9.2 Features Implementation StepsDocument126 pagesPeopleSoft 9.2 Features Implementation StepsprabindasNo ratings yet
- Assembly, Wiring and CommissioningDocument12 pagesAssembly, Wiring and CommissioningJuan FresnedaNo ratings yet
- Câu CH Đ NG) : Teachero English Center 0936.821.022 Unit 3: Teen Stress and Pressure Practice Exercise 1 & 2Document6 pagesCâu CH Đ NG) : Teachero English Center 0936.821.022 Unit 3: Teen Stress and Pressure Practice Exercise 1 & 2Harley NguyenNo ratings yet
- Haute42 - Instruction ManualDocument1 pageHaute42 - Instruction Manualvalentinohadzic87No ratings yet
- Book The Kingdom Has ComeDocument70 pagesBook The Kingdom Has ComeAdeleke Babatunde100% (1)
- Laser WORKS 8 InstallDocument12 pagesLaser WORKS 8 InstalldavicocasteNo ratings yet
- Autolisp Strategies For Cad Managers: Robert GreenDocument13 pagesAutolisp Strategies For Cad Managers: Robert Greenedwin154No ratings yet
- English 7 Quarter 4 - Las 1: Literary and Academic WritingDocument39 pagesEnglish 7 Quarter 4 - Las 1: Literary and Academic WritingPrecious Hannah Lee AbantoNo ratings yet
- Apostle 60 EnglishDocument15 pagesApostle 60 EnglishCarlos Manuel Sisnett PerdomoNo ratings yet
- AmanKumar (3 0)Document5 pagesAmanKumar (3 0)ShivaprasadNo ratings yet
- Introduction To Fractions: What Is A Fraction?Document7 pagesIntroduction To Fractions: What Is A Fraction?Rahul BanerjeeNo ratings yet
- Kishore OracleDocument5 pagesKishore OraclepriyankNo ratings yet
- Sol ArcDocument26 pagesSol ArcpatilparagossNo ratings yet
- Government Polytechnic, Solapur: Micro Project Proposal OnDocument10 pagesGovernment Polytechnic, Solapur: Micro Project Proposal OnRitesh SulakheNo ratings yet
- Skemer, Don - Binding Words - Textual Amulets in The Middle AgesDocument336 pagesSkemer, Don - Binding Words - Textual Amulets in The Middle AgesImmortalYawn100% (37)
- Lesson 16 - Futuro Perfecto Con By, Before, Already y YetDocument4 pagesLesson 16 - Futuro Perfecto Con By, Before, Already y YetRodrigo RamirezNo ratings yet
- The Four Spiritual LawsDocument3 pagesThe Four Spiritual Lawsecrinen7377100% (2)
- 399 Open Amipv2Document2 pages399 Open Amipv2CanhCuaCàMuốiNo ratings yet
- Lesson plans and teaching recordsDocument45 pagesLesson plans and teaching recordsjaivandhanaaNo ratings yet