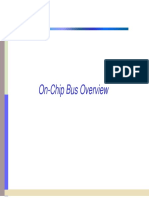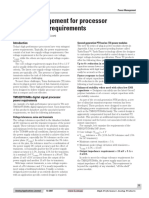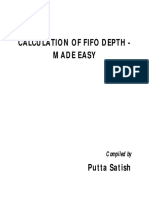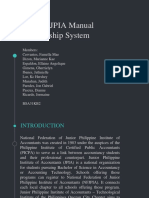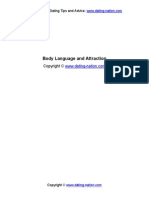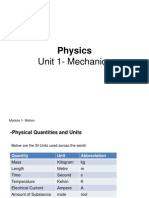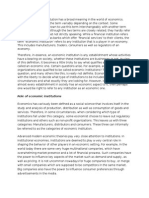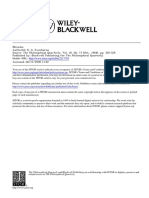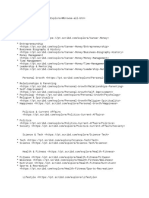Professional Documents
Culture Documents
Tutorial3 ChipScope Part 2
Uploaded by
Annapurna KamadiCopyright
Available Formats
Share this document
Did you find this document useful?
Is this content inappropriate?
Report this DocumentCopyright:
Available Formats
Tutorial3 ChipScope Part 2
Uploaded by
Annapurna KamadiCopyright:
Available Formats
COE 758 - Xilinx ISE 13.
4 Tutorial 3
Integrating Virtual I/O Into a Project
Generating and Using On-Chip BlockRAM
Memory
ChipScope VIO Overview
In addition to the ICON and ILA cores, ChipScope also incorporates the Virtual I/O
(VIO) core, which allows a designer to have direct input and output access to
internal portions of their design via the use of the JTAG chain.
The VIO core is instantiated inside a design in the same way as the ILA core, and is
controlled by the ICON core.
The VIO ports can be connected directly to signals inside a design, and will mimic
regular (physical) I/O connections.
This tutorial will describe how a VIO core can be generated, instantiated into a
design, and used with the ChipScope Analyzer.
The tutorial will also describe how to take advantage of the on-chip memory
present inside an FPGA by generating and incorporating a Block RAM memory core
into your design.
Note that this project builds onto the subjects covered in Tutorials 1 and 2, and is
an augmentation of the Tutorial 2 project. You can either use the same project, or
make a new copy of the project for Tutorial 3.
As mentioned previously, the VIO core is controlled by the ICON in the same way as the ILA. The ICON uses a 36-bit bus
to control one ILA or VIO core. In order to control two such cores, the ICON must be regenerated to include two such
control ports. To do this, double-click on the ICON component in the design navigator. This will bring up the window
shown above. Change the Number of Control Ports entry to 2 and press Generate. You will receive a warning message
indicating that a core with this name already exists and will be overwritten; click Yes to overwrite the old core.
To generate the VIO core for the project, follow the same steps as were used for the ICON and ILA. Add a new source to
the project, select the source type as IP (Core Generator & Architecture Wizard) and name the core appropriately.
Select VIO as the desired IP core, once again ensuring that you selected the core with the status Production, and click
Next.
You will once again receive a summary regarding the core you are about to generate. Click Finish to proceed to the
core generator.
The VIO core has a limited range of parameters available. The user can select to use either asynchronous or
synchronous input and/or output ports. For the current tutorial, enable only the option Enable Asynchronous
Output Port, and set the Width to 18. Finally, click Generate to generate the core.
Once the VIO core is generated, use the HDL Instantiation Template to copy the declaration and instantiation
statements into your design file. You must also repeat this process for the ICON core, given that is has changed since
the last tutorial. You will also need additional signal busses: another control bus (used by the ICON and VIO) and a
bus for the VIO output port. The final declarations for your VIO components should look similar to what is shown in
the figure above.
Updated
ICON
Core
New
VIO
Core
New
Signal
Busses
The new VIO core, as well as the updated ICON core must also be instantiated inside the design. The VIO core will be
controlled using the second control bus, control1, which will also be connected to the second ICON control port. The
final ChipScope instantiations should look similar to what is shown above.
New
VIO
Core
New
Control
Signal
A block memory core is also used in this project, and must be generated and added to the project. Begin by adding a
new source to the project. For the source type, once again select IP (Core Generator & Architecture Wizard), and
name the core. Finally, click Next.
When selecting the core type, expand the Memories & Storage Elements folder, followed by the RAMs & ROMs
folder, and select the Block Memory Generator. Once selected, click Next.
As before, you will be presented with a summary window for the core about to be created. Click Finish to launch the
core generator.
On the first page of the core generator wizard, no changes are needed. The Interface Type will be left to Native; click
Next.
On the second page, select the Memory Type to be Single Port RAM. Leave all other options as they are, and click
Next.
On the third page, you can select the characteristics of the memory port, and the amount of storage available. For the
current tutorial, set the Write Width to 8, Write Depth to 256, enable Write First mode, and select the Always
Enabled option. Finally, click Next.
Memory Port
Settings:
Write Width: 8
Write Depth: 256
Operating Mode:
Write first
Enable: Always
Enabled
No changes are needed on the fourth page. Click Next.
Likewise, no changes are needed on page 5. Click Next.
The final page specifies parameters for the simulation model for the memory core. Leave the page as is, and click
Generate.
As with the ChipScope cores, use the HDL Instantiation Template to copy the BRAM declaration and instantiation
statements into your design.
In addition to its declaration, the BRAM component also needs busses for its data input and output ports, as well as
the address port. A write enable signal is also required.
Finally, the BRAM should be instantiated as shown in the figure above.
Finally, connect the BRAM input and output signals as shown above. Likewise, add a multiplexer which can select what
data is sent to the BRAM data input.
The complete VHDL code for this project is shown below and on the following page.
library IEEE;
use IEEE.STD_LOGIC_1164.ALL;
use IEEE.STD_LOGIC_ARITH.ALL;
use IEEE.STD_LOGIC_UNSIGNED.ALL;
-- Uncomment the following library declaration if using
-- arithmetic functions with Signed or Unsigned values
--use IEEE.NUMERIC_STD.ALL;
-- Uncomment the following library declaration if instantiating
-- any Xilinx primitives in this code.
--library UNISIM;
--use UNISIM.VComponents.all;
entity tutorial1 is
Port ( clk : in STD_LOGIC;
led : out STD_LOGIC_VECTOR (7 downto 0);
switches : in STD_LOGIC_VECTOR (3 downto 0));
end tutorial1;
architecture Behavioral of tutorial1 is
---------------------------------------------------------
-- ChipScope components and signals.
---------------------------------------------------------
component icon
PORT (
CONTROL0 : INOUT STD_LOGIC_VECTOR(35 DOWNTO 0);
CONTROL1 : INOUT STD_LOGIC_VECTOR(35 DOWNTO 0)
);
end component;
component ila
PORT (
CONTROL : INOUT STD_LOGIC_VECTOR(35 DOWNTO 0);
CLK : IN STD_LOGIC;
DATA : IN STD_LOGIC_VECTOR(31 DOWNTO 0);
TRIG0 : IN STD_LOGIC_VECTOR(7 DOWNTO 0)
);
end component;
component vio
PORT (
CONTROL : INOUT STD_LOGIC_VECTOR(35 DOWNTO 0);
ASYNC_OUT : OUT STD_LOGIC_VECTOR(17 DOWNTO 0)
);
end component;
signal control0 : std_logic_vector(35 downto 0);
signal control1 : std_logic_vector(35 downto 0);
signal ila_data : std_logic_vector(31 downto 0);
signal trig0 : std_logic_vector(7 downto 0);
signal vio_out : std_logic_vector(17 downto 0);
---------------------------------------------------------
-- Block RAM.
---------------------------------------------------------
COMPONENT bram
PORT (
clka : IN STD_LOGIC;
wea : IN STD_LOGIC_VECTOR(0 DOWNTO 0);
addra : IN STD_LOGIC_VECTOR(7 DOWNTO 0);
dina : IN STD_LOGIC_VECTOR(7 DOWNTO 0);
douta : OUT STD_LOGIC_VECTOR(7 DOWNTO 0)
);
END COMPONENT;
signal bram_addr : std_logic_vector(7 downto 0);
signal bram_din, bram_dout : std_logic_vector(7 downto 0);
signal bram_wen : std_logic_vector(0 downto 0);
---------------------------------------------------------
-- System signals.
---------------------------------------------------------
signal counter: std_logic_vector(29 downto 0);
begin
---------------------------------------------------------
-- ChipScope components.
---------------------------------------------------------
sys_icon : icon
port map (
CONTROL0 => control0,
CONTROL1 => control1
);
sys_ila : ila
port map (
CONTROL => control0,
CLK => clk,
DATA => ila_data,
TRIG0 => trig0
);
system_vio : vio
port map (
CONTROL => control1,
ASYNC_OUT => vio_out
);
---------------------------------------------------------
-- Block RAM
---------------------------------------------------------
system_bram: bram
PORT MAP (
clka => clk,
wea => bram_wen,
addra => bram_addr,
dina => bram_din,
douta => bram_dout
);
---------------------------------------------------------
-- System components.
---------------------------------------------------------
-- Selectable up/down counter.
process(clk)
begin
if(clk'Event and clk='1') then
if(switches(0) = '1') then
counter <= counter + '1';
else
counter <= counter - '1';
end if;
end if;
end process;
-- Registered multiplexer used to select input sources
-- going to the BRAM data input port.
process(clk, counter, vio_out)
begin
if(clk'Event and clk = '1')then
if(vio_out(17) = '1')then
bram_din <= counter(7 downto 0);
else
bram_din <= vio_out(7 downto 0);
end if;
end if;
end process;
-- BRAM data out connection to led outputs.
led(7 downto 0)<= bram_dout;
-- ILA data signal connections.
ila_data(7 downto 0) <= bram_din;
ila_data(15 downto 8) <= bram_dout;
ila_data(23 downto 16) <= bram_addr;
ila_data(31 downto 24) <= counter(7 downto 0);
-- VIO signal connections.
bram_addr <= vio_out(15 downto 8);
bram_wen(0) <= vio_out(16);
-- ILA trigger signal connections.
trig0(0) <= bram_wen(0);
trig0(7 downto 1) <= (others => '0');
end Behavioral;
Once all code has been written, generate the configuration file, and launch the ChipScope Analyzer. Configure the
FPGA with the bit-stream file generated for this tutorial (as was shown in Tutorial 2). Finally, in the Waveformwindow
group the individual signals of the data port into busses that reflect the busses in the design. An example of this
grouping is shown in the figure above.
Because a VIO core was included into the design, a VIO console is also available. Expand the Unit 1: MyVIO 1 (VIO)
entry in the top-left pane, and double-click on the VIO Console. The VIO port signals can also be grouped into busses,
and renamed to reflect your design. Finally, VIO output signal 16 is used as a write-enable for the memory. To facilitate
this mode of operation, this button should be changed to a push-button by right-clicking it and selecting Type Push
Button High.
The final setup for this project should look similar to what is shown above.
The memory can now be tested, by writing a specific value to one of the memory locations. Set the BRAM Data In to a
specific value, and choose a specific address (above, A4 data is written to address AA) in the VIO Console. Change the
trigger settings so that capture occurs when the write enable signal is set to 1 and arm the ILA core (press the play
button).
Finally, press and release the BRAM write enable button. This will enable writing in the BRAM core, at the specified
address. This is reflected in the Waveform window, where the data input and data output show the same value at the
specified address.
The next step is to write counter values to the BRAM. To do this, the first step is to change the multiplexer setting so
that the counter values are sent to BRAM data input. If you now trigger the ILA core, you will see that counter data is
now reflected in the BRAM data input. Likewise, the address should be changed, so that previous data is not
overwritten.
You can now arm the core once again, and then press and release the write enable button. You will see that input data
now cascades to the BRAM output.
You can zoom in on the Waveform window, to see the relationship between input data and output data. Specifically,
the latency of data propagating from input to output.
You can now ensure that the data written previously is still stored correctly. Change the BRAM address to the
previous value (in this case, AA), and trigger the ILA by pressing the T! Button. As can be seen, the original value is still
present (A4).
Conclusion
This concludes Tutorial 3. The following topics were covered:
Overview of the VIO core.
Generation and implementation of the VIO core into an ISE project.
Generation and implementation of a single-ported Block RAM into an ISE project.
Using VIO controls to interact with an on-chip design.
Reading and writing to the BRAM core.
You might also like
- 03 On-Chip Bus PDFDocument54 pages03 On-Chip Bus PDFAnnapurna KamadiNo ratings yet
- Core Io VoltageDocument4 pagesCore Io VoltageAnnapurna KamadiNo ratings yet
- Npm1100 Pmic and Ek PB 2.0Document2 pagesNpm1100 Pmic and Ek PB 2.0Annapurna KamadiNo ratings yet
- Latches and Flip-Flops: Storage ElementsDocument18 pagesLatches and Flip-Flops: Storage ElementsArnav GuptaNo ratings yet
- AN4512Document17 pagesAN4512Annapurna KamadiNo ratings yet
- ExcerptDocument18 pagesExcerptSyed ShanNo ratings yet
- Fifo Depth Calculation Made EasyDocument8 pagesFifo Depth Calculation Made EasyGAURAV KUMARNo ratings yet
- VLSI Very Large Sea of InformationDocument4 pagesVLSI Very Large Sea of InformationAnnapurna KamadiNo ratings yet
- FFT QueriesDocument12 pagesFFT QueriesAnnapurna KamadiNo ratings yet
- Architecture Design ChecklistDocument2 pagesArchitecture Design ChecklistAnnapurna KamadiNo ratings yet
- Module VendingDocument11 pagesModule VendingAnnapurna KamadiNo ratings yet
- Fips 197Document51 pagesFips 197Anoop KumarNo ratings yet
- Low Power RTL Review JournalDocument25 pagesLow Power RTL Review JournalravindarsinghNo ratings yet
- 01205908Document4 pages01205908Annapurna KamadiNo ratings yet
- HW 1Document11 pagesHW 1vanloc12No ratings yet
- HW 1Document11 pagesHW 1vanloc12No ratings yet
- The Subtle Art of Not Giving a F*ck: A Counterintuitive Approach to Living a Good LifeFrom EverandThe Subtle Art of Not Giving a F*ck: A Counterintuitive Approach to Living a Good LifeRating: 4 out of 5 stars4/5 (5784)
- The Little Book of Hygge: Danish Secrets to Happy LivingFrom EverandThe Little Book of Hygge: Danish Secrets to Happy LivingRating: 3.5 out of 5 stars3.5/5 (399)
- Hidden Figures: The American Dream and the Untold Story of the Black Women Mathematicians Who Helped Win the Space RaceFrom EverandHidden Figures: The American Dream and the Untold Story of the Black Women Mathematicians Who Helped Win the Space RaceRating: 4 out of 5 stars4/5 (890)
- Shoe Dog: A Memoir by the Creator of NikeFrom EverandShoe Dog: A Memoir by the Creator of NikeRating: 4.5 out of 5 stars4.5/5 (537)
- Grit: The Power of Passion and PerseveranceFrom EverandGrit: The Power of Passion and PerseveranceRating: 4 out of 5 stars4/5 (587)
- Elon Musk: Tesla, SpaceX, and the Quest for a Fantastic FutureFrom EverandElon Musk: Tesla, SpaceX, and the Quest for a Fantastic FutureRating: 4.5 out of 5 stars4.5/5 (474)
- The Yellow House: A Memoir (2019 National Book Award Winner)From EverandThe Yellow House: A Memoir (2019 National Book Award Winner)Rating: 4 out of 5 stars4/5 (98)
- Team of Rivals: The Political Genius of Abraham LincolnFrom EverandTeam of Rivals: The Political Genius of Abraham LincolnRating: 4.5 out of 5 stars4.5/5 (234)
- Never Split the Difference: Negotiating As If Your Life Depended On ItFrom EverandNever Split the Difference: Negotiating As If Your Life Depended On ItRating: 4.5 out of 5 stars4.5/5 (838)
- The Emperor of All Maladies: A Biography of CancerFrom EverandThe Emperor of All Maladies: A Biography of CancerRating: 4.5 out of 5 stars4.5/5 (271)
- A Heartbreaking Work Of Staggering Genius: A Memoir Based on a True StoryFrom EverandA Heartbreaking Work Of Staggering Genius: A Memoir Based on a True StoryRating: 3.5 out of 5 stars3.5/5 (231)
- Devil in the Grove: Thurgood Marshall, the Groveland Boys, and the Dawn of a New AmericaFrom EverandDevil in the Grove: Thurgood Marshall, the Groveland Boys, and the Dawn of a New AmericaRating: 4.5 out of 5 stars4.5/5 (265)
- The Hard Thing About Hard Things: Building a Business When There Are No Easy AnswersFrom EverandThe Hard Thing About Hard Things: Building a Business When There Are No Easy AnswersRating: 4.5 out of 5 stars4.5/5 (344)
- On Fire: The (Burning) Case for a Green New DealFrom EverandOn Fire: The (Burning) Case for a Green New DealRating: 4 out of 5 stars4/5 (72)
- The World Is Flat 3.0: A Brief History of the Twenty-first CenturyFrom EverandThe World Is Flat 3.0: A Brief History of the Twenty-first CenturyRating: 3.5 out of 5 stars3.5/5 (2219)
- The Unwinding: An Inner History of the New AmericaFrom EverandThe Unwinding: An Inner History of the New AmericaRating: 4 out of 5 stars4/5 (45)
- The Gifts of Imperfection: Let Go of Who You Think You're Supposed to Be and Embrace Who You AreFrom EverandThe Gifts of Imperfection: Let Go of Who You Think You're Supposed to Be and Embrace Who You AreRating: 4 out of 5 stars4/5 (1090)
- The Sympathizer: A Novel (Pulitzer Prize for Fiction)From EverandThe Sympathizer: A Novel (Pulitzer Prize for Fiction)Rating: 4.5 out of 5 stars4.5/5 (119)
- Her Body and Other Parties: StoriesFrom EverandHer Body and Other Parties: StoriesRating: 4 out of 5 stars4/5 (821)
- JPIA Manual Membership SystemDocument50 pagesJPIA Manual Membership SystemEdita Lamp DizonNo ratings yet
- Well Testing and Interpretation For Horizontal WellsDocument6 pagesWell Testing and Interpretation For Horizontal Wellsmiguel_jose123No ratings yet
- Early Journal Content On JSTOR, Free To Anyone in The WorldDocument5 pagesEarly Journal Content On JSTOR, Free To Anyone in The WorldLAURLOTUSNo ratings yet
- Theoryt. PR.: of Birth H-GHRDocument1 pageTheoryt. PR.: of Birth H-GHRSanjay TripathiNo ratings yet
- Body Language and AttractionDocument21 pagesBody Language and Attractionpoiqwe1No ratings yet
- Munir Ahmed: ObjectivesDocument2 pagesMunir Ahmed: ObjectivesIrfan ALiNo ratings yet
- Physics Unit 1 MechanicsDocument49 pagesPhysics Unit 1 Mechanicsamir hamza100% (1)
- Pagkilatis Sa BalitaDocument13 pagesPagkilatis Sa BalitaxanNo ratings yet
- Study PlanDocument1 pageStudy PlanMTINo ratings yet
- Role of Economic InstitutionsDocument4 pagesRole of Economic InstitutionsElaine KingNo ratings yet
- RS: Railway reservation systemDocument6 pagesRS: Railway reservation systemSaravana KumarNo ratings yet
- Butterfly-Farming The Flying Gems by Labay PIFGEX 2009Document30 pagesButterfly-Farming The Flying Gems by Labay PIFGEX 2009Anonymous HXLczq375% (4)
- Introduction To Integrative TherapyDocument91 pagesIntroduction To Integrative Therapynikos kasiktsis100% (1)
- Why Your DNA Isn't Your Destiny: Biopsychology Comprehension QuestionsDocument6 pagesWhy Your DNA Isn't Your Destiny: Biopsychology Comprehension Questionspiccolo23No ratings yet
- The Real Case For Aushwitz - Carlo Mattogno PDFDocument692 pagesThe Real Case For Aushwitz - Carlo Mattogno PDFJordan100% (3)
- Astrological Signs ExplainedDocument16 pagesAstrological Signs ExplainedAna-Maria Negrii100% (1)
- Amber 19Document960 pagesAmber 19SubhadeepNo ratings yet
- Computer QuizDocument31 pagesComputer QuizYOGESH CHHAGANRAO MULEYNo ratings yet
- ISO - 8041.2005 - Human - Response - To - Vibrations - Measuring - Instrumentation PDFDocument98 pagesISO - 8041.2005 - Human - Response - To - Vibrations - Measuring - Instrumentation PDFraffacapNo ratings yet
- Sappress Interface ProgrammingDocument0 pagesSappress Interface ProgrammingEfrain OyarceNo ratings yet
- Animate Ggplots With Gganimate::: Cheat SheetDocument2 pagesAnimate Ggplots With Gganimate::: Cheat SheetJosé AnguloNo ratings yet
- Richard Swinburne - MiraclesDocument10 pagesRichard Swinburne - Miraclesrosskirk24No ratings yet
- Test Case: If Your Formulas Are Correct, You Should Get The Following Values For The First SentenceDocument7 pagesTest Case: If Your Formulas Are Correct, You Should Get The Following Values For The First SentenceAbdelrahman AshrafNo ratings yet
- 3GPP LTE Positioning Protocol (LPP)Document115 pages3GPP LTE Positioning Protocol (LPP)dgonzalezmartinNo ratings yet
- PX Method 2 - Tim Ferriss - Sample Landing PageDocument5 pagesPX Method 2 - Tim Ferriss - Sample Landing PageshruikunNo ratings yet
- Explicit Vocabulary Instruction in MathDocument10 pagesExplicit Vocabulary Instruction in Mathapi-249323843No ratings yet
- Elements of A Web PlanDocument2 pagesElements of A Web Plannadiaanwarmalik2296No ratings yet
- Data Collection and ToolsDocument82 pagesData Collection and ToolsJoyceNo ratings yet
- Apostila de AseDocument20 pagesApostila de AseOdair Pereira Dos SantosNo ratings yet