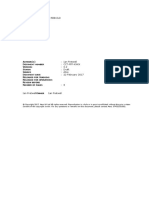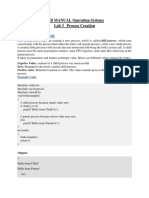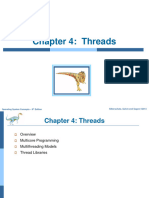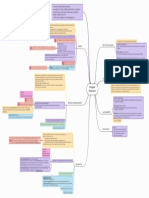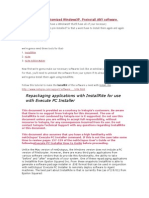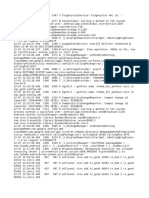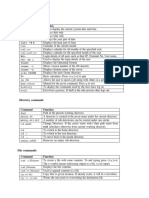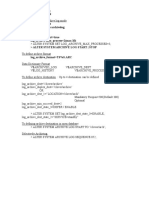Professional Documents
Culture Documents
Maple IDE
Uploaded by
Ali999470 ratings0% found this document useful (0 votes)
28 views12 pagesMaple IDE Tutorial
Original Title
MapleIDE
Copyright
© © All Rights Reserved
Available Formats
PDF, TXT or read online from Scribd
Share this document
Did you find this document useful?
Is this content inappropriate?
Report this DocumentMaple IDE Tutorial
Copyright:
© All Rights Reserved
Available Formats
Download as PDF, TXT or read online from Scribd
0 ratings0% found this document useful (0 votes)
28 views12 pagesMaple IDE
Uploaded by
Ali99947Maple IDE Tutorial
Copyright:
© All Rights Reserved
Available Formats
Download as PDF, TXT or read online from Scribd
You are on page 1of 12
Getting Started with Maple IDE
Copyright Maplesoft, a division of Waterloo Maple Inc.
2013
Getting Started with Maple IDE
Copyright
Maplesoft and Maple are trademarks of Waterloo Maple Inc.
Maplesoft, a division of Waterloo Maple Inc. 2009-2013. All rights reserved.
No part of this book may be reproduced, stored in a retrieval system, or transcribed, in any form or by any means electronic, mechanical, photo-
copying, recording, or otherwise. Information in this document is subject to change without notice and does not represent a commitment on the part
of the vendor. The software described in this document is furnished under a license agreement and may be used or copied only in accordance with
the agreement. It is against the law to copy the software on any medium except as specifcally allowed in the agreement.
Maple IDE is powered by technology from DigiArea Inc.
Macintosh is a registered trademark of Apple, Inc.
Eclipse is a registered trademark of Eclipse Foundation, Inc.
All other trademarks are the property of their respective owners.
This document was produced using Maple and DocBook.
Contents
Introduction ..................................................................................................................................... iv
1 Confguring Maple IDE ..................................................................................................................... 1
1.1 Starting Maple IDE for the First Time ............................................................................................. 1
1.2 Managing Your Workspaces ......................................................................................................... 2
1.3 Confguring Maple Environments ................................................................................................. 3
1.4 Next Steps ................................................................................................................................. 3
2 Creating and Running a Project - SomeTools .......................................................................................... 4
2.1 Creating the SomeTools Project ..................................................................................................... 4
2.2 Setting Project-Specifc Preferences to the SomeTools Project ............................................................. 4
2.3 Adding Maple Files to Your Project ............................................................................................... 4
2.4 Syntax Checking with Mint .......................................................................................................... 5
2.5 Running Your Project .................................................................................................................. 5
2.6 Using Your Library in Maple ........................................................................................................ 6
2.7 Getting Maple IDE Help .............................................................................................................. 7
iii
Introduction
Maple IDE provides you with features that help you develop Maple code quickly and effciently.
Features of this toolbox include:
Powerful Maple code editor
Syntax highlighting
Automatic indenting
Source code validation
Syntax checking with Mint (Maple installation required)
Maple library (.mla) creation (Maple installation required)
Code templates to quickly generate commonly used code
The ability to rename modules, procedures, and variables
The ability to build libraries using different Maple versions (Maple installation required)
Maple IDE is powered by technology from DigiArea Inc.
iv
1 Configuring Maple IDE
After starting Maple IDE for the frst time, you need to specify at least one workspace for your project fles and (if you
have Maple installed) at least one Maple Environment for your project to run in.
A workspace is a folder where Maple IDE places the resources for your Maple projects (that is, the source code fles,
Maple library archives, and project-specifc settings).
A Maple Environment points Maple IDE to a Maple installation on your computer. Maple IDE uses the programs from
your Maple installation to run your projects and check the syntax of your Maple source fles. You can have as many
Maple Environments as you have installed versions of Maple.
This chapter covers the following topics.
1. Starting Maple IDE for the First Time (page 1)
2. Managing Your Workspaces (page 2)
3. Confguring Maple Environments (page 3)
1.1 Starting Maple IDE for the First Time
To start Maple IDE:
1. Browse to the location where you installed Maple IDE.
2. Double-click on the Maple IDE executable.
Note: On Windows, the executable is called MapleIDE.exe. On Macintosh and Linux it is called MapleIDE.
3. If you do not have any workspaces confgured, the Workspace Launcher dialog opens. To choose your frst
workspace folder, do the following:
a. Click Browse....
b. Navigate to, and then select the folder for your workspace.
c. Click OK to close the Select Workspace Directory dialog.
d. Click OK to close the Workspace Launcher dialog.
4. If Maple IDE starts with the welcome pane, click x to close the pane. (To return to the welcome pane, select Help
> Welcome.)
Your Maple IDE window should look like the following fgure.
1
The window contains the following features:
Maple Toolbar: The Maple toolbar contains shortcuts for many common commands (for example, Run, Check
Syntax, and Save). If the toolbar is not visible, select Window > Show Toolbar.
Project Explorer Pane: The Project Explorer shows all the projects in your current workspace along with their as-
sociated folders and fles.
Maple Editor Pane: This Maple Editor pane contains all of the source code fle you have open for editing.
Outline Pane: The Outline pane gives you an overview of your code by showing you the structure of the modules,
procedures, and parameters declared in the current source fle.
ViewPane: The ViewPane contains tabs that provide more information about the project. For example, the Console
tab is where you can interact with your code using command-line Maple and the Tasks tab is where you can see all
of the tab which lists all of TODO or FIXME tasks for your code.
1.2 Managing Your Workspaces
Workspaces provide a convenient way for you to organize similar projects. For example, if you are developing projects
for different departments, you can group your projects by department by creating different workspaces for each depart-
ment. You can add as many workspaces to Maple IDE as you want.
2 Confguring Maple IDE
To add a workspace:
1. Select File > Switch Workspace > Other....
2. Click Browse.
3. Navigate to, and then select the folder for your workspace.
4. Click OK to close the Select Workspace Directory dialog.
5. Click OK to close the Workspace Launcher dialog.
After creating the workspace, Maple IDE restarts in the new workspace.
To switch to a different workspace
1. Select File > Switch Workspace.
2. Select the workspace from the list of available workspaces.
Maple IDE restarts in the workspace you selected.
1.3 Configuring Maple Environments
If you have Maple installed, Maple IDE can check the syntax, run, and generate a Maple library archive (.mla) fle for
your project. In order to do these tasks, you must add a Maple Environment in Maple IDE that corresponds to your
Maple installation. You can have as many Maple Environments as you have installations of Maple.
To add a Maple Environment:
1. From the menu bar, select Window > Preferences.
2. Select Maple > Environments.
3. Click Add.
4. Click Browse.
5. Navigate to the location of your Maple installation folder, select it, and then click OK.
Note: If you do not know where Maple is installed, start Maple, and then run the kernelopts(mapledir) command.
The output of kernelopts(mapledir) is the location of the Maple installation folder.
Maple IDE automatically initializes the environment by populating the remaining felds in the Add Maple Envir-
onment dialog. These felds cannot be edited.
6. Click Add.
The new Maple Environment is listed in the Environments section. If you have more than one environment listed, the
selected environment is used by default by Maple IDE.
1.4 Next Steps
Chapter 2 of this guide creates a Maple project called SomeTools. It covers creating the new project, adding a fle with
your Maple source code, checking the syntax for your source code, running the project, and generating the .mla fle
for your project.
3 Confguring Maple IDE
2 Creating and Running a Project - SomeTools
This chapter goes through the creation of a new project called SomeTools. The project is a module that has the package
option and contains three exported procedures (axpy, identity, and sqrm1). The chapter concludes with a section on
how you can get additional help on using Maple IDE.
The following topics are covered in this chapter.
1. Creating the SomeTools Project (page 4)
2. Setting Project-Specifc Preferences to the SomeTools Project (page 4)
3. Adding Maple Files to Your Project (page 4)
4. Syntax Checking with Mint (page 5)
5. Running Your Project (page 5)
6. Using Your Library in Maple (page 6)
7. Getting Maple IDE Help (page 7)
2.1 Creating the SomeTools Project
To create the SomeTools project:
1. Select File > New.. > Maple Project.
2. In the Project name text box, enter SomeTools.
Note: Do not include spaces or special characters (for example, \ or &) in the project name.
3. Click Finish.
The SomeTools project appears on the Project Explorer pane. The project contains folders for storing your source
code (modules) and your Maple library archive fles (binaries).
2.2 Setting Project-Specific Preferences to the SomeTools Project
If you have more than one Maple Environment defned in Maple IDE, you can specify which Maple Environment is
used by the SomeTools project.
To assign a Maple Environment to your project:
1. Under the Project Explorer pane, right-click (Control-click for Macintosh) the SomeTools folder, and then
select Properties.
2. From the left-hand navigation, select Maple > Build Path.
3. Select the Libraries tab.
This shows the Maple Environment currently being used to build this project.
4. Click Add Environment.
5. Select the Maple Environment you want to use for the project, and then click OK.
2.3 Adding Maple Files to Your Project
To add a Maple source fle to SomeTools:
1. Under the Project Explorer pane, right-click (Control-click for Macintosh) the SomeTools folder, and then select
New > Maple File.
2. Select SomeTools > modules as the parent folder for the Maple fle.
4
3. In the File name text box, enter SomeTools, and then click Finish.
Note: Do not include spaces or special characters (for example, \ or &) in the fle name.
A blank source code fle named SomeTools.maple opens in the Maple Editor pane.
4. Enter the following code in SomeTools.maple :
SomeTools := module()
description "Some useful tools";
option package;
export axpy, sqrm1, identity;
axpy := proc(a::algebraic, x::algebraic, y::algebraic, $)
description "Compute a times x plus y.";
return a*x + y;
end proc; #axpy
identity := proc()
description "Return the arguments.";
return _passed;
end proc; # identity
sqrm1 := proc(x::algebraic, $)
description "Compute the square less 1.";
return x^2-1;
end proc; #sqrm1
end module;
5. From the Maple Toolbar, click Save ( ).
2.4 Syntax Checking with Mint
If you have Maple installed and have confgured a Maple Environment for your project, you can use Mint to check the
syntax in your Maple fles.
To check the syntax in your Maple fle:
1. From the Project Explorer pane, select SomeTools > Modules > SomeTools.maple.
2. From the Maple Toolbar, click Check Syntax ( ).
The Mint syntax checker runs on your source code. The Console tab in the View pane shows the results from Mint.
2.5 Running Your Project
When you run your project, Maple executes the commands in your Maple fle and displays the results in the Console
tab on the View pane. You can test your code by entering commands in the Console tab.
5 Creating and Running a Project - SomeTools
To run your project:
1. From the Project Explorer pane, select SomeTools.
2. From the Maple Toolbar, click Run ( ).
The Console tab shows the results from running your code. You can enter commands to test your code. For example,
if you enter the following commands in the Console
SomeTools:-axpy(1,2,3);
SomeTools:-identity("one", "two", "three");
with(SomeTools);
sqrm1(10);
you should get the same output as in the following fgure.
2.6 Using Your Library in Maple
After running your project, Maple IDE generates a Maple library archive (.mla) fle and saves it in the binaries folder
of your project. As shown in the previous section, Maple IDE is confgured to look for .mla fles in the binaries folder,
and this is why you can use the package and procedures you defned in your project in the Console.
Your Maple installation, however, is not confgured to look for library fles in your project's binaries folder. In order
to use your library with your installed version of Maple, you have to copy the generated .mla fle to a folder in which
Maple looks for libraries. Maple automatically looks for libraries in the lib subdirectories of directories in
6 Creating and Running a Project - SomeTools
HOMEDIR/maple/toolbox. Copying your .mla fle to an appropriate lib subdirectory makes your library available to
you in Maple.
To use your library in Maple:
1. Go to the HOMEDIR/maple/toolbox directory on your computer.
Note: HOMEDIR is your home directory. If you are not sure what your home directory is, start Maple, run the
kernelopts(homedir) command, and then use the output of this command for HOMEDIR.
2. Create a directory called SomeTools.
3. Go into the SomeTools directory, and then create a directory called lib.
4. From the Project Explorer pane in Maple IDE, expand the SomeTools > binaries folder.
Note: If you cannot expand the binaries folder, right-click (Control-click for Macintosh) on binaries, and then
select Refresh.
5. Copy the SomeTools.mla fle into HOMEDIR/maple/toolbox/SomeTools/lib.
6. Start Maple.
7. At the Maple prompt, enter the following commands:
SomeTools:-axpy(2,3,4);
SomeTools:-identity("two", "three", 99);
with(SomeTools);
sqrm1(1);
You should get the same output as in the following fgure.
2.7 Getting Maple IDE Help
Maple IDE comes with its own help system. You can fnd information on more advanced topics by accessing the Maple
IDE help system.
To access the Maple IDE help system:
1. Select Help > Help Contents.
2. Expand the Maple Programming User Guide entry to browse through the Maple IDE topics. Alternatively, you
can search for a topic using Search.
In addition to the help system, you can fnd more resources (for example, videos, tutorials, and forums) related to
Maple IDE on these web sites:
The DigiArea Maple IDE product page (http://www.digi-area.com/CasStudio/Maple/)
7 Creating and Running a Project - SomeTools
Maple Primes (http://www.mapleprimes.com)
8 Creating and Running a Project - SomeTools
You might also like
- Dangerous Google - Searching For Secrets PDFDocument12 pagesDangerous Google - Searching For Secrets PDFtamasradu94% (18)
- Dangerous Google - Searching For Secrets PDFDocument12 pagesDangerous Google - Searching For Secrets PDFtamasradu94% (18)
- Standard Tube MapDocument2 pagesStandard Tube Mapapi-248839578No ratings yet
- مصحف - رواية السوسي عن أبي عمروDocument604 pagesمصحف - رواية السوسي عن أبي عمروابي مشعل100% (1)
- Daily RecitationsDocument17 pagesDaily Recitationsapi-3750666No ratings yet
- Marriage and Financial StabilityDocument40 pagesMarriage and Financial StabilityAli99947No ratings yet
- Modelling Copulas - Good ExampleDocument27 pagesModelling Copulas - Good ExampleAli99947No ratings yet
- The Subtle Art of Not Giving a F*ck: A Counterintuitive Approach to Living a Good LifeFrom EverandThe Subtle Art of Not Giving a F*ck: A Counterintuitive Approach to Living a Good LifeRating: 4 out of 5 stars4/5 (5784)
- The Little Book of Hygge: Danish Secrets to Happy LivingFrom EverandThe Little Book of Hygge: Danish Secrets to Happy LivingRating: 3.5 out of 5 stars3.5/5 (399)
- Hidden Figures: The American Dream and the Untold Story of the Black Women Mathematicians Who Helped Win the Space RaceFrom EverandHidden Figures: The American Dream and the Untold Story of the Black Women Mathematicians Who Helped Win the Space RaceRating: 4 out of 5 stars4/5 (890)
- Shoe Dog: A Memoir by the Creator of NikeFrom EverandShoe Dog: A Memoir by the Creator of NikeRating: 4.5 out of 5 stars4.5/5 (537)
- Grit: The Power of Passion and PerseveranceFrom EverandGrit: The Power of Passion and PerseveranceRating: 4 out of 5 stars4/5 (587)
- Elon Musk: Tesla, SpaceX, and the Quest for a Fantastic FutureFrom EverandElon Musk: Tesla, SpaceX, and the Quest for a Fantastic FutureRating: 4.5 out of 5 stars4.5/5 (474)
- The Yellow House: A Memoir (2019 National Book Award Winner)From EverandThe Yellow House: A Memoir (2019 National Book Award Winner)Rating: 4 out of 5 stars4/5 (98)
- Team of Rivals: The Political Genius of Abraham LincolnFrom EverandTeam of Rivals: The Political Genius of Abraham LincolnRating: 4.5 out of 5 stars4.5/5 (234)
- Never Split the Difference: Negotiating As If Your Life Depended On ItFrom EverandNever Split the Difference: Negotiating As If Your Life Depended On ItRating: 4.5 out of 5 stars4.5/5 (838)
- The Emperor of All Maladies: A Biography of CancerFrom EverandThe Emperor of All Maladies: A Biography of CancerRating: 4.5 out of 5 stars4.5/5 (271)
- A Heartbreaking Work Of Staggering Genius: A Memoir Based on a True StoryFrom EverandA Heartbreaking Work Of Staggering Genius: A Memoir Based on a True StoryRating: 3.5 out of 5 stars3.5/5 (231)
- Devil in the Grove: Thurgood Marshall, the Groveland Boys, and the Dawn of a New AmericaFrom EverandDevil in the Grove: Thurgood Marshall, the Groveland Boys, and the Dawn of a New AmericaRating: 4.5 out of 5 stars4.5/5 (265)
- The Hard Thing About Hard Things: Building a Business When There Are No Easy AnswersFrom EverandThe Hard Thing About Hard Things: Building a Business When There Are No Easy AnswersRating: 4.5 out of 5 stars4.5/5 (344)
- On Fire: The (Burning) Case for a Green New DealFrom EverandOn Fire: The (Burning) Case for a Green New DealRating: 4 out of 5 stars4/5 (72)
- The World Is Flat 3.0: A Brief History of the Twenty-first CenturyFrom EverandThe World Is Flat 3.0: A Brief History of the Twenty-first CenturyRating: 3.5 out of 5 stars3.5/5 (2219)
- The Unwinding: An Inner History of the New AmericaFrom EverandThe Unwinding: An Inner History of the New AmericaRating: 4 out of 5 stars4/5 (45)
- The Gifts of Imperfection: Let Go of Who You Think You're Supposed to Be and Embrace Who You AreFrom EverandThe Gifts of Imperfection: Let Go of Who You Think You're Supposed to Be and Embrace Who You AreRating: 4 out of 5 stars4/5 (1090)
- The Sympathizer: A Novel (Pulitzer Prize for Fiction)From EverandThe Sympathizer: A Novel (Pulitzer Prize for Fiction)Rating: 4.5 out of 5 stars4.5/5 (119)
- Her Body and Other Parties: StoriesFrom EverandHer Body and Other Parties: StoriesRating: 4 out of 5 stars4/5 (821)
- How To Upgrade Oracle 9.2.0.1 To 9.2.0.5 or 9.2.0.6Document3 pagesHow To Upgrade Oracle 9.2.0.1 To 9.2.0.5 or 9.2.0.6ThulasiRam Yadav VuthavaandlaNo ratings yet
- Printing Interception Via Modifying Windows GdiDocument13 pagesPrinting Interception Via Modifying Windows GdiliangtongNo ratings yet
- Interrupt and Precise Exception: Computer System ArchitectureDocument21 pagesInterrupt and Precise Exception: Computer System Architectureharshpranav13No ratings yet
- Fix Acer Recovery with MBRWRWIN and RTMBR filesDocument4 pagesFix Acer Recovery with MBRWRWIN and RTMBR filesmaxo1No ratings yet
- HPe Blade ESXi Rebuild Process v0.2Document8 pagesHPe Blade ESXi Rebuild Process v0.2Claudiu PalNo ratings yet
- ASUS Netbook Recovery by USB ThumbdriveDocument44 pagesASUS Netbook Recovery by USB ThumbdriveDirty CrowNo ratings yet
- ErrorDocument28 pagesErrorバネガス ネストルNo ratings yet
- CS604 Operating Systems Midterm Solved SubjectiveDocument17 pagesCS604 Operating Systems Midterm Solved SubjectiveRashad HanifNo ratings yet
- Oracle Developer Community Blog - Tips and Tricks - The Dummies Guide To Installing Oracle Forms 11g R2 On 64 BitDocument22 pagesOracle Developer Community Blog - Tips and Tricks - The Dummies Guide To Installing Oracle Forms 11g R2 On 64 BitankitchanduraNo ratings yet
- Repair ZIPfileDocument6 pagesRepair ZIPfileAnup KumarNo ratings yet
- LAB MANUAL Operating Systems Lab 3 - Process Creation: 1. Fork System CallDocument5 pagesLAB MANUAL Operating Systems Lab 3 - Process Creation: 1. Fork System CallAbdul RafeyNo ratings yet
- Chapter 4 ThreadsDocument36 pagesChapter 4 ThreadsAbdullah ButtNo ratings yet
- PrimoPDF Setup LogDocument5 pagesPrimoPDF Setup Logjordoborg1981No ratings yet
- Focmec Readme - JDocument4 pagesFocmec Readme - JHeleno Carlos Lima NetoNo ratings yet
- AS400 CommandsDocument7 pagesAS400 CommandsDeepaPalaniappanNo ratings yet
- The Webcam HOWTODocument18 pagesThe Webcam HOWTOLuiz TorreNo ratings yet
- Deadlocks SlidesDocument17 pagesDeadlocks SlidesChamthe KingNo ratings yet
- Mindmap - Advanced - Evidence - ExecutionDocument1 pageMindmap - Advanced - Evidence - ExecutionJonasNo ratings yet
- Make Your Own Customized WindowsXPDocument32 pagesMake Your Own Customized WindowsXPAmit SonyNo ratings yet
- New Text DocumentDocument70 pagesNew Text DocumentLong NhậtNo ratings yet
- New Pass4itsure 1Z0-068 Dumps - Oracle Database 12cDocument9 pagesNew Pass4itsure 1Z0-068 Dumps - Oracle Database 12cCurtis A. HightowerNo ratings yet
- LogDocument18 pagesLogfaiqhabib9No ratings yet
- OS ManualDocument63 pagesOS ManualNivetha SubramanianNo ratings yet
- Installing Your Indicator Manually: (Example: LT Sigma)Document23 pagesInstalling Your Indicator Manually: (Example: LT Sigma)Anderson JosephNo ratings yet
- Advanced Java Programming One Mark QuestionsDocument28 pagesAdvanced Java Programming One Mark QuestionskowsalyaNo ratings yet
- Definition of UMA: Basis For Comparison UMA NumaDocument10 pagesDefinition of UMA: Basis For Comparison UMA NumaaagamNo ratings yet
- What Is Dma? Function? Wat If No Dma?Document5 pagesWhat Is Dma? Function? Wat If No Dma?sudhamsagNo ratings yet
- 8085 InterruptsDocument22 pages8085 InterruptsGaurav KansekarNo ratings yet
- Archive Log ListDocument10 pagesArchive Log ListNarayan JayaramNo ratings yet