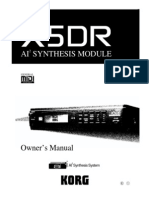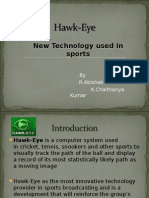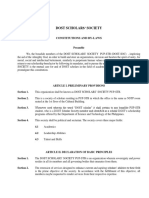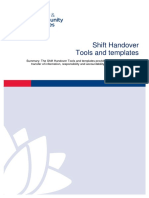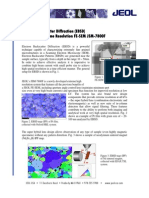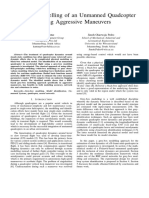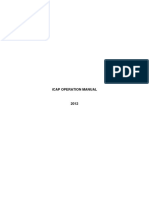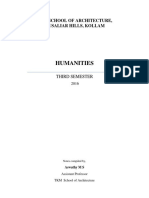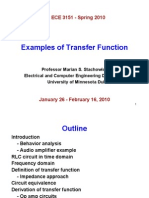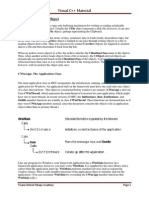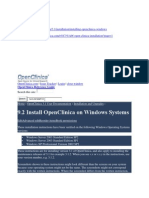Professional Documents
Culture Documents
Ua-1a Om PDF
Uploaded by
Jochen NeufferOriginal Description:
Original Title
Copyright
Available Formats
Share this document
Did you find this document useful?
Is this content inappropriate?
Report this DocumentCopyright:
Available Formats
Ua-1a Om PDF
Uploaded by
Jochen NeufferCopyright:
Available Formats
Copyright 2001 ROLAND CORPORATION
All rights reserved. No part of this publication may be
reproduced in any form without the written permission of
ROLAND CORPORATION.
O
w
n
e
r
s
M
a
n
u
a
l
Owners Manual
Bedienungsanleitung
Mode demploi
Manuale duso
Manual del usuario
To resize thickness, move all items on the front cover to left or right
Before using this unit, carefully read the sections entitled:
USING THE UNIT SAFELY (P. 3, 4)
and
IMPORTANT
NOTES (P. 5)
. These sections provide important information
concerning the proper operation of the unit. Additionally, in
order to feel assured that you have gained a good grasp of
every feature provided by your new unit, this manual should
be read in its entirety. The manual should be saved and kept
on hand as a convenient reference.
02784990 1*KG
Information
When you need repair service, call your nearest EDIROL/Roland Service Center or authorized EDIROL/Roland distributor
in your country as shown below.
U. S. A. / CANADA
EDIROL Corporation North
America
425 Sequoia Drive, Suite 114
Bellingham, WA 98226
U. S. A.
TEL: (360) 594-4276
FAX: (360) 594-4271
http://www.edirol.com/
AUSTRALIA
EDIROL Australia Pty. Ltd.
72 Central Avenue
Oak Flats NSW 2529
AUSTRALIA
TEL: (02) 4257 9091
http://www.edirol.com.au
EUROPE
EDIROL (Europe) Ltd.
Studio 3.4 114 Power Road
London W4 5PY
U. K.
TEL: +44 (0)20 8747 5949
FAX:+44 (0)20 8747 5948
http://www.edirol.com/europe
Deutschland
TEL: 0700 33 47 65 20
France
TEL: 0810 000 371
Italia
TEL: 02 93778329
As of May 15, 2001 (EDIROL-1)
EGYPT
Al Fanny Trading Office
P.O. Box 2904,
El Horrieh Heliopolos, Cairo,
EGYPT
TEL: (02) 4185531
REUNION
Maison FO - YAM Marcel
25 Rue Jules Hermann,
Chaudron - BP79 97 491
Ste Clotilde Cedex,
REUNION ISLAND
TEL: 28 29 16
SOUTH AFRICA
That Other Music Shop
(PTY) Ltd.
11 Melle St., Braamfontein,
Johannesbourg
Republic of SOUTH AFRICA
P.O.Box 32918, Braamfontein 2017
Republic of SOUTH AFRICA
TEL: (011) 403 4105
Paul Bothner (PTY) Ltd.
17 Werdmuller Centre Claremont
7700
Republic of SOUTH AFRICA
P.O. Box 23032
Claremont, Cape Town
SOUTH AFRICA, 7735
TEL: (021) 674 4030
AFRICA AFRICA
HONG KONG
Tom Lee Music Co., Ltd.
Service Division
22-32 Pun Shan Street, Tsuen
Wan, New Territories,
HONG KONG
TEL: 2415 0911
ASIA
INDIA
Rivera Digitec (India) Pvt. Ltd.
409, Nirman Kendra Mahalaxmi
Flats Compound Off. Dr. Edwin
Moses Road, Mumbai-400011,
INDIA
TEL: (022) 498 3079
CHILE
Comercial Fancy II S.A.
Avenida Rancagua #0330
Providencia Santiago, CHILE
TEL: 56-2-373-9100
PERU
VIDEO Broadcast S.A.
Portinari 199 (ESQ. HALS)
San Borja, Lima 41
REP. OF PERU
TEL: 51-14-758226
INDONESIA
PT Citra IntiRama
J1. Cideng Timur No. 15J-150
Jakarta Pusat
INDONESIA
TEL: (021) 6324170
MALAYSIA
BENTLEY MUSIC SDN BHD
140 & 142, Jalan Bukit Bintang
55100 Kuala Lumpur, MALAYSIA
TEL: (03) 2144-3333
PHILIPPINES
G.A. Yupangco & Co. Inc.
339 Gil J. Puyat Avenue
Makati, Metro Manila 1200,
PHILIPPINES
TEL: (02) 899 9801
KOREA
Cosmos Corporation
1461-9, Seocho-Dong,
Seocho Ku, Seoul, KOREA
TEL: (02) 3486-8855
SINGAPORE
CRISTOFORI MUSIC PTE
LTD
Blk 3014, Bedok Industrial Park E,
#02-2148, SINGAPORE 489980
TEL: 243 9555
TAIWAN
ROLAND TAIWAN
ENTERPRISE CO., LTD.
Room 5, 9fl. No. 112 Chung Shan
N.Road Sec.2, Taipei, TAIWAN,
R.O.C.
TEL: (02) 2561 3339
THAILAND
Theera Music Co. , Ltd.
330 Verng NakornKasem, Soi 2,
Bangkok 10100, THAILAND
TEL: (02) 2248821
VIETNAM
Saigon Music
138 Tran Quang Khai St.,
District 1
Ho Chi Minh City
VIETNAM
TEL: (08) 844-4068
ARGENTINA
Instrumentos Musicales S.A.
Florida 656 2nd Floor
Office Number 206A
Buenos Aires
ARGENTINA, CP1005
TEL: (54-11) 4- 393-6057
BRAZIL
Roland Brasil Ltda
Rua San Jose, 780 Sala B
Parque Industrial San Jose
Cotia - Sao Paulo - SP, BRAZIL
TEL: (011) 4615 5666
NEW ZEALAND
Roland Corporation Ltd.
32 Shaddock Street, Mount Eden,
Auckland, NEW ZEALAND
TEL: (09) 3098 715
AUSTRALIA/
NEW ZEALAND
CENTRAL/ LATIN
AMERICA
MEXICO
Casa Veerkamp, s.a. de c.v.
Av. Toluca No. 323, Col. Olivar
de los Padres 01780 Mexico D.F.
MEXICO
TEL: (525) 668 04 80
VENEZUELA
Musicland Digital C.A.
Av. Francisco de Miranda,
Centro Parque de Cristal, Nivel
C2 Local 20 Caracas
VENEZUELA
TEL: (02) 285 9218
URUGUAY
Todo Musica S.A.
Cuareim 1844, Montevideo,
URUGUAY, CP11200
TEL: 5982-924-2335
DENMARK
Roland Scandinavia A/S
Nordhavnsvej 7, Postbox 880,
DK-2100 Copenhagen
DENMARK
TEL: (039)16 6200
FRANCE
Roland France SA
4, Rue Paul Henri SPAAK,
Parc de l'Esplanade, F 77 462 St.
Thibault, Lagny Cedex FRANCE
TEL: 01 600 73 500
FINLAND
Roland Scandinavia As,
Filial Finland
Lauttasaarentie 54 B
Fin-00201 Helsinki, FINLAND
TEL: (9) 682 4020
GERMANY
Roland Elektronische
Musikinstrumente HmbH.
Oststrasse 96, 22844 Norderstedt,
GERMANY
TEL: (040) 52 60090
HUNGARY
Intermusica Ltd.
Warehouse Area DEPO Pf.83
H-2046 Torokbalint, HUNGARY
TEL: (23) 511011
AUSTRIA
Roland Austria GES.M.B.H.
Siemensstrasse 4, P.O. Box 74,
A-6063 RUM, AUSTRIA
TEL: (0512) 26 44 260
BELGIUM/ HOLLAND/
LUXEMBOURG
Roland Benelux N. V.
Houtstraat 3, B-2260, Oevel
(Westerlo) BELGIUM
TEL: (014) 575811
EUROPE
GREECE
STOLLAS S.A.
Music Sound Light
155, New National Road
26422 Patras, GREECE
TEL: 061-435400
IRELAND
Roland Ireland
Audio House, Belmont Court,
Donnybrook, Dublin 4.
Republic of IRELAND
TEL: (01) 2603501
ITALY
Roland Italy S. p. A.
Viale delle Industrie 8,
20020 Arese, Milano, ITALY
TEL: (02) 937-78300
NORWAY
Roland Scandinavia Avd.
Kontor Norge
Lilleakerveien 2 Postboks 95
Lilleaker N-0216 Oslo
NORWAY
TEL: 273 0074
PORTUGAL
Tecnologias Musica e Audio,
Roland Portugal, S.A.
Cais Das Pedras, 8/9-1 Dto
4050-465 PORTO
PORTUGAL
TEL: (022) 608 00 60
POLAND
P. P. H. Brzostowicz
UL. Gibraltarska 4.
PL-03664 Warszawa POLAND
TEL: (022) 679 44 19
RUSSIA
MuTek
3-Bogatyrskaya Str. 1.k.l
107 564 Moscow, RUSSIA
TEL: 095 169 5043
SPAIN
Roland Electronics
de Espaa, S. A.
Calle Bolivia 239, 08020
Barcelona, SPAIN
TEL: (93) 308 1000
SWITZERLAND
Roland (Switzerland) AG
Musitronic AG
Gerberstrasse 5, Postfach,
CH-4410 Liestal, SWITZERLAND
TEL: (061) 921 1615
SWEDEN
Roland Scandinavia A/S
SWEDISH SALES OFFICE
Danvik Center 28, 2 tr.
S-131 30 Nacka SWEDEN
TEL: (08) 702 0020
UKRAINE
TIC-TAC
Mira Str. 19/108
P.O. Box 180
295400 Munkachevo, UKRAINE
TEL: (03131) 414-40
UNITED KINGDOM
Roland (U.K.) Ltd.
Atlantic Close, Swansea
Enterprise Park, SWANSEA
SA7 9FJ,
UNITED KINGDOM
TEL: (01792) 700139
ROMANIA
FBS LINES
Piata Libertatii 1,
RO-4200 Gheorgheni
TEL: (066) 164-609
BAHRAIN
Moon Stores
Bab Al Bahrain Road,
P.O. Box 20077
State of BAHRAIN
TEL: 211 005
ISRAEL
Halilit P. Greenspoon &
Sons Ltd.
8 Retzif Haaliya Hashnya St.
Tel-Aviv-Yafo ISRAEL
TEL: (03) 6823666
J ORDAN
AMMAN Trading Agency
Prince Mohammed St. P.O. Box
825 Amman 11118 JORDAN
TEL: (06) 4641200
KUWAIT
Easa Husain Al-Yousifi
Abdullah Salem Street,
Safat KUWAIT
TEL: 5719499
LEBANON
A. Chahine & Fils
P.O. Box 16-5857 Gergi Zeidan St.
Chahine Building, Achrafieh
Beirut, LEBANON
TEL: (01) 335799
CYPRUS
Radex Sound Equipment Ltd.
17 Diagorou St., P.O. Box 2046,
Nicosia CYPRUS
TEL: (02) 453 426
IRAN
MOCO, INC.
No.41 Nike St.Dr.Shariyati Ave.
Roberoye Cerahe Mirdamad
Tehran, IRAN
TEL: 285 4169
MIDDLE EAST
QATAR
Badie Studio & Stores
P.O. Box 62,
DOHA QATAR
TEL: 423554
SAUDI ARABIA
aDawliah Universal
Electronics APL
Corniche Road, Aldossary Bldg.,
1st Floor
SAUDI ARABIA
P.O.Box 2154, Alkhobar 31952
SAUDI ARABIA
TEL: (03) 898 2081
SYRIA
Technical Light & Sound
Center
Khaled Ibn Al Walid St.
P.O. Box 13520
Damascus - SYRIA
TEL: (011) 2235 384
TURKEY
Barkat Muzik aletleri ithalat
ve ihracat Ltd Sti
Siraselviler cad.Guney is hani 84-
86/6, Taksim. Istanbul. TURKEY
TEL: (0212) 2499324
U.A.E.
Zak Electronics & Musical
Instruments Co. L.L.C.
Zabeel Road, Al Sherooq Bldg.,
No. 14, Grand Floor DUBAI
U.A.E.
TEL: (04) 3360715
CHINA
Beijing Xinghai Musical
Instruments Co., Ltd.
6 Huangmuchang Chao Yang
District, Beijing, CHINA
TEL: (010) 6774 7491
Shanghai Xingtong Acoustics
Equipment CO.,Ltd.
Rm.1108, No.2240 Pudong South
Road Shanghai, CHINA
TEL: (021) 6873 4123
To resize thickness, move all items on the front cover to left or right
For Canada
This Class B digital apparatus meets all requirements of the Canadian Interference-Causing Equipment Regulations.
Cet appareil numrique de la classe B respecte toutes les exigences du Rglement sur le matriel brouilleur du Canada.
NOTICE
AVIS
This product complies with the requirements of European Directive 89/336/EEC.
For EU Countries
For the USA
FEDERAL COMMUNICATIONS COMMISSION
RADIO FREQUENCY INTERFERENCE STATEMENT
This equipment has been tested and found to comply with the limits for a Class B digital device, pursuant to Part 15 of the
FCC Rules. These limits are designed to provide reasonable protection against harmful interference in a residential
installation. This equipment generates, uses, and can radiate radio frequency energy and, if not installed and used in
accordance with the instructions, may cause harmful interference to radio communications. However, there is no guarantee
that interference will not occur in a particular installation. If this equipment does cause harmful interference to radio or
television reception, which can be determined by turning the equipment off and on, the user is encouraged to try to correct the
interference by one or more of the following measures:
Reorient or relocate the receiving antenna.
Increase the separation between the equipment and receiver.
Connect the equipment into an outlet on a circuit different from that to which the receiver is connected.
Consult the dealer or an experienced radio/TV technician for help.
This device complies with Part 15 of the FCC Rules. Operation is subject to the following two conditions:
(1) This device may not cause harmful interference, and
(2) This device must accept any interference received, including interference that may cause undesired operation.
Tested To Comply With FCC Standards
FOR HOME OR OFFICE USE
Unauthorized changes or modification to this system can void the users authority to operate this equipment.
This equipment requires shielded interface cables in order to meet FCC class B Limit.
For the USA
DECLARATION OF CONFORMITY
Compliance Information Statement
Model Name :
Type of Equipment :
Responsible Party :
Address :
Telephone :
UA-1A
USB Audio Interface
Edirol Corporation North America
425 Sequoia Drive, Suite 114, Bellingham, WA 98226
(360) 594-4276
3
USING THE UNIT SAFELY
001
Before using this unit, make sure to
read the instructions below, and the
Owners Manual.
..................................................................................................
002a
Do not open or perform any internal
modifications on the unit.
..................................................................................................
003
Do not attempt to repair the unit, or
replace parts within it (except when
this manual provides specific instruc-
tions directing you to do so). Refer all
servicing to your retailer, the nearest
Roland / EDIROL Service Center, or
an authorized Roland / EDIROL
distributor, as listed on the "Information"
page.
..................................................................................................
004
Never use or store the unit in places
that are:
Subject to temperature extremes
(e.g., direct sunlight in an enclosed
vehicle, near a heating duct, on top
of heat-generating equipment); or
are
Damp (e.g., baths, washrooms, on
wet floors); or are
Humid; or are
Exposed to rain; or are
Dusty; or are
Subject to high levels of vibration.
..................................................................................................
009
Do not excessively twist or bend cable,
nor place heavy objects on it. Doing so
can damage the cord, producing
severed elements and short circuits.
Damaged cords are fire and shock
hazards!
..................................................................................................
Used for instructions intended to alert
the user to the risk of injury or material
damage should the unit be used
improperly.
* Material damage refers to damage or
other adverse effects caused with
respect to the home and all its
furnishings, as well to domestic
animals or pets.
Used for instructions intended to alert
the user to the risk of death or severe
injury should the unit be used
improperly.
The G symbol alerts the user to things that must be
carried out. The specific thing that must be done is
indicated by the design contained within the circle. In
the case of the symbol at left, it means that the power-
cord plug must be unplugged from the outlet.
The symbol alerts the user to important instructions
or warnings.The specific meaning of the symbol is
determined by the design contained within the
triangle. In the case of the symbol at left, it is used for
general cautions, warnings, or alerts to danger.
The symbol alerts the user to items that must never
be carried out (are forbidden). The specific thing that
must not be done is indicated by the design contained
within the circle. In the case of the symbol at left, it
means that the unit must never be disassembled.
4
010
This unit, either alone or in combi-
nation with an amplifier and
headphones or speakers, may be
capable of producing sound levels that
could cause permanent hearing loss.
Do not operate for a long period of
time at a high volume level, or at a
level that is uncomfortable. If you
experience any hearing loss or ringing
in the ears, you should immediately
stop using the unit, and consult an
audiologist.
..................................................................................................
011
Do not allow any objects (e.g.,
flammable material, coins, pins); or
liquids of any kind (water, soft drinks,
etc.) to penetrate the unit.
..................................................................................................
012d
Immediately turn the power off, and
request servicing by your retailer, the
nearest Roland / EDIROL Service
Center, or an authorized Roland /
EDIROL distributor, as listed on the
"Information" page when:
Objects have fallen into, or liquid
has been spilled onto the unit; or
The unit has been exposed to rain
(or otherwise has become wet); or
The unit does not appear to operate
normally or exhibits a marked change in
performance.
..................................................................................................
013
In households with small children, an
adult should provide supervision until
the child is capable of following all the
rules essential for the safe operation of
the unit.
..................................................................................................
014
Protect the unit from strong impact.
(Do not drop it!)
..................................................................................................
104
Try to prevent cords and cables from
becoming entangled. Also, all cords
and cables should be placed so they
are out of the reach of children.
..................................................................................................
106
Never climb on top of, nor place heavy
objects on the unit.
..................................................................................................
108c
Disconnect all cords coming from
external devices before moving the
unit.
..................................................................................................
5
IMPORTANT NOTES
291a
In addition to the items listed under USING THE UNIT SAFELY on page 3, please read and
observe the following:
Power Supply
307
Before connecting this unit to other devices, turn off the power to all units. This will help prevent
malfunctions and/or damage to speakers or other devices.
Placement
351
Using the unit near power amplifiers (or other equipment containing large power transformers)
may induce hum. To alleviate the problem, change the orientation of this unit; or move it farther
away from the source of interference.
352
This device may interfere with radio and television reception. Do not use this device in the vicinity
of such receivers.
354a
Do not expose the unit to direct sunlight, place it near devices that radiate heat, leave it inside an
enclosed vehicle, or otherwise subject it to temperature extremes. Excessive heat can deform or
discolor the unit.
355
To avoid possible breakdown, do not use the unit in a wet area, such as an area exposed to rain or
other moisture.
Maintenance
401a
For everyday cleaning wipe the unit with a soft, dry cloth or one that has been slightly dampened
with water. To remove stubborn dirt, use a cloth impregnated with a mild, non-abrasive detergent.
Afterwards, be sure to wipe the unit thoroughly with a soft, dry cloth.
402
Never use benzine, thinners, alcohol or solvents of any kind, to avoid the possibility of discoloration
and/or deformation.
Additional Precautions
553*
Use a reasonable amount of care when using the units connectors. Rough handling can lead to
malfunctions.
556*
When connecting / disconnecting all cables, grasp the connector itselfnever pull on the cable.
This way you will avoid causing shorts, or damage to the cables internal elements.
558a*
To avoid disturbing your neighbors, try to keep the units volume at reasonable levels. You may
prefer to use headphones, so you do not need to be concerned about those around you (especially
when it is late at night).
559a
When you need to transport the unit, package it in the box (including padding) that it came in, if
possible. Otherwise, you will need to use equivalent packaging materials.
6
IMPORTANT NOTES
562
Use a cable from Roland to make the connection. If using some other make of connection cable,
please note the following precautions.
Some connection cables contain resistors. Do not use cables that incorporate resistors for
connecting to this unit. The use of such cables can cause the sound level to be extremely low,
or impossible to hear. For information on cable specifications, contact the manufacturer of the
cable.
Copyright
851
Unauthorized recording, distribution, sale, lending, public performance, broadcasting, or the like,
in whole or in part, of a work (musical composition, video, broadcast, public performance, or the
like) whose copyright is held by a third party is prohibited by law.
853
Do not use this unit for purposes that could infringe on a copyright held by a third party. Roland
assumes no responsibility whatsoever with regard to any infringements of third-party copyrights
arising through your use of this unit.
205
* Microsoft, Windows are registered trademarks of Microsoft Corporation.
206c
* Windows
98 is known officially as: Microsoft
Windows
98 operating system.
206f
* Windows
2000 is known officially as: Microsoft
Windows
2000 operating system.
* Windows
Me is known officially as: Microsoft
Windows
Millenium Edition operating system.
207, 208, 209
* Apple, Macintosh and MacOS are registered trademarks of Apple Computer, Inc.
220
* All product names mentioned in this document are trademarks or registered trademarks of their
respective owners.
7
Table of Contents
USING THE UNIT SAFELY ..................................................................... 3
IMPORTANT NOTES............................................................................... 5
English
Introduction............................................................................................. 8
Connections and driver installation (Windows) .................................. 9
Connections and driver installation (Macintosh) .............................. 19
Troubleshooting ................................................................................... 23
Deutsch
Einfhrung ............................................................................................ 31
Anschlsse und Treiberinstallation (Windows) ................................ 32
Anschlsse und Treiberinstallation (Macintosh) .............................. 44
Fehlerbehebung.................................................................................... 48
Franais
Introduction........................................................................................... 58
Connexions et installation des pilotes (Windows)............................ 59
Connexions et installation des pilotes (Macintosh).......................... 70
Dpannage ............................................................................................ 74
Italiano
Introduzione.......................................................................................... 83
Collegamenti e installazione del driver (Windows) ........................... 84
Collegamenti e installazione del driver (Macintosh) ......................... 96
Ricerca e soluzione dei problemi...................................................... 100
Espaol
Introduccin........................................................................................ 109
Instalacin del controlador y conexiones (para Windows) ............ 110
Instalacin del controlador y conexiones (para Macintosh) .......... 122
Resolucin de problemas.................................................................. 126
Specifications ..................................................................................... 136
8
Introduction
Contents of the Package
The UA-1A package contains the following items. As soon as
you open the package, please verify that all items are present.
If any items are missing, please contact the dealer where you
purchased the package.
I
UA-1A USB Audio Interface
fig.UA1A
I
UA-1A Owners Manual (this document)
Names and Functions
fig.UA1Afunc
USB Cable
Connect this cable to the USB connector of your computer.
(600 mm length.)
USB Indicator
This indicator will light when the unit is connected to your
computer and is ready to operate.
Line input jacks
Line output jacks
1
2
3
4
9
E
s
p
a
o
l
I
t
a
l
i
a
n
o
F
r
a
n
a
i
s
D
e
u
t
s
c
h
E
n
g
l
i
s
h
Connections and driver installation (Windows)
* If you are a Macintosh user, refer to p. 19.
In order to use the UA-1A, you must first install the
USB
Composite Device
driver, the
USB Human Interface
driver,
and the
USB Audio Device
driver consecutively. These
drivers are included with Windows. If you are using
Windows 98, this driver is provided in the
Microsoft
Windows CD-ROM
, so you will need to have the
Microsoft
Windows CD-ROM
ready. If you are using Windows Me or
2000, the CD-ROM is not necessary.
What is a driver?
A driver is software that allows an application program
running on your computer to transfer data to and from the
UA-1A when it is connected to your computer via a USB
cable. The driver passes data from the application to the UA-
1A, and passes data from the UA-1A to the application.
fig.P10-1
Before installing the driver
The UA-1A cannot be used with Windows 95 or
Windows NT.
If other Windows programs are running, exit all of
them before you continue.
If you will be simultaneously connecting multiple
Roland USB devices (for example; the UA-1A and
other USB devices such as the UA-100G) to your
computer, disconnect the UA-100G or other devices
from the USB connector before installing the driver.
If you install the driver when the UA-100G or other
devices are connected, installation may not occur
correctly.
10
Connections and driver installation (Windows)
Making connections and installing the driver
I
Windows Me Users
* If you are using a Windows 2000 machine, refer to p. 11, if
Windows 98, refer to p. 11.
1
Turn on the power of your computer and start up
Windows, and use a USB cable to connect the UA-1A
to your computer.
fig.02-03.e
2
When Windows detects
the UA-1A and the
Add
New Hardware Wizard
dialog box appears, make
sure
Automatic search
for a better driver
(Recommended)
is
selected, then click
[Next]
.
3
The search for the driver starts.
4
When the correct driver is found, driver installation
starts.
fig.02-04.e
5
When a dialog box
informing you that driver
installation has finished
appears, click
[Finish]
, and
restart Windows.
After installing the driver,
refer to
Specifying the audio
input/output device
(p. 14) and select the device Windows
uses.
* Depending on your computing setup, there may be a short wait after
the driver is installed until the device is recognized.
Some time may be required
until this dialog box appears.
11
E
s
p
a
o
l
I
t
a
l
i
a
n
o
F
r
a
n
a
i
s
D
e
u
t
s
c
h
E
n
g
l
i
s
h
Connections and driver installation (Windows)
I
Windows 2000 Users
* If you are using a Windows Me machine, refer to p. 10, if Windows
98, refer to p. 11.
1
Turn on the power of your computer and start up
Windows.
2
Use a USB cable to connect the UA-1A to your
computer. The UA-1A is recognized to the computer
and the driver is installed all automatically.
3
After installing the driver, restart Windows.
I
Windows 98 Users
* If you are using a Windows Me machine, refer to p. 10, if Windows
2000, refer to p. 11.
Installation must be performed in the order of the
USB
Composite Device
driver and then the
USB Audio Device
driver. Use the following procedure to perform the
installation.
fig.02-05.e
1
Turn on the power of your
computer and start up
Windows. Insert the
Microsoft Windows CD-
ROM
into your CD-ROM
drive, and use a USB cable
to connect the UA-1A to
your computer.
Since some computers are sold with the contents
of the Microsoft Windows CD-ROM already in
the hard disk, a Microsoft Windows CD-ROM
may not have been included. If this is the case,
you will be able to install the driver without the
Microsoft Windows CD-ROM.
12
Connections and driver installation (Windows)
A
USB Composite Device
will be detected automatically,
and the
Add New Hardware Wizard
dialog box will appear.
Click
[Next]
.
fig.02-06.e
2
When the display asks
What do you want
Windows to do?
, select
Search for the best
driver for your device.
(Recommended).
and
click
[Next]
.
fig.02-07.e
3
The following dialog box
will appear. Check
CD-
ROM drive
, and click
[Next]
.
fig.02-08.e
4
The following dialog box
will appear. Click
[Next]
.
* Depending on your system, the
Location of driver
may differ
from the above illustration, but this is not a problem.
5
Copying of the file (Driver) will begin.
If this dialog box does
not appear, refer to
Problems related to
the USB driver (p. 23).
In step 4, the screen
will indicate Windows
driver file search for the
device : USB Audio
Device.
13
E
s
p
a
o
l
I
t
a
l
i
a
n
o
F
r
a
n
a
i
s
D
e
u
t
s
c
h
E
n
g
l
i
s
h
Connections and driver installation (Windows)
fig.02-10.e
6
When installation of the
USB Composite Device
driver is finished, the
following dialog box will
appear. Click
[Finish]
.
fig.02-13.e
7
Next, a
USB Audio Device
will be detected
automatically, and the
Add
New Hardware Wizard
dialog box will appear.
Click
[Next]
, and continue
the installation using the
very same procedure as in steps
2
5
(p.12 12).
fig.02-14.e
8
When installation of the
USB Audio Device
driver
is finished, the following
dialog box will appear.
Click
[Finish]
.
This completes installation of
the
USB Composite Device
driver and the
USB Audio Device
driver. Restart Windows.
After installing the driver, refer to
Specifying the audio
input/output device
(p. 14) and select the device Windows
uses.
If the Microsoft Windows CD-ROM is not inserted
in the CD-ROM drive, the following dialog box
may appear. If this occurs, insert the Microsoft
Windows CD-ROM into the CD-ROM drive, and
click [OK].
fig.02-09.e
14
Connections and driver installation (Windows)
I
Specifying the audio input/output device
1
Click the Windows
[Start]
button, and select
[Settings]
-
[Control Panel]
.
2
Win 98 / Win 98SE:
In
Control Panel
, double-click the
[Multimedia]
icon to open
the
Multimedia Properties
dialog box.
Win 2000 / Me:
In
Control Panel
, double-click the
[Sounds and
Multimedia]
icon to open the
Sounds and Multimedia
Properties
dialog box.
* If you dont find a [Sounds and Multimedia] icon, then in
Control
Panel
, click [view all Control Panel options].
3
Click the [Audio] tab.
4
For the Playback item Preferred device, click . In
the list that appears, click [USB Audio Device] to
select it.
5
For the Recording item Preferred device, click .
In the list that appears, click [USB Audio Device] to
select it.
Windows 98 / Windows 98SE Windows 2000 /Windows Me
fig.02-15.e
Depending on your
system, USB Audio
Device will be shown
a number added, ex.
USB Audio Device
(1).
It will not be possible to
press the Advanced
Properties button for
Recording.
15
E
s
p
a
o
l
I
t
a
l
i
a
n
o
F
r
a
n
a
i
s
D
e
u
t
s
c
h
E
n
g
l
i
s
h
Connections and driver installation (Windows)
6
Click [OK] to complete the settings.
Volume Control settings
The output volume of the UA-1A can be controlled by the
Windows Volume Control.
1
Click the Windows [Start] button, and select
[Programs] - [Accessories] - [Entertainment] -
[Volume Control] to start it up.
Windows Me Windows 2000/
Windows 98/Windows 98SE
fig.02-17.e
2
You can raise or lower the slider to adjust the volume
of the UA-1A. The following items can be set.
*1 If the playback of the CD does not change when you
adjust this volume, change the WAVE volume.
WAVE Adjust the volume that is output from the
audio output device USB Audio Device.
SW Synth Adjust the volume of the software
synthesizer built into Windows.
CD Player Adjust the CD Music volume for the CD-
ROM drive of your computer.(*1)
If Volume Control is not
installed on your
computer, use Add/
Remove Applications in
the Control Panel to
install it. For details on
installation, refer to the
Windows owners manual
or Help.
The audio quality of the
UA-1A will be better if
you raise the Volume
Control levels.
If Mute is checked, or if the
slider is in the lowest
position, no sound will be
output from the UA-1A.
If you are using Windows
2000 and CD Player does
not appear, check the
[Digital CD playback] item
Enable digital CD audio
for this CD-ROM device,
as described in the
cautionary note on the
following page.
16
Connections and driver installation (Windows)
When using your computers CD-ROM drive to
play an audio CD, or when playing background
music for games with the UA-1A.
If using Windows Me:
Select [Start] - [Settings] - [Control Panel]. In the [Control
Panel], double-click the [System] icon to access the System
Properties dialog box. Click the [Device Manager] tab, and
double-click the [CDROM] icon. Below it, double-click the
CD-ROM drive that you are using and open its Properties.
Click the [Properties] tab, and select the check box located
beside the Digital CD playback item Enable digital CD
audio for this CD-ROM device.
If using Windows 2000
In the same way as for Windows Me, open the System
Properties dialog box. Click the [Hardware tab], and click
the [Device Manager] button to open the Device Manager.
From the CD-ROM drives, double-click the CD-ROM drive
that you are using to open its Properties. Click the
[Properties] tab, and select the check box located beside the
Digital CD playback item Enable digital CD audio for this
CD-ROM device.
using Windows 98 or Windows 98 SE:
Select [Start] - [Settings] - [Control Panel] - [Multimedia],
then click on the [CD Music] tab, then check Enable CD
digital audio for this CD-ROM device.
Depending on your computing environment, playback of
these CDs may still be impossible. For details, refer to
information provided by your computers manufacturer. If
you are using a PC-card (PCMCIA) type CD-ROM drive,
playing back WAVE data or an audio CD on the CD-ROM
drive may cause the sound to be interrupted, or no sound
may be heard at all.
17
E
s
p
a
o
l
I
t
a
l
i
a
n
o
F
r
a
n
a
i
s
D
e
u
t
s
c
h
E
n
g
l
i
s
h
Connections and driver installation (Windows)
Deleting the USB Audio Device driver
I If re-installing the USB Audio Device driver
I If installation of the USB Audio Device
driver was terminated before completion
Use the following procedure to delete the driver that is
already installed.
1
Use a USB cable to connect the UA-1A to your
computer.
2
Click the Windows [Start] button, and select
[Settings] - [Control Panel].
3
In [Control Panel], double-click [System] to open the
System Properties dialog.
4
Click the [Device Manager] tab.
5
Double-click [Sound, video and game controllers]
to see a list of the devices.
6
From the list, select USB Audio Device, and click
[Remove]. In the Confirm Device Removal dialog
box, click [OK]. If USB Audio Device is not
displayed, proceed to step 8.
7
Make sure that USB Audio Device is not in the
Sound, video and game controllers list, and click
[Close] to close the System Properties dialog.
The explanation provided
here is for an average
Windows system.
Depending on your
computer, some of the
folder names may be
different.
If a dialog box
suggesting that you
restart Windows
appears at this point,
follow the suggestion
and restart your
computer.
18
Connections and driver installation (Windows)
8
Follow the steps 1. 4. again, and double-click
[Universal Serial Bus controllers] to display the list
of devices.
If is displayed for the USB-compatible device
icon:
Select the [USB Composite Device] icon, and click
[Remove]. In the Confirm Device Removal dialog
box, click [OK]. As in the step 7., close System
Properties.
If there is no USB-compatible device icon, or if
is not displayed:
Simply close System Properties.
If you are using Windows Me and is displayed:
Simply close System Properties.
9
Disconnect the USB cable from your computer, and
restart Windows.
19
E
s
p
a
o
l
I
t
a
l
i
a
n
o
F
r
a
n
a
i
s
D
e
u
t
s
c
h
E
n
g
l
i
s
h
Connections and driver installation (Macintosh)
* If you are a Windows user, refer to p. 9.
In order to use the UA-1A, you must first install a driver. UA-
1A uses a driver included with Mac OS.
Known issues: UA-1A
Some applications such as Cakewalks Metro Series
and TC Works Spark Series cannot record/playback
at 48 kHz. Please use the UA-1A at 44.1 kHz.
While the audio application is recording or playing,
do not connect/disconnect the USB cable. Doing so
may cause the application to freeze.
You may hear sound hopping and/or noise when
you record and play back at the same time due to
high load on the CPU. However, the noise should
not be in the recording itself. Such noise should only
be found in the playback signal.
If you are going to use the Virtual Sound Canvas 3,
you will need to select [Performance] from the
[Setting] menu, and set the Expression Mode to
Response Priority.
The standard driver that comes with Mac OS is not
ASIO compatible.
When you start up your computer with the UA-1A
connected, the computer may become unstable. If
this occurs, start up your computer before
connecting the UA-1A, and connect the UA-1A after
start-up.
What is a driver?
-> p. 9
20
Connections and driver installation (Macintosh)
Making connections and installing the driver
I Getting the unit to be recognized
1
Turn on the power of your computer and start up
MacOS.
2
From the Apple menu, select the
[Apple System Profiler].
fig.03-02.e
3
Click the
[Devices and Volumes]
tab control.
4
Use a USB cable to connect the UA-1A to your
computer.
5
To make sure it is successfully recognized, select
[Update all information] from the [Commands]
menu. You should see the following three audio
devices in the USB section, as shown below:
fig.03-04.e
If the indication is correct, the installation of the UA-1A driver
is successful. Select [Quit] from the [File] menu to close the
Apple System Profiler dialog, then make the sound settings
explained below.
If the indication is incorrect, you should try disconnecting the
UA-1A from the USB port, and waiting about ten seconds.
Then, do the procedure over again, starting from the step 4.
To prevent damage to your
speakers, turn down the
volume on this unit, and
on any audio devices you
may have connected.
Make sure to quit all
applications that may be
running before you make
the connection.
21
E
s
p
a
o
l
I
t
a
l
i
a
n
o
F
r
a
n
a
i
s
D
e
u
t
s
c
h
E
n
g
l
i
s
h
Connections and driver installation (Macintosh)
I Making the sound settings
fig.03-05.e
6
From the Apple menu,
select [Control Panels] -
[Sound] to open the
Sound dialog.
7
Click the [Speakers] tab.
fig.03-06.e
8
Turn down the volume on
the UA-1A, and on your
audio equipment, then
click [Start Test].
fig.03-07.e
9
Test sounds are output
from left to right, along
with what appears on the
screen; adjust the volume
using the [Main Volume]
bar. When you are
finished, click [Stop Test].
Depend on the your OS version, there is no [Main Volume]
bar. In that case, use the [Volume] bar in the [Output] to
adjust the volume.
If the Recording input
select switch is set to
DIGITAL, it is not
possible to play back
audio data from your
computer. Set the
switch to INPUT +
GUITAR/MIC.
22
Connections and driver installation (Macintosh)
fig.03-08.e
10
Select [Input] from the
Sound dialog. Then, in
Choose a source for
sound input:, choose USB
Audio.
11
When you have finished making settings, select [Quit]
from the [File] menu to close the Sound dialog.
If you dont see USB
Audio, you should close
the Sound dialog. Then,
disconnect the UA-1A, and
wait about ten seconds.
Then, try doing the
procedure over again,
starting at number 2.
Do not check [Play sound through output
device].
E
s
p
a
o
l
I
t
a
l
i
a
n
o
F
r
a
n
a
i
s
D
e
u
t
s
c
h
E
n
g
l
i
s
h
23
Troubleshooting
If an unexpected problem occurs while using the UA-1A, please read this
chapter first. It provides numerous hints that will help you solve problems.
The problems covered in the troubleshooting section are organized according
to the operating system on which the problem might be encountered. Use the
icon shown at the left of the title to find the information you need.
Problems common to both Windows
and Macintosh
Problems that occur only on Windows
Problems that occur only on Macintosh
If you are using computer for the first time, or do not understand the
explanation of a procedure, refer to the owners manuals for your computer or
for OS.
If the UA-1A does not operate as you expect, check the following points.
Problems related to the USB driver
Add New Hardware Wizard does not start
up automatically
Add New Hardware Wizard terminates
before completion
When the USB cable is connected or disconnected, approximately
15 seconds (or more) may be required for the UA-1A to be
recognized.
Is the USB cable connected correctly?
Make sure that the UA-1A and computer are connected correctly by the USB
cable.
Can USB be used on your computer?
Refer to the owners manual for your computer, and make sure that it is able
to use USB.
24
Troubleshooting
Does your computer or USB hub have sufficient power supply
capacity?
The UA-1A cannot be connected if insufficient power is supplied to it. Check
whether one of the following cases apply.
If you are using the UA-1A with a notebook computer that is running on its
battery, operation may be unreliable with some models of computer. If this is
the case, connect the AC adaptor to your notebook computer.
The power conservation mode of your computer may limit the power that is
supplied to USB. Check the settings of your computer.
In some cases, the UA-1A cannot be used with a bus-powered hub (a hub that
does not contain a power supply). Please use a self-powered hub (a hub that
contains a power supply).
Does your computer meet the USB specifications?
If you are using a computer that does not meet the USB specifications (such as
a homemade computer), operation may be unstable. In such cases, you may be
able to solve the problem by connecting a USB hub that contains a power
supply.
Is Unknown Device displayed for Other devices or Universal
Serial Bus controllers?
Use the following procedure to delete Unknown Device from Other
devices (Universal serial bus controller), and re-start your computer.
In order to check whether or not the Unknown Device is
the UA-1A, disconnect the USB cable of the UA-1A, and
verify that Unknown Device has disappeared. Then
connect the UA-1A once again, and delete Unknown
Device.
1. In the Windows Control Panel, double-click [System] to open the
System Properties dialog box.
2. Click the [Device Manager] tab.
3. Double-click [Other devices] (Universal Serial Bus controllers) to see the
list of devices.
4. In the list, select Unknown Device and click [Remove].
5. In the Confirm Device Removal dialog box, click [OK].
6. Make sure that the list does not show Other devices or Unknown
Device, and click [Close] to close the dialog box.
25
E
s
p
a
o
l
I
t
a
l
i
a
n
o
F
r
a
n
a
i
s
D
e
u
t
s
c
h
E
n
g
l
i
s
h
Troubleshooting
The Add New Hardware Wizard dialog box
appears even though you installed the drivers
If your computer or USB hub has two or more USB connectors, connecting the
UA-1A to a USB connector to which the UA-1A has never before been
connected may cause the Add New Hardware Wizard dialog box will appear
even though the drivers have already been installed. Install the drivers once
again as described in Connections and driver installation (Windows) (p. 9).
This is not a malfunction.
Drivers are not installed correctly
Use the procedure described in Deleting the USB Audio Device driver (p. 17)
to delete the USB Audio Device driver installed in your computer, and install
the UA-1A drivers once again as described in Connections and driver
installation (Windows) (p. 9). Check whether there is an item named
Unknown Device in Other devices or in Universal Serial Bus
controllers.
If you find Unknown Device, delete it.
A dialog box saying Unknown Device found
appears, and I cant install the driver
Depending on your computer, not all of the Windows 98 files required to
support audio over USB may have been installed when the computer was
shipped.
Please check with the manufacturer of your computer.
Problems when using the UA-1A
OS becomes unstable
Starting up a computer when the UA-1A is already connected may
cause the computer to become unstable.
If this occurs, start up the computer with the UA-1A disconnected, and then
connect the UA-1A.
I No sound
Are you attempting to use the CD player of your computer to play
an audio CD?
If you wish to play an audio CD on the CD-ROM drive of your computer, refer
to When using your computers CD-ROM drive to play an audio CD, or
when playing background music for games with the UA-1A. (p. 16).
26
Troubleshooting
Are you running multiple applications?
If multiple applications are running simultaneously, an error message may
appear. If this occurs, click [OK], and close the other applications.
Even if an application window is closed, it is still running if it remains in the
taskbar, so be sure to quit any unneeded applications shown in the taskbar.
Have you specified the audio data output destination for OS?
The audio data output destination for a computer must be set to UA-1A. For
details on this setting, refer to Specifying the audio input/output device
(Windows p. 14) or Making the sound settings (Macintosh p. 21).
Have you specified the audio data output destination for your
playback software?
For some software, you must set the audio data output destination as UA-1A.
For details on this setting, refer to the owners manual for the software.
Have the drivers been installed correctly?
In order to playback audio data using the UA-1A, the USB Audio Device
driver must be installed. For details on installation and settings, refer to
Connections and driver installation (Windows p. 9, Macintosh p. 19).
Are the various Volume Control faders raised?
Adjust the volume of each fader as described in Volume Control settings
(Windows p. 15) or Making the sound settings (Macintosh p. 21).
I Sound is distorted
Is the volume level of the instrument connected to LINE IN too
high?
Use the Line input adjustment slider of the UA-1A to reduce the input level.
I The volume level of the instrument connected to LINE IN is
too low.
Could you be using a connection cable that contains a resistor?
Use a connection cable that does not contain a resistor.
Is the Line Input adjustment slider raised appropriately?
27
E
s
p
a
o
l
I
t
a
l
i
a
n
o
F
r
a
n
a
i
s
D
e
u
t
s
c
h
E
n
g
l
i
s
h
Troubleshooting
I Noise is heard when playing back audio
The graphic accelerator of your computer may cause noise to occur
during audio playback.
Use the following procedure to set graphic acceleration to None.
1. In the Windows Control Panel, double-click [Display] to open the
Display Properties dialog box, and click the [Settings] tab.
2. Click [Advanced] to open properties, and click the [Performance] tab.
3. In Graphics, move the Hardware acceleration: slider to None, and click
[OK].
4. In the Display Properties dialog box, click [OK] to close the dialog box.
Then restart your computer.
Noise is heard in the line input
If a MIDI sound module and the UA-1A are connected via USB to the same
computer, and the output of the MIDI sound module is connected to the line
input jacks of the UA-1A, noise from the computer may enter via the MIDI
sound module and be heard from the UA-1A. In such cases, use a self-
powered hub to connect the MIDI sound module and the UA-1A in parallel, or
connect the MIDI sound module via the serial interface or MIDI interface.
Noise may be heard if you record and play back simultaneously.
If you record and play back simultaneously, the playback may be interrupted
depending on the performance of the system, and this may be heard as noise.
However since priority is given to recording, the recorded data will not be
lost.
This problem may be solved by properly grounding the chassis of
your computer, or the ground prong of the plug on the AC power
cord that was supplied with your computer. Also, make sure that
there are no devices nearby that emit a strong magnetic field, such
as a television or a microwave oven.
Are a large number of audio devices connected?
If a large number of audio devices are connected, noise may occur. Do not
connect audio devices that you are not using.
28
Troubleshooting
I Sound is interrupted during audio playback
Try increasing the memory
You can increase the processing power of your computer by adding more
memory. For details on adding memory, refer to the owners manual for your
computer.
Does your computer fulfill the USB specifications?
The audio may be interrupted if you are using a computer that does not
electrically meet the USB specifications. In this case, the problem may be
solved if you connect a USB hub that contains its own power supply.
Are numerous applications running?
If you use numerous applications during playback, or start up another
application, the playback may be interrupted depending on your computer
system. Exit all unneeded applications, and try again. If this does not solve the
problem, try restarting a computer.
Try making the following changes to the disk drive settings.
* The following settings may not exist on your computer.
1. In the Windows Control Panel, double-click [System] to open the
System Properties dialog box, and click the [Device Manager] tab.
2. Double-click [Disk drives] to see the list of devices.
3. From the list, select GENERIC IDE DISK TYPExx, and click [Properties]
to access the GENERIC IDE DISK TYPExx Properties dialog box.
* The xx in GENERIC IDE DISK TYPExx will be a number that will differ depending
on your system.
4. Click the [Settings] tab, check the [DMA] check box in the Options, and
click [OK] to close the dialog box.
* Depending on your system, a dialog box for DMA settings may appear. After checking the
contents, click OK or Cancel.
5. In the System Properties dialog box, click [OK] to close the dialog box.
Restart your computer so that the above settings will take effect.
I Audio playback stops
On some computers, the Power Management settings in the
Control Panel may cause audio playback to stop.
The Power Management Properties that are displayed when you double-click
Power Management will differ depending on your computer system. One
example is given below, but you should consult the owners manual for your
computer as well. Some computers may not have the following settings.
29
E
s
p
a
o
l
I
t
a
l
i
a
n
o
F
r
a
n
a
i
s
D
e
u
t
s
c
h
E
n
g
l
i
s
h
Troubleshooting
1. In the Windows Control Panel, double-click [System] to open the
System Properties dialog box, and click the [Device Manager] tab.
2. Double-click [System devices] to see the list of devices.
3. From the list, select [Advanced Power Management support], and click
[Properties] to access the Advanced Power Management support
properties dialog box.
4. Click the [Settings] tab, and in Troubleshooting, check the [Disable
power status polling] check box. Then click [OK].
5. In the System Properties dialog box, click [OK] to close the dialog box.
6. Restart Windows.
Noise is present in the playback or recording
Depending on the virtual memory setting or network-related settings, noise
may occur.
Please make the following settings before use.
In "Chooser" of the Apple menu, set AppleTalk to "Inactive."
(This setting is not changed as a result of turning off AppleTalk, as requested
by OMS when sequencer software is started up. You must change the setting
yourself using the "Chooser.")
In the "Memory" Control Panel, set Virtual Memory to "Off."
Depending on the way in which you connect to the Internet, use
the UA-1A with the following settings.
If you connect to the Internet via a LAN cable
Use while the LAN cable is connected.
If you connect to the Internet via the internal modem port, or are not
connected to the Internet
In the "TCP/IP" Control Panel, set "Connect via" to "PPP."
After you have made the settings, restart your Macintosh.
* Do not use software that accesses the network (such as a Web browser) at the same time that
you are using sequencer software or audio editing software
Noise is present in the recorded sound
It has been found that noise tends to be introduced in sound
recorded on the iMac series models, which were released after
the summer of 2000.
In the SimpleSound application that is included with MacOS, noise
will be heard in the sound if it is played back immediately after
being digitally recorded. Save the sound first, then try playing it
back.
30
Troubleshooting
Update the USB Audio driver to 1.0.5f4.
If the USB Audio driver, which is provided with the Mac OS, is under 1.0.4,
update it to 1.0.5f4.
You can download the driver from the URL below:
http://asu.info.apple.com/swupdates.nsf/artnum/n11703
Checking the USB audio drivers version
1. Connect the UA-1A to the computer.
2. From the Apple menu, select [Apple System Profiler].
3. Click the [Devices and Volumes] tab.
4. In the USB section, the screen will indicate Audio (UA-1A USB Audio
Device). Click the arrow at the left of this text.
5. The number displayed to the right of Driver version is the version of
the USB audio driver.
I A blank (silent) file is created when you record
Try setting the bit rate to 16bit.
If you are using Windows98 Second Edition, and your recording software is
set to a bit rate of 8 bits, a blank file may be created, so that you may not be
able to record effectively. If this occurs, you will be able to record correctly by
setting the bit rate to 16 bit.
Cannot Record Music CD
The UA-1A cannot record music CDs in the computers CD-ROM
drive.
The volume changed when you resumed from
Suspend or Hibernation status
When Windows 2000 resumes from Suspend or Hibernation, the
output volume setting is changed due to a problem of Windows.
Start up the Mixer application as described in Volume Control settings (p.
15), and adjust the USB Audio (Speaker) slider.
Game background music does not sound
Does the game use an audio CD for background music?
If an audio CD is used to provide background music for the game, refer to
When using your computers CD-ROM drive to play an audio CD, or when
playing background music for games with the UA-1A. (p. 16).
E
s
p
a
o
l
I
t
a
l
i
a
n
o
F
r
a
n
a
i
s
D
e
u
t
s
c
h
E
n
g
l
i
s
h
31
Einfhrung
Inhalt der Verpackung
Die UA-1A-Packung enthlt folgende Artikel. Prfen Sie
sofort nach dem ffnen der Packung, ob alle Artikel
vorhanden sind.
Wenn einer der aufgefhrten Artikel fehlt, nehmen Sie bitte
mit dem Hndler Kontakt auf, von dem Sie das UA-1A
bezogen haben.
I UA-1A USB Audio Interface
fig.UA1A
I UA-1A Benutzerhandbuch (dieses
Dokument)
Namen und Funktionen
fig.UA1Afunc
USB-Kabel
Verbinden Sie dieses Kabel mit dem USB-Anschluss Ihres
Computers. (600 mm Lnge.)
USB-Anzeige
Diese Anzeige leuchtet, wenn das UA-1A an Ihren Computer
angeschlossen ist und betriebsbereit ist.
Line-Eingangsbuchsen
Line-Ausgangsbuchsen
1
2
3
4
32
Anschlsse und Treiberinstallation (Windows)
* Wenn Sie ein Macintosh-Anwender sind, lesen Sie bitte S. 44.
Bevor Sie das UA-1A benutzen knnen, mssen Sie die
Treiber USB Composite Device (USB-Gert), USB Human
Interface sowie USB Audio Device (USB-Audiogert)
installieren. Diese Treiber sind in Windows enthalten. Wenn
Sie Windows 98 verwenden, befinden sich diese Treiber auf
der Microsoft Windows CD-ROM, Sie sollten daher die
Microsoft Windows CD-ROM bereithalten. Wenn Sie
Windows Me oder 2000 einsetzen, ist die CD-ROM nicht
erforderlich.
Was ist ein Treiber?
Ein Treiber ist Software, die es einem
Anwendungsprogramm, das auf Ihrem Computer installiert
ist, erlaubt, Daten zum/vom UA-1A zu bertragen, wenn das
Gert an Ihren Computer via USB-Kabel angeschlossen ist.
Der Treiber bertrgt die Daten der Anwendung an das
UA-1A sowie die Daten vom UA-1A an die Anwendung.
fig.P10-1
Anwendung
USB-
Treiber
USB-Anschluss
Computer
USB-Kabel
USB AUDIO INTERFACE
33
E
s
p
a
o
l
I
t
a
l
i
a
n
o
F
r
a
n
a
i
s
D
e
u
t
s
c
h
E
n
g
l
i
s
h
Anschlsse und Treiberinstallation (Windows)
Anschlsse und Treiberinstallation
I Windows Me-Anwender
* Wenn Sie Windows 2000 verwenden, lesen Sie bitte S. 34, wenn Sie
Windows 98 verwenden, lesen Sie bitte S. 35.
1
Schalten Sie Ihren Computer ein und starten Sie
Windows. Verwenden Sie ein USB-Kabel, um das
UA-1A mit Ihrem Computer zu verbinden.
fig.02-03.e
2
Wenn Windows das UA-
1A erkennt und der
Assistent Neue Hardware
hinzufgen erscheint,
achten Sie darauf, dass
"Automatisch nach dem
besten Treiber suchen
(Empfohlen)" ausgewhlt ist und klicken
anschlieend auf [Weiter].
Vor der Installation des Treibers
Das UA-1A kann unter Windows 95 oder Windows
NT nicht verwendet werden.
Wenn noch andere Windows-Programme
ausgefhrt werden, sollten Sie diese beenden,
bevor Sie Ihre Arbeit fortsetzen.
Wenn Sie mehrere Roland USB-Gerte gleichzeitig
an Ihren Computer anschlieen (z.B. das UA-1A
und andere USB-Gerte, wie z.B. das UA-100G),
trennen Sie das UA-100G oder andere Gerte vom
USB-Anschluss, bevor Sie den Treiber installieren.
Wenn Sie den Treiber installieren, whrend das
UA-100G oder andere Gerte angeschlossen sind,
wird die Installation eventuell nicht korrekt
ausgefhrt.
Es kann einige Zeit dauern, bis
dieses Dialogfeld erscheint
34
Anschlsse und Treiberinstallation (Windows)
3
Die Suche nach dem Treiber beginnt.
4
Sobald der richtige Treiber gefunden wurde, beginnt
der Prozess der Treiberinstallation.
fig.02-04.e
5
Wenn ein Dialogfeld
erscheint, das Sie darber
informiert, dass die
Treiberinstallation
abgeschlossen ist, klicken
Sie auf [Beenden] und
starten Windows neu.
Nach der Treiberinstallation lesen Sie bitte Angabe des
Audioeingabe/Ausgabegerts (S. 38) und whlen das Gert
aus, das von Windows verwendet wird.
* Abhngig von Ihrer Computerinstallation kann es etwas dauern, bis
das Gert erkannt wird, nachdem der Treiber installiert wurde.
I Windows 2000-Anwender
* Wenn Sie Windows Me verwenden, lesen Sie bitte S. 33, wenn Sie
Windows 98 verwenden, lesen Sie bitte S. 35.
1
Schalten Sie Ihren Computer ein und starten Sie
Windows.
2
Schlieen Sie das UA-1A an Ihren Computer mit
einem USB-Kabel an. Das UA-1A wird vom
Computer erkannt und der Treiber wird automatisch
installiert.
3
Starten sie Windows neu, nachdem Sie den Treiber
installiert haben.
35
E
s
p
a
o
l
I
t
a
l
i
a
n
o
F
r
a
n
a
i
s
D
e
u
t
s
c
h
E
n
g
l
i
s
h
Anschlsse und Treiberinstallation (Windows)
I Windows 98-Anwender
* Wenn Sie Windows Me verwenden, lesen Sie bitte S. 33, wenn Sie
Windows 2000 verwenden, lesen Sie bitte S. 34.
Vor dem USB Audio Device (USB-Audiogert) muss der
Treiber fr USB Composite Device (USB-Verbundgert)
installiert werden. Gehen Sie bei der Installation wie
anschlieend beschrieben vor.
fig.02-05.e
1
Schalten Sie Ihren
Computer ein und starten
Sie Windows. Legen Sie
die Microsoft Windows
CD-ROM in Ihr
CD-ROM-Laufwerk ein
und verwenden Sie ein
USB-Kabel, um das UA-1A an Ihren Computer
anzuschlieen.
Das Gert USB Composite Device (USB-Verbundgert)
wird automatisch erkannt, und das Dialogfeld Hardware-
Assistent wird angezeigt. Klicken Sie auf [Weiter].
Da einige Computer beim Kauf bereits den Inhalt
der Microsoft Windows CD-ROM auf der
Festplatte speichern, befand sich die Microsoft
Windows CD-ROM eventuell nicht im
Lieferumfang Ihres PCs. Wenn das der Fall ist,
bentigen Sie fr die Installation des Treibers
keine Microsoft Windows CD-ROM.
Wenn dieses Dialogfeld
nicht angezeigt wird,
lesen Sie bitte
Probleme in
Verbindung mit dem
USB-Treiber (S. 48).
36
Anschlsse und Treiberinstallation (Windows)
fig.2-06.e
2
Wenn in der Anzeige die
Frage gestellt wird, "Wie
mchten Sie vorgehen?,
whlen Sie "Nach dem
besten Treiber fr das
Gert suchen.
"(Empfohlen)" Klicken
Sie anschlieend auf [Weiter].
fig.02-07.e
3
Folgendes Dialogfeld wird
angezeigt: Whlen Sie
CD-ROM-Gert, und
klicken Sie anschlieend
auf [Weiter] .
fig.02-08.e
4
Folgendes Dialogfeld wird
angezeigt. Klicken Sie auf
[Weiter].
* Abhngig von Ihrem System kann sich die Position des Treibers
von der obigen Abbildung unterscheiden, aber das ist kein Problem.
5
Das Kopieren der Datei (Treiber) beginnt.
In Schritt 4, zeigt der
Bildschirm die
Meldung "Die
Treiberdatei fr
folgendes Gert wird
gesucht: USB
Audio-Gert."
37
E
s
p
a
o
l
I
t
a
l
i
a
n
o
F
r
a
n
a
i
s
D
e
u
t
s
c
h
E
n
g
l
i
s
h
Anschlsse und Treiberinstallation (Windows)
fig.02-10.e
6
Sobald die Installation des
Treibers
USB Composite Device
(USB-Verbundgert)
beendet ist, wird folgendes
Dialogfeld angezeigt.
Klicken Sie auf [Beenden].
fig.02-13.e
7
Anschlieend wird das
USB Audio Device
(USB-Audiogert)
automatisch erkannt, und
das Dialogfeld
Hardware-Assistent wird
angezeigt. Klicken Sie auf
[Weiter], und setzen Sie die Installation wie
in den Schritten 2--5 beschrieben fort (S. 36 36).
Wenn sich die Microsoft Windows CD-ROM nicht
im CD-ROM-Laufwerk befindet, wird eventuell
folgendes Dialogfeld angezeigt. In diesem Fall
legen Sie dieMicrosoft Windows CD-ROM in das
CD-ROM-Laufwerk ein und klicken auf [OK].
fig.02-09.e
38
Anschlsse und Treiberinstallation (Windows)
fig.02-14.e
8
Sobald die Installation des
Treibers USB Audio
Device (USB-Audiogert)
beendet ist, wird folgendes
Dialogfeld angezeigt.
Klicken Sie auf [Beenden].
Damit ist die Installation der
Treiber USB Composite Device (USB-Verbundgert) und
USB Audio Device (USB-Audiogert) abgeschlossen.
Starten Sie Windows neu.
Nach der Treiberinstallation lesen Sie bitte Angabe des
Audioeingabe/Ausgabegerts (S. 38) und whlen das Gert
aus, das von Windows verwendet wird.
I Angabe des Audioeingabe/Ausgabegerts
1
Klicken Sie auf die Windows-Schaltflche [Start] und
whlen Sie[Einstellungen] - [Systemsteuerung].
2
Win 98 / Win 98SE
Doppelklicken Sie in der Systemsteuerung auf das Symbol
[Multimedia], um das Dialogfeld Eigenschaften fr
Multimedia zu ffnen.
Win 2000 / Me
Doppelklicken Sie in der Systemsteuerung auf das Symbol
[Sounds und Multimedia], um das
DialogfeldEigenschaften fr Sounds und Multimedia zu
ffnen.
* Wenn Sie kein Symbol [Sounds und Multimedia] sehen, klicken Sie
in der Systemsteuerung auf [View all Control Panel
Options] (Alle Optionen der Systemsteuerung anzeigen).
39
E
s
p
a
o
l
I
t
a
l
i
a
n
o
F
r
a
n
a
i
s
D
e
u
t
s
c
h
E
n
g
l
i
s
h
Anschlsse und Treiberinstallation (Windows)
3
Klicken Sie auf die Registerkarte [Audio].
4
Klicken Sie bei Wiedergabe unterBevorzugtes Gert
auf . Klicken Sie in der angezeigten Liste auf [USB
Audio Device (USB-Audiogert) ], um dieses Gert
auszuwhlen.
5
Klicken Sie bei Wiedergabe unter Bevorzugtes
Gert auf . Klicken Sie in der angezeigten Liste auf
[USB Audio Device (USB-Audiogert) ], um dieses
Gert auszuwhlen.
Windows 98 / Windows 98SE Windows 2000 /Windows Me
fig.02-15.e
6
Klicken Sie auf [OK], um die Konfiguration
abzuschlieen.
Abhngig von Ihrem
System wird USB
Audio Device
(USB-Audiogert) eine
zustzliche Ziffer
anzeigen, z.B. "USB
Audio-Gert (1)."
Es ist nicht mglich,
auf die Schaltflche
"Erweitert" fr
"Aufnahme" zu
klicken.
40
Anschlsse und Treiberinstallation (Windows)
Einstellung der Lautstrkeregelung
Die Ausgabelautstrke des UA-1A kann mit der
Lautstrkeregelung von Windows gesteuert werden.
1
Klicken Sie auf die Windows-Schaltflche[Start] und
whlen Sie [Programme] - [Zubehr] -
[Unterhaltungsmedien] - [Lautstrkeregelung], um
die Lautstrkeregelung aufzurufen.
Windows Me Windows 2000/
Windows 98/Windows 98SE
fig.02-17.e
2
Sie knnen den Regler nach oben oder nach unten
verschieben, um die Lautstrke des UA-1A
anzupassen. Folgende Optionen knnen eingestellt
werden.
*1 Wenn die Wiedergabe der CD durch die Anpassung der
Lautstrke nicht verndert wird, ndern Sie die
WAVE-Lautstrke.
WAVE Passt die Lautstrke an, die vom Audio-
Ausgabegert "USB Audio-Gert"
ausgegeben wird.
SW Synth Passt die Lautstrke des Software-
Synthesizer an, der in Windows
integriert ist.
CD-
Wiedergabe
Passt die "CD-Musik"-Lautstrke des
CD-ROM-Laufwerks Ihres
Computers an. (*1)
Wenn die
Lautstrkeregelung auf
Ihrem Computer nicht
installiert ist, verwenden
Sie Anwendungen
hinzufgen/entfernen in
der Systemsteuerung, um
sie zu installieren. Um
Details zur Installation zu
erhalten, lesen Sie bitte das
Benutzerhandbuch fr
Windows oder rufen die
Windows-Hilfe auf.
Die Audioqualitt des
UA-1A wird besser,
wenn Sie die
Lautstrke-Pegel
erhhen.
Wenn "Ton aus" aktiviert
ist oder wenn der
Schieberegler ganz unten
ist, wird aus dem UA-1A
kein Sound ausgegeben.
Wenn Sie mit Windows
2000 arbeiten und
"CD-Player" nicht
angezeigt wird, prfen Sie
die Option in [Digitale
CD-Wiedergabe], "Digitale
CD-Wiedergabe fr den
CD-Player aktivieren," wie
im folgenden Hinweis
erklrt wird.
41
E
s
p
a
o
l
I
t
a
l
i
a
n
o
F
r
a
n
a
i
s
D
e
u
t
s
c
h
E
n
g
l
i
s
h
Anschlsse und Treiberinstallation (Windows)
Wenn Sie das CD-ROM-Gert Ihres Computers
fr das Abspielen einer Audio-CD verwenden
oder wenn Sie Hintergrundmusik fr Spiele mit
dem UA-1A abspielen
Bei Verwendung von Windows Me:
Whlen Sie [Start] - [Einstellungen] - [Systemsteuerung].
Doppelklicken Sie in der Systemsteuerung auf das Symbol
[System], um das DialogfeldSystemeigenschaften zu
ffnen. Klicken Sie auf das Register [Gerte-Manager] und
doppelklicken Sie auf das Symbol [CD-ROM]. Doppelklicken
Sie auf das von Ihnen verwendete CD-ROM-Laufwerk
unterhalb des Symbols und ffnen Sie dessen
Eigenschaften. Klicken Sie auf das Register
[Eigenschaften] und aktivieren Sie das Kontrollkstchen,
das sich neben der Digitale CD-Wiedergabe-Option "
Digitale CD-Wiedergabe fr den CD-Player aktivieren"
befindet.
Bei Verwendung von Windows 2000
Gehen Sie so vor, wie fr Windows Me beschrieben. ffnen
Sie das Dialogfeld Systemeigenschaften. Klicken Sie auf die
Registerkarte [Hardware] und klicken Sie anschlieend auf
[Gerte-Manager], um den Gerte-Manager zu ffnen.
Doppelklicken Sie auf das CD-ROM-Laufwerk, das Sie
verwenden, und ffnen Sie die Eigenschaften. Klicken Sie
auf das Register [Eigenschaften] und aktivieren Sie das
Kontrollkstchen, das sich neben der Digitale
CD-Wiedergabe-Option " Digitale CD-Wiedergabe fr den
CD-Player aktivieren befindet."
Wenn Sie Windows 98 oder Windows 98 SE verwenden:
Whlen Sie [Start] - [Einstellungen] - [Systemsteuerung] -
[Multimedia], und klicken Sie anschlieend auf [CD-Musik].
Anschlieend aktivieren Sie "Digitale CD-Wiedergabe fr
den CD-Player aktivieren."
Abhngig von Ihrer Computer-Umgebung kann es
vorkommen, dass die Wiedergabe dieser CDs trotzdem nicht
mglich ist. Einzelheiten finden Sie in den Informationen, die
Ihr Computer-Hersteller anbietet. Wenn Sie ein CD-ROM-
Gert vom PC-Card-Typ (PCMCIA) verwenden, kann die
Wiedergabe von WAVE-Daten oder einer Audio-CD auf dem
CD-ROM-Gert dazu fhren, dass der Sound unterbrochen
wird oder kein Sound erklingt.
42
Anschlsse und Treiberinstallation (Windows)
Lschen des USB Audiogerte-Treibers
I Bei Neuinstallation des USB Audiogerte-
Treibers
I Wenn die Installation des USB
Audiogerte-Treibers vor dem Abschluss
der Installation endete
Gehen Sie wie folgt vor, um den Treiber zu lschen, der
bereits installiert ist.
1
Schlieen Sie das UA-1A an Ihren Computer mit
einem USB-Kabel an.
2
Klicken Sie auf die Windows-Schaltflche [Start] und
whlen Sie[Einstellungen] - [Systemsteuerung].
3
Doppelklicken Sie in der [Systemsteuerung] auf das
Symbol [System], um das
DialogfeldSystemeigenschaften zu ffnen.
4
Klicken Sie auf die Registerkarte [Gerte-Manager].
5
Doppelklicken Sie auf[Audio-, Video und
Gamecontroller] um eine Liste der Gerte zu
erhalten.
6
Whlen Sie aus der Liste USB Audio Device (USB-
Audiogert) und klicken Sie auf [Entfernen]. Klicken
Sie im Dialogfeld Entfernen des Gerts besttigen
auf [OK]. Wenn USB Audio Device (USB-
Audiogert) nicht angezeigt wird, arbeiten Sie mit
Schritt 8 weiter.
Die Erklrungen, die Sie an
dieser Stelle finden, sind
fr ein durchschnittliches
Windows-System
vorgesehen. Abhngig von
Ihrem Computer kann es
vorkommen, dass einige
der Ordnernamen anders
lauten.
43
E
s
p
a
o
l
I
t
a
l
i
a
n
o
F
r
a
n
a
i
s
D
e
u
t
s
c
h
E
n
g
l
i
s
h
Anschlsse und Treiberinstallation (Windows)
7
Stellen Sie sicher, dass USB Audio Device
(USB-Audiogert) sich nicht in der Liste Audio,
Video und Gamecontroller befindet, und klicken Sie
auf [Beenden] , um den Dialog
Systemeigenschaften zu schlieen.
8
Folgen Sie erneut den Schritten 1. 4. und
doppelklicken Sie auf [Universeller Serieller
Buscontroller], um die Gerteliste anzuzeigen.
Wenn als Symbol fr das USB-kompatible
Gert angezeigt wird:
Whlen Sie das Symbol [USB Composite Device]
(USB-Verbundgert) und klicken Sie auf
[Entfernen]. Klicken Sie im Dialogfeld Entfernen des
Gerts besttigen auf [OK]. Wie in Schritt 7.
schlieen Sie nun die Systemeigenschaften.
Wenn kein Symbol fr ein USB-kompatibles Gert
vorhanden ist oder wenn nicht angezeigt wird:
Schlieen Sie einfach die Systemeigenschaften.
Wenn Sie Windows Me verwenden und
angezeigt wird:
Schlieen Sie einfach die Systemeigenschaften.
9
Trennen Sie das USB-Kabel von Ihrem Computer und
starten Sie Windows neu.
Wenn an diesem Punkt
ein Dialogfeld
angezeigt wird, in dem
vorgeschlagen wird,
Windows neu zu
starten, folgen Sie dem
Vorschlag und starten
Ihren Computer neu.
44
Anschlsse und Treiberinstallation (Macintosh)
* Wenn Sie ein Windows-Anwender sind, lesen Sie bitte S. 32.
Bevor Sie das UA-1A verwenden knnen, mssen Sie einen
Treiber installieren. UA-1A benutzt einen Treiber, der im
Mac OS enthalten ist.
Bekannte Probleme: UA-1A
Einige Anwendungen, wie z.B. Metro Series von
Cakewalk und Spark Series von TC Work knnen
Sound nicht mit 48 kHz aufnehmen/wiedergeben.
Bitte verwenden Sie das UA-1A mit 44.1 kHz.
Whrend die Audioanwendung aufnimmt oder
Daten abspielt, schlieen Sie das USB-Kabel nicht an
und trennen Sie es nicht vom Gert. Dies kann dazu
fhren, dass die Anwendung abstrzt.
Sie hren eventuell Sound-Aussetzer und/oder
Rauschen, wenn Sie gleichzeitig Sound aufnehmen
und wiedergeben. Dies ist durch die hohe
CPU-Auslastung bedingt. Das Rauschen sollte
jedoch nicht in der Aufnahme selbst auftreten.
Derartiges Rauschen sollte nur im Wiedergabesignal
vorkommen.
Wenn Sie den Einsatz von Virtual Sound Canvas 3
planen, mssen Sie die Option [Performance] im
Men [Setting] whlen und den Expression Mode
auf Response Priority setzen.
Der Standardtreiber, der mit Mac OS ausgeliefert
wird, ist nicht ASIO-kompatibel.
Wenn Sie Ihren Computer mit angeschlossenem
UA-1A starten, wird der Computer eventuell
instabil. Starten Sie den Computer in diesem Fall,
bevor Sie das UA-1A anschlieen, und verbinden Sie
das UA-1A mit dem Computer nach dem
Hochfahren.
Was ist ein Treiber?
-> S. 32
E
s
p
a
o
l
I
t
a
l
i
a
n
o
F
r
a
n
a
i
s
D
e
u
t
s
c
h
E
n
g
l
i
s
h
45
Anschlsse und Treiberinstallation (Macintosh)
Anschlsse und Treiberinstallation
I Erkennung des Gerts veranlassen
1
Schalten Sie Ihren Computer ein und starten Sie
MacOS.
2
Whlen Sie im Men Apple die Option
[Apple System Profiler].
fig.03-02.e
3
Klicken Sie auf das
Register
[Devices and Volumes].
4
Schlieen Sie das UA-1A an Ihren Computer mit
einem USB-Kabel an.
5
Um sicherzustellen, dass der UA-1A erfolgreich
erkannt wird, whlen Sie [Update all information] im
Men [Commands]. Sie sollten die folgenden drei
Audio-Gerte im USB-Abschnitt sehen, wie unten
gezeigt:
fig.03-04.e
Wenn die Anzeige korrekt ist, war die Installation des
UA-1A-Treibers erfolgreich. Whlen Sie [Quit] im Men
[File], um den Dialog Apple System Profiler zu schlieen.
Anschlieend nehmen Sie die Soundeinstellungen vor wie
unten beschrieben.
Um Schden an Ihren
Lautsprechern zu
vermeiden, drehen Sie die
Lautstrkeregelung dieses
Gerts und aller
angeschlossenen
Audiogerte zurck.
Achten Sie darauf, alle
aktuell ausgefhrten
Anwendungen zu
schlieen, bevor Sie den
Anschluss herstellen.
46
Anschlsse und Treiberinstallation (Macintosh)
Wenn die Anzeige nicht korrekt ist, sollten Sie versuchen, das
UA-1A vom USB-Anschluss zu trennen und ca. zehn
Minuten zu warten. Anschlieend wiederholen Sie das
Verfahren, beginnend mit Schritt 4.
I Soundeinstellungen vornehmen
fig.03-05.e
6
Whlen Sie im Men
Apple die Optionen
[Control Panels] -
[Sound], um den Dialog
Sound zu ffnen.
7
Klicken Sie auf die Registerkarte [Speakers].
fig.03-06.e
8
Reduzieren Sie die
Lautstrke des UA-1A und
Ihrer Audiogerte und
klicken Sie anschlieend
auf [Start Test].
fig.03-07.e
9
Testsounds werden von
links nach rechts - wie die
Bildschirmanzeige -
ausgegeben. Passen Sie die
Lautstrke mit der Leiste
[Main Volume] an. Wenn
Sie fertig sind, klicken Sie
auf [Stop Test].
Wenn der Recording
Input-
Auswahlschalter auf
DIGITAL gesetzt wird,
ist es nicht mglich,
Audiodaten von Ihrem
Computer aus
abzuspielen. Setzen Sie
den Schalter auf INPUT
+ GUITAR/MIC.
E
s
p
a
o
l
I
t
a
l
i
a
n
o
F
r
a
n
a
i
s
D
e
u
t
s
c
h
E
n
g
l
i
s
h
47
Anschlsse und Treiberinstallation (Macintosh)
Je nach OS-Version ist eventuell keine Leiste [Main Volume]
vorhanden. Verwenden Sie in diesem Fall die Leiste
[Volume] in [Output], um die Lautstrke anzupassen.
fig.03-08.e
10
Whlen Sie [Input] im
Dialog Sound.
Anschlieend whlen Sie
in Choose a source for
sound input:die Option
USB Audio.
11
Wenn Sie alle Einstellungen vorgenommen haben,
whlen Sie [Quit] im Men [File], um den Dialog
Sound zu schlieen.
Wenn sie USB Audio nicht
sehen, sollten Sie den
Dialog Sound schlieen.
Anschlieend stecken Sie
das UA-1A aus und warten
ca. zehn Sekunden.
Versuchen Sie danach, die
Schritte erneut
auszufhren, beginnend
mit Schritt 2.
Aktivieren Sie nicht [Play sound through output
device].
48
Fehlerbehebung
Wenn whrend der Verwendung des UA-1-A unerwartete Fehler auftreten,
lesen Sie bitte zunchst dieses Kapitel. Es enthlt eine Flle von Hinweisen,
die Ihnen bei der Lsung der Probleme helfen werden.
Die Probleme, die im Abschnitt Fehlerbehebung behandelt werden, sind nach
den Betriebssystemen geordnet, unter denen das Problem eventuell auftreten
kann. Verwenden Sie das Symbol links von der berschrift, um die bentigten
Informationen zu finden.
Probleme, die sowohl unter Windows
als auch auf dem Macintosh auftreten
knnen
Probleme, die nur unter Windows auftreten
Probleme, die nur auf dem Macintosh auftreten
Wenn Sie zum ersten Mal mit einem Computer arbeiten oder die Erklrung
einer Vorgehensweise nicht verstehen, lesen Sie bitte im Benutzerhandbuch
Ihres Computers oder Ihres Betriebssystems nach.
Wenn das UA-1A nicht wie erwartet funktioniert, sollten Sie zuerst folgende
Punkte prfen.
Probleme in Verbindung mit dem USB-Treiber
"Hardware-Assistent" startet nicht automatisch
"Hardware-Assistent" endet vor
Installationsabschluss
Wenn das USB-Kabel angeschlossen oder entfernt wird, dauert es
ca. 15 Sekunden (oder mehr), bis das UA-1A erkannt wird.
Ist das USB-Kabel richtig angeschlossen?
Achten Sie darauf, dass das UA-1A und der Computer vorschriftsmig durch
das USB-Kabel verbunden sind.
Kann USB auf Ihrem Computer verwendet werden?
Lesen Sie im Benutzerhandbuch Ihres Computers nach und stellen Sie sicher,
dass der Computer USB verwenden kann.
E
s
p
a
o
l
I
t
a
l
i
a
n
o
F
r
a
n
a
i
s
D
e
u
t
s
c
h
E
n
g
l
i
s
h
49
Fehlerbehebung
Verfgt Ihr Computer oder USB-Hub ber ausreichende
Stromversorgungskapazitt?
Das UA-1A kann nicht angeschlossen werden, wenn es nicht mit ausreichend
Spannung versorgt wird. Prfen Sie, ob einer der folgenden Flle zutrifft.
Wenn Sie das UA-1A mit einem Notebook verwenden, das sich im
Batteriebetrieb befindet, funktionieren einige Computermodelle
mglicherweise unzuverlssig. Wenn das der Fall ist, schlieen Sie den
AC-Adapter an Ihr Notebook an.
Der Stromsparmodus Ihres Computers reduziert eventuell die Spannung, mit
der der USB-Anschluss versorgt wird. Prfen Sie die Einstellungen Ihres
Computers.
In einigen Fllen kann das UA-1A nicht mit einem bus-betriebenen Hub (einem
Hub ohne eigene Stromversorgung) verwendet werden. Bitte verwenden Sie
einen Hub mit selbststndiger Stromversorgung (einen Hub mit eigener
Stromversorgung).
Entspricht Ihr Computer den USB-Spezifikationen?
Wenn Sie einen Computer verwenden, der nicht den USB-Spezifikationen
entspricht (wie z.B. ein selbstgebauter Computer), wird das Gert eventuell
instabil. In solchen Fllen knnen Sie das Problem mglicherweise lsen,
indem Sie einen USB-Hub mit eigener Stromversorgung anschlieen.
Wird "Unbekanntes Gert" fr "andere Gerte" oder "Universelle
Serielle Bus Controller" angezeigt?
Verwenden Sie folgendes Verfahren, um "Unbekanntes Gert" aus "Andere
Gerte" (Universelle Serielle Bus Controller) zu lschen und starten Sie
anschlieend den Computer neu.
Um zu prfen, ob es sich bei "Unbekanntes Gert" um das
UA-1A handelt, stecken Sie das USB-Kabel des UA-1A aus
und prfen, ob "Unbekanntes Gert" ausgeblendet wird.
Anschlieend verbinden Sie das UA-1A wieder mit dem
Anschluss und lschen "Unbekanntes Gert".
1. Doppelklicken Sie in der Systemsteuerung von Windows auf das Symbol
[System], um das DialogfeldEigenschaften von System zu ffnen.
2. Klicken Sie auf die Registerkarte [Gerte-Manager].
3. Doppelklicken Sie auf [Andere Gerte] (Universelle Serielle Bus
Controller), um eine Liste der Gerte zu erhalten.
4. Whlen Sie aus der Liste Unbekanntes Gert und klicken Sie auf
[Entfernen].
5. Klicken Sie im Dialogfeld Entfernen des Gerts besttigen auf [OK].
6. Stellen Sie sicher, dass die Liste nicht Andere Gerte oder Unbekanntes
Gert enthlt, und klicken Sie auf [Schlieen], um das Dialogfeld zu
schlieen.
50
Fehlerbehebung
Der Assistent fr das Hinzufgen neuer
Hardware wird angezeigt, obwohl Sie die
Treiber installiert haben.
Wenn Ihr Computer oder USB-Hub ber zwei oder mehrere USB-Anschlsse
verfgt, kann der erste Anschluss des UA-1A an einen USB-Anschluss dazu
fhren, dass das Dialogfeld Hardware-Assistent angezeigt wird, obwohl die
Treiber bereits installiert wurden. Installieren Sie die Treiber erneut. Gehen Sie
dabei vor wie in Anschlsse und Treiberinstallation (Windows) (S. 32)
beschrieben. Hierbei handelt es sich nicht um einen Fehler.
Treiber wurden nicht korrekt installiert
Verwenden Sie das Verfahren, das in Lschen des USB Audiogerte-
Treibers (S. 42) beschrieben wird, um den USB Audio Device-Treiber zu
lschen, der auf Ihrem Computer installiert ist, und installieren Sie die UA-
1A-Treiber erneut, wie in Anschlsse und Treiberinstallation (Windows)
(S. 32) beschrieben. Prfen Sie, ob ein Gert mit der Bezeichnung
"Unbekanntes Gert" in "Andere Gerte" oder in "Universelle Serielle Bus
Controller" vorhanden ist.
Wenn Sie "Unbekanntes Gert" finden, lschen Sie diesen Eintrag.
Ein Dialogfeld mit den Angaben "Unbekanntes
Gert gefunden" wird angezeigt, und ich kann
den Treiber nicht installieren
Abhngig von Ihrem Computer wurden bei Auslieferung Ihres PCs eventuell
nicht alle Windows 98-Dateien installiert, die fr die Untersttzung von
Audio ber USB erforderlich sind.
Bitte wenden Sie sich diesbezglich an den Hersteller Ihres Computers.
E
s
p
a
o
l
I
t
a
l
i
a
n
o
F
r
a
n
a
i
s
D
e
u
t
s
c
h
E
n
g
l
i
s
h
51
Fehlerbehebung
Probleme bei Verwendung des UA-1A
Betriebssystem wird instabil
Wenn Sie einen Computer bei bereits angeschlossenem UA-1A
hochfahren, wird der Computer mglicherweise instabil.
In diesem Fall fahren Sie den Computer bitte hoch, whrend das UA-1A nicht
mit dem Computer verbunden ist, und schlieen Sie das UA-1A erst nach dem
Hochfahren an.
I Kein Sound
Versuchen Sie, das CD-Gert Ihres Computers fr das Abspielen
einer Audio-CD zu verwenden?
Wenn Sie im CD-ROM-Laufwerk Ihres Computers eine Audio-CD abspielen
mchten, lesen Sie bitte Wenn sich die Microsoft Windows CD-ROM nicht
im CD-ROM-Laufwerk befindet, wird eventuell folgendes Dialogfeld
angezeigt. In diesem Fall legen Sie dieMicrosoft Windows CD-ROM in das
CD-ROM-Laufwerk ein und klicken auf [OK]. (S. 37).
Werden mehrere Anwendungen ausgefhrt?
Wenn mehrere Anwendungen gleichzeitig ausgefhrt werden, wird eventuell
eine Fehlermeldung angezeigt. Klicken Sie in diesem Fall auf [OK], und
schlieen Sie die anderen Anwendungen.
Auch bei geschlossenem Anwendungsfenster luft die Anwendung noch,
wenn sie sich in der Taskleiste befindet. Achten Sie daher darauf, alle nicht
bentigten Anwendungen zu beenden, die in der Taskleiste angezeigt werden.
Haben Sie das Audiodaten-Ausgabeziel fr das Betriebssystem
angegeben?
Als Audiodaten-Ausgabeziel fr den Computer muss UA-1A angegeben
werden. Details zu dieser Einstellung finden Sie unter Angabe des
Audioeingabe/Ausgabegerts (Windows S. 38) oder Soundeinstellungen
vornehmen (Macintosh S. 46).
52
Fehlerbehebung
Haben Sie das Audiodaten-Ausgabeziel fr Ihre
Wiedergabesoftware angegeben?
Bei einigen Anwendungen mssen Sie als Audiodaten-Ausgabeziel UA-1A
angeben. Einzelheiten zu dieser Einstellung finden Sie im Benutzerhandbuch
der Software.
Wurden die Treiber richtig installiert?
Bevor Sie mit dem UA-1A Audiodaten wiedergeben knnen, muss der USB
Audio Device (USB-Audio-Gert)-Treiber installiert werden. Einzelheiten
zur Installation und zu den Einstellungen erhalten Sie unter Anschlsse und
Treiberinstallation (Windows S. 32, Macintosh S. 44).
Wurden die verschiedenen Lautstrke-Regler nach oben
geschoben?
Passen Sie die Lautstrke mit den Reglern an, wie in Einstellung der
Lautstrkeregelung (Windows S. 40) oder Soundeinstellungen vornehmen
(Macintosh S. 46) beschrieben.
I Sound ist verzerrt.
Ist der Lautstrke-Pegel des Instruments, das an LINE IN
angeschlossen ist, zu hoch?
Verwenden Sie den Line Input-Schieberegler des UA-1A, um die
Inputlautstrke zu reduzieren.
I Der Lautstrke-Pegel des Instruments, das an LINE IN
angeschlossen ist, ist zu niedrig.
Benutzen Sie eventuell ein Anschlusskabel, das einen Widerstand
enthlt?
Verwenden Sie ein Anschlusskabel, das keinen Widerstand enthlt.
Wurde der Line Input-Schieberegler entsprechend nach oben
geschoben?
E
s
p
a
o
l
I
t
a
l
i
a
n
o
F
r
a
n
a
i
s
D
e
u
t
s
c
h
E
n
g
l
i
s
h
53
Fehlerbehebung
I Das Abspielen von Sound wird von Rauschen gestrt
Der Grafikbeschleuniger Ihres Computers kann Rauschen whrend
der Audiowiedergabe verursachen.
Um die Hardwarebeschleunigung auf "Keine" einzustellen, gehen Sie wie
folgt vor:
1. Doppelklicken Sie in Windows in der Systemsteuerung auf [Anzeige],
um das Dialogfeld Eigenschaften von Anzeige zu ffnen, und klicken
Sie auf die Registerkarte [Einstellungen].
2. Klicken Sie auf [Erweitert], um die Eigenschaften zu ffnen, und klicken
Sie auf die Registerkarte [Leistung].
3. In Grafik verschieben Sie den Regler Hardwarebeschleunigung auf
Keine und klicken Sie auf [OK].
4. Klicken Sie im Dialogfeld Eigenschaften von Anzeige auf OK, um das
Dialogfeld zu schlieen. Starten Sie Ihren Computer anschlieend neu.
Im Line-Eingang ertnt Rauschen
Wenn ein MIDI-Soundmodul und das UA-1A via USB an den gleichen
Computer angeschlossen sind und die Ausgabe des MIDI-Soundmoduls mit
den Line-Eingangsbuchsen des UA-1A verbunden ist, kann Rauschen vom
Computer via MIDI-Soundmodul bertragen und vom UA-1A ausgegeben
werden. In solchen Fllen verwenden Sie einen Hub mit selbstndiger
Stromversorgung, um das MIDI-Soundmodul und das UA-1A parallel
anzuschlieen, oder schlieen Sie das MIDI-Soundmodul via serielle
Schnittstelle oder MIDI-Schnittstelle an.
Rauschen kann auftreten, wenn Aufnahme und Wiedergabe
gleichzeitig erfolgen.
Wenn Sie gleichzeitig Daten aufnehmen und wiedergeben, wird die
Wiedergabe mglicherweise abhngig von der Systemleistung unterbrochen.
Dieser Effekt kann als Rauschen wahrgenommen werden. Da jedoch die
Aufnahme Prioritt erhlt, gehen die aufgenommenen Daten nicht verloren.
Dieses Problem kann gelst werden, indem das Gestell Ihres
Computers ordnungsgem geerdet wird bzw. durch
vorschriftsmige Erdung via Erdungsstift des Steckers im
AC-Netzkabel, das mit Ihrem Computer mitgeliefert wurde. Stellen
Sie auch sicher, dass sich keine Gerte in der Nhe befinden, die ein
starkes magnetisches Feld ausstrahlen, wie z.B. ein Fernsehgert
oder ein Mikrowellenherd.
Ist eine groe Anzahl von Audiogerten angeschlossen?
Wenn eine groe Anzahl von Audiogerten angeschlossen ist, kann Rauschen
auftreten. Schlieen Sie keine Audiogerte an, die Sie nicht verwenden.
54
Fehlerbehebung
I Der Sound wird whrend der Audiowiedergabe unterbrochen.
Versuchen Sie, den Speicher zu erhhen
Sie knnen die Verarbeitungsleistung Ihres Computers verbessern, indem Sie
zustzlichen Speicher einbauen. Detaillierte Informationen zum Hinzufgen
von Speicher finden Sie im Benutzerhandbuch Ihres Computers.
Erfllt Ihr Computer die USB-Anforderungen?
Der Sound kann unterbrochen werden, wenn Sie einen Computer verwenden,
der in Bezug auf Elektrik nicht die USB-Anforderungen erfllt. In diesem Fall
kann das Problem gelst werden, wenn Sie einen USB-Hub anschlieen, der
eine eigene Stromversorgung enthlt.
Werden mehrere Anwendungen ausgefhrt?
Wenn Sie whrend der Wiedergabe mit mehreren Anwendungen arbeiten
oder eine weitere Anwendung starten, wird die Wiedergabe eventuell auf
bestimmten Computersystemen unterbrochen. Schlieen Sie alle nicht
bentigten Anwendungen und versuchen Sie es erneut. Wenn das Problem
damit nicht gelst wird, versuchen Sie, den Computer neu zu starten.
Versuchen Sie, folgende nderungen an den
Laufwerkeinstellungen vorzunehmen.
* Die nachfolgend genannten Einstellungen sind mglicherweise auf Ihrem Computer nicht
vorhanden.
1. Doppelklicken Sie in Windows in der Systemsteuerung auf [System],
um das Dialogfeld Eigenschaften von System zu ffnen, und klicken
Sie auf die Registerkarte [Gerte-Manager].
2. Doppelklicken Sie auf Laufwerke, um eine Liste der Laufwerke
anzuzeigen.
3. Whlen Sie GENERIC IDE DISK TYPExx aus der Liste, und klicken Sie
auf [Eigenschaften], um das Dialogfeld Eigenschaften von GENERIC
IDE DISK TYPExx anzuzeigen.
* Das "xx" in GENERIC IDE DISK TYPExx steht fr eine Nummer, die jeweils von Ihrem
System abhngt.
4. Klicken Sie auf die Registerkarte [Einstellungen], markieren Sie das
Kontrollkstchen [DMA] unter Optionen, und klicken Sie auf [OK], um
das Dialogfeld zu schlieen.
* Abhngig von Ihrem System kann ein Dialogfeld fr die DMA-Einstellungen angezeigt
werden. Nachdem Sie den Inhalt des Felds geprft haben, klicken Sie auf OK oder
Abbrechen.
5. Klicken Sie im Dialogfeld Eigenschaften von System auf [OK], um das
Dialogfeld zu schlieen.
Starten Sie Ihren Computer neu, so dass die obigen Einstellungen
bernommen werden.
E
s
p
a
o
l
I
t
a
l
i
a
n
o
F
r
a
n
a
i
s
D
e
u
t
s
c
h
E
n
g
l
i
s
h
55
Fehlerbehebung
I Audiowiedergabe stoppt
Auf einigen Computern knnen die
Energieverwaltungseinstellungen in der Systemsteuerung dazu
fhren, dass die Wiedergabe stoppt.
Die Energieverwaltungseinstellungen, die angezeigt werden, wenn Sie auf
Energieverwaltung klicken, sind je nach PC-System unterschiedlich. Ein
Beispiel fr die Einstellungen erhalten Sie untenstehend, aber Sie sollten
zustzlich im Handbuch Ihres Computers nachschlagen. Einige Computer sind
eventuell nicht so konfiguriert, wie nachfolgend beschrieben wird.
1. Doppelklicken Sie in Windows in der Systemsteuerung auf [System],
um das Dialogfeld Eigenschaften von System zu ffnen, und klicken Sie
auf die Registerkarte [Gerte-Manager].
2. Doppelklicken Sie auf [Systemgerte] , um eine Liste der Gerte
anzuzeigen.
3. Whlen Sie aus dieser Liste [Untersttzung fr Advanced Power
Management], und klicken Sie auf [Eigenschaften], um das Dialogfeld
Eigenschaften der Untersttzung fr Advanced Power Management
anzuzeigen.
4. Klicken Sie auf die Registerkarte [Einstellungen] und aktivieren Sie in
Fehlerbehebung das Kontrollkstchen [Stromstatusabfrage
deaktivieren] . Klicken Sie anschlieend auf [OK].
5. Klicken Sie im Dialogfeld Eigenschaften von System auf [OK], um das
Dialogfeld zu schlieen.
6. Starten Sie Windows neu.
56
Fehlerbehebung
In der Wiedergabe oder in der Aufnahme ist
Rauschen zu hren
Abhngig von den Einstellungen fr virtuellen Speicher oder von
netzwerkbezogenen Einstellungen kann es zu Rauschen kommen.
Bitte nehmen Sie vor der Verwendung folgende Einstellungen vor.
Setzen Sie AppleTalk im "Chooser" des Apple-Mens auf "Inactive."
(Diese Einstellung wird nicht verndert, wenn AppleTalk wie von OMS beim
Starten der Sequenzer-Software gefordert deaktiviert wird. Sie mssen die
Einstellung selbst mit Hilfe des "Chooser" ndern.)
Setzen Sie im Kontrollfeld "Memory" Virtual Memory auf "Off."
Abhngig von der Art und Weise, mit der Sie eine Verbindung mit
dem Internet herstellen, verwenden Sie das UA-1A mit den
folgenden Einstellungen.
Wenn die Verbindung mit dem Internet via LAN-Kabel hergestellt wird
Verwenden Sie das UA-1A bei angeschlossenem LAN-Kabel.
Wenn die Verbindung mit dem Internet via internem Modemanschluss
erfolgt oder wenn Sie nicht mit dem Internet verbunden sind
Setzen Sie im Kontrollfeld "TCP/IP" "Connect via" auf "PPP."
Nachdem Sie diese Einstellungen vorgenommen haben, starten Sie den
Macintosh neu.
* Do not use software that accesses the network (such as a Web browser) at the same time that
you are using sequencer software or audio editing software
Im aufgenommenen Sound ist Rauschen zu
hren
Die Erfahrung zeigt, dass Rauschen bei Sound auftreten kann, der
auf den Computermodellen der iMac-Serie aufgenommen wurde,
die nach dem Sommer 2000 auf den Markt kamen.
In der SimpleSound-Anwendung, die im MacOS enthalten ist,
erklingt Rauschen im Ton, wenn der Sound sofort nach einer
digitalen Aufnahme wiedergegeben wird. Speichern Sie den
Sound zuerst und versuchen Sie anschlieend die Wiedergabe
erneut.
Aktualisieren Sie den USB Audio-Treiber auf 1.0.5f4.
Wenn eine USB Audio-Treiberversion vor 1.0.4 mit dem Mac OS mitgeliefert
wurde, sollten Sie den Treiber auf 1.0.5f4 aktualisieren.
Sie knnen den Treiber von dieser URL herunterladen:
http://asu.info.apple.com/swupdates.nsf/artnum/n11703
E
s
p
a
o
l
I
t
a
l
i
a
n
o
F
r
a
n
a
i
s
D
e
u
t
s
c
h
E
n
g
l
i
s
h
57
Fehlerbehebung
Prfung der USB Audio-Treiberversion
1. Schlieen Sie das UA-1A an den Computer an.
2. Whlen Sie im Men Apple die Option [Apple System Profiler].
3. Klicken Sie auf die Registerkarte [Devices and Volumes].
4. Der Bildschirm zeigt im Abschnitt USB "Audio (UA-1A USB Audio
Device)" an. Klicken Sie auf den Pfeil links von diesem Text.
5. Die Nummer, die rechts von"Driver version" angezeigt wird, ist die
Version des USB Audio-Treibers.
I Whrend der Aufnahme wird eine leere (stumme) Datei
erstellt
Versuchen Sie, die Bitrate auf "16bit" einzustellen.
Wenn Sie Windows 98 Second Edition verwenden und Ihre Aufnahmesoftware
auf eine Bitrate von 8 Bit eingestellt wurde, wird eventuell eine leere Datei
erstellt und Sie knnen keine Aufnahmen erstellen. In diesem Fall wird eine
korrekte Aufnahme mglich, wenn Sie die Bitrate auf "16 bit" setzen.
Musik-CD-Aufnahme nicht mglich
Das UA-1A kann keine Musik-CDs im CD-ROM-Laufwerk des
Computers aufnehmen.
Das Laufwerk vernderte sich nach der Rckkehr
vom Standby-Modus oder Ruhezustand
Wenn Windows 2000 vom Standby-Modus oder Ruhezustand
zurckkehrt, ndern sich die Einstellungen des Ausgabelaufwerks
aufgrund eines Windowsproblems.
Starten Sie die Mixer-Anwendung wie in Einstellung der Lautstrkeregelung
(S. 40) beschrieben, und passen Sie den Regler USB Audio (Speaker) (USB
Audio Lautsprecher) entsprechend an.
Hintergrundmusik bei Spielen wird nicht
ausgegeben
Verwendet das Spiel eine Audio-CD fr die Hintergrundmusik?
Wenn eine Audio-CD verwendet wird, um Hintergrundmusik fr das Spiel
abzuspielen, lesen Sie bitte Wenn sich die Microsoft Windows CD-ROM
nicht im CD-ROM-Laufwerk befindet, wird eventuell folgendes Dialogfeld
angezeigt. In diesem Fall legen Sie dieMicrosoft Windows CD-ROM in das
CD-ROM-Laufwerk ein und klicken auf [OK]. (S. 37).
58
Introduction
Contenu du paquet
Le paquet UA-1A comprend les lments suivants. A
l'ouverture du paquet, vrifiez que tous les lments sont
inclus.
Sil en manque, veuillez contacter le revendeur qui vous a
vendu le paquet.
I Interface Audio UA-1A USB
fig.UA1A
I Manuel d'utilisation d'UA-1A (ce document)
Description de l'appareil
fig.UA1Afunc
Cble USB
Reliez ce cble au connecteur USB de votre ordinateur. (600
mm de longueur)
Voyant USB
Ce voyant s'allume lorsque l'unit est connecte votre
ordinateur et qu'elle est prte fonctionner.
Prises jack entre ligne
Prises jack sortie ligne
1
2
3
4
59
E
s
p
a
o
l
I
t
a
l
i
a
n
o
F
r
a
n
a
i
s
D
e
u
t
s
c
h
E
n
g
l
i
s
h
Connexions et installation des pilotes (Windows)
* Si vous possdez un Macintosh, reportez-vous la p. 70.
Pour utiliser l'UA-1A, vous devez d'abord installer
conscutivement les pilotes Priphrique USB Composite,
Priphrique d'interface utilisateur USB et Priphrique
Audio USB. Ces pilotes sont inclus avec Windows. Si vous
utilisez Windows 98, ce pilote est fourni sur le CD-ROM de
Microsoft Windows, dont vous aurez besoin pendant
l'installation. (CD-ROM de Microsoft Windows). Si vous
utilisez Windows Me ou 2000, vous n'avez pas besoin du
CD-ROM.
Qu'est-ce qu'un pilote ?
Un pilote est un logiciel qui permet un programme
s'excutant sur votre ordinateur de transfrer des donnes de
et vers un matriel (comme l'UA-1A) lorsque celui-ci est
connect votre ordinateur l'aide d'un cble USB. Le pilote
transmet les donnes de l'application l'UA-1A et vice-versa.
fig.P10-1
Application
Pilote
USB
Connecteur USB
Ordinateur
Cble USB
INTERFACE AUDIO USB
G
D
G
D
ENTREE
SORTIE
60
Connexions et installation des pilotes (Windows)
Etablissement des connexions et installation du pilote
I Utilisateurs de Windows Me
* Si vous utilisez une machine Windows 2000, voir p. 61, pour
Windows 98, voir p. 62.
1
Mettez votre ordinateur sous tension, dmarrez
Windows et utilisez un cble USB pour connecter
l'UA-1A votre ordinateur.
fig.02-03.e
2
Lorsque Windows dtecte
l'UA-1A et que la bote de
dialogue Assistant ajout
de nouveau matriel
apparat, assurez-vous que
"Rechercher
automatiquement un
meilleur pilote (recommand)" est slectionn, puis
cliquez sur [Suivant].
Avant d'installer le pilote
L'UA-1A ne peut tre utilis avec Windows 95 ou
Windows NT.
Si d'autres programmes s'excutent dans Windows,
fermez-les tous avant de continuer.
Si vous prvoyez de connecter en mme temps
plusieurs priphriques USB Roland (par exemple
l'UA-1A et d'autres priphriques USB comme
l'UA-100G) votre ordinateur, dconnectez
l'UA-100G ou les autres priphriques du
connecteur USB avant d'installer le pilote. Si vous
installez le pilote lorsque l'UA-100G ou d'autres
priphriques sont connects, l'installation risque
de ne pas se drouler correctement.
Cette bote de dialogue peut
ncessiter quelques instants
avant d'apparatre
61
E
s
p
a
o
l
I
t
a
l
i
a
n
o
F
r
a
n
a
i
s
D
e
u
t
s
c
h
E
n
g
l
i
s
h
Connexions et installation des pilotes (Windows)
3
La recherche du pilote dmarre.
4
Lorsque le bon pilote est trouv, son installation
dmarre.
fig.02-04.e
5
Lorsqu'une bote de
dialogue vous informant
que l'installation du pilote
est termine apparat,
cliquez sur [Terminer] et
redmarrez Windows.
Une fois le pilote install, voir
Spcification du priphrique d'entre/sortie audio (p. 64)
et slectionnez le priphrique utilis par Windows.
* Selon la configuration de votre ordinateur, un court dlai peut
intervenir aprs l'installation du pilote jusqu' la reconnaissance
du priphrique.
I Utilisateurs de Windows 2000
* Si vous utilisez une machine Windows Me, voir p. 60, pour
Windows 98, voir p. 62.
1
Allumez votre ordinateur et dmarrez Windows.
2
Utilisez un cble USB pour connecter l'UA-1A votre
ordinateur. L'UA-1A est reconnu par l'ordinateur et le
pilote est install de faon totalement automatique.
3
Aprs installation du pilote, redmarrez Windows.
62
Connexions et installation des pilotes (Windows)
I Utilisateurs de Windows 98
* Si vous utilisez une machine Windows Me, voir p. 60, pour
Windows 2000, voir p. 61.
Les pilotes doivent tre installs dans cet ordre :
Priphrique USB Composite, puis Priphrique Audio
USB. Procdez comme suit pour effectuer l'installation.
fig.02-05.e
1
Mettez votre ordinateur
sous tension et dmarrez
Windows. Insrez le
CD-ROM de Microsoft
Windows dans votre
lecteur de CD-ROM et
utilisez un cble USB pour
connecter l'UA-1A votre ordinateur.
Un Priphrique USB Composite est dtect
automatiquement et la bote de dialogue Assistant ajout de
nouveau matriel apparat. Cliquez sur [Suivant].
fig.02-06.e
2
Lorsque l'ordinateur vous
demande "Que voulez-
vous faire ?", slectionnez
"Rechercher le meilleur
pilote pour votre
priphrique
(Recommand)". et
cliquez sur [Suivant].
Certains ordinateurs tant vendus avec le contenu
du CD-ROM de Microsoft Windows dj sur le
disque dur, ils peuvent ne pas inclure ce
CD-ROM. (CD-ROM de Microsoft Windows).
Dans ce cas, vous pourrez installer le pilote sans le
CD-ROM de Microsoft Windows.
Si cette bote de
dialogue n'apparat
pas, reportez-vous
Problmes lis au
pilote USB (p. 74).
63
E
s
p
a
o
l
I
t
a
l
i
a
n
o
F
r
a
n
a
i
s
D
e
u
t
s
c
h
E
n
g
l
i
s
h
Connexions et installation des pilotes (Windows)
fig.02-07.e
3
La bote de dialogue
suivante s'affiche alors.
Vrifiez le lecteur de
CD-ROM et cliquez sur
[Suivant].
fig.02-08.e
4
La bote de dialogue
suivante s'affiche alors.
Cliquez sur [Suivant].
* Selon votre systme, l'emplacement du pilote peut diffrer de
celui de la figure ci-dessus, mais ceci ne constitue pas un problme.
5
La copie du fichier (pilote) dmarre.
fig.02-10.e
6
Une fois l'installation du
pilote Priphrique USB
Composite termine, la
bote de dialogue suivante
apparat. Cliquez sur
[Terminer].
A l'tape 4, l'cran
indique : "Windows
recherche les fichiers
du pilote pour ce
priphrique :
Priphrique audio
USB".
Si le CD-ROM de Microsoft Windows n'est pas
insr dans le lecteur de CD-ROM, la bote de
dialogue suivante peut apparatre. Dans ce cas,
insrez le CD-ROM de Microsoft Windows dans le
lecteur de CD-ROM et cliquez sur [OK].
fig.02-09.e
64
Connexions et installation des pilotes (Windows)
fig.02-13.e
7
Ensuite, le Priphrique
Audio USB est dtect
automatiquement et la
bote de dialogue
Assistant ajout de
nouveau matriel
apparat. Cliquez sur
[Suivant] et continuez l'installation en suivant
exactement les procdures dcrites aux tapes 2 - 5
(p. 62 63).
fig.02-14.e
8
Une fois l'installation du
pilote Priphrique Audio
USB termine, la bote de
dialogue suivante
apparat. Cliquez sur
[Terminer].
L'installation des pilotes
Priphrique USB Composite et Priphrique Audio USB
est termine. Redmarrez Windows.
Aprs avoir install le pilote, voir Spcification du
priphrique d'entre/sortie audio (p. 64) et slectionnez le
priphrique utilis par Windows.
I Spcification du priphrique d'entre/
sortie audio
1
Cliquez sur le bouton [Dmarrer] de Windows, puis
dans [Paramtres], choisissez [Panneau de
configuration].
2
Win 98 / Win 98SE :
Dans le Panneau de configuration, cliquez deux fois sur
l'icne [Multimdia] pour ouvrir la bote de dialogue
Proprits multimdia.
65
E
s
p
a
o
l
I
t
a
l
i
a
n
o
F
r
a
n
a
i
s
D
e
u
t
s
c
h
E
n
g
l
i
s
h
Connexions et installation des pilotes (Windows)
Win 2000 / Me :
Dans le Panneau de configuration, cliquez deux fois sur
l'icne [Sons et Multimdia] pour ouvrir la bote de dialogue
Proprits de Sons et multimdia.
* Si vous ne trouvez pas l'icne [Sons et Multimdia], cliquez alors
sur [Afficher toutes les options du Panneau de
configuration] dans le Panneau de configuration.
3
Cliquez sur l'onglet [Audio].
4
Pour dterminer le Priphrique par dfaut pour la
Lecture, cliquez sur . Dans la liste qui apparat,
cliquez sur [Priphrique Audio USB] pour le
slectionner.
5
Pour dterminer le Priphrique par dfaut pour
l'Enregistrement, cliquez sur . Dans la liste qui
apparat, cliquez sur [Priphrique Audio USB] pour
le slectionner.
Windows 98 / Windows 98SE Windows 2000 /Windows Me
fig.02-15.e
Selon votre systme,
"Priphrique Audio
USB" s'affiche avec un
numro, par exemple,
"Priphrique Audio
USB (1)".
Il n'est alors pas
possible de cliquer sur
le bouton "Proprits
avances" pour
l"Enregistrement".
66
Connexions et installation des pilotes (Windows)
6
Cliquez sur [OK] pour terminer les rglages.
Rglages de Contrle du volume
Le volume de sortie de l'UA-1A peut tre contrl par le
Contrle du volume de Windows.
1
Cliquez sur le bouton [Dmarrer] de Windows, puis
slectionnez [Programmes] - [Accessoires] -
[Divertissement] -[Contrle du volume] pour le
dmarrer.
Windows Me Windows 2000/
Windows 98/Windows 98SE
fig.02-17.e
2
Vous pouvez monter ou baisser le curseur pour rgler
le volume de l'UA-1A. Les lments suivants peuvent
tre rgls.
*1 Si la lecture du CD n'est pas modifie en rglant ce
volume, utilisez le volume WAVE.
WAVE Rgle le volume de sortie du priphrique
audio de sortie "Priphrique Audio USB".
Synth SW Rgle le volume du synthtiseur logiciel
intgr Windows.
Lecteur de
CD
Rgle le volume "CD Audio" du lecteur de
CD-ROM de votre ordinateur.(*1)
Si le Contrle du volume
n'est pas install sur votre
ordinateur, utilisez Ajout/
Suppression
d'applications dans le
Panneau de
configuration pour
l'installer. Pour plus de
prcisions sur l'installation,
reportez-vous au manuel
d'utilisation de Windows
ou l'Aide.
La qualit des sons de
l'UA-1A sera meilleure
si vous montez les
niveaux du Contrle du
volume.
Si Muet est coch, ou si le
curseur est au plus bas,
aucun son ne sortira de
l'UA-1A.
Si vous utilisez Windows
2000 et que le "Lecteur de
CD" n'apparat pas, cochez
l'lment [Lecture CD
numrique] "Activer la
lecture numrique sur ce
lecteur de CD-ROM", selon
la note d'avertissement de
la page suivante.
67
E
s
p
a
o
l
I
t
a
l
i
a
n
o
F
r
a
n
a
i
s
D
e
u
t
s
c
h
E
n
g
l
i
s
h
Connexions et installation des pilotes (Windows)
Lorsque vous utilisez le lecteur de CD-ROM de
votre ordinateur pour lire un CD audio ou pour
lire la musique de fond des jeux avec l'UA-1A :
Avec Windows Me :
Slectionnez [Dmarrer] - [Paramtres] - [Panneau de
configuration]. Dans le [Panneau de configuration],
cliquez deux fois sur l'icne [Systme] pour ouvrir la bote de
dialogue Proprits systme. Cliquez sur l'onglet
[Gestionnaire de priphriques], puis cliquez deux fois sur
l'icne [CDROM]. En dessous, cliquez deux fois sur le lecteur
de CD-ROM que vous utilisez et ouvrez ses Proprits.
Cliquez sur l'onglet [Proprits] et cochez la case situe
ct de l'lment Lecture CD numrique "Activer la lecture
numrique sur ce lecteur de CD-ROM".
Avec Windows 2000
Comme pour Windows Me, ouvrez la bote de dialogue
Proprits systme. Cliquez sur l'onglet [Matriel], puis sur
le bouton [Gestionnaire de priphriques] pour ouvrir
le Gestionnaire de priphrique. A partir des lecteurs de
CD-ROM, cliquez deux fois sur le lecteur de CD-ROM que
vous utilisez pour ouvrir ses Proprits. Cliquez sur l'onglet
[Proprits] et cochez la case situe ct de l'lment
Lecture CD numrique "Activer la lecture numrique
sur ce lecteur de CD-ROM".
Avec Windows 98 ou Windows 98 SE :
Slectionnez [Dmarrer] - [Paramtres] - [Panneau de
configuration] - [Multimdia], puis cliquez sur l'onglet
[CD Audio] et cochez "Activer la lecture numrique sur
ce lecteur de CD-ROM".
Selon l'environnement de votre ordinateur, la lecture des CD
peut encore poser des problmes. Pour plus de dtails,
reportez-vous aux informations fournies par le constructeur
de votre ordinateur. Si vous utilisez un lecteur de CD-ROM
de type PC-card (PCMCIA), la lecture de donnes WAVE ou
d'un CD audio sur ce lecteur peut interrompre le son ou le
supprimer totalement.
68
Connexions et installation des pilotes (Windows)
Suppression du pilote Priphrique
Audio USB
I Si vous rinstallez le pilote Priphrique
Audio USB.
I Si l'installation du pilote Priphrique
Audio USB s'est interrompue avant la fin.
Procdez comme suit pour supprimer le pilote dj install.
1
Utilisez un cble USB pour connecter l'UA-1A votre
ordinateur.
2
Cliquez sur le bouton [Dmarrer] de Windows, puis
dans [Paramtres], choisissez [Panneau de
configuration].
3
Dans le [Panneau de configuration], cliquez deux fois
sur l'icne [Systme] pour ouvrir la bote de dialogue
Proprits systme.
4
Cliquez sur l'onglet [Gestionnaire de
priphriques].
5
Cliquez deux fois sur [Contrleurs son, vido et jeu]
pour accder la liste des priphriques.
6
Dans la liste, slectionnez Priphrique Audio USB
et cliquez sur [Supprimer]. Dans la bote de dialogue
Confirmation de la suppression du priphrique,
cliquez sur [OK]. Si le Priphrique Audio USB n'est
pas affich, passez l'tape 8.
L'explication donne ici
concerne un systme
Windows standard. Selon
votre ordinateur, les noms
de certains dossiers
peuvent tre diffrents.
69
E
s
p
a
o
l
I
t
a
l
i
a
n
o
F
r
a
n
a
i
s
D
e
u
t
s
c
h
E
n
g
l
i
s
h
Connexions et installation des pilotes (Windows)
7
Assurez-vous que le Priphrique Audio USB n'est
pas dans la liste Contrleurs son, vido et jeux et
cliquez sur [Fermer] pour quitter la bote de dialogue
Proprits systme.
8
Suivez nouveau les tapes 1. 4. et cliquez deux fois
sur [Contrleurs de bus USB] pour afficher la liste
des priphriques.
Si est affich comme icne de priphrique
compatible USB :
Slectionnez l'icne [Priphrique USB Composite]
et cliquez sur [Supprimer]. Dans la bote de dialogue
Confirmation de la suppression du priphrique,
cliquez sur [OK]. Comme l'tape 7., fermez
Proprits systme.
Si aucune icne de priphrique compatible USB
n'apparat, ou si ne s'affiche pas :
Fermez simplement Proprits systme.
Si vous utilisez Windows Me et que est
affich :
Fermez simplement Proprits systme.
9
Dbranchez le cble USB de votre ordinateur et
redmarrez Windows.
Si une bote de dialogue
vous proposant de
redmarrer Windows
apparat ce moment,
suivez la proposition et
redmarrez votre
ordinateur.
70
Connexions et installation des pilotes (Macintosh)
* Si vous possdez un PC sous Windows, reportez-vous p. 59.
Pour pouvoir utiliser l'UA-1A, vous devez d'abord installer
un pilote. L'UA-1A utilise un pilote inclus dans le systme
Mac OS.
Problmes connus : UA-1A
Certaines applications comme Cakewalk Metro
Series et TC Work Spark Series ne sont pas capables
d'enregistrer et de lire 48 kHz. Utilisez l'UA-1A
44.1 kHz.
Pendant la lecture ou l'enregistrement, ne
connectez/dconnectez pas le cble USB. Le logiciel
risquerait de se bloquer.
Il est possible que le son soit hach ou qu'il soit de
mauvaise qualit si vous enregistrez et lisez en
mme temps, en raison d'une charge trop
importante au niveau du processeur (CPU). Ce
dfaut ne devrait pas affecter le rsultat de
l'enregistrement. Ce genre de problme ne devrait
concerner que le signal de lecture.
Pour utiliser Virtual Sound Canvas 3, slectionnez
[Performance] dans le menu [Setting], puis
choisissez Response Priority pour Expression
Mode.
Le pilote standard livr avec Mac OS n'est pas
compatible ASIO.
Lorsque vous dmarrez votre ordinateur avec
l'UA-1A connect, celui-ci peut devenir instable. Si
cela se produit, dmarrez d'abord votre Macintosh,
puis connectez l'UA-1A.
Qu'est-ce qu'un pilote ?
-> p. 59
71
E
s
p
a
o
l
I
t
a
l
i
a
n
o
F
r
a
n
a
i
s
D
e
u
t
s
c
h
E
n
g
l
i
s
h
Connexions et installation des pilotes (Macintosh)
Etablissement des connexions et installation du pilote
I Reconnaissance de l'appareil
1
Mettez votre ordinateur sous tension et dmarrez
MacOs.
2
Dans le menu Apple, slectionnez
[Apple System Profiler].
fig.03-02.e
3
Cliquez sur l'onglet
[Devices and Volumes].
4
Utilisez un cble USB pour connecter l'UA-1A votre
ordinateur.
5
Pour vrifier que l'appareil est bien reconnu,
slectionnez [Update all information] du menu
[Commands]. Les trois priphriques audio suivants
doivent s'afficher dans la section USB, comme suit :
fig.03-04.e
Si c'est le cas, l'installation du pilote UA-1A est russie.
Slectionnez [Quit] dans le menu [File] pour fermer la bote
de dialogue Apple System Profiler, puis procdez au
rglage du son (voir ci-dessous).
Si les trois priphriques ne sont pas affichs, dconnectez
l'UA-1A du port USB et attendez environ dix secondes.
Rptez ensuite la procdure partir de l'tape 4.
Pour viter d'endommager
vos haut-parleurs, baissez
le volume sur cet appareil
et sur tout priphrique
audio connect.
Quittez toutes les
applications
ventuellement actives
avant d'tablir la
connexion.
72
Connexions et installation des pilotes (Macintosh)
I Rglages du son
fig.03-05.e
6
Dans le menu Apple,
slectionnez [Control
Panels] - [Sound] pour
ouvrir la bote de dialogue
Sound.
7
Cliquez sur l'onglet [Speakers].
fig.03-06.e
8
Baissez le volume sur
l'UA-1A et sur votre
appareil audio, puis
cliquez sur [Start Test].
fig.03-07.e
9
Les sons de test passent de
gauche droite, en suivant
l'affichage l'cran ; rglez
le volume l'aide de la
barre [Main Volume].
Lorsque vous avez
termin, cliquez sur
[Stop Test].
Avec certaines versions de Mac OS, la barre [Main Volume]
n'existe pas. Dans ce cas, utilisez la barre [Volume] dans
l'onglet [Output] pour rgler le volume.
Lorsque le
commutateur
d'entres
d'enregistrement est
positionn sur DIGITAL,
vous ne pouvez pas lire
les donnes audio sur
votre ordinateur.
Positionnez le
commutateur sur INPUT
+ GUITAR/MIC.
73
E
s
p
a
o
l
I
t
a
l
i
a
n
o
F
r
a
n
a
i
s
D
e
u
t
s
c
h
E
n
g
l
i
s
h
Connexions et installation des pilotes (Macintosh)
fig.03-08.e
10
Slectionnez [Input] dans
la bote de dialogue
Sound. Pour Choose a
source for sound input:,
choisissez USB Audio.
11
Lorsque vous avez termin les rglages, slectionnez
[Quit] dans le menu [File] pour fermer la bote de
dialogue Sound.
Si USB Audio n'est pas
disponible, fermez la bote
de dialogue Sound.
Dconnectez ensuite
l'UA-1A et attendez
environ dix secondes.
Recommencez l'opration,
en commenant par
l'tape 2.
Ne cochez pas [Play sound through output
device].
74
Dpannage
Si un problme inattendu se produit avec l'UA-1A, veuillez lire ce chapitre. Il
offre de nombreux conseils pour vous aider rsoudre les problmes.
Les problmes dcrits la section Dpannage sont organiss selon le systme
d'exploitation sur lequel le problme peut tre rencontr. Utilisez les icnes
gauche du titre pour trouver les informations dont vous avez besoin.
Problmes communs Windows et
Macintosh.
Problmes propres Windows.
Problmes propres Macintosh.
Si vous utilisez un ordinateur pour la premire fois, ou si vous ne comprenez
pas l'explication d'une procdure, reportez-vous au manuel d'utilisation de
votre ordinateur ou de votre systme d'exploitation.
Si l'UA-1A ne fonctionne pas comme vous l'attendez, vrifiez les points
suivants :
Problmes lis au pilote USB
L' Assistant ajout de nouveau matriel ne
dmarre pas automatiquement
L' Assistant ajout de nouveau matriel se
termine de faon impromptue
Lorsque le cble USB est connect ou dconnect, il faut environ
15 secondes (ou plus) l'UA-1A pour tre reconnu.
Le cble USB est-il correctement connect ?
Vrifiez que l'UA-1A et l'ordinateur sont correctement connects par le
cble USB.
Le cble USB peut-il tre utilis sur votre ordinateur ?
Reportez-vous au manuel d'utilisation de votre ordinateur et vrifiez qu'il
peut utiliser USB.
E
s
p
a
o
l
I
t
a
l
i
a
n
o
F
r
a
n
a
i
s
D
e
u
t
s
c
h
E
n
g
l
i
s
h
75
Dpannage
Votre ordinateur ou votre concentrateur USB est-il suffisamment
aliment ?
L'UA-1A ne peut tre connect s'il est insuffisamment aliment. Vrifiez si l'un
de ces cas s'applique.
Si vous utilisez l'UA-1A avec un ordinateur portable fonctionnant sur ses
batteries, l'opration peut ne pas tre fiable avec certains modles
d'ordinateurs. Si c'est le cas, connectez l'adaptateur secteur votre ordinateur
portable.
Le mode d'conomie d'nergie de votre ordinateur peut limiter la puissance
fournie USB. Vrifiez les paramtres de votre ordinateur.
Dans certains cas, l'UA-1A ne peut pas tre utilis avec un concentrateur
aliment par un bus (c'est--dire, un concentrateur ne possdant pas
d'alimentation propre). Veuillez utiliser un concentrateur auto-aliment (c'est-
-dire, un concentrateur possdant sa propre alimentation).
Votre ordinateur rpond-il aux normes USB ?
Si vous utilisez un ordinateur ne rpondant pas aux normes USB (comme un
ordinateur assembl par vos soins), le fonctionnement peut tre instable. Dans
de tels cas, vous pouvez rsoudre le problme en connectant un concentrateur
USB possdant sa propre alimentation.
Priphrique inconnu s'affiche-t-il la place de Autres
priphriques ou de Contrleurs de bus USB ?
Procdez comme suit pour supprimer Priphrique inconnu de Autres
priphriques (Contrleur de bus USB), puis redmarrez votre ordinateur.
Pour savoir si le Priphrique inconnu est l'UA-1A,
dconnectez le cble USB de l'UA-1A et vrifiez que
Priphrique inconnu a disparu. Puis reconnectez
l'UA-1A et supprimez Priphrique inconnu .
1. Dans le [Panneau de configuration] de Windows, cliquez deux fois sur
[Systme] pour ouvrir la bote de dialogue Proprits systme.
2. Cliquez sur l'onglet [Gestionnaire de priphriques].
3. Cliquez deux fois sur [Autres priphriques] (Contrleurs de bus USB)
pour obtenir la liste des priphriques.
4. Dans la liste, slectionnez Priphrique inconnu et cliquez sur
[Supprimer].
5. Dans la bote de dialogue Confirmation de la suppression du
priphrique, cliquez sur [OK].
6. Vrifiez que la liste n'affiche pas Autres priphriques ou Priphrique
inconnu et cliquez sur [Fermer] pour fermer la bote de dialogue.
76
Dpannage
La bote de dialogue Assistant ajout de
nouveau matriel apparat mme si vous
avez install les pilotes.
Si votre ordinateur ou concentrateur USB dispose de plusieurs connecteurs
USB, lorsque vous connectez l'UA-1A un connecteur USB sur lequel il n'a
jamais t connect, la bote de dialogue Assistant ajout de nouveau
matriel peut s'afficher mme si les pilotes ont dj t installs. Installez
nouveau les pilotes comme dcrit dans Connexions et installation des
pilotes (Windows) (p. 59). Il ne s'agit pas d'un dysfonctionnement.
Les pilotes ne sont pas correctement installs
Procdez comme dcrit dans Suppression du pilote Priphrique Audio
USB (p. 68) pour supprimer le pilote Priphrique Audio USB de votre
ordinateur, et installez nouveau les pilotes de l'UA-1A comme dcrit dans
Connexions et installation des pilotes (Windows) (p. 59). Vrifiez si vous
avez un lment nomm Priphrique inconnu ou Autres
priphriques dans Contrleurs de bus USB .
Si vous trouvez un Priphrique inconnu , supprimez-le.
Une bote de dialogue Priphrique inconnu
dtect apparat et il m'est impossible
d'installer le pilote
Selon votre ordinateur, tous les fichiers ncessaires la prise en charge de
l'USB audio par Windows 98 n'ont peut-tre pas t installs.
Veuillez vous renseigner auprs du constructeur de l'ordinateur.
E
s
p
a
o
l
I
t
a
l
i
a
n
o
F
r
a
n
a
i
s
D
e
u
t
s
c
h
E
n
g
l
i
s
h
77
Dpannage
Problmes d'utilisation de l'UA-1A
Le systme d'exploitation devient instable
Si vous dmarrez un ordinateur avec l'UA-1A dj connect, il
peut devenir instable.
Dans ce cas, dmarrez l'ordinateur avec l'UA-1A non connect, puis
connectez-le.
I Absence de son
Tentez-vous d'utiliser le lecteur de CD de votre ordinateur pour lire
un CD audio?
Si vous voulez lire un CD audio partir du lecteur de CD-ROM de votre
ordinateur, voir Lorsque vous utilisez le lecteur de CD-ROM de votre
ordinateur pour lire un CD audio ou pour lire la musique de fond des jeux
avec l'UA-1A : (p. 67).
D'autres applications sont-elles ouvertes ?
Si plusieurs applications fonctionnent en mme temps, un message d'erreur
peut apparatre. Dans ce cas, cliquez sur [OK] et fermez les autres
applications.
Mme si une fentre d'application est ferme, elle fonctionne encore si elle
reste dans la barre des tches ; veillez donc quitter les applications inutiles
prsentes dans la barre des tches.
Avez-vous dfini la destination des donnes audio en sortie pour
le systme d'exploitation ?
La destination des donnes audio en sortie d'un ordinateur doit tre
positionne sur UA-1A. Pour plus de dtails sur ce paramtre, voir
Spcification du priphrique audio d'entre/sortie (Windows p. 64) ou
Rglages du son (Macintosh p. 72).
Avez-vous dfini la destination des donnes audio en sortie pour
votre logiciel de lecture ?
Pour certains logiciels, vous devez rgler la destination des donnes audio en
sortie sur UA-1A. Pour plus de dtails sur ce rglage, reportez-vous au manuel
d'utilisation du logiciel.
Les pilotes sont-ils correctement installs ?
Pour lire les donnes audio avec l'UA-1A, le pilote Priphrique Audio USB
doit tre install. Pour plus de dtails sur l'installation et les rglages, voir
Connexions et installation des pilotes (Windows p. 59, Macintosh p. 70).
78
Dpannage
Les diffrentes commandes d'attnuation du volume sont-elles
montes ?
Rglez le volume de chaque commande d'attnuation comme dcrit dans
Proprits de contrle du volume (Windows p. 66) ou Rglages du son
(Macintosh p. 72).
I Distorsion du son
Le niveau du volume de l'instrument connect LINE IN est-il trop
lev ?
Utilisez le curseur de rglage de l'entre ligne de l'UA-1A pour rduire le
niveau d'entre.
I Le niveau du volume de l'instrument connect LINE IN
est trop bas.
Utilisez-vous un cble de connexion contenant une rsistance ?
Utilisez un cble de connexion ne contenant pas de rsistance.
Le curseur de rglage de l'entre ligne est-il mont comme il faut ?
I La lecture audio comporte du bruit
La carte graphique de votre ordinateur peut provoquer du bruit
lors de la lecture audio.
Procdez comme suit pour rgler l'acclration graphique sur Aucunee .
1. Dans le Panneau de configuration de Windows, cliquez deux fois sur
[Affichage] pour ouvrir la bote de dialogue [Proprits d'affichage],
puis cliquez sur l'onglet [Paramtres].
2. Cliquez sur [Proprits avances] pour ouvrir les proprits et cliquez
sur l'onglet [Performances].
3. Dans Graphiques, dplacez le curseur Acclration matrielle : sur
Aucune et cliquez sur [OK].
4. Dans la bote de dialogue Proprits d'affichage, cliquez sur [OK] pour
fermer la bote de dialogue. Redmarrez ensuite votre ordinateur.
E
s
p
a
o
l
I
t
a
l
i
a
n
o
F
r
a
n
a
i
s
D
e
u
t
s
c
h
E
n
g
l
i
s
h
79
Dpannage
L'entre ligne gnre du bruit
Si un module sonore MIDI et l'UA-1A sont connects via USB au mme
ordinateur et que la sortie du module MIDI est connecte aux prises jack
d'entre ligne de l'UA-1A, du bruit peut entrer par le module MIDI et tre
entendu par l'UA-1A. Dans ce cas, utilisez un concentrateur auto-aliment
pour connecter en parallle le module sonore MIDI et l'UA-1A ou connectez le
module MIDI via l'interface srie ou MIDI.
L'enregistrement et la lecture simultans provoquent du bruit
Si vous enregistrez et lisez en mme temps, la lecture peut tre interrompue en
fonction des capacits de votre systme, et cela peut tre peru comme du
bruit. Cependant, la priorit tant donne l'enregistrement, les donnes
enregistres ne sont pas perdues.
Ce problme peut tre rsolu en reliant le chssis de votre
ordinateur la terre, ou la fiche de terre de la prise du cordon
d'alimentation en courant alternatif fourni avec votre ordinateur.
Vrifiez galement qu'aucun priphrique proche n'met de fort
champ magntique, comme une tlvision ou un four micro-
ondes.
Beaucoup de priphriques audio sont-ils connects ?
La connexion simultane de nombreux priphriques audio peut provoquer
du bruit. Ne connectez pas les priphriques audio inutiliss.
I Le son s'interrompt pendant la lecture audio
Essayez d'augmenter la mmoire
Vous pouvez augmenter la capacit de traitement de votre ordinateur en y
ajoutant plus de mmoire. Pour plus de dtails sur l'ajout de mmoire,
reportez-vous au manuel d'utilisation de votre ordinateur.
Votre ordinateur rpond-il aux normes USB ?
L'audio peut s'interrompre si vous utilisez un ordinateur ne rpondant pas
aux normes lectriques USB. Dans ce cas, le problme peut tre rsolu en
connectant un concentrateur USB possdant sa propre alimentation.
Avez-vous beaucoup d'applications qui fonctionnent en mme
temps ?
Si vous utilisez beaucoup d'applications pendant la lecture ou si vous
dmarrez d'autres applications, la lecture peut s'interrompre en fonction de
votre ordinateur. Quittez toutes les applications qui ne sont pas ncessaires et
ressayez. Si cela ne rsout pas le problme, essayez de redmarrer
l'ordinateur.
80
Dpannage
Essayez de modifier les paramtres des lecteurs de disque
* Les paramtres suivants peuvent ne pas tre inclus sur votre ordinateur.
1. Dans le Panneau de configuration de Windows, cliquez deux fois sur
[Systme] pour ouvrir la bote de dialogue [Proprits Systme], puis
cliquez sur l'onglet [Gestionnaire de priphriques].
2. Cliquez deux fois sur [Lecteurs de disque] pour accder la liste des
priphriques.
3. Dans la liste, slectionnez GENERIC IDE DISC TYPExx, puis cliquez sur
[Proprits] pour accder la bote de dialogue Proprits de GENERIC
IDE DISK TYPE xx.
* Les xx de GENERIC IDE DISK TYPExx reprsentent un nombre qui varie selon votre
systme.
4. Cliquez sur l'onglet [Paramtres], cochez la case [DMA] figurant dans
Options, puis cliquez sur [OK] pour fermer la bote de dialogue.
* En fonction de votre systme, une bote de dialogue des paramtres DMA peut apparatre.
Aprs vrification de son contenu, cliquez sur OK ou Annuler.
5. Dans la bote de dialogue Proprits Systme, cliquez sur [OK] pour
fermer la bote de dialogue.
Redmarrez votre ordinateur pour que les paramtres ci-dessus soient pris en
compte.
I Arrt de la lecture audio
Sur certains ordinateurs, les paramtres de Gestion de
l'alimentation du Panneau de configuration peuvent provoquer
l'arrt de la lecture.
Les Proprits de la gestion de l'alimentation qui s'affichent lorsque vous
cliquez deux fois sur Gestion de l'alimentation varient selon votre ordinateur.
Nous donnons ci-dessous un exemple, mais vous devez galement consulter le
manuel d'utilisation de votre ordinateur. Il se peut que certains ordinateurs ne
proposent pas les paramtres suivants.
1. Dans le Panneau de configuration de Windows, cliquez deux fois sur
[Systme] pour ouvrir la bote de dialogue Proprits Systme, puis
cliquez sur l'onglet [Gestionnaire de priphriques].
2. Cliquez deux fois sur [Priphriques systme] pour accder la liste
des priphriques.
3. Dans la liste, slectionnez [Prise en charge de la gestion d'nergie
avance], puis cliquez sur [Proprits] pour accder la bote de
dialogue Proprits Prise en charge de la gestion d'nergie avance.
E
s
p
a
o
l
I
t
a
l
i
a
n
o
F
r
a
n
a
i
s
D
e
u
t
s
c
h
E
n
g
l
i
s
h
81
Dpannage
4. Cliquez sur l'onglet [Paramtres], et dans Dpannage, cochez la case
[Dsactiver l'observation de l'tat de l'alimentation]. Cliquez ensuite
sur [OK].
5. Dans la bote de dialogue Proprits Systme, cliquez sur [OK] pour
fermer la bote de dialogue.
6. Redmarrez Windows.
Du bruit est audible en lecture ou pendant
l'enregistrement
Selon le paramtrage de la mmoire virtuelle ou ceux destins la gestion du
rseau, du bruit peut se produire.
Veuillez effectuer les rglages suivants avant utilisation.
Dans le "Chooser" du menu Apple, dfinissez AppleTalk sur
"Inactive."
( Ce paramtre n'est pas modifi en dsactivant AppleTalk, comme spcifi
par OMS lorsque le logiciel squenceur est lanc. Vous devez modifier ce
paramtre vous-mme en utilisant le "Chooser." )
Dans le panneau de contrle "Memory", dfinissez la mmoire
virtuelle sur "Off."
Selon la manire par laquelle vous vous connectez Internet,
utilisez l'UA-1A avec les paramtres suivants.
Si vous vous connectez Internet l'aide d'un cble LAN
Utilisez l'appareil tant que le cble LAN est connect.
Si vous vous connectez Internet l'aide du port interne de modem, ou si
vous n'tes pas connect(e) Internet
Dans le panneau de contrle "TCP/IP", dfinissez "Connect via" sur "PPP."
Aprs avoir effectu le paramtrage, redmarrez votre Macintosh.
* Ne pas utiliser de logiciel qui accde au rseau ( tel qu'un navigateur Web ) en mme temps
que vous utilisez un logiciel squenceur ou un logiciel d'dition audio.
Le son enregistr comporte du bruit
Nous avons dtect que du bruit tend se produire dans les sons
enregistrs avec les iMac produits aprs l't 2000.
Du bruit se produit dans le son lu immdiatement aprs un
enregistrement numrique dans l'application SimpleSound incluse
avec Mac OS. Enregistrez d'abord le son, puis lisez-le ensuite.
Mettez jour le pilote Audio USB la version 1.0.5f4.
Si la version du pilote Audio USB, fourni avec Mac OS, est infrieure 1.0.4,
mettez-le jour en 1.0.5f4.
Vous pouvez tlcharger le pilote sur l'URL suivante :
http://asu.info.apple.com/swupdates.nsf/artnum/n11703
82
Dpannage
Vrification de la version du pilote audio USB.
1. Connectez l'UA-1A l'ordinateur.
2. Dans le menu Apple, slectionnez [Apple System Profiler].
3. Cliquez sur l'onglet [Devices and Volumes].
4. Dans la section USB, l'cran indique Audio (UA-1A USB Audio
Device). . Cliquez sur la flche gauche de ce texte.
5. Le numro affich droite de la Version du pilote reprsente la
version du pilote audio USB.
I Un fichier vide (muet) est cr l'enregistrement
Essayez de rgler le dbit 16 bits .
Si vous utilisez la deuxime dition de Windows 98 et que votre logiciel
d'enregistrement est rgl pour un dbit 8 bits, un fichier vide peut tre cr
et vous pouvez ne pas tre capable d'enregistrer rellement. Dans ce cas, vous
devez pouvoir enregistrer normalement en rglant le dbit 16 bits .
Impossible d'enregistrer un CD audio
L'UA-1A ne peut enregistrer de CD audio partir du lecteur de CD-
ROM de l'ordinateur.
Le niveau du volume est diffrent la reprise
suivant un tat de Suspension ou d'Hibernation
Lorsque Windows 2000 reprend aprs une Mise en veille ou une
Hibernation, le rglage du volume de sortie est modifi par
Windows.
Dmarrez l'application Mlangeur dcrite dans Rglages de Contrle du
volume (p. 66) et rglez le curseur USB Audio (Haut-parleur).
La musique de fond des jeux n'est pas audible
Le jeu utilise-t-il un CD audio pour sa musique de fond ?
Si un CD audio est utilis pour la musique de fond du jeu, voir Lorsque vous
utilisez le lecteur de CD-ROM de votre ordinateur pour lire un CD audio
ou pour lire la musique de fond des jeux avec l'UA-1A : (p. 67).
83
E
s
p
a
o
l
I
t
a
l
i
a
n
o
F
r
a
n
a
i
s
D
e
u
t
s
c
h
E
n
g
l
i
s
h
Introduzione
Contenuto della confezione
La confezione UA-1A contiene i seguenti elementi. Dopo aver
aperto la scatola, controllare che tutti gli elementi siano
presenti.
Se ne mancano alcuni, contattare il rivenditore presso il quale
stata acquistata la confezione.
I Interfaccia audio UA-1A USB
fig. UA1A
I Manuale d'uso UA-1A
(la presente documentazione)
Nomi e funzioni
fig. UA1Afunc
Cavo USB
Collegare questo cavo al connettore USB del computer.
(lunghezza: 600 mm)
Indicatore USB
Questo indicatore si accende quando lunit collegata al
computer ed pronta a funzionare.
Prese dingresso linea
Prese duscita linea
1
2
3
4
84
Collegamenti e installazione del driver (Windows)
* Per gli utenti Macintosh, fare riferimento a pag. 96.
Per poter utilizzare lUA-1A, necessario installare prima il
driver USB Composite Device [Periferica composita USB]
e successivamente nellordine il driver USB Human
Interface [Interfaccia utente USB] e il driver USB Audio
Device [Periferica audio USB]. Questi driver sono forniti
con Windows. Se si utilizza Windows 98, questo driver si
trova nel CD-ROM di Microsoft Windows, che sar quindi
necessario avere pronto (CD-ROM di Microsoft Windows).
Se si utilizza Windows Me o 2000, il CD-ROM non
necessario.
Definizione di un driver
Un driver un programma informatico che permette di
eseguire unapplicazione sul computer per trasferire i dati da
e verso lUA-1A quando lapparecchio collegato al
computer tramite un cavo USB. Il driver trasmette i dati
dallapplicazione allUA-1A3 e viceversa.
fig. P10-1
Applicazione
Driver
USB
Connettore USB
Computer
Cavo USB
INTERFACCIA AUDIO USB
Sx
Dx
INPUT
(ingresso)
OUTPUT
(uscita)
Sx
Dx
85
E
s
p
a
o
l
I
t
a
l
i
a
n
o
F
r
a
n
a
i
s
D
e
u
t
s
c
h
E
n
g
l
i
s
h
Collegamenti e installazione del driver (Windows)
Collegamenti e installazione del driver
I Utenti Windows Me
* Se si lavora in ambiente Windows 2000, fare riferimento a pag. 86,
se Windows 98, fare riferimento a pag. 87.
1
Accendere il computer e avviare Windows; utilizzare
un cavo USB per collegare lUA-1A al computer.
fig. 02-03.e
2
Non appena Windows
rileva lUA-1A e compare
la finestra di dialogo Add
New Hardware Wizard
[Installazione guidata
Nuovo hardware],
accertarsi che la casella
Automatic search for a better driver
(Recommended) [Ricerca automatica di un driver
migliore di quello in uso (scelta consigliata)] sia
selezionata e fare clic su [Next] [Avanti].
Prima di installare il driver
Non possibile utilizzare lUA-1A con Windows 95
o Windows NT.
Se altri programmi Windows sono in esecuzione,
chiuderli prima di continuare la procedura.
Se si devono collegare contemporaneamente pi
apparecchi Roland USB (ad esempio lUA-1A ed
altri dispositivi USB come lUA-100G) al computer,
scollegare lUA-100G o gli altri dispositivi dal
connettore USB prima di installare il driver. Se il
driver viene installato mentre sono collegati gli
apparecchi USB, come lUA-100G, linstallazione
potrebbe non essere corretta.
Questa finestra potrebbe
richiedere un certo tempo
prima di essere visualizzata.
86
Collegamenti e installazione del driver (Windows)
3
Viene avviata la ricerca del driver.
4
Una volta che il driver corretto stato trovato,
comincia linstallazione.
fig. 02-04.e
5
Nella finestra indicante che
linstallazione del driver
giunta al termine, fare clic
su [Finish] [Fine] e
riavviare Windows.
Dopo aver installato il driver,
fare riferimento a Indicazione
del dispositivo audio dingresso/uscita (pag. 90) e
selezionare il dispositivo utilizzato da Windows.
* A seconda della configurazione informatica, potrebbe passare un
breve intervallo di tempo tra linstallazione e il riconoscimento del
driver.
I Utenti Windows 2000
* Se si lavora in ambiente Windows Me, fare riferimento a pag. 85, se
Windows 98, fare riferimento a pag. 87.
1
Accendere il computer e avviare Windows.
2
Utilizzare un cavo USB per collegare lUA-1A al
computer. LUA-1A riconosciuto dal computer e il
driver installato automaticamente.
3
Dopo aver installato il driver, riavviare Windows.
87
E
s
p
a
o
l
I
t
a
l
i
a
n
o
F
r
a
n
a
i
s
D
e
u
t
s
c
h
E
n
g
l
i
s
h
Collegamenti e installazione del driver (Windows)
I Utenti Windows 98
* Se si lavora in ambiente Windows Me, fare riferimento a pag. 85, se
Windows 2000, fare riferimento a pag. 86.
Linstallazione dei driver deve rispettare la seguente
successione:USB Composite Device [Periferica composita
USB] e USB Audio Device [Periferica audio USB]. Seguire
la procedura sotto indicata per eseguire linstallazione.
fig. 02-05.e
1
Accendere il computer e
avviare Windows. Inserire
il CD-ROM di Microsoft
Windows nellunit
corrispondente e utilizzare
un cavo USB per collegare
lUA-1A al computer.
Il dispositivo USB Composite Device [Periferica
composita USB] viene rilevato automaticamente e appare la
finestra di dialogo Add New Hardware Wizard
[Installazione guidata Nuovo hardware]. Fare clic su
[Next].
fig. 02-06.e
2
Al messaggio What do
you want Windows to
do? [Scegliere
loperazione da
effettuare], selezionare
Search for the best
driver for your device
[Cerca il miglior driver per la periferica].
(Recommended) [Scelta consigliata]. e fare clic su
[Next][Avanti].
Poich alcuni computer sono venduti con il
contenuto del CD-ROM di Microsoft Windows
gi installato sul disco rigido, il CD in questione
potrebbe non essere stato fornito. In questo caso il
driver potr essere installato senza il CD-ROM di
Microsoft Windows .
Se questa finestra non
appare, fare riferimento a
Problemi relativi al
driver USB (pag. 100).
88
Collegamenti e installazione del driver (Windows)
fig. 02-07.e
3
Appare la seguente
finestra di dialogo.
Selezionare la casella
CD-ROM drive [Unit
CD-ROM] e fare clic su
[Next][Avanti].
fig. 02-08.e
4
Appare la seguente
finestra di dialogo. Fare
clic su [Next].
* A seconda del sistema utilizzato, la finestra Location of driver
[Percorso del driver] potrebbe essere diversa da quella di seguito
illustrata, ma non un problema.
5
A questo punto comincer la copia dei file.
Al passo 4, la finestra
visualizza il messaggio
Windows driver file
search for the device
[Ricerca del file del
driver per la periferica]:
USB Audio Device
[Periferica audio USB].
Se il CD-ROM di Microsoft Windows non
presente nellunit CD-ROM, potrebbe apparire la
seguente finestra di dialogo. In questo caso, inserire
il CD-ROM di Microsoft Windows nellunit
CD-ROM e fare clic su [OK].
fig. 02-09.e
89
E
s
p
a
o
l
I
t
a
l
i
a
n
o
F
r
a
n
a
i
s
D
e
u
t
s
c
h
E
n
g
l
i
s
h
Collegamenti e installazione del driver (Windows)
fig. 02-10.e
6
Alla fine dellinstallazione
del driver USB
Composite Device
[Periferica composita
USB] , appare la seguente
finestra di dialogo. Fare
clic su [Finish].
fig. 02-13.e
7
Nella tappa successiva, il
dispositivo USB Audio
Device [Periferica audio
USB] viene rilevato
automaticamente e appare
la finestra di dialogo Add
New Hardware Wizard
[Installazione guidata Nuovo hardware]. Fare clic su
[Next][Avanti] e continuare linstallazione seguendo
la stessa procedura indicata ai passi 2 - 5 (p.87 88).
fig. 02-14.e
8
Alla fine dellinstallazione
del driver USB Audio
Device [Periferica audio
USB], appare la seguente
finestra di dialogo. Fare
clic su [Finish].
Linstallazione dei driver USB
Composite Device [Periferica composita USB] e USB
Audio Device [Periferica audio USB] giunta al termine.
Riavviare Windows.
Dopo aver installato il driver, fare riferimento a Indicazione
del dispositivo audio dingresso/uscita (pag. 90) e
selezionare il dispositivo utilizzato da Windows.
90
Collegamenti e installazione del driver (Windows)
I Indicazione del dispositivo audio
dingresso/uscita
1
In Windows, fare clic sul pulsante [Start] e in
[Impostazioni] scegliere [Pannello di controllo].
2
Win 98 / Win 98SE:
NelPannello di controllo, fare doppio clic sullicona
[Multimedia] per aprire la finestra Propriet multimediali .
Win 2000 / Me:
NelPannello di controllo, fare doppio clic sullicona [Suoni
e multimedia] per aprire la finestra Propriet suoni e
multimedia .
* Se licona [Suoni e multimedia] non risulta visualizzata nel
Pannello di controllo, fare clic su [visualizza tutte le opzioni
del Pannello di controllo].
3
Fare clic sulla scheda [Audio].
4
Nella sezione Riproduzione, Periferica
preferenziale , fare clic su . Nellelenco di
riepilogo, fare clic su [USB Audio Device [Periferica
audio USB]] per selezionarla.
91
E
s
p
a
o
l
I
t
a
l
i
a
n
o
F
r
a
n
a
i
s
D
e
u
t
s
c
h
E
n
g
l
i
s
h
Collegamenti e installazione del driver (Windows)
5
Nella sezione Registrazione, Periferica
preferenziale, fare clic su . Nellelenco di
riepilogo, fare clic su [USB Audio Device [Periferica
audio USB]] per selezionarla.
Windows 98 / Windows 98SE Windows 2000 /Windows Me
fig. 02-15.e
6
Fare clic su [OK] per completare le impostazioni.
A seconda del sistema
utilizzato, USB Audio
Device [Periferica audio
USB] seguito da un
numero, ad esempio
USB Audio Device
[Periferica audio USB]
(1).
Il pulsante Propriet
avanzate non sar
accessibile per
Registrazione.
92
Collegamenti e installazione del driver (Windows)
Impostazioni Controllo volume
Il volume dellUA-1A pu essere regolato tramite il Controllo
volume di Windows.
1
Fare clic sul pulsante [Start] in Windows e selezionare
[Programmi] - [Accessori] - [Svago] - [Controllo
volume] per avviarlo.
Windows Me Windows 2000/
Windows 98/Windows 98SE
fig. 02-17.e
2
Spostare lo slider verso lalto o verso il basso per
regolare il volume dellUA-1A. E' possibile regolare i
seguenti elementi.
*1 Se la riproduzione del CD non cambia dopo aver regolato
questo volume, cambiare il volume WAVE.
WAVE Regola il volume emesso dal dispositivo di
uscita audio USB Audio Device [Periferica
audio USB].
SW Synth Regola il volume del sintetizzatore software
incorporato in Windows.
Lettore CD Regola il volume CD musica dellunit
CD-ROM del computer. (*1)
Se il Controllo volume non
installato sul computer,
utilizzare Installazione
applicazioni nel Pannello di
controllo per installarlo. Per
ulteriori informazioni
sullinstallazione, fare
riferimento al manuale utente
di Windows o alla Guida in
linea.
La qualit audio
dellUA-1A risulter
migliorata aumentando i
livelli di controllo del
volume.
Se selezionata la casella
Disattiva o lo slider
completamente in basso,
lUA-1A non emetter alcun
suono.
93
E
s
p
a
o
l
I
t
a
l
i
a
n
o
F
r
a
n
a
i
s
D
e
u
t
s
c
h
E
n
g
l
i
s
h
Collegamenti e installazione del driver (Windows)
Se si utilizza lunit CD-ROM del computer per
riprodurre un CD audio o se si riproduce
musica di sottofondo per i giochi con lUA-1A.
Se si utilizza Windows Me:
Selezionare [Start] - [mpostazioni] - [Pannello di controllo].
Nel[Pannello di controllo], fare doppio clic sullicona
[Sistema] per aprire la finestra Propriet sistema. Fare clic
sulla scheda [Gestione periferiche] e fare doppio clic
sullicona [CDROM]. Nel livello inferiore, fare doppio clic
sullunit CD-ROM utilizzata e aprirne le Propriet. Fare clic
sulla scheda [Propriet] e selezionare la casella accanto alla
voce Riproduzione CD digitale Abilita riproduzione
digitale su questo dispositivo CD-ROM.
Se si utilizza Windows 2000
Come per Windows Me, aprire la finestra di dialogo
Propriet sistema. Fare clic sulla scheda [Hardware] e
quindi sul pulsante [Gestione periferiche] per aprire
Gestione periferiche. Tra le unit CD-ROM, fare doppio clic
sullunit CD-ROM utilizzata per aprirne le Propriet. Fare
clic sulla scheda [Propriet] e selezionare la casella accanto
alla voce Riproduzione CD digitale Abilita riproduzione
digitale su questo dispositivo CD-ROM.
Se si utilizza Windows 98 o Windows 98 SE:
Selezionare [Start] - [Impostazioni] - [Pannello di controllo]
- [Multimedia], e fare clic sulla scheda [CD musica] e
selezionare Abilita riproduzione audio su questo
dispositivo CD-ROM.
A seconda della configurazione informatica, si potrebbero
avere ancora dei problemi per la riproduzione di questi CD.
Per maggiori informazioni, fare riferimento alle informazioni
fornite dal costruttore del computer. Se si utilizza ununit
CD-ROM di tipo scheda PC (PCMCIA), la riproduzione di
dati WAVE o di un CD audio su questo tipo di unit potrebbe
essere interrotta o inesistente.
94
Collegamenti e installazione del driver (Windows)
Cancellazione del driver USB Audio
Device [Periferica audio USB]
I Reinstallazione del driver USB Audio
Device [Periferica audio USB]
I Se linstallazione del driver USB Audio
Device [Periferica audio USB] stata
interrotta prima della fine
Seguire la procedura di seguito indicata per cancellare il
driver che gi stato installato.
1
Utilizzare un cavo USB per collegare lUA-1A al
computer.
2
In Windows, fare clic sul pulsante [Start] e in
[Impostazioni] scegliere [Pannello di controllo].
3
Nel [Pannello di controllo], fare doppio clic sullicona
[Sistema] per aprire la finestra Propriet sistema.
4
Fare clic sulla scheda [Gestione periferiche].
5
Fare doppio clic su [Controller audio, video e
giochi] per visualizzare un elenco di periferiche.
6
Nellelenco selezionare USB Audio Device
[Periferica audio USB] e fare clic su [Rimuovi]. Nella
finestra Conferma rimozione periferica, fare clic su
[OK]. Se la finestra USB Audio Device [Periferica
audio USB] non visualizzata, passare al passo 8.
La procedura di seguito
illustrata valida per un
sistema Windows generico.
A seconda della
configurazione
informatica, alcune cartelle
potrebbero avere nomi
diversi da quelli qui
menzionati.
95
E
s
p
a
o
l
I
t
a
l
i
a
n
o
F
r
a
n
a
i
s
D
e
u
t
s
c
h
E
n
g
l
i
s
h
Collegamenti e installazione del driver (Windows)
7
Accertarsi che USB Audio Device [Periferica audio
USB] non figuri nellelenco Controller audio, video e
giochi e fare clic su [Chiudi] per chiudere la finestra
di dialogo Propriet sistema.
8
Seguire la procedura indicata al passo 1. 4. e fare
doppio clic su [Controller USB (Universal Serial
Bus)] per visualizzare un elenco delle periferiche.
Se visualizzato per licona di periferica USB
compatibile:
Selezionare licona [USB Composite Device
[Periferica composita USB]] e fare clic su [Rimuovi].
Nella finestra Conferma rimozione periferica, fare
clic su [OK]. Come al passo 7., chiudere Propriet
sistema.
Se licona di periferica USB compatibile o non
sono visualizzati:
Chiudere Propriet sistema.
Se si utilizza Windows Me e visualizzato:
Chiudere Propriet sistema.
9
Scollegare il cavo USB dal computer e riavviare
Windows.
Se appare un
messaggio richiedente
lavvio di Windows,
conformarsi a tale
richiesta e riavviare il
computer.
96
Collegamenti e installazione del driver (Macintosh)
* Per gli utenti Windows, fare riferimento a pag. 9.
Per poter utilizzare lUA-1A, necessario installare prima il
driver. L'UA-1A utilizza un driver fornito con Mac OS.
Problemi noti: UA-1A
Alcune applicazioni come Cakewalks Metro Series e
TC Works Spark Series non possono registrare/
riprodurre a 48 kHz. Utilizzare lUA-1A a 44.1 kHz.
Se lapplicazione audio sta eseguendo una
registrazione o riproduzione, non collegare/
scollegare il cavo USB. Lapplicazione potrebbe
bloccarsi.
Laudio potrebbe essere irregolare e/o disturbato se
la registrazione e la riproduzione avvengono
contemporaneamente con un conseguente
sovraccarico per la CPU. Tuttavia il disturbo non
dovrebbe apparire nella registrazione ma nel segnale
di riproduzione.
Se si utilizza Virtual Sound Canvas 3, sar necessario
selezionare [Performance] nel menu [Setting] e
impostare Expression Mode su Response Priority.
Il driver fornito in standard con Mac OS non ASIO
compatibile.
Se il computer viene avviato con lUA-1A collegato,
il computer potrebbe diventare instabile. In questo
caso avviare il computer prima di collegare lUA-1A
e collegare lUA-1A dopo lavvio.
Definizione di un driver
-> pag. 84
97
E
s
p
a
o
l
I
t
a
l
i
a
n
o
F
r
a
n
a
i
s
D
e
u
t
s
c
h
E
n
g
l
i
s
h
Collegamenti e installazione del driver (Macintosh)
Collegamenti e installazione del driver
I Riconoscimento dellapparecchio
1
Accendere il computer e avviare MacOS.
2
Nel menu Apple selezionare
[Apple System Profiler].
fig. 03-02.e
3
Fare clic sulla
scheda [Devices and
Volumes] .
4
Utilizzare un cavo USB per collegare lUA-1A al
computer.
5
Per essere sicuri che lapparecchio venga riconosciuto,
selezionare [Update all information] nel menu
[Commands]. Nella sezione USB dovrebbero
comparire i seguenti tre dispositivi audio, come sotto
illustrato:
fig. 03-04.e
Se lindicazione corretta, linstallazione dellUA-1A
andata a termine con successo. Selezionare [Quit] nel menu
[File] per chiudere la finestra di dialogo Apple System
Profiler, quindi configurare i parametri audio come sotto
indicato.
Se lindicazione non corretta, provare a scollegare lUA-1A
dalla porta USB e aspettare circa dieci secondi. Riprendere
Per evitare di danneggiare
gli altoparlanti, ridurre al
minimo il volume
dellapparecchio e degli
altri dispositivi audio
eventualmente collegati.
Accertarsi di aver chiuso
tutte le applicazioni in
corso di esecuzione prima
di effettuare i collegamenti.
98
Collegamenti e installazione del driver (Macintosh)
quindi la procedura a partire dal passo 4.
I Impostazione dei parametri audio
fig. 03-05.e
6
Nel menu Apple,
selezionare [Control
Panels] - [Sound] per
aprire la finestra audio.
7
Fare clic sulla linguetta [Speakers].
fig. 03-06.e
8
Abbassare al minimo il
volume dellUA-1A e degli
apparecchi audio e fare clic
su [Start Test].
fig. 03-07.e
9
Verranno emessi alcuni
segnali acustici di prova da
sinistra a destra secondo
quanto visualizzato;
regolare il volume con lo
slider[Main Volume].
Alla fine, fare clic su
[Stop Test].
A seconda della versione del sistema operativo, lo slider
[Main Volume] potrebbe mancare. In questo caso, utilizzare
lo slider [Volume] nella linguetta [Output] per regolare il
Se linterruttore di
selezione ingresso
registrazione impostato
su DIGITAL, non
possibile riprodurre i
dati audio a partire dal
computer. Impostare
linterruttore su
INPUT + GUITAR/MIC.
99
E
s
p
a
o
l
I
t
a
l
i
a
n
o
F
r
a
n
a
i
s
D
e
u
t
s
c
h
E
n
g
l
i
s
h
Collegamenti e installazione del driver (Macintosh)
volume.
fig. 03-08.e
10
Selezionare la linguetta
[Input] nella finestra
Sound. In Choose a
source for sound input:,
scegliere USB Audio.
11
Alla fine delle impostazioni, selezionare [Quit] nel
menu [File] per chiudere la finestra Sound.
Se l'USB Audio non
visualizzato, chiudere la
finestra Sound. Scollegare
poi lUA-1A e attendere
circa dieci secondi.
Riprendere quindi la
procedura a partire dal
passo 2.
Non selezionare [Play sound through output
device].
100
Ricerca e soluzione dei problemi
Se nellusare lUA-1A si dovessero incontrare dei problemi, leggere questo
capitolo. Contiene numerosi suggerimenti che possono contribuire a risolvere
il problema.
I problemi esaminati in questa sezione sono organizzati in base al sistema
operativo sul quale si possono verificare. Licona a sinistra del titolo indica il
sistema operativo interessato.
Problemi comuni a Windows e
Macintosh
Problemi che si verificano solo in Windows
Problemi che si verificano solo in Macintosh
Se si utilizza il computer per la prima volta o non si capisce una procedura,
fare riferimento ai manuali utenti del computer o del sistema operativo.
Se lUA-1A non funziona come previsto, controllare i seguenti punti.
Problemi relativi al driver USB
Add New Hardware Wizard [Installazione
guidata Nuovo hardware] non si avvia
automaticamente
Add New Hardware Wizard [Installazione
guidata Nuovo hardware] si interrompe prima
di arrivare alla fine
Quando il cavo USB collegato o scollegato, ci vogliono circa 15
secondi (o pi) perch il computer riconosca lUA-1A.
Il cavo USB collegato correttamente?
Accertarsi che lUA-1A e il computer siano collegati correttamente tramite il
cavo USB.
Il computer utilizzato permette luso di un cavo USB?
Fare riferimento al manuale utente del computer per verificare la possibilit
duso di un cavo USB.
E
s
p
a
o
l
I
t
a
l
i
a
n
o
F
r
a
n
a
i
s
D
e
u
t
s
c
h
E
n
g
l
i
s
h
101
Ricerca e soluzione dei problemi
Il computer o lhub USB in grado di fornire la capacit di
alimentazione sufficiente?
LUA-1A non potr essere collegato se lalimentazione insufficiente.
Verificare se ci si trova in una delle seguenti situazioni.
Se lUA-1A viene utilizzato con un computer portatile alimentato dalla
batteria, per alcuni modelli di computer il funzionamento potrebbe essere
discontinuo. In questo caso, collegare un adattatore AC al computer portatile.
La modalit di gestione dellalimentazione potrebbe limitare lenergia fornita
allUSB. Controllare la configurazione del computer.
In alcuni casi non possibile utilizzare lUA-1A con un hub alimentato dal
bus, ovvero un hub sprovvisto di una fonte di alimentazione). Utilizzare un
hub alimentato in modo autonomo, ovvero un hub che contiene una fonte di
alimentazione.
Il computer soddisfa le specifiche tecniche USB?
Se il computer utilizzato non soddisfa le specifiche tecniche USB, come
potrebbe essere il caso di un computer assemblato dallutente, il
funzionamento potrebbe essere instabile. In questi casi il problema potrebbe
essere risolto collegando un hub USB provvisto di fonte di alimentazione.
visualizzato Periferica sconosciuta per Altre periferiche o
Controller USB (Universal Serial Bus)?
Seguire la procedura sotto indicata per eliminare Periferica sconosciuta
da Altre periferiche (Controller USB) e riavviare il computer.
Per verificare se la Periferica sconosciuta lUA-1A,
scollegare il cavo USB dallUA-1A e controllare che il
messaggio Periferica sconosciuta non sia pi
visualizzato. Ricollegare poi nuovamente lUA-1A e
eliminare Periferica sconosciuta.
1. Nel [Pannello di controllo] di Windows, fare doppio clic sullicona
[Sistema] per aprire la finestra Propriet sistema.
2. Fare clic sulla scheda [Gestione periferiche].
3. Fare doppio clic su [Altre periferiche] (Controller USB) per visualizzare
lelenco delle periferiche.
4. Nellelenco selezionare Periferica sconosciuta e fare clic su [Rimuovi].
5. Nella finestra Conferma rimozione periferica, fare clic su [OK].
6. Accertarsi che nellelenco non figuri Altre periferiche o Periferica
sconosciuta e fare clic su [Chiudi] per chiudere la finestra di dialogo.
102
Ricerca e soluzione dei problemi
La finestra Add New Hardware Wizard
[Installazione guidata Nuovo hardware]
appare anche se i driver sono gi stati installati
Se il computer utilizzato o lhub USB sono equipaggiati di due o pi connettori
USB e lUA-1A viene collegato a un connettore USB al quale non mai stato
collegato prima, potrebbe apparire la finestra di dialogo Add New Hardware
Wizard [Installazione guidata Nuovo hardware] anche se i driver sono gi
stati installati. Reinstallare i driver come descritto in Collegamenti e
installazione del driver (Windows) (pag. 84). Non si tratta di un
malfunzionamento.
I driver non sono installati correttamente
Seguire la procedura descritta in Cancellazione del driver USB Audio
Device [Periferica audio USB] (pag. 94) per eliminare il driver USB Audio
Device [Periferica audio USB] e reinstallare i driver UA-1A secondo quanto
descritto in Collegamenti e installazione del driver (Windows) (pag. 84).
Controllare se visualizzata una voce denominata Periferica sconosciuta in
Altre periferiche o in Controller USB (Universal Serial Bus).
Se Periferica sconosciuta visualizzato, cancellarlo.
Appare una finestra di dialogo con il
messaggio Unknown Device found
[Trovata periferica sconosciuta] e non
posso installare il driver
A seconda della configurazione informatica, forse al momento della consegna
sul computer non erano stati installati tutti i file Windows 98 necessari per
supportare laudio via USB.
Accertarsene presso il costruttore del computer.
E
s
p
a
o
l
I
t
a
l
i
a
n
o
F
r
a
n
a
i
s
D
e
u
t
s
c
h
E
n
g
l
i
s
h
103
Ricerca e soluzione dei problemi
Problemi nelluso dellUA-1A
Il sistema operativo diventa instabile
Lavvio del computer con lUA-1A gi collegato potrebbe rendere
instabile il computer.
In questo caso collegare lUA-1A solo dopo aver avviato il computer.
I L'audio non viene riprodotto
Si sta cercando di utilizzare lunit CD-ROM del computer per
riprodurre un CD audio?
Per riprodurre un CD audio sullunit CD-ROM del computer, fare
riferimento a Se si utilizza lunit CD-ROM del computer per riprodurre un
CD audio o se si riproduce musica di sottofondo per i giochi con
lUA-1A. (pag. 93).
Sono in corso di esecuzione diverse applicazioni?
Se pi applicazioni vengono eseguite contemporaneamente, potrebbe apparire
un messaggio di errore. In questo caso fare clic su [OK] e chiudere le altre
applicazioni.
Anche se la finestra di unapplicazione viene chiusa, essa rimane in esecuzione
nella barra delle applicazioni; accertarsi quindi di chiudere tutte le
applicazioni non necessarie visualizzate nella barra delle applicazioni.
stata specificata la destinazione di uscita dei dati audio nel
sistema operativo?
La destinazione di uscita dei dati audio per un computer deve essere
impostata su UA-1A. Per ulteriori informazioni su questa impostazione, fare
riferimento a Indicazione del dispositivo audio di ingresso/uscita
(Windows pag. 90) o Impostazione dei parametri audio (Macintosh pag. 98).
stata specificata la destinazione di uscita dei dati audio nel
software di riproduzione?
Per alcuni programmi, la destinazione di uscita dei dati audio deve essere
impostata su UA-1A. Per ulteriori informazioni su questa impostazione fare
riferimento al manuale utente.
104
Ricerca e soluzione dei problemi
I driver sono stati installati correttamente?
Per poter riprodurre i dati audio con lUA-1A, deve essere installato il driver
USB Audio Device [Periferica audio USB]. Per ulteriori dettagli
sullinstallazione e la configurazione, fare riferimento a Collegamenti e
installazione del driver (Windows pag. 84, Macintosh pag. 96).
I vari elementi del controllo volume sono stati regolati?
Regolare il volume di ogni elemento come descritto in Impostazioni del
Controllo volume (Windows pag. 92) o Impostazione dei parametri audio
(Macintosh pag. 98).
I L'audio distorto
Il livello del volume dello strumento collegato a LINE IN troppo
alto?
Utilizzare lo slider di regolazione d'ingresso linea dell'UA-1A per ridurre il
livello di entrata.
I Il livello del volume dello strumento collegato a LINE IN
troppo basso.
Viene forse utilizzato un cavo di collegamento dotato di resistore?
Utilizzare un cavo di collegamento senza resistore.
Lo slider di regolazione dingresso linea opportunamente
regolato?
I La riproduzione audio disturbata
Il disturbo durante la riproduzione audio potrebbe essere causato
dallacceleratore grafico del computer.
Per impostare l'accelerazione grafica su None [Nessuna]. , attenersi alla
seguente procedura:
1. Nel Pannello di controllo di Windows, fare doppio clic su Schermo per
aprire la finestra di dialogo Propriet - Schermo, quindi fare clic sulla
scheda Impostazioni.
2. Fare clic su [Avanzate] per aprire le propriet e fare clic sulla scheda
[Prestazioni].
3. In Grafica, spostare lo slider Accelerazione hardware: su Min e fare clic
su [OK].
4. Nella finestra di dialogo Propriet - Schermo, fare clic su [OK] per
chiudere la finestra di dialogo. Riavviare quindi il computer.
E
s
p
a
o
l
I
t
a
l
i
a
n
o
F
r
a
n
a
i
s
D
e
u
t
s
c
h
E
n
g
l
i
s
h
105
Ricerca e soluzione dei problemi
Laudio disturbato nellingresso linea
Se, sullo stesso computer, sono collegati un modulo sonoro MIDI e lUA-1A
tramite un collegamento USB e luscita del modulo sonoro MIDI collegata
alle prese dingresso linea dellUA-1A, questultimo potrebbe emettere un
audio disturbato a causa delle interferenze trasmesse dal computer attraverso
il modulo sonoro MIDI. In questi casi, utilizzare un hub alimentato
autonomamente per collegare contemporaneamente un modulo sonoro MIDI
e lUA-1A oppure collegare il modulo sonoro MIDI tramite linterfaccia seriale
o linterfaccia MIDI.
Laudio disturbato quando la registrazione e la riproduzione
avvengono contemporaneamente.
Quando la registrazione e la riproduzione sono effettuate
contemporaneamente, la riproduzione potrebbe interrompersi a seconda delle
prestazioni del sistema e dare quindi origine al suono disturbato. Tuttavia,
dato che viene data la priorit alla registrazione, i dati registrati sono integri.
Questo problema pu essere evitato collegando opportunamente
alla terra il telaio del computer o il polo con messa a terra della
presa del cordone di alimentazione fornito insieme al computer.
Inoltre accertarsi che nelle vicinanze non ci siano dispositivi che
emettono forti campi magnetici come un televisore o un forno a
microonde.
Sono collegati molti dispositivi audio?
Se sono collegati molti dispositivi audio, laudio potrebbe essere disturbato.
Non collegare dispositivi audio che resteranno inutilizzati.
I Laudio si interrompe durante la riproduzione
Provare ad aumentare la memoria
Aggiungendo memoria, si aumentano le capacit di elaborazione del
computer. Per maggiori informazioni sullaggiunta della memoria, consultare
il manuale dell'utente del computer.
Il computer soddisfa le specifiche tecniche USB?
Laudio potrebbe venir interrotto se si utilizza un computer che non soddisfa
le specifiche tecniche USB relative allalimentazione. In questo caso, per
risolvere il problema, provare a collegare un hub USB provvisto di una fonte
di alimentazione autonoma.
Sono in corso di esecuzione molte applicazioni?
Se durante la riproduzione sono attive molte applicazioni o se ne avvia
unaltra, la riproduzione potrebbe interrompersi a seconda della
configurazione del computer. Chiudere tutte le applicazioni non necessarie e
riprovare. Se il problema persiste, provare a riavviare il computer.
106
Ricerca e soluzione dei problemi
Provare a cambiare quanto segue nelle impostazioni dellunit
disco.
* Le seguenti impostazioni potrebbero essere inesistenti sul computer utilizzato.
1. Nel Pannello di controllo di Windows, fare doppio clic su [Sistema] per
aprire la finestra di dialogo Propriet sistema, quindi fare clic sulla
scheda [Gestione periferiche].
2. Per accedere all'elenco delle periferiche, fare doppio clic su [Unit disco] .
3. Nell'elenco, selezionare GENERIC IDE DISK TYPExx e fare clic su
[Propriet] per accedere alla finestra di dialogo Propriet - GENERIC
IDE DISK TYPExx.
* xx in GENERIC IDE DISK TYPExx corrisponde a un numero che cambia in base al
sistema utilizzato.
4. Fare clic sulla scheda [Impostazioni], selezionare la casella di controllo
[DMA] in Opzioni e fare clic su [OK] per chiudere la finestra di dialogo.
* A seconda del sistema utilizzato, potrebbe apparire una finestra di dialogo per le
impostazioni DMA. Dopo averne controllato il contenuto, fare clic su OK o Annulla.
5. Nella finestra di dialogo Propriet sistema, fare clic su [OK] per chiudere
la finestra di dialogo.
Riavviare il computer in modo da rendere effettive le modifiche.
I La riproduzione audio si interrompe
Su alcuni computer le impostazioni relative al risparmio energia
nel Panello di controllo potrebbero provocare linterruzione della
riproduzione audio.
Le Propriet di risparmio energia, visualizzate dopo aver fatto doppio clic su
Risparmio energia, cambiano in base al computer utilizzato. Di seguito se ne
trover un esempio; in ogni caso si consiglia di consultare anche il manuale
utente del computer. In alcuni computer, le seguenti impostazioni potrebbero
non essere disponibili.
1. Nel Pannello di controllo di Windows, fare doppio clic su [Sistema] per
aprire la finestra di dialogo Propriet sistema, quindi fare clic sulla
scheda [Gestione periferiche].
2. Per accedere all'elenco delle periferiche, fare doppio clic su [Periferiche
di sistema] .
3. Nell'elenco, selezionare [Gestione avanzata del risparmio energetico] e
fare clic su [Propriet] per accedere alla finestra di dialogo Propriet -
Gestione avanzata del risparmio energetico.
E
s
p
a
o
l
I
t
a
l
i
a
n
o
F
r
a
n
a
i
s
D
e
u
t
s
c
h
E
n
g
l
i
s
h
107
Ricerca e soluzione dei problemi
4. Fare clic sulla scheda [Impostazioni] e in Risoluzione dei problemi,
selezionare la casella [Disattiva polling dello stato dellalimentazione].
Fare quindi clic su [OK].
5. Nella finestra di dialogo Propriet sistema, fare clic su [OK] per chiudere
la finestra di dialogo.
6. Riavviare Windows.
La riproduzione o la registrazione sono disturbate
A seconda dellimpostazione della memoria virtuale o della rete, si potrebbero
avere dei disturbi.
Prima delluso, impostare i seguenti parametri come segue.
In "Chooser" nel menu Apple, impostare AppleTalk su "Inactive."
(Questo parametro non viene modificato con la disattivazione di AppleTalk,
come richiesto da OMS quando viene avviato il software sequencer. Sar
quindi necessario modificare questa impostazione tramite "Chooser.")
Nel pannello di controllo "Memory", impostare Virtual Memory su "Off."
A seconda del tipo di connessione Internet, utilizzare lUA-1A con
le seguenti impostazioni.
Se per la connessione Internet si utilizza un cavo LAN
Utilizzare lapparecchio quando il cavo LAN collegato.
Se per la connessione Internet si utilizza il modem interno o non esiste una
connessione Internet
Nel pannello di controllo "TCP/IP", impostare "Connect via" su "PPP."
Dopo aver impostato i parametri, riavviare il Macintosh.
* Evitare di utilizzare un software di accesso alla rete (ad esempio un browser)
contemporaneamente a un software sequencer o un programma di audio editing.
Laudio registrato disturbato
Si notato che i disturbi tendono ad essere presenti nelle
registrazioni audio effettuate sui modelli della serie iMac, che
sono usciti sul mercato dopo lestate 2000.
Nellapplicazione SimpleSound inclusa in MacOS, il disturbo
sonoro si manifesta quando laudio riprodotto subito dopo
essere stato registrato digitalmente. Salvare prima laudio e poi
riprodurlo.
Aggiornare il driver audio USB a 1.0.5f4.
Se la versione del driver audio USB, fornito con Mac OS, anteriore alla 1.0.4,
aggiornarla alla versione 1.0.5f4.
Il driver pu essere scaricato dalla URL sottostante:
http://asu.info.apple.com/swupdates.nsf/artnum/n11703
108
Ricerca e soluzione dei problemi
Controllo della versione del driver audio USB
1. Collegare lUA-1A al computer.
2. Nel menu Mela selezionare [Apple System Profiler].
3. Fare clic sulla linguetta [Devices and Volumes].
4. Nella sezione USB, la finestra visualizza Audio (UA-1A USB Audio
Device). Fare clic sulla freccia a sinistra.
5. Il numero visualizzato a destra di Driver version corrisponde alla
versione del driver audio USB.
I Durante la registrazione viene creato un file vuoto (senza
audio)
Provare a impostare la velocit di trasferimento su 16bit.
Se si utilizza Windows98, Seconda Edizione, e il software di registrazione
impostato su una velocit di trasferimento di 8 bit, il file creato potrebbe essere
vuoto impedendo quindi una registrazione efficace. Se ci dovesse succedere,
sar possibile registrare correttamente impostando la velocit di trasferimento
su 16 bit.
Impossibile registrare CD musicali
LUA-1A non in grado di registrare CD musicali nellunit CD-
ROM del computer con CoolEdit Pro LE o altri programmi.
Dopo aver ripreso lattivit dallo stato di
sospensione (Suspend o Hibernation), il volume
cambiato
Il cambiamento di volume dopo la ripresa dellattivit dallo stato
di sospensione (Suspend o Hibernation) in Windows 2000
dipende da un problema Windows.
Avviare lapplicazione Mixer come descritto in Impostazioni Controllo
volume (pag. 92) e regolare lo slider USB Audio (Speaker).
La musica di sottofondo del gioco non viene
riprodotta
Il gioco utilizza un CD audio per la musica in sottofondo?
Se la musica di sottofondo del gioco proviene da un CD audio, fare
riferimento a Se si utilizza lunit CD-ROM del computer per riprodurre un
CD audio o se si riproduce musica di sottofondo per i giochi con
lUA-1A. (pag. 93).
109
E
s
p
a
o
l
I
t
a
l
i
a
n
o
F
r
a
n
a
i
s
D
e
u
t
s
c
h
E
n
g
l
i
s
h
Introduccin
Contenido del paquete
El paquete UA-1A contiene los siguientes artculos. Tan
pronto como abra el paquete, compruebe que no falte ningn
artculo.
Si falta alguno de ellos, pngase en contacto con el
distribuidor al que compr el paquete.
I Interfaz de audio UA-1A USB
fig.UA1A
I Manual del usuario de UA-1A (el presente
documento)
Nombres y funciones
fig.UA1Afunc
Cable USB
Conecte este cable al conector USB de su PC. (600 mm de
longitud)
Indicador USB
Este indicador se encender cuando la unidad est conectada
al PC y lista para funcionar.
Jacks de entrada de lnea
Jacks de salida de lnea
1
2
3
4
110
Instalacin del controlador y conexiones (para Windows)
* Si es usuario de Macintosh, consulte la pg. 122.
Para utilizar el UA-1A, primero debe instalar el controlador
del USB Composite Device (Dispositivo USB Composite),
el controlador del USB Human Interface (Interfaz humana
USB) y el controlador del USB Audio Device (Dispositivo
de audio USB) consecutivamente. Windows incluye estos
controladores. Si utiliza Windows 98, este controlador se
incluye en el CD-ROM de Microsoft Windows, de modo que
debe tener preparado el CD-ROM de Microsoft Windows . Si
utiliza Windows Me o 2000, el CD-ROM no es necesario.
Qu es un controlador?
Un controlador es software que permite que un programa de
aplicaciones ejecutado en el PC transfiera datos del UA-1A y
viceversa cuando est conectado al PC mediante un cable
USB. El controlador pasa los datos de la aplicacin al UA-1A
y del UA-1A a la aplicacin.
fig.P10-1
Aplicacin
Controlador
USB
Conector USB
PC
Cable USB
USB AUDIO INTERFACE
Antes de instalar el controlador
El UA-1A no puede utilizarse con Windows 95 o
Windows NT.
Si se estn ejecutando otros programas de
Windows, salga de todos ellos antes de continuar.
Si va a conectar a su PC varios aparatos Roland USB
simultneamente (por ejemplo, el UA-1A y otros
aparatos USB como el UA-100G), desconecte el
UA-100G u otros aparatos del conector USB antes
de instalar el controlador. Si instala el controlador
cuando el UA-100G u otros aparatos estn
conectados, puede que la instalacin no se realice
correctamente.
111
E
s
p
a
o
l
I
t
a
l
i
a
n
o
F
r
a
n
a
i
s
D
e
u
t
s
c
h
E
n
g
l
i
s
h
Instalacin del controlador y conexiones (para Windows)
Realizacin de conexiones e instalacin del
controlador
I Usuarios de Windows Me
* Si utiliza un sistema con Windows 2000, consulte la pg. 112; si
utiliza un sistema con Windows 98, consulte la pg. 113.
1
Encienda el PC e inicie Windows; utilice un cable USB
para conectar el UA-1A al PC.
fig.02-03.e
2
Cuando Windows detecte
el UA-1A y aparezca el
cuadro de dilogo
Asistente para agregar
nuevo hardware,
asegrese de que est
seleccionada la opcin
Buscar automticamente el controlador
(recomendado) y, a continuacin, haga clic en
[Siguiente].
Puede que este cuadro de
dilogo tarde un poco en
aparecer.
112
Instalacin del controlador y conexiones (para Windows)
3
Empieza la bsqueda del controlador.
4
Una vez se ha encontrado el controlador adecuado,
empieza la instalacin del mismo.
fig.02-04.e
5
Cuando aparezca un
cuadro de dilogo que le
informa de que la
instalacin del controlador
ha finalizado, haga clic en
[Finalizar] y reinicie
Windows.
Despus de instalar el controlador, consulte el apartado
Especificacin del aparato de entrada/salida de audio
(pg. 116) y seleccione el dispositivo que utiliza Windows.
* En funcin de la configuracin de su PC, despus de que se haya
instalado el controlador, puede que se produzca un breve intervalo
de espera hasta que el dispositivo sea reconocido.
I Usuarios de Windows 2000
* Si utiliza un sistema con Windows Me, consulte la pg. 111; si
utiliza un sistema con Windows 98, consulte la pg. 113.
1
Encienda el PC e inicie Windows.
2
Utilice un cable USB para conectar el UA-1A al PC. El
PC reconoce el UA-1A y el controlador se instala
automticamente.
3
Despus de instalar el controlador, reinicie Windows.
113
E
s
p
a
o
l
I
t
a
l
i
a
n
o
F
r
a
n
a
i
s
D
e
u
t
s
c
h
E
n
g
l
i
s
h
Instalacin del controlador y conexiones (para Windows)
I Usuarios de Windows 98
* Si utiliza un sistema con Windows Me, consulte la pg. 111; si
utiliza un sistema con Windows 2000, consulte la pg. 112.
Primero, debe instalar el controlador del Dispositivo USB
Composite y, a continuacin, el controlador del USB Audio
Device (Dispositivo de audio USB). Utilice el siguiente
procedimiento para realizar la instalacin.
fig.02-05.e
1
Encienda el PC e inicie
Windows. Inserte el
CD-ROM de Microsoft
Windows en la unidad de
CD-ROM y utilice un cable
USB para conectar el
UA-1A al PC.
Automticamente se detectar un USB Composite Device
(Dispositivo USB Composite) y aparecer el cuadro de
dilogo Asistente para agregar nuevo hardware. Haga clic
en [Siguiente].
fig.02-06.e
2
Cuando la pantalla le
pregunte Qu desea
que haga Windows?,
seleccione "Buscar el
mejor controlador para
su dispositivo (Se
recomienda)." y haga clic
en [Siguiente].
Puesto que algunos PC se venden con el
contenido del CD-ROM de Microsoft Windows
instalado previamente en el disco duro, puede
que el CD-ROM de Microsoft Windows no venga
incluido. Si ste es su caso, podr instalar el
controlador sin el CD-ROM de Microsoft
Windows.
Si no aparece este
cuadro de dilogo,
consulte el apartado
Problemas
relacionados con el
controlador USB
(pg. 126).
114
Instalacin del controlador y conexiones (para Windows)
fig.02-07.e
3
Aparecer el siguiente
cuadro de dilogo. Active
Unidad de CD-ROM y
haga clic en [Siguiente].
fig.02-08.e
4
Aparece el siguiente
cuadro de dilogo. Haga
clic en [Siguiente].
* En funcin del sistema, la Ubicacin del controlador puede ser
diferente de la que se muestra en la figura, pero esto no supone
ningn problema.
5
El archivo (Controlador) se empezar a copiar.
En el paso 4, la pantalla
indicar Windows
driver file search for the
device: USB Audio
Device.
Si no ha insertado el CD-ROM de Microsoft
Windows en la unidad de CD-ROM, puede
aparecer el siguiente cuadro de dilogo. Si esto
ocurre, inserte el CD-ROM de Microsoft Windows
en la unidad de CD-ROM y haga clic en [Aceptar].
fig.02-09.e
115
E
s
p
a
o
l
I
t
a
l
i
a
n
o
F
r
a
n
a
i
s
D
e
u
t
s
c
h
E
n
g
l
i
s
h
Instalacin del controlador y conexiones (para Windows)
fig.02-10.e
6
Cuando haya finalizado la
instalacin del controlador
del Dispositivo USB
Composite, aparecer el
siguiente cuadro de
dilogo. Haga clic en [Fin].
fig.02-13.e
7
A continuacin, se
detectar automticamente
el Dispositivo de audio
USB y aparecer el cuadro
de dilogo Asistente para
agregar nuevo hardware.
Haga clic en [Siguiente] y
contine la instalacin utilizando el mismo
procedimiento que se indica en los pasos 2 5 (p.113
114).
fig.02-14.e
8
Cuando haya finalizado la
instalacin del controlador
del Dispositivo de audio
USB, aparecer el
siguiente cuadro de
dilogo. Haga clic en [Fin].
De este modo, se completa la
instalacin del controlador del Dispositivo USB Composite
y del controlador del Dispositivo de audio USB. Reinicie
Windows.
Despus de instalar el controlador, consulte el apartado
Especificacin del aparato de entrada/salida de audio
(pg. 116) y seleccione el dispositivo que utiliza Windows.
116
Instalacin del controlador y conexiones (para Windows)
I Especificacin del aparato de entrada/
salida de audio
1
Haga clic en el botn [Inicio] de Windows y seleccione
[Configuracin] - [Panel de control].
2
Win 98 / Win 98SE:
En Panel de control, haga doble clic en el icono [Multimedia]
para abrir el cuadro de dilogo Propiedades multimedia.
Win 2000 / Me:
En Panel de control, haga doble clic en el icono [Sonidos y
multimedia] para abrir el cuadro de dilogo Propiedades de
sonido y multimedia.
* Si no encuentra el icono [Sonidos y multimedia], vaya a Panel de
control y haga clic en [Ver todas las opciones de Panel de
control].
3
Haga clic en la ficha [Audio].
4
Para el elemento de Playback (Reproduccin)
Preferred device (dispositivo preferido), haga clic
en . En la lista que aparece, haga clic en
(Dispositivo de audio USB) para seleccionarlo.
117
E
s
p
a
o
l
I
t
a
l
i
a
n
o
F
r
a
n
a
i
s
D
e
u
t
s
c
h
E
n
g
l
i
s
h
Instalacin del controlador y conexiones (para Windows)
5
Para el elemento de Recording
(Grabacin)Preferred device (Dispositivo
preferido), haga clic en . En la lista que aparece,
haga clic en (Dispositivo de audio USB) para
seleccionarlo.
Windows 98 / Windows 98SE Windows 2000 /Windows Me
fig.02-15.e
6
Haga clic en [Aceptar] para completar la
configuracin.
En funcin del sistema,
USB Audio Device
(Dispositivo de audio
USB) aparecer con un
nmero aadido, por
ejemplo, USB Audio
Device (1).
No ser posible pulsar
el botn Propiedades
avanzadas de la
opcin Recording
(Grabacin).
118
Instalacin del controlador y conexiones (para Windows)
Configuracin del control de volumen
El volumen de salida del UA-1A se puede controlar mediante
el Control de volumen de Windows.
1
Haga clic en el botn [Inicio] de Windows y seleccione
[Programas]- [Accesorios]- [Entretenimiento] -
[Control de volumen] para iniciarlo.
Windows Me Windows 2000/
Windows 98/Windows 98SE
fig.02-17.e
2
Para ajustar el volumen del UA-1A, suba o baje el
deslizador. Se pueden configurar los siguientes
elementos.
*1 Si la reproduccin del CD no cambia cuando ajusta este
volumen, cambie el volumen ONDA (Wave).
ONDA (o
Wave)
Ajuste el volumen que se enva desde el
dispositivo de salida de audio Dispositivo
de audio USB".
Sintetizador
de software
(SW Synth)
Ajuste el volumen del sintetizador de
software integrado en Windows.
Reproductor
de CD
(CD Player)
Ajuste el volumen de la msica del CD de la
unidad de CD-ROM del PC.(*1)
Si no tiene instalada en su
PC la opcin Control de
volumen, utilice la opcin
Agregar o quitar
programas del Panel de
control para instalarla.
Para obtener ms
informacin sobre la
instalacin, consulte el
manual del usuario de
Windows o la ayuda.
La calidad de audio del
UA-1A ser mejor si
sube los niveles de
control de volumen.
Si se encuentra activada la
opcin Mute (Silencio) o si
el deslizador est en la
posicin ms baja, el
equipo UA-1A no emitir
ningn sonido.
Si utiliza Windows 2000 y
no aparece Reproductor
de CD, active el elemento
de [Digital CD playback]
(Reproduccin de CD
digital) Enable digital CD
audio for this CD-ROM
device (Habilitar el CD de
sonido digital para este
dispositivo de CD-ROM),
tal y como se describe en la
nota de precaucin de la
siguiente pgina.
119
E
s
p
a
o
l
I
t
a
l
i
a
n
o
F
r
a
n
a
i
s
D
e
u
t
s
c
h
E
n
g
l
i
s
h
Instalacin del controlador y conexiones (para Windows)
Cuando utilice la unidad de CD-ROM del PC
para escuchar un CD de audio o cuando
reproduzca msica de fondo para juegos con
el UA-1A
Si utiliza Windows Me:
Seleccione [Inicio] - [Configuracin] - [Panel de control]. En
[Panel de control], haga doble clic en el icono [Sistema] para
acceder al cuadro de dilogo Propiedades del sistema.
Haga clic en la ficha [Administrador de dispositivos] y haga
doble clic en el icono [CDROM]. Haga doble clic debajo en la
unidad de CD-ROM que est utilizando y abra las
Propiedades. Haga clic en la ficha [Propiedades] y
seleccione la casilla de verificacin que se encuentra junto al
elemento "Habilitar el CD de sonido digital para este
dispositivo de CD-ROM" de Reproduccin de CD digital.
Si utiliza Windows 2000
Al igual que con Windows Me, abra el cuadro de dilogo
Propiedades del sistema. Haga clic en la ficha [Hardware]
y, a continuacin, haga clic en el botn [Administrador de
dispositivos] para abrir el Administrador de dispositivos.
Desde las unidades de CD-ROM , haga doble clic en la unidad
de CD-ROM que est utilizando par abrir las Propiedades.
Haga clic en la ficha [Propiedades] y seleccione la casilla de
verificacin que se encuentra junto al elemento "Habilitar el
CD de sonido digital para este dispositivo de CD-ROM"
de Reproduccin de CD digital.
Si utiliza Windows 98 o Windows 98 SE:
Seleccione [Inicio] - [Configuracin] - [Panel de control] -
[Multimedia] y, a continuacin, haga clic en la ficha [Msica
de CD] y active Habilitar el CD de sonido digital para este
dispositivo de CD-ROM.
En funcin de su entorno informtico, la reproduccin de
estos CD puede seguir siendo imposible. Para obtener ms
informacin, consulte la informacin que le haya
proporcionado el fabricante del PC. Si utiliza una unidad de
CD-ROM de tipo PC card (PCMCIA), la reproduccin de
datos WAVE (onda) o un CD de audio en la unidad de
CD-ROM puede hacer que el sonido se interrumpa o que no
se oiga ningn sonido.
120
Instalacin del controlador y conexiones (para Windows)
Eliminacin del controlador de
dispositivo de audio USB
I Si vuelve a instalar el controlador de
dispositivo de audio USB
I Si la instalacin del dispositivo de audio
USB finaliz antes de acabar.
Utilice el siguiente procedimiento para eliminar el
controlador que ya est instalado.
1
Utilice un cable USB para conectar el UA-1A al PC.
2
Haga clic en el botn [Inicio] de Windows y seleccione
[Configuracin] - [Panel de control].
3
En [Panel de control], haga doble clic en [Sistema]
para abrir el cuadro de dilogo Propiedades del
sistema.
4
Haga clic en la ficha [Administrador de
dispositivos].
5
Haga doble clic en [Dispositivos de sonido, vdeo y
juegos] para ver la lista de dispositivos.
6
De la lista, seleccione Dispositivo de audio USB y
haga clic en [Quitar]. En el cuadro de dilogo
Confirmar la eliminacin del dispositivo, haga clic
en [Aceptar]. Si no aparece Dispositivo de audio
USB, vaya al paso 8.
La explicacin que aqu se
ofrece es para un sistema
Windows de tipo medio.
En funcin del PC, algunos
nombres de carpetas
pueden ser diferentes.
121
E
s
p
a
o
l
I
t
a
l
i
a
n
o
F
r
a
n
a
i
s
D
e
u
t
s
c
h
E
n
g
l
i
s
h
Instalacin del controlador y conexiones (para Windows)
7
Asegrese de que el Dispositivo de audio USB no
est en la lista Dispositivos de sonido, vdeo y
juegos, y haga clic en [Cerrar] para cerrar el cuadro
de dilogo Propiedades del sistema .
8
Siga los pasos 1. 4. de nuevo y haga doble clic en
[Controladores de bus serie universal] para
mostrar la lista de dispositivos.
Si aparece este smbolo en el icono del
dispositivo compatible con USB:
Seleccione el icono [Dispositivo USB Composite] y
haga clic en [Quitar]. En el cuadro de dilogo
Confirmar la eliminacin del dispositivo, haga clic
en [Aceptar]. Como en el paso 7., cierre Propiedades
del sistema.
Si no hay ningn icono de dispositivo compatible
con USB o si no aparece el smbolo :
Slo tiene que cerrar Propiedades del sistema.
Si utiliza Windows Me y aparece el smbolo :
Slo tiene que cerrar Propiedades del sistema.
9
Desconecte el cable USB del PC y vuelva a iniciar
Windows.
Si aparece un cuadro de
dilogo donde se le
sugiere que reinicie
Windows en este
punto, hgalo y reinicie
el PC.
122
Instalacin del controlador y conexiones (para Macintosh)
* Si es usuario de Windows, consulte la pg. 110.
Para poder utilizar la unidad UA-1A, primero debe instalar
un controlador. UA-1A utiliza un controlador que se incluye
con el sistema operativo Mac.
Problemas conocidos: UA-1A
Algunas aplicaciones como la Serie Metro de
Cakewalk y la Serie Spark de TC Work no pueden
reproducir/grabar a 48 KHz. Utilice la unidad
UA-1A a 44,1 KHz.
No conecte ni desconecte el cable USB mientras la
aplicacin de audio est reproduciendo o grabando.
Si lo hace, la aplicacin puede quedar inmovilizada.
Puede que oiga que el sonido viene y va y/o ruido si
graba o reproduce al mismo tiempo debido a una
sobrecarga de la CPU. Sin embargo, el ruido no debe
aparecer en la grabacin. El ruido slo debe aparecer
en la seal de reproduccin.
Si va a utilizar Virtual Sound Canvas 3, debe
seleccionar [Performance] del men [Setting] y
establecer Expression Mode en Response Priority.
El controlador estndar que viene con el sistema
operativo MAC no es compatible con ASIO.
Cuando inicie el PC con la unidad UA-1A conectada,
el PC puede volverse inestable. Si esto sucede, inicie
el PC antes de conectar el UA-1A y conctelo
despus de haberlo iniciado.
Qu es un
controlador?
-> pg. 110
123
E
s
p
a
o
l
I
t
a
l
i
a
n
o
F
r
a
n
a
i
s
D
e
u
t
s
c
h
E
n
g
l
i
s
h
Instalacin del controlador y conexiones (para Macintosh)
Realizacin de conexiones e instalacin del
controlador
I Preparacin de la unidad para su
reconocimiento
1
Encienda el PC e inicie el sistema operativo Mac.
2
En el men Apple, seleccione
[Apple System Profiler].
fig.03-02.e
3
Haga clic en laficha de
control
[Devices and Volumes].
4
Utilice un cable USB para conectar el UA-1A al PC.
5
Para asegurarse de que se ha reconocido
satisfactoriamente, seleccione [Update all
information] del men [Commands]. Se vern los
tres dispositivos de audio siguientes en la seccin
USB, como se muestra a continuacin:
fig.03-04.e
Para evitar causar daos en
los altavoces, baje el
volumen de la unidad y de
los dispositivos de audio
que tenga conectados.
Asegrese de salir de todas
las aplicaciones que se
estn ejecutando antes de
realizar la conexin.
124
Instalacin del controlador y conexiones (para Macintosh)
Si la indicacin es correcta, la instalacin del UA-1A se ha
realizado con xito. Seleccione [Quit] del men [File] para
cerrar el cuadro de dilogo Apple System Profiler y efecte
las configuraciones de sonido que se explican a continuacin.
Si la indicacin no es correcta, intente desconectar el UA-1A
del puerto USB y espere unos diez segundos. A continuacin,
vuelva a realizar el procedimiento, empezando a partir del
paso 4.
I Configuracin del sonido
fig.03-05.e
6
En el men Apple,
seleccione [Control
Panels] - [Sound] para
abrir el cuadro de dilogo
Sound .
7
Haga clic en la ficha [Speakers].
fig.03-06.e
8
Apague el volumen de la
unidad UA-1A y del
equipo de audio y, a
continuacin, haga clic en
[Start Test].
125
E
s
p
a
o
l
I
t
a
l
i
a
n
o
F
r
a
n
a
i
s
D
e
u
t
s
c
h
E
n
g
l
i
s
h
Instalacin del controlador y conexiones (para Macintosh)
fig.03-07.e
9
Los sonidos de prueba se
transmiten de izquierda a
derecha junto con lo que
aparece en la pantalla.
Ajuste el volumen
utilizando la barra [Main
volume]. Cuando haya
finalizado, haga clic en
[Stop Test].
En funcin de la versin de sistema operativo, la barra [Main
Volume] no existe. En ese caso, utilice la barra [Volume] que
se encuentra en [Output] para ajustar el volumen.
fig.03-08.e
10
Seleccione [Input] en el
cuadro de dilogo Sound.
A continuacin, en
Choose a source for
sound input:, seleccione
USB Audio.
11
Cuando haya finalizado la configuracin, seleccione
[Quit] en el men [File] para cerrar el cuadro de
dilogo Sound.
Si se establece
Recording input
select switch en
DIGITAL, no es posible
reproducir datos de
audio desde el PC.
Establezca el
interruptor en la
posicin INPUT +
GUITAR/MIC.
Si no ve la opcin USB
Audio, debe cerrar el
cuadro de dilogo Sound.
Luego desconecte el
UA-1A y espere unos diez
segundos. Intente realizar
de nuevo el procedimiento,
empezando a partir del
paso 2.
No active [Play sound through output device].
126
Resolucin de problemas
Si sucede algn problema inesperado mientras utiliza el UA-1A, lea primero
este captulo. Le ofrece numerosos consejos que le ayudarn a resolver los
problemas que se le presenten.
Los problemas que se recogen en el apartado de resolucin de problemas se
encuentran ordenados segn el sistema operativo en el que puede ocurrir el
problema. Utilice el icono que se muestra a la izquierda del ttulo para
encontrar la informacin que busca.
Problemas comunes a Windows y
Macintosh
Problemas que slo ocurren con Windows
Problemas que slo ocurren con Macintosh
Si utiliza un PC por primera vez o no entiende las explicaciones que se dan de
un determinado proceso, consulte el manual del usuario de su PC o de su
sistema operativo.
Si el UA-1A no funciona como desea, compruebe los siguientes puntos.
Problemas relacionados con el controlador USB
Add New Hardware Wizard (Asistente para
agregar nuevo hardware) no se inicia
automticamente
Asistente para agregar nuevo hardware
finaliza antes de acabar
Cuando se conecta o desconecta el cable USB, es necesario que
pasen 15 segundos (o ms) para que el sistema reconozca el
UA-1A.
El cable USB est conectado correctamente?
Asegrese de que el UA-1A y el PC estn conectados correctamente con el
cable USB.
Se puede utilizar el cable USB en el PC?
Consulte el manual del usuario del PC y asegrese de que pueda utilizar el
cable USB.
E
s
p
a
o
l
I
t
a
l
i
a
n
o
F
r
a
n
a
i
s
D
e
u
t
s
c
h
E
n
g
l
i
s
h
127
Resolucin de problemas
El concentrador USB o el PC tienen suficiente capacidad de fuente
de alimentacin?
La unidad UA-1A no se puede conectar si no se suministra suficiente
electricidad. Compruebe si se produce alguno de los casos siguientes.
Si utiliza la unidad UA-1A con un porttil que funciona con bateras, su
funcionamiento puede no ser fiable con algunos modelos de PC. Si ste es el
caso, conecte el adaptador de CA al porttil.
El modo de conservacin de energa de su PC puede limitar la potencia que se
suministra al USB. Compruebe la configuracin del PC.
En algunos casos, la unidad UA-1A no se puede utilizar con un concentrador
controlado por bus (un concentrador que no disponga de una fuente de
alimentacin). Utilice un concentrador con alimentacin propia (un
concentrador que contenga una fuente de alimentacin).
Cumple su PC con las especificaciones USB?
Si utiliza un PC que no cumple con las especificaciones USB (como, por
ejemplo, un PC casero), el funcionamiento puede ser inestable. En estos casos,
puede resolver el problema conectando un concentrador USB que contenga
una fuente de alimentacin.
Aparece el aviso Dispositivo desconocido para "Otros
dispositivos" o Controladores de bus serie universal?
Utilice el siguiente procedimiento para eliminar el aviso Dispositivo
desconocido de Otros dispositivos (Controlador de bus serie universal)
y reinicie el PC.
Para comprobar si el Dispositivo desconocido es la
unidad UA-1A, desconecte el cable USB de la unidad
UA-1A y compruebe que Dispositivo desconocido haya
desaparecido. A continuacin, conecte la unidad UA-1A y
elimine Dispositivo desconocido.
1. En el Panel de control de Windows, haga doble clic en [Sistema] para
abrir el cuadro de dilogo Propiedades del sistema.
2. Haga clic en la ficha [Administrador de dispositivos].
3. Haga doble clic en [Otros dispositivos] (Controladores de bus serie
universal) para ver la lista de dispositivos.
4. En la lista, seleccione Dispositivo desconocido y haga clic en [Quitar].
5. En el cuadro de dilogo Confirmar la eliminacin del dispositivo, haga
clic en [Aceptar].
6. Asegrese de que la lista no muestra Otros dispositivos o Dispositivo
desconocido, y haga clic en [Cerrar] para cerrar el cuadro de dilogo.
128
Resolucin de problemas
Aparece el cuadro de dilogo Asistente para
agregar nuevo Hardware aunque haya
instalado los controladores.
Si el PC o el concentrador USB tienen dos o ms conectores USB y conecta la
unidad UA-1A a un conector USB al que no se haya conectado nunca la
unidad UA-1A, puede que aparezca el cuadro de dilogo Asistente para
agregar nuevo hardware aunque los controladores ya se hayan instalado.
Instale los controladores de nuevo tal y como se describe en Instalacin del
controlador y conexiones (para Windows) (pg. 110). Esto no significa que
haya anomalas en el funcionamiento.
Los controladores no se han instalado
correctamente
Utilice el procedimiento que se describe en Eliminacin del controlador de
dispositivo de audio USB (pg. 120) para eliminar el controlador del
dispositivo de audio USB instalado en el PC e instale los controladores UA-1A
de nuevo tal y como se describe en Instalacin del controlador y
conexiones (para Windows) (pg. 110). Compruebe si hay un elemento
llamado Dispositivo desconocido en Otros dispositivos o en
Controladores de bus serie universal.
Si encuentra un Dispositivo desconocido, elimnelo.
Aparece un cuadro de dilogo que dice Se ha
encontrado un dispositivo desconocido y no se
puede instalar el controlador
En funcin del PC, puede que no se hayan instalado todos los archivos de
Windows 98 necesarios para dar soporte a audio sobre USB cuando el PC sali
de fbrica.
Comprubelo con el fabricante del PC.
E
s
p
a
o
l
I
t
a
l
i
a
n
o
F
r
a
n
a
i
s
D
e
u
t
s
c
h
E
n
g
l
i
s
h
129
Resolucin de problemas
Problemas al utilizar el UA-1A
El sistema operativo se vuelve inestable
Si inicia el PC cuando la unidad UA-1A ya est conectada, puede
que el PC se vuelva inestable.
Si esto sucede, inicie el PC con la unidad UA-1A desconectada y, a
continuacin, conctela.
I No hay sonido
Est intentando escuchar un CD de audio en la unidad de CD del
PC?
Si desea reproducir un CD de audio en la unidad de CD-ROM del PC, consulte
el apartado Cuando utilice la unidad de CD-ROM del PC para escuchar un
CD de audio o cuando reproduzca msica de fondo para juegos con
el UA-1A (pg. 119).
Est ejecutando varias aplicaciones simultneamente?
Si est ejecutando varias aplicaciones simultneamente, puede que aparezca
un mensaje de error. Si esto sucede, haga clic en [Aceptar] y cierre las otras
aplicaciones.
Aunque se cierre una ventana de aplicacin, sta se encuentra todava en
funcionamiento si sigue en la barra de tareas, de modo que debe asegurarse de
que nicamente dispone de las aplicaciones necesarias en la barra de tareas.
Ha especificado el destino de la salida de datos de audio para el
sistema operativo?
El destino de la salida de datos de audio de un PC debe establecerse en UA-
1A. Para obtener ms informacin sobre esta configuracin, consulte
Especificacin del aparato de entrada/salida de audio (Windows pg. 116)
o Configuracin del sonido (Macintosh pg. 124).
130
Resolucin de problemas
Ha especificado el destino de la salida de datos de audio para el
software de reproduccin?
En determinados tipos de software, debe establecer el destino de la salida de
datos de audio en UA-1A. Para obtener detalles sobre esta configuracin,
consulte el manual del usuario que se adjunta con el software.
Estn los controladores instalados correctamente?
Para reproducir datos de audio utilizando la unidad UA-1A, debe tener
instalado el controlador USB Audio Device (Dispositivo de audio USB).
Para obtener ms detalles sobre la instalacin y la configuracin, consulte
Instalacin del controlador y conexiones (Connections and driver
installation) (Windows pg. 110, Macintosh pg. 122).
Se encuentran subidos los diferentes faders (atenuadores) del
control de volumen?
Ajuste el volumen de cada atenuador tal y como se describe en Configuracin
del control de volumen (Windows pg. 118) o Configuracin del sonido
(Macintosh pg. 124).
I El sonido est distorsionado
El nivel de volumen del instrumento conectado a LINE IN
(ENTRADA DE LNEA) es demasiado alto?
Utilice el Deslizador de ajuste de entrada de lnea del UA-1A para reducir
el nivel de entrada.
I El nivel de volumen del instrumento conectado a LINE IN
(ENTRADA DE LNEA) es demasiado bajo.
Est utilizando un cable de conexin que contiene un reostato?
Utilice un cable de conexin que no contenga un reostato.
Est levantado correctamente el deslizador de ajuste de entrada
de lnea?
E
s
p
a
o
l
I
t
a
l
i
a
n
o
F
r
a
n
a
i
s
D
e
u
t
s
c
h
E
n
g
l
i
s
h
131
Resolucin de problemas
I Se oye ruido al reproducir audio
El acelerador grfico del PC puede provocar ruido durante la
reproduccin de audio.
Utilice el procedimiento siguiente para establecer la aceleracin grfica a
Ninguna.
1. En el Panel de control de Windows, haga doble clic en [Pantalla] para
abrir el cuadro de dilogo Propiedades de pantalla y haga clic en la ficha
[Configuracin].
2. Haga clic en [Propiedades avanzadas] para abrir las propiedades y haga
clic en la ficha [Rendimiento].
3. En Grficos, cambie el deslizador que se encuentra en la opcin
Aceleracin de hardware: a Ninguna y haga clic en [Aceptar].
4. En el cuadro de dilogo Propiedades de pantalla, haga clic en el botn
[Aceptar] para cerrarlo. A continuacin, reinicie el PC.
Se oye ruido en la entrada de lnea
Si un mdulo de sonido MIDI y la unidad UA-1A estn conectados mediante
USB al mismo PC y la salida del mdulo de sonido MIDI est conectada a los
jacks de entrada de lnea de la unidad UA-1A, puede entrar ruido del PC a
travs del mdulo de sonido MIDI, que se puede or desde la unidad UA-1A.
En estos casos, utilice un concentrador con alimentacin propia para conectar
el mdulo de sonido MIDI y la unidad UA-1A en paralelo, o conecte el
mdulo de sonido MIDI mediante la interfaz serie o la interfaz MIDI.
Se oye ruido si graba y reproduce simultneamente.
Si graba y reproduce simultneamente, la reproduccin puede interrumpirse
en funcin del rendimiento del sistema y esto puede provocar ruidos. Sin
embargo, puesto que se da prioridad a la grabacin, no se perdern los datos
grabados.
Para resolver este problema, puede incorporar una toma de
tierra en el chasis del PC o en la terminal de contacto de la toma de
tierra de la clavija del cable de CA que viene con el PC. Asegrese
tambin de que no haya aparatos cerca que emitan un campo
magntico potente como un televisor o un microondas.
Hay muchos aparatos de audio conectados?
Si hay muchos aparatos de audio conectados, stos pueden producir ruido.
Desconecte los aparatos de audio que no est utilizando.
132
Resolucin de problemas
I El sonido se interrumpe durante la reproduccin de audio
Intente aumentar la memoria
Puede aumentar la potencia de procesamiento de su PC aadiendo ms
memoria. Para obtener detalles sobre cmo aadir memoria, consulte el
manual de usuario de su PC.
Su PC cumple con las especificaciones USB?
Si utiliza un PC que no cumple con las especificaciones USB de tipo elctrico,
el audio puede interrumpirse. En este caso, se puede resolver el problema si
conecta un concentrador USB que disponga de una fuente de alimentacin
propia.
Se estn ejecutando varias aplicaciones?
Si utiliza varias aplicaciones durante la reproduccin o inicia otra aplicacin,
la reproduccin puede interrumpirse en funcin del sistema de su PC. Salga
de todas las aplicaciones que no utilice y vuelva a intentarlo. Si de este modo
no soluciona el problema, intntelo reiniciando el PC.
Intente realizar los siguientes cambios en la configuracin de la
unidad de disco.
* Puede que su PC no disponga de las siguientes opciones de configuracin.
1. En el Panel de control de Windows, haga doble clic en [Sistema] para
abrir el cuadro de dilogo Propiedades del sistema y haga clic en la
ficha [Administrador de dispositivos].
2. Haga doble clic en [Unidades de disco] para ver la lista de dispositivos.
3. En la lista, seleccione GENERIC IDE DISK TYPExx y haga clic en
[Propiedades] para acceder al cuadro de dilogo Propiedades de
GENERIC IDE DISK TYPExx.
* El valor xx en GENERIC IDE DISK TYPExx ser un nmero que variar en funcin
del sistema.
4. Haga clic en la ficha [Configuracin], active la casilla de verificacin
[DMA] que se encuentra en Opciones y haga clic en [Aceptar] para cerrar
el cuadro de dilogo.
* En funcin del sistema, puede aparecer un cuadro de dilogo para la configuracin DMA.
Despus de comprobar el contenido, haga clic en Aceptar o Cancelar.
5. En el cuadro de dilogo Propiedades del sistema, haga clic en el botn
[Aceptar] para cerrarlo.
Reinicie el PC para que la configuracin que ha establecido tenga efecto.
E
s
p
a
o
l
I
t
a
l
i
a
n
o
F
r
a
n
a
i
s
D
e
u
t
s
c
h
E
n
g
l
i
s
h
133
Resolucin de problemas
I La reproduccin de audio se detiene
En algunos PC, la configuracin de la Administracin de energa
del Panel de control puede ocasionar detenciones en la
reproduccin de audio.
Las Propiedades de Administracin de energa que aparecen si hace doble clic
en Administracin de energa variarn en funcin del sistema de su PC. A
continuacin, se muestra un ejemplo, aunque tambin le ser muy til
consultar el manual de usuario del PC. Puede que algunos PC no dispongan
de las siguientes opciones de configuracin.
1. En el Panel de control de Windows, haga doble clic en [Sistema] para
abrir el cuadro de dilogo Propiedades del sistema y haga clic en la
ficha [Administrador de dispositivos].
2. Haga doble clic en [Dispositivos de sistema] para visualizar la lista de
dispositivos.
3. En la lista, seleccione [Compatibilidad para Administracin avanzada
de energa] y haga clic en [Propiedades] para acceder al cuadro de
dilogo Propiedades de Compatibilidad para Administracin
avanzada de energa.
4. Haga clic en la ficha [Configuracin], y en Solucin de problemas,
active la casilla de verificacin [Desactivar consulta del estado de
energa]. A continuacin, haga clic en [Aceptar].
5. En el cuadro de dilogo Propiedades del sistema, haga clic en el botn
[Aceptar] para cerrarlo.
6. Reinicie Windows.
134
Resolucin de problemas
Aparece ruido en la reproduccin o la grabacin
En funcin de la configuracin de la memoria virtual o de la configuracin de
la red, puede producirse ruido.
Realice las siguientes configuraciones antes de utilizarlo.
En "Chooser" del men Apple, establezca AppleTak en "Inactivo".
(Este parmetro no se altera al cerrar AppleTalk, tal como lo solicita OMS al
iniciar el software del secuenciador. Los cambios se deben realizar
manualmente a travs de "Chooser".)
En el Panel de control "Memoria", establezca la memoria virtual en "Off".
En funcin del tipo de conexin a Internet, utilice el UA-1A con las
siguientes configuraciones.
Si se conecta a Internet mediante un cable LAN
Utilcelo mientras est conectado el cable LAN.
Si se conecta a Internet a travs de un puerto de mdem interno, o bien no
est conectado a Internet
En el Panel de control "TCP/IP", establezca "Connect via" en "PPP".
Despus de realizar las configuraciones, reinicie el Macintosh.
* No utilice software que acceda a la red (como un navegador web) al tiempo que utilice el
software del secuenciador o el software de edicin de audio.
Se oye ruido en las grabaciones
Se ha constatado que en las grabaciones realizadas con los
modelos de la serie iMac que salieron a la venta despus del
verano de 2000 se oye ruido.
En la aplicacin SimpleSound que incorpora el sistema operativo
Mac, se oye ruido en el sonido si se reproducen grabaciones
inmediatamente despus de haberlas grabado digitalmente.
Primero guarde el sonido y, a continuacin, intente reproducirlo.
Actualice el controlador de audio USB a 1.0.5f4.
Si el controlador de audio USB que viene con el sistema operativo Mac es
inferior a 1.0.4, actualcelo a 1.0.5f4.
Puede descargar el controlador desde la URL que aparece a continuacin:
http://asu.info.apple.com/swupdates.nsf/artnum/n11703
Comprobacin de la versin del controlador de audio USB
1. Conecte la unidad UA-1A al PC.
2. Desde el men Apple, seleccione [Analizador de sistema Apple].
3. Haga clic en la ficha [Dispositivos y volmenes].
4. En la seccin USB, la pantalla indicar Audio (UA-1A USB Audio
Device) (Audio (Dispositivo de audio USB UA-1A)). Haga clic en la
flecha que se encuentra a la izquierda del texto.
E
s
p
a
o
l
I
t
a
l
i
a
n
o
F
r
a
n
a
i
s
D
e
u
t
s
c
h
E
n
g
l
i
s
h
135
Resolucin de problemas
5. El nmero que aparece a la derecha de Driver versin (Versin de
controlador) es la versin del controlador de audio USB.
I Cuando se realiza una grabacin, se crea un archivo en
blanco (sin sonido)
Intente configurar la velocidad de bits a 16 bits.
Si utiliza Windows98 Segunda edicin y el software de grabacin est
configurado a una velocidad de 8 bits, puede que el sistema cree un archivo en
blanco que le impida grabar correctamente. Si esto sucede, podr grabar
correctamente si configura la velocidad de bits a "16 bits".
No se pueden grabar CD de msica
El UA-1A no puede grabar CD de msica en la unidad de CD-ROM
del PC.
El volumen ha cambiado cuando ha reanudado
el sistema despus de haber estado en modo
de suspensin o hibernacin.
Cuando se reanuda Windows 2000 despus de haber estado en
modo de suspensin o hibernacin, el volumen de salida es
diferente debido a un problema de Windows.
Inicie la aplicacin Mixer (Mezclador) como se describe en Configuracin del
control de volumen (pg. 118) y ajuste el deslizador USB Audio (Speaker)
(Audio USB (Altavoz)).
No se oye la msica de fondo de un juego
El juego utiliza un CD de audio para la msica de fondo?
Si el juego utiliza un CD de audio para la msica de fondo, consulte el
apartado Cuando utilice la unidad de CD-ROM del PC para escuchar un
CD de audio o cuando reproduzca msica de fondo para juegos con
el UA-1A (pg. 119).
136
Specifications
UA-1A: USB Audio Interface
Number of Audio Record/Playback Channels
Record: 1 pair of stereo
Playback: 1 pair of stereo
Signal Processing
PC interface: 16 bit
Line Input
Nominal Input level: -10 dBu
Input impedance: 17 k-ohm
Line Output
Nominal Output level: 0 dBu
Output Impedance: 1 k-ohm
Recommended Load Impedance: 10 k-ohms or greater
Interface
USB (USB Type B)
Line Input jacks (RCA pin jacks x 2)
Line Output jacks (RCA pin jacks x 2)
Power Supply
Supplied from the computer
Current Draw
120 mA
Dimensions
65 (W) x 112 (D) x 24 (H) mm
2-9/16 (W) x 4-7/16 (D) x 1-1/16 (H) inches
Weight
110 g/ 4 oz
Accessories
Owner's Manual
MEMO
MEMO
As of December 10, 2005 (EDIROL-1)
Information When you need repair service, call your nearest EDIROL/Roland Service Center or authorized
EDIROL/Roland distributor in your country as shown below.
EUROPE
EDIROL (Europe) Ltd.
Studio 3.4 114 Power Road
London W4 5PY
U. K.
TEL: +44 (0)20 8747 5949
FAX:+44 (0)20 8747 5948
http://www.edirol.com/europe
Deutschland
TEL: 0700 33 47 65 20
France
TEL: 0810 000 371
Italia
TEL: 02 93778329
CANADA
Roland Canada Music Ltd.
(Head Office)
5480 Parkwood Way Richmond
B. C., V6V 2M4 CANADA
TEL: (604) 270 6626
Roland Canada Music Ltd.
(Toronto Office)
170 Admiral Boulevard
Mississauga On L5T 2N6
CANADA
TEL: (905) 362 9707
U. S. A.
Roland Corporation U.S.
5100 S. Eastern Avenue
Los Angeles, CA 90040-2938,
U. S. A.
TEL: (323) 890 3700
EGYPT
Al Fanny Trading Office
9, EBN Hagar A1 Askalany
Street,
ARD E1 Golf, Heliopolis,
Cairo 11341, EGYPT
TEL: 20-2-417-1828
REUNION
Maison FO - YAM Marcel
25 Rue Jules Hermann,
Chaudron - BP79 97 491
Ste Clotilde Cedex,
REUNION ISLAND
TEL: (0262) 218-429
SOUTH AFRICA
Paul Bothner(PTY)Ltd.
Royal Cape Park, Unit 24
Londonderry Road, Ottery 7800
Cape Town, SOUTH AFRICA
TEL: (021) 799 4900
CHINA
Roland Shanghai Electronics
Co.,Ltd.
5F. No.1500 Pingliang Road
Shanghai 200090, CHINA
TEL: (021) 5580-0800
Roland Shanghai Electronics
Co.,Ltd.
(BEIJING OFFICE)
10F. No.18 3 Section Anhuaxili
Chaoyang District Beijing
100011 CHINA
TEL: (010) 6426-5050
Roland Shanghai Electronics
Co.,Ltd.
(GUANGZHOU OFFICE)
2/F., No.30 Si You Nan Er Jie
Yi Xiang, Wu Yang Xin Cheng,
Guangzhou 510600, CHINA
TEL: (020) 8736-0428
HONG KONG
Parsons Music Ltd.
8th Floor, Railway Plaza, 39
Chatham Road South, T.S.T,
Kowloon, HONG KONG
TEL: 2333 1863
INDIA
Rivera Digitec (India) Pvt. Ltd.
409, Nirman Kendra
Mahalaxmi Flats Compound
Off. Dr. Edwin Moses Road,
Mumbai-400011, INDIA
TEL: (022) 2493 9051
INDONESIA
PT Citra IntiRama
J1. Cideng Timur No. 15J-150
Jakarta Pusat
INDONESIA
TEL: (021) 6324170
KOREA
Cosmos Corporation
1461-9, Seocho-Dong,
Seocho Ku, Seoul, KOREA
TEL: (02) 3486-8855
MALAYSIA/
SINGAPORE
Roland Asia Pacific Sdn. Bhd.
45-1, Block C2, Jalan PJU 1/39,
Dataran Prima, 47301 Petaling
Jaya, Selangor, MALAYSIA
TEL: (03) 7805-3263
PHILIPPINES
G.A. Yupangco & Co. Inc.
339 Gil J. Puyat Avenue
Makati, Metro Manila 1200,
PHILIPPINES
TEL: (02) 899 9801
TAIWAN
ROLAND TAIWAN
ENTERPRISE CO., LTD.
Room 5, 9fl. No. 112 Chung
Shan N.Road Sec.2, Taipei,
TAIWAN, R.O.C.
TEL: (02) 2561 3339
THAILAND
Theera Music Co. , Ltd.
330 Soi Verng NakornKasem,
New Road, Sumpantawongse,
Bangkok 10100, THAILAND
TEL: (02) 224-8821
VIETNAM
SAIGON MUSIC
DISTRIBUTOR
(TAN DINH MUSIC)
138 Tran Quang Khai Street
Dist. 1, Ho Chi Minh City
VIETNAM
TEL: (08) 848-4068
AUSTRALIA/
NEW ZEALAND
Roland Corporation
Australia Pty.,Ltd.
38 Campbell Avenue
Dee Why West. NSW 2099
AUSTRALIA
For Australia
Tel: (02) 9982 8266
For New Zealand
Tel: (09) 3098 715
ARGENTINA
Instrumentos Musicales S.A.
Av.Santa Fe 2055
(1123) Buenos Aires
ARGENTINA
TEL: (011) 4508-2700
BARBADOS
A&B Music Supplies LTD
12 Webster Industrial Park
Wildey, St.Michael, Barbados
TEL: (246)430-1100
BRAZIL
Roland Brasil Ltda.
Rua San Jose, 780 Sala B
Parque Industrial San Jose
Cotia - Sao Paulo - SP, BRAZIL
TEL: (011) 4615 5666
CHILE
Comercial Fancy II S.A.
Rut.: 96.919.420-1
Nataniel Cox #739, 4th Floor
Santiago - Centro, CHILE
TEL: (02) 688-9540
COLOMBIA
Centro Musical Ltda.
Cra 43 B No 25 A 41 Bododega 9
Medellin, Colombia
TEL: (574)3812529
CURACAO
Zeelandia Music Center Inc.
Orionweg 30
Curacao, Netherland Antilles
TEL:(305)5926866
DOMINICAN REPUBLIC
Instrumentos Fernando Giraldez
Calle Proyecto Central No.3
Ens.La Esperilla
Santo Domingo,
Dominican Republic
TEL:(809) 683 0305
ECUADOR
Mas Musika
Rumichaca 822 y Zaruma
Guayaquil - Ecuador
TEL:(593-4)2302364
GUATEMALA
Casa Instrumental
Calzada Roosevelt 34-01,zona 11
Ciudad de Guatemala
Guatemala
TEL:(502) 599-2888
HONDURAS
Almacen Pajaro Azul S.A. de C.V.
BO.Paz Barahona
3 Ave.11 Calle S.O
San Pedro Sula, Honduras
TEL: (504) 553-2029
MARTINIQUE
Musique & Son
Z.I.Les Mangle
97232 Le Lamantin
Martinique F.W.I.
TEL: 596 596 426860
Gigamusic SARL
10 Rte De La Folie
97200 Fort De France
Martinique F.W.I.
TEL: 596 596 715222
MEXICO
Casa Veerkamp, s.a. de c.v.
Av. Toluca No. 323, Col. Olivar
de los Padres 01780 Mexico
D.F. MEXICO
TEL: (55) 5668-6699
NICARAGUA
Bansbach Instrumentos
Musicales Nicaragua
Altamira D'Este Calle Principal
de la Farmacia 5ta.Avenida
1 Cuadra al Lago.#503
Managua, Nicaragua
TEL: (505)277-2557
IRELAND
Roland Ireland
G2 Calmount Park, Calmount
Avenue, Dublin 12
Republic of IRELAND
TEL: (01) 4294444
ITALY
Roland Italy S. p. A.
Viale delle Industrie 8,
20020 Arese, Milano, ITALY
TEL: (02) 937-78300
NORWAY
Roland Scandinavia Avd.
Kontor Norge
Lilleakerveien 2 Postboks 95
Lilleaker N-0216 Oslo
NORWAY
TEL: 2273 0074
POLAND
MX MUSIC SP.Z.O.O.
UL. Gibraltarska 4.
PL-03664 Warszawa POLAND
TEL: (022) 679 44 19
PORTUGAL
Roland Iberia, S.L.
Portugal Office
Cais das Pedras, 8/9-1 Dto
4050-465, Porto, PORTUGAL
TEL: 22 608 00 60
ROMANIA
FBS LINES
Piata Libertatii 1,
535500 Gheorgheni,
ROMANIA
TEL: (266) 364 609
RUSSIA
MuTek
Dorozhnaya ul.3,korp.6
117 545 Moscow, RUSSIA
TEL: (095) 981-4967
SPAIN
Roland Iberia, S.L.
Paseo Garca Faria, 33-35
08005 Barcelona SPAIN
TEL: 93 493 91 00
SWEDEN
Roland Scandinavia A/S
SWEDISH SALES OFFICE
Danvik Center 28, 2 tr.
S-131 30 Nacka SWEDEN
TEL: (0)8 702 00 20
SWITZERLAND
Roland (Switzerland) AG
Landstrasse 5, Postfach,
CH-4452 Itingen,
SWITZERLAND
TEL: (061) 927-8383
UKRAINE
TIC-TAC
Mira Str. 19/108
P.O. Box 180
295400 Munkachevo,
UKRAINE
TEL: (03131) 414-40
UNITED KINGDOM
Roland (U.K.) Ltd.
Atlantic Close, Swansea
Enterprise Park, SWANSEA
SA7 9FJ,
UNITED KINGDOM
TEL: (01792) 702701
BAHRAIN
Moon Stores
No.16, Bab Al Bahrain Avenue,
P.O.Box 247, Manama 304,
State of BAHRAIN
TEL: 17 211 005
PERU
Audionet
Distribuciones Musicales SAC
Juan Fanning 530
Miraflores
Lima - Peru
TEL: (511) 4461388
TRINIDAD
AMR Ltd
Ground Floor
Maritime Plaza
Barataria Trinidad W.I.
TEL: (868)638 6385
URUGUAY
Todo Musica S.A.
Francisco Acuna de Figueroa 1771
C.P.: 11.800
Montevideo, URUGUAY
TEL: (02) 924-2335
VENEZUELA
Instrumentos Musicales
Allegro,C.A.
Av.las industrias edf.Guitar
import
#7 zona Industrial de Turumo
Caracas, Venezuela
TEL: (212) 244-1122
AUSTRIA
Roland Elektronische
Musikinstrumente HmbH.
Austrian Office
Eduard-Bodem-Gasse 8,
A-6020 Innsbruck, AUSTRIA
TEL: (0512) 26 44 260
BELGIUM/FRANCE/
HOLLAND/
LUXEMBOURG
Roland Central Europe N.V.
Houtstraat 3, B-2260, Oevel
(Westerlo) BELGIUM
TEL: (014) 575811
CZECH REP.
K-AUDIO
Kardasovska 626.
CZ-198 00 Praha 9,
CZECH REP.
TEL: (2) 666 10529
DENMARK
Roland Scandinavia A/S
Nordhavnsvej 7, Postbox 880,
DK-2100 Copenhagen
DENMARK
TEL: 3916 6200
FINLAND
Roland Scandinavia As, Filial
Finland
Elannontie 5
FIN-01510 Vantaa, FINLAND
TEL: (0)9 68 24 020
GERMANY
Roland Elektronische
Musikinstrumente HmbH.
Oststrasse 96, 22844
Norderstedt, GERMANY
TEL: (040) 52 60090
GREECE
STOLLAS S.A.
Music Sound Light
155, New National Road
Patras 26442, GREECE
TEL: 2610 435400
HUNGARY
Roland East Europe Ltd.
Warehouse Area DEPO Pf.83
H-2046 Torokbalint,
HUNGARY
TEL: (23) 511011
CYPRUS
Radex Sound Equipment Ltd.
17, Diagorou Street, Nicosia,
CYPRUS
TEL: (022) 66-9426
IRAN
MOCO INC.
No.41 Nike St., Dr.Shariyati Ave.,
Roberoye Cerahe Mirdamad
Tehran, IRAN
TEL: (021) 285-4169
ISRAEL
Halilit P. Greenspoon & Sons
Ltd.
8 Retzif Haaliya Hashnya St.
Tel-Aviv-Yafo ISRAEL
TEL: (03) 6823666
JORDAN
MUSIC HOUSE CO. LTD.
FREDDY FOR MUSIC
P. O. Box 922846
Amman 11192 JORDAN
TEL: (06) 5692696
KUWAIT
EASA HUSAIN AL-YOUSIFI
& SONS CO.
Abdullah Salem Street,
Safat, KUWAIT
TEL: 243-6399
LEBANON
Chahine S.A.L.
Gerge Zeidan St., Chahine
Bldg., Achrafieh, P.O.Box: 16-
5857
Beirut, LEBANON
TEL: (01) 20-1441
OMAN
TALENTZ CENTRE L.L.C.
Malatan House No.1
Al Noor Street, Ruwi
SULTANATE OF OMAN
TEL: 2478 3443
QATAR
Badie Studio & Stores
P.O. Box 62,
Doha, QATAR
TEL: 423554
SAUDI ARABIA
aDawliah Universal
Electronics APL
Corniche Road, Aldossary
Bldg., 1st Floor, Alkhobar,
SAUDI ARABIA
P.O.Box 2154, Alkhobar 31952
SAUDI ARABIA
TEL: (03) 898 2081
SYRIA
Technical Light & Sound
Center
Rawda, Abdul Qader Jazairi St.
Bldg. No. 21, P.O.BOX 13520,
Damascus, SYRIA
TEL: (011) 223-5384
TURKEY
ZUHAL DIS TICARET A.S.
Galip Dede Cad. No.37
Beyoglu - Istanbul / TURKEY
TEL: (0212) 249 85 10
U.A.E.
Zak Electronics & Musical
Instruments Co. L.L.C.
Zabeel Road, Al Sherooq Bldg.,
No. 14, Grand Floor, Dubai,
U.A.E.
TEL: (04) 3360715
ASIA
AFRICA
AUSTRALIA/
NEW ZEALAND
EUROPE
CENTRAL/LATIN
AMERICA
MIDDLE EAST
NORTH AMERICA
Copyright 2001 ROLAND CORPORATION
All rights reserved. No part of this publication may be
reproduced in any form without the written permission of
ROLAND CORPORATION.
O
w
n
e
r
s
M
a
n
u
a
l
Owners Manual
Bedienungsanleitung
Mode demploi
Manuale duso
Manual del usuario
To resize thickness, move all items on the front cover to left or right
Before using this unit, carefully read the sections entitled:
USING THE UNIT SAFELY (P. 3, 4)
and
IMPORTANT
NOTES (P. 5)
. These sections provide important information
concerning the proper operation of the unit. Additionally, in
order to feel assured that you have gained a good grasp of
every feature provided by your new unit, this manual should
be read in its entirety. The manual should be saved and kept
on hand as a convenient reference.
02784990 1*KG
You might also like
- Music Preparation Guidelines For Orchestral MusicDocument8 pagesMusic Preparation Guidelines For Orchestral MusicJochen NeufferNo ratings yet
- Music Preparation Guidelines For Orchestral MusicDocument8 pagesMusic Preparation Guidelines For Orchestral MusicJochen NeufferNo ratings yet
- Music Preparation Guidelines For Orchestral MusicDocument8 pagesMusic Preparation Guidelines For Orchestral MusicJochen NeufferNo ratings yet
- MPCSoftware UserGuideDocument354 pagesMPCSoftware UserGuideJochen NeufferNo ratings yet
- Korg X5DR Owner's ManualDocument183 pagesKorg X5DR Owner's ManualFederico CaboniNo ratings yet
- AKAI EIE Pro Quickstart GuideDocument20 pagesAKAI EIE Pro Quickstart GuideJochen NeufferNo ratings yet
- KORG Dolcetto-V ManualDocument7 pagesKORG Dolcetto-V ManualJochen NeufferNo ratings yet
- AKAI EIE Pro Quickstart GuideDocument20 pagesAKAI EIE Pro Quickstart GuideJochen NeufferNo ratings yet
- Ua-30 PC AdDocument1 pageUa-30 PC AdJochen NeufferNo ratings yet
- Ua-700 OmDocument124 pagesUa-700 OmJochen NeufferNo ratings yet
- Shoe Dog: A Memoir by the Creator of NikeFrom EverandShoe Dog: A Memoir by the Creator of NikeRating: 4.5 out of 5 stars4.5/5 (537)
- Never Split the Difference: Negotiating As If Your Life Depended On ItFrom EverandNever Split the Difference: Negotiating As If Your Life Depended On ItRating: 4.5 out of 5 stars4.5/5 (838)
- Elon Musk: Tesla, SpaceX, and the Quest for a Fantastic FutureFrom EverandElon Musk: Tesla, SpaceX, and the Quest for a Fantastic FutureRating: 4.5 out of 5 stars4.5/5 (474)
- The Subtle Art of Not Giving a F*ck: A Counterintuitive Approach to Living a Good LifeFrom EverandThe Subtle Art of Not Giving a F*ck: A Counterintuitive Approach to Living a Good LifeRating: 4 out of 5 stars4/5 (5782)
- Grit: The Power of Passion and PerseveranceFrom EverandGrit: The Power of Passion and PerseveranceRating: 4 out of 5 stars4/5 (587)
- Hidden Figures: The American Dream and the Untold Story of the Black Women Mathematicians Who Helped Win the Space RaceFrom EverandHidden Figures: The American Dream and the Untold Story of the Black Women Mathematicians Who Helped Win the Space RaceRating: 4 out of 5 stars4/5 (890)
- The Yellow House: A Memoir (2019 National Book Award Winner)From EverandThe Yellow House: A Memoir (2019 National Book Award Winner)Rating: 4 out of 5 stars4/5 (98)
- On Fire: The (Burning) Case for a Green New DealFrom EverandOn Fire: The (Burning) Case for a Green New DealRating: 4 out of 5 stars4/5 (72)
- The Little Book of Hygge: Danish Secrets to Happy LivingFrom EverandThe Little Book of Hygge: Danish Secrets to Happy LivingRating: 3.5 out of 5 stars3.5/5 (399)
- A Heartbreaking Work Of Staggering Genius: A Memoir Based on a True StoryFrom EverandA Heartbreaking Work Of Staggering Genius: A Memoir Based on a True StoryRating: 3.5 out of 5 stars3.5/5 (231)
- Team of Rivals: The Political Genius of Abraham LincolnFrom EverandTeam of Rivals: The Political Genius of Abraham LincolnRating: 4.5 out of 5 stars4.5/5 (234)
- Devil in the Grove: Thurgood Marshall, the Groveland Boys, and the Dawn of a New AmericaFrom EverandDevil in the Grove: Thurgood Marshall, the Groveland Boys, and the Dawn of a New AmericaRating: 4.5 out of 5 stars4.5/5 (265)
- The Hard Thing About Hard Things: Building a Business When There Are No Easy AnswersFrom EverandThe Hard Thing About Hard Things: Building a Business When There Are No Easy AnswersRating: 4.5 out of 5 stars4.5/5 (344)
- The Emperor of All Maladies: A Biography of CancerFrom EverandThe Emperor of All Maladies: A Biography of CancerRating: 4.5 out of 5 stars4.5/5 (271)
- The World Is Flat 3.0: A Brief History of the Twenty-first CenturyFrom EverandThe World Is Flat 3.0: A Brief History of the Twenty-first CenturyRating: 3.5 out of 5 stars3.5/5 (2219)
- The Unwinding: An Inner History of the New AmericaFrom EverandThe Unwinding: An Inner History of the New AmericaRating: 4 out of 5 stars4/5 (45)
- The Gifts of Imperfection: Let Go of Who You Think You're Supposed to Be and Embrace Who You AreFrom EverandThe Gifts of Imperfection: Let Go of Who You Think You're Supposed to Be and Embrace Who You AreRating: 4 out of 5 stars4/5 (1090)
- The Sympathizer: A Novel (Pulitzer Prize for Fiction)From EverandThe Sympathizer: A Novel (Pulitzer Prize for Fiction)Rating: 4.5 out of 5 stars4.5/5 (119)
- Her Body and Other Parties: StoriesFrom EverandHer Body and Other Parties: StoriesRating: 4 out of 5 stars4/5 (821)
- Paragraph Writing of Academic Texts in An EFL Context: Foreign Language Teaching & LearningDocument12 pagesParagraph Writing of Academic Texts in An EFL Context: Foreign Language Teaching & LearningMary MazeeNo ratings yet
- Ryan Selection+Test+to+Build+a+FireDocument3 pagesRyan Selection+Test+to+Build+a+FireAdam Ledbetter100% (1)
- Kerla Acid Rain PDFDocument13 pagesKerla Acid Rain PDFRíshãbh JåíñNo ratings yet
- Release 2: May 2001 J. Ronald EastmanDocument16 pagesRelease 2: May 2001 J. Ronald EastmanbrayanalarconNo ratings yet
- Hawk Eye TechnologyDocument19 pagesHawk Eye Technologyabishekcse50% (2)
- Constitution and By-LawsDocument12 pagesConstitution and By-Lawsminfong hsuNo ratings yet
- JBASE ToolsDocument88 pagesJBASE ToolsGirish0% (1)
- KIPP Leadership Competency ModelDocument10 pagesKIPP Leadership Competency ModelFalgon IslamNo ratings yet
- Shift Handover Tools and TemplatesDocument8 pagesShift Handover Tools and TemplatesRPM28XINo ratings yet
- 4667 Mick̪�㺷鶉Abilities (Book PDFDocument19 pages4667 Mick̪�㺷鶉Abilities (Book PDFsusee98100% (2)
- JOEL Microscopio UntitledDocument2 pagesJOEL Microscopio UntitledFrancisco_Patt_9809No ratings yet
- Grey-Box Modelling of An Unmanned Quadcopterduring Aggressive ManeuversDocument6 pagesGrey-Box Modelling of An Unmanned Quadcopterduring Aggressive ManeuversPaulin KantueNo ratings yet
- Experimental Psychology Its Scope and Method Volume V-Motivation, Emotion and PersonalityDocument300 pagesExperimental Psychology Its Scope and Method Volume V-Motivation, Emotion and PersonalityJuan PérezNo ratings yet
- Black Asclepius, White ImhotepDocument7 pagesBlack Asclepius, White Imhoteptahuti696No ratings yet
- ICap Manual - Oct 2012Document20 pagesICap Manual - Oct 2012ecocadecNo ratings yet
- Primer - UP Open UniversityDocument14 pagesPrimer - UP Open UniversityLin Coloma Viernes WagayenNo ratings yet
- Conditonal Rendering UIDocument5 pagesConditonal Rendering UIAnonymous 52QjEhWNo ratings yet
- Complete CV (CCIU)Document8 pagesComplete CV (CCIU)Yinda Godwin SendzeNo ratings yet
- Lec 1Document23 pagesLec 1Ramachandran JNo ratings yet
- Humanities Notes - Module 1 PDFDocument15 pagesHumanities Notes - Module 1 PDFAswathy Mohan SNo ratings yet
- Transfer FunctionDocument36 pagesTransfer FunctionChamitha MadushanNo ratings yet
- What Is A Carchive Object: Visual C++ MaterialDocument21 pagesWhat Is A Carchive Object: Visual C++ MaterialrajeshmanamNo ratings yet
- Open Clinica Installation ProcessDocument16 pagesOpen Clinica Installation ProcessvijaybhaskarsettyNo ratings yet
- The Biography of General Antonio LunaDocument27 pagesThe Biography of General Antonio LunaQueenie BelleNo ratings yet
- Buchner LectureDocument18 pagesBuchner LectureAmr GamalNo ratings yet
- Semiotic Analysis On The Dark Knight Movie PostersDocument11 pagesSemiotic Analysis On The Dark Knight Movie PostersBaitul Ulum67% (3)
- A First Course in Probability 9th Edition SolutionsDocument11 pagesA First Course in Probability 9th Edition Solutions박이삭No ratings yet
- SP 3 D Upgrade GuideDocument37 pagesSP 3 D Upgrade GuideIndra RosadiNo ratings yet
- Look at The Picture and Complete The PhrasesDocument5 pagesLook at The Picture and Complete The PhrasesFaisal33% (3)
- Propositional LogicDocument26 pagesPropositional LogicSeham123123No ratings yet