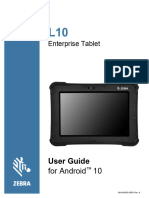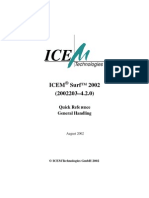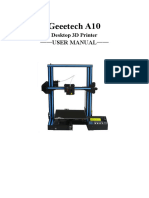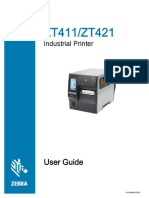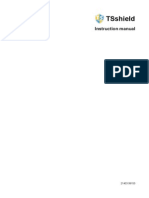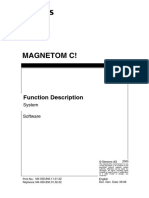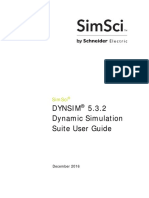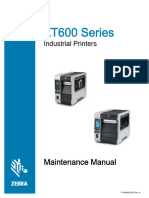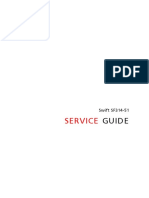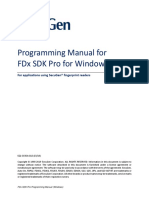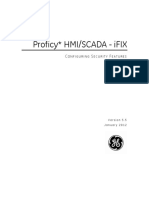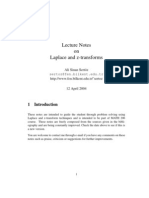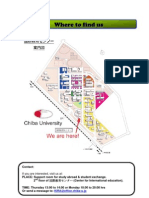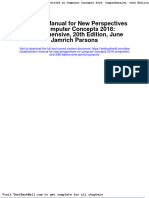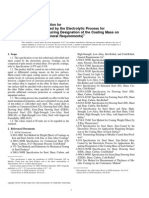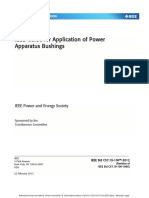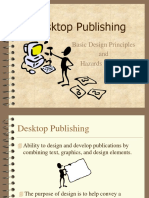Professional Documents
Culture Documents
ZPrinter 150 and 250 User Manual
Uploaded by
Rigo Martinez MCopyright
Available Formats
Share this document
Did you find this document useful?
Is this content inappropriate?
Report this DocumentCopyright:
Available Formats
ZPrinter 150 and 250 User Manual
Uploaded by
Rigo Martinez MCopyright:
Available Formats
11/1/12 All Rights Reserved
ZPr i nt er
150
ZPr i nt er
250
User Manual
Part Number 95008
Rev. C
ZPrinter
150 / ZPrinter 250 User Manual
3dscentral.3dsystems.com i All Rights Reserved
11/1/12
Notices
Copyright and Trademarks
Copyright 3D Systems, Inc. 1995-2012. All rights reserved. The information in this document may not be
duplicated or transmitted in any way without the express written consent of 3D Systems, Inc. The informa-
tion contained herein is for the use of 3D Systems, Inc. customers, who are permitted to create brief
excerpts for the purposes of training and review. This information may not be incorporated in any commer-
cial programs, books, databases, or in any kind of software without the consent of 3D Systems, Inc.
Z, 3D Systems, zp, zb, ZPrinter, ZCast, ZScanner, ZScan and the 3D Systems logo and design are pend-
ing/registered trademarks of 3D Systems.
ZPrint
7.15 System Software Copyright 1996-2012 3D Systems, Inc.This software is based in part on
the work of the Independent JPEG Group.
PNG library libpng version 1.2.2 Copyright 1998-2002 Glenn Randers-Pehrson, (Version 0.96 Copyright
1996, 1997 Andreas Dilger), (Version 0.88 Copyright 1995, 1996 Guy Eric Schalnat, Group 42, Inc.)
ZLIB general purpose compression library version 1.1.4, Copyright 1995-2002 Jean-loup Gailly and
Mark Adler.
Microsoft Windows is a trademark of Microsoft Corporation.
3D Systems acknowledges the trademarks of other organizations for their respective products or services
mentioned in this documentation.
Proprietary Information
Information contained in this document is the confidential property of 3D Systems. Recipient shall not dis-
close such Information to any third party, and shall not use it for any purpose whatsoever other than what is
required to install and use this ZPrinter
system.
Use of Equipment
3D Systems' Equipment, and use of the Equipment, may be subject to limitations imposed under
patents licensed to or owned by 3D Systems, and is to be used solely for the fabrication of appearance
models and prototypes using new 3D Systems-supplied consumables from 3D Systems or its authorized
distributors in the original packaging. Other uses may be restricted; contact 3D Systems for further
information. Consult the User's Manual before operation of any 3D Systems Equipment.
The Equipment is designed to be used by design engineers and other professionals in the production of
early-stage 3D appearance models and prototypes. The Equipment is not to be used to produce, either
directly or indirectly, medical or other products that may require precise dimensions or tolerances to ensure
the safe and effective operation of such products. You agree to indemnify, defend and hold 3D Systems
and its officers, directors and employees harmless from and against any and all claims, losses, damages,
costs and expenses resulting from any use of the Equipment other than for the production of early-stage
appearance models and prototypes.
Warranty
Your ZPrinter
system is guaranteed to be free of defects in materials and workmanship, when used for
production of early-stage appearance models and prototypes and with 3D Systems consumables, for the
period described below under WARRANTY PERIOD. All consumables and materials are guaranteed to
perform as described in their specifications when stored and used as directed, up to the expiry date printed
on the label. THE COMPANY MAKES NO WARRANTIES, EXPRESS OR IMPLIED, AND DISCLAIMS ALL
WARRANTIES INCLUDING, BUT NOT LIMITED TO, IMPLIED WARRANTIES OF MERCHANTABILITY
ZPrinter
150 / ZPrinter 250 User Manual
3dscentral.3dsystems.com ii All Rights Reserved
11/1/12
AND FITNESS FOR A PARTICULAR PURPOSE AND ANY OTHER OBLIGATIONS OR LIABILITIES
WHETHER IN CONTRACT, WARRANTY, NEGLIGENCE OR OTHERWISE. THE COMPANY IS NOT LIA-
BLE FOR ANY DIRECT, INDIRECT, SPECIAL, PUNITIVE, CONSEQUENTIAL OR INCIDENTAL DAM-
AGES INCLUDING, WITHOUT LIMITATION, DAMAGES FOR LOSS OF BUSINESS PROFITS OR
BUSINESS INTERRUPTION ARISING OUT OF THE USE OR INABILITY TO USE PRODUCTS OR SER-
VICES SOLD HEREUNDER. IN NO EVENT WILL THE COMPANY'S LIABILITY EXCEED THE TOTAL
CHARGE OF THIS ZPRINTER
SYSTEM.
WARRANTY PERIOD: In the U.S., warranty is for 90 days and covers service, parts and training material.
In the EU, warranty is for 1 year and covers service, parts and training material.
FULL WARRANTY STATEMENT
The full warranty statement for 3DSystems, Inc. products is found on our 3DS Central web site:
3dscentral.3dsystems.com.
Change History
Rev. A 7/20/2010
Rev. B 7/29/2011
Rev. C 10/16/2012
ZPrinter
150 / ZPrinter 250 User Manual
3dscentral.3dsystems.com iii All Rights Reserved
11/1/12
ZPr i nt er
150
ZPr i nt er
250
User Manual
TABLE OF CONTENTS
1 ZPrinter 150 / ZPrinter 250 Overview ....................................... 1
1.1 Key Features ............................................................................................ 1
1.2 Specifications............................................................................................ 2
1.3 Computer/System Requirements.............................................................. 3
1.3.1 Software............................................................................................ 3
1.3.2 Recommended System .................................................................... 3
1.4 How 3D Printing Works............................................................................. 4
1.5 Important Terms ....................................................................................... 5
1.6 ZPrinter 150 and ZPrinter 250 Components............................................. 7
1.6.1 System Exterior ............................................................................. 7
1.6.2 Build Chamber Interior .............................................................. 8
1.6.3 ZPrinter 150 / ZPrinter 250 Rear View ............................................. 10
1.6.4 ZPrinter 150 / ZPrinter 250 Rear View - Connections .................... 11
1.6.5 Service Station.................................................................................. 12
1.6.6 Carriage and Print Head................................................................... 13
1.6.7 Pogo Pins and Septum..................................................................... 14
1.6.8 LCD Display And Control Knob (Control Panel) ............................... 15
1.6.9 Control Knob Operations .................................................................. 15
1.7 LCD Menu Overview - ZPrinter 150.......................................................... 16
1.8 LCD Menu Overview - ZPrinter 250.......................................................... 16
1.9 Where To Go For More Information.......................................................... 16
2 Setup And Print The Build ........................................................ 17
2.1 Install ZPrint and ZEdit ............................................................................. 17
2.1.1 ZPrint ................................................................................................ 17
2.1.2 ZEdit ................................................................................................. 17
2.2 Choose Part Orientation .......................................................................... 17
2.2.1 Speed, Strength, and Accuracy........................................................ 18
2.2.2 Parts Containing an Opening or Hollow Area................................... 18
2.2.3 Parts Containing Cylindrical Features .............................................. 19
2.2.4 Parts Containing Overhangs............................................................. 19
2.3 Open A Part In ZPrint ............................................................................... 19
2.3.1 ZPrint Main Window.......................................................................... 20
2.4 Check The Default Settings...................................................................... 21
2.4.1 Printer Settings ................................................................................. 21
2.4.2 Powder Settings................................................................................ 22
2.5 Check for Errors or a Collision.................................................................. 23
2.6 Check The Build Settings ......................................................................... 23
2.7 Prepare the Build Area ............................................................................. 24
ZPrinter
150 / ZPrinter 250 User Manual
3dscentral.3dsystems.com iv All Rights Reserved
11/1/12
2.8 Print the Build ........................................................................................... 25
2.9 Dry The Part ............................................................................................. 27
2.10 Depowder the Part.................................................................................. 28
2.10.1 Gross Powder Removal .................................................................. 28
2.10.2 Fine Powder Removal .................................................................... 28
2.10.3 Using the Removable Build Plate ................................................... 28
2.11 Next Step: Cleaning the Printer .............................................................. 30
3 Routine Cleaning ....................................................................... 31
3.1 Vacuum Excess Powder........................................................................... 31
3.2 Empty The Debris Separator .................................................................... 32
3.3 Clean The Fast Axis Rails and Carriage................................................... 33
3.4 Clean The Service Station........................................................................ 34
3.4.1 Example - Dirty Service Station........................................................ 34
3.4.2 Example - Clean Service Station...................................................... 35
3.4.3 Cleaning Procedure.......................................................................... 35
3.5 Clean the Parking Caps (ZPrinter 250 Type 1 only) ................................. 36
4 Post-Processing......................................................................... 38
4.1 Post-Processing Using Water Cure.......................................................... 38
4.1.1 Description........................................................................................ 38
4.1.2 Spraying vs. Dipping......................................................................... 38
4.1.3 Handling and Usage Information ...................................................... 38
4.1.4 Set Up the Work Area....................................................................... 38
4.1.5 Spraying method............................................................................... 38
4.1.6 Dipping method................................................................................. 40
4.2 Post-Processing With Z-Bond................................................................... 41
4.2.1 Preparation ....................................................................................... 41
4.2.2 Post-Processing Using the Dipping Method ..................................... 42
4.2.3 Post-Processing Using the Drizzle Method ...................................... 42
5 Additional Operations ............................................................... 44
5.1 The Printer Status Report ......................................................................... 44
5.2 The Printer Status Dialog.......................................................................... 44
5.2.1 Ready to Print .................................................................................. 45
5.2.2 Not Ready to Print ........................................................................... 46
5.3 Change Print Head ................................................................................... 47
5.4 Add Binder ................................................................................................ 51
5.5 Add Powder ............................................................................................. 52
5.6 Add Wash Fluid ........................................................................................ 53
5.7 Replace the Waste Tray ........................................................................... 54
5.8 Position Build Piston (Build Bed) .............................................................. 54
5.9 Cover ........................................................................................................ 54
6 Printer Maintenance................................................................... 55
6.1 The Maintenance Dialog........................................................................... 55
6.2 Fast Axis Bearing Lubrication................................................................... 55
6.3 Piston Screw Lubrication .......................................................................... 56
6.4 Slow Axis Bearing Lubrication .................................................................. 58
6.5 Clean The Spreader Roller ....................................................................... 59
ZPrinter
150 / ZPrinter 250 User Manual
3dscentral.3dsystems.com v All Rights Reserved
11/1/12
6.6 Upgrading The Firmware.......................................................................... 60
6.7 Printer Storage Preparation...................................................................... 61
7 Troubleshooting the ZPrinter 150 / ZPrinter 250..................... 62
7.1 Try This First............................................................................................. 63
7.2 Problems Powering Up............................................................................. 64
7.3 Print Head Errors/Weak Parts .................................................................. 65
7.3.1 Try This First..................................................................................... 65
7.3.2 Troubleshoot Print Head/Weak Parts ............................................... 66
7.4 Motion Errors/Fast Axis ............................................................................ 67
7.4.1 Troubleshoot Fast Axis..................................................................... 68
7.5 Motion Errors/Slow Axis............................................................................ 69
7.5.1 Troubleshoot Slow Axis .................................................................... 70
7.6 Network Errors/Cannot Connect to Printer ............................................... 71
7.7 Network Errors/Packet Timeout................................................................ 72
7.8 Part Quality Issues Streaky/Striped Parts, Delamination, Weak Parts..... 73
7.9 Part Quality Issues Bad Surface Finish .................................................... 74
7.9.1 Bad Horizontal Surface Finish .......................................................... 74
7.9.2 Bad Vertical Surface Finish .............................................................. 74
7.10 Miscellaneous Problems......................................................................... 75
7.10.1 Vacuum Has Low/No Suction......................................................... 75
7.10.2 Binder Cartridge is Full But ZPrint Indicates Empty........................ 76
7.11 Error Codes and Messages Background Details.................................... 77
7.12 Additional Information............................................................................. 78
7.12.1 Materials ......................................................................................... 78
7.12.2 Service............................................................................................ 78
7.13 Calling for Service................................................................................... 79
7.14 Contact 3D Systems............................................................................... 79
ZPrinter
150 / ZPrinter 250 User Manual ZPrinter 150 / ZPrinter 250 Overview
3dscentral.3dsystems.com 1 All Rights Reserved
11/1/12
1 ZPrinter 150 / ZPrinter 250 Overview
Welcome to the exciting world of 3D Printing with our newest 3D Printers, the monochrome ZPrinter
150
and the color ZPrinter
250. The ZPrinter 150 and ZPrinter 250 incorporate many features that automate
and streamline the 3D printing process. The easy-to-use, quiet, office-friendly design, combined with high-
performance composite materials, makes the ZPrinter 150 and ZPrinter 250 the most cost-effective 3D
printers available today for rapid prototyping.
In addition, the ZPrinter 150 and ZPrinter 250 share the same hardware and controls, with the only differ-
ence being the color capability of the ZPrinter 250. This commonality makes training a simple matter for
facilities that have both machines.
This manual will instruct you on how to take care of your printer and give you an introduction to 3D Printing.
In addition, you can find information about 3D printing and its many applications and techniques on our
3DP User Web site at 3dscentral.3dsystems.com.
This Web site is tailored to both beginner and advanced customers. We recommend that you register
immediately to receive free, unlimited access to this excellent resource.
This Section will cover the following topics:
Section 1.1, Key Features
Section 1.2, Specifications
Section 1.3, Computer/System Requirements
Section 1.4, How 3D Printing Works
Section 1.5, Important Terms
Section 1.6, ZPrinter 150 and ZPrinter 250 Components
Section 1.7, LCD Menu Overview - ZPrinter 150
Section 1.8, LCD Menu Overview - ZPrinter 250
Section 1.9, Where To Go For More Information
1.1 Key Features
The ZPrinter 150 and ZPrinter 250 are our most affordable, convenient automated 3D printers. Weve built
in the features customers most asked for:
300 x 450 DPI Resolution yielding excellent surface finish and resolution
7.3" x 9.3" x 5" (185 x 236 x 132 mm) build envelope
Automated powder loading and recycling
Quick-loading binder cartridge
Removable Build Bed for easier depowdering of delicate parts.
Lighter weight, easy to move
Improved design requires less maintenance
Office Friendly: Office-safe build materials, active dust-control, zero liquid waste
Common controls and hardware across models for easier cross-training
ZPrinter
150 / ZPrinter 250 User Manual ZPrinter 150 / ZPrinter 250 Overview
3dscentral.3dsystems.com 2 All Rights Reserved
11/1/12
1.2 Specifications
Specifications apply to both the ZPrinter 150 and ZPrinter 250, unless noted otherwise. Type 1 refers to
older hardware versions of the ZPrinter 150/250; Type 3 refers to the latest hardware versions.
Printer Dimensions and Type With top cover closed: 29 wide x 31 deep x 55
high. (74 cm wide x 79 cm deep x 140 cm high)
With top cover open: 29 wide x 31 deep x 72 high.
(74 cm wide x 79 cm deep x 183 cm high)
Floor standing model on four casters. The front two
casters are lockable.
Integrated vacuum system.
Printer Weight 365 lbs. (166 kg)
Network Connectivity TCP/IP 100/10 Base T
Operating Environment
Ambient Temperatures
Ambient Relative Humidity
Maximum Temp. Range: 50-85 F (10 - 29.4 C)
Recommended Temp. Range: 55-80 F
(12.7 - 26.6 C)
Maximum RH Range: 15 - 70%, non-condensing
Recommended RH Range: 20 - 60%,
non-condensing
(May experience sub-optimal printing performance at
environmental extremes.)
Build Volume 7.3" x 9.3" x 5" (185 x 236 x 132 mm)
340 cubic inches build capacity
Build Speed 2-4 layers per minute
Layer Thickness .004 (.102 mm)
Resolution 300 x 450 dpi print resolution
Minimum feature size .016 (.41 mm)
Color Reproduction Will reproduce 64 unique colors (ZPrinter 250 only)
Noise Levels During Printing = 57dB
Emptying Overflow = 66dB
Vacuuming - Cover Open = 86dB
CSA, CE Approval Meets CE certification standards and UL standards.
Power Requirements Type 1:
100V~, 5.5 A, 50 Hz,
115V~, 5.5 A, 60 Hz
230V~, 2.75A, 50 Hz
Type 3:
100 - 120V~, 6.0 A, 50 - 60 Hz
230V~, 2.75 A, 50 - 60 Hz
Fuse: 6.3A 250V Time Delay
ZPrinter
150 / ZPrinter 250 User Manual ZPrinter 150 / ZPrinter 250 Overview
3dscentral.3dsystems.com 3 All Rights Reserved
11/1/12
1.3 Computer/System Requirements
1.3.1 Software
ZPrint 7.15 or later* with ZEdit 3.21 or later*
ZEdit Pro 1.0 or later*
1.3.2 Recommended System
Computer operating systems and hardware change frequently. Please check out the latest recommenda-
tions on our 3DS Central Web site, in the Support section: 3dscentral.3dsystems.com.
* Note that ZPrint. ZEdit and ZEdit Pro are 32-bit applications, and when used on a 64-bit computer will
operate in 32-bit mode.
Materials -
High Performance Composite
zp
150 Powder with zb
63 Binder
3D Systems is always evaluating new materials for use
with your printer. For the latest information check the
Materials section of our Web site:
3dscentral.3dsystems.com.
Print Head HP11 (ZPrinter 150 and ZPrinter 250)
HP57 (ZPrinter 250 only)
Liquid Waste System Disposable absorbent waste tray - no liquid to spill
ZPrinter
150 / ZPrinter 250 User Manual ZPrinter 150 / ZPrinter 250 Overview
3dscentral.3dsystems.com 4 All Rights Reserved
11/1/12
1.4 How 3D Printing Works
The 3D Printing System is based on the Massachusetts Institute of Technology's patented 3DP
Technol-
ogy (3D Printing). The 3D Printing process involves:
Importing a solid 3D modeling file into the ZPrint Software
Setting up your files to print in the ZPrint/ZEdit Software
Printing the part
Powder removal, and drying the part
(Optional) Applying post-processing materials to the printed part
To start, the ZPrint Software takes a three-dimensional design file, (ZPrint is compatible with most 3D mod-
eling software files) and converts it into cross-sections, or layers, that are between 0.0035" - 0.004" (0.089
- 0.102 mm) thick. Before printing, ZPrint evaluates the part geometry and checks if there are enough
materials in the printer to print the number of layers required to build the part. If there are, the printer then
prints each layer, one after the other, from the bottom of the part to the top. If not, ZPrint will prompt you to
add powder, to add binder, or to change a print head before it will start the print job.
During printing, binder is first applied with a higher saturation to the edges of the part, creating a strong
shell for the part exterior. In a color printer, this shell will contain the colors. Next, an infrastructure that
works like strong scaffolding is created for the part walls, which are also built with a higher saturation of
binder for added strength. The remaining interior areas are printed with a lower binder saturation, which
gives the part its stability.
ZPrinter
150 / ZPrinter 250 User Manual ZPrinter 150 / ZPrinter 250 Overview
3dscentral.3dsystems.com 5 All Rights Reserved
11/1/12
When the part is finished printing, the user empties the Build Bed of most of the excess powder around and
on the part by vacuuming with the integrated vacuum system. This gross depowdering returns the pow-
der to the Feeder for reuse. After gross depowdering, the part is ready to be removed from the printer and
undergo fine depowdering. Fine powder removal consists of blowing off the remaining powder using com-
pressed air and brushing the part to loosen any powder. Fine powder removal is easily accomplished in the
separate Powder Recycling Station, or in another printer equipped with a Fine Powder Removal chamber.
You can evaluate the part as it is, or you can choose to post-process the part with infiltration products to
give it additional strength and durability. With the finished part in your hands, you can start improving or
modifying your design within the same day, and usually within hours.
1.5 Important Terms
Binder - Solution that is dispensed through the HP11 print head and applied to the powder. The binder sat-
uration value will vary depending on the part geometry. The ZPrint software uses a default core and shell
saturation value that is suitable for most part geometries.
Build Bed - The area in front of the Feeder where the part is printed. The platform of the Build Bed can be
raised or lowered using the appropriate command on the printer LCD menu. Before each build, the printer
fills the Build Bed with powder and then spreads a layer of powder to ensure the surface of the Build Bed is
completely smooth.
Build Chamber - The interior of the printer that houses the Build Bed, Service Station, the Debris Separa-
tor, the Carriage, the Fast Axis assembly, the Vacuum Hose, and the Feeder.
Carriage - Assembly that houses the Print Head and its Pogo Pin Connectors.
Consumables - Powder-Binder-Infiltrant products that are available in a variety of systems for all of your
modeling needs. All consumables have been developed for the fastest printing speeds and lowest materi-
als costs.
Debris Separator - Located in the Build Chamber. Its function is to prevent chunks or particles from going
back into the printer Feeder during any vacuuming operation.
Deck - Area surrounding the Build Bed.
Depowder - Process of removing excess powder from a newly printed part. First, there is the initial manual
gross powder removal process, which removes the bulk of the powder after the part has dried in the Build
Bed. After the initial powder removal, there is the fine-powder removal process - which cleans the part of all
remaining powder. Fine powder removal is easily accomplished in the separate Powder Recycling Station,
or in another printer equipped with a Fine Powder Removal chamber.
Feeder - Printer component that stores powder. Powder that is vacuumed up after a build, or powder that
is manually emptied from the Build Bed, is recycled and returned to the Feeder for reuse.
Fast Axis - Printer component that houses the Carriage and the Fast Axis rails that the Carriage moves
on. The Fast Axis moves on the Slow Axis rails which are housed beneath the Build Chamber Deck.
Infiltration - Process of applying various post-processing products (resins, wax, epoxy, etc.) to fully
depowdered parts to give them specific properties such as strength and durability.
LCD - Liquid Crystal Display.
Platform - The metal plate in the Build Bed. The platform (or Build Platform) can be raised or lowered by
selecting the appropriate command on the printer LCD menu. The Build Platform is also removable for
ease of moving delicate parts to the Powder Recycling Station.
Pogo Pins - Gold contact pins for the print head contacts. Clean the Pogo Pins with an alcohol swab
whenever a print head is removed, cleaned, or replaced.
Powder - Very fine particles that are not bound together. Powder is spread layer by layer and saturated
with binder to create a solid object.
ZPrinter
150 / ZPrinter 250 User Manual ZPrinter 150 / ZPrinter 250 Overview
3dscentral.3dsystems.com 6 All Rights Reserved
11/1/12
Print Head - There is one HP11 Print Head for the ZPrinter 150. When a new HP11 print head is installed,
the printer runs an automatic purge cycle to clean the print head of its ink and to prepare it for dispensing
binder. Note: Only HP11 model C4810A Black cartridges can be used in the ZPrinter 150.
The ZPrinter 250 also uses an HP 57 color print head.
Print Head Contacts - The contact points on a print head cartridge that match up with the Pogo Pins.
Purge - Process of removing ink from the HP11 print head to prepare it for dispensing binder.
Service Station - Cleans the print head jets to remove powder residue during printing. It is extremely
important to clean the Service Station after every build to remove residue buildup that gets left on the Ser-
vice Station during a build. If the Service Station is not clean, your print head will not get properly cleaned
and this will result in shortened print head life.
Waste Tray - Absorbs the binder waste and will require changing only when you are prompted to in ZPrint.
Located at the bottom rear of the printer after removing the rear panel.
ZPrinter
150 / ZPrinter 250 User Manual ZPrinter 150 / ZPrinter 250 Overview
3dscentral.3dsystems.com 7 All Rights Reserved
11/1/12
1.6 ZPrinter 150 and ZPrinter 250 Components
The main components of the ZPrinter 150 and ZPrinter 250 systems are highlighted below. Unless speci-
fied other wise, all components are the same on the two printers.
This manual applies to all ZPrinter and ZPrinter 250 systems. Older units are called Type 1 and the new-
est versions are called Type 3. The Types are nearly identical, and any differences are called out in the
pictures that follow. Type 3 printers have Type 3 printed on their serial number plates.
1.6.1 System Exterior
Number Component
1 Build Chamber
2 Control Panel
3 LCD Display
4 Control Knob
ZPrinter
150 / ZPrinter 250 User Manual ZPrinter 150 / ZPrinter 250 Overview
3dscentral.3dsystems.com 8 All Rights Reserved
11/1/12
1.6.2 Build Chamber Interior
ZPrinter
150 / ZPrinter 250 User Manual ZPrinter 150 / ZPrinter 250 Overview
3dscentral.3dsystems.com 9 All Rights Reserved
11/1/12
Number Component
1 Binder Cartridge
2 Debris Separator
3 Vacuum Hose
4 Service Station
5 Deck
6 Fast Axis Assembly
7 Build Bed
8 Front Overflow
9 Parking Caps
(Behind Fast Axis in top photo)
(ZPrinter 250 Type 1 only - filled
with blank plate on ZPrinter 250
Type 3 and on all ZPrinter 150)
ZPrinter
150 / ZPrinter 250 User Manual ZPrinter 150 / ZPrinter 250 Overview
3dscentral.3dsystems.com 10 All Rights Reserved
11/1/12
1.6.3 ZPrinter 150 / ZPrinter 250 Rear View
Number Component
1 Upper Rear Panel
(Full-length rear panel on Type 3)
2 Lower Rear Panel
(Not present on Type 3)
3 Vacuum Port - External Depowder
4 Air Vents
5 Nameplate (Serial Number)
6 Electronics Box (E-Box)
ZPrinter
150 / ZPrinter 250 User Manual ZPrinter 150 / ZPrinter 250 Overview
3dscentral.3dsystems.com 11 All Rights Reserved
11/1/12
1.6.4 ZPrinter 150 / ZPrinter 250 Rear View - Connections
Number Component
1 Power Switch
2 Power Cord Connection
3 Network Cable Connection (Ethernet/RJ-45)
4 Electronics Box (E-Box) Connections
(ZPrinter 150/250 Type 1 only - not present on
ZPrinter 150/250 Type 3)
5 Diagnostic LEDs (Type 3 only)
Type 1
Type 3
ZPrinter
150 / ZPrinter 250 User Manual ZPrinter 150 / ZPrinter 250 Overview
3dscentral.3dsystems.com 12 All Rights Reserved
11/1/12
1.6.5 Service Station
Number Component
1 Cover
2 Wick
3 Squeegees
4 Fill Cap (Cleaning Solution)
5 Front Overflow
ZPrinter
150 / ZPrinter 250 User Manual ZPrinter 150 / ZPrinter 250 Overview
3dscentral.3dsystems.com 13 All Rights Reserved
11/1/12
1.6.6 Carriage and Print Head
Number Component
1 Cover
2 Print Head (HP 11)
3 Carriage Plug
(ZPrinter 150 only)
Color Print Head (HP 57)
(ZPrinter 250 only)
4 Printhead Tubing
ZPrinter 150 ZPrinter 250
ZPrinter
150 / ZPrinter 250 User Manual ZPrinter 150 / ZPrinter 250 Overview
3dscentral.3dsystems.com 14 All Rights Reserved
11/1/12
1.6.7 Pogo Pins and Septum
Number Component
1 Pogo Pins - Binder Printhead
(HP 11)
2 Septum
3 Pogo Pins - Color Printhead
(HP 57)
(ZPrinter 250 only)
ZPrinter 150 ZPrinter 250
ZPrinter
150 / ZPrinter 250 User Manual ZPrinter 150 / ZPrinter 250 Overview
3dscentral.3dsystems.com 15 All Rights Reserved
11/1/12
1.6.8 LCD Display And Control Knob (Control Panel)
1.6.9 Control Knob Operations
Push the Control Knob once to:
Bring up the LCD menu.
Select a menu item.
Open a submenu.
Start/Cancel/Stop a menu function.
Turn the Control Knob left or right to:
Highlight a menu item.
Number Component
1 LCD Display
2 Control Knob
ZPrinter
150 / ZPrinter 250 User Manual ZPrinter 150 / ZPrinter 250 Overview
3dscentral.3dsystems.com 16 All Rights Reserved
11/1/12
1.7 LCD Menu Overview - ZPrinter 150
1.8 LCD Menu Overview - ZPrinter 250
1.9 Where To Go For More Information
Quick Start Guide A Quick Start Guide is shipped with your printer Accessories Kit and will quickly get
you printing parts. It has pictures and simple, step-by-step instructions to guide you through a print job. If
you need an additional copy of the Quick Start Guide, an electronic copy is included on the ZPrint Installa-
tion CD. Or, visit our Web site at 3dscentral.3dsystems.com.
Software User Manuals User Manuals for the ZPrint and ZEdit Software programs are supplied on the
Installation CD with the software. Additional copies are available on our Web site at
3dscentral.3dsystems.com.
Both programs include a searchable Help system and links to additional information on our User Web site
regarding 3D applications and printing/post-processing techniques.
Post-Processing Learn more about the different post-processing products that are available to use with
your printer, on the Materials section of our User Web site at 3dscentral.3dsystems.com.
Consumables To order consumables/materials, visit 3DS-Shop at 3dsshop.3dsystems.com.
If you are an international customer, you can order consumables directly from your local Service Provider
or reseller.
Main Menu
VACUUM
EXTERNAL DEPOWDER
PREP BUILD CHAMBER
ACCESS BUILD PLATE
STATUS REPORT
PRINTHEAD >
BUILD CHAMBER >
GO ONLINE
Printhead Submenu
MAIN MENU >
CHANGE PRINTHEAD
FILL BED & PRINT BLOCK
PRINT BLOCK ONLY
PURGE PRINTHEAD
Build Chamber Submenu
MAIN MENU >
RAISE PLATFORM
LOWER PLATFORM
SPREAD LAYER
FILL BED
CONTROL ROLLER
Main Menu
VACUUM
EXTERNAL DEPOWDER
PREP BUILD CHAMBER
ACCESS BUILD PLATE
STATUS REPORT
PRINTHEADS >
BUILD CHAMBER >
GO ONLINE
Printhead Submenu
MAIN MENU >
CHANGE PRINTHEADS
FILL BED & PRINT BLOCK
PRINT BLOCK ONLY
PURGE HP11 PRINTHEAD
Build Chamber Submenu
MAIN MENU >
RAISE PLATFORM
LOWER PLATFORM
SPREAD LAYER
FILL BED
CONTROL ROLLER
ZPrinter
150 / ZPrinter 250 User Manual Setup And Print The Build
3dscentral.3dsystems.com 17 All Rights Reserved
11/1/12
2 Setup And Print The Build
This section will briefly introduce you to using ZPrint to get your part ready to build. Then it will show you
how to get your ZPrinter 150 / ZPrinter 250 ready and actually print your part. For all the details on using
ZPrint, refer to the ZPrint User Manual.
Follow the steps in the sections below to print your part:
Section 2.1, Install ZPrint and ZEdit
Section 2.2, Choose Part Orientation
Section 2.3, Open A Part In ZPrint
Section 2.4, Check The Default Settings
Section 2.5, Check for Errors or a Collision
Section 2.6, Check The Build Settings
Section 2.7, Prepare the Build Area
Section 2.8, Print the Build
Section 2.9, Dry The Part
Section 2.10, Depowder the Part
Section 2.11, Next Step: Cleaning the Printer
2.1 Install ZPrint and ZEdit
The first step in working with 3D parts is to install ZPrint and ZEdit.
2.1.1 ZPrint
If ZPrint has not been installed, you will first need to install it. Installation instructions are available in the
ZPrint User Manual. Be sure to install the software on the same computer that is connected to your 3D
Printer. Also be sure you use the version of ZPrint that came with the ZPrinter 150 / ZPrinter 250.
If you encounter any problems during installation, please contact your local Service Provider or Reseller, or
visit the Support section of our Web site at 3dscentral.3dsystems.com.
2.1.2 ZEdit
ZEdit is an add-on software that ships with ZPrint. This software program works in conjunction with ZPrint
to apply labels to your part, as well as to diagnose and correct simple file problems.
Customers should install ZEdit when ZPrint is installed. See the ZPrint User Manual for installation
instructions. Refer to the ZEdit User Manual, or the ZEdit Online Help, for specifics about using this soft-
ware.
2.2 Choose Part Orientation
Parts that lie in the X-Y plane will be stronger than those aligned on the Z-Axis. If a part has a particularly
delicate feature, especially one shaped like a thin rod, align that feature in the X-Y plane for the greatest
strength. If a part has particularly delicate features that are supported only by unprinted powder, build a
Fixture for the part to reduce the chances of breaking the feature during powder removal.
Do not tightly pack multiple parts into the Build Bed. If multiple parts are tightly packed, it may be difficult to
lift them out of the Build Bed with proper support. If a delicate part is being built with other more solid parts,
add a Fixture to the delicate part to protect it during powder removal.
ZPrinter
150 / ZPrinter 250 User Manual Setup And Print The Build
3dscentral.3dsystems.com 18 All Rights Reserved
11/1/12
2.2.1 Speed, Strength, and Accuracy
There are three important characteristics to 3D printing that will help you print the best parts for your
intended purposes.
Part Placement = Printing Speed. The ZPrint Software automatically positions parts in the Build Bed
for maximum build speed by placing parts with the smallest dimension in the Z-Axis.
Strength. The ultimate strength of an uninfiltrated part will be somewhat affected by its orientation
within the Build Bed. The part will be strongest along the X-Axis and Y-Axis and less strong along the
Z-Axis. This is because the cross sections are printed in continuous strips along the Y or the fast axis
(the print heads direction of travel); in bands across the X or the slow axis (the fast axis direction of
travel); and in laminated layers along the Z-Axis. Once a part is infiltrated, it uniformly takes on the
strength characteristics of the infiltrating product.
Accuracy. The accuracy of your part depends on how clean the printer is, your printer/powder set-
tings, and the materials you choose for post-processing. You can also employ features like Anisotropic
Scaling to adjust for expected shrinkage and bring your parts into true scale. More information on
Anisotropic Scaling can be found in the ZPrint User Manual.
2.2.2 Parts Containing an Opening or Hollow Area
If the part has an opening or is hollow, place the hollow side facing up in the Build Bed to allow for the
removal of powder during the depowdering process. Depending on how the part is imported into ZPrint,
you may need to use the Rotate feature to correctly orient the part. If the part is delicate, create a Fixture to
give it extra support and additional protection during powder removal.
ZPrinter
150 / ZPrinter 250 User Manual Setup And Print The Build
3dscentral.3dsystems.com 19 All Rights Reserved
11/1/12
2.2.3 Parts Containing Cylindrical Features
Cylindrical features will be more accurate when the cylindrical axis is parallel to the Z-Axis.
2.2.4 Parts Containing Overhangs
For delicate parts and parts with overhangs, create a Fixture, or create a Fixture for the area of the part
that needs support. Unsupported overhangs are placed on the rear-most side of the Build Bed, as close to
the bottom of the Build Bed as possible.
A Fixture is a grid-shaped object with a top surface between the bottom-most surface of the part, (without
actually touching the part), and the bottom of the Build Bed. Generate a Fixture under a part, or a portion of
a part, to create a cradle that is easily handled during transport, depowdering and post-processing. An
optional bumper feature is available to provide additional protection for especially delicate parts, or multiple
parts in the same build.
For details on creating and optimizing fixtures, refer to the ZPrint User Manual.
An example of a part with two Fixtures to support the overhangs
The remainder of this chapter takes you through setting up your build in ZPrint and printing a part.
2.3 Open A Part In ZPrint
1. Launch the ZPrint Software. The Splash screen will close on its own after a few seconds, or you can
click the OK button to immediately close the screen.
ZPrinter
150 / ZPrinter 250 User Manual Setup And Print The Build
3dscentral.3dsystems.com 20 All Rights Reserved
11/1/12
2. In the Open dialog, select a file to print, or browse to a file on your computer. Click the Open button, or
double click on a file to open it in ZPrint.
3. If the Choose Units dialog opens, choose the display units that correspond to the part dimensions and
then click Next. The file is opened in a new ZPrint window using the units specified in this dialog.
4. If you would like to add additional files to the build, select File > Import and select more files. By
default, ZPrint will position each file in the Build Bed for the fastest print time.
2.3.1 ZPrint Main Window
After the file is opened, the part will be displayed on the ZPrint Main Window. Here it will be shown in a 3D
View on the right, and 2-D views on the left showing a top view and a side view. See the ZPrint User Man-
ual for a complete description of the Main Window and its features and toolbars.
ZPrinter
150 / ZPrinter 250 User Manual Setup And Print The Build
3dscentral.3dsystems.com 21 All Rights Reserved
11/1/12
2.4 Check The Default Settings
Before you start your build, check the settings for both the printer and the powder.
2.4.1 Printer Settings
1. Select Settings > Printer Settings to display the Default Printer Settings dialog.
2. In the Default Printer Settings dialog, check that the default printer is the printer that is connected to
your computer.
If it is not, click Select Printer and proceed with Step 3.
If it is, click Cancel and skip the rest of this procedure.
3. In the Select 3D Printer dialog, choose Network as the Port Type. Click the Find button to locate the
printer on the network. If the printer is connected to the network, it will appear on the list. Select the
printer and click OK.
ZPrinter
150 / ZPrinter 250 User Manual Setup And Print The Build
3dscentral.3dsystems.com 22 All Rights Reserved
11/1/12
4. The Default Printer Settings dialog reopens showing your new default settings. To save your set-
tings, click the Save As Default button. You can change these settings at any time by repeating Steps
1 - 4.
2.4.2 Powder Settings
1. Select Settings > Powder Settings to display the Powder Settings dialog.
2. Select the printer and the powder type from the left-side panel to view the settings for that combination.
ZPrint defaults to the recommended powder settings for the Saturation Levels, Binder/Volume
Ratio, Anisotropic Scaling and Fixture Clearance.
Important: Most of the powder settings cannot be changed, but you can override the settings for
the Layer Thickness, Bleed Compensation, Anisotropic Scaling, and the Fixture Clearance
for the current build only. We do not recommend changing these, but should you need to:
Select Transform > Anisotropic Scaling to change the values for Anisotropic Scaling.
ZPrinter
150 / ZPrinter 250 User Manual Setup And Print The Build
3dscentral.3dsystems.com 23 All Rights Reserved
11/1/12
Select Edit > Make Fixture to change the Fixture Clearance amount. This value is the smallest
amount of space between the Fixture and the part, without actually touching.
Create A New Powder Type You can create a new powder type and enter new data in the fields that
are activated in the Powder Settings dialog. The new settings must be saved under a unique powder
name and will be added to the left-side panel after saving. See the ZPrint User Manual for complete
instructions on how to create a new powder type.
2.5 Check for Errors or a Collision
It is strongly recommended that the Slice View (2D icon) and Collision Detection be utilized before
beginning a build.
The slice view is toggled on the ZPrint 3D View menu when you select the Switch Layer View /
3D View command, or by selecting the 2D icon on the Toolbar. When printing single or multiple
parts, slice viewing allows you to view the cross sections of the part(s) to identify any errors in the
file.
Collision Detection is located on the ZPrint View menu. When printing multiple parts, or a part with
a Fixture, always run Collision Detection to scan through the slices and see where layers of a part
may be overlapping or touching another part, or the Fixture.
2.6 Check The Build Settings
Before printing, always check your build settings.
1. Select File > 3D Print Setup, or click on the Toolbar.
2. Check that the printer listed in the Select Printer field is the printer connected with the computer run-
ning ZPrint, and that the printer is Online.
If the printer is Offline, the Select Printer field will display Offline beside the printer name. Click the
Select Printer button to locate an Online printer via a Network connection.
ZPrinter
150 / ZPrinter 250 User Manual Setup And Print The Build
3dscentral.3dsystems.com 24 All Rights Reserved
11/1/12
3. Bleed Compensation is checked (On) by default. For most ZPrinter 150 / ZPrinter 250 users, the
Bleed Compensation setting should not be unchecked (Off) except in a couple of special situations:
If you are building a part for visualization purposes only, uncheck Bleed Compensation so the part
will build with slightly thicker dimensions for added strength.
If your part is a complex assembly containing many shells and you can see lines between the
shells, or if the part tends to break at the shell boundaries, uncheck Bleed Compensation to weld
together the places in the assembly that are slightly touching. Leaving Bleed Compensation
checked will tend to create fracture lines between abutted sections.
4. Print in Monochrome instructs the printer to ignore any color information contained in your 3D model
and print a completely white, monochrome part. (ZPrinter 250 only)
5. Click OK.
2.7 Prepare the Build Area
Go to your printer and check each item listed below to ensure the printer is ready to print. It is important to
check each of these items before every build.
Check that the Deck, Fast Axis, and Build Bed are clean of any powder. See Section 3.1, Vac-
uum Excess Powder for instructions on how to vacuum up excess powder from these areas.
Check that the Debris separator is empty. See Section 3.2, Empty The Debris Separator for
instructions on how to empty the Debris separator.
Check that Carriage and Rails are clean. See Section 3.3, Clean The Fast Axis Rails and Car-
riage for instructions on how to clean the Carriage and Rails.
Check that Service Station is clean. See Section 3.4, Clean The Service Station for instructions
on how to clean the Service Station.
Check that the platform is raised to the top of the Build Bed. Select PREP BUILD CHAMBER >
CONTINUE on the LCD menu to raise the platform to its proper position.
A clean, properly prepared Build Bed
ZPrinter
150 / ZPrinter 250 User Manual Setup And Print The Build
3dscentral.3dsystems.com 25 All Rights Reserved
11/1/12
2.8 Print the Build
1. Select File > 3D Print, or click on the Toolbar, to display the Printing Options dialog.
Layer Print Range allows you to print either the entire build or just a selected range of layers.
Delay Start Time allows you to start the job at a specified later time.
Print Log and Detailed Report generate log files that describe what happened during the print
job. These are very useful in troubleshooting printing problems, and we recommend you leave
them checked.
2. Select OK when you have selected your options.
3. The Printer Status dialog appears.
ZPrint checks the printer readiness and calculates the materials needed to complete the build. The
results are reported in the Printer Status dialog for you to check before starting the build.
The dialog shows OK for each item and the Print button is enabled when the printer is ready.
If you see a message and the Print button is not available for selection, see Chapter 5 - Additional
Operations for instructions on how to clear a message.
ZPrinter
150 / ZPrinter 250 User Manual Setup And Print The Build
3dscentral.3dsystems.com 26 All Rights Reserved
11/1/12
ZPrinter 150 ZPrinter 250
4. Choose your options for the build in the Print Job Options section of the Printer Status dialog.
Delay Start Time - Delays starting the build for a time period you specify.
5. Check the Printer Status window to see what is currently displayed on the printer LCD menu. The
printer must be Online before you can start the print job.
6. When all of the items in the Print Head, Powder, and General sections show OK, the Print button is
enabled. Click Print to start the build. Before starting the build, the printer will:
Service the print head
Fill the Build Bed with powder and then spread one layer to make the top surface smooth
7. The Printing dialog opens and tracks the following information for the duration of the build:
Estimated Finish Time
Estimated Time Remaining
Layer% Completion status bar
Starting Time
Elapsed Time
Pause Button - Click to pause the build. Click again to resume the build
Cancel Button - Click to cancel the build
Cross-section view (2D) of the current build
Part orientation of the current build as it is printing, in the X-Z Axis (side view)
ZPrinter
150 / ZPrinter 250 User Manual Setup And Print The Build
3dscentral.3dsystems.com 27 All Rights Reserved
11/1/12
2.9 Dry The Part
When your part is finished printing, the printer runs a drying cycle. A timer on the LCD menu will count
down the time remaining to dry the part. Drying the part gives it added strength, so you should not handle
parts before they have adequately dried.
You can leave the part in the Build Bed after the drying cycle ends and it will continue to increase in
strength. The longer a part is dried the stronger it becomes, although until it is infiltrated, it will still be frag-
ile and should be handled with care.
ZPrinter
150 / ZPrinter 250 User Manual Setup And Print The Build
3dscentral.3dsystems.com 28 All Rights Reserved
11/1/12
2.10 Depowder the Part
Once your part has dried, you will need to depowder it. Depowdering is done in two stages: gross depow-
dering, which removes the powder around it in the Build Bed; and fine depowdering, which removes any
powder clinging to the part.
2.10.1 Gross Powder Removal
Your part prints and dries in the Build Bed surrounded by unused powder. You will need to remove unused
powder from the Build Bed after the drying cycle is finished.
1. Before you begin vacuuming, check the part orientation in ZPrint to avoid damage to your part.
2. Close the printer top cover.
3. On the LCD Display, select VACUUM.
4. Open the printer top cover. The vacuum starts. Use the Control Knob to move the Build Platform up as
you vacuum. Unused powder that is vacuumed from the Build Bed is recycled back into the printer
Feeder so it can be used for future builds.
Important: For delicate parts, or parts with especially delicate features, it is recommended that you
build the part with a Fixture. Refer to the ZPrint User Manual for details on adding a Fixture.
2.10.2 Fine Powder Removal
After the bulk of the powder is removed from the Build Bed, gently pick up the part and place it in the Pow-
der Recycling Station where you can clean the part of any remaining powder with the Air Wand.
1. Open the printer top cover.
2. Ensure that the Fast Axis is pushed all the way back into its parked position.
3. Select BUILD CHAMBER > RAISE PLATFORM on the LCD menu. Hold the Control Knob down to
raise the platform closer to the top of the Build Bed.
4. Gently lift the part and place it in the Powder Recycling Station.
2.10.3 Using the Removable Build Plate
The ZPrinter 150 and ZPrinter 250 feature a removable Build Plate, which allows you to pick up the entire
Build Plate and use it as a tray to transport very delicate parts to the Powder Recycling Station.
To remove the Build Plate follow the steps below.
ZPrinter
150 / ZPrinter 250 User Manual Setup And Print The Build
3dscentral.3dsystems.com 29 All Rights Reserved
11/1/12
1. Open the printer top cover.
2. Ensure that the Fast Axis is pushed all the way back into its parked position.
3. Following the steps in the Gross Powder Removal section, vacuum as much powder as you can from
around the part.
4. From the Main Menu on the LCD, select ACCESS BUILD PLATE on the LCD menu. The Build Plat-
form will move up above the top of the Build Box, exposing the Build Plate and the foam behind it.
5. Gently lift the Build Plate (and the part) and place it in the Powder Recycling Station.
6. When you have depowdered your part and removed it from the Build Plate, clean any remaining pow-
der off the Build Plate.
7. Thoroughly clean the underside of the Build Plate to remove any powder from the holes that mate with
the Locating Pins. Also clean any powder off the Locating Pins.
8. Return the Build Plate to the Printer. Be sure to align the Build Plate onto the Locating Pins.
Number Component
1 Build Plate (in raised position)
2 Front Overflow
3 Foam pad (under Build Plate)
4 Service Station
ZPrinter
150 / ZPrinter 250 User Manual Setup And Print The Build
3dscentral.3dsystems.com 30 All Rights Reserved
11/1/12
2.11 Next Step: Cleaning the Printer
Right now - after depowdering and before post-processing - while the part continues to dry, take a few min-
utes and clean the printer.
Regular cleaning and maintenance is the simplest, best way to ensure your parts look their best,
and to keep your printer running trouble-free.
See Section 3, Routine Cleaning for complete details on how to perform these routine cleaning tasks.
After you have cleaned and prepared the printer for the next build, proceed with the Post-Processing steps
in Section 4, Post-Processing With Z-Bond.
Number Component
1 Foam (Build Plate removed)
2 Locating pins
3 Front overflow
ZPrinter
150 / ZPrinter 250 User Manual Routine Cleaning
3dscentral.3dsystems.com 31 All Rights Reserved
11/1/12
3 Routine Cleaning
This chapter describes the routine cleaning you should complete after every build. This will prepare the
printer for the next build and keep the printer running smoothly. These tasks take only a few minutes to per-
form but make a huge difference in how well your printer runs.
Section 3.1, Vacuum Excess Powder
Section 3.2, Empty The Debris Separator
Section 3.3, Clean The Fast Axis Rails and Carriage
Section 3.4, Clean The Service Station
3.1 Vacuum Excess Powder
After every build, vacuum up all loose powder in the Build Chamber, including the Build Bed, Deck, and
Fast Axis including the Rails and Carriage. To vacuum:
1. Close the printer top cover.
2. Select VACUUM on the LCD menu.
3. Open the printer top cover. The vacuum starts. Remove the vacuum hose from its stand.
4. Vacuum any excess powder in the Build Bed, around the Deck, and on top of the Fast Axis. Pull the
Fast Axis forward and check for powder towards the back of the Build Chamber as well.
You can leave powder in the Spread Deck (the area behind the Build Bed where powder is depos-
ited from the Feeder and spread to the Build Bed).
Likewise, leave the powder around the edges of the Build Plate (between the Build Plate and the
wall of the Build Box). This powder helps support the powder out at the edges of the Build Plate
during the next build.
5. The vacuum will stop automatically if the Feeder becomes full, or you can push the Control Knob once
to shut off the vacuum. If the Feeder does become full, the LCD displays:
6. Only continue running the vacuum if there is very little powder remaining to be cleaned up.
FEEDER IS FULL
AUTO SHUTOFF IN 10 SEC
KEEP VACUUM ON
ZPrinter
150 / ZPrinter 250 User Manual Routine Cleaning
3dscentral.3dsystems.com 32 All Rights Reserved
11/1/12
NOTE - When the feeder is full, it has enough powder to complete a build that uses the entire vertical
capacity of the Build Bed. Adding further powder provides no benefit, and risks overfilling the feeder.
Do not continue running the vacuum after the FEEDER IS FULL message appears. If you con-
tinue to vacuum powder into the feeder, the LCD will display FEEDER POWDER LIMIT and the
vacuum will be disabled.
7. When you are finished, return the hose to its holder.
Important: Never vacuum up water or other fluids - it will clog the vacuum system.
3.2 Empty The Debris Separator
After vacuuming, empty the Debris Separator. The Debris Separator catches any large particles and keeps
those pieces from being recycled into the feeder. To empty the Debris Separator follow the steps below.
1. Pull the Debris Separator out of its holder on the printer.
2. Empty the contents into a trash receptacle.
3. Use the soft brush found in the Accessory Kit to brush any caked-on powder from the screen.
4. Return the empty Debris Separator to its holder. Be sure to push the Separator flat against the panel
for a secure fit.
ZPrinter
150 / ZPrinter 250 User Manual Routine Cleaning
3dscentral.3dsystems.com 33 All Rights Reserved
11/1/12
3.3 Clean The Fast Axis Rails and Carriage
Keeping the Fast Axis Rails and Carriage clean will keep the Carriage moving smoothly and thus optimize
printing accuracy.
1. Open the printer top cover and pull the fast axis forward until it stops.
2. Lay clean paper towels under the Fast Axis.
3. Using a paper towel dampened with distilled water, wipe the top and bottom Rails to remove any pow-
der. Move the Carriage back and forth as needed to clean the entire length of both rails.
4. Dry both Rails thoroughly with a clean dry paper towel.
5. Using a fresh paper towel, wipe the Carriage to remove any powder.
6. Wipe or vacuum the Build Bed and Deck as needed to remove any powder dislodged from the Rails
and Carriage.
Important: Never vacuum up water or other fluids - it will clog the vacuum system.
Number Component
1 Top Rail
2 Bottom Rail
ZPrinter
150 / ZPrinter 250 User Manual Routine Cleaning
3dscentral.3dsystems.com 34 All Rights Reserved
11/1/12
3.4 Clean The Service Station
The function of the Service Station is to clean the print head during printing. Clean the Service Station after
every build to remove residue buildup and ensure the print head is kept clean.
Before you begin:
Get several dry paper towels and some cotton swabs.
Get the squirt bottle filled with distilled water.
Wear disposable gloves.
Get the Pick from the Accessories Kit.
3.4.1 Example - Dirty Service Station
Number Description
1 Powder Residue
2 Ink, Binder Residue
ZPrinter
150 / ZPrinter 250 User Manual Routine Cleaning
3dscentral.3dsystems.com 35 All Rights Reserved
11/1/12
3.4.2 Example - Clean Service Station
3.4.3 Cleaning Procedure
1. Place paper towels around the Service Station, and between the Service Station and the Build Bed.
2. Cover the front overflow with paper towels.
3. Push the lever to position the Squeegees for easier cleaning.
ZPrinter
150 / ZPrinter 250 User Manual Routine Cleaning
3dscentral.3dsystems.com 36 All Rights Reserved
11/1/12
4. Position the squirt bottle close to the station and squirt water into the service station.
5. Use the cotton swabs or a paper towel and wipe the service station thoroughly.
6. Use a brush or the Pick to scrape excess powder out of any corners.
7. Thoroughly wipe the Service Station clean.
8. Wipe up any water that may have spilled onto the Deck or Build Bed. Vacuum up any loose powder.
Do not vacuum the service station itself.
Important: Never vacuum up water or other fluids - it will clog the vacuum system.
9. Remove the paper towels from the front overflow. Close the printer top cover.
3.5 Clean the Parking Caps (ZPrinter 250 Type 1 only)
The Parking Caps provide a clean, smooth surface for seating the print heads between builds. This helps
prevent the print heads from drying out.
Note: Parking caps are only installed on older ZPrinter 250 printers (Type 1). There are no parking caps on
newer ZPrinter 250 printers (Type 3) and on all ZPrinter 150 printers.
Before you begin:
Get several dry paper towels
Get the squirt bottle included in your Accessories Kit
Fill the squirt bottle with distilled water
1. Lift the Parking Cap cover to a horizontal position and place a dry paper towel underneath.
2. Squirt the distilled water onto the cover to clean the Parking Caps. Do not squirt water into the powder.
ZPrinter
150 / ZPrinter 250 User Manual Routine Cleaning
3dscentral.3dsystems.com 37 All Rights Reserved
11/1/12
3. Use a dry paper towel to wipe the Parking Caps clean.
4. Remove the paper towel and wipe up any excess water on the Deck.
ZPrinter
150 / ZPrinter 250 User Manual Post-Processing
3dscentral.3dsystems.com 38 All Rights Reserved
11/1/12
4 Post-Processing
After your 3D model is dry and fine depowdered, it can be infiltrated. When high strength is not critical,
Water Cure is a quick, easy way to finish parts. The best concept models are made using Z-Bond 90. Z-
Max Epoxy will confer superior strength for functional models.
4.1 Post-Processing Using Water Cure
4.1.1 Description
Water cure with Epsom salt is the best way to finish concept models quickly and easily. No hazardous or
restricted chemicals are involved: simply dissolve the Epsom salt into tap water and spray a fine mist over
the surface of your parts to give them a smooth, hard surface and a bright white appearance.
The Water Cure with Epsom salt method applies to all parts printed using zp150 powder.
Water Cure with Epsom salt can be used on color parts but colors will remain slightly muted.
4.1.2 Spraying vs. Dipping
IN MOST CASES, SPRAYING IS STRONGLY RECOMMENDED: it is quicker and easier than dipping.
Dipped parts require a large amount of salted water to be prepared and longer drying after dipping. Dipping
does not provide added strength.
In cases where complete penetration of thick sections is desired, the dipping method should be used.
4.1.3 Handling and Usage Information
The salt used in this procedure must be magnesium sulfate heptahydrate. In most countries, this is sold as
Epsom Salt. Do NOT use any other type of salt.
For storage & handling precautions of the dry salt, refer to the Epsom Salt package or consult your salt
supplier.
While mixing the salt solution and finishing parts, we recommend wearing gloves and safety goggles.
4.1.4 Set Up the Work Area
Place a clean sheet of non-stick material (Teflon, freezer paper or wax paper) on your work area for
easy clean up and to put your parts on as they dry.
Add a layer of paper towels where your model(s) will be placed to wick excess salt water away from
your model
Tip: Have a sheet of the non-stick material on a tray so parts can be safely moved while they dry.
For spraying, you will need a spray bottle (supplied with your starter kit or your upgrade kit).
For dipping, you will need a sturdy, clean, watertight container (example: plastic, glass) and a graduated
container or some other means of measuring volume of water and salt.
4.1.5 Spraying method
Prepare the Salt Solution
1. Remove the spray head from the spray bottle supplied by 3D Systems.
2. Fill with Epsom salt up to the 7 oz. line.
3. Add tap water until you reach the 16 oz. line.
ZPrinter
150 / ZPrinter 250 User Manual Post-Processing
3dscentral.3dsystems.com 39 All Rights Reserved
11/1/12
Tip: Using warm water helps the salt dissolve faster.
Note: if you're using a different spray bottle, use the mixing ratios provided in the dipping section of this
document.
4. Replace the spray head, close it tightly and shake for 1-2 minutes.
5. If there are still undissolved crystals at the bottom, allow 30-60 minutes to dissolve and shake for 1
more minute.
6. Once all the crystals are dissolved, test the spraying and adjust it to a fine mist using the spray knob.
Note: If the salt has not dissolved completely, you may experience poor spraying performance. If the
amount of salt mixed in is incorrect, the salt solution may be too dilute and parts may become weak during
spraying.
Spray the Part
1. Place your part on a flat surface coated with paper towels or wax paper.
Tip: Spread extra towels or paper around the area to catch any overspray. This will make cleanup easier.
Overspray can be wiped up with a damp sponge or cloth.
2. Lightly coat one side of your part with a fine mist from a distance of one to two feet (30-50 cm). DON'T
TRY TO SATURATE THE SURFACE - just a light misting is good. Make sure the entire side is coated.
Avoid touching the part where it has been sprayed.
3. Carefully turn the part and coat the other side with a similar fine mist.
Note: Fine structures/protrusions may be delicate. Over-saturating with water may cause drooping/break-
age of such fine structures.
Let the part air dry for at least 5 minutes before moving it.
ZPrinter
150 / ZPrinter 250 User Manual Post-Processing
3dscentral.3dsystems.com 40 All Rights Reserved
11/1/12
Tip: A fan or hair dryer can be used to harden the surface layers more rapidly. This allows for quicker han-
dling. Note the part may still be weak, so handle with care.
Dry the Part
Allowed to air dry at room temperature, the part will be dried to touch within a couple hours and fully dried
within 24 - 48 hours.
For faster drying, the parts can be placed in an oven set to 70 C for 1-2 hours. This also helps guarantee
maximum whiteness of the parts. Drying time may vary depending on your oven and the size of your mod-
els.
Note: If you dry your models at room temperature, a splotchy pattern may appear on your parts after sev-
eral days. This can be prevented or removed from a part by drying it for 1-2 hours at 70 C.
4.1.6 Dipping method
Prepare the Salt Solution
1. Measure enough tap water into the container to submerge your part completely and allow room for
handling.
2. Allow room in the container for the volume of salt and for the water that will be displaced by your part.
3. For each 1 volume of water, add 0.7 volume of salt (see table below).
Note: If the amount of salt mixed in is incorrect, the salt solution may be too dilute and parts may become
weak during spraying.
Tip: Using warm water helps the salt dissolve faster.
4. Stir the water solution intermittently until the salt completely dissolves (5-10 minutes).
If there are any undissolved crystals at the bottom, allow 1-2 hours to dissolve, and then stir again for
1-2 minutes.
Note: Failure to dissolve all the salt could cause crystals to deposit onto your part when you dip it.
Dip the part
Tip: Wear gloves while dipping models to keep the bath clean and prevent mold growth.
1. Gently submerse the part in the bath for at least 5-10 seconds or until bubbles subside.
2. Slowly remove the part and hold it above the bath for 5-10 seconds to allow a majority of the excess
water to run off. Rotate the part to help the water escape from any cavities or crevices.
3. Move the part to the paper towels and gently dab the bottom of it on the dry paper towels.
Tip: Avoid wiping the excess water on the top surfaces with a paper towel as this will compromise surface
finish.
4. Place the dipped part on the wax paper and allow it to air dry for 1-2 hours before handling.
Tip: A fan or hair dryer can be used to harden the surface layers more rapidly. This allows for quicker han-
dling. Note the parts may still be weak, so handle with care.
Metric Units Imperial Units
Water Salt Water Salt
1 L 0.7 L 0.5 gal. 45 oz.
2 L 1.4 L 1 gal. 90 oz.
5 L 3.5 L 1.5 gal. 1 gal. 6 oz.
10 L 7 L 2.5 gal. 1 gal. 96 oz.
ZPrinter
150 / ZPrinter 250 User Manual Post-Processing
3dscentral.3dsystems.com 41 All Rights Reserved
11/1/12
Dry the Part
Allowed to air dry at room temperature, the part will be fully dried within 24 - 48 hours.
For faster drying, the parts can be placed in an oven set to 7 C for 3-4 hours. This also helps guarantee
maximum whiteness of the parts.
Clean up
Any overspray is easily cleaned up with a wet cloth or sponge.
The salt solution may be covered and reused for up to one week. Always check the solution before any
subsequent uses - if the solution is cloudy or discolored in any way, discard it and make a fresh batch.
The salt solution may be safely disposed of by pouring down a sink drain and flushing with plenty of water.
4.2 Post-Processing With Z-Bond
This section describes post-processing a part using Z-Bond Instant Infiltrant. The infiltrant soaks into the
newly-printed part and bonds the printed powder together. This both strengthens the part and gives it more
durability.
Z-Bond is available in larger bottles for use in the dipping method. For parts with
delicate features, smaller bottles of Z-Bond are available for drizzling onto a part.
Were always testing new materials and combinations, so check our Web site for
the latest complete information regarding post-processing materials, techniques,
Best Practices, and material storage guidelines. All this information, plus shop-
ping for consumables, is at 3dscentral.3dsystems.com.
Safety Precautions
Read and understand the Material Safety Data Sheet before using or
handling this product.
Wear a lab coat or smock, gloves, face shield, or goggles.
Apply in a well-ventilated area.
Specialized containers are recommended for applying Z-Bond. Have a catch pan, waxed paper, or
plastic drop cloth available for catching spills.
Label disposal materials and dispose of according to the label instructions.
Wear a dust mask when sanding finished parts.
Z-Bond reacts with water and ambient moisture. Once a bottle has been opened, it is recom-
mended that the product be used within 30 days. Avoid all contact with water and avoid use under
high humidity conditions. If Z-Bond is exposed to excessive humidity, it will thicken up and become
unusable for infiltration.
Store Z-Bond in a cool, dry area.
This section covers the following topics:
Section 4.2.1, Preparation
Section 4.2.2, Post-Processing Using the Dipping Method
Section 4.2.3, Post-Processing Using the Drizzle Method
4.2.1 Preparation
Before you begin infiltrating your part, make sure the part is completely free of powder. See Section 2.10.2,
Fine Powder Removal for more details. Follow these preparation guidelines:
Wear a lab coat or smock, safety glasses, and a pair of the high quality gloves from the Startup Kit
(or 2 pairs of lightweight disposable gloves).
ZPrinter
150 / ZPrinter 250 User Manual Post-Processing
3dscentral.3dsystems.com 42 All Rights Reserved
11/1/12
Use a dipping container large enough to fully submerge your part.
Have paper towels ready for absorbing excess fluid.
Ensure the part is completely dry before applying Z-Bond.
Work in a well-ventilated area.
Place a piece of cardboard down in your work area and place a piece of wax paper over the card-
board for the part to dry on.
3D Systems also offers a Z-Bond 90 Dipping Kit. This Kit contain all the supplies needed for post-pro-
cessing, and provides a convenient and cost-effective way to get started quickly.
Please visit our Web site for more information or to purchase your supplies: 3dscentral.3dsystems.com.
4.2.2 Post-Processing Using the Dipping Method
Most parts can be infiltrated simply by dipping briefly in the Z-Bond, then allowing the part to dry. Be sure
the part is completely dry and free of powder before infiltrating.
Note - A color part is shown to enhance contrast of the infil-
trated areas. The steps are identical for monochrome parts.
1. Place the wax paper near the container and pour enough
Z-Bond into the container to completely submerge the
part.
2. Gently submerge your part into the liquid.
3. Look for bubbles rising. If you dont see any, let the part sit
submerged for about 10 seconds and then remove it from
the liquid.
4. If you see bubbles rising, wait until the bubbles stop and
then remove the part.
5. Keep the part moving in your hands so it does not stick to your gloves.
Note: The part will get very warm and may emit visible vapor. These are normal by-products of the cur-
ing process.
6. Quickly and thoroughly wipe any excess liquid off the part with the paper towels and place the part on
the wax paper.
7. Do not let excess liquid pool on the part as this may cause its texture to change.
8. Move the part frequently for the first few minutes. This prevents pooling of Z-Bond under the part and
the part adhering to the paper.
9. Let the part dry and cool at least 30 minutes before handling further.
10. Return any unused Z-Bond to its bottle for reuse.
4.2.3 Post-Processing Using the Drizzle Method
Parts with delicate features may be damaged by the handling required for the dipping method. In these
cases, apply Z-Bond using the small bottle and its spout. Be sure the part is completely dry and free of
powder before infiltrating.
ZPrinter
150 / ZPrinter 250 User Manual Post-Processing
3dscentral.3dsystems.com 43 All Rights Reserved
11/1/12
Note - A color part is shown to enhance contrast of the infil-
trated areas. The steps are identical for monochrome parts.
1. Place wax paper where you will be working.
2. Open the bottle and attach the spout.
3. Drizzle Z-Bond onto the part. Start with the most delicate
areas first. Wet as much of the part as you can easily
reach.
4. Reposition the part and repeat this process until the
entire part is infiltrated.
5. Quickly and thoroughly wipe any excess liquid off the part with the paper towels and place the part on
the wax paper.
6. Do not let excess liquid pool on the part as this may cause its texture to change.
7. Move the part frequently for the first few minutes. This prevents pooling of Z-Bond under the part and
the part adhering to the paper.
8. Let the part dry and cool at least 30 minutes before handling further.
ZPrinter
150 / ZPrinter 250 User Manual Additional Operations
3dscentral.3dsystems.com 44 All Rights Reserved
11/1/12
5 Additional Operations
When you start a print job, ZPrint checks the printer to ensure there are enough materials to complete
the job and that the printer is properly prepared before starting the job. If the printer does not have
enough powder, binder, or print head life to complete the job, a message appears in the Printer Status
dialog telling you what you need to do to prepare the printer before printing.
Important: Do not add powder or binder to the printer, or change a print head, unless you see a mes-
sage telling you to in the Printer Status dialog.
Section 5.1, The Printer Status Report
Section 5.2, The Printer Status Dialog
Section 5.3, Change Print Head
Section 5.4, Add Binder
Section 5.5, Add Powder
Section 5.6, Add Wash Fluid
Section 5.7, Replace the Waste Tray
Section 5.8, Position Build Piston (Build Bed)
5.1 The Printer Status Report
The printer has an onboard Status Report you can use to check powder levels, head life remaining, etc.
This is especially useful if the printer is located some distance from the computer used to control it.
To access the onboard Status Report, select STATUS REPORT on the LCD. The Report will look similar
to the example below:
5.2 The Printer Status Dialog
The Printer Status dialog in ZPrint keeps you appraised of everything your ZPrinter 150 / ZPrinter 250
needs to start your print job. The two examples below show what appears when the printer is ready to
print, and when its not ready.
BINDER LEVEL OK
HP11 REMAINING 25%
FEEDER LEVEL 4.6
BUILD PLATFORM 3.4
WASTE OK
ZPrinter
150 / ZPrinter 250 User Manual Additional Operations
3dscentral.3dsystems.com 45 All Rights Reserved
11/1/12
5.2.1 Ready to Print
In the examples above, the Printer Status dialog shows the printer is ready for printing. Notice that
each item shows OK, and the Print button is enabled. From here you would choose your printing
options and click Print to start the job. Before the printer starts printing your file, it will first:
fill the Build Bed with powder
spread a layer to ensure the Build Bed surface is smooth
service the print head
ZPrinter
150 / ZPrinter 250 User Manual Additional Operations
3dscentral.3dsystems.com 46 All Rights Reserved
11/1/12
5.2.2 Not Ready to Print
If there are not enough materials to complete the job, or the printer is not properly prepared, a mes-
sage appears similar to the examples in red above. When any one of these messages appears, the
Print button is disabled. The remainder of this chapter describes how to clear a message in the Printer
Status dialog and start the build.
ZPrinter
150 / ZPrinter 250 User Manual Additional Operations
3dscentral.3dsystems.com 47 All Rights Reserved
11/1/12
5.3 Change Print Head
If the Printer Status dialog indicates a print head needs changing, follow the steps below.
1. Open the printer top cover.
2. On the printers LCD menu, select PRINT HEAD then CHANGE PRINT HEAD. The Printer moves
the Fast Axis out over the Build Bed.
3. If the piston is not already lowered some distance into the build box, lower it now by selecting LOWER
PISTON. The piston will lower a short distance. To lower it further, select LOWER PISTON again.
4. Open the carriage cover by releasing the latch.
5. Lift print head out of its slot and properly recycle or dispose of the empty cartridge.
On a Zprinter 250, ALSO remove the other printhead even if it does not need replacing.
ZPrinter
150 / ZPrinter 250 User Manual Additional Operations
3dscentral.3dsystems.com 48 All Rights Reserved
11/1/12
6. Get an alcohol swab (included with your Startup Kit). Snap it to break the glass inside, and squeeze
the tube to saturate the swab
.
7. Wipe off all the pogo pins for (both) printhead(s) (inside the carriage) with the alcohol swab. Use addi-
tional swabs if needed.
ZPrinter
150 / ZPrinter 250 User Manual Additional Operations
3dscentral.3dsystems.com 49 All Rights Reserved
11/1/12
8. Wet a paper towel with distilled water and wipe the underside of the Carriage.
Keep wiping until the towel picks up no more debris or ink.
9. Dry with a clean paper towel.
10. Remove the new printhead from its packaging. Be sure to pull the tape tab off of the new printhead.
ZPrinter
150 / ZPrinter 250 User Manual Additional Operations
3dscentral.3dsystems.com 50 All Rights Reserved
11/1/12
11. Insert the new printhead. Press down firmly on the top of the printhead, at the same side as the pogo
pins, to securely fit the printhead into its slot.
12. On a ZPrinter 250, also insert the other printhead that is not being replaced.
13. Close the carriage cover by pressing down until you hear it click shut. Be sure the latch is engaged.
14. Close the printer top cover. Select CONTINUE on the LCD.
15. The fast axis reparks.
16. If the HP11 printhead was replaced, it will need to be purged of its black ink before printing a part. You
can select PURGE now, otherwise the printer will perform a purge the next time you start a build.
ZPrinter
150 / ZPrinter 250 User Manual Additional Operations
3dscentral.3dsystems.com 51 All Rights Reserved
11/1/12
5.4 Add Binder
If there is not enough binder in one or more of the cartridges, ZPrint displays BINDER LOW in the Printer
Status dialog.
Important: Do not add binder unless you are prompted to in the ZPrint Printer Status dialog.
To add binder, follow the steps below.
1. Pull the empty binder cartridge out of its housing on the printer.
2. Get a new binder cartridge. Check the expiration date, and check the cartridge label for the correct ori-
entation.
3. Insert the cartridge into its housing. Ensure the cartridge is pushed all the way in. You should feel it
gently snap into place.
Important: If a cartridge does not snap into place, do not force it. Check the orientation and that it is
the correct type and try again.
ZPrinter
150 / ZPrinter 250 User Manual Additional Operations
3dscentral.3dsystems.com 52 All Rights Reserved
11/1/12
5.5 Add Powder
ZPrint evaluates the geometry of the part to determine if there is enough powder in the Feeder to complete
the build. If there is not enough powder, ZPrint displays ADD POWDER in the Printer Status dialog.
Important: Do not add powder to the Feeder unless you are prompted to in the ZPrint
Printer Status dialog.
To add powder, follow the steps below.
1. Before adding any powder, be sure you have
Vacuumed all powder out of the Build Bed, and from the Deck, Fast Axis, etc.
Finished depowdering any parts in the Fine Powder Removal Chamber.
Vacuumed up any other powder needing cleanup.
Refer to the steps in Section 3.1, Vacuum Excess Powder and Section 2.10, Depowder the Part.
2. Before unsealing the powder canister, turn it upside down and shake to loosen the powder inside.
3. Check the expiration date on the canister.
4. Open the printer top cover and place the powder canister in the Build Chamber.
5. Remove the gray sealing cap from the top of the canister.
6. Insert the vacuum hose into the hose fitting located on top of the canister.
7. Select VACUUM on the LCD menu. The vacuum starts, pulling powder out of the canister and into the
Feeder.
ZPrinter
150 / ZPrinter 250 User Manual Additional Operations
3dscentral.3dsystems.com 53 All Rights Reserved
11/1/12
TIP: To check that powder is getting into the Feeder, look at the Debris Separator. You should see powder
moving through the window when the vacuum is running.
The vacuum automatically shuts off when the Feeder becomes full. See below.
NOTE - When the feeder is full, it has enough powder to complete a build that uses the entire vertical
capacity of the Build Bed. Adding further powder provides no benefit, and risks overfilling the feeder.
Do not continue running the vacuum after the Feeder is Full message appears. If you continue to vac-
uum powder into the feeder, the LCD will display FEEDER POWDER LIMIT and the vacuum will be
disabled.
8. Remove the powder canister and return the vacuum hose to its stand.
5.6 Add Wash Fluid
To add wash fluid (cleaning solution), follow the steps below.
1. Open the top cover and then open the Service Station cover.
2. Hold down the top of the service station while pulling off the red cap.
THE FEEDER IS FULL
AUTO SHUTOFF IN 10 SEC
KEEP VACUUM ON
ZPrinter
150 / ZPrinter 250 User Manual Additional Operations
3dscentral.3dsystems.com 54 All Rights Reserved
11/1/12
3. Remove the red cap. Add cleaning solution until the tank is half full. Do not overfill.
4. Replace the cap and close the Service Station cover.
5. Reset the Maintenance Counter in ZPrint. See the ZPrint Software Manual for details on how to do
this.
5.7 Replace the Waste Tray
If the Waste Tray is Full, ZPrint displays EMPTY WASTE TRAY in the Printer Status dialog.
To replace the Waste Tray, follow the steps below.
1. Remove rear bottom cover.
2. Pull the full Waste Tray out of its compartment on the printer.
3. Insert a new Waste Tray into its compartment. Ensure the Tray is pushed all the way in.
4. Replace the rear bottom panel.
5.8 Position Build Piston (Build Bed)
The Build Bed platform must be in its proper position at the top of the Build Bed in order for the printer to fill
the bed and spread a layer of powder before starting a print job. If you see the message RAISE BUILD in
the Printer Status dialog, go to the printer and select PREP BUILD CHAMBER to raise the platform to
its proper position.
5.9 Cover
The printer cannot start a print job when the top cover is open. If the top cover is open, go to the printer and
close it. Do not open the cover while the machine is printing.
ZPrinter
150 / ZPrinter 250 User Manual Printer Maintenance
3dscentral.3dsystems.com 55 All Rights Reserved
11/1/12
6 Printer Maintenance
This chapter details how to perform maintenance on your printer and how to prepare your printer for stor-
age if you will not be running it for extended periods. Most of these procedures are only performed when
you are prompted to in the ZPrint Maintenance dialog. Others should be performed at the recommended
frequency detailed in each procedure below.
Section 6.1, The Maintenance Dialog
Section 6.2, Fast Axis Bearing Lubrication
Section 6.3, Piston Screw Lubrication
Section 6.4, Slow Axis Bearing Lubrication
Section 6.5, Clean The Spreader Roller
Section 6.6, Upgrading The Firmware
6.1 The Maintenance Dialog
The Maintenance dialog (found on the ZPrint Service menu) keeps a record of when the Fast Axis bear-
ing, the Slow Axis bearing, and the Piston Screw require lubrication. ZPrint will prompt you when lubrica-
tion of any of these components is required. Only lubricate these components when you are prompted to in
ZPrint.
While lubrication of these items is important, it is equally important not to over-grease the bearings and pis-
ton screw when lubricating. Only a very small amount of grease is required to keep these parts working
optimally. Over-lubricating creates a situation where lubricant builds up in places where it should not be,
and may cause the printer to report an error.
6.2 Fast Axis Bearing Lubrication
Frequency: When prompted in ZPrint, or when you receive Error 2303-1.
1. Before lubricating the Fast Axis, make sure the rails and carriage are clean. Follow the cleaning
instructions here: Section 3.3, Clean The Fast Axis Rails and Carriage.
2. Assemble the grease gun that is part of your Accessories Kit according to the instructions found in the
document 09576 Grease Gun Loading Instructions, which is supplied in the materials that were
ZPrinter
150 / ZPrinter 250 User Manual Printer Maintenance
3dscentral.3dsystems.com 56 All Rights Reserved
11/1/12
shipped with the printer. You can also find these instructions on our Web site at
3dscentral.3dsystems.com.
3. Squeeze the handle until grease dispenses from the tip. Wipe clean with a clean paper towel.
4. Locate the Fast Axis grease fitting. Place the tip of the grease gun over the grease fitting. Push down
to snap the gun into place on the fitting.
5. Pump in a few squirts of grease until grease comes out the Relief Hole.
6. Slide the Carriage back and forth to distribute the grease evenly over the Top Rail.
7. Clean the excess grease off the Top Rail and Carriage.
8. Reset the Maintenance Counter in ZPrint.
6.3 Piston Screw Lubrication
Frequency: When prompted to in ZPrint.
1. Remove both the upper and lower rear cover panels of the printer.
2. Remove the left (Build Chamber) side panel.
3. On the LCD display, select BUILD CHAMBER > LOWER PLATFORM. Hold the Control Knob down
and lower the Build Bed platform as far as you can to expose the entire length of the piston screw.
4. Assemble the grease gun that is part of your Accessories Kit according to the instructions found in the
document 09576 Grease Gun Loading Instructions, which is supplied in the materials that were
shipped with the printer. You can also find these instructions on our Web site at
3dscentral.3dsystems.com.
5. Look into the left end of the printer, under the build platform, and locate the piston screw.
Number Component
1 Fast Axis Grease Fitting
2 Relief Hole
ZPrinter
150 / ZPrinter 250 User Manual Printer Maintenance
3dscentral.3dsystems.com 57 All Rights Reserved
11/1/12
6. Wipe the Piston Screw clean of old grease, dust, etc.
7. Squirt grease onto a paper towel and spread the grease up and down the Piston Screw to evenly dis-
tribute it over the entire length of the screw.
8. Move the Build Bed up and down through its full range of travel a couple of times to finish lubricating
the screw. Use the LCD menu items BUILD CHAMBER > RAISE PLATFORM and BUILD
CHAMBER > LOWER PLATFORM. Dont forget to hold down the Control Knob to raise or lower the
platform.
9. Wipe off any grease that may collect at the bottom of the screw with a clean paper towel.
10. Replace the side and back cover panels.
11. Reset the Maintenance Counter in ZPrint.
Number Component
1 Piston Screw
ZPrinter
150 / ZPrinter 250 User Manual Printer Maintenance
3dscentral.3dsystems.com 58 All Rights Reserved
11/1/12
6.4 Slow Axis Bearing Lubrication
Frequency: When prompted in ZPrint, or when you receive an Error 2303-0.
1. Locate the round plastic cover on the Deck to the left of the Build Bed and close to the Service Station.
2. Reach your fingers under the left side of the deck and pop the cover off from underneath.
3. Pull the Fast Axis forward until that hole is visible between the Carriage rails and the Spreader Roller.
You will see the Slow Axis bearing in the hole.
4. Assemble the grease gun that is part of your Accessories Kit according to the instructions found in the
document 09576 Grease Gun Loading Instructions, which is supplied in the materials that were
shipped with the printer. You can also find these instructions on our Web site at
3dscentral.3dsystems.com.
5. Squeeze the handle until grease dispenses from the tip. Wipe clean with a clean paper towel.
6. Place the tip of the grease gun over the grease fitting. Push down to snap the gun into place on the fit-
ting.
7. Squeeze the trigger 2 - 3 times or until you feel the tension change and then STOP. Do not over-
grease.
8. Unsnap the grease gun from the fitting. Replace the plastic cover.
9. Slide the fast axis forward and backward several times to spread the grease on the slow axis surfaces.
10. Reset the Maintenance Counter in ZPrint.
ZPrinter
150 / ZPrinter 250 User Manual Printer Maintenance
3dscentral.3dsystems.com 59 All Rights Reserved
11/1/12
6.5 Clean The Spreader Roller
Frequency: On a regular schedule, depending on your usage. Or, whenever the printer has problems
related to the surface finish of horizontal surfaces.
1. On the LCD, select BUILD CHAMBER then LOWER PLATFORM. Lower the build bed by 4-5 inches.
2. Move the Fast Axis out over the build bed.
3. On the LCD, select BUILD CHAMBER then CONTROL ROLLER.
4. On the LCD, select ROLLER ON/OFF to turn the Spreader Roller on.
5. Using a paper towel dampened with distilled water, clean the Spreader Roller thoroughly by reaching
up from underneath.
6. Dry the roller thoroughly with a clean dry paper towel.
7. On the LCD, select ROLLER ON/OFF to turn the Spreader Roller off.
8. When finished, select EXIT (ROLLER OFF) to return to the Main Menu.
9. Make sure the roller is completely dry before attempting to spread any powder.
Number Component
1 Spreader Roller
ZPrinter
150 / ZPrinter 250 User Manual Printer Maintenance
3dscentral.3dsystems.com 60 All Rights Reserved
11/1/12
6.6 Upgrading The Firmware
At some point it may be necessary to upgrade the firmware that resides in your printer. You should only do
this when instructed to by your local Service Provider or by 3D Systems Service.
1. Open ZPrint and select the printer you will be upgrading. Make sure the printer is powered up and
online.
2. In ZPrint, select Service > Check Status to see which version of Firmware is installed on your printer.
3. If you need to upload Firmware, do the following:
Go to 3DS Central and find your printer in the Products section. Then, on your printers page, click
on Firmware and download the firmware to your desktop.
The firmware will be in a compressed format (zip). Unzip the file.
ZPrinter
150 / ZPrinter 250 User Manual Printer Maintenance
3dscentral.3dsystems.com 61 All Rights Reserved
11/1/12
In ZPrint, select Service > Upload New Firmware.
In the dialog that opens, navigate to the file on your desktop.
Double-click on the file. The new firmware will upload to your printer. This may take a few minutes.
Note - Do not turn off power to the ZPrinter 150 / ZPrinter 250 during this time.
4. The printer will automatically reboot.
5. Wait for the LCD to display ONLINE before continuing.
6. After rebooting, in ZPrint select Service > Check Status. Verify that the new firmware version number is
listed.
6.7 Printer Storage Preparation
The ZPrinter 150 / ZPrinter 250 should never be turned off so it can automatically service the print head
and exercise the moving components during idle times.
If the printer will be unused for an extended period (several weeks or even months), some extra care is
required to be sure your printer is ready to go when it is reactivated. Contact your dealer and request a
copy of the Summer Storage Procedure. You can also download it from our Web site at
3dscentral.3dsystems.com.
ZPrinter
150 / ZPrinter 250 User Manual Troubleshooting the ZPrinter 150 / ZPrinter 250
3dscentral.3dsystems.com 62 All Rights Reserved
11/1/12
7 Troubleshooting the ZPrinter 150 / ZPrinter 250
If you should encounter any problems with your ZPrinter 150 / ZPrinter 250, the steps below will help you
troubleshoot the problem and, in most cases, correct it yourself. If you need to call service, weve provided
a list of the information to have ready for your Service Provider.
Start Here
Start with Section 7.1, Try This First. In many cases this will solve the problem. If it doesnt, gather the
information described below and use the Troubleshoot section that follows to find the problem.
Gather Information
Carefully observe what the printer is doing.
Turn the printer off, wait 1 minute, then turn it on again.
Does it power up normally? What is displayed on the LCD?
Does it report any errors? What are the error codes?
Are there problems with the parts it builds? What specifically is wrong with the parts?
Troubleshoot
Once you have the information above, use these troubleshooting flowcharts and tables to isolate the prob-
lem.
Power Up Problems
Section 7.2, Problems Powering Up
Print Head Errors
Section 7.3, Print Head Errors/Weak Parts
Motion Errors
Section 7.4, Motion Errors/Fast Axis
Section 7.5, Motion Errors/Slow Axis
Network Errors
Section 7.6, Network Errors/Cannot Connect to Printer
Section 7.7, Network Errors/Packet Timeout
Part Quality Problems
Section 7.8, Part Quality Issues Streaky/Striped Parts, Delamination, Weak Parts
Section 7.9, Part Quality Issues Bad Surface Finish
Other problems
Section 7.10, Miscellaneous Problems
Additional information
Section 7.11, Error Codes and Messages Background Details
Section 7.12, Additional Information
Call for Service
If you do need to call service, use the checklist provided here to gather the information your Service Pro-
vider will need.
Section 7.13, Calling for Service
ZPrinter
150 / ZPrinter 250 User Manual Troubleshooting the ZPrinter 150 / ZPrinter 250
3dscentral.3dsystems.com 63 All Rights Reserved
11/1/12
7.1 Try This First
Before calling for service, follow these steps:
1. Clean the machine thoroughly!
This includes all parts of the deck, service station, axis rails, pulley teeth, and pogo pins. Remove any
debris build up at the ends of travel, on the axis rail and even on the axis rail supports.
Section 3.1, Vacuum Excess Powder
Section 3.2, Empty The Debris Separator
Section 3.3, Clean The Fast Axis Rails and Carriage
Section 3.4, Clean The Service Station
Finally, you should remove the printheads and clean the pogo pins. If the printheads are old, dirty, or
have reported an error through ZPrint, replace the printheads with new ones.
Section 5.3, Change Print Head
2. Perform any needed maintenance.
Check the Printer Status Dialog window in ZPrint for any maintenance that is due.
Section 5.2, The Printer Status Dialog
3. Inspect the printer.
Perform a quick inspection of the machine. During the inspection you should be looking for any signs
of leaks, loose screws or loose nuts. Loose screws or nuts should be tightened and leaks should be
reported to your local Service Provider immediately.
4. Check for motion problems
Turn the machine off and move the carriage and fast axis to the middle of the build bed. Wait 60 sec-
onds, then re-boot the machine. Watch for any obstructions or jumpy movements. If the movements
are jumpy in any axis, clean the rail as described in step 1 above and lubricate that axis.
Section 6.2, Fast Axis Bearing Lubrication
Section 6.4, Slow Axis Bearing Lubrication
5. Troubleshoot.
If none of these actions resolve the problem, you will need to troubleshoot whats happening.Use the
flowcharts and tables in the following sections to discover the problem and resolve it.
ZPrinter
150 / ZPrinter 250 User Manual Troubleshooting the ZPrinter 150 / ZPrinter 250
3dscentral.3dsystems.com 64 All Rights Reserved
11/1/12
7.2 Problems Powering Up
If your printer does not power up normally, use the flowchart below to isolate the problem.
ZPrinter
150 / ZPrinter 250 User Manual Troubleshooting the ZPrinter 150 / ZPrinter 250
3dscentral.3dsystems.com 65 All Rights Reserved
11/1/12
7.3 Print Head Errors/Weak Parts
This section covers two types of problems, which share a common set of solutions.
Weak parts that break too easily when handled.
Error codes that indicate a problem with the print head.
Error Codes covered by this section:
Error 1000 Unknown head error
Error 1001 Head Power Fail
Error 1003 x Head Error
Error 1004 x Head Error
Error 1005 x Head Error
Error 1006 x Head Too Hot
Error 1007 x Head Error
Error 1009 x Head Error
Error 1010 x Head Error
Error 40800 x Head Error
Error 40801 Headcard Power Fail
Error 40802 x Use Only HP11
Error 60700 Head X temperature calibration failed
Error 60701 Head X invalid serial number
Error 60702 Head X temperature too high
Error 10040 Pogo Comm Error
For more detailed information on what these errors mean, see Section 7.11, Error Codes and Messages
Background Details.
7.3.1 Try This First
Most often, these errors (and weak parts) are caused by accumulation of powder, binder, and debris on the
print head. A dirty print head, in turn, is very often caused by a service station that is dirty and not cleaning
the head properly.
The first solution to try is to clean the service station thoroughly. See Section 3.4, Clean The Service Sta-
tion.
If this fails to solve the problem, use the troubleshooting flowchart below.
ZPrinter
150 / ZPrinter 250 User Manual Troubleshooting the ZPrinter 150 / ZPrinter 250
3dscentral.3dsystems.com 66 All Rights Reserved
11/1/12
7.3.2 Troubleshoot Print Head/Weak Parts
If your printer is reporting print head errors, or is building parts that break too easily, follow the flowchart
below. Also see Section 7.8, Part Quality Issues Streaky/Striped Parts, Delamination, Weak Parts.
How to do it
To remove the printhead and clean the pogo pins, follow the steps in Section 5.3, Change Print Head.
ZPrinter
150 / ZPrinter 250 User Manual Troubleshooting the ZPrinter 150 / ZPrinter 250
3dscentral.3dsystems.com 67 All Rights Reserved
11/1/12
7.4 Motion Errors/Fast Axis
There are a number of Error Codes the printer may report that all relate to the Fast Axis, and that all share
a common set of solutions.
Error Codes covered in this section:
Error 2301:1 Motors Not Rezeroed
Error 2303:1x Axis Pos Error
Error 2305:1x Axis Settle
Error 2400:1x Axis Seek Error
Error 3011 System Error
Error 3013 Sequencer Timeout
Error 43000 Sequencer Timeout
For more detailed information on what these errors mean, see Section 7.11, Error Codes and Messages
Background Details.
ZPrinter
150 / ZPrinter 250 User Manual Troubleshooting the ZPrinter 150 / ZPrinter 250
3dscentral.3dsystems.com 68 All Rights Reserved
11/1/12
7.4.1 Troubleshoot Fast Axis
If your printer is reporting Fast Axis errors, follow the flowchart below.
How to do it
To perform the cleaning and lubrication called for in the flowchart, see:
Section 3.3, Clean The Fast Axis Rails and Carriage
Section 6.2, Fast Axis Bearing Lubrication
ZPrinter
150 / ZPrinter 250 User Manual Troubleshooting the ZPrinter 150 / ZPrinter 250
3dscentral.3dsystems.com 69 All Rights Reserved
11/1/12
7.5 Motion Errors/Slow Axis
There are a number of Error Codes the printer may report that all relate to the Slow Axis, and that all
share a common set of solutions.
Error Codes covered in this section:
Error 2301:0 Motors Not Rezeroed
Error 2303:0 x Axis Pos Error
Error 2305:0 x Axis Settle Error
Error 2400:0 x Axis Seek Error
Error 3011 System Error
Error 3013 Sequencer Timeout
Error 43000 Sequencer Timeout
For more detailed information on what these errors mean, see Section 7.11, Error Codes and Messages
Background Details.
How to do it
To perform the cleaning and lubrication called for in the flowchart, see:
Section 6.4, Slow Axis Bearing Lubrication
ZPrinter
150 / ZPrinter 250 User Manual Troubleshooting the ZPrinter 150 / ZPrinter 250
3dscentral.3dsystems.com 70 All Rights Reserved
11/1/12
7.5.1 Troubleshoot Slow Axis
If your printer is reporting Slow Axis errors, follow the flowchart below.
ZPrinter
150 / ZPrinter 250 User Manual Troubleshooting the ZPrinter 150 / ZPrinter 250
3dscentral.3dsystems.com 71 All Rights Reserved
11/1/12
7.6 Network Errors/Cannot Connect to Printer
If you have trouble connecting to your printer over the network, follow the troubleshooting flowchart below.
ZPrinter
150 / ZPrinter 250 User Manual Troubleshooting the ZPrinter 150 / ZPrinter 250
3dscentral.3dsystems.com 72 All Rights Reserved
11/1/12
7.7 Network Errors/Packet Timeout
Explanation: The Packet Time Out error is a result of lost or impaired communication between the printer
and the PC.
A Packet Time Out error may also occur if the file is too large and the PC cannot transfer the file data fast
enough. For example, some files may be layer-data heavy, meaning that the bulk of the data is in a small
quantity of layers.
Solution: Check for these problems:
The PC used to control the printer may:
Be too busy running other applications.
Be running a virus or spyware scan.
Be in a sleep or suspend mode due to power management settings.
Not meet the minimum system requirements. See the minimum system requirements in Chapter 1,
Overview.
The printers network connection may be lost
Printers network cable may be unplugged, or damaged.
Server is not responding.
Network is too busy.
ZPrinter
150 / ZPrinter 250 User Manual Troubleshooting the ZPrinter 150 / ZPrinter 250
3dscentral.3dsystems.com 73 All Rights Reserved
11/1/12
7.8 Part Quality Issues Streaky/Striped Parts, Delamination, Weak
Parts
Explanation: In a color print job, streaky or striped parts are easy to identify (see photo below). The
streaks or stripes are caused either by powder buildup on the print head, a failed print head, or an electri-
cal issue within the printer. With a monochrome printer, this is harder to see, and in fact often shows up as
weak parts, or parts that delaminate.
Delamination (layers splitting apart) may be due to a print head that is caked with powder, or a pause in
network communications.
Solution - Both:
Clean the service station. See
Ensure the printer has cleaning solution.
Clean the Fast Axis Rails of any debris and reboot the printer. See Section 3.3, Clean The Fast
Axis Rails and Carriage.
If the problem persists,
Clean the pogo pins and the print head contacts.
Additional Solution - Delamination
Check your PC settings. The printer may be pausing as it waits for additional data from the PC. While
pausing, the printed part begins to dry and as a result the next layer does not stick to the last layer printed.
Your PC should be dedicated to ZPrint. Your PC Power Management software should be completely shut
off.
ZPrinter
150 / ZPrinter 250 User Manual Troubleshooting the ZPrinter 150 / ZPrinter 250
3dscentral.3dsystems.com 74 All Rights Reserved
11/1/12
7.9 Part Quality Issues Bad Surface Finish
The problems behind bad surface finish on parts will be different depending on whether the rough surface
is in the vertical plane or the horizontal plane.
7.9.1 Bad Horizontal Surface Finish
Explanation:
A bad surface finish on horizontal surfaces is usually the result of debris buildup on the Spreader Roller.
The debris sticks to the Roller and prevents it from spreading a smooth, flat layer of powder. See the photo
below (color part shown to highlight the problem).
Solution
Clean the Spreader Roller. See Section 6.5, Clean The Spreader Roller.
7.9.2 Bad Vertical Surface Finish
Explanation:
A bad surface finish on vertical surfaces is usually the result of either or both of these:
A problem with the print head.
A motion problem with either the Fast Axis or the Slow Axis.
ZPrinter
150 / ZPrinter 250 User Manual Troubleshooting the ZPrinter 150 / ZPrinter 250
3dscentral.3dsystems.com 75 All Rights Reserved
11/1/12
Solution - Print Head
Troubleshoot using Section 7.3, Print Head Errors/Weak Parts.
Solution - Motion Problems
Clean the Fast Axis Rails. See Section 3.3, Clean The Fast Axis Rails and Carriage.
7.10 Miscellaneous Problems
7.10.1 Vacuum Has Low/No Suction
Explanation: This is usually an indication that the Debris Separator needs to be emptied and cleaned, or
that the vacuum hose is plugged or damaged. Less commonly, the printer may have been turned off and
on too quickly. Always wait 1 minute after turning power off before turning it on again.
Solution:
Debris Separator
Remove the Debris Separator and empty the contents into a waste receptacle.
Check that its gasket is not damaged. Also check that all four magnets are in place on the back of
the Separator. These magnets hold the Separator against the panel.
When you replace the Debris Separator, ensure that it is flush against the panel.
Vacuum Hose
Check the vacuum hose is not plugged with debris.
Check that the vacuum hose is not cut or torn.
Power Cycling
ZPrinter
150 / ZPrinter 250 User Manual Troubleshooting the ZPrinter 150 / ZPrinter 250
3dscentral.3dsystems.com 76 All Rights Reserved
11/1/12
Turn the printer power off.
Wait a full 60 seconds for the motors, valves, etc. to completely reset.
Turn the printer power back on.
If after checking these items the problem persists, contact your Service Provider.
7.10.2 Binder Cartridge is Full But ZPrint Indicates Empty
Explanation: This is usually caused by a damaged binder cartridge, or a failure in the binder cartridge
pocket.
Solution:
Remove and reseat the binder cartridge. Check the following:
Be sure its the correct cartridge for that pocket.
Check the label to be sure its oriented correctly.
Snap it fully into place in the pocket.
If that doesnt solve the problem, try a new binder cartridge.
If a new binder cartridge doesnt solve the problem, contact your Service Provider.
ZPrinter
150 / ZPrinter 250 User Manual Troubleshooting the ZPrinter 150 / ZPrinter 250
3dscentral.3dsystems.com 77 All Rights Reserved
11/1/12
7.11 Error Codes and Messages Background Details
Below is a more detailed explanation of some of the error codes and messages the printer may report.
ERROR CODE
Error 40800
Error 1004
Error 1010
Error 1009
Error 1003
Error 1008
Explanation: 1000ml is the expected life of a print head that uses
clear binder. In the rare instances where the print head does not
last this long, the reasons are varied. Some print heads may fail if
the printer does not run a build on a regular basis. They may also
prematurely fail if the printer is turned off for long periods.
Solution: We recommend leaving your printer turned on when not
in use. Doing this will allow the printer to automatically maintain
the print head with a routine it runs between builds. Also, when
changing a print head, be sure to clean the pogo pins at the same
time. Failure to clean the pogo pins may result in poor contact to
the print head, causing the system to report an error and prevent-
ing operation of the printer.
Error 1006 Explanation: This error is most likely caused by a print head
reaching the end of its life. As a print head ages, it overheats and
eventually reports this error. It could also be a failed connection
between the printer and the print head.
Solution: This error is most often avoided by following best prac-
tices for keeping the printer clear of excess powder and to clean
the pogo contacts every time a print head is changed.
The ZPrinter 150 / ZPrinter 250 will prompt you when the print
head has reached its maximum life and requires changing.
Change the print head according to the instructions in this manual.
When a print head is changed, the ZPrinter 150 / ZPrinter 250 will
run an automatic purge cycle.
Error 2303 (0)
Error 2303 (1)
Explanation: If the error shows 2303 (0) it means that there is
excessive friction on the slow axis rails, or something is obstruct-
ing the travel path of the axis. If the error is 2303 (1), it means that
there is excessive friction on the fast axis rails, or something is
obstructing the travel path of the axis.
Solution: First, ensure there is nothing blocking the travel path of
either axis. If there is no obstruction, then it usually means that the
fast or slow axis needs to be greased. Follow the instructions in
the Printer Maintenance chapter for greasing the slow or fast axis.
Also, inspect the pulleys for debris buildup. If the pulleys need
cleaning, refer to the instructions in the Printer Maintenance chap-
ter.
ZPrinter
150 / ZPrinter 250 User Manual Troubleshooting the ZPrinter 150 / ZPrinter 250
3dscentral.3dsystems.com 78 All Rights Reserved
11/1/12
7.12Additional Information
7.12.1 Materials
Visit the Materials section of our Web site to get the latest information on:
Materials that are compatible with your printer.
Best Practices to help you create the very best parts.
3dscentral.3dsystems.com
7.12.2 Service
Visit the Support section of our Web site for tips on maintaining your printer, troubleshooting problems, or
to contact our Service staff:
3dscentral.3dsystems.com
Error 1905 Explanation: This error is caused by a layer that is too large for
the printers buffer. The printer is unable to process the layer and
reports the error. This is most common with GIS, architecture, and
scanned files, which are usually very large.
Solution: Try rotating the part on the X-Z-axis to increase the
layer count and reduce the size of each layer. The risk in doing this
is ZPrint is unable to check for layer size before it begins the build.
We recommend reducing the detail on the file and trying the print
again.
ERROR CODE
ZPrinter
150 / ZPrinter 250 User Manual Troubleshooting the ZPrinter 150 / ZPrinter 250
3dscentral.3dsystems.com 79 All Rights Reserved
11/1/12
7.13 Calling for Service
If you are still experiencing problems after troubleshooting, contact your local Reseller or Service Provider
with the below information.
Serial Number
Company Name and Contact Info
Log File (obtainable through the ZPrint Software Service Menu)
.INI File (Obtainable through the ZPrint Software Service Menu)
SPREAD.CSV File(Z650, Z450, Z350 and Z150/Z250) (Obtainable through the ZPrint Software
Service Menu, Receive File option)
Head Report Information (Obtainable through the ZPrint Software Service Menu)
Binder/Powder Types
Binder/Powder Expiration Dates
EXACT Error Code/ Description of Problem
Also look at the back of the printer, near where the
power cord attaches. If you have a ZPrinter 150/250 Type 3,
there will be 4 diagnostic LEDs. Record the pattern of which LEDs
are illuminated and which are not, and report this to Service.
7.14 Contact 3D Systems
If you have any questions about your 3D ZPrinter or the ZPrint/ZEdit Software, please contact your local
Reseller/Service Provider. If they are unable to help, contact us directly.
United States
Corporate Headquarters:
333 Three D Systems Circle
Rock Hill, SC 29730
Tel: +1.803.326.3900
Technical Support - Europe/Middle East/
Africa
Phone: +44 20 8144 3907
E-mail: support-emea@3dsystems.com
Skype: z.corp.service.emea
Technical Support North and South
America
Phone: +1 781 852 5050
Fax: +1 781 852 5055
E-mail: support-us@3dsystems.com
Technical Support Asia Pacific
Phone: +852 8191 2453
Fax: +852 2948 2244
E-mail: support-apac@3dsystems.com
LED 3
LED 2
LED 1
24 V
ZPrinter
150 / ZPrinter 250 User Manual
3dscentral.3dsystems.com i All Rights Reserved
Index
Numerics
3D Print Setup dialog, 23
3D Printing description, 1
A
Accuracy, Part, 17
Add Binder, 51
Add Powder, 52
Additional Information, 16
Air Wand, Definition, 5
B
Binder Cartridge is Full But ZPrint Indicates Empty,
76
Binder solution, 4
Binder, Add, 51
Binder, Definition, 5
Bleed Compensation, 24
Build Area, Prepare, 24
Build Bed, Definition, 5
Build Chamber, Definition, 5
Build Layers, Check with Fixtures, 23
Build Piston, Raise Build Message, 54
Build Settings, Check, 23
Build, Print, 25
C
Carriage, Definition, 5
Change Print Head(s), 47
Check Build Settings, 23
Clean The Service Station, 34
Cleaning, After every build, 31
Collision Detection, 23
Collision detection, 23
Collision Detection, Fixtures, 23
Collision, Detection - Fixtures, 23
Color Reproduction, 2
Components, ZPrinter 350, 7
Consumables, Definition, 5
Control Knob, Operations, 15
Cover, Close, 54
CSA, CE Approval, 2
Cylindrical features, 19
Cylindrical Features, Parts with, 19
D
Debris Filter, Definition, 5
Debris Filter, Empty, 32
Deck, Definition, 5
Default Powder Settings, 22
Default Printer Settings, 21
Default Settings, Check or Change, 21
Depowder, Definition, 5
Diagram of interior and exterior saturation, 4
Diagram, Carriage, 13
Diagram, Print Heads, 13
Diagram, Rear View, 10, , 11
Diagram, Service Station, 12
Dimensions and Type - Printer, 2
Dry The Part, 27
E
Empty The Debris Filter, 32
Error 1000, 65
Error 1001, 65
Error 1003, 65, , 77
Error 1004, 65, , 77
Error 10040, 65
Error 1005, 65
Error 1006, 65, , 77
Error 1007, 65
Error 1008, 77
Error 1009, 65, , 77
Error 1010, 65, , 77
Error 1905, 78
Error 2301, 67
0, 69
Error 2303, 67
0, 69
Error 2303 (0), 77
Error 2303 (1), 77
Error 2305, 67
0, 69
Error 2400, 67
0, 69
Error 3011, 67, , 69
Error 3013, 67, , 69
Error 40800, 65, , 77
Error 40801, 65
Error 40802, 65
Error 43000, 67, , 69
Error 60700, 65
Error 60701, 65
Error 60702, 65
F
Fast Axis Bearing, Lubrication, 55
Feeder, Add Powder, 52
Feeder, Definition, 5
Fine Powder Removal, 28
Fixtures, Collision Detection and Check Build Lay-
ZPrinter
150 / ZPrinter 250 User Manual
3dscentral.3dsystems.com ii All Rights Reserved
Index
ers, 23
G
Gantry, Definition, 5
H
How 3D Printing Works, 4
I
Important Terms, 5
Infiltration, Definition, 5
Information, 16
Installation, ZPrint/ZEdit, 17
L
Layer Thickness, 2
LCD Menu, 15
LCD, Definition, 5
Lubrication, Fast Axis Bearing, 55
Lubrication, Piston Screw, 56
Lubrication, Slow Axis Bearing, 58
M
Main Window, ZPrint, 20
Maintenance Dialog, ZPrint, 55
Maintenance, Printer, 55
Materials, 3, , 78
N
Network Connectivity, 2
New Features, 1
New Powder Type, 23
Noise Levels, 2
O
Open A Part, 19
Open or hollow area of part, 18
Operating Environment, 2
Options, Printer Status Dialog, 26
Overhangs, Parts with, 19
P
Part accuracy, 18
Part Accuracy, Overview, 17
Part placement, 18
Part strength, 18
Part Strength, Overview, 17
Part, Dry, 27
Part, Open in ZPrint, 19
Parts With Overhangs, 19
Parts, Cylindrical, 19
Piston Screw, Lubrication, 56
Platform, Definition, 5
Pogo Pins, Definition, 5
Powder Removal, Automatic, 28
Powder Removal, Fine, 28
Powder Screen, Definition, 6
Powder Settings, Defaults, 22
Powder Type, Create New, 23
Powder, Add To Feeder, 52
Powder, Definition, 5
Power Requirements, 2
Power Up Problems, 64
Prep Build Chamber, 54
Prepare, Build Area, 24
Print Head Contacts, Definition, 6
Print Head Errors, 65
Print Head(s), Change, 47
Print Head, Definition, 6
Print Heads, 3
Print Job Options, 26
Print the Build, 25
Printer Maintenance, 55
Printer Status Dialog, Add Powder Message, 52
Printer Status Dialog, Change Print Head Message,
47
Printer Status Dialog, Close Cover Message, 54
Printer Status Dialog, Messages, 44
Printer Status Dialog, Raise Build, 54
Printer Status, Dialog, 25
Printer Storage, 60
Printing Dialog, 26
Printing Speed, Overview, 17
Printing the Build, 25
Purge, Definition, 6
R
Raise Build, Printer Status Dialog, 54
Rear View Diagram, 10, , 11
Requirements, Computer, 3
Requirements, Power, 2
Requirements, Workstation, 2
Resolution - Printer, 2
Routine Cleaning, 31
S
Select Printer, 23
Service, 78
Service Station Diagram, 12
Service Station, Clean, 34
ZPrinter
150 / ZPrinter 250 User Manual
3dscentral.3dsystems.com iii All Rights Reserved
Index
Service Station, Definition, 6
Settings, Check Build, 23
Settings, Powder, 22
Setup And Print, 17
Slice View, 23
Slice view, 23
Slow Axis Bearing, Lubrication, 58
Specifications, 2
Speed, Build, 2
Speed, Printing, 17
Storage Preparation, Printer, 61
Strength, 17
Strength, Part, 17
T
Terms, 5
Troubleshooting, 62
V
Vacuum Has Low/No Suction, 75
Vacuum, Powder, 31
Volume, Build, 2
W
Waste System, 3
Waste Tray, Definition, 5
Weak Parts, 65
Weight - Printer, 2
Z
ZPrint, Main Window, 20
ZPrint, Maintenance Dialog, 55
ZPrint/ZEdit Installation, 17
ZPrinter 650 Overview, 1
ZPrinter 650, Components, 7
You might also like
- 2210 - 95035 ZPrinter 350 and 450 User ManualDocument84 pages2210 - 95035 ZPrinter 350 and 450 User ManualchinocatNo ratings yet
- ZPrinter 350 and 450 User ManualDocument84 pagesZPrinter 350 and 450 User ManualWilmer CultidNo ratings yet
- UP Mini 3D Printer ManualDocument56 pagesUP Mini 3D Printer ManualtrdNo ratings yet
- Manual ZPrinter 650 - Hardware OverviewDocument18 pagesManual ZPrinter 650 - Hardware OverviewJaime CalderonNo ratings yet
- 656 - 95037 ZPrint 7.15 User ManualDocument93 pages656 - 95037 ZPrint 7.15 User ManualAprendo RapidoNo ratings yet
- Gk420d Ug enDocument104 pagesGk420d Ug enLimite MouadNo ratings yet
- l10 Android 10 Ug enDocument142 pagesl10 Android 10 Ug ennobrainnopaingkNo ratings yet
- ZT610/ZT620: Industrial Printer With Optional Color Touch DisplayDocument188 pagesZT610/ZT620: Industrial Printer With Optional Color Touch Displayhusna5700No ratings yet
- Quick Reference General Handling English USLetterDocument21 pagesQuick Reference General Handling English USLetterxflies01No ratings yet
- Manual Coletor de Dados Zebra TC 20Document145 pagesManual Coletor de Dados Zebra TC 20Luan PereiraNo ratings yet
- DSL5068EN (1T1R) : Adsl2+ 150Mbps Wireless-N Modem Router V1.0Document40 pagesDSL5068EN (1T1R) : Adsl2+ 150Mbps Wireless-N Modem Router V1.0n2am4sNo ratings yet
- zd421 zd621 Ug enDocument346 pageszd421 zd621 Ug enGris MorfinNo ratings yet
- Manual A10Document59 pagesManual A10Luca De MarNo ratings yet
- U CycloneugDocument68 pagesU CycloneugMuhammad Ismail WahidNo ratings yet
- Zebra Rfid: SDK For WindowsDocument31 pagesZebra Rfid: SDK For WindowsKléber Cruz SánchezNo ratings yet
- Ze511 Ze521 Ug enDocument179 pagesZe511 Ze521 Ug enRar BarNo ratings yet
- zt411 zt421 Ug enDocument199 pageszt411 zt421 Ug enMiguel SoriaNo ratings yet
- Zd200d Ug enDocument117 pagesZd200d Ug enMohamed GhareebNo ratings yet
- TS Shield Manual (Topcon)Document32 pagesTS Shield Manual (Topcon)PinangHijau100% (1)
- Schs 738 CDocument326 pagesSchs 738 Calkanfor2010No ratings yet
- Amd Radeon Prorender Add-In For Solidworks: User GuideDocument59 pagesAmd Radeon Prorender Add-In For Solidworks: User GuideAfzal MakhamadjanovNo ratings yet
- Spa Pcdmis 2015.1 CMM ManualDocument332 pagesSpa Pcdmis 2015.1 CMM ManualIbai Zabala BengoaNo ratings yet
- Secr Mms CCMDocument80 pagesSecr Mms CCMtrecNo ratings yet
- WFM80 User Guide RevCDocument418 pagesWFM80 User Guide RevCErwin PadillaNo ratings yet
- D1555 Enr 3Document42 pagesD1555 Enr 3Александр ТереховNo ratings yet
- SP3DProgGuideuser PDFDocument191 pagesSP3DProgGuideuser PDFAbhinandan SenNo ratings yet
- PolyIT ConfigurationDocument30 pagesPolyIT ConfigurationABDUL WAQARNo ratings yet
- Trimax CR MachineDocument55 pagesTrimax CR MachineNguyen ThuanNo ratings yet
- FDXSDK Pro Programming Manual Windows SG1 0030A 013Document62 pagesFDXSDK Pro Programming Manual Windows SG1 0030A 013oscargroselle-1No ratings yet
- Manual CLASS-VP AgentDocument120 pagesManual CLASS-VP AgentAbdul Kalim0% (1)
- Manual IRsolution AgentDocument117 pagesManual IRsolution AgentAbdul KalimNo ratings yet
- Fun SWDocument80 pagesFun SWNouraldin OwdaNo ratings yet
- tc21-tc26-tc21hc-tc26hc-a11-prg-enDocument225 pagestc21-tc26-tc21hc-tc26hc-a11-prg-enandreasmonNo ratings yet
- GC SysadminDocument96 pagesGC SysadminIrailson MatosNo ratings yet
- GC SysadminDocument96 pagesGC SysadminIrailson MatosNo ratings yet
- DELTA IA-OSW DIADesigner UM ENG 20201211 PDFDocument669 pagesDELTA IA-OSW DIADesigner UM ENG 20201211 PDFRuben Mondejar MaciánNo ratings yet
- User Manual: Cypcut Laser Cutting Control SystemDocument51 pagesUser Manual: Cypcut Laser Cutting Control SystemПетя КартоевNo ratings yet
- MIM Service Manual v5 0Document374 pagesMIM Service Manual v5 0Iranildo BarbosaNo ratings yet
- Dynamic Simulation Suite User GuideDocument406 pagesDynamic Simulation Suite User GuideAnonymous kfQqSTb100% (7)
- Dynamic Simulation Suite User Guide 1 200Document200 pagesDynamic Simulation Suite User Guide 1 200Anonymous oSuwYJqz100% (1)
- zt600 MM en UsDocument901 pageszt600 MM en Usiclaguna6No ratings yet
- SPR Get StartDocument28 pagesSPR Get StartLutfi IsmailNo ratings yet
- SPPID Rule Manager User GuideDocument42 pagesSPPID Rule Manager User GuideDody SubaktiyoNo ratings yet
- tc20 Integrator Guide PDFDocument159 pagestc20 Integrator Guide PDFJames HowardNo ratings yet
- Acer-Swift3 - SK - Service Guide - V1.00Document234 pagesAcer-Swift3 - SK - Service Guide - V1.00Mario JanculaNo ratings yet
- Grandstream Networks, Inc.: User ManualDocument69 pagesGrandstream Networks, Inc.: User ManualElianaNo ratings yet
- Ide User Guide 3DC7pQ5A8hDocument162 pagesIde User Guide 3DC7pQ5A8hMuhammed EmamNo ratings yet
- FDX SDK Pro Programming Manual (Windows) SG1-0030A-018 PDFDocument55 pagesFDX SDK Pro Programming Manual (Windows) SG1-0030A-018 PDFXinyori FumaniNo ratings yet
- Brother PED Basic 1.0 Sewing Machine Instruction ManualDocument19 pagesBrother PED Basic 1.0 Sewing Machine Instruction ManualiliiexpugnansNo ratings yet
- Acer Aspire 4730z-4730zg-4300 (Half-Dome) Service Manual-Sg - As4730z - 4730zg - 4330 - 080925Document198 pagesAcer Aspire 4730z-4730zg-4300 (Half-Dome) Service Manual-Sg - As4730z - 4730zg - 4330 - 080925illegal-manuals100% (11)
- Siemens Acuson x300Document32 pagesSiemens Acuson x300Ricardo Salazar75% (4)
- Proficy HMI/SCADA - iFIX: Onfiguring Ecurity EaturesDocument129 pagesProficy HMI/SCADA - iFIX: Onfiguring Ecurity Eatureschris75726No ratings yet
- Zemax ManualDocument668 pagesZemax ManualJblogs2No ratings yet
- Microsoft Windows Server 2008 R2 Administrator's Reference: The Administrator's Essential ReferenceFrom EverandMicrosoft Windows Server 2008 R2 Administrator's Reference: The Administrator's Essential ReferenceRating: 4.5 out of 5 stars4.5/5 (3)
- Securing Windows Server 2008: Prevent Attacks from Outside and Inside Your OrganizationFrom EverandSecuring Windows Server 2008: Prevent Attacks from Outside and Inside Your OrganizationNo ratings yet
- CompTIA Linux+ Certification Study Guide (2009 Exam): Exam XK0-003From EverandCompTIA Linux+ Certification Study Guide (2009 Exam): Exam XK0-003No ratings yet
- Arduino + Android Projects for the Evil Genius: Control Arduino with Your Smartphone or TabletFrom EverandArduino + Android Projects for the Evil Genius: Control Arduino with Your Smartphone or TabletRating: 4.5 out of 5 stars4.5/5 (2)
- EEG Measurement Fundamentals ReviewDocument11 pagesEEG Measurement Fundamentals Reviewfiziomar8100% (2)
- Welcome To The Cookbook Filter Guide!Document18 pagesWelcome To The Cookbook Filter Guide!Rigo Martinez MNo ratings yet
- KC21 Datasheet CommandsDocument15 pagesKC21 Datasheet CommandsRigo Martinez M100% (1)
- Matlab Tips and Tricks: Gabriel Peyr e Peyre@cmapx - Polytechnique.fr August 10, 2004Document10 pagesMatlab Tips and Tricks: Gabriel Peyr e Peyre@cmapx - Polytechnique.fr August 10, 2004Raymond PraveenNo ratings yet
- Matlab Tips and Tricks: Gabriel Peyr e Peyre@cmapx - Polytechnique.fr August 10, 2004Document10 pagesMatlab Tips and Tricks: Gabriel Peyr e Peyre@cmapx - Polytechnique.fr August 10, 2004Raymond PraveenNo ratings yet
- TransformationsDocument34 pagesTransformationsRigo Martinez MNo ratings yet
- Final Pampleth 1st Annivesary ISRADocument8 pagesFinal Pampleth 1st Annivesary ISRARigo Martinez MNo ratings yet
- Full Download Solution Manual For New Perspectives On Computer Concepts 2018 Comprehensive 20th Edition June Jamrich Parsons PDF Full ChapterDocument22 pagesFull Download Solution Manual For New Perspectives On Computer Concepts 2018 Comprehensive 20th Edition June Jamrich Parsons PDF Full Chapterglobulinmalignlyzfef100% (20)
- United States Patent: (12) (10) Patent N0.: US 6,555,078 B1Document6 pagesUnited States Patent: (12) (10) Patent N0.: US 6,555,078 B1AllenWalkerNo ratings yet
- AFG3000 Quick Start User ManualDocument113 pagesAFG3000 Quick Start User ManualCarlos Morales CarbajalNo ratings yet
- IDL ENVI Reference Guide PDFDocument774 pagesIDL ENVI Reference Guide PDFAshoka VanjareNo ratings yet
- International Standard: Norme InternationaleDocument11 pagesInternational Standard: Norme InternationaleCeline SVNo ratings yet
- Lce 4.4 Opsec Client GuideDocument33 pagesLce 4.4 Opsec Client Guidejosu_rcNo ratings yet
- MAR-APR 2016 - Who Is Watching The WatchmenDocument1 pageMAR-APR 2016 - Who Is Watching The WatchmenThe DLDFNo ratings yet
- 2018 Agreement MikroTik Academy en 4Document2 pages2018 Agreement MikroTik Academy en 4Satria Infonet100% (1)
- ASCAP Copyright Lesson Plan PDFDocument6 pagesASCAP Copyright Lesson Plan PDFMatia CamporaNo ratings yet
- Design and Analysis of A Single Boiler Heat Exchanger For An Espresso Coffee MachineDocument1 pageDesign and Analysis of A Single Boiler Heat Exchanger For An Espresso Coffee MachineantonytechnoNo ratings yet
- Ucla Athletics For Print and Digital Applications: Style GuideDocument61 pagesUcla Athletics For Print and Digital Applications: Style GuideElimarketNo ratings yet
- Kangaroo Question Paper Grade 5Document4 pagesKangaroo Question Paper Grade 5Anu SkariaNo ratings yet
- The Worl of Dance India Qualifiers: Sponsorship ProposalDocument8 pagesThe Worl of Dance India Qualifiers: Sponsorship ProposalCourse HeroNo ratings yet
- Crawford - 2008 - The Text of The Lex Irnitana PDFDocument1 pageCrawford - 2008 - The Text of The Lex Irnitana PDFphilodemusNo ratings yet
- A 917Document3 pagesA 917bennNo ratings yet
- G.R. No. 198889Document20 pagesG.R. No. 198889Danielle AmbrocioNo ratings yet
- IEEE Std. C57.19.100 - 2012 - Caracteristicas Termicas, Dielétricas e de OperaçãoDocument42 pagesIEEE Std. C57.19.100 - 2012 - Caracteristicas Termicas, Dielétricas e de OperaçãoPedro Coelho100% (1)
- 5th Grade Spelling Words Week 02Document10 pages5th Grade Spelling Words Week 02Dharine Llego SarsabaNo ratings yet
- Alaska Angelini, Captive To The Dark 1, SladeDocument130 pagesAlaska Angelini, Captive To The Dark 1, SladeAlbani Guillen86% (7)
- LicenseDocument6 pagesLicensechin50% (2)
- Fourier Transform Lecture NotesDocument28 pagesFourier Transform Lecture NotesNeha AnisNo ratings yet
- Desktop Publishing Basic Design PrinciplesDocument29 pagesDesktop Publishing Basic Design PrinciplesSelvaraju Parthibhan100% (3)
- F1044 1479757-1Document5 pagesF1044 1479757-1Thaweekarn ChangthongNo ratings yet
- A-Beautiful-Day en 20200602Document18 pagesA-Beautiful-Day en 20200602levy_rebouçasNo ratings yet
- Uml 2.5.1 PDFDocument796 pagesUml 2.5.1 PDFLina ČeponienėNo ratings yet
- FRE3 - WaterdeepDocument62 pagesFRE3 - WaterdeepJoel Heredia50% (2)
- Jesus Draw Me Ever NearerDocument1 pageJesus Draw Me Ever Nearerbcfc_dtNo ratings yet
- 129 Friendship Simple-Past US StudentDocument6 pages129 Friendship Simple-Past US StudentLisa TreNo ratings yet
- Elevator Maintenance Check ListDocument6 pagesElevator Maintenance Check ListSohailNo ratings yet
- Ludescher Orient Is Ill Gibran and Politics of NationalismDocument364 pagesLudescher Orient Is Ill Gibran and Politics of Nationalismdln2510No ratings yet