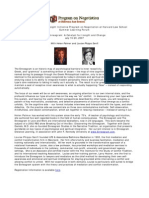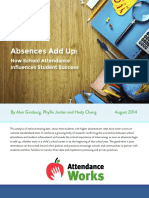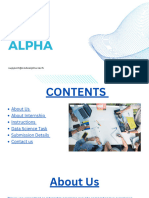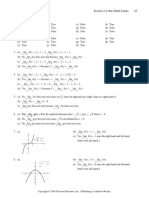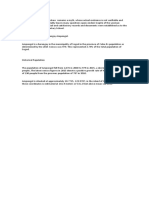Professional Documents
Culture Documents
Manual Cut2d Ingles
Uploaded by
ruben8031Original Description:
Copyright
Available Formats
Share this document
Did you find this document useful?
Is this content inappropriate?
Report this DocumentCopyright:
Available Formats
Manual Cut2d Ingles
Uploaded by
ruben8031Copyright:
Available Formats
Getting Started
With
Overview and Tutorial:
Model Aeroplane Wing Spar
Cut2D
Disclaimer
All CNC machines (routing, engraving, and milling) are potentially dangerous and because Vectric Ltd. has no
control over how the software described in this manual might be used. Vectric Ltd. or any associated Resellers
cannot accept responsibility for any loss or damage to the work piece, machine or any individual, howsoever
caused by misusing the software. Extreme care should always be taken and the output from the software
thoroughly checked before sending it to a CNC machine.
The information in this manual may be subject to change without any prior notice. The software described in
this manual is supplied under the terms and conditions of the software license agreement and may only be
used in accordance with the terms of this agreement.
Vectric Ltd.
The Coach House
Upper Skilts Farm
Gorcott Hill, Beoley
Redditch
Worcestershire
B98 9ET
United Kingdom
www.vectric.com
E-mail info@vectric.com
Phone +44 (0) 1527 850 323
Table of Contents
Introduction ..................................................................................................... 2
What the software allows you to do ................................................................. 2
What file formats can be used? ....................................................................... 2
Getting Help .................................................................................................... 3
Watch the supporting tutorial videos ................................................................ 3
Overview of the interface ................................................................................. 4
The Cut2D Logic ............................................................................. 5
Managing windows - Auto Show / Hide ........................................... 6
View Controls .................................................................................................. 7
2D Design Window ......................................................................... 7
3D Window...................................................................................... 7
Vectors ............................................................................................................ 8
Vector selection methods ................................................................ 8
Vector deselect ............................................................................... 8
Vector editing .................................................................................. 9
Drawing shapes .............................................................................. 9
Tutorial 1 Model Aeroplane Wing Spar ................................................... 10
Introduction .................................................................................................... 10
Creating a New Design ................................................................................... 11
2. Import and Scale the Vectors ............................................................... 12
3. Calculate the Toolpaths ........................................................................ 14
4. Preview the finished job ....................................................................... 20
5. Editing and Saving the Toolpaths ......................................................... 21
2
Introduction
Many hobbyists and businesses use their CNC machine for simply cutting out flat letters and shapes from
plastic sheet, or machining standard badges and nameplates, which are all based on simple 2D machining
strategies. Cut2D provides an incredibly simple way to handle these day to day tasks and introduce you to the
exciting world of CNC machining.
Cut2D requires no formal classroom training, it has a simple intuitive interface that will take you step by step
through the very simple tasks required to produce toolpaths for your CNC machine.
The idea is to make CNC machining an enjoyable experience and provide an easy way to take your designs
from computer to making parts on your machine.
The manual takes you step-by-step through an illustrated tutorial that shows and explains exactly how to use
the Cut2D Software.
Tips and tricks have also been included that will help you get the most from your CNC machine.
We hope you enjoy using the software.
What the software allows you to do
Cut2D can be used to produce objects and products such as,
Sign making House signs, Business, Restaurants, Pubs, Gold Leafed and Gilded
Woodworking Kitchen cabinet doors, Chairs, Doors, Table tops
Engraving Commemorative Brass plaques, Company logos
Gifts Key rings, Personalized gifts
Model Engineering Parts for Model Locomotives, Aeroplanes, Automobiles
What file formats can be used?
Cut2D will open files that have been saved in the following formats.
DXF Drawing Exchange Files from CAD systems
EPS Encapsulated Postscript from Adobe Illustrator and Corel Draw etc.
AI Adobe Illustrator
PDF Portable Document Format for industry standard print data
If the designs are being prepared with software such as Corel Draw or Adobe Illustrator we
recommend that you convert the vector geometry and text to curves and switch off all patterns
or colour fills before exporting, preferably as an EPS file.
3
Getting Help
If you need assistance when using the software there are 5 primary places to look.
1. Program Help File - From the Main menu select Help
2. Video Tutorials - These are supplied on the installation CD or can be downloaded from the
Vectric website.
3. User Forum - The Vectric user forum at www.vectric.com/forum is a very useful resource
for information on Cut2D along with materials, cutters etc. and also to share knowledge and
experiences.
4. E-mail Support: - The Vectric Support Team at support@vectric.com
5. Frequently Asked Questions (FAQ) - The support area on the Vectric web site at
www.vectric.com maintains a list of the most frequently asked questions along with the
answers.
Watch the supporting tutorial videos
Many of the tutorials and help files have associated video footage that provides a way to see the steps of the
tutorial in action. These are on the installation disk or can be downloaded from the Vectric web site.
Windows Media Player is required to view the video files.
If you experience problems running these files or need assistance please visit the technical support area on the
web site and follow the links.
4
Overview of the interface
The screen area is split into 6 main regions.
1. The Main Menu bar along the top of the screen provides access to additional, less commonly used
commands available in the software. Simply click and each option will show a drop-down list of the
functions.
2. The Drawing Tab on the left side of the screen provides general drawing tools for design
modification, sizing, alignment etc. prior to machining.
3. The Toolpath Tab on the right side of the screen is where toolpaths are defined, calculated, edited
and deleted. The Material set-up and Job Preview tools are also in this area.
4. The Command forms automatically appear in the Drawing window and the Toolpath tabs when
tools are selected that require details to be entered such as dimensions for sizing or positioning etc.
5. The 2D Design window is where the design is drawn, edited and selected ready for machining.
Designs can be imported or created directly in Cut2D. This occupies the same area as the 3D Preview
window and the display can be toggled between the two using F2 and F3 or the tabs at the top of the
window.
6. The 3D Preview window is where toolpaths and the colour shaded job preview are displayed.
The User Interface
6
4
3
4
2
1
5
5
The Cut2D Logic
Cut2D has been developed specifically to open designs and calculate perfect 2D Profile, Pocketing and
Drilling toolpaths as quickly and easily as possible. The general work flow logic to apply to most jobs is
explained in the diagram below.
Cut2D is an excellent toolpath engine that also includes boundary and editing tools that allow designs to be
prepared and modified. Tools for positioning, alignment and node editing are very easy to use and multiple
design elements can also be imported, scaled, positioned and interactively edited to make a new design. Text
can also be created using any TrueType font installed on your computer and a selection of Single Line fonts
which are included with the software.
1
Open or Import the
vector design
2
Select the regions to
machine or drill
3
Specify the tool
details and calculate
toolpaths
4
Preview the job in
any material
5
Save the CNC code
6
Managing windows - Auto Show / Hide
The two primary Drawing and Toolpath Tabs have Auto Hide / Show behaviour which allows them to
automatically close when not being used, maximizing the working screen area. They can be opened and closed
at any time by clicking the left mouse over the Drawing and Toolpaths tabs in the top left and top right
corners of the interface.
Click on the Drawing Tab to open the Drawing Window
Click on the Toolpaths Tab to open the Toolpaths Window
Clicking on the Drawing or Toolpath tab will also close an open window.
Both windows have Auto Hide / Show behavior and can be locked open by clicking on the Push-Pin
button in the top right corner of the window region as shown below.
Auto Hide / Show windows
Pin In (Lock Window)
Pin Out (Auto hide)
7
View Controls
The View Control options available when working in the 2D Design and 3D Preview windows are,
2D Design Window
Zoom Interactive Mouse with Middle Wheel Push / Pull
Pan
Click and hold the Left mouse button Esc to cancel
Shortcut: Click and drag the Middle mouse button
Zoom Box
Click top left corner
Click bottom right corner
Zoom Extents Zooms to show material limits in the 2D window
Zoom Selected
Click to select an object or objects
Zooms to the bounding box of the selections
Mouse with Middle Wheel can be used to interactively zoom in / out.
3D Window
3D Twiddle
Click and drag Left mouse button in the 3D window
Zoom
Right mouse button Push / Pull
Mouse with Middle Wheel Push / Pull
Pan
Click and drag Right mouse button + Ctrl
Click and drag Right and Left mouse button
Plan View (down Z)
Looks directly down the Z axis onto the design in 3D
window
Side View (down X)
Looks directly down the X axis onto the design in 3D
window
Side View (down Y)
Looks directly down the Y axis onto the design in 3D
window
Isometric View
Shows the model in a 3D isometric view in the 3D
window
Pressing F2 & F3 will toggle between displaying the 2D & 3D windows
8
Vectors
Vector designs and shapes can be imported from drawing packages such as Corel Draw, AutoCAD etc. The
imported vector shape(s) can be moved, modified, scaled, rotated, mirrored or deleted.
Vector selection methods
Multiple vectors can be selected in the following 4 ways.
1. Manual multiple selection
Hold down the Shift key while clicking the Left mouse button on each vector required.
Objects can be deselected simply clicking on the object again with the Shift key pressed.
2. Moving the cursor from Left to Right selects only FULLY enclosed objects.
Click and drag the left mouse button moving from Left to Right selects all objects fully inside the
selection rectangle.
3. Moving the cursor from Right to Left selects all objects INSIDE the selection rectangle and also
any objects that the selection rectangle TOUCHES.
Click and drag the left mouse button moving from Right to Left selects all objects inside the selection
rectangle + any that the selection touches.
4. Pressing the keyboard keys Ctrl + A will select all vector objects in the design
Selected vectors are displayed as dotted purple lines.
Vector deselect
Selections can be cancelled by simply,
1. Left clicking on an area outside the selection
2. Pressing the Right mouse button and selecting Unselect All (top option) from the list. You
must click on the white drawing background to get this option in the menu.
9
Vector editing
A design is created from vector lines, arcs and bezier spans, which all have different properties that can be
selected, modified and moved at any time.
Vector Selection Tool
Selected from the Drawing tab on the left
Selected vectors are shown as dotted purple lines. Vectors need to be selected before any of the editing tools
such as scaling and moving etc. can be used.
Node Editing Tool
Selected from the Drawing tab on the left
Vectors selected Bezier node editing
When the Node Editing tool is active the cursor changes to a Black Arrow indicating that individual points
(nodes) can be edited. Nodes can be interactively moved by clicking and dragging the left mouse button on a
node to select and move the node to a new position.
The shape of lines, arcs and bezier spans can be edited by clicking and dragging on the nodes or control points
to move them. Multiple nodes and control points can be selected and moved by using the multiple selection
options such as the Shift key and dragging to make a selection.
If you right click on nodes or spans a context sensitive popup menu will be displayed which allows you to
insert or delete points and nodes, cut the vector, move the start point etc.
Drawing shapes
Simple shapes and designs can be drawn using the Circle, Oval and Rectangle and Polyline options. Shapes can
be created by either entering exact dimensions in the Command Window or simply clicking the left mouse
button in the 2D window to specify the parameters and coordinates interactively.
Drawing shapes is covered in more detail in some of the other tutorials.
10
Tutorial 1 Model Aeroplane Wing
Spar
Introduction
This tutorial will show you how to make the wing spar shown below in Figure 1, which is approximately 7
(178mm) wide by 1 (25mm) high. The artwork for this design, has been constructed within a CAD package
and saved in AutoCAD DXF format.
We estimate that this tutorial should take you approximately 5-10 minutes to complete.
Figure 1. The finished Wing Spar
There are 5 key stages in opening and preparing toolpaths for this design.
1. Opening a new design
2. Import and scale the Vectors
3. Calculate the toolpaths
4. Preview the completed job
5. Save the toolpaths
11
Creating a New Design
1. 1. From the Startup Tasks tab toolbar click on the Create a new file icon.
A new blank design, as shown below in Figure 2, will now be displayed in the 2D window and the
Material Setup form is opened.
Figure 2 New blank design
Note: The horizontal and vertical pale grey lines across the middle represent
the X0 and Y0 axes.
12
Figure 3. Material Setup Form
2. Complete this form as shown above
Width (X)= 8 Height (Y) = 2.0
Material Thickness = 0.125
Z Zero on the Material Surface
Click X0, Y0 Origin to be Center
Select the Units = Inches
Click OK to set the material size and close the form.
2. Import and Scale the Vectors
3. 3. From the File Operations area of the interface select the 4th icon Import Vectors
from a File
4. Within the Open dialog box, navigate to the Sample Files folder and select the
WingSpar.dxf file, then click on Open
13
Figure 4. Select the File to Import.
When the design has been imported, it will look similar to Figure 5. The dotted purple lines indicate
that the vectors are currently selected.
Figure 5. File Imported.
5. Next, we need to center the imported vectors, to do this, Click the Left mouse button on
the Center In Material icon (located under the Align Objects area of the Drawing
Tab), The vectors will now have moved to the center of our work area as shown in Figure
6 below.
14
Figure 6. Imported Vectors Centered
The imported vectors can be edited by scaling, rotating and moving as required. For this example
we will leave the data as it was created but you can learn more about these functions in the
subsequent Cut2D tutorials on the Vectric website.
3. Calculate the Toolpaths
For this design we want to create a toolpath which will cut-out the part from the material. This will be
done by selecting all the imported vectors and using the Profile Toolpath option. The Wing Spar has
both an outer shape and also internal shapes which need to be machined. In Cut2D this can be
handled with a single Toolpath set to cut on the Outside of the vectors. This will create a toolpath on
the outside of the outermost selected vector then it will machine inside any internal vectors and if
there are more internal shapes in the design then the toolpath alternates sides to automatically create
the correct toolpath to machine around the selected object. The software also knows to reverse the
cutting direction on each subsequent cut to maintain the choice (climb or conventional) made in the
toolpath setup. Figure 7 shows an example of how the tool cuts outside of the outer vectors and inside
the internal shapes.
Figure 7. Inner Vectors Selected.
15
6. Make sure all the vectors are still selected (dotted pink lines) in the 2D View. If they are
not you should select them all by clicking with the mouse in the top left hand corner of
the work area and stretching a box to the lower right which completely encloses the
vectors. We are now ready to calculate our toolpaths.
7. From the 2D View Control area select the Switch to Toolpaths tab .
This automatically closes the Drawing Tab and opens the Toolpath Tab on the
Right side of the screen as shown below in Figure 8.
Figure 8. Toolpath Tab
To re-open the Drawing Tab simply click the cursor on the Drawing icon in the Top
Left corner of the screen and the drawing tools will automatically appear. Or you can use
the Switch to Drawing Tab icon under the Toolpath Operations.
The Drawing and Toolpath Tabs have an Auto Hide and Show behavior, which
allows them to automatically close when not being used, maximizing the working screen
area. lick the Push-Pin to lock them in the Open position as shown below in Figure 9.
Figure 9. Auto Hide & Show windows
Toolpath
Operations
Tab
Pin-In (Lock Window)
Pin-Out (Auto hide)
2D > 3D
Window Tab
16
8. Select the Material Setup icon from the Toolpath Operations area on the
Toolpaths tab and specify the Rapid Clearance Gap to be 0.2 and Home position to be
X0, Y0, Z2 as shown below in Figure 10. (or select a Rapid Clearance and home
position to suit your machine and part setup) Click OK to confirm.
Figure 10. Material Setup
9. Next, select the Create Profile Toolpath icon from the Toolpath Operations
list and complete the form as shown below in Figure 16.
Figure 16. Toolpath Operations Tab.
For the profile we will use a 1/8 (3.175mm) Diameter, End Mill Tool and the maximum
cut depth per pass will be set to 0.125 (3.175mm), this can be greater if cutting soft materials
or less, if cutting harder materials.
Note
Z Zero
position is set
to the top of
the material.
17
Figure 17. Profile Toolpath parameters
10. Click on the Select button to open the Tool Database and select the End Mill (0.125
inch) tool shown below.
Figure 18. Tool Database
Important The Cutting Parameters should be set for the material you are cutting
Click the Edit button to modify the cutting parameters to match the tooling you are using
and the material being machined.
Select an End Mill
Tool from the Tool
Database
Edit the cutting
parameters to suit your
machine and the
material being cut
Machine Vectors
Outside
The toolpath will be
offset outside the
vector by the radius of
the tool.
18
Adding Holding Tabs
11. Tick the Add tabs to toolpath tick-box (as shown in Figure 19a)
12. Set the Length to be 0.15 inches and set the Thickness to be 0.1 inches.
Figure 19a. Add tabs to toolpath area of Profile Toolapath menu
13. Click on the Edit Tabs button.
The Toolpath Tabs form will appear, as shown below in Figure 19b.
Figure 19b. Toolpath Tabs Form.
The tabs will leave material between the part and the stock so that it does not fly off when being
cut-out. If you have appropriate hold-down methods for the actual cut part then you may not
need to use tabbing to hold your part in place.
We will add five holding tabs by clicking around the outer vector in the locations that we would
like each tab to be positioned. In this case we will only add them on the outermost vector to hold
the part in place. If you needed to hold the internal waste material from the holes in the part you
could also add tabs on the internal parts of the toolpath as well.
The tabs can be moved after they have been added, by clicking and dragging them around
the profile to the desired position. The Tabs are denoted by small yellow squares marked
with a black T
Click the Close button, to finish adding the tabs.
Figure 20. Profile Toolpath with Holding Tabs Added.
19
14. Click the Calculate button and the resulting toolpath will automatically be drawn in the
3D view and the Preview job form opened, as shown below in Figure 21
Figure 21. 3D View showing Toolpaths & Material
Rotating the 3D View
To rotate the model, Click and hold the Left mouse button in the 3D View window whilst
moving the mouse.
To zoom, use Middle Wheel on mouse or Push / Pull the mouse while holding the
Right mouse button
Pan using Ctrl + Right mouse button or the Left + Right mouse buttons together
For the standard views use the ISO and Plan or side view icons , in
the top right corner of the 3D view.
20
4. Preview the finished job
After calculating a toolpath the Preview form is automatically opened. This form is used to simulate
the toolpath and also to define different material and color fill settings, which can be changed to create
realistic screen images.
Figure 22. Job Preview
15. Click the Preview All Toolpaths button and
an animated representation of the Tool cutting into the material will be shown in the 3D
window as shown in Figure 23.
Figure 23. Job Preview
If running the software on low performance/old hardware, you might wish to switch off the
Animate Preview and Draw Tool options, as this will increase the simulation speed.
21
The finished design can be shaded in different Material types and as shown in Figure 24 below
which shows the design shaded with different material settings.
Figure 24. Finished design shown in Light Beech and Green Plastic.
You can click the Save Preview button to save the 3D window as
an image file (bmp, jpg or gif) for use in customer quotations, marketing brochures or web site
pictures etc.
16. Close the Preview form by clicking on the Close button
5. Editing and Saving the Toolpaths
If you want to make a modification after reviewing the Preview of the toolpath then it can be edited
by either; selecting the toolpath name from the Toolpath List and clicking the Edit Toolpath icon
or Double clicking on the Toolpath name in the List.
Once you are happy with how the toolpath looks and have double checked its settings in the toolpath
summary (shown in Figure 25.) then you are ready to save the toolpath to a format that can be used
with your CNC machine.
Take extreme care to ensure the material and cutter are setup correctly for your particular setup
before using the toolpath.
22
Figure 25. Toolpath Summary - displayed below Toolpath Operations icons
16. You can Save a Toolpath by selecting it from the list and then clicking the Save Toolpath
icon.
Figure 26. Save Toolpath form
17. From the pull-down list of postprocessors, select the appropriate one for your CNC
machine as shown above in Figure 26.
18. Click the Save Toolpaths button and enter a name to save the toolpath with.
You have now saved a file that can be run on your machine tool. On projects will multiple
toolpaths you would repeat this process selecting each toolpath from your list in turn.
Select the post processor that matches
your machine controller.
(Cut2D will remember the last one that
was used)
The arrows allow you to change the
order in which the toolpaths are
previewed if you have more than one
23
______________________________________________________
If you have any questions or need assistance
Visit the Vectric User Forum - www.vectric.com/forum
Or
E-mail support@vectric.com
______________________________________________________
You might also like
- A Heartbreaking Work Of Staggering Genius: A Memoir Based on a True StoryFrom EverandA Heartbreaking Work Of Staggering Genius: A Memoir Based on a True StoryRating: 3.5 out of 5 stars3.5/5 (231)
- The Sympathizer: A Novel (Pulitzer Prize for Fiction)From EverandThe Sympathizer: A Novel (Pulitzer Prize for Fiction)Rating: 4.5 out of 5 stars4.5/5 (119)
- Never Split the Difference: Negotiating As If Your Life Depended On ItFrom EverandNever Split the Difference: Negotiating As If Your Life Depended On ItRating: 4.5 out of 5 stars4.5/5 (838)
- Devil in the Grove: Thurgood Marshall, the Groveland Boys, and the Dawn of a New AmericaFrom EverandDevil in the Grove: Thurgood Marshall, the Groveland Boys, and the Dawn of a New AmericaRating: 4.5 out of 5 stars4.5/5 (265)
- The Little Book of Hygge: Danish Secrets to Happy LivingFrom EverandThe Little Book of Hygge: Danish Secrets to Happy LivingRating: 3.5 out of 5 stars3.5/5 (399)
- Grit: The Power of Passion and PerseveranceFrom EverandGrit: The Power of Passion and PerseveranceRating: 4 out of 5 stars4/5 (587)
- The World Is Flat 3.0: A Brief History of the Twenty-first CenturyFrom EverandThe World Is Flat 3.0: A Brief History of the Twenty-first CenturyRating: 3.5 out of 5 stars3.5/5 (2219)
- The Subtle Art of Not Giving a F*ck: A Counterintuitive Approach to Living a Good LifeFrom EverandThe Subtle Art of Not Giving a F*ck: A Counterintuitive Approach to Living a Good LifeRating: 4 out of 5 stars4/5 (5794)
- Team of Rivals: The Political Genius of Abraham LincolnFrom EverandTeam of Rivals: The Political Genius of Abraham LincolnRating: 4.5 out of 5 stars4.5/5 (234)
- Shoe Dog: A Memoir by the Creator of NikeFrom EverandShoe Dog: A Memoir by the Creator of NikeRating: 4.5 out of 5 stars4.5/5 (537)
- The Emperor of All Maladies: A Biography of CancerFrom EverandThe Emperor of All Maladies: A Biography of CancerRating: 4.5 out of 5 stars4.5/5 (271)
- The Gifts of Imperfection: Let Go of Who You Think You're Supposed to Be and Embrace Who You AreFrom EverandThe Gifts of Imperfection: Let Go of Who You Think You're Supposed to Be and Embrace Who You AreRating: 4 out of 5 stars4/5 (1090)
- Her Body and Other Parties: StoriesFrom EverandHer Body and Other Parties: StoriesRating: 4 out of 5 stars4/5 (821)
- The Hard Thing About Hard Things: Building a Business When There Are No Easy AnswersFrom EverandThe Hard Thing About Hard Things: Building a Business When There Are No Easy AnswersRating: 4.5 out of 5 stars4.5/5 (344)
- Hidden Figures: The American Dream and the Untold Story of the Black Women Mathematicians Who Helped Win the Space RaceFrom EverandHidden Figures: The American Dream and the Untold Story of the Black Women Mathematicians Who Helped Win the Space RaceRating: 4 out of 5 stars4/5 (890)
- Elon Musk: Tesla, SpaceX, and the Quest for a Fantastic FutureFrom EverandElon Musk: Tesla, SpaceX, and the Quest for a Fantastic FutureRating: 4.5 out of 5 stars4.5/5 (474)
- The Unwinding: An Inner History of the New AmericaFrom EverandThe Unwinding: An Inner History of the New AmericaRating: 4 out of 5 stars4/5 (45)
- The Yellow House: A Memoir (2019 National Book Award Winner)From EverandThe Yellow House: A Memoir (2019 National Book Award Winner)Rating: 4 out of 5 stars4/5 (98)
- On Fire: The (Burning) Case for a Green New DealFrom EverandOn Fire: The (Burning) Case for a Green New DealRating: 4 out of 5 stars4/5 (73)
- Section 1: Hardware & SoftwareDocument30 pagesSection 1: Hardware & SoftwareNorth Ruimveldt Secondary SchoolNo ratings yet
- Instrumentation in Earthquake Seismology PDFDocument365 pagesInstrumentation in Earthquake Seismology PDFKumar PallavNo ratings yet
- CL ProgrammingDocument586 pagesCL Programmingks_180664986No ratings yet
- Microsoft PowerPoint 2010 TutorialDocument10 pagesMicrosoft PowerPoint 2010 Tutorialchronos65340% (1)
- School Action Plan in Science (S.Y. 2018-2019)Document2 pagesSchool Action Plan in Science (S.Y. 2018-2019)Jorie Cardaño Cacho75% (4)
- Exercises in Structural DynamicsDocument13 pagesExercises in Structural DynamicsObinna ObiefuleNo ratings yet
- Warehouse Performance QuestionsDocument7 pagesWarehouse Performance QuestionsjjjithendraNo ratings yet
- CG Lab Manual ProgramsDocument61 pagesCG Lab Manual ProgramsVivek KvNo ratings yet
- Raiseplus Weekly Plan English Subject - Sample Only Region 5Document4 pagesRaiseplus Weekly Plan English Subject - Sample Only Region 5Jenelyn Ramos SantiagoNo ratings yet
- J2ME An MalwareDocument6 pagesJ2ME An MalwarepacdoxNo ratings yet
- Harvard Negotiation Insight Initiative Program on Negotiation at Harvard Law School Summer Learning Forum The EnneagramDocument1 pageHarvard Negotiation Insight Initiative Program on Negotiation at Harvard Law School Summer Learning Forum The EnneagramRay GurdNo ratings yet
- Education: University/School NameDocument2 pagesEducation: University/School NameCatherine AbabonNo ratings yet
- SOP SampleDocument2 pagesSOP SampleLikhit VermaNo ratings yet
- Ipcrf - Teacher I - IIIDocument16 pagesIpcrf - Teacher I - IIIMc Clarens LaguertaNo ratings yet
- Absences Add Up:: How School Attendance Influences Student SuccessDocument16 pagesAbsences Add Up:: How School Attendance Influences Student SuccessMJSwayNo ratings yet
- Data Science CodealphaDocument11 pagesData Science CodealphaSharef Eddine ArarNo ratings yet
- Nihilism's Challenge to Meaning and ValuesDocument2 pagesNihilism's Challenge to Meaning and ValuesancorsaNo ratings yet
- What I Need To Know? What I Need To Know?: Quarter 1Document16 pagesWhat I Need To Know? What I Need To Know?: Quarter 1Aileen gay PayunanNo ratings yet
- Reverse EngineeringDocument16 pagesReverse Engineeringapi-376811856No ratings yet
- Morton, Donald - Return of The CyberqueerDocument14 pagesMorton, Donald - Return of The Cyberqueerjen-leeNo ratings yet
- VSTOA Power ToolsDocument16 pagesVSTOA Power ToolsHerbert LeipoldNo ratings yet
- Calculus-Solutions 2.4Document5 pagesCalculus-Solutions 2.4MUHAMMAD ALI KhokharNo ratings yet
- Storeway FDA 2400 Disk Array Unit User's Guide: 86 A1 04ER 00 Order ReferenceDocument128 pagesStoreway FDA 2400 Disk Array Unit User's Guide: 86 A1 04ER 00 Order ReferenceJorge Duran HerasNo ratings yet
- Curriculum Vitae App LetterDocument4 pagesCurriculum Vitae App Letterapi-298390154No ratings yet
- Marketing Theory and PracticeDocument18 pagesMarketing Theory and PracticeRohit SahniNo ratings yet
- Brigada Eskwela 2019Document12 pagesBrigada Eskwela 2019Renelyn Rodrigo SugarolNo ratings yet
- SPACEPLACE: ART IN THE AGE OF ORBITIZATION - ZKM Germany 2005-8Document55 pagesSPACEPLACE: ART IN THE AGE OF ORBITIZATION - ZKM Germany 2005-8Philip Pocock100% (1)
- Syllabus FLM - 307 Fall 2016Document21 pagesSyllabus FLM - 307 Fall 2016Mary SingletonNo ratings yet
- Plagiarism: Giving Credit Where Credit Is DueDocument16 pagesPlagiarism: Giving Credit Where Credit Is DueAshish GuptaNo ratings yet