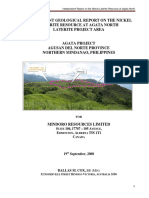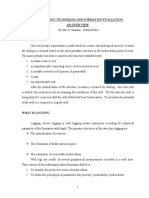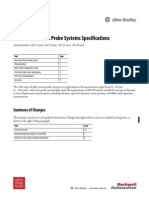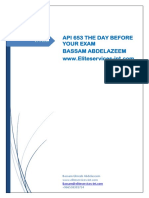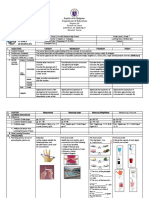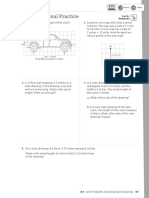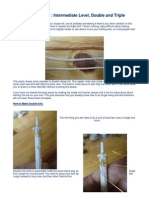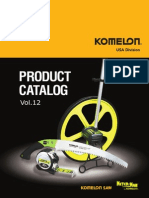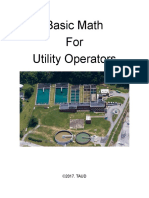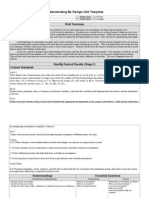Professional Documents
Culture Documents
ArcViewer 101 091212
Uploaded by
Jeni Rachmat0 ratings0% found this document useful (0 votes)
37 views71 pagesGetting Started with ArcGIS 10. Adding External Data. 11.Tax Roll Data Tables. 15 MapTips. 16.Setup a Layout for Map Production. 20.Layout Toolbar. 21.Label Map. 24.Export Map to JPG or PDF. 26.Email an Map Image. 27 COGO (Deed Plotter) (Coordinate Geometry). 28.D
Original Description:
Original Title
ArcViewer_101_091212
Copyright
© © All Rights Reserved
Available Formats
PDF, TXT or read online from Scribd
Share this document
Did you find this document useful?
Is this content inappropriate?
Report this DocumentGetting Started with ArcGIS 10. Adding External Data. 11.Tax Roll Data Tables. 15 MapTips. 16.Setup a Layout for Map Production. 20.Layout Toolbar. 21.Label Map. 24.Export Map to JPG or PDF. 26.Email an Map Image. 27 COGO (Deed Plotter) (Coordinate Geometry). 28.D
Copyright:
© All Rights Reserved
Available Formats
Download as PDF, TXT or read online from Scribd
0 ratings0% found this document useful (0 votes)
37 views71 pagesArcViewer 101 091212
Uploaded by
Jeni RachmatGetting Started with ArcGIS 10. Adding External Data. 11.Tax Roll Data Tables. 15 MapTips. 16.Setup a Layout for Map Production. 20.Layout Toolbar. 21.Label Map. 24.Export Map to JPG or PDF. 26.Email an Map Image. 27 COGO (Deed Plotter) (Coordinate Geometry). 28.D
Copyright:
© All Rights Reserved
Available Formats
Download as PDF, TXT or read online from Scribd
You are on page 1of 71
By the Department of Revenue
Technical Support Section
8/9/2012
ArcGIS 10.1 Viewer Class Manual
A r c Vi e w C l a s s P a g e | 2
Table of Contents
Getting Started with ArcMap ....................................................................... 3
Table of Contents(ToC) (or Map Legend) .................................................... 4
Toolbars
..Standard Toolbar .................................................................................... 7
..Tools Toolbar .......................................................................................... 8
Measure Tool ................................................................................................ 9
Adding External Data ................................................................................. 11
..Tax Roll Data Tables ............................................................................ 15
MapTips ...................................................................................................... 16
..How to Display MapTips ..................................................................... 17
Setup a Layout for Map Production ........................................................... 20
..Layout Toolbar .................................................................................... 21
..Label Map ............................................................................................. 24
..Export Map to JPG or PDF .................................................................. 26
..Email an Map Image ............................................................................ 27
COGO (Deed Plotter) (Coordinate Geometry) .......................................... 28
..Distance (Unit Conversions) ................................................................ 33
Select Features by Location ....................................................................... 36
Creating Reports ......................................................................................... 39
Explaining the Different Types of Selections ............................................ 45
Effects Toolbar (Comparing Aerial Photography by Year) ........................ 54
GeoCoding .................................................................................................. 55
..Find an Address .................................................................................... 58
..Create Points from a Table with an Address Field ............................... 59
..Create Points from a Table with Latitude & Longitude Fields ............ 61
Buffering .................................................................................................... 64
A r c Vi e w C l a s s P a g e | 3
Getting Started with ArcMap
To start the ArcMap Program, double click the ArcMap icon on your desktop
An introductory splash screen for ArcGIS will appear for a few seconds and then disappear. After the
ArcGIS splash screen disappears, it will be replaced by an untitled ArcMap dialog box showing a list of
projects. Please choose a project as needed. The most common projects will be named:
CountyPVA_Edit.mxd
CountyPVA_View.mxd
PVA_Print.mxd
Soil_Program.mxd
For this class, please click the BoylePVA_Edit.mxd project and click Open.
Each project stores a list of geodatabases, shape files, and images that were saved from a previously
opened session. It stores the color and symbol types for each point, parcel, etc. It also stores external
databases such as tax rolls, building and land characteristics, and the path to each database on your
network.
A r c Vi e w C l a s s P a g e | 4
File Geodatabases (example: Parcels.gdb) store GIS data replacing folders on a computers file system.
Dataset(s) are held inside as a file that can scale up to 1 TB in size. The gdb option is recommended
over personal geodatabases by ESRI, (has a limit of 2 gigabytes and performance degrades at 250
megabytes) and shapefiles. The file geodatabase also allows for topology, which helps users fix errors
in the GIS data.
Please note: ArcMap is the mapping portion of ArcView (Basic), ArcEditor (Standard), and ArcInfo
(Advanced). ArcView has the least amount of functionality while ArcInfo has the most. With the
release of ArcGIS 10.1, new version names are in parentheses.
Table of Contents (ToC) (or Map Legend)
The ArcMap table of contents lists all the layers on the map and shows the features symbology. The
table of contents helps you manage the display order of map layers and symbols too. The map layers at
the top of the table of contents draw on top of those below them in the project, so if a layer is not
displayed, check the order in the Table of Contents. To rearrange, simply left mouse click and hold on
the layer and drag it up or down in the table of Contents until the desired order.
Use the check box or icon to the left of each map layer to turn it on or off. Holding down the CTRL
key and clicking a check box turns all map layers on and off simultaneously.
When the map display is out of range for scale-dependent drawing, the layers will not be visible.
Layers that are out of range of the current map scale are indicated in the table of contents by a gray
check box with a scale bar under it.
The table of contents has several ways of listing layers: by drawing order, source, and whether layers
are visible or selectable. Click the icon at the top of the tab to switch between these grouping methods.
You can tell which mode is active by looking at the button (the active one is highlighted) and the
organization of the items in the table of contents. The different ways of listing layers are simply
methods of displaying information about the same layers.
A new feature in ArcGIS 10 is the retractable side bars. Your Table of Contents window, ArcToolBox,
ArcCatalog, Identify Box, etc. are all side bars. Click the thumb tack in the top right corner of the
Table of Contents, the side bar or window will only appear as the user places the mouse over the side
bar tab.
A r c Vi e w C l a s s P a g e | 5
Use List By Drawing Order to alter
the contents of your map, such as to
change the display order of layers on
the map, rename or remove layers,
and create or manage group layers.
All the data frames in your map are
listed when the table of contents is
sorted by drawing order.
Note: If nothing can be selected go
to selection on tool bar, Interactive
Selection Method, Click on Create
new selection
Click List By Source to show the
layers in each data frame with the
layers organized by the folders or
databases in which the data sources
referenced by the layers can be
found. This view will also list tables
that have been added to the map
document as data.
Image from www.ESRI.com
A r c Vi e w C l a s s P a g e | 6
Click List By Visibility to see a
dynamic listing of the layers currently
displayed in the active data frame. The
way layers are listed updates
automatically as you pan and zoom,
interact with the map, select features,
and turn layers on and off.
Click List By Selection to group
layers automatically by whether or
not they are selectable and have
selected features. A selectable layer
means that features in the layer can
be selected using the interactive
selection tools, such as those on the
Tools toolbar or the Edit tool, when
in an edit session.
You can use the Options button on the
table of contents to set display
properties.
Image from www.ESRI.com
A r c Vi e w C l a s s P a g e | 7
The first step to using ArcMap is learning the location of some basic GIS tools. In ArcMap, the
toolbars can be easily placed wherever the user needs or wants them by clicking the left mouse
button and holding, then dragging the toolbar by the far left vertical line on each toolbar and
docking where desired.
The Standard toolbar will be used by both editors and viewers. It shows the scale, the Add Data
button, ArcCatalog, and ArcToolbox.
Table of Contents Turns on and off the Table or Contents or the Layer Manager
ArcToolbox Search Helps users search for tools in the ArcTool box
Image from www.ESRI.com
A r c Vi e w C l a s s P a g e | 8
The next toolbar that will be used by both editors and viewers is the Tools toolbar. The tools
here should look very familiar. This toolbar contains some old favorites, whether you used
ArcView 3.X or GeoSync 3.X. Revenue installs this toolbar on the left side of the mapping area.
A new feature for ArcGIS is the shortcut keys, a list of shortcuts keys are located in the
back of this manual, for example: hold the c key down and left mouse click to pan
around map.
Image from www.ESRI.com
Find Route Find route between stops specified
A r c Vi e w C l a s s P a g e | 9
The Measure Tool is located on the Tools Toolbar.
To start, click the measure tool button on the Tools Toolbar; this will pop up a new window with
several useful tools. It will allow you to measure polygons (ex. fields of crops) by digitizing the
boundary and measure lengths of lines (ex. creeks) or other features on an aerial photo.
Measure Line: this
tool will draw a line
feature to measure
its distance.
Measure Polygon:
this tool will draw a
polygon to measure
an area in Acres or
Square feet.
Measure a Feature: This
tool will identify the
Perimeter, Acres, & Square
Feet of any polygon layer,
ex. Parcels.
Sum Button: This is an
on/off switch for
ArcGIS to keep acreage
& perimeter total of
every parcel clicked
with the Measure tool.
A r c Vi e w C l a s s P a g e | 10
The first drop down arrow sets
the Distance & Area units for
measuring. Select the distance,
and then select feet and select
Area, then select Acres.
This button will
clear the selection
and reset the results
for further
measuring.
Choose
Measurement
type
A r c Vi e w C l a s s P a g e | 11
Adding External Data by Joins and Relates
In ArcGIS 10.1, ArcCatalog is required to setup an external database such as a tax roll.
To start the ArcCatalog program, double click the ArcMap icon on your desktop
Search for the Add OLE DB Connection button. Click the Add OLE DB Connection, this
will open the Data Link Properties box, select Microsoft OLE DB Provider for ODBC Drivers
and click Next.
In the Data Link Properties window, under the Connection tab, drop down the first box select
PVA_Tax. In some counties, this file will be named County Name_Tax. Next, click the Test
Connection button, if connection fails, type in a password for PVD Counties. (Any office PVD
password will work.) No password needed in ARM or IPS counties. When test connection
succeeds, click OK.
A r c Vi e w C l a s s P a g e | 12
In the Catalog Tree on the left of the screen, single click on the Database Connections. Click the
F5 key on the keyboard to refresh the screen and show the new OLE DB Connection.odc file.
Rename the new OLE DB Connection.odc file to PVA_Tax.odc, then double click the
PVA_Tax.odc to open the PVD tables.
A r c Vi e w C l a s s P a g e | 13
A GIS parcel layer in a Geodatabase or a Shapefile can join or relate to an external data base
such as a tax roll. This can be setup by:
1. Right click on the desired layer such as Parcels. (Blue Arrow)
2. Click on Joins and Relates option. (Red Arrow)
3. Click Relate (Black Arrow)
In the Relate window, the relate field should be dropped down a select Parcel_ID in all counties
using the Department of Revenues Parcel field format.
A r c Vi e w C l a s s P a g e | 14
In the second drop down box, click the folder/browse button. Then click on the down arrow in
the Look in box and select Database Connections. This should display PVA_Tax.odc, click on
PVA_Tax.odc and click the Add button.
This will open your tax roll tables, only click to relate to tables ending in query. Do NOT click
any other tables in this window. The query tables were created for GIS programs.
Double click on AssessmentGISQuery (AssessmentsGISQuery does not work) to select. This
will insert the table into the second field or the Relate window and also auto select the relating
field. This may not always be successful. Fill in the fourth field with the name or the table.
A r c Vi e w C l a s s P a g e | 15
Tables to relate by tax rolls:
PVD ARM IPS
AssessmentsGISQuery PVAMain vm.do.external
OwnersGISQuery LAND
LandGISQuery RES
BuildingGISQuery COMM
SalesGISQuery
PhotosGISQuery
SketchGISQuery
Soils will be available for relate from the K:\CountyPVA\MDB\Soil_Val.dbf for all users.
Setting up the PVA_Tax.odc is only done one time, each additional table will be picked from the
tables which will always show up under the PVA_Tax.odc file.
A r c Vi e w C l a s s P a g e | 16
About Map Tips
MapTips provide an additional way to show information from map features to people who will
be using your maps with ArcMap. MapTips go beyond simply labeling the features with text by
providing interactive access to data via the map.
MapTips pop up as you place the mouse cursor over a feature, providing a quick way to see the
owner name of a parcel or any other particular piece of information. ArcMap lets you choose
which attribute field you want to display as your MapTip. In the example below, the parcel layer
uses the values from the Parcel_ID field as a MapTip.
or
A r c Vi e w C l a s s P a g e | 17
How to display MapTips
1. Right click the layer you want to display the MapTip in the Map Legend (Table of
Contents) and click Properties at the bottom of the drop down list. (Double clicking the
layer will also open the Layer Property window.)
A r c Vi e w C l a s s P a g e | 18
2. Click the Display tab and check Show MapTips. (See Blue Arrow)
3. Click the Fields drop down and select the desired Attribute Field. (See Red Arrow)
Ex. (Parcel_ID)
4. Click OK.
5. In data view, move the mouse pointer over a feature to see the MapTip.
Advanced Map Tips
ArcGIS 10 allows you to display multiple fields with Map Tips. Notice in the image below, to
the right of the Field drop down box will be the Expression button. Click the Expression button
to display the Display Expression Box.
A r c Vi e w C l a s s P a g e | 19
In the Expression box area (text in blue), delete any text and type:
[PARCEL_ID] &vbnewline& [Name] &vbnewline& [Address1] &vbnewline& [Address2] &vbnewline& [City]
&", "& [State] &" "& [Zip] &vbnewline& [Location] &vbnewline& [Descriptio] &vbnewline& [Deed_1]
You can also double click the needed field and type in &vbnewline& and double click the next field and type in
&vbnewline& and then double click another field and continue this until all fields desired are included.
Next, click the OK button on the two open windows and enjoy the new multi-field and multi-line
ArcGIS 10 map tips.
A r c Vi e w C l a s s P a g e | 20
Setup Layout View Template (for Emailing and/or Printing)
At the bottom left of the screen are four very small buttons.
Click the Layout View to start print maps.
Adjust map drawing area in layout view box, click and hold to move vertices.
Do NOT let the mapping area overlap the paper boarder shown in the viewing area. Only drag
out the right, left, and bottom of the mapping area. Leave the top vacate for a PVA office header.
After the desire amount of space is used for mapping, look at the Layout toolbar for ArcGIS 10.
Data View:
View & Edit
Maps Here
Layout
View: Print
Maps Here
Refresh
Maps
Pause Map
Drawing
A r c Vi e w C l a s s P a g e | 21
Zoom In Allows users to zoom in on the layout by clicking a point or dragging a box.
Zoom Out Allows users to zoom out on the layout by clicking a point or dragging a box.
Pan Allows users to pan the layout without changing the mapping area.
Zoom Whole Page Allows users to zoom to full layout extent to see entire map.
Zoom to 100% Allows users to zoom to 1:1 page scale to see map as if printed.
Fixed Zoom In Allows users to zoom in on the center of the layout.
Zoom Out Allows users to zoom out from the center of the layout.
Go Back to Extent Allows users to go back to the previous view.
Go Forward to Extent Allows users to go forward to the next view.
Toggle Draft Mode Toggles the map and file location of data on map
Focus Data Frame The map frame toggles between solid and slashed lines.
Change Layout Changes the format & map templates.
Data Driven Pages Activates the Data Driven Pages toolbar.
Click Insert from the Main Menu and select Text, the text box will appear in the middle of the
mapping area. (See diagram on next Page)
Click and hold the left mouse button and move the box to its desired location.
Double click the text box to open the Property box. Center Justify
In the Properties box, type in:
Boyle County
Property Valuation Administrator
Click the Change Symbol button to change the font, color, style, and/or etc.) 14, Bold, Black
Click Insert from the Main Menu and select Text again, the text box will appear in the middle of the
mapping area again. Click and hold the left mouse button and move the box to its desired location.
Double click the text box to open the Property box. Left Justify. In the Properties box, type in:
PVA Name Change font 12, Bold, Black
Address 1
Address 2
City, State & Zip
Office phone number
A r c Vi e w C l a s s P a g e | 22
Click Insert from the Main Menu and select North Arrow.
A r c Vi e w C l a s s P a g e | 23
Click Insert and select Scale Text, choose 1 inch = 83,333 feet from the list, this gives you the
format for the scale that changes automatically with the size of your map.
1 inch = 200 feet 12, Bold, Black
After selected go to the top in scale box type 1:4800 this will give you a 400 ft. scale map.
All scales multiples of 12. (1:1,200 = 100 ft. scale / 1:2,400 = 200 ft. scale, etc)
Click Insert again and put the mouse over Dynamic Text, then select Current date.
This will insert the current days date and will always have the computers date inserted on the
map. Double click the in the Current date on the map, this will open the Properties box. Insert
the word Print in front of the word date, see example below. Next, erase the word short, and
type in MMMM dd, yyyy, this will insert the actual date. In the next line down, type Aerial
Date: Summer 2010, or whenever the aerials where flown.
Print Date: September 29, 2011 11, Black
Aerial Date: Summer 2010 11, Black
A r c Vi e w C l a s s P a g e | 24
Click Insert from the Main Menu and select Text again, the text box will appear in the middle of the
mapping area again. Click and hold the left mouse button and move the box to its desired location.
Double click the text box to open the Property box. Center Justify. In the Properties box, type in:
Maps are to be used
for identification only,
NOT FOR CONVEYANCE
(12, Bold, RED)
SAVE-SAVE-SAVE
Double click on Owner layer in Table of Contents (TOC)
This will open the Layer Properties window. Click the Labels tab, and click the Label Field
drop down box and select Owner or Name (Owner name field).
Check the label features check box top left corner and click OK.
Click on color box and change to Light Apple, move mouse over colors for names.
Click the Symbol button and then click the Edit symbol button in the Symbol Selector window.
Click the Mask tab in the Editor window and click on the word Halo. Next, click the Symbol
button and this will open another Symbol Selector window, click the Fill Color box (White) and
change to Black.
A r c Vi e w C l a s s P a g e | 25
Click OK, OK, OK, OK, until the map reappears.
To add multiple labels, double click the Owner layer and select the Labels tab.
Click the Expression button.
Click in the lower box after Name (or Owner) and type in: &vbnewline&
then double click Parcel_ID.
Click OK and OK again, to go back to the layout map.
Click the Zoom Whole Page button to view entire map.
Center the needed parcels in viewing area using the pan hand from the Tools toolbar. Turn
on/off layers you want displayed on the map (ie; buildings, towers).
Before printing map, check scale on map. Try to get scale in multiplies of 50 or 100.
An example of the finished map is on top of the next page.
A r c Vi e w C l a s s P a g e | 26
To export the map, click File from the Main Menu, from the drop down, click Export map.
Navigate to the K:\ Arc Reports\ then name the map with an easily identified name and save as
a .pdf or .jpg file.
Note: Adobe Reader 9 or 10 has function to export map with georeference
(Can hold mouse over .pdf map displays Latitude & Longitude)
A r c Vi e w C l a s s P a g e | 27
To email the exported map to a recipient
Open windows explorer and navigate to the K:\ArcReports\ then right click on the .pdf or .jpg
map and from the drop down menu, select Send To. From the next drop down menu, click
Mail Recipient. This will open Microsoft Outlook with an email message ready. Just type in
the recipients email and instructions and click Send. Do NOT send until office receives
payment(s).
Users can also open Outlook or web email and attach the image to send to customers.
A r c Vi e w C l a s s P a g e | 28
Using the COGO (Deed Plotter) Toolbar in ArcGIS 10
Consult the Help files in ArcGIS for complete instructions on using all of the COGO tools. For this lesson, begin
by clicking the Editor dropdown tab on the Editor toolbar and click Options
Note: Sets units in ArcGIS and save the project.
A r c Vi e w C l a s s P a g e | 29
Click the Units tab, and under Angular Units choose Quadrant Bearing for Direction Type, then choose Degrees
Minutes Seconds for Direction Units, and click OK
To get started using COGO, click the Editor drop down button, and click Start Editing. This will activate the
COGO toolbar.
A r c Vi e w C l a s s P a g e | 30
The Create Features box will appear when editing, select the target layer (Parcels) to insert the new COGO
parcel.
Click the Traverse button on the COGO toolbar. The Traverse window opens.
A r c Vi e w C l a s s P a g e | 31
Click the Interactive Start Point Selection tool to set a start point by clicking on the map.
Click a point on the map to begin the Traverse.
Adding a segment to a traverse using a Direction-Distance course
Click the Course Type drop-down arrow and click Direction-Distance.
Type a Direction: N 26-15-31 E
Type a Distance: 152.871
The Traverse window uses the data frame's coordinate system units of measurement by default (Kentucky State
Plane Feet). You can also use an abbreviation to enter different distance units (chains, rods, links, etc.). See
appendix on About Setting Distance Units for more information.
Click Add.
The course is added to the Course table, and the segment is added to the edit sketch.
Repeat the process entering the following calls:
S 64-57-56 E, 79.513
S 27-47-26 W, 155.462
N 63-6-18 W, 75.344
A r c Vi e w C l a s s P a g e | 32
Check the Closed Loop option. This will close the Traverse as completed Parcel if the last call does not return
to the starting point. In most cases it is best to have this checked as the end point is not always exactly the same
as the starting point.
Right Click anywhere in the Traverse window then click Save Traverse
Navigate to K:\BoylePVA\ Deed Runner, then in the File Name type SUBDIV then click Save. This saves the
Traverse as a .txt file for backup purposes.
Click Finish and the Traverse will be completed in the map display.
Once the deed calls are complete, click on the Edit Tool on the Editor toolbar. Left mouse click and hold down
on the new parcel and drag the parcel to the desired location.
The next step is cutting the new parcel out of a larger parent parcel, select the COGO parcel, and from the
Editor dropdown, select Clip (the Clip tool only works on a single parcel selected). This will open the Clip box,
the buffer distance will stay 0.00 and the click the option Discard the Area that Intersects in the When
Clipping Features area. This method prevents overlapping parcels.
To finish, enter in the attributes on the new parcel(s).
You can also double click on a parcel in the Data View area (or right mouse click on the selected parcel and
select Edit Vertices), right mouse click in a clear area in the Traverse box and select load traverse from sketch.
This will give you all the calls for that particular parcel.
A r c Vi e w C l a s s P a g e | 33
Typing in the Distance in COGO (Deed Runner or Plotting)
Sometimes when creating features using the editing tools in ArcMap you need to enter data that was
recorded in different distance units than the coordinate system of your data.
For example, suppose your data is in a State Plane coordinate system and the linear units are U.S.
Survey Feet (1 Foot_US = 0.3048006096 m). You are given measurements in international feet (1 Foot
= 0.3048 m). Rather than convert all the measurements, you can type the abbreviation for International
Foot, "ft", after the measurements and the tools will convert the distance correctly. You could also
change the dataset coordinate system definition to use International Feet and type the distances without
a unit suffix.
Whenever you are typing a distance into one of the editing tools, you have the option to specify the
linear units or simply type a number, which the tool will interpret as being in the dataset's coordinate
system units. Distance unit abbreviations won't work, however, if your data frame is not projectedin
other words, if your data frame is not using a projected coordinate system.
The following sections outline all the distance units supported in ArcMap and describe how to
implement them.
Metric units
Distance units Abbreviation Meters per unit Description
Kilometer km 1000 1,000 meters exactly
Meter m 1 International meter
Centimeter cm .01 1/100 meter exactly
Millimeter mm 0.001 1/1000 meter exactly
Imperial or international units
Distance
units
Abbreviation
Meters
per unit
Description
Foot ft 0.3048
Standard foot used in the U.S. Also known as international foot or
imperial foot that was used in most nonU.S. countries before the
metric system.
Mile mi 1609.344 Also referred to as a statute mile, equal to 5280 international feet.
Nautical
mile
nm 1852
The nautical mile is a unit of distance used primarily in sea and
aviation. The nautical mile is defined as the average distance on
the earth's surface represented by one minute of latitude. In 1929,
the nautical mile was defined as exactly 1852 meters, or
6076.11549 feet, a distance known as the international nautical
mile.
A r c Vi e w C l a s s P a g e | 34
Chain ch 20.1168 66 international feet
Yard yd 0.9144 Three international feet
Rod rd 5.0292 1/4 chain, or 16.5 international feet
Link lk 0.201168 1/100 international chain, or 66/100 international feet
Inch in 0.0254 1/12 international foot
U.S. survey units for Kentucky State Plane
Distance
units
Abbreviation Meters per unit Description
Survey
foot
ftUS 0.3048006096
The U.S. survey foot is used in the State Plane Coordinate
Systems. In the U.S., fundamental survey units such as
rods, chains, statute miles, acres, sections, and townships
all depend on the U.S. survey foot. An exact conversion to
meters can be accomplished by multiplying U.S. survey
feet by the fraction 1200/3937.
Survey
mile
miUS 1609.3472186944 5280 survey feet
Survey
chain
chUS 20.1168402337 66 survey feet
Survey
rod
rdUS 5.0292100584 1/4 survey chain
Survey
link
lkUS 0.2011684023 1/100 survey chain
Survey
yard
ydUS 0.9144018288 3 survey feet
Conversion constants
You can use conversion constants to convert from one measurement system to another. The
measurement system to be converted should be multiplied by the associated conversion constant. For
example, to convert feet to centimeters, multiply feet by the conversion constant of 30.48 (27 feet x
30.48 = 822.96 centimeters).
View a table of conversion constants
To view this document, you need a copy of Adobe Reader, which you can download free from
http://www.adobe.com/products/acrobat/readstep.html.
A r c Vi e w C l a s s P a g e | 35
About the U.S. survey foot
In 1959, the directors of the National Bureau of Standards and the United States Coast and Geodetic
Survey agreed on a redefinition of the inchcentimeter relationship. This redefinition defined 1 inch as
equal to 2.54 centimeters exactly, or 1 foot as equal to 0.3048 meters exactly. However, their agreement
stipulated that the older value for 1 meter equaling 39.37 inches exactly be retained for identifying the
U.S. survey foot.
One of the reasons for this retention was that the State Plane Coordinate Systems, which are derived
from the national geodetic control network, are based on the relationship of 1 meter equaling 39.37
inches exactly.
The difference between these two values for the foot is very small, two parts per million, which is
hardly measurable, but not trivial when computational consistency is desired. Fundamental survey
units, such as rods, chains, statute miles, acres, sections, and townships, all depend on the relationship
of 1 meter equaling 39.37 inches exactly.
The U.S. survey foot table in the PDF represents the corrected values (or U.S. survey values), using the
39.37-inch conversion value.
A r c Vi e w C l a s s P a g e | 36
How to select features by locations
1. Click Selection (Blue Arrow) from the Menu bar and click Select By Location (Red Arrow).
2. Click the drop-down arrow and click a selection method (Black Arrow).
A r c Vi e w C l a s s P a g e | 37
3. Check the layers whose features you would like to select (can be multiple features).
4. Click the drop-down arrow and click the layer you want to use to search for the features.
5. Click the drop-down arrow and click a selection method.
A r c Vi e w C l a s s P a g e | 38
6. Optionally, check to use only the selected features.
7. Optionally, check Apply a Search Distance(buffer) to the features in layer (Transmission) and
set the distance within which to search for features. (Ex.50 feet, 250 feet 500 feet, 1 mile, etc.)
8. Click OK if you want to execute the query and close the dialog box in one click.
9. Click Close when you've finished selecting features.
10. Export selected features by right clicking on the owner layer(or whichever layer the selection
was in)drop down to the word data, export data
You will
use this one
the most
A r c Vi e w C l a s s P a g e | 39
In this case you want to export selected features. (The drop down has an option to choose all features or
the features in the data frame.) Output feature class-where you want to save (k:\arcreports\)name with
the company requesting or any other name easily remembered. Click ok. You will get a question do
you want to add to project? Normally you would say yes just to check that the selection is correct.
You can also change the attribute table if you need to. Right click on the layer open attribute table, any
field you do not want to send can be deleted at this time by right clicking on the field and clicking
delete.
This can now be e-mailed or put on disk and sent to customer.
Creating Reports
After a selection of parcels or any other layers in ArcGIS 10, a report can be generated. For this
example, lets use the owner layer. To generate a report after a selection, right mouse click on the
selected layer, and click on Open Attribute Table.
A r c Vi e w C l a s s P a g e | 40
This will open the attribute table or the database for the owner layer or the selected layer. In the
Attribute table, select whether to display all the records or only the records selected by two buttons near
the bottom left of the window.
Click on the Show Selected Records button, this will display the selected parcels only.
Next, click on the Table Options button in the top left of the Attribute Table.
Show Selected
Records
Show All
Records
Table
Option
s
Show
Related
Tables
Select by
Attributes
Switch
Selection
Clear
Selection
Zoom to
Selected
Delete
Selected
A r c Vi e w C l a s s P a g e | 41
From the drop down menu, click Reports, and then Create Reports. This will start the Report Wizard
window.
Select the layer/table needed for the report. Next, select each field of information and move into the
Reort Fields box to the right by clicking the arrow pointed to the right. The double arrow moves all the
data to either side. A report for adjacent parcels would contain:
Parcel_ID, Acres, Name, Mailing Address, City, State, Zip, Location, and Deed
The Dataset Options will allow users to use entire dataset (All, default), the Selected Set (below left),
or to select features by data in the fields (below right).
Click here
and choose
selected
set.
A r c Vi e w C l a s s P a g e | 42
Click next after all report fields are moved into the Report Fields.
Click on the field that the report should to be grouped by such as street, owner, etc., then, click next.
Note, this step can be skipped, grouping is not required.
Click the field that the report will be sorted by, owner name, size, or etc., you can skip this step by
clicking next.
A r c Vi e w C l a s s P a g e | 43
Choose how to layout the report, Stepped or Outline, also, click the paper orientation, then click next
Choose the style of report to print, you can skip this step.
A r c Vi e w C l a s s P a g e | 44
Type in a name for the report created in the Title box of the Report Wizard window.
Click Finish, this may take a few seconds to a few minutes according to the number of records.
Watch the icon in the top right corner of the Report Viewer window for movement, this show that the
report is being created.
Now, print the new report or save it as a .rdf file which can be used by Microsoft Word. You may also
export to .PDF or .XLS format. This prints a very nice looking report. (See report below)
A r c Vi e w C l a s s P a g e | 45
Explaining the different types of Selections
The Select By Location dialog box lets you select features based on their location relative to other
features. For instance, if you want to know how many homes were affected by a recent flood and you
mapped the flood boundary, you could select all the homes that are within the area. Answering this
type of question is known as a spatial query.
You can use a variety of selection methods to select the point, line, or polygon features in one layer that
are near or overlap the features in the same or another layer.
Intersect
Intersect is the most generic operator. As its name implies, it will return any feature that geometrically
shares a common part with the source feature (or features).
There are a few other operators that are equivalent to intersect for specific uses, for instance
Are identical to, when comparing point features
Are within a distance of, when specifying no buffer or a buffer of zero
A r c Vi e w C l a s s P a g e | 46
Are within a distance of
The Are within a distance operator creates a buffer (or buffers) with a size equal to the distance
specified around the source feature (or features), then returns all the features intersecting the buffer (or
buffers).
Its typical use would be to retrieve cities within a distance of a river or railroad, shops or businesses
within a distance of a town, and so on.
A r c Vi e w C l a s s P a g e | 47
Completely contain
For a feature to be considered as completely containing another feature, each point in the geometry of
the source feature must fall inside the geometry of the target feature, excluding its boundaries. For
instance, a polygon representing the United States will completely contain the state of Kansas but not
Texas, because the southern Texas boundaries overlap the country boundary.
The target feature must be a polygon.
Are completely within
For a feature to be considered as being completely within another feature, each point in the geometry of
the target feature must fall within the geometry of the source feature excluding its boundaries. This is
the reverse operator from Completely contain. For instance, when using this operator, Wyoming is
completely within the United States but Montana is not, as its northern boundaries overlap that of the
country.
The source feature must be a polygon or you must apply a buffer around point and line features to use
this operator.
A r c Vi e w C l a s s P a g e | 48
Have their center in
A target feature will be selected by this operator if the centroid of its geometry falls into the geometry
of the source feature or on its boundaries.
A r c Vi e w C l a s s P a g e | 49
Share a line segment with
With this method, the source and target features will be considered as sharing a line segment if their
geometries have at least two contiguous vertices in common.
The source and target features must be either lines or polygons.
A r c Vi e w C l a s s P a g e | 50
Touch the boundary of
The source and target features must be either lines or polygons.
A target feature will be returned by this function if the intersection of its geometry with the geometry of
the source feature is non-empty, but the intersection of their interiors is empty. This is the definition of
the Clementini touch operator, so if the target feature touches (as defined by Clementini) the source
feature, it will be returned by this function.
But an additional case is also considered: a polyline or a polygon completely within a polygon will also
be returned by the function if its geometry shares line segments, vertices, or endpoints with the
boundary of the polygon.
A r c Vi e w C l a s s P a g e | 51
Are identical to
Two features are considered identical if their geometries are strictly equal. The feature types must be
the samefor instance, you can use this operator to compare two polygon layers, but comparing a
point layer and a polygon layer for identity will always return an empty selection.
Are crossed by the outline of
For this operator, the boundaries of the source and target feature must have at least one edge, vertex, or
endpoint in common but must not share a line segment.
The source and target features must be either lines or polygons.
A r c Vi e w C l a s s P a g e | 52
Contain
This method differs from the Completely contain method in that the geometry of the source feature
must fall inside the geometry of the target feature including its boundaries.
A polygon representing the United States will contain the state of Texas even though their boundaries
overlap along the southern border of the country.
The target feature must be a polygon.
A r c Vi e w C l a s s P a g e | 53
Are contained by
This method differs from the Are completely within method in that the geometry of the target feature
must fall inside the geometry of the source feature including its boundaries.
For example, using this operator, the state of Montana will be selected even if its boundaries partly
overlap that of the country.
A r c Vi e w C l a s s P a g e | 54
Working with the Effects Toolbar
The effects toolbar allows users to compare different aerials or layers by a number of different tools.
These tools are excellent ways of finding what year a structure was built. The Commonwealth of
Kentucky has aerials photos flown every two years, 2002 2012.
The Layer box is a drop down of features to select from the ArcGIS Project. Select the layer or aerial
to compare to all other layers in the project.
Adjust Contrast Adjust the contrast of the selected layer.
Adjust Brightness Adjust the brightness of the selected layer.
Adjust Transparency Adjust the percentage of the layers transparency
Adjust Dim Level Allows users to set a dim level for a base map that enables other layers to more visible.
Swipe Layer Allows a user to interactively peel the selected layer from side to side or up and down
in the viewing area to see and compare other layers or aerials.
Flicker Layer Allows users to have the selected layer blink on and off continuously. The speed of
blinking is determined by number to the right of the button. The lower the number, the
faster and higher the slower it will blink.
The Effects toolbar can be useful changing how different layers or aerials appear in ArcGIS. For
PVAs, the Swipe tool will be the most useful. It will allow users to compare the same area of different
year aerials for a county to check what year structures were built or improvements were added.
A r c Vi e w C l a s s P a g e | 55
Using the GeoCoding toolbar to Create and Find Addresses.
Before using the Geocoding toolbar, a county must have road centerlines with a name field (with
Directional, Name, and Suffix Type), address field (on Road Side), and a distance field for each road
segment. In ArcMap, open the ArcToolbox located on the right side of the Data View (or click on the
ArcToolbox button located on the Standard Toolbar.)
Click the plus sign to the left of Geocoding Tools, then double click the Create Address Locator tool
from the list of tools. Fill in the needed fields in the Create Address Tool window.
Select US
Address Dual
Ranges
Select Roads
from the drop
down menu
Save the
locator file in
K:\CountyPVA
\MDB\
A r c Vi e w C l a s s P a g e | 56
After the important field names are matched under field map, such as:
-From Left LFROM
-To Left LTO
-From Right RFROM
-To Right RTO
-Street Name STR_NAME
-Left City or Place (Optional) COMM_L
-Right City or Place (Optional) COMM_R
-Distance (or Length) Located in database
Click the OK button (blue arrow), it may take a few minutes to process depending the number of roads
in the county. After it completes, click Close. After the process is complete, double click in the GUI,
and check the box left of Geocoding. The box below should be activated.
From the drop down menu click Manage Address Locator. This will open the Address Locator
Manager window, click the Add button on the right to add the locator file located at:
K:\BoylePVA\MDB/Boyle_Address_Loc.loc.
Address Inspector Click on a map and get the address of the location (Reverse Geocode)
Geocode Addresses Creates points from a table of addresses added to ArcGIS.
Review/
Rematch Addresses Allows user to match, unmatch, and rematch addresses positions.
Use Map Extent Use the current map extent when finding locations.
A r c Vi e w C l a s s P a g e | 57
The address of the Boyle County Courthouse is 321 West Main Street. Type in the address and hit
enter to see the box below displayed.
After the Found box is displayed, right mouse click on the address highlighted in blue. This will create
another dropdown list. (See drop down on next page.)
Flash the entire property a solid green color.
Zoom to closest level with the entire feature in view area.
Pan to selected feature at current scale or extent.
Save a reference screen position for easy access of visual data.
Creates a light green point at the addressed position.
Creates a light green point at the addressed position and text.
Creates the address text in a white comment box.
After setting up the geocoding tools, address searches can be done by using the Find tool . Click on
the Find tool, located on the Tools toolbar. This will open the Find box. Click on the Locations tab to
do an address search. Choose a locator first, County_Address_Loc, then type in the address in the Full
Address field, 321 Main Street, and hit the enter key or click the Find button.
A r c Vi e w C l a s s P a g e | 58
This will display all available address location in the county. This will display multiple addresses if
directional or street types left off.
More examples:
321 Main Street Courthouse (1)
300 5
th
St. Multiple Address (2)
400 4
th
St. Multiple Address (3) School Additions
100 2
nd
St. Multiple Address (4) Test for full address
159 Old Bridge Rd Mobile Home
919 Hustonville Rd Mexican Restaurant
A r c Vi e w C l a s s P a g e | 59
ArcGIS can create points from an excel spreadsheet using the Geocode Address button. For this
example, we downloaded a spreadsheet from www.AntennaSearch.com to find cellular antenna
location data in a county. This will generate a file to download including location address, elevation,
latitude and longitude. Click on the Geocode Address button and select the Boyle_Address_Loc
locator file from the dropdown list, Click OK. This will open the Geocode Addresses box.
Load the spreadsheet by clicking the
Address Table folder button and locate
the file and table.
K:\BoylePVA\MDB\Antenna_Exercise.xls
Field with Full Address
Zip Code (Optional)
Location of the new SHP file.
Click OK
Click Rematch to fix unmatched or tied
scores or Close to finish creating the
Danville_Antenna.SHP.
For this example, click Rematch to fix
unmatched or tied scores.
A r c Vi e w C l a s s P a g e | 60
Right click on the word Status near the top of the table (Blue Arrow), and choose sort descending. Select a
record from the top box, then select an address to match from the candidate table and click match.
Zoom to Candidates (Compare areas) Search Match Unmatch
After matching all possible candidates, click close. The Geocoding results will be listed as the top
layer in the Table of Contents. Any address that was a forced match, make note of the address and
check the location. If needed, go into an edit session to move points over correct location. All
information on spreadsheet will be included with new GIS point.
Note: Double click on the dot under Danville_Antenna and in the Symbol Selector box, type in the
word Tower in the selection box. Scroll down and find Telecommunication Tower F or desired
symbol.
A r c Vi e w C l a s s P a g e | 61
Creating points from X, Y, and/or Y positions from spreadsheets
To create a SHP file from a spreadsheet, add the spreadsheet into an ArcGIS project. Click the Add
Data button and navigate to the spreadsheet file (.xls, .xlsx, .csv. and etc.).
Ex. K:\BoylePVA\MDB\Transmitters.xlsx Table.TransmittersMCG114148FYW52106$
After adding the Transmitters.xlsx spreadsheet into ArcGIS project, right mouse click on the file and
select Display XY Data from the drop down menu.
Longitude goes in the X Field
Latitude goes in the Y Field
Ground Elevation goes in the Z Field
Click Edit and Select on the Spatial Reference Properties
box. Double click on Geographic Coordinate Systems,
next scroll down and double click on North America, then
scroll down and double click NAD 1983.prj. Click OK
and OK.
A r c Vi e w C l a s s P a g e | 62
This Table does not have Object-ID field box will be displayed next.
Click OK
The new layer will be shown in the Table of Contents. The new layer can be identified only. No
editing, searches, or selections can be performed on this layer. It must be exported to a SHP file to
perform the following function. To export it to a SHP, right click on the layer, from the drop down
menu, select Data, from the next drop down menu, click Export Data. (See Below)
A r c Vi e w C l a s s P a g e | 63
The Export Data box will appear next. It should default to All Features next to Export. Use the same
coordinate system as this layers source data. The Output feature class should be located in
K:\BoylePVA\ArcEditor\Local_Data\MISC\ then click OK.
After ArcGIS is done processing this into a SHP file, it will ask, Do you want to add the exported data
to the map as a layer? Click Yes to add it to you project. After the layer is added, edits, selections,
searches can be performed on the new layer.
A r c Vi e w C l a s s P a g e | 64
Buffering in ArcGIS
Buffering in ArcGIS can help in many ways. It can protect our kids from predators, save citizens
money by showing the distance your house is from a fire hydrant, displays the amount of property
affected by a highway widening project, and many other ways. With the addition of one Buffering
Wizard, buffering is made easy.
To get started, double click in the GUI. This will open the Customize window. Click on the
Commands tab next (Blue Arrow) and type in buffer in the Show commands containing area (Red
Arrow). Click on Tools in the Categories box (Orange Arrow). Then click with the left mouse button
and hold down on the Buffer Wizard (Black Arrow) in the Commands box and drag to the end of the
Tools toolbar.
A r c Vi e w C l a s s P a g e | 65
The first exercise using the buffer wizard will be for a drug dealer busted in a rock quarry located near
an Elementary School in Perryville. The Sheriff needs to know if the location of the drug deal is within
3,000 feet of a school property. To get started, select the school property (010-000-033) with the select
feature by rectangle tool. Next, click the Buffer Wizard button. In the Buffer Wizard window,
click The features of a layer and select Parcels from the drop down menu and make sure Use only the
selected features is checked.
Click the Next button and go to the next menu box.
A r c Vi e w C l a s s P a g e | 66
In the next Buffer Wizard window click on the At a specified distancefield and type in 3,000. Change
the distance units to feet under Buffer distance.
Click next to continue to the final buffer wizard window.
A r c Vi e w C l a s s P a g e | 67
In the final window of the Buffer Wizard, click yes to dissolve barriers between. The next question,
Create buffers so they are?
-inside and outside the polygon
- only outside the polygon(s) (Select this)
-only inside polygon(s)
-outside polygon(s) and included inside
The last question is Where do you want the buffers to be saved? ArcGIS can save the new feature as
a new layer or as a temporary layer that will delete when the ArcProject is closed. For this exercise,
select I n a new layer and click finish.
This will create a SHP file named PerryvilleElemBuffer_053112 and it will display the buffered area.
ArcGIS will need to be refreshed to see final results in the map viewing area. Now, check to see if the
rock quarry is located inside the buffered area, if so the criminals charges will be more severe!
A r c Vi e w C l a s s P a g e | 68
A r c Vi e w C l a s s P a g e | 69
For the second exercise, we are using the Hydrant layer to see if Perryville can qualify to get a lower
ISO rate to reduce residents fire insurance. To qualify, Perryville has to provide mapping evidence that
all of its residents live within 500 ft or 1,000 feet of a fire hydrant. To get started, click the Buffer
Wizard button on the Tools toolbar.
In the Buffer Wizard window, click The features of a layer and select Hydrants from the drop down
menu. Click the Next button and go to the next menu and click on As multiple buffer rings type in 4
for the number of rings and the distance between the rings should be 250 feet and then click next.
A r c Vi e w C l a s s P a g e | 70
On the final window of the Buffer Wizard, click yes to dissolve barriers between. Next, the last
question is Where do you want the buffers to be saved? ArcGIS can save the new feature as a layer or
as a temporary layer that will delete when the ArcProject is closed. For this exercise, select As
graphics layer in data frame and click finish.
A r c Vi e w C l a s s P a g e | 71
This will create a temp layer named Buffer of Hydrants and it will display as rings. ArcGIS will need
to be refreshed to see final results. If all the houses are covered by the rings, the city is covered and
should qualify for lower rates, if not, the city should consider placing a fire hydrant in these areas.
After the hydrant is placed, run the Buffer Wizard again to show that the entire city has equal fire
protection.
You might also like
- Agata Ni43-101 dmc080920Document149 pagesAgata Ni43-101 dmc080920Abraham SengkaNo ratings yet
- Well Logging TechDocument30 pagesWell Logging TechfeliciaNo ratings yet
- Structural Geology in Petroleum ExplorationDocument9 pagesStructural Geology in Petroleum ExplorationJeni RachmatNo ratings yet
- Coal Perhitungan Cadangan USGSDocument34 pagesCoal Perhitungan Cadangan USGSteguhprNo ratings yet
- PANCROMAHelpFile v3 PDFDocument399 pagesPANCROMAHelpFile v3 PDFJeni RachmatNo ratings yet
- EHazDocument1 pageEHazJeni RachmatNo ratings yet
- Arc10Manual VT 2013Document88 pagesArc10Manual VT 2013Edgar Couttolenc BrenisNo ratings yet
- Foraminifera Key Species PictogramsDocument1 pageForaminifera Key Species PictogramsJeni RachmatNo ratings yet
- Sifat Pelepasan Akuifer KarstDocument12 pagesSifat Pelepasan Akuifer KarstJeni RachmatNo ratings yet
- Strategi Kawasan KarstDocument12 pagesStrategi Kawasan KarstJeni RachmatNo ratings yet
- The Subtle Art of Not Giving a F*ck: A Counterintuitive Approach to Living a Good LifeFrom EverandThe Subtle Art of Not Giving a F*ck: A Counterintuitive Approach to Living a Good LifeRating: 4 out of 5 stars4/5 (5782)
- Hidden Figures: The American Dream and the Untold Story of the Black Women Mathematicians Who Helped Win the Space RaceFrom EverandHidden Figures: The American Dream and the Untold Story of the Black Women Mathematicians Who Helped Win the Space RaceRating: 4 out of 5 stars4/5 (890)
- The Yellow House: A Memoir (2019 National Book Award Winner)From EverandThe Yellow House: A Memoir (2019 National Book Award Winner)Rating: 4 out of 5 stars4/5 (98)
- Elon Musk: Tesla, SpaceX, and the Quest for a Fantastic FutureFrom EverandElon Musk: Tesla, SpaceX, and the Quest for a Fantastic FutureRating: 4.5 out of 5 stars4.5/5 (474)
- Shoe Dog: A Memoir by the Creator of NikeFrom EverandShoe Dog: A Memoir by the Creator of NikeRating: 4.5 out of 5 stars4.5/5 (537)
- Devil in the Grove: Thurgood Marshall, the Groveland Boys, and the Dawn of a New AmericaFrom EverandDevil in the Grove: Thurgood Marshall, the Groveland Boys, and the Dawn of a New AmericaRating: 4.5 out of 5 stars4.5/5 (265)
- The Little Book of Hygge: Danish Secrets to Happy LivingFrom EverandThe Little Book of Hygge: Danish Secrets to Happy LivingRating: 3.5 out of 5 stars3.5/5 (399)
- Never Split the Difference: Negotiating As If Your Life Depended On ItFrom EverandNever Split the Difference: Negotiating As If Your Life Depended On ItRating: 4.5 out of 5 stars4.5/5 (838)
- Grit: The Power of Passion and PerseveranceFrom EverandGrit: The Power of Passion and PerseveranceRating: 4 out of 5 stars4/5 (587)
- A Heartbreaking Work Of Staggering Genius: A Memoir Based on a True StoryFrom EverandA Heartbreaking Work Of Staggering Genius: A Memoir Based on a True StoryRating: 3.5 out of 5 stars3.5/5 (231)
- The Emperor of All Maladies: A Biography of CancerFrom EverandThe Emperor of All Maladies: A Biography of CancerRating: 4.5 out of 5 stars4.5/5 (271)
- Team of Rivals: The Political Genius of Abraham LincolnFrom EverandTeam of Rivals: The Political Genius of Abraham LincolnRating: 4.5 out of 5 stars4.5/5 (234)
- On Fire: The (Burning) Case for a Green New DealFrom EverandOn Fire: The (Burning) Case for a Green New DealRating: 4 out of 5 stars4/5 (72)
- The Unwinding: An Inner History of the New AmericaFrom EverandThe Unwinding: An Inner History of the New AmericaRating: 4 out of 5 stars4/5 (45)
- The Hard Thing About Hard Things: Building a Business When There Are No Easy AnswersFrom EverandThe Hard Thing About Hard Things: Building a Business When There Are No Easy AnswersRating: 4.5 out of 5 stars4.5/5 (344)
- The World Is Flat 3.0: A Brief History of the Twenty-first CenturyFrom EverandThe World Is Flat 3.0: A Brief History of the Twenty-first CenturyRating: 3.5 out of 5 stars3.5/5 (2219)
- The Gifts of Imperfection: Let Go of Who You Think You're Supposed to Be and Embrace Who You AreFrom EverandThe Gifts of Imperfection: Let Go of Who You Think You're Supposed to Be and Embrace Who You AreRating: 4 out of 5 stars4/5 (1090)
- The Sympathizer: A Novel (Pulitzer Prize for Fiction)From EverandThe Sympathizer: A Novel (Pulitzer Prize for Fiction)Rating: 4.5 out of 5 stars4.5/5 (119)
- Her Body and Other Parties: StoriesFrom EverandHer Body and Other Parties: StoriesRating: 4 out of 5 stars4/5 (821)
- Measurements Length Mass Capacity VolumeDocument1 pageMeasurements Length Mass Capacity Volumehardik321No ratings yet
- Eddy Corrent PrubeDocument20 pagesEddy Corrent Prubeeloymark2No ratings yet
- Construction Master ManualDocument108 pagesConstruction Master ManualBrian leerNo ratings yet
- Shear Keys For Basement Walls - Pros and ConsDocument3 pagesShear Keys For Basement Walls - Pros and Consshadabg04100% (1)
- Using Metric Conversions To Solve ProblemsDocument11 pagesUsing Metric Conversions To Solve ProblemsAnonymous V7wNdod6MNo ratings yet
- Metric and Inch (Sae) Fasteners: MaintenanceDocument20 pagesMetric and Inch (Sae) Fasteners: MaintenanceДмитрийNo ratings yet
- BCC Report Pipe Costs OH Cities Feb 25 2016Document11 pagesBCC Report Pipe Costs OH Cities Feb 25 2016shawonscribdNo ratings yet
- MM To InchesDocument4 pagesMM To InchesMuhammad ShahzadNo ratings yet
- Engineering Surveying Linear MeasurementsDocument24 pagesEngineering Surveying Linear MeasurementsMohammed Fadhil HamaNo ratings yet
- Exercise 2Document7 pagesExercise 2Mahmoud ShendyNo ratings yet
- Windload anchorage recommendations for Therflow cooling towersDocument2 pagesWindload anchorage recommendations for Therflow cooling towersgarysNo ratings yet
- API 653 Exam Prep: Key Points for Tank Bottom IntegrityDocument35 pagesAPI 653 Exam Prep: Key Points for Tank Bottom Integritymajdi jerbiNo ratings yet
- Dodge Caravan 2002 2007 Factory Service ManualDocument20 pagesDodge Caravan 2002 2007 Factory Service Manuallaura95% (44)
- DLL in Math 7 Week 1Document13 pagesDLL in Math 7 Week 1zaldy tabugocaNo ratings yet
- Listening Comprehension Review: Understanding ConversationsDocument20 pagesListening Comprehension Review: Understanding ConversationsmahmudNo ratings yet
- Passage 1 Understanding Tone and AttitudeDocument4 pagesPassage 1 Understanding Tone and AttitudeKevin LimNo ratings yet
- Envision 7 08 01 APDocument2 pagesEnvision 7 08 01 APHarpreetNo ratings yet
- Answer Key - CK-12 Middle School Math Concepts - Grade 8 (Revised) - 2Document104 pagesAnswer Key - CK-12 Middle School Math Concepts - Grade 8 (Revised) - 2Kayla GonzalezNo ratings yet
- MPMS C27Document35 pagesMPMS C27yarubNo ratings yet
- Viking Knit TutorialDocument13 pagesViking Knit Tutorialmamie_r100% (8)
- Field Book Survey: Measurements, Plans, and Leveling ExperimentsDocument37 pagesField Book Survey: Measurements, Plans, and Leveling ExperimentsSarmad AliNo ratings yet
- Komelon Full Line Catalog 2014Document50 pagesKomelon Full Line Catalog 2014bbutros_317684077No ratings yet
- Scale WorksheetDocument3 pagesScale WorksheetMarilla FlynnNo ratings yet
- Dimensional Analysis Task CardsDocument14 pagesDimensional Analysis Task Cardsapi-268582979100% (2)
- Draga Cat 8000 (Ing)Document2 pagesDraga Cat 8000 (Ing)Carlos Alfredo LauraNo ratings yet
- Basic Math For Utility Operators PDFDocument240 pagesBasic Math For Utility Operators PDFGarry PonferradaNo ratings yet
- Freightliner Business Class M2 Maintenance ManualDocument147 pagesFreightliner Business Class M2 Maintenance Manualosvaldo131984100% (4)
- Vaasthu Shastra Ritya Aayaadi Varga Ganita PDFDocument33 pagesVaasthu Shastra Ritya Aayaadi Varga Ganita PDFAjay DNNo ratings yet
- LTM 635 Lilly Lo UbdDocument9 pagesLTM 635 Lilly Lo Ubdapi-251089246No ratings yet
- The Length of The Egyptian IteruDocument3 pagesThe Length of The Egyptian IteruHans SchauerNo ratings yet